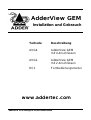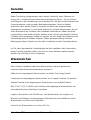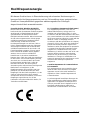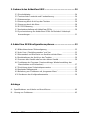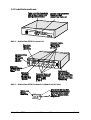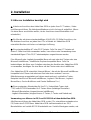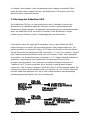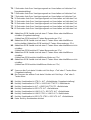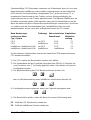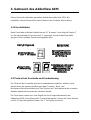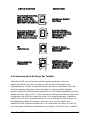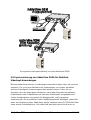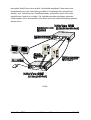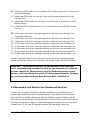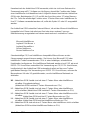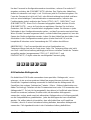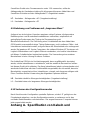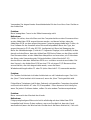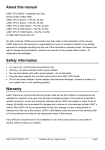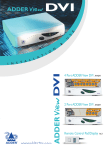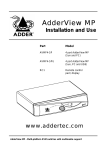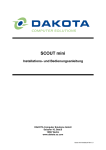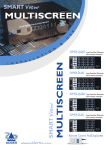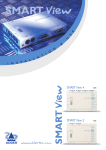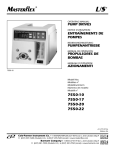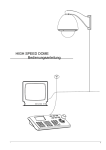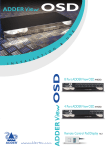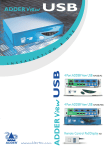Download AdderView Installation and Use
Transcript
AdderView GEM Installation und Gebrauch Teilcode Beschreibung AVG4 AdderView GEM mit 4 Anschlüssen AVG2 AdderView GEM mit 2 Anschlüssen RC1 Fernbedienungsmodul www.addertec.com AdderView GEM Intelligente Videoschalteinheiten Über dieses Handbuch AdderView GEM - Installation und Gebrauch Zweite Ausgabe (Februar 2001) Teil Nr. ADD0037/2 (c) 2001 Adder Technology Ltd. www.addertec.com Alle Rechte vorbehalten. Während jede Art von Vorkehrungen bei der Vorbereitung dieses Handbuchs zur Vermeidung von Fehlern und Auslassungen getroffen wurden, übernehmen Adder Technology Ltd jedoch weder eine diesbezügliche Verantwortung noch wird eine Haftung in bezug auf Schäden übernommen, welche auf die Verwendung der in diesem Handbuch enthaltenen Informationen zurückzuführen sind. Wir behalten uns das Recht vor, Spezifikationen, Funktionen und Schaltkreise des Produkts ohne Vorankündigung zu ändern. Alle Warenzeichen sind anerkannt. Sicherheitstechnische Hinweise Nur für den Gebrauch innerhalb von trockenen, ölfreien Räumen vorgesehen. Die Wartung des AdderView GEM darf nur ausschließlich von dazu qualifiziertem Fachpersonal vorgenommen werden. Sämtliche Warnhinweise und Anweisungen auf dem AdderView GEM, seinem optionalen Stromadapter und Zubehörteilen beachten und befolgen. Warnung – im Stromadapter sind unter Spannung stehende Teile enthalten. Keine vom Benutzer zu wartenden Teile im optionalen Stromadapter enthalten – nicht auseinandernehmen. Den optionalen Stromadapter nur durch einen vom Hersteller zugelassenen Typ ersetzen. Bei Verwendung eines Stromverlängerungskabels für den AdderView GEM muss darauf geachtet werden, dass die Gesamtamperezahl der an dieses Kabel angeschlossenen Geräte nicht den Amperenennwert des Kabels übersteigt. Auch darauf achten, dass die Gesamtamperezahl aller an die Steckdose angeschlossenen Geräte nicht den Amperenennwert der Steckdose übersteigt. AdderView GEM Installation und Gebrauch Seite 1 Garantie Adder Technology Ltd garantieren, dass dieses Produkt für einen Zeitraum von einem Jahr – ausgehend vom Datum des ursprünglichen Kaufs – frei von Fehlern und Mängeln in der Verarbeitung und im Material ist. Falls das Produkt während des Garantiezeitraums unter normalen Betriebsbedingungen Fehler im Betrieb aufweisen sollte, werden Adder es kostenlos ersetzen oder entsprechende Reparaturen vornehmen. Es wird keine Haftung für Schäden übernommen, die auf einen Missbrauch des Produkts oder Umstände außerhalb von Adders Kontrolle zurückzuführen sind. Adder sind des weiteren auch nicht für irgendwelche Verluste, Schäden oder Verletzungen haftbar zu machen, die sich direkt oder indirekt aus der Verwendung dieses Produktes ergeben. Adders gesamte Haftung unter den Bedingungen dieser Garantie ist unter allen Umständen auf den Ersatzwert dieses Im Fall, dass irgendwelche Schwierigkeiten bei der Installation oder Verwendung dieses Produkts auftreten sollten, die nicht von Ihnen behoben werden können, wenden Sie sich bitte an Ihren Lieferanten. Warenzeichen Alle in diesem Handbuch erwähnten Warenzeichen sind als Eigentum des entsprechenden Warenzeichenbesitzers anerkannt. Adder ist ein eingetragenes Warenzeichen von Adder Technology Limited. Compaq ist ein eingetragenes Warenzeichen von Compaq Computer Corporation. Hewlett-Packard ist ein eingetragenes Warenzeichen von Hewlett-Packard. IBM, PC/AT, PS/2, RS/6000 und ThinkPad sind eingetragene Warenzeichen von International Business Machines Corporation. Logitech, MouseMan+ und Pilot Mouse+ sind Warenzeichen von Logitech Inc. Microsoft und Windows sind eingetragene Warenzeichen und IntelliMouse ist ein Warenzeichen von Microsoft Corporation. Velcro ist ein Warenzeichen von Velcro USA Inc. AdderView GEM Installation und Gebrauch Seite 2 Hochfrequenzenergie Mit diesem Gerät müssen in Übereinstimmung mit relevanten Bestimmungen in bezug auf die Hochfrequenzemission und zur Sicherstellung eines geeignet hohen Grades an Unempfindlichkeit gegenüber elektromagnetischen Störungen abgeschirmte Kabel verwendet werden. Europäische EMC Direktive 89/336/EEC Dieses Gerät ist nach Testausführungen als konform mit den Grenzwerten für Rechengeräte der Klasse B in Übereinstimmung mit den Spezifikationen der Europäischen Norm EN55022 befunden worden. Diese Grenzwerte sind für einen angemessenen Schutz gegen schädliche Interferenzen bestimmt. Dieses Gerät erzeugt, verwendet und strahlt Hochfrequenzenergie aus und kann, falls es nicht in Übereinstimmung mit den relevanten Anweisungen installiert und verwendet wird, schädliche Interferenzen für den Radio- und Fernsehempfang erzeugen. Es kann jedoch keine Garantie im Hinblick darauf gegeben werden, dass es nicht zu schädlichen Interferenzen in einzelnen Installationen kommen kann. Falls das Gerät eine Interferenz für den Radio- oder Fernsehempfang erzeugt, was durch An- und Ausschalten des Geräts herausgefunden werden kann, sollte der Benutzer versuchen, die Störung durch Anwendung einer oder mehrerer der folgenden Maßnahmen zu korrigieren: (a) die Empfangsantenne neu ausrichten oder neu platzieren; (b) den Abstand zwischen dem Empfänger und dem Gerät vergrößern; (c) das Gerät an einen Anschluss eines anderen Stromkreises als den anschließen, an den der Empfänger angeschlossen ist; (d) den Lieferanten oder einen erfahrenen Radio / TV Techniker um Hilfe bitten. AdderView GEM FCC Compliance Statement (United States) This equipment generates, uses and can radiate radio frequency energy and if not installed and used properly, that is, in strict accordance with the manufacturer’s instructions, may cause interference to radio communication. It has been tested and found to comply with the limits for a class A computing device in accordance with the specifications in Subpart J of part 15 of FCC rules, which are designed to provide reasonable protection against such interference when the equipment is operated in a commercial environment. Operation of this equipment in a residential area may cause interference, in which case the user at his own expense will be required to take whatever measures may be necessary to correct the interference. Changes or modifications not expressly approved by the manufacturer could void the user’s authority to operate the equipment. Canadian Department of Communications RFI statement This equipment does not exceed the class A limits for radio noise emissions from digital apparatus set out in the radio interference regulations of the Canadian Department of Communications. Le présent appareil numérique n’émet pas de bruits radioélectriques dépassant les limites applicables aux appareils numériques de la classe A prescrites dans le règlement sur le brouillage radioélectriques publié par le ministère des Communications du Canada. Installation und Gebrauch Seite 3 Inhalt 1. Einführung ...................................................................................... 7 1.1 Hauptmerkmale...................................................................................... 7 1.2 Inhalt des Pakets ................................................................................... 9 1.3 Fernbedienung - Inhalt ........................................................................... 9 1.4 Produktinformation ................................................................................ 10 2. Installation ...................................................................................... 11 2.1 2.2 2.3 2.4 Was zur Installation benötigt wird ......................................................... 11 Montage des AdderView GEM ............................................................. 12 Der Anschluss Ihrer Geräte ................................................................... 12 ‘Interface-bezogener’ Betriebsstrom ohne den optionalen Stromadapter............... .......................................................................... 13 2.5 Konfiguration Ihrer PCs ........................................................................ 13 2.6 Konfiguration des AdderView GEM ...................................................... 14 2.7 Zusammenfassung der AdderView GEM Konfigurationsoptionen ......... 15 2.8 Rücksetzen des AdderView GEM ohne den Geräteanschluss zu unterbrechen.......................................................................................... 17 2.9 Andere nützliche Installationsinformationen ......................................... 17 2.10 Einen unterbrochenen PS/2 Mausanschluss wieder aktivieren .......... 18 2.11 „Hot-Plugging“ des AdderView GEM in laufende Systeme und einen unterbrochenen PS/2 CPU Mausanschluss wieder aktivieren .... 19 2.12 Erweiterung des AdderView Flash-Kartenspeichers ........................... 21 AdderView GEM Installation und Gebrauch Seite 4 3. Gebrauch des AdderView GEM ................................................... 24 3.1 Einschaltstatus ....................................................................................... 24 3.2 Taste auf der Frontseite und Fernbedienung......................................... 24 3.3 Statusanzeige ........................................................................................ 25 3.4 Steuerung durch Hot-Keys der Tastatur ................................................ 26 3.5 Steuerung durch die Maus ..................................................................... 28 3.6 RS232 Steuerung .................................................................................. 29 3.7 Kaskadenschaltung mit AdderView GEMs ............................................ 29 3.8 Synchronisierung von AdderView GEMs für Mehrfach-VideokopfAnwendungen ........................................................................................ 31 4. AdderView GEM Konfigurationsoptionen ................................... 33 4.1 Bildschirmschoner Zeitverzögerung ...................................................... 33 4.2 Auto-Scan „Einstellungsmodus“ und Ver ........................ 33 4.3 Mausmodus und Wechseln von Kanälen mit der Maus ......................... 34 4.4 Kombinationen der Hot-Keys der Tastatur ............................................ 36 4.5 Scannen aller Kanäle oder nur der aktiven Kanäle ............................... 36 4.6 Funktionen der Firmware (Versionsabfrage, Wiederherstellung der Mausfunktion und Rücksetzen) ............................................................ 37 4.7 Einrichtung eines Sicherheitspasswortes .............................................. 37 4.8 Kaskaden-Abfragecode ......................................................................... 38 4.9 Behebung von Problemen mit „langsamer Maus“ ................................. 39 4.10 Verlassen des Konfigurationsmodus.................................................... 39 Anhänge A – Spezifikationen von Kabeln und Anschlüssen ............................................... 40 B – Lösung von Problemen .................................................................................. 45 AdderView GEM Installation und Gebrauch Seite 5 1. Einführung Wir danken Ihnen für den Kauf des AdderView GEM. Ihr AdderView GEM ist ein Hochleistungsgerät zum gemeinschaftlichen Betrieb von Tastatur, Monitor und Maus mehrerer PCs , das eine große Palette von PC Hardware- und Software-Plattformen 1.1 Hauptmerkmale Steuerung mehrerer PCs durch eine einzelne Tastatur, Monitor und Maus. Kontinuierliche Tastatur- und Mausemulation in bezug auf alle Ports sichert störungsfreies Booten des Computers. ‘Interface-bezogener’ Betriebsstrom – AdderView GEM wird für höchste Zweckmäßigkeit durch die angeschlossenen PCs mit Strom gespeist. Intelligentes Schaltmerkmal ermöglicht dem Benutzer das Schalten zwischen allen Ports oder nur den aktiven Ports. Unterstützt Monitors mit hoher Bandbreite von bis zu 1900 x 1440 mit ausgezeichneter Bildübertragungsqualität – hohe Bandbreite und geringere Verzerrung. Standardmäßige Unterstützung verschiedener AT/PS2 Tastaturen und Erweiterungsfähiger Flash-Kartenspeicher - AdderView GEMs Firmware kann durch den Anschluss des seriellen Ports eines Computers und die Durchführung eines Herunterladeprogramms aufgerüstet werden. Kann in einer Kaskadenschaltung als Video-Vermittlungsnetz verwendet werden. Videokanäle unterstützen die Display Data Channel (DDC/DDC1/DDC2) [Anzeigedatenkanal] Signalisierung. Sicherung durch ein Passwort verhindert unbefugte Verwendung. Benutzeroptionen werden im EEPROM Lesespeicher gespeichert. Fernsteuerungsmodul für zweckmäßigen Betrieb. AdderView GEM Installation und Gebrauch Seite 6 Wechsel der Kanäle durch Taste auf der Frontseite, Tastatur Hot-Keys oder 3Tasten-Maus. Stellt nach Kanalwechsel den Tastatur- und Mausstatus automatisch wieder her. Unterstützt Tastaturmodi 1, 2 und 3 sowie Maus-Bereitschaftszeichen und Kann über einen seriellen RS232 Port ferngesteuert werden. Verfügt über Bildschirmschoner, Auto-Scan und einstellbare Hot-Key Optionen. Unterstützt Microsoft IntelliMouse, IntelliMouse Explorer und andere häufig Maus-Wiederherstellungsfunktionen zur Ermöglichung des ‘Hot-Plugging’ bestimmter Systeme. Das Rücksetzen von Tastatur, Maus und AdderView GEM kann ohne Trennen der Unterstützt IBM ThinkPad ‘Y’ Kabel. Betriebsstrom- und Betriebsanzeige bestätigen die korrekte Operation des Standardkabelanschlüsse vereinfachen und machen die Installation preiswert. Alle Ports sind gleichzeitig aktiv – alle PCs können somit zur gleichen Zeit gebootet werden. Robustes Metallgehäuse sichert gute Abschirmung und Videoqualität. Unterstützt Tischrechner und Laptops, RS6000s, DEC Alphas und Silicon Graphics Computer . Unterstützt eine breite Palette an Software, einschließlich Windows 3.X, WFWG, 95, 98, 2000, NT, DOS, Unix, Linux, NetWare, OS/2, BSD etc. Optionaler Stromadapter kann für ‘Nur Video’ oder kaskadengeschaltete Anwendungen genutzt werden. AdderView GEM Installation und Gebrauch Seite 7 1.2 Inhalt des Pakets AdderView GEM. Dieses Installationshandbuch (Beachten Sie bitte, dass ein Stromadapter für die meisten Anwendungen NICHT erforderlich ist, er kann falls erforderlich separat erworben werden - Teilcode AVGPSU). 1.3 Fernbedienung – Inhalt (Teilcode: RC1) Fernbedienungsmodul Klettbandstreifen zur Befestigung der Fernbedienung AdderView GEM Installation und Gebrauch Seite 8 1.4 Produktinformationen Abb. 1 - AdderView GEM Frontansicht Abb. 2 - AdderView GEM Rückansicht (Modell mit 4 Ports) AdderView GEM Installation und Gebrauch Seite 9 2. Installation 2.1 Was zur Installation benötigt wird Kabel zum Anschluss des AdderView GEM an jeden Ihrer PC Tastatur-, Videound Mausanschlüsse. Die Kabelspezifikationen sind in Anhang A aufgeführt. (Wenn Sie keine Maus anschließen wollen, ist der Anschluss eines Mauskabels nicht erforderlich.) Ein Monitor mit einem standardmäßigen VGA/SVGA (15 Stifte) Anschluss, der bei direktem Anschluss an jeden Ihrer PCs in Betrieb ist. AdderView GEM unterstützt Monitors mit hoher und niedriger Auflösung. Eine standardmäßige AT oder PS/2 Tastatur. Falls Sie eine AT Tastatur mit einem 5 Stifte Anschluss verwenden wollen, kann diese unter Verwendung eines standardmäßigen AT bis PS/2 Tastaturadapters angeschlossen werden. Eine Microsoft oder Logitech kompatible Maus mit zwei oder drei Tasten oder eine Microsoft IntelliMouse / IntelliMouse Explorer kompatible Maus. Falls Sie beabsichtigen, die Maus zum Schalten zwischen den Kanälen des AdderView GEM zu verwenden, benötigen Sie eine Maus mit drei Tasten oder eine IntelliMouse. (Der AdderView GEM unterstützt ‘Internet Mäuse’, die mit der Microsoft IntelliMouse kompatibel sind. Diese sind mit einem Rad oder einer anderen Form von Bildrollsteuerung ausgestattet und haben manchmal noch zusätzliche Tasten. Beispiele hierfür sind: Microsoft IntelliMouse, Logitech Pilot Mouse+, Logitech MouseMan+, Genius NetMouse und Genius NetMouse Pro.) Einen geeigneten Maustreiber für Ihre PCs. Unterstützte Typen sind: - PS/2 oder RS232 Maustreiber für 2-Tasten-Maus (beliebiger Hersteller). - Microsoft Maustreiber (eingeschlossen IntelliMouse). - Logitech Maustreiber (eingeschlossen 2-Tasten, 3-Tasten und Radmäuse) Verwendung von Mäusen im PS/2 und RS232 Stil mit dem AdderView GEM Alle Mausanschlüsse des AdderView GEM zu den PCs unterstützen entweder eine PS/2 oder eine RS232 Maus. AdderView GEM stellt automatisch von PS/2 Mausbefehlen auf serielle RS232 Mausbefehle um. Serielle Maustypen werden, wie AdderView GEM Installation und Gebrauch Seite 10 in Anhang A beschrieben, unter Verwendung eines Adapters ausgewählt. Wird keine Mausanschluss gewünscht, kann der AdderView GEM jedoch auch ohne Mausanschluss verwendet werden. 2.2 Montage des AdderView GEM Der AdderView GEM ist zur Verwendung auf einem Schreibtisch oder einem Wandbrett in unmittelbarer Nähe des Monitors und der Peripheriegeräte des Benutzers konzipiert worden. Die optionale Fernbedienung kann verwendet werden, wenn der AdderView GEM auf einem Schreibtisch oder Wandbrett in einiger Entfernung vom Monitor und den Peripheriegeräten positioniert wird. Sicherstellen, dass der optionale Stromadapter nicht an den AdderView GEM angeschlossen ist und dass alle anzuschließenden Gerät abgeschaltet sind. Die gemeinschaftlich zu nutzende Tastatur, PS/2 Maus und Monitor an die Anschlüsse auf der Rückseite des AdderView GEM (siehe Abb. 1, 2 und 3) anschließen. Danach jede Computersystemeinheit der Reihe nach mit Tastatur-, Maus- und Videokabel anschließen. Der Einfachheit halber sind Adder 3-in-1 Tastatur/Video/Mauskabel zu empfehlen. Irgendwelche nicht verwendete Computeranschlüsse können unangeschlossen bleiben. Um Computer mit seriellen Mausanschlüssen und Tastaturen im AT Stil anzuschließen, die in Anhang A spezifizierten Adapter verwenden. Falls Sie einen seriellen 6-Stifte Mini-DIN zu 9-Stifte Adapter haben, der zusammen mit einer Maus geliefert wurde, kann dieser u.U. nicht für den Gebrauch mit dem AdderView geeignet sein, da es viele unterschiedliche standardmäßige Verkabelungskonfigurationen für solche Adapter gibt. AdderView GEM Installation und Gebrauch Seite 11 Der AdderView GEM ist jetzt gebrauchsfertig und wird seinen Betrieb aufnehmen, sobald einer der angeschlossenen PCs angeschaltet wird. Falls die Computer mit Kabeln an den AdderView GEM angeschlossen sind, deren Länge mehr als 5 Meter beträgt oder eine kaskadenartige Schaltung mit einem anderen AdderView GEM schaffen, benötigen Sie den optionalen Stromadapter. Beim Gebrauch des optionalen Stromadapters ist darauf zu achten, dass er an das Stromnetz angeschlossen ist und den AdderView GEM mit Strom versorgt, bevor die angeschlossenen Computer angeschaltet werden. Werden der AdderView GEM und die Computer nicht in dieser korrekten Reihenfolge angeschlossen, kann dies dazu führen, dass die Maus und/oder die Tastatur beim Anschalten der Computer nicht von diesen erkannt wird. 2.4 ‘Interface-bezogener’ Betriebsstrom ohne den optionalen Stromadapter Der AdderView GEM wird durch die angeschlossenen Computer über das Tastaturkabel mit Strom gespeist. Ein einzelner Tastaturanschluss ist in der Regel für die Stromversorgung des AdderView GEM ausreichend, vorausgesetzt, das Kabel ist nicht länger als 5 Meter. Falls mehrere Computer angeschlossen sind, wird der AdderView GEM intelligent durch alle Computer mit Strom versorgt. Kabel, die länger als 5 Meter sind, können unter der Voraussetzung verwendet werden, dass der AdderView GEM bereits durch einen anderen angeschlossenen Computer oder den optionalen Stromadapter mit Strom gespeist wird. Falls eine Kaskadenschaltung mit einem anderen AdderView GEM vorgenommen werden soll, müssen sämtliche AdderView GEMs an Stromadapter angeschlossen sein. 2.5 Konfiguration Ihrer PCs Konfigurieren Sie Ihren PC in derselben Weise, wie Sie es bei einem direkten Anschluss von Maus, Tastatur und Monitor an Ihren PC tun würden. AdderView GEM emuliert Microsoft kompatible serielle, IntelliMouse, IntelliMouse Explorer und PS/2 Mäuse, somit muss sichergestellt werden, dass Ihre PC Software für eine Microsoft Maus des relevanten Typs konfiguriert ist. Siehe diesbezüglich die Liste unterstützter Treiber in Abschnitt 2.1. AdderView GEM Installation und Gebrauch Seite 12 2.6 Konfiguration des AdderView GEM Der AdderView GEM wird mit für die meisten Anwendungen geeigneten Werksvorgabeeinstellungen vorkonfiguriert geliefert. Es gibt eine Anzahl an vom Benutzer einstellbaren höher entwickelten Optionen. Diese sind im EEPROM Lesespeicher des AdderView GEM gespeichert und werden nach Unterbrechung der Stromversorgung beibehalten. Die Optionen können, während sich der AdderView GEM im Konfigurationsmodus befindet, geändert werden. Sie können beim Anstellen des AdderView GEM oder während seines Betriebs auf den Konfigurationsmodus zugreifen: Zugriff auf den Konfigurationsmodus beim Anschalten des Geräts: Alle angeschlossenen PCs und den AdderView GEM ausschalten. Beim Anschalten des AdderView GEM die Taste auf der Frontseite gedrückt halten. Denken Sie daran, dass der AdderView GEM seinen Strom von irgendeinem PC über das Tastaturkabel bezieht und sich somit beim Anschalten des angeschlossenen PCs anschalten wird, oder wenn der optionale Stromadapter angeschlossen ist. Die Taste erst dann wieder loslassen, wenn der AdderView GEM ein 'C' anzeigt, was bedeutet, dass er sich im Konfigurationsmodus befindet. Zugriff auf den Konfigurationsmodus während des Betriebs des AdderView GEM: Die Taste auf der Frontseite des AdderView GEM für 5 Sekunden gedrückt halten, bis im Display ein “C” erscheint. Im Konfigurationsmodus werden Optionen eingegeben, indem ein Buchstabe gefolgt von einer Zahl eingegeben und die Eingabetaste betätigt wird. Der AdderView GEM bleibt im Konfigurationsmodus bis 'E' eingegeben und die Eingabetaste betätigt wird. Zum Beispiel: zur Einstellung der Hot-Key Option 2 wird das Folgende am 'C' Bereitschaftszeichen eingegeben AdderView GEM Installation und Gebrauch Seite 13 (am AdderView GEM 'C' Bereitschaftszeichen) H2f Zum Verlassen des Konfigurationsmodus eingeben: Ef 2.7 Zusammenfassung der AdderView GEM Konfigurationsoptionen Vollständige Einzelheiten der einzelnen Konfigurationsoptionen und deren Gebrauch sind in Abschnitt 4 aufgeführt. B1 - Bildschoner gesperrt (Vorgabeeinstellung) B2 - Leerer Bildschirm nach 1 Minute Inaktivität B3 - Leerer Bildschirm nach 2 Minuten Inaktivität B4 - Leerer Bildschirm nach 4 Minuten Inaktivität B5 - Leerer Bildschirm nach 8 Minuten Inaktivität B6 - Leerer Bildschirm nach 12 Minuten Inaktivität B7 - Leerer Bildschirm nach 16 Minuten Inaktivität B8 - Leerer Bildschirm nach 20 Minuten Inaktivität L1 - AdderView GEM stellt sich nur während des Auto-Scannens auf aktive Ports ein (Vorgabeeinstellung) L2 - AdderView GEM stellt sich während des Auto-Sannens auf jeden Port ein L3 - AdderView GEM schaltet sich im Auto-Scan Modus an und stellt sich nur auf aktive Ports ein L4 - AdderView GEM schaltet sich im Auto-Scan Modus an und stellt sich auf alle Ports ein L5 - Ermöglicht den Mausbetrieb mit beliebiger Geschwindigkeit (Vorgabeeinstellung) L6 - Verhindert den Mausbetrieb mit sehr langsamen Geschwindigkeiten L7 - Kaskaden-Abfragecode = AD (Vorgabeeinstellung) L8 - Kaskaden-Abfragecode = EF AdderView GEM Installation und Gebrauch Seite 14 T1 - 2 Sekunden Auto-Scan Verzögerungszeit vor Umschalten auf nächsten Port (Vorgabeeinstellung) T2 - 5 Sekunden Auto-Scan Verzögerungszeit vor Umschalten auf nächsten Port T3 - 7 Sekunden Auto-Scan Verzögerungszeit vor Umschalten auf nächsten Port T4 - 10 Sekunden Auto-Scan Verzögerungszeit vor Umschalten auf nächsten Port T5 - 15 Sekunden Auto-Scan Verzögerungszeit vor Umschalten auf nächsten Port T6 - 20 Sekunden Auto-Scan Verzögerungszeit vor Umschalten auf nächsten Port T7 - 30 Sekunden Auto-Scan Verzögerungszeit vor Umschalten auf nächsten Port T8 - 60 Sekunden Auto-Scan Verzögerungszeit vor Umschalten auf nächsten Port U1 - AdderView GEM Kanäle sind mit einer 3-Tasten-Maus oder IntelliMouse schaltbar (Vorgabeeinstellung) (AdderView GEM berichtet 2-Tasten-Mausmodus an PCs) U2 - AdderView GEM Kanäle sind mit einer 3-Tasten-Maus oder IntelliMouse nicht schaltbar (AdderView GEM berichtet 2-Tasten-Mausmodus an PCs) U3 - AdderView GEM Kanäle sind mit einer 3-Tasten-Maus oder IntelliMouse nicht schaltbar (AdderView GEM berichtet 3-Tasten-Mausmodus an PCs) U4 - AdderView GEM Kanäle sind mit einer 3-Tasten-Maus oder IntelliMouse schaltbar (AdderView GEM berichtet IntelliMouse-Modus an PCs) U5 - AdderView GEM Kanäle sind mit einer 3-Tasten-Maus oder IntelliMouse nicht schaltbar (AdderView GEM berichtet IntelliMouse-Modus an PCs) U7 - Scannen aller Ports beim Schalten mit ‘Hot-Keys + Tab’ oder 3-Tasten-Maus (Vorgabeeinstellung) U8 - Nur Scannen der aktiven Ports beim Schalten mit ‘Hot-Keys + Tab’ oder 3Tasten-Maus H1 - Hot-Key Kombination ist STRG + ALT + Befehlstaste (Vorgabeeinstellung) H2 - Hot-Key Kombination ist STRG + UMSCHALTTASTE + Befehlstaste H3 - Hot-Key Kombination ist ALT + UMSCHALTTASTE + Befehlstaste H4 - Hot-Key Kombination ist RECHTS ALT + Befehlstaste H5 - Hot-Key Kombination ist LINKS ALT + RECHTS ALT + Befehlstaste H6 - Hot-Key Kombination ist LINKS STRG + LINKS ALT + Befehlstaste H7 - Hot-Key Kombination ist RECHTS STRG + RECHTS ALT + Befehlstaste H8 - Keine Hot-Key Kombination aktiviert AdderView GEM Installation und Gebrauch Seite 15 F1 - Zeigt erste Zahl der Firmware an (Hinweis: F1 ist F gefolgt von 1 NICHT l) F2 - Zeigt zweite Zahl der Firmware an F3 - Zeigt dritte Zahl der Firmware an F5 - Stellt PS/2 Mausfunktion wieder her F6 - Stellt IntelliMouse-Funktion wieder her F8 - RÜCKSETZEN aller Konfigurationen auf Vorgabeeinstellungen (Display P - Richtet Passwort ein - siehe Abschnitt 4.6 für diesbezügliche Anweisungen. E - Bewirkt Verlassen des Konfigurationsmodus und Rückkehr des AdderView GEM in den normalen Betriebsmodus. 2.8 Rücksetzen des AdderView GEM ohne den Geräteanschluss zu unterbrechen Der AdderView GEM wird durch die angeschlossenen Computer mit Strom gespeist, und kann aufgrund dessen nur durch Abschalten aller angeschlossenen PCs oder Unterbrechung ihres Anschlusses vollständig abgeschaltet werden. Der AdderView GEM kann jedoch ohne Anschlussunterbrechung oder Abschalten Ihrer Computer unter Verwendung des Rücksetz-Schalters auf der Unterseite des Geräts rückgesetzt werden. Die Ausführung einer Rücksetzung mit Hilfe dieses Schalters bewirkt eine komplette Hardware-Rücksetzung des AdderView GEM und ist mit dem Abschalten des Geräts gleichzusetzen. Zur Ausführung eines Rücksetzens der Hardware, den Optionsschalter 8 auf die AN Position (Anhalten und Rücksetzen) und dann zurück in die AUS Position stellen (normaler Betrieb). 2.9 Andere nützliche Installationsinformationen PC Bootsequenz – Wenn Ihre PCs eingeschalten werden, kommunizieren sie mit allen angeschlossenen Tastaturen und Mäusen sowie mit den für das spezielle Betriebssystem erforderlichen Setup-Parametern. Es ist erforderlich, dass der AdderView GEM während dieser Sequenz angeschlossen und eingeschaltet wird, so dass er die erforderlichen Antworten geben und über alle Modi und Einstellungen auf dem laufenden bleiben kann, welche von den angeschlossenen PCs gefordert werden. AdderView GEM Installation und Gebrauch Seite 16 Mauskennzeichen – den Anschluss einer PS/2 Maus an einen PC nicht bei angeschaltetem PC unterbrechen. Aufgrund des Designs der PS/2 Mauskommunikationen, geht die Mausfunktion für den PC damit verloren, und es ist ein erneutes Booten des PCs erforderlich, um einen normalen Betrieb zurück zu erhalten. Die Unterbrechung des Mausanschlusses an den AdderView GEM führt ebenfalls zur Einstellung des Betriebs, wenn sie wieder angeschlossen wird. Der Anschluss von RS232 Mäusen kann in der Regel unterbrochen und wiederhergestellt werden, vorausgesetzt, dass eine Maus angeschlossen war, als das Betriebssystem anfänglich gebootet wurde. Der AdderView GEM ist mit einem PS/2 Maus- Wiederherstellungssystem ausgestattet, wodurch es Ihnen möglich ist, den Anschluss der gemeinschaftlich genutzten Maus zu unterbrechen und wiederherzustellen, ohne dass das System ausgeschaltet werden muss (obwohl dies im allgemeinen nicht ratsam ist) – siehe Abschnitt 2.10 für weitere Einzelheiten. Wechseln von Tastatur- und Mausmodus - Der AdderView GEM führt ein Protokoll über die von jedem einzelnen der angeschlossenen PCs geforderten Tastatur- und Mausmodi sowie Auflösungseinstellungen. Diese Einstellungen werden automatisch für die gemeinschaftlich genutzte Tastatur und Maus wiederhergestellt, wenn der Kanal des AdderView GEM gewechselt wird, wodurch eine maximale Softwarekompatibilität gewährleistet ist. Der Status der Num, Rollen und Feststelltasten der Tastatur sind ein offenkundiges Beispiel für diesen Prozess. 2.10 Einen unterbrochenen PS/2 Mausanschluss wieder aktivieren Falls Sie den Anschluss der gemeinschaftlich genutzten PS/2 Maus an den AdderView GEM versehentlich während des Betriebs unterbrochen haben, ist die Mausfunktion verloren, wenn Sie den Anschluss der Maus an den AdderView GEM wiederherstellen. Um ein neues Booten des gesamten Systems in einer solchen Situation zu vermeiden, ist der AdderView GEM mit einer automatischen MausWiederherstellungsfunktion ausgestattet. Bei unterbrochenem PS/2 Mausanschluss, unter Verwendung der Tastatur oder HotKeys der Tastatur den Kanal des AdderView GEM wechseln. Der AdderView GEM erkennt den unterbrochenen Mausanschluss und löst das automatische Wiederherstellungssystem aus. Den Anschluss der PS/2 Maus wiederherstellen, und der AdderView GEM wird sie wieder initialisieren. AdderView GEM Installation und Gebrauch Seite 17 Alternativ können Sie ein Rücksetzen der Tastaturen und der Mäuse durchführen, indem die Taste auf der Frontseite für 5 Sekunden gedrückt gehalten wird. Wenn der Buchstabe ’C’ im frontseitigen Display des AdderView GEM angezeigt wird, die Taste auf der Frontseite erneut drücken. Hierdurch wird ein komplettes AusschaltRücksetzen der angeschlossenen Tastaturen und Mäuse durchgeführt. Diese Funktion führt nur ein Rücksetzen der gemeinschaftlich genutzten Tastatur und der an den Steueranschluss angeschlossenen Mäuse durch, sie hat keine Auswirkung auf den Status von irgendeinem der anderen Anschlüsse des AdderView GEM oder 2.11 „Hot-Plugging“ des AdderView GEM in laufende Systeme durchführen und einen unterbrochenen CPU PS/2 Mausanschluss wieder aktivieren Es ist ratsam, die an den AdderView GEM anzuschließenden Systeme vor der Installation abzuschalten. Falls dies nicht möglich ist, kann jedoch für die meisten Systeme ein „Hot-Plugging“ (An- und Abkoppeln peripherer Geräte bei laufendem System) durchgeführt werden, indem die Maus-Wiederherstellungsfunktionen des AdderView GEM verwendet werden. Der Tastaturanschluss wird sich normalerweise automatisch selbst wiederherstellen. Bei den meisten PCs geht die Mausfunktion verloren, wenn der Anschluss der PS/2 Maus unterbrochen und dann wiederhergestellt wird, während der PC in Betrieb ist. Die Mausfunktion kann dann nur durch erneutes Booten des PCs wiederhergestellt werden. Dies liegt daran, dass die Maustreiber nur beim anfänglichen Booten des PCs eingerichtet werden und die Maus aktivieren. Falls Sie Ihren AdderView GEM abgeschaltet haben oder ein „Hot-Plugging“ des AdderView GEM in ein bereits in Betrieb befindliches anderes System beabsichtigen, kann die verlorengegangene Mausfunktion unter Verwendung der Maus- Wiederherstellungsfunktionen des AdderView GEM wiederhergestellt werden. Maus-Wiederherstellungsfunktionen sollten mit Vorsicht verwendet werden, da es zu nicht voraussehbaren Resultaten kommen kann, wenn der falsche Maustyp gewählt wird. Im Zweifelsfall die Mausfunktion durch Abschalten und neues Booten des PCs wiederherstellen. AdderView GEM Installation und Gebrauch Seite 18 Standardmäßige PS/2 Mausdaten verwenden ein Datenformat, dass sich von dem Datenformat der IntelliMouse unterscheidet. Aufgrund dessen ist der AdderView GEM mit zwei Rücksetzfunktionen ausgestattet. Der Typ des bei einem PC zu erwartenden Datenformats ist vom Treiber und vom Maustyp abhängig, der angeschlossen war, als der Treiber gebootet wurde. Die folgende Tabelle kann als Richtlinie verwendet werden. Bitte beachten, dass die Rücksetzfunktionen für die Maus die wahrscheinlichen Mausauflösungseinstelllungen voraussehen, sie können u.U. jedoch nicht die Geschwindigkeit oder Sensibilität der Maus so exakt wiederherstellen, wie sie nach dem anfänglichen Booten des PCs waren. Beim Booten angeschlossener MausTyp / System PS/2 PS/2 IntelliMouse / AdderView GEM IntelliMouse / AdderView GEM Treibertyp Wahrscheinliches Empfohlene Datenformat Wiederherstellung nur PS/2 PS/2 F5 IntelliMouse PS/2 F5 nur PS/2 PS/2 F5 IntelliMouse IntelliMouse F6 Um die verlorene Mausfunktion einer an den AdderView GEM angeschlossenen CPU wiederherzustellen: 1) Die CPU, welche die Mausfunktion verloren hat, wählen 2) Die Auswahltaste auf der Frontseite des AdderView GEM für 5 Sekunden bis zum Erscheinen von ‘C’ im Display gedrückt halten. Sie befinden sich jetzt im Konfigurationsmodus. 3) Zur Wiederherstellung des PS/2 Mausanschlusses drücken Sie: F 5 f oder zur Wiederherstellung eines IntelliMouse Anschlusses drücken Sie: F 6 f 4) Konfigurationsmodus verlassen, indem das Folgende eingegeben wird: E f 5) Die Mausfunktion prüfen, indem die Maus ein kurzes Stück bewegt wird. F5 – Stellt die PS/2 Mausfunktion wieder her F6 – Stellt die IntelliMouse-Funktion wieder her AdderView GEM Installation und Gebrauch Seite 19 2.12 Erweiterung des Flash-Kartenspeichers des AdderView GEM Die Verwendung von Flash-Kartenspeicher Technologie des AdderView GEM ermöglicht dem Benutzer die Erweiterung des Firmware-Codes. Erweiterungen werden durch den Anschluss eines seriellen Ports eines PCs an den Optionsport des AdderView GEM und die Durchführung eines Erweiterungsprogramms mittels des PCs vorgenommen. Dieses Erweiterungsprogramm lädt die neue Firmware auf den AdderView GEM herunter und prüft die korrekte Programmierung der Daten. Für die Durchführung einer AdderView GEM Firmware-Erweiterung ist ein geeignetes serielles Erweiterungskabel und ein IBM PC kompatibler Computer mit einem seriellen RS232 Port wie auch ein Betriebssystem erforderlich, das DOS unterstützt. Erweiterungskabel für Adder Technology können gekauft oder unter Verwendung der in Anhang A4 aufgeführten Verkabelungsspezifikation hergestellt werden. Zudem ist es erforderlich, die neueste Version der AdderView GEM Firmware herunterzuladen, die kostenlos unter www.addertec.com erhältlich ist. Für die Durchführung einer Flash-Kartenspeichererweiterung des AdderView GEM: Schritt 1 – Ihren Computer an den AdderView GEM anschließen Den seriellen Port Ihres PCs an den Optionsport des AdderView GEM (mit der Beschriftung OPTIONS/FLASH) anschließen. Schritt 2 – Unter Verwendung des Optionsschalters 7 Flash-Erweiterung Den Optionsschalter 7 auf der Unterseite des AdderView GEM auf die AN Position stellen. Schritt 3 - Den AdderView GEM rücksetzen Den AdderView GEM durch Stellen des Optionsschalters 8 auf die AN Position (Anhalten und Rücksetzen) und dann zurück auf die AUS Position (normaler Betrieb) rücksetzen. Alternativ kann der AdderView durch Abschalten aller angeschlossenen Computer und Entfernung des optionalen Stromadapters rückgesetzt werden. Schritt 4 – Sicherstellen, das der AdderView angeschaltet ist Stellen Sie sicher, dass der AdderView in Betrieb ist. Es ist in der Regel möglich, eine Erweiterung des AdderView vorzunehmen, wenn dieser durch einen einzelnen PC mit Strom versorgt wird. Es ist jedoch empfehlenswert sicherzustellen, dass während einer Flash-Kartenspeichererweiterung ein Maximum an Strom zur AdderView GEM Installation und Gebrauch Seite 20 Verfügung steht. Sie sollten somit, falls möglich, alle angeschlossenen PCs in Betrieb haben. Das Erweiterungsprogramm überwacht die Spannung des AdderView, und bei nicht ausreichender Spannung ist die Durchführung einer Das Display sollte jetzt das Folgende anzeigen: Schritt 5 – Erweiterungsprogramm ausführen lassen Die neueste Version der AdderView GEM Firmware ist unter www.addertec.com. der Adder Technology Website erhältlich. Das Programm und die Datendateien werden als Paar geliefert, z.B.: AVG129.EXE AVG129.HEX und sollten in dasselbe Verzeichnis Ihres PCs heruntergeladen werden. Die Datei AVGxxx.EXE (z.B. AVG129.EXE) ausführen lassen und die Anweisungen auf dem Bildschirm befolgen. Während der Erweiterung zeigt das Display ein U als Großbuchstabe auf, und der Punkt blinkt, was bedeutet, dass die Erweiterung im Gange ist. Das Display zeigt wieder ein u als Kleinbuchstabe auf, wenn der Vorgang des Herunterladens abgeschlossen ist. Den Optionsschalter 7 zum Verlassen des Erweiterungsmodus auf die AUS Position stellen und mit dem normalen Betrieb beginnen. Sie können die neue Firmware-Version prüfen, indem Sie in den Konfigurationsmodus gehen und die Abfragefunktion der Firmware verwenden. AdderView GEM Installation und Gebrauch Seite 21 Einige nützliche Hinweise für die Durchführung von Flash-KartenspeicherErweiterungen Das Erweiterungsprogramm schreibt den Firmware-Code des AdderView GEM neu. Falls der Erweiterungsprozess unterbrochen wird, kommt es zu ungültigem Code, und der Betrieb des AdderView kann nicht ausgeführt werden. Es ist aus diesem Grund empfehlenswert, sicherzustellen, dass der Erweiterungsprozess immer vollständig abgeschlossen wird. Eine teilweise oder misslungene Erweiterung kann durch eine neu vorgenommene Erweiterung korrigiert werden. Wenn der Erweiterungsprozess versehentlich unterbrochen wurde, sollte der Erweiterungsprozess sofort wiederholt werden, ohne dass die Stellung des Schalters 7 in der Flash-Erweiterung (AN) Position verändert wird. Schalter 7 zwingt den AdderView in den Flash-Erweiterungsmodus und verhindert, dass der erweiterte Code ausgeführt wird. Die Ausführung von fehlerhaftem oder teilweise erweitertem Code kann zu unvorhersehbaren Resultaten führen und Schäden bei Ihrem AdderView oder Ihrer Computerausrüstung verursachen. Aus gutem Grund ist der Code, den der AdderView zur Durchführung von Erweiterungen verwendet selbst nicht erweiterbar – ein häufiges Problem bei einigen anderen Produkten, deren Flash-Kartenspeicher erweiterbar ist, die durch eine teilweise Erweiterung gänzlich WARNUNG – AUSFÜHRUNG VON FEHLERHAFTEM ODER TEILWEISE ERWEITERTEM CODE KANN ZU UNVORHERSEHBAREN RESULTATEN FÜHREN UND SCHÄDEN BEI IHREM ADDERVIEW ODER IHRER COMPUTERAUSRÜSTUNG VERURSACHEN. AdderView GEM Installation und Gebrauch Seite 22 3. Gebrauch des AdderView GEM Dieser Abschnitt erklärt den generellen Betrieb des AdderView GEM. Wir empfehlen, diesen Abschnitt vor dem Gebrauch des Produkts durchzulesen. 3.1 Einschaltstatus Beim Einschalten wählt der AdderView den PC Nummer 1 und zeigt im Display ’1’ an. Bei eingerichtetem Passwort wird ’P’ angezeigt, und der AdderView bleibt gesperrt, bis ein gültiges Passwort eingegeben wird. 3.2 Taste auf der Frontseite und Fernbedienung Die Taste auf der Frontseite wird dazu verwendet auszuwählen, welcher Kanal derzeit durch die gemeinschaftlich genutzten Tastatur-, Maus- und Monitoranschlüsse kontrolliert wird. Das Drücken der Taste während des normalen Betriebs bewirkt die Auswahl des nächsten Kanals. Die Taste kann zudem auch zum Zugriff auf den Konfigurationsmodus des AdderView GEM (siehe Abschnitt 2.6) verwendet werden. Hierzu die Taste drücken und für 5 Sekunden gedrückt halten, bis ’C’ im Display erscheint. AdderView GEM Installation und Gebrauch Seite 23 Es ist auch eine optionale Fernbedienung erhältlich, welche eine Nachbildung der Taste und des Displays auf der Frontseite aufweist, die sich jedoch in Entfernung vom AdderView befinden kann. Dies ist insbesondere bei Anwendungen sehr nützlich, bei denen sich der AdderView GEM in einiger Entfernung zum Tischrechner befindet. Die Fernbedienung lässt sich praktischerweise mit zwei Klettbandstreifen an Ihrer Tastatur befestigen, so dass unmittelbare Kanalinformationen und Tastenkontrolle erhalten wird. 3.3 Statusanzeige Die Statusanzeige zeigt gewöhnlich den aktuell ausgewählten Kanal auf. Wenn die Betriebsart Auto-Scan ausgewählt wurde, werden die Segmente in einer Abfolge in Richtung mit dem Uhrzeigersinn mit dazwischen erfolgender Anzeige des aktuell ausgewählten Kanals erleuchtet. Wenn der AdderView GEM gesperrt ist, wird ’P’ angezeigt, bis ein gültiges Passwort eingegeben worden ist, um die Sperre des Geräts aufzuheben. Ein Datenfluss von der Maus oder Tastatur bewirkt ein Aufblinken des Punktes. AdderView GEM Installation und Gebrauch Seite 24 3.4 Steuerung durch Hot-Keys der Tastatur AdderView GEM kann auf bequeme Weise gesteuert werden, indem der gewünschte Kanal, der Auto-Scan Modus oder die Sicherheitssperre unter Verwendung der Tastatur ausgewählt werden. Alle Steuerungsbefehle durch die Hot-Keys werden aufgerufen, indem die beiden Hot-Keys gedrückt gehalten werden, während eine Befehlstaste betätigt wird. In der Vorgabeeinstellung sind die beiden Hot-Keys Strg und ALT, es können jedoch andere Kombinationen durch eine Konfiguration der Hot-Keys (siehe Abschnitt 4.4) ausgewählt werden. Sobald der Befehl durch den Hot-Key aktiviert worden ist, ist es erforderlich die Hot-Keys und die Befehlstaste wieder loszulassen, damit ein neuer Hot-Key Befehl vom AdderView GEM akzeptiert werden kann. Die Kombination Hot-Keys und TAB ist eine Ausnahme. Mit dieser Kombination ist es möglich, durch die Ports zu „tabben“, AdderView GEM Installation und Gebrauch Seite 25 indem die Hot-Keys gedrückt gehalten werden und wiederholt die TAB Taste Die Hot-Key Befehle sind unten zusammengefasst aufgeführt. Bitte beachten, dass die Zahlen des numerischen Tastenfeldes (Nummernblock) nicht als Teil eines gültigen Hot-Keys verwendet werden können. ‘HOT-KEYs und ‘1’ – wählt Kanal 1 aus ‘HOT-KEYs und ‘2’ – wählt Kanal 2 aus ‘HOT-KEYs und ‘3’ – wählt Kanal 3 aus ‘HOT-KEYs und ‘4’ – wählt Kanal 4 aus ‘HOT-KEYs und ‘TAB’ – wählt den nächsten Kanal aus ‘HOT-KEYs und ‘A’ – wählt den Auto-Scan Modus, wobei jeder Kanal für eine ausgewählte Zeit aufgezeigt wird ( siehe Abschnitt 4.2). Zur Beendigung des AutoScan Modus einfach einen festgelegten Kanal entweder per Hot-Keys oder durch Betätigung der AdderView GEM Taste auswählen. ‘HOT-KEY’ und ‘0’ – schaltet das Videosignal aus und zeigt 0 auf. Dies wird einige Monitors veranlassen, in den Reservebetrieb zu gehen oder abzuschalten. Das Videosignal kann durch Auswahl eines Kanals wieder aktiviert werden. ‘HOT-KEYs und ‘L’ – bewirkt die Sperrung der Tastatur und der Maus des AdderView GEM und das Anzeigen von 0. Das Videosignal wird ausgeschaltet. Falls kein Passwort eingerichtet wurde, kann der AdderView GEM durch Auswählen eines Kanals wieder aktiviert werden. Wurde jedoch ein Passwort eingerichtet, erfolgt die Anzeige von ’P’, um darauf hinzuweisen, dass die Eingabe eines gültigen Passworts zur Aufhebung der Sperre erforderlich ist. Einfach dieselbe Tastenkombination eingeben, die bei der Konfiguration eingerichtet wurde (siehe Abschnitt 4.7), gefolgt von der Eingabetaste. Bitte beachten: Falls jemand während des Sicherheitsmodus Eingaben über die Tastatur gemacht hat, ist es erforderlich, zunächst die Eingabetaste zu drücken, um das ungültige Passwort zu beseitigen. Daraufhin wird das gültige Passwort, wiederum gefolgt von der Eingabetaste, eingegeben. Beispiele für häufig verwendete Hot-Key Sequenzen (unter der Voraussetzung, dass die Hot-Key Option “Strg und ALT” gewählt wurde): AdderView GEM Installation und Gebrauch Seite 26 Zur Auswahl von Kanal 2: Drücken Sie: ba2 loslassen: 2ba Zum ‘tabben’ durch die Kanäle: Drücken Sie: ba v loslassen: v drücken Sie: v loslassen: v drücken Sie: v vba loslassen: 3.5 Steuerung durch die Maus Computer können auf praktische Weise mit Hilfe einer 3-Tasten-Maus ausgewählt werden. Um zum nächsten Computer zu wechseln, einfach die mittlere Maustaste (die Radmaustaste bei einer IntelliMouse) gedrückt halten, und dann entweder die linke Maustaste zur Wahl des nächsten Computers oder die rechte Maustaste zur Wahl des vorherigen Computers drücken. Falls der AdderView zum Scannen aktiver Ports eingerichtet worden ist, wird der nächste oder der vorherige aktive Kanal ausgewählt. Ist er zum Scannen aller Ports eingerichtet worden, wird der nächste oder vorherige numerische Kanal der Reihenfolge ausgewählt (siehe Abschnitt 4.5 für weitere Einzelheiten). Das Schalten mit der Maus kann durch die Einrichtung der entsprechenden Option während der Konfiguration gesperrt oder aktiviert werden (siehe Abschnitt 4.3). Wenn das Schalten mit der Maus als gesperrt eingerichtet wurde, wird der Status der dritten Maustaste oder der Radmaustaste durch den AdderView ’hindurch geleitet’ und von der Anwendungssoftware erkannt. AdderView GEM Installation und Gebrauch Seite 27 Mittlere Taste gedrückt halten ( Linke Maustaste drücken und loslassen ( ) ) zur Wahl des nächsten PCs Mittlere Taste gedrückt halten ( Rechte Maustaste drücken und loslassen ( ) ) zur Wahl des vorherigen PCs 3.6 RS232 Steuerung Der AdderView GEM kann durch eine RS232 Fernbedienung gesteuert werden. Um einen Kanal auszuwählen, muss die Datenrate des sendenden Geräts auf 1200 Baud, 8 Bits, keine Parität und 1 Stopbit eingestellt werden. Für den AdderView GEM ist kein Quittungsbetrieb erforderlich. Senden Sie einfach das Zeichen für den zu wählenden Kanal, z.B. ASCII ‘1’ (Hex Code 31) wählt Kanal 1 aus, ASCII ‘2’ (Hex Code 32) wählt Kanal 2 usw. Der AdderView wird das empfangene ASCII Zeichen an das sendende Gerät zurücksenden, wenn der Kanal gewechselt worden ist. Die seriellen Interface-Stifte befinden sich auf dem Optionsanschluss auf der Rückseite des AdderView GEM. Die Zuweisung der Stifte dieses Anschlusses sind in Anhang A aufgeführt. 3.7 Kaskadenschaltungen mit AdderView GEMs AdderView GEM Einheiten können in einer Kaskadenschaltung verwendet werden, um die Anzahl der anzuschließenden Computer zu vergrößern. Zur Verwendung der AdderView GEMs in einer Kaskadenschaltung, muss an jeden AdderView ein Stromadapter (AVGPSU) angeschlossen sein. AdderView GEMs können in einer Baumstruktur-Kaskadenschaltung angeschlossen werden. Dies ist insbesondere dann sehr nützlich, wenn Computergruppen in einiger Entfernung voneinander AdderView GEM Installation und Gebrauch Seite 28 platziert sind, weil jede Einheit als Daten-Booster fungiert, und jede von ihnen kann sich bis zu 30 Meter entfernt vom nächsten AdderView GEM befinden. Der Kanal kann auf dezentralen AdderView Einheiten ausgewählt werden, indem eine Erweiterung der Hot-Key Kontrollfunktion verwendet wird. Stellen Sie sich z.B. eine Situation vor, in der zwei AdderView Einheiten wie unten aufgezeigt miteinander verbunden sind. Um eine Verbindung zu dem an den Anschluss 3 des AdderView GEM B angeschlossenen Computer zu bekommen, muss der Benutzer die Hot-Keys gedrückt halten und dann ’2’ gefolgt von ’3’ drücken, während er ständig die Hot-Keys gedrückt hält. Dies hat zum Resultat, dass eine Verbindung zum Anschluss 3 des AdderView GEM hergestellt wird, der selbst wiederum an den Anschluss ’2’ der ersten AdderView Einheit A angeschlossen ist. Um z.B. eine Verbindung zu Anschluss 3 des AdderView zu erhalten, der an den Anschluss 2 Ihrer ersten AdderView Einheit angeschlossen ist, gehen Sie wie folgt vor: Drücken Sie: ba2loslassen: 2 Drücken Sie: AdderView GEM 3loslassen: 3ba Installation und Gebrauch Seite 29 Eine typische Kaskadenschaltung von zwei AdderView GEMs 3.8 Synchronisierung von AdderView GEMs für MehrfachVideokopf-Anwendungen Mehrere AdderViews können so miteinander verbunden werden, dass sie synchron operieren. Ein synchroner Betrieb ist bei Anwendungen von Nutzen, bei denen mehrere Videosignale zusammengeschaltet werden müssen. Diese Art von Operation ist in der Regel dann erforderlich, wenn jeder Computer mit mehreren Graphikkarten oder Graphikkarten mit mehreren Videoköpfen ausgestattet sind. Solche Konfigurationen sind typisch für Bankgeschäft- und EngineeringAnwendungen, die ein größeres ’Video-Fähigkeitenpotential’ benötigen. Jedes Mal, wenn ein Kanalwechsel des AdderViews erfolgt, sendet er einen RS232 Befehl über seine serielle Schnittstelle aus. Der AdderView wechselt seinen Kanal, wenn er AdderView GEM Installation und Gebrauch Seite 30 denselben Befehl über seine serielle Schnittstelle empfängt. Daher kann eine Haupteinheit durch die Verknüpfung serieller Schnittstellen dazu eingerichtet werden, eine Verkettung von Satelliteneinheiten automatisch wie in der unten aufgeführten Graphik zu schalten. Die Satelliteneinheiten benötigen optionale Stromadapter, da ihr Strombedarf nicht allein durch die Videoverknüpfung gedeckt werden kann. GEMs AdderView GEM Installation und Gebrauch Seite 31 4. AdderView GEM Konfigurationsoptionen Alle in diesem Abschnitt beschriebenen Optionen werden im Konfigurationsmodus des AdderView eingegeben – siehe Abschnitt 2.6 für Anweisungen für den Zugriff auf den Konfigurationsmodus. 4.1 Bildschirmschoner Zeitverzögerung Der AdderView GEM enthält einen programmierbaren Bildschirmschoner, der eine leere Bildschirmanzeige nach einer eingerichteten Zeitverzögerung ohne Tastaturoder Mausaktivität erfolgen lässt. Durch Betätigung einer Taste der Tastatur oder Bewegung der Maus wird die zuvor aktuelle Bildschirmanzeige wieder aktiviert. Das Display blinkt während sich der AdderView im Bildschirmschonermodus befindet. B1 - Bildschirmschoner gesperrt (Vorgabeeinstellung) B2 - Leerer Bildschirm nach 1 Minute Untätigkeit B3 - Leerer Bildschirm nach 2 Minuten Untätigkeit B4 - Leerer Bildschirm nach 4 Minuten Untätigkeit B5 - Leerer Bildschirm nach 8 Minuten Untätigkeit B6 - Leerer Bildschirm nach 12 Minuten Untätigkeit B7 - Leerer Bildschirm nach 16 Minuten Untätigkeit B8 - Leerer Bildschirm nach 20 Minuten Untätigkeit 4.2 Auto-Scan ‘Einstellungsmodus’ und Verzögerungszeit Der AdderView GEM kann so eingestellt werden, dass er alle Kanäle nacheinander für einen Zeitraum auswählt, der durch die Auto-Scan Verzögerungszeit eingerichtet ist. Zugriff auf den Auto-Scan Modus wird erhalten, indem die Hot-Keys zusammen mit ’A’ gedrückt werden. Gemäß der Vorgabeeinstellung werden nur die Kanäle gescannt, an die ein eingeschalteter Computer angeschlossen ist. Es kann u.U. jedoch wünschenswert sein, alle Kanäle zu scannen, auch wenn der angeschlossene PC abgeschaltet ist (ein solcher wird bei seiner Auswahl einfach nur eine leere Bildschirmanzeige aufzeigen). Alle Anschlüsse des AdderView werden gescannt, wenn Option L2 ausgewählt wird. Für einige Anwendungen kann es auch erforderlich sein, dass der AdderView im Auto-Scan Modus eingeschaltet wird. Diese Funktion kann durch die Verwendung der L3 oder L4 Option gewählt werden. AdderView GEM Installation und Gebrauch Seite 32 L1 - AdderView GEM stellt sich nur auf aktive Ports während des Auto-Scannens ein (Vorgabeeinstellung) L2 - AdderView GEM stellt sich auf alle Ports nacheinander während des AutoScannens ein L3 - AdderView GEM schaltet sich im Auto-Scan Modus an und stellt sich nur auf aktive Ports ein L4 - AdderView GEM schaltet sich im Auto-Scan Modus an und stellt sich auf alle Ports ein T1 - 2 Sekunden Auto-Scan Verzögerungszeit vor Wechsel zum nächsten Port (Vorgabeeinstellung) T2 - 5 Sekunden Auto-Scan Verzögerungszeit vor Wechsel zum nächsten Port T3 - 7 Sekunden Auto-Scan Verzögerungszeit vor Wechsel zum nächsten Port T4 - 10 Sekunden Auto-Scan Verzögerungszeit vor Wechsel zum nächsten Port T5 - 15 Sekunden Auto-Scan Verzögerungszeit vor Wechsel zum nächsten Port T6 - 20 Sekunden Auto-Scan Verzögerungszeit vor Wechsel zum nächsten Port T7 - 30 Sekunden Auto-Scan Verzögerungszeit vor Wechsel zum nächsten Port T8 - 60 Sekunden Auto-Scan Verzögerungszeit vor Wechsel zum nächsten Port Hinweis: Der Auto-Scan Modus wird einfach durch die Wahl eines festgelegten Kanals mit Hilfe der Tastatur, der Hot-Keys der Tastatur oder der Maus beendet. WARNUNG – Viele moderne Monitors sind mit automatischen StromsparRelais ausgestattet und schalten sich nach ein paar Sekunden aus, wenn sie an einen inaktiven PC angeschlossen sind. Bei Verwendung eines solchen Monitors, darf kein Gebrauch von der L2 Funktion gemacht werden. Ständiges An- und Ausschalten des Relais Ihres Monitors führt schließlich zur 4.3 Mausmodus und Wechsel von Kanälen mit der Maus Es kann eine 3-Tasten PS/2 Maus oder eine IntelliMouse zum Wechseln von Kanälen des AdderView GEM verwendet werden. Zum Wechsel zum nächsten Kanal einfach die mittlere Maustaste oder die Radtaste gedrückt halten, und die linke oder rechte Maustaste zum Wechsel des Kanals drücken (siehe Abschnitt 3.5). Falls kein Gebrauch von dieser Funktionalität gemacht werden soll, kann sie durch Auswahl von U2, U3 oder U5 gesperrt werden. Wird die dritte Taste zum AdderView GEM Installation und Gebrauch Seite 33 Kanalwechsel des AdderView GEM verwendet, steht sie nicht zum Gebrauch im Zusammenhang mit PC Software zur Verfügung, obwohl die Funktion des Rades einer IntelliMouse nicht beeinflusst wird. Aufgrund dessen berichtet der AdderView GEM in den Betriebsarten U1, U2 und U4 den Anschluss einer 2-Tasten Maus an die PCs. Falls die vollständige Funktion einer 3-Tasten Maus oder IntelliMouse für Ihre PC Software verwendet werden soll, sollte die Option U3 oder U5 ausgewählt werden. Der AdderView GEM unterstützt ‘Internet Mäuse’, die mit der Microsoft IntelliMouse kompatibel sind. Diese sind mit einem Rad oder einer anderen Form von Bildrollsteuerung ausgestattet und haben manchmal noch zusätzliche Tasten. Microsoft IntelliMouse Logitech Pilot Mouse + Logitech MouseMan+ Genius NetMouse Genius NetMouse Pro Standardmäßige PS/2 und IntelliMouse kompatible Mäuse können an den Steuerungsport angeschlossen werden. Sie können Ihre Microsoft PS/2 oder IntelliMouse Treiber verwendenden CPUs in einer beliebigen, erforderlichen Kombination konfigurieren. Die IntelliMouse Merkmale werden durch PS/2 wie auch RS232 CPU Anschlüsse unterstützt. Bei Verwendung von PS/2 CPU Anschlüssen, konfiguriert sich der AdderView GEM automatisch selbst auf den vom Treiber geforderten Maustyp. Bei Verwendung von RS232 CPU Anschlüssen, müssen die Mausoptionen U4 oder U5 gewählt werden, um die IntelliMouse Merkmale zu aktivieren. U1 - AdderView GEM Kanäle sind mit einer 3-Tasten-Maus oder IntelliMouse schaltbar (Vorgabeeinstellung) (AdderView GEM berichtet 2-Tasten-Mausmodus an PCs) U2 - AdderView GEM Kanäle sind mit einer 3-Tasten-Maus oder IntelliMouse nicht schaltbar (AdderView GEM berichtet 2-Tasten-Mausmodus an PCs) U3 - AdderView GEM Kanäle sind mit einer 3-Tasten-Maus oder IntelliMouse nicht schaltbar (AdderView GEM berichtet 3-Tasten-Mausmodus an PCs) U4 - AdderView GEM Kanäle sind mit einer 3-Tasten-Maus oder IntelliMouse schaltbar (AdderView GEM berichtet IntelliMouse-Modus an PCs) U5 - AdderView GEM sind mit einer 3-Tasten Maus oder IntelliMouse nicht schaltbar (AdderView GEM berichtet IntelliMouse-Modus an PCs) AdderView GEM Installation und Gebrauch Seite 34 4.4 Kombinationen der Hot-Keys der Tastatur Die Kombinationen der Hot-Keys der Tastatur werden zum Wechseln des Kanals, zur Einstellung des Auto-Scan Modus oder zur Sicherung des Produkts verwendet (so dass die Eingabe eines Passworts vor erneuter Verwendung des Geräts erforderlich ist). Die folgenden Kombinationen der Hot-Keys können ausgewählt werden. Diese Hot-Key Kombinationen werden zusammen mit der Befehlstaste verwendet, um die gewünschte AdderView Funktion auszulösen. Die Kombination der linken und rechten Umschalttaste ist besonders für erweiterte Tastaturen geeignet, für die zusätzliche Tasten programmiert werden können, um als eine Kombination von anderen Tasten zu fungieren. Tastaturen dieser Art werden mit vielen Gateway 2000 Computern geliefert. Die Programmierung von „freien“ Tasten auf die Auslösung von Hot-Key Kombinationen macht es möglich, dass Kanäle durch einen einzigen Tastendruck ausgewählt werden können. H1 - ‘Strg’ und ‘ALT’ Taste zusammen (linke oder rechte Taste) (Vorgabeeinstellung) H2 - ‘Strg’ und ‘UMSCHALT’ Taste zusammen (linke oder rechte Taste) H3 - ‘ALT’ and ‘UMSCHALT’ Taste zusammen (linke oder rechte Taste) H5 - ‘LINKE ALT’ und ‘RECHTE ALT’ Taste zusammen H6 - ‘LINKE Strg’ und ‘LINKE ALT’ Taste zusammen H7 - ‘RECHTE Strg’ und ‘RECHTE ALT’ Taste zusammen 4.5 Scannen aller Kanäle oder nur der aktiven Kanäle Der AdderView GEM kann zum Scannen aller Kanäle oder nur der aktiven Kanäle (bei der Verwendung von ‘Hot-Keys + TAB’ oder einer 3-Tasten-Maus zum Wechseln von Kanälen) eingerichtet werden. Hiermit kann eine Zeitverschwendung durch die Ansicht von inaktiven Kanälen vermieden werden. Optionen sind: U7 - Scannen aller Ports beim Kanalwechsel mit ‘Hot-Keys + TAB’ oder 3-TastenMaus (Vorgabeeinstellung) U8 - Nur Scannen von aktiven Ports beim Kanalwechsel mit ‘Hot-Keys + TAB’ oder 3-Tasten-Maus AdderView GEM Installation und Gebrauch Seite 35 4.6 Funktionen der Firmware (Versionsabfrage, Wiederherstellung der Mausfunktion und Rücksetzen) Zum Zweck technischer Unterstützung kann es erforderlich sein, die FirmwareVersion für die Steuerungssoftware in Ihrem AdderView GEM herauszufinden. Ist die Version der Firmware z.B. v1.29, wird die Reaktion auf die Eingabe von F1f F1f eine kurze Anzeige der Zahl ‘1’ sein, dann die Eingabe von F2f F2f wird eine kurze Anzeige der Zahl ‘2’ bewirken, die Eingabe von F3f F3f bewirkt eine kurze Anzeige der Zahl ‘9’. Sie können ein Rücksetzen aller konfigurierten Optionen auf ihre Werksvorgabeeinstellungen durch die Eingabe von F8f F8fdurchführen. Die Optionen F5f F5f und F6f F6f zur Wiederherstellung der Mausfunktion nach einer Unterbrechung von PS/2 CPU Mausanschlüssen verwenden. F1 – Zeigt erste Zahl der Firmware an (Hinweis: F1 ist F gefolgt von 1 NICHT l) F2 – Zeigt zweite Zahl der Firmware an F3 – Zeigt dritte Zahl der Firmware an F5 – Stellt die PS/2 Mausfunktion für den aktuell gewählten CPU Mausanschluss wieder her F6 – Stellt die IntelliMouse Funktion für den aktuell gewählten CPU Mausanschluss wieder her F8 – Führt ein Rücksetzen aller Konfigurationen auf die Werksvorgabeeinstellungen durch. Ein ’r’ erscheint kurz im Display, um die Ausführung des Rücksetzens zu 4.7 Einrichten eines Sicherheitspasswortes Es gibt viele Situationen, in denen es erforderlich ist, den uneingeschränkten Zugriff auf betriebliche Dateiserver oder prekäre Informationen zu kontrollieren. Der AdderView GEM kann unter solchen Umständen in einem Raum oder sicheren Schrank weggeschlossen und mittels der Fernbedienung gesteuert werden. In dieser Betriebsart bewirkt die Eingabe der Hot-Keys zusammen mit ’L’ eine leere Bildschirmanzeige, die Unterbrechung der Tastatur- und Mausanschlüsse aller angeschlossenen PCs und die Anzeige von ’P’ im Display des AdderView GEM. Die Kontrolle kann nur durch Eingabe des korrekten Passworts über die Tastatur AdderView GEM Installation und Gebrauch Seite 36 Um das Passwort im Konfigurationsmodus einzurichten, müssen Sie zunächst ‘P’ eingeben und dann die (EINGABETASTE) drücken. Das Display des AdderView ändert sich daraufhin und zeigt ‘=‘ auf. Sie können jetzt Ihr Passwort eingeben. Die Form des Passworts ist nicht auf Groß- oder Kleinschreibung beschränkt und kann sich aus einer beliebigen Tastenkombination zusammensetzen, inklusive der Funktionstasten jedoch exklusive der Tasten (STRG), (ALT), (UMSCHALT) und (EINGABETASTE). Wenn Sie Ihr Passwort eingegeben haben, drücken Sie die (EINGABETASTE), um es im Speicher zu registrieren. Machen Sie sich keine Gedanken, falls Sie das Passwort falsch eingegeben haben. Sie können zu jeder Zeit wieder in den Konfigurationsmodus gehen, und das Passwort erneut einrichten. Wenn Sie das Passwort vergessen haben, und der AdderView gesperrt ist, kann die Sperre des Geräts aufgehoben werden, indem Sie den AdderView abschalten, beim Anschalten in den Konfigurationsmodus gehen (siehe Abschnitt 2.6) und ein komplettes Rücksetzen unter Verwendung der F8 Funktion durchführen. ANMERKUNG – Das Passwort besteht aus einer Kombination von Tastenanschlägen fast wie der Code eines Safes. Die Tastenanschläge sind nicht von Groß- oder Kleinschreibung abhängig und können mit allen Tasten der Tastatur ausgeführt werden (ausgenommen STRG, ALT, UMSCHALT- und EINGABETASTE). Folglich wäre das nachfolgende Passwort gültig: oFRED g 4.8 Kaskaden-Abfragecode Die AdderView GEM Geräte verwenden einen speziellen ‘Abfragecode’, um zu erkennen, ob sie an einen anderen AdderView angeschlossen sind oder nicht. Gemäß der Vorgabeeinstellung verwendet Ihr AdderView den Abfragecode AD. SmartView (ein anderes Sortiment an Tastatur- / Maus- / Videoschalteinheiten von Adder Technology) Einheiten mit den Firmwareversionen unter 1.09 verwenden den Abfragecode EF. Es hat sich herausgestellt, dass dieser in Konflikt mit einer kleinen Anzahl von anderen (seltenen) Geräten steht, die denselben Abfragecode verwenden, und es wurde somit ein alternativer Abfragecode zur Verfügung gestellt, um die Kompatibilität zu gewährleisten. Jeder der Abfragecodes kann verwendet werden, Sie sollten jedoch sicherstellen, dass alle AdderView und SmartView Einheiten, die sich in einer Kaskadenschaltung befinden, denselben Abfragecode verwenden. Falls irgendwelche der in der Kaskadenschaltung befindlichen AdderView GEM Installation und Gebrauch Seite 37 SmartView Geräte eine Firmwareversion unter 1.09 verwenden, sollte der Abfragecode der Kaskadenschaltung für alle angeschlossenen AdderView und SmartView Einheiten auf den Abfragecode EF eingerichtet werden. L7 – Kaskaden - Abfragecode = AD (Vorgabeeinstellung) L8 – Kaskaden - Abfragecode = EF 4.9 Behebung von Problemen mit „langsamer Maus” Aufgrund von technischen Ursachen reagieren einige Systeme, die besondere Betriebssystem- und Maustreiberkombinationen verwenden, empfindlich auf geringfügige Änderungen des Timings im Zusammenhang mit Mauskommunikationen. Die Einführung einer Schalteinheit wie dem AdderView GEM bewirkt unvermeidlich einige Timing-Änderungen, und in seltenen Fällen sind Interaktionen beobachtet worden, aufgrund derer der Mausbetrieb sehr verlangsamt wurde. Bei gewissen HP Vectra Computern, die spätere Windows NT Versionen mit Logitech Maustreibern und Logitech Mäusen verwenden, sind solche Interaktionen mit älteren Schalteinheiten beobachtet worden. Die Verwendung eines anderen Maustreibers ist eine Lösung für dieses Problem. Der AdderView GEM ist ein Hochleistungsgerät, dass sorgfältig dafür konzipiert wurde, solche Interaktionen zu minimieren, und das erwähnte Kennzeichen sollten bei diesem Gerät nicht auftreten. Da diese Interaktionen jedoch unberechenbar sind, wurde der AdderView mit einer Funktionalität ausgestattet, die sicherstellt, dass der Mausbetrieb, ungeachtet solcher Interaktionen, niemals sehr langsam erfolgen wird. Diese Funktion wird bei Verwendung der folgenden Optionen aktiviert: L5 – Gestattet sämtliche Mausgeschwindigkeiten (Vorgabeeinstellung) L6 – Gestattet keine sehr langsamen Mausgeschwindigkeiten 4.10 Verlassen des Konfigurationsmodus Nach Abschluss der Konfiguration spezieller Optionen, einfach ‘E’ gefolgt von der Eingabetaste eingeben, um den Konfigurationsmodus zu verlassen und in den normalen Betriebsmodus zurückzukehren. Die angeschlossenen Computer können jetzt angeschaltet werden. Anhang A. Spezifikation von Kabeln und AdderView GEM Installation und Gebrauch Seite 38 Anschlüssen WICHTIGER HINWEIS Die unterstützte maximale Kabellänge ist bei Geräten und Kabeln äußerst unterschiedlich. Es kann möglich sein, im Zusammenhang mit bestimmten PCs und Peripheriegeräten Kabel zu verwenden, die länger sind als unten spezifiziert wird, hierfür kann jedoch keine Garantie übernommen werden. Falls Probleme auftreten, sollten Sie versuchen, kürzere Kabel zu verwenden. A1. Anschluss von Tastatur, Monitor und Maus an AdderView GEM Alle gemeinschaftlich genutzten Geräte werden direkt an die relevanten Anschlüsse auf der Rückseite des AdderView angeschlossen. Falls Sie eine Tastatur im AT Stil verwenden, benötigen Sie einen AT (5 Stifte DIN Steckerbuchse) zu PS/2 (6 Stifte Mini-DIN Stecker) Konverter. Kabelspezifikation („interface-bezogene“ Operation): Die Tastatur-, Monitor- und Mauskabel sollten nicht länger als 2 Meter sein. Kabelspezifikation (mit optionalem Stromadapter): Es können Tastatur-, Monitor- und Mausverlängerungskabel zur Vergrößerung des Abstandes zum AdderView GEM bis auf 10 Meter verwendet werden. Die meisten Tastaturen und Mäuse sind auch auf Entfernungen von bis zu 20 Metern A2. Anschluss des AdderView GEM an PCs 1 bis 4 Kabelspezifikationen: Video –15 Stifte High-Density D Steckeranschluss zu 15 Stifte High-Density D Steckeranschluss: wie ein standardmäßiges VGA PC zu Monitor Kabel verdrahtet. Es sind gewöhnlich zwei Typen erhältlich. Der beste Kabeltyp, der eine ausgezeichnete Qualität bietet, ist unter Verwendung eines Koaxialkabelkerns konstruiert. Es werden häufig preisgünstigere ‘Daten’ Kabel verwendet. Ihr Gebrauch kann jedoch zu einer Herabsetzung der Videoqualität führen, wenn sie AdderView GEM Installation und Gebrauch Seite 39 über größere Entfernungen verwendet werden. Vermeiden Sie den Gebrauch von 'Daten' Kabeln, die länger als 2 Meter sind, es sei denn, die Videoqualität ist nicht von maßgeblicher Bedeutung. Koaxialvideokabel können für eine Entfernung von bis zu 30 Metern mit geringfügiger Einbuße der Videoqualität verwendet werden. Wenn die DDC (Anzeigedaten-Kanal) Fähigkeiten des AdderView GEM verwendet werden sollen, ist der Gebrauch von Kabeln erforderlich, bei denen die DDC Signalisierungsleitungen angeschlossen sind (Stift 12 und 15 eines 15-Wege Videoanschlusses). Dies ist nicht bei allen Videokabeln der Fall. Tastatur und PS/2 Mäuse - 6 Stifte Mini-DIN Steckanschluss zu 6 Stifte Mini-DIN Steckanschluss mit direkt durchgehendem Anschluss aller Leitungen (1-1,2-2 etc.). Falls der PC einen Tastaturanschluss im 5-Stifte DIN AT Stil verwendet, benötigen Sie einen PS/2 zu AT Tastaturadapter 6-Stifte Mini-DIN Steckerbuchse zu 5-Stifte DIN Stecker (im allgemeinen überall erhältlich). Für den ‘interface-bezogenen’ Betrieb ohne den wahlweise erhältlichen Stromadapter sollten die Kabel nicht länger als 5 Meter sein (siehe Abschnitt 2.4 für weitere Einzelheiten). Für einen Betrieb mit dem Stromadapter sollten die Kabel nicht länger als 30 Meter sein. – diese benötigen einen speziellen Konverter, um die in den AdderView Mausanschlüssen verwendeten RS232 Leitungen and den RS232 Anschluss eines PCs anzuschließen. AdderView GEM Installation und Gebrauch Seite 40 Kabel sollten nicht länger als 30 Meter sein. HINWEIS – Es gibt verschiedene häufig vorkommende Verkabelungsspezifikationen für 6-Stifte Mini-DIN zu seriellen 9-Stifte Adaptern. Falls Sie einen Adapter verwenden, der zusammen mit einer Maus geliefert wurde, kann er u.U. eine vollständig andere interne Verkabelung als die oben aufgeführte haben und somit nicht mit dem AdderView kompatibel sein. Empfohlene Kabel: 3-in-1 Tastatur-, Video- und Mauskombinationskabel – Wir empfehlen der Einfachheit und Ordentlichkeit halber die Verwendung des 3-in-1 Kombinationskabels von Adder für höchste Videoqualität. Diese Kabel sind mit TriKoax-Videoverbindungen konstruiert, um die Beibehaltung der hohen Bildqualität zu gewährleisten. Sie unterstützen zudem auch die DDC Signalisierung und sind in Übereinstimmung mit PC99 Spezifikationsfarben farbcodiert. Diese stimmen mit den auf der Rückseite des AdderView GEM und bei den meisten modernen PCs verwendeten Farben überein. Die Kabel sind zur Eignung für individuelle Anforderungen in vielen verschiedenen Längen erhältlich. Sie können mit oder ohne die Adapter für AT Tastaturen und serielle RS232 Mäuse erworben werden. Für Bestellungen bei Ihrem Lieferanten bitte die folgenden Teilcodes angeben: Teilcode VKVM-2M VKVM-2M-AT VKVM-5M VKVM-5M-AT VKVM-10M VKVM-10M-AT Beschreibung 3-in-1 Adder Kabel, 2 Meter lang 3-in-1 Adder Kabel, 2 Meter lang mit AT und seriellen Adaptern 3-in-1 Adder Kabel, 5 Meter lang 3-in-1 Adder Kabel, 5 Meter lang mit AT und seriellen Adaptern 3-in-1 Adder Kabel, 10 Meter lang * 3-in-1 Adder Kabel, 10 Meter lang mit AT und seriellen Adaptern* * Unter Umständen kann der optionale Stromadapter erforderlich sein (siehe Abschnitt 2.4). AdderView GEM Installation und Gebrauch Seite 41 A3. Stiftzuteilung des Optionsports Der 15-Wege D Anschluss auf der Rückseite des AdderView GEM (mit der Beschriftung OPTIONS / FLASH) ist für den Anschluss des Fernbedienungsmoduls bestimmt und ermöglicht einem externen RS232 Gerät die Steuerung des AdderView GEM. Siehe Abschnitt 3.6 für weitere Einzelheiten. Stift 9 = GND (MASSE) Stift 10 = TXD Stift 11 = RXD Die anderen Stifte bleiben ohne Anschluss. A.4 Kabelanschluss für Flash-Erweiterung Die unten aufgezeigten Kabelanschlüsse sind zum Anschluss von entweder COM1 oder COM2 eines PC an den AdderView GEM für Flash-Erweiterungen. AdderView GEM Installation und Gebrauch Seite 42 A.5 Stiftzuweisung eines RS232 Synchronisierungskabels Die unten aufgezeigten Kabelanschlüsse sind für den Zusammenschluss von zwei AdderView GEMs für einen synchronen Betrieb (siehe hierzu Abschnitt 3.8) AdderView GEM Installation und Gebrauch Seite 43 Anhang B. Lösung von Problemen Problem: Schlechte Videoqualität mit schmieriger Unschärfe oder Wellenbildung Verwenden Sie abgeschirmtes Koaxialvideokabel für den Anschluss Ihrer Geräte an den AdderView Problem: Maus bewegt den Cursor in der Bildschirmanzeige nicht Maßnahme: Stellen Sie sicher, dass die Maus und der Computer beide vor dem Stromanschluss an den AdderView GEM angeschlossen werden, und darauf achten, dass der AdderView GEM vor dem angeschlossenen Computer angeschaltet wird. Prüfen, ob Ihre Software für die Annahme einer Microsoft kompatiblen Maus des Typs, der angeschlossen ist (PS/2 oder RS232), konfiguriert ist. Wenn bei Bewegung der Maus die Aktivitätsanzeige (Punkt des 7 Segmente Displays) nicht aufblinkt, ist dies darauf zurückzuführen, dass der AdderView GEM keine Daten von der Maus erhält. Den Mausanschluss an den AdderView überprüfen und versuchen, ein Rücksetzen der Maus unter Verwendung der Rücksetzfunktion (siehe Abschnitt 2.10) durchzuführen oder den AdderView GEM aus- und dann erneut einzuschalten. Bei dem Versuch, den AdderView GEM an eine CPU mit einem PS/2 Mausanschluss anzuschließen, die nicht abgeschaltet wurde, muss die MausWiederherstellungsfunktion F5 oder F6 (siehe Abschnitt 2.11) verwendet werden. Problem: Die Tastatur funktioniert nicht oder funktioniert nur mit Unterbrechungen. Das Licht der „Num“ Taste leuchtet nicht immer auf, wenn die „Num“ Taste gedrückt wird. Einige ältere Tastaturen sind für den Gebrauch mit speziellen Computern konzipiert und somit nicht wirklich AT oder PS/2 kompatibel. Diese kommen nicht häufig vor, wenn Sie jedoch Probleme haben, sollten Sie eine andere Tastatur ausprobieren. Problem: Maus verursacht den Wechsel des Kanals. Maßnahme: Einige preisgünstigere Mäuse sind nicht vollständig mit dem AdderView GEM kompatibel und können Daten verlieren, was zum Resultat hat, dass der Kanal wechselt wird (wenn der Wechsel der Kanäle durch die Maus aktiviert ist). Falls sich AdderView GEM Installation und Gebrauch Seite 44 Ihnen dieses Problem stellt, die Maus wechseln und stattdessen einen Microsoft, Logitech, IBM, Compaq oder Hewlett-Packard Typ verwenden. Stellen Sie sicher, dass Sie einen Microsoft kompatiblen Maustreiber in Ihrem PC verwenden. Einige Treiber von anderen Herstellern können eine Umschaltung der Maus auf die Verwendung von markeneigenen Mausdatenformaten bewirken, die nicht vom AdderView GEM unterstützt werden. Falls der Mausanschluss an den AdderView unterbrochen und dann wieder hergestellt wurde, darauf achten, dass Sie ein Rücksetzen der Mausfunktion unter Verwendung der MausWiederherstellungsfunktion (siehe Abschnitt 2.10) durchführen. Problem: Nach der Kontaktunterbrechung des Mauskabels oder dem Ausschalten des AdderView GEM hüpft die Maus in der Bildschirmanzeige herum. Wenn Sie den Anschluss eines CPU Mauskabels unterbrochen und dann wiederhergestellt oder Ihren AdderView ausgeschaltet haben, ist es möglich, dass sich das Mausdatenformat nicht mehr in Synchronisation mit dem Format befindet, das für den PC erforderlich ist (PS/2 oder IntelliMouse). Machen Sie einen Versuch mit der ‘IntelliMouse wiederherstellen’ Funktion (F6) zur Lösung des Problems, oder schalten Sie die CPU aus und wieder ein. Problem: Bei der Verwendung einer Compaq integrierten Tastatur / Maus Modell MX11800 zusammen mit dem AdderView GEM, Windows NT 4.0 und einem PS/2 Anschluss an einige PC Typen, unterbleibt konstant das Booten der Maus. Maßnahme: Es gibt drei mögliche Lösungen für dieses Problem: 1) Verwenden Sie eine andere Maus. 2) Schließen Sie den AdderView Mausanschluss anstatt an einen PS/2 Anschluss an einen seriellen Port der NT 4.0 Einheit an. 3) Wählen Sie Kanal 0 oder einen Anschluss, der nicht an eine NT 4.0 Einheit angeschlossen ist, während NT bootet. Verwenden Sie das System auf normale Weise, sobald die „Anmelden“ Bildschirmanzeige erscheint. Problem: Maus bewegt sich sehr langsam, funktioniert ansonsten aber korrekt. Maßnahme: Den Maustreiber durch einen Microsoft Maustreiber ersetzen, oder die in Abschnitt 4.9 dieses Handbuchs empfohlenen Maßnahmen verwenden. AdderView GEM Installation und Gebrauch Seite 45 www.addertec.com AdderView GEM Intelligente Videoschalteinheiten