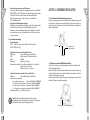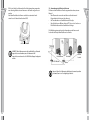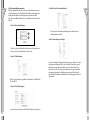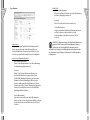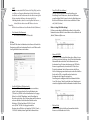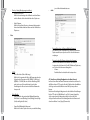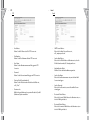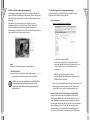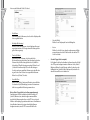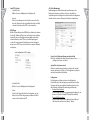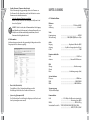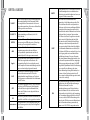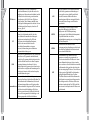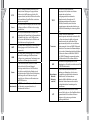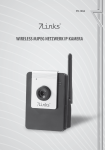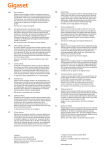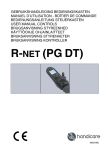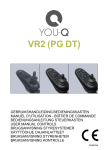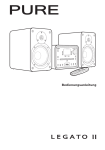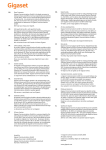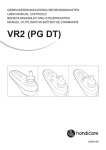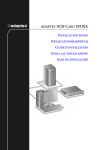Download Bedienungsanleitung
Transcript
PX-1069 Bewegliche Wireless MJPEG Netzwerk IP Kamera „RoboCam II“ Bewegliche Wireless MJPEG Netzwerk IP Kamera „RoboCam II“ © 06/2008 - JG/SR//DG/HS//VG inhaltsverzeichnis Sicherheitshinweise und Gewährleistung............................................ 6 Wichtige Hinweise zur Entsorgung.................................................................. 6 Kapitel 1: Einführung ............................................................................. 8 1.1 Lieferumfang .................................................................................................... 8 1.2 Produktdetails ................................................................................................. 8 1.3 Produkteigenschaften .................................................................................. 9 1.4 Systemvoraussetzungen . .......................................................................... 10 Kapitel 2: Hardware-Installation: ....................................................... 11 2.1 Das Kameragestell aufstellen ................................................................... 11 2.2 Die Kamera an das LAN/WLAN anschließen....................................... 11 2.3 Anwendungsmöglichkeiten der Kamera . ........................................... 13 Kapital 3: Zugriff auf die Kamera ........................................................ 14 3.1 Anwendung des IPFinders .........................................................................14 3.2 Auf die Kamera zugreifen . ........................................................................ 14 3.3 Die IP-Adresse des PC‘s konfigurieren .................................................. 18 Kapitel 4: Die Webkonfiguration . ...................................................... 19 4.1 Die Konfiguration der Kamera ............................................................... 19 4.2 Den SmartWizard anwenden ................................................................. 20 4.3 Basic (Grundkonfiguration) ..................................................................... 22 4.4 Network (Netzwerkeinstellungen) ....................................................... 26 4.5 Pan/Tilt (Schwenk-/Neigeeinstellung) ................................................ 32 4.6 Video/Audio .................................................................................................. 33 4.7 Event Server Settings (Konfiguration des Event-Servers) . ........... 35 4.8 Motion Detection (Bewegungserkennung) ...................................... 38 4.9 Event Configuration (Ereignisprogrammierung) . ........................... 39 4.10 Tools (Werkzeuge) . .................................................................................... 43 4.11Information .................................................................................................. 44 Kapitel 5: Anhang ................................................................................ 45 A1 Technische Daten . ...................................................................................... 45 A2 GPIO Terminalanwendung ..................................................................... 46 Kapitel 6: Glossar .................................................................................. 48 5 5 sicherheitshinweise und gewährleistung • • • • • • • • • • 6 6 Diese Bedienungsanleitung dient dazu, Sie mit der Funktionsweise dieses Produktes vertraut zu machen. Bewahren Sie diese Anleitung daher stets gut auf, damit Sie jederzeit darauf zugreifen können. Sie erhalten bei Kauf dieses Produktes zwei Jahre Gewährleistung auf Defekt bei sachgemäßem Gebrauch. Bitte beachten Sie auch die allgemeinen Geschäftsbedingungen! Bitte verwenden Sie das Produkt nur in seiner bestimmungsgemäßen Art und Weise. Eine anderweitige Verwendung kann zu Beschädigungen am Produkt oder in dessen Umgebung führen. Umbauen oder Verändern des Produktes beeinträchtigt die Produktsicherheit. Achtung Verletzungsgefahr! Öffnen Sie das Produkt niemals eigenmächtig! Führen Sie Reparaturen am Produkt nie selber aus! Behandeln Sie das Produkt sorgfältig. Es kann durch Stöße, Schläge oder den Fall aus bereits geringer Höhe beschädigt werden. Halten Sie das Produkt fern von Feuchtigkeit und extremer Hitze. Tauchen Sie das Produkt niemals in Wasser oder andere Flüssigkeiten. Verwenden Sie zur Stromversorgung der Kamera nur den mitgelieferten Netzadapter. sehr geehrte kunden, wir danken Ihnen für den Kauf dieser Wireless MJPEG Netzwerk IP Kamera, einer leistungsstarken kabellosen Netzwerkkamera mit 2-WegeAudiofunktion, für Bilder mit hoher Qualität und mit Audio vor Ort via Internetverbindung. Dank den Schwenk-/Neigungsfunktionen kann die Kamera für die Fernüberwachung an allen Orten gesteuert werden. An die GPIO-Anschlüsse können verschiedene externe Geräte angeschlossen werden. Diese Kamera kann leicht und schnell als ein unabhängiges System innerhalb Ihrer Anwendungsumgebung installiert werden und unterstützt die Funktionen für die Fernüberwachung. Bitte lesen Sie die nun folgende Bedienungsanleitung und befolgen Sie die hier aufgeführten Hinweise und Tipps, damit Sie Ihre neue Kamera optimal verwenden können. Die Bedienungsanleitung enthält folgende Kapitel: Kapitel 1: Einführung Hier sind die Merkmale Ihrer Kamera beschrieben. Zudem werden Sie in diesem Kapitel mit den Komponenten und Funktionen Ihrer Kamera vertraut gemacht. Kapitel 2: Hardware-Installation Die Hardware-Installation hilft Ihnen bei der Installation Ihrer Kamera mit Rücksichtnahme auf Ihre Anwendungsumgebung. ACHTUNG Bei Schäden, die durch unsachgemäße Bedienung entstehen, erlischt gegebenenfalls der Garantieanspruch gegen den Hersteller. Es wird keine Haftung für Folgeschäden übernommen. Technische Änderungen und Irrtümer vorbehalten! Kapitel 3: Zugriff auf die Kamera Dieses Kapitel beschreibt einen problemlosen Start der Verwendung Ihrer Kamera. Die Kamera kann in Ihrer Anwendungsumgebung leicht aufgestellt werden und wird danach in Ihrer Netzwerkumgebung sofort betriebsbereit sein. Wichtige Hinweise zur Entsorgung Dieses Elektrogerät gehört nicht in den Hausmüll. Für die fachgerechte Entsorgung wenden Sie sich bitte an die öffentlichen Sammelstellen in Ihrer Gemeinde. Einzelheiten zum Standort einer solchen Sammelstelle und über ggf. vorhandene Mengenbeschränkungen pro Tag/ Monat/ Jahr sowie über etwa anfallende Kosten bei Abholung entnehmen Sie bitte den Informationen der jeweiligen Gemeinde. Kapitel 4: Konfiguration der Kamera Dieses Kapitel führt Sie durch die Konfiguration der Kamera mit Hilfe des Web-Browsers. Kapitel 5: Anhang Im Anhang sind die technischen Daten der Kamera sowie einige hilfreiche Informationen über den Gebrauch Ihrer Kamera beschrieben. 7 7 KAPITEL 1: Einführung 1.1 Lieferumfang • Bewegliche Wireless MJPEG Netzwerk IP Kamera „RoboCam II“ • Netzadapter • Stütze für die Wandmontage • GPIO-Anschlussstelle • Ethernet-Kabel (Typ RJ-45) • Installations-CD-ROM (mit ausführlicher Bedienugnsnaleitung für die Kamera und der Software „UltraView“ mit Bedienungsanleitung) • Schnellstartanleitung 1.2 Produktdetails 4 1. 2. 3. 4. 5. 6. 8 8 Antenne Objektiv Internes Mikrofon: Zum Empfangen von Audiosignalen Die grün blinkende Link-LED (Verbindungsanzeige) zeigt den Netzwerkstatus der Kamera an. Die ständig orange leuchtende Power-LED (Betriebsanzeige) zeigt an, dass die Kamera mit Strom versorgt wird. Anschluss für das Ethernet-Kabel: Zum Anschließen des EthernetKabels, welches das NWay-Protokoll unterstützt, damit die Kamera 7. 8. 9. 10. 11. die Netzwerkgeschwindigkeit automatisch feststellen kann. GPIO-Anschlussstellen: Zum Anschließen von externen Geräten. Anschluss für die externe Antenne. Netzanschluss: Zum Anschließen des Netzadapters für die Stromversorgung der Kamera. Mit der Taste „Reset“ wird die Kamera neugestartet, wenn diese Taste nur kurz gedrückt wird. Zum Wiederherstellen der Werkseinstellung drücken Sie 5 Sekunden auf diese Taste. Audioausgang: Zum Anschließen eines externen aktiven Lautsprechers. 1.3 Produkteigenschaften • Unterstützter MJPEG-Codec Mit dieser Technologie liefert die Kamera ausgezeichnete Bilder, deren Größe, Qualität und Bitrate der Umgebung des Netzwerk betriebes entsprechend eingestellt werden können. • 2-Wege-Audio-Fähigkeit Mit dem in der Kamera eingebauten Mikrofon erhalten Sie via Internet einen Audioempfang, damit Sie das vor Ort Gesprochene hören können. Außerdem kann an die Kamera ein externer Laut sprecher angeschlossen werden, um durch die Kamera zu sprechen. • Optimale Ansicht Mit den Schwenk-/Neigungsfunktionen ermöglicht die Kamera eine leichte Überwachung an jedem Standort, indem das Kameraobjektiv nach links/rechts (165/165 Grad) geschwenkt oder auf/ab (90/15 Grad) geneigt werden kann. Außerdem können bis zu acht Positionen für die Kamera gespeichert werden, um das Kamera objektiv schnell in die gewünschte Position zu bringen. • Mit I/O-Anschlüssen Die Kamera ist auf ihrer Rückseite mit I/O-Anschlüssen (In/Out; Ein/ Aus) ausgestattet, die eine physische Schnittstelle zum Senden und Empfangen von Digitalsignalen an bzw. von verschiedenen externen Alarmgeräten bilden. An diese Anschlussstelle kann ein Gerät mit einem speziellen Merkmal angeschlossen und die Einstellungen können danach konfiguriert werden, wobei dieses Gerät vom GPIO Auslöser-Fenster der Webkonfiguration ausgesteuert wird. • Unterstützte Fernüberwachung Mit dem Standard-Web-Browser oder mit der beiliegenden Software „UltraView“ kann der Administrator die Konfiguration der Kamera über Intranet oder Internet ändern. Die Benutzer können ebenfalls das Bild überwachen und über das Netzwerk Momentaufnahmen machen. 9 9 • • Unterstützung von mehreren Plattformen Die Kamera unterstützt mehrere Netzwerkprotokolle, einschließlich TCP/IP, SMTP e-mail, HTTP und weitere mit dem Internet verbundene Protokolle. Daher kann diese Kamera mit unterschiedlichen Betriebssystemen angewendet werden, wie z. B. Windows 2000 und Windows XP. Unterstützte Mehrfachanwendungen Mit Hilfe der Fernzugriffstechnik können verschiedene Gegenstände und Orte überwacht werden. Zum Beispiel Babys zu Hause, Patienten in einem Krankenhaus, Büroräume und Banken usw. Mit der Kamera können sowohl Standbilder als auch Videoclips aufgenommen werden. 1.4 Systemvoraussetzung • Netzwerkbetrieb LAN: 10Base-T Ethernet oder 100Base-TX Fast Ethernet WLAN: IEEE 802.11b/g • Zugriff auf die Kamera mit dem Web-Browser Plattform: Microsoft Windows 2000/XP/Vista CPU: Intel Pentium III 350 MHz oder höher RAM: 128 MB Auflösung: 800x600 oder höher Benutzerschnittstelle: Microsoft Internet Explorer 6.0 oder höher Apple Safari 2 oder höher Mozilla Firefox 2.00 oder höher • Zugriff auf die Kamera mit der Software „Ultra View” Plattform: Microsoft Windows 2000/XP/Vista Hardware-Voraussetzung: 1 angeschlossene Kamera: Pentium III 800MHz; 512MB RAM 2 - 4 angeschlossene Kameras: Pentium 4 1,3GHz; 512MB RAM 5 - 8 angeschlossene Kameras: Pentium 4 2,4GHz; 1GB RAM 9 - 16 angeschlossene Kameras: Pentium 4 3,4GHz; 2GB RAM Bildschirmauflösung: 1024x768 oder höher Kapitel 2: Hardware-Installation 2.1 Die Stütze für die Wandmontage montieren Die Kamera wird zusammen mit einer Stütze für die Wandmontage geliefert, mit der Sie die Kamera an einem beliebigen Ort montieren können, indem diese mit Schrauben durch die drei Schraublöcher in der Basis der Stütze befestigt wird. Schraube Stütze für die Wandmontage Schraube 2.2 Die Kamera an das LAN/WLAN anschließen Schließen Sie die Kamera mit dem mitgelieferten Ethernet-Kabel an Ihr lokales Netzwerk (LAN) an. Beim Anschließen des Netzadapters wird die Kamera automatisch eingeschaltet. Der Betriebsstatus wird mit der Betriebsanzeige (Power) auf der Vorderseite der Kamera angezeigt. Nach dem Anschließen beginnt die grüne Verbindungsanzeige (Link) zu blinken. Die Kamera ist nun betriebsbereit. HINWEIS: Falls mehrere Kameras an verschiedenen Orten gleichzeitig an den Monitor angeschlossen werden sollen, wird ein Computer mit einer höheren Leistung empfohlen. Anschlussbuchse für das Ethernet-Kabel 10 10 11 11 Falls Sie ein kabelloses Netzwerk in Ihrer Arbeitsumgebung anwenden, muss die mitgelieferte externe Antenne an die Kamera angeschlossen werden. Nach dem Einschalten der Kamera sucht diese automatisch nach einem Access-Point mit dem Standard-SSID. 2.3 Anwendungsmöglichkeiten der Kamera Die Kamera kann für mehrere Zwecke angewendet werden, wie zum Beispiel: • Zum Überwachen von nahen und ferneren Standorten und Gegenständen über Internet oder Intranet. • Zur Fernaufnahme von Standbildern und Videoclips. • Zum Hochladen von Bildern auf einen FTP-Server oder Senden von E-Mail-Nachrichten mit den Standbildern als Anlage. Die Abbildung unten zeigt typische Anwendungen der Kamera und beschreibt ein Beispiel zum Installieren der Kamera. Antenne anschließen Internet HINWEIS: Falls die Kamera zuerst nicht an Ihr kabelloses Netzwerk angeschlossen werden kann, muss die Kamera im LAN angeschlossen werden und so die WLAN-Einstellungen konfiguriert werden. Kinderzimmer ADSL Modem Werkstatt Außenbereich Router Hinweis: Wenn Sie die Kamera im Außenbereich verwenden, achten Sie darauf, dass sie vor Feuchtigkeit geschützt ist. 12 12 13 13 Kapitel 3: Zugriff auf die Kamera 3. Beim Erscheinen des Fensters zum Einloggen geben Sie den Standard-Benutzernamen (admin) und das Passwort (admin) ein. Klicken Sie danach auf „OK“, um zur Webkonfiguration der Kamera zu gelangen. 3.1 Anwendung des IPFinders Die Kamera wird mit einem praktischen Hilfsprogramm geliefert, dem IPFinder, der auf der Installations-CD-ROM vorhanden ist, und mit dem Sie Ihre Kamera in Ihrem Netzwerk schnell und leicht auffinden können. 1. Legen Sie die Installations-CD-ROM in das CD-Laufwerk Ihres Computers ein und starten Sie das „AutoRun“-Programm. 2. Klicken Sie zum Starten des Hilfsprogramms auf das IPFinder Element. Das Bedienfeld erscheint wie unten angezeigt. Benutzernamen und Passwort eingeben HINWEIS: Beim erstmaligen Zugriff auf die Kamera werden Sie aufgefordert, einen neuen Plug-In für die Kamera zu installieren. Die Anfrage für die Genehmigung hängt von den InternetSicherheitseinstellungen Ihres Computers ab. Klicken Sie zum Fortfahren immer auf „Ja“. a. b. c. d. Zeigt die angeschlossenen Kameras an. Klicken Sie zum Verbinden mit einer Kamera doppelt auf den jeweiligen Eintrag. Zum Ändern der IP-Adresse der ausgewählten Kamera klicken Sie auf „Change IP“. Zum Suchen der IP-Adresse der ausgewählten Kamera klicken Sie auf „Search“. Zum Verlassen des Hilfsprogramms klicken Sie auf „Exit“. Nach dem Einloggen in die Webkonfiguration der Kamera erscheint die unten abgebildete Hauptseite: 4 3. Nach dem Erhalten der IP-Adresse starten Sie für den Zugriff auf Ihre Kamera den Web-Browser oder das Programm „UltraView“. 3.2 Auf die Kamera zugreifen Gehen Sie für den Zugriff auf die Kamera folgendermaßen vor: 1. Schließen Sie die Kamera an das Netzwerk an. 2. Da bei der Standardkonfiguration der Kamera der DHCP-Modus aktiviert ist, wird empfohlen, den IPFinder zu starten, um nach der IP-Adresse zu suchen, die vom DHCP-Server der Kamera zugeordnet wurde. Klicken Sie danach auf „Link“ (Verknüpfen), um über den Web-Browser zur Kamera zu gelangen. 14 14 1. 2. 3. 4. 5. 6. 7. Live-Ansicht/Setup-Button Schwenk- / Neigungstasten Funktionstasten Vergrößerungstasten Nachtmodus-Taste Kamera-Information Live-Ansicht 15 15 Auf der Hauptseite der Webkonfiguration finden Sie zahlreiche nützliche Informationen und Funktionen: • Live-Ansicht-/Setup-Button: Klicken Sie zum Konfigurieren der Kamera auf „Setup“ (Konfigurieren). Einzelheiten sind in Kapitel 4 enthalten. - Manual Record (Manuelle Aufnahme): Zum Aufnehmen und Speichern eines Videoclips. - Snapshot (Momentaufnahme): Zum Aufnehmen und Speichern eines Standbildes. • - Browse (Durchsuchen): Damit ordnen Sie den Zielordner zum Speichern der Videoclips und Standbilder zu. Schwenk-/Neigungstasten: Tasten zum Steuern des Kameraobjektives: Links/Rechts/Auf/Ab/Home. Mit diesen Tasten wird die Position des Kameraobjektives bewegt. Klicken Sie auf die Home-Taste, um das Kameraobjektiv in die zugeordnete Home-Position zu bewegen. 4 1. 2. 3. 4. 5. - • 16 16 Auf Home Rechts Ab Links Auto Patrol: Mit diesem Button tastet die Kamera automatisch und einmalig die voreingestellten Positionen ab. Klicken Sie zum Beenden das Vorgangs auf „Stop“. Klicken Sie zum sofortigen Bewegen des Kameraobjektives zur voreingestellten Position auf die Zifferntasten (1-8). Bewegen Sie zum Einstellen der voreingestellten Positionen das Kameraobjektiv durch Anklicken der Schwenk- und Neigungstasten zuerst in die gewünschte Position. Wählen Sie danach die Ziffern (1-8) auf der Aufklappliste aus und klicken auf „Apply“ (Anwenden). Nun geben Sie im Textfeld für ein einfaches und schnelles Identifizieren einen bezeichnenden Namen der zugeordneten Position ein. Funktiontasten: Mit diesen Tasten werden die Audio-, Video- und Auslösefunktionen gesteuert. - Talk (Sprechen): Damit können Sie durch die Kamera sprechen. Diese Funktion kann immer nur von einem Benutzer angewendet werden. - - Listen (Abhören): Damit empfangen Sie die Töne und Gesprochenes vor Ort am Standort über die Kamera. Trigger Out (Auslösen): Damit wird das Auslösen des GPIOAusgangs manuell ein-/ausgeschaltet. • Vergrößerungstasten: Klicken Sie zum Vergrößern um 1x, 2x und 3x der Live-Ansicht auf diese Tasten. • Nachtmodus-Taste: Klicken Sie auf diese Taste, um den „Nachtaufnahme-Modus” zu aktivieren, um damit deutlichere Bilder in einer dunklen Umgebung zu erhalten. Mit diesem Modus wird die Bildwechselfrequenz der Videoeinstellung jedoch reduziert. • Kamera-Information: Zeigt den Standort der Kamera sowie das gegenwärtige Datum und die Uhrzeit an. Diese Informationen können in der Webkonfiguration abgeändert werden. • Live-Ansicht: Zeigt das Echtzeitbild der angeschlossenen Kamera. Bewegen Sie die Maus zum Live-Ansicht-Bereich und klicken Sie auf einebeliebige Stelle. Das Kameraobjektiv wird dann in die Position bewegt, die Sie angeklickt haben, wobei diese Stelle in der Mitte des Live-Ansicht-Bereiches angezeigt wird. Zum Vergrößern der Live-Ansicht klicken Sie auf die Vergrößerungstasten (2x oder 3x). Das angezeigte Bild kann durch Rechtsklicken mit der Maus auf dem Live-Ansicht-Bereich verschoben werden. Die Stelle, auf die Sie rechtsgeklickt haben, wird dann in der Mitte des Live-Ansicht-Bereiches angezeigt. 17 17 HINWEIS: Falls Ihr PC mit Microsoft Vista arbeitet, können Sie die aufgenommenen Dateien, die unter „Snapshot“ oder „Manual Record“ gespeichert wurden, eventuell nicht finden. In diesem Fall muss der abgesicherte Sicherheitsmodus im Browser deaktiviert werden. Befolgen Sie die nachstehenden Schritte (für den Internet Explorer): 1. Den Browser öffnen 2. Die Optionen „Extras“ „Internetoptionen“ auswählen 3. Die Option „Sicherheit“ auswählen 4. Den „Geschützten Modus aktivieren” deaktivieren und danach auf „OK“ klicken. 3.3 Die IP-Adresse des PC’s konfigurieren Falls Sie keinen Zugriff auf die Kamera erhalten überprüfen Sie bitte die IP-Adresse Ihres Computers. Beim direkten Anschließen der Kamera an Ihren Computer, müssen die IP-Adressen konfiguriert werden, damit die Installation fortgesetzt werden kann. Die IP-Adressen müssen sich im selben Segment befinden, damit die Geräte kommunzieren können. 1. Auf Ihrem Computer klicken Sie auf „Start“ „Systemsteuerung“, um das Systemsteuerung-Fenster zu öffnen. 2. Klicken Sie doppelt auf „DFÜ-Netzverbindung“, um das Netzverbindung-Fenster zu öffnen. 3. Klicken Sie mit der rechten Maustaste auf „Lokale Verbindung“ und danach auf „Eigenschaften“ im Zugangsmenü. 4. Beim Anzeigen des Fensters mit den Eigenschaften der Lokalverbindung wählen Sie die Allgemein-Kartei aus. 5. Wählen Sie im nächsten Fenster „Internet-Protokoll [TCP/IP]“ aus und klicken Sie danach auf „Eigenschaften“, um das Fenster mit den Eigenschaften des Internet-Protokolls [TCP/IP] aufzurufen. 6. Zum Konfigurieren einer festen IP-Adresse innerhalb des Segmentes der Kamera wählen Sie die Option „Die folgende IP-Adresse anwenden“. Tragen Sie danach eine IP-Adresse in das leere Feld ein. Die empfohlene IP-Adresse ist 192.168.0.x (mit Ausnahme von 30 ist x 1~254), während die empfohlene Subnetzmaske 255.255.255.0 lautet. 7. Klicken Sie nach dem Beenden des Vorgangs auf „OK“. 18 18 Kapitel 4: Konfiguration der Kamera 4.1 Die Webkonfiguration anwenden Durch den Web-Browser und die mitgelieferte Software „UltraView“ haben Sie Zugriff auf die Kamera und können diese steuern. In diesem Kapitel ist die Webkonfiguration beschrieben und Sie werden mit dem Web-Browser durch die Konfiguration Ihrer Kamera geführt. Zum Konfigurieren der Kamera klicken Sie auf „Setup“ (Konfigurieren) auf der Hauptseite der Webkonfiguration. Die Webkonfiguration beginnt mit der Basic-Seite. Die in der Webkonfiguration möglichen Einstellungen finden Sie in der linken Menüleiste. Dazu gehören „Smart-Wizard“, „Basic“, „Netzwerk“, „Video“, „Event-Server“, „Bewegungserkennung“, „Event-Konfiguration“, und „Werkzeuge“. 19 19 4.2 Den Smart-Wizard anwenden Mit dem Smart-Wizard der Kamera können Sie Ihre Kamera leicht und schnell konfigurieren. Der Wizard führt Sie durch die notwendigen Einstellungen mit detaillierten Anleitungen für jeden Arbeitsschritt. Zum Starten des Wizards klicken Sie in der linken Menüleiste auf SmartWizard. • • Schritt 4: Kabelloser Netzwerkbetrieb Schritt 1: Kamera-Einstellungen Führen Sie die erforderlichen Einstellungen für den kabellosen Netzwerkbetrieb zu Ende. Schritt 5. Einstellungen bestätigen 20 20 1. Geben Sie hier den Namen für die Kamera und den Standort ein. 2. Tragen Sie hier das Administrator-Passwort ein. • Schritt 2. IP-Einstellungen Wählen Sie die IP-Adresse gemäß Ihres Netzwerkes aus: DHCP, Static IP oder PPPoE. • Schritt 3: E-Mail-Einstellungen Tragen Sie die zum Senden von E-Mails erforderlichen Angaben ein. Dieser Schritt zeigt die Konfiguration Ihrer Kamera an. Möchten Sie diese Einstellungen bestätigen, klicken Sie auf „Apply“ (Anwenden), um den Wizard zu beenden und um die Kamera neu zu starten. Wenn nicht, klicken Sie auf „Prev“ (Vorherig), um zum/zu den vorherigen Schritt(en) zurückzugelangen und die Einstellungen zu ändern. Oder klicken Sie zum Beenden des Wizards und Abbrechen der Änderungen auf „Cancel“ (Abbrechen). 21 21 4.3 Basic (Grundkonfiguration) Das Basic-Menü enthält drei Untermenüs, mit denen das System der Kamera eingestellt wird, wie z. B. Bezeichnung der Kamera, Standort, Datum und Uhrzeit und Benutzersteuerung. • Date & Time (Datum und Uhrzeit) - Date & Time (Datum und Uhrzeit) Basic - System - Camera Name: Tragen Sie hier eine eindeutige Bezeichnung für die Kamera ein. - Location: Geben Sie hier einen Namen des Standorts ein, an dem die Kamera verwendet wird. - Indication LED Mit diesem Element kann die LED eingestellt werden. Dazu stehen zwei Optionen zur Verfügung: - Normal - Off (Aus) 22 22 • - Time Zone (Zeitzone): Wählen Sie im Aufklappmenü die entsprechende Zeitzone Ihrer Region aus. - Synchronize with PC (Synchronisierung mit dem PC): Wählen Sie diese Option aus, um die Einstellungen des Datums und der Uhrzeit der Kamera mit dem angeschlossenen Computer zu synchronisieren. - Synchronize with NTP Server (Synchronisierung mit NTPServer): Wählen Sie diese Option aus, um die Zeit mit dem NTPServer zu synchronisieren. Dazu muss die IP-Adresse des Servers eingegeben und das Aktualisierungsintervall in den folgenden Kästchen ausgewählt werden. - Manual (Manuell): Wählen Sie diese Option zum manuellen Einstellen des Datums und der Uhrzeit aus. 23 23 • User (Benutzer) - Guest (Gast): - User Name (Benutzername): Geben Sie den Namen des Gastes ein, der für die Benutzung der Kamera hinzugefügt werden soll. - - - Administrator Um einen unbefugten Zugriff auf die Webkonfiguration der Kamera zu vermeiden wird eindringlich empfohlen, das Standard-Administrator-Passwort zu ändern. Geben Sie das neue Passwort zum Einstellen zweimal ein und bestätigen Sie. - General User (Allgemeiner Benutzer) - User Name (Benutzername): Geben Sie den Benutzernamen ein, der für die Benutzung der Kamera hinzugefügt werden soll. - - 24 24 Password: Geben Sie das Passwort für den neuen Gast ein. UserList (Benutzerliste): Zeigt die vorhandenen Gäste für die Benutzung der Kamera an. Zum Löschen eines Gastes wählen Sie den zu löschenden Gast aus und klicken danach auf „Delete“ (Löschen). HINWEIS: Der „allgemeine Benutzer” hat Zugriff auf die Kamera und benutzt die Funktionstasten der Webkonfiguration der Kamera, während der „Gast” beim Zugriff auf die Kamera nur das LiveAnsichtbild von der Hauptseite der Webkonfiguration betrachten kann. Nur der „Administrator” hat die Befugnis, die Kamera mit der Webkonfiguration zu konfigurieren. Password: Geben Sie das Passwort für den neuen Benutzer ein. Nach dem Beenden dieses Vorgangs klicken Sie auf „Add/Modify“ (Hinzufügen/Abändern), um einen neuen Benutzer der Kamera hinzuzufügen. Wählen Sie zum Abändern der Benutzer-Infos den Benutzer aus, dessen Informationen auf der „UserList“ (Benutzerliste) abgeändert werden sollen und klicken Sie danach auf „Add/Modify“ (Hinzufügen/Abändern) klicken. UserList (Benutzerliste): Zeigt die vorhandenen Benutzer für die Benutzung der Kamera an. Zum Löschen eines Benutzers wählen Sie den zu löschenden Benutzer aus und klicken danach auf „Delete“ (Löschen). 25 25 4.4 Network (Netzwerkeinstellungen) Im Netzwerkmenü sind drei Untermenüs vorhanden, mit denen die Netzwerkeinstellungen für die Kamera vorgenommen werden, wie z.B. IP-Einstellung, DDNS-Einstellung, IP-Filter und Kabelloses Netzwerk. IP Die IP-Adresse der Kamera eingeben. Die Standard-Einstellung lautet 192.168.0.30 • Subnet Mask Die Subnetzmaske der Kamera eingeben. Die Standard-Einstellung lautet 255.255.255.0 DefaultGateway Den Standard-Gateway der Kamera eingeben. Die Standard-Einstellung lautet 192.168.0.1 Primary DNS / Secondary DNS Das DNS (Domainbezeichnungssystem) setzt die Domainbezeichnungen in IP-Adressen um. Den vom ISP (Internetanbieter) erhaltenen primären DNS und den sekundären DNS eingeben. Network - IP Setting (IP-Einstellung) Mit diesem Element wird der IP-Adressen-Modus ausgewählt und die entsprechende Konfiguration eingestellt. - DHCP: Wählen Sie diese Option, wenn Ihr Netzwerk automatisch IP-Adressen vergibt. Beim Starten der Kamera wird dieser dann vom DHCP-Server automatisch eine IP-Adresse zugeordnet. - 26 26 Static IP (Statische IP): Wählen Sie diese Option, um die IP-Adresse für die Kamera direkt zuzuordnen. Mit dem IPFinder können Sie die entsprechenden Einstellparameter erhalten. - PPPoE: Wählen Sie diese Option, wenn Sie über das ADSL-Modem eine direkte Verbindung verwenden. Von Ihrem InternetDienstanabieter sollten Sie ein PPPoE-Konto erhalten haben. Geben Sie den „User Name“ (Benutzernamen) und das Passwort ein. Die Kamera erhält beim Starten vom Internetanbieter eine IP-Adresse. HINWEIS: Nachdem die Kamera eine IP-Adresse vom Internetanbieter erhalten hat, sendet diese Ihnen automatisch eine Benachrichtigungs-E-Mail. Wenn Sie daher PPPoE als Ihren Verbindungstyp auswählen muss die E-Mail- oder DNS-Konfiguration im Voraus eingestellt werden. - DDNS Setting (DDNS-Einstellung) Mit der Dynamic-DNS-Funktion kann einer dynamischen Internet-IP-Adresse ein fester Host-Name und eine feste Domainbezeichnung zugeordnet werden. Wählen Sie zum Aktivieren dieses Merkmals die „Enable“ (Aktivieren) -Option. Danach den „Provider“ (Dienstanbieter) aus dem Menü auswählen und die erforderlichen Informationen in das Host-, Name-, Benutzername- und Passwort-Feld eingeben. Beachten Sie bitte,dass Sie sich für die DDNS-Dienstleistung zuerst beim Dienstanbieter anmelden müssen. 27 27 - UPnP Die Kamera unterstützt UPnP (Universelles Plug & Play), welches eine Reihe von Computer-Netzwerkprotokollen bildet und die den Betrieb und die Funktion zwischen den Geräten ermöglicht. Weiter unterstützt die Kamera die automatische Port Abbildungsfunktion, damit Sie einen Zugriff auf die Kamera ........ haben, falls diese hinter einem NAT-Router oder einer Firewall ist. Wählen Sie zum Aktivieren dieses Merkmals Enable (Aktivieren). - • IP Filter Mit dem IP-Filter kann der Administrator der Kamera die Anzahl der Benutzer innerhalb eines bestimmten Bereiches von IP-Adressen für den Zugriff auf die Kamera einschränken. 28 28 - Ports Number (Port-Nummern) - HTTP-Port: Der Standard-HTTP-Port ist 80. Start/End IP Address (IP-Adressbereich) Um einem IP-Bereich den Zugang zur Kamera zu verbieten, geben Sie die entsprechenden Start- und Endwerte unter „IP-Start“ und „IP-End“ ein. Nach dem Beenden des Vorgangs klicken Sie auf „Add“ (Hinzufügen), um die Einstellung des Bereiches zu speichern. Dieser Vorgang kann zum Zuordnen von mehreren Bereichen für die Kamera wiederholt werden. Wird unter „IP-Start“ zum Beispiel 192.168.0.50 und unter „IP-End“ 192.168.0.80 eingegeben wird der Benutzer, dessen IP-Adresse sich zwischen 192.168.0.50 und.......... 192.168.0.80 befindet, keinen Zugriff auf die Kamera haben. - • Deny IP List (IP-Liste ablehnen) Die Liste zeigt einen Bereich mit einer Einstellung oder Einstellungen von IP-Adressen an, die nicht auf die Kamera zugreifen dürfen. Wälen Sie zum Löschen der Einstellung einen Bereich mit IP-Adressen auf der Liste aus und klicken Sie dann auf „Delete“ (Löschen). Wireless Setting (WLAN-Einstellung) Die Kamera unterstützt das WLAN, währenddem Sie das kabellose Netzwerk benutzen. Wählen Sie zum Aktivieren dieses Merkmals die „Enable“ (Aktivieren) Option aus. - Network-ID (SSID} Beibehalten Sie die Standard-Einstellung dieser Option bei, um die Kamera mit einem beliebigen Access-Point im InfrastrukturNetzwerk-Modus zu vebinden. Um die Kamera mit einem bestimmten Access-Point zu verbinden muss ein SSID für die Kamera eingestellt werden, der mit dem ESS-ID des AccessPoints übereinstimmt. Um die Kamera mit einer kabellosen Ad-Hoc-Arbeitsgruppe zu verbinden, müssen derselbe kabellose Kanal und der SSID so eingestellt werden, damit sie der Konfiguration des Computers entsprechen. Zum Anzeigen der verfügbaren kabellosen Netzwerke klicken Sie auf „Site-Survey“, damit Sie problemlos eine Verbindung mit einem der aufgelisteten kabellosen Netzwerke herstellen können. Wireless Mode Wählen Sie den Typ der kabellosen Kommunikation für die Kamera aus: Infrastruktur oder Ad-Hoc. - 29 29 30 30 - Channel Wählen Sie den passenden Kanal aus der Liste. - Authentification Die Authentifizierungsmethode zum Absichern der Kamera vor einer unbefugten Benutzung: „Open“ (Offen), „Shared key“ (Gemeinsam benutzter Schlüssel), „WPA-PSK“ und „WPA2-PSK“. Die vier Optionen sind in der folgenden Tabelle erklärt: Open Die Standardeinstellung der Authentifizierungsmodus, der den Schlüssel über das Netzwerk kommuniziert. Shared key Die Kommunikation nur mit anderen Geräten mit den identischen WEPEinstellungen zulassen. WPAPSK/ WPA2PSK Das WPA-PSK/WPA2-PSK ist speziell für die Benutzer bestimmt, die keinen Zugang zu den NetzwerkAuthentifizierungs-Servern haben. Der Benutzer muss das Start-Passwort in seinem Access-Point oder Gateway sowie in jedem PC im kabellosen Netzwerk eingeben. Falls „Open“ oder „Shared Key“ als Authentifizierungsmodus ausgewählt wird, müssen die folgenden Einstellungen vorgenommen werden: - Encryption (Verschlüsselung): Die WEP-Option auswählen, . . um das Merkmal der Datenverschlüsselung zu aktivieren, mit dem dann die Kamera innerhalb des kabellosen ................ Netzwerkes abgesichert wird. - Format: Nach dem Aktivieren des Verschlüsselungsmerkmals muss das Verschlüsselungsformat bestimmt werden. Wählen Sie dazu die Option „ASCII“ oder „HEX“ auswählen. Mit dem ASCII-Format wird jedes Zeichen, das Sie eingeben, als ein 8-Bit-Wert interpretiert. Mit dem Hex-Format wird jedes Paar der Zeichen, die Sie eingeben, als ein 8-Bit-Wert mit hexadezimaler Nummernangabe (Basis 16) interpretiert. - Key Length (Schlüssellänge): Wählen Sie die WEPSchlüssellänge aus, die Sie anwenden: 64 Bits oder 128 Bits. - WEP-Key (WEP-Schlüssel 1/2/3/4): Geben Sie den/die WEPSchlüssel in die folgenden Kästchen ein. Falls WPA-PSK oder WPA2-PSK als Authentifizierungsmodus ausgewählt wird müssen die folgenden Einstellungen vorgenommen werden: - - Encryption (Verschlüsselung): Auswählen von TKIP oder AES. Mit dem TKIP (Zeitweiliges Schlüsselintegritätsprotokoll) wird der zeitweilige Schlüssel alle 10.000 Pakete abgeändert, um eine bessere Sicherheit als die StandardWEP-Sicherheit zu gewährleisten. Mit der AES (erweiterte Verschlüsselungsnorm) wird der höchste Sicherheitsgrad und Echtheit für die digitalen Informationen sichergestellt. Pre-Shared Key (Gemeinsam vorbenutzter Schlüssel): Dies dient zum gegenseitigen Identifizieren im Netzwerk. Tragen Sie den Namen in das Kästchen ein. Dieser Name muss dem Wert des gemeinsam vorbenutzten Schlüssels im RemoteGerät entsprechen. 31 31 4.5 Pan/Tilt (Schwenk-/Neigungseinstellungen) Im Schwenk-/Neigungsmenü werden die Schwenk-/Neigungsfunktionen der Kamera konfiguriert. • Pan & Tilt - Pan & Tilt Setting - - Pan Steps (Schrittweise Schwenken) Klicken Sie zum Einstellen des Änderungsbereiches (1-20 Grad) auf die Links/Rechts-Taste. Tilt Steps (Schrittweise Neigen) Klicken Sie zum Einstellen des Änderungsbereiches (1-20 Grad) auf die Auf/Ab-Taste. - - 32 32 Pan & Tilt (Schwenk-/Neigungskalibrierung) Klicken Sie zum Kalibrieren der Position des Kameraobjektivs auf „Calibration“ (Kalibrieren) klicken. Auto Patrol Stay Time Stellen Sie die Dauer (1-999 Sekunden) ein, während der die Kamera in einer voreingestellten Position ............................. verbleiben soll. 4.6 Video / Audio Im Video-/Audiomenü sind drei Untermenüs zum Einstellen der Videound Audioeigenschaften der Kamera enthalten. • Camera - Image Setting (Bildeinstellung) - Brightness (Helligkeit): Zum Einstellen der Helligkeitsstufe zwischen 0 und 100. - Contrast (Kontrast): Zum Einstellen der Kontraststufe zwischen 0 und 100. - Saturation (Sättigung): Zum Einstellen der Farbstufe zwischen 0 und 100. Klicken Sie zum Wiederherstellen der Standardeinstellungen der drei oben genannten Optionen auf „Default“ (Standard). - Mirror (Spiegelung): Wählen Sie zum vertikalen Spiegeln die Vertical-Option aus. Wählen Sie die Horizontal-Option aus, um das Bild horizontal zu spiegeln. Light Frequency (Lichtfrequenz): Wählen Sie hier die entsprechend passende Frequenz je nach dem Standort der Kamera aus: 50 Hz, 60 Hz oder „Outdoor“ (Draußen). - 33 33 - Overlay Setting (Überlappungseinstellung) - Include Date & Time: Wählen Sie zum Anzeigen des Aufdruckes mit dem Datum und der Uhrzeit auf Live-Ansichtbildern diese Option aus. - • 34 34 je nach Ihrem Netzwerkstatus aus. Audio Enable Opaque: Wählen Sie zum Einstellen eines schwarzen Hintergrundes hinter dem Aufdruck mit dem Datum und der Uhrzeit diese Option aus. Video - MJPEG - Video Resolution (Video-Auflösung): Wählen Sie die gewünschte Video-Auflösung zwischen den folgenden drei Formaten aus: VGA, QVGA (= ¼ VGA) und QQVGA (= 1/16 VGA). Mit einer höheren Einstellung (VGA) wird eine bessere Videoqualität erzielt, wobei diese Einstellung mehr Ressourcen innerhalb Ihres Netzwerkes beansprucht. - Video Quality - Zum Auswählen der gewünschten Bildqualität zwischen fünf Stufen: Lowest (Niedrigst), Low (Niedrig), Normal, High (Hoch) und Highest (Höchste). • - - Camera Microphone In (Kamera-Mikrofon-Eingang) Zum Aktivieren der Audiofunktion der Kamera die AktivierenOption auswählen, um Sprache und Ton über die Kamera zu empfangen. Camera Speaker Out (Kamera-Lautsprecher-Ausgang) Wählen Sie zum Aktivieren der Funktion des externen Lautsprechers der Kamera die „Enable“ (Aktivieren) Option aus, . um Ton durch die Kamera wiederzugeben. - Volume: Zum Einstellen der Lautstärke des Lautsprechers. - 4.7 Event Server Setting (Konfiguration des Event-Servers) Im Event-Server-Menü sind zwei Untermenüs vorhanden, mit denen Sie die Bilder auf einen FTP-Server hochladen, E-Mails mit den Standbildern als Anlage senden und die Bilder in einem NAS-System speichern können. Nach dem vollständigen Konfigurieren der erforderlichen Einstellungen für den FTP oder die E-Mail klicken Sie auf „Test“, um zu überprüfen, ob die entsprechende Konfiguration richtig ist oder nicht. Nach erfolgreichem Herstellen einer Verbindung zwischen der Kamera und dem Server klicken Sie auf „Apply” (Anwenden). Frame Rate (Bildwiederholfrequenz): Wählen Sie die Auto-Option oder eine passende Einstellung 35 35 36 36 • FTP - FTP • - Host Adress: Geben Sie die IP-Adresse des Ziel-FTP-Servers ein. - Port Number: Geben Sie die Port-Nummer für den FTP-Server ein. - User Name: Geben Sie den Benutzernamen zum Einloggen im FTPServer ein. Password: Geben Sie das Passwort zum Einloggen im FTP-Server ein. - - Directory Path (Verzeichnispfad): Geben Sie den Zielordner zum Hochladen der Bilder ein, z. B. „/Test/”. Passive mode: Wählen Sie zum Aktivieren des passiven Modus die „Enable” (Aktivieren) Option auswählen. - Email - Email - - SMTP Server Address: Geben Sie die Email-Server-Adresse ein, z. B. „smtp.mymail.com”. - - Authentification Mode: Wählen Sie hier den Authentifizierungsmodus. - Sender Password: Geben Sie das Passwort ein, um sich beim Mail-Server einzuloggen. - - Receiver #1 Email Adress: Geben Sie die erste E-Mail-Adresse des Benutzers ein, an ...... den die E-Mail gerichtet ist. Sender Email Adress: Geben Sie die E-Mail-Adresse des Benutzers ein, der die E-Mail absenden wird, z. B. [email protected]. Sender User Name: Geben Sie den Benutzernamen ein, um sich beim MailServer einzuloggen. Receiver #2 Email Adress: Geben Sie die zweite E-Mail-Adresse des Benutzers ein, an den die E-Mail gerichtet ist. 37 37 4.8 Motion Detection (Bewegungserkennung) Im Bewegungserkennungsmenü finden Sie verschiedene Menüs, mit denen das Merkmal der Bewegungserkennung der Kamera aktiviert und eingestellt werden kann. Die Kamera stellt zwei Erkennungsbereiche zur Verfügung. Zum Aktivieren des Erkennungsbereiches wählen Sie auf der Aufklappliste Window 1 oder 2 und danach „Enable” (Aktivieren) aus. Nach dem Aktivieren des Erkennungsbereiches kann dieser Erkennungsbereich mit der Maus verschoben und die Abdeckung des zu erkennenden Bereiches kann verändert werden. • Name Ordnen Sie dem Erkennungsbereich einen Namen zu. • Threshold (Schwelle) Verschieben Sie zum Einstellen der Stufe der Bewegungs-....................... erkennung für die Aufzeichnung des Videos den Regler. HINWEIS: Verschieben Sie zum Abschwächen der Empfindlichkeit der Bewegungserkennung den Regler nach rechts, und zum Verstärken der Empfindlichkeit der Bewegungserkennung den Regler nach links. 4.9 Event Configuration (Ereignisprogrammierung) Im Event-Config-Menü sind fünf Untermenüs mit Befehlen zum Konfigurieren von Event-Profilen vorhanden. • - - • 38 38 Event Configuration - General Setting (Allgemeine Einstellung) Snapshot / Recording Subfolder: Ein Unterordner kann für eine aufgenommene Datei zugeordnet werden. Wenn Sie das nicht wünschen, lassen Sie diese Option leer, um die Standardeinstellung anzuwenden. GPIO Trigger Out Retention Time Per Event: Zum Einschränken der Verbleibedauer der Funktion des GPIO-Auslösers in Sekunden. Klicken Sie nach den Einstellungen auf „Apply” (Anwenden), um die Einstellungen wirksam werden zu lassen. Klicken Sie auf „Cancel (Abbrechen)”, um diese Einstellung abzubrechen. Arrange Schedule Profile (Vorbereitung des Zeitplanprofils) In diesem Untermenü werden ausgewählte Profile angezeigt. Zum benutzerdefinierten Einstellen eines Profils klicken Sie auf „Add” (Hinzufügen) und geben danach im Prompt-Dialogfenster eine eindeutige Bezeichnung für das Profil ein. Nach dem Eingeben dieses Profilnamens klicken Sie auf „OK”, wonach das Profil zur Zeitplanprofile-Liste (Schedule Profiles) hinzugefügt wird. Zum Löschen eines Profils wählen Sie das entsprechende Profil auf der 39 39 Liste aus und klicken auf „Delete” (Löschen). - - Weekdays (Wochentage) Wählen Sie den Wochentag aus, der im Zeitplanprofil separat zugeordnet werden soll. Der zugeordnete Wochentag wird in grüner Farbe angezeigt. - Time List (Zeitliste) Zum Anzeigen des Zeitraums, den Sie innerhalb des Wochentages zugeordnet haben. Zum Zuordnen des gleichen Zeitraums an jeden Wochentag klicken Sie auf „Add this to all weekdays” (Allen Wochentagen zuordnen). Klicken Sie auf „Delete this from all weekdays” (Von allen Wochentagen löschen), um den ausgewählten Zeitraum von jedem Wochentag zu löschen. Zum Löschen des ausgewählten Zeitraums klicken Sie auf „Delete” (Löschen). - Start-/End Time Geben Sie die Zeit des Startens und Beendens ein und klicken Sie danach auf „Add” (Hinzufügen), um einen Zeitraum innerhalb des ausgewählten Wochentages zuzuordnen. • 40 40 Profile Name Zum Anzeigen des Profilnamens, den Sie auf der ZeitplanprofileListe ausgewählt haben. - - • Schedule Profile: Wählen Sie ein Zeitplanprofil aus der Aufklappliste . Action: Wählen Sie den Zielort aus, dem die aufgenommenen Bilder zugesendet werden sollen: E-Mail senden oder auf den FTPServer hochladen. Schedule Trigger (Auslösezeitplan) Der Zeitplan für die Auslöserfunktion der Kamera kann über E-Mail oder FTP separat konfiguriert werden. Aktivieren Sie die „Enable” (Aktivieren) Option für jedes Element, wählen Sie danach aus der Aufklappliste ein Schedule Profile (Zeitplanprofil) und stellen Sie dann die Intervall-Dauer in Sekunden ein. Motion Detect Trigger (Auslöser der Bewegungserkennung) Zum Aktivieren der Auslöserfunktion der Kamera wählen Sie „Enable” (Aktivieren) aus, damit die aufgenommenen Bilder innerhalb des Erkennungsbereiches an den FTP-Server oder mit E-Mail an den Empfänger gesendet werden können. Zum Aktivieren dieses Merkmals müssen die entsprechenden Einstellungen konfiguriert werden, wie z. B. FTP-Server und E-Mail-Server. 41 41 • Email/FTP-Schedule - Schedule Profile: WÄhlen Sie aus der Aufklappliste ein Zeitplanprofil. - • Interval: Geben Sie eine Nummer in dieses Kästchen ein, um die Zeitdauer (in Sekunden) für das regelmäßige Absenden der E-Mail oder zum Hochladen auf den FTP-Server einzustellen. 4.10 Tools (Werkzeuge) Im Werkzeugmenü sind die Kommandos zum Neustarten oder Rücksetzen der Kamera vorhanden. Sie können ebenfalls eine Sicherheitskopie Ihrer Konfiguration erstellen und diese Konfiguration wiederherstellen sowie die Firmware für die Kamera aktualisieren. GPIO Trigger Wählen Sie zum Aktivieren der GPIO-Auslöser-Funktion der Kamera die „Enable” (Aktivieren) Option aus, um die Auslöser-Aus-Funktion einzustellen oder um die aufgenommenen Bilder innerhalb des erkannten Bereiches zum FTP-Server oder Mail-Empfänger zu senden. Die entsprechenden Einstellungen müssen konfiguriert werden, wie z. B. FTP-Server oder Email-Server, um dieses Merkmal zu aktivieren. • Factory Reset (Werkseinstellungen wiederherstellen) Klicken Sie zum Wiederherstellen aller werkseitigen Vorein-................... stellungen der Kamera auf „Reset”. • - - 42 42 Schedule Profile: Wählen Sie aus der Aufklappliste ein Zeitplanprofil. Action: Stellen Sie die Trigger Out (Auslöser Aus) Funktion ein oder wählen Sie das Ziel der aufgenommenen Bilder aus: E-Mail senden oder Hochladen zum FTP. System Reboot (Systemneustart) Klicken Sie zum Neustarten der Kamera, wie beim Ein- und Ausschalten des Gerätes, auf „Reboot”. Die Konfiguration der Kamera wird nach dem Neustart beibehalten. • Configuration Die Konfiguration der Kamera kann als eine Backupdatei (Sicherheitskopie) in Ihrem Computer gespeichert werden. Zum Fortsetzen mit den ursprünglichen Einstellungen können diese durch Abrufen der Backupdatei wiederhergestellt werden. - Backup (Sicherheitskopie) Klicken Sie zum Speichern der gegenwärtigen Konfiguration der Kamera auf „Get the backup file” (Backup-Datei aufrufen). - Restore (Wiederherstellen): Klicken Sie zum Lokalisieren der Backup-Datei auf „Browse” (Durchsuchen) und danach auf „Restore” klicken. 43 43 • Update Firmware (Firmware aktualisieren) Dieses Element zeigt die gegenwärtige Version der Firmware an. Die Firmware für Ihre Kamera kann nach dem Erhalten der neusten Firmwareversion aktualisiert werden. - Select the firmware (Firmware auswählen): Klicken Sie zum Lokalisieren der Backupdatei auf „Browse” und danach auf „Update” . HINWEIS: Stellen Sie sicher, dass die Kamera während des Vorgangs zum Aktualisieren der Firmware an der Stromquelle angeschlossen bleibt, da sonst die Kamera beschädigt werden kann, wenn die Firmware nicht richtig aktualisiert wird. 4.11Information Im Informationenmenü werden die gegenwärtige Konfiguration und das Ereignisprotokoll der Kamera angezeigt. Kapitel 5: Anhang A.1 Technische Daten Bildsensor Sensor: Auflösung: . ..................................................... 1/4”-Farben-CMOS . ......................................................................... 640x480 Video Komprimierung: Videoauflösung: . .............................................................................MJPEG . ........................... VGA/QVGA/QQVGA; max. 30fps Audio Eingang: Ausgang: Codec: . ...................................Eingebautes Mikrofon (MIC) . ...................Kopfhörer-Ausgangsbuchse (Mono) . ................................................................................. PCM Benutzerschnittstelle LAN: Antenne: LEDs Orange: (Power) Grün: 44 44 • Device Info (Geräte-Infos) Zeigt die Basis-, Video-, Netzwerkeinstellungen und die Einstellungen für die kabellose Funktion der Kamera an. • System Log (Systemprotokoll) Die Tabelle mit dem Protokoll zeigt das Ereignisprotokoll an, das mit dem System aufgenommen wurde. . ..................................................................... RJ-45-Port . .......................................... Externe WLAN-Antenne . .......................................................... Betriebsanzeige . .....................................Verbindungsanzeige (Link) System-Hardware Prozessor: RAM: ROM: . .................................................................... ARM9 base . ............................................................... 32MB SDRAM . ........................................................... 4MB NOR-Flash Stromversrogung 12V (über Netzadapter) Kommunikation LAN: WLAN: Unterstützte Protokolle: . .........10/100Mbps Fast Ethernet, automatische . .............................................Abtastung, Auto-MDIX . .............................................................. IEEE 802.11b/g TCP/IP, UDP, ICMP, DHCP, NTP, DNS, DDNS, . ........................................... SMTP, FTP, PPPoE, UPnP 45 45 Schwenken/Neigen Schwenken: Neigen: 165 Grad (links) bis 165 Grad (rechts) 90 Grad (auf) bis 15 Grad (ab) Unterstütztes Betriebssystem Betriebssystem: Windows 2000/XP/Vista Browser: Internet Explorer 6.0 oder höher Apple Safari 2 oder höher Mozilla Firefox 2.00 oder höher Schnittstellenschema Sensorgerät Gesteuertes Gerät HInweis: Einige Funktionen werden nur vom Internet Explorer unterstützt. Betriebsumgebung Zulässige Temperatur: Zulässige Feuchtigkeit: - bei Betrieb: 0°C - 45°C - bei Aufbewahrung: -15°C - 60°C - bei Betrieb: 20% - 85% nicht kondensierend - bei Aufbewahrung: 0% - 90% nicht kondensierend A.2GPIO-Terminalanwendung Die GPIO-Terminalanwendung wird üblicherweise im Zusammenhang mit dem Programmieren von Scripts zur Entwicklung von Anwendungen der Bewegungserkennung, Event-Auslösung, Alarm-Benachrichtigung via E-Mail sowie eine Reihe von externen Steuerungsfunktionen verwendet. Die GPIO-Anschlüsse befinden sich auf der Rückseite der Kamera, wo sich auch die Schnittstellen zum Anschließen des Sensorgerätes (IN) und des gesteuerten Gerätes (OUT) befinden. Zuordnung des Anschlusses 46 46 PIN SPEZIFIKATION IN (Ein) Aktive Hochspannung: Abfallspannung: OUT (Aus) Geschlossener Stromkreis 70mA (Wechselstrom) oder max. 100mA (Gleichstrom), Ausgangswiderstand 30 Ohm; Leerlaufspannung 240V (Wechselstrom) oder max. 350V (Gleichstrom) 9-40V (Gleichstrom) 0V (Gleichstrom) 47 47 Kapitel 6: GLOSSAR 10BASE-T 100BASE-TX ADPCM AMR 48 48 „Adaptive Differential Pulse Code Modulation“, eine neue und von PCM verbesserte Technologie, die analoge Töne in digitaler Form kodiert. „Adaptive Multi-Rate“ ist ein AudiodatenKomprimierungsschema, das zum Kodieren von Sprachdaten optimiert wurde und das als Standard-Sprach-Codec angenommen wurde. ASCII Amerikanische Datenübertragungs-Codenorm für den Informationsaustausch. Dies ist die Standardmethode zum Kodieren von Zeichen in 8-Bit-Sequenzen von Binärzahlen für ein Maximum von 256 Zeichen. Benutzername DNS Das Domainbezeichnungssystem ist eine InternetDienstleistung, das die Domainbezeichnungen in IP-Adressen umsetzt. Da solche Domainbezeichnungen aus Worten bestehen, können die Nutzer sich diese einfacher merken. Das Internet basiert jedoch bei jeder Anwendung einer Domainbezeichnung tatsächlich auf den IPAdressen, wobei das DNS die Bezeichnung in die entsprechende IP-Adresse umsetzt. Beispielsweise kann die Domainbezeichnung www.network_ camera.com in 192.167.222.8 umgesetzt werden. Diese Form des Fast Ethernet ist eine Weiterentwicklung von Ethernet, die bei 100 Mbit/s arbeitet. Applet AVI DHCP Das von der Microsoft entwickelte DHCP (Dynamisches Host-Konfigurationsprotokoll) ist ein Protokoll zum Zuordnen von dynamischen IP-Adressen an Geräte in einem Netzwerk. Mit der dynamischen Adressierung kann ein Gerät bei jedem Verbinden mit dem Netzwerk verschiedene IP-Adressen haben. In einigen Systemen kann die IP-Adresse des Gerätes sogar dann verändert werden, wenn die Verbindung mit dem Gerät noch immer besteht. Weiter wird ebenfalls eine Mischung von statischen und dynamischen IPAdressen unterstützt. Dadurch wird die Aufgabe für die Netzwerk-Administratoren erleichtert, da die Software die IP-Adressen nachverfolgt, so dass dieser Vorgang nicht von einem Administrator ausgeführt werden muss. Ein neuer Computer kann einem Netzwerk hinzugefügt werden, ohne dass diesem Computer manuell eine einzigartige IP-Adresse zugeordnet werden muss. Das DHCP ermöglicht die Spezifikation für die Dienstleistung, die von einem Router, Gateway oder einem anderen Netzwerkgerät ausgeführt wird, wobei mit einem solchen Gerät automatisch eine IPAdresse einem beliebigen Gerät zugeordnet wird, das eine solche verlangt. Diese Form des Ethernet ist eine kabelgebundene Datennetztechnik für lokale Datennetze (LANs). Sie ermöglicht den Datenaustausch in Form von Datenrahmen zwischen allen in einem lokalen Netz (LAN) angeschlossenen Geräten. Applets sind kleine Java-Programme, die in einer HTML-Seite eingebettet werden können. Die gegenwärtige Regel ist, dass ein Applet nur mit dem Computer eine Internetverbindung herstellen kann, von dem das Applet gesendet wurde. ARP BOOTP Das „Bootstrap Protocol“ ist ein Internet-Protokoll, das ein Netzwerkgerät in einer diskettenlosen Workstation automatisch konfigurieren kann, um die eigene IP-Adresse zuzuordnen. Das „Address Resolution Protocol“ ist ein Protokoll, das sich in der TCP/IP-Internet-Schicht befindet, welche die Daten im gleichen Netzwerk liefert, indem eine IP-Adresse in eine physische Adresse umgesetzt wird. AVI ist ein so genanntes Container-Dateiformat, in dem Audio- und Videocodecs gespeichert werden. Der Benutzername ist der einzigartige Name, der jeder Person zugeordnet ist, die einen Zugriff auf das LAN hat. 49 49 Ethernet 50 50 Dies ist die populärste und am weitesten verbreitete LAN-Kommunikationstechnologie. Es ist eine breite Auswahl von Ethernet-Typen vorhanden, einschließlich 10Mbps (traditionelles Ethernet), 100Mbps (Fast-Ethernet) und 1.000Mbps (Gigabit-Ethernet). Die meisten Ethernet-Netzwerke wenden zum Übertragen von Informationen in Form von elektrischen Signalen zwischen den Geräten die Verkabelung der Kategorie 5 an. Das Ethernet ist eine Anwendung des CSMA/CD, welches in einer Bus- oder StarTopologie betrieben wird. Fast-Ethernet Das Fast Ethernet, auch als 100BASE-T bezeichnet, funktioniert mit 10 oder 100Mbps pro Sekunde über UTP, STP oder faseroptische Medien. Firewall Als „Firewall“ wird die erste Verteidigungslinie zum Schutz von privaten Informationen verstanden. Für eine verbesserte Sicherheit können die Daten verschlüsselt werden. Es ist ein System zum Verhindern eines unbefugten Zugriffes auf ein privates Netzwerk oder von einem privaten Netzwerk aus. Firewalls werden häufig angewendet, um zu verhindern, dass unbefugte Internet-Nutzer auf private und mit dem Internet verbundene Netzwerke zugreifen können, insbesondere auf alle über Intranet eingegebenen oder das Intranet und durch den Firewall verlassende Nachrichten, wobei mit diesem Firewall jede Nachricht überprüft wird und dabei die Nachrichten blockiert werden, die bestimmte Sicherheitskriterien nicht erfüllen. Gateway Mit einem Gateway werden die Computer miteinander verbunden, die zusammen unterschiedliche Datenformate anwenden. Gruppe Die Gruppen bestehen aus mehreren Benutzermaschinen, die ähnliche Eigenschaften aufweisen, wie z. B. dass sie sich in derselben Abteilung befinden. HEX Eine Abkürzung für Hexadezimal. Sie bezieht sich auf ein Zahlensystem mit 16 Ziffern, wobei jede der 16 Zahlen ein einzigartiges Symbol vertritt: Die Zahlen 0 bis 9 sowie die Buchstaben A bis F. Beispielsweise steht anstelle der Dezimalzahl 15 das F im Hexadezimalsystem. Das Hexadezimalsystem ist nützlich, da damit jedes Byte (8 Bits) als zwei aufeinanderfolgende Hexadezimalzahlen vertreten und angegeben werden kann. Intranet Dies ist ein Privatnetzwerk innerhalb einer Organisation oder einer Firma, welche dieselbe Software anwendet, die im öffentlichen Internet zu finden ist. Der einzige Unterschied besteht darin, dass ein Intranet nur für den internen Gebrauch bestimmt ist. Internet Das Internet ist ein weltweit verknüpftes System von Computern, die basierend auf dem InternetProtokoll (IP) logisch miteinander verbunden sind. Das Internet bietet verschiedene Möglichkeiten und Wege für den Zugriff auf private und öffentliche Informationen auf der ganzen Welt an. Für die Teilnahme an Kommunikationen im Internet oder in auf dem Internet-Protokoll basierenden Netzwerken muss ein Netzknoten Internet-Adresse über über eine Internet-Adresse verfügen, die es mit den anderen Netzknoten identifizert. Sämtliche Internet-Adressen sind IP-Adressen. IP Das Internet-Protokoll ist die Norm, die die Gestaltung der Grundeinheit der Informationen im Internet (das Paket) beschreibt und ebenfalls das numerische Adressierformat zum Leiten der Informationen detailliert darstellt. Ihr InternetDienstanbieter steuert die IP-Adressen irgendeines Gerätes, das mit dem Internet verbunden ist. Die IP-Adressen in Ihrem Netzwerk müssen den IPAdressierungsregeln entsprechen. In kleineren LANs lassen die meisten Benutzer die DHCPFunktion eines Routers oder Gateways die IPAdressen in internen Netzwerken zuordnen. 51 51 IP-Adresse ISP JAVA Eine IP-Adresse ist eine aus 32 Binärzahlen bestehende Nummer, die jeden Absender oder Empfänger von Informationen identifiziert, welche in Paketen über das Internet gesendet werden. Beispielsweise ist 80.80.80.69 eine IP-Adresse. Beim „Anrufen” dieser Nummer mit Hilfe einer beliebigen Verbindungsmethode erhalten Sie eine Verbindung mit dem Computer, dem diese IPAdresse „gehört”. Ein ISP (Internet-Dienstanbieter) ist eine Firma, die ein Netzwerk unterhält, das über eine dedizierte Kommunikationsleitung mit dem Internet verbunden ist. Ein ISP bietet den Firmen oder individuellen Benutzern, die die hohen monatlichen Kosten für eine direkte Kommunikation einsparen müssen, die Anwendung seiner dedizierten Kommunikationsleitungen an. Java ist eine Programmiersprache, die speziell zum Schreiben von Programmen entwickelt wurde, wobei diese Programme durch das Internet sicher und ohne Gefahr durch Viren in Ihren Computer heruntergeladen werden können. Es ist ein objektorientiertes Programm, das sich am besten zum Erstellen von Applets und Anwendungen für das Internet, Intranet oder für andere komplexe, verteilte Netzwerke eignet. Kommunikation beinhaltet vier Komponenten: Absender, Empfänger, Nachricht und Medium. Die Nachrichten werden in Netzwerken, Geräte und mit Anwendungsaufgaben und Vorgängen über Kommunikation Medien miteinander ausgetauscht. Diese vertreten den Absender und die Empfänger. Die Daten, die dann gesendet werden, bilden die Nachricht. Die von ihnen angewendete Verkabelungs- oder Übertragungsmethode bildet das Medium. 52 52 LAN Das lokale Netzwerk ist ein Computernetzwerk, das sich für die gemeinsame Anwendung von Ressourcen über einen relativ kleinen Bereich erstreckt. Die meisten LANs sind für deren Anwendung innerhalb eines einzigen Gebäudes oder innerhalb einer Gruppe von Gebäuden eingeschränkt. MJPEG Das MJPEG (Motion JPEG) besteht aus einem beweglichen Bild, wobei jedes Bild einer Bildsequenz in der JPEG-Komprimierung gespeichert wird. Jedes Bild wird dekomprimiert und jedes Bild wird mit einer hohen Geschwindigkeit angezeigt, um so ein bewegliches Bild (Film) abzuspielen. MPEG4 Das MPEG4 dient zum Aktivieren einer Übertragung und eines Empfangs von Audio und Video mit hoher Qualitat über das Internet und über moderne Mobiltelefone. NAT Der Netzwerkadressen-Umwerter, wird im allgemein von einem Router angewendet, so dass viele unterschiedliche IP-Adressen in einem internen Netzwerk im Internet als eine einzelne Adresse erscheinen. Um die Nachrichten innerhalb Ihres Netzwerkes richtig zu leiten erfordert jedes Gerät eine einzigartige IP-Adresse. Diese Adressen sind aber eventuell außerhalb Ihres Netzwerkes ungültig. Mit dem NAT wird dieses Problem gelöst. Wenn Geräte innerhalb Ihres Netzwerkes nach Informationen vom Internet fragen werden solche Anfragen mit der IP-Adresse des Routers zum Internet weitergeleitet. Der NAT verteilt die Antworten an die entsprechenden IP-Adressen in Ihrem Netzwerk. 53 53 Netzwerk NWay-Protokoll Ein Netzwerk besteht aus einer Ansammlung von zwei oder mehreren Geräten, Leuten oder Komponenten, die über physische oder virtuelle Medien miteinander kommunizieren. Die meistgebräuchlichen Netzwerke sind: LAN – (lokales Netzwerk): Die Computer befinden sich in einem kurzen Abstand zueinander. Sie befinden sich üblicherweise im gleichen Büroraum, im gleichen Zimmer oder im gleichen Gebäude. WAN – (breites Netzwerk): Die Computer befinden sich an verschiedenen geografischen Orten und sind über Telefonleitungen oder Radiowellen miteinander verbunden. Ein Netzwerkprotokoll, das automatisch die höchstmögliche Übertragungsgeschwindigkeit zwischen zwei Geräten bewältigen kann. PCM Die PCM (Pulskoden-Modulation) ist eine Technik zum Umsetzen von analogen Audiosignalen in Digitalfom für die Übertragung. PING Packet Internet Groper. Ein Hilfsprogramm zum Feststellen, ob eine bestimmte IP-Adresse zugänglich ist. Mit dessen Funktion wird ein Paket an die bestimmte Adresse gesendet und wartet auf eine Antwort. Es wird in erster Linie für die Fehlersuche in Internetverbindungen angewendet. PPPoE Punkt-zu-Punkt-Protokoll über Ethernet. Das PPPoE ist eine Spezifikation zum Verbinden der Benutzer in einem Ethernet mit dem Internet durch ein übliches Breitbandmedium, wie z. B. DSL oder ein Kabelmodem. Alle Benutzer im Ethernet verwenden gemeinsam eine Verbindung. Protokoll RJ-45 Der RJ-45-Anschluss dient zum Anschließen von Kabeln für die Ethernet-Kabelverbindungen. Router Ein Router ist Software oder Hardware, die mit Routingpaketen zwischen den Netzwerken beauftragt ist. RTP 54 54 Die Kommunikation im Netzwerk wird durch Regeln kontrolliert, die als Protokolle bezeichnet werden. Diese Protokolle geben die Richtlinien zum Kommunizieren der Geräte miteinander an und haben deshalb unterschiedliche Funktionen. Einige Protokolle sind für das Formatieren und Präsentieren der Daten verantwortlich, die vom Dateien-Server-Speicher zum Netzwerkadapter des Dateien-Servers übertragen werden, während andere für das Filtern von Informationen zwischen den Netzwerken und für das Weiterleiten von Daten an ihr Ziel verantwortlich sind. Andere Protokolle bestimmen, wie die Daten über das Medium übertragen werden, und wie die Server auf die Anfragen von Workstations antworten, und umgekehrt. Die üblichen Netzwerkprotokolle, die für die Präsentation und für das Formatieren der Daten für ein Netzwerk-Betriebssystem verantwortlich sind, sind die InternetworkPaketaustausch-Protokolle (IPX) oder das InternetProtokoll (IP). Die Protokolle, die das Format der Daten für das Übertragen des Mediums bestimmen, umfassen das Token- und das CSMA/ CD-Verfahren (CSMA/CD), die als Token-Ring, ARCNET, FDDI oder Ethernet angewendet werden. Das Router-Informationsprotokoll (RIP), ein Teil des Übertragungskontrollen-Protokoll/der InternetProtokollreihe (IP), leitet die Pakete mit demselben Netzwerkprotokoll von einem Netzwerk zum anderen weiter. Das RTP (Echtzeit-Transportprotokoll) ist ein Datenübertragungsprotokoll zum Liefern von LiveMedien an die Clienten zur gleichen Zeit, was die Übertragung der Video- und Audio-Dateien für die Internet-Anwendungen in Echtzeit bestimmt. 55 55 RTSP Das RTSP (Echtzeit-Streaming-Protokoll) ist die Norm, die zum Übertragen von gespeicherten Medien an den/die Clienten zur gleichen Zeit angewendet wird, und die die Clienten-Kontrollen für den wahlweisen Zugriff auf den assoziativen Datenstrom ermöglicht. Server Dies ist ein einfacher Computer, der Ressourcen zur Verfügung stellt, wie z. B. Dateien oder sonstige Informationen. SIP Das SIP (sessionsinitialisiertes Protokoll) ist ein Standardprotokoll zum Liefern der Kommunikation in Echtzeit für das Voice over IP (VoIP), mit dem die Sessionen für Merkmale, wie z. B. Audio- und Videokonferenzen, festgelegt werden. SMTP Das Simple-Mail-Transferprotocol (einfaches MailÜbertragungsprotokoll) wird für Internet-Mail angewendet. SNMP Das Simple-Network-Managingprotocol (einfaches Netzwerk-Verwaltungsprotokoll) wurde zum Festlegen eines gemeinsamen Fundamentes zum Verwalten von Netzwerkgeräten entwickelt. Station In den LANs besteht eine Station aus einem Gerät, mit dem die Daten im Netzwerk übertragen werden können. Im FDDI umfasst eine Station sowohl physische Netzknoten als auch adressierbare logische Geräte. Workstations, einfach angeschlossene Stationen, doppelt angeschlossene Stationen und Konzentratoren sind FDDI-Stationen. Subnetzmaske Im TCP/IP werden die Bits, die zum Erstellen des Subnetztes angewendet werden, als Subnetzmaske bezeichnet. TCP/IP Transceiver Mit einem Transceiver werden zwei Netzwerksegmente miteinander verbunden. Mit den Transceivern kann ebenfalls ein Segment verbunden werden, das ein Medium für ein Segment anwendet, welches ein verschiedenes Medium anwendet. In einem 10BASE-5-Netzwerk verbindet ein Transceivwer den Netzwerkadapter oder ein anderes Netzwerkgerät mit dem Medium. Die Transceiver können ebenfalls für 10BASE-2oder 10BASE-T-Netzwerke angewendet werden, um Geräte mit den AUI-Ports anzuschließen. UDP Das Benutzer-Datengrammprotokoll ist ein verbindungsloses Protokoll, das sich über dem IP in der TCP/IP-Reihe befindet. UnternehmensNetzwerk (Enterprise network) UTP 56 56 Das TCP/IP ist ein weit verbreitetes Transportprotokoll, mit dem verschiedene Computer mit verschiedenen Übertragungsmethoden miteinander verbunden werden. Es wurde vom USVerteidigungsministerium (Department of Defense) entwickelt, um verschiedene Computertypen zu miteinander verbinden, was schließlich zur Entwicklung des Internets geführt hatte. Ein Unternehmens-Netzwerk umfasst eine Sammlung von Netzwerken, die über einen geographisch verteilten Bereich miteinander verbunden sind. Das UnternehmensNetzwerk erfüllt die Bedürfnisse eines weit verbreiteten Unternehmens und verarbeitet die aufgabenkritischen Anwendungen des Unternehmens. Ungeschirmtes Twisted-Pair. Das UTP ist eine Form von Kabeln, das von allen Zugriffsmethoden angewendet wird. Es besteht aus mehreren Drahtpaaren, die in einer ungeschirmten Mantelung umhüllt sind. 57 57 WAN Breites Netzwerk. Ein breites Netzwerk besteht aus Gruppen von miteinander verbundenen Computern, die mit einer großen Distanz voneinander getrennt sind und über übliche Trägertelekommunikationstechniken miteinander kommunizieren. WEP Das WEP wird weitverbreitet als das WLANGrundsicherheitsprotokoll in Netzwerken angewendet, mit dem die Datenübertragungen mit Hilfe der 64-Bit- oder 128-Bit-Verschlüsselung gesichert werden. Windows 58 58 Das Windows ist die grafische Benutzerschnittstelle für Workstations, die mit DOS betrieben werden und funktionieren. WPA Der WPA (geschützter WLAN-Zugriff) dient zum Verbessern der Sicherheit von Netzwerken, wobei mit diesem WPA die gegenwärtige WEP-Norm ersetzt wird. Er wendet seine eigene Verschlüsselung, das zeitliche SchlüsselIntegritätsprotokoll (TKIP), an, um die Daten während der Übertragung abzusichern. WPA2 Der geschützte WLAN-Zugriff 2, die neuste Sicherheitsspezifikation, der einen noch besseren Datenschutz und eine noch bessere Kontrolle über den Zugriff auf das Netzwerk für WLANNetzwerke bietet. Der WPA2 wendet den AES-Verschlüsselungsalgorithmus und die auf IEEE 802.1X basierte Authentifizierung an, die erforderlich sind, um Netzwerke in großen Firmen zu schützen. Konformitätserklärung Hiermit erklärt Pearl Agency, dass sich dieses Produkt PX-1069 Wireless MJPEG Netzwerk IP Kamera (CS131A) in Übereinstimmung mit den grundlegenden Anforderungen der Richtlinie 1999/5/EG befindet. Pearl Agency Pearl-Str. 1-3 79426 Buggingen Deutschland 26.06.2008 Die ausführliche Konformitätserklärung finden Sie unter www.pearl.de. 59 59