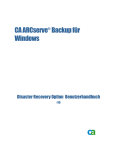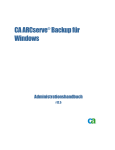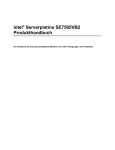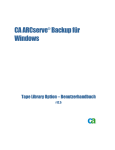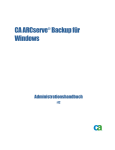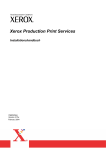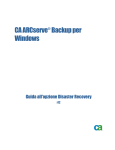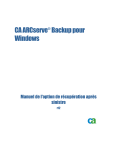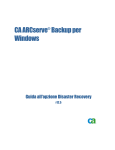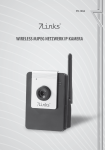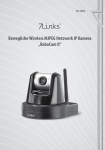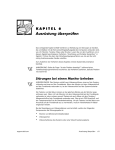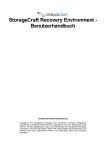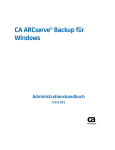Download Disaster Recovery unter Windows Server 2003
Transcript
CA ARCserve Backup für
Windows
®
Disaster Recovery Option – Benutzerhandbuch
r12
Dieses Handbuch sowie alle zugehörigen Software-Hilfeprogramme (nachfolgend zusammen als „Dokumentation“
bezeichnet) dienen ausschließlich zu Informationszwecken des Endbenutzers und können von CA jederzeit geändert
oder zurückgenommen werden.
Diese Dokumentation darf ohne vorherige schriftliche Genehmigung von CA weder vollständig noch auszugsweise
kopiert, übertragen, vervielfältigt, veröffentlicht, geändert oder dupliziert werden. Die Informationen in dieser
Dokumentation sind geistiges Eigentum von CA und durch das Urheberrecht der Vereinigten Staaten sowie
internationale Verträge geschützt.
Ungeachtet der oben genannten Bestimmungen ist der Benutzer, der über eine Lizenz verfügt, berechtigt, eine
angemessene Anzahl an Kopien dieser Dokumentation zum eigenen innerbetrieblichen Gebrauch auszudrucken
sowie eine Kopie der zugehörigen Software zu Sicherungs- und Wiederherstellungszwecken im Notfall (Disaster
Recovery) anzufertigen, vorausgesetzt, dass jedes Exemplar diesen Urheberrechtsvermerk und sonstige Hinweise
von CA enthält. Ausschließlich berechtigte Beschäftigte, Berater oder Vertreter des Benutzers, die an die
Vertraulichkeitsbestimmungen der Produktlizenz gebunden sind, erhalten Zugriff auf diese Kopien.
Das Recht zum Drucken von Dokumentationskopien und Anfertigen einer Kopie der zugehörigen Software
beschränkt sich auf den Zeitraum der vollen Wirksamkeit der Produktlizenz. Sollte die Lizenz aus irgendeinem
Grund enden, bestätigt der Lizenznehmer gegenüber CA schriftlich, dass alle Kopien oder Teilkopien der
Dokumentation an CA zurückgegeben oder vernichtet worden sind.
CA STELLT DIESE DOKUMENTATION, SOWEIT ES DAS ANWENDBARE RECHT ZULÄSST UND SOFERN IN DER
ANWENDBAREN LIZENZVEREINBARUNG NICHTS ANDERES ANGEBEBEN WIRD, SO WIE SIE VORLIEGT OHNE JEDE
GEWÄHRLEISTUNG ZUR VERFÜGUNG; DAZU GEHÖREN, OHNE SICH JEDOCH DARAUF ZU BESCHRÄNKEN,
STILLSCHWEIGENDE GEWÄHRLEISTUNGEN DER MARKTGÄNGIGKEIT, DER EIGNUNG FÜR EINEN BESTIMMTEN
ZWECK UND DER NICHTVERLETZUNG. IN KEINEM FALL HAFTET CA GEGENÜBER DEM ENDBENUTZER ODER
DRITTEN FÜR VERLUSTE ODER UNMITTELBARE ODER MITTELBARE SCHÄDEN, DIE AUS DER VERWENDUNG
DIESER DOKUMENTATION ENTSTEHEN; DAZU GEHÖREN, OHNE SICH JEDOCH DARAUF ZU BESCHRÄNKEN,
ENTGANGENE GEWINNE, BETRIEBSUNTERBRECHUNG, VERLUST IDEELLER UNTERNEHMENSWERTE ODER
DATENVERLUST, SELBST WENN CA ÜBER DIESEN VERLUST ODER SCHADEN INFORMIERT WURDE.
Die Verwendung aller in der Dokumentation aufgeführten Produkte unterliegt der geltenden Lizenzvereinbarung des
Endbenutzers.
Diese Dokumentation wurde von CA hergestellt.
Diese Dokumentation wird mit "Restricted Rights" (eingeschränkten Rechten) geliefert. Die Verwendung,
Duplizierung oder Veröffentlichung durch die US-Regierung unterliegt den in FAR, Absätze 12.212, 52.227-14 und
52.227-19(c)(1) bis (2) und DFARS, Absatz 252.227-7014(b)(3) festgelegten Einschränkungen, soweit anwendbar,
oder deren Folgebestimmungen.
Alle Marken, Produktnamen, Dienstleistungsmarken oder Logos, auf die hier verwiesen wird, sind Eigentum der
entsprechenden Rechtsinhaber.
Copyright © 2008 CA. Alle Rechte vorbehalten.
CA-Produktreferenzen
Diese Dokumentation bezieht sich auf die folgenden CA-Produkte:
Advantage™ Ingres®
BrightStor® ARCserve® Backup for Laptops and Desktops
BrightStor® CA-1® Tape Management
BrightStor® CA-Dynam®/B Backup für VM
BrightStor® CA-Dynam®/TLMS Tape Management
BrightStor® CA-Vtape™ Virtual Tape System
BrightStor® Enterprise Backup
BrightStor® High Availability
BrightStor® Storage Resource Manager
BrightStor® VM:Tape®
CA ARCserve® Backup Agent für Novell Open Enterprise Server für Linux
CA ARCserve® Backup Agent for Open Files für NetWare
CA ARCserve® Backup Agent for Open Files für Windows
CA ARCserve® Backup Client Agent für FreeBSD
CA ARCserve® Backup Client Agent für Linux
CA ARCserve® Backup Client Agent für Mainframe Linux
CA ARCserve® Backup Client Agent für NetWare
CA ARCserve® Backup Client Agent für UNIX
CA ARCserve® Backup Client Agent für Windows
CA ARCserve® Backup Enterprise Option für AS/400
CA ARCserve® Backup Enterprise Option für Open VMS
CA ARCserve® Backup für Windows
CA ARCserve® Backup Agent für IBM Informix für Windows
CA ARCserve® Backup Agent für Lotus Domino für Windows
CA ARCserve® Backup Agent für Microsoft Data Protection Manager für
Windows
CA ARCserve® Backup Agent für Microsoft Exchange für Windows
CA ARCserve® Backup Agent für Microsoft SharePoint für Windows
CA ARCserve® Backup Agent für Microsoft SQL Server für Windows
CA ARCserve® Backup Agent für Oracle für Windows
CA ARCserve® Backup Agent für Sybase für Windows
CA ARCserve® Backup Agent für VMware für Windows
CA ARCserve® Backup Disaster Recovery Option für Windows
CA ARCserve® Backup Disk to Disk to Tape Option für Windows
CA ARCserve® Backup für das Windows Enterprise-Modul
CA ARCserve® Backup Enterprise Option für IBM 3494 für Windows
CA ARCserve® Backup Enterprise Option für SAP R/3 für Oracle für
Windows
CA ARCserve® Backup Enterprise Option für StorageTek ACSLS für
Windows
CA ARCserve® Backup Image Option für Windows
CA ARCserve® Backup Microsoft Volumeschattenkopie-Dienst für Windows
CA ARCserve® Backup NDMP NAS Option für Windows
CA ARCserve® Backup Serverless Backup Option für Windows
CA ARCserve® Backup Storage Area Network (SAN) Option für Windows
CA ARCserve® Backup Tape Library Option für Windows
CA XOsoft™ Assured Recovery™
CA XOsoft™
Common Services™
eTrust® Antivirus
eTrust® Firewall
Unicenter® Network and Systems Management
Unicenter® Software Delivery
Unicenter® VM:Operator®
Kontakt zum Kundendienst
Für technische Unterstützung online sowie eine vollständige Liste der
Standorte, der Servicezeiten und der Telefonnummern wenden Sie sich an den
Kundendienst unter http://www.ca.com/worldwide.
Inhalt
Kapitel 1: Einführung
13
Systemwiederherstellung ..................................................................................................... 14
Eigenschaften und Funktionen............................................................................................... 14
Disaster Recovery-Methoden ................................................................................................ 15
Windows 2000 .............................................................................................................. 15
Windows XP und Windows 2003....................................................................................... 16
Windows Server 2008 .................................................................................................... 17
Unterstützung für die Disaster Recovery Option ................................................................. 17
Globale Disaster Recovery-Optionen ................................................................................. 19
Erstellen eines Disaster Recovery-Plans.................................................................................. 20
Besondere Aspekte für Datenbankanwendungen ...................................................................... 20
Kapitel 2: Installieren der Option
21
Aufgaben vor der Installation ................................................................................................ 21
Software-Voraussetzungen ............................................................................................. 21
Dokumentation ............................................................................................................. 22
Konfiguration des alternativen Speicherorts für Disaster Recovery-Informationen.................... 22
Einrichten alternativer Speicherorte zum Replizieren von Disaster Recovery-Informationen ...... 23
Erstellen einer rechnerspezifischen Wiederherstellungsdiskette vom alternativen Speicherort.... 28
Installieren und Konfigurieren der Option .......................................................................... 29
Aufgaben nach der Installation.............................................................................................. 30
Aufgaben nach der Installation für Sicherungsserver mit Windows XP ......................................... 31
Kapitel 3: Wiederherstellung nach einem Systemausfall unter Windows 2000
33
Methoden zum Erstellen von Startdatenträgern ....................................................................... 33
Vorbereitung für die Wiederherstellung .................................................................................. 34
Wiederherstellung mit startfähiger Diskette ....................................................................... 34
Wiederherstellung mit startfähigem Band .......................................................................... 42
Wiederherstellung mit startfähiger CD .............................................................................. 43
Wiederherstellung nach einem Systemausfall unter Windows 2000 ............................................. 45
Wiederherstellen nach einem Systemausfall mit Hilfe startfähiger Disketten unter Windows 200045
Wiederherstellen nach einem Systemausfall mit Hilfe eines startfähigen Bandes unter
Windows 2000 .............................................................................................................. 50
Wiederherstellen nach einem Systemausfall mit Hilfe einer startfähigen CD unter Windows 200051
Disaster Recovery mit Hilfe lokal angeschlossener USB-Sicherungsgeräte .................................... 53
Installieren von USB-Geräten nach der Sicherung............................................................... 55
Inhalt vii
Kapitel 4: Classic Disaster Recovery unter Windows XP und Windows Server 2003
sowie Windows Server 2008
57
Disaster Recovery unter Windows Server 2003 und Windows XP ................................................ 58
Wiederherstellung mit startfähiger CD-ROM (Windows XP und Windows Server 2003) ................... 58
Erstellen von rechnerspezifischen Wiederherstellungsdisketten ............................................. 58
Erstellen von rechnerspezifischen Disketten....................................................................... 59
Reimaging von startfähigen CD-ROMs mit dem Assistenten für die Startdiskettenerstellung ...... 60
Wiederherstellung mit startfähigem Band (OBDR) unter Windows XP und Windows Server 2003 ..... 61
Disaster Recovery unter Windows Server 2003 und Windows XP ................................................ 63
Voraussetzungen für Disaster Recovery mit startfähiger CD ................................................. 63
Voraussetzungen für die Disaster Recovery-Wiederherstellung mit startfähiger CD unter
Verwendung der Reimaging-CD ....................................................................................... 67
Voraussetzungen für die Disaster Recovery-Wiederherstellung mit startfähigem Band unter
Windows XP und Windows 2003 ............................................................................................ 70
Starten des Disaster Recovery-Prozesses .......................................................................... 70
Beenden des Disaster Recovery-Prozesses ........................................................................ 71
Disaster Recovery mit Hilfe lokal angeschlossener USB-Sicherungsgeräte .................................... 72
Installieren von USB-Geräten nach der Sicherung............................................................... 74
Disaster Recovery unter Windows Server 2003 (64 Bit) und Windows XP (64 Bit) mit der Methode
"Wiederherstellung mit startfähiger CD-ROM".......................................................................... 74
Anforderungen für die Disaster Recovery unter Windows XP und Windows 2003...................... 75
Durchführen der Disaster Recovery unter Windows XP und Windows Server 2003 ................... 75
Disaster Recovery unter Windows Server 2008 ........................................................................ 77
Anforderungen für die Advanced Disaster Recovery unter Windows Server 2008 ..................... 77
Wiederherstellen von Windows Server 2008 nach einem Systemausfall.................................. 78
Kapitel 5: Beispiele für die Wiederherstellung nach einem Systemausfall
81
Beispiele für die Wiederherstellung nach einem Systemausfall unter Windows 2000 ...................... 81
Beispiel 1: Remote-Disaster Recovery eines Compaq ProLiant ML370 .................................... 82
Beispiel 2: Lokale Disaster Recovery eines IBM xSeries 235 ................................................. 86
Beispiel 3: Primäre SAN-Wiederherstellung eines IBM Netfinity 6000R ................................... 90
Beispiel 4: Wiederherstellung mit startfähigem Band eines HP tc3100 ................................... 94
Beispiel 5: Lokale Disaster Recovery eines Fujitsu Primergy TX200 ....................................... 97
Beispiele für die Wiederherstellung nach einem Systemausfall unter Windows 2003 .....................101
Beispiel 1: Primäre SAN-Wiederherstellung eines HP ProLiant ML330 G3 ...............................101
Server - Spezifikationen ................................................................................................101
Vorbereiten auf einen Systemausfall während des Setups des primären Servers ....................102
Voraussetzungen für Disaster Recovery ...........................................................................103
Wiederherstellen nach einem Systemausfall .....................................................................104
Beispiel 2: Advanced Disaster Recovery eines SAN-Primärservers (HP ProLiant ML330 G3) ......105
Server - Spezifikationen ................................................................................................105
Vorbereiten auf einen Systemausfall während des Setups des primären Servers ....................106
viii Disaster Recovery Option – Benutzerhandbuch
Voraussetzungen für Disaster Recovery ...........................................................................107
Wiederherstellen nach einem Systemausfall .....................................................................108
Beispiel zur Disaster Recovery unter Windows XP....................................................................109
Beispiel 1: Remote-Disaster Recovery eines Dell PowerEdge 1600SC....................................109
Beispiele für die Disaster Recovery unter Windows 2008 ..........................................................113
Beispiel 1: Disaster Recovery eines Primärservers .............................................................113
Anhang A: Wiederherstellen von SAN-Konfigurationen
117
Wiederherstellen des SAN ...................................................................................................117
Funktionsweise von Disaster Recovery für SANs .....................................................................117
Anhang B: Wiederherstellen von Clustern
119
Beispiele für Cluster-Fehler..................................................................................................119
Voraussetzungen ..........................................................................................................120
Besondere Aspekte .......................................................................................................122
Terminologie................................................................................................................124
Voraussetzungen für die Cluster-Wiederherstellung ...........................................................125
Beispiel 1: Kein Ausfall von freigegebenen Festplatten .......................................................126
Beispiel 2: Ausfall freigegebener Festplatten .....................................................................127
Anhang C: Wiederherstellen von NEC-Clustern
133
Voraussetzungen für die Wiederherstellung............................................................................133
Software-Voraussetzungen ............................................................................................134
Hardware-Voraussetzungen ...........................................................................................134
Voraussetzungen für freigegebene NEC CLUSTERPRO/ExpressCluster-Festplatten ..................135
Aspekte der Disaster Recovery .............................................................................................135
Erforderliche Informationen zur Wiederherstellung von Cluster-Knoten ......................................136
Disaster Recovery unter NEC CLUSTERPRO/ExpressCluster SE ..................................................137
Installation von CA ARCserve Backup außerhalb des NEC CLUSTERPRO/ExpressCluster SE-Clusters
.................................................................................................................................137
Installation von CA ARCserve Backup innerhalb des NEC CLUSTERPRO/ExpressCluster SE-Clusters
.................................................................................................................................141
Disaster Recovery unter NEC CLUSTERPRO/ExpressCluster LE ..................................................147
Installation von CA ARCserve Backup außerhalb des NEC CLUSTERPRO/ExpressCluster LE-Clusters
.................................................................................................................................147
Gespiegelte NEC CLUSTERPRO/ExpressCluster LE-Festplatte ist beschädigt ...........................147
Wiederherstellen von Daten, wenn gespiegelte NEC CLUSTERPRO/ExpressCluster LE-Festplatte
beschädigt ist ..............................................................................................................148
Wiederherstellen, wenn ein NEC CLUSTERPRO/ExpressCluster LE-Cluster-Knoten ausfällt........149
Wiederherstellung, wenn alle NEC CLUSTERPRO/ExpressCluster LE-Knoten ausfallen ..............150
Aktiv/Passiv-Konfiguration .............................................................................................150
Inhalt ix
Beschädigte gespiegelte Festplatte in einer Aktiv/Passiv-Konfiguration .................................151
Beschädigte gespiegelte Festplattendaten in einer Aktiv/Passiv-Konfiguration ........................151
Wiederherstellen eines ausgefallenen Cluster-Knotens in einer Aktiv/Passiv-Konfiguration .......152
Ausfall aller Cluster-Knoten in einer Aktiv/Passiv-Konfiguration ...........................................152
Anhang D: Staging mit Hilfe von Dateisystemgeräten
153
Besondere Aspekte für Staging ............................................................................................153
Anhang E: Wiederherstellen von Servern mit StorageTek ACSLS-Bibliotheken 155
Vorbereitung für die Wiederherstellung .................................................................................155
Erstellen von Disaster Recovery ACSLS-Disketten..............................................................156
Erstellen der Disaster Recovery ACSLS-Diskette von einem alternativen Speicherort...............157
Wiederherstellen nach einem Systemausfall mit ACSLS-Bibliotheken .........................................157
Anhang F: Wiederherstellen von Windows 2003 Small Business Server
159
Standardeinstellungen in Windows Small Business Server 2003 ................................................159
CA ARCserve Backup-Voraussetzungen .................................................................................160
Vorbereitung auf die Wiederherstellung für Windows 2003 Small Business Server........................161
Disaster Recovery für Windows Small Business Server 2003.....................................................161
Andere Anwendungen .........................................................................................................162
Wiederherstellung von Microsoft SharePoint Service ................................................................162
Wiederherstellen von Microsoft SharePoint Service-Daten ...................................................162
Löschen der Microsoft SharePoint-Website und Deinstallieren von Microsoft SharePoint...........163
Neuinstallation von Microsoft SharePoint und MSDE ...........................................................163
Wiederherstellen des Microsoft SharePoint Service ............................................................165
Wiederherstellung von Microsoft Exchange.............................................................................166
Anhang G: Wiederherstellen von Daten unter Verwendung des Hilfsprogramms
DRScanSession
167
DRScanSession und Disaster Recovery für Windows 2000 ........................................................168
Vorbereiten auf die Verwendung des Hilfsprogramms "DRScanSession" ................................168
Verwenden des Hilfsprogramms "DRScanSession" .............................................................169
Verwenden des Hilfsprogramms DRScanSession für eine Remote-Disaster Recovery ....................170
Disaster Recovery-Protokolldatei ..........................................................................................170
Anhang H: Wiederherstellung von Daten von einem physischen an einen
virtuellen Rechner
171
Voraussetzungen ...............................................................................................................171
Betriebssysteme...........................................................................................................172
x Disaster Recovery Option – Benutzerhandbuch
Virtuelle Infrastrukturen ................................................................................................172
Software-Voraussetzungen ............................................................................................172
Beispiele zur lokalen Wiederherstellung und zur Remote-Wiederherstellung ................................172
Lokale Sicherung und lokale Wiederherstellung .................................................................173
Remote-Sicherung und Remote-Wiederherstellung ............................................................174
Lokale Sicherung und Remote-Wiederherstellung ..............................................................175
Weitere bekannte Probleme .................................................................................................178
SCSI-Datenträger kann nicht geladen werden ...................................................................178
Mehrere SCSI-Adapter und mehrere Festplatten................................................................178
Ändern von Registrierungsdateien ...................................................................................179
Anhang I: Diskettenloses Wiederherstellen von Daten unter Windows 2003 und
Windows XP
181
Remote-Installationsdienst (RIS)..........................................................................................181
Vorbereiten einer diskettenlosen Disaster Recovery.................................................................181
Voraussetzungen für die Installation .....................................................................................182
Voraussetzungen an die Hardware des RIS-Servers ...........................................................182
Hardware-Voraussetzungen des Clients............................................................................182
Software-Voraussetzungen ............................................................................................183
Installieren und Konfigurieren von RIS ..................................................................................183
Windows Server 2003 RIS installieren..............................................................................183
Initialisieren von RIS.....................................................................................................184
Festlegen von Benutzerberechtigungen ............................................................................185
Aktivieren der RIS-Fehlerbehebungsoption .......................................................................185
Vorbereiten von Images des Betriebssystems ...................................................................186
Vorbereiten von Setup-Antwortdateien für ein bestimmtes Image des Betriebssystems ................187
Vorbereiten von DR-Binärdaten für das Image des Betriebssystems...........................................188
Durchführen einer diskettenlosen Disaster Recovery................................................................192
Vorbereiten von DR-Notfalldaten.....................................................................................193
Durchführen einer diskettenlosen Hardware-Wiederherstellung............................................195
Anhang J: Fehlerbehebung
197
Allgemeine Verwendung ......................................................................................................197
Alle Windows-Plattformen ..............................................................................................197
Hardware..........................................................................................................................208
Windows 2000, Windows 2003 und Windows XP................................................................208
Hinzufügen von OEM-Netzwerkadaptertreibern zu einer RIS-Installation ...............................210
Hinzufügen eines OEM SCSI/RAID/SCSI-Treibers, wenn beim Setup ein Fehler auftritt............212
Betriebssysteme ................................................................................................................214
Alle Windows-Plattformen ..............................................................................................214
Nicht genügend freier Systemspeicherplatz ......................................................................224
Inhalt xi
Windows 2000 FAQs zur Disaster Recovery von Betriebssystemen .......................................224
Hilfsprogramme .................................................................................................................226
Hilfsprogramm DRScanSession .......................................................................................226
Anwendungen....................................................................................................................228
xii Disaster Recovery Option – Benutzerhandbuch
Kapitel 1: Einführung
CA ARCserve Backup ist eine umfassende, verteilte Sicherungslösung für
Anwendungen, Datenbanken, verteilte Server und Dateisysteme. Sie bietet
Sicherungs- und Wiederherstellungsfunktionen für Datenbanken,
unternehmenswichtige Anwendungen und Netzwerk-Clients. Neben einem
vielfältigen Optionsspektrum bietet CA ARCserve Backup mit der CA ARCserve
Backup Disaster Recovery Option auch Schutz bei Systemausfällen.
Disaster Recovery ist ein Sicherungs- und Wiederherstellungsprozess, mit dem
Sie Rechnerumgebungen vor einem Datenverlust nach Systemausfällen
schützen können. Systemausfälle können durch Brände, Erdbeben,
Sabotageakte von Mitarbeitern, Computerviren oder Stromausfälle verursacht
werden. Weder Ausmaß, noch Zeitpunkt oder Auswirkungen von
Systemausfällen sind vorhersehbar.
Wenn ein für das Unternehmen wichtiger Server ausfällt, geht es nur um
eines: Zeit. Verlorene Zeit bedeutet verlorene Aufträge, verpasste
Geschäftsgelegenheiten, vergebliche Mühe. Sie müssen Ihr System schnell,
präzise und sicher wieder online bringen. Die Disaster Recovery Option erledigt
das für Sie.
Viele zeitraubende Tätigkeiten wie die Installation des Basis-Betriebssystems
und das Setup des Servers müssen normalerweise nach einem Systemausfall
manuell durchgeführt werden. Die Disaster Recovery Option ermöglicht Ihnen
die zuverlässige Wiederherstellung des Servers bei minimalem Aufwand, da
die Dauer von der Verwendung von Startdatenträgern und
Sicherungsdatenträgern bis zur Wiederherstellung eines betriebsbereiten
Zustands kürzer ist als bei anderen Lösungen. Außerdem können selbst
Benutzer mit wenig Erfahrung in der Serverkonfiguration komplexe Systeme
wiederherstellen.
Dieses Kapitel enthält folgende Themen:
Systemwiederherstellung (auf Seite 14)
Eigenschaften und Funktionen (auf Seite 14)
Disaster Recovery-Methoden (auf Seite 14)
Erstellen eines Disaster Recovery-Plans (auf Seite 20)
Besondere Aspekte für Datenbankanwendungen (auf Seite 20)
Einführung 13
Systemwiederherstellung
Systemwiederherstellung
Die Funktionsweise der Disaster Recovery Option basiert auf dem Sammeln
und Speichern rechnerspezifischer Informationen vor dem möglichen Eintreten
eines Systemausfalls. Wenn Sie einen vollständigen Sicherungsjob übergeben,
erzeugt die Option automatisch Notfalldaten für jeden geschützten Rechner
und speichert diese lokal auf dem Sicherungsserver, auf
Sicherungsdatenträgern und optional auch auf einem Remote-Rechner. Bei
Ausfall des Systems kann die Option die geschützten Computer auf dem Stand
der letzten Sicherung wiederherstellen.
Die Option erzeugt oder aktualisiert während der Durchführung einer
vollständigen Standard-, Zuwachs- oder Änderungssicherung Notfalldaten zur
Wiederherstellung nach einem Systemausfall. Weitere Informationen zu diesen
Sicherungstypen finden Sie im Administrator-Handbuch.
Die Option erzeugt oder aktualisiert jedes Mal Notfalldaten zur
Wiederherstellung nach einem Systemausfall für den lokalen Sicherungsserver,
wenn die CA ARCserve Backup-Datenbank gesichert wird (wenn das Volume,
auf dem sie sich befindet, gesichert wird).
Hinweis: Dies trifft nicht zu, wenn Sie Microsoft SQL Server als CA ARCserve
Backup-Datenbank verwenden.
Eigenschaften und Funktionen
Die Option ist eine flexible, benutzerfreundliche und unternehmensweite
Lösung zum Schutz Ihrer Daten auf Computern mit Windows 2000, Windows
Server 2003, Windows Server 2008 und Windows XP. Sie bietet die folgenden
Vorteile:
Schutz des lokalen CA ARCserve Backup-Servers und von Remote-ClientComputern, auf denen CA ARCserve Backup Client Agent installiert ist.
Wiederherstellung eines ausgefallenen Systems in kurzer Zeit, dadurch
beträchtliche Zeitersparnis bei der Wiederherstellung nach einem
Systemausfall.
Erfordert minimale Benutzereingaben, wenn vor dem Systemausfall die
empfohlenen Maßnahmen getroffen wurden.
14 Disaster Recovery Option – Benutzerhandbuch
Disaster Recovery-Methoden
Disaster Recovery-Methoden
Es werden Disaster Recovery-Methoden für spezifische Windows-Versionen
bereitgestellt, die in den folgenden Abschnitten erläutert werden.
Windows 2000
Auf der Windows 2000-Plattform unterstützt die Disaster Recovery Option
sowohl lokale Disaster Recovery als auch die Remote-Disaster Recovery. Die
Option ermöglicht die folgenden Startmethoden:
Wiederherstellung mit startfähigen Disketten: Unter Verwendung
einer geänderten Version der Windows 2000-Setup-Disketten können Sie
jeden Windows 2000-Computer mit Hilfe des Assistenten für die
Startdiskettenerstellung wiederherstellen. Sie können jeden beliebigen
Windows 2000-Computer von startfähigen Disketten starten, selbst
Computer mit unformatierten Festplatten, und das System mit Hilfe der
Sicherungsdatenträger vollständig wiederherstellen.
Wiederherstellung mit startfähiger CD: Anstatt Disketten und eine
Windows 2000-CD zu verwenden, wird bei dieser empfohlenen Methode,
die ein schnelleres Starten des Assistenten für die Startdiskettenerstellung
ermöglicht, nur eine Diskette und eine Wiederherstellungs-CD eingesetzt.
Der Assistent stellt das System dann mit Hilfe von Sicherungsdatenträgern
wieder her.
Wiederherstellung mit startfähigem Band: Statt von einem Diskettenoder CD-ROM-Laufwerk können Windows 2000-Server über ein
Bandlaufwerk gestartet werden. Die Option kann eine Wiederherstellung
direkt von den Sicherungsbändern durchführen. Die Option erstellt ein
startfähiges Sicherungsband, das mit kompatiblen Bandlaufwerken
verwendet werden kann, und benötigt nur die neuesten
Sicherungsdatenträger.
Hinweis: Sie müssen Bandlaufwerke als Startgerät konfigurieren. Da sich
die Funktionen von Bandlaufwerken verschiedener Hersteller
unterscheiden, wenden Sie sich an den Hersteller Ihres Bandlaufwerks, um
festzustellen, ob Ihre Bandlaufwerke Ihre Anforderungen erfüllen.
Einführung 15
Disaster Recovery-Methoden
Windows XP und Windows 2003
Die Disaster Recovery Option unterstützt sowohl lokale Disaster Recovery als
auch Remote-Disaster Recovery. Dadurch können Sie Windows XP- und
Windows 2003-Konfigurationen schnell, genau und sicher wieder online
bringen. Die Option ermöglicht die folgenden Startmethoden:
Wiederherstellung mit startfähiger CD: Diese Lösung basiert auf der
Microsoft Windows ASR-Struktur (Automated System Restore).
Um diese Methode zu verwenden, benötigen Sie Folgendes:
–
Windows XP- oder Windows 2003-Installationsdatenträger
–
Rechnerspezifische Wiederherstellungsdiskette
–
Die CA ARCserve Backup-CD
Sie können bei dieser Methode auch die Reimage- oder neu erstellte
startfähige CD verwenden. Weitere Informationen zum Reimaging einer
startfähigen CD finden Sie unter Reimaging einer startfähigen CD mit dem
Assistenten für die Startdiskettenerstellung (auf Seite 60).
Hinweis: Der Windows XP- oder Windows 2003-Installationsdatenträger
für die Wiederherstellung nach einem Systemausfall muss dieselbe Version
enthalten, die Sie für die Installation des Systems verwendet haben.
Wiederherstellung mit startfähigem Band (Bootable Tape): Statt
von einem Windows XP- oder Windows 2003-Installationsdatenträger
können Sie direkt über ein Bandlaufwerk starten. Dazu benötigen Sie
lediglich den Banddatenträger mit den Sicherungsdaten.
Hinweis: One Button Disaster Recovery (OBDR) wird unter OEMVersionen von Windows XP SP2 nicht unterstützt. Sie müssen über die von
Microsoft herausgegebene CD verfügen, um OBDR durchführen zu können.
16 Disaster Recovery Option – Benutzerhandbuch
Disaster Recovery-Methoden
Windows Server 2008
Die Disaster Recovery Option unterstützt sowohl lokale Disaster Recovery als
auch Remote-Disaster Recovery. Dadurch können Sie Windows Server 2008Konfigurationen wieder online bringen. Die Option ermöglicht die folgenden
Startmethoden:
Wiederherstellung mit startfähiger CD: Um diese Methode zu verwenden,
benötigen Sie Folgendes:
Windows 2008-Installationsdatenträger
Rechnerspezifische Wiederherstellungsdiskette
CA ARCserve Backup-CD
Hinweis: Der Windows Server 2008-Installationsdatenträger für die
Wiederherstellung nach einem Systemausfall muss dieselbe Version enthalten,
die Sie für die Installation des Systems verwendet haben.
Unterstützung für die Disaster Recovery Option
In der folgenden Tabelle finden Sie Informationen bezüglich der Unterstützung
für die Disaster Recovery Option:
Startdiskettentyp
Erforderliche Datenträger für
Disaster Recovery
Unterstützte Betriebssysteme
Rechnerspezifische Diskette
Installationsdatenträger des
Betriebssystems + CA ARCserve
Backup-CD/DVD + Diskette oder
USB-Stick (nur für Windows
Server 2008)
Windows 2000
Windows XP, 32-Bit
Windows XP, X64
Windows Server 2003, 32-Bit
Windows Server 2003, X64
Windows Server 2003, IA64
Windows Server 2003, 32-Bit
Startfähige CD für Windows
2000
Betriebssystem
Disaster Recovery Option
CD + CA ARCserve BackupCD/DVD + Diskette
Windows 2000
Einführung 17
Disaster Recovery-Methoden
Startdiskettentyp
Erforderliche Datenträger für
Disaster Recovery
Unterstützte Betriebssysteme
Startfähige CD für Windows
XP/Windows Server 2003
CD + CA ARCserve BackupCD/DVD + Diskette
Windows XP, 32-Bit
Windows XP, X64
Hinweis: Bei Windows 2003
Windows Server 2003, 32-Bit
können Sie alles auf einer
Disaster Recovery Option
einzigen startfähigen CD
Windows Server 2003, X64
Rechnerspezifische Diskette speichern, so dass keine Diskette Windows Server 2003, IA64
erforderlich ist.
Treiber (Netzwerkkarte und
SCSI/RAID/FC)
Betriebssystem
CA ARCserve Backup Disaster
Recovery-CD mit Patches
Windows
Diskette + WindowsBetriebssystemdatenträger + CD
Windows
Hinweis: Die erstellte CA
Windows
ARCserve Backup Disaster
Recovery-CD beinhaltet alle
Windows
Patches für Geräte/DR
Windows
Option/Agent, die bei der CA
ARCserve Backup-Installation
Windows
angewendet wurden.
2000
XP, 32-Bit
XP, X64
Server 2003, 32-Bit
Server 2003, X64
Server 2003, IA64
Startfähige Diskette
Diskette + Windows 2000Betriebssystem-CD + CA
ARCserve Backup-CD/DVD oder
CA ARCserve Backup Disaster
Recovery-CD mit Patches
Windows 2000
Startfähiges Tape Image
Band + Diskette (nur XP)
Windows 2000
Hinweis: Für Windows XP ist
eine Diskette erforderlich. Für
Windows 2000 und Windows
Server 2003 ist keine Diskette
erforderlich.
Windows XP, 32-Bit
Keine: Disaster Recovery Option
startet unter Verwendung von
PXE
Windows XP Professional (32und 64-Bit)
Bei Verwendung von Microsoft
Remote Installation Server
(RIS)
18 Disaster Recovery Option – Benutzerhandbuch
Windows Server 2003, 32-Bit
Windows Server 2003 (32- und
64-Bit)
Disaster Recovery-Methoden
Globale Disaster Recovery-Optionen
Die Disaster Recovery Option unterstützt zwei globale Joboptionen:
DR-Informationen für teilweise ausgewählte Knoten erstellen:
Standardmäßig werden Disaster Recovery-Informationen nach jeder
vollständigen Sicherung eines Rechners für diesen Rechner generiert. Für
eine vollständige Sicherung müssen Sie alle Laufwerk-Volumes (C:, D:
usw.) und den Systemstatus eines Rechners zur vollständigen Sicherung
auswählen. Mit der Option "DR-Informationen für teilweise ausgewählte
Knoten erstellen" können Sie explizit erzwingen, dass beim Sichern eines
Teils eines Rechners Disaster Recovery-Informationen erstellt werden.
Hinweis: Diese Option kann nur verwendet werden, wenn die Version des
CA ARCserve Backup Client Agent für Windows auf dem Windows-Rechner
mit der Version von CA ARCserve Backup auf Ihrem Server identisch ist.
Gefilterte Sitzungen beim Erstellen von Infos zu
Wiederherstellungssitzungen einschließen: Wenn Disaster RecoveryInformationen für einen Rechner erstellt werden, werden die letzten
Sicherungssitzungen aller Laufwerk-Volumes und der Systemstatus für den
Rechner aufgezeichnet. Standardmäßig werden bei der Option alle
Sitzungen mit einem Filter-Flag übersprungen, so dass diese Sitzungen
von der Option nie zum Wiederherstellen eines Rechners verwendet
werden. Mit der Option "Gefilterte Sitzungen beim Erstellen von Infos zu
Wiederherstellungssitzungen einschließen" können Sie die Option
ausdrücklich zwingen, diese gefilterten Sitzungen einzubeziehen.
Hinweis: Ein Filter-Flag wird gesetzt, wenn eine Datei in einer Sitzung auf
Grund einer Filterrichtlinie für den Sicherungsjob nicht gesichert wird.
Über die Registerkarte "Erweitert" des Dialogfelds "Optionen" können Sie beim
Erstellen eines Sicherungsjobs auf diese beiden globalen Joboptionen
zugreifen.
Einführung 19
Erstellen eines Disaster Recovery-Plans
Erstellen eines Disaster Recovery-Plans
Als Teil der Vorbereitungen für die Wiederherstellung nach einem
Systemausfall müssen Sie einen Disaster Recovery-Plan erstellen. Führen Sie
zum Erstellen und Testen des Plans folgende Schritte aus:
1.
Stellen Sie einen Satz Unterlagen für den Notfall zusammen, die an einem
externen Standort aufbewahrt werden. Führen Sie diesen Schritt
entsprechend den in den folgenden Kapiteln beschriebenen Anweisungen
durch.
2.
Richten Sie einen Testserver ein, der ähnlich konfiguriert ist wie der
Originalserver.
3.
Simulieren Sie anhand der in diesem Handbuch aufgeführten Disaster
Recovery-Anweisungen auf Ihrem Testserver eine
Systemwiederherstellung.
Besondere Aspekte für Datenbankanwendungen
CA ARCserve Backup bietet besondere Agenten für die Sicherung von
Datenbankanwendungen, wie Oracle, Microsoft SQL Server, Microsoft
Exchange Server und Exchange und Lotus Notes. Wenn Sie eine oder mehrere
dieser Datenbanken mit Hilfe der Datenbank-Agenten von CA ARCserve
Backup gesichert haben, werden die Datenbanken nicht automatisch als Teil
des Disaster Recovery-Prozesses wiederhergestellt.
Wenn CA ARCserve Backup Datenbankanwendungsdaten sichert, werden
neben der übrigen Sicherung des Rechners spezielle Datenträgersitzungen
erstellt. Disaster Recovery stellt diese Datenbanksitzungen nicht automatisch
wieder her. Es ist jedoch einfach, nach dem Wiederherstellen der restlichen
Teile des Servers über die Disaster Recovery Option, CA ARCserve Backup zu
starten und mit einer normalen Datenbankwiederherstellung unter
Verwendung des entsprechenden Agenten für die Anwendung zu beginnen.
Weitere Informationen hierzu finden Sie im Handbuch des entsprechenden
Agenten.
20 Disaster Recovery Option – Benutzerhandbuch
Kapitel 2: Installieren der Option
Im folgenden Kapitel finden Sie Informationen, die Sie bei der Installation der
Option benötigen. Dazu gehören Anweisungen zur Installation der Disaster
Recovery Option und Hinweise, die Sie bei der Einstellung der Option nach der
Installation unterstützen.
Dieses Kapitel enthält folgende Themen:
Aufgaben vor der Installation (auf Seite 21)
Aufgaben nach der Installation (auf Seite 30)
Aufgaben nach der Installation für Sicherungsserver mit Windows XP (auf
Seite 31)
Aufgaben vor der Installation
Dieser Abschnitt enthält Informationen, mit denen Sie sich vor der Installation
der Option vertraut machen sollten und die Sie auch bei der Konfiguration der
Option bereithalten sollten.
Software-Voraussetzungen
Überprüfen Sie, ob CA ARCserve Backup installiert wurde, bevor Sie die Option
installieren. Sie können CA ARCserve Backup und die Option in derselben
Sitzung oder in verschiedenen Sitzungen installieren.
Installieren der Option 21
Aufgaben vor der Installation
Dokumentation
Lesen Sie die folgenden Dokumente, bevor Sie die Option installieren:
Readme: Diese Datei enthält Informationen zu den
Betriebssystemanforderungen, zu Hardware- und SoftwareVoraussetzungen, zu Änderungen, die in der Dokumentation nicht
beschrieben sind, und zu allen bekannten Problemen, die beim Einsatz der
Software auftreten können. Die Readme-Datei liegt im HTML-Format vor
und befindet sich im Stammverzeichnis auf der Produkt-CD.
Implementierungshandbuch: Dieses Handbuch bietet einen
umfassenden Überblick über die Eigenschaften, Funktionen und
Grundkonzepte des Produkts, Hinweise zur Installation und eine
Produkteinführung. Dieses Dokument liegt in gedruckter Form bei und ist
auch im Adobe PDF-Format (Portable Document Format) auf der ProduktCD verfügbar.
Versionshinweise: Enthält neue Funktionen und Änderungen an
bestehenden Funktionen dieser Version. Die Versionshinweise liegen im
PDF-Format vor.
Konfiguration des alternativen Speicherorts für Disaster Recovery-Informationen
Bei der Sicherung eines lokalen oder Remote-CA ARCserve Backup-ClientComputers speichert der CA ARCserve Backup-Server die
computerspezifischen Informationen, die für die Durchführung von
Wiederherstellungsaufgaben nach einem Systemausfall benötigt werden.
Wenn der CA ARCserve Backup-Server ausfällt, können auch die
computerspezifischen Disaster Recovery-Informationen verloren gehen. Um
dieser Art des Datenverlustes vorzubeugen, kann die Option
rechnerspezifische Disaster Recovery-Informationen an einem RemoteSpeicherort auf einem anderen Rechner speichern. Diese Funktion ermöglicht
Ihnen den Zugriff auf Disaster Recovery-Informationen und das Erstellen
rechnerspezifischer Wiederherstellungsdisketten selbst dann, wenn der CA
ARCserve Backup-Server ausfällt.
Hinweis: Nach einer Aktualisierung oder Migration von einer früheren Version
von CA ARCserve Backup oder BrightStor Enterprise Backup können Sie einen
in der früheren Version konfigurierten alternativen Speicherort für Disaster
Recovery-Informationen für die Disaster Recovery Option weiter verwenden.
22 Disaster Recovery Option – Benutzerhandbuch
Aufgaben vor der Installation
Der alternative Speicherort, über den Disaster Recovery-Informationen
verwaltet wurden, verfügt über einen speziellen Ordner für jeden Rechner, der
durch die Option geschützt ist.
Sie können den alternativen Speicherort während der Konfiguration der Option
direkt nach der Installation oder zu einem späteren Zeitpunkt aktivieren.
Damit Sie diese Funktion aktivieren können, müssen Sie zunächst einen
freigegebenen Ordner auf dem Remote-Computer erstellen und anschließend
die Option so konfigurieren, dass Informationen an den freigegebenen Ordner
übermittelt werden.
Einrichten alternativer Speicherorte zum Replizieren von Disaster RecoveryInformationen
Der Disaster Recovery-Prozess erstellt eine temporäre BetriebssystemArbeitsumgebung, legt die Umgebungskonfiguration entsprechend der
Festplatte und des Netzwerks fest und stellt die Daten im System wieder her,
so dass der Computer den Stand der zuletzt durchgeführten Sicherung erlangt.
Diese Operationen können nicht automatisch ausgeführt werden, wenn eine
Aufzeichnung der ursprünglichen Systemeinstellungen fehlt. Deshalb müssen
relevante Systeminformationen während Sicherungsvorgängen für Disaster
Recovery-Zwecke zusammengestellt werden.
Wenn Sie eine vollständige Sicherung eines Rechners durchführen, werden für
diesen Rechner spezifische Disaster Recovery-Informationen generiert. Diese
Informationen werden auf einem Sicherungsserver gespeichert und zur
Erstellung des Disaster Recovery-Datenträgers verwendet, um im Falle eines
Systemausfalls die geschützten Rechner wiederherzustellen. Es wird dringend
empfohlen, dass Sie einen alternativen Speicherort für Disaster Recovery
einrichten, der Ihnen ermöglicht, diese Informationen auf einem RemoteRechner als Sicherungskopien zu replizieren. Fällt der Sicherungsserver aus,
können Sie ihn automatisch mit Hilfe von Disaster Recovery wiederherstellen.
Das Einrichten eines alternativen Speicherorts für Disaster RecoveryInformationen erfolgt in zwei Schritten. Im ersten Schritt erstellen Sie auf
dem Remote-Rechner einen freigegebenen Ordner, der die replizierten
Informationen erhalten soll. Im zweiten Schritt führen Sie den Assistenten zur
Startdiskettenerstellung aus und klicken auf die Option "Konfig", um dort
Informationen zum alternativen Speicherort einzugeben.
Installieren der Option 23
Aufgaben vor der Installation
Systemvoraussetzungen
Der Remote-Rechner, der als Host für den freigegebenen Ordner fungiert,
sollte eine Serveredition der folgenden Windows-Betriebssysteme ausführen:
Windows XP Professional
Windows 2000
Windows Server 2003
Windows Server 2008
Erstellen von freigegebenen Ordnern für alternative Disaster Recovery-Speicherorte
Sie können für die Systemwiederherstellung freigegebene Ordner in
alternativen Speicherorten erstellen.
So erstellen Sie freigegebene Ordner:
1.
Erstellen Sie einen neuen Ordner, und geben Sie ihm einen Namen. Dieser
Ordner kann im System überall dort erstellt werden, wo freigegebene
Ordner erlaubt sind.
Hinweis: Das Volume muss sich auf einer Festplatte befinden.
2.
Klicken Sie mit der rechten Maustaste auf den Ordner, und wählen Sie im
Kontextmenü die Option "Eigenschaften".
3.
Wählen Sie im Dialogfeld "Eigenschaften" die Registerkarte "Freigabe" aus.
4.
Wählen Sie die Option "Diesen Ordner freigeben", und geben Sie den
Freigabenamen ein.
5.
Legen Sie die Benutzerbegrenzung fest, und klicken Sie auf
"Berechtigungen".
Hinweis: Es wird empfohlen, die Option "Maximum erlaubt" festzulegen.
24 Disaster Recovery Option – Benutzerhandbuch
Aufgaben vor der Installation
6.
Klicken Sie im Dialog "Berechtigungen" auf die Schaltfläche "Hinzufügen",
um das Benutzerkonto, das Sie zum Zeitpunkt der Einrichtung des
alternativen Speicherorts für Disaster Recovery-Informationen verwendet
haben, der Liste "Freigabeberechtigungen" hinzuzufügen. Sie können
dieses Konto explizit hinzufügen oder eine Benutzergruppe angeben, der
dieses Konto angehört (diese Information gilt auch, wenn Sie ein
Domänenkonto hinzufügen):
Konto explizit hinzufügen:
Ist das Benutzerkonto auf dem Rechner vorhanden und Teil einer
lokalen Benutzergruppe, können Sie dieses bestimmte Benutzerkonto
explizit hinzufügen.
Benutzerkonto implizit hinzufügen:
Ist das Benutzerkonto auf dem Rechner vorhanden und Teil einer
lokalen Benutzergruppe, können Sie die gesamte lokale
Benutzergruppe und somit das Benutzerkonto implizit hinzufügen.
7.
Klicken Sie in der Spalte "Zulassen" auf die entsprechenden Felder, um
Vollzugriff für den Freigabeordner festzulegen.
8.
Klicken Sie auf "Übernehmen" und anschließend auf "OK".
9.
Wählen Sie im Dialogfeld "Eigenschaften" die Registerkarte "Sicherheit"
aus. Bearbeiten Sie auf dieser Registerkarte die Sicherheitsliste, um
sicherzustellen, dass das Benutzerkonto, das beim Einrichten des
alternativen Speicherortes verwendet wurde, die Berechtigung "Vollzugriff"
hat. Das Benutzerkonto kann explizit oder implizit (als Teil einer
Benutzergruppe), wie weiter oben beschrieben, hinzugefügt werden.
10. Klicken Sie auf "Übernehmen" und anschließend auf "OK".
11. Stellen Sie sicher, dass der freigegebene Ordner ordnungsgemäß
funktioniert. Um dies zu überprüfen, versuchen Sie mit Hilfe des
Benutzerkontos, das Sie bei der Einrichtung des alternativen Speicherorts
verwendet haben, eine Verbindung zum freigegebenen Ordner über einen
Remote-Rechner herzustellen oder ihn hinzuzufügen. Wenn die Verbindung
hergestellt ist, stellen Sie sicher, dass Sie in dem freigegebenen Ordner
Dateien und Verzeichnisse erstellen, ändern oder löschen können.
Festlegen von alternativen Speicherorten mit Hilfe des Disaster Recovery-Assistenten
Sie können einen alternativen Speicherort für Disaster Recovery-Informationen
festlegen, wenn Sie die Disaster Recovery Option installieren. Sie können auch
die Option "Konfig" des Assistenten für die Startdiskettenerstellung
verwenden, um einen alternativen Speicherort festzulegen.
Installieren der Option 25
Aufgaben vor der Installation
Auf der Seite "Alternativer Speicherort" des Disaster Recovery-Assistenten
können Sie Informationen zum alternativen Speicherort angeben, unter dem
die Disaster Recovery-Informationen gespeichert werden sollen.
Auf dieser Seite sind folgende Felder verfügbar:
Name des alternativen Rechners
Der Hostname des Rechners, auf dem sich die freigegebenen Ordner
befinden. Die IP-Adresse dieses Rechners kann ebenfalls verwendet
werden. Dies wird jedoch, insbesondere in DHCP-Umgebungen, nicht
empfohlen.
Windows-Domäne
Wenn das verwendete Benutzerkonto Teil einer Domäne ist, geben Sie den
Domänennamen ein. Wenn Sie ein lokales Konto verwenden, geben Sie
den Namen des lokalen Computers ein.
Hinweis: Wenn Sie bereits Domäneninformationen im Feld
"Benutzername" angegeben haben, wird dieses Feld ignoriert.
26 Disaster Recovery Option – Benutzerhandbuch
Aufgaben vor der Installation
Benutzername
Das Benutzerkonto, mit dem eine Verbindung zu dem Rechner hergestellt
wird, auf dem sich der alternative Speicherort befindet. Der Domänenteil
des Benutzernamens ist optional. Lautet beispielsweise der vollständige
Name des Benutzerkontos "DomäneX\BenutzerX", können Sie einfach
"BenutzerX" eingeben.
Kennwort
Das Kennwort des angegebenen Benutzerkontos.
Pfad
Der Pfad des freigegebenen Ordners, in dem die replizierten Disaster
Recovery-Informationen gespeichert werden sollen.
Wenn Sie alle erforderlichen Informationen eingegeben haben, klicken Sie auf
"OK".
Allgemeine Aspekte
Der folgende Abschnitt enthält allgemeine Informationen, die beim Einrichten
eines alternativen Speicherorts für Disaster Recovery-Informationen zu
beachten sind:
Sie können einen alternativen Speicherort für Disaster RecoveryInformationen auf einem lokalen Sicherungsserver einrichten und die
Informationen lokal replizieren, dennoch wird empfohlen, einen RemoteRechner zu verwenden.
Wenn Sie den Namen des freigegebenen Ordners mit Hilfe des Disaster
Recovery-Assistenten angeben, können Sie ein freigegebenes Laufwerk
sowie jeden auf diesem Laufwerk vorhandenen Ordner oder Unterordner
verwenden, um festzulegen, dass die Disaster Recovery-Informationen in
diesem Ordner repliziert werden sollen. Diese Methode wird jedoch nicht
empfohlen. Falls Sie keine andere Möglichkeit haben, stellen Sie sicher,
dass der Ordner und alle übergeordneten Ordner sowie das freigegebene
Laufwerk selbst die richtigen Sicherheits- und Berechtigungseinstellungen
für das verwendete Benutzerkonto aufweisen.
Die Verbindung mit dem freigegebenen Remote-Ordner wird mit Hilfe von
Windows-Netzwerkdiensten hergestellt. Dies wird von Microsoft vollständig
unterstützt, der Dienst selbst weist jedoch eine Einschränkung auf.
Besteht bereits eine Verbindung zum Remote-Rechner, auf dem sich der
freigegebene Ordner befindet, kann der Disaster Recovery-Assistent die
von Ihnen angegebenen Benutzerkontoinformationen nicht überprüfen
bzw. verwenden. Der Replizierungsvorgang basiert auf der vorhandenen
Verbindung und den hierzu angegebenen Anmeldeinformationen.
Hinweis: Weitere Informationen können Sie im entsprechenden Microsoft
KB-Artikel unter http://support.microsoft.com/ nachlesen.
Installieren der Option 27
Aufgaben vor der Installation
Erstellen einer rechnerspezifischen Wiederherstellungsdiskette vom alternativen
Speicherort
Sie können rechnerspezifische Wiederherstellungsdisketten von alternativen
Speicherorten erstellen.
So erstellen Sie rechnerspezifische Wiederherstellungsdisketten vom
alternativen Speicherort:
1.
Bereiten Sie eine leere Diskette vor. Formatieren Sie ggf. die Diskette, so
dass sie vom Betriebssystem verwendet werden kann.
2.
Suchen Sie am alternativen Speicherort für Disaster RecoveryInformationen nach dem Ordner für den Rechner, für den die
Wiederherstellungsdiskette erstellt werden muss.
Der Name dieses Ordners muss mit dem Namen des
wiederherzustellenden Rechners übereinstimmen.
3.
Kopieren Sie alle Dateien aus dem rechnerspezifischen Ordner (siehe
Schritt2) auf die Diskette.
Hinweis: Kopieren Sie nur die Dateien auf die Diskette, nicht das
Verzeichnis.
4.
Wurde auf dem wiederherzustellenden Rechner Windows XP oder
Windows 2003 ausgeführt, gehen Sie folgendermaßen vor:
a.
Suchen Sie im alternativen Speicherort für Disaster RecoveryInformationen nach dem Ordner drpatch.xp.
b.
Kopieren Sie drlaunch.ex und drlaunchres.dl im Verzeichnis drpatch.xp
auf die Diskette.
c.
Kopieren Sie die Datei drlaunchres.dl im Verzeichnis drpatch.xp\ENU in
ein temporäres Verzeichnis, und benennen Sie die Datei in
drlaunchenu.dl_ um. Kopieren Sie die Datei anschließend auf die
Diskette.
Hinweis: Kopieren Sie nur die Dateien auf die Diskette, nicht das
Verzeichnis.
28 Disaster Recovery Option – Benutzerhandbuch
Aufgaben vor der Installation
Installieren und Konfigurieren der Option
Sie müssen zuerst CA ARCserve Backup installieren, bevor Sie die Disaster
Recovery Option installieren können. Sie können die Option nicht installieren,
wenn CA ARCserve Backup nicht installiert ist. Sie können die Option jedoch in
derselben Sitzung wie CA ARCserve Backup installieren.
Einzelheiten zur Installation von CA ARCserve Backup finden Sie im CAImplementierungshandbuch.
So installieren und konfigurieren Sie die Option:
1.
Wählen Sie im Dialogfeld "Produkte wählen" die Option "Disaster Recovery
Option", und klicken Sie auf "Weiter".
Die Option wird im selben Verzeichnis installiert wie das Basisprodukt.
2.
Wenn Sie CA ARCserve Backup und die Option gleichzeitig installieren,
werden Sie aufgefordert, die Datenbank auszuwählen, ein Kennwort
einzurichten und Systemkontoinformationen einzugeben.
Das Dialogfeld "Produktliste" wird angezeigt.
3.
Überprüfen Sie die zu installierenden Komponenten, und klicken Sie auf
"Weiter".
Das Setup-Programm kopiert Dateien und installiert die CALizenzierungsinformationen.
4.
Die Lizenzierungsinformationen und die Lizenzprüfung werden angezeigt.
Klicken Sie auf "Weiter".
Das Setup-Programm kopiert Dateien und installiert die Option.
5.
Anschließend wird eine Zusammenfassung der installierten Komponenten
angezeigt. In der Zusammenfassung werden die installierten Komponenten
gekennzeichnet, die konfiguriert werden müssen. Auch die Option wird in
der Zusammenfassung als Komponente angezeigt, die konfiguriert werden
muss. Klicken Sie auf "Weiter".
Der Konfigurations-Assistent wird eingeblendet.
Installieren der Option 29
Aufgaben nach der Installation
6.
Sie werden aufgefordert, einen alternativen Speicherort auf einem
Remote-Computer einzurichten, an dem eine Kopie der Disaster RecoveryInformationen gespeichert wird. Es wird dringend empfohlen, dass Sie
einen alternativen Speicherort angeben, damit Sie selbst nach einem
Systemausfall des Sicherungsservers noch rechnerspezifische
Wiederherstellungsdisketten erstellen können.
Wenn Sie einen alternativen Speicherort konfigurieren möchten, wählen
Sie durch Klicken auf die Option "Konfig" den Eintrag "Alternativer
Speicherort für DR-Informationen" aus, und geben Sie den Namen des
alternativen Rechners, der Windows-Domäne, den Benutzernamen, das
Kennwort und den Namen des freigegebenen Ordners auf dem RemoteServer ein, auf dem die Disaster Recovery-Informationen gespeichert
werden.
Hinweis: Damit Sie einen alternativen Speicherort auf einem RemoteComputer zum Speichern von Disaster Recovery-Informationen verwenden
können, müssen Sie zunächst einen freigegebenen Ordner auf dem
Remote-Computer erstellen, in dem die Informationen gespeichert werden.
Wenn Sie keinen freigegebenen Ordner erstellt haben, können Sie die
Funktion jederzeit aktivieren, nachdem Sie die Option konfiguriert haben.
Starten Sie hierzu den Konfigurations-Assistenten für Disaster Recovery,
und wählen Sie die Option "Konfig" aus, um den alternativen Speicherort
für Disaster Recovery zu konfigurieren. Weitere Informationen hierzu
finden Sie in diesem Handbuch im Abschnitt "Einrichten von alternativen
Speicherorten zum Replizieren der Disaster Recovery-Informationen".
Die Option wird jetzt installiert.
Aufgaben nach der Installation
Es wird empfohlen, dass Sie nach der Installation der Option die Online-Hilfe
konsultieren. Die Online-Hilfe enthält Beschreibungen der Felder, schrittweise
Anleitungen und Hintergrundinformationen zu den Dialogfeldern des Produkts.
In der Online-Hilfe können Sie während der Verwendung des Produkts schnell
und einfach auf Informationen zugreifen. Außerdem erhalten Sie in der OnlineHilfe Unterstützung bei der Diagnose von Fehlermeldungen. Doppelklicken Sie
im Aktivitätsprotokoll auf die Nummer der Fehlermeldung, um die zugehörigen
Diagnoseinformationen aufzurufen.
30 Disaster Recovery Option – Benutzerhandbuch
Aufgaben nach der Installation für Sicherungsserver mit Windows XP
Aufgaben nach der Installation für Sicherungsserver mit
Windows XP
Damit die Remote-Disaster Recovery erfolgreich eine Verbindung zum
Sicherungsserver herstellen kann, müssen Sie den Wert des folgenden
Registrierungsschlüssels auf dem Sicherungsserver auf 0 setzen:
HKEY_LOCAL_MACHINE\Software\Polices\Microsoft\Windows
XP\RPC\RestrictRemoteClients
Hinweis: Wenn Sie eine frühere Version des Sicherungsservers verwenden
oder der Registrierungsschlüssel "Software\Computer Associates\CA ARCserve
Backup\Base\Tapeengine\DR\UseNetBIOS" auf 1 gesetzt ist, ändern Sie die
Option für den gemeinsamen Zugriff auf das Netzwerk und für das
Sicherheitsmodell der Sicherheitsrichtlinie für lokale Konten in die klassische
Einstellung, bei der sich lokale Benutzer selbst authentifizieren.
Installieren der Option 31
Kapitel 3: Wiederherstellung nach
einem Systemausfall unter
Windows 2000
Verwenden Sie zur Vorbereitung auf einen Ausfall Ihres Windows 2000Systems die in den folgenden Abschnitten beschriebenen Disaster RecoveryProzesse.
Dieses Kapitel enthält folgende Themen:
Methoden zum Erstellen von Startdatenträgern (auf Seite 33)
Vorbereitung für die Wiederherstellung (auf Seite 34)
Wiederherstellung nach einem Systemausfall unter Windows 2000 (auf Seite
45)
Disaster Recovery mit Hilfe lokal angeschlossener USB-Sicherungsgeräte (auf
Seite 53)
Methoden zum Erstellen von Startdatenträgern
Erstellen Sie mit Hilfe der folgenden Methoden Startdatenträger, so dass Ihr
Windows 2000-Server schnell wieder online einsatzfähig ist:
Startfähige CD: Diese Methode verwendet eine startfähige CD und eine
rechnerspezifische Wiederherstellungsdiskette mit
Konfigurationsinformationen. Mit der CD und der Diskette können Sie
jeden beliebigen Windows 2000-Computer, selbst einen Computer mit
unformatierter Festplatte, von der startfähigen CD starten und das System
mit Hilfe der Sicherungsdatenträger vollständig wiederherstellen.
Hinweis: Dies ist die bevorzugte Methode.
Startfähige Diskette: Bei dieser Methode werden 3,5-Zoll-Disketten
verwendet, die eine geänderte Version der Windows 2000-Setup-Software
sowie die Konfigurationsinformationen für einen bestimmten Computer
enthalten. Mit diesen Disketten können Sie einen beliebigen
Windows 2000-Computer (mit oder ohne formatierter Festplatte) von einer
startfähigen Diskette starten und das System unter Verwendung der
Sicherungsdatenträger der Option vollständig wiederherstellen. Während
des Wiederherstellungsprozesses benötigen Sie den Windows 2000Installationsdatenträger. Außerdem benötigen Sie während der
Wiederherstellung die CA ARCserve Backup-CD.
Wiederherstellung nach einem Systemausfall unter Windows 2000 33
Vorbereitung für die Wiederherstellung
Startfähiges Band: Dieses Methode verwendet ein startfähiges Band.
Dieses startfähige Band enthält auch eine vollständige Datensicherung.
Damit können Sie einen beliebigen Windows 2000-Computer, selbst einen
mit unformatierter Festplatte, von einem startfähigen Band starten und
das System ohne CDs oder Disketten vollständig wiederherstellen.
Hinweis: Sie können die Startdatenträger jederzeit erstellen, auch
nachdem das System ausgefallen ist. Sie müssen jedoch sicherstellen,
dass der Computer vollständig durch einen verfügbaren und
funktionierenden CA ARCserve Backup-Server gesichert wurde.
Um den CA ARCserve Backup-Server selbst zu schützen, müssen Sie vor dem
Auftreten eines Systemausfalls startfähige Datenträger erstellen oder die
Funktion für einen alternativen Speicherort verwenden. Weitere Informationen
zu dieser Funktion finden Sie im Kapitel "Installieren der Option" im Abschnitt
"Installieren und Konfigurieren der Option" (auf Seite 29) in diesem
Benutzerhandbuch.
Vorbereitung für die Wiederherstellung
In diesem Abschnitt wird erläutert, wie Sie Ihren lokalen Windows 2000Computer mit Hilfe von Startdisketten, CDs oder Bändern im Notfall schnell
wieder einsatzfähig machen. Sie können die Startdatenträger jederzeit
erstellen, selbst wenn die Workstation bereits ausgefallen ist.
Wiederherstellung mit startfähiger Diskette
Bei der "Wiederherstellung mit startfähiger Diskette" werden fünf Disketten
verwendet, wobei auf der vierten Diskette die Windows 2000Layoutinformationen der Festplattenpartition gespeichert sind und die fünfte
Diskette Konfigurationsinformationen dieses bestimmten Computers enthält.
Startfähige Disketten für bestimmte Computer
Mit dieser Methode erstellen Sie eine Startdiskette für einen bestimmten
Computer. Die Option kann mit Hilfe dieser Diskette die Festplatte automatisch
in der ursprünglichen Konfiguration partitionieren.
Informationen und Vorgehensweisen zum Wiederherstellen Ihrer Daten finden
Sie in diesem Kapitel unter "Systemwiederherstellung". Überprüfen Sie diese
Informationen und führen Sie eine Übungssitzung für die Wiederherstellung
durch, um sich auf den Notfall vorzubereiten.
34 Disaster Recovery Option – Benutzerhandbuch
Vorbereitung für die Wiederherstellung
Aktualisieren startfähiger Disketten für bestimmte Computer
Wenn Sie Änderungen an Ihrer Hardware oder der Konfiguration Ihres
Computers vornehmen, wie beispielsweise einen Austausch der Netzwerkkarte,
müssen Sie danach eine vollständige Sicherung durchführen und anschließend
mit Hilfe des Disaster Recovery-Assistenten alle erstellten Startdisketten
aktualisieren.
So aktualisieren startfähige Disketten:
1.
Klicken Sie auf der Startseite im Menü "Hilfsprogramme" der
Navigationsleiste auf "Assistent für Startdiskettenerstellung".
Das Dialogfeld "Assistent für Startdiskettenerstellung" wird geöffnet.
2.
Wählen Sie "Rechnerspezifische Diskette aktualisieren" aus, und klicken
Sie auf "Weiter".
3.
Daraufhin wird das Dialogfeld "CA ARCserve Backup-Server auswählen"
angezeigt, das eine Liste der verfügbaren Server enthält. Wählen Sie den
entsprechenden Server aus, und klicken Sie auf "OK".
4.
Der "Assistent für die Startdiskettenerstellung" zeigt eine Liste mit
Computern an, die von CA ARCserve Backup gesichert wurden. Die Liste
ist leer, wenn CA ARCserve Backup keine Computer gesichert hat. Wählen
Sie den Windows 2000-Computer, für den Sie die Startdisketten
aktualisieren, und klicken Sie auf "Weiter".
5.
Das Informationsfenster des "Assistenten für die Startdiskettenerstellung"
wird geöffnet. Klicken Sie auf "Weiter".
6.
Wenn Sie dazu aufgefordert werden, legen Sie die Diskette mit der
Aufschrift "Windows 2000 Setup-Startdiskette" ein und klicken auf
"Starten".
7.
Wenn Sie damit fertig sind, klicken Sie auf "Weiter".
8.
Wenn Sie dazu aufgefordert werden, legen Sie die Diskette mit der
Aufschrift "Windows 2000 Setup-Diskette4" ein und klicken auf "Starten".
9.
Wenn Sie damit fertig sind, klicken Sie auf "Weiter".
10. Wenn Sie dazu aufgefordert werden, legen Sie die Diskette mit der
Aufschrift "CA ARCserve Backup Rechnerspezifische Diskette" ein, und
klicken Sie auf "Starten".
11. Wenn der Kopiervorgang beendet ist, werden die Sicherungssitzungen auf
dem Bildschirm angezeigt, die für die Wiederherstellung des Systems nach
einem Systemausfall verwendet werden, falls die rechnerspezifische
Wiederherstellungsdiskette benutzt wird. Klicken Sie auf "Weiter" und
anschließend auf "Fertig stellen".
Sie haben jetzt Ihre Wiederherstellungsdisketten aktualisiert.
Wiederherstellung nach einem Systemausfall unter Windows 2000 35
Vorbereitung für die Wiederherstellung
Kopieren der Windows 2000-Setup-Disketten
Erstellen Sie Kopien der Windows 2000-Setup-Disketten, und beschriften Sie
diese entsprechend (beispielsweise Windows 2000 Setup-Startdiskette 1,
Windows 2000 Setup-Startdiskette 2 usw.). Verwenden Sie hierzu das
Hilfsprogramm MAKEBT32. Sie können dieses Hilfsprogramm über das
Netzwerkverzeichnis mit den Hauptdateien für Windows 2000 oder über die
Windows 2000-CD ausführen. Das Hilfsprogramm befindet sich auf der
Windows 2000-CD im Verzeichnis BOOTDISK. Geben Sie folgenden Befehl ein,
um die Setup-Disketten zu erstellen:
MAKEBT32
Sie können diese Disketten auch erstellen, indem Sie MAKEBOOT unter DOS
oder Windows ausführen. Weitere Informationen zum Erstellen von
Windows 2000-Setup-Disketten finden Sie im Installationshandbuch von
Microsoft Windows 2000.
Hinweis: Wenn Ihr System wiederhergestellt wird, benötigen Sie die
Windows 2000-CD.
Voraussetzungen für die Erstellung von startfähigen Disketten - Windows 2000
Sie benötigen zusätzlich zu den Windows 2000-Setup-Disketten eine weitere
Diskette für die rechnerspezifische Wiederherstellung.
Bevor Sie fortfahren, stellen Sie sicher, dass Sie mit CA ARCserve Backup eine
vollständige Sicherung des Computers durchgeführt haben und über eine
formatierte HD-Diskette verfügen. Beschriften Sie diese Diskette mit "CA
ARCserve Backup Rechnerspezifische Wiederherstellungsdiskette".
Erstellen von startfähigen Disketten unter Windows 2000
Sie können unter Windows 2000 wie folgt startfähige Disketten erstellen:
So erstellen Sie Disketten für die Wiederherstellung:
1.
Klicken Sie auf der Startseite im Menü "Hilfsprogramme" der
Navigationsleiste auf "Assistent für Startdiskettenerstellung".
Das Dialogfeld "Assistent für Startdiskettenerstellung" wird geöffnet.
2.
Wählen Sie "Startdisketten erstellen", und klicken Sie auf "Weiter".
3.
Geben Sie den Benutzernamen und das Kennwort der Domäne für CA
ARCserve Backup ein, und klicken Sie auf "Weiter".
4.
Der "Assistent für die Startdiskettenerstellung" zeigt eine Liste mit
Computern an, die von CA ARCserve Backup gesichert wurden.
Das Feld ist leer, wenn CA ARCserve Backup keinen Computer gesichert
hat.
36 Disaster Recovery Option – Benutzerhandbuch
Vorbereitung für die Wiederherstellung
5.
Wählen Sie den Windows 2000-Computer, für den Sie die Startdisketten
erstellen, und klicken Sie auf "Weiter".
Das Informationsfenster des "Assistenten für die Startdiskettenerstellung"
wird angezeigt. Klicken Sie auf "Weiter".
6.
Wenn Sie dazu aufgefordert werden, legen Sie die Diskette mit der
Aufschrift "Windows 2000-Setup-Startdiskette 1" in Laufwerk "A" ein und
klicken auf "Starten". Alle benötigten Disaster Recovery-Dateien werden
auf die Diskette kopiert.
7.
Wenn Sie damit fertig sind, klicken Sie auf "Weiter".
8.
Wenn Sie dazu aufgefordert werden, legen Sie die Diskette mit der
Aufschrift "Windows 2000-Setup-Startdiskette 4" in Laufwerk "A" ein und
klicken auf "Starten". Alle benötigten Disaster Recovery-Dateien werden
auf die Diskette kopiert.
Hinweis: Die vierte Windows 2000-Setup-Diskette enthält die
Layoutinformationen der Festplatte eines bestimmten Rechners, die Sie
nicht für andere Rechner verwenden können. Nachdem Sie die
erforderlichen Änderungen am Festplattenlayout vorgenommen haben,
müssen Sie alle in diesem Abschnitt aufgeführten Schritte wiederholen, um
erneut Startdisketten zu erstellen.
9.
Wenn Sie damit fertig sind, klicken Sie auf "Weiter".
10. Wenn Sie dazu aufgefordert werden, legen Sie die Diskette mit der
Aufschrift "CA ARCserve Backup Rechnerspezifische Diskette" ein, und
klicken Sie auf "Starten".
11. Wenn dieser Vorgang beendet ist, werden die Sicherungssitzungen auf
dem Bildschirm angezeigt, die für die Wiederherstellung des Systems nach
einem Systemausfall verwendet werden, falls die rechnerspezifische
Wiederherstellungsdiskette verwendet wird. Klicken Sie auf "Weiter".
12. Klicken Sie auf "Fertig stellen".
Sie haben jetzt Wiederherstellungsdisketten erstellt, die Sie nach einem
Systemausfall verwenden können.
Wiederherstellung nach einem Systemausfall unter Windows 2000 37
Vorbereitung für die Wiederherstellung
Entfernen von nicht benötigten Netzwerktreiberdateien aus rechnerspezifischen Informationen
Wenn Sie einen gesamten Windows 2000-Rechner (einschließlich aller
Laufwerke und dem Systemstatus) sichern, werden Disaster RecoveryInformationen für diesen Rechner erstellt oder aktualisiert. Zu diesen
rechnerspezifischen Informationen gehören die Festplatteneinstellungen des
Rechners, Netzwerkeinstellungen, Netzwerktreiberdateien, die Konfiguration
von CA ARCserve Backup und Datensätze der Sicherungssitzung. Die auf einer
Diskette gespeicherten rechnerspezifischen Informationen werden während
des Disaster Recovery-Prozesses verwendet.
Da diese Informationen auf einer Diskette gespeichert sind, dürfen die
rechnerspezifischen Informationen 1,44 MB nicht überschreiten. Wenn die
rechnerspezifischen Informationen 1,44 MB überschreiten, müssen Sie manuell
Dateien daraus löschen, bevor Sie die Disaster Recovery-Diskette erstellen
können. Das Löschen von nicht benötigten Netzwerktreiberdateien verringert
die Größe der rechnerspezifischen Informationen normalerweise auf unter
1,44 MB.
Hinweis: Diese Informationen gelten nicht für Rechner mit Windows 2003
oder Windows XP. Die Disaster Recovery-Lösung für Windows XP und
Windows 2003 ist zusätzlich zur automatischen Systemwiederherstellung
(Automated System Recovery, ARS) von Windows erstellt worden.
Bestimmen von nicht benötigten Netzwerktreiberdateien
Netzwerktreiberdateien sind an den Erweiterungen SYS und INF in den
rechnerspezifischen Informationen zu erkennen.
Bei einer lokalen Disaster Recovery über ein lokal angeschlossenes
Sicherungsgerät (außer verteilte SAN-Server) werden alle Vorgänge lokal
ausgeführt und es muss keine Netzwerkverbindung hergestellt werden. Für
einen erfolgreichen Disaster Recovery-Prozess sind deshalb keine
Netzwerktreiberdateien notwendig.
Bei einer Remote-Disaster Recovery über den Sicherungsserver benötigen Sie
nur den Netzwerktreiber für den Netzwerkadapter, der eine Verbindung zum
CA ARCserve Backup-Server herstellen kann. Ihr Sicherungsadministrator
weiß, welcher Netzwerkadapter sich auf dem Rechner befindet, und kann
Ihnen die MAC-Adresse des Adapters angeben.
38 Disaster Recovery Option – Benutzerhandbuch
Vorbereitung für die Wiederherstellung
So identifizieren Sie die Treiberdateien für den Netzwerkadapter:
1.
Melden Sie sich beim Client-Rechner und nicht beim Sicherungsserver an.
2.
Wählen Sie im Startmenü "Einstellungen" und dann
"Netzwerkverbindungen" aus.
3.
Klicken Sie mit der rechten Maustaste auf die Verbindung, die zur
Kommunikation mit dem Sicherungsserver verwendet wird, und wählen
Sie "Eigenschaften".
Um den Netzwerkadapter auf dem Client-Rechner zu bestimmen, der sich
mit dem Sicherungsserver verbindet, führen Sie die folgenden Schritte
aus:
a.
Führen Sie über eine Eingabeaufforderung des Sicherungsservers
einen Ping für den Client-Rechner durch, und notieren Sie sich die
Antwort-IP-Adresse.
b.
Überprüfen Sie auf dem Client-Rechner die jedem Netzwerkadapter
zugeordneten IP-Adressen.
c.
Der Adapter, zu dem die von Ihnen notierte Antwort-IP-Adresse
gehört, ist der Netzwerkadapter, der eine Verbindung zum
Sicherungsserver herstellt.
4.
Notieren Sie sich vom eingeblendeten Dialogfeld den Namen für die
Adapterbeschreibung im Feld "Verbindung herstellen über".
5.
Melden Sie sich beim Serverrechner an.
6.
Öffnen Sie die Datei CardDesc.txt im Ordner %ARCserveStammverzeichnis%\DR\%Servername%\%Name des Client-Rechners%
(wobei %ARCserve-Stammverzeichnis% der Installationsordner von CA
ARCserve Backup ist), dem Ordner mit dem MSI des Client-Rechners.
7.
Die Namen der INF- und SYS-Dateien werden in den Feldern "InfFile" und
"DriveFile" im Bereich "DeviceDesc=%aufgezeichnete Kartenbeschreibung
aus Schritt 5 oben%" angezeigt.
Hinweis: Es wird dringend empfohlen, eine Kopie der rechnerspezifischen
Informationen zu erstellen und sie an einem sicheren Ort aufbewahren, bevor
Sie Dateien löschen.
Wiederherstellung nach einem Systemausfall unter Windows 2000 39
Vorbereitung für die Wiederherstellung
Entfernen von nicht benötigten Netzwerktreiberdateien
Die von Ihnen identifizierten INF- und SYS-Dateien sollten die einzigen
notwendigen Netzwerktreiberdateien sein. Alle anderen INF- und SYS-Dateien
können aus den rechnerspezifischen Informationen gelöscht werden, um die
Gesamtgröße zu reduzieren. (Wenn Sie einen verteilten SAN-Rechner
wiederherstellen, benötigen Sie nur den Netzwerktreiber, der die Verbindung
zum SAN-Primärserver herstellt.)
So entfernen Sie nicht benötigte Netzwerktreiberdateien:
1.
Melden Sie sich beim Sicherungsserverrechner an, und öffnen Sie
folgenden Ordner:
%ARCserve-Stammverzeichnis%\DR\%Servername%\%Name des Client-Rechners%,
wobei "%ARCserve-Stammverzeichnis%" der Ordner ist, in dem CA
ARCserve Backup installiert ist, und "%Name des Client-Rechners%" der
Hostname des Client-Rechners ist.
2.
Entfernen Sie alle INF- und SYS-Dateien, die nicht vom Netzwerkadapter
verwendet werden, um eine Verbindung zum Sicherungsserver
herzustellen.
Hinweis: Starten Sie den Assistenten für die Startdiskettenerstellung,
nachdem die Dateien entfernt wurden, um die rechnerspezifische Disaster
Recovery-Wiederherstellungsdiskette zu erstellen.
Um sicherzustellen, dass keine erforderlichen Treiberdateien versehentlich
entfernt wurden, führen Sie einen Test für Ihren Disaster Recovery-Plan durch,
und prüfen Sie, ob während des Disaster Recovery-Prozesses eine Verbindung
zum Sicherungsserver hergestellt und die Systemwiederherstellung erfolgreich
beendet werden kann. Ist dies nicht der Fall, haben Sie möglicherweise
notwendige Treiberdateien entfernt. Wiederholen Sie den Prozess, indem Sie
die ursprünglichen rechnerspezifischen Informationen verwenden und die zu
entfernenden Dateien sorgfältig auswählen.
Identifizieren von nicht benötigten Netzwerktreiberdateien nach einem Ausfall
Sie sollten sich unbedingt notieren, über welchen Netzwerkadapter des ClientRechners die Verbindung zum Sicherungsserver hergestellt wird. Wenn der
Client-Rechner bereits ausgefallen ist und diese Informationen nicht mehr
abgerufen werden können, ist es sehr schwierig, herauszufinden, welche
Netzwerktreiberdateien benötigt werden.
Hinweis: Es wird dringend empfohlen, eine Kopie der rechnerspezifischen
Informationen an einem sicheren Ort abzulegen, bevor Sie Dateien löschen.
40 Disaster Recovery Option – Benutzerhandbuch
Vorbereitung für die Wiederherstellung
So identifizieren Sie Treiberdateien nach dem Ausfall des Rechners:
1.
Melden Sie sich beim Serverrechner an.
2.
Öffnen Sie im Ordner %ARCserveStammverzeichnis%\DR\%Servername%\%Name des Client-Rechners%
(wobei %ARCserve-Stammverzeichnis% der Installationsordner von CA
ARCserve Backup, %Servername% der Hostname des Sicherungsservers
und %Name des Client-Rechners% der Hostname des Client-Rechners ist)
die Datei CARDDESC.TXT. Die Datei CARDDESC.TXT enthält Sie die
Beschreibung der Netzwerkkarten.
3.
Identifizieren Sie die Netzwerkkarte, über die die Verbindung zum
Sicherungsserver hergestellt wurde. Die Datei CARDDESC.TXT enthält
auch die erforderlichen Treiberdateien für jeden Adapter.
Entfernen von nicht benötigten Netzwerktreiberdateien nach einem Ausfall
Die von Ihnen identifizierten INF- und SYS-Dateien sollten die einzigen
notwendigen Netzwerktreiberdateien sein. Alle anderen INF- und SYS-Dateien
können aus den rechnerspezifischen Informationen gelöscht werden, um die
Gesamtgröße zu reduzieren.
So entfernen Sie nicht benötigte Netzwerktreiberdateien:
1.
Melden Sie sich beim Sicherungsserverrechner an, und öffnen Sie
folgenden Ordner:
%ARCserve-Stammverzeichnis%\DR\%Servername%\%Name des Client-Rechners%,
wobei %ARCserve-Stammverzeichnis% der Installationsordner von CA
ARCserve Backup, %Servername% der Hostname des Sicherungsservers
und %Name des Client-Rechners% der Hostname des Client-Rechners ist.
2.
Entfernen Sie die INF- und SYS-Dateien, die der Netzwerkadapter nicht
zum Herstellen der Verbindung zum Sicherungsserver verwendet.
Hinweis: Starten Sie den Assistenten für die Startdiskettenerstellung,
nachdem die Dateien entfernt wurden, um die rechnerspezifische Disaster
Recovery-Wiederherstellungsdiskette zu erstellen.
Um sicherzustellen, dass keine erforderlichen Treiberdateien versehentlich
entfernt wurden, führen Sie einen Test für Ihren Disaster Recovery-Plan durch,
und prüfen Sie, ob während des Disaster Recovery-Prozesses eine Verbindung
zum Sicherungsserver hergestellt und die Systemwiederherstellung erfolgreich
beendet werden kann. Ist dies nicht der Fall, haben Sie möglicherweise
notwendige Treiberdateien entfernt. Wiederholen Sie den Prozess, indem Sie
die ursprünglichen rechnerspezifischen Informationen verwenden und die zu
entfernenden Dateien sorgfältig auswählen.
Wiederherstellung nach einem Systemausfall unter Windows 2000 41
Vorbereitung für die Wiederherstellung
Wiederherstellung mit startfähigem Band
Sie können die Wiederherstellung mit startfähigem Band (Bootable Tape
Disaster Recovery) verwenden, um verlorene System-Volumes auf
Windows 2000-Betriebsservern ohne den Einsatz von startfähigen Disketten
oder einer CD wiederherzustellen. Lokale CA ARCserve Backup-Computer
können Sie nur mit dieser Methode schützen.
So bereiten Sie sich mit Hilfe dieser Methode auf einen Systemausfall
vor:
1.
Klicken Sie auf der Startseite im Menü "Hilfsprogramme" der
Navigationsleiste auf "Assistent für Startdiskettenerstellung".
Das Dialogfeld "Assistent für Startdiskettenerstellung" wird geöffnet.
2.
Wählen Sie die Option für "Bootable Tape Image" aus, und klicken Sie auf
"Weiter".
Hinweis: Diese Option steht nicht zur Verfügung, wenn kein startfähiges
Bandlaufwerk ermittelt wurde.
3.
Wenn Sie dazu aufgefordert werden, legen Sie den Windows 2000Installationsdatenträger in das optische Laufwerk ein, wählen Sie das CDROM-Laufwerk aus der Liste aus, und klicken auf "Weiter".
4.
Wenn das Hilfsprogramm die Erstellung des startfähigen Image beendet
hat, klicken Sie auf "Fertig stellen".
Die startfähige Bandimage-Datei tober.iso wird im CA ARCserve BackupStammverzeichnis erstellt.
5.
Formatieren Sie das Band unter Verwendung des Geräte-Managers oder
Geräte-Assistenten, um das Image auf das Band zu kopieren.
Nach Erstellung des startfähigen Bandimages wird dieses bei jeder
Formatierung des Bandes auf das Band kopiert.
6.
Führen Sie mit Hilfe des soeben formatierten Bandes eine vollständige
Sicherung des lokalen CA ARCserve Backup-Servers durch.
Hinweis: Wenn Änderungen an der Konfiguration vorgenommen wurden
(z. B. an der Netzwerk- oder SCSI-Karte), müssen Sie ein neues BootImage erstellen und erneut eine vollständige Sicherung durchführen.
42 Disaster Recovery Option – Benutzerhandbuch
Vorbereitung für die Wiederherstellung
Wiederherstellung mit startfähiger CD
Unter Windows 2000 ermöglicht diese Option einen schnelleren Start des
Disaster Recovery-Assistenten. An Stelle von fünf Disketten und einer
Microsoft Windows 2000-CD benötigen Sie lediglich eine Diskette und eine CD.
Wenn Sie ein startfähiges CD-Image (Datei CDBOOT.ISO) erstellen, muss Ihr
CD-Brenner nicht an den CA ARCserve Backup-Server angeschlossen sein.
Nach Erstellung des Image können Sie die Datei CDBOOT.ISO auf einem
beliebigen Computer mit einem CD-Brenner und der erforderlichen Software
auf eine CD brennen.
Bevor Sie fortfahren, stellen Sie sicher, dass Sie mit CA ARCserve Backup eine
vollständige Sicherung des Computers durchgeführt haben und über eine
formatierte HD-Diskette verfügen. Beschriften Sie diese Diskette mit "CA
ARCserve Backup Rechnerspezifische Diskette".
Erstellen von CA Bootable Images für die Wiederherstellung mit startfähiger CD-ROM
Sie können mit Hilfe des "Assistenten für die Startdiskettenerstellung"
startfähige Images für die Methode "Wiederherstellung mit startfähiger CDROM" erstellen.
So erstellen Sie CDs für die Wiederherstellung mit startfähiger CDROM:
1.
Klicken Sie auf der Startseite im Menü "Hilfsprogramme" der
Navigationsleiste auf "Assistent für Startdiskettenerstellung".
Das Dialogfeld "Assistent für Startdiskettenerstellung" wird angezeigt.
2.
Wählen Sie die Option "CA ARCserve Backup-Disaster Recovery-CD/DVDImage" aus, und klicken Sie auf "Weiter".
3.
Das Hilfsprogramm des Assistenten "Startdisketten erstellen" wird
angezeigt. Klicken Sie auf "OK".
Das Fenster "Betriebssystemtyp auswählen" wird angezeigt.
4.
Wählen Sie "Windows 2000-System" aus, und klicken Sie auf "Weiter".
5.
Geben Sie den Pfad des Windows-Installationsdatenträgers an, und klicken
Sie auf "Weiter". Der Assistent erstellt im CA ARCserve BackupStammverzeichnis eine Datei mit dem Namen CDBOOT.ISO.
Sie können eine startfähige CD von diesem Image erstellen.
Wiederherstellung nach einem Systemausfall unter Windows 2000 43
Vorbereitung für die Wiederherstellung
Erstellen von rechnerspezifischen Wiederherstellungsdisketten für die Methode mit startfähiger
CD
In diesem Abschnitt erfahren Sie, wie Sie eine Diskette für die Verwendung mit
einer startfähigen CD erstellen, um eine Wiederherstellung nach einem
Systemausfall auf einem bestimmten Computer durchzuführen.
So erstellen Sie eine Diskette für die Wiederherstellung mit einer
startfähigen CD-ROM:
1.
Klicken Sie auf der Startseite im Menü "Hilfsprogramme" der
Navigationsleiste auf "Assistent für Startdiskettenerstellung".
Das Dialogfeld "Assistent für Startdiskettenerstellung" wird angezeigt.
2.
Wählen Sie Option "Rechnerspezifische Wiederherstellungsdiskette
erstellen" aus, und klicken Sie auf "Weiter".
3.
Wählen Sie den CA ARCserve Backup-Server in der Liste der verfügbaren
Server aus, und klicken Sie auf "OK".
4.
Der Assistent für die Startdiskettenerstellung zeigt eine Liste mit
Computern an, die von CA ARCserve Backup gesichert wurden. Die Liste
ist leer, wenn CA ARCserve Backup keine Computer gesichert hat. Wählen
Sie den Windows 2000-Computer, für den Sie die rechnerspezifische
Wiederherstellungsdiskette erstellen, und klicken Sie auf "Weiter".
5.
Wenn Sie dazu aufgefordert werden, legen Sie die mit "CA ARCserve
Backup Rechnerspezifische Diskette" beschriftete Diskette in das
Laufwerk A: ein, und klicken Sie auf "Starten". Alle benötigten Disaster
Recovery-Dateien werden auf die Diskette kopiert.
6.
Wenn der Kopiervorgang beendet ist, werden die Sicherungssitzungen auf
dem Bildschirm angezeigt, die für die Wiederherstellung des Systems nach
einem Systemausfall verwendet werden, falls die rechnerspezifische
Wiederherstellungsdiskette benutzt wird. Klicken Sie auf "Fertig stellen".
Sie haben nun eine Disaster Recovery-Diskette erstellt, die Sie für das
Wiederherstellen des Computers im Falle eines Systemausfalls einsetzen
können.
Hinweis: Möchten Sie die Wiederherstellung mit einer bereits vorhandenen
rechnerspezifischen Diskette durchführen, finden Sie genauere Informationen
dazu im Abschnitt über das DRScanSession-Hilfsprogramm.
44 Disaster Recovery Option – Benutzerhandbuch
Wiederherstellung nach einem Systemausfall unter Windows 2000
Wiederherstellung nach einem Systemausfall unter
Windows 2000
Sie können eine Wiederherstellung nach einem Systemausfall unter Windows
2000 mit Hilfe von startfähigen Disketten, einem startfähigen Band oder einer
startfähigen CD durchführen.
Wiederherstellen nach einem Systemausfall mit Hilfe startfähiger Disketten unter
Windows 2000
Nach einem Systemausfall können Sie mit Hilfe der folgenden Richtlinien und
der Disaster Recovery-Methode eine Wiederherstellung durchführen.
Richtlinien für die Wiederherstellung mit startfähiger Diskette
So stellen Sie das System nach einem Systemausfall mit Hilfe
startfähiger Disketten wieder her:
Die Disaster Recovery-Startdisketten, die Sie gemäß den Anweisungen im
Abschnitt "Wiederherstellung mit startfähiger Diskette" erstellt haben.
Eine Microsoft Windows 2000-CD, die der Version entspricht, die zum
Erstellen der Startdisketten verwendet wurde.
Ein an den Server (beispielsweise einen CA ARCserve Backup-RemoteServer) angeschlossenes Sicherungsgerät mit einem
Sicherungsdatenträger, der die Daten für die Wiederherstellung enthält.
Der Datenträger muss mindestens eine vollständige Sicherungssitzung
enthalten.
Informationen zur Disaster Recovery für nicht standardmäßige Konfigurationen
finden Sie im Abschnitt zu den Disaster Recovery-Szenarien unter Windows
2000.
Wichtig! Während des Disaster Recovery-Prozesses partitioniert die Option
die Festplatte automatisch entsprechend der ursprünglichen Konfiguration. Nur
unter Verwendung dieser startfähigen Disketten können Sie auf diesem
Computer eine Wiederherstellung nach einem Systemausfall durchführen.
Wiederherstellung nach einem Systemausfall unter Windows 2000 45
Wiederherstellung nach einem Systemausfall unter Windows 2000
Starten der Wiederherstellung nach einem Systemausfall mit Hilfe von startfähigen Disketten
Sie können eine Disaster Recovery wie folgt durchführen:
So führen Sie die Wiederherstellung nach einem Systemausfall mit
Hilfe von startfähigen Disketten durch:
1.
Starten Sie den wiederherzustellenden Computer unter Verwendung der
Windows 2000 Setup-Startdiskette 1, die Sie entsprechend den
Anweisungen unter "Wiederherstellung mit startfähiger Diskette" erstellt
haben.
Um weitere SCSI-Treiber zu installieren, drücken Sie die Taste F6, wenn
Sie unten im Dialogfeld des Windows-Setup dazu aufgefordert werden.
2.
Wenn Sie dazu aufgefordert werden, legen Sie die Diskette mit der
Aufschrift "Windows 2000 Setup-Diskette 2" ein.
3.
Wenn Sie in Schritt 1 die Taste F6 gedrückt haben, legen Sie die OEMTreiberdiskette ein, und wählen Sie "S", um bei Aufforderung zusätzliche
Treiber anzugeben. Wenn Sie die zusätzlichen Treiber installiert haben,
legen Sie die rechnerspezifische Diskette in das Laufwerk ein, und drücken
Sie die Eingabetaste.
4.
Wenn Sie dazu aufgefordert werden, legen Sie die Disketten mit der
Aufschrift "Windows 2000 Setup-Diskette 3" und "Windows 2000 SetupDiskette 4" ein.
Hinweis: Beim Verfahren für Japanisch sowie für vereinfachtes und
traditionelles Chinesisch werden die Disketten in folgender Reihenfolge
geladen: Windows 2000-Setup-Diskette 3, Windows 2000-SetupDiskette 4, rechnerspezifische Diskette, Windows 2000-Setup-Diskette 4.
5.
Wenn Sie dazu aufgefordert werden, legen Sie die Windows 2000-CD ein.
6.
Wählen Sie nach Aufforderung eine Partition zum Einrichten von Windows
aus. Wählen Sie die Partition aus, auf der das Original-Windows 2000Betriebssystem installiert ist. In der Regel ist dies die erste Partition mit
dem Laufwerksbuchstaben C. Die Option installiert ein temporäres
Betriebssystem.
Hinweis: Wenn eine Festplatte ausgetauscht wird, werden die
Dateisystempartitionen auf dieser Festplatte bei einer Partitionsgröße von
mehr als 8 GB als "Nicht formatiert" oder "Beschädigt" angezeigt. Dies ist
jedoch kein Fehler. Wählen Sie die Partition (Ihrem ursprünglichen System
entsprechend) aus, und drücken Sie zum Fortfahren die Eingabetaste.
Möglicherweise werden Sie zum Formatieren der Partition aufgefordert.
Wählen Sie in diesem Fall den Dateisystemtyp aus, und fahren Sie fort.
DR stellt den Originalstatus des Dateisystems später wieder her.
46 Disaster Recovery Option – Benutzerhandbuch
Wiederherstellung nach einem Systemausfall unter Windows 2000
7.
Sie werden aufgefordert, die Treiberdiskette erneut einzulegen, wenn Sie
in Schritt 3 auswählen, einen Treiber zu laden.
8.
Sie werden dazu aufgefordert, die CA ARCserve Backup-CD einzulegen.
Legen Sie die CA ARCserve Backup-CD ein.
9.
Wenn Sie dazu aufgefordert werden, legen Sie erneut die Windows 2000CD ein.
Das Setup-Programm kopiert Windows 2000-Dateien auf Ihre Festplatte.
10. Wenn Sie die Meldung erhalten, dass das Setup erfolgreich abgeschlossen
wurde, entfernen Sie alle Disketten und CDs und drücken die
Eingabetaste, um Ihren Computer neu zu starten.
Der Computer wird neu gestartet, und der Disaster Recovery-Assistent
wird geöffnet.
Systemwiederherstellung mit Hilfe des Disaster Recovery-Assistenten
So führen Sie die Systemwiederherstellung mit Hilfe des Disaster
Recovery-Assistenten durch:
1.
Wenn der Disaster Recovery-Assistent eingeblendet wird, klicken Sie auf
"Weiter".
2.
Wenn Sie dazu aufgefordert werden, legen Sie die Diskette mit der
Aufschrift "CA ARCserve Backup Rechnerspezifische Diskette" ein, und
klicken Sie auf "OK".
3.
Jetzt muss der Computer neu gestartet werden. Entnehmen Sie alle CDs
oder Disketten, und klicken Sie auf "OK", um den Computer neu zu
starten. Führen Sie eine Remote-Disaster Recovery durch, wird in der
Regel eine Zusammenfassung der installierten Treiber angezeigt. Klicken
Sie auf "Ja", wenn Sie zusätzliche Treiber installieren möchten.
Wenn Sie jedoch ein USB-Sicherungsgerät verwenden, müssen Sie für
einige spezielle USB-Sicherungsgeräte Treiber laden. Weitere
Informationen zum Laden von Treibern finden Sie im Abschnitt "Disaster
Recovery mit Hilfe lokal angeschlossener USB-Sicherungsgeräte".
Hinweis: Je nach ursprünglicher Festplattenkonfiguration müssen Sie das
System möglicherweise mehrmals neu starten.
Da die Disaster Recovery-Sitzung in dieser Phase wiederhergestellt werden
muss, werden Sie aufgefordert, das Sitzungskennwort einzugeben, wenn
die Schutzoption der Sitzungsverschlüsselung/des Sitzungskennwortes
aktiviert ist.
Wiederherstellung nach einem Systemausfall unter Windows 2000 47
Wiederherstellung nach einem Systemausfall unter Windows 2000
4.
Der Disaster Recovery-Assistent zeigt eine Liste der verfügbaren Geräte
auf dem lokalen Computer oder dem CA ARCserve Backup-Remote-Server
an. Klicken Sie auf "Weiter", um fortzufahren. Die ursprüngliche
Festplattenkonfiguration ist nun wiederhergestellt und wird im Assistenten
angezeigt.
Dieses Dialogfeld enthält folgende Informationen:
Formatierte Partitionen:
Speicherplatz, der partitioniert und formatiert wurde. Diese Partitionen
werden formatiert, wenn ihnen Sitzungen zugewiesen werden.
Nicht formatierte Partitionen:
Speicherplatz, der partitioniert, jedoch nicht formatiert wurde. Diese
Partitionen werden formatiert, wenn ihnen Sitzungen zugewiesen
werden.
Freier Speicherplatz
Speicherplatz auf der Festplatte, der weder formatiert noch
partitioniert ist. Freier Speicherplatz wird beim Löschen einer Partition
erzeugt. Sie sollten keine Änderungen an den Partitionen der
Originalkonfiguration vornehmen.
Hinweis: Über die Option "Erweitert" erhalten Sie Informationen zu den
Sitzungen, die den einzelnen Laufwerken auf der Festplatte zugeordnet
sind. Außerdem bietet diese Option Unterstützung beim Zuweisen des
Sitzungskennworts. Sie können auch Sitzungen für Zuwachs/Änderungssicherungen gleichzeitig wiederherstellen.
5.
Klicken Sie auf "Weiter". Der Assistent ist jetzt bereit, für jede Partition,
der Sie eine Sicherungssitzung zugewiesen haben, mit dem
Wiederherstellungsprozess zu beginnen.
48 Disaster Recovery Option – Benutzerhandbuch
Wiederherstellung nach einem Systemausfall unter Windows 2000
6.
Klicken Sie auf "Disaster Recovery starten", um den
Wiederherstellungsprozess zu starten.
7.
Der Disaster Recovery-Assistent kopiert die Daten von den angegebenen
Sitzungen auf die angegebenen Partitionen. Sie können den Fortschritt der
Wiederherstellung anhand eines Balkens verfolgen. Wenn die
Wiederherstellung abgeschlossen ist, klicken Sie auf "Fertig stellen". Der
Computer wird neu gestartet und befindet sich nun wieder in genau dem
Zustand wie zum Zeitpunkt der Erstellung des Sicherungsdatenträgers.
Hinweis: Die Option erstellt während der Wiederherstellung ein Verzeichnis
namens DRBOOT.TMP. Es wird beim nächsten Start des CA ARCserve BackupBandprozesses oder des Client-Computers automatisch gelöscht. An einem
Remote-Standort können Sie diese Datei auf Grund ihrer Größe löschen.
Drücken Sie STRG und die Umschalttaste, und doppelklicken Sie auf die
Symbol auf der linken Seite des Dialogfelds "Disaster Recovery-Assistent", um
die DOS-Eingabeaufforderung anzuzeigen. Sie können die meisten 32-BitWindows-Programme wie REGEDIT.EXE über die DOS-Eingabeaufforderung
ausführen.
Wiederherstellung nach einem Systemausfall unter Windows 2000 49
Wiederherstellung nach einem Systemausfall unter Windows 2000
Wiederherstellen nach einem Systemausfall mit Hilfe eines startfähigen Bandes
unter Windows 2000
Nach einem Systemausfall können Sie mit Hilfe der folgenden Richtlinien und
der Disaster Recovery-Methode eine Wiederherstellung durchführen.
Richtlinien zur Wiederherstellung mit startfähigem Band
Sie können die auf einem Server verloren gegangenen Daten über ein
startfähiges Band wiederherstellen, wenn die beiden folgenden Bedingungen
erfüllt sind:
Es ist ein Notfall eingetreten, der zum Verlust mindestens eines
Windows 2000-System-Volumes geführt hat; daher ist ein Start des
Servers nicht mehr möglich.
Der Server wurde mit Hilfe der Option CA Bootable Tape Image
erstellen auf ein Bandlaufwerk gesichert, das als startfähiges Gerät
fungieren kann.
Wiederherstellung nach einem Systemausfall mit Hilfe eines startfähigen Bandes
So stellen Sie das System nach einem Systemausfall mit Hilfe eines
startfähigen Bandes wieder her:
1.
Entfernen Sie alle Datenträger aus dem Disketten- und dem CD-ROMLaufwerk, und fahren Sie den Server herunter.
2.
Aktivieren Sie das Bandlaufwerk im Boot-Modus.
3.
Legen Sie das startfähige Sicherungsband in das Bandlaufwerk ein.
4.
Starten Sie den ausgefallenen Server. Wenn der ausgefallene Server
startet, führt er eine Startdiagnose durch und wählt das Bandlaufwerk als
Startgerät. Der Systemstart beginnt, und die Option liest alle Startdaten
vom Band. Das Band formatiert und partitioniert die Laufwerke.
5.
Nachdem die erforderlichen Windows 2000-Dateien auf den Server kopiert
wurden, müssen Sie den Server nach entsprechender Aufforderung neu
starten.
50 Disaster Recovery Option – Benutzerhandbuch
Wiederherstellung nach einem Systemausfall unter Windows 2000
6.
Sobald der Server gestartet wurde, beginnt der Assistent mit der
Wiederherstellung der Daten.
Hinweis: Je nach ursprünglicher Festplattenkonfiguration müssen Sie
möglicherweise mehrere Male neu starten.
7.
Wenn der Wiederherstellungsprozess abgeschlossen ist, fordert der
Assistent Sie zum Neustart des Servers auf. Starten Sie den Server neu,
wenn Sie dazu aufgefordert werden.
Der Server wurde jetzt in seinen ursprünglichen Zustand zurückversetzt
und enthält die Daten, die bei der letzten vollständigen Sicherung
gesichert wurden.
Wiederherstellen nach einem Systemausfall mit Hilfe einer startfähigen CD unter
Windows 2000
Nach einem Systemausfall können Sie mit Hilfe der folgenden Richtlinien und
der Disaster Recovery-Methode eine Wiederherstellung durchführen.
Richtlinien zur Wiederherstellung mit startfähiger CD
Unter Windows 2000 ermöglicht diese Option einen schnelleren Start des
Disaster Recovery-Assistenten. An Stelle von fünf Disketten und einer
Microsoft Windows 2000-CD benötigen Sie bei dieser Option lediglich eine
Diskette und eine CD. Zur Systemwiederherstellung mit Hilfe einer
startfähigen CD benötigen Sie Folgendes:
Die Wiederherstellungsdiskette, die Sie gemäß den Anweisungen im
Abschnitt "Vorbereiten auf einen Systemausfall unter Windows 2000"
erstellt haben.
Die CA ARCserve Backup-Wiederherstellungs-CD. Weitere Informationen
zum Erstellen einer startfähigen CD finden Sie in diesem Kapitel unter
"Wiederherstellung mit startfähiger CD".
Wiederherstellung nach einem Systemausfall unter Windows 2000 51
Wiederherstellung nach einem Systemausfall unter Windows 2000
Wiederherstellung nach einem Systemausfall mit Hilfe einer startfähigen CD
So führen Sie die Wiederherstellung nach einem Systemausfall mit
Hilfe von startfähigen CDs durch:
1.
Um von der CD zu starten, legen Sie die entsprechend den Anweisungen
unter "Erstellen von CA Bootable Images für die Wiederherstellung mit
startfähiger CD-ROM" erstellte CD in das CD-Laufwerk ein und starten den
Computer neu. Beim Starten von der CD werden Sie gewarnt, dass die
Option ein temporäres Windows 2000-Betriebssystem installiert.
2.
Legen Sie die Diskette mit der Aufschrift "Rechnerspezifische Diskette" ein,
die Sie im Abschnitt "Erstellen von rechnerspezifischen Disketten" für die
Wiederherstellung mit startfähiger CD erstellt haben. Drücken Sie "Y", um
die Disaster Recovery zu starten.
Wichtig! Die CA ARCserve Backup Rechnerspezifische
Wiederherstellungsdiskette ist beim Wiederherstellen nach einem
Systemausfall mit Hilfe der Methode "Wiederherstellung mit startfähiger
CD-ROM" erforderlich.
3.
Um weitere SCSI-Treiber zu installieren, drücken Sie nach Aufforderung
F6. Die Aufforderung wird unten im Bildschirm angezeigt. Wenn Sie die
Taste F6 gedrückt haben, wählen Sie "S" aus, um bei Aufforderung
zusätzliche Treiber anzugeben. Legen Sie die Gerätetreiberdiskette in das
Diskettenlaufwerk ein. Wenn Sie die zusätzlichen Treiber geladen haben,
legen Sie die rechnerspezifische Diskette ein, und drücken Sie die
Eingabetaste.
52 Disaster Recovery Option – Benutzerhandbuch
Disaster Recovery mit Hilfe lokal angeschlossener USB-Sicherungsgeräte
4.
Wählen Sie nach Aufforderung eine Partition zum Einrichten von Windows
aus. Wählen Sie die erste Partition (normalerweise C). Die Option
installiert ein temporäres Betriebssystem.
Hinweis: Wenn eine Festplatte ausgetauscht wird, werden die
Dateisystempartitionen auf dieser Festplatte als "Nicht formatiert" oder
"Beschädigt" angezeigt, wenn diese Partitionen größer als 8 GB sind.
Wählen Sie die Partition (Ihrem ursprünglichen System entsprechend) aus,
und drücken Sie zum Fortfahren die Eingabetaste. Möglicherweise werden
Sie zum Formatieren der Partition aufgefordert. Wählen Sie in diesem Fall
den Dateisystemtyp aus, und fahren Sie fort. Dies ist jedoch kein Fehler.
Der ursprüngliche Status des Dateisystems wird von der Disaster Recovery
zu einem späteren Zeitpunkt wiederhergestellt.
Sie werden jetzt eventuell aufgefordert, die zusätzlichen Treiber erneut
einzulegen, falls welche geladen wurden.
5.
Sie werden aufgefordert, den Computer neu zu starten. Entfernen Sie alle
Disaster Recovery-Datenträger, und starten Sie den Computer neu.
Der Disaster Recovery-Assistent wird angezeigt.
6.
Fahren Sie mit den im Abschnitt "Systemwiederherstellung mit Hilfe des
Disaster Recovery-Assistenten" dieses Kapitels beschriebenen Schritten
fort.
Disaster Recovery mit Hilfe lokal angeschlossener USBSicherungsgeräte
Diese Option unterstützt die Verwendung von USB-Sicherungsgeräten bei
Disaster Recovery-Vorgängen.
Hinweis: Zu diesem Zweck müssen die USB-Geräte angeschlossen und
eingeschaltet sein.
Remote-Disaster Recovery: Falls USB-Geräte an Ihrem Sicherungsserver
angeschlossen sind, wenden Sie die übliche DR-Vorgehensweise an, um Daten
wiederherzustellen.
Wiederherstellung nach einem Systemausfall unter Windows 2000 53
Disaster Recovery mit Hilfe lokal angeschlossener USB-Sicherungsgeräte
Lokale Disaster Recovery: Falls Sie während des Sicherungsvorgangs USBGeräte verwendet haben, zeigt der Disaster Recovery-Assistent ein Dialogfeld
an, in dem Sie aufgefordert werden, für diese Geräte Treiber von
Drittanbietern zu installieren. Das Dialogfeld enthält Folgendes:
Ursprüngliche Geräteliste:
In dieser Liste werden basierend auf den auf der rechnerspezifischen
Diskette gespeicherten Informationen alle USB-Sicherungsgeräte
aufgeführt, die während der vollständigen Sicherung des Rechners erkannt
wurden.
Aktuelle Geräteliste:
In dieser Liste werden alle USB-Geräte aufgeführt, die auf dem
gegenwärtig ausgeführten System erkannt wurden. Für jedes Gerät
werden folgende Informationen angezeigt:
–
Gerät: Bietet eine Beschreibung des erkannten Geräts.
–
Dienst: Identifiziert den mit dem Gerät verknüpften Systemdienst.
–
Aktiv: Zeigt den Status des mit dem Gerät verknüpften Dienstes.
Der Wert "Yes" (Ja) im Feld "Aktiv" gibt an, dass ein Treiber für ein
Gerät installiert ist. Ist das Feld "Dienst" für ein Gerät leer oder zeigt
das Feld "Aktiv" den Wert "No" (Nein) an, müssen Sie den für das
Gerät vorgesehenen Treiber vom Drittanbieter installieren, um es
ordnungsgemäß verwenden zu können.
Hinweis: In der Liste werden alle erkannten Geräte aufgeführt und nicht
nur diejenigen, die für Sicherungs- und Wiederherstellungszwecke
verwendet wurden. Es ist nicht erforderlich, Treiber für Geräte zu
installieren, die nicht während der Wiederherstellungsvorgänge verwendet
werden.
Eingabeaufforderung:
Klicken Sie auf diese Schaltfläche, um eine Befehlszeile in einem neuen
Fenster zu öffnen. Von dieser Eingabeaufforderung aus können Sie einen
Remote-Freigabeordner mit den Treibern zuordnen, indem Sie einen Befehl
wie NET USE verwenden, und die Treiber vom Remote-Speicherort
nacheinander installieren. Zudem kann die Eingabeaufforderung auch für
Debug-Zwecke verwendet werden.
54 Disaster Recovery Option – Benutzerhandbuch
Disaster Recovery mit Hilfe lokal angeschlossener USB-Sicherungsgeräte
Installieren
Klicken Sie auf diese Schaltfläche, um ein Dialogfeld zu öffnen, das Ihnen
ermöglicht, einen Gerätetreiber zu suchen und ihn auf dem aktuell
ausgeführten System zu installieren. Der Treiber ist entweder eine vom
Hardware-Hersteller bereitgestellte ausführbare Datei (EXE) oder eine INFDatei:
–
Bei Treibern in EXE-Dateien startet der Assistent die ausführbare
Datei. Folgen Sie den Bildschirmanweisungen, um den Treiber zu
installieren.
–
Bei Treibern in INF-Dateien überprüft der Assistent, ob alle
Abhängigkeitsdateien (SYS, DLL, CAT usw.) am selben Speicherort mit
der INF-Datei vorhanden sind. Ist dies nicht der Fall, zeigt der
Assistent eine Liste der fehlenden Dateien an. Sind alle Dateien
vorhanden oder starten Sie die Installation trotz fehlender Datei,
installiert der Assistent den Treiber mit Hilfe des integrierten PnPMechanismus.
Hinweis: Das Gerät, auf dem der Treiber installiert wird, kann nicht
angegeben werden.
Aktualisieren
Klicken Sie auf diese Schaltfläche, um die aktuelle Geräteliste nach der
Installation eines Treibers manuell zu aktualisieren. Es kann einige Zeit
dauern, bis der installierte Treiber mit dem Gerät arbeitet.
Fertig stellen
Klicken Sie auf diese Schaltfläche, um das Dialogfeld nach der Installation
aller erforderlichen Treiber zu schließen.
Installieren von USB-Geräten nach der Sicherung
Sie werden zur Installation von USB-Treibern nur dann aufgefordert, wenn
diese Geräte während der vollständigen Sicherung des Rechners konfiguriert
wurden. Wurden diese Geräte nicht während der Sicherung eingerichtet, und
Sie möchten sie jedoch während der Disaster Recovery verwenden, müssen
Sie auf der rechnerspezifischen Diskette eine Datei namens "drusb.ini" manuell
erstellen und folgenden Inhalt hinzufügen:
[Devices]
0=None
[MetaData]
DeviceCount=1
Wiederherstellung nach einem Systemausfall unter Windows 2000 55
Kapitel 4: Classic Disaster Recovery
unter Windows XP und Windows
Server 2003 sowie Windows Server 2008
Der in den folgenden Abschnitten beschriebene Disaster Recovery-Prozess
spart Zeit, falls ein lokaler Computer oder ein Remote-Computer mit
Windows XP, Windows Server 2003 oder Windows Server 2008 ausfällt.
Windows XP und Windows 2003 bieten eine Funktion zur automatischen
Systemwiederherstellung (Automated System Recovery, ASR). ASR ist eine
Struktur, in der CA ARCserve Backup eine Anwendung ausführen kann, die
Benutzerdaten schnell und sicher wiederherstellt. Diese Abschnitte enthalten
Informationen dazu, wie Sie sich auf einen Systemausfall vorbereiten oder ein
System unter Windows XP, Windows Server 2003 oder Windows Server 2008
mit Hilfe der Disaster Recovery-Prozesse wiederherstellen.
Dieses Kapitel enthält folgende Themen:
Disaster Recovery unter Windows Server 2003 und Windows XP (auf Seite
58)
Wiederherstellung mit startfähiger CD-ROM (Windows XP und Windows
Server 2003) (auf Seite 58)
Wiederherstellung mit startfähigem Band (OBDR) unter Windows XP und
Windows Server 2003 (auf Seite 61)
Disaster Recovery unter Windows Server 2003 und Windows XP (auf Seite
62)
Voraussetzungen für die Disaster Recovery-Wiederherstellung mit
startfähigem Band unter Windows XP und Windows 2003 (auf Seite 70)
Disaster Recovery mit Hilfe lokal angeschlossener USB-Sicherungsgeräte (auf
Seite 72)
Disaster Recovery unter Windows Server 2003 (64 Bit) und Windows XP
(64 Bit) mit der Methode "Wiederherstellung mit startfähiger CD-ROM" (auf
Seite 74)
Disaster Recovery unter Windows Server 2008 (auf Seite 77)
Classic Disaster Recovery unter Windows XP und Windows Server 2003 sowie Windows Server 2008 57
Disaster Recovery unter Windows Server 2003 und Windows XP
Disaster Recovery unter Windows Server 2003 und
Windows XP
Disaster Recovery unterstützt unter Windows XP und Windows Server 2003
sowohl die Wiederherstellung mit startfähiger CD-ROM als auch die
Wiederherstellung mit startfähigem Band, auch One Button Disaster Recovery
(OBDR) genannt. Die Wiederherstellung mit startfähiger CD unterstützt
geschützte Client-Rechner und den Sicherungsserver selbst. Mit einem
startfähigen Band kann nur der Sicherungsserver selbst geschützt werden.
Beide Methoden sind in die ASR-Struktur von Windows integriert.
Wiederherstellung mit startfähiger CD-ROM (Windows XP und
Windows Server 2003)
In diesem Abschnitt wird beschrieben, wie Sie mit der Methode
"Wiederherstellung mit startfähiger CD-ROM" lokale Computer und RemoteComputer mit Windows XP und Windows Server 2003 schützen und nach
einem Systemausfall wiederherstellen können. Bei dieser Methode wird eine
einzelne CD verwendet, die Konfigurationsinformationen für den
wiederherzustellenden Computer enthält: die Windows XP- bzw. Windows
Server 2003-CD und die CA ARCserve Backup-CD.
Erstellen von rechnerspezifischen Wiederherstellungsdisketten
Vergewissern Sie sich, dass Sie die folgenden Aufgaben durchgeführt haben,
bevor Sie fortfahren:
Installieren Sie den CA ARCserve Backup-Server und die Option lokal oder
zur Vorbereitung für eine Remote-Disaster Recovery auf einem anderen
Server.
Installieren Sie für eine Remote-Disaster Recovery den Agenten auf dem
Client-Computer.
Führen Sie eine vollständige Sicherung des Computers durch, für den Sie
eine rechnerspezifische Wiederherstellungsdiskette erstellen möchten.
Kennzeichnen Sie eine formatierte HD-Diskette mit der Aufschrift "CA
ARCserve Backup Rechnerspezifische Diskette".
58 Disaster Recovery Option – Benutzerhandbuch
Wiederherstellung mit startfähiger CD-ROM (Windows XP und Windows Server 2003)
Erstellen von rechnerspezifischen Disketten
Die rechnerspezifische Diskette ist die Wiederherstellungsdiskette, die
zusammen mit dem Windows XP- bzw. Windows Server 2003Installationsdatenträger und der CA ARCserve Backup-CD verwendet wird, um
mit der Wiederherstellung mit startfähiger CD eine Disaster Recovery auf
einem Windows XP- oder Windows Server 2003-Computer durchzuführen.
So erstellen Sie eine rechnerspezifische Diskette:
1.
Legen Sie die Diskette mit der Aufschrift "CA ARCserve Backup
Rechnerspezifische Diskette" in das Diskettenlaufwerk des Servers.
2.
Klicken Sie auf der Startseite im Menü "Hilfsprogramme" der
Navigationsleiste auf "Assistent für Startdiskettenerstellung".
Das Dialogfeld "Assistent für Startdiskettenerstellung" wird geöffnet.
3.
Wählen Sie "Rechnerspezifische Diskette" aus, und klicken Sie auf
"Weiter".
Das Fenster "Betriebssystemtyp auswählen" wird angezeigt.
4.
Daraufhin wird das Dialogfeld "CA ARCserve Backup-Server auswählen"
angezeigt, das eine Liste aller verfügbaren Server enthält. Wählen Sie den
entsprechenden Server aus, und geben Sie den Domänenbenutzernamen
und das Domänenbenutzerkennwort ein. Klicken Sie anschließend auf
"Weiter".
5.
Der Assistent für die Startdiskettenerstellung zeigt im Fenster "ClientServer auswählen" eine Liste mit Computern an, die von CA ARCserve
Backup gesichert wurden. Das Feld ist leer, wenn CA ARCserve Backup
keinen Computer gesichert hat.
6.
Wählen Sie den entsprechenden Computer aus, und klicken Sie auf
"Weiter".
7.
Überprüfen Sie in der Zusammenfassung der Sicherungsinformationen die
verfügbare Liste der wiederherzustellenden Sitzungen, und klicken Sie auf
"Weiter".
8.
Legen Sie eine leere Diskette ein.
Das Fenster "Startdiskette erstellen" wird angezeigt.
9.
Wählen Sie "Treiber für Netzwerkadapter auf rechnerspezifische Diskette
kopieren" aus, und klicken Sie auf "Start", um mit dem Kopieren von
Dateien auf Ihre rechnerspezifische Wiederherstellungsdiskette zu
beginnen.
Hinweis: Aktivieren Sie die Option "Treiberdateien für Netzwerkadapter
auf rechnerspezifische Diskette kopieren" in den folgenden Umgebungen:
–
Disaster Recovery eines Remote-Rechners
–
Disaster Recovery von Mitgliedsservern in einer SAN-Umgebung
Classic Disaster Recovery unter Windows XP und Windows Server 2003 sowie Windows Server 2008 59
Wiederherstellung mit startfähiger CD-ROM (Windows XP und Windows Server 2003)
10. Wenn der Kopiervorgang beendet ist, werden die Sicherungssitzungen auf
dem Bildschirm angezeigt, die für die Wiederherstellung des Systems nach
einem Systemausfall verwendet werden, falls die rechnerspezifische
Wiederherstellungsdiskette benutzt wird. Klicken Sie auf "Weiter".
11. Klicken Sie auf "Fertig stellen".
Die neu erstellte Diskette ist eine rechnerspezifische CA ARCserve BackupWiederherstellungsdiskette. Sie dient während der ersten Phase der
Wiederherstellung im ASR-Modus als Windows ASR-Diskette. Sie können diese
Diskette dazu verwenden, den lokalen Computer oder den Remote-Computer
nach einem Systemausfall wiederherzustellen.
Reimaging von startfähigen CD-ROMs mit dem Assistenten für die
Startdiskettenerstellung
Sie können die rechnerspezifischen Disketten, CA ARCserve BackupDisaster Recovery-Anwendungen in Verbindung mit dem WindowsBetriebssystem und Treiber (z. B. für die Netzwerkadapter und SCSI) in einem
einzigen startfähigen Datenträger-Image integrieren. Sie können die
Verwendung von CDs und Disketten vermeiden. Die Reimaging-CD wird auch
als "Remastering-CD" bezeichnet. Sie können unter Windows XP und
Windows Server 2003 wie folgt eine Reimaging-CD erstellen:
So führen Sie mit dem Assistenten für die Startdiskettenerstellung das
Reimaging von startfähigen CD-ROMs aus:
1.
Klicken Sie auf der Startseite im Menü "Hilfsprogramme" der
Navigationsleiste auf "Assistent für Startdiskettenerstellung".
Das Dialogfeld "Assistent für Startdiskettenerstellung" wird geöffnet.
2.
Wählen Sie die Option "CA ARCserve Backup Bootable CD/DVD Image"
aus, und klicken Sie auf "Weiter".
Der Bildschirm mit der Lizenzvereinbarung wird angezeigt. Klicken Sie auf
"OK".
3.
Wählen Sie das Betriebssystem Windows aus, und klicken Sie auf "Weiter".
Der Bildschirm "Speicherort für Bootable CD/DVD Image angeben" wird
angezeigt.
4.
Geben Sie einen Speicherort für das Erstellen des Images an, und klicken
Sie auf "Weiter".
Das Fenster "Bootable CD/DVD Image anpassen" wird angezeigt.
60 Disaster Recovery Option – Benutzerhandbuch
Wiederherstellung mit startfähigem Band (OBDR) unter Windows XP und Windows Server 2003
5.
Sie können die erforderlichen Optionen auswählen. Klicken Sie
anschließend auf "Weiter".
Wenn Sie eine integrierte Windows XP (64-Bit)- oder Windows 2003-CD
erstellen, müssen Sie die rechnerspezifische Diskette, die Gerätetreiber,
die integrierte CA ARCserve Backup Disaster Recovery Option und den
Client-Rechner auswählen und dann die Integration starten. Dies ist
erforderlich, da der 64-Bit-Client-Agent die Daten vom CA ARCserve
Backup-Installationsdatenträger kopieren muss.
Hinweis: Wenn Sie die startfähige 64-Bit-Windows-CD erstellen, werden
Sie bei Auswahl der integrierten CA ARCserve Backup Disaster Recovery
Option dazu aufgefordert, den CA ARCserve BackupInstallationsdatenträger einzulegen oder einen Pfad für den
Installationsdatenträger anzugeben. Wenn Sie jedoch die startfähige 32Bit-CD verwenden, wird dieser Bildschirm nicht angezeigt.
6.
Geben Sie den Pfad für die Quelldateien des WindowsInstallationsdatenträgers an, und klicken Sie auf "Weiter".
Das Fenster "Zusammenfassung" wird angezeigt.
7.
Klicken Sie auf "Weiter", um die Image-Erstellung für startfähige
CDs/DVDs zu starten.
Hinweis: Bei einer Abbilderstellung für ein 64-Bit-Betriebssystem muss
der Benutzer den CA ARCserve Backup-Installationsdatenträger zum
Kopieren der Client-Agent-Dateien bereitstellen.
8.
Der Reimaging-Vorgang ist abgeschlossen.
Sie können das ISO-Image auf einen startfähigen Datenträger brennen.
Wiederherstellung mit startfähigem Band (OBDR) unter
Windows XP und Windows Server 2003
Bei der Wiederherstellung mit startfähigem Band können Sie unter
Windows XP und Windows 2003 den Sicherungsserver schützen, ohne eine
rechnerspezifische Wiederherstellungsdiskette erstellen zu müssen. Sobald das
Band mit dem entsprechenden startfähigen Image formatiert wurde, kann der
Disaster Recovery-Prozess von Anfang bis Ende über den Datenträger im
Bandlaufwerk durchgeführt werden. Die Windows XP- bzw. Windows 2003-CD
und die CA ARCserve Backup-CD werden für den Disaster Recovery-Prozess
nicht benötigt.
Die Wiederherstellung mit startfähigem Band unterstützt nur 32-Bit
Windows XP und Windows Server 2003.
Classic Disaster Recovery unter Windows XP und Windows Server 2003 sowie Windows Server 2008 61
Wiederherstellung mit startfähigem Band (OBDR) unter Windows XP und Windows Server 2003
So bereiten Sie sich mit Hilfe dieser Methode auf einen Systemausfall
vor:
1.
Klicken Sie auf der Startseite im Menü "Hilfsprogramme" der
Navigationsleiste auf "Assistent für Startdiskettenerstellung".
Das Dialogfeld "Assistent für Startdiskettenerstellung" wird geöffnet.
2.
Wählen Sie "CABootable Tape Image erstellen" aus, und klicken Sie auf
"Weiter".
Hinweis: Diese Option steht nicht zur Verfügung, wenn kein startfähiges
Bandlaufwerk ermittelt wurde.
3.
Geben Sie den Pfad des Microsoft Windows-Installationsdatenträgers an,
und klicken Sie auf "Weiter".
Hinweis: Die Windows XP- oder Windows 2003-CD, die zum Erstellen des
startfähigen Image verwendet wurde, muss dieselbe Version enthalten, die
auch auf dem lokalen System installiert ist.
4.
Unter Windows XP werden Sie beim Erstellen des startfähigen Image vom
Assistenten aufgefordert, eine leere Diskette einzulegen, auf die die ASRDateien dann kopiert werden. Diese ASR-Wiederherstellungsdiskette ist zu
Beginn des Disaster Recovery-Prozesses erforderlich.
Dies gilt nicht für Windows 2003.
5.
Wenn das Hilfsprogramm die Erstellung des startfähigen Image beendet
hat, klicken Sie auf "Fertig stellen".
6.
Formatieren Sie das Band unter Verwendung des Geräte-Managers oder
Geräte-Assistenten, um das Image auf das Band zu kopieren.
7.
Führen Sie mit Hilfe des soeben formatierten Bandes eine vollständige
Sicherung des lokalen CA ARCserve Backup-Servers durch.
Hinweis: Wenn Änderungen an der Konfiguration vorgenommen wurden
(z. B. an der Netzwerk- oder SCSI-Karte), müssen Sie ein neues BootImage erstellen und erneut eine vollständige Sicherung durchführen.
62 Disaster Recovery Option – Benutzerhandbuch
Disaster Recovery unter Windows Server 2003 und Windows XP
Disaster Recovery unter Windows Server 2003 und
Windows XP
Im folgenden Abschnitt erfahren Sie, wie Sie auf Windows XP- und Windows
Server 2003-Rechnern eine Wiederherstellung nach einem Systemausfall
durchführen.
Voraussetzungen für Disaster Recovery mit startfähiger CD
Zur Systemwiederherstellung mit Hilfe einer startfähigen CD benötigen Sie
Folgendes:
Eine rechnerspezifische CA ARCserve Backup-Wiederherstellungsdiskette
für den ausgefallenen Computer. Dabei handelt es sich um die Diskette,
die Sie entsprechend den Anweisungen im Abschnitt "Erstellen von
rechnerspezifischen Wiederherstellungsdisketten" dieses Kapitels erstellt
haben.
Wenn Windows XP Professional auf dem Originalsystem installiert war,
benötigen Sie eine Microsoft Windows XP-CD. Wenn Windows Server 2003
installiert war, benötigen Sie die korrekte Version (z. B. Web, Standard
oder Enterprise Edition) der Windows 2003-CD.
Die CA ARCserve Backup-CD.
Wichtig! Während des Disaster Recovery-Prozesses partitioniert die Option
die Festplatte automatisch entsprechend der ursprünglichen Konfiguration. Sie
können die rechnerspezifische Wiederherstellungsdiskette nur zur
Wiederherstellung dieses speziellen Computers verwenden.
Starten des Disaster Recovery-Prozesses mit startfähiger CD
So führen Sie eine Wiederherstellung unter Windows XP oder
Windows 2003 durch:
1.
Starten Sie den Computer, der wiederhergestellt werden soll, mit der
Windows XP Professional- oder der Windows 2003-CD.
2.
Wenn Sie dazu aufgefordert werden, drücken Sie eine beliebige Taste, um
von der CD aus zu starten.
Hinweis: Wenn Sie zusätzliche SCSI-Treiber installieren müssen, die nicht
von der Windows-CD unterstützt werden, drücken Sie F6.
Classic Disaster Recovery unter Windows XP und Windows Server 2003 sowie Windows Server 2008 63
Disaster Recovery unter Windows Server 2003 und Windows XP
3.
Unten im Bildschirm wird eine Meldung angezeigt, in der Sie aufgefordert
werden, durch Drücken von F2 Automated System Recovery zu starten.
Drücken Sie F2.
Wichtig! Sie müssen F2 drücken. Anderenfalls wird der normale WindowsInstallationsvorgang gestartet.
4.
Wenn Sie dazu aufgefordert werden, die Diskette für die automatische
Systemwiederherstellung (Automated System Recovery, ASR) von
Windows einzulegen, legen Sie die Diskette mit der Aufschrift "CA
ARCserve Backup Rechnerspezifische Diskette" für diesen Server ein, und
drücken Sie die Eingabetaste.
Wenn Sie zuvor F6 gedrückt haben, werden Sie aufgefordert,
Gerätetreiberdisketten einzulegen.
5.
Der ASR-Prozess bewertet die verfügbare Festplattenkonfiguration. Wenn
ASR Sie auffordert, die Festplattenpartitionen wiederzuerstellen, wird ein
entsprechender Bildschirm angezeigt. Drücken Sie "C", um die
Festplattenpartitionen wiederherzustellen, oder drücken Sie F3, um
abzubrechen. Dieser Bildschirm wird nicht angezeigt, wenn die
Festplattenpartitionen nicht erneut erstellt werden.
6.
Wenn Sie zusätzliche SCSI-, FC- oder RAID-Treiber installiert haben,
werden Sie dazu aufgefordert, die Gerätetreiberdiskette einzulegen.
7.
Je nach Konfiguration des wiederherzustellenden Computers werden Sie
unter Umständen mehrmals dazu aufgefordert, die Windows ASR-Diskette
einzulegen. Diese Diskette entspricht der Diskette mit der Aufschrift "CA
ARCserve Backup Rechnerspezifische Diskette". Drücken Sie erneut die
Eingabetaste. Das Setup-Programm kopiert Dateien in die WindowsInstallationsordner.
Wichtig! Wenn Sie die Eingabetaste, die Taste ESC oder die
Tastenkombination Alt+F4 drücken, während die automatische
Systemwiederherstellung durchgeführt wird.
64 Disaster Recovery Option – Benutzerhandbuch
Disaster Recovery unter Windows Server 2003 und Windows XP
8.
Entnehmen Sie die "CA ARCserve Backup Rechnerspezifische Diskette",
und starten Sie den Rechner neu. Beim Neustart wird der ASR-Prozess
fortgesetzt.
Dabei werden die Gerätetreiber und Netzwerkprotokolle installiert und der
Computer so konfiguriert, dass darauf der Disaster Recovery-Prozess
ausgeführt wird. Zudem werden die auf Ihrem Rechner vorhandenen
Volumes wiederhergestellt und formatiert.
Wichtig! Wenn Sie die Eingabetaste, die Taste "Esc" oder die
Tastenkombination "Alt+F4" drücken, während die automatische
Systemwiederherstellung die Volumes auf Ihren Windows XP- oder
Windows 2003-Systemen wiederherstellt, wird die automatische
Systemwiederherstellung unterbrochen, und die Formatierung schlägt fehl.
Somit können die Daten auf diesen Volumes nicht wiederhergestellt
werden.
9.
Wenn Sie dazu aufgefordert werden, legen Sie die CA ARCserve BackupCD und die rechnerspezifische Wiederherstellungsdiskette ein, und klicken
Sie auf "OK".
Der Disaster Recovery-Assistent wird angezeigt, und die Wiederherstellung
beginnt.
Beenden des Disaster Recovery-Prozesses
So schließen Sie den Disaster Recovery-Prozess unter Windows XP
und Windows 2003 ab:
1.
Wählen Sie im Fenster "Modus auswählen" einen der folgenden Modi aus:
Express-Modus
Stellt das System mit Hilfe der Standardeinstellungen des Rechners
wieder her, die während der Sicherungszeit gespeichert wurden.
Erweiterter Modus
Stellt das System mit Hilfe des benutzerdefinierten Prozesses wieder
her. Sie können die Netzwerkkarte konfigurieren, die
Anmeldeinformationen ändern und außerdem die Sitzungen
auswählen.
Klicken Sie auf "Weiter". CA ARCserve Backup zeigt alle verfügbaren
Sitzungen an.
Classic Disaster Recovery unter Windows XP und Windows Server 2003 sowie Windows Server 2008 65
Disaster Recovery unter Windows Server 2003 und Windows XP
2.
Wählen Sie die Sitzung für die Wiederherstellung aus, und klicken Sie auf
"Weiter".
Hinweis: Bei jeder verschlüsselten Sitzung ist eine Schaltfläche auf der
rechten Seite der Sitzungsliste vorhanden. Durch Klicken auf diese
Schaltfläche können Sie das Sitzungskennwort eingeben, wie in der
nachfolgenden Abbildung dargestellt:
Bei jeder vollständigen Sitzung einer lokalen Disaster Recovery ist eine
Schaltfläche auf der rechten Seite der Sitzungsliste vorhanden. Wählen Sie
eine Sitzung aus, und klicken Sie auf diese Schaltfläche, wenn Sie die
ausgewählte Sitzung mit einer anderen Sitzung ersetzen möchten.
Das Fenster "Zusammenfassung" wird angezeigt.
3.
Überprüfen Sie die Zusammenfassungsliste.
4.
Klicken Sie auf "Disaster Recovery starten", um den Prozess zu starten.
Der Advanced Disaster Recovery-Assistent kopiert die Daten von den
angegebenen Sitzungen in die angegebenen Partitionen. Sie können den
Fortschritt der Wiederherstellung anhand eines Balkens verfolgen.
Hinweis: Klicken Sie auf die Option "Fehlerbehebung", und wählen Sie
"Konsole öffnen", um das Konsolenfenster für die Windows-Befehlszeile zu
öffnen. Sie können die meisten 32-Bit-Windows-Programme wie
REGEDIT.EXE über die DOS-Eingabeaufforderung ausführen.
66 Disaster Recovery Option – Benutzerhandbuch
Disaster Recovery unter Windows Server 2003 und Windows XP
5.
Wenn Sie dazu aufgefordert werden, geben Sie die WindowsAnmeldeinformationen, die DB-Anmeldeinformationen und das
Sitzungskennwort ein.
Hinweis: Wenn es sich um eine Disaster Recovery für einen Primärserver
handelt und sich die CA ARCserve-Datenbank auf demselben Server
befindet, werden Sie aufgefordert, die CA ARCserve-Datenbankinformation
anzugeben. Wenn der SQL-Server als gemischte
Authentifizierungsmethode konfiguriert ist, müssen Sie SQLAnmeldeinformationen bereitstellen Dies ist für die Wiederherstellung der
CA ARCserve Backup-Datenbank entscheidend.
6.
Der Disaster Recovery-Prozess ist jetzt abgeschlossen.
Nach dem Neustart befindet sich der Computer in demselben Zustand wie zum
Zeitpunkt der letzten vollständigen Sicherung.
Voraussetzungen für die Disaster Recovery-Wiederherstellung mit startfähiger CD
unter Verwendung der Reimaging-CD
Für die Wiederherstellung nach einem Systemausfall mit Hilfe der ReimagingCD benötigen Sie Folgendes:
Reimaging-CD. Weitere Informationen zum Erstellen der Reimaging- oder
Remastering-CD finden Sie unter "Reimaging von startfähigen CD-ROMs
mit dem Assistenten für die Startdiskettenerstellung" (auf Seite 60).
Wichtig! Während des Disaster Recovery-Prozesses partitioniert die Option die
Festplatte automatisch entsprechend der ursprünglichen Konfiguration.
Starten des Disaster Recovery-Prozesses mit Hilfe der Reimaging-CD
Sie können eine Disaster Recovery mit Hilfe der Reimaging- oder RemasteringCD durchführen.
So führen Sie eine Wiederherstellung unter Windows XP oder
Windows 2003 durch:
1.
Starten Sie den Computer, den Sie mit Hilfe der Reimaging-CD
wiederherstellen möchten.
2.
Wenn Sie dazu aufgefordert werden, drücken Sie eine beliebige Taste, um
von der Reimaging-CD zu starten.
Unten im Bildschirm wird eine Meldung angezeigt, in der Sie aufgefordert
werden, durch Drücken von F2 Automated System Recovery zu starten.
Drücken Sie F2.
Wichtig! Sie müssen F2 drücken. Anderenfalls wird der normale WindowsInstallationsvorgang gestartet.
Classic Disaster Recovery unter Windows XP und Windows Server 2003 sowie Windows Server 2008 67
Disaster Recovery unter Windows Server 2003 und Windows XP
3.
Der automatische Systemwiederherstellungsprozess (Automated System
Recovery, ASR) bewertet die verfügbare Festplattenkonfiguration. Wenn
ASR Sie auffordert, die Festplattenpartitionen wiederzuerstellen, wird ein
entsprechender Bildschirm angezeigt. Drücken Sie "C", um die
Festplattenpartitionen wiederherzustellen, oder drücken Sie F3, um
abzubrechen. Dieser Bildschirm wird nicht angezeigt, wenn die
Festplattenpartitionen nicht erneut erstellt werden.
4.
Das Setup-Programm kopiert Dateien in die Windows-Installationsordner.
5.
Entfernen Sie alle Disketten mit Ausnahme der Reimaging-CD aus dem
System.
6.
Der Computer wird automatisch neu gestartet, und Sie werden dazu
aufgefordert, den Windows-Installationsdatenträger einzulegen. Legen Sie
die Reimaging-CD ein. Die automatische Systemwiederherstellung von
Windows wird fortgesetzt.
Wichtig! Wenn Sie die Eingabetaste, die Taste "Esc" oder die
Tastenkombination "Alt+F4" drücken, während die automatische
Systemwiederherstellung die Volumes auf Ihren Windows XP- oder
Windows 2003-Systemen wiederherstellt, wird die automatische
Systemwiederherstellung unterbrochen, und die Formatierung schlägt fehl.
Somit können die Daten auf diesen Volumes nicht wiederhergestellt
werden.
Der Disaster Recovery-Assistent wird angezeigt, und die Wiederherstellung
beginnt.
Beenden des Disaster Recovery-Prozesses
Sie können den Disaster Recovery-Prozess wie folgt beenden:
So schließen Sie den Disaster Recovery-Prozess unter Windows XP
und Windows 2003 ab:
1.
Wählen Sie im Fenster "Modus auswählen" einen der folgenden Modi aus:
Express-Modus
Stellt das System mit Hilfe der Standardeinstellungen des Rechners
wieder her, die während der Sicherungszeit gespeichert wurden.
Erweiterter Modus
Stellt das System mit Hilfe des benutzerdefinierten Prozesses wieder
her. Sie können die Netzwerkkarte konfigurieren, die
Anmeldeinformationen ändern und außerdem die Sitzungen
auswählen.
Klicken Sie auf "Weiter".
68 Disaster Recovery Option – Benutzerhandbuch
Disaster Recovery unter Windows Server 2003 und Windows XP
2.
In CA ARCserve Backup werden alle verfügbaren Sitzungen angezeigt.
Wählen Sie die Sitzung für die Wiederherstellung aus, und klicken Sie auf
"Weiter".
Hinweis: Bei jeder verschlüsselten Sitzung ist eine Schaltfläche auf der
rechten Seite der Sitzungsliste vorhanden. Durch Klicken auf diese
Schaltfläche können Sie das Sitzungskennwort eingeben, wie in der
nachfolgenden Abbildung dargestellt:
Bei jeder vollständigen Sitzung einer lokalen Disaster Recovery ist eine
Schaltfläche auf der rechten Seite der Sitzungsliste vorhanden. Wählen Sie
eine Sitzung aus, und klicken Sie auf diese Schaltfläche, wenn Sie die
ausgewählte Sitzung mit einer anderen Sitzung ersetzen möchten.
3.
Das Fenster "Zusammenfassung" wird angezeigt. Überprüfen Sie die
Details im Fenster "Zusammenfassung".
4.
Klicken Sie auf "Disaster Recovery starten", um den Prozess zu starten.
Der Advanced Disaster Recovery-Assistent kopiert die Daten von den
angegebenen Sitzungen in die angegebenen Partitionen. Sie können den
Fortschritt der Wiederherstellung anhand eines Balkens verfolgen.
Hinweis: Klicken Sie auf die Option "Fehlerbehebung", und wählen Sie
"Konsole öffnen" aus, um das Konsolenfenster für die WindowsBefehlszeile zu öffnen. Sie können die meisten 32-Bit-WindowsProgramme wie REGEDIT.EXE über die DOS-Eingabeaufforderung
ausführen.
5.
Der Disaster Recovery-Prozess ist jetzt abgeschlossen.
6.
Wenn Sie dazu aufgefordert werden, geben Sie die WindowsAnmeldeinformationen, die DB-Anmeldeinformationen und das
Sitzungskennwort ein.
Hinweis: Wenn es sich um eine Disaster Recovery für einen Primärserver
handelt und sich die CA ARCserve-Datenbank auf demselben Server
befindet, werden Sie aufgefordert, die CA ARCserve-Datenbankinformation
anzugeben. Wenn der SQL-Server als gemischte
Authentifizierungsmethode konfiguriert ist, müssen Sie SQLAnmeldeinformationen bereitstellen Dies ist für die Wiederherstellung der
CA ARCserve Backup-Datenbank entscheidend.
Nach dem Neustart befindet sich der Computer in demselben Zustand wie zum
Zeitpunkt der letzten vollständigen Sicherung.
Classic Disaster Recovery unter Windows XP und Windows Server 2003 sowie Windows Server 2008 69
Voraussetzungen für die Disaster Recovery-Wiederherstellung mit startfähigem Band unter Windows XP und
Windows 2003
Voraussetzungen für die Disaster RecoveryWiederherstellung mit startfähigem Band unter Windows XP
und Windows 2003
Zur Systemwiederherstellung mit Hilfe eines startfähigen Bands benötigen Sie
Folgendes:
Das lokal an den Rechner angeschlossene Bandlaufwerk muss startfähig
sein und OBDR unterstützen.
Die im Bandlaufwerk verwendeten Bänder müssen das entsprechende
startfähige Image enthalten.
Hinweis: Der Banddatenträger muss mindestens eine vollständige
Systemsicherung des lokalen Rechners enthalten.
Wenn Windows XP auf dem lokalen System installiert ist, muss die ASRWiederherstellungsdiskette vorhanden sein.
Starten des Disaster Recovery-Prozesses
Sie können den Wiederherstellungsvorgang mit Hilfe der Methode "Bootable
Tape" wie folgt starten.
So stellen Sie einen Windows XP- oder Windows Server 2003Computer mit Hilfe der Methode "Bootable Tape" wieder her:
1.
Entfernen Sie alle Datenträger aus dem Disketten- und dem CD-ROMLaufwerk, und fahren Sie den Server herunter.
2.
Aktivieren Sie das Bandlaufwerk im Boot-Modus.
3.
Legen Sie das startfähige Sicherungsband in das Bandlaufwerk ein.
4.
Starten Sie den ausgefallenen Server. Wenn der ausgefallene Server
startet, führt er eine Startdiagnose durch und wählt das Bandlaufwerk als
Startgerät.
5.
Bevor Sie vom Bandlaufwerk starten können, müssen Sie bestätigen, dass
Sie den Disaster Recovery-Prozess starten möchten. Geben Sie "J" (Ja)
ein, um fortzufahren.
6.
Das System wird über das Bandlaufwerk im Windows-Setupmodus
gestartet. Drücken Sie nach entsprechender Aufforderung F6, um SCSITreiber zu installieren, die von der Windows XP- oder Windows 2003-CD
nicht unterstützt werden.
7.
Drücken Sie nach Aufforderung F2, um den Windows ASR-Prozess zu
starten. Wenn das startfähige Image mit einer Windows XP-CD erstellt
wurde, ist jetzt die ASR-Wiederherstellungsdiskette erforderlich. Unter
Windows 2003 wird die Diskette nicht benötigt.
70 Disaster Recovery Option – Benutzerhandbuch
Voraussetzungen für die Disaster Recovery-Wiederherstellung mit startfähigem Band unter Windows XP und
Windows 2003
8.
Der Wiederherstellungsprozess erstellt die Start- und Systempartitionen
neu und kopiert die Setup-Dateien in die Partitionen. Wenn die Start- und
Systempartitionen nicht identisch sind, ist für den Disaster RecoveryProzess eventuell ein Neustart erforderlich. Starten Sie in diesem Fall den
Disaster Recovery-Prozess entsprechend dieser Vorgehensweise von
Neuem.
9.
Nachdem die erforderlichen Windows-Setup-Dateien auf die
Systempartition kopiert wurden, müssen Sie den Server nach
entsprechender Aufforderung neu starten.
10. Das Bandlaufwerk wird auf den normalen Modus zurückgesetzt, und das
System wird über die Festplatte gestartet. Nachdem das System gestartet
wurde, initialisiert der ASR-Prozess die Umgebung, und der Disaster
Recovery-Assistent wird eingeblendet.
Beenden des Disaster Recovery-Prozesses
Schließen Sie den Disaster Recovery-Prozess auf Windows XP und Windows
Server 2003 wie folgt ab.
So schließen Sie den Disaster Recovery-Prozess auf einem
Windows XP- oder Windows Server 2003-Computer ab:
1.
Wählen Sie im Disaster Recovery-Assistenten entweder "Express" oder
"Erweitert" aus und klicken auf "Weiter".
Bei der Express-Wiederherstellung werden zum Wiederherstellen des
Systems die auf dem Sicherungsband gespeicherten
Standardeinstellungen verwendet, so dass nur eine minimale
Benutzerinteraktion erforderlich ist.
Bei der erweiterten Wiederherstellung können benutzerdefinierte
Wiederherstellungsparameter verwendet werden, um allen
Änderungen an der Umgebung gerecht zu werden.
Die rechnerspezifischen Disaster Recovery-Informationen werden vom
Banddatenträger wiederhergestellt.
2.
Es wird eine Liste der wiederherzustellenden Sicherungssitzungen
angezeigt. Im erweiterten Wiederherstellungsmodus können Sie über die
rechts angezeigte Schaltfläche Sicherungssitzungen aus der Liste
entfernen oder eine Sitzung durch eine andere ersetzen.
Alle ausgewählten Sicherungssitzungen werden nacheinander
wiederhergestellt.
Classic Disaster Recovery unter Windows XP und Windows Server 2003 sowie Windows Server 2008 71
Disaster Recovery mit Hilfe lokal angeschlossener USB-Sicherungsgeräte
3.
Wenn Sie dazu aufgefordert werden, geben Sie die WindowsAnmeldeinformationen, die DB-Anmeldeinformationen und das
Sitzungskennwort ein.
Hinweis: Sofern erforderlich, geben Sie die DB-Anmeldeinformationen
und das Kennwort ein.
4.
Danach wird das System neu gestartet.
Disaster Recovery mit Hilfe lokal angeschlossener USBSicherungsgeräte
Diese Option unterstützt die Verwendung von USB-Sicherungsgeräten bei
Disaster Recovery-Vorgängen.
Hinweis: Zu diesem Zweck müssen die USB-Geräte angeschlossen und
eingeschaltet sein.
Remote-Disaster Recovery: Falls USB-Geräte an Ihrem Sicherungsserver
angeschlossen sind, wenden Sie die übliche DR-Vorgehensweise an, um Daten
wiederherzustellen.
Lokale Disaster Recovery: Falls Sie während des Sicherungsvorgangs USBGeräte verwendet haben, zeigt der Disaster Recovery-Assistent ein Dialogfeld
an, in dem Sie aufgefordert werden, für diese Geräte Treiber von
Drittanbietern zu installieren. Das Dialogfeld enthält Folgendes:
Ursprüngliche Geräteliste:
In dieser Liste werden basierend auf den auf der rechnerspezifischen
Diskette gespeicherten Informationen alle USB-Sicherungsgeräte
aufgeführt, die während der vollständigen Sicherung des Rechners erkannt
wurden.
72 Disaster Recovery Option – Benutzerhandbuch
Disaster Recovery mit Hilfe lokal angeschlossener USB-Sicherungsgeräte
Aktuelle Geräteliste:
In dieser Liste werden alle USB-Geräte aufgeführt, die auf dem
gegenwärtig ausgeführten System erkannt wurden. Für jedes Gerät
werden folgende Informationen angezeigt:
–
Gerät: Bietet eine Beschreibung des erkannten Geräts.
–
Dienst: Identifiziert den mit dem Gerät verknüpften Systemdienst.
–
Aktiv: Zeigt den Status des mit dem Gerät verknüpften Dienstes.
Der Wert "Yes" (Ja) im Feld "Aktiv" gibt an, dass ein Treiber für ein
Gerät installiert ist. Ist das Feld "Dienst" für ein Gerät leer oder zeigt
das Feld "Aktiv" den Wert "No" (Nein) an, müssen Sie den für das
Gerät vorgesehenen Treiber vom Drittanbieter installieren, um es
ordnungsgemäß verwenden zu können.
Hinweis: In der Liste werden alle erkannten Geräte aufgeführt und nicht
nur diejenigen, die für Sicherungs- und Wiederherstellungszwecke
verwendet wurden. Es ist nicht erforderlich, Treiber für Geräte zu
installieren, die nicht während der Wiederherstellungsvorgänge verwendet
werden.
Eingabeaufforderung:
Klicken Sie auf diese Schaltfläche, um eine Befehlszeile in einem neuen
Fenster zu öffnen. Von dieser Eingabeaufforderung aus können Sie einen
Remote-Freigabeordner mit den Treibern zuordnen, indem Sie einen Befehl
wie NET USE verwenden, und die Treiber vom Remote-Speicherort
nacheinander installieren. Zudem kann die Eingabeaufforderung auch für
Debug-Zwecke verwendet werden.
Installieren
Klicken Sie auf diese Schaltfläche, um ein Dialogfeld zu öffnen, das Ihnen
ermöglicht, einen Gerätetreiber zu suchen und ihn auf dem aktuell
ausgeführten System zu installieren. Der Treiber ist entweder eine vom
Hardware-Hersteller bereitgestellte ausführbare Datei (EXE) oder eine INFDatei:
–
Bei Treibern in EXE-Dateien startet der Assistent die ausführbare
Datei. Folgen Sie den Bildschirmanweisungen, um den Treiber zu
installieren.
–
Bei Treibern in INF-Dateien überprüft der Assistent, ob alle
Abhängigkeitsdateien (SYS, DLL, CAT usw.) am selben Speicherort mit
der INF-Datei vorhanden sind. Ist dies nicht der Fall, zeigt der
Assistent eine Liste der fehlenden Dateien an. Sind alle Dateien
vorhanden oder starten Sie die Installation trotz fehlender Datei,
installiert der Assistent den Treiber mit Hilfe des integrierten PnPMechanismus.
Hinweis: Das Gerät, auf dem der Treiber installiert wird, kann nicht
angegeben werden.
Classic Disaster Recovery unter Windows XP und Windows Server 2003 sowie Windows Server 2008 73
Disaster Recovery unter Windows Server 2003 (64 Bit) und Windows XP (64 Bit) mit der Methode
"Wiederherstellung mit startfähiger CD-ROM"
Aktualisieren
Klicken Sie auf diese Schaltfläche, um die aktuelle Geräteliste nach der
Installation eines Treibers manuell zu aktualisieren. Es kann einige Zeit
dauern, bis der installierte Treiber mit dem Gerät arbeitet.
Fertig stellen
Klicken Sie auf diese Schaltfläche, um das Dialogfeld nach der Installation
aller erforderlichen Treiber zu schließen.
Installieren von USB-Geräten nach der Sicherung
Sie werden zur Installation von USB-Treibern nur dann aufgefordert, wenn
diese Geräte während der vollständigen Sicherung des Rechners konfiguriert
wurden. Wurden diese Geräte nicht während der Sicherung eingerichtet, und
Sie möchten sie jedoch während der Disaster Recovery verwenden, müssen
Sie auf der rechnerspezifischen Diskette eine Datei namens "drusb.ini" manuell
erstellen und folgenden Inhalt hinzufügen:
[Devices]
0=None
[MetaData]
DeviceCount=1
Disaster Recovery unter Windows Server 2003 (64 Bit) und
Windows XP (64 Bit) mit der Methode "Wiederherstellung mit
startfähiger CD-ROM"
In diesem Abschnitt wird beschrieben, wie Sie mit der
Wiederherstellungsmethode mit startfähiger CD lokale Rechner und RemoteRechner mit Windows XP (64 Bit) und Windows 2003 (64 Bit) schützen
können. Folgende Windows-Plattformen werden unterstützt:
Windows 2003 IA64
Windows 2003 X64
Windows XP X64
Hinweis: Windows XP IA64 wird nicht unterstützt.
Für die Windows 64-Bit Disaster Recovery wird zum Wiederherstellen der
eigentlichen Daten der Client Agent verwendet.
74 Disaster Recovery Option – Benutzerhandbuch
Disaster Recovery unter Windows Server 2003 (64 Bit) und Windows XP (64 Bit) mit der Methode
"Wiederherstellung mit startfähiger CD-ROM"
Anforderungen für die Disaster Recovery unter Windows XP und Windows 2003
Zur Systemwiederherstellung mit Hilfe einer startfähigen CD benötigen Sie
Folgendes:
eine rechnerspezifische CA ARCserve Backup-Wiederherstellungsdiskette
für den ausgefallenen Computer. Dabei handelt es sich um die Diskette,
die Sie entsprechend den Anweisungen im Abschnitt "Erstellen von
rechnerspezifischen Wiederherstellungsdisketten" dieses Kapitels erstellt
haben.
Wenn Windows XP Professional (64 Bit) auf dem Originalsystem installiert
war, benötigen Sie eine Microsoft Windows XP-CD. Wenn Windows
Server 2003 (64 Bit) installiert war, benötigen Sie die richtige Version des
Windows 2003-Installationsdatenträgers (z. B. Web, Standard oder
Enterprise Edition).
den CA ARCserve Backup-Installationsdatenträger
Wichtig! Während des Disaster Recovery-Prozesses partitioniert die Option
die Festplatte automatisch entsprechend der ursprünglichen Konfiguration. Sie
können die rechnerspezifische Wiederherstellungsdiskette nur zur
Wiederherstellung dieses speziellen Computers verwenden.
Durchführen der Disaster Recovery unter Windows XP und Windows Server 2003
Sie können die Advanced Disaster Recovery auf dem Rechner mit Windows XP
(64 Bit) und Windows 2003 (64 Bit) zum Wiederherstellen von Daten mit dem
Client Agent durchführen.
So führen Sie die Disaster Recovery unter Windows XP und Windows
Server 2003:
1.
Starten Sie den Computer, der wiederhergestellt werden soll, mit der
Windows XP Professional- oder der Windows Server 2003-CD (64 Bit).
Es wird eine Bestätigungsaufforderung angezeigt.
2.
Wenn Sie dazu aufgefordert werden, drücken Sie eine beliebige Taste, um
von der CD aus zu starten.
3.
Unten im Bildschirm wird eine Meldung angezeigt, in der Sie aufgefordert
werden, durch Drücken von F2 Automated System Recovery zu starten.
Drücken Sie F2.
Die Benutzeroberfläche für die automatische Systemwiederherstellung
(Automated System Recovery, ASR) von Windows wird angezeigt.
Wichtig! Sie müssen F2 drücken, da sonst der normale WindowsInstallationsvorgang gestartet wird.
Classic Disaster Recovery unter Windows XP und Windows Server 2003 sowie Windows Server 2008 75
Disaster Recovery unter Windows Server 2003 (64 Bit) und Windows XP (64 Bit) mit der Methode
"Wiederherstellung mit startfähiger CD-ROM"
4.
Das Setup-Programm von Windows formatiert die System- und
Bootpartitionen und kopiert die erforderlichen Dateien auf die Festplatte.
Führen Sie nach Abschluss des Dateikopiervorgangs einen Neustart des
Rechners durch.
5.
Das Setup-Programm von Windows führt die Installation von
Gerätetreibern und Netzwerkprotokollen weiterhin durch.
6.
Es wird ein Fenster angezeigt, in dem das Betriebssystem die Volumes
formatiert.
Wichtig! Drücken Sie nicht die Eingabetaste, die Taste "Esc" oder die
Tastenkombination "Alt+F4", da Sie dadurch die von der Automated
System Recovery durchgeführten Formatierung der Volumes unter
Windows XP oder Windows 2003 unterbrechen bzw. beenden. Somit
können die Daten auf diesen Volumes nicht wiederhergestellt werden.
Die Datei DRLAUNCH wird durch den Windows ASR-Prozess automatisch
gestartet.
7.
DRLAUNCH.exe kopiert die angegebenen Datenträgerdateien und startet
den Assistenten für die 64-Bit-Advanced Disaster Recovery.
Die Datei ADR GUI ADRMAIN.exe wird gestartet und liest die
Disaster Recovery-Daten.
8.
Im eingeblendeten Fenster "Modus auswählen" können Sie den Modus
"Express" oder "Erweitert" wählen.
Im Modus "Express" können Sie das System mit Hilfe der
Standardeinstellungen des Rechners wiederherstellen, die während der
Sicherungszeit gespeichert wurden.
Im Modus "Erweitert" geben Sie die Details der Netzwerkkonfiguration
für die Remote-Disaster Recovery an. Die Details der
Netzwerkkonfiguration sind auch für die lokale Disaster Recovery für
einen verteilten SAN-Server und die lokale Disaster Recovery mit
einem Remote-Dateisystemgerät erforderlich.
Der Datenträgerserver wird für die lokale Disaster Recovery gestartet.
9.
Konfigurieren Sie die Seite für das Remote-Dateisystemgerät.
Geben Sie bei Bedarf die Authentifizierungsdetails ein.
Die Sitzungsliste wird angezeigt. Nehmen Sie ggf. entsprechende
Änderungen an dieser Liste vor.
76 Disaster Recovery Option – Benutzerhandbuch
Disaster Recovery unter Windows Server 2008
10. In der eingeblendeten Seite "Zusammenfassung" werden die gewünschten
Sitzungen für die Wiederherstellung aufgeführt.
Der Wiederherstellungsprozess beginnt.
11. Starten Sie den Rechner nach Abschluss der Wiederherstellung neu.
Hinweis: Wenn es sich um eine Disaster Recovery für einen Primärserver
handelt und sich die CA ARCserve-Datenbank auf demselben Server
befindet, werden Sie aufgefordert, die CA ARCserve-Datenbankinformation
anzugeben. Wenn der SQL-Server als gemischte
Authentifizierungsmethode konfiguriert ist, müssen Sie SQLAnmeldeinformationen bereitstellen
Disaster Recovery unter Windows Server 2008
Die Wiederherstellung nach einem Systemausfall von Windows 2008 basiert
auf der Windows Server 2008-Wiederherstellungsumgebung. Nur die Methode
"Wiederherstellung mit startfähiger CD-ROM" wird für die Disaster Recovery
von Windows Server 2008 unterstützt.
Hinweis: Informationen zu Windows Server 2008 finden Sie unter folgender
Adresse: http://www.microsoft.com/.
Anforderungen für die Advanced Disaster Recovery unter Windows Server 2008
Sie können eine Disaster Recovery auf einem Rechner mit
Windows Server 2008 mit Hilfe der rechnerspezifischen
Wiederherstellungsdiskette und einem Windows 2008-Installationsdatenträger
durchführen. Für eine Advanced Disaster Recovery unter Windows Server 2008
benötigen Sie Folgendes:
maschinenspezifische Wiederherstellungsdiskette von CA ARCserve Backup
oder einen USB-Flash-Datenträger
Hinweis: Die rechnerspezifische Wiederherstellungsdiskette von Windows
Server 2008 kann auf einer Diskette oder auf einem USB-FlashDatenträger gespeichert werden.
Hinweis: Weitere Informationen zum Erstellen von rechnerspezifischen
Wiederherstellungsdisketten (auf Seite 59) finden Sie im Abschnitt
"Disaster Recovery-Methoden".
Die richtige Version des Windows 2008-Installationsdatenträgers (z. B.
Web, Standard oder Enterprise Edition)
Die CA ARCserve Backup-CD
Classic Disaster Recovery unter Windows XP und Windows Server 2003 sowie Windows Server 2008 77
Disaster Recovery unter Windows Server 2008
Wiederherstellen von Windows Server 2008 nach einem Systemausfall
Sie können eine Wiederherstellung nach einem Systemausfall unter
Windows Server 2008 mit Hilfe der Methode "Wiederherstellung mit
startfähiger CD-ROM" durchführen.
So führen Sie eine Wiederherstellung von Windows Server 2008 nach
einem Systemausfall durch:
1.
Starten Sie das System, und legen Sie den Installationsdatenträger von
Windows Server 2008 in das optische Laufwerk ein. Vergewissern Sie sich,
dass dieses optische Laufwerk im BIOS als Startlaufwerk konfiguriert ist.^
Legen Sie die rechnerspezifische Wiederherstellungsdiskette in das
Diskettenlaufwerk oder im Laufwerk am USB-Port ein, und fahren Sie das
System hoch.
Hinweis: Sie können für die Wiederherstellung auch den USB-FlashDatenträger verwenden. Wenn im System mehr als ein RAW-Datenträger
vorhanden ist, werden Sie zum Neustarten des Systems aufgefordert.
Klicken Sie zum Neustarten auf "OK", führen Sie die Anweisungen in
Schritt 1 aus.
2.
Sie werden aufgefordert, den CA ARCserve BackupInstallationsdatenträger einzulegen.
3.
Legen Sie den CA ARCserve Backup-Installationsdatenträger ein, und
klicken Sie auf "Weiter".
Das Fenster "Advanced Disaster Recovery" wird eingeblendet, und der
Wiederherstellungsvorgang wird ausgeführt.
4.
Geben Sie den Pfad der rechnerspezifischen Diskette für die
Wiederherstellung an, und klicken Sie auf "Weiter".
Hinweis: Bei der Disaster Recovery unter Windows Server 2008 werden
auf dem Speicherdatenträger mehrere Instanzen von rechnerspezifischen
Disketten gespeichert.
5.
Wählen Sie im Fenster "Modus auswählen" den Modus "Express" aus, und
klicken Sie auf "Weiter".
Den Modus "Erweitert" können Sie unter folgenden Bedingungen
auswählen:
6.
Das Fenster zum Laden der Treiber wird angezeigt.
Konfigurieren und laden Sie bei Bedarf die Treiber.
78 Disaster Recovery Option – Benutzerhandbuch
Disaster Recovery unter Windows Server 2008
7.
Klicken Sie auf "Weiter", um das Fenster "Netzwerkkonfiguration"
aufzurufen.
Im Modus "Erweitert" geben Sie die Details der Netzwerkkonfiguration für
die Remote-Disaster Recovery an. Die Details der Netzwerkkonfiguration
sind auch für die lokale Disaster Recovery für einen verteilten SAN-Server
und die lokale Disaster Recovery mit einem Remote-Dateisystemgerät
erforderlich.
8.
Konfigurieren Sie die Seite für das Remote-Dateisystemgerät. Geben Sie
bei Bedarf die Authentifizierungsdetails ein.
Die Sitzungsliste wird angezeigt.
9.
Nehmen Sie ggf. entsprechende Änderungen an dieser Liste vor, und
klicken Sie auf "Weiter".
In der eingeblendeten Seite "Zusammenfassung" werden die gewünschten
Sitzungen für die Wiederherstellung aufgeführt.
10. Der Wiederherstellungsprozess beginnt.
Starten Sie den Rechner nach Abschluss der Wiederherstellung neu.
Classic Disaster Recovery unter Windows XP und Windows Server 2003 sowie Windows Server 2008 79
Kapitel 5: Beispiele für die
Wiederherstellung nach einem
Systemausfall
Damit die Remote-Disaster Recovery erfolgreich eine Verbindung zum
Sicherungsserver herstellen kann, müssen Sie den Wert des folgenden
Registrierungsschlüssels auf dem Sicherungsserver auf 0 setzen:
HKEY_LOCAL_MACHINE\Software\Polices\Microsoft\Windows
XP\RPC\RestrictRemoteClients
Hinweis: Wenn Sie eine frühere Version des Sicherungsservers verwenden
oder der Registrierungsschlüssel "Software\Computer Associates\CA ARCserve
Backup\Base\Tapeengine\DR\UseNetBIOS" auf 1 gesetzt ist, ändern Sie die
Option für den gemeinsamen Zugriff auf das Netzwerk und für das
Sicherheitsmodell der Sicherheitsrichtlinie für lokale Konten in die klassische
Einstellung, bei der sich lokale Benutzer selbst authentifizieren.
Dieses Kapitel enthält folgende Themen:
Beispiele für die Wiederherstellung nach einem Systemausfall unter
Windows 2000 (auf Seite 81)
Beispiele für die Wiederherstellung nach einem Systemausfall unter
Windows 2003 (auf Seite 101)
Beispiel zur Disaster Recovery unter Windows XP (auf Seite 109)
Beispiele für die Disaster Recovery unter Windows 2008 (auf Seite 113)
Beispiele für die Wiederherstellung nach einem
Systemausfall unter Windows 2000
Die folgenden Beispiele geben systemspezifische Informationen und
Vorgehensweisen zur Wiederherstellung typischer Windows 2000-Systeme an.
Beispiele für die Wiederherstellung nach einem Systemausfall 81
Beispiele für die Wiederherstellung nach einem Systemausfall unter Windows 2000
Beispiel 1: Remote-Disaster Recovery eines Compaq ProLiant ML370
Im folgenden Beispiel wird ein Remote-Client-Rechner mit Windows 2000 mit
Hilfe einer startfähigen CD wiederhergestellt.
Client-Spezifikationen
In diesem Beispiel gelten folgende Spezifikationen für den Client:
System: Compaq ProLiant ML370-Server mit 1,4-GHz-CPU und 1 GB RAM
Netzwerkadapter: Intel 82557x-basierter PCI Ethernet-Adapter (10/100)
Speicherung
–
Fünf Datenträger (36 GB) verbunden mit Compaq Smart Array 5i
RAID-Controller
–
Erster logischer Datenträger als RAID1 konfiguriert (36 GB)
–
Zweiter logischer Datenträger als RAID 5 konfiguriert (72 GB)
Partitionen
–
Enthält Compaq SmartStart 5.40 EISA-Partition auf Datenträger 0
(erstes RAID-Volume)
–
Laufwerk C (4 GB), Datenträger0: Windows-/Start-Volume (NTFS)
–
Laufwerk D – 30 GB – disk0 – Daten-Volume (NTFS)
–
Laufwerk E (72 GB), Datenträger1: Daten-Volume (NTFS)
Software-Umgebung
–
Microsoft Windows 2000 Advanced Server mit integriertem Service
Pack 1
–
CA ARCserve Backup Client Agent für Windows
82 Disaster Recovery Option – Benutzerhandbuch
Beispiele für die Wiederherstellung nach einem Systemausfall unter Windows 2000
Server - Spezifikationen
In diesem Beispiel gelten folgende Spezifikationen für den Server:
System: HP tc3100-Server über Emulex LP9000-Adapter mit Quantum
SDLT-Wechsler verbunden
Software-Umgebung:
–
Microsoft Windows 2000 Advanced Server mit integriertem Service
Pack 2
–
CA ARCserve Backup
–
CA ARCserve Backup Disaster Recovery Option
–
CA ARCserve Backup Tape Library Option
–
CA ARCserve Backup SAN Option
Vorbereiten auf einen Systemausfall während Client-Computer-Setup
Die Planung einer erfolgreichen Wiederherstellung nach einem Systemausfall
beginnt bereits bei der Einrichtung Ihres Client-Computers. So installieren Sie
den Client Agent für Windows auf Ihrem Client-Rechner (Compaq ProLiant
ML370):
1.
Notieren Sie sich die Hardware-RAID-Konfiguration und EISA-Partition auf
Ihrem System. In diesem Beispiel liegt Folgendes vor:
Fünf Datenträger mit 36 GB verbunden mit Compaq Smart Array 5i
RAID-Controller
Erster logischer Datenträger als RAID1 konfiguriert (36 GB)
Zweiter logischer Datenträger als RAID 5 konfiguriert (72 GB)
Compaq SmartStart 5.40 EISA-Partition auf Datenträger 0 (erstes
RAID-Volume)
Hinweis: Die Option stellt die Hardware-RAID-Volumes und die EISAPartitionen nicht wieder her. Die Hardware-RAID-Konfiguration und die
EISA-Partitionen müssen nach einem Systemausfall manuell
wiederhergestellt werden.
2.
Fügen Sie die vom Hardware-Hersteller mitgelieferte CD, mit der die RAIDVolumes und EISA-Partitionen erstellt wurden, dem Disaster RecoveryPaket für diesen Client-Computer hinzu. In diesem Beispiel ist dies die
Compaq SmartStart-CD.
Beispiele für die Wiederherstellung nach einem Systemausfall 83
Beispiele für die Wiederherstellung nach einem Systemausfall unter Windows 2000
3.
Speichern Sie die beim ersten Setup Ihres Windows 2000-ClientComputers durch Drücken von F6 installierten zusätzlichen HardwareTreiber. Fügen Sie diese Disketten dem Disaster Recovery-Paket für diesen
Client-Computer hinzu. Diese Treiber benötigen Sie bei der
Wiederherstellung nach einem Systemausfall. In diesem Beispiel wird der
Datenträger mit dem Treiber für den Compaq 5i RAID-Adapter
gespeichert.
Hinweis: Wenn Sie nicht wissen, welche Geräte auf Ihrem WindowsClient-Computer installiert sind, sehen Sie im Geräte-Manager nach. Wenn
Ihr System ausgefallen ist, öffnen Sie auf der rechnerspezifischen
Wiederherstellungsdiskette die Datei CARDDESC.TXT, um eine
Zusammenfassung der Geräte und Treiber anzuzeigen.
4.
Fügen Sie den Windows-Client-Computer (Compaq ProLiant ML370) zum
CA ARCserve Backup-Server hinzu, und führen Sie eine vollständige
Sicherung des Computers durch.
5.
Erstellen Sie mit Hilfe des Assistenten für Startdiskettenerstellung eine
startfähige Disaster Recovery-CD. Weitere Informationen finden Sie in
diesem Handbuch im Kapitel "Wiederherstellen von Windows 2000Systemen" unter "Vorbereiten auf einen Systemausfall mit Hilfe einer
startfähigen CD".
6.
Erstellen Sie eine rechnerspezifische Wiederherstellungsdiskette. Weitere
Informationen finden Sie in diesem Handbuch im Kapitel "Wiederherstellen
von Windows 2000-Systemen" unter "Wiederherstellung mit startfähiger
CD".
7.
Fügen Sie die startfähige Disaster Recovery-CD und die rechnerspezifische
Wiederherstellungsdiskette zum Disaster Recovery-Paket für dieses
System hinzu.
Voraussetzungen für Disaster Recovery
Vor Beginn des Disaster Recovery-Prozesses müssen Sie eine vollständige
Sicherung des Computers mit CA ARCserve Backup durchgeführt haben und
Folgendes zur Hand haben:
Die neueste rechnerspezifische CA ARCserve BackupWiederherstellungsdiskette. Weitere Informationen finden Sie in diesem
Handbuch im Kapitel "Wiederherstellen von Windows 2000-Systemen"
unter "Wiederherstellung mit startfähiger CD".
Die neueste startfähige Disaster Recovery-CD. Weitere Informationen
finden Sie in diesem Handbuch im Kapitel "Wiederherstellen von
Windows 2000-Systemen" unter "Wiederherstellung mit startfähiger CD".
Compaq SmartStart-CD
Diskette mit Treibern für den Compaq Smart Array 5i RAID-Adapter
Die ursprüngliche Hardware-RAID-Konfiguration
84 Disaster Recovery Option – Benutzerhandbuch
Beispiele für die Wiederherstellung nach einem Systemausfall unter Windows 2000
Wiederherstellen nach einem Systemausfall mit Hilfe des SmartStart-CD-Setup
So stellen Sie das System nach einem Systemausfall mit Hilfe des
SmartStart-CD-Setup wieder her:
1.
Starten Sie den Client-Computer (Compaq ML370) mit der SmartStart-CD.
2.
Folgen Sie den Compaq-Richtlinien und Ihrer ursprünglichen Konfiguration
zur Wiederherstellung der Hardware-RAID-Konfiguration.
3.
Installieren Sie mit der SmartStart-CD die EISA-Partition wie in der
ursprünglichen Konfiguration.
4.
Starten Sie den Client-Computer mit der startfähigen Disaster RecoveryCD, und folgen Sie den Anweisungen auf dem Bildschirm. Weitere
Informationen finden Sie in diesem Handbuch im Kapitel "Wiederherstellen
von Windows 2000-Systemen" unter "Wiederherstellen nach einem
Systemausfall mit Hilfe einer startfähigen CD".
5.
Legen Sie die rechnerspezifische Wiederherstellungsdiskette ein, um den
Disaster Recovery-Fehlermodus (blauer Bildschirm) zu starten.
6.
Drücken Sie F6, um die Compaq RAID-Treiber mit Hilfe des
Treiberdatenträgers für den Compaq Smart Array 5i RAID-Adapter
hinzuzufügen.
7.
Nachdem Windows die Treiber von der Treiberdiskette für den Compaq
Smart Array 5i RAID-Adapter geladen hat, legen Sie erneut die
rechnerspezifische Wiederherstellungsdiskette ein. Die Option liest die
ursprüngliche Festplattenkonfiguration des Systems von der
rechnerspezifischen Wiederherstellungsdiskette.
Hinweis: Wenn Sie diese Diskette nicht einlegen, nachdem die
zusätzlichen Treiber mit F6 geladen wurden, wird die ursprüngliche
Festplattenkonfiguration nicht wiederhergestellt.
8.
Nach einer Weile wird die ursprüngliche Partitionskonfiguration des
Computers angezeigt. Wählen Sie die Festplatte und die Partition aus, auf
der Windows 2000 installiert wurde, und drücken Sie die Eingabetaste.
Nehmen Sie keine Änderungen an der angezeigten Partitionsstruktur vor.
Der Disaster Recovery-Fehlermodus (blauer Bildschirm) wird beendet, der
Computer neu gestartet und der Disaster Recovery-Assistent angezeigt.
9.
Folgen Sie den Anweisungen des Disaster Recovery-Assistenten. Der
Assistent installiert das Netzwerk, konfiguriert und formatiert die
Laufwerke und stellt über das Netzwerk eine Verbindung zum CA ARCserve
Backup-Server her. Das System wird während dieses Prozesses
möglicherweise mehrere Male neu gestartet.
10. Beginnen Sie mit der Datenwiederherstellung, wenn Sie vom Disaster
Recovery-Assistenten dazu aufgefordert werden.
11. Nach Abschluss des Disaster Recovery-Prozesses können Sie den Rechner
wieder in der ursprünglichen Konfiguration starten.
Beispiele für die Wiederherstellung nach einem Systemausfall 85
Beispiele für die Wiederherstellung nach einem Systemausfall unter Windows 2000
Beispiel 2: Lokale Disaster Recovery eines IBM xSeries 235
Im folgenden Beispiel wird ein lokaler Windows 2000-Computer mit Hilfe einer
startfähigen CD wiederhergestellt. In diesem Beispiel können Sie bei der
Installation der Option einen alternativen Speicherort konfigurieren. Für die
Wiederherstellung nach einem Systemausfall müssen Sie eine
rechnerspezifische Wiederherstellungsdiskette von diesem Speicherort
erstellen.
Server - Spezifikationen
In diesem Beispiel gelten folgende Spezifikationen für den Server:
System: IBM xSeries 235 mit 1,8-GHz-CPU und 1 GB RAM, verbunden mit
Sony LIB-162 StorStation über Emulex LP8000-Adapter und Crossroads
4250-FC-Bridge
Netzwerkadapter: Intel 82557x-basierter PCI Ethernet-Adapter (10/100)
Speicherung
–
Fünf Datenträger mit 33,9 GB, verbunden mit LSI 1030 MPT-RAIDController
–
Erster logischer Datenträger als RAID 1 konfiguriert (33,9 GB)
–
Zweiter logischer Datenträger als eigenständiger SCSI-Datenträger
konfiguriert (33,9 GB)
–
Dritter logischer Datenträger als eigenständiger SCSI-Datenträger
konfiguriert (33,9 GB)
–
Vierter logischer Datenträger als eigenständiger SCSI-Datenträger
konfiguriert (33,9 GB)
Partitionen
–
Enthält IBM NetfinitySP EISA-Partition auf Datenträger 0
–
Laufwerk C (4 GB), Datenträger0: Windows-/Start-Volume (NTFS)
–
Laufwerk E – 30 GB – disk0 – Daten-Volume (NTFS)
–
Laufwerk F (10 GB), Datenträger1: einfaches Volume (NTFS)
–
Laufwerk G (30 GB), Datenträger2/3: übergreifendes Volume (NTFS)
–
Laufwerk H (20 GB), Datenträger2/3: übergreifendes Volume (NTFS)
Software-Umgebung
–
Microsoft Windows 2000 Advanced Server mit integriertem Service
Pack 2
–
CA ARCserve Backup
–
CA ARCserve Backup Disaster Recovery Option
–
CA ARCserve Backup Tape Library Option
86 Disaster Recovery Option – Benutzerhandbuch
Beispiele für die Wiederherstellung nach einem Systemausfall unter Windows 2000
Vorbereiten auf einen Systemausfall während des Setups des lokalen Servers
Die Planung einer erfolgreichen Wiederherstellung nach einem Systemausfall
beginnt bereits bei der Einrichtung Ihres Servers. Führen Sie bei der
Installation von CA ARCserve Backup und der Disaster Recovery Option auf
Ihrem Server (IBM xSeries 235) folgende Schritte durch:
1.
Notieren Sie sich die Hardware-RAID-Konfiguration und EISA-Partition auf
Ihrem System. In diesem Beispiel liegt Folgendes vor:
Fünf Datenträger mit 33,9 GB, verbunden mit einem LSI 1030 MPTRAID-Controller
Erster logischer Datenträger als RAID 1 konfiguriert (33,9 GB)
Zweiter, dritter und vierter logischer Datenträger als eigenständige
SCSI-Datenträger (mit je 33,9 GB) konfiguriert
IBM NetfinitySP EISA-Partition auf Datenträger 0 (erstes Volume)
Hinweis: Die Option stellt die Hardware-RAID-Volumes und die EISAPartitionen nicht wieder her. Die Hardware-RAID-Konfiguration und die
EISA-Partitionen müssen nach einem Systemausfall manuell
wiederhergestellt werden.
2.
Fügen Sie die vom Hardware-Hersteller mitgelieferte CD zur Erstellung der
RAID-Volumes und EISA-Partition dem Disaster Recovery-Paket für diesen
Server hinzu. In diesem Beispiel wird die IBM ServeRAID 5.10 Support-CD
zur Erstellung der RAID-Volumes und die ServerGuide 6.0.9a Setup- und
Installations-CD zur Erstellung der EISA-Partition hinzugefügt.
3.
Speichern Sie die beim ersten Setup Ihres Windows 2000-Servers durch
Drücken von F6 installierten zusätzlichen Hardware-Treiber. Fügen Sie
diese Disketten dem Disaster Recovery-Paket für diesen Computer hinzu.
Diese Treiber benötigen Sie bei der Wiederherstellung nach einem
Systemausfall. In diesem Beispiel speichern wir die Disketten mit den
Treibern für den LSI 1030 MPT-RAID-Controller und den Emulex LP8000Fibre Channel-Adapter.
Hinweis: Wenn Sie nicht wissen, welche Geräte auf dem Windows-Server
installiert sind, sehen Sie im Geräte-Manager nach. Wenn Ihr System
ausgefallen ist, öffnen Sie auf der rechnerspezifischen
Wiederherstellungsdiskette die Datei CARDDESC.TXT, um eine
Zusammenfassung der Geräte und Treiber anzuzeigen.
4.
Konfigurieren Sie einen alternativen Speicherort, wenn Sie dies bei der
Installation des Agenten nicht bereits getan haben.
Weitere Informationen zur Installation und Konfiguration der Option finden
Sie im Abschnitt Installieren und Konfigurieren der Option (auf Seite 29)
im Kapitel "Installation der Option" in diesem Benutzerhandbuch.
5.
Starten Sie CA ARCserve Backup, und führen Sie eine vollständige
Sicherung durch.
Beispiele für die Wiederherstellung nach einem Systemausfall 87
Beispiele für die Wiederherstellung nach einem Systemausfall unter Windows 2000
6.
Erstellen Sie mit Hilfe des Assistenten für Startdiskettenerstellung eine
startfähige Disaster Recovery-CD-ROM. Weitere Informationen finden Sie
im Abschnitt zur Wiederherstellungsmethode mit startfähiger CD-ROM.
7.
Erstellen Sie eine rechnerspezifische Wiederherstellungsdiskette.
In diesem Beispiel wurde die rechnerspezifische
Wiederherstellungsdiskette vom alternativen Speicherort erstellt.
8.
Fügen Sie die startfähige Disaster Recovery-CD und die rechnerspezifische
Wiederherstellungsdiskette zum Disaster Recovery-Paket für dieses
System hinzu.
Voraussetzungen für Disaster Recovery
Vor Beginn des Disaster Recovery-Prozesses müssen Sie eine vollständige
Sicherung des Computers über den CA ARCserve Backup-Server durchgeführt
haben und Folgendes zur Hand haben:
Die aktuelle rechnerspezifische Wiederherstellungsdiskette. Weitere
Informationen finden Sie in diesem Handbuch im Kapitel "Installieren der
Option" unter "Installieren und Konfigurieren der Option".
Die neueste startfähige Disaster Recovery-CD. Weitere Informationen
finden Sie in diesem Handbuch im Kapitel "Wiederherstellen von
Windows 2000-Systemen" unter "Wiederherstellung mit startfähiger CD".
IBM ServeRAID 5.10 Support-CD
IBM ServerGuide 6.0.9a-Setup- und Installations-CD
Diskette mit Treibern für LSI 1030 MPT-RAID-Controller
Diskette mit Treibern für Emulex LP8000-Fibre Channel-Adapter
Die ursprüngliche Hardware-RAID-Konfiguration
Wiederherstellen nach einem Systemausfall mit Hilfe der IBM Setup-CDs
So stellen Sie das System nach einem Systemausfall mit Hilfe der IBM
Setup-CDs wieder her:
1.
Starten Sie den Server (IBM xSeries 235) mit Hilfe der IBM
ServeRAID 5.10 Support-CD.
2.
Folgen Sie den IBM-Richtlinien und Ihrer ursprünglichen Konfiguration zur
Wiederherstellung der Hardware-RAID-Konfiguration.
3.
Installieren Sie mit der IBM ServerGuide 6.0.9a-Setup- und InstallationsCD die EISA-Partition wie in der ursprünglichen Konfiguration.
88 Disaster Recovery Option – Benutzerhandbuch
Beispiele für die Wiederherstellung nach einem Systemausfall unter Windows 2000
Einrichten der startfähigen Disaster Recovery-CDs
So richten Sie eine startfähige Disaster Recovery-CD ein:
1.
Starten Sie den Server mit der Disaster Recovery-Start-CD, und folgen Sie
den Anweisungen auf dem Bildschirm. Weitere Informationen finden Sie in
diesem Handbuch im Kapitel "Wiederherstellen von Windows 2000Systemen" unter "Wiederherstellung mit startfähiger CD".
2.
Legen Sie die rechnerspezifische Wiederherstellungsdiskette ein, um den
Disaster Recovery-Fehlermodus (blauer Bildschirm) zu starten.
3.
Drücken Sie F6, um die Treiber für den LSI 1030 MPT-RAID-Controller mit
Hilfe des Treiberdatenträgers für den LSI 1030 MPT-RAID-Controller und
des Treiberdatenträgers für den Emulex LP8000-Fibre Channel-Adapter
hinzuzufügen.
4.
Nachdem Windows die Treiber von der Treiberdiskette für den LSI 1030
MPT-RAID-Controller und für den Emulex LP8000 geladen hat, legen Sie
erneut die rechnerspezifische Wiederherstellungsdiskette ein. Die Option
liest die ursprüngliche Festplattenkonfiguration des Systems von der
rechnerspezifischen Wiederherstellungsdiskette.
Hinweis: Wenn Sie diese Diskette nicht einlegen, nachdem die
zusätzlichen Treiber mit F6 geladen wurden, wird die ursprüngliche
Festplattenkonfiguration nicht wiederhergestellt.
5.
Nach einer Weile wird die ursprüngliche Partitionskonfiguration des
Computers angezeigt. Wählen Sie die Festplatte und die Partition aus, auf
der Windows 2000 installiert wurde, und drücken Sie die Eingabetaste.
Nehmen Sie keine Änderungen an der angezeigten Partitionsstruktur vor.
Der Disaster Recovery-Fehlermodus (blauer Bildschirm) wird beendet, der
Computer neu gestartet und der Disaster Recovery-Assistent angezeigt.
6.
Folgen Sie den Anweisungen des Disaster Recovery-Assistenten. Der
Assistent installiert das Netzwerk und konfiguriert und formatiert die
Laufwerke. Das System wird während dieses Prozesses möglicherweise
mehrere Male neu gestartet.
7.
Beginnen Sie mit der Datenwiederherstellung, wenn Sie vom Disaster
Recovery-Assistenten dazu aufgefordert werden.
8.
Nach Abschluss des Disaster Recovery-Prozesses können Sie den Rechner
wieder in der ursprünglichen Konfiguration starten.
Beispiele für die Wiederherstellung nach einem Systemausfall 89
Beispiele für die Wiederherstellung nach einem Systemausfall unter Windows 2000
Beispiel 3: Primäre SAN-Wiederherstellung eines IBM Netfinity 6000R
Im folgenden Beispiel wird ein primärer SAN-Computer mit Windows 2000 mit
Hilfe einer startfähigen CD wiederhergestellt.
Server - Spezifikationen
In diesem Beispiel gelten folgende Spezifikationen für den Server:
System: IBM Netfinity 6000R mit einer 700 MHz-CPU und 512 MB RAM
Fibre Channel-Umgebung: QLA2310F-PCI-Fibre Channel-Adapter
verbunden mit Sony LIB-162 StorStation über Brocade 12000-Switch und
Crossroads 4250 FC-Bridge
Netzwerkadapter:
–
IBM Netfinity Fault Tolerance PCI-Adapter
–
Linksys EG1032/EG1064 Instant Gigabit-Netzwerkadapter
Speicher: Zwei Datenträger mit 18,2 GB und vier Datenträger mit
36,4 GB, verbunden mit dem IBM ServeRAID-4H-Controller, konfiguriert
als einzelner logischer RAID 5-Datenträger mit 86,785 GB Datenspeicher
und 17,357 GB Paritätsspeicher
Partitionen
–
Laufwerk C (19,53 GB), Datenträger0: Windows-/System-Volume
(NTFS)
–
Laufwerk D – 58,59 GB – disk0 – Daten-Volume (NTFS)
–
Laufwerk E – 6,62 GB – disk0 – Daten-Volume (NTFS)
Software-Umgebung
–
Microsoft Windows 2000 Server mit Service Pack 2
–
CA ARCserve Backup
–
CA ARCserve Backup Disaster Recovery Option
–
CA ARCserve Backup Tape Library Option
–
CA ARCserve Backup SAN Option
90 Disaster Recovery Option – Benutzerhandbuch
Beispiele für die Wiederherstellung nach einem Systemausfall unter Windows 2000
Vorbereiten auf einen Systemausfall während des Setups des primären Servers
Die Planung einer erfolgreichen Wiederherstellung nach einem Systemausfall
beginnt bei der Einrichtung Ihres Primärservers. Führen Sie bei der Installation
von CA ARCserve Backup und der CA ARCserve Backup Disaster Recovery
Option auf Ihrem Primärserver (IBM Netfinity 6000R) folgende Schritte durch:
Hinweis: Bei diesem Beispiel wird keine EISA-Partition verwendet.
1.
Notieren Sie sich die Hardware-RAID-Konfiguration. In diesem Beispiel
liegt Folgendes vor:
Zwei Datenträger mit 18,2 GB und vier Datenträger mit 36,4 GB
verbunden mit IBM ServeRAID-4H-Controller
Alle sechs Datenträger in ein einzelnes RAID 5-Volume mit 86,785 GB
Datenspeicherplatz und 17,357 GB Paritätsspeicher konfiguriert
Hinweis: Die Option stellt die Hardware-RAID-Volumes nicht wieder her.
Die Hardware-RAID-Konfiguration muss manuell wiederhergestellt werden.
Bei diesem Beispiel wird keine EISA-Partition verwendet.
2.
Fügen Sie die vom Hardware-Hersteller mitgelieferte CD zur Erstellung der
RAID-Volumes dem Disaster Recovery-Paket für diesen Server hinzu. In
diesem Beispiel ist dies die IBM Server Guide 6.0.9a-Setup- und
Installations-CD.
3.
Speichern Sie die beim ersten Setup Ihres Windows 2000-Servers durch
Drücken von F6 installierten zusätzlichen Hardware-Treiber. Fügen Sie
diese Disketten dem Disaster Recovery-Paket für diesen Computer hinzu.
Diese Treiber benötigen Sie bei der Wiederherstellung nach einem
Systemausfall. In diesem Beispiel speichern wir die Disketten mit den
Treibern für den Qlogic QLA2310F-PCI-Fibre Channel-Adapter und für den
IBM Server RAID 5.10-Adapter.
Hinweis: Wenn Sie nicht wissen, welche Geräte auf dem Windows-Server
installiert sind, sehen Sie im Geräte-Manager nach. Wenn Ihr System
ausgefallen ist, öffnen Sie auf der rechnerspezifischen
Wiederherstellungsdiskette die Datei CARDDESC.TXT, um eine
Zusammenfassung der Geräte und Treiber anzuzeigen.
4.
Starten Sie CA ARCserve Backup, und führen Sie eine vollständige
Sicherung durch.
Beispiele für die Wiederherstellung nach einem Systemausfall 91
Beispiele für die Wiederherstellung nach einem Systemausfall unter Windows 2000
5.
Erstellen Sie mit Hilfe des Assistenten für Startdiskettenerstellung eine
startfähige Disaster Recovery-CD. Weitere Informationen finden Sie in
diesem Handbuch im Kapitel "Wiederherstellen von Windows 2000Systemen" unter "Wiederherstellung mit startfähiger CD".
6.
Erstellen Sie eine rechnerspezifische Wiederherstellungsdiskette. Weitere
Informationen finden Sie in diesem Handbuch im Kapitel "Wiederherstellen
von Windows 2000-Systemen" unter "Wiederherstellung mit startfähiger
CD".
7.
Fügen Sie die startfähige Disaster Recovery-CD und die rechnerspezifische
Wiederherstellungsdiskette zum Disaster Recovery-Paket für dieses
System hinzu.
Voraussetzungen für Disaster Recovery
Vor Beginn des Disaster Recovery-Prozesses müssen Sie eine vollständige
Sicherung des Computers über den primären CA ARCserve Backup SAN-Server
durchgeführt haben und Folgendes zur Hand haben:
Die neueste rechnerspezifische CA ARCserve BackupWiederherstellungsdiskette. Weitere Informationen finden Sie in diesem
Handbuch im Kapitel "Installieren der Option" unter "Installieren und
Konfigurieren der Option".
Startfähige Disaster Recovery-CD. Weitere Informationen finden Sie in
diesem Handbuch im Kapitel "Wiederherstellen von Windows 2000Systemen" unter "Wiederherstellung mit startfähiger CD".
Datenträger mit Treiber für QLogic QLA2310F PCI Fiber Channel Adapter
Datenträger mit Treiber für IBM ServeRAID 5.10-Adapter
IBM ServerGuide 6.0.9a-Setup- und Installations-CD
Die ursprüngliche Hardware-RAID-Konfiguration
Wiederherstellen nach einem Systemausfall mit Hilfe der IBM Setup-CDs
So stellen Sie das System nach einem Systemausfall mit Hilfe der IBM
Setup-CDs wieder her:
1.
Stoppen Sie den Bandprozess auf allen verteilten Servern.
2.
Starten Sie den Server (IBM Netfinity 6000R) mit Hilfe der IBM Server
Guide 6.0.9a-Setup- und Installations-CD.
3.
Folgen Sie den IBM-Richtlinien und Ihrer ursprünglichen Konfiguration zur
Wiederherstellung der Hardware-RAID-Konfiguration.
92 Disaster Recovery Option – Benutzerhandbuch
Beispiele für die Wiederherstellung nach einem Systemausfall unter Windows 2000
Einrichten der startfähigen Disaster Recovery-CDs
So richten Sie eine startfähige Disaster Recovery-CD ein:
1.
Starten Sie den Server mit der startfähigen Disaster Recovery-CD, und
folgen Sie den Anweisungen auf dem Bildschirm. Weitere Informationen
finden Sie in diesem Handbuch im Kapitel "Wiederherstellen von
Windows 2000-Systemen" unter "Wiederherstellung mit startfähiger CD".
2.
Legen Sie die rechnerspezifische Wiederherstellungsdiskette ein, um den
Disaster Recovery-Fehlermodus (blauer Bildschirm) zu starten.
3.
Drücken Sie F6, um die Treiber für den QLogic QLA2310F PCI Fiber
Channel Adapter und den Treiber für den IBM ServeRAID 5.10-Adapter mit
Hilfe der Treiberdisketten hinzuzufügen.
4.
Nachdem Windows die Treiber von der Treiberdiskette für den QLogic
QLA2310F-PCI-Fibre Channel-Adapter und den IBM ServeRAID 5.10Adapter geladen hat, legen Sie erneut die rechnerspezifische
Wiederherstellungsdiskette ein.
Hinweis: Wenn Sie diese Diskette nicht einlegen, nachdem die
zusätzlichen Treiber mit F6 geladen wurden, wird die ursprüngliche
Festplattenkonfiguration nicht wiederhergestellt.
5.
Nach einer Weile wird die ursprüngliche Partitionskonfiguration des
Computers angezeigt. Wählen Sie die Festplatte und die Partition aus, auf
der Windows 2000 installiert wurde, und drücken Sie die Eingabetaste.
Nehmen Sie keine Änderungen an der angezeigten Partitionsstruktur vor.
Der Disaster Recovery-Fehlermodus (blauer Bildschirm) wird beendet, der
Computer neu gestartet und der Disaster Recovery-Assistent angezeigt.
6.
Folgen Sie den Anweisungen des Disaster Recovery-Assistenten. Der
Disaster Recovery-Assistent installiert das Netzwerk und konfiguriert und
formatiert die Laufwerke. Das System wird während dieses Prozesses
möglicherweise mehrere Male neu gestartet.
7.
Beginnen Sie mit der Datenwiederherstellung, wenn Sie vom Disaster
Recovery-Assistenten dazu aufgefordert werden.
8.
Nach Abschluss des Disaster Recovery-Prozesses können Sie das
ursprüngliche System wieder starten.
9.
Starten Sie den Bandprozess auf allen verteilten Servern.
Beispiele für die Wiederherstellung nach einem Systemausfall 93
Beispiele für die Wiederherstellung nach einem Systemausfall unter Windows 2000
Beispiel 4: Wiederherstellung mit startfähigem Band eines HP tc3100
Im folgenden Beispiel wird ein lokaler Windows 2000-Computer mit Hilfe eines
startfähigen Bandes wiederhergestellt.
Server - Spezifikationen
In diesem Beispiel gelten folgende Spezifikationen für den Server:
System: HP tc3100 mit 1 CPU und 1 GB RAM
Netzwerkadapter: Intel 82557x-basierter PCI Ethernet-Adapter (10/100)
Startfähiges Bandgerät: HP Ultium-1 SCSI-Bandgerät, Modell C737000150, verbunden mit einem Adaptec 29160 SCSI-Controller
Speicherung
–
Fünf Datenträger mit 17 GB, verbunden mit HP NetRAID-RAIDController
–
Fünf logische Datenträger mit je 17 GB, jeweils als RAID 0 konfiguriert
Partitionen
–
Enthält eine HP EISA-Partition auf Datenträger 0
–
Laufwerk C (4 GB), Datenträger0: Windows-/Start-Volume (NTFS)
–
Laufwerk E – 13 GB – disk0 – Daten-Volume (NTFS)
–
Laufwerk F (17 GB), Datenträger1 – Daten-Volume (NTFS)
–
Laufwerk G (10 GB), Datenträger1 – Daten-Volume (NTFS)
–
Laufwerk H (7 GB), Datenträger3 – Daten-Volume (NTFS)
–
Laufwerk I (17 GB), Datenträger4 – Daten-Volume (NTFS)
Software-Umgebung
–
Microsoft Windows 2000 Server mit integriertem Service Pack 2
–
CA ARCserve Backup
–
CA ARCserve Backup Disaster Recovery Option
94 Disaster Recovery Option – Benutzerhandbuch
Beispiele für die Wiederherstellung nach einem Systemausfall unter Windows 2000
Vorbereiten auf einen Systemausfall während des Setups des lokalen Servers
Die Planung einer erfolgreichen Wiederherstellung nach einem Systemausfall
beginnt bei der Einrichtung Ihres Servers. Führen Sie bei der Installation von
CA ARCserve Backup und der Disaster Recovery Option auf Ihrem Server (HP
tc3100) folgende Schritte durch:
1.
Das Bandgerät muss startfähig sein. Starten Sie nach dem Neustart Ihres
Systems das SCSI-Hilfsprogramm, in diesem Beispiel das Adaptec SCSIHilfsprogramm. Wählen Sie die erweiterte Konfiguration (Advanced
Configuration), und stellen Sie sicher, dass die BIOS-Unterstützung für
startfähige CDs aktiviert ist.
2.
Notieren Sie sich die Hardware-RAID-Konfiguration und EISA-Partition auf
Ihrem System. In diesem Beispiel notieren Sie Folgendes:
Fünf Datenträger mit 17 GB, verbunden mit HP NetRAID-RAIDController
HP EISA-Partition auf Datenträger 0 (erstes Volume)
Hinweis: Die Option stellt die Hardware-RAID-Einstellungen und die EISAPartitionen nicht wieder her. Die Hardware-RAID-Konfiguration und die
EISA-Partitionen müssen vor dem Start des Disaster Recovery-Prozesses
manuell wiederhergestellt werden.
3.
Fügen Sie die vom Hardware-Hersteller mitgelieferte CD zur Erstellung der
RAID-Volumes und der EISA-Partition dem Disaster Recovery-Paket für
diesen Server hinzu. In diesem Beispiel wird die HP Netserver Navigator
Support-CD zur Erstellung der RAID-Volumes und der EISA-Partition
hinzugefügt.
4.
Speichern Sie die benutzerdefinierten Hardware-Disketten, die Sie beim
ersten Setup Ihres Windows 2000-Servers mit F6 installiert haben. Fügen
Sie diese Disketten dem Disaster Recovery-Paket für diesen Computer
hinzu. Diese Treiber benötigen Sie bei der Wiederherstellung nach einem
Systemausfall. In diesem Beispiel ist dies die Treiberdiskette für den HP
NetRAID 2M.
5.
Erstellen Sie mit Hilfe des Assistenten für Startdiskettenerstellung ein CA
Bootable Tape Image. Weitere Informationen finden Sie in diesem
Handbuch im Kapitel "Wiederherstellen von Windows 2000-Systemen"
unter "Wiederherstellen nach einem Systemausfall mit Hilfe eines
startfähigen Bands". Hierdurch wird ein Image mit dem Dateinamen
tober.iso erstellt.
Beispiele für die Wiederherstellung nach einem Systemausfall 95
Beispiele für die Wiederherstellung nach einem Systemausfall unter Windows 2000
6.
Formatieren Sie einen Datenträger mit Hilfe des Geräte-Managers oder des
Geräte-Assistenten. Das im vorigen Schritt erstellte Image wird auf das
Band kopiert.
7.
Starten Sie CA ARCserve Backup, und führen Sie mit dem im vorigen
Schritt erstellten Band eine lokale vollständige Sicherung durch.
8.
Fügen Sie das startfähige Disaster Recovery-Band zum Disaster RecoveryPaket für diesen Computer hinzu.
Voraussetzungen für Disaster Recovery
Vor Beginn des Disaster Recovery-Prozesses müssen Sie Folgendes zur Hand
haben:
Ein startfähiges Bandgerät
Den Datenträger mit dem CA Bootable Tape Image und eine vollständige
Sicherung des Computers auf dem CA ARCserve Backup-Server
HP Netserver Navigator M.04.06 Support-CD
Diskette mit Treibern für den HP NetRAID 2M RAID-Controller
Die ursprüngliche Hardware-RAID-Konfiguration
Wiederherstellen nach einem Systemausfall mit Hilfe der HP Setup-CDs
So stellen Sie das System mit Hilfe der HP-Setup-CD wieder her:
1.
Starten Sie den Server (HP tc3100) mit Hilfe der HP Netserver
Navigator M.04.06 Support-CD.
2.
Folgen Sie den HP-Richtlinien und Ihrer ursprünglichen Konfiguration zur
Wiederherstellung der Hardware-RAID-Konfiguration.
3.
Installieren Sie mit der HP Netserver M.04.06 Support-CD die EISAPartition wie in der ursprünglichen Konfiguration.
Einrichten des startfähigen Disaster Recovery-Bands
So richten Sie startfähige Bänder ein:
1.
Entfernen Sie alle Datenträger aus dem Disketten- oder CD-Laufwerk.
2.
Fahren Sie den Server und das Bandlaufwerk herunter.
3.
Aktivieren Sie das Bandlaufwerk im Boot-Modus. Halten Sie in diesem
Beispiel den Netzschalter und die Auswurftaste gleichzeitig 10 Sekunden
gedrückt. Die Bereitschaftsleuchte blinkt.
4.
Legen Sie das startfähige Band mit den Sicherungsdaten ein.
5.
Starten Sie den Server im Disaster Recovery-Modus.
6.
Drücken Sie "J", um den Disaster Recovery-Fehlermodus (blauer
Bildschirm) zu starten.
96 Disaster Recovery Option – Benutzerhandbuch
Beispiele für die Wiederherstellung nach einem Systemausfall unter Windows 2000
7.
Drücken Sie F6, um den Treiber für den HP NetRAID 2M RAID-Controller
hinzuzufügen. Windows lädt den Treiber von der HP NetRAID 2M RAIDController-Treiberdiskette.
8.
Nach einer Weile wird die ursprüngliche Partitionskonfiguration des
Computers angezeigt. Wählen Sie die Festplatte und die Partition aus, auf
der Windows 2000 installiert wurde, und drücken Sie die Eingabetaste.
Nehmen Sie keine Änderungen an der Partitionsstruktur vor.
Der Disaster Recovery-Fehlermodus (blauer Bildschirm) wird beendet, der
Computer neu gestartet und der Disaster Recovery-Assistent angezeigt.
9.
Folgen Sie den Anweisungen des Disaster Recovery-Assistenten. Der
Assistent formatiert die Laufwerke. Der Computer wird während dieses
Prozesses möglicherweise mehrere Male neu gestartet.
10. Beginnen Sie mit der Datenwiederherstellung, wenn Sie vom Assistenten
dazu aufgefordert werden.
11. Starten Sie nach der Wiederherstellung den Computer neu.
Beispiel 5: Lokale Disaster Recovery eines Fujitsu Primergy TX200
Im folgenden Beispiel wird ein lokaler CA ARCserve Backup-Server mit
Windows 2000 mit Hilfe einer startfähigen CD wiederhergestellt.
Server - Spezifikationen
In diesem Beispiel gelten folgende Spezifikationen für den Server:
System: Fujitsu Primergy TX200 mit 1,8-GHz-CPU und 512 MB RAM,
verbunden mit einer StorageTek L20-Bandbibliothek
Netzwerkadapter: Broadcom NetXtreme Gigabit Ethernet-Adapter
Speicherung
–
Drei Datenträger mit 8,6 GB, verbunden mit Mylex AcceleRAID 352RAID-Controller
–
Drei physische Laufwerke, als RAID 1 konfiguriert
–
Zwei logische Datenträger (mit jeweils 8,6 GB)
–
Ein permanent verfügbarer Ersatz (8,6 GB)
Beispiele für die Wiederherstellung nach einem Systemausfall 97
Beispiele für die Wiederherstellung nach einem Systemausfall unter Windows 2000
Partitionen
–
Enthält eine Fujitsu EISA-Partition auf logischem Laufwerk 1
–
Laufwerk C (8,2 GB), logischer Datenträger 0: Windows-/Start-Volume
(NTFS)
–
Laufwerk E (4,3 GB), logischer Datenträger 1: Daten-Volume (NTFS)
–
Laufwerk E (4,3 GB), logischer Datenträger 1: Daten-Volume (NTFS)
Software-Umgebung
–
Microsoft Windows 2000 Server mit Service Pack 4
–
CA ARCserve Backup
–
CA ARCserve Backup Disaster Recovery Option
–
CA ARCserve Backup Tape Library Option
Vorbereiten auf einen Systemausfall während des Setups des lokalen Servers
Die Planung einer erfolgreichen Wiederherstellung nach einem Systemausfall
beginnt bei der Einrichtung Ihres Servers. Führen Sie bei der Installation von
CA ARCserve Backup und der Disaster Recovery Option auf Ihrem Server
(Fujitsu Primergy TX200) folgende Schritte durch:
1.
Notieren Sie sich die Hardware-RAID-Konfiguration und EISA-Partition auf
Ihrem System. In diesem Beispiel liegt Folgendes vor:
Drei Datenträger mit 8,6 GB, verbunden mit Mylex AcceleRAID 352RAID-Controller
Drei logische Datenträger, konfiguriert als RAID 1
Ein Laufwerk als permanent verfügbarer Ersatz und zwei Laufwerke als
logische Laufwerke konfiguriert
Fujitsu Primergy EISA-Partition auf logischem Datenträger 0
Hinweis: Die Option stellt die Hardware-RAID-Volumes und die EISAPartitionen nicht wieder her. Die Hardware-RAID-Konfiguration und die
EISA-Partitionen müssen nach einem Systemausfall manuell
wiederhergestellt werden.
2.
Fügen Sie die vom Hardware-Hersteller mitgelieferte CD zur Erstellung der
RAID-Volumes und EISA-Partition dem Disaster Recovery-Paket für diesen
Server hinzu. In diesem Beispiel wird die Fujitsu Primergy ServerStart-CD
Version 5.307 zur Erstellung der RAID-Volumes und der EISA-Partition
hinzugefügt.
98 Disaster Recovery Option – Benutzerhandbuch
Beispiele für die Wiederherstellung nach einem Systemausfall unter Windows 2000
3.
Speichern Sie die zusätzlichen Hardware-Treiber, die Sie beim ersten
Setup Ihres Windows 2000-Servers (durch Drücken von F6) installiert
haben. Fügen Sie diese Disketten dem Disaster Recovery-Paket für diesen
Computer hinzu. Diese Treiber benötigen Sie bei der Wiederherstellung
nach einem Systemausfall. In diesem Beispiel wird die Mylex
AcceleRAID 352 RAID-Controller-Diskette gespeichert.
Hinweis: Wenn Sie nicht wissen, welche Geräte auf dem Windows-Server
installiert sind, sehen Sie im Geräte-Manager nach. Wenn Ihr System
ausgefallen ist, öffnen Sie auf der rechnerspezifischen
Wiederherstellungsdiskette die Datei CARDDESC.TXT, um eine
Zusammenfassung der Geräte und Treiber anzuzeigen.
4.
Konfigurieren Sie einen alternativen Speicherort, wenn Sie dies bei der
Installation der Option nicht bereits getan haben. Weitere Informationen
zum Installieren und Konfigurieren der Option finden Sie im Kapitel
"Installieren der Option".
5.
Starten Sie CA ARCserve Backup, und führen Sie eine vollständige
Sicherung durch.
6.
Erstellen Sie mit Hilfe des Assistenten für Startdiskettenerstellung eine
startfähige Disaster Recovery-CD. Weitere Informationen finden Sie in
diesem Handbuch im Kapitel "Wiederherstellen von Windows 2000Systemen" unter "Wiederherstellung mit startfähiger CD".
7.
Erstellen Sie eine rechnerspezifische Wiederherstellungsdiskette. Weitere
Informationen finden Sie in diesem Handbuch im Kapitel "Wiederherstellen
von Windows 2000-Systemen" unter "Wiederherstellung mit startfähiger
CD".
8.
Fügen Sie die startfähige Disaster Recovery-CD und die rechnerspezifische
Wiederherstellungsdiskette zum Disaster Recovery-Paket für dieses
System hinzu.
Voraussetzungen für Disaster Recovery
Vor Beginn des Disaster Recovery-Prozesses müssen Sie eine vollständige
Sicherung des Computers über den CA ARCserve Backup-Server durchgeführt
haben: Außerdem müssen Sie vor der Wiederherstellung Folgendes zur Hand
haben:
Die startfähige Disaster Recovery-CD. Weitere Informationen finden Sie in
diesem Handbuch im Kapitel "Wiederherstellen von Windows 2000Systemen" unter "Wiederherstellung mit startfähiger CD".
Die rechnerspezifische Wiederherstellungsdiskette. Weitere Informationen
zu rechnerspezifischen Wiederherstellungsdisketten für die Methode mit
startfähiger CD finden Sie im Kapitel "Wiederherstellen von
Windows 2000-Systemen".
Beispiele für die Wiederherstellung nach einem Systemausfall 99
Beispiele für die Wiederherstellung nach einem Systemausfall unter Windows 2000
Fujitsu Primergy ServerStart-CD Version 5.307
Diskette mit Treibern für Mylex AcceleRAID 352 RAID-Controller
Die ursprüngliche Hardware-RAID-Konfiguration
Wiederherstellen nach einem Systemausfall mit Hilfe der Fujitsu Primergy ServerStart-CDs
So stellen Sie das System mit Hilfe der Fujitsu Primergy ServerStartCD Version 5.307 wieder her:
1.
Starten Sie den Server (Fujitsu Primergy TX200) unter Verwendung der
Fujitsu Primergy ServerStart-CD Version 5.307.
2.
Folgen Sie den Fujitsu-Richtlinien und Ihrer ursprünglichen Konfiguration
zur Wiederherstellung der Hardware-RAID-Konfiguration und der
Installation der EISA-Partition.
Durchführen der Wiederherstellung nach einem Systemausfall mit Hilfe von startfähigen CDs
So beginnen Sie die Systemwiederherstellung mit Hilfe der
startfähigen CD:
1.
Starten Sie den Server mit der Disaster Recovery-Start-CD, und folgen Sie
den Anweisungen auf dem Bildschirm. Weitere Informationen zur
Wiederherstellung mit einer startfähigen CD finden Sie im Kapitel
"Wiederherstellen von Windows 2000-Systemen".
2.
Legen Sie die rechnerspezifische Wiederherstellungsdiskette ein, um den
Disaster Recovery-Fehlermodus (blauer Bildschirm) zu starten.
3.
Drücken Sie F6, um die Treiber des Mylex AcceleRAID 352 RAIDControllers mit Hilfe der Treiberdiskette des Mylex AcceleRAID 352 RAIDControllers hinzuzufügen.
4.
Wenn Windows die Treiber von dem Datenträger für den Mylex
AcceleRAID 352 RAID-Controller geladen hat, legen Sie erneut die
rechnerspezifische Wiederherstellungsdiskette ein. Die ursprüngliche
Festplattenkonfiguration des Systems wird von der rechnerspezifischen
Wiederherstellungsdiskette gelesen.
Hinweis: Wenn Sie diese Diskette nicht einlegen, nachdem die
zusätzlichen Treiber mit F6 geladen wurden, wird die ursprüngliche
Festplattenkonfiguration nicht wiederhergestellt.
5.
Nach einer Weile wird die ursprüngliche Partitionskonfiguration des
Computers angezeigt. Wählen Sie die Partition C, und drücken Sie die
Eingabetaste. Nehmen Sie keine Änderungen an der angezeigten
Partitionsstruktur vor. Der Disaster Recovery-Fehlermodus (blauer
Bildschirm) wird beendet, der Computer neu gestartet und der Disaster
Recovery-Assistent angezeigt.
100 Disaster Recovery Option – Benutzerhandbuch
Beispiele für die Wiederherstellung nach einem Systemausfall unter Windows 2003
6.
Folgen Sie den Anweisungen des Disaster Recovery-Assistenten. Der
Assistent installiert das Netzwerk und konfiguriert und formatiert die
Laufwerke. Das System wird während dieses Prozesses möglicherweise
mehrere Male neu gestartet.
7.
Beginnen Sie nach Aufforderung mit der Datenwiederherstellung.
8.
Nach Abschluss des Disaster Recovery-Prozesses können Sie den Rechner
wieder in der ursprünglichen Konfiguration starten.
Beispiele für die Wiederherstellung nach einem
Systemausfall unter Windows 2003
Das folgende Beispiel gibt systemspezifische Informationen und
Vorgehensweisen zur Wiederherstellung eines typischen Windows 2003Systems an. Die Vorgehensweise zur Wiederherstellung eines Windows 2003Systems ähnelt der zur Wiederherstellung eines Windows XP-Systems.
Beispiel 1: Primäre SAN-Wiederherstellung eines HP ProLiant ML330 G3
Im folgenden Beispiel wird ein CA ARCserve Backup-Server mit Windows 2003
mit Hilfe eines ASR-basierten (Automated System Recovery) Disaster
Recovery-Prozesses wiederhergestellt.
Server - Spezifikationen
In diesem Beispiel gelten folgende Spezifikationen für den Server:
System: HP ProLiant ML330 G3 mit einer Xeon-CPU mit 2,8 GHz und 1 GB
RAM, verbunden mit einer StorageTek L20 DLT800-Bandbibliothek über
einen Emulex LP9000 HBA
Netzwerkadapter: HP NC7760 Gigabit Server-Adapter
Fibre Channel-Umgebung
–
Emulex LightPulse 9000 PCI-Fibre Channel-HBA
–
gadzoox Networks Slingshot 4218 Switch
–
Crossroads 4250 FC-Bridge
Speicherung
–
Drei Datenträger mit 36,4 GB, verbunden mit Smart Array 642Controller
–
Erstes Volume als RAID 5 (32,22 GB) konfiguriert
–
Zweites Volume als RAID 5 (35,6 GB) konfiguriert
Beispiele für die Wiederherstellung nach einem Systemausfall 101
Beispiele für die Wiederherstellung nach einem Systemausfall unter Windows 2003
Partitionen
–
Laufwerk C (10 GB), Datenträger 0: System-/Start-Volume (NTFS)
–
Laufwerk E (22,22 GB), Datenträger 0: primär für Windows (NTFS)
–
Laufwerk F (20 GB), Datenträger 1: primär für Windows (NTFS)
Software-Umgebung
–
Microsoft Windows 2003 Enterprise Edition Server
–
CA ARCserve Backup
–
CA ARCserve Backup Disaster Recovery Option
–
CA ARCserve Backup Tape Library Option
–
CA ARCserve Backup SAN Option
Vorbereiten auf einen Systemausfall während des Setups des primären Servers
Die Planung einer erfolgreichen Wiederherstellung nach einem Systemausfall
beginnt bei der Einrichtung Ihres Primärservers. Gehen Sie bei der Installation
von CA ARCserve Backup und der Disaster Recovery Option auf Ihrem
Primärserver (HP ProLiant ML330 G3) folgendermaßen vor.
1.
Notieren Sie sich die Hardware-RAID-Konfiguration Ihres Systems. In
diesem Beispiel liegt Folgendes vor:
Drei Datenträger mit je 36,4 GB, verbunden mit HP Smart Array 642Controller
Erstes Volume als RAID 5 (32,22 GB) konfiguriert
Zweites Volume als RAID 5 (35,6 GB) konfiguriert
Bei diesem Beispiel wird keine EISA-Partition verwendet.
Hinweis: Die Option stellt die Hardware-RAID-Volumes nicht wieder her.
Die Hardware-RAID-Konfiguration muss nach einem Systemausfall manuell
wiederhergestellt werden.
2.
Fügen Sie die vom Hardware-Hersteller mitgelieferte CD zur Erstellung der
RAID-Volumes dem Disaster Recovery-Paket für diesen Primärserver
hinzu. In diesem Beispiel ist dies die HP SmartStart-CD Version 6.40.
102 Disaster Recovery Option – Benutzerhandbuch
Beispiele für die Wiederherstellung nach einem Systemausfall unter Windows 2003
3.
Speichern Sie die beim Setup Ihres ML330 G3 Windows 2003-Servers
durch Drücken von F6 installierten zusätzlichen Hardware-Treiber. Fügen
Sie diese Disketten dem Disaster Recovery-Paket für diesen Computer
hinzu. Diese Treiber benötigen Sie bei der Wiederherstellung nach einem
Systemausfall. In diesem Beispiel speichern wir den Emulex LP9000 PCIFibre Channel-HBA-Treiber und den Treiber des HP Smart Array 642Controllers auf die Festplatte.
Hinweis: Wenn Sie nicht wissen, welche Geräte auf dem WindowsPrimärserver installiert sind, sehen Sie im Geräte-Manager nach. Wenn Ihr
System nicht mehr aktiv ist, öffnen Sie auf der rechnerspezifischen
Wiederherstellungsdiskette die Datei CARDDESC.TXT, um eine
Zusammenfassung der Geräte und Treiber anzuzeigen.
4.
Starten Sie CA ARCserve Backup, und führen Sie eine vollständige
Sicherung durch.
Voraussetzungen für Disaster Recovery
Um mit der Wiederherstellung nach einem Systemausfall zu beginnen, müssen
Sie Folgendes zur Hand haben:
Die rechnerspezifische CA ARCserve Backup-Wiederherstellungsdiskette.
Weitere Informationen finden Sie in diesem Handbuch im Kapitel
"Wiederherstellen von Windows 2003-Systemen" unter "Erstellen von
rechnerspezifischen Wiederherstellungsdisketten".
Eine vollständige Sicherung des ML330 G3-Primärservers
Windows 2003 Server-Distributions-CD
HP SmartStart-CD Version 6.40
Die ursprüngliche Hardware-RAID-Konfiguration
CA ARCserve Backup für Windows-Distributions-CD
Diskette mit Treibern für Emulex LP9000 PCI-Fibre Channel-HBA
Diskette mit Treibern für HP Smart Array 642-Controller
Beispiele für die Wiederherstellung nach einem Systemausfall 103
Beispiele für die Wiederherstellung nach einem Systemausfall unter Windows 2003
Wiederherstellen nach einem Systemausfall
So stellen Sie Ihr Windows 2003-System nach einem Systemausfall
wieder her:
1.
Starten Sie den Primärserver (HP ProLiant ML330 G3) unter Verwendung
der HP SmartStart Version 6.40-CD.
2.
Befolgen Sie die HP-Richtlinien, um die Hardware-RAID-Konfiguration
erneut zu erstellen.
3.
Starten Sie den Primärserver mit der Windows Server 2003-DistributionsCD, und folgen Sie den ASR-Anweisungen auf dem Bildschirm. Weitere
Informationen zur Disaster Recovery finden Sie im Kapitel
"Wiederherstellen von Windows 2003-Systemen".
4.
Drücken Sie F6, um die erforderlichen SCSI- oder RAID-Treiber mit Hilfe
der Gerätetreiberdisketten hinzuzufügen.
5.
Drücken Sie F2, um den Windows ASR-Prozess zu starten.
6.
Wenn Sie zum Einlegen der Windows ASR-Diskette aufgefordert werden,
legen Sie die für den ML330G3-Server erstellte rechnerspezifische CA
ARCserve Backup-Wiederherstellungsdiskette ein, und drücken Sie die
Eingabetaste.
7.
Die Option lädt ein temporäres Windows-Betriebssystem, einschließlich der
notwendigen SCSI- und RAID-Treiber, die Sie durch Drücken der Taste F6
im vorigen Schritt aktiviert haben. Sie werden vom ASR-Prozess eventuell
aufgefordert, die Datenträger zum Installieren der Hardware-Treiber
einzulegen.
In diesem Beispiel werden die Datenträger eingelegt und die Treiber für
den HP Smart Array 642-Controller und den Emulex LP9000 PCI-Fibre
Channel-HBA geladen.
8.
Nachdem Windows die Treiber geladen hat, legen Sie erneut die
rechnerspezifische Wiederherstellungsdiskette ein. Die Option liest die
ursprüngliche Festplattenkonfiguration des Systems von der
rechnerspezifischen Wiederherstellungsdiskette.
9.
Der ASR-Prozess bewertet die verfügbare Festplattenkonfiguration. Wenn
ASR Sie auffordert, die Festplattenpartitionen wiederzuerstellen, wird ein
entsprechender Bildschirm angezeigt. Drücken Sie "C", um die
Festplattenpartitionen wiederzuerstellen, oder drücken Sie F3, um
abzubrechen. Wenn Sie die Festplattenpartitionen nicht wiederherstellen,
wird dieser Bildschirm nicht angezeigt.
Der Disaster Recovery-Fehlermodus von Windows ASR (blauer Bildschirm)
wird beendet, und der Computer wird neu gestartet.
104 Disaster Recovery Option – Benutzerhandbuch
Beispiele für die Wiederherstellung nach einem Systemausfall unter Windows 2003
10. Der Windows-Installationsbildschirm wird angezeigt. Die Option führt die
Installationsaufgaben für den ASR-Prozess durch. Nach Beendigung dieser
Aufgaben wird der Disaster Recovery-Assistent angezeigt. Folgen Sie den
Anweisungen des Disaster Recovery-Assistenten.
Der Disaster Recovery-Assistent installiert die CA ARCserve BackupDateien und -Dienste und stellt über das Netzwerk eine Verbindung zum
CA ARCserve Backup-Sicherungsserver her.
11. Beginnen Sie nach Aufforderung mit der Datenwiederherstellung.
12. Starten Sie nach Abschluss der Datenwiederherstellung wieder Ihr
ursprüngliches System.
Beispiel 2: Advanced Disaster Recovery eines SAN-Primärservers (HP ProLiant
ML330 G3)
Im folgenden Beispiel wird ein CA ARCserve Backup-Server mit Windows 2003
mit Hilfe eines ASR-basierten (Automated System Recovery, automatische
Systemwiederherstellung) Advanced Disaster Recovery-Prozesses
wiederhergestellt.
Server - Spezifikationen
In diesem Beispiel gelten folgende Spezifikationen für den Server:
System: HP ProLiant ML330 G3 mit einer Xeon-CPU mit 2,8 GHz und 1 GB
RAM, verbunden mit einer StorageTek L20 DLT800-Bandbibliothek über
einen Emulex LP9000 HBA
Netzwerkadapter: HP NC7760 Gigabit Server-Adapter
Fibre Channel-Umgebung
–
Emulex LightPulse 9000 PCI-Fibre Channel-HBA
–
gadzoox Networks Slingshot 4218 Switch
–
Crossroads 4250 FC-Bridge
Speicherung
–
Drei Datenträger mit 36,4 GB, verbunden mit Smart Array 642Controller
–
Erstes Volume als RAID 5 (32,22 GB) konfiguriert
–
Zweites Volume als RAID 5 (35,6 GB) konfiguriert
Beispiele für die Wiederherstellung nach einem Systemausfall 105
Beispiele für die Wiederherstellung nach einem Systemausfall unter Windows 2003
Partitionen
–
Laufwerk C (10 GB), Datenträger 0: System-/Start-Volume (NTFS)
–
Laufwerk E (22,22 GB), Datenträger 0: primär für Windows (NTFS)
–
Laufwerk F (20 GB), Datenträger 1: primär für Windows (NTFS)
Software-Umgebung
–
Microsoft Windows 2003 Enterprise Edition Server
–
CA ARCserve Backup
–
CA ARCserve Backup Disaster Recovery Option
–
CA ARCserve Backup Tape Library Option
CA ARCserve Backup SAN Option
Vorbereiten auf einen Systemausfall während des Setups des primären Servers
Eine erfolgreiche Disaster Recovery beginnt beim Einrichten Ihres
Primärservers. Gehen Sie bei der Installation von CA ARCserve Backup und der
Disaster Recovery Option auf Ihrem Primärserver (HP ProLiant ML330 G3)
folgendermaßen vor.
So bereiten Sie Ihr System auf einen Systemausfall während des
Setups des primären Servers vor:
1.
Überprüfen Sie die Hardware-RAID-Konfiguration Ihres Systems. In
diesem Beispiel liegt Folgendes vor:
Drei Datenträger mit je 36,4 GB, verbunden mit HP Smart Array 642Controller
Erstes Volume als RAID 5 (32,22 GB) konfiguriert
Zweites Volume als RAID 5 (35,6 GB) konfiguriert
Bei diesem Beispiel wird keine EISA-Partition verwendet.
Hinweis: Die Option stellt die Hardware-RAID-Volumes nicht wieder
her. Die Hardware-RAID-Konfiguration muss nach einem Systemausfall
manuell wiederhergestellt werden.
2.
Fügen Sie die vom Hardware-Hersteller mitgelieferte CD zur Erstellung der
RAID-Volumes dem Disaster Recovery-Paket für diesen Primärserver
hinzu. In diesem Beispiel ist dies die HP SmartStart-CD Version 6.40.
106 Disaster Recovery Option – Benutzerhandbuch
Beispiele für die Wiederherstellung nach einem Systemausfall unter Windows 2003
3.
Speichern Sie die beim Einrichten Ihres ML330 G3 Windows 2003-Servers
durch Drücken von F6 installierten zusätzlichen Hardware-Treiber. Fügen
Sie diese Disketten dem Disaster Recovery-Paket für diesen Computer
hinzu. Diese Treiber benötigen Sie bei der Wiederherstellung nach einem
Systemausfall. In diesem Beispiel speichern wir den Emulex LP9000 PCIFibre Channel-HBA-Treiber und den Treiber des HP Smart Array 642Controllers auf die Festplatte.
Hinweis: Wenn Sie nicht wissen, welche Geräte auf dem WindowsPrimärserver installiert sind, sehen Sie im Geräte-Manager nach. Wenn Ihr
System nicht mehr aktiv ist, öffnen Sie auf der rechnerspezifischen
Wiederherstellungsdiskette die Datei CARDDESC.TXT, um eine
Zusammenfassung der Geräte und Treiber anzuzeigen.
Starten Sie CA ARCserve Backup, und führen Sie eine vollständige
Sicherung durch.
Voraussetzungen für Disaster Recovery
Um mit der Wiederherstellung nach einem Systemausfall zu beginnen, müssen
Sie Folgendes zur Hand haben:
Die rechnerspezifische CA ARCserve Backup-Wiederherstellungsdiskette
Eine vollständige Sicherung des ML330 G3-Primärservers
Windows 2003 Server-Distributions-CD
HP SmartStart-CD Version 6.40
Die ursprüngliche Hardware-RAID-Konfiguration
CA ARCserve Backup für Windows-Distributions-CD
Diskette mit Treibern für Emulex LP9000 PCI-Fibre Channel-HBA
Diskette mit Treibern für HP Smart Array 642-Controller
Beispiele für die Wiederherstellung nach einem Systemausfall 107
Beispiele für die Wiederherstellung nach einem Systemausfall unter Windows 2003
Wiederherstellen nach einem Systemausfall
Sie können den Windows 2003-Server nach einem Systemausfall mit dem
folgenden Verfahren wiederherstellen.
So stellen Sie Ihr Windows 2003-System nach einem Systemausfall
wieder her:
1.
Starten Sie den Primärserver (HP ProLiant ML330 G3) unter Verwendung
der HP SmartStart Version 6.40-CD.
2.
Befolgen Sie die HP-Richtlinien, um die Hardware-RAID-Konfiguration
erneut zu erstellen.
3.
Starten Sie den Primärserver mit der Windows Server 2003-DistributionsCD, und folgen Sie den ASR-Anweisungen auf dem Bildschirm.
4.
Drücken Sie F6, um die erforderlichen SCSI- oder RAID-Treiber mit Hilfe
der Gerätetreiberdisketten hinzuzufügen.
5.
Drücken Sie F2, um den Windows ASR-Prozess zu starten.
6.
Wenn Sie zum Einlegen der Windows ASR-Diskette aufgefordert werden,
legen Sie die für den ML330G3-Server erstellte rechnerspezifische CA
ARCserve Backup-Wiederherstellungsdiskette ein, und drücken Sie die
Eingabetaste.
7.
Die Option lädt ein temporäres Windows-Betriebssystem, einschließlich der
notwendigen SCSI- und RAID-Treiber, die Sie durch Drücken der Taste F6
im vorigen Schritt aktiviert haben. Sie werden vom ASR-Prozess eventuell
aufgefordert, die Datenträger zum Installieren der Hardware-Treiber
einzulegen.
In diesem Beispiel werden die Datenträger eingelegt und die Treiber für
den HP Smart Array 642-Controller und den Emulex LP9000 PCI-Fibre
Channel-HBA geladen.
8.
Nachdem Windows die Treiber geladen hat, legen Sie erneut die
rechnerspezifische Wiederherstellungsdiskette ein. Die Option liest die
ursprüngliche Festplattenkonfiguration des Systems von der
rechnerspezifischen Wiederherstellungsdiskette.
9.
Der ASR-Prozess bewertet die verfügbare Festplattenkonfiguration. Wenn
ASR Sie auffordert, die Festplattenpartitionen wiederzuerstellen, wird ein
entsprechender Bildschirm angezeigt. Drücken Sie "C", um die
Festplattenpartitionen wiederzuerstellen, oder drücken Sie F3, um
abzubrechen. Wenn Sie die Festplattenpartitionen nicht wiederherstellen,
wird dieser Bildschirm nicht angezeigt.
Der Advanced Disaster Recovery-Fehlermodus der automatischen
Systemwiederherstellung von Windows (blauer Bildschirm) wird beendet,
und der Computer wird neu gestartet.
108 Disaster Recovery Option – Benutzerhandbuch
Beispiel zur Disaster Recovery unter Windows XP
10. Der Windows-Installationsbildschirm wird angezeigt. Die Option führt die
Installationsaufgaben für den ASR-Prozess durch. Nach Beendigung dieser
Aufgaben wird der Advanced Disaster Recovery-Assistent angezeigt.
Folgen Sie den Anweisungen des Advanced Disaster Recovery-Assistenten.
Der Advanced Disaster Recovery-Assistent installiert die CA ARCserve
Backup-Dateien und -Dienste und stellt über das Netzwerk eine
Verbindung zum CA ARCserve Backup-Sicherungsserver her.
11. Beginnen Sie nach Aufforderung mit der Datenwiederherstellung.
Starten Sie nach Abschluss der Datenwiederherstellung wieder Ihr
ursprüngliches System.
Beispiel zur Disaster Recovery unter Windows XP
Das folgende Beispiel gibt systemspezifische Informationen und
Vorgehensweisen zur Wiederherstellung eines typischen Windows XP-Systems
an. Die Vorgehensweise zur Wiederherstellung eines Windows XP-Systems
ähnelt der zur Wiederherstellung eines Windows 2003-Systems.
Beispiel 1: Remote-Disaster Recovery eines Dell PowerEdge 1600SC
Im folgenden Beispiel wird ein CA ARCserve Backup-Client mit Windows XP mit
Hilfe eines ASR-basierten (Automated System Recovery) Disaster RecoveryProzesses wiederhergestellt.
Client-Spezifikationen
In diesem Beispiel gelten folgende Spezifikationen für den Client:
System: Dell PowerEdge 1600SC mit Xeon Dualprozessor-CPU mit
2,00 GHz und 1,99 GHz und 1 GB RAM
Netzwerkadapter: Intel Pro-basierter PCI Ethernet-Adapter
Speicherung
–
Drei Datenträger mit 34,6 GB, verbunden mit einem PERC 4/SC Single
Channel U320-RAID-Controller
–
Ein logischer Datenträger, konfiguriert als RAID 0 (103,6 GB)
Beispiele für die Wiederherstellung nach einem Systemausfall 109
Beispiel zur Disaster Recovery unter Windows XP
Partitionen
–
Laufwerk C ( 68,3 GB), Datenträger 0: System-/Start-Volume (NTFS)
–
Laufwerk D (32,8 GB), Datenträger 0: Daten-Volume (NTFS)
Software-Umgebung
–
Microsoft Windows XP Professional, Service Pack 1a
–
CA ARCserve Backup Client Agent für Windows
Hinweis: Es wurde in diesem Beispiel zwar nicht gezeigt, der Client-Computer
kann jedoch auch mit einer EISA-Partition konfiguriert werden.
Server - Spezifikationen
In diesem Beispiel gelten folgende Spezifikationen für den Server:
System: HP tc3100-Server über Emulex LP9000-Adapter mit Quantum
SDLT-Wechsler verbunden
Software-Umgebung
–
Microsoft Windows 2000 Advanced Server mit integriertem Service
Pack 4
–
CA ARCserve Backup
–
CA ARCserve Backup Disaster Recovery Option
–
CA ARCserve Backup Agent for Open Files
–
CA ARCserve Backup-Diagnosehilfsprogramm
Vorbereiten auf einen Systemausfall während Client-Computer-Setup
Die Planung einer erfolgreichen Wiederherstellung nach einem Systemausfall
beginnt bereits bei der Einrichtung Ihres Client-Computers. Gehen Sie bei der
Installation des Client Agent für Windows auf Ihrem Client-Computer (Dell
PowerEdge 1600SC) folgendermaßen vor:
1.
Notieren Sie sich die Hardware-RAID-Konfiguration und gegebenenfalls die
EISA-Partition auf Ihrem System. In diesem Beispiel liegt Folgendes vor:
Drei Datenträger mit je 34,6 GB, verbunden mit einem PERC 4/SC
Single Channel U320-RAID-Controller
Ein logischer Datenträger, konfiguriert als RAID 0 (103,6 GB)
Hinweis: Die Option stellt die Hardware-RAID-Volumes nicht wieder her.
Die Hardware-RAID-Konfiguration muss nach einem Systemausfall manuell
wiederhergestellt werden.
2.
Fügen Sie die vom Hardware-Hersteller mitgelieferte CD zur Erstellung der
RAID-Volumes dem Disaster Recovery-Paket für diesen Primärserver
hinzu. In diesem Beispiel ist dies die startfähige DELL Server Assistant-CD
Version 7.5.
110 Disaster Recovery Option – Benutzerhandbuch
Beispiel zur Disaster Recovery unter Windows XP
3.
Speichern Sie die beim Setup Ihres 1600SC Windows XP-Clients durch
Drücken von F6 installierten zusätzlichen Hardware-Treiber. Fügen Sie
diese Disketten dem Disaster Recovery-Paket für diesen Computer hinzu.
Diese Treiber benötigen Sie bei der Wiederherstellung nach einem
Systemausfall. In diesem Beispiel wird der PERC 4/SC Single Channel
U320-RAID-Controller gespeichert.
Hinweis: Wenn Sie nicht wissen, welche Geräte auf dem Windows-Server
installiert sind, sehen Sie im Geräte-Manager nach. Wenn Ihr System nicht
mehr aktiv ist, öffnen Sie auf der rechnerspezifischen
Wiederherstellungsdiskette die Datei CARDDESC.TXT, um eine
Zusammenfassung der Geräte und Treiber anzuzeigen.
4.
Fügen Sie den Windows-Client-Computer (Dell PowerEdge 1600SC) zum
CA ARCserve Backup-Server hinzu, und führen Sie eine vollständige
Sicherung durch.
Voraussetzungen für Disaster Recovery
Um mit der Wiederherstellung nach einem Systemausfall zu beginnen, müssen
Sie Folgendes zur Hand haben:
Die rechnerspezifische CA ARCserve Backup-Wiederherstellungsdiskette.
Weitere Informationen finden Sie in diesem Handbuch im Kapitel
"Wiederherstellen von Windows XP-Systemen" unter "Erstellen von
rechnerspezifischen Wiederherstellungsdisketten".
Eine vollständige Sicherung des 1600SC-Clients
Windows XP-Distributions-CD
Startfähige Dell Server Assistant-CD Version 7.5
Die ursprüngliche Hardware-RAID-Konfiguration
CA ARCserve Backup für Windows-Distributions-CD
Diskette mit den Treibern für PERC 4/SC Single Channel U320-RAIDController
Beispiele für die Wiederherstellung nach einem Systemausfall 111
Beispiel zur Disaster Recovery unter Windows XP
Wiederherstellen nach einem Systemausfall
Zur Wiederherstellung nach einem Systemausfall gehen Sie folgendermaßen
vor. Die ersten beiden Schritte bilden den Setup-Prozess der startfähigen Dell
Server Assistant-CD Version 7.5, die restlichen Schritte bilden den
Windows XP-ASR-Startprozess:
1.
Starten Sie den Client-Computer (Dell PowerEdge 1600SC) mit der
startfähigen Dell Server Assistant-CD Version 7.5.
2.
Folgen Sie den Dell-Richtlinien, um die Hardware-RAID-Konfiguration
erneut zu erstellen.
3.
Starten Sie den Client-Computer mit der Windows XP-Distributions-CD,
und folgen Sie den ASR-Anweisungen auf dem Bildschirm. Weitere
Informationen zur Disaster Recovery finden Sie im Kapitel
"Wiederherstellen von Windows XP-Systemen".
4.
Drücken Sie F6, um die erforderlichen SCSI- oder RAID-Treiber mit Hilfe
der Gerätetreiberdisketten hinzuzufügen.
5.
Drücken Sie F2, um den Windows ASR-Prozess zu starten.
6.
Wenn Sie aufgefordert werden, die Windows ASR-Diskette einzulegen,
legen Sie die rechnerspezifische CA ARCserve BackupWiederherstellungsdiskette ein, und drücken Sie die Eingabetaste.
7.
Die Option lädt ein temporäres Windows-Betriebssystem, einschließlich der
notwendigen SCSI- und RAID-Treiber, die Sie durch Drücken der Taste F6
im vorherigen Schritt aktiviert haben. Sie werden vom ASR-Prozess
eventuell aufgefordert, die Datenträger zum Installieren der HardwareTreiber einzulegen. In diesem Beispiel wird die Diskette des PERC 4/SC
Single Channel U320-RAID-Controllers eingelegt und der Treiber geladen.
8.
Nachdem Windows den Treiber geladen hat, legen Sie erneut die
rechnerspezifische Wiederherstellungsdiskette ein. Die Option liest die
ursprüngliche Festplattenkonfiguration des Systems von der
rechnerspezifischen Wiederherstellungsdiskette.
9.
Der ASR-Prozess bewertet die verfügbare Festplattenkonfiguration. Wenn
ASR Sie auffordert, die Festplattenpartitionen wiederzuerstellen, wird ein
entsprechender Bildschirm angezeigt. Drücken Sie "C", um die
Festplattenpartitionen wiederzuerstellen, oder drücken Sie F3, um
abzubrechen. Dieser Bildschirm wird nicht angezeigt, wenn die
Festplattenpartitionen nicht erneut erstellt werden.
Der Disaster Recovery-Fehlermodus von Windows ASR (blauer Bildschirm)
wird beendet, und der Computer wird neu gestartet.
Hinweis: Sie werden eventuell aufgefordert, die CADRIF-Diskette
einzulegen. Dies ist die rechnerspezifische Wiederherstellungsdiskette.
112 Disaster Recovery Option – Benutzerhandbuch
Beispiele für die Disaster Recovery unter Windows 2008
10. Der Windows-Installationsbildschirm wird angezeigt und die Installation für
den ASR-Prozess durchgeführt. Nach Beendigung dieser Aufgaben wird der
Disaster Recovery-Assistent angezeigt. Folgen Sie den Anweisungen des
Disaster Recovery-Assistenten.
Der Disaster Recovery-Assistent installiert die CA ARCserve BackupDateien und -Dienste und stellt über das Netzwerk eine Verbindung zum
CA ARCserve Backup-Sicherungsserver her.
11. Beginnen Sie nach Aufforderung mit der Datenwiederherstellung.
12. Starten Sie nach Abschluss der Datenwiederherstellung wieder Ihr
ursprüngliches System.
Beispiele für die Disaster Recovery unter Windows 2008
Das folgende Beispiel stellt Informationen und Vorgehensweisen zur
Wiederherstellung eines typischen Systems bereit. Die Vorgehensweise zum
Wiederherstellen eines Windows Server 2003-Systems ähnelt der
Vorgehensweise zum Wiederherstellen eines Windows 2008-Systems.
Beispiel 1: Disaster Recovery eines Primärservers
Im folgenden Beispiel wird das Wiederherstellen eines Primärservers in der
SAN-Umgebung veranschaulicht.
Vorbereiten auf einen Systemausfall während des Setups des primären Servers
Die Planung einer erfolgreichen Wiederherstellung nach einem Systemausfall
beginnt bei der Einrichtung Ihres Primärservers. Führen Sie bei der Installation
von CA ARCserve Backup und der Disaster Recovery Option auf Ihrem
Primärserver folgende Schritte durch:
So bereiten Sie Ihr System auf einen Systemausfall während des
Setups des primären Servers vor:
1.
Fügen Sie den Windows Server 2008-Installationsdatenträger dem
Disaster Recovery-Paket für diesen Primärserver hinzu.
Beispiele für die Wiederherstellung nach einem Systemausfall 113
Beispiele für die Disaster Recovery unter Windows 2008
2.
Speichern Sie die zusätzlichen Hardware-Treiber, die Sie beim Einrichten
Ihres Primärservers installiert haben. Fügen Sie diese Treiber dem Disaster
Recovery-Paket für diesen Computer hinzu. Diese Treiber benötigen Sie
bei der Wiederherstellung nach einem Systemausfall.
Hinweis: Wenn Sie nicht wissen, welche Geräte auf dem WindowsPrimärserver installiert sind, sehen Sie im Geräte-Manager nach. Wenn Ihr
System nicht mehr aktiv ist, öffnen Sie auf der rechnerspezifischen
Wiederherstellungsdiskette die Datei CARDDESC.TXT, um eine
Zusammenfassung der Geräte und Treiber anzuzeigen.
3.
Starten Sie CA ARCserve Backup, und führen Sie eine vollständige
Sicherung durch.
Voraussetzungen für Disaster Recovery
Um mit der Wiederherstellung nach einem Systemausfall zu beginnen, müssen
Sie Folgendes zur Hand haben:
CA ARCserve Backup Rechnerspezifische Wiederherstellungsdiskette
Eine vollständige Sicherung des Primärservers
Windows Server 2008-Installationsdatenträger
CA ARCserve Backup-Installationsdatenträger
Treiberdatenträger
Wiederherstellen des Primärservers
Sie können einen Primärserver nach einem Systemausfall wie folgt
wiederherstellen:
So stellen Sie Ihr System nach einem Systemausfall wieder her:
1.
Legen Sie die rechnerspezifische Wiederherstellungsdiskette in den
Rechner ein.
2.
Starten Sie den Primärserver mit Hilfe des Windows Server 2008Installationsdatenträgers.
3.
Legen Sie bei Aufforderung den CA ARCserve BackupInstallationsdatenträger ein, und klicken Sie auf "Weiter".
Hinweis: Sie müssen die Daten der rechnerspezifischen
Wiederherstellungsdiskette für die Wiederherstellung angeben, da auf dem
Disketten-Speicherdatenträger Daten für mehrere rechnerspezifische
Wiederherstellungsdisketten gespeichert sind.
4.
Laden Sie auf der Seite für Treiber die entsprechenden Treiber.
114 Disaster Recovery Option – Benutzerhandbuch
Beispiele für die Disaster Recovery unter Windows 2008
5.
Klicken Sie auf "Weiter", um das Fenster "Netzwerkkonfiguration"
aufzurufen.
Im Modus "Erweitert" geben Sie die Details der Netzwerkkonfiguration für
die Remote-Disaster Recovery an. Die Details der Netzwerkkonfiguration
sind auch für die lokale Disaster Recovery für einen verteilten SAN-Server
und die lokale Disaster Recovery mit Remote-Dateisystemgeräten
erforderlich.
6.
Konfigurieren Sie die Seite für Remote-Dateisystemgeräte. Geben Sie bei
Bedarf die Authentifizierungsdetails ein.
Die Sitzungsliste wird angezeigt.
7.
Nehmen Sie ggf. entsprechende Änderungen an dieser Liste vor, und
klicken Sie auf "Weiter".
In der eingeblendeten Seite "Zusammenfassung" werden die gewünschten
Sitzungen für die Wiederherstellung aufgeführt. Klicken Sie auf "Weiter",
und befolgen Sie die Anweisungen.
8.
Der Wiederherstellungsprozess beginnt.
Starten Sie den Rechner nach Abschluss der Wiederherstellung neu.
Beispiele für die Wiederherstellung nach einem Systemausfall 115
Anhang A: Wiederherstellen von SANKonfigurationen
Die Disaster Recovery Option unterstützt Sicherungsserver in SANKonfigurationen (Storage Area Network). Sie können primäre SANSicherungsserver und verteilte SAN-Server in Windows 2000- und
Windows 2003-Umgebungen wiederherstellen.
Dieses Kapitel enthält folgende Themen:
Wiederherstellen des SAN (auf Seite 117)
Funktionsweise von Disaster Recovery für SANs (auf Seite 117)
Wiederherstellen des SAN
Zum Wiederherstellen von Primärservern und verteilten SAN-Servern sind
keine speziellen Konfigurationen oder Einstellungen erforderlich. Die Option
kann jeden beliebigen SAN-Server wiederherstellen, vorausgesetzt, es wurde
eine vollständige Sicherung des Computers mit CA ARCserve Backup
durchgeführt.
Sie müssen jedoch alle erforderlichen Treiber für SCSI-, Fibre Channel- und
Netzwerkkarten ermitteln.
Funktionsweise von Disaster Recovery für SANs
Bei der Wiederherstellung von Primärservern oder verteilten SAN-Servern
kann die Option ermitteln, ob der aktuelle Server ein Primärserver oder ein
verteilter Server ist.
Wenn der aktuelle Server ein primärer SAN-Server ist, stellt die Option
eine Verbindung zum SAN her und verwendet die Geräte im SAN direkt.
Handelt es sich beim aktuellen Server um einen verteilten SAN-Server,
stellt die Option zunächst eine Verbindung zum primären SAN-Server her.
Anschließend kommuniziert die Option mit dem primären SAN-Server bei
der Verarbeitung von Gerätevorgängen im SAN.
Wiederherstellen von SAN-Konfigurationen 117
Anhang B: Wiederherstellen von
Clustern
Die Wiederherstellung nach Systemausfall in einer Windows-basierten ClusterUmgebung ist ein komplexer Vorgang. CA ARCserve Backup vereinfacht zwar
den Wiederherstellungsprozess der für Ihr Unternehmen wichtigen ClusterUmgebung, Sie müssen ihn jedoch sorgfältig planen. Es ist wichtig, dass Sie
die in diesem Handbuch beschriebenen Konzepte verstanden und die für Ihre
spezifische Umgebung relevanten Beispiele durchgespielt haben.
Ein Server-Cluster ist eine Gruppe unabhängiger Server, auf denen ClusterDienste ausgeführt werden und die als Einzelsystem fungieren. Server-Cluster
gruppieren mehrere Server mit Windows 2000 Advanced Server oder
Windows 2003 Enterprise Server und bieten somit höchste Verfügbarkeit und
Skalierbarkeit und umfangreiche Verwaltungsmöglichkeiten für Ressourcen
und Anwendungen.
Dieser Anhang enthält Informationen zum schnellen Wiederherstellen
freigegebener Cluster-Festplatten, ausgefallener Cluster-Knoten oder eines
gesamten Clusters bei minimaler Unterbrechung des Dienstes.
Dieses Kapitel enthält folgende Themen:
Beispiele für Cluster-Fehler (auf Seite 119)
Beispiele für Cluster-Fehler
In der Cluster-Umgebung können verschiedene Arten von Fehlern auftreten.
Die folgenden Fehlerarten können einzeln oder gleichzeitig auftreten:
Ausfall einiger Cluster-Knoten (Ausfall des Primärknotens und der
Sekundärknoten)
Ausfall freigegebener Festplatten (Ausfall der Nicht-Quorum-Festplatte des
Clusters)
Wiederherstellen von Clustern 119
Beispiele für Cluster-Fehler
Ausfall der teilweise freigegebenen Festplatte
Ausfall des gesamten Clusters, einschließlich der Cluster-Knoten und
freigegebenen Festplatten
In den folgenden Beispielen wird die Vorgehensweise zur Wiederherstellung
nach verschiedenen Arten von Cluster-Fehlern erläutert.
Hinweis: Ist keiner der Cluster-Knoten mit einem Bandgerät verbunden,
können Sie über die Option eine Remote-Disaster Recovery des ClusterDienstes durchführen. Befolgen Sie hierzu die Anweisungen zur Durchführung
einer Remote-Disaster Recovery.
Voraussetzungen
In den folgenden Abschnitten werden die Voraussetzungen für die
Wiederherstellung eines Clusters mit der Disaster Recovery Option detailliert
erläutert.
Software-Voraussetzungen
Um Cluster nach einem Systemausfall wiederherzustellen, müssen die
folgenden Software-Voraussetzungen erfüllt sein:
Microsoft Windows 2000 Advanced Server oder Microsoft Windows 2003
Enterprise Server muss auf allen Computern im Cluster installiert sein.
Eine Namenauflösungsfunktion wie Domain Naming System (DNS),
Windows Internet Naming Service (WINS), HOSTS usw. muss vorhanden
sein.
Ein Terminalserver für die Verwaltung der Remote-Cluster muss vorhanden
sein.
CA ARCserve Backup für Windows und die Disaster Recovery Option, falls
Sicherungsgeräte wie Band- oder Bandbibliotheksgeräte an einen oder alle
Cluster-Knoten angeschlossen sind. Sind keine Sicherungsgeräte mit
Cluster-Knoten verbunden, muss der Client Agent für Windows auf allen zu
schützenden Cluster-Knoten installiert sein.
Hardware-Voraussetzungen
Um Cluster nach einem Systemausfall wiederherzustellen, müssen die
folgenden Hardware-Voraussetzungen erfüllt sein:
Die Hardware für einen Cluster-Dienst-Knoten muss die HardwareVoraussetzungen für Windows 2000 Advanced Server oder Windows 2003
Enterprise Server erfüllen.
Die Cluster-Hardware muss in der Hardware Compatibility List (HCL) für
den Cluster-Dienst enthalten sein.
120 Disaster Recovery Option – Benutzerhandbuch
Beispiele für Cluster-Fehler
Es sind zwei Computer gemäß der HCL mit folgenden Komponenten
erforderlich:
–
Eine Startfestplatte mit installiertem Windows 2000 Advanced Server
oder Windows 2003 Enterprise Server. Die Startfestplatte darf sich
nicht auf dem Speicherbus befinden.
–
Startfestplatten und freigegebene Festplatten müssen sich in
separaten SCSI-Kanälen (SCSI PathID) befinden; separate Adapter
(SCSI PortNumber) sind nicht erforderlich. Sie können einen einzigen
Mehrkanal-SCSI- oder Fibre Channel-Adapter sowohl für
Startfestplatten als auch für freigegebene Festplatten verwenden.
–
Zwei PCI-Netzwerkadapter auf jedem Computer im Cluster.
–
Eine externe Plattenspeichereinheit gemäß HCL, die an alle Computer
angeschlossen ist. Diese wird als Cluster-Festplatte verwendet. Ein
RAID wird empfohlen.
–
Die Hardware-Komponenten sollten für alle Knoten identisch sein. Dies
gilt sowohl für Slots als auch für Karten. Dadurch werden die
Konfiguration vereinfacht und mögliche Kompatibilitätsprobleme
verringert.
–
Sicherungsgeräte wie Bandgeräte oder -bibliotheken können mit einem
oder allen Cluster-Knoten verbunden sein. Nicht in allen Fällen müssen
an die Cluster-Knoten Sicherungsgeräte angeschlossen sein. Sind
keine Sicherungsgeräte an die Cluster-Knoten angeschlossen, muss
der Client Agent für Windows auf allen zu schützenden Cluster-Knoten
installiert sein.
Voraussetzungen für freigegebene Festplatten
Um Cluster wiederherzustellen, müssen die folgenden Voraussetzungen erfüllt
sein:
Alle freigegebenen Festplatten, einschließlich der Quorum-Festplatte,
müssen physisch mit einem freigegebenen Bus verbunden sein.
Stellen Sie sicher, dass mit dem freigegebenen Bus verbundene
Festplatten bei allen Knoten angezeigt werden. Sie können dies auf der
Setup-Ebene des Host-Adapters überprüfen. Spezifische Anweisungen zu
Ihrem Adapter finden Sie in der Dokumentation des Herstellers.
Sie müssen SCSI-Geräten eindeutige SCSI-Identifikationsnummern
zuweisen. Stellen Sie außerdem sicher, dass die Geräte entsprechend den
Anweisungen des Herstellers ordnungsgemäß beendet werden.
Alle freigegebenen Festplatten müssen außerdem als Basisfestplatten
(nicht als dynamische Festplatten) konfiguriert werden.
Wiederherstellen von Clustern 121
Beispiele für Cluster-Fehler
Die Verwendung fehlertoleranter RAID-Konfigurationen (z. B. RAID-Ebene 5)
für alle Festplatten wird an Stelle von Stripe-Sets ohne Parität (z. B. RAIDEbene 0) dringend empfohlen, auch wenn das keine zwingende Voraussetzung
für freigegebene Festplatten ist.
Besondere Aspekte
Die folgenden Abschnitte enthalten Informationen zu besonderen Aspekten bei
Clustern.
Von einer Konfiguration mit teilweise freigegebenen Festplatten, bei denen
einige Festplatten unterschiedliche Knoten als Eigentümer aufweisen, wird
abgeraten.
Um Probleme beim Zuweisen von Festplatten zu vermeiden, sollten
freigegebene Festplatten immer den letzten Festplatten entsprechen und
die höchsten Nummern aufweisen, wenn Sie über
"Verwaltung"/"Computerverwaltung"/"Datenträgerverwaltung" angezeigt
werden.
122 Disaster Recovery Option – Benutzerhandbuch
Beispiele für Cluster-Fehler
Führen Sie das Hilfsprogramm DUMPCFG.EXE aus dem Windows 2000 oder
Windows 2003 Resource Kit aus, um die Signatur der Cluster-QuorumFestplatte zu speichern. Auch wenn diese Informationen nicht oft benötigt
werden, ist es doch ratsam, wichtige Festplattensignaturen beizubehalten.
Führen Sie bei Remote-Sicherungsjobs das Hilfsprogramm vom ClusterRechner aus.
Um sicherzustellen, dass aktuelle Informationen zu der betreffenden
Festplatte zur Verfügung stehen, führen Sie bei lokalen Sicherungsjobs vor
dem eigentlichen Job über das Dialogfeld "Globale Optionen" das
Hilfsprogramm DUMPCFG.EXE aus. So konfigurieren Sie die vor dem Job
auszuführenden Befehle:
1.
Wählen Sie im Dialogfeld "Globale Optionen" die Registerkarte
"Vor/Nach" aus.
2.
Geben Sie im Feld "Geben Sie den Namen der Datei/Anwendung ein,
die vor dem Starten des Jobs ausgeführt werden soll" den folgenden
Befehl ein:
c:\dumpcfg > C:\cluster\DR\[Servername]\[Rechnername]\dumpcfg.txt
Wiederherstellen von Clustern 123
Beispiele für Cluster-Fehler
Als weitere Schutzmaßnahme für die Disaster Recovery-Informationen
können Sie diese so konfigurieren, dass sie an einem alternativen
Speicherort auf einem anderen Computer gespeichert werden.
Bei den meisten Cluster-Computern ist es nicht erforderlich, die
freigegebenen Festplatten herunterzufahren. Dadurch bleibt der Cluster
auch während der Wiederherstellung funktionsfähig. Weitere
Informationen dazu, wie das Herunterfahren von Festplatten vermieden
werden kann, entnehmen Sie der Dokumentation Ihrer Hardware.
Terminologie
Im Folgenden finden Sie die wichtigsten Begriffe im Zusammenhang mit
Clustern.
Primärknoten
Der Knoten, der während der Sicherung als Eigentümer aller
freigegebenen Festplattenressourcen fungiert.
Sekundärknoten
Ein Knoten, der während der Sicherung nicht als Eigentümer von
freigegebenen Festplattenressourcen fungiert.
Quorum-Festplatte
Eine freigegebene Festplatte, auf der Checkpoints der ClusterKonfigurationsdatenbank und Protokolldateien gespeichert werden, mit
deren Hilfe der Cluster verwaltet wird. Diese Festplatte ist für die
Wiederherstellung des Cluster-Dienstes äußerst wichtig. Bei einem Ausfall
der Quorum-Festplatte fällt der gesamte Cluster aus.
Nicht-Quorum-Festplatte
Eine freigegebene Festplatte, die zur Speicherung freigegebener
Ressourcen einschließlich Daten, Datenbank und
Anwendungsinformationen verwendet wird. Bei einem typischen Failover
werden diese Festplatten verwendet, damit die Daten auf den
freigegebenen Nicht-Quorum-Festplatten immer verfügbar sind. Bei einem
Ausfall der Nicht-Quorum-Festplatte fällt im Allgemeinen nicht der
gesamte Cluster aus.
Teilweise freigegebene Festplatte
Eine spezifische freigegebene Festplatte. Bei einer Konfiguration mit
teilweise freigegebenen Festplatten können eindeutige Eins-zu-EinsBeziehungen zwischen freigegebenen Festplatten und einzelnen Knoten
bestehen. Einige freigegebene Festplatten weisen während der Sicherung
unterschiedliche Knoten als Eigentümer auf.
124 Disaster Recovery Option – Benutzerhandbuch
Beispiele für Cluster-Fehler
Die folgende Abbildung zeigt eine typische Cluster-Einstellung mit zwei
Knoten:
Voraussetzungen für die Cluster-Wiederherstellung
Zur Wiederherstellung ausgefallener Cluster benötigen Sie die folgenden
Informationen:
Cluster-Name
IP-Adresse und Teilnetzmaske des Clusters
Name des Cluster-Knotens
IP-Adresse des Cluster-Knotens
Alle zugewiesenen Laufwerksbuchstaben, einschließlich aller privaten und
freigegebenen Festplatten
Alle Festplattensignaturen. (Führen Sie zum Abrufen der
Festplattensignaturen DUMPCFG.EXE aus.)
Alle Festplattennummern. (Wählen Sie zum Suchen dieser Nummern
Verwaltung, Computerverwaltung und Datenträgerverwaltung aus,
und notieren Sie sich die Festplattennummer für jede physische Festplatte
aller Computer.)
Cluster-Gruppenname
Bevorzugte Knoten für den Cluster
Failover-Richtlinien für den Cluster
Ressourcenname des Clusters
Ressourcentyp des Clusters
Gruppenmitgliedschaft des Clusters
Wiederherstellen von Clustern 125
Beispiele für Cluster-Fehler
Eigentümer der Cluster-Ressource
Abhängigkeiten der Cluster-Ressource
Eigenschaften des Cluster-Neustarts
Beispiel 1: Kein Ausfall von freigegebenen Festplatten
Nachfolgend finden Sie die häufigsten Fehler in der Windows ClusterUmgebung.
Wiederherstellen des Sekundärknotens
So stellen Sie Sekundärknoten im Cluster wieder her:
1.
Trennen Sie die Verbindung der freigegebenen Festplatten zum
Sekundärknoten.
Hinweis: Bei den meisten Cluster-Computern ist es nicht erforderlich, die
freigegebenen Festplatten herunterzufahren. Dadurch bleibt der Cluster
auch während der Wiederherstellung funktionsfähig. Bei einigen ClusterComputern müssen Sie jedoch gegebenenfalls den Cluster-Dienst auf dem
Primärknoten beenden. Weitere Informationen dazu, wie das
Herunterfahren freigegebener Festplatten vermieden werden kann,
entnehmen Sie dem Handbuch zu Ihrer Hardware.
2.
Befolgen Sie zum Wiederherstellen des Sekundärknotens das übliche
Disaster Recovery-Verfahren.
3.
Verbinden Sie die freigegebenen Festplatten mit dem Sekundärknoten,
wenn die Wiederherstellung abgeschlossen ist.
4.
Starten Sie den Sekundärknoten neu.
Der Cluster sollte nun wieder online sein.
126 Disaster Recovery Option – Benutzerhandbuch
Beispiele für Cluster-Fehler
Wiederherstellen des Primärknotens
So stellen Sie einen ausgefallenen Primärknoten wieder her und den
ordnungsgemäßen Betrieb des Clusters sicher:
1.
Trennen Sie die Verbindung der freigegebenen Festplatten zum
Primärknoten.
Hinweis: Bei den meisten Cluster-Computern ist es nicht erforderlich, die
freigegebenen Festplatten herunterzufahren. Dadurch bleibt der Cluster
auch während der Wiederherstellung funktionsfähig. Bei einigen ClusterComputern müssen Sie jedoch gegebenenfalls den Cluster-Dienst auf dem
Primärknoten beenden. Weitere Informationen dazu, wie das
Herunterfahren freigegebener Festplatten vermieden werden kann,
entnehmen Sie dem Handbuch zu Ihrer Hardware.
2.
Befolgen Sie zum Wiederherstellen des Primärknotens das übliche Disaster
Recovery-Verfahren.
3.
Verbinden Sie die freigegebenen Festplatten, wenn die Wiederherstellung
abgeschlossen ist.
4.
Starten Sie den Primärknoten neu.
Der Cluster sollte nun wieder online sein.
Beispiel 2: Ausfall freigegebener Festplatten
Für den Ausfall freigegebener Festplatten gibt es mehrere mögliche Ursachen.
Diese werden in den folgenden Fällen dargestellt. Die ersten 5 Fälle behandeln
Cluster-Konfigurationen mit nicht teilweise freigegebenen Festplatten, Fall 6
gilt für Cluster-Konfigurationen mit teilweise freigegebenen Festplatten.
Wiederherstellen freigegebener Nicht-Quorum-Festplatten des Clusters ohne Knotenfehler
So stellen Sie freigegebene Nicht-Quorum-Festplatten des Clusters
ohne Knotenfehler im Cluster wieder her:
1.
Beenden Sie den Cluster-Dienst auf dem Sekundärknoten, und trennen Sie
die Verbindung der freigegebenen Festplatten zum Sekundärknoten.
2.
Ist die freigegebene Nicht-Quorum-Festplatte physisch beschädigt, gehen
Sie folgendermaßen vor:
a.
Fahren Sie den Primärknoten herunter.
b.
Ersetzen Sie freigegebene Nicht-Quorum-Festplatten des Clusters
durch neue Festplatten.
c.
Halten Sie die Voraussetzungen für die Cluster-Wiederherstellung
griffbereit. Weitere Informationen finden Sie unter "Voraussetzungen
für die Cluster-Wiederherstellung".
Wiederherstellen von Clustern 127
Beispiele für Cluster-Fehler
d.
Mit Hilfe des Hilfsprogramms DUMPCFG.EXE können Sie die
ursprüngliche Festplattensignatur für die freigegebene Festplatte
wiederherstellen. Informationen finden Sie in der Ausgabedatei, die
vom Hilfsprogramm DUMPCFG.EXE während der Sicherung erstellt
wird.
e.
Starten Sie den Primärknoten und die Cluster-Dienste neu.
f.
Erstellen Sie die Partitionen auf der freigegebenen Nicht-QuorumFestplatte neu.
g.
Formatieren Sie die Partitionen entsprechend der Voraussetzungen für
die Wiederherstellung von Clustern nach einem Systemausfall.
3.
Führen Sie über den CA ARCserve Backup-Rechner einen
Wiederherstellungsjob aus, um die Daten auf der freigegebenen NichtQuorum-Festplatte wiederherzustellen. Wählen Sie die vollständige
Wiederherstellung der Volumes, um alle verloren gegangenen NichtQuorum-Volumes auf den freigegebenen Festplatten wiederherzustellen.
4.
Sobald der Wiederherstellungsjob beendet wurde, können Sie die
freigegebene Festplatte mit Hilfe der Clusterverwaltung wieder online
schalten.
5.
Stellen Sie erneut eine Verbindung zu den freigegebenen Festplatten her,
und starten Sie den Cluster-Dienst auf dem Sekundärknoten neu.
Der Cluster sollte nun wieder online sein.
Wiederherstellen von Quorum-Festplatten des Clusters ohne Knotenfehler
So stellen Sie Quorum-Festplatten des Clusters ohne Knotenfehler
wieder her:
1.
Halten Sie die Cluster-Dienste auf dem Sekundärknoten an.
2.
Fahren Sie den Sekundärknoten herunter.
3.
Öffnen Sie auf dem Primärknoten den Dienststeuerungs-Manager von
Windows, und setzen Sie den Starttyp des Cluster-Dienstes auf "Manuell".
4.
Wählen Sie im Menü "Ansicht" des Geräte-Managers die Option
"Ausgeblendete Geräte anzeigen", und deaktivieren Sie
"Clusterdatenträger-Treiber".
5.
Fahren Sie den Primärknoten herunter.
6.
Wenn die Quorum-Festplatten des Clusters physisch beschädigt sind,
ersetzen Sie die freigegebenen Quorum-Festplatten des Clusters durch
neue Festplatten.
7.
Starten Sie den Primärknoten.
Hinweis: Halten Sie die Voraussetzungen für die ClusterWiederherstellung griffbereit.
128 Disaster Recovery Option – Benutzerhandbuch
Beispiele für Cluster-Fehler
8.
Mit Hilfe des Hilfsprogramms DUMPCFG.EXE können Sie die ursprüngliche
Festplattensignatur für die freigegebene Festplatte wiederherstellen.
Informationen finden Sie in der Ausgabedatei, die vom Hilfsprogramm
DUMPCFG.EXE während der Sicherung erstellt wird.
9.
Erstellen Sie die Partitionen auf der freigegebenen Nicht-QuorumFestplatte neu, und führen Sie eine Neuformatierung durch.
10. Wählen Sie im Menü "Ansicht" des Geräte-Managers die Option
"Ausgeblendete Geräte anzeigen", und aktivieren Sie "ClusterdatenträgerTreiber".
11. Stellen Sie die Sicherung des Systemstatus wieder her. Wählen Sie in CA
ARCserve Backup die Sitzung "Systemstatus" aus, und klicken Sie mit der
rechten Maustaste darauf, um die lokale Option auszuwählen.
Das Dialogfeld "Systemstatus – Wiederherstellungsoptionen" wird
angezeigt.
Hinweis: Wenn es sich bei den Cluster-Knoten um Active Directory-Server
handelt, müssen Sie den Primärknoten direkt im
Verzeichniswiederherstellungsmodus neu starten, wenn Sie die
Systemstatussitzung wiederherstellen.
12. Starten Sie den Primärknoten neu.
13. Wenn die Cluster-Dateien nicht auf der Quorum-Festplatte
wiederhergestellt werden, führen Sie das Hilfsprogramm CACLURST.EXE
folgendermaßen aus, um die Cluster-Datenbank zu laden:
%windir%\clusbkup zu laden.
"caclurst.exe" befindet sich im Stammverzeichnis von ARCserve.
caclurst /s c:\%SystemRoot%\clusbkup /q Q:
Handelt es sich hierbei um eine Remote-Disaster Recovery, kopieren Sie
die Datei CACLURST.EXE in das Verzeichnis des Client Agent für Windows.
Wiederherstellen von Clustern 129
Beispiele für Cluster-Fehler
14. Starten Sie den Primärknoten neu.
15. Verbinden Sie die freigegebenen Festplatten mit dem Sekundärknoten.
16. Starten Sie den Sekundärknoten.
Wiederherstellen aller freigegebenen Festplatten ohne Knotenfehler im Cluster
Um alle freigegebenen Festplatten des Clusters ohne Knotenfehler im Cluster
wiederherzustellen, müssen Sie zunächst die Quorum-Festplatte und danach
die anderen freigegebenen Festplatten wiederherstellen. Weitere
Informationen zum Wiederherstellen der Quorum-Festplatte finden Sie in
diesem Kapitel im Abschnitt „Wiederherstellen von Quorum-Festplatten des
Clusters ohne Knotenfehler“.
Wiederherstellen von Primärknoten, wenn ein Ausfall freigegebener Festplatten im Cluster
vorliegt
So stellen Sie einen Primärknoten bei Ausfall freigegebener
Festplatten im Cluster wieder her:
1.
Fahren Sie den Sekundärknoten herunter.
2.
Trennen Sie die Verbindung der freigegebenen Festplatten zum
Sekundärknoten.
3.
Befolgen Sie zum Wiederherstellen des Primärknotens das übliche Disaster
Recovery-Verfahren.
4.
Starten Sie nach Abschluss der Wiederherstellung den Primärknoten neu.
5.
Starten Sie die Cluster-Dienste auf dem Primärknoten.
6.
Verbinden Sie die freigegebenen Festplatten mit dem Sekundärknoten.
7.
Starten Sie den Sekundärknoten neu.
8.
Starten Sie gegebenenfalls die Cluster-Dienste auf dem Sekundärknoten.
Der Cluster sollte nun wieder online sein.
Wiederherstellen von vollständigen Clustern
So stellen Sie einen vollständigen Cluster wieder her:
1.
Um alle Sekundärknoten wiederherzustellen, gehen Sie folgendermaßen
vor:
a.
Halten Sie die Cluster-Dienste auf allen Knoten an.
b.
Trennen Sie die Verbindung der freigegebenen Festplatten zum
Sekundärknoten.
c.
Beenden Sie alle Knoten.
130 Disaster Recovery Option – Benutzerhandbuch
Beispiele für Cluster-Fehler
d.
Befolgen Sie zum Wiederherstellen des Sekundärknotens das übliche
Disaster Recovery-Verfahren.
e.
Sind mehrere Sekundärknoten vorhanden, wiederholen Sie die
bisherigen Schritte.
f.
Beenden Sie alle Sekundärknoten, während Sie den Primärknoten mit
den freigegebenen Festplattenressourcen wiederherstellen.
Hinweis: Die Knoten und freigegebenen Festplatten dürfen hierbei nicht
neu gestartet werden.
2.
Um den Primärknoten wiederherzustellen, wenn ein Ausfall der
freigegebenen Festplatten vorliegt, gehen Sie folgendermaßen vor:
a.
Befolgen Sie zum Wiederherstellen des Primärknotens das übliche
Disaster Recovery-Verfahren.
b.
Starten Sie alle freigegebenen Festplatten.
c.
Starten Sie nach Abschluss der Wiederherstellung den Primärknoten
neu.
d.
Starten Sie die Cluster-Dienste auf dem Primärknoten.
e.
Starten Sie alle Sekundärknoten neu.
f.
Starten Sie die Cluster-Dienste auf dem Sekundärknoten.
Der Cluster sollte nun wieder online sein.
Wiederherstellen von Clustern in Konfigurationen mit teilweise freigegebenen Festplatten
In Umgebungen mit teilweise freigegebenen Festplatten können eindeutige
Eins-zu-Eins-Beziehungen zwischen freigegebenen Festplatten und einzelnen
Knoten bestehen. Es empfiehlt sich, bei diesem Disaster Recovery-Prozess die
Voraussetzungen für die Cluster-Wiederherstellung bereitzuhalten.
Führen Sie folgende Schritte aus:
1.
Stellen Sie zunächst einen Knoten mit einigen freigegebenen Festplatten
wieder her. Sonstige freigegebene Festplatten, deren Eigentümer nicht
dieser Knoten ist, müssen beendet werden.
2.
Stellen Sie einen anderen Knoten mit weiteren freigegebenen Festplatten
wieder her. Fahren Sie alle freigegebenen Festplatten herunter, die nicht
Eigentum dieses Knotens sind.
3.
Wiederholen Sie dieses Verfahren, bis alle Knoten mit freigegebenen
Festplattenressourcen wiederhergestellt sind.
Stellen Sie zum Abschluss die Knoten ohne freigegebene
Festplattenressourcen wieder her.
Wiederherstellen von Clustern 131
Beispiele für Cluster-Fehler
So stellen Sie einen Cluster mit teilweise freigegebenen Festplatten
wieder her:
1.
Stellen Sie einen einzelnen Knoten mit einigen freigegebenen
Festplattenressourcen folgendermaßen wieder her:
a.
Halten Sie die Cluster-Dienste auf allen Knoten an.
b.
Trennen Sie die Verbindung zu freigegebenen Festplatten, deren
Eigentümer während der Sicherung nicht dieser Knoten war. Bei
welchen Festplatten dies der Fall ist, können Sie mit Hilfe der
Voraussetzungen für die Cluster-Wiederherstellung und der Datei
DUMPCFG.TXT ermitteln.
c.
Befolgen Sie zum Wiederherstellen des Knotens das übliche Disaster
Recovery-Verfahren.
2.
Wiederholen Sie den vorigen Schritt, bis alle Knoten mit freigegebenen
Festplattenressourcen wiederhergestellt sind.
3.
Stellen Sie die Knoten ohne freigegebene Festplattenressourcen wieder
her. Befolgen Sie zum Wiederherstellen des Knotens das übliche Disaster
Recovery-Verfahren.
4.
Starten Sie alle Knoten in der folgenden Reihenfolge neu:
a.
Starten Sie alle Knoten mit freigegebenen Festplattenressourcen neu.
b.
Starten Sie alle Knoten ohne freigegebene Festplattenressourcen neu.
Der Cluster sollte nun wieder online sein.
132 Disaster Recovery Option – Benutzerhandbuch
Anhang C: Wiederherstellen von NECClustern
Die Wiederherstellung nach Systemausfall in einer Windows-basierten ClusterUmgebung ist ein komplexer Vorgang. CA ARCserve Backup vereinfacht zwar
den Wiederherstellungsprozess der für Ihr Unternehmen wichtigen ClusterUmgebung, Sie müssen ihn jedoch sorgfältig planen. Es ist wichtig, dass Sie in
diesem Handbuch beschriebenen Konzepte verstanden und die für Ihre
spezifische Umgebung relevanten Beispiele durchgespielt haben.
Ein Server-Cluster ist eine Gruppe unabhängiger Server, auf denen ClusterDienste ausgeführt werden und die als Einzelsystem fungieren. Server-Cluster
gruppieren mehrere Server mit Windows 2003 oder Windows 2000 Advanced
Server und bieten somit höchste Verfügbarkeit und Skalierbarkeit und
umfangreiche Verwaltungsmöglichkeiten für Ressourcen und Anwendungen.
Die folgenden Abschnitte enthalten Informationen zum schnellen
Wiederherstellen freigegebener Festplatten, ausgefallener Cluster-Knoten oder
des gesamten Clusters bei minimaler Unterbrechung des Dienstes.
Dieses Kapitel enthält folgende Themen:
Voraussetzungen für die Wiederherstellung (auf Seite 133)
Aspekte der Disaster Recovery (auf Seite 135)
Erforderliche Informationen zur Wiederherstellung von Cluster-Knoten (auf
Seite 136)
Disaster Recovery unter NEC CLUSTERPRO/ExpressCluster SE (auf Seite 137)
Disaster Recovery unter NEC CLUSTERPRO/ExpressCluster LE (auf Seite 147)
Voraussetzungen für die Wiederherstellung
In den folgenden Abschnitten werden die Hardware- und SoftwareVoraussetzungen für die Wiederherstellung eines NEC-Clusters mit der
Disaster Recovery Option erläutert.
Wiederherstellen von NEC-Clustern 133
Voraussetzungen für die Wiederherstellung
Software-Voraussetzungen
Sie müssen die folgenden Software-Voraussetzungen erfüllen, um BrightStor
ARCserve Backup als CLUSTERPRO/ExpressCluster-fähige Anwendung zu
installieren:
Um die Aktiv/Passiv-Failover-Funktion für Jobs zu verwenden, müssen Sie
BrightStor ARCserve Backup auf einer umschaltbaren Festplatte im Cluster
installieren und dem Volume auf allen Knoten den gleichen
Laufwerksbuchstaben zuordnen.
Installieren Sie auf allen Knoten die gleichen BrightStor ARCserve BackupKomponenten. Sie müssen jede dieser Komponenten gleich konfigurieren.
Verwenden Sie auf jedem Knoten des Clusters den gleichen BrightStor
ARCserve Backup-Gerätegruppennamen für identische Geräte in der
BrightStor ARCserve Backup-Konfiguration. Um das sicherzustellen,
übernehmen Sie die standardmäßigen Gerätegruppennamen, die von
BrightStor ARCserve Backup zugewiesen werden, wenn Sie die
Gerätekonfiguration verwenden.
Verwenden Sie dieselben BrightStor ARCserve Backup-Systemkonten für
alle BrightStor ARCserve Backup-Server auf jedem Cluster-Knoten.
Stellen Sie sicher, dass sich die Cluster-Knoten während der Installation in
derselben Domäne befinden.
Hardware-Voraussetzungen
Sie müssen die folgenden Hardware-Voraussetzungen erfüllen, um BrightStor
ARCserve Backup als CLUSTERPRO/ExpressCluster-fähige Anwendung zu
installieren:
Stellen Sie sicher, dass alle Cluster-Knoten die gleiche HardwareKonfiguration aufweisen (beispielsweise SCSI-Adapter, Fibre ChannelAdapter, RAID-Adapter, Netzwerkadapter und Laufwerke).
Verwenden Sie getrennte SCSI-/Fibre Channel-Adapter für Laufwerke und
Bandgeräte.
Hinweis: Stellen Sie sicher, dass die Hardware aller Knoten ähnlich oder
sogar identisch ist, um die Konfiguration zu vereinfachen und mögliche
Kompatibilitätsprobleme zu vermeiden.
134 Disaster Recovery Option – Benutzerhandbuch
Aspekte der Disaster Recovery
Voraussetzungen für freigegebene NEC CLUSTERPRO/ExpressCluster-Festplatten
Sie müssen für freigegebene CLUSTERPRO/ExpressCluster-Festplatten die
folgenden Mindestvoraussetzungen erfüllen:
Alle freigegebenen Festplatten, einschließlich der Cluster-Festplatte,
freigegebenen und umschaltbaren Festplatte müssen physisch mit einem
freigegebenen Bus verbunden sein.
Festplatten, die mit dem freigegebenen Bus verbunden sind, müssen bei
allen Knoten angezeigt werden. Spezifische Anweisungen zur Überprüfung
dieser Anzeige auf der Host-Adapter-Setup-Ebene finden Sie in der
Dokumentation des Herstellers.
Sie müssen SCSI-Geräten eindeutige SCSI-Identifikationsnummern
zuweisen. Stellen Sie außerdem sicher, dass die Geräte entsprechend den
Anweisungen des Herstellers ordnungsgemäß beendet werden.
Alle freigegebenen Festplatten müssen außerdem als Basisfestplatten
(nicht als dynamische Festplatten) konfiguriert werden.
Hinweis: Die Verwendung fehlertoleranter RAID-Konfigurationen (z. B. RAIDEbene 5) für alle Festplatten wird an Stelle von Stripe-Sets ohne Parität (z. B.
RAID-Ebene 0) dringend empfohlen, auch wenn das keine zwingende
Voraussetzung für freigegebene Festplatten ist.
Aspekte der Disaster Recovery
Zum Schutz von NEC-Clustern sollten Sie Folgendes beachten:
Von einer Konfiguration mit teilweise freigegebenen Festplatten, bei denen
einige Festplatten unterschiedliche Knoten als Eigentümer aufweisen, wird
abgeraten.
Um Probleme beim Zuweisen von Festplatten zu vermeiden, sollten
freigegebene Festplatten immer den letzten Festplatten entsprechen und
die höchsten Nummern aufweisen, wenn Sie über
Verwaltung/Computerverwaltung/Datenträgerverwaltung angezeigt
werden.
Als weitere Schutzmaßnahme für die Disaster Recovery-Informationen
können Sie diese so konfigurieren, dass sie an einem alternativen
Speicherort auf einem anderen Rechner gespeichert werden.
Sie müssen die lokale Festplatte jedes Cluster-Knotens mit einem
physischen Hostnamen und freigegebene Festplatten mit dem virtuellen
Computernamen (umschaltbare Festplatte, Cluster-Festplatte oder
freigegebene Festplatte) sichern.
Wiederherstellen von NEC-Clustern 135
Erforderliche Informationen zur Wiederherstellung von Cluster-Knoten
Erforderliche Informationen zur Wiederherstellung von
Cluster-Knoten
Wir empfehlen Ihnen, die folgenden Informationen zur Hand zu haben, um
Cluster-Knoten nach einem Systemausfall erfolgreich wiederherzustellen:
Cluster-Name
IP-Adresse (Public und Interconnect IP) und Teilnetzmaske des Clusters
Name des Cluster-Knotens
IP-Adresse des Cluster-Knotens
Alle Laufwerksbuchstaben einschließlich aller privaten und freigegebenen
Festplatten
Alle Festplattennummern. Zum Ermitteln der Festplattennummern wählen
Sie Verwaltung/Computerverwaltung. Klicken Sie auf
Datenträgerverwaltung. Notieren Sie die Festplattennummern aller
physischen Festplatten für jeden Rechner.
Partitionierungsinformationen für freigegebene Festplatten
Alle Buchstabenzuweisungen für Cluster. Wählen Sie Start, NEC
ExpressCluster Server, Festplatten-Manager, und wählen Sie die
Option zum Zuweisen von Cluster-Buchstaben aus.
Cluster-Gruppeninformationen, einschließlich Folgender:
–
Gruppenname
–
Ressourcenname und Konfigurationen
–
Registrierungsinformationen
–
Failover-Richtlinien
–
Überwachungsgruppeninformationen
–
Failover-Serverlisten
–
Ressourcenabhängigkeiten
136 Disaster Recovery Option – Benutzerhandbuch
Disaster Recovery unter NEC CLUSTERPRO/ExpressCluster SE
Disaster Recovery unter NEC CLUSTERPRO/ExpressCluster SE
In einer Cluster-Umgebung können verschiedene Arten von Fehlern auftreten.
Die folgenden Fehlerarten können einzeln oder gleichzeitig auftreten:
Ausfall freigegebener Festplatten
Ausfall einiger Cluster-Knoten (Ausfall des Primärknotens und der
Sekundärknoten)
Ausfall des gesamten Clusters, einschließlich der Cluster-Knoten und
freigegebenen Festplatten
In den folgenden Abschnitten werden die Vorgehensweisen zur
Wiederherstellung nach verschiedenen Arten von Cluster-Fehlern erläutert.
Hinweis: Wenn der Cluster-Knoten kein Sicherungsserver ist (an den ClusterKnoten ist kein Bandgerät angeschlossen), befolgen Sie die Anweisungen zum
Durchführen einer Remote-Disaster Recovery.
Installation von CA ARCserve Backup außerhalb des NEC
CLUSTERPRO/ExpressCluster SE-Clusters
In den folgenden Abschnitten werden die Vorgehensweisen zur
Wiederherstellung nach Cluster-Fehlern erläutert, wenn CA ARCserve Backup
außerhalb des Clusters installiert ist.
Wiederherstellen von Daten von ausgefallenen freigegebenen NEC CLUSTERPRO/ExpressCluster
SE-Festplatten
Wenn die freigegebene Festplatte ausfällt, der Cluster-Knoten jedoch
unbeschädigt bleibt, gehen Sie folgendermaßen vor, um Daten auf den
freigegebenen Festplatten wiederherzustellen:
1.
Ändern Sie auf jedem Cluster-Knoten im Dialogfeld "Dienste" der
Systemsteuerung den Starttyp der folgenden Dienste auf "Manuell":
NEC ExpressCluster Server
NEC ExpressCluster Log Collector
2.
Fahren Sie den Cluster und alle Server herunter.
3.
Schalten Sie die freigegebene Festplatte aus, und ersetzen Sie sie
gegebenenfalls.
Wiederherstellen von NEC-Clustern 137
Disaster Recovery unter NEC CLUSTERPRO/ExpressCluster SE
4.
Schalten Sie die freigegebene Diskette ein, und legen Sie deren Parameter
fest.
Wenn eine RAID-Rekonstruktion oder Änderungen an der LUNKonfiguration erforderlich sind, verwenden Sie das entsprechende Tool der
freigegebenen Festplatte. Informationen zu diesem Tool finden Sie in der
Dokumentation zu der freigegebene Festplatte.
Um eine Einstellung oder Konfiguration über den Cluster-Knoten
vorzunehmen, aktivieren Sie jeweils nur einen Server.
5.
Führen Sie nur auf dem primären Cluster-Knoten die folgenden Schritte
aus:
a.
Schreiben Sie mit Hilfe des Festplatten-Managers des Betriebssystem
eine Signatur (identisch mit dem Original) auf die Festplatte, falls noch
keine vorhanden ist.
b.
Erstellen Sie die ursprünglichen Partitionen auf der Festplatte neu.
Wurden am HBA X-Call-Einstellungen vorgenommen, müssen Sie die
Partition vor der Formatierung über den NEC ExpressClusterFestplatten-Manager verbinden.
Hinweis: X-Call ist eine Einstellung, um die gemeinsam genutzten
Partitionen sowohl der aktiven als auch der passiven Seite anzuzeigen.
Weitere Informationen zur X-CAll-Einstellung finden Sie im
CLUSTERPRO/ExpressCluster-Produktdokument.
c.
Legen Sie mit Hilfe des Festplatten-Managers des Betriebssystems den
ursprünglichen Laufwerksbuchstaben für die freigegebene Festplatte
fest.
d.
Stellen Sie die gesicherten Daten mit CA ARCserve Backup auf der
freigegebenen Festplatte wieder her.
e.
Wenn Sie X-Call-Einstellungen für eine Festplatte vorgenommen
haben, starten Sie den Festplatten-Manager von NEC ClusterExpress,
und geben Sie der wiederhergestellten freigegebenen Festplatte in der
X-CALL DISK-Konfiguration den Namen X-CALLDISK.
Wenn Sie X-Call-Einstellungen für den HBA vorgenommen haben,
ändern sich keine Einstellungen. Gehen Sie weiter zum nächsten
Schritt.
f.
Wenn der Zugriffspfad der Festplatte dualisiert wurde, bestätigen Sie
dies. Wenn beispielsweise das Dual-Port-Hilfsprogramm 2000 Ver.2.0
(UL1214-102) von NEC verwendet wurde, finden Sie Informationen im
Handbuch zum Produkt.
g.
Wenn NEC StoragePathSavior 2.0 Standard für Windows 2000
(UFS202-0120) verwendet wurde, finden Sie Informationen im NEC
ExpressCluster System Construction Guide"/"Cluster Installation and
Configuration Guide (Shared Disk)" unter "2.5.5 X-Call Disk Settings.
h.
Starten Sie den Server neu.
138 Disaster Recovery Option – Benutzerhandbuch
Disaster Recovery unter NEC CLUSTERPRO/ExpressCluster SE
6.
i.
Bestätigen Sie, dass der Laufwerksbuchstabe mit dem identisch ist,
den Sie im vorherigen Schritt mit dem Festplatten-Manager des
Betriebssystems festgelegt haben.
j.
Prüfen Sie mit dem Festplatten-Manager von NEC ExpressCluster die
Cluster-Buchstaben der Festplattenpartition CLUSTER. Wenn der
Cluster-Buchstabe nicht angezeigt wird, legen Sie den ursprünglichen
Buchstaben fest.
k.
Fahren Sie den Cluster-Knoten herunter.
Führen Sie die folgenden Schritte auf allen Cluster-Knoten durch:
a.
Starten Sie den Cluster-Knoten.
b.
Legen Sie gegebenenfalls mit Hilfe des Festplatten-Managers des
Betriebssystems den ursprünglichen Laufwerksbuchstaben für die
freigegebene Festplatte fest.
c.
Ändern Sie den Starttyp der folgenden Dienste von "Manuell" in
"Automatisch":
d.
7.
NEC ExpressCluster Server
NEC ExpressCluster Log Collector
Fahren Sie den Server und den Cluster-Knoten herunter.
Starten Sie alle Cluster-Knoten, und führen Sie "Return to cluster(R)" über
den NEC ExpressCluster Manager aus. Stellen Sie alle Server im normalen
Modus wieder her.
Wiederherstellen eines ausgefallenen Cluster-Knotens unter NEC CLUSTERPRO/ExpressCluster SE
Ein ausgefallener Cluster-Knoten wird automatisch im Cluster isoliert. Für alle
auf dem Knoten aktive Cluster-Gruppen wird ein Failover auf andere,
funktionsfähige Knoten durchgeführt.
So stellen Sie den ausgefallenen Cluster-Knoten wieder her:
1.
Fahren Sie den ausgefallenen Knoten herunter.
2.
Trennen Sie die Verbindung der freigegebenen Festplatten zum Knoten.
3.
Befolgen Sie zum Wiederherstellen des Knotens den normalen RemoteDisaster Recovery-Prozess.
Hinweis: Stellen Sie während der Disaster Recovery nur die lokalen
Festplattenpartitionen wieder her.
4.
Verbinden Sie die freigegebenen Festplatten mit dem Knoten.
5.
Starten Sie den Knoten nach der Wiederherstellung neu.
Wiederherstellen von NEC-Clustern 139
Disaster Recovery unter NEC CLUSTERPRO/ExpressCluster SE
6.
Führen Sie mit einer der folgenden Methoden den Vorgang Return to
Cluster (Zurück zu Cluster) von NEC ExpressCluster Server durch:
Markieren Sie einen Servernamen, und wählen Sie "Control", "Return
to Cluster" aus.
Klicken Sie mit der rechten Maustaste auf einen Server, und wählen
Sie aus dem Kontextmenü die Option "Return to Cluster" aus.
Markieren Sie einen Server, und klicken Sie in der Symbolleiste auf
das Symbol "Return to Cluster".
Der Return to Cluster-Vorgang korrigiert Inkonsistenzen in den
Konfigurationsinformationen des Cluster-Knotens, auf dem der Fehler
aufgetreten ist, und stellt den normalen Cluster-Betrieb wieder her.
Wiederherstellen von vollständigen Clustern unter NEC CLUSTERPRO/ExpressCluster SE
So stellen Sie einen vollständigen Cluster wieder her:
1.
Halten Sie die Cluster-Dienste auf allen Knoten an.
2.
Trennen Sie die Verbindung der freigegebenen Festplatten zu allen Knoten.
3.
Stellen Sie sicher, dass alle Cluster-Knoten heruntergefahren wurden.
4.
Um die Cluster-Knoten nacheinander wiederherzustellen, befolgen Sie die
Anweisungen im Abschnitt "Wiederherstellen eines ausgefallenen ClusterKnotens unter NEC CLUSTERPRO/ExpressCluster SE" in diesem Dokument.
Hinweis: Stellen Sie jeweils nur einen Knoten wieder her, und stellen Sie
sicher, dass dabei alle anderen Knoten heruntergefahren sind und keine
Verbindung zur freigegebenen Festplatte besteht.
5.
Fahren Sie alle Cluster-Knoten herunter.
6.
Um die freigegebenen Festplatten des Clusters wiederherzustellen,
befolgen Sie die Anweisungen im Abschnitt "Wiederherstellen von Daten
von ausgefallenen freigegebenen NEC CLUSTERPRO/ExpressCluster SEFestplatten" in diesem Dokument.
140 Disaster Recovery Option – Benutzerhandbuch
Disaster Recovery unter NEC CLUSTERPRO/ExpressCluster SE
Installation von CA ARCserve Backup innerhalb des NEC
CLUSTERPRO/ExpressCluster SE-Clusters
Wenn CA ARCserve Backup innerhalb des NEC CLUSTERPRO/ExpressClusterClusters installiert ist, sind bei der Durchführung einer Disaster Recovery beim
Erstellen von Sicherungsjobs folgende Besonderheiten zu beachten:
Verwenden Sie keine Filter zum Ausschließen von Dateien oder Ordnern,
die sich auf Volumes mit der CA ARCserve Backup-Installation befinden,
wenn Sie den Sicherungsjob mit dem physischen Knotennamen
übergeben.
Sie können Filter zum Ausschließen von Dateien oder Ordnern verwenden,
die sich auf anderen freigegebenen Festplatten oder gespiegelten Volumes
von Sicherungen befinden, wenn Sie Sicherungsjobs mit dem physischen
Knotennamen erstellen. Diese Volumes müssen unter Verwendung des
virtuellen Hostnamens gesichert werden.
Ausfall einer freigegebenen Festplatte unter NEC CLUSTERPRO/ExpressCluster SE
In den folgenden Abschnitten werden die Vorgehensweisen zur
Wiederherstellung von Daten erläutert, wenn die freigegebene Festplatte
ausfällt.
Wiederherstellen von Daten bei Installation von CA ARCserve Backup auf freigegebenen NEC
CLUSTERPRO/ExpressCluster SE-Festplatten
Gehen Sie zum Wiederherstellen von Daten auf freigegebenen Festplatten
folgendermaßen vor, wenn CA ARCserve Backup auf der freigegebenen
Festplatte installiert ist:
1.
Ändern Sie auf jedem Cluster-Knoten im Dialogfeld "Dienste" der
Systemsteuerung den Starttyp der folgenden Dienste auf "Manuell":
NEC ExpressCluster Server
NEC ExpressCluster Log Collector
2.
Fahren Sie den Cluster und alle Server herunter.
3.
Schalten Sie die freigegebene Festplatten aus. Ersetzen Sie gegebenenfalls
die freigegebene Festplatte.
Wiederherstellen von NEC-Clustern 141
Disaster Recovery unter NEC CLUSTERPRO/ExpressCluster SE
4.
Schalten Sie die freigegebene Diskette ein, und legen Sie deren Parameter
fest.
Wenn Sie eine RAID-Konfiguration rekonstruieren oder eine Änderung an
einer LUN-Konfiguration vornehmen müssen, verwenden Sie das
entsprechende Tool der freigegebenen Festplatte. Informationen zu diesem
Tool finden Sie in der Produktdokumentation zu der freigegebene
Festplatte.
Um eine Einstellung oder Konfiguration über den Cluster-Knoten
vorzunehmen, aktivieren Sie jeweils nur einen Server.
5.
Führen Sie die folgenden Schritte auf dem primären Cluster-Knoten durch:
a.
Führen Sie eine lokale Wiederherstellung des primären ClusterKnotens durch. Stellen Sie sicher, dass die Daten auf der
freigegebenen Festplatte mit der CA ARCserve Backup-Installation
wiederhergestellt werden.
b.
Wenn Sie X-Call-Einstellungen für eine Festplatte vorgenommen
haben, starten Sie den Festplatten-Manager von NEC ClusterExpress,
und geben Sie der wiederhergestellten freigegebenen Festplatte in der
X-CALL DISK-Konfiguration den Namen X-CALLDISK.
Wenn Sie X-Call-Einstellungen für den HBA vorgenommen haben,
ändern sich keine Einstellungen. Es ist keine Aktion erforderlich.
c.
Bestätigen Sie gegebenenfalls, dass der Zugriffspfad der Festplatte
dualisiert wurde. Wenn beispielsweise das Dual-Port-Hilfprogramm
2000 Ver.2.0 (UL1214-102) von NEC verwendet wurde, finden Sie
Informationen im Handbuch zum Produkt.
d.
Wenn NEC StoragePathSavior 2.0 Standard für Windows 2000
(UFS202-0120) verwendet wurde, finden Sie Informationen im NEC
ExpressCluster System Construction Guide"/"Cluster Installation and
Configuration Guide (Shared Disk)" unter "2.5.5 X-Call Disk Settings.
e.
Starten Sie den Server neu.
f.
Überprüfen Sie über den Festplatten-Manager von NEC ExpressCluster,
dass die Cluster-Buchstaben auf der Festplattenpartition CLUSTER
identisch mit den ursprünglichen Buchstaben sind.
g.
Fahren Sie den Cluster-Knoten herunter.
142 Disaster Recovery Option – Benutzerhandbuch
Disaster Recovery unter NEC CLUSTERPRO/ExpressCluster SE
6.
Führen Sie die folgenden Schritte auf allen Cluster-Knoten durch:
a.
Starten Sie den Cluster-Knoten.
b.
Legen Sie gegebenenfalls mit Hilfe des Festplatten-Managers des
Betriebssystems einen Laufwerksbuchstaben für die freigegebene
Festplatte fest. Dieser Buchstaben muss mit dem ursprünglichen
Laufwerksbuchstaben übereinstimmen.
c.
Setzen Sie den Starttyp der folgenden Dienste zurück auf
"Automatisch":
d.
7.
NEC ExpressCluster Server
NEC ExpressCluster Log Collector
Fahren Sie den Server und den Cluster-Knoten herunter.
Starten Sie alle Cluster-Knoten, und führen Sie "Return to cluster(R)" über
den NEC ExpressCluster Manager aus, um alle Server im normalen Modus
wiederherzustellen.
Wiederherstellen von Daten bei Installation von CA ARCserve Backup nicht auf freigegebenen
NEC CLUSTERPRO/ExpressCluster SE-Festplatten
Wenn die freigegebene Festplatte ausfällt, der Cluster-Knoten jedoch
unbeschädigt bleibt, gehen Sie folgendermaßen vor, um Daten auf den
freigegebenen Festplatten wiederherzustellen:
1.
Ändern Sie auf jedem Cluster-Knoten im Dialogfeld "Dienste" der
Systemsteuerung den Starttyp der folgenden Dienste auf "Manuell":
NEC ExpressCluster Server
NEC ExpressCluster Log Collector
2.
Fahren Sie den Cluster und alle Server herunter.
3.
Schalten Sie die freigegebene Festplatte aus, und ersetzen Sie sie
gegebenenfalls.
4.
Schalten Sie die freigegebene Diskette ein, und legen Sie deren Parameter
fest.
Wenn Sie eine RAID-Konfiguration rekonstruieren oder eine Änderung an
einer LUN-Konfiguration vornehmen müssen, verwenden Sie das
entsprechende Tool der freigegebenen Festplatte. Informationen finden Sie
in der Produktdokumentation zu der freigegebene Festplatte.
Um eine Einstellung oder Konfiguration über den Cluster-Knoten
vorzunehmen, aktivieren Sie jeweils nur einen Server.
Wiederherstellen von NEC-Clustern 143
Disaster Recovery unter NEC CLUSTERPRO/ExpressCluster SE
5.
Führen Sie auf dem primären Cluster-Knoten die folgenden Schritte aus:
a.
Schreiben Sie mit Hilfe des Festplatten-Managers des Betriebssystem
eine Signatur (identisch mit dem Original) auf die Festplatte, falls noch
keine vorhanden ist.
b.
Erstellen Sie die ursprünglichen Partitionen auf der Festplatte neu.
Wurden am HBA X-Call-Einstellungen vorgenommen, müssen Sie die
Partition vor der Formatierung über den NEC ExpressClusterFestplatten-Manager verbinden.
c.
Legen Sie mit Hilfe des Festplatten-Managers des Betriebssystems den
ursprünglichen Laufwerksbuchstaben für die freigegebene Festplatte
fest.
d.
Stellen Sie die gesicherten Daten mit CA ARCserve Backup auf der
freigegebenen Festplatte wieder her.
e.
Wenn Sie X-Call-Einstellungen für eine Festplatte vorgenommen
haben, starten Sie den Festplatten-Manager von NEC ClusterExpress,
und geben Sie der wiederhergestellten freigegebenen Festplatte in der
X-CALL DISK-Konfiguration den Namen X-CALLDISK.
Wenn Sie X-Call-Einstellungen für den HBA vorgenommen haben,
ändern sich keine Einstellungen. Es ist keine Aktion erforderlich.
f.
Bestätigen Sie gegebenenfalls, dass der Zugriffspfad der Festplatte
dualisiert wurde. Wenn beispielsweise das Dual-Port-Hilfsprogramm
2000 Ver.2.0 (UL1214-102) von NEC verwendet wurde, finden Sie
Informationen im Handbuch zum Produkt.
g.
Wenn NEC StoragePathSavior 2.0 Standard für Windows 2000
(UFS202-0120) verwendet wurde, finden Sie Informationen im NEC
ExpressCluster System Construction Guide"/"Cluster Installation and
Configuration Guide (Shared Disk)" unter "2.5.5 X-Call Disk Settings.
h.
Starten Sie den Server neu.
i.
Bestätigen Sie, dass der Laufwerksbuchstabe mit dem identisch ist,
den Sie im vorherigen Schritt mit dem Festplatten-Manager des
Betriebssystems festgelegt haben.
j.
Stellen Sie über den Festplatten-Manager von NEC ExpressCluster
sicher, dass der Cluster-Buchstaben auf der Festplattenpartition
CLUSTER angezeigt wird. Wenn der Cluster-Buchstabe nicht angezeigt
wird, legen Sie den ursprünglichen Buchstaben fest.
k.
Fahren Sie den Cluster-Knoten herunter.
144 Disaster Recovery Option – Benutzerhandbuch
Disaster Recovery unter NEC CLUSTERPRO/ExpressCluster SE
6.
Führen Sie die folgenden Schritte auf allen Cluster-Knoten durch:
a.
Starten Sie den Cluster-Knoten.
b.
Legen Sie gegebenenfalls mit Hilfe des Festplatten-Managers des
Betriebssystems den ursprünglichen Laufwerksbuchstaben für die
freigegebene Festplatte fest.
c.
Setzen Sie den Starttyp der folgenden Dienste von "Manuell" zurück
auf "Automatisch":
d.
NEC ExpressCluster Server
NEC ExpressCluster Log Collector
Fahren Sie den Server und den Cluster-Knoten herunter.
Starten Sie alle Cluster-Knoten, und führen Sie "Return to cluster(R)" über
den NEC ExpressCluster Manager aus, um alle Server im normalen Modus
wiederherzustellen.
Wiederherstellen eines ausgefallenen NEC CLUSTERPRO/ExpressCluster SE-Cluster-Knotens
Ein ausgefallener Cluster-Knoten wird automatisch im Cluster isoliert. Für alle
auf dem Knoten aktive Cluster-Gruppen wird ein Failover auf andere,
funktionsfähige Knoten durchgeführt.
So stellen Sie den ausgefallenen Cluster-Knoten wieder her:
1.
Fahren Sie den ausgefallenen Knoten herunter.
2.
Trennen Sie die Verbindung der freigegebenen Festplatten zum Knoten.
3.
Befolgen Sie zum Wiederherstellen des Knotens den normalen RemoteDisaster Recovery-Prozess.
Hinweis: Stellen Sie während der Disaster Recovery nur die lokalen
Festplattenpartitionen wieder her.
4.
Verbinden Sie die freigegebenen Festplatten mit dem Knoten.
5.
Starten Sie den Knoten nach der Wiederherstellung neu.
Wiederherstellen von NEC-Clustern 145
Disaster Recovery unter NEC CLUSTERPRO/ExpressCluster SE
6.
Führen Sie mit einer der folgenden Methoden den Vorgang Return to
Cluster (Zurück zu Cluster) von NEC ExpressCluster Server durch:
Markieren Sie einen Servernamen, und wählen Sie "Control", "Return
to Cluster" aus.
Klicken Sie mit der rechten Maustaste auf einen Server, und wählen
Sie aus dem Kontextmenü die Option "Return to Cluster aus".
Markieren Sie einen Server, und klicken Sie in der Symbolleiste auf
das Symbol Return to Cluster.
Der Return to Cluster-Vorgang korrigiert Inkonsistenzen in den
Konfigurationsinformationen des Cluster-Knotens, auf dem der Fehler
aufgetreten ist, und stellt den normalen Cluster-Betrieb wieder her.
Wiederherstellen von vollständigen NEC CLUSTERPRO/ExpressCluster SE-Clustern
So stellen Sie einen vollständigen Cluster wieder her:
1.
Halten Sie die Cluster-Dienste auf allen Knoten an.
2.
Trennen Sie die Verbindung der freigegebenen Festplatten zu allen
sekundären Knoten.
3.
Stellen Sie sicher, dass alle Cluster-Knoten heruntergefahren wurden.
4.
Um den primären Cluster-Knoten wiederherzustellen, befolgen Sie die
Anweisungen im Abschnitt "Wiederherstellen von Daten bei Installation
von CA ARCserve Backup innerhalb des NEC CLUSTERPRO/ExpressCluster
SE-Clusters" in diesem Dokument.
5.
Um alle anderen Cluster-Knoten nacheinander wiederherzustellen,
befolgen Sie die Anweisungen im Abschnitt "Wiederherstellen eines
ausgefallenen NEC CLUSTERPRO/ExpressCluster SE-Cluster-Knotens" in
diesem Dokument.
Hinweis: Sie müssen die Knoten nacheinander wiederherstellen und
sicherstellen, dass dabei alle anderen Knoten heruntergefahren sind und
keine Verbindung zur freigegebenen Festplatte besteht.
6.
Fahren Sie alle Cluster-Knoten herunter.
7.
Um die freigegebenen Festplatten des Clusters wiederherzustellen,
befolgen Sie die Anweisungen im Abschnitt "Wiederherstellen von Daten
bei Installation von CA ARCserve Backup nicht auf freigegebenen NEC
CLUSTERPRO/ExpressCluster SE-Festplatten" in diesem Dokument.
146 Disaster Recovery Option – Benutzerhandbuch
Disaster Recovery unter NEC CLUSTERPRO/ExpressCluster LE
Disaster Recovery unter NEC CLUSTERPRO/ExpressCluster LE
In einer Cluster-Umgebung können verschiedene Arten von Fehlern auftreten.
Die folgenden Fehlerarten können einzeln oder gleichzeitig auftreten:
Ausfall gespiegelter Festplatten
Ausfall von Cluster-Knoten (Ausfall des Primärknotens und der
Sekundärknoten)
Ausfall des gesamten Clusters, einschließlich der Cluster-Knoten und
gespiegelten Festplatten
In den folgenden Beispielen wird die Vorgehensweise zur Wiederherstellung
nach verschiedenen Arten von Cluster-Fehlern erläutert.
Hinweis: Ist keiner der Cluster-Knoten mit einem Bandgerät verbunden,
können Sie über die Disaster Recovery Option eine Remote-Wiederherstellung
des Cluster-Dienstes durchführen. Befolgen Sie hierzu die Anweisungen zur
Durchführung einer Remote-Disaster Recovery.
Installation von CA ARCserve Backup außerhalb des NEC
CLUSTERPRO/ExpressCluster LE-Clusters
In den folgenden Abschnitten werden die Vorgehensweisen zur
Wiederherstellung von Daten erläutert, wenn CA ARCserve Backup außerhalb
des Clusters installiert ist.
Gespiegelte NEC CLUSTERPRO/ExpressCluster LE-Festplatte ist beschädigt
Wenn eine Festplatte in einem Spiegelsatz beschädigt wird, die Cluster-Knoten
jedoch keine Schäden aufweisen, müssen Sie die Festplatte ersetzen, ohne die
aktuelle Anwendung anzuhalten. Weitere Informationen zum Ersetzen
beschädigter Festplatten finden Sie im NEC-Dokument „NEC ExpressCluster
System Construction Guide [Operation/Maintenance] 4.2.9“ unter
„Replacement of Damaged Disk“.
Wiederherstellen von NEC-Clustern 147
Disaster Recovery unter NEC CLUSTERPRO/ExpressCluster LE
Wiederherstellen von Daten, wenn gespiegelte NEC CLUSTERPRO/ExpressCluster
LE-Festplatte beschädigt ist
Wenn die Daten auf der gespiegelten Festplatte beschädigt werden oder kein
Zugriff über einen Cluster-Knoten mehr möglich ist, die Cluster-Knoten jedoch
unbeschädigt sind, gehen Sie folgendermaßen vor, um Daten
wiederherzustellen:
1.
Wählen Sie im Startmenü unter "Programme" die Option
"Computerverwaltung". Ändern Sie im Dialogfeld "Dienste" den Starttyp
des NEC ExpressCluster Server-Dienstes in "Manuell":
Führen Sie dies auf allen Servern durch.
2.
Fahren Sie den Cluster herunter, und ersetzen Sie gegebenenfalls die
gespiegelte Festplatte.
3.
Starten Sie die Server neu.
4.
Starten Sie auf dem wiederherzustellenden Server den Manager für
gespiegelte Festplatten (Mirror Disk Administrator).
5.
Wählen Sie in der Menüleiste des Managers unter "Disk Operation"
(Festplattenvorgang) die Option "Enable Access" (Zugriff aktivieren), und
richten Sie die gespiegelte Festplatte ein, um den Zugriff darauf zu
ermöglichen.
6.
Stellen Sie die Daten mit Hilfe von CA ARCserve Backup auf der
gespiegelten Festplatte wieder her.
Hinweis: Verwenden Sie beim Wiederherstellen dieser Daten die
normalen Wiederherstellungseinstellungen.
7.
Wählen Sie in der Menüleiste des Managers unter "Disk Operation"
(Festplattenvorgang) die Option "Disable Access" (Zugriff deaktivieren),
und beschränken Sie den Zugriff auf die gespiegelte Festplatte.
8.
Ändern Sie im Dialogfeld "Dienste" den Starttyp des NEC ExpressCluster
Server-Dienstes in "Automatisch".
Führen Sie dies auf allen Servern durch.
9.
Klicken Sie im Startmenü auf "Herunterfahren", um alle Server neu zu
starten.
148 Disaster Recovery Option – Benutzerhandbuch
Disaster Recovery unter NEC CLUSTERPRO/ExpressCluster LE
Wiederherstellen, wenn ein NEC CLUSTERPRO/ExpressCluster LE-Cluster-Knoten
ausfällt
Wenn auf der Systemfestplatte des Servers ein Problem auftritt und das
System nicht ordnungsgemäß funktioniert, müssen Sie die Festplatte ersetzen
und die Daten wiederherstellen. Gehen Sie dazu folgendermaßen vor:
1.
Wenn der wiederherzustellende Server ausgeführt wird, wählen Sie im
Startmenü die Option Herunterfahren aus. Wenn NEC ExpressCluster
ausgeführt wird, warten Sie, bis der Failover abgeschlossen ist.
2.
Wenn NEC ExpressCluster ausgeführt wird, wählen Sie den Cluster im NEC
ExpressCluster Manager aus, und wählen Sie in der Menüleiste zunächst
CLUSTER(M) und dann Property(P) aus. Aktivieren Sie für den
Rückgabemodus Manual return(F).
3.
Befolgen Sie zum Wiederherstellen des Knotens den normalen Disaster
Recovery-Prozess.
4.
Klicken Sie im Starmenü auf Einstellungen, Systemsteuerung, und wählen
Sie Datum und Uhrzeit aus, um sicherzustellen, dass Datum und Uhrzeit
des wiederherzustellenden Serverbetriebssystems mit Datum und Uhrzeit
der anderen Server im Cluster übereinstimmen.
5.
Ändern Sie auf dem wiederherzustellenden Server den Starttyp der
folgenden NEC ExpressCluster-Dienste auf Manuell:
NEC ExpressCluster Server-Dienst
NEC ExpressCluster Log Collector-Dienst
NEC ExpressCluster Mirror Disk Agent-Dienst
6.
Klicken Sie im Starmenü auf Herunterfahren, um alle
wiederherzustellenden Server herunterzufahren.
7.
Starten Sie auf dem wiederherzustellenden Server den FestplattenManager des Betriebssystems, und ändern Sie gegebenenfalls den
Laufwerksbuchstaben der ausgetauschten Partitionen, so dass dieser
identisch mit dem Laufwerksbuchstaben zur Zeit der Sicherung ist.
Schließen Sie den Festplatten-Manager.
8.
Ändern Sie auf dem wiederherzustellenden Server den Starttyp der
Dienste auf Manuell, und führen Sie einen Neustart durch:
NEC ExpressCluster Server-Dienste
NEC ExpressCluster Log Collector-Dienste
Hinweis: Als Starttyp des NEC ExpressCluster Mirror Disk Agent-Dienstes
muss "Automatisch" ausgewählt bleiben.
9.
Wählen Sie auf dem wiederherzustellenden Server im Startmenü unter
Programme die Option NEC ExpressCluster Server aus.
Wiederherstellen von NEC-Clustern 149
Disaster Recovery unter NEC CLUSTERPRO/ExpressCluster LE
10. Starten Sie den Manager für gespiegelte Festplatten (Mirror Disk
Administrator), wählen Sie Change (Ändern), und klicken Sie auf
Reconstitution (Wiederherstellung).
11. Wählen Sie den Namen des gewünschten Spiegelsatzes aus, und klicken
Sie auf OK.
12. Setzen Sie auf dem wiederherzustellenden Server den Starttyp der
folgenden Dienste zurück auf Automatisch, und führen Sie einen Neustart
durch:
NEC ExpressCluster Server-Dienste
NEC ExpressCluster Log Collector
13. Fahren Sie auf dem anderen Server den Cluster-Knoten herunter, und
führen Sie einen Neustart durch.
14. Wenn die Server neu gestartet wurden, führen Sie den
wiederherzustellenden Server über den NEC ExpressCluster Manager
zurück zum Cluster.
15. Wählen Sie den Cluster im NEC ExpressCluster Manager aus, und wählen
Sie in der Menüleiste zunächst CLUSTER(M) und dann Property(P) aus.
Aktivieren Sie für den Rückgabemodus Auto Return.
16. Fahren Sie den Cluster herunter.
Wiederherstellung, wenn alle NEC CLUSTERPRO/ExpressCluster LE-Knoten
ausfallen
Um einen gesamten Cluster, also den primären und sekundären Knoten
wiederherzustellen, befolgen Sie den normalen Disaster Recovery-Prozess.
Weitere Informationen zum Zurückführen aller Knoten zum Cluster finden Sie
in der NEC-Dokumentation.
Aktiv/Passiv-Konfiguration
Beim Durchführen einer Disaster Recovery in dieser Konfiguration müssen
beim Erstellen von Sicherungsjobs bestimmte Aspekte berücksichtigt werden:
Verwenden Sie keine Filter zum Ausschließen von Dateien oder Ordnern,
die sich auf Volumes mit der CA ARCserve Backup-Installation befinden
(Volume mit freigegebener Festplatte oder gespiegeltes Volume), wenn Sie
den Sicherungsjob mit dem physischen Knotennamen übergeben.
Sie können Filter zum Ausschließen von Dateien oder Ordnern verwenden,
die sich auf anderen freigegebenen Festplatten oder gespiegelten Volumes
befinden, wenn Sie Sicherungsjobs mit dem physischen Knotennamen
erstellen. Sichern Sie diese Volumes unter Verwendung des virtuellen
Hostnamens.
150 Disaster Recovery Option – Benutzerhandbuch
Disaster Recovery unter NEC CLUSTERPRO/ExpressCluster LE
Beschädigte gespiegelte Festplatte in einer Aktiv/Passiv-Konfiguration
Wenn eine Festplatte in einem Spiegelsatz beschädigt wird, müssen Sie die
Festplatte ersetzen, ohne die aktuelle Anwendung anzuhalten. Weitere
Informationen zum Ersetzen beschädigter Festplatten finden Sie im NECDokument „NEC ExpressCluster System Construction Guide
[Operation/Maintenance] 4.2.9“ unter „Replacement of Damaged Disk“.
Beschädigte gespiegelte Festplattendaten in einer Aktiv/Passiv-Konfiguration
Wenn die Daten auf der gespiegelten Festplatte beschädigt werden oder kein
Zugriff über einen Cluster-Knoten mehr möglich ist, die Cluster-Knoten jedoch
unbeschädigt sind, befolgen Sie die Anweisungen in einem der folgenden
Abschnitte, je nachdem, ob CA ARCserve Backup auf der gespiegelten
Festplatte installiert ist.
Wiederherstellen von Daten, wenn CA ARCserve Backup auf gespiegelten Festplatten installiert
ist
Wenn die Daten auf der gespiegelten Festplatte beschädigt werden oder kein
Zugriff über einen Cluster-Knoten mehr möglich ist, die Cluster-Knoten jedoch
unbeschädigt sind, und CA ARCserve Backup auf der gespiegelten Festplatte
installiert ist, gehen Sie folgendermaßen vor, um Daten wiederherzustellen:
1.
Fahren Sie den Cluster herunter.
2.
Ersetzen Sie gegebenenfalls die beschädigte gespiegelte Festplatte.
3.
Führen Sie eine lokale Wiederherstellung des primären Cluster-Knotens
durch. Stellen Sie sicher, dass die Daten auf der gespiegelten Festplatte
mit der CA ARCserve Backup-Installation wiederhergestellt werden.
Hinweis: Informationen finden Sie unter den zu berücksichtigenden
Aspekten im Abschnitt zur Aktiv/Passiv-Konfiguration in diesem Dokument.
4.
Klicken Sie im Startmenü auf "Herunterfahren", um alle Server neu zu
starten.
CA ARCserve Backup nicht auf gespiegelten Festplatten installiert
Wenn eine Festplatte in einem Spiegelsatz beschädigt wird, die Cluster-Knoten
jedoch keine Schäden aufweisen, und CA ARCserve Backup nicht auf der
gespiegelten Festplatte installiert ist, müssen Sie die Festplatte ersetzen, ohne
die aktuelle Anwendung anzuhalten. Weitere Informationen zum Ersetzen
beschädigter Festplatten finden Sie im NEC-Dokument "NEC ExpressCluster
System Construction Guide [Operation/Maintenance] 4.2.9" unter
"Replacement of Damaged Disk".
Wiederherstellen von NEC-Clustern 151
Disaster Recovery unter NEC CLUSTERPRO/ExpressCluster LE
Wiederherstellen eines ausgefallenen Cluster-Knotens in einer Aktiv/PassivKonfiguration
Ein ausgefallener Cluster-Knoten wird automatisch im Cluster isoliert. Für alle
auf dem Knoten aktive Cluster-Gruppen wird ein Failover auf andere,
funktionsfähige Knoten durchgeführt.
So stellen Sie den ausgefallenen Cluster-Knoten wieder her:
1.
Fahren Sie den ausgefallenen Knoten herunter.
2.
Trennen Sie die Verbindung der freigegebenen Festplatten zum Knoten.
3.
Befolgen Sie zum Wiederherstellen des Knotens den normalen RemoteDisaster Recovery-Prozess.
Hinweis: Stellen Sie während der Disaster Recovery nur die lokalen
Festplattenpartitionen wieder her.
4.
Verbinden Sie die freigegebenen Festplatten mit dem Knoten.
5.
Starten Sie den Knoten nach der Wiederherstellung neu.
6.
Führen Sie mit einer der folgenden Methoden den Vorgang Return to
Cluster (Zurück zu Cluster) von NEC ExpressCluster Server durch:
Markieren Sie einen Servernamen, und wählen Sie "Control", "Return
to Cluster" aus.
Klicken Sie mit der rechten Maustaste auf einen Server, und wählen
Sie aus dem Kontextmenü die Option "Return to Cluster" aus.
Markieren Sie einen Server, und klicken Sie in der Symbolleiste auf
das Symbol Return to Cluster.
Der Return to Cluster-Vorgang korrigiert Inkonsistenzen in den
Konfigurationsinformationen des Cluster-Knotens, auf dem der Fehler
aufgetreten ist, und stellt den normalen Cluster-Betrieb wieder her.
Ausfall aller Cluster-Knoten in einer Aktiv/Passiv-Konfiguration
So stellen Sie einen vollständigen Cluster wieder her:
1.
Um den primären Knoten wiederherzustellen, befolgen Sie die
Anweisungen im Abschnitt "Wiederherstellen von Daten, wenn CA
ARCserve Backup auf gespiegelten Festplatten installiert ist" in diesem
Dokument.
2.
Um den sekundären Knoten wiederherzustellen, befolgen Sie die
Anweisungen im Abschnitt "Wiederherstellen eines ausgefallenen ClusterKnotens in einer Aktiv/Passiv-Konfiguration" in diesem Dokument.
3.
Führen Sie alle Knoten zurück zum Cluster. Weitere Informationen hierzu
Sie in der NEC-Dokumentation.
152 Disaster Recovery Option – Benutzerhandbuch
Anhang D: Staging mit Hilfe von
Dateisystemgeräten
Die Disaster Recovery Option ist vollständig in die Disk Staging Option für die
Verwendung mit Dateisystemgeräten integriert. Wenn Sie Sicherungsdaten
zwischen Speicherorten migrieren oder Sicherungsdaten auf Staging-Geräten
entfernen, werden die Disaster Recovery-Informationen automatisch
aktualisiert. Dadurch wird sichergestellt, dass die rechnerspezifischen
Wiederherstellungsinformationen stets aktuell sind.
Dieses Kapitel enthält folgende Themen:
Besondere Aspekte für Staging (auf Seite 153)
Besondere Aspekte für Staging
Wenn Sie die Disk-Staging-Funktion verwenden, müssen Sie einige
Besonderheiten beachten, die den Disaster Recovery-Prozess beeinträchtigen
können. Die folgende Liste enthält Best Practices und Empfehlungen für die
Disaster Recovery:
Führen Sie kein Staging einer Sicherung des lokalen Sicherungsservers auf
Festplatten durch.
Wenn beim Durchführen einer Remote-Disaster Recovery der
Wiederherstellungsprozess keine Sicherungssitzung auf den StagingGeräten finden kann, wurde die Sicherungssitzung eventuell vom StagingGerät entfernt. Erstellen Sie in diesem Fall eine rechnerspezifische
Wiederherstellungsdiskette über den Sicherungsserver, und starten Sie
den Disaster Recovery-Prozess mit der neuen Wiederherstellungsdiskette
erneut.
Staging mit Hilfe von Dateisystemgeräten 153
Anhang E: Wiederherstellen von Servern
mit StorageTek ACSLS-Bibliotheken
Wenn Ihr Sicherungsserver mit einer StorageTek ACSLS-Bandbibliothek
verbunden ist, unterstützt die Option die lokale Wiederherstellung des
Sicherungsservers unter Verwendung der Bibliothek. Dazu muss der
Sicherungsserver die folgenden Voraussetzungen erfüllen:
Die CA ARCserve Backup StorageTek ACSLS Option muss installiert sein.
Der StorageTek LibAttach-Dienst muss installiert sein.
Der Server muss auf einer unterstützten Windows 2003-Plattform
ausgeführt werden.
Dieses Kapitel enthält folgende Themen:
Vorbereitung für die Wiederherstellung (auf Seite 155)
Wiederherstellen nach einem Systemausfall mit ACSLS-Bibliotheken (auf
Seite 157)
Vorbereitung für die Wiederherstellung
Für eine typische Disaster Recovery unter Windows 2003 müssen Sie die
folgenden Datenträger erstellen und zur Hand haben:
Microsoft Windows 2003-CD. Sie müssen dieselbe Version und Edition
verwenden, die auch auf dem Rechner installiert ist.
Die CA ARCserve Backup-CD
Eine rechnerspezifische Wiederherstellungsdiskette für das
wiederherzustellende System.
Außerdem müssen Sie eine weitere Diskette (Disaster Recovery ACSLSDiskette) erstellen, damit die lokale Disaster Recovery unter Verwendung einer
StorageTek ACSLS-Bibliothek unterstützt wird.
Um die Disaster Recovery ACSLS-Diskette zu erstellen, müssen Sie über
mindestens eine vollständige Sicherung des lokalen Sicherungsservers
verfügen. Falls nicht vorhanden, führen Sie eine vollständige Sicherung des
Sicherungsservers durch. Sie können die Festplatte nur über den lokalen
Sicherungsserver selbst erstellen und nicht den Assistenten für
Startdiskettenerstellung über einen Remote-Sicherungsserver verwenden.
Wiederherstellen von Servern mit StorageTek ACSLS-Bibliotheken 155
Vorbereitung für die Wiederherstellung
Erstellen von Disaster Recovery ACSLS-Disketten
Wichtig! CA hat eine Vereinbarung mit STK unterzeichnet, in der festgelegt
wurde, dass Sie als Kunde von CA eine Kopie von StorageTek Library Attach
von all Ihren Computern auf eine Disaster Recovery-Benutzerdiskette sichern
und eine Kopie für Archivierungszwecke erstellen dürfen. Sie dürfen diese
Kopie von Zeit zu Zeit ersetzen. Wenn Sie über mehrere externe Disaster
Recovery-Speicherorte verfügen, dürfen Sie darüber hinaus für jeden externen
Disaster Recovery-Speicherort diese Anzahl der StorageTek Library AttachKopien erstellen.
So erstellen Sie die Disaster Recovery ACSLS-Diskette:
1.
Öffnen Sie über den Manager den Assistenten für Startdiskettenerstellung,
wählen Sie die Option "Rechnerspezifische Diskette erstellen" aus, und
klicken Sie auf "Weiter".
2.
Wählen Sie den lokalen Sicherungsserver in der Liste der Sicherungsserver
aus, und klicken Sie auf "OK".
3.
Wählen Sie den lokalen Sicherungsserver in der Liste der geschützten
Client-Rechner aus, und klicken Sie auf "Weiter".
4.
Legen Sie eine leere Diskette in das Diskettenlaufwerk ein, und klicken Sie
auf "Starten". Der Assistent erstellt die rechnerspezifische
Wiederherstellungsdiskette für den lokalen Sicherungsserver.
5.
Der Assistent prüft, ob eine Disaster Recovery ACSLS-Diskette zur
Wiederherstellung des lokalen Sicherungsservers erforderlich ist. Sie
können auswählen, ob die Diskette erstellt werden soll.
Klicken Sie auf "Ja", wenn die Diskette zum ersten Mal erstellt wird.
Sie müssen diese Diskette nicht erstellen, wenn die folgenden
Bedingungen zutreffen:
Es wurde bereits eine Disaster Recovery ACSLS-Diskette für den
lokalen Sicherungsserver erstellt.
Die Konfiguration des Sicherungsdatenträgers (Tape Library Option
oder Enterprise Option für StorageTek ACSLS) wurde seit der
Erstellung der letzten Diskette nicht geändert.
Die StorageTek LibAttach-Konfiguration wurde seit der Erstellung
der letzten Diskette nicht geändert.
Wenn diese Bedingungen zutreffen, beenden Sie den Assistenten.
156 Disaster Recovery Option – Benutzerhandbuch
Wiederherstellen nach einem Systemausfall mit ACSLS-Bibliotheken
6.
Legen Sie eine leere Diskette in das Diskettenlaufwerk ein, und klicken Sie
auf "Starten".
7.
Der Assistent sucht alle erforderlichen Dateien und kopiert diese auf die
Diskette. Wenn der Assistent die Dateien nicht findet, werden Sie
aufgefordert, alle fehlenden Dateien manuell zu suchen.
Ihre Disaster Recovery ACSLS-Diskette wurde erstellt.
Hinweis: Es wird dringend empfohlen, die Disaster Recovery ACSLS-Diskette
sofort nach der ersten vollständigen Sicherung des lokalen Sicherungsservers
zu erstellen.
Erstellen der Disaster Recovery ACSLS-Diskette von einem alternativen
Speicherort
Wenn Sie einen alternativen Speicherort konfiguriert haben, an dem die
Disaster Recovery-Informationen gespeichert werden sollen, können Sie die
Disaster Recovery ACSLS-Diskette auch nach einem Systemausfall erstellen.
Wenn der lokale Sicherungsserver ausfällt und Sie keine Disaster Recovery
ACSLS-Diskette haben, können Sie die Diskette über den alternativen
Speicherort für Disaster Recovery erstellen. Um diese Diskette zu erstellen,
kopieren Sie alle Dateien im folgenden Verzeichnis auf eine leere Diskette:
\\%REMOTE_RECHNER%\%FREIGEGEBENER_ORDNER%\%NAME_SICHERUNGSSERVER%\ACSLS
Wiederherstellen nach einem Systemausfall mit ACSLSBibliotheken
So führen Sie eine Disaster Recovery des lokalen Sicherungsservers
mit einer StorageTek ACSLS-Bibliothek durch:
1.
Starten Sie von der Microsoft Windows 2003-CD, und drücken Sie F2, um
den Windows ASR-Modus zu starten.
2.
Der Rechner startet nach dem Fehlermodus-Setup neu. Nach dem
Neustart befindet sich der Rechner im GUI-Setupmodus und der Disaster
Recovery-Assistent wird gestartet.
3.
Der Disaster Recovery-Assistent fordert Sie auf, die CA ARCserve BackupCD und die rechnerspezifische Wiederherstellungsdiskette einzulegen.
Wiederherstellen von Servern mit StorageTek ACSLS-Bibliotheken 157
Wiederherstellen nach einem Systemausfall mit ACSLS-Bibliotheken
4.
Nachdem alle Dateien von der CD und der Diskette kopiert wurden,
bestimmt der Disaster Recovery-Assistent, ob die Disaster Recovery
ACSLS-Diskette erforderlich ist.
Ist sie nicht erforderlich, richtet der Assistent das Netzwerk ein und startet
den Wiederherstellungs-Assistenten.
Wird die Disaster Recovery ACSLS-Diskette benötigt, werden Sie zum
Einlegen der Diskette aufgefordert.
5.
Der Disaster Recovery-Assistent kopiert alle Dateien von der Disaster
Recovery ACSLS-Diskette und stellt die StorageTek ACSLS-Dienste auf
dem lokalen Computer wieder her. Wenn die StorageTek ACSLS-Dienste
nicht wiederhergestellt werden können oder Sie keine Disaster Recovery
ACSLS-Diskette haben, wird eine Warnmeldung eingeblendet, dass der
Wiederherstellungsprozess die StorageTek ACSLS-Bibliothek
möglicherweise nicht verwenden kann.
6.
Der Wiederherstellungs-Assistent wird gestartet. Fahren Sie mit dem
normalen Disaster Recovery-Prozess fort.
158 Disaster Recovery Option – Benutzerhandbuch
Anhang F: Wiederherstellen von
Windows 2003 Small Business Server
Windows Small Business Server 2003 ist ein wichtiges Mitglied der Microsoft
Windows-Produktfamilie und bietet eine umfassende IT-Lösung für kleine bis
mittlere Unternehmen. Das Windows Small Business Server 2003Installationspaket enthält einige häufig verwendete Windows-Dienste und Anwendungen, einschließlich Internet Information Service (IIS), ASP.Net,
Microsoft Exchange Server und Microsoft SharePoint Services. In diesem
Anhang wird erläutert, wie diese Dienste und Anwendungen für Disaster
Recovery-Zwecke ordnungsgemäß gesichert und wiederhergestellt werden.
Hinweis: Dieser Anhang enthält Informationen zum Sichern und
Wiederherstellen der Standardkonfigurationen für Windows Small Business
Server 2003. Er dienst nicht als umfassende Referenz für alle Windows Small
Business Server 2003-Wiederherstellungen.
Dieses Kapitel enthält folgende Themen:
Standardeinstellungen in Windows Small Business Server 2003 (auf Seite
159)
CA ARCserve Backup-Voraussetzungen (auf Seite 160)
Vorbereitung auf die Wiederherstellung für Windows 2003 Small Business
Server (auf Seite 161)
Disaster Recovery für Windows Small Business Server 2003 (auf Seite 161)
Andere Anwendungen (auf Seite 162)
Wiederherstellung von Microsoft SharePoint Service (auf Seite 162)
Wiederherstellung von Microsoft Exchange (auf Seite 166)
Standardeinstellungen in Windows Small Business
Server 2003
Standardmäßig installiert Microsoft Windows Small Business Server 2003 die
folgenden Komponenten beim Einrichten eines Computers:
Microsoft Active Directory: Es wird auch eine neue Domäne erstellt und der
Rechner wird zum Domänen-Controller aktualisiert.
IIS 6 wird in ASP.Net integriert: Es wird eine Standard-Website erstellt,
die mit der Microsoft Frontpage-Erweiterung konfiguriert wird.
DNS
Microsoft Exchange Server 6.5 integriert in Active Directory
Wiederherstellen von Windows 2003 Small Business Server 159
CA ARCserve Backup-Voraussetzungen
Microsoft SQL Desktop Engine 2000
Windows Microsoft SharePoint Services 2.0: Es wird eine virtuelle Website
(companyweb) erstellt, die mit der Microsoft SharePoint-Erweiterung
konfiguriert wird.
Andere häufig genutzte Netzwerkdienste (z. B. DHCP optional, Firewall und
Windows Cluster)
CA ARCserve Backup-Voraussetzungen
Zusätzlich zum CA ARCserve Backup-Basisprodukt müssen die folgenden
Optionen die Windows Small Business Server 2003-Daten ordnungsgemäß
sichern:
CA ARCserve Backup Agent for Open Files für Windows
Disaster Recovery Option
CA ARCserve Backup Agent für Microsoft Exchange Server
Andere, für Ihre Speichergeräte relevante Optionen
Bei der Windows Small Business Server 2003 Premium Edition wird auch
Microsoft SQL 2000 Server (Service Pack 3) installiert, der statt der Microsoft
Desktop Engine (MSDE) verwendet wird. Wenn Sie die Premium Edition
installieren, müssen Sie auch den CA ARCserve Backup Agent für Microsoft
SQL Server installieren.
160 Disaster Recovery Option – Benutzerhandbuch
Vorbereitung auf die Wiederherstellung für Windows 2003 Small Business Server
Vorbereitung auf die Wiederherstellung für Windows 2003
Small Business Server
Zusätzlich zu einer regulären vollständigen Sicherung des Rechners, sind die
folgenden Sicherungen zum Schutz der Anwendungen erforderlich:
Microsoft Exchange Server: Mit Hilfe des Agenten für Microsoft
Exchange Server können Sie die Daten Ihres Microsoft Exchange Servers
auf zwei Ebenen sichern: Datenbankebene und Dokumentenebene. Bei
Sicherungen auf der Datenbankebene werden alle Microsoft ExchangeDaten als Einheit betrachtet und in einen Informationsspeicher
(Datenbank) gesichert. Bei Sicherungen auf Dokumentebene ist eine
feinere Granularität möglich. Für eine Disaster Recovery sind Sicherungen
auf der Datenbankebene zu empfehlen.
Microsoft Desktop Engine (MSDE): Windows Small Business
Server 2003 installiert MSDE als primären Speichercontainer für Microsoft
SharePoint Services. Auch andere Anwendungen (beispielsweise
SBSMonitor) speichern Daten im MSDE. Der CA ARCserve Backup Client
für Microsoft VSS Software Snap-Shot MSDEwriter wird zum Sichern von
MSDE-Daten verwendet.
Microsoft SQL Server: Bei der Windows Small Business Server 2003
Premium Edition können Sie Microsoft SQL Server 2000 statt MSDE
verwenden. Wenn Sie Microsoft SQL Server verwenden, müssen Sie die
Microsoft SQL Server-Daten mit dem Agent für Microsoft SQL Server
sichern.
Disaster Recovery für Windows Small Business Server 2003
Zur Wiederherstellung eines Windows Small Business Server 2003Serverrechners müssen Sie zuerst die normale Disaster Recovery für
Windows 2003 befolgen. Die reguläre Disaster Recovery setzt den Rechner
wieder auf den Status der letzten vollständigen Sicherung zurück, mit
Ausnahme der Datenbanken. In den folgenden Abschnitten finden Sie
Anweisungen zum Wiederherstellen der Datenbanken.
Weitere Informationen zum Wiederherstellen von Windows 2003-Rechner
finden Sie in diesem Handbuch im Abschnitt "Disaster Recovery unter
Windows 2003 und Windows XP".
Wiederherstellen von Windows 2003 Small Business Server 161
Andere Anwendungen
Andere Anwendungen
Die Standarddienste von Windows Small Business Server 2003 können
während dem Disaster Recovery-Prozess für das Betriebssystem
wiederhergestellt werden. Wenn Sie Anwendungen von anderen Herstellern
installiert haben, die nicht in den folgenden Abschnitten beschrieben werden,
finden Sie Informationen zum Wiederherstellen dieser Anwendungen in den
entsprechenden Handbüchern zum Agenten bzw. der Option von CA ARCserve
Backup.
Wiederherstellung von Microsoft SharePoint Service
Wenn Sie Ihre Microsoft SharePoint-Daten nicht häufig aktualisieren (wenn Sie
beispielsweise den Agent for Open Files verwenden), wird der Microsoft
SharePoint Service ohne besondere Wiederherstellungsvorgänge nach dem
Ende des Disaster Recovery-Prozesses möglicherweise ausgeführt. Diese
Daten können jedoch beschädigt werden. Daher sollten Sie die Microsoft
SharePoint Service-Daten unbedingt mit Hilfe der folgenden Anweisungen
vollständig wiederherstellen.
Wiederherstellen von Microsoft SharePoint Service-Daten
Mit Hilfe des folgenden Prozesses können Sie Ihre Microsoft SharePoint
Service-Daten vollständig wiederherstellen:
1.
Löschen Sie die Microsoft SharePoint-Website, und deinstallieren Sie
Microsoft SharePoint.
2.
Installieren Sie Microsoft SharePoint und MSDE neu, um die MSDEMetadatenbanken zu erstellen.
3.
Stellen Sie den Microsoft SharePoint Service wieder her.
In den folgenden Abschnitten finden Sie Informationen und Anweisungen zu
jedem Schritt des Prozesses.
162 Disaster Recovery Option – Benutzerhandbuch
Wiederherstellung von Microsoft SharePoint Service
Löschen der Microsoft SharePoint-Website und Deinstallieren von Microsoft
SharePoint
So löschen Sie die Microsoft SharePoint-Website und deinstallieren
Microsoft SharePoint:
1.
Wechseln Sie über das Startmenü in die Systemsteuerung, und klicken Sie
auf die Option "Software".
2.
Wählen Sie "Microsoft SharePoint 2.0" und alle MSDE-Komponenten
(SharePoint und SBSMonitoring) aus, um diese zu deinstallieren.
3.
Löschen Sie über die Manager-Konsole des Internet Information Service
(IIS) über "Verwaltung" unter der Option "Websites" die Websites
"Companyweb" und "SharePoint-Zentraladministration".
4.
Klicken Sie im IIS-Manager unter "Anwendungspools" mit der rechten
Maustaste auf "StsAdminAppPool", und wählen Sie im Kontextmenü die
Option "Löschen".
5.
Löschen Sie die Ordner MICROSOFT SHAREPOINT und COMPANYWEB, oder
benennen Sie sie um.
6.
Löschen Sie die folgenden Registrierungsschlüssel:
HKEY_LOCAL_MACHINE\SOFTWARE\Microsoft\MicrosoftSQL Server\SHAREPOINT
HKEY_LOCAL_MACHINE\SOFTWARE\Microsoft\SmallBusinessServer\Intranet
Neuinstallation von Microsoft SharePoint und MSDE
Wenn Sie Microsoft SharePoint deinstalliert haben, müssen Sie Microsoft
SharePoint und MSDE neu installieren, um die MSDE-Metadatenbanken zu
erstellen. Gehen Sie dazu folgendermaßen vor:
1.
Installieren Sie den Microsoft SharePoint Service über den folgenden Pfad
der Windows Small Business Server 2003-Installations-CD neu:
X:\SBS\CLIENTAPPS\SHAREPT\setupsts.exe
X steht für den Laufwerksbuchstaben Ihres CD-ROM-Laufwerks.
Hinweis: Wenn für Ihre Installations-CD ein Problem mit der digitalen
Signatur der MSDE-Kerndateien auftritt und diese abgelaufen ist, laden Sie
das aktualisierte Microsoft SharePoint Services-Setup-Programm
(STSV2.EXE) herunter, um Microsoft SharePoint Services erneut zu
installieren.
2.
In der letzten Phase der Neuinstallation wird eine Fehlermeldung
eingeblendet. Diese informiert Sie über einen Microsoft SharePointSetupfehler und darüber, dass die Installation Ihre Standard-Website nicht
aktualisieren konnte. Diese Fehlermeldung ist spezifisch für die Microsoft
SharePoint-Installation unter Windows Small Business Server 2003 und
kann ignoriert werden. Schließen Sie die Seite, und klicken Sie auf OK.
Wiederherstellen von Windows 2003 Small Business Server 163
Wiederherstellung von Microsoft SharePoint Service
3.
Nach der Installation erstellt STS die Site der Microsoft SharePointZentraladministration sowie die Microsoft SharePointKonfigurationsdatenbank (STS_config).
Wenn die Microsoft SharePoint-Konfigurationsdatenbank STS_config fehlt,
ist eventuell die digitale Signatur der MSDE-Kerndatei abgelaufen. Gehen
Sie folgendermaßen vor, um dieses Problem zu beheben:
a.
Löschen Sie die Microsoft SharePoint-Website, und deinstallieren Sie
Microsoft SharePoint.
Hinweis: Weitere Informationen zum Löschen und Deinstallieren
finden Sie in diesem Handbuch unter „Löschen der Microsoft
SharePoint-Website und Deinstallieren von Microsoft SharePoint“.
b.
Laden Sie das aktualisierte Microsoft SharePoint Services-SetupProgramm (STSV2.EXE) herunter.
c.
Gehen Sie zurück zum Anfang dieses Themas, um Microsoft SharePoint
und MSDE neu zu installieren.
4.
Erstellen Sie im IIS-Manager unter der Option Websites eine neue
virtuelle Website, geben Sie Ihr den Namen Companyweb, und wählen Sie
ihr Stammpfad aus. Normalerweise lautet der Standardpfad
C:\INETPUB\COMPANYWEB. Wenn Sie den Standardspeicherort
verwenden, wird nach der Wiederherstellung wieder der ursprüngliche Pfad
verwendet.
5.
Bei der STS-Installation wird während des Setups ein zufälliger TCP-Port
für die Erstellung der Site für die Microsoft SharePointZentraladministration ausgewählt. Damit Sie mit Ihren ursprünglichen
Einstellungen konsistent bleiben, ändern Sie den Port über den IISManager in 8081, der Einstellung vor der Sicherung.
6.
Starten Sie die Microsoft SharePoint-Zentraladministration
(http://localhost:8081) über den Microsoft Internet Explorer, um eine
neue Microsoft SharePoint-Website zu erstellen, über die der ursprüngliche
Microsoft SharePoint-Inhalt wiederhergestellt werden kann.
Die Startseite der Microsoft SharePoint-Zentraladministration wird
angezeigt.
7.
Klicken Sie auf Erweitern, oder aktualisieren Sie den virtuellen Server,
und wählen Sie Companyweb in der entsprechenden Liste aus.
8.
Wählen Sie in der Liste der virtuellen Server den Server aus, der
aktualisiert werden soll.
9.
Wählen Sie auf der Seite zum Erweitern des virtuellen Servers die Option
Erweitern aus, und erstellen Sie eine Inhaltsdatenbank.
10. Geben Sie auf der Seite Inhaltsdatenbank erweitern und erstellen die
Informationen in die erforderlichen Felder ein.
In MSDE wird eine neue, zufällig benannte Inhaltsdatenbank erstellt.
164 Disaster Recovery Option – Benutzerhandbuch
Wiederherstellung von Microsoft SharePoint Service
Wiederherstellen des Microsoft SharePoint Service
Sobald die Microsoft SharePoint-Konfigurationsdatenbanken neu erstellt
wurden, müssen Sie die Microsoft SharePoint-Inhaltsdatenbanken
wiederherstellen. Gehen Sie dazu folgendermaßen vor:
1.
Stellen Sie mit Hilfe des CA ARCserve Backup-Managers alle Sicherungen
der Inhaltsdatenbanken (STS_Config und STS_%machine_name%_1) an
ihren ursprünglichen Positionen wieder her. Der MSDE-Writer erstellt die
ursprünglichen Inhaltsdatenbanken neu.
Wichtig! Stellen Sie nur die Inhaltsdatenbanken STS_Config und
STS_%machine_name%_1 unter dem MSDE-Writer wieder her.
2.
Legen Sie die wiederhergestellten Datenbanken als aktuelle
Inhaltsdatenbanken fest. Gehen Sie dazu folgendermaßen vor:
a.
Starten Sie die SharePoint-Zentraladministration, und wählen Sie
"Einstellungen virtueller Server konfigurieren" und dann die
Companyweb-Website aus.
b.
Wählen Sie "Verwaltung virtueller Server" und dann die Option
"Inhaltsdatenbanken verwalten" aus.
c.
Klicken Sie auf der Seite "Inhaltsdatenbanken verwalten" auf die bei
der Neuinstallation erstellten Inhaltsdatenbanken, und aktivieren Sie
die Option "Inhaltsdatenbank entfernen".
d.
Klicken Sie auf "OK".
3.
Klicken Sie auf derselben Seite auf "Inhaltsdatenbank hinzufügen", um die
wiederhergestellten Datenbanken als aktuelle Inhaltsdatenbanken
hinzuzufügen. Geben Sie die entsprechenden Informationen in die
erforderlichen Felder ein, und klicken Sie auf "OK".
4.
Starten Sie http://companyweb/,um das Ergebnis zu überprüfen. Die
ursprünglichen Microsoft SharePoint-Daten sollten wiederhergestellt sein.
Wiederherstellen von Windows 2003 Small Business Server 165
Wiederherstellung von Microsoft Exchange
Wiederherstellung von Microsoft Exchange
Um Microsoft Exchange-Anwendungsdaten wiederherzustellen, wählen Sie die
Microsoft Exchange-Sicherungssitzung im Sicherungs-Manager aus, und stellen
Sie die Sitzung an ihrem ursprünglichen Speicherort wieder her. Außerdem
müssen Sie Folgendes sicherstellen:
Sie müssen ein Mitglied der Exchange-Administratorengruppe sein, um
Microsoft Exchange Server-Daten wiederherstellen zu können.
Hinweis: In den Standardeinstellungen von Microsoft Small Business
Server 2003 ist der Administrator automatisch der Administrator von
Microsoft Exchange Server.
Bevor Sie den Wiederherstellungsjob übergeben, müssen Sie den
Benutzernamen und das Kennwort des Exchange-Administrators eingeben.
Weitere Informationen zum Wiederherstellen von Microsoft Exchange ServerDaten finden Sie im Benutzerhandbuch zum Agent für Microsoft Exchange
Server.
166 Disaster Recovery Option – Benutzerhandbuch
Anhang G: Wiederherstellen von Daten
unter Verwendung des Hilfsprogramms
DRScanSession
Die Disaster Recovery Option verfügt über ein besonderes Hilfsprogramm,
DRScanSession, das Ihnen Folgendes ermöglicht:
Wiederherstellen eines Systems von einem Band ohne die aktuelle
rechnerspezifische Disaster Recovery-Diskette.
Geben Sie an, über welche Sicherung ein System wiederhergestellt werden
soll. Die Angabe dieser Informationen kann erforderlich sein, wenn Sie
beispielsweise ein System über eine frühere vollständige Sicherung und
nicht über die letzte vollständige Sicherung wiederherstellen möchten.
Außerdem ist diese Funktion hilfreich, wenn Sie die neuesten Disaster
Recovery-Informationen verlegt haben. Sie können mit diesem
Hilfsprogramm gezielt die letzte auf einem Band gesicherte Sitzung zur
Wiederherstellung des Systems auswählen.
Hinweis: Es wird empfohlen, das DRScanSession-Hilfsprogramm nur für
lokale Disaster Recovery-Prozesse zu verwenden.
Um das Hilfsprogramm DRScanSession verwenden zu können, benötigen Sie
Folgendes:
Eine rechnerspezifische Wiederherstellungsdiskette für das
wiederherzustellende System. Es muss sich dabei nicht um die aktuellste
Diskette handeln, sie muss jedoch folgende Kriterien erfüllen:
–
Das Disketten muss kompatibel sein, d. h. für jede Partition muss das
neue Volume größer sein als das alte.
–
Die Systemkonfiguration muss unverändert sein. So dürfen
beispielsweise weder Geräte von einer Gruppe in eine andere
verschoben noch Gruppennamen verändert worden sein. Außerdem
dürfen keine weiteren Geräte angeschlossen und keine neuen CA
ARCserve Backup-Optionen hinzugefügt werden.
Hinweis: Die Disaster Recovery-Informationen werden bei jeder
vollständigen Sicherung aktualisiert.
Wiederherstellen von Daten unter Verwendung des Hilfsprogramms DRScanSession 167
DRScanSession und Disaster Recovery für Windows 2000
Das Band und die Bandsitzungsnummer der wiederherzustellenden
Disaster Recovery-Sitzung.
Hinweis: Das Hilfsprogramm DRScanSession wird für den lokalen Disaster
Recovery-Prozess unter Windows 2000 unterstützt. Es sollte nicht verwendet
werden, wenn ein System mit einem startfähigen Band (OBDR)
wiederhergestellt wird.
Für Windows XP und Windows Server 2003 müssen Sie die Funktion zum
Durchsuchen und Ersetzen der Sitzung der Disaster Recovery Option
verwenden.
Dieses Kapitel enthält folgende Themen:
DRScanSession und Disaster Recovery für Windows 2000 (auf Seite 168)
Verwenden des Hilfsprogramms DRScanSession für eine Remote-Disaster
Recovery (auf Seite 170)
Disaster Recovery-Protokolldatei (auf Seite 170)
DRScanSession und Disaster Recovery für Windows 2000
Die folgenden Abschnitte enthalten Informationen zur Verwendung des
Hilfsprogramms DRScanSession während dem Disaster Recovery-Prozess für
Windows 2000.
Vorbereiten auf die Verwendung des Hilfsprogramms "DRScanSession"
Führen Sie vor der Verwendung des Hilfsprogramms DRScanSession folgende
Aktionen durch:
1.
Legen Sie das Band mit der wiederherzustellenden Disaster RecoverySitzung in das Bandlaufwerk oder den Wechsler ein.
Halten Sie die CA ARCserve Backup-CD griffbereit, damit Sie die Dateien
"DRScanSession.exe" und "DRESTORE.dll" sowie die Datei
"DRScanSessionres.dll" aus dem Verzeichnis "\BOOTDISK" kopieren
können.
2.
Notieren Sie Datum, Uhrzeit oder Sitzungsnummer der
wiederherzustellenden Disaster Recovery-Sicherung und den Namen des
wiederherzustellenden Computers.
3.
Legen Sie die startfähige Disaster Recovery-Diskette für den
wiederherzustellenden Computer bereit.
4.
Bereiten Sie eine leere Diskette vor. Diese Diskette wird die neue
rechnerspezifische Wiederherstellungsdiskette.
168 Disaster Recovery Option – Benutzerhandbuch
DRScanSession und Disaster Recovery für Windows 2000
Verwenden des Hilfsprogramms "DRScanSession"
So verwenden Sie das Hilfsprogramm "DRScanSession":
1.
Starten Sie eine normale Wiederherstellung Ihres Systems mit Hilfe der
rechnerspezifischen Wiederherstellungsdiskette.
2.
Nach Abschluss des Fehlermodus (blauer Bildschirm) wird der Computer
neu gestartet, und der Disaster Recovery-Assistent wird angezeigt.
Drücken Sie STRG+Umschalttaste, und doppelklicken Sie im Disaster
Recovery-Assistenten auf die Bitmap, um die Disaster RecoveryEingabeaufforderung anzuzeigen.
3.
Um zum Verzeichnis %WINDIR%\SYSTEM32\DR zu wechseln, geben Sie
CD DR in die Befehlszeile ein.
4.
Kopieren Sie "DRScanSession.exe" und die Binärdatei "DRESTORE.dll"
sowie "DRScanSessionres.dll" im Verzeichnis "\BOOTDISK" der CA
ARCserve Backup-CD in das Disaster Recovery-Verzeichnis.
Hinweis: Weitere Informationen zum Kopieren dieser Dateien finden Sie
in diesem Kapitel im Abschnitt "Vorbereiten auf die Verwendung des
Hilfsprogramms 'DRScanSession'".
5.
Führen Sie das Hilfsprogramm "DRScanSession" aus.
6.
Das Hilfsprogramm "DRScanSession" fordert Sie auf, den Computernamen
anzugeben und die rechnerspezifische Wiederherstellungsdiskette
einzulegen. Möglicherweise wird die Meldung angezeigt, dass nicht die
richtige Diskette eingelegt wurde.
Um zu prüfen, ob die Diskette die richtigen Informationen für den
Computer enthält, geben Sie Folgendes in die Befehlszeile ein:
dir a:
wobei A das Diskettenlaufwerk bezeichnet. Das Verzeichnis sollte die Datei
[RECHNERNAME].DRF enthalten.
7.
Der Bandprozess wird gestartet. Dies kann einige Zeit dauern,
insbesondere, wenn Sie einen Wechsler haben.
8.
Eine Liste der Bandgeräte und Wechsler, die an Ihren Computer
angeschlossen sind, wird zusammen mit den Details der eingelegten
Bänder angezeigt. Wählen Sie das Band, das Sie für die Wiederherstellung
verwenden möchten. Wenn nicht die erwarteten Geräte aufgelistet
werden, vergewissern Sie sich, dass die Konfiguration der Option nach der
Erstellung der Wiederherstellungsdisketten nicht geändert wurde.
Wiederherstellen von Daten unter Verwendung des Hilfsprogramms DRScanSession 169
Verwenden des Hilfsprogramms DRScanSession für eine Remote-Disaster Recovery
9.
Das System fordert Sie auf, die Sitzungsnummer der
wiederherzustellenden Sitzung anzugeben oder das gesamte Band nach
allen Disaster Recovery-Sitzungen zu durchsuchen.
Die schnellste Methode ist die Eingabe der Sitzungsnummer. Wenn Sie die
Sitzungsnummer nicht kennen, müssen Sie das Band durchsuchen. Wenn
Sie die Sitzungsnummer eingeben, überprüft das System, ob es sich dabei
um eine Disaster Recovery-Sitzung handelt. Wenn Sie das Band
durchsuchen, wird eine Liste der gespeicherten Disaster RecoverySitzungen angezeigt. Wählen Sie eine Sitzung aus der Liste aus.
10. Die Option führt eine temporäre Wiederherstellung der Disaster RecoverySitzung durch. Legen Sie nach der entsprechenden Aufforderung eine leere
Diskette ein, die dann zur neuen rechnerspezifischen
Wiederherstellungsdiskette wird. Wenn Sie eine Wiederherstellung mit
Hilfe dieser Diskette durchführen, wird die ausgewählte Sitzung
wiederhergestellt.
Verwenden des Hilfsprogramms DRScanSession für eine
Remote-Disaster Recovery
Erstellen Sie mit dem Hilfsprogramm DRScanSession eine neue
rechnerspezifische Diskette, um eine Remote-Wiederherstellung auf ClientRechnern bis zu dem Zeitpunkt durchzuführen, zu dem eine vollständige
Sicherung vorliegt.
So erstellen Sie eine rechnerspezifische Diskette für eine RemoteDisaster Recovery auf einem Client-Rechner:
1.
Melden Sie sich beim CA ARCserve Backup-Server an, der die
Sicherungsdatenträger enthält.
2.
Kopieren Sie die Dateien "DRScanSession.exe", "DRESTORE.dll" und
"DRScanSessionRes.dll" im Verzeichnis "\BOOTDISK" der CA ARCserve
Backup-CD in das Stammverzeichnis der CA ARCserve Backup-Installation.
3.
Führen Sie den folgenden Befehl aus, und befolgen Sie die
Eingabeaufforderungen auf dem Bildschirm:
Drscansession -noreg
Disaster Recovery-Protokolldatei
Falls ein Fehler auftritt, erstellt das Disaster Recovery-Hilfsprogramm
DRScanSession im Verzeichnis DR die Datei DRSS.LOG. Öffnen Sie diese
Protokolldatei, um den Fehler anzuzeigen.
170 Disaster Recovery Option – Benutzerhandbuch
Anhang H: Wiederherstellung von Daten
von einem physischen an einen
virtuellen Rechner
In diesem Abschnitt wird beschrieben, wie Sie mit Hilfe der CA ARCserve
Backup Disaster Recovery Option eine Disaster Recovery von physischen
Rechnern an virtuelle Rechner(P2V) durchführen. Die folgende Abbildung zeigt
eine typische P2V-Einstellung:
Jetzt können Sie mit Hilfe der Disaster Recovery Option einen physischen
Server auf einer VM (Virtual Machine) wiederherstellen, die sich in einer
virtuellen Infrastruktur wie VMware-ESX-Server befindet.
Dieses Kapitel enthält folgende Themen:
Voraussetzungen (auf Seite 171)
Beispiele zur lokalen Wiederherstellung und zur Remote-Wiederherstellung
(auf Seite 172)
Weitere bekannte Probleme (auf Seite 178)
Voraussetzungen
Sie müssen sich mit der CA ARCserve Backup Disaster Recovery Option, mit
Microsoft ASR, mit dem Hilfsprogramm "netsh" zur Netzwerkkonfiguration und
der Anwendung des VMware ESX-Servers auskennen.
Wiederherstellung von Daten von einem physischen an einen virtuellen Rechner 171
Beispiele zur lokalen Wiederherstellung und zur Remote-Wiederherstellung
Betriebssysteme
Diese Funktion wird von den folgenden Betriebssystemen unterstützt:
Windows 2000 Service Pack 4
Microsoft Windows 2003
Microsoft Windows XP Professional
Virtuelle Infrastrukturen
Diese Funktion wird unter VMware ESX Server 2.5 und höheren virtuellen
Infrastrukturen von VMWare unterstützt.
Software-Voraussetzungen
Nachfolgend finden Sie Informationen zu den Software-Voraussetzungen:
CA ARCserve Backup Base r11.5 mit SP3 oder späteren Versionen
CA ARCserve Backup Disaster Recovery Option
CA ARCserve Backup Client Agent (zur Remote-Wiederherstellung)
Beispiele zur lokalen Wiederherstellung und zur RemoteWiederherstellung
Die Backup-Images können lokal oder remote sein, und Sie können entweder
eine lokale Wiederherstellung oder eine Remote-Wiederherstellung ausführen.
Die folgenden Abschnitte bieten Empfehlungen für die folgenden Beispiele:
Lokale Sicherung und lokale Wiederherstellung
Remote-Sicherung und Remote-Wiederherstellung
Lokale Sicherung und Remote-Wiederherstellung
Hinweis: CA ARCserve Backup dient der Wiederherstellung eines SicherungsImages auf einem Rechner mit gleicher Hardware-Konfiguration. Stellen Sie
sicher, dass sowohl der virtuelle Rechner als auch der physische Rechner
gleich konfiguriert sind, um eine P2V-Wiederherstellung durchzuführen.
172 Disaster Recovery Option – Benutzerhandbuch
Beispiele zur lokalen Wiederherstellung und zur Remote-Wiederherstellung
Lokale Sicherung und lokale Wiederherstellung
Sie müssen eine vollständige Sicherung Ihres physischen Rechners auf dem
lokalen Band erstellen und eine rechnerspezifische Wiederherstellungsdiskette
(MSD) erstellen. Verwenden Sie die startfähige CD oder die Installations-CD
und eine Diskette, um die Sicherungsdaten vom Sicherungsband auf dem
virtuellen Rechner wiederherzustellen. Sie verwenden dabei die gleiche
Methode, die auch zur Wiederherstellung des physischen Rechners verwendet
wird.
Netzwerkkarten (NIC) funktionieren nach einer lokalen Wiederherstellung nicht mehr
Die Netzwerkkarte (NIC) funktioniert beim Systemneustart nach einer lokalen
Wiederherstellung nicht mehr ordnungsgemäß.
Sie haben folgende Möglichkeiten, dass Problem zu beheben:
Installieren Sie die VMware-Tools auf dem virtuellen Rechner, damit die
Netzwerkkarte ordnungsgemäß funktioniert.
Deinstallieren Sie den Netzwerktreiber, und installieren Sie diesen wieder,
wie im Folgenden angezeigt:
a.
Melden Sie sich beim wiederhergestellten System auf dem virtuellen
Rechner an.
b.
Klicken Sie auf "Start", "Systemsteuerung", "Verwaltung",
"Computerverwaltung" und "Gerätemanager".
c.
Klicken Sie mit der rechten Maustaste auf den Netzwerkadapter, und
klicken Sie wie im Folgenden angezeigt auf "Deinstallieren":
Wiederherstellung von Daten von einem physischen an einen virtuellen Rechner 173
Beispiele zur lokalen Wiederherstellung und zur Remote-Wiederherstellung
d.
Klicken Sie nach der Deinstallation mit der rechten Maustaste auf den
Hostnamen, und wählen Sie "Nach geänderter Hardware suchen" aus,
um nach Hardwareänderungen zu suchen. Die Netzwerkadapter
werden automatisch neu installiert.
e.
Konfigurieren Sie nach der Installation des Netzwerkadapters die IPAdresse des Hostrechners als DHCP.
Remote-Sicherung und Remote-Wiederherstellung
Verbindung mit einem Bandprozess kann nicht hergestellt werden.
Eine Verbindung mit dem Bandprozess wird nicht hergestellt, wenn die
Disaster Recovery-Wiederherstellung beginnt. Dieses Problem tritt meistens
bei einer VMware ESX-Wiederherstellung auf.
So stellen Sie eine Verbindung mit dem Bandprozess her:
1.
Öffnen Sie die Eingabeaufforderung des Wiederherstellungs-Managers.
2.
Führen Sie den folgenden Befehl aus:
ipconfig
Hinweis: Lautet die verfügbare IP-Adresse 169.254.159.XXX oder es ist
keine IP-Adresse zugewiesen, müssen Sie eine neue IP-Adresse
konfigurieren. CA ARCserve Backup kann die ursprüngliche IP-Adresse der
neuen Netzwerkkarte nicht wiederherstellen, wenn eine neue MAC-Adresse
zugewiesen wird.
3.
Führen sie den Windows-Befehl "netsh" aus, um der Netzwerkkarte eine
Adresse zuzuweisen.
4.
Fügen Sie den folgenden Dateien die Server-IP-Adresse und den ServerNamen hinzu:
Microsoft Windows XP/ 2003
C:\WINDOWS\system32\drivers\etc\hosts
Microsoft Windows 2000
C:\DRBOOT.TMP\system32\drivers\etc\hosts
5.
Wechseln sie in die folgenden Verzeichnisse der entsprechenden
Plattformen, und führen Sie den Befehl "drw" aus, um den üblichen
Wiederherstellungsprozess zu starten:
Microsoft Windows XP/ 2003
C:\WINDOWS\system32\DR
Microsoft Windows 2000
C:\DRBOOT.TMP\system32
Die Verbindung mit dem Bandprozess wird hergestellt.
174 Disaster Recovery Option – Benutzerhandbuch
Beispiele zur lokalen Wiederherstellung und zur Remote-Wiederherstellung
Netzwerkkarten (NIC) funktionieren nach einer Remote-Wiederherstellung nicht mehr
Die Netzwerkkarte (NIC) funktioniert beim Systemneustart nach einer RemoteWiederherstellung nicht mehr ordnungsgemäß.
Weitere Informationen finden Sie unter Netzwerkkarten (NIC) funktionieren
nach einer lokalen Wiederherstellung nicht mehr (auf Seite 173).
Lokale Sicherung und Remote-Wiederherstellung
Beispiel 1
Das Beispiel geht davon aus, dass es sich bei TEST-SERVER um einen lokal
gesicherten Server mit der IP-Adresse 192.168.1.224 handelt.
Da TEST-SERVER-REP über die IP-Adresse 192.168.1.226 verfügt, müssen
Sie, um TEST-SERVER auf einem virtuellen Rechner wiederherzustellen, einige
Dateien auf der rechnerspezifischen Wiederherstellungsdiskette (MSD) auf den
neuen Server aktualisieren, um einen IP-Konflikt zu vermeiden und die
Wiederherstellung abzuschließen. Sie können dann dem neuen Server den
Hostnamen und die IP-Adresse des physischen Rechners zuweisen.
Hinweis: Um einen IP-Adressenkonflikt zu vermeiden, müssen Sie den
physischen Rechner trennen, wenn Sie den virtuellen Rechner nach
Beendigung der Wiederherstellung neu starten.
So ändern Sie die rechnerspezifische Wiederherstellungsdiskette
(MSD) in Windows 2000:
1.
Ändern Sie die folgenden zwei Dateien mit Hilfe von Tools zur Bearbeitung
der Registrierung:
TEST-SERVER.DRF
Ändern Sie den Datensatz DRLOCALCOMPUTERNAME von TESTSERVER in TEST-SERVER-REP.
Hinweis: CA ARCserve Backup-Servernamen und CA ARCserve
Backup-Domänennamen dürfen 15 Byte nicht überschreiten. Ein Name
mit 15 Byte entspricht etwa 7 bis 15 Zeichen.
w2ktcpip_drf
Ändern Sie die IP-Adresse des Datensatzes von 192.168.1.224 auf
192.168.1.226. Weitere Informationen zum Ändern von Dateien finden
Sie unter Ändern von Registrierungsdateien (auf Seite 179).
Wiederherstellung von Daten von einem physischen an einen virtuellen Rechner 175
Beispiele zur lokalen Wiederherstellung und zur Remote-Wiederherstellung
2.
Benennen Sie die folgenden Dateien um:
TEST-SERVER_CA to TEST-SERVER-REP_CA
TEST-SERVER.DRF to TEST-SERVER-REP.DRF
TEST-SERVER_DLST to TEST-SERVER-REP_DLST
TEST-SERVER_DTBL to TEST-SERVER-REP_DTBL
TEST-SERVER_PRDS to TEST-SERVER-REP_PRD
3.
Fügen Sie eine leere Datei mit dem Namen BABDRE115 hinzu.
4.
Fügen Sie eine Datei mit dem Namen "w2karmt.dmp" hinzu, indem Sie wie
folgt vorgehen:
a.
Kopieren Sie die folgende Datei von der CA ARCserve BackupInstallations-CD in das CA ARCserve Backup-Stammverzeichnis auf
Ihrem Rechner.
\Utilities\IntelNT\DRO\ENU\makermt.exe
b.
Öffnen Sie die Eingabeaufforderung, wechseln Sie in das CA ARCserve
Backup-Stammverzeichnis, und führen Sie den folgenden Befehl aus:
makermt -BAB11_5 -alter -file w2karmt.dmp
c.
Sie werden aufgefordert, den Servernamen, den Domänennamen, den
Benutzernamen und das Kennwort einzugeben. Geben Sie in diesem
Fall sowohl für den Servernamen als auch für den Domänennamen
TEST-SERVER ein. Die Datei w2karmt.dmp wird im aktuellen
Verzeichnis erstellt.
d.
Kopieren Sie diese Datei auf die Wiederherstellungsdiskette.
Verwenden Sie diese Diskette und die startfähige CD, um die lokalen
Backup-Daten auf dem virtuellen Remote-Rechner wiederherzustellen.
So ändern Sie die rechnerspezifische Wiederherstellungsdiskette
(MSD) in Windows XP und Windows 2003:
1.
Ändern Sie die folgende Datei mit Hilfe eines Texteditors:
AdrCfg.ini
Ändern Sie in [ClientConfig] den Wert für "ClientName" von TESTSERVER in TEST-SERVER-REP um.
Ändern Sie in [ServerConfig] den Wert für "ClientName" von TESTSERVER in TEST-SERVER-REP um.
Ändern Sie in [DRConfig] den Wert für "DrType" von "Local" in
"Remote" um.
AdrNet.ini
Ändern Sie in [SystemInfo] den Wert für "MachineName" von TESTSERVER in TEST-SERVER-REP um.
Ändern Sie die IP-Adresse von 192.168.1.224 in 192.168.1.226 um.
176 Disaster Recovery Option – Benutzerhandbuch
Beispiele zur lokalen Wiederherstellung und zur Remote-Wiederherstellung
2.
Benennen Sie die folgenden Dateien um:
TEST-SERVER.SES in TEST-SERVER-REP.SES
Szenario 2
Dieses Szenario geht davon aus, dass der Server lokal gesichert wurde, der
Servername TEST-SERVER und die IP-Adresse 192.168.1.224 lautet. Damit
Sie diesen Server von einem anderen Server, DR-SERVER, aus auf einem
virtuellen Rechner wiederherstellen können, gehen Sie wie folgt vor, um die
Wiederherstellungsdiskette zu ändern.
So ändern Sie die rechnerspezifische Wiederherstellungsdiskette
(MSD) in Windows 2000:
1.
Ändern Sie die Datei TEST-SERVER.DRF mit Hilfe von Tools zur
Bearbeitung der Registrierung.
Sie können den Datensatz DRCOMPUTERNAME von TEST-SERVER in DRSERVER ändern.
Weitere Informationen zum Ändern von Dateien finden Sie unter Ändern
von Registrierungsdateien (auf Seite 179).
2.
Fügen Sie eine leere Datei mit dem Namen BABDRE115 hinzu.
3.
Fügen Sie die Datei w2karmt.dmp wie folgt hinzu:
a.
Kopieren Sie die folgende Datei von der CA ARCserve BackupInstallations-CD in das CA ARCserve Backup-Stammverzeichnis auf
Ihrem Rechner.
\Utilities\IntelNT\DRO\ENU\makermt.exe
b.
Öffnen Sie die Eingabeaufforderung, wechseln Sie in das CA ARCserve
Backup-Stammverzeichnis, und führen Sie den folgenden Befehl aus:
makermt -BAB11_5 -alter -file w2karmt.dmp
c.
Geben Sie den Servernamen, den Domänennamen, den
Benutzernamen und das Kennwort ein. Geben Sie in diesem Fall
sowohl für den Servernamen als auch für den Domänennamen DRSERVER ein. Die Datei w2karmt.dmp wird im aktuellen Verzeichnis
erstellt.
d.
Kopieren Sie diese Datei auf die Wiederherstellungsdiskette.
Verwenden Sie diese Diskette und die startfähige CD, um die lokalen
Backup-Daten auf dem virtuellen Remote-Rechner wiederherzustellen.
Wiederherstellung von Daten von einem physischen an einen virtuellen Rechner 177
Weitere bekannte Probleme
So ändern Sie die rechnerspezifische Wiederherstellungsdiskette
(MSD) für Windows XP/Windows 2003:
1.
Ändern Sie die folgende Datei mit Hilfe eines Texteditors:
AdrCfg.ini
Ändern Sie in [ClientConfig] den Wert für "BrightStorServer" von
TEST-SERVER in DR-SERVER um.
Ändern Sie in [ServerConfig] den Wert für "BrightStorServer" von
TEST-SERVER in DR-SERVER um.
Ändern Sie in [DRConfig] den Wert für "DrType" von "Local" in
"Remote" um.
Hinweis: Stellen Sie sicher, dass der Name aus nicht mehr als 15 Zeichen
besteht.
Weitere bekannte Probleme
SCSI-Datenträger kann nicht geladen werden
Verwenden Sie bei der Wiederherstellung der Microsoft Windows XP-Rechner
auf virtuellen Rechnern auf dem ESX die Taste F6, um zusätzliche SCSITreiber hinzuzufügen und das SCSI so einzurichten, dass dieses den Modus
"LSIlogic" verwendet. Sie können jetzt den LSI Logic-SCSI-Treiber verwenden,
den Sie unter http://www.vmware.com/ herunterladen können.
Mehrere SCSI-Adapter und mehrere Festplatten
Dabei müssen Sie folgende Punkte beachten:
Die Anzahl der Festplatten auf den virtuellen Rechnern muss der Anzahl
der Festplatten auf den physischen Rechnern entsprechen.
Die Größe der Festplatte auf dem virtuellen Rechner muss der Größe der
Festplatte auf dem physischen Rechner entsprechen oder größer sein.
Sie müssen beim Konfigurieren virtueller Festplatten sicherstellen, dass
sich die virtuellen Festplatten in der Reihenfolge befinden, die durch die
Festplattennummern vorgegeben wird, die in der Festplattenverwaltung
auf dem physischen Rechner angezeigt werden.
178 Disaster Recovery Option – Benutzerhandbuch
Weitere bekannte Probleme
Die Startdiskette sollte der ursprünglichen Diskette entsprechen.
Möglicherweise müssen Sie die Startreihenfolge der Festplatten im BIOS
des virtuellen Rechners wie in der folgenden Abbildung dargestellt ändern:
Hinweis: Überprüfen Sie dabei die Angaben der einzelnen Festplatten.
Ändern von Registrierungsdateien
Gehen Sie folgendermaßen vor, um eine Registrierungsdatei zu ändern:
So ändern Sie Registrierungsdateien:
1.
Führen Sie den Registrierungs-Editor aus, und wählen Sie
KEY_LOCAL_MACHINE aus.
2.
Wählen Sie im Menü die Option "Struktur laden" und anschließend die zu
bearbeitende Datei aus.
3.
Weisen Sie dem Schlüssel einen temporären Namen zu, z. B. "tmpKey", so
wie auf dem Bildschirm angezeigt:
Wiederherstellung von Daten von einem physischen an einen virtuellen Rechner 179
Weitere bekannte Probleme
4.
Die Werte dieses Schlüssels werden im rechten Fenster des
Registrierungs-Editors angezeigt.
5.
Doppelklicken Sie auf die zu ändernde Zeile, und bearbeiten Sie diese.
6.
Wählen Sie im linken Fenster des Registrierungs-Editors "tmpKey" aus, um
die geänderten Registrierungswerte zu bestätigen, und wechseln Sie in das
Menü "Datei", "Struktur entfernen". Die Änderungen werden für die Datei
übernommen, die Sie gerade geändert haben.
Weitere Informationen finden Sie unter VMWare ESX-Benutzerhandbuch
und MSDN.
180 Disaster Recovery Option – Benutzerhandbuch
Anhang I: Diskettenloses
Wiederherstellen von Daten unter
Windows 2003 und Windows XP
Unter Windows XP und Windows Server 2003 können Sie Daten ohne Diskette
oder CD-ROM wiederherstellen.
Dieses Kapitel enthält folgende Themen:
Remote-Installationsdienst (RIS) (auf Seite 181)
Vorbereiten einer diskettenlosen Disaster Recovery (auf Seite 181)
Voraussetzungen für die Installation (auf Seite 182)
Installieren und Konfigurieren von RIS (auf Seite 183)
Vorbereiten von Setup-Antwortdateien für ein bestimmtes Image des
Betriebssystems (auf Seite 187)
Vorbereiten von DR-Binärdaten für das Image des Betriebssystems (auf Seite
188)
Durchführen einer diskettenlosen Disaster Recovery (auf Seite 192)
Remote-Installationsdienst (RIS)
Die auf dem Remote-Installationsdienst (RIS) basierende und CA ARCserve
verwendende diskettenlose Disaster Recovery wird zur Zeit von den folgenden
Betriebssystemen unterstützt:
Microsoft Windows XP
Microsoft Windows Server 2003
Vorbereiten einer diskettenlosen Disaster Recovery
Sie müssen die folgenden Schritte ausführen, um Ihr System auf eine RISbasierte Hardware-Wiederherstellung vorzubereiten:
Überprüfen Sie die Voraussetzungen
Installieren und konfigurieren Sie RIS
Bereiten Sie Images des Betriebssystems vor
Bereiten Sie für jedes Image des Betriebssystems eine Setup-Antwortdatei
vor
Bereiten Sie für jedes Image des Betriebssystems DR-Binärdaten vor
Diskettenloses Wiederherstellen von Daten unter Windows 2003 und Windows XP 181
Voraussetzungen für die Installation
Voraussetzungen für die Installation
Voraussetzungen an die Hardware des RIS-Servers
Nachfolgend finden Sie die Hardware-Voraussetzungen an den RIS-Server:
Minimale Hardware-Voraussetzungen für die Installation von Microsoft
Windows Server 2003.
4 GB Festplattenlaufwerk
Hinweis: Weisen Sie dem Speichern des RIS-Verzeichnisbaums eine
vollständige Festplatte oder Partition zu. Sie können dazu SCSI-basierte
Plattenspeichersteuerungen und Festplatten verwenden.
10 oder 100 Mbit/s-Netzwerkadapter mit TCP/IP-Unterstützung. Der
100 Mbit/s-Netzwerkadapter wird jedoch empfohlen.
Vor der Installation des RIS müssen Sie das Festplattenlaufwerk auf dem
Server im Dateiformat NTFS formatieren. Stellen Sie sicher, dass ausreichend
Festplattenspeicherplatz zur Remote-Installation des Betriebssystems und des
RIS vorhanden ist.
Hinweis: Installieren Sie den RIS nicht auf demselben Laufwerk oder
derselben Partition, auf dem bzw. der auch Microsoft Windows Server 2003
installiert ist.
Hardware-Voraussetzungen des Clients
Vor der Installation des RIS auf den Client-Rechnern müssen die folgenden
Hardware-Voraussetzungen erfüllt sein:
Um das Betriebssystem installieren zu können, müssen die minimalen
Hardware-Voraussetzungen erfüllt sein:
PXE DHCP-basierter Boot-ROM-Netzwerkadapter Version 1.00 oder später.
Sie können auch einen Netzwerkadapter verwenden, der von der RISStartdiskette unterstützt wird.
Hinweis: Wenden Sie sich bezüglich der aktuellsten Version der PXE DHCPbasierten Boot-ROM an den Hersteller des Netzwerkadapters.
182 Disaster Recovery Option – Benutzerhandbuch
Installieren und Konfigurieren von RIS
Software-Voraussetzungen
Sie müssen die Netzwerkdienste für den RIS aktivieren. Installieren und
aktivieren Sie die folgenden Dienste auf dem RIS-Server oder auf anderen, im
Netzwerk verfügbaren Servern:
Domain Name System (DNS-Dienst)
Dynamic Host Configuration Protocol (DHCP)
Active Directory Service
Installieren und Konfigurieren von RIS
Die Installation und Konfiguration des RIS umfasst die folgenden fünf
Hauptschritte:
RIS installieren
RIS konfigurieren
RIS in Active Directory autorisieren
Benutzerberechtigungen festlegen
Fehlerbehebungsoption des RIS aktivieren
Windows Server 2003 RIS installieren
Sie müssen den Remote-Installationsdienst auf dem Windows Server 2003 wie
folgt installieren:
Hinweis: Wenn Sie nach den Windows Server 2003-Installationsdateien
gefragt werden, legen Sie die Windows Server 2003-Installations-CD ein, und
klicken Sie auf "OK". Klicken Sie auf "Nein", wenn Sie aufgefordert werden,
das Betriebssystem zu aktualisieren.
So installieren Sie den Windows Server 2003 RIS:
1.
Klicken Sie auf "Start", "Systemsteuerung", und wählen Sie "Software"
aus.
Das Dialogfeld "Windows-Komponenten hinzufügen/entfernen" wird
angezeigt.
2.
Wählen Sie die Option "Remoteinstallationsdienste" aus, und klicken Sie
auf "Weiter".
Sie werden aufgefordert, die CD des Betriebssystems einzulegen, und die
RIS-Installation beginnt.
Diskettenloses Wiederherstellen von Daten unter Windows 2003 und Windows XP 183
Installieren und Konfigurieren von RIS
3.
Klicken Sie auf "Fertig stellen".
Sie werden aufgefordert, den Computer neu zu starten.
4.
Klicken Sie auf "Ja".
Die Windows Server 2003 RIS-Installation wurde abgeschlossen.
Initialisieren von RIS
Sie können den RIS folgendermaßen initialisieren:
So initialisieren Sie Remote-Installationsdienste:
1.
Melden Sie sich mit Administratorrechten an Ihrem Rechner an.
2.
Klicken Sie auf "Start", "Ausführen".
3.
Geben Sie "risetup.exe" ein, und klicken Sie auf "OK", um den RISEinrichtungsassistenten zu starten.
4.
Klicken Sie im Begrüßungsbildschirm auf "Weiter".
5.
Geben Sie den Pfad des Ordners ein, in dem sich die RIS-Dateien
befinden, und klicken Sie auf "Weiter".
Der RIS-Einrichtungsassistent kopiert die Dateien aus dem von Ihnen
angegebenen Speicherort.
6.
Steuern Sie die Client-Computer über die folgenden Optionen:
Auf Dienstanfragen von Clients antworten
Aktiviert den RIS, der auf Client-Rechner antwortet, die Dienste
anfordern.
Unbekannten Clients nicht antworten
RIS antwortet nur auf bekannte Client-Rechner.
Wählen Sie "Auf Dienstanfragen von Clients antworten" aus, und klicken
Sie auf "Weiter". Sie werden aufgefordert, den Speicherort der
Installationsdateien des Client-Betriebssystems anzugeben.
7.
Legen Sie die Installations-CD des Client-Betriebssystems ein, klicken Sie
auf "Weiter", um den Ordnernamen der Installationsdateien des ClientBetriebssystems auf dem RIS-Server einzugeben, und klicken Sie auf
"Weiter".
8.
Geben Sie die Beschreibung für das Image des Betriebssystems ein. Diese
wird angezeigt, wenn Sie den Remote-Client starten und den ClientInstallationsassistenten ausführen.
9.
Klicken Sie auf "Weiter" und anschließend auf "Fertig stellen".
Die RIS-Initialisierung wurde abgeschlossen.
184 Disaster Recovery Option – Benutzerhandbuch
Installieren und Konfigurieren von RIS
Festlegen von Benutzerberechtigungen
Mit Hilfe des RIS können Sie den Benutzern erlauben, das ClientBetriebssystem auf ihren Client-Rechnern zu installieren. Zusätzlich müssen
Sie es den Benutzern erlauben, Computer-Konten in den Domänen erstellen zu
dürfen.
So erlauben Sie es Benutzern, Computer-Konten in Domänen zu
erstellen:
1.
Klicken Sie auf "Start", "Verwaltung" und "Active Directory-Benutzer und Computer".
2.
Klicken Sie im linken Fenster mit der rechten Maustaste auf Ihren
Domänennamen, und wählen Sie die Option "Zuweisen der Verwaltung"
aus.
Der Assistent zum Zuweisen der Objektverwaltung wird angezeigt.
3.
Klicken Sie auf "Weiter" und anschließend auf "Hinzufügen".
4.
Geben Sie den Namen der Gruppe ein, die Berechtigungen zum
Hinzufügen eines Computers zur Domäne benötigt, und klicken Sie auf
"OK".
5.
Klicken Sie auf "Weiter", und wählen Sie die Option "Fügt einen Computer
einer Domäne hinzu" aus.
6.
Klicken Sie auf "Fertig stellen".
Die Benutzerberechtigungen wurden eingerichtet.
Aktivieren der RIS-Fehlerbehebungsoption
Damit der RIS die automatische Systemwiederherstellung unterstützt, müssen
Sie in den RIS-Optionen die Option "Tools" aktivieren.
So aktivieren Sie die RIS-Fehlerbehebungsoption:
1.
Klicken Sie auf "Start", "Verwaltung" und "Active Directory-Benutzer und Computer".
2.
Klicken Sie im linken Fenster mit der rechten Maustaste auf Ihren
Domänennamen, und klicken Sie auf "Eigenschaft".
Das Domäneneigenschaftsblatt wird angezeigt.
3.
Wählen Sie "Gruppenrichtlinie" aus, und klicken Sie auf
"Standarddomänenrichtlinie".
4.
Klicken Sie auf "Bearbeiten".
5.
Wählen Sie im linken Fenster "Benutzerkonfiguration" aus, und klicken Sie
auf "Windows-Einstellungen".
Diskettenloses Wiederherstellen von Daten unter Windows 2003 und Windows XP 185
Installieren und Konfigurieren von RIS
6.
Das Dialogfeld "Windows-Einstellungen" wird angezeigt.
7.
Wählen Sie "Remoteinstallationsdienst" aus.
8.
Doppelklicken Sie im rechten Fenster auf "Auswahloptionen".
Die Eigenschaftsseite "Auswahloptionen" wird angezeigt.
9.
Wählen Sie die Optionen folgendermaßen aus:
Automatisches Setup - Deaktiviert
Benutzerdefiniertes Setup - Deaktiviert
Neustart-Setup - Deaktiviert
Tools - Aktiviert
10. Klicken Sie auf "OK".
Die Fehlerbehebungsoption wurde aktiviert.
Vorbereiten von Images des Betriebssystems
Sie müssen für jedes Windows-Betriebssystem in Ihrer Umgebung ein Image
des Betriebssystems erstellen.
So erstellen Sie Images des Betriebssystems:
1.
Melden Sie sich als Benutzer mit Administratorrechten an, und klicken Sie
im Startmenü auf "Ausführen".
2.
Geben Sie "risetup.exe" ein, und klicken Sie auf "OK".
Der RIS-Einrichtungsassistent wird angezeigt.
3.
Klicken Sie auf dem Begrüßungsbildschirm des Assistenten auf "Weiter".
4.
Wählen Sie die Option zum Hinzufügen eines neuen Betriebssystem-Image
zum RIS-Server aus, und klicken Sie auf "Weiter".
5.
Geben Sie den Speicherort der Installationsdateien des ClientBetriebssystems an, oder legen Sie die Installations-CD des ClientBetriebssystems ein, und klicken Sie auf "Weiter".
6.
Geben Sie den Ordnernamen der Installationsdateien des ClientBetriebssystems auf dem RIS-Server an, und klicken Sie auf "Weiter".
7.
Geben Sie die Beschreibung für das Image des Betriebssystems ein. Diese
wird den Benutzern beim Ausführen des Client-Installationsassistenten auf
dem Remote-Client-Rechner angezeigt.
186 Disaster Recovery Option – Benutzerhandbuch
Vorbereiten von Setup-Antwortdateien für ein bestimmtes Image des Betriebssystems
8.
Wählen Sie die Option für die Verwendung der alten
Installationsbildschirme aus, und klicken Sie auf "Weiter".
9.
Klicken Sie auf "Weiter", um das Image des Betriebssystems auf die
Festplatte zu kopieren.
10. Klicken Sie auf "Fertig stellen".
Die Images des Betriebssystems werden erstellt.
Vorbereiten von Setup-Antwortdateien für ein bestimmtes
Image des Betriebssystems
Jedes Image des Betriebssystems verfügt über eine RIS-Setup-Antwortdatei,
die sich unter folgendem Pfad auf dem RSI-Server befinden kann:
Laufwerk:\RemoteInstall\Setup\Language\Images\ImageName\I386\template\ristndrd.si
f
Die RSI-Setup-Antwortdatei liegt im Format ".ini" vor. Weitere Informationen
zu RIS-Setup-Antwortdateien finden Sie im Windows-Anwendungsdokument.
Standardmäßig ist diese Datei für ein normales Setup konfiguriert. Damit der
Windows ASR-Modus unterstützt wird, muss die Datei geändert werden.
Die RIS-Setup-Antwortdatei muss für jedes Image des Betriebssystems nur
einmal konfiguriert werden. Öffnen Sie die RIS-Setup-Antwortdatei. Ändern
Sie in der Sitzung [OSChooser] die Schlüsselwerte:
Ändern Sie das folgende Schlüsselwertepaar:
ImageType= Flat
oder
ImageType = ASR
Diskettenloses Wiederherstellen von Daten unter Windows 2003 und Windows XP 187
Vorbereiten von DR-Binärdaten für das Image des Betriebssystems
Fügen Sie die folgenden Schlüsselwertepaare hinzu:
ASRFile=asrpnpfiles\%guid%.sif
ASRINFFile=\Device\LanmanRedirector\%SERVERNAME%\RemInst\ASRFiles\%guid%.sif
Hinweis: Der guid-Parameter ist die Computer-UUID, die im BIOS des
Computers gespeichert wird. Um die UUID zu erfahren, starten Sie die
Remote-Installation auf dem Client-Rechner, der wiederhergestellt wird,
und gehen Sie durch die OSC-Bildschirme. Eine .sif-Datei wird auf dem
RIS-Server im Ordner "Laufwerk:\RemoteInstall\temp" erstellt. Bei dem
Namen dieser Datei handelt es sich um die UUID des Client-Rechners.
Der Wert "RemInst" in ASRINFFile muss über denselben Namen wie das
Verzeichnis "RemoteInstall" verfügen. "RemInst" wird als der
Standardfreigabename von RSI-Setup erstellt.
Erstellen Sie die folgenden Verzeichnisse im Ordner
"Laufwerk:\RemoteInstall\":
ASR-Dateien
ASRPN-Dateien
Vorbereiten von DR-Binärdaten für das Image des
Betriebssystems
Sie müssen DR-Binärdaten für jedes Image des Betriebssystems nur einmal
vorbereiten und konfigurieren. Führen Sie die folgenden Schritte aus:
So bereiten Sie DR-Binärdaten für das Image des Betriebssystems vor:
1.
Erstellen Sie im Image-Verzeichnis ein Verzeichnis mit dem Namen
BOOTDISK, so wie im folgenden Beispiel dargestellt:
X:\RemoteInstall\Setup\<Sprache>\Images\<Image-Name>\BOOTDISK
2.
Legen Sie die CA ARCserve Backup-Installations-CD in den RIS-Server ein,
und kopieren Sie alle Dateien aus dem Verzeichnis "BOOTDISK" des
Stammverzeichnisses der CD in das soeben von Ihnen erstellte neue
Verzeichnis "BOOTDISK".
3.
Erstellen Sie im Image-Verzeichnis ein Verzeichnis mit dem Namen
drpatch.xp, so wie im folgenden Beispiel dargestellt:
X:\RemoteInstall\Setup\<Sprache>\Images\<Image-Name>\drpatch.xp
188 Disaster Recovery Option – Benutzerhandbuch
Vorbereiten von DR-Binärdaten für das Image des Betriebssystems
4.
Kopieren Sie alle Dateien aus dem Verzeichnis "BAB_HOME\drpatch.xp"
vom Rechner, auf dem CA ARCserve Backup und die
Disaster Recovery Option installiert sind, in das soeben von Ihnen erstellte
neue Verzeichnis "drpatch.xp".
Hinweis: Sie müssen hierzu über den CA ARCserve Backup-Server
verfügen, auf dem Disaster Recovery Option installiert ist. Sie finden das
Verzeichnis "BAB_HOME\drpatch.xp" auf dem CA ARCserve BackupServer-Rechner an folgendem Speicherort:
C:\Programme\CA\ARCserve Backup
5.
Erstellen Sie für 32-Bit-Windows manuell eine Windows-Stapeldatei mit
dem Namen "DR_ASR.BAT", und kopieren Sie diese wie folgt in das
Image-Verzeichnis:
X:\RemoteInstall\Setup\<Sprache>\Images\<Image-Name>\DR_ASR.BAT
Der Inhalt der Stapeldatei lautet wie folgt:
rem X:\RemoteInstall\Setup\<Sprache>\Images\<Image-Name>\DR_ASR.BAT
echo off
echo Creating DR directories ...
if not exist "%SystemRoot%\SYSTEM32\DR"(
call mkdir "%SystemRoot%\SYSTEM32\DR"
)
if not exist "%SystemRoot%\SYSTEM32\DR\DRIF" (
call mkdir "%SystemRoot%\SYSTEM32\DR\DRIF"
)
if not exist "%SystemRoot%\SYSTEM32\DR\DISK" (
call mkdir "%SystemRoot%\SYSTEM32\DR\DISK"
)
if not exist "%SystemRoot%\SYSTEM32\DR\ENU" (
call mkdir "%SystemRoot%\SYSTEM32\DR\ENU"
)
echo Creating DR directories done
echo Copying DR binary files ...
pushd "%systemdrive%\$win_nt$.~ls\drpatch.xp\"
call expand -r * %SystemRoot%\SYSTEM32\
popd
if exist "%systemdrive%\$win_nt$.~ls\drpatch.xp\ENU\" (
pushd "%systemdrive%\$win_nt$.~ls\drpatch.xp\ENU\"
call expand drlaunchres.dl_ %SystemRoot%\SYSTEM32\drlaunchenu.dll
popd
)
pushd "%systemdrive%\$win_nt$.~ls\BOOTDISK\"
call expand -r * %SystemRoot%\SYSTEM32\DR\
Diskettenloses Wiederherstellen von Daten unter Windows 2003 und Windows XP 189
Vorbereiten von DR-Binärdaten für das Image des Betriebssystems
popd
if exist "%systemdrive%\$win_nt$.~ls\BOOTDISK\ENU\" (
pushd "%systemdrive%\$win_nt$.~ls\BOOTDISK\ENU\"
call expand -r * %SystemRoot%\SYSTEM32\DR\ENU\
popd
)
echo Copying DR binary files done
echo Copying DR emergency data ...
pushd "%systemdrive%\$win_nt$.~ls\DR\%1\"
call copy *.exe "%SystemRoot%\SYSTEM32\DR\" /Y
popd
pushd "%systemdrive%\$win_nt$.~ls\DR\%1\"
call copy *.dll "%SystemRoot%\SYSTEM32\DR\" /Y
popd
pushd "%systemdrive%\$win_nt$.~ls\DR\%1\"
call expand -r *_ %SystemRoot%\SYSTEM32\DR\
popd
pushd "%systemdrive%\$win_nt$.~ls\DR\%1\"
call copy * "%SystemRoot%\SYSTEM32\DR\DRIF\" /Y
popd
pushd "%systemdrive%\$win_nt$.~ls\DR\%1\"
call copy * "%SystemRoot%\SYSTEM32\DR\DISK\" /Y
popd
if exist "%SystemRoot%\SYSTEM32\DR\OBDRSIGN" (
call del "%SystemRoot%\SYSTEM32\DR\OBDRSIGN" /Q
)
if exist "%SystemRoot%\SYSTEM32\DR\OBDRDTCT" (
call del "%SystemRoot%\SYSTEM32\DR\OBDRDTCT" /Q
)
echo Copying DR emergency data done
echo on
6.
Erstellen Sie für 64-Bit-Windows manuell eine Windows-Stapeldatei mit
dem Namen "DR_ASR.BAT", und kopieren Sie diese wie folgt in das
Image-Verzeichnis:
X:\RemoteInstall\Setup\<Sprache>\Images\<Image-Name>\DR_ASR.BAT
Der Inhalt der Stapeldatei lautet wie folgt:
rem E:\RemoteInstall\Setup\English\Images\W2K3\DR_ASR.BAT
echo off
echo Creating DR directories ...
if not exist "%SystemRoot%\SYSWOW64\DR" (
call mkdir "%SystemRoot%\SYSWOW64\DR"
)
190 Disaster Recovery Option – Benutzerhandbuch
Vorbereiten von DR-Binärdaten für das Image des Betriebssystems
if not exist "%SystemRoot%\SYSWOW64\DR\DRIF" (
call mkdir "%SystemRoot%\SYSWOW64\DR\DRIF"
)
if not exist "%SystemRoot%\SYSWOW64\DR\DISK" (
call mkdir "%SystemRoot%\SYSWOW64\DR\DISK"
)
if not exist "%SystemRoot%\SYSWOW64\DR\ENU" (
call mkdir "%SystemRoot%\SYSWOW64\DR\ENU"
)
if not exist "%SystemRoot%\SYSWOW64\DR\Agent" (
call mkdir "%SystemRoot%\SYSWOW64\DR\Agent"
)
echo Creating DR directories done
echo Copying DR binary files ...
pushd "%systemdrive%\$win_nt$.~ls\drpatch.xp\"
call expand -r * %SystemRoot%\SYSWOW64\
popd
if exist "%systemdrive%\$win_nt$.~ls\drpatch.xp\ENU\" (
pushd "%systemdrive%\$win_nt$.~ls\drpatch.xp\ENU\"
call expand drlaunchres.dl_ %SystemRoot%\SYSWOW64\drlaunchenu.dll
popd
)
pushd "%systemdrive%\$win_nt$.~ls\BOOTDISK\"
call expand -r * %SystemRoot%\SYSWOW64\DR\
popd
if exist "%systemdrive%\$win_nt$.~ls\BOOTDISK\ENU\" (
pushd "%systemdrive%\$win_nt$.~ls\BOOTDISK\ENU\"
call expand -r * %SystemRoot%\SYSWOW64\DR\ENU\
popd
)
pushd "%systemdrive%\$win_nt$.~ls\BOOTDISK\%3\"
call expand -r * %SystemRoot%\SYSWOW64\DR\Agent\
popd
pushd "%systemdrive%\$win_nt$.~ls\BOOTDISK\Agent\%3\"
call expand -r * %SystemRoot%\SYSWOW64\DR\Agent\
popd
pushd "%systemdrive%\$win_nt$.~ls\BOOTDISK\Agent\%3\%2\"
call expand -r * %SystemRoot%\SYSWOW64\DR\Agent\
popd
pushd "%systemdrive%\$win_nt$.~ls\BOOTDISK\ETPKI\%3\"
call expand -r * %SystemRoot%\SYSWOW64\DR\Agent\
popd
echo Copying DR binary files done
echo Copying DR emergency data ...
pushd "%systemdrive%\$win_nt$.~ls\DR\%1\"
call copy *.exe "%SystemRoot%\SYSWOW64\DR\" /Y
Diskettenloses Wiederherstellen von Daten unter Windows 2003 und Windows XP 191
Durchführen einer diskettenlosen Disaster Recovery
popd
pushd "%systemdrive%\$win_nt$.~ls\DR\%1\"
call copy *.dll "%SystemRoot%\SYSWOW64\DR\" /Y
popd
pushd "%systemdrive%\$win_nt$.~ls\DR\%1\"
call expand -r *_ %SystemRoot%\SYSWOW64\DR\
popd
pushd "%systemdrive%\$win_nt$.~ls\DR\%1\"
call copy * "%SystemRoot%\SYSWOW64\DR\DRIF\" /Y
popd
pushd "%systemdrive%\$win_nt$.~ls\DR\%1\"
call copy * "%SystemRoot%\SYSWOW64\DR\DISK\" /Y
popd
if exist "%SystemRoot%\SYSWOW64\DR\OBDRSIGN" (
call del "%SystemRoot%\SYSWOW64\DR\OBDRSIGN" /Q
)
if exist "%SystemRoot%\SYSWOW64\DR\OBDRDTCT" (
call del "%SystemRoot%\SYSWOW64\DR\OBDRDTCT" /Q
)
echo Copying DR emergency data done
echo on
Durchführen einer diskettenlosen Disaster Recovery
Sie können wie folgt vorgehen, um eine Hardware-Wiederherstellung
durchzuführen:
Kopieren der DR-Notfalldaten.
Ändern, Kopieren und Umbenennen von ASR.SIF
Kopieren und Umbenennen von ASRPNP.SIF
Starten des Clients über PXE.
Ausführen des RIS-Einrichtungsassistenten und Auswählen des
Betriebssystem-Images.
192 Disaster Recovery Option – Benutzerhandbuch
Durchführen einer diskettenlosen Disaster Recovery
Vorbereiten von DR-Notfalldaten
Sie müssen sich bei jeder Disaster Recovery an die vorgegebene
Vorgehensweise halten:
1.
Kopieren der DR-Notfalldaten in das Imageverzeichnis des
Betriebssystems: Suchen Sie das DR-Verzeichnis im Stammverzeichnis
des CA ARCserve Backup-Servers, und kopieren Sie die Daten an
folgenden Speicherort auf dem RIS-Server:
Laufwerk:\RemoteInstall\Setup\Language\Images\ImageName
Hinweis: Wenn in Ihrer Umgebung mehrere Images von
Betriebssystemen unterstützt werden sollen, müssen Sie das DRVerzeichnis in jedes Image-Verzeichnis der einzelnen Betriebssysteme
kopieren. Wenn Sie beispielsweise über Rechner verfügen, auf denen
Windows XP Professional und Windows Server 2003 Standard installiert
sind, sollten Sie auf Ihrem RIS-Server zwei Images erstellen und das DRVerzeichnis in beide Image-Verzeichnisse kopieren.
2.
Konfigurieren der Datei ASR.SIF: Suchen Sie im Verzeichnis
"DR\MachineName" im Stammverzeichnis des CA ARCserve BackupServers nach der Datei ASR.SIF.
a.
Kopieren Sie die Datei ASR.SIF aus dem DR-Verzeichnis an den
folgenden Speicherort auf dem RIS-Server, und benennen Sie die
Datei in UUID.SIF um:
Laufwerk:\RemoteInstall\ASRFiles.
Hinweis: Sie müssen alle Bindestriche aus der UUID-Zeichenfolge
entfernen, falls welche vorhanden sind.
Sie erhalten beispielsweise die folgende UUID von einer beliebigen
Quelle (Hilfsprogramm, BIOS): D4E493CA-BB82-4561-8D76CFFE3D4885BA. Nachdem Sie alle Bindestriche entfernt haben, wird
der Name als D4E493CABB8245618D76CFFE3D4885BA.SIF angezeigt.
Diskettenloses Wiederherstellen von Daten unter Windows 2003 und Windows XP 193
Durchführen einer diskettenlosen Disaster Recovery
b.
Öffnen Sie die Datei UUID.SIF, und nehmen Sie die Änderungen vor:
Unter 32-Bit-Windows:
[BEFEHLE]
1=1,3000,0,"%SystemRoot%\system32\asr_fmt.exe","/restore"
2=1,4990,1,"%SystemRoot%\system32\asr_pfu.exe","/restore"
3=1,2000,1,"%SystemRoot%\system32\asr_ldm.exe","/restore"
4=1,4000,1,"%systemdrive%\$win_nt$.~ls\DR_ASR.BAT","BKServerName\MachineN
ame >%systemdrive%dr_asr.log"
5=1,4000,1,"%SystemRoot%\system32\drlaunch.exe",""
Unter Windows 2003 IA64:
1=1,3000,0,"%SystemRoot%\system32\asr_fmt.exe","/restore"
2=1,4990,1,"%SystemRoot%\system32\asr_pfu.exe","/restore"
3=1,2000,1,"%SystemRoot%\system32\asr_ldm.exe","/restore"
4=1,4000,1,"%systemdrive%\$win_nt$.~ls\DR_ASR.BAT","BKServerName\MachineN
ame W2K3 IA64>%systemdrive%\dr_asr.log"
5=1,4000,1,"%SystemRoot%\syswow64\drlaunch.exe",""
Unter Windows 2003 X64:
1=1,3000,0,"%SystemRoot%\system32\asr_fmt.exe","/restore"
2=1,4990,1,"%SystemRoot%\system32\asr_pfu.exe","/restore"
3=1,2000,1,"%SystemRoot%\system32\asr_ldm.exe","/restore"
4=1,4000,1,"%systemdrive%\$win_nt$.~ls\DR_ASR.BAT","BKServerName\MachineN
ame W2K3 X64>%systemdrive%\dr_asr.log"
5=1,4000,1,"%SystemRoot%\syswow64\drlaunch.exe",""
Unter Windows XP X64:
1=1,3000,0,"%SystemRoot%\system32\asr_fmt.exe","/restore"
2=1,4990,1,"%SystemRoot%\system32\asr_pfu.exe","/restore"
3=1,2000,1,"%SystemRoot%\system32\asr_ldm.exe","/restore"
4=1,4000,1,"%systemdrive%\$win_nt$.~ls\DR_ASR.BAT","BKServerName\MachineN
ame WXP X64>%systemdrive%\dr_asr.log"
5=1,4000,1,"%SystemRoot%\syswow64\drlaunch.exe",""
194 Disaster Recovery Option – Benutzerhandbuch
Durchführen einer diskettenlosen Disaster Recovery
BKServerName bezieht sich auf eines der Verzeichnisse im DRVerzeichnis und steht für einen Sicherungsserver. MachineName
bezieht sich auf einen der Verzeichnisnamen im Verzeichnis
"BKServerName".
Hinweis: Sie müssen diese Datei bei jeder Ausführung einer Disaster
Recovery ändern. Diese Datei speichert Datenträger- und VolumeInformationen des Client-Rechners und sorgt dafür, dass dieser mit
der aktuellsten Konfiguration des Client-Rechners, den Sie
wiederherstellen, übereinstimmt.
3.
Konfigurieren der Datei ASRPNP.SIF: Suchen Sie diese Datei im
Verzeichnis "DR\MachineName" im Stammverzeichnis des CA ARCserve
Backup-Servers, kopieren Sie es an folgenden Speicherort auf dem RISServer, und benennen Sie die Datei in UUID.SIF um:
Laufwerk:\RemoteInstall\ASRPNPFiles
4.
Konfigurieren der Signaturdatei für die Scan-Sitzung: Die Datei
"drscans" aktiviert das Hilfsprogramm "DRScansession" zum Abrufen der
DR-Sitzung vom Band.
Setzen Sie bei der diskettenlosen RIS Disaster Recovery den Wert
FDUPDATE auf FALSE, da keine Diskette verwendet wird.
Durchführen einer diskettenlosen Hardware-Wiederherstellung
Stellen Sie vor dem Starten der diskettenlosen Disaster Recovery sicher, dass
Ihr Netzwerkadapter das Starten über PXE unterstützt. Sie müssen außerdem
überprüfen, dass die Kapazitäten aller mit dem wiederherzustellenden System
verbundenen Festplatten den Kapazitäten der ursprünglichen Festplatten
entsprechen oder größer sind.
So führen Sie eine diskettenlose Hardware-Wiederherstellung mit RIS
durch:
1.
Entfernen Sie, wenn vorhanden, alle Disketten und CDs aus den
Laufwerken, und starten Sie den Rechner neu.
2.
Drücken Sie die Taste F12, wenn der POST-Bildschirm angezeigt wird.
Wichtig! Bei unterschiedlichen Rechnern kann auch der Schlüssel zum
Aktivieren des PXE bootstrap unterschiedlich sein. Den richtigen Schlüssel
finden Sie in Ihrem Produkthandbuch.
Eine Meldung wird angezeigt, in der Sie aufgefordert werden, F12 zum
Starten der Netzwerkdienste zu drücken, wenn der RIS-Server
ordnungsgemäß installiert und konfiguriert ist.
Diskettenloses Wiederherstellen von Daten unter Windows 2003 und Windows XP 195
Durchführen einer diskettenlosen Disaster Recovery
3.
Drücken Sie die Taste F12 auf der Tastatur.
4.
Drücken Sie die Eingabetaste, um den OSC-Begrüßungsbildschirm zu
schließen.
5.
Geben Sie die Anmeldeinformationen für die Domäne ein, wenn Sie dazu
aufgefordert werden, und drücken Sie die Eingabetaste.
6.
Wählen Sie mit Hilfe der Nach-oben- oder der Nach-unten-Taste das
Image eines Betriebssystems aus, und drücken Sie die Eingabetaste, um
fortzufahren.
Die Windows-Remote-Installation beginnt, und Sie werden möglicherweise
aufgefordert, die Installation zu bestätigen. Klicken Sie auf der Tastatur
auf die Taste "C".
7.
Warten Sie, bis der CA ARCserve Backup-Disaster Recovery-Assistent
angezeigt wird. Sobald der Assistent angezeigt wird, wird die
Wiederherstellung fortgesetzt.
196 Disaster Recovery Option – Benutzerhandbuch
Anhang J: Fehlerbehebung
Dieser Anhang bietet Informationen zur Fehlerbehebung, die bei der
Verwendung von Disaster Recovery Option hilfreich sein können. Damit Sie die
Antworten auf Ihre Fragen schnell finden, wurde dieser Anhang in die
folgenden Kategorien eingeteilt, die gegebenenfalls wiederum in Fragen zu
bestimmten Betriebssystemen unterteilt wurden.
Allgemeine Verwendung
Hardware
Betriebssysteme
Hilfsprogramme
Dieses Kapitel enthält folgende Themen:
Allgemeine Verwendung (auf Seite 197)
Hardware (auf Seite 208)
Betriebssysteme (auf Seite 214)
Hilfsprogramme (auf Seite 226)
Anwendungen (auf Seite 227)
Allgemeine Verwendung
Im folgenden Abschnitt finden Sie Antworten auf häufig gestellte Fragen zur
Wiederherstellung nach einem Systemausfall unter Verwendung der Option.
Alle Windows-Plattformen
Die folgenden Informationen gelten für alle unterstützten WindowsPlattformen.
Vollständige Systemsicherung
Was entspricht einer vollständigen Systemsicherung für
Wiederherstellungszwecke?
Wird ein Computer für eine vollständige Sicherung ausgewählt, ist das
Optionsfeld für den Computer komplett grün. Dies gilt sowohl für eine
lokale Sicherung als auch für eine Remote-Sicherung mit CA ARCserve
Backup für Windows.
Fehlerbehebung 197
Allgemeine Verwendung
Zu vermeidende Systemkonfigurationen
Welche Systemkonfigurationen sollten bei der Verwendung von
Disaster Recovery vermieden werden?
Sie sollten die folgenden Konfigurationen vermeiden:
Windows 2000, Windows 2003 und Windows XP:
Definieren Sie die Startfestplatte des Systems möglichst nicht als
dynamische Festplatte.
Windows XP und Windows 2003:
Erstellen Sie keine FAT-Partitionen mit mehr als 2 GB. Diese Partitionen
werden von ASR nicht wiederhergestellt.
Disaster Recovery-Methoden für Windows 2000
Symptom:
Es gibt mehrere Methoden zur Wiederherstellung nach einem Systemausfall
mit Disaster Recovery unter Windows 2000. Welche soll ich verwenden?
Lösung:
Für die Wiederherstellung eines Windows 2000-Computers empfehlen wir das
Verfahren mit einer startfähigen CD. Weitere Informationen hierzu finden Sie
im Kapitel "Wiederherstellen von Systemen" in diesem Handbuch.
198 Disaster Recovery Option – Benutzerhandbuch
Allgemeine Verwendung
Wiederherstellen von Zuwachs- und Änderungssicherungen
Symptom:
Ich habe den CA ARCserve Backup-Server auf einem RemoteDateisystemgerät gesichert. Kann ich während der Disaster Recovery auf das
Remote-Dateisystemgerät zugreifen und die Sicherungsdaten von dort aus
wiederherstellen?
Lösung:
Windows 2000, Windows 2003 und Windows XP
Ja. Die Konfiguration des Dateisystemgeräts wird auf einer rechnerspezifischen
Diskette aufgezeichnet, und Sie können die Sicherungsdaten während einer
Disaster Recovery wiederherstellen. Die Disaster Recovery Option ruft diese
Informationen ab und stellt automatisch eine Verbindung her.
Gibt es irgendwelche Änderungen der Authentifizierungsinformationen auf dem
Server, auf dem sich das Dateisystemgerät befindet, fordert Disaster Recovery
Sie auf, das neue Konto und Kennwort zur Authentifizierung einzugeben.
Nach der vollständigen Sicherung des Servers plane ich
Zuwachssicherungen und Änderungssicherungen des gesamten
Servers. Werden diese Sicherungsinformationen auf den
rechnerspezifischen Wiederherstellungsdisketten (MSDs) gespeichert?
Kann ich diese Zuwachssicherungs- und
Änderungssicherungssitzungen während der Disaster Recovery
wiederherstellen?
Windows 2000, Windows 2003 und Windows XP:
Ja. Die Zuwachssicherungs- und Änderungssicherungssitzungen
vollständiger Knotensicherungen werden auf den rechnerspezifischen
Wiederherstellungsdisketten zusammen mit den vollständigen Sicherungen
gespeichert.
Während der Disaster Recovery können Sie die Sitzungen auswählen, die
Sie wiederherstellen möchten.
Fehlerbehebung 199
Allgemeine Verwendung
Weitere Treiber
Symptom:
Sollte ich während der Wiederherstellung mit Disaster Recovery zusätzliche
Treiber installieren? Warum erkennt der Disaster Recovery-Prozess meine
SCSI-, Glasfaser- und RAID-Adapter nicht?
Lösung:
Mittlere bis größere Server benötigen normalerweise Treiber für RAID- und
SCSI-Adapter. Die Option greift über diese Treiber auf die Festplatten und
Speichergeräte des Systems zu. Ohne diese Treiber funktioniert die Option
möglicherweise nicht ordnungsgemäß.
Wenn Ihr System eigene Treiber für SCSI-, Fibre Channel- und RAID-Karten
benötigt, befinden sich die Treiber möglicherweise nicht auf der CD des
Betriebssystems. In diesem Fall ist es möglich, dass der Disaster RecoveryProzess die Treiber nicht erkennen oder laden kann.
Wenn Sie eine Version der richtigen SCSI-, Fibre Channel- bzw. RAID-Treiber
auf einem Datenträger haben, können Sie nach Aufforderung einen Neustart
mit den Wiederherstellungsdatenträgern durchführen und dabei die Treiber
hinzufügen. Sie können die Treiber über die Taste F6 hinzufügen, wenn sich
Disaster Recovery im Fehlermodus (blauer Bildschirm) befindet. Auf der
Installations-CD von Windows enthaltene Treiber sollten aktualisiert werden,
wenn vom Hersteller neue Versionen bereitgestellt werden. Dies ist besonders
wichtig für Fibre Channel-Adapter.
200 Disaster Recovery Option – Benutzerhandbuch
Allgemeine Verwendung
Disaster Recovery über einen anderen Server
Symptom:
Kann ich Wiederherstellungen nach einem Systemausfall von einem anderen
CA ARCserve Backup-Server als dem, auf dem die Sicherung durchgeführt
wurde, vornehmen?
Lösung:
Ja, wenn der neue Datenträger vom neuen Server verwendet werden kann
und sich auf der rechnerspezifischen Wiederherstellungsdiskette neue
Serverinformationen befinden.
Windows 2000:
Auf der rechnerspezifischen Wiederherstellungsdiskette für Client-Computer
enthält die Datei W2KARMT.DMP den Namen des CA ARCserve BackupServers, zu dem der Disaster Recovery-Prozess zur Wiederherstellung der
Daten eine Verbindung herstellen muss. Standardmäßig handelt es sich um
den Server, über den der Client-Computer gesichert wurde. Um die
Wiederherstellung über einen anderen Server vorzunehmen, können Sie mit
dem Hilfsprogramm "makermt" auf der CA ARCserve Backup-CD eine neue
Datei W2KARMT.DMP erstellen. Fügen Sie diese neue Datei der
rechnerspezifischen Wiederherstellungsdiskette hinzu, und starten Sie den
Disaster Recovery-Prozess.
Hinweis: Unter Windows XP und Windows 2003 können Sie eine Disaster
Recovery mit Hilfe des Advanced Disaster Recovery-Assistenten von einem
anderen Server aus durchführen, indem Sie die Angaben zum Server und
dessen IP-Adresse eingeben, wenn Sie dazu aufgefordert werden.
Sicherung eines Remote-Computers über ein Netzwerk
Symptom:
Kann ich mit der Option Remote-Computer über das Netzwerk sichern?
Lösung:
Die Disaster Recovery Option wird über das Netzwerk nur unterstützt, wenn
auf dem Windows-Remote-Computer der Client Agent für Windows installiert
ist.
Fehlerbehebung 201
Allgemeine Verwendung
Kopieren der Systemkonfiguration mit einer Ghost-Anwendung
Symptom:
Kann ich Disaster Recovery als "Ghost"-Anwendung zum Kopieren meiner
Systemkonfiguration verwenden?
Lösung:
Nein Die Option ist kein Programm für die Replikation einer
Systemkonfiguration, sondern eine Anwendung zur Systemwiederherstellung.
Verwenden Sie die Option nicht zur Systemreplikation.
Remote-Disaster Recovery kann keine lokalen Sicherungen verwenden
Symptom:
Kann ich mit einer lokalen Sicherung eine Remote-Wiederherstellung über
Disaster Recovery durchführen?
Lösung:
Sie können weder mit lokalen Sicherungen Remote-Wiederherstellungen über
Disaster Recovery noch mit Remote-Sicherungen lokale Wiederherstellungen
durchführen.
Wiederherstellung bestimmter Sitzungen
Symptom:
Kann ich während des Disaster Recovery-Prozesses bestimmte Sitzungen
wiederherstellen?
Lösung:
Ja. Entfernen Sie dafür die Zuordnung von Sitzungen zu Volumes, die nicht
wiederhergestellt werden sollen. Mit Hilfe des Disaster Recovery-Prozesses
können Sie bestimmte Sitzungen auswählen, die Sie wiederherstellen
möchten.
Hinweis: Wenn Sie die Betriebssystem-Volumes oder andere zum Starten des
Systems erforderliche Volumes nicht wiederherstellen, kann das System nach
der Wiederherstellung eventuell nicht mehr starten.
202 Disaster Recovery Option – Benutzerhandbuch
Allgemeine Verwendung
Aktualisierung der rechnerspezifischen Diskette
Symptom:
Wie kann ich die rechnerspezifische Wiederherstellungsdiskette aktualisieren,
wenn mein CA ARCserve Backup-Server abstürzt?
Lösung:
Sie können eine rechnerspezifische Wiederherstellungsdiskette aktualisieren,
wenn Sie während oder nach der Installation der Option und vor der
Durchführung einer vollständigen Sicherung einen alternativen Speicherort
konfigurieren.
Greifen Sie zum Aktualisieren einer rechnerspezifischen
Wiederherstellungsdiskette auf den alternativen Speicherort zu, und kopieren
Sie den Inhalt des Ordners für den wiederherzustellenden Server auf einen
leeren Datenträger. Dies ist die rechnerspezifische Wiederherstellungsdiskette
für den ausgefallenen Server. Wenn der ausgefallene Server unter Windows XP
oder Windows 2003 ausgeführt wird, müssen Sie auch den Inhalt des Ordners
DRPATCH.XP auf die neue Diskette kopieren.
Wir empfehlen für ein Höchstmaß an Disaster Recovery-Unterstützung,
während oder unmittelbar nach der Installation der Option einen alternativen
Speicherort für Disaster Recovery-Informationen anzulegen.
Wiederherstellung der EISA-Partition
Symptom:
Kann die Option die EISA-Partition (Hilfsprogramm) auf meinem Server
wiederherstellen?
Lösung:
Nein Die Option sichert keine EISA-Partitionen. Daher kann die Option diese
Partitionen nicht während des Disaster Recovery-Prozesses wiederherstellen.
Sie müssen diese Partitionen manuell erneut erstellen. Verwenden Sie dazu die
CD oder sonstigen Datenträger des Hardware-Herstellers. Erstellen oder
löschen Sie keine Partitionen mit dem Disaster Recovery-Assistenten.
Neukonfiguration des alternativen Speicherorts
Symptom:
Wie kann ich nach der Installation der Option die Informationen zum
alternativen Speicherort neu konfigurieren bzw. einen alternativen Speicherort
einrichten?
Lösung:
Klicken Sie im "Assistenten für Startdiskettenerstellung" auf die Schaltfläche
"Konfig." unten im Bildschirm.
Fehlerbehebung 203
Allgemeine Verwendung
Freigabeverletzungen von Dateien
Symptom:
Wenn bei einer Sicherung Verletzungen beim gemeinsamen Dateizugriff
auftreten, können dann die Sitzungen von diesem Band für die
Wiederherstellung nach einem Systemausfall verwendet werden?
Lösung:
Ja, Sie können diese Sitzungen für eine Wiederherstellung nach einem
Systemausfall verwenden, vorausgesetzt, Sie haben keine Auswahl zur
Sicherung auf diesem Band aufgehoben.
Hinweis: Die Sicherung umfasst keine geöffneten Dateien. Daher können
diese Dateien nicht im Rahmen des Disaster Recovery-Prozesses
wiederhergestellt werden.
Größere Hardware- oder Software-Upgrades
Symptom:
Was muss ich tun, wenn ich ein anderes Betriebssystem bzw. eine andere
Netzwerkkarte installiere oder zwischen Hardware- und Software-RAID
wechsle?
Lösung:
Wenn Sie ein größeres System-Upgrade durchführen (Hardware oder
Software), empfehlen wir Ihnen, das rechnerspezifische Verzeichnis für dieses
System im Stammverzeichnis von CA ARCserve Backup für Disaster Recovery
und am alternativen Speicherort zu löschen. Führen Sie danach eine
vollständige Sicherung des Systems durch.
Woher weiß ich, ob ich die vollständigen Knotensicherungsdaten mit
Hilfe der lizenzierten Disaster Recovery Option wiederherstellen kann,
die auf diesem Rechner installiert ist?
Sie können die vollständigen Knotensicherungsdaten mit Hilfe der Disaster
Recovery Option wiederherstellen, wenn die folgenden Informationen nach
Abschluss der Knotensicherung in das Aktivitätsprotokoll geschrieben
wurden:
Information
HOSTNAME
MM/TT/JJJJ HH:MM:SS JobID
Disaster Recovery-Informationen für TEST05-W2K3-VM wurden erfolgreich
erstellt
204 Disaster Recovery Option – Benutzerhandbuch
Allgemeine Verwendung
Startdiskettenerstellung
Symptom:
Für diese Option ist die Windows 2000-Startdiskette erforderlich. Woher
bekomme ich diese?
Lösung:
Verwenden Sie zum Erstellen der notwendigen Startdisketten eine der
folgenden Methoden:
Windows 2000:
Sie können mit dem Befehl DISKCOPY Ihre ursprünglichen Windows 2000Startdisketten auf drei neue Disketten kopieren, damit die Option Änderungen
daran vornehmen kann.
Windows 2000:
Führen Sie die Datei MAKEBT32.EXE im Ordner BOOTDISK Ihrer
Windows 2000-Installations-CD aus.
Das zweite Nummernband kann beim Wiederherstellen von einem Bandlaufwerk nicht gefunden
werden
Symptom:
Ich führe eine Disaster Recovery mit einem Standalone-Bandlaufwerk durch.
Wenn ich nach einem Band das nächste Nummernband in das Laufwerk
einlege und im Popup-Menü zum Laden von Bändern auf "OK" klicke, werde
ich weiterhin von der Disaster Recovery Option aufgefordert, das nächste
Nummernband einzulegen.
Lösung:
Dieser Fehler tritt auf, da der unter dem Betriebssystem installierte Treiber
dieses Bandlaufwerks den Datenträgerwechsel der Hardware direkt akzeptiert,
wodurch CA ARCserve Backup das Ereignis des Datenträgerwechsels nicht
erkennen kann.
So erkennen Sie das zweite Nummernband:
1.
Lassen Sie das Nummernband 2 auswerfen.
2.
Klicken Sie im Popup-Dialogfeld zum Laden von Bändern auf "OK".
3.
Legen Sie das Nummernband 2 ein.
4.
Klicken Sie im Popup-Dialogfeld zum Laden von Bändern erneut auf "OK".
Fehlerbehebung 205
Allgemeine Verwendung
Manuelle Änderungen an der Festplattenkonfiguration während Disaster Recovery
Symptom:
Kann ich während der Wiederherstellung nach einem Systemausfall mit
Disaster Recovery die Partitionsinformationen ändern?
Lösung:
Nein Wenn die Konfiguration der Festplatte während der Wiederherstellung
manuell geändert wird, kann das System möglicherweise nicht
wiederhergestellt werden.
Wiederherstellung mit anderen Sitzungen
Symptom:
Ich möchte die letzten vollständigen Sicherungen für eine lokale
Wiederherstellung mit Disaster Recovery unter Windows 2000 nicht
wiederherstellen. Was ist hier zu tun?
Lösung:
Ändern Sie die rechnerspezifische Wiederherstellungsdiskette mit dem
Hilfsprogramm DRScanSession, und führen Sie eine Wiederherstellung mit
Disaster Recovery durch. Weitere Informationen hierzu finden Sie im Anhang
"Hilfsprogramm DRScanSession".
Wiederherstellung unformatierter Partitionen
Symptom:
Kann ich mit Disaster Recovery unformatierte Partitionen sichern und
wiederherstellen?
Lösung:
Nein Die Wiederherstellung unformatierter Partitionen wird nicht unterstützt.
206 Disaster Recovery Option – Benutzerhandbuch
Allgemeine Verwendung
Verwenden einer lokal angeschlossenen Festplatte
Symptom:
Kann ich mit einer lokal angeschlossenen Festplatte eine Dateisystemsicherung
und eine Disaster Recovery des Sicherungsservers durchführen?
Lösung:
Eine Disaster Recovery eines Sicherungsservers mit einem lokal
angeschlossenen Dateisystemgerät wird nur unterstützt, wenn die folgenden
Kriterien erfüllt werden:
Auf dem Sicherungsserver wird Windows XP oder Windows 2003
ausgeführt.
Die Festplatten mit dem Dateisystemgerät enthalten nicht die
Startpartition.
Die Festplatten mit dem Dateisystemgerät enthalten nicht die
Systempartition (Windows).
Die Festplatten mit dem Dateisystemgerät sind weder fehlerhaft noch
beschädigt.
Die Festplatten mit dem Dateisystemgerät bieten ungeändert die
folgenden Eigenschaften:
–
Partitionslayout
–
Volume-Informationen (z. B. Laufwerksbuchstaben, Dateisystem oder
Bezeichnung)
–
Festplattensignatur
Hinweis: Wir empfehlen dringend, auch eine Bandsicherung aufzubewahren,
die verwendet werden kann, wenn die Sicherung auf dem Dateisystemgerät
beim Systemausfall beschädigt wird. Wenn Sie eine lokale Festplatte als
Sicherungsgerät verwenden, testen Sie den Disaster Recovery-Prozess, bevor
Sie ihn in eine Produktionsumgebung implementieren.
Fehlerbehebung 207
Hardware
Sichern eines englischen Client-Rechners von einem nicht englischen Server
Symptom:
Mein Sicherungsserver ist auf einer nicht englischen Windows-Plattform
installiert, und ich verwende ihn zum Sichern eines Client-Rechners mit einer
englischen Windows-Plattform. Beim Versuch einer Systemwiederherstellung
auf dem englischen Client-Rechner erhalte ich die Fehlermeldung, dass das
Sicherungsband nicht gefunden werden kann, und der Disaster RecoveryAssistent fordert mich auf, das Band zu laden. Ich bin jedoch sicher, dass das
Band geladen ist. Wo liegt der Fehler?
Lösung:
Das Problem wird dadurch verursacht, dass der Sicherungsserver und der
Client-Rechner verschiedene ANSI-Codepages verwenden. Wenn das
verwendete Band keinen englischen Namen hat, kann der
Wiederherstellungsprozess den Banddatenträger möglicherweise nicht finden.
Die Disaster Recovery Option unterstützt im Allgemeinen eine
sprachenübergreifende Windows-Umgebung nicht vollständig. Wenn Sie einen
englischen Windows-Client-Rechner mit Hilfe eines nicht englischen
Sicherungsservers sichern, müssen Sie sicher stellen, dass der Name des
verwendeten Sicherungsdatenträgers nur englische Zeichen enthält.
DNS-Datensatz
Symptom:
Was muss ich tun, wenn der Disaster Recovery-Rechner keine Verbindung zum
CA ARCserve Backup-Server herstellen kann?
Lösung:
Wurde der DNS-Datensatz (Domain Name Server) des CA ARCserve BackupServers nicht aktualisiert, kann der Disaster Recovery-Rechner keine
Verbindung zum CA ARCserve Backup-Server herstellen. Sie können dieses
Problem vermeiden, indem Sie der Host-Datei die korrekte IP-Adresse
hinzufügen.
Hardware
Im folgenden Abschnitt finden Sie Antworten auf häufig gestellte Fragen zur
Hardware.
Windows 2000, Windows 2003 und Windows XP
Die folgenden Informationen gelten für Systeme mit Windows 2000,
Windows 2003 und Windows XP.
208 Disaster Recovery Option – Benutzerhandbuch
Hardware
Mehrere Verbindungen zum gleichen Gerät
Symptom:
Der Server ist aus Gründen der Fehlertoleranz über zwei oder mehr Fibre
Channel-Adapter an dasselbe SAN-Netzwerk angeschlossen. Beim Ausführen
des Disaster Recovery-Prozesses wird die Wiederherstellung des Servers mit
Fehlermeldungen des Bandprozesses abgebrochen. Was ist hier zu tun?
Lösung:
Standardmäßig behandelt der Disaster Recovery-Prozess alle Speichergeräte
als separate Geräte. Bei mehreren Verbindungen zum gleichen Gerät tritt ein
Fehler auf, weil dieses vom Disaster Recovery-Prozess mehrfach initialisiert
wird. Fügen Sie der rechnerspezifischen Wiederherstellungsdiskette eine
Signaturdatei mit dem Namen REDCONN hinzu, um diesen Fehler zu beheben.
Gehen Sie folgendermaßen vor, um die Signaturdatei zu erstellen:
1.
Erstellen Sie mit dem Assistenten für die Startdiskettenerstellung eine
rechnerspezifische Wiederherstellungsdiskette für den Server mit
mehreren Fibre Channel-Adaptern.
2.
Erstellen Sie auf der rechnerspezifischen Wiederherstellungsdiskette eine
Datei namens REDCONN. Die Größe dieser Datei muss 0 Byte betragen.
3.
Führen Sie die Wiederherstellung des Servers mit Hilfe der
rechnerspezifischen Wiederherstellungsdiskette mit dieser Signaturdatei
durch.
Fehlerbehebung 209
Hardware
Hinzufügen von OEM-Netzwerkadaptertreibern zu einer RIS-Installation
Gültig unter Windows Server 2003 und Windows XP
Symptom:
Das Hinzufügen eines Netzwerkadapters, für den OEM-Treiber erforderlich
sind, zu einem CD-ROM-basierten RIS-Image umfasst einige Schritte, die auch
für das Hinzufügen eines derartigen Treibers zu einer typischen, nicht
überwachten Installation erforderlich sind. Da jedoch die Installationsmethode
zu Anfang das Pre-Boot eXecution Environment (PXE) und anschließend das
Server Message Block (SMB)-Protokoll verwendet, müssen der
Netzwerkadaptertreiber und dessen INF-Datei während des Setups im
Textmodus verfügbar sein. Stehen der Treiber und die INF-Datei nicht zur
Verfügung, wird die folgende Fehlermeldung angezeigt:
Das Starten von Windows 2003 wird durch den Netzwerkserver nicht
unterstützt. Setup kann nicht fortgesetzt werden. Zum Beenden
beliebige Taste drücken.
Wenn ein PXE-Client, auf dem der Client-Installationsassistent ausgeführt
wird, eine Verbindung zum RIS-Server herstellt, verwendet der
Netzwerkadapter zur Kommunikation mit dem RIS-Server die universelle
Netzwerktreiber-Schnittstelle. Wechselt das Windows-Setup zu SMB, wird der
Netzwerkadapter erkannt und der entsprechende Treiber geladen. Der Treiber
muss daher verfügbar sein.
Lösung:
Sie können den OEM-Netzwerkadapter dem RIS-Image hinzufügen.
Gehen Sie folgendermaßen vor:
Bestimmen Sie anhand des OEM, ob der mitgelieferte Netzwerkadaptertreiber
über eine digitale Signatur verfügt. Enthalten die Treiber des Herstellers
Katalogdateien (.cat), sind diese ordnungsgemäß signiert. Durch Microsoft
signierte Dateien wurden auf Kompatibilität mit Windows geprüft und getestet.
Wenn Ihr Treiber nicht signiert wurde, Sie ihn aber dennoch verwenden
möchten, fügen Sie den folgenden Parameter für ein unbeaufsichtigtes Setup
der SIF-Datei hinzu, die sich im Ordner
"RemoteInstall\Setup\Language\Images\Dir_name\I386\Templates" befindet:
[Unattended]
DriverSigningPolicy = Ignore
Hinweis Handelt es sich bei dem OEM-Treiber um die Aktualisierung eines
enthaltenen Windows XP-Treibers (wenn die Treiber beispielsweise über
denselben Namen verfügen), muss die Datei signiert werden, da das Setup
sonst den enthaltenen Treiber verwendet.
210 Disaster Recovery Option – Benutzerhandbuch
Hardware
1.
Kopieren Sie auf dem RIS-Server die vom OEM bereitgestellten INF- und
SYS-Dateien für den Netzwerkadapter in den Ordner
RemoteInstall\Setup\Language\Images\Dir_name\i386. Auf diese
Weise kann das Setup den Treiber verwenden, während die Installation im
Textmodus ausgeführt wird.
2.
Erstellen Sie im RIS-Image auf derselben Ebene, auf der sich auch der
Ordner "i386" befindet, den Ordner "$oem$". Verwenden Sie die folgende
Struktur:
\$oem$\$1\Drivers\Nic
3.
Kopieren Sie die vom OEM bereitgestellten Treiber in diesen Ordner.
Notieren Sie sich den Ordner, in dem die INF-Datei nach den Treibern
sucht. Einige Hersteller platzieren die INF-Datei in einen Ordner und
kopieren die Treiberdateien aus einem Unterordner. Ist dies der Fall,
erstellen sie die gleiche Ordnerstruktur unterhalb der Struktur, die Sie in
diesem Schritt erstellt haben.
4.
Nehmen Sie an der SIF-Datei, die für diese Image-Installation verwendet
wird, die folgenden Änderungen vor:
[Unattended]
OemPreinstall = yes
OemPnpDriversPath = \Drivers\Nic
5.
Stoppen Sie den Remote-Installationsdienst (BINLSVC) auf dem RISServer, und starten Sie ihn neu. Geben Sie dazu die folgenden Befehle in
die Eingabeaufforderung ein, und drücken Sie nach jedem Befehl die
Eingabetaste:
net Stop binlsvc
net Start binlsvc
Hinweis: Sie müssen den Remote-Installationsdienst stoppen und wieder
neu starten, da der Boot Information Negotiation Layer (BINL) alle auf den
neuen Netzwerkadapter bezogenen INF-Dateien lesen muss und PNFDateien in diesem Image erstellt. Dies ist eine zeitaufwendige Aufgabe, die
nur beim Start des Remote-Installationsdienstes ausgeführt wird.
Wenn Sie über mehrere Netzwerkadapter verfügen, die OEM-Treiber
benötigen, befolgen Sie die vorangehenden Schritte für die jeweiligen Adapter.
Die PXE-Clients, die über Netzwerkadaptertreiber verfügen, sind von diesen
Änderungen jedoch nicht betroffen und können dieses Image zur Installation
verwenden.
Fehlerbehebung 211
Hardware
Hinzufügen eines OEM SCSI/RAID/SCSI-Treibers, wenn beim Setup ein Fehler
auftritt
Gültig unter Windows Server 2003 und Windows XP
Symptom:
Startet Ihr Rechner über eine Festplatte, die eine Verbindung zu einem OEM
SCSI-Adapter herstellt, schlägt das Setup fehl. Sie müssen daher die
Modustreiber für den OEM SCSI-Adapter dem RIS-Image hinzufügen, damit
Sie Computerknoten mit Hilfe des RIS einrichten können.
Lösung:
Dieser Vorgang ist für Adaptec AAR-1420SA SATA HostRAID-Treiber gedacht,
kann aber auch verwendet werden, wenn andere Treiber benötigt werden.
So fügen Sie einen OEM SCSI/RAID/SCSI-Treiber einem RIS-Image
hinzu:
1.
Klicken Sie auf die Option zur RIS-Installation, da RIS für Teile der
Cluster-Bereitstellungsaufgaben erforderlich ist.
Der Assistent für die Remote-Installationsdienste wird auf Ihrem Server
angezeigt.
2.
Klicken Sie auf die Option zum Verwalten von Images, und wählen Sie aus,
dass neues Image hinzugefügt werden.
Für die Client-Unterstützung aktivieren Sie üblicherweise "Auf
Dienstanfragen von Clients antworten".
3.
Klicken Sie erneut auf Option zum Verwalten von Images, und wählen Sie
den Befehl zum Ändern der Image-Konfiguration aus, um Ihrem ImageSchlüssel hinzuzufügen.
Die Massenspeichertreiber werden nur während des Compute-KnotenSetups im Textmodus über RIS kopiert. Sie müssen dem Image den
Ordner "$OEM$\TEXTMODE" hinzufügen. Ihre Ordnerstruktur sollte wie
folgt aussehen:
%RIS_IMAGE_FOLDER%\amd64 (dieser Ordner ist bereits vorhanden)
%RIS_IMAGE_FOLDER%\i386 (dieser Ordner ist bereits vorhanden)
%RIS_IMAGE_FOLDER%\$OEM$ (erstellen Sie diesen Ordner)
%RIS_IMAGE_FOLDER%\$OEM$\TEXTMODE (erstellen Sie diesen Unterordner)
Hinweis: %RIS_IMAGE_FOLDER% ist der Ordner, der das RIS-Image auf
dem Head-Knoten enthält. Dieser Ordner entspricht möglicherweise dem
Ordner: D:\RemoteInstall\Setup\English\Images\WINDOWS
212 Disaster Recovery Option – Benutzerhandbuch
Hardware
4.
Kopieren Sie die Setup-Dateien von der Treiberdiskette in den Ordner
TEXTMODE.
Im folgenden Beispiel gibt es vier Dateien:
%RIS_IMAGE_FOLDER%\$OEM$\TEXTMODE\txtsetup.oem
%RIS_IMAGE_FOLDER%\$OEM$\TEXTMODE\aar81xx.inf
%RIS_IMAGE_FOLDER%\$OEM$\TEXTMODE\aar81xx.sys
%RIS_IMAGE_FOLDER%\$OEM$\TEXTMODE\aar81xx.sys
Die Datei TXTSETUP.OEM, die im vorherigen Schritt kopiert wurde, muss
so bearbeitet werden, dass sie diesen neuen Treiberpfad wiedergibt.
Ändern Sie im Abschnitt [Disks] den Datenträger1 (oder d1) so, dass
dieser den neuen Pfad wiedergibt. Im nachfolgenden Beispiel ist der
ursprüngliche Eintrag auskommentiert, und ein neuer Eintrag wurde
hinzugefügt:
[Disks]
# d1 = "Adaptec AAR-1420SA Serial ATA HostRAID Driver for Windows x64 Edition
(EM64T/AMD64)", \hraidsk1, \amd64
d1 = "Adaptec AAR-1420SA Serial ATA HostRAID Driver for Windows x64 Edition
(EM64T/AMD64)", \, \
Hinweis: Wenn Sie eine unbeaufsichtigte Installation mit Hilfe eines SCSI
(Small Computer System Interface)-Controllers und Treibern des
Herstellers durchführen, wird möglicherweise die folgende Fehlermeldung
angezeigt: Unzulässige oder fehlende Dateitypen festgelegt in Abschnitt
Files.SCSI.name. Dieses Verhalten tritt möglicherweise auf, da es sich bei
der Zeile in der Datei "Txtsetup.oem" unter der Überschrift
[Files.SCSI.name] um einen Dateityp handelt, der nicht von SCSI
unterstützt wird.
Haben Sie beispielsweise einen nicht unterstützten Dateityp (z. B. ".dll")
gefunden, müssen Sie die Zeile im Abschnitt [Files.SCSI.name] entfernen.
5.
Ändern Sie die Datei RISTNDRD.SIF, um anzuzeigen, dass ein
Massenspeichertreiber zusammen mit dem Betriebssystem installiert sein
muss, und um den Speicherort der erforderlichen Dateien anzugeben.
Diese Datei befindet sich im Ordner
"%RIS_IMAGE_FOLDER%\amd64\Templates". Fügen Sie den nachfolgend
angezeigten Zeilen den Kommentar "# Add these lines." hinzu. Der im
Abschnitt [MassStorageDrivers] verwendete Name sollte dem im Abschnitt
[SCSI] von TXTSETUP.OEM angegebenen Namen entsprechen. Speichern
Sie die Datei nach dem Bearbeiten.
[data]
floppyless="1"
msdosinitiated="1"
OriSrc="\\%SERVERNAME%\RemInst\%INSTALLPATH%\%MACHINETYPE"
OriTyp="4"
LocalSourceOnCD=1
DisableAdminAccountOnDomainJoin=1
[SetupData]
Fehlerbehebung 213
Betriebssysteme
OsLoadOptions="/noguiboot /fastdetect"
SetupSourceDevice="\Device\LanmanRedirector\%SERVERNAME%\RemInst\%INSTALLPATH
%"
[Unattended]
OemPreinstall=yes
FileSystem=LeaveAlone
ExtendOEMPartition=0
TargetPath=\WINDOWS
OemSkipEula=yes
InstallFilesPath="\\%SERVERNAME%\RemInst\%INSTALLPATH%\%MACHINETYPE%"
LegacyNIC=1
UnattendMode=FullUnattended
WaitForReboot=no
#Add these lines
OemPnPDriversPath=”\\%SERVERNAME%\RemInst\%INSTALLPATH%\$OEM$\textmode”
DUDisable=no
DriverSigningPolicy=ignore
[MassStorageDrivers]
"Adaptec HOSTRAID driver for Windows XP/2003 x64 Edition"="OEM"
[OEMBootFiles]
aar81xx.cat
aar81xx.inf
aar81xx.sys
txtsetup.oem
6.
Stoppen und starten Sie den RIS-Dienst auf dem Head-Knoten, indem Sie
folgende Befehle in die Eingabeaufforderung eingeben:
net stop binlsvc
net start binlsvc
Betriebssysteme
Im folgenden Abschnitt finden Sie Antworten auf häufig gestellte Fragen zu
Betriebssystemen.
Alle Windows-Plattformen
Die folgenden Informationen gelten für alle unterstützten WindowsPlattformen.
214 Disaster Recovery Option – Benutzerhandbuch
Betriebssysteme
Änderungen am Betriebssystem während Disaster Recovery
Gültig auf allen Windows-Plattformen
Symptom:
Auf meinem ursprünglichen System war Windows 2003 Server Edition als
Betriebssystem installiert. Kann ich eine Wiederherstellung mit Hilfe der CD
der Windows 2003 Enterprise Server Edition durchführen?
Lösung:
Nein Für den Disaster Recovery-Prozess darf keine andere
Betriebssystemversion verwendet werden.
Temporäre Betriebssystempartitionen
Symptom:
Auf welche Partition sollte ich das temporäre Betriebssystem installieren?
Lösung:
Wählen Sie die geeignete Partition für Ihr Betriebssystem wie folgt aus:
Windows 2000:
Wählen Sie immer die erste Partition (normalerweise C).
Windows XP und Windows 2003:
Wählen Sie für die ASR-Disaster Recovery die Partition aus, auf der das
Betriebssystem ursprünglich installiert war.
Zugriff auf die Eingabeaufforderung im Disaster Recovery-Modus
Symptom:
Wie öffne ich eine Eingabeaufforderung im Disaster Recovery-Modus?
Lösung:
Windows 2000:
Halten Sie hierzu STRG und die Umschalttaste gedrückt, und doppelklicken Sie
im Dialogfeld "Disaster Recovery-Assistent" auf das Symbol.
Windows XP und Windows 2003:
Zum Öffnen einer Eingabeaufforderung klicken Sie auf der grafischen
Benutzeroberfläche von Advanced Disaster Recovery auf "Fehlerbehebung"
und anschließend auf die Option "Befehlszeilenkonsole".
Fehlerbehebung 215
Betriebssysteme
Hardware-Änderungen
Symptom:
Nach dem Serverabsturz habe ich die Festplatte und einige veraltete
Hardware-Komponenten ersetzt. Wenn ich nun eine Wiederherstellung mit
Disaster Recovery durchführe, werden die Daten nur scheinbar auf die
Festplatte geschrieben und der Server startet im Fehlermodus (blauer
Bildschirm) neu. Warum?
Lösung:
Die Option kann kein System wiederherstellen, bei dem HardwareKomponenten ausgetauscht wurden. Beim Wiederherstellen eines Systems
werden alle Treiber des früheren Systems wiederhergestellt. Die Option
versucht, die Treiber für die alte Hardware zu laden. Sind die Treiber nicht mit
der neuen Hardware kompatibel, stürzt das Betriebssystem ab.
Bestimmte Änderungen der Hardware sind zulässig, beispielsweise bei Soundund Grafikkarte. Änderungen an SCSI/RAID- und Netzwerkkarten erfordern
besondere Aufmerksamkeit.
Keine Verbindung zum Server (Meldung)
Symptom:
Meine Remote-Disaster Recovery schlägt fehl, und es wird die Meldung "Es
konnte keine Verbindung mit dem Server hergestellt werden." angezeigt. Wie
kann ich die Ursache feststellen?
Lösung:
Gehen Sie folgendermaßen vor, um die Ursache dieser Meldung festzustellen:
So stellen Sie sicher, dass die Remote-Disaster Recovery funktioniert:
1.
Öffnen Sie eine Eingabeaufforderung, und pingen Sie 127.0.0.1 und den
lokalen Host ("localhost") an.
Schlägt dies fehl, ist der Protokoll-Stack nicht installiert. Installieren Sie
den Protokoll-Stack.
2.
Pingen Sie einen beliebigen Computer in Ihrem Unternetzwerk an. Wenn
dies fehlschlägt, führen Sie Folgendes durch:
a.
Prüfen Sie, ob das Ethernet-Kabel korrekt angeschlossen ist.
b.
Führen Sie "ipconfig" aus, und prüfen Sie, ob IP-Adresse und
Subnetzmaske aller Adapter in Ordnung sind.
216 Disaster Recovery Option – Benutzerhandbuch
Betriebssysteme
c.
Sind mehrere Netzwerkadapter vorhanden, prüfen Sie, dass jeder an
das richtige Netzwerkkabel angeschlossen ist.
d.
Wenn Sie eine Wiederherstellung auf einem anderen System
durchführen, hat sich eventuell die MAC-Adresse (Media Access
Control) des Netzwerkadapters zwischen Sicherungs- und
Wiederherstellungssystem geändert. Die Option verwendet die MACAdresse, um während der Sicherung gespeicherte IP-Adressen
zuzuweisen. Daher können IP-Adressen dem falschen Netzwerkadapter
zugewiesen werden. Rufen Sie mit "ipconfig" die MAC-Adresse des
neuen Adapters ab.
Jetzt können Sie die alte MAC-Adresse, die in der
Netzwerkkonfigurationsdatei gespeichert ist, durch die neue MACAdresse ersetzen.
Windows 2000
Die Netzwerkkonfigurationsdatei mit dem Namen "w2ktcpip_drf"
befindet sich auf der rechnerspezifischen
Wiederherstellungsdiskette (MSD). Sie können das Hilfsprogramm
DRNetConfig.exe verwenden, um die MAC-Adresse eines
angegebenen Netzwerkadapters zu ändern. Dieses Hilfsprogramm
ist auf der CA ARCserve Backup-Installations-CD/DVD im
Verzeichnis "Hilfsprogramme" verfügbar.
Windows XP/2003/2008
Sie müssen die Netzwerkkonfigurationsdatei mit Hilfe eines NurText-Editors ändern. Öffnen Sie auf der rechnerspezifischen
Wiederherstellungsdiskette (MSD) die Datei "AdrNet.ini", suchen
Sie im Abschnitt "NetAdptX" die richtige Mac-Adresse, und ändern
Sie diese.
3.
Pingen Sie den Server über IP an.
Wenn dies fehlschlägt, überprüfen Sie, dass sich der CA ARCserve
Backup-Server im Netzwerk befindet und die Teilnetzmaske
funktioniert.
4.
Pingen Sie den Server über den Servernamen an.
Schlägt dies fehl, funktioniert DNS nicht.
5.
Stellen Sie sicher, dass DNS funktioniert.
Wenn DNS nicht funktioniert, schreiben Sie den Namen des Servers in
die Host-Datei im Disaster Recovery-System, starten das System neu
und fahren mit der Wiederherstellung mit Disaster Recovery fort.
Fehlerbehebung 217
Betriebssysteme
6.
Stellen Sie über den folgenden Befehl eine Verbindung zum Server her.
net use * \\server_name\Admin$ /user:domain\username
Wenn dies fehlschlägt, prüfen Sie Folgendes:
a.
Vergewissern Sie sich, dass Sie den Benutzernamen oder das
Kennwort für den CA ARCserve Backup-Server seit der letzten
vollständigen Sicherung nicht geändert haben.
b.
Prüfen Sie, ob die Windows-Workstation und die Server-Dienste auf
dem CA ARCserve Backup-Server ausgeführt werden.
c.
Prüfen Sie, ob Sie über den Befehl "net use" eine Verbindung zu einem
anderen System im Netzwerk herstellen können.
d.
Prüfen Sie, ob Sie über den Befehl "net use" über ein anderes System
eine Verbindung zum CA ARCserve Backup-Server herstellen können.
e.
Vergewissern Sie sich, dass auf dem Sicherungsserver keine Firewall,
Antiviren- oder Serverschutz-Software ausgeführt wird, die den
Remote-Zugriff auf den Server verhindert.
f.
Wenn Sie auf dem Sicherungsserver Windows XP oder Windows 2003
ausführen, müssen Sie die Sicherheitsebene so niedrig wählen, dass
andere Systeme eine Verbindung zum Sicherungsserver herstellen
können. Wenn Sie ein leeres Kennwort verwenden, müssen Sie
außerdem die lokale Sicherheitsrichtlinien so ändern, dass
Verbindungen mit leeren Kennwörtern zulässig sind. Weitere
Informationen hierzu finden Sie in der Microsoft-Dokumentation.
g.
Wenn Sie nicht die englische Version der Option verwenden, prüfen
Sie, ob das Disaster Recovery-System und der Sicherungsserver die
gleiche Codepage verwenden. Ist dies nicht der Fall, ändern Sie die
Codepage des Disaster Recovery-Systems.
218 Disaster Recovery Option – Benutzerhandbuch
Betriebssysteme
Netzwerktreiber nicht auf Produkt-CD
Symptom:
Meine Windows XP oder Windows 2003-Remote-Disaster Recovery schlägt
fehl, und es wird die Meldung "Es konnte keine Verbindung mit dem Server
hergestellt werden." angezeigt. Bei der Installation des Betriebssystems
musste ich den Netzwerktreiber hinzufügen. Dieser befand sich nicht auf der
Produkt-CD von Windows XP oder Windows 2003. Warum schlägt meine
Wiederherstellung nach Systemausfall fehl?
Lösung:
Die Wiederherstellung nach Systemausfall ist fehlgeschlagen, da die
Windows XP- oder Windows 2003-CD die Netzwerkkarte in Ihrem Rechner
nicht unterstützt. Dieses Problem kann mit einer der beiden folgenden
Methoden behoben werden:
Sie können die startfähige CD für Windows XP/2003 mit integrierten
Netzwerkadaptertreibern verwenden.
Wählen Sie beim Erstellen einer rechnerspezifischen
Wiederherstellungsdiskette mit dem Assistenten für
Startdiskettenerstellung die Option "Treiberdateien für Netzwerkadapter
auf rechnerspezifische Diskette kopieren" aus. Auf diese Weise werden die
Treiberdateien für Netzwerkadapter automatisch in die rechnerspezifische
Diskette integriert, wie in der Abbildung unten dargestellt:
Fehlerbehebung 219
Betriebssysteme
Daten auf einem Volume, das zwar in ein Verzeichnis auf Laufwerk "C:" geladen wurde, aber
dem kein Laufwerksbuchstabe zugeordnet wurde, werden nicht wiederhergestellt.
Symptom:
Daten auf einem Volume, das in ein Verzeichnis eines anderen Volumes
geladen und dem kein Laufwerksbuchstabe zugeordnet wurde, werden
während der Disaster Recovery nicht wiederhergestellt. Nachdem ich die DR
neu gestartet habe, war das Volume immer noch nicht formatiert.
Lösung:
Disaster Recovery ist von der automatischen WindowsSystemwiederherstellungsfunktion (Automated System Recovery, ASR)
abhängig, um Datenträgerpartitionen, Volumes und ein Dateisystem von
Volumes wiederherstellen zu können. Volumes auf Basisdatenträgern ohne
zugeordnetem Laufwerksbuchstaben werden von Windows ASR nicht
formatiert, während Volumes auf dynamischen Datenträgern ohne
zugeordnetem Laufwerksbuchstaben von Windows ASR sehr wohl formatiert
werden.
Daten auf diesen Volumes können nach der Disaster Recovery manuell
wiederhergestellt werden. Bleibt das Volume jedoch unformatiert, formatieren
Sie es manuell. Gehen Sie folgendermaßen vor, um Daten auf diesen Volumes
wiederherzustellen:
So stellen Sie Daten auf Volumes wieder her:
1.
Öffnen Sie die Systemsteuerung im Startmenü, und wählen Sie zuerst
"Verwaltung" und anschließend "Computerverwaltung" aus.
Das Fenster "Computerverwaltung" wird angezeigt.
2.
Klicken Sie auf "Datenträgerverwaltung".
3.
Klicken Sie mit der rechten Maustaste auf die Partition/das Volume ohne
Formatierung, und wählen Sie die Format-Option aus.
4.
Formatieren Sie das Volume in demselben Dateisystemformat wie vor der
Disaster Recovery.
5.
Öffnen Sie den CA ARCserve Backup-Manager.
6.
Wählen Sie die Option "Wiederherstellen" in der Navigationsleiste des
Schnellstartmenüs aus
Der Wiederherstellungs-Manager wird geöffnet.
220 Disaster Recovery Option – Benutzerhandbuch
Betriebssysteme
7.
Klicken Sie auf "Wiederherstellen", und wählen Sie auf der Registerkarte
"Quelle" die Option "Wiederherstellung nach Sitzung" aus.
8.
Erweitern Sie die Sitzung, und suchen Sie das Verzeichnis, in dem das
Volume geladen ist.
9.
Wählen Sie dieses Verzeichnis und anschließend die Option "Am
ursprünglichen Speicherort wiederherstellen" aus, und übergeben Sie
einen Wiederherstellungsjob.
Datenträgerüberprüfung
Symptom:
Während der lokalen Disaster Recovery wurde die Meldung "Legen Sie
Datenträger XYZ, Zufalls-ID 1234, Nummer 1 ein." angezeigt. Wie kann ich
überprüfen, dass sich der Datenträger im Bandlaufwerk oder -wechsler
befindet?
Lösung:
Das System braucht zur Bestandsaufnahme aller Bänder in Ihrer Bibliothek
etwas Zeit. Klicken Sie auf "Wiederholen", damit der Wechsler mehr Zeit zum
Initialisieren erhält. Um die Dauer der Bestandsaufnahme der Bandbibliothek
zu verringern, können Sie nur die für die Wiederherstellung benötigten Bänder
laden.
Überprüfung von angeschlossenem Speichergerät
Symptom:
Wie kann ich während einer lokalen Wiederherstellung mit Disaster Recovery
prüfen, ob das an das System angeschlossene Speichergerät ordnungsgemäß
funktioniert?
Lösung:
Es dauert normalerweise eine gewisse Zeit, bis der Wechsler initialisiert wird.
Brechen Sie den Disaster Recovery-Prozess in dieser Phase nicht ab. Beachten
Sie die folgenden Hinweise.
Verwenden Sie bei einem Wechsler das Hilfsprogramm chgtest über die
Disaster Recovery-Eingabeaufforderung. Dieses Hilfsprogramm wird
während der Wiederherstellung mit Disaster Recovery nicht kopiert. Um es
verwenden zu können, müssen Sie es manuell von der CA ARCserve
Backup-CD in das Disaster Recovery-Verzeichnis kopieren.
Führen Sie bei der Wiederherstellung mit Disaster Recovery über ein
Bandlaufwerk das Hilfsprogramm tapetest über die Disaster RecoveryEingabeaufforderung aus. Dieses Hilfsprogramm befindet sich im
Verzeichnis %WINDIR%\SYSTEM32\DR des wiederherzustellenden
Systems.
Fehlerbehebung 221
Betriebssysteme
Windows-Setup-Meldung
Symptom:
Im Disaster Recovery-Fehlermodus (blauer Bildschirm) wird mir gelegentlich
folgende Meldung des Windows-Setup angezeigt: "Es wurden Reparaturen an
der Festplatte durchgeführt. Sie müssen den Computer neu starten, um das
Setup fortzusetzen. Wenn sich eine Diskette in Laufwerk A: befindet, entfernen
Sie sie. Drücken Sie die Eingabetaste, um den Computer neu zu starten."
Wenn ich die Eingabetaste drücke, um meinen Computer neu zu starten,
erhalte ich die Meldung, dass die Datei "ntoskrnl.exe" fehlt, und die Disaster
Recovery schlägt fehl.
Lösung:
Wenn Sie diese Meldung erhalten, müssen Sie die Eingabetaste drücken, um
Ihren Computer neu zu starten, und mit dem Wiederherstellungsprozess von
vorne beginnen.
Partitionen werden nicht angezeigt
Symptom:
Ich habe RAID5-Hardware-Volumes im System konfiguriert und Partitionen auf
den Laufwerken erstellt. Während der Wiederherstellung mit Disaster Recovery
werden die Partitionen, die von Disaster Recovery auf allen Laufwerken erstellt
werden, nicht angezeigt. Warum?
Lösung:
Wenn Sie als Hardware einen RAID-Adapter verwenden, müssen Sie während
des Disaster Recovery-Prozesses immer die vom Hersteller mitgelieferten
Treiber für diesen Adapter installieren. Auch wenn Sie den Treiber während der
Installation des Betriebssystems nicht benötigt haben, müssen Sie ihn bei der
Wiederherstellung mit Disaster Recovery bereitstellen. Wenn der Treiber für
den RAID-Adapter nicht vorhanden ist, treten Probleme beim Zugriff auf den
RAID-Adapter auf, selbst wenn die Festplatten angezeigt werden.
Prozess fordert fehlende Dateien an
Symptom:
Während sich der Disaster Recovery-Prozess im Textmodus (blauer Bildschirm)
befindet, fordert das System fehlende Dateien an. Der Disaster RecoveryProzess kann nur durch Drücken der ESC-Taste fortgesetzt werden. Warum?
Lösung:
Dieser Fehler tritt auf, wenn die CD beschädigt ist oder zum Erstellen des
startfähigen Datenträgers eine Pre-Release-Windows-CD des Microsoft
Developer Network (MSDN) verwendet wurde. Erstellen Sie den startfähigen
Datenträger erneut mit der Microsoft Windows-CD.
222 Disaster Recovery Option – Benutzerhandbuch
Betriebssysteme
Zertifikatsserver kann nicht gestartet werden.
Symptom:
Nach der Durchführung einer Disaster Recovery kann der Zertifikatsserver auf
dem wiederhergestellten Rechner nicht gestartet werden. Wie kann ich ihn
ordnungsgemäß starten?
Lösung:
Wenn der Zertifikatsserver nach einer Disaster Recovery nicht gestartet
werden kann, gehen Sie folgendermaßen vor, um ihn wieder zu starten:
1.
Starten Sie den wiederhergestellten Computer neu.
2.
Drücken Sie beim Starten des Rechners F8, um den Rechner in den
Wiederherstellungsmodus für Verzeichnisdienste zu versetzen.
3.
Führen Sie eine vollständige Wiederherstellung des Systemstatus des
Rechners aus.
4.
Starten Sie den Rechner im Normalmodus neu.
Meldung zu beschädigten Festplatten
Symptom:
Beim Durchführen einer Disaster Recovery auf einem Windows 2003-Rechner.
Ich habe über eine Windows-CD gestartet und F2 gedrückt. Nach der
Initialisierung des Systems wurde eine Fehlermeldung eingeblendet, nach der
meine Festplatte beschädigt und der ASR-Prozess fehlgeschlagen ist. Was ist
hier zu tun?
Lösung:
Dieses Problem kann auf Grund eines Windows ASR-Problems während des
Disaster Recovery-Prozesses, einschließlich OBDR, unter Windows XP und
Windows 2003 auftreten. Um dieses Problem zu beheben, reinigen Sie die
Festplatte mit einer startfähigen DOS-Diskette, und verwenden Sie das FDiskHilfsprogramm, oder starten Sie über eine normale Windows-Installations-CD,
und entfernen Sie alle Partitionen manuell. Nachdem die Festplatten bereinigt
wurden, starten Sie den Disaster Recovery-Prozess neu.
Fehlerbehebung 223
Betriebssysteme
Nicht genügend freier Systemspeicherplatz
Gültig auf Windows 2000-Plattformen.
Symptom:
Bei der Wiederherstellung eines Windows 2000-Rechners wurden am Ende des
Wiederherstellungsprozesses Fehlermeldungen angezeigt, die beispielsweise
angaben, dass eine Datei nicht wiederhergestellt werden konnte. Ich habe
mein System-Volume (C:) überprüft und festgestellt, dass auf dem SystemVolume nicht genügend freier Speicherplatz vorhanden ist. Warum?
Lösung:
Bei der Windows 2000-Disaster Recovery wird zuerst ein temporäres
Arbeitsbetriebssystem installiert, und anschließend werden die Dateien vom
Sicherungsdatenträger wiederhergestellt. Die Größe des temporären
Arbeitsbetriebssystems beträgt ungefähr 300 MB. Dieses temporäre
Betriebssystem kann den Speicherplatz belegen, der für die
Dateiwiederherstellung benötigt wird. Um dieses Problem zu vermeiden,
sollten Sie sicherstellen, dass bei der Sicherung auf dem Laufwerk C
mindestens 300 MB freier Speicherplatz zur Verfügung steht.
Windows 2000 FAQs zur Disaster Recovery von Betriebssystemen
Die folgenden Informationen gelten nur für Windows 2000-Systeme.
Ursprüngliche Partitionen werden nicht angezeigt
Symptom:
Während einer Wiederherstellung mit Disaster Recovery über eine startfähige
CD wurde im Fehlermodus (blauer Bildschirm) die Neuerstellung der
ursprünglichen Partition nicht angezeigt. Warum?
Lösung:
Wenn Sie während der Wiederherstellung mit Disaster Recovery im
Fehlermodus (blauer Bildschirm) Treiber durch Drücken von F6 hinzufügen,
müssen Sie die rechnerspezifische Wiederherstellungsdiskette wieder ins
Laufwerk einlegen, nachdem der letzte Treiber hinzugefügt wurde. Disaster
Recovery liest die ursprüngliche Festplattenkonfiguration von der
rechnerspezifischen Wiederherstellungsdiskette. Befindet sich diese nicht im
Laufwerk, kann Disaster Recovery die ursprüngliche Festplattenkonfiguration
nicht neu erstellen.
224 Disaster Recovery Option – Benutzerhandbuch
Betriebssysteme
Im Folgenden werden die Schritte beschrieben, die Sie ausführen müssen, um
Treiber hinzuzufügen:
1.
Drücken Sie F6, um zusätzliche Treiber hinzuzufügen.
2.
Legen Sie nach entsprechender Aufforderung die Treiberdiskette des
Herstellers ein.
3.
Wählen Sie die installierten Geräte aus.
4.
Wiederholen Sie gegebenenfalls die vorhergehenden Schritte, um weitere
Treiber hinzuzufügen.
5.
Sie werden aufgefordert, die Eingabetaste zu drücken, um mit dem
Windows-Setup fortzufahren. Nehmen Sie gegebenenfalls die vorhandene
Diskette aus dem Laufwerk, legen Sie die Wiederherstellungsdiskette ein,
und drücken Sie dann die Eingabetaste.
Start über startfähige CD nicht möglich
Symptom:
Nach dem Erstellen des startfähigen CD Image für eine Windows 2000Wiederherstellung nach einem Systemausfall konnte der Computer nicht von
der startfähigen CD gestartet werden. Warum?
Lösung:
Im Folgenden sind einige häufige Ursachen für diesen Fehler aufgeführt:
Das CD-Laufwerk ist nicht startfähig.
Die CD ist beschädigt.
Das System startet zuerst vom Festplatten- oder Diskettenlaufwerk. In
diesem Fall müssen Sie die Startreihenfolge ändern.
Die Disaster Recovery Image-Datei der startfähigen CD, CDBOOT.ISO,
wurde fehlerhaft auf die CD kopiert. Verwenden Sie eine CDKopiersoftware, um das Image zu erweitern und als startfähiges CD-Image
auf eine leere CD zu replizieren. Versuchen Sie nicht, das Image einfach
nur auf eine leere CD zu kopieren.
Überschreiben von Dateien
Symptom:
Im Disaster Recovery-Assistenten erhalte ich eine Aufforderung, das Ersetzen
von Dateien zu bestätigen mit der Meldung "Die Zieldatei ist bereits vorhanden
und ist neuer als die Quelldatei. Soll die neuere Datei überschrieben werden?"
Soll ich "Ja" oder "Nein" wählen?
Lösung:
Überschreiben Sie die neuere Datei nicht. Klicken Sie auf "Nein".
Fehlerbehebung 225
Hilfsprogramme
Hilfsprogramme
Im folgenden Abschnitt finden Sie Antworten auf häufig gestellte Fragen zu
Hilfsprogrammen.
Hilfsprogramm DRScanSession
Symptom:
Was ist die Funktion des Hilfsprogramms DRScanSession? Wie wird es
eingesetzt?
Lösung:
Das Hilfsprogramm DRScanSession wird unter Windows 2000 unterstützt.
Die Datei MACHINENAME.DRF auf der rechnerspezifischen
Wiederherstellungsdiskette enthält Informationen zu Sicherungssitzungen, die
die letzte vollständige Sicherung des Computers enthalten. Mit dem
Hilfsprogramm DRScanSession können Sie die mit Disaster Recovery erstellte
Sicherung angeben, die zur Wiederherstellung des Systems verwendet werden
soll, statt standardmäßig die letzte vollständige Sicherung zu verwenden.
Das Hilfsprogramm DRScanSession durchsucht eingelegte Bänder nach der
Disaster Recovery-Sicherungssitzung, die wiederhergestellt werden soll. Das
Hilfsprogramm DRScanSession kann nur in einer Disaster Recovery-Umgebung
und nur für lokale Wiederherstellungen über Disaster Recovery verwendet
werden. Das Hilfsprogramm befindet sich im Verzeichnis UTILITIES der CA
ARCserve Backup-CD.
Hinweis: Weitere Informationen zum Hilfsprogramm "DRScanSession" finden
Sie im Anhang "Wiederherstellen von Daten unter Verwendung des
Hilfsprogramms DRScanSession" in diesem Handbuch.
226 Disaster Recovery Option – Benutzerhandbuch
Hilfsprogramme
Symptom:
Wie kann ich mit dem Hilfsprogramm tapetest häufige Probleme bei der
Wiederherstellung mit Disaster Recovery feststellen?
Lösung:
Das Hilfsprogramm tapetest wird unter Windows 2000 unterstützt.
Wenn Sie das Hilfsprogramm tapetest verwenden möchten, öffnen Sie die
DOS-Eingabeaufforderungskonsole, wechseln Sie in das Disaster RecoveryVerzeichnis, und führen Sie das Hilfsprogramm tapetest aus.
Folgende Funktionen des Hilfsprogramms tapetest sind nützlich:
Wenn Sie eine Geräteliste auf dem Bildschirm anzeigen möchten, um die
Geräte zu bestimmen, die mit anderen Optionen von "tapetest" verwendet
werden sollen, oder um die an das System angeschlossenen Geräte zu
bestimmen, die von CA ARCserve Backup erkannt werden, geben Sie
Folgendes in der Eingabeaufforderung ein:
tapetest –y
Um zu testen, dass CA ARCserve Backup erfolgreich mit einem Gerät
kommunizieren kann, geben Sie Folgendes ein:
tapetest -d# -ping
Dabei steht # für die Gerätenummer.
Um eine Liste aller auf den CA ARCserve Backup-Servern verfügbaren
Datenträger, die in der Infile angegeben werden, zur Outfile zu senden,
geben Sie Folgendes ein:
tapetest -mediainfo infile outfile
Um Informationen zu Datenträgern in allen angeschlossenen
Bandlaufwerken (nur eigenständige Bandlaufwerke) auf dem Bildschirm
anzuzeigen, geben Sie Folgendes ein:
tapetest -ym
Fehlerbehebung 227
Anwendungen
Anwendungen
Im folgenden Abschnitt finden Sie Antworten auf häufig gestellte Fragen im
Zusammenhang mit bestimmten Anwendungen.
Symptom:
Nach dem Ausführen einer Disaster Recovery auf einem Server mit Citrix
Presentation Server 4.0 wird beim Starten der Citrix Presentation ServerKonsole der folgende Fehler ausgegeben: "Pass-through Authentication failed.
The service could not be contacted. Make sure the IMA service is installed and
running." Wie sollte in einem solchen Fall vorgegangen werden?
Lösung:
Um sich erfolgreich bei der Citrix Presentation Server-Konsole anmelden zu
können, müssen Sie den IMA-Dienst (Independent Management Architecture)
starten.
Hinweis: Wurde der Citrix Presentation Server unter Verwendung von
Microsoft SQL Server installiert, müssen Sie alle Datenbanken, einschließlich
der Master-Datenbank, wiederherstellen, bevor Sie den IMA-Dienst starten.
Weitere Informationen finden Sie im Disaster Recovery-Abschnitt des Agent
für Microsoft SQL Server-Benutzerhandbuchs.
228 Disaster Recovery Option – Benutzerhandbuch