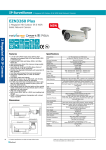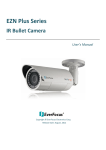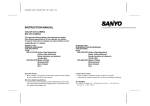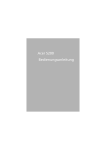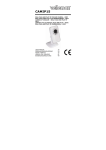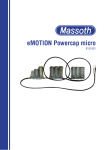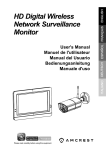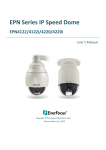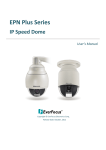Download Bedienungsanleitung
Transcript
EZN Serie Außeneinsatz IR IP-Zylinderkamera Bedienungsanleitung Copyright © EverFocus Electronics Corp, Veröffentlichungsdatum: Oktober, 2012 Copyright 2012 EverFocus Electronics Corp. Alle Rechte vorbehalten. Kein Teil der Inhalte dieser Anleitung darf ohne schriftliche Erlaubnis der EverFocus Electronics Corporation reproduziert oder auf irgendeine Weise bzw. durch irgendwelche Mittel übertragen werden. EverFocus 12F, No.79, Sec. 1, Shin-Tai Wu Road, Hsi-Chih, Taipei, Taiwan Tel.: +886 2 2698 2334 Fax: +886 2 2698 2380 www.everfocus.com.tw Oktober, 2012 Richtlinienhinweise Über dieses Dokument Sämtliche Sicherheits- und Bedienungsanweisungen sollten vor Einsatz des Gerätes gelesen und befolgt werden. Diese Anleitung sollte zum zukünftigen Nachschlagen aufbewahrt werden. Die Informationen in dieser Anleitung waren zum Zeitpunkt der Veröffentlichung aktuell. Der Hersteller behält sich das Recht vor, seine Produkte zu verändern und zu verbessern. Daher können alle technischen Daten ohne Ankündigung geändert werden. FCC-Hinweis „Konformitätserklärung“ Diese Ausrüstung wurde getestet und als mit den Grenzwerten für Digitalgeräte der Klasse A gemäß Teil 15 der FCC-Regularien übereinstimmend befunden. Diese Grenzwerte wurden geschaffen, um angemessenen Schutz gegen Störungen beim Betrieb in Wohngebieten zu gewährleisten. Dieses Gerät erzeugt und verwendet Hochfrequenzenergie und kann diese auch abstrahlen bzw. - falls nicht in Übereinstimmung mit den Bedienungsanweisungen installiert und verwendet - Störungen der Funkkommunikation verursachen. Allerdings ist nicht gewährleistet, dass es in bestimmten Installationen nicht zu Störungen kommt. Falls diese Ausrüstung Störungen des Radio- oder Fernsehempfangs verursachen sollte, was leicht durch Aus- und Einschalten der Ausrüstung herausgefunden werden kann, wird dem Anwender empfohlen, die Störung durch eine oder mehrere der folgenden Maßnahmen zu beseitigen: - Neuausrichtung oder Neuplatzierung der Empfangsantenne(n). - Vergrößern des Abstands zwischen Gerät und Empfänger. - Anschluss der Ausrüstung an einen vom Stromkreis des Empfängers getrennten Stromkreis. - Hinzuziehen des Händlers oder eines erfahrenen Radio-/Fernsehtechnikers. Warnung: Änderungen oder Modifikationen, die nicht ausdrücklich von EverFocus oder durch EverFocus autorisierte Dritte zugelassen sind, können die Berechtigung des Anwenders zum Betrieb des Gerätes erlöschen lassen. Dieses Gerät erfüllt Teil 15 der FCC-Regularien. Der Betrieb unterliegt den folgenden beiden Voraussetzungen: (1) Dieses Gerät darf keine Funkstörungen verursachen, und (2) Dieses Gerät muss jegliche empfangenen Funkstörungen hinnehmen, einschließlich Störungen, die zu unbeabsichtigtem Betrieb führen können. EverFocus Electronics Corp. 12F, No. 79, Sec. 1, Shin-Tai Wu Rd., Hsi-Chi, Taipei Hsien, Taiwan, R.O.C. Kameras der EZN Serie stimmen mit CE und FCC überein. i Sicherheitshinweis - Diese Grenzwerte wurden geschaffen, um angemessenen Schutz zu gewährleisten. Dieses Gerät erzeugt und verwendet Hochfrequenzenergie und kann diese auch abstrahlen bzw. - falls nicht in Übereinstimmung mit den Bedienungsanweisungen installiert und verwendet - Störungen der Funkkommunikation verursachen. Allerdings ist nicht gewährleistet, dass es in bestimmten Installationen nicht zu Störungen kommt. Falls diese Ausrüstung Störungen des Radio- oder Fernsehempfangs verursachen sollte, was leicht durch Aus- und Einschalten der Ausrüstung herausgefunden werden kann, wird dem Anwender empfohlen, die Störung durch eine oder mehrere der folgenden Maßnahmen zu beseitigen: -Neuausrichtung oder Neuplatzierung der Empfangsantenne(n). -Vergrößern des Abstands zwischen Ausrüstung und Empfänger. -Anschluss des Gerätes an einen vom Stromkreis des Empfängers getrennten Stromkreis. -Hinzuziehen des Händlers oder eines erfahrenen Radio-/Fernsehtechnikers. Änderungen oder Modifikationen, die nicht ausdrücklich von der für die Übereinstimmung verantwortlichen Stelle zugelassen sind, können die Berechtigung des Anwenders zum Betrieb des Gerätes erlöschen lassen. Setzen Sie dieses Gerät zur Vermeidung von Brand- und Stromschlaggefahr keinem Regen oder Feuchtigkeit aus. Versuchen Sie nicht, das Gerät zu demontieren. Entfernen Sie zur Vermeidung von Stromschlägen keine Schrauben oder Abdeckungen. Es gibt keine vom Benutzer reparierbaren Teile im Inneren. Wenden Sie sich zur Wartung an qualifiziertes Servicepersonal. Gehen Sie sorgsam mit dem Gerät um. Achten Sie darauf, das Gerät keinen Schlägen oder Erschütterungen auszusetzen; andernfalls kann dies Beschädigungen verursachen. Verwenden Sie zur Reinigung des Gehäuses keine aggressiven oder scheuernden Reinigungsmittel. Reinigen Sie das Gerät mit einem trockenen Tuch, wenn es verschmutzt ist. Verwenden Sie bei hartnäckigem Schmutz ein mildes Reinigungsmittel; wischen Sie ihn vorsichtig ab. Betreiben Sie das Gerät nicht außerhalb der angegebenen Temperatur-, Feuchtigkeits- oder Stromversorgungswerte. Die Eingangsspannung dieses Gerätes beträgt 12 V Gleichspannung & PoE. Verwenden Sie das Gerät nicht in extremen Umgebungen, in denen hohe Temperatur oder Feuchtigkeit herrscht. Verwenden Sie das Gerät bei Temperaturen zwischen -40 °C und 55 °C (12 V Gleichspannung) / -20 °C bis 55 °C (PoE) und einer Feuchtigkeit zwischen 20 % bis 80 %. ii Verwenden Sie nur empfohlene Netzteile. Netzteile müssen mit den Anforderungen der aktuellsten IEC60950-1-Version übereinstimmen. Durch falschen Ersatz kann das Gerät beschädigt werden, zudem bestehen Brand- und Stromschlaggefahr. Elektrostatisch gefährdete Bauteile. Verwenden Sie zur Vermeidung elektrostatischer Entladung geeignete CMOS/MOSFET-Handhabungsmaßnahmen. Die Installation sollte nur von qualifiziertem Servicepersonal entsprechend dem National Electrical Code oder anderen anwendbaren örtlichen Codes durchgeführt werden. Begriffe und Marken Ethernet, Internet Explorer, Linux, Microsoft, Windows, WWW sind eingetragene Marken ihrer jeweiligen Inhaber. Andere Produktnamen in dieser Bedienungsanleitung können Marken oder eingetragene Marken ihrer jeweiligen Inhaber sein. Java™ und alle Java-Logos und -Marken sind Marken oder eingetragene Marken der Sun Microsystems, Inc. in den Vereinigten Staaten und anderen Ländern. Kundendienst Falls das Gerät einmal repariert oder gewartet werden muss, sollte der Kunde das nächstgelegene EverFocus Electronics Corp.-Kundencenter zur Einholung von Rückgabeautorisierung und Versandanweisungen kontaktieren. iii INHALT 1. Einleitung .........................................................................................................................1 2. Merkmale ........................................................................................................................2 3. Überblick .........................................................................................................................3 4. Installation .......................................................................................................................4 4.1 Lieferumfang ................................................................................................................................ 4 4.2 4-poliges Datenkabel .................................................................................................................... 4 4.3 Grundlegende Installation ............................................................................................................ 5 4.3.1 Montage und Verkabelung ............................................................................................... 5 4.3.2 Eine microSD-Karte einstecken ......................................................................................... 7 4.3.3 Kamerafokus / Zoom anpassen......................................................................................... 8 5. Auf die Benutzerschnittstelle zugreifen ...........................................................................9 5.1 Eine IP-Adresse zuweisen ............................................................................................................. 9 5.2 Einstellungen des Microsoft Internet Explorer ............................................................................ 11 5.3 Kamera mit dem Netzwerk verbinden ........................................................................................ 13 5.4 Echtzeitfenster ........................................................................................................................... 15 6. Wiedergabe ...................................................................................................................19 6.1 Externe Wiedergabe per Wiedergabeseite ................................................................................. 19 6.2 Wiedergabefunktion einrichten ................................................................................................. 21 6.3 6.2.1 microSD-Karte vorbereiten ............................................................................................. 21 6.2.2 Wiedergabefunktion testen ........................................................................................... 22 Wiedergabe per ARV Viewer ...................................................................................................... 23 7. Einstellungen .................................................................................................................24 7.1 7.2 7.3 System Info ................................................................................................................................ 24 7.1.1 Information .................................................................................................................... 24 7.1.2 Log ................................................................................................................................. 25 Benutzereinst. ............................................................................................................................ 26 7.2.1 Liveansicht Einst. ............................................................................................................ 26 7.2.2 Aufnahme/Snapshot ...................................................................................................... 27 7.2.3 Sprache .......................................................................................................................... 28 Netzwerk.................................................................................................................................... 29 iv 7.4 7.3.1 Netzwerk ....................................................................................................................... 29 7.3.2 DDNS ............................................................................................................................. 31 7.3.3 SMTP / FTP..................................................................................................................... 33 7.3.4 HTTPS ............................................................................................................................ 35 7.3.5 SNMP ............................................................................................................................. 38 7.3.6 Netzwerkalarm............................................................................................................... 38 Video ......................................................................................................................................... 39 7.4.1 Video Streaming ............................................................................................................ 39 7.4.2 Kamera .......................................................................................................................... 41 7.4.3 Erweitert ........................................................................................................................ 43 7.4.4 ROI (Region of Interest) .................................................................................................. 49 7.4.5 Privatzonen .................................................................................................................... 50 7.5 Audio ......................................................................................................................................... 52 7.6 Benutzer .................................................................................................................................... 53 7.7 7.8 7.6.1 Benutzerinfo .................................................................................................................. 53 7.6.2 IP Adressfilter ................................................................................................................. 55 Ereignis ...................................................................................................................................... 56 7.7.1 Ereignis .......................................................................................................................... 56 7.7.2 Bewegungserkennung .................................................................................................... 59 7.7.3 Detekyion Abdeckung .................................................................................................... 60 7.7.4 Alarmkontakte ............................................................................................................... 60 7.7.5 Timer ............................................................................................................................. 61 System ....................................................................................................................................... 62 7.8.1 Zeit/Datum .................................................................................................................... 62 7.8.2 Sommerzeit.................................................................................................................... 63 7.8.3 SD Karte ......................................................................................................................... 63 7.8.4 Wartung ......................................................................................................................... 64 8. Firmware per IP Utility aufrüsten .................................................................................. 66 9. Technische Daten ...........................................................................................................68 v EZN Serie 1. Einleitung Die EZN Serie ist eine für den Einsatz im Freien konzipierte Zylinderkamera mit einer Bildqualität von bis zu 3 Megapixeln. Die Kamera unterstützt die Komprimierungsformate H.264 und MJPEG. Durch IP66-Einstufung und vandalensicheres Gehäuse eignet sie sich zum Einsatz im Freien. Zur Infrarotbeleuchtung bei Nachtsichtapplikationen sind zudem IR-LEDs implementiert. Die EZN Serie verfügt über die Wide Dynamic Range- (WDR-)Funktion, die selbst bei Gegenlicht mit extremen Helligkeitsunterschieden klare Bilder liefern kann. Ein integrierter microSDHC-Kartenschlitz und Power over Ethernet- (IEEE802.3af) Merkmale sind ebenfalls vorhanden. Sie können die Kamera über das Netzwerk oder durch Anschließen der Kamera an eine 12-V-Gleichspannungssteckdose mit Strom versorgen. Da die EZN Serie zur Kompatibilität mit anderen Netzwerkvideogeräten mit ONVIF / PSIA übereinstimmt, arbeitet sie mit einer Vielzahl von Hardware- und Softwaresystemen zusammen. Modelle der EZN Serie Modellbezeichnung EZN3160 EZN3260 EZN3340 Megapixel 1,3 MP 2 MP 3 MP P-Iris Ja Ja Ja WDR Ja Ja Nein Systemanforderungen Bitte prüfen Sie vor der Installation, ob Ihr Computer folgende Systemanforderungen erfüllt. • Betriebssystem: Microsoft Windows XP / Vista (32 Bit) / 7 (32 Bit) • Microsoft Internet Explorer 7 oder höher Hinweis: Zur Nutzung des Internet Explorer sind einige Einstellungen erforderlich. Bitte beachten Sie 5.2 Einstellungen des Microsoft Internet Explorer. 1 EZN Serie 2. Merkmale • • • • • • • • • • • • • • • • • • 1/3-Zoll-CMOS-Sensor von Panasonic (bei EZN3160 / 3260) 1/2,8-Zoll-CMOS-Sensor von Sony (bei EZN3340) Dreifach-Streams (Stream 1 / 2 / 3 von H.264 oder MJPEG) Bis zu 30 Bilder/s bei 1920 x 1080 Unterstützt 15 Bilder/s bei 2048 x 1536 (nur bei EZN3340) Integrierter microSD / SDHC-Kartenschlitz Abnehmbarer IR-Sperrfilter für Tag/Nacht-Funktion 3-Achsen-Mechanismus (Schwenken / Neigen / Drehen) Ein Alarmeingang und -ausgang Zwei-Wege-Audio TV-Ausgang Wide Dynamic Range (bei EZN3160 / 3260) Digitaler langsamer Verschluss (DSS) 2D / 3D – dynamische Rauschunterdrückung Bewegungserkennung 10facher Digitalzoom Privacy Mask (Privatzonenmaske) 12 V Gleichspannung / PoE IP66 Gehäuse 2 EZN Serie 3. Überblick 1 2 3 4 Nr. Name 1 TV-Ausgang 2 Fokus- / Zoomregler 3 Reset-Taste 4 5 6 7 Objektiv microSD/SDHC-Schlitz IR-LEDs Lichtsensor 8 Kameraabdeckung 9 Sonnenschild 5 6 7 8 9 Beschreibung Hier schließen Sie einen Handheld-Testmonitor zur Anpassung von Kamerafokus und Zoom an. Drücken Sie diesen Regler zum Anpassen des Kamerafokus nach links oder rechts. Drücken Sie den Regler zum Vergrößern / Verkleinern der Kameraansicht nach oben oder unten. Setzt die gesamte Konfiguration auf die werkseitigen Standardwerte zurück. Varifokal-Objektiv. Zum Einstecken einer microSD/SDHC-Karte. 44 IR-LEDs zur Infrarotbeleuchtung in Nachtsichtapplikationen. Erkennt Licht. Entfernen Sie die Abdeckung zur Anpassung von Kamerafokus und Zoom, zum Einstecken einer microSD-Karte oder zum Anschließen eines Handheld-Testmonitors. Schützt die Kamera vor direkter Sonneneinstrahlung. 3 EZN Serie 4. Installation 4.1 Lieferumfang Bitte prüfen Sie den Lieferumfang vor der Installation auf Vollständigkeit. • • • • Kamera der EZN Serie x 1 • 4-poliger Anschlussblock x 1 Schnellmontagering x 1 • Software-CD x 1 RJ-45-Anschluss x 1 • Schnellinstallationsanleitung x 1 Montageset x 1 - Lange Schraube x 4 (zum Anbringen des Schnellmontagerings an der Montageoberfläche) - Kurze Schraube x 4 (zum Anbringen der Kamerabasis am Schnellmontagering) - Dübel x 4 (zur Einsatz mit den langen Schrauben) - Sechskantschlüssel x 1 (zum Anpassen der Kameraposition) - Sechskantschraubenschlüssel x 1 (zum Entfernen des Sonnenschildes) - Torx-Schraubenschlüssel x 1 (zum Entfernen des Verschlussriegels) - Montageschablone x 1 Hinweis: Wenden Sie sich an Ihren Lieferanten, falls Sie den Eindruck haben, dass Artikel während des Versands beschädigt wurden. Falls etwas fehlen sollte, informieren Sie Ihren EverFocus Electronics Corp-Händler oder örtlichen Kundendienst. Bitte bewahren Sie den Versandkarton zur künftigen Nutzung auf. 4.2 4-poliges Datenkabel Das 4-polige Datenkabel ermöglicht die Verbindung mit Netzanschluss, Audioeingang/-ausgang und Alarmeingang/-ausgang. Die Kabel sind nachstehend abgebildet und definiert. Beachten Sie, dass Mikrofone mit externer Stromversorgung benötigt werden. Alarmeingang/-ausgang Alarm Input / Output Audioeingang (rosa) Audio Input (Pink) Audioausgang (grün) Audio Output (Green) 12-V-Gleichspannungseingang 12V DC Input Pinbelegung für Alarmeingang/-ausgang 4 3 2 1 Pin 1: Alarm-Erde Pin 2: Alarmeingang Pin 3: Alarmausgang Pin 4: Alarmausgang + 4 EZN Serie 4.3 Grundlegende Installation Dieser Abschnitt stellt die grundlegenden Installationsschritte zu Montage/Verkabelung der Kamera, zum Einstecken einer microSD-Karte und zum Anpassen von Kamerafokus / Zoom vor. 4.3.1 Montage und Verkabelung Befolgen Sie die nachstehenden Schritte zum Montieren und Verkabeln der Kamera. 1. 2. 3. Bohren Sie vier Löcher entsprechend den Lochpositionen am mitgelieferten Schnellmontagering in die Wand, bevor Sie die Kamera an der Wand befestigen. Wenn Sie die Kabel durch die Wand verlegen möchten, bohren Sie ein weiteres Loch in die Mitte des kreisrunden Bereichs innerhalb des Schnellmontagerings. Drücken Sie die vier mitgelieferten Dübel in die vier Löcher an der Wand. Halten Sie den Schnellmontagering an die mit Dübeln versehene Oberfläche; richten Sie die Dübel an den Löchern aus. Schrauben Sie den Schnellmontagering mit den mitgelieferten langen Schrauben an die Wand. Long Screws Lange Schrauben Quick-Mounting Ring Schnellmontagering 4. Schrauben Sie das Kameragehäuse mit den mitgelieferten vier kurzen Schrauben an den Schnellmontagering. a. Wenn Sie die Kabel entlang der Seite der Kamerabasis verlegen möchten: Kamerabasis Camera Base Schnellmontagering Quick-Mounting Ring Kabel Cables 5 EZN Serie b. Wenn Sie die Kabel durch die Wand verlegen möchten, stecken Sie die Kabel durch die Wand und schrauben dann die Kamerabasis an den Schnellmontagering. Camera Base Kamerabasis Quick-Mounting Ring Schnellmontagering Kabel Cables 6. 7. 8. Schließen Sie Netzwerk-, Netz- und andere Kabel der Kamera an die entsprechenden Geräte an. Beachten Sie auf 4.2 4-poliges Datenkabel. Auf Wunsch können Sie eine microSD/SDHC-Karte in den Kartenschlitz einstecken. Beachten Sie auf 4.3.2 Eine microSD-Karte einstecken. Greifen Sie auf die Kamera-Echtzeitansicht zu. Siehe 5. Eine IP-Adresse zuweisen. Alternativ schließen Sie zum Einstellen von Bildzoom und Fokus einen Handheld-Testmonitor an den TV-Ausgang des Kameramoduls an. Beachten Sie 4.3.3 Kamerafokus / Zoom anpassen. Passen Sie die Kamerawinkel an. Schwenkanpassung: Drehen Sie die Basisscheibe kraftvoll, bis sie sich vom Verschlussring löst. Drehen Sie die Kamera um 360 ° auf die gewünschte Position, schrauben Sie den Verschlussring dann fest gegen die Basisscheibe. Base Disk Basisscheibe Verschlussring Lock Ring 360° Neigungsanpassung: Lösen Sie die Neigungswinkel mit dem mitgelieferten Sechskantschlüssel, passen Sie den Neigungswinkel auf bis zu 90 °. an. Neigungsschraube Tilt Screw 90° Drehanpassung: Lösen Sie die Rotationsschrauben mit dem mitgelieferten Sechskantschlüssel an beiden Seite des Kameragehäuses; drehen Sie die Kamera um bis zu 360 ° (180 ° nach links / 180 ° nach rechts). ° 180° ° 5. 180° Rotate Screw Rotationsschraube 6 EZN Serie 4.3.2 Eine microSD-Karte einstecken Optional können Sie zur Videoaufzeichnung eine microSD-Karte in den Kartenschlitz im Kameramodul stecken. 1. Entfernen Sie das Sonnenschild von der Kamera. Lösen Sie die Schraube am Sonnenschild mit dem mitgelieferten Sechskantschraubenschlüssel. Schieben Sie das Sonnenschild aus der Schiene am Kameragehäuse. Sunshield Sonnenschild Schraube Screw Camera Body Kameragehäuse 2. Lösen Sie die Befestigungsschraube mit dem mitgelieferten Torx-Schraubenschlüssel, entfernen Sie den Verschlussriegel. Lock Tab Verschlussriegel Befestigungsschraube Fix Screw 3. Drehen und entfernen Sie die Kameraabdeckung. 4. Stecken Sie eine microSD-Karte in den Kartenschlitz. microSD-Kartenschlitz Micro SD Card Slot 5. Schieben Sie den Sonnenschild wieder auf das Kameragehäuse. Hinweis: Bei richtiger Installation sollte die Rückseite des Sonnenschildes mit der Rückseite des Kameragehäuses übereinstimmen. Die Erweiterung des Sonnenschildes zur Verdeckung des Objektivs beeinträchtigt die Bildqualität. 7 EZN Serie 4.3.3 Kamerafokus / Zoom anpassen Nach der Verkabelung können Sie Kamerafokus und Zoom zur Verbesserung der Bildqualität anpassen. 1. Befolgen Sie zum Entfernen der Kameraabdeckung die Schritte 1 bis 3 unter 4.3.2 Eine microSD-Karte einstecken. 2. Schließen Sie das Netzkabel der Kamera an eine Steckdose an. 3. Verbinden Sie zum Einstellen von Bildzoom und Fokus einen Handheld-Testmonitor mit dem TV-Ausgang. 4. Drücken Sie den Fokus- / Zoomregler zum Anpassen des Kamerafokus nach links oder rechts. Drücken Sie den Fokus- / Zoomregler zum Vergrößern / Verkleinern nach oben oder unten. TV-Ausgang TV-Out Connector Fokus/ Reset-Taste Focus / Zoom Reset Zoomregler Control Button 5. Schieben Sie den Sonnenschild wieder auf das Kameragehäuse. Hinweis: Bei richtiger Installation sollte die Rückseite des Sonnenschildes mit der Rückseite des Kameragehäuses übereinstimmen. Die Erweiterung des Sonnenschildes zur Verdeckung des Objektivs beeinträchtigt die Bildqualität. 8 EZN Serie 5. Auf die Benutzerschnittstelle zugreifen Dieser Abschnitt beschreibt, wie Sie zur Konfiguration auf die Webschnittstelle der Kamera zugreifen. 5.1 Eine IP-Adresse zuweisen Sie müssen Ihrer Kamera eine IP-Adresse zuweisen, damit sie zugänglich ist. Weisen Sie der Kamera mit Hilfe des auf der Software-CD enthaltenen Programms IP Utility (IPU) eine IP-Adresse zu. Bitte verbinden Sie die IP-Kamera mit demselben LAN wie Ihren Computer. 1. Installieren und starten Sie das IPU-Programm 2. Klicken Sie zur Suche nach mit dem LAN verbundenen Kameras auf Find Devices. Die Standardnetzwerkwerte der Kameras werden angezeigt. Standardmäßig handelt es sich beim Netzwerkprotokoll der Kamera um DHCP. Wählen Sie zum Konfigurieren der Netzwerkeinstellungen eine Kamera, klicken Sie dann zur Anmeldung auf Login/Multi Login. 3. 4. . Folgendes Dialogfenster erscheint. Geben Sie Benutzerkennung und Kennwort ein. Klicken Sie auf OK. Hinweis: 1. Die Standardbenutzerkennung lautet user1, das Standardkennwort lautet 11111111. 2. Wenn Sie mehr als eine Kamera mit derselben Benutzerkennungs-Kennwort-Kombination wählen, können Sie sich an mehreren Kameras gleichzeitig anmelden. 9 EZN Serie 5. Doppelklicken Sie zum Ändern der IP-Adresse auf die IP-Adresse der Kamera. Geben Sie eine neue IP-Adresse ein, klicken Sie dann zum Speichern der Einstellungen auf Set IP Address. Durch Anklicken der Werte können Sie auch andere Einstellungen ändern. Klicken Sie nach Konfiguration der Werte auf Save Configuration. Hinweis: Die meisten Netzwerke unterstützen das DHCP-Protokoll; falls Sie hinsichtlich Ihrer Netzwerkeinstellungen jedoch unsicher sind, erkundigen Sie sich bitte bei Ihren IP-Administrator nach Netzwerkkonfigurationsdetails. 6. 7. Markieren Sie zum Zugreifen eine Kamera, klicken Sie auf Connect to Selected IP. Das Internet Explorer-Fenster erscheint. Geben Sie Benutzerkennung und Kennwort zur Anmeldung ein. Das Echtzeitansicht-Fenster der Kamera erscheint. Hinweis: Möglicherweise müssen Sie ActiveX zum Ansehen des Kamera-Feed herunterladen. Klicken Sie auf „Yes“, falls Sie gefragt werden. Weitere Informationen zur Einrichtung des Microsoft Internet Explorer finden Sie im Abschnitt 5.2 Einstellungen des Microsoft Internet Explorer. 10 EZN Serie 5.2 Einstellungen des Microsoft Internet Explorer Zur Aktivierung von externer Echtzeitanzeige, Firmware-Aktualisierung und ActiveX-Aufforderung am Internet Explorer müssen einige Einstellungen vorgenommen werden. Bitte befolgen Sie die nachstehenden Schritte: 1. Klicken Sie am Computer auf Start > Systemsteuerung > System und Sicherheit > Wartungscenter (klicken Sie auf Einstellungen der Benutzerkontensteuerung ändern), das User Account Control Settings -Fenster erscheint. Passen Sie den Regler auf Never Notify an, klicken Sie dann auf OK. Starten Sie Ihren Computer bei Bedarf neu. 2. Öffnen Sie den Internet Explorer, klicken Sie auf Extras > Internetoptionen > Sicherheit-Register > Stufe anpassen, das Security Settings -Fenster öffnet sich. 11 EZN Serie 3. Wählen Sie im Download unsigned ActiveX controls -Feld Prompt. Wählen Sie im Include local directory path when uploading files to a server -Feld Enable. Klicken Sie auf OK. 4. Klicken Sie im Internetoptionen-Fenster auf das Advanced -Register, deaktivieren Sie dann Enable memory protection to help mitigate online attacks. Klicken Sie auf OK. 12 EZN Serie 5.3 Kamera mit dem Netzwerk verbinden Es gibt drei Möglichkeiten, die IP-Kamera mit dem Netzwerk zu verbinden: Router- oder LAN-Verbindung, Direct High-Speed-Verbindung und 1:1-Verbindung. Router- oder LAN-Verbindung Dies ist die gängigste Methode, bei der die IP-Kamera mit einem Router verbunden wird; dadurch können mehrere Benutzer – vor Ort oder extern – die IP-Kamera im LAN/WAN (Internet) sehen. Die Kamera muss einer IP-Adresse, die mit dem LAN kompatibel ist, zugewiesen sein. Durch Einstellung der Portweiterleitung am Router können Sie von außerhalb des LAN per Internet extern auf die Kameras zugreifen. Bitte halten Sie sich zum externen Zugreifen auf die Webschnittstelle der IP-Kamera an 7.3.2 DDNS. Hinweise zum Einrichten der Portweiterleitung finden Sie in der Anleitung des Routers. Router- oder LAN-Verbindung High-Speed-Modem Straight-through-LAN-Patchkabel Internet Cat-5-Straight-through-Kabel Router Rechts: Pinbelegung eines Straight-through-Kabels. 13 EZN Serie Direct High-Speed-Verbindung In einer Direct High-Speed-Verbindung stellt die Kamera direkt eine Verbindung zu einem Modem her, ohne dass ein Router erforderlich ist. Sie müssen die von Ihrem Internetanbieter zugewiesene statische oder dynamische WAN-IP-Adresse auf den Konfigurationswebseiten der Kamera einstellen. Geben Sie zum Zugreifen auf die Kamera einfach „http://xxx“ ein, wobei xxx die vom Internetanbieter zugeteilte IP-Adresse ist. Falls Sie eine dynamische IP-Adresse haben, setzt diese Verbindung zur Gewährleistung der Zuverlässigkeit möglicherweise voraus, dass Sie DDNS nutzen. Bitte beachten Sie 7.3.2 DDNS. Direct High-Speed-Modem-Verbindung High-Speed-Modem Internet Cat-5-Straight-through-Kabel 1:1-Verbindung (direkt zwischen PC und IP-Kamera) Sie können die Geräte direkt und ohne Einsatz eines Switch, Routers oder Modems verbinden. Allerdings kann in diesem Fall nur der mit der Kamera verbundene PC die IP-Kamera sehen. Außerdem müssen Sie sowohl Computer als auch IP-Kamera manuell eine kompatible IP-Adresse zuweisen. Sofern der PC nicht über eine andere Netzwerkverbindung verfügt, ist die IP-Kamera das einzige für den PC sichtbare Netzwerkgerät. Beachten Sie das nachstehende Diagramm: Einfache 1:1-Verbindung Cat-5 Rechts: Pinbelegung eines Cross-over-Kabels. 14 EZN Serie 5.4 Echtzeitfenster 1. Drücken Sie zur Anzeige des „Echtzeitansicht“-Fenster die -Taste. Doppelklicken Sie zur Anzeige der Vollbildansicht auf das Bild; durch erneutes Doppelklicken oder Drücken der Esc-Taste kehren Sie zur Normalansicht zurück. Falls beim Video-Feed eine Verzögerung (bei Verbindung via Internet) auftritt, können Sie die Auflösung oder Anzahl der Streams verringern. Siehe 7.4.1 Video Streaming. 2. Mit können Sie aufgenommene Daten direkt von der microSD / SDHC-Karte in der Kamera wiedergeben (damit diese Funktion aktiv wird, müssen Sie eine microSD / SDHC-Karte in den microSD / SDHC-Kartenschlitz an der Rückblende der Kamera einstecken. Siehe 7.8.3 SD Karte). 15 EZN Serie 3. Drücken Sie zum Aufrufen der Einstellungen-Seite . Auf der Settings(Einstellungen)-Seite gibt es 8 Untermenübereiche: [System Info], [Benutzereinst ], [Netzwerk], [Video], [Audio], [Benutzer ], [Ereignis] und [System]. Klicken Sie auf die Schaltflächen, die entsprechenden Konfigurationsfelder öffnen sich. Weitere Informationen finden Sie im nachstehenden Abschnitt Einstellungen. 4. Mit 5. Videostream Wählen Sie den Video-Stream (Stream 1, Stream 2 oder Stream 3), der im Videofeld auf der rechten Seite angezeigt werden soll. Stream 2 und Stream 3 sind nur auswählbar, wenn Sie den Stream aktiviert haben. Die Standardeinstellung ist nur Stream 1. Siehe 7.4.1 Video Streaming. 6. Bildgröße Hiermit können Sie die geeignete Anzeigegröße und -form des Videofeldes auf der rechten Seite wählen. Bei einer kleineren Größe können sich Übertragungsgeschwindigkeit und Videoqualität erhöhen. 7. Digitalzoom Klicken Sie zum Vergrößern / Verkleinern der Kamera-Echtzeitansicht auf den bis zu 10fachen Faktor auf Vergrößern / Verkleinern bzw. rollen Sie das Mausrad. Durch Anklicken eines vergrößerten Bildes wird das Bild um diesen Punkt neu zentriert. 8. One Push (Ein Tastendruck) Diese Funktion ist nur bei EZN3160 / 3260 verfügbar. Die One Push-Schaltfläche kann im Echtzeitansicht-Fenster durch Aktivieren der Show One Push Buttons-Funktion auf der Seite Benutzereinst. < Liveansicht Einst. (siehe 7.2.1 Liveansicht Einst.) angezeigt werden. Wählen Sie zum Aktivieren der Schaltfläche (transparent > klar) auf der Seite Video < Erweitert Setting One Push aus der Weißabgleich-Einstellungsmodus-Auswahlliste, klicken Sie auf Apply(Übernehmen). Anschließend wird die Kamera bei Auswahl der Ein Tastendruck-Schaltfläche im Echtzeitansicht-Fenster dazu aufgefordert, die Weißabgleicheinstellungen anzupassen; diese Einstellungen bleiben aktiv, bis die Schaltfläche erneut gewählt wird. Dies ist quasi eine „semi-automatische“ Methode zur Anpassung des Weißabgleichs an die Benutzeranforderungen, falls die Modi Auto oder Manual (Manuell) nicht die gewünschten Ergebnisse erbringen. 9. Record (Aufzeichnen) Die Aufzeichnen-Schaltfläche dient der Aufnahme des aktuellen Video-Streams. Klicken Sie zum Starten / Beenden der Aufnahme auf Aufzeichnen. Dieses Symbol dient nur der einminütigen Videoaufzeichnung. Zur Aufnahme längerer Dateien stellen Sie bitte einen Aufnahmezeitplan ein (siehe 7.7.5 Timer). Im Untermenü können der Ort auf Ihrem Computer, an dem Bilddateien gespeichert werden, sowie die Dateigröße angegeben werden (siehe 7.2 Benutzereinst.). verlassen Sie das System und schließen diese Browserseite. 16 EZN Serie 10. Snapshot (Schnappschuss) Klicken Sie zum Speichern eines Schnappschusses des aktuell angezeigten Videobildes auf Schnappschuss. Der Ort auf Ihrem Computer, an dem die Schnappschussdaten gespeichert werden, kann unter „Einstellungen“ > „Benutzereinst.“ angegeben werden (siehe 7.2 Benutzereinst.). 11. Play Audio / Transmit Audio (Ton wiedergeben / Ton übertragen) Klicken Sie zum Ein-/Ausschalten des Tons von Lautsprecher bzw. Mikrofon auf „Play Audio“ (Lautsprecher) bzw. „Transmit Audio“ (Mikrofon) (sofern derartige externe Geräte direkt bzw. per Netzwerk mit der Kamera verbunden wurden). 12. Manual Control (Manuelle Steuerung) –Trigger Event (Auslöseereignis) Mit der „Trigger Event“-Schaltfläche lösen Sie ein Ereignis direkt über das Echtzeitansicht-Fenster aus. Falls Sie ein Ereignis konfiguriert haben (im Ereignis-Untermenü), das bei Auftreten eines Manueller Auslöser-Ereignisses eine Reaktion (z. B. eine Aufzeichnung) auslöst, wird diese Reaktion durch Anklicken der Schaltfläche ausgelöst. Sie können die Art der Reaktion auswählen. Beispielsweise können Sie die Kamera darauf einstellen, den Audio/Video-Feed auf der SD-Karte in der Kamera aufzuzeichnen. Anschließend können Sie die Playback(Wiedergabe)-Seite durch Anklicken der Wiedergabe-Schaltfläche öffnen und die auf der Karte gespeicherten Aufzeichnungen durchsuchen und wiedergeben. Solche Ereignisaktionen werden effektiv, sobald sie im „Event“-Menü konfiguriert wurden (siehe 7.7 Ereignis). –Reset Alarm (Alarm rücksetzen) Mit „Reset Alarm“ können Sie die Alarmausgabe extern zurücksetzen. 13. Lens Control Diese Tasten steuern das Objektiv. Klicken Sie zum schnellen Fokussieren der nahen Umgebung auf . Klicken Sie zum langsamen Fokussieren der nahen Umgebung auf . Klicken Sie zum schnellen oder langsamen Fokussieren der weiter entfernten Umgebung auf . Klicken Sie zum schnellen oder langsamen Vergrößern auf . Klicken Sie zum schnellen oder langsamen Verkleinern auf . 14. Status Display(Statusanzeige) (Informationszeile, die über dem Videofeld oder im unteren Bereich der Seite eingeblendet werden kann) Dies zeigt den Namen der Kamera, die aktuell aktiv ist bzw. konfiguriert wird, aktuelle Angaben zu Datum/Uhrzeit und Bildfrequenz. Sie können diese Informationsanzeigen auf der Seite Einstellungen > Benutzereinst. (siehe 7.2 Benutzereinst.) aktivieren. 17 EZN Serie 15. Ereignissignalsymbole (über dem Videobildschirm) Wenn ein Alarm- oder Bewegungsereignis ausgelöst wird, erscheint zur Alarmierung des Benutzers ein Signalsymbol oben rechts im Echtzeitansicht-Fenster. Alarmereignis-Symbol : Wenn ein Alarm ausgelöst wird, erscheint dieses Symbol. Bewegungserkennung-Symbole : Die Farben dieser Bewegungsereignis-Symbole entsprechen den Farben der Bewegungsauslösebereiche, die Sie im Bewegungserkennung-Untermenü konfiguriert haben (siehe 7.7.2 Bewegungserkennung). Aufnahmesymbol : Wenn die Kamera Aufnahmen in einem PC-basierten Ordner ablegt, erscheint dieses Symbol. 18 EZN Serie 6. Wiedergabe Sie können auf der microSD-Karte in der Kamera abgelegte Aufzeichnungen extern an der Webschnittstelle bzw. auf dem Computer gespeicherte Aufzeichnungen über den auf der Software-CD enthaltenen ARV Viewer wiedergeben. Die Wiedergabe ist eine schnelle Methode zur Prüfung aktueller Aufzeichnungen, die auf der Seite Einstellungen > Ereignis > Ereignis Einstellungen als „Record to SD Card“ konfiguriert wurden (siehe 7.7.1 Ereignis). Hinweis: Die Wiedergabeseite ist nur zugänglich, wenn eine SD-Karte in die Kamera eingesteckt und aktiv ist. 6.1 Externe Wiedergabe per Wiedergabeseite Klicken Sie im Echtzeitansicht-Fenster zum Öffnen der Wiedergabeseite auf 19 Wiedergabe. EZN Serie Dateisuche: Klicken Sie zur Suche nach allen Aufzeichnungsdateien auf der in die Kamera eingesteckten SD-Karte auf Suchen. Die Suchergebnisse werden im Dateiname-Bereich angezeigt. Suche nach Zeit:Klicken Sie auf das Kalendersymbol, wählen Sie Datum und Uhrzeit, ab dem/der Sie bis zum aktuellen Zeitpunkt suchen möchten. Klicken Sie zur Anzeige Ihrer Suchergebnisse auf Suchen; die Ergebnisse werden im Dateiname-Bereich angezeigt. Nach Ereignis durchsuchen: Klicken Sie auf die Art der Ereignisaufzeichnung, nach der Sie suchen möchten (Alarm, Bewegung, Manuell Schalten); klicken Sie dann zur Auswahl von Start- und Endzeit Ihrer Suche auf die Kalendersymbole. Klicken Sie zur Anzeige Ihrer Suchergebnisse auf Suchen; die Ergebnisse werden im Dateiname-Bereich angezeigt. Multiple Dateien: Wählen Sie dieses Kontrollkästchen, wenn der Videoplayer alle Dateien im ausgewählten Ordner wiedergeben soll. Die Dateien werden im Dateiname-Bereich angezeigt. Wiederholung: Wählen Sie dieses Kontrollkästchen, wenn der Videoplayer die ausgewählte Datei wiederholt wiedergeben soll. Wiederga: Sobald Sie den Dateiordner geöffnet und die Datei zum Markieren angeklickt haben, werden die Details im Dateiinformationen-Bereich angezeigt. Nun können Sie zur Wiedergabe dieser spezifischen Datei auf Wiedergabe klicken. Pause: Klicken Sie zum Unterbrechen der Wiedergabe auf diese Schaltfläche. Stop(Stopp): Klicken Sie zum Beenden der Wiedergabe auf diese Schaltfläche. 【Aufnahmeliste】 Dateiname: Dieser Bereich zeigt eine Liste der Suchergebnisse (Aufnahmedateien und -ordner) an. Ordner (nach dem Aufnahmedatum benannt) werden zuerst angezeigt. Klicken Sie auf den Ordner und anschließend auf einen Subordner; die Aufnahmedateien (.arv) in diesem Ordner werden aufgelistet. Dateiinformation: Klicken Sie in der Dateiname-Liste auf eine Datei, die ausgewählten Dateiinformationen werden aufgelistet. Kopieren: Klicken Sie zum Kopieren der ausgewählten Datei in den Computer-basierten Ordner Ihrer Wahl auf diese Schaltfläche. Ein Durchsuchen-Feld öffnet sich, wählen Sie den gewünschten Ordner. Mit dem ARV Viewer können Sie auf Ihrem Computer abgelegte Aufzeichnungen wiedergeben. Einzelheiten zum ARV Viewer finden Sie unter 6.3 Wiedergabe per ARV Viewer. Sperren: Klicken Sie zum Sperren der ausgewählten Datei auf diese Schaltfläche. Dadurch wird diese Datei vor dem Überschreiben geschützt. Die Datei wird auf unbestimmte Zeit auf der microSD-Karte abgelegt. Allerdings wird die Datei gelöscht, falls Sie die microSD-Karte formatieren. Löschen: Klicken Sie zum Löschen der ausgewählten Datei auf diese Schaltfläche. 20 EZN Serie 6.2 Wiedergabefunktion einrichten Beachten Sie, dass die Wiedergabefunktion erst aktiv wird, nachdem Sie eine microSD-Karte in den microSD-Kartenschlitz der Kamera eingesteckt haben. Die Karte muss außerdem im Einstellungen-Untermenü formatiert worden sein. microSD-Kartenschlitz Micro SD Card Slot 6.2.1 microSD-Karte vorbereiten Sobald Sie eine funktionierende microSD-Karte in den Schlitz einstecken, wird die Wiedergabeschaltfläche auf der Echtzeitseite innerhalb weniger Sekunden aktiv (siehe Abschnitt 6.2.2 weiter unten – die graue Schrift wird weiß). Falls nicht, gehen Sie wie folgt vor: 1. Klicken Sie auf der Echtzeitseite auf Einstellungen > System > SD Karte. Falls noch keine Karte eingesteckt wurde, sollte die Entfernen-Schaltfläche blass dargestellt werden; dies zeigt an, dass keine Karte erkannt wurde. (Wenn eine Karte eingesteckt ist und die Löschen-Schaltfläche dennoch blass dargestellt wird, ziehen Sie die Karte heraus und stecken sie wieder ein.) 2. Schieben Sie die Karte in den Schlitz, bis sie einrastet. 3. Die Löschen-Schaltfläche sollte innerhalb weniger Sekunden aktiv werden, was die Aktivität der Karte anzeigt. 4. Falls die Löschen-Schaltfläche blass bleibt, klicken Sie zum Formatieren der Karte auf Formatieren. HINWEIS: Alle Daten auf dem Datenträger werden gelöscht, sobald Sie die Format-Schaltfläche anklicken. 21 EZN Serie 6.2.2 Wiedergabefunktion testen 1. 2. 3. 4. 5. 6. 7. 8. 9. 10. 11. 12. 13. 14. 15. 16. Sobald die microSD-Karte vom System erkannt wird, wechselt die Schaltfläche von (inaktiv) zu (aktiv). Richten Sie zum Testen der Wiedergabefunktion (nicht erforderlich) ein „Manual Trigger“-Aufzeichnungsereignis durch Anklicken von Einstellungen > Ereignis > Ereignis Einstellungen ein. Klicken Sie in der Mitte auf der rechten Seite auf „Neu“, ein „Neu Ereignis“-Fenster öffnet sich. Geben Sie dem Ereignis einen Namen, z. B. „Test 1“. Klicken Sie im „Ereignis ausgelöst von“-Feld auf Manual Trigger (Manueller Auslöser). Wählen Sie darunter „Ereignis aktivieren “, „Nachalarm aktivieren “ und „Aufnahme auf SD Karte“. Klicken Sie zum Speichern Ihrer Einstellungen auf OK bzw. schließen Sie das Fenster durch Anklicken des roten x oben rechts im Fenster (in diesem Fall werden Sie gefragt, ob die Daten gespeichert werden sollen; klicken Sie auf OK). Das Fenster schließt sich, das neue Ereignis wird im Listenbereich der Event Settings(Ereigniseinstellungen)-Seite aufgelistet. Prüfen Sie bei „Nachalarm aktivieren“ im unteren Bereich, ob die Pufferzeit auf 10 Sekunden eingestellt ist. Klicken Sie auf „Speichern“, damit alle Einstellungen gespeichert werden. Mit Echtzeit kehren Sie zur Echtzeitseite zurück. Machen Sie sich bereit, die Auslöseereignis-Schaltfläche im unteren Bereich der Seite anzuklicken. Prüfen Sie zuvor, ob Sie am Anzeigebildschirm etwas finden, das Ihnen als visuelle Zeitmarkierung dient. Falls Sie beispielsweise Ihre Hand vor das Kameraobjektiv bekommen, können Sie an Ihren Fingern herunterzählen. Klicken Sie auf die Auslöseereignis-Schaltfläche und zählen Sie langsam an Ihren Fingern vor dem Objektiv herunter (sofern möglich; falls nicht, versuchen Sie andere visuelle Hinweise am Anzeigebildschirm zu finden, die Ihnen bei der Kennzeichnung des Moments der Auslösebetätigung helfen). Die Aufnahmedauer ist so lang wie die von Ihnen gewählte Pufferzeit – die Standarddauer beträgt 10 Sekunden. Klicken Sie zum Öffnen der Wiedergabeseite auf Wiedergabe. Es gibt verschiedene Möglichkeiten, Aufnahmedateien auf der microSD-Karte der Kamera zu suchen (d. h. auf dem Wiedergabespeicher). Bei einer aktuellen Aufzeichnung wie Ihrem Testereignis klicken Sie einfach unter „Dateisuche“ auf „Suche“. Falls die microSD-Karte aktiv und richtig formatiert ist, erscheint der Name des Aufnahmeordners (Datum des Aufnahmetages) im Dateiname-Fenster im unteren Bereich. Klicken Sie zum Öffnen auf diesen Ordner. Falls Subordner vorhanden sind, klicken Sie auf den untersten (der aktuellste befindet sich ganz unten), bis Sie schließlich auf der Dateiebene angekommen sind; die Daten werden im Dateiinformationen-Fenster rechts angezeigt. Dies ist die Datei des aktuellsten Aufnahmeereignisses. Klicken Sie zur Wiedergabe dieser Datei auf die Wiedergabe-Schaltfläche unter dem Videofenster. Die von Ihnen durchgeführte Testaufnahme sollte nun wiedergegeben werden. Wenn Sie den Nach-Auslöser-Puffer auf 10 Sekunden eingestellt haben, sollte die Wiedergabedauer 10 Sekunden betragen. 22 EZN Serie 6.3 Wiedergabe per ARV Viewer Sie können auf dem Computer gespeicherte Aufzeichnungen über den auf der Software-CD enthaltenen ARV Viewer wiedergeben. Hinweise zum Speichern von Aufzeichnungen am Computer finden Sie unter Aufnahmeliste > Kopieren unter 6.1 Externe Wiedergabe per Wiedergabeseite. 1 4 Nr. 5 Elementbezeichnung 1 Schnappschuss 2 3 4 5 6 7 8 9 10 Datei laden ARV in AVI konvertieren Wiedergabezeit Gesamtzeit der Aufnahme Stopp Schritt zurück Wiedergabe Pause Schritt weiter 6 2 8 7 3 9 10 Beschreibung Zum Aufnehmen und Speichern eines Schnappschusses anklicken. Zum Laden von Aufzeichnungen zur Wiedergabe anklicken. Konvertiert die Aufzeichnung vom ARV- in das AVI-Format. Zeigt die Wiedergabezeit. Zeigt die Gesamtzeit der Aufnahme. Zum Beenden der Wiedergabe anklicken. Zur Anzeige des vorherigen Einzelbildes anklicken. Zum Wiedergeben der Aufnahme anklicken. Zum Unterbrechen der Aufnahme anklicken. Zur Anzeige des nächsten Einzelbildes anklicken. 23 EZN Serie 7. Einstellungen Klicken Sie im Echtzeitansicht-Fenster zum Aufrufen des Einstellungen-Untermenüs auf Einstellungen. Auf der linken Seite des Untermenüs befinden sich neun Schaltflächen: Live, System Info, Benutzereinst , Netzwerk , Video, Audio, Benutzer, Ereignis und System. Durch Anklicken von Live kehren Sie zum Echtzeitansicht-Fenster zurück. 7.1 System Info Auf dieser Seite können Systeminformationen und Systemprotokoll geprüft werden. Klicken Sie auf das obere Register des Elements, das Sie sehen möchten. 7.1.1 Information Klicken Sie auf das Informationen-Register, das nachstehende Dialogfenster erscheint. Die Werte können auf dieser Seite nicht geändert werden und dienen nur als Referenz. 24 EZN Serie 7.1.2 Log Klicken Sie auf das Protokoll-Register, das nachstehende Dialogfenster erscheint. Sequenznummer, Datum, Uhrzeit und Ereignismitteilungen des Protokollereignisses werden im Systemprotokoll-Feld angezeigt. Das Protokoll zeigt die letzten 256 Protokollereignisse an. Klicken Sie zum Exportieren der Systemprotokollereignisliste in einer „.txt“-Datei auf Exportieren, wählen Sie den Ort, an dem die exportierte Protokolldatei gespeichert werden soll. 25 EZN Serie 7.2 Benutzereinst. Hier kann jeder Benutzer eine andere Konfiguration seiner/ihrer Echtzeitseite einrichten. Diese Einstellungen werden auf die Echtzeitseite des angemeldeten Benutzers angewandt, sobald er/sie sich anmeldet. 7.2.1 Liveansicht Einst. 【Video/Audio Übertragungsprotokoll】Sie können den Datenstream von den IP-Kamera mittels RTSP (Real Time Streaming Protocol) im Netzwerk übertragen. RTSP ist ein Protokoll, das Ihnen den Zugriff auf Videostreams mit Hilfe kompatibler Medienplayer ermöglicht. Klicken Sie zum Übernehmen der Änderungen auf Speichern bzw. zum Rücksetzen ohne Speichern der Änderungen auf Reset. RTP über UDP: Das RTSP-Protokoll nutzt UDP zur Übertragung des Kamera-Datenstreams. RTP über TCP: Das RTSP-Protokoll nutzt TCP zur Übertragung des Kamera-Datenstreams. RTP über HTTP: Das RTSP-Protokoll nutzt HTTP zur Übertragung des Kamera-Datenstreams. Nevio CGI: Dies ist das von EverFocus für IP-Geräte von EverFocus entwickelte Protokoll. Wählen Sie dieses Protokoll zur Übertragung von Kamera-Datenstreams. 【Texteinstellung】Wählen Sie das Kästchen der einzelnen Optionen (Gerätename, Datum/Zeit, Bildrate); dadurch wird diese Information im Echtzeitansicht-Fenster angezeigt. Vordergrundfarbe: Verschieben Sie die Balken Rot, Grün und Blau zur Schaffung Ihrer bevorzugten Textfarbe der Informationstextzeile. Position: Wählen Sie die Anzeigeposition des Textes. Optionen: Oben links / Unten rechts / Unten links. 26 EZN Serie Klicken Sie zum Übernehmen der Änderungen auf Speichern bzw. zum Rücksetzen ohne Speichern der Änderungen auf Reset. 【Zeit/Datumformat im Text】Klicken Sie zur Auswahl von Datums-/Zeitformat auf das Auswahlmenü. Klicken Sie auf das gewünschte Stundenformat. Klicken Sie zum Übernehmen der Änderungen auf Speichern bzw. zum Rücksetzen ohne Speichern der Änderung auf Reset. 【Live - Ansicht】 Wählen Sie die Kästchen One Push anzeigen oder Objektivsteuerung anzeigen, falls Sie diese Schaltflächen auf der Echtzeitansicht-Seite anzeigen möchten. Wählen Sie diese Kästchen zum Ausblenden der Schaltflächen ab. Diese Funktion ist nur bei EZN3160 / 3260 verfügbar. 7.2.2 Aufnahme/Snapshot Hiermit konfigurieren Sie, wo die der Aufnahmeschaltfläche und Schnappschussschaltfläche ( ) zugehörigen Dateien beim Anklicken dieser Schaltflächen gespeichert werden sollen. Es sind nur Ordner am Computer, nicht auf der SD-Karte in der Kamera wählbar. 【Video/Audio Übertragungsprotokoll】Wählen Sie bei Bedarf das Protokoll, das für Ihre Verbindungseinrichtung gilt. Klicken Sie zum Übernehmen der Änderungen auf Speichern bzw. zum Rücksetzen ohne Speichern der Änderungen auf Reset. 【Aufnahme/Snapshot Einstellung】 Aufnahme im PC: Durch Auswahl dieses Kästchen speichert das System die Aufnahmen der Aufnahme /Snapshot Taste im nachstehend konfigurierten Ordner auf dem PC des Benutzers. Speicherort: Wählen Sie den Exportordner zur obigen Aktion, indem Sie die Durchsuchen-Schaltfläche (…) anklicken und dann den gewünschten Ordner auswählen. Dateigröße: Hier kann der Benutzer die Größe jeder aufgenommenen Datei beschränken (in Minuten). Sobald eine einzelne Aufnahmedatei die eingestellte Zeit überschreitet, erstellt das System eine neue Datei zur Speicherung der Daten. Überschreiben: Wählen Sie „ON“ zum Überschreiben einer Aufnahme-/Schnappschussdatei, wenn die Festplattenspeicherkapazität erschöpft ist. Der Benutzer kann die Speicherkapazitätsbeschränkung in dem im Satz integrierten Feld im grauen Kästchen unter der Überschreiben-Einstellung festlegen: “Falls die verbleibende Festplattenkapazität weniger als ____ MB (50 – 2000) beträgt, beendet das System die Aufnahme oder beginnt mit dem Überschreiben.“ Klicken Sie zum Übernehmen der Änderungen auf Speichern bzw. zum Rücksetzen ohne Speichern der Änderung auf Reset. 27 EZN Serie 7.2.3 Sprache Wählen Sie die an der Webschnittstelle der IP-Kamera angezeigte Sprache. Die Standardsprache ist Englisch. Sie können eine neue, noch nicht in der aktuellen Sprachenliste aufgeführte Sprache hinzufügen, indem Sie durch Anklicken der Wählen-Schaltfläche die neue Sprachdatei (.evb) auf Ihrem Computer suchen und anschließend Hochladen anklicken. Aktualisierte Sprachdateien sind möglicherweise auf der Internetseite des Herstellers verfügbar. Wenden Sie sich im Bedarfsfall an Ihren Händler. Klicken Sie zum Übernehmen der Änderungen auf Speichern bzw. zum Rücksetzen ohne Speichern der Änderungen auf Reset. Hinweis: Durch Hochladen einer neuen Sprachdatei startet das System automatisch neu. Bitte erstellen Sie eine neue Netzwerkverbindung mit der IP-Kamera, sobald der Neustart abgeschlossen ist. 28 EZN Serie 7.3 Netzwerk Diese Seite deckt Netzwerkeinstellungen ab, inklusive Netzwerk, DDNS, SMTP/FTP, HTTPS, SNMP und Netzwerkalarm. 7.3.1 Netzwerk Folgende Informationen sind zur Konfiguration der Netzwerkeinstellungen erforderlich. Wenden Sie sich zum Erhalt der Informationen an Ihren Netzwerkadministrator oder Internetanbieter. 【IP Einstellung】 IP Typ: Erkundigen Sie sich beim Netzwerkadministrator nach diesen Servereinstellungen. Standard: DHCP DHCP: Durch diese Einstellung weist das System automatisch eine (dynamische) IP-Adresse zu. Diese Adresse kann unter bestimmten Umständen geändert werden. Beispielsweise bei Neustart des Netzwerk-Switch/Hub Ihrer Kamera. Weisen Sie dem DHCP-Server nicht dieselben IP-Adressen zu, die für andere Netzwerkkameras und PCs mit einzigartigen IP-Adressen eingesetzt werden. Static IP: Der Benutzer kann die statische IP-Adresse manuell festlegen. Dieser Adresstyp ist fest und kann nicht geändert werden; der Benutzer muss jedoch sicherstellen, dass keine Adresskonflikte mit anderen Netzwerkgeräten vorliegen. PPPoE: Dies ist eine DSL-Verbindungsanwendung. Der Internetanbieter fordert den Benutzer zur Eingabe von Benutzername und Kennwort auf. Diese Angaben erhalten Sie von Ihrem Internetanbieter. 29 EZN Serie Hinweis: Falls PPPoE als IP-Typ ausgewählt ist, kann das mitgelieferte Programm IP Utility das Gerät nicht erkennen. IP Adresse: Wenn DHCP nicht verwendet wird, muss der Benutzer die IP-Adresse der Kamera manuell eingeben. Geben Sie keine IP-Adresse ein, die bereits für Ihren Computer oder andere Netzwerkkameras verwendet wird. Subnet Maske: Dieses Feld dient der Festlegung der Subnetzmaske Ihres Netzwerkes, damit die IP-Kamera innerhalb des Netzwerkes erkannt wird. Beispiel: 255.255.255.0. Wenn DHCP ausgewählt ist, weist der DHCP-Server diesen Wert automatisch zu. Gateway: Dieses Feld dient der Festlegung des Gateways Ihres Netzwerkes, damit die IP-Kamera innerhalb des Netzwerkes erkannt wird. Wenn DHCP ausgewählt ist, weist der DHCP-Server diesen Wert automatisch zu. Primärer DNS: Geben Sie die IP-Adresse des DNS-Servers an, sofern von einem Internetanbieter bereitgestellt. Sekundärer DNS: Falls Ihr Internetanbieter eine sekundäre DNS-Adresse bereitgestellt hat, geben Sie diese bitte hier ein. Benutzer: Geben Sie den Benutzernamen des Kontos ein (nur bei PPPoE). Passwort: Nur bei PPPoE. IPv6: Geben Sie in diesem Bereich die IPv6-Details an, sofern dies auf Ihr System zutrifft. Klicken Sie zum Übernehmen der Änderungen auf Speichern bzw. zum Rücksetzen ohne Speichern der Änderung auf Reset. 【Port Einstellung】Geben Sie die HTTP-, HTTPS- und RTSP-Portnummern ein, klicken Sie zum Speichern auf Speichern. 【Multicast Settings】Aktivieren Sie dies im Bedarfsfall; geben Sie die Einstellungsoptionen an, klicken Sie zum Speichern auf Speichern. 30 EZN Serie 7.3.2 DDNS DDNS (Dynamic Domain Name System) ist ein Service zur Abbildung eines Domain-Namens auf die dynamische IP-Adresse eines Netzwerkgerätes. Sie können den DDNS-Service zum externen Zugriff auf die IP-Kamera einrichten. DDNS weist der IP-Kamera einen Domain-Namen (URL) zu, damit der Benutzer nicht prüfen muss, ob sich die vom DHCP-Server zugewiesene IP-Adresse geändert hat. Sobald sich die IP ändert, aktualisiert die IP-Kamera die Informationen automatisch mit DDNS, damit sie dauerhaft per externem Zugriff verfügbar ist. Vor Aktivierung der folgenden DDNS-Funktion sollte der Benutzer einen Hostnamen über die Webseite des DDNS-Serviceanbieters angefragt haben. Wir unterstützen diese vier DDNS-Serviceanbieter: www.everfocusddns.com, www.sitelutions.com, www.dyndns.com und www.no-ip.com Hinweis: Wir empfehlen zur Vereinfachung der Einrichtung Ihrer IP-Kameras dringend die Nutzung von xxxx.everfocusddns.com. 【DDNS Einstellung】 Aktivieren: Wählen Sie zum Aktivieren der DDNS-Funktion dieses Kästchen. Service ISP: Sie können einen Hostnamen von EverFocus oder anderen DDNS-Serveranbietern anfragen. Falls Sie den DDNS-Server von EverFocus wählen, erhalten Sie durch Befolgung der nachstehenden Schritte einen kostenlosen Hostnamen von EverFocus: • Von EverFocus: Zum Erhalt eines kostenlosen Hostnamens von EverFocus geben Sie einen gewünschten Hostnamen in das Textfeld ein; klicken Sie auf Register / Update und anschließend auf Speichern. • Von anderen DDNS-Serveranbietern: Zum Erhalt eines Domain-Namens von einem der drei DDNS-Serveranbieter müssen Sie zuerst Ihren Namen mit dem Anbieter registrieren; wählen Sie dann den Anbieter und geben Sie die erforderlichen Informationen ein. Weitere Informationen erhalten Sie von der Internetseite des spezifischen DDNS-Unternehmens. Record ID: Geben Sie die Aufnahme-ID ein, sofern vom DDNS-Serveranbieter bereitgestellt. FQDN: Geben Sie den vollständig qualifizierten Domainnamen vom DDNS-Serveranbieter an. Beispiel: xxxx.dyndns.com Username / Password: Geben Sie das Anmeldungskonto Ihres DDNS-Serveranbieters an. 31 EZN Serie Klicken Sie zum Übernehmen der Änderungen auf Speichern bzw. zum Rücksetzen ohne Speichern der Änderung auf Reset. Hinweis: 1. Damit alle Funktionalitäten der Kamera unterstützt werden, müssen Sie zum externen Zugriff auf die IP-Kamera die Portnummern (80, 554, 443) am Router öffnen. Diese Funktion ist bei den meisten Routern auf dem Markt verfügbar und wird häufig als „Portweiterleitung“ bezeichnet. Hinweise zum Einrichten der Portweiterleitung finden Sie in der Anleitung des Routers. 2. Bei bestimmten Router-Modellen können Sie innerhalb der Router-Netzwerkes möglicherweise nicht per DDNS auf die Kamera zugreifen. Bitte versuchen Sie es mit einem PC außerhalb Ihres Router-Netzwerkes. Standardports an allen EverFocus-IP-Kameras: HTTP: 80 RTSP: 554 HTTPS: 443 32 EZN Serie 7.3.3 SMTP / FTP 【SMTP Setup Server (email)】Dieser Bereich dient der Konfiguration des E-Mail-Servers, der zum Versenden von E-Mail-Benachrichtigungen von der Kamera an zuvor festgelegte Adressen per SMTP genutzt wird. Beachten Sie, dass Sie zum Aktivieren der E-Mail-Benachrichtigung das E-mail-Element im Ereignis-Dialogfenster auswählen müssen (siehe 7.7.1 Ereignis). SMTP Server: Geben Sie IP-Adresse oder Hostnamen des zum Versenden von E-Mails eingesetzten SMTP-Servers ein. SMTP Port: Geben Sie die SMTP-Portnummer ein. Standardwert ist 25. Login: Wählen Sie dieses Kästchen, falls der SMTP-Server Authentifizierung (Benutzername/Kennwort) erfordert. Benutzername: Geben Sie die Benutzeranmeldungskennung ein, falls der SMTP-Server Authentifizierung erfordert. Passwort: Geben Sie das Benutzeranmeldungskennwort ein, falls der SMTP-Server Authentifizierung erfordert. 33 EZN Serie Empfänger-Adresse: Geben Sie die E-Mail-Adressen zum Empfangen einer E-Mail-Benachrichtigung bei Aktivierung oder Auslösung eines Ereignisses an. Trennen Sie mehrere Adressen mit „;“. Absenderadresse: Geben Sie die E-Mail-Adresse des Absenders ein, damit der Empfänger den Absender bei Empfang einer Ereignismeldung erkennen kann. Bild einfügen: Wählen Sie dieses Kästchen, wenn Sie bei Auslösen eines Alarms oder bei Ereigniserkennung einer IP-Kamera ein Bild anhängen möchten. Test Email senden: Klicken Sie zum Senden einer Test-E-Mail an die zugewiesene Adresse auf Test. Klicken Sie zum Übernehmen der Änderungen auf Speichern bzw. zum Rücksetzen ohne Speichern der Änderung auf Reset. 【FTP Setup Server】Hier können die Einstellungen des FTP-Servers zur Übertragung der Alarmbilder konfiguriert werden. Beachten Sie, dass Sie zum Aktivieren des Bild-Uploads auf den FTP-Server das Upload auf FTP-Element im Ereignis-Dialogfenster auswählen müssen (siehe 7.7.1 Ereignis). FTP Server: Geben Sie IP-Adresse oder Hostnamen des FTP-Servers ein. FTP Port: Geben Sie die Portnummer des FTP-Servers ein. Standard ist 21. Ordner: Weisen Sie den Aufnahmepfad zu. Benutzername: Legen Sie den FTP-Benutzernamen fest. Passwort: Legen Sie das FTP-Kennwort fest. Passiver Modus: Zum Aktivieren des Passiv-Modus wählen. Der Passiv-Modus ist normalerweise aktiviert. Falls keine Verbindung hergestellt werden kann, wählen Sie „PASV Mode“ ab. Test FTP Server: Klicken Sie zum Senden einer Testdatei an den zugewiesenen FTP-Server auf Test. Klicken Sie zum Übernehmen der Änderungen auf Speichern bzw. zum Rücksetzen ohne Speichern der Änderung auf Reset. 34 EZN Serie 7.3.4 HTTPS Hypertext Transfer Protocol Secure (HTTPS) ist eine Kombination von Hypertext Transfer Protocol- und SSL/TLS-Protokoll; es bietet verschlüsselte Kommunikation und sichere Identifikation eines Netzwerkwebservers. Bevor Sie die HTTPS-Funktion zur Kommunikation mit der IP-Kamera nutzen, muss zuerst ein Zertifikat erstellt werden. Es gibt zwei Möglichkeiten zum Erstellen und Installieren eines Zertifikats: Erstellen selbstsigniertes Zertifikat und Zertifikatanforderung erstellen. Erstellen selbstsigniertes Zertifikat Bitte beachten Sie: Obwohl selbstsignierte Zertifikate kostenlos sind und einen gewissen Schutz bieten, wird echte Sicherheit erst nach Installation eines von einer Zertifizierungsstelle ausgestellten signierten Zertifikats implementiert. 1. Klicken Sie auf die Erstellen selbstsigniertes Zertifikat-Schaltfläche, der folgende Dialog erscheint. 2. Geben Sie die erforderlichen Zertifikatsinformationen ein, klicken Sie dann auf Speichern. Die Betreffzeile wird im Installed Informationen zum installierten Zertifikat-Feld angezeigt. 35 EZN Serie 3. Klicken Sie auf Property, ein Dialogfenster mit Einzelheiten zum Zertifikat erscheint. 4. Entfernen Sie das bestehende Zertifikat zum optionalen Erstellen und Installieren anderer Zertifikate, indem Sie Löschen anklicken. 5. Ändern Sie die Adresse in der Adresszeile auf der Webseite von „http://" in „https://", drücken Sie die Enter-Taste an der Tastatur. Einige Sicherheitsalarm-Dialoge erscheinen. Klicken Sie zum Aktivieren von HTTPS auf OK oder Yes. Zertifikatanforderung erstellen Sie können ein offizielles Zertifikat von einer Zertifizierungsstelle anfragen. 1. Klicken Sie auf die Zertifikatanforderung erstellen-Schaltfläche, der folgende Dialog erscheint. 2. Geben Sie die erforderlichen Zertifikatsinformationen ein, klicken Sie dann auf Speichern. Die Betreffzeile wird im Created Request (Anfrage erstellt)-Feld angezeigt. 36 EZN Serie 3. Klicken Sie auf Property, ein Dialogfenster mit Einzelheiten zum Zertifikat erscheint. 4. Entfernen Sie das bestehende Zertifikat bzw. die Anfrage zum optionalen Erstellen und Installieren anderer Zertifikate oder Anfragen, indem Sie Löschen anklicken. 5. Kopieren Sie die Inhalte der Zertifikatsanfrage (im PEM-Format) und fügen Sie diese in das Zertifikatsanfragefeld auf der Webseite der Zertifizierungsstelle (z. B. Symantec VeriSign) ein. Warten Sie, bis die Zertifizierungsstelle ein SSL/TLS-Zertifikat ausstellt; laden Sie dann das ausgestellte Zertifikat auf Ihren Computer herunter. 6. Klicken Sie im Signiertes Zertifikat installieren-Feld zur Suche nach dem ausgestellten Zertifikat auf Wählen, klicken Sie dann zum Importieren des Zertifikats auf Hochladen. Sobald das Zertifikat hochgeladen wurde, zeigt dieses Feld die Betreffzeile des Zertifikats an. 37 EZN Serie 7.3.5 SNMP Die Standardwerte zu SNMP v1/v2/v2c und SNMP v3 sind bereits ausgefüllt. Klicken Sie zum Aktivieren einer der beiden Optionen auf die entsprechende Aktivieren-Schaltfläche. Nehmen Sie die erforderlichen Änderungen vor. Klicken Sie bei Bedarf zur Eingabe der Werte auf das Trap-Adresse-Feld. 7.3.6 Netzwerkalarm Diese Funktion arbeitet mit der CMS-Software von EverFocus, z. B. PowerCon oder Power Video Plus. Einstellungsdetails entnehmen Sie bitte dem CMS-Netzwerkalarmprotokoll. 38 EZN Serie 7.4 Video Auf dieser Seite können Videoeinstellungen, wie Streaming, Kamera-OSD etc. konfiguriert werden. Die „Video“-Seite hat fünf Register: Video Streaming, Kamera, Erweitert, ROI und Privatzonen. 7.4.1 Video Streaming 【Information installiertes Zertifikat】Diese IP-Kamera kann drei Video-Streams gleichzeitig ausgeben. Zu jedem dieser Streams kann der Benutzer individuell Kompressionsformat, Auflösung, Bitrate und Bildfrequenz festlegen. Stream 1 ist immer zur Echtzeitansicht aktiviert. Wählen Sie zum Aktivieren von Stream 2 und/oder Stream 3 das „Enable“-Kästchen in der Kopfzeile des jeweiligen Streams. Hinweis: Wenn Sie per Internet eine Verbindung zur Kamera herstellen und eine Verzögerung des Video-Feed bemerken, können Sie die Anzahl sowie Qualität und Auflösung der Streams reduzieren – behalten Sie bei der Bildfrequenz jedoch die höchste Einstellung bei. Format: Wählen Sie das Enkodierungsformat – H.264 oder MJPEG. Auflösung: Wählen Sie die gewünschte Auflösung. Bildrate: Wählen Sie 1 bis 30 Bilder/s. Bit Rate: Wählen Sie bei Bedarf, ob der Stream eine Constant Bit Rate oder eine Variable Bit Rate übertragen soll; legen Sie die Werte der entsprechenden Option fest. Klicken Sie zum Übernehmen der Änderungen auf Speichern bzw. zum Rücksetzen ohne Speichern der Änderung auf Reset. 39 EZN Serie 【Videoaufnahme Setup】Wählen Sie den Stream, den Sie konfigurieren möchten; legen Sie fest, ob die Aufnahmedateien dieses Streams im AVI- oder ARV-Format gespeichert werden sollen. Klicken Sie zum Übernehmen der Einstellungsänderungen auf Speichern bzw. zum Rücksetzen ohne Speichern der Änderungen auf Reset. 【Zeiteinblendung】 Sie können Datums-/Zeitformat und Position festlegen und die Einstellung auf den Stream anwenden. Klicken Sie zum Übernehmen der Änderungen auf Speichern bzw. zum Rücksetzen ohne Speichern der Änderungen auf Reset. 40 EZN Serie 7.4.2 Kamera 【Bildeinstellung】 Legen Sie Helligkeit, Kontrast und Schärfe des Bildes fest. Klicken Sie zum Übernehmen der Änderungen auf Speichern bzw. zum Rücksetzen ohne Speichern der Änderungen auf Reset. 【Bildeinstellung】 Mirror: Durch Aktivieren der Spiegelung wird das Bild horizontal um eine vertikale Achse gedreht. Flip: Durch Aktivieren der Umkehrung wird das Bild vertikal um eine horizontale Achse gedreht. AE: Die Optionen variieren je nach Modell: ALC: Die Auswahl der automatischen Lichtsteuerung ermöglicht der Kameraschaltung, helle Punkte stärker zu berücksichtigen (Spitze), wodurch helle Bereiche betont werden, bzw. weniger zu berücksichtigen (Durchschnitt), wodurch Schatten betont werden. AES: Durch Auswahl des automatischen elektronischen Verschlusses werden die Verschlusseinstellungen unter dieser Einstellung deaktiviert. In diesem Modus misst die Kamera die Helligkeit und entscheidet, ob mehr oder weniger Licht benötigt wird; dann passt sie die Verschlussgeschwindigkeit automatisch entsprechend an. Manual: Wählen Sie diese Option zur manuellen Einstellung der Verschluss- (manuell) und AGC- (manuell) Werte. Auto: Wählen Sie diese Option zur Übernahme der Systemeinstellungen. BLC: Die Gegenlichtkompensation (BLC) ermöglicht die klarere Darstellung des Motivs, während es von hinten beleuchtet wird. OFF: Zum Ausschalten der Gegenlichtkompensation wählen. ON (BLC): Gegenlichtkompensation kann die Belichtung eines von einem helleren Bereich umgebenen dunklen Bereichs erhöhen; Hervorhebungsunterdrückungs-Gegenlichtkompensation kann die Belichtung eines von dunkleren Bereichen umgebenen hellen Bereichs verringern. Dadurch kann die Kamera Informationen besser anzeigen, die andernfalls „geweißt“ werden würden – wie ein Nummernschild zwischen zwei hellen Scheinwerfern auf einer dunklen Straße. 41 EZN Serie ON (HLC): Die Hervorhebungsunterdrückungs-Gegenlichtkompensation dient der Reduzierung der Helligkeit von Lichtquellen in einem spezifischen Bereich. Sie wird nur in einer schlecht ausgeleuchteten Umgebung aktiviert, dient der Minimierung von Blendungseffekten heller Lichtquellen, wie Scheinwerfer und Straßenlaternen im Sichtfeld. WDR: Die Funktion Wide Dynamic Range (WDR) liefert klarere Bilder, wenn in der Kameraansicht sehr helle und dunkle Bereiche gleichzeitig auftauchen. Es gibt vier Optionen: Aus, Gering, Mittel und Hoch. Wenn WDR eingeschaltet ist, erscheinen einige Bildbereiche möglicherweise solarisiert. Dies ist bei WDR normal und keine Fehlfunktion der Kamera. Diese Funktion ist nur bei EZN3120 / 3220 verfügbar. D/N Mode Auto: Durch Auswahl wechselt die Kamera automatisch in den Nachtmodus (Schwarzweiß), wenn die Helligkeit auf einen bestimmten Wert fällt, bzw. in den Tagmodus (Farbe), wenn die Helligkeit auf einen bestimmten Wert steigt. Day: Durch Auswahl bleibt die Kamera auch nachts im Tagmodus (Farbe). Night: Durch Auswahl bleibt die Kamera auch tagsüber im Nachtmodus (Schwarzweiß). 【Objektivsteuerung】Stellen Sie Zoom-, Fokus- oder Digitalzoom-Aktionen Ihrer Kamera ein. : Halten Sie die Schaltfläche zum kontinuierlichen Erhöhen des Wertes angeklickt. : Halten Sie die Schaltfläche zum kontinuierlichen Verringern des Wertes angeklickt. : Klicken Sie die Schaltfläche zum schrittweisen Erhöhen des Wertes an. : Klicken Sie die Schaltfläche zum schrittweisen Verringern des Wertes an. 42 EZN Serie 7.4.3 Erweitert EZN3160 EZN3260 43 EZN3340 EZN Serie 【Bildeinstellung】 Belichtungssteuerung (AE): Diese Einstellung dient der Übernahme der Menge bzw. des Typs des von der Kamera genutzten Lichts. Die Optionen variieren je nach Modell. Modus: Diese Funktion ist nicht bei EZN3260 verfügbar. ALC: Die Auswahl der automatischen Lichtsteuerung ermöglicht der Kameraschaltung, helle Punkte stärker zu berücksichtigen (Spitze), wodurch helle Bereiche betont werden, bzw. weniger zu berücksichtigen (Durchschnitt), wodurch Schatten betont werden. AES: Durch Auswahl des automatischen elektronischen Verschlusses werden die Verschlusseinstellungen unter dieser Einstellung deaktiviert. In diesem Modus misst die Kamera die Helligkeit und entscheidet, ob mehr oder weniger Licht benötigt wird; dann passt sie die Verschlussgeschwindigkeit automatisch entsprechend an. Manual: Wählen Sie diese Option zur manuellen Einstellung der Verschluss- (manuell) und AGC- (manuell) Werte. Auto: Wählen Sie diese Option zur Übernahme der Systemeinstellungen. IRIS: Geben Sie die Größe der Irisöffnung durch Anpassen des Reglers nach links oder rechts an. Shutter: Bei Aktivierung ermöglicht Ihnen diese Einstellung, die Verschlusszeit selbst einzustellen (in Bruchteilen einer Sekunde gemessen). AGC: Hier können Sie das Limit der automatischen Verstärkungsregelung festlegen. Je geringer der Wert der automatischen Verstärkungsregelung, desto geringer sind Videosignal und Rauschen. Allerdings wird das Bild bei schlechten Lichtbedingungen dunkler (IR-Abschaltung), falls Sie die Iris auf den maximalen Wert einstellen. Slow Shutter: Diese Option kann eingeschaltet werden, wenn der AES-Modus im Belichtungseinstellungen (automatische Belichtung)-Feld ausgewählt wird. Flickerless: Falls das Modus-Feld im Belichtungseinstellungen (automatische Belichtung)-Bereich auf automatischer elektronischer Verschluss eingestellt ist, wird diese Option verfügbar. Wählen Sie zwischen Aus, 50 Hz, 60 Hz, 50 Hz (hohe Luminanz) oder 60 Hz (hohe Luminanz). Lichtwert: Legen Sie den Belichtungswert fest. Beachten Sie, dass sich die Helligkeit der Anzeige bei Änderung des Belichtungswertes ändert. AE Ansprechseit: Legen Sie die automatische Belichtungsreaktionszeit fest. Diese Option ist nur bei EZN3340 verfügbar. AE Auswertezone: Wählen Sie einen Gewichtungsbereich der automatischen Belichtung. Jeder eingerichtete Gewichtungsbereich der automatischen Belichtung wird mit der angemessenen Helligkeit in der Mitte und den umliegenden Bereichen konfiguriert. Diese Option ist nur bei EZN3340 verfügbar. Helligkeit: Stellen Sie hier die Bildhelligkeit ein. AE Reference: Legen Sie hier den automatischen Belichtungswert fest. Schwarzwert: Stellen Sie hier den Schwarzpegel ein. Diese Option ist nur bei EZN3340 verfügbar. 44 EZN Serie WDR: Die Funktion Wide Dynamic Range (WDR) liefert klarere Bilder, wenn in der Kameraansicht sehr helle und dunkle Bereiche gleichzeitig auftauchen. Es gibt vier Optionen: Aus, Gering, Mittel und Hoch. Wenn WDR eingeschaltet ist, erscheinen einige Bildbereiche möglicherweise solarisiert. Dies ist bei WDR normal und keine Fehlfunktion der Kamera. Diese Funktion ist nur bei EZN3160 / 3260 verfügbar. Visibility Enhancement: (Aus/Gering/Mittel/Hoch) Bilder in nebligen oder regnerischen Umgebungen bzw. in besonders hellen Umgebungen haben einen dynamischen Bereich, der deutlich geringer als der herkömmlicher Bilder ist. Der Benutzer kann die Sichtbarkeitssteigerung zum „Entnebeln“ des Bildes verwenden, falls es „neblig“ erscheint. Diese Option ist nur bei EZN3260 verfügbar. BLC Settings: Die Gegenlichtkompensation (BLC) ermöglicht die klarere Darstellung des Motivs, während es von hinten beleuchtet wird. Die Optionen variieren je nach Modell. OFF: Zum Ausschalten der Gegenlichtkompensation wählen. Back Light: Die Gegenlicht-Funktion ist hilfreich, wenn der Hintergrund des Motivs sehr hell und das Motiv selbst dunkel ist. Wählen Sie Gegenlicht, passen Sie den Regler zur Festlegung des Gegenlichtwertes nach links/rechts an. Je höher der Wert, desto stärker die Gegenlichtkompensation. Front Light: Diese Funktion ist hilfreich, wenn helle Lichter, wie Taschenlampen oder Scheinwerfer in der Kameraansicht erscheinen. Wählen Sie Frontlicht, passen Sie den Regler zur Festlegung des Frontlichtwertes nach links/rechts an. Je höher der Wert, desto stärker die Lichtkompensation. ON (BLC): Diese Option ist hilfreich, wenn der Hintergrund des Motivs sehr hell und das Motiv selbst dunkel ist. Die Gegenlichtkompensation misst das Licht in der Bildmitte, die Objektiviris wird automatisch zur Erzielung optimaler Bildqualität eingestellt. Bei EZN3160: Wählen Sie ON (BLC), die -Schaltfläche neben der Mode(Modus)-Auswahlliste wird aktiv (siehe nachstehendes Bild). Klicken Sie auf , die grünen Einrichtungsbereiche erscheinen auf dem linken Bildschirm. Klicken Sie zum De-/Aktivieren der Gegenlichtkompensation auf die Bereiche. Die ausgewählten Bereiche (grün) werden mit der Funktion Gegenlichtkompensation versehen. 45 EZN Serie Bei EZN3260: Sie können einen Bereich zur Übernahme der Gegenlichtkompensation konfigurieren. Wählen Sie ON (BLC), die Einrichtungsschaltflächen erscheinen (siehe nachstehendes Bild). Wählen Sie Gering/Mittel/Hoch aus der BLC Gain(Gegenlichtkompensations-Verstärkung)-Auswahlliste. Klicken Sie zur Festlegung eines Gegenlichtkompensations-Bereichs auf Fläche ändern, klicken Sie dann auf das blaue Register, damit sich Ihr Mauszeiger in einen blauen Stift verwandelt. Bewegen Sie den Zeiger an die Position am rechten Bildschirm, an der das Gegenlichtkompensations-Rechteck beginnen soll; klicken Sie. Bewegen Sie den Zeiger an die Position (diagonal gegenüberliegende Seite), an der das Gegenlichtkompensations-Rechteck enden soll; klicken Sie. Die Gegenlichtkompensation wird auf den blauen Bereich angewandt. ON (HLC): Diese Option ist nur verfügbar, wenn Sie AES-Modus im Feld Belichtungseinstellungen (automatische Belichtung) wählen. Diese Funktion ist hilfreich, wenn helle Lichter, wie Taschenlampen oder Scheinwerfer in der Kameraansicht erscheinen. Je höher der Wert, desto stärker die Lichtkompensation. Bei EZN3160: Wählen Sie ON (HLC) und anschließend einen Wert aus der Auswahlliste. Je höher der Wert, desto stärker die Lichtkompensation. Bei EZN3260: HLC Pegel: Wählen Sie eine Stufe der Hervorhebungsunterdrückungs-Gegenlichtkompensationseinstellung. Je höher der Wert, desto stärker die Lichtkompensation. HLC Modus: Wählen Sie zur Übernahme der Funktion Hervorhebungsunterdrückungs-Gegenlichtkompensation den Modus Ganztags / Nachts. HLC Black Mask: Wählen Sie zum Anwenden der schwarzen Maske auf die ausgewählten Bereiche Ein / Aus. Die schwarze Maske wird auf überbelichtete Anteile innerhalb der ausgewählten Bereiche angewandt. Color Tabs: Sie können vier Hervorhebungsunterdrückungs-Gegenlichtkompensationsbereiche mit verschiedenen Farben einrichten. Klicken Sie zur Festlegung eines Hervorhebungsunterdrückungs-Gegenlichtkompensationsbereichs auf Fläche ändern, klicken Sie dann auf das Farbregister, damit sich Ihr Mauszeiger in einen Stift dieser Farbe verwandelt. Bewegen Sie den Zeiger an die Position am rechten Bildschirm, an der das Hervorhebungsunterdrückungs-Gegenlichtkompensationsrechteck beginnen soll; klicken Sie. Bewegen Sie den Zeiger an die Position (diagonal gegenüberliegende Seite), an der das Hervorhebungsunterdrückungs-Gegenlichtkompensationsrechteck enden soll; klicken Sie. Wählen Sie ON (Ein) aus der Farbregister-Auswahlliste. Die Hervorhebungsunterdrückungs-Gegenlichtkompensation wird auf den rechteckigen Bereich mit der ausgewählten Farbe angewandt. 46 EZN Serie Noise Reduction Settings: Dies beschränkt die Menge des digitalen „Videorauschens“, das üblicherweise in allen Video-Streams gefunden wird; es hilft bei der Reduzierung der Dateigröße. Je höher der Wert, desto stärker die Reduzierung. Bei EZN3160 / 3340: Wählen Sie zum De-/Aktivieren der Rauschunterdrückung ON / OFF. Alternativ wählen Sie zum automatischen De-/Aktivieren der Rauschunterdrückung durch die Kamera Auto. Verschieben Sie den Regler zur Anpassung des Wertes. Je höher der Wert, desto stärker die Reduzierung. Bei EZN3260: 2D DNR: Wählen Sie zum Aktivieren der zweidimensionalen dynamischen Rauschunterdrückung Ein. 3D DNR: Wählen Sie zum Aktivieren der dreidimensionalen dynamischen Rauschunterdrückung Ein. Darüber hinaus können Sie folgende Einstellungen festlegen. 3D Start AGC: Legen Sie den Wert der automatischen Verstärkungsregelung zum automatischen Starten der dreidimensionalen Rauschunterdrückung fest. 3D End AGC: Legen Sie den Wert der automatischen Verstärkungsregelung zum automatischen Beenden der dreidimensionalen Rauschunterdrückung fest. 3D Level: Legen Sie den Wert der dreidimensionalen dynamischen Rauschunterdrückung fest. Smart NR: Wählen Sie zum Aktivieren der intelligenten Rauschunterdrückung Ein. Die dreidimensionale Rauschunterdrückung wird automatisch aktiviert, wenn ein Bewegungsereignis auftritt. White Balance Settings: Wählen Sie den Modus, der beste Bildqualität bei den Lichtbedingungen der Kamera liefert. Es gibt fünf Optionen: Auto, Manual, Indoor, Outdoor, One Push. Auto: Durch Auswahl passt die Kamera den Weißabgleich automatisch an. Im Auto-Modus berechnet die Kamera den Weißabgleich-Wert über Farbinformationen vom gesamten Bildschirmbereich. Er gibt den geeigneten Wert über die von einem schwarzen Motiv ausgestrahlte Farbtemperatur basierend auf einem Wertebereich von 3000 bis 7500K aus. Manual: Zum Anpassen der Rot- und Blauwerte in den Feldern unterhalb dieses Feldes wählen. One Push: Zum Aktivieren der Push-Schaltfläche neben dem Mode(Modus)-Auswahlfeld wählen. Dadurch können Sie die Kamera dazu zwingen, den Weißabgleich bei jeder Auswahl der Push-Schaltfläche neu anzupassen. Das Objektiv hält dieselbe Fokusposition, bis der nächste Auslösebefehl empfangen wird. Diese Funktion hilft bei der Verhinderung falscher Fokussierung in dunklen Umgebungen. Diese Funktion ist nur bei EZN3160 / 3260 verfügbar. 47 EZN Serie Tag/Naght Einstellung: Auto: Durch Auswahl wechselt die Kamera automatisch in den Nachtmodus (Schwarzweiß), wenn die Helligkeit auf einen bestimmten Wert fällt, bzw. in den Tagmodus (Farbe), wenn die Helligkeit auf einen bestimmten Wert steigt. Day: Durch Auswahl bleibt die Kamera auch nachts im Tagmodus (Farbe). Night: Durch Auswahl bleibt die Kamera auch tagsüber im Nachtmodus (Schwarzweiß). IR Smart Settings: Wählen Sie Ein, legen Sie den Wert zur Steigerung der Bildqualität bei überbelichteten Bildern fest. Diese Funktion ist hilfreich, wenn sich die Kamera im Nachtmodus befindet. Diese Option ist nur bei EZN3260 verfügbar. Saturation: Legen Sie den Sättigungswert fest. Diese Funktion ist nur bei EZN3160 / 3340 verfügbar. Monitor Type: Wählen Sie einen Gamma-Wert aus Set 1, Set 2 oder Set 3. Diese Funktion ist nur bei EZN3160 verfügbar. Negative: Schalten Sie diese Einstellung zur Anzeige einer Negativversion des Videobildes ein. Dies ist nachts oder beim Betrachten temperaturempfindlicher Bilder hilfreich. Schärfe: Wählen Sie die Schärfe des Bildes. Eine geringe Schärfe liefert weichere, weniger detailreiche Bilder. Eine höhere Einstellung sorgt für schärfere, detailreichere Bilder. Schalten Sie Resolution Enhancement (Auflösungsverstärkung) zur Aktivierung dieser Funktion ein. (Auto) Kontrast: Wählen Sie den Kontrast des Bildes. Filterfunktionen: Diese Option ist nur bei EZN3340 verfügbar. Objektivkorrektur: (Aus/Gering/Mittel/Hoch) Diese Einstellung kann zur Unterdrückung von Luminanzrauschen bei erhöhter automatischer Verstärkungsregelung aktiviert werden. Chroma Suppress: (Aus/Gering/Mittel/Hoch) Diese Einstellung kann zur Unterdrückung von Chrominanzrauschen bei erhöhter automatischer Verstärkungsregelung aktiviert werden. Ygamma: (Gamma 2.2/Standard/Kontraststeigerung/Hoher Lichtbereichsmodus L/Hoher Lichtbereichsmodus H). Wählen Sie den Ygamma-Wert der Videoqualität des Monitors. Diese Option ist nur bei EZN3340 verfügbar. Monitoreinstellung: Der Benutzer kann die Videoqualität seines spezifischen Monitortyps über dieses Feld optimieren – LCD oder CRT. Diese Option ist nur bei EZN3260 verfügbar. Farbraum Standard: Die Optionen sind bei SD YUV601 und bei HD YUV709. Diese definieren den zur Konvertierung eines RGB-Bildes in ein YUV-Bild erforderlichen Farbraumstandard. Im Allgemeinen wird YUV601 bei Geräten mit Standardauflösung (720P) und YUV709 bei Geräten mit hoher Auflösung (1080P) verwendet. Klicken Sie zum Speichern aller Änderungen auf Speichern. Mit Reset brechen Sie alle Änderungen ab. 48 EZN Serie 7.4.4 ROI (Region of Interest) Die Funktion Region of Interest (ROI) ermöglicht dem Benutzer die Einstellung mehrere Regionen innerhalb eines Bildes; bei diesen werden im Vergleich zum restlichen Bild höhere Qualität und geringere Verzerrung angewandt. Sie können diese Funktion auch gemeinsam mit dem Digitalzoom auf der Echtzeitansichts-Seite nutzen; dadurch erhalten Sie ein besseres Bildergebnis. Es können bis zu acht RVI auf der RVI-Einstellungsseite konfiguriert werden. So legen Sie eine RVI-Region fest: 1. Wählen Sie eine RVI-Nummer aus der ROI No.(RVI-Nr.)-Auswahlliste. 2. Klicken Sie auf Neu, der Mauszeiger verwandelt sich in einen Stift, wenn Sie ihn über das Echtzeitbild auf der linken Seite bewegen. 3. Bewegen Sie den Zeiger an die Position, an der das RVI-Rechteck beginnen soll; klicken Sie. Bewegen Sie den Zeiger an die Position (diagonal gegenüberliegende Seite), an der das RVI-Rechteck enden soll; klicken Sie. 4. Verschieben Sie den Qualitätsregler zur Anpassung des Qualitätswertes. 5. Klicken Sie zum Übernehmen der Einstellungen auf Speichern bzw. zum Rücksetzen ohne Speichern der Einstellungen auf Reset. 49 EZN Serie 7.4.5 Privatzonen Die Privatzonenmaske kann empfindliche Bereiche aus der Ansicht entfernen; Bereiche mit farbigen oder schwarzweißen Feldern werden in Echtzeitansicht und aufgenommenen Clips nicht dargestellt. Diese Funktion ist hilfreich, wenn Benutzer empfindliche Informationen nicht anzeigen möchten. Es können bis zu vier Privatzonenmasken konfiguriert werden. 【Farbe Maskierung】Die Modi variieren je nach Kameramodell. Modus: Klicken Sie auf Color, damit die Masken am Bildschirm als farbige Rechtecke erscheinen. Klicken Sie auf B/W, damit die Masken als graue Rechtecke am Bildschirm erscheinen. Klicken Sie auf Mosaic, damit die Masken als Mosaik-Rechtecke am Bildschirm erscheinen. Pegel: Wählen Sie die Farbe der Masken bei Auswahl von Farbmodus. Wählen Sie die Graustufe der Masken bei Auswahl von S/W-Modus. Wählen Sie einen geringen/mittleren/hohen Wert bei Auswahl von Mosaik-Modus. Klicken Sie zum Übernehmen der Einstellungen auf Speichern bzw. zum Rücksetzen ohne Speichern der Einstellungen auf Reset. Farbregister : Klicken Sie auf ein Farbregister, damit sich Ihr Mauszeiger in einen Stift dieser Farbe verwandelt. Nun können Sie einen Block dieser Farbe am Videobildschirm erstellen. Bewegen Sie den Zeiger an die Position, an der das Maskenrechteck beginnen soll; klicken Sie. Bewegen Sie den Zeiger an die Position (diagonal gegenüberliegende Seite), an der das Markenrechteck enden soll; klicken Sie. Der rechteckige Bereich mit der ausgewählten Farbe wird angezeigt. Das Echtzeitbild erscheint mit dem rechteckigen Bereich der von Ihnen ausgewählten Farbe. Wenn Sie eine weitere Maske erstellen möchten, nutzen Sie eine der anderen drei Farben. Jede Farbe kennzeichnet einen anderen Maskenbereich. Es ist nur ein Block pro Farbe erlaubt. Wie die Anzahl an Farben vermuten lässt, können bis zu vier Blöcke konfiguriert werden. : Durch Anklicken wird der gesamt Bildschirm in einen Maskenbereich verwandelt. : Durch Anklicken werden alle konfigurierten Maskenblöcke gelöscht. Durch Anklicken wird der Mauszeiger in einen Radiergummi verwandelt; durch Anklicken können Sie die Blöcke löschen. 50 EZN Serie Bereich: Zeigt Farbe und Nummer des Blocks an. Aktivieren: Durch Auswahl dieses Kästchens wird der zugehörige Maskenblock aktiviert. Klicken Sie zum Übernehmen der Einstellungen auf Speichern bzw. zum Rücksetzen ohne Speichern der Einstellungen auf Reset. 51 EZN Serie 7.5 Audio IP-Kameras der EZN Serie können Ton an Ihren Computer übertragen, wenn Sie ein externes Mikrofon an das Audioeingangskabel angeschlossen haben. Sie können außerdem Audioeingaben von Ihnen empfangen und über einen externen Lautsprecher übertragen, wenn Sie solch einen Lautsprecher an das Audioausgangskabel angeschlossen haben. Wählen Sie zum Aktivieren der Kameratonausgabe das Ton aktivieren-Kästchen. Die Kamera agiert nun als digitale Brücke (per IP-Netzwerk) zwischen angeschlossenen Audioeingabegeräten und angeschlossenen Audiogeräten. Passen Sie die Audioeingabelautstärke an, falls Sie externe Audioeingabegeräte (Mikrofone) an die Kamera angeschlossen haben und Probleme mit zu leiser oder zu lauter Toneingabe haben. Klicken Sie zum Speichern aller Einstellungen auf Speichern bzw. zum Rücksetzen auf Reset. 52 EZN Serie 7.6 Benutzer 7.6.1 Benutzerinfo Der Systemadministrator kann bis zu zehn Benutzerkonten auf dieser Seite erstellen. So richten Sie ein Benutzerkonto ein: 1. Markieren Sie ein Benutzerkonto, klicken Sie auf Ändern. Folgendes Dialogfenster erscheint. 2. Geben Sie Kontenname, Kontenbeschreibung und Kennwort des Kontos ein. Geben Sie das Kennwort im Bestätigen-Feld noch einmal ein. 3. Wählen Sie eine Autoritätsstufe des Benutzerkontos aus der Autorität-Auswahlliste. • Supervisor / Administrator: Der einzige Unterschied zwischen Supervisor und Administrator besteht darin, dass ein Supervisor Konto und Kennwort eines Administrators bearbeiten, ein Administrator jedoch nicht Konto und Kennwort eines Supervisors bearbeiten kann. Es können mehrere Administratoren, jedoch nur ein Supervisor konfiguriert werden. Supervisor und Administratoren haben unbeschränkten Zugriff auf das Einstellungen-Untermenü und können die Registrierung aller anderen Benutzer festlegen. • User: Ein Benutzer kann die Echtzeitanzeige-Seite einsehen und System-, Netzwerk-, Video- und Audioinformationen prüfen. Ein Benutzer kann nur die Benutzerkonfiguration-Seiteneinstellungen anpassen. Der Benutzer erhält keinen Zugriff auf die Seiten Benutzer, Ereignis und System. 53 EZN Serie • 4. 5. 6. 7. Guest: Die niedrigste Zugangsstufe, die dem Benutzer lediglich Zugriff auf die Echtzeitansicht-Seite gewährt. Wählen Sie zum De-/Aktivieren des Benutzerkontos Active oder Disable aus der Status-Auswahlliste. Klicken Sie im SD-Kartenwiedergabe-Feld auf Ein, wenn der Benutzer auf die SD-Kartenwiedergabe zugreifen können soll. Klicken Sie auf OK. Klicken Sie zum Speichern aller Einstellungen auf Speichern. 54 EZN Serie 7.6.2 IP Adressfilter Über diese Seite können Sie IP-Adressen angeben, die nicht auf diese Kamera zugreifen dürfen. Standardmäßig können alle IP-Adresse auf die Kamera zugreifen. Hinweis: Adressen in der Zugelassen-Liste werden nur relevant, wenn die Verweigert-Liste ein Netzwerk oder einen Bereich enthält und der Supervisor einer oder mehreren IP-Adressen innerhalb dieses Bereichs oder Netzwerks Zugriff erlauben möchten. In solch einem Fall gibt der Benutzer den ausgeschlossenen Bereich bzw. das Netzwerk in die Verweigert-Liste und alle Ausnahmen in die Zugelassen-Liste ein. So legen Sie den IP-Adressfilter fest: 1. Wählen Sie Verweigert-Liste. Klicken Sie auf Hinzufügen, folgendes Dialogfenster erscheint. 2. Wählen Sie einen IP-Typ aus der IP-Typ-Auswahlliste. 3. Wählen Sie eine Netzwerkregel aus der Regel-Auswahlliste, geben Sie die IP-Adresse ein, klicken Sie auf OK. Single: Geben Sie eine einzelne IP-Adresse in das nachstehende IP-Adresse-Feld ein. Network: Geben Sie IP-Adresse und Subnetzmaske in das nachstehende Feld ein. Range: Geben Sie den IP-Adressbereich ein. 4. Falls Sie in Schritt 3 einen IP-Bereich festgelegt haben, können Sie durch optionale Festlegung der Zugelassen-Liste eine oder mehrere IP-Adressen innerhalb des festgelegten IP-Bereichs einstellen und ihr/ihnen den Zugriff auf die IP-Kamera erlauben. 5. Klicken Sie auf Speichern. 55 EZN Serie 7.7 Ereignis Durch Einrichtung von Bewegungserkennung-, Manipulationserkennung-Ereignis oder Alarm-E/A werden Benutzer automatisch benachrichtigt, wenn ein Ereignis auftritt bzw. ein Alarm ausgelöst wird. Zudem können Sie einen Zeitplan zum automatischen Aufzeichnen der Videos bei Auftreten eines Ereignisses oder Auslösen eines Alarms festlegen. 7.7.1 Ereignis Sie können insgesamt zehn Ereignis- oder Alarmeinstellungen in der Ereignisliste erstellen. 【Ereignisliste】 Klicken Sie auf Neu, folgendes Event Configuration(Ereigniskonfiguration)-Fenster erscheint. 56 EZN Serie Ereignisname: Geben Sie einen Ereignisnamen ein. Ereignis ausgelöst von: Wählen Sie einen Ereignis- oder Alarmtyp zu den/den nachstehend aufgeführten Reaktion(en). Alarm Input: Wählen Sie diese Option, wenn ein Reaktionsauslöser von einem extern angeschlossenen Sensor die nachstehend aufgeführte(n) Reaktion(en) per Kamerasystem aktivieren soll. Achten Sie darauf, dass ein geeignetes Gerät an das Alarmeingaberelais angeschlossen ist. Manual Trigger: Wählen Sie diese Option, wenn Sie den Alarm durch Anklicken der Trigger Event -Schaltfläche auf der Echtzeitansicht-Seite manuell auslösen möchten. Motion Detection: Wählen Sie diese Option, wenn Bewegungen in einem festgelegten Bereich des Kameraansicht-Rechtecks (Bildschirmbild) die nachstehend aufgeführte(n) Reaktion(en) auslösen soll. Tampering Detection: Wählen Sie diese Option, wenn der Manipulationserkennungssensor der Kamera die nachstehend aufgeführte(n) Reaktion(en) auslösen soll. Schedule Recording: Wählen Sie diese Option, wenn die im Aufnahmezeitplan (Einstellungen > Ereignis > Timer) konfigurierten Aufnahmezeiträume dieses Ereignis aktivieren sollen. In diesem Fall listet eine zuvor konfigurierte Ereignisreaktion, z. B. ein Protokolleintrag, die Start- und Endzeiten der jeweiligen Zeiträume auf. Die tatsächliche Aufzeichnung wird nur ausgelöst, wenn das Ereignis entsprechend vorkonfiguriert ist. Ereignis aktivieren: Zum Aktivieren des Ereignisses wählen. Nachtriggern aktivieren: Durch Anklicken können Sie eine Mindestzeit nach Auslösen des Ereignisses festlegen, bevor das Ereignis erneut ausgelöst wird. Voralarm aktivieren: Durch Anklicken wird die Ereignisreaktion (wie im nachstehenden „Notification Over“-Feld ausgewählt) zur Aktivierung der Videoaufnahmefunktion; die Aufnahme beinhaltet den Video-Feed des Zeitraums (auf der vorherigen „Event Settings“-Seite konfigurierbar) direkt vor Auftreten des Ereignisauslösers. Nachalarm aktivieren: Durch Anklicken wird die Ereignisreaktion (wie im „Notification Over“-Feld ausgewählt) zur Aktivierung der Videoaufnahmefunktion; die Aufnahme beinhaltet den Video-Feed eines Zeitraums (auf der „Event Settings“-Seite konfigurierbar) direkt vor Auftreten des Ereignisauslösers. Bewegungszone: Wählen Sie einen festgelegten Bewegungserkennungsbereich aus der Auswahlliste. Beachten Sie, dass diese Funktion erst nach Einrichtung von Bewegungserkennungsbereichen relevant wird (siehe 7.7.2 Bewegungserkennung). Notification Over: Wählen Sie die gewünschten Benachrichtigungstypen aus folgenden Optionen. Log: Durch Anklicken listet die Kamera bei Auftreten des Ereignisses Ereignisdetails im Protokoll auf. Auslösung Alarmausgang: Durch Anklicken überträgt die Kamera die Ereignisreaktion an ein mit dem Alarmrelaisausgang verbundenes Gerät; legen Sie dann die Dauer der Alarmausgabe fest. 57 EZN Serie E-Mail: Durch Anklicken sendet die Kamera eine Ereignisbenachrichtigungs-E-Mail an die im Set SMTP Server(email)-Feld auf der Seite Netzwerk > SMTP/FTP eingegebene E-Mail-Adresse, sobald ein Ereignis auftritt (siehe 7.3.3 SMTP / FTP). Upload auf FTP: Durch Anklicken lädt die Kamera aufgenommenes Bildmaterial auf den im Set SMTP Server(email)-Feld auf der Seite Netzwerk > SMTP/FTP eingegebenen FTP-Server hoch, sobald ein Ereignis auftritt (siehe 7.3.3 SMTP / FTP). Aufnahme auf SD Karte: Durch Anklicken beginnt die Kamera mit der Aufnahme des Video-Feeds (bei Auftreten eines Ereignisses) auf der in die Kamera eingesteckten SD-Karte (sofern eine Karte eingesteckt ist). Hinweis: Die Aufnahme ist nur so lang wie die kombinierten Vor- und Nach-Auslöser-Puffer; achten Sie also darauf, mindestens einen dieser Puffer zu aktivieren, vor allem den Nach-Auslöser-Puffer. Aufnahme auf PC: Durch Auswahl dieses Kästchens beginnt die Kamera mit der Aufnahme des Video-Feeds (bei Auftreten eines Ereignisses) in demselben Ordner auf demselben PC entsprechend der Konfiguration auf der Seite Benutzereinst. > Aufnahme / Schnappschuss (sofern solch ein Ordner aktiviert und konfiguriert wurde). Hinweis: Die Aufnahme ist nur so lang wie die kombinierten Vor- und Nach-Auslöser-Puffer (und so lange wie die Dauer des Auslöseereignisses, z. B. die Erkennung einer Bewegung); achten Sie also darauf, mindestens einen dieser Puffer zu aktivieren, vor allem den Nach-Auslöser-Puffer. Netzwerk Alarm: Durch Auswahl dieses Kästchens sendet die Kamera ein Netzwerkalarmsignal (bei Auftreten eines Ereignisses) an die auf der Seite Netzwerk > Netzwerkalarm konfigurierten CMS-Server (siehe 7.3.6 Netzwerkalarm). Klicken Sie zum Speichern aller Einstellungen auf OK bzw. zum Rücksetzen auf Abbruch. 【Vor/Nachalarm aktivieren Settings】 Voralarm aktivieren: Wählen Sie die Pufferdauer. Dies bestimmt die Menge an Filmmaterial (zeitliche Dauer) vor dem Ereignisauslöser, der Bestandteil einer durch ein Ereignis ausgelösten Videoaufnahme ist, falls dieser Puffer und die Videoaufnahme im Fenster Ereigniskonfiguration aktiviert sind. Nachalarm aktivieren: Wählen Sie die Pufferdauer. Dies bestimmt die Menge an Filmmaterial (zeitliche Dauer) nach dem Ereignisauslöser, der Bestandteil einer durch ein Ereignis ausgelösten Videoaufnahme ist, falls dieser Puffer und die Videoaufnahme im Fenster Ereigniskonfiguration aktiviert sind. Klicken Sie zum Speichern aller Einstellungen auf Speichern bzw. zum Rücksetzen auf Reset. 58 EZN Serie 7.7.2 Bewegungserkennung Über diese Seite können Sie bis zu vier Bereiche konfigurieren, in denen Bewegungen erkannt werden sollen. Wenn von der Kamera eine Bewegung erkannt wird, erscheint das Bewegungserkennungs-Symbol oben rechts auf der Echtzeitseite und warnt den Benutzer. Diese Funktion kann auch mit richtig konfigurierten Ereignissen zum Auslösen von Ereignisreaktionen, wie Aktivierung von Videoaufnahmedauern, Schnappschüssen, Alarmen etc., verknüpft werden. Farbregister : Klicken Sie auf ein Farbregister, damit sich Ihr Mauszeiger in einen Stift dieser Farbe verwandelt. Nun können Sie einen Block dieser Farbe am Videobildschirm erstellen. Bewegen Sie den Zeiger an die Position, an der das Erkennungsrechteck beginnen soll; klicken Sie. Bewegen Sie den Zeiger an die Position (diagonal gegenüberliegende Seite), an der das Erkennungsrechteck enden soll; klicken Sie. Der rechteckige Bereich mit der ausgewählten Farbe wird angezeigt. Dieser Block ist ein Bereich, in dem die Kamera Bewegungen erkennt. Wenn Sie einen weiteren Erkennungsbereich erstellen möchten, nutzen Sie eine der anderen drei Farben. Jede Farbe kennzeichnet einen anderen Erkennungsbereich. Es ist nur ein Block pro Farbe erlaubt. Wie die Anzahl an Farben vermuten lässt, können bis zu vier Blöcke konfiguriert werden. : Durch Anklicken wird der gesamt Bildschirm in einen Bewegungserkennungsbereich verwandelt. Durch Anklicken werden alle konfigurierten Bewegungserkennungsblöcke gelöscht. : Durch Anklicken wird der Mauszeiger in einen Radiergummi verwandelt; durch Anklicken können Sie die Blöcke löschen. Bereichsname: Zeigt Farbe und Nummer/ID des Blocks an. Ein: Durch Auswahl dieses Kästchens wird der zugehörige Bewegungserkennungsblock aktiviert. Empfindichkeit: Legen Sie die Empfindlichkeit des Bewegungserkennungssensors fest. Klicken Sie zum Speichern aller Einstellungen auf Speichern bzw. zum Rücksetzen auf Reset. 59 EZN Serie 7.7.3 Detekyion Abdeckung Über diese Seite können Sie die Dauer (in Sekunden) eines Alarmsignals festlegen, wenn das Gerät physikalisch manipuliert wird (bewegt, verdeckt, unscharf gestellt). 7.7.4 Alarmkontakte Legen Sie über diese Seite die Art der Auslösereingabe und die Art des Ausgabekontakts der beiden konfigurierbaren Alarmkanäle der jeweiligen Kamera fest. 60 EZN Serie 7.7.5 Timer Konfigurieren Sie über diese Seite einen Zeitplan mit Zeiträumen, während derer die Kamera alle benutzeraktivierten Ereignisse (graue Abwählen-Zeiträume) deaktivieren, alle benutzeraktivierten Ereignisse mit Ausnahme von Zeitplanaufnahme-Ereignissen (blaue Nur-Zeitplanaufnahme-Zeiträume) oder nur Zeitplanaufnahmeereignisse (rote Nur-Ereignisaufnahme-Zeiträume) deaktivieren bzw. alle aktivierten Ereignisse (gelbe Zeiträume) aktivieren soll. Ereignis Aufnahme: Durch Anklicken dieser Schaltfläche wird jeder von Ihnen angeklickte Stundenblock rot. Ein roter Block repräsentiert einen Nur-Ereignisaufnahme-Block, der eine Stunde anzeigt, während der die Kamera alle vorkonfigurierten, aktivierten Zeitplanaufnahme-Ereignisse deaktiviert und alle anderen aktivierten Ereignisse beibehält. Timer Aufnahme: Durch Anklicken dieser Schaltfläche wird jeder von Ihnen angeklickte Stundenblock blau. Ein blauer Block repräsentiert einen Nur-Zeitplanaufnahme-Block, der eine Stunde anzeigt, während der die Kamera alle anderen vorkonfigurierten, aktivierten Ereignisse deaktiviert und nur vorkonfigurierte, aktivierte Zeitplanaufnahme-Ereignisse beibehält. Ereignis + Timer: Durch Anklicken dieser Schaltfläche wird jeder von Ihnen angeklickte Stundenblock gelb. Ein gelber Block repräsentiert eine Stunde, in der alle aktivierten Ereignisse, inklusive Zeitplanaufnahme-Ereignisse, aktiv werden. Abwählen: Durch Anklicken wird jeder Stundenblock grau. Ein grauer Block repräsentiert eine Stunde, während der alle aktivierten Ereignisse, inklusive Zeitplanaufnahme-Ereignisse, inaktiv werden. Klicken Sie zum Speichern aller Einstellungen auf Speichern bzw. zum Rücksetzen auf Reset. 61 EZN Serie 7.8 System Sie können Systemzeit- und SD-Karteneinstellungen festlegen und Wartungs- sowie Rücksetzungsaktionen, wie Neustarts und Aktualisierungen, durchführen. 7.8.1 Zeit/Datum _Taipei 【Gerätenamen Setup】Geben Sie bei Bedarf einen neuen Gerätenamen ein. Dieser Name ist im Gerätename-Feld des auf der Software-CD enthaltenen IP Utility-Programms sichtbar. 【Timer Setup】Legen Sie die Zeitzone des Kamerastandortes fest. 【Manuelle Zeit/Datum Einst.】Legen Sie hier Datum/Uhrzeit fest, wenn Sie keinen NTP-Server zum Aktualisieren von Datum/Uhrzeit (siehe unten). 【Zeitsynchronisation】Geben Sie den Network Time Protocol-Server ein, sofern verfügbar. Die Kamerazeit wird durch Synchronisierung mit dem NTP-Server automatisch angepasst. Klicken Sie zum Speichern aller Einstellungen auf Speichern bzw. zum Rücksetzen auf Reset. 62 EZN Serie 7.8.2 Sommerzeit Klicken Sie zum Aktivieren dieses Zeitplans auf Sommerzeitumstellung ein; wählen Sie die Tage, an denen die Sommerzeit beginnt und endet. Klicken Sie zum Speichern aller Einstellungen auf Speichern bzw. zum Rücksetzen auf Reset. 7.8.3 SD Karte Über diese Seite können Sie die SD-Karte sicher aus dem System auswerfen. 【SD Card Setup】 Benachrichtigung: Wählen Sie den Prozentsatz des verbleibenden Speicherplatzes, bevor die Kamera Sie über mangelnden Speicherplatz informiert und die Daten überschreibt. Ereignisaufnahme: Wählen Sie Nur Ereignisaufnahme, Nur FTP-Sicherung oder beides. Überschreiben: Klicken Sie auf EIN, wenn die Karte mit dem Überschreiben aufgenommenen Bildmaterials beginnen soll, sobald der Speicher voll ist. Klicken Sie auf AUS, wenn die Karte die Aufnahme neuen Bildmaterials beenden soll, sobald der Speicher voll ist. 【SD Card Utility】 Kapazität: Dies zeigt Ihnen, wie viel Kartenspeicher belegt ist und wie viel Kapazität auf der Karte verbleibt. Löchern: Klicken Sie vor dem Entfernen der Karte auf diese Schaltfläche. Format: Klicken Sie zum Formatieren der Karte auf diese Schaltfläche. Alle auf der SD-Karte gespeicherten Daten werden bei Formatieren der Karte entfernt. 63 EZN Serie 7.8.4 Wartung 【Wartung / Update】 Reboot: Klicken Sie zum Durchführen eines Neustarts ohne Änderung jeglicher Einstellungen auf diese Schaltfläche. Verwenden Sie diese Funktion, falls das Gerät nicht wie erwartet funktioniert. Reset: Klicken Sie zum Durchführen eines Neustarts und einer Rücksetzung der meisten aktuellen Einstellungen auf die werkseitigen Standardwerte auf diese Schaltfläche. Die einzigen Einstellungen, die nicht auf die Standardwerte zurückgesetzt werden, sind: • IP-Einstellungen • DDNS-Einstellungen Default: Die Default-Schaltfläche sollte mit Vorsicht verwendet werden. Durch Betätigung dieser Schaltfläche werden alle Kameraeinstellungen, inklusive IP-Adresse, auf die werkseitigen Standardwerte zurückgesetzt. Die Kamera muss anschließend neu konfiguriert werden. 【Konfiguration Laden / Sichern】 Speichern: Klicken Sie zur Erstellung einer Sicherungsdatei der aktuellen Gerätekonfiguration auf Speichern; die gesamte Konfiguration wird in einer config.-Datei gespeichert. Dies ermöglicht dem Benutzer, diese Konfigurationseinstellungen neu zu laden, falls die Einstellungen geändert wurden und ein unerwartetes Verhalten zur Folge hatten. Laden: Klicken Sie zum Laden einer zuvor gespeicherten Konfiguration auf Wählen; wählen Sie die gespeicherte config.-Datei (siehe oben), klicken Sie dann auf Laden Die Systemeinstellungen werden auf die gespeicherte Konfiguration zurückgesetzt. 64 EZN Serie 【Konfiguaration laden/speichern】 Speichern: Klicken Sie zur Erstellung einer Sicherungsdatei der aktuellen Gerätevideokonfiguration auf Speichern; die Videokonfiguration wird in einer config.-Datei gespeichert. Dies ermöglicht dem Benutzer, diese Konfigurationseinstellungen neu zu laden, falls die Einstellungen geändert wurden und ein unerwartetes Verhalten zur Folge hatten. Laden: Klicken Sie zum Laden einer zuvor gespeicherten Videokonfiguration auf Wählen; wählen Sie die gespeicherte config.-Datei (siehe oben), klicken Sie dann auf Laden. Die Systemeinstellungen werden auf die gespeicherte Videokonfiguration zurückgesetzt. 【Firmware Update】Klicken Sie zur Suche nach einer zuvor vorbereiteten Firmware-Aktualisierungsdatei auf Wählen. Klicken Sie zum Installieren der neuen Firmware auf Upgrade. Hinweis: 1. Unterbrechen Sie die Stromversorgung während der Aktualisierung nicht. Das Gerät wird nach Abschluss der Aktualisierung automatisch neu gestartet (1 bis 5 Minuten). 2. Während der Aktualisierung werden alle Ereignisaufzeichnungen gestoppt. Ereignisaufzeichnungen werden nach dem Kameraneustart fortgesetzt. 3. Falls beim Aktualisieren der Firmware die „File Error, Please re-login!!“-Warnmeldung erscheint, versuchen Sie es bitte mit folgenden Anweisungen: a. Wählen Sie Internet Explorer > Extras > Internetoptionen > Sicherheit > Stufe anpassen. b. Suchen und aktivieren Sie Include local directory path when uploading files to a server. 65 EZN Serie 8. Firmware per IP Utility aufrüsten Sie können die Firmware über das auf der Software-CD enthaltene Programm IP Utility aufrüsten. 1. Installieren und starten Sie IP Utility . Folgendes Dialogfenster erscheint. 2. Klicken Sie zur Suche nach mit dem LAN verbundenen Kameras auf Find Devices. Die Standardnetzwerkwerte der Kameras werden angezeigt. Standardmäßig handelt es sich beim Netzwerkprotokoll der Kamera um DHCP. 3. Wählen Sie eine Kamera, klicken Sie zum Anmelden an der Kamera auf Login/Multi Login. 4. Geben Sie Benutzerkennung und Kennwort ein. Klicken Sie auf OK. Hinweis: 1. Die Standardbenutzerkennung lautet user1, das Standardkennwort lautet 11111111. 2. Wenn Sie mehr als eine Kamera mit derselben Benutzerkennung-Kennwort-Kombination wählen, können Sie sich an mehreren Kameras gleichzeitig anmelden. 66 EZN Serie 5. Klicken Sie auf Upgrade Firmware. Ein Durchsuchen-Fenster erscheint. 6. Wählen Sie die firmware file (.evb), klicken Sie dann auf Open. Das Programm IP Utility rüstet die Firmware automatisch auf. Die Kamera startet neu, sobald die Aktualisierung abgeschlossen ist. Klicken Sie auf Find Devices, die neue Firmware-Version sollte im letzten Teil des Gerätenamens angezeigt werden. 67 EZN Serie 9. Technische Daten Modell Kamera Bildsensor Megapixel Bildelemente (H x V) Min. Beleuchtung Elektronischer Verschluss Abtastsystem WDR Digitalzoom BLC Verstärkungsregelung Weißabgleich Objektiv Objektivtyp Brennweite Tag / Nacht Horizontal Blinkwinkel Vertikal IR-Abstand Anzahl IR-LEDs Video Videokomprimierung NTSC Auflösung PAL Bildfrequenz EZN3160 EZN3260 EZN3340 1/3-Zoll-Panasonic-CMOS 1/3-Zoll-Panasonic-CMOS 1/2,8-Zoll-Sony-CMOS 1,3 MP 2 MP 3 MP 1280 x 1024 1944 x 1092 2048 x 1536 0 Lux bei F1,3 (IR aktiv) 8.5 – 1/60.000 s NTSC / PAL Ja 10 fach Ja 2 – 1/50.000 s 1 – 1/10.000 s Ja Nein Ja Ja Varifokal 2,8 – 10 mm Ja (mit abnehmbarem IR-Sperrfilter) Weitwinkel 100° / Tele 27° Weitwinkel 73° / Tele 20° 40 m / 131 ft 44 H.264 und MJPEG 2048 x 1536, 1920 x 1200 (nur bei EZN3340) 1920 x 1080 (nur bei EZN3260 / 3340) 1280 x 1024, 1280 x 720, 1024 x 768, 720 x 480, 704 x 480, 640 x 480, 352 x 240, 320 x 240, 160 x 120 2048 x 1536, 1920 x 1200 (nur bei EZN3340) 1920 x 1080 (nur bei EZN3260 / 3340) 1280 x 1024, 1280 x 720, 1024 x 768, 720 x 576, 704 x 576, 640 x 480, 352 x 288, 320 x 288, 160 x 120 30 Bilder/s bei 1280 x 30 Bilder/s bei 1920 x 15 Bilder/s bei 2048 x 1024 1080 1536 68 EZN Serie Audio Audio-Streaming Audiokomprimierung Netzwerk Schnittstelle Unterstützte Protokolle Zwei-Wege-Audio G.711 10/100 Base-T-Ethernet, LAN/PoE-Kabel TCP/IP, IPV6, UDP, ICMP, DHCP, NTP, DNS, DDNS, SMTP, SNMP, FTP, HTTP, HTTPs, PPPoE, UPnP, Bonjour, RTP, RTSP, RTCP, IGMP, ARP, ONVIF, PSIA Mechanisch Speicherkarte LAN / PoE-Kabel Ein microSD / SDHC-Kartenschlitz Verbinden mit 10/100 Base-T-Ethernet oder PoE Schwenken 360° Kamerawinkel Neigen 90° Drehen 360° Alarmeingang/-ausgang 4-poliger Anschlussblock Audioeingang 3,5-mm-Stereoanschluss (rosa) 4-poliges Datenkabel Audioausgang Lautsprecher (grün) Stromversorgung 12-V-Gleichspannungseingang Allgemein Stromversorgung 12V Gleichspannung / PoE (IEEE802.3af) 9 W (12 V 9 W (12 V 8 W (12 V Stromverbrauch Gleichspannung) Gleichspannung) Gleichspannung) (IR-LEDs aktiv) 12,25 W (PoE) 12,85 W (PoE) 11,5 W (PoE) -40 °C bis 55 °C / -40°F ~ 131°F (12 V Gleichspannung) Betriebstemperatur -20 °C bis 55 °C / -4°F ~ 131°F (PoE) Feuchtigkeit 20 % bis 80% (nicht kondensierend) Sicherheit CE, FCC Schutz Klassifizierung IP66 Abmessungen (L x B x H) 359,9 x 95,5 x 95,5 mm Gewicht 1,62 kg / 3,57 lbs 69 EverFocus Electronics Corp. EverFocus Taiwan: 12F, No.79, Sec. 1, Shin-Tai Wu Road, Hsi-Chih, Taipei, Taiwan Tel.: +886 2 2698 2334 Fax: +886 2 2698 2380 www.everfocus.com.tw [email protected] EverFocus Europa – Deutschland: Albert-Einstein-Straße 1, D-46446 Emmerich, Deutschland Tel.: +49 2822 93940 Fax: +49 2822 939495 www.everfocus.de [email protected] EverFocus China – Beijing: Room 609, Technology Trade Building, Shangdi Information Industry Base, Haidian District, Beijing 100085, China Tel.: +86 10 6297 3336~39 Fax: +86 10 6297 1423 www.everfocus.com.cn [email protected] EverFocus China – Shenzhen: 4F, No. 2, D4 Building, Wan Yelong Industrial Park, Tangtou Road, Shiyan, Baoan, Shenzhen, Guangdong 518101, China Tel.: +86 755 2765 1313 Fax: +86 755 2765 0337 www.everfocus.com.cn [email protected] EverFocus USA – Kalifornien: 1801 Highland Avenue, Unit A, Duarte, CA 91010, USA Tel.: +1 626 844 8888 Fax: +1 626 844 8838 www.everfocus.com [email protected] EverFocus USA – New York: 415 Oser Avenue, Unit S, Hauppauge, NY 11788, USA Tel.: +1 631 436 5070 Fax: +1 631 436 5027 www.everfocus.com [email protected] EverFocus Japan: 5F, Kinshicho City Building, 2-13-4 Koto-Bashi,Sumida-Ku, Tokyo, 130-0022, Japan Tel.: +81 3 5625 8188 Fax: +81 3 5625 8189 www.everfocus.co.jp [email protected] EverFocus Europa – GB: Unit 12, Spitfire Business Park, Hawker Road, Croydon Surrey, CR0 4WD, UK Tel.: +44 20 8649 9757 / +44 845 430 9999 Fax: +44 20 8649 9907 www.everfocusuk.co.uk [email protected] EverFocus Indien: Suite 803, Housefin Bhavan, C-21, Bandra Kurla Complex, Bandra (East), Mumbai 400051, India Tel.: +91 22 6128 8700 Fax: +91 22 6128 8705 www.everfocus.in [email protected] Your EverFocus product is designed and manufactured with high quality materials and components which can be recycled and reused. This symbol means that electrical and electronic equipment, at their end-of-life, should be disposed of separately from your household waste. Please, dispose of this equipment at your local community waste collection/recycling centre. In the European Union there are separate collection systems for used electrical and electronic product. Please, help us to conserve the environment we live in! Ihr EverFocus Produkt wurde entwickelt und hergestellt mit qualitativ hochwertigen Materialien und Komponenten, die recycelt und wieder verwendet werden können. Dieses Symbol bedeutet, dass elektrische und elektronische Geräte am Ende ihrer Nutzungsdauer vom Hausmüll getrennt entsorgt werden sollen. Bitte entsorgen Sie dieses Gerät bei Ihrer örtlichen kommunalen Sammelstelle oder im Recycling Centre. Helfen Sie uns bitte, die Umwelt zu erhalten, in der wir leben!