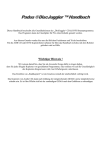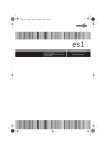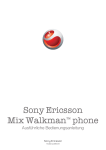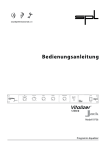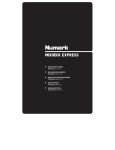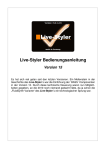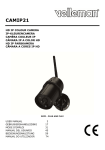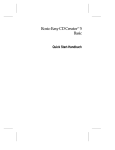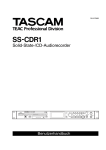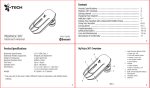Download von MyVoice - Software Suche
Transcript
Bedienungsanleitung für MyVoice Installation: Die Installation von MyVoice muß nach dem Einlegen der CD-Rom in das Laufwerk starten. Falls dies nicht der Fall sein sollte, können Sie in Windows- auf die Schaltfläche ‘Start’ und dann auf ‘Ausführen’ klicken und ‘ X:\Setup\Setup.exe’ eintippen, wobei X für den Buchstaben des Laufwerks steht, in das Sie die MyVoice-CD eingelegt haben. Kontext-Hilfe: MyVoice verfügt über eine Kontext-Hilfe, die zugänglich wird, sobald das Programm läuft. Jedes Mal, wenn Sie den Mauszeiger über eine Funktion bewegen, erscheint in dem Fenster « Informationen » oder über der Schaltfläche der angewählten Funktion ein Hilfstext. Zögern Sie daher nicht, Ihren Mauszeiger über alle Objekte zu bewegen, die auf dem Bildschirm sichtbar sind. Überblick über die wichtigsten Funktionsmerkmale von MyVoice: Anwahl des Titels, den Sie hören möchten, durch einfachen Mausklick Jedes Mal wenn Sie den Mauszeiger über ein Objekt bewegen, erscheint in diesem Fenster eine Benutzerhilfe. Wechsel des CDoder Festplattenlaufwerks … Datenbankverwaltung zur Anzeige der auf jeder AUDIO-CD vorhandenen Titel. Manuelles oder automatisches Update über Internet KaraokeFunktion: Ihre Eingabe der Songtexte zur automatischen Verfolgung Im Fenster- oder Vollbildmodus. Start und Steuerung der Wiedergabe Jede Schaltfläche steuert einen Effekt. Anklicken und Anweisungen befolgen MyVoice-Effekt: Ausblenden der Stimme auf Ihrer AUDIO-CD in Echtzeit. Auf die Schaltfläche MyVoice klicken, um Ihre Einstellungen zu optimieren. Ripper-Funktion: Konvertieren Sie Ihre AUDIO-CDs in Wave- oder Mp3Audiodateien (die Effekte werden bei der Konvertierung berücksichtigt). Benutzerdefinierte Softwareund Hardwarekonfiguration von MyVoice Einstellen der Lautstärke (Kanal links und rechts). Sequencer-Funktion: Remastern Sie Ihre AUDIO-CDs, und erstellen Sie Ihre eigenen REMIXES. Sie nehmen Ihre Stimme auf und mixen sie in den Originaltrack ein. Erstellen und brennen Sie Remixes und Begleitungen zur Benutzung auf Ihrer Stereoanlage. CD-Brenner-Funktion: Bereiten Sie die Karaoke-Begleitung auf, und brennen Sie sie unter Benutzung des Originaltracks oder Ihrer REMIXES. Copyright 2002-2008 IPE Music Alle Rechte für alle Länder vorbehalten Start von MyVoice: Grundbetrieb (Wiedergabe) MyVoice starten Audio-CD in eines Ihrer CD-Laufwerke einlegen. Durch einfachen Klick auf den Namen wird der von Ihnen gewünschte Titel für die Wiedergabe ausgewählt. 1 2 Auf Wiedergabe-Schaltfläche klicken Durch Klick auf die Schaltfläche den MyVoice-Effekt aktivieren, um die Stimme des Sängers auszublenden 3 4 (MyVoice-Effekt deaktiviert) Copyright 2002-2008 IPE Music Alle Rechte für alle Länder vorbehalten (MyVoice-Effekt aktiviert) Start von MyVoice: Grundfunktionen (Wiedergabe) MyVoice starten Audio-CD in eines Ihrer CD-Laufwerke einlegen. Durch einfachen Klick auf den Namen wird der von Ihnen gewünschte Titel für die Wiedergabe ausgewählt. 1 3 4 2 Den integrierten MyVoice-Sequencer starten Durch Klick auf die Schaltfläche mit Hand + Mikro den MyVoice-Effekt aktivieren, um die Stimme des Sängers auszublenden (MyVoice-Effekt deaktiviert) (MyVoice-Effekt aktiviert) 5 Auf den Text « Aufnehmen über Mikrofon » klicken. Das Musikstück der Audio-CD wird abgespielt, und Sie können jetzt singen! Copyright 2002-2008 IPE Music Alle Rechte für alle Länder vorbehalten Einige Beispiele für die Benutzung von MyVoice A) Die Grundfunktion der MyVoice-Software besteht in der Wiedergabe einer Audio-CD bei gleichzeitigem Ausblenden der Stimme des Sängers. Zum Einsatz dieser Grundfunktion genügt es: 1) MyVoice zu starten, 2) eine Audio-CD in eines Ihrer CD-Laufwerke einzulegen, sofern Sie über mehrere Laufwerke verfügen sollten, 3) die Wiedergabe durch Klicken auf die Wiedergabe-Schaltfläche zu starten, die der eines CD-Players entspricht, 4) auf die Schaltfläche zu klicken, um die Stimme auszublenden. Die zuvor schwarz-weiß dargestellte Schaltfläche wird jetzt farbig angezeigt, um Ihnen anzuzeigen, dass der MyVoice-Effekt eingeschaltet ist. B) Sie möchten eine ganze Audio-CD oder einige Titel auf die Festplatte Ihres Computers mit oder ohne MyVoice-Effekt kopieren: 1) MyVoice starten. 2) Zu kopierende Audio-CD einlegen. 3) Auf das Symbol ‘Audioextraktion’ klicken. 4) Im Fenster ‘Audio-Daten auslesen’ die zu kopierenden Titel an- bzw. abwählen. 5) Wählen Sie das Verzeichnis auf Ihrer Festplatte aus, in dem MyVoice die Audiodateien aus den gewählten CD-Titeln erstellen soll. 6) Falls Sie möchten, dass MyVoice die Dateien mit ausgeblendeter Stimme erstellt: a. MyVoice-Effekt aktivieren. b. Auf Schaltfläche ‘Optionen’ des Fensters ‘Audio-Daten auslesen’ klicken. c. Häkchen im ersten oberen Kästchen setzen (… Effekte beim Auslesen berücksichtigen …). 7) Auf Schaltfläche ‘Auslesen’ klicken und das Ende des Vorgangs abwarten. C) Sie möchten eine Audio-CD erstellen, welche die Titel verschiedener Audio-CDs enthält (Kompilation) 1) Sooft nach obenstehendem Beispiel B) vorgehen, wie zu kopierende Audio-CDs vorhanden sind. 2) Durch Klicken auf das Symbol ‘Sequencer’ den MyVoice-Sequencer starten. 3) Auf Schaltfläche ‘Brennen’ klicken. 4) Im Fenster ‘Brennen’ die zuvor erstellten Dateien durch Anklicken der Schaltfläche ‘Dateien hinzufügen’ in die Liste der zu brennenden Dateien hinzufügen. 5) Auf die Schaltfläche ‘Brennen’ in diesem Fenster klicken und das Ende des Brennvorgangs Ihrer Audio-CD abwarten. D) Sie möchten MyVoice zur Wiedergabe von Audiodateien und nicht von Audio-CDs benutzen: 1) Auf das Symbol ‘Laufwerke’ klicken. 2) Im Fenster ‘Laufwerk wechseln’ auf das untere Symbol klicken, das eine Festplatte darstellt. 3) Wählen Sie durch Klicken auf die Schaltfläche ‘Durchsuchen’ das Verzeichnis aus, das die Audiodateien enthält, die Sie benutzen wollen. 4) Auf ‘OK’ klicken. Die Titelliste enthält jetzt die zur Wiedergabe bereitgestellten Audiodateien. Copyright 2002-2008 IPE Music Alle Rechte für alle Länder vorbehalten Funktionen der Bedienoberfläche: Titelliste mit den Titeln, die auf Ihrer Audio-CD oder im Verzeichnis Ihrer Festplatte vorhandenen sind und die Sie im Disk-Auswahlfenster auswählen können. • • • • Klicken Sie auf einen Titel, um ihn in die Auswahl aufzunehmen (Abhören, Sequenzer) Doppelklicken Sie auf einen Titel, um seine Wiedergabe zu starten. Zur Wiedergabe des markierten Titels können Sie auch auf die Leertaste Ihrer Tastatur drücken. Sie können die Pfeiltasten benutzen, um sich durch die Liste zu bewegen. Sie können die Namen der Titel, Interpreten und Alben im Fenster ‘Aktualisierung Titel und Alben’ ändern (manuell oder über Internet). Bereich mit Steuerelementen zur Wiedergabe: Arbeitet wie ein CD-Player oder ein Kassettenrekorder. Der große horizontale Schieberegler zeigt Ihnen die aktuelle Wiedergabeposition an und ermöglicht es, sich innerhalb des aktuellen Titels zu bewegen. Der Tempo-Schieberegler gestattet es, das Tempo des gerade abgespielten Tracks zu ändern. Der Verlangsamungs- bzw. Beschleunigungs-Faktor reicht von 0,60 bis 1,90. Tempo- und Transpositionsänderungen können kumuliert werde. Effekte-Bereich: Gestattet Ihnen die Einstellung der von MyVoice bereitgestellten Effekte. Alle Effekte verfügen über ein eigenes Konfigurationsfenster, in dem Sie die Erklärungen zu dem markierten Effekt finden. Beispiel eines Konfigurationsfensters für Effekte: MyVoice-Effekt. . Copyright 2002-2008 IPE Music Alle Rechte für alle Länder vorbehalten Symbole der Bedienoberfläche: Hinweis: Die beim Mausklick (oder einem Tastaturbefehl) erscheinenden Fenster verfügen über eine integrierte Hilfe für jedes dieser Symbole. Bitte lesen Sie aufmerksam die Anweisungen in diesen Fenstern. Auslesen der Audio-Daten (‘Ripper’): Klicken Sie hier, um die auf der eingelegten Audio-CD befindlichen Audio-Daten auszulesen. Sie erhalten so Audiodateien (WAV oder MP3), die jetzt von Ihrer Festplatte aus ohne Verwendung der Original-CD benutzt werden können. Hinweis: Beim Auslesen der Audio-Daten können Sie die Effekte (einschließlich des MyVoice®-Effektes) anwenden und damit sofort einsetzbare Dateien abspeichern. Tastaturbefehl: Alt+E Aktualisierung der Titel und Alben der Datenbank: Klicken Sie hier, um die Titel der Audio-Tracks der eingelegten Audio-CD zu aktualisieren. MyVoice® verfügt hierzu über eine Datenbank, die es Ihnen ermöglicht, die Titel nach Namen und nicht nach Tracknummern anzuzeigen. Es kann jedoch vorkommen, dass Ihnen die Datenbank von MyVoice nicht zusagt oder dass Ihre Audio-CD nicht in ihr enthalten ist. In diesem Fall können Sie diese manuell oder über Internet korrigieren (MyVoice benutzt den Server FreeDB). Tastaturbefehl: Alt+T Wechsel des CD- oder Festplattenlaufwerks: Klicken Sie hier, um das CD-Laufwerk Ihrer Wahl zu benutzen (falls Ihr Computer über mehrere Laufwerke verfügt). Sie können ebenfalls Audiodateien benutzen, die sich auf anderen Datenträgern (Festplatte, CD-ROM, Diskette, usw.) befinden. Tastaturbefehl: Alt+D Software- und Hardwarekonfiguration: Klicken Sie hier, um die mit dem MyVoice®-Programm sowie Ihrer Computerausrüstung (Anzeige, DirectX®, Mikrofon, Soundkarten, usw.) verbundenen Optionen zu konfigurieren. Tastaturbefehl: Alt+C Sequenzer, Audioaufnahme und CD-Brennen: Nehmen Sie Ihre Stimme auf, und mixen Sie diese in den Originaltrack ein. Erstellen und brennen Sie Ihre Begleitung sowie Remixes, und spielen Sie sie auf Ihrer Stereoanlage ab. Der integrierte Sequencer ermöglicht Ihnen: • Ihren Gesang zusammen mit dem aktuellen Audio-Titel aufzunehmen... • die Effekte auf die Musik und den Gesang anzuwenden... • Ihre eigenen Aufnahmen auf einer mit Ihrer Stereoanlage kompatiblen Audio-CD zu brennen... Tastaturbefehl: Alt+S Karaoke-Textfenster: Klicken Sie hier, um den mit der Musik synchronisierten Songtext anzuzeigen. Sie können Ihre Texte eingeben (manuell oder durch Importieren von Text-, Midi- oder Karaoke-Dateien) und sie zeitlich positionieren. Sie können ebenfalls einige Anzeigeoptionen (Schriftarten, Farben, usw.) ändern. In der Vollbildanzeige können Sie die Songtexte ebenfalls mit Hintergrundbild oder einem Video darstellen lassen, was Ihnen so eine realistische Karaoke-Animation ermöglicht. Tastaturbefehl: Alt+L Tastaturbefehl für Vollbildmodus: Alt+Enter Copyright 2002-2008 IPE Music Alle Rechte für alle Länder vorbehalten Auslesen der Audio-Daten (‘Ripper’): Beim Klicken auf dieses Symbol erscheint das unten abgebildete Fenster im Info-Bereich, dem normalerweise für den Hilfstext reservierten Bereich. Die Texte im Fenster informieren Sie über die möglichen Operationen. Die Audioextraktion ist ein Verfahren, das es Ihnen erlaubt, auf einer Audio-CD vorhandene Audio-Daten digital auszulesen. Es gibt daher keinerlei Datenverluste, und die so erstellten Audiodateien entsprechen genau dem Original (genauer gesagt, es erfolgt nicht erst eine Musikwiedergabe, um sie anschließend als Audiodatei abzuspeichern). Beachten Sie bitte, dass diese Funktion besonders nützlich sein kann, wenn Ihr Computer zu langsam ist, um MyVoice die Effekte in Echtzeit anwenden zu lassen. Normalerweise können alle eingestellten Effekte einschließlich des MyVoice-Effekts, Transposition und Tempowechsel beim Extraktionsprozess angewandt werden, und dies unabhängig von der Leistung Ihres Computers (die Bearbeitungszeit ist nur länger). Die Schaltfläche ‘Optionen’ ermöglicht Ihnen, eine bestimmte Wahl hinsichtlich der Extraktion der Audio-Daten zu treffen. Klicken Sie auf diese Schaltfläche, um das unten abgebildete Fenster zu öffnen: Die Texte im Fenster informieren Sie über die möglichen Operationen. Beachten Sie bitte, dass die Konvertierung in MP3-Dateien die Dateigröße um das Zwölffache reduziert, ohne dass es zu hörbaren Qualitätseinbußen kommt. Copyright 2002-2008 IPE Music Alle Rechte für alle Länder vorbehalten Aktualisierung der Titel und Alben innerhalb der Datenbank: Beim Klicken auf dieses Symbol erscheint das unten abgebildete Fenster im Info-Bereich, dem normalerweise für den Hilfstext reservierten Bereich. Die Texte im Fenster informieren Sie über die möglichen Operationen. MyVoice® verfügt über eine Datenbank, die es Ihnen ermöglicht, die Titel nach Namen und nicht nach Tracknummern (Track 1, Track 2, usw.) anzuzeigen. Es kann jedoch vorkommen, dass Ihnen die Datenbank von MyVoice nicht zusagt oder dass Ihre AudioCD nicht in ihr enthalten ist. In diesem Fall können Sie die Datenbank manuell oder über Internet korrigieren (MyVoice benutzt den Server FreeDB). Copyright 2002-2008 IPE Music Alle Rechte für alle Länder vorbehalten Wechsel des CD- oder Festplattenlaufwerks: Beim Klicken auf dieses Symbol erscheint das unten abgebildete Fenster im Info-Bereich, dem normalerweise für den Hilfstext reservierten Bereich. Die Texte im Fenster informieren Sie über die möglichen Operationen. Dieses Fenster kann nützlich sein, wenn Sie anstelle einer Audio-CD lieber Audiodateien (WAV oder MP3) verwenden möchten oder falls Sie über mehrere CD-Laufwerke verfügen. Dank des Audioextraktionsmoduls (s.o.) und bei Benutzung von Audiodateien anstelle von Audio-CDs können Sie eine Diskothek erstellen, auf die sofort zugreifbar ist. Copyright 2002-2008 IPE Music Alle Rechte für alle Länder vorbehalten Software- und Hardwarekonfigurationn: Beim Klicken auf dieses Symbol erscheint das unten abgebildete Fenster im Info-Bereich, dem normalerweise für den Hilfstext reservierten Bereich. Dieses Fenster enthält drei Registerkarteen: ‘Allgemein’, ‘Mikrofon’ und ‘Audio und DirectX®’. • Registerkarte ‘Allgemein’ Liste der Optionen der Registerkarte ‘Allgemein’: Anzeige: • Farbiger Hintergrund für das MyVoice-Fenster. • MyVoice® mit Auflösung von 800x600 Pixeln (nach erneutem Programmstart aktiv). • Automatisches Ausblenden der Windows-Taskleiste, wenn MyVoice® arbeitet (nach erneutem Programmstart aktiv). • Schwarzer Hintergrund um das MyVoice®-Fenster herum (nach erneutem Programmstart aktiv). Effekte: • Beim Start von MyVoice® zuletzt benutzte Effekte-Einstellungen laden. • Werte der Effekte ständig anzeigen. Internet: • Beim Einlegen einer MyVoice® nicht bekannten CD automatische Suche im Internet starten • Internet-Verbindung automatisch nach jeder Verbindung beenden (automatisch oder manuell). Audio-CD: • Wiedergabeschleife der vorhandenen Titel (ansonsten stoppt MyVoice® nach dem Abspielen des letzten Titels). • MyVoice® als Standard-CD-Laufwerk einrichten (das alte Laufwerk wird bei der Deinstallation von MyVoice® wieder hergestellt) • Benutzung von ASPI-Layer für den Zugriff auf CD-Laufwerke forcieren (nur für Windows® 2000, XP oder höher) - nach erneutem Programmstart aktiv. Hinweis: Diese Option darf nur benutzt werden, wenn Probleme beim Zugriff auf CD-Laufwerke unter Windows 2000, XP oder höher auftreten. Wiedergabe von Audiodateien: • Nur Dateien mit CD-Qualität (44,1 KHz, 16 Bits, Stereo) anzeigen • Dateien nach Namen sortieren • Dateien nach Dauer sortieren • Aufsteigend sortieren Copyright 2002-2008 IPE Music Alle Rechte für alle Länder vorbehalten Software- und Hardwarekonfiguration: • Registerkarte ‘Mikrofon’ Bei jedem Start von MyVoice versucht das Programm, automatisch das Mikrofon als Aufnahmequelle und Wiedergabequelle auszuwählen, damit Sie sich unter Windows singen hören können als. Dies erfolgt über eine automatische Steuerung des Windows-Mixers, sofern Ihre Soundkarte dies zulässt. In Windows kann generell festgelegt werden, welches die Aufnahmequellen und welches die hörbaren oder die abgeschalteten Audioquellen sind. Die entsprechenden Mixer können auf unterschiedliche Weise geöffnet werden: • Sie können auf das Lautsprechersymbol in der Windows-Taskleiste doppelklicken, um den Mixer der Audioquellen zu öffnen: (Hinweis: dieses Fenster sieht in Ihrer Konfiguration sicherlich anders aus, das Prinzip ist jedoch das gleiche). Copyright 2002-2008 IPE Music Alle Rechte für alle Länder vorbehalten Unter dem Menü Optionen - Eigenschaften dieses Fensters können Sie bestimmen, ob Sie den Aufnahme-Mixer der Audioquellen anstelle des Wiedergabe-Mixers anzeigen wollen: (Hinweis: diese Fenster sehen in Ihrer Konfiguration sicherlich anders aus, das Prinzip ist jedoch das gleiche). • • Zum Einblenden dieser Fenster in Windows auf die Schaltfläche ‘Start’ und dann auf ‘Ausführen’ klicken. Danch tippen Sie entweder „sndvol32“ für den Wiedergabe-Mixer der Audioquellen oder „sndvol32 /rec“ für die Audioquellen der Aufnahme ein. Vergessen Sie nicht, das Leerzeichen zwischen „sndvol32“ und „/rec“. Tippen Sie keine Anführungszeichen. Eine weitere Methode besteht darin, die Systemsteuerung von Windows zu öffnen und dort das Symbol „Sounds und Multimedia“ - oder Audiogeräte zu verwenden. Sie erhalten folgendes Fenster: Beachten Sie bitte, dass Windows Ihnen die Verwendung mehrerer Soundkarten gestattet und dass Sie vielleicht mehrere Soundkartennamen in der Liste „Bevorzugtes Gerät“ auf der hier gezeigten Abbildung sehen. Auf diese Schaltfläche klicken, um den Mixer für die Wiedergabesteuerung einzublenden. Auf diese Schaltfläche klicken, um den AufnahmeMixer einzublenden. Hinweis: Sie können dieses Fenster auch durch Klicken auf die Schaltfläche des Konfigurationsfensters von MyVoice einblenden. Copyright 2002-2008 IPE Music Alle Rechte für alle Länder vorbehalten Falls Sie beim Starten von MyVoice feststellen, dass das Mikrofon nicht aktiv ist, (Sie können sich nicht hören, wenn Sie in das Mikrofon sprechen oder singen) gehen Sie wie folgt vor: • Öffnen Sie im Konfigurationsfenster die Registerkarte ‘Mikrofon’ und überprüfen Sie zunächst, ob die Einstellungen für die ‘Aufnahmequelle’ und die ‘Lautstärken’ aktiv sind. Es gibt Soundkarten, die über keinen für Windows zugänglichen Mixer verfügen. Hier ein Beispiel einer solchen Konfiguration: In diesem Fall müssen Sie Ihre Eingänge und Ausgänge in dem Mixer auswählen, der mit ihrer Karte geliefert wurde. Die Einstellungen sind nicht aktiv. Falls die Einstellungen aktiv sind, bedeutet dies, dass Ihre Soundkarte von Windows und somit von MyVoice unterstützt wird. Überprüfen Sie nun einfach, ob Sie • die Quelle gewählt haben, die dem Anschluss entspricht, an den Sie das Mikrofon angeschlossen haben (Mikrofon-Eingang oder Line-In Ihrer Soundkarte) • Regeln Sie die Lautstärke der Aufnahme und der Wiedergabe. Die Einstellungen sind aktiv. Copyright 2002-2008 IPE Music Alle Rechte für alle Länder vorbehalten Software- und Hardwarekonfiguration: Einstellung des Verstärkungsfaktors des Mikrofons Klicken Sie noch in der Registerkarte Mikrofon des Konfigurationsfensters auf dieses Symbol, um den Verstärkungsfaktor Ihres Mikrofons zu überprüfen und einzustellen. Nicht alle Soundkarten benutzen dieselbe Verstärkung für das vom Mikrofon gelieferte Signal. Hier können Sie diesen Nachteil ausgleichen, indem Sie den Verstärkungsfaktor einstellen, den MyVoice bei der Aufnahme im Sequenzer auf das Signal anwendet. Beachten Sie bitte, dass dieser Verstärkungsfaktor nicht auf die Wiedergabe des Mikrofons angewandt, sondern lediglich vom Sequenzer bei Audioaufnahmen verwendet wird. Nach dem Klicken auf diese Schaltfläche öffnet sich folgendes Fenster: Sie müssen den Verstärkungsfaktor so einstellen, dass der Pegel der Aussteuerungsanzeige ¾ der Gesamthöhe nicht überschreitet. Copyright 2002-2008 IPE Music Alle Rechte für alle Länder vorbehalten Software- und Hardwarekonfiguration: • Registerkarte ‘Audio und DirectX®’ Dies ist der technisch komplexeste Teil des Konfigurationsfensters. Normalerweise können Sie die bei der Installation von MyVoice standardmäßig gewählten Optionen, wie oben dargestellt, beibehalten. Je nach Konfiguration und den Audio-Ergebnissen ist es jedoch möglich, daß Sie bestimmte Parameter ändern müssen. • DirectX®-Konfiguration des Systems benutzen: Bei Audiowiedergaben oder -aufnahmen wählt MyVoice die in Windows als ‘bevorzugt’ angegebenen Audiogeräte aus. Dies sind die Geräte, die im Windows-Fenster ‘Eigenschaften von Audio’ (siehe weiter oben in diesem Kapitel) angegeben sind. Weiterhin werden alle von anderen Programmen installierten DirectX®- und Codecs-Filter bei der Ausführung von MyVoice unterstützt, was wie weiter unten beschrieben zu bestimmten Nachteilen führen kann. Obwohl diese Konfiguration für Audio-Software die ‘natürlichste’ zu sein scheint, ist sie nicht die bei der Installation von MyVoice standardmäßig gewählte Konfiguration. • Integrierte DirectX®-Konfiguration von MyVoice benutzen: Nachfolgend sehen Sie die bei der Installation von MyVoice standardmäßig gewählte Betriebsart. Sie müssen diese Konfiguration benutzen, falls folgende Probleme auftreten: o Auf allen Ihren CDs hat der MyVoice-Effekt keinerlei Wirkung. o Beim Starten der Wiedergabe eines Titels bleibt der Cursor der Wiedergabeposition stehen oder springt sofort ohne hörbaren Sound an das Ende des Titels. o Trotz richtiger Hardwarekonfiguration klingt der Sound abgehackt. o Die Geschwindigkeit des Titels hat sich ohne ersichtlichen Grund geändert. o Sobald Sie die Wiedergabe des Titels starten, wird eine Fehlermeldung angezeigt. o Andere Arten unerwarteter Funktionsstörungen. Copyright 2002-2008 IPE Music Alle Rechte für alle Länder vorbehalten Software- und Hardwarekonfiguration: • Registerkarte ‘Audio und DirectX®’: Auswahl der Audiogeräte Falls Sie im Modus ‘Integrierte DirectX®-Konfiguration von MyVoice benutzen’ arbeiten, können Sie die Audiogeräte definieren, die MyVoice für die Wiedergabe und Aufnahme benutzen soll. Markieren Sie einfach die Geräte in den angezeigten Listen. Achten Sie hierbei darauf, nach Möglichkeit einen für Ihre Soundkarte geeigneten DirectX®-Treiber zu benutzen: Falls Sie einen Treiber benutzen, der nicht DirectX® verwendet, werden Sie vone MyVoice hierüber in Form einer Warnmeldung informiert: Größe der Audiopuffer: Audiopuffer sind Speicherbereiche, die MyVoice zur Optimierung der Audiosignal-Verarbeitung nutzt. Standardgröße ist ‘Klein’. Wählen Sie die Puffergröße ‘Groß’ nur dann, wenn unerwartete Audioprobleme auftreten. Copyright 2002-2008 IPE Music Alle Rechte für alle Länder vorbehalten Sequenzer, Audioaufnahme und CD-Brennen: Klicken Sie auf diese Schaltfläche, damit die Effekte-Einstellungen auf die Musik und nicht auf den Gesang angewandt werden. Klicken Sie auf diese Schaltfläche, damit die Effekte-Einstellungen auf den Gesang und nicht auf die Musik angewandt werden Schaltflächen zur Aktivierung oder Deaktivierung der Wiedergabe von Musik und Gesang Bereiche zur Darstellung von aktuell bearbeiteter Musik, Dauer und Gesang. Aktive Textfelder (Schaltflächen) ermöglichen Ihnen den Zugang zu den Hauptfunktionen des Sequenzers. • Hinweis: Das Hauptfenster von MyVoice bleibt während der Benutzung des Sequenzers aktiv. Somit können Sie auf den Bereich der Steuerelemente zur Wiedergabe und die EffekteEinstellungen zugreifen. • Zur Aufnahme Ihres Gesangs mit dem Mikrofon: Vergewissern Sie sich, dass Sie die Hardware-Einstellungen (Schaltfläche ‘Einstellungen Mikrofon’) vorgenommen haben. Klicken Sie auf die Schaltfläche ‘Aufnehmen über Mikrofon’. Die Musikwiedergabe startet und Sie können in das Mikrofon singen. Es ist jederzeit möglich, zu stoppen oder einfach das Ende der Musik abzuwarten. Hinweis: Die Effekte ‘Gesang’ werden bei der Aufnahme nicht berücksichtigt. Bei der Wiedergabe werden sie natürlich aktiv. Am Ende der Aufnahme fragt MyVoice, unter welchem Dateinamen Sie die Tonaufnahme speichern wollen. Falls Sie den Speichervorgang der Datei abbrechen, geht Ihre Tonaufnahme natürlich verloren. Zum Öffnen einer zuvor gespeicherten Gesangsdatei klicken Sie auf die Schaltfläche ‘Aufgenommenen Gesang öffnen’. Zur Anwendung von Effekten auf Musik und Gesang: Klicken Sie auf eine der Schaltflächen ‘Musikeffekte’ oder ‘Gesangeffekte’, je nachdem, auf welchen Teil Sie die im Hauptfenster von MyVoice eingestellten Effekte anwenden wollen. Beachten Sie bitte, dass die Lautstärkeeinstellungen ebenfalls unabhängig voneinander arbeiten und je nach Fall auf die Musik oder den Gesang angewendet werden können. • • Copyright 2002-2008 IPE Music Alle Rechte für alle Länder vorbehalten • Zum Speichern der Zusammenstellung (Mix) von aktuellem Gesang und Musik klicken Sie auf die Schaltfläche ‘Musik + Gesang mixen’. Achtung: Beim Mixen werden die aktuellen Effekte sowohl auf die Musik wie auf den Gesang angewendet. Vergessen Sie daher nicht, die Einstellungen der Effekte zu überprüfen, bevor Sie den Mixvorgang starten. Sie werden nun zur Eingabe eines Dateinamens für Ihren Mix aufgefordert. Tip: Geben Sie ihn im Verzeichnis ‘Sitzungen\Cd’ des Installationsverzeichnisses von MyVoice ein, damit er später in der Liste der zum Brennen verfügbaren Dateien erscheint. Wenn Sie auf die Schaltfläche ‘Musik + Gesang mixen’ klicken, erscheint folgendes Fenster: Warten Sie beim Öffnen dieses Fensters zunächst, bis MyVoice die Audio-Daten verarbeitet hat. Sie können so vor dem Abspeichern der Datei das Mix-Ergebnis hören. Sie können so eine eventuelle zeitliche Verschiebung zwischen Musik und Gesang (die hauptsächlich auf die Treiber der verwendeten Soundkarte zurückzuführen ist) korrigieren. Benutzen Sie zur Korrektur einer eventuellen zeitlichen Verschiebung die Schaltfläche ‘Wiedergabe’ und den Schieberegler ‘Verschieben’. Sie können auch in das Wertefeld klicken, um dort einen genauen Wert direkt einzugeben. Folgen Sie den im Fenster angezeigten Anweisungen. Wenn Ihnen die Wiedergabe zusagt, klicken Sie auf die Schaltfläche ‘Speichern’. Ihre Datei ist jetzt gespeichert und zum Brennen auf CD bereit: Copyright 2002-2008 IPE Music Alle Rechte für alle Länder vorbehalten DirectX®-Gesangeffekte: Sicherlich haben Sie bemerkt, dass beim Klicken auf die Schaltfläche ‘Gesangeffekte’ des Sequencers der Transpositionseffekt auf der Bedienoberfläche durch die Schaltfläche ‘DirectX®-Effekte’ ersetzt wurde: Diese Schaltfläche ermöglicht es Ihnen, eventuell auf Ihrem System installierte DirectX®-Effekte einfügen. Hinweis: Die eingefügten Effekte werden nur auf den Gesang und nicht auf die Musik angewandt. Wichtig: Die Firma IPE Music übernimmt keine Haftung für Funktionsstörungen von MyVoice bei der Benutzung nicht von ihr entwickelter DirectX-Effekte. Beim Klicken auf das DirectX®-Symbol (oder die Schaltfläche DirectX®-Eff.) erscheint folgendes Fenster: Klicken Sie einfach auf die Schaltfläche Einfügen, um einen Effekt einzufügen. Wählen Sie nach dem Einfügen den Effekt in der obenstehenden Liste aus, und klicken Sie auf die Schaltfläche Einstellungen, um den Effekt zu konfigurieren . Hinweis: Während der Wiedergabe eines Titels durch MyVoice ist nur die Schaltfläche Einstellungen aktiv. Während der Wiedergabe durch MyVoice ist es unmöglich, die Liste der Effekte zu ändern. Die Reihenfolge in der Sie die Effekte einfügen ist wichtig (so hat z.B. ein Verzerreffekt nicht dieselbe Wirkung, wenn er vor und nicht nach einem Flanger-Effekt eingefügt wird). Sie können auch die Schaltflächen ‘Nach oben’ und ‘Nach unten’ benutzen, um Ihre Effekte richtig zu ordnen. Dies gilt auch für die MyVoice-Effekte. Daher ist die Entscheidung, die DirectX-Effekte vor oder nach den MyVoice-Effekten einzufügen von ebenso großer Bedeutung. ACHTUNG: Wenn Sie auf die Schaltfläche ‘Hinzufügen’ klicken, zeigt Ihnen MyVoice die Liste der auf Ihrem System installierten DirectX-Effekte an. Es kann sein, dass keiner der Effekte installiert ist. Solche Effekte sind im Internet oder bei bestimmten Händlern von Musiksoftware erhältlich. Copyright 2002-2008 IPE Music Alle Rechte für alle Länder vorbehalten Funktionen zum Brennen von Audio-CDs: • Klicken Sie auf die Schaltfläche ‘Brennen’, um folgendes Fenster zu öffnen: • Sie können die Liste der zu brennenden Dateien ändern, indem Sie die Schaltflächen auf der rechten Seite (‘Anfügen’, ‘Nach oben’, ‘Nach unten’, ‘Entfernen’ und ‘Nach Namen sortieren’) anklicken. Beachten Sie bitte beim Hinzfügen von Dateien, dass Sie mehrere Dateien auf einmal markieren und damit öffnen können (für weitere Informationen siehe Windows®-Hilfe). Hinweis: Wenn Sie eine Datei aus der Liste entfernen, wird diese auch auf Ihrer Festplatte gelöscht. • Sie können sich eine Datei vor dem Brennen – z.B. zur Kontrolle – anhören, indem Sie die Datei in der Liste markieren und auf die Schaltfläche Wiedergabe klicken. • Klicken Sie zum Brennen einer Audio-CD einfach auf die Schaltfläche Brennen. Wichtige Hinweise: o Unter Windows 2000 oder XP ist die Brennfunktion im System integriert und benötigt keine weiteren Komponenten. o Natürlich können Sie auch anstelle der integrierten MyVoice-Funktion Ihre bevorzugte Brennersoftware benutzen. Achten Sie in diesem Fall darauf, vor dem Start Ihrer Brennersoftware MyVoice zu beenden. Copyright 2002-2008 IPE Music Alle Rechte für alle Länder vorbehalten Karaoke-Textfenster: Beim Klicken auf dieses Symbol erscheint das Karaoke-Textfenster (an der Stelle, an der es sich bei seiner letzten Benutzung befand): Beachten Sie bitte, dass Sie dieses Fenster nach Belieben verschieben können: Standardposition (z.B. bei Erstbenutzung) Verschobenes Fenster Hinweis: Ihre Bildschirmauflösung muss bei 1024 x 768 Pixels oder höher liegen, damit Sie das Songtextfenster anzeigen können, ohne dass es das MyVoice-Fenster überdeckt. Obwohl das MyVoice-Fenster unabhängig ist, ist die Anzeige des Songtextfensters vollständig mit MyVoice synchronisiert: Natürlich folgen die Texte der Musik, aber wenn Sie den Titel wechseln (z.B. durch Klicken auf die Titelliste oder wenn MyVoice automatisch einen Titelwechsel vornimmt, um den nächsten Titel abzuspielen), wird automatisch die entsprechende Songtextdatei gewählt (dies jedoch unter bestimmten Voraussetzungen, wie Sie noch später sehen werden). Sie können den Songtext Ihrer Songs in zwei verschiedenen Formen anzeigen lassen: im Fenstermodus (wie oben) oder im Vollbildmodus, was Ihnen die Erstellung realistischerer ‘KaraokeSessions’ermöglicht. Vollbildmodus Copyright 2002-2008 IPE Music Alle Rechte für alle Länder vorbehalten Schaltflächen des Karaoke-Textfensters: • • • • • • • Neu: Klicken Sie auf dieses Schaltfläche, um eine leere Songtextdatei zu erstellen. Beim Speichern werden Sie zur Eingabe eines Dateinamens aufgefordert. Öffnen: Klicken Sie auf diese Schaltfläche, um eine No-Voice-Textdatei zu öffnen (benutzen Sie die Funktion ‘Importieren’ des weiter unten in diesem Kapitel beschriebenen Eingabefensters, um eine Datei mit anderem Dateiformat zu importieren (Text, Midi, Karaoke oder MyVoice vor Version 1.3). Hinweis bezüglich der Songtextdateinamen: Falls Sie wünschen, dass das Songtextfenster automatisch die gerade zum abgespielten Titel passende Songtextdatei wählt, müssen Sie einen Songtextdateinamen angeben, der dem aktuell abgespielten Titel entspricht (beim Abspeichern der Songtextdatei schlägt Ihnen MyVoice zur Erfüllung dieser Bedingung einen Defaultnamen vor) Natürlich können Sie Ihre Songtextdatei unter einem anderen Namen abspeichern, jedoch wählt MyVoice diese nicht automatisch aus, wenn sie vom laufenden Titel abweicht. Dies führt zu einer kritischen Situation, wenn Sie im Vollbildmodus arbeiten. Im Vollbildmodus haben Sie nämlich keinen Zugriff auf die Bedienoberfläche von MyVoice und können daher weder den aktuell abgespielten Titel noch die aktuelle Songtextdatei wechseln. Um nicht bei jedem Wechsel des Titels den Vollbildmodus verlassen zu müssen, sollte obige Bedingung berücksichtigt werden, um Ihre Karaoke-Sessions angenehmer zu gestalten. Speichern, Speichern unter: Ermöglicht Ihnen, eventuelle Änderungen der Songtextdatei während der Benutzung abzuspeichern. Wenn die Datei geändert wurde, weist Sie die Schaltfläche ‘Speichern’ hierauf hin, indem Sie aktiv und rot wird. Wichtiger Hinweis bezüglich des Speicherns von geänderten Dateien: Falls Sie das Songtextfenster (mit der Schaltfläche ‘Schließen’ oder durch erneutes Klicken auf das Symbol der MyVoice-Bedienoberfläche) schließen, fordert Sie MyVoice auf, die geänderte Datei zu speichern. Falls Sie den Wiedergabe-Titel wechseln (z.B. durch Klicken auf die Titelliste oder bei automatischem Titelwechsel von MyVoice bei der Wiedergabe), speichert MyVoice automatisch eventuelle Änderungen in der aktuellen Songtextdatei. Eingabe: Klicken Sie auf diese Schaltfläche, um den Songtext des aktuellen Titels einzugeben oder zu ändern. Das entsprechende Fenster wird weiter unten in diesem Kapitel näher erläutert. Positionen: Klicken Sie auf diese Schaltfläche, um die Zeitpositionen der Texte zu ändern. Das entsprechende Fenster wird weiter unten in diesem Kapitel noch näher erläutert. Hinweis: Diese Schaltfläche ist deaktiviert, wenn noch kein Text eingegeben wurde (oder bei einer neuen Datei) Konfiguration: Klicken Sie auf diese Schaltfläche, um die Anzeigeoptionen der Songtexte zu ändern. Das entsprechende Fenster wird weiter unten in diesem Kapitel noch näher erläutert. Vollbild: Klicken Sie auf diese Schaltfläche, um den Songtext im Vollbildmodus anzuzeigen. Hinweis: Diese Schaltfläche ist deaktiviert, wenn noch kein Text eingegeben wurde (oder bei einer neuen Datei) Im Vollbildmodus sind nur die ‘Leertaste’ zum Starten und Stoppen der Musik und die EscapeTaste (Esc) zum Verlassen des Vollbildmodus - aktiv. Copyright 2002-2008 IPE Music Alle Rechte für alle Länder vorbehalten Karaoke-Textfenster: Eingabe und Änderung des Songtextes Beim Klicken auf die Schaltfläche ‘Eingabe’ des Songtextfensters öffnet sich folgendes Dialogfenster: Zusammenhänge zwischen Änderungen von Songtexten und ihren Zeitpositionen: 1) Ihre Songtextdatei enthält keinerlei Text: Dem hinzugefügten Text wird eine Zeitposition zugewiesen, die nach der Spieldauer des aktuellen Titels berechnet wird. Im Gegensatz zu Karaoke-Midi-Dateien, die Informationen (nämlich Noten) beinhalten, welche eine Positionierung der Texte gestatten, gibt es hier keinerlei Information, die dies erlauben würde. Sie müssen daher die Zeitpositionen der neu eingegebenen Texte im weiter unten beschriebenen Zeitpositionen-Fenster korrigieren. 2) Ihre Songtextdatei enthält Text, und Sie fügen weder Textzeilen hinzu noch löschen Sie diese: In diesem Fall bleiben die Zeitpositionen unverändert. 3) Ihre Songtextdatei enthält Text und Sie fügen Textzeilen hinzu oder löschen diese: Die Zeitpositionen werden verändert, und Sie müssen sie im weiter unten beschriebenen ZeitpositionenFenster korrigieren. Jede Textzeile entspricht einer im Songtextfenster dargestellten Zeile (im Fenster- oder Vollbildmodus). Wir empfehlen Ihnen daher, die Eingabe von ganzen Sätzen der Eingabe von Silben vorzuziehen. • • • Die Schaltfläche Einfügen ermöglicht Ihnen, Text aus einem Kopierbefehl über die Zwischenablage von Windows einzufügen (z.B. von einer Webseite mit Songtext-Angeboten). Die Schaltfläche Importieren gestattet Ihnen, Text- (*.txt), MIDI- (*.mid) und Karaoke-Dateien (*.kar) sowie Songtextdateien von MyVoice der Versionen 1.0 bis 1.2 (*.dat) zu importieren. Beachten Sie bitte, daß beim Importieren von MIDI- (*.mid), Karaoke- (*.kar) oder MyVoiceDateien der Version 1.0 bis 1.2 (*.dat) die Zeitpositionen der Texte korrekt generiert werden. Beim Importieren von Textdateien (*.txt) werden Zeitpositionen generiert, die anschließend geändert werden müssen. Copyright 2002-2008 IPE Music Alle Rechte für alle Länder vorbehalten Karaoke-Textfenster: Änderung der Text-Zeitpositionen Beim Klicken auf die Schaltfläche ‘Positionen’ des Songtextfensters öffnet sich folgendes Dialogfenster: Folgen Sie den Anweisungen in diesem Fenster, um die Zeitpositionen der Texte zu ändern. Zwei Modi stehen zu Ihrer Verfügung: • Manueller Modus: Bewegen Sie die Texte einfach durch Ziehen mit der Maus • Automatikmodus: Der schnellere und sicherere Modus zum Einfügen Ihrer Texte. Legen Sie zunächst den Zeitabschnitt fest, in dem die Änderungen erfolgen sollen und klicken Sie auf die Schaltfläche Start. Die Musik läuft und es öffnet sich jetzt folgendes Fenster: Das Fenster zeigt Ihnen den neu einzufügenden Text. Betätigen Sie die Leertaste Ihrer Tastatur, sobald Sie sie hören. Sie können die Eingabe jederzeit durch Drücken der Escape-Taste (Esc) beenden. Am Ende der Eingabe (wenn Sie diese absichtlich beendet haben oder wenn kein einzufügender Text mehr vorhanden ist) fordert Sie MyVoice zur Bestätigung der Änderungen auf. Copyright 2002-2008 IPE Music Alle Rechte für alle Länder vorbehalten Karaoke-Textfenster: Konfiguration der Anzeigeoptionen für Songtext Beim Klicken auf die Schaltfläche ‘Konfiguration’ des Songtextfenster öffnet sich folgendes Dialogfenster: Die Optionen der oberen Bereiche (‘Optionen für einfache Anzeige’ und ‘Allgemeine Optionen für Vollbildanzeige’) werden unabhängig von der aktuell benutzten Songtextdatei gespeichert. Die Optionen des unteren Bereichs (‘Optionen für aktuelle Songtextdatei’) sind nur verfügbar, wenn eine Songtextdatei geöffnet ist. Sie betreffen nur den Vollbildmodus und werden zusammen mit der Songtextdatei abgespeichert. Diese Funktion ermöglicht es, die Vollbildanzeigen für jeden Titel benutzerdefiniert zu gestalten. Copyright 2002-2008 IPE Music Alle Rechte für alle Länder vorbehalten Allgemeine Hinweise und Ratschläge: MyVoice-Effekt deaktiviert: MyVoice arbeitet wie ein normaler CD-Player. MyVoice-Effekt aktiviert: Klicken Sie auf den MyVoice-Effekt, um die Stimme auf Ihren Audio-CDs in Echtzeit auszublenden. Der auf dem Titel befindliche Gesang wird hierdurch unterdrückt oder sogar gelöscht. Ratschläge bezüglich Ihrer Audiogeräte: Die Geräte, auf denen Sie mixen, sind sehr wichtig. Alle Lausprecher und Soundkarten haben ihren eigenen Klang. Das erzielte Ergebnis hängt zum Teil von Ihren Wiedergabegeräten ab. Klicken Sie auf die MyVoice-Schaltfläche, um durch Optimierung der Einstellung das Ergebnis noch zu verbessern. Benutzen Sie, falls nötig, auch den MyVoice-Equalizer, um die Klangfarbe zu verbessern. Ratschläge bezüglich Ihrer Audio-CDs: Die MyVoice-Technik arbeitet zuverlässig mit den meisten der dem Markt erhältlichen AUDIO-CDs. Ausgenommen hiervor sind Live-Aufnahmen und/oder bestimmten alten Aufnahmen. Verlieren Sie keine Zeit, wenn das Ergebnis mit einem aktuellen Titel nicht zufriedenstellend erscheint, sondern versuchen Sie es mit einem anderen Song oder einem anderen Album. Oft bleibt eine leichte Gesangsspur hörbar, die aber von Ihrer Stimme bei Anwendung des erstellten REMIX überdeckt wird. Nach dem Brennen Ihrer Titel und beim Abspielen auf Ihrer Stereoanlage verbessert sich die Qualität deutlich. Equalizer-Funktion Verwenden Sie Ihren 10-Frequenz-Equalizer, um Ihrer Aufnahme neue Klangfarbe zu verleihen und Ihre Einstellungen noch zu optimieren. Tip: Identifizieren Sie die Frequenzen, bevor Sie größere Korrekturen vornehmen. Stellen Sie bei der Suche nach den zu verändernden Frequenzen alle Bänder zunächst auf Minimum. Danach öffnen Sie die Frequenz-Bänder einzeln und stellen diese auf einen Maximalwert ein. Bei dieser Vorgehensweise werden Sie sofort das Band finden, das die sicherste Wirkung auf die von Ihnen zu bearbeitende Stelle hat. Setzen Sie jetzt den EQUALIZER zurück und nehmen Sie die Feineinstellungen vor. Hall-Funktion In der Musik kommt dem Hall eine große Bedeutung zu. Er gestattet Ihnen, der Musik Klangtiefe zu verleihen, aber auch kleinere Fehler auszugleichen. Ein richtiger Hall muß daher vor allem realistisch und angenehm klingen. Sie sollten ihn nicht übertrieben einsetzen! Verschieben der Fenster In MyVoice können Sie ein Fenster verschieben, indem Sie in einen seiner nicht aktiven Bereiche klicken und bei gedrückter Maustaste verschieben. Sie können auch einen Doppelklick auf das MyVoice-Fenster ausführen, um es auf dem Bildschirm zu zentrieren. Ein Doppelklick auf das Songtextfenster bewirkt, daß es automatisch neu zum Hauptfenster von MyVoice positioniert wird. Copyright 2002-2008 IPE Music Alle Rechte für alle Länder vorbehalten Vom MyVoice-Installationsprogramm erstellte Verknüpfungen Das MyVoice-Installationsprogramm erstellt folgende Verknüpfungen: • Eine Verknüpfung auf dem Windows-Desktop (Symbol • Mehrere gruppierte Verknüpfungen, die im „START-Menü – Programme“ erstellt werden: ) zum leichten Programmstart MyVoice starten Konfiguration des Programms Diese Bedienungsanleitung Tool zur Konvertierung von WAV- in MP3 und umgekehrt Bedienungsanleitung des Tools Deinstallation von MyVoice, Neuinstallation von externen Modulen (DirectX, DAO, ASPI, usw.) • Verknüpfung Konfiguration von MyVoice: Diese Verknüpfung gestattet es Ihnen, das Konfigurationsfenster von MyVoice (siehe Kapitel über Software- und Hardwarekonfiguration in dieser Bedienungsanleitung) zu öffnen Dies kann erforderlich werden, wenn Konfigurationsprobleme bei der Benutzung von MyVoice auftreten. Sie können dieses Fenster unabhängig öffnen, ohne MyVoice zu starten. • Verknüpfung Deinstallation und Update von MyVoice: Gestattet Ihnen die o Deinstallation von MyVoice o Neuinstallation verschiedener Programmmodule, die MyVoice benötigt, um korrekt arbeiten zu können: DirectX® für Ton und Bild DAO für den Zugriff auf die Datenbank der CD-Titel ASPI zum Zugriff auf die CD-Laufwerke Acrobat Reader® zur Anzeige der Bedienungsanleitungen o Die interessanteste Funktion dieses Moduls ist das Update von MyVoice über Internet: Sie können so jederzeit Ihre MyVoice-Versionen und ihre Komponenten leicht auf den neuesten Stand bringen, und dies einfach nur durch Starten der Update-Funktion: Copyright 2002-2008 IPE Music Alle Rechte für alle Länder vorbehalten NUTZUNGSLIZENZ FÜR DIE SOFTWARE « MY VOICE » Lesen Sie bitte die folgenden Bedingungen, bevor Sie diesen Umschlag mit den Datenträgern (Disketten oder CD-ROM) öffnen. Mit dem Öffnen dieses Paketes erklären Sie sich mit den Bedingungen einverstanden. Senden Sie das Paket unverzüglich ungeöffnet wieder zurück, wenn Sie mit den Bedingungen nicht einverstanden sind. Der Hersteller liefert dieses Programm zusammen mit der Lizenz in die USA, nach Kanada, Europa, Australien und Neuseeland. Die Verantwortung für die Wahl des Programms je nach Verwendungszweck, für Installation, Benutzung und die aus dem Programm erzielten Ergebnisse liegt dabei beim Endbenutzer. LIZENZBESTIMMUNGEN 1. Einräumung einer Lizenz. Diese Lizenz-Vereinbarung („Lizenz“) gibt Ihnen die Berechtigung, eine Kopie des Software-Produktes, das mit dieser Lizenz („Software“) erworben wurde, auf einem Einzelcomputer unter der Voraussetzung zu benutzen, daß die Software zu jeder beliebigen Zeit auf nur einem einzigen Computer verwendet wird. Wenn Sie Mehrfachlizenzen für die Software erworben haben, dürfen Sie immer nur höchstens so viele Kopien in Benutzung haben, wie Sie Lizenzen besitzen. Die Software ist auf einem Computer „in Benutzung“, wenn sie in den Zwischenspeicher (d. h. RAM) geladen oder in einem Permanentspeicher (z. B. einer Festplatte, einem CD-ROM oder einer anderen Speichervorrichtung) dieses Computers gespeichert ist, mit der Ausnahme, daß eine Kopie, die auf einem Netz-Server zu dem alleinigen Zweck der Verteilung an andere Computer installiert ist, nicht „in Benutzung“ ist. Wenn die voraussichtliche Zahl der Benutzer die Zahl der erworbenen Lizenzen übersteigt, so müssen Sie angemessene Mechanismen oder Verfahren bereithalten, um sicherzustellen, daß die Zahl der Personen, die die Software gleichzeitig benutzen, nicht die Zahl der Lizenzen übersteigt. Wenn die Software permanent auf einer Festplatte oder einer anderen Speichervorrichtung eines Computers (der kein Netz-Server ist) installiert wird und eine einzige Person diesen Computer zu mehr als 80 % der Zeit benutzt, die er in Benutzung ist, so darf diese eine Person die Software auch auf einem tragbaren Computer oder einem Heimcomputer benutzen. 2. Urheberrecht. Die SOFTWARE ist Eigentum des Herstellers oder des Vertriebes und ist durch Urheberrechtsgesetze, internationale Verträge und andere nationale Rechtsvorschriften gegen Kopieren geschützt. Wenn die SOFTWARE nicht mit einem technischen Schutz gegen Kopieren ausgestattet ist, dürfen Sie entweder (a) eine einzige Kopie der SOFTWARE ausschließlich für Sicherungs- oder Archivierungszwecke machen oder (b) die SOFTWARE auf eine einzige Festplatte übertragen, sofern Sie das Original ausschließlich für Sicherungs- oder Archivierungszwecke aufbewahren. Sie dürfen weder die Handbücher des Produktes noch anderes schriftliches Begleitmaterial zur SOFTWARE kopieren. 3. Weitere Beschränkungen. Sie dürfen die SOFTWARE weder vermieten noch verleihen, aber Sie dürfen die Rechte aus diesem Lizenzvertrag auf Dauer an einen anderen übertragen, vorausgesetzt, daß Sie alle Kopien der SOFTWARE und dem gesamten schriftlichen Begleitmaterial übertragen und der Empfänger sich mit den Bestimmungen dieses Vertrages einverstanden erklärt. Zurückentwickeln (Reverse engineering), Dekompilieren und Entassemblieren der SOFTWARE sind nicht gestattet. Eine Übertragung muß die letzte aktualisierte Version (Update) und alle früheren Versionen umfassen. EINGESCHRÄNKTE GARANTIE Dieses Programm wird geliefert „wie es ist“, ohne ausdrückliche Zusicherung oder stillschweigende Zusage der Freiheit von Mängeln. Dies schließt die Gewährleistung ein, daß die Ware von durchschnittlicher Qualität und für den normalen Gebrauch geeignet ist, sowie die Gewährleistung der Eignung für einen bestimmten Zweck, ist aber nicht auf diese Copyright 2002-2008 IPE Music Alle Rechte für alle Länder vorbehalten beschränkt. Das Risiko in bezug auf die Güte und Leistung des Programms liegt einzig und allein beim Käufer. Bei einem fehlerhaften Programm gehen die gesamten Kosten für alle erforderlichen Arbeiten (Wartung, Reparatur oder Mängelbehebung) zu Lasten des Käufers und nicht zu Lasten des Herstellers oder eines Vertragshändlers. Der Hersteller gewährleistet nicht, daß die in diesem Programm enthaltenen Funktionen den Bedürfnissen des jeweiligen Benutzers entsprechen und gibt keine Zusicherung in bezug auf einen unterbrechungslosen und fehlerfreien Betrieb. Er garantiert jedoch für die Dauer von 90 Tagen ab Lieferung, daß die Datenträger mit dem Programm bei normalem Betrieb frei von Material- oder Verarbeitungsfehlern sind. Dabei gilt eine Kopie der Quittung als Garantieschein. EINGESCHRÄNKTE RECHTSMITTEL Die vollständige Haftung seitens des Herstellers und das ausschließliche Rechtsmittel seitens des Endbenutzers ist wie folgt: 1. Ersatz jedes Datenträgers, der nicht der „Eingeschränkten Garantie“ seitens des Herstellers entspricht, und dem Hersteller oder einem Vertragshändler zusammen mit einer Kopie der Quittung übergeben wird, oder 2. Sollten weder der Hersteller noch ein Vertragshändler in der Lage sein, Datenträger ohne Material- oder Verarbeitungsfehler zu liefern, ist der Benutzer berechtigt, den Lizenzvertrag zu beenden und erhält den Kaufpreis zurückerstattet. Der Hersteller/Vertrieb kann unter keinen Umständen haftbar für Schäden gemacht werden, einschließlich Gewinn- oder Sparguthabenverlusten oder anderer Folgeschäden oder beiläufig entstandener Schäden, die aufgrund der Benutzung oder nicht möglicher Benutzung des Programms entstehen, unabhängig davon, ob Hersteller/ Vertrieb oder ein Vertragshändler auf die Möglichkeit solcher Schäden hingewiesen wurden. Gleiches gilt für Klagen dritter. ALLGEMEINES Der Käufer ist nicht berechtigt, die Lizenz oder das Programm anders als ausdrücklich in diesem Vertrag festgeschrieben abzutreten, zu übertragen oder eine Unterlizenz zu vergeben. Jeder Versuch, die Rechte, Pflichten oder Verpflichtungen aus diesem Vertrag anders abzutreten, zu übertragen oder eine Unterlizenz zu vergeben, ist nichtig. Bei Fragen in Zusammenhang mit diesem Vertrag wenden Sie sich bitte schriftlich an Klemm Music Technology unter der folgenden Anschrift: Klemm Music Technology Waldstieg 2 D-37133 Friedland Der Käufer erklärt durch Öffnen der Datenträgerverpackung sein Einverständnis mit den Bedingungen dieses Vertrages. Er bestätigt ferner, daß es sich dabei um den vollständigen und ausschließlichen Vertrag zwischen ihm und dem Hersteller handelt, der damit jede mündliche oder schriftliche Absprache oder jeden früheren Vertrag aufhebt sowie alle anderen Vereinbarungen zum Gegenstand dieses Vertrages. MINDESTVORAUSSETZUNGEN: Pentium IV 1GHz oder höher – 256 MB RAM-Speicher – Bildschirm SVGA oder höher CD-ROM-Laufwerk - Soundkarte mit neuen WDM- und DirectX©-Treibern mindestens 800 x 600 und 16 Bit (Tausende Farben) Festplatte mit 400 MB freiem Speicher. Windows 2000, XP, Vista oder höher. Copyright 2002-2008 IPE Music Alle Rechte für alle Länder vorbehalten