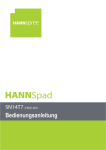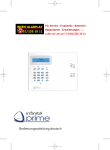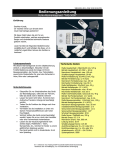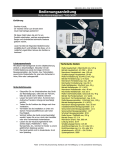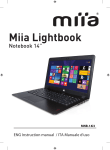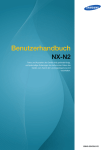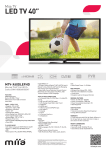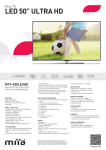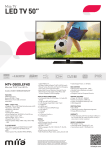Download DEU
Transcript
TAB700 liife 7” MIIA MT-700A DEU Bedienungsanleitung 2 1. EINLEITUNG Vielen Dank für den Kauf dieses MID. Bitte lesen Sie die Bedienungsanleitung vollständig, bevor Sie das Gerät benutzen, und bewahren Sie sie gut auf; wir übernehmen keinerlei Verantwortung für einen unsachgemäßen Gebrauch oder versehentliche Schäden. 1. Lassen Sie das Gerät nicht fallen. Achten Sie darauf, dass das Display nicht stark geschüttelt wird, da es dadurch ernsthaft beschädigt werden kann. 2. Berühren Sie das Gerät nicht mit metallischen Gegenständen, da dies zu Kurzschlüssen führen kann. 3. Bitte führen Sie regelmäßig Sicherungskopien von wichtigen Daten an, damit diese nicht verloren gehen; besonders vor einem Upgrade der Firmware. Wir übernehmen keinerlei Verantwortung für Datenverluste. 4. Bauen Sie das Gerät nicht auseinander. Wischen Sie die Oberfläche nicht mit Alkohol, Verdünnungsmittel oder Benzol ab. 5. Stecken Sie das Gerät nicht ab, während es formatiert, Daten hoch- oder herunterlädt, da diese Vorgänge dann zu Fehlern führen können. 6. Achten Sie darauf, dass kein Wasser und keine Fremdkörper in das Gerät eindringen. 7. Verwenden Sie das Gerät nicht an sehr warmen, kalten, staubigen oder feuchten Orten. 8. Technische Merkmale können Änderungen unterliegen und ohne Vorankündigung verbessert werden. 2. SICHERHEITSHINWEISE Bevor Sie das Tablet benutzen, lesen Sie diesen Abschnitt und informieren Sie auch Ihr Kind über die vorliegenden Hinweise. Für nähere Informationen verweisen wir auf die Sicherheitsrichtlinien. Bitte beachten Sie Folgendes: ∙ Verwenden Sie das Gerät nicht beim Autofahren, da es die Fahrsicherheit beeinträchtigen kann. ∙ An medizinischen Standorten beachten Sie bitte die relevanten Bestimmungen und Vorschriften. Schalten Sie das Gerät in der Nähe von medizinischen Geräten ab. ∙ Bitte schalten Sie das Gerät beim Boarding ab oder verwenden Sie es im Flugzeugmodus, um zu verhindern, dass seine Signale das Kontrollsignal des Flugzeugs stören. ∙ Bitte schalten Sie das Gerät in der Nähe von hochpräzisen Elektronikgeräten ab, da diese sonst gestört werden können. ∙ Lassen Sie das Gerät und sein Zubehör nicht durch Unbefugte öffnen oder reparieren. Nur autorisierte Stellen dürfen dieses Gerät reparieren (www.miiastyle.com/contact/). ∙ Bitte halten Sie das Gerät fern von magnetischen Geräten. Die Strahlung des Gerätes kann Daten auf magnetischen Speichergeräten beschädigen. ∙ Bitte verwenden Sie das Gerät nicht in sehr warmen und entflammbaren Bereichen (wie etwa in der Nähe einer Tankstelle). ∙ Bitte bewahren Sie das Gerät und sein Zubehör immer außerhalb der Reichweite von Kindern auf und lassen Sie Kinder das Gerät nur unter Aufsicht von Erwachsenen benutzen. ∙ Bitte beachten Sie bei der Verwendung des Gerätes alle relevanten Gesetze und Bestimmungen und respektieren Sie die gesetzmäßigen Rechte und Privatsphäre anderer. ∙ Bitte beachten Sie bei der Verwendung des USB-Kabels strikt die relevanten Angaben in dieser Anleitung. Anderenfalls kann es Ihr Gerät oder Ihren PC beschädigen. ∙ Verwenden Sie das Gerät nicht in feuchter Umgebung, wie in Bädern, und vermeiden Sie, dass es mit Flüssigkeiten in Berührung kommt. 3 3. ERSCHEINUNGSBILD UND TASTEN 1. Vol+: Drücken Sie diese Taste zum Erhöhen der Lautstärke von Kopfhörern oder Lautsprechern. 2. Vol-: Drücken Sie diese Taste zum Verringern der Lautstärke von Kopfhörern oder Lautsprechern. 3. Power: Wenn das Gerät ausgeschaltet ist, drücken Sie diese Taste zwei Sekunden lang, um das System zu starten. Wenn das Gerät eingeschaltet ist, können Sie mit dieser Taste die Bildschirmsperre aktivieren bzw. aufheben. Um das Gerät abzuschalten, halten Sie diese Taste zwei Sekunden lang gedrückt („Power off“). HINWEIS: Im Falle eines Absturzes der Gerätesoftware halten Sie die „Power“-Taste 8 Sekunden lang gedrückt; das Gerät wird daraufhin zum Abschalten gezwungen. Diese Funktion sollte nur bei einem Systemabsturz verwendet werden. Anderenfalls wird von ihrer Verwendung abgeraten, da sie das System schädigen kann. 4. Kamera: Die Frontkamera kann für Videochats und die Aufnahme von Bildern genutzt werden. 5. Mikrofon: Dient der Tonaufnahme oder Internettelefonie. 6. Kopfhörerbuchse: für den Anschluss externer 3,5-mm-HiFi-Kopfhörer zum Musikhören. 7. USB-Schnittstelle: eine 5-Pin-Schnittstelle für Micro USB, über die das Gerät mithilfe des USB- oder OTG-Kabels an einen Computer oder USB-Datenträger zum Kopieren von Daten oder Installieren von Anwendungen angeschlossen werden kann. 8. DC-Ladebuchse: zum Anschließen eines Adapters zum Laden. 9. TF-Kartensteckplatz: für eine externe Micro-SD-Karte mit bis zu 32 GB. 10. Lautsprecher: Diese sind standardmäßig eingeschaltet und werden beim Anschließen von Kopfhörern abgeschaltet. 4 4. ERSTGEBRAUCH DIE HANDHABUNG UND DAS LADEN DES AKKUS ∙ Vergewissern Sie sich vor dem ersten Gebrauch, dass der Geräteakku vollständig geladen ist. ∙ Schließen Sie das Ladegerät zum Aufladen an die DC-Buchse an. ∙ Laden Sie den Akku die ersten beiden Male jeweils etwa 6 Stunden lang auf. Anschließend sind je 4 Stunden ausreichend. HINWEIS: Dieses Produkt ist mit einem eingebauten Polymer-Akku ausgestattet. Das Ladegerät sollte die folgenden technischen Merkmale aufweisen. Eingang: 100-240 VAC, 50/60 Hz, Max.: 0,3 A. Ausgang: 5 VDC/2 A. ∙ Das Batteriesymbol bewegt sich beim Aufladen. ∙ Das Batteriesymbol auf dem Bildschirm wird grün und hört auf, sich zu bewegen, wenn der Ladevorgang abgeschlossen ist. ∙ Um die Lebensdauer des Akkus zu verlängern, sollten Sie das Gerät die ersten beiden Male erst dann aufladen, wenn der Akku vollständig leer ist. HINWEIS: Wenn das Gerät für längere Zeit nicht verwendet wird, stellen Sie sicher, dass sie es dennoch mindestens einmal pro Monat aufladen, um einen übermäßigen Verbrauch zu vermeiden. ∙ Wenn sich das Gerät aufgrund eines niedrigen Batterieladestandes herunterfährt, schließen Sie das Ladegerät an; es erscheint „Niedrige Leistung“ und „Laden“, und das Gerät startet das Menü wieder, sobald genügend Strom vorhanden ist. ∙ Es ist besser, im Stand-by-Modus aufzuladen; anderenfalls dauert der Ladevorgang länger, da der Bildschirm während des Aufladens Strom verbraucht. 5 5. DESKTOP – ERSTER BILDSCHRIM Drücken Sie die Power-Taste. Nach zehn Sekunden erscheint die Schnittstelle zum Aufheben der Bildschirmsperre. Halten Sie und schieben Sie es nach rechts. Das Symbol wechselt zu und die Bildschirmsperre wird aufgehoben. Nachdem das System gestartet wurde, sehen Sie den Desktop des Android-Systems, d. h. den Standard-System-Desktop mit: Statusleiste, Schaltfläche für die Schnellsuche, Symbolen des Hauptmenüs und Verknüpfungssymbolen. 6 SMYBOL NAME BESCHREIBUNG ZURÜCK Öffnet den vorhergehenden Bildschirm, auf dem Sie gearbeitet haben – selbst wenn es sich um den Bildschirm einer anderen App handelt. Wenn Sie wieder auf dem Home-Bildschirm angelangt sind, können Sie nicht weiter zurückgehen. HOME Öffnet den Home-Bildschirm. Wenn Sie einen linken oder rechten Home-Bildschirm ansehen, öffnet es den mittleren Home-Bildschirm. KÜRZLICH VERWENDETE APPS Öffnet eine Liste mit Vorschaubildern von Apps, die Sie zuletzt verwendet haben. Um eine App zu öffnen, berühren Sie das entsprechende Vorschaubild. Um ein Vorschaubild von der Liste zu entfernen, ziehen Sie es nach links oder rechts. VOL+ Erhöht die Lautstärke von Kopfhörern oder Lautsprechern. VOL- Verringert die Lautstärke von Kopfhörern oder Lautsprechern. ANDERE Sie können ein Bild für den Bildschirmhintergrund auswählen oder die Schnittstellen zum Verwalten von Apps und Systemeinstellungen aufrufen. APPS Öffnet eine Liste von Apps; das Hauptmenü verläuft von rechts nach links. SUCHE Symbol für die Schnellsuche im Web durch die Eingabe von Stichworten. STATUS Die Statusleiste zeigt den aktuellen Status von Netzwerk und Akku sowie Zeitinformationen an. 7 6. BEDIENUNG DES HAUPTMENÜS Über das Hauptmenü können Sie das System einrichten, verfügbare Anwendungsprogramme abspielen, neue Anwendungsprogramme installieren, im Internet surfen, Musik und Videos abspielen, Spiele spielen usw. · Um ein Symbol auf den Desktop-Bildschirm zu bringen, berühren und halten Sie das Symbol und legen Sie es ab, wenn es auf dem Desktop-Bildschirm erscheint. · Berühren und halten Sie das Symbol 3 Sekunden lang und drücken Sie „Entfernen“, um es vom Desktop zu löschen. 7. APP-VERWALTUNG INSTALLIEREN VON ANDROID-APPS Es gibt viele interessante und kostenfreie Android-Apps, die Sie aus dem Internet herunterladen können. Starten Sie dazu einfach Ihren Internetbrowser und suchen Sie nach Android-Apps. Mithilfe des Dateimanagers können Sie erworbene oder kostenfreie Android-Apps, die Sie auf Ihren Computer heruntergeladen haben, schnell und einfach auf Ihrem Tablet installieren. 1. Kopieren Sie die .apk-Dateien, die Sie installieren möchten, auf eine SD-Karte oder ein USBGerät und stecken Sie diese in Ihr Gerät. 2. Tippen Sie auf das Dateimanager-Symbol und suchen Sie nach der .apk-Datei; tippen Sie darauf und wählen Sie „Installieren“. Die App wird so installiert und ihr Symbol wird zum AppBildschirm hinzugefügt. DEINSTALLIEREN VON ANDROID-APPS Sie können installierte Android-Apps auch schnell und einfach wieder deinstallieren. 1. Tippen Sie auf: Einstellungen > Apps > Apps verwalten. 2. Tippen Sie auf die App, die Sie deinstallieren möchten, und dann > Deinstallieren. 3. Tippen Sie auf OK, um den Vorgang zu bestätigen. 8 8. UHR ∙ Tippen Sie auf das Uhr-Symbol. Sie können Ihr Gerät als Wecker verwenden, indem Sie mehrere Weckzeiten einstellen. 1. Tippen Sie auf: Wecker einstellen > Wecker hinzufügen, und stellen Sie dann die gewünschte Weckzeit ein. HINWEIS: Wenn Sie nicht „Wiederholen“ auswählen, wird der Wecker nach seiner Aktivierung automatisch gelöscht. 2. Tippen Sie auf: Wecker einschalten > OK > Fertig. ∙ Wenn ein eingestellter Wecker aktiviert wird, erscheint ein Dialogfenster mit der Weckerbezeichnung. Tippen Sie auf „Später erinnern“, wenn der Wecker erstummen und nach 10 Minuten erneut klingeln soll. Tippen Sie auf „Beenden“, um den Wecker endgültig abzuschalten 9 9. BROWSER ∙ Nutzer können sich über einen Browser mit dem Internet verbinden. ∙ Klicken Sie auf das Browser-Symbol, um den Internetbrowser zu öffnen. 10. KALENDER Wenn Sie den Kalender zum ersten Mal verwenden, müssen Sie zunächst ein Exchange-Konto hinzufügen. Geben Sie die E-Mail-Adresse und das Passwort Ihres Kontos ein. Klicken Sie auf „Weiter“ und folgen Sie der Menüführung, um die Konfiguration des Kontos abzuschließen. Anschließend können Sie den Kalender nutzen. Ereignis hinzufügen 1. Tippen Sie auf dem Kalenderbildschirm auf das Datum, an dem Sie ein Ereignis hinzufügen möchten. 2. Tippen Sie auf die Uhrzeit des Ereignisses und in die entsprechenden Felder, um die gewünschten Ereignisinformationen einzugeben. 3. Tippen Sie auf „Fertig“. HINWEIS: Grüne Balken zeigen an, dass an einem bestimmten Datum Ereignisse vorgesehen sind. 11. CAMERA 1. Aufnehmen von Bildern Im Kameramodus ist der Status zum Aufnehmen von Bildern, tippen Sie dann auf , um ein Foto zu machen. Das Bild wird gespeichert. 2. Aufnehmen von Videos Tippen Sie auf , um in den Videomodus zu wechseln; dann können Sie Videos aufnehmen. Tippen Sie auf , um die Videoaufnahme zu beginnen, und auf , um sie zu beenden. Das Video wird gespeichert. 10 12. TASCHENRECHNER 1. Tippen Sie auf das Taschenrechner-Symbol. 2. Tippen Sie auf Zahlen und Rechenzeichen, um die Berechnung vorzunehmen. 3. Tippen Sie auf CLR, um das Ergebnis zu löschen. 13. E-MAIL Unterstützt werden POP3- und SMTP-Konten. Sie können eine oder mehrere E-Mail-Adressen eingeben, auf die Sie über Ihr Tablet zugreifen möchten. 1. Tippen Sie auf das E-Mail-Symbol. 2. Tippen Sie auf das Eingabefeld für die E-Mail-Adresse und geben Sie Ihre E-Mail-Adresse ein. 3. Tippen Sie auf das Eingabefeld für das Passwort und geben Sie Ihr Passwort ein. 4. Tippen Sie auf „Fertig“. 5. Manuelle Einrichtung (optional) Die Servereinstellungen werden automatisch durch Ihren E-Mail-Anbieter (z. B. gmail.com) vorgenommen. Wenn Sie die Servereinstellungen jedoch ändern möchten, tippen Sie auf „Manuelle Einrichtung“ und nehmen Sie die erforderlichen Änderungen vor. 14. MUSIK Unterstützte Audio-Dateiformate: MP2, MP3, WAV, AAC, WMA usw. 1. Tippen Sie auf das Musiksymbol. 2. Wählen Sie eine Audiodatei unter Künstler/Alben/Songs/Playlists aus, um sie abzuspielen. 15. HD PLAYER Vom Gerät unterstützte Video-Dateiformate: MPEG1/2/4, MJPG, H264 usw. 1. Tippen Sie auf das HD-Player-Symbol. 2. Wählen Sie die Videodatei aus, die Sie abspielen möchten. 3. Tippen Sie auf den Bildschirm, um die Schaltflächen für die Bedienung der Videowiedergabe anzeigen zu lassen (Lautstärke einstellen, Pause/Wiedergabe, Weiter/Zurück, Helligkeit). 11 16. EINSTELLUNGEN KABELLOS UND NETZWERKE TON Wi-Fi Zum Einschalten des Wi-Fi. Datenverwendung Mobile Daten/Einstellen eines Grenzwertes für mobile Daten/Datennutzungszyklus. Mehr Flugzeugmodus/Ethernet/VPN/Mobile Netzwerke. Lautstärke Zum Einstellen der Lautstärke von Medien, Wecker und Benachrichtigungen. Standardbenachrichtigung Zum Auswählen des gewünschten Klingeltons. Vibration und Klingeln DISPLAY Helligkeit Zur Auswahl von Vibration und Klingeln. Tap & slide to adjust the screen brightness as desired, and then tap OK. Bildschirmhintergrund HD Player / Live wallpapers / Wallpapers. Automatische Bildschirmdrehung When selected, the orientation of the screen switches between Portrait and Landscape automatically when you rotate the device. Sleep Dient der Einstellung der Verzögerungszeit vor der automatischen Abschaltung des Bildschirms. Schriftgröße Zum Einstellen der Schriftgröße. Beschleunigungssensor Koordinatensystem Der Beschleunigungssensor nutzt das StandardKoordinatensystem. Bildschirmanpassung Dient der Anpassung der Bildschirmgröße bei einigen Spielen. 12 SPEICHER Interner Speicher Gesamter Speicherplatz/Von Apps belegter Speicherplatz/ Verfügbarer Speicherplatz. SD-Karte löschen Lösche alle Daten von der SD-Karte, wie Musik und Fotos. Ext SD Für externe SD-Karten, aktiviert das Suchen nach Medien auf ext SD. USBhost1 Für USB-Datenträger; aktiviert das Suchen nach Medien auf usbhots1. BATTERIE Informationen zur Batterieverwendung. APPS Heruntergeladene/Auf SD-Karte/Aktive/Alle. KONTEN UND SNYCHRONISIERUNG Dient der Synchronisierung von Kontodaten. STAND-ORTDIENSTE SICHERHEIT SPRACHE UND EINGABE Nutzt den Standortdienst von Google. Lässt Apps Daten von Quellen wie Wi-Fi und mobilen Netzwerken nutzen, um Ihren ungefähren Standort zu ermitteln. Standort und Google-Suche Lässt Google Ihren Standort nutzen, um Suchergebnisse und andere Dienste zu verbessern. Bildschirmsicherheit Bildschirmsperre/Besitzerinformationen. Verschlüsselung Verschlüsselt das Tablet. Passwörter Macht Passwörter sichtbar. Geräteadministration Geräteadministratoren/Unbekannte Quellen Hinterlegung von Berechtigungsnachweisen Vertrauenswürdige Berechtigungsnachweise/Installieren von SD-Karte/Berechtigungsnachweise löschen. Sprache Auswahl der Sprache und Region Ihres Standortes/ Rechtschreibkorrektur/Persönliches Wörterbuch. Tastatur und Eingabe Standard/Android-Tastatur. Sprache Sprachausgabe (Text-to-Speech). Mous / Trachpad Mauszeigergeschwindigkeit. 13 SICHERUNG UND ZURÜCKSETZEN Sicherung und Zurücksetzen Meine Daten sichern/Sicherungskonto/Automatisch wiederherstellen. Persönliche Daten Werkeinstellungen wiederherstellen. DATUM UND UHRZEIT Automatisches Datum und Uhrzeit Übernimmt die vom Netzwerk bereitgestellte Uhrzeit. Automatische Zeitzone Übernimmt die vom Netzwerk bereitgestellte Zeitzone. Datum einstellen Zum Einstellen des Datums. Uhrzeit einstellen Zum Einstellen der Uhrzeit. DATUM UND UHRZEIT Zeitzone auswählen Zum Auswählen der Zeitzone. DATUM UND UHRZEIT 24-h-Format nutzen Sie können zwischen dem 24-h-Format und dem 12-h-Format wählen. Datumsformat auswählen Hier können Sie das Datumsformat auswählen. Dienste Zum Auswählen installierter Dienste. System Großer Text/Automatische Bildschirmdrehung/ Passwörter vorlesen/Berührungs- und Halteverzögerung/Web-Skripte installieren. EINGABEHILFEN ENTWICKLEROPTIONEN TABLET INFO USB-Debugging/Kennnummer Entwicklungsgerät/ Aktiv bleiben/Falsche Standorte zulassen/HDCPPrüfung/Desktop-Sicherungspasswort Benutzerschnittstelle Strikter Modus aktiviert/Zeigerposition/Berührungen anzeigen/Bildschirmaktualisierungen anzeigen/ CPU-Nutzung anzeigen/GPU-Rendering erzwingen/ Maßstab für Fensteranimation/Maßstab für Übergangsanimation. Apps Aktionen nicht speichern/Hintergrundprozesslimit/ Alle ANRs anzeigen. Systemupdates/Status/Rechtliche informationen/Modellnummer/ Android-Version/Basisbandversion/Kernel-Version/Buildnummer. 14 17. ANSCHLUSS AN EINEN PC USB-VERBINDUNG Nutzen Sie das USB-Kabel, um das Gerät an einen PC anzuschließen; auf dem Gerät öffnet sich daraufhin das Fenster der USB-Verbindung. Klicken Sie auf „USB-Speichermedium einschalten“, um es mit dem PC zu verbinden. Im Lademodus können Sie Dateien auf dem Gerät und auf dem Speichermedium kopieren oder löschen. Verwendung von OTG ∙ Unterstützt mobile Speichergeräte im Fat32-Format, wie USB-Sticks. ∙ Ermöglicht Plug-&-Play. ∙ Verwenden Sie das OTG-Kabel, um andere Geräte an die MID-USB-OTG-Schnittstelle anzuschließen. 18. MIIA GAMES Treten Sie ein in eine Welt der Unterhaltung mit der App Miia Games und entdecken Sie zahlreiche und immer wieder neue Spiele! So funktioniert’s: • Durch Klicken auf das Symbol Miia Games finden Sie 3 sofort verfügbare Spiele! • Wählen Sie Ihr Lieblingsspiel und beginnen Sie zu spielen: Sie müssen zum Spielen weder weitere Apps herunterladen noch Speicherplatz auf Ihrem Gerät belegen. • Um auch alle anderen Spiele nutzen zu können, klicken Sie auf das Schlüsselsymbol oben rechts oder auf die Spiele, die mit einem Schloss gekennzeichnet sind Es gibt unzählige und immer wieder neue Spiele! • Nach Klicken auf das Schlüsselsymbol oder auf gesperrte Spiele können Sie ein Zahlungsverfahren auswählen. Nach erfolgter Bezahlung erhalten Sie dann einen Freigabe-PIN, mit dem Sie Zugang zu allen Spielen des Portals erhalten, ohne dass weitere Gebühren anfallen. • Sie müssen nur noch Ihren PIN zusammen mit Ihrer E-Mail-Adresse oder Ihrer Telefonnummer eingeben und können sofort anfangen zu spielen! Denken Sie daran: Um die App nutzen zu können, müssen Sie mit dem Internet verbunden sein. Außerdem können Sie Ihren PIN für die App Miia Games auf allen Miia-Geräten verwenden. Viel Spaß mit Miia und GamePix! 15 19. PLAY STORE Play Store enthält zahlreiche Apps, die sich leicht und schnell auf Ihrem Tablet installieren lassen. 1. Berühren Sie das Play Store -Symbol. Melden Sie sich an. Wenn Sie noch keinen Play Store -Konto haben, tippen Sie auf Konto erstellen. Wenn Sie bereits registriert sind, tippen Sie auf Login, um die Felder auszufüllen, und anschließend erneut auf Login. 2. Es ist möglich, Apps aus der Standardgruppe Installierte auszuwählen und nach Kategorien, Top-Apps (neue, beliebteste, zufällig) oder Namen zu ordnen. 3. Tippen Sie auf eine App __> Herunterladen. 4. Nachdem die App heruntergeladen wurde, tippen Sie auf Installieren. 5. Tippen Sie auf Öffnen, um die App zu starten oder auf Fertig, um zum Play Store zurückzukehren. Nachdem Sie eine App herunterladen haben, tippen Sie auf Verlauf, um die Apps zu verwalten. Sie können einen Kommentar hinzufügen oder die Kommentare anderer Nutzer lesen, Apps starten oder deinstallieren. FEHLERBEHEBUNG • Das Gerät schaltet sich nicht ein. ﹡ Prüfen Sie den Akkuladestand. ﹡ Schließen Sie den Netzadapter an und versuchen Sie es erneut. ﹡ Wenn das Gerät auch nach dem Laden des Akkus nicht angeht, wenden Sie sich bitte an Ihren Händler. • Der Bildschirm flimmert nach dem Einschalten oder geht nach dem Hochfahren plötzlich aus. ﹡ Akku leer, bitte laden Sie das Gerät auf. • Aus den Kopfhörern kommt kein Ton. ﹡ Prüfen Sie, dass die Lautstärke nicht ganz niedrig eingestellt ist. ﹡ Prüfen Sie, dass die Audiodatei nicht beschädigt ist. Versuchen Sie zu diesem Zweck, andere Audiodateien abzuspielen. Beschädigte Dateien können auch nur zu Rauschen führen oder abgehackt klingen. • Die Kopierfunktion funktioniert nicht, es wird keine Musik abgespielt. ﹡ Prüfen Sie, dass der PC und das Gerät korrekt miteinander verbunden sind. ﹡ Prüfen Sie, ob genügend Speicherplatz auf dem Gerät vorhanden ist. ﹡ Prüfen Sie, ob das USB-Kabel beschädigt ist. ﹡ Prüfen Sie, ob das USB-Kabel richtig angeschlossen ist. 16 TECHNISCHE DATEN Dimension: 190 x 116 x 11 Processor: RK3026 Internal Memory: 512M RAM: 4G TF card: 128M-32G Display: 7INCH Risolution: 1024 x 600 Battery: 3000 mah In Standby time: 80hours Play Video time: 3hours USB: 2.0 HDMI: no Camera: 0.3M front G-sensor 3D: yes Integrated Microphone: yes Wifi 802.11 b/g/n: yes Operating System: Android 4.4 Kitkat Video Play Format: AVI,MPG,MKV,RM, RMVB, MP4, MOV, VOB, DAT, FLV, TS, 3GP,WEBM, VP8), etc... Audio Play Format: MP1, MP2, MP3, WMA, WAV, OGG, OGA, APE, FLAC, AAC, M4A, 3GPP, etc… Image Format: JPG, JPEG, BMB, GIF, PNG, JFIF etc; Network application: WWW browser, Google search, Alawar market, You Tube, MSN, Facebook, Skype, Email POP3/SMTP/IMAP4, flash 11.1, Color 17 Produziert, importiert und vertrieben durch: Futura Grafica Spa Via Domenico Fontana 12 00185 Rom - Italy MADE IN PRC Korrekte Entsorgung des Produktes (Elektro- und Elektronik-Altgeräte – europäische WEEE-Richtlinie 2002/96/EG; gilt in der Europäischen Union und anderen europäischen Ländern mit einem System der getrennten Abfallentsorgung). Dieses Symbol auf dem Produkt, seinem Zubehör oder seinen Unterlagen gibt an, dass das Produkt und sein technisches Zubehör (wie Ladegerät, Kopfhörer und USB-Kabel) am Ende ihrer Lebensdauer nicht mit dem normalen Hausmüll entsorgt werden dürfen. Um schädliche Auswirkungen für die Umwelt oder die menschliche Gesundheit durch eine unsachgemäße Entsorgung von Abfällen zu vermeiden, wird der Nutzer gebeten, das Produkt und sein genanntes Zubehör getrennt von anderen Arten von Abfällen und auf verantwortungsbewusste Weise zu entsorgen, um die Wiederverwertung der Materialien im Sinne der Nachhaltigkeit zu fördern. Für weitere Informationen zur Aufbereitung, Wiederverwertung und dem Recycling dieses Produktes wenden Sie sich bitte an die zuständigen lokalen Behörden für die Entsorgung oder den Händler, bei dem Sie das gerät erworben haben. Dieses Produkt und sein elektronisches Zubehör dürfen nicht zusammen mit anderen Gewerbeabfällen entsorgt werden.