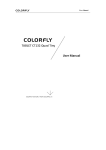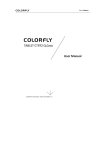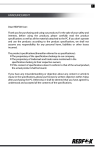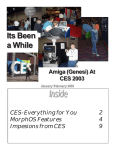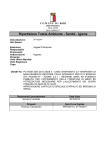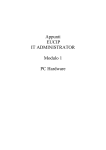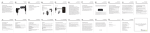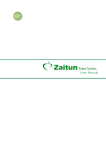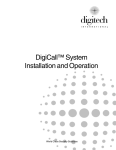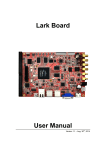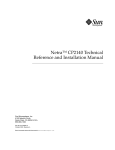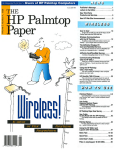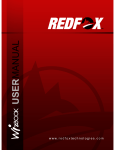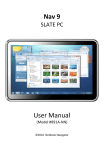Download Miia Lightbook
Transcript
Miia Lightbook Notebook 14” enter in miia dimension MNB-14i3 ENG Instruction manual / ITA Manuale d’uso ENGLISH Instruction Manual Announcement Dear users: Thank you for purchasing and using our product Miia Lightbook Notebook 14" (MNB-14i3). This manual is used to help you for the right use of the product. Software and hardware configuration described could be different from the product. The picture in this manual is only for reference, If individual picture does not match with the product in kind. Please refer to the products. For the sake of your safety and interests, before using the products, please carefully read the product specifications as well as all the materials attached to the PC. If you don’t operate and use the products according to the product specifications, we shall not assume any responsibility for any personal harmony, assets or other losses incurred. If you have any misunderstanding or objection about any content or article & clause in the specifications, please put forward a written objection within 7days after purchasing the PC. It's important to keep the user manual of the product INDEX 1) Special Notice ..............................................................................Pag 2 2) Product overviex ..........................................................................Pag 12 3) Basic commn knowledge on computer operation.........................Pag 13 4) Setup of BIOS...............................................................................Pag 16 5) Installation of driver program........................................................Pag 20 6) Fault analysis and elimination ......................................................Pag 21 7) Product Specifications..................................................................Pag 24 1 1.0 Special notice 1.1 Special hint In order to facilitate understanding and arouse your attention, as for product safety or information needing special attention to, we will give you the hints in this chapter or the chapters that follows according to the following levels and special warning words. These special warning words are expressed as follows: [Danger]---indicating cautions against high risks; [Warning]---indicating cautions against medium risks; [Note]---indicating that attention should be paid to light risks; [Prohibition]---indicating that dangerous operation should be prohibited; [Reminder]---indicating that attention should be paid to safety or other contents; 2 2 1.2 Please be sure to read the important hints for using laptop computer Laptop computers belong to high-tech and precision products. Please be sure to carefully read the following use hints. 1) Maintenance of LCD Don’t put any heavy things on the laptop computer. When using suitcase or backpack, please make sure that there aren’t too much things inside and no additional pressure is put on the laptop computer bag and the back part of LCD. Please don’t scratch, twist or strike the screen surface of LCD. Don’t place the screen of LCD in an environment where the temperature exceeds 40 Celsius degrees or the humidity exceeds 90%. Don’t expose the screen of LCD to direct sunlight or strong fluorescence. Don’t place any things between LCD screen and keyboard, such as pencil, documents and so on, which will destroy or scratch LCD screen. Please don’t use corrosive detergent to wipe LCD screen, which will destroy screen. 2) In order to prevent computer from getting overheated, please make sure not to block heat disperse ventilation vents in the computer operation. 3)When the computer system is accessing floppy drive, CD-ROM, mobile storage and other mediums, please don’t remove the mediums. Otherwise, it will lead to the system breakdown or data destruction. 4)Please don’t open the computer shell when the system is running because this will lead to data loss or destruction. The formatting of HD can delete all the data in HD. Please back up the data in advance. As for important data, please make sure that they have been timely backed up in other storage mediums. 3 3 5 ) In order to guarantee the safety of yourself and computer, please make sure that the power has been corrected grounded when using the external power supply. If you won’t use the computer for a long time, please pull off the power plug in order to avoid transient voltage causing system destruction. The power supply should be stable and be free from interference. When you are not clear about the local specifications on electric appliance, please consult your distributors or your local power company. For the sake of safety, please don’t damage the grounding line of power socket. When plugging off the power, you should avoid pulling off the electric wire directly by pulling. Please make sure to pull from the root of socket so as to guarantee safety. Before cleaning the computer, please remember to firstly plugging off the power socket and then remove the battery. Please don’t disconnect the power adaptor. 6) Please don’t use the power adaptor not attached to the laptop computer because this will damage the computer. 7) Please don’t take or place the laptop computer with one hand or put your laptop computer in an unbalanced state. 8) This product can only be disassembled by authorized service staff of agent company. Please make sure to keep the sealing strip intact. Otherwise, the warranty or three guarantees service may be influenced. 9) If you have set up a password, please keep it in mind. Otherwise, your computer can not be started. If you have forgotten the password, please contact the supplier or authorized maintenance station. However, this may destroy all of your data. 4 4 1.3 Special notice 1) Applicable group [Note] You should master a certain basic common language on computer in order to operate the computer. Meanwhile,the computer is not suitable for independent operation by children. If necessary, children must be accompanied by adults. 2) Working environment [Danger] In order to prevent accidental failure, the computer should run within the following defined environmental scope: [Warning] In order to prevent the computer from being harmed by the environment (dampness, dust, food, liquid, direct exposure to sunlight etc ), the computer should be placed in a dry place with good ventilation. In order to prevent the computer from being disturbed and damaged by the magnetic field, please keep it away from other household electric appliances (such as Television set, air conditioner etc). Please don’t splash liquid or other impurities into the computer. Otherwise, it may lead to short-circuiting of its internal 5 components, which will further give rise to electric shock or fire accidents. [Note] If the computer is switched on and started when the low temperature condition hasn’t been resumed, it may lead to unrepairable faults on the computer. Therefore, before using the computer, please firstly make sure that the computer is resumed for over 2 hours under the room temperature (above 10 Celsius degrees). 5 5 Before being used [Warning] After the computer is stored and transported under the environment of lower than 10℃, the computer should be placed for over 2 hours under the room temperature condition of 10℃ - 35℃ before being used in order to prevent the computer temperature from getting excessively low, which thus give rise to electrified damages. Please don’t disassemble the package during the period. Let the computer resume its temperature naturally and avoid the temperature increasing excessively quickly, which thus leads to electrified damages. [Note] Before using the computer, please make sure that the computer connection, power use and other affairs conform to the requirements in the specifications. Removal, transportation and storage [Note] When moving the computer, special care should be taken. The computer should be placed in the original packing box in case of transportation. You should pile and place the packing box according to the symbol and indication of packing & transportation diagram. You should also use closed cases in case of removal. [Note] In case of storage, the packing materials should be placed beyond children’s reach in order to prevent the occurrence of unsafe conditions. [Note] According to the relevant interpretation of GB/T9813-2000 General Specifications of Micro-computer, after the computer is stored and transported under the environment of lower than 10℃, before using the computer, please place the computer for over 2 hours under the room temperature condition of 10-35 Celsius degrees in order to avoid electrified damages due to excessively low computer temperature. Please don’t disassemble the package during the period. Let the computer resume its temperature naturally and avoid the temperature increasing excessively quickly, which thus leads to electrified damages due to computer frosting and dewing. 6 6 Battery [Note] To replace the lithium battery of computer incorrectly may give rise to explosion risks. Please make sure that the replacement and installation of lithium battery be done by professional maintenance staff. Only battery products of same or equivalent types recommended by manufacturers can be used for replacement. The proper discarding of battery will lead to serious environmental pollution. Please dispose of the consumed battery in a proper way or return the waste & used battery to the post-sales & maintenance department for treatment so as to avoid environmental pollution. 1.4 Please be sure to read the instructions on the battery of laptop computer Please obey the following rules and use your battery properly. 1) Newly-purchased battery: The new battery can only be charged after the original electricity capacity is fully consumed. 2) Lifespan of battery: Un-proper use and maintenance may shorten the battery lifespan. In order to increase the battery lifespan and enhance the battery functions, the battery should be fully and thoroughly discharged every 30 days and be re-charged until saturation. 3) Battery gauge: Inside the battery there is a built-in gauge, which can calculate the electricity of battery. The battery gauge depends on the battery memory to determine the extent whether to stop charging and discharging. However, if you frequently do incomplete charging or incomplete discharging, the battery memory will be in confusion. In order to increase the accuracy of the battery gauge, you should do complete discharging and complete charging until saturation for at least one time every other 30 days or after 20 times incomplete discharging. Due to the battery’s own characteristics, the quantity of electricity will gradually decrease and the duration of operation will be shortened. Within the battery warranty period, the battery may not be charged to 100%. However, this doesn’t influence the normal operation. This is a common phenomenon. 7 7 4) To save the battery power: Senior power management: You laptop computer has a function of senior power management, which can slow down the speed of processor and ambient parts. The use of these functions will help to save the battery power The brightness of LCD: The LCD may consume a lot of power. Therefore, if the brightness is adjusted down, it will save some power. Software and peripheral: As for different software and peripherals, even if they are not the program or equipment in use, they still consume power. In order to save the battery power, we recommend as follows: If the Modem or other communication programs are not used, these programs shall be shut off. Take out the un-used PC card from the computer slot. Because even in case of pause mode, PC card will also quickly consume the battery power. To pull off the unnecessary peripherals from the computer socket. 5) Q &A: Q:How to fully discharge the battery? A:Let the computer run with the battery power until the computer automatically shuts off due to excessively low power. Even when you see the information on excessively low power on the computer screen or when you hear the warning beep sound of excessively low power, you cannot manually shut off the computer. You should let the continuously running state of the computer go on until all the battery power is consumed and the computer is automatically shut off. Q:How to fully discharge the battery? A:When the battery is being charged, you should generally wait until that the battery indication lamp on the computer indicates the charging has been completed, i.e. reaching the saturation. For details, please refer to the indication lamp of power state in this manual. Q:How to maintain the battery? A:You should do one complete discharging and charging at least every 30 days or after every other 20 times of incomplete discharging. 8 8 6) Special attention: The battery can only be used in this laptop computer. The un-proper replacement of battery kinds may lead to explosion risks. Only the original battery of same type or the battery kinds of same levels recommended by the original manufacturer can be used for replacement. Please don’t disassemble the battery. Please expose the battery to fire or water. In order to prevent the fire accident, combustion or damages on the battery, the two poles of the battery cannot be touched with metallic articles. Special care should be taken when handing damaged battery or battery with liquid leakage. If you touch the battery liquid un-carelessly, please rush to flush with soap and water. If it touches you eyes, Please wash your eyes with water for 15 minutes and rush to hospital for medical treatment. If the environmental temperature is on the high side, please don’t charge the battery. When storing the battery, please don’t expose the battery to a high temperature. 7) Power [Danger] You need to use quality two-core power plug and socket. The power socket should be finally inserted into power. If you replace standard power lines without authorization, it may lead to serious results. Meanwhile, the maximum length of power lines shouldn’t exceed 4.5 meters. Before using the power, you should confirm that the power conforms to the requirements of computer use according to the specifications of power plug and socket. Otherwise, it may lead to serious results. [Danger] During the thunderstorm period, the use of products may harm the safety of your body and other assets. Therefore, during the weather of thunderstorm, please avoid using the computer, disconnect the telephone line, network line, power line and other conducts which are connected with outside. In case of thunder, please don’t insert and pull these lines & cables. [Warning] Try not to insert the power line of 110V into the power line of 220V. You should also try not to change the voltage selector switch of the computer power. Any change may lead to personal body harm or damage of equipment. 9 8) Ergonomics [Reminder] When you work or play games on a computer, please adjust your environment and arrange your computer devices so as to make your body in a comfortable and flexible state. The following suggestions can help you obtain a more comfortable environment. Supporting your back: Select a chair which can support the lower part of your back. Adjust the height of working surface and chair so that they are in a comfortable and natural state. Making a comfortable posture for legs: Remove the articles under the table and make the position and movement of your legs become more comfortable. If your legs con not comfortable rest on the floor, just use one footstool. Reducing the bending and twisting of your neck: Place LCD in the central position before you. If you refer to documents more frequently than display, please consider putting documents directly before you and the display should be slightly on the left side. Please consider using document frame and place the document in a level near to your eyes. Place the top part of screen in a level near to your eyes. As for those with astigmatism, it may be necessary to put the screen lower, or wear glasses suitable to computer work through consultation with qualified health experts. Decreasing the fatigue of eyes: Put the screen in your arm’s reach and comfortably sit before the screen. Avoid glare. The position of display should be far away from the light source generating glare. Or you should use window curtain to control the light strength. Please remember to clean the screen. If you wear glasses, please clean the glasses, too. Please adjust the brightness and contrast of screen as well as the font size to a state which make you comfortable. When operating keyboard and touch pad, please lightly touch the keys and keep your hands and fingers relaxed. Just slightly strike the keyboard. When single-click the touch pad or use game pole or other game controllers, you should slightly strike the keyboard. Adjust your chair and not allow your seat to extrude the back of your knees. 10 10 1.5 Instructions on safety 1) The power socket hole should be installed near the equipment or places easy for operation. When inserting and pulling the power line, avoid directly pulling out the power line by pulling and dragging. Please be sure to pull from the root of plug so as to guarantee the safety and caution against electric shock. Please don’t disassemble the power adaptor. 2) Not to place the product in places with easy access to water. 3) In case of installation, please place the product on a stable supporting foundation. This product may fall off due to un-stable placement, which leads to serious damages. 4) Not to place the products in places where there are frequent flow of people so as to avoid trampling the electric wire. Please make sure that no articles are placed on the electric wire. 5) Follow all the warning information and indication on the products. 6) If you don’t plan to use the product for a long period, please pull off the power socket so as to avoid excessive transient voltage, which can cause damages. 7) Please don’t splash any liquid on the product. This action may lead to risks of fire accidents or electric shock. 8) In case of the following conditions, it should be serviced by professionals: The power line or socket has been destroyed or torn off. The liquid is splashed to the product. The product is drenched by raining or splashed by water. When you follow the instructions on operation, the product is still unable to run normally. If the product once fell off or its shell has been destroyed. If the product has apparent damages. 9) For the usage and storage temperature of this product, please refer to the product specification in annex A. If the product is not used and stored within the defined temperature scope, it may lead to permanent damages on the product. 10) Please don’t use the power adaptor where it’s near to water or other liquids. Please don’t splash liquid to the power adaptor. 11 11 2.0 Product overview 12 12 3. 0 Basic common knowledge on computer operation 3.1 Stop the computer When you finish your work, you can shut off the computer power or let the computer enter the mode of standby of hibernation. 13 13 3.2 Function of keyboard 3.3 Touch pad The built-in touch pad is a position device compatible with PS/2. You can fell the movement on its surface. Move your finger on the surface of touch pad, the cursor will follow. 3.4 Display screen In order for the comfort of your eyes, your laptop computer is equipped with LED LCD, which supports high resolution and real color function. It brings marvelous visual excitement. To prolong the lifespan of lifespan of display screen. To obey the following rules can prolong the lifespan of display screen. To adjust the brightness of screen into the minimum brightness, which is comfortable to you eyes. When using it on the table, please connect an external monitor and shut off the display screen of the laptop computer. 14 14 Don’t close the option of entering the pause mode in shutting off the power management. If the AC power is used and there is no external monitor, please don’t switch to the pause mode when not using it. [Note] In order to prolong the battery lifespan, adjust the brightness to the minimum degree under the precondition of comfortable visual enjoyment. In this way, the internal light source can use less power. 3.5 Network card The laptop computer is equipped with a built-in Ethernet network card conforming to 10/100/1000 Base-TX standard. Insert one end of the LAN line into RJ-45 interface at the right side of your computer. Then you can realize the data transfer through the internet. Open or close wireless network Your computer is equipped with a built-in wireless network card. Please follow the hint of the operating system for setup and access of the wireless network. It will take some time for your computer to connect the wireless network, Press the FN+F3 to open or close the built-in wireless card. (NOTE: your computer will take some time for the wireless network connection) 15 15 4.0 Setup of BIOS (basic input & output system) In this chapter, we will teach you how to enter the BIOS setup program as well as the setup of control options for all kinds of hardware. You will also learn how to use the setup of the built-in protection. The setup of common program is a hardware status program built in the BIOS of the laptop computer. It can execute and maintain many hardware functions. It’s a software enabling operation with the menu mode and allowing the easy setup and change of set value. BIOS contains with the ex-works pre-set values of laptop computer. However, you still have a lot of opportunity to modify the pre-set values in BIOS. When the hardware is altered, such as upgrading , in case of temporary conditions, or when you decide to self-determine the set value of hardware so as to meet the special needs, it may be necessary for you to start the BIOS setup program. BIOS can restrict the access by uses by setting up passwords. This is important function because the laptop computer usually keeps a lot of materials and the unauthorized access can be prevented. 4.1 Method on use of BIOS setup The cases where you must execute the BIOS setup: In case of any problem founding in the booting test, some information will appear on the screen, requiring you to execute the BIOS setup. You need to resume the default value. You need to change the setup value according to the specific hardware. You need to change the setup value in order to acquire the optimum system Performance If you plan to execute the BIOS setup, press the F4 key when starting the computer How to select For one option, you only complete the setup through two-level options. The majority of these options must pass three-level options: menu title, drop-down menu and sub-menu. To move and select through keyboard. You can see the information on keyboard at the right lower corner of the screen. 16 16 4.2 Main (main setup) System Date: setup of the system data System Time: setup of the system time System Information:System Information Display 4.3 Advanced HDD Mode: Select the hard disk mode 17 17 4.4 Security Set User Password: Set User Password Set Supervisor Password: Set Supervisor Password 4.5 Boot Set the boot device boot sequence Use <+ > and < -> adjust the boot sequence 18 18 4.6 Exit Exit Saving Changes: Save Settings exit Exit Discarding Changes: Do not save your settings exit Load Setup Defaults: Import the default settings Discard Changes: Do not save your settings Save Changes: Save Settings Protect your hearing To avoid possible damage to your hearing, limit the amount of time listening at high volumes 19 19 5.0 Installation of driver program The laptop computer support Windows 8 Open the CD-ROM with random allocation, operation procedures, illustrated as follows: Driver installation of WINDOWS 8 Click on the corresponding chart icon, and then follow the prompts to complete installation 20 20 6. 0 Fault analysis and elimination In this chapter, you will learn how to solve general problem on hardware. Your laptop computer must pass a computer test and conform to the system specification before being delivered. However, incorrect operation or negligence during the conveyance process will lead to the occurrence of problems. This chapter will provide reference and identification information for general problems on hardware and software you may encounter. In case of any problem, you can firstly try to eliminate it according to the description in this chapter. If the cases of error continue to emerge, consult your distributors for service information. 6.1 Problem on sound 1) Without sound Please double-click the icon of loudspeaker at the right lower corner of the task column and check whether the volume of loudspeaker has been shut off. Press FN+F11 in order to increase the volume. most of the problems on sound are related to software .If your laptop computer has a normal sound previously, the reason may be that the software setup is incorrect. 21 21 2) Unable to record Please double-click the icon of loudspeaker at the right lower corner of the task column and check whether the volume of loudspeaker has been shut off. Press the Option and select Property. Select Recording and press the Enter button. After the Enter button is pressed, the control console for recording volume will pop out. 6.2 Problems on HD 1) HD is unable to run normally to be recognized If you just upgraded the HD, please confirm that the interface of HD is not loosened and the installation of HD is fully correct. You can pull off the joint, firmly re-insert it for one time and then restart the computer. The new HD need partitioning and re-formatting. The operating system and driver program also need to be re-installed. Please examine the indicator lamp of HD. When you access documents, the HD light will flash periodically. The new HD may be broken. If your laptop computer was once encountered will electrostatics or bumped, you may have destroyed the HD. 6.3 Problems on monitor 1) Black screen in case of system booting. Please make sure that the laptop computer is not in hibernation or standby mode. Under these modes, the monitor will be shut off so as to conserve energy sources. Press the functional key FN+F6 so as to increase the brightness of screen. Press the functional key FN+F7 to determine that the laptop computer is not in the mode of only HDMI output. 22 22 2) Screen flashing When you start or shut the computer, the screen will flash for several times. This is a normal phenomenon. 3) Damaged point of screen Due to the restriction of LCD manufacturing process, some image points cannot normally display a certain colors on LCD (i,e the generally-called damaged point). This is normal phenomenon. You can feel assured. For details, please refer to GB/T9813-2000. The relevant contents on the national standards are as follows. Inspection shall be conducted under the following condition: Ambient temperature:20℃-25℃ Light: 300lx-700lx Distance for visual observation: the visual line and screen surface form 90 degrees 6.4 Problems on memory 1) After you install more memories, the added memory capacity is not displayed when the self-testing is conducted for POST booting. The installation of memory module may be incorrect. The memory module is broken. Your system may be incompatible with some memory modules. During the operation, the operating system gives out an error information on insufficient memory. This problem usually results form software orWindows. 2) Please shut off unused application program software and re-start the computer. Otherwise, you must install more memory modules. 23 23 7. 0 Product Specifications CPU Series: Intel® Dual Core Processor 1.8 GHz CPU Model: i3-3217U Display Size: 14.0" Display Resolution: HD 1366x768 Display Light: LED-Backlight Webcam HD720p resolution + integrated microphone Memory Size: 4GB Memory Speed: PC3-12800 1600Mhz Main Memory Type: DDR3 Memory Formfactor: SODIMM Memory installed: 4GB PC3-12800 1600Mhz DDR3 Memory Limit: 8GB max HDD Inch Size: 2.5" HDD Memory Capacity: 500 GB 5400 RPM HDD Connector: Serial ATA 2 (3Gb/s) HDD RPM: 5400 rpm HDD Feature: HDD Multi Card Reader 2-in-1 Ethernet Port: 1x RJ-45 10/100 /1000Mbit/s WiFi 802.11 b/g/n Bluetooth 4.0 integrated 1x HDMI 1x USB 2.0 2x USB 3.0 Battery Cell: 4 cell, 7.4V Battery Capacity: 6000 mAh Battery Type: Polymer Lithium Battery Battery watt-hour: 44.4Wh Power supply : 40W Dimensions: W 341.2mm x D 235mm x H 21,5mm 24 24 MADE IN CHINA Produced by: Futura Grafica spa Via Domenico Fontana 12 - 00185 Rome - Italy www.miiastyle.com We the manufacturers, Future Graphics SPA, hereby declare that the product Miia Lightbook Notebook 14" (MNB-14i3) meets the requirements of the R&TTE Directive (1999/5/EC). The complete Declaration of Conformity is available from the company: Future Graphics SPA, Via Domenico Fontana, 12 - 00185 Rome INFORMATION FOR USERS apparecchiature elettriche ed elettroniche (RAEE)” The symbol of the crossed out wheeled bin on the equipment indicates that the product must be collected separately from other waste at the end of its useful life. Therefore, the user must turn in the equipment, complete with all its essential components, at the end of its useful lifetime to an appropriate centre for separate collection of electrical and electronic waste. The user may also take to the retailer at the time new equipment of an equivalent type is purchased, trading one item for one item, or one item for zero items for devices measuring less than 25 cm on the longest side. Suitable separate collection for ensuring that the equipment is recycled, handled and disposed of compatibly with environmental obligations prevents possible negative effects on the environment and human health. It also favours the recycling of the materials that the device is made of. Improper disposal of the product by the user implies the application of administrative penalties as per D. Lgs n. Legislative Decree no. 49 of 14 March 2014. The product works with batteries covered by European directive 2006/66/CE, which may not be disposed of with normal household waste. Inquire about local regulations relating to the separate collection of batteries: proper disposal prevents negative consequences for the environment and health. 25 ITALIANO Manuale d'uso Introduzione Gentili utilizzatori, Vi ringraziamo per aver scelto e acquistato il nostro prodotto Miia Lightbook Notebook 14" (MNB-14i3). Ai fini della vostra sicurezza e convenienza, vi invitiamo a leggere attentamente le specifiche di prodotto e la documentazione relativa al PC prima di utilizzare i prodotti. L'utilizzo non conforme alle specifiche di prodotto solleva il produttore da qualsivoglia responsabilità per lesioni personali, danni alle cose e per eventuali altre conseguenze subite. Il presente manuale ha lo scopo di aiutare a utilizzare correttamente il prodotto e non rappresenta la configurazione del software e hardware del prodotto stesso. Le illustrazioni contenute nel presente manuale, qualora non corrispondano al prodotto in questione, hanno carattere puramente indicativo. Si prega di fare riferimento ai prodotti. Per eventuali chiarimenti o in caso di obiezioni relativamente ai contenuti o agli articoli e alle clausole delle specifiche, vi invitiamo a inoltrare una comunicazione scritta entro 7 giorni dall'acquisto del PC. In caso contrario, si riterrà che abbiate approvato, compreso e accettato la totalità dei contenuti delle specifiche. E' importante conservare il manuale d'uso del prodotto. INDICE 1) Avvertenza Speciale.....................................................................Pag 2 2) Descrizione del prodotto...............................................................Pag 12 3) Conoscenze informatiche richieste ..............................................Pag 13 4) Setup BIOS..................................................................................Pag 16 5) Installazione dei driver .................................................................Pag 20 6) Analisi e soluzioni dei guasti . ......................................................Pag 21 7) Caratteristiche tecniche................................................................Pag 24 1 1.0 avvertenza speciale 1.1 Suggerimenti speciali Per agevolare la comprensione dei contenuti e attirare la vostra attenzione sulla sicurezza del prodotto o su informazioni fondamentali, abbiamo predisposto dei suggerimenti speciali nei diversi capitoli, sulla base delle categorie e dei termini di seguito specificati. I termini speciali sono espressi come segue: [Pericolo]---indica un'avvertenza su rischi elevati; [Attenzione]---indica un'avvertenza su rischi moderati; [Nota]---richiama l'attenzione verso rischi limitati; [Divieto]---indica il divieto di eseguire operazioni pericolose; [Memo]---richiama l'attenzione verso questioni di sicurezza o altri contenuti; Il presente capitolo non contempla le informazioni di sicurezza in maniera esaustiva. Ai fini della vostra sicurezza e convenienza, abbiamo predisposto le informazioni di sicurezza relative ai componenti dei prodotti nei capitoli successivi. Vi invitiamo a leggere attentamente tutte le informazioni di sicurezza, a prescindere dalla relativa posizione nel manuale. Vi invitiamo inoltre a prestare la massima attenzione sia alle avvertenze speciali evidenziate da termini specifici, sia ai restanti contenuti e all'introduzione. 2 2 1.2 Importanza dei suggerimenti speciali per l'uso del laptop I laptop sono strumenti ad elevato contenuto tecnologico e ad alta precisione. Assicurarsi di leggere con attenzione i seguenti suggerimenti per l'uso. 1) Manutenzione LCD Non posizionare oggetti pesanti sul laptop. In caso di utilizzo di valigette o zaini, assicurarsi che non contengano quantità eccessive di oggetti per evitare pressioni ulteriori sul laptop e sul lato posteriore dell'LCD. Evitare di graffiare, deformare o urtare la superficie dello schermo LCD. Non posizionare lo schermo LCD in un ambiente soggetto a temperature superiori a 40°C o a umidità superiore al 90%. Non esporre lo schermo LCD a luce solare diretta o lampade fluorescenti. Non posizionare alcun oggetto tra lo schermo LCD e la tastiera, come matite, documenti ecc. per evitare di danneggiare o graffiare lo schermo LCD. Non utilizzare detergenti corrosivi per la pulizia dello schermo LCD, per evitare di danneggiarlo. 2)Per prevenire il surriscaldamento del computer, assicurarsi di non ostruire le feritoie di ventilazione e dispersione del calore durante il funzionamento del computer. 3)Non rimuovere floppy, CD-ROM, dispositivi di archiviazione e altri supporti durante la lettura degli stessi. In caso contrario, saranno possibili danni al sistema o distruzione dei dati. 4)Non aprire l'involucro del computer durante il funzion amento del sistema per evitare la perdita o la distruzione dei dati. La formattazione dell'hard disk comporta la cancellazione di tutti i dati memorizzati sullo stesso. 3 3 Raccomandiamo di eseguire preliminarmente il backup dei dati. Relativamente ai dati importanti, assicurarsi di aver eseguito il backup in altri supporti di archiviazione. Il produttore declina ogni responsabilità per eventuali perdite di dati subite. 5 )Per garantire la sicurezza personale e del computer, verificare la corretta messa a terra dell'alimentazione esterna. In caso di non utilizzo del computer per un periodo prolungato, rimuovere il cavo di alimentazione per evitare transitori di tensione che potrebbero provocare la distruzione del sistema. Garantire un'alimentazione stabile e senza interferenze. In caso di dubbi sulle specifiche locali degli apparecchi elettrici, consultare il rivenditore o il gestore della rete elettrica locale. A fini di sicurezza, evitare di danneggiare la connessione della messa a terra. Durante la rimozione dell'alimentazione, evitare di tirare il cavo. Eseguire l'operazione afferrando il connettore al fine di garantire condizioni di sicurezza. Togliere l'alimentazione e la batteria prima di pulire il computer. Non scollegare l'adattatore. 6)Non utilizzare l'adattatore non collegato al laptop per evitare di danneggiare il computer. 7)Non maneggiare il laptop con una sola mano ed evitare di posizionarlo in stato precario. 8)Il prodotto può essere smontato soltanto da personale tecnico autorizzato dal produttore. Assicurarsi di mantenere il sigillo intatto per evitare di invalidare la garanzia. 9)Qualora venga impostata una password, è bene non dimenticarla. In caso contrario, il computer non potrà essere avviato. Nel caso la password sia stata dimenticata, contattare il fornitore o l'assistenza autorizzata. In ogni caso, sussiste la possibilità della perdita dei dati. 4 4 1.3 Avvertenze speciali 1) Destinatari [Nota]Per poter utilizzare il computer, è necessario possedere alcune conoscenze informatiche. Il computer non è adatto all'utilizzo autonomo da parte dei bambini. Se necessario, i bambini devono essere affiancati dagli adulti. 2) Condizioni operative [Pericolo] Per prevenire guasti accidentali, è necessario che il computer venga utilizzato nelle seguenti condizioni ambientali: [Attenzione] Per evitare che il computer subisca danni dovuti alle condizioni ambientali (umidità, polvere, alimenti, bevande, esposizione diretta alla luce del sole, ecc.), posizionare il computer in un luogo asciutto e ben ventilato. Per evitare interferenze e danni al computer dovuti al campo magnetico, tenerlo lontano da altri elettrodomestici (ad esempio televisioni, condizionatori, ecc.). Tenere il computer al riparo da schizzi di liquidi o altre impurità. In caso contrario, potrebbe verificarsi il cortocircuito dei componenti interni, possibile causa di shock elettrico o innesco di incendi. [Nota] Qualora il computer venga acceso e avviato a temperature inferiori a quelle indicate, potrebbe subire danni irreparabili. Pertanto, prima di utilizzare il computer, assicurarsi che lo stesso sia rimasto per almeno 2 ore a temperatura ambiente (oltre i 10°C). 5 5 Prima dell'uso [Attenzione] Qualora il computer sia rimasto o sia stato trasportato a temperature inferiori a 10℃, è necessario lasciarlo per almeno 2 ore a temperatura ambiente pari a 10℃ - 35℃ prima di poterlo utilizzare al fine di evitare l'eccessivo abbassamento della temperatura del computer, con conseguenti danni ai componenti elettrici. Non smontare l'unità durante tale lasso di tempo. Lasciare che il computer torni a temperatura in modo naturale, evitando bruschi innalzamenti di temperatura che potrebbero provocare danni ai componenti elettrici. [Nota] Prima di utilizzare il computer, assicurarsi che il collegamento, il consumo, ecc. siano conformi ai requisiti indicati nelle specifiche. Rimozione, trasporto e conservazione [Nota] Prestare la massima attenzione durante la movimentazione del computer. In caso di trasporto, riporre il computer nella confezione originale. Seguire le indicazioni e i simboli riportati sull'imballaggio. Sigillare le confezioni. [Nota] In caso di conservazione, i materiali di imballaggio devono essere posizionati lontano dalla portata dei bambini, per evitare condizioni non sicure. [Nota] Secondo l'interpretazione della specifica generale dei microcomputer GB/T9813-2000, dopo aver conservato e trasportato il computer a temperature inferiori a 10℃, prima di utilizzare il computer è necessario lasciarlo per almeno 2 ore a temperatura ambiente pari a 10-35° C al fine di evitare danni ai componenti elettrici dovuti alla temperatura eccessivamente ridotta del computer. Non smontare l'unità durante tale lasso di tempo. Lasciare che il computer torni a temperatura in modo naturale, evitando bruschi innalzamenti di temperatura che potrebbero provocare danni ai componenti elettrici a causa della formazione di brina o condensa. 6 6 Batteria [Nota] La sostituzione errata della batteria al litio del computer potrebbe provocare il rischio di esplosioni. Assicurarsi che la sostituzione e installazione della batteria al litio vengano eseguite da staff tecnico qualificato. Utilizzare esclusivamente batterie sostitutive identiche o equivalenti raccomandate dal produttore. Lo smaltimento non corretto delle batterie è causa di conseguenze nocive per l'ambiente. Smaltire le batterie esauste in modo corretto oppure consegnarle al servizio postvendita e manutenzione al fine di evitare l'inquinamento ambientale. 1.4 Importanza delle istruzioni relative alla batteria del laptop Osservare le seguenti regole e utilizzare la batteria in modo corretto. 1) Batteria nuova: È possibile caricare la batteria nuova soltanto dopo aver consumato del tutto la capacità elettrica iniziale. 2) Durata della batteria:Un utilizzo e una manutenzione impropri possono ridurre la durata della batteria. Per aumentare la durata della batteria e migliorare le funzioni della stessa, è necessario scaricare completamente la batteria ogni 30 giorni e ricaricarla al 100%. 3) Indicatore di carica della batteria: La batteria contiene un indicatore di carica in grado di calcolare il livello di elettricità della stessa. In base alla memoria della batteria, l'indicatore di carica determina la soglia per sospendere il caricamento e avviare lo scaricamento. Tuttavia, in caso di frequenti caricamenti o scaricamenti incompleti, la memoria della batteria subirà effetti negativi. Per migliorare la precisione dell'indicatore di carica, eseguire uno scaricamento completo seguito da un caricamento al 100% almeno una volta ogni 30 giorni o a seguito di 20 scaricamenti incompleti. In funzione delle caratteristiche della batteria, la quantità di elettricità diminuirà gradualmente con conseguente riduzione della durata di funzionamento. Nel periodo di garanzia della batteria, non è possibile caricare la batteria al 100%. Questo non influisce sul normale funzionamento della stessa. Si tratta di un fenomeno comune. 7 7 4) Per limitare il consumo della batteria: Gestione dell'alimentazione: Il laptop è dotato di una funzione di gestione dell'alimentazione in grado di rallentare la velocità del processore e dei componenti. L'utilizzo di queste funzioni permetterà di limitare il consumo della batteria. Luminosità dell'LCD: Gran parte del consumo può dipendere dall'LCD. Pertanto, limitando la luminosità è possibile contenere il consumo. Software e periferiche: Software e periferiche, anche se non in uso, determinano comunque un consumo energetico. Per limitare il consumo della batteria, raccomandiamo quanto segue: Disattivare il modem o altri programmi di comunicazione qualora non siano in uso. Estrarre la scheda PC inutilizzata dalla slot sul computer. Infatti, anche se in standby, la scheda PC consumerà rapidamente la batteria. Scollegare dal PC le periferiche non necessarie. 5) Domande e risposte: D:Come fare per scaricare completamente la batteria? R:Lasciare acceso il computer alimentato a batteria fino allo spegnimento automatico dello stesso dovuto al livello di carica eccessivamente basso. Quando le informazioni relative al livello di carica eccessivamente basso vengono visualizzate sullo schermo del computer o all'emissione del relativo segnale acustico, non arrestare manualmente il computer. È necessario lasciare acceso il computer fino a consumare completamente la batteria: il computer si spegnerà automaticamente. D:Come fare per caricare completamente la batteria? R :Durante il caricamento della batteria, è generalmente necessario attendere il completamento della carica, segnalato dalla spia della batteria sul computer, fino al 100%. Per maggiori dettagli, fare riferimento alla sezione del manuale sulla spia dello stato di alimentazione. D:Come fare per preservare la batteria? R:È opportuno eseguire un ciclo completo di scaricamento e caricamento almeno ogni 30 giorni o a seguito di 20 scaricamenti incompleti. 8 8 6) Avvertenze speciali: La batteria può essere utilizzata soltanto per il laptop in questione. L'utilizzo di batterie sostitutive errate può provocare il rischio di esplosione. Utilizzare soltanto batterie originali identiche o equivalenti raccomandate dal produttore. Non smontare la batteria. Non esporre la batteria a fiamme o acqua. Per prevenire l'innesco di incendi, combustione o danni alla batteria, non toccare i due poli della batteria con oggetti metallici. Prestare la massima attenzione durante la manipolazione di batterie danneggiate o che presentano perdite di liquido. In caso di contatto con il liquido della batteria, lavare immediatamente la zona con acqua e sapone. In caso di contatto con gli occhi, sciacquare con acqua per 15 minuti e rivolgersi immediatamente ad un ospedale per le cure opportune. In caso di temperatura ambiente particolarmente elevata, non caricare la batteria. Quando si ripone la batteria, evitare di esporla a temperature elevate. 7) Alimentazione [Pericolo] Utilizzare un connettore spina-presa bipolare di buona qualità. Collegare la spina all'alimentazione. La sostituzione non autorizzata dei cavi di alimentazione standard può provocare gravi conseguenze. La lunghezza massima dei cavi di alimentazione è pari a 4,5 metri. Prima di collegare l'alimentazione, verificare il rispetto dei requisiti per l'utilizzo del computer secondo le specifiche del connettore spina-presa. In caso contrario, potrebbero verificarsi gravi conseguenze. [Pericolo] L'utilizzo dei prodotti in caso di temporali potrebbe compromettere la sicurezza personale e provocare danni alle cose. Pertanto, durante i temporali si raccomanda di evitare di utilizzare il computer, scollegare la linea telefonica, la linea di rete, il cavo di alimentazione e altri conduttori aventi un collegamento con l'esterno. Durante i temporali, evitare inoltre di inserire e scollegare tali linee e cavi. [Attenzione] Non collegare apparecchi a 110V ad un'alimentazione da 220V. Evitare inoltre di modificare il selettore della tensione dell'alimentazione del computer. Eventuali variazioni potrebbero provocare lesioni personali o danni alle apparecchiature. 9 8) Ergonomia Quando si lavora o si gioca con il computer, è consigliabile posizionare i dispositivi informatici al fine di garantire la comodità e flessibilità necessarie per il corpo. I seguenti suggerimenti permettono di intervenire sull'ambiente circostante ai fini di una maggiore comodità. Supporto della schiena: •Scegliere una sedia in grado di sostenere la zona lombare. •Regolare l'altezza della superficie di lavoro e della sedia al fine di beneficiare di una posizione comoda e naturale. Agevolare una posizione comoda per le gambe: •Rimuovere eventuali oggetti presenti sotto alla scrivania e fare in modo che la posizione e il movimento delle gambe risultino quanto più comodi possibile. •Qualora le gambe non poggino comodamente a terra, utilizzare un poggiapiedi. Limitare la torsione e il piegamento del collo: •Posizionare lo schermo LCD in posizione centrale davanti a sé. Qualora si lavori con maggior frequenza su documenti cartacei piuttosto che a schermo, è possibile posizionare i documenti direttamente di fronte a sé lasciando lo schermo leggermente a sinistra. •Considerare l'eventuale utilizzo di un leggio e posizionare i documenti all'altezza adeguata. •Posizionare la parte superiore dello schermo all'altezza degli occhi. In caso di astigmatismo, potrebbe essere necessario abbassare lo schermo, oppure indossare occhiali idonei al lavoro al terminale dopo aver consultato medici esperti qualificati. Limitare l'affaticamento degli occhi: •Posizionare lo schermo a un braccio di distanza e sedersi comodamente davanti allo schermo. •Evitare i riflessi. Il display deve essere posizionato lontano dalla sorgente luminosa che genera il riflesso. Altrimenti è possibile utilizzare tende per finestre per limitare l'intensità luminosa. •Non dimenticare di mantenere lo schermo pulito. Qualora si indossino occhiali, pulire anche quelli. •Regolare la luminosità e il contrasto dello schermo oltre alla dimensione dei caratteri fino a ottenere il grado di comodità desiderato. •In caso di utilizzo di tastiera e touchpad, sfiorare i tasti e mantenere mani e dita rilassate. Battere sulla tastiera senza applicare forza eccessiva. 10 10 •Facendo clic sul touchpad o utilizzando il joystick o altri controller, battere sulla tastiera senza applicare forza eccessiva. •Regolare la sedia e fare in modo che la parte posteriore delle ginocchia e il bordo della sedia non entrino in contatto. 1.5 Istruzioni di sicurezza 1)La presa di alimentazione deve essere posizionata nei pressi dell'apparecchiatura o al fine di garantire un utilizzo comodo. Inserendo ed estraendo il cavo di alimentazione, evitare di agire direttamente sul cavo, strattonandolo e trascinandolo. Afferrare il connettore al fine di garantire condizioni di sicurezza contro lo shock elettrico. Non smontare l'adattatore. 2)Non posizionare il prodotto in luoghi soggetti alla presenza di acqua. 3)In caso di installazione, posizionare il prodotto su una base stabile. Il prodotto potrebbe cadere a causa di un posizionamento instabile, causa di gravi danni. 4)Evitare di posizionare i prodotti in luoghi caratterizzati dal transito frequente di persone, al fine di evitare di calpestare il cavo. Assicurarsi che nessun oggetto venga posizionato sul cavo. 5)Seguire tutte le avvertenze e le indicazioni riferite ai prodotti. 6)In caso di non utilizzo del computer per un periodo prolungato, rimuovere il cavo di alimentazione per evitare eccessivi transitori di tensione che potrebbero provocare danni. 7)Tenere il prodotto al riparo da schizzi di liquidi, per evitare il rischio di innesco di incendi o shock elettrico. 8)Qualora si manifestino le seguenti condizioni, richiedere l'assistenza di tecnici qualificati: Distruzione o danneggiamento del cavo o della spina di alimentazione. Schizzi di liquido sul prodotto./ Prodotto esposto a pioggia o notevoli quantità d'acqua./ Mancato funzionamento normale del prodotto nonostante il rispetto delle relative istruzioni./ Caduta del prodotto o distruzione dell'involucro./ Danni visibili sul prodotto. 9)Per la temperatura di utilizzo e conservazione del prodotto, fare riferimento alla specifica illustrata nell'allegato A. Qualora il prodotto non fosse utilizzato e conservato alla temperatura raccomandata, il prodotto potrebbe subire danni permanenti. 10)Non utilizzare l'adattatore in prossimità di acqua o altri liquidi. Tenere l'adattatore al riparo da schizzi di liquidi. 11 11 2.0Descrizione del prodotto (Nota: le immagini che seguono sono diagrammi puramente schematici; fare riferimento agli oggetti reali) 12 12 3. 0 Conoscenze informatiche richieste 3.1 Arresto del computer Una volta terminato il lavoro, è possibile spegnere il computer oppure lasciare che il computer entri in modalità standby di ibernazione 13 13 3.2 Funzioni della tastiera 3.3 Touchpad Il touchpad integrato è un dispositivo di puntamento compatibile con PS/2. È possibile orientare il movimento sfiorandolo. Muovendo il dito sulla superficie del touchpad, il cursore si sposterà in maniera corrispondente. 3.4 Schermo Per garantire la comodità visiva, il laptop è dotato di uno schermo LCD a LED, che supporta l'alta risoluzione e i colori naturali. Offre un'esperienza visiva meravigliosa. Il rispetto delle seguenti regole consente di prolungare la durata dello schermo. 14 Regolare la luminosità dello schermo al valore minimo fino al grado di comodità desiderato. In caso di utilizzo sulla scrivania, collegare un monitor esterno e spegnere lo schermo del laptop. Non disattivare l'opzione della modalità standby nella configurazione del risparmio energia. In caso di utilizzo di alimentazione CA senza monitor esterno, non attivare la modalità standby quando non in uso. [Nota] Per prolungare la durata della batteria, regolare la luminosità al livello minimo che offra comunque la comodità visiva desiderata. In questo modo, la sorgente luminosa interna potrà assorbire una minore quantità di energia. 3.5 Scheda di rete Il laptop è dotato di una scheda di rete Ethernet integrata conforme allo standard 10/100/1000Base-TX. Inserire un'estremità del cavo LAN nell'interfaccia RJ-45 sul lato destro del computer. In questo modo è possibile eseguire il trasferimento dei dati attraverso Internet. Aprire o chiudere la rete wireless Il computer è dotato di una scheda di rete wireless integrata. Seguire i prompt del sistema operativo per configurare e accedere alla rete wireless. Saranno necessari alcuni minuti affinché il computer acceda alla rete wireless. Premere FN+F3 per abilitare o disabilitare la scheda wireless integrata. (NOTA: saranno necessari alcuni minuti affinché il computer acceda alla rete wireless) 15 15 4.0 Setup BIOS (basic input & output system) In questo capitolo vengono illustrate le modalità per accedere al programma di setup del BIOS e per configurare le opzioni di controllo per tutte le tipologie di hardware. Vengono inoltre fornite le istruzioni per utilizzare la configurazione della protezione integrata. Il programma di configurazione dipende dallo stato dell'hardware ed è integrato nel BIOS del laptop. Esso è in grado di eseguire e mantenere numerose funzioni hardware. Il software permette di eseguire operazioni attraverso i menu per la pratica configurazione e variazione di valori definiti. Il BIOS presenta i valori predefiniti in fabbrica per il laptop. Tuttavia è possibile modificare tali valori predefiniti nel BIOS. In caso di variazioni all'hardware, per esempio upgrade, in condizioni temporanee, oppure qualora si desideri determinare autonomamente i valori riferiti all'hardware per soddisfare esigenze speciali, potrebbe essere necessario avviare il programma di setup del BIOS. È possibile limitare l'accesso al BIOS mediante la configurazione di password. Si tratta di una funzione importante, in quanto solitamente vengono archiviati numerosi contenuti nel laptop, ed è quindi possibile prevenire gli accessi non autorizzati. 4.1 Metodo di utilizzo del setup del BIOS Segue l'elenco dei casi in cui è necessario eseguire il setup del BIOS: In caso di problemi rilevati nel test di boot, compariranno alcune informazioni sullo schermo, con la richiesta di eseguire il setup del BIOS. Necessità di ripristinare i valori di default. Necessità di modificare i valori di setup in funzione di hardware specifico. Necessità di modifiare i valori di setup per ottimizzare il sistema. Per eseguire il setup del BIOS, premere il tasto F4 durante l'avvio del computer. Come eseguire la selezione: Per ogni opzione, è possibile completare il setup attraverso due livelli. La maggior parte di tali opzioni si articola in tre livelli: titolo del menu, menu a tendina e sottomenu. Per spostarsi ed eseguire la selezione con la tastiera: nell'angolo in basso a destra dello schermo sono visualizzate le indicazioni di utilizzo della tastiera. 16 4.2 Setup principale System Date: impostazione della data del sistema System Time: impostazione dell'ora del sistema System Information:Visualizzazione delle informazioni di sistema 4.3 Avanzate HDD Mode: Selezionare la modalità hard disk 17 17 4.4 Sicurezza Set User Password: Impostare la password utente Set Supervisor Password: Impostare la password amministratore 4.5 Boot Impostare la sequenza di boot del dispositivo Utilizzare <+ > e < -> per definire la sequenza di boot 18 18 4.6 Exit Exit Saving Changes: Uscire e salvare le impostazioni Exit Discarding Changes: Uscire e non salvare le impostazioni Load Setup Defaults: Importare le impostazioni di default Discard Changes: Non salvare le impostazioni Save Changes: Salvare le impostazioni Proteggere l'udito Per evitare possibili danni all'udito, limitare il tempo di ascolto a volumi elevati 19 19 5.0 Installazione dei driver Il laptop supporta Windows 8 Aprire il CD-ROM con allocazione random; le procedure sono illustrate nel seguito: Driver di installatione di WINDOWS 8 Fare clic sull'icona corrispondente e seguire i prompt per completare l'installazione. 20 20 6. 0 Analisi e soluzioni dei guasti In questo capitolo vengono illustrate le modalità di risoluzione di problemi generici all'hardware. Il presente capitolo offre riferimenti e informazioni atte a identificare problemi generici su hardware e software.In caso di problemi, è opportuno eseguire un primo tentativo di risoluzione seguendo le indicazioni contenute nel presente capitolo. In caso di ripetuti errori, rivolgersi al rivenditore per assistenza. 6.1 Problemi audio 1) Assenza di audio Fare doppio clic sull'icona dell'altoparlante nell'angolo in basso a destra della barra delle attività e verificare che il volume dell'altoparlante non sia stato disattivato. Premere FN+F11 per aumentare il volume. La maggior parte dei problemi audio dipendono dal software. Qualora il laptop avesse precedentemente dato prova di un audio normale, la causa potrebbe corrispondere ad un'errata configurazione del software. 2) Registrazione impossibile Fare doppio clic sull'icona dell'altoparlante nell'angolo in basso a destra della barra delle attività e verificare che il volume dell'altoparlante non sia stato disattivato. Premere Option e selezionare Property. Selezionare Recording e premere il tasto Invio. Una volta premuto il tasto Invio, comparirà una finestra pop-up contenente i comandi di controllo per il volume di registrazione. 6.2 Problemi all'hard disk 1) Funzionamento normale impossibile dell'hard disk ai fini del riconoscimento Qualora sia stato recentemente eseguito un upgrade dell'hard disk, verificare il collegamento dell'interfaccia e la regolare installazione dello stesso. È possibile scollegare il cavo, reinserirlo saldamente e quindi riavviare il computer. È necessario partizionare e riformattare il nuovo hard disk. Anche il sistema operativo e il driver devono essere reinstallati. Verificare la spia dell'hard disk. Quando si accede a dei documenti, la spia dell'hard disk lampeggia. Il nuovo hard disk potrebbe essere danneggiato. Qualora il laptop fosse stato esposto a scariche elettrostatiche o urti, è possibile che l'hard disk abbia subito un danneggiamento. 21 6.3 Problemi al monitor 1) Schermata nera al boot di sistema Assicurarsi che il laptop non sia in modalità ibernazione o standby. In tali modalità, il monitor sarà spento ai fini del risparmio energetico. Premere i tasti funzione FN+F6 per aumentare la luminosità dello schermo. Premere i tasti funzione FN+F7 per verificare che il laptop non sia in modalità di uscita "solo HDMI". 2) Schermo lampeggiante All'avvio e all'arresto del computer, lo schermo lampeggerà alcune volte. Si tratta di un fenomeno normale. 3) Punto danneggiato dello schermo A causa del processo produttivo dello schermo LCD, è possibile che alcuni punti dell'immagine non visualizzino normalmente un determinato colore sullo schermo (il cosiddetto punto danneggiato). Si tratta di un fenomeno normale, in assoluto. Per maggiori dettagli, consultare GB/ T9813-2000.La normativa nazionale prevede quanto di seguito illustrato. Il collaudo deve essere condotto alle seguenti condizioni: Temperatura ambiente :20℃-25℃ Illuminamento: 300lx-700lx Distanza di osservazione visuale: la linea visuale e la superficie dello schermo devono formare un angolo di 90 gradi. 6.4 Problemi di memoria 1) Dopo il potenziamento della memoria, la capacità di memoria aggiunta non viene visualizzata durante l'autotest di POST boot. È possibile che il modulo di memoria sia stato installato in modo errato. Il modulo di memoria potrebbe essere danneggiato. Il sistema potrebbe essere incompatibile con alcuni moduli di memoria. Durante il funzionamento, il sistema operativo indica un errore di memoria insufficiente. Il problema solitamente deriva dal software o da Windows. 2) Chiudere i programmi non utilizzati e riavviare il computer. Oppure, è necessario installare ulteriori moduli di memoria. 22 22 7. 0 Caratteristiche tecniche MNB-14i3 Serie CPU: Intel® Dual Core Processor 1.8 GHz Modello CPU : i3-3217U Dimensione Display : 14.0" Risoluzione: HD 1366x768 Illuminazione Display: LED-Backlight Webcam HD720p resolution + microfono integrato Memoria: 4GB DDR3 . SODIMM Velocità Memoria: PC3-12800 1600Mhz Memoria Limite: 8GB max HDD : 2.5" HDD Capacità memoria : 500 GB 5400 RPM HDD Connettore: Serial ATA 2 (3Gb/s) HDD RPM: 5400 rpm HDD Feature: HDD Multi Card Reader 2-in-1 Porta Ethernet: 1x RJ-45 10/100 /1000Mbit/s WiFi 802.11 b/g/n Bluetooth 4.0 1x HDMI 1x USB 2.0 2x USB 3.0 Batteria: Batteria in Polimeri di litio 4 cell, 7.4V Capacità 6000 mAh e Potenza : 40W Batteria watt-orario: 44.4Wh Dimensioni: A 341.2mm x L 235mm x L 21,5mm 24 24 MADE IN CHINA Produced by: Futura Grafica spa Via Domenico Fontana 12 - 00185 Rome - Italy www.miiastyle.com Noi produttori Futura Grafica S.p.a. dichiariamo che il prodotto Miia Lightbook Notebook 14" (MNB-14i3) rispetta i requisiti della Direttiva R&TTE (1999/5/EC). La dichiarazione di conformità completa è disponibile presso la società: Futura Grafica S.p.a. Via D.Fontana 12, 00185 Roma. Italia. INFORMAZIONI AGLI UTENTI apparecchiature elettriche ed elettroniche (RAEE)” ed elettrotecnici, oppure riconsegnarla al rivenditore al momento dell’acquisto di nuova apparecchiatura di tipo equivalente, in ragione di uno a uno, oppure 1 a zero per le apparecchiature aventi lato maggiore inferiore a 25 CM. L’adeguata raccolta differenziata per l’avvio successivo dell’apparecchiatura dimessa al riciclaggio, al trattamento e allo smaltimento ambientale compatibile contribuisce ad evitare possibili effetti negativi sull’ambiente e sulla salute e favorisce il riciclo dei materiali di cui è composta l’apparecchiatura. Lo smaltimento abusivo del prodotto da parte dell’utente comporta l’applicazione delle sanzioni amministrative di cui al D.Lgs n. Decreto Legislativo N° 49 del 14 Marzo 2014 Il prodotto funziona con batterie che rientrano nella direttiva europea 2006/66/CE e che non possono essere smaltite con i permette di evitare conseguenze negative per l’ambiente e la salute. 25