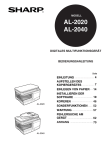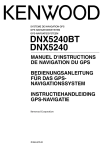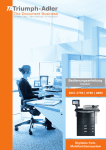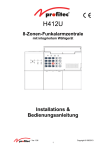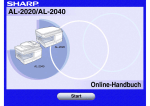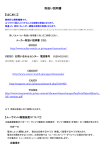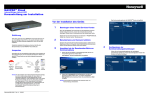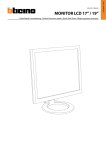Download MX-B201/D Operation-Manual DE
Transcript
MODELL
MX-B201
MX-B201D
DIGITALES MULTIFUNKTIONSSYSTEM
BEDIENUNGSANLEITUNG
INHALTSVERZEICHNIS
EINLEITUNG .................................................................................................................................. 3
HAUPTFUNKTIONEN .................................................................................................................... 4
1
VORBEREITUNGEN
TEILEBEZEICHNUNGEN .............................................................................................................. 6
ANSCHLIESSEN DES NETZKABELS .......................................................................................... 9
EIN-UND AUSSCHALTEN ............................................................................................................. 9
2
PAPIER EINLEGEN
PAPIER ........................................................................................................................................ 11
EINLEGEN IN DAS PAPIERFACH ............................................................................................... 12
EINZELBLATTEINZUG (einschl. Spezialpapier) ......................................................................... 14
ÄNDERN DES PAPIERFORMATS EINER KASSETTE .............................................................. 16
3
KOPIEREN
NORMALKOPIEREN ................................................................................................................... 17
PAPIERFACH WÄHLEN .............................................................................................................. 20
KOPIE HELLER ODER DUNKLER STELLEN ............................................................................ 21
VERKLEINERUNG/VERGRÖSSERUNG/ZOOM ........................................................................ 22
4
PRAKTISCHE KOPIERFUNKTIONEN
AUTOMATISCH ZWEISEITIG KOPIEREN ................................................................................... 23
KOPIE MIT SORTIERUNG ........................................................................................................... 26
MEHRERE DOKUMENTE AUF EIN BLATT KOPIEREN (2 IN 1 Kopie)....................................... 28
RANDERSTELLUNG BEIM KOPIEREN (Randversatz) ............................................................... 31
AUSWEISKOPIE........................................................................................................................... 33
5
INSTALLATION DER SOFTWARE
SOFTWARE.................................................................................................................................. 34
VOR DER INSTALLATION............................................................................................................ 35
INSTALLATION DER SOFTWARE ............................................................................................... 36
EINRICHTEN VON BUTTON MANAGER .................................................................................... 42
6
DRUCKERFUNKTIONEN
EINFACHER DRUCK.................................................................................................................... 47
DER SETUP-BILDSCHIRM DES DRUCKERTREIBERS............................................................. 49
ERWEITERTE DRUCKFUNKTIONEN EINSTELLEN .................................................................. 50
HÄUFIG VERWENDETE DRUCKEINSTELLUNGEN SPEICHERN ............................................ 58
ÜBERBLICK ÜBER DAS DRUCKSTATUSFENSTER .................................................................. 59
FUNKTIONEN DES DRUCKERTREIBERS ................................................................................. 60
7
SCANNERFUNKTIONEN
SCANNEN - ÜBERSICHT ........................................................................................................... 61
ARBEITEN IM SCANNERMODUS .............................................................................................. 62
SCANNEN ÜBER GERÄTETASTEN ........................................................................................... 62
SCANNEN VOM COMPUTER ..................................................................................................... 67
8
BENUTZEREINSTELLUNGEN
1
8
BENUTZEREINSTELLUNGEN
BEDIENER-PROGRAMME ......................................................................................................... 74
AUSWAHL EINER EINSTELLUNG FÜR EIN BEDIENER-PROGRAMM .................................... 79
9 EINSTELLUNGEN KONTOVERWALTUNG
VORBEREITUNG DER NUTZUNG DER KONTOVERWALTUNGSEINSTELLUNGEN ............... 81
KONTONUMMER EINSTELLEN .................................................................................................. 83
GESAMT/KONTO ......................................................................................................................... 85
KOPIEREN BEI AKTIVIERTEM KOSTENSTELLENMODUS....................................................... 86
10
FEHLERSUCHE UND WARTUNG
MELDUNGSANZEIGE.................................................................................................................. 87
FEHLERSUCHE BEI GERÄTE-/KOPIERPROBLEMEN .............................................................. 89
PROBLEME BEIM DRUCKEN UND SCANNEN .......................................................................... 93
PROBLEME WÄHREND DER SOFTWARE-EINRICHTUNG ...................................................... 98
ENTFERNUNG VON PAPIERSTAUS ......................................................................................... 101
AUSWECHSELN DER TONERKARTUSCHE ............................................................................ 105
KONTROLLE DER GESAMTZÄHLUNG .................................................................................... 108
WARTUNG ERFORDERLICH .................................................................................................... 108
REINIGUNG DES GERÄTES..................................................................................................... 109
TRANSFERLADEEINHEIT......................................................................................................... 110
11
OPTIONALE GERÄTE
SYSTEMKONFIGURATION ....................................................................................................... 111
FAX-MODUL (MX-FX12) ........................................................................................................... 111
NETZWERK-OPTION (MX-NB11) ............................................................................................. 111
AUTOMATISCHER ORIGINALEINZUG MIT WENDER (MX-RP13) ......................................... 111
250-BLATT PAPIERKASSETTE (MX-CS10) ............................................................................. 112
2
EINLEITUNG
Einige Modelle sind in einigen Ländern möglicherweise nicht erhältlich.
Hinweis
Benutzung des Handbuchs
Dieses Gerät wurde mit dem Ziel entwickelt, im Büro auf kleinstem Platz zahlreiche, praktische
Kopierfunktionen mit leichtester Bedienbarkeit zu bieten. Um alle Leistungsmerkmale des Geräts
voll auszuschöpfen, sollten Sie sich sorgfältig mit dem Gerät und der Bedienungsanleitung vertraut
machen. Damit das Handbuch bei der Gerätebenutzung schnell greifbar ist, verwahren Sie es bitte
an einem leicht zugänglichen Platz.
Über die Bedienungsanleitung
Es gibt folgende Bedienungshandbücher für dieses Gerät:
Bedienungsanleitung (das hier vorliegende Handbuch)
Hier wird die Funktionsweise des Geräts erklärt und wie man es als Kopierer verwendet. Es wird ebenfalls erläutert,
wie die Software, mit der das Gerät als Drucker und Scanner für Ihren PC verwendet werden kann, installiert wird.
Startanleitung
In diesem Handbuch werden die verschiedenen Schritte für das Setup und die sichere
Verwendung des Gerätes erläutert.
Bedienungsanleitung für Faxgeräte (für Modelle mit der MX-FX12-Option)
Dieses Handbuch erklärt die Verfahren und Methoden, damit das Gerät als Faxgerät benutzt werden kann.
Bedienungsanleitung für die Netzwerkerweiterungs-Option (für Modelle mit
der MX-NB11-Option)
Diese Anleitung erläutert die Verfahren für die Benutzung des Gerätes als Drucker, als Netzwerkscanner und im
Scannen zu USB-Modus (Scan to USB).
In diesem Handbuch verwendete Konventionen
• Die Abbildungen in diesem Handbuch zeigen das MX-B201D. Das Aussehen Ihres Gerätes
kann je nach Modell und den installierten Optionen davon abweichen, jedoch sind die
Grundfunktionen die gleichen.
• Bitte ersetzen Sie bei allen Verweisen auf "MX-XXXX" in diesem Handbuch "XXXX" durch die
Modellbezeichnung Ihres Geräts. Den Namen Ihres Modells finden Sie auf dem Bedienfeld des Gerätes.
• Abbildungen der Treiber-Bildschirme und weitere Computer-Bildschirme sind der Windows
XP Home Edition entnommen. In den Abbildungen verwendete Begriffe können geringfügig
von denen anderer Betriebssysteme abweichen.
• Für die Erklärungen in dieser Bedienungsanleitung zur Installation wird vorausgesetzt, dass
Sie mit Microsoft Windows vertraut sind.
• In diesem Bedienungshandbuch wird der automatische Originaleinzug mit Wendung als
"RSPF" bezeichnet.
• In dieser Bedienungsanleitung werden folgende Symbole verwendet, die sachdienliche
Informationen zum Gebrauch des Geräts hervorheben.
Warnhinweis
Achtung
Warnt vor Verletzungen, die entstehen können, wenn die
Warnhinweise nicht ordnungsgemäß befolgt werden.
Werden die Angaben der Warnhinweise nicht richtig befolgt, kann dies zu
Beschädigungen des Gerätes oder einzelner Komponenten führen.
Die Hinweise liefern wichtige Informationen zu den technischen Daten des
Gerätes, über die Funktionen, die Leistung und den Betrieb.
Hinweis
Die in der Bedienungsanleitung angegebenen Bildschirmanzeigen, -meldungen und
Tastenbezeichnungen können aufgrund von Produktverbesserungen und -änderungen von
denen auf dem Gerät abweichen.
3
Erklärung der Abbildung
Je nach Modell und je nach installierten Optionen können einige Abbildungen in diesem
Handbuch vom Originalgerät abweichen, die grundlegende Bedienung ist jedoch dieselbe.
Modell
MX-B201D
(Mit optionalem RSPF und installierter
250-Blatt-Einzugseinheit)
Aussehen
Vorlagenabdeckung/RSPF
• Vorlagenabdeckung (Standard)
• RSPF (Optional)
HAUPTFUNKTIONEN
Highspeed Laserkopien
Die Zeit für die Erstkopie*1 beträgt nur 8,0*2 Sekunden.
Die Kopiergeschwindigkeit beträgt 20 Kopien pro Minute. Diese Geschwindigkeit ist ideal für
Büroanwendungen und bietet Ihnen eine wesentliche Verbesserung Ihrer Produktivität am
Arbeitsplatz.
*1 Die Messung der Zeit für die Erstkopie beginnt, wenn die Energiesparanzeige nach dem
Einschalten erlischt. Es wird das Vorlagenglas mit rotierendem Polygon im Zustand
kopierbereit bei "LSU-EINSTELLUNG" auf EIN in den Benutzerprogrammen ((A4) Papierzuführung über das Papierfach) verwendet.
*2 Wenn das Benutzerprogramm 24 auf OFF gestellt ist.
Qualitativ hochwertige Digitalfotos
• Die Herstellung qualitativ hochwertiger Kopien mit 600 dpi Auflösung ist möglich.
• Neben der automatischen Belichtung können zwei weitere Originalmodi gewählt werden:
"TEXT" für reine Textoriginale und "FOTO" für Fotografien. In beiden Betriebsarten kann die
Helligkeit auch in fünf Stufen eingestellt werden.
• Die Betriebsart "PHOTO" liefert hervorragende SW Kopien von Schwarz/weiß- und
Farbbildern.
4
Praktische Kopier-Sonderfunktionen
• Vergrößerungen können in Stufen von je 1 % von 25 % bis 400 % angefertigt werden.
(Wenn der Originaleinzug RSPF benutzt wird, stehen Zoommaßstäbe von 50 % bis 200 %
zur Verfügung.)
• Bis zu 99 Kopien können durchgängig angefertigt werden.
• Für eine bessere Trennung der Kopienstapel kann jeder Kopiensatz vom vorherigen leicht
versetzt ausgegeben werden (Versatzfunktion).
• Das Sortieren nach Kopienstapel ist möglich, ohne dass dafür ein Sortierer oder ein
spezielles Gerät erforderlich wäre (Sortieren).
• Es sind nützliche Sonderfunktionen verfügbar, wie z.B. Rand wechseln, Two-in-one-Kopie
und automatisches zweiseitiges Kopieren.
• Einstellungen Kontoverwaltung
• Ausweiskopie
Kopie mit Sortierung
Versetzte Ausgabe
2 IN 1 Kopie
Randversatz
Einmal scannen / mehrere Kopien ziehen
• Das Gerät besitzt einen Zwischenspeicher, mit dem das Original für bis zu 99 Kopien nur
einmal gescannt wird. Dies beschleunigt die Arbeit, reduziert die Geräuschbelästigung
sowie den natürlichen Verschleiß der Abtastmechanik und verlängert deren Lebensdauer.
Das LCD-Panel zeigt Hinweise an
• Das LCD-Panel zeigt Hinweise an, welche die Funktionseinstellungen und den Status des
Gerätes angeben.
Einsatz als Laserdrucker
• Das mitgelieferte Drucker-Treiberprogramm, ermöglicht es, das Gerät wahlweise auch als
schnellen, kostengünstigen Laserdrucker an Ihren Bürocomputern zu verwenden.
Einsatz als Colorscanner
• Wird der mitgelieferte Scanner-Treiber installiert und das Gerät über ein USB-Kabel an
einen Computer angeschlossen, so kann es als Farbscanner verwendet werden.
Faxfunktion (Option)
• Das optionale Faxmodul kann installiert werden, damit das Gerät auch als Faxgerät
verwendet werden kann. (Bedienungsanleitung für das Faxmodul)
Netzwerkverbindung (Option)
• Das optionale Netzwerkmodul kann installiert werden, damit das Gerät auch als
Netzwerkdrucker, Netzwerkscanner und im Scannen zu USB-Modus verwendet werden
kann. (Bedienungsanleitung für das Netzwerkmodul)
Umwelt- und benutzerfreundliches Design
• Bereitschaftsmodus und automatischer Ausschaltmodus sind eingebaute Funktionen zur
Stromeinsparung, wenn das Gerät nicht benutzt wird.
• Das für dieses Gerät angewandte universelle Design weist eine Höhe des Bedienfeldes und
eine Form der Schaltflächen auf, die von so vielen Personen wie möglich bequem bedient
werden können.
5
1
Kapitel 1
VORBEREITUNGEN
Dieses Kapitel enthält grundlegende Informationen, die vor der Gerätebenutzung unbedingt
gelesen werden müssen.
TEILEBEZEICHNUNGEN
Originalabdeckung
RSPF-Einzug (Option)
Originalführungen
Vorlageneinzugsabdeckung
1
2
5
6
7
3
Ausgabebereich
4
Originaleinzugsfach
Manueller Einzug
17
Verbindungen
Tonerkartusche
Schnittstelle
USB-Anschluss
Bildtrommel
8
5
9
10
14
11
12
12
3
13
6
15
16
Vorlagenglas
Verlängerung des Papierauswurffachs
Bedienfeld
Netzschalter
Frontverkleidung
Griffe
Papierfach
Netzkabelanschluss
Seitenabdeckung
Freigabehebel der Fixiereinheit
Seitenabdeckungsverriegelungstaste
Transferladeeinheit
Führungen des Einzelblatteinzugs
Original-Verlängerung des
Papierauswurffachs
Papierauswurffach
Ladeeinheitsreiniger
Papierhalterarm
VORBEREITUNGEN
Bedienfeld
1
2
MX-B201
11
[MODUSAUSWAHL]-Taste / Betriebsart-Anzeige
Drücken Sie diese Schaltfläche, um die
Betriebsart auszuwählen. Die Anzeige der
ausgewählten Betriebsart leuchtet auf (ModusAnzeige Kopieren, Drucken, Scanner, Fax).
Anzeige
Hier werden Meldungen angezeigt, welche den
Gerätestatus und eventuell auftretende Probleme
angeben, sowie Bediener-Programme und Menüs
für die Funktionseinstellung.
Zifferntasten
Verwenden Sie diese Tasten, um die Anzahl
der Kopien und andere numerische
Einstellwerte einzugeben.
Diese Tasten können außerdem verwendet
werden, um Objekte in den Menüs für die
Funktionseinstellung auszuwählen.
Taste [LÖSCHEN] (
)
Verwenden Sie diese Taste, um die Anzahl der
Kopien einzustellen und um einen laufenden
Kopierauftrag abzubrechen. Wenn ein
Einstellungsmenü auf dem Bildschirm erscheint,
können Sie über diese Schaltfläche zum
vorherigen Menüschritt zurückkehren.
Energiesparanzeige
Diese Anzeige leuchtet auf, wenn die
Energiesparfunktion aktiviert wurde.
RSPF-Anzeige (Option)
Diese Anzeige leuchtet auf, wenn eine
Vorlage in den RSPF-Einzug eingelegt wird.
Fehleranzeige
Leuchtet ständig oder blinkt, wenn ein
Papierstau oder ein anderer Fehler auftritt.
6 7
8 9 10 11
12 13 14
15
[PAPIERFACHWAHL] Taste (
)
Wählen Sie mit dieser Taste das Papierfach
mit dem für die Kopie gewünschten Papier.
Positionsanzeige für das Fach
Zeigt das gewählte Papierfach an. Die
Anzeige blinkt, wenn das Papierfach leer
oder nicht geschlossen ist.
[MENU] Taste
Diese Taste für die Konfiguration eines
Benutzerprogramms drücken, um die
Papiergröße für den Kopiervorgang auszuwählen,
das Gesamtkonto anzuzeigen, um auf die
gesamten Kontofunktionen oder die
Kontoverwaltungseinstellungen zuzugreifen.
[2-SEITIG KOPIEREN (
)] Taste
(nur MX-B201D)
[2-SEITIG SCANNEN (
)] Taste
(nur MX-B201)
Im Kopiermodus drücken, um für das
Original und die Ausgabe die Einstellung
einseitig oder zweiseitig zu wählen.
[E-SORT/SONDERF. (
)] Taste
Auswahl der Sortierfunktion, 2 IN 1 Funktion,
der Randverstellfunktion oder der
Ausweiskopie-Funktion.
[
] Taste (
), [
] Taste (
), [OK] Taste
Drücken Sie die [
] Taste (
) oder [
]
Taste (
), um einen Eintrag in einem Menü für
die Funktionseinstellung zu wählen.
Drücken Sie die Taste [OK], um eine Auswahl
zu bestätigen.
[BELICHTUNG (
)] Taste
Über diese Taste schalten Sie von der
automatischen Belichtungseinstellung auf
die Betriebsarten Text oder Foto um.
7
VORBEREITUNGEN
Bildschirm
BEREIT FÜR KOPIE.
100%
A4
0
[ZOOM] Taste
Auswahl eines Vergrößerungs- oder
Verkleinerungsfaktors.
Zur Auswahl eines voreingestellten
Kopierverhältnisses drücken Sie die Taste
[ZOOM] und wählen Sie das gewünschten
voreingestellten Kopierverhältnis aus. Um
ein Kopierverhältnis einzustellen, das nicht
voreingestellt ist, drücken Sie die Taste
[ZOOM], wählen Sie den Faktor, der dem
gewünschten Kopierverhältnis am nächsten
ist und drücken Sie dann die Taste [
]
(
) oder die Taste [
] (
), um den
Faktor in Stufen von 1% zu erhöhen oder zu
verringern.
Taste [ALLES LÖSCHEN] (
)
Über diese Taste kehren Sie zu den
Standardeinstellungen zurück. Wenn die Taste
in einem Einstellungsmenü gedrückt wird,
werden die Einstellungen und Anzeigen auf die
Anfangseinstellungen zurückgestellt.
[START] Taste (
) / KopierbereitAnzeige
Die Bereit-Anzeige leuchtet, wenn der
Kopier- oder Scanvorgang gestartet werden
kann.
Um mit dem Kopieren zu beginnen, drücken
Sie die Taste [START] (
).
Die Taste [START] (
) wird auch
gedrückt, um vom automatischen
Ausschaltmodus auf Normalbetrieb
zurückzukehren.
8
Zeigt das aktuelle Kopierverhältnis an.
Zeigt das gewählte Papierformat an.
Zeigt die Anzahl der Kopien an, die mit Hilfe
der Zifferntasten eingegeben wurde.
Ein Häkchen " " erscheint, wenn die
Belichtung verändert wurde oder wenn die
Funktionen Vorder- und
Rückseitenkopieren, Sortieren, 2 IN 1 oder
Rand wechseln oder die AusweiskopieFunktion gewählt wurden.
ANSCHLIESSEN DES NETZKABELS
Warnhinweis
1
Wird das Gerät in einem anderen Land eingesetzt als in demjenigen, in
dem es ursprünglich erworben wurde, müssen Sie überprüfen, ob Ihr
Modell mit der örtlichen Netzspannung betrieben werden kann. Der
Anschluss des Geräts an eine ungeeignete Spannungsquelle führt zu
einer irreparablen Beschädigung des Geräts.
Achten Sie darauf, dass der Netzschalter
des Geräts ausgeschaltet ist (AUS/OFF).
AUS
2
Schließen Sie das Stromkabel an die
nächste Wandsteckdose an.
Achtung
• Das Netzkabel darf nur in eine ordnungsgemäß geerdete Wandsteckdose
eingesteckt werden.
• Es dürfen keine Verlängerungskabel oder Steckerleisten verwendet werden.
EIN-UND AUSSCHALTEN
Der Netzschalter befindet sich an der linken Seite des Geräts.
Einschalten
Stellen Sie den Netzschalter auf "EIN".
Die Startanzeige sowie weitere Anzeigen mit den
Ausgangseinstellungen des Bedienfelds leuchten auf und
zeigen die Betriebsbereitschaft an. Informationen zu den
Anfangseinstellungen finden Sie weiter unten unter
"Anfangseinstellungen".
Nach Einschalten des Netzschalters können Sie die Kopiereinstellungen einrichten und auf die
[START] Taste (
) drücken. Der Kopiervorgang startet automatisch.
Anzeigespracheinstellung
Wenn das Gerät nach dem Versand vom Werk zum ersten Mal eingestellt wird, erscheint eine
Meldung auf der Anzeige, in der Sie aufgefordert werden, die Sprache auszuwählen. Wählen Sie
die Sprache aus über die [
] Taste (
) oder [
] Taste (
) und drücken Sie dann auf
[OK]. Die Sprache kann auch mit den Bediener-Programmen geändert werden (S.77).
Ausgangseinstellungen
Das Gerät stellt sich auf die Anfangseinstellungen ein, wenn es zum ersten Mal eingeschalten wird, wenn die
Taste [ALLES LÖSCHEN] (
) gedrückt wird, oder wenn für die Voreinstellung der Zeitspanne für die
"AUTOMATISCHE RÜCKSTELLUNG" nach Beendigung eines Kopiervorgangs keine Taste gedrückt wird.
Wenn das Gerät zu den Ausgangseinstellungen zurückkehrt, werden alle Einstellungen und Funktionen, die
bis zu diesem Zeitpunkt ausgewählt worden waren, gelöscht. Die Funktion "AUTO-LÖSCHEN" kann in den
Benutzerprogrammen geändert werden. (S.74)
Wenn die Kopier-Funktion
aktiv ist
READY TO COPY.
100% A4
0
Der Hauptbildschirm für den
Kopiermodus wird angezeigt.
Kopier-Verhältnis: 100%, Belichtung: Automatisch
Kopienanzahl: 0, Alle besonderen Kopiermodi: Aus
Scaneinheit (Scankopf)
Wenn der Kopier- oder Scanvorgang gestartet werden kann (Bereit-Anzeige leuchtet), ist die
Scaneinheit eingeschaltet.
9
VORBEREITUNGEN
Ausschalten
Vergewissern Sie sich vor dem AUSSCHALTEN des Geräts, dass kein
Arbeitsvorgang läuft.
Falls das Gerät ausgeschaltet wird, während noch ein
Arbeitsvorgang läuft, kann Papierstau entstehen, und der
laufende Arbeitsvorgang wird storniert.
Wenn das Gerät längere Zeit nicht verwendet wird, sollte
der Netzschalter ausgeschaltet und das Netzkabel
gezogen werden.
Um festzustellen, ob das Gerät nicht mehr arbeitet, prüfen
Sie bitte folgendes:
• Die Start-Anzeige leuchtet. (Anfangsstatus)
• Die Energiesparanzeige leuchtet. (Vorwärmmodus oder automatischer Ausschaltmodus)
Energiesparbetrieb
Bereitschaftsmodus
Diese Funktion schaltet das Gerät automatisch in einen der Stromsparmodi, wenn die
voreingestellte Nichtbenutzungszeit bei eingeschaltetem Netzschalter abgelaufen ist. In
diesem Modus leuchtet die Energiesparanzeige. Der normale Betrieb setzt automatisch
wieder ein, wenn eine Taste des Bedienfelds gedrückt, ein Original eingelegt oder ein
Druckauftrag eingegeben wird.
Automatisches Ausschalten
Diese Funktion schaltet das Gerät automatisch in einen Stromsparmodus, der noch weniger
Energie als die Vorwärmphase verbraucht, wenn die voreingestellte Nichtbenutzungszeit bei
eingeschaltetem Netzschalter abgelaufen ist. Die Stromsparanzeige leuchtet auf, auf dem Display
erscheint die Meldung, dass sich das Gerät im automatischen Ausschaltmodus befindet. Um
wieder in den Normalbetrieb zu gelangen, drücken Sie die [START] Taste (
). Der normale
Betrieb setzt automatisch wieder ein, wenn vom Computer ein Druck- oder Scan-Auftrag eingeht.
Wenn sich das Gerät im automatischen Ausschaltmodus befindet, kann keine Taste (außer
[START] (
)) benutzt werden.
Hinweis
Vorwärmphase und automatische Ausschaltdauer können über die Menüs
"BEREITSCHAFTSMODUS" und "MINUTEN E-SPARMOD." in den
Benutzerprogrammen verändert werden. Es ist zu empfehlen, diese Zeiten
entsprechend der Benutzungshäufigkeit Ihres Geräts einzustellen. (S.74, S.75)
Funktion RSPF OFFEN PRÜFEN
Diese Funktion kann bei der Vermeidung eines verschwenderischen Umgangs mit dem Toner
helfen. Dieser tritt auf, wenn die Original- bzw. RSPF-Abdeckung nicht vollständig
geschlossen ist.
Wird bei nicht vollständig geschlossener Original- oder RSPF-Abdeckung die Taste [START]
(
) gedrückt, erscheint auf der Anzeige "ORIGINAL PRÜFEN", und der Kopiervorgang wird
nicht durchgeführt. Wenn der Kopiervorgang nicht durchgeführt wird, kann er durch erneutes
Drücken der Taste [START] (
) gestartet werden. Das in "ÄNDERN DES
PAPIERFORMATS EINER KASSETTE" (S.16) oder "GÜLTIGE PAPIERBREITE"
(Programmnummer 25) (S.77) eingestellte Scanformat wird verwendet.
Wird die Original- oder RSPF-Abdeckung nach Anzeige von "ORIGINAL PRÜFEN"
vollständig geschlossen, wird der Kopiervorgang im Normalformat durchgeführt.
10
2
Kapitel 2
PAPIER EINLEGEN
Die Positionsanzeige für das Fach blinkt, wenn im gewählten Fach kein Papier vorhanden ist
oder wenn das gewählte Papierfach nicht geschlossen oder nicht korrekt geschlossen wurde.
PAPIER
Optimale Ergebnisse werden bei Verwendung des von SHARP empfohlenen Papiers erzielt.
Papierfach
Art
Papiersorte
Größe
Gewicht
Kapazität
Papierfach
Standardpapier
Recyclingpapier
A5, B5, A4
56 g/m2 bis 80 g/m2 250 Blatt *1
(Papier immer
nur bis unter
den Strich in
das Fach
einfüllen)
Manueller
Einzug
Standardpapier
Recyclingpapier
A6 bis A4
56 g/m2 bis 80 g/m2 50 Blatt *1
106 g/m2 bis
128 g/m2*3
Dickes Papier
Transparentfolie/
Etiketten
Umschläge *2
Monarch
Commercial 9
Commercial 10
DL
C5
Legen Sie
jeweils nur ein
Blatt auf
einmal in den
manuellen
Papiereinzug.
*1 Die Anzahl der Blätter, die geladen werden können, hängt vom Papiergewicht ab.
*2 Verwenden Sie keine Spezialumschläge oder Umschläge mit Metallverschlüssen,
Kunststoffringen, Fadenverschlüssen, Fenstern, Futter, selbstklebenden Verschlussklappen
oder aus synthetischen Materialien. Verwenden Sie keine luftgepolsterten Umschläge oder
Umschläge mit aufgeklebten Etiketten oder Briefmarken. Sie würden das Gerät beschädigen.
*3 Verwenden Sie beim Laden von Papier, das schwerer als 104 g/m ist, nur Papier des Formats
A4 oder kleineren Formats.2.
11
PAPIER EINLEGEN
Spezialpapiere
Wenn Spezialpapiere benutzt werden sollen, bitte folgendes beachten:
● Benutzen Sie nur von SHARP empfohlene Transparentfilme und SelbstklebeEtikettenbögen. Benutzung von ungeeigneten, nicht von SHARP empfohlenem
Papier kann Papierstaus oder verwischte Ausdrucke hervorrufen. Falls zwingend
andere als die von SHARP empfohlenen Druckmedien benutzt werden müssen,
führen Sie jedes Blatt einzeln in das manuelle Papiereingabefach ein (versuchen Sie
nicht, kontinuierlich zu drucken oder zu kopieren).
● Es gibt auf dem Markt zahlreiche Spezialpapiere. Einige von ihnen können leider auf
diesem Gerät nicht verarbeitet werden. Vor der Verwendung unbekannter
Spezialpapiere, fragen Sie bitte Ihren SHARP Händler.
● Wenn Sie andere als die von SHARP empfohlenen Papiere einsetzen möchten,
sollten Sie Testkopien machen, um festzustellen, ob dieses Papier für das Gerät
geeignet ist.
EINLEGEN IN DAS PAPIERFACH
Achten Sie darauf, dass das Papier staubfrei und nicht zerrissen ist und keine
Falten oder Eselsohren aufweist.
Hinweis
1
Heben Sie den Griff des Papierfachs an
und ziehen Sie das Papierfach bis zum
Anschlag heraus.
2
Fächern Sie das Papier auf und legen
Sie es in das Papierfach ein. Achten Sie darauf, dass sich die Kanten
unter den Haken an den Ecken befinden.
Hinweis
12
• Legen Sie das Papier nicht höher ein als bis zur Höhenbegrenzungslinie
(
). Zu hohe Füllung kann einen Papierstau verursachen.
• Falls das Auffächern nicht durchgeführt wird, kann es zu Papierstau oder
Einzug von zwei Blättern auf einmal kommen.
• Vor dem Einlegen muss der Papierstapel gerade gerichtet werden. Wenn Sie
Papier nachladen, nehmen Sie bitte zuerst das restliche Papier heraus und
legen es auf den nachzuladenden Stapel.
• Das gesamte Papier im Stapel muss das gleiche Format haben und vom
gleichen Typ sein.
• Beim Einlegen des Papiers achten Sie darauf, dass das Papier dicht an der
Führung anliegt. Prüfen Sie, dass die Führung jedoch nicht zu eng
eingestellt ist, damit sich das Papier nicht wellt. Durch unkorrektes Einlegen
können die Blätter schief liegen oder falsch eingezogen werden.
PAPIER EINLEGEN
3
Schieben Sie die Papierschublade mit leichtem Druck wieder ein.
Hinweis
• Wenn Sie eine andere als die vorher verwendete Papiergröße laden, lesen
Sie auch "ÄNDERN DES PAPIERFORMATS EINER KASSETTE" (S.16).
• Wenn das Gerät längere Zeit nicht verwendet wird, nehmen Sie das Papier
aus dem Papierfach und lagern Sie es an einem trockenen Ort. Bleibt das
Papier längere Zeit im Gerät, nimmt es Feuchtigkeit aus der Luft auf. Die
Folge ist Papierstau.
13
EINZELBLATTEINZUG (einschl. Spezialpapier)
Das manuelle Papierfach kann verwendet werden, um Standardpapier einzulegen,
Transparentfolien, Etikettenbögen, Umschläge und andere Spezialpapiere.
Wichtige Punkte beim Einlegen von Papier in den
Einzelblatteinzug
Es können bis zu 50 Blatt Standardkopierpapier in das manuelle Eingabefach eingelegt
werden. (Die Kapazität hängt vom eingelegten Papiertyp ab.)
Legen Sie Umschläge im Querformat ein, wie in folgender Abbildung dargestellt.
Verfügbar
Nicht
verfügbar
• Beim Einlegen von Briefumschlägen beachten Sie bitte, dass diese gerade und flach sind
und keine schlecht verklebten, leicht aufstehenden Ränder haben (ausgenommen die
Verschlusslasche).
• Spezialpapiere, mit Ausnahme der von SHARP empfohlenen Transparentfilme,
Etikettenbögen und Briefumschläge, müssen einzeln in das manuelle Eingabefach
eingelegt werden.
• Wenn Sie Papier hinzufügen, nehmen Sie zuerst das im Papierfach verbliebene Papier
heraus und legen es auf den neuen Stapel, legen Sie die Blätter zusammen in einem
einzigen Stapel ein. Das nachgeladene Papier muss das gleiche Format und möglichst
auch dieselbe Qualität haben wie das restliche, aus der Schublade genommene Papier.
• Laden Sie kein Papier nach, das kleiner ist als das Original. Dies könnte Verschmierungen
und unsaubere Drucke bewirken.
• Verwenden Sie kein Papier, das bereits auf einer Seite in einem Laserdrucker oder Laserfax
bedruckt wurde. Dies könnte Verschmierungen und unsaubere Drucke bewirken.
Briefumschläge
Legen Sie nie Umschläge mit den folgenden Eigenschaften ein. Sie bewirken Papierstau:
• Umschläge mit Metallteilen, Schnappverschlüssen, Schnüren, Löchern oder Fenstern.
• Umschläge mit unebenen Fasern, Kohlepapier oder Glanzpapieroberflächen.
• Umschläge mit zwei oder mehr Verschlussklappen.
• Umschläge mit auf der Verschlussklappe befestigtem Klebeband, Film oder Papier.
• Umschläge mit einer gefalteten Verschlussklappe.
• Umschläge mit Kleber auf der Verschlussklappe, der zum Schließen befeuchtet werden
muss.
• Umschläge mit Aufklebern oder Briefmarken
• Umschläge, die leicht mit Luft aufgeblasen sind.
• Umschläge mit über die Verschlusszone hinausstehendem Kleber.
• Umschläge mit teilweise abgeblätterten Verschlusszonen.
• Sie müssen com9, com10, Monarch, DL oder C5 in der Papiergrößeneinstellung des
Druckertreibers wählen.
14
PAPIER EINLEGEN
Einlegen von Papier in den manuellen Einzug
Hinweis
1
Öffnen Sie das Fach für den Einzelblatteinzug und ziehen Sie die
Verlängerung aus.
Hinweis
2
• Das Papier muss mit der schmalen Seite zuerst in den Einzug eingeführt
werden.
• Spezialpapier wie Transparentfolien, Etiketten und Briefumschläge muss
Blatt für Blatt über den Einzelblatteinzug eingeführt werden.
• Wird auf transparente Folie kopiert, muss jede Kopie sofort entnommen
werden. Die Kopien sollten nicht übereinander zu liegen kommen.
Zum Schließen des
Fachs für den
Einzelblatteinzug
führen Sie die in der
Abbildung gezeigten
Schritte 1 und 2 durch,
drücken Sie auf die
runden Erhöhungen
an der rechten Seite
des Fachs bis ein
Klickgeräusch hörbar
ist.
2
1
Passen Sie die Papierführungen an das Papierformat an. Legen Sie
das Papier (mit der Druckseite nach unten) ganz in das manuelle
Eingabefach ein.
Druckseite
3
Drücken Sie die Taste [PAPIERFACHWAHL] (
auszuwählen.
), um ein Papierfach
Hinweis zum Einlegen von dickem Papier
Stellen Sie das Benutzerprogramm 29 auf "2 (DICKES PAPIER)", wenn Sie mit
schwerem Papier arbeiten. (Siehe Seite 77.)
15
ÄNDERN DES PAPIERFORMATS EINER KASSETTE
Zur Änderung der Papierformateinstellung einer Papierkassette befolgen Sie folgende
Schritte:
Hinweis
• Die Papierformateinstellung kann nicht verändert werden, wenn das Gerät
wegen Papiermangel, Papierstau oder infolge einer anderen Störung
gestoppt hat.
• Während des Druckens (auch im Kopiermodus) kann die
Papierformateinstellung nicht verändert werden.
1
Drücken Sie die Taste [MENU].
Drücken Sie die [
] Taste (
) oder [
] Taste (
) bis
"PAPIERFORMAT" erscheint, drücken Sie dann die [OK] Taste.
2
Drücken Sie die Taste [
](
) oder [
]
(
), um die Kassette zu wählen, und drücken
Sie danach die Taste [OK].
3
Drücken Sie die Taste [
](
) oder [
]
(
), um die Originalgröße zu wählen und
drücken Sie danach die Taste [OK].
PAPIERFORMAT
1:FACH1
FACH1
1:A4
Das Papierformat ändert sich wie folgt jedes Mal, wenn
die [
] Taste (
) oder die [
] Taste (
)
gedrückt wird:
"A4"→"B5"→"A5"→"8.5 x 14"→"8.5 x 13"→
"8.5 x 11"→"8.5 x 5.5".
Hinweis
4
Wenn Sie die Konfiguration der Formateinstellungen für die Papierkassette
beendet haben, drücken Sie auf die [MENU] Taste.
Drücken Sie den Feststellhebel der vorderen Führung, verschieben Sie
diese so, dass sie der Papierbreite entspricht und schieben Sie die linke
Führung in den zugehörigen, an der Papierkassette markierten Schlitz.
Linke Führung
Vordere Führung
• Die vordere Führung ist eine Gleitführung. Fassen Sie den Feststellknopf an der Gleitführung
und schieben Sie die Führung auf die Anzeigelinie des zu ladenden Papiers.
• Die linke Führung ist eine Einsteckführung. Ziehen Sie sie heraus und stecken Sie
sie in die Anzeigelinie des zu ladenden Papiers.
5
16
3
Kapitel 3
KOPIEREN
In diesem Kapitel werden die grundlegenden Kopierfunktionen erläutert.
NORMALKOPIEREN
Verwenden des Vorlagenglases
Hinweis
1
• Auf dem Vorlagenglas kann eine Vorlage bis zum Format A4 eingescannt
werden.
• Wenn eine Kopie erstellt wird, werden die Kanten nicht kopiert (Bildverlust).
Weitere Informationen zum Bildverlust finden Sie in der STARTANLEITUNG.
Öffnen Sie die Vorlagenabdeckung/den RSPF und legen Sie die
Vorlage mit der bedruckten Seite nach unten auf das Vorlagenglas.
[Platzierung der Vorlage]
Originalformatanlage
Richten Sie die Vorlage an der Originalformatanlage und
an der Markierung für die Mitte aus ( ).
Hinweis Markie
2
Schließen Sie vorsichtig die Abdeckung/
RSPF.
3
Wählen Sie die Anzahl der Kopien und andere Kopiereinstellungen,
drücken Sie dann die Taste [START] (
).
Hinweis
• Um einen laufenden Kopiervorgang abzubrechen, drücken Sie die Taste
[LÖSCHEN] (
).
• Informationen über die Kopiereinstellungen finden Sie auf den Seiten 20 bis 33.
Kopieren von Büchern oder Vorlagen mit Falten oder Knicken
Drücken Sie beim Kopieren auf die Abdeckung/RSPF wie
abgebildet . Wenn die Abdeckung/RSPF nicht vollkommen
geschlossen ist, können Schatten auf der Kopie
erscheinen oder sie kann unscharf sein. Originale mit
Knicken oder Faltstellen vor dem Einlegen gut glätten.
17
KOPIEREN
Abnehmen der Vorlagenabdeckung
Um große Originale, wie zum Beispiel Zeitungen, zu
kopieren, muss die Abdeckung entfernt werden. Um den
Deckel zu entfernen, heben Sie ihn wie gezeigt gerade
nach oben ab. Um ihn wieder aufzusetzen, gehen Sie in
der umgekehrten Reihenfolge vor.
Der RSPF kann nicht entfernt werden.
Benutzung des RSPF
Hinweis
• Verwendet werden können Originale im A4- und A5-Format mit einem
Gewicht von 56 g/m2 bis 90 g/m2. Es können bis zu 50 Blatt gleichzeitig
eingelegt werden.
• Glätten Sie wellige Originale vor dem Einlegen ins Dokumentenladefach.
Zerknitterte Vorlagen können Papierstau bewirken.
• Legen Sie die Vorlagen quer ein.
• Bevor Sie Vorlagen in das Vorlageneinzugsfach einlegen, entfernen Sie alle
Heft- oder Büroklammern davon.
• Wenn eine Kopie erstellt wird, werden die Kanten nicht kopiert (Bildverlust).
Weitere Informationen zum Bildverlust finden Sie in der STARTANLEITUNG.
• Falls Sie die Randverstellfunktion verwenden, prüfen Sie die Lage der
Ränder sorgfältig. (S.31)
1
Überzeugen Sie sich, dass kein Original auf dem Vorlagenglas
zurückgelassen wurde.
2
Stellen Sie die Vorlagenführungen auf die
Vorlagengröße ein.
3
Vorlagen mit der zu kopierenden Seite
nach oben in den Originaleinzug legen.
Original Vorderseite oben
Die RSPF-Anzeige am Bedienfeld leuchtet auf.
Wenn diese Anzeige nicht leuchtet, sind die
Originale nicht richtig eingelegt, oder der RSPF ist
nicht richtig geschlossen.
4
Wählen Sie die Anzahl der Kopien und
andere Kopiereinstellungen, drücken Sie dann die Taste
[START](
).
Hinweis
18
• Der Standardausgabemodus zum Kopieren vom RSPF ist der Sortiermodus
(S.26), und es wird automatisch ein Häkchen " "auf dem Display
angezeigt (S.8). Wenn "SORT.AUTOM.AUSG." deaktiviert ist, ist der
Standardausgabemodus der nicht sortierte Modus. (S.77)
• Um einen laufenden Kopiervorgang abzubrechen, drücken Sie die Taste
[LÖSCHEN] (
).
• Informationen über die Kopiereinstellungen finden Sie auf den Seiten 20 bis
33.
KOPIEREN
Originale, die nicht im RSPF verwendet werden können
Die folgenden Vorlagen können nicht verwendet werden. Diese können Papierstaus
verursachen oder verwischte und unscharfe Kopien ergeben.
• Diapositive, Pauspapier, anderes transparentes oder lichtdurchlässiges Papier und
Photographien.
• Kohlepapier, thermisches oder Fax-Papier.
• Gefaltete, zerknitterte oder zerrissene Originale.
• Geklebte Originale, ausgeschnittene Originale.
• Originale mit Stanzlöchern für Leitz-Ordner.
• Mit Farbband gedruckte Originale (thermischer Transferdruck), Originale auf
Thermotransferpapier.
Original-Verlängerung des Papierauswurffachs
Wenn Sie Papier mit einem A4 Format verwenden, ziehen Sie die Verlängerung des RSPFAusgabefachs heraus.
Kapazität des Papierauswurffachs
Das Papierauswurffach kann
maximale 200 Blätter aufnehmen.
Bei mehr als 200 Blättern kann
ein Papierstau entstehen.
Verlängerung des Papierauswurffachs
Wenn Kopien auf Papier gemacht werden, deren Format A4 ist, ziehen Sie die Verlängerung
des Papierauswurffachs heraus.
Papierhalterarm
Das Papierauswurffach besitzt einen Papierhalterarm. Der Papierhalterarm drückt leicht auf
das ausgeworfene Papier und stapelt es.(S.6).
Hinweis
Nach der Entnahme des Papiers, wenn Sie das Papier in das
Papierauswurffach zurücklegen müssen, heben Sie den Papierhalterarm
und legen Sie das Papier unter diesen Halter.
19
KOPIEREN
Einstellen der gewünschten Kopienanzahl.
Geben Sie die gewünschte Anzahl von Kopien über die Zifferntasten ein.
KOPIE.
A5
55
Die eingestellte Anzahl der Kopien erscheint in der Anzeige. Es können maximal 99 Kopien
eingestellt werden.
Wenn Sie nur eine einzelne Kopie machen möchten, ist das Kopieren mit der Anzeige "0"
möglich.
Hinweis
Wenn Sie eine falsche Zahl eingegeben haben, müssen Sie die Taste
[LÖSCHEN] drücken (
) und die richtige Zahl neu eingeben.
PAPIERFACH WÄHLEN
Drücken Sie die Taste [PAPIERFACHWAHL](
).
Bei jedem Druck auf die Taste [PAPIERFACHWAHL] (
)
ändert sich die Anzeige für den gewählten Papiereinzug wie
folgt: Papierfach→unteres Papierfach (wenn die 250-BlattPapierkassette installiert ist.)→manuelles Eingabefach.
Hinweis
20
BEREIT FÜR KOPIE.
100%
EXTRA
Die Positionsanzeige für das Fach blinkt, wenn im gewählten Fach kein Papier
vorhanden ist, oder wenn das gewählte Papierfach nicht geschlossen oder
nicht korrekt geschlossen wurde.
KOPIE HELLER ODER DUNKLER STELLEN
Die automatische Belichtungseinstellung ist werksseitig aktiviert. Diese Funktion stellt das
Kopie-Bild automatisch entsprechend dem Original ein. Wenn Sie die Belichtung selbst
einstellen möchten, befolgen Sie die folgenden Schritte. (Für jede Vorlage können Sie zwei
Originalarten und fünf Belichtungsstufen wählen.) Die Belichtungsstufe in der automatischen
Belichtungseinstellung kann ebenfalls verändert werden über "AE STUFE ANPASSEN" in den
Benutzerprogrammen (S.76).
Vorlagenarten
● AUTOM..... Die automatische Belichtungseinstellung wird aktiviert und die Belichtung
automatisch der Vorlage angepasst. Die Belichtung wird reduziert für farbige
Flächen und Hintergrundschattierungen.
● TEXT......... Damit Texte besser lesbar werden, wird die Belichtung in hellen Zonen
verstärkt und für dunkle Hintergründe verringert.
● PHOTO ..... Halbtöne von Photos werden mit größerer Klarheit wiedergegeben.
1
Überprüfen der Vorlage und Einlegen.
2
Drücken Sie die Taste [BELICHTUNG (
wählen Sie einen Vorlagentyp.
)] und
TEXT
| | | | |
Der Vorlagenbildtyp ändert sich wie folgt immer wenn
die Taste [BELICHTUNG (
)] gedrückt wird:
"AUTOM." (
) → "TEXT"(
) → "PHOTO"(
).
Um zur automatischen Belichtungseinstellung zurückzukehren, drücken
Sie so oft auf [BELICHTUNG (
)], bis "AUTOM." (
) angezeigt wird.
Hinweis
3
Falls erforderlich, passen Sie die
Belichtungsstärke für TEXT (
) oder FOTO
(
) an.
TEXT
| | | | |
Damit die Kopie dunkler wird, drücken Sie die Taste
[
](
). Damit die Kopie heller wird, drücken Sie die
Taste [
](
).
4
Drücken Sie die Taste [OK].
5
Wählen Sie die Anzahl der Kopien und andere Kopiereinstellungen,
drücken Sie dann die Taste [START] (
).
Richtlinien für die Belichtungseinstellung (in der Einstellung
"TEXT" (
))
Hinweis
| | | | |
In Farben gedruckter oder mit Bleistift geschriebener Text
Normale Vorlagen
Dunkle Vorlage, wie z. B. Zeitungen
21
VERKLEINERUNG/VERGRÖSSERUNG/ZOOM
Kopien können bis auf 25 % verkleinert oder bis zu 400 % vergrößert werden. (Wenn der
Originaleinzug RSPF benutzt wird, stehen Zoommaßstäbe von 50 % bis 200 % zur
Verfügung.) Die Taste [ZOOM] kann gedrückt werden, um aus acht voreingestellten Faktoren
schnell einen auszuwählen. Außerdem kann das Abbildungsverhältnis mit den Tasten [
]
(
) und [
](
) in Schritten von 1% eingestellt werden.
1
Überprüfen Sie Vorlage und Papierformat und legen Sie die Originale
ein.
2
Drücken Sie die Taste [ZOOM].
3
Drücken Sie die Taste [ZOOM] und/oder die
Taste [
](
) oder die Taste [
] (
), um das gewünschte
Kopierverhältnis einzugeben, drücken Sie dann auf [OK].
Auswahl eines voreingestellten Faktors
Die voreingestellten Kopierverhältnisse verändern sich
wie folgt, wenn die Taste [ZOOM] gedrückt wird:
"100%" → "86 %" → "70 %" → "50 %" → "25 %" → "400
%" → "200 %" → "141 %"
Feineinstellung des Kopierverhältnisses
Das Kopierverhältnis kann in Stufen von 1 %, von 24 %
bis 400 % eingestellt werden.
Benutzen Sie die Taste [
](
) oder die Taste [
]
(
) für die Feineinstellung.
Hinweis
4
A4 -> B5
- 86%
+
ZOOM
-
99%
+
• Um zum Kopierverhältnis 100 % zurückzukehren, drücken Sie so oft auf
[ZOOM], bis 100 % angezeigt wird.
• Drücken Sie [ZOOM], um das ungefähre Kopierverhältnis einzustellen, dann
drücken Sie die Taste [
](
) oder die Taste [
](
).
• Um den Zoom-Faktor rasch zu verkleinern oder zu vergrößern, halten Sie
die Taste [
](
) oder [
] Taste (
) gedrückt.
Der Faktor bleibt bei jedem der voreingestellten Kopierverhältnissen stehen.
Um den Faktor weiter zu verändern, lassen Sie die Taste los und drücken
dann erneut.
Wählen Sie die Anzahl der Kopien und andere Kopiereinstellungen,
drücken Sie dann die Taste [START] (
).
Die Kopie wird im Papierauswurffach abgelegt.
22
KOPIER-VERHÄLTNIS
- 100% +
4
Kapitel 4
PRAKTISCHE KOPIERFUNKTIONEN
AUTOMATISCH ZWEISEITIG KOPIEREN
Zwei Vorlagen können automatisch auf die beiden Seiten eines einzelnen Blattes Papier
kopiert werden. Mit dem RSPF-Einzug können leicht zweiseitige Kopien zweiseitiger Vorlagen
angefertigt werden. (gilt nur für MX-B201D)
Original → Papier
Verwendbare Papiere
Einseitige Vorlage → Zwei Seiten
A5, B5, A4
• Die manuelle
Papiereingabe kann
nicht benutzt werden.
Vorlagenglas
Einseitige
Vorlage →
Zwei Seiten
Zweiseitige
Vorlage →
Eine Seite
Zweiseitige
Vorlage →
Zwei Seiten
RSPF
A5, B5, A4
• Spezialpapier kann
nicht benutzt werden.
• Die manuelle
Papiereingabe kann nur
für einseitige Kopien
doppelseitig bedruckter
Originale verwendet
werden.
Bei der automatischen Erstellung von zweiseitigen Kopien einer einseitigen Vorlage kann die
Ausrichtung des gedruckten Bildes je nach gewünschter Bindungsposition des Papiers
ausgewählt werden.
QUER: Auswählen; wenn das Papier quer gebunden werden soll.
(Papierausrichtung: Querformat)
(Papierausrichtung: Hochformat)
HOCH: Auswählen; wenn das Papier hoch gebunden werden soll.
A
B
(Papierausrichtung: Querformat)
(Papierausrichtung: Hochformat)
23
PRAKTISCHE KOPIERFUNKTIONEN
Bei Verwendung des Vorlagenglases
1
Legen Sie das Original, das Sie kopieren möchten, mit der Vorderseite
auf die Glasplattenauflage und schließen Sie den Dokumentendeckel/
RSPF.
2
Drücken Sie die Taste [2SEITIG KOPIEREN
(
)], bis "1 - 2" erscheint, drücken Sie dann
die [OK]-Taste.
2-SEITIGE KOPIE
1 -> 2
3
4
3
Drücken Sie die [
] Taste (
) oder [
]
Taste (
), um die Bindungsposition
auszuwählen und drücken Sie dann die [OK] Taste.
BUNDSEITE
LANGER RAND
Wählen Sie "LANGER RAND" oder "KURZER RAND".
"LANGER RAND" und "KURZER RAND" werden in der
Abbildung auf der vorherigen Seite gezeigt.
4
Wählen Sie die Anzahl der Kopien und andere Einstellungen und
drücken Sie dann die [START] Taste (
).
"[START]: NEXT SCAN [#]: DRUCKSTART" wird angezeigt und das Original wird in
den Speicher gescannt.
Um die eingescannte Seite sofort auszudrucken, drücken Sie die Taste [
].
5
Ersetzen Sie das Original durch das
nächste Original, schließen Sie den
RSPF und drücken Sie dann die Taste
[START] (
).
Hinweis
24
2
1
Wiederholen Sie Schritt 5, bis alle Originale
eingescannt wurden.
Jedes Mal, wenn zwei Originale eingescannt
wurden, werden Kopien ausgegeben.
Wenn die Anzahl der Originalseiten ungerade ist
Das erste Original Das zweite Original
und "[START] : NEXT SCAN [#]: DRUCKSTART"
angezeigt wird, drücken Sie die Taste [
], nachdem alle Seiten gescannt wurden.
• Wenn Sie die in den Speicher gescannten Daten löschen müssen, drücken
Sie die Taste [LÖSCHEN] (
). Wenn Sie die Taste [LÖSCHEN] (
)
drücken, wird auch die Einstellung für die Anzahl der Kopien gelöscht.
• Um automatisches zweiseitiges Kopieren abzubrechen, drücken Sie die
Taste [ALLES LÖSCHEN] (
) oder drücken Sie die Taste [2SEITIG
KOPIEREN (
)], wählen Sie "1 - 1" und drücken Sie dann die Taste
[OK].
• Wenn in Schritt 4 der Modus "Spezialfunktion Sortieren" ausgewählt wurde,
startet der Kopiervorgang erst, nachdem die Taste [
] gedrückt wurde.
PRAKTISCHE KOPIERFUNKTIONEN
Verwenden des RSPF
1
Legen Sie die Vorlage(n) in den RSPF-Einzug ein. (S.18)
Wenn Sie eine ungerade Zahl von einseitigen Originalen zum Vorder- und
Rückseitenkopieren in den RSPF-Einzug legen, wird die letzte Seite einseitig
kopiert.
2
Drücken Sie die Taste [2SEITIG KOPIEREN
(
)] *1 und wählen Sie dann den
Doppelseiten-Kopiermodus aus, den Sie
verwenden möchten.
2-SEITIGE KOPIE
2 -> 1
Der Modus ändert sich wie nachfolgend aufgezeigt jedes
Mal, wenn Sie die Taste [2SEITIG KOPIEREN
()]*1 drücken: "1 - 1", "1 - 2", "2 - 2", "2 - 1"
• "1 - 2"*2: Zweiseitiges Kopieren einseitiger Originale
• "2 - 2":*2 Zweiseitige Kopien von einseitigen Originalen
• "2 - 1": Einseitiges Kopieren zweiseitiger Originale
* Wenn der RSPF-Einzug installiert ist.
*1 Beim MX-B201 die Taste [2SEITIG SCANNEN] drücken.
*2 nur MX-B201D.
3
Drücken Sie die Taste [OK].
Wenn Sie "1 - 2" in Schritt 2 ausgewählt haben, wählen Sie "LANGER RAND" oder
"KURZER RAND" aus und drücken Sie dann die Taste [OK]. LANGER RAND und
KURZER RAND sehen Sie in der Abbildung auf Seite 23.
4
Wenn Sie "2 - 1" oder "2 - 2" ausgewählt haben,
drücken Sie die Taste [
](
) oder die Taste
[
](
), um die Originalgröße auszuwählen
und drücken Sie dann die Taste [OK].
ORIG. FORMATEINGABE
A4
Folgende Originalgrößen können eingestellt werden:
"A4", "B5", "A5", "8.5 x 14", "8.5 x 13", "8.5 x 11", "5.5 x
8.5".
5
Wählen Sie die Anzahl der Kopien und andere
Einstellungen und drücken Sie dann die [START] Taste (
).
Die Kopie wird im Papierauswurffach abgelegt.
Hinweis
Um automatisches zweiseitiges Kopieren abzubrechen, drücken Sie die Taste
[ALLES LÖSCHEN] (
) oder drücken Sie die Taste [2SEITIG KOPIEREN
(
)], wählen Sie "1 - 1" und drücken Sie dann die Taste [OK].
25
KOPIE MIT SORTIERUNG
Kopien mehrerer Originalseiten können in Stapeln sortiert werden.
Hinweis
Die Anzahl der Seiten, die gescannt werden können, hängt von der Art des
Originals ab (Foto, Text etc.) und dem zugewiesenen Speicherplatz des
Druckers. Die dem Drucker zur Verfügung stehende Speichergröße kann mit
der Option "SPEICHER. FÜR DRUCKER" in den Benutzerprogrammen
geändert werden. (S.76)
1 2 3
3
1 2 3
2
1
1 2 3
Kopie mit Sortierung
Verwenden des Vorlagenglases
1
Legen Sie zunächst das Original ein. (S.17)
2
Drücken Sie die Taste [E-SORT/SONDERF.
(
)], bis "SORTIEREN" erscheint und
drücken Sie dann die Taste [OK].
3
Drücken Sie die Taste [
](
) , um zur " "
"EIN" Position zu gelangen und dann die Taste
[OK].
4
Wählen Sie die Anzahl der Kopien und andere
Einstellungen und drücken Sie dann die [START] Taste (
SPEZIALFUNKTION
SORTIEREN
SORTIEREN
EIN
AUS
).
"[START]: NEXT SCAN [#]: DRUCKSTART" wird angezeigt und das Original wird in
den Speicher gescannt.
5
Ersetzen Sie die Vorlage gegen die nächste Vorlage und drücken Sie
dann die Taste [START] (
).
Wiederholen Sie Schritt 5, bis alle Originale eingescannt sind.
Hinweis
6
Wenn alle Vorlagen gescannt wurden, drücken Sie die Taste [
].
Die Kopien werden im Ausgabefach ausgegeben.
Hinweis
26
Zum Löschen des Datenspeichers drücken Sie die Taste [LÖSCHEN] (
). Wenn
Sie die Taste [LÖSCHEN] (
) drücken, wird auch die Einstellung für die Anzahl
der Kopien gelöscht.
• Drücken Sie die Taste [LÖSCHEN] (
), um den Kopierauftrag mit
Sortierung abzubrechen.
• Drücken Sie die Taste [ALLES LÖSCHEN] (
), um den Kopiermodus mit
Sortierung abzubrechen.
PRAKTISCHE KOPIERFUNKTIONEN
Verwenden des RSPF
1
Legen Sie die Originale ein. (S.18)
Hinweis
• Wenn in den Benutzerprogrammen "SORT. AUTOM. AUSG" aktiviert ist, ist der
Standardausgabemodus beim Kopieren mit RSPF der Sortiermodus (S.77). Gehen
Sie in diesem Fall direkt zu Schritt 4. Auf der Anzeige erscheint als Markierung
automatisch ein " " (S.8).
• Wenn "SORT. AUTOM. AUSG." deaktiviert ist, ist der Standardausgabemodus der nicht
sortierte Modus. Gehen Sie vor wie unten beschrieben, um den Sortiermodus zu wählen.
2
Drücken Sie die Taste [E-SORT/SONDERF.
(
)], bis "SORTIEREN" erscheint und
drücken Sie dann die Taste [OK].
3
Drücken Sie die Taste [
](
) , um zur " "
"EIN" Position zu gelangen und dann die Taste
[OK].
4
Wählen Sie die Anzahl der Kopien und andere Einstellungen und
drücken Sie dann die [START] Taste (
).
SPEZIALFUNKTION
SORTIEREN
SORTIEREN
EIN
AUS
Die Kopien werden im Ausgabefach ausgegeben.
• Drücken Sie die Taste [LÖSCHEN] (
Sortierung abzubrechen.
), um den Kopierauftrag mit
Hinweis
Wenn der Speicher voll wird
• Wenn der Speicher während des Scanvorgangs von Originalen voll wird, erscheint die
Meldung "SPEICHER VOLL, WEITER MIT START." und das Gerät stoppt den
Kopiervorgang.
• Um die bis zu diesem Punkt gescannten Originale zu kopieren, drücken Sie die [START]
Taste (
).
• Um die gescannten Daten zu löschen, die im Speicher abgelegt wurden, drücken Sie die
[ALLES LÖSCHEN] Taste (
) oder die [LÖSCHEN] Taste (
).
Versetzte Ausgabe beim Kopieren mit Sortierung
Zur einfachen Trennung der Stapel verändert die versetzte Ausgabe die Position eines jeden
Satzes von Kopien im Papierauswurffach.
Die versetzte Ausgabe kann mit der Option "Versetzte Ausgabe" in den Benutzerprogrammen
eingestellt werden. (S.75)
Versetzte Ausgabe
Wenn die versetzte Ausgabe deaktiviert ist
27
MEHRERE DOKUMENTE AUF EIN BLATT KOPIEREN (2
IN 1 Kopie)
Mehrseitenoriginale können auf ein einzelnes Blatt in einem ausgewählten Anordnungsmuster
kopiert werden.
Diese Funktion ist praktisch, um Mehrseitenunterlagen in einem kompakten Format
zusammenzufassen oder um einen Überblick aller Seiten eines Dokumentes auf einer
einzigen Seite zu erstellen.
Muster 1
Hinweis
Muster 2
• Ein passender Kopierfaktor wird automatisch ausgewählt auf der Grundlage
des Originalformats, der Papiergröße. Bei der Benutzung des
Vorlagenglases sind Verkleinerungen bis zu 25 % möglich. Bei der Kopie mit
dem RSPF, sind Verkleinerungen bis zu 50 % möglich. Bestimmte
Kombinationen von Vorlagengrößen und Papiergrößen.
• 2 IN 1 Kopieren kann nicht in Verbindung mit der Randbreitenverstellung
verwendet werden.
• Anordnungsmuster beim 2 IN 1 Kopieren können mit der Option "LAYOUT IN
2IN1" in den Benutzer- Programmen (S.75) geändert werden.
• Das manuelle Papiereingabefach kann nicht für die Funktion 2 IN 1 Kopien
verwendet werden.
Verwenden des Vorlagenglases
28
1
Legen Sie zunächst das Original ein. (S.17)
2
Drücken Sie die Taste [E-SORT/SONDERF.
(
)], bis "2 IN 1" erscheint und drücken Sie
dann die [OK] -Taste.
3
Drücken Sie die Taste [
](
) , um zur " "
"EIN" Position zu gelangen und dann die Taste
[OK].
SPEZIALFUNKTION
2 IN 1
2 IN 1
EIN
AUS
PRAKTISCHE KOPIERFUNKTIONEN
4
Drücken Sie die Taste [
]
) oder Taste
[
]
), um die Originalgröße auszuwählen
und drücken Sie dann die Taste [OK].
ORIG. FORMATEINGABE
A4
Folgende Originalgrößen können eingestellt werden:
"A4", "B5", "A5", "8.5 x 14", "8.5 x 13", "8.5 x 11",
"8.5 x 5.5".
5
Geben Sie die Anzahl der Kopien und andere
Einstellungen ein und drücken Sie dann die [START] Taste (
).
"[START]: NEXT SCAN [#]: DRUCKSTART" wird angezeigt und das Original wird in
den Speicher gescannt.
Um sofort das gescannte Bild zu drucken, drücken Sie die Taste [
].
6
Ersetzen Sie die Vorlage gegen die nächste Vorlage und drücken Sie
dann die Taste [START] (
).
Wiederholen Sie Schritt 6, bis alle Originale eingescannt wurden.
Jedes Mal, wenn zwei Originale eingescannt wurden, werden Kopien ausgegeben.
Wenn die Anzahl der Originalseiten ungerade ist und "[START] : NEXT SCAN [#]:
DRUCKSTART" angezeigt wird, drücken Sie die Taste [
], nachdem alle Seiten
gescannt wurden.
Hinweis
• Zum Löschen des Datenspeichers drücken Sie die Taste [LÖSCHEN] (
Wenn die Taste [LÖSCHEN] (
) gedrückt wurde, wird auch die
eingestellte Anzahl der Kopien gelöscht.
• Drücken Sie die Taste [LÖSCHEN] (
), um den 2 IN 1 Kopierauftrag
abzubrechen.
• Drücken Sie die Taste [ALLES LÖSCHEN] (
), um den 2 IN 1
Kopiermodus abzubrechen.
).
29
PRAKTISCHE KOPIERFUNKTIONEN
Verwenden des RSPF
1
Legen Sie die Originale ein. (S.18)
2
Drücken Sie die Taste [E-SORT/SONDERF.
(
)], bis "2IN1" erscheint und drücken Sie
dann die Taste [OK].
SPEZIALFUNKTION
2 IN 1
3
Drücken Sie die Taste [
](
), um zur "
"EIN" Position zu gelangen und dann die [OK]Taste .
2 IN 1
EIN
4
Drücken Sie die [
] Taste (
) oder [
]
Taste (
), um die Originalgröße auszuwählen
und drücken Sie dann die [OK] Taste.
AUS
ORIG. FORMATEINGABE
A4
Folgende Originalgrößen können eingestellt werden:
"A4", "B5", "A5", "8.5 x 14", "8.5 x 13", "8.5 x 11",
"8.5 x 5.5".
5
Stellen Sie die Anzahl der Kopien und andere
Einstellungen ein, und drücken Sie dann die [START]-Taste (
).
Die Kopie wird im Papierauswurffach abgelegt.
Hinweis
30
• Drücken Sie die Taste [LÖSCHEN] (
), um den 2 IN 1 Kopierauftrag
abzubrechen.
• Drücken Sie die Taste [ALLES LÖSCHEN] (
), um den 2 IN 1
Kopiermodus abzubrechen.
RANDERSTELLUNG BEIM KOPIEREN (Randversatz)
Die Randversatzfunktion wird zum automatischen Verschieben um etwa 10 mm von Texten
oder Bildern auf dem Kopierpapier verwendet.
Wie nachfolgend gezeigt, kann die Option LANGER RAND oder KURZER RAND ausgewählt
werden.
KURZER RAND
LANGER RAND
RSPF
Rand
Rand
Kopieren
Vorlagenglas
Original
Hinweis
• Diese Funktion kann bei der Funktion Two-in-one nicht verwendet werden.
• Die Randbreite kann mit der Option "RANDBREITE" in den
Benutzerprogrammen eingestellt werden. (S.75)
• Beachten Sie bitte, dass der Rand durch Bildverschiebung erzeugt wird.
Wenn das Bild zu weit verschoben wird, kann der Bildrand abgeschnitten
werden.
1
Legen Sie die Originale ein.
2
Drücken Sie die Taste [E-SORT/SONDERF.
(
)], bis "RANDVERSCHIEBUNG" erscheint
und drücken Sie dann die Taste [OK].
SPEZIALFUNKTION
RANDVERSATZ
31
PRAKTISCHE KOPIERFUNKTIONEN
3
Drücken Sie die Taste [
](
) um zur " "
"EIN" Position zu gelangen und dann die [OK]Taste.
4
Drücken Sie die Taste [
] ( ) oder [
]
( ), um die Randposition auszuwählen und
drücken Sie dann die [OK] -Taste.
RANDVERSATZ
EIN
AUS
RANDVERSATZ
LANGER RAND
Wählen Sie "LANGER RAND" oder "KURZER RAND".
Informationen zur Randposition finden Sie auf der
vorherigen Seite.
5
Stellen Sie die Anzahl der Kopien und andere Einstellungen ein und
drücken Sie dann die [START] Taste (
).
Die Kopie wird im Papierauswurffach abgelegt.
Hinweis
32
• Drücken Sie die Taste [LÖSCHEN] (
), um den Kopiervorgang mit
Randversatz abzubrechen.
• Drücken Sie die Taste [ALLES LÖSCHEN] (
), um den
Randbreitenwechsel abzubrechen.
AUSWEISKOPIE
Mit dieser Funktion können Sie die Vorder- und Rückseite einer Ausweiskarte auf eine Seite
kopieren.
Das Druckbild des Ausweises sieht so aus:
Originale
Kopien
Vorderseite
Rückseite
Hinweis
• Bei der Kopie von Ausweisen stehen die Optionen zweiseitige Kopie und
Sortieren nicht zur Verfügung.
• Die folgenden Papiergrößen können verwendet werden: A5R, A4 und B5.
(A5R ist nur für den Einzelblatteinzug geeignet.)
• Auch bei Verwendung von Standardpapiergrößen kann das Bild
abgeschnitten werden.
• Im Ausweiskopiermodus ist der Scanbereich und die Anzahl an Scans (1
Seite) nicht einstellbar. Der Scanbereich ist:
X: 54 + 5 mm (Rand),
Y: 86 + 10 mm (oberer Rand 5 mm und unterer Rand 5 mm).
• Es kann jeweils nur eine Kopie angefertigt werden (die Anzahl an Kopien ist
nicht einstellbar).
1
Drücken Sie die Taste [E-SORT.SONDERF.], bis
"AUSWEISKOPIE"angezeigt wird und dann die [OK] Taste.
2
Drücken Sie die Taste [
](
) um zur "
gelangen und dann die [OK]-Taste.
3
Legen Sie den Ausweis auf die entsprechende
Markierung auf dem Vorlagenglas und drücken
Sie die Taste [START] (
). Nach dem
Scannen beginnt die Anzeige [START] (
) zu
blinken und eine Seite der Ausweiskarte wird in
den Speicher eingescannt. (In diesem Fall
müssen Sie die READ-END (#) Taste drücken,
um den Druckvorgang zu starten.)
AUSWEISKOPIE Markierung
4
Wenden Sie die Ausweiskarte, legen Sie sie zurück auf das
Vorlagenglas und drücken Sie die [START] (
) Taste. Wenn das
Scannen beendet ist, beginnt der Kopiervorgang.
Hinweis
" "EIN" Position zu
Um das Kopieren der Ausweiskarte zu beenden, drücken Sie die [LÖSCHEN]
(
) und achten Sie darauf, dass die Anzeige [START] (
) erlischt.
33
5
Kapitel 5
INSTALLATION DER SOFTWARE
In diesem Kapitel wird die Installation und Konfiguration der Software beschrieben, die den
Einsatz des Gerätes als Drucker und Scanner ermöglicht.
Hinweis
• Die Bildschirme in diesem Handbuch sind im Wesentlichen die von Windows
XP. Bei anderen Windows-Versionen können die Bildschirme etwas anders
als hier abgebildet aussehen.
• In diesem Handbuch wird die Begleit-CD-ROM zu diesem Gerät schlicht als
"CD-ROM" bezeichnet.
SOFTWARE
Die Begleit-CD-ROM für dieses Gerät enthält die folgende Software:
MFP-Treiber
Druckertreiber
Der Druckertreiber ermöglicht die Verwendung der Druckerfunktion des Gerätes.
Der Druckertreiber enthält das Druckstatusfenster. Dieses Dienstprogramm überwacht das
Gerät und informiert Sie über den Druckstatus, den Namen des gerade gedruckten
Dokuments und Fehlermeldungen.
Scannertreiber (nur USB)
Der Scannertreiber ermöglicht Ihnen die Verwendung der Scanfunktion des Geräts mit
TWAIN-kompatiblen und WIA-kompatiblen Anwendungen.
Sharpdesk
Sharpdesk ist eine integrierte Softwareumgebung, die die Verwaltung von Dokumenten und
Bilddateien und das Starten von Anwendungen erleichtert.
Button Manager
Button Manager ermöglicht die Anwendung der Scannermenüs am Gerät zum Scannen von
Dokumenten.
34
VOR DER INSTALLATION
Hardware- und Softwareanforderungen
Die folgenden Software- und Hardwareanforderungen müssen überprüft werden, um die
Software installieren zu können.
IBM PC/AT oder kompatibler Computer mit einer USB2.0*1
Computertyp
Betriebssystem
*2 *3 *4
Windows 2000 Professional, Windows XP, Windows Vista,
Windows7
Bildschirm
Auflösung von 1024 x 768 Punkten und eine 16-Bit-Farbe oder
höher werden empfohlen.
Freier
Festplattenspeicherplatz
mindestens 150 MB
Weitere
Hardwareanforderungen
Umgebung, in der jedes der oben genannten Betriebssysteme
uneingeschränkt lauffähig ist
*1 Kompatibel mit Modellen von Windows 2000 Professional, Windows XP Professional, Windows
XP Home Edition, Windows Vista oder Windows 7, die standardmäßig mit einer
USB-Schnittstelle ausgestattet sind.
*2 Im MS-DOS-Modus kann nicht gedruckt werden.
*3 Das Gerät unterstützt keinen Druckvorgang aus einem Macintosh-Betriebssystem.
*4 Zum Installieren der Software über den Installer benötigen Sie die Administrator-Rechte.
Installationsumgebung und verwendbare Software
Folgende Tabelle gibt die Treiber und Software an, die unter der entsprechenden
Windows-Version und dem jeweiligen Schnittstellenanschluss installiert werden können.
Kabel
USB
Betriebssystem
Windows
2000/XP/Vista/7
MFP-Treiber
Druckertreib Scannertrei
er
ber
Button
Manager
Sharpdesk*
Verfügbar
* Sharpdesk kann nicht in einer Windows 2000 Umgebung benutzt werden.
35
INSTALLATION DER SOFTWARE
Hinweis
• Die Bildschirme in diesem Handbuch sind im Wesentlichen die von Windows
XP. Bei anderen Windows-Versionen können die Bildschirme etwas anders
als hier abgebildet aussehen.
• Bei dieser Beschreibung wird davon ausgegangen, dass die Maus für
rechtshändigen Betrieb konfiguriert wurde.
• Zur Ausführung der Scannerfunktion benötigen Sie ein
USB-Schnittstellenkabel.
• Wenn eine Fehlermeldung angezeigt wird, beheben Sie das Problem wie in
den Anweisungen auf dem Bildschirm beschrieben. Nachdem das Problem
behoben wurde, wird die Installation fortgesetzt. Eventuell müssen Sie das
Installationsprogramm beenden, um ein Problem beheben zu können.
Klicken Sie in diesem Fall auf die Schaltfläche "Abbrechen", um das
Installationsprogramm zu beenden. Wenn das Problem behoben ist, müssen
Sie die Software noch einmal neu installieren.
Nutzung des Gerätes mit einer USB-Verbindung
1
Das USB-Kabel darf nicht am Gerät angeschlossen sein. Achten Sie
vor Beginn darauf, dass das Kabel nicht angeschlossen ist.
Wenn das Kabel angeschlossen ist, wird ein Plug-and-Play-Fenster angezeigt. Falls
dies passiert, klicken Sie auf die Schaltfläche "Abbrechen", um das Fenster zu
schließen und das Kabel abzuziehen.
Das Kabel wird in Schritt 13 angeschlossen.
Hinweis
2
Legen Sie die CD-ROM in das CD-ROM Laufwerk Ihres Rechners ein.
3
Klicken Sie auf die Schaltfläche "Start", klicken Sie auf "Arbeitsplatz"
(
), und danach klicken Sie das Symbol, CD-ROM (
) doppelt an.
• Unter Windows Vista/7, klicken Sie auf "Start", klicken Sie auf "Computer", und
dann doppelklicken Sie auf das CD-ROM-Symbol (
).
• Doppelklicken Sie unter Windows 2000 auf "Arbeitsplatz" und doppelklicken Sie
dann auf das CD-ROM-Symbol.
4
Klicken Sie das Symbol "setup" (
5
Die Lizenzvereinbarungen werden angezeigt. Nehmen Sie den Inhalt
der Softwarelizenz zur Kenntnis und klicken Sie dann auf die
Schaltfläche "Ja".
Hinweis
6
7
8
36
) doppelt an.
In Windows Vista/7, wenn eine Meldung erscheint, die Bestätigung verlangt, klicken
Sie auf "Zulassen".
Sie können die "SOFTWARE LICENSE" in einer anderen Sprache anzeigen,
indem Sie die gewünschte Sprache aus dem Sprachmenü auswählen. Um die
Software in der ausgewählten Sprache zu installieren, setzen Sie die
Installation mit dieser Sprache fort.
Lesen Sie "Readme" im "Willkommen" Fenster und klicken Sie dann
auf die Schaltfläche "Weiter".
INSTALLATION DER SOFTWARE
7
Zum Installieren der gesamten
Software klicken Sie auf die
Schaltfläche "Standard" und gehen
Sie zu Schritt 12.
Zum Installieren bestimmter Pakete
klicken Sie auf die Schaltfläche
"Kundenspezifisch" und gehen Sie
zum nächsten Schritt.
8
Klicken Sie auf die Schaltfläche
"MFP-Treiber".
Setuptyp-Auswahl
Software Auswahl
Klicken Sie auf die Schaltfläche "README
anzeigen", um Informationen über das
ausgewählte Paket zu erhalten.
9
Wählen Sie "An diesen Computer
angeschlossen" aus und klicken Sie
auf die Schaltfläche "Weiter".
Folgen Sie den Bildschirmanweisungen.
Achtung
• Wenn Sie Windows Vista/7 verwenden und eine Sicherheitswarnung
erscheint, klicken Sie auf "Diese Treibersoftware dennoch installieren".
• Wenn Sie Windows 2000/XP ausführen und eine Warnmeldung zum
Windows-Logotest oder zur digitalen Signatur erscheint, klicken Sie auf
"Dennoch fortsetzen" oder "Ja".
37
INSTALLATION DER SOFTWARE
10
Sie kehren zum Fenster von Schritt 8 zurück. Wenn Sie Button
Manager oder Sharpdesk installieren möchten, klicken Sie auf die
Schaltfläche "Utility Software".
Wenn Sie die Utility Software nicht installieren möchten, klicken Sie auf die
Schaltfläche "Schließen" und gehen Sie zu Schritt 12.
Hinweis
Nach erfolgter Installation werden Sie unter Umständen aufgefordert, Ihren
Computer neu zu starten. Klicken Sie in diesem Fall auf "Ja", um Ihren
Computer neu zu starten.
Installieren der Dienstprogramme
11
Klicken Sie auf die Taste "Button
Manager" oder "Sharpdesk".
Software Auswahl
Klicken Sie auf die Schaltfläche "README
anzeigen", um Informationen über das
ausgewählte Paket zu erhalten.
Folgen Sie den Bildschirmanweisungen.
12
Wenn die Installation beendet ist, klicken Sie auf die Schaltfläche
"Schließen".
Achtung
• Wenn Sie Windows Vista/7 verwenden und eine Sicherheitswarnung
erscheint, klicken Sie auf "Diese Treibersoftware dennoch installieren".
• Wenn Sie Windows 2000/XP ausführen und eine Warnmeldung zum
Windows-Logotest oder zur digitalen Signatur erscheint, klicken Sie auf
"Dennoch fortsetzen" oder "Ja".
Eine Meldung wird angezeigt, die Sie auffordert, das Gerät an Ihren Computer
anzuschließen. Klicken Sie auf die Schaltfläche "OK".
Hinweis
13
Nach erfolgter Installation werden Sie unter Umständen aufgefordert, Ihren
Computer neu zu starten. Klicken Sie in diesem Fall auf "Ja", um Ihren
Computer neu zu starten.
Schalten Sie das Gerät ein und schließen Sie dann das USB-Kabel an
(S.39).
Windows erkennt das Gerät, und ein Plug and Play Bildschirm erscheint.
14
Befolgen Sie die Anweisungen im Plug-and-Play-Fenster, um den
Treiber zu installieren.
Folgen Sie den Bildschirmanweisungen.
38
INSTALLATION DER SOFTWARE
Achtung
• Wenn Sie Windows Vista/7 verwenden und eine Sicherheitswarnung
erscheint, klicken Sie auf "Diese Treibersoftware dennoch installieren".
• Wenn Sie Windows 2000/XP ausführen und eine Warnmeldung zum
Windows-Logotest oder zur digitalen Signatur erscheint, klicken Sie auf
"Dennoch fortsetzen" oder "Ja".
So schließen Sie die Installation der Software ab.
• Richten Sie den Button Manager nach dessen Installation ein wie unter "EINRICHTEN VON
BUTTON MANAGER" (S.42) beschrieben.
• Wenn Sie Sharpdesk installiert haben, erscheint der Sharpdesk Einrichtungsbildschirm.
Befolgen Sie zum Einrichten von Sharpdesk die Anweisungen im Bildschirm.
Anschließen eines USB-Kabels
Gehen Sie zum Anschließen des Geräts an den Computer wie nachfolgend beschrieben vor.
Das Gerät wird ohne USB-Kabel geliefert. Sie müssen das für Ihren Computer passende
Kabel separat erwerben.
Achtung
Hinweis
• USB steht bei einem PC/AT-kompatiblen Computer zur Verfügung, der
ursprünglich mit USB ausgestattet worden ist, und auf dem Windows 2000
Professional, Windows XP, Windows Vista oder Windows 7 vorinstalliert
wurde.
• Das USB-Kabel darf nicht installiert werden, bevor der Druckertreiber
installiert wird. Das USB-Kabel muss während der Installation des
Druckertreibers angeschlossen werden.
• Wenn das Gerät über einen USB 2.0-Anschluss an Ihren Computer
angeschlossen werden soll, kaufen Sie bitte ein USB-Kabel, das USB 2.0
unterstützt.
• Benutzen Sie den "HOCHGESCHWINDIGKEITS"-Modus des Gerätes nur,
wenn Sie einen Computer benutzen, der mit Windows 2000/XP/Vista/7 läuft.
• Auch wenn der USB 2.0 Treiber von Microsoft benutzt wird, kann eventuell
nicht die volle USB 2.0 Geschwindigkeit erzielt werden, wenn eine PC-Karte
für die Unterstützung von USB 2.0 benutzt wird. Um den neuesten Treiber zu
erhalten (der eine höhere Geschwindigkeit ermöglichen könnte), wenden Sie
sich an den Hersteller Ihrer PC-Karte.
1
Schließen Sie das Kabel an den
USB-Anschluss am Gerät an.
2
Stecken Sie das andere Ende des Kabels in die USB-Schnittstelle an
Ihrem Computer.
39
INSTALLATION DER SOFTWARE
Verwendung des Geräts als gemeinsam benutzter Drucker
Wenn das Gerät als gemeinsamer Drucker in einem Netzwerk genutzt werden soll,
installieren Sie den Druckertreiber wie nachfolgend beschrieben auf dem Client-Computer.
Hinweis
Informationen zu den erforderlichen Einstellungen des Druckservers erhalten
Sie im Handbuch oder in der Hilfe für Ihr Betriebssystem.
1
Führen Sie die Schritte 2 bis 6 unter "INSTALLATION DER
SOFTWARE" (S.36) durch.
2
Klicken Sie auf die Schaltfläche
"Kundenspezifisch".
3
Klicken Sie auf die Schaltfläche
"MFP-Treiber".
Klicken Sie auf die Schaltfläche "README
anzeigen", um Informationen über das
ausgewählte Paket zu erhalten.
4
40
Wählen Sie "Über das Netzwerk
angeschlossen" aus, und klicken Sie
auf "Weiter".
Setuptyp-Auswahl
Software Auswahl
INSTALLATION DER SOFTWARE
5
Klicken Sie auf die Schaltfläche
"Netzwerkschnittstelle hinzufügen".
In Windows Vista/7 erscheint die
Schaltfläche "Netzwerkport hinzufügen"
nicht.
6
Wählen Sie den gemeinsam
genutzten Netzwerkdrucker aus und
klicken Sie auf die Schaltfläche "OK".
Fragen Sie Ihren Netzwerkadministrator
nach dem Server- und Drucker-Namen des
Geräts im Netzwerk.
7
Überprüfen Sie in dem
Druckerport-Auswahlfenster, welcher Netzwerkdrucker gemeinsam
genutzt wird und ob das Gerät als Standarddrucker benutzt werden
soll. Treffen Sie Ihre Wahl und klicken Sie auf die Schaltfläche
"Weiter".
Folgen Sie den Bildschirmanweisungen.
Achtung
8
• Wenn Sie Windows Vista/7 verwenden und eine Sicherheitswarnung
erscheint, klicken Sie auf "Diese Treibersoftware dennoch installieren".
• Wenn Sie Windows 2000/XP ausführen und eine Warnmeldung über den
Windows Logo-Test oder digitale Unterschrift erscheint, müssen Sie auf
"Installation fortsetzen" oder "Ja" klicken.
Sie kehren zum Fenster von Schritt 3 zurück. Klicken Sie auf die
Schaltfläche "Schließen".
Hinweis
Nach erfolgter Installation werden Sie unter Umständen aufgefordert, Ihren
Computer neu zu starten. Klicken Sie in diesem Fall auf "Ja", um Ihren
Computer neu zu starten.
So schließen Sie die Installation der Software ab.
41
EINRICHTEN VON BUTTON MANAGER
Button Manager ist ein Softwareprogramm, das mit dem Scannertreiber zusammenarbeitet,
um das Scannen vom Gerät aus zu ermöglichen.
Zum Scannen mit dem Gerät muss Button Manager mit dem Scanmenü der Maschine
verknüpft werden. Befolgen Sie die folgenden Schritte, um Button Manager mit
Scanereignissen zu verknüpfen.
Windows XP/Vista/7
1
Klicken Sie auf die Schaltfläche "Start", klicken Sie auf
"Systemsteuerung", "Drucker und andere Hardware" und dann auf
"Scanner und Kameras".
Klicken Sie unter Windows Vista/7 auf die Schaltfläche "Start", wählen Sie
"Systemsteuerung", klicken Sie auf "Hardware und Sound" und dann auf "Scanner
und Kameras".
2
Klicken Sie auf das Symbol "SHARP MX-XXXX" und wählen Sie im
Menü "Datei" die Option "Eigenschaften" aus.
Unter Windows Vista/7 wählen Sie "Eigenschaften" aus dem Menü "Organisieren".
3
Klicken Sie im Bildschirm "Eigenschaften" auf die Registerkarte
"Ereignisse".
4
Wählen Sie "SC1:" aus dem
Pulldown-Menü "Ereignis
auswählen".
Eigenschaften von SHARP MX-XXXX
E
42
INSTALLATION DER SOFTWARE
5
Wählen Sie "Programm starten" und
dann "Sharp Button Manager Y" aus
dem Pulldown-Menü.
Eigenschaften von SHARP MX-XXXX
E
6
Klicken Sie auf die Schaltfläche
"Übernehmen".
7
Wiederholen Sie die Schritte 4 bis 6, um Button Manager mit "SC2:"
bis "SC6:" zu verknüpfen.
Wählen Sie "SC2:" aus dem Pulldown-Menü "Ereignis auswählen". Wählen Sie
"Programm starten" und dann "Sharp Button Manager Y" aus dem Pulldown-Menü
und klicken Sie "Übernehmen". Gehen Sie für jedes ScanMenu bis "SC6:" genauso
vor.
Wenn die Einstellungen abgeschlossen sind, klicken Sie auf "OK", um den
Bildschirm zu schließen.
Button Manager ist jetzt mit dem Scanmenü (1 bis 6) verknüpft.
Die Scaneinstellungen für das Scanmenü 1 bis 6 können mithilfe des
Einstellungsfensters von Button Manager geändert werden.
43
INSTALLATION DER SOFTWARE
Windows 2000
1
Klicken Sie auf die Schaltfläche "Start", wählen Sie "Einstellungen"
und klicken Sie dann auf "Systemsteuerung".
2
Doppelklicken Sie auf das Symbol "Scanner und Kameras".
3
Wählen Sie "SHARP MX-XXXX" und klicken Sie auf die Schaltfläche
"Eigenschaften".
4
Klicken Sie im Bildschirm "Eigenschaften" auf die Registerkarte
"Ereignisse".
5
Wählen Sie "SC1:" aus dem
Pulldown-Menü
"Scanner-Ereignisse".
Eigenschaften von SHARP MX-XXXX
E
44
INSTALLATION DER SOFTWARE
6
Wählen Sie "Sharp Button Manager
Y" unter "An diese Anwendung
senden".
Eigenschaften von SHARP MX-XXXX
E
Hinweis
Wenn andere Anwendungen angezeigt werden, entfernen Sie die
Markierungen der Kontrollkästchen für die anderen Anwendungen und lassen
Sie nur das Button Manager-Kontrollkästchen markiert.
7
Klicken Sie auf die Schaltfläche "Übernehmen".
8
Wiederholen Sie die Schritte 5 bis 7, um Button Manager mit "SC2:"
bis "SC6:" zu verknüpfen.
Wählen Sie "SC2:" aus dem Pulldown-Menü "Scanner-Ereignisse". Wählen Sie
"Sharp Button Manager Y" in "An diese Anwendung senden" und klicken Sie auf
"Übernehmen". Gehen Sie für jedes ScanMenu bis "SC6:" genauso vor.
Wenn die Einstellungen abgeschlossen sind, klicken Sie auf "OK", um den
Bildschirm zu schließen.
Button Manager ist jetzt mit dem Scanmenü (1 bis 6) verknüpft.
Die Scaneinstellungen für jedes Scanmenü von 1 bis 6 können über das
Einstellfenster des Button Manager verändert werden.
45
6
Kapitel 6
DRUCKERFUNKTIONEN
In diesem Kapitel wird erklärt, wie die Druckerfunktionen benutzt werden.
Das Papier wird genauso eingelegt wie Kopierpapier. Siehe "PAPIER EINLEGEN" (S.11).
Hinweis
• Wird beim Starten des Druckvorgangs gerade ein Kopiervorgang
ausgeführt, wird der Kopiervorgang fortgesetzt. Nach Beendigung des
Kopiervorgangs wird der Druckvorgang ausgeführt, wenn die Rückstelltaste
zweimal gedrückt wird oder wenn ca. 60 Sekunden (automatische
Rückstellzeit)* verstrichen sind.
* Die automatische Rückstellzeit hängt von der Einstellung des
Bedienerprogramms ab. Siehe "BEDIENER-PROGRAMME" (S.74).
• Zu Beginn des Druckvorgangs werden die Vorwärmphase und der
automatische Energiesparbetrieb deaktiviert.
• Wenn das von der Software-Anwendung angegebene Papierformat größer
ist als das im Drucker eingelegte Papier, verbleibt möglicherweise der nicht
auf das Papier übertragene Bildteil auf der Trommel. In diesem Fall wird die
Papierrückseite verschmutzt. Wenn dies passiert, müssen Sie Papier im
richtigen Format einlegen und zwei oder drei Seiten drucken, um ein
sauberes Bild zu bekommen.
Das Gerät verfügt standardmäßig über einen USB-Anschluss.
Das Gerät verfügt über folgende Funktionen:
• Hochgeschwindigkeits-Datenübertragung (beim Anschluss an einen USB 2.0 Anschluss)
• ROPM* Funktion
* ROPM ist die Abkürzung für das "Rip Once Print Many" Verfahren. Die ROPM Funktion
speichert vor dem Druck mehrere Seiten Druckdaten im Gerätespeicher ab. Beim Drucken von
Mehrfachkopien braucht der Computer so nicht wiederholt die Druckdaten zu senden.
Um das Gerät am Computer als Drucker oder Scanner zu benutzen, müssen zuerst
Druckertreiber oder Scanner-Treiber, wie unter "INSTALLATION DER SOFTWARE" (S.34)
erklärt, installiert werden.
Hinweis
• Wenn im Drucker- bzw. Scanner-Modus ein Problem auftaucht, siehe Seite
"PROBLEME BEIM DRUCKEN UND SCANNEN" (S.93).
• Vor Gebrauch der USB 2.0 Schnittstelle (Hi-Speed Modus) lesen Sie bitte
den Abschnitt "Systemanforderungen für USB 2.0 (Hi-Speed)" (siehe unten)
und überprüfen Sie, ob Ihre System- und Geräteeinstellungen entsprechend
konfiguriert sind.
Die Scannerfunktion steht nur unter Windows 2000/XP/Vista/7 zur
Verfügung und wenn ein USB-Anschluss genutzt wird.
System-Anforderungen für USB 2.0 (Hi-Speed-Betriebsart)
Das folgende System ist für USB 2.0 (Highspeed-Betriebsart) erforderlich:
• Ihr Computer muss unter Windows 2000 Professional/XP/Vista/7 laufen und der
Microsoft USB 2.0-Treiber muss installiert sein.
* Selbst wenn der Microsoft USB 2.0 Treiber installiert ist, sind einige USB 2.0
Erweiterungskarten nicht in der Lage, die nach Highspeed-Standard spezifizierte
Geschwindigkeit zu erreichen. Dieses Problem kann oft durch Installation eines neueren
Kartentreibers gelöst werden. Um den neuesten Kartentreiber zu erhalten, setzen Sie sich
bitte mit dem Kartenhersteller in Verbindung.
46
EINFACHER DRUCK
Das folgende Beispiel erklärt das Drucken eines Dokuments unter WordPad.
Bevor Sie den Druckvorgang starten, stellen Sie sicher, dass die richtige Papiergröße für Ihr
Dokument im Gerät geladen ist.
1
Starten Sie WordPad und öffnen Sie das zu druckende Dokument.
2
Wählen Sie "Drucken" vom Menü "Drucken" der
Anwendung.
Wenn Sie Windows 7 verwenden, klicken Sie auf die
Taste.
Hinweis
3
-
Das zur Druckausführung verwendete
Menü ist u.U. von der
Softwareanwendung abhängig.
Vergewissern Sie
ausgewählt ist.
sich,
dass
"SHARP
MX-xxxx"
als
Drucker
Wenn Sie Druck-Einstellungen
ändern wollen, drücken Sie die
"Einstellungen"-Taste, um die
Anzeige zur Einrichtung des DruckerTreibers zu öffnen.
Unter Windows 2000 gibt es in diesem Dialogfeld nicht die Schaltfläche
"Einstellungen". Wählen Sie die Einstellungen je nach Bedarf auf den Registerkarten
der Einrichtungs-Anzeige und klicken Sie auf die "OK"-Taste.
"DER SETUP-BILDSCHIRM DES DRUCKERTREIBERS" (S.49)
"ERWEITERTE DRUCKFUNKTIONEN EINSTELLEN" (S.50)
Hinweis
4
Die Taste zum Öffnen des Eigenschaftsfensters des Druckertreibers
(normalerweise "Eigenschaften" oder "Druckeinstellungen") kann in den
unterschiedlichen Softwareanwendungen unterschiedlich sein.
Drücken Sie die "Drucken" Taste.
Der Druckvorgang beginnt. Beim Start des Druckvorgangs wird das
Druckstatusfenster automatisch geöffnet.
"ÜBERBLICK ÜBER DAS DRUCKSTATUSFENSTER" (S.59)
Der Druckauftrag wird in das Ausgabefach ausgegeben.
Druckauftrag abbrechen
• Um den Druckauftrag zu beenden, drücken Sie die Rücksetztaste oder die Taste "Alles
Löschen" und dann die Taste OK:
47
DRUCKERFUNKTIONEN
Öffnen des Drucker-Treibers mit der Starttaste
Die Einstellungen des Drucker-Treibers können geändert werden, wenn man den DruckerTreiber mit der Windows-Taste "Start" öffnet. Auf diese Weise vorgenommene Einstellungen
werden beim Drucken aus einer Anwendung als Anfangseinstellung verwendet. (Wenn Sie
die Einstellungen während des Druckvorgangs auf dem Setup-Bildschirm für den
Druckertreiber ändern, werden die Anfangseinstellungen wiederhergestellt, sobald Sie die
Anwendung beenden.)
1
Klicken Sie auf "Start", wählen Sie "Systemsteuerung" und dann
"Drucker".
• In Windows XP, klicken Sie auf "Start" und dann auf "Geräte und Drucker".
• Klicken Sie unter Windows XP auf "Start" und dann auf "Drucker und Faxgeräte".
• Unter Windows 2000 klicken Sie auf die Schaltfläche "Start", wählen Sie
"Einstellungen" und klicken Sie dann auf "Drucker".
Hinweis
2
Wenn unter Windows XP "Drucker und Faxgeräte" im "Start"-Menü nicht
angezeigt wird, wählen Sie "Systemsteuerung", "Drucker und andere
Hardware" und dann "Drucker und Faxgeräte".
Klicken Sie auf das Drucker-Treibersymbol von "SHARP MX-xxxx".
Für Windows 7: Klicken Sie mit der rechten Maustaste auf das Druckertreibersymbol
des Geräts.
3
Wählen Sie "Eigenschaften" aus dem Menü "Organisieren".
• Für Windows 7: Klicken Sie auf das Menü "Druckereigenschaften".
• Unter Windows XP/2000 wählen Sie "Eigenschaften" aus dem Menü "Datei".
4
Klicken Sie unter der Registerkarte "Allgemein" auf die Schaltfläche
"Einstellungen".
• Für Windows 7: Drücken Sie die Taste "Einstellungen" auf der Registerkarte
"Allgemein".
• Der Setup-Bildschirm für den Druckertreiber wird angezeigt.
"DER SETUP-BILDSCHIRM DES DRUCKERTREIBERS" (S.49)
48
DER SETUP-BILDSCHIRM DES DRUCKERTREIBERS
Es liegen einige Beschränkungen für die Kombination von Einstellungen vor, die im SetupBildschirm des Druckertreibers ausgewählt werden können. Besteht eine solche
Einschränkung, erscheint neben der Einstellung ein Informations-Symbol (
). Klicken Sie
auf das Symbol, um die Erklärung zu dieser Beschränkung anzeigen zu lassen.
1
2
3
4
5
6
7
8
9
10
Die Einstellungen und das Aussehen des Geräts hängen vom Modell ab.
Hinweis
Registerkarte
Die Einstellungen sind auf verschiedenen
Registerkarten verteilt. Klicken Sie auf eine
Registerkarte, um Sie in den
Bildvordergrund zu rücken.
Kontrollkästchen
Klicken Sie auf ein Kontrollkästchen, um
eine Funktion zu aktivieren bzw.
deaktivieren.
Wiedergabe der Druck-Einstellung
Zeigt den Effekt der ausgewählten
Druckereinstellungen.
Aufklapp-Liste
Sie können hier aus einer Liste auswählen.
Aussehen der Papierkassetten
Die unter der Registerkarte "Papier" in
"Papierauswahl" ausgewählte
Papierkassette ist blau markiert. Sie können
eine Kassette auch mit einem Klick
auswählen.
Optionsschaltfeld
Zur Auswahl einer Option aus einer Liste.
"OK" Taste
Klicken Sie auf diese Schaltfläche, um die
Einstellungen zu speichern und das
Dialogfeld zu schließen.
"Abbrechen" Taste
Klicken Sie auf diese Schaltfläche, um das
Dialogfeld zu schließen, ohne die
Einstellungen zu ändern.
"Übernehmen" Taste
Klicken Sie hier, um die Einstellungen zu
speichern, ohne das Dialogfeld zu
schließen.
"Hilfe" Taste
Klicken Sie auf diese Schaltfläche, um die
Hilfedatei für den Druckertreiber anzeigen
zu lassen.
49
ERWEITERTE DRUCKFUNKTIONEN EINSTELLEN
In diesem Abschnitt werden die wichtigsten erweiterten Druckfunktionen beschrieben.
Bei den Erklärungen wird davon ausgegangen, dass die Papiergrößen- und andere
Grundeinstellungen bereits vorgenommen wurden. Erläuterungen zum grundlegenden
Verfahren für das Drucken und zum Öffnen des Druckertreibers finden Sie unter
"EINFACHER DRUCK" (S.47).
Mehrere Seiten auf eine Seite drucken (N-Up-Druck)
Mit dieser Funktion kann das Format des Druckbilds verkleinert werden, sodass Sie mehrere
Seiten auf ein Blatt Papier drucken können.
Dies ist nützlich, wenn Sie mehrere Bilder wie Fotos auf ein Blatt Papier drucken möchten
oder wenn Sie Papier sparen möchten.
Abhängig von der ausgewählten Reihenfolge erhalten Sie die folgenden Druckergebnisse:
n-auf
(Seiten pro
Blatt)
Druckergebnisse
Links nach rechts
Rechts nach links
Oben nach unten
(bei Querformat)
2-auf
(2 Seiten pro
Blatt)
n-auf
(Seiten pro
Blatt)
Rechts und nach
unten
Nach Unten und
rechts
Links und nach
unten
4-auf
(4 Seiten pro
Blatt)
6-auf
(6 Seiten pro
Blatt)
Bitte beachten Sie, dass 8-auf, 9-auf und 16-auf ebenfalls verfügbar sind.
50
Nach Unten und
links
DRUCKERFUNKTIONEN
1
Klicken Sie auf die Registerkarte "Allgemein" im Einrichtungsfenster
des Druckertreibers.
2
Wählen Sie die Anzahl an Seiten pro Blatt.
Wenn Sie Bildrahmen drucken möchten, aktivieren
Sie das Kästchen "Rahmen".
3
Wählen Sie die Reihenfolge der Seiten.
Anpassen des Druckbildes an das Papier (Anpassen)
Der Druckertreiber kann die Größe des gedruckten Bildes auf das Papierformat einstellen,
das im Gerät eingelegt wurde.
Führen Sie die unten beschriebenen Schritte aus, um diese Funktion anzuwenden. Im
Beispiel wird davon ausgegangen, dass Sie ein Dokument im Format A4 auf ein Papier im
Format B5 drucken wollen.
1
Klicken Sie auf dem Setup-Bildschirm für den Druckertreiber auf die
Registerkarte "Papier".
2
Wählen Sie die Originalgröße der
Druckwiedergabe (A4) in "Papiergröße".
3
Aktivieren Sie das Kästchen "Anpassen".
51
DRUCKERFUNKTIONEN
4
Wählen Sie das Papier, auf das tatsächlich gedruckt wird (A5).
Die Größe des
gedruckten Bildes wird
automatisch an das im
Gerät geladene
Papierformat angepasst.
Papierformat: A4
Anpassen: B5
A4 Dokument
(Papierformat)
B5 Format
(Anpassen)
Drehen des Druckbildes um 180 Grad (Um 180 Grad drehen)
Mit dieser Funktion wird das Bild um 180 Grad gedreht, sodass auch Papier, das nur in eine
Richtung eingelegt werden kann (wie beispielsweise Umschläge), korrekt bedruckt werden
kann.
52
1
Klicken Sie auf die Registerkarte "Allgemein" im Einrichtungsfenster
des Druckertreibers.
2
Aktivieren Sie das Kästchen "Um 180 Grad
drehen".
DRUCKERFUNKTIONEN
Vergrößern/Verkleinern des Druckbildes (Zoom)
Verwenden Sie diese Funktion, um das Druckbild auf einen ausgewählten Prozentsatz zu
vergrößern oder zu verkleinern. Damit können Sie ein kleines Bild vergrößern oder zu einem
Bild Ränder hinzufügen, indem Sie es geringfügig verkleinern.
Hinweis
Die Einstellung "Zoom" steht nicht zur Verfügung, wenn "N-Up-Druck"
ausgewählt wurde.
1
Klicken Sie auf dem Setup-Bildschirm für den Druckertreiber auf die
Registerkarte "Papier".
2
Wählen Sie "Zoom" und klicken Sie auf die Schaltfläche
"Einstellungen".
Sie können die Papiergröße, die Sie zum Drucken
verwenden möchten, über ein Popup-Menü
auswählen.
3
Wählen Sie den Zoom-Maßstab aus.
Geben Sie eine Zahl ein oder klicken Sie auf die
Taste, um den Maßstab in Schritten von 1% zu
ändern.
-
53
DRUCKERFUNKTIONEN
Schwer erkennbare Texte und Linien schwarz drucken
(Text zu Schwarz/Vektor zu Schwarz)
Beim Ausdruck von Farbbildern können farbige Texte und Linien, die nur schwach sichtbar
sind, in Schwarz gedruckt werden. (Rasterdaten wie bitmap-Bilder können nicht angepasst
werden.) Dadurch können farbige Texte und Linien, die nur schwer zu sehen sind, besser
sichtbar gemacht werden.
1
Klicken Sie auf die Registerkarte "Erweitert" im Einrichtungsfenster
des Druckertreibers.
2
Aktivieren Sie das Kästchen "Text zu Schwarz" bzw. "Vektor zu
Schwarz".
• "Text zu Schwarz" kann gewählt werden, um den
gesamten Text, mit Ausnahme von weißem Text, in
Schwarz auszudrucken.
• "Vektor zu Schwarz" kann gewählt werden, um alle
Vektorgrafiken, mit Ausnahme von weißen Linien und
Feldern, in Schwarz auszudrucken.
54
DRUCKERFUNKTIONEN
Einstellung von Helligkeit und Kontrast des Bildes
(Bildeinstellungen)
Die Helligkeit und der Kontrast können beim Ausdruck von Fotos und anderen Bildern in den
Druckeinstellungen verändert werden. Diese Einstellungen sind für einfache Korrekturen
vorgesehen, wenn keine Bildbearbeitungssoftware zur Verfügung steht.
1
Klicken Sie auf die Registerkarte "Erweitert" im Einrichtungsfenster
des Druckertreibers.
2
Klicken
Sie
auf
"Bildeinstellungen".
3
Bildeinstellungen ändern.
die
Schaltfläche
Um eine Änderung der Einstellung
vorzunehmen, ziehen Sie den
Schiebebalken
oder klicken Sie
auf die
- oder
-Taste.
55
DRUCKERFUNKTIONEN
Hinzufügen eines Wasserzeichens zu gedruckten Bildern
(Wasserzeichen)
Schwach sichtbare Zusatztexte können im Hintergrund als Wasserzeichen zum Druckbild
hinzugefügt werden. Die Größe, die Stärke und der Winkel des Wasserzeichentexts sind
veränderbar. Es kann entweder Text aus einer bestehenden Liste ausgewählt oder neu
eingegeben werden, um ein Original-Wasserzeichen zu erstellen.
1
Klicken
Sie
auf
die
Registerkarte
Einrichtungsfenster des Druckertreibers.
2
Wählen Sie die Wassermarkeinstellungen aus.
Wählen Sie ein bestehendes
Wasserzeichen aus dem Pulldown-Menü
aus. Über die Taste "Bearbeiten" kann die
Schriftart bearbeitet sowie andere Details
eingestellt werden.
"Wasserzeichen"
im
STRENG GEHEIM
VERTRAULICH
ENTWURF
ORIGINAL
KOPIE
Hinweis
56
Wenn Sie ein neues Wasserzeichen erstellen möchten, geben Sie den Text in
das Textfeld ein und klicken Sie auf die Schaltfläche "Hinzufügen".
DRUCKERFUNKTIONEN
Zweiseitiges Drucken
Das Gerät kann auf beiden Blattseiten drucken. Diese Funktion ist für viele Zwecke nützlich
und besonders zum Erstellen einfacher Broschüren geeignet. Zweiseitiges Drucken hilft auch,
Papier zu sparen.
Hinweis
Beim zweiseitigen Drucken wählen Sie für die Option "Papierzufuhr" unter der
Registerkarte "Papier" ein anderes Fach als "Manuelles Eingabefach".
Papierausrichtung
Druckergebnis
2seitig (Buch)
2-seitig (Tafel)
2seitig (Buch)
2-seitig (Tafel)
Die Seiten werden so gedruckt, dass
sie an der Seite gebunden werden
können
Die Seiten werden so gedruckt, dass
sie oben gebunden werden können
Hochformat
Querformat
1
Klicken Sie auf die Registerkarte "Allgemein" im Einrichtungsfenster
des Druckertreibers.
2
Wählen Sie "2-seitig (Buch)" oder
"2-seitig (Tafel)".
57
HÄUFIG VERWENDETE DRUCKEINSTELLUNGEN
SPEICHERN
Die jeweils für den Ausdruck konfigurierten Einstellungen auf den Registerkarten können als
Benutzereinstellungen gespeichert werden. Das Speichern häufig verwendeter Einstellungen
oder komplexer Farbeinstellungen unter einem zugeordneten Namen machen die spätere
Auswahl der Einstellungen einfach.
Einstellungen zur Zeit des Ausdrucks speichern
(Benutzereinstellungen)
Sie können die Einstellungen jeder beliebigen Registerkarte des Eigenschaftenfensters des
Druckertreibers speichern. Die auf den Registerkarten konfigurierten Einstellungen werden
beim Speichern angezeigt, sodass Sie diese noch einmal überprüfen können.
Informationen zum Öffnen des Druckertreibers finden Sie unter "EINFACHER DRUCK"
(S.47).
1
Konfigurieren Sie die Druckeinstellungen auf den einzelnen
Registerkarten und klicken Sie auf der Registerkarte dann auf die
Schaltfläche "Speichern".
2
Nachdem Sie die angezeigten Einstellungen überprüft haben, geben
Sie einen Namen für die Einstellungen ein (maximal 20 Zeichen).
Hinweis
3
• Es können bis zu 30 Sätze Benutzereinstellungen gespeichert werden.
• Von Ihnen erstellte Wasserzeichen können nicht unter den
Benutzereinstellungen gespeichert werden.
Klicken Sie auf die Schaltfläche "OK".
Gespeicherte Einstellungen verwenden
Wählen Sie die Benutzereinstellungen aus, die Sie auf einer Registerkarte verwenden wollen.
Gespeicherte Einstellungen löschen
Wählen Sie die Benutzereinstellungen, die Sie löschen möchten, in "Gespeicherte
Einstellungen verwenden" (oben) aus und klicken Sie auf die Schaltfläche "Löschen".
58
ÜBERBLICK ÜBER DAS DRUCKSTATUSFENSTER
Beim Start des Druckvorgangs wird das Druckstatusfenster automatisch geöffnet.
Das Druckstatusfenster ist ein Programm, das das Gerät kontrolliert und den Namen des im
Druckvorgang befindlichen Dokuments sowie alle Fehlermeldungen anzeigt.
1
2
3
4
5
6
7
Statusfenster
Liefert Informationen zum aktuellen Status
des Druckers.
Statussymbol
Statussymbole zeigen Ihnen Druckerfehler
an. Wenn der Druckvorgang normal abläuft,
werden keine Statussymbole angezeigt.
Die Symbole werden weiter unten erklärt.
Folgen Sie den Anweisungen im
Statusfenster, um die Probleme zu lösen.
Symbol
Druckstatus
Ein Fehler ist aufgetreten,
der sofort bearbeitet werden
muss.
Ein Fehler ist aufgetreten,
der möglichst bald
bearbeitet werden sollte.
Registerkarte
Klicken Sie auf eine Registerkarte, um Sie in
den Bildvordergrund zu rücken. Auf der
Registerkarte "Optionen" können Sie die
Anzeigeoptionen für das Druckstatusfenster
auswählen.
Dokumentname
Zeigt den Namen des Dokuments an, das
gerade gedruckt wird.
Schaltfläche "Abbrechen"
Der Druckvorgang kann durch Anklicken
dieser Taste abgebrochen werden, bevor
das Gerät den Auftrag erhält.
"Hilfe" Taste
Klicken Sie auf diese Schaltfläche, um die
Hilfedatei für das Druckstatusfenster
anzeigen zu lassen.
Schaltfläche "Schliessen"
Klicken Sie auf diese Schaltfläche, um das
Druckstatusfenster zu schließen.
59
FUNKTIONEN DES DRUCKERTREIBERS
Registerkarte
Einstellung
Kopien
Werkseinstellung
1
Sortieren
Ein/Aus
Ein
N-fach Drucken
1-Up/2-Up/4-Up/6-Up/8-Up/9-Up/16-Up
1-fach
Reihenfolge
1-Up: Keine
2-Up: Links nach rechts/Rechts nach links/
Oben nach unten*3
4-Up/6-Up/8-Up/9-Up/16-Up:
Rechts und nach unten/Unten und
nach rechts/Links und nach unten/
Unten und nach links
Keine
Rahmen
Ein/Aus
Aus
Dokumentenstil
1-seitig/2-seitig (Buch)/2-seitig (Kalender)
1-seitig
Ausrichtung
Hochformat/Querformat/Um 180 Grad
drehen
Hochformat
Papierformat
A3 [An Seite anpassen]*1, A4, A5, A6, B4 [An A4*2
Seite anpassen]*1, B5, Ledger [An Seite
anpassen]*1, Letter, Legal, Executive, Invoice,
Foolscap, Folio, COM10, Monarch, DL, C5, 8K
[An Seite anpassen]*1, 16K, Spezialgröße
Zoom-Einstellungen
Normal/An Papiergröße anpassen/Zoom
Normal
Papierzufuhr
Fach 1, Fach 2, Einzelblatteinzug
Fach 1
Allgemein
Papier
Auswahl
1 bis 999
[Kundenspezifisch]
Erweitert
Breite
3,87 bis 8,50 (Zoll) / 98,3 bis 215,9 (mm)
98,3 (mm)*2
Länge
5,83 bis 14,00 (Zoll) / 148,0 bis 355,6 (mm)
148,0 (mm)*2
Größe
Zoll/Millimeter
Millimeter*2
Text zu Schwarz
Ein/Aus
Aus
Vektor zu Schwarz
Ein/Aus
Aus
Helligkeit
0 bis 100
50
Kontrast
0 bis 100
50
Wasserzeichen
(Ohne)/STRENG GEHEIM/VERTRAULICH/
ENTWURF/ORIGINAL/KOPIE
(ohne)
-
-
[Bildeinstellung]
Text
Wasserzeichen Größe
Konfiguration
6 bis 300
100
Winkel
-90 bis +90
+45
Nur auf der ersten
Seite
Ein/Aus
Aus
ROPM
Ein/Aus
Ein
Allgemeines,
[Benutzereinstellungen]
Papier,
Einstellungsname
Bis zu 30 Bezeichnungen je 20 Zeichen
Erweitert,
Wasserzeichen
-
*1 Wird vor dem Druckvorgang auf A4-Größe oder festgelegte Größe reduziert.
*2 Die Ausgangseinstellungen sind von den Bedienerprogrammen abhängig.
Informationen zu den Einstellungen finden Sie unter "Hilfe" im Setup-Bildschirm des
Druckertreibers.
3
* "Oben nach unten" ist verfügbar, wenn die Papierausrichtung auf Querformat eingestellt
ist.
60
7
Kapitel 7
SCANNERFUNKTIONEN
In diesem Kapitel wird erklärt, wie die Scannerfunktionen benutzt werden.
SCANNEN - ÜBERSICHT
Das Flussdiagramm unten liefert eine Übersicht zum Scanvorgang.
Scannen vom Gerät*1
Scannen aus einer
TWAIN*2-kompatiblen
oder WIA*3-kompatiblen
Anwendung
Scannen über den
"Scanner und KameraAssistent" (Windows
XP)
Original in die Scanpositon legen.
Weitere Informationen siehe "SCANNEN ÜBER GERÄTETASTEN" (S.62).
Das Gerät in den
Scannermodus setzen
und das Scanmenü
auswählen. (SC1: bis
SC6:)
Die Scanvoreinstellungen
festlegen
(nur wenn die
Eine Twain-kompatible
oder WIA-kompatible
Anwendung starten und
den Scannertreiber des
Geräts auswählen.
"Scanner und KameraAssistent" über
"Systemsteuerung" im
Computer starten.
Die Scanvoreinstellungen festlegen
Scannen
Scannen
Scannen
"SCANNEN ÜBER
GERÄTETASTEN" (S.62)
"Scannen von einer TWAINkompatiblen Anwendung"
(S.67)
"Scannen von einer WIAkompatiblen Anwendung
Windows XP/Vista/7" (S.71)
"Scannen über den "Scanner
und Kamera-Assistent"
(Windows XP)" (S.72)
*1 Wenn Sie den Scanvorgang über das Bedienfeld des Geräts ausführen möchten, müssen Sie erst
den Button Manager installieren und die entsprechenden Einstellungen in der Systemsteuerung
vornehmen. Weitere Informationen sind unter "EINRICHTEN VON BUTTON MANAGER" (S.42) zu
finden.
*2 TWAIN ist ein internationaler Standard für Schnittstellen von Scannern und anderen Geräten für die
Bilderfassung. Wenn Sie auf Ihrem Computer einen TWAIN-Treiber installieren, können Sie Bilder mit
verschiedenen TWAIN-kompatiblen Anwendungen scannen und bearbeiten.
*3 WIA (Windows Imaging Acquisition) ist eine Windows-Funktion, die es einem Scanner, einer
Digitalkamera oder einem anderen Bildaufzeichnungsgerät ermöglicht, mit einer
Bildbearbeitungsanwendung zu kommunizieren. Der WIA-Treiber für dieses Gerät ist nur in Windows
XP/Vista/7 einsetzbar.
61
ARBEITEN IM SCANNERMODUS
Der Vorgang für das Einlegen des Originals ist der gleiche wie beim Kopierbetrieb. Siehe
"NORMALKOPIEREN" (S.17).
Hinweis
In den folgenden Fällen kann das Gerät nicht als Scanner benutzt werden:
• Ein Papierstau ist eingetreten (Kopierpapierstau oder Stau im RSPF).
• Es laufen gerade Benutzerprogramme.
• Es wird gerade das Papierformat einer Schublade eingestellt.
• Das Gerät wird als Fotokopierer benutzt.
• Der Front- oder Seitendeckel ist offen.
SCANNEN ÜBER GERÄTETASTEN
Wenn Sie diese Option wählen, startet die in Button Manager eingestellte Anwendung
automatisch und das Scanbild wird in die Anwendung eingefügt.
Hinweis
Um zur Scanner-Betriebsart umzuschalten, wenn das Gerät in der KopiererBetriebsart ist, drücken Sie die Taste [MODUSAUSWAHL] und löschen Sie alle
vorher eingegebenen Kopiereinstellungen.
Scannen über das Bedienfeld des Gerätes
1
Drücken Sie die Taste [MODUSAUSWAHL], um
die Scanner-Betriebsart auszuwählen.
Die ( ) Anzeige leuchtet, um anzuzeigen, dass die
Scanner-Betriebsart ausgewählt ist.
62
2
Legen Sie das Original ein. (S.17)
3
Drücken Sie die Taste [
](
) oder [
]
(
), um die gewünschten
Scanmenüeinstellungen von Button Manager
auszuwählen.
4
Drücken Sie die Taste [START] (
beginnen.
SCANNEN MIT:
SC1:
), um mit dem Scannen zu
SCANNERFUNKTIONEN
Hinweis
• Die Scanner-Betriebsart bleibt auch nach Ende des Scanvorgangs
ausgewählt. (Mit der Taste [MODUSAUSWAHL] schalten Sie in eine
andere Betriebsart um.)
• Wenn der folgende Bildschirm angezeigt
wird, wählen Sie Button Manager und
klicken Sie auf "OK". Button Manager wird
zusammen mit der zugehörigen
Anwendung gestartet. Wenn in diesem
Fall nur Button Manager gestartet werden
soll, richten Sie Button Manager zur
Anwendung unter Windows
ein."EINRICHTEN VON BUTTON
MANAGER" (S.42)
• Wenn Schritt 4 ausgeführt wird, ist das
Kontrollkästchen "Anzeige der TWAIN-Einstellung beim Scannen" im
Dialogfeld Scanknopf Einstellungen (S.65) aktiviert, und der TWAINEinstellbildschirm (S.69) wird automatisch angezeigt. Prüfen Sie die
Einstellungen, und drücken Sie dann erneut die Starttaste (
), oder
klicken Sie im TWAIN-Einstellbildschirm auf die Taste Scannen, um den
Scanvorgang zu starten. Die gescannten Daten werden zur Anwendung
übertragen.
63
SCANNERFUNKTIONEN
Button Manager-Einstellungen
Nach der Installation bleibt der Button Manager normalerweise unter dem Betriebssystem
Windows aktiviert. Führen Sie die nachfolgenden Schritte aus, um die Einstellungen des Button
Managers zu ändern.
Für Details zu den Einstellungen des Button Managers schauen Sie in der Hilfe zum Button
Manager nach.
1
Auf der Taskleiste rechter Mausklick auf das Symbol des Button
Managers (
) und Auswahl der Option "Einstellung" im PopupFenster.
Die Einstellungsmaske von Button Manager wird
geöffnet.
Hinweis
Erscheint das Button Manager-Symbol nicht in der Taskleiste, klicken Sie auf
die Starttaste und wählen Sie "Alle Programme" ("Programme" in Windows
2000), wählen Sie "Sharp Button Manager Y" und klicken Sie dann auf "Button
Manager", um Button Manager zu starten.
2
Klicken Sie auf die Registerkarte des Scanmenüs, das Sie einrichten möchten.
3
Richten Sie die Startanwendung im Bereich "Programmwahl" ein.
Hinweis
Wenn das Kontrollkästchen "Anzeige der TWAIN-Einstellung beim Scannen”
aktiviert ist, wird der Scan-Einstellbildschirm während des Scanvorgangs
angezeigt, so dass Sie die Scanbedingungen einstellen können.
Button Manager-Scanmenü (Werkseinstellung)
Display/Button Manager-Menü
Anwendung, die aufgerufen wird
SC1:
SC2:
Sharpdesk
Email
SC3:
FAX
SC4:
OCR
SC5:
Microsoft Word
SC6:
Dokumentenablage
Die Startanwendung muss vor dem ersten Einsatz installiert werden.
Hinweis
4
Richten Sie die Scaneinstellungen "Farbmodus", "Kante" usw. im
Bereich "Scan-Einrichtung" ein.
5
Klicken Sie auf die Schaltfläche "OK".
Damit ist die Einstellung abgeschlossen.
64
SCANNERFUNKTIONEN
Button Manager
Button Manager ist ein Dienstprogramm, mit dessen Hilfe die Scanfunktion auf dem Gerät
benutzt werden kann. Sie können damit sechs verschiedene Scaneinstellungen konfigurieren,
die mit dem Scanmenü des Geräts verknüpft sind.
Wenn Sie für eine Einstellung die Hilfe anzeigen möchten, klicken Sie oben rechts im Fenster
auf die Schaltfläche
) und dann auf die Einstellung.
Um den Scanvorgang über das Bedienfeld des Geräts starten zu können, müssen nach der
Installation des Button Managers entsprechende Einstellungen in der Systemsteuerung
vorgenommen werden. Informationen zur Installation von Button Manager und Eingabe der
Einstellungen in der Systemsteuerung finden Sie unter "EINRICHTEN VON BUTTON
MANAGER" (S.42). Informationen zum Scannen über das Bedienfeld des Geräts finden Sie
unter "SCANNEN ÜBER GERÄTETASTEN" (S.62).
Mit dem Button Manager können Sie die Funktionen der sechs Scanmenüs auswählen und
ändern. Siehe "Button Manager-Einstellungen" (S.64).
1
2
3
4
5
Registerkarte
Hier klicken, um die Scanmenüoptionen
festzulegen. Jede Registerkarte enthält
Scaneinstellungen für das Scanmenü.
Bereich "Programmwahl"
Wählen Sie die Startanwendung hier aus.
Kontrollkästchen "Anzeige der TWAINEinstellung beim Scannen"
Sie können auswählen, ob der TWAINBildschirm angezeigt werden soll oder nicht.
Wenn das Kontrollkästchen aktiviert ist, wird
der TWAIN-Bildschirm während des
Scanvorgangs angezeigt, damit Sie
Scanbedingungen einstellen können.
Bereich "Scan-Setup"
Zum Festlegen der Scanbedingungen.
Hinweis
6
7
8
"OK" Taste
Klicken Sie hier, um die Einstellungen zu
speichern und das Dialogfeld zu schließen.
"Abbrechen" Taste
Klicken Sie auf diese Schaltfläche, um das
Dialogfeld zu schließen, ohne die
Einstellungen zu ändern.
"Übernehmen" Taste
Klicken Sie hier, um die Einstellungen zu
speichern, ohne das Dialogfeld zu
schließen.
"Hilfe" Taste
Klicken Sie auf diese Schaltfläche, um die
Hilfedatei für den Button Manager anzeigen
zu lassen.
Einige Anwendungen bieten nur
begrenzte Auswahlmöglichkeiten
für die Einstellungen.
65
SCANNERFUNKTIONEN
Scannen über das Bedienfeld des Gerätes
(Verwendung des Button Managers)
• Während eines Kopierauftrags ist kein Scanvorgang möglich.
• Wenn während der Ausführung eines Druckauftrags der SCAN MODUS
ausgewählt wird, wird der Scanauftrag gespeichert.
• Beim Scannen eines Originals aus dem RSPF können nur bei Verwendung
von Sharpdesk mehrere Originale auf einmal eingelegt werden.
Hinweis
1
Drücken Sie die Taste [MODUSWAHL] zum
Einstellen des Scan-Modus.
Die Anzeige "SCAN" leuchtet, um anzuzeigen, dass der
Scan-Modus eingestellt ist.
2
Prüfen Sie, dass "SCANNEN MIT: USB/
NETZWERK" angezeigt wird. Drücken Sie die
[
] Taste (
) oder die [
] Taste (
), um
Modus SC1 $$$ SC6 einzugeben.
3
Legen Sie das Original in die Dokumentenzuführung oder auf die
Dokumentenglasplatte.
4
Drücken Sie die [
] Taste (
) oder [
]
Taste (
), um die gewünschten
Scanmenüeinstellungen von Button Manager
auszuwählen.
SCANNEN MIT:
SC1
SCANNEN MIT:
SC2
Die Anwendungsnummern lauten ursprünglich wie folgt:
Anwendungs
nummer
5
66
Gestartete Anwendung
SC1
Sharpdesk
SC2
Email
SC3
FAX
SC4
OCR
SC5
Microsoft Word
SC6
Dokumentenablage
Drücken Sie die Taste [START] (
beginnen.
), um mit dem Scannen zu
SCANNEN VOM COMPUTER
Das Gerät unterstützt den TWAIN-Standard, was bedeutet, dass Sie von TWAIN-kompatiblen
Anwendungen scannen können. Das Gerät unterstützt auch WIA (Windows Image
Acquisition), sodass das Scannen von WIA-kompatiblen Anwendungen und dem "Scannerund Kamera-Assistenten" in Windows XP möglich ist. Informationen zu den TWAIN- und WIAEinstellungen finden Sie in der Hilfedatei für den Scanner-Treiber oder in der Windows-Hilfe.
Während eines Kopierauftrags ist kein Scanvorgang möglich.
Hinweis
Scannen von einer TWAIN-kompatiblen Anwendung
Der Scannertreiber von SHARP entspricht dem Industriestandard TWAIN. So kann er mit
zahlreichen TWAIN-kompatiblen Anwendungen eingesetzt werden.
1
Legen Sie das Original, das Sie scannen möchten, auf das
Vorlagenglas oder in den RSPF.
Hinweise zum Einlegen von Originalen finden Sie unter "NORMALKOPIEREN"
(S.17).
2
Starten Sie die TWAIN-kompatible Anwendung, klicken Sie auf das
Menü "Datei" und wählen Sie ein Menü aus, das Sie scannen möchten.
Hinweis
3
Wählen Sie "SHARP MFP TWAIN Y" aus und klicken Sie auf die
Schaltfläche "Wählen".
Hinweis
4
Wie Sie genau auf das Menü zur Auswahl des Scanners zugreifen können,
hängt von der Anwendung ab. Weitere Informationen können Sie dem
Handbuch oder der Hilfedatei Ihrer Anwendung entnehmen.
• Unter Windows XP/Vista/7 können Sie auch "WIA-SHARP MX-xxxx"
auswählen und über den WIA-Treiber scannen.
"Scannen von einer WIA-kompatiblen Anwendung Windows XP/Vista/7"
(S.71)
• Abhängig von Ihrem System, zeigt der Bildschirm "Quelle Auswählen"
sowohl "SHARP MFP TWAIN Y 1.0 (32-32)" als auch "WIA-SHARP MXxxxx 1.0 (32-32)" an.
Wählen Sie das Menü, um ein Bild vom "Datei"-Menü der Anwendung
zu erhalten.
Der Setup-Bildschirm für den Scannertreiber wird angezeigt.
"Scannertreibereinstellungen" (S.69)
67
SCANNERFUNKTIONEN
5
Wählen Sie im Menü "Scanposition" den Ort, an dem Sie das Original
in Schritt 1 gespeichert haben.
• Wenn Sie ein einseitiges Original in den RSPF-Einzug eingelegt haben, wählen
Sie [SPF (Simplex)].
• Wenn Sie ein einseitiges Original in den RSPF-Einzug eingelegt haben, wählen
Sie [SPF (Duplex-Book)] oder [SPF (Duplex-Tablet)].
6
Klicken Sie auf die Schaltfläche "Vorschau".
Das Vorschaubild wird angezeigt.
Hinweis
7
• Wenn der Winkel des Bildes nicht stimmt, legen Sie das Original noch
einmal neu ein und klicken Sie erneut auf die Schaltfläche "Vorschau".
• Wenn das Vorschaubild nicht richtig ausgerichtet ist, klicken Sie im
Vorschaubildschirm auf die Schaltfläche "Drehen". Dadurch wird das
Vorschaubild im Uhrzeigersinn um 90 Grad gedreht, so dass die
Ausrichtung korrigiert werden kann, ohne das Original erneut einlegen
zu müssen. "Vorschaubildschirm" (S.70)
• Wenn Sie mehrere Seiten in den RSPF-Einzug einlegen, zeigt das Gerät
nur eine Vorschau für die oberste Seite der eingelegten Originale und
befördert diese dann in den Originalausgabebereich. Legen Sie das
Original, für das eine Vorschau ausgegeben wurde, wieder in den RSPFEinzug ein, bevor Sie mit dem Scanvorgang beginnen.
Legen Sie den Scanbereich und die Scaneinstellungen fest.
Informationen zum Festlegen des Scanbereichs und zu den Scaneinstellungen
finden Sie in der Hilfe des Scannertreibers.
"Vorschaubildschirm" (S.70)
Achtung
8
68
Das Scannen eines großen Bereichs mit hoher Auflösung bedeutet eine große
Datenmenge und eine längere Scandauer. Es wird empfohlen, die für das zu
scannende Original korrekten Voreinstellungen vorzunehmen, d.h. Monitor,
Foto, FAX oder OCR.
Wenn Sie zum Scannen bereit sind, klicken Sie auf die "Scan"-Taste.
Um einen Scanauftrag abzubrechen, nachdem Sie auf die "Scan"-Taste geklickt
haben, drücken Sie die [Esc]-Taste auf Ihrer Tastatur.
SCANNERFUNKTIONEN
Scannertreibereinstellungen
Der Setup-Bildschirm für den Scannertreiber besteht aus dem "Setup-Bildschirm", auf dem Sie
die Scaneinstellungen auswählen können, und dem "Vorschau-Bildschirm", der das gescannte
Bild anzeigt. Wenn Sie Einzelheiten zu den Scaneinstellungen erfahren möchten, zeigen Sie
mit der Schaltfläche [Hilfe] im Vorschaubildschirm die Hilfe an.
Setup-Bildschirm
"Benutzerdefinierte Einstellungen (oder
Professionell)" über.
Wenn Sie Einzelheiten zu den Einstellungen
erfahren möchten, zeigen Sie mit der
Schaltfläche [Hilfe] im Vorschaubildschirm
die Hilfe an.
"Bildbereich" Menü
Einstellung des Scan-Bereiches. Zum
Scannen des vom Gerät festgestellten
Originalformates wählen Sie [Autom.]. Der
gewünschte Scan-Bereich kann auch im
Vorschaubildschirm ausgewählt werden.
Kontrollkästchen [Zoom-Voransicht]
Wurde diese Einstellung ausgewählt, wird
der ausgewählte Bereich des Vorschaubildes
vergrößert angezeigt, wenn die Schaltfläche
[Vorschau] gedrückt wird.
Um zur normalen Anzeige zurückzukehren,
deaktivieren Sie das Kontrollkästchen.
1
2
3
4
5
Hinweis
Die Option [Zoom Vorschau] kann
nicht verwendet werden, wenn
[SPF] im Menü "Scanposition"
ausgewählt wurde.
[Vorschau]-Taste
Zeigt eine Vorschau des Dokuments.
6
7
Menü "Scanposition"
Wählen Sie die Position aus, in der das
Original eingelegt wurde. Es kann zwischen
[Glasplatte] (Vorlagenglas), [SPF (Simplex)],
[SPF (Duplex-Book)] und [SPF (DuplexTablet)] ausgewählt werden.
Hinweis
Wenn die Anzeige der [Vorschau]
mit sofortigem Drücken der Taste
[Esc] auf Ihrer Tastatur bzw. der
Taste [LÖSCHEN] (
) oder
[ALLES LÖSCHEN] (
)auf
dem Gerät abgebrochen wird,
wird auf dem Vorschaubildschirm
nichts angezeigt.
.
Hinweis
Bei Geräten ohne SPF ist nur die
Einstellung [Glasplatte] verfügbar.
Menü "Scanbetriebsart"
Wählen Sie "Voreinstellung" oder
"Benutzerdefinierte Einstellungen"
("Standard" oder "Professionell" in
bestimmten Regionen) für den Scan-Modus
aus.
Die Anzeige "Voreinstellung (oder Standard)"
ermöglicht die Auswahl des Originaltyps, bei
dem es sich je nach Scan-Zweck um
Monitor, Foto, Fax oder OCR handeln kann.
Wenn Sie die Standardeinstellungen dieser
4 Tasten ändern oder benutzerdefinierte
Einstellungen, wie zum Beispiel den Bildtyp
und die Auflösung vor dem Scannen,
auswählen möchten, gehen Sie zu
Schaltfläche [Scannen]
([Scannen] in bestimmten Regionen)
Hier klicken, um ein Original mit den
ausgewählten Einstellungen zu scannen.
Bevor Sie auf die Schaltfläche [Scannen]
klicken, prüfen Sie, ob Ihre Einstellungen
korrekt sind.
Hinweis
Wenn Sie einen Scanauftrag
abbrechen möchten, nachdem
Sie auf die Schaltfläche
[Scannen] geklickt haben,
drücken Sie die Taste [Esc] auf
Ihrer Tastatur bzw. die Taste
[LÖSCHEN] (
) oder [ALLES
LÖSCHEN] (
) auf dem Gerät.
[Schließen] Taste
Hier klicken, um den Setup-Bildschirm für
den Scannertreiber zu schließen.
69
SCANNERFUNKTIONEN
Vorschaubildschirm
1
2
3
4
5
Vorschaubildschirm
Klicken Sie im Setup-Bildschirm auf die
Schaltfläche "Vorschau", um das gescannte
Bild anzuzeigen. Sie können den
Scanbereich festlegen, indem Sie die Maus
in das Fenster ziehen. Der so per Maus
erstellte Rahmen legt den Scanbereich fest.
Um einen festgelegten Scanbereich
aufzuheben und den Rahmen zu löschen,
klicken Sie außerhalb des Rahmens.
"Drehen"-Taste
Hier klicken, um das Vorschaubild im
Uhrzeigersinn um 90 Grad zu drehen. So
können Sie die Ausrichtung korrigieren,
ohne das Original erneut einlegen zu
müssen. Beim Scannen wird die Bilddatei
mit der in der Vorschau angezeigten
Orientierung erstellt.
Taste "Bildformat"
Hier klicken, um ein Dialogfeld zu öffnen,
wodurch Sie den Scanbereich mit der
Eingabe von Zahlen festlegen können.
Pixel, mm oder Zoll können als Einheit für
die Zahlen ausgewählt werden. Indem
anfänglich ein Scanbereich festgelegt wird,
können Zahlen eingegeben werden, um
diesen Bereich in Bezug auf die linke obere
Ecke eines festgelegten Originals zu
ändern.
70
Taste "Automatischer Scanbereich"
Hier klicken, wenn der Vorschaubildschirm
angezeigt wird, um den Scanbereich
automatisch auf das gesamte Vorschaubild
einzustellen.
Klicken Sie auf die
Taste "Automatischer
Scanbereich", um
automatisch das
gesamte Vorschaubild
als Scanbereich
festzulegen.
Vorschaubild
Vorschaubildschirm
"Hilfe" Taste
Hier klicken, um die Hilfedatei für den
Scannertreiber anzuzeigen.
SCANNERFUNKTIONEN
Scannen von einer WIA-kompatiblen Anwendung
Windows XP/Vista/7
Unter Windows XP/Vista/7 können Sie den WIA-Treiber zum Scannen von WIA-kompatiblen
Anwendungen verwenden.
1
Legen Sie das zu scannende Original auf das Vorlagenglas oder in den
RSPF-Einzug.
Hinweise zum Einlegen von Originalen finden Sie unter "NORMALKOPIEREN"
(S.17).
2
Starten Sie die WIA-kompatible Anwendung, klicken Sie auf das Menü
"Datei" und wählen Sie ein Menü aus, das Sie scannen möchten.
Hinweis
3
Wie Sie genau auf das Menü zur Auswahl des Scanners zugreifen können,
hängt von der Anwendung ab. Weitere Informationen können Sie dem
Handbuch oder der Hilfedatei Ihrer Anwendung entnehmen.
Wählen Sie die Papierquelle und den Bildtyp aus, und klicken Sie auf
die Vorschautaste.
Das Vorschaubild wird angezeigt.
Wenn Sie das Original auf das Vorlagenglas
gelegt haben, wählen Sie für "Papierquelle" die
Option "Flachbett" aus.
Wenn Sie das Original in den RSPF-Einzug gelegt
haben, wählen Sie unter "Papierquelle" die Option
"Papiereinzug" aus und geben Sie unter
"Seitengröße" die Originalgröße an.
Hinweis
4
Flachbett
• Wenn Sie unter "Papierquelle" die Option "Papiereinzug" auswählen und
auf die Schaltfläche "Vorschau" klicken, wird eine Vorschau für das
oberste Original im RSPF-Einzug erstellt. Das Original, von dem eine
Vorschau erstellt wurde, wird zum Originalausgabebereich geleitet. Sie
müssen es dann wieder in den RSPF-Einzug zurücklegen, bevor Sie mit
dem Scanvorgang beginnen.
• Unter Windows XP steht Ihnen eine Hilfe für die Einstellung zur
Verfügung. Klicken Sie auf die
-Taste in der rechten oberen Ecke des
Fensters und klicken Sie auf die Einstellung.
Klicken Sie auf die Scantaste.
Der Scanvorgang beginnt und das Bild wird in Paint erfasst.
Wählen Sie mit "Speichern" in Ihrer Anwendung einen Dateinamen und Ordner für
das gescannte Bild aus und speichern Sie das Bild.
Wenn Sie den Scanauftrag nach dem Klicken auf die Schaltfläche "Scannen"
abbrechen möchten, klicken Sie auf die Schaltfläche "Abbrechen".
71
SCANNERFUNKTIONEN
Scannen über den "Scanner und Kamera-Assistent" (Windows
XP)
In diesem Abschnitt wird der Scanvorgang mit Hilfe von "Scanner- und Kamera-Assistent"
unter Windows XP beschrieben. Mit dem "Scanner und Kamera-Assistent" können Sie ein
Bild scannen, ohne eine WIA-kompatible Anwendung einsetzen zu müssen.
1
Legen Sie das zu scannende Original auf das Vorlagenglas oder in den
RSPF-Einzug.
Hinweise zum Einlegen von Originalen finden Sie unter "NORMALKOPIEREN"
(S.17).
2
Klicken Sie auf die Schaltfläche "Start",
klicken Sie auf "Systemsteuerung",
"Drucker und andere Hardware" und danach
auf "Scanner und Kameras".
Klicken Sie auf das Symbol "SHARP MXxxxx" und klicken Sie dann unter
"Bildverarbeitungsaufgaben" auf die Option
"Bilder übertragen".
Der "Scanner- und Kamera-Assistent" wird
angezeigt.
3
Klicken Sie auf die Schaltfläche "Weiter".
4
Wählen Sie "Bildtyp" und "Papierquelle" aus
und klicken Sie auf "Weiter".
• Wenn Sie das Original auf das Vorlagenglas gelegt
haben, wählen Sie für "Papierquelle" die Option
"Flachbett" aus.
• Wenn Sie das Original in den RSPF-Einzug gelegt
haben, wählen Sie unter "Papierquelle" die Option
"Papiereinzug" aus und geben Sie unter
"Seitengröße" die Originalgröße an.
• Zur Anzeige des Vorschaubildes klicken Sie auf die
Vorschautaste.
Hinweis
5
• Wenn Sie unter "Papierquelle" die Option "Papiereinzug" auswählen und
auf die Schaltfläche "Vorschau" klicken, wird eine Vorschau für das
oberste Original im RSPF-Einzug erstellt. Das Original, von dem eine
Vorschau erstellt wurde, wird zum Originalausgabebereich geleitet. Sie
müssen es dann wieder in den RSPF-Einzug zurücklegen, bevor Sie mit
dem Scanvorgang beginnen.
• Für die Einstellung von Auflösung, Bildtyp, Helligkeit und Kontrast klicken
Sie auf die Schaltfläche "Benutzerdefinierte Einstellungen".
Geben Sie eine Gruppenbezeichnung, das
Format und den Ordner zum Speichern des
Bildes an und klicken Sie auf die Schaltfläche
"Weiter".
Als Format können Sie JPG, BMP, TIF oder PNG
auswählen. Klicken Sie auf die Schaltfläche "Weiter",
um den Scanvorgang zu starten.
72
SCANNERFUNKTIONEN
6
Am Ende des Scans wird der folgende
Bildschirm angezeigt. Wählen Sie die
nächste Aufgabe aus, die Sie ausführen
möchten und klicken Sie dann auf die
Schaltfläche "Weiter".
Wenn Sie die Sitzung beenden möchten, klicken Sie
auf "Nichts". Klicken Sie auf die Schaltfläche
"Beenden".
7
Klicken Sie auf die Schaltfläche "Fertig stellen".
Der "Scanner-und Kamera-Assistent" wird geschlossen, und das gescannte Bild
wird im angegebenen Ordner gespeichert.
73
8
Kapitel 8
BENUTZEREINSTELLUNGEN
Über die Benutzereinstellungen können Sie die Geräteeinstellungen an Ihre persönlichen
Bedürfnisse anpassen.
BEDIENER-PROGRAMME
Die Benutzereinstellungen betreffen folgende Optionen.
Informationen zur Änderung der Bediener-Programmeinstellungen finden Sie unter
"AUSWAHL EINER EINSTELLUNG FÜR EIN BEDIENER-PROGRAMM" (S.79).
Kopiermodus
ProgrammNummer
1
74
Programmbezeichnung
AUTO-LÖSCHEN
Einstellcodes
(Werksseitige
Einstellungen
werden in
Fettdruck
angezeigt)
Erklärung
1: 10 SEK.
2: 30 SEK.
3: 60 SEK.
4: 90 SEK.
5: 120 SEK.
6: AUS
• Die automatische Rückstellung
setzt die Kopiereinstellungen
automatisch auf die
Anfangseinstellungen (S.9)
zurück, wenn keine Taste in der
voreingestellten Zeit nach Ende
des Kopierauftrags gedrückt
wurde.
• Dieses Programm wird
verwendet, um die Zeitspanne
auszuwählen. Die Auto-LöschenFunktion
• Diese Funktion schaltet das
Gerät automatisch in einen der
Stromsparmodi, wenn die
voreingestellte
Nichtbenutzungszeit bei
eingeschaltetem Netzschalter
abgelaufen ist. Die
Energiesparanzeige leuchtet,
aber die Tasten auf dem
Bedienfeld können trotzdem
benutzt werden. Der normale
Betrieb setzt automatisch wieder
ein, wenn eine Taste des
Bedienfelds gedrückt, ein
Original eingelegt oder ein
Druckauftrag eingegeben wird.
• Verwenden Sie diese Einstellung,
um die Abschaltautomatik einoder auszuschalten.
2
BEREITSCHAFTSMODUS
1: 30 SEK.
2: 1 MIN.
3: 5 MIN.
4: 30 MIN.
5: 60 MIN.
6: 120 MIN.
7: 240 MIN.
3
ENERGIESPARMODUS
1: EIN
2: AUS
BENUTZEREINSTELLUNGEN
ProgrammNummer
Programmbezeichnung
Einstellcodes
(Werksseitige
Einstellungen
werden in
Fettdruck
angezeigt)
Erklärung
MINUTEN ESPARMOD.
1: 5 MIN.
2: 30 MIN.
3: 60 MIN.
4: 120 MIN.
5: 240 MIN.
• Diese Funktion schaltet das Gerät
automatisch in einen
Stromsparmodus, der noch weniger
Energie als die Vorwärmphase
verbraucht, wenn die voreingestellte
Nichtbenutzungszeit bei
eingeschaltetem Netzschalter
abgelaufen ist. Alle Anzeigeleuchten
außer der Energiesparanzeige
erlöschen. Um wieder in den
Normalbetrieb zu gelangen, drücken
Sie die [START] Taste (
). Der
normale Betrieb setzt automatisch
wieder ein, wenn vom Computer ein
Druck- oder Scan-Auftrag eingeht.
Wenn sich das Gerät im
automatischen Ausschaltmodus
befindet, kann keine Taste (außer
[START] (
)) benutzt werden.
7
LAYOUT 2IN1
1: MUSTER 1
2: MUSTER 2
• Verwenden Sie diese Einstellung, um
das Layout-Muster auszuwählen, wenn
zwei Originalseiten auf ein einzelnes
Blatt Papier kopiert werden sollen (vgl.
Seite 28 für die Layout-Modelle).
8
VERSETZTE
AUSGABE
1: EIN
2: AUS
• Ist diese Funktion aktiviert, werden
die bei Kopieraufträgen und
Druckaufträgen hergestellten
Kopiensätze im Papierauswurffach
versetzt ausgegeben.
9
ORIGINALBILD
DREHEN
1: EIN
2: AUS
• Beim zweiseitigen Kopieren wird mit
dieser Funktion das Bild auf der
Rückseite des Originals gedreht. Diese
Funktion ist nützlich, wenn die Kopien
an der Oberseite gebunden werden
(Block- Bindung).
10
AUTO/
TEXTAUFLÖSUNG
1: 300 dpi
2: 600 dpi
• Mit dieser Einstellung können Sie
die Auflösung im AUTO- und TEXTModus von 600 x 300 dpi auf 600 x
600 dpi (Qualitätsmodus)
einstellen. Im Qualitätsmodus wird
der Scanprozess verlangsamt.
4
11
2-SEITIGE KOPIE
1: HIGHSPEED
KOPIEREN
2: NORMAL
• Wenn der Speicher während eines
zweiseitigen Kopiervorgangs voll
wird, kann die Option "NORMAL"
ausgewählt werden, um den
Kopiervorgang zu ermöglichen. Mit
der Einstellung "NORMAL"
verlangsamt sich allerdings die
Kopiergeschwindigkeit. Für
schnelles zweiseitiges Kopieren
wird normalerweise die Option
"HIGHSPEED" ausgewählt.
12
RANDBREITE
1: 5 mm
2: 10 mm
3: 15 mm
4: 20 mm
• Benutzen Sie diese Einstellung,
um die Randbreite einzustellen.
75
BENUTZEREINSTELLUNGEN
ProgrammNummer
Einstellcodes
(Werksseitige
Einstellungen
werden in
Fettdruck
angezeigt)
Erklärung
1: 30%
2: 40%
3: 50%
4: 60%
5: 70%
• Benutzen Sie diese Einstellung,
um die im Druckermodus
benutzte Speicherkapazität des
Geräts zu ändern.
1: EIN
2: AUS
• Benutzen Sie diese Einstellung,
um auszuwählen, ob das
Gedrückthalten der Taste die
mehrmalige Tasteneingabe
bewirkt oder nicht. Für Tasten, die
gedrückt gehalten die stufenweise
Erhöhung eines Wertes bewirken
(zum Beispiel gedrückt halten der
[
] Taste (
) oder [
]Taste
(
)), kann dieses Programm
benutzt werden, um den Wert
unverändert zu lassen, auch wenn
die Taste gedrückt ist.
15
TASTENDRUCKZEIT
1: NORMAL
2: 0,5 SEK.
3: 1,0 SEK.
4: 1,5 SEK.
5: 2,0 SEK.
• Benutzen Sie diese Einstellung,
um auszuwählen, wie lange eine
Taste gedrückt werden muss, bis
ihre Eingabe validiert wird. Durch
Auswahl einer längeren Zeit
verhindern Sie das Ändern von
Einstellungen bei
versehentlichem Drücken einer
Taste.
16
TASTENDRUCKTON
1: LEISE
2: LAUT
3: AUS
• Stellt die Lautstärke von
Pieptonsignalen ein. (S.80)
17
STANDARDTON
1: EIN
2: AUS
• Benutzen Sie diese Option, um
einen Signalton auszugeben,
wenn eine Grundeinstellung
ausgewählt wird. (S.80)
TONERSPARBETRIEB
1: EIN
2: AUS
• Dieser Modus verringert den
Tonerverbrauch beim
Kopiervorgang um rund 10 %. Der
Tonersparmodus ist aktiv, wenn der
Belichtungsmodus auf AUTOM.
) oder TEXT (
) eingestellt
wurde.
AUTOBEL. EINST.
1: SPF/RSPF
(Eine
Einstellung in 5
Stufen ist
möglich.)
2: VORLAGENGLAS
(Eine
Einstellung in 5
Stufen ist
möglich.)
• Diese Option wird zur Einstellung
des Belichtungsniveaus
verwendet.
• Das automatische Niveau von
Helligkeit und Kontrast kann
getrennt für das Vorlagenglas
und den RSPF justiert werden.
• Informationen zum Einstellen der
Belichtung und Richtlinien für
numerische Werte finden Sie auf
Seite 24. Die Standardeinstellung
ab Werk für das
Belichtungsniveau ist "Mittel".
13
14
18
19
76
Programmbezeichnung
SPEICHER FÜR
DRUCKER
AUTOTASTENWDHLG
BENUTZEREINSTELLUNGEN
ProgrammNummer
Programmbezeichnung
Einstellcodes
(Werksseitige
Einstellungen
werden in
Fettdruck
angezeigt)
Erklärung
• Hiermit wählen Sie die Sprache für
die Display-Anzeige aus.
20
SPRACHE
1: US- ENGLISCH
2: ENGLISCH
3: FRANZÖSISCH
4: SPANISCH
5: -----:
:
18: Brasilianisch
Portugiesisch
21
WERKSEINSTELLUNG
1: JA
2: NEIN
• Hiermit stellen Sie alle
Einstellungen auf die
Werkseinstellungen zurück.
22
SORT. AUTOM.
AUSG.
1: EIN
2: AUS
• Verwenden Sie diese Einstellung,
um die automatische Sortierauswahl
ein- oder auszuschalten.
24
• OC OFFEN
PRÜFEN
• RSPF OFFEN
PRÜFEN (Wenn
RSPF installiert ist)
1: EIN
2: AUS
• Sie können einstellen, welcher
Vorgang durchgeführt wird, wenn bei
nicht vollständig geschlossener
Original-/RSPF-Abdeckung die
[START] Taste (
) gedrückt wird.
(Einzelheiten siehe "Funktion RSPF
OFFEN PRÜFEN" auf Seite 10.)
25
GÜLT.
KOPIERBREITE
1: A4
2: B5
• Einstellung der zulässigen
Papierformate für Kopien über das
Fach für den manuellen Einzug.
Bei Auswahl von "B5" wird die
Kopie eines Originals im Format
Letter nur bis zum Format Invoice
ausgedruckt.
28
LSU-EINSTELLUNG
1: EIN
2: AUS
• Auswahl, ob Kopieren nur bei
drehendem Polygon-Motor
zulässig ist oder auch bei still
stehendem Polygon-Motor.
29
PAPIERART
1: NORMALPAPIER
2: DICKES
PAPIER
• Einstellung der Temperatur der
Fixiereinheit, wenn das Fach für
den manuellen Einzug verwendet
wird.
30
DISPLAYKONTRAST
1: HELLER
2: HELL
3: NORMAL
4: DUNKEL
5: DUNKLER
• Einstellung des Display-Kontrasts.
31*
EINST. DATUM&ZEIT
32*
DATUM-&
ZEITFORM.
• Stellen Sie Datum und Zeit zur
Verwendung vom Fax-Gerät oder
zu anderen Zwecken ein.
1: ZEITFORMAT
1: 12 STD.
2: 24 STD.
• Wählen Sie die Einstellung des
Zeitformats für 12h oder 24h aus.
1: DATUMSFORMAT
• Wählen Sie das Datumsformat
1: MMTTJJJJ
unter den 3 vorgegebenen Modell
2: TTMMJJJJ
aus.
3: JJJJMMTT
* Diese Menüs sind nur wirksam, wenn die MX-NB11-Option verfügbar ist.
77
BENUTZEREINSTELLUNGEN
Druckmodus
Program
m
Nummer
1
2
3
Programmbezeichn
ung
AUSGABE
ERZWINGEN
USB 2.0 MODUSUMSCHALTUNG *1
AUTOM.
PAPIERFACHWECHSEL*2
Einstellcodes
(Werksseitige
Einstellungen
werden in
Fettdruck
angezeigt)
Erklärung
1: EIN
2: AUS
• Wenn diese Funktion aktiviert ist,
wird im Druckermodus
automatisch ein anderes
Papierformat benutzt, wenn das
gewünschte Papierformat in allen
Schubladen fehlt. Diese Funktion
funktioniert nicht im
Kopiermodus.
1: FULLSPEED
2: HIGHSPEED
KOPIEREN
• Hiermit wird die Geschwindigkeit
der USB 2.0 Schnittstelle für die
Datenübertragung eingestellt.
Um den USB 2.0-Anschluss so
schnell wie möglich zu machen,
prüfen Sie zuerst, ob Ihr
Computer den
Systemanforderungen entspricht
(Betriebssystem und Treiber) und
verwenden Sie dann dieses
Programm, um den USB 2.0
Modus auf "Hi-Speed" zu stellen.
Hinweis: Die Einstellung sollte
während des Betriebes eines
TWAIN-Treibers nicht geändert
werden. (Informationen zu
Systemanforderungen finden Sie
unter "System-Anforderungen für
USB 2.0 (Hi-Speed-Betriebsart)"
(S.46).)
1: EIN
2: AUS
• Wenn das Papier während des
Druckens ausgeht und es noch
Papier der gleichen Größe in
einer anderen Schublade gibt,
schaltet diese Funktion
automatisch auf dieses
Papierfach um (ausgenommen
das manuelle
Papiereingabefach). Die Funktion
kann deaktiviert werden.
*1 Die Scan-Geschwindigkeit steigt, wenn der USB 2.0 Modus auf "HI-SPEED" gesetzt wird,
die Druckgeschwindigkeit wird dadurch allerdings nicht wesentlich gesteigert.
*2 Wenn die 250-Blatt Papierkassette installiert ist.
78
AUSWAHL EINER EINSTELLUNG FÜR EIN BEDIENERPROGRAMM
1
Drücken Sie die Taste [MENU] und dann die
[START] Taste.
HAUPTMENÜ
1:BEDIENER-PROGRAMM
Im Druckermodus gelangen Sie zu den BedienerProgrammen durch einfaches Drücken der Taste
[MENU].
2
Drücken Sie die [
] Taste (
) oder [
]
Taste (
), um die Option auszuwählen, die
Sie im "BEDIENER-PROGRAMM" konfigurieren
möchten und drücken Sie dann auf [OK].
BEDIENER-PROGRAMM
2:BEREITSCHAFTSMODUS
• Vgl. "BEDIENER-PROGRAMM" (S.74 bis
S.78)für den Programmnamen und
Programmcode.
• Sie können auch ein Programm auswählen,
indem Sie direkt die Programmnummer
über die Zifferntasten eingeben.
3
Drücken Sie die Taste [
](
) oder die Taste
[
](
), um die Einstellung der
ausgewählten Option zu ändern.
BEREITSCHAFTSMODUS
2:1 MIN.
Vgl. "BEDIENER-PROGRAMM" (S.74 bis S.78) für den
Programmcode.
Hinweis
4
• Wenn Sie versehentlich den falschen Eintrag auswählen, drücken Sie auf
die Taste [LÖSCHEN] (
) und wiederholen Sie den Vorgang ab Schritt
2.
• Um die Einstellung für ein Bediener-Programm abzubrechen, drücken
Sie auf [MENU].
Drücken Sie die Taste [OK].
Ihre Auswahl wird kurz angezeigt, dann erscheint wieder der vorhergehende
Bildschirm.
Hinweis
Wenn in den Benutzerprogrammen "AE NIVEAUEINSTELLUNG" ausgewählt
wurde und die Taste [OK] gedrückt ist, wird das Fenster zur Einstellung der
Belichtung angezeigt. Stellen Sie die Belichtung ein und drücken Sie dann auf
[OK].
79
BENUTZEREINSTELLUNGEN
Signaltöne (Bestätigungston für Tasteneingabe, Ton für ungültige
Tasteneingabe, Ton für Grundeinstellung)
Das Gerät lässt drei verschiedene Typen von Pieptonsignalen erklingen: Ein
Tasteneingabe-Bestätigungs-Piepton, wenn eine gültige Taste gedrückt wird, ein Piepton
für ungültige Tasteneingaben, wenn eine ungültige Taste gedrückt wird und ein
Grundeinstellungs-Piepton, wenn eine Einstellung identisch mit der Grundeinstellung ist
(Grundeinstellungen siehe unten). Der Signalton für Grundeinstellungen ist werksseitig
deaktiviert. Informationen zur Aktivierung des Grundeinstellungs-Pieptons finden Sie unter
"STANDARDTON" Seite 76. Informationen zur Deaktivierung oder Änderung der
Lautstärke der Signaltöne finden Sie unter "TASTENDRUCK-TON" Seite 76.
Folgende Signaltonarten stehen für jeden Signalton zur Verfügung:
Bestätigungston für Tasteneingabe ....Ein
Piepton
Ungültige Tasteneingabe.... Zwei Pieptöne
Ton für GrundeinstellungenDrei Pieptöne
Grundeinstellungen
Die Grundeinstellungen sind voreingestellte Standardeinstellungen für jede
Kopiereinstellung. Die Grundeinstellungen sind folgende:
Kopier-Verhältnis ..............................100%
Hell- und Dunkel-Niveau ................... Mittel
80
Papierzufuhranzeige ............ Papierfach 1
(Oberes Papierfach)
AUTO (
)/TEXT (
)/
PHOTO (
) ................... AUTO (
)
9
Kapitel 9
EINSTELLUNGEN
KONTOVERWALTUNG
Wenn die Kontoverwaltung aktiviert wurde, können Sie die Verwendung der Maschine pro
Konto überprüfen oder alle kopierten Seiten pro Konto anzeigen.
Für diese Funktion gibt es einige Programmmenüs, wie in der angezeigten Tabelle.
Programmbezeichnung
1. Kennwortänderung
2. Kontoverwaltung einst.
1. Kosten-Modus
2. Gesamt/Konto
3. Reset Konto
4. Konto verwalten
1. Kto. Eingeben #
2. Kto. löschen
3. Kto.Nr. ändern
Seite
81
81
82
85
85
83
83
83
84
VORBEREITUNG DER NUTZUNG DER
KONTOVERWALTUNGSEINSTELLUNGEN
Modus Kontoverwaltung eingeben
1
Drücken Sie die Taste [MENU].
Drücken Sie die Taste [
](
) oder die Taste [
](
) bis
"KONTOVERWALTUNG" angezeigt wird und drücken Sie dann die
Taste [OK].
2
Passwort eingeben (standardmäßig: "00000").
Passwort ändern
3
Drücken Sie die Taste [
](
) oder die Taste
[
](
) und wählen Sie PASSWORT
ÄNDERN" und drücken Sie dann die Taste
[OK].
KONTOVERWALTUNG
1:PASSWORT ÄNDERN
Geben Sie über die Zifferntasten ein neues, fünfstelliges
Passwort ein.
Über dieses Passwort können Sie für alle Benutzer bis
auf
den
Zuständigen
den
Zugriff
auf
die
Kontoverwaltungseinstellungen deaktivieren.
81
EINSTELLUNGEN KONTOVERWALTUNG
Kostenmodus aktivieren
4
Drücken Sie die Taste [
](
) oder die Taste
[
](
) und wählen Sie "KTO. VERW.
EINST." und drücken Sie dann die Taste [OK].
KONTOVERWALTUNG
2:KTO. VERW. EINST.
5
5
Drücken Sie die Taste [
](
) oder die Taste
[
](
) und wählen Sie "KOSTEN-MODUS"
und drücken Sie dann die Taste [OK].
5
Der Kostenstellenmodus ist standardmäßig inaktiv.
Wenn der Kostenstellenmodus aktiviert ist, werden die
Seiten gezählt, die über jedes Konto gedruckt wurden
(es können bis zu 15 Konten eingerichtet werden).
Um das Gerät zu benutzen, muss eine fünfstellige
Kontonummer, die für das Konto des Benutzers
programmiert wurde, eingegeben werden (S.83).
5
6
82
KTO. VERW. EINST.
1:KOSTEN-MODUS
KONTONUMMER EINSTELLEN
Dieses Programm wird benutzt, um Kontonummern einzugegeben, zu löschen und zu ändern.
1
Nach Schritt 1, 2 und 4 auf Seite Seite 81 - 82
drücken Sie die [
] Taste (
) oder die [
]
Taste (
), bis
[4: KONTO VERWALTEN] angezeigt wird und
drücken Sie dann die Taste [OK].
KTO. VERW. EINST.
4:KONTO VERWALTEN
2
3
4
5
Kontonummer eingeben
1
Wählen Sie "1.KTO.NR. EINGEBEN" über die
[
] Taste (
) oder [
] Taste (
) und
drücken Sie dann die Taste [OK].
2
Wenn bereits 15 Konten programmiert wurden,
erscheint eine Warnmeldung. Löschen Sie alle
unnötigen Konten und programmieren Sie dann ein
neues Konto.
2
Geben Sie über die Ziffertastatur eine fünfstellige Kontonummer ein
(00000 bis 99999).
3
3
Der Gerätebetreuercode kann nicht als Kontonummer benutzt werden.
4
Wenn Sie eine weitere Kontonummer programmieren möchten,
wiederholen Sie die Schritte 2 und 3.
5
Um zu beenden, drücken Sie mehrmals die Taste [C].
KONTO VERWALTEN
1: KONTO EINEBEN #
Drücken Sie die Taste [OK].
Wenn Sie eine Kontonummer eingeben, die in Schritt 2 bereits programmiert wurde,
erscheint eine Warnmeldung und Sie gehen zurück zu Schritt 2. Geben Sie eine
andere Nummer ein.
Eine Kontonummer löschen
1
Wählen Sie "2.KTO. LÖSCHEN" über die [
]
Taste (
) oder [
] Taste (
) und drücken
Sie dann die Taste [OK].
KONTO VERWALTEN
2:KTO. LÖSCHEN
2
3
4
2
Wenn Sie alle Kontonummern löschen
möchten wählen Sie "1. ALLE KTN. LÖSCHEN" und drücken Sie dann
die Taste [OK].
3
Wenn die Meldung "LÖSCHEN?" erscheint, wählen Sie "JA" über die Taste [
]
(
) oder die [
] Taste (
), um alle Konten zu löschen und drücken Sie dann
die Taste [OK]. Wenn Sie nicht alle Konten löschen möchten, wählen Sie "NEIN"
und drücken die Taste [OK].
83
EINSTELLUNGEN KONTOVERWALTUNG
3
Wenn Sie Kontonummern einzeln löschen möchten, wählen Sie
"2. EIN KONTO LÖSCHEN" und drücken Sie dann die Taste [OK].
4
Geben Sie über die Zifferntasten die Kontonummer ein, die Sie
löschen möchten und drücken Sie dann die Taste [OK].
5
Wählen Sie "JA" aus über die [
] Taste (
(
) und drücken Sie dann auf [OK].
) oder [
] die Taste
Wenn Sie eine Nummer eingeben, die in Schritt 4 nicht programmiert wurde und
dann [OK] drücken, kehren Sie zum Eingabebildschirm von Schritt 4 zurück.
6
Wenn Sie eine weitere Kontonummer löschen möchten, wiederholen
Sie die Schritte 4 und 5.
7
Um zu beenden, drücken Sie mehrmals die Taste [C].
Eine Kontonummer ändern
1
Wählen Sie "3.KTO. NR. ÄNDERN" über die
[
] Taste (
) oder [
] Taste (
) und
drücken Sie dann die Taste [OK].
KONTO VERWALTEN
3:KTO.NR. ÄNDERN
2
3
4
2
3
4
5
6
2
3
Geben Sie die zu ändernde Kontonummer ein
und dann die neue Kontonummer.
Drücken Sie die Taste [OK].
Wenn Sie eine Kontonummer eingeben, die in Schritt 2 bereits programmiert wurde,
erscheint eine Warnmeldung und Sie gehen zurück zu Schritt 2. Geben Sie eine
andere Nummer ein.
4
Wenn Sie eine weitere Kontonummer ändern möchten, wiederholen
Sie die Schritte 2 und 3.
5
Um zu beenden, drücken Sie mehrmals die Taste [C].
Hinweis
84
KTO.NR. ÄNDERN
EING.:----- ° -----
• Wenn Sie eine Kontonummer eingeben, wird die Taste [OK] nicht akzeptiert,
bis 5 Stellen eingegeben wurden.
• Wenn Sie Taste [C] drücken, während Sie eine Kontonummer eingeben,
ändert sich das Display Kontonummer in "-----".
GESAMT/KONTO
Dieses Programm wird verwendet, um die Seitenzählung zu jedem Konto anzuzeigen.
1
Nach Schritt 1, 2 und 4 auf Seite Seite 81 - 82
drücken Sie die [
] Taste (
) oder die [
]
Taste (
), bis
"2: GESAMT/KONTO" angezeigt wird, drücken
Sie dann die Taste [OK].
2
Dieses Programm wird verwendet, um die
Seitenzählung zu jedem Konto anzuzeigen.
Hinweis
KTO. VERW. EINST.
2:GESAMT/KONTO
Seiten, die für die Wartung des Geräts kopiert werden, werden im Konto
"ANDE." verzeichnet.
Zurücksetzen des Kontos
2
Nach Drücken der Taste [C] zum Löschen der
angezeigten Konten, drücken Sie die [
]
Taste (
) oder die [
] Taste (
) bis "3:
RESET KONTO" angezeigt wird und drücken
Sie dann die Taste [OK].
3
Mit diesem Programm können Sie den Seitenzähler
eines einzelnen Kontos oder alle Konten auf "0"
zurücksetzen.
4
5
6
7
KTO. VERW. EINST.
3:RESET KONTO
* Drücken Sie die Taste [
](
) oder Taste [
](
) zur Auswahl [1: ALLE
KTN. ZURÜCKS] und drücken Sie dann die Taste [OK].
* Drücken Sie die Taste [
](
) oder Taste [
](
EINZ.KONTO] und drücken Sie dann die Taste [OK].
) zur Auswahl [2: RESET
85
KOPIEREN BEI AKTIVIERTEM
KOSTENSTELLENMODUS
Bei aktivierter Kontoverwaltung wird folgende Kontonummer-Eingabemaske angezeigt.
KTO.NR. EINGEBEN
KTO.NR.:
1
Geben Sie Ihre 5-stellige Kontonummer mit den
Zifferntasten ein.
2
Wenn eine gültige Kontonummer eingegeben wurde,
wird die Anzahl der unter dieser Kontonummer bereits
angefertigten Kopien für einige Sekunden in der
Startmaske angezeigt.
Hinweis
2
86
KTO. VERW. EINST.
2:GESAMT/KONTO
Wenn Sie eine falsche Zahl eingegeben haben, drücken Sie Taste [C] und
geben dann die richtige Zahl ein.
Drücken Sie nach Abschluss des Kopierauftrags die Taste [ACC.#-C]
[ ].
10
Kapitel 10
FEHLERSUCHE UND WARTUNG
Hier werden Probleme zur allgemeinen Gerätebenutzung, Kopierfunktion und zu den
Software-Einstellungen erklärt. Analysieren Sie das Problem sorgfältig, bevor Sie den
Kundendienst anrufen, denn viele Probleme können leicht vom Benutzer selbst gelöst
werden.
Wenn Sie das Problem nicht lösen können, schalten Sie das Gerät ab, ziehen Sie das Kabel
aus der Steckdose und kontaktieren Sie Ihren Geräte-Händler.
MELDUNGSANZEIGE
Wenn auf dem Bedienfeld die folgenden Anzeigen aufleuchten oder blinken oder
folgende alphanumerische Codes erscheinen, lösen Sie das Problem sofort anhand der
nachfolgenden Tabelle und der entsprechenden Beschreibung.
Verwenden Sie ausschließlich Originalteile und Originalzubehör von SHARP.
Hinweis
Fehlerbeschreibung
Lampenanzeige
Bildschirm
Positionsan- Blinkt
zeige für
das Fach
Fehleranzeige
Blinkt
ZUSATZF:
PAPIER
NACHFÜLLEN
FACH<*> :
PAPIER
NACHFÜLLEN
FACH
SCHLIESSEN<*>
PAPIERSTAU
ENTFERNEN
ORIGINAL STAU.
FRONT- ODER
SEITENDECKEL
GEÖFFNET.
ABDECKUNGEN
SCHLIESSEN.
SPF/RSPFABDECKUNG
SCHLIESSEN.
Ursache und Lösung
Seite
Das angezeigte Papierfach ist nicht
befestigt, ist nicht richtig befestigt oder
hat kein Papier mehr. (Das Papierfach
wird mit <*> angegeben).
12
14
Ein Papierstau ist aufgetreten.
Beseitigen Sie den Papierstau wie unter
"PAPIERSTAUBESEITIGUNG" erläutert.
101
Die Abdeckung ist geöffnet. Schließen
Sie die Abdeckung.
Die Abdeckung des Dokumenteneinzugs ist
offen. Schließen Sie die
Vorlageneinzugsabdeckung.
TONERKARTUSCH Die Tonerkartusche ist leer. Auswechseln
der Tonerkartusche. (Wenn die Anzeige
E AUSWECHSELN. blinkt, arbeitet das Gerät nicht.)
Bei Anzeige von [F2-02] die
Tonerkartusche überprüfen und
sicherstellen, dass der Tonerverschluss
entfernt wurde.
SYSTEMFEHLER Das Gerät funktioniert nicht. Schalten
Sie die Stromversorgung ab, warten Sie
[XX-XX] SIEHE
ca. 10 Sek. und schalten Sie die
HANDBUCH.
Stromversorgung wieder an. Wenn der
Fehler hierdurch nicht verschwindet,
ziehen Sie das Netzkabel aus der
Steckdose und wenden Sie sich an Ihre
autorisierte Kundendienstvertretung.
-
105
-
-
87
FEHLERSUCHE UND WARTUNG
Fehlerbeschreibung
Lampenanzeige
Bildschirm
TONERKARTUSBlinkt
CHE EINSETZEN
TONERKARTUSFehleranCHE FAST LEER.
zeige
Dauerlicht WARTUNG
ERFORDERLICH
KUNDENDIENST
RUFEN
Ursache und Lösung
Seite
Die Tonerpatrone ist nicht richtig eingesetzt.
Setzen Sie die Tonerpatrone wieder ein.
Auswechseln der Tonerpatrone wird in Kürze
erforderlich. Legen Sie eine neue Trommel bereit.
105
Kundendienst durch einen autorisierten
SHARP-Kundendiensttechniker ist
erforderlich.
Es sind Daten im Speicher. Drucken Sie die
Daten aus oder löschen Sie den
Datenspeicher.
Zweiseitiges Drucken oder Two-in-one-Kopieren
KEINE 2-SEITENKOPIE VOM
ZUSATZFACH.
wird gewählt, nachdem das manuelle Eingabefach
ausgewählt wurde oder zuerst das manuelle
Eingabefach auswählen und dann die Funktionen
Zweiseitiges Drucken oder 2 IN 1 Kopieren
KEINE KOPIE 2IN1 VOM
wählen.
ZUSATZFACH.
Die manuelle Papiereingabe kann nicht benutzt
werden. Drücken Sie die Taste [FACHWAHL]
(
), um das gewünschte Fach auszuwählen.
Die beiden Optionen 2-IN-1-Kopieren und
Randwechsel können nicht zusammen
KEINE KOPIE 2IN1 MIT
RANDVERSCHIEBUNG.
benutzt werden. Brechen Sie die zuletzt
ausgewählte Funktion ab.
KOPIERFAKTOR KANN NICHT BEI 2-IN- Kopierfaktor kann nicht bei 2-IN-1-Kopieren
1 GEÄNDERT WERDEN:
geändert werden.
Diese Anzeige erscheint, wenn Sie eine
Bedienerprogrammeinstellung ändern
MENÜ BEI DATEN NICHT
VERWENDBAR.
wollen, während ein Kopier- oder
Druckauftrag ausgeführt wird.
Papier fehlt zum Drucken. Drücken Sie die
Taste [MODUSAUSWAHL], um den
KEIN XXXX FACH
Printermodus auszuwählen und folgen Sie
den Anweisungen auf dem Display.
("XXXX" gibt das Papierformat an)
Es liegt noch ein Original auf dem Vorlagenglas
oder ein Original ist zu dick, um gescannt zu
werden. Entfernen Sie das Original.
Wenn die Meldung weiterhin angezeigt wird,
SPF/RSPF PRÜFEN.
obwohl kein Original mehr auf dem Vorlagenglas
WEITER MIT START.
liegt, ist vermutlich die Unterseite des RSPFEinzugs schmutzig. Reinigen Sie die Unterseite
des RSPF-Einzugs. (vor allem die Bereiche mit
schwarzen Linien)
Drucken ist nicht möglich, wenn die
Papierformateinstellungen vom Format des
im Papierfach geladenen Papiers abweichen.
Laden Sie das gleiche Papier wie in den
LADEN SIE XXXX PAPIER IN DAS
Einstellungen angegeben und drücken Sie
PAPIERFACH<*>.
dann die Taste [START] ( ). Der
Druckvorgang wird automatisch gestartet.
("XXXX" gibt das Papierformat an. Das
Papierfach wird mit <*> angegeben).
Das Gerät ist nicht richtig mit Ihrem
KOMMUNIKATIONSFEHLER PC, KABEL Computer verbunden. Prüfen Sie das Kabel
PRÜFEN.
(bei Benutzung der Scanner-Funktion).
Bei der Auswahl von ID-Kart.-Kopie können
die Funktionen Kopieren mit Sortieren, 2-in-1
KEINE ID-KART.-KOPIE MIT
SPEZIALFUNKT.
Kopie und Randverschiebung nicht
verwendet werden.
SPEICHER VOLL, WEITER MIT START.
88
105
-
27
23
28
28
31
22
28
74
-
18
109
12
39
26
28
31
FEHLERSUCHE BEI GERÄTE-/KOPIERPROBLEMEN
Die folgenden Probleme beziehen sich auf allgemeine Arbeitsvorgänge des Gerätes und auf
Kopiervorgänge.
Problem
Das Gerät funktioniert
nicht.
Grund und Lösung
Seite
Das Gerätekabel ist an keine Netzsteckdose
angeschlossen.
→ Stecken Sie den Netzstecker des Geräts in
eine geerdete Netzsteckdose.
-
Netzschalter steht auf AUS.
→ Schalten Sie den Haupt- bzw. Netzschalter
ein.
9
Die Energiesparanzeige blinkt.
Sie zeigt an, dass sich das Gerät im
Aufwärmmodus befindet.
→ Es können keine Kopien gemacht werden,
solange die Anwärmphase nicht beendet
ist.
-
Front- oder Seitendeckel sind nicht völlig
geschlossen.
→ Schließen Sie die Front- oder
Seitenabdeckung.
-
Das Gerät befindet sich im
Energiesparmodus.
→ Im Abschaltautomatikmodus sind alle
Lampen außer der Energiesparanzeige aus.
Um wieder in den Normalbetrieb zu
gelangen, muss die [START] Taste (
)
gedrückt werden.
Die Kopien sind zu dunkel
oder zu hell.
Es werden unbedruckte
Kopien ausgegeben.
Wählen Sie die richtige Originalart für die
Kopiervorlage.
→ Wählen Sie AUTO (
) über die Taste
[BELICHTUNG (
)] oder drücken Sie die
Taste [
](
) oder [
](
), um
manuell eine passende Belichtung
auszuwählen.
→ Wenn die Kopie zu hell oder zu dunkel ist,
obwohl AUTO (
) über die Taste
[BELICHTUNG ( )] ausgewählt wurde,
regeln Sie das automatische
Kontrastniveau.
Die Vorlagen wurden nicht mit der Bildseite
nach oben in den RSPF-Einzug oder mit der
Bildseite nach unten auf das Vorlagenglas
aufgelegt.
→ Legen Sie die Vorlage mit der Bildseite nach
oben in den RSPF-Einzug oder mit der
Bildseite nach unten auf das Vorlagenglas.
10
21
76
17, 18
89
FEHLERSUCHE UND WARTUNG
Problem
Teile des Bildes wurden
abgeschnitten oder es gibt
zu viele unbedruckte Teile.
Es erscheinen Falten auf
dem Papier oder das Bild
verschwindet an
bestimmten Stellen.
Seite
Das Original wurde nicht mit der richtigen
Orientierung eingelegt.
→ Legen Sie das Original richtig ein.
17, 18
Es wurde kein zur Originalgröße und dem
Papierformat passender Kopierfaktor
verwendet.
→ Drücken Sie die Taste [ZOOM], um den
Kopierfaktor auf eine passende Größe für
Original und Kopierpapier einzustellen.
22
Das in die Kassette eingelegte Papierformat
wurde geändert, ohne dass die
Papierformateinstellung der Kassette
geändert wurde.
→ Vergewissern Sie sich, dass die
Papierformateinstellung der Kassette
geändert wird, wenn Sie das Papierformat
in der Kassette ändern.
16
Das Papier überschreitet die in der
Gerätespezifikation angegebenen Grössenund Gewichtsformate.
→ Benutzen Sie Kopierpapier, das den
angegebenen Normformaten entspricht.
11
Das Papier ist wellig oder feucht.
→ Benutzen Sie kein welliges oder
zerknittertes Papier. Tauschen Sie das
Papier gegen trockenes Kopierpapier aus.
Wenn das Gerät längere Zeit nicht benutzt
wird, sollte das Papier aus den Fächern
oder Schubladen entfernt werden und an
einem trockenen, dunklen Ort in einer
Plastikhülle verwahrt werden, um
Feuchtigkeitsabsorption zu verhindern.
-
Das Vorlagenglas oder die Unterseite des
RSPF-Einzugs ist verschmutzt.
→ Reinigen Sie diese Teile regelmäßig.
109
Das Original ist verschmiert oder fleckig.
→ Verwenden Sie eine saubere Vorlage.
-
Das Bild lässt sich leicht
abreiben.
Die Fixiertemperatur stimmt nicht.
→ Stellen Sie in den Bediener-Programmen
"PAPIERART" (Programm 29) auf "2
(DICKES PAPIER)".
77
Ungleichmäßiger Druck
zwischen den Blatträndern
und der Blattmitte.
Die Fixiertemperatur stimmt nicht.
→ Stellen Sie in den Bediener-Programmen
"PAPIERART" (Programm 29) auf "1
(NORMALPAPIER)".
77
Die Kopien sind fleckig
oder verschmutzt.
90
Grund und Lösung
FEHLERSUCHE UND WARTUNG
Problem
Papierstau.
Weiße oder schwarze
Linien erscheinen auf den
Kopien.
Grund und Lösung
Seite
Papierstau.
→ Zur Beseitigung des Papierstaus siehe
"PAPIERSTAUBESEITIGUNG".
101
Das Papier überschreitet die in der
Gerätespezifikation angegebenen Grössenund Gewichtsformate.
→ Benutzen Sie Kopierpapier, das den
angegebenen Normformaten entspricht.
11
Das Papier ist wellig oder feucht.
→ Benutzen Sie kein welliges oder
zerknittertes Papier. Tauschen Sie das
Papier gegen trockenes Kopierpapier aus.
Wenn das Gerät längere Zeit nicht benutzt
wird, sollte das Papier aus den Fächern
oder Schubladen entfernt werden und an
einem trockenen, dunklen Ort in einer
Plastikhülle verwahrt werden, um
Feuchtigkeitsabsorption zu verhindern.
-
Das Papier wurde nicht richtig eingelegt.
→ Stellen Sie sicher, dass das Papier richtig
eingelegt ist.
12
Es befinden sich Papierreste im Gerät.
→ Beseitigen Sie alle Papierstückchen nach
einem Papierstau.
102
Die Papierkassette ist zu voll.
→ Wenn der Papierstapel höher als die
Markierungslinie im Fach ist, Stapel ganz
herausnehmen, etwas Papier entfernen und
Stapel nicht höher als zur Markierungslinie
wieder einsetzen.
12
Mehrere Blätter kleben aneinander.
→ Fächern Sie das Papier vor dem Einlegen
gut auf.
12
Die Führungen im manuellen Papierfach
passen nicht zur Papierbreite.
→ Stellen Sie die Führungen passend zur
Papierbreite ein.
15
Die Einzelblattzuführung ist nicht geöffnet.
→ Öffnen Sie die Verlängerung, wenn Sie
großformatiges Papier einlegen.
15
Die Scannerglasplatte für den RSPF ist
schmutzig.
→ Reinigen Sie das längliche, schmale
Scannerglas.
109
Der Transferlader ist schmutzig.
→ Reinigen Sie den Transferlader.
110
91
FEHLERSUCHE UND WARTUNG
Problem
Grund und Lösung
Für eine Papierkassette
kann das Papierformat
nicht eingestellt werden.
Die Ausgabe wird nicht
sauber im
Papierauswurffach
gestapelt.
Ein Kopierauftrag hält an,
bevor er beendet ist.
Die Energiesparanzeige
leuchtet.
Eine Warnanzeige (
leuchtet oder blinkt.
Beleuchtungskörper
flackern.
92
)
Seite
Der Kopier- oder Druckvorgang läuft.
→ Stellen Sie das Papierformat erst dann ein,
wenn Kopier- oder Druckvorgang
abgeschlossen sind.
-
Das Gerät ist wegen Papiermangel oder
aufgrund eines Papierstaus vorübergehend
stehen geblieben.
→ Laden Sie Papier oder entfernen Sie den
Papierstau, und stellen Sie dann das
Papierformat ein.
12, 16,
101
Beide Seiten des Papiers sind nach oben
gewellt.
→ Ein Umdrehen des Papiers im Papierfach
kann dieses Problem beseitigen.
12
"SPEICHER VOLL, WEITER MIT START."
erscheint auf dem Display.
→ Der Speicher wurde während des Kopierens
mit Sortieren voll. Kopieren Sie nur die
Originale, die bereits gescannt wurden oder
annullieren Sie den Kopierauftrag und
löschen Sie die Daten im Speicher.
27
Die Papierkassette ist leer.
→ Papier nachfüllen.
12
Andere Anzeigen leuchten.
→ Wenn andere Anzeigen leuchten, befindet
sich das Gerät in der Vorwärmphase.
Drücken Sie irgendeine Taste auf dem
Bedienfeld, um den normalen Betrieb
fortzusetzen.
10
Nur die Energiesparanzeige leuchtet.
→ Wenn nur die Energiesparanzeige leuchtet,
befindet sich das Gerät im
Energiesparmodus. Um wieder in den
Normalbetrieb zu gelangen, muss die
[START] Taste (
) gedrückt werden.
10
Sehen Sie in "DISPLAYMITTEILUNGEN" nach
und prüfen Sie die Bedeutung der
Warnanzeige sowie der im Display
angezeigten Fehlermitteilung und handeln
Sie entsprechend.
87
Es wird für das Gerät und für den
Beleuchtungskörper dieselbe Steckdose
verwendet.
→ Schließen Sie das Gerät an eine Steckdose
an, die nicht gleichzeitig von anderen
Geräten benutzt wird.
-
PROBLEME BEIM DRUCKEN UND SCANNEN
Zusätzlich zu diesem Abschnitt können Fehlersuche-Informationen auch in den README
Dateien der Software-Programme gefunden werden. Die README-Datei finden Sie unter
"INSTALLATION DER SOFTWARE" (S.34).
Problem
Das Gerät druckt
nicht.
Grund und Lösung
Seite
Das Gerät ist nicht richtig an den Computer
angeschlossen.
→ Prüfen Sie beide Enden des USB-Kabels und sorgen
Sie dafür, dass es richtig eingesteckt wurde. Benutzen
Sie versuchsweise ein Kabel, von dem Sie wissen, dass
es in Ordnung ist.
39
Es wird ein Kopierauftrag abgearbeitet.
→ Warten Sie, bis der Kopierauftrag beendet ist.
–
Ihr Gerät wird in der aktuellen Anwendung nicht richtig
für den Druckauftrag ausgewählt.
→ Wenn Sie die Option "Drucken" im Menü "Datei" in den
Anwendungen auswählen, achten Sie darauf, dass Sie
als Drucker "SHARP MX-xxxx" ausgewählt haben (xxxx
steht für den Modellnamen Ihres Geräts). Das Gerät
wird im Dialogfeld "Drucken" angezeigt.
–
Der Druckertreiber wurde nicht richtig installiert.
→ Überprüfen Sie durch die folgenden Schritte, ob der
Druckertreiber installiert ist.
1 Klicken Sie auf "Start", "Systemsteuerung" und
dann auf "Drucker".
Windows 7: Klicken Sie auf "Start" und dann auf
"Geräte und Drucker".
Windows XP: Klicken Sie auf "Start" und dann auf
"Drucker und Faxgeräte".
Windows 2000: Klicken Sie auf die Schaltfläche
"Start", wählen Sie "Einstellungen" und klicken Sie
dann auf "Drucker".
2 Wird das Symbol des "SHARP MX-xxxx"-Druckers
angezeigt und Sie sind trotzdem nicht in der Lage
zu drucken, ist möglicherweise der Druckertreiber
nicht richtig installiert. Löschen Sie in diesem Fall
die Software und installieren Sie sie neu.
100
Die Größeneinstellungen des Papierfachs am Gerät
stimmen nicht mit den Einstellungen im Druckertreiber
überein.
→ Sorgen Sie dafür, dass das im Eingabefach geladene
Papierformat und die Papierformateinstellungen des
Geräts übereinstimmen.
12
Das angegebene Papierformat wurde nicht eingelegt.
→ Laden Sie das angegebene Papierformat in die
Papierschublade.
12
93
FEHLERSUCHE UND WARTUNG
Problem
Grund und Lösung
Seite
Meldungsseite
(NP-001) wurde
ausgedruckt, aber
es fehlen
Druckdaten.
Ein Druckauftrag, der mehr Daten enthält, als im
Druckerspeicher untergebracht werden können, wird
an das Gerät geschickt.
→ Deaktivieren Sie die ROPM-Funktion auf der
Registerkarte "Konfiguration" des
Einrichtungsbildschirms des Druckertreibers. Falls Sie
die ROPM-Funktion verwenden möchten, teilen Sie die
Druckdaten in mehrere Aufträge auf.
→ Der dem Drucker zugewiesene Speicherplatz kann über
das Bedienerprogramm "SPEICHER FÜR DRUCKER"
geändert werden.
76
Der Drucker ist
langsam.
Es laufen gleichzeitig zwei oder mehr AnwendungsProgramme.
→ Schließen Sie alle im Moment nicht benötigten
Anwendungen und beginnen Sie das Drucken.
–
Das Druckbild ist zu
hell und
ungleichmäßig.
Das Papier ist so eingelegt, dass der Ausdruck auf der
Rückseite des Papiers erfolgt.
→ Einige Papiertypen besitzen eine Vorder- und
Rückseite. Wird das Papier so eingelegt, dass die
Rückseite bedruckt wird, haftet der Toner nicht richtig
am Papier und die Bildqualität ist beeinträchtigt.
12
Sie benutzen Papier, das außerhalb der spezifizierten
Formate und Gewichte liegt.
→ Benutzen Sie Kopierpapier, das den angegebenen
Normformaten entspricht.
11
Das Papier ist wellig oder feucht.
→ Benutzen Sie kein welliges oder zerknittertes Papier.
Tauschen Sie das Papier gegen trockenes Kopierpapier
aus. Wenn das Gerät längere Zeit nicht benutzt wird,
sollte das Papier aus den Fächern oder Schubladen
entfernt werden und an einem trockenen, dunklen Ort in
einer Plastikhülle verwahrt werden, um
Feuchtigkeitsabsorption zu verhindern.
–
Sie haben ungenügende Randbreiten in den
Papierformateinstellungen Ihrer Anwendung
eingestellt.
→ Der obere und untere Rand des Papiers können
schmutzig sein, wenn die Randbreiten außerhalb des
angegebenen Druck-Qualitätsgebiets eingestellt sind.
→ Stellen Sie die Randbreiten in der Software-Anwendung
so ein, dass sie innerhalb des angegebenen DruckQualitätsgebiets liegen.
–
Das Druckbild ist
schmutzig.
94
FEHLERSUCHE UND WARTUNG
Problem
Grund und Lösung
Seite
Das Papier im Papierfach besitzt nicht die im
Druckertreiber angegebene Größe.
→ Überprüfen Sie, ob die Optionen unter "Papiergröße"
der Papiergröße im Papierfach entsprechen.
→ Ist die Einstellung "Anpassen" aktiviert, überprüfen Sie,
ob die in der Dropdown-Liste ausgewählte Papiergröße
dem eingelegten Papier entspricht.
–
Die Orientierung der Dokumenteneinstellung stimmt
nicht.
→ Klicken Sie auf die Registerkarte "Allgemein" im
Einrichtungsfenster des Druckertreibers und überprüfen
Sie, ob die Option "Bildausrichtung" Ihren
Erfordernissen entspricht.
–
Das Papier wurde nicht richtig eingelegt.
→ Überzeugen Sie sich, dass das Papier richtig eingelegt
ist.
12
Sie haben die Ränder für die verwendete Anwendung
nicht richtig angegeben.
→ Überprüfen Sie die Rand- und
Papiergrößeneinstellungen für die verwendete
Anwendung. Prüfen Sie auch, ob die
Druckeinstellungen auf das Papierformat abgestimmt
sind.
–
Das Druckbild ist
dunkler oder heller
als erwartet.
Die Druckdichte ist nicht richtig eingestellt.
→ Sie können die Druckdichte am Druckertreiber ändern.
Klicken Sie auf die Registerkarte "Erweitert" im
Einrichtungsfenster des Druckertreibers und klicken Sie
auf die Taste "Kompatibilität". Wählen Sie eine
"Drucker-Druckdichte" zwischen 1 (hell) und 5 (dunkel)
aus.
–
Warnanzeigen
leuchten oder
blinken.
Sehen Sie unter "MELDUNGSANZEIGE" nach und
prüfen Sie die Bedeutung der Warnanzeige sowie der
im Display angezeigten Fehlermitteilung und handeln
Sie entsprechend.
87
Das Druckbild ist
schräg oder geht
über den Rand
hinaus.
95
FEHLERSUCHE UND WARTUNG
Problem
Schlechte
Scanqualität.
96
Grund und Lösung
Seite
Die Glasplattenauflage oder die Unterseite des
Dokumentendeckels bzw. RSPF-Einzugs ist schmutzig.
→ Reinigen Sie diese Teile regelmäßig.
109
Das Original ist verschmiert oder fleckig.
→ Verwenden Sie eine saubere Vorlage.
–
Sie haben keine passende Auflösung angegeben.
→ Vergewissern Sie sich, dass die im Scanner-Treiber
eingestellte Auflösung für das Original geeignet ist.
–
Sie haben keinen passenden Wert für "S/W
Schwellenwerteinstellung" angegeben.
→ Falls Sie eine TWAIN-kompatible Anwendung zum
Scannen verwenden, achten Sie darauf, dass der
passende Wert unter "S/W-Grenzwert" eingestellt ist.
Ein größerer Schwellenwert macht Ihre gescannten
Bilder dunkler, während ein kleinerer Schwellenwert sie
heller macht. Sie können den Grenzwert automatisch
anpassen, indem Sie auf die Taste "Auto Grenzwert"
auf der Registerkarte "Bild" des Bildschirms
"Professional" klicken.
–
Die Helligkeits- und Kontrasteinstellungen passen
nicht.
→ Falls Sie eine TWAIN-kompatible Anwendung zum
Scannen verwenden und das Bild nicht die gewünschte
Helligkeit oder den gewünschten Kontrast aufweist (z.B.
das Bild ist zu hell), klicken Sie auf die Taste "Auto
Helligkeits-/Kontrasteinstellung" auf der Registerkarte
"Farbe" des Bildschirms "Professional". Klicken Sie auf
die Schaltfläche "Helligkeit / Kontrast", um Helligkeit und
Kontrast einzustellen, während Sie das Ergebnis im
gescannten Bild auf dem Bildschirm beobachten. Wenn
Sie mit einer WIA-fähigen Anwendung scannen oder
wenn Sie den "Scanner- und Kamera-Assistenten"
benutzen, klicken Sie auf "Qualität des gescannten
Bildes" oder auf die Schaltfläche
"Benutzereinstellungen" und stellen Sie Helligkeit und
Kontrast im angezeigten Bildschirm ein.
–
Die Vorlagen wurden nicht mit der Bildseite nach oben
in den RSPF-Einzug oder mit der Bildseite nach unten
auf das Vorlagenglas aufgelegt.
→ Legen Sie die Vorlage mit der Bildseite nach oben in
den RSPF-Einzug oder mit der Bildseite nach unten auf
das Vorlagenglas auf.
17, 18
Das Original wurde nicht mit der richtigen Orientierung
eingelegt.
→ Legen Sie das Original richtig ein.
17, 18
FEHLERSUCHE UND WARTUNG
Problem
Das Bild kann nicht
gescannt werden.
Die
Übertragungsgeschwindigkeit des
Scanners ist
niedrig.
Grund und Lösung
Seite
Wenn Scannen unmöglich ist, schalten Sie Ihren
Computer und den Gerätenetzschalter aus und ziehen
Sie das Netzkabel vom Gerät ab. Dann starten Sie
zuerst Ihren Computer, stecken das Gerätenetzkabel in
die Steckdose, schalten den Gerätenetzschalter ein
und versuchen Sie, erneut zu scannen. Sollte das
Scannen dann immer noch nicht funktionieren, prüfen
Sie bitte Folgendes.
–
Ihre Anwendung ist nicht TWAIN bzw. WIA kompatibel.
→ Sollte Ihre Anwendung wider Erwarten nicht TWAINoder WIA- fähig sein, ist Scannen nicht möglich. Stellen
Sie sicher, dass Ihre Anwendung TWAIN- oder WIAfähig ist.
–
Sie haben nicht den Scannertreiber des Geräts in Ihrer
Anwendung ausgewählt.
→ Achten Sie darauf, dass Sie den Scannertreiber des
Geräts in Ihrer TWAIN-/WIA-kompatiblen Anwendung
auswählen.
–
Sie haben nicht alle Scannervoreinstellungen passend
angegeben.
→ Das Scannen eines großen Bereichs mit hoher
Auflösung bedeutet eine große Datenmenge und eine
längere Scandauer. Die Scan-Voreinstellungen müssen
dem Typ des zu scannenden Originals entsprechen,
d.h. Text, Text/Grafik, Foto.
–
Ihr Computer erfüllt die System-Anforderungen für die
USB 2.0 Schnittstelle (bzw. den
Hochgeschwindigkeitsmodus) nicht.
→ Lesen Sie das Kapitel "System-Anforderungen für USB
2.0 (Hi-Speed-Betriebsart)" nach, konfigurieren Sie Ihr
System wie dort angegeben, und stellen Sie dann die
"USB2.0 Modusumschaltung" in den
Benutzerprogrammen auf "Hi-Speed".
35,
46,
78
97
PROBLEME WÄHREND DER SOFTWAREEINRICHTUNG
Wird die Software nicht richtig installiert, überprüfen Sie die folgenden Punkte an Ihrem
Rechner.
Zum Entfernen der Software siehe "Software entfernen" (S.100).
MFP-Treiber kann nicht installiert werden (Windows 2000/XP)
Überprüfen Sie die Einstellungen Ihres Computers anhand der folgenden Schritte, wenn der
MFP-Treiber unter Windows 2000/XP nicht installiert werden kann.
1
Drücken Sie Taste "Start" und danach "Systemsteuerung".
Klicken Sie unter Windows 2000 auf die Schaltfläche "Start", wählen Sie
"Einstellungen" aus, und klicken Sie dann auf "Systemsteuerung".
2
Klicken Sie auf "Leistung und Wartung" und dann auf "System".
3
Klicken Sie auf die Registerkarte "Hardware" und dann auf die
Schaltfläche "Treibersignierung".
4
Aktivieren Sie "Wie soll Windows
vorgehen?"
("Dateisignaturverifizierung" in
Windows 2000).
Unter Windows 2000 doppelklicken Sie auf das Symbol "System".
Wenn "Sperren" aktiviert ist, ist es nicht
möglich, den MFP-Treiber zu
installieren. Wählen Sie "Warnen" aus
und installieren Sie dann den MFPTreiber, wie im Kapitel "INSTALLIEREN
DER SOFTWARE" erklärt wird.
98
FEHLERSUCHE UND WARTUNG
Plug-and-Play-Bildschirm wird nicht angezeigt
Der Plug-and-Play-Bildschirm wird nicht angezeigt. Wenn der Plug and Play-Bildschirm nicht
angezeigt wird, nachdem Sie das Gerät über ein USB-Kabel mit dem Computer verbunden
und eingeschaltet haben, führen Sie die unten beschriebenen Schritte aus, um zu prüfen, ob
die USB-Schnittstelle zur Verfügung steht.
1
Klicken Sie auf die Schaltfläche "Start", klicken Sie auf
"Systemsteuerung" und dann auf "Leistung und Wartung".
• Unter Windows Vista/7 klicken Sie auf die Schaltfläche "start", klicken Sie auf
"Systemsteuerung" und dann auf "System und Wartung".
• Klicken Sie unter Windows 2000 auf die Schaltfläche "Start", wählen Sie
"Einstellungen" aus, und klicken Sie dann auf "Systemsteuerung".
2
Klicken Sie auf "System", klicken Sie auf die Registerkarte "Hardware"
und dann auf die Schaltfläche "Geräte-Manager".
In der Geräteliste wird "USB-Controller" angezeigt.
Hinweis
3
• Unter Windows 2000 doppelklicken Sie auf das Symbol "System", klicken
Sie auf die Registerkarte "Hardware" und dann auf die Schaltfläche "GeräteManager".
• Unter Windows Vista/7 klicken Sie auf den "Gerätemanager" und in der
danach angezeigten Bestätigungsmeldung auf "Weiter".
Klicken Sie auf das
Symbol neben "USB-Controller".
Zwei Elemente sollten angezeigt werden: der Typ Ihres Controller-Chipsatzes und
Root Hub. Wenn diese Optionen angezeigt werden, können Sie die USBSchnittstelle verwenden. Wenn neben "USB-Controller" ein gelbes Ausrufezeichen
steht oder diese Option gar nicht angezeigt wird, müssen Sie den Abschnitt USBFehlersuche in Ihrem Computer-Handbuch lesen oder sich an den Hersteller Ihres
Computers wenden.
4
Nachdem Sie geprüft haben, dass die USB-Schnittstelle aktiviert
wurde, installieren Sie die Software wie in Kapitel "INSTALLATION
DER SOFTWARE".
99
FEHLERSUCHE UND WARTUNG
Der MFP-Treiber kann per Plug-and-Play nicht richtig installiert
werden (Windows 2000/XP/Vista/7)
Wenn der MFP-Treiber unter Windows 2000/XP/Vista/7 per Plug-and-Play nicht richtig
installiert werden kann (wenn z. B. Plug-and-Play stattfindet ohne Kopieren der für die
Installation des MFP-Treibers benötigten Dateien), folgen Sie diesen Schritten, um unnötige
Geräte zu entfernen, und installieren Sie dann den MFP-Treiber wie in Kapitel
"INSTALLATION DER SOFTWARE" (S.34) erklärt wird.
1
Klicken Sie auf die Schaltfläche "Start", klicken Sie auf
"Systemsteuerung" und dann auf "Leistung und Wartung".
• Unter Windows Vista/7 klicken Sie auf die Schaltfläche "Start", klicken Sie auf
"Systemsteuerung" und dann auf "System und Wartung".
• Klicken Sie unter Windows 2000 auf die Schaltfläche "Start", wählen Sie
"Einstellungen" aus, und klicken Sie dann auf "Systemsteuerung".
2
Klicken Sie auf "System", klicken Sie auf die Registerkarte "Hardware"
und dann auf die Schaltfläche "Geräte-Manager".
Hinweis
3
• Unter Windows 2000 doppelklicken Sie auf das Symbol "System", klicken
Sie auf die Registerkarte "Hardware" und dann auf die Schaltfläche "GeräteManager".
• Unter Windows Vista/7 klicken Sie auf den "Gerätemanager" und in der
danach angezeigten Bestätigungsmeldung auf "Weiter".
Klicken Sie auf das
Symbol
neben "Andere Geräte".
Wenn "MX-XXXX" und "SHARP MXXXXX" erscheint, wählen Sie beide
Optionen aus und löschen Sie diese.
Hinweis
4
Wenn "Andere Geräte" nicht erscheint, schließen Sie das Fenster "GeräteManager".
Installieren Sie die Software wie im Kapitel "INSTALLATION DER
SOFTWARE" erklärt.
Software entfernen
Wenn Sie die Software entfernen müssen, gehen Sie wie folgt vor.
1
Drücken Sie Taste "Start" und danach "Systemsteuerung".
Klicken Sie unter Windows 2000 auf die Schaltfläche "Start", wählen Sie
"Einstellungen" aus, und klicken Sie dann auf "Systemsteuerung".
2
Drücken Sie "Software".
• Bei Windows Vista/7 klicken Sie auf "Programm deinstallieren".
• Bei Windows 2000 doppelklicken Sie auf das Symbol für "Software hinzufügen/
entfernen".
3
Wählen Sie "SHARP MX-B201 Series MFP Driver" und Button Manager
in der Liste aus und entfernen Sie die Software.
Nähere Informationen finden Sie in Ihrer Bedienungsanleitung oder unter Hilfe in
Ihrem Betriebssystem.
100
ENTFERNUNG VON PAPIERSTAUS
Wenn ein Papierstau auftritt, blinkt die Warnanzeige, die Meldung "PAPIERSTAU BEHEBEN"
erscheint im Display und das Gerät hört auf zu arbeiten. Wenn ein Papierstau bei
Verwendung des RSPF-Einzugs auftritt, erscheint die Meldung "LETZT. ORIG.X EINL.
WEITER MIT START." auf dem Display. ("X" gibt die Anzahl an Seiten an, die zurückgelegt
werden sollen.). Dies gibt die Anzahl der Originale an, die nach Beseitigung des Papierstaus
in das Originaleinzugsfach zurückgelegt werden müssen. Legen Sie die erforderliche Anzahl
an Originalen nochmals ein. Diese Zahl wird gelöscht, wenn der Kopiervorgang wieder
aufgenommen wird oder wenn die Taste [LÖSCHEN] (
) gedrückt wird. Wenn ein
Dokumentenstau im RSPF-Einzug auftritt, stoppt das Gerät und die Warnanzeige beginnt zu
blinken. Informationen zur Beseitigung eines Papierstaus im RSPF-Einzug finden Sie im
Kapitel "D: Papierstau im RSPF" (S.104).
1
Öffnen Sie nacheinander das
manuelle Papiereingabefach
und dann die Seitenabdeckung.
2
3
Prüfen Sie den Staubereich. Entfernen Sie den Papierstau, indem Sie
für jeden Ort die Anweisungen der unten stehenden Abbildung
befolgen. Wenn die Papierstauanzeige blinkt, gehen Sie zu "A:
Papierstau im Papiereinzugsbereich" (S.102).
Wenn Sie das eingeklemmte Papier von
dieser Seite aus sehen, gehen Sie zu
"C: Papierstau im Transportbereich".
(S.103)
Wenn sich der Papierstau hier befindet, gehen
Sie zu "B: Papierstau im Fixierbereich".
(S.102)
Wenn sich der Papierstau hier befindet, gehen Sie
zu "A: Papierstau im Papiereinzugsbereich".
(S.102)
101
FEHLERSUCHE UND WARTUNG
A: Papierstau im Papiereinzugsbereich
1
Entfernen Sie das gestaute Papier vorsichtig aus dem
Papiereinzugsbereich, wie in der Abbildung gezeigt. Wenn die
Papierstauanzeige blinkt und das gestaute Papier vom
Papiereinzugsbereich aus nicht gesehen werden kann, ziehen Sie das
Papierfach heraus und entfernen Sie das gestaute Papier. Kann das
Papier nicht entfernt werden, gehen Sie zu "B: Papierstau im
Fixierbereich".
Warnhinweis
Achtung
2
Die Fixiereinheit ist warm. Berühren Sie sie beim Entfernen von
gestautem Papier nicht. Andernfalls besteht Verbrennungs- oder
Verletzungsgefahr.
• Die Oberfläche der Bildtrommeleinheit (grüner Teil) darf beim Beseitigen des
Papierstaus nicht berührt werden. Sie kann dadurch beschädigt werden und
es können Flecken auf den Kopien entstehen.
• Wenn das Papier über den manuellen Einzug zugeführt wurde, entfernen Sie
das gestaute Papier nicht über das Fach für den manuellen Einzug. Toner
auf dem Papier kann den Papiertransportbereich verunreinigen und zu
Flecken auf den Kopien führen.
Schließen Sie die Seitenabdeckung durch Drücken der runden
Sicherungsknöpfe neben der Verriegelungstaste der
Seitenabdeckung. Die Papierstauanzeige erlischt und die BereitAnzeige leuchtet auf.
B: Papierstau im Fixierbereich
1
102
Senken Sie den
Verriegelungshebel der
Fixiereinheit.
Freigabehebel der Fixiereinheit
FEHLERSUCHE UND WARTUNG
2
Entfernen Sie das gestaute Papier
vorsichtig von der Unterseite der
Fixiereinheit her, wie in der Abbildung
gezeigt. Wenn sich das Papier nicht
entfernen lässt, gehen Sie zu "C:
Papierstau im Transportbereich".
Warnhinweis
Achtung
3
Die Fixiereinheit ist warm. Berühren Sie sie beim Entfernen von
gestautem Papier nicht. Andernfalls besteht Verbrennungs- oder
Verletzungsgefahr.
• Die Oberfläche der Trommeleinheit (grüner Teil) darf beim Beseitigen des
Papierstaus nicht berührt werden. Andernfalls können Flecken auf den
Kopien entstehen.
• Entfernen Sie in der Fixiereinheit eingeklemmtes Papier nicht von oben.
Toner auf dem Papier kann den Papiertransportbereich verunreinigen und zu
Flecken auf den Kopien führen.
Klappen Sie den Freigabehebel der Fixiereinheit nach oben und
schließen Sie die Seitenabdeckung durch Drücken der runden
Sicherungsknöpfe neben der Entriegelungstaste der
Seitenabdeckung. Die Papierstauanzeige erlischt und die BereitAnzeige leuchtet auf.
C: Papierstau im Transportbereich
1
Senken Sie den Verriegelungshebel der Fixiereinheit.
Siehe "B: Papierstau im Fixierbereich" (S.102).
2
Öffnen Sie die Frontabdeckung.
Das Öffnen der Frontabdeckung ist unter "AUSWECHSELN DER
TONERKARTUSCHE" (S.105) beschrieben.
3
Drehen Sie die Einzugsrolle in
Pfeilrichtung und entfernen Sie
das gestaute Papier vorsichtig
aus dem Ausgabebereich.
Walzendrehknopf
103
FEHLERSUCHE UND WARTUNG
4
Heben Sie den Verriegelungshebel der Fixiereinheit an, schließen Sie
die Frontabdeckung sowie anschließend die Seitenabdeckung durch
Drücken der runden Sicherungsknöpfe neben der Verriegelungstaste
der Seitenabdeckung. Die Papierstauanzeige erlischt und die BereitAnzeige leuchtet auf.
Achtung
Beim Schließen der Abdeckungen sollte zuerst die Frontabdeckung und
anschließend die Seitenabdeckung sicher geschlossen werden. Durch
Schließen der Abdeckungen in der falschen Reihenfolge können sie
beschädigt werden.
D: Papierstau im RSPF
Befindet sich das gestaute Original oben im Originaleinzugsfach oder im Ausgabebereich, gehen Sie zur
Beseitigung des Staus wie unter (A) beschrieben vor. Befindet sich das gestaute Original innerhalb des
Originaleinzugs und ist nicht sichtbar, gehen Sie wie unter (B) beschrieben vor.
(A) Befindet sich das gestaute Original oben im Originaleinzugsfach oder im
Ausgabebereich, öffnen Sie die Abdeckung des Dokumenteneinzugs und ziehen
Sie das Original vorsichtig heraus. Lässt sich das gestaute Original nicht
herausziehen, drücken Sie den RSPF-Staubeseitigungshebel, während Sie das
Original herausziehen. Schließen Sie nach Beseitigung des Staus die Abdeckung
des Dokumenteneinzugs.
Vorlageneinzugsabdeckung
RSPF-Staubeseitigungshebel
(B) Öffnen Sie die Abdeckung des Dokumenteneinzugs. Öffnen Sie dann den RSPF und drehen
Sie die Walze in Pfeilrichtung. Befindet sich das gestaute Original im Zustand (X), ziehen Sie
es heraus, wenn es im Ausgabebereich erscheint. Befindet sich das gestaute Original im
Zustand (Y), ziehen Sie es nach unten heraus. Senken Sie nach Beseitigung des Staus den
RSPF ab und schließen Sie die Abdeckung des Dokumenteneinzugs.
Walze
(X)
(Y)
Hinweis
104
Öffnen und schließen Sie den RSPF, um die Fehleranzeige zu löschen. Auf
dem Display erscheint "LETZT. ORIG.X EINL. WEITER MIT START". Legen
Sie die angegebene Anzahl an Seiten in das Originaleinzugsfach zurück.
Drücken Sie die [START] Taste (
), um den Kopierbetrieb wieder
aufzunehmen.
AUSWECHSELN DER TONERKARTUSCHE
Wenn der Toner knapp wird, leuchtet die Warnanzeige und "TONERKARTUSCHE FAST
LEER" wird angezeigt, um Sie auf darauf hinzuweisen, dass bald eine neue Tonerkartusche
gebraucht wird. Wenn der Kopierbetrieb fortgesetzt wird, obwohl die Anzeige leuchtet, werden
die Kopien nach und nach immer heller, bis die Tonerpatrone vollständig leer ist. Wenn die
Tonerpatrone leer ist, stoppt das Gerät, blinkt die Warnanzeige und die Meldung
"TONERKARTUSCHE ERSETZEN" wird im Display angezeigt. Folgen Sie den
nachfolgenden Schritten für den Wechsel der Tonerkartusche.
Hinweis
• Nach dem Stoppen des Geräts ist es eventuell möglich, einige weitere
Kopien anzufertigen, indem die Tonerkartusche aus dem Gerät genommen,
in horizontaler Richtung geschüttelt und wieder eingesetzt wird. Wenn nach
diesem Verfahren dennoch kein Kopieren mehr möglich ist, muss die
Tonerkartusche ausgewechselt werden.
• Beim Kopiervorgang eines sehr dunklen Originals erscheint die Meldung
"TONER WIRD NACHGEFÜLLT" und der Kopiervorgang kann sogar
stoppen, obwohl noch Toner in der Entwicklereinheit übrig ist. Das Gerät füllt
max. 2 Minuten lang Toner auf, dann leuchtet die Bereit-Anzeige auf.
Drücken Sie die [START] Taste (
), um den Kopierbetrieb wieder
aufzunehmen.
1
Öffnen Sie das manuelle
Eingabefach, und öffnen Sie
dann die Seitenabdeckung
unter Drücken der
Verriegelungstaste der
Seitenabdeckung.
2
Drücken Sie vorsichtig auf
beide Seiten der
Frontabdeckung, um sie zu
öffnen.
105
FEHLERSUCHE UND WARTUNG
3
Drücken Sie vorsichtig auf den
Freigabehebel der Verriegelung
und ziehen Sie die
Tonerkartusche heraus.
Hinweis
4
Freigabehebel der Verriegelung der Tonerkartusche
• Nach Entfernen der leeren Tonerpatrone, schütteln oder beklopfen Sie sie
nicht. Es könnte noch verbliebenes Tonerpulver herausfallen und
Verschmutzungen hervorrufen. Stecken Sie die alte Patrone sofort in den der
neuen Patrone beiliegenden Plasikbeutel.
• Entsorgen Sie die alte Patrone im Beutel entsprechend den örtlichen
Müllabfuhrvorschriften.
Nehmen Sie die Tonerkartusche aus der Hülle. Ergreifen Sie die
Patrone an beiden Seiten und schütteln Sie sie horizontal vier- oder
fünfmal. Nach dem Schütteln der Patrone entfernen Sie den
Tonerverschluss.
4 oder 5 Mal
Verschluss
Tonerverschluss
Hinweis
5
106
Halten Sie die Tonerkartusche wie in der Abbildung gezeigt. Halten Sie die
Tonerpatrone nicht an ihrem Verschluss. Entfernen Sie den Verschluss erst
nach dem Schütteln der Kartusche.
Führen Sie die Tonerpatrone vorsichtig
entlang den Führern ins Gerät ein, bis sie
an ihrem Platz einrastet und der
Entriegelungshebel in die Stellung
Geschlossen gebracht werden kann
Entfernen Sie das Band vom Verschluss.
Ziehen Sie den Verschluss aus der
Kartusche, wie in der Abbildung gezeigt.
Legen Sie den Verschluss ab.
FEHLERSUCHE UND WARTUNG
6
Schließen Sie die
Frontabdeckung und
anschließend die
Seitenabdeckung durch
Drücken der runden
Sicherungsknöpfe neben der
Verriegelungstaste der
Seitenabdeckung. Die
Papierstauanzeige erlischt und
die Bereit-Anzeige leuchtet auf.
7
Achtung
Hinweis
Beim Schließen der Abdeckungen sollte zuerst die Frontabdeckung und
anschließend die Seitenabdeckung sicher geschlossen werden. Durch
Schließen der Abdeckungen in der falschen Reihenfolge können sie
beschädigt werden.
Selbst nach dem Einsetzen einer neuen Tonerkartusche kann es vorkommen,
dass die Start-Anzeige (
) nicht aufleuchtet. Dies zeigt an, dass der
Kopiervorgang noch nicht gestartet werden kann (es wurde noch nicht
genügend Tonerpulver an die entsprechende Stelle im Gerät geliefert). Öffnen
Sie in diesem Fall die Seitenabdeckung und schließen Sie sie wieder. Dem
Kopiergerät wird ca. 2 Minuten lang erneut Toner zugeführt und der
Kopiervorgang kann dann gestartet werden.
107
KONTROLLE DER GESAMTZÄHLUNG
Sie können die Gesamtzahl aller vom Gerät ausgegebenen Seiten (alle von der Kopier- und
Druckfunktion gedruckten Seiten) sowie die Gesamtausgabe für jede Funktion (Kopienanzahl,
Anzahl gescannter Seiten, Faxanzahl etc.) kontrollieren. Wenn die Zählung bei 999,999
anlangt, wird wieder bei 0 angefangen.
1
Drücken Sie die Taste [MENU].
Drücken Sie die [
] Taste (
) oder [
]
Taste (
), bis die Meldung
"GESAMTZÄHLER" erscheint und drücken Sie
dann die Taste [OK].
2
Drücken Sie die [
] Taste (
) oder [
]
Taste (
), um die Zählung für jede Funktion
anzuzeigen.
Je nachdem, ob die [
] Taste (
sich die Zählung jeder Funktion:
) oder [
] Taste (
HAUPTMENÜ
3:GESAMTZÄHLER
AUSGABE GESAMT
012,345
) gedrückt wird, ändert
• "AUSGABE GESAMT":
•
•
•
•
•
•
•
•
Gesamtzahl aller vom Gerät ausgegebenen
Seiten
"KOPIEN":
Gesamtzahl aller Kopien
"SPF/RSPF":
Gesamtzahl aller per RSPF-Einzug gescannten
Seiten
"ZWEISEITIG":
Gesamtzahl aller mit zweiseitigem Druckvorgang
gedruckten Seiten
"AUSDRUCKE":
Gesamtzahl aller mit der Druckerfunktion
gedruckten Seiten
"FAX":*
Gesamtzahl aller gesendeten und empfangenen
Faxmitteilungen
"FAXVERSAND":*
Gesamtzahl aller gesendeten Faxe
"SCAN-VORGÄNGE":
Gesamtzahl aller gescannten Faxe
"VERBLEIBENDE TONERMENGE:Restliche Zahl an Seiten, die mit der
Tonerpatrone gedruckt werden können, wird
angezeigt.
* Wenn das optionale Faxmodul installiert ist.
WARTUNG ERFORDERLICH
Wenn die Warnanzeige blinkt und "WARTUNG ERFORDERLICH - KUNDENDIENST
RUFEN" angezeigt wird, brauchen Sie einen Hilfe von einem autorisierten SHARP
Kundendienst-Techniker. Wenden Sie sich so bald wie möglich an Ihren autorisierten
Kundendienst.
108
REINIGUNG DES GERÄTES
Richtige Pflege ist unerlässlich, um stets saubere und scharfe Kopien zu erhalten. Nehmen
Sie sich regelmäßig einige Minuten Zeit, um das Gerät zu reinigen.
Sprühen Sie kein entflammbares Reinigungsgas auf. Die Gase aus diesen
Sprays können in Kontakt mit den internen elektrischen Teilen des
Gerätes oder mit heißen Teilen der Fixiereinheit kommen, wobei das
Risiko eines Stromschlages oder eines Brandes entsteht.
Warnhinweis
• Vor der Reinigung muss der Netzschalter ausgeschaltet und das
Netzkabel aus der Steckdose gezogen werden.
• Benutzen Sie weder Verdünner, Benzin noch andere flüchtige
Reinigungsmittel. Dies könnte Deformierungen, Verfärbungen,
Qualitätseinbußen oder Funktionsstörungen hervorrufen.
Achtung
Gehäuse
Wischen Sie das Gehäuse mit einem weichen, sauberen Tuch ab.
Vorlagenglas und Rückseite des RSPF
Flecken auf dem Glas, dem RSPF-Abtastfenster, der Abdeckung oder der RSPF-Einzugsrolle
werden mitkopiert. Wischen Sie Glas, RSPF-Abtastfenster, Abdeckung und Einzugsrolle am
RSPF mit einem weichen, sauberen Tuch ab. Geben Sie auf das Tuch ggf. etwas
Glasreiniger.
Vorlagenglas/Abtastfenster
RSPF
RSPF-Einzugsrolle
RSPF-Abtastfenster
Schwarzer Streifen
Ist dieser Bereich schmutzig, kann vom RSPFEinzug nicht kopiert werden.
109
TRANSFERLADEEINHEIT
1
Schalten Sie das Gerät am Stromschalter aus. (S.10)
2
Stellen Sie sicher, dass das manuelle Eingabefach geöffnet ist, öffnen
Sie dann die Seitenabdeckung durch Drücken der Verriegelungstaste
der Seitenabdeckung.
3
Nehmen Sie den Lader-Reiniger heraus. Setzen Sie den LaderReiniger auf das rechte Ende des Transferladers und schieben Sie ihn
dann vorsichtig nach links. Wiederholen Sie den Vorgang zwei- oder
dreimal.
Hinweis
110
Schieben Sie den Coronareiniger entlang der Kerbe der
Übertragungscorona vom rechten zum linken Ende. Wird der Reiniger
dazwischen angehalten, können unsaubere Kopien entstehen.
4
Verstauen Sie den
Coronareiniger wieder an
seinem ursprünglichen Platz.
Schließen Sie die
Seitenabdeckung durch
Drücken der runden
Sicherungsknöpfe neben der
Verriegelungstaste der
Seitenabdeckung.
5
Schalten Sie den Stromschalter ein. (S.9)
11
Kapitel 11
OPTIONALE GERÄTE
SYSTEMKONFIGURATION
Für das Gerät sind zahlreiche Optionen erhältlich, mit denen Sie das System speziell nach
Ihren Bedürfnissen konfigurieren können. Die Optionen beinhalten Folgendes:
Hinweis
• Verwenden Sie ausschließlich Originalteile und Originalzubehör von SHARP.
• Einige Optionen können in einigen Ländern und Gebieten nicht vorhanden
sein.
Um beste Kopien zu erhalten, benutzen Sie nur SHARP Produkte.
Nur echte Verbrauchsmaterialien von SHARP tragen das Echtheit
garantierende Lieferetikett.
Fax-Modul
(MX-FX12)
Netzwerk-Option
(MX-NB11)
250-Blatt
Papierkassette
(MX-CS10)
Automatischer
Originaleinzug
mit Wender
(MX-RP13)
FAX-MODUL (MX-FX12)
Mit dem Faxmodul kann das Gerät als Faxgerät verwendet werden.
NETZWERK-OPTION (MX-NB11)
Mit dieser Option kann das Gerät als Netzwerkdrucker/-scanner sowie im Scannen zu USBModus verwendet werden.
AUTOMATISCHER ORIGINALEINZUG MIT WENDER
(MX-RP13)
Der Originaleinzug mit Wender (RSPF) kann bis zu 50 Vorlagen für die automatische
Papierzufuhr aufnehmen. Zu den Teilebezeichnungen des RSPF siehe
"TEILEBEZEICHNUNGEN" (S.6).
111
250-BLATT PAPIERKASSETTE (MX-CS10)
Die Papierkassette bietet eine komfortable, erhöhte Papierkapazität für das Gerät sowie eine
größere Auswahl an für das Kopieren jederzeit zur Verfügung stehenden Papierformaten.
Die Vorgehensweise zum Einlegen von
Papier in die Papierzufuhreinheit, zum Ändern
des Papierformats und zum Auswählen der
Papierkassette entspricht der
Vorgehensweise für die Papierkassette im
Gerät. Siehe "EINLEGEN IN DAS
PAPIERFACH" (S.12) und "PAPIERFACH
WÄHLEN" (S.20).
Kassette
112
Abdeckung der Unterseite
OPTIONALE GERÄTE
MX-CS10 als Drucker verwenden
Zur Verwendung des MX-CS10 als Drucker gehen Sie bitte wie nachfolgend beschrieben vor,
um die Einstellungen im Druckertreiber anzupassen.
Hinweis
Der Druckertreiber kann nicht für die Verwendung des MX-CS10 eingestellt
werden, wenn er über die Anwendung geöffnet wird.
1
Klicken Sie auf die Schaltfläche "Start".
2
Klicken Sie auf "Systemsteuerung", wählen Sie "Drucker und andere
Hardware" aus, und klicken Sie dann auf "Drucker und Fax".
• Wählen Sie unter Windows Vista/7 "Systemsteuerung" aus, und klicken Sie dann
auf "Drucker".
• Wählen Sie unter Windows 2000 "Einstellungen" aus, und klicken Sie dann auf
"Drucker".
3
Klicken Sie auf das Symbol für den Druckertreiber "SHARP MX-XXXX",
und wählen Sie im Menü "Datei" die Option "Eigenschaften" aus.
• Unter Windows
"Organisieren".
Vista/7
wählen
Sie
"Eigenschaften"
4
Klicken Sie auf die Registerkarte "Konfiguration".
5
Wählen Sie "zwei Kassetten" bei der
"Kassetten-Option", und klicken Sie
dann auf "OK".
aus
dem
Menü
Der Druckertreiber wird geschlossen. Damit
sind die nötigen Einstellungen zur
Verwendung des MX-CS10 abgeschlossen.
Schnittstellenkabel
Sie müssen das für Ihren Computer passende Kabel separat erwerben.
USB-Schnittstellenkabel
USB-Kabel, das USB 2.0 unterstützt
113
A. Entsorgungsinformationen für Benutzer (aus Privathaushalten)
1. In der Europäischen Union
Achtung: Werfen Sie dieses Gerät zur Entsorgung bitte nicht in
den normalen Hausmüll ! Gemäß einer neuen EU-Richtlinie,
die die ordnungsgemäße Rücknahme, Behandlung und Verwertung von gebrauchten Elektro- und Elektronikgeräten vorschreibt, müssen elektrische und elektronische Altgeräte
getrennt entsorgt werden. Nach der Einführung der Richtlinie in
den EU-Mitgliedstaaten können Privathaushalte ihre
Achtung: Ihr Produkt trägt dieses
gebrauchten Elektround Elektronikgeräte nun kostenlos an ausSymbol. Es besagt, dass Elektround
gewiesenen Rücknahmestellen abgeben*. In einigen Ländern*
Elektronikgeräte nicht mit dem Haushkönnen Sie Altgeräte u.U. auch kostenlos
altsmüll entsorgt, sondern einem
bei Ihrem Fachhändler abgeben, wenn Sie ein vergleichbares
getrennten Rücknahmesystem
neues Gerät kaufen.
*) Weitere Einzelheiten erhalten Sie von Ihrer Gemeindeverwaltung. Wenn Ihre gebrauchten Elektro- und Elektronikgeräte Batterien oder Akkus enthalten, sollten diese vorher entnommen und gemäß örtlich
geltenden Regelungen getrennt entsorgt werden. Durch die ordnungsgemäße Entsorgung tragen Sie dazu
bei, dass Altgeräte angemessen gesammelt, behandelt und verwertet werden. Dies verhindert mögliche
schädliche Auswirkungen auf Umwelt und Gesundheit durch eine unsachgemäße Entsorgung.
2. In anderen Ländern außerhalb der EU
Bitte erkundigen Sie sich bei Ihrer Gemeindeverwaltung nach dem ordnungsgemäßen Verfahren zur
Entsorgung dieses Geräts. Für die Schweiz: Gebrauchte Elektro- und Elektronikgeräte können kostenlos
beim Händler abgegeben werden, auch wenn Sie kein neues Produkt kaufen.
Weitere Rücknahmesysteme finden Sie auf der Homepage von www.swico.ch oder www.sens.ch.
B. Entsorgungsinformationen für gewerbliche Nutzer
1. In der Europäischen Union
Wenn Sie dieses Produkt für gewerbliche Zwecke genutzt haben und nun entsorgen möchten: Bitte
wenden Sie sich an Ihren SHARP Fachhändler, der Sie über die Rücknahme des Produkts
informieren kann. Möglicherweise müssen Sie die Kosten für die Rücknahme und Verwertung tragen.
Kleine Produkte (und kleine Mengen) können möglicherweise bei Ihrer örtlichen Rücknahmestelle
abgegeben werden. Für Spanien: Bitte wenden Sie sich an das vorhandene Rücknahmesystem oder Ihre
Gemeindeverwaltung, wenn Sie Fragen zur Rücknahme Ihrer Altgeräte haben.
2. In anderen Ländern außerhalb der EU
Bitte erkundigen Sie sich bei Ihrer Gemeindeverwaltung nach dem ordnungsgemäßen Verfahren zur
Entsorgung dieses Geräts.
SHARP ELECTRONICS (Europe) GmbH
Sonninstraße 3, D-20097 Hamburg
MX-B201 / MX-B201D
BEDIENUNGSANLEITUNG
DE-1