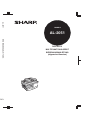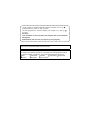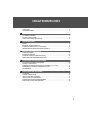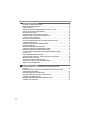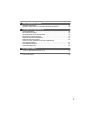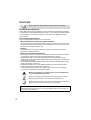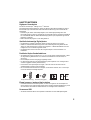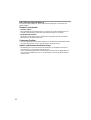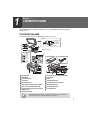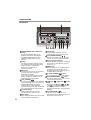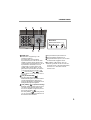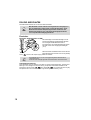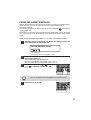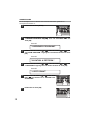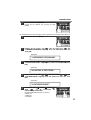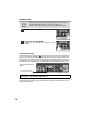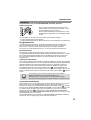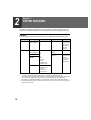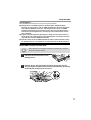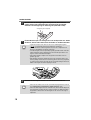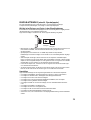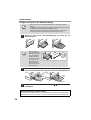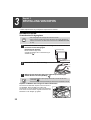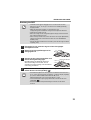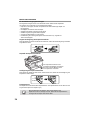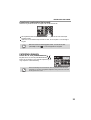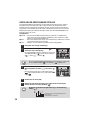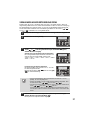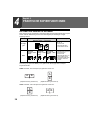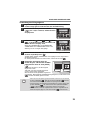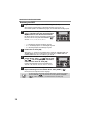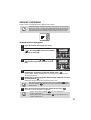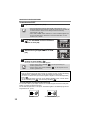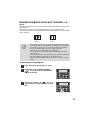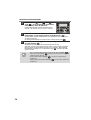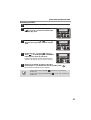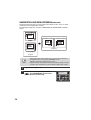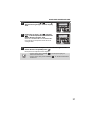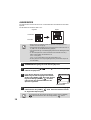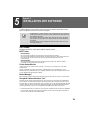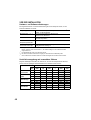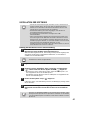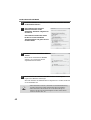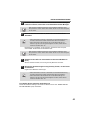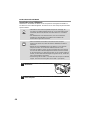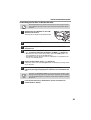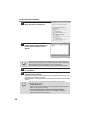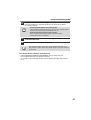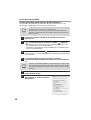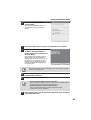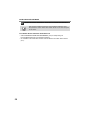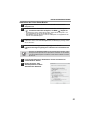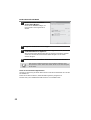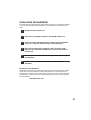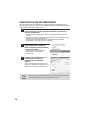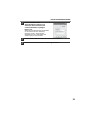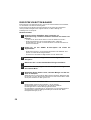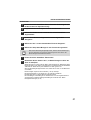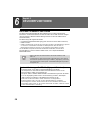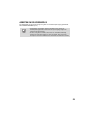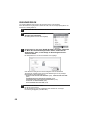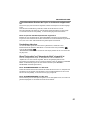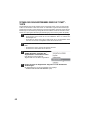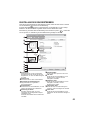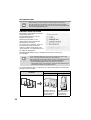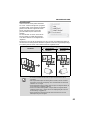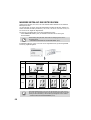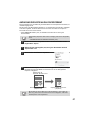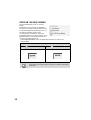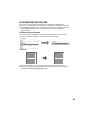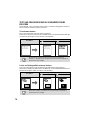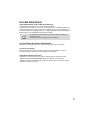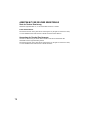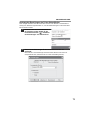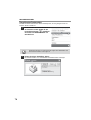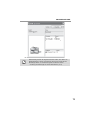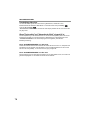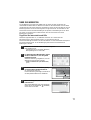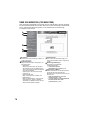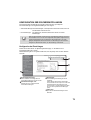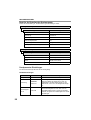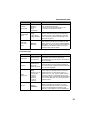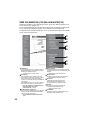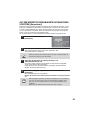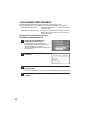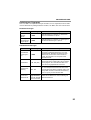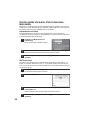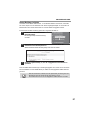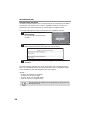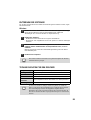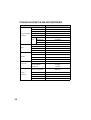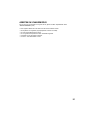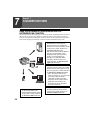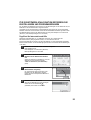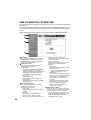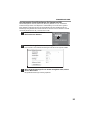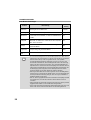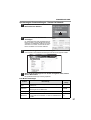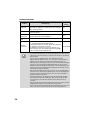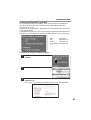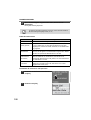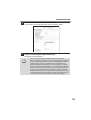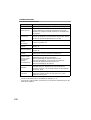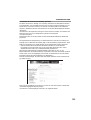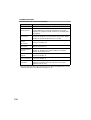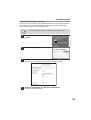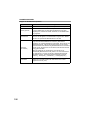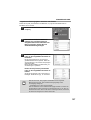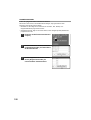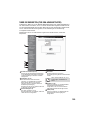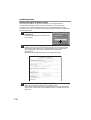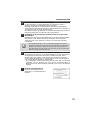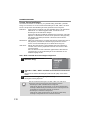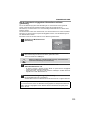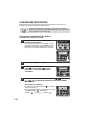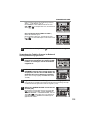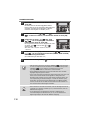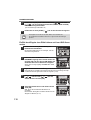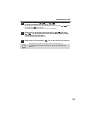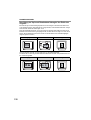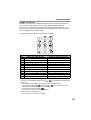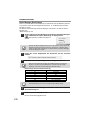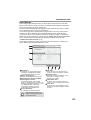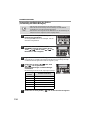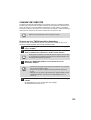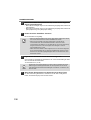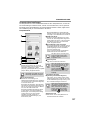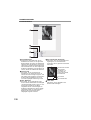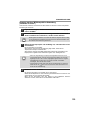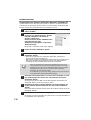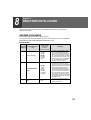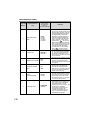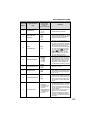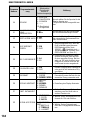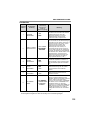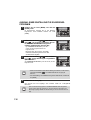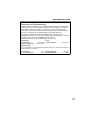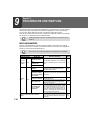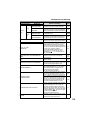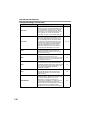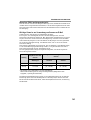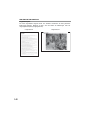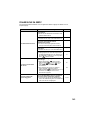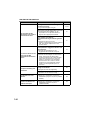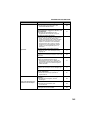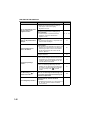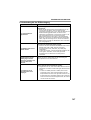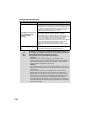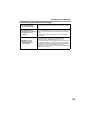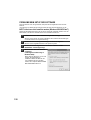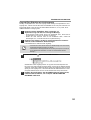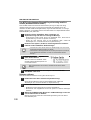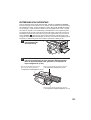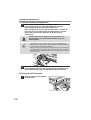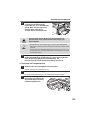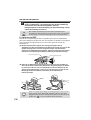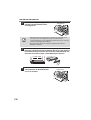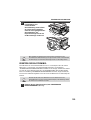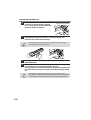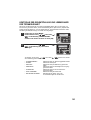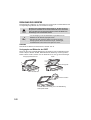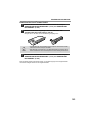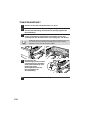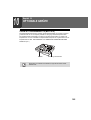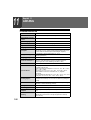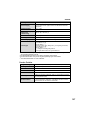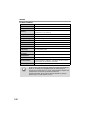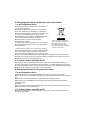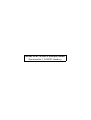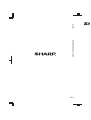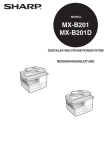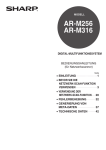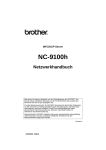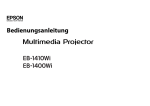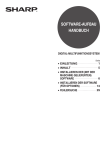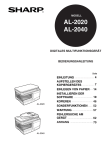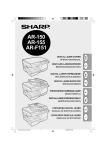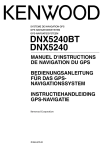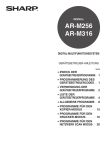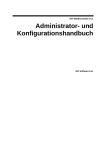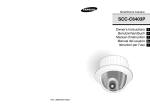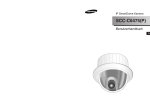Download AL-2051 Operation-Manual DE
Transcript
AL-2051
MODELL
AL-2051
BEDIENUNGSANLEITUNG
DE-1
DIGITALES
MULTIFUNKTIONS-GERÄT
BEDIENUNGSANLEITUNG
(allgemeine Hinweise)
I nogle områder er strømkontaktsplaceringerne markeret med "I" og " "
på kopimaskinen i stedet for "ON" og "OFF".
Hvis din kopimaskine er markeret således, læs venligst "I" for "ON" og " "
for "OFF".
Advarsel!
Træk netstikket ud, hvis maskinen skal afbrydes helt fra det elektriske
ledningsnet.
Stikkontakten skal være tæt på udstyret og let tilgængelig.
Zur Aufrechterhaltung der Konformität mit den EMC-Richtlinien muss das Gerät mit
abgeschirmten Schnittstellenkabeln verwendet werden.
Erstellen Sie keine Kopien von Originalen, deren Vervielfältigung gesetzlich verboten ist.
Das Kopieren der folgenden Originale ist in der Regel durch nationale Gesetze verboten.
Das Kopieren weiterer Originale kann durch örtlich geltende Gesetze verboten sein.
Geld
Briefmarken
Anleihen
Lagerbestände Bankschecks
Schecks
Reisepässe
Führerscheine
INHALTSVERZEICHNIS
EINLEITUNG..................................................................................................................... 4
HAUPTFUNKTIONEN ........................................................................................................ 5
1 VORBEREITUNGEN
TEILEBEZEICHNUNGEN ................................................................................................... 7
EIN-UND AUSSCHALTEN ............................................................................................... 10
DATUM UND UHRZEIT EINSTELLEN.............................................................................. 11
2 PAPIER EINLEGEN
PAPIER........................................................................................................................... 16
EINLEGEN IN DAS PAPIERFACH .................................................................................... 17
EINZELBLATTEINZUG (einschl. Spezialpapier) .............................................................. 19
ÄNDERN DES PAPIERFORMATS EINER KASSETTE ...................................................... 21
3 ERSTELLUNG VON KOPIEN
NORMALKOPIEREN ...................................................................................................... 22
PAPIERFACH WÄHLEN.................................................................................................. 25
KOPIE HELLER ODER DUNKLER STELLEN................................................................... 26
VERKLEINERUNG/VERGRÖSSERUNG/ZOOM ............................................................... 27
4 PRAKTISCHE KOPIERFUNKTIONEN
AUTOMATISCH ZWEISEITIG KOPIEREN .......................................................................
KOPIE MIT SORTIERUNG..............................................................................................
MEHRERE DOKUMENTE AUF EIN BLATT KOPIEREN (2 IN 1 Kopie).............................
RANDERSTELLUNG BEIM KOPIEREN(Randversatz).....................................................
AUSWEISKOPIE ............................................................................................................
IN
5 STALLATION DER SOFTWARE
28
31
33
36
38
SOFTWARE.................................................................................................................... 39
VOR DER INSTALLATION.............................................................................................. 40
INSTALLATION DER SOFTWARE ................................................................................... 41
INSTALLATION VON SHARPDESK ................................................................................. 53
KONFIGURATION DES DRUCKERTREIBERS ................................................................. 54
EINRICHTEN VON BUTTON MANAGER......................................................................... 56
1
6 DRUCKERFUNKTIONEN
DRUCKER-/SCANNER-FUNKTIONEN ............................................................................. 58
ARBEITEN IM DRUCKERMODUS ................................................................................... 59
EINFACHER DRUCK ....................................................................................................... 60
ÖFFNEN DES DRUCKERTREIBERS ÜBER DIE "START" - TASTE..................................... 62
EINSTELLUNG DES DRUCKERTREIBERS ...................................................................... 63
ZWEISEITIGES DRUCKEN.............................................................................................. 64
MEHRERE SEITEN AUF EINE SEITE DRUCKEN.............................................................. 66
ANPASSUNG DER KOPIE AN DAS PAPIERFORMAT ...................................................... 67
KOPIE UM 180 GRAD DREHEN...................................................................................... 68
EIN WASSERZEICHEN DRUCKEN .................................................................................. 69
TEXT UND ZEILEN/GRAFIKEN IN SCHWARZER FARBE DRUCKEN ................................ 70
DRUCKER ERWEITERUNG............................................................................................. 71
ARBEITEN MIT DER DRUCKER ERWEITERUNG ............................................................ 72
ÜBER DIE WEBSEITEN................................................................................................... 77
ÜBER DIE WEBSEITEN (FÜR BENUTZER)...................................................................... 78
KONFIGURATION DER DRUCKEREINSTELLUNGEN....................................................... 79
ÜBER DIE WEBSEITEN (FÜR DEN ADMINISTRATOR) ................................................... 82
AUF DER WEBSEITE PROGRAMMIERTE INFORMATIONEN SCHÜTZEN
([Kennwörter]) ............................................................................................................... 83
SCHLÜSSELBENUTZERPROGRAMME........................................................................... 84
EINSTELLUNGEN VON E-MAIL-STATUS UND E-MAIL-MELDUNGEN ............................ 86
ENTFERNEN DER SOFTWARE ........................................................................................ 89
TECHNISCHE DATEN FÜR DEN DRUCKER..................................................................... 89
TECHNISCHE DATEN FÜR DEN DRUCKERTREIBER....................................................... 90
ARBEITEN IM SCANNERMODUS ...................................................................................91
7 SCANNERFUNKTIONEN
ÜBER DAS SCANNEN ZU USB-GERÄTEN UND DIE NETZWERKSCANFUNKTION...................................................................................................................... 92
FÜR DIE NETZWERK-SCAN-FUNKTION ERFORDERLICHE EINSTELLUNGEN
UND PROGRAMMIERUNGEN ........................................................................................ 93
ÜBER DIE WEBSEITEN (FÜR BENUTZER)...................................................................... 94
ÜBER DIE WEBSEITEN (FÜR DEN ADMINISTRATOR) ................................................. 109
SCANNEN ÜBER GERÄTETASTEN................................................................................ 114
ÜBERTRAGUNGSMETHODEN FÜR SCANNEN ZU E-MAIL ........................................... 117
SCANNEN VOM COMPUTER........................................................................................ 125
2
8 BENUTZEREINSTELLUNGEN
BEDIENER-PROGRAMME ........................................................................................... 131
AUSWAHL EINER EINSTELLUNG FÜR EIN BEDIENER-PROGRAMM .......................... 136
9 FEHLERSUCHE UND WARTUNG
MELDUNGSANZEIGE .................................................................................................. 138
FEHLERSUCHE IM GERÄT........................................................................................... 143
PROBLEME BEIM SETUP DER SOFTWARE ................................................................. 150
ENTFERNUNG VON PAPIERSTAUS ............................................................................. 153
ERSETZEN DER ENTWICKLEREINHEIT....................................................................... 157
ERSETZEN DER BILDTROMMEL................................................................................. 159
KONTROLLE DER GESAMTZÄHLUNG UND LEBENSDAUER
DER TROMMELEINHEIT .............................................................................................. 161
REINIGUNG DES GERÄTES ......................................................................................... 162
TRANSFERLADEEINHEIT ............................................................................................ 164
10 OPTIONALE GERÄTE
250-BLATT PAPIERKASSETTE (MX-CS10) ................................................................. 165
11 ANHANG
TECHNISCHE DATEN ................................................................................................... 166
3
EINLEITUNG
Dieses Modell ist in einigen Ländern möglicherweise nicht erhältlich.
Benutzung des Handbuchs
Dieses Gerät wurde mit dem Ziel entwickelt, im Büro auf kleinstem Platz zahlreiche, praktische
Kopierfunktionen mit leichtester Bedienbarkeit zu bieten. Um alle Leistungsmerkmale des Geräts
voll auszuschöpfen, sollten Sie sich sorgfältig mit dem Gerät und der Bedienungsanleitung
vertraut machen.
Über die Bedienungshandbücher
Es gibt folgende Bedienungshandbücher für dieses Gerät:
Bedienungshandbuch (das hier vorliegende Handbuch)
Hier wird die Funktionsweise des Geräts erklärt und wie man es als Kopierer verwendet. Es
wird ebenfalls erläutert, wie die Software, mit der das Gerät als Drucker und Scanner für Ihren
PC verwendet werden kann, installiert wird.
Anleitung
In diesem Handbuch werden die verschiedenen Schritte für das Setup und die sichere
Verwendung des Gerätes erläutert.
Hinweise in dieser Bedienungsanleitung
• Wo in diesem Handbuch "AL-XXXX" steht, setzen Sie für "XXXX" den Namen Ihres Modells
ein. Den Namen Ihres Modells finden Sie auf dem Bedienfeld des Gerätes.
• Abbildungen von Treiber- und anderen Computerbildschirmen zeigen den Bildschirm von
Windows Vista. In den Abbildungen verwendete Begriffe können geringfügig von denen anderer
Betriebssysteme abweichen.
• Für die Erklärungen in dieser Bedienungsanleitung zur Installation wird vorausgesetzt, dass Sie
mit Microsoft Windows vertraut sind.
• Die Abkürzung "RSPF" steht in dieser Bedienungsanleitung für "Reversing Single Pass
Feeder" (Automatischer Originaleinzug mit Wendung).
• In dieser Bedienungsanleitung werden folgende Symbole verwendet, die sachdienliche
Informationen zum Gebrauch des Geräts hervorheben.
Warnt vor Verletzungen, die entstehen können, wenn die Warnhinweise
nicht ordnungsgemäß befolgt werden.
Werden die Angaben der Warnhinweise nicht richtig befolgt, kann dies zu
Beschädigungen des Gerätes oder einzelner Komponenten führen.
Die Hinweise liefern wichtige Informationen zu den technischen Daten des
Gerätes, über die Funktionen, die Leistung und den Betrieb.
Die in der Bedienungsanleitung angegebenen Bildschirmanzeigen, -meldungen und
Tastenbezeichnungen können aufgrund von Produktverbesserungen und -änderungen von
denen auf dem Gerät abweichen.
4
HAUPTFUNKTIONEN
Highspeed Laserkopien
Die Zeit für die Erstkopie*1 beträgt nur 8,0*2 Sekunden.
Die Kopiergeschwindigkeit beträgt 20 Kopien pro Minute. Diese Geschwindigkeit ist ideal für
Büroanwendungen und bietet Ihnen eine wesentliche Verbesserung Ihrer Produktivität am
Arbeitsplatz.
*1 Die Messung der Zeit für die Erstkopie beginnt, wenn die Energiesparanzeige nach dem
Einschalten erlischt. Es wird das Vorlagenglas mit rotierendem Polygon im Zustand kopierbereit
bei "LSU-EINSTELLUNG" auf EIN in den Benutzerprogrammen (A4, Papierzuführung über das
Papierfach) verwendet.
*2 Wenn das Benutzerprogramm 24 auf OFF gestellt ist.
Qualitativ hochwertige Digitalphotos
• Die Herstellung qualitativ hochwertiger Kopien mit 600 dpi Auflösung ist möglich.
• Neben der automatischen Belichtung können zwei weitere Originalmodi gewählt werden:
"TEXT" für reine Textoriginale und "FOTO" für Fotografien. In beiden Betriebsarten kann die
Helligkeit auch in fünf Stufen eingestellt werden.
• Die Kopierfunktion Fotomodus liefert hervorragende Kopien von Schwarz/weiß- und
Farbbildern.
Praktische Kopier-Sonderfunktionen
• Vergrößerungen können in Stufen von je 1% von 25% bis 400% angefertigt werden. (Wenn
der Originaleinzug RSPF benutzt wird, stehen Zoommaßstäbe von 50% bis 200% zur
Verfügung.)
• Bis zu 99 Kopien können durchgängig angefertigt werden.
• Für eine bessere Trennung der Kopienstapel kann jeder Kopiensatz vom vorherigen leicht
versetzt ausgegeben werden (Versatzfunktion).
• Das Sortieren nach Kopienstapel ist möglich, ohne dass dafür ein Sortierer oder ein
spezielles Gerät erforderlich wäre (Sortieren).
• Es sind nützliche Sonderfunktionen verfügbar, wie z.B. Rand wechseln, Two-in-one-Kopie
und automatisches zweiseitiges Kopieren.
1 2 3
3
1 2 3
2
1
2
3
1 1
1
1 2 3
A
Kopie mit Sortierung
Versetzte Ausgabe
Kopie 2 IN 1
A
Randversatz
Einmal scannen / mehrere Kopien ziehen
• Das Gerät besitzt einen Zwischenspeicher, mit dem das Original für bis zu 99 Kopien nur
einmal gescannt wird. Dies beschleunigt die Arbeit, reduziert die Geräuschbelästigung sowie
den natürlichen Verschleiß der Abtastmechanik und verlängert deren Lebensdauer.
Scannen zu USB
• Verwenden Sie diesen Modus zum Speichern eines Bilds auf einem USB-Speichergerät.
5
Das LCD-Panel zeigt Hinweise an
Das LCD-Panel zeigt Hinweise an, welche die Funktionseinstellungen und den Status des
Gerätes angeben.
Einsatz als Laserdrucker
• Drucker-Funktion
Das mitgelieferte Drucker-Treiberprogramm, ermöglicht es, das Gerät wahlweise auch als
schnellen, kostengünstigen Laserdrucker an Ihren Bürocomputern zu verwenden.
• Netzwerkdrucker-Funktion
Als Standard ist das Gerät mit einem LAN-Anschluss ausgestattet, über den das Gerät als
Netzwerkdrucker verwendet werden kann.
Farbscanner-Funktion
• Wird der mitgelieferte Scanner-Treiber installiert und das Gerät über ein USB-Kabel an einen
Computer angeschlossen, so kann es als Farbscanner verwendet werden.
Umwelt- und benutzerfreundliches Design
• Bereitschaftsmodus und automatischer Ausschaltmodus sind eingebaute Funktionen zur
Stromeinsparung, wenn das Gerät nicht benutzt wird.
• Das für dieses Gerät angewandte universelle Design weist eine Höhe des Bedienfeldes und
eine Form der Schaltflächen auf, die von so vielen Personen wie möglich bequem bedient
werden können.
6
1
Kapitel 1
VORBEREITUNGEN
Dieses Kapitel enthält grundlegende Informationen, die vor der Gerätebenutzung unbedingt gelesen
werden müssen.
TEILEBEZEICHNUNGEN
Die folgende Darstellung zeigt die Teilebezeichnungen des AL-2051.
RSPF
Originalführungen
1
Vorlagen
Abdeckung
Papierzufuhr
Ausgabebereich
2
Originaleinzugsfach
5
6
7
3
4
Manueller Einzug
Verbindungen
USB
Stecker
(Gerät)
17
Entwicklereinheit
USB
Stecker
(Host)
Trommelpatrone
LAN
Stecker
8
5
9
10
14
11
12
13
1
2
3
4
5
6
7
8
9
Vorlagenglas
Bedienfeld
Frontverkleidung
Papierfach
Seitenabdeckung
Seitenabdeckungsverriegelungstaste
Führungen des Einzelblatteinzugs
Original-Verlängerung des manuellen
Eingabefachs
Papierauswurffach
15
3
12
16
16
Verlängerung des Papierauswurffachs
Netzschalter
Griffe
Netzkabelanschluss
Freigabehebel der Fixiereinheit
Übertragungscorona
Ladeeinheitsreiniger
17
Papierhalterarm
10
11
12
13
14
15
Das Papierauswurffach besitzt einen Papierhalterarm. Der Papierhalterarm
drückt leicht auf das ausgeworfene Papier und stapelt es.
7
VORBEREITUNGEN
Bedienfeld
1
2
6 7
11 [MODUSAUSWAHL]-Taste / Betriebsart-
2
3
4
5
6
8
Anzeige
Drücken Sie diese Schaltfläche, um die
Betriebsart auszuwählen. Die Anzeige der
ausgewählten Betriebsart leuchtet auf
(Betriebsart-Anzeige Kopieren, Drucker,
Scanner).
Anzeige
Hier werden Meldungen angezeigt, welche
den Gerätestatus und eventuell auftretende
Probleme angeben, sowie BedienerProgramme und Menüs für die
Funktionseinstellung.
Zifferntasten
Verwenden Sie diese Tasten, um die Anzahl
der Kopien und andere numerische
Einstellwerte einzugeben.
Diese Tasten können außerdem verwendet
werden, um Objekte in den Menüs für die
Funktionseinstellung auszuwählen.
Taste [LÖSCHEN] (
)
Verwenden Sie diese Taste, um die Anzahl der
Kopien einzustellen und um einen laufenden
Kopierauftrag abzubrechen. Wenn ein
Einstellungsmenü auf dem Bildschirm
erscheint, können Sie über diese Schaltfläche
zum vorherigen Menüschritt zurückkehren.
Energiesparanzeige
Diese Anzeige leuchtet auf, wenn die
Energiesparfunktion aktiviert wurde.
RSPF-Anzeige
Diese Anzeige leuchtet auf, wenn eine Vorlage
in den RSPF-Einzug eingelegt wird.
7
7
8
9
10
11
11
12
12
13
13
14
8 9 10 11
12 13 14
15
Fehleranzeige
Leuchtet ständig oder blinkt, wenn ein
Papierstau oder ein anderer Fehler auftritt.
Taste [PAPIERFACHWAHL] (
)
Wählen Sie mit dieser Taste das Papierfach
mit dem für die Kopie gewünschten Papier.
Positionsanzeige für das Fach
Zeigt das gewählte Papierfach an. Die Anzeige
blinkt, wenn das Papierfach leer oder nicht
geschlossen ist.
[MENU] Taste
Diese Taste drücken, um die Papiergröße für
den Kopiervorgang auszuwählen, um ein
Benutzerprogramm zu konfigurieren oder um
die Gesamtzählung anzuzeigen.
[2-SEITIG KOPIEREN (
)] Taste
Zum Kopieren beider Seiten eines Originals.
[E-SORTIEREN/SONDERF.
)] Taste
Auswahl der Sortierfunktion, 2 IN 1 Funktion
oder der Randverstellfunktion.
[
] Taste (
), [
] Taste (
), [OK]
Taste
Drücken Sie die [
] Taste (
) oder [
]
Taste (
), um einen Eintrag in einem Menü
für die Funktionseinstellung zu wählen.
Drücken Sie die Taste [OK], um eine Auswahl zu
bestätigen.
Taste [BELICHTUNG (
)]
Über diese Taste schalten Sie von der
automatischen Belichtungseinstellung auf die
Betriebsarten Text oder Foto um.
VORBEREITUNGEN
3
4
5
Bildschirm
BEREIT FÜR KOPIE.
100%
A4
0
18
16
20
21
17
[ZOOM] Taste
Auswahl eines Vergrößerungs- oder
Verkleinerungsfaktors.
Zur Auswahl eines voreingestellten
Kopierverhältnisses drücken Sie die Taste
[ZOOM] und wählen Sie das gewünschten
voreingestellten Kopierverhältnis aus. Um ein
Kopierverhältnis einzustellen, das nicht
voreingestellt ist, drücken Sie die Taste
[ZOOM], wählen Sie den Faktor, der dem
gewünschten Kopierverhältnis am nächsten
ist und drücken Sie dann die Taste [
]
] (
), um den
(
) oder die Taste [
Faktor in Stufen von 1% zu erhöhen oder zu
verringern.
16 Taste [ALLES LÖSCHEN] (
)
Über diese Taste kehren Sie zu den
Standardeinstellungen zurück. Wenn die Taste
in einem Einstellungsmenü gedrückt wird,
werden die Einstellungen und Anzeigen auf die
Anfangseinstellungen zurückgestellt.
17 Taste [START] (
) / Kopierbereit-Anzeige
Die Bereit-Anzeige leuchtet, wenn der Kopieroder Scanvorgang gestartet werden kann.
Um mit dem Kopieren zu beginnen, drücken
Sie die Taste [START] (
).
Die Taste [START] (
) wird auch gedrückt,
um vom automatischen Ausschaltmodus auf
Normalbetrieb zurückzukehren.
15
15
19
18 Zeigt das aktuelle Kopierverhältnis an.
19 Zeigt das gewählte Papierformat an.
20 Zeigt die Anzahl der Kopien an, die mit Hilfe
der Zifferntasten eingegeben wurde.
" erscheint, wenn die
Belichtung verändert wurde oder wenn die
Funktionen Vorder- und Rückseitenkopieren,
Sortieren, 2 IN 1 oder Rand wechseln
aktiviert wurde.
21 Ein Häkchen "
9
EIN-UND AUSSCHALTEN
Der Netzschalter befindet sich an der linken Seite des Geräts.
Wird das Gerät in einem anderen Land eingesetzt als in demjenigen, in
dem es ursprünglich erworben wurde, müssen Sie überprüfen, ob Ihr
Modell mit der örtlichen Netzspannung betrieben werden kann. Der
Anschluss des Geräts an eine ungeeignete Spannungsquelle führt zu
einer irreparablen Beschädigung des Geräts.
Einschalten
Stellen Sie den Netzschalter auf "EIN".
Die Startanzeige sowie weitere Anzeigen mit den
Ausgangseinstellungen des Bedienfelds leuchten
auf und zeigen die Betriebsbereitschaft an.
Informationen zu den Anfangseinstellungen finden
Sie weiter unten unter "Ausgangseinstellungen"
(S.14).
Taste (
Nach Einschalten des Netzschalters können Sie die
Kopiereinstellungen einrichten und auf die [START]
) drücken. Der Kopiervorgang startet automatisch.
Das Netzkabel darf nur in eine ordnungsgemäß geerdete Wandsteckdose
eingesteckt werden.
Es dürfen keine Verlängerungskabel oder Steckerleisten verwendet werden.
Anzeigespracheinstellung
Wenn das Gerät nach dem Versand vom Werk zum ersten Mal eingestellt wird, erscheint eine
Meldung auf der Anzeige mit der Aufforderung, die Sprache auszuwählen. Wählen Sie die
Sprache aus über die Taste [
](
) oder Taste [
](
) und drücken Sie dann auf [OK].
Die Sprache kann auch mit den Bediener-Programmen geändert werden (S.134).
10
DATUM UND UHRZEIT EINSTELLEN
Nach der Sprachauswahl wird die Anzeige für die Einstellung von Datum und Uhrzeit angezeigt.
Stellen Sie Datum und Uhrzeit durch Drücken der Tasten auf dem Bedienfeld ein wie
nachfolgend abgebildet.
Wenn Sie eine falsche Ziffer eingeben, drücken Sie die Taste [LÖSCHEN] (
), und geben Sie
die richtige Ziffer ein.
Die Zeit kann im 12-Stunden- oder 24-Stunden-Format angezeigt werden. Es kann "Monat/Tag/
Jahr”, "Tag/Monat/Jahr" oder "Jahr/Monat/Tag" für die Reihenfolge der Datumsanzeige gewählt
werden.
Gehen Sie wie nachfolgend beschrieben vor, um Datum und Uhrzeit einzustellen:
1
Geben Sie den Tag (zwei Ziffern), den Monat (zwei Ziffern) und das Jahr
(zwei Ziffern) über die Zifferntasten ein.
DATUM EINGEB.(2010-)
2011/01/02
Jahr Monat Tag
Das Jahr kann ab 2010 eingegeben werden.
2
Geben Sie die Uhrzeit (Stunden (zwei Ziffern) und Minuten (zwei Ziffern))
über die Zifferntasten ein.
Geben Sie Stunden in folgendem Bereich ein:
Wenn das 12-Stunden-Format ausgewählt wurde: 01 bis 12
Wenn das 24-Stunden-Format ausgewählt wurde: 00 bis 23
3
Drücken Sie die Taste [ ] ( ) oder Taste
[ ] ( ) zur Auswahl von "AM" oder "PM".
Wenn das 24-Stunden-Format ausgewählt ist, entfällt dieser Schritt.
4
Drücken Sie die Taste [OK].
11
VORBEREITUNGEN
Um das Anzeigeformat auf 12-Stunden oder 24-Stunden einzustellen, gehen Sie wie
nachfolgend beschrieben vor:
1
Drücken Sie die Taste [MENU].
2
Drücken Sie die Taste [ ] ( ) oder die Taste [ ] ( ), bis
"1:BEDIENER-PROGRAMM" angezeigt wird und drücken Sie dann die
Taste [OK].
Auswahl
"1:BEDIENER-PROGRAMM"
3
Drücken Sie die Taste [ ] ( ) oder die Taste [ ] ( ), bis
"32: DATUM-&ZEITFORM." angezeigt wird und drücken Sie dann die Taste
[OK].
Auswahl
"32:DATUM- & ZEITFORM."
4
Drücken Sie die Taste [ ] ( ) oder die Taste [ ] ( ), bis
"1:ZEITFORMAT" angezeigt wird und drücken Sie dann die Taste [OK].
Auswahl
"1:ZEITFORMAT"
12
5
Drücken Sie die Taste [ ] ( ) oder Taste
[ ] ( ) zur Auswahl von "1:12STUNDE" oder
"2:24STUNDE".
6
Drücken Sie die Taste [OK].
VORBEREITUNGEN
7
Drücken Sie die Taste [MENU].
Drücken Sie zum Beenden des Vorgangs die Taste
[MENU].
Um die Reihenfolge der Datumsanzeige zu ändern, gehen Sie wie nachfolgend beschrieben vor:
1
Drücken Sie die Taste [MENU].
2
Drücken Sie die Taste [ ] ( ) oder die Taste [ ] ( ), bis
"1:BEDIENER-PROGRAMM" angezeigt wird und drücken Sie dann die
Taste [OK].
Auswahl
"1:BEDIENER-PROGRAMM"
3
Drücken Sie die Taste [ ] ( ) oder die Taste [ ] ( ), bis
"32:DATUM-&ZEITFORM." angezeigt wird und drücken Sie dann die Taste
[OK].
Auswahl
"32:DATUM- & ZEITFORM."
4
Drücken Sie die Taste [ ] ( ) oder die Taste [ ] ( ), bis
"2:DATUMSFORMAT" angezeigt wird und drücken Sie dann die Taste
[OK].
Auswahl
"2:DATUMSFORMAT"
5
Drücken Sie die [ ] Taste ( ) oder [ ]
Taste ( ), um die Reihenfolge der
Datumsanzeige auszuwählen.
Es stehen folgende Einstellungen zur Auswahl:
1:MMTTJJJJ
2:TTMMJJJJ
3:JJJJMMTT
13
VORBEREITUNGEN
Diese Auswahl wirkt sich nicht auf die Ziffernfolge aus, in der das Datum in
"2: EINST. DATUM&ZEIT" in Schritt 1 auf Seite 11 angezeigt wird.
Das Datum wird in diesem Schritt stets im Format "TTMMJJJJ" angezeigt.
6
Drücken Sie die Taste [OK].
7
Drücken Sie die Taste [MENU].
Drücken Sie zum Beenden des Vorgangs die Taste
[MENU].
Ausgangseinstellungen
Das Gerät stellt sich auf die Anfangseinstellungen ein, wenn es zum ersten Mal eingestellt wird,
wenn die Taste [ALLES LÖSCHEN] (
) gedrückt wird oder wenn für die Voreinstellung der
Zeitspanne für die Funktion "AUTO-LÖSCHEN" nach Beendigung eines Kopiervorgangs keine
Taste gedrückt wird. Wenn das Gerät zu den Ausgangseinstellungen zurückkehrt, werden alle
Einstellungen und Funktionen, die bis zu diesem Zeitpunkt ausgewählt worden sind, gelöscht.
Die Funktion "AUTO-LÖSCHEN" kann in den Benutzerprogrammen geändert werden. (S.131)
Wenn die Kopier-Funktion
aktiv ist
Der Hauptbildschirm des
Kopiermodus wird angezeigt
Kopier-Verhältnis: 100 %, Belichtung: Automatisch
Kopienanzahl: 0, Alle besonderen Kopiermodi: Aus
Scaneinheit (Scankopf)
Wenn der Kopier- oder Scanvorgang gestartet werden kann (Bereit-Anzeige leuchtet), ist die
Scaneinheit eingeschaltet.
14
VORBEREITUNGEN
Ausschalten
Vergewissern Sie sich vor dem AUSSCHALTEN des Geräts, dass kein
Arbeitsvorgang läuft.
Falls das Gerät ausgeschaltet wird, während noch ein
Arbeitsvorgang läuft, kann Papierstau entstehen und der
laufende Arbeitsvorgang wird storniert.
Wenn das Gerät längere Zeit nicht verwendet wird, sollte
der Netzschalter ausgeschaltet und das Netzkabel gezogen
werden.
Um festzustellen, ob das Gerät nicht mehr arbeitet, prüfen Sie bitte folgendes:
• Die Start-Anzeige leuchtet. (Anfangsstatus)
• Die Energiesparanzeige leuchtet. (Bereitschaftsmodus oder automatischer Ausschaltmodus)
Energiesparbetrieb
Das Gerät hat zwei Stromsparmodi, welche den Gesamtstromverbrauch reduzieren und
dadurch die Betriebskosten senken. Zusätzlich helfen diese Stromsparmodi, natürliche
Ressourcen zu schonen und die Umweltverschmutzung zu vermindern. Die beiden
Stromsparmodi sind der "Bereitschaftsmodus" und der "Automatische Ausschaltmodus".
Bereitschaftsmodus
Diese Funktion schaltet das Gerät automatisch in einen der Stromsparmodi, wenn die
voreingestellte Nichtbenutzungszeit bei eingeschaltetem Netzschalter abgelaufen ist. In diesem
Modus leuchtet die Energiesparanzeige. Der normale Betrieb setzt automatisch wieder ein,
wenn eine Taste des Bedienfelds gedrückt, ein Original eingelegt oder ein Druckauftrag
eingegeben wird.
Automatisches Ausschalten
Diese Funktion schaltet das Gerät automatisch in einen Stromsparmodus, der noch weniger Energie
als die Vorwärmphase verbraucht, wenn die voreingestellte Nichtbenutzungszeit bei eingeschaltetem
Netzschalter abgelaufen ist. Die Stromsparanzeige leuchtet auf, auf dem Display erscheint die
Meldung, dass sich das Gerät im automatischen Ausschaltmodus befindet. Um wieder in den
Normalbetrieb zu gelangen, drücken Sie die [START] Taste (
). Der normale Betrieb setzt
automatisch wieder ein, wenn vom Computer ein Druck- oder Scan-Auftrag eingeht. Wenn sich das
Gerät im automatischen Ausschaltmodus befindet, kann keine Taste (außer [START] (
)) benutzt
werden.
Vorwärmphase und automatische Ausschaltdauer können über die Menüs
"BEREITSCHAFTSMODUS" und "MINUTEN E-SPARMOD." in den
Benutzerprogrammen verändert werden. Es ist zu empfehlen, diese Zeiten
entsprechend der Benutzungshäufigkeit Ihres Geräts einzustellen. (S. 130 und S. 131)
Funktion RSPF OFFEN PRÜFEN
Diese Funktion kann bei der Vermeidung eines verschwenderischen Umgangs mit dem Toner
helfen. Dieser tritt auf, wenn die RSPF-Abdeckung nicht vollständig geschlossen ist.
Wird bei nicht vollständig geschlossener RSPF-Abdeckung die [START] Taste (
) gedrückt,
erscheint auf der Anzeige "SPF/RSPF-DECKEL SCHLIESSEN." und der Kopiervorgang wird nicht
durchgeführt. Wenn der Kopiervorgang nicht durchgeführt wird, kann er durch erneutes
Drücken der Taste Start (
) gestartet werden. Das in "ÄNDERN DES PAPIERFORMATS
EINER KASSETTE" (S.21) oder "ZULÄSSIGE KOPIERBREITE" (Programmnummer 25) (S. 133)
eingestellte Scanformat wird verwendet.
Wird die RSPF-Abdeckung nach Anzeige von "SPF/RSPF-DECKEL SCHLIESSEN." vollständig
geschlossen, wird der Kopiervorgang im Normalformat durchgeführt.
15
2
Kapitel 2
PAPIER EINLEGEN
Die Positionsanzeige für das Fach blinkt, wenn im gewählten Fach kein Papier vorhanden ist
oder wenn das gewählte Papierfach nicht geschlossen oder nicht korrekt geschlossen wurde.
PAPIER
Optimale Ergebnisse werden bei Verwendung des von SHARP empfohlenen Papiers erzielt.
Papierfachtyp
Papiertyp
Papierfach
Standardpapier
Recyclingpapier
Einzelblatteinzug
Standardpapier
Recyclingpapier
Größe
A4
B5
A5
A4
B5
A5
Dickes Papier
B6
Transparentfolie/ A6
Etiketten
Letter
US-Legal
Invoice
International DL
International C5
Umschläge *2
Gewicht
56
g/m2
bis 80
Kapazität
g/m2
250 Blatt *1
(Papier immer
nur bis unter
den Strich in
das Fach
einfüllen)
56 g/m2 bis
80 g/m2
50 Blatt *1
106 g/m2 bis
128 g/m2 *3
Legen Sie
jeweils nur ein
Blatt auf
einmal in den
manuellen
Papiereinzug.
International DL
International C5
Monarch
Commercial 9
Commercial 10
*1 Die Anzahl der Blätter, die geladen werden können, hängt von Papiergewicht ab.
*2 Verwenden Sie keine Spezialumschläge oder Umschläge mit Metallverschlüssen,
Kunststoffringen, Fadenverschlüssen, Fenstern, Futter, selbstklebenden Verschlussklappen oder
aus synthetischen Materialien. Verwenden Sie keine luftgepolsterten Umschläge oder
Umschläge mit aufgeklebten Etiketten oder Briefmarken. Sie würden das Gerät beschädigen.
*3 Verwenden Sie beim Laden von Papier, das schwerer als 104 g/m ist, nur Papier des Formats A4
oder kleineren Formats.2.
16
PAPIER EINLEGEN
Spezialpapiere
Wenn Spezialpapiere benutzt werden sollen, bitte folgendes beachten:
● Benutzen Sie nur von SHARP empfohlene Transparentfolien und Etikettenbögen.
Benutzung von ungeeigneten, nicht von SHARP empfohlenem Papier kann Papierstaus
oder verwischte Ausdrucke hervorrufen. Falls zwingend andere als die von SHARP
empfohlenen Druckmedien benutzt werden müssen, führen Sie jedes Blatt einzeln in
das manuelle Papiereingabefach ein (versuchen Sie nicht, kontinuierlich zu drucken
oder zu kopieren).
● Es gibt auf dem Markt zahlreiche Spezialpapiere. Einige von ihnen können leider auf
diesem Gerät nicht verarbeitet werden. Wenn Spezialpapiere verwendet werden sollen,
fragen Sie bitte zuvor Ihren SHARP-Kundendienst.
● Wenn Sie andere als die von SHARP empfohlenen Papiere einsetzen möchten, sollten
Sie Testkopien machen, um festzustellen, ob dieses Papier für das Gerät geeignet ist.
EINLEGEN IN DAS PAPIERFACH
Achten Sie darauf, dass das Papier staubfrei und nicht zerrissen ist und keine
Falten oder Eselsohren aufweist.
1
Heben Sie den Griff des Papierfachs an,
und ziehen Sie das Papierfach bis zum
Anschlag heraus.
2
Entfernen Sie die Verriegelung der Druckplatte. Drehen Sie dazu die
Verriegelung der Druckplatte in Pfeilrichtung und drücken Sie gleichzeitig
die Druckplatte des Papierfachs nach unten.
17
PAPIER EINLEGEN
3
Bewahren Sie die Verriegelung der Druckplatte auf, die in Schritt 2
entfernt wurde. Zum Aufbewahren der Verriegelung der Druckplatte
drehen Sie die Verriegelung zur Sicherung fest (siehe Abb. unten).
Verriegelung der Druckplatte
4
Fächern Sie das Papier auf und legen Sie es in das Papierfach ein. Achten
Sie darauf, dass sich die Kanten unter den Haken an den Ecken befinden.
• Legen Sie das Papier nicht höher ein als bis zur Höhenbegrenzungslinie
(
). Zu hohe Füllung kann einen Papierstau verursachen.
• Falls das Auffächern nicht durchgeführt wird, kann es zu Papierstau oder
Einzug von zwei Blättern auf einmal vorkommen.
• Vor dem Einlegen muss der Papierstapel gerade gerichtet werden. Wenn Sie
Papier nachladen, nehmen Sie bitte zuerst das restliche Papier heraus und
legen es auf den nachzuladenden Stapel.
• Das gesamte Papier im Stapel muss das gleiche Format haben und vom
gleichen Typ sein.
• Beim Einlegen des Papiers achten Sie darauf, dass das Papier dicht an der
Führung anliegt. Prüfen Sie, dass die Führung jedoch nicht zu eng eingestellt
ist, damit sich das Papier nicht wellt. Durch unkorrektes Einlegen können die
Blätter schief liegen oder falsch eingezogen werden.
5
Schieben Sie die Papierschublade mit leichtem Druck wieder ein.
• Wenn Sie eine andere als die vorher verwendete Papiergröße laden, lesen Sie
auch "ÄNDERN DES PAPIERFORMATS EINER KASSETTE" (S.21).
• Wenn das Gerät längere Zeit nicht verwendet wird, nehmen Sie das Papier aus
dem Papierfach und lagern Sie es an einem trockenen Ort. Bleibt das Papier
längere Zeit im Gerät, nimmt es Feuchtigkeit aus der Luft auf. Die Folge ist
Papierstau.
18
EINZELBLATTEINZUG (einschl. Spezialpapier)
Das manuelle Papierfach kann verwendet werden, um Standardpapier einzulegen,
Transparentfolien, Etikettenbögen, Umschläge und andere Spezialpapiere.
Wichtig beim Einlegen von Papier in den Einzelblatteinzug
Es können bis zu 50 Blatt Standardkopierpapier in das manuelle Eingabefach eingelegt werden.
(Die Kapazität hängt vom eingelegten Papiertyp ab.)
Legen Sie Umschläge im Querformat ein, wie in folgender Abbildung dargestellt.
Verfügbar
Nicht
Verfügbar
• Beim Einlegen von Briefumschlägen beachten Sie bitte, dass diese gerade und flach sind und
keine schlecht verklebten, leicht aufstehenden Ränder haben (ausgenommen die
Verschlusslasche).
• Spezialpapiere, mit Ausnahme der von SHARP empfohlenen Transparentfilme,
Etikettenbögen und Briefumschläge, müssen einzeln in das manuelle Eingabefach eingelegt
werden.
• Wenn Sie Papier hinzufügen, nehmen Sie zuerst das im Papierfach verbliebene Papier
heraus und legen es auf den neuen Stapel, legen Sie die Blätter zusammen in einem einzigen
Stapel ein. Das nachgeladene Papier muss das gleiche Format und möglichst auch dieselbe
Qualität haben wie das restliche, aus der Schublade genommene Papier.
• Laden Sie kein Papier nach, das kleiner ist als das Original. Dies könnte Verschmierungen
und unsaubere Drucke bewirken.
• Verwenden Sie kein Papier, das bereits auf einer Seite in einem Laserdrucker oder Laserfax
bedruckt wurde. Dies könnte Verschmierungen und unsaubere Drucke bewirken.
Umschläge
Legen Sie nie Umschläge mit den folgenden Eigenschaften ein. Sie bewirken Papierstau:
• Umschläge mit Metallteilen, Schnappverschlüssen, Schnüren, Löchern oder Fenstern.
• Umschläge mit unebenen Fasern, Kohlepapier oder Glanzpapieroberflächen.
• Umschläge mit zwei oder mehr Verschlussklappen.
• Umschläge mit auf der Verschlussklappe befestigtem Klebeband, Film oder Papier.
• Umschläge mit einer gefalteten Verschlussklappe.
• Umschläge mit Kleber auf der Verschlussklappe, der zum Schließen befeuchtet werden
muss.
• Umschläge mit Aufklebern oder Briefmarken
• Umschläge, die leicht mit Luft aufgeblasen sind.
• Umschläge mit über die Verschlusszone hinausstehendem Kleber.
• Umschläge mit teilweise abgeblätterten Verschlusszonen.
• Sie müssen com9, com10 oder Monarch in der Papiergrößeneinstellung des Druckertreibers
wählen.
19
PAPIER EINLEGEN
Einlegen von Papier in den manuellen Einzug
• Das Papier muss mit der schmalen Seite zuerst in den Einzug eingeführt
werden.
• Spezialpapier wie Transparentfolien, Etiketten und Briefumschläge muss Blatt
für Blatt über den Einzelblatteinzug eingeführt werden.
• Wird auf transparente Folie kopiert, muss jede Kopie sofort entnommen
werden. Die Kopien sollten nicht übereinander zu liegen kommen.
1
Öffnen Sie das Fach für den Einzelblatteinzug und ziehen Sie die
Verlängerung aus.
Zum Schließen des
Fachs für den Einzelblatteinzug führen Sie
die in der Abbildung
gezeigten Schritte 1
und 2 durch, drücken
Sie auf die runden
Erhöhungen an der
rechten Seite des
Fachs bis ein Klickgeräusch hörbar ist.
2
Passen Sie die Papierführungen an das Papierformat an. Legen Sie das
Papier (mit der Druckseite nach unten) ganz in das manuelle Eingabefach ein.
Druckseite
3
Drücken Sie die Taste [PAPIERFACHWAHL] (
auszuwählen.
), um ein Papierfach
Hinweis zum Einlegen von dickem Papier
Zum Kopieren auf dickem Papier muss die Fixiertemperatur erhöht werden. Stellen Sie das
Bedienerprogramm 29 auf "2 (Hoch)", wenn Sie dickes Papier benutzen. (Siehe Seite 134.)
20
ÄNDERN DES PAPIERFORMATS EINER KASSETTE
Zur Änderung der Papierformateinstellung einer Papierkassette befolgen Sie folgende Schritte:
• Die Papierformateinstellung kann nicht verändert werden, wenn das Gerät
wegen Papiermangel, Papierstau oder infolge einer anderen Störung gestoppt
hat.
• Während des Druckens (auch im Kopiermodus) kann die
Papierformateinstellung nicht verändert werden.
1
Drücken Sie die Taste [MENU].
Drücken Sie die Taste [ ] ( ) oder Taste [ ] ( ) bis
"PAPIERFORMAT" erscheint, drücken Sie dann die Taste [OK].
2
Drücken Sie die Taste [ ] ( ) oder [ ]
( ), um die Kassette zu wählen, und drücken
Sie danach die Taste [OK].
3
Drücken Sie die Taste [ ] ( ) oder [ ]
( ), um die Originalgröße zu wählen und
drücken Sie danach die Taste [OK].
PAPIERFORMAT
1:FACH1
FACH1
1:A4
Das Papierformat ändert sich wie folgt jedes Mal, wenn
die Taste [
] (
) oder die Taste [
] (
)
gedrückt wird:
"A4"→"B5"→"A5"→"8,5x14"→"8,5x13"→"8,5x11"
→"8.5x5,5".
Wenn Sie die Konfiguration der Formateinstellungen für die Papierkassette
beendet haben, drücken Sie auf die Taste [MENU].
4
Drücken Sie den Feststellhebel der vorderen Führung, verschieben Sie
diese so, dass sie der Papierbreite entspricht und schieben Sie die linke
Führung in den zugehörigen, an der Papierkassette markierten Schlitz.
Links
Führung
Vorderseite
Führung
• Die vordere Führung ist eine Gleitführung. Fassen Sie den Feststellknopf an der
Gleitführung und schieben Sie die Führung auf die Anzeigelinie des zu ladenden
Papiers.
• Die linke Führung ist eine Einsteckführung. Ziehen Sie sie heraus und stecken Sie
sie in die Anzeigelinie des zu ladenden Papiers.
21
3
Kapitel 3
ERSTELLUNG VON KOPIEN
In diesem Kapitel werden die grundlegenden Kopierfunktionen erläutert.
NORMALKOPIEREN
Verwenden des Vorlagenglases
• Das Vorlagenglas kann Vorlagen bis Format A4 scannen.
• Wenn eine Kopie erstellt wird, werden die Kanten nicht kopiert (Bildverlust).
Weitere Informationen zum Bildverlust finden Sie unter "TECHNISCHE DATEN"
(S.166).
1
Öffnen Sie den RSPF und legen Sie die Vorlage mit der bedruckten Seite
nach unten auf das Vorlagenglas.
[Platzierung der Vorlage]
Originalformatanlage
Richten Sie die Vorlage an der
Originalformatanlage und an der Markierung für
die Mitte aus ( ).
Hinweis Markierung
2
Schließen Sie den RSPF vorsichtig.
3
Wählen Sie die Anzahl der Kopien und andere Kopiereinstellungen,
drücken Sie dann die Taste [START] (
).
• Um einen laufenden Kopiervorgang abzubrechen, drücken Sie die Taste
[LÖSCHEN] (
).
• Informationen über die Kopiereinstellungen finden Sie auf den Seiten 25 bis 38.
Kopieren von Büchern oder Vorlagen mit Falten oder Knicken
Drücken Sie den RSPF beim Kopieren sanft nach unten, so
wie abgebildet. Wenn der RSPF nicht vollkommen
geschlossen ist, können Schatten auf der Kopie erscheinen,
oder sie kann unscharf werden. Originale mit Knicken oder
Faltstellen vor dem Einlegen gut glätten.
22
ERSTELLUNG VON KOPIEN
Benutzung des RSPF
• Verwendet werden können Originale im A4- und A5-Format mit einem
Gewicht von 56 g/m2 bis 90 g/m2. Es können bis zu 50 Blatt gleichzeitig
eingelegt werden.
• Glätten Sie zerknitterte Vorlagen vor dem Einlegen in das
Vorlageneinzugsfach. Zerknitterte Vorlagen können Papierstau bewirken.
• Legen Sie die Vorlagen quer ein.
• Bevor Sie Vorlagen in das Vorlageneinzugsfach einlegen, entfernen Sie alle
Heft- oder Büroklammern davon.
• Wenn eine Kopie erstellt wird, werden die Kanten nicht kopiert (Bildverlust).
Weitere Informationen zum Bildverlust finden Sie unter "TECHNISCHE
DATEN" (S.166).
• Falls Sie die Randverstellfunktion verwenden, prüfen Sie die Lage der Ränder
sorgfältig. (S.36)
1
Überzeugen Sie sich, dass kein Original auf dem Vorlagenglas
zurückgelassen wurde.
2
Stellen Sie die Vorlagenführungen auf die
Vorlagengröße ein.
3
Vorlagen mit der zu kopierenden Seite nach
oben in den Originaleinzug legen.
Original Vorderseit
Die RSPF-Anzeige am Bedienfeld leuchtet auf.
Wenn diese Anzeige nicht leuchtet, sind die
Originale nicht richtig eingelegt, oder der RSPF ist
nicht richtig geschlossen.
4
Wählen Sie die Anzahl der Kopien und andere Kopiereinstellungen,
drücken Sie dann die Taste [START] (
).
• Der Standardausgabemodus zum Kopieren vom RSPF ist der Sortiermodus
(S.31), und es wird automatisch ein Häkchen " "auf dem Display angezeigt
(S.9). Wenn "SORT.AUTOM.AUSG." deaktiviert ist, ist der
Standardausgabemodus der nicht sortierte Modus. (S.134)
• Um einen laufenden Kopiervorgang abzubrechen, drücken Sie die Taste
[LÖSCHEN] (
).
• Informationen über die Kopiereinstellungen finden Sie auf den Seiten
25 bis 38.
23
ERSTELLUNG VON KOPIEN
Für den RSPF nicht geeignete Vorlagen
Die folgenden Vorlagen können nicht verwendet werden. Diese können Papierstaus
verursachen oder verwischte und unscharfe Kopien ergeben.
• Diapositive, Pauspapier, anderes transparentes oder lichtdurchlässiges Papier und
Photographien.
• Kohlepapier, thermisches oder Fax-Papier.
• Gefaltete, zerknitterte oder zerrissene Originale.
• Geklebte Originale, ausgeschnittene Originale.
• Originale mit Stanzlöchern für Leitz-Ordner.
• Mit Farbband gedruckte Originale (thermischer Transferdruck), Originale auf
Thermotransferpapier.
Original-Verlängerung des Papierauswurffachs
Wenn Sie Papier mit einem Format DIN A4 verwenden, ziehen Sie die Verlängerung des RSPFAusgabefachs heraus.
Kapazität des Papierauswurffachs
Das Papierauswurffach kann
maximale 200 Blätter aufnehmen.
Bei mehr als 200 Blättern kann
ein Papierstau entstehen.
Verlängerung des Papierauswurffachs
Wenn Kopien auf Papier gemacht werden, deren Format A4 ist, ziehen Sie die Verlängerung des
Papierauswurffachs heraus.
Papierhalterarm
Das Papierauswurffach besitzt einen Papierhalterarm. Der Papierhalterarm drückt leicht auf das
ausgeworfene Papier und stapelt es.(S.7).
Nach der Entnahme des Papiers, wenn Sie das Papier in das
Papierauswurffach zurücklegen müssen, heben Sie den Papierhalterarm
und legen Sie das Papier unter diesen Halter.
24
ERSTELLUNG VON KOPIEN
Einstellen der gewünschten Kopienanzahl.
Geben Sie die gewünschte Anzahl von Kopien über die Zifferntasten ein.
KOPIE.
A5
55
Die eingestellte Anzahl der Kopien erscheint in der Anzeige. Es können maximal 99 Kopien
eingestellt werden.
Wenn Sie nur eine einzelne Kopie machen möchten, ist das Kopieren mit der Anzeige "0"
möglich.
Wenn Sie eine falsche Zahl eingegeben haben, müssen Sie die Taste
[LÖSCHEN] drücken (
) und die richtige Zahl neu eingeben.
PAPIERFACH WÄHLEN
Drücken Sie die Taste [ PAPIERFACHWAHL] (
).
Bei jedem Druck auf die Taste [PAPIERFACHWAHL] (
)
ändert sich die Anzeige für den gewählten Papiereinzug wie
folgt: Papierfach→Manueller Einzug.
BEREIT FÜR KOPIE.
100%
EXTRA
Die Positionsanzeige für das Fach blinkt, wenn im gewählten Fach kein Papier
vorhanden ist, oder wenn das gewählte Papierfach nicht geschlossen oder nicht
korrekt geschlossen wurde.
25
KOPIE HELLER ODER DUNKLER STELLEN
Die automatische Belichtungseinstellung ist werksseitig aktiviert. Diese Funktion stellt das
Kopie-Bild automatisch entsprechend dem Original ein. Wenn Sie die Belichtung selbst
einstellen möchten, befolgen Sie die folgenden Schritte. (Für jede Vorlage können Sie zwei
Originalarten und fünf Belichtungsstufen wählen.) Die Belichtungsstufe in der automatischen
Belichtungseinstellung kann ebenfalls verändert werden über "AE STUFE ANPASSEN" in den
Benutzerprogrammen (S.133).
Vorlagenarten
● AUTOM...... Die automatische Belichtungseinstellung wird aktiviert und die Belichtung
automatisch der Vorlage angepasst. Die Belichtung wird reduziert für farbige
Flächen und Hintergrundschattierungen.
● TEXT.......... Damit Texte besser lesbar werden, wird die Belichtung in hellen Zonen verstärkt
und für dunkle Hintergründe verringert.
● FOTO ......... Halbtöne von Fotos werden mit größerer Klarheit wiedergegeben.
1
Überprüfen der Vorlage und Einlegen.
2
Drücken Sie die Taste [BELICHTUNG ( (
wählen Sie einen Vorlagentyp.
))] und
TEXT
| | | | |
Der Vorlagenbildtyp ändert sich wie folgt immer wenn die
Taste [BELICHTUNG ( (
))] gedrückt wird: "AUTOM."
(
) → "TEXT"(
) → "FOTO"(
).
Um zur automatischen Belichtungseinstellung zurückzukehren, drücken Sie
)], bis "AUTOM." (
) angezeigt wird.
so oft auf [BELICHTUNG (
3
Falls erforderlich, passen Sie die
Belichtungsstärke für TEXT (
) oder FOTO (
an.
TEXT
)
| | | | |
Damit die Kopie dunkler wird, drücken Sie die Taste [
]
(
). Damit die Kopie heller wird, drücken Sie die Taste
[
](
).
4
Drücken Sie die Taste [OK].
5
Wählen Sie die Anzahl der Kopien und andere Kopiereinstellungen,
drücken Sie dann die Taste [START] (
).
Richtlinien für die Belichtungseinstellung (in der Einstellung
"TEXT" ( ))
| | | | |
In Farben gedruckter oder mit Bleistift geschriebener Text
Normale Vorlagen
Dunkle Vorlage, wie z. B. Zeitungen
26
VERKLEINERUNG/VERGRÖSSERUNG/ZOOM
Kopien können bis auf 25 % verkleinert oder bis zu 400 % vergrößert werden. (Wenn der
Originaleinzug RSPF benutzt wird, stehen Zoommaßstäbe von 50% bis 200% zur Verfügung.)
Die Taste [ZOOM] kann gedrückt werden, um aus acht voreingestellten Kopierverhältnissen
schnell auszuwählen. Außerdem kann das Abbildungsverhältnis mit den Tasten [
](
)
und [
](
) in Schritten von 1% eingestellt werden.
1
Überprüfen Sie Vorlage und Papierformat und legen Sie die Originale ein.
2
Drücken Sie die Taste [ZOOM].
3
Drücken Sie die Taste [ZOOM] und/oder die Taste [ ] ( ) oder die
Taste [ ] ( ), um das gewünschte Kopierverhältnis einzugeben,
drücken Sie dann auf [OK].
Auswahl eines voreingestellten Kopierverhältnisses
Die voreingestellten Kopierverhältnisse verändern sich
wie folgt, wenn die Taste [ZOOM] gedrückt wird:
"100%" → "86%" → "70%" → "50%" → "25%" → "400%"
"200%" → "141%".
Feineinstellung des Kopierverhältnisses
Das Kopierverhältnis kann in Stufen von 1% von 24%
bis 400% eingestellt werden.
Benutzen Sie die Taste [
](
) oder die Taste [
]
(
) für die Feineinstellung.
KOPIER-VERHÄLTNIS
- 100% +
A4 -> B5
- 86%
+
ZOOM
-
99%
+
• Um zum Kopierverhältnis 100% zurückzukehren, drücken Sie so oft auf
[ZOOM], bis 100% angezeigt wird.
• Drücken Sie [ZOOM], um das ungefähre Kopierverhältnis einzustellen, dann
drücken Sie die Taste [
](
) oder die Taste [
](
).
• Um den Zoom-Faktor rasch zu verkleinern oder zu vergrößern, halten Sie die
Taste [
](
) oder Taste [
](
) gedrückt.
Der Faktor bleibt bei jedem der voreingestellten Kopierverhältnissen stehen.
Um den Faktor weiter zu verändern, lassen Sie die Taste los und drücken dann
erneut.
4
Wählen Sie die Anzahl der Kopien und andere Kopiereinstellungen,
drücken Sie dann die Taste [START] (
).
Die Kopie wird im Papierauswurffach abgelegt.
27
4
Kapitel 4
PRAKTISCHE KOPIERFUNKTIONEN
AUTOMATISCH ZWEISEITIG KOPIEREN
Zwei Vorlagen können automatisch auf die beiden Seiten eines einzelnen Blattes Papier kopiert
werden. Mit dem RSPF-Einzug können leicht zweiseitige Kopien zweiseitiger Vorlagen
angefertigt werden.
Original → Papier
Verwendbare Papiere
Einseitige Vorlage → Zwei Seiten
A4, B5, A5
• Die manuelle
Papiereingabe kann
nicht benutzt werden.
Vorlagen
glas
Einseitige
Vorlage → Zwei
Seiten
RSPF
Zweiseitige
Vorlage → Zwei
Seiten
Zweiseitige
Vorlage → Eine
Seite
A4, B5, A5
• Spezialpapier kann nicht
benutzt werden.
• Die manuelle
Papiereingabe kann nur
für einseitige Kopien
doppelseitig bedruckter
Originale verwendet
werden.
Bei der automatischen Erstellung von zweiseitigen Kopien einer einseitigen Vorlage kann die
Ausrichtung des gedruckten Bildes je nach gewünschter Bindungsposition des Papiers
ausgewählt werden.
QUER: Auswählen; wenn das Papier quer gebunden werden soll.
A B
(Papierausrichtung: Querformat)
A
B
(Papierausrichtung: Hochformat)
HOCH: Auswählen; wenn das Papier hoch gebunden werden soll.
A
B
(Papierausrichtung: Querformat)
28
A B
(Papierausrichtung: Hochformat)
PRAKTISCHE KOPIERFUNKTIONEN
Verwendung des Vorlagenglases
1
Legen Sie das Original, das Sie kopieren möchten, mit der Vorderseite
auf das Vorlagenglas und schließen Sie dann den RSPF-Einzug.
2
Drücken Sie die Taste [2SEITIG KOPIEREN
(
)], bis "1 $$$ 2" erscheint, drücken Sie dann
die [OK]-Taste.
3
Drücken Sie die [ ] Taste ( ) oder [ ] Taste
( ), um die Bindungsposition auszuwählen und
drücken Sie dann die [OK] -Taste.
2-SEITIGE KOPIE
1 -> 2
BUNDSEITE
LANGER RAND
Wählen Sie "LANGER RAND" oder "KURZER RAND".
"LANGER RAND" und "KURZER RAND" werden in der
Abbildung auf der vorherigen Seite gezeigt.
4
Wählen Sie die Anzahl der Kopien und andere Einstellungen und drücken
Sie dann die [START] Taste (
).
"[START]: NEXT SCAN [#]: DRUCKSTART" wird angezeigt und das Original wird in
den Speicher gescannt.
Um die eingescannte Seite sofort auszudrucken, drücken Sie die Taste [
].
2
Ersetzen Sie das Original durch das
nächste Original, schließen Sie den RSPF
und drücken Sie dann die Taste [START]
(
).
1
5
Wiederholen Sie Schritt 5, bis alle Originale
eingescannt wurden.
Jedes Mal, wenn zwei Originale eingescannt
wurden, werden Kopien ausgegeben.
Das erste Original
Das zweite Original
Wenn die Anzahl der Originalseiten ungerade ist
und "[START] : NEXT SCAN [#]: DRUCKSTART" angezeigt wird, drücken Sie die Taste
[
], nachdem alle Seiten gescannt wurden.
• Wenn Sie die in den Speicher gescannten Daten löschen müssen, drücken Sie
die Taste [LÖSCHEN] (
). Wenn Sie die Taste [LÖSCHEN] (
) drücken,
wird auch die Einstellung für die Anzahl der Kopien gelöscht.
• Um automatisches zweiseitiges Kopieren abzubrechen, drücken Sie die Taste
[ALLES LÖSCHEN] (
) oder drücken Sie die Taste [2SEITIG KOPIEREN
(
)], wählen Sie "1 $$$ 1" und drücken Sie dann die Taste [OK].
• Wenn in Schritt 4 der Modus "Spezialfunktion Sortieren" ausgewählt wurde,
startet der Kopiervorgang erst, nach dem die Taste [
] gedrückt wurde.
29
PRAKTISCHE KOPIERFUNKTIONEN
Benutzung des RSPF
1
Legen Sie die Vorlage(n) in den RSPF-Einzug ein. (S.23)
Wenn Sie eine ungerade Zahl von einseitigen Originalen zum Vorder- und
Rückseitenkopieren in den RSPF-Einzug legen, wird die letzte Seite einseitig kopiert.
2
Drücken Sie die Taste [2SEITIG KOPIEREN
(
)] und wählen Sie dann den DoppelseitenKopiermodus aus, den Sie benutzen möchten.
2-SEITIGE KOPIE
2 -> 1
Der Modus ändert sich wie nachfolgend aufgezeigt jedes
)]
Mal, wenn Sie die Taste [2SEITIG KOPIEREN (
drücken: "1 > 1", "1 > 2", "2 > 2", "2 < 1"
• 1 > 2 Zweiseitiges Kopieren einseitiger Originale
• "2 > 2": Zweiseitige Kopien von zweiseitigen Originalen
• 2 > 1 Einseitiges Kopieren zweiseitiger Originale
3
Drücken Sie die Taste [OK].
Wenn Sie "1 > 2" in Schritt 2 ausgewählt haben, wählen Sie "LANGER RAND" oder
"KURZER RAND" aus und drücken Sie dann die Taste [OK]. LANGER RAND und
KURZER RAND sehen Sie in der Abbildung auf Seite 28.
4
Wenn Sie "2 > 2" oder "2 > 1" ausgewählt haben,
drücken Sie die Taste [ ] ( ) oder die Taste
[ ] ( ), um die Originalgröße auszuwählen
und drücken Sie dann die Taste [OK].
ORIG. FORMATEINGABE
A4
Folgende Originalgrößen können eingestellt werden:
"A4", "B5", "A5", "8,5x14", "8,5x13", "8,5x11", "8,5x5,5"
5
Wählen Sie die Anzahl der Kopien und andere
Kopiereinstellungen aus und drücken Sie die Taste [START] (
).
Die Kopie wird im Papierauswurffach abgelegt.
Um automatisches zweiseitiges Kopieren abzubrechen, drücken Sie die Taste
[ALLES LÖSCHEN] (
) oder drücken Sie die Taste [2SEITIG KOPIEREN
(
)], wählen Sie "1 $$$ 1" und drücken Sie dann die Taste [OK].
30
KOPIE MIT SORTIERUNG
Kopien mehrerer Originalseiten können in Stapeln sortiert werden.
Die Anzahl der Seiten, die gescannt werden können, hängt von der Art des Originals ab (Foto, Text etc.) und dem zugewiesenen Speicherplatz des Druckers. Die
dem Drucker zur Verfügung stehende Speichergröße kann mit der Option SPEICHER FÜR DRUCKER in den Benutzerprogrammen geändert werden. (S.133)
1 2 3
3
1 2 3
2
1
1 2 3
Kopie mit Sortierung
Verwenden des Vorlagenglases
1
Legen Sie zunächst das Original ein. (S.22)
2
Drücken Sie die Taste [E-SORT/SONDERF.
(
)], bis "SORTIEREN" erscheint und drücken
Sie dann die Taste [OK].
3
Drücken Sie die Taste [ ] ( ) , um zur " "
"EIN" Position zu gelangen und dann die Taste
[OK].
4
Wählen Sie die Anzahl der Kopien und andere
Einstellungen und drücken Sie dann die [START] Taste (
SPEZIALFUNKTION
SORTIEREN
SORTIEREN
EIN
AUS
).
"[START]: NEXT SCAN [#]: DRUCKSTART" wird angezeigt und das Original wird in
den Speicher gescannt.
5
Ersetzen Sie die Vorlage gegen die nächste Vorlage und drücken Sie dann
die Taste [START] ( ).
Wiederholen Sie Schritt 5, bis alle Originale eingescannt sind.
Zum Löschen des Datenspeichers drücken Sie die Taste [LÖSCHEN] (
). Wenn
die Taste [LÖSCHEN] (
) gedrückt wurde, wird auch die eingestellte Anzahl der
Kopien gelöscht.
6
Wenn alle Vorlagen gescannt wurden, drücken Sie die Taste [
].
Die Kopien werden im Ausgabefach ausgegeben.
• Drücken Sie die Taste [LÖSCHEN] (
), um den Kopierauftrag mit
Sortierung abzubrechen.
• Drücken Sie die Taste [ALLES LÖSCHEN] (
), um den Kopiermodus mit
Sortierung abzubrechen.
31
PRAKTISCHE KOPIERFUNKTIONEN
Verwenden des RSPF
1
Legen Sie die Originale ein. (S.23)
• Wenn in den Benutzerprogrammen "SORT. AUTOM. AUSG" aktiviert ist, ist der
Standardausgabemodus beim Kopieren mit RSPF der Sortiermodus S.134. Gehen Sie
in diesem Fall direkt zu Schritt 4. Auf der Anzeige erscheint als Markierung
automatisch ein " " (S.9).
• Wenn "SORT. AUTOM. AUSG." deaktiviert ist, ist der Standardausgabemodus
der nicht sortierte Modus. Gehen Sie vor wie unten beschrieben, um den
Sortiermodus zu wählen.
2
Drücken Sie die Taste [E-SORT/SONDERF.
)], bis "SORTIEREN" erscheint und drücken
Sie dann die Taste [OK].
3
Drücken Sie die Taste [ ] ( ) , um zur " "
"EIN" Position zu gelangen und dann die Taste
[OK].
4
Wählen Sie die Anzahl der Kopien und andere Einstellungen und drücken
Sie dann die Taste [START] (
).
SPEZIALFUNKTION
SORTIEREN
SORTIEREN
EIN
AUS
Die Kopien werden im Ausgabefach ausgegeben.
• Drücken Sie die Taste [LÖSCHEN] (
), um den Kopierauftrag mit
Sortierung abzubrechen.
• Drücken Sie die Taste [ALLES LÖSCHEN] (
), um den Kopiermodus mit
Sortierung abzubrechen.
Wenn derSpeicher voll wird
• Wenn der Speicher während des Scanvorgangs von Originalen voll wird, erscheint die Meldung
"SPEICHER VOLL, WEITER MIT START." und das Gerät stoppt den Kopiervorgang.
• Um die bis zu diesem Punkt gescannten Originale zu kopieren, drücken Sie die [START]
Taste (
).
• Um die gescannten Daten zu löschen, die im Speicher abgelegt wurden, drücken Sie die
[ALLES LÖSCHEN] Taste (
) oder die Taste [LÖSCHEN] (
).
Versetzte Ausgabe beim Kopieren mit Sortierung
Zur einfachen Trennung der Stapel verändert die versetzte Ausgabe die Position eines jeden
Satzes von Kopien im Papierauswurffach.
Die versetzte Ausgabe kann mit der Option "Versetzte Ausgabe" in den Benutzerprogrammen
eingestellt werden. (S.132)
2
3
1
Versetzte
32
1 1
2
3
1
1
Wenn die versetzte Ausgabe
MEHRERE DOKUMENTE AUF EIN BLATT KOPIEREN (2 IN 1
Kopie)
Mehrseitenoriginale können auf ein einzelnes Blatt in einem ausgewählten Anordnungsmuster
kopiert werden.
Diese Funktion ist praktisch, um Mehrseitenunterlagen in einem kompakten Format
zusammenzufassen oder um einen Überblick aller Seiten eines Dokumentes auf einer einzigen
Seite zu erstellen.
Muster 1
Muster 2
• Ein passender Kopierfaktor wird automatisch ausgewählt auf der Grundlage
des Originalformats, der Papiergröße. Bei der Benutzung des Vorlagenglases
sind Verkleinerungen bis zu 25 % möglich. Bei der Benutzung des RSPFEinzugs sind Verkleinerungen bis zu 50 % möglich. Bestimmte
Kombinationen von Vorlagengrößen und Papiergrößen.
• 2 IN 1 Kopieren kann nicht in Verbindung mit der Randbreitenverstellung
verwendet werden.
• Anordnungsmuster beim 2 IN 1 Kopieren können mit der Option "LAYOUT IN
2IN1" in den Benutzer- Programmen (S.132) geändert werden.
• Das manuelle Papiereingabefach kann nicht für das 2 IN 1 Kopien verwendet
werden.
Verwendung des Vorlagenglases
1
Legen Sie zunächst das Original ein. (S.22)
2
Drücken Sie die Taste [E-SORT/SONDERF.
(
)], bis "2IN1" erscheint und drücken Sie
dann die Taste [OK].
3
Drücken Sie die Taste [ ] ( ) , um zur " "
"EIN" Position zu gelangen und dann die Taste
[OK].
SPEZIALFUNKTION
2 IN 1
2 IN 1
EIN
AUS
33
PRAKTISCHE KOPIERFUNKTIONEN
4
Drücken Sie die [ ] Taste ( ) oder [ ]
Taste ( ), um die Originalgröße auszuwählen
und drücken Sie dann die [OK] Taste.
ORIG. FORMATEINGABE
A4
Folgende Originalgrößen können eingestellt werden:
"A4", "B5", "A5", "8,5x14", "8,5x13", "8,5x11", "8,5x5,5"
5
Geben Sie die Anzahl der Kopien und andere
Einstellungen ein und drücken Sie dann die [START] Taste (
).
"[START]: NEXT SCAN [#]: DRUCKSTART" wird angezeigt und das Original wird in
den Speicher gescannt.
Um die eingescannte Seite sofort auszudrucken, drücken Sie die Taste [
].
6
Ersetzen Sie die Vorlage gegen die nächste Vorlage und drücken Sie dann
die Taste [START] ( ).
Wiederholen Sie Schritt 6, bis alle Originale eingescannt wurden.
Jedes Mal, wenn zwei Originale eingescannt wurden, werden Kopien ausgegeben.
Wenn die Anzahl der Originalseiten ungerade ist und "[START] : NEXT SCAN [#]:
DRUCKSTART" angezeigt wird, drücken Sie die Taste [
], nachdem alle Seiten
gescannt wurden.
• Zum Löschen des Datenspeichers drücken Sie die Taste [LÖSCHEN] (
).
Wenn die Taste [LÖSCHEN] (
) gedrückt wurde, wird auch die eingestellte
Anzahl der Kopien gelöscht.
• Drücken Sie die Taste [LÖSCHEN] (
), um den 2 IN 1 Kopierauftrag
abzubrechen.
• Drücken Sie die Taste [ALLES LÖSCHEN] (
), um den 2 IN 1 Kopiermodus
abzubrechen.
34
PRAKTISCHE KOPIERFUNKTIONEN
Benutzung des RSPF
1
Legen Sie die Originale ein. (S.23)
2
Drücken Sie die Taste [E-SORT/SONDERF.
(
)], bis "2 IN 1" erscheint und drücken Sie
dann die [OK]-Taste.
3
Drücken Sie die Taste [ ] ( ), um zur "
"EIN" Position zu gelangen und dann die [OK]Taste .
4
Drücken Sie die [ ] Taste ( ) oder [ ]
Taste ( ), um die Originalgröße auszuwählen
und drücken Sie dann die [OK] Taste.
SPEZIALFUNKTION
2 IN 1
2 IN 1
EIN
AUS
ORIG. FORMATEINGABE
A4
Folgende Originalgrößen können eingestellt werden:
"A4", "B5", "A5", "8,5x14", "8,5x13", "8,5x11", "8,5x5,5"
5
Stellen Sie die Anzahl der Kopien und andere
Einstellungen ein, und drücken Sie dann die [START]-Taste (
).
Die Kopie wird im Papierauswurffach abgelegt.
• Drücken Sie die Taste [LÖSCHEN] (
), um den 2 IN 1 Kopierauftrag
abzubrechen.
• Drücken Sie die Taste [ALLES LÖSCHEN] (
), um den 2 IN 1 Kopiermodus
abzubrechen.
35
RANDERSTELLUNG BEIM KOPIEREN(Randversatz)
Die Randversatzfunktion wird zum automatischen Verschieben um etwa 10 mm von Texten
oder Bildern auf dem Kopierpapier verwendet.
Wie nachfolgend gezeigt kann die Option LANGER RAND oder KURZER RAND ausgewählt
werden.
AB
KURZER RAND
RSPF
BA
LANGER RAND
AB
Rand
AB
Rand
Kopieren
Vorlagenglas
Original
• Diese Funktion kann bei der Funktion Two-in-one nicht verwendet werden.
• Die Randbreite kann mit der Option "RANDBREITE" in den
Benutzerprogrammen eingestellt werden. (S.133)
• Beachten Sie bitte, dass der Rand durch Bildverschiebung erzeugt wird. Wenn
das Bild zu weit verschoben wird, kann der Bildrand abgeschnitten werden.
36
1
Legen Sie die Originale ein.
2
Drücken Sie die Taste [E-SORT/SONDERF.
(
)], bis "RANDVERSATZ" erscheint und
drücken Sie dann die Taste OK].
SPEZIALFUNKTION
RANDVERSATZ
PRAKTISCHE KOPIERFUNKTIONEN
3
Drücken Sie die Taste [ ] ( ) um zur " "
"EIN" Position zu gelangen und dann die [OK]Taste.
4
Drücken Sie die Taste [ ] ( ) oder [ ]
( ), um die Randposition auszuwählen und
drücken Sie dann die [OK] -Taste.
RANDVERSATZ
EIN
AUS
RANDVERSATZ
LANGER RAND
Wählen Sie "LANGER RAND" oder "KURZER RAND".
Informationen zur Randposition finden sie auf der
vorherigen Seite.
5
Stellen Sie die Anzahl der Kopien und andere Einstellungen ein und
drücken Sie dann die [START] Taste (
).
Die Kopie wird im Papierauswurffach abgelegt.
• Drücken Sie die Taste [LÖSCHEN] (
), um den Kopiervorgang mit
Randversatz abzubrechen.
• Drücken Sie die Taste [ALLES LÖSCHEN] (
), um die Randversatzfunktion
abzubrechen.
37
AUSWEISKOPIE
Mit dieser Funktion können Sie die Vorder- und Rückseite einer Ausweiskarte auf eine Seite
kopieren.
Das Druckbild des Ausweises sieht so aus:
Originale
Kopien
Vorderseite
Rückseite
• Bei der Kopie von Ausweisen stehen die Optionen zweiseitige Kopie und
Sortieren nicht zur Verfügung.
• Die folgenden Papiergrößen können verwendet werden: A5R, A4, B5 und 16
K. (A5R ist nur für den Einzelblatteinzug geeignet.)
• Auch bei Verwendung von Standardpapiergrößen kann das Bild abgeschnitten
werden.
• Im Ausweiskopiermodus ist der Scanbereich und die Anzahl an Scans (1
Seite) nicht einstellbar. Der Scanbereich ist:
X: 54 + 5 mm (Rand),
Y: 86 + 10 mm (oberer Rand 5 mm und unterer Rand 5 mm).
• Es kann jeweils nur eine Kopie angefertigt werden (die Anzahl an Kopien ist
nicht einstellbar).
1
Drücken Sie die Taste [E-SORT.SONDERF.], bis
"AUSWEISKOPIE"angezeigt wird und dann die [OK] Taste.
2
Drücken Sie die Taste [ ] (
und dann die [OK]-Taste.
3
Legen Sie den Ausweis auf die entsprechende
Markierung auf dem Vorlagenglas und drücken
Sie die Taste [START] (
). Nach dem Scannen
beginnt die Anzeige [START] (
) zu blinken
und eine Seite der Ausweiskarte wird in den
Speicher eingescannt.
4
5
6
) um zur "
" "EIN" Position zu gelangen
AUSWEISKOPIE
Wenden Sie die Ausweiskarte, legen Sie sie zurück auf das Vorlagenglas
und drücken Sie die [START] (
) Taste. Wenn das Scannen beendet
ist, beginnt der Kopiervorgang.
Um das Kopieren der Ausweiskarte zu beenden, drücken Sie die [LÖSCHEN]
(
) und achten Sie darauf, dass die Anzeige [START] (
) erlischt.
38
5
Kapitel 5
INSTALLATION DER SOFTWARE
In diesem Kapitel wird die Installation und Konfiguration der Software beschrieben, die den
Einsatz des Gerätes als Drucker und Scanner ermöglicht.
• Die Bildschirme in diesem Handbuch sind im Wesentlichen die von Windows
XP. Bei anderen Windows-Versionen können die Bildschirme etwas anders als
hier abgebildet aussehen.
• Wo in diesem Handbuch "AL-XXXX" steht, setzen Sie für "XXXX" den Namen
Ihres Modells ein. Den Namen Ihres Modells finden Sie auf dem Bedienfeld
des Gerätes.
• In diesem Handbuch wird die Begleit-CD-ROM zu diesem Gerät schlicht als
"CD-ROM" bezeichnet.
SOFTWARE
Die Begleit-CD-ROM für dieses Gerät enthält die folgende Software:
MFP-Treiber
Druckertreiber
Der Druckertreiber ermöglicht die Verwendung der Druckerfunktion des Gerätes.
Der Druckertreiber enthält das Druckstatusfenster. Dieses Dienstprogramm überwacht das Gerät und
informiert Sie über den Druckstatus, den Namen des gerade gedruckten Dokuments und
Fehlermeldungen.
Scannertreiber*
Der Scannertreiber ermöglicht Ihnen die Verwendung der Scanfunktion des Geräts mit TWAINkompatiblen und WIA-kompatiblen Anwendungen.
Printer Status Monitor
"Printer Status Monitor" erlaubt es dem Anwender, vom Computer aus zu überprüfen, ob das Gerät
einsatzbereit ist.
Anhand von Abbildungen werden Informationen zu Fehlerzuständen, wie z.B. Papierstaus, und zur
Gerätekonfiguration (Anzahl Kassetten, etc.) angezeigt. Außerdem werden die verfügbaren Papierformate
und die verbleibenden Papiermengen angezeigt.
Button Manager*
Button Manager ermöglicht die Anwendung der Scannermenüs am Gerät zum Scannen von Dokumenten.
Sharpdesk*/Network Scanner Tool*
Sharpdesk ist eine integrierte Softwareumgebung, die die Verwaltung von Dokumenten und Bilddateien
und das Starten von Anwendungen erleichtert. Das Hilfsprogramm Network Scanner Tool hilft Ihnen bei
der Verwendung von Scannen zum Desktop. Diese Programme sind auf der separaten Sharpdesk CD-ROM
verfügbar. "Wenn Sie mehr Information über Sharpdesk benötigen, verwenden Sie bitte das "Sharpdesk
Informationshandbuch", das sich auf der mitgelieferten CD-ROM befindet. Siehe auch Seite 53.
* Die Scanfunktion kann nur zusammen mit Computern verwendet werden, die über ein USB-Kabel
mit dem Gerät verbunden sind. Wenn der Computer über ein LAN mit dem Gerät verbunden ist,
kann nur die Druckfunktion verwendet werden.
39
VOR DER INSTALLATION
Hardware- und Softwareanforderungen
Die folgenden Software- und Hardwareanforderungen müssen überprüft werden, um die
Software installieren zu können.
Computertyp
Betriebssystem *2 *3 *4
Bildschirm
Freier
Festplattenspeicherplatz
Weitere
Hardwareanforderungen
IBM PC/AT oder kompatibler Computer mit einer USB2.0*1 oder
10Base-T LAN-Schnittstelle
Windows 2000 Professional, Windows XP,
Windows Vista, Windows 7
Es wird eine Auflösung von 1024 x 768 Pixeln und 16-bit-Farbe
oder mehr empfohlen.
mindestens 150 MB
Umgebung, in der jedes der oben genannten Betriebssysteme
uneingeschränkt lauffähig ist
*1 Kompatibel mit Modellen von Windows 2000 Professional, Windows XP Professional/Home
Edition, Windows Vista oder Windows 7, die standardmäßig mit einer USB-Schnittstelle
ausgestattet sind.
*2 Im MS-DOS-Modus kann nicht gedruckt werden.
*3 Das Gerät unterstützt keinen Druckvorgang aus einem Macintosh-Betriebssystem.
*4 Zum Installieren der Software über den Installer benötigen Sie die Administrator-Rechte.
IInstallationsumgebung und verwendbare Software
Folgende Tabelle gibt die Treiber und Software an, die unter der entsprechenden WindowsVersion und dem jeweiligen Schnittstellenanschluss installiert werden können.
Betriebssystem
Kabel
MFP
Druckertreiber
MFP ScannerTreiber
Button Manager
Sharpdesk
Status Monitor
40
USB
LAN
USB
LAN
USB
LAN
USB
LAN
USB
LAN
Windows
2000
Ja
Ja
Ja
N.A.
Ja
N.A.
N.A.
N.A.
N.A.
Ja
XP
Vista
7
Ja
Ja
Ja
N.A.
Ja
N.A.
Ja
Ja
N.A.
Ja
Ja
Ja
Ja
N.A.
Ja
N.A.
Ja
Ja
N.A.
Ja
Ja
Ja
Ja
N.A.
Ja
N.A.
Ja
Ja
N.A.
Ja
Server
2003
N.A.
Ja
N.A.
N.A.
N.A.
N.A.
N.A.
N.A.
N.A.
Ja
Server
2008
N.A.
Ja
N.A.
N.A.
N.A.
N.A.
N.A.
N.A.
N.A.
Ja
INSTALLATION DER SOFTWARE
• Falls Sie eine andere Verbindungsart verwenden müssen, nachdem Sie die
Software installiert haben, die über eine USB- oder Netzwerkverbindung
arbeitet, müssen Sie zunächst die Software deinstallieren und dann unter
Anwendung der neuen Verbindungsart neu installieren.
• Bei dieser Beschreibung wird davon ausgegangen, dass die Maus für
rechtshändigen Betrieb konfiguriert wurde.
• Zur Ausführung der Scannerfunktion benötigen Sie ein USBSchnittstellenkabel.
• Wenn eine Fehlermeldung angezeigt wird, beheben Sie das Problem wie in
den Anweisungen auf dem Bildschirm beschrieben. Nachdem das Problem
behoben wurde, wird die Installation fortgesetzt. Eventuell müssen Sie das
Installationsprogramm beenden, um ein Problem beheben zu können. Klicken
Sie in diesem Fall auf die Schaltfläche "Abbrechen", um das
Installationsprogramm zu beenden. Wenn das Problem behoben ist, müssen
Sie die Software noch einmal neu installieren.
Nutzung des Gerätes mit einer USB-Verbindung
1
Das USB-Kabel darf nicht am Gerät angeschlossen sein. Achten Sie vor
Beginn darauf, dass das Kabel nicht angeschlossen ist.
Wenn das Kabel angeschlossen ist, wird ein Plug-and-Play-Fenster angezeigt. Falls
dies passiert, klicken Sie auf die Schaltfläche "Abbrechen", um das Fenster zu
schließen und das Kabel abzuziehen.
Das Kabel wird in Schritt 12 angeschlossen.
2
Legen Sie die CD-ROM in das CD-ROM Laufwerk Ihres Rechners ein.
3
Klicken Sie auf die Schaltfläche "Start", klicken Sie auf "Arbeitsplatz"
( ), und danach klicken Sie das Symbol CD-ROM ( ) doppelt an.
• Unter Windows Vista/7, klicken Sie auf "Start", klicken Sie auf "Computer", und
dann doppelklicken Sie auf das CD-ROM-Symbol.
• Doppelklicken Sie unter Windows 2000 auf "Arbeitsplatz" und doppelklicken Sie
dann auf das CD-ROM-Symbol.
4
Klicken Sie das Symbol "setup" (
) doppelt an.
In Windows Vista/7, wenn eine Meldung erscheint, die Bestätigung verlangt, klicken
Sie auf "Zulassen".
5
Die Lizenzvereinbarungen werden angezeigt. Nehmen Sie den Inhalt der
Softwarelizenz zur Kenntnis und klicken Sie dann auf die Schaltfläche
"Ja".
Sie können die "SOFTWARE LICENSE" in einer anderen Sprache anzeigen, indem
Sie die gewünschte Sprache aus dem Sprachmenü auswählen. Um die Software
in der ausgewählten Sprache zu installieren, setzen Sie die Installation mit dieser
Sprache fort.
41
INSTALLATION DER SOFTWARE
6
Lesen Sie "Readme" im "Willkommen" Fenster und klicken Sie dann auf
die Schaltfläche "Weiter".
7
Zum Installieren der gesamten
Software klicken Sie auf die
Schaltfläche "Standard" und gehen Sie
zu Schritt 11.
Zum Installieren bestimmter Pakete
klicken Sie auf die Schaltfläche
"Kundenspezifisch" und gehen Sie zum
nächsten Schritt.
8
Klicken Sie auf die Schaltfläche "MFPTreiber".
Klicken Sie auf die Schaltfläche "README
anzeigen", um Informationen über das
ausgewählte Paket zu erhalten.
9
Die Dateien für die Installation des MFP-Treibers werden kopiert.
Folgen Sie den Bildschirmanweisungen.
Wenn "Die Installation der SHARP-Software ist abgeschlossen." erscheint, klicken Sie
auf die Schaltfläche "OK".
• Wenn Sie Windows Vista oder 7 verwenden und eine Sicherheitswarnung
erscheint, klicken Sie auf "Diese Treibersoftware dennoch installieren".
• Wenn Sie Windows 2000/XP ausführen und eine Warnmeldung zum
Windows-Logotest oder zur digitalen Signatur erscheint, klicken Sie auf
"Dennoch fortsetzen" oder "Ja".
42
INSTALLATION DER SOFTWARE
10
Sie kehren zum Fenster von Schritt 8 zurück. Wenn Sie Button Manager
installieren möchten, klicken Sie auf die Schaltfläche "Button Manager".
Nach erfolgter Installation werden Sie unter Umständen aufgefordert, Ihren
Computer neu zu starten. Klicken Sie in diesem Fall auf "Ja", um Ihren Computer
neu zu starten.
11
Wenn die Installation beendet ist, klicken Sie auf die Schaltfläche
"Schließen".
• Wenn Sie Windows Vista oder 7 verwenden und eine Sicherheitswarnung
erscheint, klicken Sie auf "Diese Treibersoftware dennoch installieren".
• Wenn Sie Windows 2000/XP ausführen und eine Warnmeldung zum
Windows-Logotest oder zur digitalen Signatur erscheint, klicken Sie auf
"Dennoch fortsetzen" oder "Ja".
Eine Meldung wird angezeigt, die Sie auffordert, das Gerät an Ihren Computer
anzuschließen. Klicken Sie auf die Schaltfläche "OK".
Nach erfolgter Installation werden Sie unter Umständen aufgefordert, Ihren
Computer neu zu starten. Klicken Sie in diesem Fall auf "Ja", um Ihren Computer
neu zu starten.
12
Schalten Sie das Gerät ein und schließen Sie dann das USB-Kabel an
(S.44).
Windows erkennt das Gerät, und ein Plug and Play Bildschirm erscheint.
13
Befolgen Sie die Anweisungen im Plug-and-Play-Fenster, um den Treiber
zu installieren.
Folgen Sie den Bildschirmanweisungen.
• Wenn Sie Windows Vista oder 7 verwenden und eine Sicherheitswarnung
erscheint, klicken Sie auf "Diese Treibersoftware dennoch installieren".
• Wenn Sie Windows 2000/XP ausführen und eine Warnmeldung zum
Windows-Logotest oder zur digitalen Signatur erscheint, klicken Sie auf
"Dennoch fortsetzen" oder "Ja".
So schließen Sie die Installation der Software ab.
Richten Sie den Button Manager nach dessen Installation ein wie unter "EINRICHTEN VON
BUTTON MANAGER" (S.56) beschrieben.
43
INSTALLATION DER SOFTWARE
Anschließen eines USB-Kabels
Gehen Sie zum Anschließen des Geräts an den Computer wie nachfolgend beschrieben vor.
Das Gerät wird ohne USB-Kabel geliefert. Sie müssen das für Ihren Computer passende Kabel
separat erwerben.
• USB steht bei einem PC/AT-kompatiblen Computer zur Verfügung, der
ursprünglich mit USB ausgestattet worden ist, und auf dem Windows 2000
Professional, Windows XP, Windows Vista oder Windows 7 vorinstalliert
wurde.
• Das USB-Kabel darf nicht installiert werden, bevor der Druckertreiber
installiert wird. Das USB-Kabel muss während der Installation des
Druckertreibers angeschlossen werden.
• Wenn das Gerät über einen USB 2.0-Anschluss an Ihren Computer
angeschlossen werden soll, kaufen Sie bitte ein USB-Kabel, das USB 2.0
unterstützt.
• Benutzen Sie den "HIGHSPEED"-Modus des Gerätes nur, wenn Sie einen
Computer benutzen, der mit Windows 2000/XP/Vista oder 7 läuft.
• Auch wenn der USB 2.0 Treiber von Microsoft benutzt wird, kann eventuell
nicht die volle USB 2.0 Geschwindigkeit erzielt werden, wenn eine PC-Karte
für die Unterstützung von USB 2.0 benutzt wird. Um den neuesten Treiber zu
erhalten (der eine höhere Geschwindigkeit ermöglichen könnte), wenden Sie
sich an den Hersteller Ihrer PC-Karte.
• Die Verbindung über den USB 1.1 Anschluss an Ihrem Computer ist ebenfalls
möglich. Jedoch ist die Leistung dann die von USB 1.1 (Full-Speed).
44
1
Stecken Sie das Kabel in den USB-Anschluss
des Gerätes.
2
Stecken Sie das andere Ende des Kabels in die USB-Schnittstelle an
Ihrem Computer.
INSTALLATION DER SOFTWARE
Verwendung des Gerätes als Netzwerkdrucker
Schnittstellenkabel für den Anschluss des Druckers an Ihren Computer werden
nicht mitgeliefert. Sie müssen das für Ihren Computer passende Kabel separat
erwerben.
1
Schließen Sie das LAN-Kabel an den LANAnschluss am Gerät an.
Verwenden Sie ein abgeschirmtes Netzwerkkabel.
2
Schalten Sie das Gerät ein.
3
Legen Sie die "Software" CD-ROM in das CD-ROM-Laufwerk Ihres
Computers ein.
4
Klicken Sie auf die Schaltfläche "Start", klicken Sie auf "Arbeitsplatz"
(
), und danach klicken Sie das Symbol, CD-ROM ( ) doppelt an.
• Unter Windows Vista/7, klicken Sie auf "Start", klicken Sie auf "Computer", und
dann doppelklicken Sie auf das CD-ROM-Symbol.
• Doppelklicken Sie unter Windows 2000 auf "Arbeitsplatz" und doppelklicken Sie
dann auf das CD-ROM-Symbol.
5
Klicken Sie das Symbol "setup" (
6
Die Lizenzvereinbarungen werden angezeigt. Lesen Sie die
Lizenzvereinbarungen sorgfältig durch und klicken sie anschließend auf
"Ja".
) doppelt an.
In Windows Vista/7, wenn eine Meldung erscheint, die Bestätigung verlangt, klicken
Sie auf "Zulassen".
Sie können die "SOFTWARE LICENSE" in einer anderen Sprache anzeigen, indem
Sie die gewünschte Sprache aus dem Sprachmenü auswählen. Um die Software
in der ausgewählten Sprache zu installieren, setzen Sie die Installation mit dieser
Sprache fort.
7
Lesen Sie die Nachricht im "Willkommen"-Fenster und klicken Sie
anschließend auf "Weiter".
45
INSTALLATION DER SOFTWARE
8
Klicken Sie auf die Taste "Standard" im
Menü "Anschluss über Netzwerk".
9
Die mit dem Netzwerk verbundenen
Drucker werden erkannt. Wählen Sie
das Gerät aus und klicken sie auf
"Weiter".
Falls das Gerät nicht erfasst wird, kontrollieren Sie, ob das Gerät eingeschaltet
und am Computer angeschlossen ist, und versuchen Sie es danach noch einmal.
Falls das Gerät immer noch nicht gefunden wird, müssen Sie die
benutzerdefinierte Installation anwenden und die IP-Adresse direkt eingeben.
10
Ein Bestätigungsbildschirm erscheint. Prüfen Sie die Angaben und klicken
sie auf "Weiter".
11
Wählen Sie, ob der Drucker als Standarddrucker eingerichtet werden soll
und klicken Sie auf "Weiter".
Legen Sie fest, welcher Drucker als Standarddrucker eingerichtet werden soll, wenn
Sie mehrere Druckertreiber installieren.
Wählen Sie "Nein", wenn Sie keinen der Druckertreiber als Standarddrucker einrichten
möchten.
Wenn Sie in Schritt 7 auf "Benutzerdefinierte Installation" geklickt haben,
erscheint folgendes Fenster:
• Druckernamenfenster
Wenn Sie den Druckernamen ändern möchten, geben Sie den gewünschten
Namen ein und klicken auf "Weiter".
• Fenster zur Bestätigung der Installation der Display-Schriftarten
Um die Display-Schriftarten für den PCL-Druckertreiber zu installieren,
wählen Sie "Ja" und klicken auf "Weiter".
46
INSTALLATION DER SOFTWARE
12
Folgen Sie den Bildschirmanweisungen.
Lesen Sie die Meldung im erscheinenden Fenster und klicken Sie auf "Weiter".
Die Installation beginnt.
• Wenn Sie Windows 2000/XP/ Server 2003 benutzen
Wenn eine Warnmeldung zum Windows-Logotest oder zur digitalen Signatur
erscheint, klicken Sie auf "Dennoch fortsetzen" oder "Ja".
• Wenn Sie Windows Vista/7/Server 2008 verwenden
Wenn eine Sicherheitswarnung erscheint, klicken Sie auf "Diese
Treibersoftware dennoch installieren".
13
Wenn angezeigt wird, dass die Installation abgeschlossen ist, klicken Sie
auf die Schaltfläche OK.
14
Klicken Sie auf die Schaltfläche "Schließen".
Nach erfolgter Installation werden Sie unter Umständen aufgefordert, Ihren
Computer neu zu starten. Klicken Sie in diesem Fall auf "Ja", um Ihren Computer
neu zu starten.
So schließen Sie die Installation der Software ab.
• Siehe "KONFIGURATION DES DRUCKERTREIBERS" (S.54) zur Überprüfung der
Druckertreibereinstellungen nach erfolgter Installation.
• Zur Installation des Printer Status Monitor siehe "Installation des Printer Status Monitor"
(S.51).
47
INSTALLATION DER SOFTWARE
Drucker gemeinsam nutzen über ein Windows-Netzwerk
Soll das Gerät in einem Netzwerk als gemeinsamer Drucker genutzt werden, muss der
Druckertreiber folgendermaßen auf den Client-PCs installiert werden.
Informationen zu den erforderlichen Einstellungen des Druckservers erhalten Sie
im Handbuch oder in der Hilfe für Ihr Betriebssystem.
Ein "Druckserver" ist ein Computer, der direkt mit dem Gerät verbunden ist,
während als "Client-PC" alle anderen im Netzwerk angeschlossenen Computer
bezeichnet werden.
1
Legen Sie die "Software" CD-ROM in das CD-ROM-Laufwerk Ihres
Computers ein.
2
Klicken Sie auf die Schaltfläche "Start", klicken Sie auf "Arbeitsplatz"
(
), und danach klicken Sie das Symbol, CD-ROM ( ) doppelt an.
• Unter Windows Vista/7, klicken Sie auf "Start", klicken Sie auf "Computer", und
dann doppelklicken Sie auf das CD-ROM-Symbol.
• Doppelklicken Sie unter Windows 2000 auf "Arbeitsplatz" und doppelklicken Sie
dann auf das CD-ROM-Symbol.
3
Klicken Sie das Symbol "setup" (
4
Die Lizenzvereinbarungen werden angezeigt. Lesen Sie die
Lizenzvereinbarungen sorgfältig durch und klicken sie anschließend auf
"Ja".
) doppelt an.
In Windows Vista/7, wenn eine Meldung erscheint, die Bestätigung verlangt, klicken
Sie auf "Zulassen".
Sie können die "SOFTWARE LICENSE" in einer anderen Sprache anzeigen, indem
Sie die gewünschte Sprache aus dem Sprachmenü auswählen. Um die Software
in der ausgewählten Sprache zu installieren, setzen Sie die Installation mit dieser
Sprache fort.
48
5
Lesen Sie die Nachricht im "Willkommen"-Fenster und klicken Sie
anschließend auf "Weiter".
6
Klicken Sie auf die Taste
"Benutzerdefiniert" im Menü "Anschluss
über Netzwerk".
INSTALLATION DER SOFTWARE
7
Klicken Sie auf die Schaltfläche
"Druckertreiber".
Klicken Sie auf "README anzeigen", um
Informationen zu den Programmen zu
erhalten.
8
Wählen Sie "Gemeinsamer Drucker" aus und klicken sie auf "Weiter".
9
Wählen Sie als zu verwendenden Port
das Gerät, das als gemeinsamer
Drucker dienen wird, und klicken Sie
dann auf "Weiter".
Wenn Sie Windows 2000/XP verwenden,
können Sie auch auf die Schaltfläche
"Netzwerkport hinzufügen" klicken und den
gemeinsam zu verwendenden Drucker im
Netzwerk suchen. (In Windows Vista/7
erscheint die Schaltfläche "Netzwerkport
hinzufügen" nicht.)
Überprüfen Sie die Druckserver- Einstellungen, wenn der gemeinsam genutzte
Drucker nicht angezeigt wird.
10
Wählen Sie im Fenster für die Modellauswahl das Modell für Ihr Gerät,
und klicken Sie auf "Weiter".
11
Folgen Sie den Bildschirmanweisungen.
• Wenn Sie Windows 2000/XP/ Server 2003 benutzen
Wenn eine Warnmeldung zum Windows-Logotest oder zur digitalen Signatur
erscheint, klicken Sie auf "Dennoch fortsetzen" oder "Ja".
• Wenn Sie Windows Vista/7/Server 2008 verwenden
Wenn eine Sicherheitswarnung erscheint, klicken Sie auf "Diese
Treibersoftware dennoch installieren".
12
Wenn angezeigt wird, dass die Installation abgeschlossen ist, klicken Sie
auf die Schaltfläche OK.
49
INSTALLATION DER SOFTWARE
13
Klicken Sie auf die Schaltfläche "Schließen" im Fenster des Schritts 6.
Nach erfolgter Installation werden Sie unter Umständen aufgefordert, Ihren
Computer neu zu starten. Klicken Sie in diesem Fall auf "Ja", um Ihren Computer
neu zu starten.
So schließen Sie die Installation der Software ab.
• Siehe "KONFIGURATION DES DRUCKERTREIBERS" (S.54) zur Überprüfung der
Druckertreibereinstellungen nach erfolgter Installation.
• Zur Installation des Printer Status Monitor siehe "Installation des Printer Status Monitor"
(S.51).
50
INSTALLATION DER SOFTWARE
Installation des Printer Status Monitor
1
Legen Sie die "Software" CD-ROM in das CD-ROM-Laufwerk Ihres
Computers ein.
2
Klicken Sie auf die Schaltfläche "Start", klicken Sie auf "Arbeitsplatz"
(
), und danach klicken Sie das Symbol, CD-ROM ( ) doppelt an.
• Unter Windows Vista/7, klicken Sie auf "Start", klicken Sie auf "Computer", und
dann doppelklicken Sie auf das CD-ROM-Symbol.
• Doppelklicken Sie unter Windows 2000 auf "Arbeitsplatz" und doppelklicken Sie
dann auf das CD-ROM-Symbol.
3
Klicken Sie das Symbol "setup" (
4
Die Lizenzvereinbarungen werden angezeigt. Lesen Sie die
Lizenzvereinbarungen sorgfältig durch und klicken sie anschließend auf
"Ja".
) doppelt an.
In Windows Vista/7, wenn eine Meldung erscheint, die Bestätigung verlangt, klicken
Sie auf "Zulassen".
Sie können die "SOFTWARE LICENSE" in einer anderen Sprache anzeigen, indem
Sie die gewünschte Sprache aus dem Sprachmenü auswählen. Um die Software
in der ausgewählten Sprache zu installieren, setzen Sie die Installation mit dieser
Sprache fort.
5
Lesen Sie die Nachricht im "Willkommen"-Fenster und klicken Sie
anschließend auf "Weiter".
6
Klicken Sie auf die Taste
"Kundenspezifisch" im Menü
"Anschluss über Netzwerk".
51
INSTALLATION DER SOFTWARE
7
Klicken Sie auf die Schaltfläche
"Printer Status Monitor".
Klicken Sie auf "README anzeigen", um
Informationen zu den Programmen zu
erhalten.
8
Folgen Sie den Bildschirmanweisungen.
9
Wenn angezeigt wird, dass die Installation abgeschlossen ist, klicken Sie
auf die Schaltfläche "Fertigstellen".
Wenn der Printer Status Monitor beim Start des Computers automatisch gestartet
werden soll, aktivieren Sie das Kontrollfeld "Dieses Programm in den Ordner
Autostart einfügen".
10
Klicken Sie auf die Schaltfläche "Schließen" im Fenster des Schritts 6.
Nach erfolgter Installation werden Sie unter Umständen aufgefordert, Ihren
Computer neu zu starten. Klicken Sie in diesem Fall auf "Ja", um Ihren Computer
neu zu starten.
Damit ist die Installation abgeschlossen.
Hinweise zur Verwendung des Printer Status Monitor finden Sie in der Hilfedatei. So rufen Sie
die Hilfedatei auf:
Klicken Sie auf "Start" in Windows, wählen Sie "Alle Programme" ("Programme" in
Windows 2000), dann "SHARP Printer Status Monitor" und schließlich "Hilfe".
52
INSTALLATION VON SHARPDESK
Das "Sharpdesk Informationshandbuch" liefert genaue Anweisungen, um Sharpdesk installieren
zu können. Wenn Sie Sharpdesk benützen wollen, verwenden Sie bitte die "Sharpdesk " CDROM.
1
Schalten Sie Ihren Computer ein.
2
Legen Sie die "Sharpdesk" CD-ROM in das CD-ROM Laufwerk ein.
3
Klicken Sie auf den "Sharpdesk" Ordner und dann auf die Schaltfläche
"setup.exe". Folgen Sie den Anweisungen auf dem Bildschirm.
4
Wenn Sie Ihre Lizenznummer eingeben müssen, sehen Sie auf der
Hinterseite der "Sharpdesk" CD-ROM nach, auf der die Lizenznummer
ersichtlich ist.
5
Geben Sie diese Lizenznummer ein und folgen Sie den Anweisungen auf
dem Bildschirm.
6
Am Ende der Installation klicken Sie bitte auf die Schaltfläche
"Schließen".
7
8
Einsicht des Online-Handbuchs
Die "Sharpdesk" CD-ROM, die mit dem Gerät mitgeliefert wird, enthält die Online-Handbücher
im PDF-Format. Um die Handbücher im PDF-Format einzusehen, ist Acrobat Reader oder
Adobe Reader von Adobe Systems Incorporated erforderlich. Wenn Ihr Computer über keines
dieser Programme verfügt, können Sie die entsprechenden Programme unter der folgenden
URL herunterladen:
http://www.adobe.com/
53
KONFIGURATION DES DRUCKERTREIBERS
Nach der Installation des Druckertreibers müssen die erforderlichen Einstellungen für den
Druckertreiber vorgenommen werden, wie zum Beispiel die Anzahl der Papierkassetten und die
in den Kassetten verwendeten Papierformate.
1
Klicken Sie auf die Schaltfläche "Start", klicken Sie auf
"Systemsteuerung", "Drucker und andere Hardware" und danach auf
"Drucker und Faxgeräte".
• In Windows Vista/7 klicken Sie auf "Start", dann "Systemsteuerung" und dann
"Drucker".
• Unter Windows Server 2003/ Server 2008 klicken Sie auf die Schaltfläche "Start"
und dann auf "Drucker und Faxgeräte".
• Unter Windows 2000 klicken Sie auf die Schaltfläche "Start", wählen Sie
"Einstellungen" und klicken Sie dann auf "Drucker".
2
Klicken sie auf das
Druckertreibersymbol "SHARP ARXXXX" und wählen Sie "Eigenschaften"
aus dem "Datei"-Menü.
• Unter Windows Vista/7 wählen Sie
"Eigenschaften" aus dem Menü
"Organisieren".
3
Klicken Sie auf "Konfiguration" und
konfigurieren sie den Drucker
entsprechend den installierten
Optionen.
Führen Sie die Konfiguration des Druckers
richtig durch. Bei falscher Auswahl kann es zu
Problemen mit der Druckfunktion kommen.
Klicken Sie auf "Automatische Konfiguration", um die Einstellungen anhand des
erkannten Gerätestatus automatisch durchführen zu lassen.
54
INSTALLATION DER SOFTWARE
4
Klicken Sie auf die Taste
"Kassettenstatus einstellen" und
wählen Sie das Format des in die
einzelnen Kassetten eingelegten
Papiers aus.
Wählen Sie unter "Papierzufuhr" eine Kassette
aus und wählen Sie unter "Einstellung
Papierformat" das in dieser Kassette
eingelegte Format aus. Wiederholen Sie
diesen Vorgang für alle Kassetten.
5
Klicken Sie auf "OK" im Fenster "Kassettenstatus einstellen".
6
Klicken Sie auf "OK" im Fenster "Druckereigenschaften".
55
EINRICHTEN VON BUTTON MANAGER
Button Manager ist ein Softwareprogramm, das mit dem Scannertreiber zusammenarbeitet,
um das Scannen vom Gerät aus zu ermöglichen.
Zum Scannen mit dem Gerät muss Button Manager mit dem Scanmenü der Maschine
verknüpft werden. Befolgen Sie die folgenden Schritte, um Button Manager mit
Scanereignissen zu verknüpfen.
Windows XP/Vista/7
1
Klicken Sie auf die Schaltfläche "Start", klicken Sie auf
"Systemsteuerung", "Hardware und Sound" und danach auf "Scanner und
Kameras".
• In Windows XP, klicken Sie auf "Start" und dann auf "Geräte und Drucker".
• Klicken Sie bei Windows XP auf die Schaltfläche "Start", wählen Sie
"Systemsteuerung", "Drucker und andere Hardware" und klicken Sie danach auf
"Scanner und Kameras".
2
Klicken Sie auf das "SHARP AL-xxxx"-Symbol und wählen Sie
"Eigenschaften".
• Klicken Sie in Windows 7 mit der rechten Maustaste auf das "SHARP AL-xxxx"Symbol und wählen Sie "Scan-Eigenschaften".
• Unter Windows XP wählen Sie "Eigenschaften" aus dem "Datei"-Menü.
3
Klicken Sie im Bildschirm "Eigenschaften" auf die Registerkarte
"Ereignisse".
4
Wählen Sie "SC1:" aus dem Pulldown-Menü "Ereignis auswählen".
5
Wählen Sie "Start this program" und dann "Sharp Button Manager Z" aus
dem Pulldown-Menü.
6
Wiederholen Sie die Schritte 4 und 5, um Button Manager mit "SC2:" bis
"SC6:" zu verknüpfen.
Wählen Sie "SC2:" aus dem Pulldown-Menü "Ereignis auswählen". Wählen Sie "Start
this program" und dann "Sharp Button Manager Z" aus dem Pulldown-Menü. Gehen
Sie für jedes ScanMenu bis "SC6:" genauso vor.
7
Klicken Sie auf die Schaltfläche "OK".
Button Manager ist jetzt mit dem Scanmenü (1 bis 6) verknüpft.
Die Scaneinstellungen für das Scanmenü 1 bis 6 können mithilfe des
Einstellungsfensters von Button Manager geändert werden.
Die werksseitigen Voreinstellungen für das Scanmenü und die Vorgehensweise für
die Konfiguration der Button Manager-Einstellungen finden Sie unter "Button
Manager-Einstellungen" (S.122).
56
INSTALLATION DER SOFTWARE
Windows 2000
1
Klicken Sie auf die Schaltfläche "Start", wählen Sie "Einstellungen" und
klicken Sie dann auf "Systemsteuerung".
2
Doppelklicken Sie auf das Symbol "Scanner und Kameras".
3
Wählen Sie "SHARP AL-xxxx" und klicken Sie auf die Schaltfläche
"Eigenschaften".
4
Klicken Sie im Bildschirm "Eigenschaften" auf die Registerkarte
"Ereignisse".
5
Wählen Sie "SC1:" aus dem Pulldown-Menü "Scanner-Ereignisse".
6
Wählen Sie "Sharp Button Manager Z" unter "Send to this application".
Wenn andere Anwendungen angezeigt werden, entfernen Sie die Markierungen
der Kontrollkästchen für die anderen Anwendungen und lassen Sie nur das
Button Manager-Kontrollkästchen markiert.
7
Klicken Sie auf die Schaltfläche "Übernehmen".
8
Wiederholen Sie die Schritte 5 bis 7, um Button Manager mit "SC2:" bis
"SC6:" zu verknüpfen.
Wählen Sie "SC2:" aus dem Pulldown-Menü "Scanner-Ereignisse". Wählen Sie "Sharp
Button Manager Z" unter "Send to this application" und klicken Sie auf die Schaltfläche
"Übernehmen". Gehen Sie für jedes ScanMenu bis "SC6:" genauso vor.
Wenn die Einstellungen abgeschlossen sind, klicken Sie auf "OK", um den Bildschirm
zu schließen.
Button Manager ist jetzt mit dem Scanmenü (1 bis 6) verknüpft.
Die Scaneinstellungen für das Scanmenü 1 bis 6 können mithilfe des
Einstellungsfensters von Button Manager geändert werden.
Die werksseitigen Voreinstellungen für das Scanmenü und die Vorgehensweise für
die Konfiguration der Button Manager-Einstellungen finden Sie unter "Button
Manager-Einstellungen" (S.122).
57
6
Kapitel 6
DRUCKERFUNKTIONEN
DRUCKER-/SCANNER-FUNKTIONEN
Das Gerät verfügt standardmäßig über einen USB-Anschluss und einen LAN-Anschluss.
Die Drucker- und Scannerfunktionen sind über den USB- und den LAN-Anschluss verfügbar.
(Scan-Vorgänge mit TWAIN und Button Manager können nur über den USB-Anschluss
verwendet werden.)
Das Gerät verfügt über folgende Funktionen:
• Hochgeschwindigkeits-Datenübertragung (beim Anschluss an einen USB 2.0 Anschluss)
• ROPM* Funktion
* ROPM ist die Abkürzung für das "Rip Once Print Many" Verfahren. Die ROPM Funktion speichert
vor dem Druck mehrere Seiten Druckdaten im Gerätespeicher ab. Beim Drucken von
Mehrfachkopien braucht der Computer so nicht wiederholt die Druckdaten zu senden.
Um das Gerät am Computer als Drucker oder Scanner zu benutzen, müssen zuerst
Druckertreiber bzw. Scanner-Treiber installiert werden, wie im Kapitel "SOFTWARE
EINRICHTEN" erklärt.
• Wenn im Drucker- bzw. Scanner-Modus ein Problem auftaucht, siehe
Seite 147.
• Vor Gebrauch der USB 2.0 Schnittstelle (Highspeed Modus) lesen Sie bitte
den Abschnitt "Systemanforderungen für USB 2.0 (Highspeed)" (siehe unten)
und überprüfen Sie, ob Ihre System- und Geräteeinstellungen entsprechend
konfiguriert sind.
System-Anforderungen für USB 2.0 (Highspeed-Betriebsart)
Das folgende System ist für USB 2.0 (Highspeed-Betriebsart) erforderlich:
• Ihr Computer muss unter Windows 2000 Professional/XP/Vista/7 laufen und der
Microsoft USB 2.0-Treiber muss installiert sein.
• Die Option "USB 2.0 MODUS-UMSCHALTUNG" in den Bediener-Programmen des Geräts
muss auf "Highspeed" gestellt werden. Um die Einstellung zu ändern, siehe Kapitel
"USB 2.0 Modus-Umschaltung" in den Bediener-Programmen (S.135).
* Selbst wenn der Microsoft USB 2.0 Treiber installiert ist, sind einige USB 2.0
Erweiterungskarten nicht in der Lage, die nach Highspeed-Gangnorm spezifizierte
Geschwindigkeit zu erreichen. Dieses Problem kann oft durch Installation eines neueren
Kartentreibers gelöst werden. Um den neuesten Kartentreiber zu erhalten, setzen Sie sich bitte
mit dem Kartenhersteller in Verbindung.
58
ARBEITEN IM DRUCKERMODUS
Das Papierladen für den Druckvorgang wird genau so wie beim Kopiervorgang gehandhabt.
Siehe "PAPIER EINLEGEN" (S.16).
• Druckaufträge, die eingehen, während das Gerät kopiert, werden im
Gerätespeicher gespeichert. Nach Ende des Kopiervorgangs beginnt der
Ausdruck des Druckauftrags.
• Es kann nicht gedruckt werden, wenn die Front- oder Seitenverkleidung
geöffnet ist, wenn Papier gestaut ist, wenn der Papier- oder Tonervorrat
erschöpft ist oder wenn die Bildtrommel das Ende ihrer Lebensdauer erreicht.
59
EINFACHER DRUCK
Das folgende Beispiel erklärt das Drucken eines Dokuments unter WordPad.
Bevor Sie den Druckvorgang starten, stellen Sie sicher, dass die richtige Papiergröße für Ihr
Dokument im Gerät geladen ist.
1
Starten Sie WordPad und öffnen Sie das zu druckende Dokument.
2
Wählen Sie "Drucken" vom Menü
"Drucken" der Anwendung.
Das Dialogfenster "Drucken" wird angezeigt.
3
Vergewissern Sie sich, dass "SHARP AR-XXXX" als Drucker ausgewählt
ist. Wenn Sie Druck-Einstellungen ändern wollen, drücken Sie die
"Einstellungen"-Taste, um die Anzeige zur Einrichtung des DruckerTreibers zu öffnen.
Der Setup-Bildschirm für den Druckertreiber wird angezeigt.
Unter Windows 2000 gibt es in diesem Dialogfeld nicht die Schaltfläche
"Einstellungen". Wählen Sie die gewünschten Einstellungen auf der jeweiligen
Registerkarte im Setup-Bildschirm aus.
☞"EINSTELLUNG DES DRUCKERTREIBERS" (S.63), "ZWEISEITIGES DRUCKEN"
(S.64),
"MEHRERE SEITEN AUF EINE SEITE DRUCKEN" (S.66),
"ANPASSUNG DER KOPIE AN DAS PAPIERFORMAT" (S.67),
"KOPIE UM 180 GRAD DREHEN" (S.68),
"EIN WASSERZEICHEN DRUCKEN" (S.69)
4
60
Drücken Sie die "Drucken" Taste.
Der Druckvorgang beginnt.
Der Druckauftrag wird in das Ausgabefach leicht versetzt zum vorherigen
Druckauftrag ausgegeben (Versatzfunktion).
DRUCKERFUNKTIONEN
Falls während dem Drucken das Papier in der Kassette aufgebraucht
ist
Der Druckvorgang wird automatisch fortgesetzt, nachdem neues Papier in das Fach eingelegt
wurde.
Wenn Sie den manuellen Einzug verwenden, wählen Sie den Druckmodus mit den
Modusauswähltasten des Geräts aus, laden Sie Papier gemäß der Meldung auf dem Display
und drücken Sie dann die Taste [START], um den Druckvorgang wieder aufzunehmen.
Wenn die optionale 250-Blatt-Papierkassette eingesetzt ist
Beachten Sie, dass bei Aktivieren der "AUTO-FACHUMSCH."-Einstellung mit den BedienerProgrammen zum Fortsetzen des Druckens automatisch auf eine andere Kassette umgeschaltet
wird, wenn sich in einer anderen Kassette das gleiche Papierformat befindet.
Druckauftrag abbrechen
Um einen Druckauftrag während der Ausführung abzubrechen, wählen Sie mit der
Betriebsarttaste des Geräts Druckbetriebsart und drücken Sie die Taste [LÖSCHEN] (
)
oder [ALLES LÖSCHEN] (
).
"DRUCKAUFTRAG ABBRECHEN?" erscheint auf dem Display. Wählen Sie "JA" und drücken Sie
die [OK]-Taste.
Wenn "Papierzufuhr" auf "Automatische Wahl" eingestellt ist
Wenn auf der Registerkarte "Papier" im Setup-Bildschirm des Druckertreibers die
"Papierzufuhr" auf "Auto Auswahl" eingestellt, aber die richtige Papiergröße für einen
Druckauftrag nicht geladen wurde, wird das Druckverfahren je nach der Einstellung "AUSGABE
ERZW." in den Benutzerprogrammen unterschiedlich ausfallen (siehe "BEDIENERPROGRAMME" im Bedienungshandbuch).
Wenn "AUSGABE ERZWINGEN" auf "AUS" steht
Wählen Sie mithilfe der Modusauswahltasten des Geräts den Druckmodus aus, überprüfen Sie
die Meldung auf dem Display, legen Sie Papier in das manuelle Eingabefach ein und drücken
Sie dann die Taste [START], um mit dem Druckvorgang zu beginnen.
Wenn "AUSGABE ERZWINGEN" auf "EIN" steht
Der Druckauftrag wird auf dem Papier ausgeführt, das im Gerät geladen wurde, auch wenn die
geladene Papiergröße von der Größe des Druckformats abweicht.
61
ÖFFNEN DES DRUCKERTREIBERS ÜBER DIE "START" TASTE
Die Einstellungen des Drucker-Treibers können konfiguriert werden, wenn man den DruckerTreiber mit der Windows-Taste "Start" öffnet. Auf diese Weise vorgenommene Einstellungen
werden beim Drucken aus einer Anwendung als Anfangseinstellung verwendet. (Wenn Sie die
Einstellungen in der Einstellungs-Anzeige des Drucker-Treibers zur Zeit des Druckens ändern,
werden die ursprünglichen Einstellungen bei Beendigung der Anwendung wieder hergestellt.)
1
Klicken Sie auf die Schaltfläche "Start" und dann auf "Systemsteuerung".
2
Klicken Sie auf "Drucker und andere Hardware" und dann auf "Drucker und
Fax".
• Unter Windows 2000 klicken Sie auf die Schaltfläche "Start" und wählen dann
"Einstellungen" aus.
• Unter Windows Server 2003/ Server 2008 klicken Sie auf die Schaltfläche "Start"
und dann auf "Drucker und Faxgeräte". Fahren Sie mit Schritt 3 fort.
• Unter Windows Vista/7, drücken Sie die Taste "Drucker".
• Unter Windows 2000 klicken Sie auf "Printers".
3
Klicken sie auf das Druckertreibersymbol
"SHARP AR-XXXX" und wählen Sie
"Eigenschaften" aus dem Menü "Datei".
Unter Windows Vista/7 wählen Sie
"Eigenschaften" aus dem Menü "Organisieren".
4
Klicken Sie unter der Registerkarte "Allgemein" auf die Schaltfläche
"Einstellungen".
Der Setup-Bildschirm für den Druckertreiber wird angezeigt.
☞"EINSTELLUNG DES DRUCKERTREIBERS" (S.63)
62
EINSTELLUNG DES DRUCKERTREIBERS
Wenn Sie für eine Einstellung die Hilfe anzeigen möchten, klicken Sie oben rechts im Fenster
auf die Schaltfläche
und dann auf die Einstellung.
Es liegen einige Beschränkungen für die Kombination von Einstellungen vor, die im SetupBildschirm des Druckertreibers ausgewählt werden können. Besteht eine solche
Einschränkung, erscheint neben der Einstellung ein Informations-Symbol (
). Klicken Sie
auf das Symbol, um die Erklärung zu dieser Beschränkung anzeigen zu lassen.
1
2
3
4
5
6
7
8
9
10
1 Registerkarte
2
3
4
5
Die Einstellungen sind auf verschiedenen
Registerkarten verteilt. Klicken Sie auf eine
Registerkarte, um Sie in den Bildvordergrund
zu rücken.
Aufklapp-Liste
Sie können hier aus einer Liste auswählen.
Wiedergabe der Druck-Einstellung
Zeigt den Effekt der ausgewählten
Druckereinstellungen.
Kontrollkästchen
Klicken Sie auf ein Kontrollkästchen, um eine
Funktion zu aktivieren bzw. deaktivieren.
Darstellung des Geräts
Die Papier-Kassette (blau), die unter
"Papierwahl" auf der Registerkarte "Papier"
ausgewählt wurde.
Sie können eine Kassette auch mit einem Klick
auswählen.
6 Optionsschaltfeld
Zur Auswahl einer Option aus einer Liste.
7 "OK" Taste
Klicken Sie auf diese Schaltfläche, um die
Einstellungen zu speichern und das
Dialogfeld zu schließen.
8 "Abbrechen" Taste
Klicken Sie auf diese Schaltfläche, um das
Dialogfeld zu schließen, ohne die
Einstellungen zu ändern.
9 "Übernehmen" Taste
Klicken Sie hier, um die Einstellungen zu
speichern, ohne das Dialogfeld zu schließen.
10 "Hilfe" Taste
Klicken Sie auf diese Schaltfläche, um die
Hilfedatei für den Druckertreiber anzeigen zu
lassen.
63
DRUCKERFUNKTIONEN
Die Einstellungen und das Aussehen des Geräts hängen vom Modell ab.
Über die Anzeige des Druckertreibers sind zahlreiche Funktionen verfügbar.
Für weitere Informationen über die Druckfunktionen siehe "TECHNISCHE DATEN
FÜR DEN DRUCKERTREIBER" (S.90).
ZWEISEITIGES DRUCKEN
Bei Modellen mit beidseitiger Druckfunktion
enthält der Bildschirm für
Druckertreibereinstellungen unter der
Registerkarte "Allgemein"
Einstellungsmöglichkeiten für den
"Dokumentenstil". Hier können Sie den
beidseitigen Druck aktivieren.
Um diese Funktion zu benutzen, öffnen Sie
die Einstellungs-Anzeige des DruckerTreibers und wählen "2seitig (Buch)" oder
"2seitig (Kalender)" von "Dokumentenstil" auf
der "Allgemein" Registerkarte.
Siehe "EINFACHER DRUCK" (S.60) für detaillierte Informationen zur Öffnung des
Druckertreibers.
• Für das beidseitige Bedrucken lassen sich die Papierformate Letter, Legal,
Folio*, Invoice, A4, A5, B5, Foolscap und 16K verwenden.
• Beim zweiseitigen Drucken wählen Sie für die Option "Papierzufuhr" unter der
Registerkarte "Papier" ein anderes Fach als "Manuelles Eingabefach".
* Für das beidseitige Bedrucken des Folio-Formats muss auf der
Registerkarte "Papier" für "Papierzufuhr" "Kassette1" oder "Kassette2" (falls
die Kassette 2 eingesetzt ist) eingestellt werden.
Die folgenden Beispiele zeigen, was geschieht, wenn hochformatige Daten auf beiden Seiten
des Papiers gedruckt werden.
Druckdaten
Druckergebnis
2seitig (Buch)
Die Seiten werden so
gedruckt, dass sie an
der Seite gebunden
werden können
64
2-seitig (Tafel)
Die Seiten werden so
gedruckt, dass sie
oben gebunden
werden können
DRUCKERFUNKTIONEN
Broschürenstil
Im Broschürenstil werden jeweils zwei Seiten
auf Vorder- und Rückseite gedruckt (insgesamt
vier Seiten je Blatt), damit die Seiten in der Mitte
gefaltet und als Broschüre gebunden werden
können. Mit dieser Funktion können Sie
gedruckte Seiten bequem als Broschüre
gestalten.
Um diese Funktion zu nutzen, öffnen Sie den
Drucker-Treiber und wählen "Broschürestil"
unter "Dokumentenstil" auf der Registerkarte
"Allgemein".
Die Richtung in der das Heft aufgeschlagen wird, kann mit dem Auswahlkästchen "Heften am
rechten Rand" auf der Registerkarte "Erweitert" ausgewählt werden. Das folgende Beispiel zeigt,
wie 8 Seiten gedruckt werden, wenn der Broschürenstil ausgewählt wurde.
Druckergebnis
Druckdaten
Rechtsdrehung
Broschüre
Rechtsdrehung
Broschüre
• Für den Broschürendruck lässt sich nur Papier des Formats A4 und A5
verwenden.
• Weil auf jedes Blatt Papier vier Seiten gedruckt werden, werden Leerseiten
automatisch immer dann hinzugefügt, wenn die Gesamtzahl der Seiten kein
Vielfaches von vier ergibt
• Wurde "Verteilte Broschüre" gewählt, wird auf Papier mit doppelter Größe, als
in der Anwendung vorgegeben, gedruckt.
• Wurde "2-Hoch-Broschüre" gewählt, wird jede Seite auf die gleiche Weise
verkleinert wie bei 2 auf 1. Hierbei wird auf die Papiergröße gedruckt, die in
der Anwendung vorgegeben ist.
• Bei der Verwendung des Broschüre-Stils sind die Funktionen n-auf und
Seitenanpassung nicht verfügbar.
65
MEHRERE SEITEN AUF EINE SEITE DRUCKEN
Hierbei können Sie zwei, vier, sechs, acht oder sechzehn Dokumentseiten auf ein einzelnes
Blatt Papier drucken.
Um diese Funktion zu nutzen, öffnen Sie die Einstellungs-Anzeige des Drucker-Treibers und
wählen die Anzahl der Seiten pro Blatt aus (2-auf, 4-auf, 6-auf, 8-auf, 9-auf oder 16-auf) in "nauf-Druck" auf der "Allgemein" Registerkarte.
Die Anordnung der Seiten lässt sich im Menü "Reihenfolge" ändern.
☞ Siehe "EINFACHER DRUCK" (S.60) für detaillierte Informationen zur Öffnung des
Druckertreibers.
Die Einstellung "N-Up Drucken" steht nicht zur Verfügung, wenn "Zoom"
ausgewählt wurde.
☞"ANPASSUNG DER KOPIE AN DAS PAPIERFORMAT" (S.67)
Zum Beispiel ergibt sich, wenn "2-auf" oder "4-auf" ausgewählt wurde, je nach ausgewählter
Anordnung folgendes Ergebnis.
n-auf
Links nach rechts
Rechts nach links
[2-auf]
n-auf
Rechts und nach
unten
Nach Unten und
rechts
Links und nach
unten
Nach Unten und
links
[4-auf]
Wenn Sie den Kasten "Rahmen" anwählen, wird um jede Seite ein Rahmen mitgedruckt.
Hier sehen Sie Beispiele für 2-auf und 4-auf. Die Anordnung von 6-auf, 8-auf, 9auf und 16-auf ist die gleiche wie bei 4-auf. Die Anordnung erscheint auf der Darstellung der Druckeinstellung in der Einstellungs-Anzeige des Drucker-Treibers.
☞"EINSTELLUNG DES DRUCKERTREIBERS" (S.63)
66
ANPASSUNG DER KOPIE AN DAS PAPIERFORMAT
Der Druckertreiber kann die Größe des gedruckten Bildes auf das Papierformat einstellen, das
im Gerät eingelegt wurde.
Führen Sie die unten beschriebenen Schritte aus, um diese Funktion anzuwenden. Im Beispiel
unten wird dargestellt, wie Sie ein Dokument im Format A4 oder Letter auf ein Papier im
Format B5 oder Invoice drucken können.
☞ Siehe "EINFACHER DRUCK" (S.60) für detaillierte Informationen zur Öffnung des
Druckertreibers.
Die Einstellung "Anpassen" steht nicht zur Verfügung, wenn "Zoom" ausgewählt
wurde.
☞"MEHRERE SEITEN AUF EINE SEITE DRUCKEN" (S.66)
1
Klicken Sie auf dem Setup-Bildschirm für den Druckertreiber auf die
Registerkarte "Papier".
2
Wählen Sie die Originalgröße (A4 (Letter)) des Druckbildes im Menü
"Papierformat" aus.
3
Aktivieren Sie das Kästchen "Anpassen".
4
Wählen Sie das Papier, auf das tatsächlich gedruckt wird (B5 (Invoice)).
Die Größe des gedruckten Bildes wird automatisch an das im Gerät geladene
Papierformat angepasst.
Papierformat: A4
Anpassen: B5 oder Invoice
Dokumentgröße A4 oder Letter
(Papierformat)
Papiergröße B5 oder Invoice
(Anpassen)
Bei der Wahl von "A3 [An Seite anp.]", "B4 [An Seite anp.]", oder "Ledger [An
Seite anp.]" wird das Druckformat auf das A4-Format angepasst, selbst wenn
"Größe anpassen" nicht eingestellt ist.
67
KOPIE UM 180 GRAD DREHEN
Die Druckwiedergabe lässt sich um 180 Grad
drehen.
Diese Funktion wird verwendet, um fehlerfreies
Drucken auf Umschläge und andere Papierformate
mit Verschlussklappen zu gewährleisten, die nur in
eine Richtung eingelegt werden können.
Um diese Funktion zu verwenden, wählen Sie
Wiedergabe-Ausrichtung unter "Ausrichtung" auf der
Registerkarte "Buch", und wählen Sie danach das
"Um 180 Grad drehen" Kästchen an.
☞Siehe "EINFACHER DRUCK" (S.60) für detaillierte Informationen zur Öffnung des
Druckertreibers.
Druckergebnis
Um 180 Grad drehen
Um 180 Grad drehen
ABCD
ABCD
Informationen zum Einlegen des Papiers finden Sie in der Bedienungsanleitung
für das Gerät.
68
EIN WASSERZEICHEN DRUCKEN
Sie können auf Ihr Dokument ein Wasserzeichen wie beispielweise "VERTRAULICH"
aufdrucken. Um ein Wasserzeichen aufzudrucken, öffnen Sie den Druckertreiber, klicken Sie
auf die Registerkarte "Wasserzeichen" und folgen Sie dann den unten angegebenen Schritten.
☞ Siehe "EINFACHER DRUCK" (S.60) für detaillierte Informationen zur Öffnung des
Druckertreibers.
Ein Wasserzeichen drucken
Wählen Sie aus der "Wasserzeichen" Aufklapp-Liste das Wasserzeichen, das Sie drucken
möchten (zum Beispiel "Vertraulich"), und starten Sie den Druckvorgang.
Druckmuster
Sie können Text eingeben, um sich ihr eigenes Anwender-Wasserzeichen zu schaffen.
Einzelheiten zu den Wasserzeichen-Einstellungen finden Sie unter Hilfe im Drucker-Treiber.
☞ "EINSTELLUNG DES DRUCKERTREIBERS" (S.63)
69
TEXT UND ZEILEN/GRAFIKEN IN SCHWARZER FARBE
DRUCKEN
Werden Zeichen, Linien und Grafiken im Normaldruck undeutlich wiedergegeben, können Sie
diese zur besseren Lesbarkeit schwarz ausdrucken.
Text schwarz drucken
Text in allen Farben außer Weiß wird schwarz ausgedruckt.
Öffnen Sie zur Verwendung dieser Funktion den Bildschirm für die Druckertreibereinstellungen
und aktivieren Sie die Option "Text zu Schwarz" unter "Erweitert".
Druckergebnis
Druckdaten
ABCD
EFGH
Text zu Schwarz
Text zu Schwarz
ABCD
EFGH
ABCD
EFGH
Bei Verwendung des PCL6 Druckertreibers: Wurde unter "Erweitert" in
"Schriftart" - "TrueType-Modus" die Option "Als Grafik drucken" ausgewählt, ist
diese Funktion nicht verfügbar.
Linien und Vektorgrafiken schwarz drucken
Linien und Vektorgrafiken in einer anderen Farbe als Weiß werden schwarz gedruckt.
Öffnen Sie zur Verwendung dieser Funktion den Bildschirm für Druckertreibereinstellungen und
aktivieren Sie die Option "Vektor zu Schwarz" unter "Erweitert".
Druckdaten
Druckergebnis
Vektor zu Schwarz
Vektor zu Schwarz
Wurde unter "Erweitert" in "Grafikmodus" die Option "Raster" ausgewählt, ist
diese Funktion nicht verfügbar.
70
DRUCKER ERWEITERUNG
Printer Status Monitor (für den allgemeinen Gebrauch)
"Printer Status Monitor" befindet sich auf der "Software CD-ROM".
Er erlaubt es dem Anwender, vom Computer aus zu überprüfen, ob das Gerät einsatzbereit ist.
Anhand von Abbildungen werden Informationen zu Fehlerzuständen, wie z.B. Papierstaus und
zur Gerätekonfiguration (Anzahl Kassetten, etc.) angezeigt. Außerdem werden die verfügbaren
Papierformate und die verbleibenden Papiermengen angezeigt.
• Zur Nutzung des Printer Status Monitor muss das Gerät an ein Netzwerk
angeschlossen sein.
• Zur Installation des Printer Status Monitor siehe Seite 51.
Vor dem Einsatz des Printer Status Monitor
Beachten Sie die folgenden Punkte, bevor Sie den Printer Status Monitor verwenden.
Vom Server aus drucken
Erfolgt der erste Druckauftrag nach dem Öffnen des Printer Status Monitor, wird die IPAdresse des Geräts automatisch im Printer Status Monitor eingestellt.
Unmittelbares Drucken ohne Server
Installieren und konfigurieren Sie das Programm entsprechend den Anweisungen unter
"INSTALLATION DES DRUCKERTREIBERS (Standard-Installation)" in dem SoftwareInstallationshandbuch für Netzwerkdrucker. (Nicht erforderlich, wenn das Programm bereits
installiert und konfiguriert wurde).
71
ARBEITEN MIT DER DRUCKER ERWEITERUNG
Start der Drucker Erweiterung
Gehen Sie folgendermaßen vor, um den Printer Status Monitor zu starten.
Printer Status Monitor
Drücken Sie die "Start" Taste, gehen Sie zu "Alle Programme" ("Programme" in Windows 2000)
und dann "SHARP Printer Status Monitor". Wählen Sie "Printer Status Monitor".
Anwendung der Drucker-Erweiterungen
Hinweise zur Verwendung des Printer Status Monitor finden Sie in der Hilfedatei. Die
Hilfedateien werden folgendermaßen geöffnet:
Drücken Sie die "Start" Taste, gehen Sie zu "Alle Programme" ("Programme" in Windows 2000)
und dann "SHARP Printer Status Monitor". Wählen Sie "Hilfe".
72
DRUCKERFUNKTIONEN
Änderung der Einstellungen des Printer Status Monitor
Nach erfolgter Installation läuft der Printer Status Monitor unter Windows normalerweise im
Hintergrund. Gehen Sie folgendermaßen vor, wenn Sie die Einstellungen für den Printer Status
Monitor ändern möchten.
1
Klicken Sie mit der rechten Maustaste in
der Taskleiste auf das Symbol für den
Printer Status Monitor (
) und wählen
Sie "Einstellungen" aus dem Menü aus.
2
Ändern Sie die Einstellungen für den Printer Status Monitor wie
gewünscht.
Informationen zu den Einstellungen des Printer Status Monitor finden Sie in der
entsprechenden Hilfe. (Klicken Sie dazu auf "Hilfe" im Einstellungsfenster).
73
DRUCKERFUNKTIONEN
Überprüfen des Druckerstatus
Mit Hilfe des Printer Status Monitor können Sie überprüfen, ob noch genügend Toner und
Papier im Gerät vorhanden ist.
1
Klicken Sie mit der rechten Maustaste in
der Taskleiste auf das Symbol für den
Printer Status Monitor (
) und wählen
Sie "Status von SHARP AR-XXXX" aus
dem Menü aus.
Das Symbol färbt sich rot, wenn das Drucken wegen eines Gerätefehlers oder
eines anderen Problems nicht möglich ist.
2
Klicken Sie auf die Schaltfläche "Detail".
Das Fenster erweitert sich, um Einzelheiten des Gerätezustands anzuzeigen.
A4-R, Manueller Einzug
74
DRUCKERFUNKTIONEN
Um das Fenster einzufahren, drücken Sie die "Überblick" Taste.
Standardmäßig erscheint das eingefahrene Fenster wieder, wenn "Status von
SHARP AR-XXXX" im Schritt 1 gewählt wird. Nach Wunsch können Sie die
Einstellungen ändern, um das Fenster sogleich erscheinen zu lassen.
☞"Änderung der Einstellungen des Printer Status Monitor" (S.73)
75
DRUCKERFUNKTIONEN
Druckauftrag abbrechen
Um einen Druckauftrag während der Ausführung abzubrechen, wählen Sie mit der
Betriebsarttaste des Geräts Druckbetriebsart und drücken Sie die Taste [LÖSCHEN] (
)
oder [ALLES LÖSCHEN] (
).
"DRUCKAUFTRAG ABBRECHEN?" erscheint auf dem Display. Wählen Sie "JA" und drücken Sie
die [OK]-Taste.
Wenn "Papierzufuhr" auf "Automatische Wahl" eingestellt ist
Wurde "Papiereinzug" im Druckenbildschirm auf "Automatisch" eingestellt, jedoch das falsche
Papierformat eingelegt, wird der Druckauftrag in Abhängigkeit von den Einstellungen unter
"AUSGABE ERZWINGEN" in den Anwenderprogrammen fortgesetzt (siehe GeräteBedienungsanleitung).
Wenn "AUSGABE ERZWINGEN" auf "AUS" steht
Wählen Sie mithilfe der Modusauswahltasten des Geräts den Druckmodus aus, überprüfen Sie
die Meldung auf dem Display, legen Sie Papier in das manuelle Eingabefach ein und drücken
Sie dann die Taste [START], um mit dem Druckvorgang zu beginnen.
Wenn "AUSGABE ERZWINGEN" auf "EIN" steht
Der Druckauftrag wird auf dem Papier ausgeführt, das im Gerät geladen wurde, auch wenn die
geladene Papiergröße von der Größe des Druckformats abweicht.
76
ÜBER DIE WEBSEITEN
Auf den Webserver wird über einen Webbrowser auf Ihrem Computer zugegriffen. Die
Internetseiten enthalten Seiten für Benutzer und Seiten für den Administrator. Auf den Seiten
für Benutzer kann das System überwacht, eine Datei von einem Computer ausgedruckt und die
Einstellungsfunktion für die Druckerkonfiguration aufgerufen werden. Auf den Seiten für den
Administrator können die E-Mail-Einstellungen des Systems, die Einstellungen für den Druck
per E-Mail und die Kennwörter verändert werden. Nur der Administrator kann diese
Einstellungen vornehmen.
Zugriff auf die Internetseite und Hilfe
Gehen Sie folgendermaßen vor, um Webseiten aufzurufen. Am unteren Ende des
Menürahmens kann [Hilfe] angeklickt werden, um Informationen über die
Funktionseinstellungen aufzurufen, die über das Netzwerk von den Internetseiten des Systems
konfiguriert werden können. Zu den Einstellungen jeder Funktion konsultieren Sie die
Erklärungen in der Hilfe.
1
Öffnen Sie den Web Browser auf Ihrem Computer.
2
Im Adressfeld Ihres Webbrowsers geben
Sie die IP-Adresse ein, die im System
konfiguriert wurde.
Unterstützte Browser:
Internet Explorer 5.5 oder höher (Windows)
Netscape Navigator 6.0 oder höher
Sobald die Verbindung hergestellt ist, wird die
Webseite in Ihrem Browser angezeigt.
☞"ÜBER DIE WEBSEITEN (FÜR BENUTZER)"
(S.78)
3
Klicken Sie auf die Schaltfläche [Hilfe]
am unteren Rand des Menürahmens.
Um Informationen über eine
Funktionseinstellung anzuzeigen, klicken Sie auf
das entsprechende Element im Hilfefenster.
4
Wenn Sie fertig sind, schließen Sie die
Internetseiten.
Wenn Sie die Webseiten nicht mehr benötigen,
klicken Sie auf die Schaltfläche
(Schließen)
rechts oben auf der Seite.
77
ÜBER DIE WEBSEITEN (FÜR BENUTZER)
Nach dem Öffnen der Webseite für das System wird die folgende Seite im Browser angezeigt.
Auf der linken Seite befindet sich ein Menü. Wenn Sie auf einen der Einträge im Menü klicken,
wird im rechten Frame ein Fenster geöffnet, in dem Einstellungen für diesen Eintrag
durchgeführt werden können.
1
2
3
4
5
78
1 Menüframe
3 Druckertestseite
Klicken Sie auf eine Einstellung im Menü, um
sie zu konfigurieren.
2 Systeminformation
Zeigt den aktuellen Status des Systems und
den Modellnamen.
• Gerätestatus
Zeigt des aktuellen Status des Systems,
der Papierfächer, der Ausgabefächer, des
Toners und anderer Verbrauchsmaterialien,
sowie die Seitenanzahl.
Papiermangel- und andere Warnungen
erscheinen rot.
• Systemkonfiguration
Zeigt, welche Optionen installiert sind.
• Netzwerkstatus
Zeigt den Netzwerkstatus. Informationen
über "Allgemein", "TCP/IP", "NetWare",
"AppleTalk" und "NetBEUI" werden auf den
entsprechenden Seiten angezeigt.
Die "Liste der Druckereinstellungen" und
diverse Schriftenlisten können ausgedruckt
werden.
4 Bedienungseinstellungen
Konfiguration grundlegender
Druckereinstellungen.
☞"KONFIGURATION DER
DRUCKEREINSTELLUNGEN" (S.79)
5 Administratoren-Modus
Öffnet die Webseiten für den Administrator.
Klicken Sie hier und geben Sie den
Benutzernamen des Administrators und das
Kennwort ein.
☞"ÜBER DIE WEBSEITEN (FÜR DEN
ADMINISTRATOR)" (S.82)
☞"AUF DER WEBSEITE PROGRAMMIERTE
INFORMATIONEN SCHÜTZEN
([KENNWÖRTER])" (S.83)
KONFIGURATION DER DRUCKEREINSTELLUNGEN
Die Druckparameter-Einstellungen ermöglichen die Konfiguration grundlegender
Druckereinstellungen. Die folgenden Einstellungen sind möglich:
• Standardeinstellungen:Grundeinstellungen, die hauptsächlich verwendet werden, wenn der
Druckertreiber nicht benutzt wird.
• PCL-Einstellungen: PCL Zeichensatz, Schriftart, Zeilenumbruchcode und andere
Einstellungen.
Wenn der Druckertreiber verwendet wird und dieselben Einstellungen sowohl im
Druckertreiber als auch in den oben dargestellten Dialogfeldern eingestellt sind,
setzen die Einstellungen des Druckertreibers die Einstellungen in den oben
gezeigten Dialogfeldern außer Kraft. Wenn eine Einstellung im Druckertreiber
verfügbar ist, benutzen Sie diesen, um die Einstellung vorzunehmen.
Konfiguration der Einstellungen
Klicken Sie im Menürahmen auf [Bedienungseinstellungen], um den Bildschirm für
Parametereinstellungen zu öffnen.
Nähere Erläuterungen zum Vorgehen erhalten Sie, wenn Sie [Hilfe] unten im Menü-Rahmen
anklicken.
2
3
4
1
1 Bedienungseinstellungen
3 Einstellungen
Öffnet die Seite zur Konfiguration der
Parametereinstellungen für den Drucker.
2 Standardeinstellungen / PCL
Wählen Sie die zu konfigurierenden
Parametereinstellungen.
Die werksseitigen Einstellungen werden
angezeigt.
Führen Sie die gewünschten Änderungen
durch Auswahl aus der Drop-Down-Liste oder
direkte Eingabe der Einstellungen durch.
Informationen zu den Einstellungen erhalten
Sie unter "Druckparameter-Einstellungen"
(S.80).
4 Übermitteln
Speichert die Geräteeinstellungen auf der
Webseite.
79
DRUCKERFUNKTIONEN
Menü für die Einstellung der Druckparameter
Klicken Sie die Einstellung an, um eine Erklärung der Einstellung zu sehen.
Bedienungseinstellungen
Standardeinstellungen
Standardeinstellungen ab Werk
Exemplare
1
Ausrichtung
Hochformat
Standardpapierformat
A4
Standard-Papierquelle
Auto
Doppelseitiger Druck
1-seitig
ROPM (Rip Once, Print Many)
Aktivieren
Bedienungseinstellungen
PCL-Einstellungen
Standardeinstellungen ab Werk
Symbolsatz
PC-8
Schriftart
0: Courier (Interne Schrift)
Zeilen-
CR=CR; LF=LF; FF=FF
Breit A4
Deaktivieren
Druckparameter-Einstellungen
Die Standardeinstellungen ab Werk werden fett angezeigt.
Standardeinstellungen
Funktion
Exemplare
Ausrichtung
Auswahl
1 - 999
Hiermit lässt sich die Anzahl der Kopien auswählen.
Hochformat,
Querformat
Hiermit legt man die Ausrichtung der gedruckten
Seite fest. Wählen Sie "Hochformat", wenn die
Wiedergabe in der Senkrechten länger ist, oder
"Querformat", wenn sie in der Waagrechten länger
ist.
StandardpapierA5, B5, A4
format
80
Beschreibung
Hiermit stellen Sie das Standard-Papierformat für
die Druckwiedergabe ein. Auch wenn sich das
eingestellte Papierformat in keiner der Kassetten
befindet, erfolgt die Druck-Wiedergabe nach diesen
Einstellungen.
DRUCKERFUNKTIONEN
Funktion
Auswahl
StandardPapierquelle
Auto,
Kassette 1,
Kassette 2*,
Einzug
(automatisch)
Legt die Standardkassette fest.
* Die Auswahlmöglichkeiten hängen von den
Kassetten ab, die installiert wurden.
Doppelseitiger
Druck
1seitig,
2-seitig (Buch),
2-seitig (Kalender)
Ist "2-seitig (Buch)" angewählt, wird zweiseitig so
gedruckt, dass eine Bindung auf der linken Seite
möglich ist. Wird "2-seitig (Kalender)" angewählt,
wird zweiseitig so gedruckt, dass Bindung an der
Oberkante möglich ist.
Aktivieren,
Deaktivieren
Hiermit schaltet man die ROPM Funktion ein. Bei
ihrer Aktivierung werden Druckaufträge, die viele
Seiten umfassen, vor dem Druck im Gerätespeicher
gespeichert, so dass der Computer nicht wiederholt
Druckdaten an den Drucker senden muss, wenn
mehrere Kopien gedruckt werden.
ROPM (Rip
Once, Print
Many)
Beschreibung
PCL-Einstellungen
Funktion
Auswahl
Beschreibung
Legt fest, welche nationalen Zeichen (PCLZeichensatz) bestimmten Symbolen in der
Zeichensatzliste zugeordnet werden. Werksseitig ist
"PC-8" eingestellt.
Symbolsatz
Wählen Sie einen
der 35 Sätze aus.
Schriftart
Legt fest, welche PCL-Zeichensätze beim Druck
Wählen Sie eine
verwendet werden. Aus den internen Schriftarten
interne oder
kann eine Schriftart ausgewählt werden. Werksseitig
externe Schrift aus.
ist "0: Courier" eingestellt.
Zeileneinzugscode
CR=CR; LF=LF;
FF=FF,
CR=CR+LF; LF=LF;
FF=FF, CR=CR;
LF=CR+LF;
FF=CR+FF,
CR=CR+LF;
LF=CR+LF;
FF=CR+FF
Hiermit legt man den Zeilenumbruch-Code durch
eine Kombination von "CR" (Absatz) Code, "LF"
(Zeilen Umbruch) Code, and "FF" (Seiten Umbruch)
Code fest. Ab Werk ist das Drucken aufgrund des
übermittelten Codes voreingestellt. Diese Einstellung
kann durch die Wahl einer von vier Kombinationen
geändert werden.
Breit A4
Aktivieren,
Deaktivieren
Diese Einstellung kann aktiviert werden, um 80
Zeilen auf eine Seite im A4-Format mit 10CPI
Schriftart (Englische Buchstaben) in jeder Zeile zu
drucken. Ist diese Einstellung deaktiviert (kein
Häkchen), ist jede Zeile bis zu 78 Buchstaben lang.
81
ÜBER DIE WEBSEITEN (FÜR DEN ADMINISTRATOR)
Zusätzlich zu den Menüs, die für Benutzer erscheinen, werden auch Menüs angezeigt, die nur
für den Administrator verfügbar sind.
Auf der linken Seite befindet sich ein Menü. Wenn Sie auf einen der Einträge im Menü klicken,
wird im rechten Frame ein Fenster geöffnet, in dem Einstellungen für diesen Eintrag
durchgeführt werden können. Einstellungen, die nur vom Administrator vorgenommen werden
können, werden hier besprochen.
1
2
3
4
5
6
7
8
1 Information
Konfigurieren Sie die Informationen über die
Geräte-Identifikation für die Status & Alarm
Meldung der E-Mail Funktion.
☞"Informationen einrichten" (S.86)
2 Kennwörter
Um eine Webseite zu schützen, kann der
Administrator Kennwörter einrichten. Geben
Sie ein Kennwort ein, das Sie einrichten
möchten, und klicken Sie auf die Schaltfläche
[Übertragen].
Für den Administrator und für die Anwender
kann jeweils ein Kennwort gesetzt werden.
☞"AUF DER WEBSEITE PROGRAMMIERTE
INFORMATIONEN SCHÜTZEN
([KENNWÖRTER])" (S.83)
3 Gerätebetreuer-Programme
Die Vornahme von Änderungen kann gesperrt
werden und die Schnittstelleneinstellungen
können konfiguriert werden.
☞"SCHLÜSSELBENUTZERPROGRAMME"
(S.84)
82
4 Statusmeldung
5
6
7
8
Konfigurieren Sie die für die Statusmeldung
erforderlichen Parameter, wie Zieladresse und
Zeitplan.
☞"Status Meldung einrichten" (S.87)
Warnhinweise
Zieladressen für Warnhinweise speichern.
☞"Alarmmeldung einstellen" (S.88)
Sicherheit
Unbenutzte Anschlüsse können aus
Sicherheitsgründen deaktiviert und
Anschlussnummern geändert werden.
Dienste
Konfigurieren Sie die Informationen
hinsichtlich des E-Mail Systems.
☞"SMTP einrichten" (S.86)
Direktdruck
Konfigurieren Sie die Einstellungen für die
Funktionen LPD und Raw Print.
AUF DER WEBSEITE PROGRAMMIERTE INFORMATIONEN
SCHÜTZEN ([Kennwörter])
Kennwörter können eingerichtet werden (auf [Kennwörter] im Menürahmen klicken), um den
Zugang zu Internetseiten zu beschränken und Einstellungen zu schützen. Der Administrator
muss das voreingestellte Kennwort ändern. Der Administrator ist auch dafür verantwortlich,
sich das neue Kennwort zu merken. Wenn die Internetseiten zum nächsten Mal aufgerufen
werden, muss das neue Kennwort eingegeben werden.
Für den Administrator und für die Anwender kann jeweils ein Passwort gesetzt werden.
1
Klicken Sie im Menürahmen auf
[Kennwörter].
2
Geben Sie im Feld "Administratorkennwort" das aktuelle Passwort ein.
Wenn Sie erstmalig ein Passwort einrichten, geben Sie im Feld
"Administratorkennwort" "Sharp" ein.
Geben Sie unbedingt "S" in Großbuchstaben und "harp" in Kleinbuchstaben ein
(Groß-/Kleinschreibung wird unterschieden).
3
Geben Sie die Kennwörter für "Benutzerkennwort" und
"Administratorkennwort" ein.
Es können maximal 7 Zeichen und/oder Zahlen für jedes Passwort eingegeben
werden (Groß-/Kleinschreibung beachten).
Achten Sie darauf, dass Sie im Feld "Kennwort bestätigen" dasselbe Kennwort
eingeben wie im Feld "Neues Kennwort".
4
Wenn Sie Ihre Eingaben abgeschlossen haben, klicken Sie auf
[Übertragen].
Das eingegebene Passwort ist gespeichert.
Schalten Sie das Gerät nach dem Einrichten des Passworts aus und gleich wieder
ein.
Wenn Sie aufgefordert werden, ein Kennwort einzugeben, wird vom Anwender
"user" und vom Administrator "admin" als Benutzername eingegeben. Unter
"Kennwort" wird das jeweilige Kennwort für die entsprechende Benutzer-ID
eingegeben.
Weitere Hinweise erhalten Sie über [Hilfe] rechts oben im Fenster.
83
SCHLÜSSELBENUTZERPROGRAMME
Die Schlüsselbenutzerprogramme werden verwendet, um Änderungen an den
[Bedienungseinstellungen] zu verhindern und Schnittstelleneinstellungen zu konfigurieren.
• Standardeinstellungen (S.80):
Wählen Sie die Einstellung, für die Sie Veränderungen
verbieten möchten.
• Schnittstelleneinstellungen (S.85): Aktivieren Sie das Überwachen von Daten, die an den
Netzwerkanschluss gesendet werden, und legen Sie
Beschränkungen fest.
Konfiguration einer Einstellung in den
Schlüsselbenutzerprogrammen
1
Klicken Sie auf [GerätebetreuerProgramme] im Menürahmen.
Die Anzeige "Standardeinstellungen" von
[Gerätebetreuer-Programme] erscheint. Wenn
Sie eine Einstellung in der Anzeige
"Standardeinstellungen" ändern möchten, gehen
Sie zu Schritt 3.
2
Klicken Sie auf die gewünschte
Einstellung.
3
Führen Sie eine Auswahl für die Einstellung in dem nun eingeblendeten
Dialogfeld durch.
Siehe unter "Gerätebetreuer-Programme" (S.85) eine Beschreibung der Einstellungen.
4
84
Klicken Sie [Übermitteln] an, um die eingegebenen Informationen zu
speichern.
DRUCKERFUNKTIONEN
Gerätebetreuer-Programme
Wenn "JA, NEIN" in der Spalte "Einstellungen" erscheint, wird "JA" ausgewählt, wenn ein Haken
im Kontrollkästchen des jeweiligen Elements erscheint, und "NEIN", wenn dies nicht der Fall ist.
Standardeinstellungen
Funktion
Druck der
Testseite
sperren
Einstellungen
JA, NEIN
Änderung von
Standardeinstel- JA, NEIN
lungen sperren
Beschreibung
Diese Einstellung wird benutzt, um das Drucken
einer Druckertestseite zu sperren.
Diese Einstellung wird benutzt, um Änderungen an
den Standardeinstellungen zu sperren.
Schnittstelleneinstellungen
Funktion
Einstellungen
Beschreibung
JA, NEIN
Dieses Programm wird benutzt, um die Daten vom
Computer in hexadezimalem Modus und in den
entsprechenden Textzeichen (basierend auf dem
ASCII-Code) auszudrucken. Damit können Sie
prüfen, ob Druckdaten vom Computer korrekt
geschickt wurden.
1- 60 - 999 (Sek.)
Während des Empfangs eines Druckauftrags wird
der Druckanschluss unterbrochen und der nächste
Auftrag beginnt, wenn die restlichen Daten nicht
nach der hier angegebenen Zeit ankommen.
Emulationsumschaltung
Auto*, PCL
Wählt die Druckersprache. Wenn [Auto] ausgewählt
ist, wird die Sprache automatisch aus den an den
Drucker geschickten Daten ausgewählt. Wenn nicht
häufig Fehler auftreten, ändern Sie die Einstellung
nicht von [Auto] auf einen anderen Wert.
Anschlussumschaltmethode
Am Ende des Auftrags umschalten, Wählen Sie die Methode für die Umschaltung der
Nach dem E/A-Zeit- Netzwerkanschlüsse.
ablauf umschalten
Hexadezimaler
Sicherungsmodus
E/A-Zeitablauf
85
EINSTELLUNGEN VON E-MAIL-STATUS UND E-MAILMELDUNGEN
Diese Funktion sendet Informationen über die Geräteverwendung (Zählweise der Drucke, der
Kopien usw.) und über Fehlerbedingungen (Papierstau, Papiermangel oder Tonermangel usw.)
per E-Mail an den Administrator des Geräts oder an den Händler.
Informationen einrichten
Die Geräteidentifikation für die Status & Alarm E-Mail-Funktion wird auf der Anzeige
"Informationen einrichten" konfiguriert. Die eingegebenen Informationen werden in den Status
& Alarm E-Mail-Meldungen mitübertragen.
1
Klicken Sie im Menürahmen auf
[Information].
Die "Informationssetup"-Anzeige erscheint.
2
Geben Sie die Geräte-Informationen ein.
3
Klicken Sie [Übermitteln] an, um die eingegebenen Informationen zu
speichern.
Weitere Hinweise erhalten Sie über [Hilfe] rechts oben im Fenster.
SMTP einrichten
Die Status & Alarm E-Mail Funktion verwendet SMTP (Simple Mail Transport Protocol), um
E-Mails zu versenden. Gehen Sie wie folgt vor, um die E-Mail Umgebung einzurichten. Das
sollte vom System Administrator oder einer anderen Person, die mit dem Netzwerk vertraut ist,
vorgenommen werden.
1
Klicken Sie im Menü auf "Dienste".
2
Klicken Sie [SMTP] an.
3
Geben Sie die für die Einrichtung der E-Mail-Umgebung erforderlichen
Informationen ein.
Die Anzeige "Anwendungssetup" erscheint.
Weitere Hinweise erhalten Sie über [Hilfe] rechts oben im Fenster.
4
86
Klicken Sie [Übermitteln] an, um die eingegebenen Informationen zu
speichern.
DRUCKERFUNKTIONEN
Status Meldung einrichten
Verwenden Sie die Status-Meldefunktion, um die aktuellen Zähler-Informationen, wie Anzahl
der Drucke, Kopien und die Gesamtzahl nach einem festgelegten Zeitplan zu verschicken. Als
Zieladressen können die des Administrators und/oder Händlers eingegeben werden.
Zum Einrichten der Status Meldung gehen Sie in folgenden Schritten vor:
1
Klicken Sie im Menürahmen auf
[Statusmeldung].
Die Anzeige "Setup von Statusmeldung"
erscheint.
2
Geben Sie die erforderlichen Informationen, einschließlich der
Zieladressen und des Zeitplans ein.
Weitere Hinweise erhalten Sie über [Hilfe] rechts oben im Fenster.
3
Klicken Sie [Übermitteln] an, um die eingegebenen Informationen zu
speichern.
Wenn die E-Mail Status-Einstellungen vollständig eingegeben sind, werden die Informationen
des Druckerzählers in festen Zeitabständen per E-Mail an die eingegebenen E-Mail Adressen
geschickt.
Wenn Sie den Browser schließen, ohne auf [Übermitteln] zu klicken, gehen die
Einstellungen verloren. Klicken Sie auf [Jetzt senden], um die
Druckerinformationen sofort an die angegebenen E-Mail-Adressen zu senden.
87
DRUCKERFUNKTIONEN
Alarmmeldung einstellen
Verwenden Sie die Alarmmeldefunktion, um Alarmmeldungen wie Tonermangel und Probleme
wie Papierstau, wenn Sie eintreten, an die dafür vorgesehenen Adressen zu schicken. Als
Zieladressen können die des Administrators und/oder Händlers vorgegeben werden.
Um die Alarmmeldungen einzurichten, folgen Sie den unten angegebenen Schritten.
1
Klicken Sie im Menürahmen auf
[Warnmeldung].
Die Anzeige "Setup von Alarmmeldung"
erscheint.
2
Geben Sie die Zieladressen ein.
3
Klicken Sie [Übermitteln] an, um die eingegebenen Informationen zu
speichern.
Weitere Hinweise erhalten Sie über [Hilfe] rechts oben im Fenster.
Wenn diese Parameter eingestellt sind, werden Informationen über solche Ereignisse per EMail an die vorgegebenen Adressen immer dann übermittelt, wenn ein spezifiziertes Ereignis
eintritt. Die Bedeutung eines jeden Ereignisses wird unten angezeigt.
(Beispiel)
Papierstau: Ein Papierstau ist aufgetreten.
Tonermangel: Toner geht zur Neige.
Toner leer: Toner muss nachgefüllt werden
Papier leer: Paper muss eingelegt werden.
Wenn Sie den Browser schließen, ohne auf [Übermitteln] zu klicken, gehen die
Einstellungen verloren.
88
ENTFERNEN DER SOFTWARE
Für den Fall, dass Sie den Drucker-Treiber oder andere Programme entfernen müssen, folgen
Sie diesen Schritten:
Windows
1
Klicken Sie auf die Schaltfläche "Start" und dann auf "Systemsteuerung".
2
Drücken Sie "Software".
3
Wählen Sie den Treiber oder das Programm aus, das Sie aus der Liste
entfernen wollen und drücken Sie die entsprechende Taste, um es zu
entfernen.
Klicken Sie unter Windows 2000 auf die Schaltfläche "Start", wählen Sie
"Einstellungen" aus, und klicken Sie dann auf "Systemsteuerung".
• Bei Windows Vista/7 klicken Sie auf "Programm deinstallieren".
• Bei Windows 2000 doppelklicken Sie auf das Symbol für "Software hinzufügen/
entfernen".
Nähere Informationen finden Sie in Ihrer Bedienungsanleitung oder unter Hilfe in
Ihrem Betriebssystem.
4
Neustart Ihres Computers.
Eine erneute Installation der Software muss gemäß den Angaben der SoftwareInstallationsanleitung erfolgen.
TECHNISCHE DATEN FÜR DEN DRUCKER
Druckgeschwindigkeit Max. 20 S./Min. (drucken auf Papier des Formats A4)
Auflösung
600 dpi / 300 dpi
Speicher
Standardspeicher: 128 MB
Emulation
PCL6
Installierte
Schriftarten
PCL6 kompatibel: 80 Kontur-Schriftarten und 1 bitmap-Schriftart
Verbindungen
10Base-T/100Base-TX Ethernet
Als Teil unserer Politik der ständigen Verbesserung behält sich SHARP das
Recht vor, das Design und die Spezifikationen zur Verbesserung der Produkte
ohne Vorankündigung zu ändern. Die angegebenen Angaben über die
Spezifikation der Ausführung sind Nominalwerte der Produktionseinheiten. Es
kann bei den einzelnen Einheiten zu geringen Abweichungen von diesen Werten
kommen.
89
TECHNISCHE DATEN FÜR DEN DRUCKERTREIBER
Funktion
PCL6
Anzahl Kopien
Druckrichtung
Ja
Zweiseitiges Drucken
Ja
Häufig verwendete Bindungsart
Funktionen
Broschüre
Anzahl
n-auf
Reihenfolge
Rahmen
Papierformat
Papier
Standard-Papierformat
90
2, 4, 6, 8, 9, 16
Auswählbar
Ja/Nein
Ja
1 Format
Deckblatteinstellungen
Ja
600/300 dpi
Grafikmodus
Ja
Zoom
Ja
Seitenanpassung
Ja
Auswahl
herunterladbarer
Schriftarten
Autom. Konfiguration
Weitere
Funktionen
Ja
Ja
Residente Schriftarten
Schriftarten
Buch/Kalender
Originalauswahl
Auflösung
Grafiken
1 bis 999
80 Schriften
Bitmap,
TrueType,
Grafiken
Ja (nur bei einer Verbindung über das
Netzwerk)
ROPM
Ja
Überlagerung (Overlay)
Ja
Wasserzeichen
Ja
Bitmapverdichtung
Ja
ARBEITEN IM SCANNERMODUS
Der Vorgang für das Einlegen des Originals ist der gleiche wie beim Kopierbetrieb. Siehe
"NORMALKOPIEREN" (S.22).
In den folgenden Fällen kann das Gerät nicht als Scanner benutzt werden:
• Ein Papierstau ist eingetreten (Kopierpapierstau oder Stau im RSPF).
• Es laufen gerade Benutzerprogramme.
• Es wird gerade das Papierformat einer Schublade eingestellt.
• Das Gerät wird als Fotokopierer benutzt.
• Der Front- oder Seitendeckel ist offen.
91
7
Kapitel 7
SCANNERFUNKTIONEN
ÜBER DAS SCANNEN ZU USB-GERÄTEN UND DIE
NETZWERKSCAN-FUNKTION
Mit diesem Gerät können Sie ein Dokument oder ein Foto einscannen, als Bilddatei speichern und über ein
Netzwerk oder via Internet zu einem Dateiserver, einer E-Mail-Adresse, Ihrem eigenen Computer oder
einem am Gerät angebrachten USB-Speicher senden. Sie können eine der folgenden Übertragungsmethoden auswählen, abhängig vom Empfänger, an den Sie die gescannten Bilddaten senden wollen.
1 Gescannte Bilder können an eine
Speichereinheit in einem Netzwerk
gesendet werden (in ein festgelegtes
Verzeichnis auf einem FTP Server). (Dieser
Vorgang wird in diesem Handbuch als
"Scannen zu FTP" bezeichnet).
Beim Senden eines gescannten Bildes an
FTP kann auch eine E-Mail an eine
festgelegte E-Mail-Adresse gesendet
werden, um dem Empfänger den
Speicherort des gesendeten Bildes
mitzuteilen. (Dieser Vorgang wird in
diesem Handbuch als "Scannen zu FTP
(Hyperlink)" bezeichnet).
2 Ein gescanntes Bild kann an einen
Computer gesendet werden, der im selben
Netzwerk wie das Gerät angeschlossen ist.
(Dieser Vorgang wird in diesem Handbuch
als "Scannen zum Desktop" bezeichnet)
* Bevor die Funktion "Scannen zum
Desktop" verfügbar ist, muss die auf der
zum Lieferumfang des Gerätes
gehörenden CD-ROM vorhandene
Software zunächst installiert werden.
Anleitungen zum Installieren der
Software finden Sie im "Sharpdesk
Informationshandbuch".
4 Das gescannte Bild kann zu einem
am Gerät angebrachten USBSpeicher gesendet werden. (Dieser
Vorgang wird in diesem Handbuch
als "Scannen zu USB" bezeichnet)
92
3 Ein gescanntes Bild kann an einen E-MailEmpfänger gesendet werden. (Dieser
Vorgang wird in diesem Handbuch als
"Scannen zu E-Mail" bezeichnet)
FÜR DIE NETZWERK-SCAN-FUNKTION ERFORDERLICHE
EINSTELLUNGEN UND PROGRAMMIERUNGEN
Für den Einsatz der Netzwerk-Scan-Funktion müssen Einstellungen für den SMTP-Server, den
DNS-Server und die Zieladressen konfiguriert werden.
Verwenden Sie für die Konfiguration der Einstellungen einen Computer, der mit demselben
Netzwerk verbunden ist wie das Gerät, damit Sie auf die Webseite des Geräts zugreifen können.
Die Webseite können Sie in Ihrem Web Browser aufrufen (Internet Explorer 5.5 oder höher
(Windows) oder Netscape Navigator 6.0 oder höher).
Zugriff auf die Internetseite und Hilfe
Gehen Sie folgendermaßen vor, um Webseiten aufzurufen. Am unteren Ende des
Menürahmens kann [Hilfe] angeklickt werden, um Informationen über die
Funktionseinstellungen aufzurufen, die über das Netzwerk von den Internetseiten des Geräts
bedient werden können. Zu den Einstellungen jeder Funktion konsultieren Sie die Erklärungen
in der Hilfe.
1
Öffnen Sie den Web Browser auf Ihrem Computer.
2
Geben Sie in der Zeile "Adresse" des
Browsers die IP-Adresse des Gerätes
ein.
Unterstützte Browser:
Internet Explorer 5.5 oder höher (Windows)
Netscape Navigator 6.0 oder höher
Sobald die Verbindung hergestellt ist, wird die
Webseite in Ihrem Browser angezeigt.
"ÜBER DIE WEBSEITEN (FÜR BENUTZER)"
(S.94)
3
Klicken Sie unterhalb des
Menürahmens auf [Hilfe].
Um Informationen über eine Funktion oder
Einstellung auf der Webseite zu erhalten,
klicken Sie auf das entsprechende Element im
Hilfefenster.
4
Schließen Sie die Webseite.
Wenn Sie die Webseite nicht mehr benötigen,
klicken Sie auf die Schaltfläche
(Schließen) rechts oben auf der Seite.
93
ÜBER DIE WEBSEITEN (FÜR BENUTZER)
Wenn Sie erfolgreich mit dem Webserver im Gerät verbunden sind, wird die folgende Seite im Browser angezeigt.
Auf der linken Seite befindet sich ein Menü. Wenn Sie auf einen der Einträge im Menü klicken, wird
im rechten Frame ein Fenster geöffnet, in dem Einstellungen für diesen Eintrag durchgeführt werden
können.
Nähere Erläuterungen zum Vorgehen erhalten Sie, wenn Sie [Hilfe] im Menürahmen anklicken.
1
2
3
4
1 Menüframe
Die verschiedenen Einstellungen werden in
diesem Rahmen angezeigt. Klicken Sie auf
einen Menüeintrag, um die enstsprechende
Einstellung zu konfigurieren.
2 Systeminformation
Dies zeigt den Modellnamen und den
aktuellen Status des Geräts an.
• Gerätestatus
Dies zeigt Informationen über Papierfächer,
Ausgabefächer, den Toner und andere
Verbrauchsmaterialien des Geräts sowie eine
Gesamtzählung des Papierverbrauchs an.
Papiermangel- und andere Warnungen
erscheinen rot.
• Systemkonfiguration
Zeigt, welche Optionen installiert sind.
• Netzwerkstatus
Zeigt allgemeine Informationen sowie den
TCP/IP-Status an.
3 Bild-Senden verwalten
Dies ist das Basisfenster zum Speichern,
Bearbeiten und Löschen von
Zieladresseinformationen.
• Scan to USB
Speichert die Scan-Einstellungen für Scan
to USB.
• Ziel (S.99)
Zum Speichern der Zieladressen für
"Scannen zu FTP", "Scannen zu FTP
(Hyperlink)", "Scannen zum Desktop" und
94
"Scannen zu E-Mail". Eingestellte
Zielinformationen können auch geändert
oder gelöscht werden.
• Scannen im Netzwerk
Dieser Abschnitt beschreibt, wie Sie den
Scan-Modus und Benutzerindizes
bearbeiten.
- Scan-Modus
Bevorzugte Scan-Einstellungen können
gespeichert werden.
☞"Speicherung der Scaneinstellungen Scannen im Netzwerk" (S.97)
- Benutzerindex
Damit können Sie Benutzerindexnamen
ändern. Klicken Sie auf die Schaltfläche
[Übermitteln], um die eingegebenen
Informationen als Indexnamen zu
speichern.
Der Benutzerindex besteht aus sechs
Indizes. Ein Indexname aus 6-Zeichen
kann für jeden Index gespeichert
werden, was das Gruppieren von
Zieladressen ermöglicht.
4 Administratoren-Modus
Klicken Sie hier, um die Administrator-Webseite zu öffnen und den Administrator-Benutzernamen und das Kennwort einzugeben.
☞"Auf der Internetseite eingegebene Informationen schützen ([Kennwort])" (S.113)
☞"ÜBER DIE WEBSEITEN (FÜR DEN
ADMINISTRATOR)" (S.109)
SCANNERFUNKTIONEN
Speicherung der Scan-Einstellungen für Scannen zu USB
Die Einstellungen zum Scannen (Farbmodus, Auflösung, Dateiart usw.) für verschiedene
Scananwendungen lassen sich abspeichern. Jede Einstellung wird "Scan-Modus" genannt.
Beim Speichern eines Ziels kann eine der gespeicherten Scan-Modi gewählt werden. Die
Einstellungen des gewählten Scan-Modus werden zum Scannen und zum Senden an das Ziel
verwendet (Seiten 99 bis S.105), inklusive Scan to USB.
1
Klicken Sie auf "Scan to USB" im
Menürahmen der Webseite.
2
Nehmen Sie die gewünschte Scaneinstellung vor.
3
Wenn Sie die Einstellungen für alle Punkte durchgeführt haben, klicken
Sie auf "Übermitteln".
Informationen zu den einzelnen Einstellungen finden Sie in der folgenden Tabelle.
Die gewählten Einstellungen werden gespeichert.
95
SCANNERFUNKTIONEN
Scan-Modus-Einstellungen
Funktion
Beschreibung
Standardeinstellung
Farbmodus
Wählen Sie Vollfarbe, Grauskala oder Monochrom 2
Abstufungen für den Farbmodus.
Vollfarbe
Auflösung
Wählen Sie die Bildauflösung.
150 dpi
Leerbereich
Wählen Sie "Ein", um einen Rand von 4 mm an den Kanten
vom Scannen auszuschließen, so dass ein weißer Bildrand
entsteht.
Aus
Lichtquelle
Bei der Einstellung "Monochrom 2 Abstufungen" oder
"Grauskala" für "Farbmodus" wählen Sie für die Lichtquelle
"Rot", "Grün" oder "Blau".
Grün
Dateityp
Wählen Sie "PDF", "JPG" oder "TIFF" für den Dateityp des
gescannten Bildes.
PDF
Komprimierungsmodus
Wählen Sie "Keine", "MH (G3)" oder "MMR (G4)" für die
Komprimierung des gescannten Bildes.
Keine
Seiten pro
Datei
Wählen Sie die Anzahl Seiten pro Bilddatei.
Alle
• Für normale Textvorlagen wird mit der Einstellung Farbmodus "Monochrom 2
Abstufungen" und einer Auflösung von 200 dpi oder 300 dpi ein gut lesbares
Resultat erzielt. 600 dpi sollten nur gewählt werden, wenn qualitativ
hochwertige Bildreproduktionen gewünscht sind, wie z. B. für Fotos oder
Illustrationen. Beachten Sie, dass die Dateigröße bei einer hohen Auflösung
wächst. Dies kann Probleme verursachen, wenn die Speicherkapazität des
Speichermediums oder des Servers beim Empfänger nicht ausreicht oder der
Administrator die Dateigröße für zu empfangende Daten beschränkt hat. War
die Übertragung nicht erfolgreich, können Sie beispielsweise die Anzahl
gescannter Seiten oder die Scan-Größe des Originals reduzieren.
• Soll das gescannte Bild nicht mit dem Programm von der CD-ROM geöffnet
werden, die zum Lieferumfang des Gerätes gehört, muss der Empfänger über
eine entsprechende Anwendung verfügen, die in der Lage ist, Bilddaten im
gewählten Dateiformat zu öffnen.
• Das vom Werk vorgegebene Bildformat ist PDF. Wenn der Empfänger das Bild
nicht öffnen kann, versuchen Sie, das Bild in einem anderen Format zu
versenden.
• Wenn die Anzahl der gescannten Vorlagen nicht durch die in "Seiten pro Datei"
angegebene Zahl teilbar ist, hat die letzte Datei weniger Seiten.
• Die in einem Scan-Modus gespeicherten Scaneinstellungen lassen sich nicht
ändern oder löschen, wenn der Scan-Modus für ein Ziel ausgewählt ist.
96
SCANNERFUNKTIONEN
Speicherung der Scaneinstellungen - Scannen im Netzwerk
1
Klicken Sie auf "Scannen im Netzwerk" im
Menürahmen der Webseite.
2
Klicken Sie unter der Scanliste auf
"Hinzufügen".
Um die Einstellungen eines gespeicherten ScanModus zu ändern, können Sie den Scan-Modus
auswählen und "Bearbeiten" anklicken. Um einen
Scan-Modus zu löschen, können Sie den ScanModus auswählen und "Löschen" anklicken.
3
Nehmen Sie die gewünschte Scaneinstellung vor.
4
Wenn Sie die Einstellungen für alle Punkte durchgeführt haben, klicken
Sie auf "Übermitteln".
Informationen zu den einzelnen Einstellungen finden Sie in der folgenden Tabelle.
Die gewählten Einstellungen werden gespeichert.
Scan-Modus-Einstellungen
Funktion
Beschreibung
Standardeins
tellung
Name
Geben Sie eine Bezeichnung für den Scan-Modus (bis zu 32
—
Zeichen) ein.
Farbmodus
Wählen Sie Vollfarbe, Grauskala oder Monochrom 2
Abstufungen für den Farbmodus.
Vollfarbe
Auflösung
Wählen Sie die Bildauflösung.
150 dpi
Leerbereich
Wählen Sie "Ein", um einen Rand von 4 mm an den Kanten
vom Scannen auszuschließen, so dass ein weißer Bildrand
entsteht.
Aus
97
SCANNERFUNKTIONEN
Funktion
Beschreibung
Standardeins
tellung
Lichtquelle
Bei der Einstellung "Monochrom 2 Abstufungen" oder
"Grauskala" für "Farbmodus" wählen Sie für die Lichtquelle
"Rot", "Grün" oder "Blau".
Grün
Dateityp
Wählen Sie "JPEG", "PDF" oder "TIFF" für den Dateityp des
gescannten Bildes.
PDF
Komprimierungsmodus
Wählen Sie "Keine", "MH (G3)" oder "MMR (G4)" für die
Komprimierung des gescannten Bildes.
Keine
Seiten pro
Datei
Wählen Sie die Anzahl Seiten pro Bilddatei.
Alle
StandardScanmodus
Aktivieren Sie das Kontrollkästchen "Standard-Scanmodus",
um die gespeicherten Scaneinstellungen als
Standardeinstellungen für den Scan-Modus beim Speichern
von Zieladressen verwenden zu können.
Nicht gewählt
Der "Standard-Scanmodus" wird auch für Scannen zu EMail verwendet, wenn die E-Mailadresse direkt eingegeben
oder vom LDAP-Server ausgewählt wird.
• Für normale Textvorlagen wird mit der Einstellung Farbmodus "Monochrom 2
Abstufungen" und einer Auflösung von 200 dpi oder 300 dpi ein gut lesbares
Resultat erzielt.
600 dpi sollten nur gewählt werden, wenn qualitativ hochwertige
Bildreproduktionen gewünscht sind, wie z. B. für Fotos oder Illustrationen.
Beachten Sie, dass eine hohe Auflösung eine größere Datei ergibt; die
Übertragung kann fehlschlagen, wenn der Server, auf den das Bild übertragen
werden soll, eine unzureichende Plattenkapazität aufweist (oder wenn der
Netzwerkverwalter die Dateigrößen begrenzt hat). War die Übertragung nicht
erfolgreich, können Sie beispielsweise die Anzahl gescannter Seiten oder die
Scan-Größe des Originals reduzieren.
• Soll das gescannte Bild nicht mit dem Programm von der CD-ROM geöffnet
werden, die zum Lieferumfang des Gerätes gehört, muss der Empfänger über
eine entsprechende Anwendung verfügen, die in der Lage ist, Bilddaten im
gewählten Dateiformat zu öffnen.
• Die Werkseinstellung für das Bildformat ergibt die kleinste Datei (Dateityp:
TIFF, Komprimierungsmodus: MMR (G4)). Wenn der Empfänger das Bild
nicht öffnen kann, versuchen Sie, das Bild in einem anderen Format zu
versenden.
• Wenn die Anzahl der gescannten Vorlagen nicht durch die in "Seiten pro Datei"
angegebene Zahl teilbar ist, hat die letzte Datei weniger Seiten.
• Die in einem Scan-Modus gespeicherten Scaneinstellungen lassen sich nicht
ändern oder löschen, wenn der Scan-Modus für ein Ziel ausgewählt ist.
98
SCANNERFUNKTIONEN
Zieladresseninformationen speichern
Um die Scan-Zielinformationen zu speichern, klicken Sie im Menürahmen der Webseite auf
[Ziel]. Dieser Bildschirm kann auch zum Bearbeiten oder Löschen gespeicherter Ziele
verwendet werden. (S.107)
Insgesamt können 200 Zieladressen* gespeichert werden, einschließlich E-Mail, FTP, Desktop
und Gruppenzieladressen.
*Mehrere E-Mail-Adressen (bis zu 100) können als Gruppen gespeichert werden. Beachten Sie,
das hierdurch die maximale Anzahl zu speichernder Zieladressen (normal 200) reduziert wird.
E-Mail:
FTP:
Desktop:
Gruppe (E-Mail):
Siehe unten
Siehe Seite 100.
Siehe Seite 103.
Siehe Seite 105.
Zieladressen für "Scannen zu E-Mail" speichern
1
Klicken Sie im Menürahmen der Webseite
auf [Ziel].
2
Klicken Sie auf [E-Mail].
3
Geben Sie die Informationen für die
Zieladresse ein.
Informationen zu den einzelnen Einstellungen finden Sie in der folgenden Tabelle.
99
SCANNERFUNKTIONEN
4
Wenn Sie Ihre Eingaben abgeschlossen haben, klicken Sie auf
[Übertragen].
Die Eingaben werden gespeichert.
Um "Scannen zu E-Mail" durchführen zu können, müssen zunächst die SMTPServereinstellungen festgelegt werden. (S.112)
E-Mail-Zielinformationen
Funktion
Beschreibung
Name (erforderlich)
Geben Sie eine Bezeichnung für das Ziel (bis zu 36 Zeichen) ein.
Initiale (optional)
Geben Sie die Initialen für das Ziel ein (bis zu 10 Zeichen). Wenn die
Liste der Zieladressen auf dem Steuerungsbildschirm des Ziels
angezeigt wird, werden die Initialen verwendet, um die Zieladressen
zu gruppieren.
Benutzerindex
Den Benutzerindizes können Namen zugeordnet werden (S.94),
wodurch das Gruppieren von Zieladressen ermöglicht wird. Wählen
Sie einen zu speichernden Benutzerindex für das Ziel.
E-Mail-Adresse
(erforderlich)
Geben Sie die E-Mail-Adresse für das Ziel (bis zu 64 Zeichen) ein.
Wenn ein LDAP-Server verwendet wird, können Sie auf die
Schaltfläche [Globale Adresssuche] klicken, um nach einer Adresse
im LDAP Server zu suchen.
Scan-Modus
Wählen Sie die Bezeichnung für den Scan-Modus, den Sie für die
Zieladresse verwenden wollen. Der Scan-Modus muss vorher
abgespeichert werden (S.97).
Zieladressen für "Scannen zu FTP" speichern
100
1
Klicken Sie im Menürahmen der Webseite
auf [Ziel].
2
Klicken Sie auf [FTP].
SCANNERFUNKTIONEN
3
Geben Sie die Informationen für die Zieladresse ein.
4
Informationen zu den Einstellungen finden Sie in der folgenden Tabelle.
Klicken Sie nach Fertigstellung auf [Übermitteln].
Informationen zu den Einstellungen finden Sie in der folgenden Tabelle.
Die Eingaben werden gespeichert.
• Wenn Sie das Kontrollkästchen "Hyperlink zu FTP-Server für E-MailÜbermittlung aktivieren" anwählen und einen vorher gespeicherten Empfänger
(S.99) aus "E-Mail-Ziel" auswählen, wird an diesen Empfänger eine E-Mail
gesendet, die Informationen zum Dateiformat und zum Speicherort der
gescannten Bilddaten beinhaltet (Scannen zu FTP (Hyperlink)). Die E-Mail
enthält einen Hyperlink auf den Dateiserver, an den die gescannten Bilddaten
gesendet wurden; der Empfänger braucht nur noch auf diesen Hyperlink zu
klicken, um direkt auf den Speicherort der Bilddaten zugreifen zu können.
• Verwenden Sie "Scan-Modus", um gespeicherte Scaneinstellungen zu wählen
(siehe "Speicherung der Scaneinstellungen - Scannen im Netzwerk" (S.97)). In
der Liste werden die Namen der gespeicherten Scan-Modi angezeigt.
101
SCANNERFUNKTIONEN
FTP-Zieladresseninformationen
Funktion
Beschreibung
Name (erforderlich)
Geben Sie eine Bezeichnung für das Ziel (bis zu 36 Zeichen) ein.
Initiale (optional)
Geben Sie die Initialen für das Ziel ein (bis zu 10 Zeichen). Wenn die
Liste der Zieladressen auf dem Steuerungsbildschirm des Ziels
angezeigt wird, werden die Initialen verwendet, um die Zieladressen
zu gruppieren.
Benutzerindex
Den Benutzerindizes können Namen zugeordnet werden (S.94),
wodurch das Gruppieren von Zieladressen ermöglicht wird. Wählen
Sie einen zu speichernden Benutzerindex für das Ziel.
Hostname oder IPAdresse
(erforderlich)*1
Geben Sie die IP-Adresse oder den Hostnamen des FTP-Servers
(maximal 127 Zeichen) ein.
Benutzername
(optional)
Geben Sie den Login-Benutzernamen für den FTP-Server (maximal 32
Zeichen) ein.
Kennwort (optional)
Geben Sie das Login-Kennwort für den FTP-Server (maximal 32
Zeichen) ein.
Verzeichnis
(optional)
Wenn Sie ein Zielverzeichnis auf dem FTP-Server angeben wollen,
geben Sie das Verzeichnis (maximal 200 Zeichen) ein.
Hyperlink zu FTPServer für E-MailÜbermittlung
aktivieren
(Kontrollkästchen)*2
Beim Senden einer gescannten Datei an einen FTP-Server kann dem
Dateiempfänger automatisch per E-Mail eine
Übertragungsbestätigung gesendet werden. Für eine
Übertragungsbestätigung müssen Sie das Kontrollkästchen
markieren. Der FTP-Servername erscheint in der
Übertragungsbestätigung als Hyperlink.
E-Mail-Ziel
Wählen Sie den zu benachrichtigenden Empfänger für die
Dateiübertragung zum FTP Server. Um einen Empfänger hier
auswählen zu können, muss die E-Mail-Adresse vorher gespeichert
worden sein. (S.99)
Scan-Modus
Wählen Sie die Bezeichnung für den Scan-Modus, den Sie für die
Zieladresse verwenden wollen. Der Scan-Modus muss vorher
gespeichert werden (S.97).
*1 Wenn Sie unter "Host-Name oder IP-Adresse" einen Host-Namen eingegeben haben,
müssen Sie die Einstellungen für den DNS-Server festlegen. (S.112)
*2 Um "Scannen zu FTP (Hyperlink)" durchzuführen, müssen Sie auch die Einstellungen für den
E-Mail-Server eingeben.
102
SCANNERFUNKTIONEN
Zieladressen für "Scannen zum Desktop" speichern
Das Ziel für "Scannen zum Desktop" wird vom Setup-Assistenten des Sharp Network Scanner
Tools gespeichert, wenn das "Network Scanner Tool" auf Ihrem Computer installiert wird. Aus
diesem Grund ist es nicht erforderlich, das Scannen-zum-Desktop-Ziel auf der Webseite zu
speichern. (Das Network Scanner Tool befindet sich auf der dem Gerät beiliegenden CD-ROM
"Sharpdesk".)
Informationen zu den Systemanforderungen für das Scannen zum Desktop, die Installation des
Network Scanner Tool und zur Zielspeicherung finden Sie im Sharpdesk
Informationshandbuch.
Normalerweise wird Ihr Computer mittels der oben beschriebenen Methode als Zieladresse
gespeichert.
Die folgende Seite für die Speicherung von Zielinformationen für Scannen zum Desktop wird
angezeigt, wenn im Menürahmen zunächst [Ziel] und danach [Desktop] ausgewählt wird. Diese
Seite wird hauptsächlich vom Systemverwalter für die nachfolgenden Aktionen verwendet.
• Wenn ein anderes Gerät, das ebenfalls die Netzwerk-Funktion hat, Ihrem Netzwerk
hinzugefügt wird und Sie ein Bild, das auf dem neuen Gerät eingescannt wird, an eine
Zieladresse senden wollen, die im bestehenden Gerät gespeichert ist.
Siehe "Programmierte Übertragungsziele bearbeiten oder löschen" (S.107), um die
Zielinformationen für "Scannen zum Desktop" auszuwählen, die auf dem neuen Gerät verwendet
werden sollen, und um die angezeigten Informationen auf dem Bildschirm des neuen Geräts
einzugeben. (Klicken Sie nach Fertigstellung auf [Übermitteln].)
Wenn es mehrere Ziele gibt, die Sie auf dem neuen Gerät verwenden wollen, wiederholen Sie
ggf. diesen Vorgang.
Wenn sich die eingegebenen Informationen von denen auf dem Hostcomputer unterscheiden,
ist keine Übertragung/kein Empfang möglich.
Informationen zu den Einstellungen finden Sie in der folgenden Tabelle.
103
SCANNERFUNKTIONEN
Zielinformationen für "Scannen zum Desktop"
Funktion
Beschreibung
Name (erforderlich)
Geben Sie eine Bezeichnung für das Ziel (bis zu 36 Zeichen) ein.
Initiale (optional)
Geben Sie die Initialen für das Ziel ein (bis zu 10 Zeichen). Wenn die
Liste der Zieladressen auf dem Steuerungsbildschirm des Ziels
angezeigt wird, werden die Initialen verwendet, um die Zieladressen
zu gruppieren.
Benutzerindex
Den Benutzerindizes können Namen zugeordnet werden (S.94),
wodurch das Gruppieren von Zieladressen ermöglicht wird. Wählen
Sie einen zu speichernden Benutzerindex für das Ziel.
Hostname oder IPAdresse
(erforderlich)*
Geben Sie die IP-Adresse oder den Hostnamen des FTP-Servers
(maximal 127 Zeichen) ein.
Anschlussnummer
(erforderlich)
Geben Sie eine Anschlussnummer von 0 bis 65535 für das DesktopNetwork Scanner Tool ein.
Prozessverzeichnis
(optional)
Geben Sie den Zielverzeichnisnamen für die Datei (maximal 200
Zeichen) ein. Die Datei wird in diesem Verzeichnis verarbeitet,
nachdem sie empfangen wurde.
Benutzername
(optional)
Geben Sie den Login-Benutzernamen für das Network Scanner Tool
(maximal 32 Zeichen) ein.
Kennwort (optional)
Geben Sie das Login-Kennwort für das Network Scanner Tool
(maximal 32 Zeichen) ein.
Scan-Modus
Wählen Sie die Bezeichnung für den Scan-Modus, den Sie für die
Zieladresse verwenden wollen. Der Scan-Modus muss vorher
gespeichert werden (S.97).
* Wenn Sie unter "Hostname oder IP-Adresse" einen Host-Namen eingegeben haben, müssen
Sie die Einstellungen für den DNS-Server festlegen. (S.112)
104
SCANNERFUNKTIONEN
Gruppen speichern (Scannen zu E-Mail)
Sie können ein gescanntes Bild an mehrere E-Mail-Zieladressen in einem einzigen Scannen-zuE-Mail-Vorgang senden. Wenn Sie regelmäßig an eine bestimmte Zielgruppe übertragen,
können Sie die Zieladressen als eine Gruppe speichern.
In einer Gruppe können maximal 100 Zieladressen gespeichert werden.
1
Klicken Sie im Menürahmen der Webseite
auf [Ziel].
2
Klicken Sie auf [Gruppe].
3
Geben Sie die Informationen für die Zieladresse ein.
4
Klicken Sie nach Eingabe aller Einträge auf "Übermitteln".
Informationen zu den Einstellungen finden Sie in der folgenden Tabelle.
Die Eingaben werden gespeichert.
105
SCANNERFUNKTIONEN
Gruppe von Zieladressen speichern
Funktion
106
Beschreibung
Name (erforderlich)
Geben Sie eine Bezeichnung für das Ziel (bis zu 36 Zeichen) ein.
Initiale (optional)
Geben Sie die Initialen für die Ziele ein (bis zu 10 Zeichen). Wenn die
Liste der Zieladressen auf dem Steuerungsbildschirm des Ziels
angezeigt wird, werden die Initialen verwendet, um die Zieladressen
zu gruppieren.
Benutzerindex
Den Benutzerindizes können Namen zugeordnet werden (S.94),
wodurch das Gruppieren von Zieladressen ermöglicht wird. Wählen
Sie einen zu speichernden Benutzerindex für das Ziel.
Adresse(n)
(erforderlich)
Wählen Sie die jeweiligen Zieladressen im Listenfeld "E-Mail" aus.
Programmierte E-Mail-Zieladressen werden in jeder Zielliste
angezeigt. Um mehrere Zieladressen auszuwählen, klicken Sie auf die
jeweiligen Adressen, während Sie die Taste [Strg] auf der Tastatur
gedrückt halten. Wenn Sie eine ausgewählte Adresse nicht verwenden
wollen, klicken Sie nochmals auf die Adresse, während Sie die Taste
[Strg] gedrückt halten.
Wenn ein LDAP-Server verwendet wird, können Sie auf die
Schaltfläche [Globale Adresssuche] klicken, um nach einer Adresse
im LDAP Server zu suchen. Es können mehrere E-Mail-Adressen
eingegeben werden. Trennen Sie die E-Mail-Adressen mit einem
Komma (,), Strichpunkt (;), Leerzeichen ( ), oder Doppelpunkt (:).
Scan-Modus
Wählen Sie die Bezeichnung für den Scan-Modus, den Sie für die
Zieladresse verwenden wollen. Der Scan-Modus muss vorher
gespeichert werden (S.97).
SCANNERFUNKTIONEN
Programmierte Übertragungsziele bearbeiten oder löschen
Klicken Sie auf [Ziel] im Menürahmen der Webseite, um programmierte Zieladressen zu
bearbeiten oder zu löschen.
1
Klicken Sie im Menürahmen der Webseite
auf [Ziel].
2
Eine maximale Größe für Bilddateien
festlegen. Um eine Übertragung von
übergroßen Dateien durch Scannen zu EMail zu verhindern, können Sie eine
Größenbeschränkung festlegen.
3
Klicken Sie auf [Bearbeiten] unterhalb der
Liste, um die ausgewählte Zieladresse zu
bearbeiten.
Das Programmierfenster für die in Schritt 2
gewählte Zieladresse wird geöffnet. Geben Sie
die Informationen so ein, wie Sie sie urspünglich
gespeichert haben.
Klicken Sie abschließend auf [Übermitteln], um
die Änderungen zu speichern.
4
Klicken Sie auf [Löschen] unterhalb der
Liste, um die ausgewählte Zieladresse zu
löschen.
Sie werden aufgefordert, den Löschvorgang zu
bestätigen. Klicken Sie auf [Ja], um zu löschen.
Wenn Sie versuchen, eine programmierte Zieladresse unter folgenden
Bedingungen zu löschen, wird eine Warnmeldung angezeigt und der
Löschvorgang schlägt fehl.
• Die Zieladresse ist in einer Gruppe enthalten.
Wenn die Zieladresse in einer aktuellen Übertragung enthalten ist, brechen Sie
die Übertragung ab oder warten Sie, bis diese abgeschlossen ist, um dann die
Zieladresse zu löschen. Falls sich das Ziel in einer Gruppe befindet, löschen Sie
das Ziel aus der Gruppe, bevor Sie das Ziel löschen.
107
SCANNERFUNKTIONEN
Listen der programmierten Zieladressen drucken
Sie können Listen drucken, die die Zieladressen anzeigen, die programmiert wurden.
Folgende Listen können gedruckt werden.
• Einzelliste drucken: Zeigt die Informationen, die für E-Mail-, FTP-, Desktop- und
Gruppenzieladressen programmiert wurden.
• Gruppenliste drucken: Zeigt nur die Informationen, die für Gruppen-(E-Mail-)Zieladressen
programmiert wurden.
108
1
Klicken Sie im Menürahmen der Webseite
auf [Ziel].
2
Um die Einzelliste zu drucken, klicken Sie
auf [Einzelliste drucken] am unteren Rand
der Zieladressenliste.
3
Um die Gruppenliste zu drucken, klicken
Sie auf [Gruppenliste drucken] am
unteren Rand der Zieladressenliste.
ÜBER DIE WEBSEITEN (FÜR DEN ADMINISTRATOR)
Zusätzlich zum Menü, das auf der Benutzer-Webseite angezeigt wird, enthält die Webseite für
den Administrator auch Menüs, die nur von einem Administrator eingerichtet werden können.
Auf der linken Seite befindet sich ein Menü. Wenn Sie auf einen der Einträge im Menü klicken,
wird im rechten Frame ein Fenster geöffnet, in dem Einstellungen für diesen Eintrag
durchgeführt werden können.
Einstellungen, die nur vom Administrator vorgenommen werden können, werden hier
besprochen.
1
2
3
4
5
6
1 Scannen im Netzwerk (S.110)
Hiermit können Sie Übertragungsmethoden
für die Netzwerkscannerfunktion auswählen
und die Einstellung für Scannen zu E-Mail
konfigurieren.
2 Passwörter (S.113)
Der Administrator kann Kennwörter
einrichten, um die Webseite zu schützen.
Geben Sie das Kennwort ein, das Sie
einrichten wollen, und klicken Sie auf die
Schaltfläche [Übertragen].
Ein Kennwort kann für den Administrator und
für Benutzer gesetzt werden.
3 Schnell-Setup (S.112)
Dies wird verwendet, um die
Grundeinstellungen für die SMTP-, DNS- und
LDAP-Server zu konfigurieren.
4 Sicherheit
Anschlussnummern können aus
Sicherheitsgründen geändert oder deaktiviert
werden.
Wenn "HTTP" deaktiviert ist, ist es
nicht möglich, die Webseite zu
öffnen.
5 Dienste (S.112)
Dies wird verwendet, um erweiterte SMTPund DNS-Servereinstellungen zu
konfigurieren, wie sie von den einzelnen
Übertragungsmethoden benötigt werden.
6 LDAP (S.112)
Dies wird verwendet, um Einstellungen für
globale Adressen-Suchvorgänge zu
konfigurieren.
109
SCANNERFUNKTIONEN
Grundeinstellungen für Netzwerk-Scan
Klicken Sie im Menürahmen auf [Scannen im Netzwerk] und konfigurieren Sie die
erforderlichen Einstellungen. Es ist ein Kennwort erforderlich, um auf dieses Fenster
zuzugreifen. (S.113) Diese Einstellungen sollten nur durch einen Netzwerkadministrator
konfiguriert werden. Um Informationen zu den einzelnen Elementen zu erhalten, klicken Sie auf
[Hilfe] im Menürahmen.
1
Klicken Sie im Menürahmen auf [Scannen
im Netzwerk].
Die Seite für Einstellungen des Netzwerk-Scans
wird angezeigt.
110
2
Die gewünschten Übertragungsmethoden auswählen.
3
Die erweiterten Setup-Einstellungen konfigurieren.
Wählen Sie die gewünschten Scan-Übertragungsarten aus. Aktivieren Sie im Feld
"Scannerübermittlung aktivieren an:" die Kontrollkästchen für die gewünschte(n)
Übertragungsart(en). Jedes aktivierte Kästchen wird mit einem Haken
gekennzeichnet.
Werksseitig sind alle Übertragungsarten aktiviert (Werkseinstellung).
Wählen Sie die erweiterten Funktionen für Scannen zu E-Mail.
Wenn Sie eine Kopie einer Scannen-zu-E-Mail-Übertragung an eine E-Mail-Adresse
senden wollen, aktivieren Sie das Kontrollkästchen [Bcc:] und geben Sie die E-MailAdresse ein.
SCANNERFUNKTIONEN
4
Eine maximale Größe für Bilddateien festlegen.
5
Die Methode für die Zuordnung eines Dateinamens für ein gescanntes
Bild festlegen.
Um eine Übertragung von übergroßen Dateien durch Scannen zu E-Mail zu
verhindern, können Sie eine Größenbeschränkung festlegen.
Übersteigt die Bilddatei des zu sendenden Bildes die maximal zulässige Größe,
werden die Daten nicht gesendet. Die maximal zulässige Größe kann in Schritten von
1 MB zwischen 1 MB und 10 MB festgelegt werden.
Die Werkseinstellung ist [Unbegrenzt]. Um eine Größe festzulegen, entfernen Sie das
Häkchen bei [Unbegrenzt] und geben den gewünschten Wert ein.
Die Methode für die Zuordnung eines Dateinamens für ein gescanntes Bild festlegen.
Aktivieren Sie im Feld "Dateinamensgebung" die Elemente, die im Dateinamen
verwendet werden sollen. "Zielname" und "Datum und Uhrzeit" sind werksseitig
voreingestellt.
Wenn Sie Bilder mehrfach an ein und denselben Empfänger senden wollen,
empfehlen wir außerdem die Optionen "Sitzungs-Seitenzähler" oder "Eindeutige
Bezeichnung" zu aktivieren. Damit vermeiden Sie, dass mehrere Dateien mit
demselben Namen versendet werden, was dazu führen würde, dass jede weitere
Datei die vorherige überschreiben würde.
6
Betreff für E-Mail auswählen (nur für Scannen zu E-Mail).
7
Klicken Sie auf [Übermitteln].
Die Einstellung wird verwendet, um das Betreff einzugeben, das im E-Mail-Programm
des Empfängers erscheint, wenn Sie Scannen zu E-Mail durchführen. (Diese
Einstellung ist nicht erforderlich, wenn Sie Scannen zu E-Mail nicht verwenden
werden.) Geben Sie ein Betreff ein (maximal 80 Zeichen). Wenn nichts eingegeben
wird, erscheint "Gescanntes Bild von <Gerätename>".
* Der in Gerätename erscheinende Name ist derjenige, der in "Name" in der Maske
gespeichert wird, die angezeigt wird, wenn Sie auf [Systeminformation] im
Menürahmen klicken. Wenn kein Name gespeichert wurde, wird der Produktname
angezeigt.
Klicken Sie nach Fertigstellung auf
[Übermitteln], um Ihre Einstellungen zu
speichern.
111
SCANNERFUNKTIONEN
Diverse Servereinstellungen
Hier werden die Verfahren zur Verwendung von [Schnelles Setup] beschrieben. [Schnelles
Setup] wird verwendet, um nur die erforderlichen Einstellungen für DNS-, SMTP- und LDAPServer zu konfigurieren. Diese Einstellungen werden gewöhnlich zuerst konfiguriert.
DNS-Server:
Wenn Sie einen Host-Namen unter "Primärer SMTP-Server" oder "Sekundärer
SMTP-Server" von "SMTP" eingegeben haben, müssen Sie auch die
Einstellungen für den DNS-Server festlegen.
Sie müssen außerdem Ihre DNS-Servereinstellungen konfigurieren, wenn beim
Speichern von Zieladressen für Scannen zu FTP (Scannen zu FTP (Hyperlink))
oder Scannen zum Desktop Hostnamen in "Hostname oder IP-Adresse"
eingegeben werden.
SMTP-Server: SMTP wird zur Übertragung von E-Mails über Scannen zu E-Mail oder Scan zu
FTP (Hyperlink) verwendet. Um diese Übertragungsmethoden nutzen zu
können, müssen die Einstellungen für den SMTP-Server erfolgt sein.
LDAP server: Werden die E-Mail-Adressen in Ihrem Netzwerk über einen LDAP-Server
verwaltet, können die dort gespeicherten Adressen für Scannen zu E-Mail
verwendet werden.
Damit das Gerät die auf dem LDAP-Server gespeicherten E-Mail-Adressen
verwenden kann, müssen die Einstellungen für den LDAP-Server auf der
Webseite festgelegt werden.
DNS-, SMTP- und LDAP-Servereinstellungen konfigurieren.
1
Klcken Sie im Menürahmen auf
[Schnelles Setup].
2
Geben Sie in "DNS", "SMTP" und "LDAP" die erforderlichen Informationen
ein.
Hinweise zu den einzelnen Einstellungen erhalten Sie über [Hilfe] rechts oben im
Fenster.
3
Klicken Sie nach Fertigstellung auf [Übermitteln].
Die Eingaben werden gespeichert.
Wenn Sie erweiterte Einstellungen für die DNS-, SMTP- und LDAP-Server
konfigurieren müssen, befolgen Sie die untenstehenden Verfahren.
• Einstellungen für DNS- und SMTP-Server konfigurieren
Klicken Sie auf [Dienste] im Menürahmen, um das Fenster "Dienste-Setup"
anzuzeigen. Wählen Sie den gewünschten Server aus und konfigurieren Sie
anschließend die erforderlichen Parameter für den Server.
• Einstellungen für LDAP-Server konfigurieren
Klicken Sie auf [LDAP] im Menürahmen, um das Fenster "LDAP-Setup"
anzuzeigen. Konfigurieren Sie die erforderlichen Parameter.
112
SCANNERFUNKTIONEN
Auf der Internetseite eingegebene Informationen schützen
([Kennwort])
Die auf der Webseite programmierten Einstellungen und Informationen können geschützt
werden, indem Kennwörter eingerichtet werden (klicken Sie auf [Kennwörter] im
Menürahmen). Der Administrator muss das werksseitige Standardkennwort zu einem neuen
Kennwort ändern.
Der Administrator ist auch dafür verantwortlich, sich das neue Kennwort zu merken. Ab diesem
Moment muss das neue Kennwort jedes Mal eingegeben werden, wenn Sie Einstellungen auf
der Webseite ändern wollen.
Ein Kennwort kann für den Administrator und für Benutzer gesetzt werden.
1
Klicken Sie im Menürahmen auf
[Kennwörter].
2
Geben Sie im Feld "Administratorkennwort" das aktuelle Passwort ein.
Wenn Sie erstmalig ein Kennwort einrichten, geben Sie im Feld
"Administratorkennwort" "Sharp" ein.
Geben Sie unbedingt "S" in Großbuchstaben und "harp" in Kleinbuchstaben
ein (Groß-/Kleinschreibung wird unterschieden).
3
Geben Sie die Kennwörter für "Benutzerkennwort" und
"Administratorkennwort" ein.
• Es können maximal 7 Zeichen und/oder Zahlen für jedes Passwort eingegeben
werden (Groß-/Kleinschreibung beachten).
• Achten Sie darauf, dass Sie im Feld "Kennwort bestätigen" dasselbe Kennwort
eingeben wie im Feld "Neues Kennwort".
4
Klicken Sie nach Fertigstellung auf [Übermitteln].
Das eingegebene Passwort ist gespeichert.
Schalten Sie das Gerät nach dem Einrichten des Passworts aus und gleich wieder ein.
Wenn Sie aufgefordert werden, das Kennwort einzugeben, wird von einem Anwender "user"
und vom Administrator "admin" als Benutzername eingegeben. Das entsprechende Kennwort
sollte in "Kennwort" eingegeben werden. Weitere Hinweise erhalten Sie über [Hilfe] rechts
oben im Fenster.
113
SCANNEN ÜBER GERÄTETASTEN
Bei Verwendung dieser Scan-Methode können die Funktionen Scan to USB, Scannen im
Netzwerk über den Button Manager ausgewählt werden.
Um zur Scanner-Betriebsart umzuschalten, wenn das Gerät in der KopiererBetriebsart ist, drücken Sie die Taste [MODUSAUSWAHL] und löschen Sie alle
vorher eingegebenen Kopiereinstellungen.
Scannen über das Bedienfeld des Gerätes
Verwendung der Funktion Scan to USB
1
Drücken Sie die Taste [MODUSWAHL] zum
Einstellen des Scan-Modus.
Die Anzeige "SCAN" leuchtet, um anzuzeigen, dass der
Scan-Modus eingestellt ist und "SCANNEN MIT: USB/
NETZWERK" wird angezeigt. Danach drücken Sie die
[OK] Taste, um den "Scan to USB"-Modus einzugeben.
SCANNEN MIT:
USB/NETZWERK
2
Legen Sie das Original ein. (S.22)
3
Drücken Sie dieTaste [OK] und dann die Taste
[ ] ( ) oder Taste [ ] ( ), um das
gewünschte, zu scannende Originalformat
auszuwählen.
4
Drücken Sie die Taste [OK] und dann die Taste [ ] ( ) oder Taste
[ ] ( ), um den gewünschten Farbmodus auszuwählen (FARBIG,
GRAU und S/W).
(Bei ausgewähltem S/W-Modus.)
Drücken Sie die Taste [BELICHTUNG (
)] und wählen
Sie einen Vorlagentyp.
Der Vorlagenbildtyp ändert sich wie folgt immer wenn die
Taste [BELICHTUNG (
)] gedrückt wird:
) → "PHOTO"(
).
"AUTOM." (
) → "TEXT"(
114
ORIG. FORMATEINGABE
A4
TEXT
| | | | |
SCANNERFUNKTIONEN
Falls erforderlich, passen Sie die Belichtungsstärke für
TEXT (
) oder PHOTO (
) an.
Damit die Kopie dunkler wird, drücken Sie die Taste
[
](
). Damit die Kopie heller wird, drücken Sie die
Taste [
](
).
(Bei ausgewähltem Modus FARBIG oder GRAU.)
Stellen Sie die Belichtung ein.
Damit die Kopie dunkler wird, drücken Sie die Taste
[
](
). Für eine hellere Kopie drücken Sie die Taste
[
](
).
5
Drücken Sie die Taste [START] (
TEXT
| | | | |
| | | | |
), um mit dem Scannen zu beginnen.
Verwendung der Funktion Scannen im Netzwerk
Grundlegendes Übertragungsverfahren
1
Drücken Sie die Taste [MODUSWAHL] zum
Einstellen des Scan-Modus. Die Anzeige "SCAN"
leuchtet, um anzuzeigen, dass der Scan-Modus
eingestellt ist.
2
Prüfen Sie, dass "SCANNEN MIT: USB/
NETZWERK" angezeigt wird. Danach drücken Sie
die [OK] Taste, um den "Scan to USB"-Modus und
den Modus "Scannen im Netzwerk" einzugeben.
SCANNEN MIT:
USB/NETZWERK
(Zuerst wird wie folgt angezeigt "SCANNEN MIT: SCAN
TO USB".)
3
Legen Sie die Dokumentenzuführung auf die Dokumentenglasplatte.
4
Wählen Sie "ADRESSE SUCHEN" und drücken Sie
die Taste [OK].
Informationen zum Auflegen der Vorlagen finden Sie unter "Ausrichtung der Kopie
und Standardausrichtung bei der Zufuhr des Originals" (S.120).
SCANNEN MIT:
ADRESSE SUCHEN
Die Einstellung wird bei jedem Drücken der Taste [
]
(
) wie folgt umgeschaltet: "LOKALE ADRESSE" →
"GLOBALE ADRESSE" → "ADRESSE SUCHEN". Falls die
Taste [
](
) weiter gedrückt wird, erscheinen die
gespeicherten Ziele in alphabetischer Reihenfolge der
gespeicherten Initialen.
115
SCANNERFUNKTIONEN
5
Geben Sie Suchzeichen ein und drücken Sie die
Taste [OK].
SCANNEN MIT:
S
Die Suche nach den als Ziele eingegebenen Namen
beginnt. Ziele, die mit den Suchzeichen übereinstimmen,
erscheinen. Hinweise über die Eingabe von Zeichen
finden Sie unter "Eingabe von Zeichen" (S.121).
6
Drücken Sie die Taste [ ] ( ) oder [ ]
( ), um das Ziel zu wählen, und drücken Sie danach die Taste [OK].
7
Drücken Sie die Taste [ ] ( ) oder Taste
[ ] ( ), um die Originalgröße auszuwählen
und drücken Sie dann die Taste [OK].
ORIG. FORMATEINGABE
A4
Das Originalformat ändert sich wie folgt jedes Mal, wenn
die Taste [
](
) oder die Taste [
](
)
gedrückt wird:
"A4"→"B5"→"A5"→"8,5x14"→"8,5x13"→"8,5x11"
→"8,5x5,5".
8
Drücken Sie die Taste [OK] und dann die Taste [ ] ( ) oder Taste
[ ] ( ), um den gewünschten Farbmodus (FARBIG, GRAU und S/W)
und die Belichtung auszuwählen.
(Für die Einstellungen siehe Seite 114.)
9
Drücken Sie die Taste [START] (
), um mit dem Scannen zu beginnen.
• Während dem Scannen kann die Taste [LÖSCHEN] (
) gedrückt werden,
um zum vorherigen Schritt zurückzukehren. Drücken Sie die Taste [ALLES
LÖSCHEN] (
), um das Scannen zu unterbrechen und auf den
ursprünglichen Zustand des Scan-Modus zurückzuschalten.
• Mit der Netzwerkscanfunktion können nicht beide Seiten eines im RSPF
abgelegten Originals gescannt werden.
• Die in einem Scan-Modus gespeicherten Scaneinstellungen lassen sich nicht
ändern, wenn der Scan-Modus als Ziel gewählt ist. Eine gewünschte
Einstellung kann entweder als neuer Scan-Modus gespeichert werden, wie
unter "Speicherung der Scaneinstellungen - Scannen im Netzwerk" (S.97)
beschrieben, und danach können die Einstellungen nach Bedarf geändert
werden, oder Sie können die Wahl des Scan-Modus als Ziel aufheben und
dann die Scan-Modus-Einstellungen bearbeiten.
• Bevor Sie Scannen zu E-Mail durchführen, lesen Sie "Wichtige Hinweise zur
Verwendung von Scannen zu E-Mail" (S.141). Achten Sie darauf, dass die
Bilddatei nicht zu groß ist.
• Für die Übertragung von Bilddaten per Scannen zu E-Mail wurde in
"Grundeinstellungen für Netzwerk-Scan" (S.110) auf der Webseite eine
Begrenzung bezüglich der Größe der Bilddaten festgelegt.
116
ÜBERTRAGUNGSMETHODEN FÜR SCANNEN ZU E-MAIL
Die E-Mail-Adresse für die Übertragung Scannen zu E-Mail kann manuell eingegeben oder aus
den im LDAP-Server gespeicherten Adressen ausgewählt werden.
Ein Bild durch manuelle Eingabe einer E-Mail-Adresse senden
1
Drücken Sie die Taste [MODUSWAHL] zum
Einstellen des Scan-Modus.
Die Anzeige "SCAN" leuchtet, um anzuzeigen, dass der
Scan-Modus eingestellt ist.
2
Prüfen Sie, dass "SCANNEN MIT: USB/
NETZWERK" angezeigt wird. Danach drücken Sie
die [OK] Taste, um den "Scan to USB"-Modus und
den Modus "Scannen im Netzwerk" einzugeben.
SCANNEN MIT:
USB/NETZWERK
(Zuerst wird wie folgt angezeigt "SCANNEN MIT: SCAN
TO USB".)
3
Legen Sie die Dokumentenzuführung auf die Dokumentenglasplatte.
4
Wählen Sie "LOKALE ADRESSE" über die Taste
[ ] ( ) oder die Taste [ ] ( ) aus und
drücken Sie dann die Taste [OK].
Informationen zum Auflegen der Vorlagen finden Sie unter "Ausrichtung der Kopie
und Standardausrichtung bei der Zufuhr des Originals" (S.120).
SCANNEN MIT:
LOKALE ADRESSE
Falls "LOKALE ADRESSE" nicht erscheint, kontrollieren
Sie, ob "Scannen zu ad-hoc-E-Mail" in der Webseite
(S.110) aktiviert ist.
5
Geben Sie die E-Mail-Zieladresse ein und
drücken Sie die Taste [OK].
LOKALE ADRESSE:
XXXXX.XXXXX.com
Hinweise über die Eingabe von Zeichen finden Sie unter
"Eingabe von Zeichen" (S.121).
6
Drücken Sie die Taste [ ] ( ) oder [ ] ( ), um das Originalformat
zu wählen und drücken Sie danach die Taste [OK].
Das Originalformat ändert sich wie folgt jedes Mal, wenn die Taste [
die Taste [
](
) gedrückt wird:
"A4"→"B5"→"A5"→"8,5x14"→"8,5x13"→"8,5x11"→"8,5x5,5".
](
) oder
117
SCANNERFUNKTIONEN
7
Drücken Sie die [OK] Taste und dann die Taste [ ] ( ) oder Taste
[ ] ( ), um den gewünschten Farbmodus (FARBIG, GRAU und S/W)
und die Belichtung auszuwählen.
(Für die Einstellungen siehe Seite 114.)
8
Drücken Sie die Taste [START] (
), um mit dem Scannen zu beginnen.
Das Original wird mit den für den Scan-Modus durch die Wahl des
Kontrollkästchens "Standard-Scanmodus" vorgenommenen Einstellungen
gescannt.
Ein Bild durch Eingabe einer E-Mail-Adresse auf einen LDAP-Server
senden
1
Drücken Sie die Taste [MODUSWAHL] zum
Einstellen des Scan-Modus.
Die Anzeige "SCAN" leuchtet, um anzuzeigen, dass der
Scan-Modus eingestellt ist.
2
Prüfen Sie, dass "SCANNEN MIT: USB/
NETZWERK" angezeigt wird. Danach drücken Sie
die Taste [OK], um den "Scan to USB"-Modus und
den Modus "Scannen im Netzwerk" einzugeben.
SCANNEN MIT:
USB/NETZWERK
(Zuerst wird wie folgt angezeigt "SCANNEN MIT: SCAN
TO USB".)
3
Legen Sie die Dokumentenzuführung auf die Dokumentenglasplatte.
4
Wählen Sie "GLOBALE ADRESSE" über die Taste
[ ] ( ) oder die Taste [ ] ( ) aus und
drücken Sie dann die Taste [OK].
5
Geben Sie Suchzeichen ein und drücken Sie die
Taste [OK].
Informationen zum Auflegen der Vorlagen finden Sie unter "Ausrichtung der Kopie
und Standardausrichtung bei der Zufuhr des Originals" (S.120).
Ziele, die mit den Suchzeichen übereinstimmen,
erscheinen.
Hinweise über die Eingabe von Zeichen finden Sie unter
"Eingabe von Zeichen" (S.121).
118
SCANNEN MIT:
GLOBALE ADRESSE
GLOBALE ADR.-SUCHE:
S
SCANNERFUNKTIONEN
6
Drücken Sie die Taste [ ] ( ) oder [ ] ( ), um das Originalformat
zu wählen und drücken Sie danach die Taste [OK].
Das Originalformat ändert sich wie folgt jedes Mal, wenn die Taste [
die Taste [
](
) gedrückt wird:
"A4"→"B5"→"A5"→"8,5x14"→"8,5x13"→"8,5x11"→"8,5x5,5".
7
](
) oder
Drücken Sie die Taste [OK] und dann die Taste [ ] ( ) oder Taste
[ ] ( ), um den gewünschten Farbmodus (FARBIG, GRAU und S/W)
und die Belichtung auszuwählen.
(Für die Einstellungen siehe Seite 114.)
8
Drücken Sie die Taste [START] (
), um mit dem Scannen zu beginnen.
Das Original wird mit den für den Scan-Modus durch die Wahl des
Kontrollkästchens "Standard-Scanmodus" vorgenommenen Einstellungen
gescannt.
119
SCANNERFUNKTIONEN
Ausrichtung der Kopie und Standardausrichtung bei der Zufuhr des
Originals
Bei Verwendung der Dokumentenglasplatte muss die Vorlage mit der bedruckten Seite nach
unten aufgelegt werden. Zentrieren Sie die Vorlage vertikal, wobei die obere Kante der Vorlage
über der linken Kante des Glases liegen muss.
Wenn Sie den RSPF verwenden, muss die Vorlage mit der bedruckten Seite nach oben in die
Mitte der Dokumentenzuführung eingelegt werden; die Oberseite der Vorlage muss nach rechts
zeigen. (Mit der Netzwerkscanfunktion können nicht beide Seiten eines im RSPF abgelegten
Originals gescannt werden.)
Vorlagenglas
RSPF
Scanergebnis
Lange horizontale Originale (von A4) lassen sich nur wie gezeigt platzieren.
Aus diesem Grund wird das gescannte Bild beim Betrachten auf einem Computerbildschirm um
90° verdreht dargestellt.
Vorlagenglas
120
RSPF
Scanergebnis
SCANNERFUNKTIONEN
Eingabe von Zeichen
Buchstaben lassen sich mit den Zahlentasten eingeben. Über den einzelnen Zahlentasten [2]
bis [9] sind Buchstaben angegeben. Drücken Sie zur Eingabe eines Buchstabens die
entsprechende Taste mehrmals bis das gewünschte Zeichen erscheint (die Zahl der Taste
erscheint zuerst, gefolgt von den Buchstaben in der angegebenen Reihenfolge). Die Tasten für
die Zeicheneingabe sind nachstehend gezeigt.
Die folgenden Zeichen lassen sich ohne Zahlentasten eingeben.
Zeichen, die eingegeben werden können
Taste
Eingabe einer E-Mail-Adresse
Eingabe von Zeichen für die Suche
1
1
1 Leerzeichen
2
a b c 2 A B C
A B C 2 a b c
3
d e
f
3 D E F
D E F 3 d e
f
4
g h
i
4 G H I
G H I
4 g h
i
5
j
k
I
5 J K L
J K L 5
j
k
l
6
m n o 6 M N O
M N O 6 m n o
7
p q r
s 7 P Q R S P Q R S 7 p q r
s
8
t
u v 8 T U V
T U V 8
t
u v
9
w x y z 9 W X Y Z W X Y Z 9 w x y z
0
0
0
#
@.-_
#@.-_/!"$%&'()+,:;=>?[]{}*
• Um zwei Zeichen nacheinander mit der gleichen Taste einzugeben, drücken Sie nach der
Eingabe des ersten Zeichens einmal die Taste [
](
) und geben Sie danach das zweite
Zeichen ein.
• Führen Sie bei einer Fehleingabe die folgenden Schritte für die Korrektur aus.
1. Drücken Sie die Taste [
](
) oder Taste [
](
), um den Cursor auf das der
Fehleingabe unmittelbar folgende Zeichen zu stellen.
2. Drücken Sie die Taste [LÖSCHEN] (
).
Damit wird das Zeichen vor dem Cursor gelöscht.
3. Geben Sie das richtige Zeichen ein.
Das Zeichen wird vor dem Cursor eingeben.
121
SCANNERFUNKTIONEN
Button Manager-Einstellungen
Nach der Installation bleibt der Button Manager normalerweise unter dem Betriebssystem Windows aktiviert. Führen Sie die nachfolgenden Schritte aus, um die Einstellungen des Button
Managers zu ändern.
Für Details zu den Einstellungen des Button Managers schauen Sie in der Hilfe zum Button
Manager nach.
"Button Manager" (S.123)
1
Auf der Taskleiste rechter Mausklick auf das Symbol des Button Managers
(
) und Auswahl der Option "Einstellung" im Popup-Fenster.
Die Einstellungsmaske von Button Manager wird
geöffnet.
Erscheint das Button Manager-Symbol nicht in der Taskleiste, klicken Sie auf die
Starttaste und wählen Sie "Alle Programme" ("Programme" in Windows 2000),
wählen Sie "Sharp Button Manager Z" und klicken Sie dann auf "Button Manager",
um Button Manager zu starten.
2
Klicken Sie auf die Registerkarte des Scanmenüs, das Sie einrichten
möchten.
3
Richten Sie die Startanwendung im Bereich "Programmwahl" ein.
Wenn das Kontrollkästchen "Anzeige der TWAIN-Einstellung beim Scannen”
aktiviert ist, wird der Scan-Einstellbildschirm während des Scanvorgangs
angezeigt, so dass Sie die Scanbedingungen einstellen können.
Button Manager-Scanmenü (Werkseinstellung)
Display/Button Manager-Menü
SC1:
SC2:
SC3:
SC4:
SC5:
SC6:
Anwendung, die aufgerufen wird
Sharpdesk
Email
FAX
OCR
Microsoft Word
Dokumentenablage
Die Startanwendung muss vor dem ersten Einsatz installiert werden.
4
Richten Sie die Scaneinstellungen "Farbmodus", "Kante" usw. im Bereich
"Scan-Einrichtung" ein.
5
Klicken Sie auf die Schaltfläche "OK".
Damit ist die Einstellung abgeschlossen.
122
SCANNERFUNKTIONEN
Button Manager
Button Manager ist ein Dienstprogramm, mit dessen Hilfe die Scanfunktion auf dem Gerät
benutzt werden kann. Sie können damit sechs verschiedene Scaneinstellungen konfigurieren,
die mit dem Scanmenü des Geräts verknüpft sind.
Wenn Sie für eine Einstellung die Hilfe anzeigen möchten, klicken Sie oben rechts im Fenster
auf die Schaltfläche
und dann auf die Einstellung.
Um den Scanvorgang über das Bedienfeld des Geräts starten zu können, müssen nach der
Installation des Button Managers entsprechende Einstellungen in der Systemsteuerung
vorgenommen werden. Informationen zur Installation von Button Manager und Eingabe der
Einstellungen in der Systemsteuerung finden Sie unter "EINRICHTEN VON BUTTON MANAGER"
(S.56). Informationen zum Scannen über das Bedienfeld des Geräts finden Sie unter
"SCANNEN ÜBER GERÄTETASTEN" (S.114).
Mit dem Button Manager können Sie die Funktionen der sechs Scanmenüs auswählen und
ändern. Siehe "Button Manager-Einstellungen" (S.122).
1
2
3
4
5
6
7
8
1 Registerkarte
5 "OK" Taste
Hier klicken, um die Scanmenüoptionen
festzulegen. Jede Registerkarte enthält
Scaneinstellungen für das Scanmenü.
2 Bereich "Programmwahl"
Wählen Sie die Startanwendung hier aus.
3 Kontrollkästchen "Anzeige der TWAINEinstellung beim Scannen"
Sie können auswählen, ob der TWAINBildschirm angezeigt werden soll oder nicht.
Wenn das Kontrollkästchen aktiviert ist, wird
der TWAIN-Bildschirm während des
Scanvorgangs angezeigt, damit Sie
Scanbedingungen einstellen können.
4 Bereich "Scan-Setup"
Zum Festlegen der Scanbedingungen.
Klicken Sie hier, um die Einstellungen zu
speichern und das Dialogfeld zu schließen.
6 "Abbrechen" Taste
Klicken Sie auf diese Schaltfläche, um das
Dialogfeld zu schließen, ohne die
Einstellungen zu ändern.
7 "Übernehmen" Taste
Klicken Sie hier, um die Einstellungen zu
speichern, ohne das Dialogfeld zu schließen.
8 "Hilfe" Taste
Klicken Sie auf diese Schaltfläche, um die
Hilfedatei für den Button Manager anzeigen
zu lassen.
Einige Anwendungen bieten nur
begrenzte Auswahlmöglichkeiten
für die Einstellungen.
123
SCANNERFUNKTIONEN
Scannen über das Bedienfeld des Gerätes
(Verwendung des Button Managers)
• Während eines Kopierauftrags ist kein Scanvorgang möglich.
• Wenn während der Ausführung eines Druckauftrags der SCAN MODUS
ausgewählt wird, wird der Scanauftrag gespeichert.
• Beim Scannen eines Originals aus dem RSPF können nur bei Verwendung von
Sharpdesk mehrere Originale auf einmal eingelegt werden.
1
Drücken Sie die Taste [MODUSWAHL] zum
Einstellen des Scan-Modus.
Die Anzeige "SCAN" leuchtet, um anzuzeigen, dass der
Scan-Modus eingestellt ist.
2
Prüfen Sie, dass "SCANNEN MIT: USB/
NETZWERK" angezeigt wird. Drücken Sie die
Taste [ ] ( ) oder die Taste [ ] ( ), um
Modus SC1 -> SC6 einzugeben.
3
Legen Sie die Dokumentenzuführung auf die Dokumentenglasplatte.
4
Drücken Sie die Taste [ ] ( ) oder Taste
[ ] ( ), um die gewünschten
Scanmenüeinstellungen von Button Manager
auszuwählen.
SCANNEN MIT:
SC1
Informationen zum Auflegen der Vorlagen finden Sie unter "Ausrichtung der Kopie
und Standardausrichtung bei der Zufuhr des Originals" (S.120).
SCANNEN MIT:
SC2
Die Anwendungsnummern lauten ursprünglich wie folgt:
Anwendungsnummer
5
124
Gestartete Anwendung
SC1
Sharpdesk
SC2
Email
SC3
FAX
SC4
OCR
SC5
Microsoft Word
SC6
Dokumentenablage
Drücken Sie die Taste [START] (
), um mit dem Scannen zu beginnen.
SCANNEN VOM COMPUTER
Das Gerät unterstützt den TWAIN-Standard, was bedeutet, dass Sie von TWAIN-kompatiblen
Anwendungen scannen können. Das Gerät unterstützt auch WIA (Windows Image Acquisition),
sodass das Scannen von WIA-kompatiblen Anwendungen und dem "Scanner- und KameraAssistenten" in Windows XP möglich ist. Informationen zu den TWAIN- und WIA-Einstellungen
finden Sie in der Hilfedatei für den Scanner-Treiber oder in der Windows-Hilfe.
Während eines Kopierauftrags ist kein Scanvorgang möglich.
Scannen von einer TWAIN-kompatiblen Anwendung
Der Scannertreiber von SHARP entspricht dem Industriestandard TWAIN. So kann er mit
zahlreichen TWAIN-kompatiblen Anwendungen eingesetzt werden.
1
Legen Sie das Original, das Sie scannen möchten, auf das Vorlagenglas
oder in den RSPF.
2
Starten Sie die TWAIN-kompatible Anwendung, klicken Sie auf das Menü
"Datei" und wählen Sie ein Menü aus, das Sie scannen möchten.
Wie Sie genau auf das Menü zur Auswahl des Scanners zugreifen können, hängt
von der Anwendung ab. Weitere Informationen können Sie dem Handbuch oder
der Hilfedatei Ihrer Anwendung entnehmen.
3
Wählen Sie "SHARP MFP TWAIN Z" aus und klicken Sie auf die
Schaltfläche "Wählen".
• Unter Windows XP/Vista/7 können Sie auch "WIA-SHARP AL-xxxx" auswählen
und über den WIA-Treiber scannen.
"Scannen von einer WIA-kompatiblen Anwendung (Windows XP/Vista/7)"
(S.129)
• Abhängig von Ihrem System, zeigt der Bildschirm "Quelle Auswählen" sowohl
"SHARP MFP TWAIN Z 1.0 (32-32)" als auch "WIA-SHARP AL-xxxx 1.0
(32-32)" an.
4
Wählen Sie das Menü, um ein Bild vom "Datei"-Menü der Anwendung zu
erhalten.
Der Setup-Bildschirm für den Scannertreiber wird angezeigt.
"Scannertreibereinstellungen" (S.127)
125
SCANNERFUNKTIONEN
5
Wählen Sie im Menü "Scanposition" den Ort, an dem Sie das Original in
Schritt 1 gespeichert haben.
• Wenn Sie ein einseitiges Original in den RSPF-Einzug eingelegt haben, wählen Sie
[SPF (Simplex)].
• Wenn Sie ein einseitiges Original in den RSPF-Einzug eingelegt haben, wählen Sie
[SPF (Duplex-Book)] oder [SPF (Duplex-Tablet)].
6
Klicken Sie auf die Schaltfläche "Vorschau".
Das Vorschaubild wird angezeigt.
• Wenn der Winkel des Bildes nicht stimmt, legen Sie das Original noch einmal
neu ein und klicken Sie erneut auf die Schaltfläche "Vorschau".
• Wenn das Vorschaubild nicht richtig ausgerichtet ist, klicken Sie im
Vorschaubildschirm auf die Schaltfläche "Drehen". Dadurch wird das
Vorschaubild im Uhrzeigersinn um 90 Grad gedreht, so dass die Ausrichtung
korrigiert werden kann, ohne das Original erneut einlegen zu müssen.
"Vorschaubildschirm" (S.128)
• Haben Sie mehrere Seiten im SPF eingestellt, wird nur das oberste Original in
der Vorschau angezeigt und zum Original-Ausgabebereich geschickt. Legen
Sie das in der Vorschau angezeigte Original wieder in den SPF zurück, bevor
Sie den Scan starten.
7
Legen Sie den Scanbereich und die Scaneinstellungen fest.
Informationen zum Festlegen des Scanbereichs und zu den Scaneinstellungen finden
Sie in der Hilfe des Scannertreibers.
"Vorschaubildschirm" (S.128)
Das Scannen eines großen Bereichs mit hoher Auflösung bedeutet eine große
Datenmenge und eine längere Scandauer. Es wird empfohlen, die für das zu
scannende Original korrekten Voreinstellungen vorzunehmen, d.h. Monitor, Foto,
FAX oder OCR.
8
126
Wenn Sie zum Scannen bereit sind, klicken Sie auf die "Scan"-Taste.
Um einen Scanauftrag abzubrechen, nachdem Sie auf die "Scan"-Taste geklickt
haben, drücken Sie die [Esc]-Taste auf Ihrer Tastatur.
SCANNERFUNKTIONEN
Scannertreibereinstellungen
Der Setup-Bildschirm für den Scannertreiber besteht aus dem "Setup-Bildschirm", auf dem Sie
die Scaneinstellungen auswählen können, und dem "Vorschau-Bildschirm", der das gescannte
Bild anzeigt. Wenn Sie Einzelheiten zu den Scaneinstellungen erfahren möchten, zeigen Sie mit
der Schaltfläche [Hilfe] im Vorschaubildschirm die Hilfe an.
Setup-Bildschirm
Wenn Sie Einzelheiten zu den Einstellungen
erfahren möchten, zeigen Sie mit der Schaltfläche [Hilfe] im Vorschaubildschirm die Hilfe an.
3 "Bildbereich" Menü
Einstellung des Scan-Bereiches. Zum Scannen des vom Gerät festgestellten Originalformates wählen Sie [Autom.]. Der gewünschte
Scan-Bereich kann auch im Vorschaubildschirm ausgewählt werden.
4 Kontrollkästchen [Zoom-Voransicht]
Wurde diese Einstellung ausgewählt, wird der
ausgewählte Bereich des Vorschaubildes vergrößert angezeigt, wenn die Schaltfläche
[Vorschau] gedrückt wird.
Um zur normalen Anzeige zurückzukehren,
deaktivieren Sie das Kontrollkästchen.
1
2
Die Option [Zoom Vorschau] kann
nicht verwendet werden, wenn
[RSPF] im Menü "Scanposition"
ausgewählt wurde.
3
4
5
5 [Vorschau]-Taste
6
7
Zeigt eine Vorschau des Dokuments.
1 Menü "Scanposition"
Wählen Sie die Position aus, in der das
Original eingelegt wurde. Es kann zwischen
[Glasplatte] (Vorlagenglas), [RSPF
(Simplex)], [RSPF (Duplex-Book)] und [RSPF
(Duplex-Tablet)] ausgewählt werden.
.
Bei Geräten ohne RSPP ist nur die
Einstellung [Glasplatte] verfügbar.
2 Menü "Scanbetriebsart"
Wählen Sie "Voreinstellung" oder
"Benutzerdefinierte Einstellungen" ("Standard"
oder "Professionell" in bestimmten Regionen)
für den Scan-Modus aus.
Die Anzeige "Voreinstellung (oder Standard)"
ermöglicht die Auswahl des Originaltyps, bei
dem es sich je nach Scan-Zweck um Monitor,
Foto, Fax oder OCR handeln kann.
Wenn Sie die Standardeinstellungen dieser
4 Tasten ändern oder benutzerdefinierte
Einstellungen, wie zum Beispiel den Bildtyp
und die Auflösung vor dem Scannen,
auswählen möchten, gehen Sie zu
"Benutzerdefinierte Einstellungen (oder
Professionell)" über.
Wenn die Anzeige der [Vorschau]
mit sofortigem Drücken der Taste
[Esc] auf Ihrer Tastatur bzw. der
Taste [LÖSCHEN] (
) oder
[ALLES LÖSCHEN] (
)auf dem
Gerät abgebrochen wird, wird auf
dem Vorschaubildschirm nichts
angezeigt.
6 Schaltfläche [Scannen]
([Scannen] in bestimmten Regionen)
Hier klicken, um ein Original mit den ausgewählten Einstellungen zu scannen. Bevor Sie
auf die Schaltfläche [Scannen] klicken, prüfen
Sie, ob Ihre Einstellungen korrekt sind.
Wenn Sie einen Scanauftrag abbrechen möchten, nachdem Sie auf die
Schaltfläche [Scannen] geklickt
haben, drücken Sie die Taste [Esc]
auf Ihrer Tastatur bzw. die Taste
[LÖSCHEN] (
) oder [ALLES
LÖSCHEN] (
) auf dem Gerät.
7 [Schließen] Taste
Hier klicken, um den Setup-Bildschirm für
den Scannertreiber zu schließen.
127
SCANNERFUNKTIONEN
Vorschaubildschirm
1
2
3
4
5
1 Vorschaubildschirm
Klicken Sie im Setup-Bildschirm auf die
Schaltfläche "Vorschau", um das gescannte
Bild anzuzeigen. Sie können den Scanbereich
festlegen, indem Sie die Maus in das Fenster
ziehen. Der so per Maus erstellte Rahmen legt
den Scanbereich fest. Um einen festgelegten
Scanbereich aufzuheben und den Rahmen zu
löschen, klicken Sie außerhalb des Rahmens.
2 "Drehen"-Taste
Hier klicken, um das Vorschaubild im
Uhrzeigersinn um 90 Grad zu drehen. So
können Sie die Ausrichtung korrigieren, ohne
das Original erneut einlegen zu müssen. Beim
Scannen wird die Bilddatei mit der in der
Vorschau angezeigten Orientierung erstellt.
3 Taste "Bildformat"
Hier klicken, um ein Dialogfeld zu öffnen,
wodurch Sie den Scanbereich mit der Eingabe
von Zahlen festlegen können. Pixel, mm oder
Zoll können als Einheit für die Zahlen
ausgewählt werden. Indem anfänglich ein
Scanbereich festgelegt wird, können Zahlen
eingegeben werden, um diesen Bereich in
Bezug auf die linke obere Ecke eines
festgelegten Originals zu ändern.
128
4 Taste "Automatischer Scanbereich"
Hier klicken, wenn der Vorschaubildschirm
angezeigt wird, um den Scanbereich
automatisch auf das gesamte Vorschaubild
einzustellen.
Klicken Sie auf die Taste
"Automatischer
Scanbereich", um
automatisch das
gesamte Vorschaubild
als Scanbereich
Vorschaubild
Vorschaubildschirm
5 "Hilfe" Taste
Hier klicken, um die Hilfedatei für den
Scannertreiber anzuzeigen.
SCANNERFUNKTIONEN
Scannen von einer WIA-kompatiblen Anwendung
(Windows XP/Vista/7)
Unter Windows XP/Vista/7 können Sie den WIA-Treiber zum Scannen von WIA-kompatiblen
Anwendungen verwenden.
1
Legen Sie das Original, das Sie scannen möchten, auf das Vorlagenglas
oder in den RSPF.
2
Starten Sie die WIA-kompatible Anwendung, klicken Sie auf das Menü
"Datei" und wählen Sie ein Menü aus, das Sie scannen möchten.
Wie Sie genau auf das Menü zur Auswahl des Scanners zugreifen können, hängt
von der Anwendung ab. Weitere Informationen können Sie dem Handbuch oder
der Hilfedatei Ihrer Anwendung entnehmen.
3
Wählen Sie die Papierquelle und den Bildtyp aus, und klicken Sie auf die
Vorschautaste.
Das Vorschaubild wird angezeigt.
Wenn Sie das Original auf das Vorlagenglas gelegt haben, wählen Sie für
"Papierquelle" die Option "Flachbett" aus.
Wenn Sie das Original in den RSPF gelegt haben, wählen Sie "Originaleinzug" als
Papierquelle und geben Sie die Größe des Originals unter "Seitengröße" ein.
• Wenn Sie "Originaleinzug" als Papierquelle ausgewählt haben und auf die
Vorschautaste klicken, wird das oberste Original im RSPF in der Vorschau
angezeigt. Da das in der Vorschau angezeigte Original wieder zum OriginalAusgabebereich geschickt wird, müssen Sie es wieder in den RSPF
zurücklegen, bevor Sie den Scan starten.
• Unter Windows XP steht Ihnen eine Hilfe für die Einstellung zur Verfügung.
Klicken Sie auf die
-Taste in der rechten oberen Ecke des Fensters und
klicken Sie auf die Einstellung.
4
Klicken Sie auf die Scantaste.
Der Scanvorgang beginnt und das Bild wird in Paint erfasst.
Wählen Sie mit "Speichern" in Ihrer Anwendung einen Dateinamen und Ordner für das
gescannte Bild aus und speichern Sie das Bild.
Wenn Sie den Scanauftrag nach dem Klicken auf die Schaltfläche "Scannen"
abbrechen möchten, klicken Sie auf die Schaltfläche "Abbrechen".
129
SCANNERFUNKTIONEN
Scannen über den "Scanner und Kamera-Assistent" (Windows XP)
In diesem Abschnitt wird der Scanvorgang mit Hilfe von "Scanner- und Kamera-Assistent"
unter Windows XP beschrieben. Mit dem "Scanner and Camera Wizard" können Sie ein Bild
scannen, ohne eine WIA-kompatible Anwendung einsetzen zu müssen.
1
Legen Sie das Original, das Sie scannen möchten, auf das Vorlagenglas
oder in den RSPF.
2
Klicken Sie auf die Schaltfläche "Start",
klicken Sie auf "Systemsteuerung", "Drucker
und andere Hardware" und danach auf
"Scanner und Kameras".
Klicken Sie auf das Symbol "SHARP AL-xxxx"
und klicken Sie dann unter
"Bildverarbeitungsaufgaben" auf die Option
"Bilder übertragen".
SHARP AL-xxxx
Der "Scanner- und Kamera-Assistent" wird angezeigt.
3
Klicken Sie auf die Schaltfläche "Weiter".
4
Wählen Sie "Bildtyp" und "Papierquelle" aus und klicken Sie auf die
Schaltfläche "Weiter".
• Wenn Sie das Original auf das Vorlagenglas gelegt haben, wählen Sie für
"Papierquelle" die Option "Flachbett" aus.
• Wenn Sie das Original in den RSPF gelegt haben, wählen Sie "Originaleinzug" als
Papierquelle und geben Sie die Größe des Originals unter "Seitengröße" ein.
• Zur Anzeige des Vorschaubildes klicken Sie auf die Vorschautaste.
• Wenn Sie "Originaleinzug" als Papierquelle ausgewählt haben und auf die
Vorschautaste klicken, wird das oberste Original im RSPF in der Vorschau
angezeigt. Da das in der Vorschau angezeigte Original wieder zum OriginalAusgabebereich geschickt wird, müssen Sie es wieder in den RSPF
zurücklegen, bevor Sie den Scan starten.
• Für die Einstellung von Auflösung, Bildtyp, Helligkeit und Kontrast klicken Sie
auf die Schaltfläche "Benutzerdefinierte Einstellungen".
5
Geben Sie einen Gruppennamen, ein Format und einen Ordner an, unter
dem das Bild gespeichert werden soll, und klicken Sie dann auf die
Schaltfläche "Weiter".
Als Format können Sie JPG, BMP, TIF oder PNG auswählen. Klicken Sie auf die
Schaltfläche "Weiter", um den Scanvorgang zu starten.
6
Nach Ablauf des Scan-Vorganges wählen Sie die nächste Aufgabe aus,
die Sie ausführen möchten und klicken Sie dann auf die Schaltfläche
"Weiter".
Wenn Sie die Sitzung beenden möchten, klicken Sie auf "Nichts". Klicken Sie auf die
Schaltfläche "Beenden".
7
Klicken Sie auf die Schaltfläche "Fertig stellen".
Der "Scanner-und Kamera-Assistent" wird geschlossen, und das gescannte Bild wird
im angegebenen Ordner gespeichert.
130
8
Kapitel 8
BENUTZEREINSTELLUNGEN
Über die Benutzereinstellungen können Sie die Geräteeinstellungen an Ihre persönlichen
Bedürfnisse anpassen.
BEDIENER-PROGRAMME
Die Benutzereinstellungen betreffen folgende Optionen.
Informationen zur Änderung der Bediener-Programmeinstellungen finden Sie unter "AUSWAHL
EINER EINSTELLUNG FÜR EIN BEDIENER-PROGRAMM" (S.136).
Kopiermodus
Programm
Nummer
Programmbezeichnung
Einstellcodes
(Werksseitige
Einstellungen
werden in
Fettdruck angezeigt)
AUTO-LÖSCHEN
1: 10 SEK.
2: 30 SEK.
3: 60 SEK.
4: 90 SEK.
5: 120 SEK.
6: AUS
2
VORWÄRMMODUS
1: 30 SEK.
2: 1 MIN.
3: 5 MIN.
4: 30 MIN.
5: 60 MIN.
6: 120 MIN.
7: 240 MIN.
3
ENERGIESPARMODUS
1: EIN
2: AUS
1
Erklärung
• Die Auto-Löschen-Funktion setzt
die Kopiereinstellungen automatisch auf die Anfangseinstellungen
zurück (S.14), wenn keine Taste in
der voreingestellten Zeit nach Ende
des Kopierauftrags gedrückt wurde.
• Dieses Programm wird verwendet,
um die Zeitspanne auszuwählen.
Die Auto-Löschen-Funktion.
• Diese Funktion schaltet das Gerät
automatisch in einen der Stromsparmodi, wenn die voreingestellte
Nichtbenutzungszeit bei eingeschaltetem Netzschalter abgelaufen ist.
Die Energiesparanzeige leuchtet,
aber die Tasten auf dem Bedienfeld
können trotzdem benutzt werden.
Der normale Betrieb setzt automatisch wieder ein, wenn eine Taste
des Bedienfelds gedrückt, ein Original eingelegt oder ein Druckauftrag
eingegeben wird.
• Verwenden Sie diese Einstellung,
um den Energiesparmodus einoder auszuschalten.
131
BENUTZEREINSTELLUNGEN
Programm
Nummer
132
Programmbezeichnung
Einstellcodes
(Werksseitige
Einstellungen
werden in
Fettdruck angezeigt)
4
MINUTEN E-SPARMOD.
1: 5 MIN.
2: 30 MIN.
3: 60 MIN.
4: 120 MIN.
5: 240 MIN.
7
LAYOUT 2IN1
1: MUSTER 1
2: MUSTER 2
8
1: EIN
VERSETZTE AUSGABE 2: AUS
9
ORIGINAL DREHEN
BILD
1: EIN
2: AUS
10
AUTO/
TEXTAUFLÖSUNG
1: 300 dpi
2: 600 dpi
11
2-SEITIGE KOPIE
1: HIGHSPEED
2: NORMAL
Erklärung
• Diese Funktion schaltet das Gerät
automatisch in einen Stromsparmodus, der noch weniger Energie als die
Vorwärmphase verbraucht, wenn die
voreingestellte Nichtbenutzungszeit
bei eingeschaltetem Netzschalter
abgelaufen ist. Alle Anzeigeleuchten
außer der Energiesparanzeige erlöschen. Um wieder in den Normalbetrieb zu gelangen, drücken Sie die
[START] Taste (
). Der normale
Betrieb setzt automatisch wieder ein,
wenn vom Computer ein Druck- oder
Scan-Auftrag eingeht. Beim Energiesparmodus können keine Tasten
(ausgenommen von der [START] Taste (
)) verwendet werden.
• Verwenden Sie diese Einstellung,
um das Layout-Muster auszuwählen, wenn zwei Originalseiten auf
ein einzelnes Blatt Papier kopiert
werden sollen (vgl. Seite 33 für die
Layout-Modelle).
• Ist diese Funktion aktiviert, werden
die bei Kopieraufträgen und Druckaufträgen hergestellten Kopiensätze im Papierauswurffach versetzt
ausgegeben.
• Beim zweiseitigen Kopieren wird mit
dieser Funktion das Bild auf der
Rückseite des Originals gedreht.
Diese Funktion ist nützlich, wenn die
Kopien an der Oberseite gebunden
werden (Block- Bindung).
• Die Auflösung der Kopien im Autound Text-Modus beträgt normalerweise 300 dpi. Wenn hochwertige
Kopien bevorzugt werden, diese
Einstellung benutzen, um die Auflösung auf 600 dpi zu ändern.
• Wenn der Speicher während eines
zweiseitigen Kopiervorgangs voll
wird, kann die Option "NORMAL"
ausgewählt werden, um den
Kopiervorgang zu ermöglichen. Mit
der Einstellung "NORMAL"
verlangsamt sich allerdings die
Kopiergeschwindigkeit. Für
schnelles zweiseitiges Kopieren
wird normalerweise die Option
"HIGHSPEED" ausgewählt.
BENUTZEREINSTELLUNGEN
Programm
Nummer
Programmbezeichnung
12
RANDBREITE
13
SPEICHER FÜR
DRUCKER
14
AUTOTASTENWDHLG
15
TASTENDRUCKZEIT
16
TASTENDRUCK-TON
17
STANDARDTON
18
TONERSPARMODUS
19
AUTOBEL. EINST.
Einstellcodes
(Werksseitige
Erklärung
Einstellungen
werden in
Fettdruck angezeigt)
1: 5 mm
2: 10 mm
• Benutzen Sie diese Einstellung, um
3: 15 mm
die Randbreite einzustellen.
4: 20 mm
1: 30%
• Benutzen Sie diese Einstellung, um die
2: 40%
im Druckermodus benutzte Speicher3: 50%
kapazität des Geräts zu ändern.
4: 60%
5: 70%
• Benutzen Sie diese Einstellung, um
auszuwählen, ob das Gedrückthalten
der Taste die mehrmalige Tasteneingabe bewirkt oder nicht. Für Tasten,
die gedrückt gehalten die stufen1: EIN
weise Erhöhung eines Wertes bewir2: AUS
ken (zum Beispiel gedrückt halten
der Taste [
](
) oder Taste
[
](
)), kann dieses Programm benutzt werden, um den
Wert unverändert zu lassen, auch
wenn die Taste gedrückt ist.
• Benutzen Sie diese Einstellung, um
1: NORMAL
auszuwählen, wie lange eine Taste
2: 0,5 SEK.
gedrückt werden muss, bis ihre Ein3: 1,0 SEK.
gabe validiert wird. Durch Auswahl
4: 1,5 SEK.
einer längeren Zeit verhindern Sie
5: 2,0 SEK.
das Ändern von Einstellungen bei
versehentlichem Drücken einer Taste.
1: LEISE
• Stellt die Lautstärke von Pieptonsi2: LAUT
gnalen ein. (S.137)
3: AUS
• Benutzen Sie diese Option, um
1: EIN
einen Signalton auszugeben, wenn
2: AUS
eine Grundeinstellung ausgewählt
wird. (S.137)
• Dieser Modus verringert den Tonerverbrauch beim Kopiervorgang um
1: EIN
rund 10 %. Der Tonersparmodus ist
2: AUS
aktiv, wenn der Belichtungsmodus
auf AUTOM. oder TEXT eingestellt
wurde.
• Diese Option wird zur Einstellung
des Belichtungsniveaus verwendet.
1: SPF/RSPF
(Eine Einstellung • Das automatische Niveau von Helligkeit und Kontrast kann getrennt
in 5 Stufen ist
für das Vorlagenglas und den RSPF
möglich.)
justiert werden.
2: VORLAGENGLAS
•
Informationen zum Einstellen der
(Eine Einstellung
Belichtung und Richtlinien für
in 5 Stufen ist
numerische Werte finden Sie auf
möglich.)
Seite 26. Die Standardeinstellung
ab Werk für das Belichtungsniveau
ist "Mittel".
133
BENUTZEREINSTELLUNGEN
Programm
Nummer
134
Programmbezeichnung
Einstellcodes
(Werksseitige
Einstellungen
werden in
Fettdruck angezeigt)
1: US-ENGLISCH
2: ENGLISCH
3: FRANZÖSISCH
4: SPANISCH
5: -----:
18: Brasilianisch
Portugiesisch
20
SPRACHE
21
AUF WERKSEINSTELLUNG
ZURÜCKSETZEN
22
1: EIN
SORT. AUTOM. AUSG. 2: AUS
24
RSPF GEÖFFNET
PRÜFEN
1: EIN
2: AUS
25
GÜLT. KOPIERBREITE
1: A4
2: B5
28
LSU-EINSTELLUNG
1: EIN
2: AUS
29
PAPIERART
30
DISPLAY-KONTRAST
31
EINST. DATUM&ZEIT
32
1: ZEITFORMAT
1: 12 STD.
2: 24 STD.
2:
DATUMSFORDATUM-& ZEITFORM.
MAT
1: MMTTJJJJ
2: TTMMJJJJ
3: JJJJMMTT
1: Ja
2: Nein
Erklärung
Hiermit wählen Sie die Sprache für die
Display-Anzeige aus.
18 Sprachen können ausgewählt werden.
Hiermit stellen Sie alle Einstellungen
auf die Werkseinstellungen zurück.
Verwenden Sie diese Einstellung, um
die automatische Sortierauswahl einoder auszuschalten.
• Sie können einstellen, welcher Vorgang durchgeführt wird, wenn bei
nicht vollständig geschlossener
RSPF-Abdeckung die Taste
[START] (
) gedrückt wird.
(Einzelheiten siehe "Funktion RSPF
OFFEN PRÜFEN" auf Seite 15.)
• Einstellung der zulässigen Papierformate für Kopien über das Fach
für den manuellen Einzug. Bei Auswahl von "B5" wird die Kopie eines
Originals im Format Letter nur bis
zum Format Invoice ausgedruckt.
• Auswahl, ob Kopieren nur bei drehendem Polygon-Motor zulässig ist
oder auch bei still stehendem Polygon-Motor.
1: NORMAL
• Einstellung der Temperatur der
Fixiereinheit, wenn das Fach für den
PAPIER
manuellen Einzug verwendet wird.
2: DICKES PAPIER
1: HELLER
2: HELL
• Einstellung des Display-Kontrasts.
3: NORMAL
4: DUNKEL
5: DUNKLER
• Stellen Sie Datum und Zeit zur Verwendung vom Fax-Gerät oder zu
anderen Zwecken ein.
• Wählen Sie die Einstellung des Zeitformats für 12h oder 24h aus.
• Wählen Sie das Datumsformat
unter den 3 vorgegebenen Modellen
aus.
BENUTZEREINSTELLUNGEN
Druckmodus
Programm
Nummer
1
Programmbezeichnung
AUSGABE
ERZWINGEN
Einstellcodes
(Werksseitige
Einstellungen
werden in
Fettdruck angezeigt)
Erklärung
1: EIN
2: AUS
Wenn diese Funktion aktiviert ist, wird im
Druckermodus automatisch ein anderes
Papierformat benutzt, wenn das
gewünschte Papierformat in allen
Schubladen fehlt. Diese Funktion
funktioniert nicht im Kopiermodus.
2
USB 2.0 MODUSUMSCHALTUNG *
1: FULL-SPEED
2: HIGHSPEED
KOPIEREN
Hiermit wird die Geschwindigkeit der USB
2.0 Schnittstelle für die Datenübertragung
eingestellt. Um den USB 2.0-Anschluss so
schnell wie möglich zu machen, prüfen
Sie zuerst, ob Ihr Computer den
Systemanforderungen entspricht
(Betriebssystem und Treiber) und
verwenden Sie dann dieses Programm,
um den USB 2.0 Modus auf "Highspeed"
zu stellen. Die Einstellung sollte während
des Betriebes eines TWAIN-Treibers nicht
geändert werden. (Informationen zu
Systemanforderungen finden Sie unter
"System-Anforderungen für USB 2.0
(Highspeed-Betriebsart)" (S.58).)
3
AUTOM.
FACHUMSCH.
1: EIN
2: AUS
Diese Funktion ist verfügbar, wenn ein
zusätzliches Papierfach vorhanden ist.
(Diese Anzeige ist nicht verfügbar, wenn
kein zusätzliches Papierfach vorhanden
ist.)
4
TCP/IP
AKTIVIEREN
1: EIN
2: AUS
Über diese Funktion kann die
Netzwerkverbindung über das TCP/IP
Protokoll aktiviert oder deaktiviert
werden.
5
DHCP
AKTIVIEREN
1: EIN
2: AUS
Über diese Funktion kann die DHCP Netzwerkverbindung aktiviert oder
deaktiviert werden.
1: IP-ADRESSE
2: SUBNET-MASKE
3: STANDARDGATEWAY
Über diese Funktion können die IPAdresse, die Subnet-Maske und das
Standard-Gateway des Gerätes eingestellt
werden. Ebenso ermöglicht diese
Funktion eine Kontrolle der IP-ADRESSE
des Gerätes, wenn "IP-ADRESSE" zuvor
ausgewählt worden ist. Wenn das
Programm Nr. 5 "DHCP AKTIVIEREN" auf
"EIN" steht und das Gerät in einer DHCPUmgebung betrieben wird, lautet die
Anzeige der IP-Adresse am Umlaufende
" ".
6
IP-ADRESSE
EINST.
* Die Scan-Geschwindigkeit steigt, wenn der USB 2.0 Modus auf "HIGHSPEED" gesetzt wird,
die Druckgeschwindigkeit wird dadurch allerdings nicht wesentlich gesteigert.
135
AUSWAHL EINER EINSTELLUNG FÜR EIN BEDIENERPROGRAMM
1
Drücken Sie die Taste [MENU] und dann die
[START] Taste.
HAUPTMENÜ
1:BEDIENER-PROGRAMM
Im Druckermodus gelangen Sie zu den BedienerProgrammen durch einfaches Drücken der Taste
[MENU].
2
Drücken Sie die Taste [ ] ( ) oder Taste
[ ] ( ), um die Option auszuwählen, die Sie
im "BEDIENER-PROGRAMM" konfigurieren
möchten und drücken Sie dann auf [OK].
BEDIENER-PROGRAMM
2:BEREITSCHAFTSMODUS
• Vgl. "BEDIENER-PROGRAMM" (S.131 bis
S.135) für den Programmnamen und
Programmcode.
• Sie können auch ein Programm auswählen,
indem Sie direkt die Programmnummer über
die Zifferntasten eingeben.
3
Drücken Sie die Taste [ ] ( ) oder die Taste
[ ] ( ), um die Einstellung der ausgewählten
Option zu ändern.
BEREITSCHAFTSMODUS
2:1 MIN.
Vgl. "BEDIENER-PROGRAMM" (S.131 bis S.135) für den
Programmcode.
• Wenn Sie versehentlich den falschen Eintrag auswählen, drücken Sie auf
die Taste [LÖSCHEN] (
) und wiederholen Sie den Vorgang ab
Schritt 2.
• Um die Einstellung für ein Bediener-Programm abzubrechen, drücken Sie
auf [MENU].
4
Drücken Sie die Taste [OK].
Ihre Auswahl wird kurz angezeigt, dann erscheint wieder der vorhergehende
Bildschirm.
Wenn in den Benutzerprogrammen "AE NIVEAUEINSTELLUNG" ausgewählt
wurde und die Taste [OK] gedrückt ist, wird das Fenster zur Einstellung der
Belichtung angezeigt. Stellen Sie die Belichtung ein und drücken Sie dann auf
[OK].
136
BENUTZEREINSTELLUNGEN
Signaltöne (Bestätigungston für Tasteneingabe, Ton für ungültige
Tasteneingabe, Ton für Grundeinstellung)
Das Gerät lässt drei verschiedene Typen von Pieptonsignalen erklingen: Ein TasteneingabeBestätigungs-Piepton, wenn eine gültige Taste gedrückt wird, ein Piepton für ungültige
Tasteneingaben, wenn eine ungültige Taste gedrückt wird und ein GrundeinstellungsPiepton, wenn eine Einstellung identisch mit der Grundeinstellung ist (Grundeinstellungen
siehe unten). Der Signalton für Grundeinstellungen ist werksseitig deaktiviert.
Informationen zur Aktivierung des Grundeinstellungs-Pieptons finden Sie unter
"STANDARDTON" Seite 133. Informationen zur Deaktivierung oder Änderung der Lautstärke
der Signaltöne finden Sie unter "TASTENDRUCK-TON" Seite 133.
Folgende Signaltonarten stehen für jeden Signalton zur Verfügung:
Bestätigungston
für Tasteneingabe.......................... Ein Piepton
Ungültige Tasteneingabe .......... Zwei Pieptöne
Ton für
Grundeinstellungen.................. Drei Pieptöne
Grundeinstellungen
Die Grundeinstellungen sind voreingestellte Standardeinstellungen für jede Kopiereinstellung. Die
Grundeinstellungen sind folgende:
Kopier-Verhältnis ...................................100%
Hell- und Dunkel-Niveau ........................ Mittel
Papierzufuhranzeige .....................Papierfach
AUTOM./TEXT/FOTO.......................... AUTOM.
137
9
Kapitel 9
FEHLERSUCHE UND WARTUNG
Hier werden Probleme zur allgemeinen Gerätebenutzung, Kopierfunktion und zu den SoftwareEinstellungen erklärt. Analysieren Sie das Problem sorgfältig, bevor Sie den Kundendienst
anrufen, denn viele Probleme können leicht vom Benutzer selbst gelöst werden.
Wenn Sie das Problem nicht lösen können, schalten Sie das Gerät ab, ziehen Sie das Kabel aus
der Steckdose und kontaktieren Sie Ihren Geräte-Händler.
Problemerklärungen zu Drucker- und Scannerfunktionen finden Sie im OnlineHandbuch.
MELDUNGSANZEIGE
Wenn auf dem Bedienfeld die folgenden Anzeigen aufleuchten oder blinken oder folgende
alphanumerische Codes erscheinen, lösen Sie das Problem sofort anhand der nachfolgenden
Tabelle und der entsprechenden Beschreibung.
Verwenden Sie ausschließlich Originalteile und Originalzubehör von SHARP.
Fehlerbeschreibung
Lampenanzeige
Bildschirm
ZUSATZFACH:
PAPIER NACHFÜLPositionsLEN
anzeige für Blinkt
KASSETTE *: PAPIER
das Fach
NACHFÜLLEN
FACH * SCHLIESSEN
PAPIERSTAU ENTFERNEN
ORIGINAL - STAU.
FRONT- ODER SEITENDECKEL GEÖFFNET. ABDECKUNGEN
SCHLIESSEN.
SPF/RSPF-ABDEKKUNG SCHLIESSEN.
Fehleran- Blinkt
zeige
TONER/DEV.-KARTUSCHE ERSETZEN
SYSTEMFEHLER
[XX-XX] SIEHE
HANDBUCH.
KEINE ID-KART.-KOPIE MIT SPEZIALFUNKT.
138
Ursache und Lösung
Seite
Das angezeigte Papierfach ist nicht befestigt,
ist nicht richtig befestigt oder hat kein Papier
mehr.
17
Ein Papierstau ist aufgetreten.
Beseitigen Sie den Papierstau wie unter
"PAPIERSTAUB" erläutert.
153
Die Abdeckung ist geöffnet. Schließen Sie die
Abdeckung.
-
Die RSPF-Abdeckung ist geöffnet. Schließen Sie
die RSPF-Abdeckung.
TD Tonerkartusche fast leer. Toner/Dev.-Kartusche ersetzen (Wenn die Anzeige blinkt,
arbeitet das Gerät nicht.)
Das Gerät funktioniert nicht. Schalten Sie die
Stromversorgung ab, warten Sie ca. 10 Sek.
und schalten Sie die Stromversorgung wieder an. Wenn der Fehler hierdurch nicht verschwindet, ziehen Sie das Netzkabel aus der
Steckdose und wenden Sie sich an Ihre autorisierte Kundendienstvertretung.
Bei der Auswahl von ID-Kart.-Kopie können
die Funktionen Kopieren mit Sortieren, 2-in-1
Kopie und Randverschiebung nicht verwendet werden.
155
157
-
31
33
36
FEHLERSUCHE UND WARTUNG
Fehlerbeschreibung
Lampenanzeige
Bildschirm
TD TONERKARTUSCHE EINSETZEN.
Blinkt
Fehleranzeige
Dauerlicht
TROMMELEINHEIT
ERSETZEN.
TD TONERKARTUSCHE FAST LEER.
TROMMELEINHEIT
BALD WECHSELN.
SPEICHER VOLL, WEITER MIT START.
KEINE 2-SEITENKOPIE VOM ZUSATZFACH.
KEIN 2 IN 1 VOM
ZUSATZFACH.
KEINE KOPIE 2IN1 MIT RANDVERSCHIEBUNG.
KOPIERRATE BEI 2IN1 NICHT VERÄNDERBAR.
MENÜ BEI DATEN NICHT VERWENDBAR.
KEIN FACHFORMAT XX
SPF/RSPF PRÜFEN.
WEITER MIT START.
PAPIER NACHFÜLLEN XX IN FACH.
KOMMUNIKATIONSFEHLER PC, KABEL
PRÜFEN.
Ursache und Lösung
Seite
Die TD Tonerkartusche ist nicht richtig eingesetzt.
157
Installieren Sie die TD Tonerkartusche erneut.
Die Trommeleinheit geht ihrem Ende entgegen.
159
Ersetzen Sie sie durch eine neue Trommeleinheit.
(Wenn die Anzeige blinkt, arbeitet das Gerät nicht.)
Toner geht zur Neige. Kaufen Sie eine neue STARTAN
LEITUNG
TD Tonerkartusche.
Nicht mehr als 1000 Blätter können noch mit
der aktuellen Trommeleinheit gedruckt wer159
den. Kaufen Sie eine neue Trommeleinheit.
Es sind Daten im Speicher. Drucken Sie die
32
Daten aus oder löschen Sie den Datenspeicher.
Zweiseitiges Drucken oder Two-in-oneKopieren wird gewählt, nachdem das manuelle Eingabefach ausgewählt wurde oder
zuerst das manuelle Eingabefach auswählen
und dann die Funktionen Zweiseitiges Druk28
ken oder 2 IN 1 Kopieren wählen.
33
Die manuelle Papiereingabe kann nicht
benutzt werden. Drücken Sie die Taste
[FACHWAHL] (
), um das gewünschte
Fach auszuwählen.
Die beiden Optionen 2-IN-1-Kopieren und
33
Randwechsel können nicht zusammen
36
benutzt werden.
Kopierfaktor kann nicht bei 2-IN-1-Kopieren
27
geändert werden.
33
Diese Anzeige erscheint, wenn Sie eine Bedienerprogrammeinstellung ändern wollen, wäh- 131
rend ein Druckauftrag ausgeführt wird.
Papier fehlt zum Drucken. Drücken Sie die
Taste [MODUSAUSWAHL], um den Printermodus auszuwählen und folgen Sie den
Anweisungen auf dem Display.
("XX" gibt das Papierformat an)
Es liegt noch ein Original auf dem Vorlagenglas oder ein Original ist zu dick, um ges23
cannt zu werden. Entfernen Sie das Original.
Wenn die Meldung weiterhin angezeigt wird,
obwohl kein Original mehr auf dem Vorlagenglas liegt, ist vermutlich die Unterseite des
162
RSPF-Einzugs schmutzig. Reinigen Sie die
Unterseite des RSPF-Einzugs (vor allem
Bereiche, in denen schwarze Linien auftreten.)
Drucken ist nicht möglich, wenn die Papierformateinstellungen vom Format des im
Papierfach geladenen Papiers abweichen.
Laden Sie das gleiche Papier wie in den Ein17
stellungen angegeben und drücken Sie dann
die Taste [START] (
). Der Druckvorgang
wird automatisch gestartet.
("XX" gibt das Papierformat an)
Das Gerät ist nicht richtig mit Ihrem Computer verbunden. Prüfen Sie das Kabel (bei
44
Benutzung der Scanner-Funktion).
139
FEHLERSUCHE UND WARTUNG
Anzeigte Meldungen (Fehlercode)
Fehlercode
140
Lösung
Seite
CE-00 CE-01
Schalten Sie das Gerät aus und wieder ein.
Wenden Sie sich an Ihren Netzwerkadministrator,
um herauszufinden, ob Störungen im Netzwerk
oder auf dem Server bestehen. Falls der Fehler
nach dem Aus- und erneuten Einschalten immer
noch vorhanden ist, müssen Sie das Gerät
ausschalten und sich an Ihren Händler wenden.
-
CE-02 CE-04
Serverzugriff verweigert. Das gescannte Bild
wurde nicht gesendet, da die Verbindung zum
Server nicht hergestellt werden konnte. Prüfen
Sie, ob die Einstellungen für den SMTP-Server
bzw. FTP-Server auf der Webseite korrekt sind.
Hinweise zur Konfiguration des SMTP-Servers
finden Sie unter "Diverse Servereinstellungen".
Hinweise zur Bearbeitung von Scan zu FTP
Zieladressen finden Sie unter "Programmierte
Übertragungsziele bearbeiten oder löschen".
107, 112
CE-03
Das gescannte Bild wurde nicht versendet, weil
der Server ausgelastet war oder weil zuviel
Datenverkehr bestand. Warten Sie kurz ab und
versuchen Sie es erneut.
-
CE-05
Das gescannte Bild wurde aufgrund eines
ungültigen Verzeichnisnamens für den
empfangenden FTP-Server nicht gesendet. Prüfen
Sie, ob die Informationen für den FTP-Server auf
der Webseite korrekt sind.
107
CE-09
Die Größe der gescannten Bilddatei übersteigt die
auf der Webseite unter "Maximale Dateigröße"
eingestellte Obergrenze. Reduzieren Sie die Anzahl
der in die Datei gescannten Vorlagenseiten oder
ändern Sie die in "Maximale Dateigröße"
eingestellte Obergrenze.
110
CE-12
Die maximale Anzahl von Zieladressen für die
Suche wurde überschritten. Erhöhen Sie die
Anzahl der Suchzeichen oder grenzen Sie die
LDAP-Suche ein.
118
SPEICHER VOLL
Speicherüberlauf während des Scannens. Scannen
Sie weniger Seiten, reduzieren Sie die Auflösung
oder ändern Sie den Farbmodus, um die
Dateigröße zu verringern. Starten Sie den
Scanvorgang anschließend neu. Hinweise zu den
Scan-Modus-Einstellungen finden Sie unter
"Speicherung der Scan-Einstellungen für Scannen
zu USB". (Die Hilfe auf der Webseite liefert
Beschreibungen zu den einzelnen Einstellungen.)
95
FEHLERSUCHE UND WARTUNG
Wenn Ihre E-Mail zurückgesendet wird
Wenn ein Scannen zu E-Mail nicht erfolgreich übertragen wurde, erhalten Sie eine E-Mail an die
im SMTP-Server konfigurierte Rücksendeadresse, in der Sie darauf hingewiesen werden. Wenn
dieser Fall eintritt, lesen Sie die E-Mail, bestimmen Sie die Fehlerursache und wiederholen Sie
die Übertragung.
Wichtige Hinweise zur Verwendung von Scannen zu E-Mail
Achten Sie darauf, dass Sie keine zu großen Dateien versenden.
Es ist möglich, dass die Dateigröße, die sich mit E-Mail übertragen lässt, durch den
Administrator des Mailservers begrenzt ist. Beim Überschreiten dieser Begrenzung ist es nicht
möglich, die E-Mail zu senden. Auch wenn keine Begrenzung vorhanden ist und eine E-Mail
ohne Probleme empfangen wird, kann das Netzwerk des Empfängers durch eine große Datei,
die viel Zeit zum Übertragen benötigt, stark belastet werden, was von der Art des InternetAnschlusses abhängt.
Wenn mehrere große Dateien verschickt werden, kann das Netzwerk so stark belastet werden,
so dass andere Übertragungen beeinträchtigt werden, und in gewissen Fällen kann dies zu
einem Ausfall des Mailservers oder des Netzwerks führen.
Die unten gezeigten Bilder erzeugen die folgenden Dateigrößen, wenn Sie als Originale im
Format A4 eingescannt werden:
Auflösung
Dateigröße des TextOriginals A nach dem
Scannen
Dateigröße des Photo-Originals B nach dem
Scannen
Monochrom 2
Abstufungen
Grauskala
Vollfarbe
75 dpi
ca. 10 KB
ca. 125 KB
ca. 140 KB
300 dpi
ca. 34 KB
ca. 1430 KB
(ca. 1.43 MB)
ca. 1440 KB
(ca. 1,44 MB)
* Alle Angaben sind für Bilddateien im Format TIFF MMR (G4).
Werden mehrere Bilder gescannt, beträgt die Dateigröße etwa (Bildgröße wie oben
angegeben) x (Anzahl gescannter Bilder).
Die tatsächliche Größenbeschränkung hängt von Ihrer Netzwerkumgebung ab. Als generelle
Richtlinie gilt jedoch eine maximale Dateigröße von 2000 KB (2 MB) für Scannen zu E-Mail.
Müssen Sie mehrere Dokumente senden, sollten Sie beispielsweise versuchen, die Auflösung
herabzusetzen.
141
FEHLERSUCHE UND WARTUNG
Originalbeispiele
Die unten dargestellten Originale sollen zum besseren Verständnis der oben genannten
Erklärungen beitragen. Beachten sie aber, dass die Größe der Abbildungen nicht der
Originalgröße entspricht (Originalgröße A4).
Originaltext A
142
Originalfoto B
FEHLERSUCHE IM GERÄT
Die folgenden Probleme beziehen sich auf allgemeine Arbeitsvorgänge des Gerätes und auf
Kopiervorgänge.
Problem
Das Gerät funktioniert nicht.
Die Kopien sind zu dunkel
oder zu hell.
Es werden unbedruckte
Kopien ausgegeben.
Grund und Lösung
Seite
Das Gerätekabel ist an keine Netzsteckdose
angeschlossen.
→ Stecken Sie den Netzstecker des Geräts in eine
geerdete Netzsteckdose.
-
Netzschalter steht auf AUS.
→ Schalten Sie den Haupt- bzw. Netzschalter ein.
10
Die Energiesparanzeige blinkt.
Sie zeigt an, dass sich das Gerät im
Aufwärmmodus befindet.
→ Es können keine Kopien gemacht werden,
solange die Anwärmphase nicht beendet ist.
-
Front- oder Seitendeckel sind nicht völlig
geschlossen.
→ Schließen Sie die Front- oder Seitenabdeckung.
-
Das Gerät befindet sich im Energiesparmodus.
→ ImEnergiesparmodus sind alle Lampen außer
der Energiesparanzeige aus. Um wieder in den
Normalbetrieb zu gelangen, muss die [START]
Taste (
) gedrückt werden.
15
Wählen Sie die richtige Originalart für die
Kopiervorlage.
→ Wählen Sie AUTOM. (
) über die Taste
[BELICHTUNG (
)] oder drücken Sie die
Taste [
](
) oder [
](
), um
manuell eine passende Belichtung
auszuwählen.
→ Wenn die Kopie zu hell oder zu dunkel ist,
obwohl AUTOM. (
)über die Taste
[BELICHTUNG (
)] ausgewählt wurde, wird
das Niveau von Helligkeit und Kontrast
automatisch angepasst.
Die Vorlagen wurden nicht mit der Bildseite nach
oben in den RSPF-Einzug oder mit der Bildseite
nach unten auf das Vorlagenglas aufgelegt.
→ Legen Sie die Vorlage mit der Bildseite nach
oben in den RSPF-Einzug oder mit der Bildseite
nach unten auf das Vorlagenglas.
26
133
22, 23
143
FEHLERSUCHE UND WARTUNG
Problem
Grund und Lösung
Das Original wurde nicht mit der richtigen
Orientierung eingelegt.
→ Legen Sie das Original richtig ein.
Teile des Bildes wurden
abgeschnitten oder es gibt zu
viele unbedruckte Teile.
Es erscheinen Falten auf dem
Papier oder das Bild
verschwindet an bestimmten
Stellen.
Die Kopien sind fleckig oder
verschmutzt.
144
Seite
22, 23
Es wurde kein zur Originalgröße und dem
Papierformat passender Kopierfaktor verwendet.
→ Drücken Sie die Taste [ZOOM], um den
Kopierfaktor auf eine passende Größe für
Original und Kopierpapier einzustellen.
27
Das in die Kassette eingelegte Papierformat
wurde geändert, ohne dass die
Papierformateinstellung der Kassette geändert
wurde.
→ Vergewissern Sie sich, dass die
Papierformateinstellung der Kassette geändert
wird, wenn Sie das Papierformat in der
Kassette ändern.
21
Das Papier überschreitet die in der
Gerätespezifikation angegebenen Grössen- und
Gewichtsformate.
→ Benutzen Sie Kopierpapier, das den
angegebenen Normformaten entspricht.
16
Das Papier ist wellig oder feucht.
→ Benutzen Sie kein welliges oder zerknittertes
Papier. Tauschen Sie das Papier gegen
trockenes Kopierpapier aus. Wenn das Gerät
längere Zeit nicht benutzt wird, sollte das
Papier aus den Fächern oder Schubladen
entfernt werden und an einem trockenen,
dunklen Ort in einer Plastikhülle verwahrt
werden, um Feuchtigkeitsabsorption zu
verhindern.
-
Das Vorlagenglas oder die Unterseite des RSPFEinzugs ist verschmutzt.
→ Reinigen Sie diese Teile regelmäßig.
Das Original ist verschmiert oder fleckig.
→ Verwenden Sie eine saubere Vorlage.
162
-
Das Bild lässt sich leicht
abreiben.
Die Fixiertemperatur stimmt nicht.
→ Stellen Sie in den Bediener-Programmen
"PAPIERART" (Programm 29) auf "2 (DICKES
PAPIER)".
134
Kein gleichmäßiger Druck
zwischen den Rändern und
der Mitte des Papiers.
Die Fixiertemperatur stimmt nicht.
→ Stellen Sie in den Bediener-Programmen
"PAPIERART" (Programm 29) auf "1
(NORMALPAPIER)".
134
FEHLERSUCHE UND WARTUNG
Problem
Papierstau.
Weiße oder schwarze Linien
erscheinen auf den Kopien.
Grund und Lösung
Seite
Papierstau.
→ Zur Beseitigung des Papierstaus siehe
"PAPIERSTAUBESEITIGUNG".
153
Das Papier überschreitet die in der
Gerätespezifikation angegebenen Grössen- und
Gewichtsformate.
→ Benutzen Sie Kopierpapier, das den
angegebenen Normformaten entspricht.
16
Das Papier ist wellig oder feucht.
→ Benutzen Sie kein welliges oder zerknittertes
Papier. Tauschen Sie das Papier gegen
trockenes Kopierpapier aus. Wenn das Gerät
längere Zeit nicht benutzt wird, sollte das
Papier aus den Fächern oder Schubladen
entfernt werden und an einem trockenen,
dunklen Ort in einer Plastikhülle verwahrt
werden, um Feuchtigkeitsabsorption zu
verhindern.
-
Das Papier wurde nicht richtig eingelegt.
→ Stellen Sie sicher, dass das Papier richtig
eingelegt ist.
17
Es befinden sich Papierreste im Gerät.
→ Beseitigen Sie alle Papierstückchen nach einem
Papierstau.
154
Die Papierkassette ist zu voll.
→ Wenn der Papierstapel höher als die
Markierungslinie im Fach ist, Stapel ganz
herausnehmen, etwas Papier entfernen und
Stapel nicht höher als zur Markierungslinie
wieder einsetzen.
18
Mehrere Blätter kleben aneinander.
→ Fächern Sie das Papier vor dem Einlegen gut
auf.
17
Die Führungen im manuellen Papierfach passen
nicht zur Papierbreite.
→ Stellen Sie die Führungen passend zur
Papierbreite ein.
20
Die Scannerglasplatte im RSPF-Einzug ist
schmutzig.
→ Reinigen Sie das längliche, schmale
Scannerglas.
162
Entwickler- bzw. Trommeleinheit ist schmutzig.
→ Reinigen Sie die Entwickler- bzw.
Trommeleinheit.
163
Der Transferlader ist schmutzig.
→ Reinigen Sie den Transferlader.
164
145
FEHLERSUCHE UND WARTUNG
Problem
Grund und Lösung
Für eine Papierkassette kann
das Papierformat nicht
eingestellt werden.
Die Ausgabe wird nicht
sauber im Papierauswurffach
gestapelt.
Ein Kopierauftrag hält an,
bevor er beendet ist.
Die Energiesparanzeige
leuchtet.
Eine Warnanzeige (
leuchtet oder blinkt.
)
Beleuchtungskörper flackern.
146
Seite
Der Kopier- oder Druckvorgang läuft.
→ Stellen Sie das Papierformat erst dann ein,
wenn Kopier- oder Druckvorgang
abgeschlossen sind.
-
Das Gerät ist wegen Papiermangel oder
aufgrund eines Papierstaus vorübergehend
stehen geblieben.
→ Laden Sie Papier oder entfernen Sie den
Papierstau, und stellen Sie dann das
Papierformat ein.
17, 21, 153
Beide Seiten des Papiers sind nach oben
gewellt.
→ Ein Umdrehen des Papiers im Papierfach kann
dieses Problem beseitigen.
18
"SPEICHER VOLL, WEITER MIT START." erscheint
auf dem Display.
→ Der Speicher wurde während des Kopierens mit
Sortieren voll. Kopieren Sie nur die Originale,
die bereits gescannt wurden oder annullieren
Sie den Kopierauftrag und löschen Sie die
Daten im Speicher.
32
Die Papierkassette ist leer.
→ Papier nachfüllen.
18
Andere Anzeigen leuchten.
→ Wenn andere Anzeigen leuchten, befindet sich
das Gerät in der Vorwärmphase. Drücken Sie
irgendeine Taste auf dem Bedienfeld, um den
normalen Betrieb fortzusetzen.
15
Nur die Energiesparanzeige leuchtet.
→ Wenn nur die Energiesparanzeige leuchtet,
befindet sich das Gerät im Energiesparmodus.
Um wieder in den Normalbetrieb zu gelangen,
muss die [START] Taste (
) gedrückt
werden.
15
Sehen Sie in "DISPLAYMITTEILUNGEN" nach und
prüfen Sie die Bedeutung der Warnanzeige sowie
der im Display angezeigten Fehlermitteilung und
handeln Sie entsprechend.
138
Es wird für das Gerät und für den
Beleuchtungskörper dieselbe Steckdose
verwendet.
→ Schließen Sie das Gerät nur an eine Steckdose
an, die nicht für andere elektrische Geräte
verwendet wird.
-
FEHLERSUCHE UND WARTUNG
Fehlerbehebung bei der Bildübertragung
Problem
Grund und Lösung
Das gescannte Bild ist
abgeschnitten.
Die Einstellung des "Scanformats" ist kleiner als das
Originalformat.
→ Stellen Sie das Scanformat auf das Originalformat (S.115)
ein und achten Sie darauf, dass das Original richtig
ausgerichtet aufgelegt wird (S.120). Wenn Sie bewusst eine
Größeneinstellung gewählt haben, die kleiner als die
tatsächliche Vorlagengröße ist, legen Sie die Vorlage so auf
das Vorlagenglas, dass der von Ihnen gewünschte
Bildausschnitt gescannt wird. Wenn z. B. die tatsächliche
Größe A4 ist und Sie für die Größeneinstellung B5 gewählt
haben, legen Sie die Vorlage so auf, das der zu scannende
Bildausschnitt innerhalb des B5-Bereiches links in der Mitte
des Vorlagenglases ist.
Die Bilddaten können nicht
geöffnet werden.
Das vom Empfänger verwendete Viewerprogramm ist nicht für
das Format der empfangenen Daten geeignet.
→ Versuchen Sie, beim Versenden der Bilddaten einen anderen
Dateityp (TIFF / PDF / JPEG) und/oder ein anderes
Komprimierungsformat (Keine, MH (G3), MMR (G4))
auszuwählen.
Ist dies nicht möglich, sollte der Empfänger Sharpdesk oder
ein Programm verwenden, das die oben genannten
Kombinationen von Dateiformat und Kompression
unterstützt.
Wurde für zwei aufeinander
folgende Scannen zu FTP Übertragungen derselbe
Dateiname verwendet, wird
die zweite Datei nicht
gesendet.
Der Empfänger hat die
gesendeten Daten nicht
empfangen.
Die erste Datei befindet sich möglicherweise noch im Cache des
Dateiserver-Clients. Desaktivieren Sie die Verwendung des
Cache-Speichers in der Client-Software.
Es gibt einen Fehler in den gespeicherten Zielinformationen
oder es wurde die falsche Zieladresse gewählt.
→ Vergewissern Sie sich, dass die korrekten Zielinformationen
gespeichert sind. Wenn es einen Fehler gibt, beheben Sie ihn
(S.107).
* Konnte eine E-Mail (Scannen zu E-Mail) nicht korrekt
empfangen werden, wird eine Fehlermeldung wie zum
Beispiel "Nachricht konnte nicht gesendet werden" an die
E-Mail-Adresse des zuständigen Administrators gesendet.
Diese Information hilft Ihnen möglicherweise, die Ursache
für das Problem zu ermitteln.
147
FEHLERSUCHE UND WARTUNG
Problem
Grund und Lösung
Prüfen Sie auf der Webseite, ob eine Begrenzung für die Größe
von Bilddateien mittels Scannen zu E-Mail eingestellt wurde (die
Werkseinstellung ist "Unbegrenzt"). Es kann eine Beschränkung
von 1 MB bis 10 MB eingestellt werden. Wenden Sie sich an den
verantwortlichen Administrator für die Webseite, um eine
geeignete Beschränkung festzulegen (S.110).
Der Empfänger kann keine mit
E-Mail gesendeten Daten
(Scannen zu E-Mail)
empfangen.
Es kommt vor, dass Mailserver-Administratoren die
Datenmenge begrenzen, die beim Senden von E-Mails
übertragen werden darf. Selbst wenn die zu übertragende
Datenmenge die oben genannten Grenzen nicht übersteigt, kann
es sein, dass die Daten nicht zum Empfänger übertragen
werden, weil der Mailserver-Administrator selbst eine
Beschränkung festgelegt hat. Verringern Sie die zu übertragende
Datenmenge (reduzieren Sie die Anzahl gescannter Seiten).
(Fragen Sie Ihren Mailserver-Administrator, welche
Datenmengen bei einer E-Mail-Übertragung gesendet werden
dürfen.)
Die Übertragung benötigt viel
Zeit.
Bei einer großen Informationsmenge ist der Dateiumfang groß,
so dass für die Übertragung viel Zeit benötigt wird.
Beachten Sie bei der Auswahl von Scaneinstellungen folgende Punkte, um
die Erzeugung einer Bilddatei sicherzustellen, die im Hinblick auf Bildqualität
und Dateigröße dem Übertragungszweck gerecht wird.
Scaneinstellungen werden auf der Webseite konfiguriert.
• Farbmodus
Wählen Sie einen für die Verwendung der zu scannenden Vorlage
angemessenen Farbmodus, damit die Datei nicht größer als notwendig wird.
Das Scannen einer Vorlage im Farbmodus Graustufen oder Schwarzweiß
ergibt eine kleinere Dateigröße als ein Farbscan.
• Auflösung
Für normale Textvorlagen wird mit der Einstellung Farbmodus "Monochrom 2
Abstufungen" und einer Auflösung von 200 dpi oder 300 dpi ein gut lesbares
Resultat erzielt.
Eine Auflösung von 600 dpi sollte nur gewählt werden, wenn eine hohe
Wiedergabequalität erforderlich ist (z.B. Fotografien oder Abbildungen).
Beachten Sie, dass die Dateigröße bei einer hohen Auflösung wächst. Dies
kann Probleme verursachen, wenn die Speicherkapazität des Servers beim
Empfänger nicht ausreicht oder der Administrator die Dateigröße für zu
empfangende Daten beschränkt hat. War die Übertragung nicht erfolgreich,
können Sie beispielsweise die Anzahl gescannter Seiten oder die Scan-Größe
des Originals reduzieren.
148
FEHLERSUCHE UND WARTUNG
Fehlerbehebung bei Netzwerkverbindungen
■ Ist das Netzwerkkabel
korrekt angeschlossen?
■ Ist das Gerät für den
Einsatz im selben Netzwerk
konfiguriert wie der
Computer?
■ Benutzen Sie einen
Anschluss, der mit
Standard TCP/IP Port
erstellt wurde?
Prüfen Sie, ob das Netzwerkkabel korrekt an den
Steckverbindern und Ihrem Computer angeschlossen worden
ist.
Das Gerät lässt sich nicht verwenden, wenn es nicht in
demselben Netzwerk angeschlossen ist wie der Computer, oder
wenn es nicht für den Einsatz in diesem Netzwerk konfiguriert
wurde.
Für weitere Informationen wenden Sie sich an den NetzwerkAdministrator
Wenn Sie einen Anschluss verwenden, der mit Standard TCP/IP
Port erstellt wurde, kann das Drucken eventuell nicht
funktionieren, wenn "SNMP-Status aktiviert" für die
Anschlusseinstellungen des Druckertreibers aktiviert ist. Öffnen
Sie die Eigenschaften des Druckertreibers und klicken Sie auf
die Schaltfläche "Anschluss konfigurieren" auf der Registerkarte
"Anschlüsse". In dem darauf eingeblendeten Fenster
vergewissern Sie sich, dass das Kontrollkästchen "SNMP-Status
aktiviert" nicht aktiviert ist.
149
PROBLEME BEIM SETUP DER SOFTWARE
Wird die Software nicht richtig installiert, überprüfen Sie die folgenden Punkte an Ihrem
Rechner.
Informationen zum Entfernen der Software finden Sie unter "Software entfernen" (S.152)
MFP-Treiber kann nicht installiert werden (Windows 2000/XP/Vista/7)
Überprüfen Sie die Einstellungen Ihres Computers anhand der folgenden Schritte, wenn der
MFP-Treiber unter Windows 2000/XP/Vista/7 nicht installiert werden kann.
1
Drücken Sie Taste "Start" und danach "Systemsteuerung".
Windows 2000: Klicken Sie auf die Schaltfläche "Start", wählen Sie "Einstellungen"
und klicken Sie dann auf "Systemsteuerung".
2
Klicken Sie auf "Leistung und Wartung" und dann auf "System".
3
Klicken Sie auf die Registerkarte "Hardware" und dann auf die
Schaltfläche "Treibersignierung".
4
Aktivieren Sie "Wie soll Windows
vorgehen?"
("Dateisignaturverifizierung" in
Windows 2000).
Windows 2000: Doppelklicken Sie auf das "System"-Symbol.
Wenn "Sperren" aktiviert ist, ist es nicht
möglich, den MFP-Treiber zu
installieren. Wählen Sie "Warnen" aus
und installieren Sie dann den MFPTreiber, wie im Kapitel "INSTALLIEREN
DER SOFTWARE" erklärt wird.
150
FEHLERSUCHE UND WARTUNG
Plug-and-Play-Bildschirm wird nicht angezeigt
Der Plug-and-Play-Bildschirm wird nicht angezeigt. Wenn der Plug and Play-Bildschirm nicht
angezeigt wird, nachdem Sie das Gerät über ein USB-Kabel mit dem Computer verbunden und
eingeschaltet haben, führen Sie die unten beschriebenen Schritte aus, um zu prüfen, ob die
USB-Schnittstelle zur Verfügung steht.
1
Klicken Sie auf die Schaltfläche "Start", klicken Sie auf
"Systemsteuerung" und dann auf "Leistung und Wartung".
• Unter Windows Vista/7 klicken Sie auf die Schaltfläche "start", klicken Sie auf
"Systemsteuerung" und dann auf "System und Wartung".
• Klicken Sie unter Windows 2000 auf die Schaltfläche "Start", wählen Sie
"Einstellungen" aus, und klicken Sie dann auf "Systemsteuerung".
2
Klicken Sie auf "System", klicken Sie auf die Registerkarte "Hardware"
und dann auf die Schaltfläche "Geräte-Manager".
In der Geräteliste wird "USB-Controller" angezeigt.
• Unter Windows Vista/7 klicken Sie auf den "Gerätemanager" und in der danach
angezeigten Bestätigungsmeldung auf "Weiter".
• Unter Windows 2000 doppelklicken Sie auf das Symbol "System", klicken Sie
auf die Registerkarte "Hardware" und dann auf die Schaltfläche "GeräteManager".
3
Klicken Sie auf das
Symbol neben "USB-Controller".
Zwei Elemente sollten angezeigt werden: der Typ Ihres Controller-Chipsatzes und
Root Hub. Wenn diese Optionen angezeigt werden, können Sie die USB-Schnittstelle
verwenden. Wenn neben "USB-Controller" ein gelbes Ausrufezeichen steht oder diese
Option gar nicht angezeigt wird, müssen Sie den Abschnitt USB-Fehlersuche in Ihrem
Computer-Handbuch lesen oder sich an den Hersteller Ihres Computers wenden.
4
Nachdem Sie geprüft haben, dass die USB-Schnittstelle aktiviert wurde,
installieren Sie die Software, wie im Kapitel "INSTALLIEREN DER
SOFTWARE" erklärt wird.
151
FEHLERSUCHE UND WARTUNG
Der MFP-Treiber kann per Plug-and-Play nicht richtig installiert
werden (Windows 2000/XP/Vista/7)
Wenn der MFP-Treiber unter Windows 2000/XP/Vista/7 per Plug-and-Play nicht richtig
installiert werden kann (wenn z. B. Plug-and-Play stattfindet ohne Kopieren der für die
Installation des MFP-Treibers benötigten Dateien), folgen Sie diesen Schritten, um unnötige
Geräte zu entfernen, und installieren Sie dann den MFP-Treiber wie in Kapitel "INSTALLATION
DER SOFTWARE" (S.39) erklärt wird.
1
Klicken Sie auf die Schaltfläche "Start", klicken Sie auf
"Systemsteuerung" und dann auf "Leistung und Wartung".
• Unter Windows Vista/7 klicken Sie auf die Schaltfläche "start", klicken Sie auf
"Systemsteuerung" und dann auf "System und Wartung".
• Klicken Sie unter Windows 2000 auf die Schaltfläche "Start", wählen Sie
"Einstellungen" aus, und klicken Sie dann auf "Systemsteuerung".
2
Klicken Sie auf "System", klicken Sie auf die Registerkarte "Hardware"
und dann auf die Schaltfläche "Geräte-Manager".
• Unter Windows Vista/7 klicken Sie auf den "Gerätemanager" und in der danach
angezeigten Bestätigungsmeldung auf "Weiter".
• Unter Windows 2000 doppelklicken Sie auf das Symbol "System", klicken Sie
auf die Registerkarte "Hardware" und dann auf die Schaltfläche "GeräteManager".
3
Klicken Sie auf das
Symbol
neben "Andere Geräte".
Wenn "AL-XXXX" und "SHARP AL-XXXX"
erscheint, wählen Sie beide Optionen aus
und löschen Sie diese.
Wenn "Andere Geräte" nicht erscheint, schließen Sie das Fenster "GeräteManager".
4
Installieren Sie die Software wie im Kapitel "INSTALLIEREN DER
SOFTWARE" erklärt wird.
Software entfernen
Wenn Sie die Software entfernen müssen, gehen Sie wie folgt vor.
1
Drücken Sie Taste "Start" und danach "Systemsteuerung".
Klicken Sie unter Windows 2000 auf die Schaltfläche "Start", wählen Sie
"Einstellungen" aus, und klicken Sie dann auf "Systemsteuerung".
2
Drücken Sie "Software".
• Bei Windows Vista/7 klicken Sie auf "Programm deinstallieren".
• Bei Windows 2000 doppelklicken Sie auf das Symbol für "Software hinzufügen/
entfernen".
3
Wählen Sie "SHARP AL-2051 MFP Driver" und Button Manager in der Liste
aus und entfernen Sie die Software.
Nähere Informationen finden Sie in Ihrer Bedienungsanleitung oder unter Hilfe in
Ihrem Betriebssystem.
152
ENTFERNUNG VON PAPIERSTAUS
Wenn ein Papierstau auftritt, blinkt die Warnanzeige, die Meldung "PAPIERSTAU BEHEBEN"
erscheint im Display und das Gerät hört auf zu arbeiten. Wenn ein Papierstau bei Verwendung
des RSPF-Einzugs auftritt, erscheint die Meldung "LETZT. ORIG.X EINL. WEITER MIT START."
auf dem Display. ("X" gibt die Anzahl an Seiten an, die zurückgelegt werden sollen.). Dies gibt
die Anzahl der Originale an, die nach Beseitigung des Papierstaus in das Originaleinzugsfach
zurückgelegt werden müssen. Legen Sie die erforderliche Anzahl an Originalen nochmals ein.
Diese Zahl wird gelöscht, wenn der Kopiervorgang wieder aufgenommen wird oder wenn die
Taste [LÖSCHEN] (
) gedrückt wird. Wenn ein Dokumentenstau im RSPF-Einzug auftritt,
stoppt das Gerät und die Warnanzeige beginnt zu blinken. Informationen zur Beseitigung eines
Papierstaus im RSPF-Einzug finden Sie im Kapitel "D: Papierstau im RSPF" (S.156)
1
Öffnen Sie den Mehrfacheinzug
und anschließend die
Seitenverkleidung.
2
Prüfen Sie den Staubereich. Entfernen Sie den Papierstau, indem Sie für
jeden Ort die Anweisungen der unten stehenden Abbildung befolgen.
Wenn die Papierstauanzeige blinkt, gehen Sie zu "A: Papierstau im
Papiereinzugsbereich" (S.154).
Wenn Sie das eingeklemmte Papier von
Wenn sich der Papierstau hier befindet, gehen Sie
dieser Seite aus sehen, gehen Sie zu
zu "B: Papierstau im Fixierbereich". (S.154)
"C: Papierstau im Transportbereich". (S.155)
Wenn sich der Papierstau hier befindet, gehen Sie
zu "A: Papierstau im Papiereinzugsbereich". (S.154)
153
FEHLERSUCHE UND WARTUNG
A: Papierstau im Papiereinzugsbereich
1
Entfernen Sie das gestaute Papier vorsichtig aus dem
Papiereinzugsbereich, wie in der Abbildung gezeigt. Wenn die
Papierstauanzeige blinkt und das gestaute Papier vom
Papiereinzugsbereich aus nicht gesehen werden kann, ziehen Sie das
Papierfach heraus und entfernen Sie das gestaute Papier. Kann das
Papier nicht entfernt werden, gehen Sie zu "B: Papierstau im
Fixierbereich".
Die Fixiereinheit ist warm. Berühren Sie sie beim Entfernen von
gestautem Papier nicht. Andernfalls besteht Verbrennungs- oder
Verletzungsgefahr.
• Die Oberfläche der Trommeleinheit (grüner Teil) darf beim Beseitigen des
Papierstaus nicht berührt werden. Sie kann dadurch beschädigt werden und
es können Flecken auf den Kopien entstehen.
• Wenn das Papier über den manuellen Einzug zugeführt wurde, entfernen Sie
das gestaute Papier nicht über das Fach für den manuellen Einzug. Toner auf
dem Papier kann den Papiertransportbereich verunreinigen und zu Flecken auf
den Kopien führen.
2
Schließen Sie die Seitenabdeckung durch Drücken der runden
Sicherungsknöpfe neben der Verriegelungstaste der Seitenabdeckung.
Die Papierstauanzeige erlischt und die Bereit-Anzeige leuchtet auf.
B: Papierstau im Fixierbereich
1
154
Senken Sie den Verriegelungshebel
der Fixiereinheit.
Freigabehebel der Fixiereinheit
FEHLERSUCHE UND WARTUNG
2
Entfernen Sie das gestaute Papier
vorsichtig von der Unterseite der
Fixiereinheit her, wie in der Abbildung
gezeigt. Wenn sich das Papier nicht
entfernen lässt, gehen Sie zu
"C: Papierstau im Transportbereich".
Die Fixiereinheit ist warm. Berühren Sie sie beim Entfernen von
gestautem Papier nicht. Andernfalls besteht Verbrennungs- oder
Verletzungsgefahr.
• Die Oberfläche der Trommeleinheit (grüner Teil) darf beim Beseitigen des
Papierstaus nicht berührt werden. Andernfalls können Flecken auf den Kopien
entstehen.
• Entfernen Sie in der Fixiereinheit eingeklemmtes Papier nicht von oben. Toner
auf dem Papier kann den Papiertransportbereich verunreinigen und zu Flecken
auf den Kopien führen.
3
Klappen Sie den Freigabehebel der Fixiereinheit nach oben und schließen
Sie die Seitenabdeckung durch Drücken der runden Sicherungsknöpfe
neben der Entriegelungstaste der Seitenabdeckung. Die
Papierstauanzeige erlischt und die Bereit-Anzeige leuchtet auf.
C: Papierstau im Transportbereich
1
Senken Sie den Verriegelungshebel der Fixiereinheit.
Siehe "B: Papierstau im Fixierbereich" (S.154).
2
Öffnen Sie die Frontverkleidung.
Das Öffnen der Frontabdeckung ist in der STARTANLEITUNG beschrieben.
3
Drehen Sie die Einzugsrolle in
Pfeilrichtung und entfernen Sie
das gestaute Papier vorsichtig
aus dem Ausgabebereich.
Drehwalze
Knopf
155
FEHLERSUCHE UND WARTUNG
4
Klappen Sie den Freigabehebel der Fixiereinheit nach oben, schließen
Sie die Frontabdeckung, und schließen Sie dann die Seitenabdeckung
durch Drücken der runden Sicherungsknöpfe neben der
Entriegelungstaste der Seitenabdeckung. Die Papierstauanzeige erlischt
und die Bereit-Anzeige leuchtet auf.
Beim Schließen der Abdeckungen sollte zuerst die Frontabdeckung und
anschließend die Seitenabdeckung sicher geschlossen werden. Durch Schließen
der Abdeckungen in der falschen Reihenfolge können sie beschädigt werden.
D: Papierstau im RSPF
Befindet sich das gestaute Original oben im Originaleinzugsfach oder im Ausgabebereich,
gehen Sie zur Beseitigung des Staus wie unter (A) beschrieben vor. Befindet sich das gestaute
Original innerhalb des Originaleinzugs und ist nicht sichtbar, gehen Sie wie unter (B)
beschrieben vor.
(A) Befindet sich das gestaute Original oben im Originaleinzugsfach oder im
Ausgabebereich, öffnen Sie die Abdeckung des Dokumenteneinzugs und ziehen Sie das
Original vorsichtig heraus. Lässt sich das gestaute Original nicht herausziehen,
drücken Sie den RSPF-Staubeseitigungshebel, während Sie das Original herausziehen.
Schließen Sie nach Beseitigung des Staus die Abdeckung des Dokumenteneinzugs.
Vorlageneinzugsabdeckung
RSPF-Staubeseitigungshebel
(B) Öffnen Sie die Abdeckung des Dokumenteneinzugs. Öffnen Sie dann den RSPF und
drehen Sie die Walze in Pfeilrichtung. Befindet sich das gestaute Original im Zustand
(X), ziehen Sie es heraus, wenn es im Ausgabebereich erscheint. Befindet sich das
gestaute Original im Zustand (Y), ziehen Sie es nach unten heraus. Senken Sie nach
Beseitigung des Staus den RSPF ab und schließen Sie die Abdeckung des
Dokumenteneinzugs.
Walze
(X)
(Y)
Öffnen und schließen Sie den RSPF, um die Fehleranzeige zu löschen. Auf dem
Display erscheint "LETZT. ORIG.X EINL. WEITER MIT START". Legen Sie die
angegebene Anzahl an Seiten in das Originaleinzugsfach zurück. Drücken Sie die
[START] Taste (
), um den Kopierbetrieb wieder aufzunehmen.
156
ERSETZEN DER ENTWICKLEREINHEIT
Wenn Toner knapp wird, leuchtet die Warnanzeige "TD TONERKARTUSCHE FAST LEER." auf
dem Display. Informationen zum Kauf einer neuen Entwicklereinheit finden Sie in der
STARTANLEITUNG. Wenn der Kopierbetrieb fortgesetzt wird, obwohl die Anzeige leuchtet,
werden die Kopien nach und nach immer heller, bis die Tonerpatrone vollständig leer ist. Wenn
die Tonerpatrone leer ist, stoppt das Gerät, die Warnanzeige blinkt, und die Meldung "TONER/
DEV.-KARTUSCHE ERSETZEN" wird im Display angezeigt. Folgen Sie den nachfolgenden
Schritten für den Wechsel der Entwicklereinheit.
• Nach dem Stoppen des Geräts ist es eventuell möglich, einige weitere Kopien
anzufertigen, indem die Entwicklereinheit aus dem Gerät genommen, in
horizontaler Richtung geschüttelt und wieder eingesetzt wird. Ist das Kopieren
danach nicht mehr möglich, muss die TD-Kartusche ersetzt werden.
• Beim Kopiervorgang eines sehr dunklen Originals erscheint die Meldung
"TONER NACHFÜLLEN" und der Kopiervorgang kann sogar stoppen, obwohl
noch Toner in der Entwicklereinheit übrig ist. Das Gerät füllt max. 2 Minuten
lang Toner auf, dann leuchtet die Bereit-Anzeige auf. Drücken Sie die [START]
Taste (
), um den Kopierbetrieb wieder aufzunehmen.
1
Öffnen Sie das manuelle
Eingabefach, und öffnen Sie
dann die Seitenabdeckung unter
Drücken der Verriegelungstaste
der Seitenabdeckung.
2
Drücken Sie vorsichtig auf beide
Seiten der Frontabdeckung, um
sie zu öffnen.
157
FEHLERSUCHE UND WARTUNG
3
Halten Sie den Freigabeknopf gedrückt,
und ziehen Sie die Entwicklereinheit
vorsichtig heraus.
Freigabetaste
• Nach Entfernen der leeren Tonerpatrone schütteln oder beklopfen Sie sie
nicht. Es könnte noch verbliebenes Tonerpulver herausfallen und
Verschmutzungen hervorrufen. Stecken Sie die alte Patrone sofort in den der
neuen Patrone beiliegenden Plasikbeutel.
• Entsorgen Sie die alte Patrone im Beutel entsprechend den örtlichen
Müllabfuhrvorschriften.
4
Nehmen Sie die Entwicklereinheit aus der Verpackung. Halten Sie die TDKartusche an beiden Seiten fest und schütteln Sie sie vier- oder fünfmal in
horizontaler Richtung. Fassen Sie die Lasche der Schutzabdeckung und
ziehen Sie die Lasche zur Seite, um die Abdeckung zu entfernen.
4 oder 5 Mal
5
158
Halten Sie den Freigabeknopf gedrückt
und schieben Sie die Entwicklereinheit
ein, bis sie einrastet.
Freigabetaste
FEHLERSUCHE UND WARTUNG
6
Schließen Sie die
Frontabdeckung und
anschließend die
Seitenabdeckung durch Drücken
der runden Sicherungsknöpfe
neben der Verriegelungstaste der
Seitenabdeckung. Die
Papierstauanzeige erlischt und
die Bereit-Anzeige leuchtet auf.
7
Beim Schließen der Abdeckungen sollte zuerst die Frontabdeckung und
anschließend die Seitenabdeckung sicher geschlossen werden. Durch Schließen
der Abdeckungen in der falschen Reihenfolge können sie beschädigt werden.
ERSETZEN DER BILDTROMMEL
Die Lebensdauer der Trommeleinheit beläuft sich auf ca. 18.000 Kopien. Wenn der interne
Zähler bei ca. 17.000 anlangt, wird die Warnanzeige aufleuchten, und die Meldung
"TROMMELKARTUSCHE BALD WECHSELN" erscheint auf dem Display. Weitere Informationen
zum Kauf der Trommeleinheit finden Sie in der STARTANLEITUNG. Wenn die Warnanzeige
blinkt und die Meldung "TROMMELKARTUSCHE ERSETZEN" erscheint, stoppt das Gerät, bis
eine neue Trommeleinheit eingesetzt wurde. Sie müssen die Bildtrommel zu diesem Zeitpunkt
ersetzen.
Entfernen Sie bei einer neuen Bildtrommel vor dem Gebrauch nicht die
Schutzabdeckung von der Trommel (schwarzes Papier). Die Abdeckung schützt
die Trommel vor Lichteinfall von außen.
1
Entfernen Sie die Entwicklereinheit (siehe "ERSETZEN DER
ENTWICKLEREINHEIT" (S.157)).
159
FEHLERSUCHE UND WARTUNG
2
Fassen Sie den Griff der Trommeleinheit und
ziehen Sie die Trommeleinheit vorsichtig
heraus. Entsorgen Sie die alte Bildtrommel
gemäß den lokalen Vorschriften.
3
Nehmen Sie die neue Bildtrommel aus der Schutzhülle und entfernen Sie
die Schutzabdeckung von der Trommel. Installieren Sie die neue
Trommeleinheit anschließend vorsichtig.
Griff der Trommeleinheit
Die Oberfläche der Trommeleinheit (grüner Teil) darf nicht berührt werden.
Andernfalls werden die Kopien unsauber.
4
Vorsichtiges Installieren der TD-Kartusche. Lesen Sie dazu die
STARTANLEITUNG.
5
Schließen Sie die Frontabdeckung und anschließend die Seitenabdeckung
durch Drücken der runden Sicherungsknöpfe neben der
Verriegelungstaste der Seitenabdeckung. Die Warnmeldung Auswechseln
der Trommeleinheit erforderlich erlischt und die Bereit-Anzeige leuchtet
auf.
Beim Schließen der Abdeckungen sollte zuerst die Frontabdeckung und
anschließend die Seitenabdeckung sicher geschlossen werden. Durch Schließen
der Abdeckungen in der falschen Reihenfolge können sie beschädigt werden.
160
KONTROLLE DER GESAMTZÄHLUNG UND LEBENSDAUER
DER TROMMELEINHEIT
Sie können die Gesamtzahl aller vom Gerät ausgegebenen Seiten (alle von der Kopier- und
Druckfunktion gedruckten Seiten) sowie die Gesamtausgabe für jede Funktion (Kopienanzahl,
Anzahl gescannter Seiten etc.) und die Lebensdauer der Trommeleinheit kontrollieren. Wenn
die Zählung bei 999,999 anlangt, wird wieder bei 0 angefangen.
1
Drücken Sie die Taste [MENU].
Drücken Sie die Taste [ ] ( ) oder Taste [ ]
( ), bis die Meldung "GESAMTZÄHLER"
erscheint und drücken Sie dann die Taste [OK].
2
Drücken Sie die Taste [ ] ( ) oder Taste [
( ), um die Zählung für jede Funktion
anzuzeigen.
Je nachdem, ob die Taste [
](
sich die Zählung jeder Funktion:
• "AUSGABE GESAMT":
• "KOPIEN":
• "SPF/RSPF":
• "ZWEISEITIG":
• "AUSDRUCKE":
• "SCAN-VORGÄNGE":
• "RESTKOPIEN TROMMEL:
) oder Taste [
]
](
HAUPTMENÜ
3:GESAMTZÄHLER
AUSGABE GESAMT
012,345
) gedrückt wird, ändert
Gesamtzahl aller vom Gerät ausgegebenen Seiten
Gesamtzahl aller Kopien
Gesamtzahl aller per RSPF-Einzug gescannten
Seiten
Gesamtzahl aller mit zweiseitigem Druckvorgang
gedruckten Seiten
Gesamtzahl aller mit der Druckerfunktion
gedruckten Seiten
Gesamtzahl aller gescannten Faxe
Restliche Zahl an Seiten, die mit der
Trommeleinheit gedruckt werden kann.
161
REINIGUNG DES GERÄTES
Richtige Pflege ist unerlässlich, um stets saubere und scharfe Kopien zu erhalten. Nehmen Sie
sich regelmäßig einige Minuten Zeit, um das Gerät zu reinigen.
Sprühen Sie kein entflammbares Reinigungsgas auf. Die Gase aus diesen
Sprays können in Kontakt mit den internen elektrischen Teilen des Gerätes
oder mit heißen Teilen der Fixiereinheit kommen, wobei das Risiko eines
Stromschlages oder eines Brandes entsteht.
• Vor der Reinigung muss der Netzschalter ausgeschaltet und das
Netzkabel aus der Steckdose gezogen werden.
• Benutzen Sie weder Verdünner, Benzin noch andere flüchtige
Reinigungsmittel. Dies könnte Deformierungen, Verfärbungen,
Qualitätseinbußen oder Funktionsstörungen hervorrufen.
Gehäuse
Wischen Sie das Gehäuse mit einem weichen, sauberen Tuch ab.
Vorlagenglas und Rückseite des RSPF
Flecken auf dem Glas, dem RSPF-Abtastfenster, der Abdeckung oder der RSPF-Einzugsrolle
werden mitkopiert. Wischen Sie Glas, RSPF-Abtastfenster, Abdeckung und Einzugsrolle am
RSPF mit einem weichen, sauberen Tuch ab. Geben Sie auf das Tuch ggf. etwas Glasreiniger.
Vorlagenglas/Abtastfenster
RSPF
RSPF-Einzugsrolle
RSPF-Abtastfenster
Schwarzer Streifen
Ist dieser Bereich schmutzig, kann vom RSPF-Einzug
nicht kopiert werden.
162
FEHLERSUCHE UND WARTUNG
Entwicklereinheit und Trommeleinheit
1
Entfernen Sie die Entwickler- bzw. Trommeleinheit wie in Kapitel
"ERSETZEN DER ENTWICKLEREINHEIT" (S.157) und "ERSETZEN DER
BILDTROMMEL" (S.159).
2
Wischen Sie die unten angezeigten Teile der Entwickler- bzw.
Trommeleinheit mit einem sauberen Tuch ab.
Reinigen Sie nur die Teile, die in der Abbildung aufgezeigt sind.
• Die Oberfläche der Trommeleinheit (grüner Teil) darf nicht berührt werden.
Andernfalls werden die Kopien unsauber.
• Beim Reinigen vermeiden Sie es, die Entwicklereinheit zu schütteln oder zu
drehen. Hierbei kann Toner herausspritzen und Ihre Kleidung beschmutzen.
3
Wechseln Sie die Entwickler- bzw. Trommeleinheit aus wie in Kapitel
"ERSETZEN DER ENTWICKLEREINHEIT" (S.157) und "ERSETZEN DER
BILDTROMMEL" (S.159).
Wenn die Kopien streifig oder fleckig werden, ist die Übertragungscorona möglicherweise
verschmutzt. Reinigen Sie die Corona folgendermaßen.
4
163
TRANSFERLADEEINHEIT
1
Schalten Sie das Gerät am Stromschalter aus. (S.15)
2
Stellen Sie sicher, dass das manuelle Eingabefach geöffnet ist, öffnen Sie
dann die Seitenabdeckung durch Drücken der Verriegelungstaste der
Seitenabdeckung.
3
Nehmen Sie den Lader-Reiniger heraus. Setzen Sie den Lader-Reiniger
auf das rechte Ende des Transferladers und schieben Sie ihn dann
vorsichtig nach links. Wiederholen Sie den Vorgang zwei- oder dreimal.
Schieben Sie den Coronareiniger entlang der Kerbe der Übertragungscorona
vom rechten zum linken Ende. Wird der Reiniger bei diesem Vorgang
angehalten, können unsaubere Kopien entstehen.
164
4
Verstauen Sie den
Coronareiniger wieder an seinem
ursprünglichen Platz. Schließen
Sie die Seitenabdeckung durch
Drücken der runden
Sicherungsknöpfe neben der
Verriegelungstaste der
Seitenabdeckung.
5
Schalten Sie den Stromschalter ein. (S.10)
10
Kapitel 10
OPTIONALE GERÄTE
250-BLATT PAPIERKASSETTE (MX-CS10)
Die Papierkassette bietet eine komfortable, erhöhte Papierkapazität für das Gerät sowie eine
größere Auswahl an für das Kopieren jederzeit zur Verfügung stehenden Papierformaten.
Die Vorgehensweise zum Einlegen von Papier in die Papierzufuhreinheit, zum Ändern des
Papierformats und zum Auswählen der Papierkassette entspricht der Vorgehensweise für die
Papierkassette im Gerät. Siehe HANDBUCH und "ÄNDERN DES PAPIERFORMATS EINER
KASSETTE" (S.21).
Kassette
Abdeckung der Unterseite
Diese Option ist eventuell nicht erhältlich, fragen Sie bei Ihrem lokalen
Anbieter nach.
165
11
Kapitel 11
ANHANG
TECHNISCHE DATEN
166
Modell
AL-2051
Art
Digitales Multifunktionssystem, Desktop
Photoelektrisch leitendes
Material
OPC Trommel
Typ des Vorlagenglases
Fest
Kopier-/Druck-System
Trockene, elektrostatische Übertragung
Originale
Blätter, gebundene Dokumente
Vorlagengröße
Max. A4
Kopiergröße
Max. A4 Min. A5, Bildverlust: Max. 4 mm (vordere und hintere
Kanten) Max. 4,5 mm (gesamt entlang anderer Kanten) Max. 6 mm
(vordere Kante der zweiten Kopie bei beidseitigem Kopieren).
Kopiergeschwindigkeit*1
20 Kopien/Min. (A4-Einseitenkopieren bei 100 %
Abbildungsverhältnis)
Durchgängiges Kopieren
Max. 99 Kopien, abwärts zählendes Zählwerk
Zeit für die erste Kopie*2
8,0 Sekunden (wenn Bediener-Programm 24 auf AUS) 10,7
Sekunden (wenn Benutzerprogramm 24 auf EIN) (Papier: A4,
Belichtungsmodus: AUTO, Abbildungsverhältnis: 100%)
Warmlaufzeit*3
Ca. 0 Sekunden
Kopier-Verhältnis
Vorlagenglas: Variabel: 25 % bis 400 % in Schritten von 1 %
(insgesamt 376 Schritte)
Feste Voreinstellungen: AB-System: 25 %, 50 %, 70 %, 86 %, 100 %,
141 %, 200 %, 400%
Zoll-System: 25 %, 50 %, 64 %, 78 %, 100 %, 129 %, 200 %, 400 %
RSPF: Variabel: 50 % bis 200 % in Schritten von 1 % (insgesamt
151 Schritte)
Feste Voreinstellungen: AB-System: 50 %, 70 %, 86 %, 100 %, 141 %, 200 %
Zoll-System: 50 %, 64 %, 78 %, 100 %, 129 %, 200 %
Belichtungssystem
Vorlagenglas: Bewegliche optische Quelle, Schlitzbelichtung
(stationäre Schreibwalze) mit automatischer Belichtung Bewegliche
Vorlage
Papierzufuhr
Ein automatischer Papiereinzug und ein optionales Papierfach (je
250 Blatt) und Mehrfacheinzug (50 Blatt)
Fixiersystem
Heizrollen
Entwicklungssystem
Magnetbürstenentwicklung
Lichtquelle
Dreifarbige CCD Lichtquelle (CCD: 3 Komponenten; Rot, Grün und
Blau)
Auflösung
Scan: 600 x 300 dpi Ausgabe: 600 x 600 dpi (AUTOMATISCHER -/
TEXT-Modus) Scannen: 600 x 600 dpi Ausgabe: 600 x 600 dpi
(FOTO-Modus)
ANHANG
Abstufung
256 Farbtöne (8 Bit)
Stromversorgung
Örtliche Spannung ±10 % (Die Stromversorgungsdaten für diesen
Kopierer sind auf dem Typenschild auf der Rückseite des Geräts
angegeben.)
Leistungsaufnahme
Max. 1,0 kW
Gesamtabmessungen (mit
eingeklapptem
Mehrfacheinzug)
802 mm (B) x 460 mm (T)
Gewicht*4
ca. 18,5 kg
Abmessungen
518 mm (B) x 460 mm (T) x 376 mm (H)
Betriebsbedingungen
Temperatur: 10°C bis 30°C, Luftfeuchtigkeit: 20 % bis 85 %
Geräuschpegel
Schallpegel LwAd
Kopier-Modus: 6,7 B
Standby-Modus: - (*)
Schalldruckpegel LpAm (Bezugswert) (in Umgebung des Geräts)
Kopier-Modus: 51 dB
Standby-Modus: - (*)
(*) = weniger als Hintergrundgeräusch
Messungen Geräuschemission gemäß ISO7779.
*1 Wenn mehrere zweiseitige Kopien gemacht werden, hängt die Kopiergeschwindigkeit von
den Umgebungsbedingungen ab.
*2 Die Erstkopiezeit kann sich je nach Status des Geräts unterscheiden.
*3 Die Aufwärmzeit kann sich je nach Umgebungsbedingungen unterscheiden.
*4 Ohne Entwicklereinheit und Trommeleinheit.
Drucker-Funktion
Druckgeschwindigkeit*
Max. 20 S./Min. (drucken auf Papier des Formats A4)
Auflösung
600 dpi / 300 dpi
Speicher
128 MB
Emulation
PCL6
Installierte Schriftarten
80 PCL6-kompatible Kontur-Schriftarten und 1 Bitmap-Schriftart.
Verbindungen
10 Base-T /100 Base-TX Ethernet, USB 2.0 (Schnittstelle kompatibel
mit Full-Speed/Hi-Speed)
Schnittstellenkabel
[USB-Kabel] USB-Kabel, das USB 2.0 unterstützt. Kaufen Sie bitte ein
im Handel erhältliches USB Kabel. [LAN-Kabel] Geschirmtes Kabel:
Kaufen Sie bitte ein LAN-Kabel im Fachhandel.
167
ANHANG
Scanner-Funktion
Art
Flachbett Scanner
Scanverfahren
Glasplattenauflage / RSPF
Lichtquelle
Dreifarbige CCD Lichtquelle (CCD: 3 Komponenten; Rot, Grün und Blau)
Auflösung
Grundausstattung: 600 dpi x 600 dpi
Einstellbereich: 50 dpi / 9600 dpi
Vorlagenarten
Einzelblätter, Bücher
Effektive Scanfläche
216 mm (Länge) x 356 mm (Breite)
Abtastgeschwindigkeit
2,88 msek/Leitung
Input-Daten
A/D 16 Bit
Output-Daten
R.G.B. 1 oder 8 Bit/Pixel
Scan-Farben
Schwarz- und Weiß 2 Werte, Grauabstufungen, Vollfarbig
Protokoll
TWAIN WIA (nur Windows XP/Vista/7) STI
Verbindungen
10 Base-T /100 Base-TX Ethernet, USB 2.0 (Schnittstelle kompatibel
mit Full-Speed/Hi-Speed)
Drop-Out-Color
Ja
Unterstützte
Betriebssysteme
Windows 2000 Professional/XP/Vista/7
Leerseite
Keine
Schnittstellenkabel
[USB-Kabel] USB-Kabel, das USB 2.0 unterstützt. Kaufen Sie bitte ein
im Handel erhältliches USB Kabel. [LAN-Kabel] Geschirmtes Kabel:
Kaufen Sie bitte ein LAN-Kabel im Fachhandel.
Scanner-Programme
Button Manager / Sharpdesk
Als Teil unserer Politik der ständigen Verbesserung behält sich SHARP das
Recht vor, das Design und die Spezifikationen zur Verbesserung der
Produkte ohne Vorankündigung zu ändern. Die angegebenen Angaben über
die Spezifikation der Ausführung sind Nominalwerte der
Produktionseinheiten. Es kann bei den einzelnen Einheiten zu geringen
Abweichungen von diesen Werten kommen.
168
A. Entsorgungsinformationen für Benutzer aus Privathaushalten
1. In der Europäischen Union
Achtung: Werfen Sie dieses Gerät zur Entsorgung bitte nicht
in den normalen Hausmüll !
Gemäß einer neuen EU-Richtlinie, die die ordnungsgemäße
Rücknahme, Behandlung und Verwertung von gebrauchten
Elektro- und Elektronikgeräten vorschreibt, müssen elektrische
und elektronische Altgeräte getrennt entsorgt werden.
Nach der Einführung der Richtlinie in den EUMitgliedstaaten
können Privathaushalte ihre gebrauchten Elektro- und
Elektronikgeräte nun kostenlos an ausgewiesenen
Rücknahmestellen abgeben*.
In einigen Ländern* können Sie Altgeräte u.U. auch kostenlos
bei Ihrem Fachhändler abgeben, wenn Sie ein vergleichbares
neues Gerät kaufen.
Achtung: Ihr Produkt trägt dieses
Symbol. Es besagt,dass Elektro- und
Elektronikgeräte nicht mit dem
Haushaltsmüll entsorgt, sondern
einem getrennten Rücknahmesystem
zugeführt werden sollten.
*) Weitere Einzelheiten erhalten Sie von Ihrer Gemeindeverwaltung.
Wenn Ihre gebrauchten Elektro- und Elektronikgeräte Batterien
oder Akkus enthalten, sollten diese vorher entnommen und
gemäß örtlich geltenden Regelungen getrennt entsorgt werden.
Durch die ordnungsgemäße Entsorgung tragen Sie dazu bei, dass Altgeräte angemessen gesammelt,
behandelt und verwendet werden. Dies verhindert mögliche schädliche Auswirkungen auf Umwelt und
Gesundheit durch eine unsachgemäße Entsorgung.
2. In anderen Ländern außerhalb der EU
Bitte erkundigen Sie sich bei Ihrer Gemeindeverwaltung nach dem ordnungsgemäßen Verfahren zur
Entsorgung dieses Geräts. Für die Schweiz: Gebrauchte Elektro- und Elektronikgeräte können kostenlos
beim Händler abgegeben werden, auch wenn Sie kein neues Produkt kaufen. Weitere Rücknahmesysteme
finden Sie auf der Homepage von www.swico.ch oder www.sens.ch.
B. Entsorgungsinformationen für gewerbliche Nutzer
1. In der Europäischen Union
Wenn Sie dieses Produkt für gewerbliche Zwecke genutzt haben und nun entsorgen möchten:
Bitte wenden Sie sich an Ihren SHARP Fachhändler, der Sie über die Rücknahme des Produkts informieren
kann.
Möglicherweise müssen Sie die Kosten für die Rücknahme und Verwertung tragen.
Kleine Produkte (und kleine Mengen) können möglicherweise bei Ihrer örtlichen Rücknahmestelle
abgegeben werden.
Für Spanien:
Bitte wenden Sie sich an das vorhandene Rücknahmesystem oder Ihre Gemeindeverwaltung, wenn Sie
Fragen zur Rücknahme Ihrer Altgeräte haben.
2. In anderen Ländern außerhalb der EU
Bitte erkundigen Sie sich bei Ihrer Gemeindeverwaltung nach dem ordnungsgemäßen Verfahren zur
Entsorgung dieses Geräts.
.
SHARP ELECTRONICS (Europe) GmbH
Sonninstraße 3, D-20097 Hamburg
AL-2051
BEDIENUNGSANLEITUNG
DE-1