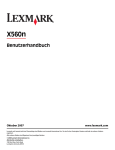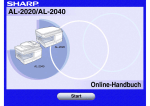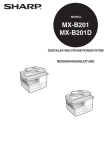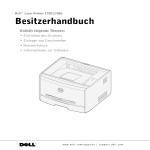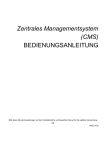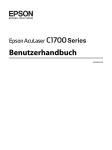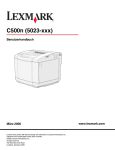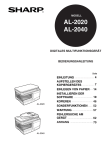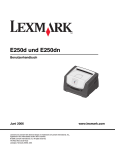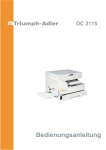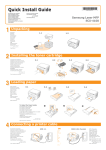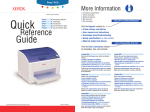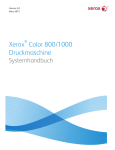Download Dell™ 1250c Farbdrucker Benutzerhandbuch
Transcript
Dell™ 1250c Farbdrucker Benutzerhandbuch www.dell.com | support.dell.com Contents Vor dem Start ..............................................11 A Hinweise, Warnungen und Achtung-Hinweise 13 1 Dell™ 1250c Color Printer Benutzerhandbuch 15 2 Wo finde ich was . . . . . . . . . . . . . . . . . . 17 3 Produktmerkmale . . . . . . . . . . . . . . . . . . 21 4 Informationen zum Drucker . . . . . . . . . . 23 . . . . . . . . . . . . . . . . . . . . . . 23 Rückansicht . . . . . . . . . . . . . . . . . . . . . . . 24 Platzbedarf . . . . . . . . . . . . . . . . . . . . . . . 25 Vorderansicht Bedienerkonsole . . . . . . . . . . . . . . . . . . . . Sichern des Druckers . . . . . . . . . . . . . . . . . . Bestellen von Verbrauchsmaterial . . . . . . . . . . . 26 26 27 Einrichten des Druckers (Druckereinrichtung) 29 Contents 1 5 Anschließen des Druckers . . . . . . . . . . . Verbinden von Drucker und Computer Einschalten des Druckers 31 . . . . . . . . . 31 . . . . . . . . . . . . . . . . 33 . . . . . . . . . . . . . . . . 35 6 Einlegen von Papier 7 Installieren der Druckertreiber auf WindowsComputern 41 Einlegen der CD mit Treibern und Dienstprogrammen Installieren der Druckertreiber . 41 . . . . . . . . . . . . . 41 Installieren hostbasierter Druckertreiber . . . . . 41 Installieren des Druckertreibers XML Paper Specification (XPS) 41 8 Installieren der Druckertreiber auf MacintoshComputern 45 Installieren der Druckertreiber und Software . . . . . 45 Hinzufügen eines Druckers unter Mac OS X 10.5 oder späteren Versionen . . . . . . . . . . . . . . . . . . . . . . 46 Hinzufügen eines Druckers unter Mac OS X 10.4.11 46 Hinzufügen eines Druckers unter Mac OS X 10.3.9 46 Verwendung Ihres Druckers ...................49 9 Richtlinien für Druckmedien Papier 2 Contents . . . . . . . . . . 51 . . . . . . . . . . . . . . . . . . . . . . . . . . 51 Papiereigenschaften . . . . . . . . . . . . . . . . 51 Empfohlenes Papier . . . . . . . . . . . . . . . . 53 Unzulässige Papiersorten Papierauswahl . . . . . . . . . . . . . 53 . . . . . . . . . . . . . . . . . . . 54 Auswählen von vorgedruckten Medien und Briefbögen 55 Drucken auf Briefbögen . . . . . . . . . . . . . . 55 Einlegen von Briefbögen . . . . . . . . . . . . . . 56 Auswählen von vorgelochtem Papier . . . . . . . 56 . . . . . . . . . . . . . . . . . . . . . . . . 57 . . . . . . . . . . . . . . . . . . . . . . . . . 58 Umschlag Etiketten Aufbewahrung von Druckmedien . . . . . . . . . . . . Erkennen der Druckmedien und Spezifikationen Unterstützte Papierformate Unterstützte Papiersorten 59 . . . 60 . . . . . . . . . . . . 60 . . . . . . . . . . . . . 61 Papiersorten-Spezifikationen . . . . . . . . . . . 61 10 Einlegen von Druckmedien . . . . . . . . . . . 63 . . . . . . . . . . . . . . . . . . . . . . . . 63 Kapazität . . . . . . . . . . . . . 63 . . . . . . . . . . . . . . . 63 Abmessungen für Druckmedien Einlegen von Druckmedien . . . . . . . . . . 68 . . . . . . . . . . . . . 70 Einlegen von Briefumschlägen Einlegen des Briefkopfes Verwendung der Ausgabefachverlängerung 11 Bedienerkonsole . . . . . . 71 . . . . . . . . . . . . . . . . . . . 73 Verwenden der Tasten der Bedienerkonsole . . . . . . Contents 73 3 Bedeutung der Leuchtanzeigen der Bedienerkonsole . 76 . . . 77 . . . . . . . . . . . . . . . . . . . . . 78 Häufig vorkommende Leuchtanzeigenfolgen Warnungen Bedieneraufruffehler . . . . . . . . . . . . . . . . Sekundäre Leuchtanzeigenfolgen . . . . . . . . . 81 . . . . . . . . . . . . . . 83 . . . . . . . . . . . . . . . . . . 83 Schwerwiegende Fehler Firmware-Fehler 79 Drucken einer Geräteeinstellungsseite . . . . . . . . 84 Rücksetzen auf Standardeinstellungen . . . . . . . . . 84 . . . . . . . . . . . . . . . . . . . . . 87 12 Wird gedruckt Tipps für erfolgreiches Drucken . . . . . . . . . . . . . . . . 87 . . . . . . . . . . . . 87 . . . . . . . . . . . . . . 87 Tipps zum Aufbewahren von Druckmedien Vermeiden von Papierstaus Senden eines Druckauftrags 87 Abbrechen eines Druckauftrags . . . . . . . . . . . . 88 Abbrechen eines Druckauftrags von der Bedienerkonsole aus 88 Abbrechen eines Druckauftrags Von einem Computer mit Windows . . . . . . . . . . . . . . . . . . . . . . 88 Manueller Duplexdruck (nur Windows-Druckertreiber) 89 Drucken einer Berichtseite . . . . . . . . . . . . . . . . . 91 . . . . . . . . . . . . . . . . 91 . . . . . . . . . . . . . . . . . . . . . 91 Drucken einer Seite mit Druckereinstellungen Die Bedienerkonsole Die Toolbox Druckereinstellungen 4 Contents 91 . . . . . . . . . . . . . . . . . . 92 Lernen Sie Ihren Drucker kennen ..........93 13 Erläuterungen zu den Toolbox-Menüs Druckereinstellungsbericht . . . . . . . . . . . . . . . 95 95 . . . . . . . . . . . . . . . . 96 . . . . . . . . . . . . . . . . . . . . . . 98 Menü-Einstellungen Druckerwartung 99 . . . . . . . . . . . . . . . . . . . . . . . . . . . . . . . . . . . . . 99 . . . . . . . . . . . . . . . . . . . . 101 Systemeinstellungen Papierstärke BTR einstellen Höhenlage einst. 103 . . . . . . . . . . . . . . . . . Farbregistrierungseinstellung . . . . . . . . . . . 104 . . . . . . . . . . . . . . . . . . 106 Vorgaben rücksetzen . Kein Dell-Toner 101 . . . . . . . . . . . . . . . . . . . Fixierer einstellen . . . . . . . . . . . . . . . 106 . . . . . . . . . . . . . . . . . . . 107 . . . . . . . . . . . . . 107 . . . . . . . . . . . . . . . . . . . . . . . . 108 BTR-Auffrischungsmodus Diagnose . 95 . . . . . . . . . . . . . . . Druckerinformationen Berichte . . Diagramme drucken . . . . . . . . . . . . . . . . 108 Geräteüberprüfung . . . . . . . . . . . . . . . . . 109 Umgebungssensor-Informationen Auffrischungsmodus . . . . . . . . 110 . . . . . . . . . . . . . . . . 110 Zurücksetzen auf Standardeinstellungen 111 . . . . . . . 14 Erläuterungen zur Druckersoftware Windows® . 110 . . . . . . . . . Entwicklerdurchmischungs-Modus . . . 113 . . . . . . . . . . . . . . . . . . . . . . . Druckerstatusfenster . . . . . . . . . . . . . . . Contents 113 113 5 Statusüberwachungskonsole . . . . . . . . . . . 113 Dell Verwaltungssystem für Verbrauchsmaterialien™ 113 Softwareaktualisierung . . . . . . . . . . . . . . 114 Schnellstart-Dienstprogramm . . . . . . . . . . . 114 User Setup Disk Creating Tool . . . . . . . . . . . 115 . . . . . . . . . . . . . . . . . . . . . . . 116 Macintosh® Statusüberwachungs-Widget 15 Spezifikationen . . . . . . . . . . . . . . . . . . . . . . . . . . . . . . Kompatibilität mit dem Betriebssystem . 121 . . . . . . . . 121 . . . . . . . . . . . . . . . . . . . . 121 . . . . . . . . . . . . . . . . . . . . . . 122 . . . . . . . . . . . . . . . . . . . . . . . . . 122 Stromversorgung Abmessungen Speicher 116 Page Description Language (PDL)/Emulation, Betriebssystem und Schnittstelle . . . . . . . . . . . . . . . . . . . . . . . 122 . . . . . . . . . . . . . . . . . . . . . . . . 122 . . . . . . . . . . . . . . . . . . . . . . . . . . . 123 Umgebung Kabel Wartung des Druckers ............................125 16 Wartung des Druckers . . . . . . . . . . . . . Einsparen von Verbrauchsmaterial Aufbewahrung von Druckmedien . . . . . . . . . . . 127 . . . . . . . . . . . . 128 Aufbewahrung von Verbrauchsmaterialien . 6 Contents 127 . . . . . . 128 Austauschen der Tonerkassetten 128 . . . . . . . . . . . . Entfernen der Tonerkassetten . . . . . . . . . . . 129 Einsetzen einer Tonerkassette . . . . . . . . . . . 130 . . . . . . . . . . . . . 132 Reinigen des Druckerinneren . . . . . 136 Einstellen der Farbregistrierung . . . . . . . . . . . . 137 Automatisches Korrigieren . . . . . . . . . . . . 137 Den CTD-Sensor (Color Toner Density) reinigen Drucken des Farbregistrierungsdiagramms . . . . 138 Ermitteln der Werte . . . . . . . . . . . . . . . . 138 Eingeben der Werte . . . . . . . . . . . . . . . . 140 17 Beseitigen von Papierstaus Vermeiden von Papierstaus . . . . . . . . . 143 143 . . . . . . . . . . . . . . . Feststellen der Papierstaubereiche 144 . . . . . . . . . . Beseitigen von Papierstaus von der Vorderseite des Druckers aus 145 Beseitigen von Papierstaus von der Rückseite des Druckers aus 146 Beseitigen von Papierstaus aus dem Ausgabefach 148 . . Problemlösung .........................................151 18 Problemlösung . . . . . . . . . . . . . . . . . . . Grundlegende Druckerprobleme Anzeigeprobleme 153 . . . . . . . . . . . . 153 . . . . . . . . . . . . . . . . . . . . 153 Contents 7 Druckprobleme . . . . . . . . . . . . . . . . . . . . . Probleme mit der Druckqualität . . . . . . . . . . . . . Die Druckausgabe ist zu blass . . . . . . . . . . . 154 156 156 Toner schmiert auf dem Papier oder löst sich ab/Flecken auf der Rückseite . . . . . . . . . . . . . . . . . . . . . . 158 Unregelmäßige Tonerflecken/Verschmierter Druck 160 Die gesamte Druckausgabe ist leer . . . . . . . . Auf dem Ausdruck treten Schmierstreifen auf . Farbige Punkte in regelmäßigen Abständen . . . . 162 163 . . . . . . . . . . . . . . . . . . . . . . 163 . . . . . . . . . . . . . . . . . . . . . 164 . . . . . . . . . . . . . . . . . . . . . . 166 Doppelbild Schleier . 161 . . . . . . . . . . . . Senkrechte Lückenbereiche Sprenkel 161 . . Bead-Carry-Out (BCO) . . . . . . . . . . . . . . . Verschmutzungen durch Resttonerschnecke Zerknittertes/Verschmutztes Papier 167 . . . 168 . . . . . . . . 169 Die oberen Ränder sind nicht korrekt . . . . . . . Farbregistrierung ist nicht richtig ausgerichtet 171 . . 171 . . . . . . . 173 Rauschen . . . . . . . . . . . . . . . . . . . . . . . . 174 Papierstau . . . . . . . . . . . . . . . . . . . . . . . . 175 Hervorstehendes / Gewelltes Papier Papierstau wegen Fehleinzug . . . . . . . . . . . Gleichzeitiger Einzug mehrerer Blätter 178 . . . . . . . . . . . . . . . . . . . . 178 . . . . . . . . . . . . . . . . . . . . . . 178 Andere Probleme Kundendienst 176 . . . . . . Anhang .......................................................181 8 Contents B Anhang . . . . . . . . . . . . . . . . . . . . . . . . . Dell-Kundendienstrichtlinie Online-Kundendienst . . . . . . . . . . . . . . . 183 . . . . . . . . . . . . . . . 183 . . . . . 184 . . . . . . . . . . . . . 184 . . . . . . . . . . . . . . . 185 Richtlinie zur Gewährleistung und Rückgabe Recycling-Informationen . Kontaktaufnahme mit Dell 183 Contents 9 10 Contents Vor dem Start 11 12 Hinweise, Warnungen und Achtung-Hinweise HINWEIS: Ein HINWEIS verweist auf wichtige Informationen, die Sie bei der optimalen Verwendung des Druckers unterstützen. WARNUNG: Eine WARNUNG weist auf potentielle Hardwarebeschädigung oder möglichen Datenverlust hin und gibt an, wie das Problem vermieden werden kann. ACHTUNG: ACHTUNG weist darauf hin, dass bestimmte Aktionen zu Sachbeschädigung, zu Verletzungen oder zum Tode führen können. Die Informationen in diesem Dokument können ohne Vorankündigung geändert werden. © 2010 Dell Inc. Alle Rechte vorbehalten. Jegliche Reproduktion dieser Materialien ist ohne vorherige schriftliche Genehmigung von Dell Inc. ausdrücklich verboten. In diesem Text werden folgende Marken verwendet: Dell und das DELL-Logo sind Marken von Dell Inc.; Microsoft, Windows, Windows Server, und Windows Vista sind Marken oder eingetragene Marken der Microsoft Corporation in den USA und/oder in anderen Ländern. XPS (XML Paper Specification): Dieses Produkt enthält u. U. geistiges Eigentum der Microsoft Corporation. Die Bedingungen, unter denen Microsoft dieses geistige Eigentum lizenziert, finden sich unter http://go.microsoft.com/fwlink/?LinkId=52369; DES: Dieses Produkt enthält Software, die durch Eric Young ([email protected]) entwickelt wurde; AES: Copyright© 2003, Dr Brian Gladman, Worcester, UK. Alle Rechte vorbehalten. Dieses Produkt verwendet veröffentlichte AES-Software, die durch Dr. Brian Gladman zu BSD-Lizenzierungsbedingungen zur Verfügung gestellt wird; TIFF (libtiff): Copyright© 1988-1997 Sam Leffler and Copyright© 1991-1997 Silicon Graphics, Inc.; ICC Profile (Little cms): Copyright© 1998-2004 Marti Maria. Andere möglicherweise in diesem Dokument verwendete Marken und Handelsnamen beziehen sich auf die Eigentümer der Marken und Handelsnamen oder auf deren Produkte. Dell Inc. erhebt keinerlei Ansprüche auf nicht in ihrem Eigentum stehende Marken und Handelsnamen. Diese Druckersoftware verwendet einige Codes, die von der Independent JPEG Group definiert wurden. ____________________ Hinweise, Warnungen und Achtung-Hinweise BESCHRÄNKTE RECHTE DER REGIERUNG DER VEREINIGTEN STAATEN Diese Software und Dokumentation wird mit BESCHRÄNKTEN RECHTEN zur Verfügung gestellt. Use, duplication or disclosure by the Government is subject to restrictions as set forth in subparagraph (c)(1)(ii) of the Rights in Technical Data and Computer Software clause at DFARS 252.227-7013 and in applicable FAR provisions: Dell Inc., One Dell Way, Round Rock, Texas, 78682, USA. September 2010 Rev. A00 14 Hinweise, Warnungen und Achtung-Hinweise Dell™ 1250c Color Printer Benutzerhandbuch 1 Klicken Sie auf die Links auf der linken Seite, um Informationen zu den Funktionen, Optionen und zur Bedienung des Druckers zu erhalten. Informationen zu weiteren mit dem Drucker gelieferten Dokumentationsmaterialien finden Sie unter „„Wo finde ich was“ auf Seite 17“. So bestellen Sie Ersatz-Tonerkassetten oder andere Verbrauchsmaterialien bei Dell: 1 Doppelklicken Sie auf das Symbol auf dem Desktop. Wenn Sie das Symbol nicht auf dem Desktop sehen können, gehen Sie folgendermaßen vor: a Navigieren Sie zu x:\abc\Dell Printers\Additional Color Software\Reorder, wobei x:\abc für den Speicherort steht, an dem die Software installiert ist. b Klicken Sie auf die Datei DLRMM.EXE. c Klicken Sie in der Symbolleiste auf Datei. d Wählen Sie Senden an im Dropdown-Menü, und klicken Sie dann im Untermenü auf Desktop (Verknüpfung erstellen). 2 Besuchen Sie die Dell Website für Verbrauchsmaterialien unter www.dell.com/supplies, oder bestellen Sie Dell DruckerVerbrauchsmaterialien per Telefon. Wenn Sie die Dell Service-Kennzeichennummer des Druckers bereit haben, ist der Vorgang besonders einfach. Wo Sie das Service-Kennzeichen finden, ersehen Sie aus „„ExpressServicecode und -Service-Kennung“ auf Seite 19“. Dell™ 1250c Color Printer Benutzerhandbuch15 16 Dell™ 1250c Color Printer Benutzerhandbuch 2 Wo finde ich was HINWEIS: Das USB-Kabel gehört nicht zum Lieferumfang des Druckers. Wonach suchen Sie? Hier finden Sie es • Treiber für meinen Drucker CD Treiber und Dienstprogramme • Mein Benutzerhandbuch Die CD Treiber und Dienstprogramme enthält ein Demovideo für die Konfiguration, die Dokumentation und Treiber für diesen Drucker. Mit der CD können Sie Treiber installieren bzw. neu installieren oder auf das Demovideo für die Einrichtung des Druckers sowie auf die Dokumentation zugreifen. Auf der CD befinden sich unter Umständen auch Readme-Dateien mit aktuellen Informationen zu technischen Änderungen am Drucker und Dokumente mit technischen Beschreibungen für erfahrene Benutzer bzw. Techniker. Wo finde ich was 17 Wonach suchen Sie? Hier finden Sie es • So verwenden Sie den Drucker Kurzhandbuch • Sicherheit Produktinformationshandbuch • Gewährleistungsinformatione n ACHTUNG: Lesen Sie die Sicherheitshinweise im Produktinformationshandbuch durch, bevor Sie den Drucker einrichten und verwenden, und befolgen Sie diese. So richten Sie den Drucker ein: Einrichtungsdiagramm Problemlösung „Problemlösung“ auf Seite 153 18 Wo finde ich was Wonach suchen Sie? Hier finden Sie es Express-Servicecode und Service-Kennung Bedienungsmarke Express-Servicecode xxxxxxx 000 000 000 00 Den Express-Servicecode und die Service-Kennung finden Sie innen auf der seitlichen Klappe des Druckers. • Aktuelle Treiber für den Drucker Gehe zu support.dell.com. • Antworten auf Fragen zu Kundendienst und technischer Unterstützung support.dell.com bietet unter anderem die folgenden Onlineressourcen: • Dokumentation für den Drucker • Lösungen – Tipps und Hinweise zur Problemlösung, Artikel von Technikern und Online-Kurse • Upgrades — Upgrade-Informationen für Komponenten, (z. B. Druckertreiber) • Kundendienst – Kontaktdaten sowie Informationen zu Bestellstatus, Gewährleistung und Reparatur • Downloads – Treiber • Handbücher – Druckerdokumentation und Produktspezifikationen Gehe zu support.dell.com. Wählen Sie Ihre Region aus, und machen Sie die geforderten Angaben, um Zugang zu Hilfetools und Informationen zu erhalten. Wo finde ich was 19 20 Wo finde ich was 3 Produktmerkmale Dieses Kapitel beschreibt die Produktmerkmale und gibt die Links an. Doppelseitig (Manueller Duplexdruck) Manueller Duplexdruck bedeutet, auf die Vorder- und Rückseite eines einzigen Blatts Papier manuell zwei oder mehr Seiten zu drucken. Durch diese Funktion können Sie den Papierverbrauch senken. Weitere Informationen finden Sie unter „Manueller Duplexdruck (nur Windows-Druckertreiber)“ auf Seite 89. Mehrseitendruck auf der Registerkarte „Layout“ (N-up-Druck) Mit N-up-Druck können Sie mehrere Seiten auf ein Blatt Papier drucken. Durch diese Funktion können Sie den Papierverbrauch senken. Weitere Informationen finden Sie in der Hilfe des Druckertreibers. Produktmerkmale 21 22 Produktmerkmale 4 Informationen zum Drucker Dieses Kapitel bietet einen Überblick über den Dell™ 1250c Color Printer. Vorderansicht 1 12 11 10 2 9 3 8 7 6 4 5 1 Bedienerkonsole 2 Ausgabefach 3 Ausgabefachverlängerung 4 Reinigungsstäbchen für Druckkopf 5 Tonerzugangsabdeckung 6 Netzschalter 7 Seitenführungen Papierbreite 8 Multieinzug (Multipurpose Feeder, MPF) 9 Vordere Abdeckung 10 Längsführung 11 MPF-Verlängerung 12 Papierabdeckung Informationen zum Drucker 23 Rückansicht 1 2 10 9 8 7 6 3 4 5 1 Anschlussdose 2 Öffnungsgriff rückseitige Abdeckung 3 USB-Anschluss 4 Sicherheitsschlitz 5 Rückseitige Abdeckung 6 Übertragungswalze 7 Papiertransportrampe 8 Papiereinzugsrolle 9 Übertragungsriemen 10 Fixierer-Freigabehebel 24 Informationen zum Drucker Platzbedarf Stellen Sie den Drucker so auf, dass ausreichend Platz für den Papiereinzug und das Öffnen der Abdeckungen vorhanden ist. 69 mm /2.7 Zoll 225 mm/ 8.9 Zoll 100 mm/3.9 Zoll 394 mm/15.5 Zoll 307 mm/12.1 Zoll 295.5 mm/ 11.6 Zoll 300 mm/11.8 Zoll 329.5 mm/13 Zoll Um ein unregelmäßiges Bildschirmbild oder eine Fehlfunktion des Druckers zu verhindern, setzen Sie ihn bei geöffneter vorderer Abdeckung keiner direkten Sonneneinstrahlung aus. Informationen zum Drucker 25 Bedienerkonsole Weitere Informationen zur Bedienerkonsole finden Sie unter „„Bedienerkonsole“ auf Seite 73“. Sichern des Druckers Zum Schutz des Druckers vor Diebstahl können Sie das optionale Kensington-Schloss einsetzen. Bringen Sie das Kensington-Schloss am Sicherheitsschlitz des Druckers an. Sicherheitsschlitz Ausführlichere Hinweise hierzu finden Sie in der mit dem KensingtonSchloss gelieferten Bedienungsanleitung. 26 Informationen zum Drucker Bestellen von Verbrauchsmaterial Sie können Verbrauchsmaterialien von Dell über das Internet bestellen, wenn der Drucker in das Netzwerk eingebunden ist. Geben Sie die IP-Adresse Ihres Druckers in einen Webbrowser ein, starten Sie das Dell Printer Configuration Web Tool, und klicken Sie aufVerbrauchsmaterialien bestellen:, um Toner für den Drucker zu bestellen. Sie können auch auf die folgende Weise Tonerkassetten bestellen: 1 Klicken Sie auf Start Alle Programme Dell-Drucker Software für zusätzliche Laserfarben Dell Verwaltungssystem für Verbrauchsmaterialien. Das Fenster Dell Verwaltungssystem für Verbrauchsmaterialien wird angezeigt. 2 Wählen Sie Ihren Drucker aus der Liste Druckermodell auswählen aus. 3 Für eine Bestellung per Internet: a Wählen Sie eine Webadresse aus der Liste URL zur Nachbestellung wählen aus. b Klicken Sie auf Besuchen Sie die Website zum Bestellen von Druckerverbrauchsmaterial von Dell. Das Fenster Dell 1250c Color Printer – Verwaltungssystem für Verbrauchsmaterialien wird angezeigt. c Geben Sie die Service-Kennzeichennummer ein, und klicken Sie auf OK. Sie finden das Servicekennzeichen auf der Innenseite der Tonerzugangsabdeckung des Druckers. Die Seite für Druckverbrauchsmaterial von Dell wird angezeigt. Informationen zum Drucker 27 Bedienungsmarke Express-Servicecode xxxxxxx 000 000 000 00 Wenn Sie telefonisch bestellen möchten, rufen Sie die Nummer an, die im Abschnitt Telefonisch bestellen angegeben ist. 28 Informationen zum Drucker Einrichten des Druckers (Druckereinrichtung) 29 30 5 Anschließen des Druckers Das für Ihren Dell™ 1250c Color Printer verwendete Verbindungskabel muss die folgenden Anforderungen erfüllen: Verbindungstyp Verbindungsspezifikationen USB USB 2.0-kompatibel 1 1 USB-Anschluss Verbinden von Drucker und Computer Ein lokaler Drucker ist ein Drucker, der über ein USB-Kabel an den Computer angeschlossen ist. USB-Kabel Die folgenden Betriebssysteme unterstützen eine USB-Verbindung: • Microsoft® Windows® XP Anschließen des Druckers 31 • Microsoft Windows XP 64-Bit-Edition • Windows Server® 2003 • Windows Server 2003 x64 Edition • Windows Server 2008 • Windows Server 2008 64-Bit-Edition • Windows Server 2008 R2 • Windows Vista® • Windows Vista 64-Bit-Edition • Windows 7 • Windows 7 64-Bit-Edition • Mac OS X® X 10.3.9/10.4.11/10.5/10.6 So schließen Sie den Drucker an einen Computer an: 1 Stellen Sie sicher, dass Drucker, Computer und alle angeschlossenen Geräte ausgeschaltet und die Netzstecker gezogen sind. 2 Verbinden Sie den kleineren USB-Stecker mit dem USB-Anschluss auf der Rückseite des Druckers. 3 Schließen Sie das andere Ende des Kabels an einen USB-Anschluss auf der Rückseite des Computers an. HINWEIS: Verbinden Sie das USB-Kabel des Druckers nicht mit dem USBAnschluss an der Tastatur. 32 Anschließen des Druckers Einschalten des Druckers ACHTUNG: Verwenden Sie keine Verlängerungskabel oder Mehrfachsteckdosen. ACHTUNG: Der Drucker darf nicht an ein USV-System angeschlossen werden. 1 Verbinden Sie das Stromkabel mit dem Netzanschluss an der Rückseite des Druckers (siehe „„Rückansicht“ auf Seite 24“). 2 Verbinden Sie das andere Ende des Kabels mit der Steckdose. 3 Schalten Sie den Drucker ein. Anschließen des Druckers 33 34 Anschließen des Druckers 6 Einlegen von Papier HINWEIS: Verwenden Sie ausschließlich Laser-Druckmedien. Verwenden Sie kein Inkjet-Druckerpapier in Ihrem Drucker. HINWEIS: Zum Bedrucken von Briefumschlägen siehe „Einlegen von Druckmedien“ auf Seite 63. 1 Öffnen Sie die vordere Abdeckung, indem Sie das Anleitungsblatt herausziehen. 2 Ziehen Sie die Papierabdeckung heraus. 3 Entfernen Sie das Anleitungsblatt, das mit Klebeband an der Papierabdeckung befestigt ist. Einlegen von Papier 35 4 Ziehen Sie die Längenführung nach vorne bis zum Anschlag. 5 Ziehen Sie die Verlängerung des Multieinzugs nach vorne bis zum Anschlag. 6 Stellen Sie die Papierseitenführungen auf ihre maximale Breite ein. 36 Einlegen von Papier 7 Biegen Sie den Druckmedienstapel in beide Richtungen und fächern Sie ihn auf, bevor Sie die Druckmedien in das Fach einlegen. Gleichen Sie die Kanten des Stapels auf einer ebenen Fläche an. 8 Legen Sie die Druckmedien mit der oberen Kante zuerst und mit der empfohlenen Druckseite nach oben in den Multieinzug ein. 9 Passen Sie die Seitenführungen an, bis sie die Seiten des Druckmedienstapels leicht berühren. Einlegen von Papier 37 10 Schieben Sie die Längenführung in Richtung Drucker, bis sie die Druckmedien berührt. HINWEIS: Je nach Größe der Printmedien schieben Sie zuerst die Längenführung nach hinten, bis sie stoppt, und schieben Sie dann die Verlängerung des Multieinzugs, bis sie die Printmedien berührt. 38 Einlegen von Papier 11 Schieben Sie die Papierabdeckung in den Drucker und richten Sie sie dann auf die Markierung am Papierfach aus. 12 Wählen Sie die Papiersorte über den Druckertreiber aus, wenn das eingelegte Druckmedium kein Standardnormalpapier ist. Werden benutzerdefinierte Druckmedien in den Multieinzug eingelegt, müssen Sie die Papierformateinstellung über den Druckertreiber angeben. Einlegen von Papier 39 40 Einlegen von Papier 7 Installieren der Druckertreiber auf Windows-Computern Einlegen der CD mit Treibern und Dienstprogrammen 1 Legen Sie die CD Treiber und Dienstprogramme in den Computer ein, um den Navigator für einfache Einrichtung zu starten. HINWEIS: Wenn die CD nicht automatisch gestartet wird, klicken Sie auf Start Alle Programme (für Windows Vista und Windows 7) Zubehör (für Windows Vista und Windows 7) Eingabeaufforderung, geben Sie D:\setup_assist.exe ein (wobei „D“ für den Laufwerkbuchstaben Ihres CD-Laufwerks steht), und klicken Sie dann auf OK. Installieren der Druckertreiber Installieren hostbasierter Druckertreiber 1 Klicken Sie auf Softwareinstallation. Der Bildschirm Drucker mit Computer verbinden wird angezeigt. 2 Wenn die Installation abgeschlossen ist, klicken Sie auf Beenden, um dieses Tool zu schließen. Installieren des Druckertreibers XML Paper Specification (XPS) HINWEIS: Laden Sie den XPS-Druckertreiber von support.dell.com/support herunter und installieren Sie ihn. HINWEIS: Der XPS-Treiber wird von den folgenden Betriebssystemen unterstützt: Windows 7, Windows 7 64-bit Edition, Windows Vista, Windows Vista 64-bit Edition, Windows Server 2008 R2, Windows Server 2008 und Windows Server 2008 64-bit Edition. Installieren der Druckertreiber auf Windows- Windows Vista oder Windows Vista 64-bit Edition 1 Entpacken Sie die heruntergeladene ZIP-Datei an ihren gewünschten Speicherplatz. 2 Klicken Sie auf Start Systemsteuerung Hardware und Sound Drucker. 3 Klicken Sie auf Drucker hinzufügen. 4 Klicken Sie auf Lokalen Drucker hinzufügen. 5 Wählen Sie den Anschluss für dieses Produkt, und klicken Sie dann auf Weiter. 6 Klicken Sie auf Disk aufrufen, um das Dialogfeld Installieren von Disk anzuzeigen. 7 Klicken Sie auf Durchsuchen, und wählen Sie dann den entpackten Ordner aus Schritt 1. 8 Klicken Sie auf OK. 9 Wählen Sie den Druckernamen und klicken Sie auf Weiter. 10 Um den Druckernamen zu ändern, geben Sie den Druckername im Feld Druckername ein. Wenn der Drucker als Standarddrucker angegeben werden soll, aktivieren Sie das unter Druckername angezeigte Kontrollkästchen. Klicken Sie auf Weiter. Der Installationsvorgang beginnt. Wenn das Dialogfeld Benutzerkontensteuerung angezeigt wird, klicken Sie auf Weiter. HINWEIS: Wenn Sie ein Administrator des Computers sind, klicken Sie auf Weiter; wenden Sie sich ansonsten an den Administrator, um den gewünschten Vorgang fortzusetzen. 11 Klicken Sie nach Abschluss der Treiberinstallation auf Testseite drucken, um eine Testseite zu drucken. 12 Klicken Sie auf Beenden. Windows Server 2008 oder Windows Server 2008 64-bit Edition HINWEIS: Sie müssen sich als Administrator anmelden. 1 Entpacken Sie die heruntergeladene ZIP-Datei an ihren gewünschten Speicherplatz. 42 Installieren der Druckertreiber auf Windows-Computern 2 Klicken Sie auf Start Systemsteuerung Hardware und Sound Drucker. 3 Klicken Sie auf Drucker hinzufügen. 4 Klicken Sie auf Lokalen Drucker hinzufügen. 5 Wählen Sie den Anschluss für dieses Produkt, und klicken Sie dann auf Weiter. 6 Klicken Sie auf Disk aufrufen, um das Dialogfeld Installieren von Disk anzuzeigen. 7 Klicken Sie auf Durchsuchen, und wählen Sie dann den entpackten Ordner aus Schritt 1. 8 Klicken Sie auf OK. 9 Wählen Sie den Druckernamen und klicken Sie auf Weiter. 10 Um den Druckernamen zu ändern, geben Sie den Druckername im Feld Druckername ein. Wenn der Drucker als Standarddrucker angegeben werden soll, aktivieren Sie das Kontrollkästchen Als Standarddrucker einstellen. Klicken Sie auf Weiter. Der Installationsvorgang beginnt. 11 Wenn Sie den Drucker nicht freigeben, wählen Sie Diesen Drucker nicht freigeben. Wenn Sie den Drucker freigeben, wählen Sie Diesen Drucker freigeben, sodass andere Mitglieder des Netzwerks ihn finden und benutzen können. Klicken Sie auf Weiter. 12 Klicken Sie nach Abschluss der Treiberinstallation auf Testseite drucken, um eine Testseite zu drucken. 13 Klicken Sie auf Beenden. Windows 7, Windows 7 64-bit Edition oder Windows Server 2008 R2 1 Entpacken Sie die heruntergeladene ZIP-Datei an ihren gewünschten Speicherplatz. 2 Klicken Sie auf Start Geräte und Drucker. 3 Klicken Sie auf Drucker hinzufügen. 4 Wenn Sie Windows Server 2008 R2 verwenden, klicken Sie auf „Lokalen oder Netzwerkdrucker als Administrator hinzufügen“. Installieren der Druckertreiber auf Windows-Computern 43 Wenn das Dialogfeld Benutzerkontensteuerung angezeigt wird, klicken Sie auf Ja. HINWEIS: Wenn Sie ein Administrator des Computers sind, klicken Sie auf Ja; wenden Sie sich ansonsten an den Administrator, um den gewünschten Vorgang fortzusetzen. 5 Klicken Sie auf Lokalen Drucker hinzufügen. 6 Wählen Sie den Anschluss für dieses Produkt, und klicken Sie dann auf Weiter. 7 Klicken Sie auf Disk aufrufen, um das Dialogfeld Installieren von Disk anzuzeigen. 8 Klicken Sie auf Durchsuchen, und wählen Sie dann den entpackten Ordner aus Schritt 1. 9 Klicken Sie auf OK. 10 Wählen Sie den Druckernamen und klicken Sie auf Weiter. 11 Geben Sie zum Ändern des Druckernamens den Druckernamen in das Feld „Druckername“ ein, und klicken Sie dann auf Weiter. Der Installationsvorgang beginnt. 12 Wenn Sie den Drucker nicht freigeben, wählen Sie Diesen Drucker nicht freigeben. Wenn Sie den Drucker freigeben, wählen Sie Diesen Drucker freigeben, sodass andere Mitglieder des Netzwerks ihn finden und benutzen können. Klicken Sie auf Weiter. 13 Klicken Sie nach Abschluss der Treiberinstallation auf Testseite drucken, um eine Testseite zu drucken. Wenn der Drucker als Standarddrucker angegeben werden soll, aktivieren Sie das Kontrollkästchen Als Standarddrucker einstellen. 14 Klicken Sie auf Beenden. 44 Installieren der Druckertreiber auf Windows-Computern 8 Installieren der Druckertreiber auf Macintosh-Computern Laden Sie die Druckertreiber und die Software für das MacintoshBetriebssystem von support.dell.com/support herunter und installieren Sie sie. Installieren der Druckertreiber und Software 1 Doppelklicken Sie nach dem Download der Treiber und der Software auf das Symbol Dell 1250c Installer, und klicken Sie dann auf Weiter. 2 Klicken Sie auf dem Bildschirm Einführung auf Weiter. 3 Wählen Sie die Sprache, in der die Softwarelizenzvereinbarung angezeigt werden soll. 4 Klicken Sie, nachdem Sie den Softwarelizenzvertrag gelesen haben, auf Weiter. 5 Wenn Sie den Bedingungen des Softwarelizenzvertrags zustimmen, klicken Sie auf Zustimmen, um den Installationsprozess fortzusetzen. 6 Bestätigen Sie den Installationsort, und klicken Sie dann auf Weiter. 7 Klicken Sie auf Installieren, um die Standardinstallation vorzunehmen. Wenn Sie die benutzerdefinierte Installation wählen, klicken Sie auf Anpassen, wählen Sie die Elemente aus, die Sie installieren möchten, und klicken Sie auf Installieren. • Druckertreiber • Statusüberwachungs-Widget 8 Geben Sie Namen und Passwort des Administrators ein und klicken Sie auf OK. 9 Klicken Sie auf Installieren, um die Installation fortzusetzen. 10 Klicken Sie auf Schließen, um die Installation abzuschließen. Installieren der Druckertreiber auf Macintosh- Hinzufügen eines Druckers unter Mac OS X 10.5 oder späteren Versionen 1 Schalten Sie den Drucker ein. 2 Verbinden Sie das USB-Kabel mit dem Drucker und dem MacintoshComputer. 3 Öffnen Sie Systempräferenzen, und klicken Sie auf Drucken und Faxen. 4 Klicken Sie auf das Pluszeichen (+), und klicken Sie auf Standard. 5 Wählen Sie den über USB angeschlossenen Drucker aus der Liste Druckername aus. 6 Name und Drucken mit werden automatisch eingegeben. 7 Klicken Sie auf Hinzufügen. Hinzufügen eines Druckers unter Mac OS X 10.4.11 1 Schalten Sie den Drucker ein. 2 Verbinden Sie das USB-Kabel mit dem Drucker und dem MacintoshComputer. 3 Starten Sie das Dienstprogramm für Druckereinstellungen. HINWEIS: Sie finden das Dienstprogramm für Druckereinstellungen unter Anwendungen im Ordner Dienstprogramme. 4 Klicken Sie auf Hinzufügen. 5 Klicken Sie im Dialogfeld Druckerbrowser auf Standardbrowser. 6 Wählen Sie den über USB verbundenen Drucker aus der Druckerliste aus. 7 Name und Drucken mit werden automatisch eingegeben. 8 Klicken Sie auf Hinzufügen. Hinzufügen eines Druckers unter Mac OS X 10.3.9 1 Schalten Sie den Drucker ein. 2 Verbinden Sie das USB-Kabel mit dem Drucker und dem Macintosh Computer. 3 Starten Sie das Dienstprogramm für Druckereinstellungen. HINWEIS: Sie finden das Dienstprogramm für Druckereinstellungen unter Anwendungen im Ordner Dienstprogramme. 46 Installieren der Druckertreiber auf Macintosh-Computern 4 Klicken Sie auf Hinzufügen. 5 Wählen Sie USB aus dem Menü. 6 Das Druckermodell wird automatisch gewählt. 7 Klicken Sie auf Hinzufügen. Installieren der Druckertreiber auf Macintosh-Computern 47 48 Installieren der Druckertreiber auf Macintosh-Computern Verwendung Ihres Druckers 49 50 Richtlinien für Druckmedien 9 Papier, Etiketten, Briefumschläge, beschichtetes Papier usw. werden als Druckmedien bezeichnet. Ihr Drucker liefert auf vielen verschiedenen Druckmedien eine qualitativ hochwertige Ausgabe. Die Auswahl der richtigen Druckmedien für den Drucker trägt zur Vermeidung von Druckproblemen bei. In diesem Abschnitt finden Sie Informationen zur Auswahl und Handhabung der Druckmedien sowie zum Einlegen der Druckmedien in den Multieinzug (Multipurpose Feeder, MPF). Papier Verwenden Sie Kopierpapier mit vertikaler Faserrichtung und einem Gewicht von 75 g/m2, um die beste Druckqualität bei Farbdrucken zu erzielen. Verwenden Sie Kopierpapier mit vertikaler Faserrichtung und einem Gewicht von 90 g/m2, um die beste Druckqualität bei Farbdrucken zu erzielen. Bevor Sie große Mengen einer bestimmten Druckmediensorte kaufen, wird empfohlen, einige Testdrucke durchzuführen. Achten Sie beim Einlegen von Papier auf die auf der Verpackung empfohlene Druckseite, und legen Sie das Papier entsprechend ein. Detaillierte Anweisungen zum Einlegen von Druckmedien finden Sie unter „„Einlegen von Papier“ auf Seite 35“. Papiereigenschaften Die folgenden Papiereigenschaften beeinflussen die Druckqualität und die Zuverlässigkeit des Druckers. Es wird empfohlen, diese Richtlinien bei der Beurteilung von neuem Papier zu befolgen. Gewicht Aus dem MPF kann automatisch Papier mit einem Gewicht von 60 bis 163 g/ m2 und vertikaler Faserrichtung eingezogen werden. Papier, das leichter als 60 g/m2 ist, wird möglicherweise nicht korrekt eingezogen und kann zu Papierstau führen. Um optimale Ergebnisse zu erzielen, sollten Sie Papier mit einem Gewicht von 75 g/m2 und vertikaler Faserrichtung verwenden. Richtlinien für Druckmedien 51 Wellen Wellen bezeichnet die Tendenz der Druckmedien, sich an den Kanten aufzurollen. Übermäßiges Wellen kann Probleme bei der Papierzufuhr verursachen. Das Wellen tritt gewöhnlich auf, nachdem das Papier durch den Drucker hindurchgelaufen ist, wo es hohen Temperaturen ausgesetzt wird. Wird Papier unverpackt gelagert, fördert dies das Wellen des Papiers vor dem Drucken und führt, selbst wenn das Papier im Papiereinzug gelegen hat, zu Problemen bei der Papierzufuhr, ungeachtet der Luftfeuchtigkeit. Um gewelltes Papier zu bedrucken, biegen Sie das Papier gerade, und legen Sie es in den Multieinzug (MPF) ein. Glätte Die Papierglätte hat direkten Einfluss auf die Druckqualität. Wenn das Papier zu rau ist, lässt sich der Toner nicht korrekt auf dem Papier fixieren, was zu einer Beeinträchtigung der Druckqualität führt. Wenn das Papier zu glatt ist, kann es Probleme bei der Papierzufuhr verursachen. Die beste Druckqualität wird mit einer Glätte zwischen 150 und 250 Sheffield-Punkten erzielt. Feuchtigkeitsgehalt Die Feuchtigkeitsmenge im Papier beeinflusst sowohl die Druckqualität als auch die Fähigkeit des Druckers, das Papier korrekt einzuziehen. Bewahren Sie das Papier in der Originalverpackung auf, bis Sie es benötigen. Dadurch wird die Zeit beschränkt, während der das Papier Feuchtigkeitsschwankungen ausgesetzt ist, die sich negativ auf die Druckergebnisse auswirken können. Faserrichtung Die Faserrichtung bezieht sich auf die Ausrichtung der Papierfasern in einem Blatt Papier. Die Faserrichtung ist entweder vertikal, d. h. die Fasern verlaufen in Längsrichtung des Papiers, oder horizontal, d. h. die Fasern verlaufen in Querrichtung des Papiers. Für Papier mit einem Gewicht von 60 bis 135 g/m2 (16 bis 36 lb bond) wird die vertikale Faserrichtung empfohlen. Für Papier mit einem Gewicht über 135 g/m2 wird die horizontale Faserrichtung bevorzugt. 52 Richtlinien für Druckmedien Fasergehalt Die meisten qualitativ hochwertigen Kopierpapiersorten werden aus 100 % chemisch aufgeschlossenem Holz hergestellt. Papiersorten, die beispielsweise Baumwollfasern enthalten, weisen Eigenschaften auf, die sich negativ auf die Papierhandhabung auswirken können. Empfohlenes Papier Verwenden Sie Kopierpapier mit einem Gewicht von 75 g/m2, um die beste Druckqualität und Zuverlässigkeit bei der Papierzufuhr zu erhalten. Mit Büropapier für allgemeine Geschäftszwecke können Sie ebenfalls eine annehmbare Druckqualität erzielen. Verwenden Sie nur Papiersorten, die hohen Temperaturen standhalten, ohne sich zu verfärben, auszubluten oder gefährliche Dämpfe freizusetzen. Der Laserdruckvorgang erhitzt das Papier auf hohe Temperaturen. Informieren Sie sich beim Hersteller oder Vertreiber, ob das von Ihnen gewählte Papier für Laserdrucker geeignet ist. HINWEIS: Drucken Sie stets mehrere Muster, bevor Sie große Mengen eines bestimmten Druckmedientyps kaufen. Berücksichtigen Sie bei der Auswahl des Druckmediums das Gewicht, den Fasergehalt und die Farbe. Unzulässige Papiersorten Die Verwendung der folgenden Papiersorten wird für den Drucker nicht empfohlen: • Chemisch behandeltes Papier, das zum Erstellen von Kopien ohne Kohlepapier gedacht ist (auch als selbstdurchschreibendes Papier, kohlefreies Durchschlagpapier oder kohlepapierfreies Papier bezeichnet). • Vorgedrucktes Papier, das mit Chemikalien hergestellt wurde, die den Drucker verunreinigen können • Vorgedrucktes Papier, das durch die Temperatur in der Fixiereinheit beeinträchtigt werden kann • Vorgedrucktes Papier, bei dem eine absolute Positionierung der Druckposition auf der Seite von besser als ±2,29 mm erforderlich ist, wie z. B. bei OCR-Formularen (Optical Character Recognition; optische Zeichenerkennung) In manchen Fällen können Sie die Registrierung (exakte Druckposition auf der Seite) mit Ihrem Anwendungsprogramm ändern, um solche Formulare zu drucken. Richtlinien für Druckmedien 53 • Beschichtetes Papier (korrekturgeeignetes Feinpostpapier), synthetisches Papier, Thermopapier • Papier mit rauen Kanten, Papier mit einer rauen oder stark strukturierten Oberfläche sowie gewelltes Papier • Recyclingpapier mit einem Altpapieranteil von über 25 %, das nicht DIN 19 309 entspricht • Mehrteilige Formulare oder Dokumente • Die Druckqualität kann abnehmen (leere Stellen oder Flecken können im Text erscheinen), wenn auf Talkum- oder Säurepapier gedruckt wird. • Feuchtes Papier, das Knitterfalten verursachen kann Papierauswahl Die korrekte Papierauswahl trägt zur Vermeidung von Papierstaus und Druckproblemen bei. So vermeiden Sie Papierstaus oder eine schlechte Druckqualität: 54 • Verwenden Sie immer neues, trockenes und unbeschädigtes Papier. • Vor dem Einlegen des Papiers sollten Sie die empfohlene Druckseite des Papiers feststellen. Ein entsprechender Hinweis befindet sich normalerweise auf der Verpackung des Papiers. • Verwenden Sie kein Papier, das Sie selbst zugeschnitten haben. • Legen Sie nicht unterschiedliche Formate, Gewichte oder Sorten von Druckmedien in dasselbe Papierfach ein. Dies kann einen Papierstau verursachen. • Stellen Sie sicher, dass das Papier ordnungsgemäß in den Multieinzug (MPF) eingelegt ist. • Biegen Sie das Papier in beide Richtungen, und fächern Sie den Stapel auf. Gleichen Sie die Kanten des Stapels auf einer ebenen Fläche an. Richtlinien für Druckmedien Auswählen von vorgedruckten Medien und Briefbögen Beachten Sie Folgendes, wenn Sie vorgedruckte Medien und Briefköpfe für den Drucker auswählen: • Verwenden Sie Papier mit vertikaler Faserrichtung, um optimale Ergebnisse zu erzielen. • Verwenden Sie nur Formulare und Briefbögen, die im Offset-LithographieVerfahren oder im Gravurdruckverfahren bedruckt wurden. • Wählen Sie Papier, das Farbe absorbiert, aber nicht ausblutet. • Vermeiden Sie Papier mit einer rauen oder stark strukturierten Oberfläche. • Verwenden Sie Papier, das mit hitzebeständigen und für die Verwendung in Xerox-Kopierern vorgesehenen Farben bedruckt wurde. Die Farben müssen einer Temperatur von 225 °C standhalten, ohne dass ein Schmelzprozess eintritt oder gefährliche Dämpfe freigesetzt werden. • Verwenden Sie Farben, die nicht durch das Harz im Toner oder das Silikon in der Fixiereinheit beeinträchtigt werden. Farben auf Oxidations- oder Ölbasis sollten diese Anforderungen erfüllen; für Latexfarben gilt das möglicherweise nicht. Wenden Sie sich im Zweifelsfall an Ihren Papierlieferanten. Drucken auf Briefbögen Informieren Sie sich beim Hersteller oder Vertreiber des Papiers, ob die von Ihnen gewählten vorgedruckten Briefbögen für Laserdrucker geeignet sind. Richtlinien für Druckmedien 55 Einlegen von Briefbögen Legen Sie das Papier mit der bedruckten Seite nach oben in das Fach ein. Stellen Sie sicher, dass der Briefbogen mit dem Briefkopf zuerst vom Drucker eingezogen wird. Auswählen von vorgelochtem Papier Vorgelochte Papiersorten können sich in der Anzahl und Anordnung der Löcher und in der Herstellung unterscheiden. Es ist aber u. U. nicht möglich, das Papier zu bedrucken, je nach Anordnung der Löcher im Papier. Beachten Sie Folgendes, wenn Sie vorgelochtes Papier auswählen und verwenden: 56 • Testen Sie Papier von mehreren Herstellern, bevor Sie große Mengen vorgelochten Papiers bestellen und verwenden. • Das Papier sollte beim Hersteller gelocht werden. Das Lochen sollte nicht durch Bohren von Löchern in ein Ries Papier erfolgen. Durchbohrtes Papier kann Papierstaus verursachen, wenn mehrere Seiten gleichzeitig in den Drucker eingezogen werden. Dies kann einen Papierstau verursachen. • Vorgelochtes Papier kann mehr Papierstaub enthalten als Standardpapier. Der Drucker muss eventuell häufiger gereinigt werden und kann ein weniger zuverlässiges Einzugsverhalten aufweisen als bei Standardpapier. • Für das Gewicht gelten bei gelochtem Papier dieselben Richtlinien wie bei ungelochtem Papier. Richtlinien für Druckmedien Umschlag Je nach Wahl der Umschläge ist es möglich, dass leichtes Verknittern in unterschiedlicher Stärke auftritt. Bevor Sie große Mengen einer bestimmten Druckmediensorte kaufen, wird empfohlen, einige Testdrucke durchzuführen. Anweisungen zum Einlegen von Umschlägen finden Sie unter „„Einlegen von Druckmedien“ auf Seite 63“. Beachten Sie Folgendes beim Bedrucken von Briefumschlägen: • Verwenden Sie nur qualitativ hochwertige Briefumschläge, die für Laserdrucker bestimmt sind. • Stellen Sie für die Druckmedienquelle „MPF“ ein. Stellen Sie die Papiersorte auf Umschlag ein, und wählen Sie im Druckertreiber das korrekte Umschlagformat. • Um optimale Ergebnisse zu erzielen, verwenden Sie Briefumschläge aus Papier mit einem Gewicht von 75 g/m2. Sie können beim Briefumschlageinzug ein Gewicht bis zu 105 g/m2 verwenden, solange der Baumwollgehalt 25 % nicht übersteigt. Bei Briefumschlägen mit einem Baumwollgehalt von 100 % darf das Gewicht maximal 90 g/m2 betragen. • Verwenden Sie nur gerade ausgepackte, unbeschädigte Umschläge. • Verwenden Sie Briefumschläge, die einer Temperatur von 205 °C standhalten können, ohne zu verkleben, sich extrem aufzurollen, zu verknittern oder gefährliche Dämpfe freizusetzen. Wenden Sie sich an den Umschlaglieferanten, wenn Sie Zweifel hinsichtlich der Umschläge haben, die Sie verwenden möchten. • Stellen Sie die Seitenführung passend zur Breite der Briefumschläge ein. • Beim Einlegen von Briefumschlägen in den MPF muss die zu bedruckende Seite nach oben zeigen. • Anweisungen zum Einlegen von Umschlägen finden Sie unter „„Einlegen von Briefumschlägen“ auf Seite 68“. • Verwenden Sie immer nur ein Umschlagformat für einen Druckauftrag. • Achten Sie auf niedrige Luftfeuchtigkeit, da es bei hoher Luftfeuchtigkeit (über 60 %) zusammen mit hohen Temperaturen beim Drucken zum Verkleben der Umschläge kommen kann. • Um optimale Ergebnisse zu erzielen, verwenden Sie keine Briefumschläge, die: Richtlinien für Druckmedien 57 – übermäßig gewellt oder aufgerollt sind – zusammenkleben oder in irgendeiner Form beschädigt sind – Fenster, Löcher, Perforationen, Ausschnitte oder Prägungen aufweisen – mit Metallklammern, Verschlussstreifen oder Metallfaltleisten versehen sind – mit einem Sicherheitsverschluss versehen sind – mit Briefmarken versehen sind – eingerissene Kanten oder umgeknickte Ecken aufweisen – mit einer rauen, gekräuselten oder gerippten Oberfläche versehen sind Etiketten Der Drucker kann eine Vielzahl von Etiketten bedrucken, die nur für Laserdrucker bestimmt sind. Beachten Sie beim Auswählen von Etiketten Folgendes: • Der Etikettenkleber, der Etikettenbogen (Druckkarton) und die Beschichtung müssen einer Temperatur von 205 °C und einem Druck von 25 psi standhalten. • Verwenden Sie Etiketten, die dieser Temperatur standhalten, ohne zu verkleben, sich extrem aufzurollen, zu verknittern oder gefährliche Dämpfe freizusetzen. • Verwenden Sie keine Etikettenbögen mit Hochglanzmaterial als Träger. WARNUNG: Bevor Sie große Mengen einer bestimmten Druckmediensorte kaufen, wird empfohlen, einige Testdrucke durchzuführen. Beachten Sie Folgendes beim Bedrucken von Etiketten: 58 • Verwenden Sie Etiketten, die einer Temperatur von 205 °C standhalten können, ohne zu verkleben, sich extrem aufzurollen, zu verknittern oder gefährliche Dämpfe freizusetzen. • Stellen Sie die Papiersorte im Druckertreiber auf Etikett ein. • Legen Sie Etiketten nicht zusammen mit Papier in dasselbe Papierfach ein. • Drucken Sie nicht innerhalb eines Bereichs mit weniger als 1 mm Abstand vom Prägeschnitt. Richtlinien für Druckmedien • Drucken Sie nicht innerhalb eines Bereichs mit weniger als 1 mm Abstand von der Etikettkante, der Perforation oder zwischen den Prägeschnitten des Etiketts. • Bedrucken Sie Etiketten nicht mehr als ein Mal. • Das Hochformat ist zu bevorzugen, insbesondere beim Drucken von Barcodes. • Verwenden Sie keine Etiketten mit freiliegendem Klebstoff. • Verwenden Sie vollständige Etikettenbögen. Bei nicht vollständigen Etikettenbögen kann es passieren, dass sich Etiketten während des Druckvorgangs lösen und einen Papierstau verursachen. • Verwenden Sie keine Etikettenbögen mit Klebstoff an den Kanten der Bögen. Die Zonenbeschichtung des Klebstoffs sollte mindestens 1 mm Randabstand von den Kanten einhalten. Klebstoff kann den Drucker verunreinigen und zum Verlust der Garantie führen. ACHTUNG: Andernfalls kann ein Papierstau auftreten oder der Drucker und die Tonerkassetten können durch Klebstoff verschmutzt werden. Dies kann zum Verlust der Garantie für Drucker und Tonerkassetten führen. Aufbewahrung von Druckmedien Durch die Beachtung der folgenden Richtlinien für die ordnungsgemäße Aufbewahrung von Druckmedien können Sie Probleme mit der Druckmedienzufuhr und eine ungleichmäßige Druckqualität vermeiden. • Die besten Ergebnisse erzielen Sie, wenn Sie Druckmedien bei einer Temperatur von ca. 21 °C und einer relativen Luftfeuchtigkeit von 40 % aufbewahren. • Lagern Sie Kartons mit Druckmedien nicht direkt auf dem Boden, sondern auf einer Palette oder in einem Regal. • Wenn Sie einzelne Pakete mit Druckmedien außerhalb des Originalkartons aufbewahren, müssen diese auf einer ebenen Fläche liegen, damit sich die Kanten nicht aufbiegen oder rollen. • Legen Sie keine Gegenstände auf den Druckmedien ab. Richtlinien für Druckmedien 59 Erkennen der Druckmedien und Spezifikationen In diesem Abschnitt finden Sie Informationen zu unterstützten Papierformaten, Papiersorten und Spezifikationen. Unterstützte Papierformate Multieinzug (MPF) A4 (210 x 297 mm) J B5 (182 x 257 mm) J A5 (148 x 210 mm) J C5 (162 x 229 mm) J Monarch (3,875 x 7,5 Zoll) Monarch ELK (7,5 x 3,875 J Zoll)*1 J Umsch. #10 (4,125 x 9,5 Zoll) J DL (110 x 220 mm) J DL LangKnt (220 x 110 mm)*1 J Letter (8,5 x 11 Zoll) J Legal (8,5 x 14 Zoll) J Folio (8,5 x 13 Zoll) J Executive (7,25 x 10,5 Zoll) J Kundenspez.*2*3 J 1 * Sie können die Originale entweder mit der langen Kante oder der kurzen Kante zuerst einlegen. Die folgenden Abbildungen zeigen EKK und ELK. Die Pfeilmarkierungen in der Abbildung weisen auf die Orientierung des Papiers beim Laden hin. HINWEIS: Bei Verwendung des XPS-Druckertreibers nicht verfügbar. *2 Kundenspezifische Breite: 76,2 mm bis 215,9 mm Die maximale Breite für Briefumschläge (DL ELK) beträgt 220 mm. Kundenspezifische Länge: 127 mm bis 355,6 mm Die maximale Länge für Briefumschläge (Monarch ELK) beträgt 98,4 mm. *3 Nur der Administrator kann das Standardformat im Druckertreiber setzen. 60 Richtlinien für Druckmedien EKK ELK Unterstützte Papiersorten Medien Multieinzug (MPF) Normal J* Normal - Seite 2 J Normal dick J Normal dick - Seite 2 J Recycling J Recycling - Seite 2 J Etikett J Deckblätter J Deckblattseite 2 J Umschlag J Beschichtet J Beschichtete Seite 2 J * Mit einem Sternchen (*) markierte Werte stellen die Werksvorgabeeinstellung dar. Papiersorten-Spezifikationen Papiersorte Gewicht (g/m²) Bemerkungen Normal 60–90 - Normal dick 91–105 Richtlinien für Druckmedien 61 Papiersorte Gewicht (g/m²) Bemerkungen Deckblätter 106–163 - Beschichtet 106–163 Inkjet-Druckerpapier kann nicht verwendet werden. Etikett - Inkjet-Druckerpapier kann nicht verwendet werden. Umschlag - - Recycling 60–105 - 62 Richtlinien für Druckmedien Einlegen von Druckmedien 10 Das korrekte Einlegen von Druckmedien trägt zur Vermeidung von Papierstaus und Druckproblemen bei. Vor dem Einlegen von Druckmedien sollten Sie sich darüber informieren, welches die empfohlene Druckseite der von Ihnen verwendeten Druckmedien ist. Ein entsprechender Hinweis befindet sich normalerweise auf der Verpackung der Druckmedien. Kapazität Der Multieinzug (MPF) kann folgende Mengen halten: • 150 Blatt Standardpapier • 16,2 mm dickes Papier • Ein Blatt beschichtetes Papier • 16,2 mm Postkarten • Fünf Briefumschläge • 16,2 mm Etiketten Abmessungen für Druckmedien In den Multieinzug können Druckmedien mit den folgenden Abmessungen eingelegt werden: • Breite — 76,2 mm bis 215,9 mm • Länge — 127 mm bis 355,6 mm Einlegen von Druckmedien HINWEIS: Verwenden Sie ausschließlich Laser-Druckmedien. Verwenden Sie kein Tintenstrahl-Druckerpapier in diesem Drucker. 1 Öffnen Sie die vordere Abdeckung. Einlegen von Druckmedien 63 2 Ziehen Sie die Papierabdeckung heraus. 3 Ziehen Sie die Längenführung nach vorne bis zum Anschlag. 4 Ziehen Sie die Verlängerung des Multieinzugs nach vorne bis zum Anschlag. 64 Einlegen von Druckmedien 5 Stellen Sie die Papierseitenführungen auf ihre maximale Breite ein. 6 Biegen Sie den Druckmedienstapel in beide Richtungen und fächern Sie ihn auf, bevor Sie die Druckmedien in das Fach einlegen. Gleichen Sie die Kanten des Stapels auf einer ebenen Fläche an. 7 Legen Sie die Druckmedien mit der oberen Kante zuerst und mit der empfohlenen Druckseite nach oben in den Multieinzug ein. Einlegen von Druckmedien 65 8 Passen Sie die Seitenführungen an, bis sie die Seiten des Druckmedienstapels leicht berühren. 9 Schieben Sie die Längenführung in Richtung Drucker, bis sie die Druckmedien berührt. 66 Einlegen von Druckmedien HINWEIS: Je nach Größe der Printmedien schieben Sie zuerst die Längenführung nach hinten, bis sie stoppt, und schieben Sie dann die Verlängerung des Multieinzugs, bis sie die Printmedien berührt. 10 Schieben Sie die Papierabdeckung in den Drucker und richten Sie sie dann auf die Markierung am Papierfach aus. Einlegen von Druckmedien 67 Einlegen von Briefumschlägen HINWEIS: Wenn Sie auf Briefumschläge drucken, stellen Sie sicher, dass die Briefumschlageinstellung auf dem Druckertreiber angegeben ist. Andernfalls wird das Druckbild um 180 Grad gedreht. Beim Einlegen des Umschlags #10, DL oder Monarch Legen Sie Umschläge mit der zu bedruckenden Seite nach oben, der Umschlagklappe nach unten und nach rechts gedreht ein. Damit DL und Monarch nicht verknittern, wird empfohlen, dass sie mit der Druckseite nach oben und geöffneter, auf Sie zeigender Umschlagklappe eingelegt werden. 68 Einlegen von Druckmedien Einlegen von C5 Legen Sie die Umschläge mit der zu bedruckenden Seite nach oben und offener Umschlagklappe ein. WARNUNG: Verwenden Sie keine Umschläge mit Fenster oder Fütterung. Diese Medien verursachen Papierstaus und können zur Beschädigung des Druckers führen. HINWEIS: Wenn Sie die Umschläge nicht direkt nach dem Herausnehmen aus der Verpackung in den Multieinzug einlegen, können sie sich wölben. Zur Vermeidung von Papierstaus glätten Sie die Umschläge, wie unten angezeigt, wenn Sie sie in den Multieinzug einlegen. HINWEIS: Werden die Briefumschläge noch nicht korrekt eingezogen, biegen Sie die Umschlagklappe der Briefumschläge etwas um, wie in folgender Abbildung gezeigt. Biegen Sie den Umschlag um höchstens 5 mm um. Einlegen von Druckmedien 69 HINWEIS: Siehe in der Anweisung der Umschlag-/Papier-Einrichtungshilfe des Druckertreibers, wie Sie die richtige Ausrichtung aller Printmedien, z. B. Briefumschläge, bestätigen können. Einlegen des Briefkopfes Der Briefkopf muss sich in Richtung obere Kante des Multieinzugs mit der Druckseite nach oben befinden. Der Briefkopf muss jedoch mit der oberen Kante zuerst und mit Druckseite unten eingeführt werden, wenn Papier in den Multieinzug eingelegt wird. 70 Einlegen von Druckmedien Verwendung der Ausgabefachverlängerung Die Ausgabefachverlängerung wurde entwickelt, um zu verhindern, dass Druckmedien aus dem Drucker herausfallen, wenn der Druckauftrag abgeschlossen ist. Stellen Sie vor dem Druck eines Dokuments sicher, dass die Ausgabefachverlängerung vollständig ausgezogen ist. Einlegen von Druckmedien 71 72 Einlegen von Druckmedien Bedienerkonsole 11 Verwenden der Tasten der Bedienerkonsole Die Bedienerkonsole verfügt über zwei Tasten und mehrere Indikatoren, die den Status des Druckers anzeigen. 1 2 3 5 4 1 (Stau)-Anzeige • 2 (Toner)-Anzeige • 3 Zeig an, dass der Tonerfüllstand niedrig oder der Toner leer ist, oder dass ein Tonerfehler aufgetreten ist. (Fehler)-Anzeige • 4 Zeigt an, dass ein Fehler aufgetreten ist. (Bereit/Daten)-Anzeige • 5 Zeigt an, dass ein Papierstau aufgetreten oder die rückseitige Abdeckung geöffnet ist. Zeigt den Druckerstatus an, wie z. B. Empfangen und Drucken von Daten. (Start)-Taste/Anzeige Bedienerkonsole 73 74 • Drücken Sie diese Taste, um nach dem Einlegen von Papier einen Duplexdruck zu starten. • Drücken Sie diese Taste und halten Sie sie gedrückt, um Berichtsseiten zu drucken. Bedienerkonsole 6 (Abbrechen)-Taste • 7 Drücken Sie diese Taste, um einen Auftrag abzubrechen oder eine Fehlermeldung zu bestätigen. (Manueller Duplexdruck)-Anzeige • 8 Zeigt an, dass der Drucker beim Duplexdruck zum Drucken der zweiten (ungeraden) Seiten bereit ist. (Papier einlegen)-Anzeige • Zeigt an, dass kein Papier eingelegt ist, oder dass im Multieinzug (MPF) ein Papierstau aufgetreten ist. Die Anzeigen liefern Informationen zum Druckerstatus und helfen Ihnen dabei, Probleme zu lokalisieren. Anzeige Stau Status Zustand Orangefarbene Ein Papierstau ist aufgetreten. Anzeige An Orangefarbene Die rückseitige Abdeckung ist geöffnet. Anzeige blinkt Toner Orangefarbene Bei Dell-Tonerkassetten: Die angegebene Anzeige An Tonerkassette ist leer oder nicht eingesetzt (Kein Dell-Toner ist auf Aus eingestellt). Orangefarbene Bei Dell-Tonerkassetten: Der Füllstand der Anzeige blinkt angegebenen Tonerkassette ist niedrig (Kein Dell-Toner ist auf Aus eingestellt). Tonerkassetten anderer Anbieter: Alle Toneranzeigen blinken (Kein Dell-Toner ist auf Ein eingestellt). Fehler Orangefarbene Ein schwerwiegender Fehler ist aufgetreten. Anzeige An Orangefarbene Ein Fehler ist aufgetreten. Anzeige blinkt Bereit/Daten Grüne Anzeige Der Drucker ist druckbereit. An Grüne Anzeige Der Drucker verarbeitet einen Auftrag oder blinkt druckt. Bedienerkonsole 75 Anzeige Status Zustand Orangefarbene Der Drucker befindet sich im Energiesparmodus. Anzeige An Orangefarbene Der Drucker bricht einen Auftrag ab. Anzeige blinkt Start Grüne Anzeige Drücken Sie die Taste An Drucken fortzufahren. (Start), um mit dem Abbrechen - Manueller Duplexdruck Grüne Anzeige Der Drucker wartet auf einen manuellen blinkt Duplexdruck. Papier einlegen Orangefarbene Es ist kein Papier eingelegt, oder im Multieinzug Anzeige An (MPF) ist ein Papierstau aufgetreten. Drücken Sie die Taste (Abbrechen), um den aktuellen Druckauftrag zu löschen oder die Fehlermeldung zu bestätigen. Orangefarbene Es wurde Papier im falschen Format eingelegt. Anzeige blinkt Bedeutung der Leuchtanzeigen der Bedienerkonsole Die Leuchtanzeigen der Bedienerkonsole haben, abhängig von der Reihenfolge, in der sie aufleuchten, verschiedene Bedeutungen. Orangefarbene oder grüne Anzeigen, die entweder „Aus“ oder „An“ sind und/ oder blinken, zeigen Druckerzustände wie Druckerstatus, erforderliche Benutzereingriffe (z. B., wenn die Papierzufuhr leer ist) oder Wartungsbedarf an. Aus - 76 Bedienerkonsole Ein Schnelles Blinken Langsames Blinken Keine 1 2 3 5 4 Häufig vorkommende Leuchtanzeigenfolgen In der folgenden Tabelle werden die am häufigsten vorkommenden Leuchtanzeigenstatus aufgeführt. 1 Stau 2 3 4 5 7 8 Druckerstatus Toner Fehler Bereit Start Manuel Papier /Daten ler einleg Duplex en druck - - - - - - Bereit - - - - - - Verarbeitung - - - - - - Drucken - - - - - - Abbrechen - - - - - - Kalibrieren - - - - - - Aufwärmphase - - - - - - Warten auf eingehende Daten Bedienerkonsole 77 1 2 Stau 3 4 5 7 8 Druckerstatus Toner Fehler Bereit Start Manuel Papier /Daten ler einleg Duplex en druck - - - - - - Initialisieren des nichtflüchtigen Speichers (Nonvolatile RAM, NVRAM) - - - - - - Diagnose beim Starten - - - - - - Im Energiesparmodus - - - - Warten auf manuellen Duplexdruck *1 *1 Legen Sie das Papier für die zweiten (ungeraden) Seiten ein, und drücken Sie die (Start). Siehe „„Manueller Duplexdruck (nur Windows-Druckertreiber)“ Taste auf Seite 89“. Warnungen In der folgenden Tabelle werden die am häufigsten vorkommenden Warnstatus aufgeführt. Sie können mit dem Drucken fortfahren, auch wenn eine Warnung angezeigt wird. 1 2 Stau Toner Y - 78 - - - - 3 4 5 7 8 Druckerstatus Fehle Bereit/ Start Manuel Papier r Daten ler einleg Duplex en druck M C K - - - - *1 - - - Weist auf niedrigen Tonerfüllstand (Gelb) hin.*2 - - - *1 - - - Weist auf niedrigen Tonerfüllstand (Magenta) hin.*2 - - *1 - - - Weist auf niedrigen Tonerfüllstand (Cyan) hin.*2 - Bedienerkonsole 1 2 Stau Toner - 3 Y M C - - - K - - - - - - - 4 5 7 8 Druckerstatus Fehle Bereit/ Start Manuel Papier r Daten ler einleg Duplex en druck - *1 - - - Weist auf niedrigen Tonerfüllstand (Schwarz) hin.*2 - *1 - - - Der Drucker befindet sich Modus „Kein Dell-Toner“. - - - *1 - - - Die Tonerkassette ist leer (Gelb).*3 - - - *1 - - - Die Tonerkassette ist leer (Magenta).*3 - - *1 - - - Die Tonerkassette ist leer (Cyan).*3 *1 Die Bereit/Daten-Anzeige blinkt oder leuchtet grün auf, abhängig vom Druckerstatus. *2 Diese Warnung wird nur bei der Verwendung von Dell-Tonerkassetten angezeigt (Kein Dell-Toner ist auf Aus eingestellt). *3 In diesem Fall können Sie im Schwarzweißmodus weiterdrucken. Bedieneraufruffehler In der folgenden Tabelle werden die Stellen angezeigt, an denen Fehler aufgetreten sind. Bedieneraufruffehler sind Fehler, bei denen der Bediener eingreifen muss, um das Problem zu lösen. Bedienerkonsole 79 1 2 Stau Toner - 3 Y M C K - - - - 4 5 7 8 Ursache/Abhilfe Fehle Bereit/ Start Manuel Papier r Daten ler einleg Duplex en druck - - Es ist kein Papier eingelegt. Legen Sie Papier ein, und drücken Sie die Taste (Start). Siehe „„Einlegen von Papier“ auf Seite 35“. - - - - - - - - Ein Papierstau ist aufgetreten. Siehe „„Beseitigen von Papierstaus“ auf Seite 143“. - - - - - - - - Die rückseitige Abdeckung ist geöffnet. Schließen Sie die rückseitige Abdeckung. - - - - - - - Es wurde Papier im falschen Format eingelegt. Siehe „„Einlegen von Papier“ auf Seite 35“. - - - - - - - - - Ein Fehler ist aufgetreten. Drücken Sie die Taste (Start), und halten Sie sie gedrückt, um die sekundären Fehlerleuchtenfolgen anzuzeigen. - 80 - - - - - - - - - - - - - - - - - - - - - - - - - - - - - - - Bedienerkonsole Der Füllstand der angegebenen Tonerkassette ist niedrig, oder die Tonerkassette ist nicht eingesetzt oder wird nicht unterstützt. Siehe „„Austauschen der Tonerkassetten“ auf Seite 128“. 1 2 Stau Toner Y - 3 4 5 7 8 M C K - - - - - - - - - - - - - - - - - - - - - - - - - - - - - - Ursache/Abhilfe Fehle Bereit/ Start Manuel Papier r Daten ler einleg Duplex en druck - Die Dichte des angegebenen Toners ist nicht ausreichend. Setzen Sie die angegebene Tonerkassette erneut ein, oder ersetzen Sie sie. Siehe „„Austauschen der Tonerkassetten“ auf Seite 128“. Sekundäre Leuchtanzeigenfolgen Wenn die Fehleranzeige blinkt, ist ein sekundärer Fehler aufgetreten. Drücken Sie die Taste (Start), und halten Sie sie gedrückt, um die sekundären Fehlerleuchtenfolgen anzuzeigen. 1 2 Stau Toner - 3 Y M C - - - K 4 5 7 8 Ursache/Abhilfe Fehle Bereit/ Start Manuel Papier r Daten ler einleg Duplex en druck - - Speicherüberlauf Drücken Sie zum Bestätigen der Meldung und Abbrechen des aktuellen Druckauftrags die Taste (Abbrechen). Siehe „„Abbrechen eines Druckauftrags“ auf Seite 88“. - - - - - - PDL (Page Description Language)-Fehler Drücken Sie zum Bestätigen der Meldung und Abbrechen des aktuellen Druckauftrags (Abbrechen). die Taste Siehe „„Abbrechen eines Druckauftrags“ auf Seite 88“. Bedienerkonsole 81 1 2 Stau Toner Y - - M 3 4 5 7 8 C K Fehle Bereit/ Start Manuel Papier r Daten ler einleg Duplex en druck - - - - Ursache/Abhilfe Ungültige Auftragsumgebung Die Konfiguration der Druckereinstellung am Druckertreiber stimmt nicht mit der Konfiguration Ihres Druckers überein. Drücken Sie die Taste (Abbrechen), um den Druckauftrag abzubrechen. Siehe „„Abbrechen eines Druckauftrags“ auf Seite 88“. 82 Bedienerkonsole Schwerwiegende Fehler Wenden Sie sich an Dell, wenn dieser Fehler wiederholt erscheint. Siehe „„Kontaktaufnahme mit Dell“ auf Seite 185“. 1 2 Stau 3 4 5 7 8 Ursache/Abhilfe Toner Fehler Bereit/ Start Manuel Papier Daten ler einleg en Duplex druck - - - - - - Ein schwerwiegender Fehler ist aufgetreten. Schalten Sie den Drucker aus und wieder ein. Firmware-Fehler Wenden Sie sich an Dell, wenn dieser Fehler wiederholt erscheint. Siehe „„Kontaktaufnahme mit Dell“ auf Seite 185“. 1 2 Stau - 3 Toner Y M C - - - K 4 5 7 8 Ursache/Abhilfe Fehle Bereit/ Start Manuel Papier r Daten ler einleg Duplex en druck - - Ein Firmware-Fehler ist aufgetreten. Drücken Sie die Taste (Abbrechen), um die Fehlermeldung zu bestätigen. Siehe „„Abbrechen eines Druckauftrags“ auf Seite 88“. - - - - - Ein ROM-Löschfehler ist aufgetreten. Schalten Sie den Drucker aus und wieder ein. Bedienerkonsole 83 1 2 Stau 3 Toner Y - M C K 4 5 7 8 Ursache/Abhilfe Fehle Bereit/ Start Manuel Papier r Daten ler einleg Duplex en druck - - - Ein ROM-Schreibfehler ist aufgetreten. Schalten Sie den Drucker aus und wieder ein. - - - Beim Herunterladen der Firmware ist ein Fehler aufgetreten. Schalten Sie den Drucker aus und wieder ein. Drucken einer Geräteeinstellungsseite Drücken Sie die Taste (Start), und halten Sie sie gedrückt, während die Bereit/Daten-Anzeige leuchtet (Bereitschaftsstatus), bis die Bereit/DatenAnzeige blinkt. Rücksetzen auf Standardeinstellungen Wenn Sie diese Funktion ausführen und den Drucker neu starten, werden alle Menüparameter auf die Standardwerte zurückgesetzt. 1 Schalten Sie den Drucker aus. 2 Öffnen Sie die rückseitige Abdeckung. 3 Halten Sie gleichzeitig die Tasten (Start) und gedrückt, und schalten Sie den Drucker ein. (Abbrechen) 4 Wenn die orangefarbene LED der Bereit/Daten-Anzeigen erlöschen, lassen (Start) und (Abbrechen) los. Sie die Tasten 5 Schließen Sie die rückseitige Abdeckung. • Initialisiert den nicht-flüchtigen Speicher (NVM). ACHTUNG: Versuchen Sie nie, den Drucker auszuschalten. Der Drucker wird dann nicht mehr funktionieren. 84 Bedienerkonsole Der Drucker startet automatisch neu, um die Einstellungen anzuwenden, und gibt die Drucker- und Geräteeinstellungsseiten aus. 6 Überprüfen Sie anhand der Drucker- und Geräteeinstellungsseiten, ob die werksseitigen Einstellungen wiederhergestellt sind. Bedienerkonsole 85 86 Bedienerkonsole Wird gedruckt 12 In diesem Kapitel erhalten Sie Hinweise zum Drucken im Allgemeinen, zum Drucken bestimmter Informationslisten von Ihrem Drucker und zum Abbrechen von Aufträgen. Tipps für erfolgreiches Drucken Tipps zum Aufbewahren von Druckmedien Bewahren Sie die Druckmedien ordnungsgemäß auf. Weitere Informationen finden Sie unter „Aufbewahrung von Druckmedien“ auf Seite 128. Vermeiden von Papierstaus HINWEIS: Es wird empfohlen, nach Möglichkeit immer einige Probeausdrucke auf einem Druckmedium anzufertigen, das Sie mit dem Drucker verwenden möchten, bevor Sie große Mengen davon kaufen. Durch die Auswahl der richtigen Druckmedien und durch das korrekte Einlegen können Papierstaus bereits im Vorfeld vermieden werden. Anweisungen zum Einlegen von Druckmedien finden Sie unter folgenden Themen: • „Einlegen von Druckmedien“ auf Seite 63 • „Vermeiden von Papierstaus“ auf Seite 143 Sollte dennoch ein Papierstau auftreten, so finden Sie Hinweise dazu unter „Papierstau“ auf Seite 175. Senden eines Druckauftrags Damit Sie alle Druckerfunktionen nutzen können, verwenden Sie den Druckertreiber. Wenn Sie in einem Anwendungsprogramm die Option Drucken wählen, wird ein Fenster für den Druckertreiber geöffnet. Wählen Sie die entsprechenden Einstellungen für den jeweiligen Auftrag, den Sie an Wird gedruckt 87 den Drucker senden möchten. Im Treiber vorgenommene Druckereinstellungen haben Vorrang vor den aus der Toolbox ausgewählten Standardmenüeinstellungen. Möglicherweise müssen Sie im ersten Dialogfeld Drucken auf Voreinstellungen klicken, um alle verfügbaren Systemeinstellungen anzeigen zu lassen, die Sie ändern können. Wenn Ihnen eine Funktion des Druckertreiberfensters nicht bekannt ist, finden Sie in der Online-Hilfe weitere Informationen. So drucken Sie einen Druckauftrag aus einer typischen Windows®Anwendung: 1 Öffnen Sie die zu druckende Datei. 2 Wählen Sie im Menü Datei die Option Drucken. 3 Überprüfen Sie, ob im angezeigten Dialogfeld der richtige Drucker ausgewählt ist. Ändern Sie die Einstellungen nach Bedarf (z.B. die zu druckenden Seiten oder die Anzahl der Exemplare). 4 Klicken Sie auf Voreinstellungen, um Systemeinstellungen zu ändern, die im ersten Bildschirm nicht verfügbar sind, und klicken Sie dann auf OK. 5 Klicken Sie auf OK oder Drucken, um den Druckauftrag an den ausgewählten Drucker zu senden. Abbrechen eines Druckauftrags Sie können einen Druckauftrag auf unterschiedliche Weise abbrechen. Abbrechen eines Druckauftrags von der Bedienerkonsole aus So brechen Sie einen Druckauftrag ab, der bereits gedruckt wird: 1 Drücken Sie die Taste (Abbrechen). HINWEIS: Der Druck wird nur für den aktuellen Druckauftrag abgebrochen. Alle weiteren Druckaufträge werden gedruckt. Abbrechen eines Druckauftrags Von einem Computer mit Windows Abbrechen eines Druckauftrags über die Taskleiste Wenn Sie einen Druckauftrag an den Drucker senden, wird ein kleines Druckersymbol in der rechten Ecke der Taskleiste angezeigt. 88 Wird gedruckt 1 Doppelklicken Sie auf das Druckersymbol. Im Druckerfenster wird eine Liste der Druckaufträge angezeigt. 2 Wählen Sie den abzubrechenden Druckauftrag aus. 3 Drücken Sie die Taste Entf auf der Tastatur. Abbrechen eines Druckauftrags über den Desktop 1 Minimieren Sie alle Programme, um den Desktop anzuzeigen. Klicken Sie auf StartDrucker und Faxgeräte (für Windows XP).. Klicken Sie auf Start Geräte und Drucker (für Windows 7 und Windows Server® 2008 R2). Klicken Sie auf Start Systemsteuerung Hardware und Sound Drucker (für Windows Vista®). Klicken Sie auf Start Systemsteuerung Drucker (für Windows Server 2008). Eine Liste der verfügbaren Drucker wird angezeigt. 2 Doppelklicken Sie auf den Drucker, den Sie beim Senden des Druckauftrags ausgewählt haben. Im Druckerfenster wird eine Liste der Druckaufträge angezeigt. 3 Wählen Sie den abzubrechenden Druckauftrag aus. 4 Drücken Sie die Taste Entf auf der Tastatur. Manueller Duplexdruck (nur WindowsDruckertreiber) HINWEIS: Um gewelltes Papier zu bedrucken, biegen Sie das Papier gerade und legen Sie es in den Einzug ein. HINWEIS: Der XPS-Druckertreiber unterstützt manuellen Duplexdruck nicht. Wenn Sie den manuellen Duplexdruck starten, wird das Anweisungsfenster angezeigt. Beachten Sie, dass das Fenster nach dem Schließen nicht mehr geöffnet werden kann. Schließen Sie das Fenster erst, wenn der Duplexdruck abgeschlossen ist. 1 Drucken Sie zuerst die geraden Seiten (Rückseiten). Wird gedruckt 89 Für ein sechsseitiges Dokument werden die Rückseiten in der Reihenfolge Seite 6, Seite 4 und dann Seite 2 gedruckt. 2 Nachdem die geraden Seiten gedruckt sind, entfernen Sie den Papierstapel aus dem Ausgabefach. HINWEIS: Durch verzogene oder verwellte Ausdrucke können Papierstaus entstehen. Ziehen Sie sie vor dem Einsetzen glatt. 3 Stapeln Sie als nächstes die Ausdrucke und legen Sie sie, wie sie sind (mit der leeren Seite nach oben) in den Multieinzug ein. Die Seiten werden in der Reihenfolge Seite 1, Seite 3 und dann Seite 5 gedruckt. 4 Drücken Sie die Taste (Start). HINWEIS: Doppelseitiger Druck ist nicht möglich, wenn das Dokument aus unterschiedlichen Papierformaten besteht. 90 Wird gedruckt Drucken einer Berichtseite Drucken Sie eine Berichtseite zur Bestätigung Ihrer Druckereinstellungen: In diesem Abschnitt sind zwei Methoden für das Drucken einer Berichtseite beschrieben. Drucken einer Seite mit Druckereinstellungen Zum Überprüfen der einzelnen Druckereinstellungen drucken Sie eine Seite mit Druckereinstellungen aus. Unter „Bedienerkonsole“ auf Seite 73 oder „Erläuterungen zu den ToolboxMenüs“ auf Seite 95 finden Sie Erläuterungen zur Anzeige und zu den Bedienerkonsolentasten. Die Bedienerkonsole 1 Stellen Sie sicher, dass die grüne LED auf der Lichtanzeige Daten) leuchtet und nicht blinkt. Halten Sie dann die Taste über drei Sekunden gedrückt. (Bereit/ (Start) für Die Seite mit Druckereinstellungen wird ausgedruckt. Die Toolbox HINWEIS: 1 Klicken Sie auf Start Alle Programme Dell-Drucker Dell 1250c Color Printer Toolbox. HINWEIS: Das Fenster „Drucker wählen“ wird bei diesem Schritt angezeigt, wenn mehrere Druckertreiber auf dem Computer installiert sind. Klicken Sie in diesem Fall auf den Namen Dell 1250c Color Printer, der unter „Druckername“ aufgeführt ist, und klicken Sie dann auf „OK“. Die Toolbox wird geöffnet. 2 Klicken Sie auf die Registerkarte Druckereinstellungsbericht. 3 Wählen Sie Berichte aus der Liste, die links auf der Seite angezeigt wird. Die Seite Berichte wird angezeigt. 4 Klicken Sie auf die Schaltfläche Druckereinstellungen. Die Seite mit Druckereinstellungen wird ausgedruckt. Wird gedruckt 91 Druckereinstellungen Sie können in der Toolbox Menüoptionen und zugehörige Werte auswählen. HINWEIS: HINWEIS: Werksvorgaben können je nach Land unterschiedlich sein. Diese Einstellungen bleiben so lange aktiv, bis neue Einstellungen ausgewählt oder die Werksvorgaben wiederhergestellt werden. So wählen Sie einen neuen Wert als Einstellung aus: 1 Klicken Sie auf Start Alle Programme Dell-Drucker Dell 1250c Color Printer Toolbox. HINWEIS: Das Fenster „Drucker wählen“ wird bei diesem Schritt angezeigt, wenn mehrere Druckertreiber auf dem Computer installiert sind. Klicken Sie in diesem Fall auf den Namen Dell 1250c Color Printer, der unter „Druckername“ aufgeführt ist, und klicken Sie dann auf „OK“. Die Toolbox wird geöffnet. 2 Klicken Sie auf die Registerkarte Druckerwartung. 3 Wählen Sie die gewünschte Menüoption aus. Jeder Menüoption ist eine Liste von Werten zugeordnet. Als Werte können folgende Elemente dienen: • Ein Ausdruck oder ein Wort zur Beschreibung der Einstellung • Ein numerischer Wert, der geändert werden kann • Eine Ein-/Aus-Einstellung 4 Wählen Sie den gewünschten Wert aus, und klicken Sie dann auf die zugehörige Schaltfläche für die jeweilige Menüoption. Treibereinstellungen können Vorrang vor bereits vorgenommenen Änderungen haben und können es erforderlich machen, dass die Standardeinstellungen der Toolbox geändert werden müssen. 92 Wird gedruckt Lernen Sie Ihren Drucker kennen 93 94 13 Erläuterungen zu den ToolboxMenüs Mit der Toolbox können Sie Druckereinstellungen anzeigen und festlegen. Sie können mit der Toolbox auch eine Diagnose der Druckereinstellungen durchführen. Die Toolbox enthält die Registerkarten Druckereinstellungsbericht, Druckerwartung und Diagnose. HINWEIS: Infos zum Starten der Toolbox erhalten Sie unter „„Erläuterungen zur Druckersoftware“ auf Seite 113“. Druckereinstellungsbericht Die Registerkarte Druckereinstellungsbericht enthält die Seiten Druckerinformation, Menü-Einstellungen und Berichte. HINWEIS: Mit einem Sternchen (*) markierte Werte stellen die Werksvorgabeeinstellung dar. Druckerinformationen Zweck: Anzeigen der Informationen über den Drucker. Werte: Dell ServiceKennzeichennummer Zeigt die Dell Service-Kennzeichennummer. Express-Servicecode Zeigt den Express-Servicecode an. Drucker-Seriennummer Zeigt die Seriennummer des Druckers an. Druckertyp Zeigt den Druckertyp an. Normalerweise wird Color Laser angezeigt. AktivpostenMarkennummer Zeigt die Aktivposten-Markennummer des Druckers an. Erläuterungen zu den Toolbox-Menüs 95 Speicherkapazität Zeigt die Speicherkapazität. Prozessorgeschwindigkeit Zeigt die Arbeitsgeschwindigkeit des Prozessors. Firmware-Version Zeigt die Version der Steuereinheit an. MCU-Firmware-Version Zeigt die Fimware-Version der Rechnersteuereinheit (MCU) an. Druckgeschwindigkeit (Farbe) Zeigt die Druckgeschwindigkeit bei Farbausdrucken an. Druckgeschwindigkeit (Monochrom) Zeigt die Druckgeschwindigkeit bei SchwarzweißAusdrucken an. Menü-Einstellungen Zweck: Anzeigen der aktuellen Einstellungen des Druckers. Werte: Systemeinstellung Energiespartimer – Standby Zeigt die Zeit, nach der der en Drucker nach einem Auftrag in den Standby-Modus wechselt. 96 Energiespartimer – Ruhezustand Zeigt die Zeit, nach der der Drucker nach einem Auftrag vom Standby-Modus in den Ruhezustand wechselt. Zeitüberschreitungsfehler Zeigt an, wann der Drucker einen Auftrag abbricht, der mit einem Fehler beendet wird. Auftragstimeout Zeigt die Zeit an, die der Drucker auf Daten vom Computer wartet. Autom.Protok.dr Zeigt an, ob alle 10 Aufträge automatisch ein Auftragsprotokollbericht gedruckt wird. Standardpapierformat Zeigt das Standardpapierformat an. Erläuterungen zu den Toolbox-Menüs Warnmeldung bei niedrigem Zeigt an, ob die Meldung Tonerstand angezeigt wird, wenn der Toner zur Neige geht. Papierstärke BTR einstellen Normal Zeigt die Papierstärke für Normalpapier. Etikett Zeigt die Papierstärke für Etiketten. Normal Zeigt die Spannungseinstellung der Übertragungswalze für Normalpapier an. Normal dick Zeigt die Spannungseinstellung der Übertragungswalze für dickes Normalpapier an. Recycling Zeigt die Spannungseinstellung der Übertragungswalze für Recyclingpapier an. Deckblätter Zeigt die Spannungseinstellung der Übertragungswalze für Deckblätter an. Beschichtet Zeigt die Spannungseinstellung der Übertragungswalze für beschichtetes Papier an. Umschlag Zeigt die Spannungseinstellung der Übertragungswalze für Briefumschläge an. Etikett Zeigt die Spannungseinstellung der Übertragungswalze für Etiketten an. Fixierer einstellen Normal Zeigt die Temperatureinstellung der Fixiereinheit für Normalpapier an. Normal dick Zeigt die Temperatureinstellung der Fixiereinheit für dickes Normalpapier an. Recycling Zeigt die Temperatureinstellung der Fixiereinheit für Recyclingpapier an. Erläuterungen zu den Toolbox-Menüs 97 Deckblätter Zeigt die Temperatureinstellung der Fixiereinheit für Deckblätter an. Beschichtet Zeigt die Temperatureinstellung der Fixiereinheit für beschichtetes Papier an. Umschlag Zeigt die Temperatureinstellung der Fixiereinheit für Briefumschläge an. Etikett Zeigt die Temperatureinstellung der Fixiereinheit für Etiketten an. Autom. Zeigt an, ob eine automatische Farbregistrierungseinstellung Registrierungseins durchgeführt wird. t. Höhenlage einst. Zeigt die Höhenlage des Standorts, an dem der Drucker eingesetzt wird. Kein Dell-Toner Zeigt an, ob die Tonerkassette eines anderen Anbieters verwendet wird. Zeigt an, ob Maßnahmen gegen das Aufrollen/Trennen des BTRAuffrischungsmod Papiers durch Entladungen der Übertragungswalze unternommen werden sollen. us Berichte Zweck: Drucken der Einstellungen und Protokollinformationen des Druckers. Die Berichte werden mit dem in den Druckereinstellungen angegebenen Papierformat gedruckt. Der Standardwert ist A4 oder Letter. Werte: Druckereinstellungen Klicken Sie auf diese Option, um eine detaillierte Liste der Druckereinstellungen auszudrucken. Geräteeinstellungen Klicken Sie auf diese Option, um eine detaillierte Liste der Geräteeinstellungen auszudrucken. Job-Protokoll Klicken Sie auf diese Option, um ein Protokoll der abgeschlossenen Aufträge des Druckers auszudrucken. 98 Erläuterungen zu den Toolbox-Menüs Fehlerprotokoll Klicken Sie auf diese Option, um ein Fehlerprotokoll auszudrucken. Farbtestseite Klicken Sie auf diese Option, um eine Farbtestseite auszudrucken. Druckerwartung Die Registerkarte Druckerwartung enthält die Seiten Systemeinstellungen, Papierstärke, BTR einstellen, Fixierer einstellen, Farbregistrierungseinstellung, Höhenlage einst., Vorgaben rücksetzen, Kein Dell-Toner und BTR-Auffrischungsmodus. HINWEIS: Mit einem Sternchen (*) markierte Werte stellen die Werksvorgabeeinstellung dar. Systemeinstellungen Zweck: Konfiguration von Energiesparmodus, Timeout-Zeit, automatischem Auftragsprotokollausdruck, Einstellung „mm/Zoll“, Standardpapierformat und Warnmeldung bei niedrigem Tonerstand. Werte: Standby*1 5 Minuten* 5 - 30 Minuten Ruhezustand 6 Minuten* 1 - 6 Minuten Gibt die Zeit an, nach der der Drucker nach einem Auftrag in den Standby-Modus wechselt. Gibt die Zeit an, nach der der Drucker nach einem Auftrag vom Standby-Modus in den Ruhezustand wechselt. Erläuterungen zu den Toolbox-Menüs 99 Zeitüberschreitung 0: Aus sfehler Deaktiviert die Fehlerzeitüberschreitung. 60 Sekunden* 3–300 Sekunden Auftragstimeout 0: Aus Deaktiviert die Jobunterbrechung. * 30 Sekunden 5–300 Sekunden Autom.Protok.dr Gibt an, wann der Drucker einen Auftrag abbricht, der mit einem Fehler beendet wird. Der Druckauftrag wird abgebrochen, wenn die Zeitdauer für die Zeitüberschreitung überschritten wird. Gibt die Zeit an, die der Drucker auf Daten vom Computer wartet. Der Druckauftrag wird abgebrochen, wenn die Zeitdauer für die Zeitüberschreitung überschritten wird. Aus* Der Auftragsprotokollbericht wird nicht automatisch ausgedruckt. Ein Druckt alle 10 Aufträge automatisch einen Auftragsprotokollbericht. Standardpapierfor A4 mat*2 Letter Legt das Standard-Papierformat fest. Warnmeldung bei niedrigem Tonerstand Ein* Zeigt die Warnmeldung an, wenn der Tonerfüllstand niedrig ist. Aus Die Warnmeldung wird nicht angezeigt. Neue Einstellungen anwenden Nachdem Sie die Einstellungen geändert haben, klicken Sie auf die Schaltfläche Neue Einstellungen anwenden, um die Änderungen zu übernehmen. Neustart d. Druckers durchf., um d. neuen Einstell. zu verwenden Klicken Sie auf die Schaltfläche Neustart d. Druckers durchf., um d. neuen Einstell. zu verwenden , um die Änderungen zu übernehmen. 100 Erläuterungen zu den Toolbox-Menüs *1 Geben Sie den Wert „5“ in das Feld Standby ein, damit der Drucker fünf Minuten nach Beendigung eines Auftrags in den Standby-Modus wechselt. So wird wesentlich weniger Energie verbraucht, die Aufwärmphase für den Drucker jedoch verlängert. Geben Sie den Wert „5“ ein, wenn der Drucker an denselben Stromkreis angeschlossen ist wie die Raumbeleuchtung und ein Flackern des Lichts auftritt. Wählen Sie einen hohen Wert, wenn sich der Drucker in ständigem Gebrauch befindet. Auf diese Weise ist der Drucker in den meisten Fällen betriebsbereit und benötigt nur eine minimale Aufwärmphase. Wählen Sie einen Wert zwischen 5 und 30 Minuten für den Standby-Modus, wenn ein Gleichgewicht zwischen Energieverbrauch einerseits und kürzerer Warmlaufphase andererseits gewährleistet werden soll. Der Drucker wechselt automatisch zurück in den Standby-Modus, wenn er Daten vom Computer empfängt. Sie können den Wechsel in den Standbymodus auch durch Drücken einer beliebigen Taste der Bedienerkonsole auslösen. *2 Die Standardeinstellungen für mm/Zoll und Standardpapierformat variieren je nach länderspezifischer Werkseinstellung. Papierstärke Zweck: Angeben der Papierstärke. Werte: Normal Normal* Gibt die Papierstärke für Normalpapier an. Leicht Etikett Normal* Gibt die Papierstärke für Etiketten an. Leicht Neue Einstellungen anwenden Nachdem Sie die Einstellungen geändert haben, klicken Sie auf die Schaltfläche Neue Einstellungen anwenden, um die Änderungen zu übernehmen. Neustart d. Druckers durchf., um d. neuen Einstell. zu verwenden Klicken Sie auf die Schaltfläche Neustart d. Druckers durchf., um d. neuen Einstell. zu verwenden, um die Änderungen zu übernehmen. BTR einstellen Zweck: Erläuterungen zu den Toolbox-Menüs 101 Festlegen der optimalen Spannungs-Einstellung für die Übertragungswalze (BTR). Um die Spannung zu senken, müssen Sie negative Werte einstellen. Um die Zeit zu erhöhen, müssen Sie positive Werte einstellen. Die Standardeinstellungen erzeugen möglicherweise nicht die beste Ausgabe bei allen Papiersorten. Wenn Sie Sprenkel auf dem Ausdruck sehen, versuchen Sie, die Spannung zu erhöhen. Wenn Sie weiße Flecken auf dem Ausdruck sehen, versuchen Sie, die Spannung zu senken. HINWEIS: Die Druckqualität ändert sich entsprechend den für diese Menüoption ausgewählten Werten. Werte: Normal 0* -3 – +3 Normal dick 0* -3 – +3 Recycling 0* -3 – +3 Deckblätter 0* -3 – +3 Beschichtet 0* -3 – +3 Umschlag 0* -3 – +3 Etikett 0* -3 – +3 Neue Einstellungen anwenden Nachdem Sie die Einstellungen geändert haben, klicken Sie auf die Schaltfläche Neue Einstellungen anwenden, um die Änderungen zu übernehmen. Klicken Sie auf die Schaltfläche Neustart d. Druckers durchf., um Neustart d. Druckers d. neuen Einstell. zu verwenden, um die Änderungen zu durchf., um d. übernehmen. neuen Einstell. zu verwenden 102 Erläuterungen zu den Toolbox-Menüs Fixierer einstellen Zweck: Festlegen der optimalen Temperatureinstellung für die Fixiereinheit. Um die Temperatur zu senken, müssen Sie negative Werte einstellen. Um die Zeit zu erhöhen, müssen Sie positive Werte einstellen. Die Standardeinstellungen erzeugen möglicherweise nicht die beste Ausgabe bei allen Papiersorten. Wenn das bedruckte Papier wellig ist, sollten Sie die Temperatur senken. Wenn der Toner nicht richtig auf dem Papier haftet, sollten Sie die Temperatur erhöhen. HINWEIS: Die Druckqualität ändert sich entsprechend den für diese Menüoption ausgewählten Werten. Werte: Normal 0* Normal dick 0* -3 – +3 -3 – +3 Recycling 0* Deckblätter 0* -3 – +3 -3 – +3 Beschichtet 0* Umschlag 0* -3 – +3 -3 – +3 Etikett 0* -3 – +3 Neue Einstellungen anwenden Nachdem Sie die Einstellungen geändert haben, klicken Sie auf die Schaltfläche Neue Einstellungen anwenden, um die Änderungen zu übernehmen. Erläuterungen zu den Toolbox-Menüs 103 Neustart d. Klicken Sie auf die Schaltfläche Neustart d. Druckers durchf., um Druckers d. neuen Einstell. zu verwenden, um die Änderungen zu durchf., um d. übernehmen. neuen Einstell. zu verwenden Farbregistrierungseinstellung Zweck: Durchführung der Farbregistrierungseinstellung (einzelne Korrektur für Gelb, Magenta und Cyan). Wenn Autom. Registrierungseinst. auf Ein gestellt ist, druckt der Drucker das Farbregistrierungsdiagramm und führt die Farbregistrierung anhand des Diagramms durch. Farbregistrierungseinstellungen müssen beim ersten Einrichten des Druckers oder dann, wenn der Drucker an einen anderen Standort gebracht wird, vorgenommen werden. Werte: Autom. Ein* Registrierungseins t. Aus *1 Passt die Registrierungseinstellung automatisch an. Passt die Farbregistrierung nicht automatisch an. Automatisch korrigieren Klicken Sie auf Starten, um die Farbregistrierung automatisch zu korrigieren. Farbregistrierungsdiagramm drucken*1*2 Klicken Sie auf Starten, um das Fenster Farbregistrierungsdiagramm drucken zu öffnen, wählen Sie anschließend das Papierformat, und klicken Sie schließlich auf OK, um ein Farbregristrierungsdiagramm zu drucken. 104 Erläuterungen zu den Toolbox-Menüs Registrierungseins Y [Gelb] tellung*1 0* -5–+5 M [Magenta] 0* Gibt für jede Farbe einen seitlichen Farbkorrekturwert (senkrecht zur Papierzufuhrrichtung) an. -5–+5 C [Cyan] 0* -5–+5 LY (Links, Gelb) 0* LM (Links, Magenta) 0* LC (Links, Cyan) 0* RY (Rechts, Gelb) 0* RM (Rechts, Magenta) 0* RC (Rechts, Cyan) 0* Neue Einstellungen anwenden -5–+5 Gibt für jede Farbe einzeln einen Verarbeitungsfarbkorrekturwert (in Papierzufuhrrichtung) an. -5–+5 -5–+5 -5–+5 -5–+5 -5–+5 Nachdem Sie die Einstellungen geändert haben, klicken Sie auf die Schaltfläche Neue Einstellungen anwenden, um die Änderungen zu übernehmen. Neustart d. Druckers durchf., um Klicken Sie auf die Schaltfläche Neustart d. d. neuen Einstell. zu verwenden Druckers durchf., um d. neuen Einstell. zu verwenden, um die Änderungen zu übernehmen. *1 Dieses Element ist nur verfügbar, wenn für Autom. Registrierungseinst. „Aus“ eingestellt ist. *2 Das Farbregistrierungsdiagramm ist ein Gittermuster aus gelben, magentafarbenen und cyanfarbenen Linien. Ermitteln Sie auf der rechten Seite des Diagramms die Werte für die geradesten Linien für jede der drei Farben. Wenn der Wert für diese Linie „0“ ist, so ist keine Farbregistrierung erforderlich. Wenn der Wert für diese Linie nicht „0“ ist, geben Sie die Einstellungswerte unter Registrierungseinstellung an. Erläuterungen zu den Toolbox-Menüs 105 Höhenlage einst. Zweck: Festlegen der Höhenlage des Standorts, an dem der Drucker eingesetzt wird. Das Entladungsverhalten des Photoleiters ist je nach dem Luftdruck unterschiedlich. Durch die Angabe der Höhenlage des Standorts, an dem der Drucker eingesetzt wird, werden Anpassungen vorgenommen. HINWEIS: Eine falsche Höhenlageneinstellung führt zu einer schlechten Druckqualität und einer falschen Anzeige des verbleibenden Toners. Werte: 0 Meter* 1000 Meter Legt die Höhenlage des Standorts fest, an dem der Drucker eingesetzt wird. 2000 Meter 3000 Meter Neue Einstellungen anwenden Nachdem Sie die Einstellungen geändert haben, klicken Sie auf die Schaltfläche Neue Einstellungen anwenden, um die Änderungen zu übernehmen. Neustart d. Druckers durchf., um d. neuen Einstell. zu verwenden Klicken Sie auf die Schaltfläche Neustart d. Druckers durchf., um d. neuen Einstell. zu verwenden, um die Änderungen zu übernehmen. Vorgaben rücksetzen Zweck: So initialisieren Sie den nicht-flüchtigen Speicher (NVM) für Systemparameter: Wenn Sie diese Funktion ausführen und den Drucker neu starten, werden alle Menüparameter auf die Standardwerte zurückgesetzt. Einzelheiten finden Sie unter „„Zurücksetzen auf Standardeinstellungen“ auf Seite 111“. Werte: Starten 106 Klicken Sie auf diese Option, um die Systemparameter zu initialisieren. Erläuterungen zu den Toolbox-Menüs Kein Dell-Toner Zweck: Verwenden der Tonerkassette eines anderen Anbieters. HINWEIS: Die Verwendung von Tonerkassetten anderer Hersteller führt unter Umständen dazu, dass bestimmte Druckeroptionen nicht verwendet werden können, und Druckqualität und Zuverlässigkeit des Druckers beeinträchtigt werden. Dell empfiehlt, nur neue Dell-Tonerkassetten für den Drucker zu verwenden. Dell übernimmt keine Verantwortung für Probleme, die auf die Verwendung von Zubehör, Ersatzteilen und Komponenten zurückgehen, die nicht von Dell stammen. HINWEIS: Bevor Sie Tonerkassetten eines anderen Anbieters verwenden, starten Sie den Drucker unbedingt neu. Werte: Kein DellToner Aus* Verwendet keine Tonerkassette eines anderen Anbieters. Ein Verwendet die Tonerkassette eines anderen Anbieters. Neue Einstellungen anwenden Nachdem Sie die Einstellungen geändert haben, klicken Sie auf die Schaltfläche Neue Einstellungen anwenden, um die Änderungen zu übernehmen. Neustart d. Druckers durchf., um d. neuen Einstell. zu verwenden Klicken Sie auf die Schaltfläche Neustart d. Druckers durchf., um d. neuen Einstell. zu verwenden, um die Änderungen zu übernehmen. BTR-Auffrischungsmodus Zweck: Durchführen von Maßnahmen gegen das Aufrollen/Trennen des Papiers durch Entladungen der Übertragungswalze. Werte: Erläuterungen zu den Toolbox-Menüs 107 BTRAus* Auffrischungs modus Ein Maßnahmen gegen das Aufrollen/Trennen des Papiers durch Entladungen der Übertragungswalze werden nicht automatisch durchgeführt. Maßnahmen gegen das Aufrollen/Trennen des Papiers durch Entladungen der Übertragungswalze werden automatisch durchgeführt. Neue Einstellungen anwenden Nachdem Sie die Einstellungen geändert haben, klicken Sie auf die Schaltfläche Neue Einstellungen anwenden, um die Änderungen zu übernehmen. Neustart d. Druckers durchf., um d. neuen Einstell. zu verwenden Klicken Sie auf die Schaltfläche Neustart d. Druckers durchf., um d. neuen Einstell. zu verwenden, um die Änderungen zu übernehmen. Diagnose Die Registerkarte Diagnose enthält die Seiten Diagramme drucken, Geräteüberprüfung, Umgebungssensor-Informationen, Entwicklerdurchmischungs-Modus und Auffrischungsmodus. HINWEIS: Mit einem Sternchen (*) markierte Werte stellen die Werksvorgabeeinstellung dar. Diagramme drucken Zweck: Drucken verschiedener Diagramme zur Druckerdiagnose. Werte: Papierformat A4 Letter Wählt das Papierformat, auf dem die Diagramme gedruckt werden sollen. DoppelbildKonfigurierungsdiagramm Klicken Sie auf diese Option, um Diagramm zur Überprüfung auf Doppelbilddruck auszudrucken. 4-FarbenKonfigurierungsdiagramm Klicken Sie auf diese Option, um Streifen in Gelb, Magenta, Cyan und Schwarz in unterschiedlicher Dichte auszugeben. 108 Erläuterungen zu den Toolbox-Menüs Ausrichtungsdiagramm Klicken Sie auf diese Option, um ein Diagramm zur Überprüfung der korrekten Ausrichtung des Druckbilds auf dem Papier auszugeben. TrommelEs wird ein Diagramm zur Überprüfung der Auffrischungskonfigurations Lichtermüdung der Trommelpatrone ausgedruckt. diagramm Geräteüberprüfung Zweck: Überprüfung des Betriebs der verschiedenen Druckerkomponenten. Werte: Geräteüberpr Hauptmotorüfung Betriebsprüfung* Klicken Sie auf Starten, um den Hauptmotor im Drucker zu betätigen. Überprüfen Sie, ob das Motorengeräusch hörbar ist. EinzugsrollenBetriebsprüfung*1 Klicken Sie auf Starten, um die Einzugsrolle zu betätigen. Überprüfen Sie, ob das Motorengeräusch hörbar ist. REGI CLUTCHBetriebsprüfung Klicken Sie auf Starten, um die Registrierungskupplung zu betätigen. Überprüfen Sie, ob ein Klicken der Kupplung hörbar ist. AbgabemotorPrüfung (Gelb) Klicken Sie auf Start, um den Abgabemotor für jede Tonerkassette zu betätigen. Überprüfen Sie, ob das Motorengeräusch hörbar ist. AbgabemotorPrüfung (Magenta) AbgabemotorPrüfung (Cyan) AbgabemotorPrüfung (Schwarz) Erläuterungen zu den Toolbox-Menüs 109 Tonwiedergabe Klicken Sie auf diese Option, um eine Aufnahme des normalen Betriebsgeräuschs für das aktuell gewählte Element der Geräteüberprüfung über die Computerlautsprecher wiederzugeben. Start Klicken Sie auf diese Option, um den Betrieb der unter Geräteüberprüfung gewählten Elemente zu überprüfen und die Ergebnisse an Ergebnis auszugeben. *1 Beim Durchführen der Einzugsrollen-Betriebsprüfung nehmen Sie das Papier aus dem Multieinzug (Multipurpose Feeder, MPF). Umgebungssensor-Informationen Zweck: Ausgabe der Informationen vom internen Umgebungssensor des Druckers an Ergebnis durch Klicken auf die Schaltfläche UmgebungssensorInformationen einholen. Entwicklerdurchmischungs-Modus Zweck: Rotieren des Entwicklermotors und Durchmischen des Toners in den Tonerkassetten. Werte: Start Klicken Sie auf diese Option, um den Toner zu durchmischen. Auffrischungsmodus Zweck: Aufbrauchen einer Tonerkassette, wenn sie vor dem Ende ihrer Nutzungsdauer ausgetauscht werden muss, oder Durchmischen des Toners in einer neuen Tonerkassette. HINWEIS: Durch die Ausführung des Auffrischungsmodus wird zusätzlich Toner verbraucht. 110 Erläuterungen zu den Toolbox-Menüs Werte: Gelb Klicken Sie auf diese Option, um den Toner in der gelben Tonerkassette zu reinigen. Magenta Klicken Sie auf diese Option, um den Toner in der Magenta-Tonerkassette zu reinigen. Cyan Klicken Sie auf diese Option, um den Toner in der Cyan-Tonerkassette zu reinigen. Schwarz Klicken Sie auf diese Option, um den Toner in der schwarzen Tonerkassette zu reinigen. Zurücksetzen auf Standardeinstellungen Wenn Sie diese Funktion ausführen und den Drucker neu starten, werden alle Menüparameter auf die Standardwerte zurückgesetzt. HINWEIS: 1 Klicken Sie auf Start Programme Dell Drucker Dell 1250c Color Printer Toolbox. HINWEIS: Sind auf Ihrem Computer mehrere Druckertreiber installiert, wird zunächst das Fenster Drucker auswählen angezeigt. Klicken Sie in diesem Fall auf den Namen des Druckers, Dell 1250c Color Printer, der unter Druckername aufgeführt ist, und klicken Sie dann auf OK. Die Toolbox wird geöffnet. 2 Klicken Sie auf die Registerkarte Druckerwartung. 3 Wählen Sie Vorgaben rücksetzen aus der Liste, die links auf der Seite angezeigt wird. Die Seite Vorgaben rücksetzen wird angezeigt. 4 Klicken Sie auf Starten. Der Drucker wird automatisch neu gestartet, um die Einstellungen zu übernehmen. Erläuterungen zu den Toolbox-Menüs 111 112 Erläuterungen zu den Toolbox-Menüs 14 Erläuterungen zur Druckersoftware Verwenden Sie die im Lieferumfang des Druckers enthaltene CD Treiber und Dienstprogramme, um verschiedene Softwareprogramme Ihrem Betriebssystem entsprechend zu installieren. Windows® Druckerstatusfenster Das Druckstatusfenster benachrichtigt Sie bei Fehlern und Warnungen, z. B. wenn ein Papierstau entsteht oder der Tonerstand niedrig ist. Standardmäßig wird das Druckstatusfenster nur im Fehlerfall gestartet. Tritt ein Fehler auf, wird im Druckstatusfenster eine Fehlermeldung angezeigt. Unter Druckstatusfenster-Eigenschaften kann eingestellt werden, dass das Fenster Druckerstatus immer angezeigt wird. Sie können auch den Tonerfüllstand des Druckers überprüfen. Statusüberwachungskonsole Verwenden Sie die Statusüberwachungskonsole, um mehrere Statusfensterinstanzen für einen bestimmten Drucker zu verwalten. Wählen Sie einen Drucker aus der Listenansicht (oder Druckerauswahl) aus, indem Sie auf den Druckernamen klicken, um ein Statusfenster für einen bestimmten Drucker zu öffnen. Dell Verwaltungssystem für Verbrauchsmaterialien™ Sie können das Dialogfeld Dell Verwaltungssystem für Verbrauchsmaterialien aus dem Fenster Alle Programme oder über das zugehörige Desktopsymbol öffnen. Sie können Verbrauchsmaterial telefonisch oder über das Internet bestellen. 1 Klicken Sie auf Start Alle Programme Dell-Drucker Software für zusätzliche Laserfarben Dell Verwaltungssystem für Verbrauchsmaterialien. Erläuterungen zur Druckersoftware 113 Das Fenster Dell Verwaltungssystem für Verbrauchsmaterialien wird angezeigt. 2 Wählen Sie den Drucker aus der Liste Druckermodell auswählen aus. 3 Internetbestellung: a Wählen Sie eine Internetadresse aus der Liste URL für Nachbestellungen wählen aus. b Klicken Sie auf Besuchen Sie die Website zum Bestellen von Druckerverbrauchsmaterial von Dell. Das Fenster „Dell 1250c Color Printer - Dell Verwaltungssystem für Verbrauchsmaterialien“ wird angezeigt. c Geben Sie die Servicekennungt ein, und klicken Sie dann auf OK. Wenn Sie telefonisch bestellen möchten, rufen Sie die Nummer an, die im Abschnitt Telefonisch bestellen angezeigt wird. Softwareaktualisierung Die Firmware- und/oder Treiberaktualisierungen können unter der Adresse support.dell.com von der Dell Supportwebsite heruntergeladen werden. Schnellstart-Dienstprogramm Im Fenster Schnellstart-Dienstprogramm können Sie das Statusfenster, die Toolbox, das Aktualisierungs-Tool und die Anleitung zur Problemlösung öffnen. Zur Verwendung des Schnellstart-Dienstprogramms wählen Sie bei der Installation der Dell-Software die Installation des SchnellstartDienstprogramms. So öffnen Sie das Fenster Schnellstart-Dienstprogramm: 1 Klicken Sie auf Start Alle Programme Dell-Drucker Software für zusätzliche Laserfarben Schnellstart-Dienstprogramm. Das Dialogfeld Schnellstart-Dienstprogramm wird geöffnet. 114 Erläuterungen zur Druckersoftware 2 Das Fenster Schnellstart-Dienstprogramm enthält vier Schaltflächen; Statusfenster, Toolbox, Aktualisierungs-Tool und Problemlösung. Um das Programm zu beenden, klicken Sie auf die Schaltfläche X oben rechts im Fenster. Für Einzelheiten klicken Sie auf die Schaltfläche Hilfe in jeder Anwendung. Statusfenster Klicken Sie, um das Fenster Druckstatus zu öffnen. Siehe „Druckerstatusfenster“ auf Seite 113. Toolbox Klicken Sie, um die Toolbox zu öffnen. Siehe „Erläuterungen zu den Toolbox-Menüs“ auf Seite 95. Aktualisierungstool Klicken Sie, um die Dell-Software und die Druckerfirmware zu aktualisieren. Problemlösung Klicken Sie, um die „Anleitung zur Problemlösung“ zu öffnen, mit deren Hilfe Sie Druckerprobleme eigenständig lösen können. User Setup Disk Creating Tool Das Programm User Setup Disk Creating Tool befindet sich im Unterordner Make Disk des Ordners Dienstprogramme auf der CD Treiber und Dienstprogramme. Zusammen mit den ebenfalls auf der CD Treiber und Dienstprogramme befindlichen Druckertreibern können Sie damit Treiberinstallationspakete mit benutzerdefinierten Treibereinstellungen erstellen. Ein Treiberinstallationspaket kann eine Gruppe von gespeicherten Druckertreibereinstellungen und andere Daten für Elemente wie die folgenden enthalten: Erläuterungen zur Druckersoftware 115 • Druckausrichtung und Mehrseitendruck (Dokumenteinstellungen) • Wasserzeichen Wenn Sie den Druckertreiber mit den gleichen Einstellungen auf mehreren Computern mit demselben Betriebssystem installieren möchten, erstellen Sie eine Setup-Diskette, oder hinterlegen Sie die Daten auf einem Server im Netzwerk. Durch die Verwendung der erstellten Setupdiskette wird die für die Installation des Druckertreibers erforderliche Zeit reduziert. • Installieren Sie den Treiber für den Dell™ 1250c Color Printer auf dem Computer, auf dem Sie die Setupdiskette erstellen möchten. • Die Setupdiskette kann nur unter dem Betriebssystem bzw. auf Computern mit demselben Betriebssystem verwendet werden, unter dem sie erstellt wurde. Für jedes Betriebssystem müssen Sie eine gesonderte Setupdiskette erstellen. Macintosh® Statusüberwachungs-Widget Statusüberwachungs-Widget ist ein Druckerdienstprogramm, das durch den Austausch von Informationen zwischen dem Macintosh und dem Drucker die effiziente Nutzung des Druckers fördert. So öffnen Sie das Statusüberwachungs-Widget: Klicken Sie auf das Dashboardsymbol auf dem Dock, um das Dashboard aufzurufen. HINWEIS: Wenn die Meldung Drucker auswählen angezeigt wird, wählen Sie den Drucker in Präferenzen aus. Weitere Informationen finden Sie unter „Voreinstellungen“ auf Seite 118. Das Statusüberwachungsfenster wird angezeigt. 116 Erläuterungen zur Druckersoftware 1 Druckerstatus-Meldungsbereich Zeigt eine Meldung des aktuellen Druckerstatus an. HINWEIS: Das Statusüberwachungs-Widget ruft automatisch die Druckerinformationen in einem Aktualisierungsintervall ab, das in Präferenzen festgelegt werden kann. Der Druckerstatus wird auch aktualisiert, wenn das Dashboard aufgerufen oder Präferenzen geschlossen wird. HINWEIS: Wenn Sie keine Antwort vom Drucker erhalten oder der Drucker über einen USB-Anschluss einen Auftrag verarbeitet, wird die Meldung Druckerinformationen können nicht eingeholt werden angezeigt. 2 Druckerstatus-Bildbereich Zeigt das Bild des Druckerzustands an. • Bild des geschätzten Tonerfüllstands Zeigt den geschätzten Tonerfüllstand für jede Farbe an, wenn der Drucker ordnunggsgemäß funktioniert. Weniger als 29 % Weniger als 9 % Unbekannt HINWEIS: Wenn das Dienstprogramm keine Antwort vom Drucker erhält, wird das Tonerbild Unbekannt angezeigt. • Druckerfehlerbild Zeigt beim Auftreten eines Fehlers ein Hinweisbild an. Erläuterungen zur Druckersoftware 117 Ein Fehler ist aufgetreten, und der Drucker bedarf Ihrer Aufmerksamkeit, damit Sie ein Problem korrigieren. Ein Fehler ist aufgetreten, und der Drucker kann nicht verwendet werden. Ein unbekannter Fehler ist aufgetreten, und der Drucker kann nicht verwendet werden. 3 Info-Taste (i) Klicken Sie auf diese Schaltfläche, um Präferenzen zu öffnen. HINWEIS: Die Schaltfläche Info (i) wird in der rechten unteren Ecke des Fensters angezeigt, wenn sich der Cursor über dem Fenster Statusmonitor befindet. Drucker Zeigt eine Liste verfügbarer Druckernamen in der Dropdownliste an. Der erste in dieser Liste angezeigte Drucker ist als Standarddrucker eingestellt. Statusaktualisierungsinterv Sie können das Intervall des Druckerstatus all aktualisieren. Als Standard werden die Druckerinformationen alle 10 Sekunden abgerufen. Der Bereich variiert zwischen 0 und 600. 118 Erläuterungen zur Druckersoftware SNMP-Communityname Sie können den SNMP-Communitynamen (Simple Network Management Protocol) ändern, wenn Sie den Standard-Communitynamen (public) verwenden- Bis zu 31 Zeichen können eingegeben werden. Schaltfläche „Servicekennung“*1 Schaltfläche „Fertig “ Klicken Sie auf diese Schaltfläche, um zum Fenster Druckerstatus zurückzukehren. *1 Diese Option ist nur für den Netzwerkdrucker verfügbar. 4 Schaltfläche „Bestellen von Verbrauchsmaterial“ Klicken Sie auf diese Schaltfläche, um das Fenster Bestellen aufzurufen. Durch dieses Fenster erhalten Sie Informationen für die Bestellung von Druckerverbrauchsmaterialien per Telefon oder über die Website. HINWEIS: Das Fenster Bestellen wird automatisch angezeigt, wenn ein niedriger Tonerfüllstand erkannt wird. Online bestellen Wählen Sie eine Internetadresse aus der Dropdownliste und klicken Sie auf den Link Besuchen Sie die Website zum Bestellen von Druckerverbrauchsmaterial von Dell, um auf die Website zum Bestellen von Druckerverbrauchsmaterial von Dell zuzugreifen. Telefonisch bestellen Zeigt eine Liste verfügbarer Telefonnumern an, die Sie anrufen können, um Druckerverbrauchsmaterial von Dell zu bestellen. Erläuterungen zur Druckersoftware 119 120 Erläuterungen zur Druckersoftware 15 Spezifikationen Kompatibilität mit dem Betriebssystem Der Dell™ 1250c Color Printer ist kompatibel mit Microsoft® Windows® XP, Windows XP 64-bit Edition, Windows Server® 2003, Windows Server 2003 x64 Edition, Windows Server 2008, Windows Server 2008 64-bit Edition, Windows Server 2008 R2, Windows Vista®, Windows Vista 64-bit Edition, Windows 7 undnd Windows 7 64-bit Edition, Mac OS® X Version 10.3.9, 10.4.11, 10.5.8 und 10.6. 1 Die telefonische Technische Unterstützung von Dell unterstützt nur werksseitig installierte Betriebssysteme (Microsoft) in den ersten 30 Tagen unentgeltlich. Weitere Details finden Sie unter http://www1.us.dell.com/content/products/compare.aspx/ laser?c=us&cs=555&l=en&s=biz. Für technische Hilfestellung nach Ablauf von 30 Tagen muss der Kunde technische Unterstützung vom Hersteller des Betriebssystems erwerben. 2 Wenn der Kunde mit anderen Betriebssystemen arbeitet und das Unterstützungspaket Gold Technical Support erworben hat (weitere Informationen über den Gold Technical Support finden Sie unter http:// www1.us.dell.com/content/topics/global.aspx/services/en/ gts?c=us&cs=555&l=en&s=biz), wird die telefonische Unterstützung angemessene Bemühungen unternehmen, Probleme mit dem Betriebssystem zu lösen. Wenn eine Anfrage beim Hersteller erforderlich wird, muss der Kunde eine zusätzliche Gebühr für diese Unterstützung bezahlen. Dell zahlt nur in solchen Fällen für Drittanbieterunterstützung, wenn Dell für das Problem verantwortlich ist. Bei der Installation und Herstellung der Druckbereitschaft des Druckers handelt es sich um eine Konfigurationsfrage, bei der der Kunde die zusätzlichen Unterstützungskosten übernehmen muss. Stromversorgung Nennspannung 220-240 V AC 110-127 V AC Spezifikationen 121 Frequenz 50/60 Hz 50/60 Hz Strom 5,0 A 11,0 A Abmessungen Höhe: 225 mm Breite: 394 mm Tiefe: 300 mm Gewicht (ohne Druckkassette): 11,3 kg Speicher Standardspeicher 64 MB Page Description Language (PDL)/Emulation, Betriebssystem und Schnittstelle PDL/ Emulationen Hostbasiertes Drucksystem Betriebssysteme Microsoft Windows 7, Windows 7 64-bit Edition, Windows Vista, Windows Vista 64-bit Edition, Windows Server 2008, Windows Server 2008 64-bit Edition, Windows Server 2008 R2, Windows XP, Windows XP 64-bit Edition, Windows Server 2003, Windows Server 2003 x64 Edition, Mac OS X Version 10.3.9, 10.4.11, 10.5.8 und 10.6 Schnittstelle Standard (lokal): USB 2.0 Umgebung Betrieb Temperatur 10-32°C Relative Luftfeuchtigkeit 10-85 % relative Luftfeuchtigkeit (nicht kondensierend) 122 Spezifikationen Garantie der Druckqualität Temperatur 15-28°C Relative Luftfeuchtigkeit 20-70 % relative Luftfeuchtigkeit (nicht kondensierend) Speicher Temperaturbereich -20-40 °C Feuchtigkeitsbereich (verpackt) 5-85 % relative Luftfeuchtigkeit (nicht kondensierend) Höhenlage Betrieb Maximal 3.100 m Lagerung 70,9275 kPa Kabel Das Anschlusskabel muss die folgenden Anforderungen erfüllen: 1 Verbindungstyp Verbindungsspezifikationen und Symbole USB USB 2.0 Spezifikationen 123 1 124 Spezifikationen Wartung des Druckers 125 126 Wartung des Druckers 16 In regelmäßigen Abständen müssen Sie bestimmte Aufgaben ausführen, um die optimale Druckqualität aufrechtzuerhalten. Wenn der Drucker von mehreren Benutzern verwendet wird, sollten Sie einen Verantwortlichen für die Wartung des Druckers bestimmen. Übertragen Sie diesem Verantwortlichen die Lösung von Druckproblemen und die Durchführung von Wartungsaufgaben. Einsparen von Verbrauchsmaterial Sie können verschiedene Einstellungen im Druckertreiber anpassen, um den Verbrauch von Tonerkassetten und Papier zu reduzieren. Verbrauch Einstell. smaterial Funktion Tonerkass Tonersparmodus auf der ette Registerkarte Fortgeschritten des Druckertreibers Dieses Kontrollkästchen erlaubt die Auswahl eines Druckmodus, der weniger Toner verbraucht. Wenn diese Funktion verwendet wird, ist die Druckbildqualität schlechter, als wenn die Funktion nicht verwendet wird. Druckme Mehrseitendruck auf der Der Drucker druckt zwei oder mehr dien Registerkarte Layout des Dokumentseiten auf einer Papierseite. Die Druckertreibers Seitenanzahlen, die jeder Druckertreiber auf ein Blatt Papier drucken kann, sind: • Windows Printer Driver: 2, 4, 8, 16 oder 32 Seiten • Macintosh Printer Driver: 2, 4, 6, 9 oder 16 Seiten Bei gleichzeitiger Verwendung von beidseitigem Druck können Sie mit der Funktion Multipel Up bis zu 64 Seiten auf einem Blatt Papier drucken. (32 Seitenbilder auf der Vorderseite und 32 auf der Rückseite) Wartung des Druckers 127 Aufbewahrung von Druckmedien Folgende Punkte müssen Sie beachten, um Probleme mit der Papierzufuhr und ungleichmäßige Druckqualität zu vermeiden: • Die bestmögliche Druckqualität erzielen Sie, wenn Sie Druckmedien bei einer Temperatur von ca. 21 °C und einer relativen Luftfeuchtigkeit von 40 % aufbewahren. • Lagern Sie Kartons mit Druckmedien nicht direkt auf dem Boden, sondern auf einer Palette oder in einem Regal. • Wenn Sie einzelne Pakete mit Druckmedien außerhalb des Originalkartons aufbewahren, müssen diese auf einer ebenen Fläche liegen, damit sich die Kanten nicht aufbiegen oder rollen. • Legen Sie keine Gegenstände auf den Druckmedien ab. Aufbewahrung von Verbrauchsmaterialien Bewahren Sie Verbrauchsmaterialien bis zur Verwendung in der Originalverpackung auf. Verbrauchsmaterial darf nicht unter den folgenden Bedingungen gelagert werden: • Temperaturen über 40 °C • Extreme Feuchtigkeits- oder Temperaturschwankungen • Direkte Sonneneinstrahlung • Staub • Aufbewahrung über längere Zeit im Auto • Ätzende Gase in der Umgebung • Salzhaltige Luft Austauschen der Tonerkassetten ACHTUNG: Lesen Sie die Sicherheitshinweise im Produktinformationshandbuch durch, bevor Sie eine der folgenden Verfahren durchführen. 128 Wartung des Druckers Dell Tonerkassetten sind nur über Dell erhältlich. Sie können DruckKassetten entweder online unter http://www.dell.com/supplies oder telefonisch bestellen. Um Ihre Bestellung per Telefon aufzugeben, siehe „Kontaktaufnahme mit Dell“ auf Seite 185. Es wird die Verwendung von Dell Tonerkassetten für den Drucker empfohlen. Probleme, die auf die Verwendung von Zubehör, Ersatzteilen und Komponenten zurückgehen, die nicht von Dell stammen, ACHTUNG: Werfen Sie gebrauchte Tonerkassetten niemals ins Feuer. Die Tonerreste können explodieren und Verbrennungen oder andere Verletzungen verursachen. ACHTUNG: Die gebrauchte Tonerkassette nicht schütteln, damit kein Toner austritt. Entfernen der Tonerkassetten 1 Schalten Sie den Drucker aus. 2 Öffnen Sie die Tonerbereichsabdeckung. 3 Fassen Sie die Kassette, wie abgebildet, fest im Zangengriff. Wartung des Druckers 129 4 Ziehen Sie die Tonerkassette heraus. ACHTUNG: Ziehen Sie die Kassette immer langsam heraus, sodass Sie keinen Toner verschütten. Einsetzen einer Tonerkassette 1 Packen Sie eine neue Tonerkassette der gewünschten Farbe aus und schütteln Sie sie fünf- bis sechsmal, damit sich der Toner gleichmäßig verteilt. 130 Wartung des Druckers HINWEIS: Vergewissern Sie sich vor dem Austausch, dass die Farbe der neuen Tonerkassette der Farbe auf dem Griff entspricht. HINWEIS: Gehen Sie vorsichtig mit der Tonerkassette um, damit kein Toner austritt. 2 Entfernen Sie den Klebestreifen von der Tonerkassette. 3 Passen Sie die Tonerkassette in den zugehörigen Kassettenhalter ein, und schieben Sie ihn dann fest ein, indem Sie etwa in die Mitte des Etiketts drücken, bis die Kassette einrastet. Wartung des Druckers 131 4 Schließen Sie die Tonerbereichsabdeckung. Y Reinigen des Druckerinneren ACHTUNG: Um Stromschlag zu vermeiden, schalten Sie den Drucker immer aus, und ziehen Sie das Netzkabel aus der Steckdose, bevor Sie Wartungsarbeiten durchführen. 1 Vergewissern Sie sich, dass der Drucker nicht in Betrieb ist, und öffnen Sie die Tonerbereichsabdeckung. 132 Wartung des Druckers 2 Fassen Sie die Kassette, wie abgebildet, fest im Zangengriff. 3 Ziehen Sie die Tonerkassette heraus. 4 Ziehen Sie auch die drei anderen Tonerkassetten heraus. 5 Ziehen Sie das Reinigungsstäbchen heraus. Wartung des Druckers 133 6 Stecken Sie das Reinigungsstäbchen ganz in die Öffnung neben dem Pfeil auf dem Drucker, bis seine Spitze, wie abgebildet, das Innere des Druckers erreicht, und ziehen Sie es dann heraus. 7 Wiederholen Sie diesen Vorgang für die drei anderen Öffnungen. 8 Bringen Sie das Reinigungsstäbchen wieder an seinem ursprünglichen Platz an. 134 Wartung des Druckers 9 Ersetzen Sie die schwarze Kassette, indem Sie sie in den zugehörigen Kassettenhalter einpassen und ihn dann fest einschieben, indem Sie etwa in die Mitte des Etiketts drücken, bis die Kassette einrastet. 10 Wechseln Sie auch die drei anderen Tonerkassetten aus. 11 Schließen Sie die Tonerbereichsabdeckung. Wartung des Druckers 135 Y Den CTD-Sensor (Color Toner Density) reinigen ACHTUNG: Um Stromschlag zu vermeiden, schalten Sie den Drucker immer aus, und ziehen Sie das Netzkabel aus der Steckdose, bevor Sie Wartungsarbeiten durchführen. 1 Stellen Sie sicher, dass der Drucker ausgeschaltet ist. 2 Drücken Sie auf den Freigabehebel der hinteren Abdeckung und öffnen Sie die vordere Abdeckung. 3 Reinigen Sie den CTD-Sensor im Druckerinneren mit einem sauberen, trockenen Wattestäbchen. 136 Wartung des Druckers 4 Schließen Sie die hintere Abdeckung. Einstellen der Farbregistrierung In diesem Abschnitt ist beschrieben, wie Sie die Farbregistrierung bei der Erstinstallation oder nach einem Standortwechsel des Druckers einstellen. Automatisches Korrigieren Mit Automatisch korrigieren in der Toolbox können Sie die Farbregistrierung automatisch korrigieren. HINWEIS: 1 Klicken Sie auf Start Alle Programme Dell-Drucker Dell 1250c Color Printer Toolbox. Wartung des Druckers 137 HINWEIS: Das Fenster Drucker wählen wird bei diesem Schritt angezeigt, wenn mehrere Druckertreiber auf dem Computer installiert sind. Klicken Sie in diesem Fall auf den Namen Dell 1250c Color Printer, der unter Druckername aufgeführt ist, und klicken Sie dann auf OK. Die Toolbox wird geöffnet. 2 Klicken Sie auf die Registerkarte Druckerwartung. 3 Wählen Sie Farbregistrierungseinstellung aus der Liste, die links auf der Seite angezeigt wird. Die Seite Farbregistrierungseinstellung wird angezeigt. 4 Deaktivieren Sie das Kontrollkästchen neben Ein. 5 Klicken Sie auf die Schaltfläche Start neben Automatisch korrigieren. Die Farbregistrierung wird automatisch korrigiert. Drucken des Farbregistrierungsdiagramms HINWEIS: 1 Klicken Sie auf Start Alle Programme Dell-Drucker Dell 1250c Color Printer Toolbox. HINWEIS: Das Fenster „Drucker wählen“ wird bei diesem Schritt angezeigt, wenn mehrere Druckertreiber auf dem Computer installiert sind. Klicken Sie in diesem Fall auf den Namen Dell 1250c Color Printer, der unter „Druckername“ aufgeführt ist, und klicken Sie dann auf „OK“. Die Toolbox wird geöffnet. 2 Klicken Sie auf die Registerkarte Farbdruckerwartung. 3 Wählen Sie Farbregistrierungseinstellung aus der Liste, die links auf der Seite angezeigt wird. Die Seite Registrierungseinstellung wird angezeigt. 4 Klicken Sie auf die Schaltfläche Start neben Farbreg.diagramm. Das Farbregistrierungsdiagramm wird ausgedruckt. Ermitteln der Werte Finden Sie auf dem ausgedruckten Farbregistrierungsdiagramm die geradesten Linien, wo die beiden schwarzen Linien und die farbige Linie am nächsten für jede Farbe ausgerichtet sind (G, M und C). 138 Wartung des Druckers Wenn Sie die geradeste Linie gefunden haben, notieren Sie den Wert (-5 – +5), der für die geradesten Linien jeder Farbe angegeben ist. Ist der Wert für jede Farbe 0, dann brauchen Sie die Farbregistrierung nicht einzustellen. Ist der Wert nicht 0, geben Sie den Wert wie im Verfahren in „Eingeben der Werte“ auf Seite 140 ein. Wartung des Druckers 139 Eingeben der Werte Verwenden Sie die Toolbox, um die im Farbregistrierungsdiagramm gefundenen Werte für die Einstellung einzugeben. HINWEIS: 1 Klicken Sie auf Start Alle Programme Dell-Drucker Dell 1250c Color Printer Toolbox. 140 Wartung des Druckers HINWEIS: Das Fenster „Drucker wählen“ wird bei diesem Schritt angezeigt, wenn mehrere Druckertreiber auf dem Computer installiert sind. Klicken Sie in diesem Fall auf den Namen Dell 1250c Color Printer, der unter „Druckername“ aufgeführt ist, und klicken Sie dann auf „OK“. Die Toolbox wird geöffnet. 2 Klicken Sie auf die Registerkarte Druckerwartung. 3 Wählen Sie Farbregistrierungseinstellung aus der Liste, die links auf der Seite angezeigt wird. Die Seite Farbregistrierungseinstellung wird angezeigt. 4 Wählen Sie den Wert an der geraden Linie aus, und klicken Sie dann auf die Schaltfläche Neue Einstellungen anwenden. 5 Klicken Sie auf die Schaltfläche Start neben Farbreg.diagramm drucken. Das Farbregistrierungsdiagramm wird mit den neuen Werten gedruckt. 6 Wiederholen Sie diese Einstellung, bis bei allen geraden Linien der Wert 0 angegeben ist. Der Vergleich eines Bildes vor und nach der Einstellung ist hilfreich. WARNUNG: Schalten Sie den Drucker nach dem Drucken des Farbregistrierungsdiagramms nicht aus, bevor sich der Motor des Druckers ausgeschaltet hat. Wartung des Druckers 141 142 Wartung des Druckers Beseitigen von Papierstaus 17 Durch sorgfältige Auswahl von Druckmedien und korrektes Einlegen können Papierstaus vermieden werden. Weitere Informationen finden Sie unter „„Richtlinien für Druckmedien“ auf Seite 51“. HINWEIS: Bevor Sie große Mengen einer bestimmten Druckmediensorte kaufen, wird empfohlen, einige Testdrucke durchzuführen. Vermeiden von Papierstaus • Verwenden Sie nur empfohlene Druckmedien. Weitere Informationen finden Sie unter „„Richtlinien für Druckmedien“ auf Seite 51“. • Hinweise zum richtigen Einlegen von Druckmedien finden Sie unter „„Einlegen von Druckmedien“ auf Seite 63“. • Überladen Sie die Papierfächer nicht. Stellen Sie sicher, dass der Druckmedienstapel unter der maximalen Höhe bleibt, die durch einen Pfeil auf jeder Seitenführung markiert ist. • Legen Sie keine Druckmedien ein, die Knitterspuren oder Falten aufweisen bzw. feucht oder gewellt sind. • Biegen Sie den Druckmedienstapel vor dem Einlegen in beide Richtungen, fächern Sie ihn auf, und gleichen Sie die Kanten an. Wenn ein Druckmedienstau auftritt, versuchen Sie, die Blätter einzeln über den Einzug zuzuführen. • Verwenden Sie keine Druckmedien, die Sie selbst zugeschnitten haben. • Legen Sie nicht unterschiedliche Formate, Gewichte oder Sorten von Druckmedien in dasselbe Papierfach ein. • Stellen Sie sicher, dass die Druckmedien mit der empfohlenen Druckseite nach oben eingelegt werden. • Bewahren Sie die Druckmedien in einer geeigneten Umgebung auf. Weitere Informationen finden Sie unter „„Aufbewahrung von Druckmedien“ auf Seite 59“. • Achten Sie darauf, dass alle mit dem Drucker verbundenen Kabel richtig angeschlossen sind. Beseitigen von Papierstaus 143 • Durch eine zu enge Einstellung der Papierführungen können Papierstaus entstehen. Feststellen der Papierstaubereiche ACHTUNG: Verwenden Sie bei der Staubeseitigung keine Werkzeuge oder andere Gegenstände. Dadurch könnte der Drucker irreparabel beschädigt werden. Die folgenden Abbildung zeigt die Bereiche des Papierwegs, in denen Papierstaus auftreten können. 1 3 2 4 6 1 Ausgabefach 2 Übertragungsriemen 3 Fixierer-Freigabehebel 4 Rückseitige Abdeckung 144 5 Beseitigen von Papierstaus 5 Vordere Abdeckung 6 Multieinzug (Multipurpose Feeder, MPF) Beseitigen von Papierstaus von der Vorderseite des Druckers aus ACHTUNG: Lesen Sie die Sicherheitshinweise im Produktinformationshandbuch durch, bevor Sie eines der folgenden Verfahren durchführen. HINWEIS: Sie müssen die Druckmedien vollständig aus dem Papierweg entfernen, damit die an der Bedienerkonsole angezeigte Fehlermeldung gelöscht wird. 1 Ziehen Sie die Papierabdeckung heraus. 2 Entfernen Sie gestautes Papier aus dem vorderen Bereich des Druckers. 3 Setzen Sie die Papierabdeckung wieder in den Drucker ein. Beseitigen von Papierstaus 145 Beseitigen von Papierstaus von der Rückseite des Druckers aus ACHTUNG: Lesen Sie die Sicherheitshinweise im Produktinformationshandbuch durch, bevor Sie eines der folgenden Verfahren durchführen. ACHTUNG: Um Stromschlag zu vermeiden, schalten Sie den Drucker immer aus, und ziehen Sie das Netzkabel aus der Steckdose, bevor Sie Wartungsarbeiten durchführen. ACHTUNG: Um Verbrennungen zu vermeiden, sollten Sie Papierstaus nicht sofort nach dem Drucken beseitigen. Der Fixierer wird bei Verwendung extrem heiß. HINWEIS: Sie müssen die Druckmedien vollständig aus dem Papierweg entfernen, damit die an der Bedienerkonsole angezeigte Fehlermeldung gelöscht wird. 1 Drücken Sie den Öffnungsgriff, und öffnen Sie die rückseitige Abdeckung. 2 Heben Sie die Fixiererhebel an. 146 Beseitigen von Papierstaus 3 Entfernen Sie gestautes Papier aus dem rückseitigen Bereich des Druckers. 4 Bringen Sie die Fixiererhebel nach unten, in ihre ursprüngliche Position zurück. 5 Schließen Sie die rückseitige Abdeckung. Beseitigen von Papierstaus 147 Beseitigen von Papierstaus aus dem Ausgabefach ACHTUNG: Lesen Sie die Sicherheitshinweise im Produktinformationshandbuch durch, bevor Sie eines der folgenden Verfahren durchführen. ACHTUNG: Um Stromschlag zu vermeiden, schalten Sie den Drucker immer aus, und ziehen Sie das Netzkabel aus der Steckdose, bevor Sie Wartungsarbeiten durchführen. ACHTUNG: Um Verbrennungen zu vermeiden, sollten Sie Papierstaus nicht sofort nach dem Drucken beseitigen. Der Fixierer wird bei Verwendung extrem heiß. HINWEIS: Sie müssen die Druckmedien vollständig aus dem Papierweg entfernen, damit die an der Bedienerkonsole angezeigte Fehlermeldung gelöscht wird. 1 Drücken Sie den Öffnungsgriff, und öffnen Sie die rückseitige Abdeckung. 2 Heben Sie die Fixiererhebel an. 148 Beseitigen von Papierstaus 3 Entfernen Sie gestautes Papier aus dem rückseitigen Bereich des Druckers. Wenn Sie kein Papier im Papierweg finden, entfernen Sie eventuell im Ausgabefach gestautes Papier. 4 Bringen Sie die Fixiererhebel nach unten, in ihre ursprüngliche Position zurück. 5 Schließen Sie die rückseitige Abdeckung. Beseitigen von Papierstaus 149 150 Beseitigen von Papierstaus Problemlösung 151 152 Problemlösung 18 Grundlegende Druckerprobleme Manche Druckerprobleme sind einfach zu beheben. Wenn ein Problem mit dem Drucker auftritt, überprüfen Sie die folgenden Punkte: • Ist das Netzkabel an den Drucker und an eine ordnungsgemäß geerdete Steckdose angeschlossen? • Ist der Drucker eingeschaltet? • Ist die Stromversorgung nicht durch einen Schutzschalter oder einen anderen Schalter unterbrochen? • Funktionieren andere elektrische Geräte, die an diese Steckdose angeschlossen sind? Wenn Sie all diese Punkte überprüft haben und das Problem weiterhin besteht, schalten Sie den Drucker aus, warten Sie etwa 10 Sekunden, und schalten Sie den Drucker dann wieder ein. Auf diese Weise können viele Probleme bereits behoben werden. Anzeigeprobleme Problem Maßnahme Nach dem Einschalten des Druckers leuchtet die Lichtanzeige (Bereit/ Daten) nicht. Schalten Sie den Drucker aus, warten Sie 10 Sekunden, und schalten Sie den Drucker wieder ein. Problemlösung 153 Druckprobleme Problem Maßnahme Der Auftrag wurde nicht gedruckt, oder es wurden falsche Zeichen gedruckt. Stellen Sie sicher, dass die Lichtanzeige Daten) leuchtet. (Bereit/ Stellen Sie sicher, dass Druckmedien in den Drucker eingelegt sind. Stellen Sie sicher, dass Sie den richtigen Druckertreiber verwenden. Stellen Sie sicher, dass Sie das richtige USB-Kabel verwenden und dass es fest am Drucker angeschlossen ist. Vergewissern Sie sich, dass das richtige Druckmedienformat eingestellt ist. Wenn Sie einen Druck-Spooler verwenden, vergewissern Sie sich, dass der Spooler nicht blockiert ist. 154 Problemlösung Problem Maßnahme Es treten Fehleinzüge oder Mehrfacheinzüge von Druckmedien auf Stellen Sie sicher, dass die verwendeten Druckmedien den Spezifikationen des Druckers entsprechen. Weitere Informationen finden Sie unter „Unterstützte Papierformate“ auf Seite 60. Fächern Sie den Druckmedienstapel auf, bevor Sie ihn einlegen. Stellen Sie sicher, dass die Druckmedien richtig eingelegt sind. Überladen Sie die Papierzuführungen nicht. Üben Sie beim Einführen der Druckmedien in den Multieinzug nicht zu viel Druck aus. Sie werden sonst eventuell schief eingezogen oder biegen sich. Stellen Sie sicher, dass die Druckmedien nicht gewellt sind. Legen Sie die Druckmedien mit der empfohlenen Druckseite richtig ein. Weitere Informationen finden Sie unter „Einlegen von Druckmedien“ auf Seite 63. Legen Sie die Druckmedien mit der anderen Kante in Einzugsrichtung oder mit der anderen Seite nach unten ein, um festzustellen, ob der Einzug so besser funktioniert. Legen Sie keine unterschiedlichen Druckmediensorten in ein Fach ein. Legen Sie nicht gleichzeitig Druckmedien aus verschiedenen Riesen ein. Entfernen Sie das gewellte obere und untere Blatt eines Ries, bevor Sie die Druckmedien einlegen. Legen Sie nur dann Druckmedien in ein Papierfach ein, wenn es leer ist. Der Umschlag ist nach dem Bedrucken zerknittert. Stellen Sie sicher, dass der Umschlag den Anweisungen in „Einlegen von Briefumschlägen“ auf Seite 68 entsprechend eingelegt ist. Unerwartete Seitenumbrüche. Legen Sie einen höheren Wert für Zeitüberschreitungsfehler in der Toolbox im Menü Systemeinstellungen fest. Problemlösung 155 Problem Maßnahme Der Auftrag wird aus dem falschen Einzug oder auf einem falschen Druckmedium gedruckt. Überprüfen Sie die Papiersorte im Druckertreiber. Die Druckmedien werden im Drehen Sie den Druckmedienstapel im Multieinzug Ausgabefach nicht ordentlich um. aufeinander abgelegt. Probleme mit der Druckqualität HINWEIS: In diesem Abschnitt verwenden einige Vorgänge die Toolbox oder den Statusmonitor. Weitere Informationen über die Toolbox finden Sie unter „Erläuterungen zu den Toolbox-Menüs“ auf Seite 95. Weitere Informationen über den Statusmonitor finden Sie unter „Druckerstatusfenster“ auf Seite 113. Die Druckausgabe ist zu blass 156 Problemlösung Maßnahme Ja Nein 1 Es sind keine weiteren Maßnahmen erforderlich. Fahren Sie mit Maßnahme 2 fort. Es sind keine weiteren Maßnahmen erforderlich. Fahren Sie mit Maßnahme 3 fort. Es sind keine weiteren Maßnahmen erforderlich. Fahren Sie mit Maßnahme 4 fort. Die Tonerkassetten sind eventuell fast leer oder müssen ausgetauscht werden. Überprüfen Sie die verbleibende Tonermenge in allen Tonerkassetten. 1 Überprüfen Sie den Tonerfüllstand auf der Registerkarte Status in der Statusüberwachungskonsole. 2 Tauschen Sie die Tonerkassetten gegebenenfalls aus. Ist das Problem behoben? 2 Wenn Sie Tonerkassetten von einem Fremdhersteller verwenden, deaktivieren Sie die Option Kein Dell-Toner. 1 Starten Sie die Toolbox und klicken Sie auf der Registerkarte Druckerwartung auf Kein Dell-Toner. 2 Wählen Sie Ein, und klicken Sie dann auf Neue Einstellungen übernehmen. Ist das Problem behoben? 3 Überprüfen Sie, ob das Druckmedium nicht feucht ist und ob das richtige Druckmedium verwendet wird. Siehe „Unterstützte Papierformate“ auf Seite 60. Falls nicht, verwenden Sie für den Drucker empfohlene Druckmedien. Ist das Problem behoben? Problemlösung 157 Maßnahme Ja Nein 4 Es sind keine weiteren Maßnahmen erforderlich. Fahren Sie mit Maßnahme 5 fort. Es sind keine weiteren Maßnahmen erforderlich. Wenden Sie sich an Dell. Überprüfen Sie, ob die Einstellung für Papiersorte im Drucker zu den eingelegten Druckmedien passt. 1 Überprüfen Sie auf der Registerkarte Papier/ Ausgabe in Druckeinstellungen des Druckertreibers die Einstellung Papiersorte. 2 Legen Sie trockene (nicht feuchte) und ordnungsgemäße Druckmedien ein und klicken Sie dann in Eigenschaften des Druckertreibers auf Testseite drucken. Ist das Problem behoben? 5 Deaktivieren Sie den Tonersparmodus im Druckertreiber. 1 Stellen Sie sicher, dass in Druckeinstellungen auf der Registerkarte Erweitert das Kontrollkästchen Tonersparmodus nicht aktiviert ist. Ist das Problem behoben? Toner schmiert auf dem Papier oder löst sich ab/Flecken auf der Rückseite 158 Problemlösung Maßnahme Ja Nein 1 Es sind keine weiteren Maßnahmen erforderlich. Fahren Sie mit Maßnahme 2 fort. Es sind keine weiteren Maßnahmen erforderlich. Fahren Sie mit Maßnahme 3 fort. Es sind keine weiteren Maßnahmen erforderlich. Wenden Sie sich an Dell. Die Druckmedien-Oberfläche ist eventuell unregelmäßig. Ändern Sie versuchsweise die Einstellung Papiersorte im Druckertreiber. Ändern Sie die Papiersorte beispielsweise von Normalpapier auf dickes Papier um. 1 Ändern Sie auf der Registerkarte Papier/ Ausgabe in Druckeinstellungen des Druckertreibers die Einstellung Papiersorte. Ist das Problem behoben? 2 Vergewissern Sie sich, dass das richtige Druckmedium verwendet wird. Siehe „Unterstützte Papierformate“ auf Seite 60. Falls nicht, verwenden Sie für den Drucker empfohlene Druckmedien. Ist das Problem behoben? 3 Passen Sie die Fixierertemperatur an. 1 Starten Sie die Toolbox, klicken Sie auf der Registerkarte Druckerwartung auf Fixierer einstellen. 2 Stellen Sie die Fixierertemperatur ein, indem Sie den Wert für Ihr Printmedium erhöhen. 3 Klicken Sie auf Neue Einstellungen anwenden. 4 Klicken Sie auf „Schließen“, um die Toolbox zu beenden. Ist das Problem behoben? Problemlösung 159 Unregelmäßige Tonerflecken/Verschmierter Druck Maßnahme Ja Nein 1 Stellen Sie sicher, dass die Tonerkassetten richtig installiert sind. Siehe „Einsetzen einer Tonerkassette“ auf Seite 130. Es sind keine weiteren Maßnahmen erforderlich. Fahren Sie mit Maßnahme 2 fort. 2 Wenn Sie Tonerkassetten von einem Fremdhersteller verwenden, installieren Sie stattdessen Tonerkassetten von Dell. Es sind keine weiteren Maßnahmen erforderlich. Fahren Sie mit Maßnahme 3 fort. 3 Reinigen Sie die Fixiereinheit. 1 Legen Sie ein Blatt Papier in den Multieinzug ein, und drucken Sie dann ein Bild über die ganze Seite. 2 Legen Sie das bedruckte Blatt mit der zu bedruckenden Seite nach unten ein und drucken Sie dann ein leeres Blatt Papier. Es sind keine weiteren Maßnahmen erforderlich. Wenden Sie sich an Dell. Ist das Problem behoben? Ist das Problem behoben? Ist das Problem behoben? 160 Problemlösung Die gesamte Druckausgabe ist leer Maßnahme Ja Nein 1 Es sind keine weiteren Maßnahmen erforderlich. Wenden Sie sich an Dell. Die Tonerkassetten sind eventuell fast leer oder müssen ausgetauscht werden. Überprüfen Sie die verbleibende Tonermenge in allen Tonerkassetten. 1 Überprüfen Sie den Tonerfüllstand auf der Registerkarte Status in der Statusüberwachungskonsole. 2 Tauschen Sie die Tonerkassetten gegebenenfalls aus. 3 Klicken Sie in Eigenschaften des Druckertreibers auf Testseite drucken. Ist das Problem behoben? Auf dem Ausdruck treten Schmierstreifen auf Problemlösung 161 Maßnahme Ja Nein 1 Es sind keine weiteren Maßnahmen erforderlich. Wenden Sie sich an Dell. Die Tonerkassetten sind eventuell fast leer oder müssen ausgetauscht werden. Überprüfen Sie die verbleibende Tonermenge in allen Tonerkassetten. 1 Überprüfen Sie den Tonerfüllstand auf der Registerkarte Status in der Statusüberwachungskonsole. 2 Tauschen Sie die Tonerkassetten gegebenenfalls aus. 3 Klicken Sie in Eigenschaften des Druckertreibers auf Testseite drucken. Ist das Problem behoben? Farbige Punkte in regelmäßigen Abständen Wenn dieses Problem auftritt, wenden Sie sich an Dell. 162 Problemlösung Senkrechte Lückenbereiche Maßnahme Ja Nein 1 Es sind keine weiteren Maßnahmen erforderlich. Wenden Sie sich an Dell. Maßnahme Ja Nein 1 Es sind keine weiteren Maßnahmen erforderlich. Fahren Sie mit Maßnahme 2 fort. Reinigen Sie das Innere des Druckers und führen Sie einen Testdruck aus. 1 Reinigen Sie das Innere des Druckers mit dem Reinigungsstäbchen. Siehe „Reinigen des Druckerinneren“ auf Seite 132. 2 Klicken Sie in Eigenschaften des Druckertreibers auf Testseite drucken. Ist das Problem behoben? Sprenkel Stellen Sie die Spannung der Übertragungswalze ein. 1 Starten Sie die Toolbox, klicken Sie auf der Registerkarte Druckerwartung auf BTR einstellen. 2 Passen Sie die Einstellung für die verwendete Druckmediensorte an. Ist das Problem behoben? Problemlösung 163 Maßnahme Ja Nein 2 Es sind keine weiteren Maßnahmen erforderlich. Wenden Sie sich an Dell. Wenn Sie nicht empfohlene Druckmedien verwenden, verwenden Sie stattdessen Druckmedien, die für den Drucker empfohlen werden. Ist das Problem behoben? Doppelbild 164 Problemlösung Maßnahme Ja Nein 1 Es sind keine weiteren Maßnahmen erforderlich. Fahren Sie mit Maßnahme 2 fort. Es sind keine weiteren Maßnahmen erforderlich. Fahren Sie mit Maßnahme 3 fort. Stellen Sie die Spannung der Übertragungswalze ein. 1 Starten Sie die Toolbox, klicken Sie auf der Registerkarte Diagnose auf Diagramme drucken. 2 Klicken Sie auf die Schaltfläche DoppelbildKonfigurierungsdiagramm. Das Doppelbild-Konfigurierungsdiagramm wird ausgedruckt. 3 Starten Sie die Toolbox, klicken Sie auf der Registerkarte Druckerwartung auf BTRAuffrischungsmodus. 4 Aktivieren Sie das Kontrollkästchen neben Ein, und klicken Sie dann auf Neue Einstellungen übernehmen. 5 Klicken Sie auf der Registerkarte Diagnose auf Diagramme drucken. 6 Klicken Sie auf die Schaltfläche DoppelbildKonfigurierungsdiagramm. Das Doppelbild-Konfigurierungsdiagramm wird ausgedruckt. Ist das Problem behoben? 2 Die Druckmedien-Oberfläche ist eventuell unregelmäßig. Ändern Sie versuchsweise die Einstellung Papiersorte im Druckertreiber. Ändern Sie die Papiersorte beispielsweise von Normalpapier auf dickes Papier um. 1 Ändern Sie auf der Registerkarte Papier/ Ausgabe in Druckeinstellungen des Druckertreibers die Einstellung Papiersorte. Ist das Problem behoben? Problemlösung 165 Maßnahme Ja Nein 3 Passen Sie die Fixierertemperatur an. 1 Starten Sie die Toolbox, klicken Sie auf der Registerkarte Druckerwartung auf Fixierer einstellen. 2 Stellen Sie die Fixierertemperatur ein, indem Sie den Wert für Ihr Printmedium erhöhen. 3 Klicken Sie auf Neue Einstellungen anwenden. 4 Klicken Sie auf „Schließen“, um die Toolbox zu beenden. Es sind keine weiteren Maßnahmen erforderlich. Fahren Sie mit Maßnahme 4 fort. 4 Wenn Sie nicht empfohlene Druckmedien verwenden, verwenden Sie stattdessen Druckmedien, die für den Drucker empfohlen werden. Es sind keine weiteren Maßnahmen erforderlich. Wenden Sie sich an Dell. Maßnahme Ja Nein 1 Wenden Sie sich an Dell. Fahren Sie mit Maßnahme 2 fort. Ist das Problem behoben? Ist das Problem behoben? Schleier 166 Wird die ganze Seite zu hell gedruckt? Problemlösung Maßnahme Ja Nein 2 Es sind keine weiteren Maßnahmen erforderlich. Wenden Sie sich an Dell. Starten Sie den EntwicklerdurchmischungsModus. 1 Starten Sie die Toolbox, klicken Sie auf der Registerkarte Diagnose auf Entwicklerdurchmischungs-Modus. 2 Klicken Sie auf die Schaltfläche Starten. Ist das Problem behoben? Bead-Carry-Out (BCO) Maßnahme Ja Nein 1 Es sind keine weiteren Maßnahmen erforderlich. Wenden Sie sich an Dell. Wenn der Drucker in einer hohen Höhenlage betrieben wird, stellen Sie die Höhenlage des Standorts ein. 1 Starten Sie die Toolbox, klicken Sie auf der Registerkarte Druckerwartung auf Höhenlage einst.. 2 Wählen Sie den Wert, der der Höhenlage des Standorts, an dem der Drucker eingesetzt wird, am nächsten kommt. Ist das Problem behoben? Problemlösung 167 Verschmutzungen durch Resttonerschnecke Maßnahme Ja Nein 1 Es sind keine weiteren Maßnahmen erforderlich. Fahren Sie mit Maßnahme 2 fort. Es sind keine weiteren Maßnahmen erforderlich. Wenden Sie sich an Dell. Die Tonerkassetten sind eventuell fast leer oder müssen ausgetauscht werden. Überprüfen Sie die verbleibende Tonermenge in allen Tonerkassetten. 1 Überprüfen Sie den Tonerfüllstand auf der Registerkarte Status in der Statusüberwachungskonsole. 2 Tauschen Sie die Tonerkassetten gegebenenfalls aus. Ist das Problem behoben? 2 Starten Sie den EntwicklerdurchmischungsModus. 1 Starten Sie die Toolbox, klicken Sie auf der Registerkarte Diagnose auf Entwicklerdurchmischungs-Modus. 2 Klicken Sie auf die Schaltfläche Starten. Ist das Problem behoben? 168 Problemlösung Zerknittertes/Verschmutztes Papier Maßnahme Ja Nein 1 Es sind keine weiteren Maßnahmen erforderlich. Wenn Sie einen Umschlag bedrucken, fahren Sie mit Maßnahme 2 fort. Vergewissern Sie sich, dass das richtige Druckmedium verwendet wird. Siehe „Unterstützte Papierformate“ auf Seite 60 und „Richtlinien für Druckmedien“ auf Seite 51. Falls nicht, verwenden Sie für den Drucker empfohlene Druckmedien. Ist das Problem behoben? Wenn Sie andere Druckmedien als Umschläge bedrucken, wenden Sie sich an Dell. Problemlösung 169 Maßnahme Ja Nein 2 Diese Art Knitterfalten sind normal. Dies ist keine Störung des Druckers. Wenn der Umschlag 220 mm lang oder länger ist (C5 oder Envelope#10), fahren Sie mit Maßnahme 3a fort. Überprüfen Sie die Knitterfalten. Liegen die Knitterfalten in einem Bereich von 30 mm Abstand von den vier Umschlagkanten? Wenn der Umschlag kürzer als 220 mm ist (Monarch oder DL), fahren Sie mit Maßnahme 3b fort. 3a Hat der Umschlag eine Umschlagklappe an der langen Kante? Der Umschlag hat das Format Envelope#10. Fahren Sie mit Maßnahme 4b fort. Der Umschlag hat das Format C5. Fahren Sie mit Maßnahme 4a fort. 3b Legen Sie den Umschlag mit der langen Kante nach vorne, geöffneter Umschlagklappe und der Druckseite nach oben in den Multieinzug ein. Weitere Einzelheiten finden Sie unter „Beim Einlegen des Umschlags #10, DL oder Monarch“ auf Seite 68. Es sind keine weiteren Maßnahmen erforderlich. Fahren Sie mit Maßnahme 4b fort. Es sind keine weiteren Maßnahmen erforderlich. Wenden Sie sich an Dell. Ist das Problem behoben? 4a Legen Sie den Umschlag mit geöffneter Umschlagklappe und der Druckseite nach oben in den Multieinzug ein. Weitere Einzelheiten finden Sie unter „Einlegen von C5“ auf Seite 69. Ist das Problem behoben? 170 Problemlösung Maßnahme Ja Nein 4b Verwenden Sie einen Umschlag mit einem anderen Format. Es sind keine weiteren Maßnahmen erforderlich. Wenden Sie sich an Dell. Maßnahme Ja Nein 1 Es sind keine weiteren Maßnahmen erforderlich. Wenden Sie sich an Dell. Ist das Problem behoben? Die oberen Ränder sind nicht korrekt Stellen Sie sicher, dass die Ränder in der verwendeten Anwendung richtig eingestellt sind. Ist das Problem behoben? Farbregistrierung ist nicht richtig ausgerichtet Problemlösung 171 Maßnahme Ja Nein 1 Führen Sie die automatische Farbregistrierungseinstellung durch. 1 Starten Sie die Toolbox, klicken Sie auf der Registerkarte Druckerwartung auf Farbregistrierungseinstellung. 2 Klicken Sie auf die Schaltfläche Start neben Automatisch korrigieren. Es sind keine weiteren Maßnahmen erforderlich. Fahren Sie mit Maßnahme 2 fort. 2 Den CTD-Sensor reinigen. 1 Den CTD-Sensor reinigen. Siehe „Den CTDSensor (Color Toner Density) reinigen“ auf Seite 136. 2 Starten Sie die Toolbox, klicken Sie auf der Registerkarte Druckerwartung auf Farbregistrierungseinstellung. 3 Klicken Sie auf die Schaltfläche Start neben Automatisch korrigieren. Es sind keine weiteren Maßnahmen erforderlich. Fahren Sie mit Maßnahme 3 fort. Ist das Problem behoben? Ist das Problem behoben? 172 Problemlösung Maßnahme Ja Nein 3 Es sind keine weiteren Maßnahmen erforderlich. Wenden Sie sich an Dell. Drucken Sie das Farbregistrierungsdiagramm, und korrigieren Sie die Farbregistrierung manuell. 1 Klicken Sie auf der Registerkarte Druckerwartung auf Farbregistrierungseinstellung. 2 Klicken Sie auf die Schaltfläche Start neben Farbreg.diagramm. Das Farbregistrierungsdiagramm wird ausgedruckt. 3 Wiederholen Sie diese Einstellung, bis bei allen geraden Linien der Wert 0 angegeben ist. Für Details siehe „Einstellen der Farbregistrierung“ auf Seite 137. 4 Klicken Sie auf Neue Einstellungen anwenden. 5 Klicken Sie auf die Schaltfläche Start neben Farbreg.diagramm, um das Farbregistrierungsdiagramm erneut zu drucken. Ist das Problem behoben? Hervorstehendes / Gewelltes Papier Problemlösung 173 Maßnahme Ja Nein 1 Es sind keine weiteren Maßnahmen erforderlich. Wenden Sie sich an Dell. Reinigen Sie die Fixiereinheit. 1 Legen Sie ein Blatt Papier in den Multieinzug ein, und drucken Sie dann ein Bild über die ganze Seite. 2 Legen Sie das bedruckte Blatt mit der zu bedruckenden Seite nach unten ein und drucken Sie dann ein leeres Blatt Papier. Ist das Problem behoben? Rauschen HINWEIS: In diesem Abschnitt verwenden einige Vorgänge die Toolbox oder den Statusmonitor. Weitere Informationen über die Toolbox finden Sie unter „Erläuterungen zu den Toolbox-Menüs“ auf Seite 95. Weitere Informationen über den Statusmonitor finden Sie unter „Druckerstatusfenster“ auf Seite 113. Maßnahme 1 Entspricht das vom Drucker erzeugte Geräusch dem Geräusch, das durch die TonwiedergabeFunktion ausgegeben wird? 174 Ja Ermitteln Sie die Ursache für das Problem, Wenden Sie indem Sie die Tonerkassetten entfernen. sich an Dell. 1 Entfernen Sie die Tonerkassetten. Siehe „Austauschen der Tonerkassetten“ auf Seite 128. 2 Starten Sie die Toolbox, klicken Sie auf der Registerkarte Diagnose auf Rechnerüberprüfung. 3 Wählen Sie Hauptmotor-Betriebsprüfung im Dropdown-Listenfeld, und klicken Sie auf die Schaltfläche Starten. 4 Klicken Sie auf Tonwiedergabe, und prüfen Sie den Ton des Motors. Problemlösung Nein Fahren Sie mit Maßnahme 2 fort. Maßnahme 2 Ja Nein 1 Klicken Sie auf der Registerkarte Diagnose Wenden Sie auf Rechnerüberprüfung. sich an Dell. 2 Wählen Sie Abgabemotor-Prüfung (Gelb), Abgabemotor-Prüfung (Magenta), Abgabemotor-Prüfung (Cyan), oder Abgabemotor-Prüfung (Schwarz) aus dem Dropdown-Listenfeld, und klicken Sie auf die Starten-Schaltfläche. 3 Klicken Sie auf Tonwiedergabe, und prüfen Sie den Ton des Motors. 4 Wiederholen Sie die Schritte 1 und 2, um die Abgabemotor-Prüfung für die restlichen Tonerkassetten durchzuführen. Fahren Sie mit Maßnahme 3 fort. HINWEIS: Sie können die Abgabemotor-Prüfung für CMYK in jeder beliebigen Reihenfolge durchführen. HINWEIS: Führen Sie die Funktionsprüfung des Abgabemotors nicht mehrmals hintereinander durch. Entspricht das vom Drucker erzeugte Geräusch dem Geräusch, das durch die TonwiedergabeFunktion ausgegeben wird? 3 1 Setzen Sie die Tonerkassetten wieder ein. 2 Führen Sie Maßnahme 2 erneut durch. Entspricht das vom Drucker erzeugte Geräusch dem Geräusch, das durch die TonwiedergabeFunktion ausgegeben wird? Wenden Sie sich an Dell. Es sind keine weiteren Maßnahmen erforderlich. Papierstau HINWEIS: In diesem Abschnitt verwenden einige Vorgänge die Toolbox oder den Statusmonitor. Weitere Informationen über die Toolbox finden Sie unter „Erläuterungen zu den Toolbox-Menüs“ auf Seite 95. Weitere Informationen über den Statusmonitor finden Sie unter „Druckerstatusfenster“ auf Seite 113. Problemlösung 175 Papierstau wegen Fehleinzug Maßnahme 1 Ja Stellen Sie sicher, dass das Papier richtig in den Es sind keine Multieinzug eingelegt ist. weiteren Maßnahmen Ist das Problem behoben? erforderlich. Nein Fahren Sie mit der Maßnahme fort, die der Papiersorte der verwendeten Druckmedien entspricht: • Dick – 2a • Dünn – 2b • Umschlag – 2c Beim manuellen Duplexdruck fahren Sie mit Maßnahme 2d fort. Wenn Sie anderes Papier als die genannten Sorten verwenden und keinen Duplexdruck durchführen, fahren Sie mit Maßnahme 2e fort. 2a Verwenden Sie dickes Papier mit einem Gewicht Es sind keine von 216 g/m2 oder weniger. weiteren Maßnahmen Ist das Problem behoben? erforderlich. 176 Problemlösung Fahren Sie mit Maßnahme 3a fort. Maßnahme Ja Nein 2b Verwenden Sie dünnes Papier mit einem Gewicht von 60 g/m2 oder mehr. Es sind keine weiteren Maßnahmen erforderlich. Fahren Sie mit Maßnahme 3a fort. Es sind keine weiteren Maßnahmen erforderlich. Fahren Sie mit Maßnahme 3b fort. Es sind keine weiteren Maßnahmen erforderlich. Fahren Sie mit Maßnahme 3a fort. Ist das Problem behoben? 2c Stellen Sie sicher, dass der Umschlag richtig in den Multieinzug eingelegt ist, wie unter „Einlegen von Briefumschlägen“ auf Seite 68 beschrieben. Ist das Problem behoben? 2d Stellen Sie sicher, dass die Druckmedien nicht gewellt sind. Ist das Problem behoben? 2e Sie die Druckmedien feucht? Fahren Sie mit Fahren Sie mit Maßnahme 3c Maßnahme 3a fort. fort. 3a Fächern Sie den Druckmedienstapel auf. Es sind keine weiteren Maßnahmen erforderlich. Fahren Sie mit Maßnahme 3b fort. 3b Wenn der Umschlag verformt ist, biegen Sie ihn Es sind keine gerade, oder verwenden Sie einen anderen weiteren Umschlag. Maßnahmen erforderlich. Ist das Problem behoben? Fahren Sie mit Maßnahme 3a fort. 3c Drehen Sie die Druckmedien um. Es sind keine weiteren Maßnahmen erforderlich. Fahren Sie mit Maßnahme 4 fort. Es sind keine weiteren Maßnahmen erforderlich. Wenden Sie sich an Dell. Ist das Problem behoben? Ist das Problem behoben? 4 Verwenden Sie trockene Druckmedien. Ist das Problem behoben? Problemlösung 177 Gleichzeitiger Einzug mehrerer Blätter Maßnahme Ja 1 Stellen Sie sicher, dass das Papier richtig in den Es sind keine Multieinzug eingelegt ist. weiteren Maßnahmen Ist das Problem behoben? erforderlich. 2 Sind die Druckmedien feucht? 3a Verwenden Sie trockene Druckmedien. Ist das Problem behoben? 3b Fächern Sie den Druckmedienstapel auf. Ist das Problem behoben? Nein Fahren Sie mit Maßnahme 2 fort. Fahren Sie mit Fahren Sie mit Maßnahme 3a Maßnahme 3b fort. fort. Es sind keine weiteren Maßnahmen erforderlich. Fahren Sie mit Maßnahme 3b fort. Es sind keine weiteren Maßnahmen erforderlich. Wenden Sie sich an Dell. Andere Probleme Problem Maßnahme Kondensation ist innerhalb des Druckers aufgetreten. Dies geschieht üblicherweise innerhalb einiger Stunden, nachdem die Raumheizung im Winter eingeschaltet wurde. Das Problem tritt ebenfalls auf, wenn der Drucker in einer Umgebung mit einer relativen Luftfeuchtigkeit von 85% oder mehr betrieben wird. Verringern Sie die Luftfeuchtigkeit, oder stellen Sie den Drucker in einer geeigneten Umgebung auf. Kundendienst Wenn Sie beim Kundendienst anrufen, sollten Sie eine Problembeschreibung oder die Fehlermeldung, die am Drucker angezeigt wird, bereithalten. 178 Problemlösung Sie müssen das Modell und die Seriennummer Ihres Druckers wissen. Sie finden diese Informationen auf dem Aufkleber innen auf der seitlichen Klappe des Druckers. Problemlösung 179 180 Problemlösung Anhang 181 182 B Anhang Dell-Kundendienstrichtlinie Der durch Techniker unterstützte Kundendienst erfordert die Kooperation und Mitarbeit des Kunden bei der Problemlösung und sorgt für die Wiederherstellung der ursprünglichen, von Dell bereitgestellten Konfiguration des Betriebssystems, des Anwendungsprogramms und der Hardwaretreiber sowie für die Überprüfung der ordnungsgemäßen Funktionalität des Druckers und sämtlicher von Dell installierter Hardware. Zusätzlich zu dem durch Techniker unterstützten Kundendienst steht ein Online-Kundendienst über den Dell Support zur Verfügung. Weitere Kundendienstoptionen sind gegen Gebühr verfügbar. Dell stellt einen begrenzten Kundendienst für den Drucker und sämtliche von Dell installierte Software und Peripheriegeräte bereit. Unterstützung für Software und Peripheriegeräte von Drittanbietern stellt der jeweilige Hersteller, darunter für Material, das über Software & Peripherals (DellWare), ReadyWare und Custom Factory Integration (CFI/DellPlus) erworben und/ oder installiert wurde. Online-Kundendienst Informationen über Dell Produkte und Dienstleistungen finden Sie auf den folgenden Websites: www.dell.com www.dell.com/ap (nur für den asiatisch-pazifischen Raum) www.dell.com/jp (nur Japan) www.euro.dell.com (nur Europa) www.dell.com/la (Lateinamerika und Karibik) www.dell.ca (nur Kanada) Sie können über die folgenden Websites und E-Mail-Adressen Kontakt mit dem Dell Support aufnehmen: Anhang 183 • Dell Support - Websites support.dell.com support.euro.dell.com (nur Europa) • Dell Support – E-Mail-Adressen [email protected] [email protected] [email protected] (nur Lateinamerika und Karibik) [email protected] (nur für den asiatisch-pazifischen Raum) • Dell Marketing und Vertrieb – E-Mail-Adressen [email protected] (nur für den asiatisch-pazifischen Raum) [email protected] (nur Kanada) • FTP-Zugang (File Transfer Protocol) ftp.dell.com Melden Sie sich als Benutzer anonymous an, und verwenden Sie Ihre EMail-Adresse als Passwort. Richtlinie zur Gewährleistung und Rückgabe Die Dell Computer Corporation („Dell“) stellt ihre Hardwareprodukte aus Teilen und Komponenten her, die neu oder wie neu gemäß den geltenden Industriestandards sind. Informationen zur Dell Gewährleistung für Ihren Drucker finden Sie unter support.dell.com. Recycling-Informationen Es wird empfohlen, dass die Kunden ihre gebrauchten Computerhardwarekomponenten, Monitore, Drucker und andere Peripheriegeräte auf eine umweltfreundliche Weise entsorgen. Mögliche Verfahren beinhalten die Wiederverwendung von Teilen oder ganzen Produkten und das Recycling von Produkten, Komponenten und/oder Werkstoffen. Einzelheiten zu den weltweiten Recycling-Programmen von Dell finden Sie unter www.dell.com/ recyclingworldwide. 184 Anhang Kontaktaufnahme mit Dell Für Kunden in den USA telefonisch unter der Nummer 800-WWW-Dell (800-999-3355). HINWEIS: Wenn Ihnen keine aktive Internet-Verbindung zur Verfügung steht, finden Sie Kontaktdaten auf Ihrer Lieferrechnung, dem Packzettel, der Rechnung oder in Ihrem Dell Katalog. Dell stellt einige Kundenbetreuungs- und Service-Optionen sowohl online als auch telefonisch zur Verfügung. Da die Verfügbarkeit je nach Land und Produkt variiert, sind einige Services in Ihrer Gegend möglicherweise nicht verfügbar. Kontaktaufnahme mit Dell für Verkauf, technische Unterstützung oder Kundendienst: 1 Besuchen Sie die Website support.dell.com. 2 Wählen Sie Ihr Land oder Ihre Region in dem entsprechenden DropdownMenü Choose A Country/Region unten auf der Seite. 3 Klicken Sie links auf der Seite auf Kontakt. 4 Wählen Sie den entsprechenden Kundenbetreuungs- oder Service-Link nach Bedarf aus. 5 Wählen Sie die für Sie am besten geeignete Methode zur Kontaktaufnahme mit Dell aus. Anhang 185 186 Anhang Index A B A4, 60 B5, 60 A5, 60 Bedienerkonsole, 23, 73 Taste, 73 Abbrechen eines Druckauftrags, 88 von einem Computer mit Windows, 88 Abbrechen-Taste, 75 Abmessungen, 122 Anhang, 183 Anschließen des Druckers, 31 Anschlussdose, 24 Anzeige auf der Bedienerkonsole, 76 Anzeigeprobleme, 153 Aufbewahrung von Druckmedien, 59, 87, 128 Aufbewahrung von Verbrauchsmaterialien, 128 Auffrischungsmodus, 110 Ausgabefach, 23, 144 Ausgabefachverlängerung, 23, 71 Bedienungsmarke, 19 Bereitschafts-/Datenanzeige, 73 Berichte, 98 Berichtseite, 91 Beschichtet, 102-103 BESCHRÄNKTE RECHTE DER REGIERUNG DER VEREINIGEN STAATEN, 14 Beseitigen von Papierstaus, 143 Beseitigen von Papierstaus aus dem Ausgabefach, 148 Beseitigen von Papierstaus von der Rückseite des Druckers aus, 146 Beseitigen von Papierstaus von der Vorderseite des Druckers aus, 145 Auswählen von Briefbögen, 55 Bestellen von Verbrauchsmaterial, 27 Auswählen von vorgelochtem Papier, 56 Bestellung von DruckerVerbrauchsmaterialien, 15 Betrieb, 122 Index 187 BTR einstellen, 101 Druckprobleme, 154 BTR-Auffrischungsmodus, 107 Druckstatusfenster, 113 C E C5, 60 Eingeben der Werte, 140 CD Treiber und Dienstprogramme, 17 Einlegen von Briefumschlägen, 68 Einlegen von Druckmedien, 63 Einlegen von Papier, 35 D Deckblätter, 102-103 Dell Verwaltungssystem für Verbrauchsmaterialien, 113 DellKundendienstrichtlinie, 183 Den CTD-Sensor (Color Toner Density) reinigen, 136 Diagramme drucken, 108 DL, 60 DL LangKnt, 60 Drucken, 87 Einrichtungsdiagramm, 18 Einschalten des Druckers, 33 Einsetzen einer Tonerkassette, 130 Einsparen von Verbrauchsmaterial, 127 Einstellen der Farbregistrierung, 137 Empfohlenes Papier, 53 Emulationen, 122 Entfernen von Papierstaus, 143 Drucken auf Briefbögen, 55 EntwicklerdurchmischungsModus, 110 Drucker, 15 Ermitteln der Werte, 138 Druckerinformation, 95 Etikett, 58, 102-103 Druckerpapier, 51 Executive, 60 Druckersoftware, 113 Druckerspezifikationen, 121 Druckmedien, 51, 127 Abmessungen, 63 188 Index F I Farbregistrierungsdiagramm, 13 8 Informationen zum Drucker, 23 Farbregistrierungseinstellung, 1 04 Fehleranzeige, 73 Feuchtigkeitsbereich (verpackt), 123 Installieren Druckertreiber, 41, 45 Installieren der Druckertreiber, 41, 45 Fixierer einstellen, 103 K Fixierer-Freigabehebel, 24, 144 Kabel, 123 Folio, 60 Kein Dell-Toner, 107 Kensington-Schloss, 26 G Kohlefreies Durchschlagpapier, 53 Garantie der Druckqualität, 123 kohlepapierfreies Papier, 53 Geräteeinstellungsseite, 84 Geräteüberprüfung, 109 Kompatibilität mit dem Betriebssystem, 121 Gewährleistung, 184 Kundendienst, 178 Gewährleistungsinformationen, 18 Kurzhandbuch, 18 Grundlegende Druckerprobleme, 153 L Längsführung, 23 H Höhenlage, 123 Höhenlage einst., 106 Legal, 60 Letter, 60 Lokaler Druck, 41, 45 M Manueller Duplexdruck, 89 Index 189 Gewicht, 51 Glätte, 52 Wellen, 52 Manueller DuplexdruckAnzeige, 75 Mehrfachnutzen, 127 Menü-Einstellungen, 96 Papier einlegen-Anzeige, 75 Monarch, 60 Papierabdeckung, 23 Monarch LangKnt, 60 Papierauswahl, 54 MPF-Verlängerung, 23 Papiereinzugsrolle, 24 Multieinzug (MPF), 23, 145 Papierformatunterstützung, 60 Papiersorte, 61 Papiersorten-Spezifikationen, 61 N Papierstärke, 101 NCR, 53 Netzschalter, 23 Normal, 102-103 Normal dick, 102-103 Papierstau, 175 Papierstaubereich, 144 Papiertransportrampe, 24 PDL, 122 Probleme mit der Druckqualität, 156 O OCR, 53 Öffnungsgriff rückseitige Abdeckung, 24 Produktinformationshandbuch, 18 Produktmerkmale, 21 Online-Kundendienst, 183 Optische Zeichenerkennung, 53 R Rauschen, 174 Recycling, 102-103 P Papier, 51 Eigenschaften, 51 Fasergehalt, 53 Faserrichtung, 52 Feuchtigkeitsgehalt, 52 190 Index Recycling-Informationen, 184 Reinigen des Druckerinneren, 132 Reinigungsstäbchen für Druckkopf, 23 Relative Luftfeuchtigkeit, 122123 Rückgabe, 184 Rückseitige Abdeckung, 24, 144 S SchnellstartDienstprogramm, 114 Schnittstellen, 122 Seitenführungen Papierbreite, 23 Senden eines Druckauftrags, 87 Stromversorgung, 121 Systemeinstellungen, 99 T Teilebezeichnungen, 23 Temperatur, 122-123 Toneranzeige, 73 Tonerkassette entfernen, 129 Tonerzugangsabdeckung, 23 Toolbox-Menüs, 95 Treiber, 17 Servicecode, 19 Sicherheit, 18 Sicherheitsschlitz, 24 So richten Sie den Drucker ein, 18 So verwenden Sie den Drucker, 18 Softwareaktualisierung, 114 Speicher, 122-123 Sprenkel, 163 Standardspeicher, 122 Start-Taste/Anzeige, 73 Statusüberwachungskonsole, 11 3 StatusüberwachungsWidget, 116 Stauanzeige, 73 U Übersicht der Druckmedien, 60 Übertragungsriemen, 24, 144 Übertragungswalze, 24 Umgebung, 122 UmgebungssensorInformationen, 110 Umschlag, 57, 102-103 Umschlag #10, 60 Unterstützung Kontaktaufnahme mit Dell, 185 Unzulässige Papiersorten, 53 USB, 123 USB Port, 24, 31 USB-Kabel, 31 Index 191 User Setup Disk Creating Tool, 115 V Verbinden von Drucker und Computer, 31 Verbindungsspezifikationen, 31, 123 Verbindungstyp, 31, 123 Vermeiden von Papierstaus, 87, 143 Vordere Abdeckung, 23, 145 Vorgaben rücksetzen, 106 Vorgedruckte Medien wählen, 55 W Wartung, 127 Wo finde ich was, 17 192 Index