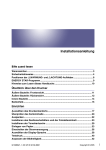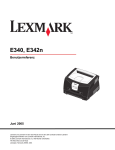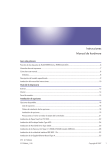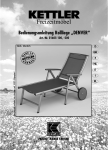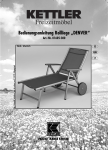Download Ricoh_SP4100N_SP4110.. - DESY
Transcript
Bedienungsanleitung Hardware-Anleitung Bitte zuerst lesen Positionen der Aufkleber WARNUNG und ACHTUNG.....................................................................................6 Handbücher zu diesem Drucker....................................................................................................................................7 Hinweise in dieser Anleitung..........................................................................................................................................8 Symbole.......................................................................................................................................................................8 Beschreibung des angegebenen Modells....................................................................................................................9 Installieren der Bedienungsanleitung..........................................................................................................................10 Überblick über den Drucker Außenansicht................................................................................................................................................................12 Innere Bauteile..............................................................................................................................................................14 Bedienfeld.....................................................................................................................................................................15 Optionen installieren Verfügbare Optionen...................................................................................................................................................18 Optionsliste...............................................................................................................................................................18 Flussdiagramm für Installation von Optionen.........................................................................................................18 Optionen installieren................................................................................................................................................19 Vorsichtsmaßnahmen beim erneuten Installieren des Controller Boards.............................................................21 Anbringen der Paper Feed Unit TK1030...................................................................................................................22 Anbringen des Envelope Feeder Type 400...............................................................................................................24 Anbringen des Hard Disk Drive Type 2650..............................................................................................................26 Anbringen der Memory Unit Type C 128MB/256MB (SDRAM-Modul)..............................................................28 Anbringen der IEEE 802.11b-Schnittstelleneinheit....................................................................................................32 Anbringen des Gigabit Ethernet Board Type A.........................................................................................................35 GR D G1768641 G1768641_1.00 Copyright © 2007 1 Anbringen optionaler Karten.......................................................................................................................................38 Anbringen der AD1000 (Duplexeinheit)....................................................................................................................40 Anschließen des Druckers Netzwerkverbindung....................................................................................................................................................44 Bedeutung der LED-Anzeigen.................................................................................................................................46 USB-Verbindung...........................................................................................................................................................47 Parallelanschluss...........................................................................................................................................................48 Konfiguration Ethernet-Konfiguration..................................................................................................................................................50 Verwenden von DHCP - Automatisches Erkennen der Netzwerkadresse...........................................................52 Konfigurieren der Netzwerkeinstellungen für NetWare.......................................................................................54 Festlegen der Ethernet-Geschwindigkeit................................................................................................................55 IEEE 802.11b- (Wireless LAN-)Konfiguration...........................................................................................................58 Festlegen von SSID..................................................................................................................................................60 Festlegen des Sicherheitsverfahrens für Wireless-LAN..............................................................................................62 Festlegen eines WEP-Schlüssels..............................................................................................................................62 Festlegen von WPA..................................................................................................................................................63 KonfigurierenWPA (802.1X).......................................................................................................................................67 Installieren eines Site-Zertifikats..............................................................................................................................67 Installieren des Gerätezertifikats.............................................................................................................................68 Festlegen der Optionen für WPA............................................................................................................................69 Papier und andere Medien Papier und sonstige Druckmedien, die von diesem Drucker unterstützt werden.....................................................72 Empfehlungen zum Papier...........................................................................................................................................75 Einlegen von Papier.................................................................................................................................................75 Lagern von Papier....................................................................................................................................................75 Papierarten und sonstige Druckmedien..................................................................................................................75 Papier, das von diesem Drucker nicht unterstützt wird..........................................................................................79 Druckbereich.............................................................................................................................................................80 Einlegen von Papier......................................................................................................................................................82 Einlegen von Papier in Magazin 1 und in die optionale Papiereinzugseinheit..................................................82 Einlegen von Papier in den Bypass.........................................................................................................................90 Einlegen von Umschlägen.......................................................................................................................................96 Wechseln zwischen Papiermagazinen................................................................................................................101 Verbrauchsmaterialien und Wartungskit auswechseln Auswechseln der Tonerkartusche (Druckkartusche)................................................................................................103 2 Auswechseln des Wartungs-Kits...............................................................................................................................107 Vor dem Auswechseln...........................................................................................................................................107 Wechseln des Trennkissens...................................................................................................................................108 Wechseln der Transferrolle...................................................................................................................................110 Wechseln der Papiereinzugsrolle........................................................................................................................113 Wechseln der Fixiereinheit....................................................................................................................................117 Drucker reinigen Vorsichtsmaßnahmen beim Reinigen........................................................................................................................122 Reinigen des Trennkissens.........................................................................................................................................123 Reinigen der Papiereinzugsrolle...............................................................................................................................125 Reinigen der Registrierwalze.....................................................................................................................................128 Einstellen des Druckers Anpassen der Bildhelligkeit.......................................................................................................................................132 Anpassen der Magazinregistrierung........................................................................................................................134 Verringern der Papierwellung...................................................................................................................................137 Fehlerbehebung Fehler & Statusmeldungen auf dem Bedienfeld.......................................................................................................139 Bedienfeldtöne...........................................................................................................................................................145 Drucker druckt nicht...................................................................................................................................................146 Prüfen der Anschlussverbindung...........................................................................................................................147 Sonstige Druckprobleme...........................................................................................................................................149 Ordnungsgemäßes Drucken nicht möglich.........................................................................................................149 Es treten häufig Fehleinzüge auf...........................................................................................................................150 Das ausgedruckte Bild unterscheidet sich von dem auf dem Computerbildschirm angezeigten Bild.............152 Drucker funktioniert nicht ordnungsgemäß..........................................................................................................153 Zusätzliche Fehlerbehebung.....................................................................................................................................155 Verwenden desUmschlaghebels...............................................................................................................................157 Falsch eingezogenes Papier entfernen Entfernen von gestautem Papier................................................................................................................................161 Die Meldung "Papierstau entf. Papiermagazin" wird angezeigt.......................................................................161 Die Meldung "Papierstau entf. Interner Weg" wird angezeigt..........................................................................162 Die Meldung "Papierstau entf. Abd. Papierausg." wird angezeigt...................................................................164 Die Meldung "Papierstau entf. Duplexeinheit" wird angezeigt..........................................................................172 Anhang Umstellen und Transportieren des Druckers.............................................................................................................177 Umstellen des Druckers.........................................................................................................................................177 3 Verbrauchsmaterial....................................................................................................................................................179 Tonerkartusche (Druckkartusche).........................................................................................................................179 Wartungs-Kit..........................................................................................................................................................179 Technische Daten.......................................................................................................................................................181 Mainframe..............................................................................................................................................................181 Optionen................................................................................................................................................................184 4 Bitte zuerst lesen Bitte zuerst lesen Positionen der Aufkleber WARNUNG und ACHTUNG.....................................................................................6 Handbücher zu diesem Drucker....................................................................................................................................7 Hinweise in dieser Anleitung..........................................................................................................................................8 Symbole.......................................................................................................................................................................8 Beschreibung des angegebenen Modells....................................................................................................................9 Installieren der Bedienungsanleitung..........................................................................................................................10 G1768641_1.00 Copyright © 2007 5 Bitte zuerst lesen Positionen der Aufkleber WARNUNG und ACHTUNG Dieses Gerät ist an den unten abgebildeten Stellen mit den Aufklebern WARNUNG und ACHTUNG versehen. Befolgen Sie zur Sicherheit die Anweisungen und benutzen Sie das Gerät wie angegeben. AUB050S Verbrennen Sie weder Toner noch Tonerbehälter. Tonerstaub kann sich entzünden, wenn er einer offenen Flamme ausgesetzt wird. Das Innere des Druckers wird sehr heiß. Keine Teile berühren, die mit einem Aufkleber (heiße Oberfläche) markiert sind. Das Berühren dieser Teile führt zu Verbrennungen. Das Innere des Druckers wird sehr heiß. Keine Teile berühren, die mit einem Aufkleber (heiße Oberfläche) markiert sind. Das Berühren dieser Teile führt zu Verbrennungen. Das Innere des Druckers wird sehr heiß. Keine Teile berühren, die mit einem Aufkleber (heiße Oberfläche) markiert sind. Das Berühren dieser Teile führt zu Verbrennungen. 6 Bitte zuerst lesen Handbücher zu diesem Drucker Bei Fragen zu bestimmten Funktionen lesen Sie bitte die entsprechenden Abschnitte im Handbuch. Sicherheitshinweise Enthält Informationen zur sicheren Benutzung dieses Geräts. Lesen Sie diese Sicherheishinweise, um Verletzungen und Beschädigungen am Gerät zu vermeiden. Kurzanleitung zur Installation Enthält Informationen zum Auspacken des Druckers aus der Verpackung, den Anschluss an einen Computer und die Installation der Treiber. Hardware-Anleitung (vorliegendes Handbuch) Enthält Informationen zu Papier und Vorgängen, wie Installationsoptionen, Ersetzen von Verbrauchsmaterialien, Antworten auf Fehlermeldungen und Beseitigen von Papierstau. Software-Anleitung Enthält Prozesse zur Benutzung dieses Geräts in einer Netzwerkumgebung, zum Verwenden der Software und zum Benutzen der Sicherheitsfunktionen. 7 Bitte zuerst lesen Hinweise in dieser Anleitung Symbole In dieser Anleitung werden die folgenden Symbole verwendet: Weist auf wichtige Hinweise für Ihre Sicherheit hin. Das Ignorieren dieser Hinweise kann schwere bzw. tödliche Verletzungen zur Folge haben. Lesen Sie unbedingt diese Hinweise, die Sie im Abschnitt "Sicherheitshinweise" finden. Weist auf wichtige Hinweise für Ihre Sicherheit hin. Das Ignorieren dieser Hinweise kann zu mittelschweren oder leichten Verletzungen oder zu Schäden am Gerät oder anderen Sachschäden führen. Lesen Sie unbedingt diese Hinweise, die Sie im Abschnitt "Sicherheitshinweise" finden. Dieses Symbol weist auf Punkte hin, die bei der Benutzung des Geräts zu beachten sind und auf Erklärungen für wahrscheinliche Ursachen von falsch eingezogenem Papier, Beschädigungen an Vorlagen oder Datenverlust. Bitte lesen Sie diese Erklärungen auf jeden Fall. Dieses Symbol weist auf Zusatzinformationen der Funktionen des Geräts und auf Anweisungen zur Behebung von Anwenderfehlern hin. Dieses Symbol befindet sich am Ende der Abschnitte und weist darauf hin, wo Sie weitere Informationen finden. [] Die Namen der Tasten, die im Display des Geräts angezeigt werden. [] Tasten auf dem Bedienfeld des Geräts. 8 Bitte zuerst lesen Beschreibung des angegebenen Modells Im vorliegenden Handbuch werden die folgenden Punkte zum Drucker für die angegebenen Modelle erklärt: Hier werden Druckermodelle mit 220-240 V erklärt. Lesen Sie die Punkte durch, wenn Sie dieses Modell erworben haben. Hier wird das Modell mit 120 V erklärt. Lesen Sie die Punkte durch, wenn Sie dieses Modell erworben haben. • Sie können herausfinden, um welches Druckermodell es sich handelt, wenn Sie im Inneren, wie gezeigt, das Etikett überprüfen. AUB067S 9 Bitte zuerst lesen Installieren der Bedienungsanleitung Befolgen Sie die Anweisungen in den Bedienungsanleitungen (HTML-Format) auf der CD-ROM "Manuals". • Systemanforderungen: • Windows 95/98/Me, Windows 2000/XP, Windows Server 2003/2003 R2 oder Windows NT4.0. • 800 x 600 oder eine höhere Bildschirmauflösung. • Webbrowser-Anforderungen: • Microsoft Internet Explorer 5.5 SP2 oder höher • Firefox 1.0 oder höher 1. Alle Anwendungen, die derzeit ausgeführt werden, schließen. 2. Die CD-ROM "Manuals" in das CD-ROM-Laufwerk einlegen. Das Installationsprogramm wird gestartet. 3. Eine Sprache für die Benutzeroberfläche und den verwendeten Modelltyp wählen und dann auf [OK] klicken. 4. Auf [Handbücher installieren] oder [HTML-Handbücher installieren] klicken. Wenn Sie Handbücher direkt von der CD-ROM lesen möchten, klicken sie auf [Handbücher lesen]. Wenn Sie Handbücher direkt von der CD-ROM lesen möchten, klicken Sie auf [HTML-Handbücher lesen] oder [PDF-Handbücher lesen]. 5. Die Anweisungen auf dem Bildschirm befolgen, um die Installation abzuschließen. 6. Auf [Fertig stellen] klicken, wenn die Installation abgeschlossen ist. 7. Auf [Beenden] klicken. • Es ist möglich, dass Autostart unter bestimmten Betriebssystemeinstellungen nicht funktioniert. Falls dies der Fall ist, kopieren Sie alle Daten vom Stammverzeichnis der CD-ROM auf Ihre Festplatte und starten Sie "Setup.exe", um die Installation zu starten. • Um die Bedienungsanleitung zu deinstallieren, wählen Sie im Startmenü [Programme] den Druckertreiber und klicken dann auf [Deinstallieren]. Sie können jede Bedienungsanleitung separat deinstallieren. • Wenn Sie einen nicht unterstützten Webbrowser verwenden und die einfache Version der Bedienungsanleitung nicht korrekt angezeigt wird, öffnen Sie den Ordner "MANUAL_HTML\LANG\ (Sprache)\(Name des Handbuchs) \unv\" auf der CD-ROM "Manuals" und doppelklicken auf ""index.htm". 10 Überblick über den Drucker Überblick über den Drucker Außenansicht................................................................................................................................................................12 Innere Bauteile..............................................................................................................................................................14 Bedienfeld.....................................................................................................................................................................15 G1768641_1.00 Copyright © 2007 11 Überblick über den Drucker Außenansicht AUB034S 1. Rad für Papierformatauswahl Passen Sie mithilfe des Rads das Format und die Einzugsrichtung für das in das Papiermagazin eingelegte Papier an. 2. Bypass-Verlängerung Ziehen Sie diese Verlängerung heraus, um Papier in den Bypass einzulegen, wenn die Länge größer als B5 ist . 3. Bypass Verwenden Sie dieses Magazin, um auf dickem Papier, OHP-Folien, Aufkleber, Umschläge sowie auf Normalpapier zu drucken. Um auf ein benutzerdefiniertes Papierformat zu drucken, müssen Sie die Einstellungen für den Druckertreiber konfigurieren. Maximal 100 Blatt Normalpapier (80 g/m2, 20 lb.) können eingelegt werden. Weitere Informationen finden Sie unter S.72 "Papier und sonstige Druckmedien, die von diesem Drucker unterstützt werden" und S.82 "Einlegen von Papier". 4. Bedienfeld Enthält Tasten für die Bedienung des Druckers und ein Display, in dem der Druckerstatus angezeigt wird. 5. Magazinerweiterung Ziehen Sie diese Erweiterung heraus, wenn die Länge des Papiers größer als B5 ist. 6. Ausgabemagazin (Standardfach) Stapelt den Ausdruck mit der bedruckten Seite nach unten. 7. Abdeckung der Papierausgabe Öffnen Sie diese Abdeckung, um gestautes Papier zu entfernen. 12 Überblick über den Drucker 8. Lüfter Schützt die inneren Bauteile des Druckers vor Überhitzung. Diese Öffnung darf nicht abgedeckt oder blockiert werden. Andernfalls kann ein Fehler wegen Überhitzung auftreten. 9. Entriegelungsknopf der vorderen Abdeckung Öffnen Sie mithilfe dieses Knopfes die vordere Abdeckung. 10. Hauptschalter Mit diesem Schalter schalten Sie den Drucker ein und aus. 11. Papiermagazin (Magazin 1) In dieses Magazin können bis zu 500 Blatt Normalpapier (80 g/m2, 20 lb.) zum Drucken eingelegt werden. Das Papiermagazin wird auf dem Display mit der Meldung "Magazin 1" angezeigt. 12. Trennkissen Dieses Trennkissen dient zum Einzug von jeweils einem Blatt. Reinigen Sie das Trennkissen, wenn mehr als ein Blatt in den Drucker eingezogen wird. Ersetzen Sie das Trennkissen, wenn die Meldung"Wartungs-Kit ersetzen" angezeigt wird. 13. Abdeckung des Papiermagazins Verhindert, dass das Papier im Drucker schmutzig wird. 14. Netzanschluss Schließen Sie das Netzkabel an diesen Anschluss und das andere Ende des Kabels an die Steckdose an. 15. Hintere Abdeckung Entfernen Sie diese Abdeckung, um die optionale Duplexeinheit zu installieren oder die Fixiereinheit zu ersetzen. 16. Lüfter Schützen die inneren Bauteile des Druckers vor Überhitzung. Diese Öffnung darf nicht abgedeckt oder blockiert werden. Andernfalls kann ein Fehler wegen Überhitzung auftreten. 17. Controller-Board Schieben Sie dieses Board heraus, um die optionale Speichereinheit zu installieren. Schließen Sie Kabel, wie Ethernet-Kabel, USB-Kabel und Parallelschnittstellenkabel, an die jeweiligen Anschlüsse an. 13 Überblick über den Drucker Innere Bauteile [Frontansicht] [Rückansicht] AUB031S 1. Tonerkartusche (Druckkartusche) Enthält Toner und eine Fotoleitereinheit. Ersetzen Sie diese Einheit, wenn die Meldung "Druckkartusche ersetzen" im Display angezeigt wird. 2. Frontklappe Öffnen Sie diese Klappe, wenn Sie auf die Komponenten im Inneren des Drucker zugreifen möchten. 3. Führungsboard Öffnen Sie dieses Board, um gestautes Papier zu entfernen. 4. Registrierwalze Zieht das Papier ein. Reinigen Sie sie, wenn sie schmutzig ist. Weitere Informationen finden Sie unter S.121 "Drucker reinigen". 5. Abdeckung der Transferrolle Öffnen Sie diese Abdeckung, wenn Sie eine Transferrolle ersetzen. 6. Transferrolle Ersetzen Sie diese Rolle, wenn die Meldung "Wartungs-Kit ersetzen" auf dem Display angezeigt wird. 7. Sperrhebel für Fixiereinheit Heben Sie diese Hebel an, wenn Sie die Fixiereinheit ersetzen. 8. Fixiereinheit Fixiert das Bild auf dem Papier. Ersetzen Sie diese Einheit, wenn die Meldung "Wartungs-Kit ersetzen" im Display angezeigt wird. 9. Umschlaghebel Verwenden Sie diesen Hebel, wenn die Umschläge während des Druckvorgangs zerknittert werden. Durch Verwendung des Umschlaghebels kann sich die Druckqualität verbessern. 14 Überblick über den Drucker Bedienfeld Online Menü Online Menü Job-Reset Escape Job-Reset Escape Vorschub Enter Vorschub Enter Ein/Aus Fehler Empfang AUB035S 1. Display Zeigt den aktuellen Druckerstatus und die Fehlermeldungen an. 2. Ein/Aus-Anzeige Leuchtet, wenn der Drucker eingeschaltet ist. Leuchtet nicht, wenn der Drucker ausgeschaltet ist oder der Energiesparmodus aktiv ist. 3. Fehleranzeige Blinkt oder leuchtet, sobald ein Druckerfehler auftritt. Zusätzlich wird auf dem Display eine Meldung mit der Fehlerbeschreibung angezeigt. 4. Empfangsanzeige Blinkt, solange der Drucker Daten von einem Computer empfängt. Leuchtet, wenn Daten zum Drucken vorhanden sind. 5. [Online]-Taste Drücken Sie diese Taste, um zwischen dem Online- und Offline-Modus zu wechseln. 6. [Job-Reset]-Taste Drücken Sie diese Taste, wenn sich der Drucker im Online-Modus befindet, um alle aktuell ausgeführten Druckaufträge abzubrechen. Weitere Informationen finden Sie in der Software-Anleitung. 7. [Vorschub]-Taste Wenn sich der Drucker im Offline-Modus befindet, drücken Sie diese Taste, um alle Daten auszudrucken, die sich im Eingabepuffer des Druckers befinden. Diese Funktion steht nicht zur Verfügung, wenn der Drucker online ist. 8. [Menü]-Taste Diese Taste drücken, um Druckereinstellungen vorzunehmen und die aktuellen Druckereinstellungen zu überprüfen. 15 Überblick über den Drucker 9. [Escape]-Taste Diese Taste drücken, um den vorherigen Zustand im Display anzuzeigen. 10. [ Enter]-Taste Diese Taste drücken, um im Display gewählte Menü-Optionen auszuführen. Drücken Sie diese Taste, um einige Fehler zu löschen. 11. Tasten [ ] [ ] Bei Einstellungsvorgängen dienen diese Tasten zum Erhöhen oder Verringern der angezeigten Werte. Um das Blättern durch Anzeigenseiten zu beschleunigen und angezeigte Werte in 10er-Einheiten zu erhöhen oder zu verringern, diese Tasten gedrückt halten. 16 Optionen installieren Optionen installieren Verfügbare Optionen...................................................................................................................................................18 Optionsliste...............................................................................................................................................................18 Flussdiagramm für Installation von Optionen.........................................................................................................18 Optionen installieren................................................................................................................................................19 Vorsichtsmaßnahmen beim erneuten Installieren des Controller Boards.............................................................21 Anbringen der Paper Feed Unit TK1030...................................................................................................................22 Anbringen des Envelope Feeder Type 400...............................................................................................................24 Anbringen des Hard Disk Drive Type 2650..............................................................................................................26 Anbringen der Memory Unit Type C 128MB/256MB (SDRAM-Modul)..............................................................28 Anbringen der IEEE 802.11b-Schnittstelleneinheit....................................................................................................32 Anbringen des Gigabit Ethernet Board Type A.........................................................................................................35 Anbringen optionaler Karten.......................................................................................................................................38 Anbringen der AD1000 (Duplexeinheit)....................................................................................................................40 G1768641_1.00 Copyright © 2007 17 Optionen installieren Verfügbare Optionen In diesem Abschnitt wird die Installation der Optionen beschrieben. Durch die Installation von Optionen können Sie die Druckerleistung verbessern und das Funktionsspektrum erweitern. • Vor dem Installieren von Optionen sollte das Gerät ausgeschaltet sein und mindestens eine Stunde lang von der Stromversorgung getrennt sein. Bestimmte Bauteile im Inneren des Geräts werden sehr heiß und können bei Berührung zu Verbrennungen führen. • Bevor Sie das Gerät verschieben, müssen Sie das Netzkabel aus der Steckdose ziehen. Wenn das Kabel abrupt abgezogen wird, kann es beschädigt werden. Beschädigte Stecker oder Kabel können zu einem Stromschlag oder zu einem Brand führen. • Heben Sie das Gerät an den Griffen auf beiden Seiten an. Wenn das Gerät fallengelassen wird, kann es beschädigt werden oder Verletzungen verursachen. • Die Nennspannung der für die Optionen vorgesehenen Stecker beträgt maximal 24 V Gleichspannung. Optionsliste Die nachstehende Tabelle listet die für diesen Drucker verfügbaren Optionen auf. • Paper Feed Unit TK1030 • Envelope Feeder Type 400 • AD1000 (Duplexeinheit) • Memory Unit Type C 128MB/ 256MB • IEEE 802.11b Interface Unit • Gigabit Ethernet Board Type A • Hard Disk Drive Type 2650 • VM Card Type D • Data Storage Card Type A Flussdiagramm für Installation von Optionen Bei der Installation von mehreren Optionen empfiehlt es sich, die folgende Reihenfolge einzuhalten: 1. Papiereinzugseinheit anbringen. (Paper Feed Unit TK1030). Die Papierbank wird unterhalb des Druckers angebracht. Sie können maximal zwei Papiereinzugseinheiten anbringen und maximal 1600 Blatt einlegen. 2. Umschlageinzug anbringen (Envelope Feeder Type 400). Setzen Sie das Papiermagazin des optionalen Einzugs mit dem Umschlageinzug wieder ein. 18 Optionen installieren 3. Controller Board aus dem Drucker nehmen. 4. Das gesamte SDRAM-Modul vor der Installation des Festplattenlaufwerks herausnehmen. 5. Festplattenlaufwerk installieren (Hard Disk Drive Type 2650). Installieren Sie die Festplatte auf dem Controller Board. 6. Installieren Sie das SDRAM-Modul (Memory Unit Type C 128MB/ 256MB). Setzen Sie das Modul in den SDRAM-Steckplatz auf dem Controller Board ein. Sie können zwischen zwei verschiedenen Speichereinheiten wählen: 128 MB und 256 MB. 7. IEEE 802.11b-Schnittstelleneinheit oder Gigabit-Ethernet-Board installieren. Installieren Sie eine dieser Optionen im freien Erweiterungssteckplatz (auf der linken Seite) des Controller Boards. Folgende Komponenten können installiert werden: • IEEE 802.11b Interface Unit • Gigabit Ethernet Board Type A Installieren Sie nicht mehr als eine Option. Diese Optionen können nicht gleichzeitig verwendet werden. 8. VM-Karte (VM Card Type D) oder Datenspeicherkarte (Data Storage Card Type A) installieren. Setzen Sie diese Einheiten in den SD-Kartensteckplatz auf dem Controller Board ein. 9. AD1000 (Duplexeinheit) anbringen. Befestigen Sie die Duplexeinheit auf der Rückseite des Druckers. Optionen installieren Installieren Sie die Optionen an den in der Abbildung gezeigten Positionen. Außen AUB053S 19 Optionen installieren 1. Paper Feed Unit TK1030 (Magazin 2 oder Magazin 3) Sie können maximal 500 Blatt (60-130 g/m2, 16-34 lb.) Normalpapier in das Magazin einlegen. Weitere Informationen finden Sie unter S.22 "Anbringen der Paper Feed Unit TK1030". 2. Envelope Feeder Type 400 Sie können maximal 60 Umschläge (72-90 g/m2, 19-24 lb.) in das Magazin einlegen. Weitere Informationen finden Sie unter S.24 "Anbringen des Envelope Feeder Type 400". 3. AD1000 (Duplexeinheit) Sie können beide Seiten des Papiers bedrucken. Installieren Sie die Duplexeinheit, indem Sie die hintere Abdeckung des Druckers abnehmen. Weitere Informationen finden Sie unter S.40 "Anbringen der AD1000 (Duplexeinheit)". • Sie können maximal zwei Paper Feed Units TK1030 befestigen. • Die obere optionale Papiereinzugseinheit wird im Display als "Magazin 2" und die untere Einheit als "Magazin 3" angezeigt. • Der Umschlageinzug ist ein Magazin, der in die optionale Papiereinzugseinheit geschoben wird. Ohne die optionale Papiereinzugseinheit kann der Umschlageinzug nicht verwendet werden. • Der Drucker ermöglicht die Verwendung von zwei optionalen Papiereinzugseinheiten. Die Umschlageinzugseinheit kann in "Magazin 2" und "Magazin 3" verwendet werden. Das Einzugsmagazin der Haupteinheit (Magazin 1) kann nicht zu diesem Zweck verwendet werden. Innen 1 2 3 4 AUB055S 1. Memory Unit Type C 128MB/ 256MB (SDRAM-Modul) Setzen Sie das 128-MB- oder 256-MB-SDRAM-Modul in den Steckplatz auf dem Controller Board ein. Weitere Informationen finden Sie unter S.28 "Anbringen der Memory Unit Type C 128MB/256MB (SDRAM-Modul)" 2. Optionale Karten Weitere Informationen finden Sie unter S.38 "Anbringen optionaler Karten". 3. Optionale Boards Weitere Informationen finden Sie unter S.32 "Anbringen der IEEE 802.11b-Schnittstelleneinheit". Weitere Informationen finden Sie unter S.35 "Anbringen des Gigabit Ethernet Board Type A". 4. Hard Disk Drive Type 2650 Weitere Informationen finden Sie unter S.26 "Anbringen des Hard Disk Drive Type 2650". 20 Optionen installieren • Sie können die folgenden Optionen nicht gleichzeitig installieren: • IEEE 802.11b Interface Unit • Gigabit Ethernet Board Type A Vorsichtsmaßnahmen beim erneuten Installieren des Controller Boards In diesem Abschnitt wird die Handhabung des Controller Boards beim Installieren der Optionen beschrieben. Wenn Sie das Controller Board für die Installation von anderen Einheiten herausnehmen, lesen Sie die Anweisungen zur erneuten Installation des Controller Boards. • Wenn das Controller Board nicht korrekt eingesetzt ist, kann es zu folgenden Situationen kommen: • Alle Anzeigen auf dem Bedienfeld leuchten. • Keine Anzeigen auf dem Bedienfeld leuchten. • Eine Fehlermeldung wird auf dem Display angezeigt. 21 Optionen installieren Anbringen der Paper Feed Unit TK1030 Bei der Installation mehrerer Optionen muss zuerst die Papierbank installiert werden. • Ziehen Sie das Netzkabel aus der Steckdose, bevor Sie das Gerät bewegen. Falls das Kabel abrupt herausgezogen wird, kann es beschädigt werden. Beschädigte Stecker oder Kabel können zu einem Stromschlag oder zu einem Brand führen. • Wenn Sie die Papereinzugseinheit anheben, halten Sie die Unterseite und heben Sie sie langsam an. Unachtsames Anheben oder Fallenlassen kann zu Verletzungen führen. • Der Drucker wiegt ca. 17 kg. Zum Anheben des Druckers die dafür vorgesehenen Griffe auf beiden Seiten verwenden. Ein Fallenlassen des Druckers kann zu Verletzungen oder Schäden am Gerät führen. • Ziehen Sie jeweils nur ein Papiermagazin heraus. Wenn Sie mehrere volle Magazine gleichzeitig herausziehen, kann das Gerät umkippen. • Überprüfen Sie das Namensschild des Druckers, um das Druckermodell zu identifizieren. • Bevor Sie die neue Papiereinzugseinheit verwenden, müssen Sie die Einstellungen im Druckertreiber konfigurieren. 1. Den Verpackungskarton auf folgenden Inhalt überprüfen: Papiereinzugseinheit (einschließlich Papiermagazin) ZKDX210J 2. Den Drucker ausschalten und dann den Netzstecker sowie das Schnittstellenkabel des Druckers herausziehen. 3. Die Klebestreifen von der Papiereinzugseinheit entfernen. ZKDX390J 22 Optionen installieren 4. Öffnungen über den Pins ausrichten und den Drucker vorsichtig auf die Papiereinzugseinheit absenken. Oben auf der Papiereinzugseinheit befinden sich drei Pins, die gerade nach oben zeigen. Auf der Unterseite des Druckers befinden sich drei Öffnungen. AUB100S AUB200S 5. Schnittstellenkabel an den Drucker anschließen. 6. Netzkabel des Druckers wieder an die Steckdose anschließen und den Drucker einschalten. • Nach der Installation können Sie prüfen, ob die Papiereinzugseinheit ordnungsgemäß installiert ist: Drucken Sie die Konfigurationsseite vom Menu [Liste/Test dr.]. Wenn sie ordnungsgemäß installiert ist, sehen Sie auf der Konfigurationsseite "Papiereinzugseinheit", "Papiereinzugseinheit (Magazin 2)" oder "Papiereinzugseinheit (Magazin 3)" für "Verbindungsausstattung". • Wenn die Papiereinzugseinheit nicht korrekt installiert wurde, wiederholen Sie die Installation von Anfang an. Wenn Sie die Einheit nicht korrekt installieren können, selbst nachdem Sie eine erneute Installation versucht haben, wenden Sie sich an Ihren Vertriebs- oder Kundendienstmitarbeiter. • Um zwei Papiereinzugseinheiten gleichzeitig zu installieren, stapeln Sie sie zuerst übereinander, bevor Sie sie als eine einzelne Einheit installieren. • Informationen hierzu finden Sie in der Kurzanleitung zur Installation. • S.82 "Einlegen von Papier" • S.134 "Anpassen der Magazinregistrierung" 23 Optionen installieren Anbringen des Envelope Feeder Type 400 • Ziehen Sie nicht mehrere Papiermagazine gleichzeitig heraus. Wenn Sie mehrere volle Papiermagazine gleichzeitig herausziehen, kann das Gerät umkippen. • Das Magazin in der oberen optionalen Papiereinzugseinheit (Magazin 2) befindet sich unter dem Standardpapiermagazin (Magazin 1). • Der Drucker ermöglicht die Verwendung von zwei optionalen Papiereinzugseinheiten. Die Umschlageinzugseinheit kann in "Magazin 2" und "Magazin 3" verwendet werden. Das Einzugsmagazin der Haupteinheit (Magazin 1) kann nicht zu diesem Zweck verwendet werden. In der folgenden Beschreibung wird die Umschlageinzugseinheit in "Magazin 2" installiert. 1. Den Verpackungskarton auf folgenden Inhalt überprüfen: Umschlageinzug AUB019S 2. Ziehen Sie das optionale Papiermagazin (Magazin 2) der optionalen Papiereinzugseinheit bis zum Anschlag heraus. Heben Sie dann das Magazin leicht an und ziehen Sie es heraus. ZKEP330E 24 Optionen installieren 3. Heben Sie die Vorderseite des Umschlageinzugs an und schieben Sie ihn vorsichtig bis zum Anschlag in den Papiereinzug. ZKEP340E • Bei dieser Einheit handelt es sich um ein Magazin, das in die optionale Papiereinzugseinheit geschoben wird. Der Umschlageinzug kann ohne die optionale Papiereinzugseinheit nicht verwendet werden. • Bewahren Sie das herausgenommene Papiermagazin mit dem Papier an einem kühlen, dunklen Ort auf. • S.82 "Einlegen von Papier" 25 Optionen installieren Anbringen des Hard Disk Drive Type 2650 • Nicht in das Fach des Controller Boards hineingreifen. Ansonsten können Störungen oder Verbrennungen die Folge sein. • Vor dem Berühren des Festplattenlaufwerks einen Metallgegenstand berühren, um statische Elektrizität zu entladen. Statische Elektrizität kann das Festplattenlaufwerk beschädigen. • Das Festplattenlaufwerk keinen Stößen oder Erschütterungen aussetzen. • Bevor Sie das neue Festplattenlaufwerk verwenden, müssen Sie die Einstellungen im Druckertreiber konfigurieren. 1. Den Verpackungskarton auf folgenden Inhalt überprüfen: Festplattenlaufwerk ZKDX220J 2. Drucker ausschalten und dann das Netzkabel herausziehen. 3. Die beiden Schrauben lösen und die Abdeckung der Halterung für das Festplattenlaufwerk abnehmen. AUB215S Die entfernten Schrauben und die Abdeckung werden nicht benötigt, wenn das Festplattenlaufwerk installiert ist. 26 Optionen installieren 4. Festplattenlaufwerk langsam bis zum Anschlag einsetzen und gleichzeitig mit der oberen und unteren Schiene im Drucker ausrichten. AUB216S 5. Das Festplattenlaufwerk mit den beiden Schrauben befestigen. AUB217S • Verwenden Sie eine Münze oder einen ähnlichen Gegenstand, wenn sich die Schrauben nicht von Hand lösen lassen. • Nachdem Sie die Installation abgeschlossen haben, prüfen Sie, ob das Festplattenlaufwerk ordnungsgemäß installiert wurde: Drucken Sie die Konfigurationsseite mithilfe des Menüs [Liste/Test dr.]. Wenn es richtig installiert wurde, wird auf der Konfigurationsseite "Festplattenlaufwerk" für "Geräteverbindung" angezeigt. • Falls das Festplattenlaufwerk nicht korrekt installiert wurde, wiederholen Sie den Vorgang von Anfang an. Falls es selbst nach einem erneuten Versuch nicht korrekt installiert werden kann, setzen Sie sich mit Ihrem Vertriebs- oder Kundendienstmitarbeiter in Verbindung. • Informationen hierzu finden Sie in der Kurzanleitung zur Installation. 27 Optionen installieren Anbringen der Memory Unit Type C 128MB/256MB (SDRAMModul) • Nicht in das Fach des Controller Boards hineingreifen. Ansonsten können Störungen oder Verbrennungen die Folge sein. • Vor dem Berühren der Speichereinheit zur Erdung einen Metallgegenstand anfassen, um statische Elektrizität zu entladen. Statische Elektrizität kann die Speichereinheit beschädigen. • Die Speichereinheit keinen Stößen oder Erschütterungen aussetzen. • Bevor Sie die neue Speichereinheit verwenden, müssen Sie die Einstellungen im Druckertreiber konfigurieren. • Das Standard-SDRAM-Modul (64 MB) vor der Installation des optionalen SDRAM-Moduls entfernen. 1. Den Drucker ausschalten und dann das Netzkabel sowie das Schnittstellenkabel herausziehen. 2. Schrauben entfernen, mit denen das Controller Board befestigt ist. AUB202S Die entfernten Schrauben werden für das Befestigen des Controller Boards benötigt. 3. Den Griff des Controller Boards herausziehen. AUB203S 28 Optionen installieren 4. Am Griff ziehen und das Controller Board herausschieben. AUB204S 5. Controller Board auf einer ebenen Fläche platzieren. Die Speichereinheit wird in dem in der folgenden Abbildung gezeigten Steckplatz installiert. AUB504S 6. Drücken Sie zum Austausch des Standard-SDRAM-Moduls die Hebel auf beiden Seiten herunter ( ), um das Standard-Modul zu entfernen ( ). AUB505S 29 Optionen installieren 7. Die Kerbe auf dem SDRAM-Modul mit dem Steckplatz ausrichten und das Modul hineindrücken, bis es einrastet. AUA024S 8. Richten Sie das Controller Board mit der oberen und unteren Schiene aus. Verwenden Sie dazu die Markierung " " und schieben Sie das Controller Board in den Drucker, bis es einrastet. AUB207S 9. Griff des Controller Boards drücken, bis er einrastet. AUB208S 30 Optionen installieren 10. Controller Board mithilfe der beiden Schrauben am Drucker befestigen. AUB209S • Verwenden Sie eine Münze oder einen ähnlichen Gegenstand, wenn sich die Schrauben nicht von Hand lösen lassen. • Sie können nach der Installation überprüfen, ob die Speichereinheit ordnungsgemäß installiert wurde: Drucken Sie die Konfigurationsseite im Menü "[Liste/Test dr.]" aus. Wenn sie richtig installiert ist, wird die Speicherkapazität auf der Konfigurationsseite unter "Gesamtspeicher" angezeigt. • In der nachfolgenden Tabelle sind die Gesamtspeicherkapazitäten der SDRAM-Module aufgeführt. Standard Erweitert Gesamt 128 MB*1 128 MB 256 MB 128 MB*1 256 MB 384 MB • *1 Wert beim Entfernen des Standard-SDRAM-Moduls (64 MB) • Wenn die Speichereinheit nicht korrekt installiert wurde, wiederholen Sie diesen Vorgang. Falls sie selbst nach einem erneuten Versuch nicht korrekt installiert werden kann, setzen Sie sich mit Ihrem Vertriebs- oder Kundendienstmitarbeiter in Verbindung. • Installieren Sie das Controller Board vorsichtig, um Fehlfunktionen zu vermeiden. • Informationen hierzu finden Sie in der Kurzanleitung zur Installation. 31 Optionen installieren Anbringen der IEEE 802.11b-Schnittstelleneinheit • Nicht in das Fach des Controller Boards hineingreifen. Ansonsten können Störungen oder Verbrennungen die Folge sein. • Vor dem Berühren des IEEE 802.11b-Schnittstellen-Boards zur Erdung einen Metallgegenstand berühren, um statische Elektrizität zu entladen. Statische Elektrizität kann das IEEE 802.11b-Schnittstellen-Board beschädigen. • Die IEEE 802.11b-Schnittstelleneinheit keinen Stößen oder Erschütterungen aussetzen. 1. Den Verpackungskarton auf folgenden Inhalt überprüfen: IEEE 802.11b Interface Unit AUB247S 1. Schnittstelleneinheit 2. Karte 3. Antenne 4. Antennenkappe 2. Den Drucker ausschalten und dann das Netzkabel sowie das Schnittstellenkabel herausziehen. 3. Die beiden Schrauben und die Abdeckung der Halterung für die IEEE 802.11b-Schnittstelleneinheit entfernen. AUB210S Die entfernte Abdeckung wird nicht benötigt, wenn die IEEE 802.11b-Schnittstelleneinheit installiert wird. Bewahren Sie sie für eine eventuelle zukünftige Verwendung auf. 32 Optionen installieren 4. IEEE 802.11b-Schnittstelleneinheit anbringen. Schieben Sie das Ende der IEEE 802.11b-Schnittstelleneinheit in den Steckplatz. AUB213S 5. Die IEEE 802.11b-Schnittstelleneinheit mithilfe der beiden Schrauben am Controller Board befestigen. AUB240S Prüfen, ob die IEEE 802.11b-Schnittstelleneinheit fest am Controller Board angeschlossen ist. 6. Antenne an der Karte mit dem Etikett nach unten und der unebenen Seite der Antenne nach oben befestigen. AET096S 33 Optionen installieren 7. Karte langsam bis zum Anschlag in die Schnittstelleneinheit schieben, wobei das Etikett nach oben und die unebene schwarze Antennenoberfläche nach oben zeigt. AUB214S 8. Die Antennenkappe so an der Karte befestigen, dass die Aussparungen an der Kappe direkt über den Schrauben positioniert sind. AUB241S • Verwenden Sie eine Münze oder einen ähnlichen Gegenstand, wenn sich die Schrauben nicht von Hand lösen lassen. • Sie können nach der Installation überprüfen, ob die IEEE 802.11b-Schnittstelleneinheit ordnungsgemäß installiert wurde: Drucken Sie die Konfigurationsseite im Menü [Liste/Test dr.] aus. Wenn sie richtig installiert ist, wird auf der Konfigurationsseite "IEEE 802.11b" für "Geräteverbindung" angezeigt. • Wenn die IEEE 802.11b-Schnittstelleneinheit nicht ordnungsgemäß installiert wurde, wiederholen Sie diesen Vorgang. Falls sie selbst nach einem erneuten Versuch nicht korrekt installiert werden kann, setzen Sie sich mit Ihrem Vertriebs- oder Kundendienstmitarbeiter in Verbindung. • Bevor Sie die IEEE 802.11b-Schnittstelleneinheit verwenden können, müssen Sie die Einstellungen im Bedienfeld konfigurieren. Weitere Informationen finden Sie unter "IEEE 802.11b (Wireless-LAN)-Konfiguration". • Informationen hierzu finden Sie in der Kurzanleitung zur Installation. • S.58 "IEEE 802.11b- (Wireless LAN-)Konfiguration" 34 Optionen installieren Anbringen des Gigabit Ethernet Board Type A • Nicht in das Fach des Controller Boards hineingreifen. Ansonsten können Störungen oder Verbrennungen die Folge sein. • Die Ethernet- und USB-Anschlüsse des Druckers sind nicht verfügbar, wenn das Gigabit Ethernet-Board im Drucker installiert ist. Verwenden Sie stattdessen die Ethernet- und USB-Anschlüsse auf dem Gigabit Ethernet-Board. • Vor dem Berühren des Gigabit Ethernet-Boards zur Erdung einen Metallgegenstand anfassen, um statische Elektrizität zu entladen. Statische Elektrizität kann das Gigabit Ethernet-Board beschädigen. • Das Gigabit Ethernet-Board keinen Stößen oder Erschütterungen aussetzen. 1. Den Kartoninhalt überprüfen. AUB249S 1. Gigabit Ethernet Board 2. Ferritkern 3. Schutzkappen (jeweils eine für den Ethernet- und den USB-Anschluss) 2. Den Hauptschalter ausschalten und den Netzstecker herausziehen. 3. Die Kabel vom Ethernet-Anschluss und USB-Anschluss des Druckers entfernen und die beiden Anschlüsse mit den Schutzkappen abdecken. AUB237S 35 Optionen installieren 4. Die Schrauben und die Abdeckung der Halterung des Gigabit Ethernet-Boards entfernen. AUB210S Die entfernte Abdeckung wird für die Installation des Gigabit Ethernet-Boards nicht benötigt. Heben Sie sie für eine eventuelle spätere Verwendung auf. 5. Das Gigabit Ethernet-Board am Controller Board befestigen. Schieben Sie das Ende des Gigabit Ethernet-Boards in den Steckplatz. AUB238S 6. Das Gigabit Ethernet-Board einsetzen und mit zwei Schrauben sichern. AUB239S Stellen Sie sicher, dass das Gigabit Ethernet-Board fest am Controller Board angeschlossen ist. • Verwenden Sie eine Münze oder einen ähnlichen Gegenstand, wenn sich die Schrauben nicht von Hand lösen lassen. • Sie können nach der Installation überprüfen, ob das Gigabit Ethernet-Board ordnungsgemäß installiert wurde: Drucken Sie die Konfigurationsseite im Menü [Liste/Test dr.] aus. Bei ordnungsgemäßer Installation wird auf der Konfigurationsseite "Gigabit-Ethernet" für "Geräteverbindung" angegeben. • Falls das Board nicht korrekt installiert wurde, wiederholen Sie den Vorgang wie beschrieben. Falls es selbst nach einem erneuten Versuch nicht korrekt installiert werden kann, setzen Sie sich mit Ihrem Vertriebs- oder Kundendienstmitarbeiter in Verbindung. • Vor der Verwendung des Gigabit Ethernet-Boards müssen Sie einige Einstellungen am Bedienfeld vornehmen. Einzelheiten finden Sie unter "Ethernet-Konfiguration". 36 Optionen installieren • Informationen hierzu finden Sie in der Kurzanleitung zur Installation. • S.50 "Ethernet-Konfiguration" 37 Optionen installieren Anbringen optionaler Karten • Setzen Sie die optionalen Karten keinen Stößen oder Erschütterungen aus. • Es wird empfohlen, den oberen Steckplatz zum Einschieben der Karten zu verwenden. • Bei Betrieb des Druckers die Karte nicht berühren. Die Karte kann sich lösen, selbst wenn nur leichter Druck ausgeübt wird. 1. Den Verpackungskarton auf folgenden Inhalt überprüfen: AET104S 2. Den Hauptschalter ausschalten und den Netzstecker herausziehen. 3. Schraube und Steckplatzabdeckung auf der Rückseite des Druckers entfernen. AUB218S Achten Sie darauf, während der Installation die Schraube nicht zu verlieren. 4. Die optionale Karte vorsichtig einsetzen, bis sie in ihrer Position einrastet. AUB219S 38 Optionen installieren 5. Die Abdeckung über der optionalen Karte anbringen. Die Schraube festziehen, um die Abdeckung zu sichern. AUB220S 39 Optionen installieren Anbringen der AD1000 (Duplexeinheit) • Beim Anbringen der Duplex- und der Papiereinzugseinheit muss die Papiereinzugseinheit vor der Duplexeinheit angebracht werden. • Überprüfen Sie das Namensschild des Druckers, um das Druckermodell zu identifizieren. 1. Überprüfen Sie den Inhalt des Kartons auf folgende Teile: AD1000 (Duplexeinheit) AUB014S 2. Drucker ausschalten und dann das Netzkabel herausziehen. 3. Das Klebeband und das Papier entfernen. AUB221S AUB222S 40 Optionen installieren 4. Hintere Abdeckung öffnen. AUB225S 5. Hintere Abdeckung senken, bis sie horizontal liegt, und dann wegziehen. AUB234S Fahren Sie mit Schritt 7 fort, wenn die Abdeckung des Papiermagazins nicht installiert ist. 6. Unterseite der Papiermagazinabdeckung ( ) leicht nach oben ziehen und dann die Papiermagazinabdeckung ( ) entsprechend der Reihenfolge in der Abbildung entfernen. AUB244S 41 Optionen installieren 7. Duplexeinheit entlang der Schienen auf der Rückseite des Druckers hineinschieben. AUB226S 8. Duplexeinheit fest in den Drucker schieben. AUB227S • Nachdem Sie die Installation abgeschlossen haben, können Sie prüfen, ob die Duplexeinheit korrekt installiert ist: Drucken Sie die Konfigurationsseite mithilfe des Menüs [Liste/Test dr.]. Wenn sie richtig installiert ist, wird "Duplexeinheit" für "Verbindungsausstattung" auf der Konfigurationsseite angezeigt. • Wenn die Duplexeinheit nicht richtig installiert wurde, wiederholen Sie den Vorgang von Anfang an. Falls sie selbst nach einem erneuten Versuch nicht korrekt installiert werden kann, setzen Sie sich mit Ihrem Vertriebs- oder Kundendienstmitarbeiter in Verbindung. • Wenn die Druckposition falsch ist, passen Sie die Registrierung der Magazine an. Weitere Informationen zum Anpassen der Magazinregistrierung finden Sie unter "Einstellen der Magazinregistrierung". • Die hintere Abdeckung des Druckers wird nicht benötigt, wenn die Duplexeinheit angebracht ist. Bewahren Sie sie für zukünftige Zwecke auf. • Informationen hierzu finden Sie in der Kurzanleitung zur Installation. • S.134 "Anpassen der Magazinregistrierung" 42 Anschließen des Druckers Anschließen des Druckers Netzwerkverbindung....................................................................................................................................................44 Bedeutung der LED-Anzeigen.................................................................................................................................46 USB-Verbindung...........................................................................................................................................................47 Parallelanschluss...........................................................................................................................................................48 G1768641_1.00 Copyright © 2007 43 Anschließen des Druckers Netzwerkverbindung Nachfolgend wird das Anschließen des Druckers am Computer über das Netzwerk beschrieben. Bereiten Sie den Hub und andere Netzwerkgeräte vor, bevor Sie das 10BASE-T- oder 100BASE-TX-Kabel am Ethernetanschluss des Druckers anschließen. Alternativ dazu ist das optionale Gigabit Ethernet Board verfügbar, das 1000BASE-T unterstützt. • Verwenden Sie abgeschirmte Ethernetkabel. Nicht abgeschirmte Kabel erzeugen elektromagnetische Störfrequenzen, die zu Fehlfunktionen führen können. • Das Ethernetkabel ist nicht im Lieferumfang des Druckers enthalten. Wählen Sie ein Kabel entsprechend der Netzwerkumgebung aus. 1. Bringen Sie den mitgelieferten Ferritkern am Druckerende des Ethernetkabels an. AUB503S 2. Verbinden Sie das andere Ende des Kabels mit dem Netzwerk des Druckers, z. B. mit einem Hub. AUB501S 44 Anschließen des Druckers Verwenden des Gigabit-Ethernetkabels 1. Zum Verwenden des Gigabit-Ethernetkabels einen Ferritkern am Druckerende des EthernetKabels anbringen, den anderen Ferritkern ca. 10 cm ( ) entfernt anbringen und wie in der Abbildung eine Schleife bilden. AUB502S 2. Ethernetkabel an das Gigabit-Ethernet Board anschließen. AUB500S 3. Das andere Ende des Kabels an das Netzwerk, z. B. einen Hub, anschließen. • Die Ethernet- und USB-Anschlüsse des Druckers sind nicht verfügbar, wenn das Gigabit-Ethernet-Board im Drucker installiert ist. • Weitere Informationen finden Sie in der Software-Anleitung. • S.35 "Anbringen des Gigabit Ethernet Board Type A" 45 Anschließen des Druckers Bedeutung der LED-Anzeigen Für den Ethernet-Standardanschluss AUB065S 1. Gelb: Leuchtet, wenn 100BASE-TX verwendet wird. Erlischt, wenn 10BASE-T verwendet wird. 2. Grün: Leuchtet, wenn der Drucker ordnungsgemäß an das Netzwerk angeschlossen ist. Für das Gigabit-Ethernet-Board AUB066S 1. Gelb: Leuchtet, wenn 100BASE-TX verwendet wird. 2. Grün: Leuchtet, wenn 10BASE-T verwendet wird. 3. Grün und Gelb: Leuchtet, wenn 1000BASE-T verwendet wird. 46 Anschließen des Druckers USB-Verbindung • • • • Das USB 2.0-Kabel ist nicht im Lieferumfang enthalten. Kaufen Sie ein Kabel, das für Ihren Computer geeignet ist. Die USB-Verbindung ist unter Windows Me/2000/XP, Windows Server 2003/2003 R2 und Mac OS X möglich. Unter Windows Me werden nur die USB 1.1-Geschwindigkeiten unterstützt. Die USB-Verbindung mit Macintosh ist nur über den USB-Anschluss des Druckers möglich. 1. Den quadratförmigen Stecker des USB 2.0-Kabels in die USB-Buchse stecken. AUB232S 2. Wenn das Gigabit-Ethernet-Board installiert ist, den quadratförmigen Stecker des USB 2.0-Kabels an den USB-Anschluss des Boards anschließen. AUB243S Die Ethernet- und USB-Anschlüsse des Druckers sind nicht verfügbar, wenn das Gigabit-Ethernet-Board im Drucker installiert ist. 3. Schließen Sie den Flachstecker des anderen Kabelendes beispielsweise an die USB-Schnittstelle des Computers oder einen USB-Hub. • Weitere Informationen hierzu finden Sie in der Software-Anleitung. • S.35 "Anbringen des Gigabit Ethernet Board Type A" 47 Anschließen des Druckers Parallelanschluss • Das parallele Schnittstellenkabel ist nicht im Lieferumfang des Druckers enthalten. • Beim Druckerparallelanschluss handelt es sich um eine standardmäßige bidirektionale Schnittstelle, die ein IEEE 1284-kompatibles 36poliges Parallelkabel und einen parallelen Computeranschluss erfordert. • Verwenden Sie abgeschirmte Kabel. Nicht abgeschirmte Kabel erzeugen elektromagnetische Störfrequenzen, die zu Fehlfunktionen führen können. • Die Nennspannung des Computer-Parallelanschlusses beträgt max. 5 V Gleichspannung. 1. Den Drucker und den Computer ausschalten. 2. Das Kabel an die Schnittstellenbuchse des IEEE 1284-Anschlusses anschließen. AUB246S 3. Das andere Ende des Parallelkabels sicher mit dem Parallelanschluss des Computers verbinden. Sichern Sie das Kabel. • Weitere Informationen hierzu finden Sie in der Software-Anleitung. 48 Konfiguration Konfiguration Ethernet-Konfiguration..................................................................................................................................................50 Verwenden von DHCP - Automatisches Erkennen der Netzwerkadresse...........................................................52 Konfigurieren der Netzwerkeinstellungen für NetWare.......................................................................................54 Festlegen der Ethernet-Geschwindigkeit................................................................................................................55 IEEE 802.11b- (Wireless LAN-)Konfiguration...........................................................................................................58 Festlegen von SSID..................................................................................................................................................60 Festlegen des Sicherheitsverfahrens für Wireless-LAN..............................................................................................62 Festlegen eines WEP-Schlüssels..............................................................................................................................62 Festlegen von WPA..................................................................................................................................................63 KonfigurierenWPA (802.1X).......................................................................................................................................67 Installieren eines Site-Zertifikats..............................................................................................................................67 Installieren des Gerätezertifikats.............................................................................................................................68 Festlegen der Optionen für WPA............................................................................................................................69 G1768641_1.00 Copyright © 2007 49 Konfiguration Ethernet-Konfiguration Nehmen Sie die folgenden Netzwerkeinstellungen entsprechend der von Ihnen verwendeten Netzwerkschnittstelle vor. Sie können SmartDeviceMonitor for Admin oder einen Webbrowser verwenden, um Einstellungen bezüglich der IP-Adresse in einer TCP/IP-fähigen Umgebung vorzunehmen. • Konfigurieren Sie den Drucker für das Netzwerk mit Hilfe des Bedienfelds. • In der folgenden Tabelle werden die Einstellungen des Bedienfelds und ihre Standardwerte aufgeführt. Diese Punkte erscheinen im Menü [Host-Schnittstelle]. Einstellung Wert IPv4-Einstellungen • DHCP: Ein • IPv4-Adresse: 011.022.033.044 • Subnetzmaske: 000.000.000.000 • Gateway-Adresse: 000.000.000.000 IPv6-Einstellungen Statusl. Einst.: Aktiv Frame-Typ (NW) Autom. Auswahl Akt. Protokoll • IPv4: Aktiv • IPv6: Nicht aktiv • NetWare: Aktiv • SMB: Aktiv • AppleTalk: Aktiv Ethernet-Geschw Autom. Auswahl LAN-Typ Ethernet • Wenn DHCP verwendet wird, werden die IP-Adresse, Subnetzmaske und Gateway-Adresse automatisch eingerichtet. • Nehmen Sie diese Einstellungen nur vor, wenn sie erforderlich sind. Weitere Informationen finden Sie in der Software-Anleitung. 1. Drücken Sie die [Menü]-Taste. Online Menü Job-Reset Escape Vorschub Enter Fehler Empfang AUB051S 50 Konfiguration Der Bildschirm [Menü] wird angezeigt. 2. Taste [ ] oder [ ] drücken, um [Host-Schnittst.] anzuzeigen, und dann die [ Enter]-Taste drücken. 3. Taste [ ] oder [ ] drücken, um [Netzwerk Setup] anzuzeigen, und dann die [ drücken. 4. Taste [ ] oder [ ] drücken, um [Akt. Protokoll] anzuzeigen, und dann die [ Enter]-Taste Enter]-Taste drücken. 5. Taste [ ] oder [ ] drücken, um das Netzwerkprotokoll festzulegen, und dann die [ drücken. 6. Taste [ ] oder [ ] drücken, um [Aktiv] oder [Nicht aktiv] anzuzeigen, und dann die [ Taste drücken. Enter]-Taste Enter]- Andere erforderliche Protokolle auf die gleiche Weise einstellen. • Wählen Sie [Nicht aktiv] für ungenutzte Protokolle aus. • Aktivieren Sie IPv4, um die Pure IPv4-Umgebung von NetWare 5/5.1 oder NetWare 6/6.5 zu verwenden. 7. Drücken Sie die [Escape]-Taste, bis wieder das Menü [Netzwerk Setup] angezeigt wird. 51 Konfiguration 8. Wenn IPv4 verwendet wird, die IPv4-Adresse dem Drucker zuweisen. Taste [ ] oder [ ] drücken, um [IPv4-Einstell.] anzuzeigen, und dann die [ Enter]-Taste drücken. Eine gültige IP-Adresse für Ihren Drucker erhalten Sie von Ihrem Netzwerkadministrator. 9. Um die IP-Adresse anzugeben, Taste [ ] oder [ ] drücken, um [IPv4-Adresse] anzuzeigen, und dann die [ Enter]-Taste drücken. Wenn Sie IPv4 verwenden, weisen Sie auch die Subnetz-Maske und die Gateway-Adresse zu. 10. Taste [ ] oder [ ] drücken, um die Adresse einzugeben, und dann die [ Enter]-Taste drücken. Taste [ ] oder [ ] drücken, um einen Wert in das Eingabefeld ganz links der Adresse einzugeben. Danach die [ Enter]-Taste drücken. Anschließend können Sie das nächste Feld eingeben. Nachdem die Eingabe aller Felder abgeschlossen ist, die [ Enter]-Taste drücken. Legen Sie für die IP-Adresse nicht "011.022.033.044" fest. 11. Wenn Sie IPv4 verwenden, weisen Sie mithilfe dieses Verfahrens die IPv4-Adresse zur SubnetzMaske und Gateway-Adresse zu. Taste [ ] oder [ ] drücken, um [Subnetz-Maske] oder [Gateway-Adresse] anzuzeigen, und dann die [ Enter]-Taste drücken. 12. Drücken Sie die [Online]-Taste. Im Display erscheint die Standardanzeige. 13. Zur Überprüfung der vorgenommenen Einstellungen eine Konfigurationsseite ausdrucken. • Informationen hierzu finden Sie in der Kurzanleitung zur Installation. Verwenden von DHCP - Automatisches Erkennen der Netzwerkadresse • Wenn dieses Gerät in einer DHCP-Umgebung verwendet wird, muss [DHCP] nach diesen Schritten ausgewählt werden. • Wenn [DHCP] ausgewählt ist, können Sie für folgende Elemente keine Einstellungen konfigurieren: • IPv4-Adresse • Subnetz-Maske • Gateway-Adresse 52 Konfiguration • Wenden Sie sich an den Netzwerkadministrator, um nähere Informationen zu den Netzwerkeinstellungen zu erhalten. 1. Drücken Sie die [Menü]-Taste. Online Menü Job-Reset Escape Vorschub Enter Fehler Empfang AUB051S Der Bildschirm [Menü] wird angezeigt. 2. Taste [ ] oder [ ] drücken, um [Host-Schnittst.] anzuzeigen, und dann die [ Enter]-Taste drücken. 3. Taste [ ] oder [ ] drücken, um [Netzwerk Setup] anzuzeigen, und dann die [ drücken. 4. Taste [ ] oder [ ] drücken, um [IPv4-Einstell.] anzuzeigen, und dann die [ 5. Taste [ ] oder [ ] drücken, um [DHCP] anzuzeigen, und dann die [ Enter]-Taste Enter]-Taste drücken. Enter]-Taste drücken. 6. Taste [ ] oder [ ] drücken, um [Ein] oder [Aus] zu wählen, und dann die [ Enter]-Taste drücken. Die Adresse wird vom Drucker erkannt. Die Standardeinstellung ist [Ein]. 53 Konfiguration 7. Drücken Sie die [Online]-Taste. Im Display erscheint die Standardanzeige. 8. Zur Überprüfung der vorgenommenen Einstellungen eine Konfigurationsseite ausdrucken. • Informationen hierzu finden Sie in der Kurzanleitung zur Installation. Konfigurieren der Netzwerkeinstellungen für NetWare Wenn NetWare verwendet wird, einen Rahmentyp für NetWare wählen. Wählen Sie ggf. eine der folgenden Optionen. • Autom. Auswahl (Standard) • Ethernet II • Ethernet 802.2 • Ethernet 802.3 • Ethernet SNAP • Verwenden Sie normalerweise die Standardeinstellung ([Autom. Auswahl]). Wenn Sie [Autom. Auswahl] erstmals auswählen, wird der vom Drucker erkannte Frame-Typ übernommen. Wenn Ihr Netzwerk mehr als zwei Frame-Typen verwenden kann, kann der Drucker möglicherweise nicht den korrekten Frame-Typ auswählen, wenn [Autom. Auswahl] aktiviert ist. Wählen Sie in diesem Fall den entsprechenden Frame-Typ aus. 1. Drücken Sie die [Menü]-Taste. Online Menü Job-Reset Escape Vorschub Enter Fehler Empfang AUB051S Der Bildschirm [Menü] wird angezeigt. 2. Taste [ ] oder [ ] drücken, um [Host-Schnittst.] anzuzeigen, und dann die [ Enter]-Taste drücken. 54 Konfiguration 3. Taste [ ] oder [ ] drücken, um [Netzwerk Setup] anzuzeigen, und dann die [ drücken. 4. Taste [ ] oder [ ] drücken, um [Frame-Typ (NW)] anzuzeigen, und dann die [ drücken. 5. Taste [ ] oder [ ] drücken, um den Frame-Typ auszuwählen, und dann die [ drücken. Enter]-Taste Enter]-Taste Enter]-Taste 6. Drücken Sie die [Online]-Taste. Im Display erscheint die Standardanzeige. 7. Zur Überprüfung der vorgenommenen Einstellungen eine Konfigurationsseite ausdrucken. • Informationen hierzu finden Sie in der Kurzanleitung zur Installation. Festlegen der Ethernet-Geschwindigkeit Legen Sie die Zugriffsgeschwindigkeit für Ethernet fest. Überprüfen Sie Ihre Netzwerkumgebung und wählen Sie mithilfe der folgenden Tabelle eine passende Geschwindigkeit aus. Drucker Router/Hub 10MBit/Sek. Halbdup. 10 MBit/Sek. Halbduplex 10 MBit/Sek. Vollduplex - 100 MBit/Sek. Halbduplex - 10MBit Volldup. 100MBit Halbdup 100MBit Volldup - - - - - - Autom. Auswahl - - 55 Konfiguration Drucker Router/Hub 10MBit/Sek. Halbdup. 100 MBit/Sek. Vollduplex 10MBit Volldup. 100MBit Halbdup - - - automatische Verhandlung (automatische Auswahl) - 100MBit Volldup Autom. Auswahl - - • Die Verbindung kann nicht hergestellt werden, wenn die Ethernet-Geschwindigkeit nicht mit der Übertragungsgeschwindigkeit Ihres Netzwerks übereinstimmt. • Die automatische Verhandlung erlaubt es zwei Schnittstellen, automatisch eine optimale Ethernet-Geschwindigkeit festzustellen, wenn sie miteinander verbunden werden. Wir empfehlen, dass Sie [Autom. Auswahl] auswählen. 1. Drücken Sie die [Menü]-Taste. Online Menü Job-Reset Escape Vorschub Enter Fehler Empfang AUB051S Der Bildschirm [Menü] wird angezeigt. 2. Taste [ ] oder [ ] drücken, um [Host-Schnittst.] anzuzeigen, und dann die [ Enter]-Taste drücken. 3. Taste [ ] oder [ ] drücken, um [Netzwerk Setup] anzuzeigen, und dann die [ drücken. Enter]-Taste 56 Konfiguration 4. Taste [ ] oder [ ] drücken, um [Ethernet-Geschw] anzuzeigen, und dann die [ drücken. Enter]-Taste 5. Taste [ ] oder [ ] drücken, um die Ethernet-Geschwindigkeit auszuwählen, und dann die [ Enter]-Taste drücken. 6. Drücken Sie die [Online]-Taste. Im Display erscheint die Standardanzeige. 7. Zur Überprüfung der vorgenommenen Einstellungen eine Konfigurationsseite ausdrucken. • Wenn Ethernet und Wireless LAN (IEEE 802.11b) verbunden sind, wählen Sie unter [LAN-Typ] aus, welche Schnittstelle Sie verwenden möchten. • Weitere Informationen zum Drucken der Konfigurationsseiten finden Sie in der Kurzanleitung zur Installation. • Informationen hierzu finden Sie in der Kurzanleitung zur Installation. 57 Konfiguration IEEE 802.11b- (Wireless LAN-)Konfiguration Konfigurieren Sie den Drucker zur Verwendung von IEEE 802.11b (Wireless LAN). In der folgenden Tabelle sind die Bedienfeld-Einstellungen und die jeweiligen Standardwerte aufgelistet. Diese Elemente werden im Menü [HostSchnittstelle] angezeigt. Einstellung Standardwert Komm.-Modus 802.11 Ad hoc Kanal (1-13) 13 (1-11) 11 Übertr.-Geschw. Auto SSID leer Sicher.verfahr. Kein(e) • Um IEEE 802.11b (Wireless-LAN) zu verwenden, führen Sie folgende Einstellungen auf dem Bedienfeld aus: Drücken Sie die [Menü]Taste und wählen Sie [Host-Schnittst.], [Netzwerk Setup], [LAN-Typ] und dann [IEEE 802.11b]. Legen Sie außerdem die Einstellungen für IPv4-Adresse, Subnetz-Maske, Gateway-Adresse, DHCP, Frame-Typ (NW) und Akt. Protokoll im Menü [Netzwerk Setup] fest. Weitere Informationen zum Konfigurieren der Einstellungen finden Sie unter S.50 "Ethernet-Konfiguration". • Die 802.11b-Schnittstelleneinheit kann nicht gleichzeitig mit der Ethernet-Standardschnittstelle verwendet werden. 1. Drücken Sie die [Menü]-Taste. Online Menü Job-Reset Escape Vorschub Enter Fehler Empfang AUB051S Der Bildschirm [Menü] wird angezeigt. 2. Taste [ ] oder [ ] drücken, um [Host-Schnittst.] anzuzeigen, und dann die [ Enter]-Taste drücken. 58 Konfiguration 3. Taste [ ] oder [ ] drücken, um [IEEE 802.11b] anzuzeigen, und dann die [ Enter]-Taste drücken. 4. Taste [ ] oder [ ] drücken, um [Komm.-Modus] anzuzeigen, und dann die [ drücken. Enter]-Taste 5. Taste [ ] oder [ ] drücken, um den Übertragungsmodus für IEEE 802.11b auszuwählen, und dann die [ Enter]-Taste drücken. Die standardmäßige Werkseinstellung ist [802.11 Ad hoc]. Um eine IEEE 802.11b-Karte zu verwenden, für die die SSID-Einstellung (Netzwerkname) nicht erforderlich ist, wählen Sie [Ad hoc]. Der Übertragungsmodus von IEEE 802.11b kann auch mithilfe eines Webbrowsers festgelegt werden. Weitere Informationen finden Sie in der Software-Anleitung. 6. Wenn [802.11 Ad hoc] oder [Ad hoc] für [Komm.-Modus] ausgewählt ist, geben Sie den für die Übertragung zu verwendenden Kanal ein. Fragen Sie den Netzwerkadministrator, welcher Kanal verwendet werden soll. 7. Im Menü [IEEE 802.11b] die Taste [ ] oder [ ] drücken, um [Kanal] anzuzeigen, und dann die [ Enter]-Taste drücken. 8. Taste [ ] oder [ ] drücken, um den Kanal festzulegen, und dann die [ Enter]-Taste drücken. 59 Konfiguration 9. Legen Sie [Übertr.-Geschw.] in der gleichen Weise fest. Die standardmäßige Werkseinstellung ist [Auto]. Wenn die Übertragungsgeschwindigkeit aufgrund der Umgebungsbedingungen geändert werden muss, wählen Sie die geeignete Übertragungsgeschwindigkeit. 10. Zur Überprüfung der vorgenommenen Einstellungen eine Konfigurationsseite ausdrucken. • Informationen hierzu finden Sie in der Kurzanleitung zur Installation. Festlegen von SSID Wenn [Infrastruktur] oder [802.11 Ad hoc] für [Komm.-Modus] ausgewählt wurde, legen Sie SSID für die Übertragung fest. Informationen darüber, welche SSID verwendet werden soll, erhalten Sie von Ihrem Netzwerkadministrator. 1. Im Menü [IEEE 802.11b] die Taste [ ] oder [ ] drücken, um [SSID] anzuzeigen, und dann die [ Enter]-Taste drücken. Wurde bereits eine SSID eingerichtet, können Sie diese SSID überprüfen. 2. Taste [ ] oder [ ] drücken, um [ID eingeben] anzuzeigen, und dann die [ 3. Taste [ ] oder [ ] drücken, um Zeichen einzugeben, und dann die [ Enter]-Taste drücken. Enter]-Taste drücken. Die Anzahl der eingegebenen Zeichen wird oben rechts im Bildschirm angezeigt. Sie können die ASCII-Zeichen 0x20-0x7e (32 Byte) für 16 Ziffern verwenden. 4. Zur Überprüfung der vorgenommenen Einstellungen eine Konfigurationsseite ausdrucken. 60 Konfiguration • SSID kann auch mithilfe eines Webbrowsers festgelegt werden. Weitere Informationen finden Sie in der Web Image Monitor-Hilfe und in der Software-Anleitung. • Der WEP-Schlüssel kann auch mit Hilfe eines Webbrowsers festgelegt werden. Weitere Informationen finden Sie in der Web Image Monitor-Hilfe. • Weitere Informationen zum Drucken der Konfigurationsseiten finden Sie in der Kurzanleitung zur Installation. • Informationen hierzu finden Sie in der Software-Anleitung. • Informationen hierzu finden Sie in der Kurzanleitung zur Installation. • Web Image Monitor-Hilfe 61 Konfiguration Festlegen des Sicherheitsverfahrens für Wireless-LAN Festlegen eines WEP-Schlüssels Wenn ein WEP-Schlüssel im Netzwerk verwendet wird, muss die WEP-Einstellung aktiviert werden, die bei der Kommunikation mit WEP benötigt wird. • Beim Aktivieren der WEP-Einstellung müssen Sie den WEP-Schlüssel eingeben. 1. Drücken Sie die [Menü]-Taste. Online Menü Job-Reset Escape Vorschub Enter Fehler Empfang AUB051S Der Bildschirm [Menü] wird angezeigt. 2. Taste [ ] oder [ ] drücken, um [Host-Schnittst.] anzuzeigen, und dann die [ Enter]-Taste drücken. 3. Taste [ ] oder [ ] drücken, um [IEEE 802.11b] anzuzeigen, und dann die [ Enter]-Taste drücken. 4. Taste [ ] oder [ ] drücken, um [Sicher.verfahr.] anzuzeigen, und dann die [ drücken. 5. Taste [ ] oder [ ] drücken, um [WEP] anzuzeigen, und dann die [ Enter]-Taste Enter]-Taste drücken. Wenn Sie die WEP-Einstellung aktivieren, müssen Sie den WEP-Schlüssel eingeben. Wurde noch kein Schlüssel eingegeben, geben Sie ihn jetzt ein. 62 Konfiguration 6. Taste [ ] oder [ ] drücken, um [Ändern (HEX)] oder [Ändern (ASCII)] auszuwählen, und dann die [ Enter]-Taste drücken. 7. Taste [ ] oder [ ] drücken, um die Zeichen einzugeben, und dann die [ Enter]-Taste drücken. Wenn Sie beim Eingeben eines Zeichens die [ Enter]-Taste drücken, wird das Zeichen aus Sicherheitsgründen durch ein Sternchen ersetzt. Wenn ein 64 Bit-WEP-Schlüssel verwendet wird, können bis zu 10 hexadezimale Zeichen und bis zu 5 ASCII-Zeichen eingegeben werden. Wenn ein 128 Bit-WEP-Schlüssel verwendet wird, können bis zu 26 hexadezimale Zeichen und bis zu 13 ASCII-Zeichen eingegeben werden. Die Anzahl der Zeichen, die eingegeben werden können, ist bei hexadezimaler Eingabe auf 10 oder 26 und bei ASCII-Eingabe auf 5 oder 13 begrenzt. Bei ASCII-Zeichenketten wird jeder Großbuchstabe und Kleinbuchstabe entsprechend erkannt. 8. Drücken Sie die [Online]-Taste. Im Display erscheint die Standardanzeige. 9. Zur Überprüfung der vorgenommenen Einstellungen eine Konfigurationsseite ausdrucken. • Wenn ein WEP-Schlüssel im Netzwerk verwendet wird, muss die WEP-Einstellung aktiviert werden, die bei der Kommunikation mit WEP benötigt wird. • Fragen Sie den Netzwerkadministrator, welcher WEP-Schlüssel verwendet werden soll. • Informationen hierzu finden Sie in der Kurzanleitung zur Installation. • Web Image Monitor-Hilfe Festlegen von WPA Wenn Sie WPA in einem Netzwerk verwenden, aktivieren Sie die WPA-Einstellung, die für die Kommunikation verwendet werden soll, zusammen mit WPA. Informationen zum Konfigurieren der Authentifizierungseinstellungen erhalten Sie von Ihrem Netzwerkadministrator. • Für das Aktivieren von WPA muss das optionale Festplattenlaufwerk oder die optionale Datenspeicherkarte installiert werden. 63 Konfiguration 1. Drücken Sie die [Menü]-Taste. Online Menü Job-Reset Escape Vorschub Enter Fehler Empfang AUB051S Der Bildschirm [Menü] wird angezeigt. 2. Taste [ ] oder [ ] drücken, um [Host-Schnittst.] anzuzeigen, und dann die [ Enter]-Taste drücken. 3. Taste [ ] oder [ ] drücken, um [IEEE 802.11b] anzuzeigen, und dann die [ Enter]-Taste drücken. 4. Taste [ ] oder [ ] drücken, um [Sicher.verfahr.] anzuzeigen, und dann die [ drücken. 5. Taste [ ] oder [ ] drücken, um [WPA] anzuzeigen, und dann die [ Enter]-Taste Enter]-Taste drücken. 6. Taste [ ] oder [ ] drücken, um [Verschlü.-Verf.] anzuzeigen, und dann die [ drücken. Enter]-Taste 64 Konfiguration 7. Taste [ ] oder [ ] drücken, um das Verschlüsselungsverfahren auszuwählen, und dann die [ Enter]-Taste drücken. Wenden Sie sich an den Netzwerkadministrator, um nähere Informationen zu den Verschlüsselungseinstellungen zu erhalten. Folgende Verschlüsselungseinstellungen stehen zur Verfügung: • TKIP Verwendet denselben Algorithmus wie RC4, verringert jedoch die Anfälligkeit mithilfe von Verfahren wie Key-Mixing. • CCMP(AES) Erhöht die Sicherheit mithilfe von AES (Advanced Encryption Standard; Erweiterter Verschlüsselungsstandard). Warten Sie zwei Sekunden. Das Display kehrt zum Menü [WPA] zurück. 8. Taste [ ] oder [ ]drücken, um [Authent.-Verf.] anzuzeigen, und dann die [ Enter]-Taste drücken. 9. Taste [ ] oder [ ]drücken, um das Authentifizierungsverfahren auszuwählen, und dann die [ Enter]-Taste drücken. Folgende Authentifizierungseinstellungen stehen zur Verfügung: • WPA-PSK Führt die Authentifizierung mithilfe eines Verschlüsselungsschlüssels (ein Preshared-Schlüssel) aus, der vom Zugriffspunkt und vom Client gemeinsam genutzt wird. Geben Sie den Preshared-Schlüssel mit 8 bis 63 ASCII-Zeichen ein. Wählen Sie [PSK-Eingabe] mithilfe der Taste[ ] oder [ ] im Menü [WPA] und geben Sie dann die Zeichen ein. • WPA WPA verwendet CA-Zertifikate und einen RADIUS-Server, um eine sichere kabellose Kommunikation zu gewährleisten. • WPA2-PSK Wie bei WPA-PSK wird die Authentifizierung mithilfe des Verschlüsselungscodes (ein PresharedSchlüssel) ausgeführt, der vom Zugriffspunkt und Client gemeinsam genutzt wird. Geben Sie den Preshared-Schlüssel mit 8 bis 63 ASCII-Zeichen ein. 65 Konfiguration • WPA2 WPA2 ist eine erweiterte Version von WPA, die IEEE802.11i vollständig unterstützt. Warten Sie zwei Sekunden. Das Display kehrt zum Menü [WPA] zurück. 10. Drücken Sie die [Online]-Taste. Im Display erscheint die Standardanzeige. 11. Zur Überprüfung der vorgenommenen Einstellungen eine Konfigurationsseite ausdrucken. • Informationen hierzu finden Sie in der Kurzanleitung zur Installation. 66 Konfiguration KonfigurierenWPA (802.1X) WPA (802.1X) verwendet einen Authentifizierungsserver, um eine im Vergleich zu WPA-PSK vielfach verbesserte Sicherheit zu gewährleisten. WPA (802.1X) kann im Web Image Monitor-Administratormodus konfiguriert werden. Es stehen vier EAP-Authentifizierungsverfahren zur Verfügung: EAP-TLS, LEAP, EAP-TTLS und PEAP. Für jedes EAPAuthentifizierungsverfahren gelten unterschiedliche Konfigurationseinstellungen und Authentifizierungsprozesse. Zertifikatstypen und -anforderungen: Wenn ein Zertifikat erforderlich ist, konfigurieren Sie alle Einstellungen nach der Installation des Zertifikats. EAP-Typen mit erforderlichem "Site-Zertifikat" EAP-TLS, EAP-TTLS, PEAP (Erforderlich, außer LEAP) EAP-Typen mit erforderlichem "Site-Zertifikat" und/oder "Gerätezertifikat" EAP-TLS, PEAP (Phase 2 nur für TLS) • Um WPA (802.1X) festzulegen, müssen Sie SSL aktivieren. • Um WPA (802.1X) festzulegen, benötigen Sie Web Image Monitor. • "Schutz durch Verschlüsselung", Software-Anleitung. • "Verwenden von Web Image Monitor", Software-Anleitung. Installieren eines Site-Zertifikats 1. Authentifizierungsserver aufrufen und das "CA-Zertifikat" abrufen. Das Verfahren für das Abrufen von Zertifikaten hängt vom verwendeten Betriebssystem ab. 2. Webbrowser starten. Weitere Informationen zum Login-Anwendernamen und -Passwort erhalten Sie von Ihrem Administrator. 3. "http://(Druckeradresse)/" in die Adressleiste eines Webbrowsers eingeben. 4. Anwendername und Passwort eingeben und dann auf [Login] klicken. 5. Auf [Konfiguration] klicken. 6. Auf [Site-Zertifikat] in "Sicherheit" klicken. 7. Auf [Durchsuchen] in [Zu importierendes Site-Zertifikat] klicken und dann das abgerufene "CAZertifikat" auswählen. 8. Auf [Importieren] klicken. 9. Prüfen, ob der [Status] des importierten Zertifikats "Vertrauenswürdig" lautet. Wenn unter [Überprüfung Site-Zertifikat] "Aktiv" und unter [Status] des Zertifikats "Nicht vertrauenswürdig" angezeigt wird, ist die Kommunikation eventuell nicht möglich. 10. Auf [OK] klicken. 11. Auf [Abmelden] klicken. 12. Web Image Monitor beenden. 67 Konfiguration • Weitere Informationen zum Anwendernamen und Passwort finden Sie unter "Hinweis für den Administrator". Installieren des Gerätezertifikats 1. Webbrowser starten. 2. "http://(Druckeradresse)/" in die Adressleiste eines Webbrowsers eingeben. 3. Anwendername und Passwort eingeben und dann auf [Login] klicken. Weitere Informationen zum Login-Anwendernamen und -Passwort erhalten Sie von Ihrem Administrator. 4. Auf [Konfiguration] klicken. 5. Auf [Gerätezertifikat] in "Sicherheit" klicken. 6. Im Fenster "Gerätezertifikat" auf [Zertifikat 2] und dann auf [Anfragen] klicken. 7. Die entsprechende Bezeichnung für "Allgemeiner Name" und den "Ländercode" auf der Seite "Zertifikat-Informationen" eingeben und auf [OK] klicken. 8. "Wird aktualisiert..." wird angezeigt. 2 Minuten warten und dann auf [OK] klicken. 9. Auf [Details] klicken, das im Fenster "Gerätezertifikat" als Editor-Symbol für "Wird angefragt" angezeigt wird. 10. Alles auswählen und dann den gesamten "Text für angefragtes Zertifikat" kopieren, der im Fenster "Status Zertifikat" angezeigt wird. 11. Auf den Server der Zertifikatsbehörde zugreifen und das CA-signierte Zertifikat mithilfe des im Fenster "Text für angefragtes Zertifikat" kopierten Texts abrufen. Das Abrufen des Zertifikats hängt von der Umgebung ab, die Sie verwenden möchten. 12. Im Fenster "Gerätezertifikat" auf [Zertifikat 2] und dann auf [Installieren] klicken. 13. Das in Schritt 11 heruntergeladene CA-signierte Zertifikat in einem Texteditor öffnen und den Text kopieren. 14. Im Fenster [Zertifikat installieren] den kopierten Text in das CA-signierte Zertifikat einfügen. 15. Auf [OK] klicken. 16. "Wird aktualisiert..." wird angezeigt. Ca. 1 bis 2 Minuten warten und dann auf [OK] klicken. 17. Prüfen, ob für "Gerätezertifikat" "Installiert" angezeigt wird. 18. Unter "Zertifizierung" auf [Zertifikat 2] und dann auf [OK] klicken. • Wenn Sie zwei Zertifikate gleichzeitig anfordern, zeigt die Zertifikatsbehörde möglicherweise keines der Zertifikate an. Klicken Sie auf [Anfrage abbrechen], um die Anfrage abzubrechen. • Sie können [Zertifikat 1] und [Zertifikat 2] im Fenster "Gerätezertifikat" auswählen. Wenn Sie [Zertifikat 1] im Fenster "Gerätezertifikat" auswählen, müssen Sie "Zertifikat 1" im Dropdown-Menü "IEEE802.11b" des Fensters "Zertifizierung" auswählen. • Klicken Sie auf [Anfrage abbrechen], um die Anfrage für das Serverzertifikat abzubrechen. • Weitere Informationen zum Anwendernamen und Passwort finden Sie unter "Hinweis für den Administrator". • Wenn "Nicht gefunden" angezeigt wird, nachdem Sie in den Schritten 8 und 16 auf [OK] geklickt haben, warten Sie ein bis zwei Minuten und klicken Sie dann auf [Aktualisieren]. • Hinweis für den Administrator 68 Konfiguration Festlegen der Optionen für WPA 1. Webbrowser starten. 2. "http://(Druckeradresse)/" in die Adressleiste eines Webbrowsers eingeben. 3. Login-Anwendername und -Passwort zum Anmelden eingeben und auf [Login] klicken. Weitere Informationen zum Login-Anwendernamen und -Passwort erhalten Sie von Ihrem Administrator. 4. Auf [Konfiguration] und dann auf [Wireless LAN-Einstellungen] in "Schnittstelle" klicken. 5. [Infrastrukturmodus] in "Kommunikationsmodus" auswählen. 6. Alphanumerische Zeichen (a-z, A-Z oder 0-9) in "SSID" entsprechend dem zu verwendenden Zugriffspunkt eingeben. 7. [WPA] in "Sicherheitstyp" auswählen. 8. [TKIP] oder [CCMP (AES)] in "WPA-Verschlüsselungsverfahren" gemäß dem zu verwendenden Zugriffspunkt auswählen. 9. [WPA] in "WPA-Authentifizierungsverfahren" auswählen. 10. In "Anwendername den im RADIUS-Server festgelegten Anwendernamen eingeben. 11. Den Domain-Namen in "Domain-Name" eingeben. 12. "EAP-Typ" auswählen. Die Konfigurationen hängen vom EAP-Typ ab. • EAP-TLS • Wählen Sie das zu verwendende Zertifikat in "WPA Client-Zertifikat" aus. Nehmen Sie die folgenden Einstellungen entsprechend dem verwendeten Betriebssystem vor: • Wählen Sie [Ein] oder [Aus] in "Authentifizierungsserver-Zertifikat". • Wählen Sie [Ein] oder [Aus] in "Vertrauenswürdige Zwischenzertifikatsbehörde". • Geben Sie den Hostnamen des RADIUS-Servers in "Server-ID" ein. • LEAP • Klicken Sie auf [Ändern] in "Passwort" und geben Sie das im RADIUS-Server festgelegte Passwort ein. • EAP-TTLS • Klicken Sie auf [Ändern] in "Passwort" und geben Sie das im RADIUS-Server festgelegte Passwort ein. • Klicken Sie auf [Ändern] in "Phase 2 Anwendername" und geben Sie den im RADIUS-Server festgelegten Anwendernamen ein. • Wählen Sie [CHAP], [MSCHAP], [MSCHAPv2], [PAP] oder [MD5] in "Phase 2-Verfahren". • Abhängig vom RADIUS-Server stehen einige Verfahren möglicherweise nicht zur Verfügung. Nehmen Sie die folgenden Einstellungen entsprechend dem verwendeten Betriebssystem vor: • Wählen Sie [Ein] oder [Aus] in "Authentifizierungsserver-Zertifikat". • Wählen Sie [Ein] oder [Aus] in "Vertrauenswürdige Zwischenzertifikatsbehörde". • Geben Sie den Hostnamen des RADIUS-Servers in "Server-ID" ein. • PEAP 69 Konfiguration • Klicken Sie auf [Ändern] in "Passwort" und geben Sie das im RADIUS-Server festgelegte Passwort ein. • Klicken Sie auf [Ändern] in "Phase 2 Anwendername" und geben Sie den im RADIUS-Server festgelegten Anwendernamen ein. • Wählen Sie [MSCHAPv2] oder [TLS] in "Phase 2-Verfahren". • Wenn Sie [TLS] auswählen, wählen Sie das gewünschte Client-Zertifikat in "WPA Client-Zertifikat" aus. Nehmen Sie die folgenden Einstellungen entsprechend dem verwendeten Betriebssystem vor: • Wählen Sie [Ein] oder [Aus] in "Authentifizierungsserver-Zertifikat". • Wählen Sie [Ein] oder [Aus] in "Vertrauenswürdige Zwischenzertifikatsbehörde". • Geben Sie den Hostnamen des RADIUS-Servers in "Server-ID" ein. 13. Auf [OK] klicken. 14. Auf [Abmelden] klicken. 15. Web Image Monitor beenden. • Wenn bei den Einstellungen ein Fehler auftritt, ist die Kommunikation mit dem Drucker eventuell nicht möglich. Um den Fehler zu finden, öffnen Sie das Systemprotokoll von Web Image Monitor oder drucken eine Netzwerkübersicht aus. • Wenn Sie den Fehler nicht finden können, setzen Sie die Druckerschnittstelle auf die normalen Einstellungen zurück und wiederholen diesen Vorgang von Anfang an. 70 Papier und andere Medien Papier und andere Medien Papier und sonstige Druckmedien, die von diesem Drucker unterstützt werden.....................................................72 Empfehlungen zum Papier...........................................................................................................................................75 Einlegen von Papier.................................................................................................................................................75 Lagern von Papier....................................................................................................................................................75 Papierarten und sonstige Druckmedien..................................................................................................................75 Papier, das von diesem Drucker nicht unterstützt wird..........................................................................................79 Druckbereich.............................................................................................................................................................80 Einlegen von Papier......................................................................................................................................................82 Einlegen von Papier in Magazin 1 und in die optionale Papiereinzugseinheit..................................................82 Einlegen von Papier in den Bypass.........................................................................................................................90 Einlegen von Umschlägen.......................................................................................................................................96 Wechseln zwischen Papiermagazinen................................................................................................................101 G1768641_1.00 Copyright © 2007 71 Papier und andere Medien Papier und sonstige Druckmedien, die von diesem Drucker unterstützt werden Dieses Kapitel gibt Auskunft über Papierformat, Einzugsrichtung sowie maximales Fassungsvermögen der einzelnen Papiermagazine in diesem Drucker. • Folgende Symbole und Begriffe werden zur Beschreibung der Papiereinzugsrichtung verwendet. Im vorliegenden Handbuch In der Displayanzeige Papiereinzugsrichtung (Einzugsrichtung) A5 (148 × 210) 5 1/2 × 8 1/2 Einzug über die kurze Kante (Einzugsrichtung) A5 (210 × 148) 8 1/2 × 5 1/2 Einzug über die lange Kante • Achten Sie auf die Papiereinzugsrichtung. Die Richtung wird für jedes Papierformat festgelegt. Papierformate Magazin 1 Metrische Version/Zoll-Version A4 , B5 JIS , A5 , 81/2 × 14(Legal) , 81/2 × 11(Letter) , 51/2 × 81/2 Die folgenden Formate werden unterstützt, jedoch nicht auf dem Magazinrad angezeigt. Setzen Sie das Magazinrad auf " " und wählen Sie das Papierformat mithilfe des Bedienfelds aus. Metrische Version/Zoll-Version A5 , 51/2 × 81/2 , 81/4 × 13(Folio) , 81/2 × 13(Foolscap) , 8 × 13(F/GL) , 7,68 × 101/2(16K) Magazin 1 unterstützt benutzerdefiniertes Papierformat mit einer Breite von ca. 139,7 - 216 mm (5,50 8,50 Zoll) und einer Länge von 139,7 - 356 mm (5,0 - 14,01 Zoll). Legen Sie das benutzerdefinierte Format mithilfe des Bedienfelds fest. Das unterstützte Format kann je nach verwendeter Druckersprache variieren. Papierformate für die Papiereinzugseinheit (Magazin 2/3) Metrische Version/Zoll-Version A4 , B5 JIS , A5 , 81/2 × 14(Legal) , 81/2 × 11(Letter) , 51/2 × 81/2 Die folgenden Formate werden unterstützt, jedoch nicht auf dem Magazinrad angezeigt. Setzen Sie das Magazinrad auf " " und wählen Sie das Papierformat mithilfe des Bedienfelds aus. Metrische Version/Zoll-Version 71/4 × 101/2(Executive) , 81/4 × 13(Folio) , 81/2 × 13(Foolscap) , 8 × 13(F/GL) , 7,68 × 101/ 2(16K) 72 Papier und andere Medien Magazin 2/3 unterstützt benutzerdefiniertes Papierformat mit einer Breite von ca. 139,7 - 216 mm (5,50 8,50 Zoll) und einer Länge von ca. 139,7 - 356 mm (5,50 - 14,01 Zoll). Papierformate für den Bypass Die folgenden Papierformate werden unterstützt, müssen jedoch mithilfe des Bedienfelds eingestellt werden. Das Magazin enthält kein Rad zur Auswahl. Metrische Version/Zoll-Version A4 , B5 JIS , A5 , A6 , 81/2 × 14(Legal) , 81/2 × 11(Letter) , 51/2 × 81/2 , 71/4 × 101/ 1 1 2(Executive) , 8 /4 × 13(Folio) , 8 /2 × 13(Foolscap) , 8 × 13(F/GL) , Com#10 Env , C5 Env , C6 Env , DL Env , Monarch Env , 7,68 × 101/2(16K) Der Bypass unterstützt benutzerdefiniertes Papierformat mit einer Breite von ca. 64 - 216 mm (2,52 - 8,50 Zoll) und einer Länge von ca. 139,7 - 432 mm (5,50 - 17,01 Zoll). Legen Sie das benutzerdefinierte Format mithilfe des Bedienfelds fest. Das unterstützte Format kann je nach verwendeter Druckersprache variieren. Siehe S.82 "Einlegen von Papier". Papierformate für Umschlageinzugseinheit Die folgenden Papierformate werden unterstützt, müssen jedoch mithilfe des Bedienfelds eingestellt werden. Das Magazin enthält kein Rad zur Auswahl. Metrische Version/Zoll-Version Com#10 Env , C5 Env , C6 Env , DL Env , Monarch Env . Siehe S.82 "Einlegen von Papier". Papiergewicht und Fassungsvermögen der Magazine Unterstütztes Papiergewicht Fassungsvermögen (Normalpapier) Magazin 1 60 - 130 g/m2 (16 - 34 lb.) 500 (80 g/m2, 20 lb.) Bypass 52 - 162 g/m2 (14 - 43 lb.) 100 (80 g/m2, 20 lb.) Informationen zu anderen Papiersorten finden Sie unter S.75 "Papierarten und sonstige Druckmedien". Papiereinzugseinheit (Magazin 2, Magazin 3) 60 - 130 g/m2 (16 - 34 lb.) Umschlageinzug Typ 400 Siehe S.82 "Einlegen von Papier". 500 (80 g/m2, 20 lb.) Sicherstellen, dass der Papierstapel nicht über die Begrenzungsmarkierung im Magazin hinausgeht. 73 Papier und andere Medien Papierformate für beidseitiges Drucken Folgende Papierformate können für das beidseitige Drucken verwendet werden: Metrische Version/Zoll-Version A4 , B5 JIS , A5 , 81/2 × 14(Legal) , 81/2 × 11(Letter) , 51/2 × 81/2 1 8 /2 × 13(Foolscap) , 81/4 × 13(Folio) , 7,68 × 101/2 (16K) , 8 × 13(F/GL) , • Für die Umschlageinzugseinheit muss die optionale Papiereinzugseinheit verwendet werden. • Benutzerdefiniertes Papierformat wird nicht für beidseitiges Drucken unterstützt. • JIS bedeutet "Japanese Industrial Standard" (Japanischer Industriestandard). 74 Papier und andere Medien Empfehlungen zum Papier Einlegen von Papier • Verwenden Sie kein für Tintenstrahldrucker vorgesehenes Papier, da es an der Fixiereinheit haften bleiben und zu Papierstau führen kann. • Beim Drucken auf OHP-Folien, die über eine zu bedruckende Seite verfügen, legen Sie die Folie mit der zu bedruckenden Seite nach oben in den Bypass ein. Wenn Sie diese Vorsichtsmaßnahme nicht beachten, können die Folien an der Fixiereinheit kleben bleiben und Papierstaus verursachen. • Legen Sie das Papier ein, wie nachfolgend beschrieben • Magazin 1: Zu bedruckende Seite nach unten • Bypass: Zu bedruckende Seite nach oben • Papiereinzugseinheit (Magazin 2, Magazin 3): Zu bedruckende Seite nach unten • Die Druckqualität kann nicht gewährleistet werden, wenn nicht das empfohlene Papier verwendet wird. Weitere Informationen zum empfohlenen Papier erhalten Sie von Ihrem Verkäufer oder einem Kundendienstmitarbeiter. • Verwenden Sie kein Papier, das bereits in anderen Druckern bedruckt wurde. Lagern von Papier • Papier sollte immer ordnungsgemäß gelagert werden. Falsch gelagertes Papier kann zu schlechter Druckqualität, Papierstaus oder Druckerschäden führen. Es gelten folgende Empfehlungen: • Papier nicht in feuchten Räumen aufbewahren. • Papier nicht dem direkten Sonnenlicht aussetzen. • Papier auf einer ebenen Fläche lagern. • Papier in der Verpackung lagern. Papierarten und sonstige Druckmedien Normalpapier Papierdicke 60 - 130 g/m2 (16 - 34 lb.) Druckereinrichtung Nehmen Sie die folgenden Einstellungen über das Bedienfeld vor: • Drücken Sie die [Menü]-Taste, wählen Sie [Papiereinzug] und wählen Sie dann [Normalpapier] als Papierformat für das ausgewählte Magazin. Einrichtung des Druckertreibers Klicken Sie auf [Normal] oder [Normal/Recycling] in der Liste "Papiertyp:". Aktiviertes Papiereinzugsmagazin Es kann jedes Einzugsmagazin verwendet werden. 75 Papier und andere Medien Anzahl der Seiten, die eingestellt werden können Magazin 1: 500 Magazin 2, Magazin 3 (Paper Feed Unit TK1030): 500 Bypass: 100 • Vergewissern Sie sich, dass das Papier nicht über die obere Begrenzungsmarkierung ( ) im Inneren des Magazins gestapelt ist. Wenn Sie den Bypass verwenden, darf das Papier nicht höher als die Papierführungen im Inneren gestapelt sein. Beidseitiges Drucken Möglich Zusätzliche Hinweise Beim Drucken auf Papier mit 91 - 130 g/m2 ist die Druckgeschwindigkeit etwas langsamer als beim Drucken auf Papier mit 60 - 91 g/m2. Letterhead Druckereinrichtung Nehmen Sie die folgenden Einstellungen über das Bedienfeld vor: • Drücken Sie die [Menü]-Taste und wählen Sie [Papiereinzug] und dann [Letterhead] als Papiertyp für das ausgewählte Magazin. Einrichtung des Druckertreibers Klicken Sie auf [Letterhead] in der Liste "Papiertyp:". Beidseitiges Drucken Möglich Dickes Papier Papierdicke 130 - 162 g/m2 (34 - 43 lb.) Druckereinrichtung Nehmen Sie die folgenden Einstellungen über das Bedienfeld vor: • Drücken Sie die [Menü]-Taste und wählen Sie [Papiereinzug] und [Dickes Papier] als Papiertyp für das ausgewählte Magazin aus. Einrichtung des Druckertreibers Klicken Sie auf [Dick] in der Liste "Papiertyp:". Aktiviertes Papiereinzugsmagazin Es kann jedes Einzugsmagazin verwendet werden. • Vergewissern Sie sich, dass das Papier nicht über die obere Begrenzungsmarkierung ( ) im Inneren des Magazins gestapelt ist. Wenn Sie den Bypass verwenden, darf das Papier nicht höher als die Papierführungen im Inneren gestapelt sein. Beidseitiges Drucken Nicht möglich Zusätzliche Hinweise Die Druckgeschwindigkeit ist etwas geringer als bei der Verwendung von Normalpapier. 76 Papier und andere Medien OHP-Folien Druckereinrichtung Nehmen Sie die folgenden Einstellungen über das Bedienfeld vor: • Drücken Sie die [Menü]-Taste, wählen Sie [Papiereinzug] und dann [Folie] als Papiertyp für den Bypass aus. Einrichtung des Druckertreibers Klicken Sie auf [OHP-Folie] in der Liste "Papiertyp:". Aktiviertes Papiereinzugsmagazin Dieser Papiertyp kann nur über den Bypass gedruckt werden. Anzahl der Seiten, die eingestellt werden können Bypass: 20 Beidseitiges Drucken Nicht möglich Zusätzliche Hinweise • Stellen Sie sicher, dass der Papierstapel nicht über die Führungsschienen im Bypass hinausgeht. • Die Druckgeschwindigkeit ist bei OHP-Folien geringer als bei Normalpapier. • Abhängig von der Einstellung für das Umschalten zwischen den Modi, wird 30 oder 40 Sekunden nachdem ein Job empfangen wurde, der Standby-Modus des Druckers aufgerufen. • Wir empfehlen die Verwendung eines Overhead-Projektors mit 4000 ANSI Lumen oder heller, um OHP-Folien zu projizieren. • Wenn Sie OHP-Folien bedrucken, die eine Druckseite haben, legen Sie sie mit der Druckseite nach oben in den Bypass ein. Umschläge Druckereinrichtung Nehmen Sie die folgenden Einstellungen über das Bedienfeld vor: • Drücken Sie die [Menü]-Taste und wählen Sie [Papiereinzug] und [Dickes Papier] als Papiertyp für das ausgewählte Magazin aus. • Papiertypeinstellungen, die über den Druckertreiber festgelegt wurden, haben Vorrang vor den Papiertypeinstellungen, die über das Bedienfeld vorgenommen wurden. Einrichtung des Druckertreibers Klicken Sie auf [Dick] in der Liste "Papiertyp:". Aktiviertes Papiereinzugsmagazin Magazin 2, Magazin 3 (Envelope Feeder Type 400) Bypass • Vergewissern Sie sich, dass das Papier nicht über die obere Begrenzungsmarkierung ( ) im Inneren des Magazins gestapelt ist. Wenn Sie den Bypass verwenden, darf das Papier nicht höher als die Papierführungen im Inneren gestapelt sein. Beidseitiges Drucken Nicht möglich 77 Papier und andere Medien Zusätzliche Hinweise • Prüfen Sie, ob die zu bedruckende Seite nach oben zeigt. • Vor dem Einlegen sicherstellen, dass die Umschläge keine Luft enthalten. • Für eine bessere Druckqualität empfehlen wir für den rechten, linken, oberen und unteren Druckrand eine Breite von jeweils mindestens 20 mm (0,8"). • Keine unterschiedlichen Umschlagformate und -arten gleichzeitig einlegen. • Streichen Sie die Vorderkanten der Umschläge (die in den Drucker zuerst eingezogene Seite) vor dem Einlegen mit Hilfe eines Bleistifts oder Lineals glatt. • Einige Umschlagarten können falsch eingezogen werden, verknittern oder mit schwacher Druckqualität ausgedruckt werden. • Die Druckqualität kann bei Umschlägen uneinheitlich sein, wenn Teile eines Umschlags unterschiedlich dick sind. Drucken Sie ein oder zwei Umschläge, um die Druckqualität zu prüfen. • Folgendes kann beim Drucken von Umschlägen auftreten: • Zerknitterte lange Kanten • Verschmierte Rückseiten • Verschwommenes Druckbild Wenn Umschläge mit schwarzen Flächen bedruckt werden, können an der Stelle, an der der Umschlag überlappt, weiße Streifen auftreten. Mithilfe des Umschlaghebels können Sie diese Probleme beheben. Weitere Informationen über den Umschlaghebel finden Sie unter S.157 "Verwenden desUmschlaghebels". • Legen Sie die Umschläge mit der Druckseite nach unten in das Magazin 1 oder in die optionale Papiereinzugseinheit. • Legen Sie die Umschläge mit der geschlossenen Klappe nach links in das Magazin. Wenn Sie mithilfe eines Druckertreibers drucken, aktivieren Sie das Kontrollkästchen [Drehen um 180 Grad] auf der Registerkarte "Sonstiges". AUB454S • Legen Sie die Umschläge mit der Druckseite nach oben in den Bypass. 78 Papier und andere Medien • Legen Sie die Umschläge mit der geschlossenen Klappe nach links in das Magazin. Wenn Sie mithilfe eines Druckertreibers drucken, aktivieren Sie das Kontrollkästchen [Drehen um 180 Grad] auf der Registerkarte "Sonstiges". AUB260S Papier, das von diesem Drucker nicht unterstützt wird Vermeiden Sie die Verwendung der folgenden Papiertypen, da sie von diesem Drucker nicht unterstützt werden. • Papier für einen Tintenstrahldrucker • Gebogenes, gefaltetes oder zerknittertes Papier • Gewelltes oder verzogenes Papier • Zerrissenes Papier • Gekräuseltes Papier • Feuchtes Papier • Durch extreme Trockenheit statisch aufgeladenes Papier • Bereits bedrucktes Papier (außer vorgedruckte Briefbögen) Fehlfunktionen sind besonders dann möglich, wenn Sie Papier verwenden, das von anderen Geräten als einem Laserdrucker bedruckt wurde (z. B. Schwarzweiß- und Farbkopierer, Tintenstrahldrucker usw.) • Spezialpapier wie beispielsweise Thermopapier, Aluminiumfolie, Karbonpapier oder leitfähiges Papier • Papier mit einem höheren oder geringeren Gewicht als oben angegeben • Papier mit Fenstern, Löchern, Perforationen, Ausschnitten oder Prägungen • Klebeetikettenpapier mit freiliegenden Klebeflächen oder freiliegendem Untergrund • Papier mit Büro- oder Heftklammern • Umschläge, die den folgenden Zustand aufweisen: • Feucht • Extrem gewellte oder verzogene Umschläge • Zusammenklebende Umschläge • Beschädigte Umschläge • Mit Briefmarken • Mit Fenstern, Löchern, Perforationen, Ausschnitten oder Prägungen • Mit Metallhaken, Bändern oder metallenen Falzleisten • Umschläge, die zum Ineinanderschachteln bestimmt sind 79 Papier und andere Medien • Mit eingekerbten Kanten oder verbogenen Ecken • Mit rauen, zerknitterten oder mit Wasserzeichen versehene Oberflächen • Mit Klebstoff, wenn die Klappe geschlossen ist Druckbereich Nachfolgend wird der Druckbereich für diesen Drucker gezeigt. Stellen Sie die Druckränder mit der verwendeten Anwendung richtig ein. Papier AAL992S 1. Druckbereich 2. Einzugsrichtung 3. Ca. 4,2 mm (0,18 Zoll) 4. Ca. 4,2 mm (0,18 Zoll) • Der Druckbereich kann sich je nach Papierformat, Druckersprache und Druckertreiber-Einstellungen unterscheiden. Umschlag AUB040S 1. Druckbereich 2. Einzugsrichtung 80 Papier und andere Medien 3. Ca. 10 mm (0,39 Zoll) 4. Ca. 15 mm (0,59 Zoll) • Der Druckbereich kann sich je nach Papierformat, Druckersprache und Druckertreiber-Einstellungen unterscheiden. 81 Papier und andere Medien Einlegen von Papier Dieses Kapitel beschreibt, wie man Papier in das Papiermagazin und den Bypass einlegt. • Ziehen Sie das Papiermagazin nicht gewaltsam heraus. Wird dies nicht beachtet, kann das Magazin herunterfallen und Verletzungen verursachen. Einlegen von Papier in Magazin 1 und in die optionale Papiereinzugseinheit Im folgenden Beispiel wird das Einlegen von Papier in das Standardpapiermagazin (Magazin 1) beschrieben. Dieselbe Vorgehensweise gilt für die optionale Papiereinzugseinheit. • Vergewissern Sie sich, dass die Höhe des Papierstapels die Begrenzungsmarkierung im Magazin nicht überschreitet. Andernfalls kann es zu einem Fehleinzug kommen. • Legen Sie nicht verschiedene Typen von Papier in ein Papiermagazin ein. • Sie können maximal 500 Blatt Papier in die Papiereinzugseinheit einlegen, d. h. dass Sie maximal 1500 Blatt gleichzeitig für das Gerät einlegen können, sofern die beiden zusätzlichen Papiereinzugseinheiten installiert sind. • Vergewissern Sie sich, dass das Papier unter der hinteren Führung liegt. • Das Papiermagazin darf nicht mit Gewalt hineingeschoben werden. Andernfalls kann es sein, dass sich die vorderen und seitlichen Führungen verschieben. 1. Papiermagazin leicht anheben und bis zum Anschlag herausziehen. AUB108S 2. Vordere Seite des Magazins anheben und aus dem Drucker ziehen. AUB109S 82 Papier und andere Medien 3. Papier vor dem Einlegen in das Papiermagazin auffächern. AUB042S 4. Legen Sie das Papier mit der Druckseite nach unten ein. AUB110S 5. Vorderseite des Magazins anheben und das Magazin vorsichtig bis zum Anschlag in den Drucker schieben. AUB111S • S.72 "Papier und sonstige Druckmedien, die von diesem Drucker unterstützt werden" Ändern des Papierformats • Prüfen Sie, ob die Einstellung des Papierformatrads mit dem Papierformat und der Einzugsrichtung des Papiers im Magazin übereinstimmt. Andernfalls kann der Drucker beschädigt werden oder es können Probleme beim Drucken auftreten. • Wenn Sie ein Papierformat und eine Einzugsrichtung verwenden möchten, die nicht auf dem Papierformatrad angegeben ist, stellen Sie das Rad auf " ". In diesem Fall stellen Sie das Papierformat über das Bedienfeld ein. • Vergewissern Sie sich, dass sich die Verriegelungen nach dem Einlegen von Papier wieder in ihren ursprünglichen Positionen befinden. Wenn sie nicht fest verriegelt sind, kann es zu einem Fehleinzug kommen. 83 Papier und andere Medien • • • • Um Schäden zu vermeiden, drücken Sie die Papierführungen beim Verschieben zusammen. Vergewissern Sie sich, dass die Höhe des Stapels die Begrenzungsmarkierung innerhalb des Magazins nicht überschreitet. Vergewissern Sie sich, dass das Papier unter der hinteren Führung liegt. Das Papiermagazin darf nicht mit Gewalt hineingeschoben werden. Andernfalls kann es sein, dass sich die vorderen und seitlichen Führungen verschieben. Im folgenden Beispiel wird Magazin 1 als Papiermagazin verwendet. 1. Papiermagazin leicht anheben und bis zum Anschlag herausziehen. Papierformatrad entsprechend dem Format und der Einzugsrichtung des im Papiermagazin eingelegten Papiers anpassen. AUB250S 2. Vordere Seite des Magazins anheben und aus dem Drucker ziehen. AUB109S 3. Falls größeres Papier als A4 eingelegt wird, das Magazin wie folgt verlängern: 4. Verriegelungen nach Innen schieben, um das Magazin zu entsperren. AUB251S 84 Papier und andere Medien 5. Magazin bis zum Anschlag schieben. AUB252S 6. Verriegelungen in die ursprüngliche Position zurückbringen. AUB253S 7. Hintere und seitliche Führung entsprechend dem Papierformat anpassen, das Sie einlegen möchten. AUB254S 8. Legen Sie das Papier mit der Druckseite nach unten ein. AUB110S 85 Papier und andere Medien 9. Wenn Sie das Magazin in Schritt 3 verlängern, die Unterseite der Papiermagazinabdeckung ( ) langsam nach oben ziehen und dann die Papiermagazinabdeckung ( ) entfernen. Beachten Sie dabei die Reihenfolge in der Abbildung. AUB236S 10. Vorderseite des Magazin anheben und dann vorsichtig bis zum Anschlag in den Drucker schieben. AUB111S • Wenn das Magazin verlängert ist, können Sie kein Papier einlegen, das kleiner ist als A4 . Verkleinern Sie in diesem Fall das Magazin wieder auf seine Standardlänge. Festlegen des Papierformats über das Bedienfeld Wenn Sie ein Papierformat und eine Einzugsrichtung verwenden möchten, die nicht auf dem Papierformatrad angegeben ist, stellen Sie das Rad auf " ". In diesem Fall stellen Sie das Papierformat über das Bedienfeld ein. Führen Sie zum Festlegen des Papierformats folgende Schritte aus. 1. Drücken Sie die [Menü]-Taste. Online Menü Job-Reset Escape Vorschub Enter Fehler Empfang AUB051S Der Bildschirm [Menü] wird angezeigt. 86 Papier und andere Medien 2. Die Taste [ ] oder [ ] drücken, um [Papiereinzug] anzuzeigen, und dann die [ drücken. 3. Die Taste [ ] oder [ ] drücken, um [Mag. Pap.form.] anzuzeigen, und dann die [ drücken. Enter]-Taste Enter]-Taste 4. Die Taste [ ] oder [ ] drücken, um das Zielpapiermagazin anzuzeigen, und dann die [ Taste drücken. Enter]- 5. Die Taste [ ] oder [ ] drücken, um das Format des eingelegten Papiers anzuzeigen, und dann die [ Enter]-Taste drücken. Nach ca. zwei Sekunden kehrt das Display zum Hauptmenü zurück. 6. Drücken Sie die [Online]-Taste. Im Display erscheint die Standardanzeige. Damit sind die Einstellungen abgeschlossen. Angeben des benutzerdefinierten Papierformats für Magazin 1 und für die optionale Papiereinzugseinheit • Legen Sie beim Drucken auf ein benutzerdefiniertes Papierformat das Format über das Bedienfeld oder über den Druckertreiber fest. • Das mit dem Druckertreiber ausgewählte benutzerdefinierte Papierformat hat Priorität über die Auswahl mithilfe des Bedienfelds. Nehmen Sie keine Einstellungen über das Bedienfeld vor, wenn Sie bereits Einstellungen mithilfe des Druckertreibers konfiguriert haben. Wenn Sie jedoch nicht mit einem RPCS-Druckertreiber drucken, sondern einen anderen Treiber verwenden, müssen Sie die Einstellungen über das Bedienfeld konfigurieren. • Nachfolgend werden die Papierformate aufgeführt, die in jedes Papiermagazin eingelegt werden können: • Magazin 1: 139,7 - 216 mm (5,5 - 8,5 Zoll) Breite und 139,7 - 356 mm (5,5 - 14,01 Zoll) Länge. • Optionale Papiereinzugseinheit (Magazin 2, Magazin 3): 139,7 - 216 mm (5,5 - 8,5 Zoll) Breite und 160 - 356 mm (6,3 14,01 Zoll) Länge. • Das Gerät kann nur über Anwendungen drucken, die benutzerdefinierte Formate unterstützen. 87 Papier und andere Medien 1. Drücken Sie die [Menü]-Taste. Online Menü Job-Reset Escape Vorschub Enter Fehler Empfang AUB051S Der Bildschirm [Menü] wird angezeigt. 2. Die Taste [ ] oder [ ] drücken, um [Papiereinzug] anzuzeigen, und dann die [ drücken. 3. Die Taste [ ] oder [ ] drücken, um [Mag. Pap.form.] anzuzeigen, und dann die [ drücken. Enter]-Taste Enter]-Taste 4. Die Taste [ ] oder [ ] drücken, um das Zielpapiermagazin anzuzeigen, und dann die [ Taste drücken. 5. Die Taste [ ] oder [ ] drücken, um [Ben.def. Format] anzuzeigen, und dann die [ drücken. Enter]- Enter]-Taste 6. Die Taste [ ] oder [ ] drücken, um den horizontalen Wert festzulegen, und dann die [ Taste drücken. Enter]- Durch Drücken der Taste [ ] oder [ ] wird der Wert um 0,1 mm (0,01 Zoll ) erhöht oder verringert. 88 Papier und andere Medien Wenn Sie die Taste [ ] oder [ ] gedrückt halten, wird der Wert um 1 mm (0,1 Zoll) geändert. Der Bildschirm zum Eingeben der Länge wird angezeigt. 7. Die Taste [ ] oder [ ] drücken, um den vertikalen Wert anzugeben, und dann die [ drücken. Enter]-Taste Nach ca. zwei Sekunden kehrt das Display zum Hauptmenü zurück. 8. Drücken Sie die [Online]-Taste. Im Display erscheint die Standardanzeige. Festlegen eines Papiertyps für Magazin 1 und die optionale Papiereinzugseinheit Sie können die Leistungsfähigkeit des Druckers verbessern, wenn der optimale Papiertyp für das Magazin ausgewählt wird. Sie können aus den folgenden Papiertypen auswählen: • Normalpapier, Recyclingpapier, Spezialpapier, Farbiges Papier, Briefbogen, Bedruckt, Dickes Papier Mit Web Image Monitor können Sie die konfigurierten Einstellungen für benutzerdefinierte Papierformate auswählen. • Legen Sie den Papiertyp über das Bedienfeld des Druckers gemäß der folgenden Vorgehensweise fest. Wenn Sie einen Papiertyp nur über den Druckertreiber festlegen, erhalten Sie möglicherweise nicht das gewünschte Druckergebnis. 1. Drücken Sie die [Menü]-Taste. Online Menü Job-Reset Escape Vorschub Enter Fehler Empfang AUB051S Der Bildschirm [Menü] wird angezeigt. 89 Papier und andere Medien 2. Die Taste [ ] oder [ ] drücken, um [Papiereinzug] anzuzeigen, und dann die [ drücken. 3. Die Taste [ ] oder [ ] drücken, um [Papiertyp] anzuzeigen, und dann die [ Enter]-Taste Enter]-Taste drücken. 4. Die Taste [ ] oder [ ] drücken, um das Magazin auszuwählen, und dann die [ drücken. 5. Die Taste [ ] oder [ ] drücken, um den Papiertyp auszuwählen, und dann die [ drücken. Enter]-Taste Enter]-Taste 6. [Online]-Taste drücken. Im Display erscheint die Standardanzeige. • Das beidseitige Drucken ist mit den folgenden Papiertypen nicht möglich: • Spezialpapier, Farbiges Papier, Bedruckt, Dickes Papier Einlegen von Papier in den Bypass • Das Papier vor Einlegen in den Bypass auffächern, um den gleichzeitigen Einzug von mehreren Blättern zu verhindern. • Legen Sie das Format und die Richtung des eingelegten Papiers mithilfe des Bedienfelds und des Druckertreibers fest. Vergewissern Sie sich, dass die Einstellungen keinen Konflikt auslösen. Andernfalls kann ein Papierstau auftreten oder die Druckqualität kann sich verringern. • Vergewissern Sie sich, dass das Papier unter die seitlichen Führungen passt. • Legen Sie jeweils ein Papier im Format A4 oder 81/2 × 11 oder größer ein. Stützen Sie das Papier mit ihrer Hand, damit es richtig eingezogen wird. Weil der Papiereinzug und die Bildqualität von der Papierdicke und -breite abhängig sind, prüfen Sie die Druckergebnisse vorab, indem Sie auf dem gewünschten Papier drucken. 90 Papier und andere Medien 1. Auf die Markierung in der Mitte des Bypass drücken. AUB255S 2. Bypass öffnen. AUB256S 3. Die seitlichen Führungen nach außen schieben und Papier mit der zu bedruckenden Seite nach oben bis zum Anschlag einlegen. AUB257S 4. Die seitlichen Führungen auf die Papierbreite einstellen. AUB259S 91 Papier und andere Medien • 45 g/m2 (12 lb.) Papier oder Papier im Format A4 oder 81/2 × 11 oder länger muss im richtigen Winkel eingelegt werden, ansonsten wird es möglicherweise nicht richtig eingezogen. • Wenn Sie Papier im Format B5 oder größer einlegen, schieben Sie die Bypass-Verlängerung heraus. AUB258S Festlegen des Standardformatpapiers für den Bypass Dieses Kapitel beschreibt, wie man Papier im Standardformat in den Bypass einlegt. 1. Das Papierformat über das Bedienfeld festlegen. [Menü]-Taste drücken. Online Menü Job-Reset Escape Vorschub Enter Fehler Empfang AUB051S Der Bildschirm [Menü] wird angezeigt. 2. Die Taste [ ] oder [ ] drücken, um [Papiereinzug] anzuzeigen, und dann die [ drücken. 3. Die Taste [ ] oder [ ] drücken, um [Bypass-Format] anzuzeigen, und dann die [ drücken. Enter]-Taste Enter]-Taste 4. Die Taste [ ] oder [ ] drücken, um das gewünschte Papierformat festzulegen, und dann die [ Enter]-Taste drücken. 92 Papier und andere Medien 5. Drücken Sie die [Online]-Taste. Im Display erscheint die Standardanzeige. • Um dickes Papier, OHP-Folien oder Umschläge einzulegen, konfigurieren Sie die Einstellungen für dickes Papier, Umschlag oder OHPFolien sowohl über das Bedienfeld als auch über den Druckertreiber. • Das Fassungsvermögen des Bypass richtet sich nach dem Papiertyp. Der Papierstapel darf nicht höher sein als die Papierführungen im Inneren des Bypass. Festlegen des benutzerdefinierten Papierformats für den Bypass • Legen Sie beim Einlegen von Papier im benutzerdefiniertem Papierformat oder von Spezialpapier das Format sowohl über das Bedienfeld als auch über den Druckertreiber fest. • Sie können Papierformate mit einer Länge von 139,7 - 432 mm (5,50 - 17,00 Zoll) und einer Breite von 64 - 216 mm (2,52 - 8,50 Zoll) in den Bypass einlegen. Der Größenbereich für das Format hängt jedoch von den Druckertreibern ab. Weitere Einzelheiten finden Sie in der Hilfe zum Druckertreiber. • Sie müssen dasselbe Format über das Bedienfeld und im Druckertreiber festlegen. Wenn Sie unterschiedliche Formate festlegen, tritt ein Druckerfehler auf. • Sie können aus einer Anwendung nicht auf benutzerdefiniertes Papierformat drucken, wenn diese Anwendung die benutzerdefinierte Formateinstellung nicht unterstützt. 1. Drücken Sie die [Menü]-Taste. Online Menü Job-Reset Escape Vorschub Enter Fehler Empfang AUB051S Der Bildschirm [Menü] wird angezeigt. 93 Papier und andere Medien 2. Die Taste [ ] oder [ ] drücken, um [Papiereinzug] anzuzeigen, und dann die [ drücken. Enter]-Taste 3. Die Taste [ ] oder [ ] drücken, um [Bypass-Format] anzuzeigen, und dann die [ drücken. 4. Die Taste [ ] oder [ ] drücken, um [Ben.def. Format] anzuzeigen, und dann die [ drücken. Enter]-Taste Enter]-Taste 5. Die Taste [ ] oder [ ] drücken, um den horizontalen Wert einzugeben, und dann die [ Taste drücken. Enter]- Durch Drücken der Taste [ ] oder [ ] wird der Wert um 0,1 mm (0,01 Zoll ) erhöht oder verringert. Wenn Sie die Taste [ ] oder [ ] gedrückt halten, wird der Wert um 1 mm (0,1 Zoll) geändert. Sie können den horizontalen Wert im folgenden Bereich eingeben: 64 - 216 mm (2,52 - 8,50 Zoll). 6. Die Taste [ ] oder [ ] drücken, um den vertikalen Wert einzugeben, und dann die [ drücken. Enter]-Taste Sie können den vertikalen Wert im folgenden Bereich eingeben: 139,7 mm - 432 mm (5,50 -17,00 Zoll). 94 Papier und andere Medien 7. Drücken Sie die [Online]-Taste. Im Display erscheint die Standardanzeige. • Hilfe zum Druckertreiber Festlegen eines Papiertyps für den Bypass Sie können die Leistungsfähigkeit des Druckers verbessern, wenn der optimale Papiertyp für das Magazin ausgewählt wird. Sie können aus den folgenden Papiertypen auswählen: • Normalpapier, Reyclingpapier, Spezialpapier, Farbiges Papier, Briefbogen, Folie (OHP-Folie), Umschlag, Bedruckt, Dickes Papier Mit Web Image Monitor können Sie die konfigurierten Einstellungen für benutzerdefinierte Papierformate auswählen. • Wählen Sie den Papiertyp aus, wenn Sie dickes Papier, Umschläge oder OHP-Folien in den Bypass einlegen. • Das mit Hilfe des Druckertreibers ausgewählte Papierformat hat Priorität gegenüber dem über das Bedienfeld gewählten Format. • Legen Sie den Papiertyp über das Bedienfeld des Druckers gemäß der folgenden Vorgehensweise fest. Wenn Sie einen Papiertyp nur über den Druckertreiber festlegen, erhalten Sie möglicherweise nicht das gewünschte Druckergebnis. 1. Drücken Sie die [Menü]-Taste. Online Menü Job-Reset Escape Vorschub Enter Fehler Empfang AUB051S Der Bildschirm [Menü] wird angezeigt. 2. Die Taste [ ] oder [ ] drücken, um [Papiereinzug] anzuzeigen, und dann die [ drücken. Enter]-Taste 3. Die Taste [ ] oder [ ] drücken, um [Papiertyp] anzuzeigen, und dann die [ Enter]-Taste drücken. 4. Die Taste [ ] oder [ ] drücken, um [Bypass] anzuzeigen, und dann die [ Enter]-Taste drücken. 95 Papier und andere Medien 5. Die Taste [ ] oder [ ] drücken, um den Papiertyp auszuwählen, und dann die [ drücken. Enter]-Taste 6. Drücken Sie die [Online]-Taste. Im Display erscheint die Standardanzeige. • Das beidseitige Drucken ist mit den folgenden Papiertypen nicht möglich: • Spezialpapier, Farbiges Papier, Folie (OHP-Folie), Umschlag, Bedruckt, Dickes Papier Einlegen von Umschlägen Da es viele verschiedene Umschläge gibt, prüfen Sie, ob die gewünschten Umschläge von diesem Drucker unterstützt werden. • S.24 "Anbringen des Envelope Feeder Type 400" • S.75 "Papierarten und sonstige Druckmedien" Einlegen von Umschlägen in den Bypass • Vergewissern Sie sich, dass die Umschlagklappen fest nach unten gefaltet sind, und dass sich keine Luft in den Umschlägen befindet. 1. Umschläge bis zum Einschlag einlegen, wobei die zu bedruckende Seite nach oben und die Klappen nach links zeigen sollten (siehe Abbildung). AUB260S 2. Die seitlichen Führungen gegen die Kante des Umschlagstapels schieben. 96 Papier und andere Medien 3. Das Umschlagformat und die Einzugsrichtung festlegen. Die [Menü]-Taste drücken. Online Menü Job-Reset Escape Vorschub Enter Fehler Empfang AUB051S Der Bildschirm [Menü] wird angezeigt. 4. Die Taste [ ] oder [ ] drücken, um [Papiereinzug] anzuzeigen, und dann die [ drücken. 5. Wenn [Bypass-Format] angezeigt wird, die [ Enter]-Taste Enter]-Taste drücken. 6. Die Taste [ ] oder [ ] drücken, um den Umschlagtyp auszuwählen, und dann die [ drücken. Enter]-Taste 7. Drücken Sie die [Online]-Taste. Im Display erscheint die Standardanzeige. • Vergewissern Sie sich, dass der Stapel nicht über die Begrenzungsmarkierung auf den seitlichen Führungen hinausgeht. • Achten Sie darauf, beim Einlegen keinen zu starken Druck auf den Umschlagstapel auszuüben. • Vergewissern Sie sich, dass die Kanten der Umschläge unter die seitlichen Führungen passen. • S.75 "Papierarten und sonstige Druckmedien" Einlegen von Umschlägen in die Umschlageinzugseinheit In der folgenden Beschreibung wird die Umschlageinzugseinheit in "Magazin 2" installiert. • Selbst wenn der optionale Umschlageinzug nicht installiert ist, können Sie Umschlagformate für Magazin 2 und Magazin 3 über das Bedienfeld auswählen. Sie können jedoch die Umschläge erst einlegen, wenn die optionale Umschlageinzugseinheit installiert ist. • Sie können maximal 60 Umschläge gleichzeitig in die optionale Umschlageinzugseinheit einlegen. • Vergewissern Sie sich, dass die Umschlagklappen fest nach unten gefaltet sind, und dass sich keine Luft in den Umschlägen befindet. • Das Papiermagazin darf nicht mit Gewalt hineingeschoben werden. Andernfalls kann es sein, dass sich die vorderen und seitlichen Führungen verschieben. 97 Papier und andere Medien 1. Die optionale Papiereinzugseinheit (Magazin 2) bis zum Anschlag herausziehen. Anschließend leicht anheben und herausschieben. AUB261S 2. Die Umschlageinzugseinheit vorbereiten. 3. Die seitlichen Führungen zusammendrücken und dann bis zum Anschlag herausschieben. Die hintere Führung zusammendrücken und nach hinten schieben. ZGDY260E 4. Die untere Platte nach unten drücken, bis sie einrastet. ZDDP360E 98 Papier und andere Medien 5. Die Umschläge in die Umschlageinzugseinheit legen, wobei die zu bedruckende Seite nach unten und die Klappe nach links zeigen muss (siehe Abbildung). ZDDP380E 6. Die seitlichen Führungen zusammendrücken und dann entlang der Kante des Umschlagstapels schieben. ZGDY370E 7. Die hintere Führung zusammendrücken und dann entlang der Kante des Umschlagstapels schieben. ZGDY390E 99 Papier und andere Medien 8. Vorderseite des Magazins anheben und das Magazin vorsichtig bis zum Anschlag in den Drucker schieben. ZKEP340E 9. Drücken Sie die [Menü]-Taste. Online Menü Job-Reset Escape Vorschub Enter Fehler Empfang AUB051S Der Bildschirm [Menü] wird angezeigt. 10. Die Taste [ ] oder [ ] drücken, um [Papiereinzug] anzuzeigen, und dann die [ drücken. Enter]-Taste 11. Die Taste [ ] oder [ ] drücken, um [Mag. Pap.form.] anzuzeigen, und dann die [ drücken. Enter]-Taste 12. Die Taste [ ] oder [ ] drücken, um [Magazin 2] oder [Magazin 3] auszuwählen, und dann die [ Enter]-Taste drücken. 13. Die Taste [ ] oder [ ] drücken, um den Umschlagtyp auszuwählen, und dann die [ drücken. Enter]-Taste 14. Drücken Sie die [Online]-Taste. Im Display erscheint die Standardanzeige. 100 Papier und andere Medien • • • • Vergewissern Sie sich, dass der Stapel nicht über die Begrenzungsmarkierung auf den seitlichen Führungen hinausgeht. Vergewissern Sie sich, dass die Umschläge unter die seitlichen Führungen passen. Achten Sie darauf, beim Einlegen keinen zu starken Druck auf den Umschlagstapel auszuüben. Bewahren Sie das herausgenommene Papiermagazin mit Papier an einem kühlen und trockenen Ort auf. • S.75 "Papierarten und sonstige Druckmedien" Wechseln zwischen Papiermagazinen Wenn in Magazin 1 und der Papiereinzugseinheit (Option) Papier mit demselben Format eingelegt wurde und wenn [Auto. Mag.ausw.] im Druckertreiber ausgewählt wurde, wird das Papier beim Drucken aus Magazin 1 eingezogen. Um das Papier aus der Papiereinzugseinheit zum Drucken zu verwenden, wechseln Sie mithilfe von [Prio. Magazin] im Menü [Papiereinzug] zur Papiereinzugseinheit. 1. Drücken Sie die [Menü]-Taste. Online Menü Job-Reset Escape Vorschub Enter Fehler Empfang AUB051S Der Bildschirm [Menü] wird angezeigt. 2. Die Taste [ ] oder [ ] drücken, um [Papiereinzug] anzuzeigen, und dann die [ drücken. 3. Die Taste [ ] oder [ ] drücken, um [Prio. Magazin] anzuzeigen, und dann die [ drücken. Enter]-Taste Enter]-Taste 4. Die Taste [ ] oder [ ] drücken, um den gewünschten Magazintyp auszuwählen, und dann die [ Enter]-Taste drücken. 5. Drücken Sie die [Online]-Taste. Im Display erscheint die Standardanzeige. 101 Verbrauchsmaterialien und Wartungskit auswechseln Verbrauchsmaterialien und Wartungskit auswechseln Auswechseln der Tonerkartusche (Druckkartusche)................................................................................................103 Auswechseln des Wartungs-Kits...............................................................................................................................107 Vor dem Auswechseln...........................................................................................................................................107 Wechseln des Trennkissens...................................................................................................................................108 Wechseln der Transferrolle...................................................................................................................................110 Wechseln der Papiereinzugsrolle........................................................................................................................113 Wechseln der Fixiereinheit....................................................................................................................................117 G1768641_1.00 Copyright © 2007 102 Verbrauchsmaterialien und Wartungskit auswechseln Auswechseln der Tonerkartusche (Druckkartusche) • Verbrennen Sie verschütteten oder gebrauchten Toner nicht. Tonerstaub kann sich entzünden, wenn er einer offenen Flamme ausgesetzt wird. • Lagern Sie Toner, gebrauchten Toner oder Tonerbehälter nicht in der Nähe von offenem Feuer. Der Toner kann sich entzünden und Verbrennungen oder Brände verursachen. • Toner (gebraucht oder ungebraucht) sowie Tonerkartuschen für Kinder unzugänglich aufbewahren. • Wenn Sie Toner oder gebrauchten Toner einatmen, gurgeln Sie mit viel Wasser und gehen Sie an die frische Luft. Wenden Sie sich falls nötig an einen Arzt. • Kommt Ihre Haut in Kontakt mit Toner oder gebrauchtem Toner, waschen Sie den betroffenen Bereich sorgfältig mit Seife und Wasser. • Wenn Sie Toner oder gebrauchten Toner in die Augen bekommen, spülen Sie diese sofort mit viel Wasser aus. Wenden Sie sich falls nötig an einen Arzt. • Die Entsorgung muss über einen autorisierten Händler oder eine geeignete Sammelstelle erfolgen. • Wenn Sie die alten Tonerbehälter selbst entsorgen, beachten Sie bitte die jeweils geltenden Vorschriften. • Wenn Sie Toner oder gebrauchten Toner schlucken, trinken Sie zum Abschwächen viel Wasser. Wenden Sie sich falls nötig an einen Arzt. • Vermeiden Sie, dass Toner mit Ihrer Kleidung oder Ihrer Haut in Berührung kommt, wenn Sie einen Papierstau beseitigen oder Toner ersetzen. Wenn Ihre Haut mit Toner oder gebrauchtem Toner in Kontakt kommt, waschen Sie den betroffenen Bereich gründlich mit Wasser und Seife ab. • Wenn Toner auf Ihre Kleidung gekommen ist, waschen Sie ihn mit kaltem Wasser aus. Mit heißem Wasser wird der Toner im Stoff fixiert und es ist unter Umständen nicht mehr möglich, den Fleck zu entfernen. • Toner (gebraucht oder neu) sowie Tonerbehälter für Kinder unzugänglich aufbewahren. • Setzen Sie die Tonerkartusche nicht für längere Zeit Licht aus. Lassen Sie die vordere Abdeckung nicht zu lange geöffnet. Wenn Sie die Tonerkartusche über einen längeren Zeitraum Licht aussetzen, kann sie beschädigt und die Druckqualität vermindert werden. Wechseln Sie die Tonerkartusche sofort aus. • Die im Lieferumfang des Druckers enthaltene Tonerkartusche kann maximal 6.000 Seiten drucken, sofern sie mit ISO/IEC 19752 kompatibel ist und für die Bilddichte die Werkseinstellung verwendet wird. ISO/IEC 19752 ist ein internationaler Standard für das Messen druckbarer Seiten, der von der International Organization for Standardization festgelegt wurde. • Stellen Sie die Tonerkartuschen niemals senkrecht auf eines der beiden Enden und drehen Sie die Kartuschen nicht um. • Lagern Sie Tonerkartuschen an einem kühlen, dunklen Ort. • Verwenden Sie keine chemischen Reiniger oder organische Lösungsmittel wie Verdünner oder Benzin. • Die tatsächliche Anzahl der zu druckenden Seiten hängt von Bildvolumen und Bilddichte, Anzahl der jeweils gedruckten Seiten, Papiertyp und -format sowie von den Umgebungsbedingungen, wie Temperatur und Feuchtigkeit, ab. Die Tonerqualität verringert sich mit der Zeit. Möglicherweisen müssen Sie die Tonerkartusche vorzeitig auswechseln. Wir empfehlen Ihnen, immer eine neue Tonerkartusche bereitzuhalten. • Mit der neuen Tonerkartusche können Sie bis zu 15.000 Seiten drucken. • Die Anzahl der Seiten, die die Tonerkartusche drucken kann, hängt von der Entleerung des Toners und den Kartuschenkomponenten ab. Die tatsächliche Anzahl der Seiten, die von einer bestimmten Tonerkartusche gedruckt werden können, hängt von Papiertyp, Format, Ausrichtung, Inhalt der Druckbilder, Anzahl der Ausdrucke eines Druckauftrags und den Umgebungsbedingungen ab. Tonerkartuschen müssen möglicherweise bei Verschlechterung der Druckqualität während des Verwendungszeitraums vorzeitig ausgewechselt werden. 103 Verbrauchsmaterialien und Wartungskit auswechseln • Wenn die folgenden Probleme selbst bei verbleibendem Toner auftreten, hat sich die Fixierkomponente der Tonerkartusche während des Benutzungszeitraums verschlechtert. Bereiten Sie eine neue Tonerkartusche vor. • Bereiche im Ausdruck fehlen. • Bildbereiche fehlen oder sind teilweise verschwommen. • Es befinden sich weiße Linien auf dem Ausdruck. • Der gesamte Ausdruck ist fleckig. • Bilder sind verschwommen. Zeitpunkt für das Auswechseln der Tonerkartusche Wenn die folgende Meldung angezeigt wird, können Sie noch maximal 200 Blätter drucken, bis die Meldung "Druckkartusche ersetzen" angezeigt wird: Wechseln Sie die Tonerkartusche aus, wenn die folgende Meldung angezeigt wird: • Legen Sie die Tonerkartusche nicht auf einer instabilen oder geneigten Oberfläche ab. • Ziehen Sie den Klebestreifen vollständig ab, bevor Sie die neuer Tonerkartusche einsetzen. Andernfalls kann der Drucker beschädigt werden. • Halten Sie die Tonerkartusche beim Abziehen des Tonerklebebands horizontal. Wenn Sie hierbei die Kartusche senkrecht oder geneigt halten, können Druckerfehler auftreten. • Achten Sie darauf, dass kein Tonerstaub auf Ihre Hände oder Kleidung gelangt. 1. Vordere Abdeckung öffnen, indem Sie auf den Entriegelungsknopf für die vordere Abdeckung drücken. AUB101S 104 Verbrauchsmaterialien und Wartungskit auswechseln 2. Vorderseite der Tonerkartusche anheben und diese aus dem Drucker ziehen. AUB103S 3. Die Tonerkartusche auf eine stabile, ebene Oberfläche legen. 4. Mit einem weichen, feuchten Tuch um die metallene Registrierwalze wischen. AUB300S 5. Die neue Tonerkartusche aus dem Karton herausnehmen. 6. Die Tonerkartusche auf eine flache Oberfläche legen. Das Band im Innern der Einheit horizontal herausziehen, während die Kartusche wie in der Abbildung gehalten wird. AFE007S 105 Verbrauchsmaterialien und Wartungskit auswechseln 7. Kartusche an den Griffen halten und bis zum Anschlag in den Drucker einsetzen. AUB106S 8. Tonerkartusche nach unten in die richtige Position drücken. AUB105S 9. Schließen Sie die vordere Abdeckung. AUB107S 10. Warten, bis der Toner geladen ist. Um eine Fehlfunktion zu vermeiden, schalten Sie die Stromversorgung erst aus, wenn "Bereit" angezeigt wird. • Nachdem Sie die Tonerversiegelung abgezogen haben, dürfen Sie die Tonerkartusche nicht schütteln. Andernfalls werden Papier oder Oberflächen schmutzig, Toner tritt aus oder es tritt ein Druckerfehler auf. • Bitte nutzen Sie das Recyclingprogramm für Tonerkartuschen. Im Rahmen dieses Programms werden gebrauchte Tonerkartuschen gesammelt. Weitere Informationen erhalten Sie von Ihrem Händler, bei dem Sie den Drucker erworben haben, oder von einem Vertriebsoder Kundendienstmitarbeiter. • Schließen Sie die vordere Abdeckung nicht mit Gewalt. Wenn sich die Abdeckung nicht leicht schließen lässt, ziehen Sie die Tonerkartusche aus dem Drucker heraus und setzen sie erneut ein. Schließen Sie dann die vordere Abdeckung erneut. 106 Verbrauchsmaterialien und Wartungskit auswechseln Auswechseln des Wartungs-Kits • Im Inneren des Druckers wird es sehr heiß. Berühren Sie keine Komponenten, die durch " " (heiße Oberfläche) gekennzeichnet sind. Das Berühren dieser Komponenten führt zu Verbrennungen. • Wenn Sie den Netzstecker ziehen, fassen Sie stets am Stecker und nicht am Kabel an, um Kabelbeschädigungen und damit Brand- bzw. Stromschlaggefahr zu vermeiden. • Warten Sie mindestens eine Stunde, nachdem Sie das Gerät ausgeschaltet haben, bis Sie Komponenten auswechseln. Es kann zu Verbrennungen kommen, wenn Sie das Gerät nicht ausreichend abkühlen lassen. Zeitpunkt für das Auswechseln des Wartungs-Kits "Wartungs-Kit ersetzen" Das Wartungs-Kit enthält Komponenten zum Warten des Druckers. Wechseln Sie das Wartungs-Kit aus, wenn die folgende Meldung im Display angezeigt wird: Vor dem Auswechseln Wechseln Sie alle Komponenten im Wartungs-Kit gleichzeitig aus. Gehen Sie dabei wie folgt vor. 1. Den Hauptschalter ausschalten und den Netzstecker herausziehen. 2. Den Lieferumfang auf folgende Komponenten prüfen: AUB037S 1. Trennkissen x 3 Siehe "Wechseln des Trennkissens". 2. Transferrolle (mit Handschuhen) Siehe "Wechseln der Transferrolle". 3. Papiereinzugsrolle x 3 Siehe "Wechseln der Papiereinzugsrolle". 4. Fixiereinheit Siehe "Wechseln der Fixiereinheit". 107 Verbrauchsmaterialien und Wartungskit auswechseln Wechseln des Trennkissens Wechseln Sie alle Trennkissen im Magazin aus. Die folgende Vorgehensweise zeigt, wie das Trennkissen des Magazins 1 und das andere Trennkissen für die Papiereinzugseinheit(en) (Magazin 2, 3) gewechselt werden. 1. Das Papiermagazin bis zum Anschlag herausziehen. AUB108S 2. Vordere Seite des Magazins anheben und aus dem Drucker ziehen. AUB109S 3. Das Papier aus dem Papiermagazin entfernen. Das Magazin umgekehrt auf eine ebene Oberfläche legen. AUB321S 108 Verbrauchsmaterialien und Wartungskit auswechseln 4. Mit einem spitzen Gegenstand (z. B. einem Kugelschreiber) die zwei Verriegelungen des Trennkissens öffnen. AUB301s Das Trennkissen kann herausfallen, sobald die Verriegelungen geöffnet wurden. Legen Sie Ihre Hand über das Trennkissen, während Sie die Verriegelungen lösen. 5. Das Papiermagazin wieder auf seine ursprüngliche Position setzen und das Trennkissen aus dem Magazin nehmen. AUB302S 6. Das neue Trennkissen in das Papiermagazin einsetzen. Befestigen Sie den mittleren Überstand des neuen Trennkissens an der Feder und richten Sie den Überstand auf beiden Seiten des Trennkissens mit den Öffnungen des Papiermagazins aus. Drücken Sie anschließend das Trennkissen wie in der Abbildung nach unten, bis es einrastet. AUB303S Nachdem Sie das Trennkissen hineingedrückt haben, drücken Sie mehrmals auf das Kissen, um sicherzustellen, dass es richtig angebracht wurde. Wenn es aufgrund der Federkraft wieder auf seine ursprüngliche Position zurückspringt, wurde das Trennkissen richtig befestigt. 7. Das Trennkisten bis zum Einrasten hineindrücken. 109 Verbrauchsmaterialien und Wartungskit auswechseln 8. Diesen Vorgang für alle installierten optionalen Papiereinzugseinheiten wiederholen. • Die Feder des Trennkissens kann sich lösen. Achten Sie darauf, dass die Feder des Trennkissens nicht verloren geht. • Die Verriegelungen, mit denen das Trennkissen befestigt wird, befinden sich ganz hinten. Wechseln der Transferrolle • Setzen Sie die Rolle nicht auf der Rückseite des Sockels ein. Andernfalls können Schäden am Drucker entstehen. • Setzen Sie den metallenen Teil der Rolle in den Sockel ein. Wenn Sie den Schaumstoffteil der Rolle einsetzen, können Schäden an der Rolle auftreten. 1. Vordere Abdeckung öffnen, indem Sie auf den Entriegelungsknopf für die vordere Abdeckung drücken. AUB101S 2. Die Tonerkartusche aus dem Drucker ziehen und dabei die Vorderseite anheben. AUB103S 3. Die Handschuhe anziehen, die zum Lieferumfang des Wartungs-Kits gehören, damit der Toner aus der Transferrolle nicht auf Ihre Hände gelangt. 110 Verbrauchsmaterialien und Wartungskit auswechseln 4. Die Sperrhebel anfassen und dann an diesen Hebeln ziehen. AUB304S 5. Die grünen Teile der Rolle an beiden Seiten halten und die Rolle aus dem Drucker nehmen (siehe Abbildung). AUB305S 6. Die neue Transferrolle in den Sockel einsetzen, wobei das Zahnrad der Rolle nach links ausgerichtet sein muss. AUB306S 111 Verbrauchsmaterialien und Wartungskit auswechseln 7. Die Sperrhebel an beiden Enden des Druckers wie in der Abbildung nach unten drücken, bis sie einrasten. AUB307S 8. Die Handschuhe ausziehen. 9. Die Tonerkartusche an den Griffen halten und bis zum Anschlag in den Drucker schieben. AUB106S 10. Tonerkartusche nach unten in die richtige Position drücken. AUB105S 112 Verbrauchsmaterialien und Wartungskit auswechseln 11. Schließen Sie die vordere Abdeckung. AUB107S • Legen Sie die verbrauchte Kartusche auf eine ebene Oberfläche. • Nachdem die Transferrolle eingesetzt wurde, wird die Abdeckung der Transferrolle automatisch in ihre ursprüngliche Position gebracht. Wechseln der Papiereinzugsrolle Wechseln Sie alle Einzugsrollen aus, einschließlich der Rollen im Drucker und in den optionalen Papiereinzugseinheiten. Nachfolgend wird beschrieben, wie Sie die Papiereinzugsrollen des Druckers und der optionalen Papiereinzugseinheiten auswechseln. • Zum Anheben des Druckers die dafür vorgesehenen Griffe auf beiden Seiten verwenden. Anderenfalls kann der Drucker beschädigt werden oder Verletzungen hervorrufen, wenn er fallen gelassen wird. • Wenn Sie die Papereinzugseinheit anheben, halten Sie die Unterseite und heben Sie sie langsam an. Unachtsames Anheben oder Fallenlassen kann zu Verletzungen führen. • Bewegen Sie den Drucker immer nur horizontal. Wenn Sie den Drucker auf die Seite drehen oder nach hinten bzw. vorne kippen, kann Toner auslaufen. • Stellen Sie den Drucker nicht auf einer instabilen oder geneigten Oberfläche ab. • Achten Sie darauf, dass der Drucker beim Bewegen horizontal gehalten wird. Wenn Sie den Drucker nach oben oder unten bewegen, kann Toner austreten. 1. Papiermagazin leicht anheben und bis zum Anschlag herausziehen. AUB108S 113 Verbrauchsmaterialien und Wartungskit auswechseln 2. Vordere Seite des Magazins anheben und aus dem Drucker ziehen. AUB109S 3. Wenn die optionale Duplexeinheit installiert ist, den Hebel auf der rechten Seite der Duplexeinheit ( ) nach unten drücken und die Einheit dann bis zum Anschlag herausziehen ( ). AUB318S 4. Die Hebel auf der unteren Platte ( ) drücken und dann die Duplexeinheit aus dem Drucker ziehen ( ). AUB319S 114 Verbrauchsmaterialien und Wartungskit auswechseln 5. Den Drucker an die Kante eines festen und stabilen Tisches oder Schreibtisches stellen. AUB308S 6. Den grünen Sperrhebel nach links schieben ( ) und dann die Papiereinzugsrolle entfernen ( ). AUB309S 7. Während der grüne Sperrhebel nach links geschoben wird ( ), die neue Rolle einsetzen ( Anschließend den grünen Sperrhebel wieder auf seine ursprüngliche Position setzen ( ). ). AUB310S Vergewissern Sie sich, dass der grüne Sperrhebel die Rolle ordnungsgemäß befestigt, indem Sie prüfen, ob sich die neue Rolle problemlos dreht. 8. Wenn der Drucker mit optionalen Papiereinzugseinheiten ausgestattet ist, die folgenden Schritte zum Auswechseln der Papiereinzugsrollen dieser Einheiten ausführen. Wenn zwei Papiereinzugsrollen installiert sind, wechseln Sie beide Papiereinzugsrollen aus. 115 Verbrauchsmaterialien und Wartungskit auswechseln 9. Papier in die abgenommenen Papiermagazine einlegen. Die Vorderseite des Magazins anheben und dann das Magazin vorsichtig bis zum Anschlag in den Drucker schieben. AUB111S 10. Wenn die optionale Duplexeinheit entfernt wurde, die Duplexeinheit entlang der Schienen auf der Rückseite des Druckers hineinschieben. AUB226S 11. Die Duplexeinheit fest in den Drucker schieben. AUB227S • Wenn der Drucker mit einer optionalen Papiereinzugseinheit ausgestattet ist, bewegen Sie den Drucker und die Einheit nicht gemeinsam, weil diese nicht sicher am Drucker befestigt ist. • S.177 "Umstellen und Transportieren des Druckers" 116 Verbrauchsmaterialien und Wartungskit auswechseln Wechseln der Fixiereinheit • Die Fixiereinheit wird sehr heiß. Schalten Sie den Drucker bei der Installation einer neuen Fixiereinheit aus und warten Sie mindestens eine Stunde, bevor Sie die alte Fixiereinheit austauschen. Es kann zu Verbrennungen kommen, wenn Sie die Einheit nicht ausreichend abkühlen lassen. 1. Hintere Abdeckung öffnen. AUB225S 2. Hintere Abdeckung senken, bis sie horizontal liegt, und dann wegziehen. AUB234S 3. Wenn die optionale Duplexeinheit installiert ist, den Hebel auf der rechten Seite der Duplexeinheit ( ) nach unten drücken und die Einheit dann bis zum Anschlag herausziehen ( ). AUB318S 117 Verbrauchsmaterialien und Wartungskit auswechseln 4. Die Hebel auf der unteren Platte ( ) drücken und dann die Duplexeinheit aus dem Drucker ziehen ( ). AUB319S 5. Die Sperrhebel der Fixiereinheit wie in der Abbildung anheben. AUB311Sz 6. Die Fixiereinheit herausziehen. AUB312S 7. Die Pins auf beiden Seiten der neuen Fixiereinheit herausziehen. AUB313S 118 Verbrauchsmaterialien und Wartungskit auswechseln 8. Die neue Fixiereinheit in den Drucker schieben. AUB314S 9. Die Sperrhebel der Fixiereinheit nach unten drücken, bis sie einrasten. AUB315S 10. Die hintere Abdeckung horizontal und mit den Einkerbungen im Inneren des Druckers ausrichten. AUB316S 11. Die hintere Abdeckung schließen. AUB317S 119 Verbrauchsmaterialien und Wartungskit auswechseln 12. Wenn die optionale Duplexeinheit entfernt wurde, die Duplexeinheit entlang der Schienen auf der Rückseite des Druckers hineinschieben. AUB226S 13. Die Duplexeinheit fest in den Drucker schieben. AUB227S 14. Eine Konfigurationsseite drucken, um sicherzustellen, dass der Drucker ordnungsgemäß funktioniert. • Kurzanleitung zur Installation 120 Drucker reinigen Drucker reinigen Vorsichtsmaßnahmen beim Reinigen........................................................................................................................122 Reinigen des Trennkissens.........................................................................................................................................123 Reinigen der Papiereinzugsrolle...............................................................................................................................125 Reinigen der Registrierwalze.....................................................................................................................................128 G1768641_1.00 Copyright © 2007 121 Drucker reinigen Vorsichtsmaßnahmen beim Reinigen • Entfernen Sie nur Abdeckungen oder Schrauben, die in diesem Handbuch angegeben sind. Einige Teile des Geräts stehen unter Hochspannung und es besteht die Gefahr eines Stromschlags. Bei Geräten mit Lasersystemen kann ein direkter (oder indirekter) Kontakt des reflektierten Strahls mit dem Auge zu schwerwiegenden Augenverletzungen führen. Setzen Sie sich mit einem Kundendienstmitarbeiter in Verbindung, wenn das Gerät überprüft, eingerichtet oder repariert werden muss. • Zerlegen Sie das Gerät nicht und nehmen Sie keine Änderungen daran vor. Andernfalls drohen Feuer, elektrischer Schlag, Explosion oder Verlust des Augenlichts. Wenn das Gerät Lasersysteme besitzt, besteht die Gefahr ernsthafter Augenschäden. • Berühren Sie die Fixiereinheit nicht, wenn Sie falsch eingezogenes Papier entfernen, da die Einheit sehr heiß sein kann. Reinigen Sie den Drucker regelmäßig, um eine gute Druckqualität aufrechtzuerhalten. Wischen Sie die Außenseite mit einem trockenen, weichen Tuch ab. Ist dies nicht genug, wischen Sie sie mit einem weichen, feuchten und gut ausgewrungenen Tuch ab. Lassen sich Flecken oder Schmutz auch damit nicht entfernen, verwenden Sie ein neutrales Reinigungsmittel und wischen Sie anschließend mit einem feuchten, gut ausgewrungenen Tuch und dann mit einem trockenen Tuch nach und lassen Sie das Gerät trocknen. • Um Verformung, Verfärbung oder Rissbildung zu vermeiden, keine flüchtigen Chemikalien wie beispielsweise Benzin, Verdünner oder Insektenspray verwenden. • Entfernen Sie Staub oder Schmutz im Druckerinneren mit einem sauberen, trockenen Tuch. • Sie müssen den Stecker mindestens einmal pro Jahr aus der Steckdose herausziehen. Entfernen Sie Staub oder Schmutz um die Kontakte und aus der Steckdose, bevor Sie den Stecker wieder einstecken. Durch angesammelten Staub und Schmutz besteht Feuergefahr. 122 Drucker reinigen Reinigen des Trennkissens Wenn das Trennkissen schmutzig ist, werden eventuell mehrere Blätter eingezogen oder es kann zu Fehleinzügen kommen. Reinigen Sie in diesem Fall das Kissen wie unten gezeigt: • Verwenden Sie keine chemischen Reiniger oder organische Lösungsmittel wie Verdünner oder Benzin. • Das Papiermagazin darf nicht mit Gewalt hineingeschoben werden. Andernfalls kann es sein, dass sich die vorderen und seitlichen Führungen verschieben. 1. Das Papiermagazin bis zum Anschlag herausziehen. AUB108S 2. Vordere Seite des Magazins anheben und aus dem Drucker ziehen. AUB109S 3. Das Magazin auf eine ebene Oberfläche legen. Gegebenenfalls das Papier aus dem Magazin entfernen. 4. Das Trennkissen mit einem weichen, feuchten Tuch abwischen und anschließend mit einem trockenen Tuch abtrocknen. ZKEY700E 123 Drucker reinigen 5. Papier in das Papiermagazin mit der Druckseite nach oben einlegen. Das Papiermagazin vorsichtig bis zum Anschlag in den Drucker schieben. AUB111S • Wenn nach dem Reinigen mehrere Blätter eingezogen werden sollten oder es zu Fehleinzügen kommt, setzen Sie sich mit Ihrem Vertriebsoder Kundendienstmitarbeiter in Verbindung. • Führen Sie dieselben Schritte aus, um das Trennkissen der optionalen Papiereinzugseinheit und der Umschlageinzugseinheit zu reinigen. 124 Drucker reinigen Reinigen der Papiereinzugsrolle Wenn die Papiereinzugsrolle schmutzig ist, kann es zu Fehleinzügen kommen. Reinigen Sie in diesem Fall die Rolle wie folgt: • Verwenden Sie zum Anheben des Druckers die Griffe auf beiden Seiten des Druckers. Andernfalls kann der Drucker herunterfallen und Verletzungen verursachen. • Ziehen Sie vor dem Versetzen des Druckers das Netzkabel aus der Steckdose, um einen Brand oder elektrischen Stromschlag zu vermeiden. • Ziehen Sie beim Entfernen des Netzkabels aus der Steckdose stets am Stecker und nicht am Kabel, um eine Beschädigung des Netzkabels und damit die Gefahr eines Brandes oder elektrischen Stromschlags zu vermeiden. • Wenn der Drucker mit einer optionalen Papiereinzugseinheit ausgestattet ist, transportieren Sie den Drucker und die Einheit nicht gemeinsam, da die Einheit nicht sicher am Drucker befestigt ist. • Vergewissern Sie sich beim Anheben des Druckers, dass die optionale Papiereinzugseinheit nicht am Drucker angebracht ist. • Verwenden Sie keine chemischen Reiniger oder organische Lösungsmittel wie Verdünner oder Benzin. • Das Papiermagazin darf nicht mit Gewalt hineingeschoben werden. Andernfalls kann es sein, dass sich die vorderen und seitlichen Führungen verschieben. 1. Die Stromversorgung ausschalten. 2. Den Stecker aus der Steckdose ziehen. Sämtliche Kabel vom Drucker abziehen. 3. Das Papiermagazin bis zum Anschlag herausziehen. AUB108S 4. Vordere Seite des Magazins anheben und aus dem Drucker ziehen. AUB109S 125 Drucker reinigen 5. Den Drucker an die Kante eines stabilen Tisches oder Schreibtischs schieben. AUB308S Der Drucker darf nicht auf eine instabile oder geneigte Oberfläche gestellt werden. 6. Den grünen Sperrhebel nach links schieben ( kann ( ). ), so dass die Papiereinzugsrolle gelöst werden AUB309S 7. Den Gummiteil der Rolle mit einem weichen, feuchten Tuch abwischen und anschließend mit einem trockenen Tuch abtrocknen. 8. Während der grüne Sperrhebel nach links geschoben wird ( ), die Papiereinzugsrolle in ihre ursprüngliche Position zurücksetzen ( ). Anschließend den grünen Sperrhebel wieder auf seine ursprüngliche Position setzen ( ). AUB310S Prüfen Sie, ob der grüne Sperrhebel die Rolle ordnungsgemäß sichert. Die neue Rolle muss sich problemlos drehen. 126 Drucker reinigen 9. Den Drucker wieder an seinen ursprünglichen Platz setzen. Das Papiermagazin vorsichtig bis zum Anschlag einschieben. AUB111S • Führen Sie dieselben Schritte aus, um die Papiereinzugsrolle der optionalen Papiereinzugseinheit zu reinigen. 127 Drucker reinigen Reinigen der Registrierwalze Wenn die Registrierwalze schmutzig ist, kann es zu Fehleinzügen kommen. Reinigen Sie in diesem Fall die Registrierwalze wie folgt: • Bevor Sie die Registrierwalze reinigen, müssen Sie den Drucker ausschalten und ca. 15 Minuten warten. Es kann zu Verbrennungen kommen, wenn Sie den Drucker nicht ausreichend abkühlen lassen. • Im Inneren des Druckers wird es sehr heiß. Berühren Sie keine Komponenten, die durch " " (heiße Oberfläche) gekennzeichnet sind. Das Berühren dieser Komponenten führt zu Verbrennungen. Reinigen Sie die Registrierwalze, wenn Punkte (verursacht durch Papierschnitzel, die auf der Walze kleben) auf den gedruckten OHP-Folien erscheinen. • Halten Sie die Tonerkartusche nicht verkehrt herum und stellen Sie sie nicht vertikal ab. • Legen Sie die Tonerkartusche nicht auf einer instabilen oder geneigten Oberfläche ab. • Verwenden Sie keine chemischen Reinigungsmittel oder organischen Lösungsmittel wie beispielsweise Verdünner oder Benzin. 1. Den Hauptschalter ausschalten und den Netzstecker herausziehen. 2. Vordere Abdeckung öffnen, indem Sie auf den Entriegelungsknopf für die vordere Abdeckung drücken. AUB101S 3. Die Tonerkartusche an den Griffen aus dem Drucker ziehen. AUB103S 128 Drucker reinigen 4. Mit einem weichen, feuchten Tuch um die metallene Registrierwalze wischen. AUB300S 5. Die Tonerkartusche an den Griffen halten und bis zum Anschlag in den Drucker schieben. AUB106S 6. Tonerkartusche nach unten in die richtige Position drücken. AUB105S 7. Schließen Sie die vordere Abdeckung. AUB107S 129 Drucker reinigen • Schließen Sie vorsichtig die vordere Abdeckung. Wenn sich die Abdeckung nicht leicht schließen lässt, ziehen Sie die Kartusche aus dem Drucker und setzen Sie sie wieder ein. Schließen Sie anschließend die vordere Abdeckung erneut. 130 Einstellen des Druckers Einstellen des Druckers Anpassen der Bildhelligkeit.......................................................................................................................................132 Anpassen der Magazinregistrierung........................................................................................................................134 Verringern der Papierwellung...................................................................................................................................137 G1768641_1.00 Copyright © 2007 131 Einstellen des Druckers Anpassen der Bildhelligkeit Sie können die Bildhelligkeit mithilfe des Bedienfelds anpassen, wenn sie nicht Ihren Anforderungen entspricht. • Extreme Einstellungen können schmutzig wirkende Drucke verursachen. • Wann immer möglich, sollten die Bildhelligkeitseinstellungen in der Anwendung oder im Druckertreiber vorgenommen werden. 1. Drücken Sie die [Menü]-Taste. Online Menü Job-Reset Escape Vorschub Enter Fehler Empfang AUB051S Der Bildschirm [Menü] wird angezeigt. 2. Die Taste [ ] oder [ ] drücken, um [Wartung] anzuzeigen, und dann die [ Enter]-Taste drücken. 3. Die Taste [ ] oder [ ] drücken, um [Bildhelligkeit] anzuzeigen, und dann die [ drücken. 4. Die Taste [ ] oder [ ] drücken, um die Bildhelligkeit anzugeben, und dann die [ drücken. Enter]-Taste Enter]-Taste Sie können die Bildhelligkeit im Bereich von -3 bis +3 einstellen. 5. Drücken Sie die [Online]-Taste. Im Display erscheint die Standardanzeige. • Um bei einer hohen Anzahl von Ausdrucken ein dunkleres Bild zu erzielen, empfehlen wir die Einstellung 3 im Bedienfeld zu wählen. 132 Einstellen des Druckers • Sie können die Bildhelligkeit in sieben Stufen (von -3 bis +3) einstellen. Eine Erhöhung des Wertes lässt die Drucke dunkler erscheinen, eine Verringerung des Wertes macht sie dagegen heller. 133 Einstellen des Druckers Anpassen der Magazinregistrierung Sie können die Registrierung für jedes Magazin anpassen. Die vertikale Anpassung wird für alle Magazine verwendet. Normalerweise müssen Sie die Registrierung nicht aktualisieren. Wenn jedoch die optionale Papiereinzugseinheit oder die Duplexeinheit installiert ist, kann es in einigen Fällen hilfreich sein, die Registrierung zu aktualisieren. 1. Drücken Sie die [Menü]-Taste. Online Menü Job-Reset Escape Vorschub Enter Fehler Empfang AUB051S Der Bildschirm [Menü] wird angezeigt. 2. Die Taste [ ] oder [ ] drücken, um [Wartung] anzuzeigen, und dann die [ Enter]-Taste drücken. 3. Die Taste [ ] oder [ ] drücken, um [Registration] anzuzeigen, und dann die [ drücken. Enter]-Taste 4. Die Taste [ ] oder [ ] drücken, um [Testbl. drucken] anzuzeigen, und dann die [ drücken. Enter]-Taste 5. Die Taste [ ] oder [ ] drücken, um das Magazin auszuwählen, das Sie anpassen möchten, und dann die [ Enter]-Taste drücken. Die Testseite ausdrucken, um die aktuellen Einstellungen zu überprüfen. 134 Einstellen des Druckers 6. Die Position des Bildes auf der Testseite überprüfen und dann den Registrierwert einstellen. ZKEX480E Stellen Sie hier die Ränder der Testseite ein, damit sie in der Breite übereinstimmen. 7. Im Menü [Registration] die Taste [ ] oder [ ] drücken, um [Einstellung] auszuwählen, und dann die [ Enter]-Taste drücken. 8. Die Taste [ ] oder [ ] drücken, um den Parameter auszuwählen, den Sie anpassen möchten, und dann die [ Enter]-Taste drücken. 9. Die Taste [ ] oder [ ] drücken, um den Registrierungswert (mm) festzulegen, und dann die [ Enter]-Taste drücken. Erhöhen Sie den Wert, um den Druckbereich in die positive Richtung zu verschieben, und verringern Sie den Wert, um den Druckbereich in die negative Richtung zu verschieben. Einzugsrichtung Vertikal Horizontal Bedruckbarer Bereich TS3X001N Durch Drücken der Taste [ ] oder [ ] werden die Werte in 1,0-mm-Schritten erhöht bzw. verringert. 135 Einstellen des Druckers 10. Die [ Enter]-Taste drücken. Das Display kehrt zum Menü des Druckbereichs [Einstellung] zurück. 11. Drucken Sie die Testseite, um das Ergebnis der Einstellung zu überprüfen. 12. Drücken Sie die [Online]-Taste. Im Display erscheint die Standardanzeige. 136 Einstellen des Druckers Verringern der Papierwellung Führen Sie die folgenden Schritte aus, um die Papierwellung verringern. 1. [Menü]-Taste drücken. Online Menü Job-Reset Escape Vorschub Enter Fehler Empfang AUB051S Der Bildschirm [Menü] wird angezeigt. 2. Die Taste [ ] oder [ ] drücken, um [Wartung] anzuzeigen, und dann die [ Enter]-Taste drücken. 3. Die Taste [ ] oder [ ] drücken, um [Knitterschutz] anzuzeigen, und dann die [ drücken. 4. Die Taste [ ] oder [ ] drücken, um [Ein] oder [Aus] festzulegen, und dann die [ drücken. Enter]-Taste Enter]-Taste Warten Sie zwei Sekunden. Die Anzeige kehrt zum Menü [Wartung] zurück. 5. Drücken Sie die [Online]-Taste. Im Display erscheint die Standardanzeige. 137 Fehlerbehebung Fehlerbehebung Fehler & Statusmeldungen auf dem Bedienfeld.......................................................................................................139 Bedienfeldtöne...........................................................................................................................................................145 Drucker druckt nicht...................................................................................................................................................146 Prüfen der Anschlussverbindung...........................................................................................................................147 Sonstige Druckprobleme...........................................................................................................................................149 Ordnungsgemäßes Drucken nicht möglich.........................................................................................................149 Es treten häufig Fehleinzüge auf...........................................................................................................................150 Das ausgedruckte Bild unterscheidet sich von dem auf dem Computerbildschirm angezeigten Bild.............152 Drucker funktioniert nicht ordnungsgemäß..........................................................................................................153 Zusätzliche Fehlerbehebung.....................................................................................................................................155 Verwenden desUmschlaghebels...............................................................................................................................157 G1768641_1.00 Copyright © 2007 138 Fehlerbehebung Fehler & Statusmeldungen auf dem Bedienfeld In diesem Abschnitt wird erläutert, welche Bedeutungen die auf dem Bedienfeld angezeigten Meldungen haben. Wird eine Meldung angezeigt, die hier nicht beschrieben ist, befolgen Sie die jeweiligen Anweisungen. Statusmeldungen Bereit Dies ist die standardmäßige Bereitschaftsmeldung. Das Gerät ist bereit und kann verwendet werden. Es ist kein Eingriff erforderlich. Verarbeiten... Das Gerät druckt. Bitte warten. Warten... Der Drucker wartet auf weitere Druckdaten. Bitte warten. Offline Das Gerät befindet sich im Offline-Modus. Drücken Sie [Online] auf dem Bedienfeld, um das Gerät in den OnlineModus zu schalten und Druckaufträge auszuführen. Aufwärmen... Der Drucker befindet sich in der Aufwärmphase oder Toner wird zugeführt. Warten Sie, bis "Bereit" auf dem Display angezeigt wird. Job zurücksetzen... Das Gerät setzt den Druckauftrag zurück. Warten Sie, bis "Bereit" auf dem Display angezeigt wird. Einst.-Änd. wrd durchgef. Das Gerät ändert die Einstellungen. Bitte warten. Wird ausgstzt... Alle Druckaufträge im Gerät werden ausgesetzt. Bitte warten. Hex-Dump-Modus Im Hex-Dump-Modus empfängt das Gerät Daten im hexadezimalen Format. Schalten Sie das Gerät nach dem Drucken aus und danach wieder ein. Meldungen (in alphabetischer Folge) Kund.dienstrf:EC Aus-/Einschalten/Bei ern. Störung Kundendie. rufen Ein Kommunikationsfehler wurde vom Druckwerk zum Controller gesendet. • Schalten Sie das Gerät aus und dann wieder ein. Wenn die Meldung weiterhin angezeigt wird, setzen Sie sich mit einem Vertriebs- oder Kundendienstmitarbeiter in Verbindung. Signalerk. nicht mögl. in Ad hoc Es wurde ein Versuch unternommen, das Funksignal zu überprüfen, während der Kommunikationsmodus im Menü [Wartung] auf [802.11 Ad hoc] eingestellt war. • Um das Funksignal zu überprüfen, wählen Sie in den Einstellungen des Kommunikationsmodus Infrastruktur. 139 Fehlerbehebung • Siehe S.58 "IEEE 802.11b- (Wireless LAN-)Konfiguration". Duplex nicht möglich Magazin# Das ausgewählte Magazin ist auf einseitig eingestellt, wenn der Duplexmodus festgelegt ist. • Brechen Sie den Duplexmodus ab. Alternativ wählen Sie mithilfe von [Vorschub] ein anderes Magazin aus oder brechen Sie den Druckauftrag ab. • Kontaktieren Sie den Geräteadministrator. Auto. Ern. Zert. ist fehlgeschl. Die automatische Erneuerung des Zertifikats ist fehlgeschlagen. • Wenden Sie sich an den Kundendienst. Einst. änd. Mag#/Papierformat: Papiertyp Der Drucker hat erkannt, dass das tatsächliche Papierformat nicht mit dem Format im Magazin und mit der Papiertypeinstellung übereinstimmt. • Ändern Sie den Papiertyp im Menü für die Papiertypeinstellung auf dem Bedienfeld oder drücken Sie [Vorschub], um einen Seitenvorschub auszuführen, oder brechen Sie den Druckauftrag ab. • Legen Sie im angezeigten Magazin das korrekte Papier ein oder ändern Sie den Papiertyp bzw. das Format mithilfe des Rads oder auf dem Bedienfeld über das Menü [Papiereinzug]. Alternativ können Sie mithilfe von [Vorschub] ein anderes Magazin auswählen, oder Sie brechen den Druckauftrag ab. DHCP zugewiesen Nicht änderbar Es wurde ein Versuch unternommen, die IP-Adresse, Subnetzmaske oder Gateway-Adresse zu ändern, obwohl [DHCP] auf [On] eingestellt ist. • Nehmen Sie die Änderung vor, nachdem Sie [DHCP] auf [Off] eingestellt haben. F:10o.26 Z. eing Die Anzahl der Zeichen, die für den WEP-Schlüssel (hexadezimaler Eintrag) eingegeben wurde, ist nicht korrekt. • Geben Sie den korrekten WEP-Schlüssel ein. • Siehe S.58 "IEEE 802.11b- (Wireless LAN-)Konfiguration". Fehler:5 oder 13 Zeichen eingeben Die Anzahl der Zeichen, die für den WEP-Schlüssel (ASCII-Eintrag) eingegeben werden können, ist nicht korrekt. • Geben Sie den korrekten WEP-Schlüssel ein. • Siehe S.58 "IEEE 802.11b- (Wireless LAN-)Konfiguration". Hardwareproblem: Ethernet Der Drucker hat einen Ethernet-Fehler erkannt. • Schalten Sie das Gerät aus und dann wieder ein. Wenn die Meldung weiterhin angezeigt wird, setzen Sie sich mit einem Vertriebs- oder Kundendienstmitarbeiter in Verbindung. Hardwareproblem: HDD Der Drucker hat einen Fehler auf der Festplatte erkannt. 140 Fehlerbehebung • Schalten Sie das Gerät aus und dann wieder ein. Entfernen Sie die Festplatte und installieren Sie sie erneut. Wenn die Meldung weiterhin angezeigt wird, wenden Sie sich an einen Vertriebs- oder Kundendienstmitarbeiter. • Weitere Informationen finden Sie unter S.26 "Anbringen des Hard Disk Drive Type 2650". Hardwareproblem: Optionaler RAM Der Drucker hat einen Fehler im optionalen RAM festgestellt. • Schalten Sie das Gerät aus und dann wieder ein. Entfernen Sie den optionalen RAM-Speicher und installieren Sie ihn erneut. Wenn die Meldung weiterhin angezeigt wird, wenden Sie sich an einen Vertriebs- oder Kundendienstmitarbeiter. • Weitere Informationen finden Sie unter S.28 "Anbringen der Memory Unit Type C 128MB/256MB (SDRAM-Modul)". Hardwareproblem: Parallel I/F Der Drucker hat einen Fehler an der Parallelschnittstelle erkannt. • Überprüfen Sie auch, ob das korrekte Schnittstellenkabel verwendet wird. • Schalten Sie das Gerät aus und dann wieder ein. Wenn die Meldung weiterhin angezeigt wird, setzen Sie sich mit einem Vertriebs- oder Kundendienstmitarbeiter in Verbindung. Hardwareproblem Druckerschrift Der Drucker hat ein Problem mit der Druckerschrift erkannt. • Das Druckerschriftmodul muss ausgetauscht werden. Hardwareproblem USB Der Drucker hat ein Problem mit der USB-Schnittstelle erkannt. • Schalten Sie das Gerät aus und dann wieder ein. Wenn die Meldung weiterhin angezeigt wird, setzen Sie sich mit einem Vertriebs- oder Kundendienstmitarbeiter in Verbindung. Hardwareproblem Wireless-Board Der Zugriff auf das IEEE 802.11b-Board ist möglich, aber es wurde ein Fehler erkannt. • Überprüfen Sie, ob das Board korrekt installiert ist. Setzen Sie sich mit einem Vertriebs- bzw. Kundendienstmitarbeiter in Verbindung, falls die Fehlermeldung erneut angezeigt wird. • Weitere Informationen finden Sie unter S.32 "Anbringen der IEEE 802.11b-Schnittstelleneinheit". Hardwareproblem Wireless-Board Der Zugriff auf die IEEE 802.11b-Schnittstelleneinheit ist möglich, aber es wurde ein Fehler gefunden. Fehler beim Zugriff auf die IEEE 802.11b-Karte. • Schalten Sie das Gerät aus und wieder ein. Entfernen Sie die IEEE 802.11b-Schnittstelleneinheit oder die Schnittstelleneinheit und installieren Sie sie erneut. Wenn die Meldung weiterhin angezeigt wird, wenden Sie sich an einen Vertriebs- oder Kundendienstmitarbeiter. • Weitere Informationen finden Sie unter S.32 "Anbringen der IEEE 802.11b-Schnittstelleneinheit". Falsches Passwrt Erneut versuchen Es wurde ein falsches Passwort eingegeben und das vertrauliche Drucken oder der gespeicherte Druck ist nicht korrekt. 141 Fehlerbehebung • Das richtige Passwort eingeben. Kein Standard-Toner Ein nicht standardmäßiger Toner wurde eingesetzt. • Ersetzen Sie den Toner durch den richtigen. Korrekt. Papier-format einl./Papierformat: Papiertyp: Zum Fortsetzen # drücken/Papierformat: Papiertyp: Die Papierformateinstellung des Magazins stimmt nicht mit dem Format des tatsächlich eingelegten Papiers überein. • Ändern Sie das Papierformat des Magazins, für das der Fehler angezeigt wird. Verwenden Sie dazu das Rad oder drücken Sie die Taste [Vorschub]. Der Druckvorgang wird nach dem Drücken der [ Enter]-Taste erneut gestartet. • Siehe S.82 "Einlegen von Papier". Pap. einl:Mag.# oder Vorschub Im angezeigten Magazin ist kein Papier mehr vorhanden. • Legen Sie Papier in das angezeigte Magazin, wählen Sie mithilfe der [Vorschub]-Taste ein anderes Magazin aus oder brechen Sie den Auftrag ab. Menü geschützt Nicht änderbar Das Bedienfeld wurde digital gesperrt und die Einstellungen können nicht geändert werden. • Diese Warnmeldung wird drei Sekunden lang angezeigt, bevor zum vorhergehenden Bildschirm gewechselt wird. Keine Dateien vorhanden. Es liegen keine Dateien zum Löschen oder Drucken vor. • Überprüfen Sie die Fehlerliste, um die Dateien zu identifizieren, die zum Drucken nicht verfügbar sind. P=XX I=XXXXXXXX Aus-/Einschalten/Rufen Sie den Kundendienst, falls der Fehler erneut auftritt Controller-Fehler. Die SC-Nummer gibt das Problem an. • Schalten Sie das Gerät aus und dann wieder ein. Wenn die Meldung weiterhin angezeigt wird, wenden Sie sich an einen Vertriebs- oder Kundendienstmitarbeiter. Teilen Sie dem Mitarbeiter den angezeigten Fehlercode mit. Proxy-Einstell.- o. Verbind.fehl. Die Anschlussnummer der Proxy-Adresse ist ungültig. Proxy ist nicht aktiv. Eine ungültige Center-URL wurde festgelegt. Center ist nicht aktiv. Proxy wurde nicht festgelegt. • Überprüfen Sie die Proxyeinstellungen. Proxy-Anwender- Name/-PW-Fehler Proxy-Anwendername und -Passwort sind nicht korrekt. • Ersetzen Sie den aktuellen Anwendernamen und das Passwort durch den richtigen Anwendernamen und das richtige Passwort. RC Gate Verbindungsfehler Der Drucker kann nicht mit dem Remote Communication Gate kommunizieren. 142 Fehlerbehebung • Wenden Sie sich an einen Vertriebs- oder Kundendienstmitarbeiter. Papierstau entf. Duplexeinheit/Abd. Duplexeinh. öffnen Papierstau in der Duplexeinheit. • Entfernen Sie die Duplexeinheit und setzen Sie sie wieder ein. Beseitigen Sie sämtliches gestautes Papier aus der Duplexeinheit und unter der hinteren Abdeckung. • Siehe S.161 "Entfernen von gestautem Papier". Papierstau entf. Interner Weg/Vordere Abdeck. öffnen Papier ist im internen Papiereinzugsweg gestaut. • Öffnen Sie die vordere Abdeckung und entfernen Sie das gestaute Papier. • Siehe S.161 "Entfernen von gestautem Papier". Papierstau entf. Papiermagazin/Magazin herausziehen Im angegebenen Einzugsmagazin liegt ein Papierstau vor. • Nehmen Sie das Papier aus dem Einzugsmagazin und legen Sie es neu ein. Öffnen Sie anschließend die vordere Abdeckung und schließen Sie sie wieder, um die Fehlermeldung auszublenden. • Siehe S.161 "Entfernen von gestautem Papier". Papierstau entf. Abd. Papierausg./Abdeck. Papierausgang öffnen Papierstau unter der Abdeckung des Papierausgangs. • Öffnen Sie die vordere und hintere Abdeckung und entfernen Sie das gestaute Papier. • Siehe S.161 "Entfernen von gestautem Papier". Papier entfernen Standardablage Die Standardablage ist voll. • Entfernen Sie das Papier aus der Standardablage. Druckkartusche ersetzen Der Resttonerbehälter muss ausgewechselt werden. Der Toner ist aufgebraucht. • Wechseln Sie die Tonerkartusche aus. • Siehe S.103 "Auswechseln der Tonerkartusche (Druckkartusche)". Druckkartusche bald ersetzen Es ist fast kein Toner mehr vorhanden. • Bereiten Sie eine neue Tonerkartusche vor. Fixiereinheit richtig einsetz. Die Fixiereinheit ist nicht ordnungsgemäß oder nicht installiert oder eine falsche Fixiereinheit wird verwendet. • Setzen Sie die Fixiereinheit richtig ein oder setzen Sie die richtige Fixiereinheit ein. • Siehe S.107 "Auswechseln des Wartungs-Kits". 143 Fehlerbehebung Job-Reset oder Seitenvorschub/Papierformat: Papiertyp: Der Drucker hat festgestellt, dass der tatsächliche Papiertyp und das Format nicht mit der Papierformat- und Papiertypeinstellung übereinstimmt. • Legen Sie das korrekte Papier in das angegebene Magazin ein oder ändern Sie mithilfe des Rads oder über das Menü zum Einstellen des Papierformats auf dem Bedienfeld den Papiertyp bzw. das Papierformat. Alternativ wählen Sie mit [Vorschub] ein anderes Magazin aus oder brechen Sie den Auftrag ab. Druckkartusche neu einsetzen Die Tonerkartusche ist nicht oder nicht richtig eingesetzt. • Setzen Sie die Tonerkartusche richtig ein. Wenn die Kartusche eingesetzt ist, schließen Sie die vordere Abdeckung und schalten das Gerät aus und dann wieder ein. Wenn die Meldung weiterhin angezeigt wird, wenden Sie sich an einen Vertriebs- oder Kundendienstmitarbeiter. • Siehe S.103 "Auswechseln der Tonerkartusche (Druckkartusche)". Mag. # einsetzen oder Vorschub Das angegebene Papiermagazin ist nicht oder nicht richtig installiert. • Das angegebene Papiermagazin richtig installieren. SC XXX-X Power Off On/Bei ern. Störung Kundendie. rufen Der Service Code oder die SC-Nummer zeigt das Problem an. • Schalten Sie das Gerät aus und dann wieder ein. Wenn die Meldung weiterhin angezeigt wird, wenden Sie sich an einen Vertriebs- oder Kundendienstmitarbeiter. Teilen Sie dem Mitarbeiter den angezeigten Fehlercode mit. SD-Authentifiz. fehlgeschlagen Authentifizierung für die SD-Karte ist fehlgeschlagen. • Schalten Sie das Gerät aus und dann wieder ein. Wenn die Meldung weiterhin angezeigt wird, setzen Sie sich mit einem Vertriebs- oder Kundendienstmitarbeiter in Verbindung. SSID wurde nicht eingegeben Die SSID des Wireless LANs wurde nicht eingegeben. • Geben Sie die SSID des Wireless LANs ein. • Siehe S.58 "IEEE 802.11b- (Wireless LAN-)Konfiguration". Verbr.mat.bst. fehlgeschlagen Verbrauchsmaterialbestellung ist fehlgeschlagen. • Wenden Sie sich an einen Vertriebs- oder Kundendienstmitarbeiter. 144 Fehlerbehebung Bedienfeldtöne In der folgenden Tabelle werden die verschiedenen Tonfolgen erklärt, die vom Drucker verwendet werden, um Anwender über seinen Zustand zu informieren. Tonfolge Bedeutung Ursache Zwei lange Pieptöne Die Aufwärmphase des Druckers ist Nach dem Abkühlen oder dem abgeschlossen. Einschalten ist der Drucker vollständig aufgewärmt und kann eingesetzt werden. Einzelner kurzer Piepton Bedienfeld-/Bildschirmeingabe akzeptiert. Es wurde eine Taste auf dem Bedienfeld bzw. auf dem Bildschirm gedrückt. Einzelne kurze Pieptöne ertönen nur, wenn gültige Tasten gedrückt werden. Einzelner langer Piepton Druckauftrag abgeschlossen Ein Auftrag der Funktionen Drucker-/Document Server wurde abgeschlossen. Fünf lange Pieptöne Hinweis Der Bildschirm wechselt zum Ausgangsbildschirm zurück, nachdem der Drucker den Energiesparmodus verlassen hat oder zurückgesetzt wurde. Fünf kurze Pieptöne, die fünfmal wiederholt werden Warnung Der Anwender muss eingreifen. Es kann sein, dass ein Papierstau vorliegt oder dass der Toner erneuert werden muss. • Der Anwender kann die Tonfolgen des Druckers nicht stummschalten. Wenn der Drucker Pieptöne ausgibt, um den Anwender auf einen Papierstau oder ein Tonerproblem hinzuweisen und die Abdeckungen des Druckers in kurzen Zeitabständen mehrmals hintereinander geöffnet und geschlossen werden, kann es sein, dass der Tonalarm weiterhin ausgegeben wird, selbst wenn der Drucker in den normalen Betriebsstatus gewechselt ist. 145 Fehlerbehebung Drucker druckt nicht Ist die Stromversorgung eingeschaltet? Überprüfen Sie, ob das Netzkabel fest in der Wandsteckdose und im Drucker steckt. Die Stromversorgung einschalten. Bleibt die Online-Anzeige eingeschaltet? Falls dies nicht der Fall ist, drücken Sie die [Online]-Taste, um sie einzuschalten. Leuchtet die Alarmanzeige weiterhin rot? Falls ja, überprüfen Sie die im Display angezeigte Fehlermeldung und ergreifen Sie die erforderliche Maßnahme. Ist das Papier eingelegt? Papier in das Magazin oder in den Bypass einlegen. Siehe S.82 "Einlegen von Papier". Können Sie eine Konfigurationsseite ausdrucken? Falls Sie die Konfigurationsseite nicht ausdrucken können, kann es sich um eine Fehlfunktion des Druckers handeln. Setzen Sie sich mit einem Vertriebs- bzw. Kundendienstmitarbeiter in Verbindung. Siehe Kurzanleitung zur Installation. Ist das Schnittstellenkabel fest an Drucker und Computer angeschlossen? Verbinden Sie das Schnittstellenkabel sicher. Falls ein Verbindungselement vorhanden ist, verbinden Sie es ebenfalls. Wird das richtige Schnittstellenkabel verwendet? Der Typ des zu verwendenden Schnittstellenkabels richtet sich nach dem Computer. Vergewissern Sie sich, dass Sie das korrekte Kabel verwenden. Ersetzen Sie das Kabel, wenn es beschädigt oder abgenutzt ist. Siehe S.181 "Technische Daten". Blinkt oder leuchtet die Datenempfangsanzeige, nachdem der Druckauftrag gestartet wurde? Wenn diese Anzeige nicht blinkt oder leuchtet, werden keine Daten an den Drucker gesendet. Wenn Ihr Drucker über ein Schnittstellenkabel mit dem Computer verbunden ist Überprüfen Sie, ob die Anschlusseinstellung korrekt ist. Weitere Informationen zum Prüfen der Anschlusseinstellung finden Sie auf S.147 "Prüfen der Anschlussverbindung". Netzwerkanschluss Setzen Sie sich bitte mit Ihrem Netzwerkadministrator in Verbindung. Wie ist die Signalstärke bei Verwendung von Wireless LAN? Adhoc-Modus oder 802.11-Adhoc-Modus Ist das Signal schwach, versetzen Sie das Gerät an einen Ort, wo das Signal gut ist, oder beseitigen Sie die Störeinflüsse. 146 Fehlerbehebung Infrastrukturmodus Überprüfen Sie den Signalstatus im Menü [Wartung] auf dem Bedienfeld. Wenn die Signalqualität schlecht ist, verschieben Sie das Gerät an einen Ort, an dem das Signal besser ist, oder entfernen Sie Objekte, die eine Störung verursachen könnten. Prüfen der Anschlussverbindung Wenn der Drucker über das PC-Kabel direkt angeschlossen ist und die Datenempfangsanzeige nicht blinkt oder leuchtet, gehen Sie folgendermaßen vor, um die Anschlussverbindung zu überprüfen. • Für eine parallele Anschlussverbindung sollten die Anschlüsse LPT 1 oder LPT 2 eingerichtet sein. • Für eine USB-Anschlussverbindung sollte der Anschluss USB00 (n) *1 festgelegt sein. *1 (n) ist die Anzahl der angeschlossenen Drucker. Für Windows 95/98/Me: 1. Auf [Start], [Einstellungen] und dann auf [Drucker] klicken. 2. Auf das Symbol des Geräts und dann im Menü [Datei] auf [Eigenschaften] klicken. 3. Klicken Sie auf die Registerkarte [Details]. 4. Aktivieren Sie das Kontrollkästchen [Auf folgenden Anschlüssen drucken], um zu bestätigen, dass der korrekte Anschluss ausgewählt ist. • Weil Microsoft den Support für Windows 95/98 eingestellt hat, garantiert der Lieferant nicht, dass keine Probleme/Änderungen auftreten können. Für Windows 2000: 1. Auf [Start], [Einstellungen] und dann auf [Drucker] klicken. 2. Auf das Symbol des Geräts und dann im Menü [Datei] auf [Eigenschaften] klicken. 3. Die Registerkarte [Anschlüsse] anklicken. 4. Aktivieren Sie das Kontrollkästchen [Auf folgenden Anschlüssen drucken], um zu bestätigen, dass der korrekte Anschluss ausgewählt ist. Für Windows XP Professional, Windows Server 2003/2003 R2: 1. Auf [Start] und dann auf [Drucker und Faxgeräte] klicken. 2. Auf das Symbol des Geräts und dann im Menü [Datei] auf [Eigenschaften] klicken. 3. Die Registerkarte [Anschlüsse] anklicken. 4. Das Feld [Auf folgenden Anschlüssen drucken] überprüfen, um sicherzustellen, dass der richtige Anschluss ausgewählt ist. Für Windows XP Home Edition: 1. Auf das Menü [Start] und dann auf [Systemsteuerung] klicken. 2. Auf [Drucker und andere Hardware] klicken. 3. Auf [Drucker und Faxgeräte] klicken. 147 Fehlerbehebung 4. Auf das Symbol des Geräts und dann im Menü [Datei] auf [Eigenschaften] klicken. 5. Die Registerkarte [Anschlüsse] anklicken. 6. Das Feld [Auf folgenden Anschlüssen drucken] überprüfen, um sicherzustellen, dass der richtige Anschluss ausgewählt ist. 148 Fehlerbehebung Sonstige Druckprobleme Ordnungsgemäßes Drucken nicht möglich Auf der Druckseite ist Toner verschmiert. Die Papiereinstellungen sind möglicherweise nicht korrekt. Beispielsweise wurden bei Verwendung von dickem Papier nicht die entsprechenden Einstellungen vorgenommen. • Überprüfen Sie die Papiereinstellungen. Siehe S.75 "Papierarten und sonstige Druckmedien". • Überprüfen Sie die Papiereinstellungen im Druckertreiber. Siehe Druckertreiber-Hilfe. Vergewissern Sie sich, dass das Papier nicht gewellt oder geknickt ist. Umschläge wellen sich leicht. Streichen Sie das Papier glatt, bevor Sie es einlegen. Siehe S.72 "Papier und sonstige Druckmedien, die von diesem Drucker unterstützt werden". Die Auflösung von ausgedruckten Fotos ist grobkörnig. Einige Anwendungen bewirken, dass sich die Auflösung beim Drucken verringert. Muster mit feinen Punkten werden nicht gedruckt. Ändern Sie die Einstellung [Dithering:] im Dialogfeld des Druckertreibers. Siehe Druckertreiber-Hilfe. Durchgezogene Linien werden als gestrichelte Linien ausgedruckt. Ändern Sie die Einstellung [Dithering:] im Dialogfeld des Druckertreibers. Siehe Druckertreiber-Hilfe. Bildbereiche fehlen oder sind teilweise verschwommen. • Das Papier ist feucht. Verwenden Sie Papier, das korrekt gelagert wurde. Siehe S.75 "Lagern von Papier". • Toner ist fast aufgebraucht. Wenn die Meldung "Druckkartusche bald ersetzen" im Display angezeigt wird, ersetzen Sie die Tonerkartusche. Siehe S.103 "Auswechseln der Tonerkartusche (Druckkartusche)". • Kondensation kann sich gebildet haben. Wenn eine plötzliche Temperatur- oder Luftfeuchtigkeitsschwankung auftritt, verwenden Sie den Drucker erst, nachdem er sich an die Umgebungsbedingungen angepasst hat. Der gesamte Ausdruck ist verschwommen. • Das Papier ist feucht. Verwenden Sie Papier, das korrekt gelagert wurde. Siehe S.75 "Lagern von Papier". • Wenn Sie im Dialogfeld Eigenschaften des Druckers die Option [Tonersparmodus] auf der Registerkarte [Druckqualität] auswählen, ist der Ausdruck im Allgemeinen weniger intensiv. Siehe Druckertreiber-Hilfe. 149 Fehlerbehebung • Toner ist fast aufgebraucht. Wenn die Meldung "Druckkartusche ersetzen" im Display angezeigt wird, ersetzen Sie die Tonerkartusche. Siehe S.103 "Auswechseln der Tonerkartusche (Druckkartusche)". • Kondensation kann sich gebildet haben. Wenn eine plötzliche Temperatur- oder Luftfeuchtigkeitsschwankung auftritt, verwenden Sie den Drucker erst, nachdem er sich an die Umgebungsbedingungen angepasst hat. Es befinden sich weiße Linien auf dem Ausdruck. • Toner ist fast aufgebraucht. Wenn die Meldung "Druckkartusche ersetzen" im Display angezeigt wird, ersetzen Sie die Tonerkartusche. Siehe S.103 "Auswechseln der Tonerkartusche (Druckkartusche)". Auf den Rückseiten der bedruckten Seiten befinden sich Flecken. • Beim Entfernen von gestauten Blättern kann das Innere des Druckers verschmutzt worden sein. Drucken Sie mehrere Blätter, bis sie sauber ausgegeben werden. • Wenn das Dokument größer als das Papierformat ist, z. B. ein DIN A4-Dokument auf Papier des Formats B5, kann die Rückseite des bedruckten Blatts verschmutzt sein. Das gedruckte Bild verschmiert, wenn man es mit dem Finger reibt. Die Papiereinstellungen sind möglicherweise nicht korrekt. Möglicherweise wurden bei Verwendung von dickem Papier nicht die entsprechenden Einstellungen vorgenommen. • Überprüfen Sie die Papiereinstellungen des Druckers. Siehe S.75 "Papierarten und sonstige Druckmedien". • Überprüfen Sie die Papiereinstellung im Druckertreiber. Siehe Druckertreiber-Hilfe. Die Fixiereinheit ist alt oder beschädigt. Ersetzen Sie die Einheit. Zum Auswechseln der Einheit benötigen Sie das Wartungs-Kit (optional). Beim Drucken auf OHP-Folien sind schwarze bzw. weiße Punkte sichtbar. Die Registrierwalze ist verschmutzt. Reinigen Sie die Registrierwalze. Wenden Sie sich an einen Vertriebs- oder Kundendienstmitarbeiter. Beim Drucken auf dickes Papier erhalten Sie eine andere Druckqualität als beim Drucken auf OHP-Folien. Wechseln Sie in den Modus für dickes Papier. Siehe Software-Anleitung. Beim Drucken auf Normalpapier sind weiße Punkte sichtbar. Die Registrierwalze ist verschmutzt. Reinigen Sie die Registrierwalze. Wenden Sie sich an einen Vertriebs- oder Kundendienstmitarbeiter. Es treten häufig Fehleinzüge auf. Papierstaus treten häufig auf. • Es sind zu viele Blätter im Magazin. Vergewissern Sie sich, dass der Stapel die Begrenzungsmarkierung innerhalb des Magazins nicht überschreitet. 150 Fehlerbehebung Siehe S.82 "Einlegen von Papier". • Zwischen den Führungen und dem Papier im Papiermagazin kann ein Zwischenraum vorhanden sein. Vergewissern Sie sich, dass kein Zwischenraum vorhanden ist. Siehe S.82 "Einlegen von Papier". • Das Papier ist zu dick oder zu dünn. Siehe S.72 "Papier und sonstige Druckmedien, die von diesem Drucker unterstützt werden". • Das Papier ist geknickt oder zerknittert. Verwenden Sie Papier, das nicht geknickt oder zerknittert ist. Siehe S.72 "Papier und sonstige Druckmedien, die von diesem Drucker unterstützt werden". • Das Papier ist bereits bedruckt. Siehe S.72 "Papier und sonstige Druckmedien, die von diesem Drucker unterstützt werden". • Das Papier ist feucht. Verwenden Sie Papier, das korrekt gelagert wurde. Siehe S.72 "Papier und sonstige Druckmedien, die von diesem Drucker unterstützt werden". • Trennen Sie die einzelnen Blätter, wenn Sie Papier einlegen. Es werden mehrere Seiten gleichzeitig eingezogen. • Zwischen den Führungen und dem Papier im Papiermagazin kann ein Zwischenraum vorhanden sein. Vergewissern Sie sich, dass kein Zwischenraum vorhanden ist. Siehe S.82 "Einlegen von Papier". • Das Papier ist zu dick oder zu dünn. Siehe S.72 "Papier und sonstige Druckmedien, die von diesem Drucker unterstützt werden". • Das Papier ist bereits bedruckt. Siehe S.72 "Papier und sonstige Druckmedien, die von diesem Drucker unterstützt werden". • Es sind zu viele Blätter im Magazin. Vergewissern Sie sich, dass der Stapel die Begrenzungsmarkierung innerhalb des Magazins nicht überschreitet. Siehe S.72 "Papier und sonstige Druckmedien, die von diesem Drucker unterstützt werden". • Das Papier ist statisch geladen. Verwenden Sie Papier, das korrekt gelagert wurde. Siehe S.72 "Papier und sonstige Druckmedien, die von diesem Drucker unterstützt werden". • Trennen Sie die einzelnen Blätter, wenn Sie Papier einlegen. Das Papier ist zerknittert. • Das Papier ist feucht. Verwenden Sie Papier, das korrekt gelagert wurde. Siehe S.75 "Lagern von Papier". • Das Papier ist zu dünn. Siehe S.75 "Papierarten und sonstige Druckmedien". • Zwischen den Führungen und dem Papier im Papiermagazin kann ein Zwischenraum vorhanden sein. Vergewissern Sie sich, dass kein Zwischenraum vorhanden ist. Siehe S.82 "Einlegen von Papier". • Die Fixiereinheit ist alt oder beschädigt. Ersetzen Sie die Einheit. Zum Ersetzen der Einheit benötigen Sie das Wartungs-Kit (optional). 151 Fehlerbehebung Das ausgedruckte Bild unterscheidet sich von dem auf dem Computerbildschirm angezeigten Bild. Das ausgedruckte Bild unterscheidet sich von dem auf dem Computerbildschirm angezeigten Bild. • Bei Verwendung einiger Funktionen wie Vergrößerung und Verkleinerung kann sich das Bildlayout von dem auf dem Computerbildschirm angezeigten abweichen. • Möglicherweise haben Sie sich im Laufe des Druckvorgangs dafür entschieden, TrueType-Schriften gegen Druckerschriften auszutauschen. Um ein Bild auszudrucken, das dem auf dem Computerbildschirm angezeigten Bild so ähnlich wie möglich ist, legen Sie fest, dass TrueType-Schriftarten als Bild gedruckt werden. Siehe Druckertreiber-Hilfe. Das Bild wird in falscher Richtung ausgedruckt. Legen Sie die richtige Ausrichtung auf dem Bedienfeld unter [PCL-Menü] fest. Weitere Informationen finden Sie in der Software-Anleitung. Vergewissern Sie sich, dass die Einstellung für die Ausrichtung in der verwendeten Anwendung festgelegt wurde. Legen Sie das richtige Papierformat und die Einzugsrichtung entsprechend den Magazineinstellungen im RPCSDruckertreiber fest. Die Bilder werden abgeschnitten oder es werden zu viele Seiten ausgedruckt. Wenn Sie Papier mit einem kleineren Format, als in der Anwendung ausgewählt wurde, verwenden, benutzen Sie Papier mit dem gleichen Format. Wenn Sie kein Papier mit dem korrekten Format einlegen können, verwenden Sie die Verkleinerungsfunktion, um das Bild zu verkleinern, und drucken Sie es dann aus. Siehe Druckertreiber-Hilfe. Der Ausdruck ist leer. Prüfen Sie, ob das Klebeband auf der Tonerkartusche vollständig abgezogen wurde. Das Band muss beim Auswechseln der Tonerkartusche vollständig abgezogen werden. Wenn das Gerät eingeschaltet wird, während das Band noch an der Tonerkartusche haftet, kann der Drucker beschädigt werden. Siehe S.103 "Auswechseln der Tonerkartusche (Druckkartusche)". Die Funktion PDF-Direktausdruck wird nicht ausgeführt (PDF-Datei wird nicht gedruckt) • Sie müssen ein optionales Festplattenlaufwerk installieren oder den Wert von [RAM-Disk] im Menü [System] auf 2 MB oder höher festlegen. Weitere Informationen zum Installieren des optionalen Festplattenlaufwerks finden Sie auf S.26 "Anbringen des Hard Disk Drive Type 2650". Informationen zu [RAM-Disk] finden Sie in der Software-Anleitung. • Falls die Speichereinheit nach dem Hinzufügen einer Speichereinheit und dem Einstellen der Größe für [RAMDisk] im Menü [System] auf 16 MB entfernt wird, wird die Größe für [RAM-Disk] auf 0 MB zurückgesetzt. Setzen Sie in diesem Fall die Größe von [RAM-Disk] auf 2 MB oder höher fest. Informationen zu [RAM-Disk] finden Sie in der Software-Anleitung. • Wenn eine passwortgeschützte PDF-Datei gedruckt werden soll, legen Sie das Passwort mit Hilfe des Menüs [PDF: PW ändern] im [PDF-Menü] oder in Web Image Monitor fest. Weitere Informationen zu [PDF: PW ändern] finden Sie in der Software-Anleitung. 152 Fehlerbehebung Weitere Informationen zu Web Image Monitor finden Sie in der Hilfe zu Web Image Monitor. • Die von der Sicherheitseinstellung für PDF-Dateien nicht für den Druck freigegebenen PDF-Dateien können nicht ausgedruckt werden. Wenn mittels PDF-Direktdruck gedruckt wird, können Zeichen fehlen oder fehlerhaft dargestellt sein. Betten Sie den Font in der zu druckenden PDF-Datei vor dem Drucken ein. Beim Drucken mit einem PCL- oder PostScript-Druckertreiber wird ein Teil des Bildes nicht gedruckt oder es tritt ein Fehler im PostScript-Druckertreiber auf. Führen Sie folgende Schritte aus, um zu drucken. • Legen Sie im Bedienfeld für [Speichernutzung] im Menü [System] die Option [Prio.Schriftart] fest. • Wählen Sie nach dem Drucken wieder die Einstellung [Prio.Schriftart]. Wenn Sie für die Einstellung weiterhin [Prio.Schriftart] aktiviert lassen, verringert sich möglicherweise die Geschwindigkeit für das Endlosdrucken, oder der zweiseitige Druck wird abgebrochen oder ein Auftrag wird während des Endlosdruckens zurückgesetzt. Wenn das gesamte Bild nicht ordnungsgemäß gedruckt wird, selbst nachdem die o. a. Einstellung geändert wurde, fügen Sie eine zusätzliche Speichereinheit hinzu. Auf dem Bedienfeld wird das Papierformat angezeigt, doch mit PDF-Direktdruck wird nicht gedruckt Bei Verwendung von PDF-Direktdruck muss für den Ausdruck das Papier in der PDF-Datei festgelegt werden. Wenn eine Meldung mit dem Papierformat angezeigt wird, legen Sie das angegebene Format in das Papiermagazin ein oder führen Sie den Seitenvorschub aus. Wenn außerdem [Sub-Pap.format] im Menü [System] auf [Auto] gesetzt wird, wird beim Drucken angenommen, dass die Formate Letter und A4 identisch sind. Wenn z. B. für eine PDF-Datei das Format A4 festgelegt, mit dem PDF-Direktdruck gedruckt wird und Papier im Format Letter in das Papiermagazin eingelegt wurde, wird die Datei gedruckt. Dies gilt auch für den umgekehrten Fall. Lässt sich das Problem nicht lösen, wenden Sie sich an Ihren Kundendienst. Drucker funktioniert nicht ordnungsgemäß Das Papier wird nicht vom ausgewählten Magazin eingezogen. Bei Verwendung eines Windows-Betriebssystems haben die Druckertreibereinstellungen Priorität gegenüber den Bedienfeldeinstellungen. Legen Sie das gewünschte Einzugsmagazin im Druckertreiber fest. Siehe Druckertreiber-Hilfe. Das Einschalten des Druckers dauert zu lange. Wenn der Drucker während des Zugriffs auf die Festplatte ausgeschaltet wird (z. B. während eine Datei gelöscht wird), benötigt der Drucker beim nächsten Einschalten mehr Zeit, um hochzufahren. Schalten Sie die Stromzufuhr nicht ab, während der Drucker diesen Vorgang ausführt, um diese Verzögerung zu vermeiden. Es dauert zu lange, bis der Druckvorgang fortgesetzt wird. • Die Verarbeitung umfangreicher oder komplexer Daten nimmt viel Zeit in Anspruch. Wenn die Anzeige Datenempfang blinkt, werden Daten verarbeitet. Warten Sie, bis der Druckvorgang fortgesetzt wird. • Wenn OHP-Folien verwendet werden, dauert es länger, bis der Druckvorgang gestartet wird. 153 Fehlerbehebung • Der Drucker befand sich im Energiesparmodus. Um aus dem Energiesparmodus zu wechseln, muss sich der Drucker aufwärmen. Es vergeht also eine gewisse Zeit, bis der Druckvorgang gestartet wird. Um den Energiesparmodus zu deaktivieren, wählen Sie [Aus] für [Energiespar.] im Menü [System]. • Das Ändern der Papiereinzugsrichtung kann in manchen Fällen die Zeit bis zur Wiederaufnahme des Druckvorgangs verringern. Die Fertigstellung des Druckauftrags dauert zu lange. • Der Drucker benötigt viel Zeit, um Fotografien und andere datenintensive Seiten zu verarbeiten. Warten Sie einfach ab, bis die Verarbeitung beendet ist. Durch Ändern der Einstellungen im Druckertreiber können Sie möglicherweise den Druckvorgang beschleunigen. Siehe Druckertreiber-Hilfe. • Die Verarbeitung umfangreicher oder komplexer Daten nimmt viel Zeit in Anspruch. Wenn die Anzeige Datenempfang blinkt, werden Daten verarbeitet. Warten Sie, bis der Druckvorgang fortgesetzt wird. • Wenn die Meldung "Warten..." im Display angezeigt wird, befindet sich der Drucker in der Aufwärmphase. Bitte warten. Die geänderten Netzwerkkonfigurationen werden nicht wirksam. Drucken Sie eine Konfigurationsseite und prüfen Sie die Netzwerkeinstellungen. Die Fehlermeldung auf dem Bedienfeld bleibt angezeigt, obwohl das gestaute Papier entfernt wurde. Öffnen und schließen Sie die vordere Abdeckung des Druckers. Siehe S.161 "Entfernen von gestautem Papier". 154 Fehlerbehebung Zusätzliche Fehlerbehebung Es sind eigenartige Geräusche zu hören Wenn in dem Bereich, aus dem eigenartige Geräusche zu hören sind, kürzlich Verbrauchsmaterialien ausgetauscht wurden oder eine Option angeschlossen wurde, dann kontrollieren Sie, ob Verbrauchsmaterialien korrekt ausgetauscht sind bzw. die Option einwandfrei angebracht ist. Sollten die eigenartigen Geräusche weiterhin hörbar sein, setzen Sie sich mit Ihrem Vertriebs- oder Kundendienstmitarbeiter in Verbindung. Bei Eintreten eines Alarms und nach Behebung eines solchen werden keine E-Mails empfangen. • Vergewissern Sie sich, dass für [Mail-Benachr.] die Option [Ein] im Menü [System] des Bedienfelds gewählt wurde. Weitere Informationen finden Sie in der Software-Anleitung. • Greifen Sie mit Hilfe des Webbrowsers auf den Drucker zu, melden Sie sich bei Web Image Monitor als Administrator an und überprüfen Sie unter "Automatische E-Mail-Bestätigung" die folgenden Einstellungen: • E-Mail-Adresse des Geräts • Zu benachrichtigende Gruppen • Gruppen/Objekte zum Benachrichtigen wählen Details zu den Einstellungen finden Sie in der Web Image Monitor-Hilfe. • Greifen Sie mit Hilfe des Webbrowsers auf den Drucker zu, melden Sie sich bei Web Image Monitor als Administrator an und überprüfen Sie dann unter "E-Mail" die Einstellungen des SMTP-Servers. Details zu den Einstellungen finden Sie in der Web Image Monitor-Hilfe. • Wird die Stromversorgung vor der Übertragung einer E-Mail ausgeschaltet, kann die E-Mail nicht empfangen werden. • Prüfen Sie die für das Ziel festgelegte E-Mail-Adresse. Prüfen Sie den Verlauf des Druckers in Web Image Monitor im Menü "Systemprotokoll" unter "Netzwerk". Wenn die E-Mail gesendet, jedoch nicht empfangen wurde, ist das Ziel möglicherweise falsch. Prüfen Sie auch die Informationen zu fehlerhaften E-Mails vom EMail-Server. Die Einstellung für "Per E-Mail benachrichtigen" im Menü "System" wurde von "Aus" in "Ein" geändert, die E-Mail kommt jedoch trotzdem nicht an. Schalten Sie nach Änderung der Einstellung den Drucker aus und dann wieder ein. Die E-Mail mit Fehlerbenachrichtigung ist angekommen. Eine E-Mail, dass der Fehler behoben wurde, wurde aber nicht empfangen. Prüfen Sie, ob die E-Mail für das Senden festgelegt wurde, indem Sie sicherstellen, dass in Web Image Monitor die Option "Automatische E-Mail-Bestätigung" zum Zeitpunkt der Fehlerbehebung aktiviert ist. Klicken Sie auf die Schaltfläche [Bearbeiten] unter [Detaillierte Einstellungen für alle Objekte] in "Automatische E-Mail-Bestätigung" und legen Sie für [Benachrichtigen bei Fehler:] die Option [Auftreten & Behebung] auf dem Display fest. Details zu den Einstellungen finden Sie in der Web Image Monitor-Hilfe. Die Fehlerbehebung ist auf E-Mail-Versand eingestellt, bei Fehlerbehebungen wird aber keine EMail-Benachrichtigung gesendet. Wenn die Stromversorgung des Druckers nach Auftreten eines Fehlers abgeschaltet und der Fehler behoben wird, während die Stromversorgung abgeschaltet ist, wird keine Benachrichtigung über die Fehlerbehebung verschickt. 155 Fehlerbehebung Das Auftreten von Fehlern und Fehlerbehebungen sind auf E-Mail-Versand eingestellt. Es wird jedoch keine E-Mail zur Fehlerbenachrichtigung empfangen, dafür aber eine Fehlerbehebungsmeldung. Die E-Mail zur Fehlerbenachrichtigung wird nicht verschickt, wenn das Problem vor dem Senden behoben wurde. Eine Benachrichtigung über die Fehlerbehebung wird jedoch versendet. Die Fehlerbenachrichtigungsstufe wurde geändert und die E-Mail wurde nicht empfangen. Wenn eine Fehlerbenachrichtigungsmeldung in der vorherigen Benachrichtigungsstufe empfangen wird, werden E-Mails nicht gesendet, auch wenn die Benachrichtigungsstufe nachträglich geändert wird. Ist in einer gesendeten E-Mail keine Datumsangabe enthalten, liegt eine Störung im Mail-Server vor. Nehmen Sie die Einstellung zum Bezug von Zeitangaben vom SNTP-Server vor. Die geeigneten Einstellungen entnehmen Sie bitte der Web Image Monitor-Hilfe. Das Drucken mit IEEE 802.11b (Wireless-LAN) ist langsam. Gehen Sie bei Verwendung der optionalen IEEE 802.11b-Karte wie folgt vor: • Senden Sie weniger Druckaufträge. • Vergewissern Sie sich, dass keine anderen IEEE 802.11b-Geräte (Wireless LAN-Geräte) oder andere Bluetooth-Geräte in Betrieb sind. Interferenzen können mit der IEEE 802.11b Wireless LAN-Schnittstellenkarte auftreten. Diese können sich auf die Übertragungsgeschwindigkeit und andere Funktionen auswirken. • Die Übertragungen zwischen Computer und Drucker können durch Hindernisse blockiert werden. Verschieben Sie bei Bedarf den Drucker oder den Computer. • Falls der Drucker immer noch nicht zufriedenstellend arbeitet, setzen Sie sich mit Ihrem Vertriebs- oder Kundendienstmitarbeiter in Verbindung. Lassen Sie sich in dem Geschäft, in dem der Drucker gekauft wurde, die Adressen der Vertriebs- oder Kundendienstmitarbeiter geben. 156 Fehlerbehebung Verwenden desUmschlaghebels • Das Innere des Geräts wird sehr heiß. Berühren Sie nicht die Komponenten mit dem Etikett " " (Heiße Oberfläche). Das Berühren der Komponenten mit diesen Etiketten " " (Heiße Oberfläche) kann zu Verbrennungen führen. • Die Fixiereinheit wird sehr heiß. Schalten Sie den Drucker bei der Installation einer neuen Fixiereinheit aus und warten Sie ca. eine Stunde. Danach können Sie die neue Fixiereinheit installieren. Es kann zu Verbrennungen kommen, wenn Sie die Einheit nicht ausreichend abkühlen lassen. 1. Hintere Abdeckung öffnen. AUB225S 2. Wenn die optionale Duplexeinheit installiert ist, den Hebel auf der rechten Seite der Duplexeinheit ( ) nach unten drücken und die Einheit dann bis zum Anschlag herausziehen ( ). AUB318S 3. Auf die Hebel auf der unteren Platte drücken ( ) und die Duplexeinheit aus dem Drucker ziehen ( ). AUB319S 157 Fehlerbehebung 4. Den Umschlaghebel verwenden. Durch Absenken des Umschlaghebels wird der Druck der Walze erhöht. AUB036S Lassen Sie den Umschlaghebel in der abgesenkten Position, um normal zu drucken. 5. Die hintere Abdeckung schließen. AUB317S 6. Wenn die optionale Duplexeinheit abgenommen wurde, die Duplexeinheit entlang der Schiene auf der Rückseite des Druckers schieben. AUB226S 158 Fehlerbehebung 7. Die Duplexeinheit fest in den Drucker schieben. AUB227S 159 Falsch eingezogenes Papier entfernen Falsch eingezogenes Papier entfernen Entfernen von gestautem Papier................................................................................................................................161 Die Meldung "Papierstau entf. Papiermagazin" wird angezeigt.......................................................................161 Die Meldung "Papierstau entf. Interner Weg" wird angezeigt..........................................................................162 Die Meldung "Papierstau entf. Abd. Papierausg." wird angezeigt...................................................................164 Die Meldung "Papierstau entf. Duplexeinheit" wird angezeigt..........................................................................172 G1768641_1.00 Copyright © 2007 160 Falsch eingezogenes Papier entfernen Entfernen von gestautem Papier Wenn ein Papierstau auftritt, wird eine Fehlermeldung angezeigt. Die Fehlermeldung gibt an, wo sich der Papierstau befindet. • Das Innere des Geräts wird sehr heiß. Berühren Sie nicht die Komponenten mit dem Etikett " " (Heiße Oberfläche). Das Berühren der Komponenten mit diesen Etiketten " " (Heiße Oberfläche) kann zu Verbrennungen führen. • Achten Sie beim Herausziehen des Papiermagazins darauf, das Magazin nicht zu weit herauszuziehen. Wird dies nicht beachtet, kann das Magazin herunterfallen und Verletzungen verursachen. • Achten Sie beim Entfernen von gestautem Papier darauf, dass Sie den Fixierbereich nicht berühren, da er sehr heiß sein kann. • Die Fixiereinheit wird sehr heiß. Schalten Sie den Drucker bei der Installation einer neuen Fixiereinheit aus und warten Sie ca. eine Stunde. Danach können Sie die neue Fixiereinheit installieren. Es kann zu Verbrennungen kommen, wenn Sie die Einheit nicht ausreichend abkühlen lassen. • Auf falsch eingezogenem Papier kann sich Toner befinden. Achten Sie darauf, dass kein Toner auf Ihre Hände oder Ihre Kleidung gelangt. • Der Toner auf Ausdrucken, die nach dem Entfernen von falsch eingezogenem Papier erstellt wurden, ist möglicherweise nicht ordnungsgemäß fixiert. Machen Sie ein paar Testdrucke, bis keine verschmierten Stellen mehr zu sehen sind. • Entfernen Sie gestautes Papier nicht gewaltsam, da es sonst zerreißt. Papierfetzen, die im Drucker verbleiben, können zu weiteren Papierstaus führen und den Drucker möglicherweise beschädigen. • Papierstaus können in mehreren Bereichen angezeigt werden. Prüfen Sie in diesem Fall jeden betreffenden Bereich. • Wenn weiterhin Papierstaus auftreten, prüfen Sie die folgenden Punkte. • Vergewissern Sie sich, ob die Einstellung des Papierformatrads mit dem Format und der Einzugsrichtung des Papiers im Magazin übereinstimmt. • Vergewissern Sie sich, dass die Tonerkartusche richtig eingesetzt wurde. • Wenn weiterhin Papierstaus auftreten, wenden Sie sich an einen Vertriebs- oder Kundendienstmitarbeiter. • Lassen Sie keine Papierfetzen im Drucker zurück. Die Meldung "Papierstau entf. Papiermagazin" wird angezeigt • Entfernen Sie gestautes Papier nicht gewaltsam, da es sonst zerreißt. Papierfetzen, die im Drucker verbleiben, können zu weiteren Papierstaus führen und den Drucker möglicherweise beschädigen. 161 Falsch eingezogenes Papier entfernen 1. Das Papiermagazin bis zum Anschlag herausziehen und das gestaute Papier entfernen. AUB400S 2. Das Papiermagazin vorsichtig bis zum Anschlag in den Drucker schieben. AUB413S 3. Die vordere Abdeckung durch Drücken des Entriegelungsknopfes öffnen, und dann schließen, um den Papierstaufehler zurückzusetzen. AUB415S • Sie können diese Vorgehensweise sowohl für das Papiermagazin als auch für die optionale Papiereinzugseinheit anwenden. • Um den Papierstaufehler zurückzusetzen, öffnen und schließen Sie die vordere Abdeckung. Anschließend erlischt die Anzeige. Die Meldung "Papierstau entf. Interner Weg" wird angezeigt • Entfernen Sie gestautes Papier nicht gewaltsam, da es sonst zerreißt. Papierfetzen, die im Drucker verbleiben, können zu weiteren Papierstaus führen und den Drucker möglicherweise beschädigen. • Wenn Papier vom Bypass eingezogen wird, muss das gesamte Papier aus dem Bypass entfernt und der Bypass geschlossen werden, bevor die vordere Abdeckung geöffnet wird. 162 Falsch eingezogenes Papier entfernen • Die Tonerkartusche auf eine stabile, ebene Oberfläche legen. • Halten Sie die Tonerkartusche nicht verkehrt herum und stellen Sie sie nicht vertikal ab. 1. Vordere Abdeckung öffnen, indem Sie auf den Entriegelungsknopf für die vordere Abdeckung drücken. AUB101S 2. Vorderseite der Tonerkartusche anheben und diese aus dem Drucker ziehen. AUB103S 3. Das gestaute Papier herausziehen, indem Sie es an beiden Seiten halten. Achten Sie darauf, dass kein Toner auf Ihre Hände oder Ihre Kleidung gelangt. AUB401S 163 Falsch eingezogenes Papier entfernen 4. Die Griffe der Tonerkartusche festhalten und die Kartusche bis zum Anschlag in den Drucker schieben. AUB106S 5. Tonerkartusche nach unten in die richtige Position drücken. AUB105S 6. Schließen Sie die vordere Abdeckung. AUB107S Die Meldung "Papierstau entf. Abd. Papierausg." wird angezeigt • Entfernen Sie gestautes Papier nicht gewaltsam, da es sonst zerreißt. Papierfetzen, die im Drucker verbleiben, können zu weiteren Papierstaus führen und den Drucker möglicherweise beschädigen. • Die Tonerkartusche auf eine stabile, ebene Oberfläche legen. • Halten Sie die Tonerkartusche nicht verkehrt herum und stellen Sie sie nicht vertikal ab. • Wenn Papier vom Bypass eingezogen wird, muss das gesamte Papier aus dem Bypass entfernt und der Bypass geschlossen werden, bevor die vordere Abdeckung geöffnet wird. 164 Falsch eingezogenes Papier entfernen Entfernen des gestauten Papiers aus dem internen Weg 1. Vordere Abdeckung öffnen, indem Sie auf den Entriegelungsknopf für die vordere Abdeckung drücken. AUB101S 2. Vorderseite der Tonerkartusche anheben und diese aus dem Drucker ziehen. AUB103S 3. Das gestaute Papier herausziehen, indem Sie es an beiden Seiten halten. Achten Sie darauf, dass kein Toner auf Ihre Hände oder Ihre Kleidung gelangt. AUB401S 165 Falsch eingezogenes Papier entfernen 4. Die Tonerkartusche an den Griffen halten und bis zum Anschlag in den Drucker schieben. AUB106S 5. Tonerkartusche nach unten in die richtige Position drücken. AUB105S 6. Schließen Sie die vordere Abdeckung. AUB107S Entfernen des Papiers aus der Abdeckung des Papierausgangs 1. Die Abdeckung des Papierausgangs öffnen. Legen Sie Ihren Finger unter die Einkerbung in der Abdeckung des Papierausgangs, heben Sie sie an ( und ziehen Sie sie zum Öffnen nach hinten ( ). ) 166 Falsch eingezogenes Papier entfernen AUB402S 2. Das gestaute Papier entfernen. AUB403S 3. Die Abdeckung des Papierausgangs schließen, bis sie einrastet. AUB404S 4. Vordere Abdeckung öffnen, indem Sie auf den Entriegelungsknopf für die vordere Abdeckung drücken. AUB101S 167 Falsch eingezogenes Papier entfernen 5. Schließen Sie die vordere Abdeckung. AUB107S • Nachdem sämtliches gestautes Papier entfernt wurde, wird die Fehlermeldung ausgeblendet und der Druckvorgang wird fortgesetzt. Entfernen von gestautem Papier aus der Fixiereinheit Wenn die Fehlermeldung weiterhin angezeigt wird, überprüfen Sie das Innere der Fixiereinheit und entfernen gegebenenfalls das Papier. Schalten Sie das Gerät aus, und warten Sie ca. eine Stunde, bis Sie es wieder einschalten. • Berühren Sie nicht das Metallteil der Fixiereinheit. Es wird sehr heiß. Das Berühren dieses Teils führt zu Verbrennungen. 1. Die Abdeckung des Papierausgangs öffnen. Legen Sie Ihren Finger unter die Einkerbung in der Abdeckung des Papierausgangs, heben Sie sie an ( und ziehen Sie sie zum Öffnen nach hinten ( ). ) AUB402S 168 Falsch eingezogenes Papier entfernen 2. Das gestaute Papier entfernen. AUB403S 3. Hintere Abdeckung öffnen. AUB225S 4. Hintere Abdeckung senken, bis sie horizontal liegt, und dann wegziehen. AUB234S 5. Wenn die optionale Duplexeinheit installiert ist, den Hebel auf der rechten Seite der Duplexeinheit ( ) nach unten drücken und die Einheit dann bis zum Anschlag herausziehen ( ). AUB318S 169 Falsch eingezogenes Papier entfernen 6. Auf die Hebel auf der unteren Platte drücken ( ) und die Duplexeinheit aus dem Drucker ziehen ( ). AUB319S 7. Die Sperrhebel der Fixiereinheit wie in der Abbildung anheben. AUB311Sz 8. Die Fixiereinheit herausziehen. AUB312S 9. Die Lasche halten und das gestaute Papier entfernen. AUB405S 170 Falsch eingezogenes Papier entfernen 10. Die Fixiereinheit bis zum Anschlag hineinschieben. AUB314S 11. Die Sperrhebel der Fixiereinheit nach unten drücken, bis sie einrasten. AUB315S Fahren Sie mit Schritt 13 fort, wenn die optionale Duplexeinheit installiert ist. 12. Die hintere Abdeckung horizontal und mit den Einkerbungen im Inneren des Druckers ausrichten. AUB316S 13. Die hintere Abdeckung schließen. AUB317S 171 Falsch eingezogenes Papier entfernen 14. Wenn die optionale Duplexeinheit abgenommen wurde, die Duplexeinheit entlang der Schiene auf der Rückseite des Druckers schieben. AUB226S 15. Die Duplexeinheit fest in den Drucker schieben. AUB227S 16. Die Abdeckung des Papierausgangs schließen, bis sie einrastet. AUB404S 17. Schalten Sie das Gerät ein. Die Meldung "Papierstau entf. Duplexeinheit" wird angezeigt • Entfernen Sie gestautes Papier nicht gewaltsam, weil es zerreißen kann. Papierfetzen, die in der Duplexeinheit verbleiben, können zu weiteren Papierstaus führen und den Drucker möglicherweise beschädigen. 172 Falsch eingezogenes Papier entfernen Entfernen des gestauten Papiers in der Abdeckung 1. Die hintere Abdeckung der Duplexeinheit öffnen. AUB406S 2. Das gestaute Papier entfernen. AUB407S 3. Die hintere Abdeckung der Duplexeinheit schließen. AUB408S 4. Den Hebel anheben ( ) und die Abdeckung der Duplexeinheit öffnen ( ). AUB409S 173 Falsch eingezogenes Papier entfernen 5. Das gestaute Papier entfernen. AUB410S 6. Die Abdeckung der Duplexeinheit schließen. AUB411S Entfernen von gestautem Papier in der Duplexeinheit • Wenn Papier im Format A5 falsch eingezogen wird, können Sie es möglicherweise nicht entfernen, indem Sie die Duplexeinheit herausziehen. Ziehen Sie in diesem Fall das Papiermagazin heraus, und entfernen Sie das Papier. 1. Den Hebel auf der rechten Seite der Duplexeinheit herunterdrücken ( zum Anschlag herausziehen ( ). ) und dann die Einheit bis AUB226S 174 Falsch eingezogenes Papier entfernen 2. Die Führungsboard in der Duplexeinheit anheben und das gestaute Papier entfernen. AUB412S 3. Die Duplexeinheit entlang der Schienen auf der Rückseite des Druckers hineinschieben. AUB227S • Wenn die Fehlermeldung erneut angezeigt wird, befindet sich gestautes Papier möglicherweise noch im Drucker. Vergewissern Sie sich, dass keine zerrissenen Papierfetzen im Innern des Druckers vorhanden sind. Weitere Informationen finden Sie unter "Die Meldung "Papierstau entf. Interner Weg" wird angezeigt". • S.162 "Die Meldung "Papierstau entf. Interner Weg" wird angezeigt" 175 Anhang Anhang Umstellen und Transportieren des Druckers.............................................................................................................177 Umstellen des Druckers.........................................................................................................................................177 Verbrauchsmaterial....................................................................................................................................................179 Tonerkartusche (Druckkartusche).........................................................................................................................179 Wartungs-Kit..........................................................................................................................................................179 Technische Daten.......................................................................................................................................................181 Mainframe..............................................................................................................................................................181 Optionen................................................................................................................................................................184 G1768641_1.00 Copyright © 2007 176 Anhang Umstellen und Transportieren des Druckers • Wenn Sie den Drucker umstellen, denken Sie daran, den Netzstecker aus der Wandsteckdose zu ziehen. Es besteht sonst Brand- oder Stromschlaggefahr. • Ziehen Sie beim Entfernen des Netzkabels aus der Steckdose stets am Stecker und nicht am Kabel, um eine Beschädigung des Netzkabels und damit die Gefahr eines Brandes oder elektrischen Stromschlags zu vermeiden. • • • • Verpacken Sie den Drucker zum Transportieren in der Originalverpackung. Lösen Sie vor dem Transport alle Kabel vom Drucker. Bei diesem Drucker handelt es sich um ein Präzisionsgerät. Achten Sie darauf, dass er beim Transport nicht beschädigt wird. Wenn die optionalen Papiereinzugseinheit installiert ist, sollte sie vom Drucker getrennt und separat transportiert werden. • Der Drucker wiegt etwa 17 kg (37,5 lb.). Umstellen des Druckers • Zum Anheben des Druckers die dafür vorgesehenen Griffe auf beiden Seiten verwenden. Anderenfalls kann der Drucker beschädigt werden oder Verletzungen hervorrufen, wenn er fallen gelassen wird. • Ziehen Sie das Netzkabel aus der Steckdose, bevor Sie das Gerät bewegen. Falls das Kabel abrupt herausgezogen wird, kann es beschädigt werden. Beschädigte Stecker oder Kabel können zu einem Stromschlag oder zu einem Brand führen. Transportieren des Druckers über eine kurze Distanz 1. Führen Sie die folgenden Schritte durch: • Den Hauptschalter ausschalten. • Den Netzstecker aus der Wandsteckdose ziehen. • Das Schnittstellenkabel vom Drucker lösen. 2. Gegebenenfalls die externen Optionen entfernen. 177 Anhang 3. Den Drucker an den Griffen auf beiden Seiten anheben und ihn horizontal zu seinem neuen Standort transportieren. AUB100S 4. Gegebenenfalls die entfernten Optionen separat transportieren und wieder installieren. • Achten Sie darauf, dass der Drucker beim Bewegen horizontal gehalten wird. Bewegen Sie ihn langsam, um ein Austreten von Toner zu vermeiden. 178 Anhang Verbrauchsmaterial • Unsere Produkte werden hergestellt, um höchsten Qualitäts- und Funktionalitätsstandards zu genügen. Wir empfehlen, nur Verbrauchsmaterialien von autorisierten Händlern zu erwerben. Tonerkartusche (Druckkartusche) Tonerkartusche Schwarz Durchschnittliche Anzahl ausdruckbarer Seiten pro Kartusche 15.000 Seiten • Die im Lieferumfang des Druckers enthaltene Tonerkartusche kann maximal 6.000 Seiten drucken, sofern sie mit ISO/IEC 19752 kompatibel ist und für die Bilddichte die Werkseinstellung verwendet wird. ISO/IEC 19752 ist ein internationaler Standard für das Messen druckbarer Seiten, der von der International Organization for Standardization festgelegt wurde. • Falls die Tonerkartuschen nicht bei Bedarf ausgewechselt werden, ist das Drucken nicht mehr möglich. Wir empfehlen, einen Vorrat an Tonerkartuschen aufzubewahren oder bald zu erwerben. • Die tatsächliche Anzahl von Druckseiten hängt von der Bildgröße und -helligkeit, der Anzahl der auf einmal zu druckenden Seiten, vom verwendeten Papiertyp und -format, Inhalt der Druckbilder und Umgebungsbedingungen, wie Temperatur und Luftfeuchtigkeit, ab. • Aufgrund des Verfalls während der Verwendungsdauer müssen Tonerkartuschen unter Umständen früher gewechselt werden, als oben angegeben. • Tonerkartuschen (Verbrauchsmaterial) sind von der Garantie ausgeschlossen. Wenden Sie sich bei Problemen an den Händler, bei dem Sie sie erworben haben. • Verwenden Sie beim erstmaligen Einsatz des Druckers die Tonerkartusche, die im Lieferumfang des Druckers enthalten ist. • Die Anzahl der Seiten, die mit den Tonerkartuschen aus dem Lieferumfang des Druckers gedruckt werden können, ist folgendermaßen: Bezeichnung Druckkartusche Durchschnittliche Anzahl ausdruckbarer Seiten 6.000 Seiten Wartungs-Kit Maintenance Kit SP 4100 Bezeichnung Durchschnittliche Anzahl ausdruckbarer Seiten Papiereinzugsrolle x 3 90.000 Seiten Fixiereinheit 90.000 Seiten Transferrolle 90.000 Seiten Trennkissen x 3 90.000 Seiten • Die tatsächliche Anzahl von Druckseiten hängt von der Bildgröße und -helligkeit, der Anzahl der auf einmal zu druckenden Seiten, vom verwendeten Papiertyp und -format, Inhalt der Druckbilder und Umgebungsbedingungen, wie Temperatur und Luftfeuchtigkeit, ab. 179 Anhang • Das Wartungs-Kit (Verbrauchsmaterial) ist von der Garantie ausgeschlossen. Wenden Sie sich bei Problemen an den Händler, bei dem Sie es erworben haben. 180 Anhang Technische Daten Mainframe Konfiguration: Desktop Druckvorgang: Scannen mit Laserstrahl & Elektrofotografisches Drucken Zweikomponenten-Entwicklung Erstdruckgeschwindigkeit: 7,5 Sek oder weniger (A4 , 81/2×11 ) Druckgeschwindigkeit: Modell mit 31 Seiten pro Minute • Maximal 31 Seiten pro Minute (A4 , 81/2×11 ) Modell mit 36 Seiten pro Minute • Maximal 36 Seiten pro Minute (A4 , 81/2×11 ) Auflösung: 1200 × 600 dpi (RPCS, PostScript 3, PCL 6) 600 × 600 dpi (RPCS, PostScript 3, PCL 5e/6) 300 × 300 dpi (RPCS, PostScript 3, PCL 5e) Papierformat: Siehe S.72 "Papier und sonstige Druckmedien, die von diesem Drucker unterstützt werden". Papiergewicht: Siehe S.72 "Papier und sonstige Druckmedien, die von diesem Drucker unterstützt werden". Medientyp: Siehe S.75 "Papierarten und sonstige Druckmedien". Papierausgabekapazität: Standard 250 Blatt (80 g/m2, 20 lb.) Papiereingabekapazität: Standard-Papiermagazin 500 Blatt *1 Bypass *2 100 Blatt *1 Optionale Papiereinzugseinheit 500 Blatt × 2 *1 Optionale Umschlageinzugseinheit *3 60 Blatt *1 *1 Papiergewicht: 60 - 130 g/m2 (16 - 34 lb.) 181 Anhang *2 Sie können maximal 10 Umschläge (55 - 157 g/m2, 14 - 42 lb.) gleichzeitig einlegen. *3 Für die Umschlageinzugseinheit muss die optionale Papiereinzugseinheit installiert sein. Das Papiermagazin der Einzugseinheit kann durch die Umschlageinzugseinheit ersetzt werden. Weitere Informationen finden Sie auf S.75 "Papierarten und sonstige Druckmedien". Stromquelle: 220 - 240 V, 4,3 A oder mehr, 50/60 Hz 120 V, 8 A oder mehr, 60 Hz Energieverbrauch: Mainframe Mit allen Optionen Drucken 970 W oder weniger 990 W oder weniger Energiesparmodus 6,5 W oder weniger 12,5 W oder weniger Mainframe Mit allen Optionen Drucken 930 W oder weniger 960 W oder weniger Energiesparmodus 4,5 W oder weniger 10 W oder weniger Abmessungen: Breite Tiefe Höhe Nur Drucker (Bypass nicht ausgezogen) 388 mm (15,2 ") 450 mm (17,7 ") 345 mm (13,6 ") Nur Drucker (Bypass nicht ausgezogen) 388 mm (15,2 ") 508 mm (20,0 ") 345 mm (13,6 ") Drucker mit Papiereinzugseinheit (eine Einheit optional) 388 mm (15,2 ") 450 mm (17,7 ") 480 mm (18,8 ") Drucker mit zwei optionalen Papiereinzugseinheiten 388 mm (15,2 ") 450 mm (17,7 ") 615 mm (24,2 ") Gewicht: Ca. 17 kg (37,5 lb) (einschließlich Netzkabel) 182 Anhang Geräuschemission *1 : Schallleistungspegel: Nur Mainframe Druckermodell mit 31 Seiten pro Minute Druckermodell mit 36 Seiten pro Minute Standby 42 dB (A) 42 dB (A) Während des Druckens 65 dB (A) 67 dB (A) Schallleistungspegel: Nur Mainframe *2 Druckermodell mit 31 Seiten pro Minute Druckermodell mit 36 Seiten pro Minute Standby 36 dB (A) 36 dB (A) Während des Druckens 59 dB (A) 61 dB (A) *1 Die vorhergehenden Messungen, die entsprechend ISO7779 durchgeführt wurden, sind tatsächliche Werte. *2 Gemessen neben dem Gerät. Speicher: Standard 192 MB, bis zu 384 MB (mit optionaler Speichereinheit) Schnittstelle: Standard: • Ethernet (10/100Base-TX) • USB 2.0 Erfordert einen USB-Computeranschluss und ein Kabel, das USB 2.0 unterstützt. • Parallelanschluss (Bidirektional IEEE1284) Optional: • IEEE 802.11b (Wireless LAN) • Gigabit-Ethernet-Board Druckersprache: RPCS, PCL 5e/6, PostScript Level 3, PDF Schriftarten: PCL 5e/6 • Monotype Imaging 35 Intellifonts, 10 TrueType-Schriftarten, 13 internationale Schriftarten und 1 Bitmap-Schriftart PostScript 3, PDF • 136 Schriftarten (Typ 2:24, Typ 14:112) 183 Anhang • Wenn der Drucker eine Weile nicht verwendet wurde, kann es zu einer kurzen Verzögerung kommen, bevor die erste Seite gedruckt wird. • Endlosdrucken auf Blättern mit einer Breite von 170 mm oder weniger kann die Druckgeschwindigkeit je nach Temperatursteuerung der Fixiereinheit verringern. Optionen Paper Feed Unit TK1030 Abmessungen (B x T x H): 388 × 486 × 155 mm (15,3 × 19,1 × 5,3 Zoll) (Ohne Pins auf der Einheit) Papierformat: Siehe S.72 "Papier und sonstige Druckmedien, die von diesem Drucker unterstützt werden". Papiergewicht: 60 - 130 g/m2 (17 - 34 lb.) • Änderungen an den technischen Daten sind ohne vorherige Ankündigung vorbehalten. Envelope Feeder Type 400 Abmessungen (B x T x H): 359,4 × 427 × 101 mm (14,15 × 16,8 × 3,98 Zoll) Papiergewicht: 72 - 90 g/m2 (19 - 24 lb.) Papierformat: Siehe S.72 "Papier und sonstige Druckmedien, die von diesem Drucker unterstützt werden". AD1000 (Duplexeinheit) Abmessungen (B x T x H): 305,5 × 336,6 × 216,4 mm (12,0 × 13,3 × 8,5 Zoll) Papierformat: Siehe S.72 "Papier und sonstige Druckmedien, die von diesem Drucker unterstützt werden". Papiergewicht: 60 - 130 g/m2 (17 - 34 lb.) Gewicht: 5 kg (11,0 lb.) 184 Anhang Hard Disk Drive Type 2650 Speicherkapazität (formatiert): 40 GB Technische Daten: • Spoolen von Druckdaten zum Sortieren • Speichern/Spoolen von Daten für Probedruck/Vertrauliches Drucken/Angehaltener Druck/ Gespeicherter Druck • Speichern von PostScript-Schriften • Speichern von Protokolldaten • Auf diesem optionalen Festplattenlaufwerk können Sie PostScript-Schriften installieren. Unter Mac OS werden PostScript Type 1- und PostScript Type 2-Schriften unterstützt. Verwenden Sie Printer Utility for Mac zum Herunterladen der Schriften. Memory Unit Type C 128MB/ 256MB Modultyp: SO-DIMM (Small Outline Dual-in-line Memory Module) Speichertyp: SDRAM (Synchronous Dynamic RAM) Anzahl der Pole: 144 Pole IEEE 802.11b Interface Unit Type H Diese Einheit kann für folgendes Modell verwendet werden: Übertragungsspez.: Basiert auf IEEE 802.11b (Wireless LAN) Protokoll: IPv4, IPv6, IPX/SPX, AppleTalk Datenübertragungsgeschwindigkeit: Automatische Auswahl aus den unteren Geschwindigkeiten 1 Mbit/s, 2 Mbit/s, 5,5 Mbit/s, 11 Mbit/s Frequenzbereich: • Zoll-Version: 2412-2462 MHz (1-11 Kanäle) • Metrische Version: 2412 - 2472 MHz (1-13 Kanäle) Übertragbare Distanz: 1 MBit 400 m *1 185 Anhang 2 MBit 270 m *1 5,5 MBit 200 m *1 11 MBit 140 m *1 *1 Diese Zahlen sind Richtwerte für die Verwendung im Freien. Abhängig von der Umgebung beträgt die Übertragungsreichweite in Räumen 10-100 m. Übertragungsmodus: Ad Hoc-Modus und Infrastruktur-Modus • SmartDeviceMonitor und Web Image Monitor werden unterstützt. IEEE 802.11b Interface Unit Type I Diese Einheit kann für folgendes Modell verwendet werden: Übertragungsspez.: Basiert auf IEEE 802.11b (Wireless LAN) Protokoll: IPv4, IPv6, IPX/SPX, AppleTalk Datenübertragungsgeschwindigkeit: Automatische Auswahl aus den unteren Geschwindigkeiten 1 Mbit/s, 2 Mbit/s, 5,5 Mbit/s, 11 Mbit/s Frequenzbereich: • Zoll-Version: 2412 - 2464 MHz (1 - 11 Kanäle) • Metrische Version: 2412 - 2472 MHz (1-13 Kanäle) Übertragbare Distanz: 1 MBit 400 m *1 2 MBit 270 m *1 5,5 MBit 200 m *1 11 MBit 140 m *1 *1 Diese Zahlen sind Richtwerte für die Verwendung im Freien. Abhängig von der Umgebung beträgt die Übertragungsreichweite in Räumen 10-100 m. Übertragungsmodus: Ad Hoc-Modus und Infrastruktur-Modus • SmartDeviceMonitor und Web Image Monitor werden unterstützt. 186 Anhang Gigabit Ethernet Board Type A Schnittstellenstecker: • Ethernet (10Base-T, 100Base-TX, 1000Base-T) • USB 2.0 Erfordert einen USB-Computeranschluss und ein Kabel, das USB 2.0 unterstützt. Datenübertragungsgeschwindigkeit: • Ethernet: 1000 MBit/s, 100 MBit/s, 10 MBit/s • USB: 480 Mbit/ss (Hohe Geschwindigkeit: USB 2.0), 12 Mbit/s (Volle Geschwindigkeit) Protokoll: TCP/IP, IPX/SPX, AppleTalk Abstand zwischen den Geräten: • Ethernet: 100 m • USB: 5 m 187



























































































































































































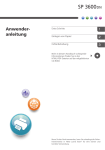

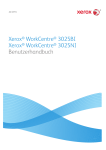

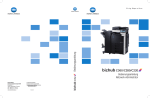
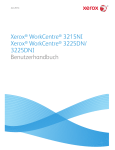
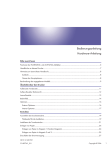
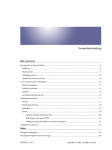
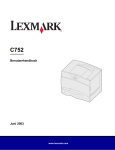


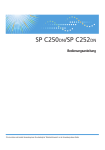
![2 Drücken Sie die [ ]](http://vs1.manualzilla.com/store/data/006731842_1-420b2b3d67a714761d4b2dfa4499ea41-150x150.png)