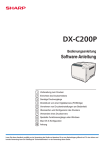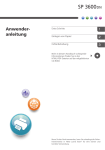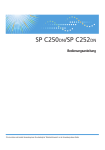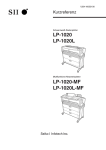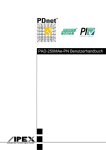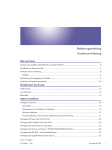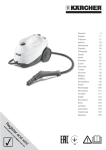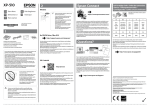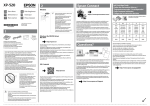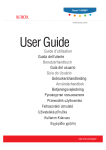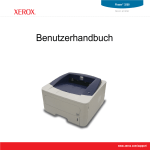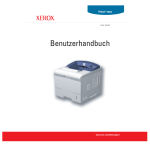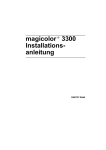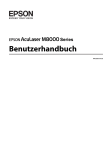Download Anwenderanleitung - CONRAD Produktinfo.
Transcript
Bedienungsanleitung Anwenderanleitung Für eine sichere und korrekte Verwendung lesen Sie unbedingt die "Sicherheitshinweise" vor der Verwendung dieses Geräts. INHALTSVERZEICHNIS Verwendung dieses Handbuchs........................................................................................................................4 Einleitung.........................................................................................................................................................4 Gesetzliche Verbote.......................................................................................................................................4 Haftungsausschluss.........................................................................................................................................4 Informationen zur IP-Adresse........................................................................................................................ 5 Leistungs-/Funktionsunterschiede der verschiedenen Modelle..................................................................5 Modellspezifische Informationen...................................................................................................................... 6 Wichtige Sicherheitshinweise ....................................................................................................... 7 Anwenderinformationen zu elektrischen & elektronischen Einrichtungen................................................. 7 Umweltberatung für Anwender.....................................................................................................................8 Hinweis zum Batterie- und/oder Akku-Symbol (Nur für EU-Länder)........................................................ 9 Wichtige Sicherheitshinweise ..................................................................................................... 10 Hinweis für Anwender im Staat Kalifornien............................................................................................... 10 1. Überblick über das Gerät Anleitung zu Komponenten............................................................................................................................. 11 Außenseite....................................................................................................................................................11 Innere Bauteile............................................................................................................................................. 13 Was ist Smart Organizing Monitor?...............................................................................................................14 Konfigurieren der Netzwerkeinstellungen......................................................................................................15 Wechseln des LAN-Typs mithilfe des Web Image Monitor..................................................................... 15 Konfigurieren der IP-Adresseinstellungen mit Web Image Monitor........................................................ 15 Konfigurieren der W-LAN-Einstellungen................................................................................................... 16 2. Einlegen von Papier Unterstütztes Papier..........................................................................................................................................21 Nicht empfohlene Papiertypen....................................................................................................................... 23 Druckbereich.................................................................................................................................................... 24 Einlegen von Papier......................................................................................................................................... 25 Einlegen von Papier in Magazin 1.............................................................................................................25 Einlegen von Papier in den Bypass............................................................................................................ 29 Festlegen des Papiertyps und Papierformats mit Smart Organizing Monitor......................................... 30 3. Drucken von Dokumenten Grundlegende Bedienung...............................................................................................................................33 Beidseitiges Bedrucken eines Blattes..........................................................................................................34 1 Abbrechen eines Druckjobs........................................................................................................................ 35 Wenn ein Papierkonflikt auftritt....................................................................................................................... 36 Fortsetzen des Druckvorgangs mit falsch angepasstem Papier............................................................... 36 Zurücksetzen des Druckjobs....................................................................................................................... 36 4. Konfigurieren des Geräts mithilfe von Dienstprogrammen Verwenden von Web Image Monitor............................................................................................................ 37 Anzeige der Startseite................................................................................................................................. 37 Ändern der Sprache der Benutzeroberfläche........................................................................................... 38 Menü.............................................................................................................................................................38 Ändern der Geräteeinstellungen................................................................................................................ 40 Einstellungsliste.............................................................................................................................................41 Verwendung von Smart Organizing Monitor................................................................................................ 51 Überprüfen der Statusinformationen.......................................................................................................... 51 Konfigurieren der Geräteeinstellungen......................................................................................................52 Druck der Konfigurations- oder Testseite................................................................................................... 53 Aktualisieren der Firmware......................................................................................................................... 53 5. Wartung des Geräts Ersetzen der Druckkartusche........................................................................................................................... 55 Vorsichtsmaßnahmen bei der Reinigung........................................................................................................57 Reinigen des Innenraums des Geräts............................................................................................................. 58 6. Fehlerbehebung Häufige Probleme............................................................................................................................................ 59 Papiereinzugsprobleme...................................................................................................................................60 Papierstaus beseitigen................................................................................................................................. 62 Druckqualitätsprobleme...................................................................................................................................68 Überprüfen des Zustands des Geräts.........................................................................................................68 Druckerprobleme............................................................................................................................................. 69 Die Druckpositionen stimmen nicht mit den angezeigten Positionen überein......................................... 70 Fehler- und Statusmeldungen auf Smart Organizing Monitor..................................................................... 71 7. Anhang Hinweise zum Toner.........................................................................................................................................73 Umstellen und Transportieren des Geräts...................................................................................................... 74 Entsorgung....................................................................................................................................................74 2 Anfragen.......................................................................................................................................................75 Verbrauchsmaterial.......................................................................................................................................... 76 Druckkartusche.............................................................................................................................................76 Spezifikationen des Geräts............................................................................................................................. 77 Allgemeine Funktion Spezifikationen......................................................................................................... 77 Spezifikationen der Druckerfunktion.......................................................................................................... 78 Warenzeichen..................................................................................................................................................80 INDEX............................................................................................................................................................. 83 3 Verwendung dieses Handbuchs Einleitung Dieses Handbuch enthält ausführliche Anleitungen und Hinweise zur Inbetriebnahme und Bedienung dieses Geräts. Lesen Sie sich dieses Handbuch zu Ihrer eigenen Sicherheit sorgfältig durch, bevor Sie das Gerät verwenden. Bewahren Sie dieses Handbuch zum einfachen Nachschlagen griffbereit auf. Gesetzliche Verbote Kopieren oder drucken Sie keine Dokumente, deren Reproduktion gesetzlich verboten ist. Das Kopieren oder Drucken folgender Dokumente ist üblicherweise durch die örtlichen Gesetze verboten: Banknoten, Steuermarken, Anleihen, Aktienpapiere, Bankwechsel, Schecks, Reisepässe, Führerscheine. Diese Liste dient nur als Richtlinie und erhebt keinen Anspruch auf Vollständigkeit. Wir übernehmen keinerlei Verantwortung für ihre Vollständigkeit oder Genauigkeit. Wenn Sie Fragen bezüglich der Rechtmäßigkeit von Kopien und Ausdrucken haben, wenden Sie sich an Ihren Rechtsberater. Haftungsausschluss Änderungen dieses Handbuchs sind ohne Vorankündigung vorbehalten. Soweit gesetzlich zulässig haftet der Hersteller in keinem Fall für jegliche Schäden, die sich aus einem Versagen dieses Geräts, Verlusten von Dokumenten oder Daten oder der Verwendung bzw. Nichtverwendung dieses Produkts und den damit gelieferten Handbüchern ergeben. Stellen Sie sicher, dass Sie stets Kopien oder Sicherungen der im Gerät gespeicherten Daten besitzen. Dokumente oder Daten könnten aufgrund von Bedienungsfehlern oder Störungen des Geräts gelöscht werden. In keinem Fall haftet der Hersteller für von Ihnen mit diesem Gerät erstellte Dokumente oder Ergebnisse aus den von Ihnen verwendeten Daten. Um eine gute Ausgabequalität zu erzielen, empfiehlt der Hersteller, den Originaltoner des Herstellers zu verwenden. Der Hersteller ist nicht für Schäden oder Kosten verantwortlich, die durch die Verwendung von nicht Originalteilen des Lieferanten in unseren Bürogeräten entstehen. In dieser Bedienungsanleitung werden zwei verschiedene Maßangaben verwendet. Aufgrund von Verbesserungen oder Änderungen am Produkt können manche Abbildungen oder Erklärungen in dieser Anleitung von Ihrem Produkt abweichen. 4 Informationen zur IP-Adresse In diesem Handbuch steht "IP-Adresse" sowohl für IPv4- als auch für IPv6-Umgebungen. Lesen Sie die Anweisungen, die auf die von Ihnen verwendete Umgebung zutreffen. Leistungs-/Funktionsunterschiede der verschiedenen Modelle Die Unterschiede in der Leistung und den Funktionen der verschiedenen Modelle: Typ 1 Typ 2 Modell SP 201N SP 201Nw Wireless LAN Nicht verfügbar Verfügbar 5 Modellspezifische Informationen In diesem Abschnitt wird erläutert, wie Sie die Region bestimmen, zu der Ihr Gerät gehört. Auf der Geräterückseite befindet sich an der unten angegebenen Position ein Etikett. Das Etikett enthält Einzelheiten zu der Region, zu der das Gerät gehört. Lesen Sie die Informationen auf dem Etikett. CTT110 Bei den folgenden Informationen handelt es sich um regionsspezifische Angaben. Lesen Sie die Informationen unter dem Symbol, das der Region Ihres Geräts entspricht. (hauptsächlich Europa und Asien) Enthält das Etikett die folgenden Angaben, handelt es sich um ein Gerät für Region A: • CODE XXXX -27 • 220-240 V (hauptsächlich Nordamerika) Enthält das Etikett die folgenden Angaben, handelt es sich um ein Gerät für Region B: • CODE XXXX -17 • 120 V • Die Abmessungen in diesem Handbuch werden in zwei Maßeinheiten angegeben: metrisch und in Zoll. Wenn Ihr Gerät zu Region A gehört, orientieren Sie sich an den metrischen Angaben. Wenn Ihr Gerät zu Region B gehört, orientieren Sie sich an den Zollangaben. 6 Wichtige Sicherheitshinweise Anwenderinformationen zu elektrischen & elektronischen Einrichtungen Anwender in Ländern, in denen das in diesem Abschnitt gezeigte Symbol im nationalen Gesetz zur Sammlung und Behandlung von elektronischem Abfall festgelegt wurde Unsere Produkte enthalten qualitativ hochwertige Komponenten und sind für einfaches Recycling konzipiert. Unsere Produkte oder Produktverpackungen sind mit folgendem Symbol markiert. Das Symbol zeigt an, dass das Produkt nicht als Hausmüll behandelt werden darf. Es muss separat über die verfügbaren entsprechenden Rücklauf- und Sammlungssysteme entsorgt werden. Durch Befolgen dieser Anweisungen stellen Sie sicher, dass dieses Produkt richtig behandelt wird, und helfen, potenzielle Auswirkungen auf die Umwelt und menschliche Gesundheit zu reduzieren, die sonst aus ungeeigneter Behandlung resultieren könnten. Wiederverwertung von Produkten hilft, natürliche Ressourcen zu erhalten und die Umwelt zu schützen. Weitere Einzelheiten zu Sammel- und Recyclingsystemen für dieses Produkt erhalten Sie in dem Geschäft, in dem Sie es erworben haben, bei Ihrem örtlichen Händler oder von einem Vertriebs-/ Kundendienstmitarbeiter. Alle anderen Anwender Wenn Sie dieses Produkt entsorgen möchten, setzen Sie sich bitte mit den zuständigen Behörden, dem Geschäft, wo Sie es erworben haben, Ihrem örtlichen Händler oder einem Vertriebs-/ Kundendienstmitarbeiter in Verbindung. 7 Umweltberatung für Anwender Anwender in der EU, der Schweiz und in Norwegen Ergiebigkeit der Verbrauchsmaterialien Einzelheiten erhalten Sie im Anwenderhandbuch oder auf der Verbrauchsmaterialverpackung. Recyclingpapier Entsprechend der Europäischen Norm 12281:2002 oder DIN 19309 hergestelltes Recyclingpapier kann in diesem Gerät verwendet werden. Produkte mit EP-Drucktechnologie können auf Papier mit bis zu 64 g/m2 drucken, welches weniger Rohstoffe enthält und wesentlich zur Ressourceneinsparung beiträgt. Duplexdruck (falls verfügbar) Beim Duplexdruck werden beide Seiten des Papiers bedruckt. Dadurch wird Papier gespart und die Größe gedruckter Dokumente wird reduziert, sodass weniger Blätter gebraucht werden. Wir empfehlen die Aktivierung dieser Funktion bei jedem Druck. Toner-Rücknahmeprogramm Tonerkartuschen können gemäß den örtlichen Bestimmungen kostenlos zur Wiederaufarbeitung abgegeben werden. Einzelheiten zu diesem Rücknahmeprogramm finden Sie auf der unten genannten Webseite oder bei Ihrem Vertriebspartner vor Ort. https://www.ricoh-return.com/ Energieeffizienz Der Energieverbrauch eines Geräts hängt nicht nur von seinen technischen Daten, sondern auch von der Verwendung ab. Das Gerät wurde so konzipiert, dass Sie die Stromkosten senken können, indem es nach dem Druck der letzten Seite in den Bereitschaftsmodus schaltet. Wenn nötig, kann es direkt aus diesem Modus drucken. Wenn keine zusätzlichen Drucke notwendig sind und ein bestimmter Zeitraum verstrichen ist, schaltet das Gerät in den Energiesparmodus. In diesen Modi verbraucht das Gerät weniger Strom (Watt). Wenn das Gerät erneut drucken soll, braucht es etwas länger den Druck aus dem Energiesparmodus wieder aufzunehmen als aus dem Bereitschaftsmodus. Um maximal Energie sparen zu können, empfehlen wir die Verwendung der Standardeinstellung für die Stromverwaltung. Produkte, die die Anforderungen des Energy Star erfüllen, sind immer energieeffizient. 8 Hinweis zum Batterie- und/oder Akku-Symbol (Nur für EU-Länder) Entsprechend der Richtlinie über Batterien 2006/66/EC Artikel 20, Informationen für Endverbraucher, Anhang II, wird das oben stehende Symbol auf Batterien und Akkus aufgebracht. Dieses Symbol bedeutet, dass in der Europäischen Union gebrauchte Batterien und Akkus separat vom Hausmüll entsorgt werden sollten. In der EU gibt es getrennte Sammelsysteme nicht nur für gebrauchte elektrische und elektronische Produkte, sondern auch für Batterien und Akkus. Bitte entsorgen Sie sie ordnungsgemäß über die zuständige Entsorgungs-/Recyclingstelle in Ihrer Gemeinde. 9 Wichtige Sicherheitshinweise Hinweis für Anwender im Staat Kalifornien Perchlorat-Material - es gelten spezielle Handlungsanweisungen. Siehe: www.dtsc.ca.gov/ hazardouswaste/perchlorate 10 1. Überblick über das Gerät Anleitung zu Komponenten In diesem Abschnitt werden die Namen der verschiedenen Teile an der Vorder- und Rückseite des Geräts aufgeführt und deren Funktionen erläutert. Außenseite 9 1 2 3 4 10 5 6 7 8 11 12 13 14 CTT108 1. [Job Reset]-Taste Drücken Sie diese Taste, um einen laufenden Druckjob abzubrechen. 2. Taste [Start] Drücken Sie diese Taste, um den Druckvorgang fortzusetzen, wenn dieser aufgrund fehlenden Papiers oder aufgrund eines Papiereinstellungsfehlers unterbrochen wird. Sie können diese Taste auch drücken, um eine Testseite zu drucken. (Halten Sie die Taste zwei Sekunden lang gedrückt, um die Liste mit den Netzwerkeinstellungen zu drucken.) Sie können die Taste auch drücken, um im Duplex-Druck auf die Rückseite des Blatts zu drucken und das Drucken zu erzwingen. 3. Stromanzeige Die Anzeige leuchtet blau, wenn das Gerät eingeschaltet ist. Sie blinkt, wenn ein Druckjob empfangen wird, sowie während der Durchführung eines Druckvorgangs. 11 1. Überblick über das Gerät 4. Warnanzeige Diese Anzeige leichtet rot, wenn kein Papier oder keine Verbrauchsmaterialien mehr im Gerät vorhanden sind, wenn die Papiereinstellungen nicht mit den vom Treiber festgelegten Einstellungen übereinstimmen oder wenn andere Probleme auftreten. 5. Endanschläge Ziehen Sie diesen Anschlag hoch, damit das Papier nicht herunterfällt. 6. Vordere Abdeckung Öffnen Sie die Abdeckung, um das Verbrauchsmaterial auszutauschen oder Papierstaus zu beseitigen. 7. Bypass Dieses Magazin kann ein Blatt Normalpapier fassen. 8. Magazin 1 Das Magazin kann bis zu 150 Blatt Normalpapier fassen. 9. Hauptschalter Dient zum Ein- und Ausschalten der Stromversorgung. 10. Netzkabelanschluss Schließen Sie das Netzkabel hier an das Gerät an. Stecken Sie das andere Ende des Kabel in eine Steckdose. 11. Hintere Abdeckung Öffnen Sie die Abdeckung, um die Blätter Druckseite nach oben auszugeben oder einen Papierstau zu entfernen. 12. USB-Anschluss Über diesen Anschluss wird das Gerät mithilfe eines USB-Kabels an einen Computer angeschlossen. 13. Ethernet-Port Verwenden Sie diesen Port, um das Gerät über ein Ethernet-Kabel mit dem Netzwerk zu verbinden. 14. Magazinabdeckung Bringen Sie die Abdeckung an, wenn Sie das Magazin verlängern. 12 Anleitung zu Komponenten Innere Bauteile 1 CTT065 1. Druckkartusche Ein austauschbares Verbrauchsmaterial, das zum Drucken auf Papier erforderlich ist. Einzelheiten zum Austauschen der Kartusche finden Sie auf S. 55 "Ersetzen der Druckkartusche". 13 1. Überblick über das Gerät Was ist Smart Organizing Monitor? Installieren Sie dieses Dienstprogramm von der mitgelieferten CD-ROM auf dem Computer, bevor Sie es verwenden. Einzelheiten zur Installation von Smart Organizing Monitor finden Sie in der SoftwareInstallationsanleitung. Smart Organizing Monitor umfasst die folgenden Funktionen: • Zeigt den Druckerstatus an. Zeigt Papierstaumeldungen und andere Fehlermeldungen an. • Einstellungen für Papierformat und -typ Zeigt die Einstellungen für die mit diesem Gerät verfügbaren Papierformate und -typen an. • Test- und Konfigurationsseiten drucken Druckt die Seite "Liste/Bericht", damit Sie die Liste der Einstellungen für dieses Gerät und weitere Informationen prüfen können. • Ändern der IPv4-Adresse Verwenden Sie diese Einstellung, um die IPv4-Adresse anzugeben. • Systemeinstellungen ändern Damit können Sie Einstellungen für benutzerdefinierte Papierformate und weitere Einstellungen am Gerät ändern. • Druckereinstellungen ändern Damit werden die Druckeinstellungen des Geräts, wie [Fehler ignorieren:] und [E/A-Zeitlimit:], geändert. Geben Sie bei Modellen des Typs 2 [Auto Fortsetz.:] anstelle von [Fehler ignorieren:] an. • Ändern der Wireless-LAN-Einstellungen Konfigurieren Sie die Wireless LAN-Einstellungen manuell. Allgemeine Anweisungen zur Verwendung von Smart Organizing Monitor finden Sie auf S. 37 "Konfigurieren des Geräts mithilfe von Dienstprogrammen". 14 Konfigurieren der Netzwerkeinstellungen Konfigurieren der Netzwerkeinstellungen Dieser Abschnitt erklärt das Konfigurieren der Netzwerkeinstellungen. • Ethernet und Wireless-LAN-Einstellungen können nicht gleichzeitig aktiviert werden. • Mithilfe der bereitgestellten CD-ROM können Sie Treiber installieren und die Netzwerkeinstellungen konfigurieren. Weitere Details finden Sie in der SoftwareInstallationsanleitung. Wechseln des LAN-Typs mithilfe des Web Image Monitor Sie können [Ethernet] oder [Wireless LAN] auswählen. • Diese Einstellung müssen Sie nur für das Typ-2-Modell konfigurieren. 1. Starten Sie den Webbrowser. 2. Geben Sie "http://(IP-Adresse des Geräts)/" in die Adressleiste ein. 3. Klicken Sie auf [Anmelden]. 4. Geben Sie das Administratorkennwort ein und klicken Sie auf [Anmelden]. Wenn Sie sich zum ersten Mal anmelden, geben Sie "admin133" als Kennwort ein. 5. Klicken Sie auf [Schnittstelleneinstellungen]. 6. Legen Sie den [LAN-Typ] auf [Ethernet] oder [Wireless LAN] fest. 7. Klicken Sie auf [OK]. Nachdem eine Einstellung geändert wurde, wird das Gerät automatisch neu gestartet. Konfigurieren der IP-Adresseinstellungen mit Web Image Monitor Die Konfiguration der Netzwerkeinstellungen hängt davon ab, ob die IP-Adressinformationen automatisch durch das Netzwerk (DHCP) oder manuell zugewiesen werden. • Wählen Sie bei Typ 2 [Wireless LAN] unter [LAN-Typ], um die Wireless LAN-Verbindung einzurichten, oder wählen Sie [Ethernet] unter [LAN-Typ], um die LAN-Verbindung über Kabel einzurichten. 15 1. Überblick über das Gerät • Weitere Informationen zum Konfigurieren der IPv4-Adresse finden Sie in der SoftwareInstallationsanleitung. Konfigurieren des Geräts, um die IPv6-Adresse automatisch zu erhalten • Im Netzwerk ist ein DHCP-Server erforderlich, um die IPv6-Adresse automatisch zu erhalten. Stellen Sie sicher, dass [IPv6] und [DHCPv6] auf [Aktivieren] in [IPv6] im Web Image Monitor festgelegt sind. Wenn [DHCPv6] auf [Aktivieren] festgelegt ist, kann das Gerät die IP-Adresse automatisch abrufen. Die IPv6-Adresse des Geräts manuell zuweisen • Die dem Gerät zugewiesene IPv6-Adresse darf von keinem anderen Gerät im gleichen Netzwerk verwendet werden. 1. Starten Sie den Webbrowser. 2. Geben Sie "http://(IP-Adresse des Geräts)/" in die Adressleiste ein. 3. Klicken Sie auf [Anmelden]. 4. Geben Sie das Administratorkennwort ein und klicken Sie auf [Anmelden]. Wenn Sie sich zum ersten Mal anmelden, geben Sie "admin133" als Kennwort ein. 5. Klicken Sie auf [IPv6]. 6. Legen Sie [IPv6] auf [Aktivieren] fest. 7. Legen Sie [DHCPv6] auf [Deaktivieren] fest. 8. Geben Sie die IP-Adresse in [Manuelle Konfigurationsadresse] ein. 9. Geben Sie die Länge des Präfix in das Feld nach dem Schrägstrich rechts neben [Manuelle Konfigurationsadresse] ein. 10. Legen Sie gegebenenfalls weitere Einstellungen fest. 11. Klicken Sie auf [OK]. Konfigurieren der W-LAN-Einstellungen • Stellen Sie sicher, dass der [LAN-Typ] auf [Wireless LAN] in den [Schnittstelleneinstellungen] im Web Image Monitor festgelegt ist. 16 Konfigurieren der Netzwerkeinstellungen • Drucken Sie vor dem Konfigurieren der Wireless LAN-Einstellungen die Liste der Netzwerkeinstellungen aus, um die zur Konfiguration der Einstellungen benötigten Informationen zu erhalten. Weitere Informationen finden Sie im Handbuch W-LAN-Einstellungen. • Das Ethernet-Kabel darf nicht am Gerät angeschlossen sein. • Weitere Informationen zur Konfiguration des Infrastruktur-Modus finden Sie im Handbuch W-LANEinstellungen. Konfigurieren des Ad-Hoc-Modus mithilfe von Smart Organizing Monitor • Im Ad-Hoc-Netzwerk muss jedem Gerät manuell eine IP-Adresse für TCP/IP zugewiesen werden, wenn kein DHCP-Server vorhanden ist. • Wenn [Kommunikationsmodus:] auf [802.11 Ad-Hoc-Modus] festgelegt ist, können [WPA2 - PSK AES] und [WPA/WPA2 Gem. Modus] in [Sicherheitsmethode:] nicht ausgewählt werden. 1. Schließen Sie das Gerät mithilfe eines USB-Kabels an Ihren Computer an. 2. Klicken Sie im [Start]-Menü auf [Alle Programme]. 3. Klicken Sie auf [Smart Organizing Monitor for SP xxx Series]. 4. Klicken Sie auf [Smart Organizing Monitor for SP xxx Series Status]. 5. Wenn das verwendete Gerät nicht ausgewählt ist, klicken Sie auf [Gerät wählen...] und wählen Sie das Gerätemodell aus. 6. Klicken Sie auf [OK]. 7. Klicken Sie auf der Registerkarte [Anwenderprogramm] auf [Druckerkonfiguration]. 8. Legen Sie auf der Registerkarte [Wireless LAN] den [Kommunikationsmodus:] auf [802. 11 Ad-Hoc-Modus] fest. 9. Geben Sie unter [SSID:] die SSID ein. Die zulässigen Zeichen sind ASCII 0x20-0x7e (32 Zeichen). 10. Wählen Sie die [Sicherheitsmethode:] aus. 11. Geben Sie im Feld [Kanalnummer:] die Kanalnummer ein. 12. Nehmen Sie die entsprechenden Einstellungen unter [WEP- / WPA- / WPA2Einstellungen] vor. Die maximale Zeichenanzahl, die in [WEP-Schlüssel / Passphrase (PSK):] eingegeben werden kann, hängt von den Einstellungen [Schlüssellänge:] und [Schlüsselformat:] ab. Nehmen Sie die Einstellungen entsprechend der folgenden Tabelle vor: 17 1. Überblick über das Gerät WEP-Schlüssel Sicherheitsverfahren Schlüssellänge Schlüsselformat (Maximale Zeichenanzahl) Open-System - Kein*1 - - - Open-System – WEP 64 Bit ASCII 5 Zeichen Hexadezimal 10 Zeichen ASCII 13 Zeichen Hexadezimal 26 Zeichen ASCII 5 Zeichen Hexadezimal 10 Zeichen ASCII 13 Zeichen Hexadezimal 26 Zeichen 128 Bit Shared-Key – WEP 64 Bit 128 Bit *1 Schlüssellänge, Schlüsselformat und WEP-Schlüssel können nicht konfiguriert werden. 13. Geben Sie [WEP-Schlüssel / Passphrase (PSK):] ein. 14. Wenn die IPv4-Adresse konfiguriert werden muss, klicken Sie auf [IPv4-Konfiguration]. Die IPv6-Adresse kann nur mithilfe von Web Image Monitor konfiguriert werden. 15. Klicken Sie auf [OK]. Nachdem eine Einstellung geändert wurde, wird das Gerät automatisch neu gestartet. 16. Mithilfe des W-LAN-Statusberichts können Sie überprüfen, ob die Verbindung erfolgreich war oder fehlgeschlagen ist. Wenn [W-LAN-Statusbericht:] auf [Ein] festgelegt ist, wird ein Bericht ausgedruckt, der den Abschluss der W-LAN-Einrichtung bestätigt. Wenn "OK" für "Verbindung" erscheint, war die Verbindung erfolgreich. Wenn "Fehlgeschlagen" für Verbindung" erscheint, versuchen Sie die Einstellungen erneut zu konfigurieren. Herstellen der Verbindung im Ad-Hoc-Modus mithilfe des Bedienfelds 1. Das Ethernet-Kabel darf nicht am Gerät angeschlossen sein. 2. Schalten Sie das Gerät ein. Wechseln Sie zum nächsten Schritt, wenn die Netzanzeige drei Mal geblinkt hat. 18 Konfigurieren der Netzwerkeinstellungen 3. Halten Sie die Taste [Job-Reset] gedrückt. Halten Sie die Taste zwei Sekunden oder länger gedrückt, die Netzanzeige beginnt zu blinken. 4. Drücken Sie zum Auswählen des Ad-Hoc-Modus die Taste [Job-Reset]. Wenn das Gerät auf den Infrastrukturmodus eingestellt wurde, startet es nach Schritt 4 neu und wechselt in den Ad-Hoc-Modus. Wenn [W-LAN-Statusbericht:] auf [Ein] festgelegt ist, wird ein Bericht ausgedruckt, der den Abschluss der W-LAN-Einrichtung bestätigt. Wenn "OK" für "Verbindung" erscheint, war die Verbindung erfolgreich. Wenn "Fehlgeschlagen" für Verbindung" erscheint, versuchen Sie die Einstellungen erneut zu konfigurieren. • Wenn Sie [Open System - WEP] konfigurieren, scheint die Verbindung eingerichtet worden zu sein, auch wenn Sie den falschen WEP-Schlüssel eingeben und die Verbindung fehlschlägt. Geben Sie in diesem Fall den korrekten WEP-Schlüssel ein. 19 1. Überblick über das Gerät 20 2. Einlegen von Papier Unterstütztes Papier Papierformat • A4 • 81/2 " × 11 " (Letter) • 81/2 " × 14 " (Legal) • B5 • 51/2 " × 81/2 " (Half Letter) • 71/4" × 101/2" (Executive) • A5 • A6 • B6 • 16K (197 × 273 mm) • 16K (195 × 270 mm) • 16K (184 × 260 mm) • Benutzerdefiniertes Papierformat Die folgenden Papierformate werden als benutzerdefinierte Papierformate unterstützt: • Breite Magazin 1: Ca. 100-216 mm (3,9-8,5 Zoll) Bypass: Ca. 90-216 mm (3,6-8,5 Zoll) • Länge Ca. 148-356 mm (5,8-14 Zoll) Papiertyp • Normalpapier (65-99 g/m2 (17-26 lb.)) • Recyclingpapier (75-90 g/m2 (20-24 lb.)) • Dünnes Papier (52-64 g/m2 (14-17 lb.)) • Dickes Papier (100-130 g/m2 (26,6-34 lb.)) Papierkapazität • Magazin 1 150 Blatt (70 g/m2, 19 lb.) 21 2. Einlegen von Papier • Bypass 1 Blatt (70 g/m2, 19 lb.) 22 Nicht empfohlene Papiertypen Nicht empfohlene Papiertypen Verwenden Sie die folgenden Papiertypen nicht: • Tintenstrahldruckpapier • GelJet-Spezialpapier • Gebogenes, gefaltetes oder zerknittertes Papier • Gewelltes oder verzogenes Papier • Gekräuseltes Papier • Feuchtes Papier • Schmutziges oder beschädigtes Papier • Durch extreme Trockenheit statisch aufgeladenes Papier • Bereits bedrucktes Papier (außer vorgedruckte Briefbögen) Fehlfunktionen sind besonders dann möglich, wenn Sie Papier verwenden, das von anderen Geräten als einem Laserdrucker bedruckt wurde (z. B. Schwarzweiß- und Farbkopierer, Tintenstrahldrucker usw.) • Spezialpapier wie Thermopapier und Karbonpapier • Papier, das schwerer oder leichter als die Grenzwerte ist • Papier mit Fenstern, Löchern, Perforationen, Ausschnitten oder Prägungen • Klebeetikettenpapier mit freiliegenden Klebeflächen oder freiliegendem Untergrund • Papier mit Büro- oder Heftklammern • Beim Einlegen von Papier darauf achten, dass Sie die Papieroberfläche nicht berühren. • Selbst wenn das Papier für den Drucker geeignet ist, kann eine falsche Lagerung zu Papierstaus, zu einer Minderung der Druckqualität oder zu Störungen führen. 23 2. Einlegen von Papier Druckbereich Die folgende Abbildung zeigt den Papierbereich, auf den das Gerät drucken kann. Über den Druckertreiber 4 4 3 1 3 2 CHZ904 1. Druckbereich 2. Einzugsrichtung 3. Ca. 4,2 mm (0,2 Zoll) 4. Ca. 4,2 mm (0,2 Zoll) • Der Druckbereich kann abhängig von Papierformat und Druckertreibereinstellungen variieren. • Um die Druckposition anzupassen, legen Sie [Magazin 1: Registrierung] oder [Bypass: Registrierung] auf der Registerkarte [System] in Smart Organizing Monitor fest. 24 Einlegen von Papier Einlegen von Papier Legen Sie einen Stapel Papier zum Drucken in das Einzugsmagazin ein. • Geben Sie beim Einlegen von Papier das Papierformat und den Papiertyp für dem Bypass und Magazin 1 an. Wenn Sie ein Dokument drucken, geben Sie das Papierformat und den Papiertyp an und wählen Sie das Magazin im Druckertreiber aus, damit die festgelegten Einstellungen beim Einlegen von Papier verwendet werden. • Wenn Sie eine Testseite drucken und Papier im Bypass eingelegt ist, wird das Papier im Bypass zuerst eingezogen. • Legen Sie kein Papier in den Bypass ein, während sich das Gerät aufwärmt. • Legen Sie kein Papier in den Bypass ein, wenn der Energiesparmodus aktiviert ist. • Gewelltes Papier kann zu einem Papierstau führen. Streichen Sie das Papier vor dem Einlegen glatt. Einlegen von Papier in Magazin 1 1. Ziehen Sie Magazin 1 langsam heraus und entfernen Sie es mit beiden Händen. CTT062 Das Magazin auf eine ebene Oberfläche legen. 25 2. Einlegen von Papier 2. Drücken Sie die Clips an den seitlichen Papierführungen zusammen, bis sie dem Standardformat entsprechen. CTT073 3. Drücken Sie die Endpapierführung zusammen und schieben Sie sie nach innen auf das Standardformat. CTT074 4. Fächern Sie das Papier vor dem Einlegen in das Papiermagazin auf. 5. Legen Sie den neuen Papierstapel mit der zu bedruckenden Seite nach unten ein. Vergewissern Sie sich, dass das Papier im Magazin nicht über die obere Begrenzungsmarkierung gestapelt ist. CTT075 26 Einlegen von Papier 6. Magazin 1 vorsichtig gerade in den Drucker hineinschieben. CTT029 Um Papierstaus zu vermeiden, stellen Sie sicher, dass das Magazin fest eingesetzt wurde. Um die Blätter mit der Druckseite nach oben auszugeben, öffnen Sie die hintere Abdeckung. CTT094 Verlängern von Magazin 1, um Papier einzulegen 1. Ziehen Sie Magazin 1 langsam heraus und entfernen Sie es mit beiden Händen. 2. Entsperren Sie die Verlängerungsriegel an beiden Seiten des Magazins und ziehen Sie die Verlängerung heraus. CTT077 Stellen Sie sicher, dass die innere Oberfläche der Verlängerung an der Skala ausgerichtet ist. 27 2. Einlegen von Papier Sie können die Verlängerung in 3 Stufen einstellen. Wenn Sie das Format A4 oder Letter verwenden, passen Sie die Länge an die Position der Markierung " " im Magazin an. 3. Ziehen Sie die Verlängerung heraus, bis sie einrastet. CTT076 4. Führen Sie die Schritte 2 bis 6 in "Einlegen von Papier in Magazin 1" aus. 5. Bringen Sie die Magazinabdeckung an. CTT095 • 28 Papier im Format Legal oder benutzerdefiniertes Papier, das länger als A4 ist, muss ohne die Magazinabdeckung eingelegt werden. Einlegen von Papier Einlegen von Papier in den Bypass 1. Den Bypass öffnen. CTT063 2. Schieben Sie die seitlichen Führungen nach außen, legen Sie das Papier mit der Druckseite nach oben ein und schieben Sie das Magazin bis zum Anschlag ein. CTT032 3. Die seitlichen Führungen auf die Papierbreite einstellen. CTT033 Um die Blätter mit der Druckseite nach oben auszugeben, öffnen Sie die hintere Abdeckung. 29 2. Einlegen von Papier CTT094 Festlegen des Papiertyps und Papierformats mit Smart Organizing Monitor In diesem Abschnitt wird die Vorgehensweise anhand von Windows 7 beispielhaft erläutert. Die tatsächliche Vorgehensweise kann abhängig von Ihrem verwendeten Betriebssystem abweichen. Festlegen des Papiertyps und Papierformats 1. Klicken Sie im [Start]-Menü auf [Alle Programme]. 2. Klicken Sie auf [Smart Organizing Monitor for SP xxx Series]. 3. Klicken Sie auf [Smart Organizing Monitor for SP xxx Series Status]. 4. Wenn das verwendete Gerät nicht ausgewählt ist, klicken Sie auf [Gerät wählen...] und wählen Sie das Gerätemodell aus. 5. Klicken Sie auf [OK]. 6. Klicken Sie auf der Registerkarte [Status] auf [Ändern...]. 7. Wählen Sie den Papiertyp und das Papierformat und klicken Sie dann auf [OK]. 8. Klicken Sie auf [Schließen]. Ändern des benutzerdefinierten Papierformats 1. Klicken Sie im [Start]-Menü auf [Alle Programme]. 2. Klicken Sie auf [Smart Organizing Monitor for SP xxx Series]. 3. Klicken Sie auf [Smart Organizing Monitor for SP xxx Series Status]. 4. Wenn das verwendete Gerät nicht ausgewählt ist, klicken Sie auf [Gerät wählen...] und wählen Sie das Gerätemodell aus. 5. Klicken Sie auf [OK]. 6. Klicken Sie auf der Registerkarte [Anwenderprogramm] auf [Druckerkonfiguration]. 30 Einlegen von Papier 7. Wählen Sie auf der Registerkarte [System] in der Liste [Maßeinheit:] die Option [mm] oder [Zoll]. 8. Geben Sie die Breite in das Feld [Horizontal: (100 bis 216 mm)] ein. 9. Geben Sie die Länge in das Feld [Vertikal: (148 bis 356 mm)] ein. 10. Klicken Sie auf [OK]. 11. Klicken Sie auf [Schließen]. • Die Einstellungen für das Papier im Bypass können nicht über Smart Organizing Monitor festgelegt werden. 31 2. Einlegen von Papier 32 3. Drucken von Dokumenten Grundlegende Bedienung Verwenden Sie den Druckertreiber, um ein Dokument vom Computer aus zu drucken. 1. Öffnen Sie nach dem Erstellen eines Dokuments das Dialogfeld [Druckeinstellungen] in der nativen Anwendung des Dokuments. 2. Ändern Sie bei Bedarf Druckeinstellungen. Die folgenden Druckeinstellungen können mit dem Druckertreiber festgelegt werden: • Mehrere Seiten auf ein Blatt drucken • Aufteilen einer einzelnen Seite auf mehreren Blätter • Druck auf beide Seiten eines Blatts • Kein Druck von leeren Seiten • Sortierung von Ausdrucken • Speichern der Druckertreibereinstellungen in einer Datei • Abrufen und Löschen gespeicherter Druckereigenschaften • Druck auf benutzerdefiniertem Papier • Druck eines Dokuments mit großem Papierformat auf einem kleineren Papierformat • Verkleinern und Vergrößern eines Dokumentformats • Ändern der Druckauflösung • Tonersparen beim Drucken • Das Dithering-Muster ändern • Stempeln von Text auf Ausdrucken Klicken Sie auf [Hilfe], um Einzelheiten zu den einzelnen Einstellungselementen zu erhalten. 33 3. Drucken von Dokumenten 3. Klicken Sie auf [OK], wenn die Einstellungsänderungen abgeschlossen sind. 4. Drucken Sie das Dokument mithilfe der Druckfunktion in der ursprünglichen Anwendung des Dokuments aus. • Wenn ein Papierstau auftritt, wird das Drucken gestoppt. Öffnen Sie die vordere Abdeckung, entfernen Sie die Druckkartusche und entfernen Sie das gestaute Papier. Wenn Sie das Papier nicht entfernen können, öffnen Sie Fixierungsabdeckung. Wenn Sie die Abdeckung schließen, wird der Druckvorgang automatisch fortgesetzt. • Wenn sich das Gerät beim Drucken überhitzt, wird es angehalten. Der Druckvorgang wird automatisch wieder aufgenommen, sobald das Gerät abgekühlt ist. Beidseitiges Bedrucken eines Blattes • Diese Funktion ist für den Bypass nicht verfügbar. 1. Öffnen Sie nach dem Erstellen eines Dokuments das Dialogfeld [Druckeinstellungen] in der nativen Anwendung des Dokuments. 2. Legen Sie auf der Registerkarte [Setup] im Listenfeld [Duplex:] fest, wie Sie die gebundene Ausgabe öffnen möchten. 3. Nehmen Sie alle weiteren Einstellungen vor und klicken Sie danach auf [OK]. 4. Der Druckvorgang beginnt. Das Gerät bedruckt zunächst nur eine Seite des Papiers. Dann wird eine Meldung auf dem Smart Organizing Monitor-Bildschirm angezeigt, die Ausgabe umgedreht erneut einzulegen. 5. Nehmen Sie alle Ausdrucke aus der Ablage und legen Sie sie in das Magazin 1 ein. Um auf der Rückseite der Ausdrucke zu drucken, drehen Sie diese um, sodass die leere Seite nach unten zeigt, und legen Sie sie in das Magazin 1 ein. Hochformat CTT009 34 Grundlegende Bedienung Querformat CTT010 6. Drücken Sie auf die Taste [Start]. • Wenn die hintere Abdeckung offen ist, wird das Papier von der Rückseite mit der leeren Seite nach oben eingezogen. Ordnen Sie die gedruckten Blätter in der richtigen Reihenfolge an. Abbrechen eines Druckjobs Sie können Druckjobs je nach Status des Jobs entweder über das Bedienfeld des Geräts oder Ihren Computer abbrechen. Abbrechen eines Druckjobs, bevor der Druckvorgang gestartet wird 1. Doppelklicken Sie auf das Druckersymbol in der Taskleiste Ihres Computers. 2. Wählen Sie den Druckjob aus, den Sie abbrechen möchten, klicken Sie auf das Menü [Dokument] und klicken Sie anschließend auf [Abbrechen]. • Wenn Sie einen Druckjob abbrechen, der bereits verarbeitet wurde, wird das Drucken vor dem Abbrechen gegebenenfalls für einige Seiten fortgesetzt. • Es nimmt gegebenenfalls einige Zeit in Anspruch, einen großen Druckjob abzubrechen. Abbrechen eines Druckjobs während des Druckvorgangs 1. Drücken Sie die [Job-Reset]-Taste. 35 3. Drucken von Dokumenten Wenn ein Papierkonflikt auftritt Wenn das Papierformat oder der Papiertyp nicht mit den Einstellungen des Druckjobs übereinstimmt, meldet das Gerät einen Fehler. Es gibt zwei Wege, diesen Fehler zu beheben: Den Druck mit dem falschen Papier fortsetzen Die Seitenvorschub-Funktion verwenden, um den Fehler zu ignorieren, und mit dem falsch angepassten Papier zu drucken. Zurücksetzen des Druckjobs Brechen Sie den Druckvorgang ab. Fortsetzen des Druckvorgangs mit falsch angepasstem Papier Wenn das Papier für den Druckjob zu klein ist, wird das ausgedruckte Bild beschnitten. 1. Drücken Sie die Taste [Start], wenn die Fehlermeldung in Smart Organizing Monitor angezeigt wird. Zurücksetzen des Druckjobs 1. Drücken Sie die Taste [Job-Reset], wenn die Fehlermeldung in Smart Organizing Monitor angezeigt wird. 36 4. Konfigurieren des Geräts mithilfe von Dienstprogrammen Verwenden von Web Image Monitor Verfügbare Funktionen Sie können folgende Funktionen per Fernzugriff mithilfe von Web Image Monitor von einem Computer aus durchführen. • Anzeigen des Gerätestatus • Konfigurieren der Netzwerkeinstellungen • Festlegen des Administratorpassworts • Zurücksetzen der Gerätekonfiguration auf die Werkseinstellungen Unterstützte Webbrowser • Internet Explorer 6 oder höher • Firefox 3.0 oder höher Anzeige der Startseite Wenn Sie über Web Image Monitor auf das Gerät zugreifen, wird die Startseite in Ihrem BrowserFenster angezeigt. 1. Starten Sie den Webbrowser. 2. Geben Sie in der Adressleiste Ihres Webbrowser "http://(IP-Adresse oder Host-Name des Geräts)/" ein, um auf das Gerät zuzugreifen. Wenn ein DNS-Server verwendet wird und der Hostname des Geräts festgelegt wurde, können Sie den Hostnamen anstelle der IP-Adresse eingeben. Die Startseite des Web Image Monitor erscheint. Startseite Jede Web Image Monitor-Seite wird in folgende Bereiche unterteilt: 37 4. Konfigurieren des Geräts mithilfe von Dienstprogrammen 2 1 3 DE CTT184 1. Menübereich Wenn Sie einen Menüpunkt auswählen, wird dessen Inhalt angezeigt. 2. Header-Bereich Zeigt das Dialogfeld zum Umschalten zwischen Anwender- und Administratormodus sowie das jeweilige Modusmenü an. Klicken Sie auf [Aktualisieren] im oberen rechten Bereich des Arebitsbereichs, um die Geräteinformationen zu aktualisieren. Klicken Sie auf die Schaltfläche [Aktualisieren] des Webbrowsers, um den gesamten Browser-Bildschirm zu aktualisieren. 3. Eckdatenbereich Zeigt Standardinformationen zum Gerät an. • Wenn Sie eine ältere Version eines unterstützten Webbrowsers verwenden oder wenn für den Webbrowser JavaScript und Cookies deaktiviert sind, können Anzeige- und Bedienungsprobleme auftreten. • Wenn Sie einen Proxy-Server verwenden, konfigurieren Sie die Einstellungen des Webbrowsers nach Bedarf. • Die vorherige Seite wird möglicherweise auch nach dem Klicken auf die Schaltfläche "Zurück" des Webbrowsers nicht angezeigt. Klicken Sie in diesem Fall auf die Schaltfläche "Aktualisieren" des Webbrowsers. Ändern der Sprache der Benutzeroberfläche Wählen Sie die Sprache der Benutzeroberfläche aus und klicken Sie auf [Umschalten]. Menü Dieser Abschnitt erläutert die Elemente im Menü des Webbrowsers. 38 Verwenden von Web Image Monitor Gastmodus Im Gastmodus können Gerätestatus und -einstellungen angezeigt werden, jedoch können die Geräteeinstellungen nicht geändert werden. 1. Schnittstelleneinstellungen Die Schnittstelleneinstellungen werden angezeigt. 2. IPv4 Die IPv4-Konfiguration wird angezeigt. 3. IPv6 Die IPv6-Konfiguration wird angezeigt. 4. Geräteinformationen Die Geräteinformationen werden angezeigt. Administratormodus Im Administratormodus können Sie die verschiedenen Geräteeinstellungen konfigurieren. 39 4. Konfigurieren des Geräts mithilfe von Dienstprogrammen 1. Schnittstelleneinstellungen Sie können die Schnittstelleneinstellungen ändern. 2. IPv4 Sie können IPv4 ändern. 3. IPv6 Sie können IPv6 ändern. 4. SNMP Sie können SNMP ändern. 5. Administratoreinstell. Sie können das Administratorkennwort ändern. 6. Standardwerte wiederherstellen Sie können das Administratorkennwort und andere Netzwerkeinstellungen ändern. 7. Geräteinformationen Die Geräteinformationen werden angezeigt. Ändern der Geräteeinstellungen Um die Geräteeinstellungen zu ändern, melden Sie sich am Gerät als Administrator an. 1. Starten Sie den Webbrowser. 2. Geben Sie "http://(IP-Adresse des Geräts)/" in die Adressleiste ein. 3. Klicken Sie auf [Anmelden]. 40 Verwenden von Web Image Monitor 4. Geben Sie das Administratorkennwort ein und klicken Sie auf [Anmelden]. Wenn Sie sich zum ersten Mal anmelden, geben Sie "admin133" als Kennwort ein. 5. Wählen Sie im Menübereich die Einstellung aus, die Sie festlegen möchten. 6. Legen Sie die Geräteeinstellungen fest. 7. Klicken Sie auf [OK]. Die festgelegten Einstellungen werden an das Gerät übertragen. Einstellungsliste In diesem Abschnitt werden die Web Image Monitor-Einstellungen erklärt. Überprüfen der Systeminformationen Auf der ersten Seite können Sie die aktuellen Systeminformationen überprüfen, beispielsweise die Geräteinformationen, den Magazinstatus, den Tonerstatus und den Gesamtzähler. Element Beschreibung Status Zeigt das Symbol an, das den Gerätestatus angibt. Toner Zeigt den verbleibenden Toner an. Gesamtzähler Zeigt den Gesamtzähler an. Papier Zeigt das Format und den Typ des Papiers in Magazin 1 und im Bypass an. Konfigurieren der Schnittstelleneinstellungen Klicken Sie auf [Schnittstelleneinstellungen], um die Seite zum Konfigurieren der Schnittstelleneinstellungen anzuzeigen. 41 4. Konfigurieren des Geräts mithilfe von Dienstprogrammen Element Beschreibung LAN-Typ Wechselt die Schnittstelle zwischen Ethernet und W-LAN. Diese Option ist nur verfügbar, wenn das Gerät beide Schnittstellen unterstützt. Netzwerk Zeigt den Ethernet-Status an. MAC-Adresse Zeigt die MAC-Adresse (Media Access Control Address) der Netzwerkkarte. E/A-Zeitlimit (Netzwerk) Legen Sie fest, ob ein Zeitlimit in Kraft tritt, wenn das Gerät die maximale Zeitdauer für einen Auftrag überschreitet. EthernetGeschwindigkeit Ethernet-Kommunikationsgeschwindigkeit. Zur normalen Verwendung wählen Sie Automatische Auswahl. Auf diese Weise kann das Gerät die optimale Geschwindigkeit wählen. Wenn die Kommunikation mit dem Gerät fehlschlägt, wählen Sie 10Mbps Vollduplex, 10Mbps Halbduplex, 100Mbps Vollduplex oder 100Mbps Halbduplex aus. Konfigurieren der IPv4-Einstellungen Klicken Sie auf [IPv4], um die Seite zum Konfigurieren der IPv4-Einstellungen anzuzeigen. • Unter [LAN-Typ] in [Schnittstelleneinstellungen] können Sie durch Auswahl von [Ethernet] die IPAdresse für das kabelgebundene LAN und durch Auswahl von [W-LAN] die IP-Adresse für das WLAN anzeigen. 42 Verwenden von Web Image Monitor IPv4 Element IPv4 Beschreibung Zeigt an, dass IPv4 aktiviert ist. Ethernet Element Beschreibung Host-Name Geben Sie den Hostnamen ein, den Sie für die Netzwerkkarte oder die WLAN-Schnittstelleneinheit festlegen möchten (maximal 63 Zeichen). Der Standard ist RNP gefolgt von der MAC-Adresse der aktiven Schnittstellenkarte. Wenn Sie den Namen ändern, darf der neue Name nicht mit "RNP" oder "rnp" beginnen. DHCP Wählen Sie [Aktivieren] aus, um die Netzwerkeinstellungen für den DHCPServer automatisch zu konfigurieren. Wählen Sie [Deaktivieren] aus, um die Netzwerkeinstellungen manuell zu konfigurieren. Domänenname Legen Sie fest, ob der Domain-Namen vom DHCP-Server oder der für das Gerät festgelegte Domain-Name verwendet wird. • "Automatisches Einholen (DHCP)" ausgewählt Wenn Sie DHCP verwenden, wird der vom DHCP-Server abgerufene Domain-Name verwendet. Wenn der Domain-Name nicht vom DHCPServer abgerufen werden kann, wird der für das Gerät festgelegte Domain-Name verwendet. • "Angeben" ausgewählt Der für das Gerät festgelegte Domain-Name wird verwendet. Geben Sie einen Domain-Name mit bis zu 63 Zeichen ein. Leerzeichen dürfen nicht verwendet werden. 43 4. Konfigurieren des Geräts mithilfe von Dienstprogrammen Element IPv4-Adresse Beschreibung Geben Sie die IPv4-Adresse der Netzwerkkarte oder der W-LANSchnittstelleneinheit ein. Bei Verwendung von DHCP wird die vom DHCP-Server abgerufene Adresse verwendet. Subnetz-Maske Geben Sie die Subnetzmaske der Netzwerkkarte oder der W-LANSchnittstelleneinheit ein. Die Subnetzmaske ist Teil der IP-Adresse, die als Netzwerkadresse verwendet wird. Wenn Sie DHCP verwenden, wird die vom DHCP-Server abgerufene Subnetzmaske verwendet. DDNS Legen Sie fest, ob die DDNS-Namensauflösung (Dynamic DNS) für die Netzwerkkarte oder die W-LAN-Schnittstelleneinheit aktiviert oder deaktiviert wird. Wenn aktiviert, wird die DNS-Datenbank umgehend aktualisiert. Details Element StandardGatewayadresse Beschreibung Geben Sie die Gateway-Standardadresse ein. Die Gateway-Standardadresse ist die IP-Adresse des Hosts oder Routers, der als Gateway für die Kommunikation (Drucken oder Informationsaustausch) mit einem Computer in einem anderen Netzwerk verwendet wird. Wenn Sie DHCP verwenden, wird die vom DHCP-Server abgerufene GatewayStandardadresse verwendet. Wenn die Adresse nicht vom DHCP-Server abgerufen werden kann, wird die für das Gerät festgelegte GatewayStandardadresse verwendet. DNS-Server Legen Sie fest, ob der vom DHCP-Server abgerufene DNS-Server oder der für das Gerät festgelegte DNS-Server verwendet wird. LPR Aktivieren Sie das Drucken im Netzwerk mit LPR/LPD. RAW Wählen Sie diese Option, um den RAW-Netzwerkdruck zu aktivieren. IPP Aktivieren Sie das Drucken im Netzwerk mit dem Internet Print Protocol. Konfigurieren der IPv6-Einstellungen Klicken Sie auf [IPv6], um die Seite zum Konfigurieren der IPv6-Einstellungen anzuzeigen. 44 Verwenden von Web Image Monitor • Unter [LAN-Typ] in [Schnittstelleneinstellungen] können Sie durch Auswahl von [Ethernet] die IPAdresse für das kabelgebundene LAN und durch Auswahl von [W-LAN] die IP-Adresse für das WLAN anzeigen. IPv6 Element IPv6 Beschreibung Legen Sie fest, ob IPv6 aktiviert oder deaktiviert wird. Ethernet Element Beschreibung Host-Name Geben Sie den Hostnamen ein, den Sie für die Netzwerkkarte oder die WLAN-Schnittstelleneinheit festlegen möchten (maximal 63 Zeichen). Der Standard ist RNP gefolgt von der MAC-Adresse der aktiven Schnittstellenkarte. Wenn Sie den Namen ändern, darf der neue Name nicht mit "RNP" oder "rnp" beginnen. Domänenname Geben Sie den Namen der Domäne ein, zu der das Gerät gehört (maximal 63 alphanumerische Zeichen). Link-lokale Adresse Zeit die Link-lokale Adresse der Netzwerkkarte oder der W-LANSchnittstelleneinheit an. Die Link-lokale Adresse gilt nur im lokalen Netzwerk (lokales Segment) und beginnt mit "fe80::" gefolgt von einer ID, die von der MAC-Adresse der aktiven Schnittstellenkarte generiert wird. Statuslose Adresse Zeigt die statuslose Adresse des Routers an. Zustandsbehaftete Adresse Zeigt die zustandsbehaftete Adresse an. 45 4. Konfigurieren des Geräts mithilfe von Dienstprogrammen Element Manuelle Konfigurationsadr. Beschreibung Geben Sie im linken Feld die IPv6-Adresse ein, die der Netzwerkkarte zugewiesen ist. Geben Sie im rechten Feld die Präfixlänge der IPv6-Adresse zwischen 0 und 128 ein. Der Standard ist 64. • Die folgenden Adressen können nicht verwendet werden: Link-lokale Adressen, Multicast-Adressen, Loopback-Adressen, IPv4kompatible Adressen und IPv4-zugeordnete Adressen DHCPv6 Wählen Sie [Aktivieren] aus, um den DHCPv6-Server zum automatischen Konfigurieren der Netzwerkeinstellungen zu verwenden. Wählen Sie [Deaktivieren] aus, um die Netzwerkeinstellungen manuell zu konfigurieren. DDNS Legen Sie fest, ob die DDNS-Namensauflösung (Dynamic DNS) für die Netzwerkkarte oder die W-LAN-Schnittstelleneinheit aktiviert oder deaktiviert wird. Wenn aktiviert, wird die DNS-Datenbank umgehend aktualisiert. Details Element StandardGatewayadresse Beschreibung Geben Sie die Gateway-Standardadresse ein. Die Gateway-Standardadresse ist die IP-Adresse des Hosts oder Routers, der als Gateway für die Kommunikation (Drucken oder Informationsaustausch) mit einem Computer in einem anderen Netzwerk verwendet wird. Wenn Sie DHCP verwenden, wird die vom DHCP-Server abgerufene GatewayStandardadresse verwendet. Wenn die Adresse nicht vom DHCP-Server abgerufen werden kann, wird die für das Gerät festgelegte GatewayStandardadresse verwendet. DNS-Server 46 Legen Sie fest, ob der vom DHCP-Server abgerufene DNS-Server oder der für das Gerät festgelegte DNS-Server verwendet wird. Verwenden von Web Image Monitor Element DHCPv6-Modus Beschreibung Wählen Sie einen Betriebsmodus für DHCPv6 aus. • DHCPv6 Funktioniert im DHCPv6-Modus. Ruft die IPv6-Adresse und andere Parameter ab. • DHCPv6-lite Funktioniert im DHCPv6-lite-Modus. Ruft die Parameter, außer der IPv6-Adresse ab. IAID IAID ist eine ID zum Identifizieren der IPv6-Adresse und zum Abrufen der reservierten IPv6-Adresse. LPR Aktivieren Sie das Drucken im Netzwerk mit LPR/LPD. RAW Wählen Sie diese Option, um den RAW-Netzwerkdruck zu aktivieren. IPP Aktivieren Sie das Drucken im Netzwerk mit dem Internet Print Protocol. Konfigurieren der SNMP-Einstellungen Klicken Sie auf [SNMP], um die Seite zum Konfigurieren der SNMP-Einstellungen anzuzeigen. SNMP Element SNMP Beschreibung Legen Sie fest, ob SNMP für die Schnittstellenkarten aktiviert oder deaktiviert wird. 47 4. Konfigurieren des Geräts mithilfe von Dienstprogrammen SNMPv1,v2-Einstellung Element Beschreibung SNMPv1 Trap Communication Legen Sie fest, ob SNMPv1 Trap gesendet wird. SNMPv2 Trap Communication Legen Sie fest, ob SNMPv2 Trap gesendet wird. Community Element Beschreibung Community-Name Geben Sie den Namen der Community ein, zu der die Netzwerkkarte gehört (maximal 15 Zeichen). Wenn der Name der Community nicht mit dem Hostnamen identisch ist, werden Anforderungen vom Host nicht akzeptiert. Zugriffstyp Wählen Sie in der Liste die Zugriffsrechte für die Community aus. • Nicht zugänglich Der Zugriff ist nicht erlaubt. • Schreibgeschützt Sie können die Informationen lesen, aber nicht bearbeiten. • Lesen & Schreiben Sie können die Informationen lesen und bearbeiten. • Trap Benachrichtigt den Manager über Fehler. Geben Sie den Empfänger der Fehlerbenachrichtigung im Feld Manager-Adresse ein. Protokoll, Aktiv/ Inaktiv Konfigurieren Sie die Einstellungen für die Protokolle, die von der Community verwendet werden. Manager-Adresse Geben Sie die Adresse des Hostcomputers entsprechend des verwendeten Protokolls ein. Konfigurieren des Administratorpassworts Klicken Sie auf [Administratoreinstell.], um das Administratorkennwort festzulegen. 48 Verwenden von Web Image Monitor Administratoreinstell. Element Beschreibung Aktuelles Passwort Geben Sie das aktuelle Administratorkennwort ein. Die Standardvorgabe ist "admin133". Neues Passwort Geben Sie das neue Administratorpasswort ein. Sie können drei bis acht Zeichen eingeben. Passwort bestätigen Geben Sie zur Bestätigung dasselbe Passwort erneut ein. Zurücksetzen der Geräteeinstellungen Klicken Sie auf [Standardwerte wiederherstellen], um die Einstellungen und das Administratorkennwort zurückzusetzen. Überprüfen der Geräteinformationen Klicken Sie auf [Geräteinformationen], um die Geräteinformationen anzuzeigen. 49 4. Konfigurieren des Geräts mithilfe von Dienstprogrammen Geräteinformationen Element 50 Beschreibung Firmware-Version Zeigt die Version der auf dem Gerät installierten Firmware an. FW-Version Druckwerk Zeigt die Version der Firmware für das Druckwerk an. Geräte-ID Zeigt die Seriennummer des Geräts an. Speicherkapazität Zeigt die Gesamtkapazität des im Gerät installierten Speichers an. Verwendung von Smart Organizing Monitor Verwendung von Smart Organizing Monitor • Zur Verwendung von Smart Organizing Monitor installieren Sie den Druckertreiber. Überprüfen der Statusinformationen 1 3 4 2 DE CTT114 1. Bildbereich Zeigt den Status dieses Geräts mit einem Symbol an. 2. Statusbereich • Papierformat Zeigt das im Gerät konfigurierte Papierformat an. • Papiertyp Zeigt den im Gerät konfigurierten Papiertyp an. • Toner Der verbleibende Tonerstand wird in zehn Stufen angezeigt. • Zähler Zeigt die Anzahl der Seiten an, die vom Gerät gedruckt wurden. 3. Bereich Gerät wählen... Zeigt den Namen des ausgewählten Modells an. 51 4. Konfigurieren des Geräts mithilfe von Dienstprogrammen 4. Meldungsbereich Zeigt den Status dieses Geräts mit einer Meldung an. Einzelheiten zu Fehlermeldungen finden Sie auf S. 71 "Fehler- und Statusmeldungen auf Smart Organizing Monitor". Konfigurieren der Geräteeinstellungen Die Geräteeinstellungen werden mit Smart Organizing Monitor geändert. 1. Klicken Sie im [Start]-Menü auf [Alle Programme]. 2. Klicken Sie auf [Smart Organizing Monitor for SP xxx Series]. 3. Klicken Sie auf [Smart Organizing Monitor for SP xxx Series Status]. 4. Wenn das verwendete Gerät nicht ausgewählt ist, klicken Sie auf [Gerät wählen...] und wählen Sie das Gerätemodell aus. 5. Klicken Sie auf [OK]. 6. Klicken Sie auf der Registerkarte [Anwenderprogramm] auf [Druckerkonfiguration]. 7. Ändern Sie die Einstellungen nach Bedarf. 8. Klicken Sie auf [OK]. 9. Klicken Sie auf [Schließen]. Registerkarteneinstellungen Dieser Abschnitt enthält eine Übersicht über die Geräteeinstellungen pro Registerkarte, die mit Smart Organizing Monitor geändert werden können. Weitere Informationen zu den einzelnen Einstellungselementen finden Sie in der Hilfe zu Smart Organizing Monitor. Systemregisterkarte • Registrieren Sie benutzerdefinierte Papierformate. • Passen Sie die Druckposition oder -helligkeit an, um die Druckqualität zu verbessern, wenn die gedruckten Ergebnisse nicht zufriedenstellend sind. • Aktivieren oder deaktivieren Sie den Energiesparmodus und geben Sie die Zeitspanne an, bevor in diesen Modus gewechselt wird. • Aktualisieren Sie die Geräte-Firmware. Druckerregisterkarte • Legen Sie das Verhalten des Geräts fest, wenn seine Papier- und/oder Typeinstellungen nicht mit denen des Druckertreibers übereinstimmen. • Geben Sie an, wie lange das Gerät wartet, falls der Empfang eines Druckjobs fehlschlägt. 52 Verwendung von Smart Organizing Monitor Registerkarte W-LAN • Sie können grundlegende W-LAN-Einstellungen konfigurieren. • Sie können die Sicherheitseinstellungen konfigurieren. Druck der Konfigurations- oder Testseite • Um eine Testseite zu drucken, legen Sie das Papierformat auf A4 oder Letter fest. Um andere Berichte zu drucken, legen Sie das Papierformat auf A4, Letter oder Legal fest. 1. Klicken Sie im [Start]-Menü auf [Alle Programme]. 2. Klicken Sie auf [Smart Organizing Monitor for SP xxx Series]. 3. Klicken Sie auf [Smart Organizing Monitor for SP xxx Series Status]. 4. Wenn das verwendete Gerät nicht ausgewählt ist, klicken Sie auf [Gerät wählen...] und wählen Sie das Gerätemodell aus. 5. Klicken Sie auf [OK]. 6. Wählen Sie auf der Registerkarte [Anwenderprogramm] in der Liste [Liste/Test:] die Option [Testseite] oder [Konfigurationsseite] aus. 7. Klicken Sie auf [Druck]. Aktualisieren der Firmware • Das Unternehmen ist in keinem Fall haftbar hinsichtlich Schäden jedweder Art, die aus der Nutzung oder dem Nutzungsausfall dieser Software entstehen. • Das Unternehmen ist auch nicht haftbar für Streitigkeiten zwischen dem Kunden und Drittparteien, die aus der Nutzung oder dem Nutzungsverlust dieser Software entstehen. • Um sicherzustellen, dass eine Firmware-Aktualisierung erfolgreich abgeschlossen wurde, drucken Sie die Konfigurationsseite vor und nach der Aktualisierung aus. • Stecken Sie das USB- oder Ethernet-Kabel während eines Firmware-Updates nicht aus. • Trennen Sie alle unnötigen Kabel vom Gerät, wenn Sie eine Firmware-Aktualisierung ausführen. • Ändern Sie bei Bedarf zunächst die Stromverwaltungseinstellungen an Ihrem Computer, damit der Computer während der Firmware-Aktualisierung nicht in den Standby- oder Ruhemodus wechselt. • Laden Sie die Firmware von der Webseite des Herstellers herunter. Verwenden Sie Smart Organizing Monitor unter Windows, um die Firmware zu aktualisieren. 1. Klicken Sie im [Start]-Menü auf [Alle Programme]. 53 4. Konfigurieren des Geräts mithilfe von Dienstprogrammen 2. Klicken Sie auf [Smart Organizing Monitor for SP xxx Series]. 3. Klicken Sie auf [Smart Organizing Monitor for SP xxx Series Status]. 4. Wenn das verwendete Gerät nicht ausgewählt ist, klicken Sie auf [Gerät wählen...] und wählen Sie das Gerätemodell aus. 5. Klicken Sie auf [OK]. 6. Klicken Sie auf der Registerkarte [Anwenderprogramm] auf [Druckerkonfiguration]. 7. Klicken Sie auf der Registerkarte [System] auf [Aktual. Drucker-Firmware...]. 8. Klicken Sie auf [OK]. 9. Geben Sie den Speicherort der DWN-Datei an und klicken Sie dann auf [Öffnen]. 10. Wenn eine Meldung in Smart Organizing Monitor angezeigt wurde, die angibt, dass die Firmware-Aktualisierung abgeschlossen ist, schalten Sie das Gerät aus und wieder ein. 54 5. Wartung des Geräts Ersetzen der Druckkartusche • Druckkartuschen an einem kühlen, dunklen Ort lagern. • Die tatsächliche Anzahl der zu druckenden Seiten hängt von Bildvolumen und Bildhelligkeit, Anzahl der jeweils gedruckten Seiten, Papiertyp und -format sowie von den Umgebungsbedingungen, wie Temperatur und Feuchtigkeit, ab. Die Tonerqualität verringert sich mit der Zeit. • Um eine gute Druckqualität zu erzielen, empfiehlt der Hersteller, dass Sie den Originaltoner des Herstellers verwenden. • Der Hersteller ist nicht für Schäden oder Kosten verantwortlich, die durch die Verwendung von nicht Originalteilen des Lieferanten in unseren Bürogeräten entstehen. 1. Öffnen Sie die vordere Abdeckung und senken Sie diese vorsichtig ab. 2. Ziehen Sie die Tonerkartusche vorsichtig waagerecht heraus, indem Sie sie in der Mitte festhalten. CTT045 3. Die neue Druckkartusche aus der Schachtel und anschließend aus der Tüte nehmen. 4. Die Druckkartusche halten und fünf bis sechs Mal kräftig schütteln. Schütteln Sie die Druckkartusche horizontal. Die ersten gedruckten Seite sind möglicherweise unscharf oder verschmiert, wenn die Kartusche nicht richtig geschüttelt wurde. 55 5. Wartung des Geräts 5. Legen Sie die Tonerkartusche horizontal ein und schieben Sie sie langsam vollständig ein. Drücken Sie die Kartusche dann nach unten, bis Sie ein Klicken hören. CTT048 6. Drücken Sie vorsichtig die vordere Abdeckung hoch, bis sie einrastet. 56 Vorsichtsmaßnahmen bei der Reinigung Vorsichtsmaßnahmen bei der Reinigung Reinigen Sie das Gerät regelmäßig, um eine hohe Druckqualität beizubehalten. Wischen Sie die Außenseite mit einem trockenen, weichen Tuch ab. Reicht trockenes Wischen nicht aus, verwenden Sie ein weiches, feuchtes und gut ausgewrungenes Tuch. Lassen sich Flecken oder Schmutz auch damit nicht entfernen, verwenden Sie ein neutrales Reinigungsmittel, wischen Sie mit einem feuchten, gut ausgewrungenen Tuch über den Bereich und wischen Sie anschließend den Bereich mit einem trockenen Tuch nach und lassen Sie ihn trocknen. • Um Verformung, Verfärbung oder Rissbildung zu vermeiden, keine flüchtigen Chemikalien wie beispielsweise Benzin, Verdünner oder Insektenspray verwenden. • Entfernen Sie Staub oder Schmutz im Geräteinneren mit einem sauberen, trockenen Tuch. • Sie müssen den Stecker mindestens einmal pro Jahr aus der Steckdose herausziehen. Entfernen Sie Staub oder Schmutz um die Kontakte und aus der Dose, bevor Sie den Stecker wieder einstecken. Durch angesammelten Staub und Schmutz besteht Feuergefahr. • Bitte achten Sie darauf, dass keine Papierklemmen, Heftklammern oder andere kleine Gegenstände in das Innere des Geräts hineinfallen. 57 5. Wartung des Geräts Reinigen des Innenraums des Geräts 1. Öffnen Sie die vordere Abdeckung und senken Sie diese vorsichtig ab. 2. Ziehen Sie die Tonerkartusche vorsichtig waagerecht heraus, indem Sie sie in der Mitte festhalten. CTT045 3. Wischen Sie das Innere des Geräts mit einem Tuch von vorne nach hinten ab. CTT176 Achten Sie darauf, dass Sie die im Inneren des Geräts vorstehenden Teile nicht berühren. 4. Legen Sie die Tonerkartusche horizontal ein und schieben Sie sie langsam vollständig ein. Drücken Sie die Kartusche dann nach unten, bis Sie ein Klicken hören. CTT048 5. Drücken Sie vorsichtig die vordere Abdeckung hoch, bis sie einrastet. 58 6. Fehlerbehebung Häufige Probleme Dieser Abschnitt beschreibt, wie häufige Probleme, die während der Bedienung des Geräts auftreten können, behoben werden. Problem Mögliche Ursache Lösung • Vergewissern Sie sich, dass das Netzkabel sicher in die Wandsteckdose eingesteckt ist. Das Gerät schaltet sich nicht ein. Das Stromkabel ist nicht ordnungsgemäß angeschlossen. Die Seiten werden nicht gedruckt. Das USB- oder Ethernet-Kabel ist nicht richtig angeschlossen. Stecken Sie das USB- oder Ethernet-Kabel erneut ein. Es sind eigenartige Geräusche zu hören. Das Verbrauchsmaterial wurde nicht ordnungsgemäß installiert. Überprüfen Sie, ob das Verbrauchsmaterial ordnungsgemäß installiert ist. • Stellen Sie sicher, dass die Wandsteckdose nicht defekt ist, indem Sie ein anderes Arbeitsgerät anschließen. • Schalten Sie das Gerät aus, ziehen Sie das Stromkabel heraus und wenden Sie sich an Ihren Verkaufs- oder Kundendienstvertreter, wenn eines dieser Probleme weiterhin besteht. 59 6. Fehlerbehebung Papiereinzugsprobleme Wenn das Gerät funktioniert, aber das Papier nicht eingezogen wird oder mehrmals ein Papierstau auftritt, überprüfen Sie den Zustand des Papiers und des Geräts. Problem Lösung • Verwenden Sie unterstützte Papiertypen. Siehe S. 21 "Unterstütztes Papier". Das Papier wird nicht gleichmäßig eingezogen. • Legen Sie das Papier korrekt ein und stellen Sie sicher, dass die Papierführungsschienen richtig angepasst sind. Siehe S. 25 "Einlegen von Papier". • Streichen Sie das Papier glatt, wenn es gewellt ist. • Nehmen Sie das Papier aus dem Magazin und fächern Sie es gut auf. Drehen Sie das Papier anschließend von oben nach unten um und legen Sie es in das Magazin. • Passen Sie die Papierführungsschienen an, wenn zwischen dem Papier und den Papierführungsschienen Abstände vorhanden sind, um die Abstände zu beseitigen. Papierstaus treten häufig auf. • Vermeiden Sie, beide Papierseiten zu bedrucken, wenn Sie Bilder mit großen Vollfarb-Bereichen ausdrucken, die sehr viel Toner verbrauchen. • Verwenden Sie unterstützte Papiertypen. Siehe S. 21 "Unterstütztes Papier". • Legen Sie Papier nur bis zur Höhe der oberen Begrenzungsmarkierungen der Papierführungsschiene ein. 60 Papiereinzugsprobleme Problem Lösung • Fächern Sie die Blätter vor dem Einlegen gut auf. Stellen Sie außerdem sicher, dass die Kanten gleichmäßig sind, indem Sie den Stapel auf eine ebene Fläche wie einen Schreibtisch klopfen. • Stellen Sie sicher, dass sich die Papierführungsschienen in der richtigen Position befinden. Es werden gleichzeitig mehrere Blatt Papier eingezogen. • Verwenden Sie unterstützte Papiertypen. Siehe S. 21 "Unterstütztes Papier". • Legen Sie Papier nur bis zur Höhe der oberen Begrenzungsmarkierungen der Papierführungsschiene ein. • Achten Sie darauf, kein Papier einzulegen, wenn sich noch Papier im Magazin befindet. Legen Sie nur Papier ein, wenn das Magazin leer ist. • Papier ist feucht. Verwenden Sie Papier, das korrekt gelagert wurde. Das Papier ist zerknittert. • Das Papier ist zu dünn. Siehe S. 21 "Unterstütztes Papier". • Passen Sie die Papierführungsschienen an, wenn zwischen dem Papier und den Papierführungsschienen Abstände vorhanden sind, um die Abstände zu beseitigen. • Legen Sie das Papier umgekehrt in das Magazin ein. Das bedruckte Papier ist gewellt. • Papier ist feucht. Verwenden Sie Papier, das korrekt gelagert wurde. Die Bilder werden diagonal zu den Seiten gedruckt. Passen Sie die Papierführungsschienen an, wenn zwischen dem Papier und den Papierführungsschienen Abstände vorhanden sind, um die Abstände zu beseitigen. CER091 61 6. Fehlerbehebung Papierstaus beseitigen • Auf gestautem Papier kann sich Toner befinden. Achten Sie darauf, dass kein Toner auf Ihre Hände oder Ihre Kleidung gelangt. • Der Toner auf Ausdrucken, die sofort nach der Beseitigung eines Papierstaus erstellt werden, ist möglicherweise unzureichend fixiert und kann verwischen. Machen Sie Testdrucke, bis keine verschmierten Stellen mehr zu sehen sind. • Entfernen Sie gestautes Papier nicht gewaltsam, da es reißen kann. Papierfetzen, die im Gerät verbleiben, können zu weiteren Papierstaus führen und das Gerät möglicherweise beschädigen. • Bei Papierstaus können Seiten verloren gehen. Überprüfen Sie Ihren Druckjob auf fehlende Seiten und drucken Sie diese Seiten erneut aus. • Abhängig vom Papierstau wird das Papier möglicherweise automatisch ausgeworfen, wenn Sie die vordere Abdeckung öffnen und schließen und das Gerät anschließend zwei Mal ein- und ausschalten. Entfernen von Papierstau aus Magazin 1 1. Ziehen Sie das Magazin 1 heraus und überprüfen Sie, ob es zu einem Papierstau gekommen ist. Falls ein Papierstau vorliegt, entfernen Sie das Papier vorsichtig. CTT030 2. Schieben Sie das Magazin 1 wieder vorsichtig bis zum Anschlag hinein. 62 Papiereinzugsprobleme 3. Öffnen Sie die vordere Abdeckung und senken Sie diese vorsichtig ab. CTT054 4. Ziehen Sie die Tonerkartusche vorsichtig waagerecht heraus, indem Sie sie in der Mitte festhalten. CTT045 • Die entfernte Druckkartusche nicht schütteln. Dies kann dazu führen, dass verbleibender Toner ausläuft. • Legen Sie die Druckkartusche auf Papier oder ähnliches Material, um eine Verunreinigung Ihres Arbeitsplatzes zu verhindern. 5. Heben die Führungsplatte an und entfernen Sie vorsichtig das gestaute Papier. CTT046 63 6. Fehlerbehebung 6. Legen Sie die Tonerkartusche horizontal ein und schieben Sie sie langsam vollständig ein. Drücken Sie die Kartusche dann nach unten, bis Sie ein Klicken hören. CTT048 7. Drücken Sie vorsichtig die vordere Abdeckung hoch, bis sie einrastet. CTT055 Wenn die Fehlermeldung erneut angezeigt wird, führen Sie das in "Öffnen der hinteren Abdeckung, um einen Papierstau zu entfernen" beschriebene Verfahren aus. Entfernen von gestautem Papier aus dem Bypass • Warten Sie, bevor Sie aufgestautes Papier überprüfen, denn die Temperatur rund um die Führungen ist sehr hoch. 64 Papiereinzugsprobleme 1. Wenn ein Papierstau im Eingangsbereich des Bypass aufgetreten ist, entfernen Sie vorsichtig das gestaute Papier. CTT034 2. Schließen Sie den Bypass. 3. Führen Sie die Schritte 3 bis 7 in "Entfernen vom gestautem Papier aus Magazin 1" aus. Wenn die Fehlermeldung erneut angezeigt wird, führen Sie das in "Öffnen der hinteren Abdeckung, um einen Papierstau zu entfernen" beschriebene Verfahren aus. Öffnen der hinteren Abdeckung zum Entfernen von Papierstau • Warten Sie, bevor Sie aufgestautes Papier überprüfen, denn die Temperatur rund um die Führungen ist sehr hoch. 1. Hintere Abdeckung öffnen. CTT041 65 6. Fehlerbehebung 2. Öffnen Sie die Fixierabdeckung. CTT079 3. Drücken Sie die seitlichen Hebel mit den Daumen. CTT080 4. Entfernen Sie vorsichtig das gestaute Papier. CTT066 5. Drücken Sie die seitlichen Hebel mit den Daumen. 6. Schließen Sie die Fixierabdeckung. 66 Papiereinzugsprobleme 7. Die hintere Abdeckung schließen. CTT044 67 6. Fehlerbehebung Druckqualitätsprobleme Überprüfen des Zustands des Geräts Überprüfen Sie zunächst den Gerätezustand, wenn ein Problem mit der Druckqualität besteht. Mögliche Ursache 68 Lösung Es liegt ein Problem mit dem Aufstellungsort des Geräts vor. Stellen Sie sicher, dass das Gerät auf einer ebenen Fläche aufgestellt ist. Stellen Sie das Gerät dort auf, wo es weder Vibrationen noch Stößen ausgesetzt ist. Es werden nicht unterstützte Papiertypen verwendet. Stellen Sie sicher, dass das verwendete Papier vom Gerät unterstützt wird. Siehe S. 21 "Unterstütztes Papier". Die Papiertypeinstellung ist falsch. Vergewissern Sie sich, dass die Papiertypeinstellung des Druckertreibers mit dem Typ des eingelegten Papiers übereinstimmt. Siehe S. 21 "Unterstütztes Papier". Es wird eine nicht originale Druckkartusche verwendet. Nicht originale Druckkartuschen vermindern die Druckqualität und können Fehlfunktionen auslösen. Verwenden Sie ausschließlich originale Druckerpatronen. Siehe S. 76 "Verbrauchsmaterial". Es wird eine alte Druckkartusche verwendet. Druckerpatronen sollten vor ihrem Verfallsdatum geöffnet und innerhalb von sechs Monaten nach ihrer Öffnung verwendet werden. Das Gerät ist verschmutzt. Siehe S. 55 "Wartung des Geräts". Reinigen Sie das Gerät nach Bedarf. Druckerprobleme Druckerprobleme Problem Lösung Ändern Sie die Einstellungen des Computers oder des Druckertreibers, wenn beim Drucken ein Fehler auftritt. • Vergewissern Sie sich, dass der Name des Druckersymbols nicht mehr als 32 alphanumerische Zeichen enthält. Kürzen Sie diesen, wenn dies der Fall ist. Es tritt ein Fehler auf. • Überprüfen Sie, ob andere Anwendungen ausgeführt werden. Schließen Sie alle anderen Anwendungen, da diese den Druck stören könnten. Schließen Sie auch nicht erforderliche Prozesse, wenn das Problem nicht behoben wurde. • Überprüfen Sie, ob der aktuellste Druckertreiber verwendet wird. Ein Druckjob wird abgebrochen. Es besteht eine beträchtliche Verzögerung zwischen dem Druckstartbefehl und dem tatsächlichen Druckvorgang. • Setzen Sie die E/A-Zeitüberschreitung auf einen höheren Wert als die aktuelle Einstellung. • Die Verarbeitungszeit hängt vom Datenvolumen ab. Bei hohem Datenvolumen, z.B. bei Dokumenten mit vielen Grafiken, dauert die Verarbeitung länger. Warten Sie einen Moment. • Verringern Sie die Druckauflösung mithilfe des Druckertreibers, um den Druck zu beschleunigen. • Papier ist feucht. Verwenden Sie Papier, das korrekt gelagert wurde. Siehe S. 21 "Unterstütztes Papier". Der gesamte Ausdruck ist verschwommen. • Wenn Sie [Tonersparmodus] aktivieren, ist der Druck im Allgemeinen weniger dicht. • Kondensation kann sich gebildet haben. Wenn eine plötzliche Temperatur- oder Luftfeuchtigkeitsschwankung auftritt, verwenden Sie dieses Gerät erst, nachdem es sich an die Umgebungsbedingungen angepasst hat. 69 6. Fehlerbehebung Problem Das korrekte Drucken ist nicht möglich, wenn eine bestimmte Anwendung verwendet wird, bzw. die Daten des Druckbilds können nicht korrekt gedruckt werden. Lösung • Ändern Sie die Druckqualitätseinstellungen. Einige Buchstaben werden schwach oder gar nicht gedruckt. Die Druckposition ist falch ausgerichtet. Um die Druckposition anzupassen, legen Sie [Magazin 1: Registrierung] oder [Bypass: Registrierung] auf der Registerkarte [System] in Smart Organizing Monitor fest. Die Druckpositionen stimmen nicht mit den angezeigten Positionen überein Wenn die Position von Elementen auf der ausgedruckten Seite von der auf dem Computerbildschirm angezeigten Position abweicht, kann dies einen der folgenden Gründe haben. Mögliche Ursache 70 Lösung Die Einstellungen für das Seitenlayout sind nicht richtig konfiguriert. Überprüfen Sie, ob die Seitenlayouteinstellungen in der Anwendung korrekt konfiguriert wurden. Die Papierformateinstellung stimmt nicht mit dem eingelegten Papier über ein. Überprüfen Sie, ob das im Druckertreiber angegebene Papierformat mit dem eingelegten Papier übereinstimmt. Fehler- und Statusmeldungen auf Smart Organizing Monitor Fehler- und Statusmeldungen auf Smart Organizing Monitor Meldung Drucker ausgeschaltet (Kommunikationsfehl er) Ursache Lösung • Das Netzkabel des Geräts ist nicht eingesteckt. • Prüfen Sie das Netzkabel des Druckers. • Das Gerät ist nicht eingeschaltet. • Stellen Sie sicher, dass der Drucker eingeschaltet ist. • Das USB- oder EthernetKabel ist nicht angeschlossen. • Überprüfen Sie, ob das USB- oder Ethernet-Kabel richtig angeschlossen ist. Papier leer: Magazin 1 Das Magazin 1 hat kein Papier mehr. Legen Sie Papier in Magazin 1 ein. Siehe S. 25 "Einlegen von Papier". Papier leer: Bypass Im Bypass ist kein Papier mehr vorhanden. Legen Sie Papier in den Bypass ein. Siehe S. 25 "Einlegen von Papier". Stau: Außen/Innen Im Gerät ist ein Papierstau aufgetreten. Beseitigen Sie das gestaute Papier. Siehe S. 60 "Papiereinzugsprobleme". Fehlanpassung Papierformat Fehlanpassung Papiertyp Das im Gerät festgelegte Papierformat stimmt nicht mit dem im Druckertreiber festgelegten Format überein. Der am Gerät festgelegte Papiertyp stimmt nicht mit dem im Druckertreiber festgelegten Typ überein. Einzelheiten zum Festlegen der Papierformateinstellung am Gerät finden Sie auf S. 25 "Einlegen von Papier". Einzelheiten zum Ändern der Papierformateinstellung im Druckertreiber finden Sie in der Druckertreiberhilfe. Bei Modellen des Typs 2 wird keine Fehlermeldung angezeigt, wenn für [Auto Fortsetz.] der Wert [0 Sek.] eingestellt ist. Einzelheiten zum Ändern der Papiertypeinstellung am Gerät finden Sie auf S. 25 "Einlegen von Papier". Einzelheiten zum Ändern der Papiertypeinstellung im Druckertreiber finden Sie in der Druckertreiberhilfe. Bei Modellen des Typs 2 wird keine Fehlermeldung angezeigt, wenn für [Auto Fortsetz.] der Wert [0 Sek.] eingestellt ist. 71 6. Fehlerbehebung Meldung 72 Ursache Lösung Toner bald leer Die Druckkartusche ist fast leer. Bereiten Sie eine neue Druckkartusche vor. Toner leer Der Toner im Gerät ist leer. Tauschen Sie die Druckkartusche aus. Siehe S. 55 "Ersetzen der Druckkartusche". Speicherüberlauf Die Daten sind zu umfangreich oder zu komplex zum Ausdrucken. Wählen Sie [600 x 600 dpi] in [Auflösung:], um die Datenmenge zu reduzieren. Weitere Einzelheiten entnehmen Sie der Druckertreiber-Hilfe. Druckkartusche nicht erkannt Die Druckkartusche wurde nicht installiert. Installieren Sie die Druckkartusche erneut. Siehe S. 55 "Ersetzen der Druckkartusche". 7. Anhang Hinweise zum Toner • Die ordnungsgemäße Funktion kann nicht garantiert werden, wenn Toner von anderen Herstellern verwendet wird. • Abhängig von den Druckbedingungen gibt es Fälle, in denen der Drucker nicht die in den technischen Daten angegebene Anzahl an Blättern drucken kann. 73 7. Anhang Umstellen und Transportieren des Geräts Dieser Abschnitt gibt die Vorsichtsmaßnahmen an, die Sie ergreifen müssen, wenn Sie das Gerät in sowohl kurzer als auch weiter Entfernung bewegen. Verpacken Sie das Gerät wieder in seiner Originalverpackung, wenn Sie dieses über eine große Entfernung bewegen. • Lösen Sie vor dem Transport alle Kabel vom Gerät. • Bei diesem Gerät handelt es sich um ein Präzisionsgerät. Gehen Sie beim Umstellen unbedingt vorsichtig vor. • Achten Sie darauf, dass das Gerät beim Bewegen waagerecht gehalten wird. Seien Sie besonders vorsichtig, wenn Sie das Gerät über Treppen transportieren. • Entfernen Sie die Druckkartusche nicht, wenn Sie das Gerät bewegen. • Achten Sie darauf, das Gerät beim Tragen waagerecht zu halten. Bewegen Sie das Gerät langsam, um ein Auslaufen von Toner zu vermeiden. 1. Führen Sie die folgenden Schritte durch: • Der Hauptschalter ist ausgeschaltet. • Das Netzkabel wurde aus der Steckdose gezogen. • Alle anderen Kabel werden vom Gerät getrennt. 2. Das Gerät sollte mit einer weiteren Person an den Griffmulden auf beiden Seiten angehoben und dann waagerecht zum gewünschten neuen Standort transportiert werden. • Um das Gerät über eine große Entfernung zu transportieren, verpacken Sie es angemessen. Achtem Sie darauf, das Gerät beim Transport nicht zu kippen oder auf die Kante zu stellen. • Es kann Toner in das Gerät laufen, wenn das Geräts beim Transport nicht waagerecht gehalten. • Weitere Informationen zum Transport des Geräts erhalten Sie von Ihrem Verkäufer oder einem Kundendienstmitarbeiter. Entsorgung Bitten Sie Ihren Händler oder Kundendienstvertreter um Informationen zur korrekten Entsorgung dieses Geräts. 74 Umstellen und Transportieren des Geräts Anfragen Wenden Sie sich für weitere Informationen zu den in diesem Handbuch behandelten Themen oder bei Fragen zu Themen, die in den diesem Handbuch nicht behandelt werden, an Ihren Händler oder Kundendienstmitarbeiter. 75 7. Anhang Verbrauchsmaterial Druckkartusche Druckkartusche Schwarz Durchschnittliche Anzahl ausdruckbarer Seiten pro Kartusche *1 1.500 Seiten, 2.600 Seiten *1 Die Anzahl der Seiten, die gedruckt werden können, bezieht sich auf Seiten, die mit ISO-/IEC-Norm 19752 übereinstimmen und für die die Bildhelligkeit als Standardeinstellung festgelegt ist. ISO/IEC 19752 ist ein internationaler Standard für das Messen druckbarer Seiten, der von der Internationalen Organisation für Normung festgelegt wurde. • Sie können nicht mehr drucken, wenn Sie eine Druckkartusche nicht ersetzen, bevor der Toner leer ist. Um den Kartuschenaustausch zu erleichtern, wird empfohlen, zusätzliche Druckkartuschen zu erwerben und aufzubewahren. • Die tatsächliche Anzahl von Druckseiten hängt von der Bildgröße und -helligkeit, der Anzahl der auf einmal zu druckenden Seiten, vom verwendeten Papiertyp und -format, Inhalt der Druckbilder und Umgebungsbedingungen, wie Temperatur und Luftfeuchtigkeit, ab. • Druckkartuschen müssen möglicherweise aufgrund eines Verfalls im Laufe der Zeit früher ausgewechselt werden als angegeben. • Druckkartuschen sind von der Garantie ausgeschlossen. Wenden Sie sich bei Problemen an den Händler, bei dem Sie die Kartusche erworben haben. • Mit der mitgelieferten Druckkartusche können ca. 700 Seiten gedruckt werden. • Dieses Gerät führt eine regelmäßige Reinigung durch. Während der Reinigung wird Toner verwendet, um die Druckqualität aufrechtzuerhalten. 76 Spezifikationen des Geräts Spezifikationen des Geräts Dieser Abschnitt listet die Spezifikationen des Geräts auf. Allgemeine Funktion Spezifikationen Konfiguration Desktop Druckverfahren Elektrostatischer Lasertransfer Maximales Papierformat für das Drucken 216 mm × 356 mm (47,3 × 14 Zoll) Aufwärmzeit Weniger als 25 Sekunden (23° C, 71,6° F) Papierformate A4, 81/2 " × 11 " (Letter), 81/2 " × 14 " (Legal), B5, 51/2 " × 81/2 " (Half Letter), 71/4 " × 101/2 " (Executive), A5, A6, B6, 16K (197 × 273 mm), 16K (195 × 270 mm), 16K (184 × 260 mm), benutzerdefiniertes Papierformat • Die folgenden Papierformate werden als benutzerdefinierte Papierformate unterstützt: • Breite Magazin 1: Ca. 100-216 mm (3,9-8,5 Zoll) Bypass: Ca. 90-216 mm (3,6-8,5 Zoll) • Länge Ca. 148-356 mm (5,8-14 Zoll) Papiertyp Normalpapier (65-99 g/m2 (17-26 lb.)), Recyclingpapier (75-90 g/m2 (20-24 lb.)), Dünnes Papier (52-64 g/m2 (14-17 lb.)), Dickes Papier (100-130 g/m2 (26,6-34 lb.)) Papiereinzugskapazität • Magazin 1 150 Blatt (70 g/m2, 19 lb.) • Bypass 1 Blatt (70 g/m2, 19 lb.) 77 7. Anhang Maximale Ladehöhe 15,5 mm (0,6 Zoll) Papierausgabekapazität • Ausgabefach 50 Blatt (70 g/m2, 19 lb.) • Rückseite 1 Blatt (70 g/m2, 19 lb.) Speicher 32 MB Leistungsbedarf (hauptsächlich Europa und Asien) 220-240 V, 4,5 A, 50/60 Hz (hauptsächlich Nordamerika) 120 V, 8 A, 50/60 Hz Leistungsaufnahme • Max. Energieverbrauch 900 W Abmessungen des Geräts (Breite × Tiefe × Höhe) 402 × 360 × 165 mm (15,8 × 14,2 × 6,5 Zoll) Gewicht (Gerät mit Verbrauchsmaterialien) Ca. 6,8 kg (15 lb.) oder weniger Spezifikationen der Druckerfunktion Druckgeschwindigkeit (hauptsächlich Europa und Asien) 22 Seiten pro Minute (A4) (hauptsächlich Nordamerika) 23 Seiten pro Minute (Letter) Auflösung 600 × 600 dpi (Maximum: 1.200 × 600 dpi) Druckgeschwindigkeit erste Seite 10 Sekunden (ab dem Abschluss der Datenverarbeitung bis zum Abschluss des Papiereinzugs) 78 Spezifikationen des Geräts Schnittstelle • Ethernet (10BASE-T, 100BASE-TX) • WLAN (IEEE 802.11 b/g/n) • USB 2.0 Druckersprache DDST 79 7. Anhang Warenzeichen Firefox® ist eingetragenes Warenzeichen der Mozilla Foundation. Microsoft®, Windows®, Windows Server®, Windows Vista® und Internet Explorer® sind entweder eingetragene Warenzeichen oder Warenzeichen der Microsoft Corporation in den USA und/oder anderen Ländern. Andere in dieser Anleitung verwendete Produktnamen dienen nur zu Identifizierungszwecken und sind Warenzeichen der jeweiligen Unternehmen. Wir lehnen jegliche Rechte an diesen Warenzeichen ab. Der Eigenname von Internet Explorer 6 lautet Microsoft ® Internet Explorer® 6. Die vollständigen Bezeichnungen der Windows-Betriebssysteme lauten wie folgt: • Die Produktbezeichnungen von Windows XP lauten wie folgt: Microsoft® Windows® XP Professional Microsoft® Windows® XP Home Edition Microsoft® Windows® XP Professional x64 Edition • Die Produktbezeichnungen von Windows Vista lauten wie folgt: Microsoft® Windows Vista® Ultimate Microsoft® Windows Vista® Business Microsoft® Windows Vista® Home Premium Microsoft® Windows Vista® Home Basic Microsoft® Windows Vista® Enterprise • Die Produktnamen von Windows 7 lauten wie folgt: Microsoft® Windows® 7 Home Premium Microsoft® Windows® 7 Professional Microsoft® Windows® 7 Ultimate Microsoft® Windows® 7 Enterprise • Die Produktnamen von Windows 8 lauten wie folgt: Microsoft® Windows® 8 Microsoft® Windows® 8 Pro Microsoft® Windows® 8 Enterprise • Die Produktbezeichnungen von Windows Server 2003 lauten wie folgt: Microsoft® Windows Server® 2003 Standard Edition Microsoft® Windows Server® 2003 Enterprise Edition • Die Produktbezeichnungen von Windows Server 2003 R2 lauten wie folgt: 80 Warenzeichen Microsoft® Windows Server® 2003 R2 Standard Edition Microsoft® Windows Server® 2003 R2 Enterprise Edition • Die Produktbezeichnungen von Windows Server 2008 lauten wie folgt: Microsoft® Windows Server® 2008 Foundation Microsoft® Windows Server® 2008 Standard Microsoft® Windows Server® 2008 Enterprise • Die Produktnamen von Windows Server 2008 R2 lauten wie folgt: Microsoft® Windows Server® 2008 R2 Foundation Microsoft® Windows Server® 2008 R2 Standard Microsoft® Windows Server® 2008 R2 Enterprise • Die Produktbezeichnungen von Windows Server 2012 lauten wie folgt: Microsoft® Windows Server® 2012 Foundation Microsoft® Windows Server® 2012 Essentials Microsoft® Windows Server® 2012 Standard Microsoft Produkt-Screenshots wurden mit freundlicher Genehmigung der Microsoft Corporation nachgedruckt. 81 7. Anhang 82 INDEX A N Ändern des benutzerdefinierten Papierformats.. 30 Außenseite............................................................. 11 Netzwerkeinstellungen......................................... 15 Nicht empfohlenes Papier.................................... 23 D P Druckbereich..........................................................24 Druckerfunktion...................................................... 78 Druckerprobleme...................................................69 Druckkartusche................................................ 55, 76 Druckqualitätsprobleme........................................ 68 Duplex.................................................................... 34 Papiereinzugsprobleme........................................ 60 Papierkonflikt......................................................... 36 Papierstau........................................................ 62, 64 Reinigen........................................................... 57, 58 E S Einlegen von Papier.............................................. 25 Einleitung.................................................................. 4 Ersetzen.................................................................. 55 Smart Organizing Monitor................................... 14 Spezifikationen................................................77, 78 Statusinformationen............................................... 51 Statusmeldungen................................................... 71 F Fehlerbehebung...........................59, 60, 68, 69, 70 Fehlermeldungen................................................... 71 Festlegen des Papiertyps und Papierformats.......30 Firmware................................................................ 53 G Geräteeinstellungen.............................................. 52 Gesetzliche Verbote................................................ 4 Grundlegende Bedienung.................................... 33 H Haftungsausschluss.................................................. 4 Häufige Probleme................................................. 59 I Innere Bauteile....................................................... 13 IP-Adresse.............................................................. 15 J R T Toner.......................................................................73 U Umstellen................................................................ 74 Unterstütztes Papier............................................... 21 V Verbrauchsmaterial............................................... 76 W W-LAN................................................................... 16 Warenzeichen....................................................... 80 Web Image Monitor............................................. 37 Wichtige Sicherheitshinweise........................... 7, 10 Z Zustand des Geräts............................................... 68 Job-Abbruch.......................................................... 35 K Konfigurationsseite................................................ 53 M Modelle.................................................................... 6 83 MEMO 84 DE DE M144-8671 DE DE M144-8671 © 2013