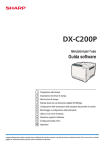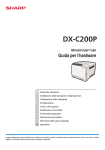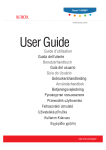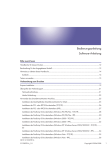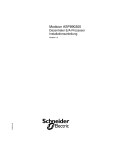Download Bedienungsanleitung - Firmware Center
Transcript
Bedienungsanleitung
Für eine sichere und korrekte Verwendung lesen Sie unbedingt die “Sicherheitshinweise” vor der Verwendung dieses Geräts.
INHALTSVERZEICHNIS
Verwendung dieses Handbuchs........................................................................................................................7
Einleitung.........................................................................................................................................................7
Gesetzliche Verbote.......................................................................................................................................7
Haftungsausschluss.........................................................................................................................................7
Unterschiede bei Funktionen zwischen verschiedenen Modellen..............................................................8
Mitteilung an Administrator........................................................................................................................... 8
Informationen zur IP-Adresse........................................................................................................................ 9
Liste der Optionen.......................................................................................................................................... 9
Modellspezifische Informationen....................................................................................................................10
Wichtige Sicherheitshinweise
.....................................................................................................11
Anwenderinformationen zu elektrischen & elektronischen Einrichtungen............................................... 11
Umweltberatung für Anwender.................................................................................................................. 12
Hinweis zum Batterie- und/oder Akku-Symbol (Nur für EU-Länder)......................................................13
Wichtige Sicherheitshinweise
..................................................................................................... 14
Hinweis für Anwender im Staat Kalifornien............................................................................................... 14
ENERGY STAR-Programm...............................................................................................................................15
Energiesparen.............................................................................................................................................. 15
1. Erste Schritte
Anleitung zu Komponenten............................................................................................................................. 17
Äußere Bauteile: Vorderansicht..................................................................................................................17
Äußere Bauteile: Rückansicht......................................................................................................................19
Innere Bauteile............................................................................................................................................. 20
Bedienfeld.....................................................................................................................................................21
Das Gerät installieren...................................................................................................................................... 23
Wo Sie das Gerät am besten aufstellen.................................................................................................... 23
Optionen installieren........................................................................................................................................26
Anbringen der Papiereinzugseinheit TK1010...........................................................................................26
Über die Bedienungstools............................................................................................................................... 29
Konfiguration der Netzwerkeinstellungen .....................................................................................................30
Konfigurieren der IP-Adresseinstellungen.................................................................................................. 30
Freigeben eines Druckers im Netzwerk..................................................................................................... 35
Wireless-LAN-Einrichtung........................................................................................................................... 36
Gerätefunktionen je Anwender beschränken................................................................................................ 40
1
Aktivieren der Anwenderbeschränkung.....................................................................................................40
Wenn Gerätefunktionen beschränkt sind.......................................................................................................44
2. Einlegen von Papier
Unterstütztes Papier..........................................................................................................................................47
Angaben zu den Papiertypen.....................................................................................................................50
Nicht empfohlene Papiertypen....................................................................................................................... 58
Druckbereich.................................................................................................................................................... 59
Einlegen von Papier......................................................................................................................................... 61
Einlegen von Papier in Magazin 1 und 2..................................................................................................61
Einlegen von Papier in den Bypass............................................................................................................ 65
Umschläge einlegen.................................................................................................................................... 67
Festlegen von Papiertyp und -format über das Bedienfeld...................................................................... 69
3. Drucken von Dokumenten
Grundlegende Bedienung...............................................................................................................................73
Abbrechen eines Druckjobs........................................................................................................................ 73
Wenn ein Papierkonflikt auftritt....................................................................................................................... 75
Fortsetzen des Druckvorgangs mit falsch angepasstem Papier............................................................... 75
Zurücksetzen des Druckjobs....................................................................................................................... 76
Vertrauliche Dokumente drucken....................................................................................................................77
Eine vertrauliche Druckdatei speichern......................................................................................................77
Eine für das vertrauliche Drucken ausgewählte Datei drucken................................................................78
Löschen einer Datei für Vertrauliches Drucken.......................................................................................... 79
Überprüfen, welche vertraulichen Druckjobs abgebrochen wurden...................................................... 79
Direktdruck von einer Digitalkamera (PictBridge)......................................................................................... 81
Was ist PictBridge?...................................................................................................................................... 81
PictBridge-Druck.......................................................................................................................................... 81
Was kann mit diesem Gerät gemacht werden..........................................................................................82
Beenden von PictBridge.............................................................................................................................. 83
Wenn PictBridge-Druck nicht funktioniert...................................................................................................83
Verschiedene Druckfunktionen verwenden....................................................................................................85
Druckqualitätfunktionen...............................................................................................................................85
Druckausgabefunktionen.............................................................................................................................86
2
4. Konfiguration des Geräts über das Bedienfeld
Grundlegende Bedienung...............................................................................................................................89
Menü-Übersicht................................................................................................................................................90
Menü Papiereinzug..........................................................................................................................................91
Menü Liste/Testdruck.......................................................................................................................................94
Drucken der Konfigurationsseite.................................................................................................................94
Arten von Listen/Berichten..........................................................................................................................94
Menü Wartung.................................................................................................................................................96
System-Menü....................................................................................................................................................97
Menü Host-Schnittstelle.................................................................................................................................100
PCL-Menü.......................................................................................................................................................105
PS-Menü......................................................................................................................................................... 107
Sprachmenü................................................................................................................................................... 108
Menüsprache ändern............................................................................................................................... 108
5. Das Gerät unter Verwendung von Web Image Monitor konfigurieren
Verwenden von Web Image Monitor..........................................................................................................109
Anzeigen der Startseite................................................................................................................................. 110
Ändern der Sprache für die Bedienoberfläche.......................................................................................111
Überprüfen der Systeminformationen.......................................................................................................... 112
Registerkarte Status................................................................................................................................... 112
Registerkarte Zähler.................................................................................................................................. 114
Registerkarte Geräteinformationen..........................................................................................................116
Die Systemeinstellungen konfigurieren........................................................................................................ 117
Registerkarte Magazin-Papiereinstellungen........................................................................................... 117
Registerkarte I/O Zeitlimit........................................................................................................................ 120
Registerkarte Druckpriorität SW...............................................................................................................120
Gerätefunktionen je Anwender beschränken..............................................................................................121
Konfigurieren der Netzwerkeinstellungen................................................................................................... 122
Registerkarte Netzwerkstatus .................................................................................................................. 122
Registerkarte IPv6-Konfiguration..............................................................................................................123
Registerkarte Netzwerkanwendung ....................................................................................................... 124
Registerkarte DNS.....................................................................................................................................124
Registerkarte Autom. E-Mail-Benachrichtigung...................................................................................... 125
3
Registerkarte SNMP..................................................................................................................................126
Registerkarte SMTP................................................................................................................................... 127
Registerkarte POP3................................................................................................................................... 128
Registerkarte Wireless...............................................................................................................................129
Konfigurieren der IPsec-Einstellungen..........................................................................................................131
Registerkarte Globale IPsec-Einstellungen.............................................................................................. 131
Registerkarte IPsec-Richtlinienliste............................................................................................................131
Listen/Berichte drucken.................................................................................................................................136
Die Administratoreinstellungen konfigurieren..............................................................................................137
Registerkarte Administrator ......................................................................................................................137
Registerkarte Einstellungen zurücksetzen ............................................................................................... 137
Registerkarte Einstellungen sichern.......................................................................................................... 138
Registerkarte Einstellungen wiederherstellen.......................................................................................... 138
Registerkarte Energiesparmodus .............................................................................................................139
PCL6-Modus.............................................................................................................................................. 140
6. Wartung des Geräts
Ersetzen der Druckkartusche.........................................................................................................................141
Auswechseln des Resttonerbehälters........................................................................................................... 147
Auswechseln einer Komponente.................................................................................................................. 153
Ersetzen der Zwischentransfereinheit.......................................................................................................153
Fixiereinheit und Transferrolle austauschen.............................................................................................153
Vorsichtsmaßnahmen bei der Reinigung..................................................................................................... 154
Reinigung des Tonerdichtesensors............................................................................................................... 155
Reinigung des Trennkissens und der Papiereinzugsrolle............................................................................ 157
Reinigung der Registrierwalze und des Papiermagazins........................................................................... 160
7. Fehlerbehebung
Gestautes Papier entfernen...........................................................................................................................165
Papierstaus beseitigen...............................................................................................................................165
Häufige Probleme..........................................................................................................................................172
Papiereinzugsprobleme................................................................................................................................ 174
Druckqualitätsprobleme................................................................................................................................ 177
Prüfen des Gerätezustands.......................................................................................................................177
Überprüfung der Einstellungen des Druckertreibers...............................................................................178
4
Druckerprobleme...........................................................................................................................................180
Ordnungsgemäßes Drucken nicht möglich............................................................................................. 180
Wenn kein scharfer Druck möglich ist..................................................................................................... 184
Wenn Papier nicht korrekt eingezogen wird.......................................................................................... 188
Sonstige Druckprobleme...........................................................................................................................189
Fehler- & Statusmeldungen auf dem Bedienfeld......................................................................................... 190
Anzeigefeld.................................................................................................................................................... 195
8. Anhang
In einer IPv6-Umgebung verfügbare Funktionen und Netzwerkeinstellungen......................................... 197
Verfügbare Funktionen..............................................................................................................................197
Übertragung mithilfe von IPsec.....................................................................................................................198
Verschlüsselung und Authentifizierung durch IPsec................................................................................ 198
Security Association.................................................................................................................................. 199
Konfigurationsfluss für die Schlüsselaustauscheinstellungen..................................................................200
Die Einstellungen für den Austausch des Verschlüsselungscodes festlegen......................................... 200
Festlegen der IPsec-Einstellungen auf dem Computer............................................................................201
Aktivieren und Deaktivieren von IPsec über das Bedienfeld..................................................................204
Hinweise zum Toner...................................................................................................................................... 205
Umstellen und Transportieren des Geräts....................................................................................................206
Entsorgung................................................................................................................................................. 207
Anfragen.................................................................................................................................................... 207
Verbrauchsmaterial....................................................................................................................................... 208
Druckkartusche.......................................................................................................................................... 208
Resttonerbehälter.......................................................................................................................................210
Spezifikationen des Geräts...........................................................................................................................211
Allgemeine Funktion Spezifikationen.......................................................................................................211
Spezifikationen der Druckerfunktion........................................................................................................213
Spezifikationen der Optionen.......................................................................................................................214
Papiereinzugseinheit TK1010..................................................................................................................214
Copyright-Informationen zu installierten Anwendungen............................................................................215
expat...........................................................................................................................................................215
Iperf............................................................................................................................................................ 215
WPA Supplicant........................................................................................................................................ 216
5
Warenzeichen............................................................................................................................................... 218
INDEX...........................................................................................................................................................221
6
Verwendung dieses Handbuchs
Einleitung
Dieses Handbuch enthält ausführliche Anleitungen und Hinweise zur Inbetriebnahme und Bedienung
dieses Geräts. Lesen Sie sich dieses Handbuch zu Ihrer eigenen Sicherheit sorgfältig durch, bevor Sie
das Gerät verwenden. Bewahren Sie dieses Handbuch zum einfachen Nachschlagen griffbereit auf.
Gesetzliche Verbote
Kopieren oder drucken Sie keine Dokumente, deren Reproduktion gesetzlich verboten ist.
Das Kopieren oder Drucken folgender Dokumente ist üblicherweise durch die örtlichen Gesetze
verboten:
Banknoten, Steuermarken, Anleihen, Aktienpapiere, Bankwechsel, Schecks, Reisepässe, Führerscheine.
Diese Liste dient nur als Richtlinie und erhebt keinen Anspruch auf Vollständigkeit. Wir übernehmen
keinerlei Verantwortung für ihre Vollständigkeit oder Genauigkeit. Wenn Sie Fragen bezüglich der
Rechtmäßigkeit von Kopien und Ausdrucken haben, wenden Sie sich an Ihren Rechtsberater.
Haftungsausschluss
Änderungen dieses Handbuchs sind ohne Vorankündigung vorbehalten. In keinem Fall haftet das
Unternehmen für direkte, indirekte, spezielle oder beiläufige Schäden bzw. Folgeschäden, die sich aus
der Handhabung oder dem Betrieb des Geräts ergeben.
Soweit gesetzlich zulässig haftet der Hersteller in keinem Fall für jegliche Schäden, die sich aus einem
Versagen dieses Geräts, Verlusten von Dokumenten oder Daten oder der Verwendung bzw.
Nichtverwendung dieses Produkts und den damit gelieferten Handbüchern ergeben.
Stellen Sie sicher, dass Sie stets Kopien oder Sicherungen der im Gerät gespeicherten Daten besitzen.
Dokumente oder Daten könnten aufgrund von Bedienungsfehlern oder Störungen des Geräts gelöscht
werden.
In keinem Fall haftet der Hersteller für von Ihnen mit diesem Gerät erstellte Dokumente oder Ergebnisse
aus den von Ihnen verwendeten Daten.
Um eine gute Ausgabequalität zu erzielen, empfiehlt der Hersteller, den Originaltoner des Herstellers zu
verwenden.
Der Hersteller ist nicht für Schäden oder Kosten verantwortlich, die durch die Verwendung von nicht
Originalteilen des Lieferanten in unseren Bürogeräten entstehen.
In dieser Bedienungsanleitung werden zwei verschiedene Maßangaben verwendet.
7
Aufgrund von Verbesserungen oder Änderungen am Produkt können manche Abbildungen oder
Erklärungen in dieser Anleitung von Ihrem Produkt abweichen.
Unterschiede bei Funktionen zwischen verschiedenen Modellen
Die Unterschiede bei wichtigen Funktionen zwischen den verschiedenen Modellen:
SP C250DN
SP C252DN
Typ 1
Typ 2
Einschränkungen verfügbarer Funktionen
Nicht verfügbar
Verfügbar
Anwendereinschränkung
Nicht verfügbar
Verfügbar
Vertraulicher Druck
Nicht verfügbar
Verfügbar
Benachrichtigung zum Ersetzen einer Komponente
Nicht verfügbar
Verfügbar
Typ
(Fixiereinheit, Transferrolle, Zwischentransferband)
Mitteilung an Administrator
Passwort
Bestimmte Konfigurationen dieses Geräts können mit einem Passwortschutz versehen werden, um
unbefugte Änderungen durch andere Personen zu verhindern. Wir empfehlen dringend, unverzüglich
ein eigenes Passwort zu erstellen.
Folgende Verfahren können mit einem Passwortschutz versehen werden:
• Konfiguration von [Systemeinstellungen], [Verfügbare Funktionen beschränk.],
[Netzwerkeinstellungen], [IPsec-Einstellungen] oder [Administrator Tools]-Menü über den Web
Image Monitor
Der Zugriff auf dieses Gerät via Web Image Monitor ist standardmäßig nicht Passwort-gesichert.
Die Einstellungen zur Konfiguration des Passwortes finden Sie unter [Administratoreinstell.].
• Einzelheiten zum Erstellen eines Passworts finden Sie auf S. 137 "Die Administratoreinstellungen
konfigurieren".
8
Anwendereinschränkung
Sie können die Verwendung einzelner Funktionen dieses Geräts auf Anwender mit der geeigneten
Authentifizierung einschränken.
Der Web Image Monitor ermöglicht Ihnen, die Funktionen auszuwählen, die Sie einschränken wollen
und die Anwender zu registrieren, die die Funktionen nach der Authentifizierung nutzen können.
• Weitere Informationen zur Erstellung von Passwörtern und der Konfiguration der Einstellungen für
die Anwendereinschränkung finden Sie auf S. 40 "Gerätefunktionen je Anwender beschränken".
Informationen zur IP-Adresse
In diesem Handbuch steht "IP-Adresse" sowohl für IPv4- als auch für IPv6-Umgebungen. Lesen Sie die
Anweisungen, die auf die von Ihnen verwendete Umgebung zutreffen.
Liste der Optionen
Optionsliste
Papiereinzugseinheit TK1010
Bezeichnet als
Papiereinzugseinheit
• "Magazin 2" erscheint auf dem Bedienfeld des Geräts, wenn die Papiereinzugseinheit angebracht
ist.
9
Modellspezifische Informationen
In diesem Abschnitt wird erläutert, wie Sie die Region bestimmen, zu der Ihr Gerät gehört.
Auf der Geräterückseite befindet sich an der unten angegebenen Position ein Etikett. Das Etikett enthält
Einzelheiten zu der Region, zu der das Gerät gehört. Lesen Sie die Informationen auf dem Etikett.
DAC029
Bei den folgenden Informationen handelt es sich um regionsspezifische Angaben. Lesen Sie die
Informationen unter dem Symbol, das der Region Ihres Geräts entspricht.
(hauptsächlich Europa und Asien)
Enthält das Etikett die folgenden Angaben, handelt es sich um ein Gerät für Region A:
• CODE XXXX -27
• 220-240 V
(hauptsächlich Nordamerika)
Enthält das Etikett die folgenden Angaben, handelt es sich um ein Gerät für Region B:
• CODE XXXX -17
• 120-127 V
• Die Abmessungen in diesem Handbuch werden in zwei Maßeinheiten angegeben: metrisch und in
Zoll. Wenn Ihr Gerät zu Region A gehört, orientieren Sie sich an den metrischen Angaben. Wenn
Ihr Gerät zu Region B gehört, orientieren Sie sich an den Zollangaben.
10
Wichtige Sicherheitshinweise
Anwenderinformationen zu elektrischen & elektronischen Einrichtungen
Anwender in Ländern, in denen das in diesem Abschnitt gezeigte Symbol im
nationalen Gesetz zur Sammlung und Behandlung von elektronischem Abfall
festgelegt wurde
Unsere Produkte enthalten qualitativ hochwertige Komponenten und sind für einfaches Recycling
konzipiert.
Unsere Produkte oder Produktverpackungen sind mit folgendem Symbol markiert.
Das Symbol zeigt an, dass das Produkt nicht als Hausmüll behandelt werden darf. Es muss separat über
die verfügbaren entsprechenden Rücklauf- und Sammlungssysteme entsorgt werden. Durch Befolgen
dieser Anweisungen stellen Sie sicher, dass dieses Produkt richtig behandelt wird, und helfen,
potenzielle Auswirkungen auf die Umwelt und menschliche Gesundheit zu reduzieren, die sonst aus
ungeeigneter Behandlung resultieren könnten. Wiederverwertung von Produkten hilft, natürliche
Ressourcen zu erhalten und die Umwelt zu schützen.
Weitere Einzelheiten zu Sammel- und Recyclingsystemen für dieses Produkt erhalten Sie in dem
Geschäft, in dem Sie es erworben haben, bei Ihrem örtlichen Händler oder von einem Vertriebs-/
Kundendienstmitarbeiter.
Alle anderen Anwender
Wenn Sie dieses Produkt entsorgen möchten, setzen Sie sich bitte mit den zuständigen Behörden, dem
Geschäft, wo Sie es erworben haben, Ihrem örtlichen Händler oder einem Vertriebs-/
Kundendienstmitarbeiter in Verbindung.
11
Umweltberatung für Anwender
Anwender in der EU, der Schweiz und in Norwegen
Ergiebigkeit der Verbrauchsmaterialien
Einzelheiten erhalten Sie im Anwenderhandbuch oder auf der Verbrauchsmaterialverpackung.
Recyclingpapier
Entsprechend der Europäischen Norm 12281:2002 oder DIN 19309 hergestelltes
Recyclingpapier kann in diesem Gerät verwendet werden. Produkte mit EP-Drucktechnologie
können auf Papier mit bis zu 64 g/m2 drucken, welches weniger Rohstoffe enthält und wesentlich
zur Ressourceneinsparung beiträgt.
Duplexdruck (falls verfügbar)
Beim Duplexdruck werden beide Seiten des Papiers bedruckt. Dadurch wird Papier gespart und
die Größe gedruckter Dokumente wird reduziert, sodass weniger Blätter gebraucht werden. Wir
empfehlen die Aktivierung dieser Funktion bei jedem Druck.
Toner-Rücknahmeprogramm
Tonerkartuschen können gemäß den örtlichen Bestimmungen kostenlos zur Wiederaufarbeitung
abgegeben werden.
Einzelheiten zu diesem Rücknahmeprogramm finden Sie auf der unten genannten Webseite oder
bei Ihrem Vertriebspartner vor Ort.
https://www.ricoh-return.com/
Energieeffizienz
Der Energieverbrauch eines Geräts hängt nicht nur von seinen technischen Daten, sondern auch
von der Verwendung ab. Das Gerät wurde so konzipiert, dass Sie die Stromkosten senken können,
indem es nach dem Druck der letzten Seite in den Bereitschaftsmodus schaltet. Wenn nötig, kann es
direkt aus diesem Modus drucken.
Wenn keine zusätzlichen Drucke notwendig sind und ein bestimmter Zeitraum verstrichen ist,
schaltet das Gerät in den Energiesparmodus.
In diesen Modi verbraucht das Gerät weniger Strom (Watt). Wenn das Gerät erneut drucken soll,
braucht es etwas länger den Druck aus dem Energiesparmodus wieder aufzunehmen als aus dem
Bereitschaftsmodus.
Um maximal Energie sparen zu können, empfehlen wir die Verwendung der Standardeinstellung
für die Stromverwaltung.
Produkte, die die Anforderungen des Energy Star erfüllen, sind immer energieeffizient.
12
Hinweis zum Batterie- und/oder Akku-Symbol (Nur für EU-Länder)
Entsprechend der Richtlinie über Batterien 2006/66/EC Artikel 20, Informationen für Endverbraucher,
Anhang II, wird das oben stehende Symbol auf Batterien und Akkus aufgebracht.
Dieses Symbol bedeutet, dass in der Europäischen Union gebrauchte Batterien und Akkus separat vom
Hausmüll entsorgt werden sollten.
In der EU gibt es getrennte Sammelsysteme nicht nur für gebrauchte elektrische und elektronische
Produkte, sondern auch für Batterien und Akkus.
Bitte entsorgen Sie sie ordnungsgemäß über die zuständige Entsorgungs-/Recyclingstelle in Ihrer
Gemeinde.
13
Wichtige Sicherheitshinweise
Hinweis für Anwender im Staat Kalifornien
Perchlorat-Material - es gelten spezielle Handlungsanweisungen. Siehe: www.dtsc.ca.gov/
hazardouswaste/perchlorate
14
ENERGY STAR-Programm
ENERGY STAR®-Programmanforderungen für die Bildverarbeitungsausstattung
Die ENERGY STAR®-Programmanforderungen für die Bildverarbeitungsausstattung begünstigen die
Energieeinsparung durch Einsatz energieeffizienter Computer und anderer Büroausstattungen.
Das Programm unterstützt Entwicklung und Verbreitung von Produkten mit energiesparenden
Funktionen.
Es ist ein offenes Programm, an dem die Hersteller freiwillig teilnehmen.
Betroffene Produkte sind Computer, Monitore, Drucker, Faxgeräte, Kopierer, Scanner und
Multifunktionsgeräte. Energy Star-Standards und -Logos sind international einheitlich.
Energiesparen
Dieses Gerät ist mit den folgenden Energiesparmodi ausgestattet: Energiesparmodus 1 und
Energiesparmodus 2. Wenn das Gerät für einen gewissen Zeitraum inaktiv ist, schaltet das Gerät
automatisch in den Energiesparmodus.
Das Gerät kehrt aus dem Energiesparmodus zurück, wenn es einen Druckjob empfängt oder wenn eine
beliebige Taste gedrückt wird.
Energiesparmodus 1
Das Gerät wechselt in den Energiesparmodus, wenn das Gerät für etwa 30 Sekunden inaktiv ist.
Im Energiesparmodus 1 wird der Druck schneller wieder aufgenommen als im ausgeschalteten
Zustand oder im Energiesparmodus 2, aber der Stromverbrauch ist im Energiesparmodus 1 höher
als im Energiesparmodus 2.
Energiesparmodus 2
Das Gerät wechselt in den Energiesparmodus 2, nachdem der für diese Einstellung festgelegte
Zeitraum abgelaufen ist. Der Stromverbrauch ist im Energiesparmodus 2 geringer als im
Energiesparmodus 1, es dauert jedoch länger, aus dem Energiesparmodus 2 als aus dem
Energiesparmodus 1 zurückzukehren.
15
Spezifikationen
Energiesparmodus 1
Energieverbrauch*1
80 W oder weniger
Standardzeit
30 Sekunden
Wiederaufnahmezeit*1 10 Sekunden oder weniger
Energiesparmodus 2
Energieverbrauch*1
(hauptsächlich Europa und
Asien)
Max. 3,8 W
(hauptsächlich Nordamerika)
Max. 2,7 W
Standardzeit
1 Minute
Wiederaufnahmezeit*1 30 Sekunden
Duplexfunktion*2
Standard
*1 Der Stromverbrauch und die Zeit bis zur Wiederaufnahme können je nach Zustand und Umgebung des
Geräts unterschiedlich sein.
*2 Erzielt ENERGY-STAR-Energieeinsparungen; Produkt ist vollständig qualifiziert bei Versand mit (oder
Verwendung von) Duplex-Magazin und optional aktivierter Duplex-Funktion.
Weitere Informationen zu den Energiesparmodi finden Sie unter S. 97 "System-Menü".
• Wenn sich das Gerät für 24 Stunden ununterbrochen im Energiesparmodus befindet, kehrt es
automatisch in den Normalzustand zurück und führt eine Selbstwartung durch.
16
1. Erste Schritte
Anleitung zu Komponenten
In diesem Abschnitt werden die Namen der verschiedenen Teile an der Vorder- und Rückseite des
Geräts aufgeführt und deren Funktionen erläutert.
Äußere Bauteile: Vorderansicht
4
5
6
1
7
2
8
3
9
10
DAC023
1. Obere Abdeckung
Diese Abdeckung beim Austausch der Tonerkartusche öffnen.
2. Bedienfeld
Enthält Tasten für die Bedienung und Anzeigen zum Status des Gerätes.
3. Hauptschalter
Mit diesem Schalter schalten Sie den Drucker ein und aus.
4. Endanschläge
Ziehen sie diesen Anschlag hoch, um zu verhindern, dass das Papier herausfällt, wenn Sie eine große Anzahl
an Blättern gleichzeitig drucken. Dieser Endanschlag kann auf die Formatpositionen A4/Letter oder Legal
angepasst werden.
17
1. Erste Schritte
5. Standardablage
Ausgegebene Blätter werden hier mit der bedruckten Seite nach unten gestapelt.
6. Verlängerung der Standardablage
Verwenden Sie dies, um Blätter zu stützen, die nach dem Druck gewellt ausgegeben werden.
Öffnen Sie die Verlängerung, indem Sie auf das Ende an der Rückseite des Druckers drücken.
7. Öffnungshebel für die obere Abdeckung
Öffnen, um die Druckerpatronen auszuwechseln.
8. Vordere Abdeckung
Diese Abdeckung öffnen, wenn Sie den Resttonerbehälter austauschen oder gestautes Papier entfernen
möchten.
9. Magazin 1
Das Magazin kann bis zu 250 Blatt Normalpapier fassen.
10. Bypass
Blätter hier einzeln einlegen.
• Ziehen Sie die Halterung, wie nachfolgend abgebildet, hoch, um zu verhindern, dass Ausdrucke in
den Formaten A4 oder Letter herausfallen.
DAC034
• Ziehen Sie die Halterung, wie nachfolgend abgebildet, hoch, um zu verhindern, dass Ausdrucke
im Format Legal herausfallen.
1
2
3
DAC035
18
Anleitung zu Komponenten
Äußere Bauteile: Rückansicht
3
4
5
1
2
6
7
DAC024
1. Öffnungshebel für die vordere Abdeckung
Zum Öffnen der vorderen Abdeckung diesen Hebel auf der rechten Seite des Geräts ziehen.
2. Kabelabdeckung
Entfernen Sie diese Abdeckung, wenn Sie Kabel an das Gerät anschließen.
3. Ethernet-Port
Das Gerät über ein Netzwerkkabel mit dem Netzwerk verbinden.
4. USB-Host-Schnittstelle
Verwenden Sie ein USB-Kabel, um die Digitalkamera mit dem Gerät zu verbinden. Sie können Bilder direkt
ohne Anschluss an einen Computer ausdrucken.
5. USB-Anschluss
Zum Anschließen des Geräts über ein USB-Kabel an einen Computer.
6. Steckdose
Zum Anschließen des Netzkabels an das Gerät.
7. Hintere Abdeckung
Entfernen Sie diese Abdeckung, wenn Sie Papier in Magazin 1 einlegen, das länger als A4 ist.
19
1. Erste Schritte
Innere Bauteile
1
2
3
4
5
DAC027
1. Druckkartuschen
Setzen Sie die Druckkartuschen auf der Rückseite des Druckers in folgender Reihenfolge ein: Cyan (C),
Magenta (M), Gelb (Y) und Schwarz (K. Auf dem Bildschirm werden Meldungen angezeigt, wenn die
Druckkartsuchen ausgetauscht oder wenn neue Druckkartsuchen vorbereitet werden müssen.
2. Hebel der Fixiereinheit
Senken Sie sowohl den linken als auch den rechten Hebel ab, wenn Sie einen Umschlag bedrucken.
3. Fixiereinheit
Fixiert Toner auf dem Papier.
Möglicherweise müssen Sie diese Einheit bewegen, um auf gestautes Papier zu entfernen.
4. Resttonerbehälter
Sammelt den beim Drucken überschüssigen Toner auf.
5. Transfereinheit
Diese muss entfernt werden, um den Resttonerbehälter zu ersetzen.
20
Anleitung zu Komponenten
• Einzelheiten zu Meldungen, die auf dem Bildschirm angezeigt werden, wenn
Verbrauchsmaterialien ausgetauscht werden müssen, finden Sie auf S. 190 "Fehler- &
Statusmeldungen auf dem Bedienfeld".
Bedienfeld
1
2
10
9
3
4
8
5
7
6
DAC527
1. [Stop/Start]-Taste
Drücken Sie diese Taste, um den Dateneingang vom Computer zu beenden.
2. [Job-Reset]-Taste
Drücken Sie diese Taste, um einen Auftrag, der gerade ausgedruckt oder empfangen wird, abzubrechen.
3. [Menü]-Taste
Drücken Sie diese Taste, um die Geräteeinstellungen zu konfigurieren oder zu prüfen.
Drücken Sie die Taste [Menü] erneut, um zum Ausgangsbildschirm zurückzukehren.
4. Display
Zeigt den aktuellen Status und Meldungen an.
5. [Escape]-Taste
Drücken Sie diese Taste, um einen Vorgang abzubrechen oder zur vorherigen Anzeige zurückzukehren.
6. [OK]-Taste
Verwenden Sie diese Taste, um die Einstellungen und Einstellungswerte zu bestätigen oder zur nächsten
Menüebene zu gelangen.
7. Pfeiltasten
Drücken, um den Bildschirminhalt anzuzeigen oder Werte einzugeben.
8. Empfangsanzeige
Blinkt, wenn das Gerät Daten von einem Computer erhält. Die Datenempfangsanzeige leuchtet, wenn zu
druckende Daten vorhanden sind.
21
1. Erste Schritte
9. Warnanzeige
Leuchtet rot, wenn ein Fehler auftritt. Überprüfen Sie die angezeigte Fehlermeldung. Blinkt gelb, wenn der
Toner zur Ende geht.
10. Stromanzeige
Diese Anzeige leuchtet, wenn die Stromversorgung eingeschaltet ist. Leuchtet nicht, wenn der Strom
ausgeschaltet ist.
• Die Farbe des Bedienfelds hängt vom Modell ab.
22
Das Gerät installieren
Das Gerät installieren
Wo Sie das Gerät am besten aufstellen
Achten Sie darauf, wo Sie das Gerät aufstellen, da sich die Umgebungsbedingungen deutlich auf die
Leistung auswirken.
• Verwenden Sie keine entflammbaren Sprays oder Lösemittel in der Nähe des Geräts. Platzieren
Sie diese Objekte außerdem nicht in der Nähe des Geräts. Andernfalls besteht die Gefahr von
Brand oder Stromschlag.
• Keine Vasen, Blumentöpfe, Tassen, Toilettenartikel, Medikamente, kleine metallische
Gegenstände oder Behälter mit Wasser oder anderen Flüssigkeiten auf oder neben dem Gerät
aufstellen. Es kann zu Feuer oder Stromschlägen führen, wenn solche Substanzen oder Objekte
in das Geräteinnere eindringen.
• Setzen Sie das Gerät keiner hohen Luftfeuchtigkeit und keinem Staub aus. Anderenfalls kann ein
elektrischer Schlag oder ein Feuer auftreten.
• Stellen Sie das Gerät nicht auf eine instabile oder schräge Oberfläche. Wenn es umkippt, kann
es zu Verletzungen kommen.
• Legen Sie keine schweren Gegenstände auf das Gerät. Dadurch kann das Gerät umfallen und
möglicherweise beschädigt werden.
• Benutzen Sie das Gerät in einem Bereich, der innerhalb der optimalen Umgebungsbedingungen
liegt. Wird das Gerät in einer Umgebung betrieben, in der Luftfeuchtigkeit und Temperatur
außerhalb der empfohlenen Bereiche liegen, kann es zu einem Brand kommen. Halten Sie den
Bereich um die Steckdose staubfrei. Angesammelter Staub kann zu einem Brand führen.
• Achten Sie darauf, dass der Raum, in dem das Gerät benutzt wird, gut belüftet und geräumig ist.
Eine gute Belüftung ist vor allem dann wichtig, wenn das Gerät sehr beansprucht wird.
• Halten Sie die Lüfter des Geräts immer frei. Ansonsten kann aufgrund überhitzter Komponenten
ein Brand ausbrechen.
23
1. Erste Schritte
• Halten Sie das Gerät fern von salzhaltiger Luft und korrosiven Gasen. Installieren Sie das Gerät
nicht an Orten, an denen chemische Reaktionen wahrscheinlich sind (Laboratorien etc.). Ansonsten
können Fehlfunktionen die Folge sein.
Platzbedarf für die Installation
Die empfohlenen (oder minimalen) Platzanforderungen sind:
33 cm
(13 Zoll)
20 cm
(7,9 Zoll)
10 cm
(4 Zoll)
10 cm
(4 Zoll)
70 cm
(27,6 Zoll)
DAC021
Optimale Umgebungsbedingungen
Folgende Luftfeuchtigkeits- und Temperaturwerte sind zulässig bzw. werden empfohlen:
DAC581
• Weißer Bereich: zulässiger Bereich
• Grauer Bereich: empfohlener Bereich
Um eine Anreicherung von Ozon in der Raumluft zu vermeiden, muss das Gerät in einem großen,
gut belüfteten Raum mit einem Luftaustausch von mehr als 30 m3/Stunde/Person aufgestellt
werden.
24
Das Gerät installieren
Zu vermeidende Umgebungen
• Bereiche, die direktem Sonnenlicht oder starkem künstlichen Licht ausgesetzt sind
• Staubige Bereiche.
• Bereiche mit korrosiver Gasentwicklung
• Übermäßig kalte, heiße oder feuchte Bereiche
• Bereiche, die Strömen heißer, kalter oder Raumtemperaturluft von Klimaanlagen direkt ausgesetzt
sind
• Bereiche, die der Wärmestrahlung von Heizkörpern direkt ausgesetzt sind
• Plätze in der Nähe von Klimaanlagen oder Luftbefeuchtern
• Plätze in der Nähe anderer elektronischer Geräte
• Plätze, die häufigen, starken Erschütterungen ausgesetzt sind
Belüftung
Wenn Sie dieses Gerät in einem kleinen Raum ohne gute Belüftung über längere Zeit verwenden
oder große Volumen drucken, kann ein seltsamer Geruch auftreten.
Hierdurch kann das ausgegebene Papier eventuell auch seltsam riechen.
Wenn Sie einen ungewöhnlichen Geruch bemerken, lüften Sie regelmäßig, um den Arbeitsplatz
angenehm zu gestalten.
• Stellen Sie das Gerät so auf, dass die Lüftungsöffnungen nicht unmittelbar auf Personen
gerichtet sind.
• Die Belüftung sollte mehr als 30 m3/Stunde/Person betragen.
Geruch eines neuen Geräts
Ein neues Gerät kann eventuell etwas ungewöhnlich riechen. Dieser Geruch vergeht in etwa einer
Woche.
Wenn Sie einen ungewöhnlichen Geruch bemerken, lüften Sie ausreichend und sorgen Sie für
Luftzirkulation.
Leistungsbedarf
•
(hauptsächlich Europa und Asien) 220 - 240 V, 6 A, 50/ 60 Hz
•
(hauptsächlich Nordamerika) 120 - 127 V, 11 A, 60 Hz
Achten Sie darauf, das Netzkabel an eine wie oben spezifizierte Steckdose anzuschließen.
25
1. Erste Schritte
Optionen installieren
In diesem Abschnitt wird erläutert, wie Optionen installiert werden.
Anbringen der Papiereinzugseinheit TK1010
• Wenn die Stifte des Netzkabelsteckers mit metallischen Gegenständen in Berührung kommen,
kann es zu Brand oder Stromschlag kommen.
• Das Berühren des Netzkabelsteckers mit feuchten Händen ist gefährlich. Es besteht die Gefahr
eines Stromschlags.
• Ziehen Sie vor dem Installieren oder Entfernen von Optionen stets das Netzkabel aus der
Wandsteckdose und warten Sie, bis das Hauptgerät vollständig abgekühlt ist. Bei
Nichtbeachtung dieser Vorsichtsmaßnahmen besteht die Gefahr von Verbrennungen.
• Das Gerät wiegt ca. 23,8 kg (52,5 lb.). Zum Bewegen des Geräts die dafür vorgesehenen
Griffe auf beiden Seiten verwenden und zu zweit langsam anheben. Ein Fallenlassen des
Geräts kann zu Verletzungen oder Schäden am Gerät führen.
• Wenn Sie die Papereinzugseinheit unachtsam anheben oder fallenlassen, kann dies zu
Verletzungen führen.
• Ziehen Sie das Netzkabel aus der Wandsteckdose, bevor Sie das Gerät bewegen. Falls das
Kabel abrupt herausgezogen wird, kann es beschädigt werden. Beschädigte Stecker oder
Kabel können zu einem Stromschlag oder zu einem Brand führen.
• Magazin 1 wird zum Drucken mit der optionalen Papiereinzugseinheit benötigt. Ohne Magazin 1
kommt es zu Papierstaus.
• Das Gerät muss immer von zwei Personen angehoben werden.
• Heben Sie das Gerät nicht am Magazin an.
26
Optionen installieren
1. Überprüfen Sie, ob die Papiereinzugseinheit im Paket mitgeliefert wurde.
DAC047
2. Den Hauptschalter des Geräts abschalten und den Netzstecker aus der Steckdose ziehen.
3. Die Klebestreifen von der optionalen Papiereinzugseinheit entfernen.
DAC048
4. Heben Sie das Gerät mit den Griffmulden auf beiden Seiten des Geräts an.
DAC020
27
1. Erste Schritte
5. Es gibt drei senkrechte Stifte auf der optionalen Papiereinzugseinheit. Richten Sie sie an
den Löchern an der Unterseite des Geräts aus und senken Sie das Gerät vorsichtig ab.
DAC049
6. Drucken Sie nach der Installation der optionalen Papiereinzugseinheit die
Konfigurationsseite, um die Konfiguration des Gerätes zu überprüfen.
Wenn die Option ordnungsgemäß installiert wurde, wird "Magazin 2" unter "Papiereinzug" auf
der Konfigurationsseite angezeigt.
• Wählen Sie nach der Installation der optionalen Papiereinzugseinheit Magazin 2 im
Druckertreiber aus. Weitere Einzelheiten entnehmen Sie der Druckertreiber-Hilfe.
• Wenn das neue Gerät in der Spalte der Konfigurationsoptionen aufgeführt ist, wurde es
ordnungsgemäß installiert.
• Falls die optionale Papiereinzugseinheit nicht korrekt installiert sein sollte, versuchen Sie es erneut,
indem Sie den Vorgang wiederholen. Falls das Problem weiterhin besteht, setzen Sie sich mit Ihrem
Vertriebs- oder Kundendienstmitarbeiter in Verbindung.
• Einzelheiten zum Drucken der Konfigurationsseite finden Sie unter S. 94 "Menü Liste/Testdruck".
28
Über die Bedienungstools
Über die Bedienungstools
In diesem Abschnitt werden die Bedienungstools dieses Geräts erklärt.
Bedienfeld
Das Bedienfeld enthält einen Bildschirm und Tasten für die Steuerung des Geräts. Über des Bedienfeldes
können Sie die verschiedenen Einstellungen des Gerätes bearbeiten. Einzelheiten zur Benutzung des
Bedienfelds finden Sie auf S. 89 "Konfiguration des Geräts über das Bedienfeld".
Web Image Monitor
Sie können den Status des Geräts überprüfen und dessen Einstellungen konfigurieren, indem Sie über
Web Image Monitor direkt auf das Gerät zugreifen. Einzelheiten zur Benutzung des Web Image
Monitor finden Sie auf S. 109 "Das Gerät unter Verwendung von Web Image Monitor konfigurieren".
29
1. Erste Schritte
Konfiguration der Netzwerkeinstellungen
In diesem Abschnitt wird das Konfigurieren der Einstellungen erklärt, die erforderlich sind, um das Gerät
in einem Netzwerk zu verwenden.
Konfigurieren der IP-Adresseinstellungen
Die Konfiguration der Netzwerkeinstellungen hängt davon ab, ob die IP-Adresse automatisch durch das
Netzwerk (DHCP) oder manuell zugewiesen wird.
• Mithilfe der Taste [Escape] können Sie auf die nächsthöhere Ebene des Menübaums zurückkehren.
• Wenn für Ihre Netzwerkumgebung eine bestimmte Übertragungsgeschwindigkeit erforderlich ist,
die nicht automatisch erkannt wird, stellen Sie die Übertragungsgeschwindigkeit in [Ethern.Geschw.] unter [Netzw.einst.] ein.
• Konfigurieren Sie zunächst die die IP-Adresseinstellung und installieren Sie danach den Treiber.
Einzelheiten zum Installieren des Treibers finden Sie in der Treiber-Installationsanleitung.
• Einzelheiten zum Drucken der Konfigurationsseite finden Sie unter S. 94 "Menü Liste/Testdruck".
Einstellungen zur automatischen Zuweisung einer IPv4-Adresse
• Im Netzwerk ist ein DHCP-Server erforderlich, um die IPv4-Adresse automatisch zu erhalten.
1. Schalten Sie das Gerät ein.
2. Drücken Sie die Taste [Menu].
CER408
3. Drücken Sie die Taste [ ] oder [ ], um [Host-Schnittst.] auszuwählen, und drücken Sie
anschließend die Taste [OK].
30
Konfiguration der Netzwerkeinstellungen
4. Drücken Sie die Taste [ ] oder [ ], um [Netzw.einst.] auszuwählen, und drücken Sie
anschließend die Taste [OK].
5. Drücken Sie die Taste [ ] oder [ ], um [IPv4-Konfig.] auszuwählen, und drücken Sie
anschließend die Taste [OK].
6. Drücken Sie die Taste [ ] oder [ ], um [DHCP] auszuwählen, und drücken Sie
anschließend die Taste [OK].
7. Drücken Sie die Taste [ ] oder [ ], um [Aktiv] auszuwählen und drücken Sie dann die
Taste [OK].
8. Drücken Sie die Taste [Menu], um zum Ausgangsbildschirm zurückzukehren.
9. Wenn Sie aufgefordert werden, das Gerät neu zu starten, schalten Sie das Gerät erst aus
und dann wieder ein.
10. Zur Überprüfung der vorgenommenen Einstellungen die Konfigurationsseite ausdrucken.
Die Einstellungen für die IPv4-Adresse werden unter "TCP/IP" auf der Konfigurationsseite
angezeigt.
Die IPv4-Adresse des Geräts manuell zuweisen
• Die dem Gerät zugewiesene IPv4-Adresse darf von keinem anderen Gerät im gleichen Netzwerk
verwendet werden.
1. Schalten Sie das Gerät ein.
2. Drücken Sie die Taste [Menu].
CER408
3. Drücken Sie die Taste [ ] oder [ ], um [Host-Schnittst.] auszuwählen, und drücken Sie
anschließend die Taste [OK].
4. Drücken Sie die Taste [ ] oder [ ], um [Netzw.einst.] auszuwählen, und drücken Sie
anschließend die Taste [OK].
5. Drücken Sie die Taste [ ] oder [ ], um [IPv4-Konfig.] auszuwählen, und drücken Sie
anschließend die Taste [OK].
31
1. Erste Schritte
6. Drücken Sie die Taste [ ] oder [ ], um [DHCP] auszuwählen, und drücken Sie
anschließend die Taste [OK].
7. Drücken Sie die Taste [ ] oder [ ], um [Nicht aktiv] zu wählen, und drücken Sie dann die
Taste [OK].
8. Drücken Sie die Taste [ ] oder [ ], um [IP-Adresse] auszuwählen, und drücken Sie
anschließend die Taste [OK].
Die aktuelle IPv4-Adresse wird angezeigt.
9. Geben Sie mit den Tasten [ ] und [ ] die IPv4-Adresse des Geräts ein.
• Drücken Sie die [OK]-Taste, um zum nächsten Feld zu wechseln.
• Drücken Sie die [Escape]-Taste, um zum vorherigen Feld zurückzukehren.
10. Drücken Sie die [OK]-Taste.
11. Drücken Sie die Taste [ ] oder [ ], um [Subnetzmaske] auszuwählen, und drücken Sie
anschließend die Taste [OK].
Die aktuelle Subnetzmaske wird angezeigt.
12. Geben Sie mit den Tasten [ ] und [ ] die Subnetzmaske des Geräts ein.
• Drücken Sie die [OK]-Taste, um zum nächsten Feld zu wechseln.
• Drücken Sie die [Escape]-Taste, um zum vorherigen Feld zurückzukehren.
13. Drücken Sie die [OK]-Taste.
14. Drücken Sie auf die Taste [ ] oder [ ], um [Gateway-Adresse] auszuwählen, und
drücken Sie anschließend die Taste [OK].
Die aktuelle Gateway-Adresse wird angezeigt.
15. Geben Sie mit den Tasten [ ] und [ ] die Gateway-Adresse ein.
• Drücken Sie die [OK]-Taste, um zum nächsten Feld zu wechseln.
• Drücken Sie die [Escape]-Taste, um zum vorherigen Feld zurückzukehren.
16. Drücken Sie die [OK]-Taste.
17. Drücken Sie die Taste [Menu], um zum Ausgangsbildschirm zurückzukehren.
18. Wenn Sie aufgefordert werden, das Gerät neu zu starten, schalten Sie das Gerät erst aus
und dann wieder ein.
19. Zur Überprüfung der vorgenommenen Einstellungen die Konfigurationsseite ausdrucken.
Die Einstellungen für die IPv4-Adresse werden unter "TCP/IP" auf der Konfigurationsseite
angezeigt.
• Falls [DHCP] aktiviert ist, werden die Einstellungen für die manuell konfigurierte IPv4-Adresse nicht
verwendet.
32
Konfiguration der Netzwerkeinstellungen
Einstellungen zur automatischen Zuweisung einer IPv4-Adresse
• Im Netzwerk ist ein DHCP-Server erforderlich, um die IPv6-Adresse automatisch zu erhalten.
1. Schalten Sie das Gerät ein.
2. Drücken Sie die Taste [Menu].
CER408
3. Drücken Sie die Taste [ ] oder [ ], um [Host-Schnittst.] auszuwählen, und drücken Sie
anschließend die Taste [OK].
4. Drücken Sie die Taste [ ] oder [ ], um [Netzw.einst.] auszuwählen, und drücken Sie
anschließend die Taste [OK].
5. Drücken Sie die Taste [ ] oder [ ], um [IPv6-Konfig.] auszuwählen, und drücken Sie
anschließend die Taste [OK].
6. Drücken Sie die Taste [ ] oder [ ], um [IPv6] auszuwählen, und drücken Sie
anschließend die Taste [OK].
7. Drücken Sie die Taste [ ] oder [ ], um [Aktiv] auszuwählen und drücken Sie dann die
Taste [OK].
8. Drücken Sie die Taste [ ] oder [ ], um [DHCP] auszuwählen, und drücken Sie
anschließend die Taste [OK].
9. Drücken Sie die Taste [ ] oder [ ], um [Aktiv] auszuwählen und drücken Sie dann die
Taste [OK].
10. Drücken Sie die Taste [Menu], um zum Ausgangsbildschirm zurückzukehren.
11. Wenn Sie aufgefordert werden, das Gerät neu zu starten, schalten Sie das Gerät erst aus
und dann wieder ein.
12. Zur Überprüfung der vorgenommenen Einstellungen die Konfigurationsseite ausdrucken.
Die Einstellungen für die IPv6-Adresse werden unter "IPv6-Konfiguration" auf der
Konfigurationsseite angezeigt.
33
1. Erste Schritte
Die IPv6-Adresse des Geräts manuell zuweisen
• Die dem Gerät zugewiesene IPv6-Adresse darf von keinem anderen Gerät im gleichen Netzwerk
verwendet werden.
1. Schalten Sie das Gerät ein.
2. Drücken Sie die Taste [Menu].
CER408
3. Drücken Sie die Taste [ ] oder [ ], um [Host-Schnittst.] auszuwählen, und drücken Sie
anschließend die Taste [OK].
4. Drücken Sie die Taste [ ] oder [ ], um [Netzw.einst.] auszuwählen, und drücken Sie
anschließend die Taste [OK].
5. Drücken Sie die Taste [ ] oder [ ], um [IPv6-Konfig.] auszuwählen, und drücken Sie
anschließend die Taste [OK].
6. Drücken Sie die Taste [ ] oder [ ], um [IPv6] auszuwählen, und drücken Sie
anschließend die Taste [OK].
7. Drücken Sie die Taste [ ] oder [ ], um [Aktiv] auszuwählen und drücken Sie dann die
Taste [OK].
8. Drücken Sie die Taste [ ] oder [ ], um [DHCP] auszuwählen, und drücken Sie
anschließend die Taste [OK].
9. Drücken Sie die Taste [ ] oder [ ], um [Nicht aktiv] zu wählen, und drücken Sie dann die
Taste [OK].
10. Drücken Sie die Taste [ ] oder [ ], um [Manuelle Adr.] auszuwählen, und drücken Sie
anschließend die Taste [OK].
11. Drücken Sie die Taste [ ] oder [ ], um [IP-Adresse] auszuwählen, und drücken Sie
anschließend die Taste [OK].
12. Geben Sie mit den Tasten [ ] und [ ] die IPv6-Adresse des Geräts ein.
• Drücken Sie die [OK]-Taste, um zum nächsten Feld zu wechseln.
• Drücken Sie die [Escape]-Taste, um zum vorherigen Feld zurückzukehren.
34
Konfiguration der Netzwerkeinstellungen
13. Drücken Sie die [OK]-Taste.
14. Drücken Sie die Taste [ ] oder [ ], um [Präfix-Länge] auszuwählen, und drücken Sie
anschließend die Taste [OK].
15. Geben Sie mit den Tasten [ ] und [ ] die Präfixlänge ein, und drücken Sie anschließend
die Taste [OK].
16. Drücken Sie auf die Taste [ ] oder [ ], um [Gateway-Adresse] auszuwählen, und
drücken Sie anschließend die Taste [OK].
17. Geben Sie mit den Tasten [ ] und [ ] die Gateway-Adresse ein.
• Drücken Sie die [OK]-Taste, um zum nächsten Feld zu wechseln.
• Drücken Sie die [Escape]-Taste, um zum vorherigen Feld zurückzukehren.
18. Drücken Sie die [OK]-Taste.
19. Drücken Sie die Taste [Menu], um zum Ausgangsbildschirm zurückzukehren.
20. Wenn Sie aufgefordert werden, das Gerät neu zu starten, schalten Sie das Gerät erst aus
und dann wieder ein.
21. Zur Überprüfung der vorgenommenen Einstellungen die Konfigurationsseite ausdrucken.
Die Einstellungen für die IPv6-Adresse werden unter "IPv6-Konfiguration" auf der
Konfigurationsseite angezeigt.
Freigeben eines Druckers im Netzwerk
Dieser Abschnitt erläutert, wie dieses Gerät als Windows-Netzwerkdrucker konfiguriert wird.
Die Netzwerkdrucker-Einstellung kann so konfiuriert werden, dass Netzwerk-Clients in der Lage sind,
das Gerät zu benutzen.
• Sie benötigen eine Zugriffsberechtigung für die Druckerverwaltung, um die Druckereinstellungen zu
ändern. Melden Sie sich mit dem Account für die Mitglieder der Administrator-Gruppe an.
• Das folgende Verfahren basiert auf Windows 7. Falls Sie ein anderes Betriebssystem benutzen,
können einzelne Schritte leicht abweichen.
1. Klicken Sie im [Start]-Menü auf [Geräte und Drucker].
Wenn Sie einen Computer mit Windows 8 oder Windows Server 2012 verwenden, klicken Sie in
der Kategorienleiste auf [Suchen] und dann auf [Systemsteuerung]. Klicken Sie im Fenster
[Systemsteuerung] auf [Geräte und Drucker anzeigen].
2. Klicken Sie mit der rechten Maustaste auf das Symbol des Druckers, den Sie verwenden
möchten, und klicken Sie dann auf [Druckereigenschaften].
Das Dialogfeld "Druckereigenschaften" wird angezeigt.
35
1. Erste Schritte
3. Klicken Sie auf der Registerkarte [Freigabe] auf [Drucker freigeben].
• Wenn dieser Drucker von mehreren Anwendern mit unterschiedlichen Windows-Versionen
verwendet wird, fahren Sie mit diesem Verfahren fort.
• Wenn Sie bei der Druckertreiberinstallation durch die Auswahl von [Drucker freigeben] einen
alternativen Treiber installiert haben, fahren Sie mit Schritt 8 fort.
4. Klicken Sie auf [Zusätzliche Treiber...].
5. Wählen Sie die Windows-Version aus, mit der Sie den Drucker teilen möchten und klicken
Sie anschließend auf [OK].
6. Klicken Sie auf [Durchsuchen...], wählen Sie die Treiberdatei aus und klicken Sie auf
[Öffnen].
7. Auf [OK] klicken.
8. Klicken Sie auf der Registerkarte [Erweitert] auf die Schaltfläche [Standardwerte...].
Geben Sie die Standardwerte für den Druckertreiber an, der von Client-Computern verwendet
werden soll, und klicken Sie dann auf [OK].
9. Klicken Sie auf [Übernehmen].
10. Auf [OK] klicken.
Wireless-LAN-Einrichtung
In diesem Abschnitt wird erklärt, wie die Wireless-LAN-Einstellungen über das Bedienfeld manuell
konfiguriert werden. Für das einfache Konfigurieren mit WPS (Wi-Fi geschütztes Setup) siehe Handbuch
zu Wi-Fi-Einstellungen.
• Wenn für die Einstellung [W-LAN] [Nicht aktiv] festgelegt ist, können Sie den [Setup-Assistent] nicht
verwenden. Legen Sie zuerst [Aktiv] für die Einstellung [W-LAN] fest. Wenn Sie die Einstellung [WLAN] ändern, muss das Gerät neu gestartet werden.
• Stellen Sie sicher, dass der Router, Zugriffspunkt oder das mit Wireless LAN ausgestattete Gerät
eingeschaltet ist.
• Prüfen Sie im Vorfeld das Authentifizierungsverfahren und den Namen des Routers, Zugriffspunkts
oder des mit Wireless LAN (SSID/IBSS) ausgestatteten Geräts.
• Konfigurieren Sie zunächst die Wireless-LAN-Einstellung und installieren Sie danach den Treiber.
Einzelheiten zum Installieren des Treibers finden Sie in der Treiber-Installationsanleitung.
Infrastrukturmodus
Gehen Sie folgendermaßen vor, um die Verbindung mit dem Wireless LAN Router oder Zugriffspunkt
manuell herzustellen.
36
Konfiguration der Netzwerkeinstellungen
1. Schalten Sie das Gerät ein.
2. Drücken Sie die Taste [Menu].
3. Drücken Sie die Taste [ ] oder [ ], um [Host-Schnittst.] auszuwählen, und drücken Sie
anschließend die Taste [OK].
4. Drücken Sie die Taste [ ] oder [ ], um [Netzw.einst.] auszuwählen, und drücken Sie
anschließend die Taste [OK].
5. Drücken Sie die Taste [ ] oder [ ], um die [W-LAN-Konfig.] auszuwählen, und drücken
Sie anschließend die Taste [OK].
6. Drücken Sie die Taste [ ] oder [ ], um [Setup-Assistent] auszuwählen, und drücken Sie
anschließend die Taste [OK].
7. Drücken Sie die Taste [ ] oder [ ], um [Infrastruktur] auszuwählen, und drücken Sie
anschließend die Taste [OK].
8. Drücken Sie die Taste [ ] oder [ ], um die Ziel-SSID auszuwählen, und drücken Sie
anschließend die Taste [OK].
Wenn Sie die Ziel-SSID nicht finden können, prüfen Sie, ob das Gerät eingeschaltet ist.
Wenn Sie die SSID eingeben, wählen Sie [SSID eingeben] und drücken Sie dann die Taste [OK].
Der SSID-Eingabebildschirm wird angezeigt. Geben Sie die SSID über die Tasten [ ] und [ ] ein,
und drücken Sie anschließend die Taste [OK].
• Drücken Sie die [OK]-Taste, um zum nächsten Feld zu wechseln.
• Drücken Sie die [Escape]-Taste, um zum vorherigen Feld zurückzukehren.
9. Drücken Sie die Taste [ ] oder [ ], um die Authentifizierungsmethode auszuwählen und
drücken Sie dann die Taste [OK].
Wählen Sie dasselbe Verfahren, das vom Router oder Zugriffspunkt verwendet wird.
Falls Sie [WPA2-PSK] oder [Gemischt. Modus] ausgewählt haben, fahren Sie mit Schritt 11 fort.
10. Drücken Sie die Taste [ ] oder [ ], um die Verschlüsselungsmethode auszuwählen, und
drücken Sie dann die Taste [OK].
Wählen Sie dasselbe Verfahren, das vom Router oder Zugriffspunkt verwendet wird.
11. Geben Sie den Verschlüsselungscode erneut ein, und drücken Sie dann [OK].
• Drücken Sie die [OK]-Taste, um zum nächsten Feld zu wechseln.
• Drücken Sie die [Escape]-Taste, um zum vorherigen Feld zurückzukehren.
Falls Sie in Schritt 9 [Freige. Schlüs.] oder [Offenes System] ausgewählt haben, ist es notwendig die
ID einzugeben. Geben Sie die ID mit den Tasten [ ] und [ ] ein und drücken Sie danach die Taste
[OK].
Die ID wird zur Identifizierung des Verschlüsselungscodes verwendet. Sie können vier
Verschlüsselungscodes registrieren (ID 1 bis 4).
37
1. Erste Schritte
12. Drücken Sie die [OK]-Taste.
Nachdem die Netzwerkverbindung hergestellt wurde, wird der W-LAN-Bildschirm angezeigt.
13. Drücken Sie die Taste [ ] oder [ ], um die [W-LAN-Status] auszuwählen, und drücken
Sie anschließend die Taste [OK].
Wenn "Verbunden" angezeigt wird, wurde die Verbindung hergestellt.
Wenn "Getrennt" angezeigt wird, konnte die Verbindung nicht hergestellt werden. Fangen Sie
noch einmal von vorne an.
Ad-hoc-Modus
In diesem Abschnitt wird das Verfahren für die Direktverbindung mit Wireless-LAN-Geräten, z. B. mit
Computern in einem Peer-to-Peer-Netzwerk, erklärt.
• Im Ad-Hoc-Netzwerk muss jedem Gerät manuell eine IP-Adresse für TCP/IP zugewiesen werden,
wenn kein DHCP-Server vorhanden ist.
• Im Ad-Hoc-Modus wird nur Open System oder WEP-Verschlüsselung unterstützt. Die
Authentifizierungsmethoden WPA2-PSK und Gemischter Modus WPA2/WPA werden nicht
unterstützt.
1. Schalten Sie das Gerät ein.
2. Drücken Sie die Taste [Menu].
3. Drücken Sie die Taste [ ] oder [ ], um [Host-Schnittst.] auszuwählen, und drücken Sie
anschließend die Taste [OK].
4. Drücken Sie die Taste [ ] oder [ ], um [Netzw.einst.] auszuwählen, und drücken Sie
anschließend die Taste [OK].
5. Drücken Sie die Taste [ ] oder [ ], um die [W-LAN-Konfig.] auszuwählen, und drücken
Sie anschließend die Taste [OK].
6. Drücken Sie die Taste [ ] oder [ ], um [Setup-Assistent] auszuwählen, und drücken Sie
anschließend die Taste [OK].
7. Drücken Sie die Taste [ ] oder [ ], um [Ad-Hoc] auszuwählen, und drücken Sie dann die
Taste [OK].
8. Drücken Sie die Taste [ ] oder [ ], um einen Kommunikationkanal auszuwählen, und
drücken Sie dann die Taste [OK].
Wählen Sie einen Kanal, der dem Gerät entspricht, mit dem Sie sich verbinden möchten.
9. Drücken Sie die Taste [ ] oder [ ], um den Namen des Zielgerätes (IBSS) auszuwählen,
und drücken Sie anschließend die Taste [OK].
Wenn Sie das Ziel nicht finden können, prüfen Sie, ob das Gerät eingeschaltet ist.
38
Konfiguration der Netzwerkeinstellungen
Wenn Sie den Gerätenamen eingeben, wählen Sie [SSID eingeben] und drücken Sie dann die
Taste [OK]. Der SSID-Eingabebildschirm wird angezeigt. Geben Sie den Gerätenamen über die
Tasten [ ] und [ ] ein, und drücken Sie anschließend die Taste [OK].
• Drücken Sie die [OK]-Taste, um zum nächsten Feld zu wechseln.
• Drücken Sie die [Escape]-Taste, um zum vorherigen Feld zurückzukehren.
10. Drücken Sie die Taste [ ] oder [ ], um die Authentifizierungsmethode auszuwählen und
drücken Sie dann die Taste [OK].
11. Drücken Sie die Taste [ ] oder [ ], um die Verschlüsselungsmethode auszuwählen, und
drücken Sie dann die Taste [OK].
12. Geben Sie Verschlüsselungscode über die Tasten [ ] und [ ] ein, und drücken Sie
anschließend die Taste [OK].
• Drücken Sie die [OK]-Taste, um zum nächsten Feld zu wechseln.
• Drücken Sie die [Escape]-Taste, um zum vorherigen Feld zurückzukehren.
13. Geben Sie die ID über die Tasten [ ] und [ ] ein, und drücken Sie anschließend die Taste
[OK].
Die ID wird zur Identifizierung des Verschlüsselungscodes verwendet. Sie können vier
Verschlüsselungscodes registrieren (ID 1 bis 4).
14. Drücken Sie die [OK]-Taste.
Nachdem die Netzwerkverbindung hergestellt wurde, wird der W-LAN-Bildschirm angezeigt.
15. Drücken Sie die Taste [ ] oder [ ], um die [W-LAN-Status] auszuwählen, und drücken
Sie anschließend die Taste [OK].
Wenn "Verbunden" angezeigt wird, wurde die Verbindung hergestellt.
Wenn "Getrennt" angezeigt wird, konnte die Verbindung nicht hergestellt werden. Fangen Sie
noch einmal von vorne an.
39
1. Erste Schritte
Gerätefunktionen je Anwender beschränken
Sie können die Einstellungen so konfigurieren, dass ein Anwendercode angefordert wird, wenn jemand
versucht, bestimmte Gerätefunktionen zu verwenden.
Um diese Einstellung zu aktivieren, müssen Sie die Geräteeinstellungen zunächst über Web Image
Monitor konfigurieren.
• Diese Funktion ist nur für Geräte des Typs 2 verfügbar.
• Um Jobs auszudrucken, die eine Authentifizierung benötigen, können Sie nur den PCLDruckertreiber verwenden. Es ist nicht möglich, solche Jobs mit dem PostScript 3-Druckertreiber
auszudrucken.
• Einzelheiten zur Verwendung des Web Image Monitor finden Sie auf S. 109 "Verwenden von
Web Image Monitor".
Aktivieren der Anwenderbeschränkung
Dieser Abschnitt beschreibt, wie das Gerät eingestellt wird, um nur autorisierten Anwendern zu
erlauben, bestimmte Gerätefunktionen zu verwenden.
Die Verwendung von Web Image Monitor aktiviert die Anwenderbeschränkung für alle oder einige der
nachfolgend aufgelisteten Funktionen und registriert anschließend die Anwender, die diese Funktionen
nutzen können.
• PictBridge-Druck
• Drucken (sowohl Farbe als auch Schwarzweiß)
• Farbdruck
Sie können festlegen, welche Funktionen jedem Anwender nach der Anmeldung zur Verfügung stehen.
Bis zu 30 Anwender können registriert werden.
1. Starten Sie den Webbrowser und greifen Sie mithilfe der IP-Adresse auf das Gerät zu.
2. Klicken Sie auf [Verfügbare Funktionen beschränk.].
3. Geben Sie, falls erforderlich, das Administratorpasswort ein.
4. Klicken Sie auf [Abschicken].
40
Gerätefunktionen je Anwender beschränken
5. Wählen Sie unter "Verfügbare Funktionen" für die Funktionen, die Sie beschränken
möchten, [Beschränken] aus und klicken Sie anschließend auf [Abschicken].
Wählen Sie für die Funktionen, die Sie nicht beschränken möchten, [Nicht beschränken] aus.
Die Anwenderbeschränkungseinstellungen wurden für die ausgewählte Funktion aktiviert. Gehen
Sie folgendermaßen vor, um Anwender zu registrieren.
6. Klicken Sie auf [Verfügbare Funktionen pro Anwend.].
Es wird eine Liste der aktuell registrierten Anwendereinträge angezeigt.
7. Wählen Sie einen Anwendereintrag aus und klicken Sie anschließend auf [Ändern].
Das folgende Fenster wird angezeigt.
8. Geben Sie in [Anwendername] den Anwendernamen mit bis zu 16 alphanumerischen
Zeichen ein.
9. Geben Sie in [Anwendercode] den Anwendercode mit bis zu 8 Ziffern ein.
Der Anwendercode wird verwendet, um die Anwender zu authentifizien, wenn diese versuchen,
eine beschränkte Funktion zu nutzen.
41
1. Erste Schritte
10. Wählen Sie die Funktionen aus, die Sie für den Anwender nach der Authentifizierung
verfügbar machen wollen.
Nicht ausgewählte Funktionen sind für unter diesem Anwendercode authentizifierte Anwender nicht
verfügbar.
11. Klicken Sie auf [Abschicken].
12. Schließen Sie den Webbrowser.
• Sie müssen sowohl den Anwendernamen als auch den Anwendercode eingeben, um einen
Anwendereintrag zu registrieren.
• Stellen Sie sicher, dass keine anderen Anwendereinträge den selben Anwendernamen oder
Anwendercode verwenden.
Ändern von Anwendereinträgen
Dieser Abschnitt beschreibt, wie Anwendereinträge geändert werden.
1. Starten Sie den Webbrowser und greifen Sie mithilfe der IP-Adresse auf das Gerät zu.
2. Klicken Sie auf [Verfügbare Funktionen beschränk.].
3. Geben Sie, falls erforderlich, das Administratorpasswort ein.
4. Klicken Sie auf [Abschicken].
5. Klicken Sie auf [Verfügbare Funktionen pro Anwend.].
Es wird eine Liste der aktuell registrierten Anwendereinträge angezeigt.
6. Wählen Sie den zu ändernden Eintrag aus und klicken Sie anschließend auf[Ändern].
7. Ändern Sie soweit erforderlich die Einstellungen.
8. Klicken Sie auf [Abschicken].
9. Schließen Sie den Webbrowser.
Löschen von Anwendereinträgen
Dieser Abschnitt beschreibt, wie Anwendereinträge gelöscht werden.
1. Starten Sie den Webbrowser und greifen Sie mithilfe der IP-Adresse auf das Gerät zu.
2. Klicken Sie auf [Verfügbare Funktionen beschränk.].
3. Geben Sie, falls erforderlich, das Administratorpasswort ein.
4. Klicken Sie auf [Abschicken].
5. Klicken Sie auf [Verfügbare Funktionen pro Anwend.].
Es wird eine Liste der aktuell registrierten Anwendereinträge angezeigt.
42
Gerätefunktionen je Anwender beschränken
6. Wählen Sie den zu löschenden Eintrag aus und klicken Sie anschließend auf [Löschen].
7. Bestätigen Sie, dass der von Ihnen ausgewählte Eintrag der Eintrag ist, den Sie löschen
möchten.
8. Klicken Sie auf [Abschicken].
9. Schließen Sie den Webbrowser.
43
1. Erste Schritte
Wenn Gerätefunktionen beschränkt sind
Beschränkte Funktionen können nur von autorisierten Anwendern verwendet werden.
Je nach beschränkter Funktion werden die Anwender über das Bedienfeld des Geräts oder über den
Druckertreiber authentifiziert.
• Diese Funktion ist nur für Geräte des Typs 2 verfügbar.
• Um Jobs auszudrucken, die eine Authentifizierung benötigen, können Sie nur den PCLDruckertreiber verwenden. Es ist nicht möglich, solche Jobs mit dem PostScript 3-Druckertreiber
auszudrucken.
• Das in diesem Abschnitt beschriebene Verfahren basiert auf Windows 7.
In der nachfolgenden Tabelle werden die Funktionen gezeigt, die beschränkt werden können, und es
wird dargestellt, wie Anwender für die Nutzung dieser Funktionen authentifiziert werden können.
Beschränkte Funktion
• PictBridge-Druck
Authentifizierungsmethode
Das Gerät fordert einen Anwendercode an, wenn eine
Digitalkamera an das Gerät angeschlossen ist.
Der Anwender muss über das Bedienfeld einen gültigen
Anwendercode eingeben.
• Drucken (sowohl Farbe als
auch Schwarzweiß)
Der Anwender muss vor Ausführung eines Druckbefehls einen
gültigen Anwendercode in den Druckertreiber eingeben.
• Farbdruck
Authentifizierung über das Bedienfeld
1. Wenn der Drucker die Eingabe eines Anwendercodes fordert, geben Sie mithilfe der
Tasten [ ] und [ ] einen Anwendercode ein.
Wenn Sie einen falschen Anwendercode eingeben, verweigert der Drucker weitere
Authentifizierungsversuche.
2. Drücken Sie die [OK]-Taste.
Authentifizierung über den Druckertreiber
1. Öffnen Sie die Datei, die Sie auf Ihrem Computer drucken möchten.
2. Klicken Sie im Menü [Datei] auf [Drucken...].
3. Wählen Sie im Bereich [Drucker auswählen] den Namen des Gerätes und klicken Sie
dann auf [Einstellungen].
4. Klicken Sie auf die Registerkarte [Gültiger Zugriff].
44
Wenn Gerätefunktionen beschränkt sind
5. Geben Sie den Anwendercode mit 1 bis 8 Ziffern ein und klicken Sie anschließend auf
[OK].
6. Führen Sie einen Druckbefehl aus.
Wenn ein falscher Anwendercode eingegeben wird, wird der Job automatisch abgebrochen (es
erfolgt keine Fehlermeldung).
45
1. Erste Schritte
46
2. Einlegen von Papier
Unterstütztes Papier
Magazin 1
Typ
Format
Gewicht
Kapazität
Dünnes Papier
A4
60 bis 160 g/m2
250
Normalpapier
B5 JIS
(16 bis 43 lb.)
(80 g/m2, 20 lb.)
Mitteldickes Papier
A5
Dickes Papier 1, 2
B6 JIS
Recyclingpapier
A6
Farbpapier
Legal (81/2 × 14 Zoll)
Bedrucktes Papier
Letter (81/2 × 11 Zoll)
Vorgelochtes Papier
Half Letter (51/2 × 81/2 Zoll)
Briefbogen
Executive (71/4 × 101/2 Zoll)
Bondpapier
8 × 13 Zoll
Registerkarten
81/2 × 13 Zoll
Etikettenpapier
Folio (81/4 × 13 Zoll)
Umschläge
16K (195 × 267 mm)
Com 10 (41/8 × 91/2 Zoll)
Monarch (37/8 × 71/2 Zoll)
C5-Umschl. (162 × 229 mm)
C6-Umschl. (114 × 162 mm)
DL-Umschl. (110 × 220 mm)
Benutzerdefiniertes Format:
90 bis 216 mm breit,
148 bis 356 mm lang
(3,54 bis 8,50 Zoll breit,
5,83 bis 14,0 Zoll lang)
47
2. Einlegen von Papier
Magazin 2 (Option)
Typ
Gewicht
Kapazität
Dünnes Papier
A4
60 bis 105 g/m2
500
Normalpapier
Letter (81/2 × 11 Zoll)
(16 bis 28 lb.)
(80 g/m2, 20 lb.)
Mitteldickes Papier
Dickes Papier 1
Recyclingpapier
Farbpapier
Bedrucktes Papier
Vorgelochtes Papier
Briefbogen
48
Format
Unterstütztes Papier
Bypass
Typ
Format
Gewicht
Dünnes Papier
A4
60 bis 160 g/m2
Normalpapier
B5 JIS
(16 bis 43 lb.)
Mitteldickes Papier
A5
Dickes Papier 1, 2
B6 JIS
Recyclingpapier
A6
Farbpapier
Legal (81/2 × 14 Zoll)
Vorgelochtes Papier
Letter (81/2 × 11 Zoll)
Briefbogen
Half Letter (51/2 × 81/2 Zoll)
Bondpapier
Executive (71/4 × 101/2 Zoll)
Registerkarten
8 × 13
Etikettenpapier
81/2 × 13
Umschläge
Folio (81/4 × 13 Zoll)
Kapazität
1
16K (195 mm × 267 mm)
Com 10 (41/8 × 91/2 Zoll)
Monarch (37/8 × 71/2 Zoll)
C5-Umschl. (162 × 229 mm)
C6-Umschl. (114 × 162 mm)
DL-Umschl. (110 × 220 mm)
Benutzerdefiniertes Format:
90 bis 216 mm breit,
148 bis 356 mm lang
(3,54 bis 8,50 Zoll breit,
5,83 bis 14,0 Zoll lang)
• In folgenden Fällen können Sie nicht auf Papier im Format "Legal" drucken:
• PCL-Druckertreiber
Wenn [Abstufung:] in [Dr.-Qual.] auf [Fein] eingestellt ist
• PostScript3-Druckertreiber
Wenn die [Dr.-Qual.] in den [Druckerfunktionen] auf [Beste Qualität] eingestellt ist
49
2. Einlegen von Papier
Angaben zu den Papiertypen
In der folgenden Tabelle sind die Papiertypen beschrieben, die mit diesem Gerät verwendet werden
können.
• Abhängig vom Papiertyp kann es eine Weile dauern, bis der Toner getrocknet ist. Vergewissern Sie
sich, dass die gedruckten Blätter vollständig getrocknet sind, bevor Sie sie verwenden.
Anderenfalls kann der Toner verschmieren.
• Die Druckqualität ist nur dann gewährleistet, wenn das empfohlene Papier verwendet wird.
Weitere Informationen zum empfohlenen Papier erhalten Sie von Ihrem Verkäufer oder einem
Kundendienstmitarbeiter.
Mitteldickes Papier
Element
Beschreibung
Papierdicke
75 bis 90 g/m2 (20 bis 24 lb.)
Unterstütztes
Papiermagazin
Kann mit jedem der Papiermagazine verwendet werden.
Unterstütztes
Duplexdruck
Format A4, B5 JIS, Legal (81/2 × 14 Zoll), Letter (81/2 × 11 Zoll), Executive
(71/4 × 101/2 Zoll), 8 × 13, 81/2 × 13, Folio (81/4 × 13 Zoll), 16K
(195 mm × 267 mm)
Dickes Papier 1
Element
Beschreibung
Papierdicke
91 bis 105 g/m2 (24 bis 28 lb.)
Unterstütztes
Papiermagazin
Kann mit jedem der Papiermagazine verwendet werden.
Unterstütztes
Duplexdruck
Hinweise
Format Keine
Die Anzahl der Blätter, die pro Minute bedruckt werden können, liegt bei
etwa der Hälfte von der mit mitteldickem Papier.
Dickes Papier 2
Element
Papierdicke
50
Beschreibung
106 bis 160 g/m2 (28 bis 43 lb.)
Unterstütztes Papier
Element
Unterstütztes
Papiermagazin
Unterstütztes
Duplexdruck
Hinweise
Beschreibung
Magazin 1 und Bypass
Format Keine
Die Anzahl der Blätter, die pro Minute bedruckt werden können, liegt bei
etwa der Hälfte von der mit mitteldickem Papier.
Dünnes Papier
Element
Beschreibung
Papierdicke
60 bis 65 g/m² (16 bis 17 lb.)
Unterstütztes
Papiermagazin
Kann mit jedem der Papiermagazine verwendet werden.
Unterstütztes
Duplexdruck
Format A4, B5 JIS, Legal (81/2 × 14 Zoll), Letter (81/2 × 11 Zoll), Executive
(71/4 × 101/2 Zoll), 8 × 13, 81/2 × 13, Folio (81/4 × 13 Zoll), 16K
(195 mm × 267 mm)
Normalpapier
Element
Beschreibung
Papierdicke
66 bis 74 g/m² (18 bis 20 lb.)
Unterstütztes
Papiermagazin
Kann mit jedem der Papiermagazine verwendet werden.
Unterstütztes
Duplexdruck
Format A4, B5 JIS, Legal (81/2 × 14 Zoll), Letter (81/2 × 11 Zoll), Executive
(71/4 × 101/2 Zoll), 8 × 13, 81/2 × 13, Folio (81/4 × 13 Zoll), 16K
(195 mm × 267 mm)
Recyclingpapier
Element
Beschreibung
Papierdicke
75 bis 90 g/m2 (20 bis 24 lb.)
Unterstütztes
Papiermagazin
Kann mit jedem der Papiermagazine verwendet werden.
51
2. Einlegen von Papier
Element
Unterstütztes
Duplexdruck
Beschreibung
Format A4, B5 JIS, Legal (81/2 × 14 Zoll), Letter (81/2 × 11 Zoll), Executive
(71/4 × 101/2 Zoll), 8 × 13, 81/2 × 13, Folio (81/4 × 13 Zoll), 16K
(195 mm × 267 mm)
Hinweise
Wenn die Papierdicke außerhalb des angegeben Bereichs liegt, wählen
Sie [Dünnes Papier], [Normalpapier], [Dickes Papier 1] oder [Dickes Papier
2].
Farbpapier
Element
Beschreibung
Papierdicke
75 bis 90 g/m2 (20 bis 24 lb.)
Unterstütztes
Papiermagazin
Kann mit jedem der Papiermagazine verwendet werden.
Unterstütztes
Duplexdruck
Format A4, B5 JIS, Legal (81/2 × 14 Zoll), Letter (81/2 × 11 Zoll), Executive
(71/4 × 101/2 Zoll), 8 × 13, 81/2 × 13, Folio (81/4 × 13 Zoll), 16K
(195 mm × 267 mm)
Hinweise
Wenn die Papierdicke außerhalb des angegeben Bereichs liegt, wählen
Sie [Dünnes Papier], [Normalpapier], [Dickes Papier 1] oder [Dickes Papier
2].
Bedrucktes Papier
Element
Papierdicke
75 bis 90 g/m2 (20 bis 24 lb.)
Unterstütztes
Papiermagazin
Magazin 1 und Magazin 2
Unterstütztes
Duplexdruck
Hinweise
52
Beschreibung
Format A4, B5 JIS, Legal (81/2 × 14 Zoll), Letter (81/2 × 11 Zoll), Executive
(71/4 × 101/2 Zoll), 8 × 13, 81/2 × 13 Zoll, Folio (81/4 × 13 Zoll), 16K
(195 mm × 267 mm)
Wenn die Papierdicke außerhalb des angegeben Bereichs liegt, wählen
Sie [Dünnes Papier], [Normalpapier], [Dickes Papier 1] oder [Dickes Papier
2].
Unterstütztes Papier
Vorgelochtes Papier
Element
Beschreibung
Papierdicke
75 bis 90 g/m2 (20 bis 24 lb.)
Unterstütztes
Papiermagazin
Kann mit jedem der Papiermagazine verwendet werden.
Unterstütztes
Duplexdruck
Hinweise
Format A4, B5 JIS, Legal (81/2 × 14 Zoll), Letter (81/2 × 11 Zoll), Executive
(71/4 × 101/2 Zoll), 8 × 13, 81/2 × 13, Folio (81/4 × 13 Zoll), 16K
(195 mm × 267 mm)
Wenn die Papierdicke außerhalb des angegeben Bereichs liegt, wählen
Sie [Dünnes Papier], [Normalpapier], [Dickes Papier 1] oder [Dickes Papier
2].
Briefbogen
Element
Beschreibung
Papierdicke
75 bis 90 g/m2 (20 bis 24 lb.)
Unterstütztes
Papiermagazin
Kann mit jedem der Papiermagazine verwendet werden.
Unterstütztes
Duplexdruck
Hinweise
Format A4, B5 JIS, Legal (81/2 × 14 Zoll), Letter (81/2 × 11 Zoll), Executive
(71/4 × 101/2 Zoll), 8 × 13, 81/2 × 13, Folio (81/4 × 13 Zoll), 16K
(195 mm × 267 mm)
Auf Papier, dessen Dicke außerhalb des angegebenen Bereichs liegt, kann
nicht gedruckt werden.
Bondpapier
Element
Beschreibung
Papierdicke
106 bis 160 g/m2 (28 bis 43 lb.)
Unterstütztes
Papiermagazin
Magazin 1 und Bypass
Unterstütztes
Duplexdruck
Format Keine
53
2. Einlegen von Papier
Element
Hinweise
Beschreibung
• Die Anzahl der Blätter, die in einer Minute bedruckt werden können,
liegt bei etwa der Hälfte von mitteldickem Papier.
• Wählen Sie [Dickes Papier 1], wenn sich die Papierdicke außerhalb
des angegebenen Bereichs befindet.
Registerkarten
Element
Beschreibung
Papierdicke
106 bis 160 g/m2 (28 bis 43 lb.)
Unterstütztes
Papiermagazin
Magazin 1 und Bypass
Unterstütztes
Duplexdruck
Hinweise
Format Keine
• Die Anzahl der Blätter, die in einer Minute bedruckt werden können,
liegt bei etwa der Hälfte von mitteldickem Papier.
• Papier, das dicker ist als 160 g/m2, kann nicht bedruckt werden.
Etikettenpapier
Element
Unterstütztes
Papiermagazin
Unterstütztes
Duplexdruck
Hinweise
Beschreibung
Magazin 1 und Bypass
Format Keine
• Die Anzahl der Blätter, die pro Minute bedruckt werden können, liegt
bei etwa der Hälfte von der mit mitteldickem Papier.
• Vermeiden Sie die Verwendung von Klebeetikettenpapier, bei dem
der Klebstoff freiliegt. Der Klebstoff kann an den inneren Teilen des
Geräts haften bleiben, und dies kann zu Papiereinzugsproblemen,
einer Verschlechterung der Druckqualität oder einem vorzeitigen
Verschleiß der Fotoleitereinheit führen.
54
Unterstütztes Papier
Umschläge
Element
Unterstütztes
Papiermagazin
Unterstütztes
Duplexdruck
Beschreibung
Magazin 1 und Bypass
Format Keine
Hinweise
• Vermeiden Sie die Verwendung selbstklebender Umschläge. Sie können zu Gerätefehlfunktionen
führen.
• Die Anzahl der Umschläge, die pro Minute bedruckt werden können, liegt bei etwa der Hälfte von
der mit mitteldickem Papier.
• Papier kann nur bis zur unteren der beiden Papierbegrenzungsmarkierungen im Magazin
eingelegt werden.
• Wenn bedruckte Umschläge nicht einwandfrei ausgegeben werden, laden Sie die Umschläge in
der entgegengesetzten Richtung. Konfigurieren Sie auch den Druckertreiber, um das Druckobjekt
um 180 Grad zu drehen. Weitere Einzelheiten zum Ändern der Papierausrichtung finden Sie in der
Druckertreiber-Hilfe.
• Umwelteinflüsse können die Druckqualität sowohl auf empfohlenen als auch auf nicht empfohlenen
Umschlägen negativ beeinflussen.
• Wenn die Umschlage nach dem Drucken sehr gewellt sind, die Umschläge gegen die Welle hinund herbiegen und damit glätten.
• Nach dem Drucken haben Umschläge manchmal Falten am Rand und Tonerkleckse an der
unbedruckten Seite. Das Druckbild kann außerdem unscharf sein. Beim Drucken von großen,
schwarzen Flächen können Streifen auftreten, wenn die Umschläge überlappen.
• Um die Länge eines Umschlags mit einer Öffnung an der kurzen Seite korrekt zu spezifizieren,
müssen Sie die geöffnete Öffnungsklappe beim Messen miteinberechnen.
CER112
• Umschläge auffächern und ihre Kanten vor dem Einlegen abgleichen.
55
2. Einlegen von Papier
DAC573
• Beim Auffächern der Umschläge sicherstellen, dass sie nicht zusammenkleben. Wenn sie
zusammenkleben, die Öffnungsklappen öffnen.
• Beim Auffächern der Umschläge sicherstellen, dass sich ihre Öffnungsklappen nicht
zusammenkleben. Falls diese zusammenkleben, trennen Sie sie.
• Vor dem Einlegen der Umschläge die Umschläge glatt streichen, sodass sie sich nicht mehr wie
unten abgebildet aufbiegen.
5 mm
(0,2 Zoll)
0 mm
(0 Zoll)
DAC574
• Wenn sich die Umschläge stark wellen, streichen Sie sie wie unten abgebildet mit der Hand glatt.
DAC575
• Duplexdruck ist gegebenenfalls auf Papier im Format 8 × 13, 81/2 × 13, Folio (81/4 × 13 Zoll)
oder 16K (195 mm × 267 mm) in den folgenden Fällen nicht möglich:
56
Unterstütztes Papier
• PCL-Druckertreiber
Wenn [Abstufung:] in [Dr.-Qual.] auf [Fein] eingestellt ist
• PostScript3-Druckertreiber
Wenn die [Dr.-Qual.] in den [Druckerfunktionen] auf [Beste Qualität] eingestellt ist
57
2. Einlegen von Papier
Nicht empfohlene Papiertypen
Verwenden Sie die folgenden Papiertypen nicht:
• Tintenstrahldruckpapier
• Gebogenes, gefaltetes oder zerknittertes Papier
• Gewelltes oder verzogenes Papier
• Zerrissenes Papier
• Gekräuseltes Papier
• Feuchtes Papier
• Schmutziges oder beschädigtes Papier
• Durch extreme Trockenheit statisch aufgeladenes Papier
• Bereits bedrucktes Papier (außer vorgedruckte Briefbögen)
Fehlfunktionen sind besonders dann möglich, wenn Sie Papier verwenden, das von anderen
Geräten als einem Laserdrucker bedruckt wurde (z. B. Schwarzweiß- und Farbkopierer,
Tintenstrahldrucker usw.)
• Spezialpapier wie Thermopapier und Karbonpapier
• Papier, das schwerer oder leichter als die Grenzwerte ist
• Papier mit Fenstern, Löchern, Perforationen, Ausschnitten oder Prägungen
• Klebeetikettenpapier mit freiliegenden Klebeflächen oder freiliegendem Untergrund
• Papier mit Büro- oder Heftklammern
• Beim Einlegen von Papier darauf achten, dass Sie die Papieroberfläche nicht berühren.
• Selbst wenn das Papier für den Drucker geeignet ist, kann eine falsche Lagerung zu Papierstaus, zu
einer Minderung der Druckqualität oder zu Störungen führen.
58
Druckbereich
Druckbereich
Die folgende Abbildung zeigt den Papierbereich, auf den das Gerät drucken kann.
Papier
2
4
4
3
1
3
DAC571
1. Druckbereich
2. Einzugsrichtung
3. Ca. 4,2 mm (0,2 Zoll)
4. Ca. 4,2 mm (0,2 Zoll)
Umschläge
4
3
3
1
2
3
DAC577
1. Druckbereich
2. Einzugsrichtung
3. Etwa 10 mm (0,4 Zoll)
4. Etwa 15 mm (0,6 Zoll)
59
2. Einlegen von Papier
• Randloser Druck wird nicht unterstützt.
• Der Druckbereich kann sich je nach Papierformat, Druckersprache und DruckertreiberEinstellungen unterscheiden.
• Für eine bessere Druckqualität empfehlen wir für den rechten, linken, oberen und unteren
Druckrand eine Breite von jeweils mindestens 15 mm (0,6 Zoll).
60
Einlegen von Papier
Einlegen von Papier
Einlegen von Papier in Magazin 1 und 2
Im folgenden Beispiel wird das Einlegen von Papier in das Standardpapiermagazin (Magazin 1)
beschrieben.
Dasselbe Verfahren gilt für das Einlegen von Papier in Magazin 2.
• Achten Sie vor dem Drucken auf anderem Papier als Umschlägen darauf, die Hebel an der
Geräterückseite in der hinteren Abdeckung nach oben zu ziehen.
• Gewelltes Papier kann zu einem Papierstau führen. Streichen Sie das Papier vor dem Einlegen
glatt.
• Legen Sie nach dem Einlegen des Papiers in das Magazin den Papiertyp und das Papierformat auf
dem Bedienfeld fest, um Druckprobleme zu vermeiden. Dieses Gerät erkennt das Papierformat
nicht automatisch.
1. Ziehen Sie das Magazin vorsichtig mit beiden Händen heraus.
DAC070
Legen Sie das Magazin auf eine ebene Oberfläche.
2. Drücken Sie die Metallplatte nach unten, bis sie hörbar einrastet.
DAC050
61
2. Einlegen von Papier
3. Drücken Sie den Clip an der seitlichen Papierführung zusammen und verschieben Sie die
Führung gemäß dem Papierformat.
DAC051
Beim Einlegen von benutzerdefiniertem Papier positionieren Sie die Papierführung ein wenig breiter
als das tatsächliche Papierformat.
4. Drücken Sie die Endpapierführung zusammen und schieben Sie sie nach innen auf das
Papierformat.
DAC053
Beim Einlegen von benutzerdefiniertem Papier positionieren Sie die Papierführung ein wenig breiter
als das tatsächliche Papierformat.
5. Legen Sie neues Papier so ein, dass die Seiten entsprechend ausgerichtet sind, und die
Unterseite bedruckt werden kann.
Vergewissern Sie sich, dass das Papier im Magazin nicht über die obere Begrenzungsmarkierung
hinaus gestapelt ist.
Die obere Begrenzungsmarkierung in Magazin 2 unterscheidet sich von der Markierung in der
Abbildung.
62
Einlegen von Papier
DAC052
Die Führungen nach innen schieben, bis sie genau mit den Papierrändern abschließen.
Vergewissern Sie sich, dass das Papier nicht höher gestapelt ist als die Markierung an den
seitlichen Papierführungen.
Wenn Sie Magazin 2 verwenden, achten Sie darauf, dass das Papier nicht über die obere
Begrenzungsmarkierung im Magazin hinaus gestapelt wird.
DAC059
6. Stellen Sie sicher, dass es keine Lücken zwischen dem Papier und den Papierführungen
gibt (sowohl an den seitlichen als auch an den Endpapierführungen).
DAC058
7. Schieben Sie das Magazin vorsichtig gerade in das Gerät hinein.
Um Papierstaus zu vermeiden, stellen Sie sicher, dass das Magazin fest eingesetzt wurde.
63
2. Einlegen von Papier
• Die obere Grenze hängt vom Papiertyp (dünnes oder dickes Papier) ab. Sehen Sie nach dem
Etikett im Inneren des Magazins, um die obere Grenze zu überprüfen.
• Die Anzeige des verbleibenden Papiers vorne rechts am Papiermagazin zeigt an, wie viel Papier
ungefähr noch verbleibt.
Ausziehen von Magazin 1 zum Einlegen von Papier
In diesem Abschnitt wird beschrieben, wie Papier in das Gerät eingelegt wird, das länger als A4 (297
mm) ist.
1. Die hintere Abdeckung mithilfe einer Münze entfernen.
DAC032
2. Ziehen Sie das Magazin 1 vorsichtig mit beiden Händen heraus.
Legen Sie das Magazin auf eine ebene Oberfläche.
3. Drücken Sie die Metallplatte nach unten, bis sie hörbar einrastet.
DAC050
64
Einlegen von Papier
4. Drücken Sie die Verlängerung in the "PUSH"-Richtung und ziehen Sie sie dann heraus, bis
es klickt.
DAC055
Nach dem Verlängern prüfen, ob die Pfeile an der Verlängerung mit dem Magazin ausgerichtet
sind.
DAC056
5. Führen Sie die Schritte 3 bis 7 in "Einlegen von Papier in Magazin 1 und 2" aus.
• Um die Verlängerung wieder hineinzuschieben, müssen Sie möglicherweise ein wenig Kraft
aufwenden.
Einlegen von Papier in den Bypass
• Achten Sie vor dem Drucken auf anderem Papier als Umschlägen darauf, die Hebel an der
Geräterückseite in der hinteren Abdeckung nach oben zu ziehen.
• Legen Sie das Papier mit der zu bedruckenden Seite nach unten und in die Einzugsrichtung der
kurzen Kante ein.
• Legen Sie kein Papier ein, während das Gerät druckt.
• Gewelltes Papier kann zu einem Papierstau führen. Streichen Sie das Papier vor dem Einlegen
glatt.
65
2. Einlegen von Papier
• Duplex-Druck ist nicht möglich.
• Magazin 1 und 2 sind nicht verfügbar, wenn Papier in den Bypass eingelegt ist.
• Sie können kein Papier in den Bypass einlegen, wenn das Gerät sich im Energiesparmodus
befindet.
1. Legen Sie die vordere Kante des Papiers in das Gerät.
DAC067
2. Stellen Sie die seitlichen Führungen auf das Papierformat ein.
DAC066
3. Stützen Sie das Papier mit beiden Händen und legen Sie es vorsichtig bis zum Anschlag
ein.
DAC065
66
Einlegen von Papier
Umschläge einlegen
• Vergewissern Sie sich vor dem Drucken auf Umschlägen, dass die Hebel der Geräterückseite
innerhalb der hinteren Abdeckung abgesenkt sind, um zu vermeiden, dass die Umschläge
verknittert werden. Ziehen Sie die Hebel nach dem Druck wieder in ihre ursprüngliche Position an.
• Vermeiden Sie die Verwendung selbstklebender Umschläge. Sie können zu Gerätefehlfunktionen
führen.
• Vor dem Einlegen sicherstellen, dass die Umschläge keine Luft enthalten.
• Keine unterschiedlichen Umschlaggrößen und -typen gleichzeitig einlegen.
• Vor dem Einlegen der Umschläge die vorderen Kanten mit einem Bleistift oder Lineal glatt
streichen, damit sie sich gut einziehen lassen.
• Einige Umschlagarten können falsch eingezogen werden, verknittern oder mit schwacher
Druckqualität ausgedruckt werden.
• Die Druckqualität kann bei Umschlägen uneinheitlich sein, wenn Teile eines Umschlags
unterschiedlich dick sind. Drucken Sie zunächst ein oder zwei Umschläge, um die Druckqualität zu
prüfen.
• In einer heißen und feuchten Umgebung wird der Umschlag eventuell mit Knitterfalten oder in
geringer Druckqualität ausgegeben.
Absenken der Hebel der Fixiereinheit
1. Ziehen Sie den Hebel zum Öffnen der vorderen Abdeckung und klappen Sie diese dann
vorsichtig herunter.
2
1
DAC061
67
2. Einlegen von Papier
2. Den Hebel der Fixiereinheit nach unten stellen.
DAC340
3. Drücken Sie die vordere Abdeckung mit beiden Händen nach unten, bis sie schließt.
DAC062
Einzelheiten zum Einlegen von Umschlägen finden Sie auf S. 61 "Einlegen von Papier in Magazin
1 und 2" und S. 65 "Einlegen von Papier in den Bypass". Bitte beachten Sie, dass Sie keine
Umschläge in Magazin 2 einlegen können.
• Vergewissern Sie sich, dass die Umschläge so eingelegt werden, dass die Klappen sich auf der
rechten Seite befinden. Andernfalls verknittern die Umschläge.
• Falls Umschläge beim Drucken stark geknickt werden, legen Sie die Umschläge in umgekehrter
Richtung ein und drehen Sie dann mithilfe des Druckertreibers das Druckobjekt um 180 Grad,
bevor Sie den Druckjob starten. Weitere Einzelheiten entnehmen Sie der Druckertreiber-Hilfe.
• Bei Verwendung von Magazin 1
• Falls sich die Klappe des Umschlags auf der kurzen Seite befindet, legen Sie den Umschlag
mit der Klappenseite nach vorne in die Vertiefung des Magazins. Falls sich die Klappe des
Umschlags auf der langen Seite befindet, legen Sie den Umschlag mit der Klappenseite nach
rechts ein.
68
Einlegen von Papier
DAC576
• Bei Verwendung des Bypass
• Falls sich die Klappe des Umschlags auf der kurzen Seite befindet, legen Sie den Umschlag
mit der Klappenseite nach vorne in den vorderen Teil des Magazins. Falls sich die Klappe des
Umschlags auf der langen Seite befindet, legen Sie den Umschlag mit der Klappenseite nach
rechts ein.
DAC473
Festlegen von Papiertyp und -format über das Bedienfeld
Dieser Abschnitt beschreibt, wie Papierformat und Papiertyp über das Bedienfeld festgelegt werden.
• Papiertyp und -format können auch mithilfe des Druckertreibers festgelegt werden. Weitere
Einzelheiten entnehmen Sie der Druckertreiber-Hilfe.
• Für Ausdrucke über Magazin 1 oder den Bypass können Sie mit [Prio. Magazin1] oder [Prio.
Bypass] unter [Papiereinzug] auswählen, ob entweder die Druckertreibereinstellungen oder die
Bedienfeldeinstellungen Vorrang haben sollen. Weitere Informationen über [Prio. Magazin1] und
[Prio. Bypass] finden Sie unter S. 91 "Menü Papiereinzug".
• Wenn [Auto Fortsetz.] im Systemmenü aktiviert ist, wird der Druck vorübergehend unterbrochen,
wenn ein Papiertyp-/Papierformatfehler erkannt wird. Der Druck wird nach etwa zehn Sekunden
mit den über das Bedienfeld vorgenommenen Einstellungen automatisch fortgesetzt. Wenn das im
Bedienfeld eingestellte Papierformat und die Größe des im Magazin eingelegten Papiers oder das
69
2. Einlegen von Papier
für den Druckauftrag festgelegte Papierformat nicht übereinstimmen, sobald der Druck erneut
startet, kann sich ein Papierstau ereignen. Einzelheiten zu [Auto Fortsetz.] finden Sie auf S. 97
"System-Menü".
Festlegen des Papiertyps
In diesem Kapitel wird beschrieben, wie der Papiertyp festgelegt wird.
1. Drücken Sie die Taste [Menu].
CER408
2. Drücken Sie die Taste [ ] oder [ ], um [Papiereinzug] auszuwählen, und drücken Sie
anschließend die Taste [OK].
3. Drücken Sie die Taste [ ] oder [ ], um [Papiertyp] auszuwählen, und drücken Sie
anschließend die Taste [OK].
4. Drücken Sie die Taste [ ] oder [ ], um die Papiertypeinstellung für das gewünschte
Magazin auszuwählen, und drücken Sie anschließend die Taste [OK].
5. Drücken Sie die Taste [ ] oder [ ], um den gewünschten Papiertyp auszuwählen, und
drücken Sie anschließend die Taste [OK].
6. Drücken Sie die Taste [Menu], um zum Ausgangsbildschirm zurückzukehren.
Einstellen des Standardpapierformats.
Dieser Abschnitt beschreibt das Einstellen des Standardpapierformats.
70
Einlegen von Papier
1. Drücken Sie die Taste [Menu].
CER408
2. Drücken Sie die Taste [ ] oder [ ], um [Papiereinzug] auszuwählen, und drücken Sie
anschließend die Taste [OK].
3. Drücken Sie die Taste [ ] oder [ ], um [Papierformat] auszuwählen, und drücken Sie
anschließend die Taste [OK].
4. Drücken Sie die Taste [ ] oder [ ], um die Papierformateinstellung für das gewünschte
Magazin auszuwählen, und drücken Sie anschließend die Taste [OK].
5. Drücken Sie die Taste [ ] oder [ ], um das gewünschte Papierformat auszuwählen, und
drücken Sie anschließend die Taste [OK].
6. Drücken Sie die Taste [Menu], um zum Ausgangsbildschirm zurückzukehren.
Ein benutzerdefiniertes Papierformat einstellen
Dieser Abschnitt beschreibt das Einstellen eines benutzerdefinierten Papierformats.
• Papier in benutzerdefiniertem Format kann nicht in das Magazin 2 eingelegt werden.
• Stellen Sie beim Drucken sicher, dass das mithilfe des Druckertreibers festgelegte Papierformat mit
dem über das Bedienfeld festgelegten Papierformat übereinstimmt. Wenn eine
Nichtübereinstimmung des Papierformats auftritt, wird auf dem Display eine Meldung angezeigt.
Um den Fehler zu ignorieren und auf nicht übereinstimmendes Papier zu drucken, siehe S. 75
"Wenn ein Papierkonflikt auftritt".
71
2. Einlegen von Papier
1. Drücken Sie die Taste [Menu].
CER408
2. Drücken Sie die Taste [ ] oder [ ], um [Papiereinzug] auszuwählen, und drücken Sie
anschließend die Taste [OK].
3. Drücken Sie die Taste [ ] oder [ ], um [Papierformat] auszuwählen, und drücken Sie
anschließend die Taste [OK].
4. Drücken Sie die Taste [ ] oder [ ], um die Papierformateinstellung für das gewünschte
Magazin auszuwählen, und drücken Sie anschließend die Taste [OK].
5. Drücken Sie die Taste [ ] oder [ ], um [Ben.def Form] auszuwählen, und drücken Sie
anschließend die Taste [OK].
6. Drücken Sie die Taste [ ] oder [ ], um [mm] oder [Zoll] auszuwählen, und drücken Sie
anschließend die Taste [OK].
7. Geben Sie die Breite über die Tasten [ ] und [ ] ein, und drücken Sie anschließend die
Taste [OK].
8. Geben Sie die Länge über die Tasten [ ] und [ ] ein, und drücken Sie anschließend die
Taste [OK].
9. Drücken Sie die Taste [Menu], um zum Ausgangsbildschirm zurückzukehren.
72
3. Drucken von Dokumenten
Grundlegende Bedienung
Dieser Abschnitt erläutert die grundlegende Vorgehensweise beim Drucken.
1. Öffnen Sie das Dialogfeld [Druckereigenschaften] in der Anwendung Ihres Dokuments.
Klicken Sie auf [Hilfe], um Einzelheiten zu den einzelnen Einstellungen zu erhalten. Sie können
auch die Informationssymbole anklicken, um Informationen zur Konfiguration anzuzeigen.
2. Konfigurieren Sie, soweit erforderlich, die Druckoptionen und klicken Sie anschließend
auf [OK].
Das Dialogfeld "Druckereigenschaften" wird geschlossen.
3. Klicken Sie auf [OK].
• Wenn ein Papierstau auftritt, wird der Druck abgebrochen, nachdem die aktuelle Seite
ausgedruckt wurde. Der Druck wird ab der gestauten Seite automatisch fortgesetzt, nachdem das
gestaute Papier entfernt wurde. Einzelheiten zum Entfernen von gestautem Papier finden Sie auf
S. 165 "Papierstaus beseitigen".
• Achten Sie nach dem Bedrucken von Umschlägen darauf, die Hebel zum Drucken auf Umschlägen
in ihre ursprünglichen Positionen zurückzustellen. Einzelheiten zu den Hebeln für das Drucken auf
Umschlägen finden Sie auf S. 67 "Umschläge einlegen".
Abbrechen eines Druckjobs
Sie können Druckjobs je nach Status des Jobs entweder über das Bedienfeld des Geräts oder Ihren
Computer abbrechen.
73
3. Drucken von Dokumenten
Abbrechen eines Druckjobs, bevor der Druckvorgang gestartet wird
Windows
1. Doppelklicken Sie auf das Druckersymbol in der Taskleiste Ihres Computers.
2. Wählen Sie den Druckjob aus, den Sie abbrechen möchten, klicken Sie auf das Menü
[Dokument] und klicken Sie anschließend auf [Abbrechen].
Mac OS X
1. Wählen Sie im Apple-Menü die Option [Systemeinstellungen...].
2. Unter "Hardware" klicken Sie auf [Druck & Fax] oder [Druck & Scan].
3. Klicken Sie unter "Drucker" doppelt auf das gewünschte Gerät.
4. Wählen Sie den abzubrechenden Druckjob aus und klicken Sie auf [Löschen].
• Wenn Sie einen Druckjob abbrechen, der bereits verarbeitet wurde, wird das Drucken vor dem
Abbrechen gegebenenfalls für einige Seiten fortgesetzt.
• Es nimmt gegebenenfalls einige Zeit in Anspruch, einen großen Druckjob abzubrechen.
Abbrechen eines Druckjobs während des Druckvorgangs
1. Drücken Sie die [Job-Reset]-Taste.
DAC582
74
Wenn ein Papierkonflikt auftritt
Wenn ein Papierkonflikt auftritt
Das Gerät meldet einen Fehler, wenn:
• Papierformat oder -typ stimmt nicht mit den Druckjobeinstellungen überein, wenn
[Einzugsmagazin:] auf [Autom. Magazinwahl] eingestellt ist.
Es gibt zwei Wege, diese Fehler zu beheben:
Den Druck mit dem falschen Papier fortsetzen
Die Seitenvorschub-Funktion verwenden, um den Fehler zu ignorieren, und mit dem falsch
angepassten Papier zu drucken.
Zurücksetzen des Druckjobs
Brechen Sie den Druckvorgang ab.
Fortsetzen des Druckvorgangs mit falsch angepasstem Papier
Wenn das Papier für den Druckjob zu klein ist, wird das ausgedruckte Bild beschnitten.
1. Wenn auf dem Bedienfeld eine Fehlermeldung angezeigt wird, drücken Sie die [Stopp/
Start]-Taste.
DAC583
75
3. Drucken von Dokumenten
Zurücksetzen des Druckjobs
1. Wenn auf dem Bedienfeld eine Fehlermeldung angezeigt wird, drücken Sie die [JobReset]-Taste.
DAC582
76
Vertrauliche Dokumente drucken
Vertrauliche Dokumente drucken
Mit der Funktion "Vertraulicher Druck" können Sie Druckjobs mit einem Passwort sichern.
Das bedeutet, dass Ihr Job nur gedruckt wird, nachdem Sie das Passwort über das Bedienfelds des
Geräts eingegeben haben.
Diese Funktion verhindert, dass nicht autorisierte Anwender sensible Dokumente am Gerät einsehen.
• Diese Funktion ist nur für Geräte des Typs 2 verfügbar.
• Diese Funktion ist nur bei Verwendung des PCL-Druckertreibers und beim Drucken über einen
Computer mit einem Windows-Betriebssystem verfügbar.
• Das in diesem Abschnitt beschriebene Verfahren basiert auf Windows 7.
Eine vertrauliche Druckdatei speichern
Dieser Abschnitt beschreibt, wie eine vertrauliche Druckdatei über den Druckertreiber im Gerät
gespeichert wird.
1. Öffnen Sie die Datei, die Sie auf Ihrem Computer drucken möchten.
2. Klicken Sie im Menü [Datei] auf [Drucken...].
3. Wählen Sie im Bereich [Drucker auswählen] den Namen des Gerätes und klicken Sie
dann auf [Einstellungen].
4. Klicken Sie auf die Registerkarte [Setup] und wählen Sie anschließend [Vertraulicher
Druck] aus.
Die Textfelder für das [Passwort:] und die [User ID:] werden verfügbar.
Das Textfeld für die [User ID:] enthält den Login-Anwendernamen zu Ihrem Computer-Account
oder den Anwendercode, der für den vorherigen vertraulichen Druckjob verwendet wurde.
5. Tippen Sie das Passwort (enthält 4 bis 8 Ziffern) und die user ID (enthält 1 bis 9
alphanumerische Zeichen) ein und klicken Sie anschließend auf [OK].
Der Anwendercode wird verwendet, um Ihre vertrauliche Druckdatei auf dem Bedienfeld des
Geräts zu identifizieren.
6. Führen Sie einen Druckbefehl aus.
Der Druckjob wird im Gerät als vertrauliche Druckdatei gespeichert. Sie können die Datei drucken,
indem Sie das Passwort über das Bedienfeld eingeben.
• Die vertrauliche Druckdatei wird automatisch aus dem Gerätespeicher gelöscht, nachdem diese
ausgedruckt wurde oder wenn das Gerät ausgeschaltet wird.
77
3. Drucken von Dokumenten
• Das Gerät kann bis zu 5 Jobs oder 5 MB vertraulicher Druckdaten gleichzeitig speichern.
• Selbst wenn der Drucker keine weiteren vertraulichen Druckdateien mehr speichern kann, bewahrt
der Drucker eine neue vertrauliche Druckdatei für den in [Zt.lim:Vertr.Dr.] unter [Host-Schnittst.]
angegebenen Zeitraum auf, bevor der Job abgebrochen wird. Innerhalb dieses Zeitraums können
Sie die neue vertrauliche Druckdatei drucken oder löschen. Gleichfalls können Sie eine
vorhandene vertrauliche Druckdatei drucken oder löschen, sodass die neue vertrauliche
Druckdatei im Gerät gespeichert werden kann.
• Wenn ein vertraulicher Druckjob abgebrochen wird, wird der Abbruch automatisch vom Gerät
protokolliert. Sie können dieses Protokoll verwenden, um festzustellen, welche vertraulichen
Druckjobs abgebrochen wurden.
Eine für das vertrauliche Drucken ausgewählte Datei drucken
Wenn eine vertrauliche Druckdatei im Drucker gespeichert ist, wird auf der Bedienfeldanzeige des
Druckers "Vertr. Druckjob OK drücken" angezeigt.
Vertraulicher Druckjob
OK drücken
Gehen Sie folgendermaßen vor, um die vertrauliche Druckdatei zu entsperren und zu drucken.
1. Drücken Sie die Taste [OK], wenn die Meldung für den vertraulichen Druck angezeigt
wird.
2. Drücken Sie die Taste [ ] oder [ ], um die zu druckende Datei auszuwählen, und
drücken Sie anschließend die Taste [OK].
Vertraulicher Druck:
HH : MM User ID
"HH:MM" ist die Uhrzeit, zu der die vertrauliche Druckdatei gespeichert wurde, und "User ID" ist
die Anwender-ID, die über den Druckertreiber eingegeben wurde.
3. Drücken Sie die Taste [ ] oder [ ], um [Job drucken] auszuwählen, und drücken Sie
anschließend die Taste [OK].
4. Geben Sie mit den Tasten [ ] und [ ] das Passwort ein.
• Drücken Sie die Taste [OK], um die Eingabe jeder Ziffer zu bestätigen.
• Drücken Sie die Taste [Escape], um die aktuellen Zeichen zu löschen, und gehen Sie zur
vorherigen Ebene des Menübaums zurück.
78
Vertrauliche Dokumente drucken
5. Drücken Sie die [OK]-Taste.
Die vertrauliche Druckdatei wird ausgedruckt.
Löschen einer Datei für Vertrauliches Drucken
Wenn eine vertrauliche Druckdatei im Drucker gespeichert ist, wird auf der Bedienfeldanzeige des
Druckers "Vertr. Druckjob OK drücken" angezeigt.
Vertraulicher Druckjob
OK drücken
Gehen Sie folgendermaßen vor, um eine vertrauliche Druckdatei zu löschen. Sie müssen kein Passwort
eingeben, um eine vertrauliche Druckdatei zu löschen.
1. Drücken Sie die Taste [OK], wenn die Meldung für den vertraulichen Druck angezeigt
wird.
2. Drücken Sie die Taste [ ] oder [ ]>], um die zu löschende Datei auszuwählen, und
drücken Sie anschließend die Taste [OK].
Vertraulicher Druck:
HH : MM User ID
3. Drücken Sie die Taste [ ] oder [ ], um [Job löschen] auszuwählen, und drücken Sie
anschließend die Taste [OK].
4. Drücken Sie die Taste [ ] oder [ ], um [Ausführen] auszuwählen, und drücken Sie
anschließend die Taste [OK].
Die vertrauliche Druckdatei wurde gelöscht.
Wenn vertrauliche Druckdateien/Protokolle im Drucker verbleiben, kehrt die Anzeige zur Liste der
vertraulichen Druckdateien/Protokolle zurück. Wenn keine verbleiben, kehrt die Anzeige zum
Anfangsbildschirm zurück.
Überprüfen, welche vertraulichen Druckjobs abgebrochen wurden
Wird ein vertraulicher Druckjob abgebrochen, protokolliert der Drucker den Abbruch automatisch.
Wenn der Drucker ein Abbruchprotokoll angelegt hat, wird "Vertr. Druckjob gelöscht" auf der
Bedienfeldanzeige angezeigt.
79
3. Drucken von Dokumenten
Vertraulicher Druckjob
Gelöscht
Gehen Sie folgendermaßen vor, um zu überprüfen, welche vertraulichen Druckjobs abgebrochen
wurden.
1. Drücken Sie die Taste [OK], wenn die Meldung für den vertraulichen Druck angezeigt
wird.
2. Drücken Sie die Taste [ ] oder [ ], um eine Datei zu finden, deren Namen mit einem "!"Zeichen beginnt.
Das "!"-Zeichen gibt an, dass der Job abgebrochen wurde.
Vertraulicher Druck:
! HH : MM User ID
"HH:MM" ist die Uhrzeit, zu der die vertrauliche Druckdatei gespeichert wurde, und "User ID" ist
die Anwender-ID, die über den Druckertreiber eingegeben wurde.
Gehen Sie folgendermaßen vor, um die Protokolleingabe zu löschen.
3. Drücken Sie die [OK]-Taste.
4. Bestätigen Sie, dass der zu löschende Protokolleintrag ausgewählt wurde, und drücken
Sie anschließend die Taste [OK].
5. Drücken Sie die Taste [ ] oder [ ], um [Ausführen] auszuwählen, und drücken Sie
anschließend die Taste [OK].
Das Protokoll wurde gelöscht.
Wenn vertrauliche Druckprotokolle/-Dateien im Drucker verbleiben, kehrt die Anzeige zur Liste
der vertraulichen Druckprotokolle/-Dateien zurück. Wenn keine verbleiben, kehrt die Anzeige zum
Anfangsbildschirm zurück.
80
Direktdruck von einer Digitalkamera (PictBridge)
Direktdruck von einer Digitalkamera
(PictBridge)
Was ist PictBridge?
Sie können eine PictBridge-kompatible Digitalkamera über ein USB-Kabel an diesen Drucker
anschließen. Dies ermöglicht es Ihnen, Fotos direkt von der Digitalkamera zu drucken.
• Prüfen Sie, ob Ihre Digitalkamera mit PictBridge kompatibel ist.
• Während eines Druckvorgangs können bis zu 999 Bilder von der Digitalkamera an den Drucker
gesendet werden. Wenn Sie versuchen, mehr Bilder zu senden, wird eine Fehlermeldung an die
Kamera gesendet und das Drucken schlägt fehl.
• Da die Druckeinstellungen mit der Digitalkamera vorgenommen werden, hängen die
verwendbaren Parameter von der Digitalkamera ab. Weitere Einzelheiten finden Sie in den
Handbüchern der Digitalkamera.
• Diese Funktion ist mit USB 2.0 kompatibel.
PictBridge-Druck
Gehen Sie wie folgt vor, um den PictBridge-Druck auf diesem Gerät zu starten.
• Beim Drucken von hochaufgelösten Bildern können Speicherüberlauffehler auftreten. Wenn dies
geschieht, verringern Sie die Dateigröße und versuchen Sie es erneut.
• Entfernen Sie das USB-Kabel nicht, wenn Daten an den Drucker gesendet werden. Andernfalls
schlägt der Druckvorgang fehl.
1. Stellen Sie sicher, dass sowohl das Gerät als auch die Digitalkamera eingeschaltet sind.
81
3. Drucken von Dokumenten
2. Schließen Sie das USB-Kabel an die USB-Host-Schnittstellenkarte des Geräts und an Ihre
Digitalkamera an.
DAC033
Wenn der Drucker die Digitalkamera als PictBridge-Gerät erkennt, wird "Verb. zu PictBridge..." und
dann "Bereit" auf dem Bedienfeld des Geräts angezeigt.
3. Wählen Sie auf der Digitalkamera die zu druckenden Bilder und legen Sie dann die
Druckeinstellungen fest.
4. Der Drucker empfängt die ausgewählten Daten von der Digitalkamera und startet den
Druckvorgang.
• Bei einigen Digitalkameras ist es erforderlich, die Einstellungen für den Pictbridge-Betrieb manuell
vorzunehmen. Weitere Informationen finden Sie im Handbuch der Digitalkamera.
• Bei einigen Digitalkameras ist es erforderlich, einen Schalter für den Pictbridge-Betrieb manuell zu
betätigen. Weitere Informationen finden Sie im Handbuch der Digitalkamera.
• Einige Digitalkameras müssen beim Anschließen an den Drucker ausgeschaltet sein. Weitere
Informationen finden Sie im Handbuch der Digitalkamera.
Was kann mit diesem Gerät gemacht werden
Das Gerät kann mittels der PictBridge-Funktion folgende Funktionen ausführen.
Folgende Einstellungen stehen für diese Funktionen zur Verfügung:
• Einzelbilddruck
• Ausgewähltes Bild drucken
• Alle Bilder drucken
• Indexdruck
• Kopien
• Papierformat
• N-up-Layout
82
Direktdruck von einer Digitalkamera (PictBridge)
• Die Einstellungsparameter und die entsprechenden Bezeichnungen hängen von der jeweiligen
Digitalkamera ab. Weitere Einzelheiten finden Sie in den Handbüchern der Digitalkamera.
Beenden von PictBridge
Führen Sie die folgenden Schritte durch, um den PictBridge-Modus zu beenden.
• Trennen Sie das USB-Kabel nicht, während Daten an das Gerät gesendet werden. Andernfalls
schlägt der Druckvorgang fehl.
1. Vergewissern Sie sich, dass auf dem Display "Bereit" angezeigt wird.
2. Lösen Sie das USB-Kabel vom Gerät.
Wenn PictBridge-Druck nicht funktioniert
Dieser Abschnitt erläutert wahrscheinliche Ursachen und mögliche Lösungen für Probleme, die bei
Verwendung des PictBridge-Drucks auftreten können.
Problem
PictBridge ist nicht verfügbar.
Ursache
Auf dem USB-Anschluss ist ein
Problem aufgetreten oder die
PictBridge-Einstellungen sind
nicht korrekt.
Lösung
Gehen Sie wie folgt vor, um den
Anschluss und die Einstellungen
zu überprüfen:
1. USB-Kabel trennen und
erneut anschließen.
2. Überprüfen, ob PictBridgeEinstellungen aktiviert sind.
3. Ziehen Sie das USB-Kabel
ab und schalten Sie das
Gerät aus. Schalten Sie
das Gerät wieder ein.
Schließen Sie das USBKabel wieder an, wenn
das Gerät vollständig
hochgefahren ist.
83
3. Drucken von Dokumenten
Problem
Ursache
Lösung
Wenn zwei oder mehr
Digitalkameras angeschlossen
sind, erkennt der Drucker die
zweite und weitere Kameras
nicht.
Sie haben mehrere
Digitalkameras angeschlossen.
Schließen Sie nur eine
Digitalkamera an.
Drucken nicht möglich.
Die angegebene Anzahl von
Bildern überschreitet die
maximale Anzahl, die in einem
Vorgang gedruckt werden
kann.
Die maximale festlegbare
Druckanzahl für einen
Druckvorgang ist 999.
Verringern Sie die Anzahl auf
999 oder weniger und
wiederholen Sie dann den
Druckvorgang.
Drucken nicht möglich.
Der angegebene Papiertyp ist
nicht eingelegt.
Der angegebene Papiertyp ist
nicht eingelegt.
Schließen Sie nicht mehrere
Kameras an.
Wenn Sie ein anderes
Papierformat verwenden
müssen, setzen Sie den
Druckvorgang trotz des
Papierfehlers fort oder brechen
Sie den Druckjob ab.
Einzelheiten finden Sie auf S. 75
"Wenn ein Papierkonflikt
auftritt".
Drucken nicht möglich.
84
Das ausgewählte Papierformat
ist nicht eingelegt.
Wählen Sie ein Papierformat,
dass in diesem Gerät verwendet
werden kann.
Verschiedene Druckfunktionen verwenden
Verschiedene Druckfunktionen verwenden
Dieser Abschnitt beschreibt kurz verschiedene Druckfunktionen, die Sie mit dem Druckertreiber
konfigurieren können, um die Ausdrucke für Ihre Zwecke anzupassen.
Druckqualitätfunktionen
Druckqualität und Farbton können an die Druckdaten angepasst werden. Einige der
Druckqualitäteinstellungen, die Sie konfigurieren können, werden nachfolgend beschrieben.
Farbdokumente in Schwarzweiß ausdrucken
Das beim Schwarzweißdruck erzeugte Schwarz ist ein ausgeprägteres Schwarz als das beim
Farbdruck erzeugte Schwarz.
Die Druckdaten im CMYK-Farbmodell unterteilen und nur in der festgelegten Farbe drucken
Normalerweise werden alle vier Farben (CMYK) für den Farbdruck verwendet. Wenn Sie
bestimmte Farben nicht verwenden möchten, können Sie die Verwendung dieser Farben
deaktivieren und ausschließlich mit anderen Farben drucken.
Beim Drucken Toner sparen (Economy-Color-Druck)
Sie können Toner sparen, indem Sie mit weniger Tonerverbrauch drucken. Die verwendete
Tonermenge hängt vom Objekt wie Text, Zeile oder Bild ab.
Die Bilddruckmethode ändern
Sie können auswählen, ob die Druckqualität oder die Druckgeschwindigkeit beim Drucken
Vorrang hat. Beim Drucken von Bildern wird für den Druck umso mehr Zeit benötigt, je höher die
Bildauflösung ist.
Das Dither-Muster ändern
Ein Dither-Muster ist ein Punktmuster, das verwendet wird, um eine Farbe oder einen Schatten eines
Bildes zu simulieren. Wenn das Muster geändert wurde, ändern sich auch die Charakteristika des
Bilds. Sie können ein für das auszudruckende Bild geeignetes Muster auswählen.
Das Farbprofilmuster ändern
Sie können ein Farbprofilmuster auswählen, um den Farbton entsprechend den auf dem
Computerbildschirm angezeigten Farben anzupassen.
Da die Farben auf dem Computerbildschirm unter Verwendung der drei RGB-Farben erzeugt
werden, während sich die Farben für den Druck aus den vier CMYK-Farben zusammensetzen,
müssen die Farben während des Druckprozesses konvertiert werden. Daher unterscheiden sich die
Bilder auf dem ausgedruckten Papier in ihrem Aussehen gegebenenfalls von den Bildern auf dem
Computerbildschirm, wenn keine Anpassung durchgeführt wird.
85
3. Drucken von Dokumenten
Graustufenbilder unter Verwendung von Schwarz oder des CMYK-Farbmodells ausdrucken.
Sie können schwarze oder graue Bildbereiche unter Verwendung von lediglich schwarzem Toner
anstatt unter Verwendung aller CMYK-Toner ausdrucken. Im Vergleich zum mit CMYK-Toner
gedrucktem Schwarz ergibt dies ein flacheres und reineres Schwarz.
ICM (Farbanpassung (Image Color Matching)) verwenden
Sie können die ICM-Funktion von Windows verwenden, um auf dem Computerbildschirm
angezeigte Farben fast originalgetreu auf ausgedrucktem Papier wiederzugeben.
Um diese Funktion nutzen zu können, muss dem Computer das Farbprofil hinzugefügt werden. Sie
finden das Farbprofil in dem auf der Treiber-CD-ROM gespeicherten ICM-Ordner. Durchsuchen
Sie für weitere Informationen zum Hinzufügen eines Farbprofils die Windows-Hilfe nach
"Farbprofil" und lesen Sie anschließend im entsprechenden Thema nach.
• Einige der oben beschriebenen Funktionen sind je nach Druckertreiber oder Betriebssystem
gegebenenfalls nicht verfügbar. Weitere Einzelheiten entnehmen Sie der Druckertreiber-Hilfe.
Druckausgabefunktionen
Sie können die Druckausgabeform für Ihre Zwecke festlegen. Dieser Abschnitt beschreibt kurz einige der
Einstellungen, die Sie festlegen können.
Mehrere Sätze eines Dokuments ausdrucken
Sie können mehrere Sätze eines Dokuments ausdrucken.
Die Ausgabe in mehreren Dokumentenstapeln zusammenfassen
Sie können jeweils einen Satz vollständiger mehrseitiger Dokumentensätze ausdrucken (P1, P2, P1,
P2 ...). Wenn diese Funktion beim Ausdrucken mehrerer Sätze nicht verwendet wird, werden die
Ausdrucke in Seitenstapeln ausgegeben (S1, S1, S2, S2 ...). Diese Funktion ist beispielsweise bei
der Herstellung von Präsentationsmaterialien hilfreich.
Die Ausrichtung des Bilds ändern oder das Bild drehen
Sie können die Ausrichtung eines Bilds in Hoch- oder Querformat abändern. Gleichfalls können Sie
das Bild um 180 Grad drehen. Drehen Sie das Bild, um zu verhindern, dass ein Bild bei der
Verwendung von Papier mit voreingestellter oberer und unterer Seite (wie Briefbogen) umgekehrt
ausgedruckt wird.
Mehrere Seiten pro Blatt drucken
Sie können mehrere Seiten auf ein Papierblatt drucken.
Bei Verwendung dieser Funktion wird das entsprechende Verkleinerungsverhältnis auf Grundlage
des Papierformats und der Anzahl an den auf jedem Blatt gewünschten Seiten automatisch
ausgewählt.
86
Verschiedene Druckfunktionen verwenden
Beide Papierseiten bedrucken (Duplex-Druck)
Sie können beide Seiten des Papiers bedrucken.
Das Dokument verkleinern oder vergrößern
Sie können Dokumente in einem bestimmten Verhältnis um 25 bis 400 % in Schritten von 1 %
verkleinern oder vergrößern. Außerdem können Sie Dokumente automatisch auf ein bestimmtes
Papierformat verkleinern oder vergrößern. Diese Funktion ist beispielsweise beim Ausdrucken von
Webseiten hilfreich.
Wenn die Option [Große Papierformate aktiv.] ausgewählt wurde, können Dokumente im Format
A3/11 × 17/B4/8K auf ein Format skaliert werden, das vom Gerät unterstützt wird, sodass diese
ausgedruckt werden können.
Leere Seiten nicht ausdrucken
Wenn ein Druckjob leere Seiten enthält, kann deren Ausdruck verhindert werden.
Beachten Sie, dass diese Einstellung eine höhere Priorität als [Leere Seite druck.] im Systemmenü
des Bedienfelds hat.
Mit einem Deckblatt drucken
Sie können dem Druckjob ein Deckblatt hinzufügen.
Sie können auswählen, das Deckblatt leer zu lassen oder die erste Seite des Dokuments auf dem
Deckblatt auszudrucken. Wenn ein Deckblatt in einem Duplex-Job eingefügt wird, können Sie
dessen Rückseite ebenfalls bedrucken.
Das Papier des Deckblattes kann entweder dem Papier der restlichen Seiten entsprechen oder von
diesem abweichen.
Auf benutzerdefiniertem Papier drucken
Sie können unter Verwendung von Papier in einem nicht standardisierten Format drucken, indem
Sie das Papierformat als benutzerdefiniertes Format festlegen.
Um ein benutzerdefiniertes Papierformat festzulegen, wählen Sie in der Liste [Dokumentenformat:]
die Option [Benutzerdefiniertes Format] und klicken Sie dann unten im Dialogfeld auf die
Schaltfläche [Benutzerdefiniertes Format], um das Papierformat zu konfiguriern.
Text auf Ausdrucke einkopieren (Wasserzeichen)
Sie können Wasserzeichentext auf Aufdrucke einkopieren. Es werden verschiedene voreingestellte
Wasserzeichen mitgeliefert. Außerdem können Sie Ihr eigenes Wasserzeichen anlegen.
• Einige der oben beschriebenen Funktionen sind je nach Druckertreiber oder Betriebssystem
gegebenenfalls nicht verfügbar. Weitere Einzelheiten entnehmen Sie der Druckertreiber-Hilfe.
87
3. Drucken von Dokumenten
88
4. Konfiguration des Geräts über das
Bedienfeld
Grundlegende Bedienung
1. Wenn Sie die Systemeinstellungen des Geräts konfigurieren möchten, drücken Sie die
Taste [Menü]
CER408
2. Drücken Sie die Taste [ ] oder [ ], um die Einstellungen zu wählen, die Sie verwenden
wollen.
3. Drücken Sie die Taste [OK], um die angezeigten Einstellungselemente und Werte zu
bestätigen.
4. Drücken Sie die Taste [Menü], um zum vorherigen Element zurückzukehren.
89
4. Konfiguration des Geräts über das Bedienfeld
Menü-Übersicht
Dieser Abschnitt listet die in jedem Menü enthaltenen Einstellungen auf.
Einzelheiten zur Konfiguration des Geräts mit dem Web Image Monitor finden Sie auf S. 109 "Das
Gerät unter Verwendung von Web Image Monitor konfigurieren".
• Einige Positionen werden je nach Modelltyp oder Gerätekonfiguration ggf. nicht angezeigt.
• Einige Positionen können auch mithilfe von Web Image Monitor konfiguriert werden.
Papiereinzug
[Papierformat], [Papiertyp], [Prio. Magazin], [Prio. Bypass], [Prio. Magazin1]
Liste/Testdruck
[Konfig.seite], [Menüliste], [Testseite], [PCL-Fontliste], [PS-Fontliste], [Wartungsseite ]
Wartung
[Farbdichte/Reg.], [Toner fast leer], [Stufe Anti-Feu.]
System
[Auto Fortsetz.], [Kopien], [Sub-Papierform.], [Stndrd-Pap.for.], [Duplex], [Leere Seite dr.],
[Energ.sparmod. 1], [Energ.sparmod. 2], [SW-Seiten Erk.], [Stndrd w.herst.], [Fehlerber. dr.],
[Druckprior. SW] [Autom. Reinigung], [PCL6-Modus]
Host-Schnittstelle
[Vertraul. Druck], [Zeitlimit: USB], [Zeitlimit: NW], [Netzw.einst.], [Fst. USB-Ansch.]
PCL-Menü
[Ausrichtung], [Zeilen p. Seite], [Schrift-Nummer], [Punktgröße], [Zeichenabstand], [Zeichensatz],
[Courier Font], [A4 Breite vergrößern], [CR an Zeil.vor.], [Auflösung]
PS-Menü
[Auflösung], [Farbprofil]
Sprache
[Englisch], [Französisch], [Deutsch], [Ialienisch], [Spanisch], [Niederländisch], [Schwedisch],
[Norwegisch], [Dänisch], [Finnisch], [Portugiesisch]
90
Menü Papiereinzug
Menü Papiereinzug
Papierformat: Magazin 1
Legt das Papierformat für Magazin 1 fest.
(hauptsächlich Europa und Asien) [A4],
Standard:
Nordamerika) [8 1/2 x 11]
(hauptsächlich
• A4, B5 JIS, A5, 8 1/2 × 14, 8 1/2 × 11, 7 1/4 × 10 1/2, 8 ×13, 8 1/2 × 13, 8 1/4 ×
13, 16K, Ben.def Form, 4 1/8 × 9 1/2, 3 7/8 × 7 1/2, C5-Umschl., C6-Umschl., DLUmschl., 5 1/2 × 8 1/2, B6 JIS, A6
Papierformat: Magazin 2
Legt das Papierformat für Magazin 2 fest.
Diese Einstellung erscheint nur, wenn die optionale Papiereinzugseinheit installiert ist.
Standard:
(hauptsächlich Europa und Asien) [A4],
Nordamerika) [8 1/2 x 11]
(hauptsächlich
• A4, 8 1/2 x 11
Papierformat: Bypass
Legt das Papierformat für den Bypass fest.
Standard:
(hauptsächlich Europa und Asien) [A4],
Nordamerika) [8 1/2 x 11]
(hauptsächlich
• A4, B5 JIS, A5, 8 1/2 × 14, 8 1/2 × 11, 7 1/4 × 10 1/2, 8 ×13, 8 1/2 × 13, 8 1/4 ×
13, 16K, Ben.def Form, 4 1/8 × 9 1/2, 3 7/8 × 7 1/2, C5-Umschl., C6-Umschl., DLUmschl., 5 1/2 × 8 1/2, B6 JIS, A6
Papiertyp: Magazin 1
Legt den Papiertyp für Magazin 1 fest.
Standard: [Normalpapier]
• Dünnes Papier, Normalpapier, Mitteldick, Dickes Papier 1, Recyclingpapier, Farbiges Papier,
Briefbogen, Bedrucktes Papier, Vorgelocht, Etiketten, Bondpapier, Registerkarten, Umschlag,
Dickes Papier 2
Papiertyp: Magazin 2
Legt den Papiertyp für Magazin 2 fest.
Diese Einstellung erscheint nur, wenn die optionale Papiereinzugseinheit installiert ist.
Standard: [Normalpapier ]
• Dünnes Papier, Normalpapier, Mitteldick, Dickes Papier 1, Recyclingpapier, Farbiges Papier,
Briefbogen, Bedrucktes Papier, Vorgelocht
Papiertyp: Bypass
Legt den Papiertyp für den Bypass fest.
91
4. Konfiguration des Geräts über das Bedienfeld
Standard: [Normalpapier]
• Dünnes Papier, Normalpapier, Mitteldick, Dickes Papier 1, Recyclingpapier, Farbiges Papier,
Briefbogen, Vorgelocht, Etiketten, Bondpapier, Registerkarten, Umschlag, Dickes Papier 2
Magazinpriorität
Legt das Magazin fest, das der Drucker für Druckjobs aus Magazin 1 oder 2 als Erstes verwendet.
Wenn die automatische Magazinauswahl für den Druckjob aktiviert ist und sowohl Magazin 1 als
auch Magazin 2 Papier enthalten, das für den Druckjob geeignet ist, beginnt der Drucker den
Druckvorgang mit dem hier angegebenen Magazin. Falls in diesem Magazin das Papier ausgeht,
schaltet der Drucker automatisch auf das andere um und setzt den Druckvorgang fort.
Die Option [Magazin 2] wird nur angezeigt, wenn die optionale Papiereinzugseinheit installiert ist.
Standard: [Magazin 1]
• Magazin 1
• Magazin 2
Prio. Bypass
Legt fest, wie Druckjobs mit dem Bypass verarbeitet werden.
Standard: [Treiber/Befehl]
• Geräteeinstell.
Die auf dem Bedienfeld des Geräts konfigurierten Papiereinstellungen werden auf alle
Druckjobs angewendet. Wenn die vom Druckertreiber oder Druckbefehl festgelegten
Papiereinstellungen nicht mit den Geräteeinstellungen übereinstimmen, tritt ein Fehler auf.
• Treiber/Befehl
Wenn ein Druckjob unter Festlegung eines Papiermagazins ausgeführt wird, werden die im
Druckertreiber oder Druckbefehl festgelegten Papiereinstellungen unabhängig von den
Geräteeinstellungen angewendet.
• Bel. Format/Typ
Es wird gedruckt, selbst wenn die Papierformat-/Papiertypeinstellungen von Drucker und
Druckertreiber nicht übereinstimmen. Wenn das Papier für den Druckjob zu klein ist, wird das
ausgedruckte Bild jedoch beschnitten.
• Bel.ben.d. F/T
Druckjobs mit benutzerdefinierten Papierformaten werden gemäß den Einstellungen des
Druckertreibers gedruckt und Druckjobs mit Standard-Papierformaten gemäß den
Einstellungen des Druckers.
Bei Druckjobs im benutzerdefinierten Format wird selbst dann gedruckt, wenn die
Papierformat-/Papiertypeinstellungen von Drucker und Druckertreiber nicht übereinstimmen.
Wenn das Papier für den Druckjob zu klein ist, wird das ausgedruckte Bild jedoch beschnitten.
Bei Druckjobs mit Standard-Papierformaten tritt ein Fehler auf, wenn die Papierformat-/
Papiertypeinstellungen von Drucker und Druckertreiber nicht übereinstimmen.
92
Menü Papiereinzug
Prio. Magazin1
Legt fest, wie Druckjobs unter Verwendung von Magazin 1 verarbeitet werden.
Standard: [Geräteeinstell.]
• Geräteeinstell.
Die auf dem Bedienfeld des Geräts konfigurierten Papiereinstellungen werden auf alle
Druckjobs angewendet. Wenn die vom Druckertreiber oder Druckbefehl festgelegten
Papiereinstellungen nicht mit den Geräteeinstellungen übereinstimmen, tritt ein Fehler auf.
• Treiber/Befehl
Wenn das Papiermagazin für einen Druckjob angegeben wird, werden die im Druckertreiber
oder Druckbefehl festgelegten Papiereinstellungen unabhängig von den Geräteeinstellungen
angewendet.
93
4. Konfiguration des Geräts über das Bedienfeld
Menü Liste/Testdruck
Drucken der Konfigurationsseite
1. Drücken Sie die Taste [Menu].
CER408
Die Menüanzeige erscheint.
2. Drücken Sie die Taste [ ] oder [ ], um [Liste/Testdruck] auszuwählen, und drücken Sie
anschließend die Taste [OK].
3. Drücken Sie die Taste [ ] oder [ ], um [Konfig.seite] auszuwählen, und drücken Sie
anschließend die Taste [OK].
Die Konfigurationsseite wird gedruckt. Der Bildschirm [Liste/Testdruck] wird angezeigt, wenn der
Druckvorgang abgeschlossen ist.
Arten von Listen/Berichten
• Die Listen werden auf Papier im Format A4 oder Letter unter Verwendung der Magazineinstellung
für [Prio. Magazin] in den Papiereinzugseinstellungen gedruckt.
Konfigurationsseite
Druckt die allgemeinen Informationen und aktuellen Konfigurationen für den Drucker aus.
Menüliste
Druckt die Funktionsmenüs des Geräts aus.
Testseite
Druckt eine Testseite aus, um die einseitige Druckqualität zu überprüfen. Die Testseite enthält
Netzwerkeinstellungen.
94
Menü Liste/Testdruck
PCL-Zeichensatz-Liste
Druckt die installierte PCL-Schriftartenliste aus.
PS-Zeichensatz-Liste
Druckt die installierte PostScript-Schriftartenliste aus.
Wartungsseite
Druckt die Wartungsseite.
95
4. Konfiguration des Geräts über das Bedienfeld
Menü Wartung
Dieser Abschnitt erläutert die Einrichtung der im Menü Wartung enthaltenen Parameter.
Farbdichte/Reg.
Farbdichte und Registrierung automatisch anpassen.
Toner fast leer
Legt das Timing für die Benachrichtigung über den niedrigen Tonerstand fest.
Standardeinstellung: [Normal]
• Normal
Die Benachrichtigung über den niedrigen Tonerstand erfolgt, wenn die verbleibende
Tonermenge noch ausreicht, um ca. 200 Seiten zu drucken.
• Später benachrichtigen
Die Benachrichtigung über den niedrigen Tonerstand erfolgt, wenn die verbleibende
Tonermenge noch ausreicht, um ca. 100 Seiten zu drucken.
• Früher benachrichtigen
Die Benachrichtigung über den niedrigen Tonerstand erfolgt, wenn die verbleibende
Tonermenge noch ausreicht, um ca. 300 Seiten zu drucken.
Stufe Anti-Feu.
Sie können den Drucker so einstellen, dass Ausdrucke in gleichbleibender Qualität erstellt werden,
selbst wenn die Feuchtigkeit hoch ist.
Standardeinstellung: [Aus]
• Aus
• Stufe 1
Verwenden Sie diesen Modus, wenn die Ausdrucke verschwommen sind.
• Stufe 2
Wählen Sie diesen Modus, wenn die Ausdrucke gewellt und/oder verschwommen sind.
Beachten Sie, dass für den ersten Ausdruck mehr Zeit als für die folgenden Ausdrucke
benötigt wird, wenn Sie diesen Modus auswählen.
• Stufe 3
Wählen Sie diesen Modus, wenn die Ausdrucke weiterhin gewellt und/oder verschwommen
sind, selbst wenn die Ausdrucke mit [Stufe 2] erstellt werden. Beachten Sie, dass in diesem
Modus mehr Zeit als unter [Stufe 2] erforderlich ist, um den ersten Ausdruck zu erstellen.
96
System-Menü
System-Menü
Automatisches Fortsetzen
Weist den Drucker an, eventuelle Fehler bezüglich Papierformat oder -typ zu ignorieren und den
Druckvorgang fortzusetzen. Der Druck stoppt temporär, wenn der Fehler erkannt wird. Er startet
automatisch nach etwa zehn Sekunden unter Verwendung der im Bedienfeld vorgenommenen
Eigenschaften neu. Wenn das im Bedienfeld eingestellte Papierformat und die Größe des im
Magazin eingelegten Papiers oder das für den Druckauftrag festgelegte Papierformat nicht
übereinstimmen, sobald der Druck erneut startet, kann sich ein Papierstau ereignen.
Standardeinstellung: [Aus]
• Aus
• Ein
Kopien
Stellt das Gerät so ein, dass die festgelegte Anzahl an Sätzen ausgedruckt wird.
Diese Einstellung wird deaktiviert, wenn die Anzahl der zu druckenden Seiten im Druckertreiber
eingegeben oder mit einem anderen Befehl festgelegt wird.
Standard: "1"
• 1 - 999
Sub-Papierformat
Stellt den Drucker so ein, dass auf ein anderes Papierformat gedruckt wird, wenn das angegebene
Papier in kein Magazin eingelegt wurde. Alternative Formate sind auf A4 und Letter voreingestellt.
Standardeinstellung: [Aus]
• Aus
• Autom.
Stndrd-Pap.for.
Legt das Papierformat fest, das zu verwenden ist, wenn das Papierformat im Druckjob nicht
festgelegt wurde.
Standard:
(hauptsächlich Europa und Asien) [A4],
Nordamerika) [8 1/2 × 11]
(vorwiegend
• A4, B5 JIS, A5, B6 JIS, A6, 8 1/2 × 14, 8 1/2 × 11, 5 1/2 × 8 1/2, 7 1/4 × 10 1/2, 8 ×
13, 8 1/2 × 13, 8 1/4 × 13, 16K, 4 1/8 × 9 1/2, 3 7/8 × 7 1/2, C5-Umschl., C6Umschl., DL-Umschl.
Duplex
Stellt den Drucker so ein, dass auf beide Papierseiten entsprechend der angegebenen
Bindungsmethode gedruckt wird.
Standardeinstellung: [Aus]
97
4. Konfiguration des Geräts über das Bedienfeld
• Aus
• Bin. Kurze Kan.
• Bin. Lange Kan.
Leere Seite dr.
Weist den Drucker an, leere Seiten zu drucken.
Beachten Sie, dass diese Einstellung eine niedrigere Priorität als die Einstellung Leere Seite des
Druckertreibers hat.
Wenn der Deckblattdruck im Druckertreiber aktiviert ist, werden auch bei der Einstellung [Aus]
Deckblätter eingefügt.
Standard: [Ein]
• Ein
• Aus
Ener.sparmod. 1
Das Gerät wechselt in den Energiesparmodus, wenn das Gerät für etwa 30 Sekunden inaktiv ist.
Im Energiesparmodus 1 wird der Druck schneller wieder aufgenommen als im ausgeschalteten
Zustand oder im Energiesparmodus 2, aber der Stromverbrauch ist im Energiesparmodus 1 höher
als im Energiesparmodus 2.
Standardeinstellung: [Aus]
• Aus
• Ein (30 Sekunden)
Ener.sparmod. 2
Das Gerät wechselt in den Energiesparmodus 2, nachdem der für diese Einstellung festgelegte
Zeitraum abgelaufen ist. Das Gerät verbraucht im Energiesparmodus 2 weniger Strom als im
Energiesparmodus 1, es dauert jedoch länger, aus dem Energiesparmodus 2 als aus dem
Energiesparmodus 1 zurückzukehren.
Standard: [Ein] (1 Minuten)
• Ein (1 bis 240 Minuten, in Schritten von 1 Minute)
• Aus
Erkennung SW-Seite
Weist den Drucker an, alle Schwarzweiß-Seiten im Monochrom-Modus zu drucken, auch wenn
Farbdruck eingestellt ist.
Standard: [Ein]
• Ein
• Aus
98
System-Menü
Stndrd w.herst.
Setzt die Druckereinstellungen auf die werkseitigen Standardeinstellungen zurück.
Fehlerber. dr.
Stellt den Drucker so ein, dass eine Fehlerseite ausgedruckt wird, wenn der Drucker einen Druckeroder Speicherfehler feststellt.
Standardeinstellung: [Aus]
• Ein
• Aus
Druckprior. SW
Weist den Drucker an, den Verbrauch von Farbtoner beim Schwarzweißdruck zu unterdrücken.
Außerdem wird der Verbrauch an Farbtoner während der Aufwärmphase bei der Wartung
verringert.
Standard: [Aus]
• Aus
• Ein
Autom. Reinigung
Stellt das Gerät so ein, dass eine regelmäßige Innenreinigung ausgeführt wird. Während der
Ausführung der Reinigung hören Sie möglicherweise Geräusche. Diese Geräusche deuten nicht auf
einen Funktionsfehler hin.
Standard: [Ein]
• Ein
• Aus
PCL6-Modus
Stellen Sie hier [Universal] ein, wenn Sie den universellen Treiber benutzen und [SP C250/C252],
wenn Sie den normalen Treiber benutzen.
Standard: [SP C250/C252]
• Universal
• SP C250/C252
99
4. Konfiguration des Geräts über das Bedienfeld
Menü Host-Schnittstelle
Zt.lim:Vrtr.Dr.
Gibt an, wie viele Sekunden der Drucker eine neue vertrauliche Druckdatei aufbewahrt, wenn der
Drucker keine weiteren vertraulichen Druckdateien mehr speichern kann. Innerhalb dieses
Zeitraums können Sie die neue vertrauliche Druckdatei drucken oder löschen. Gleichfalls können
Sie eine vorhandene vertrauliche Druckdatei drucken oder löschen, sodass die neue vertrauliche
Druckdatei im Drucker gespeichert werden kann.
Diese Einstellung ist nur für das Modell Typ 2 verfügbar.
Standard: "60" Sekunden
• 0 bis 300 Sekunden, in Stufen von 1 Sekunde
Zeitlimit: USB
Legt fest, wie viele Sekunden der Drucker wartet, bevor er einen über USB empfangenen Druckjob
beendet. Wenn der Druckvorgang häufig durch Daten von anderen Anschlüssen unterbrochen
wird, erhöhen Sie das Zeitlimit.
Drucken fortsetzen: [60 Sek. ]
• 60 Sek.
• 300 Sek.
• 15 Sek.
Zeitlimit: NW
Legt fest, wie viele Sekunden der Drucker wartet, bevor er einen über Ethernet empfangenen
Druckjob beendet. Wenn der Druckvorgang häufig durch Daten von anderen Anschlüssen
unterbrochen wird, können Sie das Zeitlimit erhöhen.
Drucken fortsetzen: [60 Sek. ]
• 60 Sek.
• 300 Sek.
• 15 Sek.
Netzw.einst.
• Ethernet-Geschwindigkeit
Zeigt die aktuelle Ethernetgeschwindigkeitsseinstellung an.
Standard: [Autom. Auswahl]
• Automat. Wahl
• 10Mbps Hlbdup.
• 10Mbps Vlldup.
• 100Mbps Hlbdup.
100
Menü Host-Schnittstelle
• 100Mbps Vlldup.
• IPsec
Legt fest, ob IPsec aktiviert oder deaktiviert werden soll.
Standard: [Nicht aktiv]
• Inaktiv
• Aktiv
• MAC-Adresse
Zeigt die MAC-Adresse des Geräts an.
• W-LAN-Konfig.
• W-LAN
Legen Sie fest, ob Wireless LAN aktiviert oder deaktiviert sein soll.
Standard: [Nicht aktiv]
• Inaktiv
• Aktiv
Wenn [Nicht aktiv] eingestellt ist, werden [W-LAN-Status], [MAC-Adresse], [Aktuelle
Verb.], [Setup-Assistent] und [WPS] nicht angezeigt.
• W-LAN Status
Zeigt den aktuellen Verbindungsstatus an.
• MAC-Adresse
Zeigt die MAC-Adresse des Geräts an.
• Aktuelle Verb.
Zeigt nähere Informationen über die Verbindung an, wie beispielsweise SSID und
drahtlose Signalstärke.
• Setup-Assistent
Zeigt die Vorgehensweise für die manuelle Verbindung mit Wireless LAN an. Sie werden
Schritt für Schritt durch die Konfiguration der Verbindung mit Wireless LAN geführt.
• WPS
Über WPS (Wi-Fi geschütztes Setup) mit einem Tastendruck verbinden. Weitere
Informationen finden Sie im Handbuch W-LAN-Einstellungen.
• IPv4-Konfig.
• DHCP
Stellt das Gerät so ein, dass seine IPv4-Adresse, Subnetzmaske und Standard-GatewayAdresse automatisch von einem DHCP-Server erhalten werden.
Standard: [Aktiv]
101
4. Konfiguration des Geräts über das Bedienfeld
• Aktiv
• Inaktiv
• IP-Adresse
Legt die IPv4-Adresse fest, wenn DHCP nicht verwendet wird.
Verwenden Sie dieses Menü, um die aktuelle IP-Adresse zu überprüfen, wenn DHCP
verwendet wird.
Standard: XXX.XXX.XXX.XXX
Die durch "X" dargestellten Zahlen schwanken je nach Ihrer Netzwerkumgebung.
• Subnetzmaske
Legt die Subnetzmaske des Geräts fest, wenn DHCP nicht verwendet wird.
Verwenden Sie dieses Menü, um die aktuelle Subnetzmaske zu überprüfen, wenn DHCP
verwendet wird.
Standard: XXX.XXX.XXX.XXX
Die durch "X" dargestellten Zahlen schwanken je nach Ihrer Netzwerkumgebung.
• Gateway-Adresse
Legt die Standard-Gateway-Adresse des Geräts fest, wenn DHCP nicht verwendet wird.
Verwenden Sie dieses Menü, um die aktuelle Standard-Gateway-Adresse zu
überprüfen, wenn DHCP nicht verwendet wird.
Standard: XXX.XXX.XXX.XXX
Die durch "X" dargestellten Zahlen schwanken je nach Ihrer Netzwerkumgebung.
• IP-Adr.-Verfah.
Zeigt das Verfahren zum Erlangen der IP-Adresse an.
• DHCP
• IP autom. einst.
• Manuell. Konfiguration
• Standard-IP
• IPv6-Konfig.
• IPv6
Legt fest, ob IPv6 aktiviert oder deaktiviert werden soll.
Standard: [Aktiv]
• Aktiv
• Inaktiv
• DHCP
Weist den Drucker an, seine IPv6-Adresse von einem DHCP-Server zu beziehen.
102
Menü Host-Schnittstelle
Wenn DHCP verwendet wird, können Sie die IPv6-Adresse nicht manuell festlegen.
Standard: [Nicht aktiv]
• Inaktiv
• Aktiv
• IP-Adr. (DHCP)
Zeigt die von einem DHCP-Server abgerufene IPv6 an.
• Manuelle Adresse
• Manuelle Adresse
Legt die IPv6-Adresse des Geräts fest, wenn DHCP nicht verwendet wird. Die
maximale Länge beträgt 39 Zeichen.
• Präfix-Länge
Legt die Präfix-Länge mit einem Wert zwischen 0 und 128 fest.
• Gateway-Adresse
Gibt die IPv6-Adresse des Standard-Gateway an. Die maximale Länge beträgt 39
Zeichen.
• Stateless Addr.
Zeigt die per Router Advertisement bezogenen IPv6-Stateless-Adressen an.
• Adresse 1
• Adresse 2
• Adresse 3
• Adresse 4
• Link-lok. Adr.
Zeigt die Link-lokale IPv6-Adresse an.
Fester USB-Anschluss
Gibt an, ob unter einer USB-Verbindung derselbe Druckertreiber für mehrere Drucker verwendet
werden kann.
Standardeinstellung: [Aus]
• Ein
Derselbe Druckertreiber, den Sie auf Ihrem Computer installiert haben, kann auch für andere
Drucker benutzt werden als den bei der Installation ursprünglich verwendeten, sofern es sich
um dasselbe Druckermodell handelt.
• Aus
Sie müssen den Druckertreiber für einzelne Drucker separat installieren, da jeder andere
Drucker als der ursprüngliche beim Herstellen der USB-Verbindung als neues Gerät erkannt
wird.
103
4. Konfiguration des Geräts über das Bedienfeld
• Wenden Sie sich für Informationen zur Netzwerkkonfiguration an Ihren Netzwerkadministrator.
104
PCL-Menü
PCL-Menü
Ausrichtung
Wählen Sie die Seitenausrichtung.
Standard: [Hochformat]
• Hochformat
• Querformat
Zeilen pro Seite
Legen Sie die Anzahl der Zeilen pro Seite zwischen 5 und 128 fest.
Standard:
Nordamerika) [60]
(hauptsächlich Europa und Asien) [64],
(hauptsächlich
Font-Nummer
Gibt die ID der Standardschrift, die Sie verwenden möchten, zwischen 0 und 89 an.
Standard: "0"
Punktgröße
Legt die Punktgröße für die zu verwendende Standardschrift zwischen 4,00 und 999,75 in
Schritten von 0,25 fest.
Standard: [12,00 Punkte]
Zeichenabstand
Legt die Anzahl der Zeichen pro Zoll für die zu verwendende Standardschrift zwischen 0,44 und
99,99 in Schritten von 0,01 fest.
Diese Einstellung gilt nur für nichtproportionale Schriftarten.
Standard: [10,00 Absta.]
Zeichensatz
Gibt den Zeichensatz der Standardschrift an. Die folgenden Sätze sind verfügbar: PC-8, PC-8
D/N, PC-850, PC-852, PC-858, PC8-TK, Win L1, Win L2, Win L5, Desktop, PS Text, VN Intl, VN
US, MS Publ, Math-8, PS Math, VN Math, Pifont, Legal, ISO 4, ISO 6, ISO 11, ISO 15, ISO 17,
ISO 21, ISO 60, ISO 69, Win 3.0, MC Text, ISO L6, ISO L9, PC-775, PC-1004, Win Balt,
Roman-8, Roman-9, ISO L1, ISO L2, ISO L5
Standard: [PC-8]
Courier Font
Legt eine Schrift des Typs Courier fest.
Standard: [Standard]
• Standard
• Dunkel
105
4. Konfiguration des Geräts über das Bedienfeld
A4 Breite vergrößern
Stellt den Drucker so ein, dass die Breite des bedruckbaren Bereichs auf Papier im Format A4
erweitert und die Breite der Seitenränder reduziert wird.
Standardeinstellung: [Aus]
• Aus
• Ein
CR an Zeilenvorschub anfügen
Stellt den Drucker so ein, dass zur besseren Lesbarkeit der Textdaten an jeden LF-Code ein CRCode angehängt wird.
Standardeinstellung: [Aus]
• Aus
• Ein
Auflösung
Gibt die Druckauflösung in Punkten pro Zoll an.
Standard: [600 x 600 1Bit]
• 600 x 600 1 Bit
• 600 x 600 2 Bit
• 600 x 600 4 Bit
106
PS-Menü
PS-Menü
Auflösung
Gibt die Druckauflösung in Punkten pro Zoll an.
Standard: [600 x 600 1Bit]
• 600 x 600 1 Bit
• 600 x 600 2 Bit
• 600 x 600 4 Bit
Farbprofil
Legt das Farbprofil fest.
Standard: [Volltonfarbe]
• Volltonfarbe
• Präsentation
• Foto
• Aus
107
4. Konfiguration des Geräts über das Bedienfeld
Sprachmenü
Sie können die im Menü angezeigte Sprache auswählen.
Menüsprache ändern
Führen Sie die folgenden Schritte durch, um die Spracheinstellung zu ändern.
1. Drücken Sie die Taste [Menu].
CER408
2. Drücken Sie die Taste [ ] oder [ ], um [Sprache] auszuwählen, und drücken Sie
anschließend die Taste [OK].
3. Drücken Sie die Taste [ ] oder [ ], um die Sprache auszuwählen und drücken Sie dann
die Taste [OK].
Das ausgewählte Element wird zwei Sekunden lang mit einem Sternchen angezeigt. Dann wird der
Bildschirm [Sprache] geöffnet.
4. Drücken Sie die Taste [Menu], um zum Ausgangsbildschirm zurückzukehren.
Sie können die zu verwendende Sprache auswählen. Die folgenden Sprachen sind verfügbar:
Englisch, Französisch, Deutsch, Italienisch, Spanisch, Niederländisch, Schwedisch, Norwegisch,
Dänisch, Finnisch, Portuguiesisch.
108
5. Das Gerät unter Verwendung von
Web Image Monitor konfigurieren
Verwenden von Web Image Monitor
• Um das Gerät über den Web Image Monitor zu bedienen, müssen Sie zunächst die TCP/IP- oder
Wireless LAN-Einstellungen des Geräts konfigurieren. Einzelheiten finden Sie auf S. 100 "Menü
Host-Schnittstelle" oder S. 122 "Konfigurieren der Netzwerkeinstellungen".
• Je nach von Ihnen verwendetem Modelltyp werden einige Positionen möglicherweise nicht
angezeigt.
• Einige Positionen können auch über das Bedienfeld konfiguriert werden.
Verfügbare Funktionen
Sie können folgende Funktionen per Fernzugriff mithilfe von Web Image Monitor von einem
Computer aus durchführen.
• Anzeigen von Status oder Einstellungen des Geräts
• Konfigurieren der Einstellungen des Geräts
• Die Einstellungen für die Anwenderbeschränkungen konfigurieren.
• Konfigurieren der Netzwerkeinstellungen
• Konfigurieren der IPsec-Einstellungen
• Drucken von Berichten
• Festlegen des Administratorpassworts
• Zurücksetzen der Gerätekonfiguration auf die Werkseinstellungen
• Erstellen von Backup-Dateien der Gerätekonfiguration
• Wiederherstellen der Gerätekonfiguration aus Backup-Dateien
• Konfigurieren der Einstellungen des Geräts für den Energiesparmodus
Unterstützte Webbrowser
• Windows:
Internet Explorer 6.0-11.0
• Mac OS X:
Safari 3.0-6.0
109
5. Das Gerät unter Verwendung von Web Image Monitor konfigurieren
Anzeigen der Startseite
Wenn Sie über Web Image Monitor auf das Gerät zugreifen, wird die Startseite in Ihrem BrowserFenster angezeigt.
1. Starten Sie den Webbrowser.
2. Geben Sie in der Adressleiste Ihres Webbrowsers "http://(IP-Adresse des Geräts)/" ein,
um auf das Gerät zuzugreifen.
Wenn ein DNS- oder WINS-Server verwendet wird und der Hostname des Geräts festgelegt
wurde, können Sie den Hostnamen anstelle der IP-Adresse eingeben.
Die Startseite von Web Image Monitor wird angezeigt.
Startseite
Jede Seite des Web Image Monitor wird in folgende Bereiche unterteilt:
2
3
1
4
DAC524
1. Menübereich
Durch Klicken auf ein Menü wird dessen Inhalt im Hauptbereich angezeigt.
2. Registerkartenbereich
Enthält Registrierkarten, damit Sie zwischen den Informationen und Einstellungen, die Sie
anzeigen oder konfigurieren möchten, wechseln können.
3. Häufig gest. Fragen/Wiss.basis
Zeigt Antworten auf häufig gestellte Fragen und weitere nützliche Informationen zur
Verwendung dieses Geräts an.
110
Anzeigen der Startseite
Es ist eine Internetverbindung erforderlich, um diese Informationen anzuzeigen.
4. Hauptbereich
Zeigt den Inhalt des im Menübereich gewählten Elements an.
Die Informationen im Hauptbereich werden nicht automatisch aktualisiert. Klicken Sie rechts
oben im Hauptbereich auf [Aktualisieren], um die Informationen zu aktualisieren. Klicken Sie
auf die Schaltfläche [Aktualisieren] des Webbrowsers, um den gesamten Browser-Bildschirm
zu aktualisieren.
• Wenn Sie eine ältere Version eines unterstützten Webbrowsers verwenden oder wenn für den
Webbrowser JavaScript und Cookies deaktiviert sind, können Anzeige- und Bedienungsprobleme
auftreten.
• Wenn Sie einen Proxy-Server verwenden, konfigurieren Sie die Einstellungen des Webbrowsers
nach Bedarf. Nähere Informationen zu den SSL-Einstellungen erhalten Sie von Ihrem
Netzwerkadministrator.
• Die vorherige Seite wird möglicherweise auch nach dem Klicken auf die Schaltfläche "Zurück" des
Webbrowsers nicht angezeigt. Klicken Sie in diesem Fall auf die Schaltfläche "Aktualisieren" des
Webbrowsers.
• Die FAQs (Häufig gestellte Fragen)/Wissensbasis sind/ist in einigen Sprachen nicht verfügbar.
Ändern der Sprache für die Bedienoberfläche
Wählen Sie die gewünschte Sprache aus der Liste [Sprache] aus.
111
5. Das Gerät unter Verwendung von Web Image Monitor konfigurieren
Überprüfen der Systeminformationen
Klicken Sie auf [Home], um die Hauptseite von Web Image Monitor anzuzeigen. Auf dieser Seite
können Sie die aktuellen Systeminformationen überprüfen.
Diese Seite enthält drei Registerkarten: [Status], [Fehler] und [Geräteinformationen].
Registerkarte Status
Element
Beschreibung
Modellname
Zeigt den Namen des Geräts an.
Ort
Zeigt den Standort des Geräts an, wie er auf der Seite [SNMP] registriert
ist.
Kontakt
Zeigt die Kontaktinformationen des Geräts an, wie sie auf der Seite
[SNMP] registriert sind.
Host-Name
Zeigt den Hostnamen an, der unter [Host-Name] auf der Seite [DNS]
angegeben ist.
Gerätestatus
Zeigt die aktuellen Meldungen auf dem Display des Geräts an.
Toner
Element
Beschreibung
Schwarz
Zeigt an, wie viel schwarzer Toner übrig ist.
Magenta
Zeigt an, wie viel magentafarbener Toner übrig ist.
Gelb
Zeigt an, wie viel gelber Toner übrig ist.
Cyan
Zeigt an, wie viel cyanfarbener Toner übrig ist.
Resttonerbehälter
Zeigt die verbleibende Lebensdauer des Resttonerbehälters an: "Status
OK", "Fast voll" oder "Voll".
Zwischentransfereinheit
Zeigt die verbleibende Lebensdauer der Zwischentransfereinheit an: "Status
OK", "Austausch bald erforderlich" oder "Austausch erforderlich".
Falls ein Austausch erforderlich ist, wenden Sie sich bitte an Ihren Vertriebsoder Kundendienstmitarbeiter.
112
Überprüfen der Systeminformationen
Element
Fixiereinheit
Beschreibung
Zeigt die verbleibende Lebensdauer der Fixiereinheit an: "Status OK",
"Austausch bald erforderlich" oder "Austausch erforderlich".
Falls ein Austausch erforderlich ist, wenden Sie sich bitte an Ihren Vertriebsoder Kundendienstmitarbeiter.
Transferrolle
Zeigt die verbleibende Lebensdauer der Transferrolle an: "Status OK",
"Austausch bald erforderlich" oder "Austausch erforderlich".
Falls ein Austausch erforderlich ist, wenden Sie sich bitte an Ihren Vertriebsoder Kundendienstmitarbeiter.
Papiermagazin
Element
Beschreibung
Magazin 1
Zeigt den aktuellen Status sowie die Papierformat-/Papiertypeinstellung für
Magazin 1 an.
Magazin 2
Zeigt den aktuellen Status sowie die Papierformat-/Papiertypeinstellung für
Magazin 2 an.
Bypass
Zeigt den aktuellen Status sowie die Papierformat-/Papiertypeinstellung für
den Bypass an.
• Wenn keine Original-Druckkartusche installiert ist, kann die Toner-Lebensdauer nicht zuverlässig
angezeigt werden.
• Die Informationen zur Zwischentransfereinheit, Fixiereinheit und zur Transferrolle werden nur beim
Modell des Typs 2 angezeigt.
• Die Informationen zum Magazin 2 werden nur angezeigt, wenn dieses installiert ist.
113
5. Das Gerät unter Verwendung von Web Image Monitor konfigurieren
Registerkarte Zähler
Gerätezähler
Element
Gerätezähler
Beschreibung
Zeigt die folgenden Informationen zu gedruckten Seiten an, einschließlich
Listen/Berichten:
• Gesamte Anzahl der Seiten
• Anzahl der Farbdruck-Seiten
• Anzahl der Schwarzweißdruck-Seiten
Schwarz
Zeigt die folgenden Informationen zu gedruckten Seiten an, einschließlich
Listen/Berichten:
• Kumulierter Wert der bedeckten A4-Seiten für den schwarzen Toner
(in Prozent)
• Kumulierter Verbrauchswert für den schwarzen Toner (umgerechnet in
voll bedeckte A4-Seiten)
Cyan
Zeigt die folgenden Informationen zu gedruckten Seiten an, einschließlich
Listen/Berichten:
• Kumulierter Wert der bedeckten A4-Seiten für den cyanfarbenen
Toner (in Prozent)
• Kumulierter Verbrauchswert für den cyanfarbenen Toner (umgerechnet
in vollständig bedeckte A4-Seiten)
Magenta
Zeigt die folgenden Informationen zu gedruckten Seiten an, einschließlich
Listen/Berichten:
• Kumulierter Wert der bedeckten A4-Seiten für den magentafarbenen
Toner (in Prozent)
• Kumulierter Verbrauchswert für den magentafarbenen Toner
(umgerechnet in vollständig bedeckte A4-Seiten)
Gelb
Zeigt die folgenden Informationen zu gedruckten Seiten an, einschließlich
Listen/Berichten:
• Kumulierter Wert der bedeckten A4-Seiten für den gelben Toner (in
Prozent)
• Kumulierter Verbrauchswert für den gelben Toner (umgerechnet in voll
bedeckte A4-Seiten)
114
Überprüfen der Systeminformationen
Economy Color Prints
Element
Beschreibung
Economy Color Prints
(Color)
Zeigt die Anzahl der mithilfe der Druckerfunktion im Economy-ColorDruckmodus ausgedruckten Seiten an.
Schwarz
Zeigt die folgenden Informationen zu den im Economy-Color-Druckmodus
gedruckten Seiten an:
• Kumulierter Wert der bedeckten A4-Seiten für den schwarzen Toner
(in Prozent)
• Kumulierter Verbrauchswert für den schwarzen Toner (umgerechnet in
voll bedeckte A4-Seiten)
Cyan
Zeigt die folgenden Informationen zu den im Economy-Color-Druckmodus
gedruckten Seiten an:
• Kumulierter Wert der bedeckten A4-Seiten für den cyanfarbenen
Toner (in Prozent)
• Kumulierter Verbrauchswert für den cyanfarbenen Toner (umgerechnet
in vollständig bedeckte A4-Seiten)
Magenta
Zeigt die folgenden Informationen zu den im Economy-Color-Druckmodus
gedruckten Seiten an:
• Kumulierter Wert der bedeckten A4-Seiten für den magentafarbenen
Toner (in Prozent)
• Kumulierter Verbrauchswert für den magentafarbenen Toner
(umgerechnet in vollständig bedeckte A4-Seiten)
Gelb
Zeigt die folgenden Informationen zu den im Economy-Color-Druckmodus
gedruckten Seiten an:
• Kumulierter Wert der bedeckten A4-Seiten für den gelben Toner (in
Prozent)
• Kumulierter Verbrauchswert für den gelben Toner (umgerechnet in voll
bedeckte A4-Seiten)
Duplex
Element
Gesamtseiten Duplex
Beschreibung
Zeigt die Gesamtzahl der beidseitig bedruckten Seiten an.
• Ein beidseitig bedrucktes Blatt wird als zwei gedruckte Seiten gezählt.
115
5. Das Gerät unter Verwendung von Web Image Monitor konfigurieren
Registerkarte Geräteinformationen
Geräteinformationen
Element
116
Beschreibung
Firmware-Version
Zeigt die Version der auf dem Gerät installierten Firmware an.
FW-Version Druckwerk
Zeigt die Version der Firmware für das Druckwerk an.
PCL-Version
Zeigt die Version des PCL-Interpreters an.
PS-Version
Zeigt die Version des PS-Interpreters an.
Geräte-ID
Zeigt die ID-Nummer des Geräts an.
Gesamtspeicher
Zeigt die Gesamtkapazität des im Gerät installierten Speichers an.
Die Systemeinstellungen konfigurieren
Die Systemeinstellungen konfigurieren
Klicken Sie auf [Systemeinstellungen], um die Seite zum Konfigurieren der Systemeinstellungen
anzuzeigen.
Diese Seite enthält die Registerkarten [Magazinpapiereinstell.], [SW-Druckpriorität] und [E/A-Zeitlim.].
Registerkarte Magazin-Papiereinstellungen
Magazin 1
Element
Papierformat
Beschreibung
Wählen Sie für Magazin 1 eines der folgenden Papierformate:
A4, B5 JIS, A5, B6 JIS, A6, 8 1/2 × 14, 8 1/2 × 11, 5 1/2 × 8 1/2, 7
1/4 × 10 1/2, 8 × 13, 8 1/2 × 13, 8 1/4 × 13, 16K, 4 1/8 × 9 1/2, 3
7/8 × 7 1/2, C5-Umschl., C6-Umschl., DL-Umschl., Benutzerdef. Format
Papiertyp
Wählen Sie für Magazin 1 einen der folgenden Papiertypen:
Dünnes Papier (60-65g/m2), Normalpapier (66-74g/m2), Mitteldickes
Papier (75-90g/m2), Dickes Papier 1 (91-105g/m2), Recyclingpapier,
Farbiges Papier, Briefbogen, Bedrucktes Papier, Vorgelochtes Papier,
Etiketten, Bondpapier, Registerkarten, Umschlag, Dickes Papier 2
(106-160g/m2)
Magazin 2
Element
Papierformat
Beschreibung
Wählen Sie für Magazin 2 eines der folgenden Papierformate:
A4, 8 1/2 × 11
Papiertyp
Wählen Sie für Magazin 2 einen der folgenden Papiertypen:
Dünnes Papier (60-65g/m2), Normalpapier (66-74g/m2), Mitteldickes
Papier (75-90g/m2), Dickes Papier 1 (91-105g/m2), Recyclingpapier,
Farbiges Papier, Briefbogen, Bedrucktes Papier, Vorgelochtes Papier
117
5. Das Gerät unter Verwendung von Web Image Monitor konfigurieren
Bypass
Element
Papierformat
Beschreibung
Wählen Sie für den Bypass eines der folgenden Papierformate:
A4, B5 JIS, A5, B6 JIS, A6, 8 1/2 × 14, 8 1/2 × 11, 5 1/2 × 8 1/2, 7
1/4 × 10 1/2, 8 × 13, 8 1/2 × 13, 8 1/4 × 13, 16K, 4 1/8 × 9 1/2, 3
7/8 × 7 1/2, C5-Umschl., C6-Umschl., DL-Umschl., Benutzerdef. Format
Papiertyp
Wählen Sie für den Bypass einen der folgenden Papiertypen:
Dünnes Papier (60-65g/m2), Normalpapier (66-74g/m2), Mitteldickes
Papier (75-90g/m2), Dickes Papier 1 (91-105g/m2), Recyclingpapier,
Farbiges Papier, Briefbogen, Vorgelochtes Papier, Etiketten, Bondpapier,
Registerkarten, Umschlag, Dickes Papier 2 (106-160g/m2)
Priorität Magazin
Element
Priorität Magazin
Beschreibung
Wählen Sie Magazin 1 oder Magazin 2 als das Magazin aus, das der
Drucker für Druckjobs als Erstes verwendet.
Wenn die automatische Magazinauswahl für den Druckjob aktiviert ist und
sowohl Magazin 1 als auch Magazin 2 Papier enthalten, das für den
Druckjob geeignet ist, beginnt der Drucker den Druckvorgang mit dem hier
angegebenen Magazin. Falls in diesem Magazin das Papier ausgeht,
schaltet der Drucker automatisch auf das andere um und setzt den
Druckvorgang fort.
Priorität Magazin 1
Element
Priorität Magazin 1
Beschreibung
Legen Sie hier fest, wie Druckjobs mit Magazin 1 verarbeitet werden.
• Systemeinstellungen
Die auf dem Bedienfeld des Geräts konfigurierten Papiereinstellungen
werden auf alle Druckjobs angewendet. Wenn die vom Druckertreiber
oder Druckbefehl festgelegten Papiereinstellungen nicht mit den
Geräteeinstellungen übereinstimmen, tritt ein Fehler auf.
• Treiber/Befehl
Wenn ein Druckjob unter Festlegung eines Papiermagazins ausgeführt
wird, werden die im Druckertreiber oder Druckbefehl festgelegten
Papiereinstellungen unabhängig von den Geräteeinstellungen
angewendet.
118
Die Systemeinstellungen konfigurieren
Priorität Bypasseinstellung
Element
Priorität
Bypasseinstellung
Beschreibung
Legen Sie hier fest, wie Druckjobs mit dem Bypass verarbeitet werden.
• Systemeinstellungen
Die auf dem Bedienfeld des Geräts konfigurierten Papiereinstellungen
werden auf alle Druckjobs angewendet. Wenn die vom Druckertreiber
oder Druckbefehl festgelegten Papiereinstellungen nicht mit den
Geräteeinstellungen übereinstimmen, tritt ein Fehler auf.
• Treiber/Befehl
Wenn ein Druckjob unter Festlegung eines Papiermagazins ausgeführt
wird, werden die im Druckertreiber oder Druckbefehl festgelegten
Papiereinstellungen unabhängig von den Geräteeinstellungen
angewendet.
• Bel. Format/Typ
Der Druckvorgang wird auch dann fortgesetzt, wenn die
Papierformat-/Papiertypeinstellungen von Gerät und Druckertreiber
nicht übereinstimmen. Sollte jedoch das Papier zu klein für den
Druckjob sein, so wird das gedruckte Bild abgeschnitten.
• Beliebiges Format/Typ
Druckjobs mit benutzerdefinierten Papierformaten werden gemäß den
Einstellungen des Druckertreibers gedruckt und Druckjobs mit
Standard-Papierformaten gemäß den Einstellungen des Geräts.
Bei Druckjobs mit benutzerdefiniertem Papierformat wird der
Druckvorgang auch dann fortgesetzt, wenn die Papierformat-/
Papiertypeinstellungen von Gerät und Druckertreiber nicht
übereinstimmen. Sollte jedoch das Papier zu klein für den Druckjob
sein, so wird das gedruckte Bild abgeschnitten.
Bei Druckjobs mit Standard-Papierformaten tritt ein Fehler auf, wenn
die Papierformat-/Papiertypeinstellungen von Gerät und
Druckertreiber nicht übereinstimmen.
• Die Informationen zum Magazin 2 werden nur angezeigt, wenn dieses installiert ist.
119
5. Das Gerät unter Verwendung von Web Image Monitor konfigurieren
Registerkarte I/O Zeitlimit
E/A-Zeitlimit
Element
Fester USB-Anschluss
Beschreibung
Gibt an, ob unter einer USB-Verbindung derselbe Druckertreiber für
mehrere Geräte verwendet werden kann.
Bei aktivierter Einstellung kann derselbe Druckertreiber, den Sie auf Ihrem
Computer installiert haben, auch für andere Geräte benutzt werden als das
bei der Installation ursprünglich verwendete, sofern es sich um dasselbe
Gerätemodell handelt.
Bei deaktivierter Einstellung müssen Sie den Druckertreiber für einzelne
Geräte separat installieren, da jeder andere Drucker als der ursprüngliche
beim Herstellen der USB-Verbindung als neues Gerät erkannt wird.
Zeitlimit Vertraul. Druck
(Sek.)
Gibt an, wie viele Sekunden das Gerät eine neue vertrauliche Druckdatei
aufbewahrt, wenn der Drucker keine weiteren vertraulichen Druckdateien
mehr speichern kann (0 bis 300 Sekunden). Innerhalb dieses Zeitraums
können Sie die neue vertrauliche Druckdatei drucken oder löschen.
Gleichfalls können Sie eine vorhandene vertrauliche Druckdatei drucken
oder löschen, sodass die neue vertrauliche Druckdatei im Gerät
gespeichert werden kann.
• [Zeitlimit Vertraul. Druck (Sek.)] wird nur beim Modell des Typs 2 angezeigt.
Registerkarte Druckpriorität SW
Druckpriorität SW
Element
Druckpriorität SW
120
Beschreibung
Aktivieren Sie diese Einstellung, um den Verbrauch von Farbtoner beim
Schwarzweißdruck zu unterdrücken. Außerdem wird der Verbrauch an
Farbtoner während der Aufwärmphase bei der Wartung verringert.
Gerätefunktionen je Anwender beschränken
Gerätefunktionen je Anwender beschränken
Sie können das Gerät so einstellen, dass ein Anwendercode angefordert wird, wenn jemand versucht,
bestimmte Gerätefunktionen zu verwenden. Einzelheiten zur Konfigurierung der
Anwenderbeschränkungseinstellungen finden Sie auf S. 40 "Gerätefunktionen je Anwender
beschränken".
• Diese Funktion ist nur für Geräte des Typs 2 verfügbar.
• Um Jobs auszudrucken, die eine Authentifizierung benötigen, können Sie nur den PCLDruckertreiber verwenden. Es ist nicht möglich, solche Jobs mit dem PostScript 3-Druckertreiber
auszudrucken.
Die Verwendung von Web Image Monitor aktiviert die Anwenderbeschränkung für alle oder einige der
nachfolgend aufgelisteten Funktionen und registriert anschließend die Anwender, die diese Funktionen
nutzen können.
• PictBridge-Druck
• Drucken (sowohl Farbe als auch Schwarzweiß)
• Farbdruck
Sie können für jeden Anwender angeben, welche Funktionen nach Authentifizierung verfügbar sind. Bis
zu 30 Anwender können registriert werden.
• Einzelheiten zur Konfigurierung der Anwenderbeschränkungseinstellungen finden Sie auf S. 40
"Gerätefunktionen je Anwender beschränken".
121
5. Das Gerät unter Verwendung von Web Image Monitor konfigurieren
Konfigurieren der Netzwerkeinstellungen
Klicken Sie auf [Netzwerkeinstellungen], um die Seite zum Konfigurieren der Netzwerkeinstellungen
anzuzeigen.
Diese Seite enthält die folgenden Registerkarten: [Netzwerkstatus], [IPv6-Konfiguration],
[Netzwerkanwendung], [DNS], [Automat. E-Mail-Benachrichtigung], [SNMP], [SMTP], [POP3] und
[Wireless].
• Abhängig von den geänderten Einstellungen muss das Gerät möglicherweise neu gestartet
werden.
• Abhängig vom verwendeten Modell werden einige Elemente möglicherweise nicht angezeigt.
Registerkarte Netzwerkstatus
Allgemeiner Status
Element
Beschreibung
EthernetGeschwindigkeit
Zeigt Typ und Geschwindigkeit der Netzwerkverbindung an.
IPP-Druckername
Zeigt den Namen an, mit dessen Hilfe das Gerät im Netzwerk identifiziert
wird.
Netzwerkversion
Zeigt die Version des Netzwerkmoduls für das Gerät an (eines Teils der
Geräte-Firmware).
Ethernet-MAC-Adresse
Zeigt die Ethernet-MAC-Adresse des Geräts an.
Aktive Schnittstelle
Zeigt das aktive Kommunikationsverfahren an.
TCP/IP-Status
Element
122
Beschreibung
DHCP
Hier können Sie wählen, ob das Gerät über DHCP automatisch eine
dynamische IPv4-Adresse empfangen soll. Um DHCP zu verwenden,
wählen Sie [Aktiv]. Wenn diese Option aktiviert ist, können die
nachfolgenden Elemente nicht konfiguriert werden.
IP-Adresse
Geben Sie die IPv4-Adresse für das Gerät ein.
Subnetzmaske
Geben Sie die Subnetzmaske des Netzwerks ein.
Konfigurieren der Netzwerkeinstellungen
Element
Gateway
Beschreibung
Geben Sie die IPv4-Adresse des Netzwerk-Gateway ein.
Registerkarte IPv6-Konfiguration
IPv6
Element
IPv6
Beschreibung
Legen Sie fest, ob IPv6 aktiviert oder deaktiviert werden soll. Sie können
IPv6 nicht über Web Image Monitor deaktivieren, wenn das Gerät in einer
IPv6-Umgebung eingesetzt wird. In diesem Fall müssen Sie auf dem
Bedienfeld die Option [IPv6] in den Netzwerkeinstellungen deaktivieren.
Wenn diese Option deaktiviert ist, können die nachfolgenden Elemente
[DHCP], [Manuelle Adresskonfiguration], [Präfix-Länge] und [GatewayAdresse] nicht konfiguriert werden.
IPv6-Adresse
Element
Beschreibung
DHCP
Hier können Sie wählen, ob das Gerät seine IPv6-Adresse von einem
DHCP-Server abrufen soll.
IP-Adresse (DHCP)
Zeigt die vom DHCP-Server abgerufene IPv6-Adresse an, wenn [DHCP]
auf [Aktiv] eingestellt ist.
Statuslose Adresse
Zeigt bis zu vier automatische Stateless-Adressen an.
Gateway-Adresse
Zeigt die Standard-Gateway-Adresse des Geräts an.
Link-lokale Adresse
Zeigt die Link-lokale Adresse des Geräts an. Die Link-lokale Adresse ist eine
Adresse, die nur innerhalb des lokalen Netzwerks (des lokalen Segments)
gültig ist.
Manuelle
Konfigurationsadr.
Geben Sie die IPv6-Adresse des Geräts ein. Die maximale Länge beträgt
39 Zeichen.
Präfix-Länge
Geben Sie für die Präfix-Länge einen Wert zwischen 0 und 128 ein.
Gateway-Adresse
Geben Sie die IPv6-Adresse des Standard-Gateway ein. Die maximale
Länge beträgt 39 Zeichen.
123
5. Das Gerät unter Verwendung von Web Image Monitor konfigurieren
Registerkarte Netzwerkanwendung
Netzwerkdruckeinstellungen
Element
Beschreibung
IPP
Wählen Sie diese Option, um den Netzwerkdruck mit Internet Print Protocol
(über TCP-Anschluss 631/80) zu aktivieren.
FTP
Wählen Sie diese Option, um den Netzwerkdruck mit einem eingebetteten
FTP-Server im Gerät (über TCP-Anschluss 20/21) zu aktivieren.
RAW
Wählen Sie diese Option, um den RAW-Netzwerkdruck zu aktivieren.
Anschluss-Nr.
Geben Sie die TCP-Anschlussnummer ein, die für den RAW-Druck
verwendet werden soll. Der gültige Wertebereich liegt zwischen 1024 und
65535, mit Ausnahme von 53550 und 49999 (Standardwert: 9100).
LPR
Wählen Sie diese Option, um den Netzwerkdruck mit LPR/LPD (über TCPAnschluss 515) zu aktivieren.
mDNS-Einstellung
Element
Beschreibung
mDNS
Wählen Sie diese Option, um Multicast-DNS (über UDP-Anschluss 5353)
zu aktivieren. Wenn diese Option deaktiviert ist, kann das nachfolgende
Element nicht konfiguriert werden.
Druckername
Geben Sie den Gerätenamen ein. Die maximale Länge beträgt 32 Zeichen.
Registerkarte DNS
DNS
Element
124
Beschreibung
DNS-Methode
Hier können Sie wählen, ob Sie DNS-Server manuell festlegen möchten
oder ob DNS-Informationen automatisch aus dem Netzwerk abgerufen
werden sollen. Bei der Einstellung [Autom. Abruf (DHCP)] sind die
nachfolgenden Elemente [Primärer DNS-Server], [Sekundärer DNS-Server]
und [Domänenname] nicht verfügbar.
Primärer DNS-Server
Geben Sie die IPv4-Adresse des primären DNS-Servers ein.
Konfigurieren der Netzwerkeinstellungen
Element
Beschreibung
Sekundärer DNSServer
Geben Sie die IPv4-Adresse des sekundären DNS-Servers ein.
Domain-Name
Geben Sie den IPv4-Domänennamen für das Gerät ein. Die maximale
Länge beträgt 32 Zeichen.
IPv6-DNS-Methode
Hier können Sie wählen, ob Sie den DNS-Server manuell festlegen
möchten oder ob das Gerät seine DNS-Informationen automatisch abrufen
soll.
Bei der Einstellung [Autom. Abruf (DHCP)] sind die nachfolgenden
Elemente [Primärer IPv6-DNS-Server], [Sekundärer IPv6-DNS-Server] und
[IPv6-Domänenname] nicht verfügbar.
Primärer IPv6-DNSServer
Geben Sie die IPv6-Adresse des primären IPv6-DNS-Servers ein. Die
maximale Länge beträgt 39 Zeichen.
Sekundärer IPv6-DNSServer
Geben Sie die IPv6-Adresse des sekundären IPv6-DNS-Servers ein. Die
maximale Länge beträgt 39 Zeichen.
IPv6-Domänenname
Geben Sie den IPv6-Domänennamen des Geräts ein. Die maximale Länge
beträgt 32 Zeichen.
DNS-Priorität bei
Namensauflösung
Wählen Sie, ob bei der DNS-Namensauflösung IPv4 oder IPv6 Priorität
haben soll.
DNS-Zeitlimit (Sek.)
Geben Sie die Anzahl der Sekunden ein, die das Gerät wartet, bevor das
Zeitlimit für eine DNS-Anforderung als überschritten gilt (zwischen 1 und
999 Sekunden).
Host-Name
Geben Sie einen Hostnamen für das Gerät ein. Die maximale Länge
beträgt 15 Zeichen.
Registerkarte Autom. E-Mail-Benachrichtigung
E-Mail-Benachrichtigung 1/E-Mail-Benachrichtigung 2
Element
Beschreibung
Name anzeigen
Geben Sie einen Absendernamen für E-Mail-Benachrichtigungen ein. Die
maximale Länge beträgt 32 Zeichen.
E-Mail-Adresse
Geben Sie die Adresse des Empfängers der E-Mail-Benachrichtigungen
ein. Die maximale Länge beträgt 64 Zeichen.
125
5. Das Gerät unter Verwendung von Web Image Monitor konfigurieren
Element
Beschreibung
Papierstau
Aktivieren Sie diese Option, um eine E-Mail-Benachrichtigung an die
angegebene Adresse zu senden, wenn ein Papierstau auftritt.
Kein Papier
Aktivieren Sie diese Option, um eine E-Mail-Benachrichtigung an die
angegebene Adresse zu senden, wenn das Papier ausgeht.
Toner bald leer
Aktivieren Sie diese Option, um eine E-Mail-Benachrichtigung an die
angegebene Adresse zu senden, wenn der Toner fast leer ist.
Kundendienst rufen
Aktivieren Sie diese Option, um eine E-Mail-Benachrichtigung an die
angegebene Adresse zu senden, wenn das Gerät gewartet werden muss.
Toner leer
Aktivieren Sie diese Option, um eine E-Mail-Benachrichtigung an die
angegebene Adresse zu senden, wenn der Toner ausgeht.
Abdeckung geöffnet
Aktivieren Sie diese Option, um eine E-Mail-Benachrichtigung an die
angegebene Adresse zu senden, wenn eine Abdeckung offen ist.
Registerkarte SNMP
SNMP
Element
SNMP
Beschreibung
Wählen Sie, ob die Nutzung von SNMP-Diensten durch das Gerät aktiviert
sein soll.
Trap
Element
Ziel-Trap
Beschreibung
Wählen Sie, ob das Gerät Traps an den Management-Host (NMS) senden
soll.
Bei Deaktivierung stehen [SNMP-Management-Host 1] und [SNMPManagement-Host 2] nicht mehr zur Verfügung.
126
SNMP-ManagementHost 1
Geben Sie die IP-Adresse oder den Hostnamen eines Management-Hosts
ein. Die maximale Länge beträgt 64 Zeichen.
SNMP-ManagementHost 2
Geben Sie die IP-Adresse oder den Hostnamen eines Management-Hosts
ein. Die maximale Länge beträgt 64 Zeichen.
Konfigurieren der Netzwerkeinstellungen
Community
Element
Beschreibung
Community finden
Geben Sie den Community-Namen ein, der zur Authentifizierung von GetAnforderungen verwendet werden soll. Die maximale Länge beträgt 32
Zeichen.
Trap Community
Geben Sie den Community-Namen ein, der zur Authentifizierung von TrapAnforderungen verwendet werden soll. Die maximale Länge beträgt 32
Zeichen.
System
Element
Beschreibung
Ort
Geben Sie den Standort des Geräts ein. Der hier eingegebene Standort
wird auf der Hauptseite angezeigt. Die maximale Länge beträgt 64
Zeichen.
Kontakt
Geben Sie die Kontaktinformationen des Geräts ein. Die hier
eingegebenen Kontaktinformationen werden auf der Hauptseite angezeigt.
Die maximale Länge beträgt 64 Zeichen.
Registerkarte SMTP
SMTP
Element
Beschreibung
Primärer SMTP-Server
Geben Sie die IP-Adresse oder den Hostnamen des SMTP/POP3-Servers
ein. Die maximale Länge beträgt 64 Zeichen.
Anschluss-Nr.
Geben Sie die Anschlussnummer für SMTP ein (zwischen 1 und 65535).
Authentifizierungsmeth
ode
Wählen Sie unter den folgenden eine Authentifizierungsmethode aus:
[Anonym]: Anwendername und Passwort sind nicht erforderlich.
[SMTP]: Das Gerät unterstützt NTLM- und LOGIN-Authentifizierung.
[POP vor SMTP]: Der POP3-Server wird zur Authentifizierung verwendet.
Wenn E-Mails an einen SMTP-Server gesendet werden, können Sie die
Sicherheitsstufe des SMTP-Servers erhöhen, indem zuvor eine Verbindung
zum POP-Server für eine Authentifizierung aufgebaut wird.
Anwendername
Geben Sie den Anwendernamen für die Anmeldung beim SMTP-Server ein.
Die maximale Länge beträgt 32 Zeichen.
127
5. Das Gerät unter Verwendung von Web Image Monitor konfigurieren
Element
Beschreibung
Passwort
Geben Sie das Passwort für die Anmeldung beim SMTP-Server ein. Die
maximale Länge beträgt 32 Zeichen.
E-Mail-Adresse Gerät
Geben Sie die E-Mail-Adresse des Geräts ein.
Diese Adresse wird als die Absenderadresse für E-Mail-Nachrichten wie EMails verwendet, die von diesem Gerät gesendet werden. Die maximale
Länge beträgt 64 Zeichen.
Server-Zeitlimit (Sek.)
Geben Sie die Anzahl der Sekunden ein, die das Gerät wartet, bevor das
Zeitlimit für einen SMTP-Vorgang als überschritten gilt (zwischen 1 und 999
Sekunden).
Registerkarte POP3
POP3-Einstel.
Element
Beschreibung
POP3-Server
Geben Sie die IP-Adresse oder den Hostnamen des POP3-Servers für den
E-Mail-Empfang ein. Der hier angegebene POP3-Server wird für die
Funktion [POP vor SMTP] verwendet. Die maximale Länge beträgt 64
Zeichen.
Anwender-Account
Geben Sie den Anwendernamen für die Anmeldung beim POP3-Server ein.
Die maximale Länge beträgt 32 Zeichen.
Anwenderpasswort
Geben Sie das Passwort für die Anmeldung beim POP3-Server ein. Die
maximale Länge beträgt 32 Zeichen.
Authentifizierung
Wählen Sie unter den folgenden eine Authentifizierungsmethode aus:
[Kein]: Das Passwort wird nicht verschlüsselt.
[APOP-Authentifizierung]: Das Passwort wird verschlüsselt.
[Auto]: Das Password wird gemäß den Einstellungen des POP3-Servers
verschlüsselt oder nicht verschlüsselt.
128
Konfigurieren der Netzwerkeinstellungen
Registerkarte Wireless
Wireless LAN Status
Element
Beschreibung
Wireless LAN Status
Zeigt den Status der Verbindung mit Wireless LAN an.
MAC-Adresse
Zeigt die MAC-Adresse an.
Kommunikationsmodus
Zeigt den Kommunikationsmodus des verbundenen Geräts an.
SSID
Zeigt die SSID des Zugriffspunkts an, mit dem das Gerät verbunden ist.
Kanal
Zeigt die Kanalinformationen der aktuellen Wireless-LAN-Einstellungen an,
wenn [Ad-Hoc] als [Kommunikationsmodus] ausgewählt wurde.
Wireless-Signalstatus
Zeigt die Stärke des empfangenen Wireless-Signals an.
Wireless
Geben Sie an, ob Wireless LAN verwendet werden soll oder nicht.
Wireless-LAN-Einstellungen
Element
SSID
Beschreibung
Geben Sie die SSID des Zugriffspunktes ein.
Die SSID kann bis zu 32 Zeichen enthalten.
Wenn Sie [Scan-Liste] anklicken, wird eine Liste der verfügbaren
Zugriffspunkte angezeigt. Sie können die SSID aus der Liste wählen.
Kommunikationsmodus
Wählen Sie den Modus, mit dem Sie sich verbinden möchten.
Wenn das Gerät mit einem Wireless Router oder Zugriffspunkt verbunden
wird, wählen Sie [Infrastruktur]. Wenn das Gerät direkt mit einem WirelessLAN-Gerät verbunden wird, wählen Sie [Ad-Hoc].
Ad-Hoc-Kanal
Wenn [Ad-Hoc] als [Kommunikationsmodus] ausgewählt wird, wählen Sie
einen Kanal aus.
Authentifizierung
Wählen Sie ein Authentifizierungsverfahren.
Wenn [Ad-Hoc] als [Kommunikationsmodus] gewählt wird, können Sie nur
[Open-System] und [Shared-Key] auswählen.
Verschlüsselung
Wählen Sie ein Verschlüsselungsverfahren aus.
Wenn [Ad-Hoc] als [Kommunikationsmodus] gewählt wurde, können Sie
nur [Keine] und [WEP] auswählen.
129
5. Das Gerät unter Verwendung von Web Image Monitor konfigurieren
Element
Beschreibung
WPA-Passphrase
Wenn [WPA2-PSK] oder [Gemischter Modus WPA/WPA2] als
[Authentifizierung] gewählt wird, geben Sie den WPAVerschlüsselungscode ein.
WEP-Schlüssellänge
Wenn [WEP] als [Verschlüsselung] gewählt wird, wählen Sie 64 Bits oder
128 Bits als Länge des Verschlüsselungscodes aus.
WEPÜbertragungsschlüsselID
Wählen Sie eine ID-Nummer, um jeden WEP-Schlüssel zu identifizieren,
falls mehrere WEP-Verbindungen konfiguriert wurden.
WEP-Schlüsselformat
Wählen Sie ein Format zur Eingabe des WEP-Schlüssels.
WEP-Schlüssel
Geben Sie den WEP-Schlüssel ein. Die Anzahl und Art der Zeichen, die Sie
eingeben können, variieren je nach ausgewählter Länge und Format des
Schlüssels. Siehe Folgendes:
• WEP-Schlüssellänge: [64 Bit], Format: [Hexadezimal]
Max. Länge des WEP-Schlüssels: 10 Zeichen (0-9, A-F, a-f)
• WEP-Schlüssellänge: [64 Bit], Format: [ASCII]
Max. WEP-Schlüssellänge: 5 Zeichen (0x20-0x7e)
• WEP-Schlüssellänge: [128 Bit], Format: [Hexadezimal]
Max. WEP-Schlüssellänge: 26 Zeichen (0-9, A-F, a-f)
• WEP-Schlüssellänge: [128 Bit], Format: [ASCII]
Max. WEP-Schlüssellänge: 13 Zeichen (0x20-0x7e)
• Wenn Sie die Verbindungseinstellungen manuell konfigurieren, überprüfen Sie im Vorfeld die SSID,
das Authentifizierungsverfahren oder den Verschlüsselungscode des Zugriffspunktes oder Wireless
Routers.
130
Konfigurieren der IPsec-Einstellungen
Konfigurieren der IPsec-Einstellungen
Klicken Sie auf [IPsec-Einstellungen], um die Seite zum Konfigurieren der IPsec-Einstellungen
anzuzeigen.
Diese Seite enthält die Registerkarten [Globale IPsec-Einstellungen] und [Liste IPsec-Richtlinien].
• Diese Funktion ist nur verfügbar, wenn ein Administratorpasswort angegeben wurde.
Registerkarte Globale IPsec-Einstellungen
Element
Beschreibung
IPsec-Funktion
Legen Sie fest, ob IPsec aktiviert oder deaktiviert werden soll.
Grundeinstellung
Legen Sie fest, ob die Standard-IPsec-Richtlinie zugelassen werden soll.
Übtr. an alle/wählb.
Empf. umg.
Wählen Sie unter den folgenden Diensten diejenigen aus, auf die Sie IPsec
nicht anwenden möchten:
[DHCPv4], [DHCPv6], [SNMP], [mDNS], [NetBIOS], [UDP-Anschluss
53550]
Alle ICMP umgehen
Legen Sie mithilfe der folgenden Optionen fest, ob IPsec auf ICMP-Pakete
(IPv4 und IPv6) angewendet werden soll:
[Aktiv]: Alle ICMP-Pakete werden ohne IPsec-Schutz umgangen.
Der Befehl "ping" (Echoanforderung und Echoantwort) wird nicht von IPsec
verkapselt.
[Nicht aktiv]: Einige ICMP-Nachrichtentypen werden ohne IPsec-Schutz
umgangen.
Registerkarte IPsec-Richtlinienliste
Element
Beschreibung
Nr.
IPsec-Richtliniennummer.
Name
Zeigt den Namen der IPsec-Richtlinie an.
Adresseinstellungen
Zeigt den IP-Adressenfilter der IPsec-Richtlinie wie folgt an:
Remote-Adresse/Präfixlänge
131
5. Das Gerät unter Verwendung von Web Image Monitor konfigurieren
Element
Beschreibung
Aktion
Zeigt die Aktion der IPsec-Richtlinie an: "Erlauben", "Verwerfen" oder
"Sicherheit erforderlich".
Status
Zeigt den Status der IPsec-Richtlinie an: "Aktiv" oder "Nicht aktiv".
Wenn Sie IPsec-Richtlinien konfigurieren möchten, wählen Sie die gewünschte IPsec-Richtlinie aus und
klicken Sie auf [Ändern], um die Seite "Einstellungen IPsec-Richtlinie" zu öffnen. Auf der Seite
"Einstellungen IPsec-Richtlinie" können Sie die folgenden Einstellungen vornehmen.
Einstellungen IPsec-Richtlinie
Element
132
Beschreibung
Nr.
Geben Sie für die IPsec-Richtlinie eine Nummer zwischen 1 und 10 an. Die
angegebene Nummer bestimmt die Position der Richtlinie in der Liste der
IPsec-Richtlinien. Das Durchsuchen der Richtlinien erfolgt gemäß der
Reihenfolge der Liste. Falls die angegebene Nummer bereits einer anderen
Richtlinie zugewiesen ist, erhält die von Ihnen konfigurierte Richtlinie die
Nummer dieser Richtlinie und die vorhandenen Richtlinien werden
entsprechend neu nummeriert.
Aktivität
Legen Sie fest, ob die Richtlinie aktiviert oder deaktiviert werden soll.
Name
Geben Sie den Namen der Richtlinie ein. Die maximale Länge beträgt 16
Zeichen.
Adresstyp
Wählen Sie IPv4 oder IPv6 als für die IPsec-Kommunikation zu
verwendenden IP-Adressentyp.
Lokale Adresse
Zeigt die IP-Adresse dieses Druckers an.
Remote-Adresse
Geben Sie die IPv4- oder IPv6-Adresse des Geräts für die Kommunikation
ein. Die maximale Länge beträgt 39 Zeichen.
Präfix-Länge
Geben Sie für die Präfixlänge der Remote-Adresse einen Wert zwischen 1
und 128 ein. Wenn Sie diese Einstellung leer lassen, wird automatisch der
Wert "32" (IPv4) bzw. "128" (IPv6) ausgewählt.
Konfigurieren der IPsec-Einstellungen
Element
Aktion
Beschreibung
Wählen Sie eine der folgenden Optionen für die Verarbeitung der IPPakete:
• [Erlauben]: IP-Pakete werden ohne Anwendeng von IPsec gesendet
und empfangen.
• [Verwerfen]: IP-Pakete werden verworfen.
• [Sicherheit erforderlich]: IPsec wird sowohl auf gesendete als auch auf
empfangene IP-Pakete angewendet.
Wenn Sie die Option [Sicherheit erforderlich] auswählen, müssen Sie die
Elemente [IPsec-Einstellungen] und [IKE-Einstellung.] konfigurieren.
IPsec-Einstellungen
Element
Verkapselungstyp
Beschreibung
Wählen Sie einen der folgenden Verkapselungstypen:
• [Transport]: Wählen Sie diesen Modus, um bei der Kommunikation mit
IPsec-kompatiblen Geräten nur den Nutzdatenabschnitt jedes IPPakets zu sichern.
• [Tunnel]: Wählen Sie diesen Modus, um jeden Abschnitt jedes IPPakets zu sichern. Wir empfehlen diesen Typ für die Kommunikation
zwischen Sicherheits-Gateways (beispielsweise VPN-Geräten).
Sicherheitsprotokoll
Wählen Sie eines der folgenden Sicherheitsprotokolle:
• [AH]: Stellt eine sichere Kommunikationsverbindung her, bei der nur
Authentifizierung unterstützt wird.
• [ESP]: Stellt eine sichere Kommunikationsverbindung her, bei der
sowohl Authentifizierung als auch Datenverschlüsselung unterstützt
wird.
• [ESP&AH]: Stellt eine sichere Kommunikationsverbindung her, bei der
sowohl Authentifizierung als auch Datenverschlüsselung unterstützt
wird, einschließlich Paket-Header. Beachten Sie, dass Sie dieses
Protokoll nicht festlegen können, wenn [Tunnel] unter
[Verkapselungstyp] ausgewählt wurde.
Authentifizierungsalgori Legen Sie fest, welcher der folgenden Authentifizierungsalgorithmen
thmus für AH
angewendet werden soll, wenn [AH] oder [ESP&AH] für
[Sicherheitsprotokoll] aus Folgendem ausgewählt wurde:
[MD5], [SHA1]
133
5. Das Gerät unter Verwendung von Web Image Monitor konfigurieren
Element
Verschlüsselungsalgorit
hmus für ESP
Beschreibung
Legen Sie fest, welcher der folgenden Verschlüsselungsalgorithmen
angewendet werden soll, wenn [ESP] oder [ESP&AH] für
[Sicherheitsprotokoll] aus Folgendem ausgewählt wurde:
[Kein], [DES], [3DES], [AES-128], [AES-192], [AES-256]
Authentifizierungsalgori Legen Sie fest, welcher der folgenden Authentifizierungsalgorithmen
thmus für ESP
angewendet werden soll, wenn [ESP] unter [Sicherheitsprotokoll]
ausgewählt wurde
[MD5], [SHA1]
Lebensdauer
Geben Sie die Lebensdauer der IPsec SA (Security Association) als
Zeitraum oder Datenvolumen an. Die SA läuft ab, wenn der angegebene
Zeitraum verstrichen ist bzw. das angegebene Datenvolumen erreicht wird.
Wenn Sie sowohl einen Zeitraum als auch ein Datenvolumen angeben,
läuft die SA ab, sobald eine dieser Grenzen erreicht ist, und eine neue SA
wird nach Verhandlung abgerufen.
Um die Lebensdauer der SA als Zeitraum festzulegen, geben Sie die
Anzahl der Sekunden ein.
Um die Lebensdauer der SA als Datenvolumen festzulegen, geben Sie die
Anzahl der KB ein.
Schlüssel entsprechend
PFS
Legen Sie fest, ob PFS (Perfect Forward Secrecy) aktiviert oder deaktiviert
werden soll.
IKE-Einstellungen
Element
Beschreibung
IKE-Version
Zeigt die IKE-Version an.
Verschlüsselungsalgorit
hmus
Wählen Sie einen der folgenden Verschlüsselungsalgorithmen:
[DES], [3DES], [AES-128], [AES-192], [AES-256]
Authentifizierungsalgori Wählen Sie einen der folgenden Authentifizierungsalgorithmen:
thmus
[MD5], [SHA1]
IKE-Lebensdauer
134
Legen Sie die Lebensdauer der ISAKMP SA als Zeitraum fest. Geben Sie
die Anzahl der Sekunden ein.
Konfigurieren der IPsec-Einstellungen
Element
IKE Diffie-Hellman
Group
Beschreibung
Wählen Sie unter den folgenden Optionen die IKE-Diffie-Hellman-Group,
die beim Generation des IKE-Schlüssels verwendet werden soll:
[DH1], [DH2]
Freigegebener
Schlüssel
Geben Sie den PSK (Pre-Shared Key) ein, der bei der Authentifizierung
eines Geräts für die Kommunikation verwendet werden soll. Die maximale
Länge beträgt 32 Zeichen.
Schlüssel entsprechend
PFS
Legen Sie fest, ob PFS (Perfect Forward Secrecy) aktiviert oder deaktiviert
werden soll.
135
5. Das Gerät unter Verwendung von Web Image Monitor konfigurieren
Listen/Berichte drucken
Klicken Sie auf [Liste/Bericht drucken], um die Seite für das Drucken von Berichten anzuzeigen. Wählen
Sie anschließend ein Element aus und klicken Sie auf [Drucken], um Informationen zu diesem Element zu
drucken.
Liste/Bericht drucken
Element
Beschreibung
Konfigurationsseite
Druckt allgemeine Informationen über das Gerät und seine aktuelle
Konfiguration.
Testseite
Drucken Sie eine Testseite aus, um die Druckqualität zu überprüfen.
PCL-Zeichensatz-Liste
Druckt die aktuelle Konfiguration und die Liste der installierten PCLSchriftarten aus.
PS-Zeichensatz-Liste
Druckt die aktuelle Konfiguration und die Liste der installierten PostScriptSchriftarten aus.
Wartungsseite
Druckt die Wartungsseite.
• Berichte können nicht über Web Image Monitor gedruckt werden, wenn andere Druckjobs laufen.
Vergewissern Sie sich vor dem Drucken von Berichten, dass kein Druckvorgang läuft.
• Berichte werden auf Papier im Format A4 oder Letter gedruckt. Legen Sie eines dieser
Papierformate in das Magazin ein, bevor Sie die Berichte ausdrucken.
136
Die Administratoreinstellungen konfigurieren
Die Administratoreinstellungen konfigurieren
Klicken Sie auf [Administrator Tools], um die Seite zum Konfigurieren der Administratoreinstellungen
anzuzeigen.
Diese Seite enthält die Registerkarten [Administrator], [Einstellungen zurückset.], [Einstellungen sichern],
[Einstellungen wd.herst.], [Energiesparmodus] und [PCL6-Modus].
Registerkarte Administrator
Administratoreinstell.
Element
Beschreibung
Neues Passwort
Geben Sie das neue Administratorpasswort ein. Die maximale Länge
beträgt 16 Zeichen.
Neues Passwort
bestätigen
Geben Sie zur Bestätigung dasselbe Passwort erneut ein.
Registerkarte Einstellungen zurücksetzen
Einst. zurücks.
Element
Beschreibung
Netzw.einst.
zurücksetzen
Zur Wiederherstellung der in [Netzwerkeinstellungen] und [Administrator
Tools] konfigurierten Einstellungen auswählen.
Menü-Einst.
zurücksetzen
Wählen Sie diese Option aus, um Standardeinstellungen, die nicht mit dem
Netzwerk im Zusammenhang stehen, wiederherzustellen.
Einstellungen von
Zum Löschen der Beschränkungseinstellungen für den Anwender
verfügbaren Funktionen auswählen.
zurücksetzen
IPsec-Einstellungen
zurücksetzen
Wählen Sie diese Option aus, um die IPsec-Einstellungen zu löschen.
• [IPsec-Einstellungen zurücksetzen] wird nur angezeigt, wenn das Administratorpasswort
angegeben wurde.
137
5. Das Gerät unter Verwendung von Web Image Monitor konfigurieren
Registerkarte Einstellungen sichern
• Wenn das Gerät repariert werden muss, ist es wichtig, vorher Backup-Dateien zu erstellen. Nach
jeder Reparatur werden die Einstellungen des Geräts auf die Standardwerte zurückgesetzt.
Einstellungen sichern
Element
Beschreibung
Netzwerkeinstellungen
sichern
Sichert die in den [Netzwerkeinstellungen] und [Administrator Tools]
konfigurierten Einstellungen.
Menü-Einstellungen
sichern
Sichert die Einstellungen, die nicht mit dem Netzwerk zusammenhängen.
Einstellungen von
Sichert die Beschränkungseinstellungen für den Anwender in einer Datei.
verfügbaren Funktionen
sichern
IPsec-Einstellungen
sichern
Sichert die IPsec-Einstellungen in einer Datei.
Gehen Sie wie folgt vor, um Backup-Dateien für die Konfiguration zu erstellen.
1. Klicken Sie auf das Optionsfeld für den Datentyp, den Sie sichern möchten.
2. Geben Sie, falls erforderlich, das Administratorpasswort ein.
3. Klicken Sie auf [OK].
4. Klicken Sie im Bestätigungsdialogfeld auf [Speichern].
5. Navigieren Sie zu dem gewünschten Speicherort für die Backup-Datei.
6. Geben Sie einen Namen für die Datei ein und klicken Sie auf [Speichern].
• [IPsec-Einstellungen sichern] wird nur angezeigt, wenn das Administratorpasswort angegeben
wurde.
Registerkarte Einstellungen wiederherstellen
• Wenn das Gerät repariert wurde, ist es wichtig, die Geräteeinstellungen aus der Backup-Datei
wiederherzustellen. Nach jeder Reparatur werden die Einstellungen des Geräts auf die
Standardwerte zurückgesetzt.
138
Die Administratoreinstellungen konfigurieren
Einstellungen wd.herst.
Element
Wiederherzustellende
Datei
Beschreibung
Geben Sie den Pfad und den Namen der wiederherzustellenden Datei ein
oder klicken Sie auf [Durchsuchen...], um die Datei auszuwählen.
Gehen Sie wie folgt vor, um die Konfiguration aus Backup-Dateien wiederherzustellen.
1. Klicken Sie auf [Durchsuchen...].
2. Navigieren Sie zu dem Verzeichnis mit der wiederherzustellenden Backup-Datei.
3. Wählen Sie die Backup-Datei aus und klicken Sie auf [Öffnen].
4. Geben Sie, falls erforderlich, das Administratorpasswort ein.
5. Klicken Sie auf [OK].
• Falls die Einstellungen nicht erfolgreich wiederhergestellt werden, wird eine Fehlermeldung
angezeigt. Versuchen Sie erneut, die Datei vollständig wiederherzustellen.
Registerkarte Energiesparmodus
Energiesparmodus
Element
Energiesparmodus 1
Beschreibung
Wählen Sie die Option [Aktiv], damit Energiesparmodus 1 eingestellt wird,
wenn sich das Gerät seit ca. 30 Sekunden im Leerlauf befindet.
Im Energiesparmodus 1 wird der Druck schneller wieder aufgenommen als
im ausgeschalteten Zustand oder im Energiesparmodus 2, aber der
Stromverbrauch ist im Energiesparmodus 1 höher als im Energiesparmodus
2.
Energiesparmodus 2
Wählen Sie die Option [Aktiv], damit das Gerät in Energiesparmodus 2
wechselt, nachdem der unter [Wartezeit (1 Min. - 240 Min.)] angegebene
Zeitraum (zwischen 1 und 240 Minuten) verstrichen ist.
Das Gerät verbraucht im Energiesparmodus 2 weniger Strom als im
Energiesparmodus 1, es dauert jedoch länger, aus dem Energiesparmodus
2 als aus dem Energiesparmodus 1 zurückzukehren.
• Der Drucker nimmt den Druck aus dem Energiesparmodus wieder auf, wenn er einen Druckjob
empfängt oder wenn eine beliebige Taste des Geräts gedrückt wird.
139
5. Das Gerät unter Verwendung von Web Image Monitor konfigurieren
PCL6-Modus
PCL6-Modus
Element
PCL6-Modus
140
Beschreibung
Setzen Sie diese Einstellung auf [Universal], wenn Sie den universellen
Treiber verwenden, und auf[SP C250/C252], wenn Sie den normalen
Treiber verwenden.
6. Wartung des Geräts
Ersetzen der Druckkartusche
• Bewahren Sie die Druckkartusche an einem kühlen, dunklen Ort auf.
• Die tatsächliche Anzahl der zu druckenden Seiten hängt von Bildvolumen und Bildhelligkeit,
Anzahl der jeweils gedruckten Seiten, Papiertyp und -format sowie von den
Umgebungsbedingungen, wie Temperatur und Feuchtigkeit, ab. Die Tonerqualität verringert sich
mit der Zeit. Die Druckkartusche muss möglicherweise frühzeitig ausgetauscht werden. Wir
empfehlen Ihnen, immer eine neue Druckkartusche lagernd zu haben.
• Um eine gute Druckqualität zu erzielen, empfiehlt der Hersteller, dass Sie den Originaltoner des
Herstellers verwenden.
• Der Hersteller ist nicht für Schäden oder Kosten verantwortlich, die durch die Verwendung von
nicht Originalteilen des Lieferanten in unseren Bürogeräten entstehen.
• Wenn der Toner leer ist, dann können Sie durch Drücken von [Stopp/Start] einige weitere Seiten
ausdrucken, die Druckqualität dieser Seiten könnte jedoch schlechter ausfallen.
Meldungen auf dem Bildschirm
• Ersetzen Sie die angegebene Druckkartusche, wenn eine der folgenden Meldungen auf dem
Bildschirm angezeigt wird:
"Toner ersetz.:" (X)
("X" steht für die jeweilige Tonerfarbe)
• Bereiten Sie die angegebene Druckkartusche vor, wenn eine der folgenden Meldungen auf
dem Bildschirm angezeigt wird:
"Tnr bald ers.:" (X)
("X" steht für die jeweilige Tonerfarbe)
• Bitte achten Sie darauf, dass keine Papierklemmen, Heftklammern oder andere kleine
Gegenstände in das Innere des Geräts hineinfallen.
• Die Druckkartusche ohne Abdeckung nicht lange direktem Sonnenlicht aussetzen.
• Die Fotoleitereinheit der Druckkartusche nicht berühren.
141
6. Wartung des Geräts
DAC045
• Berühren Sie nicht den ID-Chip an der Seite der Druckkartusche, siehe unten.
DAC046
• Achten Sie beim Austausch der Druckkartuschen darauf, die Laserscaneinheit unter der oberen
Abdeckung nicht zu berühren (die vom Pfeil in der Abbildung unten angezeigte Position).
DAC044
• Wenn kein Cyan-, Magenta- oder Gelbtoner mehr vorhanden ist, können Sie mit Schwarztoner
Schwarzweiß drucken. Ändern Sie den Farbmodus im Gerätetreiber auf Schwarzweiß.
• Wenn der Schwarztoner fast leer ist, können Sie nicht mehr Schwarzweiß oder in Farbe drucken,
bis die schwarze Druckkartusche ausgetauscht worden ist.
142
Ersetzen der Druckkartusche
1. Ziehen Sie den Hebel an der oberen Abdeckung nach oben und heben Sie die obere
Abdeckung vorsichtig an.
DAC477
2. Halten Sie die Tonerkartusche senkrecht, in der Mitte fest und heben Sie sie vorsichtig an.
Von hinten gesehen, sind die Druckkartuschen in der Reihenfolge Cyan (C), Magenta (M), Gelb
(Y) und Schwarz (K) angeordnet.
DAC040
• Die entfernte Druckkartusche nicht schütteln. Dies kann dazu führen, dass verbleibender Toner
ausläuft.
• Stellen Sie die alte Druckkartusche auf Papier oder ähnliches Material, um eine
Verunreinigung Ihres Arbeitsplatzes zu verhindern.
• Die Tonerfarbe wird auf dem Etikett jeder Druckkartusche angegeben.
143
6. Wartung des Geräts
3. Die neue Druckkartusche aus der Schachtel und anschließend aus der Tüte nehmen.
DAC036
4. Die Druckkartusche halten und fünf bis sechs Mal kräftig schütteln.
DAC039
Eine gleichmäßige Verteilung des Toners innerhalb des Behälters verbessert die Druckqualität.
5. Die Schutzabdeckung von der Druckkartusche entfernen.
DAC037
144
Ersetzen der Druckkartusche
6. Tonerfarbe und Einsatzort überprüfen und dann die Tonerkartusche vorsichtig senkrecht
einsetzen.
DAC043
7. Halten Sie den mittleren Teil der oberen Abdeckung mit beiden Händen fest und schließen
Sie die Abdeckung vorsichtig. Achten Sie darauf, dass Sie sich nicht die Finger
einklemmen.
DAC064
8. Bringen Sie die in Schritt 5 entfernte Schutzabdeckung an der alten Druckkartusche an.
Die alte Druckkartusche in die Tüte und anschließend in die Schachtel geben.
DAC038
• Die alte Druckkartusche für Recycling- und Umweltzwecke mit der Schutzabdeckung bedecken.
145
6. Wartung des Geräts
• Machen Sie beim Druckkartuschen-Recyclingprogramm mit, bei dem alte Druckkartuschen zur
Verwertung gesammelt werden. Weitere Informationen erhalten Sie von Ihrem Vertriebs- oder
Kundendienstmitarbeiter.
146
Auswechseln des Resttonerbehälters
Auswechseln des Resttonerbehälters
Meldungen auf dem Bildschirm
• Tauschen Sie den Resttonerbehälter aus, wenn die folgende Meldung auf dem Bildschirm
erscheint:
"Resttonerbeh. ersetzen"
• Bereiten Sie einen Resttonerbehälter vor, wenn die folgende Meldung auf dem Bildschirm
angezeigt wird:
"Resttonerbehälter fast voll"
• Resttonerbehälter können nicht erneut verwendet werden.
• Wir empfehlen Ihnen für einen leichten Austausch, zusätzliche Resttonerbehälter zu erwerben.
• Beim Entfernen des Resttonerbehälters darauf achten, dass Sie ihn nicht schräg halten.
• Vergewissern Sie sich, dass die Transfereinheit installiert ist. Wenn die Transfereinheit nicht
installiert ist, installieren Sie sie vor dem Einschalten des Netzschalters.
• Machen Sie mit beim Resttonerbehälter-Recyclingprogramm, bei dem Resttonerbehälter fürs
Recycling gesammelt werden. Weitere Informationen erhalten Sie von Ihrem Vertriebs- oder
Kundendienstmitarbeiter.
• Bevor Sie den Resttonerbehälter aus dem Gerät entfernen, legen Sie Papier oder ein anderes
Material um den Bereich aus, um zu verhindern, dass Toner Ihren Arbeitsplatz verunreinigt.
1. Ziehen Sie am Hebel zum Öffnen der vorderen Abdeckung und klappen Sie Abdeckung
vorsichtig herunter.
2
1
DAC061
147
6. Wartung des Geräts
2. Ziehen Sie beide Hebel der vorderen Abdeckung nach vorne.
DAC089
3. Halten Sie die der Transfereinheit an den Laschen auf beiden Seiten fest, kippen Sie sie
zurück und heben Sie sie anschließend an.
2
1
DAC088
4. Ziehen Sie den Resttonerbehälter am Griff in der Mitte ein Stück heraus, ohne ihn dabei
zu neigen.
DAC076
148
Auswechseln des Resttonerbehälters
5. Ziehen Sie den Resttonerbehälter halb heraus und halten Sie ihn gut fest, wenn Sie ihn
dann gerade herausziehen.
DAC077
DAC078
Heben Sie den Resttonerbehälter beim Herausziehen nicht an, um zu verhindern, dass er mit der
Zwischentransfereinheit in Kontakt kommt (die vom Pfeil in der Abbildung unten angezeigte
Position).
DAC081
149
6. Wartung des Geräts
6. Verschließen Sie den Behälter.
DAC083
DAC082
7. Halten Sie den neuen Resttonerbehälter in der Mitte fest und schieben Sie ihn zur Hälfte in
das Gerät.
Lassen Sie den Behälterverschluss geöffnet.
DAC079
Heben Sie den Resttonerbehälter beim Hineinschieben nicht an, um zu verhindern, dass er mit der
Zwischentransfereinheit in Kontakt kommt (die vom Pfeil in der Abbildung unten angezeigte
Position).
150
Auswechseln des Resttonerbehälters
DAC080
8. Den Resttonerbehälter hineindrücken, bis er mit einem Klicken einrastet.
Drücken Sie auf den Griff in der Mitte, um den Behälter vollständig hineinzuschieben.
DAC075
9. Setzen Sie die Transfereinheit auf die vordere Abdeckung. Schieben Sie die
Transfereinheit an den Führungsschienen in das Gerät.
DAC086
151
6. Wartung des Geräts
10. Wenn es nicht mehr weiter geht, die PUSH-Markierung drücken, bis sie hörbar einrastet.
DAC087
11. Drücken Sie die vordere Abdeckung mit beiden Händen nach unten, bis sie schließt.
DAC062
• Wenn Sie die Vorderabdeckung schließen, drücken Sie fest gegen den oberen Bereich der
Abdeckung.
152
Auswechseln einer Komponente
Auswechseln einer Komponente
Ersetzen der Zwischentransfereinheit
• Diese Funktion ist nur für Geräte des Typs 2 verfügbar.
Wenn die Warnanzeige auf dem Bedienfeld aufleuchtet und die Meldung "Zw.Transferband ersetzen"
auf dem Display erscheint, wenden Sie sich an Ihren Vertriebs- oder Kundendienstmitarbeiter.
Fixiereinheit und Transferrolle austauschen
• Diese Funktion ist nur für Geräte des Typs 2 verfügbar.
Wenn die Warnanzeige auf dem Bedienfeld aufleuchtet und die Meldung "Fixiereinheit ersetzen" oder
"Transferrolle austauschen" auf dem Display erscheint, wenden Sie sich an Ihren Vertriebs- oder
Kundendienstmitarbeiter.
153
6. Wartung des Geräts
Vorsichtsmaßnahmen bei der Reinigung
Reinigen Sie das Gerät regelmäßig, um eine hohe Druckqualität beizubehalten.
Wischen Sie die Außenseite mit einem trockenen, weichen Tuch ab. Reicht dies nicht aus, verwenden Sie
ein weiches, feuchtes Tuch, das gut ausgewrungen wurde. Lassen sich Flecken oder Schmutz auch damit
nicht entfernen, verwenden Sie ein neutrales Reinigungsmittel, wischen Sie mit einem feuchten, gut
ausgewrungenen Tuch über den Bereich und wischen Sie anschließend den Bereich mit einem trockenen
Tuch nach und lassen Sie ihn trocknen.
• Um Verformung, Verfärbung oder Rissbildung zu vermeiden, keine flüchtigen Chemikalien wie
beispielsweise Benzin, Verdünner oder Insektenspray verwenden.
• Entfernen Sie Staub oder Schmutz im Geräteinneren mit einem sauberen, trockenen Tuch.
• Ziehen Sie den Netzstecker mindestens einmal pro Jahr aus der Steckdose heraus. Entfernen Sie
Staub oder Schmutz um die Kontakte und aus der Dose, bevor Sie den Stecker wieder einstecken.
Staub und Schmutzablagerungen erhöhen die Brandgefahr.
• Bitte achten Sie darauf, dass keine Papierklemmen, Heftklammern oder andere kleine
Gegenstände in das Innere des Geräts hineinfallen.
154
Reinigung des Tonerdichtesensors
Reinigung des Tonerdichtesensors
Reinigen Sie den Tonerdichtesensor, wenn die folgende Nachricht auf dem Bedienfeld erscheint.
"Dichtesensor Reinig.erford."
1. Ziehen Sie den Hebel an der oberen Abdeckung nach oben und heben Sie die obere
Abdeckung vorsichtig an.
DAC477
2. Entfernen Sie die hinterste Druckkartusche.
DAC040
3. Den Hebel für den Tonerdichtesensor ein Mal nach links schieben.
DAC093
155
6. Wartung des Geräts
4. Setzen Sie die Druckkartusche, die Sie in Schritt 2 entfernt haben, vorsichtig senkrecht ein.
DAC043
5. Halten Sie den mittleren Teil der oberen Abdeckung mit beiden Händen fest und schließen
Sie die Abdeckung vorsichtig. Achten Sie darauf, dass Sie sich nicht die Finger
einklemmen.
DAC064
156
Reinigung des Trennkissens und der Papiereinzugsrolle
Reinigung des Trennkissens und der
Papiereinzugsrolle
Wenn das Trennkissen oder die Papiereinzugsrolle schmutzig sind, werden eventuell mehrere Blätter
eingezogen oder es kann zu Fehleinzügen kommen. In diesem Fall das Trennkissen und die
Papiereinzugsrolle wie folgt reinigen:
• Verwenden Sie keine chemischen Reinigungsflüssigkeiten oder organische Lösungsmittel wie
beispielsweise Verdünner oder Benzin.
1. Die Stromversorgung ausschalten.
2. Ziehen Sie den Stecker aus der Steckdose. Sämtliche Kabel vom Gerät abziehen.
3. Ziehen Sie das Magazin 1 vorsichtig mit beiden Händen heraus.
DAC070
Legen Sie das Magazin auf eine ebene Oberfläche. Gegebenenfalls das Papier aus dem Magazin
entfernen.
4. Wischen Sie das Trennkissen mit einem feuchten Tuch ab.
DAC057
157
6. Wartung des Geräts
5. Wischen Sie den Gummiteil der Rolle mit einem weichen, feuchten Tuch ab. Anschließend
wischen Sie es mit einem trockenen Tuch ab, um die Feuchtigkeit zu entfernen.
DAC068
6. Drücken Sie die Metallplatte nach unten, bis sie hörbar einrastet.
DAC050
7. Legen Sie das entfernte Papier wieder in das Magazin ein und schieben Sie das Magazin
dann vorsichtig in das Gerät, bis es hörbar einrastet.
DAC069
8. Verbinden Sie das Netzkabel des Druckers wieder fest mit der Steckdose. Schließen Sie
alle zuvor entfernten Kabel wieder an.
9. Die Stromversorgung einschalten.
158
Reinigung des Trennkissens und der Papiereinzugsrolle
• Wenn nach dem Reinigen des Trennkissens ein Papierstau auftritt oder mehrere Blätter eingezogen
werden sollten, setzen Sie sich mit Ihrem Vertriebs- oder Kundendienstmitarbeiter in Verbindung.
• Wenn das optionale Magazin 2 installiert ist, reinigen Sie das Trennkissen und die
Papiereinzugsrolle auf dieselbe Weise, wie Sie es bei Magazin 1 getan haben.
159
6. Wartung des Geräts
Reinigung der Registrierwalze und des
Papiermagazins
Registrierwalze und Papiermagazin können mit Papierstaub verschmutzt werden, wenn Sie auf NichtStandard-Papier drucken.
Reinigen Sie die Registrierwalze, wenn weiße Punkte auf den Ausdrucken erscheinen.
• Verwenden Sie keine chemischen Reinigungsflüssigkeiten oder organische Lösungsmittel wie
beispielsweise Verdünner oder Benzin.
• Berühren Sie nicht die Transferwalze (siehe unten).
DAC091
1. Die Stromversorgung ausschalten.
2. Ziehen Sie den Stecker aus der Steckdose. Sämtliche Kabel vom Gerät abziehen.
3. Ziehen Sie das Magazin 1 vorsichtig mit beiden Händen heraus.
DAC070
Legen Sie das Magazin auf eine ebene Oberfläche. Gegebenenfalls das Papier aus dem Magazin
entfernen.
160
Reinigung der Registrierwalze und des Papiermagazins
4. Die Innenseite des Papiermagazins mit einem Tuch abwischen.
DAC060
5. Drücken Sie die Metallplatte nach unten, bis sie hörbar einrastet.
DAC050
6. Legen Sie das entfernte Papier wieder in das Magazin ein und schieben Sie das Magazin
dann vorsichtig in das Gerät, bis es hörbar einrastet.
DAC069
161
6. Wartung des Geräts
7. Ziehen Sie am Hebel zum Öffnen der vorderen Abdeckung und klappen Sie Abdeckung
vorsichtig herunter.
2
1
DAC061
Vergewissern Sie sich, dass Sie die Registrierwalze in die unten durch den Pfeil auf der Abbildung
dargestellte Position bringen.
DAC085
Reinigen Sie die Registrierwalze, wenn bedrucktes Papier nach dem Entfernen eines Papierstaus
verschmiert.
8. Drehen Sie die Registrierwalze und wischen Sie dabei die Walze mit einem weichen
angefeuchteten Tuch ab.
9. Drücken Sie die vordere Abdeckung mit beiden Händen nach unten, bis sie schließt.
DAC062
10. Stecken Sie das Stromkabel fest ein. Schließen Sie alle zuvor entfernten Kabel wieder an.
162
Reinigung der Registrierwalze und des Papiermagazins
11. Die Stromversorgung einschalten.
• Wenn Sie die Vorderabdeckung schließen, drücken Sie fest gegen den oberen Bereich der
Abdeckung.
163
6. Wartung des Geräts
164
7. Fehlerbehebung
Gestautes Papier entfernen
Wenn ein Papierstau auftritt, wird eine der folgenden Meldungen auf dem Bedienfeld angezeigt:
Nachricht
Interner Stau
Stau: Stnd.abl.
Stau: Pap.mg.
Referenztitel
Siehe S. 166 "Wenn Papier in der Fixiereinheit
staut".
Siehe S. 168 "Wenn Papier im Magazin staut".
Stau: Magazin 1
Stau: Magazin 2
Stau: Dup.einh.
Siehe S. 170 "Wenn Papier in der
Transfereinheit staut".
Lesen Sie den Abschnitt, auf den sich die Nachricht bezieht und entfernen Sie das gestaute Papier
entsprechend der dortigen Beschreibung.
Papierstaus beseitigen
• Das Innere des Geräts wird sehr heiß. Berühren Sie keine Bauteile, die mit " " gekennzeichnet
sind (weist auf eine heiße Oberfläche hin).
• Einige der Bauteile im Geräteinneren werden sehr heiß. Gehen Sie beim Entfernen von
gestautem Papier daher vorsichtig vor. Andernfalls besteht die Gefahr von Verbrennungen.
• Auf gestautem Papier kann sich Toner befinden. Achten Sie darauf, dass kein Toner auf Ihre Hände
oder Ihre Kleidung gelangt.
• Der Toner auf Ausdrucken, die sofort nach der Beseitigung eines Papierstaus erstellt werden, ist
möglicherweise unzureichend fixiert und kann verwischen. Machen Sie Testdrucke, bis keine
verschmierten Stellen mehr zu sehen sind.
• Entfernen Sie gestautes Papier nicht gewaltsam, da es reißen kann. Papierfetzen, die im Gerät
verbleiben, können zu weiteren Papierstaus führen und das Gerät möglicherweise beschädigen.
165
7. Fehlerbehebung
• Bei Papierstaus können Seiten verloren gehen. Überprüfen Sie Ihren Druckjob auf fehlende Seiten
und drucken Sie diese Seiten erneut aus.
Wenn Papier in der Fixiereinheit staut
Wenn Papier in der Fixiereinheit staut, gehen Sie zum Entfernen wie folgt vor.
• Warten Sie, bevor Sie auf gestautes Papier prüfen, denn die Temperatur rund um die Führungen ist
sehr hoch.
1. Ziehen Sie am Hebel zum Öffnen der vorderen Abdeckung und klappen Sie Abdeckung
vorsichtig herunter.
2
1
DAC061
2. Stellen Sie Hebel der Fixiereinheit nach unten und entfernen Sie vorsichtig das gestaute
Papier.
DAC340
Berühren Sie nicht die Fixiereinheit.
166
Gestautes Papier entfernen
DAC605
Das Papier nach unten ziehen und entfernen. Nicht nach oben ziehen.
DAC074
Wenn Sie das gestaute Papier nicht finden können, suchen Sie es, indem Sie die Führungsschiene
nach unten ziehen.
DAC073
167
7. Fehlerbehebung
3. Stellen Sie die Hebel der Fixiereinheit nach oben.
DAC071
4. Drücken Sie die vordere Abdeckung mit beiden Händen nach unten, bis sie schließt.
DAC062
• Wenn Sie die Vorderabdeckung schließen, drücken Sie fest gegen den oberen Bereich der
Abdeckung. Nachdem Sie die Abdeckung geschlossen haben, prüfen Sie, ob die Fehlermeldung
entfernt wurde.
Wenn Papier im Magazin staut
Wenn sich Papier im Magazin 1 oder 2 staut, gehen Sie zum Entfernen wie folgt vor.
168
Gestautes Papier entfernen
1. Ziehen Sie am Hebel zum Öffnen der vorderen Abdeckung und klappen Sie Abdeckung
vorsichtig herunter.
2
1
DAC061
2. Das gestaute Papier vorsichtig herausziehen.
DAC084
Berühren Sie nicht die Fixiereinheit.
DAC605
Wenn Papier in der Papiertransfereinheit gestaut ist, fassen Sie das Papier an beiden Seiten an und
ziehen Sie es vorsichtig nach vorne heraus.
169
7. Fehlerbehebung
DAC092
3. Drücken Sie die vordere Abdeckung mit beiden Händen nach unten, bis sie schließt.
DAC062
• Ziehen Sie das Papiermagazin (Magazin 1) nicht heraus.
• Wenn Papier in Magazin 2 gestaut ist und es schwer zu finden ist, ziehen Sie Magazin 2 heraus
und entfernen Sie es. Schieben Sie Magazin 2 nach dem Entfernen des Papiers wieder vollständig
in das Gerät hinein.
• Wenn Sie die Vorderabdeckung schließen, drücken Sie fest gegen den oberen Bereich der
Abdeckung. Nachdem Sie die Abdeckung geschlossen haben, prüfen Sie, ob die Fehlermeldung
entfernt wurde.
Wenn Papier in der Transfereinheit staut
Wenn Papier in der Transfereinheit staut, gehen Sie zum Entfernen wie folgt vor.
170
Gestautes Papier entfernen
1. Ziehen Sie am Hebel zum Öffnen der vorderen Abdeckung und klappen Sie Abdeckung
vorsichtig herunter.
2
1
DAC061
2. Entfernen Sie vorsichtig unter der Transfereinheit gestautes Papier.
DAC090
Wenn Sie das gestaute Papier nicht finden können, sehen Sie in das Gerät.
3. Drücken Sie die vordere Abdeckung mit beiden Händen nach unten, bis sie schließt.
DAC062
• Wenn Sie die Vorderabdeckung schließen, drücken Sie fest gegen den oberen Bereich der
Abdeckung. Nachdem Sie die Abdeckung geschlossen haben, prüfen Sie, ob die Fehlermeldung
entfernt wurde.
171
7. Fehlerbehebung
Häufige Probleme
Dieser Abschnitt beschreibt, wie häufige Probleme, die während der Bedienung des Geräts auftreten
können, behoben werden.
Problem
Mögliche Ursache
Das Gerät schaltet sich nicht ein. Das Stromkabel ist nicht
ordnungsgemäß angeschlossen.
Lösung
• Vergewissern Sie sich,
dass das Netzkabel sicher
in die Wandsteckdose
eingesteckt ist.
• Stellen Sie sicher, dass die
Wandsteckdose nicht
defekt ist, indem Sie ein
anderes Arbeitsgerät
anschließen.
Auf dem Gerätebildschirm wird
eine Fehlermeldung angezeigt.
Es ist ein Fehler aufgetreten.
Siehe S. 190 "Fehler- &
Statusmeldungen auf dem
Bedienfeld".
Die rote Anzeige leuchtet.
Es ist ein Fehler aufgetreten.
Siehe S. 195 "Anzeigefeld".
Die Seiten werden nicht
gedruckt.
Das Gerät erwärmt sich gerade
oder empfängt Daten.
Warten Sie, bis "Drucken..." auf
dem Bildschirm angezeigt wird.
Wenn "Verarbeiten..." auf dem
Bildschirm angezeigt wird,
empfängt das Gerät gerade
Daten.
Die Seiten werden nicht
gedruckt.
Das Schnittstellenkabel ist nicht
korrekt angeschlossen.
• Schließen Sie das Kabel
wieder an.
• Überprüfen Sie, ob der
Typ des
Schnittstellenkabels korrekt
ist.
172
Häufige Probleme
Problem
Es sind eigenartige Geräusche
zu hören.
Mögliche Ursache
Lösung
• Die Verbrauchsmaterialien
oder Optionen sind nicht
richtig installiert.
Überprüfen Sie, ob die
Verbrauchsmaterialien oder
Optionen richtig installiert sind.
• Das Gerät führt
regelmäßige
Innenreinigungen aus,
wenn [Autom. Reinigung]
in [System] auf [Ein]
gesetzt ist.
Das Geräusch deutet nicht auf
einen Funktionsfehler hin.
Warten Sie, bis die Reinigung
abgeschlossen ist.
• Schalten Sie das Gerät aus, ziehen Sie das Stromkabel heraus und wenden Sie sich an Ihren
Verkaufs- oder Kundendienstvertreter, wenn eines dieser Probleme weiterhin besteht.
173
7. Fehlerbehebung
Papiereinzugsprobleme
Wenn das Gerät funktioniert, aber das Papier nicht eingezogen wird oder mehrmals ein Papierstau
auftritt, überprüfen Sie den Zustand des Papiers und des Geräts.
Problem
Das Papier wird nicht gleichmäßig
eingezogen.
Lösung
• Verwenden Sie unterstützte Papiertypen. Siehe S. 47
"Unterstütztes Papier".
• Legen Sie das Papier korrekt ein und stellen Sie sicher,
dass die Papierführungsschienen richtig angepasst sind.
Siehe S. 61 "Einlegen von Papier".
• Streichen Sie das Papier glatt, wenn es gewellt ist.
• Nehmen Sie das Papier aus dem Magazin und fächern
Sie es gut auf. Drehen Sie das Papier anschließend von
oben nach unten um und legen Sie es in das Magazin
zurück.
Papierstaus treten häufig auf.
• Passen Sie die Papierführungen an, wenn zwischen dem
Papier und den Papierführungen Abstände vorhanden
sind, um die Abstände zu beseitigen.
• Vermeiden Sie, beide Papierseiten zu bedrucken, wenn
Sie Bilder mit großen Volltonbereichen drucken, die sehr
viel Toner verbrauchen.
• Verwenden Sie unterstützte Papiertypen. Siehe S. 47
"Unterstütztes Papier".
• Legen Sie Papier nur bis zur Höhe der oberen
Begrenzungsmarkierungen der Papierführungsschiene
ein.
• Stellen Sie sicher, dass die Trennkissen, die
Papiereinzugsrollen oder die Registrierwalzen sauber
sind. Siehe S. 157 "Reinigung des Trennkissens und der
Papiereinzugsrolle".
174
Papiereinzugsprobleme
Problem
Lösung
Es werden gleichzeitig mehrere Blatt
Papier eingezogen.
• Fächern Sie die Blätter vor dem Einlegen gut auf. Stellen
Sie außerdem sicher, dass die Kanten gleichmäßig
ausgerichtet sind, indem Sie den Stapel auf eine ebene
Fläche wie einen Schreibtisch klopfen.
• Stellen Sie sicher, dass sich die Papierführungsschienen in
der richtigen Position befinden.
• Verwenden Sie unterstützte Papiertypen. Siehe S. 47
"Unterstütztes Papier".
• Legen Sie Papier nur bis zur Höhe der oberen
Begrenzungsmarkierungen der Papierführungsschiene
ein.
• Stellen Sie sicher, dass die Trennkissen, die
Papiereinzugsrollen oder die Registrierwalzen sauber
sind. Siehe S. 157 "Reinigung des Trennkissens und der
Papiereinzugsrolle" und S. 160 "Reinigung der
Registrierwalze und des Papiermagazins".
• Achten Sie darauf, kein Papier einzulegen, wenn sich
noch Papier im Magazin befindet.
Legen Sie nur Papier ein, wenn das Magazin leer ist.
Das bedruckte Papier ist geknittert.
• Das verwendete Papier könnte feucht sein. Verwenden
Sie Papier, das korrekt gelagert wurde. Siehe S. 47
"Unterstütztes Papier".
• Das Papier ist zu dünn. Siehe S. 47 "Unterstütztes
Papier".
• Passen Sie die Papierführungsschienen an, wenn
zwischen dem Papier und den Papierführungsschienen
Abstände vorhanden sind, um die Abstände zu
beseitigen.
• Überprüfen Sie, ob der linke und rechte Hebel der
Fixiereinheit auf die Höhe der Normalpapiermarkierung
angehoben wurden.
175
7. Fehlerbehebung
Problem
Das bedruckte Papier ist gewellt.
Lösung
• Legen Sie das Papier umgekehrt in das Papiermagazin
ein.
• Nehmen Sie die Ausdrucke in kürzeren Abständen aus
dem Ausgabefach heraus, falls das Papier sich stark
wellt.
• Das verwendete Papier könnte feucht sein. Verwenden
Sie Papier, das korrekt gelagert wurde. Siehe S. 47
"Unterstütztes Papier".
• Wählen Sie [Stufe 2] oder [Stufe 3] in [Stufe Anti-Feu.]
unter [Wartung] aus. Beachten Sie, dass, wenn Sie [Stufe
2] oder [Stufe 3] auswählen, der erste Ausdruck mehr
Zeit in Anspruch nimmt als die folgenden Ausdrucke.
Die Bilder werden nicht in der
korrekten Position gedruckt.
• Stellen Sie die vordere Papierführung und beide
Seitenführungen entsprechend des Papierformats ein.
Siehe S. 61 "Einlegen von Papier".
DAC606
Die Bilder werden diagonal zu den
Seiten gedruckt.
DAC572
176
Passen Sie die Papierführungsschienen an, wenn zwischen
dem Papier und den Papierführungsschienen Abstände
vorhanden sind, um die Abstände zu beseitigen.
Druckqualitätsprobleme
Druckqualitätsprobleme
Prüfen des Gerätezustands
Überprüfen Sie zunächst den Gerätezustand, wenn ein Problem mit der Druckqualität besteht.
Problem
Lösung
Es liegt ein Problem mit dem
Aufstellungsort des Geräts vor.
Stellen Sie sicher, dass das Gerät auf einer ebenen Fläche
aufgestellt ist. Stellen Sie das Gerät dort auf, wo es weder
Vibrationen noch Stößen ausgesetzt ist.
Es werden nicht unterstützte
Papiertypen verwendet.
Stellen Sie sicher, dass das verwendete Papier vom Gerät
unterstützt wird. Siehe S. 47 "Unterstütztes Papier".
Die Papiertypeinstellung ist falsch.
Vergewissern Sie sich, dass die Papiertypeinstellung des
Druckertreibers mit dem Typ des eingelegten Papiers
übereinstimmt. Siehe S. 47 "Unterstütztes Papier".
Es wurde eine nicht originale
Druckerpatrone verwendet.
Aufgefüllte oder nicht originale Druckkartuschen vermindern
die Druckqualität und können Fehlfunktionen auslösen.
Verwenden Sie ausschließlich originale Druckkartuschen.
Siehe S. 208 "Verbrauchsmaterial".
Es wurde eine alte Druckerpatrone
verwendet.
Druckkuartuschen sollten vor ihrem Verfallsdatum geöffnet und
innerhalb von sechs Monaten nach ihrer Öffnung verwendet
werden.
Das Gerät ist verschmutzt.
Siehe S. 141 "Wartung des Geräts" und reinigen Sie das
Gerät nach Bedarf.
Die Farbqualität hat sich
verschlechtert.
Es tritt möglicherweise eine Verschlechterung der Qualität
beim Farbdrucken auf, nachdem das Gerät bewegt wurde
oder wenn eine große Anzahl an Seiten gedruckt wird. Passen
Sie in diesem Fall die Farbregistrierung an, indem Sie
[Farbdichte/Reg.] in [Wartung] ausführen.
177
7. Fehlerbehebung
Überprüfung der Einstellungen des Druckertreibers
Problem
Das gedruckte Bild ist verschmiert.
Lösung
PCL 5c/6
Wählen Sie auf der Registerkarte [Papier] des
Druckertreibers den Eintrag [Bypass] aus der Liste
"Einzugsmagazin:". Wählen Sie in der Liste "Papiertyp:"
einen passenden Papiertyp.
PostScript 3
Wählen Sie in der Liste "Papierquelle" der Registerkarte
[Papier/Qualität] des Druckertreibers [Bypass] aus.
Wählen Sie in der Liste "Medium:" einen passenden
Papiertyp.
Die Bilder verschmieren, wenn man
sie reibt. (Der Toner haftet nicht.)
PCL 5c/6
Wählen Sie auf der Registerkarte [Papier] des
Druckertreibers einen geeigneten Papiertyp aus der Liste
"Typ:" aus.
PostScript 3
Wählen Sie in der Liste "Medium" der Registerkarte
[Papier/Qualität] des Druckertreibers einen geeigneten
Papiertyp aus.
178
Das gedruckte Bild weicht von dem
Bild auf dem Computerbildschirm
ab.
Nur bei der Verwendung von PCL 5c/6
Wenn Grafiken gedruckt werden,
unterscheidet sich die Druckausgabe
von der Bildschirmanzeige.
Für einen akkuraten Druck, legen Sie in den
Druckertreibereinstellungen fest, dass ohne Grafik-Befehle
gedruckt werden soll. Weitere Informationen zum Festlegen
der Druckertreibereinstellung finden Sie in der Hilfe zum
Druckertreiber.
Die Bilder werden abgeschnitten
oder es werden zu viele Seiten
ausgedruckt.
Verwenden Sie dasselbe Papierformat, das auch in der
Anwendung ausgewählt ist. Wenn Sie kein Papier mit dem
richtigen Format einlegen können, verwenden Sie die
Reduzierungsfunktion, um das Bild zu verkleinern und es dann
zu drucken. Einzelheiten zur Reduzierungsfunktion finden Sie
in der Druckertreiber-Hilfe.
Wählen Sie in der Liste "Grafik-Modus" der Registerkarte
[Papier/Qualität] des Druckertreibers [Raster] aus.
Druckqualitätsprobleme
Problem
Die Auflösung von ausgedruckten
Fotos ist grobkörnig.
Lösung
Verwenden Sie die Anwendungseinstellungen oder die
Einstellungen des Druckertreibers, um eine höhere Auflösung
festzulegen.
Weitere Einzelheiten finden Sie in der Druckertreiber-Hilfe.
Eine durchgängige Linie wird als
unterbrochene Linie oder
verschwommen gedruckt.
Ändern Sie die Dithering-Einstellungen des Druckertreibers.
Details zu den Dithering-Einstellungen finden Sie in der
Druckertreiber-Hilfe.
Feine Linien erscheinen unscharf,
ungleichmäßig dick oder sind nicht
erkennbar.
Ändern Sie die Dithering-Einstellungen des Druckertreibers.
Details zu den Dithering-Einstellungen finden Sie in der
Druckertreiber-Hilfe.
Sollte das Problem weiterhin bestehen, ändern Sie in den
Einstellungen der Anwendung, mit der das Bild ertellt wurde,
die Dicke der Linien.
179
7. Fehlerbehebung
Druckerprobleme
Dieser Abschnitt beschreibt Druckerprobleme und deren mögliche Lösungen.
Ordnungsgemäßes Drucken nicht möglich
Problem
Es tritt ein Fehler auf.
Lösung
Ändern Sie die Einstellungen des Computers oder des
Druckertreibers, wenn beim Drucken ein Fehler auftritt.
• Vergewissern Sie sich, dass der Name des
Druckersymbols nicht mehr als 32 alphanumerische
Zeichen enthält. Kürzen Sie diesen, wenn dies der Fall ist.
• Überprüfen Sie, ob andere Anwendungen ausgeführt
werden.
Schließen Sie alle anderen Anwendungen, da diese den
Druck stören könnten. Schließen Sie auch nicht
erforderliche Prozesse, wenn das Problem nicht behoben
wurde.
• Überprüfen Sie, ob der aktuellste Druckertreiber
verwendet wird.
180
Druckerprobleme
Problem
Lösung
Es wird eine vertrauliche Druckdatei
abgebrochen.
• Das Gerät hat bereits 5 Jobs oder 5 MB vertrauliche
Druckdaten. Drucken Sie eine vorhandene vertrauliche
Druckdatei aus oder löschen Sie diese. Einzelheiten
finden Sie auf S. 77 "Vertrauliche Dokumente drucken".
• Selbst wenn das Gerät keine weiteren vertraulichen
Druckdateien mehr speichern kann, bewahrt es eine neue
vertrauliche Druckdatei für den in [Zt.lim:Vertr.Dr.] unter
[Host-Schnittst.] angegebenen Zeitraum auf, bevor der
Druck der Datei abgebrochen wird. Innerhalb dieses
Zeitraums können Sie die neue vertrauliche Druckdatei
drucken oder löschen. Gleichfalls können Sie eine
vorhandene vertrauliche Druckdatei drucken oder
löschen, sodass die neue vertrauliche Druckdatei im
Gerät gespeichert werden kann.
Weitere Informationen zum [Zt.lim:Vertr.Dr.] finden Sie
unter S. 100 "Menü Host-Schnittstelle".
Nur bei der Verwendung von PCL 5c/6
Die vertrauliche Druckdatei hat zu viele Seiten oder ist zu
groß. Verringern Sie die Anzahl der auszudruckenden
Seiten oder drucken Sie mit einer niedrigeren Einstellung
für [Abstufung:] unter [Dr.-Qual.]. Weitere Einzelheiten
entnehmen Sie der Druckertreiber-Hilfe.
Es besteht eine beträchtliche
Verzögerung zwischen dem
Druckstartbefehl und dem
tatsächlichen Druckvorgang.
• Die Verarbeitungszeit hängt vom Datenvolumen ab. Bei
hohem Datenvolumen, z.B. bei Dokumenten mit vielen
Grafiken, dauert die Verarbeitung länger.
• Verringern Sie die Druckauflösung mithilfe des
Druckertreibers, um den Druck zu beschleunigen.
Weitere Einzelheiten entnehmen Sie der DruckertreiberHilfe.
• Das Gerät wird farbkalibriert. Warten Sie einen Moment.
Dokumente werden nicht richtig
gedruckt, wenn Sie eine bestimmte
Anwendung verwenden oder
Bilddaten werden nicht richtig
gedruckt.
Ändern Sie die Druckqualitätseinstellungen.
Einige Buchstaben werden schwach
oder gar nicht gedruckt.
181
7. Fehlerbehebung
Problem
Lösung
Die Fertigstellung des Druckauftrags
dauert zu lange.
• Es wird viel Zeit benötigt, um Fotografien und andere
datenreiche Seiten zu verarbeiten. Warten Sie einfach
ab, bis die Verarbeitung beendet ist.
• Möglicherweise lässt sich die Druckgeschwindigkeit mit
folgenden Einstellungen im Druckertreiber erhöhen.
Informationen hierzu finden Sie in der Druckertreiberhilfe.
• Die Daten sind so groß oder komplex, dass ihre
Verarbeitung länger dauert.
• Falls die Datenempfangsanzeige blinkt, werden die
Daten verarbeitet.
Warten Sie einfach, bis der Druck fortgesetzt wird.
• Wenn die Anzeige Datenempfang im Bedienfeld blinkt,
dann befindet sich der Drucker in der Aufwärmphase.
Warten Sie einen Moment.
• Der Drucker stellt die Farbregistrierung ein. Warten Sie
einen Moment.
Das ausgedruckte Bild unterscheidet
sich von dem auf dem
Computerbildschirm angezeigten
Bild.
• Bei Verwendung einiger Funktionen wie Vergrößerung
und Verkleinerung kann sich das Bildlayout von dem auf
dem Computerbildschirm angezeigten abweichen.
• Überprüfen Sie, ob die Seitenlayouteinstellungen in der
Anwendung korrekt konfiguriert wurden.
• Stellen Sie sicher, dass das im Dialogfeld für die
Druckereigenschaften ausgewählte Papierformat mit dem
Format des eingelegten Papiers übereinstimmt. Weitere
Einzelheiten entnehmen Sie der Druckertreiber-Hilfe.
Die Bilder werden abgeschnitten
oder es werden zu viele Seiten
ausgedruckt.
Wenn Sie Papier mit einem kleineren Format als in der
Anwendung ausgewählt verwenden, sollten Sie stattdessen
lieber dasselbe wie in der Anwendung ausgewählte
Papierformat benutzen. Wenn Sie kein Papier mit dem
richtigen Format einlegen können, verwenden Sie die
Reduzierungsfunktion, um das Bild zu verkleinern und es dann
zu drucken.
Informationen hierzu finden Sie in der Druckertreiberhilfe.
182
Druckerprobleme
Problem
Die Farben des Ausdrucks
entsprechen nicht den Farben auf
dem Computerbildschirm.
Lösung
• Es kann vorkommen, dass mit Farbtoner gedruckte
Farben anders aussehen, als am Bildschirm dargestellt,
da Unterschiede in der jeweiligen Farbreproduktion
bestehen.
Nur bei der Verwendung von PCL 5c/6
• Die Farbabstufungen können unterschiedlich
erscheinen, wenn in der Dialogbox des
Druckertreibers für [Economy Color] [Ein] in der
Registerkarte [Dr.-Qual.] gewählt wurde.
Informationen hierzu finden Sie in der
Druckertreiberhilfe.
• Schalten Sie den Drucker aus und dann wieder ein. Falls
die Farbe auf dem Ausdruck immer noch abweicht,
führen Sie die [Farbdichte/Reg.] unter [Wartung] aus.
Einzelheiten finden Sie auf S. 96 "Menü Wartung".
Wenn das Problem dadurch nicht behoben wird, setzen
Sie sich mit Ihrem Vertriebs- oder
Kundendienstmitarbeiter in Verbindung.
Die Farben ändern sich wesentlich,
wenn Sie diese mit dem
Druckertreiber einstellen.
Nur bei der Verwendung von PCL 5c/6
Nehmen Sie keine extremen Einstellungen für
Farbbalance in der Registerkarte [Dr.-Qual.] im
Dialogfeld des Druckertreibers vor.
Informationen hierzu finden Sie in der Druckertreiberhilfe.
Farbige Dokumente werden
Schwarzweiß ausgedruckt.
• Der Druckertreiber ist nicht auf Farbdruck eingestellt.
Informationen hierzu finden Sie in der Druckertreiberhilfe.
• Einige Anwendungen drucken Farbdateien schwarzweiß
aus.
183
7. Fehlerbehebung
Wenn kein scharfer Druck möglich ist
Problem
Der gesamte Ausdruck ist
verschwommen.
Lösung
• Das verwendete Papier könnte feucht sein. Verwenden
Sie Papier, das korrekt gelagert wurde. Siehe S. 47
"Unterstütztes Papier".
• Wählen Sie [Stufe 2] oder [Stufe 3] in [Stufe Anti-Feu.]
unter [Wartung] aus. Beachten Sie, dass, wenn Sie [Stufe
2] oder [Stufe 3] auswählen, der erste Ausdruck mehr
Zeit in Anspruch nimmt als die folgenden Ausdrucke.
• Wenn Sie [Ein] für [Economy Color] in der Registerkarte
[Dr.-Qual.] (PCL-Druckertreiber) oder unter
[Druckereinstellungen] (PostScript-3-Druckertreiber)
auswählen, wird der Druck mit einer geringeren
Helligkeit ausgeführt. Weitere Einzelheiten entnehmen
Sie der Druckertreiber-Hilfe.
• Die Druckkartusche ist fast leer. Wenn die Nachricht
"Toner ersetz.: X" ("X" steht für die jeweilige Tonerfarbe)
auf dem Bildschirm erscheint, tauschen Sie die
entsprechende Tonerkartusche aus.
• Kondensation kann sich gebildet haben. Wenn eine
plötzliche Temperatur- oder Luftfeuchtigkeitsschwankung
auftritt, verwenden Sie dieses Gerät erst, nachdem es
sich an die Umgebungsbedingungen angepasst hat.
Der Toner ist pulvrig und löst sich
vom Papier oder das gedruckt Bild
erscheint matt.
Auf der Druckseite ist Toner
verschmiert.
Überprüfen Sie, ob die Hebel der Fixiereinheit korrekt
eingestellt sind. Stellen Sie die Hebel der Fixiereinheit nach
oben.
• Die Papiereinstellungen sind möglicherweise nicht
korrekt. Beispielsweise wurden bei Verwendung von
dickem Papier nicht die entsprechenden Einstellungen
vorgenommen.
Überprüfen Sie die Papiereinstellung im Druckertreiber.
Informationen hierzu finden Sie in der Druckertreiberhilfe.
• Vergewissern Sie sich, dass das Papier nicht gewellt oder
verbogen ist. Umschläge können leicht gewellt sein.
Glätten Sie das Papier, bevor Sie es einlegen.
Siehe S. 61 "Einlegen von Papier".
184
Druckerprobleme
Problem
Es erscheinen weiße Linien.
Lösung
Das Zwischentransferband ist verschmutzt.
Gehen Sie folgendermaßen vor, um das Band zu reinigen:
1. Öffnen Sie die obere Abdeckung, während das Gerät
eingeschaltet ist.
2. Entfernen Sie alle Tonerkartuschen aus dem Drucker.
DAC607
3. Die obere Abdeckung vorsichtig mit beiden Händen
schließen.
4. Wenn die Reinigung abgeschlossen ist, öffnen Sie die
obere Abdeckung und setzen alle Tonerkartuschen
wieder ein.
Wenn das Problem dadurch nicht behoben wird, setzen Sie
sich mit Ihrem Vertriebs- oder Kundendienstmitarbeiter in
Verbindung.
Horizontale Linien erscheinen auf
den Ausdrucken.
• Stöße können Linien, die auf den Ausdrucken erscheinen,
oder andere Störungen verursachen.
Schützen Sie deshalb jederzeit den Drucker vor
Stoßeinwirkungen, vor allem dann, wenn Sie drucken.
• Wenn Linien auf den Drucken erscheinen, schalten Sie
den Drucker aus, warten Sie einen Moment und schalten
Sie ihn dann wieder ein. Drucken Sie dann den
Druckauftrag erneut aus.
Die gedruckte Farbe stimmt nicht mit
der festgelegten Farbe überein.
Wenn eine bestimmte Farbe fehlt, schalten Sie das Gerät aus
und wieder an. Wenn das Problem dadurch nicht behoben
wird, setzen Sie sich mit Ihrem Vertriebs- oder
Kundendienstmitarbeiter in Verbindung.
Die Auflösung von ausgedruckten
Fotos ist grobkörnig.
Einige Anwendungen bewirken, dass sich die Auflösung beim
Drucken verringert.
185
7. Fehlerbehebung
Problem
Es fehlt eine Farbe oder das
gedruckte Bild ist teilweise
verschwommen.
Lösung
• Das verwendete Papier könnte feucht sein. Verwenden
Sie Papier, das korrekt gelagert wurde.
Siehe S. 61 "Einlegen von Papier".
• Der Toner ist fast leer. Wenn die folgende Nachricht auf
dem Bedienfeld erscheint, wechseln Sie die
Tonerkartusche aus: "Toner ersetz.: X". ("X" steht für die
jeweilige Tonerfarbe)
Siehe S. 141 "Ersetzen der Druckkartusche".
• Kondensation kann sich gebildet haben. Wenn eine
plötzliche Temperatur- oder Luftfeuchtigkeitsschwankung
auftritt, verwenden Sie den Drucker erst, nachdem er sich
an die Umgebungsbedingungen angepasst hat.
Farbverschiebung tritt auf.
Führen Sie [Farbdichte/Reg.] unter [Wartung] aus.
Einzelheiten finden Sie auf S. 96 "Menü Wartung".
Es befinden sich weiße Flecken auf
dem Ausdruck.
Wenn anderes Papier als Standardpapier verwendet wird,
kann die umliegende Registrierwalze oder das Papiermagazin
durch Papierstaub verschmutzt werden.
Wischen Sie Papierstaub sowohl vom Papiermagazin als auch
von der Registrierwalze ab.
Siehe S. 160 "Reinigung der Registrierwalze und des
Papiermagazins".
Es erscheinen farblose Punkte auf
Ausdrucken mit Farbflächen.
Ändern Sie den aktuell in den Papiertyp-Einstellungen
gewählten Papiertyp und drucken Sie dann.
Z.B. [Recyclingpapier] auf [Dünnes Papier] auf
[Normalpapier].
Siehe S. 61 "Einlegen von Papier".
Es befinden sich weiße Linien auf
dem Ausdruck.
Der Toner ist fast leer. Ersetzen Sie die Tonerkartusche in der
angegebenen Farbe, wenn auf dem Bedienfeld eine
Fehlermeldung erscheint.
Siehe S. 141 "Ersetzen der Druckkartusche".
186
Druckerprobleme
Problem
Auf den Rückseiten der bedruckten
Seiten befinden sich Flecken.
Lösung
• Beim Entfernen von gestauten Blättern kann das Innere
des Druckers verschmutzt worden sein. Drucken Sie
mehrere Blätter, bis sie sauber ausgegeben werden.
• Wenn das Dokument größer als das Papierformat ist, z.
B. ein DIN A4-Dokument auf Papier des Formats B5,
kann die Rückseite des bedruckten Blattes verschmutzt
sein.
Die Datenempfangsanzeige leuchtet
nicht auf und blinkt auch nicht.
Wenn die Datenempfangsanzeige nicht blinkt oder leuchtet,
werden keine Daten an den Drucker gesendet.
Wenn der Drucker über ein Schnittstellenkabel mit dem
Computer verbunden ist
Überprüfen Sie, ob die Port-Anschlusseinstellung korrekt ist.
Netzwerkverbindung
Kontaktieren Sie Ihren Netzwerk-Administrator.
Die schwarze Abstufung ist nicht
natürlich.
Nur bei der Verwendung von PostScript 3
Wählen Sie im Dialogfeld des Druckertreibers [CMY + K]
für [Grauwiedergabe] aus.
Informationen hierzu finden Sie in der Druckertreiberhilfe.
Durchgezogene Linien werden als
gestrichelte Linien gedruckt.
Nur bei der Verwendung von PostScript 3
Ändern Sie die Einstellung [Dithering] im Dialogfeld des
Druckertreibers.
Informationen hierzu finden Sie in der Druckertreiberhilfe.
Muster mit feinen Punkten werden
nicht gedruckt.
Nur bei der Verwendung von PostScript 3
Ändern Sie die Einstellung [Dithering] im Dialogfeld des
Druckertreibers.
Informationen hierzu finden Sie in der Druckertreiberhilfe.
Vollflächen, Linien und Textbereiche
glänzen, wenn Sie aus einer
Mischung von Cyan, Magenta und
Gelb erstellt werden.
Nur bei der Verwendung von PostScript 3
Wählen Sie im Dialogfeld des Druckertreibers [K
(Schwarz)] für [Grauwiedergabe] aus.
Informationen hierzu finden Sie in der Druckertreiberhilfe.
187
7. Fehlerbehebung
Problem
In schwarzen Bereichen erscheinen
Flecken.
Lösung
Nur bei der Verwendung von PostScript 3
Wählen Sie im Dialogfeld des Druckertreibers [CMY + K]
für [Grauwiedergabe] aus.
Informationen hierzu finden Sie in der Druckertreiberhilfe.
Das gedruckte Bild verschmiert,
wenn mit dem Finger darüber
gerieben wird.
Die Papiereinstellungen sind möglicherweise nicht korrekt.
Beispielsweise wurden bei Verwendung von dickem Papier
nicht die entsprechenden Einstellungen vorgenommen.
• Überprüfen Sie die Papiereinstellungen des Druckers.
Siehe S. 61 "Einlegen von Papier".
• Überprüfen Sie die Papiereinstellung im Druckertreiber.
Informationen hierzu finden Sie in der Druckertreiberhilfe.
Wenn Papier nicht korrekt eingezogen wird
Problem
Lösung
Drucke fallen bei der Ausgabe hinter Ziehen Sie den entsprechenden Anschlag nach oben
das Gerät.
(vorderer Anschlag bei A4/Letter, hinterer Anschlag bei
Legal-Format). Siehe S. 17 "Anleitung zu Komponenten".
Die Ausdrucke werden nicht korrekt
gestapelt.
• Das verwendete Papier könnte feucht sein. Verwenden
Sie Papier, das korrekt gelagert wurde. Siehe S. 47
"Unterstütztes Papier".
• Wählen Sie [Stufe 2] oder [Stufe 3] in [Stufe Anti-Feu.]
unter [Wartung] aus. Beachten Sie, dass, wenn Sie [Stufe
2] oder [Stufe 3] auswählen, der erste Ausdruck mehr
Zeit in Anspruch nimmt als die folgenden Ausdrucke.
• Ziehen Sie den entsprechenden Anschlag nach oben
(vorderer Anschlag bei A4/Letter, hinterer Anschlag bei
Legal-Format). Siehe S. 17 "Anleitung zu Komponenten".
188
Druckerprobleme
Problem
Das bedruckte Papier ist gewellt.
Lösung
• Legen Sie das Papier umgekehrt in das Papiermagazin
ein.
• Nehmen Sie die Ausdrucke in kürzeren Abständen aus
dem Ausgabefach heraus, falls das Papier sich stark
wellt.
• Das verwendete Papier könnte feucht sein. Verwenden
Sie Papier, das korrekt gelagert wurde.
• Wählen Sie [Stufe 1], [Stufe 2] oder [Stufe 3] unter [Stufe
Anti-Feu.] in [Wartung.] aus. Beachten Sie, dass, wenn
Sie [Stufe 2] oder [Stufe 3] auswählen, der erste
Ausdruck mehr Zeit in Anspruch nimmt als die folgenden
Ausdrucke.
Bedruckte Umschläge werden
knittrig ausgegeben.
Überprüfen Sie, ob die Hebel der Fixiereinheit korrekt
eingestellt sind. Den Hebel der Fixiereinheit nach unten stellen.
Sonstige Druckprobleme
Problem
Der Toner ist leer und der Druck
wurde angehalten.
Lösung
Wenn der Toner leer ist, dann können Sie durch Drücken von
[Stopp/Start] einige weitere Seiten ausdrucken, die
Druckqualität dieser Seiten könnte jedoch schlechter ausfallen.
189
7. Fehlerbehebung
Fehler- & Statusmeldungen auf dem Bedienfeld
Dieses Kapitel erläutert die Meldungen, die im Bedienfeld angezeigt werden, sowie die
Vorgehensweise bei einer bestimmten Meldung.
Statusmeldungen
Nachricht
Beschreibung
Empfohlene Maßnahme
Offline
Das Gerät ist offline.
Schalten Sie das Gerät durch
Drücken der Taste [Stopp/Start]
auf dem Bedienfeld in den
Online-Modus.
Verarbeiten...
Das Gerät druckt.
Warten Sie einen Moment.
Bereit
Dies ist die standardmäßige
Bereitschaftsmeldung.
Das Gerät ist bereit und kann
verwendet werden.
Es ist keine Aktion erforderlich.
Kalibrierung...
Das Gerät wird kalibriert.
Warten Sie einen Moment.
Druckt...
Das Gerät druckt.
Warten Sie einen Moment.
Bitte warten
Der Drucker wartet auf weitere
Druckdaten.
Warten Sie einen Moment.
Aufwärmen...
Der Drucker befindet sich in der
Aufwärmphase oder Toner wird
zugeführt.
Warten Sie, bis "Bereit" auf dem
Display angezeigt wird.
Nachricht
Beschreibung
Empfohlene Maßnahme
KonfliktForm:#. Start/Job Reset
Die Papierformateinstellung für
Magazin # (1, 2, Bypass)
stimmt nicht mit dem Format des
tatsächlich eingelegten Papiers
überein.
Legen Sie Papier des
ausgewählten Formats in das
Magazin ein und drücken Sie
dann die Taste [Stop/Start], um
mit dem Druck fortzufahren.
Meldungen
Drücken Sie die Taste [Job
Reset], um das Drucken
abzubrechen
190
Fehler- & Statusmeldungen auf dem Bedienfeld
Nachricht
KonfliktTyp:#. Start/Job Reset
Beschreibung
Empfohlene Maßnahme
Die Einstellung für den Papiertyp
in Magazin # (1, 2, Bypass)
stimmt nicht mit dem Typ des
tatsächlich eingelegten Papiers
überein.
Legen Sie Papier des
ausgewählten Typs in das
Magazin ein und drücken Sie
dann die Taste [Stop/Start], um
mit dem Druck fortzufahren.
Drücken Sie die Taste [Job
Reset], um das Drucken
abzubrechen
Ums.heb. beweg.
Die Hebel der Fixiereinheit sind
nicht korrekt positioniert.
Prüfen Sie für das Bedrucken
eines Umschlags, ob die Hebel
auf der linken und rechten Seite
auf Höhe der Markierung für
Umschläge stehen.
Prüfen Sie für das Bedrucken
von Papier, das die Hebel auf
der linken und rechten Seite auf
Höhe der Markierung für
Normalpapier stehen.
Abdeckung geöffnet
Die obere Abdeckung ist
geöffnet.
Öffnen und schließen Sie die
vordere Abdeckung.
Controller-FW Downl. fhlgesch.
Controller-Firmware konnte
nicht heruntergeladen werden.
Schalten Sie das Gerät aus,
schalten Sie es dann wieder ein
und laden Sie den ControllerFirmware erneut herunter.
Wenn der Download erneut
scheitert, wenden Sie sich an
Ihren Vertriebs- oder
Kundendienstmitarbeiter.
191
7. Fehlerbehebung
Nachricht
Falsch. Toner: #
Beschreibung
Empfohlene Maßnahme
Es wurde falscher Toner #
Ersetzen Sie den Toner durch
(Schwarz, Magenta, Cyan oder den richtigen. Siehe S. 141
Gelb) eingesetzt.
"Ersetzen der Druckkartusche".
Wenn die Fehlermeldung
erscheint, obwohl die
Tonerkartusche korrekt befestigt
ist, verwenden Sie ein trockenes
Tuch, um den Teil der Kartusche
abzuwischen, der in Kontakt mit
dem Gerät ist.
Papier einlegen #
Das angegebene Magazin #
(1, 2, Bypass) ist leer.
Legen Sie das Papier in das
angegebene Papiermagazin
ein.
Siehe S. 61 "Einlegen von
Papier".
192
Speicherüberlauf
Dieser Fehler tritt auf, wenn der
FW-Arbeitsspeicher nicht
ausreicht, um die Druckseite zu
speichern.
Reduzieren Sie die Datenmenge
und versuchen Sie es dann
erneut.
Stau: Dup.einh.
In der Duplexeinheit liegt ein
Papierstau vor.
Entfernen Sie das gestaute
Papier.
Interner Stau
In der Fixiereinheit liegt ein
Papierstau vor.
Stau: Pap.mg.
In Magazin 1 oder Magazin 2
liegt ein Papierstau vor.
Stau: Magazin 1
In Magazin 1 liegt ein
Papierstau vor.
Stau: Magazin 2
In Magazin 2 liegt ein
Papierstau vor.
Stau: Stnd.abl.
Im Papierauslaufbereich liegt
ein Papierstau vor.
Siehe S. 165 "Papierstaus
beseitigen".
Fehler- & Statusmeldungen auf dem Bedienfeld
Nachricht
Beschreibung
Empfohlene Maßnahme
Papier aus Bypass entfernen
Das Gerät hat den Druckjob
nicht ausgeführt, da Magazin 1
oder Magazin 2 als
Einzugsmagazin angegeben
war, das Papier jedoch in den
Bypass eingelegt wurde.
Entfernen Sie das Papier aus
dem Bypass.
Toner ers.: #
Toner # ist leer (Schwarz,
Magenta, Cyan oder Gelb).
Tauschen Sie die
Druckkartusche aus.
Siehe S. 141 "Ersetzen der
Druckkartusche".
Tnr bald ers.: #
Der Toner # ist fast leer
Bereiten Sie eine neue
(Schwarz, Magenta, Cyan oder Druckkartusche vor.
Gelb).
Fixiereinheit ersetzen
Die Fixiereinheit muss
ausgewechselt werden.
Kontaktieren Sie den
zuständigen Vertriebs- oder
Servicemitarbeiter.
Zw.Transferband ersetzen
Das Transferband muss ersetzt
werden.
Kontaktieren Sie den
zuständigen Vertriebs- oder
Servicemitarbeiter.
Transferrolle ersetzen
Es ist Zeit, die Transferrolle zu
ersetzen.
Kontaktieren Sie den
zuständigen Vertriebs- oder
Servicemitarbeiter.
Bald ersetzen: Resttonerbeh.
Der Resttonerbehälter muss bald Bereiten Sie einen neuen
ersetzt werden.
Resttonerbehälter vor.
Resttonerbeh. ersetzen
Der Resttonerbehälter muss
ausgewechselt werden.
Tauschen Sie den
Resttonerbehälter gegen einen
neuen aus.
Siehe S. 147 "Auswechseln des
Resttonerbehälters".
193
7. Fehlerbehebung
Nachricht
Feh. Tn.einst.: #
Beschreibung
Empfohlene Maßnahme
Die angegebene
Tonerkartusche ist nicht oder
nicht korrekt installiert.
Setzen Sie die angegebene
Kartusche korrekt ein.
Diese Fehlermeldung erscheint,
obwohl die Tonerkartusche
korrekt installiert ist.
Wischen Sie den
Schnittstellenbereich an der
Oberfläche der Tonerkartusche
mit einem trockenen Tuch
vorsichtig ab.
Einstellfehler Fixiereinheit
Die Fixiereinheit ist nicht oder
nicht korrekt installiert.
Setzen Sie die Fixiereinheit
ordnungsgemäß ein.
Einstellfehler Resttonerbeh.
Der Resttonerbehälter ist nicht
oder nicht korrekt installiert.
Setzen Sie den
Resttonerbehälter
ordnungsgemäß ein.
Falls die Fehlermeldung
erscheint, obwohl der
Resttonerbehälter richtig
befestigt ist, wenden Sie sich an
Ihren Kundendienstvertreter.
SC-Code SCXXX
Es liegt ein Problem mit dem
Drucker-Controller vor.
Schalten Sie den Drucker aus
und dann wieder ein.
Tritt der Fehler wieder auf,
wenden Sie sich an Ihren
Vertriebs- oder
Kundendienstmitarbeiter.
Dichtesensor muss gereinigt
werden
Farbregistrierung gescheitert.
Tonerdichtesensor reinigen.
Siehe S. 155 "Reinigung des
Tonerdichtesensors".
• Die Meldungen zur Zwischentransfereinheit, Fixiereinheit und zur Transferrolle werden nur beim
Modell des Typs 2 angezeigt.
194
Anzeigefeld
Anzeigefeld
In der folgenden Tabelle werden die verschiedenen Anzeigecodes erklärt, die vom Drucker verwendet
werden, um die Anwender über seinen Zustand zu informieren.
Anzeigecodes
Ursache
Die Fehleranzeige leuchtet.
Der Drucker kann nicht normal verwendet
werden. Überprüfen Sie den Fehler auf dem
Bedienfeld.
Die Fehleranzeige blinkt gelb.
Der Toner ist fast leer.
Die Anzeige Datenempfang blinkt.
Der Drucker erhält Druckdaten von einem
Computer.
Die Anzeige Datenempfang leuchtet.
Es liegen zu druckende Daten vor.
Die Stromanzeige leuchtet.
Das Gerät ist bereit und kann verwendet werden.
195
7. Fehlerbehebung
196
8. Anhang
In einer IPv6-Umgebung verfügbare
Funktionen und Netzwerkeinstellungen
In einer IPv6-Umgebung sind für dieses Gerät andere Funktionen und Netzwerkeinstellungen verfügbar
als in einer IPv4-Umgebung. Vergewissern Sie sich, dass die verwendeten Funktionen in einer IPv6Umgebung unterstützt werden, und konfigurieren Sie dann die notwendigen Netzwerkeinstellungen.
Einzelheiten zum Festlegen der IPv6-Einstellungen finden Sie auf S. 100 "Menü Host-Schnittstelle".
Verfügbare Funktionen
FTP-Druck
Dokumente werden mithilfe der Befehle EPRT und EPSV über FTP gedruckt. Ein FTP-Client, der die
RFC 2428-Norm erfüllt (ein IPv6-kompatibles Betriebssystem mit IPv6-kompatiblem FTP-Programm)
ist nötig, um diese Befehle nutzen zu können.
Drucker
Dokumente werden mit dem Druckertreiber gedruckt.
Web Image Monitor
Mithilfe dieser Funktion können Sie einen Webbrowser verwenden, um den Status des Geräts zu
überprüfen und seine Einstellungen zu konfigurieren.
Konfigurationsseite
Es wird eine Konfigurationsseite gedruckt, der Sie die Konfiguration, die IP-Adresse und andere
Informationen zum Gerät entnehmen können.
197
8. Anhang
Übertragung mithilfe von IPsec
Um eine sicherere Kommunikation zu ermöglichen, unterstützt dieses Gerät das IPsec-Protokoll. Wenn
IPsec angewendet wird, werden Datenpakete in der Netzwerkschicht mithilfe eines freigegebenen
Schlüssels verschlüsselt. Das Gerät verwendet einen Schlüsselaustausch, um sowohl für den Absender
als auch für den Empfänger einen freigegebenen Schlüssel zu erstellen. Um eine noch höhere Sicherheit
zu erreichen, können Sie den freigegebenen Schlüssel anhand einer Gültigkeitsdauer erneuern.
• IPsec wird nicht für Daten verwendet, die von DHCP, DNS oder WINS empfangen werden.
• Die folgenden Betriebssysteme sind mit IPsec kompatibel: Windows XP SP2, Windows Vista/
Windows 7, Windows Server 2003/2003 R2, Mac OS X 10,6 und höher, RedHat Enterprise
Linux WS 4.0 und Solaris 10. Einige Einstellungselemente werden jedoch von bestimmten
Betriebssystemen nicht unterstützt. Stellen Sie sicher, dass die von Ihnen angegebenen IPsecEinstellungen mit den IPsec-Einstellungen des Betriebssystems übereinstimmen.
• Ist ein Zugriff über den Web Image Monitor aufgrund von IPsec-Konfigurationsproblemen nicht
möglich, deaktivieren Sie IPsec über die [Host-Schnittst.]im Bedienfeld und verwenden Sie dann
den Web Image Monitor für weitere Einstellungen.
• Einzelheiten zum Einstellen von IPsec mithilfe von Web Image Monitor finden Sie auf S. 109 "Das
Gerät unter Verwendung von Web Image Monitor konfigurieren" .
• Einzelheiten zur Deaktivierung von IPsec über das Bedienfeld finden Sie auf S. 100 "Menü HostSchnittstelle".
Verschlüsselung und Authentifizierung durch IPsec
IPsec besteht aus zwei Hauptfunktionen: der Verschlüsselungsfunktion, mit der die Vertraulichkeit der
Daten sichergestellt wird, und der Authentifizierungsfunktion, mit der der Absender der Daten und die
Integrität der Daten überprüft wird. Die IPsec-Funktion dieses Geräts unterstützt zwei
Sicherheitsprotokolle: ESP-Protokoll, das beide IPsec-Funktionen gleichzeitig unterstützt, und AHProtokoll, das nur die Authentifizierungsfunktion unterstützt.
ESP-Protokoll
Das ESP-Protokoll bietet eine sichere Übertragung mittels Verschlüsselung und Authentifizierung.
Dieses Protokoll bietet keine Header-Authentifizierung.
• Für eine erfolgreiche Verschlüsselung müssen Sender und Empfänger denselben
Verschlüsselungsalgorithmus und Verschlüsselungscode einsetzen.
Verschlüsselungsalgorithmus und Verschlüsselungscode werden automatisch festgelegt.
198
Übertragung mithilfe von IPsec
• Für eine erfolgreiche Authentifizierung müssen Sender und Empfänger denselben
Authentifizierungsalgorithmus und Authentifizierungscode einsetzen.
Authentifizierungsalgorithmus und Authentifizierungscode werden automatisch festgelegt.
AH-Protokoll
Das AH-Protokoll bietet sichere Übertragung über ausschließliche Authentifizierung von Paketen
einschließlich Header.
• Für eine erfolgreiche Authentifizierung müssen Sender und Empfänger denselben
Authentifizierungsalgorithmus und Authentifizierungscode einsetzen.
Authentifizierungsalgorithmus und Authentifizierungscode werden automatisch festgelegt.
AH-Protokoll + ESP-Protokoll
In Kombination stellen das ESP- und AH-Protokoll eine sichere Übertragung mittels Verschlüsselung
und Authentifizierung bereit. Diese Protokolle bieten Header-Authentifizierung.
• Für eine erfolgreiche Verschlüsselung müssen Sender und Empfänger denselben
Verschlüsselungsalgorithmus und Verschlüsselungscode einsetzen.
Verschlüsselungsalgorithmus und Verschlüsselungscode werden automatisch festgelegt.
• Für eine erfolgreiche Authentifizierung müssen Sender und Empfänger denselben
Authentifizierungsalgorithmus und Authentifizierungscode einsetzen.
Authentifizierungsalgorithmus und Authentifizierungscode werden automatisch festgelegt.
• Einige Betriebssysteme verwenden den Begriff "Compliance" (Übereinstimmung) anstelle von
"Authentifizierung".
Security Association
Dieses Gerät legt den Verschlüsselungscode per Schlüsselaustausch fest. Bei dieser Methode müssen Sie
Festlegungen wie IPsec-Algorithmus und -code sowohl für den Sender als auch den Empfänger
vornehmen. Solche Festlegungen sind auch als Sicherheitsverbindung (SA - Security Association)
bekannt. Die IPsec-Kommunikation ist nur möglich, wenn die Einstellungen des Empfängers und des
Senders gleich sind.
Die SA-Einstellungen werden auf den Geräten beider Parteien automatisch konfiguriert. Bevor jedoch
die IPsec-SA hergestellt werden kann, müssen die Einstellungen für ISAKMP SA (Phase 1) automatisch
konfiguriert werden. Danach werden die IPsec SA-Einstellungen (Phase 2), die die eigentliche IPsecÜbertragung ermöglichen, automatisch konfiguriert.
Zur zusätzlichen Sicherheit kann die SA regelmäßig automatisch aktualisiert werden, indem ein
Gültigkeitszeitraum (Zeitbegrenzung) für die SA-Einstellungen eingerichtet wird. Dieses Gerät unterstützt
nur IKEv1 für den automatischen Austausch des Verschlüsselungscodes.
In der SA können mehrere Einstellungen konfiguriert werden.
199
8. Anhang
Einstellungen 1-10
Sie können zehn separate Sätze von SA-Details konfigurieren (z. B. unterschiedliche freigegebene
Schlüssel und IPsec-Algorithmen).
IPsec-Richtlinien werden einzeln durchsucht, beginnend mit [Nr.1].
Konfigurationsfluss für die Schlüsselaustauscheinstellungen
Dieser Abschnitt erläutert den Ablauf, nach dem Einstellungen für den Schlüsselaustausch festgelegt
werden.
Gerät
PC
1.Legen Sie die IPsec-Einstellungen in Web
Image Monitor fest.
1.Verwenden Sie dabei auf dem PC dieselben
IPsec-Einstellungen wie auf dem Gerät.
2.Aktivieren Sie die IPsec-Einstellungen.
2.Aktivieren Sie die IPsec-Einstellungen.
3.Bestätigen Sie die IPsec-Übertragung.
• Nach der Konfiguration von IPsec können Sie mit dem Befehl "ping" überprüfen, ob die
Verbindung korrekt hergestellt wird. Da die Reaktion während des Schlüsselaustauschs am Anfang
langsam ist, kann es einige Zeit dauern, um zu überprüfen, ob die Übertragung eingerichtet wurde.
• Ist ein Zugriff über den Web Image Monitor aufgrund von IPsec-Konfigurationsproblemen nicht
möglich, deaktivieren Sie IPsec über das Bedienfeld und verwenden Sie dann den Web Image
Monitor für weitere Einstellungen.
• Einzelheiten zur Deaktivierung von IPsec über das Bedienfeld finden Sie auf S. 100 "Menü HostSchnittstelle".
Die Einstellungen für den Austausch des Verschlüsselungscodes festlegen
• [IPsec-Einstellungen] erscheint nur, wenn ein Administratorpasswort angelegt wurde.
Dies kann über den Web Image Monitor vorgenommen werden.
1. Starten Sie den Webbrowser und greifen Sie mithilfe der IP-Adresse auf das Gerät zu.
2. Klicken Sie auf [IPsec-Einstellungen].
3. Klicken Sie auf die Registerkarte [Liste IPsec-Richtlinien].
200
Übertragung mithilfe von IPsec
4. Wählen Sie die Nummer der zu ändernden Einstellung aus der Liste und klicken Sie dann
auf [Ändern].
5. Ändern Sie die IPsec-bezogenen Einstellungen nach Bedarf.
6. Geben Sie das Administratorpasswort ein und klicken Sie dann auf [Abschicken].
7. Klicken Sie auf die Registerkarte [Globale IPsec-Einstellungen] und wählen Sie dann
[Aktiv] unter [IPsec-Funktion].
8. Legen Sie bei Bedarf auch Einstellungen für [Grundeinstellung], [Übtr. an alle/wählb.
Empf. umg.] und [Alle ICMP umgehen] fest.
9. Geben Sie das Administratorpasswort ein und klicken Sie dann auf [Abschicken].
Festlegen der IPsec-Einstellungen auf dem Computer
Wählen Sie für die IPsec SA-Einstellungen auf Ihrem Computer genau dieselben Einstellungen, wie für
die IPsec-Einstellungen im Gerät. Die Einstellungsweise variiert je nach Betriebssystem auf dem
Computer. Im Folgenden wird die Vorgehensweise am Beispiel von Windows 7 in einer IPv4Umgebung erläutert.
1. Klicken Sie im Menü [Start] auf [Systemsteuerung], [System und Sicherheit] und dann auf
[Verwaltung].
2. Doppelklicken Sie auf [Lokale Richtlinien] und klicken Sie dann auf [Lokale
Sicherheitsrichtlinien].
3. Klicken Sie im Menü "Aktion" auf [IP-Sicherheitsrichtlinie erstellen...].
Der IP-Sicherheitsrichtlinien-Assistent erscheint.
4. Auf [Weiter] klicken.
5. Geben Sie einen Sicherheitsrichtliniennamen unter "Name" ein und klicken Sie dann auf
[Weiter].
6. Deaktivieren Sie das Kontrollkästchen "Die Standardantwortregel aktivieren" (nur bei
früheren Windowsversionen) und klicken Sie dann auf [Weiter].
7. Wählen Sie "Eigenschaften bearbeiten" und klicken Sie dann auf [Fertig stellen].
8. Klicken Sie in der Registerkarte "Allgemein" auf [Einstellungen...].
9. Geben Sie unter "Authentifizieren und einen neuen Schlüssel erzeugen nach" denselben
Gültigkeitszeitraum (in Minuten) ein, der auf dem Gerät unter [IKE-Lebensdauer]
festgelegt wurde, und klicken Sie dann auf [Methoden...].
10. Vergewissern Sie sich, dass die Einstellungen für Verschlüsselungsalgorithmus
("Verschlüsselung"), Hash-Algorithmus ("Integrität") und IKE-Version ("Diffie-HellmanGruppe") unter "Reihenfolge der Sicherheitsmethoden" alle mit denjenigen
übereinstimmen, die auf dem Gerät unter [IKE-Einstellung.] festgelegt wurden.
Werden die Einstellungen nicht angezeigt, klicken Sie auf [Hinzufügen...].
201
8. Anhang
11. Klicken Sie zweimal auf [OK].
12. Klicken Sie auf der Registerkarte "Regeln" auf [Hinzufügen...].
Der Sicherheitsregel-Assistent erscheint.
13. Auf [Weiter] klicken.
14. Wählen Sie "Diese Regel spezifiziert keinen Tunnel" und klicken Sie dann auf [Weiter].
15. Wählen Sie den Netzwerktyp für IPsec und klicken Sie dann auf [Weiter].
16. Klicken Sie in der IP-Filterliste auf [Hinzufügen...].
17. Geben Sie unter [Name] einen IP-Filternamen ein und klicken Sie dann auf
[Hinzufügen...].
Der IP-Filter-Assistent erscheint.
18. Auf [Weiter] klicken.
19. Geben Sie unter [Beschreibung:] einen Namen oder eine detaillierte Beschreibung des IPFilters an und klicken Sie dann auf [Weiter].
Sie können auf [Weiter] klicken und zum nächsten Schritt gehen, ohne in diesem Feld
Informationen eingeben zu müssen.
20. Wählen Sie unter "Quelladresse" die Option "Meine IP-Adresse" und klicken Sie auf
[Weiter].
21. Wählen Sie "Spezielle IP-Adresse oder Subnetz" unter "Zieladresse", geben Sie die IPAdresse des Geräts ein und klicken Sie dann auf [Weiter].
22. Wählen Sie den Protokolltyp für IPsec aus, wählen Sie "Beliebig" und klicken Sie dann auf
[Weiter].
23. Klicken Sie auf [Beenden] und dann auf [OK].
24. Wählen Sie den soeben erstellten IP-Filter aus und klicken Sie dann auf [Weiter].
25. Klicken Sie in der Filteraktion auf [Hinzufügen...].
Es erscheint der Filteraktions-Assistent.
26. Auf [Weiter] klicken.
27. Geben Sie unter [Name] einen Filteraktionsnamen ein und klicken Sie dann auf [Weiter].
28. Wählen Sie "Sicherheit aushandeln" und klicken Sie dann auf [Weiter].
29. Wählen Sie eine der erlaubten Kommunikationsoptionen für Computer und klicken Sie
dann auf [Weiter].
30. Wählen Sie "Benutzerdefiniert" und klicken Sie auf [Einstellungen...].
31. Wenn für das Gerät in [Sicherheitsprotokoll] unter [IPsec-Einstellungen] die Option [ESP]
ausgewählt ist, aktivieren Sie die Option [Datenintegrität und -verschlüsselung (ESP)] und
konfigurieren Sie die folgenden Einstellungen:
Legen Sie für [Integritätsalgorithmus] denselben Wert fest wie unter [Authentifizierungsalgorithmus
für ESP] auf dem Gerät.
202
Übertragung mithilfe von IPsec
Legen Sie für [Verschlüsselungsalgorithmus] denselben Wert fest wie unter
[Verschlüsselungsalgorithmus für ESP] auf dem Gerät.
32. Wenn für das Gerät in [Sicherheitsprotokoll] unter [IPsec-Einstellungen] die Option [AH]
ausgewählt ist, aktivieren Sie die Option [Daten- und Adressintegrität ohne
Verschlüsselung (AH)] und konfigurieren Sie die folgenden Einstellungen:
Legen Sie für [Integritätsalgorithmus] denselben Wert fest wie unter [Authentifizierungsalgorithmus
für AH] auf dem Gerät.
Deaktivieren Sie das Kontrollkästchen [Datenintegrität und -verschlüsselung (ESP)].
33. Wenn für das Gerät in [Sicherheitsprotokoll] unter [IPsec-Einstellungen] die Option
[ESP&AH] ausgewählt ist, aktivieren Sie die Option [Daten- und Adressintegrität ohne
Verschlüsselung (AH)] und konfigurieren Sie die folgenden Einstellungen:
Legen Sie für [Integritätsalgorithmus] unter [Daten- und Adressintegrität ohne Verschlüsselung (AH)]
denselben Wert fest wie unter [Authentifizierungsalgorithmus für AH] auf dem Gerät.
Legen Sie für [Verschlüsselungsalgorithmus] unter [Datenintegrität und -verschlüsselung (ESP)]
denselben Wert fest wie unter [Verschlüsselungsalgorithmus für ESP] auf dem Gerät.
34. Aktivieren Sie in den Schlüsseleinstellungen für die Sitzung die Option "Neuen Schlüssel
alle" und geben Sie dieselbe Gültigkeitsdauer (in [Sekunden] oder [Kilobytes]) wie auf
dem Gerät unter [Lebensdauer] an.
35. Klicken Sie auf [OK] und dann auf [Weiter].
36. Klicken Sie auf [Fertig stellen].
Wenn Sie IPv6 unter Windows Vista oder einer neueren Windows-Version verwenden, müssen Sie
dieses Verfahren von Schritt 12 an wiederholen und ICMPv6 als Ausnahme festlegen. Wenn Sie
bei Schritt 22 sind, wählen Sie [58] als die Protokollnummer für den "Anderen" Zielprotokolltyp
und stellen Sie die Option [Sicherheit aushandeln] auf [Zulassen].
37. Wählen Sie die soeben erstellte Filteraktion aus und klicken Sie dann auf [Weiter].
38. Wählen Sie eine Option für eine Authentifizierungsmetode aus und klicken Sie dann auf
[Weiter].
39. Klicken Sie auf [Beenden] und dann zweimal auf [OK].
Die neue IP-Sicherheitsrichtlinie (IPsec-Einstellungen) ist festgelegt.
40. Wählen Sie die soeben erstellte Sicherheitsvereinbarung aus, klicken Sie mit der rechten
Maustaste darauf und wählen Sie dann [Zuweisen].
Die IPsec-Einstellungen sind auf dem Computer aktiviert.
• Um die IPsec-Einstellungen des Computers zu deaktivieren, wählen Sie die Sicherheitsrichtlinie,
klicken Sie mit der rechten Maustaste und wählen Sie dann [Zuweisung entfernen].
203
8. Anhang
Aktivieren und Deaktivieren von IPsec über das Bedienfeld
1. Drücken Sie die Taste [Menu].
2. Drücken Sie die Taste [ ] oder [ ], um [Host-Schnittst.] auszuwählen, und drücken Sie
anschließend die Taste [OK].
3. Drücken Sie die Taste [ ] oder [ ], um [Netzw.einst.] auszuwählen, und drücken Sie
anschließend die Taste [OK].
4. Drücken Sie die Taste [ ] oder [ ], um [IPsec] auszuwählen, und drücken Sie
anschließend die Taste [OK].
5. Drücken Sie die Taste [ ] oder [ ], um [Aktiv] oder [Nicht aktiv] auszuwählen, und
drücken Sie anschließend die Taste [OK].
6. Drücken Sie die Taste [Menu], um zum Ausgangsbildschirm zurückzukehren.
204
Hinweise zum Toner
Hinweise zum Toner
• Die ordnungsgemäße Funktion kann nicht garantiert werden, wenn Toner von anderen Herstellern
verwendet wird.
• Abhängig von den Druckbedingungen gibt es Fälle, in denen der Drucker nicht die in den
technischen Daten angegebene Anzahl an Blättern drucken kann.
• Ersetzen Sie die Druckkartusche, wenn das gedruckte Bild plötzlich blass oder verschwommen
wird.
• Wenn Sie das Gerät zum ersten Mal einsetzen, verwenden Sie die mit dem Gerät gelieferte
Druckkartusche. Wenn diese Kartusche nicht für den erstmaligen Gebrauch verwendet wird, kann
es zu folgenden Problemen kommen:
• "Tnr bald ers.: #" wird angezeigt, bevor der Toner zu Ende geht.
• "Toner ersetz.: #" wird angezeigt, wenn der Toner zu Ende geht. Das gedruckte Bild wird
blass oder verschwommen.
• Die Lebensdauer des Fotoleiters, der in die Druckkartusche eingebaut ist, wird bei der Anzeige von
"Tnr bald ers.: #" berücksichtigt. Wenn der Fotoleiter nicht mehr funktioniert, bevor der Toner leer
ist, kann es sein, dass "Tnr bald ers.: #" angezeigt wird.
205
8. Anhang
Umstellen und Transportieren des Geräts
Dieser Abschnitt gibt die Vorsichtsmaßnahmen an, die Sie ergreifen müssen, wenn Sie das Gerät in
sowohl kurzer als auch weiter Entfernung bewegen.
Verpacken Sie das Gerät wieder in seiner Originalverpackung, wenn Sie dieses über eine große
Entfernung bewegen.
• Lösen Sie vor dem Transport alle Kabel vom Gerät.
• Bei diesem Gerät handelt es sich um ein Präzisionsgerät. Gehen Sie beim Umstellen unbedingt
vorsichtig vor.
• Achten Sie darauf, dass das Gerät beim Bewegen waagerecht gehalten wird. Seien Sie besonders
vorsichtig, wenn Sie das Gerät über Treppen transportieren.
• Wenn Magazin 2 installiert ist, entfernen Sie es vom Gerät und transportieren Sie es separat.
• Entfernen Sie die Druckkartusche nicht, wenn Sie das Gerät bewegen.
• Achten Sie darauf, das Gerät beim Tragen waagerecht zu halten. Bewegen Sie das Gerät
langsam, um ein Auslaufen von Toner zu vermeiden.
1. Führen Sie die folgenden Schritte durch:
• Der Hauptschalter ist ausgeschaltet.
• Das Netzkabel wurde aus der Steckdose gezogen.
• Alle anderen Kabel werden vom Gerät getrennt.
2. Wenn Magazin 2 installiert ist, entfernen Sie dieses.
3. Das Gerät sollte mit einer weiteren Person an den Griffmulden auf beiden Seiten
angehoben und dann waagerecht zum gewünschten neuen Standort transportiert
werden.
4. Installieren Sie Magazin 2, wenn Sie es zuvor entfernt haben.
• Um das Gerät über eine größere Entfernung zu transportieren, müssen Sie es gut verpacken und
alle Papiermagazine entleeren. Achtem Sie darauf, das Gerät beim Transport nicht zu kippen oder
auf die Kante zu stellen.
• Es kann Toner in das Gerät laufen, wenn das Geräts beim Transport nicht waagerecht gehalten.
• Weitere Informationen zum Transport des Geräts erhalten Sie von Ihrem Verkäufer oder einem
Kundendienstmitarbeiter.
206
Umstellen und Transportieren des Geräts
Entsorgung
Bitten Sie Ihren Händler oder Kundendienstvertreter um Informationen zur korrekten Entsorgung dieses
Geräts.
Anfragen
Wenden Sie sich für weitere Informationen zu den in diesem Handbuch behandelten Themen oder bei
Fragen zu Themen, die in den diesem Handbuch nicht behandelt werden, an Ihren Händler oder
Kundendienstmitarbeiter.
207
8. Anhang
Verbrauchsmaterial
• Unsere Produkte sind so ausgelegt, dass sie in punkto Qualität und Funktionalität höchsten
Ansprüchen genügen. Beim Kauf von Verbrauchsmaterialien empfehlen wir, ausschließlich die
Produkte eines autorisierten Händlers zu verwenden.
Druckkartusche
Druckkartusche
Schwarz
Durchschnittliche Anzahl ausdruckbarer Seiten pro Kartusche *1
Typ1:
(hauptsächlich Europa und Asien)
• 2.000 Seiten
(hauptsächlich Nordamerika)
• 2.300 Seiten
Typ2:
(hauptsächlich Europa und Asien)
• 4.500 Seiten
(hauptsächlich Nordamerika)
• 4.500 Seiten, 6.500 Seiten
Cyan
Typ1:
(hauptsächlich Europa und Asien)
• 1.600 Seiten
(hauptsächlich Nordamerika)
• 2.300 Seiten
Typ2:
(hauptsächlich Europa und Asien)
• 4.000 Seiten
(hauptsächlich Nordamerika)
• 4.000 Seiten, 6.000 Seiten
208
Verbrauchsmaterial
Druckkartusche
Magenta
Durchschnittliche Anzahl ausdruckbarer Seiten pro Kartusche *1
Typ1:
(hauptsächlich Europa und Asien)
• 1.600 Seiten
(hauptsächlich Nordamerika)
• 2.300 Seiten
Typ2:
(hauptsächlich Europa und Asien)
• 4.000 Seiten
(hauptsächlich Nordamerika)
• 4.000 Seiten, 6.000 Seiten
Gelb
Typ1:
(hauptsächlich Europa und Asien)
• 1.600 Seiten
(hauptsächlich Nordamerika)
• 2.300 Seiten
Typ2:
(hauptsächlich Europa und Asien)
• 4.000 Seiten
(hauptsächlich Nordamerika)
• 4.000 Seiten, 6.000 Seiten
*1 Die Anzahl der Seiten, die gedruckt werden können, bezieht sich auf Seiten, die mit ISO-/IEC-Norm 19798
übereinstimmen, und für die Bilddichte als Standardeinstellung festgelegt ist. ISO/IEC 19798 ist ein
internationaler Standard für das Messen druckbarer Seiten, der von der International Organization for
Standardization festgelegt wurde.
• Falls die Druckkartuschen nicht bei Bedarf ausgewechselt werden, ist das Drucken nicht mehr
möglich. Wir empfehlen Ihnen für den einfachen Austausch, zusätzliche Druckkartuschen zu
erwerben und aufzubewahren.
• Die tatsächliche Anzahl von Druckseiten hängt von der Bildgröße und -helligkeit, der Anzahl der
auf einmal zu druckenden Seiten, vom verwendeten Papiertyp und -format, Inhalt der Druckbilder
und Umgebungsbedingungen, wie Temperatur und Luftfeuchtigkeit, ab.
• Druckkartuschen müssen möglicherweise aufgrund eines Verfalls im Laufe der Zeit früher
ausgewechselt werden als angegeben.
209
8. Anhang
• Druckkartuschen (Verbrauchsmaterial) sind von der Garantie ausgeschlossen. Wenden Sie sich bei
Problemen an den Händler, bei dem Sie es erworben haben.
• Verwenden Sie beim erstmaligen Einsatz des Geräts die 4 Druckkartuschen, die im Lieferumfang
des Geräts enthalten ist.
• Die mitgelieferten Druckkartuschen reichen für etwa 1.000 Seiten.
• Dieses Gerät reinigt sich regelmäßig und verwendet während des Betriebs Toner, um die Qualität
zu beizubehalten.
• Um eine Reinigungsfehlfunktion zu verhindern, müssen Sie möglicherweise die Tonerkartusche
austauschen, auch wenn sie nicht leer ist.
Resttonerbehälter
Name
Resttonerbehälter SP C220
Durchschnittliche Anzahl ausdruckbarer Seiten *1
25.000 Seiten
*1 A4/Letter 5 % Test-Chart, 3 Seiten pro Job, 50 % Schwarzweiß/50 % Farbdruck.
• Die tatsächliche Anzahl von Druckseiten hängt von der Bildgröße und -helligkeit, der Anzahl der
auf einmal zu druckenden Seiten, vom verwendeten Papiertyp und -format, Inhalt der Druckbilder
und Umgebungsbedingungen, wie Temperatur und Luftfeuchtigkeit, ab.
• Falls der Resttonerbehälter nicht bei Bedarf ausgewechselt wird, ist das Drucken nicht mehr
möglich. Wir empfehlen Ihnen für einen leichten Austausch, zusätzliche Resttonerbehälter zu
erwerben.
210
Spezifikationen des Geräts
Spezifikationen des Geräts
Dieser Abschnitt listet die Spezifikationen des Geräts auf.
Allgemeine Funktion Spezifikationen
Konfiguration
Desktop
Druckverfahren
Elektrostatischer Lasertransfer
Maximales Papierformat für das Drucken
Legal (81/2 × 14 Zoll)
Aufwärmzeit
30 Sekunden oder weniger (23 °C, 71,6 °F)
Papierformate
• Standardpapierformate
A4, B5 JIS, A5, A6, Legal (81/2 × 14 Zoll), Letter (81/2 × 11 Zoll), Half Letter (51/2 × 81/2
Zoll), Executive (71/4 × 101/2 Zoll), 8 × 13 Zoll, B6 JIS, 81/2 × 13 Zoll, Folio (81/4 × 13
Zoll), 16K (195 × 267 mm), Com10 (41/8 × 91/2 Zoll), Monarch (37/8 × 71/2 Zoll), C5Umschl. (162 × 229 mm), C6-Umschl. (114 × 162 mm), DL-Umschl. (110 × 220 mm)
• Benutzerdefiniertes Format
90 bis 216 mm (3,54 bis 8,5 Zoll) Breite, 148 bis 356 mm (5,83 bis 14,0 Zoll) Länge
• Duplex-unterstützte Papierformate
A4, B5 JIS, Legal (81/2 × 14 Zoll), Letter (81/2 × 11 Zoll), Executive (71/4 × 101/2 Zoll),
81/2 × 13 Zoll, Folio (81/4 × 13 Zoll), 8 Zoll× 13 Zoll, 16K (195 × 267 mm)
Papiertyp
Dünnes Papier
Normalpapier
Mitteldickes Papier
Dickes Papier 1
Dickes Papier 2
Recyclingpapier
Farbiges Papier
Vorgedrucktes Papier
211
8. Anhang
Vorgelochtes Papier
Briefbogen
Bond
Registerkarten
Etikettenpapier
Umschläge
Papierausgabekapazität (80 g/m2, 20 lb)
150 Blatt
Papiereinzugskapazität (80 g/m2, 20 lb)
• Magazin 1
250 Blatt
• Magazin 2 (Option)
500 Blatt
• Bypass
Ein Blatt
Speicher
128 MB
Leistungsbedarf
•
(hauptsächlich Europa und Asien)
220-240 V, 6 A, 50/60 Hz
•
(hauptsächlich Nordamerika)
120-127 V, 11 A, 60 Hz
Leistungsaufnahme
• Max. Energieverbrauch
1300 W oder weniger
• Energiesparmodus 1
80 W oder weniger
• Energiesparmodus 2
(hauptsächlich Europa und Asien)
3,8 W oder weniger
(hauptsächlich Nordamerika)
2,7 W oder weniger
212
Spezifikationen des Geräts
Bei ausgeschaltetem Hauptschalter und in die Wandsteckdose eingestecktem Netzstecker
beträgt der Leistungspegel: 1 W oder weniger
* Der Stromverbrauch und die Zeit bis zur Wiederaufnahme können je nach Zustand und
Umgebung des Geräts unterschiedlich sein.
Abmessungen des Geräts (Breite × Tiefe × Höhe)
400 × 450 × 320 mm (15,8 × 17,8 × 12,8 Zoll) oder weniger
Gewicht (Gerät mit Verbrauchsmaterialien)
23,8 kg (52,5 lb.) oder weniger
Spezifikationen der Druckerfunktion
Druckgeschwindigkeit
Schwarzweiß: 20 Seiten pro Minute (A4), 21 Seiten pro Minute (Letter)
Farbe: 20 Seiten pro Minute (A4), 21 Seiten pro Minute (Letter)
Auflösung
600 × 600 dpi
Druckgeschwindigkeit erste Seite
14 Sekunden oder weniger (A4/Letter, 600 × 600 dpi)
Schnittstelle
• Ethernet (10BASE-T, 100BASE-TX)
• W-LAN
• USB 2.0
• USB2.0-Host
Druckersprache
PCL6, PCL5c, PostScript3, PictBridge
Schriftarten
80 Schriftarten
Netzwerk-Protokoll
TCP/IP, IPP, Bonjour
213
8. Anhang
Spezifikationen der Optionen
Dieser Abschnitt listet die Spezifikationen der verschiedenen Optionen auf.
Papiereinzugseinheit TK1010
Papierkapazität
500 Blatt
Papierformat
A4, Letter (81/2 × 11 Zoll)
Abmessungen (Breite × Tiefe × Höhe)
400 × 450 × 127 mm (15,8 × 17,8 × 5 Zoll)
Papiergewicht
60 bis 105 g/m2 (16 bis 28 lb.)
Gewicht
Weniger als 4 kg (8,9 lb.)
214
Copyright-Informationen zu installierten Anwendungen
Copyright-Informationen zu installierten
Anwendungen
expat
Copyright (c) 1998, 1999, 2000 Thai Open Source Software Centre, Ltd. and Clark Cooper.
Copyright (c) 2001, 2002 Expat maintainers.
Permission is hereby granted, free of charge, to any person obtaining a copy of this software and
associated documentation files (the "Software"), to deal in the Software without restriction, including
without limitation the rights to use, copy, modify, merge, publish, distribute, sublicense, and/or sell
copies of the Software, and to permit persons to whom the Software is furnished to do so, subject to the
following conditions:
The above copyright notice and this permission notice shall be included in all copies or substantial
portions of the Software.
THE SOFTWARE IS PROVIDED "AS IS", WITHOUT WARRANTY OF ANY KIND, EXPRESS OR
IMPLIED, INCLUDING BUT NOT LIMITED TO THE WARRANTIES OF MERCHANTABILITY, FITNESS
FOR A PARTICULAR PURPOSE AND NONINFRINGEMENT. IN NO EVENT SHALL THE AUTHORS OR
COPYRIGHT HOLDERS BE LIABLE FOR ANY CLAIM, DAMAGES OR OTHER LIABILITY, WHETHER IN
AN ACTION OF CONTRACT, TORT OR OTHERWISE, ARISING FROM, OUT OF OR IN
CONNECTION WITH THE SOFTWARE OR THE USE OR OTHER DEALINGS IN THE SOFTWARE.
Iperf
Copyright (c) The Board of Trustees of the University of Illinois
All Rights Reserved.
Iperf performance test
Mark Gates
Ajay Tirumala
Jim Ferguson
Jon Dugan
Feng Qin
Kevin Gibbs
John Estabrook
National Laboratory for Applied Network Research
National Center for Supercomputing Applications
215
8. Anhang
University of Illinois at Urbana-Champaign
http://www. ncsa. uiuc. edu
Permission is hereby granted, free of charge, to any person obtaining a copy of this software (Iperf) and
associated documentation files (the "Software"), to deal in the Software without restriction, including
without limitation the rights to use, copy, modify, merge, publish, distribute, sublicense, and/or sell
copies of the Software, and to permit persons to whom the Software is furnished to do so, subject to the
following conditions:
• Redistributions of source code must retain the above copyright notice, this list of conditions and the
following disclaimers.
• Redistributions in binary form must reproduce the above copyright notice, this list of conditions and
the following disclaimers in the documentation and/or other materials provided with the
distribution.
• Neither the names of the University of Illinois, NCSA, nor the names of its contributors may be used
to endorse or promote products derived from this Software without specific prior written permission.
THE SOFTWARE IS PROVIDED "AS IS", WITHOUT WARRANTY OF ANY KIND, EXPRESS OR
IMPLIED, INCLUDING BUT NOT LIMITED TO THE WARRANTIES OF MERCHANTABILITY, FITNESS
FOR A PARTICULAR PURPOSE AND NONINFRINGEMENT. IN NO EVENT SHALL THE
CONTIBUTORS OR COPYRIGHT HOLDERS BE LIABLE FOR ANY CLAIM, DAMAGES OR OTHER
LIABILITY, WHETHER IN AN ACTION OF CONTRACT, TORT OR OTHERWISE, ARISING FROM, OUT
OF OR IN CONNECTION WITH THE SOFTWARE OR THE USE OR OTHER DEALINGS IN THE
SOFTWARE.
WPA Supplicant
Copyright (c) 2003-2011, Jouni Malinen <[email protected]> and contributors All Rights Reserved.
Redistribution and use in source and binary forms, with or without modification, are permitted provided
that the following conditions are met:
1. Redistributions of source code must retain the above copyright notice, this list of conditions and the
following disclaimer.
2. Redistributions in binary form must reproduce the above copyright notice, this list of conditions and
the following disclaimer in the documentation and/or other materials provided with the distribution.
3. Neither the name (s) of the above-listed copyright holder (s) nor the names of its contributors may be
used to endorse or promote products derived from this software without specific prior written permission.
THIS SOFTWARE IS PROVIDED BY THE COPYRIGHT HOLDERS AND CONTRIBUTORS "AS IS" AND
ANY EXPRESS OR IMPLIED WARRANTIES, INCLUDING, BUT NOT LIMITED TO, THE IMPLIED
WARRANTIES OF MERCHANTABILITY AND FITNESS FOR A PARTICULAR PURPOSE ARE
DISCLAIMED. IN NO EVENT SHALL THE COPYRIGHT OWNER OR CONTRIBUTORS BE LIABLE FOR
ANY DIRECT, INDIRECT, INCIDENTAL, SPECIAL, EXEMPLARY, OR CONSEQUENTIAL DAMAGES
(INCLUDING, BUT NOT LIMITED TO, PROCUREMENT OF SUBSTITUTE GOODS OR SERVICES;
216
Copyright-Informationen zu installierten Anwendungen
LOSS OF USE, DATA, OR PROFITS; OR BUSINESS INTERRUPTION) HOWEVER CAUSED AND ON
ANY THEORY OF LIABILITY, WHETHER IN CONTRACT, STRICT LIABILITY, OR TORT (INCLUDING
NEGLIGENCE OR OTHERWISE) ARISING IN ANY WAY OUT OF THE USE OF THIS SOFTWARE,
EVEN IF ADVISED OF THE POSSIBILITY OF SUCH DAMAGE.
217
8. Anhang
Warenzeichen
Bonjour, Mac OS und Safari sind Warenzeichen von Apple Inc., eingetragen in den USA und anderen
Ländern.
Firefox ist eingetragenes Warenzeichen der Mozilla Foundation.
Java ist ein eingetragenes Warenzeichen von Oracle und/oder ihren Tochtergesellschaften.
LINUX ist das eingetragene Warenzeichen von Linus Torvalds in den USA und anderen Ländern.
Microsoft, Windows, Windows Server, Windows Vista, und Internet Explorer sind entweder
eingetragene Warenzeichen oder Warenzeichen der Microsoft Corporation in den USA und/oder
anderen Ländern.
PCL ist ein eingetragenes Warenzeichen der Firma Hewlett-Packard.
PostScript ist ein eingetragenes Warenzeichen oder Warenzeichen von Adobe Systems Incorporated in
den USA und/oder anderen Ländern.
Red Hat ist ein eingetragenes Warenzeichen von Red Hat, Inc.
Andere in dieser Anleitung verwendete Produktnamen dienen nur zu Identifizierungszwecken und sind
Warenzeichen der jeweiligen Unternehmen. Wir lehnen jegliche Rechte an diesen Warenzeichen ab.
PictBridge ist ein Warenzeichen.
Der Eigenname von Internet Explorer 6 lautet Microsoft
® Internet Explorer® 6.
Die vollständigen Bezeichnungen der Windows-Betriebssysteme lauten wie folgt:
• Die Produktbezeichnungen von Windows XP lauten wie folgt:
Microsoft® Windows® XP Professional
Microsoft® Windows® XP Home Edition
Microsoft® Windows® XP Professional x64 Edition
• Die Produktbezeichnungen von Windows Vista lauten wie folgt:
Microsoft® Windows Vista® Ultimate
Microsoft® Windows Vista® Business
Microsoft® Windows Vista® Home Premium
Microsoft® Windows Vista® Home Basic
Microsoft® Windows Vista® Enterprise
• Die Produktnamen von Windows 7 lauten wie folgt:
Microsoft® Windows® 7 Starter
Microsoft® Windows® 7 Home Premium
Microsoft® Windows® 7 Professional
Microsoft® Windows® 7 Ultimate
218
Warenzeichen
Microsoft® Windows® 7 Enterprise
• Die Produktnamen von Windows 8 lauten wie folgt:
Microsoft® Windows® 8
Microsoft® Windows® 8 Pro
Microsoft® Windows® 8 Enterprise
• Die Produktbezeichnungen von Windows Server 2003 lauten wie folgt:
Microsoft® Windows Server® 2003 Standard Edition
Microsoft® Windows Server® 2003 Enterprise Edition
Microsoft® Windows Server® 2003 Web Edition
Microsoft® Windows Server® 2003 Datacenter Edition
• Die Produktbezeichnungen von Windows Server 2003 R2 lauten wie folgt:
Microsoft® Windows Server® 2003 R2 Standard Edition
Microsoft® Windows Server® 2003 R2 Enterprise Edition
Microsoft® Windows Server® 2003 R2 Datacenter Edition
• Die Produktbezeichnungen von Windows Server 2008 lauten wie folgt:
Microsoft® Windows Server® 2008 Foundation
Microsoft® Windows Server® 2008 Standard
Microsoft® Windows Server® 2008 Enterprise
Microsoft® Windows Server® 2008 Datacenter
Microsoft® Windows Server® 2008 für auf Itanium basierende Systeme
Microsoft® Windows® Web Server 2008
Microsoft® Windows® HPC Server 2008
• Die Produktnamen von Windows Server 2008 R2 lauten wie folgt:
Microsoft® Windows Server® 2008 R2 Foundation
Microsoft® Windows Server® 2008 R2 Standard
Microsoft® Windows Server® 2008 R2 Enterprise
Microsoft® Windows Server® 2008 R2 Datacenter
Microsoft® Windows Server® 2008 R2 für auf Itanium basierende Systeme
Microsoft® Windows® Web Server R2 2008
Microsoft® Windows® HPC Server R2 2008
• Die Produktbezeichnungen von Windows Server 2012 lauten wie folgt:
Microsoft® Windows Server® 2012 Foundation
Microsoft® Windows Server® 2012 Essentials
219
8. Anhang
Microsoft® Windows Server® 2012 Standard
Microsoft® Windows Server® 2012 Datacenter
220
INDEX
A
E
Administrator-Passwort....................................... 137
Administratoreinstellungen................................. 137
Administratorpasswort............................................. 8
Allgemeiner Status.............................................. 122
Anbringen der Papiereinzugseinheit TK1010.... 26
Anwendercode...................................................... 44
Anwendereinschränkung........................................ 9
Anwenderfunktion beschränken........... 40, 44, 121
Äußere Bauteile..................................................... 17
Austausch des Verschlüsselungscodes.............. 200
Authentifizierung................................................. 198
E-Mail-Benachrichtigung 1................................ 125
E-Mail-Benachrichtigung 2................................ 125
Economy-Color-Drucke...................................... 115
Einlegen von Papier.............................................. 61
Einleitung.................................................................. 7
Einstellungen für die automat. E-MailBenachrichtigung................................................ 125
Einstellungen IPsec-Richtlinien............................ 131
Einstellungen sichern........................................... 138
Einstellungen wiederherstellen........................... 138
Einstellungen zurücksetzen................................. 137
Energiesparmodus........................................ 15, 139
Ersetzen der Zwischentransfereinheit................ 153
Etikettenpapier....................................................... 50
expat.................................................................... 215
B
Bedienfeld.............................................................. 21
Bedienungstools.................................................... 29
Bedrucktes Papier.................................................. 50
Berichte................................................................ 136
Briefkopf................................................................. 50
Bypass........................................................... 65, 118
F
Community........................................................... 126
Copyright-Informationen.................................... 215
Farbpapier............................................................. 50
Fehlerbehebung......... 83, 172, 174, 177, 180, 190
Fehlermeldungen.................................................190
Festpapier.............................................................. 50
Fixiereinheit.......................................................... 153
Fixiereinheit und Transferrolle austauschen...... 153
D
G
Das Gerät installieren........................................... 23
DHCP............................................................... 30, 33
Dickes Papier 1......................................................50
Dickes Papier 2......................................................50
Digitalkamera........................................................ 81
Direktdruck............................................................. 81
DNS-Einstellung.................................................. 124
Druckausgabefunktionen...................................... 86
Druckbereich..........................................................59
Druckerfunktion................................................... 213
Druckfunktionen..................................................... 85
Druckkartusche........................................... 141, 208
Druckpriorität Schwarzweiß............................... 120
Druckqualitätfunktionen........................................ 85
Druckzähler......................................................... 114
Dünnes Papier........................................................ 50
Duplex.................................................................. 115
Geräteinformationen...........................................116
Gesetzliche Verbote................................................ 7
Globale IPsec-Einstellungen............................... 131
Grundlegende Bedienung.................................... 73
C
H
Haftungsausschluss.................................................. 7
Hinweise.............................................................. 205
Host-Schnittstelle................................................. 100
I
I/O Zeitlimit......................................................... 120
IKE-Einstellungen................................................. 131
Innere Bauteile....................................................... 20
Iperf...................................................................... 215
IPsec-Einstellungen.............................................. 131
IPsec-Übertragung.............................................. 198
IPv6-Konfiguration.............................................. 123
221
IPv6-Umgebung.................................................. 197
J
Job-Abbruch.......................................................... 73
K
Konfigurationsseite.............................................. 136
L
Liste der Optionen................................................... 9
Liste/Testdruck....................................................... 94
Listen..................................................................... 136
M
Magazin 1............................................................. 61
Magazin 1 ausziehen........................................... 64
Magazin 2........................................................... 117
Magazin-Papiereinstellungen............................ 117
Manuelle IP-Adresse...................................... 31, 34
mDNS-Einstellung............................................... 124
Meldungen.......................................................... 190
Menü Papereinzug................................................ 91
Menü Wartung...................................................... 96
Menü-Übersicht..................................................... 90
Mitteldickes Papier................................................ 50
Modelle.................................................................. 10
N
Netzwerkanwendung......................................... 124
Netzwerkdruckeinstellungen.............................. 124
Netzwerkeinstellungen....................................... 122
Netzwerkstatus.................................................... 122
Nicht empfohlenes Papier.................................... 58
Normalpapier........................................................ 50
O
Optionen.............................................................. 214
P
Papier einlegen...................................................... 61
Papiereinzugseinheit TK1010..................... 26, 214
Papierformat.......................................................... 69
Papierkonflikt......................................................... 75
Papiermagazin.................................................... 112
Papierstau.................................. 165, 166, 168, 170
222
Papiertyp................................................................ 69
Papiertypen............................................................ 50
PCL-Menü............................................................ 105
PCL6..................................................................... 140
PictBridge.................................................. 81, 82, 83
POP3-Einstellungen.............................................128
Priorität Bypasseinstellung.................................. 117
Priorität Magazin................................................ 118
Priorität Magazin 1............................................. 118
PS-Menü.............................................................. 107
R
Recycling-Papier....................................................50
Registerkarten........................................................ 50
Reinigen............................................................... 154
Reinigung............................................155, 157, 160
Resttonerbehälter................................................ 147
S
SA (Security Association)................................... 199
Schlüsselaustausch.............................................. 200
Seitenzähler......................................................... 114
SMTP-Einstellungen.............................................127
SNMP-Einstellungen........................................... 126
Spezifikationen........................................... 211, 213
Sprache....................................................... 108, 111
Standardeinstellungen........................................ 137
Startseite...............................................................110
Statusinformationen.............................................112
Statusmeldungen................................................. 190
System.................................................................. 126
Systemeinstellungen............................................ 117
Systeminformationen........................................... 112
Systemmenü........................................................... 97
T
TCP/IP-Status...................................................... 122
Toner................................................... 112, 141, 205
Transferrolle......................................................... 153
Trap...................................................................... 126
Typname................................................................... 8
U
Umschlag......................................................... 50, 67
Umstellen..............................................................206
bei
Funktionen
zwischen
Unterschiede
verschiedenen Modellen........................................ 8
Unterstütztes Papier............................................... 47
V
Verbrauchsmaterial............................................. 208
Verschlüsselung................................................... 198
Vertraulicher Druck................................................77
Vertrauliches Dokument........................................ 77
Vorgelochtes Papier.............................................. 50
W
Warenzeichen..................................................... 218
Wartungsseite......................................................136
Web Image Monitor........................................... 109
Wichtige Sicherheitshinweise........................ 11, 14
Wireless settings.................................................. 129
Wireless-LAN-Einrichtung.....................................36
Wireless-LAN-Einstellungen............................... 129
Wo Sie das Gerät am besten aufstellen.............. 23
WPA Supplicant.................................................. 216
Z
Zählerinformationen............................................114
Zwischentransfereinheit...................................... 153
223
MEMO
224
DE DE
M200-8631A
DE
DE
M200-8631A
© 2013,2014




































































































































































































































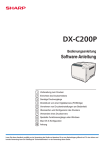
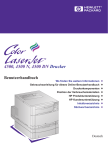

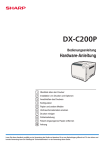

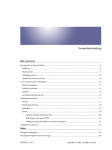
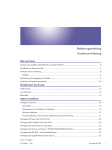

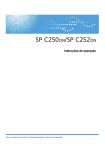
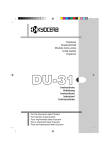
![2 Drücken Sie die [ ]](http://vs1.manualzilla.com/store/data/006731842_1-420b2b3d67a714761d4b2dfa4499ea41-150x150.png)