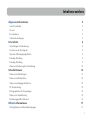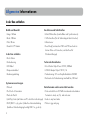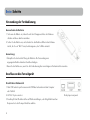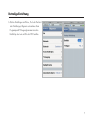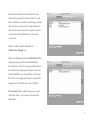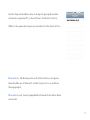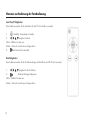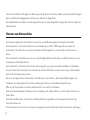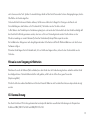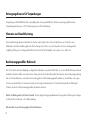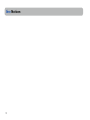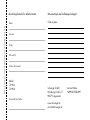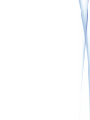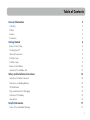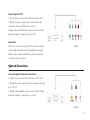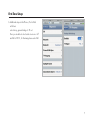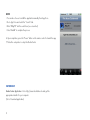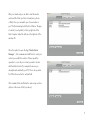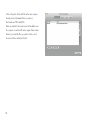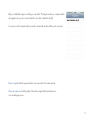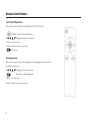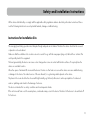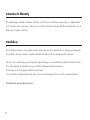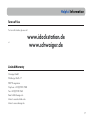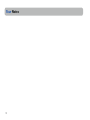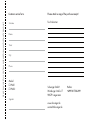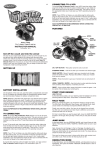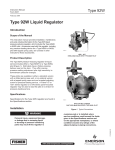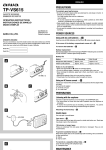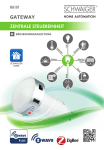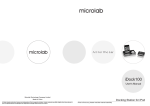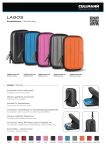Download iDockStation
Transcript
iDockStation Bedienungsanleitung Für weitere Informationen, besuchen Sie bitte unsere Internetseite: http://www.idockstation.de Inhaltsverzeichnis Allgemeine Informationen In der Box enthalten Vorwort Besonderheiten Sicherheitsvorkehrungen Erste Schritte Verwendung der Fernbedienung Anschluss an das Fernsehgerät Optionale Verbindungsmöglichkeiten Erstmalige Einrichtung Erstmalige Einrichtung Hinweise zur Bedienung der Fernbedienung Sicherheitshinweis Hinweise zum Aufstellungsort Hinweise zum Netzanschluss Hinweise zum Umgang mit Batterien CE- Kennzeichnung Entsorgungshinweis für Verpackungen Hinweise zur Gewährleistung Bestimmungsgemäßer Gebrauch Hilfreiche Informationen Nutzungshinweise und Garantiebedingungen 2 2 3 3 3 4 4 4 5 6 7 12 13 13 14 15 15 16 16 16 17 17 1 Allgemeine Informationen In der Box enthalten Größe und Gewicht •Länge: 140 mm •Breite: 100 mm •Tiefe: 30 mm •Gewicht: 277 Gramm In der Box enthalten •iDock Station •Fernbedienung •USB Kabel •Komponentenkabel •Bedienungsanleitung Systemvoraussetzungen •iPhone 4 •iPod Touch 4. Generation •iPad oder iPad 2 •Juzz Play Center (um Daten vom PC oder Mac zu übertragen) •Wi-Fi (802.11 a, b, g oder n) kabellose Internetverbindung (kabellose Videoübertragung benötigt 802.11 a, g oder n). 2 Anschlüsse und Schnittstellen •Mini-USB Anschluss (zum Aufladen und Synchronisieren) •12-Pin Anschluss (für die Verbindung mit dem Fernseher) •Infrarotsensor •Reset Knopf (um zwischen CVBS und YUV wechseln zu können Video-out Connection, und das Reset für Werkseinstellungen) Technische Einzelheiten •iDock Station Output Power: 5V DC, 2100mA •USB AC Adapter Output: 5V DC, 1A •Fernbedienung: 3V Li-ion Knopfzellenbatterie CR2025 •Reichweite der Fernbedienung: innerhalb 6m, 30 Grad Datenformate welche unterstützt werden •Video unterstützt von iOS Plattform und anderen bekannten Formaten in .rmvb, .avi, .flv, .mkv und .wmv. •Audio in .mp3 and .m4a. •Photos in .jpg and .png. Vorwort Die iDock Station erlaubt jedem iPhone 4 / iPod Touch 4G / iPad / iPad 2 als ein Media Center verwendet zu werden, wenn das Gerät an die Station angedockt ist. Sie können Ihre Computerinhalte kabellos auf Ihrem Fernseher unter Verwendung Ihres Hausnetzwerkes genießen. Durch das einfache Schnittstellenmanagement wird es dem Benutzer so einfach, wie möglich gemacht, die iDock Station ohne viel Aufwand zu konfigurieren. Besonderheiten •Videos abspielen, Musik und Fotos von Ihrem iPhone 4 / iPod Touch 4G / iPad / iPad 2 auf den Fernseher. •Laden Sie Ihr(en) iPhone 4 / iPod Touch 4G /iPad / iPad 2 während des Abspielens von Medien auf Ihrem Fernseher auf. •iDock Station als Synchronisationsstation: Mit dem mitgelieferten USB Kabel können Sie iTunes-Daten mit dem iPhone und dem PC synchronisieren. •Unterstützt nahezu jedes Videoformat ohne Wartezeit. Sicherheitsvorkehrungen •Um das Gerät zu reinigen, wischen Sie dieses mit einem trockenen Tuch ab. Falls notwendig, können Sie auch ein feuchtes Tuch mit mildem Reinigungsmittel verwenden. Verwenden Sie auf keinen Fall Chemikalien, wie beispielsweise Benzin, Alkohol oder Verdünnungsmittel um das Gerät zu reinigen. •The USB adaptor will charge at 1A and 2.1A for iPhone and iPad, respectively, using only one USB outlet. If both USB outlets are used, it will only charge at 1A for any devices used. 3 Erste Schritte Verwendung der Fernbedienung Auswechseln der Batterie 1. Sie bauen die Batterie ein, indem Sie auf den Schnappverschluss des Gehäuses drücken und diese dann herausziehen. 2. Setzen Sie die Batterie ein, und schieben Sie den Batterieschlitten in das Gehäuse zurück, bis Sie ein “klick” hören, beziehungsweise, der Schlitten einrastet. Anmerkung: •Überprüfen Sie die korrekte Polung der Batterien. Die Verwendung einer ungeeigneten Batterie kann das Gerät beschädigen. •Bauen Sie die Batterie aus, wenn Sie die Fernbedienung über einen längeren Zeitraum nicht verwenden. Anschluss an das Fernsehgerät iDock Station Rückansicht 1. Mini USB: Laden & synchronisieren mit USB Kabel verbunden mit dem Computer oder Netzteil. 2. AV Out: 12-pin connector. 3. Resetknopf: Zum Wiederherstellen auf Werkseinstellungen, oder Möglichkeit zwischen Komponent out oder Komposit Anschluss wählen. 4 iDock player rear panel Verbindung mit dem Fernseher 1. Stecken Sie den 12-pin connector in den AV Out Anschluss der iDock Station. 2. Stecken Sie das rote, grüne, und blaue Video Verbindungs kabel in die Komponent video input (YPbPr) Anschlüsse im Fernseher. 3. Stecken Sie die weiße und schwarze Audioverbindung in den linken und rechten Audioanschluss ihres Fernsehers. TV input Wichtig: Niemals dürfen Sie einen Stecker in einen Anschluss gewaltsam drücken. Falls der Stecker und der Anschluss nicht zusammenpassen, sind diese aller Wahrscheinlichkeit nach nicht kompatibel miteinander. Gehen Sie sicher, dass der Stecker in den Anschluss passt und Sie den richtigen gewählt haben. Optionale Verbindungsmöglichkeiten Gebrauch der Komposit Video-Out Schnittstelle 1. Stecken Sie den 12-pin Stecker in den AV Out Anschluss der iDockStation. 2. Stecken Sie den blauen Video-Stecker in den Komposit Video-Input-Anschluss in ihrem Fernseher. 3. Stecken Sie den weißen und schwarzen Audio-Stecker jeweils in den linken und rechten Audio-Input-Anschluss, beziehungsweise, in Ihren Fernseher. TV input 5 Erstmalige Einrichtung Die iDock Station benötigt 2 Softwareanwendungen die installiert werden müssen: 1. JPlay TV App auf Ihrem iPhone 4/iPod Touch 4G/iPad/iPad 2 und 2. Media Center Manager auf Ihrem Windows PC oder Macintosh. Installation des JPlay TV App 1. Docken Sie Ihr(en) iPhone 4/iPod Touch 4G/iPad/iPad 2 an der iDock Station an. 2. Die iDock Station blinkt, bitte warten Sie bis ihr Licht konstant leuchtet. 3. Es wird umgehend eine Meldung angezeigt: “Programm nicht installiert” (siehe Foto). 4. Wählen Sie “JA” und Sie werden zum „App Store“ weitergeleitet. 5. Wählen Sie “Installieren” und warten Sie bis ihr iPhone den kostenlosen Download beendet hat um die Installation fertig zustellen. HINWEIS! Bitte beachten Sie, dass Sie an Ihrem iPod, iPad oder iPhone die Wi-Fi (WLAN)-Verbindung aktiviert haben und sich das Gerät im gleichem Netzwerk wie der Windows PC oder Mac Computer befindet, denn nur so ist eine Wireless Übertragung möglich. 6 Erstmalige Einrichtung 6. Weitere Einstellungen am iPhone , iPod oder iPad sind unter Einstellungen, Allgemein vorzunehmen. Beim Programmpunkt TV Ausgang kann man zwischen Breitbild ja oder nein und Pal oder NTSC wählen. 7 Bemerkung •Sie können die Anwendung auch manuell in Ihrem App Store auswählen und installieren. •Gehen Sie zum App Store und wählen Sie die “Suchleiste”. •Geben Sie dort “JPlay TV” in der Suchleiste ein (siehe Foto). •Wählen Sie “Installieren” um den Prozess abzuschließen. 6. Nach der Fertigstellung, drücken Sie den “Power” Knopf auf der Fernbedienung um das App zu starten. 7. Folgen Sie dem Einrichtungsvideo um das Media Center einzustellen. ACHTUNG! Juzz Play Center Application - Gehen Sie auf http://www.idockstation.de, wo Sie das dazugehörige Installationsprogramm für Ihren PC oder Mac finden werden. (Menüpunkt : Downloads) 8 Nach dem Download können Sie das Media Center starten und die gewünschten Ordner: Musik, Fotos und Filme nach Belieben auswählen und übertragen und dann über den Fernseher abspielen. Diese App befindet sich als kreisrundes Symbol beim Mac Computer am oberen rechten Leiste und beim Windows PC in der unteren rechten Leiste. Klicken Sie auf das Symbol und wählen Sie “Media Center Manager” aus. Klicken Sie auf Movies und dann auf Add Folder (Ordner anfügen) um die gewünschten Daten hinzuzufügen. Dies wiederholen Sie bis Sie alle gewünschten Dateien in Ihrem Media Center abgespeichert haben. Dies können z.B Ihre Urlaubsfilme sein oder Spielfilme , die Sie über Ihren PC bereits downgeloadet haben. Dies gilt auch für angeschlossene USB Sticks oder externe Festplatten. Mit dem Musik Ordner verfahren Sie genauso wie mit dem Ordner Movies , den wir bereits oben im Detail erklärt haben. 9 Mit dem Ordner Photos verfahren wir genauso wie mit dem Ordner Movies , den wir bereits oben im Detail erklärt haben, Die Formate sind PNG oder JPEG. Die einmal zugeorderten Daten speichert das „Media Center“ und stehen somit auch beim erneuten Einschalten des PC s wieder zur Verfügung. Wollen Sie bestimmte Daten ( Content ) wieder löschen, so markieren Sie den gewünschten Ordner und klicken auf “ Remove Folder”. 10 Nach der erfolgreichen Installation, starten Sie die App. Die App zeigt alle innerhalb des Hausnetzes eingebuchten PC‘s, in diesem Fall: Axel`s MacBook Air (siehe Foto). Wählen Sie Ihren gewünschten Computer aus und selektieren Sie Filme, Musik oder Fotos. Bitte beachten Sie , daß alle Komponenten wie iPod, iPad oder iPhone sich im gleichen Netzwerk befinden wie der Windows PC oder Mac Computer. Nur so ist eine Wireless Übertragung möglich. Bitte beachten Sie auch , dass die Signalqualität Ihres Netzwerkes für den Wireless Betrieb ausreichend ist. 11 Hinweise zur Bedienung der Fernbedienung Juzz PlayTV Tätigkeiten Diese Funktionen werden für die Interaktion mit dem TV User Interface verwendet. 1. (Standby) : Anwendung einschalten. 2. : Navigation im Menü. 3.Enter : Wählen Sie etwas aus. 4.Menu : Gehen Sie zurück zum vorherigen Menü. 5. : wird zurzeit nicht unterstützt. iPod Tätigkeiten Diese Funktionen werden für die iPod Anwendungen auf dem iPhone und iPod Touch verwendet. 1. : Navigation für das iPod Menü. 2. : Musik im Hintergrund abspielen. 3.Enter : Wählen Sie etwas aus. 4.Menu : Gehen Sie zurück zum vorherigen Menü. 12 Sicherheitshinweis Alle von uns vertriebenen Geräte entsprechen den bei Kauf gültigen Sicherheitsbestimmungen und sind bei bestimmungsgemäßem Gebrauch grundsätzlich sicher! Beachten Sie bitte die nachfolgenden Hinweise, um mögliche Gefahren, Beschädigungen oder Fehlfunktionen zu vermeiden: Hinweise zum Aufstellungsort Die beim Betrieb entstehende Wärme muss durch ausreichende Luftzirkulation abgeführt werden. Deshalb darf das Gerät nicht abgedeckt oder in einem geschlossenen Schrank untergebracht werden. Stellen Sie sicher, dass die Lüftungsschlitze am Gerät nicht abgedeckt sind z.B. durch daraufliegende Zeitungen, Tischdecken oder Gardinen. Dies könnte möglicherweise zu einem Gerätebrand führen. Durch die Wärmeentwicklung des Gerätes können in Verbindung mit Möbeloberflächen Farbveränderungen hervorgerufen werden. Stellen Sie das Gerät gegebenenfalls auf eine geeignete Unterlage. Sorgen Sie für einen Freiraum von mindestens 10 cm um das Gerät. Heizungen oder andere Wärmequellen in Gerätenähe können zu Fehlfunktionen oder Beschädigungen des Gerätes führen. Es dürfen keine offenen Brandquellen, wie z.B. brennende Kerzen auf das Gerät gestellt werden. Der Standort darf nicht in Räumen mit hoher Luftfeuchtigkeit, z.B. Küche, Bad usw. gewählt werden, da Niederschläge von Kondenswasser oder spritzendes Wasser zur Beschädigung des Gerätes führen können. Das Gerät ist für die Verwendung in trockener Umgebung und in gemäßigtem Klima vorgesehen. Wird das Gerät von einem kalten an einen warmen Ort gebracht kann Kondensfeuchtigkeit im Gerät entstehen. Das Gerät deshalb einige Stunden ausgeschaltet lassen. 13 Stellen Sie keine Behälter mit Flüssigkeit, z.B. Blumenvasen, auf das Gerät. Diese könnten umfallen, und die auslaufende Flüssigkeit kann zu erheblicher Beschädigung bzw. zum Risiko eines elektrischen Schlages führen. Das Gerät darf nicht in der Nähe von Geräten aufgestellt werden, die starke Magnetfelder erzeugen (z.B. Motoren, Lautsprecher, Transformatoren). Hinweise zum Netzanschluss Bei Geräten mit mitgeliefertem Steckernetzteil verwenden Sie ausschließlich das mitgelieferte Original-Steckernetzteil! Das Steckernetzteil / der Netzstecker darf nur an eine Netzspannung von 230 V~/50 Hz angeschlossen werden. Das Steckernetzteil / der Netzstecker muss jederzeit erreichbar und leicht zugänglich sein, um das Gerät vom Netz trennen zu können. Das Steckernetzteil / den Netzstecker nur an einer vorschriftsmäßig installierten Netzsteckdose anschließen! Vermeiden Sie die Verwendung von Mehrfachsteckdosen! Das Steckernetzteil / der Netzstecker des Gerätes darf erst angeschlossen werden, nachdem die Installation vorschriftsmäßig beendet ist. Wenn das Steckernetzteil / der Netzstecker des Gerätes defekt ist bzw. wenn das Gerät sonstige Schäden aufweist, darf es nicht in Betrieb genommen werden. Ziehen Sie unbedingt sofort das Steckernetzteil / den Netzstecker aus der Steckdose, falls unbeabsichtigt Flüssigkeiten oder Fremdkörper ins Gerät gelangt sind. Vor Wiederverwendung das Gerät von einem Fachmann überprüfen lassen. Öffnen Sie das Steckernetzteil oder das Gerät auf keinen Fall – dies darf nur der Fachmann. Kinder nicht unbeaufsichtigt am Gerät hantieren lassen. Fremdkörper, z.B. Nadeln, Münzen, etc., dürfen nicht in das Innere des Gerätes fallen. Die Anschlusskontakte auf der Geräterückseite nicht mit metallischen Gegenständen oder den Fingern berühren. Die Folge können Kurzschlüsse sein. Vor dem Reinigen muss das Gerät von der Stromversorgung getrennt werden (Netzstecker ziehen). Verwenden Sie zum Reinigen 14 ein trockenes weiches Tuch. Sprühen Sie niemals Reiniger direkt auf das Gerät. Verwenden Sie keine Reinigungslösungen, die die Oberfläche des Gerätes angreifen. Steckernetzteil nicht mit nassen Händen anfassen, Gefahr eines elektrischen Schlages! Bei Störungen oder Rauch- und Geruchsbildung aus dem Gehäuse sofort Steckernetzteil / Netzstecker aus der Steckdose ziehen! Sollten Wasser oder Fremdkörper ins Geräteinnere gelangt sein oder wurde das Steckernetzteil oder das Gerät beschädigt, darf das Gerät nicht in Betrieb genommen werden, oder muss sofort vom Stromnetz getrennt werden. Das Gerät muss vor der Wiederverwendung von einem Fachmann (Technischer Kundendienst) überprüft bzw. repariert werden. Die Installation der Anlage muss nach den gültigen nationalen Sicherheitsvorschriften für Elektroinstallationen oder durch einen Fachmann erfolgen. Wenn das Gerät längere Zeit nicht benutzt wird, z.B. vor Antritt einer längeren Reise, ziehen Sie das Steckernetzteil aus der Steckdose. Hinweise zum Umgang mit Batterien Entnehmen Sie auch die Batterien (falls vorhanden) aus dem Gerät oder der Fernbedienung, da diese auslaufen und das Gerät beschädigen können. Normale Batterien dürfen nicht geladen, erhitzt oder ins offene Feuer geworfen werden (Explosionsgefahr!). Werfen Sie bitte die verbrauchten Batterien nicht in den Hausmüll. Batterien sind Sondermüll und müssen entsprechend entsorgt werden. CE- Kennzeichnung Das Gerät ist mit dem CE- Zeichen gekennzeichnet und entspricht damit den wesentlichen Anforderungen der Europäischen Richtlinien 2004/108 EC für EMV und 2006/95 EC für LVD. 15 Entsorgungshinweis für Verpackungen Verpackungen und Packhilfsmittel sind recyclingfähig und sollen grundsätzlich der Wiederverwertung zugeführt werden. Verpackungsmaterialien wie z. B. Folienbeutel gehören nicht in Kinderhände. Hinweise zur Gewährleistung Die Gewährleistung beginnt mit dem Kauf des Gerätes und beträgt 2 Jahre. Diesen Zeitpunkt weisen Sie bitte bei einer Reklamation durch den Kaufbeleg (Kassenzettel, Rechnung, Lieferschein u. ä.) nach. Bewahren Sie diese Unterlagen bitte sorgfältig auf. Bringen Sie im Reparaturfall bitte das Gerät zu Ihrem Fachhändler oder senden Sie es dorthin ein. Bestimmungsgemäßer Gebrauch Die iDock Station dient dem Empfang von digitalen Mediendaten im privaten Wlan Netz. Sie ist ausschließlich für diesen Zweck bestimmt und darf nur dafür verwendet werden. Dazu gehört auch die Beachtung aller Informationen dieser Bedienungsanleitung und der Sicherheitshinweise. Jede andere Verwendung gilt als nicht bestimmungsgemäß und kann zu Sachschäden oder sogar zu Personenschäden führen. Sie bedeutet zudem den sofortigen Garantieverlust. Der Hersteller übernimmt keine Haftung für Schäden, die durch nicht bestimmungsgemäßen Gebrauch entstehen. Werfen Sie Elektrogeräte nicht in den Hausmüll. Derzeit gültige Entsorgungsmaßnahmen für ausgediente Elektrogeräte erfragen Sie bitte bei Ihrer Gemeinde- oder Stadtverwaltung. Bitte beachten Sie auch die beigelegten Sicherheitshinweise. 16 Hilfreiche Informationen Nutzungshinweise Weitere Hinweise auf: www.idockstation.de oder www.schwaiger.de Garantiebedingungen Schwaiger GmbH Würzburger Straße 17 90579 Langenzenn Telephone: +49 (0) 9101 702-0 Fax: +49 (0) 9101 9668 Email: [email protected] Internet: www.idockstation.de Internet: www.schwaiger.de 17 Ihre Notizen 18 Abwicklungsformular für defekte Geräte. Bitte eine Kopie des Kaufbeleges beilegen! Absender Bitte Blockschrift in GROSSBUCHSTABEN Fehlerangabe: Bitte diesen Abschnitt Abtrennen und dem Gerät beilegen. Name Vorname Straße PLZ und Ort Telefon mit Vorwahl Model: □ IPMD1 □ IPMD2 Schwaiger GmbH Würzburger Straße 17 90579 Langenzenn Unterschrift des Käufers www.schwaiger.de [email protected] Service-Hotline: +49 9101 702-299 iDockStation User Guide For more information, please visit http://www.idockstation.de Table of Contents General Information In the Box Preface Features Precautions Getting Started Remote Control Setup Hooking Up to TV Optional Connections First-Time Setup First-Time Setup Remote Control Buttons Instructions for Installation Site Safety and Installation Instructions Instructions for Mains Connection Instructions on Handling Batteries CE-Identification Disposal Instructions for Packaging Instructions for Warranty Intended use Helpful Information Terms of Use and Limited Warranty 2 2 3 3 3 4 4 4 5 6 7 12 13 13 14 15 15 15 16 16 17 17 1 General Information In the Box Size and weight •Length: 140 mm •Width: 100 mm •Thickness: 30 mm •Weight: 277 grams Ports and Interfaces •Mini-USB Port (for charging and syncing) •12-Pin Connector (for connecting to TV) •Built-in IR Receiver •Reset Button (for switching between CVBS and YUV videoout connection, and reset to factory settings) In the Box •iDock Station •IR Remote Controller •USB Cable •Component Cable Power Specifications •iDock Station output power: 5V DC, 2100mA •USB AC Adapter output: 5V DC, 1A •IR Remote Control: 3V Li-ion button battery CR2025 •Coverage of Remote Control: within 6m, 30 degrees System Requirements •iPhone 4 •iPod Touch 4th Generation •iPad and iPad 2 •Juzz Play Center (for streaming media from a Mac or PC) •Wi-Fi (802.11 a, b, g or n) wireless network (wireless video streaming requires 802.11 a, g or n). Supported Media Formats •Video supported by iOS Platform and other popular formats in .rmvb, .avi, .flv, .mkv and .wmv. •Audio in .mp3 and .m4a. •Photos in .jpg and .png. 2 Preface iDock Station allows any iPhone 4 / iPod Touch 4G / iPad / iPad 2 to be used as a Media Center when docked to the station. You can enjoy your computer contents on the TV wirelessly with your home network. Operating the TV user interface is design with simplicity in mind an setting up require little or no configuration needed. Features •Play videos, music and photos in your iPhone 4 / iPod Touch 4G / iPad / iPad 2 on the TV. •Charge your iPhone 4 / iPod Touch 4G /iPad / iPad 2 while playing contents on the TV. •Sync with your iTunes using the USB cable connected to the computer. •Support almost any video format with no waiting time. Precautions •For cleaning the body case, wipe with dry cloth. If necessary, use a damp cloth with mild detergent. Do not use chemical such as benzine, alcohol or thinner for cleaning. •The USB adaptor will charge at 1A and 2.1A for iPhone and iPad, respectively, using only one USB outlet. If both USB outlets are used, it will only charge at 1A for any devices used. 3 Getting Started Remote Control Setup Replacing Remote Control Battery 1. Remove the battery by pressing the latch of the cover and pull it outwards. 2. Replace the battery by pushing the cover inwards until a “click” sound is heard. NOTE: •Confirm correct polarity of the batteries. Improper battery installation can damage the unit. •Remove the battery if not used for an extended period of time. •Do not make a short circuit between (+) and (-) polarities of the battery. Hooking Up to TV iDock Station Real Panel 1. Mini USB : Charge & sync with USB cable connected to the computer or adaptor. 2. AV Out : Connect to the TV with the 12-pin connector. 3. Reset : For restoring to factory settings, and switch video-out connection between composite and component. 4 iDock player rear panel Connecting to the TV 1. Plug the 12-pin connector to the AV Out port of the dock. 2. Plug the red, green, and blue video connectors into the component video input (YPbPr) ports on the TV. 3.Plug the white and black audio connectors into the left and right audio input ports, respectively, on your TV. Important: Never force a connector into a port. If the connector and port don’t join with reasonable ease, they probably don’t match. Make sure the connector matches the port and is positioned correctly in relation to the port. TV input Optional Connections Using Composite Video-out Connections 1. Plug the 12-pin connector to the AV Out port of the dock. 2. Plug the blue video connector into the composite video input port on the TV. 3. Plug the white and black audio connectors into the left and right audio input ports, respectively, on your TV. TV input 5 First-Time Setup iDock Station require 2 software applications to be installed: 1. JPlay TV app on your iPhone 4/iPod Touch 4G/iPad/iPad 2 and 2. Media Center application on your Windows PC or Macintosh. Installing JPlay TV App 1. Dock your iPhone 4/iPod Touch 4G/iPad/iPad 2 to the station. 2. The iDock Station will start blinking, wait until it stop blinking and turn on constantly. 3. There will be a prompt saying “Application Not Installed” (see screenshot). 4. Select the “YES” button and it will being you to the App Store. 5. Select “Install” and wait for it to download to complete the installation. IMPORTANT! Please make sure that your iPod, iPad or iPhone is connected to the wifi. Its important that your PC or Mac is connected to the Same Network as your device, because this is the only possibility to stream your contents. 6 First-Time Setup 6. Additional setup on the iPhone , iPod or iPad as follows: select setup , general and go to TV out. Here you are able to select wide screen on or off and Pal or NTSC , for Germany please select Pal. 7 NOTE •You can also choose to install the application manually from App Store. •Go to App Store and select the “Search” tab. •Enter “JPlay TV” into the search box (see screenshot). •Select “Install” to complete the process. 6. Upon completion, press the “Power” button on the remote control to launch the app. 7. Follow the setup video to setup the Media Center IMPORTANT! Media Center Application - Go to http://www.idockstation.de and get the appropriate installer for your computer. (Go to: Download application) 8 After your download you are able to start the media center and the folder you like to stream (music, photos or films). Now you can watch your chosen media on your TV after streaming it with the iDock Station. The app is located ( round symbol) on the top right side of the Mac Computer and at the bottom on the right side of the windows PC. Chose the symbol to open the App “Media Center Manager” , click on movies and add folder to select your content you would like to add on. Please repeat this operation to cover all your content you want to stream with the Media Center (For example the movies you already downloaded with your PC). This is also possible for USB sticks as well as for external hdd. Click on music folder and follow the same setup as already done in the movie folder (see above). 9 Click on the photo folder and follow the same setup as already done in the movie folder (see above). The formats are PNG and JPEG. Datas are added to the media center still available even the computer is switched off and on again. Datas can be deleted , just mark the files you want to delete , select the remove folder and delete the file. 10 After you installed the App successfully, you can start it. The App shows all your computers which are logged in into your house network (in this case: Axel`s MacBook Air (4)) So now choose the Computer which you want to stream with and select films, music or photos. Please recognize that all components have to be connected to the same network. Please also make sure that the quality of the wireless signal has the performence to cover streaming processes. 11 Remote Control Buttons Juzz PlayTV Operations This operations are used for interacting with the TV User Interface. 1. (Standby) : Switch on the application. 2. : Navigate the items in the menu. 3. Enter: Select the item 4. Menu: Return to the previous menu. 5. : Not in use. iPod Operations This operations are used for interacting with the iPod application on the iPhone and iPod Touch devices. 1. : Navigation for the iPod menu. 2. : Play music in the background. 3.Enter : Select the item. 4.Menu : Return to the previous menu 12 Safety and Installation Instructions All the devices distributed by us comply with the applicable safety regulations and are absolutely safe under normal use. Please note the following instructions to avoid potential hazards, damage or malfunctioning: Instructions for Installation Site The emerging heat during operation must dissipate through adequate air circulation. Therefore the device should not be covered or placed in a closed cabinet. Make sure that the ventilation slots on device are not covered for e.g. with the newspapers lying on it, tablecloths or curtains. This could possibly lead to fire equipment. The heat generated by the device can cause colour change when comes in contact with furniture surfaces. If required place the device on a suitable location. Allow free space of minimum 10 cm around the device. Heaters or other heat sources near the device can cause malfunctioning or damage to the device. No naked sources of fire are allowed, for e.g. burning candles placed on the device. The place in the room should not be chosen with high humidity, e.g. kitchen, bathroom etc. where precipitation of condensed water or splashing water leads to the damage of a device. The device is intended for use in dry conditions and in a temperate climate. If the unit is moved from a cold to a warm place, condensation may occur in the device. Therefore let the device to be switched off for few hours. 13 Do not place containers with liquids, e.g. flower vases on the device. This could lead to accidents and leaking fluids can cause serious hazard and lead to the risk of an electric shock. The device must not be placed in the vicinity of equipments which generate strong magnetic fields (e.g. motors, loud speakers, transformers). Instructions for Mains Connection The devices which have included AC adapter use only the attached original AC adapter! The AC adapter / power plug may only be connected to a power voltage of 230 V~/50 Hz. The AC adapter / power plug must always be approachable and easily accessible to be able to separate the device from the network. The AC adapter / power plug should be connected only to a properly installed power socket. Avoid the use of multiple sockets! The AC adapter / power plug of the device should be connected only after the installation is completed properly. If the AC adapter / power plug of the device is defective and if the device has any other damage then it should not be operated. Pull out the AC adapter / power plug immediately from the socket if accidently liquids or foreign objects reach into the device. Get the device checked from a specialist before re-use. Do not open the AC adapter or the device under any circumstances - only let the expert to do that. Do not let children play unsupervised on the device. Foreign body, e.g. needles, coins, etc., must not fall inside the device. The connecting ports should not be touched with the metal objects or with the fingers. This can result in short circuits. Before cleaning, the device must be separated from power supply (pull the power plug). Use a dry soft cloth for cleaning. Never spray cleaner directly on the device. Do not use cleaning solutions that affect the surface of the device. Do not touch the power supply with wet hands, risk of an electric shock! During faults or smoke and odor from the housing, pull the AC adapter / power plug from the socket immediately! If water or foreign body goes into the device or when the power plug or device is damaged, do not operate the device or must be immediately disconnected from the mains. The device must be checked and repaired by the specialist (technical support) before reuse. 14 The installation of the system must comply with the applicable national safety regulations for electrical installations or by a specialist. If the unit is not used for a longer period of time, for e.g. before embarking on a long trip, pull the power plug from the socket. Instructions on Handling Batteries You can also remove the batteries (if any) from the device or remote control, since this leakage can damage the device. Normal batteries should not be loaded, in case of heat or in open fire they should be thrown (explosion danger!). Do not throw the used batteries in house garbage. Batteries are the hazardous waste and must be disposed off accordingly. CE-Identification The device is marked with the CE-mark and meets the essential requirements of European Directives 2004/108 EC for EMV and 2006/95 EC for LVD. Disposal Instructions for Packaging Packaging and packaging aids are recyclable and basically should be used for recycling. Packaging materials such as plastic pouches should be kept out of reach from children‘s hands. 15 Instructions for Warranty The warranty begins on the date of purchase of the device and is for 2 years. In this time you may verify your complaint with the proof of purchase (sales receipt, invoice, delivery note, etc.). Please retain these documents safely. Please bring the device to your dealer incase of repair or sent it there. Intended use The iDock Station designed to receive digital content for private wlan network. It is intended solely for this purpose and may only be used therefor. This also includes the compliance with all the information in this user manual and safety instructions. Any other use is considered improper and may lead to material damage or even personal injury. It will also result in the immediate loss of the warranty. The manufacturer accepts no liability for damage arising from improper use. Do not dispose of electrical equipment with the household waste. You can obtain the currently valid disposal procedures for used electrical equipment from your local or municipal authorities. Please follow the enclosed safety instructions. 16 Helpful Information Terms of Use For more information, please visit or www.idockstation.de www.schwaiger.de Limited Warranty Schwaiger GmbH Würzburger Straße 17 90579 Langenzenn Telephone: +49 (0) 9101 702-0 Fax: +49 (0) 9101 9668 Email: [email protected] Internet: www.idockstation.de Internet: www.schwaiger.de 17 Your Notes 18 Please enclose this section when returning the faulty product. Customer service form. Please attach a copy of the purchase receipt! Absender Bitte Blockschrift in GROSSBUCHSTABEN Fault indication: Surname Name Street City Phone Model: □ IPMD1 □ IPMD2 Signatur Schwaiger GmbH Würzburger Straße 17 90579 Langenzenn www.schwaiger.de [email protected] Hotline: +49 9101 702-299