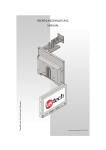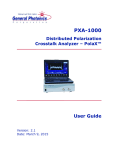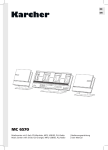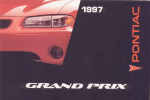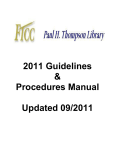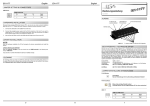Download 8 E D 20090824
Transcript
Bedienungsanleitung User‘s Guide FAYTECH 0800 SI FAYTECH 0800 BL C faytech Ltd. 2009 Garantie Das Gerät wurde nach den modernsten Produktionsverfahren hergestellt und geprüft. Ausgesuchte Komponenten und eine sorgfältige Produktion sorgen für eine einwandfreie Funktion und lange Lebensdauer. Sollte Ihr Gerät dennoch einen Defekt innerhalb der Garantiezeit aufweisen, wenden sie sich bitte direkt an faytech. Die Garantiezeit beträgt 24 Monate, gerechnet von dem Tag des Kaufes, zu nachfolgenden Bedingungen: lDer Garantieanspruch erlischt bei Eingriffen durch den Käufer oder durch Dritte. Schäden, die durch unsachgemäße Behandlung oder Bedienung, durch falsches Aufstellen oder Aufbewahren, durch unsachgemäßen Anschluss, sowie höhere Gewalt oder sonstige äußere Einflüsse entstehen, fallen nicht unter die Garantieleistung. lWir behalten uns vor, bei Reklamationen die defekten Komponenten zu ersetzen oder das Gerät auszutauschen. lAusgetauschte Komponenten oder ausgetauschte Geräte gehen in unser Eigentum über. lSchadensersatzansprüche sind ausgeschlossen, soweit sie nicht auf Vorsatz oder grober Fahrlässigkeit des Herstellers beruhen. Im Garantiefall nach diesen Bestimmungen wenden sie sich bitte an faytech. Kontaktdaten gibt es am Ende der Bedienungsanleitung oder aktuell unter www.faytech.de. Nach Ablauf der Garantiezeit können keine Garantieansprüche mehr geltend gemacht werden. Der Nachweis des Garantieanspruches ist durch eine ordnungsgemäße Kaufbestätigung (Quittung oder Rechnung) zu erbringen. Fehler vermeiden! Am Ende der Anleitung finden sie eine Übersicht über mögliche Anschlussoder Bedienungsfehler. Bitte prüfen sie im Bedarfsfall zuerst diese Liste. 1 Lieferumfang Allgemeiner Warnhinweis: Das Gerät auf keinen Fall mit Schmutz, Öl, Staub oder Wasser in Verbindung kommen lassen. Niemals das Gerät öffnen, nicht fallen lassen. Wenn sie einen verbrannten Geruch wahrnehmen oder das Gerät Geräusche macht trennen sie es sofort vom Stromnetz. Zur Reinigung des Gerätes schalten sie es aus und nutzen sie ein trockenes, weiches Tuch mit leichtem Druck. Nutzen sie das Gerät zu Ihrer eigenen Sicherheit nicht während dem Auto fahren. Aktualitäts-Hinweis: faytech produziert seine Displays in China mit deutschem EntwicklungsKnow-how und deutschem Qualitätsmanagement vor Ort. Ihr Feedback fließt direkt mit ein in die Weiterentwicklung unserer Produkte. Die stetige Produktions- und Produktverbesserung ist unser oberstes Ziel. Aus diesem Grund kann es in unseren Produkten bereits Verbesserungen geben, die noch nicht in den jeweiligen Bedienungsanleitungen enthalten sind. Abweichungen Ihres Produktes zu dieser Bedienungsanleitung bedeuten in der Regel Spezifikations- und Produktverbesserungen. Wenden Sie sich bei Fragen bezgl. Abweichungen bitte an unseren Support oder besuchen Sie unsere Internetseite unter www.faytech.de. Touch Driver Installation Disk C Ltd.2009 POW EAR POW EAR A / V A / V 2 C faytech Ltd. 2009 3 Lieferumfang Anschluss des Displays 0. 1. Um Ihr faytech Display ordnungsgemäß in Betrieb zu nehmen müssen Sie es mit mindestens einer Signalquelle, einer Stromversorgung und für den Gebrauch der Touchfunktion optional mit dem USB-Port Ihres PCs verbinden. 2. 3. 4. 5. 6. 7. 8. 9. 10. 11. 12. 13. 14. 15. 16. 17. 18. 19. 20. 21. 22. 23. 24. 25 26. 27. Infrarotempfänger AV: schaltet die Eingangssignale VGA, AV1 durch – bitte stellen Sie unbedingt den richtigen Kanal ein, sonst haben Sie kein Signal! CH-: Menünavigation CH+: Menünavigation MENU: öffnet das OSD-Menü,bestätigt Vorgänge im OSD-Menü VOL- : verändert die Lautstärke der Soundausgabe VOL+: verändert die Lautstärke der Soundausgabe POWER: schaltet das Display an und aus VGA Kabelanschluss USB Kabelanschluss VGA- Anschluss zu PC VGA- Anschluss zu Display (an Kabelanschluss 8) USB- Kabel zu PC USB Anschluss zu Display (an Kabelanschluss 9) Displayhalterung Gelb und Rot: Videoeingang1 und 2 Weiß: Audioeingang Buchse für Stromanschluss Power/AV-Konnektor (an 25) 220V Netzteil (an Buchse 25) 220V Stecker an Steckdose Treiber- CD für Touchfunktion Touchstift 12V-KFZ-Adapter (an Buchse 25) Fernbedienung für das Display Bedienungsanleitung Poweranschluss Kopfhörerausgang Videoanschluss (kein USB-Anschluss! Wenn Sie ein USB-Gerät an diesen Anschluss anschließen beschädigen Sie das Display und das USB-Gerät!) 1. Anschluss Signalquelle, Sie haben folgende Möglichkeiten: lAn PC: Verbinden Sie das VGA- Kabel Ihres faytech-Monitors mit dem VGAAusgang ihrer PC-Grafikkarte. Bitte wechseln Sie über AV auf VGA/RGB, damit Sie ein Bild auf dem Display sehen. lAn PC: haben Sie nur einen DVI-Ausgang an Ihrem PC erwerben Sie bitte einen DVI-auf VGA-Adapter und schließen Sie über diesen das Display per VGA an Ihren PC an. lAn DVD-Player/Kamera/Video-Quelle: Verbinden Sie den Video-Eingang über das Video-Adapterkabel mit einer entsprechenden Video-Quelle. Bitte schalten Sie unbedingt die Video-Quelle aus bevor Sie die Kabel miteinander verbinden. Wechseln Sie über AV auf den Video-KanalEingang. Daneben hat das Display einen Stereo-Audio-Eingang für den Video-Port (2x Audio-Cinch, weiß und rot über Video-Adapterkabel). Der Ton über die Lautsprecher wird nur ausgegeben, wenn auch jeweils ein Bildsignal anliegt. Tipp: Sie können das Display gleichzeitig über beide Signalquellen anschließen. Über AV auf dem Display oder über den Fernbedienungsknopf AV schalten Sie zwischen den einzelnen Signaleingängen durch. 2. Anschluss an Stromquelle, Sie haben folgende Möglichkeiten: (nur eine gleichzeitig nutzen!) Per Steckverbinder können Sie Ihr faytech Display an das mitgelieferte 220V Netzteil oder den mitgelieferten 12V-Adaptor anschließen, bitte nutzen Sie 4 C faytech Ltd. 2009 5 Anschluss des Displays Bedienung Display dafür die an der rechten Seite des Displays angebrachte Buchse die mit DCIN +12V beschriftet ist. Die Menü-Bedienung Ihres faytech-Displays ist einfach und logisch. Sie haben drei Bedienknöpfe. MENU, CH +/ -. Mit MENU rufen Sie das OSD-Menü auf, mit CH +/ – navigieren Sie durch die jeweiligen Menüpunkte, ins Untermenü gelangen Sie wieder über das Drücken von MENU. Einen Wert ändern Sie, in dem Sie Ihn mit CH +/- ansteuern und dann MENU zur Änderung des Wertes drücken. Der angesteuerte Menüpunkt erhält nun eine neue Farbmarkierung, über CH +/ – verändern Sie nun seinen Wert. Drücken Sie erneut MENU werden die Änderungen gespeichert und Sie navigieren mit CH+/- wieder innerhalb der Registerkarte. Kehren Sie zum Hauptmenüpunkt zurück in dem Sie jeweils den Punkt EXIT im Untermenü an navigieren und MENU drücken. Vorgehen bei Anschluss an eine andere 12V-Quelle: Gerne können Sie das Display auch über eine andere 12V-Quelle betreiben. Bitte achten Sie darauf, dass die Polung richtig ist (+ Innen) und das Netzteil ausreichend dimensioniert ist (1,5A). 3.Verbinden Sie das USB- Kabel mit dem USB- Anschluss Ihres PCs (nachdem Sie bei der Software-Installation dazu aufgefordert wurden). 4. OSD-Menü-Bedienung im AV Mode: Bedienung Display Im Folgenden wird das VGA-Menü beschrieben. Das AV-Menü hat keine Bildeinstellungen. Anstatt der Funktionen Auto Display Einstellung und Auto Farbeinstellung sowie Farbtemperatur sind nicht vorhanden, stattdessen gibt es die Funktionen Sättigung und Farbton. 1. Bedientasten am Display: Siehe ‚Lieferumfang‘ Tipp: Wenn Sie die Eingangssignale VGA, AV1 durchschalten, bitte stellen Sie unbedingt den richtigen Kanal ein, sonst haben Sie kein Signal! 2. Fernbedienung: Die Fernbedienung funktioniert analog. Zur Inbetriebnahme entfernen sie zunächst die dünne Plastikscheibe auf der Rückseite damit der Kontakt zwischen Batterie und Fernbedienung hergestellt wird. 3. OSD-Menü-Bedienung: Tipp: Tipp: Bevor Sie das Menü nutzen stellen Sie am besten zuerst die Deutsche Sprache wie folgt ein: Drücken dieSignalquellen Taste MENU, Sie können das Display gleichzeitig überSie alle3x drei dann mit CH+ auf Position Language, drücken Sie und anschließen. Über MODE auf dem Display oderMENU über den dann erneut CH+ bis „Deutsch“ mit Fernbedienungsknopf MODEangezeigt schaltenwird. sieSpeichern zwischenSieden MENU und navigieren Sie weiter gem. folgender Anleitung. 6 C faytech Ltd. 2009 =Farbeinstellungen Auto Display Einstellung: Stellt das Display automatisch optimal auf die aktuelle Auflösung Ihrer Grafikkarte ein. Sind Sie mit der Auto-Einstellung nicht zufrieden optimieren Sie bitte manuell. Auto Farbeinstellung: Optimiert automatisch die Farbtemperatur Ihres faytech Displays. Gerne ändern Sie auf Wunsch die Farbwerte des Displays manuell. Helligkeit: Erhöht oder senkt den Helligkeitswert Ihres Displays. Kontrast: Erhöht oder senkt den Kontrastwert Ihres Displays. 7 Bedienung Display Bedienung Display l Bildeinstellungen (nicht verfügbar im AV-Mode) OSD-Menü im VGA - Mode OSD-Menü im AV - Mode Horiz. Position: Verschieben Sie die Position des Displaybildes nach links (CH -) oder rechts (CH +). Vertik.Position: Verschieben Sie die Position des Displaybildes nach unten (CH-) oder oben (CH +). Phase: Lässt Sie die Halbbilddarstellung im Videobereich optimieren. NTSC Farbtemperatur: Hier können Sie aus drei vorgegeben Farbtemperaturräumen wählen oder selber einen Farbtemperaturraum für die Grundfarben Rot, Grün, Blau festlegen Sättigung: (Nur im AV-Mode) Erhöht Farbsättigung (stärkere Farben) oder verringert Farbsättigung. Farbton: (Nur im AV-Mode) Hier können Sie den Farbton (wärmere Farben oder Kältere Farben) ändern. Exit: Sie können hier ins Haupt- oder Submenü zurückkehren. Menü Einstellungen Sprache: Ändern Sie hier die Sprache des OSD-Menüs. OSD Horiz. Position: Verschieben Sie die Position des OSD-Menüs nach links (CH-) o. rechts (CH+). Exit: Sie können hier ins Haupt- oder Submenü zurückkehren. 8 Horiz. Grösse: Verkleinern o. vergrößern Sie das Displaybild Ihres Monitors mit CH-/ +. C faytech Ltd. 2009 9 Bedienung Display Bedienung Display OSD Vertik-Position: Verschieben Sie die Position des Menüs nach unten o. nach oben (CH-/+). Exit: Sie können hier ins Haupt- oder Submenü zurückkehren. OSD auto. Ausschalten: Hier stellen Sie die Zeit ein, nach deren Ablauf das OSD-Menü automatisch beendet wird. =Einstellungen Durchsichtigkeit: Hier können Sie verschiedene Durchsichtigkeitsstufen für Ihr OSD-Menü auswählen. Exit: Sie können hier ins Haupt- oder Submenü zurückkehren. = Soundeinstellungen Lautstärke: Verändern Sie die Lautstärke der eingebauten Lautsprecher. Mit - verringern Sie die Lautstärke, mit + erhöhen Sie diese. Stumm: Schalten Sie die Lautstärke an/aus. 10 C faytech Ltd. 2009 Werkseinstellungen: Aktivieren Sie diese Einstellung wird das Display zurück auf die Werkseinstellungen gesetzt, alle Änderungen, die Sie gemacht haben, werden gelöscht. . Exit: Sie können hier ins Haupt- oder Submenü zurückkehren. 11 Installation Touch-Display unter Windows Bedienung Display = Exit Schalten Sie hier das OSD Menü aus. 1. Legen sie die mitgelieferte CD in Ihr CD-Laufwerk ein. 2.Startet das Installationsmenü nicht automatisch, wählen Sie die Datei setup.htm aus, ggfls. müssen Sie dafür zunächst den Unterordner Touch Driver öffnen. Alternativ können Sie über den Explorer auf der CD das passende Unterverzeichnis öffnen und dort direkt die Installations-Datei setup.exe auswählen. Sie sollten nun folgenden Bildschirm sehen: Wählen Sie für die Windows 2000/XP/Vista/Windows7 den Treiber rechts oben aus. Bestätigen Sie die folgende Sicherheitswarnung mit „Ausführen“. Unter Vista müssen Sie die Benutzerkontensteuerung mit „Fortsetzen“ bestätigen, je nach installierten Sicherheitsprogrammen kann es ggfls. weitere Warnhinweise geben. Um die Installation mit allen Standardoptionen abzuschließen, können Sie bei allen folgenden Dialogen einfach „Next >“ drücken. Dieses Vorgehen empfehlen wir ausdrücklich! Über „Cancel“ können Sie die Installation jederzeit abbrechen, über „< Back“ können Sie jeweils zum vorherigen Dialog zurück wechseln. 12 C faytech Ltd. 2009 13 Installation Touch-Display unter Windows Installation Touch-Display unter Windows Aktivieren Sie das Kästchen nur, wenn Sie auch die PS/2-Treiber mit installieren wollen. Ihr Display ist in der Regel ein USB-Touch-Display, entsprechend sollten Sie diese Option NICHT wählen. Der PS/2-Treiber funktioniert reibungslos mit PS/2-Mäusen zusammen, mit anderen Geräten am PS/2-Port können Kompatibilitätsprobleme auftreten. 7. „Setup Type“: Verwenden Sie mehrere Monitore aktivieren Sie dieses Kontrollkästchen, siehe auch Einstellen der Touch-Software. 5.„Setup Type“: Wir empfehlen die Einstellung „None“. „Every system boot up“ führt eine Kalibrierung bei jedem Systemstart durch. Da die Kalibrierung in der Regel über einen langen Zeitraum konstant bleibt, ist dieses Vorgehen unnötig. Bei der Aktivierung des Kästchens „Next system boot up“ wird die Kalibrierung beim nächsten Systemneustart durchgeführt. Sie können jederzeit eine Kalibrierung im später installierten TouchKit-Programm durchführen, siehe auch Einstellen der Touch-Software. Drücken Sie dann „Next“. 8.„Choose Destination Location“: Wählen Sie ein Installationsverzeichnis über „Browse“ oder drücken Sie „Next“. 9.„Select Program Folder“: Geben Sie dem Programm einen Namen oder nutzen Sie die Standardeinstellung und drücken Sie „Next“. 10.„Setup Status“:Die Installation wird automatisch mit den ausgewählten Einstellungen durchgeführt. Warten Sie einfach die Fertigstellung ab. 11.Die Installation ist erfolgreich abgeschlossen wenn folgendes Fenster erscheint : 6.„TouchKit - InstallShield Wizard“: Schließen Sie jetzt das USB-Kabel an und drücken Sie „OK“. Falls sich der „Neue Hardware gefunden“ Dialog von Windows öffnet, beenden Sie diesen bitte wieder. Wird kein USB Controller angezeigt, ziehen Sie bitte einmal das USB-Kabel aus Ihrem PC und verbinden Sie es erneut. Weitere Hilfe gibt es sonst in der Rubrik Fehler vermeiden/Fehler beheben. 14 C faytech Ltd. 2009 15 Einstellen der faytech Touch - Software Einstellen der faytech Touch - Software Sie starten das Verwaltungsprogramm über Start, Programme, TouchKit und dann Configure Utility. Entsprechendes gilt auch für die Doppelklick-Position. Wählen Sie kleiner<<, müssen Sie für einen erfolgreichen Doppelklick die gleiche Fläche zwei Mal sehr genau treffen, wählen Sie >>groesser wird auch ein Doppelklick ausgeführt, wenn Sie beim zweiten Klick nicht ganz genau die gleiche Fläche treffen wie beim ersten Berühren. Die Touch-Software besitzt sieben Registerflächen die im Folgenden kurz erklärt werden. 1.Allgemein Das Startfenster „allgemein“ gibt Information darüber, ob ein oder mehrere Touch-Controller gefunden bzw. installiert wurden. Wird nach der ersten Installation kein Touch-Controller angezeigt (entgegen der Abbildung unter Installation Touch Display unter Windows), ziehen Sie bitte einmal den USB-Stecker von Ihrem PC ab und verbinden Sie die Geräte erneut. 2.(die) Einstellung In den Einstellungen können Sie zunächst unter (der) Signalton die Toneinstellungen des Touch-Panels vornehmen. Über (die) Frequenz und (die) Dauer ändern Sie die Tonhöhe und länge des Signaltons. Die Änderungen werden nach einem klick auf „übernehmen“ wirksam. Unter Linearisierung Art können Sie die Häufigkeit der Linearisierungspunkte unter (die) Werkzeuge, Linearisierung festlegen. Bei einer 25-Punkte Linearisierung ist die Abweichung des Panels vom Druckpunkt geringer als bei einer 9-Punkte Linearisierung. In der Regel sind faytech Displays von Fabrik aus richtig eingestellt und sollten nicht linearisiert werden müssen. Über die Doppelklick-Geschwindigkeit stellen Sie ein, wie schnell Sie hintereinander auf das gleiche Objekt klicken müssen, um einen Doppelklick auszulösen. Je kuerzer<<, desto schneller müssen Sie drücken, je >>laenger, desto mehr Zeit können Sie zwischen Ihren beiden Klicks vergehen lassen, um einen Doppelklick auszulösen. 16 C faytech Ltd. 2009 Rechts vom Maussymbol können Sie die unterschiedlichen Maus-Modi einstellen. Die intuitive Touch-Bedienung entspricht dem Normal-Modus. Normal-Modus: In diesem Modus verhält sich das Touchpanel wie eine gedrückte Maus, wenn Sie es mit Stift oder Finger berühren. Klick bei Berührung: Es wird nur beim ersten Berühren ein Klick erzeugt, danach folgt der Mauszeiger der Fingerbewegung. Für einen neuen Mausklick muss das Display losgelassen und neu gedrückt werden. Klick beim Loslassen: Konträr zur Funktion Klick bei Berührung wird ein Klick beim Loslassen des Displays erzeugt. 17 Einstellen der faytech Touch - Software Einstellen der faytech Touch - Software Klick bei Berührung ohne den Mauszeiger zu bewegen: Es wird auf den ersten Druckpunkt ein Klick erzeugt, der Mauszeiger folgt der Finger/Stiftbewegung nicht. Mit Dauer-Touch kleiner<< bzw. >>groesser verändern Sie die Größe der Touchfläche, innerhalb derer die Funktion „rechte Maustaste gedrückt“ aufgerufen wird oder nicht. Je kleiner der Wert ist, desto weniger dürfen Sie Ihren Finger während dem Drücken des Touch-Panels bewegen, um das Drücken der rechten Maustaste zu simulieren. Klick beim Loslassen ohne den Mauszeiger zu bewegen: Der Mauszeiger folgt der Berührung nicht, beim loslassen des Touch-Panels wird an dieser Stelle ein Klick erzeugt. Rechts von den Maus-Modi gibt es die Schaltfläche Option. Folgende Einstellmöglichkeiten gibt es für Ihr faytech Display in diesem Untermenü: (die) Funktion Aktiviert die constant Touch-Funktion: reduziert Systemlast durch das Z u s a m m e n f a s s e n m e h r e r e r To u c h - P a n e l - B e r ü h r u n g e n (Druckabweichungen) zu einem Mausklick. Bei der nächsten Funktion stellen Sie mit kuerzer<< bzw. >>laenger das Intervall in ms (Millisekunden) ein, nachdem die Funktion „rechte Maustaste gedrückt“ ausgeführt wird, wenn Sie mit dem Finger oder einem Stift auf die Touchfläche drücken. 3.(die) Werkzeuge Aktiviert die automatische right Klick- Funktion: schaltet den automatischen Doppelklick bei längerem Drücken des Displays ein. Aktiviert die Touch-Funktion: schaltet die Touch-Funktion an/aus ACHTUNG! Die Touchfunktion funktioniert nach dem Ausschalten nicht mehr! Aktiviert die Mauszeiger- Stabilisierung: filtert Druckabweichungen bei der Bedienung des Displays heraus und führt so zu einer ruhigeren und saubereren Mauszeigerbewegung. In dieser Registerkarte können Sie Ihr faytech Touch-Panel erneut mit den Funktionen 4-Punkte-Kalibrierung, Loeschen und Kalibrieren, Linearisierung und Zeichen-Test einstellen. In der Regel reicht bei Inbetriebnahme wenn überhaupt nötig- die 4-Punkte-Kalibrierung aus. Mit der Applikation Zeichentest können sie sich mit der Nutzung des Touchscreens vertraut machen und die Funktionalität überprüfen. Drücken Sie die Funktion 4-Punkte-Kalibrierung wird die Fläche des TouchMonitors weiß, folgende Informationen werden eingeblendet: 18 C faytech Ltd. 2009 19 Einstellen der faytech Touch - Software Drücken Sie jeweils auf das rot-grün blinkende Fadenkreuz mit Finger oder Stift, bis es aufhört zu blinken. Haben Sie lange genug auf das Fadenkreuz gedrückt, werden insgesamt drei weitere Fadenkreuze eingeblendet. Unterhalb des Fadenkreuzes läuft ein Fortschrittsbalken mit. Bitte drücken Sie auf das Fadenkreuz bevor der gelbe Balken durchgelaufen ist, sonst wird die Kalibrierung abgebrochen. Die Funktionen Loeschen und Kalibrieren und Linearisierung arbeiten nach dem gleichen Prinzip. Führen Sie diese beiden Funktionen bitte nur durch, wenn Sie trotz 4-Punkte-Kalibrierung und Optimierung im Register „Koeffizient im Randbereich“ kein zufriedenstellendes Ergebnis hinsichtlich der Genauigkeit Ihres faytech Touch-Displays erzielen. Mit der 25-PunkteLinearisierung stellen Sie Ihren Touch-Monitor mit der größtmöglichen Genauigkeit ein. Unter Einstellung, Linearisierung Art können Sie im Programm festlegen, ob Sie eine 25-Punkte-Linearisierung oder eine 9Punkte-Linearisierung an dieser Stelle durchführen möchten. Einstellen der faytech Touch - Software 4. Display Multi-Monitor-Einstellungen Die Registerkarte Display ist für Sie wichtig, wenn Sie mehrere Displays gleichzeitig nutzen. Sie können bis zu vier faytech Touch-Displays gleichzeitig verwenden, zum Beispiel aber auch ein (Nichttouch-) Display und ein Touchdisplay nutzen, wie es im folgenden Bild zu sehen ist. Im Beispiel ist der Touch-Monitor das Display „1“, das zweite Display „2“ ist ein normaler Monitor. Beide haben die gleiche Auflösung, das Touchdisplay ist der primäre Monitor. Ist die Mehrfach-Monitor-Funktion NICHT aktiviert, wird stets der primäre Monitor als Touch-Screen-Monitor gesetzt. Aktivieren Sie die Funktion, können Sie einen der angeschlossenen Monitore als Touch-Screen-Monitor auswählen. Drücken Sie dafür per Doppelklick auf den gewünschten Monitor und bejahen Sie die Frage im Pop-Up-Fenster: Mit Hilfe der Applikation Zeichen-Test können Sie sich mit der Nutzung des Touchscreens vertraut machen. Drücken Sie auf das linke, blaue Kästchen Löschen Sie Ihre Touchscreen-Eingaben, mit einem Klick auf das rechte blaue Kästchen beenden Sie das Zeichenprogramm. Nach Bestätigung werden Touch-Panel-Berührungen auf dem gewählten Monitor als Mausklicke simuliert. 20 C faytech Ltd. 2009 21 Einstellen der faytech Touch - Software Einstellen der faytech Touch - Software Ist die Funktion „Den Touch-Sensor immer an das Haupt-System anpassen“ aktiviert, schaltet das Programm die Touch-Funktion automatisch auf den primären Monitor, wenn nur ein Monitor angeschlossen wird. Über dieses Register können Sie Ihre Touch-Fläche feinjustieren. Dies ist sehr nützlich, wenn Sie z.B. Probleme haben, den Rand des Touch-Displays sauber zu treffe. Im Beispielbild sehen Sie, dass die Grenzwerte in der oberen Bildschirmhälfte und der unteren Bildschirmhälfte korrigiert wurden. Über die Funktions-Modus Einstellungen können Sie die Größe der TouchFläche auf Ihrem faytech Touch-Monitor einstellen bzw. begrenzen. Wählen Sie z.B. die Funktion „rechter Bildschirm“ aus funktioniert nach einer neuen Kalibrierung nur noch die rechte Seite als Touchfläche. Unter „anders“ und dann auf ->> können Sie weitere Modi einstellen oder individuell eine TouchFläche definieren. 5.Koeffizient im Randbereich Feinjustierung der Touchfläche Wenn Sie z.B. im oberen, rechten Bereich Probleme haben, einen Punkt genau zu treffen, vergrößern Sie die oberen und rechten Grenzwerte (>>groesser). Übernehmen Sie die Änderung und testen Sie am besten unter (die) Werkzeuge, Zeichen-Test, ob Sie den Punkt nun besser treffen. Genau so können Sie die X-Achse und die Y-Achse über die beiden Versatz-Optionen verschieben und so den Touch-Punkt/den Mauszeiger verschieben. Die Funktion „Unterstütze Kantenausgleich“ optimiert softwaregesteuert die Touch-Erkennung in den Eckbereichen Ihres faytech Touch-Panels. Sie sollten diese Funktion aktivieren. 6.Registerkarten (die) Hardware, Infos über Die beiden letzten Registerkarten stellen lediglich informative Inhalte zur Verfügung, Einstellmöglichkeiten gibt es in diesen Registern keine. Registerkarte (die) Hardware informiert über die Bauart des faytech Touchdisplays und die verwendete Firmware. Die Registerkarte Infos über zeigt die Treiberversion und Informationen zum Programmierer der Software an. 7.Touchkit-Programm in der Taskleiste Über das TouchKit-Symbol in der Taskleiste können Sie mit dem rechten Mausklick folgende Schnell-Änderungen an den Touch-Kit-Einstellungen vornehmen. Die einzelnen Funktionen sind bereits in diesem Kapitel 22 C faytech Ltd. 2009 23 Einstellen der faytech Touch - Software Fehler vermeiden / Fehler beheben beschrieben worden. lvermeiden Sie unbedingt Kurzschlüsse! Achten Sie penibel darauf, dass nach Anschluss der Stromquelle keine Kabel frei rumliegen. Wechseln Sie Steckverbindungen nur, wenn kein Strom anliegt. lversorgen Sie das Display nur mit 12 V DC. Eine höhere oder geringere Voltzahl beschädigt das Display unwiderruflich! Zusätzlich können Sie mit der Funktion „Schalter anzeigen“ eine Maus in der rechten, unteren Bildschirmhälfte einblenden. Die rote Markierung zeigt, welcher Mausknopf beim Berühren des Touch-Displays simuliert wird. Mit einem Klick auf den linken oder rechten Mauszeiger der Animation verändern Sie entsprechend das Klick-Verhalten des Touch-Panels bei Berührung. Blenden Sie diese Funktion ein, wenn Sie einfach zwischen rechtem und linken Mauszeiger hin- und herwechseln möchten. Fehler vermeiden / Fehler beheben Durch die vielen Anschluss- und Einsatzmöglichkeiten des Displays besteht die Gefahr, dass es bei der Inbetriebnahme zu Problemen kommt. Im Folgenden stellen wir die häufigsten Fehlerursachen und Fehlerlösungen dar: Beim Anschluss: lteilweise sind die Kabel schwer aufeinander zu stecken. Gehen Sie bitte trotzdem vorsichtig vor und achten Sie darauf, dass die Pfeile aufeinander zeigen. Bildfehler oder Nichtfunktionen werden häufig durch Steckfehler ausgelöst. Stellen Sie einen Fehler fest trennen Sie das Display vom Strom und überprüfen Sie die einzelnen Stifte in den Kabeln auf Unversehrtheit. Gerne tauschen wir Ihnen ein defektes Kabel aus, schicken Sie deswegen nicht das Display zurück. 24 C faytech Ltd. 2009 Bei der Inbetriebnahme: Bitte beachten Sie, dass Sie zunächst den Power-Knopf drücken und dann ggfls. noch über MODE auf das richtige Eingangssignal VGA/AV1/AV2 wechseln müssen, um ein Signal zu erhalten. Ist zunächst keine Signalquelle angeschlossen, meldet das Display „kein Signal“ und geht nach einer kurzen Zeit automatisch aus. 1. Display bleibt schwarz: lAnschlussfehler: Bitte überprüfen Sie zunächst noch mal, ob alle Signalquellen richtig angeschlossen sind. lAuflösungs/Ansteuerungsfehler: Bei der Ansteuerung der Displays gibt es die häufigsten Probleme. Das Display unterstützt die unter den Technischen Daten angegebenen Bildformate. Gerade beim gleichzeitigen Betrieb von zwei Displays an einem PC oder dem Anschluss von einem zusätzlichen Display an ein Notebook entstehen häufig Komplikationen, die in der Hardund Software des PCs begründet sind. Schließen Sie das Display am besten immer zunächst einzeln bei einer Auflösung von 800x600 bei 60Hz an.Testen Sie von dieser Auflösung ausgehend die für Sie beste. Konfiguration. Beachten Sie, dass erweiterte Desktops zunächst schwarz sind Entsprechend ist auch das Display zunächst schwarz, wenn Sie es als erweiterten Desktop konfigurieren. Tipp: Nutzen Sie das Display am besten bei einer Auflösung von 800x600 bei 60Hz. 25 Technische Daten Fehler vermeiden / Fehler beheben Änderungen im Sinne des technischen Fortschritts vorbehalten Netzteil-Fehler:Reagiert das Display auf keine Eingaben, kann es einen Fehler bei der Stromversorgung geben. Bitte überprüfen Sie zunächst ihre Anschlüsse und eine andere Stromquelle, bevor sie das Display einschicken. Gerne tauschen wir ihnen unkompliziert ein defektes Netzteil aus. 2. Streifen/Fehler im Bild: lPixelfehler:Die Displays werden ausführlich getestet und ohne Pixelfehler ausgeliefert. Hat ihr Display trotzdem einen Pixelfehler wenden Sie sich bitte an unseren Support. lSchrift ist etwas schwer zu lesen, Bild Sieht unscharf aus:Das Display-Bild ist bei einer Auflösung von 800x600 bei 60Hz klar und deutlich zu lesen. Bei höheren Auflösungen interpoliert das Display. Dies führt zu Ungenauigkeiten in der Darstellung und Pixelschwingungen. lStreifen/Fehler im Bild: Beim Anschluss des Displays über z.B. ein PCNetzteil entstehen häufig leichte Flackereffekte. Dies liegt an den Störströmungen, die das Netzteil mit aussendet. Bitte prüfen Sie alternative Stromquellen oder achten Sie auf Störquellen, um das Bild zu verbessern. Displaygehäuse (cm): Bildschirmdiagonale (inch /cm): Display (cm): Befestigung: Brutto-Gewicht (inkl. Verpackung, kg): Netto-Display-Gewicht (kg): Seitenverhältnis: Physikalische Auflösung: Maximal darstellbare Auflösung: Anzahl darstellbare Farben: Helligkeit (cd/m2): Kontrast: Typische Reaktionszeit Tr, Tf (ms): Betrachtungswinkel horizontal, vertikal (°): Betriebsspannung (V): Stromverbrauch (W): Stand-By-Verbrauch (W): Betriebstemperatur (°C): Touch-Panel: Touch-Anschluss: Touch-Panel-Treiber: Lebensdauer Touch-Panel (Berührungen): Reaktionszeit Touch-Panel (ms): Oberflächenhärtegrad: Druckstärke (g): Anschlüsse, Bild: Anschlüsse, Audio: Stromversorgung (im Lieferumfang): Weitere Eigenschaften: 20,6 x 16,4 x 3,3 8/20,32 16,3 x 12,4 Standfuß (Befestigung über Schiene auf Rückseite) 1,55 0,7 4:3 800X600 1920x1200 262.144 300 500:1 10,15 160;160 11,5-13 12 1 0-60 4-wire resistive USB Windows, Linux, Apple > 10 000 000 < 10 3H 20 ~ 150 2x Video, 1x VGA 1x Audio-In, 1x Kopfhöhrer out 230V, 12V OSD-Menü, Lautsprecher, Touchstift Unterstützte VGA-Auflösungen: 640x480, 60Hz 800x600, 60Hz 1024x768, 60Hz 1280x720, 60Hz 1280x768, 60Hz 1360x768, 60Hz 1440x900, 60Hz 1680x1050, 60Hz 1600x1200, 60Hz 1920x1080, 60Hz 1920x1200, 60Hz 720x576, 50Hz 1280x720, 50Hz 1920x1080, 50Hz Unter www.faytech.de können sie sich gerne unsere PowerStrip Timing-Parameter (Programm-download unter http://entechtaiwan.net/util/ps.shtm) herunter laden. 26 C faytech Ltd. 2009 27 Warranty: faytech touch displays are produced following the most modern production and test processes. Carefully selected components and accurate production ensure reliable operation and long life. faytech warrants to the original purchaser that each faytech touch display delivered shall be free from defects in material or workmanship at time of shipment, and that each such module delivered will meet the published specifications for a period of 24 months as measured from the date of original shipment. faytech's obligation under the Warranty contained herein is limited to the repair or replacement of any faytech touch monitor that does not meet the specifications, provided that said product is returned to faytech, transportation charges pre-paid, and provided that upon faytech's examination, the product, when tested within the specified ratings and in accordance with good engineering practice, does not meet the specifications as defined. THIS WARRANTY IS IN LIEU OF ALL OTHER WARRANTIES, EXPRESSED OR IMPLIED, INCLUDING WITHOUT LIMITATION THE WARRANTY OF MERCHANTABILITYAND THE WARRANTY OF FITNESS FOR A PARTICULAR PURPOSE. All claims under warranty must be made promptly after occurrence of circumstances giving rise thereto and must be received within the applicable warranty period by faytech or its authorized representative. Such claims should include the Product type and serial numbers and a full description of the circumstances giving rise to the claim. Before any Products are returned for repair and/or adjustment, written authorization from faytech or its authorized representative for the return and instructions as to how and where these Products should be shipped must be obtained. Any product returned to faytech for examination shall be sent prepaid via the means of transportation indicated as acceptable by faytech. faytech reserves the right to reject any warranty claim not promptly reported and any warranty claim on any item that has been altered or has been shipped by non-acceptable means of transportation. When any Product is returned for examination and inspection, or for any other reason, Customer will be responsible for all damage resulting from improper packing or handling and for loss in transit, notwithstanding any defect or nonconformity in the Product. In all cases faytech has sole responsibility for determining the cause and nature of failure, and faytech's determination with regard thereto shall be final. If it is found that faytech's Product has been returned without cause and is still serviceable, Customer will be notified and the Product returned at Customer's expense. In addition, a charge for testing and examination may, in faytech's sole discretion, be made on Products so returned. SELLER'S LIABILITY FOR DAMAGES SHALL NOT EXCEED THE PAYMENT, IF ANY, RECEIVED BY SELLER FOR THE UNIT OF PRODUCT OR SERVICE FURNISHED OR TO BE FURNISHED AS THE CASE MAY BE WHICH IS THE SUBJECT OF CLAIM OR DISPUTE. IN NO EVENT SHALL SELLER BE LIABLE FOR INCIDENTAL, CONSEQUENTIAL OR SPECIAL DAMAGES. LIABILITY TO THIRD PARTIES, FOR BODILY INJURY INCLUDING DEATH, RESULTING FROM SELLER'S PERFORMANCE SHALL BE DETERMINED IN ACCORDANCE WITH APPLICABLE LAW AND THE TOTAL LIABILITY LIMITATION STATED ABOVE SHALL NOT BE CONSTRUED AS A LIMITATION ON SELLER FOR DAMAGES FOR ANY SUCH BODILY INJURY, INCLUDING DEATH. WARRANTY FOR ITEMS REPLACED UNDER WARRANTY Whenever a failed module is replaced under Warranty, the greater of the balance of the original Warranty Period or 90 days will constitute the remaining warranty period. The replaced unit does not carry a new Warranty. LIFE SUPPORT POLICY "WARNING: DO NOT USE IN LIFE SUPPORT" SELLER'S PRODUCTS ARE NOT AUTHORIZED FOR USE AS CRITICAL COMPONENTS IN LIFE SUPPORT DEVICES OR SYSTEMS WITHOUT THE EXPRESS PRIOR WRITTEN APPROVAL OF THE PRESIDENT OF FAYTECH. As used herein, “Life Support Devices or Systems” are devices which 28 29 support or sustain life and whose failure to perform when properly used in accordance with instructions for use provided in the labeling can be reasonably expected to result in a significant injury to the user. A “Critical Component” is any component in a life support device or system whose failure to perform can be reasonably expected to cause the failure of the life support device or system or to affect its safety or effectiveness. Components: If your device does have a defect within the warranty period, please contact faytech directly. The warranty period is 24 months from the date of purchase under the following conditions: lAll warranties are void if the unit has been opened or disassembled without faytech's prior approval. lDamage caused by improper handling or operation, by incorrect installation or storage, through improper connections, as well as due to force majeure or other external influences are not covered by the warranty. lFor warranty claim, we reserve the right to replace the defective components or to exchange the device. lExchanged components or devices become the property of faytech. lClaims for damages are excluded in so far as they are not based on intent or gross negligence of the manufacturer. lAfter expiration of the warranty period, warranty claims can no longer be pursued. lAny warranty claim must be accompanied by proof of purchase (receipt or invoice). General warning: Avoid all contact with dirt, oil, dust or water. Never open the unit. Do not drop the unit. If you notice a burning smell or hear the device making unusual sounds, please disconnect it immediately from the power source. To clean the unit, please turn off the device first, then clean it very gently with a dry, soft cloth. For your own safety, please do not use the device during driving. Trouble-shooting: Please follow all instructions carefully. At the end of this guide there is an overview of possible connection or other types of operation errors. Touch Driver Installation Disk C Ltd.2009 Ongoing changes: POW faytech produces its displays in China with German know-how and quality management. Your feedback is the most valuable information for the improvement of our products. Continuous production and product improvement is our primary goal. For this reason, there may be improvements in our products which are not yet included in this user's guide. Differences between your product and this user's guide are generally related to specification changes and product improvements. If you have any questions or suggestions, please contact our support team or visit our website at www.faytech.cn. EAR POW EAR A / V A / V 30 C faytech Ltd. 2009 31 Components: Display Connection 0 1 Each cable is labeled for easy connection. To operate your faytech display properly, there must be at least one signal source and a power supply connected. If you have the optional touch screen and you want to use it, you also must have the USB port connected to your PC. 2 3 4 5 6 7 8 9 10 11 12 13 14 15 16 17 18 19 20 21 22 23 24 25 26 27 Infrared receiver AV: switch from VGA to AV1. Make sure the input source is correct or you will not see any image on your screen CH-: to navigate in the OSD menu –or- change the highlighted values in the menu CH+: to navigate in the OSD menu –or- change the highlighted values in the menu MENU: open the OSD menu –or- confirm selection in the OSD menu VOL-: reduce the volume VOL+: increase the volume PWR: turn the display on or off VGA connector USB connector for the touch function VGA connector to PC VGA connector to display (to 8) USB connector to PC USB connector to display (to 9) Mounting stand Yellow: video input 1; red and white: stereo audio input Connector to power supply Power/AV connector (to 27) 120 or 220V adaptor connects to input (25) 120 or 220V power plug Driver CD Touch pen 12V adaptor to cigarette lighter Remote control for the display User's guide 12V DC power input Earphone out Video connector to 17 (This is not a USB port! If you connect a USB device here, the display and the connected device will be damaged!) 1. To connect the signal source, you have the following options: lOn a PC: Connect the VGA cable from the faytech monitor to the VGA output of your PC graphics card. Please select AV VGA / RGB, so you have an image on the screen. lOn a PC: If you have only one DVI output on your PC, please purchase a DVI to VGA adapter and connect the display via VGA to your PC. lTo DVD-Player/camera/Video source: Connect the video input (labeled Video1 on the Power/AV connector) to a corresponding video source. Please be sure to switch off the video source before you connect the cables. Switch AV to AV1. In addition, the display has a stereo audio input for the video input (red and white on the Power/AV connector). Audio comes through the speakers only if there is an image signal. Audio is also available from the earphone output on the front side of the display. If earphones are connected, the built-in speakers will not be active. Tip: You can use the display simultaneously with both video signal sources. Use the AV button on the display or the AV button on the remote control to switch between the various signal inputs. 2.Connect power using only one of these options (do not try to connect more than one power source at the same time): You can connect the faytech display with the included 120V/220V plug or the 12V power adapter. Insert one of these power sources into the input (25) which is labeled +12 VDCIN (found on the right side of the display). 32 C faytech Ltd. 2009 33 Display Operation Display Connection Another alternative is to connect another 12V source to the connector on the Power/AV cable (16). Make sure to connect the inside pole to a positive 12V source and connect the outside pole to a ground on the same power source. Make sure you connect this cable to a power supply that delivers +12 V DC and 1.5 A. Color settings: l (OSD menu in VGA mode) 50% 50% 3.Connect the USB cable (on one end of the All-In-One cable) to the USB port on your PC (only for the display with touch function) but only after you are requested to do so while you are installing the touch software. Display Operation (OSD menu in AV mode) 1.For a description of the buttons on the display see the previous section titled “Components”. 2. The remote control: The remote control functions are similar to the buttons on the display. Before using the remote for the first time, please remove the thin plastic on the back side so that the battery makes contact and the remote control has power. 3.OSD-Menu-Operation in VGA mode: The Menu operation of the faytech display is simple and logical. You have three control buttons. MENU, CH +/ -. Pressing MENU brings up the OSD menu; with CH +/- you can navigate through the main menu. By pressing MENU again you switch to the submenu. Use CH+/- to select the appropriate item in the submenu. The selected item will be marked in red. To change the value of an item please use CH +/ –. Press MENU again to save the changes and you can then navigate again with the CH + and CH - buttons. To return to the main menu, select EXIT and press MENU. 4. OSD-Menu-Operation in AV mode: The Menu for either AV signal has almost the same tabs and functions as when in VGA mode. The “Picture Settings” tab is not available. The “Auto Calibration”, “Auto Color” and “Color Temperature” functions under “Color Settings” are replaced with “Saturation” and “Hue”. 34 C faytech Ltd. 2009 50% 50% 50% 50% NTSC Auto calibration: The display is automatically adjusted to the current resolution of your graphics card. If you are not satisfied with the auto setting, you can optimize it manually. Auto color: This function will optimize the color of the faytech displays. You can always change the color of the display manually. Brightness: This allows you to increase or decrease the brightness of the faytech display. Contrast: This allows you to increase or decrease the contrast of your display. 35 Display Operation Display Operation Color temperature: You can choose predefined color settings (cool, warm, medium, SRGB) or make your own color setting (User). Phase: Change visual distortion when viewing the screen from different angles. Use CH +/ - to find the best display effect. Saturation: (Only in AV mode) Press CH + to increase the color purity (more colorful). Press CH - to decrease the color purity (less colorful) . Hue: (Only in AV mode) Press CH + to move to warmer colors. Press CH - to move to cooler colors. Exit: Return to the main menu or submenu. . lPicture settings: (not available in AV mode) Horizontal size: To reduce (CH -) or enlarge (CH+) the horizontal size of the image on the faytech display. Exit: Return to the main menu or submenu. lMenu settings Menu Settings 50% 50% 10 Language: To change the language of the menu. Menu H. Position: To move the position of the menu to the left (CH -) or the right (CH +). Horizontal position: Move the position of the image on the display to the left (CH -) or the right (CH +). Vertical position: Move the position of the image on the display down (CH +) or up (CH - ). 36 C faytech Ltd. 2009 Menu V. Position: To move the position of the menu up (CH -) or down (CH +). Menu Timeout: Determines how many seconds the OSD menu is displayed before it is 37 Display Operation Display Operation automatically switched off, if there are no more operations. You can also select “off” to remove the OSD menu from the screen. Transparency: You can choose various levels of transparency for the OSD-Menu. Settings Reset: This option will return the display back to the factory settings. All changes you have made are deleted. l Exit: Return to the main menu or submenu. l Exit: Return to the main menu or submenu. lSound settings Sound Settings 50% Volume Mute lExit To quit the OSD-Menu. Volume: To adjust the volume of the built-in speakers. Use CH - to reduce the volume and use CH+ to increase it. Exit OSD version 1.1 @2009 Mute: Turn the speakers on /off. Exit: Return to the main menu or submenu. 38 C faytech Ltd. 2009 39 Installation of the Touch-Driver under Windows Installation of the Touch-Driver under Windows 1. Put the CD into your CD- ROM. mouse but if you do not have a PS / 2 mouse you should leave this box unchecked to avoid compatibility problems. 2.If the installation menu does not start automatically, please select the file setup.htm from the main folder on the CD. Alternatively you can use Explorer on the CD and select the appropriate subdirectory to open the installation file setup.exe directly. Now you will see the following window: Select the Windows driver 2000/XP/Vista/Windows7 in the upper right. If a security warning pops up, click “Run”, “Continue” or "Execute". Under Vista you must confirm the User Account Control with "Continue". Some further warnings may be given depending on installed security programs. Always click the button to continue the operation. 5."Setup Type":We recommend "None" (see the picture upper right) for the calibration setting. A calibration will be performed every time your PC starts up if you choose "Every system boot up”. If you choose “Next system boot up” a calibration will be performed on the next system reboot. You can carry out a calibration at any time after the TouchKit program is installed. (See “Setting up the faytech Touch software”.) After making your selection on this screen, click “Next”. 6."TouchKit - InstallShield Wizard": Connect the USB cable now and press "OK". If the "New Hardware Found" dialog of Windows opens, please cancel it. To complete the installation with all default options, click “Next” on each of the following dialog boxes. You can cancel at any time. To switch back to a previous step, click the “<back” button. Please note! The installation process is in English. Later on you can choose the language for the OSD. 3."Welcome to the InstallShield Wizard for TouchKit":Press "Next" if you to continue the installation.It's advisable to close all other programs before beginning this installation. 4."Setup Type":Check the box (see the picture on the next page upper left) only if you want to install the PS/2-Driver. Usually for a USB-touch display, you should NOT select this option. The PS/2-Driver works smoothly with a PS / 2 40 C faytech Ltd. 2009 7. "Setup Type": If you plan to use multiple monitors, please choose this box. (See “Setting up the faytech Touch software”.) 8."Choose Destination Location": Accept the default destination or choose your own then press "Next". 41 Installation of the Touch-Driver under Windows Setting up the faytech Touch software 9. "Select Program Folder": Give the program a name or use the default setting and press "Next". Start the administration program by going to “Start - Programs -TouchKit – Configure Utility”. (If you accepted all the defaults the program may be at “Start – Programs – Accessories – Touchkit – Configure Utility”.) Or you can find this program in the system tray section of your task bar. 10."Setup Status": The installation will be started automatically with the selected settings. 1.General tab 11.The installation is successfully completed when the following window appears: Gives information on whether one or more touch controllers are found and installed. After the initial installation, if no touch controller shows up on this tab, please pull out the USB connector on your PC and connect the device again. 2. Setting tab When you touch the touch panel there is a beep if you select the first checkbox. You can change the frequency and duration of the beep. The changes will be saved after you click on "OK". Under linearization, you can choose the number of linearization points under the Tools - linearization setting. On a 25-point linearization the deviation of a touched point will be less than on a 9-point linearization. In general, the faytech displays have been set correctly and should not be linearized. Double Click Time. You can set how fast you need to click on the same object to make a double click. If you choose Shorter <<, then you need to tap faster. If you choose >> Longer, then you can tap the screen more slowly.. If the USB controller icon is not showing, please disconnect the USB cable from your PC and connect it again. For more help, Please go to the “Troubleshooting” section. 42 C faytech Ltd. 2009 The same applies to Double Click Area. If you choose Smaller <<, your taps must be in a relatively small area in order for a double click to be recognized. >> Larger enables you to make a successful double- click within a larger area. 43 Setting up the faytech Touch software Setting up the faytech Touch software To the right of the mouse icon are options to set different mouse-like modes. Normal mode offers the most intuitive touch-operation. setting, try it with the Draw Test application under the Tools tab. On the far right of the mouse icon, there is an Option button. The following options are available for the faytech display in this submenu: Constant Touch:is the function to check to enable the driver to determine if the most recent touched position is the same as the previously touched point. If the difference is smaller than the defined area, the driver does not generate any mouse movement which helps reduce system load. lEnable Normal-Mode: Allows the user to select an object or drag an object with the touch pen or a finger. This is the best mode to use for most applications. Right Click: If the touch screen is touched for a specified time, the driver will generate a mouse right button click if this function is enabled. lEnable Auto Click on touch: The “click” is recognized when the screen is touched. To initiate a new mouse-click, the display must be released and re-pressed. lEnable Click on release: Contrary to the click function in touch, it is generated a click when the display is released. lEnable Click on touch without moving cursor: The first touch point generates a click. The cursor follows the finger / pen movement. For a better understanding of this setting, try it with the Draw Test application under the Tools tab. Touch: Be careful! If you don't check this box, the touch function will not work! Cursor Stablization: A software filter exists inside the driver to filter some noise to stabilize and smooth the touch points. When activated, the user will experience a more stable cursor. Click on release without moving cursor : The cursor does not move to the touch position except at the lift-off point. For a better understanding of 44 C faytech Ltd. 2009 45 Setting up the faytech Touch software Setting up the faytech Touch software You can adjust the parameter for the Constant Touch Area function. This is a criterion to judge if the most recent touched point is the same as the previously touched point. If the difference between the two points is within this area, it will be recognized as the same touch point and the driver does not generate a new mouse event for this touch point. to indicate time elapsed. If the touch screen is not touched before the progress bar gets to the far right, the calibration task will be terminated automatically. You can adjust the Auto Right Click Time function. If the touch screen is touched and held for this period of time, the driver generates a right mouse click. The Linearization ( 25 or 9 points calibration ) function is used to compensate the touch screen linearity. It will require you to press and hold on 9 or 25 targets on the screen so it can compensate for the curvature (if any) of the display. After linearization is completed, the linearity of the touch screen will be shown in the Linearity curve window. 3.Tools tab: You can adjust the faytech touch panel calibration with the functions called 4 Points Calibration, Clear and Calibrate, Linearization and Draw Test. Start by performing the 4 points calibration. By using the application drawing test, you can test the touch panel to determine if further setting changes are desirable. When you press the 4 Points Calibration button, the surface of the monitor shows the following image: The Clear and Calibrate button will clear all calibration and linearization settings. It will then automatically take you through a 4 Points Calibration. The Draw Test function is used for accuracy and performance checking. Press this button and a new pop up window will be popped up on the monitor (see below). Touch or drag your touch pen or finger on this grid to gauge the effectiveness of the settings and calibrations that you have made. If you are using your finger, you may have to press firmly to draw continuous lines. Press the Clear button to clear the window. Press the Quit button to terminate this draw test. quit Press blinking X symbol until stop blinking 4.Display-Multi-Monitor Setting tab: Touch and hold each of the blinking X symbols in the calibration window until it stops blinking to make sure that the utility can gather enough data for computation. In addition, a progress bar is shown at the bottom of the window 46 C faytech Ltd. 2009 If you selected “Support Multi-Monitor System” when you installed the Touch driver, you will see a Display tab when you run the Touchkit Configure utility. If you did not select this option, you will not see a Display tab. You can have up to four faytech touch-screens connected simultaneously. You 47 Setting up the faytech Touch software Setting up the faytech Touch software can also use a (non-touch) display and a touch screen. In the example below, the touch-screen is display "1", while the second display "2" is a normal monitor. Both have the same resolution, but the touch screen is the primary monitor. The About tab gives information about the touch driver version as well as information about the developer of the software. 7. Touchkit program in the taskbar confirm Is the touch- sensor attached to the monitor? Yes No With the Touch Kit icon in the taskbar, you can use a right mouse click to make quick changes in many of the Touch Kit settings. The individual functions have already been described in this chapter. On the context menu, if you select the option Display Button, you will see a mouse animation displayed in the lower right half of the screen. The red mark indicates which mouse button will be simulated the next time you touch the screen. By clicking on the left or right pointer of the animation you change the behavior of the touch panel accordingly. Enable multiple-monitors: When this function is disabled, the touch screen will be mapped to the primary monitor automatically. When this function is enabled, you can double click on the monitor area in the monitor geometry window to assign the monitor area where the touch screen will be mapped. Double-tap on the desired monitor and answer the question in the pop-up window with Yes. After confirmation, your touches on the selected touch monitor will be simulated as mouse clicks. If the function "The touch sensor is automatically connected to the main system" is activated, the program automatically puts the touch function on the primary monitor, if only one monitor is connected. Troubleshooting If you are having trouble getting your touch monitor to work correctly, please look through this list of common problems: Physical Setup: The Operation mode settings allow you to set the size of the touch area on your faytech touch-screen. E.g. if you select the "right screen“, after a new calibration only the right side of the monitor will work as a touch area. If you select "other" and then click on the ->> button, you can set more modes or set 48 C faytech Ltd. 2009 lCable connections. Care should be taken when connecting the cables. Make sure the cables are connected to the right connectors at each end and make sure the cables are attached firmly to their respective connectors. Lack 50 C faytech Ltd. 2009 Setting up the faytech Touch software Troubleshooting up an individually touch-defined area. lof an image or poor quality images are often caused by the wrong connection. 5. Edge Compensation tab: fine adjustment of the touch area On this tab you can finely adjust the touch area. This is very useful when you have problems touching at the edges of the touch screen. In the following image you can see that the limits for all edges of the screen were corrected (to 110%). E.g. if you have problems in the upper right area, just increase the upper and right limit (>> Bigger ). Confirm the change and try the new settings with the Draw Test. You can also use the X-axis and Y-axis displacement options to compensate if your touch always seems to be off the same amount in the X and/or Y directions. The "Support Edge Compensation" option optimizes the touch detection in the corners of your faytech touch panels. This option should always be enabled. Turn off the display and check each pin of the cable separately. If you think you have a defective cable, we are happy to exchange it for you - you do not have to send the display back. lAvoid short circuits! Please be careful before connecting power to the display that there are no cables that have not yet been connected at both ends. If the monitor does not power up, try another outlet or another power source. lProvide the display with a 12V DC power supply only. Higher or lower voltage can permanently damage the display and is not covered under warranty. Also make sure you supply only one power source. Startup: Please note: After you switch the display on, you may have to change the input mode (VGA/AV1) in order to receive a signal. If there is no signal source connected, the display will show "no signal" and go off automatically after a short period of time. 1. Display remains black lConnection 6. Hardware and About tabs: The last two tabs are for information only - there are no options to select on these tabs. The Hardware tab gives information about the design of the faytech touch display and the firmware used. 49 error: Please check again to make sure that all cables are properly connected. lResolution / activation errors: Using the right resolution and activating the display is a common problem that is often not the fault of the display itself. The monitor supports the resolutions given in the technical data. Sometimes during simultaneous operation of two displays on a PC or the connection of an additional display to a notebook complications can arise. Usually these problems need to be resolved in the hardware and software of the PC. It is always best to use the display initially as a single display with a resolution of 800x600 at 60Hz. Try to start with this resolution then experiment with other resolutions and other combinations of displays to see which work best for you. 51 Technical Data Troubleshooting Technical advancements in the product may make some of these Please note that extended desktops often are black in the beginning. In this situation your display may be black at first if you configure it as an extended desktop. Tip: It is often best to use the display at a resolution of 800x480, 800x600 or 1024x768 at 60Hz. If the display is used as a second display with a PC, which is already connected to a display with a much higher resolution, configure resolution profiles. With an ATI graphic card, you can set up profiles in the advanced catalyst control center under profiles. Activate a hotkey, so that you can change the profiles of each display (one is the touch display, the other is the higher resolution display). Also you can configure the profiles using a software tool such as powerstrip. lPower supply error: If the display has no signal input, there might be an error with the power supply. First please check the connection with another power supply before you return the display. We're happy to exchange the defective power supply if necessary. 2. Stripes / errors in the image Display case (cm): Screen diagonal (Inch/cm): Display (cm): Mounting: Gross weight (inclusive cartonage, kg): Net display weight (kg): Aspect ratio: Physical resolution: Maximum showable resolution: Colours displayed: Brightness (cd/m2): Contrast: Typical reaction time Tr, Tf (ms): Visual Angle horizontal, vertical (°): Working power (V): Power consumption (W): Stand-By-Consumption (W): Operating temperature (°C): Touch-panel: Touch-connector: Touch-panel-driver: Touch life (contacts): Response time touch-panel (ms): Surface hardness: Input force (g): Connectors, video: Connectors, audio: Power-supply (included in delivery): Additional features 20.6 x 16.4 x 3.3 8/20.32 16.3 x 12.4 pedestal(included) VESA-100 holes on back 1.55 0.7 4:3 800X600 1920x1200 262.144 300 500:1 10.15 160;160 11.5-13 12 1 0-60 4-wire resistive USB Windows, Linux, Apple > 10 000 000 < 10 3H 20 ~ 150 2x Video, 1x VGA 1x Audio-In, 1x Headset out 230V, 12V OSD-menu, loudspeaker, touch-pen lPixel error: Each faytech display has been thoroughly tested and sold with no pixel defects. If there is a pixel error at your display, please contact us for Support. lText is hard to read, picture looks fuzzy: If the display screen is focused and text looks good at resolutions of 800x480 and 800x600 at 60Hz, then the problem is probably due to the interpolation the display performs at higher resolutions. This can lead to inaccuracies in the representation and pixel vibrations. Best performance will come at resolutions of 800x480, 800x600 or 1024x768 at 60Hz. lStripes / errors in the image: When connecting the display using power from a PC's power supply, the power supply can cause a light flickering. This is because of the interference created by the PC's power supply. In order to improve the picture, please try an alternative power supply. 52 C faytech Ltd. 2009 Supported VGA Resolution 640x480, 60Hz 800x600, 60Hz 1024x768, 60Hz 1280x720, 60Hz 1280x768, 60Hz 1360x768, 60Hz 1440x900, 60Hz 1680x1050, 60Hz 1600x1200, 60Hz 1920x1080, 60Hz 1920x1200, 60Hz 720x576, 50Hz 1280x720, 50Hz 1920x1080, 50Hz you can download the powerstrip timing parameter at www.faytech.cn (program download at http://entechtaiwan.net/util/ps.shtm ) 53 Notice / Bemerkung Notice / Bemerkung 54 C faytech Ltd. 2009 55 Kontaktdaten, RMA-Bearbeitung Support-Nummer: Support-E-Mail: Hersteller-Internetseite: +49 211 9954 8956 [email protected] www.faytech.de Europäisches Support- und Versandlager: Faytech Display Support Industriegebiet Kolkmannskamp 10 (Medienpark) 44879 Bochum RMA-Bearbeitung Wenden Sie sich bei einem mutmaßlichen Defekt bitte immer zunächst an uns. Unsere ausgebildeten Fachkräfte helfen Ihnen gerne weiter. Liegt tatsächlich ein Defekt vor erhalten Sie über [email protected] eine RMA-Nr. (Return Merchandise Authorization). Senden Sie das defekte Teil mit deutlicher Anbringung der RMA-Nr. an obige Adresse ein. Zubehörteile wie Kabel, Adapter oder Netzteile tauschen wir in der Regel unkompliziert vorab aus. Bitte senden Sie die Ware immer frei an uns. Unfreie Ware (Kosten zahlt der Empfänger) nehmen wir nicht an. In den ersten 30 Tagen nach Erstkauf übernehmen wir sämtliche Transportkosten für Sie. Dafür senden wir ihnen per E-Mail mit der RMA-Nr. Einen Rücksendeschein zu. In der restlichen Garantiezeit tragen wir die Rücksendegebühren. Contact, RMA service (in English ): Support-Number: Support-E-Mai: Home page: +1 720 251 4158 [email protected] www.faytech.cn U.S.A. Warehouse: Faytech Display Support 13882 E. Grand Ave, Aurora, Co 80015, USA RMA-service: If you think your faytech product has a defect please always contact us directly. Our trained after sales service specialists can help you resolve your problems. Please check the manual and our frequently asked questions before contacting us – you will usually find an answer to your question. If there is a defect you can request an RMA number (Return Merchandise Authorization) at [email protected] or via fax at +86-2082803134 (Chinese fax-number). Please attach in the contact e-mail/fax your invoice and what problems you are experiencing. In reply, you will receive an e-mail/fax with your RMA number and additional information. For accessories like cables, adaptors or power supplies which are not working, we can usually send you a replacement before receiving the damaged goods. For a defective product, we try to check and solve the problem within 3 days after receipt. Make sure that shipping has been paid before sending goods back to us. We do not accept postage due packages at our service centers. Anything received with postage due will be returned to you without any testing or resolution. Within the first 30 days after you buy a new faytech product, we will refund your shipping costs for returned products. For the rest of the warranty period, we will pay the shipping costs for any repaired or replaced items that we ship back to you.