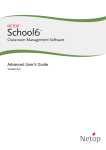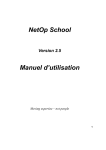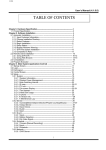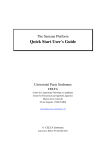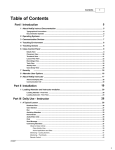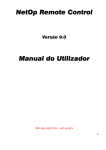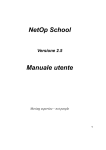Download 1HW2S IRU 26 User`s Manual
Transcript
1HW2SIRU26 Version 6.5 User’s Manual Moving expertise - not people 2001 Danware Data A/S. All rights reserved Printed in Denmark Document Revision: 20010XX Please send any comments to: Danware Data A/S Kongevejen 62 DK-3460 Birkerod Denmark Fax: Int +45 45 90 25 26 E-mail: [email protected] Internet: http://www.netop.com 2 Warranty Danware Data A/S warrants the quality of the physical material of the user package, that is manual and CD-ROM. If these items are defective, we will exchange them at no cost within 60 days of purchase from Danware Data. Disclaimer Danware Data A/S denies any and all responsibility for damages caused directly or indirectly as a result of any faults with the enclosed programs and/or documentation. License Danware Data A/S retains the copyright to the user manual. All patent, copyright and other proprietary rights in and to the programs will remain with Danware Data A/S or its licensers. Your purchase gives you the right to copy and use the programs as described on your Danware License Certificate included in your package. Please save your Danware License Certificate and your original CD-ROM. They serve as your legal right to use the software. You may also need them in order to receive future updates to the product. Please be careful not to install or run the software on more PCs than your Danware License Certificates permits you to do. The programs may be copied for backup purposes only, and only as long as the above mentioned rules are adhered to. Trademarks NetOp® and the red kite are registered trademarks of Danware Data A/S. All other products mentioned in this manual are trademarks of their respective manufacturers. 3 4 Contents Chapter 1 - Introduction. . . . . . . . . . . . . . . . . . . . . . . . . . 15 1.1 Welcome to NetOp for OS/2. . . . . . . . . . . . . . . . . . . . . . . .16 1.2 About This Manual . . . . . . . . . . . . . . . . . . . . . . . . . . . . . . .16 1.2.1 Contents . . . . . . . . . . . . . . . . . . . . . . . . . . . . . . . . . . . . . . . 16 1.2.2 How to Use This Manual . . . . . . . . . . . . . . . . . . . . . . . . . . . 16 1.2.3 Updates . . . . . . . . . . . . . . . . . . . . . . . . . . . . . . . . . . . . . . . . 17 1.2.4 Typographical Conventions . . . . . . . . . . . . . . . . . . . . . . . . . 17 1.3 Basic Remote Control Product Features . . . . . . . . . . . . . .17 1.3.1 Remote Control . . . . . . . . . . . . . . . . . . . . . . . . . . . . . . . . . . 17 1.3.2 Other Interaction . . . . . . . . . . . . . . . . . . . . . . . . . . . . . . . . . 18 1.3.3 Operating Systems . . . . . . . . . . . . . . . . . . . . . . . . . . . . . . . 18 1.3.4 Communication Devices . . . . . . . . . . . . . . . . . . . . . . . . . . . 18 1.3.5 Special Host Modules . . . . . . . . . . . . . . . . . . . . . . . . . . . . . 18 1.4 Compatibility. . . . . . . . . . . . . . . . . . . . . . . . . . . . . . . . . . . .19 Chapter 2 - Installation. . . . . . . . . . . . . . . . . . . . . . . . . . . 21 2.1 Summary . . . . . . . . . . . . . . . . . . . . . . . . . . . . . . . . . . . . . .22 2.2 Prerequisite Tasks . . . . . . . . . . . . . . . . . . . . . . . . . . . . . . .22 2.2.1 Checking Your Computer Systems . . . . . . . . . . . . . . . . . . . 22 2.2.2 Checking the Product Package . . . . . . . . . . . . . . . . . . . . . . 23 2.3 Installing . . . . . . . . . . . . . . . . . . . . . . . . . . . . . . . . . . . . . . .23 2.3.1 Installing from the Program CD-ROM . . . . . . . . . . . . . . . . . 23 2.3.2 Installing from Another Computer . . . . . . . . . . . . . . . . . . . . 24 2.3.3 Silent Install . . . . . . . . . . . . . . . . . . . . . . . . . . . . . . . . . . . . . 25 2.3.4 Configuring Hosts Identically . . . . . . . . . . . . . . . . . . . . . . . . 26 2.3.5 Uninstalling . . . . . . . . . . . . . . . . . . . . . . . . . . . . . . . . . . . . . 26 Chapter 3 - Quick Start. . . . . . . . . . . . . . . . . . . . . . . . . . . 27 3.1 Summary . . . . . . . . . . . . . . . . . . . . . . . . . . . . . . . . . . . . . .28 3.2 Starting the Guest . . . . . . . . . . . . . . . . . . . . . . . . . . . . . . .28 3.3 Starting the Host. . . . . . . . . . . . . . . . . . . . . . . . . . . . . . . . .29 3.4 Running a Test Session . . . . . . . . . . . . . . . . . . . . . . . . . . .31 Chapter 4 - The Guest . . . . . . . . . . . . . . . . . . . . . . . . . . . 33 4.1 Summary . . . . . . . . . . . . . . . . . . . . . . . . . . . . . . . . . . . . . .34 4.2 Starting the Guest . . . . . . . . . . . . . . . . . . . . . . . . . . . . . . .34 4.2.1 From the Desktop . . . . . . . . . . . . . . . . . . . . . . . . . . . . . . . . 34 4.2.2 From a Command Prompt . . . . . . . . . . . . . . . . . . . . . . . . . . 34 4.2.3 Startup . . . . . . . . . . . . . . . . . . . . . . . . . . . . . . . . . . . . . . . . . 35 5 Contents 4.3 Guest Window . . . . . . . . . . . . . . . . . . . . . . . . . . . . . . . . . 37 4.3.1 Title Bar. . . . . . . . . . . . . . . . . . . . . . . . . . . . . . . . . . . . . . . . 37 4.3.2 Menu Bar . . . . . . . . . . . . . . . . . . . . . . . . . . . . . . . . . . . . . . 38 4.3.2.1 Drop-down List Button . . . . . . . . . . . . . . . . . . . . . . . . . . . . . . .38 4.3.2.2 Host Menu . . . . . . . . . . . . . . . . . . . . . . . . . . . . . . . . . . . . . . . .38 4.3.2.3 Connection Menu. . . . . . . . . . . . . . . . . . . . . . . . . . . . . . . . . . .39 4.3.2.4 Options Menu . . . . . . . . . . . . . . . . . . . . . . . . . . . . . . . . . . . . .39 4.3.2.5 Settings Menu . . . . . . . . . . . . . . . . . . . . . . . . . . . . . . . . . . . . .41 4.3.2.6 Window Menu . . . . . . . . . . . . . . . . . . . . . . . . . . . . . . . . . . . . .42 4.3.2.7 Help Menu . . . . . . . . . . . . . . . . . . . . . . . . . . . . . . . . . . . . . . . .43 4.4 Tool Bar . . . . . . . . . . . . . . . . . . . . . . . . . . . . . . . . . . . . . . 44 4.4.1 Edit Button . . . . . . . . . . . . . . . . . . . . . . . . . . . . . . . . . . . . . 4.4.2 Build Button. . . . . . . . . . . . . . . . . . . . . . . . . . . . . . . . . . . . . 4.4.3 Host ID Box . . . . . . . . . . . . . . . . . . . . . . . . . . . . . . . . . . . . . 4.4.4 Call/Hangup Button . . . . . . . . . . . . . . . . . . . . . . . . . . . . . . . 4.4.5 Zoom Button . . . . . . . . . . . . . . . . . . . . . . . . . . . . . . . . . . . . 4.4.6 Horizontal/Vertical/Cascade Button . . . . . . . . . . . . . . . . . . 4.4.7 Chat Button . . . . . . . . . . . . . . . . . . . . . . . . . . . . . . . . . . . . . 4.4.8 Ctrl+Esc Button . . . . . . . . . . . . . . . . . . . . . . . . . . . . . . . . . . 4.4.9 Marker/Normal Button. . . . . . . . . . . . . . . . . . . . . . . . . . . . . 45 45 45 46 46 47 47 48 48 4.5 Display Area . . . . . . . . . . . . . . . . . . . . . . . . . . . . . . . . . . . 49 4.6 Status Bar . . . . . . . . . . . . . . . . . . . . . . . . . . . . . . . . . . . . . 50 4.6.1 Explanation . . . . . . . . . . . . . . . . . . . . . . . . . . . . . . . . . . . . . 4.6.2 Host Table Name . . . . . . . . . . . . . . . . . . . . . . . . . . . . . . . . 4.6.3 Connection Time. . . . . . . . . . . . . . . . . . . . . . . . . . . . . . . . . 4.6.4 Keyboard Status . . . . . . . . . . . . . . . . . . . . . . . . . . . . . . . . . 4.6.5 Communication Protocol . . . . . . . . . . . . . . . . . . . . . . . . . . . 50 50 50 50 50 4.7 Configuration . . . . . . . . . . . . . . . . . . . . . . . . . . . . . . . . . . 51 4.7.1 Communication Settings . . . . . . . . . . . . . . . . . . . . . . . . . . . 51 4.7.1.1 Initialize at startup . . . . . . . . . . . . . . . . . . . . . . . . . . . . . . . . . .51 4.7.1.2 IPX Properties . . . . . . . . . . . . . . . . . . . . . . . . . . . . . . . . . . . . .52 4.7.1.2.1 Description . . . . . . . . . . . . . . . . . . . . . . . . . . . . . . . . . . .52 4.7.1.2.2 Configuration. . . . . . . . . . . . . . . . . . . . . . . . . . . . . . . . . .52 4.7.1.2.3 Guest Settings . . . . . . . . . . . . . . . . . . . . . . . . . . . . . . . .52 4.7.1.2.4 Host ID Format . . . . . . . . . . . . . . . . . . . . . . . . . . . . . . . .54 4.7.1.2.5 Resources. . . . . . . . . . . . . . . . . . . . . . . . . . . . . . . . . . . .55 4.7.1.3 NetBIOS Properties . . . . . . . . . . . . . . . . . . . . . . . . . . . . . . . . .55 4.7.1.3.1 Description . . . . . . . . . . . . . . . . . . . . . . . . . . . . . . . . . . .55 4.7.1.3.2 Configuration. . . . . . . . . . . . . . . . . . . . . . . . . . . . . . . . . .55 4.7.1.3.3 Guest Settings . . . . . . . . . . . . . . . . . . . . . . . . . . . . . . . .55 4.7.1.3.4 Host ID Format . . . . . . . . . . . . . . . . . . . . . . . . . . . . . . . .56 4.7.1.3.5 Resources. . . . . . . . . . . . . . . . . . . . . . . . . . . . . . . . . . . .57 6 Contents 4.7.1.4 TCP/IP (UDP) Properties. . . . . . . . . . . . . . . . . . . . . . . . . . . . .57 4.7.1.4.1 Description . . . . . . . . . . . . . . . . . . . . . . . . . . . . . . . . . . .57 4.7.1.4.2 Configuration. . . . . . . . . . . . . . . . . . . . . . . . . . . . . . . . . .57 4.7.1.4.3 Guest Settings. . . . . . . . . . . . . . . . . . . . . . . . . . . . . . . . .57 4.7.1.4.4 Host ID format . . . . . . . . . . . . . . . . . . . . . . . . . . . . . . . . .60 4.7.1.4.5 Resources . . . . . . . . . . . . . . . . . . . . . . . . . . . . . . . . . . . .60 4.7.1.5 Guest ID. . . . . . . . . . . . . . . . . . . . . . . . . . . . . . . . . . . . . . . . . .61 4.7.1.6 APPC Properties . . . . . . . . . . . . . . . . . . . . . . . . . . . . . . . . . . .61 4.7.1.6.1 Description . . . . . . . . . . . . . . . . . . . . . . . . . . . . . . . . . . .61 4.7.1.6.2 Configuration. . . . . . . . . . . . . . . . . . . . . . . . . . . . . . . . . .62 4.7.1.6.3 Guest Settings. . . . . . . . . . . . . . . . . . . . . . . . . . . . . . . . .62 4.7.1.6.4 Host ID Format . . . . . . . . . . . . . . . . . . . . . . . . . . . . . . . .62 4.7.1.6.5 Resources . . . . . . . . . . . . . . . . . . . . . . . . . . . . . . . . . . . .62 4.7.1.7 ISDN (CAPI) Properties . . . . . . . . . . . . . . . . . . . . . . . . . . . . . .62 4.7.1.7.1 Description . . . . . . . . . . . . . . . . . . . . . . . . . . . . . . . . . . .62 4.7.1.7.2 Configuration. . . . . . . . . . . . . . . . . . . . . . . . . . . . . . . . . .63 4.7.1.7.3 Guest Settings. . . . . . . . . . . . . . . . . . . . . . . . . . . . . . . . .63 4.7.1.7.4 Host ID format . . . . . . . . . . . . . . . . . . . . . . . . . . . . . . . . .63 4.7.1.7.5 Resources . . . . . . . . . . . . . . . . . . . . . . . . . . . . . . . . . . . .63 4.7.1.8 Serial/Modem Properties . . . . . . . . . . . . . . . . . . . . . . . . . . . . .63 4.7.1.8.1 Description . . . . . . . . . . . . . . . . . . . . . . . . . . . . . . . . . . .63 4.7.1.8.2 Configuration. . . . . . . . . . . . . . . . . . . . . . . . . . . . . . . . . .64 4.7.1.8.3 Guest Settings. . . . . . . . . . . . . . . . . . . . . . . . . . . . . . . . .64 4.7.1.8.4 Host ID format . . . . . . . . . . . . . . . . . . . . . . . . . . . . . . . . .64 4.7.1.8.5 Resources . . . . . . . . . . . . . . . . . . . . . . . . . . . . . . . . . . . .64 4.7.1.9 TCP/IP (TCP) Properties . . . . . . . . . . . . . . . . . . . . . . . . . . . . .64 4.7.1.9.1 Description . . . . . . . . . . . . . . . . . . . . . . . . . . . . . . . . . . .64 4.7.1.9.2 Configuration. . . . . . . . . . . . . . . . . . . . . . . . . . . . . . . . . .64 4.7.1.9.3 Guest Settings. . . . . . . . . . . . . . . . . . . . . . . . . . . . . . . . .64 4.7.1.9.4 Host ID Format . . . . . . . . . . . . . . . . . . . . . . . . . . . . . . . .65 4.7.1.9.5 Resources . . . . . . . . . . . . . . . . . . . . . . . . . . . . . . . . . . . .65 4.7.2 Display Settings . . . . . . . . . . . . . . . . . . . . . . . . . . . . . . . . . . 65 4.7.3 Modem Database. . . . . . . . . . . . . . . . . . . . . . . . . . . . . . . . . 66 4.7.4 Modem Dialog . . . . . . . . . . . . . . . . . . . . . . . . . . . . . . . . . . . 69 4.7.5 Hotkey Assignments . . . . . . . . . . . . . . . . . . . . . . . . . . . . . . 70 4.7.6 Font Assignments . . . . . . . . . . . . . . . . . . . . . . . . . . . . . . . . 72 4.7.7 Help Service Settings. . . . . . . . . . . . . . . . . . . . . . . . . . . . . . 73 4.7.8 Show Request for Help . . . . . . . . . . . . . . . . . . . . . . . . . . . . 73 4.7.9 Log Setup . . . . . . . . . . . . . . . . . . . . . . . . . . . . . . . . . . . . . . 74 4.8 Host Tables . . . . . . . . . . . . . . . . . . . . . . . . . . . . . . . . . . . .74 4.8.1 Add Host . . . . . . . . . . . . . . . . . . . . . . . . . . . . . . . . . . . . . . . 74 4.8.2 Remove Host . . . . . . . . . . . . . . . . . . . . . . . . . . . . . . . . . . . . 75 4.8.3 Edit Host . . . . . . . . . . . . . . . . . . . . . . . . . . . . . . . . . . . . . . . 76 7 Contents 4.8.4 Manage Host Tables . . . . . . . . . . . . . . . . . . . . . . . . . . . . . . 4.8.5 Build Host Table . . . . . . . . . . . . . . . . . . . . . . . . . . . . . . . . . 4.8.6 Delete Host Table Contents . . . . . . . . . . . . . . . . . . . . . . . . 4.8.7 Activate Combo Box . . . . . . . . . . . . . . . . . . . . . . . . . . . . . . 4.8.8 List All Hosts . . . . . . . . . . . . . . . . . . . . . . . . . . . . . . . . . . . . 4.8.9 List Connected Hosts . . . . . . . . . . . . . . . . . . . . . . . . . . . . . 4.8.10 Working with Host Tables . . . . . . . . . . . . . . . . . . . . . . . . . 81 83 83 84 84 84 85 4.8.10.1 Creating Host tables . . . . . . . . . . . . . . . . . . . . . . . . . . . . . . .85 4.8.10.2 Using Host Tables . . . . . . . . . . . . . . . . . . . . . . . . . . . . . . . . .85 4.9 Guest User Options . . . . . . . . . . . . . . . . . . . . . . . . . . . . . 86 4.9.1 Preparing for Connection . . . . . . . . . . . . . . . . . . . . . . . . . . 4.9.2 Connecting . . . . . . . . . . . . . . . . . . . . . . . . . . . . . . . . . . . . . 4.9.3 Host Tables . . . . . . . . . . . . . . . . . . . . . . . . . . . . . . . . . . . . . 4.9.4 Guest Access Security . . . . . . . . . . . . . . . . . . . . . . . . . . . . 4.9.5 Options While Connected to a Host . . . . . . . . . . . . . . . . . . 4.9.6 Help Service . . . . . . . . . . . . . . . . . . . . . . . . . . . . . . . . . . . . 4.9.7 Display Options . . . . . . . . . . . . . . . . . . . . . . . . . . . . . . . . . . 4.9.8 Activity Logging . . . . . . . . . . . . . . . . . . . . . . . . . . . . . . . . . . 4.9.9 Tips . . . . . . . . . . . . . . . . . . . . . . . . . . . . . . . . . . . . . . . . . . . 86 86 86 87 87 88 88 88 88 4.10 Command Line Options . . . . . . . . . . . . . . . . . . . . . . . . . 89 4.10.1 Command Line Switches. . . . . . . . . . . . . . . . . . . . . . . . . . 90 4.10.2 Connection Parameters . . . . . . . . . . . . . . . . . . . . . . . . . . 90 4.10.3 Examples . . . . . . . . . . . . . . . . . . . . . . . . . . . . . . . . . . . . . 93 Chapter 5 - The Host . . . . . . . . . . . . . . . . . . . . . . . . . . . . 95 5.1 Summary . . . . . . . . . . . . . . . . . . . . . . . . . . . . . . . . . . . . . 96 5.2 Starting the Host . . . . . . . . . . . . . . . . . . . . . . . . . . . . . . . . 96 5.2.1 From the Desktop . . . . . . . . . . . . . . . . . . . . . . . . . . . . . . . . 5.2.2 From a Command Prompt . . . . . . . . . . . . . . . . . . . . . . . . . 5.2.3 With OS/2 Startup . . . . . . . . . . . . . . . . . . . . . . . . . . . . . . . . 5.2.4 Win-OS/2 Full Screen Support . . . . . . . . . . . . . . . . . . . . . . 5.2.5 Startup . . . . . . . . . . . . . . . . . . . . . . . . . . . . . . . . . . . . . . . . 96 96 96 97 97 5.3 Host window . . . . . . . . . . . . . . . . . . . . . . . . . . . . . . . . . . . 99 5.3.1 Title Bar. . . . . . . . . . . . . . . . . . . . . . . . . . . . . . . . . . . . . . . . 99 5.3.2 Menu Bar . . . . . . . . . . . . . . . . . . . . . . . . . . . . . . . . . . . . . 100 5.3.2.1 File Menu . . . . . . . . . . . . . . . . . . . . . . . . . . . . . . . . . . . . . . . .100 5.3.2.2 Connection Menu. . . . . . . . . . . . . . . . . . . . . . . . . . . . . . . . . .100 5.3.2.3 Utilities Menu . . . . . . . . . . . . . . . . . . . . . . . . . . . . . . . . . . . . .101 5.3.2.4 Configuration Menu . . . . . . . . . . . . . . . . . . . . . . . . . . . . . . . .107 5.3.2.5 Help Menu . . . . . . . . . . . . . . . . . . . . . . . . . . . . . . . . . . . . . . .108 5.3.3 Tool Bar . . . . . . . . . . . . . . . . . . . . . . . . . . . . . . . . . . . . . . 110 8 Contents 5.3.4 Host ID Field . . . . . . . . . . . . . . . . . . . . . . . . . . . . . . . . . . . 110 5.3.5 Help Button . . . . . . . . . . . . . . . . . . . . . . . . . . . . . . . . . . . . 110 5.3.6 Communication Profile Section . . . . . . . . . . . . . . . . . . . . . 111 5.3.7 Status Bar . . . . . . . . . . . . . . . . . . . . . . . . . . . . . . . . . . . . . 111 5.4 Configuration . . . . . . . . . . . . . . . . . . . . . . . . . . . . . . . . . .111 5.4.1 Program Options . . . . . . . . . . . . . . . . . . . . . . . . . . . . . . . . 112 5.4.2 Help Request Options . . . . . . . . . . . . . . . . . . . . . . . . . . . . 114 5.4.3 Guest Access Security. . . . . . . . . . . . . . . . . . . . . . . . . . . . 116 5.4.3.1 Default Access Privileges . . . . . . . . . . . . . . . . . . . . . . . . . . .117 5.4.3.1.1 Allow Guests to . . . . . . . . . . . . . . . . . . . . . . . . . . . . . . .117 5.4.3.1.2 Enable . . . . . . . . . . . . . . . . . . . . . . . . . . . . . . . . . . . . . .117 5.4.3.1.3 Password . . . . . . . . . . . . . . . . . . . . . . . . . . . . . . . . . . .118 5.4.3.1.4 Call-back . . . . . . . . . . . . . . . . . . . . . . . . . . . . . . . . . . . .118 5.4.3.2 Individual Access Privileges . . . . . . . . . . . . . . . . . . . . . . . . .120 5.4.3.2.1 Security Role. . . . . . . . . . . . . . . . . . . . . . . . . . . . . . . . .121 5.4.3.2.2 Guest in Security Role . . . . . . . . . . . . . . . . . . . . . . . . .122 5.4.3.3 Common options . . . . . . . . . . . . . . . . . . . . . . . . . . . . . . . . . .123 5.4.3.3.1 Guest Password Policy . . . . . . . . . . . . . . . . . . . . . . . . .124 5.4.3.3.2 MAC/IP Address List . . . . . . . . . . . . . . . . . . . . . . . . . . .125 5.4.4 Maintenance Password . . . . . . . . . . . . . . . . . . . . . . . . . . . 127 5.4.5 Log Setup . . . . . . . . . . . . . . . . . . . . . . . . . . . . . . . . . . . . . 128 5.4.6 Communication Profiles . . . . . . . . . . . . . . . . . . . . . . . . . . . 129 5.4.6.1 Communication Profile Edit . . . . . . . . . . . . . . . . . . . . . . . . . .130 5.4.6.2 APPC Communication Device . . . . . . . . . . . . . . . . . . . . . . . .131 5.4.6.2.1 Description . . . . . . . . . . . . . . . . . . . . . . . . . . . . . . . . . .131 5.4.6.2.2 Configuration. . . . . . . . . . . . . . . . . . . . . . . . . . . . . . . . .131 5.4.6.2.3 Host Settings. . . . . . . . . . . . . . . . . . . . . . . . . . . . . . . . .132 5.4.6.2.4 Guest ID Format . . . . . . . . . . . . . . . . . . . . . . . . . . . . . .132 5.4.6.2.5 Resources . . . . . . . . . . . . . . . . . . . . . . . . . . . . . . . . . . .132 5.4.6.3 Gateway Communication Device. . . . . . . . . . . . . . . . . . . . . .133 5.4.6.3.1 Description . . . . . . . . . . . . . . . . . . . . . . . . . . . . . . . . . .133 5.4.6.3.2 Configuration. . . . . . . . . . . . . . . . . . . . . . . . . . . . . . . . .133 5.4.6.3.3 Host Settings. . . . . . . . . . . . . . . . . . . . . . . . . . . . . . . . .133 5.4.6.3.4 Guest ID Format . . . . . . . . . . . . . . . . . . . . . . . . . . . . . .135 5.4.6.3.5 Resources . . . . . . . . . . . . . . . . . . . . . . . . . . . . . . . . . . .135 5.4.6.4 IPX Communication Device . . . . . . . . . . . . . . . . . . . . . . . . . .135 5.4.6.4.1 Description . . . . . . . . . . . . . . . . . . . . . . . . . . . . . . . . . .135 5.4.6.4.2 Configuration. . . . . . . . . . . . . . . . . . . . . . . . . . . . . . . . .135 5.4.6.4.3 Host Settings. . . . . . . . . . . . . . . . . . . . . . . . . . . . . . . . .136 5.4.6.4.4 Guest ID Format . . . . . . . . . . . . . . . . . . . . . . . . . . . . . .138 5.4.6.4.5 Resources . . . . . . . . . . . . . . . . . . . . . . . . . . . . . . . . . . .138 5.4.6.5 ISDN (CAPI 1.1) Communication Device . . . . . . . . . . . . . . .138 5.4.6.5.1 Description . . . . . . . . . . . . . . . . . . . . . . . . . . . . . . . . . .138 9 Contents 5.4.6.5.2 Configuration. . . . . . . . . . . . . . . . . . . . . . . . . . . . . . . . .139 5.4.6.5.3 Host Settings. . . . . . . . . . . . . . . . . . . . . . . . . . . . . . . . .139 5.4.6.5.4 Guest ID format. . . . . . . . . . . . . . . . . . . . . . . . . . . . . . .141 5.4.6.5.5 Resources. . . . . . . . . . . . . . . . . . . . . . . . . . . . . . . . . . .141 5.4.6.6 ISDN (CAPI 2.0) Communication Device . . . . . . . . . . . . . . .142 5.4.6.6.1 Description . . . . . . . . . . . . . . . . . . . . . . . . . . . . . . . . . .142 5.4.6.6.2 Configuration. . . . . . . . . . . . . . . . . . . . . . . . . . . . . . . . .142 5.4.6.6.3 Host Settings. . . . . . . . . . . . . . . . . . . . . . . . . . . . . . . . .143 5.4.6.7 NetBIOS Communication Device. . . . . . . . . . . . . . . . . . . . . .144 5.4.6.7.1 Description . . . . . . . . . . . . . . . . . . . . . . . . . . . . . . . . . .144 5.4.6.7.2 Configuration. . . . . . . . . . . . . . . . . . . . . . . . . . . . . . . . .144 5.4.6.7.3 Host Settings. . . . . . . . . . . . . . . . . . . . . . . . . . . . . . . . .145 5.4.6.7.4 Guest ID Format . . . . . . . . . . . . . . . . . . . . . . . . . . . . . .145 5.4.6.7.5 Resources. . . . . . . . . . . . . . . . . . . . . . . . . . . . . . . . . . .146 5.4.6.8 Serial/Modem Communication Device. . . . . . . . . . . . . . . . . .146 5.4.6.8.1 Description . . . . . . . . . . . . . . . . . . . . . . . . . . . . . . . . . .146 5.4.6.8.2 Configuration. . . . . . . . . . . . . . . . . . . . . . . . . . . . . . . . .147 5.4.6.8.3 Host Settings. . . . . . . . . . . . . . . . . . . . . . . . . . . . . . . . .147 5.4.6.8.4 Guest ID format. . . . . . . . . . . . . . . . . . . . . . . . . . . . . . .150 5.4.6.8.5 Resources. . . . . . . . . . . . . . . . . . . . . . . . . . . . . . . . . . .150 5.4.6.9 TCP/IP (TCP) Communication Device. . . . . . . . . . . . . . . . . .151 5.4.6.9.1 Description . . . . . . . . . . . . . . . . . . . . . . . . . . . . . . . . . .151 5.4.6.9.2 Configuration. . . . . . . . . . . . . . . . . . . . . . . . . . . . . . . . .151 5.4.6.9.3 Host Settings. . . . . . . . . . . . . . . . . . . . . . . . . . . . . . . . .151 5.4.6.9.4 Guest ID format. . . . . . . . . . . . . . . . . . . . . . . . . . . . . . .153 5.4.6.9.5 Resources. . . . . . . . . . . . . . . . . . . . . . . . . . . . . . . . . . .154 5.4.6.10 TCP/IP (UDP) Communication Device . . . . . . . . . . . . . . . .154 5.4.6.10.1 Description . . . . . . . . . . . . . . . . . . . . . . . . . . . . . . . . .154 5.4.6.10.2 Configuration. . . . . . . . . . . . . . . . . . . . . . . . . . . . . . . .155 5.4.6.10.3 Host Settings. . . . . . . . . . . . . . . . . . . . . . . . . . . . . . . .155 5.4.6.10.4 Guest ID Format . . . . . . . . . . . . . . . . . . . . . . . . . . . . .157 5.4.6.10.5 Resources. . . . . . . . . . . . . . . . . . . . . . . . . . . . . . . . . .157 5.4.7 Modem Database . . . . . . . . . . . . . . . . . . . . . . . . . . . . . . . 157 5.5 Host User Options . . . . . . . . . . . . . . . . . . . . . . . . . . . . . 159 5.5.1 Remote Support and Service . . . . . . . . . . . . . . . . . . . . . . 5.5.2 Chat While Connected . . . . . . . . . . . . . . . . . . . . . . . . . . . 5.5.3 Minimize the Host window . . . . . . . . . . . . . . . . . . . . . . . . 5.5.4 Hang Up . . . . . . . . . . . . . . . . . . . . . . . . . . . . . . . . . . . . . . 5.5.5 Restrict Guest Access. . . . . . . . . . . . . . . . . . . . . . . . . . . . 5.5.6 Protect Configuration Settings . . . . . . . . . . . . . . . . . . . . . 5.5.7 NetOp Log. . . . . . . . . . . . . . . . . . . . . . . . . . . . . . . . . . . . . 5.5.8 View and Stop File Transfer . . . . . . . . . . . . . . . . . . . . . . . 5.5.9 Print redirection . . . . . . . . . . . . . . . . . . . . . . . . . . . . . . . . . 10 159 159 159 159 160 160 160 160 160 Contents 5.5.10 Remote Control the Host . . . . . . . . . . . . . . . . . . . . . . . . . 160 5.6 System Administrator Options . . . . . . . . . . . . . . . . . . . . .161 5.6.1 Server Management and Control. . . . . . . . . . . . . . . . . . . . 161 5.6.2 User Support and Service . . . . . . . . . . . . . . . . . . . . . . . . . 161 5.6.3 Computer Access and Configuration Control. . . . . . . . . . . 161 5.6.4 Network Dial-In/Dial-Out Remote Control . . . . . . . . . . . . . 162 5.7 Command Line Options . . . . . . . . . . . . . . . . . . . . . . . . . .162 5.7.1 Command Line Switches . . . . . . . . . . . . . . . . . . . . . . . . . . 162 5.7.2 Configuration Settings . . . . . . . . . . . . . . . . . . . . . . . . . . . . 163 5.7.3 Examples . . . . . . . . . . . . . . . . . . . . . . . . . . . . . . . . . . . . . . 165 Chapter 6 - File Manager . . . . . . . . . . . . . . . . . . . . . . . . 167 6.1 Summary . . . . . . . . . . . . . . . . . . . . . . . . . . . . . . . . . . . . .168 6.2 File Manager Window. . . . . . . . . . . . . . . . . . . . . . . . . . . .168 6.3 File Manager Title Bar . . . . . . . . . . . . . . . . . . . . . . . . . . .168 6.4 File Manager Menu Bar . . . . . . . . . . . . . . . . . . . . . . . . . .169 6.4.1 File Manager File Menu . . . . . . . . . . . . . . . . . . . . . . . . . . . 169 6.4.1.1 File Manager – Copy/Move/Synchronize/Clone . . . . . . . . . .170 6.4.1.2 File Manager – Transfer Status . . . . . . . . . . . . . . . . . . . . . . .172 6.4.1.2.1 File Manager – Transfer Status Progress Tab . . . . . . .172 6.4.1.2.2 File Manager – Transfer Status History Tab . . . . . . . . .174 6.4.1.2.3 File Manager – Transfer Status Session History Tab . .175 6.4.1.3 New Folder . . . . . . . . . . . . . . . . . . . . . . . . . . . . . . . . . . . . . .176 6.4.1.4 Delete . . . . . . . . . . . . . . . . . . . . . . . . . . . . . . . . . . . . . . . . . .176 6.4.1.5 Rename . . . . . . . . . . . . . . . . . . . . . . . . . . . . . . . . . . . . . . . . .177 6.4.1.6 Properties . . . . . . . . . . . . . . . . . . . . . . . . . . . . . . . . . . . . . . .178 6.4.1.7 Close . . . . . . . . . . . . . . . . . . . . . . . . . . . . . . . . . . . . . . . . . . .178 6.4.2 File Manager Edit Menu. . . . . . . . . . . . . . . . . . . . . . . . . . . 179 6.4.3 File Manager - View Menu . . . . . . . . . . . . . . . . . . . . . . . . . 179 6.4.4 File Manager Options Menu. . . . . . . . . . . . . . . . . . . . . . . . 180 6.4.4.1 File Manager – Options Transfer Tab . . . . . . . . . . . . . . . . . .180 6.4.4.2 File Manager - Options Confirmation Tab . . . . . . . . . . . . . . .182 6.4.4.3 File Manager - Options Layout Tab . . . . . . . . . . . . . . . . . . . .184 6.4.4.4 File Manager - Options Logging Tab . . . . . . . . . . . . . . . . . . .186 6.4.4.5 File Manager - Options View Log File . . . . . . . . . . . . . . . . . .187 6.4.5 File Manager – Help Menu. . . . . . . . . . . . . . . . . . . . . . . . . 188 6.5 File Manager Tool Bar . . . . . . . . . . . . . . . . . . . . . . . . . . .188 6.6 File Manager Work Areas. . . . . . . . . . . . . . . . . . . . . . . . .190 6.7 Working in the File Manager . . . . . . . . . . . . . . . . . . . . . .191 Chapter 7 - Log Setup . . . . . . . . . . . . . . . . . . . . . . . . . . 193 7.1 Summary . . . . . . . . . . . . . . . . . . . . . . . . . . . . . . . . . . . . .194 11 Contents 7.1 The NetOp Logging Facility . . . . . . . . . . . . . . . . . . . . . . 194 7.2 Log Setup . . . . . . . . . . . . . . . . . . . . . . . . . . . . . . . . . . . . 195 7.2.1 Events To Log . . . . . . . . . . . . . . . . . . . . . . . . . . . . . . . . . . 197 7.2.2 Browse for Log Servers . . . . . . . . . . . . . . . . . . . . . . . . . . 199 7.3 Log Server Setup . . . . . . . . . . . . . . . . . . . . . . . . . . . . . . 201 7.4 Log File . . . . . . . . . . . . . . . . . . . . . . . . . . . . . . . . . . . . . . 201 Chapter 8 - Access Server . . . . . . . . . . . . . . . . . . . . . . . 203 8.1 Summary . . . . . . . . . . . . . . . . . . . . . . . . . . . . . . . . . . . . 204 8.2 Starting the Access Server . . . . . . . . . . . . . . . . . . . . . . . 204 8.3 Access Server Configuration . . . . . . . . . . . . . . . . . . . . . 204 8.3.1 Starting Access Server Configuration . . . . . . . . . . . . . . . . 205 8.3.2 Main Setup . . . . . . . . . . . . . . . . . . . . . . . . . . . . . . . . . . . . 208 8.3.2.1 Import/Export . . . . . . . . . . . . . . . . . . . . . . . . . . . . . . . . . . . . .210 8.3.2.2 Syntax of Comma Separated Text Files . . . . . . . . . . . . . . . .211 8.3.3 Creating Hosts . . . . . . . . . . . . . . . . . . . . . . . . . . . . . . . . . 212 8.3.4 Creating Host Groups . . . . . . . . . . . . . . . . . . . . . . . . . . . . 213 8.3.5 Creating Access Profiles . . . . . . . . . . . . . . . . . . . . . . . . . . 215 8.3.5.1 Access Profile . . . . . . . . . . . . . . . . . . . . . . . . . . . . . . . . . . . .216 8.3.5.2 Host Group/Rights . . . . . . . . . . . . . . . . . . . . . . . . . . . . . . . . .216 8.3.6 Creating Guests . . . . . . . . . . . . . . . . . . . . . . . . . . . . . . . . 219 8.3.6.1 Guests - Add . . . . . . . . . . . . . . . . . . . . . . . . . . . . . . . . . . . . .220 8.4 Working with the Access Server . . . . . . . . . . . . . . . . . . . 221 8.4.1 Guest Side Authentication . . . . . . . . . . . . . . . . . . . . . . . . 8.4.2 Host Side Authentication. . . . . . . . . . . . . . . . . . . . . . . . . . 8.4.3 Configuring the Access Server . . . . . . . . . . . . . . . . . . . . . 8.4.4 Running the Access Server . . . . . . . . . . . . . . . . . . . . . . . 221 222 222 223 8.5 Command Line Options . . . . . . . . . . . . . . . . . . . . . . . . . 223 8.5.1 Command Line Switches . . . . . . . . . . . . . . . . . . . . . . . . . 224 8.5.2 Example . . . . . . . . . . . . . . . . . . . . . . . . . . . . . . . . . . . . . . 225 Chapter 9 - The Gateway . . . . . . . . . . . . . . . . . . . . . . . . 227 9.1 Summary . . . . . . . . . . . . . . . . . . . . . . . . . . . . . . . . . . . . 228 9.2 Starting the Gateway . . . . . . . . . . . . . . . . . . . . . . . . . . . 228 9.3 Gateway Functionality . . . . . . . . . . . . . . . . . . . . . . . . . . 228 9.3.1 Line-to-Network and Network-to-Line . . . . . . . . . . . . . . . . 9.3.2 Network-Line-Network . . . . . . . . . . . . . . . . . . . . . . . . . . . 9.3.3 Network-to-Network . . . . . . . . . . . . . . . . . . . . . . . . . . . . . 9.3.4 Not possible . . . . . . . . . . . . . . . . . . . . . . . . . . . . . . . . . . . 228 229 229 229 9.4 Configuring the Gateway . . . . . . . . . . . . . . . . . . . . . . . . 229 9.4.1 Communication Setup. . . . . . . . . . . . . . . . . . . . . . . . . . . . 229 12 Contents 9.4.1.1 Device Groups . . . . . . . . . . . . . . . . . . . . . . . . . . . . . . . . . . . .231 9.4.1.2 NetOp Net Numbers . . . . . . . . . . . . . . . . . . . . . . . . . . . . . . .231 9.4.2 Security Setup . . . . . . . . . . . . . . . . . . . . . . . . . . . . . . . . . . 232 9.4.2.1 Default Guest Access Privileges . . . . . . . . . . . . . . . . . . . . . .233 9.4.2.2 Individual Guest Access Privileges . . . . . . . . . . . . . . . . . . . .234 9.5 Working with the Gateway . . . . . . . . . . . . . . . . . . . . . . . .236 9.5.1 Gateways and Firewalls. . . . . . . . . . . . . . . . . . . . . . . . . . . 236 Chapter 10 - Troubleshooting . . . . . . . . . . . . . . . . . . . . 239 10.1 The Nature of Remote Control . . . . . . . . . . . . . . . . . . . .240 10.2 Solutions to Known Problems . . . . . . . . . . . . . . . . . . . .240 10.3 Other Problems . . . . . . . . . . . . . . . . . . . . . . . . . . . . . . .240 Index . . . . . . . . . . . . . . . . . . . . . . . . . . . . . . . . . . . . . . . . 241 13 Contents 14 Chapter 1 - Introduction 1.1 Welcome to NetOp for OS/2 1.1 Welcome to NetOp for OS/2 Welcome to NetOp for OS/2, the Danware Data remote control software for computers running with the IBM operating system OS/2. We hope that this product will meet your requirements and fulfill your expectations. If you encounter difficulties using this product, first consult with this manual and the on-line Help system that comes with the product. Additional troubleshooting guidance is available from the website www.netop.com that in its Support section provides a knowledge base that can be searched for detailed technical information. The local supplier of your NetOp product is available for advising you on how to obtain maximum benefit from your NetOp product. As a last resort, you are invited to submit a support request directly to The NetOp Support Team by using the Support Request Form that is available in the Support section of the website www.netop.com. We will endeavour to get back to you as soon as possible with a solution to your problem. The NetOp Support Team 1.2 About This Manual 1.2.1 Contents This manual contains documentation on all the available NetOp for OS/2 version 6.5 modules: The Guest, the Host, the Log Server, the Access Server and the Gateway. This introductory chapter provides an overview of basic remote control product features and the compatibility of this product with other NetOp products. Chapter 2 covers installation procedures and chapter 3 provides a quick start guide. The next six chapters contain documentation on the individual NetOp modules. Chapter 10 contains a short troubleshooting guide. 1.2.2 How to Use This Manual First-time NetOp users are advised to read relevant sections of chapters 1, 2 and 3 before installing the software and then make a simple installation and try it out to get familiar with the product. Experienced NetOp users are advised to review the User Options sections of the Guest and Host chapters to get up to date with the options available with this new version 6.5 of NetOp for OS/2. 16 Chapter 1 - Introduction The documentation chapters contain detailed explanations on all windows and controls of the different modules. They are provided as reference information to assist the user in understanding the functionality of the software. The entire contents of the manual are available on-line in the Help systems that are integrated with the different modules. The Help systems are accessed through Help menus and buttons. 1.2.3 Updates The printed manual contains information that was current only at the time it went to print shortly before the product was released for sale. Please be aware that the product may have been updated since the manual was printed. NetOp products are updated from time to time through the release of improved builds designated by a number containing the build year number (4 digits) and build day number (3 digits). Free download of updated builds is available from the website www.netop.com Support section. Valid license numbers are required for installation. The README.TXT file accompanying new builds contains file and update information. Manuals in Portable Document Format (PDF) that can be downloaded from the website www.netop.com (available with build updates), as well as Help systems included with new builds are also updated from time to time to reflect the current standard of the product. 1.2.4 Typographical Conventions The following typographical conventions are used in this manual: Italic text represents screen text. SMALL CAPS TEXT represents keyboard keys (a ‘+’ between indicates that keys must be pressed at the same time). Bold text represents keyboard entries. [Square brackets] are used around optional entries. <Angle brackets> are used around descriptions of a varying content. 1.3 Basic Remote Control Product Features 1.3.1 Remote Control In NetOp terminology, remote control means controlling the user interface (screen, keyboard and mouse) of a remote computer from a computer user interface. NetOp uses the names Guest for the software enabling a computer to remote control another computer, and Host for the software enabling a computer to be remote controlled. 17 1.3 Basic Remote Control Product Features A Guest can control multiple Hosts at the same time, but a Host can be controlled by only one Guest at a time. A Host user can work on the computer while it is being remote controlled by a Guest, but options are available on the Guest to limit Host user access to the Host computer, and options are available on the Host to limit Guest access to the Host computer. 1.3.2 Other Interaction NetOp remote control products include other interaction options between Guest and Host, notably file transfer, chat and print redirection. A Host can send a help request to one or more available Guest help providers. 1.3.3 Operating Systems NetOp remote control products are available for computers running the operating systems IBM OS/2 version 1.3 and higher, Microsoft Windows version 3.1 and higher and Microsoft DOS. With only very few exceptions and limitations, NetOp remote control systems running on different operating systems can interact flawlessly, see section 1.4, Compatibility. 1.3.4 Communication Devices NetOp remote control products rely upon sending data packets between computers for interaction. The following communication devices (protocols) are supported: APPC IPX ISDN (CAPI 1.1 and 2.0) NetBIOS Serial/Modem TCP/IP (TCP and UDP) 1.3.5 Special Host Modules The Log Server is a Host with the added capability of logging NetOp activity from multiple NetOp modules. The Access Server is a Host with the added capability of authenticating Guest access to and logging NetOp activity from multiple NetOp modules. The Gateway is a Host with the added capability of routing NetOp traffic between different communication devices. 18 Chapter 1 - Introduction 1.4 Compatibility The following table gives an overview of other current NetOp products and their compatibility with NetOp for OS/2 version 6.5. Product Version Language NetOp for OS/2 5.4 English 5.3 English NetOp Remote 6.5 English Control French (Windows) German Spanish 6.0 English French German Spanish NetOp for 5.4 English Windows 5.3 English Last build 1999322 30197 2001039 NOS/2 v. 6.5 compatibility Full Full Full (except print redirection and marker mode) 1999309 Full (except print redirection and marker mode) 1998315 NetOp for DOS (Network) NetOp for DOS (Modem) NetOp for DOS (ISDN) NetOp School 4.3 English - Full (except print redirection and marker mode) Full (except print redirection and marker mode) IPX and NetBIOS only 1.01 English - No 1.03 English - No 2.0 Danish English French German Italian Spanish English French German Japanese Spanish English English 2001084 No 2000250 No 1998315 33097 No No 1.5 1.1 1.0 22497 19 1.4 Compatibility 20 Chapter 2 - Installation 21 2.1 Summary 2.1 Summary This chapter explains how to install the NetOp for OS/2 software on your computers. This chapter includes: Prerequisite tasks and Installing. 2.2 Prerequisite Tasks 2.2.1 Checking Your Computer Systems Your computer systems must meet certain technical requirements to use the NetOp software, see the following table: Hardware Computer Graphics adapter Network adapter IBM PS, IBM PC or 100% compatible. Any graphics adapter supported by OS/2. For communicating using a network communication device (APPC, IPX, NetBIOS, TCP/IP), a network adapter must be installed. ISDN CAPI For communicating using an ISDN CAPI communicamodem tion device, a modem supporting the ISDN CAPI interface must be connected to a computer COM port. Digital For communicating using a digital telephone connecmodem tion (typically non-CAPI ISDN), a digital modem supporting the AT command set must be connected to a computer COM port. Analog For communicating using an analog telephone connecmodem tion, an analog modem supporting the AT command set must be connected to a computer COM port. Disk space Each module less than 2 MB each. 22 Chapter 2 - Installation Software OS/2 APPC Version 1.3 or higher. For communicating using the APPC communication device, IBM Communication Manager or compatible must be installed. IPX For communicating using the IPX communication device, NetWare Requester for OS/2 or compatible must be installed. ISDN CAPI For communicating using an ISDN CAPI communication device, CAPI 1.1, profile A, 16 bit DLL or CAPI 2.0 32 bit DLL must be installed and enabled on the modem. NetBIOS For communicating using the NetBIOS communication device, IBM, Microsoft, Novell or compatible NetBIOS must be installed. TCP/IP For communicating using a TCP/IP communication device, TCP/IP must be installed. 2.2.2 Checking the Product Package The NetOp product package should contain a program CD-ROM, a manual, a license certificate and a registration card. The license certificate specifies what modules are licensed and what license numbers must be entered when installing the software. The license certificate should be kept in a safe place as proof of license. Each license number is unique to the licensed product and is checked by NetOp when using the product in order to verify that license conditions are met. Registering your NetOp software using the registration card or registering online via the website www.netop.com will register your title to the software with the NetOp manufacturer, which may prove useful if you later lose your license certificate or want to upgrade to a newer version. 2.3 Installing 2.3.1 Installing from the Program CD-ROM Before installing, read the README.TXT file that is included on the program CD-ROM. This file contains general program information including update information that was not available when this manual went to print. Installing from the program CD-ROM requires that OS/2 version 2.0 or newer is running on the computer. Note: To install NetOp on a computer running OS/2 version 1.3, see section 2.3.2, Installing from Another Computer. 23 2.3 Installing Insert the program CD-ROM into a CD-ROM drive. Open an OS/2 window, and from the command prompt type: d:setup and press ENTER. If the CD-ROM drive letter is not D, substitute d: with the correct CD-ROM drive designation. Follow the on-screen instructions. Actions performed by Setup The program CD-ROM contains the installation program file SETUP.EXE and other files, including compressed NetOp program files. Setup decompresses and copies the NetOp program files to the directory specified by the user. Setup creates a program group if specified by the user and modifies system files. System file modifications are explained in section 2.3.2, Installing from Another Computer. 2.3.2 Installing from Another Computer NetOp for OS/2 modules can be installed from a source computer having the respective modules installed by copying the program files from the source computer to the destination computer, and on the destination computer manually making the system file modifications that are made by the SETUP.EXE program when installing from the program CD-ROM, as described in the following: Note: This procedure must be applied when installing NetOp for OS/2 on a computer running on the operating system OS/2 version 1.3. See in the README.TXT file what program files are necessary for the NetOp module(s) you want to install. Copy those files from the source computer to the destination computer. Different modules can be installed in the same directory sharing common files or in separate directories each containing the required files for each module. When installing a Host, Log Server, Access Server or Gateway, add the following statement to the OS/2 CONFIG.SYS file: DEVICE=<Path>\NHOST2.SYS - where <Path> is the path to the directory to which the NetOp program files were copied. If you want to be able to remote control full screen WIN-OS/2 (not available with OS/2 version 1.3), add the following statement to the OS/2 CONFIG.SYS file: DEVICE=<Path>\NHOST2W.SYS When installing a Guest, add the following statement to the OS/2 CONFIG.SYS file: DEVICE=<Path>\NGUEST2.SYS 24 Chapter 2 - Installation In OS/2 versions earlier than 2.0 the current directory is not automatically searched to find run-time libraries. Therefore, when installing on a computer running OS/2 versions earlier than 2.0, the path to the directory to which the NetOp program files were copied must be added to the LIBPATH statement in the OS/2 CONFIG.SYS file. When finished modifying system files, restart OS/2 (reboot) to implement the system file changes and enable the installed NetOp module(s). 2.3.3 Silent Install Silent Install is a tool facilitating multiple installations of Host or extended Host modules from a network drive. After one normal installation, the following installations to other OS/2 computers can be started and completed with only one Setup command requiring no further user intervention. Copy the contents of the program CD-ROM to the network drive and make one normal installation. The license number has now been written to the network drive, and any number of silent installations can be made from the network drive. Silent Install can install Host and extended Host modules only in their default configuration. The command switches applied with Silent Install are explained in the following table: Switch S Explanation Run the installation as Silent Install. All NetOp Host and extended Host modules the license numbers of which are included with the installation files will be installed. Omitting this switch will make the installation run normally. P=<Path> Install to the directory specified instead of <Path>. This switch is required when running Silent Install. [L[=<Number>]] [Optional] Load (start) the module when OS/2 is started (Add the module startup command to the OS/2 STARTUP.CMD). If multiple Host modules are installed, only the first module in the following sequence will be loaded: Host, Gateway, Log Server, Access Server. [Optional] Initialize communication the number of seconds specified instead of <Number> after loading. [B] [Optional] Restart OS/2 (reboot) after installation. Example N: SETUP S P=C:\NETOP L B This command will silently from the network drive N install the NetOp module(s) whose license numbers are included with the installation files in the directory 25 2.3 Installing C:\NETOP and load the “first” module at startup but not initialize communication. The computer will reboot after installation. 2.3.4 Configuring Hosts Identically When a large number of Hosts must be installed, it is frequently desired that they should be installed not in a default configuration as obtained with Silent Install, but in an identical tailor-made configuration. Host configuration is written to the file NHOST2.CFG that is located in the directory where the NetOp program files are installed and saved when the Host is unloaded. Identical configuration of multiple installed Hosts can be obtained in two ways from an installed and configured “master” Host whose NHOST2.CFG has been saved: 1. Using installation from another computer (see section 2.3.2, Installing from Another Computer), copy the program files of the “master” Host to the destination computers and make the required system file modifications on the destination computers. 2. Using Silent Install (see section 2.3.3, Silent Install), install a default configuration Host on the destination computers and copy the NHOST2.CFG from the “master” Host to the destination computers overwriting the default NHOST2.CFG. Note: Some communication devices require each Host to have a unique Host ID, see section 5.3.4, Host ID Field and section 5.7.2, Host Options. If no Host ID is specified, the Host will be identified by its computer IP address (TCP/IP) or MAC address (other communication devices). 2.3.5 Uninstalling To uninstall one or more NetOp modules, delete the directory and files belonging to the module and remove the corresponding system file entries in the OS/2 CONFIG.SYS file, see section 2.3.2, Installing from Another Computer. If multiple NetOp modules are installed in the same directory, do not delete files that are shared with modules remaining installed. Find information on the files needed by each module in the README.TXT file on the program CD-ROM. If needed files and entries are deleted, reinstalling the module will solve the problem. 26 Chapter 3 - Quick Start 27 3.1 Summary 3.1 Summary This chapter provides a short guide to getting up and running quickly with NetOp for OS/2. The chapter includes: Starting the Guest, Starting the Host and Running a test session. 3.2 Starting the Guest In the NetOp desktop folder (if created during installation) or in the NetOp directory, double-click the Guest or NGUEST2.EXE icon, or from a command prompt type <Path>\NGUEST2 - where <Path> is the path to the directory where NetOp is installed. When the Guest is started for the first time, the following window is displayed: 28 Chapter 3 - Quick Start Optionally, select one or more protocols to initialize them at startup. For further details, see section 4.7.1, Communication Settings. Click OK to display the Guest window: The Guest is now ready to call a Host to establish a remote control session. For details on the Guest window, see section 4.3, The Guest Window. 3.3 Starting the Host In the NetOp desktop folder (if created during installation) or in the NetOp directory, double-click the Host or NHOST2.EXE icon, or from a command prompt type: <Path>\NHOST2 - where <Path> is the path to the directory where NetOp is installed. 29 3.3 Starting the Host When the Host is started for the first time, the following window is displayed: Click OK to display the Host window: In the Host ID section enter a name in the field to identify the Host to a calling Guest. In the Communication Profile section check one or more boxes to the left of the communication profile names in the scrolling pane to initialize those communication profiles when starting communication. 30 Chapter 3 - Quick Start Click the Wait for Call button to start communication. When starting communication for the first time, the following window is displayed: This is a security warning reminding you that the Host has currently no Guest access protection. Click Continue to proceed and make the Host ready to receive a call from a Guest as displayed in the window title bar with the text Waiting for call. For further details on the Host window, see section 5.3, The Host Window. 3.4 Running a Test Session To run an initial test session successfully, install a Guest and one or more Hosts on computers preferably connected to the same network segment and using a networking protocol like TCP/IP (UDP). On the Guest, place the mouse cursor in the Host ID field, type the Host ID of a Host and click the Call button. Connection should be established in a matter of seconds and the Host computer screen become displayed in the display area of the Guest window. If connection is not established in the first attempt, some settings on each module need to be reviewed: - Check that the protocol used by the Guest (displayed in the right end of the Guest window bottom status bar) is initialized on the Host. - Check that the selected protocol (communication device) is properly installed and configured on both computers and can be used for the connection. If in doubt, ask your network/system administrator. - Check that the Guest computer and the Host computer can physically reach each other. Using TCP/IP (UDP), from a command prompt type PING followed by the IP address of the computer at the other end. If replies are received, the computers can rech each other. 31 3.4 Running a Test Session Communication problems are many and varied. Consult with the manual sections 4.7.1, Communication Settings (Guest) and 5.4.6, Communication Profiles (Host) to find out which settings may need to be changed. When connection has been established, get familiar with the user interfaces with the assistance of the sections 4.3, The Guest Window and 5.3, The Host Window. Also, check out the user options described in section 4.9, Guest User Options and section 5.5 Host User Options. Subsequently, you may want to investigate other communication options by using other communication devices that are relevant to you. Use the manual sections 4.7.1, Communication Settings (Guest) and 5.4.6, Communication Profiles (Host) as guidance. Be aware that the on-line Help systems that are accessed from Help menus and buttons in the NetOp module windows contain virtually the same information as this manual. The manual and Help system index entries are typically section titles and window names and items. After running a quick start session investigating available options, you are well equipped for finding your way in the documentation and implementing a NetOp remote control solution. 32 Chapter 4 - The Guest 33 4.1 Summary 4.1 Summary This chapter explains how to use the NetOp Guest. The Guest is the module enabling a computer to remote control another computer running the NetOp Host module (or one of the extended Host modules Log Server, Access Server or Gateway). The chapter includes: Starting the Guest, Guest Window, Tool Bar, Display Area, Status Bar, Configuration, Host Tables, Guest User Options and Command Line Options. Installing the Guest is explained in chapter 2, Installation. 4.2 Starting the Guest 4.2.1 From the Desktop In the NetOp directory, double-click the Guest program icon: If a Guest program icon has been placed on the desktop, possibly in a program folder, double-click that icon. This will start the Guest program in the configuration applied last time the Guest was started. The first time the Guest is started after installation from the CDROM, a default configuration is applied. 4.2.2 From a Command Prompt Open a command window and make the directory that NetOp is installed in the current directory. Type: nguest2 - and press ENTER. This will start the Guest program in the configuration applied last time the Guest was started. The first time the Guest is started after installation from the CDROM, a default configuration is applied. When starting the Guest with a command line, certain startup and configuration options can be selected by entering switches after the command. See section 4.10, Command Line Options. 34 Chapter 4 - The Guest 4.2.3 Startup When the Guest is starting, the following splash screen is displayed while communication profiles selected for initialization at startup are being initialized: 35 4.2 Starting the Guest At first-time startup after a standard installation from the CD-ROM, no communication protocol(s) have been selected, and the following window is displayed in front of the splash screen: This window prompts you to possibly select to initialize protocols at startup, possibly configuring networking protocols and possibly specifying a Guest ID. You can make this selection now or delay it until later by just clicking the OK button. See section 4.7.1, Communication Settings for explanations to this window. If any of the protocols selected for initialization at startup cannot be initialized, an error message will appear in front of the splash screen. Click OK in the error message window to startup without initializing that protocol. When protocol initialization is complete, the Guest window will appear on the screen. 36 Chapter 4 - The Guest 4.3 Guest Window The Guest window contains from the top the following elements: title bar (explained in section 4.3.1, Title Bar), menu bar (explained in section 4.3.2, Menu Bar), tool bar (explained in section 4.4, Tool Bar), display area (white, explained in section 4.5, Display Area) and status bar (explained in section 4.6, Status Bar). 4.3.1 Title Bar Click the left-end Guest icon to display a window menu containing the items: Restore, Move, Size, Maximize, Minimize, Hide, Close and Window List. These items have the usual OS/2 functionality except Hide that is disabled (the window cannot be hidden). Click the Close item to close the Guest window and unload the Guest. Next to the window name NetOp Guest the title bar displays the Host ID of a Host that is maximized in the display area. 37 4.3 Guest Window The close, minimize and maximize buttons at the right end of the title bar work like the corresponding title bar menu items. 4.3.2 Menu Bar 4.3.2.1 Drop-down List Button The left drop-down list button is displayed only when a connected Host screen is maximized in the display area. Click it to display the following menu items: Restore (enabled) Move (disabled) Size (disabled) Minimize (enabled) Maximize (disabled) Close (enabled) Restore: Select this item to restore the Host screen image to a scrollbar-enclosed window occupying only part of the display area. The upper left Host icon of the restored window opens a menu with the items above, all being enabled. Minimize: Select this item to minimize the Host screen image to an icon in the lower left corner of the display area. Double-click the icon to restore the Host window. Close: Select this item to close the Host window and disconnect the Host. 4.3.2.2 Host Menu This menu contains the following items: Add Host Remove Host Edit Host Manage Host tables Build Host tables Delete Host table Activate combo box List all Hosts List connected Hosts See section 4.8, Host Tables for explanations to the items of this menu. 38 Chapter 4 - The Guest 4.3.2.3 Connection Menu This menu contains the following items: Connect to selected Host PC: Select this item to connect to the Host whose Host ID appears in the tool bar Host ID box. This item is enabled only if this Host is not connected. Clicking the tool bar Call button has the same effect. Disconnect from selected Host PC: Select this item to disconnect from the Host whose Host ID appears in the tool bar Host ID box. This item is enabled only if this Host is connected. Clicking the tool bar Hangup button has the same effect. Make selected Host PC active: Select this item to make the Host whose Host ID appears in the Host ID box the active Host. This item is enabled only if this Host is connected and currently not the active Host (only one connected Host can be active at a time). 4.3.2.4 Options Menu This menu contains the following items: Local keyboard: Select this item to switch the keyboard setting between local (keyboard commands go to local computer, diamond next to menu item, Local Keyboard in status bar) and remote (keyboard commands go to remote computer, no diamond next to menu item, Remote Keyboard in status bar). Local mouse: Select this item to switch the mouse setting between local (mouse actions go to local computer, diamond next to menu item) and remote (mouse actions go to remote computer, no diamond next to menu item). Marker mode: This item is enabled only when a connected OS/2 Host is the active Host. Select this item to run the Guest in marker mode, enabling drawing with the pen shaped mouse cursor with a red line on the Guest screen and on the Host screen at the same time. A diamond appears next to the menu item when the Guest is in marker mode. Select the menu item with a diamond to switch the Guest to normal mode. Clicking the tool bar Marker/Normal button has the same effect. Blank screen on Host PC: This item is enabled only if a Host is connected and if allowed by Guest access security on the Host. Click this item to make the Host screen turn black, so that Guest actions on the Host are invisible to the Host user. A diamond appears next to the menu item when the Host screen is blanked. Select the menu item with a diamond to unblank the Host screen. Note: While Blank screen works with most Host computers, the design of some display adapters prevent the implementation of Blank screen the NetOp way. Lock keyboard and mouse on Host: This item is enabled only if a Host is connected and if allowed by Guest access security on the Host. Click this item to make the Host keyboard and mouse inactive. A diamond appears next to the menu 39 4.3 Guest Window item when the Host keyboard and mouse are locked. Select the menu item with a diamond to unlock the Host keyboard and mouse. Boot Host PC: This item is enabled only if a Host is connected and if allowed by Guest access security on the Host. Click this item to reboot the Host (restart the Host computer operating system). Chat with Host user...: This item is enabled only if a Host is connected and if allowed by Guest access security on the Host. Select this item to display the following window: Messages typed by the Host user and Guest user will appear in their respective panes. Note: When a pane runs full of text, the text scrolls upwards and out of the pane. End chat: Click this button to close the window and end the chat session. Help: Click this button to open the Guest Help system on the Options Menu topic. Transfer files to/from Host...: This item is enabled only if a Host is connected and if allowed by Guest access security on the Host. Select this item to display the File Manager window (see chapter 6, File Manager). 40 Chapter 4 - The Guest View File Manager log...: Select this item to display the NFM Log Viewer window (see section 6.4.4.5, File Manager - Options View Log File). Send Ctrl+Esc to Host: Select this item to send the keyboard sequence CTRL+ESC to the connected active Host to display the Window List on an OS/2 Host computer or the Start menu on a Windows computer (Win 3.x Task List). The tool bar Ctrl+Esc button has the same effect. Send Alt+Esc to Host: Select this item to send the keyboard sequence ALT+ESC to the connected active Host to switch between active programs (including full screen commands) on an OS/2 Host computer. Send Alt+Tab to Host: Select this item to send the keyboard sequence ALT+TAB to the connected active Host to switch between active programs (excluding full screen commands) on an OS/2 or Windows Host computer. Send Ctrl+Alt+Del to Host: Select this item to send the keyboard sequence CTRL+ALT+DEL to the connected active Host to reboot an OS/2 Host computer and display different user options on a Windows Host computer. Note: For rebooting an OS/2 computer, it is recommended to use the Boot Host PC command instead of the Send Ctrl+Alt+Del to Host command. 4.3.2.5 Settings Menu This menu contains the following items: Communication settings...: Select this item to display the Select Protocol window that is explained in section 4.7.1, Select Protocol. Display settings...: Select this item to display the Display Settings window that is explained in section 4.7.2, Display Settings. Modem database...: Select this item to display the Modem - Catalog window that is explained in section 4.7.3, Modem Database. Modem dialog...: Select this item to display the Modem Dialog window that is explained in section 4.7.4, Modem Dialog. Hotkey assignment...: Select this item to display the Hotkey assignments window that is explained in section 4.7.5, Hotkey Assignments. Font assignment...: Select this item to display the Font assignments window that is explained in section 4.7.6, Font Assignments. Help service settings...: Select this item to display the Help Service - Settings window that is explained in section 4.7.7, Help Service - Settings. Show request for help...: Select this item to display the Help Service - Hosts requesting help window that is explained in section 4.7.8, Help Service - Hosts Requesting Help. 41 4.3 Guest Window Log setup...: Select this item to display the Log Setup window that is explained in section 4.7.9, Log Setup. 4.3.2.6 Window Menu This menu contains the following items: Tile Horizontally: Select this item to arrange the Host windows in the display area as horizontal bands. The tool bar Horizontal button has the same effect. Tile Vertically: Select this item to arrange the Host windows in the display area as vertical bands. The tool bar Vertical button has the same effect. Cascade: Select this item to arrange the Host windows in the display area as diagonally cascading tiles. The tool bar Cascade button has the same effect. Next Window: Select this item to make the next Host in the connection order (see below) the active Host. Zoom window: Select this item to make the screen image of active Host cover the full screen of the Guest. If the Host screen has less image points (pixels) than the Guest screen, the rest of the Guest screen will be black. If the Host screen has more pixels than the Guest screen, the Guest screen will have scrollbars. Press CTRL+Z to display the active Host screen image inside the Guest window display area. 1, 2, 3...: The Host IDs of connected Hosts are listed numbered in connection order (first connected first). A diamond is displayed next to the active Host. Select another Host to make it active. List connected Hosts: Select this item to display the following window: The scrolling pane displays connected Hosts. The active Host is marked (white text on gray background). 42 Chapter 4 - The Guest Select: Select a Host ID in the pane and click this button to close the window and make the selected Host active. Cancel: Click this button to close the window without switching the active window. Help: Click this button to open the Guest Help system on the Window Menu topic. 4.3.2.7 Help Menu Help Index...: Select this item to display the Guest Help system Help Index window. This window has the same functionality as any other OS/2 Help Index window. Support...: Select this item to display the following window: OK: Click this button to close the window. 43 4.4 Tool Bar About...: Select this item to display the following window: This window contains information on your NetOp for OS/2 installation that will be needed in case you require technical support. Please take special notice of the build number that is enclosed in parentheses next to the version number. Improved builds of NetOp for OS/2 version 6.5 with a higher build number will be released from time to time and can be downloaded from the website www.netop.com. In order to secure that your NetOp for OS/2 installation is up to the current standard, you should always have the most recently released build installed on your computer. OK: Click this button to close the window. 4.4 Tool Bar The tool bar contains eight buttons and the Host ID box. Note: You can select to display large or small buttons in the tool bar. See section 4.7.2, Display Settings. 44 Chapter 4 - The Guest 4.4.1 Edit Button Large button: Small button: Click this button to display the Edit Host window displaying connection properties for the Host whose Host ID is displayed in the Host ID box. See section 4.8, Host Tables for explanations. 4.4.2 Build Button Large button: Small button: Click this button to make the Guest browse the network and build a table of Hosts that are reachable with the applied networking protocol. See section 4.8, Host tables for explanations. 4.4.3 Host ID Box Large box: Small box: The Host ID box is a drop-down box containing in its list the Host IDs of a Host table (see section 4.8, Host Tables). Click in the box or select the Host menu Activate combo box item to make the blinking cursor appear in it enabling keyboard entries. When the contents of the box are marked (white characters on gray background), keyboard entry in the box will replace its current contents. 45 4.4 Tool Bar To select a Host, enter its Host ID in the box by selection from the drop-down list or by keyboard entry. When the Call button is displayed to the right of the Host ID box, the Host whose Host ID is displayed in the box is not connected to the Guest. Click the Call button to call the Host. If the Call button is disabled (dimmed), the communication protocol specified for this Host is currently not available on the Guest, see section 4.7.1, Communication Settings and section 4.8.3, Edit Host. When the Hangup button is displayed to the right of the Host ID box, the Host whose Host ID is displayed in the box is connected to the Guest. Available options with a connected and selected Host are represented by undimmed tool bar buttons to the right of the Host ID box and enabled Options menu items. Double-click the large button outside the box to display the Switch Active Window window to make another connected Host active, see section 4.8.9, List Connected Hosts. 4.4.4 Call/Hangup Button Large buttons: Small buttons: Click this button to connect to or disconnect from the Host whose Host ID is displayed in the Host ID box. If this Host is currently not connected, the button will display Call with a red arrow pointing towards a computer. If the Call button is disabled (dimmed), the communication protocol specified for this Host is currently not available on the Guest, see section 4.7.1, Communication Settings and section 4.8.3, Edit Host. If the Host whose Host ID is displayed in the Host ID box is connected, the button will display Hangup with a red STOP sign. See section 4.3.2.3, Connection Menu for explanations. 4.4.5 Zoom Button Large button: 46 Chapter 4 - The Guest Small button: This button will be disabled (dimmed) if the Host whose Host ID is displayed in the Host ID box is not connected to the Guest. Click this button to make the screen image of the active Host cover the full screen of the Guest. If the Host screen has less image points (pixels) than the Guest screen, the rest of the Guest screen will be black. If the Host screen has more pixels than the Guest screen, the Guest screen will have scrollbars. Press CTRL+Z to display the screen image of the active Host inside the display area of the Guest window. See section 4.3.2.6, Window Menu for explanations. 4.4.6 Horizontal/Vertical/Cascade Button Large buttons: Small buttons: This button will be disabled (dimmed) if no Hosts are connected to the Guest. Click this button to arrange the Host windows in the display area as Horizontal or Vertical bands or as Cascade tiles. See section 4.3.2.6, Window Menu for explanations. 4.4.7 Chat Button Large button: Small button: This button will be disabled (dimmed) if the Host whose ID is displayed in the Host ID box is not connected to the Guest. Click this button to display the Chat window. See section 4.3.2.4, Options Menu for explanations. 47 4.4 Tool Bar 4.4.8 Ctrl+Esc Button Large button: Small button: This button will be disabled (dimmed) if the Host whose ID is displayed in the Host ID box is not connected to the Guest. Click this button to send the keystroke combination CTRL+ESC to the active Host to display the OS/2 Window List or the Windows Start menu (Win 3.x Task List). See section 4.3.2.4, Options Menu for explanations. 4.4.9 Marker/Normal Button Large buttons: Small buttons: This button will be disabled (dimmed), unless the Host whose ID is displayed in the Host ID box is connected and running on an OS/2 computer. Click this button to switch the Guest between Marker mode and Normal mode. See section 4.3.2.4, Options Menu for explanations. 48 Chapter 4 - The Guest 4.5 Display Area The Display area displays the remote control windows of connected Hosts. The display area background is by default white, but a NetOp logo on gray background can be displayed instead (see section 4.7.2, Display Settings). Upon connection, the Host window fills out the display area and has no title bar. Select the Window menu Horizontal/Vertical/Cascade items (see section 4.3.2.6, Window Menu) or click the tool bar button (see section 4.4.6, Horizontal/ Vertical/Cascade Button) to display small windows of all connected Hosts in the display area. Only one of the displayed Host windows can be active at a time, as indicated by the display of its Host ID in the tool bar Host ID box. When active, available options with this Host are represented by undimmed tool bar buttons to the right of the Host ID box and enabled Options menu items. Click in a Host window to make it active. The blue title bar indicates that keyboard and mouse actions are now sent to the Host if so selected on the Guest and the Host. When the blinking cursor is in the Host ID box, the gray Host window title bar indicates that keyboard entries are sent to the Host ID box and not to the Host. The following controls are available in an active Host window: Click the upper left Host icon to display the following menu: Restore, that is disabled. Move, that enables moving the window with mouse and keyboard. 49 4.6 Status Bar Size, that enables resizing the window with mouse and keyboard. Minimize, that reduces the window to an icon in the lower left corner of the display area. Double-click the icon to restore the window. Maximize, that expands the window to the entire display area. Restore the window by selecting the Window menu Horizontal/Vertical/Cascade items or clicking the corresponding tool bar button. Close, that closes the window and disconnects the Host. Double-click the title bar displaying the Host ID to maximize the Host window. The close, minimize and maximize buttons at the right title bar end work like the corresponding Host icon menu items. The Host window is equipped with scrollbars if the Host screen is larger than the Host window. Host windows can be moved by dragging the title bar and can be resized by dragging sides and corners. 4.6 Status Bar Note: You can select to remove the status bar from the Guest window. See section 4.7.2, Display Settings. From left to right, the status bar contains the following: 4.6.1 Explanation At the left end of the status bar, a brief explanation to the currently selected menu or tool bar item is displayed. 4.6.2 Host Table Name The next field displays the name of the active Host table. 4.6.3 Connection Time The next field displays the duration of the connection to the Host whose Host ID is displayed in the Host ID box in notation (HH:MM:)SS. The field can be removed from the status bar, see section 4.7.2, Display Settings. 4.6.4 Keyboard Status The next field displays the current Guest keyboard status: Local Keyboard or Remote Keyboard. 4.6.5 Communication Protocol The last field displays the communication protocol that is selected for calling the Host whose Host ID is displayed in the Host ID box. 50 Chapter 4 - The Guest 4.7 Configuration 4.7.1 Communication Settings Select the Settings menu Communication settings... item to display the following window: This window is used for selecting the communication protocols that shall be initialized on the Guest at startup, setting the properties of the networking protocols IPX, NetBIOS and TCP/IP (UDP), and specifying a Guest ID and other Guest properties. The following subsections explain the window options and in connection herewith the particulars of the networking protocols IPX, NetBIOS and TCP/IP (UDP). The subsequent subsections explain the particulars of the other available protocols. When finished making selections in the window, use the buttons: OK: Click this button to close the window and apply selections. Cancel: Click this button to close the window without applying selections. Help: Click this button to open the Guest Help system on the Communication Settings topic. 4.7.1.1 Initialize at startup Check box(es) to initialize protocol(s) at startup for connections with: Hosts (NetOp version 5.x and 6.x): 51 4.7 Configuration APPC IPX ISDN (CAPI 1.1) ISDN (CAPI 2.0) NetBIOS Serial/Modem TCP/IP (TCP) TCP/IP (UDP) RemPCs (NetOp version 4.3x) RemPC IPX RemPC NetBIOS Note: Initialization of a protocol at startup is necessary if the Guest shall be able to receive a Host help request call using this protocol. 4.7.1.2 IPX Properties 4.7.1.2.1 Description IPX (Internetwork Packet Exchange) is a networking protocol developed by Novell. IPX is typically used in network environments with NetWare servers and clients. Note: IPX is a networking protocol that can have multiple NetOp connections running at the same time. 4.7.1.2.2 Configuration IPX is configured when NetWare software is installed on the computer. If you have problems configuring IPX, consult with your network/system administrator. 4.7.1.2.3 Guest Settings If IPX shall become initialized when the Guest is started, in the Select Protocol window shown in section 4.7.1, Communication Settings in the Initialize at startup section select IPX if you want to communicate with NetOp version 5+ Hosts, and select also RemPC IPX if you want to communicate with NetOp version 4.3 RemPCs. IPX (and if specified RemPC IPX) will become initialized when calling a Host/ RemPC using this protocol, see section 4.8.3, Edit Host. By default, NetOp IPX communication reaches only modules connected to the local network. Communication can be extended to remote networks by using the 52 Chapter 4 - The Guest options available in the Select Protocol window IPX Properties section that is enabled only when IPX is selected in the Initialize at startup section: Auto bridge support: Check this box to make the Guest browse the network for reachable remote networks when calling and automatically communicate to the networks found. List...: Click this button to display the following window: Network Numbers The scrolling pane contains a list of the 8 digit hexadecimal network numbers of remote networks currently selected for communication. Add...: Click this button to display the Novell Network Number window explained below for adding a network number. Edit...: Select a number in the list and click this button to display the Novell Network Number window explained below for editing the number. 53 4.7 Configuration Delete...: Select a number in the list and click this button to delete it. Close Click this button to close the window and apply the current settings. Novell Network Number Enter network number: Enter an 8 digit hexadecimal network number. OK: Click this button to close the window and add the network number in the pane of the Novell Network Numbers window. Cancel: Click this button to close the window without adding the number. DTL2.INI Settings The following settings can be applied in an [IPX] section of a DTL2.INI file created in the NetOp directory: Key Value Max_Packet_Size= <Number> Explanation The number specifies the maximum packet size in bytes. If communication problems are encountered, try reducing the maximum packet size to the minimum 512 bytes. Finding Network Numbers To find the network number for a computer with a known name, type the following from a command prompt: NLIST user=<Name> /a If you are attached to a NetWare server that recognizes the name, it will respond with the network number in the address field. 4.7.1.2.4 Host ID Format Using IPX, NetOp identifies a Host by the Host ID specified on the Host (see section 5.3.4, Host ID Field). 54 Chapter 4 - The Guest If no Host ID is specified, a Host will be identified by its burnt-in network adapter address (MAC address). The MAC address consists of 0x followed by a 12 digit hexadecimal number, e.g. 0x080005AF341A. 4.7.1.2.5 Resources NetOp uses IPX socket 8641 (hex) when communicating with Hosts and uses IPX sockets 8186 and 8187 (hex) when communicating with RemPCs. These sockets are assigned to NetOp by Novell. 4.7.1.3 NetBIOS Properties 4.7.1.3.1 Description NetBIOS (Network Basic Input/Output System) is a simple networking protocol for local area network (LAN) communication. NetBIOS being a non-routable protocol, a computer using NetBIOS in its basic setup can communicate only with computers on its own network segment. NetBIOS can in addition to its basic setup be run over the protocols IPX or TCP/ IP, taking advantage of the routability of these protocols, but can in this case communicate only with computers running NetBIOS in the same setup. The different setups of NetBIOS use different adapter numbers. Note: NetBIOS is a networking protocol that can have multiple NetOp connections running at the same time. 4.7.1.3.2 Configuration NetBIOS is configured when installed on the computer. If you have problems configuring NetBIOS, consult with your network/system administrator. 4.7.1.3.3 Guest Settings If NetBIOS shall be initialized when the Guest is started, in the Select Protocol window shown in section 4.7.1, Communication Settings in the Initialize at startup section select NetBIOS if you want to communicate with NetOp version 5+ Hosts, and select also RemPC NetBIOS if you want to communicate with NetOp version 4.3 RemPCs. NetBIOS (and if specified RemPC NetBIOS) will become initialized when calling a Host/RemPC using this protocol, see section 4.8.3, Edit Host. 55 4.7 Configuration The following setting options are available in the Select Protocol window NetBIOS Properties section when NetBIOS is selected in the Initialize at startup section: Max sessions: [ ]: Enter in the field a number to define the maximum number of simultaneous NetOp sessions using NetBIOS. Adapter number: [ ]: Enter in the field the adapter number assigned to the NetBIOS setup that shall be used, see section 4.7.1.3.1, Description. In most cases the adapter number is 0. DTL2.INI Settings The following settings can be applied in a [NetBIOS] section of a DTL2.INI file created in the NetOp directory: Key Value Max_Packet_Size= <Number> Mode= ACSNETB NETAPI Rcv_DG_Threads= 1 or 2 Explanation The number specifies the maximum packet size in bytes. If communication problems are encountered, try reducing the maximum packet size to the minimum 512 bytes. When initializing NetBIOS, NetOp will by default first try to initialize NetBIOS under extended services (ACSNETB) and then under requester services (NETAPI). One service only can be specified if running both services causes problems initializing NetBIOS. By default, NetOp uses 2 datagram threads. Under certain circumstances, 2 datagram threads cause problems, and 1 can be specified. 4.7.1.3.4 Host ID Format Using NetBIOS, NetOp identifies a Host by its Host ID (see section 5.3.4, Host ID Field). 56 Chapter 4 - The Guest If no Host ID is specified, a Host will be identified by its burnt-in network adapter address (MAC address). The MAC address consists of 0x followed by a 12 digit hexadecimal number, e.g. 0x080005AF341A. 4.7.1.3.5 Resources When NetBIOS is initialized, it occupies a number of network control blocks (NCBs) depending on the specified maximum number n of simultaneous sessions, see section 4.7.1.3.3, NetOp Settings, and a number of names as specified in the table below: Host setup RemPC setup Sessions n n NCBs n+4 n+8 Names 2 5 4.7.1.4 TCP/IP (UDP) Properties 4.7.1.4.1 Description TCP/IP (Transmission Control Protocol/Internet Protocol) is a system of network communication protocols, of which TCP/IP (UDP) (Uniform Datagram Protocol) is a widely used networking protocol. Note: TCP/IP (UDP) is a networking protocol that can have multiple NetOp connections running at the same time. 4.7.1.4.2 Configuration TCP/IP is configured when installed on the computer. If you have problems configuring TCP/IP, consult with your network/system administrator. 4.7.1.4.3 Guest Settings If TCP/IP (UDP) shall become initialized when the Guest is started, in the Select Protocol window shown in section 4.7.1, Communication Settings in the Initialize at startup section select TCP/IP (UDP). TCP/IP (UDP) will become initialized when calling a Host using this protocol, see section 4.8.3, Edit Host. 57 4.7 Configuration The following setting options are available in the Select Protocol window TCP/IP (UDP) Properties section when TCP/IP (UDP) is selected in the Initialize at startup section: Advanced Settings...: Click this button to display the following window: Specify IP Address Use all available IP addresses: Check this box if the Guest computer is connected to the network with only one IP address. If the Guest computer is connected to the network with more than one IP address (multiple network connections using a TCP/IP protocol), uncheck this box and specify the IP address the Guest shall use in the editable IP Address: field. Specify Port Numbers Use Default Port Numbers: Check this box to use the default NetOp port number 1970 for both Receive Port and Send Port. Only under special circumstances it is advisable to use non-default port numbers. Uncheck the box to enable editable fields for both port numbers. 58 Chapter 4 - The Guest Note: The Guest Send Port number must match the Host Receive Port number and vice versa. Optimize for Internet Communication Check this box to reduce the packet size to 512 bytes and apply high compression and a cache of 3 MB. Check this box only if communicating with Hosts across the Internet. OK Click this button to close the window and apply selections. Cancel Click this button to close the window without applying selections. DTL2.INI Settings The following settings can be applied in a [TCPIP] section of a DTL2.INI file created in the NetOp directory: Key Bind_to_IP= Value TRUE Explanation Default setting. Sent data packets will be bound to (sent from) the IP address specified in the window TCP/IP Setup explained above. FALSE Sent data packets will not be bound to (sent from) the IP address specified in the window TCP/IP Setup explained above. Broadcast_Address= <IP address> Broadcast packets will be sent to the specified IP address that by default is 255.255.255.255. This is the standard broadcast address that should typically not be changed. Broadcast_Enabled= TRUE Default setting. Broadcast to the local network segment will be enabled. FALSE Broadcast to the local network segment will be disabled. DtlSearchLast= <Number> Enter the last number <n> of DtlSearch<n> IP addresses to which broadcasts shall be sent. 59 4.7 Configuration DtlSearch<n>= Max_Packet_Size= <IP address> Enter numbered (<n>=1, 2, 3,...) IP addresses to which broadcasts shall be sent. This facility enables the building of a “Broadcast list” containing IP addresses (typically outside the local network segment) to which broadcasts shall be sent. <Number> The number specifies the maximum packet size in bytes. If communication problems are encountered, try reducing the maximum packet size to the minimum 512 bytes. Default is 1800 bytes. Connectivity Problems In case of connectivity problems, first verify that an IP connection to the Host is available by from a command prompt typing: PING <Host IP address> The PING utility sends four small packets to the Host requesting replies. If replies are received, an IP connection is available. Then, try using the maximum packet size option explained above in the section DTL2.INI Settings. If an IP connection is available and connectivity problems persist, consult with your network/system administrator, and as a last resort submit a support request to the NetOp Support Team. 4.7.1.4.4 Host ID format The Host IP address in dotted decimal notation (e.g. 192.168.20.51) can be used as Host ID on the Guest, except in the case explained below. When calling a computer in a local network beyond a proxy server or firewall with a public IP address, the public IP address of the proxy server or firewall must be used as Host ID on the Guest, with a special port number assigned to the local computer added after a colon (e.g. 192.168.20.51:1234). Ask the administrator of the proxy server or firewall which port number must be used to communicate with a particular computer in the local network. A name (e.g. the Host ID specified on the Host) can also be used as Host ID on the Guest, if resolution of the name to an IP address is available locally or from a name server. 4.7.1.4.5 Resources NetOp modules can use one port for sending and receiving communication. The NetOp default port number 6502 should generally be used. 60 Chapter 4 - The Guest Non-default port numbers can be used in special cases, but remember that the Guest send port number must always match the Host receive port number and vice versa. 4.7.1.5 Guest ID In the Select Protocol window explained in section 4.7.1, Communication Settings click the Guest ID... button to display the following window: Guest ID: [ ] Enter in the field a name to identify the Guest to Hosts. Access Server authentication Use NetOp Access Server on Guest side: Check this box to use a NetOp Access Server running on the network for authenticating the Guest before connecting to Hosts that have been configured to allow only a connection from Guests that have been authenticated by that NetOp Access Server prior to calling. Note: NetOp Access Server Guest side authentication is typically used only if Host side authentication is not feasible. If a NetOp Access Server is used for the authentication of Guest access to Hosts, Host side authentication is typically used instead. Ignore if Host does not exist on Access Server: This item is enabled only if the item above has been selected. Check the box to enable communication with Hosts that are not recognized by the Access Server. 4.7.1.6 APPC Properties 4.7.1.6.1 Description APPC (Advanced Program-to-Program Communication) is a communication protocol based on IBMs System Network Architecture (SNA). It is typically used to communicate in SNA networks. 61 4.7 Configuration Note: APPC is a point-to-point network protocol that can have multiple NetOp connections with different settings running at the same time. 4.7.1.6.2 Configuration APPC is installed and configured with the Communication Manager (CM) setup utility. For NetOp to use APPC, two transaction programs (TPs) must be defined in the CM setup. The TPs must have the following names: DWDTL1 DWDTL2 Note: These names are case sensitive and must be entered in uppercase. In the setup of these TPs, Service TP must be disabled and operation type must be ‘Queued operator preloaded’. If you have problems configuring APPC, consult with your network/system administrator. 4.7.1.6.3 Guest Settings If APPC shall become initialized when the Guest is started, in the Select Protocol window shown in section 4.7.1, Communication Settings in the Initialize at startup section select APPC. APPC will become initialized when calling a Host using this protocol. Individual settings can be applied to each Host, see section 4.8.3, Edit Host. 4.7.1.6.4 Host ID Format Host ID format options are explained in section 4.8.3, Edit Host. 4.7.1.6.5 Resources Resource requirements are explained in section 4.7.1.6.2, Configuration. 4.7.1.7 ISDN (CAPI) Properties 4.7.1.7.1 Description CAPI (Common Applications Programmer’s Interface) is an interface enabling ISDN (Integrated Services Digital Network) modems connected to each other to negotiate connection parameters without the need to specify connection parameters individually for each modem. NetOp supports two versions of CAPI, the 16 bit version 1.1 (compatible with EuroISDN DSS1, German ISDN 1TR6, French ISDN VN2, Belgian ISDN CT1 and others) and the 32 bit version 2.0 that is internationally recognized. Note: ISDN CAPI is a point-to-point line protocol that can have only one NetOp connection running on each line (COM port) at a time. 62 Chapter 4 - The Guest Note: CAPI works with NetOp only if both ends of an ISDN connection support CAPI. ISDN non-CAPI communication that is not compatible with ISDN CAPI communication applies the Serial/Modem protocol. While CAPI 1.1 is principally compatible with CAPI 2.0, it is by experience recommended to use the same version of CAPI at both ends of a connection. 4.7.1.7.2 Configuration CAPI must be configured and enabled for the applied modem(s), see section 4.7.1.7.5, Resources. If you have problems configuring CAPI for your modem(s), consult with your network/system administrator. 4.7.1.7.3 Guest Settings If ISDN (CAPI) shall become initialized when the Guest is started, in the Select Protocol window shown in section 4.7.1, Communication Settings in the Initialize at startup section select the version(s) of ISDN (CAPI) that you want to apply. ISDN (CAPI) will become initialized when calling a Host using this protocol. Individual settings can be applied to each Host, see section 4.8.3, Edit Host. 4.7.1.7.4 Host ID format Host ID format options are explained in section 4.8.3, Edit Host. 4.7.1.7.5 Resources An ISDN modem running a version of CAPI supported by NetOp must be connected to a serial (COM) port of the computer. CAPI must be configured and enabled. 4.7.1.8 Serial/Modem Properties 4.7.1.8.1 Description The Serial/Modem protocol is applied with communication through modems across a telephone connection or a direct cable connection (null modem). This includes analog communication and non-CAPI ISDN (Integrated Services Digital Network) communication. Note: Serial/Modem is a point-to-point line protocol that can have only one NetOp connection running on each line (COM port) at a time. Note: NetOp modem communication requires the same type of modem to be running at both ends of the communication. The different modem types are: analog, non-CAPI ISDN and ISDN (CAPI). ISDN (CAPI) communication applies an ISDN (CAPI) protocol, see section 4.7.1.7, ISDN (CAPI) Properties. 63 4.7 Configuration 4.7.1.8.2 Configuration Serial communication requires OS/2’s standard serial device driver to be loaded on the computer. With OS/2 version 1.3 the serial device driver is not loaded in the default setup. Add the device driver COM01.SYS for computers with ISA bus or COM02.SYS for computers with MCA bus. With newer versions of OS/2 the serial device driver COM.SYS is loaded in the standard setup. 4.7.1.8.3 Guest Settings If Serial/Modem shall become initialized when the Guest is started, in the Select Protocol window shown in section 4.7.1, Communication Settings in the Initialize at startup section select Serial/Modem. Serial/Modem will become initialized when calling a Host using this protocol. Individual settings can be applied to each Host, see section 4.8.3, Edit Host. 4.7.1.8.4 Host ID format Host ID format options are explained in section 4.8.3, Edit Host. 4.7.1.8.5 Resources A modem must be connected to a serial (COM) port of the computer. 4.7.1.9 TCP/IP (TCP) Properties 4.7.1.9.1 Description TCP/IP (Transmission Control Protocol/Internet Protocol) is a system of network communication protocols, of which TCP/IP (TCP) (Transmission Control Protocol) is a point-to-point protocol. Note: TCP/IP (TCP) is a point-to-point network protocol that can have multiple NetOp connections with different settings running at the same time. 4.7.1.9.2 Configuration TCP/IP is configured when installed on the computer. If you have problems configuring TCP/IP, consult with your network/system administrator. 4.7.1.9.3 Guest Settings If TCP/IP (TCP) shall become initialized when the Guest is started, in the Select Protocol window shown in section 4.7.1, Communication Settings in the Initialize at startup section select TCP/IP (TCP). TCP/IP (TCP) will become initialized when calling a Host using this protocol, see section 4.8.3, Edit Host. 64 Chapter 4 - The Guest Individual settings that can be applied to each Host (see section 4.8.3, Edit Host) are the same as the general settings for TCP/IP (UDP), see section 4.7.1.4.3, Guest Settings. 4.7.1.9.4 Host ID Format Host ID format is the same as for TCP/IP (UDP), see section 4.7.1.4.4, Host ID Format. 4.7.1.9.5 Resources Resources are the same as for TCP/IP (UDP), see section 4.7.1.4.5, Resources. 4.7.2 Display Settings Select the Settings menu Display settings... item to display the following window: Display Status line: Check this box (default: checked) to display the status bar at the bottom of the Guest window. Uncheck the box to remove the status bar from the Guest window. See section 4.6, Status Bar. Large buttons: Check this box (default: checked) to display large buttons in the tool bar. Uncheck the box to display small buttons in the tool bar. See section 4.4, Tool Bar. NetOp logo: Check this box (default: unchecked) to display the NetOp logo as background for the display area. Uncheck the box to use a white background in the display area. See section 4.5, Display Area. 65 4.7 Configuration Time connected: Check this box (default: checked) to display the time connected to the active Host in a box in the status bar in format (HH:MM:)SS. Uncheck the box to remove the time connected box from the status bar. See section 4.6, Status Bar. Sound Check this box (default: checked) to play sounds at certain NetOp events. Uncheck the box to disable sounds. OK Click this button to close the window and apply selections. Cancel Click this button to close the window without applying selections. Help Click this button to open the Guest Help system on the Display Settings topic. 4.7.3 Modem Database The modem database is a database supplied with NetOp containing settings for a wide range of commonly applied modems that have proven to work satisfactorily with NetOp communication. The modem database is a text file named MODEMS.DAT residing in the directory where NetOp is installed. When news of new modems that require special settings for NetOp come to the knowledge of the NetOp Support Team, the required settings of these new modems are added to the modem database that is uploaded to the website www.netop.com for downloading by NetOp users. Note: Downloading and installing the modem database from the website will overwrite your current modem database. Select the Settings menu Modem Database... item to display the following window: 66 Chapter 4 - The Guest Note: All options below are enabled only with modems not displaying Fixed in the lower left corner of the window. Modem Name: [ ]: The drop-down box contains a list of the names of all modems contained in the modem database. Search the list to find the name of the modem connected to your computer and select this modem to appear in the drop-down box field. If the modem is not in the list, use the options below in the following order: 1. Download the most recent modem database from the website www.netop.com and install it to replace the current MODEMS.DAT to possibly find your modem here. 2. Try using a similar modem or a standard selection, e.g. Hayes Compatible Fast. 3. Look into the documentation for your modem or visit the website of the supplier of your modem to find the modem command strings required by your modem and create a new modem in your modem database applying these modem command strings (see Modem Strings... below). 4. Send a support request to the NetOp Support Team using the Support Request Form of the website www.netop.com. Be sure to include the exact full name of your modem in your support request. We will endeavour to get back to you as soon as possible with a solution to your problem. Edit name...: This button is enabled only when an editable (non-fixed) modem is selected in the Modem Name field. Click this button to display the New Modem window explained below. Modem Strings...: Click this button to display the following window: <Modem command>: [ ]: The fields must contain command strings required by the modem to open, control and close communication with a Host modem. 67 4.7 Configuration Enter or edit command strings according to available information. If the fields contain dimmed entries, they cannot be edited. OK Click this button to close the window and apply selections, writing entered data to the modem database. Caution: This action will overwrite the data in your modem database of a modem with exactly the same name. Cancel Click this button to close the window without applying selections. Modem - Catalog (continued) Settings Null modem: Check this box (default: checked) if applying a direct cable connection between the Guest modem and the Host modem. RTS/CTS: This box selecting the Return To Send/Clear To Send flow control option shall generally be checked (default: checked). Ignore DCD: This box selecting to ignore Data Carrier Detect shall generally be unchecked (default: unchecked). Baud Rate: [ ] The drop-down box will display a default value or the maximum data rate in bits per second (baud) currently in the modem database. Select a value according to available information. (Fixed) If Fixed appears in the lower left corner of the window, the properties of the selected modem cannot be modified. Close Click this button to close the window and select the modem whose name appears in the Modem Name field. Delete... This button is disabled if the modem whose name appears in the Modem Name field cannot be deleted. Click the button to delete the modem from the modem database. 68 Chapter 4 - The Guest New...: Click this button to display the following window: This window containing elements that are explained above is used to create a new modem based on the settings of the modem selected when the New button was clicked. Note: If a Guest and a Host are installed on a computer in the same directory, they share the same modem database. For general information on the Serial/Modem protocol, see section 4.7.1.8, Serial/ Modem Properties. 4.7.4 Modem Dialog Select the Settings menu Modem Database... item to display the following window: Drop-down List Button Click the upper left drop-down list button to display the following menu items: 69 4.7 Configuration Move: Select this item to move the window using the keyboard arrow keys. Typically, dragging the title bar is used instead. Size: Select this item to resize the window using the keyboard arrow keys. Typically, dragging the window borders is used instead. Close: Select this item to close the window. Scrolling pane During modem communication the scrolling pane displays the connect/ disconnect codes sent by (>>) and received by (<<) the modem connected to the Guest computer. This dialog can be used by modem professionals to troubleshoot modem connectivity problems. 4.7.5 Hotkey Assignments Select the Settings menu Hotkey Assignments... item to display the following window: Zoom In/Out: This action switches the active Host screen display between window mode and full screen mode. The Window menu Zoom Window item (section 4.3.2.6) and the tool bar Zoom button (section 4.4.5) switch from window mode to full screen mode, but the hotkey is needed to switch back to window 70 Chapter 4 - The Guest mode. By default, the hotkey (keystroke combination) CTRL+Z is assigned to this action. Select the section with the mouse or the TAB key and enter another hotkey to change the hotkey. List connected Hosts: This action, like the Window menu List connected Hosts item (section 4.3.2.6), displays the Switch active window window. By default, no hotkey is assigned. Select the section with the mouse or the TAB key and enter a hotkey to define it. Enter another hotkey to change it, or press SPACE to remove the hotkey. Next Window: This action, like the Window menu Next Window item (section 4.3.2.6), switches the active Host to the next window in the connection order. By default, no hotkey is assigned. Select the section with the mouse or the TAB key and enter a hotkey to define it. Enter another hotkey to change it, or press SPACE to remove the hotkey. Ctrl+Esc: This action, like the Options menu Send Ctrl+Esc to Host item (section 4.3.2.4) and the tool bar Ctrl+Esc button (section 4.4.8), sends the keystroke combination CTRL+ESC to the Host to display the Window List on an OS/2 Host computer or the Start menu on a Windows computer. By default, no hotkey is assigned. Select the section with the mouse or the TAB key and enter a hotkey to define it. Enter another hotkey to change it, or press SPACE to remove the hotkey. Alt+Esc: This action, like the Options menu Send Alt+Esc to Host item (section 4.3.2.4), sends the keystroke combination ALT+ESC to the Host to switch between active programs (including full screen commands) on an OS/2 Host computer. By default, no hotkey is assigned. Select the section with the mouse or the TAB key and enter a hotkey to define it. Enter another hotkey to change it, or press SPACE to remove the hotkey. Alt+Tab: This action, like the Options menu Send Alt+Tab to Host item (section 4.3.2.4), sends the keystroke combination ALT+TAB to the Host to switch between active programs (excluding full screen commands) on an OS/2 or Windows Host computer. By default, no hotkey is assigned. Select the section with the mouse or the TAB key and enter a hotkey to define it. Enter another hotkey to change it, or press SPACE to remove the hotkey. OK: Click this button to close the window and apply settings. Default: Click this button to close the window and apply the default settings. Cancel: Click this button to close the window without applying settings. Help: Click this button to open the Guest Help system on the Hotkey Assignment topic. 71 4.7 Configuration 4.7.6 Font Assignments Select the Settings menu Font Assignments... item to display the following window: Character mode [ ]: The scrolling pane displays available options of numbers of characters per line times number of lines for displaying a non-graphical screen like OS/2 or DOS full screen of the Host in the Guest display area. The current Host screen resolution is highlighted. Font resolution [ ]: The scrolling pane displays available options of font resolution (font width times height in pixels) for displaying a non-graphical screen like OS/2 or DOS full screen of the Host in the Guest display area. OK: Select a font resolution option and click this button to close the window and apply the selection. Default: Click this button to return to the default font resolution. Cancel: Click this button to close the window without applying selections. Help: Click this button to open the Guest Help system on the Font Assignments topic. 72 Chapter 4 - The Guest 4.7.7 Help Service Settings Select the Settings menu Help service settings... item to display the following window: If the Guest user will offer help services to Host users, enter in the fields 1-3 descriptions of the help services offered. Help service descriptions will be displayed to Host users requesting help to enable them to select a help service that fits their needs. OK: Click this button to close the window and apply current settings. Cancel: Click this button to close the window and apply settings as they were when the window was opened. 4.7.8 Show Request for Help Select the Settings menu Show request for help... item to display the following window: Drop-down List Button Click the upper left drop-down list button to display the following menu items: Restore: Select this item to restore the window when maximized. Move: Select this item to move the window using the keyboard arrow keys. Typically, dragging the title bar is used instead. 73 4.8 Host Tables Size: Select this item to resize the window using the keyboard arrow keys. Typically, dragging the window borders is used instead. Minimize: Select this item to minimize the window to an icon. Double-click the icon to restore the window. Maximize: Select this item to maximize the window to fill the screen. Close: Select this item to close the window. Scrolling Pane The scrolling pane displays pending help requests as records in a table with the following columns: Host name: The column displays Host IDs of Hosts requesting help. Req time: The column displays the time of the help request in notation HH:MM:SS. Problem description: The column displays the problem description entered by the Host user. Double-click a record to establish a remote control session with that Host. 4.7.9 Log Setup Select the Settings menu Log Setup... item to display the Log Setup window that is explained in chapter 7, Log Setup. 4.8 Host Tables The OS/2 Guest stores information on Host connection properties in Host tables. Host tables are accessed primarily through the Host menu. 4.8.1 Add Host Select the Host menu Add Host... item to display the following window: Host ID: [ ]: Enter a unique Host name or address in the field to identify a new record in a Host table. OK: Click this button to close the window and add the Host as a record in the active Host table. 74 Chapter 4 - The Guest Settings...: Click this button to display the Edit Host window for editing the connection properties of the added Host. The Edit Host window is explained in section 4.8.3, Edit Host. Note: A new Host added to a Host table is by default given the connection properties of the most recently added Host. Cancel: Click this button to close the window without adding the Host. Help: Click this button to open the Guest Help system on the Add Host topic. 4.8.2 Remove Host To remove a Host from a Host table, select it from the Host ID drop-down list to appear in the field and select the Host menu Remove Host... item to display the following window: The Host ID is displayed next to the text Host PC to remove:. OK: Click this button to close the window and remove the Host from the Host table. Cancel: Click this button to close the window without removing the Host. Help: Click this button to open the Guest Help system on the Remove Host topic. 75 4.8 Host Tables 4.8.3 Edit Host To edit the record of a Host in a Host table, select it from the Host ID drop-down list to appear in the Host ID field and select the Host menu Edit Host... item or click the tool bar Edit button to display the following window: Host ID This line is not in the window if the window is displayed by clicking the Settings... button of the Add Host window. Otherwise, the field displays what is displayed in the Host ID box of the Guest window. If the Host with the displayed Host ID is currently connected to the Guest, the entry in the field is dimmed and cannot be edited. Otherwise, the entry in the field can be edited. The text to the right of the field specifies what type of Host ID can be entered in the field. This text changes with the selection in the Protocol section. 76 Chapter 4 - The Guest Protocol The name of the currently selected protocol is displayed in the drop-down box field. The corresponding protocol properties options are displayed in the section below. The following protocols are available in the drop-down box list: Name Any initialized protocol Explanations and properties options No properties options. This selection will use any protocol initialized on the Guest. IPX Note: The NetOp for OS/2 Guest has not been programmed to make outgoing calls through a NetOp Gateway. No properties options. RemPC IPX General options for IPX are set in the Select Protocol window and are explained in section 4.7.1.2, IPX Properties. Properties options: Bridge address: [ ]: Enter in the field the address of the first bridge from the Guest to reach the Host. Network number: [ ]: Enter in the field the network number of the Host. Node address: [ ]:Enter in the field the node address of the Host. NetBIOS RemPC NetBIOS TCP/IP (UDP) General options for IPX are set in the Select Protocol window and are explained in section 4.7.1.2, IPX Properties. No properties options. General options for NetBIOS are set in the Select Protocol window and are explained in section 4.7.1.3, NetBIOS Properties. No properties options. General options for NetBIOS are set in the Select Protocol window and are explained in section 4.7.1.3, NetBIOS Properties. No properties options. General options for TCP/IP (UDP) are set in the Select Protocol window and are explained in section 4.7.1.4, TCP/IP (UDP) Properties. 77 4.8 Host Tables APPC Properties options: LU name or LU alias: [ ]: If a nickname used as Host ID for this Host is entered in the Host ID field in the top of the window, enter the fully qualified LU name or alias of the Host in the field. If the fully qualified LU name or alias of the Host is entered in the Host ID field in the top of the window, only an asterisk (*) shall be entered in the field. Mode: [ ]: Default is #INTER. Ask your system/network administrator which mode to use if #INTER is not available. Local LU alias: [ ]: Enter the LU alias of the Guest, if available, or leave blank. ISDN (CAPI 1.1) See general explanations on the APPC protocol in section 4.7.1.6, APPC Properties. Properties options: Phone number: [ ]: If a nickname used as Host ID for this Host is entered in the Host ID field in the top of the window, enter the ISDN telephone number of the Host in the field. If the ISDN telephone number of the Host is entered in the Host ID field in the top of the window, only an asterisk (*) shall be entered in the field. Local Number (EAZ): [ ]: In the drop-down box, select the local number as defined in your CAPI setup. Enable (if allowed by Host) Short-hold mode, timeout [ ] sec. (10-250): Check the box to enable and enter the number of seconds in the specified range that the communication line shall be held open during inactivity. 2 B-Channels: Check the box to enable the use of both B-channels for NetOp communication. ISDN (CAPI 2.0) 78 See general explanations on the ISDN (CAPI) protocols in section 4.7.1.7, ISDN (CAPI) Properties. Same as ISDN (CAPI 1.1), except that Local Number must be entered in the field as the last digits of the Guest ISDN telephone number distinguishing it from other ISDN telephone numbers used by the Guest computer modem. Chapter 4 - The Guest Serial/Modem Properties options: Phone number: [ ]: If a nickname used as Host ID for this Host is entered in the Host ID field in the top of the window, enter the telephone number of the Host in the field. If the telephone number of the Host is entered in the Host ID field in the top of the window, only an asterisk (*) shall be entered in the field. Baud Rate: [ ]: The drop-down list contains Default and a number of commonly applied data rates. Select Default to use the default data rate of your modem, or select another data rate that will accommodate the data rate of both your modem and the modem you want to connect to. Modem Type: [ ]: The field will contain a modem name from the modem database. Click the Modem Catalog... button below to display the Modem Catalog window that is explained in section 4.7.3, Modem Database to select the modem connected to the Guest computer. Port This section contains the alternative options COM1, COM2, COM3 and Custom: [ ]. Select the port that the Guest modem is connected to or enter the port name in the field. Dial This section contains the alternatives Tone and Pulse. Select Tone, unless the Guest is connected to an old-fashioned telephone central applying pulse dialing. TCP/IP (TCP) See general explanations on the Serial/Modem protocol in section 4.7.1.8, Serial/Modem Properties. Properties options: The individual options available to each Host are the same as the corresponding general options available with TCP/IP (UDP). See section 4.7.1.4.3, NetOp Settings for explanations. See general explanations on the TCP/IP (TCP) protocol in section 4.7.1.9, TCP/IP (TCP) Properties. 79 4.8 Host Tables Settings The currently selected settings are displayed in the drop-down box fields. The available options are explained in the table below: Name/Options Explanation Compression NetOp can compress data to reduce transmission time on slow communication links, but compression processing in itself takes time. Select Automatic to let NetOp decide the compression level based on the protocol selection. None is recommended for fast connections. High is recommended only for slow connections. Automatic None Low High Cache None Automatic 256 KB 512 KB 768 KB 1024 KB 1536 KB 2048 KB 3072 KB Resolution Automatic Screen 1024 x 768 800 x 600 640 x 480 320 x 240 Color Automatic 2 16 256 RemPC only (settings above do not apply to RemPC) 80 Transmitted Host screen data can be stored in cache memory to limit the need for retransmission of screen data to only changes in the Host screen image. More cache is generally better but reduces memory available to other applications. Select Automatic to apply 1024 KB of cache with IPX, NetBIOS and TCP/IP protocols and 3072 KB of cache with other protocols including Internet. Select Automatic to transmit Host screen data in their original resolution (horizontal times vertical number of pixels). Select Screen to transmit Host screen data in Guest screen resolution (if lower than Host screen resolution). Select a lower resolution value to save transmission bandwidth and increase transmission speed with slow connections. Select Automatic to transmit Host screen data with the original number of colors. Select a lower number of colors to save transmission bandwidth and increase transmission speed with slow connections. Advanced keyboard: Only in rare cases the box shall be unchecked. Max calls (pr. sec.): [ ]: Range is 0.1 to 2000. Default is 1000. Chapter 4 - The Guest OK Click this button to close the window and apply selections. Cancel Click this button to close the window without applying selections. Help Click this button to open the Guest Help system on the Edit Host topic. 4.8.4 Manage Host Tables Select the Host menu Manage Host tables... item to display the following window: The scrolling pane displays currently existing Host tables. New...: Click this button to display the following window: Table name: [ ]:Enter a name for the new Host table in the field. OK: Click this button to close the window and create the Host table in the Manage Host tables window. Cancel: Click this button to close the window without creating a Host table. 81 4.8 Host Tables Delete...: This button is disabled when the active Host table is selected (the active Host table cannot be deleted). Select another Host table and click this button to display the following window: Delete table:<Host table name>?: The name of the selected Host table is displayed. OK: Click this button to close the window and delete the Host table. Cancel: Click this button to close the window without deleting the Host table. Edit...: Select a Host table and click this button to display the following window: Table name: [ ]: Edit the Host table name in the field. OK: Click this button to close the window and save the edited Host table name. Cancel: Click this button to close the window without saving the edited Host table name. Activate: This button is enabled only when no Host is connected to the Guest (you cannot activate another Host table while a Host in the active Host table is connected). Select a Host table in the pane to make it the active Host table. Note: The name of the active Host table is displayed in the Guest window status bar. OK: Click this button to close the window. Help: Click this button to open the Guest Help system on the Manage Host Tables topic. 82 Chapter 4 - The Guest 4.8.5 Build Host Table Select the Host menu Build Host table... item or click the tool bar Build button to display the following window: Building Host table means that the Guest broadcasts a message on the network using its initialized network protocol(s), and Hosts responding to this message are added to the active Host table. When the Host table has been built, the window closes. Note: NetOp network broadcasts will reach only certain computers on the network, depending on the setup of communication protocols. See section 4.7.1, Communication Settings for further details on setting up communication protocols. Only Hosts configured with Public Name will respond to broadcasts and consequently be added to the Host table. When connecting to a network through a NetOp Gateway, Build Host tables can temporarily add Hosts that are reachable on the network to the active Host table. When disconnecting from the network, the temporarily added Hosts are removed from the active Host table. 4.8.6 Delete Host Table Contents Select the Host menu Delete Host table contents... item to display the following window: Note: This menu item is enabled only if no Hosts in the active Host table are connected. OK: Click this button to close the window and delete all Host entries from the active Host table. 83 4.8 Host Tables Cancel: Click this button to close the window without deleting. Help: Click this button to open the Guest Help system on the Delete Host Table Contents topic. 4.8.7 Activate Combo Box Select this item to move the cursor to the tool bar Host ID box (and mark (white characters on gray background) any Host ID in the Host ID box). 4.8.8 List All Hosts Select this item to display a list below the tool bar Host ID box containing all Hosts in the active Host table. The list is sorted alphabetically. Enter characters that will display in the Host ID box to move the marking in the list to the first entry beginning with those characters. Click an entry in the list to close the list and display the clicked entry marked in the Host ID box. 4.8.9 List Connected Hosts This item is disabled when no Hosts are connected. Select this item to display the following window: The scrolling pane displays the Host IDs of connected Hosts with the active Host marked (white text on gray background). Select: Select a Host in the scrolling pane and click this button to close the window and make it the active Host. Cancel: Click this button to close the window without applying selections. Help: Click this button to open the Guest Help system on the List Connected Hosts topic. 84 Chapter 4 - The Guest 4.8.10 Working with Host Tables Host tables provide a useful tool for quick access to Hosts and the management of Host connection opportunities from a Guest. 4.8.10.1 Creating Host tables Multiple Host Tables Host tables can contain up to 150 records. Create multiple Host tables to be able to create more than 150 Host table records and reduce each Host table to a manageable size. See section 4.8.4, Manage Host Tables. Use Build Whenever possible, use the Build Host tables facility to add Hosts to a Host table. This will relieve you from the task of specifying the connection properties of each Host manually. See section 4.8.5, Build Host Tables. If you do not reach the Hosts that you expect to reach when building a Host table, look into the NetOp settings of the protocol(s) that you are using for the build broadcast in section 4.7.1, Communication Settings. Also, be aware that Build Host tables can be used to create a temporary Host table of remote networks connected to through a NetOp Gateway. Add similar Hosts at the same time If you need to add Hosts manually to a Host table, be aware that a manually added Host automatically assumes the communication protocol and settings of the most recently added Host. See section 4.8.1, Add Host. 4.8.10.2 Using Host Tables Finding a Host table and making it active The name of the active Host table is displayed in the Guest window status bar. Select the Host menu Manage Host tables item to display the alphabetically sorted Host tables existing on the Guest (see section 4.8.4, Manage Host Tables). Select a Host table and click Activate to make this Host table become the active Host table whose Host ID entries are contained in the Host ID box list. Finding a Host in a Host table and making it active A Host table can contain up to 150 records that are listed alphabetically (numbers first) by their Host ID. Click the down button of the Host ID box to display a scrolling drop-down list of the Host IDs in the active Host table. Start typing the Host ID to display the section of the Host ID list containing entries beginning with the typed characters. If the searched Host ID is in the list, it will be displayed. Click the Host ID to close the drop-down list and make the Host ID appear in the Host ID box as active. 85 4.9 Guest User Options 4.9 Guest User Options This section is intended as a guide to the Guest user on how to benefit optimally from the options available with NetOp for OS/2 version 6.5 Guest. The options are described in the typical working order of a a remote control environment with references to the explanations in the preceding sections. 4.9.1 Preparing for Connection While setting up communication between a Guest and a Host is in most cases swift and easy, some cases require careful consideration of the many settings that need to be in place for communication to succeed. First of all, find out which communication protocols are required to establish a connection between the Guest and each Host. If you are in doubt which communication protocols to apply, consult with your system/network administrator. Section 4.7.1, Communication Settings explains the available communication protocols and their general settings, while section 4.8.3, Edit Host explains communication setting options that can be set individually for each Host. If you are not experienced with setting up data communication, read these sections carefully and be aware that small mistakes may cause communication to fail. In fact, most support requests to the NetOp Support Team are about establishing the correct settings for connecting a Guest to a Host. 4.9.2 Connecting To connect to a Host, enter the Host ID of the Host in the tool bar Host ID box and click the tool bar Call button (or double-click the entry in the Host ID box or press ENTER) to attempt to connect using the communication protocol displayed in the lower right corner of the Guest window. If connection fails, click the tool bar Edit button (or select the Host menu Edit Host item) to display the Edit Host window that is explained in section 4.8.3, Edit Host. Edit the Host properties to match the requirements for connection and click OK to close the window and click Call again. If connection continues to fail, analyze what may cause it and seek advice on how to overcome the problem. As a last resort, submit a support request to the NetOp Support Team through the website www.netop.com. 4.9.3 Host Tables Host tables are tables of records of the connection properties of Hosts (see section 4.8, Host Tables). Host tables are very useful when reconnecting to Hosts that have been accessed before. 86 Chapter 4 - The Guest When a new Host ID is entered in the Host ID box, a Host table record with the connection properties of the most recently added Host ID is automatically added to the active Host table. The connection properties of the Host ID displayed in the Host ID box can be viewed and edited in the Edit Host window that is displayed by clicking the tool bar Edit button (or selecting the Host menu Edit Host item, see section 4.8.3, Edit Host). Host tables can be built by the Guest, see section 4.8.5, Build Host table. Select the Host menu Build Host table... item or click the tool bar Build button to make the Guest send a network broadcast message requesting available Hosts to respond. Responding Hosts are automatically added to the Host table. This feature can even be used when connecting to a remote network through a NetOp Gateway on that network. 4.9.4 Guest Access Security The NetOp Host has various security options for limiting Guest access to prevent unauthorized intrusion and manipulation. These options include password protection, callback protection, access confirmation and Guest authentication. 4.9.5 Options While Connected to a Host When connected to a Host, the Guest by default has full access to all Host computer functions. However, Host security options include the limitation of options allowed to a connected Guest. The following additional options are available to a Guest connected to a Host: Keyboard and mouse control Guest keyboard and mouse control can be set to local or remote, see section 4.3.2.4, Options Menu. Some keystroke combinations must be sent to the Host by using special controls, see section 4.3.2.4, Options Menu and section 4.4.8, Ctrl+Esc Button. Marker Mode Marker mode enables the Guest user to draw on the Guest and an OS/2 Host screen simultaneously, see section 4.3.2.4, Options Menu and section 4.4.9, Marker/Normal Button. Blank Host Screen The Guest can blank the Host screen (if allowed by Host security), making it black and hiding Guest actions to the Host user, see section 4.3.2.4, Options Menu. Lock Host keyboard and mouse The Guest can lock the Host keyboard and mouse (if allowed by Host security), disabling Host user input during a remote control session, see section 4.3.2.4, Options Menu. 87 4.9 Guest User Options Reboot Host computer The Guest can reboot the Host computer (if allowed by Host security), see section 4.3.2.4, Options Menu. Chat with Host The Guest can run a chat session with the Host (if allowed by Host security), see section 4.3.2.4, Options Menu and section 4.4.7, Chat Button. Transfer files to/from Host The Guest can transfer files between the Guest and Host computer (if allowed by Host security) and view the file manager log, see section 4.3.2.4, Options Menu, and generally about the File Manager facility chapter 6, File Manager. Print Redirection The OS/2 Host has the option to redirect print jobs to the local printer of an OS/2 Guest. This option that in the NetOp for OS/2 version 6.5 Host is found in the Configuration menu Program Options item can be exercised from the Guest while connected to the Host. 4.9.6 Help Service The Guest user help service to Host users is configured from the Settings menu (see section 4.3.2.5, Settings Menu) and is explained in sections 4.7.7, Help Service Settings and 4.7.8, Show Request for Help. 4.9.7 Display Options The options available for the display of the Guest window are explained in section 4.3.2.5, Settings Menu. The options available for displaying Host screens in the Guest screen are explained in section 4.3.2.6, Window Menu and in section 4.4.6, Horizontal/ Vertical/Cascade Button. 4.9.8 Activity Logging Selected NetOp activities on the Guest can be written to a log. The log setup is configured from the Settings menu (see section 4.3.2.5, Settings Menu) and is explained in section 4.7.9, Log Setup. 4.9.9 Tips Review Settings If you are experiencing unbearably slow Host screen updates when connected, be aware that by changing a few settings you may save transmission bandwidth and increase screen update speed considerably. See section 4.8.3, Edit Host. 88 Chapter 4 - The Guest 4.10 Command Line Options Starting a Guest from a command line is typically used when the Guest must be started by a command from another application. A wide range of the Guest’s features can be controlled from the command line. The Guest startup command line consists of the entry NGUEST2 followed by switches that are typed entries preceded by “space” and “dash” (-). Switches are optional, which is typically indicated by enclosing switches in square brackets ([<switch>]). Note: Angle brackets (<>) around an entry indicates that the entry is a description of a varying content. The command line syntax for starting the Guest is: NGUEST2 [<switch1>] [<switch2>]... [<group name>] The option [<group name>] is a group name that is only used when communicating with version 4.3x RemPCs. RemPCs can be defined as belonging to a group. In this case only Guests started with the same group name will be able to control those RemPCs. 89 4.10 Command Line Options 4.10.1 Command Line Switches. Option HN+/HNHI+/HIHT+/HTHA+/HAHS+/HSHC+/HCH2+/H2RN+/RNRI+/RIPD IC Description Do/do not initialize NetBIOS at startup Do/do not initialize IPX at startup Do/do not initialize TCP/IP at startup Do/do not initialize APPC at startup Do/do not initialize Serial/Modem at startup Do/do not initialize ISDN (CAPI 1.1) at startup Do/do not initialize ISDN (CAPI 2.0) at startup Do/do not initialize NetBIOS on RemPC Do/do not initialize IPX on RemPC Deselect all protocols selected for initialization at startup Instant close. Exit the Guest when the last host window is closed IL:<Number> Add network number <number> (8 hexadecimal digits) to the IPX network list L+/ LEnable/Disable automatic build of IPX network list. N:<Connection Specify parameters for connecting to a Host (see section parameters> 4.10.2, Connection Parameters). By default, the Guest is loaded in the configuration in which it was most recently unloaded. The +/- protocol and build switches and PD override this default startup configuration. 4.10.2 Connection Parameters The N: command line switch enables the specification of Host connection parameters that must be entered in the following format: N:<Field1>=<Value1>[;<Field2>=<Value2>]… - where <fieldx> and <valuex> are corresponding entries in the table below: Field NAME COMP 90 Value <Host ID> AUTO NONE LOW HIGH Description Host ID Automatic compression Compression level Chapter 4 - The Guest CACHE_SIZE COLOR SCREEN_RES PROT HA_NAME HA_MODE HA_ALIAS HT_IP HT_PORT_DEF NONE AUTO 256 512 768 1024 1536 2048 3072 AUTO MAX_2 MAX_16 MAX_256 AUTO SCREEN 1024_768 800_600 640_480 320_240 HN HI HT HA HC H2 HS RN RI <Name> <Mode> <Alias> <IP address> TRUE FALSE No cache Automatic cache selection Cache size in kilobytes Automatic color selection Maximum number of colors No reduction of resolution Reduce resolution to guest Reduce resolution to this size Communicate with host using NetBIOS Communicate with host using IPX Communicate with host using TCP/IP Communicate with host using APPC Communicate with host using ISDN CAPI 1.1 Communicate with host using ISDN CAPI 2.0 Communicate with host using Serial/modem Communicate with RemPC using NetBIOS Communicate with RemPC using IPX APPC: Host ID or alias APPC: Mode APPC: Local LU alias TCP/IP: Optional Guest IP address. If blank: Use all available IP addresses. TCP/IP: Use default port settings TCP/IP: Specify port settings 91 4.10 Command Line Options HT_PORT_RCV HT_PORT_SND HC_PHONE HC_CHANNELS <Number> <Number> <Number> 1 2 HC_LOCAL <Number> HC_SHORT_HOLD <Number> TCP/IP: Receive port number TCP/IP: Send port number ISDN CAPI 1.1: Host telephone number ISDN CAPI 1.1: Use number of B-channels ISDN CAPI 1.1: Local number (EAZ) ISDN CAPI 1.1: Enable short-hold mode (10 256) FALSE ISDN CAPI 1.1: Disable short-hold mode H2_PHONE <Number> ISDN CAPI 2.0: Host telephone number H2_CHANNELS 1 ISDN CAPI 2.0: Use number of B-channels 2 H2_LOCAL <Number> ISDN CAPI 2.0: Local number (EAZ) H2_SHORT_HOLD <Number> ISDN CAPI 2.0: Enable short-hold mode (10 256) FALSE ISDN CAPI 2.0: Disable short-hold mode HS_PHONE <Number> Serial/Modem: Host telephone number HS_MODEM <Name> Serial/Modem: Guest Modem name. Modem must exist in the modem database, otherwise null-modem will be used. Blanks should be substituted with underscores (_). Example: HAYES_COMPATIBLE_FAST HS_PORT <Name> Serial/Modem: Port name, e.g. COM1 HS_BAUD <Number> Serial/Modem: Data rate, e.g. 38400 HS_PULSE TRUE Serial/Modem: Use pulse dialing FALSE Serial/Modem: Use tone dial for serial connection Following settings only for communication with version 4.3x RemPCs KBD ADV Advanced or normal keyboard routine NOR RI_BRIDGE <Number> IPX bridge address. Must be a 12 digit hexadecimal number RI_NET <Number> IPX network number. Must be an 8 digit hexadecimal number RI_NODE <Number> IPX node number. Must be a 12 digit hexadecimal number 92 Chapter 4 - The Guest MAX <Number> Max calls, number must be an integer in the range -10 to 2000. Positive numbers mean number of calls per second, negative means number of seconds between calls. 4.10.3 Examples NGUEST2 -HI+ -IL:000BABE1 Explanation: Start the Guest, initialize the IPX protocol at startup and add 000BABE1 to the IPX network numbers list. NGUEST2 -HS+ -N:PROT=HS;NAME=112; HS_MODEM=HAYES_COMPATIBLE Explanation: Start the Guest, initialize the Serial/Modem protocol at startup and call a Host with the phone number 112. Use the modem definition Hayes Compatible. NGUEST2 -N:NAME=PETER –IC Explanation: Start the Guest, call the Host named PETER (Host ID in the active Host table). Exit the Guest when the connection to PETER is terminated. 93 4.10 Command Line Options 94 Chapter 5 - The Host 95 5.1 Summary 5.1 Summary This chapter explains how to use the Host. The Host is the module that enables a computer to be remote controlled from a computer running the Guest module. The chapter includes: Starting the Host, Host window, Configuration, Host User Options, System Administrator Options and Command Line Options. Installing the Host is explained in chapter 2 - Installation. 5.2 Starting the Host The Host can be started in different ways as described below: 5.2.1 From the Desktop In the NetOp directory, double-click the Host program icon: If a Host program icon has been placed on the desktop (possibly in a program folder if created during installation), double-click that icon. This will load the Host program in the configuration applied last time the Host was loaded. The first time the Host is loaded after installation from the CD-ROM, a default configuration is applied. 5.2.2 From a Command Prompt Open a command window and make the directory that NetOp is installed in the current directory. Type: nhost2 - and press ENTER. This will load the Host program in the configuration applied last time the Host was loaded. The first time the Host is loaded after installation from the CD-ROM, a default configuration is applied. When loading the Host with a command line, certain startup and configuration options can be selected by entering switches after the command. See section 5.7, Command Line Options. 5.2.3 With OS/2 Startup There are two options: 1. Install the Host in the OS/2 Startup folder. This will make the Host load when OS/2 starts. 96 Chapter 5 - The Host 2. Add the following lines to the STARTUP.CMD file that is located in the root of the boot drive: CD\<NetOp directory path> START NHOST2 CD\ This will make the Host load immediately after OS/2 starts. 5.2.4 Win-OS/2 Full Screen Support NetOp for OS/2 supports remote control of the Windows 3.1 user interface running in full screen on an OS/2 version 2.0+ Host computer (Win-OS/2 Full Screen) when the program NHOST2W.EXE that is included with the NetOp program files is loaded. You can either load this program manually or add it to the RUN= line in your Win-OS/2 WIN.INI file. For example: RUN=<Path>\NHOST2W.EXE - where <Path> is the path to the directory where the NetOp program files are installed. This way, the program will automatically load when you start the program manager in a full screen Win-OS/2 session. 5.2.5 Startup When the Host is loaded for the first time after a standard installation from the CD-ROM, the following window is displayed in front of the Host window: This is a reminder to you that at least one communication profile must be selected for the Host to communicate and become Waiting for Call. Click the OK button to close the window and view the Host window. 97 5.2 Starting the Host When starting communication (selecting the Connection menu Wait for call item or clicking the tool bar Wait for Call button) for the first time, the following window is displayed: This is a security warning reminding you that the Host has currently no Guest access protection. Don’t show this warning again: Check this box to never have this security warning displayed again. Leave the box unchecked to have this security warning displayed again when starting communication, if no Guest access protection has been applied. Review security settings: Click this button to display the Guest Access Security window. See section 5.4.3, Guest Access Security. Continue: Click this button to close the window and start communication. Cancel: Click this button to close the window without starting communication. 98 Chapter 5 - The Host 5.3 Host window The Host window contains the following elements: 5.3.1 Title Bar Click the left Host icon to open a menu containing the following items: Restore: Disabled. The window size cannot be changed. Move: Select this item to move the window with arrow keys. Size: Disabled. The window size cannot be changed. Minimize: Select this item to minimize the window to an icon in the OS/2 Minimized Window Viewer or on the desktop (see section 5.5.3, Minimize the Host window). Maximize: Disabled. The window size cannot be changed. Hide: Disabled. The window cannot be hidden using this item. Close: Select this item to close the Host window and unload the Host. Window list: Select this item to display the OS/2 Window list. The colored title bar field displays next to the Host window name the current status of the Host: Nothing when the Host is loaded but not communicating (the left tool bar button displays Wait for call). Waiting for Call when the Host is loaded and communicating without being connected to a Guest (the left tool bar button displays Stop Host). 99 5.3 Host window Connected when the Host is loaded, communicating and connected to a Guest (the left tool bar button displays Hangup, and an open eye is displayed next to the title bar Host icon). The close button to the right (square with diagonal bar) closes the Host window and unloads the Host. The minimize button to the right (small square) minimizes the window to an icon in the OS/2 Minimized Window Viewer, or to the desktop if this is selected for the Host object in the OS/2 object notebook Window page. This icon also displays an open eye next to it when the Host is connected to a Guest (see section 5.5.3, Minimize the Host Window). 5.3.2 Menu Bar The menu bar menus have the following content: 5.3.2.1 File Menu Exit: Select this item to close the Host window and unload the Host. 5.3.2.2 Connection Menu The one item in this menu displays the same as the left tool bar button, depending on the current status of the Host, see section 5.3.1, Title Bar. Wait for call: Select this item to start communication, making the Host Waiting for Call. Stop Host: Select this item to stop communication, making the Host idle. Hangup: Select this item to break the current connection to a Guest, making the Host Waiting for Call. 100 Chapter 5 - The Host 5.3.2.3 Utilities Menu Chat... This item is enabled only when the Host is connected to a Guest. Select this item to display the following window: Start typing your chat contribution that will display in the Host pane in your screen and in the screen of the Guest. The chat contribution of the Guest user will display in the Guest pane. Note: When either pane runs full, entered text will scroll upwards and out of the pane. End chat: Click this button to close the window. Chat can be ended by Host or Guest. 101 5.3 Host window Request Help... This item is enabled only when the Host is communicating but not connected to a Guest (Waiting for connection). Select this item to display the following window: This window will be displayed only if multiple communication profiles are initialized, and one particular communication profile has not been selected for Help Request calls, see section 5.4.2, Help Request Options. Select communication profile to use: [ ]: The scrolling pane contains the names of initialized communication profiles. Click one to mark and select it. Enter appropriate phone number to connect to your help provider: [ ]: Enter in the field the phone number or address of your help provider required by the selected communication profile. Note: Selecting a networking communication profile that can browse for help providers requires no phone number or address specification. Selecting a pointto-point communication profile requires a phone number or address specification. OK: This button is enabled only when a communication profile name has been selected in the scrolling pane and possibly required address information has been specified. Click the button to close the window and apply selections. Cancel: Click this button to close the window without applying selections. Help: Click this button to open the Host Help system on the Utilities Menu topic. 102 Chapter 5 - The Host When a communication profile has been selected, proceed to display the following window: If no help providers are found, the following window is displayed: OK: Click this button to close the window. 103 5.3 Host window If help providers are found by browsing the network, a window like the following is displayed: Problem description: [ ]: This field contains the problem description entered by the Host user in the Configuration menu Help Request Options window, see section 5.4.2, Help Request Options. Help services: [ ]: This pane contains help service descriptions entered by help provider Guest users. OK: Click one of the offered help services to select it and click this button to close the window and submit the help request. The help request will appear in the screen of the help providing Guest, and typically a sound will be played to notify the Guest user of a new help request. The help providing Guest will typically respond to the help request by initiating a remote control session with the Host. Cancel: Click this button to close the window without submitting a help request. Note: If help providers are located on remote network segments, when using TCP/IP (UDP) their IP addresses must be in the Host IP broadcast list, see section 5.3.6.10, TCP/IP (UDP) Communication Device. 104 Chapter 5 - The Host File Transfer Status... This item is enabled only when the Host is connected to a Guest. Select this item to display one of the following windows: This window is displayed when no file transfer has taken place during the current session with a Guest. 105 5.3 Host window This type of window is displayed during or after file transfer with a version 6+ Guest. This type of window is displayed during and after file transfer with a pre-version 6+ Guest. The windows display the current file transfer status in a more or less detailed format that should be self-explanatory. The user options in the window are in the bottom buttons: Stop Transfer: Click this button that is enabled only during file transfer to stop the file transfer. Close: Click this button to close the window. Help: Click this button to open the Host Help system on the File Transfer Status topic. 106 Chapter 5 - The Host Modem Dialog... This item is enabled only when a serial/modem communication profile is selected. Select this item to display a window like the following: The scrolling pane displays the connect/disconnect codes sent by (>>) and received by (<<) the modem connected to the Host computer. This dialog can be used to troubleshoot modem connectivity problems by modem professionals. See further details in section 5.4.6.8, Serial/Modem Communication Device. 5.3.2.4 Configuration Menu Program Options...: Select this item to display the Program Options window that is explained in section 5.4.1, Program Options. Help Request Options...: Select this item to display the Help Request Options window that is explained in section 5.4.2, Help Request Options. Guest Access Security...: Select this item to display the Guest Access Security window that is explained in section 5.4.3, Guest Access Security. Maintenance Password...: Select this item to display the Maintenance Password window that is explained in section 5.4.4, Maintenance Password. Log Setup...: Select this item to display the Log Setup window that is explained in section 5.4.5, Log Setup. Communication Profiles...: Select this item to display the Communication Profiles window that is explained in section 5.4.6, Communication Profile Setup. Modem Database...: Select this item to display the Modem Database window that is explained in section 5.4.7, Modem Database. 107 5.3 Host window 5.3.2.5 Help Menu Help Index Select this item to display the following window: The Host Help Index window has the same functionality as any other OS/2 Help Index window. 108 Chapter 5 - The Host About... Select this item to display the following window: This window contains information on your NetOp for OS/2 installation that will be needed in case you require technical support. Please take special notice of the build number that is enclosed in parentheses next to the version number. Improved builds of NetOp for OS/2 version 6.5 with a higher build number will be released from time to time and can be downloaded from the website www.netop.com. In order to secure that your NetOp for OS/2 installation is up to the current standard, you should always have the most recently released build installed on your computer. OK: Click this button to close the window. 109 5.3 Host window 5.3.3 Tool Bar The tool bar contains the following four buttons: Wait for call/Stop Host/Hangup: This button has a different appearance depending on the current status of the Host. See section 5.3.1, Title Bar. The button has the same functionality as the corresponding Connection menu items, see section 5.3.2.2, Connection Menu. Chat: This button is enabled only when the Host is connected to a Guest. Click this button to start a chat session with the Guest. Chat is explained in section 5.3.2.3, Utilities Menu. Request help...: This button is enabled only when the Host has initialized communication but is not connected to a Guest (Waiting for connection). Click this button to request help from a Guest. Request help is explained in section 5.3.2.3, Utilities Menu. Exit: Click this button to close the Host window and unload the Host. 5.3.4 Host ID Field This field is enabled only when the Host is idle (communication not initialized). Enter any name of up to 32 characters (the field will display only 25 characters) to identify the Host to a browsing or connected Guest or when sending a help request. An environment variable defined on the Host computer can also be entered. If e.g. %HOSTNAME is entered, NetOp will look into the CONFIG.SYS file for the SET HOSTNAME= statement and identify the Host by what is entered after = in the statement. Note: The environment variable setting is case sensitive. If no name is entered, the Host will be identified by its IP address (TCP/IP communication profiles) or its MAC address (other communication profiles). 5.3.5 Help Button Click this button to open the Host Help system on the Host Window topic. 110 Chapter 5 - The Host 5.3.6 Communication Profile Section This section is enabled only when the Host is idle (communication not initialized). The scrolling pane contains all communication profiles that are currently available on the Host. Click a checkbox to the left of a communication profile name to select (with X) or deselect (without X) initialization of the communication profile when initalizing communication (selecting the Connection menu Wait for Call item (see section 5.3.2.2, Connection Menu) or clicking the tool bar Wait for Call button (see section 5.3.3, Tool Bar)). New: Click this button to open the Communication Profile Edit window for creating a new communication profile. Edit: Click a communication profile in the scrolling pane to mark and select it and click this button to open the Communication Profile Edit window for editing the selected communication profile. The Communication Profile Edit window is explained in section 5.4.6, Communication Profiles. 5.3.7 Status Bar The status bar has currently no functionality. 5.4 Configuration Configuration settings that are applied to the Host are written to the file NHOST2.CFG residing in the directory where NetOp is installed. This file is saved when the Host is unloaded. When the Host is loaded, NHOST2.CFG is read to reestablish the configuration settings that were applied last time the Host was loaded. If this file is write protected, configuration changes will not be saved. 111 5.4 Configuration 5.4.1 Program Options Select the Program Options menu item to display the following window: Startup Wait for connection at program startup, delay [ ] sec.: Check this box to make the Host initialize communication profiles when loaded. A delay of up to 999 seconds can be entered in the field, e.g. to allow time for opening the Modem Dialog window to view the modem dialog when communication starts. When a delay has been set, the Host window in the delay period displays a countdown in the title bar. Minimize Host at program startup: Check this box to automatically minimize the Host window at startup to an icon in the OS/2 Minimized Window Viewer or on the desktop if this has been selected in the OS/2 Host object Properties notebook Window page. Restore the Host window by double-clicking the minimized object. Stealth mode (hide Host when started): Check this box to hide the Host window from the Host user on startup. Restore the Host window by running the SHOWHOST.EXE program that is located in the directory where NetOp is installed. Printer Redirection LPT 1/LPT 2/LPT 3: The drop-down box lists contain the following options: Local: Select this option to print on the local printer only. Remote: Select this option to print on the local printer of a connected OS/2 Guest only. 112 Chapter 5 - The Host Both: Select this option to print on the local printer as well as the local printer of a connected OS/2 Guest. Note: Printer redirection will work only if the printer driver and print settings applied at the sending end are compatible with the printer redirected to. NetOp for OS/2 cannot redirect print jobs to a network printer or a NetOp Remote Control (Windows) module local printer, and is not compatible with NetOp Remote Control (Windows) remote print. Public Name Check this box to make the Host respond to Guest broadcasts browsing for Hosts. Restart OS/2 after hangup Check this box to make the Host computer restart OS/2 (reboot) when a session with a Guest is closed. OK Click this button to close the window and apply selections. Cancel Click this button to close the window without applying selections. Help Click this button to open the Host Help system on the Program Options topic. 113 5.4 Configuration 5.4.2 Help Request Options Select the Help Request Options... menu item to display the following window: Optional Help Information Problem description: [ ]: Optionally, enter a text explaining the problem to the help provider. Help provider: [ ]: Optionally, enter a specific help service description given by a Guest user help provider, see section 5.3.2.3, Utilities Menu. Communication Communication profile (subsection) Use current Host Communication Profile(s): Select this option to use the currently initialized communication profile(s) for the help request. Use specific Communication Profile: Select this option to use a specific communication profile selected from the drop-down box list containing all currently initialized communication profiles. 114 Chapter 5 - The Host Phone number Enter the help provider phone number or address only if a point-to-point communication profile (APPC, ISDN (CAPI), Serial/Modem or TCP/IP (TCP)) has been selected for sending the help request. Help request timeout if not answered [ ] min. (1 - 60, 0 = unlimited) Enter a number between 1 and 60 in the field to automatically cancel the help request if not answered by a Guest within this number of minutes. Enter 0 (zero) in the field to make the help request remain pending until answered. OK Click this button to close the window and apply selections. Cancel Click this button to close the window without applying changes. Help Click this button to open the Host Help system on the Help Request Options topic. 115 5.4 Configuration 5.4.3 Guest Access Security Select the Guest Access Security menu item to display the following window: This window has different contents depending on the selection in the upper left section: Every Guest has default access privileges: Specific options with this selection are explained in section 5.4.3.1, Default access privileges. Guests have individual access privileges: Specific options with this selection are explained in section 5.4.3.2, Individual access privileges. Options common to both types of access privileges, Guest Password Policy, MAC/IP Address List, OK and Cancel are explained in section 5.4.3.3, Common options. 116 Chapter 5 - The Host 5.4.3.1 Default Access Privileges 5.4.3.1.1 Allow Guests to This section has the following options (check box to enable, uncheck to disable): Remote control, enabling the Guest to remote control the Host, with the suboptions enabled only when remote control is allowed: Use keyboard and mouse, enabling the Guest to control the Host from the Guest keyboard and mouse. Blank the screen, enabling the Guest to send a command to the Host to make the Host screen turn black, hiding actions in the Host screen from the Host user. Note: With some computer display types (notably with laptops), this function is unable to work. Lock keyboard and mouse, enabling the Guest to send a command to the Host disabling the Host keyboard and mouse. Boot the PC, enabling the Guest to send a command to the host that restarts (reboots) the Host computer. Send files to Host, enabling the Guest to transfer files from the Guest computer to the Host computer. Receive files from Host, enabling the Guest to transfer files from the Host computer to the Guest computer. Chat, enabling the Guest to start a chat session with the Host. 5.4.3.1.2 Enable Confirm Access: Check this box to make a window like the following appear on the Host when connection is attempted by a Guest: Allow: Click this button to close the window and allow Guest access. Deny: Click this button to close the window and deny Guest access. 117 5.4 Configuration Note: Evidently, if no user is present at the Host computer, Guest access cannot be allowed when Confirm Access is enabled. Inactivity timeout, after [ ] minutes.: Check this box to enable the field. Enter a number between 1 and 999 to make the Host automatically disconnect from a connected Guest when there has been no interaction between Guest and Host within the number of minutes entered in the field. 5.4.3.1.3 Password Password: [ ]: Enter a password of up to 16 characters in the field. Keyboard entries are displayed as asterisks (*). Confirm password: Repeat the password entry for confirmation. Applying a password will make the following window appear on a Guest when connection to the Host is attempted: Enter Password: Enter the password required by the Host. OK: Click this button to close the window and send the password to the Host for approval. Cancel: Click this button to close the window without sending the password. If the password is correct, connection will be established. If the password is wrong, the following window will be displayed: OK: Click this button to reapply the password procedure. 5.4.3.1.4 Call-back No call-back: Select this option to not apply call-back. 118 Chapter 5 - The Host Call back to: [ ]: Select this option and enter a telephone number in the field to make the Host disconnect and attempt to reconnect by calling the telephone number entered in the field when a Guest attempts to connect by applying a communication profile using a telephone line. Roving call-back: Select this option to display the following window on a Guest attempting to connect by applying a communication profile using a telephone line: Enter callback phone number: Enter the telephone number of the Guest computer modem. OK: Click this button to close the window and send the call-back telephone number to the Host. Cancel: Click this button to close the window without sending the call-back number. When the roving call-back number has been received by the Host, the Host will disconnect and attempt to reconnect by calling the roving call-back number. Wait before call-back: [ ] Sec.: Enter a number between 1 and 999 to make the Host wait that number of seconds before calling back to allow time for the Guest modem to become ready to receive the call. Call-back timeout: [ ] Sec.: Enter a number between 1 and 999 to make the Host abandon its reconnect attempt if connection has not been achieved within that number of seconds. 119 5.4 Configuration 5.4.3.2 Individual Access Privileges Individual security settings Security Roles This pane displays currently defined security roles. Add...: Click this button to display the Security Role window to add a new security role (see section 5.4.3.2.1, Security Role). Edit...: Select a security role in the pane and click this button to display the Security Role window to edit the security role (see section 5.4.3.2.1, Security Role). Delete: Select a security role in the pane and click this button to delete it. Guests in Security Role This pane displays Guests having been assigned the security role marked in the Security Roles pane. 120 Chapter 5 - The Host Add...: Click this button to display the Guest in Security Role window to add a Guest to the security role marked in the Security Roles pane (see section 5.4.3.2.2, Guest in Security Role). Edit...: Select a Guest in the pane and click this button to display the Guest in Security Role window to edit its properties (see section 5.4.3.2.2, Guest in Security Role). Delete: Select a Guest in the pane and click this button to delete the Guest from the security role. 5.4.3.2.1 Security Role Security role: [ ] If this window is opened using the Add... button, the field is empty. Enter a new security role name. If it is opened using the Edit... button, the field contains the name of the selected security role. Allow Guests to These options are identical to the options available when using default access privileges. See section 5.4.3.1.1, Allow Guests To for explanations. Enable These options are identical to the options available when using default access privileges. See section 5.4.3.1.2, Enable for explanations. 121 5.4 Configuration OK Click this button to close the window and apply selections. Cancel Click this button to close the window without applying selections. 5.4.3.2.2 Guest in Security Role Guest ID: [ ] If this window is opened using the Add... button, the field is empty. Enter a new Guest ID. If it is opened using the Edit... button, the field contains the selected Guest ID. Password These options are identical to the options available when using default access privileges. See section 5.4.3.1.3, Password for explanations. Call-back These options are identical to the options available when using default access privileges. See section 5.4.3.1.4, Call-back for explanations. 122 Chapter 5 - The Host OK Click this button to close the window and apply selected options. Cancel Click this button to close the window without applying selected options. 5.4.3.3 Common options Guest password policy... Click this button to display the Guest Password Policy window explained in section 5.4.3.3.1, Guest Password Policy. MAC/IP Address List... Click this button to display the MAC/IP Address List window explained in section 5.4.3.3.2, MAC/IP Address List. OK Click this button to close the window and apply selections. Cancel Click this button to close the window without applying selections. 123 5.4 Configuration 5.4.3.3.1 Guest Password Policy Password Number of illegal passwords: [ ] (0 = unlimited): Enter a number between 0 and 999 in the field to set the number of wrong password entries that will be allowed before the action selected below is implemented. 0 means that an unlimited number of wrong passwords can be entered. Action if number of passwords exceeded: [ ]: The drop-down box list contains the following options: Hangup: Select this option to disconnect the Guest from the Host. Disable line: Select this option to make the Host deny any connection attempt until the Host is reloaded. Boot: Select this option to reboot (restart OS/2 on the Host computer, which depending on Host configuration - may reload the Host and make it waiting for connection). Access Server Authentication Do not use Access Server authentication: Select this option to not use Guest authentication by a NetOp Access Server. 124 Chapter 5 - The Host Use NetOp Access Server on Guest Side (using the authentication key [ ]): Select this option to allow a Guest to connect to the Host only if it has been authenticated by a NetOp Access Server identified by a specified authentication key (Access Server key) prior to calling the Host. The field is enabled only when this option is selected. Use NetOp Access Server on Host Side (using the authentication key [ ] on Access Server with MAC/IP address:[ ]): Select this option to make the Host request authentication from a NetOp Access Server identified by its authentication key (Access Server key) and its MAC/IP address of a Guest attempting to connect, and allow the Guest to connect only if authenticated by the Access Server. The fields are enabled only when this option is selected. OK Click this button to close the window and apply selected options. Cancel Click this button to close the window without applying selections. 5.4.3.3.2 MAC/IP Address List Enable MAC/IP address check: Check this box to allow connection only to Guests whose addresses appear in the pane below. The pane and the buttons to the right become enabled when the box is checked. Note: IP addresses apply when communicating using TCP/IP. MAC addresses apply when communicating using all other communication devices. Add...: Click this button to display the Add/Edit MAC/IP Address window explained below to add a new MAC/IP address. 125 5.4 Configuration Delete: Select an address in the pane and click this button to delete it. Edit...: Select an address in the pane and click this button to display the Add/Edit MAC/IP Address window described below to edit it. OK: Click this button to close the window and apply selections. Help: Click this button to open the Host Help system on the MAC/IP Address List topic. MAC/IP Address MAC/IP address: [ ]: If this window is displayed using the Add... button, the field is empty. If it is displayed using the Edit... button, the field displays the selected address. Enter an address or edit an existing address (max. 15 characters in required IP or MAC address format). Comment: [ ]: Enter or edit a comment in the field (max. 40 characters). The comment (the first part of it limited by the size of the pane) will be displayed next to the address in the pane of the MAC/IP Address List window. OK: Click this button to close the window and apply selections. Cancel: Click this button to close the window without applying selections. 126 Chapter 5 - The Host 5.4.4 Maintenance Password Select the Maintenance password... menu item to display the following window: Old Password: To change the maintenance password, first enter the current password (initially none). Keyboard entries are displayed as asterisks (*). New Password: Then, enter the new password (max. 16 characters). Confirm Password: Finally, re-enter the new password for confirmation. Note: Leave the New Password and Confirm Password fields blank to disable maintenance password protection. Maintenance password required to Guest Access Security: Check this box to require the entry of a correct maintenance password to access the Guest Access Security window. All Other Configurations: Check this box to require the entry of a correct maintenance password to access any other Configuration menu item. Program exit, and “Stop Host”: Check this box to require the entry of a correct maintenance password to unload the Host and stop Host communication. OK Click this button to close the window and apply selections. Cancel Click this button to close the window without applying selections. 127 5.4 Configuration When a maintenance password has been applied, selecting a protected action will display the following window: Password: Enter the maintenance password. OK: Click this button to close the window and apply the maintenance password to execute the protected action. Cancel: Click this button to close the window without executing the protected action. If the entered password is wrong, the following window displays: OK: Click this button to close the window and reapply the password procedure. 5.4.5 Log Setup Select the Log setup... menu item to display the Host - Log Setup window that is explained in chapter 7, Log Setup. 128 Chapter 5 - The Host 5.4.6 Communication Profiles Select the Communication profiles... menu item to display the following window: Communication Profile List The pane contains the names of communication profiles currently existing on the Host. Note: A communication profile is a named configuration of a communication device. Multiple communication profiles with different configurations of the same communication device can be created on a Host. New: Click this button to display the Communication Profile Edit window for creating a new communication profile. See section 5.4.6.1, Communication Profile Edit. Edit: Select a communication profile in the pane and click this button to display the Communication Profile Edit window for editing it. See section 5.4.6.1, Communication Profile Edit. Delete: Select a communication profile in the pane and click this button to delete it. OK Click this button to close the window and apply selections. 129 5.4 Configuration Help Click this button to open the Host Help system on the Communication Profile Setup topic. 5.4.6.1 Communication Profile Edit Communication Information Description of Communication Profile: [ ]: If the window is opened from the New button of the Communication Profile Setup window, the field is empty. Enter a name of up to 30 characters to create a new communication profile. If the window is opened from Edit, the field contains the name of the selected communication profile. Communication Device: The drop-down box list contains the following communication devices: APPC Gateway IPX ISDN (CAPI 1.1) ISDN (CAPI 2.0) 130 Chapter 5 - The Host NetBIOS Serial/Modem TCP/IP (TCP) TCP/IP (UDP) The lower section of the Communication Profile Edit window has the name of the currently selected communication device (the communication device appearing in the field of the drop-down box). The lower section has different contents with different selected communication devices. The different communication devices and the options available with them are explained in the following sections. When finished setting communication device options for the communication profile with the name displayed in the Description of Communication Profile field, click the buttons: OK Click this button to close the window and apply selections. Cancel Click this button to close the window without applying selections. Help Click this button to open the Host Help system on the Communication Profile Edit topic. 5.4.6.2 APPC Communication Device 5.4.6.2.1 Description APPC (Advanced Program-to-Program Communication) is a communication protocol (device) based on IBMs System Network Architecture (SNA). It is typically used to communicate in SNA networks. Note: APPC is a point-to-point network communication device that can have multiple NetOp connections with different settings running at the same time. 5.4.6.2.2 Configuration APPC is installed and configured with the Communication Manager (CM) setup utility. For NetOp to use APPC, two transaction programs (TPs) must be defined in the CM setup. The TPs must have the following names: DWDTL1 DWDTL2 Note: These names are case sensitive and must be entered in uppercase. 131 5.4 Configuration In the setup of these TPs, Service TP must be disabled and operation type must be ‘Queued operator preloaded’. If you have problems configuring APPC, consult with your network/system administrator. 5.4.6.2.3 Host Settings If the Host shall communicate using the APPC communication device, at least one communication profile using the APPC communication device must be selected for initialization in the Host window Communication Profile section, see section 5.3.6, Communication Profile Section. The following options are available in the Communication Profile Edit window APPC section (see the window in section 5.4.6.1, Communication Profile Edit): Mode: Default is #INTER. Ask your system/network administrator which mode to use if #INTER is not available. Local LU alias: Enter your local LU alias, if available, or leave blank. 5.4.6.2.4 Guest ID Format To make a help request call using APPC (see section 5.4.2, Help Request Options), identify the help provider Guest by its LU name or LU alias. 5.4.6.2.5 Resources Resource requirements are explained in section 5.4.6.2.2, Configuration. 132 Chapter 5 - The Host 5.4.6.3 Gateway Communication Device 5.4.6.3.1 Description The Gateway communication device is a NetOp device used for connecting from a NetOp module on a network computer through a NetOp Gateway via another communication device to a NetOp module. The Gateway device is on a Host typically applied for sending a help request to a help provider located outside the network. 5.4.6.3.2 Configuration The Gateway communication device is installed with the Host and requires no configuration. 5.4.6.3.3 Host Settings If the Host shall communicate using the Gateway communication device, at least one communication profile using the Gateway communication device must be selected for initialization in the Host window Communication Profile section, see section 5.3.6, Communication Profile Section. The following options are available in the Communication Profile Edit window Gateway section: 133 5.4 Configuration Access Gateway via communication profile: [ ]: The drop-down box list contains <any initialized communication> and all currently initialized communication profiles. Generally, <any initialized communication> shall be selected. Use device group: [ ]: Device groups are descriptive names of point-to-point communication profiles available on NetOp Gateways in a network. Several functionally identical communication units may be associated in one device group. If you know the name of the device group you want to use for e.g. your support request calls, select this option and enter the device group name in the field. Browse for device group: Select this option to display the following window when making a Gateway call: Device group(s): [ ]: The scrolling pane displays device groups found. Select: Select a device group in the pane and click this button to close the window and call using this device group. Cancel: Click this button to close the window without calling. Help: Click this button to open the Host Help system on the Gateway Communication Device topic. Note: Device groups are created on the NetOp Gateway module, see section 9.4.1.1, Device Groups. 134 Chapter 5 - The Host 5.4.6.3.4 Guest ID Format To make a help request call via a Gateway (see section 5.4.2, Help Request Options), identify the help provider Guest according to the communication device applied by the Gateway for calling the Guest. 5.4.6.3.5 Resources At least one NetOp Gateway running the communication device required to call the Guest must be available on the network. 5.4.6.4 IPX Communication Device 5.4.6.4.1 Description IPX (Internetwork Packet Exchange) is a network protocol developed by Novell. IPX is typically used in network environments with NetWare servers and clients. Note: IPX is a networking communication device that can have multiple NetOp connections running at the same time. 5.4.6.4.2 Configuration IPX is configured when NetWare software is installed on the computer. 135 5.4 Configuration If you have problems configuring IPX, consult with your network/system administrator. 5.4.6.4.3 Host Settings If the Host shall communicate using the IPX communication device, at least one communication profile using the IPX communication device must be selected for initialization in the Host window Communication Profile section, see section 5.3.6, Communication Profile Section. The following options are available in the Communication Profile Edit window IPX section: Novell Networks By default, NetOp IPX communication reaches only modules connected to the local network. Communication can be extended to remote networks by using the options available in this section. Local network only: Select this option to communicate to the local network only. User defined list of networks: Select this option to enable the Network list… button, and click this button to display the following window: The scrolling pane contains a list of the 8 digit hexadecimal network numbers of remote networks currently selected for communication. 136 Chapter 5 - The Host Add...: Click this button to display the Novell Network Number window explained below for adding a network number. Edit...: Select a number in the list and click this button to display the Novell Network Number window explained below for editing the number. Delete...: Select a number in the list and click this button to delete it. Close Click this button to close the window and apply the current settings. Novell Network Number Enter network number: Enter an 8 digit hexadecimal network number. OK: Click this button to close the window and add the network number in the pane of the Novell Network Numbers window. Cancel: Click this button to close the window without adding the number. Build list of known networks: Select this option to make NetOp browse the network to build a list of recognized networks. DTL2.INI Settings The following settings can be applied in an [IPX] section of a DTL2.INI file created in the NetOp directory: Key Value Max_Packet_Size= <Number> Explanation The number specifies the maximum packet size in bytes. If communication problems are encountered, try reducing the maximum packet size to the minimum 512 bytes. Finding Network Numbers To find the network number for a computer with a known name, type the following from a command prompt: NLIST user=<Name> /a 137 5.4 Configuration If you are attached to a NetWare server that recognizes the name, it will respond with the network number in the address field. 5.4.6.4.4 Guest ID Format To make a general help request call using IPX (see section 5.4.2, Help Request Options), no Guest address specification is necessary. To make a help request to a specific help provider Guest, identify it by the Guest ID specified on the Guest (see section 4.7.1.5, Guest ID). If no Guest ID is specified, a Guest is identified by its burnt-in network adapter address (MAC address). The MAC address consists of 0x followed by a 12 digit hexadecimal number, e.g. 0x080005AF341A. 5.4.6.4.5 Resources NetOp uses IPX socket 8641 (hex) for IPX communication. This socket is assigned to NetOp by Novell. 5.4.6.5 ISDN (CAPI 1.1) Communication Device 5.4.6.5.1 Description CAPI (Common Applications Programmer’s Interface) is an interface enabling ISDN (Integrated Services Digital Network) modems connected to each other to 138 Chapter 5 - The Host negotiate connection parameters without the need to specify connection parameters individually for each modem. NetOp supports two versions of CAPI, the 16 bit version 1.1 (compatible with EuroISDN DSS1, German ISDN 1TR6, French ISDN VN2, Belgian ISDN CT1 and others) and the 32 bit version 2.0 that is internationally recognized. Note: ISDN (CAPI 1.1) is a point-to-point line communication device that can have only one NetOp connection running on each line (COM port) at a time. Note: CAPI works only if both ends of an ISDN connection support CAPI. ISDN non-CAPI communication that is not compatible with ISDN CAPI communication applies the Serial/Modem communication device. While CAPI 1.1 is principally compatible with CAPI 2.0, it is by experience recommended to use the same version of CAPI at both ends of a connection. 5.4.6.5.2 Configuration CAPI must be enabled for the applied modem(s), see section 5.4.6.5.5, Resources. If you have problems configuring CAPI for your modem(s), consult with your network/system administrator. 5.4.6.5.3 Host Settings If the Host shall communicate using the ISDN (CAPI 1.1) communication device, at least one communication profile using the ISDN (CAPI 1.1) communication device must be selected for initialization in the Host window Communication Profile section, see section 5.3.6, Communication Profile Section. The following options are available in the Communication Profile Edit window ISDN (CAPI 1.1) section: Local Number (EAZ): Enter the local number as defined in your CAPI setup. Allow Use of 2 B-channels: Check the box to allow the Guest to use both B-channels to increase data transfer speed. Short-hold mode: Check the box to allow the Guest to use short-hold mode to maintain the connection during short periods of inactivity. ISDN Number check Enable Guest ISDN-Number check: Check the box to enable the button below for editing ISDN numbers of Guests allowed to connect to the Host. 139 5.4 Configuration Edit allowed ISDN Numbers: Click the enabled button to display the following window: ISDN Number List The scrolling pane displays currently allowed ISDN numbers. Add...: Click this button to display the Phone Number window explained below to add a number to the list. Edit...: Select a number from the list and click this button to display the Phone Number window explained below to edit the number. Delete...: Select a number from the list and click this button to delete it. 140 Chapter 5 - The Host Close: Click this button to close the window and apply the current contents of the list. Phone number: [ ]: Enter or edit a telephone number in the field. Comment: [ ]: Enter or edit a comment in the field. The comment will appear next to the number in the ISDN Number List. OK: Click this button to close the window and apply changes. Cancel: Click this button to close the window without applying changes. 5.4.6.5.4 Guest ID format To make a help request call using ISDN (CAPI) (see section 5.4.2, Help Request Options), identify the help provider Guest by its ISDN phone number. 5.4.6.5.5 Resources An ISDN modem running a version of CAPI supported by NetOp must be connected to a serial (COM) port of the computer. CAPI must be enabled. 141 5.4 Configuration 5.4.6.6 ISDN (CAPI 2.0) Communication Device 5.4.6.6.1 Description CAPI (Common Applications Programmer’s Interface) is an interface enabling ISDN (Integrated Services Digital Network) modems connected to each other to negotiate connection parameters without the need to specify connection parameters individually for each modem. NetOp supports two versions of CAPI, the 16 bit version 1.1 (compatible with EuroISDN DSS1, German ISDN 1TR6, French ISDN VN2, Belgian ISDN CT1 and others) and the 32 bit version 2.0 that is internationally recognized. Note: ISDN (CAPI 2.0) is a point-to-point line communication device that can have only one NetOp connection running on each line (COM port) at a time. Note: CAPI works only if both ends of an ISDN connection support CAPI. ISDN non-CAPI communication that is not compatible with ISDN CAPI communication applies the Serial/Modem communication device. While CAPI 1.1 is principally compatible with CAPI 2.0, it is by experience recommended to use the same version of CAPI at both ends of a connection. 5.4.6.6.2 Configuration CAPI must be enabled for the applied modem(s), see section 5.4.6.5.5, Resources. 142 Chapter 5 - The Host If you have problems configuring CAPI for your modem(s), consult with your network/system administrator. 5.4.6.6.3 Host Settings If the Host shall communicate using the ISDN (CAPI 2.0) communication device, at least one communication profile using the ISDN (CAPI 2.0) communication device must be selected for initialization in the Host window Communication Profile section, see section 5.3.6, Communication Profile Section. The following options are available in the Communication Profile Edit window ISDN (CAPI 2.0) section: Own Number: [ ]: Enter as much of the telephone number NetOp is listening on as necessary to distinguish it from telephone numbers used by other applications connected to the same ISDN modem, e.g. the last few digits. If no other application uses the same ISDN telephone line, no entry is necessary. All other settings are the same as for CAPI 1.1. See section 5.4.6.5, ISDN (CAPI 1.1) Communication Device. 143 5.4 Configuration 5.4.6.7 NetBIOS Communication Device 5.4.6.7.1 Description NetBIOS (Network Basic Input/Output System) is a simple network protocol for local area network (LAN) communication. NetBIOS being a non-routable protocol, a computer using NetBIOS in its basic setup can communicate only with computers on its own network segment. NetBIOS can in addition to its basic setup be run over the protocols IPX or TCP/ IP, taking advantage of the routability of these protocols, but can in this case communicate only with computers running NetBIOS in the same setup. The different setups of NetBIOS use different adapter numbers. Note: NetBIOS is a networking protocol that can have multiple NetOp connections running at the same time. 5.4.6.7.2 Configuration NetBIOS is configured when installed on the computer. If you have problems configuring NetBIOS, consult with your network/system administrator. 144 Chapter 5 - The Host 5.4.6.7.3 Host Settings If the Host shall communicate using the NetBIOS communication device, at least one communication profile using the NetBIOS communication device must be selected for initialization in the Host window Communication Profile section, see section 5.3.6, Communication Profile Section. The following options are available in the Communication Profile Edit window NetBIOS section: Adapter number: [ ]:(0-255): Enter in the field the adapter number assigned to the NetBIOS setup that shall be used, see section 5.4.6.7.1, Description. In most cases the adapter number is 0. DTL2.INI Settings The following settings can be applied in a [NetBIOS] section of a DTL2.INI file created in the NetOp directory: Key Value Max_Packet_Size= <Number> Mode= ACSNETB NETAPI Rcv_DG_Threads= 1 or 2 Explanation The number specifies the maximum packet size in bytes. If communication problems are encountered, try reducing the maximum packet size to the minimum 512 bytes. When initializing NetBIOS, NetOp will first try to initialize NetBIOS under extended services (ACSNETB) and then under requester services (NETAPI). One service only can be specified if running both services causes problems initializing NetBIOS. By default, NetOp uses 2 datagram threads. Under certain circumstances, 2 datagram threads cause problems, and 1 can be specified. 5.4.6.7.4 Guest ID Format To make a general help request call using NetBIOS (see section 5.4.2, Help Request Options), no Guest address specification is necessary. To make a help request to a specific help provider Guest, identify it by the Guest ID specified on the Guest (see section 4.7.1.5, Guest ID). If no Guest ID is specified, a Guest is identified by its burnt-in network adapter address (MAC address). The MAC address consists of 0x followed by a 12 digit hexadecimal number, e.g. 0x080005AF341A. 145 5.4 Configuration 5.4.6.7.5 Resources When NetBIOS is initialized, it occupies a number of network control blocks (NCBs) depending on the number n of simultaneous sessions, and a number of names as specified in the table below: Host setup Sessions n NCBs n+4 Names 2 5.4.6.8 Serial/Modem Communication Device 5.4.6.8.1 Description The Serial/Modem protocol is applied with communication through modems across a telephone connection or a direct cable connection (null modem). This includes analog communication and non-CAPI ISDN (Integrated Services Digital Network) communication. Note: Serial/Modem is a point-to-point line communication device that can have only one NetOp connection running on each line (COM port) at a time. 146 Chapter 5 - The Host Note: Modem communication requires the same type of modem to be running at both ends of the communication. The different modem types are: analog, non-CAPI ISDN and ISDN (CAPI). ISDN (CAPI) communication applies an ISDN (CAPI) communication device, see sections 5.4.6.5, ISDN (CAPI 1.1) Communication Device and 5.4.6.6, ISDN (CAPI 2.0) Communication Device. 5.4.6.8.2 Configuration Serial communication requires OS/2’s standard serial device driver to be loaded on the computer. With OS/2 version 1.3, the serial device driver is not loaded in the default setup. Add the device driver COM01.SYS for computers with ISA bus or COM02.SYS for computers with MCA bus. With newer versions of OS/2 the serial device driver COM.SYS is loaded in the standard setup. 5.4.6.8.3 Host Settings If the Host shall communicate using the Serial/Modem communication device, at least one communication profile using the Serial/Modem communication device must be selected for initialization in the Host window Communication Profile section, see section 5.3.6, Communication Profile Section. The following options are available in the Communication Profile Edit window Serial/Modem section: Modem Null Modem (Direct Connection): Check this box if applying a direct cable connection between the Host modem and the Guest modem. Modem Name: [ ]: The drop-down box contains a list of modems contained in the modem database (see section 5.4.7, Modem Database). Search the list to find the name of the modem connected to your computer and select this modem to appear in the drop-down box field. If the modem is not in the list, use the options below in the following order: 1. Download the most recent modem database from the website www.netop.com (see section 5.4.7, Modem Database) to possibly find your modem here. 2. Try using the default selection, Hayes Compatible Fast. 3. Look into the documentation for your modem or visit the website of the supplier of your modem to find the modem command strings required by your modem and create a new modem applying these modem strings (see below). 4. Send a support request to the NetOp Support Team using the Support Request Form of the website www.netop.com. Be sure to include the exact 147 5.4 Configuration full name of your modem in your support request. We will endeavour to get back to you as soon as possible with a solution to your problem. New Modem...: Click this button to display the Modem Configuration window explained below for creating a new modem in the modem database based on the modem selected when this button is clicked. Edit Modem...: Select a modem in the drop-down list and click this button to display the Modem Configuration window explained below for editing the modem properties. If the button is disabled, the selected modem cannot be edited. Settings Note: With some selected modems, all of the options below are not available. Com Port: [ ]: The drop-down list contains the names of the serial communication ports available on your computer. Select the port that the selected communication profile shall communicate through (to which the selected modem is connected). Data Rate: [ ]: The drop-down list contains Default and a number of commonly applied data rates. Select Default to use the default data rate of your modem, or another data rate that will accommodate the data rate of both your modem and the modem you want to connect to. Flow Control: [ ]: The drop-down list contains different flow control options available with your modem. Generally, select RTS/CTS (Return To Send/Clear To Send). Dial Type: [ ]: The drop-down list contains the options Tone and Pulse. Select Tone, unless you are connected to an old-fashioned telephone central accepting only pulse dialing. 148 Chapter 5 - The Host Modem Configuration Name: [ ] If this window is displayed by clicking the button New Modem..., this field will be empty. Enter a name for the modem, e.g. the full name of the connected modem, which will identify the modem in the modem database. If this window is displayed by clicking the button Edit Modem..., the field will display the modem database name of the modem. This name can be edited, e.g. to modify the modem configuration and save it to the modem database without overwriting the original modem. Modem command strings If this window is displayed by clicking the button New Modem..., the fields will be empty or contain default values. If this window is displayed by clicking the button Edit Modem..., the fields will display the modem command strings currently in the modem database. Enter or edit the modem command strings according to available information. 149 5.4 Configuration Max data rate The drop-down box will display a default value or the maximum data rate currently in the modem database. Select a value according to available information. Settings RTS/CTS Flow Control: This checkbox shall generally be checked. Ignore carrier signal: This checkbox shall generally be unchecked. OK Click this button to close the window and apply selections, writing entered data to the modem database. Caution: This action will overwrite the data in the modem database of a modem with exactly the same name. Cancel Click this button to close the window without applying selections. Help Click this button to open the Host Help system on the Modem Configuration topic. 5.4.6.8.4 Guest ID format To make a help request call using Serial/Modem (see section 5.4.2, Help Request Options), identify the help provider Guest by its phone number. 5.4.6.8.5 Resources A modem must be connected to a serial (COM) port of the computer. 150 Chapter 5 - The Host 5.4.6.9 TCP/IP (TCP) Communication Device 5.4.6.9.1 Description TCP/IP (Transmission Control Protocol/Internet Protocol) is a system of communication protocols, of which TCP/IP (TCP) (Transmission Control Protocol) is a point-to-point protocol. Note: TCP/IP (TCP) is a point-to-point network communication device that can have multiple NetOp connections with different settings running at the same time. 5.4.6.9.2 Configuration TCP/IP is configured when installed on the computer. If you have problems configuring TCP/IP, consult with your network/system administrator. 5.4.6.9.3 Host Settings If the Host shall communicate using the TCP/IP (TCP) communication device, at least one communication profile using the TCP/IP (TCP) communication device must be selected for initialization in the Host window Communication Profile section, see section 5.3.6, Communication Profile Section. 151 5.4 Configuration The following options are available in the Communication Profile Edit window TCP/IP (TCP) section: Optimize for Internet communication: Check this box to reduce the packet size to 512 bytes and apply high compression and a cache of 3 MB. Check this box only if communicating with Guests across the Internet. Advanced...: Click this button to display the following window: Specify IP Address Use All available IP Addresses: Check this box if the Host computer is connected to the network with only one IP address. If the Host computer is connected to the network with more than one IP address (multiple network connections using the TCP/IP communication device), uncheck this box and specify the IP address the Host shall use in the editable IP Address: field. Specify Port Numbers Use Default Port Numbers: Check this box to use the default NetOp port number 6502 for both Receive Port and Send Port. Only under special circumstances it is advisable to use non-default port numbers. Uncheck the box to enable editable fields for both port numbers. Note: The Host Send Port number must match the Guest Receive Port number and vice versa. OK Click this button to close the window and apply selections. 152 Chapter 5 - The Host Cancel Click this button to close the window without applying selections. DTL2.INI Settings The following settings can be applied in a [TCPIP] section of a DTL2.INI file created in the NetOp directory: Key Bind_to_IP= Value TRUE FALSE Max_Packet_Size= <Number> Explanation Default setting. Sent data packets will be bound to (sent from) the IP address specified in the window TCP/IP Setup explained above. Sent data packets will not be bound to (sent from) the IP address specified in the window TCP/IP Setup explained above. The number specifies the maximum packet size in bytes. If communication problems are encountered, try reducing the maximum packet size to the minimum 512 bytes. Default is 1800 bytes. Connectivity Problems In case of connectivity problems, first verify that an IP connection to the Guest is available by from a command prompt typing: PING <Guest IP address> The PING utility sends four small packets to the Guest computer requesting replies. If replies are received, an IP connection is available. Then, try using the maximum packet size option explained above in the section DTL2.INI Settings. If an IP connection is available and connectivity problems persist, consult with your network/system administrator, and as a last resort submit a support request to the NetOp Support Team. 5.4.6.9.4 Guest ID format To make a help request call using TCP/IP (TCP) (see section 5.4.2, Help Request Options), identify the help provider Guest by its IP address in dotted decimal notation (e.g. 192.168.20.51). A name (e.g. the Guest ID specified on the Guest) can also be used to identify the Guest, if resolution of the name to an IP address is available locally or from a name server. When calling a computer in a local network beyond a proxy server or firewall with a public IP address, the public IP address of the proxy server or firewall must 153 5.4 Configuration be used as Guest identification, with a special port number assigned to the local computer added after a colon (e.g. 192.168.20.51:1234). Ask the administrator of the proxy server or firewall which port number must be used to communicate with a particular computer in the local network. 5.4.6.9.5 Resources NetOp modules can use one port for sending and receiving communication. The NetOp default port number 6502 should generally be used. Non-default port numbers can be used in special cases, e.g. multiple simultaneous TCP/IP (TCP) connections (with the Host applicable only to a Gateway setup), but remember that the Guest send port number must always match the Host receive port number and vice versa. 5.4.6.10 TCP/IP (UDP) Communication Device 5.4.6.10.1 Description TCP/IP (Transmission Control Protocol/Internet Protocol) is a system of communication protocols, of which TCP/IP (UDP) (Uniform Datagram Protocol) is a widely used network protocol. Note: TCP/IP (UDP) is a networking communication device that can have multiple NetOp connections running at the same time. 154 Chapter 5 - The Host 5.4.6.10.2 Configuration TCP/IP is configured when installed on the computer. If you have problems configuring TCP/IP, consult with your network/system administrator. 5.4.6.10.3 Host Settings If the Host shall communicate using the TCP/IP (UDP) communication device, at least one communication profile using the TCP/IP (UDP) communication device must be selected for initialization in the Host window Communication Profile section, see section 5.3.6, Communication Profile Section. The following options are available in the Communication Profile Edit window TCP/IP (UDP) section: Max packet size (MTU): [ ] (512 – 9999 Bytes): The current max packet size is displayed in the editable field with the range applicable to the field entry next to it. Note: Typically, a high MTU will increase communication speed, and a low MTU may contribute to solving communication problems. Optimize for Internet communication: Check this box to reduce the packet size to 512 bytes and apply high compression and a cache of 3 MB. Check this box only if communicating with Guests across the Internet. Advanced… Click this button to display the Advanced TCP/IP Configuration window that is explained in section 5.4.6.9.3, Host Settings. 155 5.4 Configuration IP Broadcast List... Click this button to display the following window: If the Host computer is connected to a subnet different from the subnet of the Guest computer, the Guest computer’s IP address must be in the IP Broadcast List. The scrolling pane displays IP addresses currently selected to receive broadcasts. Add...: Click this button to display the IP Address window explained below to add an IP address to the IP broadcast list. Edit...: Select an IP address in the list and click this button to open the IP Address window explained below to edit the IP address. Delete: Select an IP address in the list and click this button to delete the IP address. Disable Local Subnet Broadcast: Check this box only if there are no other computers running NetOp on the local subnet, and you want to limit broadcast traffic on the local subnet. Close: Click this button to close the window and apply the IP broadcast list displayed in the pane. 156 Chapter 5 - The Host IP Address Enter IP address: [ ]: If this window is opened by clicking the Add... button, the field will be empty. If the window is opened by clicking the Edit... button, the field will contain the selected IP address. Enter an IP address or edit the IP address in the field. OK: Click this button to close the window and apply changes. Cancel: Click this button to close the window without applying changes. 5.4.6.10.4 Guest ID Format To make a general help request call using TCP/IP (UDP) (see section 5.4.2, Help Request Options), no Guest address specification is necessary. To make a help request to a specific help provider Guest, identify it by its IP address in dotted decimal notation (e.g. 192.168.20.51). A name (e.g. the Guest ID specified on the Guest) can also be used to identify the Guest, if resolution of the name to an IP address is available locally or from a name server. When calling a computer in a local network beyond a proxy server or firewall with a public IP address, the public IP address of the proxy server or firewall must be used as Guest identification, with a special port number assigned to the local computer added after a colon (e.g. 192.168.20.51:1234). Ask the administrator of the proxy server or firewall which port number must be used to communicate with a particular computer in the local network. 5.4.6.10.5 Resources See section 5.4.6.9.5, Resources. 5.4.7 Modem Database The modem database is a text file named MODEMS.DAT residing in the directory where NetOp is installed. It contains settings for a wide range of commonly applied modems that have proven to work satisfactorily with NetOp communication. When news of modems that require special settings for NetOp come to the knowledge of the NetOp Support Team, the required settings of these 157 5.4 Configuration new modems are added to the modem database that is uploaded to the website www.netop.com for downloading by NetOp users. Note: Downloading and installing the modem database from the website will overwrite your current modem database. Select the Modem Database... menu item to display the following window: Modem List The scrolling pane displays the names of modems currently contained in the modem database. Add...: Click this button to display the Modem Configuration window explained in section 5.4.6.8, Serial/Modem Communication Device to create a new modem configuration based on the settings of the modem selected in the list. Edit...: Select a modem in the pane and click this button to display the Modem Configuration window explained in section 5.4.6.8, Serial/Modem Communication Device to edit its configuration. Delete...: Select a modem in the pane to enable this button and click it to delete the selected modem from the modem database. If the button is disabled, the selected modem cannot be deleted. OK: Click this button to close the window and apply selections. Help: Click this button to open the Host Help system on the Modem Database topic. 158 Chapter 5 - The Host Note: If a Guest and a Host are installed on a computer in the same directory, they share the same modem database. 5.5 Host User Options While generally the remote control scenario is characterized by the Guest controlling resources on the Host computer, it also provides certain options to the user of a computer having the Host installed on it. 5.5.1 Remote Support and Service The Request Help facility that is activated by the Utilities menu Request Help menu item or the tool bar Request Help button provides to the Host user the option of requesting remote system or applications support from an in-house or outside support organization. How to request help is explained in section 5.3.2.3, Utilities Menu, and help request configuration options are explained in section 5.4.2, Help Request Options. If remote access rights to the Host are granted to the support organization, remote service of the Host computer software can be provided at times when it does not disturb the work of the Host user. 5.5.2 Chat While Connected While connected to a Guest, select the Utilities menu Chat item or click the tool bar Chat button to start a chat session with the Guest. This may be a valuable option when a telephone conversation while connected is not feasible. The Chat window is explained in section 5.3.2.3, Utilities Menu. 5.5.3 Minimize the Host window Select the title bar menu Minimize item or click the title bar minimize button (with a small square) to minimize the Host window to an icon in the OS/2 Minimized Window Viewer. The icon text includes the status message displayed in the Host window title bar, and if connected an open eye is displayed next to the icon: Alternatively, in the Host object OS/2 properties Window notebook page select to minimize the Host window to the desktop. 5.5.4 Hang Up While connected to a Guest, select the Connection menu Hang up item or click the Hangup tool bar button to disconnect the Guest. A confirmation dialog will be displayed. 159 5.5 Host User Options 5.5.5 Restrict Guest Access The Guest Access Security options that are explained in section 5.4.3, Guest Access Security provide a wide variety of settings to establish exactly the security profile that will suit the requirements of a Host user. On the one hand, the actions allowed to a connected Guest can be specified quite narrowly in a checklist. Actions allowed can be the same for all connected Guests or can be assigned individually to different Guests grouped into security roles. On the other hand, there are several options for specifying the conditions for a Guest to connect. One option is to apply Confirm Access that will allow Guest access to the Host computer only if confirmed by the Host user in each case. Another option is to require the Guest to enter a password to connect. A more or less restrictive password policy can be applied. Call-back options can be applied for security reasons or in order to reverse telephone charges for members of an organization connecting from outside the organization via a modem. Individual access rights will allow only named Guest users to connect. It can be specified that only computers with specified network addresses can connect. Instead of controlling Guest access from each Host, access control can be applied centrally from an access server, see chapter 8, The Access Server. 5.5.6 Protect Configuration Settings Configuration settings can be protected against modification with a maintenance password, see section 5.4.4, Maintenance Password. 5.5.7 NetOp Log NetOp activities can be recorded in a log as explained in chapter 6, The Log Setup. 5.5.8 View and Stop File Transfer While connected to a Guest, select the Utilities menu File transfer status... item to display the File Transfer window explained in section 5.3.2.3, Utilities Menu. Click the Stop Transfer button to stop an ongoing file transfer. 5.5.9 Print redirection While connected to an OS/2 Guest, a print job on the Host can be redirected to the Guest local printer, see section 5.4.1, Program Options. 5.5.10 Remote Control the Host A typically very important option to many Host users is the ability to connect to their office computer and remote control it when away from the office, to collect 160 Chapter 5 - The Host and send e-mail and files and keep in touch with their business. If this option has high importance, other Host user options must be adjusted to accommodate and protect this option. 5.6 System Administrator Options A system administrator or a team of system administrators is typically responsible for an organization’s servers that are typically placed in one or more separate cooled rooms with no windows. Instead of spending much time in these unfriendly surroundings, a system administrator can remote control the servers from a desktop workstation running a Guest by having a Host installed on each of the servers. In addition, a system administrator frequently provides local support and service to an organization’s computer users, which can also be accomplished partly by remote control from the system administrator’s desktop workstation. This scenario provides a system administrator with the following options: 5.6.1 Server Management and Control Server management and control routines that do not involve direct physical intervention can easily be accomplished by NetOp remote control. An essential feature is the ability to control multiple servers as if controlling them with each their own keyboard and mouse, including issuing CTRL+ALT+DEL and reboot commands. Also, the NetOp file manager and remote print features support centralized server control from the system administrator computer desktop. 5.6.2 User Support and Service User support frequently involves the urgent resolution of a problem that puts the user in a deadlock situation. Such problems can often be resolved by an experienced support professional with a few keystrokes. Remote control provides the opportunity of instantly placing the remote support professional in the user computer’s driver’s seat to analyze the problem and possibly provide the solution while the user is watching. The servicing of user computers with e.g. software updates can in many cases equally easily be performed by remote control. 5.6.3 Computer Access and Configuration Control The NetOp options for running a Host in stealth mode (see section 5.4.1, Program Options), applying Guest access control (see section 5.4.3, Guest Access Security and chapter 8, The Access Server) and protecting configuration with a maintenance password (see section 5.4.4, Maintenance Password) provide opportunities for the system administration to protect servers and user computers from inadvertent or deliberate configuration changes and intrusion. 161 5.7 Command Line Options In some cases system administrators prefer to limit user access and configuration options to avoid inadvertent configuration and file changes by the user. The setting and changing of such limitations can also be performed by remote control. The NetOp logging options (see chapter 7, The Log Setup) provide opportunities for tracing actions influencing system stability. 5.6.4 Network Dial-In/Dial-Out Remote Control The NetOp Gateway (see chapter 9, The Gateway) that can be installed also with a firewall provides a flexible link for NetOp traffic between network computers and outside computers communicating via a dial-up line. 5.7 Command Line Options Starting a Host from a command line is typically used when the Host must be started by a command from another application. A wide range of the Host’s features can be controlled from the command line. The Host command line begins with the entry NHOST2 and is followed by switches that are typed entries preceded by “space” and “dash” (-). Switches are optional, which is typically indicated by enclosing switches in square brackets ([<switch>]). Note: Angle brackets (<>) around an entry indicates that the entry is a description of a varying content. The command line syntax for starting the host is: NHOST2[<switch1>][<switch2>] … 5.7.1 Command Line Switches The following switches can be applied: Switch L[:<x>] R GA+, GA- FRAMES:<x> 162 Function Initialize the selected Host communication profile(s), optionally with a delay of x seconds. Use the delay option when loading the Host to e.g. allow time to open the modem dialog window before the modem starts communicating. Unload a running Host. GA+: Notify a calling Guest of the MAC/IP address of the Guest currently controlling the Host (default). GA-: Do not notify a calling Guest of the MAC/IP address of the Guest currently controlling the Host Grab x frames (sections of the Host screen image) at a time when transferring the Host image to the Guest (default=20) Chapter 5 - The Host SLEEP:<x> STEALTH N:<Configuration settings> Wait x milliseconds between each grabbing of frames (default=10) Make the Host run in stealth mode (invisible to the Host user). Specify configuration settings other than those applied when the Host was most recently unloaded. 5.7.2 Configuration Settings By default, the Host loads in the configuration applied when the Host was most recently unloaded. Startup configuration settings other than those applied when the Host was most recently unloaded can be specified by using the -N: command line switch. Configuration settings must be entered in the following format: -N:<field1>=<value1>[;<field2>=<value2>]... - where <fieldx> and <valuex> are corresponding entries in the table below. Field Value Description NAME <Host ID> Specify Host ID SEC_MAINT_PASS <Password> Current maintenance password. Value must match current maintenance password. SEC_MAINT_NEW <Password> New maintenance password SEC_MAINT_SEC TRUE Enable maintenance password for Guest access security FALSE Disable maintenance password for Guest access security SEC_MAINT_ALL TRUE Enable maintenance password for all other configuration FALSE Disable maintenance password for all other configuration SEC_MAINT_EXIT TRUE Enable maintenance password for hang up and exit FALSE Disable maintenance password for hang up and exit SEC_INDIVIDUAL TRUE Enable individual Guest access security FALSE Enable default Guest access security SEC_PASS Guest must enter no password to access the Host <Password> Guest must enter this password to access the Host 163 5.7 Command Line Options SEC_PASS_MAX <Number> Specify number of allowed wrong passwords SEC_PASS_ BOOT Reboot computer when number of allowed POLICY wrong passwords is exceeded DISABLE Deny any Guest access when number of allowed wrong passwords is exceeded HANGUP Hang up when number of allowed wrong passwords is exceeded SEC_PUBLIC_ TRUE Enable public name NAME FALSE Disable public name SEC_BOOT_ TRUE Reboot Host computer after hang up HANGUP FALSE Do not reboot Host computer after hang up SEC_CONFIRM TRUE Enable confirm access FALSE Disable confirm access SEC_KBD_MOU TRUE Allow Guest to control keyboard/mouse FALSE Do not allow Guest to control keyboard/ mouse SEC_CHAT TRUE Allow chat FALSE Do not allow chat SEC_UPLOAD TRUE Allow Guest to send files to host FALSE Do not allow Guest to send files to host SEC_DOWNLOAD TRUE Allow Guest to receive files from host FALSE Do not allow Guest to receive files from host SEC_BLANK TRUE Allow Guest to blank Host screen FALSE Do not allow Guest to blank Host screen SEC_LOCK TRUE Allow Guest to lock Host keyboard/mouse FALSE Do not allow Guest to lock Host keyboard/ mouse SEC_BOOT TRUE Allow Guest to reboot Host computer FALSE Do not allow Guest to reboot Host computer SEC_INACTIV_ <Number> Specify inactivity timeout in minutes TIMO SEC_CALL FALSE Do not call back ROVING Enable roving call-back <Number> Call back to number 164 Chapter 5 - The Host SEC_CALL_WAIT SEC_CALL_TIMO PRN_LPT1 PRN_LPT2 PRN_LPT3 <Number> <Number> LOCAL REMOTE BOTH Specify wait before call-back in seconds Specify call-back timeout in seconds Specify local (disable print redirection) Specify remote print redirection Specify local + remote print redirection Same as PRN_LPT1 Same as PRN_LPT1 5.7.3 Examples NHOST2 -L Start the Host and initialize the selected Host communication profiles. NHOST2 -L -N:NAME=JOHN;SEC_PASS=PASS Start the Host, initialize the selected communication profiles, use JOHN as Host ID and PASS as Guest access password. 165 5.7 Command Line Options 166 Chapter 6 - File Manager 167 6.1 Summary 6.1 Summary This chapter describes how to use the File Manager. The File Manager is a builtin feature of the Guest enabling the transfer of files between a Guest and a Host that are connected. Areas covered in this chapter include: Introduction, title bar, menu bar, tool bar, work areas and Working in the File Manager. 6.2 File Manager Window When the Guest is connected to a Host, select the Options menu Transfer files to/from Host item to display the following window: The File Manager window contains the following main elements: title bar, menu bar, tool bar and two similar work areas with each a status bar at the bottom for Guest to the left and Host to the right. The main elements are explained in the following subsections. 6.3 File Manager Title Bar Click the left-end drop-down list icon to display a window menu containing the items: Restore, Move, Size, Maximize, Minimize, Hide, Close and Window List. These items have the usual OS/2 functionality except Hide that is disabled (the window cannot be hidden). Click the Close item to close the File Manager window and end the file manager session. 168 Chapter 6 - File Manager Next to the window name NetOp File Manager the title bar displays the Host ID of the connected Host. The close, minimize and maximize buttons at the right end of the title bar work like the corresponding title bar menu items. 6.4 File Manager Menu Bar The menu bar contains the following menus: File, Edit, View, Options and Help, which are explained in the following sections. 6.4.1 File Manager File Menu The first four menu items Copy File(s), Move File(s), Sync File(s) and Clone File(s) use similar windows and are therefore explained together. Copy File(s): This selection will copy selected folders and files from the current directory of the selected computer to the current directory of the other computer. Move File(s): This selection will copy selected folders and files from the current directory of the selected computer to the current directory of the other computer, deleting the source folders and files. Sync File(s): This selection will synchronize the contents of the current directories of the two computers to the effect that folders and files existing in either directory will exist in both directories and newer files will replace older files having the same name and location in the directory. Note: In File Manager – Options, Synchronize may be modified to "transfer only if file exists" (in the other directory) and "transfer only one way" (from the selected computer). Clone File(s): This selection will transfer the contents of the current directory of the selected computer to the current directory of the other computer, deleting the previous contents of the current directory on the other computer. With Copy and Move, select file(s) and/or folder(s) from one work area, with Clone select a computer and select the menu item to display the following window: 169 6.4 File Manager Menu Bar 6.4.1.1 File Manager – Copy/Move/Synchronize/Clone Note: Only the name of the operation appearing next to NetOp File Manager in the title bar of the window is different with the four different operations. From Computer: The name of the source computer. Folder/File: The path of the source computer current directory (and folder/file name if only one folder or file is selected). To Computer: The name of the destination computer. Folder/File: [ ]: The path of the destination computer current directory (and the source folder/file name if only one folder or file is selected). The specification in the field can be edited, e.g. if the folder(s)/file(s) shall be copied to a different destination directory and/or with a different name. 170 Chapter 6 - File Manager Selected Folder(s): The number of selected folders. File(s): The number of selected files. Options (section) Include subfolders: This checkbox is disabled when only file(s) have been selected. Check this box (checked by default) to include the contents of all subdirectories of selected folder(s). Disconnect when finished: Check this box to close the File Manager window and end the file manager session when the current job is finished. Cancel Click this button to close the File Manager – <Operation> window without executing the operation. Options (Button) Click this button to display the File Manager – Options window (see section 6.4.4, File Manager – Options Menu). Help Click this button to open the Guest Help system on the File Manager – Copy/ Move/Sync/Clone topic. OK Click this button to close the File Manager – <Operation> window and display the following window: 171 6.4 File Manager Menu Bar 6.4.1.2 File Manager – Transfer Status This window contains three tab sheets that are explained in the following sections. 6.4.1.2.1 File Manager – Transfer Status Progress Tab Current Command: During transfer, the current transfer command is displayed. When finished, "Transfer ended" is displayed. Overall Progression The following values are displayed: Files transmitted Total files 172 Chapter 6 - File Manager Bytes transmitted Total bytes Elapsed time Estimated time The colored square progress indicator graphically displays overall progression. Sending/Sent During transfer, the path and name of the file currently being transferred is displayed. When finished, only the path and name of the last transferred file is displayed. The colored square progress indicator graphically displays individual file transfer progression. The following values are displayed: Bytes sent BPS (Bytes per second) Total Bytes Close Click this button to close the File Manager – Transfer Status window. The button is disabled during transfer. Cancel Click this button to cancel a transfer in progress. The button is disabled when transfer is finished. Help Click this button to open the Guest Help system on the File Manager – Transfer Status topic. 173 6.4 File Manager Menu Bar 6.4.1.2.2 File Manager – Transfer Status History Tab The history of the current/most recent file transfer is displayed graphically in an expandable tree structure. Events are described in clear text. Close Click this button to close the File Manager – Transfer Status window. The button is disabled during transfer. Cancel Click this button to cancel a transfer in progress. The button is disabled when transfer is finished. 174 Chapter 6 - File Manager Help Click this button to open the Guest Help system on the File Manager – Transfer Status topic. 6.4.1.2.3 File Manager – Transfer Status Session History Tab The history of the current/most recent file transfer and previous file transfer sessions during the current Host session is displayed graphically in an expandable tree structure. Events are described in clear text. OK/Close Click this button to close the File Manager – Transfer Status window. The button is disabled during transfer. 175 6.4 File Manager Menu Bar Cancel Click this button to cancel a transfer in progress. The button is disabled when transfer is finished. Help Click this button to open the Guest Help system on the File Manager – Transfer Status topic 6.4.1.3 New Folder Select this item to display the following window: Enter name for new folder: [ ]: Enter in the field a name for a folder that shall be created in the current directory of the selected computer. OK: Click this button to close the window and create a new folder with the name entered above in the current directory of the selected computer. Cancel: Click this button to close the window without creating a folder. 6.4.1.4 Delete Select a file or folder and select this item to delete it (if allowed by the attributes of the file, see section 6.4.1.6, Properties). 176 Chapter 6 - File Manager 6.4.1.5 Rename Select a file or folder and select this item to display the following window: Enter new name: [ ]: Edit the name of the selected file or folder. OK: Click this button to close the window and rename the file or folder (if allowed by the attributes of the file, see section 6.4.1.6, Properties). Cancel: Click this button to close the window without renaming. 177 6.4 File Manager Menu Bar 6.4.1.6 Properties Select a file or folder and select this item to display the following window: This window displays the properties of the selected folder or file including attributes that can be changed when the window is open. OK: Click this button to close the window and apply possible changes of attributes. Cancel: Click this button to close the window without applying possible changes of attributes. 6.4.1.7 Close Select this item to close the File Manager window and end the file manager session. 178 Chapter 6 - File Manager 6.4.2 File Manager Edit Menu Select All: Select this item to select all folders and files in the current directory of the selected computer. Select By: Select this item to display the following window: Select the files: [ ]: Replace the default entry *.* selecting all files in the current directory by a file mask (a file name containing wildcard characters like *) to select certain files in the current directory. OK: Click this button to close the window and select files. Cancel: Click this button to close the window without selecting files. Deselect By: Select this item to display the Select window for selecting all files in the current directory except files designated by a file mask. Invert Selection: Select this item to invert (change select to deselect) the current selection. Clear Selection: Select this item to delete the current selection. 6.4.3 File Manager - View Menu Large Icons: Select this item to display folders and files in the work areas as horizontal rows of large icons. Small Icons: Select this item to display folders and files in the work areas as horizontal rows of small icons. List: Select this item to display folders and files in the work areas as vertical rows of small icons. Details: Select this item to display folders and files in the work areas as a vertical list of records containing detailed information. Arrange Icons: This item expands into a submenu with the following content: By Name By Type By Size 179 6.4 File Manager Menu Bar By Date Auto Arrange The latter item is a toggle switch that when enabled (diamond) will automatically rearrange icons in the work areas. 6.4.4 File Manager Options Menu Options Select this item to display the following window: This window contains four tab sheets that are explained in the following sections. 6.4.4.1 File Manager – Options Transfer Tab Synchronize Transfer only if file exists: If the Synchronize option is selected, check this box (default: unchecked) to transfer files only if files having the same names exist in the specified location on the other computer. 180 Chapter 6 - File Manager Transfer only one way: If the Synchronize option is selected, check this box (default: unchecked) to transfer files only from the selected computer when synchronizing. General Transfer Include subfolders: Check this box (default: checked) to include the contents of all subdirectories of selected folder(s). Use Delta File Transfer: Check this box (default: checked) to make File Manager compare the source file(s) with destination file(s) that they shall replace and transfer only the difference between the source file(s) and the destination file(s) to save transmission bandwidth. Enable crash recovery: Check this box (default: checked) to transfer files in a way that they can be recovered after a computer or network crash during transmission. Close dialog when finished: Check this box (default: unchecked) to automatically close the Transfer Status window when a transfer is finished. Disconnect when finished: Check this box (default: unchecked) to automatically close the File Manager when a transfer is finished. Default Click this button to restore default settings in the Synchronize and General Transfer sections. OK Click this button to close the File Manager - Options window and apply changes made in the tab sheets. Cancel Click this button to close the File Manager - Options window without applying changes. Help Click this button to open the Guest Help system on the File Manager - Options Transfer Tab topic. 181 6.4 File Manager Menu Bar 6.4.4.2 File Manager - Options Confirmation Tab Confirm when… Deleting non-empty folders: Check this box (default: checked) to make File Manager prompt the user to confirm deleting folders containing folders or files. Overwriting/deleting files: Check this box (default: unchecked) to make File Manager prompt the user to confirm overwriting/deleting files. Overwriting/deleting read-only files: Check this box (default: checked) to make File Manager prompt the user to confirm deleting read-only files. Overwriting/deleting hidden files: Check this box (default: checked) to make File Manager prompt the user to confirm deleting hidden files. Overwriting/deleting system files: Check this box (default: checked) to make File Manager prompt the user to confirm deleting system files. Drag and drop (copying files with mouse): Check this box (default: unchecked) to make File Manager prompt the user to confirm the copying of files with the mouse. 182 Chapter 6 - File Manager Default Click this button to restore default settings in the Confirm when… section. OK Click this button to close the File Manager - Options window and apply changes made in the tab sheets. Cancel Click this button to close the File Manager - Options window without applying changes. Help Click this button to open the Guest Help system on the File Manager – Options Confirmation Tab topic. 183 6.4 File Manager Menu Bar 6.4.4.3 File Manager - Options Layout Tab Screen Show tool bar: Check this box (default: checked) to display the File Manager tool bar. Show status bar: Check this box (default: checked) to display the status bar at the bottom of the two File Manager work areas. Keyboard Use System Hotkey layout: Select this option (default: selected) to apply the Hotkey layout (shortcut keystroke sequences) defined by the computer operating system. 184 Chapter 6 - File Manager Use NetOp Hotkey Layout: Select this option (default: unselected) to apply the Hotkey layout (shortcut keystroke sequences) defined by File Manager: Hotkey Function F3 Copy File(s) F6 Move File(s) F7 New Folder F8 Delete F10 Close SHIFT+F1 Properties + Select by - Deselect by * Invert selection CTRL+R Refresh ALT+F1 Switch to the right window pane ALT+F2 Switch to the left window pane Default Click this button to restore default settings in the Screen and Keyboard sections. OK Click this button to close the File Manager - Options window and apply changes made in the tab sheets. Cancel Click this button to close the File Manager - Options window without applying changes. Help Click this button to open the Guest Help system on the File Manager – Options Layout Tab topic. 185 6.4 File Manager Menu Bar 6.4.4.4 File Manager - Options Logging Tab Log File Generate Logfile: Check this box (default: checked) to generate a log file of transfer activities. Append if Log File Exists: Check this box (default: unchecked) to append new log entries to an existing log file. If unchecked, log entries in the selected log file made before the current Host session will be deleted. Filename [ ]: The currently selected log file path and name is displayed in the editable field. If no path is displayed, the file resides in the directory where the Guest is installed. Browse: Click this button to display an OS/2 Save As window to select a name and location for the log file. Default Click this button to restore default settings in the Log File section. 186 Chapter 6 - File Manager OK Click this button to close the File Manager - Options window and apply changes made in the tab sheets. Cancel Click this button to close the File Manager - Options window without applying changes. Help Click this button to open the Guest Help system on the File Manager – Options Confirmation Tab topic. 6.4.4.5 File Manager - Options View Log File Select the Options menu item View File Manager log file to display the NFM Log Viewer, initially with an OS/2 Open window in front of it. In the OS/2 window select a log file and click OK to close the window and display the following: 187 6.5 File Manager Tool Bar The window displays the log of file transfers in an expandable tree structure. Initially, only the top line is displayed. Click a [+] to the left of a line to expand the line into a tree structure, and click a [-] to the left of a line to collapse a tree structure into a line. Log entries are displayed in clear text. Last entries are displayed first in the window. Open Log...: Click this button to display an OS/2 Open window to select another log file to view in the NFM Log Viewer. Close: Click this button to close the window. 6.4.5 File Manager – Help Menu Help Topics Click this item to open the Guest Help system on the File Manager topic. 6.5 File Manager Tool Bar Copy File(s) Button Select file(s) and/or folder(s) and click this button to display the File Manager – Copy window. Selecting the File menu Copy File(s) item has the same effect. See section 6.4.1, File Manager File Menu. Move File(s) Button Select file(s) and/or folder(s) and click this button to display the File Manager – Move window. Selecting the File menu Move File(s) item has the same effect. See section 6.4.1, File Manager File Menu. Synchronize File(s) Button Click this button to display the File Manager – Synchronization window. Selecting the File menu Sync File(s) item has the same effect. See section 6.4.1, File Manager File Menu. 188 Chapter 6 - File Manager Clone File(s) Button Select a computer and click this button to display the File Manager – Clone window. Selecting the File\Sync File(s) menu item has the same effect. See section 6.4.1, File Manager File Menu. Make New Folder Button Click this button to display the New Folder window. Selecting the File menu New Folder item has the same effect. See section 6.4.1, File Manager File Menu. Delete File(s) Button Select file(s) and/or folder(s) and click this button to delete them (if allowed). Selecting the File menu Delete item has the same effect. See section 6.4.1, File Manager File Menu. Properties Button Select a file or a folder and click this button to display the Properties window. Selecting the File menu Properties item has the same effect. See section 6.4.1, File Manager File Menu. Select File(s) Button Click this button to display the Select window. Selecting the Edit menu Select By item has the same effect. See section 6.4.2, File Manager Edit Menu. Options Button Click this button to display the File Manager - Options window. Selecting the Options menu Options item has the same effect. See section 6.4.4, File Manager Options Menu. 189 6.6 File Manager Work Areas View Buttons Click one of the four view buttons Large Icons, Small Icons, List and Details to display folders and files in the work areas in different views. Selecting the View menu items has the same effect. See section 6.4.3, File Manager View Menu. 6.6 File Manager Work Areas The two work areas have identical layout (only one is shown). The top title bars display <Guest> in the left work area and the name by which the Host was called in the right work area. The directory bars below display the letter of the current drive in the left dropdown box and the path of the current directory in the right drop-down box. Click the button of the Drive drop-down box to display a list of the drives currently defined on the computer. Click another drive to make it current and display its letter in the drop-down box field. Click the button of the Directory drop-down box to display a history list of up to 30 directories that have been displayed during the current File Manager session. Click a list entry to make the directory current. Alternatively, enter a path directly in the drop-down box field and press the ENTER key to select a new current directory. 190 Chapter 6 - File Manager The display areas below contain folders and files of the current directory in one of the available views: Large Icons, Small Icons, List and Details. Change the view by clicking the view buttons in the tool bar or selecting View menu items. If a directory contains more folders and files than can be contained in the display area, the display area has a vertical scroll bar. Resize the File manager window by dragging borders or corners. The two display areas remain equally sized. The Details view displays file details in a table with five columns: Name, Ext (extension), Size, Date and Attrib (attributes). The records of the table are sorted according to selection (see section 6.4.3, File Manager - View Menu). In Detail View, directory folders are always displayed before files. Attributes are described with the following letters: a = Archive h = Hidden r = Read-only s = System Select Folders and files by clicking their records to mark them (darker gray). Click one folder or file, and while holding down the SHIFT key click another one to select both and all in between. Click marked files to deselect them. When folders and files are selected, the bottom status bar displays the number of bytes in the number of selected files. Folders are counted as files, but the number of bytes in files within folders is not included in the count. 6.7 Working in the File Manager Only one of the computers is selected at a time as indicated by its colored title bar. Press the TAB key to switch the computer selection (and in an extended sequence computer+drive and computer+directory). Selecting folders and files in a display area automatically selects the corresponding computer. Double-click a directory folder in the display area to move it into the directory bar as the current directory, displaying its contents in the display area. Conversely, double-click the folder-up icon in the top of the display area to move one step up in the directory tree structure. Copy quickly between the current directories by selecting, dragging and dropping (right mouse button) selected files and folders. Drag and drop on the same computer, as well as other advanced features are not available. 191 6.7 Working in the File Manager 192 Chapter 7 - Log Setup 193 7.1 Summary 7.1 Summary This chapter describes how to use the NetOp logging facility. This feature allows a NetOp module to record a log of NetOp activity. Areas covered in this chapter include: The NetOp logging facility, Log setup, Log Server Setup and Log File. 7.1 The NetOp Logging Facility Any NetOp module can be set up to record a log of selected NetOp events that have happened on the module itself. The log records what NetOp events happened when, and which NetOp modules were involved in the event. The Log Server facility that is available on the NetOp Log Sever and the NetOp Access Server has the additional ability to record a log of NetOp events that have happened on other NetOp modules that have been set up to record their events on that Log Server. This facility is particularly useful to system administrators that want to record overall NetOp activity in a network centrally. 194 Chapter 7 - Log Setup 7.2 Log Setup Log setup is started from the Guest Settings menu or the Host/Log Server/Access Server/Gateway Configuration menu Log Setup... menu item, displaying the following window: Log events Log events locally: Check this box to select to log NetOp events happening on the NetOp module on the module itself. Checking this box enables the Events to log... button. Log events on server: Check this box to select to log NetOp events happening on the NetOp module on the Log Server specified below. Checking this box enables the Events to log... button and the Specify Host ID field and Browse... button. Events to log...: Click this button to display the Events to log window that is explained in section 7.2.1, Events To Log. Specify Host ID: [ ]: Enter the Host ID of the Log Server in the field if known, or click the Browse... button to make the NetOp module browse for Log Servers, see section 7.2.2, Browse for Log Servers. 195 7.2 Log Setup Log Server This section is enabled only if the NetOp module is itself a Log Server (or an Access Server). Act as a Log Server: Check this box to make the module act as a Log Server. See section 7.3, Log Server Setup for further details. Log File This section is enabled only if Log events locally is checked in the Log events section above. Log file name: [ ]: NetOp by default selects the name NETOP.LOG for the log and places it in the directory where NetOp is installed. The entry in the field can be edited to give the log file any other name and place it in any other location (specify full path if not in the NetOp directory). Write to disk for each log entry: Check this box to make NetOp write each entry to the log file. If unchecked, entries will be written to file when the NetOp module is unloaded. OK Click this button to close the window and apply selections. Cancel Click this button to close the window without applying selections. Help Click this button to open the NetOp module Help system on the Log Setup topic. 196 Chapter 7 - Log Setup 7.2.1 Events To Log Select events to log The scrolling pane contains records of all types of NetOp events that can be logged, with a left Type designation and a right Description. When an asterisk appears to the left of a record, this type of event is selected for logging. Note: Different NetOp events can be logged from a Guest and a Host (including Log Server, Access Server and Gateway). The tables below display what events can be logged from a Guest and a Host. Log event: Select a record in the pane and select this option to include this type of event in the log (an asterisk will appear to the left of the record). Do not log event: Select a record in the pane and select this option to exclude this type of event from the log (no asterisk will appear to the left of the record). OK Click this button to close the window and apply selections. Cancel Click this button to close the window without applying selections. Help Click this button to open the NetOp module Help system on the Events to Log topic. 197 7.2 Log Setup Events that can be logged from a Guest: Type CALL HOST HANGUP HO START HELP STOP HELP DEF HELP N DEL HELP N HELP RECV HELP CANC FILE RECV FILE SENT BOOT CONN LOST PW REJECT CA REJECT Description Call host Hang-up host Help provider start Help provider stop Help provider name defined Help provider name deleted Help request received Help request cancelled File received File sent Host booted Connection lost Password rejected Confirm access rejected Events that can be logged from a Host: Type START HOST STOP HOST START REMO STOP REMO START CB HOST HELP HO HELP CA IND ON IND OFF GR DEFINED GR REMOVED GR CHANGED GU DEFINED GU REMOVED GU CHANGED PW DEFINED 198 Description Host started Host stopped Start of remote control Stop of remote control Call back Help request sent Help request cancelled Individual security enabled Individual security disabled Group added Group removed Group changed Guest added Guest removed Guest changed Password enabled Chapter 7 - Log Setup PW REMOVED PW CHANGED CALLBA ON CALLBA OFF CALLBA CHG CONF AC ON CONF AC OF FILE RECV FILE SENT BOOT CONN LOST PW REJECT CA REJECT Password disabled Password changed Call-back enabled Call-back disabled Call-back changed Confirm access enabled Confirm access disabled File received File sent Host booted Connection lost Password rejected Confirm access rejected 7.2.2 Browse for Log Servers Browsing for Log Servers, the following window is displayed: 199 7.2 Log Setup If no Log Server is found, the window displays the following: OK: Click this button to close the window. If Log Server(s) are found, the following window is displayed: OK: Select a Host ID in the pane and click this button to close the window and insert the Host ID into the Log Setup window Specify Host ID field to select this Host as log server. Cancel: Click this button to close the window without applying a selection. 200 Chapter 7 - Log Setup 7.3 Log Server Setup The NetOp Log Server is a NetOp Host with the added ability of recording NetOp events from other NetOp modules. This ability is also included with the NetOp Access Server. Setting up a Log Server is simply identical to setting up the log on any other NetOp module. Only, if Act as Log Server is checked, the log file contains NetOp events of all NetOp modules that have been configured to log their NetOp events on the Log Server. What NetOp events will be logged on the Log Server depends on the Events to Log settings in each NetOp module. Events logged from other NetOp modules will appear in the log file mixed in with Log Server events if logged locally. Log Server events can be logged on another Log Server, if desired. 7.4 Log File The log file contains text lines that each describe a NetOp event. The log file can be read and analyzed in any text editor. Events are ordered chronologically. The following example from a local Guest log illustrates the typical contents of a log: 20000329,11:47,KIM_ZITECH,7,00000,00000,CALL HOST ,Prot : TCP/ IP(UDP);Name : 192.168.20.132 20000329,11:48,KIM_ZITECH,8,00000,00000,FILE SENT ,C:\pmcamera\PMGRAB03.BMP 20000329,11:48,KIM_ZITECH,9,00000,00000,CALL HOST ,Prot : Any protocol;Name : 192.168.20.51 20000329,11:49,KIM_ZITECH,10,00000,00000,HANGUP HO ,192.168.20.51 Each line contains the following information: date, time, computer ID, event number, error code 1, error code 2, event type, details of event. The log file above recorded the following events: On March 29, 2000 at 11:47 hours the computer KIM_ZITECH as event number 7 with no errors called a Host using the communication protocol TCP/IP (UDP). The Host ID was 192.168.20.132. At 11:48 hours the same computer as event number 8 with no errors sent the file C:\pmcamera\PMGRAB03.BMP. At 11:48 hours the same computer as event number 9 with no errors called a Host using any initialized communication protocol. The Host ID was 192.168.20.51. At 11:49 hours the same computer as event number 10 with no errors hung up on the Host with the Host ID 192.168.20.51. 201 7.4 Log File Note: Error codes are currently not implemented and should always be 00000. 202 Chapter 8 - Access Server 203 8.1 Summary 8.1 Summary This chapter describes how to use the NetOp Access Server. The Access Server is a Host with the additional capabilities of serving as an authentication centre for Guest access to Hosts and as a log server. Areas covered in this chapter include Starting the Access Server, Access Server Configuration and Working with the Access Server. 8.2 Starting the Access Server The Access Server is started, configured and run just like the Host, as it is basically a Host. Everything explained about the Host in chapter 5, The Host also applies to the Access Server. Also what is explained in chapter 7, Log Setup about the Log Server applies to the Access Server. Start the Access Server with the program NACCESS2.EXE. To enable the Access Server capabilities, select the additional Configuration menu Setup Access Server... item to display the following window: Enable Access Server: Check the box to enable the Access Server capabilities. OK: Click this button to close the window and apply the selection. Cancel: Click this button to close the window without applying the selection. Help: Click this button to open the Host Help system on the Starting the Access Server topic. Note: To disable Access Server capabilities on an Access Server and run it as an ordinary Host, display the above window, uncheck the box and click OK. 8.3 Access Server Configuration Note: Running the Access Server Configuration program requires an enabled Access Server to be running (Waiting for Call) at the same time. 204 Chapter 8 - Access Server 8.3.1 Starting Access Server Configuration Start the program NACFG2.EXE from the NetOp directory: - to display the following window: If one or more users have been given administrator rights on the Access Server (see section 8.3.6, Creating Guests), the following window will be displayed before the above window: User ID: [ ]: Enter your User ID in the field. Password: [ ]: Enter your password in the field. OK: Click this button to close the window and submit your User ID and password for approval. Cancel: Click this button to close the window without submission. Help: Click this button to open the Access Server Help system on the Access Server Configuration topic. 205 8.3 Access Server Configuration If you are required to change your password on login, the following window will be displayed: Old password: [ ]: Enter your old password in the field. New password: [ ]: Enter your new password in the field. Verify new password: [ ]: Re-enter the new password in the field for verification. OK: Click this button to close the window and submit your password renewal for approval. Cancel: Click this button to close the window without submission. Help: Click this button to open the Access Server Help system on the Access Server Configuration topic. Access Server Configuration (continued) The Access Server configuration falls into five parts as illustrated by the buttons in the window: Main Setup: Configuring the main properties of the Access Server, see section 8.3.2, Main Setup. Hosts: Creating records of Hosts the access to which shall be authenticated by the Access Server, see section 8.3.3, Creating Hosts. Host Groups: Creating groups of Hosts to which Guests shall have the same access rights, see section 8.3.4, Creating Host Groups. Access Profiles: Creating profiles of Guest access rights to Hosts in selected groups, see section 8.3.5, Creating Access Profiles. Guests: Creating records of Guests that shall have access rights, see section 8.3.6, Creating Guests. 206 Chapter 8 - Access Server Exit: When finished configuring the Access Server, click this button to close the Access Server Configuration window and exit the program. If no Guest or user has been given administrator rights on the Access Server, the following window will be displayed on exiting Access Server Configuration: OK: Click this button to close the window. About: Click this button to display the following window: This window displays the version and build number of the Access Server Configuration program. OK: Click this button to close the window. Help: Click this button to display the Access Server Help system on the Access Server Configuration topic. 207 8.3 Access Server Configuration 8.3.2 Main Setup Click the Main Setup button to display the following window: Access Server key: [ ] Enter a keyword that must be referred to by NetOp modules when accessing the Access Server for authentication. The Access Server key provides mutual identification between the Access Server and NetOp modules using the Access Server for authentication. Note: Access Server key is sometimes referred to as Authentication key. Default Host Group: [ ] Enter a name for a Host group that will accommodate Hosts that have been created on the Access Server without being assigned to any particular Host group. Password Guest and user access rights to the Access Server are defined in the Guest section (see section 8.3.6, Creating Guests). Typically, a password is required to access the Access Server Configuration. In this section the requirements for Guest and user passwords are defined. 208 Chapter 8 - Access Server Check when password is changed Minimum password length (0-16 characters): [ ]: Enter in the field the required minimum number of characters in the password. Must begin and end on a character, include one digit: Check this box to require the password to start and end with a letter and include at least one numeral. Password history (0-10 password(s)): [ ]: Enter in the field the number of previous passwords that cannot be reused. Check when password is used Password lifetime (0-99 days): [ ]: Enter in the field the number of days a password will be valid. After that period, the user will be required to change the password. 0 means no limitation. Lock Guest ID after password failures (0-10): [ ]: Enter in the field the number of invalid passwords that the user can enter before the Guest ID is denied access to the Acces Server Configuration program (access can be restored by a user having Access Server administrator rights). 0 means no limitation. Lock Guest ID if not used for days (0-99): [ ] Enter in the field the number of days after which a Guest ID will be denied access to the Acces Server Configuration program if not used. 0 means no limitation. OK Click this button to close the window and apply settings. Imp./Exp. Click this button to import or export Access Server settings as comma separated text files, see section 8.3.2.1, Import/Export. Cancel Click this button to close the window without applying selections. Help Click this button to open the Access Server Help system on the Main Setup topic. 209 8.3 Access Server Configuration 8.3.2.1 Import/Export Click the Imp./Exp. button to display the following window: Access Server configuration settings can be exported to a comma separated text file, and settings contained in a comma separated text file can be imported into the Access Server configuration, typically to restore settings after moving or reinstalling an Access Server. I would like to import from text files Select this option to import comma separated text files. I would like to export to text files Select this option to export comma separated text files. Import Select which files you would like to import: Guest (GUEST.TXT): Check this box to import Guest settings. Host (HOST.TXT): Check this box to import Host settings. Access profiles (PROFILE.TXT): Check this box to import access profile settings. DELETE all information before import: Check this box to clear all current settings before importing. 210 Chapter 8 - Access Server Import files from directory: [ ] The default suggestion in the field is the directory where NetOp is installed. OK Click this button to close the window and apply selections. Cancel Click this button to close the window without applying selections. 8.3.2.2 Syntax of Comma Separated Text Files Comma separated text files consist of records (lines) with the following syntax: GUEST.TXT <Guest ID>, <Comment>, <Access profile>, <Password (encrypted)>, <Y/N/ <blank> (Admin)>, Y/N/<blank> (Locked)>, Y/N/<blank> (Change password)> HOST.TXT <Host ID>, <Comment>, <Host group> PROFILE.TXT <Access profile name>, <Host group>, <Y/N/<blank> (Remote control)>, <Y/N/ <blank> (Use keyboard and mouse)>, <Y/N/<blank> (Lock keyboard and mouse)>, <Y/N/<blank> (Restart the PC)>, <Y/N/<blank> (Blank the screen)>, <Y/N/<blank> (Redirect print)>, <Y/N/<blank> (Transfer clipboard)>, <Y/N/ <blank> (Request chat)>, <Y/N/<blank> (Audio chat)>, <Y/N/<blank> (Send files)>, <Y/N/<blank> (Receive files)>, <Y/N/L/<blank> (Confirm access)> Explanation When importing a comma separated text file into an Access Server configuration, if no entries exist (e.g. if DELETE all information before import has been checked) new entries will be created. If a configuration already exists: - an entry in the imported file will overwrite an existing entry or be created, - no entry (<blank>) in the imported file will leave the existing entry unchanged and if no entry exists apply the value N. Specifically: If no access profile is specified for a new Guest in the imported file, the Guest will become assigned the first access profile in the list of access profiles, and if no access profile exists a newly created DEFAULT access profile. A Host assigned to a Host group in the imported file will be moved from its existing Host group to the assigned Host group. 211 8.3 Access Server Configuration The following sections clarify how this syntax fits in with entries made in the Access Server configuration. 8.3.3 Creating Hosts Click the Hosts button to display the following window: The scrolling pane displays Host names created on the Access Server with optional comments next to the name. New...: Click this button to display the following window: Host Name: Enter the name by which the Host will identify itself to the Access Server (typically the Host ID). Comment: Optionally, enter a comment that will be displayed in the Hosts window. OK: Click this button to close the window and apply selections. Cancel: Click this button to close the window without applying selections. Help: Click this button to open the Access Server Help system on the Creating Hosts topic. Edit...: Select a Host record in the scrolling pane and click this button to display a window similar to the Hosts - New window, in which entries can be edited. 212 Chapter 8 - Access Server Delete: Select a Host record in the scrolling pane and click this button to delete it. OK: Click this button to close the window and apply selections. Cancel: Click this button to close the window without applying selections. Help: Click this button to open the Access Server Help system on the Creating Hosts topic. 8.3.4 Creating Host Groups Click the Host Groups button to display the following window: Host groups In this section Host groups are created and deleted. The scrolling pane displays Host groups created on the Access Server. New...: Click this button to display the following window: Group name: [ ]: Enter in the field a name for the new Host group. OK: Click this button to close the window and apply selections. Cancel: Click this button to close the window without applying selections. 213 8.3 Access Server Configuration Help: Click this button to open the Access Server Help system on the Creating Host Groups topic. Delete: Select a Host group in the scrolling pane and click this button to delete it. Host This section displays the names (typically Host IDs) of Hosts that belong to the Host group that is marked in the left Host groups pane. Add...: Click this button to display the following window: Host Name: [ ]: The drop-down box list contains the names (typically Host IDs) of all Hosts that have been created on the Access Server. Select one to make it appear in the drop-down box field. Edit...: Click this button to display the Hosts window explained in section 8.3.3, Creating Hosts for editing Host entries. OK: Click this button to close the window and add the Host displayed in the drop-down box field to the Host group selected in the left pane of the Host groups window. If the selected Host is already in this or another Host group, the following window is displayed: Note: A Host can belong to only one Host group. OK: Click this button to close the window without adding the Host to the Host group. Cancel: Click this button to close the window without adding the Host. Help: Click this button to open the Access Server Help system on the Creating Host Groups topic. 214 Chapter 8 - Access Server Delete: Select a Host in the scrolling pane and click this button to remove it from the Host group. OK Click this button to close the window and apply selections. Cancel Click this button to close the window without applying selections. Help Click this button to open the Access Server Help system on the Creating Host Groups topic. 8.3.5 Creating Access Profiles Click the Access Profiles button to display the following window: The left section contains access profile names, and the right section contains Host groups and rights with this Host group for the access profile that is marked (white text on gray background) in the left section. Note: Access profiles are assigned to Guests, specifying the rights of the Guest when calling Hosts belonging to specified Host groups. When finished making selections in the two sections, use the buttons at the bottom of the window: OK Click this button to close the window and apply selections. Cancel Click this button to close the window without applying selections. 215 8.3 Access Server Configuration Help Click this button to open the Access Server Help system on the Creating Access Profiles topic. 8.3.5.1 Access Profile The scrolling pane contains the names of all the access profiles that have been created on the Access Server. New...: Click this button to display the following window: Profile name: [ ]: Enter a name for the new access profile. OK: Click this button to close the window and create the access profile. Cancel: Click this button to close the window without creating the access profile. Help: Click this button to open the Access Server Help system on the Creating Access Profiles topic. Delete: Select an access profile name in the scrolling pane and click this button to delete the access profile. 8.3.5.2 Host Group/Rights The scrolling pane contains Host group names and associated codes of rights referring to the marked access profile in the left pane. The buttons below the scrolling pane are enabled only when at least one access profile name has been created in the left pane. 216 Chapter 8 - Access Server Add... Click this button to display the following window: Group name: [ ] The drop-down box list contains all the names of Host groups created on the Access Server. Select one from the list to enter it in the drop-down box field. Edit... Click this button to display the Host Groups window to edit Host groups (see section 8.3.4, Creating Host Groups). Allow Guest to The following options are available: Remote control Use keyboard and mouse Lock keyboard and mouse Restart the PC 217 8.3 Access Server Configuration Blank the screen Redirect print Request chat Audio chat Transfer clipboard Send files to Host Receive files from Host Check the box to enable each option. Note: See section 5.4.3.1.1, Allow Guests to for detailed explanations on the available options. Some options displayed above are available only on the NetOp Remote Control (Windows) Host. Confirm Access The following alternative options are available: No Always Only when user logged in Note: No and Always are available on the OS/2 Host. Only when user logged in is an additional option available on the NetOp Remote Control (Windows) Host. OK Click this button to close the window and apply selections. Cancel Click this button to close the window without applying selections. Help Click this button to open the Access Server Help system on the Creating Access Profiles topic. Note: When clicking OK in the Access Profiles - Add Group window, the Access Profiles window Host Group/Rights pane will display a new entry with the group name and a series of twelve letters, the first eleven letters referring to Allow Guest to (Y=box checked, N=box unchecked) and the last letter referring to Confirm access (N=No, Y=Always, L=Only when user logged in). 218 Chapter 8 - Access Server Edit... Select a group and click this button to display the Access Profiles - Add Group window to edit its contents. Delete Select a group and click this button to delete it. 8.3.6 Creating Guests Click the Guests button to display the following window: The scrolling pane displays records of Guests that have been created on the Access Server with the columns Guest ID, Lock, Admin and Comment. Guest ID: This column displays the name by which a Guest or user has been created on the Access Server. Lock: This column displays YES if this Guest or user is locked out on the Access Server, and NO if unlocked. Admin: This column displays YES if the this Guest or user has administrator rights on the Access Server, and NO if not. Comment: This column displays an optional comment entered for each Guest or user. New...: Click this button to display the Guests - Add window that is explained in section 8.3.6.1, Guests-Add. Edit...: Select a record in the pane and click this button to display a window similar to the Guests - Add window to edit anything but the Guest ID. Note: If the Guest ID must be changed, delete this record and create a new record. 219 8.3 Access Server Configuration Delete: Select a Guest record in the pane and click this button to delete it. OK Click this button to close the window and apply selections. Cancel Click this button to close the window without applying selections. Help Click this button to open the Access Server Help system on the Creating Guests topic. 8.3.6.1 Guests - Add Click the New... button in the Guests window to display the following window: Guest ID: [ ]: Enter in the field a Guest ID or a user name. Comment: [ ]: Optionally, enter in the field a comment that will be displayed in the Guests window. Password: [ ]: Optionally, enter in the field a password. Keyboard entries will be displayed as asterisks (*) in the field. A password will be required for accessing the Access Server Configuration if one or more Guests or users have been given administrator rights (see below). 220 Chapter 8 - Access Server Verify password: [ ]: Re-enter in the field the password entered above for verification. Administrator: Check the box to give this Guest administrator rights. If one or more Guests or users have been given administrator rights, only Guests or users with administrator rights have access to the Access Server Configuration. Locked: Check this box to lock out this Guest or user from accessing the Access Server Configuration and from being authenticated by the Access Server. If a Guest or user has been locked out, uncheck this box to remove the lock. Require change of password at login: Check this box to require this Guest or user to change the password at next login. When the password has been changed, the box will become unchecked. Access profile: [ ]: The drop-down box list contains the names of all access profiles that have been created on the Access Server. Select one from the list to make it appear in the drop-down box field as applicable to this Guest or user. Edit...: Click this button to display the Access Profiles window (see section 8.3.5, Creating Access Profiles) to edit access profiles. OK: Click this button to close the window and apply selections. Cancel: Click this button to close the window without applying selections. Help: Click this button to open the Access Server Help system on the Guests Add topic. 8.4 Working with the Access Server NetOp applies two modes of Access Server authentication: Guest Side Authentication and Host Side Authentication. The Host has the option to select the mode. 8.4.1 Guest Side Authentication Guest Side Authentication requires the Guest to be authenticated by an Access Server recognized by the Host prior to calling a Host. The Host selection of Guest side authentication is on the NetOp for OS/2 Host made in the Password Policy window by selecting the option Use NetOp Access Server on Guest Side, see section 5.4.3.3.1, Guest Password Policy. On the NetOp Remote Control (Windows) Host, the selection is made in the Configuration menu Guest Access Security item/window Guest Access Privileges tab sheet by selecting the Guest Access Method option Use NetOp Access Server on Guest side. In both cases the authentication key (Access Server key) identifying the Access Server providing the authentication must be specified. 221 8.4 Working with the Access Server The Guest is authenticated by the Access Server at startup. Use Access Server on Guest side must be selected on the Guest at startup, see section 4.7.1.5, Guest ID. Correspondingly, on the NetOp Remote Control (Windows) Guest the selection is made in the Configuration menu Program Options item/window Login tab sheet. In both cases the option Ignore if Host does not exist on Access Server/Ignore if access to Host can’t be authenticated is available. The Guest carries its authentication with it when calling the Host, and the Host accepts it by virtue of its reference to the Access Server key. Note: Guest side authentication is by experience less reliable than Host side authentication and is recommended only if Host side authentication is not feasible. 8.4.2 Host Side Authentication In Host side authentication, the Host requests authentication from an Access Server when called by a Guest. The Host selection of Host side authentication is on the NetOp for OS/2 Host made in the Password Policy window by selecting the option Use NetOp Access Server on Host Side, see section 5.4.3.3.1, Guest Password Policy. On the NetOp Remote Control (Windows) Host, the selection is made in the Configuration menu Guest Access Security item/window Guest Access Privileges tab sheet by selecting the Guest Access Method option Use NetOp Access Server on Host side. In both cases the authentication key (Access Server key) and the MAC/IP address of the Access Server providing the authentication must be specified. No specification is required on the Guest. 8.4.3 Configuring the Access Server Configuring an Access Server can be a quite demanding task when many NetOp modules need to be entered into it. However, careful planning, a sensible grouping of Hosts and a sensible selection and naming of access profiles that will accomodate similar types of Guests will make the task easier. Note: A complete Access Server Guest and Host configuration (excluding Main Setup) can be copied from one Access Server to another (including itself when reinstalling) by applying the Export/Import facility available in the Main Setup, see section 8.3.2, Main Setup. The following files that are typically located in the directory where NetOp is installed contain the configuration of the Access Server: NACFG.NDB: Main Setup configuration. NAGROUP.NDB: Host group configuration. 222 Chapter 8 - Access Server NAGROUPX.NDB: Host group indexing. NAGUEST.NDB: Guest configuration. NAHOST.NDB: Host configuration. NAPROF.NDB: Access profiles configuration. Configuration changes are written to these files. Write protecting these files will disable the saving of configuration changes. Backing up these files will enable quick restoration of the configuration. These files are compatible across NetOp versions 5.4 to 6.5 and across platforms (OS/2 and Windows). 8.4.4 Running the Access Server Communication issues The NetOp module requesting authentication from an Access Server must have its communication protocols set up so that it can reach the Access Server. The applied communication protocol must be initialized on both modules, and if communicating between remote networks, the corresponding issues must be resolved. Naming issues The Access Server is able to identify NetOp modules requesting authentication only by the names entered in the Access Server database. The Access Server is unable to resolve names to other names applied by NetOp modules. Therefore, authentication failure may be caused by changed names, and if different names are applied by any modules, duplicate entries using the different names applied by each module can be entered in the Access Server database. 8.5 Command Line Options Starting a program from a command line is typically used when the program must be started by a command from another application. A wide range of the features of the Access Server can be controlled from the command line. Starting the Access Server from a command is similar to starting the Host from a command, except that the startup command is NACCESS2. Switches and options are exactly the same. Starting Access Server configuration from a command line with the command NACFG2 provides certain options with a special set of switches that are explained in the following table: 223 8.5 Command Line Options 8.5.1 Command Line Switches Option USER: <Guest ID> PASSWORD: <Password> IMPORT EXPORT IMPHST+/- IMPGST+/- IMPPRF+/- IMPDEL+/- IMPPATH: <Path> Description Log in the user with the specified Guest ID. Note: If one or more Guests or users have been given administrator rights, the user must have administrator rights. Enter user password. Start import operation. Start export operation. Use this switch to override the settings in the Access Server Configuration Import/Export window. IMPHST+ will override an unchecked Host (HOST.TXT) checkbox, and IMPHST- will override a checked Host (HOST.TXT) checkbox. Use this switch to override the settings in the Access Server Configuration Import/Export window. IMPGST+ will override an unchecked Guest (GUEST.TXT) checkbox, and IMPGSTwill override a checked Guest (GUEST.TXT) checkbox. Use this switch to override the settings in the Access Server Configuration Import/Export window. IMPPRF+ will override an unchecked Access profiles (PROFILE.TXT) checkbox, and IMPPRF- will override a checked Access Profiles (PROFILE.TXT) checkbox. Use this switch to override the settings in the Access Server Configuration Import/Export window. IMPDEL+ will override an unchecked DELETE all information before import checkbox, and IMPDEL- will override a checked DELETE all information before import checkbox. Path to Import/Export files (comma separated text files). The program returns the following error codes: 0: OK. 1: Access Server is not running or other program error. 2: Cancelled. 3: User has not access rights or password is not correct. 4: Unable to open one of the Import/Export files. 5: Import/Export failed due to some syntax/database error. 224 Chapter 8 - Access Server 8.5.2 Example NACFG2 -USER:ASA1 -PASSWORD:ADMIN -IMPORT -IMPPATH:C:\ASCSF -IMPDEL+ Explanation: The user with the Guest ID ASA1 and the password ADMIN starts the Access Server Configuration program importing settings according to the Access Server Configuration Import/Export window settings from the directory C:\ASCSF, specifying that all information shall be deleted before import (contrary to the window setting). 225 8.5 Command Line Options 226 Chapter 9 - The Gateway 227 9.1 Summary 9.1 Summary This chapter describes how to use the NetOp for OS/2 Gateway. The NetOp Gateway is a Host with the added capability of routing NetOp traffic between different communication devices. Areas covered in the chapter include: Starting the Gateway, Gateway Functionality, Configuring the Gateway and Working with the Gateway. 9.2 Starting the Gateway The Gateway is started, configured and run just like the Host, as it is basically a Host. Everything explained about the Host in chapter 5, The Host also applies to the Gateway. Start the Gateway with the program NGW2.EXE. 9.3 Gateway Functionality The NetOp Gateway not only has Host functionality. It also has the ability to route NetOp traffic between a point-to-point communication device and a networking communication device, or between two networking communication devices. Communication devices are sometimes referred to as protocols. Point-to-point communication devices are applied for communication between only two computers. The analogy is communication between two people by telephone. Point-to-point communication devices supported by NetOp are APPC, ISDN CAPI, Serial/Modem and TCP/IP (TCP). Networking communication devices are applied for communication among multiple computers. The analogy is communication among several people in a conference. Networking communication devices supported by NetOp are IPX, NetBIOS and TCP/IP (UDP). 9.3.1 Line-to-Network and Network-to-Line Typically, the NetOp Gateway is applied for routing communication between computers on a network and a computer connected through an outside telephone line. Incoming communication must be converted from the communication device applied on the outside telephone line to the network communication device, and outgoing communication must be converted from the network communication device to the communication device applied on the outside telephone line. 228 Chapter 9 - The Gateway 9.3.2 Network-Line-Network Two NetOp Gateways connected to each their network and between them by a telephone line can be applied for routing NetOp communication from computers on one network through a telephone line to computers on the other network. 9.3.3 Network-to-Network Also, the NetOp Gateway can be applied for routing NetOp communication between computers running in a network with different communication devices. 9.3.4 Not possible The NetOp Gateway cannot be applied for routing between two point-to-point communication devices or with the constellation ine-network-line. 9.4 Configuring the Gateway 9.4.1 Communication Setup The Gateway computer must have a network connection for communicating inside the network and possibly one or more modems connected to its serial COM port(s) for communicating outside the network. To enable the Gateway functionality, select to initialize the relevant networking and point-to-point communication profiles by checking the boxes next to the communication profile names in the Communication profile section of the Gateway window (see section 5.3.6, Communication Profile Section). This section is enabled only when the Gateway is idle (the left tool bar button displaying Wait for Call). Note: If you are in doubt which communication profiles to initialize, ask your network/system administrator. When communication profiles are selected for initialization, NetOp automatically allocates to each communication profile a different NetOp Net number (100, 101, 102...) that is displayed next to the communication profile name. Communication profiles can be created or edited in the Communication Profile Edit window (see section 5.3.6.1, Communication Profile Edit) that is accessed either through the Communication profile section of the Gateway window or through the Configuration menu Communication Profiles... item Communication Profile Setup window. Click New.../Add... to create a new communication profile 229 9.4 Configuring the Gateway or select a communication profile and click Edit... to display the following window: The upper and lower sections of this window are identical to the corresponding sections in the Host window, but the middle section Gateway Settings is special to the Gateway. Gateway Settings Note: Options in this section except NetOp Net are enabled only with point-topoint communication devices. Device Group: [ ]: Enter a name (max. 10 characters) to identify this communication profile to Guest users calling the Gateway from inside the network. For further explanations, see section 9.4.1.1, Device Groups. 230 Chapter 9 - The Gateway NetOp Net (10..127): [ ]: Leave an entered number unchanged or change it into another number in trhe specified range. For further explanations, see section 9.4.1.2, NetOp Net Numbers. Call Direction Incoming and outgoing calls: Select this option to make the Gateway allow incoming calls from outside the network (line-to-network, including network point-to-point to networking) as well as outgoing calls from inside the network (network-to-line, including networking to network point-to-point). Outgoing calls only: Select this option to allow only outgoing calls from inside the network (network-to-line, including networking to network point-to-point). Incoming calls only: Select this option to allow only incoming calls from outside the network (line-to-network, including network point-to-point to networking). 9.4.1.1 Device Groups Device groups are used to identify outgoing communication devices to Guests inside a network. Device groups can also be used to associate identical outgoing communication profiles on different Gateways in a network. Setting up the Gateway communication profile on a NetOp Remote Control (Windows) Guest (not available on the NetOp for OS/2 Guest), you are offered the option of specifying a device group or browsing for device groups. Specifying a device group will route a call using the Gateway communication profile through the first available Gateway having a device group of the specified name. Selecting Browse for device groups will present a list of available device groups from which you can select your preferred device group. 9.4.1.2 NetOp Net Numbers NetOp net numbers are used by NetOp to distinguish different communication profiles on Gateways from each other. With multiple Gateways in a network, for communication to succeed the following rules apply: 1) The NetOp net number allocated to any networking communication profile applying a specific communication device must be the same in the entire network. 2) The NetOp net number allocated to any point-to-point communication profile on any Gateway must be unique in the entire network and different from the NetOp number allocated to any networking communication profile. NetOp by default allocates the net number 100 to the first communication profile selected on a Gateway, 101 to the second, 102 to the third, etc. If these numbers do not satisfy the above rules, they must be changed to satisfy the rules. 231 9.4 Configuring the Gateway 9.4.2 Security Setup In addition to the Configuration menu Guest Access Security options protecting the Gateway as a Host, the Gateway has special Gateway Access Security protecting the network, applying to Guests calling the Gateway from outside the network to connect to Host(s) inside the network. Select the Configuration menu Gateway Access Security... item to display the following window: Guest access privileges Every Guest has default access privileges: Select this option to make the same access privileges apply to all Guests calling from outside the network. Options are explained in section 9.4.2.1, Default Guest Access Privileges. Guests have individual access privileges: Select this option to make individual access privileges apply to different Guests calling from outside the network. Options are explained in section 9.4.2.2, Individual Guest Access Privileges. 232 Chapter 9 - The Gateway 9.4.2.1 Default Guest Access Privileges Enable Password: [ ]: Enter a password of up to 16 characters required to connect to the network through the Gateway. Keyboard entries are displayed as asterisks (*) in the field. Confirm password: [ ]: Re-enter the password for confirmation. Call back No call-back: Select this option to not apply call-back. Call back to: [ ]: Select this option and enter a telephone number in the field to make the Gateway disconnect and attempt to reconnect by calling the telephone number entered in the field when a Guest calls the Gateway. Roving call-back: Select this option to display the following window on a Guest calling the Gateway: Enter callback phone number: [ ]: Enter in the field the telephone number of the Guest computer modem. OK: Click this button to close the window and send the call-back telephone number to the Gateway. Cancel: Click this button to close the window without sending the call-back number. When the roving call-back number has been received by the Gateway, the Gateway will disconnect and attempt to reconnect by calling the roving callback number. Wait before call-back [ ] Sec: This item is enabled only when call-back has been selected. Enter a number between 1 and 999 to make the Gateway wait that number of seconds before calling back to allow time for the Guest modem to become ready to receive the call. Call-back timeout [ ] Sec.: This item is enabled only when call-back has been selected. Enter a number between 1 and 999 to make the Gateway abandon its 233 9.4 Configuring the Gateway reconnect attempt if connection has not been achieved within that number of seconds. OK Click this button to close the window and apply selections. Cancel Click this button to close the window without applying selections. 9.4.2.2 Individual Guest Access Privileges Select Guests have individual access privileges to display the following window: Guest(s) in group [ ]: The pane displays the Guest IDs of Guests that have been assigned individual access privileges. 234 Chapter 9 - The Gateway Add...: Click this button to display the following window: Guest ID: Enter the Guest ID of a Guest that shall have assigned individual access privileges. The following sections are identical to the same sections in the Gateway access security (default) window. See section 9.4.2.1, Default Guest Access Privileges for explanations. OK: Click this button to close the window and apply selections. Cancel: Click this button to close the window without applying selections. Edit...: Select a Guest ID in the list and click this button to display the Guest profile window explained above to edit its contents. Delete: Select a Guest ID in the list and click this button to delete it. OK Click this button to close the window and apply selections. Cancel Click this button to close the window without applying selections. 235 9.5 Working with the Gateway 9.5 Working with the Gateway As evidenced in the foregoing, setting up a Gateway is straightforward with only one Gateway in a network. A sensible naming of device groups will assist inside Guest users in selecting the right communication device for their outgoing calls, see section 9.4.1.1, Device Groups. With multiple Gateways in a network, attention must be paid to adjusting the NetOp net numbers, see section 9.4.1.2, NetOp Net Numbers. A Word About TCP/IP (TCP) TCP/IP (TCP) is the point-to-point TCP/IP communication device as opposed to the networking TCP/IP (UDP) communication device. TCP/IP (TCP) can be applied as a truly external communication device but also as an internal network communication device, typically in Virtual Private Networks (VPNs) including public transmission lines. In either case, the NetOp Gateway treats it like an external communication device. NetOp for OS/2 Gateway Functionality The NetOp for OS/2 Gateway has exactly the same Gateway functionality as the NetOp Remote Control (Windows) Gateway and works equally well with NetOp modules installed on OS/2 and Windows computers. Note: The NetOp for OS/2 Guest has not been programmed to make outgoing calls through a Gateway. 9.5.1 Gateways and Firewalls Networks are typically protected by firewalls, and NetOp Gateways must be installed correctly to avoid compromising firewall security. Typically, the 236 Chapter 9 - The Gateway Gateway is installed in the so-called demilitarized zone (DMZ) of the firewall as illustrated in the example below: Explanation The outside Guest computer with IP address 192.168.0.1 listens on receive port 1234. The Gateway computer is installed in the DMZ with two IP addresses, 192.168.16.3 listening on receive port 5678 with communication devices TCP/IP (TCP) or TCP/IP (UDP), and 192.168.20.4 listening on receive port 6789 with communication device TCP/IP (UDP). The inside Host computer with IP address 192.168.20.5 listens on receive port 7890. Firewall Rules Referring to the above setup, the following firewall rules shall be implemented: 1) Routing shall be allowed between 192.168.0.1:1234 and 192.168.16.3:5678 on TCP or UDP. 237 9.5 Working with the Gateway 2) Routing shall be allowed between 192.168.20.4:6789 and 192.168.24.5:7890 on UDP. Setup Suggestions Implement rule 1 on the firewall and test it by remote controlling the Gateway from the Guest. Implement rule 2 on the firewall, load a Guest on the Gateway computer and test rule 2 by remote controlling the Host from the Gateway computer Guest. Reload the Gateway on the Gateway computer and activate it. Then test both connections by remote controlling the Host from the Guest. In case the Guest is running UDP, initialize UDP at startup and use “any initialized communication” for calling. In case the Guest is running TCP, use that profile. Final check: Stop the Gateway and check that remote control of the Host from the Guest is no longer possible. 238 Chapter 10 - Troubleshooting 239 10.1 The Nature of Remote Control 10.1 The Nature of Remote Control NetOp interacts closely with the operating system of computers in order to pick up screen information and process keyboard and mouse input. This interaction should not affect the operating system or other applications running on the computer. NetOp relies upon sending data packets across networks and communication lines using different communication protocols. We strive to be able to remote control all computers using the operating systems and communication protocols supported by NetOp, and all applications running on such computers. However, we cannot guarantee that NetOp will work with all existing and future computers and applications. 10.2 Solutions to Known Problems If this manual does not provide satisfactory solutions to your problem, we invite you to visit our website www.netop.com. This website contains in its Support section a continuously updated searchable Knowledge Base that contains solutions to many general and specific problems and technical information. Possibly, your problem may have been encountered by other NetOp users, and a solution is provided in the Knowledge Base. 10.3 Other Problems If you cannot find a solution to your problem in our Knowledge Base, we would appreciate hearing from you. We are very interested in investigating such problems in order to come up with solutions that may be uploaded to the Knowledge Base, or may be included in updates to future NetOp releases. Please submit a support request using the Support Request Form in the Support section of our website www.netop.com. Note: The processing of support requests is facilitated and speeded up considerably when the details specified in the form, including complete details of the problem and its circumstances, are included with the initial support request. 240 Index A About This Manual Chapter 1 - Introduction 16 Acces Profiles - New window Access Server Create Access Profiles 216 Access Profile Access Server Create Access Profiles 216 Access Profiles - Add Group window Access Server Create Access Profiles 217 Access Profiles window Access Server Create Access Profiles 215 Access Server Chapter 8 - Access Server 203 Access Server Configuration Access Server 204 Access Server Configuration About window Starting Access Server Configuration 207 Access Server Configuration window Access Server Configuration 205 Access Server key Access Server Main Setup 208 Access Setup window Starting the Access Server 204 Actions performed by Setup Installing from the program diskette 24 Activate Host ID box Guest Host Tables 84 Activity Logging Guest User Options 88 Add Host Guest Host Tables 74 Add Host table Guest Manage Host Tables 81 Add Host window Guest Add Host 74 Add MAC/IP Address Host MAC/IP Address List 126 Advanced TCP/IP Configuration window Host TCP/IP (TCP) Communication Device 152 241 Index Allow Guests to Host Default Access Privileges 117 Allowed ISDN Numbers window Host ISDN (CAPI 1.1) Communication Device APPC Communication Device Host Communication Profile Edit 131 APPC Properties Guest communication settings 61 B Basic Remote Control Product Features Chapter 1 - Introduction 17 Browse for Log Servers Log Setup 199 Build Button Guest Tool Bar 45 Build Host Table Guest Host Tables 83 Building Host Table window Guest Build Host Table 83 C Call Button Guest Tool Bar 46 Call-back Host Default Access Privileges 118 Callback Phone Number window Gateway Security Setup 233 Host Default Access Privileges 119 Cascade button Guest Tool Bar 47 Change Password window Starting Access Server Configuration Chapter 1 - Introduction 15 Chapter 2 - Installation 21 Chapter 3 - Quick Start 27 Chapter 4 - The Guest 33 Chapter 6 - File Manager 167 Chapter 7 - Log Setup 193 Chat Host Utilities Menu 101 Chat Button 242 206 140 Index Guest Tool Bar 47 Chat While Connected Host User Options 159 Checking the Product Package Prerequisite tasks 23 Checking Your Computer Systems Prerequisite tasks 22 Choose one or more communication profiles window Host Startup 97 Starting the Host (Quick start) 30 Close File Manager File Menu 178 Command Line Options Access Server 223 The Host 162 Command line options The Guest 89 Command switches Host Command Line Options 162 Common options Host Guest Access Security 123 Communication Devices Basic remote control product features 18 Communication Profile Edit Host Communication Profiles 130 Communication Profile Edit window Gateway Communication Setup 230 Communication Profile Section The Host Window 111 Communication Profile Setup window Host Communication Profiles 129 Communication Profiles Host Configuration 129 Communication Protocol Guest Status Bar 50 Communication Settings Guest Configuration 51 Communication Setup Configuring the Gateway 229 Compatibility Chapter 1 - Introduction 19 243 Index Computer Access and Configuration Control Host System Administrator Options 161 Configuration Guest APPC properties 62 Guest IPX Properties 52 Guest ISDN (CAPI) properties 63 Guest NetBIOS properties 55 Guest Serial/Modem properties 64 Guest TCP/IP (UDP) properties 57 Host APPC communication device 131 Host Gateway communication device 133 Host IPX Communication Device 135 Host ISDN (CAPI 1.1) Communication Device 139 Host ISDN (CAPI 2.0) Communication Device 142 Host NetBIOS communication device 144 Host Serial/Modem Communication Device 147 Host TCP/IP (TCP) Communication Device 151 Host TCP/IP (UDP) Communication Device 155 TCP/IP (TCP) Properties 64 The Guest 51 The Host 111 Configuration menu Host Menu Bar 107 Configuration Settings Host Command Line Options 163 Configuring Hosts Identically Installing 26 Configuring the Access Server Working with the Access Server 222 Configuring the Gateway The Gateway 229 Confirm Access window Host Default Access Privileges 117 Connecting Guest User Options 86 Connection Menu Guest Menu Bar 39 Connection menu Host Window 100 Connection Time Guest Status Bar 50 244 Index Connectivity Problems Guest TCP/IP (UDP) properties 60 Host TCP/IP (TCP) Communication Device Contents About this manual 16 Creating Access Profiles Access Server Configuration 215 Creating Guests Access Server Configuration 219 Creating Host Groups Access Server Configuration 213 Creating Host tables Guest Working with Host Tables 85 Creating Hosts Access Server Configuration 212 153 D Danware 3 Default access privileges Host Guest Access Security 117 Default Guest Access Privileges Gateway Security Setup 233 Delet Host table window Guest Manage Host Tables 82 Delete File Manager File menu 176 Delete Host Table Contents Guest Host Tables 83 Delete Host Table window Guest Delete Host Table Contents 83 Description Guest APPC properties 61 Guest IPX Properties 52 Guest ISDN (CAPI) properties 62 Guest Serial/Modem properties 63 Guest TCP/IP (UDP) properties 57 Host APPC communication device 131 Host Gateway communication device 133 Host IPX Communication Device 135 Host ISDN (CAPI 1.1) Communication Device Host ISDN (CAPI 2.0) Communication Device Host NetBIOS Communication Device 144 138 142 245 Index Host Serial/Modem Communication Device 146 Host TCP/IP (TCP) Communication Device 151 Host TCP/IP (UDP) Communication Device 154 TCP/IP (TCP) Properties 64 Device Groups Gateway Communication Setup 231 Display Area The Guest 49 Display Options Guest User Options 88 Display settings Guest configuration 65 Display Settings window Guest Display Settings 65 Do not use Access Server authentication Host Guest Password Policy 124 Drop-down List Button Guest Menu Bar 38 DTL2.INI Settings Guest IPX Properties 54 Guest NetBIOS properties 56 Guest TCP/IP (UDP) properties 59 Host IPX Communication Device 137 Host NetBIOS communication device 145 Host TCP/IP (TCP) Communication Device 153 E Edit Button Guest Tool Bar 45 Edit Host Guest Host Tables 76 Edit Host table window Guest Manage Host Tables 82 Edit Host window Guest Edit Host 76 Enable Host Default Access Privileges 117 Events To Log Log Setup 197 Examples Host Command Line Options 165 Exit 246 Index Host File Menu 100 F File Manager - Copy window File Manager - Copy/Move/Synchronize/Clone File Manager - Copy/Move/Synchronize/Clone File Manager File menu 170 File Manager - Edit Menu File Manager menu bar 179 File Manager - Help Menu File Manager menu bar 188 File Manager - Options Confirmation Tab File Manager Options 182 File Manager - Options Layout Tab File Manager Options 184 File Manager - Options Logging Tab File Manager Options 186 File Manager - Options Menu File Manager menu bar 180 File Manager - Options Transfer Tab File Manager Options menu 180 File Manager - Options View Log File File Manager Options menu 187 File Manager - Transfer Status File Manager File menu 172 File Manager - Transfer Status History Tab File Manager Transfer Status 174 File Manager - Transfer Status Progress Tab File Manager - Transfer Status window 172 File Manager - Transfer Status Session History Tab File Manager Transfer Status 175 File Manager - View Menu File Manager menu bar 179 File Manager File Menu 169 File Manager Menu Bar File Manager 169 File Manager Options window File Manager Options menu 180 File Manager Title Bar File Manager 168 File Manager Tool Bar 188 File Manager Window 170 247 Index File Manager 168 File Manager window File Manager Window 168 File Manager Work Areas 190 File menu Host Menu Bar 100 File Transfer 6+ window Host Utilities Menu 105 File Transfer pre-6+ window Host Utilities Menu 106 File Transfer Ready window Host Utilities Menu 105 File Transfer Status Host Utilities Menu 105 Finding Network Numbers Guest IPX Properties 54 Host IPX Communication Device 137 Firewall Working with the Gateway 236 Firewall Rules Working with the Gateway 237 Font Assignments Guest Configuration 72 Font Assignments window Guest Font Assignments 72 From a Command Prompt Starting the Guest 34 Starting the Host 96 From the Desktop Starting the Guest 34 Starting the Host 96 G Gateway Chapter 9 - The Gateway 227 Gateway Access Security window Gateway Security Setup 232, 234 Gateway Communication Device Host Communication Profile Edit 133 Gateway Device Group List Host Gateway communication device 134 Gateway Functionality 248 Index The Gateway 228 Gateway on firewall illustration Working with the Gateway 237 Gateway Settings Gateway Communication Setup 230 Gateways and Firewalls Working with the Gateway 236 Guest Access Security Guest User Options 87 Host Configuration 116 Guest Access Security window Host Guest Access Security 116 Guest Chat window Guest Options menu 40 Guest Help About window Guest Help menu 44 Guest ID Guest communication settings 61 Guest ID Format Host APPC Communication Device 132 Host Gateway Communication Device 135 Host IPX Communication Device 138 Host NetBIOS communication device 145 Host TCP/IP (UDP) Communication Device 157 Guest ID format Host ISDN (CAPI 1.1) Communication Device 141 Host Serial/Modem Communication Device 150 Host TCP/IP (TCP) Communication Device 153 Guest ID window Guest Guest ID 61 Guest in Security Role Host Individual Access Privileges 122 Guest IPX properties section Guest IPX Properties 53 Guest Password Policy window Host Guest Password Policy 124 Guest profile window Gateway Security Setup 235 Guest program icon Starting the Guest 34 Guest Settings 249 Index Guest APPC properties 62 Guest IPX Properties 52 Guest ISDN (CAPI) properties 63 Guest NetBIOS properties 55 Guest Serial/Modem properties 64 Guest TCP/IP (UDP) properties 57 TCP/IP (TCP) Properties 64 Guest Side Authentication Working with the Access Server 221 Guest splash screen Starting the Guest 35 Guest Support window Guest Help menu 43 Guest User Options The Guest 86 Guest Window 37 Guest window Starting the Guest (Quick start) 29 Guests - Add Access Server Create Guests 220 Guests window Access Server Creating Guests 219 H Hang Up Host User Options 159 Hangup Button Guest Tool Bar 46 Help Button Host Window 110 Help Menu Guest Menu Bar 43 Help Request Options Host Configuration Menu 114 Help Request Options window Host Help Request Options 114 Help Service Guest User Options 88 Help Service Settings Guest Configuration 73 Help Service Settings window Guest Help Service Settings 73 250 Index Horizontal Button Guest Tool Bar 47 Host already in group window Access Server Creating Host Groups 214 Host Available Help services window Host Utilities Menu 104 Host Chat window Host Utilities Menu 101 Host Group/Rights Access Server Create Access Profiles 216 Host Groups - Add Host window Access Server Creating Host Groups 214 Host Groups - New window Access Server Creating Host Groups 213 Host Groups window Access Server Creating Host Groups 213 Host Help About window Host Help Menu 109 Host Help Index window Host Help Menu 108 Host Help Menu Host Menu Bar 108 Host ID Box Guest Tool Bar 45 Host ID Field Host Window 110 Host ID Format Guest APPC properties 62 Guest IPX Properties 54 Guest NetBIOS properties 56 Guest TCP/IP (TCP) properties 65 Host ID format Guest ISDN (CAPI) properties 63 Guest Serial/Modem properties 64 Guest TCP/IP (UDP) properties 60 Host Menu Guest Menu Bar 38 Host No help providers found window Host Utilities Menu 103 Host Request Help window Host Utilities Menu 103 251 Index Host Security Warning window Host First Time Startup 98 Starting the Host (Quick start) 31 Host Settings Host APPC communication device 132 Host Gateway communication device 133 Host IPX Communication Device 136 Host ISDN (CAPI 1.1) Communication Device 139 Host ISDN (CAPI 2.0) Communication Device 143 Host NetBIOS communication device 145 Host Serial/Modem Communication Device 147 Host TCP/IP (TCP) Communication Device 151 Host TCP/IP (UDP) Communication Device 155 Host Side Authentication Working with the Access Server 222 Host Table Name Guest Status Bar 50 Host Tables Guest User Options 86 The Guest 74 Host User Options The Host 159 Host window Starting the Host (Quick Start) 30 The Host 99 Hosts - New window Access Server Creating Hosts 212 Hosts requesting help window Guest Show Request for Help 73 Hosts window Access Server Creating Hosts 212 Hotkey Assignments Guest Configuration 70 Hotkey Assignments window Guest Hotkey Assignments 70 How to Use This Manual About this manual 16 I Import/Export Access Server Main Setup 210 Individual Access Privileges 252 Index Host Guest Access Security 120 Individual Guest Access Privileges Gateway Security Setup 234 Initialize at startup Guest communication settings 51 Installation Chapter 2 21 Installing Chapter 2 - Installation 23 Installing from Another Computer Installing 24 Installing from the Program CD-ROM Installation 23 Introduction Chapter 1 15 IP Address window Host TCP/IP (UDP) Communication Device 157 IP Broadcast List window Host TCP/IP (UDP) Communication Device 156 IPX Communication Device Host Communication Profile Edit 135 IPX Properties Guest communication settings 52 ISDN (CAPI 1.1) Communication Device Host Communication Profile Edit 138 ISDN (CAPI 2.0) Communication Device Host Communication Profile Edit 142 ISDN (CAPI) Properties Guest communication settings 62 Italic text Typographical conventions 17 K Keyboard Status Guest Status Bar 50 L Line-to-Network and Network -to-Line Gateway Functionality 228 List All Hosts Guest Host Tables 84 List connected Hosts 253 Index Guest Host Tables 84 Log Activities Host User Options 160 Log Server Setup Log Setup 201 Log Servers Found window Log Setup 200 Log Setup Guest Configuration 74 Host Log Setup 128 Log Setup 195 Log setup 194 Log Setup window Log Setup 195 Login window Starting Access Server Configuration M MAC/IP Address List Host MAC/IP Address List 125 Main Setup Access Server Configuration 208 Maintenance Password Host Configuration 127 Maintenance Password Entry window Host Maintenance Password 128 Manage Host Tables Guest Host Tables 81 Manage Host tables window Guest Manage Host tables 81 Marker Button Guest Tool Bar 48 Menu Bar Guest Window 38 Host Window 100 Minimize the Host window Host User Options 159 Minimized Host icon Host User Options 159 Modem - Catalog window Host Modem Database 158 Modem Catalog window 254 205 Index Guest Modem Database 66 Modem Configuration window Host Serial/Modem Communication Device Modem Database Guest Configuration 66 Host Configuration 157 Modem Dialog Guest Configuration 69 Host Utilities Menu 107 Modem Dialog window Guest Modem Dialog 69 Host Utilities Menu 107 Modem Strings Guest Modem Database 67 149 N NetBIOS Communication Device Host Communication Profile Edit 144 NetBIOS Properties Guest communication settings 55 NetBIOS properties section Guest NetBIOS properties 56 NetOp Net Numbers Gateway Communication Setup 231 Network Dial-In/Dial-Out Remote Control Host System Administrator Options 162 Network-Line-Network Gateway Functionality 229 Network-to-Network Gateway Functionality 229 New Folder File Manager File menu 176 New Modem window Guest Modem Database 67 NFM Log Viewer window File Manager - Options View Log File 187 NHOST2.EXE Icon Starting the Host 96 No Log Servers Found window Log Setup 200 Normal button Guest Tool Bar 48 255 Index Not possible Gateway Functionality 229 Novell Network Number window Guest IPX Properties 54 Novell network number window Host IPX Communication Device 137 Novell Network Numbers window Host IPX Communication Device 136 Novell network numbers window Guest IPX Properties 53 O Operating Systems Basic remote control product features Options Menu Guest Menu Bar 39 Options While Connected to a Host Guest User Options 87 Other Interaction Basic remote control product features 18 18 P Password Host Default Access Privileges 118 Password Entry window Host Default Access Privileges 118 Phone Number window Host ISDN (CAPI 1.1) Communication Device Preparing for Connection Guest User Options 86 Prerequisite Tasks Chapter 2 - Installation 22 Print redirection Host User Options 160 Printer Redirection Host Program Options 112 Program Options Host Configuration 112 Program Options window Host Program Options 112 Properties File Manager File menu 178 256 141 Index Protect Configuration Settings Host User Options 160 Public Name Host Program Options 113 Q Quick Start Chapter 3 27 R Remote Control Basic remote control product features 17 Remote Control the Host Host User Options 160 Remote Support and Service Host User Options 159 Remove Host Guest Host Tables 75 Rename File Manager File menu 177 Request Help Host Utilities Menu 102 Resources Guest APPC properties 62 Guest IPX Properties 55 Guest ISDN (CAPI) properties 63 Guest NetBIOS properties 57 Guest Serial/Modem properties 64 Guest TCP/IP (TCP) properties 65 Guest TCP/IP (UDP) properties 60 Host APPC communication device 132 Host Gateway Communication Device 135 Host IPX Communication Device 138 Host ISDN (CAPI 1.1) Communication Device 141 Host NetBIOS communication device 146 Host Serial/Modem Communication Device 150 Host TCP/IP (TCP) Communication Device 154 Host TCP/IP (UDP) Communication Device 157 Restart OS/2 after hangup Host Program Options 113 Restrict Guest Access Host User Options 160 257 Index Running a Test Session Chapter 3 - Quick start 31 Running the Access Server Working with the Access Server 223 S Security Role Host Individual Access Privileges 121 Security Setup Gateway Configuration 232 Select Help Request Communication Profile window Host Utilities Menu 102 Select Protocol window Guest communication settings 51 Starting the Guest 36 Starting the Guest (Quick Start) 28 Select window File Manager Edit menu 179 Send Ctrl+Esc Button Guest Tool Bar 48 Serial/Modem Communication Device Host Communication Profile Edit 146 Serial/Modem Properties Guest communication settings 63 Server Management and Control Host System Administrator Options 161 Settings Menu Guest Menu Bar 41 Setup Suggestions Working with the Gateway 238 Show Request for Help Guest Configuration 73 Silent Install Installing 25 Special Host Modules Basic remote control product features 18 Starting Access Server Configuration Access Server Configuration 205 Starting the Access Server Access Server 204 Starting the Gateway 228 Starting the Guest 258 Index Chapter 3 - Quick start 28 The Guest 34 Starting the Host Chapter 3 - Quick start 29 The Host 96 Startup Host Program Options 112 Starting the Guest 35 Starting the Host 97 STARTUP.CMD Starting the Host 97 Status Bar Host Window 111 The Guest Window 50 Summary Chapter 2 - Installation 22 Chapter 3 - Quick start 28 Chapter 4 - The Guest 34 Chapter 5 - The Host 96 Chapter 6 - File Manager 168 Chapter 7 - Log Setup 194 Chapter 8 - Access Server 204 Chapter 9 - The Gateway 228 Switch Active Window window Guest List Connected Hosts 84 Switch active window window Guest Window menu 42 Syntax of comma separated text files Access Server main setup 211 System Administrator Options The Host 161 T TCP/IP (TCP) Communication Device Communication Profile Edit 151 TCP/IP (TCP) Communication Profile Edit window Host TCP/IP (TCP) Communication Device 151 TCP/IP (UDP) Communication Device Communication Profile Edit 154 TCP/IP (UDP) Properties Guest communication settings 57 TCP/IP properties section 259 Index Guest TCP/IP (UDP) properties 58 TCP/IP Setup window Guest TCP/IP (UDP) properties 58 Technical requirements table Checking your computer systems 22 The Log File Log Setup 201 The NetOp Logging Facility Log Setup 194 Tips Guest User Options 88 Title Bar Guest Window 37 Host Window 99 Tool Bar Guest Window 44 Host Window 110 Tool Tips Guest Status Bar 50 Typographical Conventions About this manual 17 U Updates About this manual 17 User Support and Service Host System Administrator Options 161 Using Host Tables Guest Working with Host Tables 85 Utilities Menu Host Window 101 V Vertical button Guest Tool Bar 47 View and Stop File Transfer Host User Options 160 W Welcome to NetOp for OS/2 Chapter 1 - Introduction 16 Window Menu Guest Menu Bar 42 260 Index Win-OS/2 Full Screen Support Starting the Host 97 With OS/2 Startup Starting the Host 96 Working in the File Manager File Manager 191 Working with Host Tables Guest Host Tables 85 Working with the Access Server The Access Server 221 Working with the Gateway The Gateway 236 Wrong Maintenance Password window Host Maintenance Password 128 Wrong Password window Host Default Access Privileges 118 Z Zoom Button Guest Tool Bar 46 261 Index 262








































































































































































































































































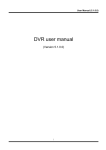

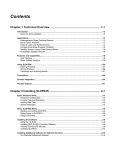
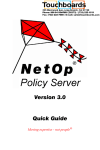

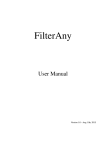
![[Proxyview]User`s Manual (5.1.4.0)](http://vs1.manualzilla.com/store/data/005658349_1-e7f841297d622d23913e7f3fcabf599d-150x150.png)