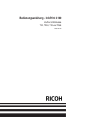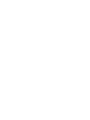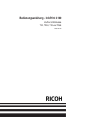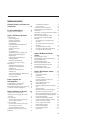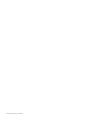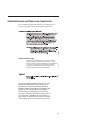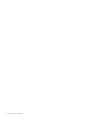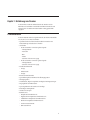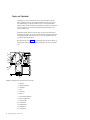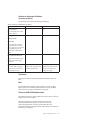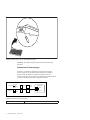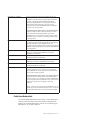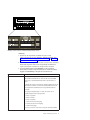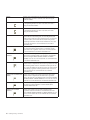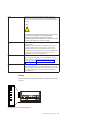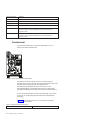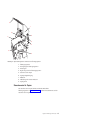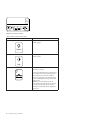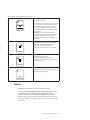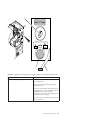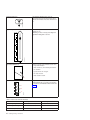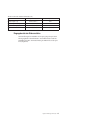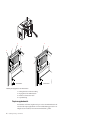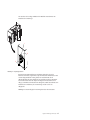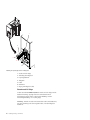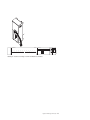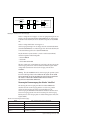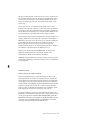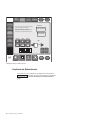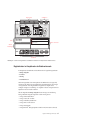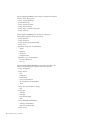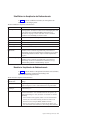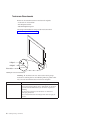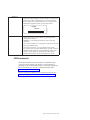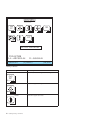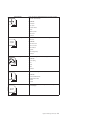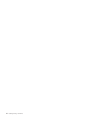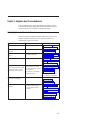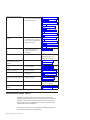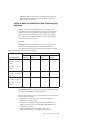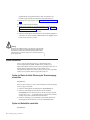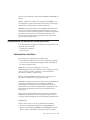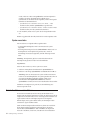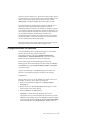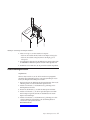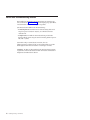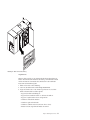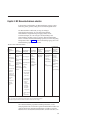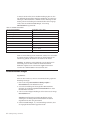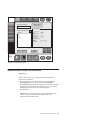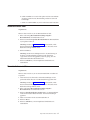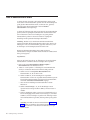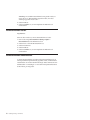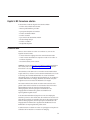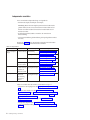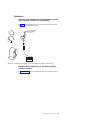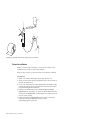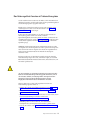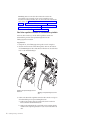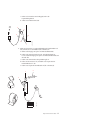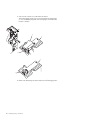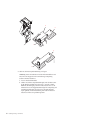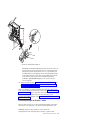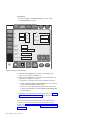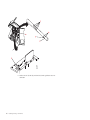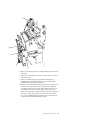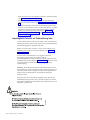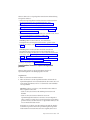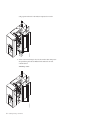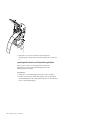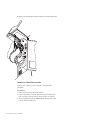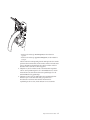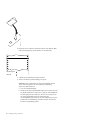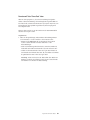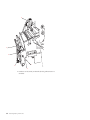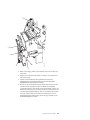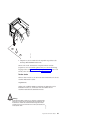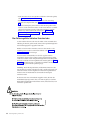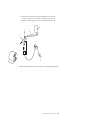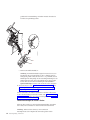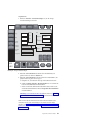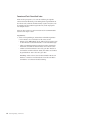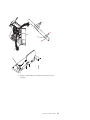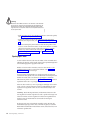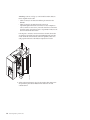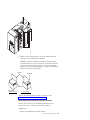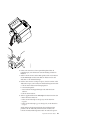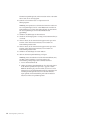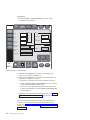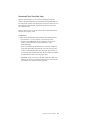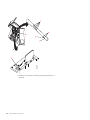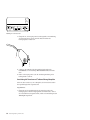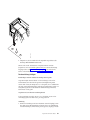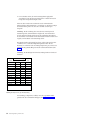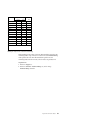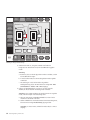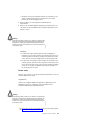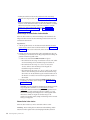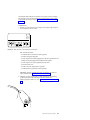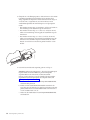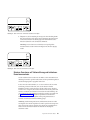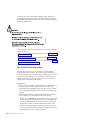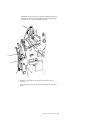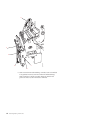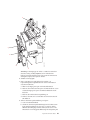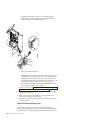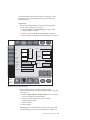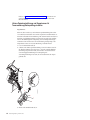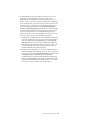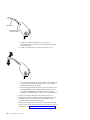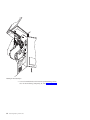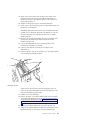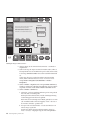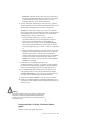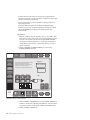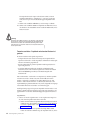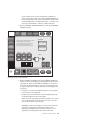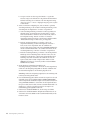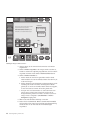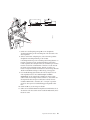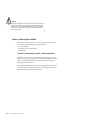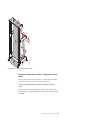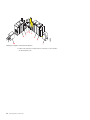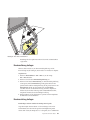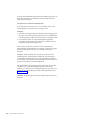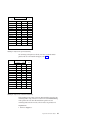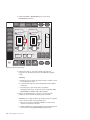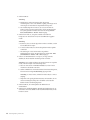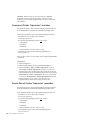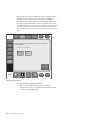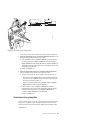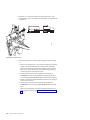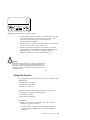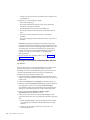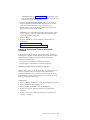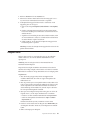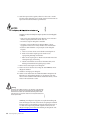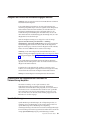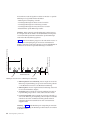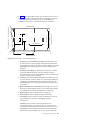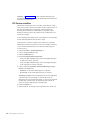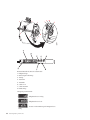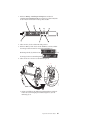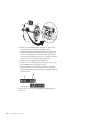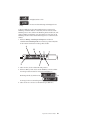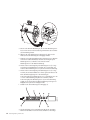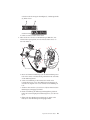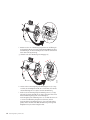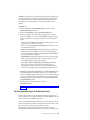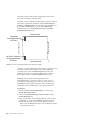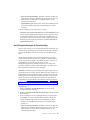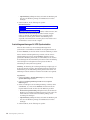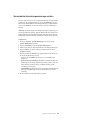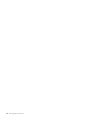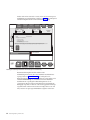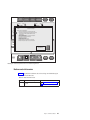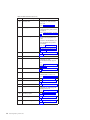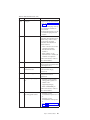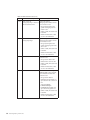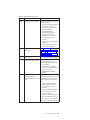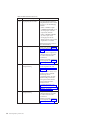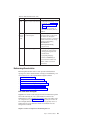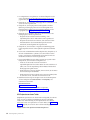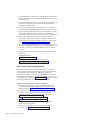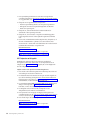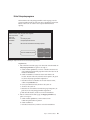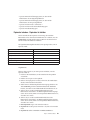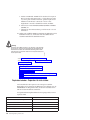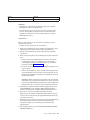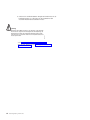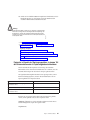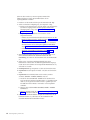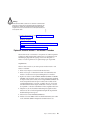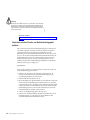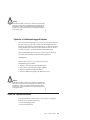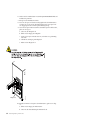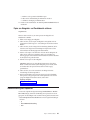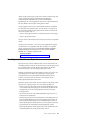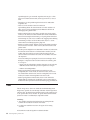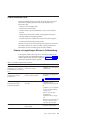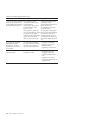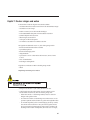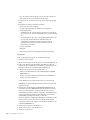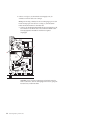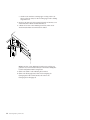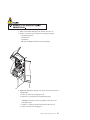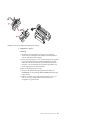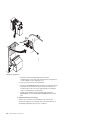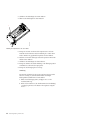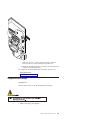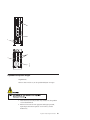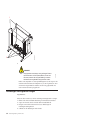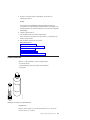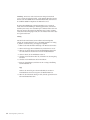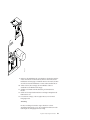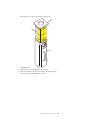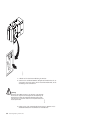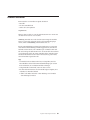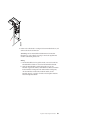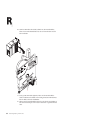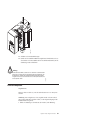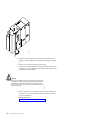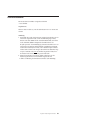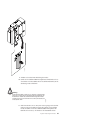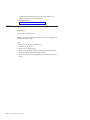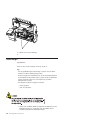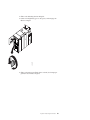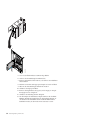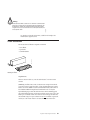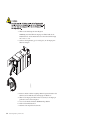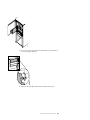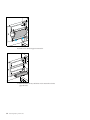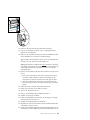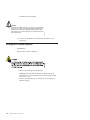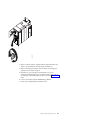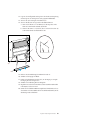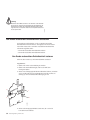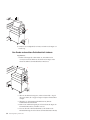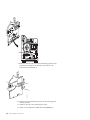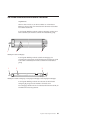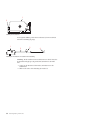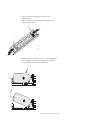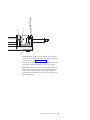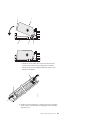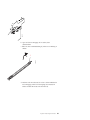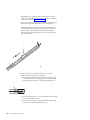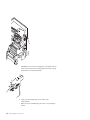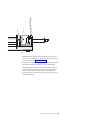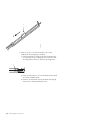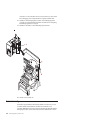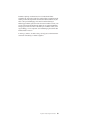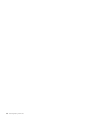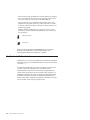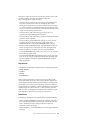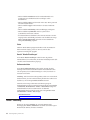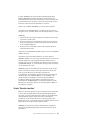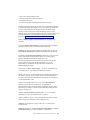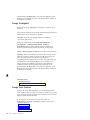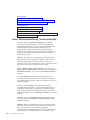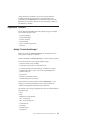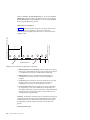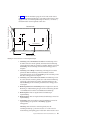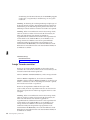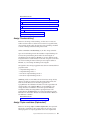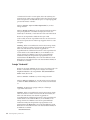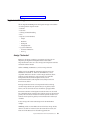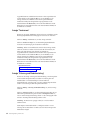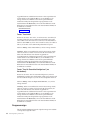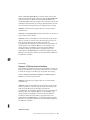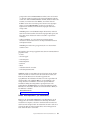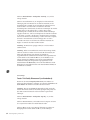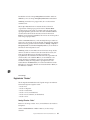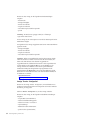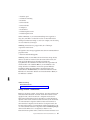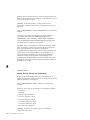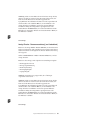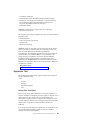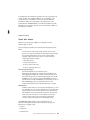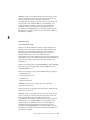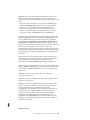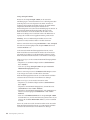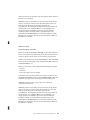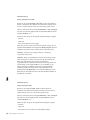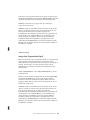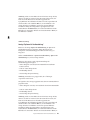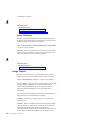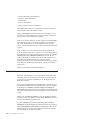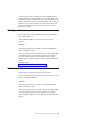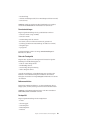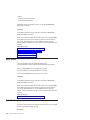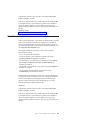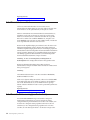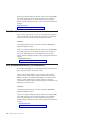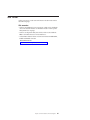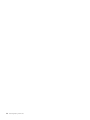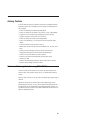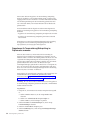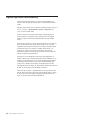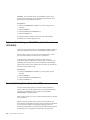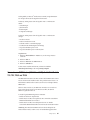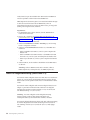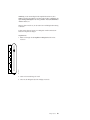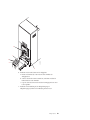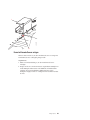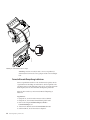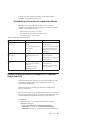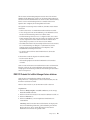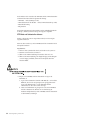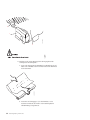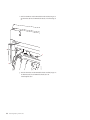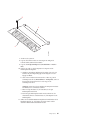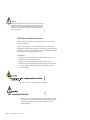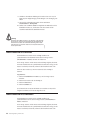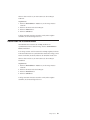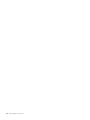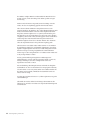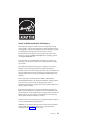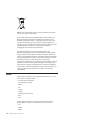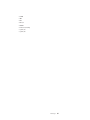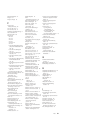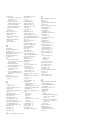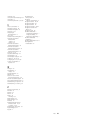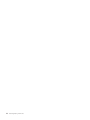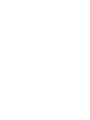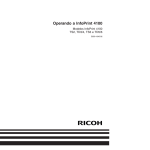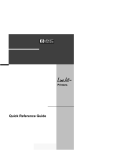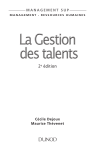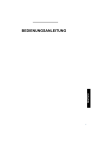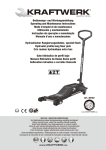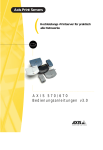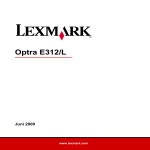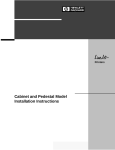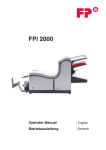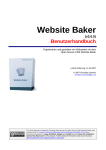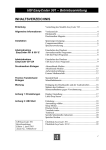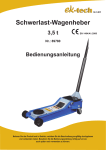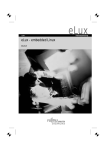Download Bedienungsanleitung - InfoPrint 4100
Transcript
Bedienungsanleitung - InfoPrint 4100 InfoPrint 4100-Modelle TS2, TD3/4, TS3 und TD5/6 S550-1347-02 Bedienungsanleitung - InfoPrint 4100 InfoPrint 4100-Modelle TS2, TD3/4, TS3 und TD5/6 S550-1347-02 Anmerkung: Vor Verwendung dieser Informationen und des darin beschriebenen Produkts sollten die Informationen unter „Bemerkungen” auf Seite 463 gelesen werden. Dritte Auflage (November 2011) Internet Besuchen Sie unsere Homepage: http://www.infoprint.com Sie können Kommentare per E-Mail an [email protected] oder per Post an die folgende Adresse senden: Ricoh Company, Ltd. 6300 Diagonal Hwy 002J Boulder, CO 80301-9270 USA Dieses Produkt ist oder enthält kommerzielle Computersoftware und eine Dokumentation für die kommerzielle Computersoftware, die ausschließlich für den privaten Gebrauch entwickelt wurde. Wenn der Benutzer des Produkts eine Behörde, ein Ministerium oder eine juristische Person der US-Regierung ist, unterliegen gemäß der Federal Acquisition Regulation 12.212 für zivile Behörden und dem Defense Federal Acquisition Regulation Supplement 227.7202 für Militärbehörden der Einsatz, die Vervielfältigung und die Offenlegung bei Softwareprodukten ausschließlich den mitgelieferten internationalen Nutzungsbedingungen für Programmpakete und bei Hardwareprodukten den in der Produktdokumentation aufgeführten Lizenzbedingungen. © Ricoh Production Print Solutions LLC 2007, 2011 Inhaltsverzeichnis Sicherheitshinweise und Hinweise zum Umweltschutz. . . . . . . . . . . . vii Zu dieser Veröffentlichung . . . . . . xi Zielgruppe für dieses Handbuch . . . . . . . xii Kapitel 1. Einführung zum Drucker . . . 1 Funktionsbereiche . . . . . . . . . . . Papier und Papierbahn . . . . . . . . . Bereich der Steuereinheit . . . . . . . . Zusätzliches Bedienerfeld . . . . . . . . Entwicklereinheit . . . . . . . . . . Papierzuführungsbereich und Bereich der Übertragungsstation . . . . . . . . . Steuerkonsole für Papier . . . . . . . . Klebetisch . . . . . . . . . . . . . Übertragungsstation . . . . . . . . . Unterdrucktaste, Regler für Stapelhöhe im Ablagefach, Hebel für Hebestift und Zugsteuerungen . . . . . . . . . . . Eingangsbereich der Einbrennstation . . . . Papierausgabebereich . . . . . . . . . Rückwärtiger Wartungsbereich . . . . . . Steuerkonsole für Stromversorgung . . . . Bedienerkonsole . . . . . . . . . . . . Hauptfenster der Bedienerkonsole . . . . . Registerkarten im Hauptfenster der Bedienerkonsole . . . . . . . . . . . Schaltflächen im Hauptfenster der Bedienerkonsole . . . . . . . . . . . Bereiche im Hauptfenster der Bedienerkonsole Touchscreen-Steuerelemente . . . . . . . OSD-Steuerelemente . . . . . . . . . . 1 . 2 . 3 . 7 . 12 . . . . . . . . . . . 14 15 17 18 22 25 26 31 32 34 36 . 37 . . . . 39 39 40 41 Kapitel 2. Aufgaben des Druckerbedieners . . . . . . . . . . 45 Zuständigkeiten des Druckerbedieners . Normaler Betrieb (Status "Bereit") . . . Bedienereingriff erforderlich (Status "Nicht Prozedur für Anruf beim Kundendienst . . . . . 45 . . . . 46 bereit") 47 . . . . 47 Kapitel 3. Bedienung des Druckers Steuerkonsole für Stromversorgung . . . . Steuerung der Stromversorgung über Schalter "Lokal/Fern" . . . . . . . . . . . . System einschalten . . . . . . . . . . System im Modus für lokale Steuerung der Stromversorgung einschalten . . . . . System ausschalten . . . . . . . . . . System im Modus für lokale Steuerung der Stromversorgung ausschalten . . . . . System mit Notschalter ausschalten . . . Systemabschluss und Neustart des Systems durchführen . . . . . . . . . . . . . . 49 . . 49 . . . 50 . 50 . . . 51 . 52 . . . 52 . 52 . . 53 Systemabschluss durchführen . . . . . . System neu starten . . . . . . . . . . Protokolle aktivieren und inaktivieren . . . . Zusatzgeräte aktivieren und inaktivieren . . . Job abbrechen . . . . . . . . . . . . Lautstärke des Alarmsignals für Bediener einstellen Bildschirmanzeige einstellen . . . . . . . . Bericht über Druckerauslastung erstellen . . . Druckermodi und Druckgeschwindigkeit umschalten . . . . . . . . . . . . . Von Duplexmodus in Dualsimplexmodus umschalten . . . . . . . . . . . . Von Dualsimplexmodus in Duplexmodus umschalten . . . . . . . . . . . . Druckgeschwindigkeit umschalten. . . . . Umschalten zwischen Enhanced Commercial Print (9pt) und anderen Formularen . . . . . . . . . 53 54 54 55 56 56 . 57 . 58 . 60 . 60 . 61 . 62 . 62 Kapitel 4. Mit Momentaufnahmen arbeiten . . . . . . . . . . . . . . 63 Momentaufnahmen anzeigen . . . . . . Momentaufnahmen sortieren und durchsuchen Momentaufnahmen laden . . . . . . . Momentaufnahmen erstellen. . . . . . . Werte in Momentaufnahmen ändern . . . . Geänderte Momentaufnahmen speichern . . Momentaufnahmen löschen . . . . . . . Momentaufnahmen wiederherstellen . . . . . . . . . . . . . . . . . . . . 64 65 67 67 68 69 70 70 Kapitel 5. Mit Formularen arbeiten . . . 71 Formulare laden . . . . . . . . . . . . . 71 Ladeprozedur auswählen . . . . . . . . . 72 Papierbahnen . . . . . . . . . . . . . 73 Formulare entfernen . . . . . . . . . . 74 Über Rollen zugeführte Formulare mit Traktorzuführung laden . . . . . . . . . 75 Leporellogefalzte Formulare mit Traktorzuführung laden . . . . . . . . . 90 Über Rollen zugeführte traktorlose Formulare laden . . . . . . . . . . . . . . . 106 Spezialpapier laden . . . . . . . . . . 118 Zwischen Formularen mit Traktorzuführung und traktorlosen Formularen wechseln . . . . 139 Hintere Papierkantenführung und Doppelsensor für Tonermarkierung/Seitenprüfung einstellen . 148 Papierspanner überprüfen . . . . . . . . 150 Formulare mit Traktorzuführung kleben . . . 153 Formulare mit Traktorzuführung ausrichten . . 158 Traktorlose Formulare ausrichten . . . . . . 167 Papier in Duplexsystem einfädeln . . . . . 170 Druckerauflösung festlegen. . . . . . . . 183 Druckausrichtung festlegen. . . . . . . . 183 Druckausrichtung festlegen. . . . . . . . 187 Papierauslauf . . . . . . . . . . . . 189 iii Formulare mit Funktion "Papierauslauf" vorschieben . . . . . . . . . . . . . Einzelne Seite mit Funktion "Papierauslauf" vorschieben . . . . . . . . . . . . . Ausgabe als Vorder- oder Rückseite . . . . . Formularausrichtung überprüfen . . . . . . Druckqualität überprüfen . . . . . . . . Ablagefach leeren . . . . . . . . . . . . Ablagefach des Druckers bei Nachbearbeitungsgerät benutzen . . . . . . . Synchronisation des Duplexdrucks bei Formularen mit Traktorzuführung überprüfen . . . . . . Spezielle Markierungen . . . . . . . . . . UFC-Sensoren auswählen . . . . . . . . Einstellen des UFC-Sensors . . . . . . . . Markierungen für Seitenprüfung . . . . . . Ausrichtungsmarkierungen für traktorlosen Druck . . . . . . . . . . . . . . . Ausrichtungsmarkierungen für Formularanfang Ausrichtungsmarkierungen für UP3I-Synchronisation. . . . . . . . . . Benutzerdefinierte Ausrichtungsmarkierungen erstellen . . . . . . . . . . . . . . Kapitel 7. Drucker reinigen und warten 267 190 190 191 193 195 199 201 201 201 204 205 216 217 219 220 221 Kapitel 6. Probleme bearbeiten . . . . 223 Auf Nachrichten antworten. . . . . . . . Bedienernachrichtencodes . . . . . . . Bedienereingriffsnachrichten . . . . . . Fehler Subsystemprogramm . . . . . . Statusnachrichten . . . . . . . . . . Papierstaus beheben . . . . . . . . . . Papierstau beheben - Papierstau ist sichtbar . Papierstau beheben - Papierstau ist nicht sichtbar . . . . . . . . . . . . . Papierstau in Ablagefach beheben . . . . Papierstau in Bereich der Übertragungsstation, in oberem Teil der Einbrennstation oder in Papierausgabebereich beheben. . . . . . Papierstau zwischen Drucker 1 und Drucker 2 beheben . . . . . . . . . . . . . Papierstau zwischen Drucker und Nachbearbeitungsgerät beheben . . . . . Papierstau in Nachbearbeitungsgerät beheben Papier aus Papierbahn entfernen . . . . . . Papier aus Bereich der Übertragungsstation entfernen . . . . . . . . . . . . . Papier aus Bereich der Einbrennstation entfernen . . . . . . . . . . . . . Papier aus Ablagefach- und Pendelbereich entfernen . . . . . . . . . . . . . Wiederherstellung nach Papierstau . . . . . Vorschläge zum Verhindern von Papierstaus . . Traces . . . . . . . . . . . . . . . Traces auf USB-FLASH-Speichereinheiten speichern . . . . . . . . . . . . . Traces als E-Mail senden . . . . . . . Traces auf Festplatte archivieren . . . . . Probleme mit Druckqualität . . . . . . . Plötzlich auftretende Fehler. . . . . . . . Hinweise und vorgeschlagene Aktionen zur Fehlerbehebung . . . . . . . . . . iv Bedienungsanleitung - InfoPrint 4100 . . . . . . . 223 225 233 239 240 240 241 . 242 . 245 . 247 . 249 . 250 251 . 251 . 252 . 253 . . . . 255 255 257 258 . . . . . 259 259 260 260 263 . 263 Bereich der Entwicklereinheit reinigen . . . . Vom Kunden austauschbare Koronadrähte und Bereich der Entwicklereinheit reinigen . . . . Papierzuführungsbereich reinigen . . . . . Bereich der Übertragungsstation reinigen . . . Ablagefachbereich reinigen . . . . . . . . Dreh- und Wendeeinheit reinigen. . . . . . Papierbahnkühlsystem reinigen . . . . . . Rückwärtigen Wartungsbereich reinigen . . . Fixieröl nachfüllen. . . . . . . . . . . Tonerrestbehälter überprüfen . . . . . . . Tonerrestbeutel austauschen . . . . . . . Entwickler austauschen . . . . . . . . . Feinfilter überprüfen . . . . . . . . . . Feinfilter austauschen . . . . . . . . . UFC-Sensor reinigen . . . . . . . . . . Papierstausensor an der vorderen Walze reinigen Öltuch reinigen. . . . . . . . . . . . Öltuch austauschen . . . . . . . . . . Aufsaugvlies in Ölwanne überprüfen . . . . Vom Kunden austauschbare Entwicklereinheit austauschen . . . . . . . . . . . . . Vom Kunden austauschbare Entwicklereinheit ausbauen . . . . . . . . . . . . . Vom Kunden austauschbare Entwicklereinheit einbauen . . . . . . . . . . . . . Vom Kunden austauschbare Koronadrähte austauschen . . . . . . . . . . . . . Zubehör hinzufügen . . . . . . . . . . . 269 . . . . . . . . . . . . . . 271 276 281 283 286 289 290 291 294 296 301 311 313 316 317 . 318 . 321 . 326 . 330 . 330 . 332 . 335 . 358 Kapitel 8. Hilfethemen für InfoPrint 4100-Bedienerkonsole . . . . . . . 361 Hilfesystem verwenden . . . . . . . . . Hauptfenster der Bedienerkonsole . . . . . Fenster "Anmeldung". . . . . . . . . . Fenster "Benutzer verwalten" . . . . . . Registerkarte "Häufige Aufgaben" . . . . . Anzeige "Momentaufnahmen" . . . . . . Anzeige "Protokolle verwalten" . . . . . Anzeige "Aktuellen Job abbrechen" . . . . Anzeige "IPDS-Puffer löschen". . . . . . Anzeige "Zusatzgeräte" . . . . . . . . Anzeige "Ferne Terminals" . . . . . . . Fenster "Aktivitätenprotokolleintrag" (mit Feature-Code 4565) . . . . . . . . . Registerkarte "Formulare" . . . . . . . . Anzeige "Formulareinstellungen" . . . . . Anzeige "Spezielle Markierungen" . . . . Anzeige "Formulare ausrichten" . . . . . Anzeige "Druckausrichtung" . . . . . . Anzeige "Papier vorschieben (Papierauslauf)" Anzeige "Vorderseite" . . . . . . . . Registerkarte "Wartung" . . . . . . . . . Anzeige "Testmuster" . . . . . . . . . Anzeige "Touchscreen" . . . . . . . . Anzeige "Sicherung und Wiederherstellung" . Anzeige "Traces" . . . . . . . . . . Dieagnoseanzeigen . . . . . . . . . Registerkarte "Logs" (nur Kundendienst) . . . . . . . . . . . . . 361 362 366 367 368 368 370 371 371 372 372 . . . . . . 374 375 375 376 380 381 381 382 383 383 384 384 385 386 390 . . . . . . . . Registerkarte "Druckerdefinition" . . . . Anzeige "Druckqualität" . . . . . . Registerkarte "Drucker" . . . . . . Registerkarte "PDL" (Printer Definition Language) . . . . . . . . . . Registerkarte "Netz" . . . . . . . Anzeigen für Zusatzgeräte . . . . . Anzeige "Features" . . . . . . . . . . . . . . 391 . 392 . 395 . . . . . . . . . . . . 400 401 412 414 Kapitel 9. Von fernem Standort auf Drucker zugreifen . . . . . . . . . 417 InfoPrint 4100-Onlinezugriff (Webseiten) . Anmeldeseite . . . . . . . . . . Seite "Eigenschaften" . . . . . . . . Seite "Kennwort ändern" . . . . . . Seite "Status" . . . . . . . . . . Seite "Details" . . . . . . . . . . Seite "Netz" . . . . . . . . . . . Seite "Momentaufnahme" . . . . . . Seite "Momentaufnahmeneditor" . . . . Seite "Preventive Maintenance Log" (nur Kundendienst) . . . . . . . . . . Seite "Fehlerprotokolle" (nur Kundendienst) Seite "Anmeldeverlauf" . . . . . . . Seite "Traces" . . . . . . . . . . Seite "Mikrocode-Aktualisierung" (nur Kundendienst) . . . . . . . . . . Seite "Version" . . . . . . . . . . . . . . . . . . . . . . . . . . . . . . . . . . . . . 417 418 419 419 420 422 422 423 424 . . . . . . . . . . . . 424 425 425 426 . . . . . 426 . 427 Anhang. Features . . . . . . . . . 429 Feature zur Markierung für Jobtrennung (RPQ 8B3964) . . . . . . . . . . . . . . . Feature zum Inaktivieren der Funktion zur Prüfung von Seite 2 (RPQ 8B4282) . . . . . . Doppelsensor für Tonermarkierung/Seitenprüfung (Feature-Code 4570/9570) . . . . . . . . . Doppelsensor für Tonermarkierung/ Seitenprüfung im Duplexmodus verwenden . . Doppelsensor für Tonermarkierung/ Seitenprüfung für Drucken auf dieselbe Seite verwenden . . . . . . . . . . . . . 429 431 431 432 433 Signature-Page-Feature (Feature-Code 4553) . . . Feature zur Prüfung des Formularformats (RPQ 8B4027) . . . . . . . . . . . . . . . Feature zur Unterstützung von 8 Zoll (20,32 cm) breiten Formularen (RPQ 8B5045) . . . . . . Productivity Tracking Feature (Feature-Code 4565) Verwenden von MICR-Feature (FC 4481 und 9471) für InfoPrint-Modelle TS2, TS3, TD3/4 und TD5/6 . Feature für Ablagekorberweiterung (Feature-Code 4775) . . . . . . . . . . . . . . . . Feature für Formular-ID (Barcode) (Feature-Code 4464) . . . . . . . . . . . . . . . . Formular-Barcode für vorhandene Momentaufnahme hinzufügen oder ändern . . Formular-Barcode für neue Momentaufnahme definieren . . . . . . . . . . . . . Formulare mit vorgedrucktem Barcode laden Formular-Barcode-Sensor reinigen . . . . . Formular-Barcode-Überprüfung inaktivieren . . Fehlerbehebung bei Formularen mit vorgedrucktem Barcode . . . . . . . . . Universelle Druckerschnittstelle für Zusatzgeräte (UP3I) verwenden (Feature-Code 4740) . . . . . InfoPrint Manager-Operations-GUI für AIX (Feature-Code 4560) auf der InfoPrint Controller-Bedienerkonsole . . . . . . . . . IPDS-TCP-Protokoll für InfoPrint Manager-Feature aktivieren. . . . . . . . Feature für InfoPrint Manager-Operations-GUI Feature für Direct Mailings (Feature-Code 4940/4941) . . . . . . . . . . . . . . PTFE-Matte und PTFE-Schutzstreifen aus- und einbauen . . . . . . . . . . . . . . Feature-Codes und RPQs aktivieren . . . . . . Feature-Codes und RPQs inaktivieren . . . . . Feature-Codes und RPQs deinstallieren. . . . . 434 435 436 436 437 438 442 443 444 444 445 446 447 447 448 449 450 450 451 460 460 461 Bemerkungen . . . . . . . . . . . 463 Marken . . . . . . . . . . . . . . . 466 Index . . . . . . . . . . . . . . . 469 Inhaltsverzeichnis v vi Bedienungsanleitung - InfoPrint 4100 Sicherheitshinweise und Hinweise zum Umweltschutz Diese Veröffentlichung enthält Sicherheitshinweise, mit denen Benutzer auf möglicherweise gefährliche Situationen aufmerksam gemacht werden. Der Laser in den 4100-Modellen HS2, HS3, MS1, TS1, TS2, TS3, MD1/ MD2, HD3/HD4, HD5/HD6, TD1/TD2, TD3/TD4 sowie in TD5/TD6-Druckern entspricht den Bestimmungen IEC 60825-1, IEC 60825-2, EN 60825-1 und EN 60825-2. Die 4100-Modelle HS2, HS3, MS1, TS1, TS2, TS3, MD1/ MD2, HD3/HD4, HD5/HD6, TD1/TD2, TD3/TD4 sowie TD5/TD6-Drucker sind Produkte der Laser-Klasse 1 und enthalten fünf InGaN-Laser der Klasse IIIb mit einer Leistungsspitze von 60 Milliwatt und einer Wellenlänge von 405 Nanometern. Die im Druckelement enthaltenen Lasereinheiten erzeugen Abtaststrahlen, die auf dem Fotoleiter fokussiert werden. safe0ol4 Da das im Drucker verwendete Papier brennbar ist, müssen die üblichen Brandschutzvorkehrungen getroffen werden. Hierzu gehören u. a. folgende Maßnahmen: Einhaltung eines Sicherheitsabstandes zu brennbaren Materialien (z. B. Vorhängen und Chemikalien), ausreichende Belüftung und Kühlung, Bereitstellung von qualifiziertem Personal zur Bedienung des Druckers. Der Drucker sollte nicht längere Zeit unbeaufsichtigt arbeiten. SAFEGOFS-e Brandschutzvorkehrungen vii Vor dem Beginn dieser Prozedur den Drucker ausschalten und die Trocknerrollen abkühlen lassen. viii Bedienungsanleitung - InfoPrint 4100 CAUT0913 ACHTUNG: Die Webseite Ricoh Zubehör enthält Links zu den Materialsicherheitsdatenblättern (Material Safety Data Sheets, MSDS) für Zubehör. Sicherheitshinweise und Hinweise zum Umweltschutz ix x Bedienungsanleitung - InfoPrint 4100 Zu dieser Veröffentlichung Diese Veröffentlichung enthält Informationen zu Aktivitäten, die Sie möglicherweise ausführen müssen, wenn das Hilfesystem nicht verfügbar ist. Sie enthält dieselben Informationen wie das Hilfesystem. Diese Veröffentlichung bezieht sich auf die folgenden Modelle: v Modelle MS1 und MD1/2 mit InfoPrint Controller-Bedienerkonsole v Modelle HS2 und HD3/4 mit InfoPrint Controller-Bedienerkonsole v Modelle HS3 und HD5/6 mit InfoPrint Controller-Bedienerkonsole Abkürzungsliste Spezielle Konventionen In diesem Handbuch werden die folgenden Hervorhebungskonventionen benutzt: v Nachrichten in Fenstern der Bedienerkonsole oder in der Anzeige des zusätzlichen Bedienerfeldes erscheinen in Computerschrift. Beispiel: – PAPIERSPANNER ÜBERPRÜFEN v Die Wörter wählen und auswählen beziehen sich auf das Berühren des berührungsempfindlichen Bildschirms, die Benutzung der Maus oder die Benutzung der Tastatur, als ob Sie einen Schalter betätigen, eine Option auswählen oder Daten eingeben. v Die folgende Schreibweise wird benutzt, um die Reihenfolge anzugeben, in der Registerkarten oder Schaltflächen ausgewählt werden, um die gewünschte Anzeige oder das gewünschte Fenster aufzurufen: Name der Registerkarte → Name der Registerkarte. Wird beispielsweise Formulare → Formulare ausrichten ausgewählt, erscheint die Anzeige Formulare ausrichten. v Wörter, mit denen Namen von Schaltern, Anzeigern, Hebeln oder Registerkarten angegeben werden, sind fett gedruckt. Beispiel: – Drücken Sie die Taste Starten. – Wählen Sie die Registerkarte Druckerdefinition im Hauptfenster der Bedienerkonsole aus. v Tritt ein Begriff erstmals im Handbuch auf, ist er kursiv dargestellt. Beispiel: – Der Begriff Papierbahn bezieht sich auf den Weg, den das Papier während seiner Verarbeitung zurücklegt. Referenzinformationen v Planung der InfoPrint 4100-Modelle mit InfoPrint Controller-Bedienerkonsole v Papierspezifikationen für elektrofotografische AFP-Endlospapierdrucker v InfoPrint 4100-Modelle mit InfoPrint Controller-Bedienerkonsole: Referenzkarte v Advanced Function Presentation: Druckerinformation v Übersicht Advanced Function Presentation. Weitere Informationen zu dem Drucker und zu den dazugehörenden Büchern oder Lizenzprogrammen kann der Vertriebsbeauftragte geben. xi Zielgruppe für dieses Handbuch Dieses Handbuch ist für Druckerbediener gedacht, die mit dem Drucker InfoPrint 4100 arbeiten. Es beschreibt die allgemeine Verwendung des Geräts sowie Wartungsaufgaben für den Drucker InfoPrint 4100. Reparaturen, Installationen und Wartungsaufgaben, die erweiterte Kenntnisse erfordern, dürfen nur von geschulten Kundendienstmitarbeitern durchgeführt werden. xii Bedienungsanleitung - InfoPrint 4100 Kapitel 1. Einführung zum Drucker In diesem Thema werden die Funktionsbereiche des Druckers und der Bedienerkonsole beschrieben. Unterschiede hinsichtlich der Funktionen und Features bei den verschiedenen Druckermodellen werden gegebenenfalls angegeben. Funktionsbereiche In diesem Abschnitt werden die folgenden Bereiche der InfoPrint 4100-Modelle TS2, TS3, TD3/4 sowie TD5/6 beschrieben: v Papierbahn durch die einzelnen Druckermodelle bei Formularen mit Traktorzuführung und traktorlosen Formularen v Steuereinheit – Zu der Steuereinheit von Drucker2 gehört Folgendes: - Alarmsignalbereich - Touchscreen - Maus - Tastatur - Steuerkonsole für Stromversorgung – Zu der Steuereinheit von Drucker1 gehört Folgendes: - Alarmsignalbereich - Steuerkonsole für Stromversorgung v Zusätzliches Bedienerfeld – Anzeige – Funktionstasten – Anzeiger v Bereich der Entwicklereinheit v Papierzuführungsbereich und Bereich der Übertragungsstation v v v v v Übertragungsstation Unterdrucktaste, Regler für Stapelhöhe im Ablagefach und Zugsteuerungen Eingangsbereich der Einbrennstation Papierausgabebereich und Steuerkonsole für Ablage Rückwärtiger Wartungsbereich v Steuerkonsole für Papier v Bedienerkonsole – Hauptfenster der Bedienerkonsole – Registerkarten im Hauptfenster der Bedienerkonsole – Schaltflächen im Hauptfenster der Bedienerkonsole – Bereiche im Hauptfenster der Bedienerkonsole – Touchscreen-Steuerelemente – OSD-Steuerelemente 1 Papier und Papierbahn Der Begriff Papier oder Formular bezieht sich auf leporellogefalztes oder über Rollen zugeführtes Papier, das der Drucker bedrucken kann. Bei Papier kann es sich um Blankobögen, Vordrucke, Karteikarton oder ein anderes bedruckbares Material handeln, das den erforderlichen Spezifikationen entspricht. Als Papiermasse wird ein bestimmtes, aus Faserstoffen bestehendes Material bezeichnet, das zu Papier verarbeitet wird. Der Begriff Papierbahn bezieht sich auf den Weg, den das Papier während seiner Verarbeitung zurücklegt, oder auf das Papier, das durch den Drucker geführt wird. Die Papierbahn beginnt normalerweise dort, wo das Papier zugeführt wird, und sie endet im Papierausgabebereich. Zur Vereinfachung wird in Abb. 1 eine Papierbahn gezeigt, bei der ein Drucker im Simplexmodus druckt und leporellogefalztes Endlospapier aus Kartons zugeführt wird. 1 2 13 3 12 11 10 9 4 5 8 g5aud041 6 7 Abbildung 1. Papierbahn durch Druckwerk eines InfoPrint 4100 1. 2. 3. 4. Traktoren Übertragungsstation Druckkopf Toner 5. Entwickler 6. Netzteil 7. 8. 9. 10. 11. 12. 13. 2 Papierzuführungsbereich Papierausgabebereich Transportrollen Andruckrolle Einbrennstation Einbrennrolle Vorheizplatte Bedienungsanleitung - InfoPrint 4100 Anmerkung: Bei Druckern, die im Simplexmodus arbeiten und ein Zuführungsgerät und ein installiertes und aktiviertes Nachbearbeitungsgerät benutzen, müssen die folgenden Unterschiede beachtet werden: v Das Papier wird von der rechten Seite unter den Drucker und dann aufwärts durch den Papierzuführungsbereich geführt. v Das Papier verlässt den Drucker an der linken Seite und wird direkt zum Nachbearbeitungsgerät geführt. Anmerkung: Bei Druckern, die im Duplexmodus arbeiten, müssen die folgenden Unterschiede beachtet werden: v Bei Drucker1 der Konfiguration verlässt das Papier den Drucker links vom Papierausgabebereich und wird direkt zu der Dreh- und Wendeeinheit geführt. Ist ein Zuführungsgerät installiert, wird das Papier von der rechten Seite unter den Drucker und dann aufwärts durch den Papierzuführungsbereich geführt. v Bei Drucker2 der Konfiguration wird das Papier von der rechten Seite unter den Drucker und durch die Papieranzugsrolle in den Papierzuführungsbereich geführt. Dann wird das Papier aufwärts durch den Papierzuführungsbereich geführt. Ist ein Nachbearbeitungsgerät installiert und aktiviert, verlässt das Papier den Drucker an der linken Seite und wird direkt zum Nachbearbeitungsgerät geführt. Bereich der Steuereinheit Im Bereich der Steuereinheit befinden sich der Touchscreen, die Maus, die Tastatur, die Steuerkonsole für die Stromversorgung und das Alarmsignal für den Bediener. Kapitel 1. Einführung zum Drucker 3 1 2 3 4 g5aud011 5 6 Abbildung 2. Bereich der Steuereinheit 1. Alarmsignal für Bediener 2. Touchscreen als Bedienerkonsole 3. 4. 5. 6. Steuerkonsole für Stromversorgung Steuereinheit Druckwerk Zusätzliches Bedienerfeld Alarmsignal für Bediener Das Alarmsignal für den Bediener befindet sich am Sockel der Alarmlampe für den Bediener oben auf der Steuereinheit. Mit dem Lautstärkeregler wird die Lautstärke des Alarmsignals für den Bediener eingestellt. Die Lautstärke kann völlig ausgeschaltet werden. Das Alarmsignal für den Bediener besteht aus einem eingebauten Summer und einem Lautstärkeregler. 4 Bedienungsanleitung - InfoPrint 4100 Hinweise zur Alarmlampe für Bediener Alarmlampe für Bediener Die Alarmlampe für den Bediener hat die folgende Bedeutung: Tabelle 1. Bedeutung der Alarmlampe für den Bediener Maschinenstatus Leuchtet Signalton Online, druckbereit Grün. Keine Bernsteinfarben. Keine Gelb blinkend. Keine Fehlerbedingung Bernsteinfarben blinkend. Kurz und regelmäßig. Der Drucker wurde gestoppt und kann das Drucken erst nach einem Bedienereingriff fortsetzen. Berühren Sie den Touchscreen, damit die Lampe nicht mehr blinkt. Berühren Sie den Touchscreen oder drücken Sie eine Taste, um das Alarmsignal zu stoppen. Das System druckt, wenn es Daten vom Host empfängt. Die Stopptaste wurde gedrückt Im Diagnosemodus Offline-Druck Das System wurde vom Bediener oder Kundendienst in den Status Nicht bereit gesetzt. Das System kann keine Hostdaten drucken. Alle Sicherheitssperren funktionieren normal. Es kann Toner hinzugefügt werden. Das System druckt immer noch. Es kann Toner hinzugefügt werden, ohne dass der Drucker gestoppt werden muss. Touchscreen Der Touchscreen stellt eine berührungsempfindliche Schnittstelle zum Drucker bereit. Maus Statt die Bedienerkonsole mit dem Finger zu bedienen, kann auch eine Maus benutzt werden. Durch Anklicken der linken Maustaste wird eine Schaltfläche aktiviert oder eine Auswahl auf der Bedienerkonsole getroffen. Tastatur und USB-FLASH-Speichereinheit Die Tastatur befindet sich auf einem Schiebefach unter dem Touchscreen. Über die Tastatur können Sie Daten eingeben. Über den USB-Anschluss an der linken Seite der Tastatur kann eine USB-FLASH-Speichereinheit angeschlossen werden. Sie können diese USB-FLASH-Speichereinheit verwenden, um Momentaufnahmen und Konfigurationseinstellungen wiederherzustellen. Weitere Informationen enthält das Buch Planung und Konfiguration. Kapitel 1. Einführung zum Drucker 5 Tastaturrückseite g5aud008 Linke Seite der Tastatur Abbildung 3. Beispiel für einen Typ von USB-FLASH-Speichereinheit Anmerkung: Als USB-FLASH-Speichereinheit wird der Feature-Code4660 unterstützt. Steuerkonsole für Stromversorgung Bei Drucker 1 kann über die Steuerkonsole für die Stromversorgung die Stromversorgung für die Steuereinheit und das Druckwerk von Drucker 1 gesteuert werden. Bei Drucker 2 kann über die Steuerkonsole für die Stromversorgung die Stromversorgung für die Steuereinheit und das Druckwerk von Drucker 2 direkt und für Drucker 1 fern gesteuert werden. Fern Steuereinheit Einschalten Netz aus bei Lokal Einschalten Netz aus bei Lokal Lokal Notschalter I Netz ein Fern Drucker ein O Netz aus a23o0062 Lokal Abbildung 4. Steuerkonsole für Stromversorgung Steuerelement: 6 Bedienungsanleitung - InfoPrint 4100 Funktion: Steuereinheit ein, Lokal/Fern Legt fest, wie die Stromversorgung der Steuereinheit gesteuert wird. Bei Drucker 1 - Steht dieser Schalter auf Lokal, wird die Steuereinheit von Drucker 1 über die Schalter Ein und Netz aus bei Lokal des Konsolbereichs Steuereinheit ein ein- und ausgeschaltet. Steht dieser Schalter auf Fern, wird die Steuereinheit von Drucker 1 über die Steuerelemente des Konsolbereichs Steuereinheit ein der Steuereinheit von Drucker 2 ein- und ausgeschaltet. Bei Dualsimplexdruckern und bei Drucker 2 einer Duplexkonfiguration - Steht dieser Schalter auf Lokal, wird die Steuereinheit von Drucker 2 über die Schalter Ein und Netz aus bei Lokal des Konsolbereichs Steuereinheit ein ein- und ausgeschaltet. Steht dieser Schalter auf Fern, wird die Steuereinheit von Drucker 2 vom Steuerungs-Computersystem ein- und ausgeschaltet. Drucker ein, Lokal/Fern Legt fest, wie die Stromversorgung des Druckers gesteuert wird. Steht dieser Schalter auf Lokal, wird das Druckwerk über die Schalter Ein und Netz aus bei Lokal des Konsolbereichs Drucker ein ein- und ausgeschaltet. Steht dieser Schalter auf Fern, wird das Druckwerk über die Schalter Ein und Netz aus bei Lokal des Konsolbereichs Steuereinheit ein ein- und ausgeschaltet. Steuereinheit ein, Ein Schaltet die Steuereinheit von Drucker 2 oder die Steuereinheit von Drucker 1 ein, wenn der Schalter Lokal/Fern des Konsolbereichs Steuereinheit ein auf Lokal steht. Drucker ein, Ein Schaltet den Drucker ein, wenn der Schalter Lokal/Fern des Konsolbereichs Drucker ein auf Lokal steht. Steuereinheit ein, Netz aus bei Lokal Schaltet die Steuereinheit von Drucker 1 aus, wenn der Schalter Lokal/Fern des Konsolbereichs Steuereinheit ein auf Lokal steht. Drucker ein, Netz aus bei Lokal Schaltet den Drucker aus, wenn der Schalter Lokal/Fern des Konsolbereichs Drucker ein auf Lokal steht. Notschalter, Netz aus Bei Drucker 1 - Steht der Notschalter auf Netz ein, können die Steuereinheit und das Druckwerk von Drucker 1 je nach Stellung des Schalters Lokal/Fern fern oder lokal eingeschaltet werden. Mit Netz aus wird das System im Notfall ausgeschaltet. Bei Dualsimplexdruckern und bei Drucker 2 einer Duplexkonfiguration - Steht der Notschalter auf Netz ein, können die Steuereinheit und das Druckwerk von Drucker 2 je nach Stellung des Schalters Lokal/Fern fern oder lokal eingeschaltet werden. Mit Netz aus wird das System im Notfall ausgeschaltet. Die gesamte Stromversorgung des Systems wird unterbrochen. Achtung: Schalten Sie das System nicht mit dem Notschalter aus, da das Ausschalten des Systems mit dem Notschalter zum Verlust von Daten und zu Hardwarefehlern führen kann. Daher sollten Sie dies nur im Notfall tun. Zusätzliches Bedienerfeld Das zusätzliche Bedienerfeld befindet sich an der linken vorderen Abdeckung des Druckers. Es dient als zusätzliche Konsole. Bei bestimmten Aufgaben kann die Benutzung des zusätzlichen Bedienerfeldes sinnvoller sein als die Benutzung der Bedienerkonsole, da es leichter erreichbar ist. Kapitel 1. Einführung zum Drucker 7 Ein Bereit Empfang Simplex 1 Starten Seite drucken Menü Puffer 1+2 2 Papierauslauf Stoppen Eingabe Eingriff Grdst Prüfung av9mc412 Warten Abbildung 5. Zusätzliches Bedienerfeld Anzeigebereich auf zusätzlichem Bedienerfeld des Druckers Auf dem zusätzlichen Bedienerfeld des Druckers befindet sich ein aus zwei Zeilen bestehender Anzeigebereich. Befindet sich die Anzeige im Statusmodus, werden im Anzeigebereich Status- und Bedienernachrichten angezeigt. Befindet sich die Anzeige im Menümodus, werden im Anzeigebereich Aufgaben aufgeführt, für die eine Bedieneraktion erforderlich ist. Ein Bereit Puffer 2 Menü 1+2 Simplex 1 Seite drucken Starten Papierauslauf Stoppen Grdst Prüfung Warten Eingriff Eingabe av9mc415 Empfang Abbildung 6. Anzeigebereich auf zusätzlichem Bedienerfeld des Druckers Funktionstasten Die Funktionstasten des zusätzlichen Bedienerfeldes haben dieselbe Funktion wie die entsprechenden Schaltflächen in den Anzeigen der Bedienerkonsole. Im Dualsimplexmodus kann über die Funktionstasten der Drucker gesteuert werden, auf dem sich das zusätzliche Bedienerfeld befindet. Im Duplexmodus können über die Funktionstasten eines beliebigen zusätzlichen Bedienerfeldes beide Drucker gesteuert werden. 8 Bedienungsanleitung - InfoPrint 4100 Ein Bereit Empfang Puffer 2 Menü 1+2 Simplex 1 Seite drucken Starten Papierauslauf Stoppen Grdst Prüfung Warten Eingabe 2 Menü 1+2 Simplex 1 Starten Seite drucken Papierauslauf Stoppen Eingabe Grdst Prüfung av9mc416 Eingriff Abbildung 7. Funktionstasten auf zusätzlichem Bedienerfeld des Druckers Anmerkung: 1. Benutzen Sie die entsprechende Schaltfläche für Papiervorschub (Seitenvorschub) bei der Prozedur (Formular → Formular ausrichten). Siehe „Formulare mit Traktorzuführung ausrichten” auf Seite 158 und „Traktorlose Formulare ausrichten” auf Seite 167. 2. Die einzelnen Tasten für Papiervorschub (Seitenvorschub) auf dem zusätzlichen Bedienerfeld entsprechen funktional den entsprechenden Schaltflächen für Papiervorschub (Seitenvorschub) in der Anzeige Formulare ausrichten. 3. Die Tasten Starten, Stoppen und Grdst/Prüfung auf dem zusätzlichen Bedienerfeld des Druckers entsprechen funktional den Schaltflächen Starten, Stoppen und Grdst/Prüfung im Hauptfenster der Bedienerkonsole. Steuerelement: Funktion: Menü Benutzen Sie diese Taste, um den Anzeigebereich auf dem zusätzlichen Bedienerfeld in den Menümodus zu setzen. Drücken Sie die Taste Menü erneut, um das zusätzliche Bedienerfeld wieder in den Statusmodus zu setzen. Im Menümodus werden im Anzeigebereich Aufgaben aufgeführt, für die eine Bedieneraktion erforderlich ist. Sie können diese Menüfunktionstasten statt der entsprechenden Schaltflächen in den Anzeigen der Bedienerkonsole verwenden. Die angezeigten Aufgaben hängen vom Status des Druckers ab. Die folgenden Aufgaben können angezeigt werden: v Drucker 1 ausgerichtet v Drucker 2 ausrichten v Drucker 2 ausgerichtet v 1 Flasche/Kassette Toner hinzugefügt v 2 Flaschen/Kassetten Toner hinzugefügt v 1 Flasche Öl hinzugefügt Diese Taste ist nicht aktiv, wenn sich die Anzeige im Statusmodus befindet. Kapitel 1. Einführung zum Drucker 9 Eingabe Mit dieser Taste wird im Menümodus die im Anzeigebereich angezeigte Aufgabe bestätigt. Diese Taste ist nicht aktiv, wenn sich die Anzeige im Statusmodus befindet. Aufwärts blättern Mit dieser Taste wird im Menümodus aufwärts durch die Liste der Aufgaben im Anzeigebereich geblättert. Diese Taste ist nicht aktiv, wenn sich die Anzeige im Statusmodus befindet. Abwärts blättern Mit dieser Taste wird im Menümodus abwärts durch die Liste der Aufgaben im Anzeigebereich geblättert. Diese Taste ist nicht aktiv, wenn sich die Anzeige im Statusmodus befindet. Seite drucken Mit dieser Taste wird eine einzige Seite eines Druckjobs gedruckt. Der Drucker wird in den Status Bereit gesetzt, eine Seite wird gedruckt, dann wird der Drucker wieder in den Status Nicht bereit gesetzt. Diese Taste kann nur benutzt werden, wenn Protokolle aktiviert sind, ein Druckjob in der Warteschlange steht und der Drucker im Status Nicht bereit ist. Diese Taste ist sowohl im Statusmodus als auch im Menümodus des zusätzlichen Bedienerfeldes aktiv. 1 Seite vorschieben (Drucker 2) Mit dieser Taste wird das Papier in Drucker2 um eine Seite vorgeschoben. Diese Taste kann mehrmals gedrückt werden. Pro Tastendruck wird das Papier um eine Seite vorgeschoben. Diese Taste ist sowohl im Statusmodus als auch im Menümodus des zusätzlichen Bedienerfeldes aktiv. 2 Mehrere Seiten vorschieben (Drucker 2) 2 Mit dieser Taste wird das Papier bei einem Duplexsystem in Drucker 2 um mehrere Seiten vorgeschoben. Geben Sie die Anzahl der vorzuschiebenden Seiten in der Anzeige Formulare ausrichten (Formulare → Formulare ausrichten). Diese Taste ist sowohl im Statusmodus als auch im Menümodus des zusätzlichen Bedienerfeldes aktiv. 1 Seite vorschieben (beide Drucker) Mit dieser Taste wird das Papier in einem Duplexsystem oder bei einem 1+2 einzelnen Drucker im Simplexmodus um eine Seite vorgeschoben. Diese Taste Simplex kann mehrmals gedrückt werden. Pro Tastendruck wird das Papier um eine Seite vorgeschoben. Zudem kann mit dieser Taste das Papier an den nächsten Formularanfang vorgeschoben werden (Papierauslauf Seite). Diese Taste ist sowohl im Statusmodus als auch im Menümodus des zusätzlichen Bedienerfeldes aktiv. Mehrere Seiten vorschieben (beide Drucker) 1+2 Simplex 1 Seite vorschieben (Drucker 1) 1 Mehrere Seiten vorschieben (Drucker 1) 1 10 Bedienungsanleitung - InfoPrint 4100 Mit dieser Taste wird das Papier in einem Duplexsystem oder bei einem einzelnen Drucker im Simplexmodus um mehrere Seiten vorgeschoben. Geben Sie die Anzahl der vorzuschiebenden Seiten in der Anzeige Formulare ausrichten (Formulare → Formulare ausrichten) an. Diese Taste ist sowohl im Statusmodus als auch im Menümodus des zusätzlichen Bedienerfeldes aktiv. Mit dieser Taste wird das Papier in Drucker1 um eine Seite vorgeschoben. Diese Taste ist sowohl im Statusmodus als auch im Menümodus des zusätzlichen Bedienerfeldes aktiv. Mit dieser Taste wird das Papier in Drucker 1 um mehrere Seiten vorgeschoben. Geben Sie die Anzahl der vorzuschiebenden Seiten in der Anzeige Formulare ausrichten (Formulare → Formulare ausrichten) an. Diese Taste ist sowohl im Statusmodus als auch im Menümodus des zusätzlichen Bedienerfeldes aktiv. Mit dieser Taste wird der Drucker in den Status Bereit gesetzt. Ist der Drucker im Status Bereit (wurde er gestartet), sind die Menümodustasten aktiv, aber viele der anderen Funktionen des zusätzlichen Bedienerfeldes sind inaktiviert. Starten Vorsicht: ! <85> Bei Druckern ab der Mikrocode-Version 11.6.128 können sowohl die beiden Drucker als auch angeschlossene Zusatzgeräte über das Hauptfenster der Bedienerkonsole und über die zusätzlichen Bedienerfelder gestartet werden. Vergewissern Sie sich, dass keine andere Person am System arbeitet, bevor Sie das System starten. Stoppen Mit dieser Taste wird das Drucken gestoppt und der Drucker in den Status Nicht bereit gesetzt. Anmerkung: Wird bei Druckern mit einer älteren Mikrocodeversion als 11.6.128 das Drucken mit dieser Taste gestoppt, muss es über dasselbe zusätzliche Bedienerfeld wieder gestartet werden.Mit dieser Taste kann zudem der Papierauslauf gestoppt werden, der mit der Taste Papierauslauf gestartet wurde. Diese Taste ist sowohl im Statusmodus als auch im Menümodus des zusätzlichen Bedienerfeldes aktiv. Papierauslauf Mit dieser Taste wird Papier durch den Drucker vorgeschoben. Wie weit das Papier vorgeschoben wird, hängt von der Druckerkonfiguration ab. Diese Taste ist sowohl im Statusmodus als auch im Menümodus des zusätzlichen Bedienerfeldes aktiv. Siehe „Formulare mit Funktion "Papierauslauf" vorschieben” auf Seite 190. Grdst Prüfung Mit dieser Taste wird der Steuereinheit mitgeteilt, dass ein erforderlicher Bedienereingriff ausgeführt oder eine Fehlerbedingung behoben wurde. Mit dieser Taste wird der Drucker nicht in den Status Bereit gesetzt. Diese Taste ist sowohl im Statusmodus als auch im Menümodus des zusätzlichen Bedienerfeldes aktiv. Anzeiger Mit den Anzeigern des zusätzlichen Bedienerfeldes wird über den Druckerstatus informiert. Ein Bereit Ein Bereit Empfang Puffer Warten Warten 2 Puffer Menü Seite drucken 1+2 Simplex 1 Starten Papierauslauf Stoppen Grdst Prüfung Eingriff Eingabe Eingriff av9mc417 Empfang Abbildung 8. Anzeiger auf zusätzlichem Bedienerfeld Kapitel 1. Einführung zum Drucker 11 Anzeiger leuchtet auf: Bedeutung: Netz Der Drucker wird mit Strom versorgt. Bereit Der Drucker ist im Status Bereit. Empfang Der Drucker empfängt Daten vom Hostsystem. Puffer Es befinden sich Daten im Puffer, die gedruckt werden können. Warten Der Drucker ist im Service- oder Diagnosemodus. Weitere Informationen können einer Nachricht auf diesem zusätzlichen Bedienerfeld oder auf der Bedienerkonsole entnommen werden. Eingriff Am Drucker ist ein Bedienereingriff erforderlich. Weitere Informationen können einer Nachricht auf diesem zusätzlichen Bedienerfeld oder auf der Bedienerkonsole entnommen werden. Entwicklereinheit IC3U0044 Die Standard-Entwicklereinheit für die InfoPrint 4100-Modelle ist eine vom Kunden austauschbare Entwicklereinheit. Abbildung 9. Vom Kunden austauschbare Entwicklereinheit Der Entwickler für InfoPrint 4100-Drucker wird in Flaschen bereitgestellt. Entwickler wird dem Drucker durch die Entwicklereinfüllöffnung(1) im Bereich der Entwicklereinheit hinzugefügt. Wird die mit R gekennzeichnete Entwicklerzufuhrtaste(3) gedrückt, fließt der neue Entwickler von der Entwicklereinfüllöffnung in die Entwicklereinheit. Der mit D gekennzeichnete Entwicklerablasshebel(2) dient zum Öffnen und Schließen des Entwicklerabflusses. Toner für InfoPrint 4100-Modelle wird in Kassetten bereitgestellt. Toner wird dem Drucker über das Tonerkassettenmagazin(4) im Bereich der Entwicklereinheit hinzugefügt. In Tabelle 2 werden die Steuerelemente an der vom Kunden austauschbaren Entwicklereinheit beschrieben. Tabelle 2. Steuerelemente an Entwicklereinheiten Steuerelement: 12 Bedienungsanleitung - InfoPrint 4100 Funktion: Tabelle 2. Steuerelemente an Entwicklereinheiten (Forts.) Entwicklereinfüllöffnung (1) Durch die Entwicklereinfüllöffnung wird Entwickler hinzugefügt. Entwicklerablasshebel (2) Mit dem Entwicklerablasshebel wird das Ablassen des Entwicklers aus der Entwicklereinheit in einen externen Behälter eingeleitet. Der abgelassene Entwickler muss entsorgt werden. R4CO0110 D R Wird die Entwicklerzufuhrtaste gedrückt, läuft der Entwickler von der Entwicklereinfüllöffnung in die Entwicklereinheit. R4CO0111 Entwicklerzufuhrtaste(3) Tonerkassettenmagazin (4) Toner wird durch das Tonerkassettenmagazin hinzugefügt. Kapitel 1. Einführung zum Drucker 13 4 3 av9mc556 1 2 Abbildung 10. Steuerelemente an der vom Kunden austauschbaren Entwicklereinheit Referenzinformationen: „Entwickler austauschen” auf Seite 301 Papierzuführungsbereich und Bereich der Übertragungsstation Papierzuführungsbereich: Die Formulare werden im Papierzuführungsbereich in den Drucker geladen. Auch der Entwicklerabfluss-Schlauch (wird in der Abbildung nicht gezeigt) befindet sich im Papierzuführungsbereich. Bereich der Übertragungsstation: Im Bereich der Übertragungsstation werden Druckbilder von der Fotoleitertrommel auf das durch den Drucker transportierte Papier übertragen. 14 Bedienungsanleitung - InfoPrint 4100 9 1 8 2 7 3 4 6 c0tu005 5 Abbildung 11. Papierzuführungsbereich und Bereich der Übertragungsstation 1. Übertragungsstation 2. Verriegelung der Übertragungsstation 3. Traktorregler 4. Regler für Spalt in der Übertragungsstation. 5. Steuerkonsole für Papier 6. Papierprüfungsdurchgang 7. Klebetisch 8. Abdeckungen der unteren Traktoren 9. Papierspanner Steuerkonsole für Papier Die Steuerkonsole für Papier befindet sich direkt unterhalb der Übertragungsstation. In Tabelle 3 auf Seite 16 werden die Steuerelemente auf der Steuerkonsole für Papier beschrieben. Kapitel 1. Einführung zum Drucker 15 Tonermarkierung Laden Forms Set STOP Forms Feed Forward Reverse IC3U0032 Auto Load Abbildung 12. Steuerkonsole für Papier Tabelle 3. Tasten der Steuerkonsole für Papier Funktion: Auto Load, Stop Mit dieser Taste wird das automatische Laden der Formulare gestoppt. Stoppen R4CO0108 Steuerelement: Mit dieser Taste wird das automatische Laden der Formulare gestartet. Laden R4CO0107 Auto Load, Taste Dieses Steuerelement ist bei den InfoPrint 4100-Modellen TS3 und TD5/6 nicht aktiv. R4CO0103 Forms Set, Falz nach oben 16 Bedienungsanleitung - InfoPrint 4100 Bei den InfoPrint-Modellen gibt dieses Steuerelement an, dass die Falzperforation an der Ausrichtungsskala der unteren Traktoren ein Falz nach oben ist. Gibt der Anzeiger die entgegengesetzte oder keine Falzrichtung an, muss die Einstellung mit der entsprechenden Taste geändert werden. Anmerkung: Dieses Steuerelement wird nur für leporellogefalzte Formulare benutzt, die im Ablagefach des Druckers abgelegt werden. Bei einer falschen Einstellung des Steuerelements tritt im Ablagefach ein Papierstau auf. Tabelle 3. Tasten der Steuerkonsole für Papier (Forts.) Dieses Steuerelement ist bei den InfoPrint 4100-Modellen TS3 und TD5/6 nicht aktiv. R4CO0102 Forms Set, Falz nach unten Bei den InfoPrint-Modellen gibt dieses Steuerelement an, dass die Falzperforation an der Ausrichtungsskala der unteren Traktoren ein Falz nach unten ist. Gibt der Anzeiger die entgegengesetzte oder keine Falzrichtung an, muss die Einstellung mit der entsprechenden Taste geändert werden. Anmerkung: Dieses Steuerelement wird nur für leporellogefalzte Formulare benutzt, die im Ablagefach des Druckers abgelegt werden. Bei einer falschen Einstellung des Steuerelements tritt im Ablagefach ein Papierstau auf. Mit dieser Taste wird das Papier in Richtung der Übertragungsstation und des Papierausgabebereichs transportiert. Nicht eingebrannte Seiten, die sich zwischen der Übertragungsstation und der Einbrennstation befinden, werden nicht eingebrannt. Forward R4CO0100 Forms Feed, Forward Mit dieser Taste wird das Papier von der Übertragungsstation zurück zum Papierzuführungsbereich transportiert. Dieses Steuerelement ist aktiv, wenn der Papierspanner in der korrekten Position steht. Reverse R4CO0101 Forms Feed, Reverse Ermöglicht das Beheben von Fehlern, die bei der Ausrichtung von traktorlosen Formularen (Formularen ohne Traktorzuführung) auftreten. Tonermarkierung IC3U0031 Tonermarkierung Klebetisch Anmerkung: Der Klebetisch ist nicht für alle Modelle verfügbar. Der Lösehebel für Papierbahnführungen(2), der Falzerhebel(3), die verstellbare hintere Führung(5), die verstellbaren hinteren Führungsstifte(1) und der Bandschlitz(4) befinden sich am Klebetisch im Zuführungsbereich. Durch das Kleben des Papiers kann ein Druckjob mit einem neuen Paket oder einer neuen Rolle Papier (derselben Art) fortgesetzt werden, ohne dass das Papier neu geladen werden muss. Kapitel 1. Einführung zum Drucker 17 1 av9mc557 5 4 3 2 Abbildung 13. Klebetisch Steuerelement: Funktion: Verstellbare hintere Führungsstifte (1) Die Führungsstifte können anhand der Markierungen auf dem Klebetisch auf die jeweilige Formularbreite eingestellt werden. Lösehebel für Papierbahnführungen (2) Löst die Platte, die die Führungsstifte an der Vorderseite der Klebestation bedeckt. Falzerhebel (Unterdrucksteuerung) (3) Aktiviert den Unterdruck für den Klebetisch. Ist der Falzerhebel oben, werden Klebeband und Formulare mittels Unterdruck auf dem Klebetisch festgehalten. Ist der Falzerhebel unten, herrscht auf dem Klebetisch kein Unterdruck. Bandschlitz (4) Der Bandschlitz hält das Klebeband beim Kleben des Papiers in der korrekten Position. Ist der Falzerhebel unten, wird das Klebeband mittels Unterdruck auf diesem Schlitz festgehalten. Verstellbare hintere Führung (5) Die verstellbare hintere Führung greift in die hinteren Papierführungslöcher der Blätter, während die Papierbahn zusammengeklebt wird. Übertragungsstation Die Verriegelung der Übertragungsstation (1), der Traktorregler (2) und der Regler für den Spalt der Übertragungsstation (3) befinden sich am Rahmen der Übertragungsstation. 18 Bedienungsanleitung - InfoPrint 4100 c0tu006 1 2 3 Abbildung 14. Verriegelung der Übertragungsstation, Traktorregler und Regler für den Spalt der Übertragungsstation Steuerelement: Funktion: Verriegelung der Übertragungsstation (1) Dient zum Verriegeln, Entriegeln, Schließen und Öffnen der Übertragungsstation. Drehen Sie zum Öffnen der Übertragungsstation die Verriegelung nach links. Bewegen Sie zum Schließen der Übertragungsstation die Übertragungsstation nach rechts und drehen Sie dabei die Verriegelung nach links. Drehen Sie dann die Verriegelung nach rechts, um die Übertragungsstation in geschlossener Position zu verriegeln. Beim Drucken muss die Übertragungsstation geschlossen und fest verriegelt sein. Kapitel 1. Einführung zum Drucker 19 Dient zum Ändern des Abstands zwischen vorderem und hinterem Traktor (Traktorpaare oben und unten). Wird der Regler gegen den Uhrzeigersinn gedreht, bewegt sich der hintere Traktor zum vorderen Traktor hin, und es kann schmaleres Papier transportiert werden. R4CO0116 Traktorregler, schmaleres Papier (2) Dient zum Ändern des Abstands zwischen vorderem und hinterem Traktor (Traktorpaare oben und unten). Wird der Regler im Uhrzeigersinn gedreht, bewegt sich der hintere Traktor vom vorderen Traktor weg, und es kann breiteres Papier transportiert werden. R4CO0117 Traktorregler, breiteres Papier (2) So wird sichergestellt, dass die Traktorabdeckungen beim Drucken geschlossen sind. Verriegelung der unteren Traktorabdeckungen (arretiert) So arretieren Sie die Verriegelung: Drehen Sie die Verriegelung in die entgegengesetzte Richtung der Abdeckung, um die Traktorabdeckungen zu verriegeln. 2 3 1 g5amc376 4 1 20 Bedienungsanleitung - InfoPrint 4100 Verriegelung der unteren Traktorabdeckungen (gelöst) 2 3 So lösen Sie die Verriegelung: Drehen Sie den Riegel in Richtung der Abdeckung, um die vordere bzw. die hintere der unteren Traktorabdeckung zu lösen. Die mechanischen Verriegelungen können entweder in arretierter oder gelöster Position verwendet werden, abhängig von der verwendeten Formularart. 1 g5amc377 4 1 Regler für den Spalt der Übertragungsstation (Modus für Enhanced Commercial Print) Ermöglicht es der Übertragungsstation Medien für Enhanced Commercial Print zu verwenden. Verwenden Sie die Verriegelung der Übertragungsstation, um die Übertragungsstation zu öffnen. c0tu010 Bewegen Sie den Hebel nach unten und nach links, um den Modus für Enhanced Commercial Print zu unterstützen. Anmerkung: Ihr Drucker unterstützt Enhanced Commercial Print, wenn eine Auswahl für Commercial Print in der Anzeige Formulare → Formulareinstellungen angezeigt wird. Kapitel 1. Einführung zum Drucker 21 Regler für den Spalt der Übertragungsstation (Modus für Standarddruck) Ermöglicht der Übertragungsstation die Verwendung von Standardmedien. Verwenden Sie die Verriegelung der Übertragungsstation, um die Übertragungsstation zu öffnen. c0tu011 Bewegen Sie für die Unterstützung des Standardmodus den Hebel nach oben und nach rechts. Unterdrucktaste, Regler für Stapelhöhe im Ablagefach, Hebel für Hebestift und Zugsteuerungen Die Unterdrucktaste(4), die Warnlampe Kein Unterdruck(5), der Trennhebel(6), die Zugaktivierungstaste(7) Papierstaub-Sammelbox (8), Hebel für Hebestift (9) und der Regler für Stapelhöhe im Ablagefach(3) befinden sich auf der linken Seite des Papierzuführungsbereichs (Brücke für automatisches Laden(1) und Papierführung(2)). 22 Bedienungsanleitung - InfoPrint 4100 1 9 4 7 8 5 3 c0tu012 6 Abbildung 15. Unterdrucktaste, Regler für Stapelhöhe im Ablagefach, Hebel für Hebestift und Zugsteuerungen Funktion: Unterdrucktaste (4) Dient zum Ein- oder Ausschalten des Unterdrucks im Bereich der Einbrennstation. R4CO0118 Steuerelement: R4CO0114 Trennhebel, Druck lösen (6) R4CO0113 Trennhebel, Druck ausüben (6) Das Papier wird mittels Unterdruck an der Vorheizplatte gehalten, wodurch der Toner teilweise auf das Papier fixiert (eingebrannt) wird. Die Warnlampe Kein Unterdruck befindet sich rechts von der Unterdrucktaste. Diese Warnlampe leuchtet auf, wenn der Unterdruck in der Papierbahn ausgeschaltet ist. Löst den Druck auf die Transportrollen und die Andruckrolle innerhalb des Bereichs der Einbrennstation. Um den Druck auf diese Rollen zu lösen, muss der Trennhebel in die Position zum Lösen des Drucks bewegt und gehalten werden. Übt während des Druckvorgangs Druck auf die Transportrollen und die Andruckrolle innerhalb des Bereichs der Einbrennstation aus. Der Hebel ist in dieser Position federgespannt. Daher wird normalerweise Druck auf die Transportrollen und die Andruckrolle ausgeübt. Kapitel 1. Einführung zum Drucker 23 Übt während der Einstellung der Position des Papierspanners Druck auf die Transportrollen und die Andruckrolle innerhalb des Bereichs der Einbrennstation aus. IC3U0008 Zugaktivierungstaste (7) Schaltet die Transportrollen und die Andruckrolle fünf Sekunden lang ein. Anmerkung: Die Messvorrichtung für den Regler für Stapelhöhe im Ablagefach ist installiert. Regler für Stapelhöhe im Ablagefach (3) STACK (mm) HEIGHT (inch) 9 250 10 11 300 12 13 350 14 15 16 R4CO0242 400 Sammelt Papierstaub, der beim Betrieb entsteht. Leeren der Papierstaub-Sammelbox: c0tu013 Papierstaub-Sammelbox (8) 1. Beide Schrauben (1) auf der Abdeckplatte entfernen. 2. Box entnehmen. 3. Papierstaub in der Box entsorgen. 4. Box wieder einsetzen. 5. Beide Schrauben einsetzen. 1 Ermöglicht es dem Drucker, Medien für Enhanced Commercial Print (9pt) zu verwenden. Zur Einstellung der Druckwerk(e) für Enhanced Commercial Print siehe Tabelle 4. Hebel für Hebestift (9) 1 2 c0tu014 3 Tabelle 4. Positionen des Hebels für Hebestift (9) Drucker Empfohlene Position Andere mögliche Positionen Drucker 1 Duplex - 9pt 3 mm (Position 2) 0mm (Position 3) Drucker 1 Duplex - nicht 9pt 3 mm (Position 2) 0mm (Position 3) Drucker 1 Dualsimplex (beide) 3 mm (Position 2) 0mm (Position 3) 24 Bedienungsanleitung - InfoPrint 4100 Tabelle 4. Positionen des Hebels für Hebestift (9) (Forts.) Drucker Empfohlene Position Andere mögliche Positionen Drucker 2 Duplex - 9pt 10 mm (Position 1) Keine Drucker 2 Duplex - nicht 9pt 3 mm (Position 2) 10 mm (Position 1) Drucker 2 Dualsimplex (beide) 3 mm (Position 2) 0mm (Position 3) Simplex 3 mm (Position 2) 0mm (Position 3) Eingangsbereich der Einbrennstation Nach dem Übertragen der Druckbilder auf das Papier gelangt das Papier durch den Eingangsbereich in die Einbrennstation. In der Einbrennstation werden die Druckbilder durch Hitze- und Druckeinwirkung der Einbrennrolle auf das Papier fixiert (eingebrannt). Kapitel 1. Einführung zum Drucker 25 2 1 2 3 3 4 50 Hz Printer 60 Hz Printer g6am0012 1 Abbildung 16. Eingangsbereich der Einbrennstation 1. Führungslinie für Formularausrichtung 2. Eingangsbereich der Einbrennstation 3. Brücke für automatisches Laden 4. Papierabdeckung Papierausgabebereich Das bedruckte und fixierte (eingebrannte) Papier verlässt den Einbrennbereich und wird durch den Papierausgabebereich zu einem Nachbearbeitungsgerät oder in ein Ablagefach (wenn installiert, nur bei den InfoPrint-Modellen ) geführt. 26 Bedienungsanleitung - InfoPrint 4100 Die Steuerkonsole für Ablage enthält bei allen Modellen Steuerelemente zum Einstellen der Formularlänge. 1 2 g6am0013 3 Abbildung 17. Papierausgabebereich Bei den InfoPrint 4100-Modellen mit installiertem Ablagefach verlässt das bedruckte und fixierte (eingebrannte) Papier den Bereich der Einbrennstation und wird im Ablagefachbereich wieder gefaltet. Das Pendel befindet sich im Ablagefachbereich über dem Ablagetisch. Die Pendelschwingungen unterstützen das korrekte erneute Falten des Papiers im Ablagefach. Die Steuerkonsole für Ablage (sie befindet sich direkt über dem Ablagefach) enthält Steuerelemente zum Einstellen der Formularbreite, der Formularlänge und der Position des Ablagetischs. Warnung: Das interne Ablagefach wird im Duplexmodus nicht unterstützt. Kapitel 1. Einführung zum Drucker 27 1 6 2 5 3 g6am0014 4 Abbildung 18. Papierausgabebereich mit Ablagefach 1. Steuerkonsole für Ablage 2. Abdeckung über Ablagefach 3. 4. 5. 6. 7. Papierausgabebereich Ablagetisch Pendel Zahnriemen Zugang zum Ablagefach (offen) Steuerkonsole für Ablage An dem Steuerelement FORMS LENGTH der Steuerkonsole für Ablage wird die aktuelle Formularlänge angezeigt. Über dieses Steuerelement kann die Formularlänge korrigiert werden. In der folgenden Abbildung wird eine Formularlängeneinstellung von 8-2/3Zoll gezeigt. Anmerkung: Damit die Prozedur zum automatischen Laden korrekt funktioniert, muss die Formularlänge auch dann eingestellt werden, wenn kein Ablagefach installiert ist. 28 Bedienungsanleitung - InfoPrint 4100 18 7 17 16 15 14 13 12 11 10 9 8 0 8 9 10 11 1/3 1/2 2/3 12 13 14 15 16 17 UP BEREIT TABLE STOP STOP DOWN g5aud043 19 TABLE FORMS LENGTH FORMS WIDTH Abbildung 19. Steuerkonsole für Ablage - InfoPrint 4100-Modelle TS3 und TD5/6 Kapitel 1. Einführung zum Drucker 29 FORMS WIDTH 18 17 FORMS LENGTH 8 0 16 15 14 13 12 11 TABLE UP BEREIT TABLE STOP STOP DOWN IC3U0010 19 Abbildung 20. Steuerkonsole für Ablage - InfoPrint 4100 Steuerelement: Funktion: FORMS WIDTH Dieses Steuerelement ist bei den InfoPrint 4100-Modellen TS3 und TD5/6 nicht aktiv. Bei mit installiertem Ablagefach wird mit diesem Steuerelement die Einstellung der Formularbreite für das Ablagefach erhöht oder verringert. Der Schieber FORMS WIDTH muss auf die in der LED-Anzeige des Ablagefachs angegebene Formularbreite eingestellt werden (14.0 Zoll in der Abbildung oben). 30 Bedienungsanleitung - InfoPrint 4100 Die aktuelle Formularlänge wird angezeigt und kann korrigiert werden. FORMS LENGTH Bei mit installiertem Ablagefach wird mit diesem Steuerelement die Einstellung der Formularlänge für das Ablagefach erhöht oder verringert. In Abb. 20 auf Seite 30 wird eine Formularlängeneinstellung von 8-2/3 Zoll gezeigt. Soll das Ablagefach benutzt werden, muss die Taste FORMS LENGTH auf dem Bedienfeld des Ablagefachs auf eine Länge zwischen 7 Zoll (178 mm) und 14 Zoll (356 mm) oder zwischen 7 Zoll (178 mm) und 17 Zoll (432 mm) eingestellt werden. Anmerkung: Damit die Funktion für automatisches Laden korrekt funktioniert, muss die Formularlänge auch dann eingestellt werden, wenn das Ablagefach des Druckers nicht benutzt wird. UP R4CO0104 Dieses Steuerelement ist bei den InfoPrint 4100-Modellen TS3 und TD5/6 nicht aktiv. Bei den InfoPrint-Modellen mit installiertem Ablagefach wird mit diesem Steuerelement der Ablagetisch angehoben, und dieses Steuerelement agiert als Zugaktivierungstaste. TABLE STOP R4CO0106 Dieses Steuerelement ist bei den InfoPrint 4100-Modellen TS3 und TD5/6 nicht aktiv. Bei den InfoPrint-Modellen mit installiertem Ablagefach wird mit diesem Steuerelement der Ablagetisch angehalten. BEREIT AV1M0026 DOWN R4CO0105 Dieses Steuerelement ist bei den InfoPrint 4100-Modellen TS3 und TD5/6 nicht aktiv. Bei den InfoPrint-Modellen mit installiertem Ablagefach wird mit diesem Steuerelement der Ablagetisch abgesenkt. Der Drucker wird in den Status Bereit gesetzt. Wird diese Taste gedrückt, werden alle anderen Tasten mit Ausnahme der Taste STOP inaktiviert. STOP AV1M0025 Das Drucken wird gestoppt, und der Drucker wird in den Status Nicht bereit gesetzt. Rückwärtiger Wartungsbereich Öffnen Sie die linke (6) und mittlere Abdeckung (7) an der Rückseite des Druckers, um auf den Wartungsbereich zuzugreifen. Kapitel 1. Einführung zum Drucker 31 4 3 1 7 av9mc559 5 2 6 Im rückwärtigen Wartungsbereich befinden sich der Tonerrestbehälter (2), der Feinfilter (3), der Zähler für die Druckerauslastung (4) und der Fixierölbehälter (5). Der Bereich für die Kabelverbindungen der Schnittstellen für Zusatzgeräte (1) liegt hinter der rückwärtigen Abdeckung der Steuereinheiten. Abbildung 21. Rückwärtiger Wartungsbereich Steuerkonsole für Stromversorgung In der folgenden Abbildung wird die Steuerkonsole für die Stromversorgung gezeigt. 32 Bedienungsanleitung - InfoPrint 4100 Fern Steuereinheit Einschalten Netz aus bei Lokal Einschalten Netz aus bei Lokal Lokal Notschalter I Netz ein Fern Drucker ein O Netz aus a23o0062 Lokal Abbildung 22. Steuerkonsole für Stromversorgung Drucker 1 verfügt über zwei Gruppen von Stromversorgungssteuerungen. Die eine Gruppe ist für die Steuereinheit bestimmt (Steuereinheit ein). Die andere Gruppe ist für den Drucker bestimmt, der an die Steuereinheit angeschlossen ist (Drucker ein). Drucker 2 verfügt ebenfalls über zwei Gruppen von Stromversorgungssteuerungen. Die eine Gruppe ist für die Steuereinheit bestimmt (ebenfalls Steuereinheit ein). Die andere Gruppe ist für den Drucker bestimmt, der an die Steuereinheit angeschlossen ist (ebenfalls Drucker ein). Für jedes Element im System (Drucker 1, Drucker 2 und die Steuereinheiten) werden die folgenden Schalter bereitgestellt: v Schalter Lokal/Fern v Schalter Ein v Schalter Netz aus bei Lokal Über diese Schalter sind viele Kombinationen zum lokalen oder fernen Steuern der Stromversorgung und zum Ein- und Ausschalten der Einheiten möglich. Zudem verfügen beide Steuerkonsolen für die Stromversorgung auch über einen Notschalter. Achtung: Über den Notschalter kann die Stromversorgung des gesamten Systems bei einem Notfall abgeschaltet werden. Schalten Sie das System nur im Notfall mit dem Notschalter aus, da das Ausschalten des Systems mit dem Notschalter zum Verlust von Daten und zu Hardwarefehlern in der an Drucker 2 angeschlossenen Steuereinheit führen kann. Steuerung der Stromversorgung über Schalter "Lokal/Fern" Die Steuerung der Stromversorgung kann über die Schalter Lokal/Fern der Steuerkonsole für die Stromversorgung jederzeit von Lokal in Fern geändert werden. Die lokale Steuerung der Stromversorgung bedeutet, dass die Stromversorgung der betreffenden Einheit über die Schalter der Steuerkonsole für die Stromversorgung gesteuert wird. Die ferne Steuerung der Stromversorgung bedeutet, dass die Stromversorgung über eine andere Einheit gesteuert wird (siehe folgende Tabelle). Tabelle 5. Ferne Steuerung der Stromversorgung Einheit Ferne Steuerung der Stromversorgung durch Steuereinheit von Drucker 2 Hostsystemkonsole Drucker 1 Steuereinheit von Drucker 1 Steuereinheit von Drucker 1 Steuereinheit von Drucker 2 Drucker 2 Steuereinheit von Drucker 2 Kapitel 1. Einführung zum Drucker 33 Bedienerkonsole Die Bedienerkonsole wird auf einem Flachbildschirm mit berührungsempfindlicher Schnittstelle angezeigt. Dieser Flachbildschirm befindet sich über der Steuereinheit von Drucker 2. Anmerkung: Viele Funktionen sind auf der Bedienerkonsole abgeblendet, wenn sich der Drucker im Status Bereit befindet. Zum Ausführen dieser Aufgaben müssen Sie den Drucker stoppen und nach der Ausführung der Aufgabe wieder in den Status Bereit setzen. Der Drucker wird durch Auswählen der Schaltfläche Starten in den Status Bereit gesetzt. Im Hauptfenster der Bedienerkonsole werden eine Grafik des Drucksystems mit am System angeschlossenen Zusatzgeräten, ein Statusbereich und ein Nachrichtenbereich mit Informationen zum Drucksystem, Registerkarten zum Aufrufen weiterer Informationen und zum Auswählen weiterer Aufgaben sowie Schaltflächen zum Bedienen des Systems angezeigt. Die berührungsempfindliche Schnittstelle ermöglicht das Auswählen von Schaltflächen, Registerkarten oder Grafiken mit dem Finger. Schaltflächen, Registerkarten oder Grafiken können aber auch mit der Maus oder der Tastatur ausgewählt werden. Häufige Aufgaben Fixieröl Formulare Druckerdefinition Wartung Toner Fixieröl Toner Benutzer-ID: Bediener Drucker 1 Drucker 2 Druckzähler: 123,456 Zur.setzb. Zähler: Anmeldung 0 0 Druckzähler: 123,456 Zur.setzb. Zähler: Zurücksetzen Status 0 0 Puffer Zurücksetzen Bedienernachrichten Gestoppt Entwickler wird abgelassen (automatisches Laden) Aufwärmphase Öltuch austauschen. 8:56 07.01.11 Starten Stoppen Grdst Prüfung Systemabschluss Papier vorschieben (Papierauslauf) Druckausrichtung g5aud022 Aktuelle Einstellungen Abbildung 23. Hauptfenster der Bedienerkonsole Wird eine der Komponenten in der Grafik berührt, erscheint ein Fenster mit Informationen zu dieser Komponente. Wenn Sie beispielsweise die Druckergrafik berühren, erscheint ein Fenster mit dem detaillierten Status des Druckers. Wenn Sie 34 Bedienungsanleitung - InfoPrint 4100 eine Messvorrichtung berühren, erscheint ein Fenster, in dem Sie angeben können, dass Sie Zubehör (beispielsweise Toner oder Fixieröl) hinzugefügt haben. Zudem erscheint, wenn sich ein Drucker in einem Fehlerstatus befindet oder für einen Drucker eine Warnung gesendet wurde, die Grafik für diesen Drucker in einer anderen Farbe. Sind Sie nicht sicher, was in ein bestimmtes Feld eingegeben oder in einem bestimmten Feld ausgewählt werden muss, wählen Sie das Feld durch Berühren aus. Drücken Sie dann die Taste F1 auf der Tastatur, oder drücken und halten Sie die linke Maustaste zwei Sekunden lang. Es erscheint ein kleines Hilfefenster mit einer Beschreibung des ausgewählten Feldes und der zulässigen Eingaben. Für die meisten Anzeigen und Fenster der Bedienerkonsole stehen Hilfetexte zur Verfügung. Wählen Sie in einer Anzeige oder in einem Fenster die Schaltfläche Hilfe unten in der Anzeige oder in dem Fenster aus. Es erscheint ein Hilfefenster in einem Hilfesystem-Browser. Das Hilfefenster enthält Informationen zur Benutzung der Anzeige und kann Links zu weiteren Anweisungen und Prozeduren enthalten. Wollen Sie das allgemeine Hilfesystem aufrufen, wählen Sie die Schaltfläche ? oben im Hauptfenster der Bedienerkonsole aus. Benutzen Sie die Tastenkombination Alt+Tabulatortaste, um zwischen dem Hilfefenster und der Bedienerkonsole umzuschalten. Benutzen Sie die Tastenkombination Alt+F4, um das Hilfefenster zu schließen. Anmerkung: Einige der Bedienerkonsolanzeigen erscheinen nur für Benutzer-IDs mit Administratorberechtigung. Administratoranzeigen werden in den Hilfethemen wie folgt angegeben: Administratoranzeige Durch die Anzeigen mit Aufgaben navigieren: Wenn Sie eine Registerkarte oben in einer Konsolanzeige auswählen, werden weitere Registerkarten auf der linken Seite angezeigt. Über diese Registerkarten wird der Zugriff auf weitere Funktionen gesteuert. Wählen Sie eine Registerkarte auf der linken Seite aus, um die gewünschte Anzeige aufzurufen. In bestimmten Anzeigen befinden sich Schaltflächen, mit denen Sekundärfenster mit zusätzlichen Funktionen aufgerufen werden können, die vor der Konsolanzeige erscheinen. Wollen Sie wieder zum Hauptfenster der Bedienerkonsole zurückkehren, wählen Sie die Registerkarte oben in der Konsolanzeige ein zweites Mal aus. Die folgende Schreibweise wird benutzt, um die Reihenfolge anzugeben, in der Registerkarten oder Schaltflächen ausgewählt werden, um die gewünschte Anzeige oder das gewünschte Fenster aufzurufen: Name der Registerkarte → Name der Registerkarte. Wird beispielsweise Formulare → Formulare ausrichten ausgewählt, erscheint die Anzeige Formulare ausrichten. Wird Formulare ein zweites Mal ausgewählt, erscheint das Hauptfenster der Bedienerkonsole. Kapitel 1. Einführung zum Drucker 35 Häufige Aufgaben Formulare Wartung Anmeldung Druckerdefinition Formulareinstellungen Druckerfehler Überprüfen Sie, ob das Papier in beide Drucker geladen und ob Drucker 1 ausgerichtet ist. Wählen Sie Drucker 1 ausgerichtet aus. Spezielle Markierungen Drucker 1 ausgerichtet Wählen Sie Drucker 2 ausrichten aus, um eine Ausrichtungsseite auf Drucker 1 zu drucken und zu Drucker 2 vorzuschieben. Formulare ausrichten Wählen Sie Hilfe aus, wenn Sie zusätzliche Informationen benötigen. Drucker 2 ausrichten Druckausrichtung Drucker 2 Beide Drucker 1 1 Seite + Vorderseite Seite(n) - Schließen 8:56 07.01.11 Starten Stoppen Grdst Prüfung Systemabschluss Papier vorschieben (Papierauslauf) Hilfe... Druckausrichtung g5aud019 Papier vorschieben (Papierauslauf) Abbildung 24. Anzeige "Formulare ausrichten" Hauptfenster der Bedienerkonsole In diesem Thema wird das Hauptfenster der Bedienerkonsole beschrieben. In Abb. 25 auf Seite 37 werden die Positionen der Registerkarten, der Schaltflächen und der Bereiche Status, Aktuelle Einstellungen und Bedienernachrichten gezeigt. 36 Bedienungsanleitung - InfoPrint 4100 Registe rkar ten Häufige Aufgaben Fixieröl Fo rmulare Schaltfläche n Wa rtung Toner Fixieröl 0 0 Zurücksetz en Status Status Toner Benut ze r-ID : Bediener Drucker 1 Drucker 2 Druckzähler : 123,456 Zur.setzb . Zähler : Anmeldung Druckerdefinition Druckzähler : 123,456 Zur.setzb . Zähler : 0 0 Puf fer Zurücksetz en Bediener nachr ichten Gestoppt Entwickler läuft (automatisches Laden) Aufwärmphase Öltuch austauschen. Bediener nachr ichten Aktuelle Einstellungen 8:56 07.01.11 Star ten Stoppen Grdst P rüfung Systemabschluss Papier vorschieben (Papierauslauf) Druckausr ichtung g5aud014 Aktuelle Einstellungen Schaltflächen Abbildung 25. Positionen der Registerkarten, Schaltflächen und Bereiche im Hauptfenster der Bedienerkonsole Registerkarten im Hauptfenster der Bedienerkonsole Im Hauptfenster der Bedienerkonsole befinden sich die folgenden Registerkarten: v Häufige Aufgaben v Formulare v Wartung v Druckerdefinition Wird eine Registerkarte oben im Hauptfenster der Bedienerkonsole ausgewählt, erscheint auf der linken Seite des Hauptfensters der Bedienerkonsole eine Gruppe von Registerkarten. Diese Registerkarten ermöglichen den Zugriff auf die wichtigen Anzeigen zur Ausführung von Aufgaben. In diesen Anzeigen können Sie Operationen für den Drucker ausführen. Über die Registerkarte Häufige Aufgaben können Anzeigen zur Ausführung häufig auftretender Aufgaben aufgerufen werden. Hierzu gehören: v Anzeige "Momentaufnahmen" v Anzeige "Protokolle verwalten" v Anzeige "Aktuellen Job abbrechen" v Anzeige "IPDS™-Puffer löschen" v Anzeige "Zusatzgeräte" v Anzeige InfoPrint® Manager-Operations-GUI für AIX (mit Feature-Code 4560) Kapitel 1. Einführung zum Drucker 37 Über die Registerkarte Formulare können Anzeigen zum Arbeiten mit Formularen aufgerufen werden. Hierzu gehören: v Anzeige "Formulareinstellungen" v Spezielle Markierungen v Anzeige "Formulare ausrichten" v Anzeige "Druckausrichtung" v Anzeige "Papier vorschieben (Papierauslauf)" v Anzeige "Vorderseite" Über die Registerkarte Wartung können Anzeigen zur Ausführung von Wartungsarbeiten aufgerufen werden. Hierzu gehören: v Anzeige "Testmuster" v Anzeige "Touchscreen" v Anzeige "Sicherung und Wiederherstellung" v Anzeige "Traces" v Registerkarte "Diagnostics" (nur Kundendienst) – Adapter – Mechanism – Zusatzgeräte – Print Quality Mode v Registerkarte "Logs" (nur Kundendienst) – Preventative Maintenance – Error Log Über die Registerkarte Druckerdefinition können Anzeigen zum Festlegen oder Ändern der Druckerkonfiguration aufgerufen werden. Hierzu gehören: v Anzeige "Druckqualität" v Anzeige "Drucker" – Basis – Konfiguration – Datum/Uhrzeit – Service (nur Kundendienst) – Resource Utilization (nur Kundendienst) – Version v Anzeige "PDL" (Printer Definition Language) – IPDS v Anzeige "Netz" – Anschlüsse – Fernzugriff – Eingeschränkter Zugriff – Status v Anzeige "Zuführung/Nachbearbeitung" – Zuführung/Nachbearbeitung – Optionen für Nachbearbeitung v Anzeige "Features" 38 Bedienungsanleitung - InfoPrint 4100 Schaltflächen im Hauptfenster der Bedienerkonsole In Tabelle 6 werden die Schaltflächen beschrieben, die im Hauptfenster der Bedienerkonsole zur Verfügung stehen. Tabelle 6. Schaltflächen im Hauptfenster der Bedienerkonsole Steuerelement: Funktion: Anmeldung Mit dieser Schaltfläche wird das Fenster Anmeldung aufgerufen, in dem Sie Ihre Berechtigungsebene oder Benutzer-ID ändern können. Die Berechtigungsebene wird in der Titelleiste des Bereichs Bedienernachrichten im Hauptfenster der Bedienerkonsole angezeigt. Sie können zudem durch Auswahl von Benutzer verwalten im Fenster Anmeldung neue Benutzer erstellen. ? Ruft das Onlinehilfesystem in einem eigenen Hilfefenster auf. Starten Setzt den Drucker in den Status Bereit, damit vom Host aus gedruckt werden kann. Stoppen Setzt den Drucker in den Status Nicht bereit. Grdst Prüfung Setzt die Prüfbedingung zurück. Systemabschluss Bereitet das System für einen Systemabschluss und einen Neustart vor. Papier vorschieben (Papierauslauf) Dies ist eine benutzerdefinierte Schaltfläche, die über das Fenster Benutzer verwalten auf einen vom Benutzer ausgewählten Wert gesetzt werden kann. Standardmäßig wird mit dieser benutzerdefinierten Schaltfläche die Anzeige Papier vorschieben (Papierauslauf) (Formulare → Papier vorschieben (Papierauslauf)) aufgerufen. Druckausrichtung festlegen Dies ist eine benutzerdefinierte Schaltfläche, die über das Fenster Benutzer verwalten auf einen vom Benutzer ausgewählten Wert gesetzt werden kann. Standardmäßig wird mit dieser benutzerdefinierten Schaltfläche die Anzeige Druckausrichtung (Formulare → Druckausrichtung) aufgerufen. Bereiche im Hauptfenster der Bedienerkonsole In Tabelle 7 werden die Bereiche im Hauptfenster der Bedienerkonsole beschrieben, in denen der Druckerstatus, aktuelle Druckereinstellungen und Bedienernachrichten bereitgestellt werden. Tabelle 7. Bereiche im Hauptfenster der Bedienerkonsole Bereich im Hauptfenster der Bedienerkonsole Anzeige: Bereich Status Zeigt den allgemeinen Status der beiden Druckwerke (Empfang, Nicht bereit, Bereit) und der Zusatzgeräte an, wenn sie auf der Bedienerkonsole ausgewählt werden. Bereich "Aktuelle Einstellungen" Zeigt den Namen der geladenen Momentaufnahme, das Formularformat und die Druckerauflösung an. Bereich Bedienernachrichten Zeigt Symbole und Text für Fehlernachrichten, Warnungen und Informationsnachrichten an. Diese Nachrichten können sich auf Papierstaus, das erforderliche Hinzufügen von Toner, das Ersetzen von Formularen usw. beziehen. Anmerkung: 1. Sind die Formulare nicht ausgerichtet, werden Sie in einer Nachricht darüber informiert, dass eine Formularausrichtung erforderlich ist. Wählen Sie die Nachricht aus, um die Anzeige Formulare ausrichten aufzurufen. 2. Wenn Sie Traces ausführen, erscheint eine Nachricht mit dem Hinweis, dass Traces laufen. Wählen Sie die Nachricht aus, um die Anzeige Traces aufzurufen. Kapitel 1. Einführung zum Drucker 39 Touchscreen-Steuerelemente Benutzen Sie die Steuerelemente unten am Touchscreen für Folgendes: v Touchscreen ein- und ausschalten. v OSD-Hauptmenü aufrufen. v Bildschirmhelligkeit korrigieren. Anweisungen zum Einstellen der Anzeige auf dem Touchscreen enthält „Bildschirmanzeige einstellen” auf Seite 57. g5aud050 - Helligkeit + Helligkeit Netzschalter Abbildung 26. Touchscreen-Steuerelemente Anmerkung: Ihr Touchscreen kann etwas anders aussehen als der gezeigte Touchscreen. Er kann beispielsweise eine Abdeckung haben, die geöffnet werden muss, um auf die Steuerelemente unten am Touchscreen zuzugreifen. Steuerelement: Netzschalter Funktion: Schaltet den Touchscreen ein und aus. Die kleine Anzeige neben der Stromversorgungssteuerung gibt den Status an. Grün bedeutet, dass der Monitor eingeschaltet ist. Bernsteinfarben bedeutet, dass der Monitor ausgeschaltet ist. Anmerkung: v Die OSD-Anzeige erscheint nur, wenn der Monitor von einem aktiven Videosignal getrieben wird. v Dieses Steuerelement hat keine Auswirkungen auf die Stromversorgung des Druckers. 40 Bedienungsanleitung - InfoPrint 4100 v Drücken Sie die Plustaste (+) oder die Minustaste (-), um ein Menü zur Einstellung der Bildschirmhelligkeit aufzurufen. Wird die Plus- oder Minustaste gedrückt, zeigt das Menü den Helligkeitsgrad an. Ist der gewünschte Grad erreicht, stoppen Sie das Drücken der Tasten. Nach ca. 5 Sekunden wird das Helligkeitsmenü ausgeblendet, und das System speichert die Werte. Helligkeit anpassen +/- + g5aud051 Helligkeit +/- v Drücken Sie die Plustaste (+) und die Minustaste (-) gleichzeitig, um das OSD-Hauptfenster aufzurufen. Anmerkung: Das OSD-Hauptmenü erscheint nur, wenn ein Videosignal vorhanden ist. v Durch Drücken der Minustaste (-) bei angezeigtem OSD-Fenster kann durch die Menüoptionen geblättert werden. v Durch Drücken der Plustaste (+) bei angezeigtem OSD-Fenster wird die hervorgehobene Option ausgewählt. Wird eine Option ausgewählt, erscheint ein Sekundärfenster mit weiteren Optionen oder Einstellungen. Drücken Sie die Plustaste (+) und die Minustaste (-) gleichzeitig, um zu dem vorherigen Menüfenster zurückzukehren oder das OSD-Hauptfenster zu verlassen. OSD-Steuerelemente Über die OSD-Steuerelemente können Korrekturen an der Bildschirmanzeige vorgenommen werden. Drücken Sie die Plustaste (+) und die Minustaste (-) gleichzeitig, um das OSD-Hauptfenster aufzurufen. Anweisungen zur Benutzung der Plus- und Minustaste zur Auswahl von OSD-Steuerelementen enthält „Bildschirmanzeige einstellen” auf Seite 57. Tritt bei der Benutzung der Bedienerkonsole ein Problem auf, führen Sie die in „Hinweise und vorgeschlagene Aktionen zur Fehlerbehebung” auf Seite 263 vorgeschlagenen Aktionen aus, bevor Sie sich an den Kundendienst wenden. Kapitel 1. Einführung zum Drucker 41 MAIN MENU Auto SET OSD EXIT AUTO ADJUST (-)SCROLL V:-59.9Hz (+) SELECT (+&-)EXIT Abbildung 27. OSD-Menü OSD-Symbol Beschreibung Auto SET Dient zum automatischen Korrigieren der Einstellungen. Auto SET 42 Helligkeit Dient zum Korrigieren der Helligkeit. Kontrast Dient zum Korrigieren des Kontrasts. Bedienungsanleitung - InfoPrint 4100 g5aud075 1024X768 H:-48.3KHz Feinabstimmung Dient zum Bewegen der Bildschirmanzeige nach links und rechts oder nach oben und unten. Untermenüs v H-Position v V-Position v Datum/Uhrzeit v Phase v Memory Recall v Auto Color v Verlassen OSD-Einstellung OSD Dient zum Ändern der Position der OSD-Anzeige auf dem Touchscreen. Untermenüs: v OSD H-Position v OSD V-Position v OSD Timeout v Sprache v OSD Transparency v Verlassen Color Setting Dient zum Korrigieren der Farbeinstellungen. Untermenüs: v Color Setting v Rot v Grün v Blau v Verlassen Information Dient zur Bereitstellung von Informationen zum Monitor. Untermenüs: v Horizontal Refresh Rate v Vertical Refresh Rate v Version v Datum EXIT Dient zum Verlassen des OSD-Hauptfensters und zum Speichern der Einstellungen. EXIT Kapitel 1. Einführung zum Drucker 43 44 Bedienungsanleitung - InfoPrint 4100 Kapitel 2. Aufgaben des Druckerbedieners In diesem Abschnitt werden typische Zuständigkeiten des Bedieners, normale Druckerbetriebsbedingungen, Bedingungen mit erforderlichem Bedienereingriff und die Prozedur für einen Anruf beim Kundendienst beschrieben. Zuständigkeiten des Druckerbedieners Hier werden die Bedieneraufgaben beschrieben. Zudem wird gezeigt, wann die Aufgaben ausgeführt werden müssen und wo weitere Informationen zur Ausführung der Aufgabe zu finden sind. Aufgabe: Zeitpunkt der Ausführung: Weitere Informationen enthält: Drucker ein- und ausschalten. Nach Bedarf. „Steuerkonsole für Stromversorgung” auf Seite 32 Protokolle aktivieren und inaktivieren. Nach Bedarf. „Protokolle aktivieren und inaktivieren” auf Seite 54 Alle Funktionsbereiche des Druckers reinigen. Zu Beginn jeder Schicht. Kapitel 7, „Drucker reinigen und warten”, auf Seite 267 Formulare definieren und laden. Zu Beginn eines Jobs. Kapitel 4, „Mit Momentaufnahmen arbeiten”, auf Seite 63 „Formulare laden” auf Seite 71 Formulare einfädeln (Duplexmodus), auf die korrekte Formularausrichtung achten und überprüfen, ob Vorderund Rückseite synchronisiert sind. Beim Laden neuer Formulare. Nach dem Einschalten oder nach einem Neustart. Nach einem von der Maschine festgestellten Fehler. „Formulare mit Traktorzuführung ausrichten” auf Seite 158 „Traktorlose Formulare ausrichten” auf Seite 167 Druckerdefinitionseinträge im Buch Planung und Konfiguration Modus ändern (Duplex in Dualsimplex oder umgekehrt). Nach Bedarf. Druckermodus ändern mit „Druckermodi und Druckgeschwindigkeit umschalten” auf Seite 60 Druckqualität und Testmuster überprüfen. Zu Beginn jedes Arbeitstages. „Druckqualität überprüfen” auf Seite 195 Vor und während wichtigen Druckjobs. „Druckkontrast zwischen Drucker 1 und Drucker 2 angleichen” auf Seite 197 „Schwärzungsgrad zwischen Drucker 1 und Drucker 2 angleichen” auf Seite 198 45 Zubehör auffüllen und überprüfen. Nach entsprechenden Nachrichten auf dem zusätzlichen Bedienerfeld des betreffenden Druckers. „Fixieröl nachfüllen” auf Seite 291 „Tonerrestbehälter überprüfen” auf Seite 294 „Tonerrestbeutel austauschen” auf Seite 296 „Entwickler austauschen” auf Seite 301 „Feinfilter überprüfen” auf Seite 311 „Feinfilter austauschen” auf Seite 313 Papierstaus und andere Fehler beheben. Nach entsprechenden Nachrichten auf der Bedienerkonsole und auf dem zusätzlichen Bedienerfeld des betreffenden Druckers. „Papierstaus beheben” auf Seite 240 „Auf Nachrichten antworten” auf Seite 223 „Probleme mit Druckqualität” auf Seite 260 Traces durchführen. Nach Aufforderung durch den Systemprogrammierer oder Kundendienst. „Traces” auf Seite 258 Druckerkonfiguration ändern. Zu Beginn eines Jobs. Die Druckerdefinitionseinträge sind im Buch Planung und Konfiguration beschrieben. Dreh- und Wendeeinheit reinigen Modul, Bürsten, Fotozelle und Reflektor. Täglich. „Dreh- und Wendeeinheit reinigen” auf Seite 286 Rollen der Dreh- und Wendeeinheit reinigen. Ein Mal wöchentlich. „Dreh- und Wendeeinheit reinigen” auf Seite 286 Reinigen Sie das Öltuch. Ein Mal wöchentlich. „Öltuch reinigen” auf Seite 318 Öltuch austauschen. Nach Bedarf. „Öltuch austauschen” auf Seite 321 Aufsaugvlies in Ölwanne überprüfen. Ein Mal wöchentlich. „Aufsaugvlies in Ölwanne überprüfen” auf Seite 326 Zubehör bestellen. Nach Bedarf. „Anhang A: Zubehör” im Buch Planung und Konfiguration Bericht über Druckerauslastung erstellen. Jeweils zum Monatsende „Bericht über Druckerauslastung erstellen” auf Seite 58 Normaler Betrieb (Status "Bereit") Der Drucker kann nur drucken, wenn er sich im Status Bereit befindet. Im Hauptfenster der Bedienerkonsole wird der Druckerstatus Bereit oder Nicht bereit angegeben. Geht der Drucker während des Druckens in den Status Nicht bereit über, stoppt der Drucker die Verarbeitung des Datenstroms und speichert die restlichen Daten in den Druckerpuffern. Der Drucker ist im Status Bereit, wenn alle folgenden Bedingungen erfüllt sind: v Der Drucker ist eingeschaltet und betriebsbereit. 46 Bedienungsanleitung - InfoPrint 4100 v Das einleitende Laden des Mikrocodes (Initial Microcode Load, IML) auf der Steuereinheit des Systems ist abgeschlossen. v Die Übertragungsstation und alle Zugänge sind geschlossen und verriegelt. v Das erforderliche Zubehör befindet sich im Drucker. v Die Aufwärmphase der Einbrennstation ist abgeschlossen. v Es liegen keine Fehler vor. v Alle aktivierten Zuführungs- und Nachbearbeitungsgeräte sind eingeschaltet und betriebsbereit. v Auf dem zusätzlichen Bedienerfeld wurde die Taste Starten gedrückt, oder im Hauptfenster der Bedienerkonsole wurde die Schaltfläche Starten ausgewählt. Bedienereingriff erforderlich (Status "Nicht bereit") Bei einer Unterbrechung des normalen Betriebs wird der Drucker in den Status Nicht bereit gesetzt. Der Drucker kann durch eine der folgenden Aktionen in den Status Nicht bereit gesetzt werden: v Durch Auswahl der Schaltfläche Stoppen im Hauptfenster der Bedienerkonsole. v Durch Drücken der Taste Stoppen auf dem zusätzlichen Bedienerfeld. Zudem setzt sich der Drucker selbst in den Status Nicht bereit, wenn eine Bedingung auftritt, die einen Bedienereingriff erforderlich macht. Auch wird auf der Bedienerkonsole und in der Anzeige des zusätzlichen Bedienerfeldes in diesem Fall eine Fehlernachricht angezeigt. Die folgenden Arten von Eingriffen können zu dem Status Nicht bereit führen: v Der Drucker benötigt Zubehör. Bei bestimmtem Zubehör kann diese Nachricht übergangen, die entsprechende Bedieneraktion zurückgestellt und die Verarbeitung fortgesetzt werden, während anderes Zubehör sofort aufgefüllt oder ausgetauscht werden muss. v Der Drucker muss vom Bediener überprüft werden. Hierzu gehört beispielsweise die Überprüfung der Papierbahn auf Papierstaus oder die Überprüfung mechanischer Bedingungen (beispielsweise, ob ein Zugang geöffnet ist). Diese Art von Nachrichten muss sofort bearbeitet werden. v Es besteht ein Hardwareproblem mit dem Drucker oder der Steuereinheit. Es kann beispielsweise ein Papierstau oder ein Fehler einer Komponente vorliegen. Die Verarbeitung wird gestoppt, damit der Fehler behoben werden kann. Kann der Fehler vom Druckerbediener nicht behoben werden, muss der Kundendienst benachrichtigt werden. Bei bestimmten Nachrichten dieser Art muss die Bedieneraktion sofort erfolgen, während sie bei anderen Nachrichten zurückgestellt werden kann. Möglicherweise werden Druckseiten beschädigt oder gehen verloren. Referenzinformationen: „Auf Nachrichten antworten” auf Seite 223 Prozedur für Anruf beim Kundendienst Der Kundendienst sollte nur angerufen werden, wenn alle in der Fehlernachricht beschriebenen oder in diesem Buch aufgeführten Bedieneraktionen durchgeführt wurden und der Fehler nicht behoben werden konnte. Vorgehensweise: Kapitel 2. Aufgaben des Druckerbedieners 47 g5aud013 Führen Sie diese Prozedur aus, um die vor dem Anruf beim Kundendienst erforderlichen Informationen zu sammeln. 1. Sammeln Sie Informationen zum Druckersystem (einschließlich Maschinentyp, Modellnummer und Seriennummer). Diese Informationen befinden sich auf einem Etikett hinter der rechten vorderen Abdeckung unter der Entwicklereinheit auf dem horizontalen Rahmen des Druckwerks oder in der Anzeige Drucker - Version auf der Bedienerkonsole. Wollen Sie Details über den Drucker überprüfen, wählen Sie Druckerdefinition → Drucker → Version aus. Bei einem Anruf beim Kundendienst werden Sie nach diesen Informationen gefragt. Etikett Abbildung 28. Position des Etiketts mit Informationen zum Drucksystem 2. Sammeln Sie Informationen zu dem Problem. Der Kundendienst benötigt immer die folgenden Informationen: v Die Nachrichtennummer und der genaue Text aller Nachrichten, die auf dem zusätzlichen Bedienerfeld oder auf der Bedienerkonsole angezeigt wurden, und zwar in der angezeigten Reihenfolge. v Eine Beschreibung der benutzten Formulare (Format, Gewicht, Vordrucke). Zudem können die folgenden Informationen hilfreich sein: v Eine Beschreibung der Anwendung, die zum Zeitpunkt des Fehlers ausgeführt wurde. v Eine Beschreibung der Betriebsumgebung. v Eine Übersicht über alle Aktionen, die der Bediener ausgeführt hat. v Druckmuster. 3. Ergreifen Sie die im Unternehmen üblichen Maßnahmen zum Berichten von Fehlern. Beispielsweise kann es erforderlich sein, den Schichtleiter oder den Systemprogrammierer zu informieren, bevor der Kundendienst benachrichtigt wird. 48 Bedienungsanleitung - InfoPrint 4100 Kapitel 3. Bedienung des Druckers In diesem Thema werden die Steuerelemente zur Bedienung des Druckers beschrieben. Auf der Steuerkonsole für die Stromversorgung befinden sich Steuerelemente zum Einund Ausschalten des Druckers. Auf der Bedienerkonsole befinden sich Steuerelemente zum Durchführen eines Systemabschlusses und Neustarts des Systems, zum Aktivieren und Inaktivieren von Protokollen, zum Abbrechen von Jobs und zum Umschalten des Druckermodus. Das Alarmsignal für den Bediener enthält Steuerelemente zum Einstellen der Lautstärke und Kontakte zum Anschließen von Zubehör. Jeder Drucker verfügt über einen Zähler für die Druckerauslastung, über den auf Informationen zur Druckerauslastung zugegriffen werden kann. Steuerkonsole für Stromversorgung In der folgenden Abbildung wird die Steuerkonsole für die Stromversorgung gezeigt. Fern Steuereinheit Einschalten Netz aus bei Lokal Einschalten Netz aus bei Lokal Lokal Notschalter I Netz ein Fern Drucker ein O Netz aus a23o0062 Lokal Abbildung 29. Steuerkonsole für Stromversorgung Drucker 1 verfügt über zwei Gruppen von Stromversorgungssteuerungen. Die eine Gruppe ist für die Steuereinheit bestimmt (Steuereinheit ein). Die andere Gruppe ist für den Drucker bestimmt, der an die Steuereinheit angeschlossen ist (Drucker ein). Drucker 2 verfügt ebenfalls über zwei Gruppen von Stromversorgungssteuerungen. Die eine Gruppe ist für die Steuereinheit bestimmt (ebenfalls Steuereinheit ein). Die andere Gruppe ist für den Drucker bestimmt, der an die Steuereinheit angeschlossen ist (ebenfalls Drucker ein). Für jedes Element im System (Drucker 1, Drucker 2 und die Steuereinheiten) werden die folgenden Schalter bereitgestellt: v Schalter Lokal/Fern v Schalter Ein v Schalter Netz aus bei Lokal Über diese Schalter sind viele Kombinationen zum lokalen oder fernen Steuern der Stromversorgung und zum Ein- und Ausschalten der Einheiten möglich. Zudem verfügen beide Steuerkonsolen für die Stromversorgung auch über einen Notschalter. 49 Achtung: Über den Notschalter kann die Stromversorgung des gesamten Systems bei einem Notfall abgeschaltet werden. Schalten Sie das System nur im Notfall mit dem Notschalter aus, da das Ausschalten des Systems mit dem Notschalter zum Verlust von Daten und zu Hardwarefehlern in der an Drucker 2 angeschlossenen Steuereinheit führen kann. Steuerung der Stromversorgung über Schalter "Lokal/Fern" Die Steuerung der Stromversorgung kann über die Schalter Lokal/Fern der Steuerkonsole für die Stromversorgung jederzeit von Lokal in Fern geändert werden. Die lokale Steuerung der Stromversorgung bedeutet, dass die Stromversorgung der betreffenden Einheit über die Schalter der Steuerkonsole für die Stromversorgung gesteuert wird. Die ferne Steuerung der Stromversorgung bedeutet, dass die Stromversorgung über eine andere Einheit gesteuert wird (siehe folgende Tabelle). Tabelle 8. Ferne Steuerung der Stromversorgung Einheit Ferne Steuerung der Stromversorgung durch Steuereinheit von Drucker 2 Hostsystemkonsole Drucker 1 Steuereinheit von Drucker 1 Steuereinheit von Drucker 1 Steuereinheit von Drucker 2 Drucker 2 Steuereinheit von Drucker 2 System einschalten Im Duplex- oder Dualsimplexmodus kann das gesamte System eingeschaltet werden. Im Dualsimplexmodus ist es möglich, nur einen einzigen Drucker und seine zugehörige Steuereinheit einzuschalten, wenn der andere Drucker nicht benutzt werden kann und gewartet werden muss. Unabhängig davon, welcher Modus und Drucker benutzt wird, muss die Steuereinheit von Drucker 2 immer eingeschaltet werden. Wie das System eingeschaltet wird, hängt von der Einstellung für die Stromversorgungssteuerung (Lokal oder Fern) ab. Ausführliche Informationen enthält „Steuerung der Stromversorgung über Schalter "Lokal/Fern"” auf Seite 33. Anmerkung: 1. Die Steuereinheit von Drucker 2 muss eingeschaltet sein, wenn Drucker 1 eingeschaltet wird, auch wenn Drucker 2 ausgeschaltet ist. 2. Es können nur Drucker eingeschaltet werden, deren Notschalter auf Netz ein steht. 3. Wird nach dem Einschalten des Systems die Nachricht D208 für einen erforderlichen Bedienereingriff angezeigt, gehen Sie wie folgt vor: a. Achten Sie darauf, dass der Drucker eingeschaltet ist. b. Wählen Sie im Hauptfenster der Bedienerkonsole Systemabschluss und dann Neustart aus. c. Tritt der Fehler erneut auf, schalten Sie das System aus. d. Warten Sie zwei Minuten. e. Schalten Sie das System wieder ein. 50 Bedienungsanleitung - InfoPrint 4100 Anmerkung: Wird das Drucksystem im Dualsimplexmodus betrieben und bleibt ein Drucker ausgeschaltet, wird für diesen Drucker weiterhin die Fehlernachricht D208 angezeigt. System im Modus für lokale Steuerung der Stromversorgung einschalten Achtung: Im Duplex- oder Dualsimplexmodus kann das gesamte System eingeschaltet werden. Im Dualsimplexmodus ist es möglich, nur einen einzigen Drucker und seine zugehörige Steuereinheit einzuschalten, wenn der andere Drucker nicht benutzt werden kann und gewartet werden muss. Unabhängig davon, welcher Modus und Drucker benutzt wird, muss die Steuereinheit von Drucker 2 immer eingeschaltet werden. Prozeduren: Bei Duplexsystemen: Soll die Steuerung der Stromversorgung lokal erfolgen, müssen die Schalter Lokal/Fern bei den verschiedenen Kombinationen von einzuschaltenden Einheiten wie in der folgenden Tabelle gezeigt gesetzt werden. Tabelle 9. Lokale Steuerung der Stromversorgung - Duplexmodelle Stellung des Schalters Lokal/Fern Einzuschaltende Einheiten Steuereinheit von Drucker 2 Drucker 2 Steuereinheit von Drucker 1 Drucker 1 Lokal Fern Fern Fern Lokal Fern Lokal Lokal Lokal Lokal Fern Fern Steuereinheit von Drucker 2 Drucker 1 Steuereinheit von Drucker 1 Drucker 2 Steuereinheit von Drucker 2 Drucker 2 Steuereinheit von Drucker 2 Steuereinheit von Drucker 1 Drucker 1 Bei Dualsimplexsystemen: Soll die Steuerung der Stromversorgung lokal erfolgen, müssen die Schalter Lokal/Fern auf Lokal gesetzt werden. Führen Sie diese Prozedur aus, um das System im Modus für lokale Steuerung der Stromversorgung einzuschalten. 1. Überprüfen Sie, ob beide Drucker an für sie reservierte dreiphasige Netzsteckdosen angeschlossen sind. 2. Drücken Sie für eine beliebige der oben aufgeführten Kombinationen von Einheiten die Taste Ein auf dem Steuerungsbereich Steuereinheit ein der Steuereinheit von Drucker 2. 3. Achten Sie während des Einschaltvorgangs auf Fehler- oder Bedienereingriffsnachrichten auf der Bedienerkonsole. Führen Sie Kapitel 3. Bedienung des Druckers 51 4. 5. 6. 7. 8. <85> Achtung: Bei Druckern ab der Mikrocode-Version 11.6.128 können sowohl die beiden Drucker als auch angeschlossene Zusatzgeräte über die Hauptanzeige der Bedienerkonsole und über das zusätzliche Bedienerfeld gestartet werden. Vergewissern Sie sich, dass keine andere Person am System arbeitet, bevor Sie das System starten. cautg085 ! gegebenenfalls die entsprechenden Aktionen durch. Nach Abschluss des Einschaltvorgangs erscheint der Druckerstatus auf der Bedienerkonsole. Überprüfen Sie den Papierspanner. Siehe „Papierspanner überprüfen” auf Seite 150. Laden Sie Formulare (falls erforderlich). Richten Sie die Formulare aus, wenn im Duplexmodus gedruckt wird. Siehe „Formulare mit Traktorzuführung ausrichten” auf Seite 158 oder „Traktorlose Formulare ausrichten” auf Seite 167. Falls erforderlich, aktivieren Sie das Protokoll. Wählen Sie im Hauptfenster der Bedienerkonsole die Schaltfläche Stoppen aus oder drücken Sie auf dem zusätzlichen Bedienerfeld die Taste Stoppen, um den Drucker in den Status Bereit zu setzen. System ausschalten Wie das System ausgeschaltet wird, hängt von der Einstellung für die Stromversorgungssteuerung (Lokal oder Fern) ab. Bei Systemen, die im Duplexmodus arbeiten, muss das gesamte System ausgeschaltet werden, wenn ein einzelnes Element ausgeschaltet werden soll. Bei Systemen, die im Dualsimplexmodus arbeiten, muss jedoch nicht das gesamte System ausgeschaltet werden, wenn ein einzelnes Element ausgeschaltet werden soll. System im Modus für lokale Steuerung der Stromversorgung ausschalten Vorgehensweise: Führen Sie diese Prozedur aus, um das System im Modus für lokale Steuerung der Stromversorgung auszuschalten. 1. Wählen Sie im Hauptfenster der Bedienerkonsole Systemabschluss aus. 2. Wählen Sie im Dualsimplexmodus bei Bedarf auch die Schaltfläche Systemabschluss für den anderen Drucker aus. Warten Sie, bis die Nachricht Systemabschluss läuft... auf der Bedienerkonsole erscheint. Diese Nachricht erscheint nur bei einem Systemabschluss für beide Drucker. 3. Drücken Sie unabhängig von der Kombination eingeschalteter Einheiten im Steuerungsbereich der Steuereinheit von Drucker 2 Netz aus bei Lokal. System mit Notschalter ausschalten Vorgehensweise: 52 Bedienungsanleitung - InfoPrint 4100 Setzen Sie zum Ausschalten des Systems mit dem Notschalter den Notschalter auf Netz aus. Achtung: Schalten Sie das System nur im Notfall mit dem Notschalter aus, da das Ausschalten des Systems mit dem Notschalter zum Verlust von Daten und zu Hardwarefehlern in der Steuereinheit von Drucker 2 führen kann. Anmerkung: Bei einem Notfall können Sie den Notschalter auf Netz aus setzen, um die Stromversorgung der betreffenden Einheit (Steuereinheit von Drucker 1 oder Drucker 2) und des an die Einheit angeschlossenen Druckerwerks gleichzeitig abzuschalten. Bei dieser Aktion für einen der beiden Systemdrucker ist die Stromversorgung des anderen Druckers nicht betroffen. Dieser andere Drucker kann aber nicht mehr bedient werden. Systemabschluss und Neustart des Systems durchführen In den folgenden Themen werden die Prozeduren für einen Systemabschluss und Neustart des Systems beschrieben. v Systemabschluss durchführen v System neu starten Systemabschluss durchführen Diese Prozedur muss in folgenden Fällen ausgeführt werden: v In einer Wiederherstellungsaktion wird zu einem Systemabschluss aufgefordert. v Es soll ein normaler Systemabschluss durchgeführt werden. Anschließend soll das System ausgeschaltet werden. Wichtig: Diese Prozedur muss unabhängig davon, ob in einer Wiederherstellungsprozedur zum Ausschalten des Systems aufgefordert wird oder ob Sie das System ausgeschalten wollen, immer vor dem Ausschalten der Steuereinheit von Drucker 2 ausgeführt werden. Mit der Prozedur Systemabschluss wird das System so vorbereitet, dass die Steuereinheit von Drucker 2 sicher ausgeschaltet werden kann. Anmerkung: Im Duplexmodus führt diese Prozedur zu einem Systemabschluss für das gesamte System (beide Drucker). Im Dualsimplexmodus betrifft der Systemabschluss nur den Drucker, für den er ausgewählt wurde. Der andere Drucker bleibt immer noch aktiv und betriebsbereit. Ein Systemabschluss für den letzten aktiven Dualsimplexdrucker führt zu einem Systemabschluss für das gesamte System. Wurde für einen Dualsimplexdrucker mit dieser Prozedur ein Systemabschluss durchgeführt, kann der Drucker nur dann wieder aktiviert werden, wenn zuvor auch für den anderen Dualsimplexdrucker ein Systemabschluss durchgeführt wird. Vorgehensweise: Führen Sie diese Prozedur aus, um einen Systemabschluss durchzuführen. 1. Wählen Sie im Hauptfenster der Bedienerkonsole Systemabschluss aus. 2. Wählen Sie in der Anzeige Systemabschluss erst Systemabschluss und dann OK aus. Soll kein Systemabschluss oder Neustart des Systems ausgeführt Kapitel 3. Bedienung des Druckers 53 werden, wählen Sie in dieser Anzeige Abbruch aus. Wird im Duplexmodus gearbeitet, oder wird im Dualsimplexmodus gearbeitet und ein Systemabschluss für den letzten Drucker ausgeführt, erscheinen die folgenden Nachrichten auf der Bedienerkonsole: v Systemabschluss der Steuereinheit läuft, bitte warten.... Diese Nachricht erscheint, nachdem Systemabschluss ausgewählt wurde. v Systemabschluss der Steuereinheit beendet - Einheit ausschalten. Diese Nachricht erscheint, wenn der Systemabschluss beendet ist. 3. Falls erforderlich, schalten Sie das System oder den entsprechenden Drucker aus. Beheben Sie gegebenenfalls den Fehler, durch den die Prozedur eingeleitet wurde. System neu starten Diese Prozedur muss in folgenden Fällen ausgeführt werden: v In einer Wiederherstellungsaktion wird zu einem Neustart des Systems aufgefordert. v Der Konfigurationseintrag Druckermodus (Druckerdefinition → Basis) wird vom Dualsimplexmodus in den Duplexmodus geändert, und es wurde zur Durchführung eines Neustarts aufgefordert, damit die Änderungen in Kraft treten. Anmerkung: Im Duplexmodus gilt diese Prozedur für beide Drucker. Im Dualsimplexmodus gilt diese Prozedur nur für den Zieldrucker. Vorgehensweise: Führen Sie diese Prozedur aus, um das System neu zu starten. 1. Wählen Sie im Hauptfenster der Bedienerkonsole Systemabschluss aus. 2. Wählen Sie in der Anzeige Systemabschluss erst Neustart und dann OK aus. Anmerkung: Wenn Sie einen Neustart des Systems ausführen und mit einer höheren als der Standardzugriffsebene am System angemeldet sind, können Sie sich wieder mit derselben Zugriffsebene anmelden. Wählen Sie das Kontrollkästchen neben Zugriffsebene beibehalten aus. Wenn Sie Systemabschluss auswählen, können Sie das Kontrollkästchen nicht auswählen. Wiederholen Sie die Operation, die gerade lief, als die Durchführung eines Neustarts angefordert wurde. Protokolle aktivieren und inaktivieren Ein Protokoll ist eine Methode, mit der ein Hostsystem Druckdaten an den Drucker sendet. Ein Adapter unterstützt ein Protokoll oder mehrere Protokolle. Ein Adapter kann nur benutzt werden, wenn er nach der physischen Installation auch logisch installiert wird. Ein LAN-Adapter, beispielsweise der integrierte Ethernet-Adapter, muss logisch installiert werden, aber Kanaladapter werden automatisch als logisch installiert markiert. Wurde ein Ethernet-Adapter installiert und aktiviert, können die Protokolle für diesen Adapter installiert und aktiviert werden. Benutzen Sie die Anzeige Netz-Anschlüsse (Druckerdefinition → Netz → Anschlüsse) um Adapter und Protokolle zu installieren, zu aktivieren, zu deaktivieren und zu deinstallieren. 54 Bedienungsanleitung - InfoPrint 4100 Wurde ein Protokoll installiert, kann es aktiviert oder inaktiviert werden. Wird ein Protokoll aktiviert, kann ein Hostsystem über dieses Protokoll Druckdaten an den Drucker senden. Protokolle können über die Anzeige Protokolle verwalten (Häufige Fragen → Protokolle verwalten) aktiviert oder deaktiviert werden. Der Installationsstatus der einzelnen Adapter ist global. Dies bedeutet, dass ein Adapter, der auf einer Duplexkonfiguration installiert ist, auch für die Dualsimplexkonfiguration installiert ist. Der Installations- und Aktivierungsstatus von Protokollen wird jedoch auf Druckerebene verwaltet. Dies bedeutet, dass ein auf einer Duplexkonfiguration installiertes und aktiviertes Protokoll auf Drucker1 einer Dualsimplexkonfiguration deinstalliert und auf Drucker2 einer Dualsimplexkonfiguration installiert, aber inaktiviert sein kann. Der Installationsund Aktivierungsstatus von Protokollen wird durch einen Systemwiederanlauf oder einen Systemabschluss/Neustart nicht geändert. Wurde ein Protokoll auf einem Drucker aktiviert, können auf einem Hostsystem, das mit diesem Drucker kommuniziert, Befehle eingegeben werden. Zusatzgeräte aktivieren und inaktivieren Ist eine Einzelblattablage oder ein Nachbearbeitungsgerät für versetzte Ablage installiert und muss der Status geändert werden, müssen Konfigurationsänderungen in der Anzeige Zuführung/Nachbearbeitung (Druckerdefinition → Zuführung/Nachbearbeitung) vorgenommen werden. Weitere Informationen enthält das Buch Planung und Konfiguration. Bei allen anderen Typen von Nachbearbeitungsgeräten und bei allen Zuführungsgeräten können Statusänderungen nur über die Optionen Aktivieren und Inaktivieren der Anzeige Zusatzgeräte (Häufige Aufgaben → Zusatzgeräte) vorgenommen werden. Angeschlossene Zuführungs- und Nachbearbeitungsgeräte werden bei ihrer Installation vom Kundendienst konfiguriert und aktiviert oder inaktiviert. Vorgehensweise: Führen Sie diese Prozedur aus, um die Verbindung des Druckers zum Prozessor herzustellen (zu aktivieren) oder zu trennen (zu inaktivieren). 1. Wählen Sie im Hauptfenster der Bedienerkonsole Häufige Aufgaben → Zusatzgeräte aus. 2. Wählen Sie in der Liste Name des Zusatzgeräts ein Zusatzgerät aus. Neben dem Zusatzgerät wird der Status angezeigt. 3. Wählen Sie Aktivieren oder Inaktivieren aus. Anmerkung: Das Feature für internes Ablagefach wird auf nur im Simplexmodus und auf nur im Dualsimplexmodus unterstützt. Ist das interne Ablagefach bei den Modellen aktiviert, muss Niedrig als Druckgeschwindigkeit ausgewählt werden. Wählen Sie Niedrig für die Option Druckgeschwindigkeit in der Anzeige Drucker - Basis (Druckerdefinition → Drucker → Basis) aus. Kapitel 3. Bedienung des Druckers 55 Job abbrechen Vorgehensweise: Führen Sie diese Prozedur aus, um einen Job abzubrechen. 1. Stoppen Sie die Drucker, indem Sie im Hauptfenster der Bedienerkonsole die Schaltfläche Stoppen auswählen oder auf dem zusätzlichen Bedienerfeld die Taste Stoppen drücken. 2. Wählen Sie im Hauptfenster der Bedienerkonsole Häufige Aufgaben → Aktuellen Job abbrechen aus. Häufig e Aufgaben Fo rmulare Wa rtung Druckerdefinition Anmeldung Momentaufnahmen Protok olle verwalten Aktuellen Job abbrechen Wählen Sie Aktuellen Job abbrechen aus , um den aktuellen Dr uckjob abzubrechen. Wählen Si e Schließen aus , um diese Anz eige zu verlassen, ohne den Job abzubrechen. Aktuellen Job abbrechen Puffer löschen Zusatzgeräte 8:56 07.01.11 Star ten S toppen Grdst Prüfung Systemabschluss Papier vorschieben (P apierauslauf ) Hilfe... Druckausr ichtung g5aud015 Schließen Abbildung 30. Anzeige "Aktuellen Job abbrechen" 3. Informieren Sie den Konsolbediener des Hostsystems über jeden abgebrochenen Druckjob. Falls erforderlich, bitten Sie den Bediener, den Job erneut zu übergeben. Lautstärke des Alarmsignals für Bediener einstellen Vorgehensweise: Führen Sie diese Prozedur aus, um die Lautstärke des Alarmsignals für den Bediener zu korrigieren. 1. Suchen Sie den Lautstärkeregler (1). Er befindet sich am Sockel des Alarmsignals für den Bediener oben auf der Steuereinheit. 56 Bedienungsanleitung - InfoPrint 4100 g5aud012 1 Abbildung 31. Lautstärkeregler an Alarmsignal für Bediener 2. Gehen Sie wie folgt vor, um die Lautstärke zu korrigieren: v Wollen Sie die Lautstärke erhöhen, drehen Sie den Regler im Uhrzeigersinn. v Wollen Sie die Lautstärke verringern, drehen Sie den Regler gegen den Uhrzeigersinn. 3. Die Lautstärke des Alarmsignals für den Bediener kann getestet werden, indem der Falzerhebel am Klebetisch angehoben und dann wieder abgesenkt wird. 4. Wiederholen Sie die Schritte oben, bis die gewünschte Lautstärke eingestellt ist. Bildschirmanzeige einstellen Vorgehensweise: Führen Sie diese Prozedur aus, um das auf dem Touchscreen angezeigte Bild einzustellen. Über die OSD-Menüs können Sie die Anzeigeeinstellungen wie den Kontrast, die Helligkeit und die Bildposition einstellen. 1. Hat der Touchscreen eine Abdeckung über den Steuerelementen, öffnen Sie die Abdeckung, damit Sie auf die Steuerelemente zugreifen können. 2. Drücken Sie die Plustaste (+) und die Minustaste (-) gleichzeitig, um das OSD-Hauptfenster aufzurufen. 3. Benutzen Sie die Minustaste (-), um durch die Menüoptionen zu blättern. 4. Drücken Sie die Plustaste (+), um die hervorgehobene Option auszuwählen. Wird eine Option ausgewählt, erscheint ein Sekundärfenster mit weiteren Optionen oder Einstellungen. 5. Drücken Sie die Plustaste (+) und die Minustaste (-) gleichzeitig, um zu dem vorherigen Menüfenster zurückzukehren oder das OSD-Hauptfenster zu verlassen. Das System speichert die Werte. Referenzinformationen: „OSD-Steuerelemente” auf Seite 41 Kapitel 3. Bedienung des Druckers 57 Bericht über Druckerauslastung erstellen Zum Erstellen eines Berichts über die Druckerauslastung ist ein Printer Usage Sheet erforderlich. In Abb. 33 auf Seite 60 wird ein Beispiel gezeigt. Jeden Monat wird dem Kunden ein neues Printer Usage Sheet geschickt. Jeder Drucker hat einen Zähler für die Druckerauslastung: v Im Dualsimplexmodus: Der Zähler für die Druckerauslastung zählt nur die Länge des Papiers in Fuß (1Fuß = 30,48cm), das während des Druckens verarbeitet wird. v Im Duplexmodus: Der Zähler für die Druckerauslastung in den beiden Druckern zählt die gesamte Länge des durch die Drucker geführten Papiers in Fuß (1Fuß = 30,48cm). Dieser Zähler wird pro 100 Fuß (30,48m) Formulare, die in der Übertragungsstation verarbeitet wurden, um eine Einheit erhöht. Die auf dem Zähler abgelesene Zahl wird zum Erstellen von Rechnungen verwendet. Anmerkung: Die Werte auf diesen Zählern für die Druckerauslastung stimmen möglicherweise nicht mit den Werten der Zähler für Drucker1 und Drucker2 im Hauptfenster der Bedienerkonsole überein. 58 Bedienungsanleitung - InfoPrint 4100 c0tu016 Abbildung 32. Zähler für Druckerauslastung Vorgehensweise: Führen Sie diese Prozedur aus, um einen Bericht über die Druckerauslastung zu drucken. Dieser Bericht kann im Rahmen der Wartung vom Kundendienst erstellt werden. Informationen zum Erstellen dieses Berichts und zu den anfallenden Kosten kann der Kundendienst geben. 1. Öffnen Sie die rechte vordere Abdeckung. 2. Suchen Sie den Zähler mit der Aufschrift Page Counter X 100. 3. Tragen Sie die Zahl exakt so in das Printer Usage Sheet ein wie sie auf dem Zähler erscheint. Beachten Sie dabei Folgendes: v Tragen Sie die Zahlen rechtsbündig ein. v Tragen Sie keine zusätzlichen Nullen vor oder hinter der Zahl ein. v Tragen Sie in jedes Kästchen nur eine einzige Zahl ein. v Schreiben Sie nicht über die Kästchen. v Schreiben Sie groß und leicht lesbar. v Schließen Sie Schleifen und Linien (z.B. keine offene 8 oder 0). v Benutzen Sie keine ungewöhnlichen Haken oder Formen. Kapitel 3. Bedienung des Druckers 59 4. Tragen Sie die Seriennummer des Druckers ein. Sie befindet sich auf einem Etikett unterhalb der Entwicklereinheit an der Vorderseite der Maschine. Auf diesem Etikett befindet sich auch die Modellnummer des Druckers. 5. Tragen Sie den Maschinentyp und das Datum ein. 6. Unterschreiben Sie das Blatt. 7. Senden Sie das ausgefüllte Blatt an RPPS. Abbildung 33. Printer Usage Sheet Druckermodi und Druckgeschwindigkeit umschalten Sie können den Druckermodus vom Dualsimplexmodus in den Duplexmodus und vom Duplexmodus in den Dualsimplexmodus umschalten. Zudem können Sie den Drucker zwischen einer hohen und niedrigen Geschwindigkeit umschalten. Von Duplexmodus in Dualsimplexmodus umschalten Anmerkung: Ändern Sie den Druckermodus nicht zusammen mit anderen Konfigurationseinstellungen. Diese Konfigurationsänderung muss separat erfolgen. Andere Konfigurationseinstellungen können geändert werden, nachdem der Drucker in den korrekten Druckmodus gesetzt wurde. Vorgehensweise: Führen Sie diese Prozedur aus, um den Druckermodus vom Duplexmodus in den Dualsimplexmodus umzuschalten. 1. Wählen Sie im Hauptfenster der Bedienerkonsole die Schaltfläche Stoppen aus, um den Drucker zu stoppen. 2. Wählen Sie im Hauptfenster der Bedienerkonsole Druckerdefinition → Drucker → Basis aus. 3. Wählen Sie Simplex im Feld Druckermodus aus. 4. Wählen Sie OK aus. 60 Bedienungsanleitung - InfoPrint 4100 5. Starten Sie den Drucker neu, wenn nach Auswahl von OK entsprechende Anweisungen erscheinen. Anmerkung: Die vorgenommenen Änderungen treten erst nach einem Neustart des Druckers in Kraft. Wenn Sie weitere Konfigurationsänderungen vornehmen, beziehen sich diese Änderungen nur auf den Modus, in dem Sie sich vor der Änderung befanden. 6. Entfernen Sie alle noch im Drucker befindlichen Formulare. 7. Laden Sie beim Betrieb im Dualsimplexmodus Papier und Momentaufnahmen in beide Drucker. 8. Wählen Sie Starten aus. <85> Achtung: Bei Druckern ab der Mikrocode-Version 11.6.128 können sowohl die beiden Drucker als auch angeschlossene Zusatzgeräte über die Hauptanzeige der Bedienerkonsole und über das zusätzliche Bedienerfeld gestartet werden. Vergewissern Sie sich, dass keine andere Person am System arbeitet, bevor Sie das System starten. cautg085 ! Von Dualsimplexmodus in Duplexmodus umschalten Anmerkung: Ändern Sie den Druckermodus nicht zusammen mit anderen Konfigurationseinstellungen. Diese Konfigurationsänderung muss separat erfolgen. Andere Konfigurationseinstellungen können geändert werden, nachdem der Drucker in den korrekten Druckmodus gesetzt wurde. Vorgehensweise: Führen Sie diese Prozedur aus, um den Druckermodus vom Dualsimplexmodus in den Duplexmodus umzuschalten. 1. Wählen Sie im Hauptfenster der Bedienerkonsole die Schaltfläche Stoppen aus, um den Drucker zu stoppen. 2. Wählen Sie im Hauptfenster der Bedienerkonsole Druckerdefinition → Drucker → Basis aus. 3. Wählen Sie Duplex im Feld Druckermodus aus. 4. Starten Sie Drucker 1 erneut, wenn die entsprechende Aufforderung erscheint. Anmerkung: Die vorgenommenen Änderungen treten erst nach einem Neustart des Druckers in Kraft. Wenn Sie weitere Konfigurationsänderungen vornehmen, beziehen sich diese Änderungen nur auf den Modus, in dem Sie sich vor der Änderung befanden. 5. Führen Sie einen Systemabschluss für Drucker 2 durch. Nach dem Neustart des Druckers ist der Duplexmodus aktiv. 6. Entfernen Sie alle noch im Drucker befindlichen Formulare. 7. Laden Sie bei Duplexbetrieb Papier in beide Drucker, und laden Sie die Momentaufnahme. 8. Führen Sie die Prozedur Formulare ausrichten aus. Siehe „Formulare mit Traktorzuführung ausrichten” auf Seite 158 oder „Traktorlose Formulare ausrichten” auf Seite 167. Kapitel 3. Bedienung des Druckers 61 9. Wählen Sie Starten aus. <85> Achtung: Bei Druckern ab der Mikrocode-Version 11.6.128 können sowohl die beiden Drucker als auch angeschlossene Zusatzgeräte über die Hauptanzeige der Bedienerkonsole und über das zusätzliche Bedienerfeld gestartet werden. Vergewissern Sie sich, dass keine andere Person am System arbeitet, bevor Sie das System starten. cautg085 ! Druckgeschwindigkeit umschalten Vorgehensweise: Führen Sie diese Prozedur aus, um die Druckgeschwindigkeit umzuschalten. Anmerkung: Das Umschalten der Druckgeschwindigkeit wird nur bei den InfoPrint-Modellen HS2, HS3, HD3/4 und HD5/6 unterstützt. 1. Wählen Sie im Hauptfenster der Bedienerkonsole die Schaltfläche Stoppen aus, um den Drucker zu stoppen. 2. Wählen Sie im Hauptfenster der Bedienerkonsole Druckerdefinition → Drucker → Basis aus. 3. Wählen Sie Hoch oder Niedrig für Druckgeschwindigkeit aus. 4. Wählen Sie OK aus. Anmerkung: Ist das interne Ablagefach bei Simplexdruckern aktiviert, muss Niedrig als Druckgeschwindigkeit ausgewählt werden. Informationen zum Aktivieren oder Inaktivieren des internen Ablagefachs enthält „Zusatzgeräte aktivieren und inaktivieren” auf Seite 55. Umschalten zwischen Enhanced Commercial Print (9pt) und anderen Formularen Anmerkung: Ihr Drucker unterstützt Enhanced Commercial Print, wenn eine Auswahl für Commercial Print in der Anzeige Formulare → Formulareinstellungen angezeigt wird. 1. Wählen Sie Formulare → Formulareinstellungen aus. 2. Wählen Sie Ja zum Aktivieren von Commercial Print aus. Wählen Sie Nein zum Deaktivieren von Commercial Print aus. 3. Stellen Sie den Regler für den Spalt der Übertragungsstation in die korrekte Position. „Übertragungsstation” auf Seite 18. 4. Stellen Sie den Hebel für den Hebestift in die korrekte Position. „Unterdrucktaste, Regler für Stapelhöhe im Ablagefach, Hebel für Hebestift und Zugsteuerungen” auf Seite 22. 5. Laden Sie die Formulare. 62 Bedienungsanleitung - InfoPrint 4100 Kapitel 4. Mit Momentaufnahmen arbeiten In diesem Thema wird beschrieben, wie Momentaufnahmen angezeigt, sortiert, durchsucht, geladen, geändert, erstellt, gelöscht und wiederhergestellt werden. Eine Momentaufnahme wird benutzt, um einige der wichtigen Druckerkonfigurationseinträge, die in den über die Registerkarten Druckerdefinition verfügbaren Anzeigen festgelegt wurden, und die Formulareinstellungen, die in der Anzeigen Formulareinstellungen und Druckausrichtung angegeben wurden, zu speichern. Über Momentaufnahmen können Sie Drucker- und Formulareinstellungen speichern, die in Ihrer Umgebung häufig benutzt werden. In Tabelle 10 werden die Einstellungen gezeigt, die in einer Momentaufnahme gespeichert werden können. Tabelle 10. Werte für Momentaufnahmen Formulare → Formulareinstellungen v Länge v Breite Formulare → Druckausrichtung Druckerdefinition → Druckqualität v In v Kontrast Papierlaufrichtung, v Drucker2 Schwärzungsgrad Druckerdefinition → Drucker → Basis v Druckgeschwin digkeit v v Maßeinheit für Länge und Breite v In v Papierlaufrichtung, Vorheiztemperatur v v IPDS Drucker1 Formularname v v Horizontal zur Einbrenntemperatur v v IPDS Papierlaufrichtung, Hostv Fixierölrate Drucker2 Einrichtungs-ID v Öltuch v Horizontal zur v Papierlaufrichtung, v Erweitert... Formular-Barcode Drucker1 – v Formulartyp Andruckzwischen (traktorlose rolle verwenden Formulare oder – Preheat Offset Formulare mit (siehe Anm. 1) Traktorzuführung) – v Übergroßes Papieranzugsrolle Papier Rollensteuerung v Papiergewicht – Druck des v Enhanced unteren Commercial Papierspanners Print – Einstellung der Startzeit des unteren Papierspanners Drucker für Vorderseite Druckerdefinition → Drucker → Konfiguration v Abstand zu Wiederherstel lungspunkt Ausgabe als Vorderseite Automatischer Papierauslauf bei Papierende Druckerdefinition → PDL → IPDS v Einzelblattemulation v Seiten nach Papierstau erneut drucken v IPDS-Auflösung v Druckerdefinition → Zuführung/ Nachbearbeitung → Optionen für Nachbearbeitung v Internes Ablagefach verwenden (siehe Anm. 2) v Gerät für versetzte Ablage aktiviert v Einzelblattablage IPDSDruckkopfauflösung aktiviert v Versetzte Ablage bei Papiermarkierung – Anfangsverstärker für Einbrennstation Anmerkung: 1. Die Option Preheat Offset (Vorheiztemperaturunterschied) ist nur für den Kundendienst verfügbar. 2. Das interne Ablagefach ist für die InfoPrint 4100-Modelle mit Feature-Code 4770 verfügbar. Die in Momentaufnahmen gespeicherten Einstellungen bestimmen, wie der Druckjob gedruckt wird. Sie können Ihre eigenen Momentaufnahmen erstellen und speichern und dabei die Standardmomentaufnahmen als Schablone verwenden. Zudem können Sie eine bestimmte Momentaufnahme auswählen und laden, wenn 63 Sie einen Job drucken wollen, für den dieselben Einstellungen gelten wie die in einer bestimmten Momentaufnahme festgelegten Einstellungen. Auch können Sie Änderungen an Momentaufnahmen vornehmen und diese Änderungen auf dem Drucker speichern. Die Einstellungen für Momentaufnahmen können angezeigt werden, indem die Schaltfläche Details anzeigen... in der Anzeige Momentaufnahmen ausgewählt wird. Tabelle 11. Standardmomentaufnahmen Name der Momentaufnahme Beschreibung - Länge x Breite InfoPrint - 2-Up Letter 2-Up Letter - 11 x 18 Zoll InfoPrint - 2-Up Letter traktorlose Formulare 2-Up Letter (traktorlos) - 11 x 17 Zoll InfoPrint 2-Up A4 2-Up A4 - 296,3 x 445 mm InfoPrint - 2-Up A4 traktorlose Formulare 2-Up A4 (traktorlos) - 296,3 x 432 mm Letter Letter - 8,5 x 12,0 Zoll Legal Legal - 8,5 x 15 Zoll Ledger Ledger - 11 x 18 Zoll A3 A3 - 296,3 x 445 mm Standard Standard - 11,0 x 15,0 Zoll Wollen Sie eine Beschreibung und die Wertebereiche aufrufen, die Sie in die Felder der einzelnen Anzeigen eingeben können, halten Sie die linke Maustaste zwei Sekunden lang gedrückt, oder drücken Sie die Taste F1 auf der Tastatur. Anmerkung: Die Funktionen werden abgeblendet, wenn der Drucker in den Status Bereit gesetzt wird. Zum Ausführen der die Momentaufnahmen betreffenden Aufgaben müssen Sie den Drucker stoppen und dann durch Auswählen der Schaltfläche Starten in den Status Bereit setzen. Momentaufnahmen anzeigen Vorgehensweise: Führen Sie diese Prozedur aus, um die in einer Momentaufnahme gespeicherten Einstellungen anzuzeigen. 1. Rufen Sie die Anzeige Momentaufnahmen (Häufige Aufgaben → Momentaufnahmen) auf der Bedienerkonsole auf. 2. Sie können die Einstellungen der derzeit geladenen Momentaufnahme überprüfen oder im Bereich Gespeicherte Momentaufnahmen eine andere Momentaufnahme auswählen. 3. Sehen Sie sich die wichtigsten Einstellungen auf der rechten Seite der Anzeige Momentaufnahmen an. Anmerkung: Beim Überprüfen der aktuellen Einstellungen sind alle Änderungen an der zuletzt geladenen Momentaufnahme in Fettschrift dargestellt und mit einem Stern gekennzeichnet. 4. Wählen Sie Details anzeigen... aus, um alle Einstellungen aufzurufen, die in der angezeigten Momentaufnahme gespeichert wurden. 64 Bedienungsanleitung - InfoPrint 4100 Häufige Aufgaben Protokolle verwalten Aktuellen Job abbrechen Puffer löschen Wartung Geladene Momentaufnahme: Druckerdefinition Aktuelle Einstellungen speichern unter... 2-Up Letter Zusammenfassung Gespeicherte Momentaufnahmen 2-Up Letter Letter Legal A3 Standard Zusatzgeräte Laden Formulareinstellungen: Breite: Länge: Traktorlose Formulare: Starten Hoch Automatisch 600 Druckqualität: Kontrast Schwärzungsgrad Drucker 2 4 50 Grdst Prüfung Systemabschluss Drucker 1 4 50 Schließen Details anzeigen... Löschen Stoppen 18.00 Zoll 11.00 Zoll Nein Druckerdefinitionen: Druckgeschwindigkeit IPDS-Auflösung IPDS-Druckkopfauflösung 8:56 07.01.11 Anmeldung Papier vorschieben (Papierauslauf) Hilfe... Druckausrichtung festlegen g5aud016 Momentaufnahmen Formulare Abbildung 34. Anzeige "Momentaufnahmen" Momentaufnahmen sortieren und durchsuchen Vorgehensweise: Führen Sie diese Prozedur aus, um die gespeicherten Momentaufnahmen zu sortieren und zu durchsuchen. 1. Wählen Sie die Lupe in der rechten oberen Ecke der Liste Gespeicherte Momentaufnahmen aus, um eine Version der Tabelle Gespeicherte Momentaufnahmen mit allen Ebenen einzublenden. Alle in Momentaufnahmen gespeicherten Parameter haben in dieser Tabelle eine eigene Spalte, auch das Erstellungsdatum und das Datum der letzten Benutzung der Momentaufnahme. Anmerkung: Die Parameterwerte können in dieser Tabelle nicht bearbeitet werden. Sie können nur in der Originalkonfiguration oder in den Definitionsanzeigen bearbeitet werden. Kapitel 4. Mit Momentaufnahmen arbeiten 65 Name Benutzungsdatum Bearbeitungsdatum InfoPrint 8,5 x 12 Zoll InfoPrint 11 x 15 Zoll InfoPrint 12 x 18 Zoll InfoPrint 14 x 18 Zoll 31.05.1988 10.05.1992 25.09.2001 31.10.2001 09.01.1970 17.10.1970 31.03.1996 01.06.1995 Breite 8.6 5.1 8.6 8.6 Länge Traktorlos, Position der Markierung... 11.1 3.1 11.0 11.0 1.3 1.3 1.3 1.3 Formularname Ledger Letter Stubs Legal Close Suchen OK Schließen Hilfe... g5aud025 Sortierung speichern Help Abbildung 35. Tabelle zum Sortieren und Durchsuchen 2. Sie können die Spalten wie folgt sortieren: v Wählen Sie zum Sortieren die Überschrift der Spalte aus, die die Werte für den zu überprüfenden Parameter enthält. Die Spalte wird in Zahlenfeldern sequenziell und in Textfeldern alphabetisch sortiert. v Wollen Sie eine Spalte verschieben, wählen Sie die zu verschiebende Spalte mit der Maus aus. Ziehen und übergeben Sie die Spalte nach links oder rechts. Durch das Verschieben der Spalten kann leichter auf die Spalten zugegriffen werden, die am häufigsten benutzt werden. Anmerkung: Nur die erste Spalte, die den Namen der Momentaufnahme enthält, kann nicht verschoben werden. v Wollen Sie die Größe einer Spalte ändern, wählen Sie die betreffende Spalte mit der Maus aus, und klicken und ziehen Sie die Ränder, bis die Spalte die gewünschte Größe hat. 3. Wählen Sie Sortierung speichern aus, wenn Sie die Sortierung speichern wollen. Dies führt zu folgenden Aktionen: v Die aktuelle Sortierfolge wird für die nächste Operation zum Sortieren oder Suchen gespeichert. v Die Namen der Momentaufnahmen in der Liste Gespeicherte Momentaufnahmen werden nach der angegebenen Sortierung aufgeführt. 4. Gehen Sie wie folgt vor, um nach einem bestimmten Wert zu suchen: a. Geben Sie in das Textfeld Suchen den Wert ein, nach dem Sie suchen wollen. 66 Bedienungsanleitung - InfoPrint 4100 b. Wählen Sie Suchen aus. Es wird in allen Spalten nach dem ersten Auftreten des Wertes gesucht. Die Groß-/Kleinschreibung wird bei der Suche nicht berücksichtigt. c. Wählen Sie weiterhin Suchen aus, um das Suchen dieses Werts fortzusetzen. Momentaufnahmen laden Vorgehensweise: Führen Sie diese Prozedur aus, um eine Momentaufnahme zu laden. 1. Rufen Sie die Anzeige Momentaufnahmen (Häufige Aufgaben → Momentaufnahmen) auf der Bedienerkonsole auf. 2. Wählen Sie im Bereich Gespeicherte Momentaufnahmen die Momentaufnahme aus, die geladen werden soll. Anmerkung: Benutzen Sie Tabelle 10 auf Seite 63, um festzustellen, welche Werte in Momentaufnahmen gespeichert werden und wo diese Werte in den Bedienerkonsolanzeigen definiert werden. 3. Wählen Sie Laden aus. Anmerkung: Wurden in einer beliebigen Formular- oder Druckeranzeige, in der Werte von Momentaufnahmen gespeichert werden, Änderungen vorgenommen und noch nicht gespeichert, werden Sie gefragt, ob Sie die aktuelle Momentaufnahme überschreiben wollen. 4. Wählen Sie Schließen aus, um zum Hauptfenster der Bedienerkonsole zurückzukehren. Momentaufnahmen erstellen Vorgehensweise: Führen Sie diese Prozedur aus, um eine neue Momentaufnahme zu erstellen und zu speichern. 1. Achten Sie darauf, dass alle Drucker- und Formulareinstellungen auf den gewünschten Werten stehen, bevor die Momentaufnahme gespeichert wird. Anmerkung: Benutzen Sie Tabelle 10 auf Seite 63, um festzustellen, welche Werte in Momentaufnahmen gespeichert werden und wo diese Werte in den Bedienerkonsolanzeigen definiert werden. 2. Rufen Sie die Anzeige Momentaufnahmen (Häufige Aufgaben → Momentaufnahmen) auf der Bedienerkonsole auf. 3. Wählen Sie Aktuelle Einstellungen speichern unter... aus. Momentaufnahmen werden mit den aktuellen Werten für Drucker- und Formulareinstellungen gespeichert. 4. Geben Sie einen Namen für die neue Momentaufnahme ein. 5. Wählen Sie OK aus. 6. Wählen Sie Schließen aus, um zum Hauptfenster der Bedienerkonsole zurückzukehren. Kapitel 4. Mit Momentaufnahmen arbeiten 67 Werte in Momentaufnahmen ändern Sie können die Werte der Drucker- und Formulareinstellungen ändern und die neuen Werte in einer Momentaufnahme speichern. Wenn Sie die Einstellungen der gerade geladenen Momentaufnahme ändern, erscheint das Wort „(geändert)” neben dem Namen der Momentaufnahme in dem Feld Geladene Momentaufnahme in der Hauptanzeige. Sie können die Änderungen unter einem neuen Namen für eine Momentaufnahme speichern, damit die ursprüngliche Momentaufnahme weiterhin benutzt werden kann. Als Alternative können Sie die Änderungen in der gerade geladenen Momentaufnahme speichern. In diesem Fall werden die ursprünglichen Einstellungen mit den geänderten Einstellungen überschrieben. Anmerkung: Beachten Sie, dass die InfoPrint-Standardmomentaufnahmen geändert und mit dem aktuellen Druckjob benutzt werden können, aber dass die Änderungen in einer neuen Momentaufnahme gespeichert werden müssen, wenn die Änderungen auch in zukünftigen Jobs benutzt werden sollen. Benutzer mit Administratorberechtigung können Werte in mehreren Momentaufnahmen anzeigen und ändern. Weitere Informationen enthält das Buch Planung und Konfiguration. Vorgehensweise: Führen Sie die folgende Prozedur aus, um Änderungen an der gerade geladenen Momentaufnahme vorzunehmen und diese Änderungen dann zu speichern. 1. Rufen Sie die Anzeige Momentaufnahmen (Häufige Aufgaben → Momentaufnahmen) auf der Bedienerkonsole auf. 2. Achten Sie vor dem Speichern von Änderungen in einer Momentaufnahme darauf, dass alle Werte für Drucker und Formulare korrekt gesetzt sind. a. Wählen Sie in der Liste Gespeicherte Momentaufnahmen die Momentaufnahme aus, die Sie ändern wollen. b. Wählen Sie Laden aus, um die Einstellungen der ausgewählten Momentaufnahme zu laden. Die ausgewählte Momentaufnahme ist jetzt die derzeit geladene Momentaufnahme, und der Name der Momentaufnahme wird in dem Feld Geladene Momentaufnahme angezeigt. c. Sehen Sie sich die Einstellungen der Momentaufnahme im rechten Teilfenster an. d. Wählen Sie Details anzeigen... aus, um alle Einstellungen in einem separaten Fenster anzuzeigen. Wählen Sie OK aus, um dieses Fenster zu schließen. e. Wollen Sie Einstellungen ändern, navigieren Sie zu der Bedienerkonsole, in der der Wert festgelegt wurde, nehmen Sie die Änderung vor, und wählen Sie OK aus, um diese Änderungen zu speichern. Alle Änderungen werden für die Momentaufnahme angewendet, die beim Speichern gerade geladen ist. Anmerkung: Der Tabelle der Werte in Momentaufnahmen (Tabelle 10 auf Seite 63) können Sie entnehmen, welche Werte in Momentaufnahmen gespeichert werden und wo diese Werte in den Bedienerkonsolanzeigen definiert werden. 68 Bedienungsanleitung - InfoPrint 4100 3. Navigieren Sie zu der Anzeige Momentaufnahmen zurück (Häufige Aufgaben → Momentaufnahmen). 4. Bevor Sie die geänderte Momentaufnahme speichern, wählen Sie Details anzeigen... aus, um die Einstellungen der Werte für Drucker und Formulare im rechten Teilfenster anzuzeigen. Überprüfen Sie, ob die Änderungen angezeigt werden. 5. Wählen Sie Aktuelle Einstellungen speichern unter... aus. Sie werden zur Eingabe eines Namens für die zu speichernde Momentaufnahme aufgefordert. Handelt es sich bei dieser Momentaufnahme um eine neue Momentaufnahme, ist das Namensfeld leer, und Sie können den Namen der neuen Momentaufnahme eingeben. Handelt es sich bei dieser Momentaufnahme nicht um eine neue Momentaufnahme, erscheint im Namensfeld der Name der geladenen Momentaufnahme. Sie können die Momentaufnahme unter diesem Namen speichern oder einen neuen Namen eingeben. Wenn Sie die Momentaufnahme unter dem bereits vorhandenen Namen speichern, werden die Einstellungswerte in der bereits unter diesem Namen vorhandenen Momentaufnahme mit den geänderten Einstellungswerten überschrieben. 6. Wählen Sie OK aus. 7. Wählen Sie Schließen aus, um zum Hauptfenster der Bedienerkonsole zurückzukehren. Geänderte Momentaufnahmen speichern Wenn Sie Änderungen an den Einstellungen vornehmen, die den Druckjob betreffen, können Sie diese Änderungen in der gerade geladenen Momentaufnahme speichern. Beim Ändern der Einstellungen erscheint das Wort „Geändert” neben dem Namen der Momentaufnahme in der Hauptanzeige. Vorgehensweise: Führen Sie diese Prozedur aus, um geänderte Momentaufnahmen zu speichern. 1. Rufen Sie die Anzeige Momentaufnahmen (Häufige Aufgaben → Momentaufnahmen) auf der Bedienerkonsole auf. 2. Achten Sie darauf, dass alle Drucker- und Formulareinstellungen auf den gewünschten Werten stehen, bevor die geänderte Momentaufnahme gespeichert wird. a. Wählen Sie Details anzeigen... für die derzeit geladene Momentaufnahme aus, und überprüfen Sie die Werte für die Momentaufnahme im rechten Teilfenster. b. Nehmen Sie alle erforderlichen Änderungen an den Drucker- und Formulareinstellungen vor. Anmerkung: Benutzen Sie Tabelle 10 auf Seite 63, um festzustellen, welche Werte in Momentaufnahmen gespeichert werden und wo diese Werte in den Bedienerkonsolanzeigen definiert werden. 3. Wählen Sie Aktuelle Einstellungen speichern unter... aus. Sie werden zur Eingabe des Namens der Momentaufnahme aufgefordert, die Sie speichern wollen. Im Namensfeld steht der Name der vorher gespeicherten Momentaufnahme. Sie können die Momentaufnahme unter diesem Namen speichern oder einen neuen Namen eingeben. Kapitel 4. Mit Momentaufnahmen arbeiten 69 Anmerkung: Die Standardmomentaufnahmen können geändert werden, sie müssen aber als neue Momentaufnahme gespeichert werden, wenn diese Änderungen gespeichert werden sollen. 4. Wählen Sie OK aus. 5. Wählen Sie Schließen aus, um zum Hauptfenster der Bedienerkonsole zurückzukehren. Momentaufnahmen löschen Vorgehensweise: Führen Sie diese Prozedur aus, um eine Momentaufnahme zu löschen. 1. Rufen Sie die Anzeige Momentaufnahmen (Häufige Aufgaben → Momentaufnahmen) auf der Bedienerkonsole auf. 2. Wählen Sie die zu löschende Momentaufnahme aus. 3. Wählen Sie Löschen aus. 4. Wählen Sie OK aus. 5. Wählen Sie Schließen aus, um zum Hauptfenster der Bedienerkonsole zurückzukehren. Momentaufnahmen wiederherstellen Sie können Momentaufnahmen und andere Konfigurationseinstellungen, die auf Sicherungs-USB-FLASH-Speichereinheiten gespeichert wurden, auf Ihrer Maschine wiederherstellen oder zwischen Maschinen übertragen. Weitere Informationen zum Wiederherstellen von Einstellungen von einer USB-FLASH-Speichereinheit enthält das Buch Planung und Konfiguration. 70 Bedienungsanleitung - InfoPrint 4100 Kapitel 5. Mit Formularen arbeiten In diesem Thema werden die folgenden Prozeduren beschrieben: v Formulare laden, einfädeln und ausrichten. v Hintere Papierkantenführung ausrichten. v Papierspanner überprüfen und ausrichten. v v v v v v Formulare am Klebetisch kleben. Formulare ausrichten. Papier in Dreh- und Wendeeinheit einfädeln. Druckausrichtung festlegen. Formulare vorschieben. Druckqualität überprüfen. Formulare laden Führen Sie die Prozeduren zum Laden von Formularen aus, wenn eine der folgenden Situationen eintritt: v Es müssen Formulare nachgelegt oder andere Formulare benutzt werden. v In einer Prozedur zum Beheben eines Papierstaus werden Sie zum Laden von Formularen aufgefordert. v Die Nachricht 078APapierende erscheint. Anmerkung: Sind Sie mit dem Laden von Formularen auf Endlospapierdruckern nicht vertraut, finden Sie in „Papier und Papierbahn” auf Seite 2 ausführliche Informationen zu der Papierbahn. Alle Nachrichten, auf die beim Laden von Formularen mit einer Bedieneraktion reagiert werden muss, erscheinen sowohl in Fenstern der Bedienerkonsole als auch in der Anzeige des zusätzlichen Bedienerfeldes. Die meisten erforderlichen Steuerelemente stehen sowohl über Fenster der Bedienerkonsole als auch über das zusätzliche Bedienerfeld zur Verfügung. Bestimmte Steuerelemente sind jedoch möglicherweise nur in den Fenstern der Bedienerkonsole verfügbar. Die meisten Formulare können über die Prozeduren zum automatischen Laden geladen werden. Bei den Prozeduren zum automatischen Laden wird die Taste Auto Load benutzt, mit der die Formulare automatisch durch die Übertragungsstation, über den Papierspanner und die Brücke in den Eingangsbereich der Einbrennstation geladen und schließlich in den Papierausgabebereich geführt werden. Ist die Taste Auto Load inaktiviert (beispielsweise wenn das Dämpfungskit installiert ist), können Sie die Formulare über die Prozeduren zum manuellen Laden laden. Bei den Prozeduren zum manuellen Laden müssen die Formulare manuell durch die Übertragungsstation, über den Papierspanner und die Brücke in den Eingangsbereich der Einbrennstation eingefädelt und schließlich mit der Taste Forms Feed in den Papierausgabebereich geführt werden. Es stehen alternative Prozeduren zum Laden von Spezialpapier wie beispielsweise Vordrucken und zum Wechseln von Formularen zur Verfügung. 71 Ladeprozedur auswählen Die zu verwendende Ladenprozedur hängt von Folgendem ab: v Druckermodus (Duplex, Dualsimplex oder Simplex) Anmerkung: Müssen bei einem Duplexsystem Formulare in beide Drucker geladen werden, müssen Sie erst die Formulare in Drucker1 laden und auf Drucker1 ausrichten und dann die Formulare in Drucker2 laden und auf Drucker2 ausrichten. v Zu ladende Formularart (traktorlose Formulare oder Formulare mit Traktorzuführung) v Art der Formularzuführung (Rollenzuführung oder leporellogefalzte Formulare in Kartons) Benutzen Sie Tabelle 12,um die entsprechende Ladeprozedur für den benutzten Druckermodus und die benutzte Formularart auszuwählen. Tabelle 12. Ladeprozeduren Druckermodus Formularart Formularzuführung Duplex, Dualsimplex, Simplex Mit Traktorzuführung Rollenzuführung Auszuführende Ladeprozedur „Über Rollen zugeführte Formulare mit Traktorzuführung laden” auf Seite 75 Leporellogefalztes Papier „Leporellogefalzte Formulare mit Traktorzuführung laden” auf Seite 90 Traktorlose Formulare Rollenzuführung „Über Rollen zugeführte traktorlose Formulare laden” auf Seite 106 Traktorzuführung (Traktorloser Modus) „Über Rollen zugeführte traktorlose Formulare laden” auf Seite 106 Rollenzuführung Duplex Zwischen Formularen Rollenzuführung und mit Traktorzuführung leporellogefalztes Papier und traktorlosen Formularen wechseln „Zwischen Formularen mit Traktorzuführung und traktorlosen Formularen wechseln” auf Seite 139 Dualsimplex Spezialpapier Formulare mit Traktorzuführung oder traktorlose Formulare „Spezialpapier laden” auf Seite 118 Rollenzuführung und leporellogefalztes Papier Gehen Sie nach dem Laden der Formulare je nach Bedarf wie folgt vor: v Überprüfen Sie den Papierspanner. Siehe „Papierspanner überprüfen” auf Seite 150. v Richten Sie die Formulare aus. Siehe „Formulare mit Traktorzuführung ausrichten” auf Seite 158 oder „Traktorlose Formulare ausrichten” auf Seite 167. v Fädeln Sie das Papier in die Dreh- und Wendeeinheit ein. Siehe „Papier in Duplexsystem einfädeln” auf Seite 170. v Überprüfen Sie die Formularausrichtung. Siehe „Formularausrichtung überprüfen” auf Seite 193. v Druckqualität überprüfen. Siehe „Druckqualität überprüfen” auf Seite 195. v Legen Sie die Druckausrichtung fest. Siehe „Druckausrichtung festlegen” auf Seite 131. 72 Bedienungsanleitung - InfoPrint 4100 Papierbahnen Papierbahn durch Eingabebereich für leporellogefalzte und über Rollen zugeführte Formulare mit Traktorzuführung IC3MC294 In Abb. 36 wird die Papierbahn für leporellogefalzte und über Rollen zugeführte Formulare mit Traktorzuführung gezeigt. Abbildung 36. Papierbahn für leporellogefalzte und über Rollen zugeführte Formulare mit Traktorzuführung Papierbahn durch Eingabebereich für über Rollen zugeführte traktorlose Formulare In Abb. 37 auf Seite 74 wird die Papierbahn für über Rollen zugeführte traktorlose Formulare gezeigt. Kapitel 5. Mit Formularen arbeiten 73 7 6 5 2 4 1 g6am0015 3 Abbildung 37. Papierbahn für über Rollen zugeführte traktorlose Formulare Formulare entfernen Befinden sich noch Formulare in Drucker 1, müssen Sie die Formulare vor der Ausführung dieser Prozedur aus dem Drucker entfernen. Führen Sie diese Prozedur aus, um die Formulare aus dem Drucker zu entfernen. Vorgehensweise: 1. Öffnen Sie die mittleren Abdeckungen des Druckers oben und vorne. 2. Trennen Sie die Formulare bei leporellogefalztem Papier an einer Perforation in der Nähe des Klebetischs ab. 3. Lassen Sie die Formulare in den Papierzuführungsbereich zurückfallen. Achten Sie dabei jedoch darauf, dass der Papierendesensor nicht durch die Formulare im Papierzuführungsbereich bedeckt wird. 4. Wählen Sie auf der Bedienerkonsole die Schaltfläche Papier vorschieben (Papierauslauf) aus, oder drücken Sie auf dem zusätzlichen Bedienerfeld eines Druckers die Taste Papierauslauf. Auf der Bedienerkonsole wird die Nachricht 078A Papierende angezeigt. 5. Wählen oder drücken Sie Papierauslauf erneut. Das Papier wird durch die Drucker bis zum Papierausgabebereich oder bis zu einem Nachbearbeitungsgerät vorgeschoben. 74 Bedienungsanleitung - InfoPrint 4100 Über Rollen zugeführte Formulare mit Traktorzuführung laden Vor dem Ausführen dieser Prozedur muss die mittlere vordere und mittlere obere Abdeckung des Druckers geöffnet werden, damit auf den Papierzuführungsbereich und die Übertragungsstation zugegriffen werden kann. Befinden sich noch Formulare in Drucker1, müssen Sie die Formulare vor der Ausführung dieser Prozedur aus dem Drucker entfernen. Siehe „Formulare entfernen” auf Seite 74 für Anweisungen. In dieser Prozedur wird beschrieben, wie über Rollen zugeführte Formulare mit Traktorzuführung geladen werden. Die Formulare werden im Papierzuführungsbereich des Druckers geladen, im Drucker verarbeitet und zum Ausgabebereich des Druckers geführt. In Abb. 36 auf Seite 73 wird die beim Laden von über Rollen zugeführten Formularen mit Traktorzuführung zu benutzende Papierbahn gezeigt. Anmerkung: Werden Zusatzgeräte benutzt, sind bestimmte Schritte zum Laden und Ausgeben der Formulare möglicherweise anders. Spezielle Anweisungen zum Laden der Formulare und zum Ausgeben der Formulare im Ausgabebereich des Druckers können den Dokumentationen der Hersteller der Zusatzgeräte entnommen werden. Bei dieser Prozedur muss auf Druckerteile zugegriffen werden, die hinter den Druckerabdeckungen liegen. Daher sollte, wann immer möglich, das zusätzliche Bedienerfeld des betreffenden Druckers benutzt werden, insbesondere dann, wenn mit Drucker1 gearbeitet wird. ! <72> Zur Vermeidung von Verletzungen beim Einlegen des Papiers Folgendes beachten: Die Traktorabdeckungen sind federgespannt und können, wenn sie sich unerwartet schließen, zu Verletzungen führen. Das Papier kann beim Transport (besonders zwischen der Übertragungsstation und dem Eingangsbereich der Einbrennstation) Schnittwunden verursachen. Führen Sie beim Laden von über Rollen zugeführten Formularen mit Traktorzuführung folgenden Schritte aus: v Fädeln Sie die Formulare in die Übertragungsstation ein. Siehe „Über Rollen zugeführte Formulare mit Traktorzuführung einfädeln” auf Seite 76. v Richten Sie die Formulare an den Traktorstiften aus. Siehe „Formulare an Traktorstiften ausrichten” auf Seite 79. v Wenn Sie auf Drucker 1 ein anderes Formularformat verwenden wollen, müssen Sie die Formulareinstellungen auf Drucker 1 ändern. Siehe „Formulareinstellungen auf Drucker 1 ändern” auf Seite 83. Anmerkung: Führen Sie diesen Schritt aus, wenn Formulare im Dualsimplexmodus oder im Duplexmodus für Drucker 1 geladen werden. v Laden Sie die Formulare. Siehe „Formulare mit Taste "Forms Feed" laden” auf Seite 85. Kapitel 5. Mit Formularen arbeiten 75 Anmerkung: Wenn Sie zum Laden der Formulare die Prozedur zum automatischen Laden verwenden, müssen Sie die Formularlänge an der Steuerkonsole für Ablage einstellen, bevor Sie die Prozedur zum automatischen Laden starten. Siehe „Formularlänge für automatisches Laden einstellen” auf Seite 136 und „Automatisches Laden starten” auf Seite 136. v Überprüfen Sie die Formularausrichtung. Siehe „Ausrichtung bei Formularen mit Traktorzuführung überprüfen” auf Seite 88. v Starten Sie den Drucker. Siehe „Drucker starten” auf Seite 89. Über Rollen zugeführte Formulare mit Traktorzuführung einfädeln Führen Sie diese Prozedur aus, um über Rollen zugeführte Formulare mit Traktorzuführung zwischen dem Papierzuführungsbereich und der Übertragungsstation einzufädeln. Abbildung 38. Papierzuführungsbereich mit Klebetisch c0tu023 g6am0016 Vorgehensweise: 1. Überprüfen Sie, ob die Übertragungsstation geschlossen und verriegelt ist. 2. Werden Formulare mit einer anderen Breite geladen, stellen Sie die Traktoren mit dem Traktorregler auf die korrekte Breite ein. Benutzen Sie die Skala direkt links von den Traktorabdeckungen. Abbildung 39. Papierzuführungsbereich with UFC 3. Fädeln Sie bei über Rollen zugeführten Formularen die Formulare wie folgt von der Rollenzuführung in den Papierzuführungsbereich ein: a. Fädeln Sie die Formulare unter der unteren Rolle (1) und zwischen der Rolle (2) und dem Maschinenrahmen(3) ein. b. Heben Sie die Andruckrollen (4) an, und fädeln Sie die Formulare über der Antriebsrolle der Papieranzugsrolle(5) ein. Lassen Sie die Andruckrollen (4) offen. 76 Bedienungsanleitung - InfoPrint 4100 c. Führen Sie die Formulare unter die Klappe(6) und in den Papierzuführungsbereich. d. Senken Sie die Andruckrollen (4) ab. 4 5 6 3 g6am0026 2 1 4. Fädeln Sie die Formulare vom Papierzuführungsbereich folgendermaßen nach oben zum UFC-Sensor oder Klebetisch (falls vorhanden) ein: a. Öffnen Sie den Zugang zum Spann- und Andruckrollenbereich(2). b. Fädeln Sie die Formulare durch die Spann- und Andruckrollen(1) ein. Lassen Sie dabei den Zugang zum Spann- und Andruckrollenbereich(2) und die Rolle offen. c. Fädeln Sie die Formulare über die Papierführung (3) ein. d. Drehen Sie den UFC-Sensor auf, und fädeln Sie das Papier unter den UFC-Klemmleisten ein. oder e. Fädeln Sie das Papier über den Klebetisch ein (falls vorhanden) (4). 4 3 2 ic3mc335 1 Kapitel 5. Mit Formularen arbeiten 77 5. Sind sowohl die vorderen als auch die hinteren der unteren Traktorverriegelungen arretiert, lösen Sie sie durch Drehen der Verriegelungen (1) wie in der Abbildung dargestellt. (Diese Verriegelungen sind nicht bei allen Druckern vorhanden.) 2 3 1 g5amc377 4 1 6. Öffnen Sie die Abdeckungen der unteren Traktoren an der Übertragungsstation. 78 Bedienungsanleitung - InfoPrint 4100 c0tu021 Formulare an Traktorstiften ausrichten Führen Sie diese Prozedur aus, um die Formulare an den Traktorstiften auszurichten. 1. Suchen Sie die rote Linie an den unteren Traktoren. 2. Legen Sie die Formulare so über die Traktorstifte, dass die Formularkante so nahe wie möglich an der roten Linie ist, ohne die rote Linie zu verdecken. 3. Stellen Sie gegebenenfalls mit dem Traktorregler den Abstand zwischen dem vorderen und hinteren Traktor ein: Kapitel 5. Mit Formularen arbeiten 79 g6am0016 v Drehen Sie den Traktorregler im Uhrzeigersinn, um den Abstand zu vergrößern. v Drehen Sie den Traktorregler gegen den Uhrzeigersinn, um den Abstand zu verringern. Sind die Traktoren korrekt eingestellt, gleiten die Führungslöcher der Formulare problemlos über die Traktorstifte, und die Formulare sind eben. Die Stifte sitzen genau in der Mitte der Papierführungslöcher, und die Formulare werden an den Stiften nicht zu stark oder zu schwach gespannt. 4. Überprüfen Sie, ob die Formulare korrekt an den Traktorstiften ausgerichtet sind. Das erste Papierführungsloch an der vorderen Blattkante muss auf dem Traktorstift sitzen, der dem Stift mit dem ersten Papierführungsloch an der hinteren Blattkante direkt gegenüberliegt. 5. Überprüfen Sie die Position der Traktorstifte in den Papierführungslöchern. Wird das Papier von den Stiften nach außen gezogen und ist ein Zwischenraum zwischen den Stiften und dem inneren Rand der Papierführungslöcher zu sehen, sind die Traktoren zu weit auseinander. 80 Bedienungsanleitung - InfoPrint 4100 R4COA147 Papierführungsloch Traktorstift R4CO0146 6. Überprüfen Sie die Formulare zwischen den Traktoren. Ist die Mitte des Blatts nicht ausreichend gespannt, sind die Traktoren zu nahe beieinander. 7. Schließen Sie die Abdeckungen der unteren Traktoren. 8. Arretieren Sie bei Bedarf sowohl die vorderen als auch die hinteren der unteren Traktorverriegelungen durch Drehen der Verriegelungen (1) wie in der Abbildung dargestellt. Kapitel 5. Mit Formularen arbeiten 81 2 3 1 g5amc376 4 1 9. Stellen Sie die hintere Papierkantenführung wie folgt ein: Anmerkung: Dieser Schritt bezieht sich auf die InfoPrint-Modelle TS2 und TD3/4 wenn der Doppelsensor für Tonermarkierung/Seitenprüfung (Feature-Code 4570) installiert ist. a. Lösen Sie die Rändelschraube(2). b. Schieben Sie die hintere Papierkantenführung(1) an die korrekte Position für die aktuelle Papierbreite. Das Papier muss so gegen die vertikale Oberfläche der Führung(3) positioniert werden, dass der Sensor an der Unterseite der Sensormontageplatte Markierungen für Seitenprüfung und Ausrichtungsmarkierungen lesen kann, die an die äußere Kante des Papiers gedruckt sind. Die Kantenführung wird zudem im Modus für traktorlose Formulare als Papierführung benutzt. 82 Bedienungsanleitung - InfoPrint 4100 11 11 12 12 12 11 g6am0024 2 3 1 4 c. Ziehen Sie die Rändelschraube(2) an. Anmerkung: Die Rändelschraube(4) korrigiert die Position des Sensors an der Unterseite der Sensormontageplatte. Sie muss vollständig gegen den Uhrzeigersinn gedreht werden, um den Sensor so zu positionieren, dass die Markierungen für Seitenprüfung oder die Ausrichtungsmarkierungen an der äußeren Kante des Papiers (dies ist die Standardposition) gelesen werden können. Wenn Sie die Position der Markierungen ändern (Formulare → Spezielle Markierungen), müssen Sie die Position des Sensors korrigieren. 10. Weitere Informationen siehe „Einstellen des UFC-Sensors” auf Seite 205 oder „Hintere Papierkantenführung und Doppelsensor für Tonermarkierung/ Seitenprüfung einstellen” auf Seite 148. Wenn Sie auf Drucker 1 ein anderes Formularformat verwenden wollen, müssen Sie die Formulareinstellungen auf Drucker 1 ändern. Siehe „Formulareinstellungen auf Drucker 1 ändern”. Wenn Sie zum Laden der Formulare die Prozedur zum automatischen Laden verwenden, müssen Sie die Formularlänge an der Steuerkonsole für Ablage einstellen. Siehe „Formularlänge für automatisches Laden einstellen” auf Seite 136. Formulareinstellungen auf Drucker 1 ändern Führen Sie diese Prozedur aus, um die korrekte Momentaufnahme auszuwählen und zu laden, wenn auf Drucker 1 ein anderes Formularformat benutzt wird. Anmerkung: Führen Sie diesen Schritt aus, wenn Formulare im Dualsimplexmodus oder im Duplexmodus für Drucker 1 geladen werden. Kapitel 5. Mit Formularen arbeiten 83 Vorgehensweise: 1. Wählen Sie Formulare → Formulareinstellungen aus, um die Anzeige Formulareinstellungen aufzurufen. Häufig e Aufgaben Wa rtung Fo rmulare Druckerdefinition Anmeldung Formulareinstellungen Einheiten Spezielle Mar kierungen Länge 11.0 Fo rmulare ausr ichten Breite 18. 0 IPDS mm Zoll Fo rmularname 2-Up Letter HostEinr ichtungs-ID 0 Druckausr ichtung Vorderseite Fo rmularBarcode 0 Tr aktorlose Fo rmulare Nein Übergroßes Papier Nein Papierge wicht Nor mal Mar kierungen... OK 8:56 07.01.11 Star ten Stoppen Grdst Prüfung Systemabschluss Abbruch Papier vorschieben (Papierauslauf) Hilfe. .. Druckausr ichtung g5aud018 Papier vorschieben (Papierauslauf) Abbildung 40. Anzeige "Formulareinstellungen" 2. Enthält das Feld Formularname den Namen der Formulardefinition, die geladen werden soll, wählen Sie Abbruch aus. 3. Enthält das Feld Formularname nicht den Namen der Formulardefinition, die geladen werden soll, gehen Sie wie folgt vor: a. Überprüfen Sie, ob die Werte für die Länge und die Breite korrekt sind. b. Wählen Sie Häufige Aufgaben → Momentaufnahmen aus. Es erscheint eine Liste der derzeit definierten Momentaufnahmen. c. Wollen Sie eine bereits definierte Momentaufnahme laden, wählen Sie die zu ladende Momentaufnahme im Bereich Gespeicherte Momentaufnahmen und dann Laden aus. Anmerkung: Ist die Momentaufnahme nicht definiert, finden Sie in Kapitel 4, „Mit Momentaufnahmen arbeiten”, auf Seite 63 weitere Informationen zum Definieren von Momentaufnahmen. Wenn Sie zum Laden der Formulare die Prozedur zum automatischen Laden verwenden, müssen Sie die Formularlänge an der Steuerkonsole für Ablage einstellen. Siehe „Formularlänge für automatisches Laden einstellen” auf Seite 136. Werden die Formulare manuell geladen, siehe „Formulare mit Taste "Forms Feed" laden” auf Seite 85. 84 Bedienungsanleitung - InfoPrint 4100 Formulare mit Taste "Forms Feed" laden Halten Sie den Papierspanner so, dass er bei der Ausführung der folgenden Schritte an der blauen Markierung auf der Führungskerbe ausgerichtet bleibt. Ist dies nicht der Fall, erscheint die Nachricht 079A Papierspanner überprüfen, wenn der Unterdruck für die Papierbahn eingeschaltet wird, und der Papierspanner muss überprüft werden. Führen Sie diese Prozedur aus, um die Formulare mit der Taste Forms Feed der Steuerkonsole für Papier zu laden. Vorgehensweise: 1. Stellen Sie alle Papierführungen, Traktoreinheiten und Zuführungseinheiten sowohl in Drucker 1 als auch in Drucker 2 auf die weiteste Position: v Benutzen Sie den Traktorregler (6), um die Traktoren auf die weiteste Position zu stellen. Benutzen Sie die Skala direkt links von den Traktorabdeckungen. v Stellen Sie die Zuführungseinheit für traktorlose Formulare (Antriebsrolle, Andruckrolle und Schlitze der Vakuumröhre (1)) auf die weiteste Position. v Schieben Sie alle Traktoreinheiten in die Position ganz außen. Drücken Sie zum Einstellen einer Einheit die blaue Taste (5), und schieben Sie die Einheit bei gedrückter blauer Taste in die Position ganz außen. Anmerkung: Achten Sie darauf, dass der Traktorschlitz (2) im Modus zum Zuführen von traktorlosen Formularen (3) steht. Position (4) ist der Modus zum Zuführen von Formularen mit Traktorzuführung. Kapitel 5. Mit Formularen arbeiten 85 2. Drücken Sie auf (1) und (2), um die Rolle (3) in die geöffnete Position zu schwenken. 86 Bedienungsanleitung - InfoPrint 4100 6 3 1 5 g6am0020 2 4 3. Öffnen Sie den Zugang, indem Sie (4) eindrücken und bei (5) nach oben und außen ziehen. 4. Kuppeln Sie die Andruckrolle für traktorlose Formulare (6) ein, indem Sie sie nach unten bewegen. 5. Schalten Sie den Unterdruck für die Papierbahn durch Drücken der Unterdrucktaste im Papierzuführungsbereich aus. Die Warnlampe Kein Unterdruck blinkt und leuchtet dann permanent. 6. Benutzen Sie die Tasten Forms Feed auf der Steuerkonsole für Papier, um die Formulare über den Papierspanner und in den Bereich der Vorheizplatte vorzuschieben (führen Sie die Formulare mit der anderen Hand). Setzen Sie das Zuführen der Formulare fort, bis die Transportrollen die Formulare greifen und sie in den Papierausgabebereich führen. Setzen Sie das Zuführen der Formulare fort, bis die Länge ausreicht, um die Formulare zu kleben, bevor sie in das Nachbearbeitungsgerät geführt werden, oder bis die Länge ausreicht, um das Nachbearbeitungsgerät zu erreichen. Kapitel 5. Mit Formularen arbeiten 87 Tonermarkierung Laden Forms Set Forms Feed STOP Forward Reverse IC3U0032 Auto Load Abbildung 41. Forms Feed, Taste 7. Richten Sie den Sensor für Formularanfang an der entsprechenden Größe auf der Skala aus. 8. Überprüfen Sie, ob der Papierspanner korrekt eingestellt ist. Die Markierung auf dem Papierspanner (1) muss durch die Kerbe im Rahmen der Übertragungsstation sichtbar sein. R4CO0070 1 9. Schalten Sie den Unterdruck für die Papierbahn durch Drücken der Unterdrucktaste ein. Die Warnlampe Kein Unterdruck blinkt und erlischt dann. 10. Heben Sie den Papierspanner an, bis die Ausrichtungsmarkierung in der Führungskerbe zu sehen ist. Ausrichtung bei Formularen mit Traktorzuführung überprüfen Führen Sie diese Prozedur aus, um zu überprüfen, ob die Formulare korrekt an den Papierführungslöchern ausgerichtet sind. Vorgehensweise: 1. Überprüfen Sie die Papierführungslöcher der Formulare zwischen der Übertragungsstation und dem Eingangsbereich der Einbrennstation. Falls an den Lochrändern Risse festgestellt werden, ändern Sie die Einstellung mit dem Traktorregler entsprechend. 88 Bedienungsanleitung - InfoPrint 4100 R4CO0186 2. Überprüfen Sie, ob der Unterdruck für die Papierbahn eingeschaltet ist (die Warnlampe Kein Unterdruck leuchtet nicht). Müssen Sie die Vorder- und Rückseite von Duplexformularen ausrichten (beispielsweise wenn auf Vordrucke gedruckt wird), muss die Druckausrichtung festgelegt werden. Siehe „Druckausrichtung festlegen” auf Seite 131. Ist dies nicht der Fall, können Sie den Drucker starten. Siehe „Drucker starten”. Drucker starten Führen Sie diese Prozedur aus, um den Drucker über die Bedienerkonsole oder das zusätzliche Bedienerfeld zu starten. Vorgehensweise: Wählen Sie die Schaltfläche Starten im Hauptfenster der Bedienerkonsole des betreffenden Druckers aus, oder drücken Sie die Taste Starten auf dem zusätzlichen Bedienerfeld des betreffenden Druckers. <85> Achtung: Bei Druckern ab der Mikrocode-Version 11.6.128 können sowohl die beiden Drucker als auch angeschlossene Zusatzgeräte über die Hauptanzeige der Bedienerkonsole und über das zusätzliche Bedienerfeld gestartet werden. Vergewissern Sie sich, dass keine andere Person am System arbeitet, bevor Sie das System starten. cautg085 ! Kapitel 5. Mit Formularen arbeiten 89 v Wurde eine andere als die vorher geladene Formularart in den Drucker geladen, siehe „Druckqualität überprüfen” auf Seite 195. v Wurden jetzt Vordrucke in den Drucker geladen und soll die Ausrichtung überprüft oder korrigiert werden, siehe „Druckausrichtung festlegen” auf Seite 131. v Müssen bei einem Duplexsystem Formulare in beide Drucker geladen werden, müssen Sie erst die Formulare in Drucker 1 laden und auf Drucker 1 ausrichten und dann die Formulare in Drucker 2 laden und auf Drucker 2 ausrichten. Benutzen Sie je nach Formularart die Anweisungen in „Formulare mit Traktorzuführung ausrichten” auf Seite 158 oder „Traktorlose Formulare ausrichten” auf Seite 167. Leporellogefalzte Formulare mit Traktorzuführung laden Vor dem Ausführen dieser Prozedur muss die mittlere vordere und mittlere obere Abdeckung des Druckers geöffnet werden, damit auf den Papierzuführungsbereich und die Übertragungsstation zugegriffen werden kann. Befinden sich noch Formulare in Drucker 1, müssen Sie die Formulare vor der Ausführung dieser Prozedur aus dem Drucker entfernen. Siehe „Formulare entfernen” auf Seite 74. In dieser Prozedur wird beschrieben, wie leporellogefalzte Formulare mit Traktorzuführung geladen werden. Die Formulare werden im Papierzuführungsbereich des Druckers geladen, im Drucker verarbeitet und zum Ausgabebereich des Druckers geführt. In Abb. 36 auf Seite 73 wird die beim Laden von leporellogefalzten Formularen mit Traktorzuführung zu benutzende Papierbahn gezeigt. Anmerkung: Werden Zusatzgeräte benutzt, sind bestimmte Schritte zum Laden und Ausgeben der Formulare möglicherweise anders. Spezielle Anweisungen zum Laden der Formulare und zum Ausgeben der Formulare im Ausgabebereich des Druckers können den Dokumentationen der Hersteller der Zusatzgeräte entnommen werden. Bei dieser Prozedur muss auf Druckerteile zugegriffen werden, die hinter den Druckerabdeckungen liegen. Daher sollte, wann immer möglich, das zusätzliche Bedienerfeld des betreffenden Druckers benutzt werden, insbesondere dann, wenn mit Drucker 1 gearbeitet wird. 90 Bedienungsanleitung - InfoPrint 4100 Führen Sie beim Laden von leporellogefalzten Formularen mit Traktorzuführung die folgenden Schritte aus: v Stellen Sie bei leporellogefalzten Formularen den Karton mit den Formularen oder den Formularstapel in den Papierzuführungsbereich. Siehe „Leporellogefalzte Formulare in Papierzuführungsbereich platzieren”. v Fädeln Sie die Formulare in die Übertragungsstation ein. Siehe „Leporellogefalzte Formulare mit Traktorzuführung einfädeln” auf Seite 94. v Richten Sie die Formulare an den Traktorstiften aus. Siehe „Formulare an Traktorstiften ausrichten” auf Seite 96. v Wenn Sie auf Drucker 1 ein anderes Formularformat verwenden wollen, müssen Sie die Formulareinstellungen auf Drucker 1 ändern. Siehe „Formulareinstellungen auf Drucker 1 ändern” auf Seite 99. Anmerkung: Führen Sie diesen Schritt aus, wenn Formulare im Dualsimplexmodus oder im Duplexmodus für Drucker 1 geladen werden. v Laden Sie die Formulare. Siehe „Formulare mit Taste "Forms Feed" laden” auf Seite 101. Anmerkung: Wenn Sie zum Laden der Formulare die Prozedur zum automatischen Laden verwenden, müssen Sie die Formularlänge an der Steuerkonsole für Ablage einstellen, bevor Sie die Prozedur zum automatischen Laden starten. Siehe „Formularlänge für automatisches Laden einstellen” auf Seite 136 und „Automatisches Laden starten” auf Seite 136. v Überprüfen Sie die Formularausrichtung. Siehe „Ausrichtung bei Formularen mit Traktorzuführung überprüfen” auf Seite 104. v Starten Sie den Drucker. Siehe „Drucker starten” auf Seite 105. Leporellogefalzte Formulare in Papierzuführungsbereich platzieren Führen Sie diese Prozedur aus, um leporellogefalzte Formulare vom Papierzuführungsbereich in die Übertragungsstation zu laden. Vorgehensweise: 1. Öffnen Sie einen Karton mit Endlosformularen. 2. Stellen Sie den Karton oder den Stapel Endlosformulare auf den Boden des Papierzuführungsbereichs. Die zu bedruckende Fläche der Formulare muss sich auf der rechten Seite befinden, wenn Sie vor dem Drucker stehen und Blätter vom Stapel abheben. Anmerkung: Gehen Sie wie folgt vor, wenn die Endlosformulare direkt aus Kartons zugeführt werden sollen: v Stellen Sie sicher, dass der Karton die Zuführung der Formulare nicht behindert. v Stellen Sie sicher, dass der Karton keinen der Sensoren im Papierzuführungsbereich blockiert. Ist am Karton ein roter Lichtpunkt zu sehen (er stammt von einem Sensor), müssen die Formulare aus dem Karton genommen werden, oder der Karton muss so abgeschnitten werden, dass die Sensoren nicht mehr blockiert werden. In der Regel ist es am besten, wenn die Formulare in der Nähe des Druckers aus dem Karton genommen und in den Papierzuführungsbereich geschoben werden. Werden die Formulare direkt aus Kartons zugeführt, können sie zu Kapitel 5. Mit Formularen arbeiten 91 g6am0021 stark gespannt werden und an den Traktoren Papierstaus hervorrufen. 3. Stellen Sie den Formularstapel so hin, dass die Formulare beim Transport um die Papierführung und über den Klebetisch nicht reißen und sich nicht verdrehen können. g6am0022 Anmerkung: :NONE. 92 Bedienungsanleitung - InfoPrint 4100 4. Schieben Sie den Formularstapel nach vorne, bis die Vorderkante mit dem Vorsprung am Papierzuführungsbereich abschließt. Anmerkung: Werden die folgenden drei Schritte nicht korrekt ausgeführt, erscheint die Nachricht 161 Papierstau am Ablagefach. Werden die Formulare so geladen, dass die erste Falzrichtung falsch ist, werden sie im Ablagefach entgegen der normalen Falzrichtung abgelegt, d. h. entgegen der Falzrichtung, die die Formulare bei der Lieferung hatten. Abreißen Druckseite Papiergewicht: maximal 106 g/m2 R4CO0043 Druckseite über 106 g/m 2 5. Ist das Papier maximal 106 g/m2 schwer: Überprüfen Sie, ob die erste Falzperforation ein Falz nach unten ist. Reißen Sie gegebenenfalls das erste Blatt ab. Falz nach oben R4COA235 Falz nach unten 6. Ist das Papier maximal 106 g/m2 schwer: a. Überprüfen Sie, ob die erste Falzperforation ein Falz nach oben ist. Reißen Sie gegebenenfalls das erste Blatt ab. b. Sie müssen das erste Blatt so falten, dass es unter dem zweiten Blatt ist. Anmerkung: Papierstaus kann vorgebeugt werden, wenn Folgendes beachtet wird: v Das Blatt, das zuerst in den Drucker geladen werden soll, darf nicht nach unten gerollt sein. Ist es nach unten gerollt, rollen Sie das Blatt in die entgegengesetzte Richtung, um es zu glätten. v Die gefalzte Kante (Führungskante) darf weder zerknittert noch eingerissen sein. v Gegebenenfalls ist es erforderlich, den Karton um 180° zu drehen und die Formulare neu zu laden. Kapitel 5. Mit Formularen arbeiten 93 g6am0023 7. Überprüfen Sie, ob der Falz zwischen den unteren Traktoren der Übertragungsstation und der Bürste für statische Entladung ein Falz nach unten ist. Leporellogefalzte Formulare mit Traktorzuführung einfädeln Führen Sie diese Prozedur aus, um leporellogefalzte Formulare mit Traktorzuführung zwischen dem Papierzuführungsbereich und der Übertragungsstation einzufädeln. Vorgehensweise: 1. Überprüfen Sie, ob die Übertragungsstation geschlossen und verriegelt ist. 2. Werden Formulare mit einer anderen Breite geladen, stellen Sie die Traktoren mit dem Traktorregler auf die korrekte Breite ein. Benutzen Sie die Skala direkt links von den Traktorabdeckungen. 94 Bedienungsanleitung - InfoPrint 4100 g6am0016 3. Fädeln Sie die Formulare wie folgt vom Papierzuführungsbereich nach oben zum Klebetisch ein: a. Öffnen Sie den Zugang zum Spann- und Andruckrollenbereich(2). b. Fädeln Sie die Formulare durch die Spann- und Andruckrollen(1) ein. Lassen Sie dabei den Zugang zum Spann- und Andruckrollenbereich(2) und die Rolle offen. c. Fädeln Sie die Formulare über die Papierführung(3) und den Klebetisch(4) ein. 4 3 2 ic3mc335 1 Kapitel 5. Mit Formularen arbeiten 95 g6am0018 4. Öffnen Sie die Abdeckungen der unteren Traktoren an der Übertragungsstation. Formulare an Traktorstiften ausrichten Führen Sie diese Prozedur aus, um die Formulare an den Traktorstiften auszurichten. Vorgehensweise: 1. Suchen Sie die rote Linie an den unteren Traktoren. 2. Legen Sie die Formulare so über die Traktorstifte, dass die Formularkante so nahe wie möglich an der roten Linie ist, ohne die rote Linie zu verdecken. 3. Stellen Sie gegebenenfalls mit dem Traktorregler den Abstand zwischen dem vorderen und hinteren Traktor ein: 96 Bedienungsanleitung - InfoPrint 4100 g6am0016 v Drehen Sie den Traktorregler im Uhrzeigersinn, um den Abstand zu vergrößern. v Drehen Sie den Traktorregler gegen den Uhrzeigersinn, um den Abstand zu verringern. Sind die Traktoren korrekt eingestellt, gleiten die Führungslöcher der Formulare problemlos über die Traktorstifte, und die Formulare sind eben. Die Stifte sitzen genau in der Mitte der Papierführungslöcher, und die Formulare werden an den Stiften nicht zu stark oder zu schwach gespannt. 4. Überprüfen Sie, ob die Formulare korrekt an den Traktorstiften ausgerichtet sind. Das erste Papierführungsloch an der vorderen Blattkante muss auf dem Traktorstift sitzen, der dem Stift mit dem ersten Papierführungsloch an der hinteren Blattkante direkt gegenüberliegt. 5. Überprüfen Sie die Position der Traktorstifte in den Papierführungslöchern. Wird das Papier von den Stiften nach außen gezogen und ist ein Zwischenraum zwischen den Stiften und dem inneren Rand der Papierführungslöcher zu sehen, sind die Traktoren zu weit auseinander. Kapitel 5. Mit Formularen arbeiten 97 R4COA147 R4CO0146 6. Überprüfen Sie die Formulare zwischen den Traktoren. Ist die Mitte des Blatts nicht ausreichend gespannt, sind die Traktoren zu nahe beieinander. Papierführungsloch Traktorstift 7. Schließen Sie die Abdeckungen der unteren Traktoren. 8. Stellen Sie die hintere Papierkantenführung wie folgt ein: Anmerkung: Dieser Schritt bezieht sich auf die InfoPrint-Modelle TS2 und TD3/4 wenn der Doppelsensor für Tonermarkierung/Seitenprüfung (Feature-Code 4570) installiert ist. a. Lösen Sie die Rändelschraube(2). b. Schieben Sie die hintere Papierkantenführung(1) an die korrekte Position für die aktuelle Papierbreite. Das Papier muss so gegen die vertikale Oberfläche der Führung(3) positioniert werden, dass der Sensor an der Unterseite der Sensormontageplatte Markierungen für Seitenprüfung und Ausrichtungsmarkierungen lesen kann, die an die äußere Kante des Papiers gedruckt sind. Die Kantenführung wird zudem im Modus für traktorlose Formulare als Papierführung benutzt. 98 Bedienungsanleitung - InfoPrint 4100 11 11 12 12 12 11 g6am0024 2 3 1 4 c. Ziehen Sie die Rändelschraube(2) an. Anmerkung: Die Rändelschraube(4) korrigiert die Position des Sensors an der Unterseite der Sensormontageplatte. Sie muss vollständig gegen den Uhrzeigersinn gedreht werden, um den Sensor so zu positionieren, dass die Markierungen für Seitenprüfung oder die Ausrichtungsmarkierungen an der äußeren Kante des Papiers (dies ist die Standardposition) gelesen werden können. Wenn Sie die Position der Markierungen ändern (Formulare → Spezielle Markierungen), müssen Sie die Position des Sensors korrigieren. 9. Weitere Informationen siehe „Einstellen des UFC-Sensors” auf Seite 205 oder „Hintere Papierkantenführung und Doppelsensor für Tonermarkierung/ Seitenprüfung einstellen” auf Seite 148. Wenn Sie auf Drucker 1 ein anderes Formularformat verwenden wollen, müssen Sie die Formulareinstellungen auf Drucker 1 ändern. Siehe „Formulareinstellungen auf Drucker 1 ändern”. Wenn Sie zum Laden der Formulare die Prozedur zum automatischen Laden verwenden, müssen Sie die Formularlänge an der Steuerkonsole für Ablage einstellen. Siehe „Formularlänge für automatisches Laden einstellen” auf Seite 136. Formulareinstellungen auf Drucker 1 ändern Führen Sie diese Prozedur aus, um die korrekte Momentaufnahme auszuwählen und zu laden, wenn auf Drucker1 ein anderes Formularformat benutzt wird. Anmerkung: Führen Sie diesen Schritt aus, wenn Formulare im Dualsimplexmodus oder im Duplexmodus für Drucker1 geladen werden. Kapitel 5. Mit Formularen arbeiten 99 Vorgehensweise: 1. Wählen Sie Formulare → Formulareinstellungen aus, um die Anzeige Formulareinstellungen aufzurufen. Häufige Aufgaben Formulare Druckerdefinition Wartung Anmeldung Formulareinstellungen Einheiten Spezielle Markierungen Länge 11,0 Formulare ausrichten Breite 18,0 Papier vorschieben (Papierauslauf) mm Zoll FormularBarcode Formularname 2-seitiger Brief HostEinrichtungs-ID 0 0 Traktorlose Formulare Traktorlos (Formulare mit Traktorzuführung) Übergroßes Papier Nein Papiergewicht 75 - 98 g/m2 Markierungen... Kommerzieller Druck NEIN Aktivieren OK 9:56 28.06.11 Starten Stoppen Prüfung/Grdst Systemabschluss Abbrechen Papier vorschieben (Papierauslauf) Hilfe... Druckausrichtung g5aud258 Druckausrichtung IPDS Abbildung 42. Anzeige "Formulareinstellungen" 2. Enthält das Feld Formularname den Namen der Formulardefinition, die geladen werden soll, wählen Sie Abbruch aus. 3. Enthält das Feld Formularname nicht den Namen der Formulardefinition, die geladen werden soll, gehen Sie wie folgt vor: a. Überprüfen Sie, ob die Werte für die Länge und die Breite korrekt sind. b. Wählen Sie Häufige Aufgaben → Momentaufnahmen aus. Es erscheint eine Liste der derzeit definierten Momentaufnahmen. c. Wollen Sie eine bereits definierte Momentaufnahme laden, wählen Sie die zu ladende Momentaufnahme im Bereich Gespeicherte Momentaufnahmen und dann Laden aus. Anmerkung: Ist die Momentaufnahme nicht definiert, finden Sie in Kapitel 4, „Mit Momentaufnahmen arbeiten”, auf Seite 63 weitere Informationen zum Definieren von Momentaufnahmen. Wenn Sie zum Laden der Formulare die Prozedur zum automatischen Laden verwenden, müssen Sie die Formularlänge an der Steuerkonsole für Ablage einstellen. Siehe „Formularlänge für automatisches Laden einstellen” auf Seite 136. Werden die Formulare manuell geladen, siehe „Formulare mit Taste "Forms Feed" laden” auf Seite 85. 100 Bedienungsanleitung - InfoPrint 4100 Formulare mit Taste "Forms Feed" laden Halten Sie den Papierspanner so, dass er bei der Ausführung der folgenden Schritte an der blauen Markierung auf der Führungskerbe ausgerichtet bleibt. Ist dies nicht der Fall, erscheint die Nachricht 079A Papierspanner überprüfen, wenn der Unterdruck für die Papierbahn eingeschaltet wird, und der Papierspanner muss überprüft werden. Führen Sie diese Prozedur aus, um die Formulare mit der Taste Forms Feed der Steuerkonsole für Papier zu laden. Vorgehensweise: 1. Stellen Sie alle Papierführungen, Traktoreinheiten und Zuführungseinheiten sowohl in Drucker 1 als auch in Drucker 2 auf die weiteste Position: v Benutzen Sie den Traktorregler (6), um die Traktoren auf die weiteste Position zu stellen. Benutzen Sie die Skala direkt links von den Traktorabdeckungen. v Stellen Sie die Zuführungseinheit für traktorlose Formulare (Antriebsrolle, Andruckrolle und Schlitze der Vakuumröhre (1)) auf die weiteste Position. v Schieben Sie alle Traktoreinheiten in die Position ganz außen. Drücken Sie zum Einstellen einer Einheit die blaue Taste (5), und schieben Sie die Einheit bei gedrückter blauer Taste in die Position ganz außen. Anmerkung: Achten Sie darauf, dass der Traktorschlitz (2) im Modus zum Zuführen von traktorlosen Formularen (3) steht. Position (4) ist der Modus zum Zuführen von Formularen mit Traktorzuführung. Kapitel 5. Mit Formularen arbeiten 101 6 3 1 5 g6am0020 2 4 2. Drücken Sie auf (1) und (2), um die Rolle (3) in die geöffnete Position zu schwenken. 102 Bedienungsanleitung - InfoPrint 4100 6 3 1 5 g6am0020 2 4 3. Öffnen Sie den Zugang, indem Sie (4) eindrücken und bei (5) nach oben und außen ziehen. 4. Kuppeln Sie die Andruckrolle für traktorlose Formulare (6) ein, indem Sie sie nach unten bewegen. 5. Schalten Sie den Unterdruck für die Papierbahn durch Drücken der Unterdrucktaste im Papierzuführungsbereich aus. Die Warnlampe Kein Unterdruck blinkt und leuchtet dann permanent. 6. Benutzen Sie die Tasten Forms Feed auf der Steuerkonsole für Papier, um die Formulare über den Papierspanner und in den Bereich der Vorheizplatte vorzuschieben (führen Sie die Formulare mit der anderen Hand). Setzen Sie das Zuführen der Formulare fort, bis die Transportrollen die Formulare greifen und sie in den Papierausgabebereich führen. Setzen Sie das Zuführen der Formulare fort, bis die Länge ausreicht, um die Formulare zu kleben, bevor sie in das Nachbearbeitungsgerät geführt werden, oder bis die Länge ausreicht, um das Nachbearbeitungsgerät zu erreichen. Kapitel 5. Mit Formularen arbeiten 103 Tonermarkierung Laden Forms Set STOP Forms Feed Forward Reverse IC3U0032 Auto Load Abbildung 43. Forms Feed, Taste 7. Überprüfen Sie, ob der Papierspanner korrekt eingestellt ist. Die Markierung auf dem Papierspanner (1) muss durch die Kerbe im Rahmen der Übertragungsstation sichtbar sein. R4CO0070 1 8. Schalten Sie den Unterdruck für die Papierbahn durch Drücken der Unterdrucktaste ein. Die Warnlampe Kein Unterdruck blinkt und erlischt dann. 9. Heben Sie den Papierspanner an, bis die Ausrichtungsmarkierung in der Führungskerbe zu sehen ist. Ausrichtung bei Formularen mit Traktorzuführung überprüfen Führen Sie diese Prozedur aus, um zu überprüfen, ob die Formulare korrekt an den Papierführungslöchern ausgerichtet sind. Vorgehensweise: 1. Überprüfen Sie die Papierführungslöcher der Formulare zwischen der Übertragungsstation und dem Eingangsbereich der Einbrennstation. Falls an den Lochrändern Risse festgestellt werden, ändern Sie die Einstellung mit dem Traktorregler entsprechend. 104 Bedienungsanleitung - InfoPrint 4100 R4CO0186 2. Überprüfen Sie, ob der Unterdruck für die Papierbahn eingeschaltet ist (die Warnlampe Kein Unterdruck leuchtet nicht). Müssen Sie die Vorder- und Rückseite von Duplexformularen ausrichten (beispielsweise wenn auf Vordrucke gedruckt wird), muss die Druckausrichtung festgelegt werden. Siehe „Druckausrichtung festlegen” auf Seite 131. Ist dies nicht der Fall, können Sie den Drucker starten. Siehe „Drucker starten”. Drucker starten Führen Sie diese Prozedur aus, um den Drucker über die Bedienerkonsole oder das zusätzliche Bedienerfeld zu starten. Vorgehensweise: Wählen Sie die Schaltfläche Starten im Hauptfenster der Bedienerkonsole des betreffenden Druckers aus, oder drücken Sie die Taste Starten auf dem zusätzlichen Bedienerfeld des betreffenden Druckers. <85> Achtung: Bei Druckern ab der Mikrocode-Version 11.6.128 können sowohl die beiden Drucker als auch angeschlossene Zusatzgeräte über die Hauptanzeige der Bedienerkonsole und über das zusätzliche Bedienerfeld gestartet werden. Vergewissern Sie sich, dass keine andere Person am System arbeitet, bevor Sie das System starten. cautg085 ! Kapitel 5. Mit Formularen arbeiten 105 v Wurde eine andere als die vorher geladene Formularart in den Drucker geladen, siehe „Druckqualität überprüfen” auf Seite 195. v Wurden jetzt Vordrucke in den Drucker geladen und soll die Ausrichtung überprüft oder korrigiert werden, siehe „Druckausrichtung festlegen” auf Seite 131. v Müssen bei einem Duplexsystem Formulare in beide Drucker geladen werden, müssen Sie erst die Formulare in Drucker 1 laden und auf Drucker 1 ausrichten und dann die Formulare in Drucker 2 laden und auf Drucker 2 ausrichten. Benutzen Sie je nach Formularart die Anweisungen in „Formulare mit Traktorzuführung ausrichten” auf Seite 158 oder „Traktorlose Formulare ausrichten” auf Seite 167. Über Rollen zugeführte traktorlose Formulare laden Vor dem Ausführen dieser Prozedur muss die mittlere vordere und mittlere obere Abdeckung des Druckers geöffnet werden, damit auf den Papierzuführungsbereich und die Übertragungsstation zugegriffen werden kann. Befinden sich noch Formulare in Drucker1, müssen Sie die Formulare vor der Ausführung dieser Prozedur aus dem Drucker entfernen. Siehe „Formulare entfernen” auf Seite 74 für Anweisungen. In dieser Prozedur wird beschrieben, wie über Rollen zugeführte traktorlose Endlosformulare oder über Rollen zugeführte Formulare mit Traktorzuführung geladen werden. Die Formulare werden im Papierzuführungsbereich des Druckers geladen, im Drucker verarbeitet und zum Ausgabebereich des Druckers geführt. In Abb. 37 auf Seite 74 wird die beim Laden von über Rollen zugeführten Formularen mit Traktorzuführung zu benutzende Papierbahn gezeigt. Anmerkung: Werden Zusatzgeräte benutzt, sind bestimmte Schritte zum Laden und Ausgeben der Formulare möglicherweise anders. Spezielle Anweisungen zum Laden der Formulare und zum Ausgeben der Formulare im Ausgabebereich des Druckers können den Dokumentationen der Hersteller der Zusatzgeräte entnommen werden. Bei dieser Prozedur muss auf Druckerteile zugegriffen werden, die hinter den Druckerabdeckungen liegen. Daher sollte, wann immer möglich, das zusätzliche Bedienerfeld des betreffenden Druckers benutzt werden, insbesondere dann, wenn mit Drucker1 gearbeitet wird. 106 Bedienungsanleitung - InfoPrint 4100 Führen Sie beim Laden von über Rollen zugeführten traktorlosen Formularen die folgenden Schritte aus: v Fädeln Sie die Formulare in die Übertragungsstation ein. Siehe „Traktorlose Formulare einfädeln”. v Stellen Sie die Zuführungseinheit für traktorlose Formulare ein. Siehe „Zuführungseinheit für traktorlose Formulare einstellen” auf Seite 121. v Wenn Sie auf Drucker 1 ein anderes Formularformat verwenden wollen, müssen Sie die Formulareinstellungen auf Drucker 1 ändern. Siehe „Formulareinstellungen auf Drucker 1 ändern” auf Seite 112. Anmerkung: Führen Sie diesen Schritt aus, wenn Formulare im Dualsimplexmodus oder im Duplexmodus für Drucker1 geladen werden. v Laden Sie die Formulare. Siehe „Formulare mit Taste "Forms Feed" laden” auf Seite 114. Anmerkung: Wenn Sie zum Laden der Formulare die Prozedur zum automatischen Laden verwenden, müssen Sie die Formularlänge an der Steuerkonsole für Ablage einstellen, bevor Sie die Prozedur zum automatischen Laden starten. Siehe „Formularlänge für automatisches Laden einstellen” auf Seite 136 und „Automatisches Laden starten” auf Seite 136. v Starten Sie den Drucker. Siehe „Drucker starten” auf Seite 117. Traktorlose Formulare einfädeln Führen Sie diese Prozedur aus, um traktorlose Formulare (Formulare ohne Traktorzuführung) vom Papierzuführungsbereich in die Übertragungsstation einzufädeln. Vorgehensweise: 1. Überprüfen Sie, ob die Übertragungsstation geschlossen und verriegelt ist. 2. Werden Formulare mit einer anderen Breite geladen, stellen Sie die Traktoren mit dem Traktorregler auf die korrekte Breite ein. Benutzen Sie die Skala direkt links von den Traktorabdeckungen. Kapitel 5. Mit Formularen arbeiten 107 g6am0025 3. Fädeln Sie bei über Rollen zugeführten Formularen die Formulare wie folgt von der Rollenzuführung in den Papierzuführungsbereich ein: a. Fädeln Sie die Formulare unter der unteren Rolle (1) und zwischen der Rolle (2) und dem Maschinenrahmen (3) ein. b. Heben Sie die Andruckrollen (4) an, und fädeln Sie die Formulare über der Antriebsrolle der Papieranzugsrolle (5) ein. Lassen Sie die Andruckrollen (4) offen. c. Führen Sie die Formulare unter die Klappe (6) und in den Papierzuführungsbereich. d. Senken Sie die Andruckrollen (4) ab. 4 5 6 2 1 g6am0026 3 4. Fädeln Sie die Formulare wie folgt vom Papierzuführungsbereich nach oben zum Klebetisch ein: a. Öffnen Sie den Zugang zum Spann- und Andruckrollenbereich (2). b. Fädeln Sie die Formulare durch die Spann- und Andruckrollen (1) ein. Lassen Sie dabei den Zugang (2) und die Rolle offen. c. Fädeln Sie die Formulare über die Papierführung (3) und den Klebetisch (4) ein. 108 Bedienungsanleitung - InfoPrint 4100 d. Fädeln Sie die Formulare etwas über die Andruckrolle für traktorlose Formulare (5) hinaus ein, und senken Sie die Rolle auf das Papier ab. e. Schließen Sie den Zugang zum Spann- und Andruckrollenbereich (2). 5 3 4 2 ic3mc332 1 5. Öffnen Sie die Abdeckungen der unteren Traktoren an der Übertragungsstation. Kapitel 5. Mit Formularen arbeiten 109 g6am0018 Zuführungseinheit für traktorlose Formulare einstellen Führen Sie diese Prozedur aus, um die Zuführungseinheit für traktorlose Formulare beim Laden von traktorlosen Formularen einzustellen. Vorgehensweise: 1. Stellen Sie die Zuführungseinheit für traktorlose Formulare (Antriebsrolle, Andruckrolle und Schlitze der Vakuumröhre(1)) wie folgt ein: v v v v 110 Schlitz Schlitz Schlitz Schlitz 1 2 3 4 Bedienungsanleitung - InfoPrint 4100 – – – – 8 bis 10,4 Zoll Papierbreite 10,5 bis 13,4 Zoll Papierbreite 13,5 bis 16,4 Zoll Papierbreite 16,5 bis 19,5 Zoll Papierbreite 2. Stellen Sie alle Traktoreinheiten ein. Drücken Sie zum Einstellen einer Einheit die blaue Taste(5), und schieben Sie die Einheit bei gedrückter blauer Taste in die Position ganz außen. Anmerkung: Achten Sie darauf, dass der Traktorschlitz(2) im Modus zum Zuführen von traktorlosen Formularen(3) steht. Position(4) ist der Modus zum Zuführen von Formularen mit Traktorzuführung. 3. Achten Sie darauf, dass die Formulare korrekt ausgerichtet sind. 4. Schließen Sie die Abdeckungen der unteren Traktoren. 5. Stellen Sie die hintere Papierkantenführung wie folgt ein: Anmerkung: Dieser Schritt bezieht sich auf die InfoPrint-Modelle TS2 und TD3/4 wenn der Doppelsensor für Tonermarkierung/Seitenprüfung (Feature-Code 4570) installiert ist. a. Lösen Sie die Rändelschraube(2). b. Schieben Sie die hintere Papierkantenführung(1) an die korrekte Position für die aktuelle Papierbreite. Das Papier muss so gegen die vertikale Oberfläche der Führung(3) positioniert werden, dass der Sensor an der Unterseite der Sensormontageplatte Markierungen für Seitenprüfung und Ausrichtungsmarkierungen lesen kann, die an die äußere Kante des Papiers Kapitel 5. Mit Formularen arbeiten 111 12 12 11 11 gedruckt sind. Die Kantenführung wird zudem im Modus für traktorlose Formulare als Papierführung benutzt. 12 11 g6am0024 2 3 1 4 c. Ziehen Sie die Rändelschraube(2) an. Anmerkung: Die Rändelschraube(4) korrigiert die Position des Sensors an der Unterseite der Sensormontageplatte. Sie muss vollständig gegen den Uhrzeigersinn gedreht werden, um den Sensor so zu positionieren, dass die Markierungen für Seitenprüfung oder die Ausrichtungsmarkierungen an der äußeren Kante des Papiers (dies ist die Standardposition) gelesen werden können. Wenn Sie die Position der Markierungen ändern (Formulare → Spezielle Markierungen), müssen Sie die Position des Sensors korrigieren. 6. Weitere Informationen siehe „Einstellen des UFC-Sensors” auf Seite 205 oder „Hintere Papierkantenführung und Doppelsensor für Tonermarkierung/ Seitenprüfung einstellen” auf Seite 148. Wenn Sie auf Drucker 1 ein anderes Formularformat verwenden wollen, müssen Sie die Formulareinstellungen auf Drucker 1 ändern. Siehe „Formulareinstellungen auf Drucker 1 ändern”. Werden die Formulare manuell geladen, siehe „Formulare mit Taste "Forms Feed" laden” auf Seite 85. Formulareinstellungen auf Drucker 1 ändern Führen Sie diese Prozedur aus, um die korrekte Momentaufnahme auszuwählen und zu laden, wenn auf Drucker1 ein anderes Formularformat benutzt wird. Anmerkung: Führen Sie diesen Schritt aus, wenn Formulare im Dualsimplexmodus oder im Duplexmodus für Drucker1 geladen werden. 112 Bedienungsanleitung - InfoPrint 4100 Vorgehensweise: 1. Wählen Sie Formulare → Formulareinstellungen aus, um die Anzeige Formulareinstellungen aufzurufen. Häufige Aufgaben Formulare Druckerdefinition Wartung Anmeldung Formulareinstellungen Einheiten Spezielle Markierungen Länge 11,0 Formulare ausrichten Breite 18,0 Papier vorschieben (Papierauslauf) mm Zoll FormularBarcode Formularname 2-seitiger Brief HostEinrichtungs-ID 0 0 Traktorlose Formulare Traktorlos (Formulare mit Traktorzuführung) Übergroßes Papier Nein Papiergewicht 75 - 98 g/m2 Markierungen... Kommerzieller Druck NEIN Aktivieren OK 9:56 28.06.11 Starten Stoppen Prüfung/Grdst Systemabschluss Abbrechen Papier vorschieben (Papierauslauf) Hilfe... Druckausrichtung g5aud258 Druckausrichtung IPDS Abbildung 44. Anzeige Formulareinstellungen 2. Enthält das Feld Formularname den Namen der Formulardefinition, die geladen werden soll, wählen Sie Abbruch aus. 3. Enthält das Feld Formularname nicht den Namen der Formulardefinition, die geladen werden soll, gehen Sie wie folgt vor: a. Überprüfen Sie, ob die Werte für die Länge und die Breite korrekt sind. b. Wählen Sie Häufige Aufgaben → Momentaufnahmen aus. Es erscheint eine Liste der derzeit definierten Momentaufnahmen. c. Wollen Sie eine bereits definierte Momentaufnahme laden, wählen Sie die zu ladende Momentaufnahme im Bereich Gespeicherte Momentaufnahmen und dann Laden aus. Anmerkung: Ist die Momentaufnahme nicht definiert, finden Sie in Kapitel 4, „Mit Momentaufnahmen arbeiten”, auf Seite 63 weitere Informationen zum Definieren von Momentaufnahmen. Wenn Sie zum Laden der Formulare die Prozedur zum automatischen Laden verwenden, müssen Sie die Formularlänge an der Steuerkonsole für Ablage einstellen. Siehe „Formularlänge für automatisches Laden einstellen” auf Seite 136. Werden die Formulare manuell geladen, siehe „Formulare mit Taste "Forms Feed" laden” auf Seite 85. Kapitel 5. Mit Formularen arbeiten 113 Formulare mit Taste "Forms Feed" laden Halten Sie den Papierspanner so, dass er bei der Ausführung der folgenden Schritte an der blauen Markierung auf der Führungskerbe ausgerichtet bleibt. Ist dies nicht der Fall, erscheint die Nachricht 079APapierspanner überprüfen, wenn der Unterdruck für die Papierbahn eingeschaltet wird, und der Papierspanner muss überprüft werden. Führen Sie diese Prozedur aus, um die Formulare mit der Taste Forms Feed der Steuerkonsole für Papier zu laden. Vorgehensweise: 1. Stellen Sie alle Papierführungen, Traktoreinheiten und Zuführungseinheiten sowohl in Drucker1 als auch in Drucker2 auf die weiteste Position: v Benutzen Sie den Traktorregler(6), um die Traktoren auf die weiteste Position zu stellen. Benutzen Sie die Skala direkt links von den Traktorabdeckungen. v Stellen Sie die Zuführungseinheit für traktorlose Formulare (Antriebsrolle, Andruckrolle und Schlitze der Vakuumröhre(1)) auf die weiteste Position. v Schieben Sie alle Traktoreinheiten in die Position ganz außen. Drücken Sie zum Einstellen einer Einheit die blaue Taste(5), und schieben Sie die Einheit bei gedrückter blauer Taste in die Position ganz außen. Anmerkung: Achten Sie darauf, dass der Traktorschlitz(2) im Modus zum Zuführen von traktorlosen Formularen(3) steht. Position(4) ist der Modus zum Zuführen von Formularen mit Traktorzuführung. 114 Bedienungsanleitung - InfoPrint 4100 2. Drücken Sie auf(1) und(2), um die Rolle(3) in die geöffnete Position zu schwenken. Kapitel 5. Mit Formularen arbeiten 115 6 3 1 5 g6am0020 2 4 3. Öffnen Sie den Zugang, indem Sie(4) eindrücken und bei(5) nach oben und außen ziehen. 4. Kuppeln Sie die Andruckrolle für traktorlose Formulare(6) ein, indem Sie sie nach unten bewegen. 5. Schalten Sie den Unterdruck für die Papierbahn durch Drücken der Unterdrucktaste im Papierzuführungsbereich aus. Die Warnlampe Kein Unterdruck blinkt und leuchtet dann permanent. 6. Benutzen Sie die Tasten Forms Feed auf der Steuerkonsole für Papier, um die Formulare über den Papierspanner und in den Bereich der Vorheizplatte vorzuschieben (führen Sie die Formulare mit der anderen Hand). Setzen Sie das Zuführen der Formulare fort, bis die Transportrollen die Formulare greifen und sie in den Papierausgabebereich führen. Setzen Sie das Zuführen der Formulare fort, bis die Länge ausreicht, um die Formulare zu kleben, bevor sie in das Nachbearbeitungsgerät geführt werden, oder bis die Länge ausreicht, um das Nachbearbeitungsgerät zu erreichen. 116 Bedienungsanleitung - InfoPrint 4100 Tonermarkierung Laden Forms Set STOP Forms Feed Forward Reverse IC3U0032 Auto Load Abbildung 45. Forms Feed, Taste 7. Überprüfen Sie, ob der Papierspanner korrekt eingestellt ist. Die Markierung auf dem Papierspanner(1) muss durch die Kerbe im Rahmen der Übertragungsstation sichtbar sein. R4CO0070 1 8. Schalten Sie den Unterdruck für die Papierbahn durch Drücken der Unterdrucktaste ein. Die Warnlampe Kein Unterdruck blinkt und erlischt dann. 9. Heben Sie den Papierspanner an, bis die Ausrichtungsmarkierung in der Führungskerbe zu sehen ist. Drucker starten Führen Sie diese Prozedur aus, um den Drucker über die Bedienerkonsole oder das zusätzliche Bedienerfeld zu starten. Vorgehensweise: Wählen Sie die Schaltfläche Starten im Hauptfenster der Bedienerkonsole des betreffenden Druckers aus, oder drücken Sie die Taste Starten auf dem zusätzlichen Bedienerfeld des betreffenden Druckers. Kapitel 5. Mit Formularen arbeiten 117 Achtung: <85> Bei Druckern ab der Mikrocode-Version 11.6.128 können sowohl die beiden Drucker als auch angeschlossene Zusatzgeräte über die Hauptanzeige der Bedienerkonsole und über das zusätzliche Bedienerfeld gestartet werden. Vergewissern Sie sich, dass keine andere Person am System arbeitet, bevor Sie das System starten. cautg085 ! v Wurde eine andere als die vorher geladene Formularart in den Drucker geladen, siehe „Druckqualität überprüfen” auf Seite 195. v Wurden jetzt Vordrucke in den Drucker geladen und soll die Ausrichtung überprüft oder korrigiert werden, siehe „Druckausrichtung festlegen” auf Seite 131. v Müssen bei einem Duplexsystem Formulare in beide Drucker geladen werden, müssen Sie erst die Formulare in Drucker 1 laden und auf Drucker 1 ausrichten und dann die Formulare in Drucker 2 laden und auf Drucker 2 ausrichten. Benutzen Sie je nach Formularart die Anweisungen in „Formulare mit Traktorzuführung ausrichten” auf Seite 158 oder „Traktorlose Formulare ausrichten” auf Seite 167. Spezialpapier laden Vor dem Ausführen dieser Prozedur muss die mittlere vordere und mittlere obere Abdeckung des Druckers geöffnet werden, damit auf den Papierzuführungsbereich und die Übertragungsstation zugegriffen werden kann. Befinden sich noch Formulare in Drucker1, müssen Sie die Formulare vor der Ausführung dieser Prozedur aus dem Drucker entfernen. Siehe „Formulare entfernen” auf Seite 74 für Anweisungen. In dieser Prozedur wird beschrieben, wie Spezialpapier mit der Prozedur zum automatischen Laden geladen wird, wenn sich der Drucker im Dualsimplexmodus befindet. Die Drucker sind so konstruiert, dass Spezialpapier vom Bediener halbautomatisch geladen werden kann. In „Papierbahnen” auf Seite 73 werden die Papierbahnen beim Laden von Spezialpapier dargestellt. Führen Sie diese Prozedur aus, wenn Sie Spezialpapier hinzufügen oder wechseln wollen, wenn Sie in einem Schritt einer Prozedur zur Fehlerbehebung bei einem Papierstau dazu aufgefordert werden oder wenn die Nachricht 078Papierende erscheint. Anmerkung: Werden Zusatzgeräte benutzt, sind bestimmte Schritte zum Laden und Ausgeben der Formulare möglicherweise anders. Spezielle Anweisungen zum Laden der Formulare und zum Ausgeben der Formulare im Ausgabebereich des Druckers können den Dokumentationen der Hersteller der Zusatzgeräte entnommen werden. Bei dieser Prozedur muss auf Druckerteile zugegriffen werden, die hinter den Druckerabdeckungen liegen. Daher sollte, wann immer möglich, das zusätzliche Bedienerfeld des betreffenden Druckers benutzt werden, insbesondere dann, wenn mit Drucker1 gearbeitet wird. 118 Bedienungsanleitung - InfoPrint 4100 Führen Sie beim Laden von Spezialpapier die folgenden Schritte aus: v Stellen Sie bei leporellogefalzten Formularen den Karton mit den Formularen oder den Formularstapel in den Papierzuführungsbereich. Siehe „Leporellogefalzte Formulare in Papierzuführungsbereich platzieren”. v Wenn Sie traktorlose Formulare verwenden, stellen Sie die Zuführungseinheit für traktorlose Formulare ein. Siehe „Zuführungseinheit für traktorlose Formulare einstellen” auf Seite 121. v Wenn Sie auf Drucker 1 ein anderes Formularformat verwenden wollen, müssen Sie die Formulareinstellungen auf Drucker 1 ändern. Siehe „Formulareinstellungen auf Drucker 1 ändern” auf Seite 125. Anmerkung: Führen Sie diesen Schritt aus, wenn Formulare im Dualsimplexmodus oder im Duplexmodus für Drucker1 geladen werden. v Laden Sie die Formulare. Siehe „Formulare mit Taste "Forms Feed" laden” auf Seite 127. Anmerkung: Wenn Sie zum Laden der Formulare die Prozedur zum automatischen Laden verwenden, müssen Sie die Formularlänge an der Steuerkonsole für Ablage einstellen. Siehe „Formularlänge für automatisches Laden einstellen” auf Seite 136. Werden die Formulare manuell geladen, siehe „Formulare mit Taste "Forms Feed" laden” auf Seite 85. v Überprüfen Sie die Formularausrichtung. Siehe „Ausrichtung bei Formularen mit Traktorzuführung überprüfen” auf Seite 130. v Legen Sie die Druckausrichtung fest. Siehe „Druckausrichtung festlegen” auf Seite 131. v Starten Sie den Drucker. Siehe „Drucker starten” auf Seite 135. Leporellogefalzte Formulare in Papierzuführungsbereich platzieren Führen Sie diese Prozedur aus, um leporellogefalzte Formulare vom Papierzuführungsbereich in die Übertragungsstation zu laden. Vorgehensweise: 1. Öffnen Sie einen Karton mit Endlosformularen. 2. Stellen Sie den Karton oder den Stapel Endlosformulare auf den Boden des Papierzuführungsbereichs. Die zu bedruckende Fläche der Formulare muss sich auf der rechten Seite befinden, wenn Sie vor dem Drucker stehen und Blätter vom Stapel abheben. Kapitel 5. Mit Formularen arbeiten 119 Anmerkung: Gehen Sie wie folgt vor, wenn die Endlosformulare direkt aus Kartons zugeführt werden sollen: v Stellen Sie sicher, dass der Karton die Zuführung der Formulare nicht behindert. v Stellen Sie sicher, dass der Karton keinen der Sensoren im Papierzuführungsbereich blockiert. Ist am Karton ein roter Lichtpunkt zu sehen (er stammt von einem Sensor), müssen die Formulare aus dem Karton genommen werden, oder der Karton muss so abgeschnitten werden, dass die Sensoren nicht mehr blockiert werden. g6am0021 In der Regel ist es am besten, wenn die Formulare in der Nähe des Druckers aus dem Karton genommen und in den Papierzuführungsbereich geschoben werden. Werden die Formulare direkt aus Kartons zugeführt, können sie zu stark gespannt werden und an den Traktoren Papierstaus hervorrufen. 3. Stellen Sie den Formularstapel so hin, dass die Formulare beim Transport um die Papierführung und über den Klebetisch nicht reißen und sich nicht verdrehen können. 120 Bedienungsanleitung - InfoPrint 4100 g6am0022 4. Schieben Sie den Formularstapel nach vorne, bis die Vorderkante mit dem Vorsprung am Papierzuführungsbereich abschließt. Anmerkung: Werden die folgenden drei Schritte nicht korrekt ausgeführt, erscheint die Nachricht 161 Papierstau am Ablagefach. Werden die Formulare so geladen, dass die erste Falzrichtung falsch ist, werden sie im Ablagefach entgegen der normalen Falzrichtung abgelegt, d. h. entgegen der Falzrichtung, die die Formulare bei der Lieferung hatten. Abreißen Druckseite Papiergewicht: maximal 106 g/m2 R4CO0043 Druckseite über 106 g/m2 Stellen Sie die Zuführungseinheit für traktorlose Formulare ein. Siehe „Zuführungseinheit für traktorlose Formulare einstellen”. Zuführungseinheit für traktorlose Formulare einstellen Führen Sie diese Prozedur aus, um die Zuführungseinheit für traktorlose Formulare beim Laden von traktorlosen Formularen einzustellen. Vorgehensweise: 1. Öffnen Sie die Abdeckungen der unteren Traktoren. Kapitel 5. Mit Formularen arbeiten 121 g6am0045 2. Lösen Sie die Verriegelung der Übertragungsstation, und kippen Sie die Übertragungsstation von der Fotoleitertrommel weg. 3. Überprüfen Sie, ob die Übertragungsstation vollständig geöffnet ist. Anmerkung: Die Fotoleitertrommel ist hochempfindlich. Der Austausch dieser Einheit ist mit sehr hohen Kosten verbunden. Ist die Übertragungsstation geöffnet, muss extrem vorsichtig vorgegangen werden, damit die Fotoleitertrommel keinerlei Berührungen ausgesetzt wird. 4. Bewegen Sie die Traktoren nach oben und senken Sie sie dann in die äußere Position ab. 5. Öffnen Sie die Abdeckungen der oberen Traktoren. 122 Bedienungsanleitung - InfoPrint 4100 A23O0021 6. Führen Sie die Formulare aus dem Papierzuführungsbereich über die Papierführung(en), unter die Bürste für statische Entladung und über den Klebetisch. 7. Werden Formulare mit einer anderen Breite geladen, stellen Sie die Traktoren mit dem Traktorregler auf die korrekte Breite ein. Benutzen Sie die Skala direkt links von den Traktorabdeckungen. 8. Fädeln Sie die Formulare vorsichtig wie folgt ein, ohne die Formulare auf die Traktorstifte zu legen, wenn Formulare mit Traktorzuführung benutzt werden: a. Über die unteren Traktoren der Übertragungsstation. b. Um die Rückzugsfedern. c. Unter die kleinen Plastikpapierführungen rechts neben den oberen Traktoren. d. Über die oberen Traktoren. 9. Stellen Sie gegebenenfalls mit dem Traktorregler den Abstand zwischen dem vorderen und hinteren Traktor ein: v Drehen Sie den Traktorregler im Uhrzeigersinn, um den Abstand zu vergrößern. v Drehen Sie den Traktorregler gegen den Uhrzeigersinn, um den Abstand zu verringern. Sind die Traktoren korrekt eingestellt, gleiten die Papierführungslöcher problemlos über die Traktorstifte, und die Formulare sind eben, wenn Formulare mit Traktorzuführung benutzt werden. Die Stifte sitzen genau in Kapitel 5. Mit Formularen arbeiten 123 der Mitte der Papierführungslöcher, und die Formulare werden an den Stiften nicht zu stark oder zu schwach gespannt. 10. Platzieren Sie die Formulare rechts vom Papierstausensor der Übertragungsstation. Anmerkung: Der Papierstausensor darf nicht durch Formulare verdeckt sein. Das erste Papierführungsloch an der vorderen Blattkante der Formulare mit Traktorzuführung muss auf dem oberen Traktorstift sitzen, der dem Stift mit dem ersten Papierführungsloch an der hinteren Blattkante direkt gegenüberliegt. 11. Schließen Sie die Abdeckungen der oberen Traktoren. 12. Schieben Sie die Übertragungsstation vorsichtig zur Fotoleitertrommel hin, bis sie einrastet. 13. Achten Sie darauf, dass die Formulare korrekt gespannt sind. Legen Sie die Formulare auf die Stifte der unteren Traktoren, wenn Formulare mit Traktorzuführung benutzt werden. 14. Achten Sie darauf, dass die Formulare korrekt gespannt sind. Legen Sie die Formulare auf die Stifte der unteren Traktoren, wenn Formulare mit Traktorzuführung benutzt werden. 15. Schließen Sie die Abdeckungen der unteren Traktoren. 16. Stellen Sie die hintere Papierkantenführung wie folgt ein: Anmerkung: Dieser Schritt bezieht sich auf die InfoPrint-Modelle MS1, HS2, HS3, MD1/2, HD3/4 und HD5/6, wenn der Doppelsensor für Tonermarkierung/Seitenprüfung (Feature-Code 4570) installiert ist. a. Lösen Sie die Rändelschraube (2). b. Schieben Sie die hintere Papierkantenführung (1) an die korrekte Position für die aktuelle Papierbreite. Das Papier muss so gegen die vertikale Oberfläche der Führung (3) positioniert werden, dass der Sensor an der Unterseite der Sensormontageplatte Markierungen für Seitenprüfung und Ausrichtungsmarkierungen lesen kann, die an die äußere Kante des Papiers gedruckt sind. Die Kantenführung wird zudem im Modus für traktorlose Formulare als Papierführung benutzt. 124 Bedienungsanleitung - InfoPrint 4100 11 11 12 12 12 11 g6am0024 2 3 1 4 c. Ziehen Sie die Rändelschraube (2) an. Anmerkung: Die Rändelschraube (4) korrigiert die Position des Doppelsensors für Tonermarkierung/Seitenprüfung an der Unterseite der Sensormontageplatte. Sie muss vollständig gegen den Uhrzeigersinn gedreht werden, um den Sensor so zu positionieren, dass die Markierungen für Seitenprüfung oder die Ausrichtungsmarkierungen an der äußeren Kante des Papiers (dies ist die Standardposition) gelesen werden können. Wenn Sie die Position der Markierungen ändern (Formulare → Spezielle Markierungen), müssen Sie die Position des Sensors korrigieren. Weitere Informationen enthält „Hintere Papierkantenführung und Doppelsensor für Tonermarkierung/ Seitenprüfung einstellen” auf Seite 148. Achten Sie bei Formularen mit Traktorzuführung darauf, dass die Papierführungslöcher der Formulare korrekt ausgerichtet sind. Siehe „Ausrichtung bei Formularen mit Traktorzuführung überprüfen” auf Seite 130. Starten Sie den Drucker, wenn traktorlose Formulare verwendet werden. Siehe „Drucker starten” auf Seite 135. Formulareinstellungen auf Drucker 1 ändern Führen Sie diese Prozedur aus, um die korrekte Momentaufnahme auszuwählen und zu laden, wenn auf Drucker1 ein anderes Formularformat benutzt wird. Anmerkung: Führen Sie diesen Schritt aus, wenn Formulare im Dualsimplexmodus oder im Duplexmodus für Drucker1 geladen werden. Kapitel 5. Mit Formularen arbeiten 125 Vorgehensweise: 1. Wählen Sie Formulare → Formulareinstellungen aus, um die Anzeige Formulareinstellungen aufzurufen. Häufige Aufgaben Formulare Druckerdefinition Wartung Anmeldung Formulareinstellungen Einheiten Spezielle Markierungen Länge 11,0 Formulare ausrichten Breite 18,0 Papier vorschieben (Papierauslauf) mm Zoll FormularBarcode Formularname 2-seitiger Brief HostEinrichtungs-ID 0 0 Traktorlose Formulare Traktorlos (Formulare mit Traktorzuführung) Übergroßes Papier Nein Papiergewicht 75 - 98 g/m2 Markierungen... Kommerzieller Druck NEIN Aktivieren OK 9:56 28.06.11 Starten Stoppen Prüfung/Grdst Systemabschluss Abbrechen Papier vorschieben (Papierauslauf) Hilfe... Druckausrichtung g5aud258 Druckausrichtung IPDS Abbildung 46. Anzeige "Formulareinstellungen" 2. Enthält das Feld Formularname den Namen der Formulardefinition, die geladen werden soll, wählen Sie Abbruch aus. 3. Enthält das Feld Formularname nicht den Namen der Formulardefinition, die geladen werden soll, gehen Sie wie folgt vor: a. Überprüfen Sie, ob die Werte für die Länge und die Breite korrekt sind. b. Wählen Sie Häufige Aufgaben → Momentaufnahmen aus. Es erscheint eine Liste der derzeit definierten Momentaufnahmen. c. Wollen Sie eine bereits definierte Momentaufnahme laden, wählen Sie die zu ladende Momentaufnahme im Bereich Gespeicherte Momentaufnahmen und dann Laden aus. Anmerkung: Ist die Momentaufnahme nicht definiert, finden Sie in Kapitel 4, „Mit Momentaufnahmen arbeiten”, auf Seite 63 weitere Informationen zum Definieren von Momentaufnahmen. Wenn Sie zum Laden der Formulare die Prozedur zum automatischen Laden verwenden, müssen Sie die Formularlänge an der Steuerkonsole für Ablage einstellen. Siehe „Formularlänge für automatisches Laden einstellen” auf Seite 136. Werden die Formulare manuell geladen, siehe „Formulare mit Taste "Forms Feed" laden” auf Seite 85. 126 Bedienungsanleitung - InfoPrint 4100 Formulare mit Taste "Forms Feed" laden Halten Sie den Papierspanner so, dass er bei der Ausführung der folgenden Schritte an der blauen Markierung auf der Führungskerbe ausgerichtet bleibt. Ist dies nicht der Fall, erscheint die Nachricht 079A Papierspanner überprüfen, wenn der Unterdruck für die Papierbahn eingeschaltet wird, und der Papierspanner muss überprüft werden. Führen Sie diese Prozedur aus, um die Formulare mit der Taste Forms Feed der Steuerkonsole für Papier zu laden. Vorgehensweise: 1. Stellen Sie alle Papierführungen, Traktoreinheiten und Zuführungseinheiten sowohl in Drucker 1 als auch in Drucker 2 auf die weiteste Position: v Benutzen Sie den Traktorregler (6), um die Traktoren auf die weiteste Position zu stellen. Benutzen Sie die Skala direkt links von den Traktorabdeckungen. v Stellen Sie die Zuführungseinheit für traktorlose Formulare (Antriebsrolle, Andruckrolle und Schlitze der Vakuumröhre (1)) auf die weiteste Position. v Schieben Sie alle Traktoreinheiten in die Position ganz außen. Drücken Sie zum Einstellen einer Einheit die blaue Taste (5), und schieben Sie die Einheit bei gedrückter blauer Taste in die Position ganz außen. Anmerkung: Achten Sie darauf, dass der Traktorschlitz (2) im Modus zum Zuführen von traktorlosen Formularen (3) steht. Position (4) ist der Modus zum Zuführen von Formularen mit Traktorzuführung. Kapitel 5. Mit Formularen arbeiten 127 2. Drücken Sie auf (1) und (2), um die Rolle (3) in die geöffnete Position zu schwenken. 128 Bedienungsanleitung - InfoPrint 4100 6 3 1 5 g6am0020 2 4 3. Öffnen Sie den Zugang, indem Sie (4) eindrücken und bei (5) nach oben und außen ziehen. 4. Kuppeln Sie die Andruckrolle für traktorlose Formulare (6) ein, indem Sie sie nach unten bewegen. 5. Schalten Sie den Unterdruck für die Papierbahn durch Drücken der Unterdrucktaste im Papierzuführungsbereich aus. Die Warnlampe Kein Unterdruck blinkt und leuchtet dann permanent. 6. Benutzen Sie die Tasten Forms Feed auf der Steuerkonsole für Papier, um die Formulare über den Papierspanner und in den Bereich der Vorheizplatte vorzuschieben (führen Sie die Formulare mit der anderen Hand). Setzen Sie das Zuführen der Formulare fort, bis die Transportrollen die Formulare greifen und sie in den Papierausgabebereich führen. Setzen Sie das Zuführen der Formulare fort, bis die Länge ausreicht, um die Formulare zu kleben, bevor sie in das Nachbearbeitungsgerät geführt werden, oder bis die Länge ausreicht, um das Nachbearbeitungsgerät zu erreichen. Kapitel 5. Mit Formularen arbeiten 129 Tonermarkierung Laden Forms Set STOP Forms Feed Forward Reverse IC3U0032 Auto Load Abbildung 47. Forms Feed, Taste 7. Überprüfen Sie, ob der Papierspanner korrekt eingestellt ist. Die Markierung auf dem Papierspanner (1) muss durch die Kerbe im Rahmen der Übertragungsstation sichtbar sein. R4CO0070 1 8. Schalten Sie den Unterdruck für die Papierbahn durch Drücken der Unterdrucktaste ein. Die Warnlampe Kein Unterdruck blinkt und erlischt dann. 9. Heben Sie den Papierspanner an, bis die Ausrichtungsmarkierung in der Führungskerbe zu sehen ist. Ausrichtung bei Formularen mit Traktorzuführung überprüfen Führen Sie diese Prozedur aus, um zu überprüfen, ob die Formulare korrekt an den Papierführungslöchern ausgerichtet sind. Vorgehensweise: 1. Überprüfen Sie die Papierführungslöcher der Formulare zwischen der Übertragungsstation und dem Eingangsbereich der Einbrennstation. Falls an den Lochrändern Risse festgestellt werden, ändern Sie die Einstellung mit dem Traktorregler entsprechend. 130 Bedienungsanleitung - InfoPrint 4100 R4CO0186 2. Überprüfen Sie, ob der Unterdruck für die Papierbahn eingeschaltet ist (die Warnlampe Kein Unterdruck leuchtet nicht). Müssen Sie die Vorder- und Rückseite von Duplexformularen ausrichten (beispielsweise wenn auf Vordrucke gedruckt wird), muss die Druckausrichtung festgelegt werden. Siehe „Druckausrichtung festlegen”. Ist dies nicht der Fall, können Sie den Drucker starten. Siehe „Drucker starten” auf Seite 135. Druckausrichtung festlegen Berücksichtigen Sie beim Ausrichten der Druckposition Folgendes: Liegen bei Druckjobs die Daten bereits vor der Ausrichtung zu nahe an den Formularkanten, kann nicht mehr der gesamte Ausrichtungsbereich genutzt werden. Wird versucht, die Druckposition so zu korrigieren, dass sie außerhalb der Seite liegt, werden Fehlermarkierungen gedruckt. Diese Markierungen werden vom Hostsystem eingeschaltet. Ist die Funktion für Fehlermarkierungen inaktiviert, können Daten verloren gehen. Vorgehensweise bei zu kleinem Ausrichtungsbereich: Ist eine Ausrichtung um mehr als 20 mm (von 0) erforderlich, weisen Sie den Anwendungseigner auf das Buch Planung und Konfiguration hin. Anmerkung: 1. Wurden die Ausrichtungswerte für ein bestimmtes Formular festgelegt, können diese Werte in einer Momentaufnahme gespeichert oder in das Arbeitsblatt für Formulareinstellungen (im Buch Planung und Konfiguration) eingetragen werden. Kapitel 5. Mit Formularen arbeiten 131 2. Es muss beachtet werden, dass manche Wartungsarbeiten gelegentlich Auswirkungen auf die Druckposition haben können. In diesem Fall muss die Druckposition entsprechend korrigiert werden. Führen Sie diese Prozedur zum Ausrichten der Vorder- und Rückseite bei Duplexformularen und beim Bedrucken von Vordrucken aus. Durch das Festlegen der Druckausrichtung können Sie die Position des Bildes auf dem Papier korrigieren. Anmerkung: Bei der Ausführung dieser Prozedur muss ein Druckjob in der Warteschlange stehen, damit Druckdaten verfügbar sind, weil während dieser Prozedur Testseiten gedruckt werden müssen. Eine Sichtprüfung der Ergebnisse des Verschiebens von Druckdaten und der Testausdrucke in dieser Prozedur ist nur möglich, wenn Druckdaten in der Warteschlange stehen. Beim Drucken bezieht sich der Begriff Ausrichtung auf die relative Druckposition von Bildern, die zu verschiedenen Zeitpunkten gedruckt werden. Bei der Benutzung von Vordrucken ist die Ausrichtung beispielsweise gut, wenn das neue mit dem Drucker gedruckte Bild genau mit dem Vordruck übereinstimmt (siehe Abb. 48). Anmerkung: Die Einstellungen für die Druckausrichtung beziehen sich nicht auf Testmuster. Kuhlly Conditioning Quantity Item # Date 14 714562 05/29/90 Barckley, Wm. 03 518329 06/02/90 Martins, S.J. 08 487641 06/03/90 Balons, G.E. 21 894265 06/03/90 A-1 Towing 11 462894 06/03/90 Jones, S.W. 02 783466 06/04/90 Kelly, J.M. 16 186435 06/06/90 Fischer, G.M. 45 087462 06/07/90 Adams, T.A. 14 812576 06/07/90 Mark IV Prop. 19 428967 06/08/90 Hill, W.A. 05 932465 06/11/90 Cullen, E.T. 22 943251 06/26/90 Hertler, D.E. 10 147563 06/27/90 R4CO0037 Name Smithson, R.T. Abbildung 48. Beispiel für eine gute Druckausrichtung Die Ausrichtung ist beispielsweise schlecht, wenn über vorgedruckte Ränder gedruckt wird oder sich Textstellen überlappen (siehe Abb. 49 auf Seite 133). 132 Bedienungsanleitung - InfoPrint 4100 Kuhlly Conditioning Name Smithson, R.T. Quantity 14 Item# 714562 Date 05/29/90 Barckley, Wm. 03 518329 06/02/90 Martins, S.J. 08 487641 06/03/90 Balons, G.E. 21 894265 06/03/90 A-1Towing 11 462894 06/03/90 Jones, S.W. 02 783466 06/04/90 Kelly, J.M. 16 186435 06/06/90 Fischer, G.M. 45 087462 06/07/90 Adams, T.A. 14 812576 06/07/90 MarkIVProp. 19 428967 06/08/90 05 932465 06/11/90 22 943251 06/26/90 Hertler, D.E. 10 147563 06/27/90 r4co0038 Hill, W.A. Cullen, E.T. Abbildung 49. Beispiel für eine schlechte Druckausrichtung Druckausrichtungswerte werden als Teil einer Momentaufnahme gespeichert. Die Ausrichtung bleibt so lange in Kraft, bis sie über die Prozedur Druckausrichtung wieder geändert oder eine andere Momentaufnahme geladen wird. Die Ausrichtung bleibt auch dann in Kraft, wenn der Drucker ausgeschaltet wird. Vorgehensweise: 1. Wählen Sie Stoppen aus. 2. Wählen Sie Formulare → Druckausrichtung aus, um die Anzeige Druckausrichtung aufzurufen. Kapitel 5. Mit Formularen arbeiten 133 Häufige Aufgaben Formulareinstellungen Formulare Drucker 2 Spezielle Markierungen Anmeldung Druckerdefinition Wartung Drucker 1 Papierlaufrichtung Papierlaufrichtung Einheiten Druckerrückseite Druckerrückseite + + Formulare ausrichten 1.0 Pel (600 DPI) 1.0 mm Druckausrichtung Papier vorschieben (Papierauslauf) - - - + 0 Zoll Druckervorderseite Druckervorderseite 0 + Vorderseite Drucken 0 Seite(n) 8:56 07.01.11 Starten Stoppen Grdst Prüfung Systemabschluss OK Abbruch Papier vorschieben (Papierauslauf) Hilfe... Druckausrichtung g5aud024 Erweitert... Abbildung 50. Anzeige "Druckausrichtung" 3. Wählen Sie die Pfeile aus, oder geben Sie Zahlen zum Ändern der Druckposition ein. Werte können in Pel, Zoll oder Millimetern angegeben werden. Anmerkung: a. Beachten Sie, dass Sie nicht die physischen Formulare verschieben, sondern das Druckbild auf dem Papier. b. Es muss beachtet werden, dass die Druckausgabe beim Drucken gedreht werden kann. c. Die Werte hängen von der für den Drucker ausgewählten Druckkopfauflösung (Pel) ab. Der Wert wird in der Anzeige PDL - IPDS (Druckerdefinition → Drucker → PDL → IPDS) festgelegt. 4. Gehen Sie auf der Bedienerkonsole wie folgt vor, um einige Seiten des aktuellen Jobs mit den aktuellen Ausrichtungswerten zu drucken: Anmerkung: Dieser Schritt und der Rest der Prozedur können nur ausgeführt werden, wenn ein Druckjob in der Warteschlange steht. a. Geben Sie einen Wert für X in Drucken X Seite(n) ein, wobei X für die Anzahl der zu druckenden Seiten steht. b. Wählen Sie Drucken aus. Der Drucker benutzt die Druckausrichtungswerte, die derzeit in der Anzeige Druckausrichtung angezeigt werden. Anmerkung: Sie müssen warten, während der Drucker den Job vom Host empfängt. 134 Bedienungsanleitung - InfoPrint 4100 c. Überprüfen Sie die gerade gedruckten Testseiten, um festzustellen, ob eine weitere Ausrichtung der Druckposition erforderlich ist. Die Testseiten befinden sich über der Übertragungsstation. 5. Wählen Sie OK aus, um zum Hauptfenster der Bedienerkonsole zurückzukehren. 6. Wählen Sie die Schaltfläche Starten im Hauptfenster der Bedienerkonsole aus oder drücken Sie die Taste Starten auf dem zusätzlichen Bedienerfeld, um das Drucken zu starten. <85> Achtung: Bei Druckern ab der Mikrocode-Version 11.6.128 können sowohl die beiden Drucker als auch angeschlossene Zusatzgeräte über die Hauptanzeige der Bedienerkonsole und über das zusätzliche Bedienerfeld gestartet werden. Vergewissern Sie sich, dass keine andere Person am System arbeitet, bevor Sie das System starten. cautg085 ! Anmerkung: a. Hat der Drucker einige Sekunden gedruckt, wählen Sie Stoppen aus. Überprüfen Sie dann auf dem Ausdruck, ob die Druckposition immer noch korrekt ausgerichtet ist. Manchmal verschiebt sich die Druckposition leicht, wenn Papier mit voller Geschwindigkeit durch den Drucker geführt wird. b. Bei den meisten Anwendungen werden zu Beginn eines Druckjobs ein paar Testseiten gedruckt, damit die Formulare ausgerichtet werden können, ohne dass ein Teil der Ausgabe verloren geht. Sind weitere Testseiten erforderlich, wenden Sie sich an den Konsolbediener des Hostsystems, und bitten Sie Ihn, den Druckjob neu zu starten. Drucker starten Führen Sie diese Prozedur aus, um den Drucker über die Bedienerkonsole oder das zusätzliche Bedienerfeld zu starten. Vorgehensweise: Wählen Sie die Schaltfläche Starten im Hauptfenster der Bedienerkonsole des betreffenden Druckers aus, oder drücken Sie die Taste Starten auf dem zusätzlichen Bedienerfeld des betreffenden Druckers. <85> Achtung: Bei Druckern ab der Mikrocode-Version 11.6.128 können sowohl die beiden Drucker als auch angeschlossene Zusatzgeräte über die Hauptanzeige der Bedienerkonsole und über das zusätzliche Bedienerfeld gestartet werden. Vergewissern Sie sich, dass keine andere Person am System arbeitet, bevor Sie das System starten. cautg085 ! v Wurde eine andere als die vorher geladene Formularart in den Drucker geladen, siehe „Druckqualität überprüfen” auf Seite 195. Kapitel 5. Mit Formularen arbeiten 135 v Wurden jetzt Vordrucke in den Drucker geladen und soll die Ausrichtung überprüft oder korrigiert werden, siehe „Druckausrichtung festlegen” auf Seite 131. v Müssen bei einem Duplexsystem Formulare in beide Drucker geladen werden, müssen Sie erst die Formulare in Drucker 1 laden und auf Drucker 1 ausrichten und dann die Formulare in Drucker 2 laden und auf Drucker 2 ausrichten. Benutzen Sie je nach Formularart die Anweisungen in „Formulare mit Traktorzuführung ausrichten” auf Seite 158 oder „Traktorlose Formulare ausrichten” auf Seite 167. Formularlänge für automatisches Laden einstellen Führen Sie diese Prozedur aus, um die Formularlänge an der Steuerkonsole für Ablage einzustellen. Der Wert für die Formularlänge wird bei der Prozedur zum automatischen Laden benutzt. Vorgehensweise: 1. Sollen die gleichen Formulare wie die zuletzt im Drucker benutzten Formulare geladen werden, ist keine Aktion erforderlich. Machen Sie mit „Automatisches Laden starten” weiter. Ist dies nicht der Fall, machen Sie mit dem nächsten Schritt weiter. 2. Damit die Prozedur zum automatischen Laden korrekt funktioniert, muss die Formularlänge an der Steuerkonsole für Ablage entsprechend der Falzlänge der geladenen Formulare eingestellt werden. a. Stellen Sie das Steuerelement FORMS LENGTH wie folgt ein: v Bei Formularen mit einer Länge von mindestens 7 Zoll (178 mm): Stellen Sie die Formularlänge auf die tatsächliche Länge der Formulare ein. v Bei Formularen mit einer Länge von 3-1/2 bis 6-2/3 Zoll (88 bis 170 mm): Stellen Sie die Formularlänge auf das Doppelte der tatsächlichen Länge der Formulare ein. v Bei Formularen mit einer Länge von 3 oder 3-1/3 Zoll (76 oder 84 mm): Stellen Sie die Formularlänge auf das Dreifache der tatsächlichen Länge der Formulare ein. Die tatsächliche Länge der Formulare bezieht sich auf den Abstand von Perforation zu Perforation der gefalzten Formulare vor dem Drucken. b. Benutzen Sie die Tasten des Steuerelements FORMS LENGTH, um die Formularlänge zu erhöhen oder zu verringern (siehe „Steuerkonsole für Ablage” auf Seite 28). Anmerkung: Der hier eingegebene Formularlängenwert bezieht sich auf die Länge der geladenen Formulare von einer Falzperforation zur nächsten Falzperforation. Haben die Formulare beispielsweise Seitenperforationen im Abstand von 3-1/2 Zoll und Falzperforationen im Abstand von 7 Zoll, muss die Formularlänge für das Ablagefach auf 7 Zoll eingestellt werden. Informationen als Hilfe zur Angabe der korrekten Länge an der Steuerkonsole für Ablage enthält „Gültige Formularlängen in Zoll” im Buch Planung und Konfiguration. Automatisches Laden starten Führen Sie diese Prozedur aus, um das automatische Laden zu starten. Anmerkung: Diese Prozedur gilt für Formulare mit Traktorzuführung. Werden traktorlose Formulare geladen und ist das Dämpfungskit installiert, stehen die 136 Bedienungsanleitung - InfoPrint 4100 Steuerelemente Auto Load auf der Steuerkonsole für Papier nicht zur Verfügung. Die Formulare müssen mit der Prozedur zum manuellen Laden geladen werden (entsprechende Anweisungen enthält „Formulare mit Taste "Forms Feed" laden” auf Seite 85). Vorgehensweise: 1. Drücken Sie auf der Steuerkonsole für Papier die Taste Auto Load - Load, um das automatische Laden zu starten. Tonermarkierung Laden Forms Set STOP Forms Feed Forward Reverse IC3U0032 Auto Load Abbildung 51. Taste "Auto Load - Load" auf Steuerkonsole für Papier Beim automatischen Laden v wird die Brücke für automatisches Laden angehoben. v wird der Papierspanner abgesenkt. v wird das Papier durch die Übertragungsstation, über den Papierspanner und die Brücke in den Eingangsbereich der Einbrennstation geführt. v wird das Papier in den Papierausgabebereich transportiert. Nach einer kurzen Pause v wird die Position des Papierspanners eingestellt. v wird die Brücke für automatisches Laden abgesenkt. Anmerkung: Tritt beim automatischen Laden ein Papierstau auf, finden Sie weitere Informationen in „Papierstaus beheben” auf Seite 240. 2. Überprüfen Sie, ob der Papierspanner korrekt eingestellt ist. Die Markierung auf dem Papierspanner (1) muss durch die Kerbe im Rahmen der Übertragungsstation sichtbar sein. Siehe „Papierspanner überprüfen” auf Seite 150. R4CO0070 1 Kapitel 5. Mit Formularen arbeiten 137 3. Überprüfen Sie an der Übertragungsstation, ob die Perforation an der korrekten Formularlänge (Einstellung der Formularlänge auf der Steuerkonsole für Ablage) ausgerichtet ist. Beispielsweise müssen Formulare mit einer Länge von 11 Zoll (279 mm) so ausgerichtet sein, dass sich die Perforation an der 11-Zoll-Markierung befindet. Die Formularlänge muss wie folgt eingestellt werden: av9mc547 v Bei Formularen mit einer Länge von mindestens 7 Zoll (178 mm): Stellen Sie die Formularlänge auf die tatsächliche Länge der Formulare ein. v Bei Formularen mit einer Länge von 3-1/2 bis 6-2/3 Zoll (88 bis 170 mm): Stellen Sie die Formularlänge auf das Doppelte der tatsächlichen Länge der Formulare ein. v Bei Formularen mit einer Länge von 3 oder 3-1/3 Zoll (76 oder 84 mm): Stellen Sie die Formularlänge auf das Dreifache der tatsächlichen Länge der Formulare ein. Die tatsächliche Länge der Formulare bezieht sich auf den Abstand von Perforation zu Perforation der gefalzten Formulare vor dem Drucken. 4. Ist die Perforation nicht korrekt ausgerichtet, gehen Sie wie folgt vor: Anmerkung: Halten Sie den Papierspanner so, dass er bei der Ausführung der folgenden Schritte an der blauen Markierung auf der Führungskerbe ausgerichtet bleibt. Ist dies nicht der Fall, erscheint die Nachricht 079A Papierspanner überprüfen, wenn der Unterdruck für die Papierbahn eingeschaltet wird, und der Papierspanner muss überprüft werden (siehe „Papierspanner überprüfen” auf Seite 150). a. Drücken Sie die Unterdrucktaste. Die Warnlampe Kein Unterdruck blinkt und leuchtet dann permanent. b. Richten Sie mit der Taste Forms Feed - Forward der Steuerkonsole für Papier die Position der Perforation aus. Wird der Papierspanner nach unten gehalten, funktioniert nur die Taste Forward. Richten Sie die Perforation so weit wie erforderlich nach vorne aus. c. Drücken Sie die Unterdrucktaste. Die Warnlampe Kein Unterdruck blinkt und erlischt dann. 138 Bedienungsanleitung - InfoPrint 4100 Tonermarkierung Laden Forms Set STOP Forms Feed Forward Reverse IC3U0032 Auto Load Abbildung 52. Taste "Forms Feed - Forward" auf Steuerkonsole für Papier 5. Überprüfen Sie, ob die Einstellung des Anzeigers für die Falzrichtung (Forms Set) auf der Steuerkonsole für Papier mit der Falzrichtung der Falzperforation auf den unteren Traktoren der Übertragungsstation übereinstimmt. Ist dies nicht der Fall, drücken Sie die korrekte Taste Forms Set. Anmerkung: Dieser Schritt ist nur erforderlich, wenn leporellogefalzte Formulare benutzt und die Formulare im Ablagefach des Druckers abgelegt werden. Tonermarkierung Laden Forms Set STOP Forms Feed Forward Reverse IC3U0032 Auto Load Abbildung 53. Taste "Forms Set" auf Steuerkonsole für Papier Zwischen Formularen mit Traktorzuführung und traktorlosen Formularen wechseln Vor dem Ausführen dieser Prozedur muss die mittlere vordere und mittlere obere Abdeckung des Druckers geöffnet werden, damit auf den Papierzuführungsbereich und die Übertragungsstation zugegriffen werden kann. In dieser Prozedur wird beschrieben, wie von einer Formularart auf eine andere Formularart gewechselt werden kann, ohne dass die bereits im Drucker befindlichen Formulare erneut manuell neu geladen werden müssen. Bei dieser Prozedur wird vorausgesetzt, dass bereits Formulare in den Drucker geladen sind und dass von traktorlosen Formularen auf Formulare mit Traktorzuführung oder von Formularen mit Traktorzuführung auf traktorlose Formulare gewechselt wird. In „Papierbahnen” auf Seite 73 werden die Papierbahnen bei den InfoPrint 4100-Modellen für über Rollen zugeführte und leporellogefalzte traktorlose Formulare und Formulare mit Traktorzuführung gezeigt. Anmerkung: Werden Zusatzgeräte benutzt, sind bestimmte Schritte zum Laden und Ausgeben der Formulare möglicherweise anders. Spezielle Anweisungen zum Laden der Formulare und zum Ausgeben der Formulare im Ausgabebereich des Druckers können den Dokumentationen der Hersteller der Zusatzgeräte entnommen werden. Kapitel 5. Mit Formularen arbeiten 139 Bei dieser Prozedur muss auf Druckerteile zugegriffen werden, die hinter den Druckerabdeckungen liegen. Daher sollte, wann immer möglich, das zusätzliche Bedienerfeld des betreffenden Druckers benutzt werden, insbesondere dann, wenn mit Drucker1 gearbeitet wird. Führen Sie beim Wechseln von einer Formularart auf eine andere Formularart die folgenden Schritte aus: v Führen Sie die neuen Formulare durch den Drucker zu. Siehe „Neue Formulare durch Drucker zuführen”. v Stellen Sie den Drucker für die neuen Formulare ein. Siehe „Drucker für neue Formulare einstellen” auf Seite 143. v Laden Sie die korrekten Einstellungen für die neuen Formulare. Siehe „Korrekte Formulareinstellungen laden” auf Seite 146. v Starten Sie den Drucker. Neue Formulare durch Drucker zuführen Führen Sie diese Prozedur aus, um neue Formulare an die alten Formulare anzukleben und die neuen Formulare dann durch den Drucker zuzuführen. Sie können die neuen Formulare an die alten Formulare ankleben. Dies gilt sowohl für Formulare mit Traktorzuführung als auch für traktorlose Formulare. Durch das Ankleben können Formulare gewechselt werden, ohne dass Formulare erneut manuell in den Drucker geladen werden müssen. Vorgehensweise: 1. Kleben Sie die neuen Formulare an die Abschlusskante der alten Formulare an, bevor die Formulare in Drucker1 geführt werden. Die Formulare haben wahrscheinlich ein unterschiedliches Format, daher müssen Sie die Formulare an der vorderen Kante (derjenigen Kante, die am nächsten zum Bediener liegt) ausrichten. 2. Stellen Sie alle Papierführungen, Traktoreinheiten und Zuführungseinheiten sowohl in Drucker1 als auch in Drucker2 auf die weiteste Position: v Benutzen Sie den Traktorregler(6), um die Traktoren auf die weiteste Position zu stellen. Benutzen Sie die Skala direkt links von den Traktorabdeckungen. v Stellen Sie die Zuführungseinheit für traktorlose Formulare (Antriebsrolle, Andruckrolle und Schlitze der Vakuumröhre(1)) auf die weiteste Position. v Schieben Sie alle Traktoreinheiten in die Position ganz außen. Drücken Sie zum Einstellen einer Einheit die blaue Taste(5), und schieben Sie die Einheit bei gedrückter blauer Taste in die Position ganz außen. 140 Bedienungsanleitung - InfoPrint 4100 Anmerkung: Achten Sie darauf, dass der Traktorschlitz(2) im Modus zum Zuführen von traktorlosen Formularen(3) steht. Position(4) ist der Modus zum Zuführen von Formularen mit Traktorzuführung. 6 3 1 5 g6am0022 2 4 3. Drücken Sie auf(1) und(2), um die Rolle(3) in die geöffnete Position zu schwenken. In der folgenden Grafik werden die InfoPrint 4100-Modelle HS3 und HD5/6 gezeigt. Kapitel 5. Mit Formularen arbeiten 141 6 3 1 5 g6am0020 2 4 4. Öffnen Sie den Zugang, indem Sie(4) eindrücken und bei(5) nach oben und außen ziehen. 5. Kuppeln Sie die Andruckrolle für traktorlose Formulare(6) ein, indem Sie sie nach unten bewegen. Tonermarkierung Laden Forms Set STOP Forms Feed Forward Reverse IC3U0032 Auto Load Abbildung 54. Taste "Forms Feed" - InfoPrint 4100 6. Drücken Sie die Taste Forms Feed auf der Steuerkonsole für Papier von Drucker1, um das Papier durch Drucker1 vorzuschieben, bis zwischen Drucker1 und Drucker2 ausreichend Papier vorhanden ist, um das Papier durch Drucker2 zu führen. 7. Drücken Sie die Taste Forms Feed auf der Steuerkonsole für Papier von Drucker2, um das Papier durch Drucker2 zu führen. 142 Bedienungsanleitung - InfoPrint 4100 Drucker für neue Formulare einstellen Führen Sie diese Prozedur aus, um den Drucker für neue Formulare einzustellen, wenn neue Formulare in den Drucker geladen wurden. Durch das Einstellen des Druckers für die neuen Formulare können Fehlernachrichten vermieden werden, die durch die Änderung der Formulare hervorgerufen werden können. Vorgehensweise: 1. Benutzen Sie den Traktorregler(6), um die Traktoren auf die ungefähr benötigte Breite einzustellen. Benutzen Sie die Skala direkt links von den Traktorabdeckungen. 2. Handelt es sich bei den neuen Formularen um Formulare mit Traktorzuführung, suchen Sie die rote Linie am unteren Traktor. Legen Sie die Formulare so über die Traktorstifte, dass die Formularkante so nahe wie möglich an der roten Linie ist, ohne die rote Linie zu verdecken. Stellen Sie gegebenenfalls mit dem Traktorregler den Abstand zwischen dem vorderen und hinteren Traktor ein: v Drehen Sie den Traktorregler im Uhrzeigersinn, um den Abstand zu vergrößern. v Drehen Sie den Traktorregler gegen den Uhrzeigersinn, um den Abstand zu verringern. Sind die Traktoren korrekt eingestellt, gleiten die Führungslöcher der Formulare problemlos über die Traktorstifte, und die Formulare sind eben. Die Stifte sitzen genau in der Mitte der Papierführungslöcher, und die Formulare werden an den Stiften nicht zu stark oder zu schwach gespannt. Überprüfen Sie, ob die Formulare korrekt an den Traktorstiften ausgerichtet sind. 3. Wenn Sie traktorlose Formulare verwenden, stellen Sie die Zuführungseinheit für traktorlose Formulare (Antriebsrolle, Andruckrolle und Schlitze der Vakuumröhre(1)) wie folgt ein: v Schlitz 1 – 8 bis 10,4 Zoll Papierbreite v Schlitz 2 – 10,5 bis 13,4 Zoll Papierbreite v Schlitz 3 – 13,5 bis 16,4 Zoll Papierbreite v Schlitz 4 – 16,5 bis 19,5 Zoll Papierbreite 4. Stellen Sie alle Traktoreinheiten ein. Achten Sie darauf, dass der Traktorschlitz(2) bei traktorlosen Formularen im Modus für traktorlose Zuführung(3) oder bei Formularen mit Traktorzuführung in Position(4) steht. a. Drücken Sie zum Einstellen einer Einheit die blaue Taste(5), und schieben Sie die Einheit bei gedrückter blauer Taste in die korrekte Position. Kapitel 5. Mit Formularen arbeiten 143 6 3 1 5 g6am0022 2 4 5. Wenn Sie Formulare mit Traktorzuführung verwenden, lassen Sie die Rolle(3) in der geöffneten Position (Position für Formulare mit Traktorzuführung). Wenn Sie traktorlose Formulare verwenden, bringen Sie die Rolle in die geschlossene Position (Position für traktorlose Formulare). 144 Bedienungsanleitung - InfoPrint 4100 6 3 1 5 g6am0020 2 4 Anmerkung: Ist die Baugruppe zum Lenken von traktorlosen Formularen (Tractorless Steering Assembly, RPQ8B5010) an der Andruckrolle für traktorlose Formulare installiert, können Sie das Lenken der Formulare mit dem Regler korrigieren, falls Papierstaus auftreten. 6. Schließen Sie den Zugang(5). 7. Wenn es einen UFC-Sensor gibt, fädeln Sie die Formulare vom Papierzuführungsbereich folgendermaßen nach oben bis zum Klebetisch (wenn dieser installiert ist): a. Öffnen Sie den Zugang zum Spann- und Andruckrollenbereich. b. Fädeln Sie die Formulare durch die Spann- und Andruckrollen ein. Lassen Sie dabei den Zugang zum Spann- und Andruckrollenbereich und die Rolle offen. c. Fädeln Sie die Formulare über die Papierführung ein. d. Drehen Sie den UFC-Sensor auf und fädeln Sie die Formulare unter den UFC-Wellen ein. 8. Stellen Sie die hintere Papierkantenführung wie folgt ein: a. Lösen Sie die Rändelschraube(2). b. Schieben Sie die hintere Papierkantenführung(1) an die korrekte Position für die aktuelle Papierbreite. Das Papier muss so gegen die vertikale Oberfläche der Führung(3) positioniert werden, dass der Sensor an der Unterseite der Sensormontageplatte Markierungen für Seitenprüfung und Kapitel 5. Mit Formularen arbeiten 145 Ausrichtungsmarkierungen lesen kann, die an die äußere Kante des Papiers gedruckt sind. Die Kantenführung wird zudem im Modus für traktorlose Formulare als Papierführung benutzt. c. Ziehen Sie die Rändelschraube(2) an. Anmerkung: Die Rändelschraube(4) korrigiert die Position des Sensors an der Unterseite der Sensormontageplatte. Sie muss vollständig gegen den Uhrzeigersinn gedreht werden, um den Sensor so zu positionieren, dass die Ausrichtungsmarkierung an der äußeren Kante des Papiers (dies ist die Standardposition) gelesen werden kann. Wenn Sie die Position der Ausrichtungsmarkierung ändern (Formulare → Spezielle Markierungen), müssen Sie die Position des Sensors korrigieren. 9. Weitere Informationen siehe „Hintere Papierkantenführung und Doppelsensor für Tonermarkierung/Seitenprüfung einstellen” auf Seite 148. 10. Wenn Sie traktorlose Formulare verwenden, kuppeln Sie die Andruckrolle für traktorlose Formulare(6) ein. 11. Wenn Sie Formulare mit Traktorzuführung verwenden, kuppeln Sie die Andruckrolle für traktorlose Formulare(6) aus. 12. Überprüfen Sie, ob die Formulare korrekt ausgerichtet sind und der Drucker korrekt eingestellt ist. Korrekte Formulareinstellungen laden Führen Sie diese Prozedur aus, um nach dem Ausrichten der Drucker die korrekten Formulareinstellungen zu laden. Die Angabe der Formulareinstellungen erfolgt in der Anzeige Formulareinstellungen. Formulareinstellungen sind auch in 146 Bedienungsanleitung - InfoPrint 4100 einer Momentaufnahme enthalten. Daher können Sie als Alternative in einem einzigen Schritt auch eine Momentaufnahme laden, die die entsprechenden Einstellungen enthält. Vorgehensweise: 1. Wenn Sie keine Momentaufnahmen verwenden und das derzeit geladene Formular ändern wollen, gehen Sie wie folgt vor: a. Wählen Sie Formulare → Formulareinstellungen aus, um die Anzeige Formulareinstellungen aufzurufen. b. Ändern Sie die Werte Länge, Breite und Formularname entsprechend. c. Wählen Sie OK aus, um die aktuellen Formulareinstellungen zu speichern. Häufige Aufgaben Formulare Druckerdefinition Wartung Anmeldung Formulareinstellungen Einheiten Länge Formulare ausrichten Breite Druckausrichtung Papier vorschieben (Papierauslauf) IPDS 11,0 mm Formularname 2-seitiger Brief HostEinrichtungs-ID 0 18,0 Zoll FormularBarcode 0 Traktorlose Formulare Traktorlos (Formulare mit Traktorzuführung) Übergroßes Papier Nein Papiergewicht 75 - 98 g/m2 Markierungen... Kommerzieller Druck NEIN Aktivieren OK 9:56 28.06.11 Starten Stoppen Prüfung/Grdst Systemabschluss Abbrechen Papier vorschieben (Papierauslauf) Hilfe... Druckausrichtung g5aud258 Spezielle Markierungen Abbildung 55. Anzeige "Formulareinstellungen" 2. Wenn Sie Momentaufnahmen verwenden und die gewünschten Formulareinstellungen bereits in einer Momentaufnahme enthalten sind, gehen Sie wie folgt vor: a. Wählen Sie Häufige Aufgaben → Momentaufnahmen aus. Es erscheint eine Liste der derzeit definierten Momentaufnahmen. b. Wählen Sie die Momentaufnahme aus, die die zu ladenden Formulareinstellungen enthält. c. Wählen Sie Laden aus. d. Wählen Sie OK aus. Anmerkung: Wenn Sie Momentaufnahmen verwenden und die gewünschten Formulareinstellungen noch nicht in einer Momentaufnahme enthalten sind, Kapitel 5. Mit Formularen arbeiten 147 finden Sie in „Momentaufnahmen erstellen” auf Seite 67 Informationen zum Speichern der in Schritt 1 erstellten Formulareinstellungen in einer neuen Momentaufnahme. Hintere Papierkantenführung und Doppelsensor für Tonermarkierung/Seitenprüfung einstellen Vorgehensweise: 12 12 11 11 Führen Sie diese Prozedur aus, um die hintere Papierkantenführung beim Laden von Formularen, beim Wechsel auf ein anderes Papierformat und beim Kleben von Formularen einzustellen. Die Kantenführung wird zudem im Modus für traktorlose Formulare als Papierführung benutzt. Sie können diese Prozedur auch ausführen, wenn Sie die Markierungen für Seitenprüfung oder Ausrichtungsmarkierungen verschieben wollen und den Sensor für Tonermarkierung/Seitenprüfung an die entsprechende Position zum Lesen der Markierung verschieben müssen. 1. Lösen Sie die Rändelschraube (2). 2. Schieben Sie die hintere Papierkantenführung (1) an die korrekte Position für die aktuelle Papierbreite. Das Papier muss so gegen die vertikale Oberfläche der Führung (3) positioniert werden, dass der Sensor an der Unterseite der Sensormontageplatte Markierungen für Seitenprüfung und Ausrichtungsmarkierungen lesen kann, die an die äußere Kante des Papiers gedruckt sind. 12 11 g6am0024 2 3 1 4 3. Ziehen Sie die Rändelschraube (2) an. 148 Bedienungsanleitung - InfoPrint 4100 4. Die Rändelschraube (1) (unten) korrigiert die Position des Sensors an der Unterseite der Sensormontageplatte. Der Sensor in Drucker 2 liest Markierungen für Seitenprüfung und Ausrichtungsmarkierungen, die von Drucker 1 auf Seite 1 des Formulars gedruckt wurden. Wird eine Markierung aus der Standardposition an eine andere Position verschoben, müssen Sie die Position des Sensors so korrigieren, dass er die Markierung lesen kann. Die Position der Markierung wird über die Anzeige Spezielle Markierungen (Formulare → Spezielle Markierungen) geändert. Drehen Sie zum Verschieben des Sensors die Rändelschraube so im Uhrzeigersinn, dass der Sensor an die Position bewegt wird, an der er die verschobene Markierung lesen kann. Benutzen Sie die Skala an der Sensormontageplatte (2), um den Sensor an die Position zu bewegen, die der Position der Markierung entspricht. a. Überprüfen Sie bei Markierungen, die an die Formularkante gedruckt sind (dies ist die Standardposition), ob der Sensor in der Position ganz hinten steht. Der Standardwert für die Verschiebung in der Anzeige Spezielle Markierungen ist 0,01. Drehen Sie hierzu die Rändelschraube gegen den Uhrzeigersinn, bis die Referenzkante an der roten Linie an Position 0 der Skala (3) ausgerichtet ist (dies ist die Position ganz hinten, an der die Rändelschraube nicht mehr gedreht werden kann). b. Überprüfen Sie bei Markierungen, die zwischen die Papierführungslöcher und den bedruckbaren Bereich gedruckt sind, ob der Sensor so positioniert ist, dass er dem in der Anzeige Spezielle Markierungen angegebenen Wert Verschiebung entspricht. Bei Markierungen, die innerhalb der Papierführungslöcher, aber nicht im bedruckbaren Bereich gedruckt sind, muss der Wert Verschiebung auf 0,350 gesetzt sein. Drehen Sie hierzu die Rändelschraube im Uhrzeigersinn, bis die Referenzkante an der schwarzen Linie zwischen Position 3 und 4 der Skala (4) ausgerichtet ist. Kapitel 5. Mit Formularen arbeiten 149 3 12 11 4 2 g6am0027 11 12 23 01 2 34 5 01 2 34 5 01 45 1 Papierspanner überprüfen Diese Prozedur muss in folgenden Fällen ausgeführt werden: v Es werden Formulare geladen. v Das System wird eingeschaltet. v Die Nachricht 079A Papierspanner überprüfen erscheint. Anmerkung: Da bei dieser Prozedur möglicherweise eine Sichtprüfung des Traktorbereichs erfolgen muss, wird empfohlen, das zusätzliche Bedienerfeld des betreffenden Druckers zu benutzen, da es leichter erreichbar ist. Vorgehensweise: 1. Öffnen Sie die mittleren Abdeckungen des Druckers oben und vorne. 2. Wird das Ablagefach benutzt, überprüfen Sie, ob die Einstellung des Anzeigers für die Falzrichtung (Forms Set) auf der Steuerkonsole für Papier mit der Falzrichtung der Falzperforation übereinstimmt, die am nächsten an dem roten Strich auf den unteren Traktoren der Übertragungsstation liegt. Ist dies nicht der Fall, drücken Sie die korrekte Taste Forms Set. 150 Bedienungsanleitung - InfoPrint 4100 av9mc547 3. Suchen Sie die Führungskerbe am Rahmen der Übertragungsstation. 4. Damit der Drucker funktioniert, muss der Strich auf dem Papierspanner durch die Führungskerbe sichtbar sein. Ist der Strich nicht sichtbar, gehen Sie wie folgt vor, um den Papierspanner korrekt einzustellen: Anmerkung: Der Papierspanner muss nach unten gehalten werden, während die Taste TABLE UP (Ablagetisch anheben) oder die Zugaktivierungstaste gedrückt wird. Anmerkung: Der Papierspanner muss nach unten gehalten werden, während die Zugaktivierungstaste gedrückt wird. Kapitel 5. Mit Formularen arbeiten 151 Papierspanner A23O0132 Ausrichtungsmarkierung und Führungskerbe a. Drücken Sie die Zugaktivierungstaste an der linken Seite des Papierzuführungsbereichs. Dadurch werden die Zugrollen fünf Sekunden lang in Betrieb gesetzt. R4CO0195 b. Schieben Sie den Papierspanner vorsichtig in die korrekte Position. c. Ist der Strich in der Führungskerbe sichtbar, schalten Sie den Unterdruck für die Papierbahn durch Drücken der Unterdrucktaste ein. Die Warnlampe Kein Unterdruck blinkt und erlischt dann. d. Wird die Bedienereingriffsnachricht immer noch angezeigt, drücken Sie die Taste Grdst/Prüfung auf dem zusätzlichen Bedienerfeld, oder wählen Sie die Schaltfläche Grdst/Prüfung auf der Bedienerkonsole aus. Wird die Nachricht auch weiterhin angezeigt, wenden Sie sich an den Kundendienst. 5. Schließen Sie die mittleren Abdeckungen des Druckers oben und vorne. 6. Wählen Sie die Schaltfläche Starten im Hauptfenster der Bedienerkonsole des betreffenden Druckers aus, oder drücken Sie die Taste Starten auf dem zusätzlichen Bedienerfeld des betreffenden Druckers. 7. Befindet sich der Papierspanner in der korrekten Position, aber die Nachricht 079A Papierspanner überprüfen erscheint immer noch, wenden Sie sich an den Kundendienst. Siehe „Prozedur für Anruf beim Kundendienst” auf Seite 47. 152 Bedienungsanleitung - InfoPrint 4100 Formulare mit Traktorzuführung kleben Zum Kleben der Formulare ist Folgendes erforderlich: v Neue Formulare der Formularart, die derzeit im Drucker geladen ist. v Klebetisch. Anmerkung: Klebeband, das mehr als 24 Stunden lang der Luft ausgesetzt wird, klebt nicht mehr gut. Ist dies der Fall, benutzen Sie eine andere Rolle Klebeband. Diese Aufgabe muss ausgeführt werden, wenn das erste Blatt eines neuen Stapels mit leporellogefalztem Endlospapier an das letzte Blatt des vorherigen Stapels Endlospapier angeklebt werden muss. Über Rollen zugeführte Formulare werden normalerweise an der Rolle (auf dem Abwickler) geklebt. Anmerkung: Diese Prozedur gilt für Formulare mit Traktorzuführung. Das Papier kann nicht am Klebetisch geklebt werden, wenn die Hardware zum Bedrucken von traktorlosen Formularen installiert ist. Die für diese Aufgabe erforderlichen Steuerelemente stehen sowohl über die Anzeige der Bedienerkonsole als auch über das zusätzliche Bedienerfeld des betreffenden Druckers zur Verfügung. Da auf Mechanismen zugegriffen werden muss, die hinter den Druckerabdeckungen liegen, wird empfohlen, das zusätzliche Bedienerfeld zu benutzen. Vorgehensweise: 1. Öffnen Sie die mittleren Abdeckungen des Druckers oben und vorne. 2. Drücken Sie die Taste Stoppen auf dem zusätzlichen Bedienerfeld des betreffenden Druckers, oder wählen Sie die Schaltfläche Stoppen im Hauptfenster der Bedienerkonsole des betreffenden Druckers aus. Anmerkung: Schalten Sie den Drucker bei diesem Prozess nicht aus. 3. Wenn Sie von über Rollen zugeführten Formularen zu aus Kartons zugeführten leporellogefalzten Formularen wechseln, gehen Sie wie folgt vor, um die über Rollen zugeführten Formulare zu entfernen: a. Schneiden Sie die über Rollen zugeführten Formulare direkt unterhalb des Papierendesensors im Papierzuführungsbereich ab. b. Befestigen Sie das Zuführungsende des Papiers mit einem Magneten am Druckerrahmen. Achten Sie darauf, dass der Papierendesensor nicht durch Papier im Papierzuführungsbereich bedeckt ist. 4. Wenn Sie leporellogefalzte Formulare kleben, stellen Sie einen Karton mit leporellogefalzten Formularen in die Nähe des Papierzuführungsbereichs. 5. Halten Sie eine neue Rolle Klebeband bereit. 6. Öffnen Sie die Traktorabdeckungen. Kapitel 5. Mit Formularen arbeiten 153 g6am0018 Abbildung 56. Traktorabdeckungen 7. Lösen Sie die Rändelschraube an der hinteren Papierkantenführung mit dem Sensor für Tonermarkierung/Seitenprüfung (1) (siehe Abb. 57 auf Seite 155). 154 Bedienungsanleitung - InfoPrint 4100 1 3 av9mc479 2 5 6 4 Abbildung 57. Klebetisch 8. Stellen Sie die hintere Papierkantenführung (2) so auf die korrekte Papierbreite ein, dass die Papierführungslöcher an der vorderen und hinteren Führung mit den Führungsstiften (3) ausgerichtet sind. Drücken Sie auf die Metallplatte (6) (siehe Abb. 57). 9. Heben Sie das Papier von den Traktoren ab, und drücken Sie es so nach oben, dass die Abschlusskante an der Mitte des Bandschlitzes am Klebetisch ausgerichtet ist. Das Papier muss über ausreichend Puffer verfügen (3) (es darf nicht gespannt sein). Anmerkung: Dieser Schritt kann nicht ausgeführt werden, wenn die Hardware zum Bedrucken von traktorlosen Formularen installiert ist. Schieben Sie stattdessen das Papier vor und kleben Sie es rechts vom Klebetisch. Kapitel 5. Mit Formularen arbeiten 155 Abbildung 58. Zugang zum Spann- und Andruckrollenbereich 10. Richten Sie die Papierführungslöcher an den vorderen und hinteren Führungsstiften aus. 11. Legen Sie den Falzerhebel nach unten in die Klebeposition, um den Unterdruck für den Klebetisch einzuschalten. Die Nachricht 0782 Falzerhebel in Klebeposition erscheint. Anmerkung: Wenn der Unterdruck für den Klebetisch eingeschaltet ist, ist ein zischendes Geräusch zu hören und die Saugwirkung zu spüren, wenn ein Finger auf den Bandschlitz gelegt wird. 12. Wenn Sie leporellogefalzte Formulare kleben, schieben Sie den Karton mit den leporellogefalzten Formularen in den Papierzuführungsbereich. 13. Öffnen Sie den Zugang zum Spann- und Andruckrollenbereich, indem Sie (1) eindrücken und (2) nach außen ziehen (siehe Abb. 58). 14. Fädeln Sie die neuen, zu klebenden Formulare wie im Einfädelungsdiagramm am Drucker gezeigt ein. Ausführliche Anweisungen zum Einfädeln der Formulare durch die Papierbahn enthält „Papierbahnen” auf Seite 73. Anmerkung: Formulare mit Traktorzuführung müssen an einer Perforation geklebt werden, die genau in der Mitte zwischen zwei Papierführungslöchern liegt. Achten Sie darauf, dass die Falzrichtung der neuen und der bereits eingefädelten Formulare übereinstimmt. Reißen Sie gegebenenfalls Blätter der neuen Formulare ab. 156 Bedienungsanleitung - InfoPrint 4100 15. Bringen Sie die neuen Formulare in die korrekte Position. Richten Sie die Führungskante der neuen Formulare an der Mitte des Bandschlitzes am Klebetisch aus. Richten Sie die Papierführungslöcher an den vorderen und hinteren Führungsstiften aus. 16. Schließen Sie den Zugang zum Spann- und Andruckrollenbereich. 17. Achten Sie darauf, dass die Formulare gerade auf dem Bandschlitz liegen, und befestigen Sie sie mit Klebeband. Anmerkung: Hautkontakt kann dazu führen, dass das Klebeband nicht mehr gut klebt. Fassen Sie deshalb das Band nicht an der Klebeseite an. Auch darf das Band nicht mit dem Papier in Berührung kommen, bevor es definitiv geklebt werden kann. 18. Drücken Sie die Formulare am Bandschlitz entlang fest auf das Band. Achten Sie darauf, dass die Druckflächen der beiden Formulare fest mit dem Klebeband verbunden sind. 19. Legen Sie den Falzerhebel nach oben in die Betriebsposition, um den Unterdruck für den Klebetisch auszuschalten. 20. Spannen Sie die Papierbahn, und richten Sie die Formulare an den Traktorstiften aus. 21. Drücken Sie die blaue Taste (4), um die Platte zu lösen, die die Führungsstifte an der Vorderseite der Klebestation bedeckt. 1 3 av9mc479 2 5 6 4 Abbildung 59. Klebetisch 22. 23. 24. 25. Achten Sie darauf, dass die neuen Formulare korrekt geladen werden. Sie müssen aus dem Papierzuführungsbereich über die Papierführungen auf der linken Seite des Klebetischs geführt werden. Schließen Sie die Traktorabdeckungen. Heben Sie das Papier von den hinteren Führungsstiften ab, und verschieben Sie die hintere Papierkantenführung mit dem Sensor für Tonermarkierung/ Seitenprüfung in die Betriebsposition. Siehe „Hintere Papierkantenführung und Doppelsensor für Tonermarkierung/Seitenprüfung einstellen” auf Seite 148. Schließen Sie die mittleren Abdeckungen des Druckers oben und vorne. Wählen Sie die Schaltfläche Starten im Hauptfenster der Bedienerkonsole des betreffenden Druckers aus, oder drücken Sie die Taste Starten auf dem Kapitel 5. Mit Formularen arbeiten 157 zusätzlichen Bedienerfeld des betreffenden Druckers. Achtung: <85> Bei Druckern ab der Mikrocode-Version 11.6.128 können sowohl die beiden Drucker als auch angeschlossene Zusatzgeräte über die Hauptanzeige der Bedienerkonsole und über das zusätzliche Bedienerfeld gestartet werden. Vergewissern Sie sich, dass keine andere Person am System arbeitet, bevor Sie das System starten. cautg085 ! Formulare mit Traktorzuführung ausrichten Im Duplexmodus führt der Drucker das Ausrichten der Formulare normalerweise automatisch aus, wenn Sie die Schaltfläche Starten auswählen und das Feld Automatische Ausrichtung auf Ja steht. Die Einstellung Automatische Ausrichtung kann durch Auswahl von Druckerdefinition → Drucker → Konfiguration auf der Bedienerkonsole aufgerufen werden. Es gibt jedoch Situationen, in denen Formulare manuell ausgerichtet werden müssen. Führen Sie diese Prozedur aus, um Formulare mit Traktorzuführung auszurichten, wenn im Duplexmodus gedruckt wird und die Nachricht Formularausrichtung erforderlich im Bedienernachrichtenbereich des Hauptfensters der Bedienerkonsole erscheint. Vorgehensweise: 1. Achten Sie darauf, dass die Formulare in Drucker 1 korrekt ausgerichtet sind und die Papierbahnführung zwischen den Druckern korrekt ist. 2. Wählen Sie Starten aus. Beim ersten Auswählen von Starten passiert zunächst nichts, der Drucker richtet sich jedoch selbst aus, wenn der Job gedruckt wird. Anmerkung: Für die Funktion zur automatischen Ausrichtung gelten die folgenden Einschränkungen: v Die automatische Ausrichtung ist nicht möglich, wenn intelligente Nachbearbeitungsgeräte benutzt werden. v Die automatische Ausrichtung ist nicht möglich, wenn die intelligente UP3I-Schnittstelle für Zusatzgeräte benutzt wird. v Die Seitenprüfung (Formulare → Spezielle Markierungen → Markierungen für Seitenprüfung → Bearbeiten) muss aktiviert sein, wenn bei dem InfoPrint 4100 keine traktorlosen Formulare benutzt werden. v Die Formulare dürfen nicht kürzer als 3 Zoll (76,2 mm) sein. v Bei einem Duplexsystem ist keine automatische Ausrichtung möglich, wenn eine Papierendebedingung vorliegt. Anmerkung: 1. Die korrekte Ausführung dieser Aufgabe ist sehr wichtig, damit die Rückseite einer auf Drucker 1 gedruckten Seite auf Drucker 2 genau an der korrekten Stelle gedruckt wird. 158 Bedienungsanleitung - InfoPrint 4100 2. Bei der Funktion zur Prüfung von Seite 2 werden Prüfungsmarkierungen auf Seite 1 gedruckt und dann in Drucker 2 gelesen, um festzustellen, ob Seite 1 mit Seite 2 ausgerichtet ist. 3. Mit dem Eintrag Seitenzahlen für Seitenprüfung der Anzeige Drucker Konfiguration können Sie auf beiden Seiten eines Blatts Zahlen neben die Prüfungsmarkierungen drucken. Dann kann anhand einer Sichtprüfung dieser Markierungen festgestellt werden, ob Vorder- und Rückseite korrekt synchronisiert sind. Weitere Informationen enthalten „Synchronisation des Duplexdrucks bei Formularen mit Traktorzuführung überprüfen” auf Seite 201 und die Tabelle „Druckerdefinitionseinträge” im Buch Planung und Konfiguration. Wählen Sie eine der folgenden Ausrichtungsprozeduren aus, wenn Formulare im Duplexmodus geladen werden oder wenn im Bedienernachrichtenbereich des Hauptfensters der Bedienerkonsole eine Fehlernachricht erscheint: v „Formulare ausrichten - In beiden Druckern sind Formulare geladen” v „Formulare ausrichten - In Drucker 2 sind keine Formulare geladen” auf Seite 161 v „Formulare ausrichten - Papierbahn zwischen den Druckern ist gerissen” auf Seite 164 Formulare ausrichten - In beiden Druckern sind Formulare geladen Bei dieser Prozedur wird Folgendes angenommen: v Vor Beginn dieser Prozedur wurde die Formularposition entsprechend dem Papierformat auf Drucker 1 korrekt eingestellt, da andernfalls die Druckausgabe nicht am Formularanfang ausgerichtet ist. v Bei einer Sichtprüfung der gesamten Papierbahn wurde festgestellt, dass das Papier nicht gerissen ist. v Es sind keine Bedienereingriffe mehr erforderlich. Sind Bedienereingriffe erforderlich, müssen Sie die Formulare möglicherweise manuell neu einfädeln und dann Grdst/Prüfung auswählen, bis keine Bedienereingriffe mehr erforderlich sind. Führen Sie diese Prozedur zum Ausrichten von Formularen aus, wenn in beide Drucker eines Duplexsystems Formulare geladen sind. Vorgehensweise: 1. Wählen Sie Formulare → Formulare ausrichten aus, um die Anzeige Formulare ausrichten aufzurufen. Kapitel 5. Mit Formularen arbeiten 159 Häufige Aufgaben Formulare Wartung Anmeldung Druckerdefinition Formulareinstellungen Druckerfehler Spezielle Markierungen Formulare ausrichten Überprüfen Sie, ob das Papier in beide Drucker geladen und ob Drucker 1 ausgerichtet ist. Wählen Sie Drucker 1 ausgerichtet aus. Drucker 1 ausgerichtet Wählen Sie Drucker 2 ausrichten aus, um eine Ausrichtungsseite auf Drucker 1 zu drucken und zu Drucker 2 vorzuschieben. Wählen Sie Hilfe aus, wenn Sie zusätzliche Informationen benötigen. Drucker 2 ausrichten Druckausrichtung Drucker 2 Beide Drucker 1 1 Seite + Vorderseite Seite(n) - Schließen 8:56 07.01.11 Starten Stoppen Grdst Prüfung Systemabschluss Papier vorschieben (Papierauslauf) Hilfe... Druckausrichtung g5aud019 Papier vorschieben (Papierauslauf) Abbildung 60. Anzeige "Formulare ausrichten" 2. Achten Sie darauf, dass die Formulare korrekt in Drucker 1 und Drucker 2 eingefädelt sind. 3. Wollen Sie die Länge des Papiers zwischen den Druckern ändern, wählen Sie die entsprechende Taste oder Schaltfläche für Papiervorschub (Seitenvorschub) in der Anzeige Formulare ausrichten oder auf dem zusätzlichen Bedienerfeld aus. Soll die Länge des Papiers zwischen den Druckern permanent geändert werden, ändern Sie den Wert Abstand von Drucker 1 zu Drucker 2 in der Anzeige Drucker - Konfiguration (Druckerdefinition → Drucker → Konfiguration). 4. Wählen Sie Drucker 1 ausgerichtet in der Anzeige Formulare ausrichten aus, nachdem Sie anhand einer Sichtprüfung festgestellt haben, dass die Formulare ausgerichtet sind. Damit wird die Funktion Drucker 2 ausrichten aktiviert. 5. Wählen Sie Drucker 2 ausrichten aus. a. Auf Drucker 1 wird eine Ausrichtungsmarkierung auf eine Seite gedruckt. Diese Seite dient als Ausrichtungsseite. Werden perforierte Formulare benutzt, wird die Ausrichtungsmarkierung auf die Führungsperforation dieser Seite gedruckt. Zudem wird auf die Ausrichtungsseite ein Muster gedruckt, das aus einem oder zwei Balken besteht. Damit wird angegeben, ob Seite 1 oder Seite 2 des Formulars auf Drucker 1 gedruckt wird. b. Das Papier wird sowohl durch Drucker 1 als auch durch Drucker 2 um eine feste Länge vorgeschoben. Die feste Länge basiert auf der im Konfigurationseintrag Abstand von Drucker 1 zu Drucker 2 festgelegten Länge, die in der Anzeige Drucker - 160 Bedienungsanleitung - InfoPrint 4100 Konfiguration aufgeführt wird. Diese feste Länge ist das Vielfache der in der geladenen Momentaufnahme definierten Seitenlänge, das am nächsten an der im Konfigurationseintrag Abstand von Drucker 1 zu Drucker 2 festgelegten Länge liegt, ohne sie jedoch zu überschreiten. 6. Stellen Sie anhand einer Sichtprüfung fest, ob die auf Drucker 1 gedruckte Ausrichtungsmarkierung an der korrekten Formularlängenmarkierung auf der Ausrichtungsskala der Eingabestation von Drucker 2 ausgerichtet ist. Anmerkung: Sind die Formulare länger als 14 Zoll (356 mm), druckt der Drucker eine gestrichelte Linie und daneben 14". Richten Sie diese Markierung an der Markierung 14" auf der Skala in Drucker 2 aus, da andernfalls die Ausrichtungslinie die Skala nicht erreichen würde. a. Reicht die Ausrichtungsmarkierung von Drucker 1 nicht an die entsprechende Markierung auf der Formularlängenskala in Drucker 2 heran, müssen Sie die entsprechende Taste oder Schaltfläche für Papiervorschub (Seitenvorschub) in der Anzeige Formulare ausrichten oder auf dem zusätzlichen Bedienerfeld so oft auswählen oder drücken, bis die Ausrichtungsmarkierung von Drucker 1 auf Drucker 2 ausgerichtet ist. b. Reicht die Ausrichtungsmarkierung von Drucker 1 über die entsprechende Markierung auf der Formularlängenskala in Drucker 2 hinaus, muss die Papierbahn zwischen Drucker 1 und der Dreh- und Wendeeinheit verlängert werden. Benutzen Sie die entsprechende Taste oder Schaltfläche für Papiervorschub (Seitenvorschub) mehrere Male. Wählen Sie dann Abbruch in der Anzeige aus. Sie müssen jetzt diese Prozedur Formulare ausrichten erneut ausführen. 7. Wurde anhand einer Sichtprüfung festgestellt, dass die Ausrichtungsmarkierung von Drucker 1 auf Drucker 2 korrekt ausgerichtet ist, wählen Sie in der Überprüfungsanzeige OK aus. Mit dieser Schaltfläche wird der Steuereinheit mitgeteilt, dass die Ausrichtung abgeschlossen ist. 8. Ist ein Nachbearbeitungsgerät installiert und wurde das Papier dort noch nicht eingefädelt, wählen Sie in der Anzeige der Bedienerkonsole Papier vorschieben (Papierauslauf) aus, bis so viel Papier vorgeschoben wurde, dass das Papier in das Nachbearbeitungsgerät eingefädelt werden kann. 9. Wählen Sie die Schaltfläche Schließen aus, um die Anzeige zu schließen. 10. Wählen Sie die Schaltfläche Starten im Hauptfenster der Bedienerkonsole aus oder drücken Sie die Taste Starten auf dem zusätzlichen Bedienerfeld, um das Drucken zu starten. <85> Achtung: Bei Druckern ab der Mikrocode-Version 11.6.128 können sowohl die beiden Drucker als auch angeschlossene Zusatzgeräte über die Hauptanzeige der Bedienerkonsole und über das zusätzliche Bedienerfeld gestartet werden. Vergewissern Sie sich, dass keine andere Person am System arbeitet, bevor Sie das System starten. cautg085 ! Formulare ausrichten - In Drucker 2 sind keine Formulare geladen Bei dieser Prozedur wird Folgendes angenommen: Kapitel 5. Mit Formularen arbeiten 161 v Vor Beginn dieser Prozedur wurde die Formularposition entsprechend dem Papierformat auf Drucker 1 korrekt eingestellt, da andernfalls die Druckausgabe nicht am Formularanfang ausgerichtet ist. v Bei einer Sichtprüfung der gesamten Papierbahn wurde festgestellt, dass das Papier nicht gerissen ist. v Es sind keine Bedienereingriffe mehr erforderlich. Sind Bedienereingriffe erforderlich, müssen Sie die Formulare möglicherweise manuell neu einfädeln und dann Grdst/Prüfung auswählen, bis keine Bedienereingriffe mehr erforderlich sind. Vorgehensweise: 1. Reicht die verbliebene Länge der Papierbahn nicht aus, um Formulare durch beide Drucker zu laden, müssen Sie die entsprechende Schaltfläche oder Taste für Papiervorschub (Seitenvorschub) in der Anzeige Formulare ausrichten oder auf dem zusätzlichen Bedienerfeld so oft auswählen oder drücken, bis ausreichend Papier durch Drucker 1 geführt wurde, damit es in Drucker 2 geladen werden kann. 2. Wählen Sie Formulare → Formulare ausrichten aus, um die Anzeige Formulare ausrichten aufzurufen. Häufige Aufgaben Formulare Wartung Anmeldung Druckerdefinition Formulareinstellungen Druckerfehler Spezielle Markierungen Formulare ausrichten Überprüfen Sie, ob das Papier in beide Drucker geladen und ob Drucker 1 ausgerichtet ist. Wählen Sie Drucker 1 ausgerichtet aus. Drucker 1 ausgerichtet Wählen Sie Drucker 2 ausrichten aus, um eine Ausrichtungsseite auf Drucker 1 zu drucken und zu Drucker 2 vorzuschieben. Wählen Sie Hilfe aus, wenn Sie zusätzliche Informationen benötigen. Drucker 2 ausrichten Druckausrichtung Drucker 2 Beide Drucker 1 1 Seite + Vorderseite Seite(n) - Schließen 8:56 07.01.11 Starten Stoppen Grdst Prüfung Systemabschluss Papier vorschieben (Papierauslauf) Hilfe... Druckausrichtung g5aud019 Papier vorschieben (Papierauslauf) Abbildung 61. Anzeige "Formulare ausrichten" 3. Wählen Sie Drucker 1 ausgerichtet in der Anzeige Formulare ausrichten aus, nachdem Sie anhand einer Sichtprüfung festgestellt haben, dass die Formulare ausgerichtet sind. Damit wird die Funktion Drucker 2 ausrichten aktiviert. 4. Wählen Sie Drucker 2 ausrichten aus. 162 Bedienungsanleitung - InfoPrint 4100 a. Auf Drucker 1 wird eine Ausrichtungsmarkierung auf eine Seite gedruckt. Diese Seite dient als Ausrichtungsseite. Werden perforierte Formulare benutzt, wird die Ausrichtungsmarkierung auf die Führungsperforation dieser Seite gedruckt. Zudem wird auf die Ausrichtungsseite ein Muster gedruckt, das aus einem oder zwei Balken besteht. Damit wird angegeben, ob Seite 1 oder Seite 2 des Formulars auf Drucker 1 gedruckt wird. Anmerkung: Sind die Formulare länger als 14 Zoll (356 mm), druckt der Drucker eine gestrichelte Linie und daneben 14". Richten Sie diese Markierung an der Markierung 14" auf der Skala in Drucker 2 aus, da andernfalls die Ausrichtungslinie die Skala nicht erreichen würde. b. Das Papier wird um eine feste Länge durch Drucker 1 vorgeschoben. Diese feste Länge ist das Vielfache der in der geladenen Momentaufnahme definierten Seitenlänge, das am nächsten an der im Konfigurationseintrag Abstand von Drucker 1 zu Drucker 2 festgelegten Länge liegt, ohne sie jedoch zu überschreiten. 5. Laden Sie die Formulare in Drucker 2. Die entsprechende Ladeprozedur können Sie in „Formulare laden” auf Seite 71 auswählen. 6. Stellen Sie anhand einer Sichtprüfung fest, ob die auf Drucker 1 gedruckte Ausrichtungsmarkierung an der korrekten Formularlängenmarkierung auf der Ausrichtungsskala der Eingabestation von Drucker 2 ausgerichtet ist. a. Ist die Ausrichtungsmarkierung auf Drucker 2 korrekt ausgerichtet, muss überprüft werden, ob ausreichend Papier zwischen Drucker 1 und der Dreh- und Wendeeinheit vorhanden ist. Ist dies nicht der Fall, ändern Sie den Konfigurationseintrag "Abstand von Drucker 1 zu Drucker 2" entsprechend. Weitere Informationen zu diesem Eintrag enthält die Tabelle "Druckerdefinitionseinträge" im Buch Planung und Konfiguration. b. Reicht die Ausrichtungsmarkierung von Drucker 1 nicht an die entsprechende Markierung auf der Formularlängenskala in Drucker 2 heran, müssen Sie die entsprechende Taste oder Schaltfläche für Papiervorschub (Seitenvorschub) in der Anzeige Formulare ausrichten oder auf dem zusätzlichen Bedienerfeld so oft auswählen oder drücken, bis die Ausrichtungsmarkierung von Drucker 1 auf Drucker 2 ausgerichtet ist. c. Reicht die Ausrichtungsmarkierung von Drucker 1 über die entsprechende Markierung auf der Formularlängenskala in Drucker 2 hinaus, muss die Papierbahn zwischen Drucker 1 und der Dreh- und Wendeeinheit durch mehrmaliges Auswählen oder Drücken der Schaltfläche oder Taste für Papiervorschub (Seitenvorschub) verlängert werden. Wählen Sie dann Abbruch in der Anzeige aus. Sie müssen jetzt diese Prozedur Formulare ausrichten erneut ausführen. 7. Wurde anhand einer Sichtprüfung festgestellt, dass die Ausrichtungsmarkierung von Drucker 1 auf Drucker 2 korrekt ausgerichtet ist, wählen Sie in der Überprüfungsanzeige OK aus. Mit dieser Schaltfläche wird der Steuereinheit mitgeteilt, dass die Ausrichtung abgeschlossen ist. Anmerkung: Wird bei der Sichtprüfung festgestellt, dass die Ausrichtung nicht korrekt ist, kann nicht gedruckt werden. 8. Ist ein Nachbearbeitungsgerät installiert und wurde das Papier dort noch nicht eingefädelt, müssen Sie die Schaltfläche Papier vorschieben (Papierauslauf) oder die entsprechende Schaltfläche für Papiervorschub (Seitenvorschub) in der Anzeige Formulare ausrichten so oft auswählen oder Kapitel 5. Mit Formularen arbeiten 163 die entsprechende Taste für Papiervorschub (Seitenvorschub) auf einem zusätzlichen Bedienerfeld so oft drücken, bis so viel Papier vorgeschoben wurde, dass das Papier in das Nachbearbeitungsgerät eingefädelt werden kann. 9. Wählen Sie die Schaltfläche Schließen aus, um die Anzeige zu schließen. 10. Wählen Sie die Schaltfläche Starten im Hauptfenster der Bedienerkonsole aus oder drücken Sie die Taste Starten auf dem zusätzlichen Bedienerfeld, um das Drucken zu starten. Achtung: <85> Bei Druckern ab der Mikrocode-Version 11.6.128 können sowohl die beiden Drucker als auch angeschlossene Zusatzgeräte über die Hauptanzeige der Bedienerkonsole und über das zusätzliche Bedienerfeld gestartet werden. Vergewissern Sie sich, dass keine andere Person am System arbeitet, bevor Sie das System starten. cautg085 ! Formulare ausrichten - Papierbahn zwischen den Druckern ist gerissen Bei diesen Prozeduren wird Folgendes angenommen: v Vor Beginn dieser Prozedur wurde die Formularposition entsprechend dem Papierformat auf Drucker 1 korrekt eingestellt, da andernfalls die Druckausgabe nicht am Formularanfang ausgerichtet ist. v Bei einer Sichtprüfung der gesamten Papierbahn wurde festgestellt, dass das Papier nicht gerissen ist. v Es sind keine Bedienereingriffe mehr erforderlich. Sind Bedienereingriffe erforderlich, müssen Sie die Formulare möglicherweise manuell neu einfädeln und dann Grdst/Prüfung auswählen, bis keine Bedienereingriffe mehr erforderlich sind. Tritt zwischen Drucker 1 und Drucker 2 ein Papierstau auf, reißt die Papierbahn normalerweise. Drucker 1 druckt weiter, und auf dem Fußboden zwischen Drucker 1 und Drucker 2 sammelt sich eine größere Menge Papier an. Auch Drucker 2 schiebt weiterhin Formulare vor und druckt, bis für Drucker 2 eine Papierendebedingung (Fehlernachricht 078A Papierende) festgestellt und angezeigt wird und beide Drucker das Vorschieben von Formularen stoppen. Nachfolgend wird gezeigt, wie die gerissene Papierbahn zwischen Drucker 1 und Drucker 2 geklebt werden kann, damit das Papier nicht erneut in Drucker 2 und gegebenenfalls in ein aktiviertes Nachbearbeitungsgerät eingefädelt werden muss. Vorgehensweise: 1. Gehen Sie auf eine der folgenden Arten vor. Die Vorgehensweise hängt davon ab, ob die Formulare geklebt werden können oder nicht. a. Wurden durch das Reißen der Papierbahn Blätter beschädigt und reicht die verbliebene Länge der Papierbahn aus, kann das Papier auf dem Klebetisch von Drucker 2 geklebt werden. Siehe „Formulare mit Traktorzuführung kleben” auf Seite 153. b. Müssen durch das Reißen der Papierbahn beschädigte Blätter entfernt werden oder reicht die verbliebene Länge der Papierbahn nicht aus, um das 164 Bedienungsanleitung - InfoPrint 4100 Papier zu kleben, müssen Sie mit der entsprechenden Schaltfläche für Papiervorschub (Seitenvorschub) in der Anzeige Formulare ausrichten oder mit der entsprechenden Taste für Papiervorschub (Seitenvorschub) auf dem zusätzlichen Bedienerfeld so viel Papier durch Drucker 1 vorschieben, dass das Papier auf dem Klebetisch von Drucker 2 geklebt werden kann. 2. Wählen Sie Formulare → Formulare ausrichten aus, um die Anzeige Formulare ausrichten aufzurufen. Häufige Aufgaben Formulare Wartung Anmeldung Druckerdefinition Formulareinstellungen Druckerfehler Spezielle Markierungen Formulare ausrichten Überprüfen Sie, ob das Papier in beide Drucker geladen und ob Drucker 1 ausgerichtet ist. Wählen Sie Drucker 1 ausgerichtet aus. Drucker 1 ausgerichtet Wählen Sie Drucker 2 ausrichten aus, um eine Ausrichtungsseite auf Drucker 1 zu drucken und zu Drucker 2 vorzuschieben. Wählen Sie Hilfe aus, wenn Sie zusätzliche Informationen benötigen. Drucker 2 ausrichten Druckausrichtung Drucker 2 Beide Drucker 1 1 Seite + Vorderseite Seite(n) - Schließen 8:56 07.01.11 Starten Stoppen Grdst Prüfung Systemabschluss Papier vorschieben (Papierauslauf) Hilfe... Druckausrichtung g5aud019 Papier vorschieben (Papierauslauf) Abbildung 62. Anzeige "Formulare ausrichten" 3. Wählen Sie Drucker 1 ausgerichtet in der Anzeige Formulare ausrichten aus, nachdem Sie anhand einer Sichtprüfung festgestellt haben, dass die Formulare ausgerichtet sind. Wählen Sie dann Drucker 2 ausrichten aus, oder drücken Sie auf dem zusätzlichen Bedienerfeld von Drucker 1 die entsprechende Taste für Papiervorschub (Seitenvorschub). Dadurch wird die Ausrichtungsprozedur neu gestartet. a. Auf Drucker 1 wird eine Ausrichtungsmarkierung auf eine Seite gedruckt. Diese Seite dient als Ausrichtungsseite. Werden perforierte Formulare benutzt, wird die Ausrichtungsmarkierung auf die Führungsperforation dieser Seite gedruckt. Zudem wird auf die Ausrichtungsseite ein Muster gedruckt, das aus einem oder zwei Balken besteht. Damit wird angegeben, ob Seite 1 oder Seite 2 des Formulars auf Drucker 1 gedruckt wird. Anmerkung: Sind die Formulare länger als 14 Zoll (356 mm), druckt der Drucker eine gestrichelte Linie und daneben 14". Richten Sie diese Markierung an der Markierung 14" auf der Skala in Drucker 2 aus, da andernfalls die Ausrichtungslinie die Skala nicht erreichen würde. Kapitel 5. Mit Formularen arbeiten 165 b. Das Papier wird um eine feste Länge durch Drucker 1 vorgeschoben. Diese feste Länge ist das Vielfache der in der geladenen Momentaufnahme definierten Seitenlänge, das am nächsten an der im Konfigurationseintrag Abstand von Drucker 1 zu Drucker 2 festgelegten Länge liegt, ohne sie jedoch zu überschreiten. 4. Stellen Sie anhand einer Sichtprüfung fest, ob die auf Drucker 1 gedruckte Ausrichtungsmarkierung an der korrekten Formularlängenmarkierung auf der Ausrichtungsskala der Eingabestation von Drucker 2 ausgerichtet ist. a. Ist die Ausrichtungsmarkierung auf Drucker 2 korrekt ausgerichtet, muss überprüft werden, ob ausreichend Papier zwischen Drucker 1 und der Dreh- und Wendeeinheit vorhanden ist. Ist dies nicht der Fall, ändern Sie den Konfigurationseintrag "Abstand von Drucker 1 zu Drucker 2" entsprechend. Weitere Informationen zu diesem Eintrag enthält die Tabelle "Druckerdefinitionseinträge" im Buch Planung und Konfiguration. b. Reicht die Ausrichtungsmarkierung von Drucker 1 nicht an die entsprechende Markierung auf der Formularlängenskala in Drucker 2 heran, müssen Sie die entsprechende Taste oder Schaltfläche für Papiervorschub (Seitenvorschub) in der Anzeige Formulare ausrichten oder auf dem zusätzlichen Bedienerfeld so oft auswählen oder drücken, bis die Ausrichtungsmarkierung von Drucker 1 auf Drucker 2 ausgerichtet ist. c. Reicht die Ausrichtungsmarkierung von Drucker 1 über die entsprechende Markierung auf der Formularlängenskala in Drucker 2 hinaus, muss die Papierbahn zwischen Drucker 1 und der Dreh- und Wendeeinheit durch mehrmaliges Auswählen oder Drücken der Schaltfläche oder Taste für Papiervorschub (Seitenvorschub) verlängert werden. Wählen Sie dann Abbruch in der Anzeige aus. Sie müssen jetzt diese Prozedur Formulare ausrichten erneut ausführen. 5. Wurde anhand einer Sichtprüfung festgestellt, dass die Ausrichtungsmarkierung von Drucker 1 auf Drucker 2 korrekt ausgerichtet ist, wählen Sie in der Überprüfungsanzeige OK aus. Mit dieser Schaltfläche wird der Steuereinheit mitgeteilt, dass die Ausrichtung abgeschlossen ist. Anmerkung: Wird bei der Sichtprüfung festgestellt, dass die Ausrichtung nicht korrekt ist, kann nicht gedruckt werden. 6. Ist ein Nachbearbeitungsgerät installiert und wurde das Papier dort noch nicht eingefädelt, müssen Sie die Schaltfläche Papier vorschieben (Papierauslauf) oder die entsprechende Schaltfläche für Papiervorschub (Seitenvorschub) in der Anzeige Formulare ausrichten so oft auswählen oder die entsprechende Taste für Papiervorschub (Seitenvorschub) auf einem zusätzlichen Bedienerfeld so oft drücken, bis so viel Papier vorgeschoben wurde, dass das Papier in das Nachbearbeitungsgerät eingefädelt werden kann. 7. Wählen Sie die Schaltfläche Schließen aus, um die Anzeige zu schließen. 8. Wählen Sie die Schaltfläche Starten im Hauptfenster der Bedienerkonsole aus oder drücken Sie die Taste Starten auf dem zusätzlichen Bedienerfeld, um das Drucken zu starten. 166 Bedienungsanleitung - InfoPrint 4100 <85> Achtung: Bei Druckern ab der Mikrocode-Version 11.6.128 können sowohl die beiden Drucker als auch angeschlossene Zusatzgeräte über die Hauptanzeige der Bedienerkonsole und über das zusätzliche Bedienerfeld gestartet werden. Vergewissern Sie sich, dass keine andere Person am System arbeitet, bevor Sie das System starten. cautg085 ! Traktorlose Formulare ausrichten Der Drucker richtet Formulare aus, wenn Sie die Schaltfläche Starten auswählen und das Feld Automatische Ausrichtung auf Ja steht. Die Einstellung Automatische Ausrichtung kann durch Auswahl von DruckerdefinitionDruckerKonfiguration auf der Bedienerkonsole aufgerufen werden. Es gibt jedoch Situationen, in denen Formulare manuell ausgerichtet werden müssen. Wählen Sie diese Aufgabe aus, wenn Formulare im Duplexmodus geladen werden oder wenn im Bedienernachrichtenbereich des Hauptfensters der Bedienerkonsole eine Fehlernachricht erscheint. Anmerkung: 1. Sind die Formulare nicht ausgerichtet, erscheint die Nachricht Formularausrichtung erforderlich. Wählen Sie die Nachricht aus, um die Anzeige Formulare ausrichten aufzurufen. 2. Der Drucker kann sich im Duplexmodus selbst ausrichten, wenn die Fehlernachricht Formularausrichtung erforderlich erscheint. Er richtet sich beim Drucken des Jobs selbst aus. Beim ersten Auswählen der Schaltfläche Starten passiert zunächst nichts. Wenn Sie diese Funktion zum automatischen Ausrichten verwenden, müssen Sie darauf achten, dass Drucker1 ausgerichtet und die Papierbahnführung zwischen den Druckern korrekt ist. Es gelten die folgenden Einschränkungen: v Die automatische Ausrichtung ist nicht möglich, wenn die intelligente UP3I-Schnittstelle für Zusatzgeräte benutzt wird. v Die Funktion Prüfung von Seite 2 muss aktiviert sein, wenn keine traktorlosen Formulare benutzt werden. v Die Formulare dürfen nicht kürzer als 3Zoll (76,2mm) sein. v Bei einem Duplexsystem ist keine automatische Ausrichtung möglich, wenn eine Papierendebedingung vorliegt. Vorgehensweise: 1. Wählen Sie Formulare → Formulare ausrichten aus. Kapitel 5. Mit Formularen arbeiten 167 Häufige Aufgaben Formulare Wartung Anmeldung Druckerdefinition Formulareinstellungen Druckerfehler Spezielle Markierungen Formulare ausrichten Überprüfen Sie, ob das Papier in beide Drucker geladen und ob Drucker 1 ausgerichtet ist. Wählen Sie Drucker 1 ausgerichtet aus. Drucker 1 ausgerichtet Wählen Sie Drucker 2 ausrichten aus, um eine Ausrichtungsseite auf Drucker 1 zu drucken und zu Drucker 2 vorzuschieben. Wählen Sie Hilfe aus, wenn Sie zusätzliche Informationen benötigen. Drucker 2 ausrichten Druckausrichtung Drucker 2 Beide Drucker 1 1 Seite + Vorderseite Seite(n) - Schließen 8:56 07.01.11 Starten Stoppen Grdst Prüfung Systemabschluss Papier vorschieben (Papierauslauf) Hilfe... Druckausrichtung g5aud019 Papier vorschieben (Papierauslauf) Abbildung 63. Anzeige "Formulare ausrichten" 2. Achten Sie darauf, dass die Formulare korrekt in Drucker1 und Drucker2 eingefädelt sind. 3. Wählen Sie Drucker1 ausgerichtet in der Anzeige Formulare ausrichten aus, nachdem Sie anhand einer Sichtprüfung festgestellt haben, dass die Formulare ausgerichtet sind. Damit wird die Funktion Drucker2 ausrichten aktiviert. 4. Wählen Sie Drucker2 ausrichten aus. a. Drucker1 druckt eine Seite mit einer gestrichelten Linie(1). Er druckt zudem mindestens eine Seite mit Pfeilen(2) auf beiden Seiten der Linie, die zu der Linie hin zeigen. b. Drucker1 druckt dann eine durchgehende Ausrichtungsmarkierung auf die Ausrichtungsseite. Zudem wird auf die Ausrichtungsseite ein Muster gedruckt, das aus einem oder zwei Balken besteht. Damit wird angegeben, ob Seite1 oder Seite2 des Formulars auf Drucker1 gedruckt wird. c. Das Papier wird sowohl durch Drucker 1 als auch durch Drucker 2 um eine feste Länge verschoben. Diese Länge basiert auf der Länge im Konfigurationseintrag "Abstand von Drucker 1 zu Drucker 2", der in der Anzeige "Drucker - Konfiguration" (Druckerdefinition → Drucker → Konfiguration) festgelegt wird. 5. Öffnen Sie die linke und mittlere Abdeckung von Drucker2. 6. Drücken Sie die Taste Forms Feed - Reverse oder Forms Feed - Forward(3) auf der Steuerkonsole für Papier, bis die gestrichelte Ausrichtungsmarkierung am Ende der Skala an oder in der Nähe der 17-Zoll-Markierung(4) ausgerichtet ist. 168 Bedienungsanleitung - InfoPrint 4100 5 1 4 c0tu019 5 2 3 7. Wählen Sie in der Überprüfungsanzeige OK aus. Die durchgehende Ausrichtungsmarkierung auf der Ausrichtungsseite wird automatisch an der Skala ausgerichtet. 8. Stellen Sie anhand einer Sichtprüfung fest, ob die auf Drucker1 gedruckte durchgehende Ausrichtungsmarkierung an der korrekten Formularlängenmarkierung auf der Ausrichtungsskala der Eingabestation von Drucker2 ausgerichtet ist. Ist die Ausrichtungsmarkierung auf Drucker2 korrekt ausgerichtet, muss überprüft werden, ob ausreichend Papier zwischen Drucker1 und der Dreh- und Wendeeinheit vorhanden ist. Ist dies nicht der Fall, ändern Sie den Konfigurationseintrag "Abstand von Drucker 1 zu Drucker 2" entsprechend. Weitere Informationen zu diesem Eintrag enthält die Tabelle "Druckerdefinitionseinträge" im Buch Planung und Konfiguration. 9. Ist ein Nachbearbeitungsgerät installiert und wurde das Papier dort noch nicht eingefädelt, müssen Sie die Schaltfläche Papier vorschieben (Papierauslauf) oder die entsprechende Schaltfläche für Papiervorschub (Seitenvorschub) in der Anzeige Formulare ausrichten so oft auswählen oder die entsprechende Taste für Papiervorschub (Seitenvorschub) auf einem zusätzlichen Bedienerfeld so oft drücken, bis so viel Papier vorgeschoben wurde, dass das Papier in das Nachbearbeitungsgerät eingefädelt werden kann. 10. Wählen Sie OK aus, um die Anzeige zu schließen. 11. Wählen Sie die Schaltfläche Starten im Hauptfenster der Bedienerkonsole aus oder drücken Sie die Taste Starten auf dem zusätzlichen Bedienerfeld, um das Drucken zu starten. Kapitel 5. Mit Formularen arbeiten 169 Achtung: <85> Bei Druckern ab der Mikrocode-Version 11.6.128 können sowohl die beiden Drucker als auch angeschlossene Zusatzgeräte über die Hauptanzeige der Bedienerkonsole und über das zusätzliche Bedienerfeld gestartet werden. Vergewissern Sie sich, dass keine andere Person am System arbeitet, bevor Sie das System starten. cautg085 ! Papier in Duplexsystem einfädeln In diesem Thema wird beschrieben, wie Papier in ein Duplexsystem eingefädelt wird, damit die folgenden Konfigurationen erreicht werden: v Gerade Konfiguration v Konfiguration in einem linken Winkel v H-Konfiguration Formulare in Duplexsystem einfädeln - Gerade Konfiguration Möglicherweise müssen Formulare bei Duplexdruck nicht nur in Drucker 1 und Drucker 2, sondern auch in Papierpuffer- und/oder Kühlungseinheiten eingefädelt werden. In welche Einheiten Formulare eingefädelt werden müssen, hängt von dem Modell des InfoPrint 4100 ab. Bei den InfoPrint-Modellen TD3/4 und TD5/6 mit Papierbahnkühlsystem müssen Sie die Formulare in die Vakuumeinheit (1), den Papierkühlungsturm (2) und die luftgelagerte Dreh- und Wendeeinheit (3) einfädeln. 170 Bedienungsanleitung - InfoPrint 4100 c0tu017 Side 1 Side 2 1 2 3 Abbildung 64. Gerade Konfiguration mit Vakuumeinheit, Papierkühlungsturm und luftgelagerter Dreh- und Wendeeinheit Führen Sie diese Prozedur aus, um Formulare in ein Duplexsystem einzufädeln, das in einer geraden Konfiguration installiert ist. Ist das Papierbahnkühlsystem installiert, benutzen Sie die folgende Abbildung als Anleitung zum Einfädeln der Formulare. Die Papierbahn lockert sich nach dem Verlassen von Drucker in der Vakuumeinheit (2). Die Formulare müssen auch durch die luftgelagerte Dreh- und Wendeeinheit eingefädelt werden, nachdem sie den Papierkühlungsturm (1) verlassen haben . Die Papierbahn wird folglich gekühlt und dann werden die Formulare zwischen Drucker1 und Drucker2 gewendet. Kapitel 5. Mit Formularen arbeiten 171 1 Side 1 Side 2 2 c0tu020 3 Abbildung 65. Formulare in Vakuumeinheit und Papierkühlungsturm einfädeln Die Papierbahn wird oben auf die Rollen der Vakuumeinheit platziert, und zwischen den Rollen entsteht eine Schleife mit einer gelockerten Papierbahn. Die Formulare können mit der folgenden Abbildung als Anleitung in den Papierkühlungsturm eingefädelt werden. 172 Bedienungsanleitung - InfoPrint 4100 g5aud239 Abbildung 66. Formulare in Papierkühlungsturm einfädeln Formulare in Duplexsystem einfädeln - Konfiguration in linkem Winkel Führen Sie diese Prozedur aus, um Formulare in ein Duplexsystem einzufädeln, das in einer Konfiguration in einem linken Winkel installiert ist. Formulare in Papierbahnkühlsystem einfädeln - Konfiguration in linkem Winkel: Bei einem Drucker mit Papierbahnkühlsystem müssen Sie die Formulare in die Vakuumeinheit (4), den Papierkühlungsturm (5) und die Dreh- und Wendeeinheit (6) einfädeln. Kapitel 5. Mit Formularen arbeiten 173 Abbildung 67. Konfiguration in linkem Winkel mit Kühlsystem 1. Fädeln Sie die Formulare nach dem Verlassen von Drucker 1 in einer Schleife in die Vakuumeinheit (2) ein. 174 Bedienungsanleitung - InfoPrint 4100 1 Side 1 Side 2 2 c0tu020 3 Abbildung 68. Vakuumeinheit und Papierkühlungsturm Die Vakuumeinheit stellt eine einstellbare Spannung der Formulare zur Steuerung der Papierbahn bereit. Der Papierkühlungsturm kühlt die Papierbahn ab, bevor sie in die Dreh- und Wendeeinheit gelangt. 2. Fädeln Sie die Formulare durch den Papierkühlungsturm ein. Kapitel 5. Mit Formularen arbeiten 175 g5aud239 Abbildung 69. Formulare in Papierkühlungsturm einfädeln 3. Fädeln Sie die Formulare durch die Dreh- und Wendeeinheit und in Drucker 2 ein. 176 Bedienungsanleitung - InfoPrint 4100 g5aud248 g5aud249 Abbildung 70. Dreh- und Wendeeinheit bei breitem Papier Abbildung 71. Dreh- und Wendeeinheit bei schmalem Papier Anmerkung: Das Papierbahnkühlsystem ist die beste Lösung zum Kühlen bei Duplexdruck mit hoher Geschwindigkeit und führt zu einer längeren Lebensdauer der Trommel und zu weniger Ausfallzeiten. Kapitel 5. Mit Formularen arbeiten 177 Formulare in Duplexsystem einfädeln - H-Konfiguration Führen Sie diese Prozedur aus, um Formulare in ein Duplexsystem einzufädeln, das in einer H-Konfiguration installiert ist. Die Vorderseite der beiden Drucker zeigt in dieselbe Richtung. Formulare in Kühlsystem einfädeln - H-Konfiguration: Bei einem Drucker mit einer H-Konfiguration mit Papierbahnkühlsystem müssen Sie die Formulare in die Vakuumeinheit (4), den Papierkühlungsturm (5) und die beiden Dreh- und Wendeeinheiten einfädeln (6). Abbildung 72. H-Konfiguration mit Kühlsystem 1. Fädeln Sie die Formulare nach dem Verlassen von Drucker 1 in einer Schleife in die Vakuumeinheit (2) ein. 178 Bedienungsanleitung - InfoPrint 4100 1 Side 1 Side 2 2 c0tu020 3 Die Vakuumeinheit stellt eine einstellbare Spannung der Formulare zur Steuerung der Papierbahn bereit. Der Papierkühlungsturm kühlt die Papierbahn ab, bevor sie in die Dreh- und Wendeeinheit gelangt. 2. Fädeln Sie die Formulare durch den Papierkühlungsturm ein. Kapitel 5. Mit Formularen arbeiten 179 g5aud239 Abbildung 73. Formulare in Papierkühlungsturm einfädeln 3. Fädeln Sie das Papier durch die beiden Dreh- und Wendeeinheiten und die beiden Übergänge ein. 180 Bedienungsanleitung - InfoPrint 4100 170mm g5amc252 130mm Abbildung 74. Wendeeinheiten und Übergänge. 4. Fädeln Sie die Formulare durch die erste Dreh- und Wendeeinheit ein, und führen Sie sie durch die beiden Übergänge hindurch. Kapitel 5. Mit Formularen arbeiten 181 g5aud250 Abbildung 75. Erste Dreh- und Wendeeinheit 5. Stellen Sie die zweite 90°-Dreh- und Wendeeinheit auf die richtige Formularbreite ein. Für breite Formulare wird die diagonale Stange bis zur Mitte gezogen. 6. Fädeln Sie die Formulare durch die zweite Dreh- und Wendeeinheit und in Drucker 2 ein. 182 Bedienungsanleitung - InfoPrint 4100 g5aud251 Abbildung 76. Zweite Dreh- und Wendeeinheit Einstellungen für das Papierformat werden in dieser Dreh- und Wendeeinheit vorgenommen. Druckerauflösung festlegen Führen Sie diese Prozedur aus, um die IPDS-Druckkopfauflösung und die IPDS-Auflösung für Jobs festzulegen, die der Drucker vom Druckserver akzeptiert. Vorgehensweise: 1. Wählen Sie Druckerdefinition → PDL → IPDS aus, um die Anzeige PDL - IPDS aufzurufen. 2. Wählen Sie 600 oder 480 für IPDS-Druckkopfauflösung aus. 3. Wählen Sie einen Wert für IPDS-Auflösung aus. Wird die Druckkopfauflösung auf 480 gesetzt, wird die IPDS-Auflösung auf 240 gesetzt und kann nicht geändert werden. Wird die Druckkopfauflösung auf 600 gesetzt, können Sie die IPDS-Auflösung auf 240, 300 oder 600 DPI setzen oder Automatisch auswählen. Wenn Sie eine bestimmte Auflösung auswählen, akzeptiert der Drucker nur Jobs mit dieser Auflösung. Wenn Sie Automatisch auswählen, akzeptiert der Drucker Jobs mit einer beliebigen Auflösung. 4. Wählen Sie OK aus, um die Änderungen zu speichern und zum Hauptfenster der Bedienerkonsole zurückzukehren. Druckausrichtung festlegen Berücksichtigen Sie beim Ausrichten der Druckposition Folgendes: Liegen bei Druckjobs die Daten bereits vor der Ausrichtung zu nahe an den Formularkanten, kann nicht mehr der gesamte Ausrichtungsbereich genutzt werden. Wird versucht, die Druckposition so zu korrigieren, dass sie außerhalb der Kapitel 5. Mit Formularen arbeiten 183 Seite liegt, werden Fehlermarkierungen gedruckt. Diese Markierungen werden vom Hostsystem eingeschaltet. Ist die Funktion für Fehlermarkierungen inaktiviert, können Daten verloren gehen. Vorgehensweise bei zu kleinem Ausrichtungsbereich: Ist eine Ausrichtung um mehr als 20 mm (von 0) erforderlich, weisen Sie den Anwendungseigner auf das Buch Planung und Konfiguration hin. Anmerkung: 1. Wurden die Ausrichtungswerte für ein bestimmtes Formular festgelegt, können diese Werte in einer Momentaufnahme gespeichert oder in das Arbeitsblatt für Formulareinstellungen (im Buch Planung und Konfiguration) eingetragen werden. 2. Es muss beachtet werden, dass manche Wartungsarbeiten gelegentlich Auswirkungen auf die Druckposition haben können. In diesem Fall muss die Druckposition entsprechend korrigiert werden. Führen Sie diese Prozedur zum Ausrichten der Vorder- und Rückseite bei Duplexformularen und beim Bedrucken von Vordrucken aus. Durch das Festlegen der Druckausrichtung können Sie die Position des Bildes auf dem Papier korrigieren. Anmerkung: Bei der Ausführung dieser Prozedur muss ein Druckjob in der Warteschlange stehen, damit Druckdaten verfügbar sind, weil während dieser Prozedur Testseiten gedruckt werden müssen. Eine Sichtprüfung der Ergebnisse des Verschiebens von Druckdaten und der Testausdrucke in dieser Prozedur ist nur möglich, wenn Druckdaten in der Warteschlange stehen. Beim Drucken bezieht sich der Begriff Ausrichtung auf die relative Druckposition von Bildern, die zu verschiedenen Zeitpunkten gedruckt werden. Bei der Benutzung von Vordrucken ist die Ausrichtung beispielsweise gut, wenn das neue mit dem Drucker gedruckte Bild genau mit dem Vordruck übereinstimmt (siehe Abb. 77 auf Seite 185). Anmerkung: Die Einstellungen für die Druckausrichtung beziehen sich nicht auf Testmuster. 184 Bedienungsanleitung - InfoPrint 4100 Kuhlly Conditioning Quantity Item # Date Smithson, R.T. 14 714562 05/29/90 Barckley, Wm. 03 518329 06/02/90 Martins, S.J. 08 487641 06/03/90 Balons, G.E. 21 894265 06/03/90 A-1 Towing 11 462894 06/03/90 Jones, S.W. 02 783466 06/04/90 Kelly, J.M. 16 186435 06/06/90 Fischer, G.M. 45 087462 06/07/90 Adams, T.A. 14 812576 06/07/90 Mark IV Prop. 19 428967 06/08/90 Hill, W.A. 05 932465 06/11/90 Cullen, E.T. 22 943251 06/26/90 Hertler, D.E. 10 147563 06/27/90 R4CO0037 Name Abbildung 77. Beispiel für eine gute Druckausrichtung Die Ausrichtung ist beispielsweise schlecht, wenn über vorgedruckte Ränder gedruckt wird oder sich Textstellen überlappen (siehe Abb. 78). Kuhlly Conditioning Name Smithson, R.T. Quantity 14 Item# 714562 Date 05/29/90 Barckley, Wm. 03 518329 06/02/90 Martins, S.J. 08 487641 06/03/90 Balons, G.E. 21 894265 06/03/90 A-1Towing 11 462894 06/03/90 Jones, S.W. 02 783466 06/04/90 Kelly, J.M. 16 186435 06/06/90 Fischer, G.M. 45 087462 06/07/90 Adams, T.A. 14 812576 06/07/90 MarkIVProp. 19 428967 06/08/90 Hill, W.A. 05 932465 06/11/90 22 943251 06/26/90 10 147563 06/27/90 r4co0038 Cullen, E.T. Hertler, D.E. Abbildung 78. Beispiel für eine schlechte Druckausrichtung Druckausrichtungswerte werden als Teil einer Momentaufnahme gespeichert. Die Ausrichtung bleibt so lange in Kraft, bis sie über die Prozedur Druckausrichtung wieder geändert oder eine andere Momentaufnahme geladen wird. Die Ausrichtung bleibt auch dann in Kraft, wenn der Drucker ausgeschaltet wird. Vorgehensweise: 1. Wählen Sie Stoppen aus. Kapitel 5. Mit Formularen arbeiten 185 2. Wählen Sie Formulare → Druckausrichtung aus, um die Anzeige Druckausrichtung aufzurufen. Häufige Aufgaben Formulareinstellungen Formulare Drucker 2 Spezielle Markierungen Anmeldung Druckerdefinition Wartung Drucker 1 Papierlaufrichtung Papierlaufrichtung Einheiten Druckerrückseite Druckerrückseite + + Formulare ausrichten 1.0 Pel (600 DPI) 1.0 mm Druckausrichtung Papier vorschieben (Papierauslauf) - - - + 0 Zoll Druckervorderseite Druckervorderseite 0 + Vorderseite Drucken 0 Seite(n) 8:56 07.01.11 Starten Stoppen Grdst Prüfung Systemabschluss OK Abbruch Papier vorschieben (Papierauslauf) Hilfe... Druckausrichtung g5aud024 Erweitert... Abbildung 79. Anzeige "Druckausrichtung" 3. Wählen Sie die Pfeile aus, oder geben Sie Zahlen zum Ändern der Druckposition ein. Werte können in Pel, Zoll oder Millimetern angegeben werden. Anmerkung: a. Beachten Sie, dass Sie nicht die physischen Formulare verschieben, sondern das Druckbild auf dem Papier. b. Es muss beachtet werden, dass die Druckausgabe beim Drucken gedreht werden kann. c. Die Werte hängen von der für den Drucker ausgewählten Druckkopfauflösung (Pel) ab. Der Wert wird in der Anzeige PDL - IPDS (Druckerdefinition → Drucker → PDL → IPDS) festgelegt. 4. Gehen Sie auf der Bedienerkonsole wie folgt vor, um einige Seiten des aktuellen Jobs mit den aktuellen Ausrichtungswerten zu drucken: Anmerkung: Dieser Schritt und der Rest der Prozedur können nur ausgeführt werden, wenn ein Druckjob in der Warteschlange steht. a. Geben Sie einen Wert für X in Drucken X Seite(n) ein, wobei X für die Anzahl der zu druckenden Seiten steht. b. Wählen Sie Drucken aus. Der Drucker benutzt die Druckausrichtungswerte, die derzeit in der Anzeige Druckausrichtung angezeigt werden. 186 Bedienungsanleitung - InfoPrint 4100 Anmerkung: Sie müssen warten, während der Drucker den Job vom Host empfängt. c. Überprüfen Sie die gerade gedruckten Testseiten, um festzustellen, ob eine weitere Ausrichtung der Druckposition erforderlich ist. Die Testseiten befinden sich über der Übertragungsstation. 5. Wählen Sie OK aus, um zum Hauptfenster der Bedienerkonsole zurückzukehren. 6. Wählen Sie die Schaltfläche Starten im Hauptfenster der Bedienerkonsole aus oder drücken Sie die Taste Starten auf dem zusätzlichen Bedienerfeld, um das Drucken zu starten. <85> Achtung: Bei Druckern ab der Mikrocode-Version 11.6.128 können sowohl die beiden Drucker als auch angeschlossene Zusatzgeräte über die Hauptanzeige der Bedienerkonsole und über das zusätzliche Bedienerfeld gestartet werden. Vergewissern Sie sich, dass keine andere Person am System arbeitet, bevor Sie das System starten. cautg085 ! Anmerkung: a. Hat der Drucker einige Sekunden gedruckt, wählen Sie Stoppen aus. Überprüfen Sie dann auf dem Ausdruck, ob die Druckposition immer noch korrekt ausgerichtet ist. Manchmal verschiebt sich die Druckposition leicht, wenn Papier mit voller Geschwindigkeit durch den Drucker geführt wird. b. Bei den meisten Anwendungen werden zu Beginn eines Druckjobs ein paar Testseiten gedruckt, damit die Formulare ausgerichtet werden können, ohne dass ein Teil der Ausgabe verloren geht. Sind weitere Testseiten erforderlich, wenden Sie sich an den Konsolbediener des Hostsystems, und bitten Sie Ihn, den Druckjob neu zu starten. Druckausrichtung festlegen Wenn Sie einen Job drucken, für den bei Duplex- und Simplexjobs eine unterschiedliche Ausrichtung erforderlich ist, wählen Sie Erweitert... in der Anzeige Druckausrichtung aus. Vorgehensweise: 1. Geben Sie die korrekten Werte in die Spalten Papierlaufrichtung und Horizontal zur Papierlaufrichtung für die folgenden Felder ein: Simplexseite Korrigiert die Einstellungen für einen Simplexjob. Duplex, Binden am langen Rand, Vorderseite Korrigiert die Einstellungen für Seite 1 eines Duplexjobs. Duplex, Binden am langen Rand, Rückseite Korrigiert die Einstellungen für Seite 2 eines Duplexjobs. Duplex, Binden am kurzen Rand, Vorderseite Korrigiert die Einstellungen für Seite 1 eines Kopf-an-Fuß-Duplexjobs. Duplex, Binden am kurzen Rand, Rückseite Korrigiert die Einstellungen für Seite 2 eines Kopf-an-Fuß-Duplexjobs. Kapitel 5. Mit Formularen arbeiten 187 2. Wählen Sie OK aus. Anmerkung: a. Möglicherweise erscheint eine Warnung über inkonsistente Ausrichtungswerte. Lesen Sie die Nachricht sorgfältig, und befolgen Sie die Anweisungen zum Ausrichten der entsprechenden Druckposition. b. Der Druckerkonfigurationswert Drucker für Vorderseite informiert Sie darüber, welche Seite eines Duplexformulars auf den einzelnen Druckern des Systems gedruckt wird. Dieser Wert wird in der Anzeige Drucker Basis (Druckerdefinition → Drucker → Basis) festgelegt. 3. Wählen Sie die Pfeile aus, oder geben Sie Zahlen zum Ändern der Druckposition ein. Werte können in Pel, Zoll oder Millimetern angegeben werden. Anmerkung: a. Beachten Sie, dass Sie nicht die physischen Formulare verschieben, sondern das Druckbild auf dem Papier. b. Es muss beachtet werden, dass die Druckausgabe beim Drucken gedreht werden kann. c. Die Werte hängen von der für den Drucker ausgewählten Druckkopfauflösung (Pel) ab. Der Wert wird in der Anzeige PDL - IPDS (Druckerdefinition → Drucker → PDL → IPDS) festgelegt. 4. Gehen Sie auf der Bedienerkonsole wie folgt vor, um einige Seiten des aktuellen Jobs mit den aktuellen Ausrichtungswerten zu drucken: Anmerkung: Dieser Schritt und der Rest der Prozedur können nur ausgeführt werden, wenn ein Druckjob in der Warteschlange steht. a. Geben Sie einen Wert für X in Drucken X Seite(n) ein, wobei X für die Anzahl der zu druckenden Seiten steht. b. Wählen Sie Drucken aus. Der Drucker benutzt die Druckausrichtungswerte, die derzeit in der Anzeige Druckausrichtung angezeigt werden. Anmerkung: Sie müssen warten, während der Drucker den Job vom Host empfängt. c. Überprüfen Sie die gerade gedruckten Testseiten, um festzustellen, ob eine weitere Ausrichtung der Druckposition erforderlich ist. Die Testseiten befinden sich über der Übertragungsstation. 5. Wählen Sie OK aus, um zum Hauptfenster der Bedienerkonsole zurückzukehren. 6. Wählen Sie die Schaltfläche Starten im Hauptfenster der Bedienerkonsole aus oder drücken Sie die Taste Starten auf dem zusätzlichen Bedienerfeld, um das Drucken zu starten. 188 Bedienungsanleitung - InfoPrint 4100 <85> Achtung: Bei Druckern ab der Mikrocode-Version 11.6.128 können sowohl die beiden Drucker als auch angeschlossene Zusatzgeräte über die Hauptanzeige der Bedienerkonsole und über das zusätzliche Bedienerfeld gestartet werden. Vergewissern Sie sich, dass keine andere Person am System arbeitet, bevor Sie das System starten. cautg085 ! Anmerkung: a. Hat der Drucker einige Sekunden gedruckt, wählen Sie Stoppen aus. Überprüfen Sie dann auf dem Ausdruck, ob die Druckposition immer noch korrekt ausgerichtet ist. Manchmal verschiebt sich die Druckposition leicht, wenn Papier mit voller Geschwindigkeit durch den Drucker geführt wird. b. Bei den meisten Anwendungen werden zu Beginn eines Druckjobs ein paar Testseiten gedruckt, damit die Formulare ausgerichtet werden können, ohne dass ein Teil der Ausgabe verloren geht. Sind weitere Testseiten erforderlich, wenden Sie sich an den Konsolbediener des Hostsystems, und bitten Sie Ihn, den Druckjob neu zu starten. Papierauslauf Mit der Funktion Papierauslauf (Formulare → Papier vorschieben (Papierauslauf)) wird Papier durch die Papierbahn vorgeschoben. v Im Dualsimplexmodus: Mit der Funktion Papier vorschieben (Papierauslauf) werden die Formulare zum Papierausgabebereich transportiert. Die Formulare werden beim Transport zum Papierausgabebereich eingebrannt. v Im Duplexmodus: Mit der Funktion Papier vorschieben (Papierauslauf) werden die Formulare durch Drucker 1, die Dreh- und Wendeeinheit und Drucker 2 transportiert. Bei Seiten, die bereits auf Drucker 1 bedruckt wurden, wird die andere Seite auf Drucker 2 noch bedruckt. Drucker 1 schiebt ausschließlich unbedruckte Seiten vor. Wurden alle auf Drucker 2 noch zu druckenden Seiten gedruckt, werden die Formulare durch die beiden Drucker geführt, ohne bedruckt zu werden, bis sich alle Seiten, die auf Drucker 2 noch bedruckt wurden, im Papierausgabebereich befinden. Seiten, die beim Start dieser Prozedur auf Drucker 1 bereits bedruckt wurden, und Seiten, die während dieser Prozedur auf Drucker 2 bedruckt werden, werden beim Transport zum jeweiligen Papierausgabebereich eingebrannt. Die Länge des Papierauslaufs hängt von der Druckerkonfiguration ab. Die feste Papierauslauflänge kann über zwei verschiedene Konfigurationseinträge verlängert werden. Wird beispielsweise ein Nachbearbeitungsgerät benutzt, muss das Papier weiter vorgeschoben werden als bei der Benutzung des Ablagefachs des Druckers. Über die folgenden Konfigurationsparameter kann die Papierauslauflänge verlängert werden, wenn nicht die Fehlernachricht 078A Papierende angezeigt wird: v Parameter Erweiterter Papierauslauf in der Anzeige Zuführung/Nachbearbeitung. Weitere Informationen enthält das Buch Planung und Konfiguration. v Parameter Papierauslauflänge in der Anzeige Drucker - Konfiguration. Weitere Informationen enthalten der Abschnitt Konfigurationsprozedur und der Konfigurationseintrag Papierauslauflänge in der Tabelle "Druckerdefinitionseinträge" im Buch Planung und Konfiguration. Kapitel 5. Mit Formularen arbeiten 189 Anmerkung: Wird der Eintrag Erweiterter Papierauslauf eines aktivierten Zusatzgeräts auf einen Wert gesetzt, der größer als 0 ist, hat dieser Wert unabhängig von den einzelnen angegebenen Werten Priorität vor dem Eintrag Papierauslauflänge. Formulare mit Funktion "Papierauslauf" vorschieben Der Papierauslauf kann nur unter bestimmten Bedingungen benutzt werden, bei denen Sicherheitskriterien und Bedienerfreundlichkeit berücksichtigt werden. Für die Papierauslauffunktion müssen die folgenden Bedingungen erfüllt sein: v Der Drucker muss sich im Status Nicht bereit befinden. v Es muss Papier geladen sein. v Die folgenden Druckerbedingungen dürfen nicht vorliegen: – Programmfehler – Kein Zubehör – Druckerfehler – Eingriff erforderlich (Ausnahme: 078A Papierende) v Für Zusatzgeräte liegt keine andere Bedienereingriffsbedingung als 078A Papierende vor. Führen Sie diese Prozedur aus, um Formulare mit der Schaltfläche Papierauslauf vorzuschieben. Vorgehensweise: 1. Wählen Sie Stoppen aus. 2. Wählen Sie Papierauslauf in der Anzeige Formulare ausrichten aus. 3. Wählen Sie Formulare → Papier vorschieben (Papierauslauf) aus, um die Anzeige Papier vorschieben (Papierauslauf) aufzurufen. Das Papier wird, beginnend mit der Seite in der Übertragungsstation, durch den Drucker zum Papierausgabebereich transportiert. Wurde für den Parameter Papierauslauflänge (Druckerdefinition → Drucker → Konfiguration) oder Erweiterter Papierauslauf des Zusatzgeräts (Druckerdefinition → Zuführung/Nachbearbeitung) ein Wert festgelegt, der größer als 0 ist, wird das Papier neben der festen Papierauslauflänge zusätzlich um diese Länge weitertransportiert. Einzelne Seite mit Funktion "Papierauslauf" vorschieben Der Papierauslauf kann nur unter bestimmten Bedingungen benutzt werden, bei denen Sicherheitskriterien und Bedienerfreundlichkeit berücksichtigt werden. Für die Papierauslauffunktion müssen die folgenden Bedingungen erfüllt sein: v Der Drucker muss sich im Status Nicht bereit befinden. v Es muss Papier geladen sein. v Die folgenden Druckerbedingungen dürfen nicht vorliegen: – Programmfehler – Kein Zubehör – Druckerfehler – Eingriff erforderlich (Ausnahme: 078A Papierende) v Für Zusatzgeräte liegt keine andere Bedienereingriffsbedingung als 078A Papierende vor. 190 Bedienungsanleitung - InfoPrint 4100 Führen Sie diese Prozedur aus, um die Formulare mit der Schaltfläche 1 Seite vorschieben um eine Seite vorzuschieben. Die folgenden Schritte können über ein zusätzliches Bedienerfeld oder über das Hauptfenster der Bedienerkonsole ausgeführt werden. Es müssen jedoch alle Schritte entweder über das zusätzliche Bedienerfeld oder über die Bedienerkonsole ausgeführt werden. Vorgehensweise: 1. Wählen Sie Stoppen aus. 2. Wählen Sie Papierauslauf in der Anzeige Formulare ausrichten oder auf dem zusätzlichen Bedienerfeld aus. 3. Wählen Sie Formulare → Papier vorschieben (Papierauslauf) aus, um die Anzeige Papier vorschieben (Papierauslauf) aufzurufen. 4. Wählen Sie 1 Seite vorschieben in der Anzeige Papier vorschieben (Papierauslauf) aus. Die Formulare werden bis zum nächsten Formularanfang vorgeschoben. Ausgabe als Vorder- oder Rückseite Bei dieser Prozedur wird Folgendes angenommen: v In der Anzeige Vorderseite erscheint die Nachricht Nächste ist Vorderseite. v Die Formulare wurden automatisch geladen (siehe „Formulare laden” auf Seite 71). v Die Formularausrichtung wurde überprüft (siehe „Formularausrichtung überprüfen” auf Seite 193). Anmerkung: 1. Damit diese Funktion benutzt werden kann, muss der Druckerkonfigurationseintrag Ausgabe als Vorderseite in der Anzeige Drucker - Basis auf Aktiviert gesetzt werden. 2. Führen Sie diese Prozedur nur aus, wenn leporellogefalzte Formulare im Ablagefach des Druckers abgelegt oder in einem Nachbearbeitungsgerät neu gefaltet werden. Sie bietet bei einer Einzelblattablage als Nachbearbeitungsgerät keinen Vorteil. 3. Führen Sie diese Prozedur nur aus, wenn leporellogefalzte Formulare in einem Nachbearbeitungsgerät neu gefaltet werden. Sie bietet bei einer Einzelblattablage als Nachbearbeitungsgerät keinen Vorteil. 4. Benutzen Sie im Duplexmodus diese Prozedur nur für Drucker1. Führen Sie diese Prozedur aus, wenn das System die Funktion zum Ausgeben einer Seite als Vorderseite (Eject-to-Front-Facing-Page, EFF) benutzt und dem Drucker mitgeteilt werden muss, ob die nächste zu druckende Seite eine Vorderoder Rückseite ist. Diese Aufgabe kann beispielsweise in folgenden Fällen erforderlich sein: v Es wird eine neue Momentaufnahme in den Drucker geladen. v Nach einem Papierstau müssen die Formulare neu geladen werden. v Ein Druckjob muss ab einer bestimmten Seite neu gestartet werden. Die Option Ausgabe als Vorderseite an der Anzeige "Drucker - Basis" (Druckerdefinition → Drucker → Basis) wird bei leporellogefalzten Formularen Kapitel 5. Mit Formularen arbeiten 191 benutzt, damit die erste Seite der einzelnen Jobs auf die Vorderseite eines Blatts gedruckt werden kann. Benutzen Sie die Anzeige Vorderseite (Formulare → Vorderseite), um die Ausrichtung (Vorder- oder Rückseite) des nächsten zu bedruckenden Blatts anzugeben. Wurde dem Drucker mitgeteilt, ob die erste Seite des nächsten zu bedruckenden Blatts eine Vorder- oder Rückseite sein soll, kann der Drucker sicherstellen, dass die erste Seite des nächsten Jobs auf die Vorderseite eines Blatts gedruckt wird. Der Drucker fügt ein leeres Blatt nach einem Job mit einer ungeraden Anzahl von Seiten ein, damit der nächste Job korrekt positioniert wird. Häufige Aufgaben Formulare Wartung Druckerdefinition Anmeldung Formulareinstellungen Spezielle Markierungen Wählen Sie Nächste ist Vorderseite oder Nächste ist Rückseite aus, bis die Bedingung der Formulare übereinstimmt: Die nächste Seite ist eine Rückseite. Formulare ausrichten Nächste ist Vorderseite Druckausrichtung Nächste is t Rückseite Papier vorschieben (Papierauslauf) Vorderseite Papier vorschieben (Papierauslauf) 8:56 07.01.11 Starten Stoppen Grdst Prüfung Systemabschluss Hilfe... Druckausrichtung g5aud023 Schließen Abbildung 80. Anzeige Vorderseite Die Standardeinstellung ist Nächste ist Vorderseite. 1. Achten Sie an der Ausrichtungsmarkierung auf den Formularfalz. a. Bei einem Falz nach oben (wie in der Abbildung unten dargestellt) wird die nächste Seite als Rückseite gedruckt. 192 Bedienungsanleitung - InfoPrint 4100 5 1 4 c0tu019 5 2 3 Abbildung 81. Formularfalz an Ausrichtungsmarkierung b. Bei einem Falz nach unten wird die nächste Seite als Vorderseite gedruckt. 2. Stimmt die Falzrichtung mit der gewünschten Falzrichtung überein, kann ein Druckjob wie folgt gestartet oder fortgesetzt werden: a. Falls erforderlich, wählen Sie Nächste ist Rückseite aus. Die Nachricht in der Anzeige ändert sich in Nächste ist Rückseite, und die Schaltfläche Nächste ist Rückseite wird abgeblendet. Wird die Schaltfläche Nächste ist Vorderseite ausgewählt, werden Nachricht und Schaltflächen wieder in den ursprünglichen Text geändert. b. Wählen Sie Schließen aus. 3. Stimmt die Falzrichtung nicht mit der gewünschten Falzrichtung überein, kann ein Druckjob wie folgt gestartet oder fortgesetzt werden: a. Schieben Sie das Papier auf eine der folgenden Arten um eine Seite vor: v Drücken Sie die Taste Papierauslauf auf dem zusätzlichen Bedienerfeld, oder wählen Sie die Schaltfläche Papier vorschieben (Papierauslauf) in der Anzeige Formulare ausrichten aus. v Wählen Sie auf der Bedienerkonsole Formulare → Papier vorschieben (Papierauslauf) und dann 1 Seite Vorschieben aus. b. Falls erforderlich, wählen Sie Nächste ist Rückseite aus, damit der Nachrichtentext in der Anzeige mit der Falzrichtung übereinstimmt. Die Nachricht in der Anzeige ändert sich in Nächste ist Rückseite. Die Schaltfläche Nächste ist Rückseite wird abgeblendet. c. Wählen Sie Schließen aus. Formularausrichtung überprüfen Führen Sie diese Prozedur aus, um die Formularausrichtung zu überprüfen. Diese Prozedur muss ausgeführt werden, wenn die Nachricht Formularausrichtung überprüfen erscheint oder Formulare geladen, geklebt oder ausgerichtet werden. Vorgehensweise: Kapitel 5. Mit Formularen arbeiten 193 1. Überprüfen Sie an den unteren Traktoren der Übertragungsstation, ob die Formularperforation (1) an der korrekten Formularlänge an der Traktorskala (4) ausgerichtet ist. 5 1 4 c0tu019 5 2 3 Abbildung 82. Formularausrichtung 2. Ist die Formularperforation (1) nicht korrekt ausgerichtet, gehen Sie wie folgt vor: a. Halten Sie den Papierspanner so, dass er bei der Ausführung der folgenden Schritte an der blauen Markierung auf der Führungskerbe ausgerichtet bleibt. Ist dies nicht der Fall, erscheint die Nachricht 079APapierspanner überprüfen, wenn der Unterdruck für die Papierbahn eingeschaltet wird, und der Papierspanner muss überprüft werden. b. Schalten Sie den Unterdruck für die Papierbahn durch Drücken der Unterdrucktaste im Papierzuführungsbereich des betreffenden Druckers aus. Die Warnlampe Kein Unterdruck blinkt und leuchtet dann permanent. c. Richten Sie mit den Tasten Forms Feed (3) der Steuerkonsole für Papier die Position der Perforation aus. d. Schalten Sie den Unterdruck für die Papierbahn durch Drücken der Unterdrucktaste ein. Die Warnlampe Kein Unterdruck blinkt und erlischt dann. e. Heben Sie den Papierspanner an, bis die Ausrichtungsmarkierung in der Führungskerbe zu sehen ist (siehe „Papierspanner überprüfen” auf Seite 150.) 194 Bedienungsanleitung - InfoPrint 4100 Tonermarkierung Laden Forms Set STOP Forms Feed Forward Reverse IC3U0032 Auto Load Abbildung 83. Anzeiger "Forms Set" auf Steuerkonsole für Papier 3. Wird das Ablagefach benutzt, überprüfen Sie, ob die Einstellung des Anzeigers für die Falzrichtung (Forms Set) auf der Steuerkonsole für Papier mit der Falzrichtung der Falzperforation auf den unteren Traktoren der Übertragungsstation übereinstimmt. 4. Wird diese Prozedur als Schritt in einer Bedienereingriffsprozedur ausgeführt, machen Sie mit den Schritten in dieser Prozedur weiter. 5. Wird diese Prozedur beim Laden, Kleben oder Ausrichten von Formularen benutzt, drücken Sie die Taste Starten auf dem zusätzlichen Bedienerfeld des betreffenden Druckers, oder wählen Sie die Schaltfläche Starten im Hauptfenster der Bedienerkonsole des betreffenden Druckers aus. <85> Achtung: Bei Druckern ab der Mikrocode-Version 11.6.128 können sowohl die beiden Drucker als auch angeschlossene Zusatzgeräte über die Hauptanzeige der Bedienerkonsole und über das zusätzliche Bedienerfeld gestartet werden. Vergewissern Sie sich, dass keine andere Person am System arbeitet, bevor Sie das System starten. cautg085 ! Druckqualität überprüfen Die Druckqualität sollte mindestens ein Mal pro Schicht sowie in folgenden Fällen überprüft werden: v Beim Bedrucken von Vordrucken v Beim Wechseln der Formularart v Beim Drucken von Barcodes Probleme mit der Druckqualität werden normalerweise hervorgerufen durch v Papierstaub oder -schnipsel in der Übertragungskorona v Verschmutzte Koronadrähte v Kratzer auf der Fotoleitereinheit Vorgehensweise: 1. Überprüfen Sie eine Probe der Druckausgabe. Sollen mehrere Testmuster gedruckt werden, gehen Sie wie folgt vor: a. Inaktivieren Sie die Protokolle in der Anzeige Protokolle verwalten. b. Wählen Sie Wartung → Testmuster aus, um die Anzeige Testmuster aufzurufen. Kapitel 5. Mit Formularen arbeiten 195 c. Wählen Sie die Art und Anzahl der gewünschten internen Testmuster und dann Drucken aus. 2. Überprüfen Sie in der Druckausgabe Folgendes: v Ist der Druck dunkel genug? v Ist der Druck deutlich und gut lesbar, besonders an den Seitenrändern, Perforationen, Lochungen und Schnitten? v Ist die Druckqualität auf der gesamten Seite einheitlich gut? v Sind auf jeder oder jeder zweiten Seite Punkte oder druckfreie Stellen zu sehen? v Ist der Kontrast auf den Formularen bei Drucker 1 und Drucker 2 einheitlich? v Ist der Schwärzungsgrad auf den Formularen bei Drucker 1 und Drucker 2 einheitlich? Anmerkung: Mangelhafte Druckqualität ist häufig direkt auf die benutzte Formularart und Anwendung zurückzuführen. Ist das Druckergebnis bei einer bestimmten Formularart oder Anwendung regelmäßig schlecht, weisen Sie den Anwendungseigner auf das Buch Papierspezifikationen für elektrofotografische Endlospapierdrucker hin. Dieses Buch enthält ausführliche Informationen zur Auswahl von Formularen und zum Entwurf von Anwendungen für Endlospapierdrucker. 3. Treten im Ausdruck oben aufgeführte Probleme auf, siehe „Probleme mit Druckqualität” auf Seite 260. Einstellungen für Druckqualität in Momentaufnahme speichern Vorgehensweise: Führen Sie diese Prozedur aus, um eine Momentaufnahme zu speichern, die die geänderten Einstellungen für die Druckqualität enthält. Sie können die Einstellungen in einer neuen Momentaufnahme speichern, oder Sie können eine vorhandene Momentaufnahme ändern, die Sie dann zur Überprüfung der Einstellungen für die Druckqualität verwenden wollen. 1. Wählen Sie Formulare → Formulareinstellungen auf der Bedienerkonsole aus. Wählen Sie den korrekten Bereich für das Gewicht des Papiers aus, auf dem Sie drucken wollen. 2. Wählen Sie Druckerdefinition → Druckqualität auf der Bedienerkonsole aus. 3. Wählen Sie in dem Feld Empfohlene Einstellungen den geeigneten Bereich für das Papiergewicht aus, den Sie in der Anzeige Formulareinstellungen ausgewählt haben. Damit werden die Einstellungen für die Druckqualität auf der Basis des ausgewählten Papiergewichts auf die korrekten Werte gesetzt. 4. Rufen Sie die Anzeige Momentaufnahmen (Häufige Aufgaben → Momentaufnahmen) auf der Bedienerkonsole auf. 5. Achten Sie darauf, dass alle Drucker- und Formulareinstellungen auf den gewünschten Werten stehen, bevor die geänderte Momentaufnahme gespeichert wird. a. Wählen Sie Details anzeigen... für die derzeit geladene Momentaufnahme aus, und überprüfen Sie die Werte für die Momentaufnahme im rechten Teilfenster. b. Nehmen Sie alle erforderlichen Änderungen an den Drucker- und Formulareinstellungen vor. 196 Bedienungsanleitung - InfoPrint 4100 Anmerkung: Benutzen Sie Tabelle 10 auf Seite 63, um festzustellen, welche Werte in Momentaufnahmen gespeichert werden und wo diese Werte in den Bedienerkonsolanzeigen definiert werden. 6. Wählen Sie Aktuelle Einstellungen speichern unter... aus. Sie werden zur Eingabe des Namens der Momentaufnahme aufgefordert, die Sie speichern wollen. Im Namensfeld steht der Name der vorher gespeicherten Momentaufnahme. Sie können die Momentaufnahme unter diesem Namen speichern oder einen neuen Namen eingeben. Anmerkung: Die vier Standardmomentaufnahmen können geändert werden, sie müssen aber als neue Momentaufnahme gespeichert werden, wenn diese Änderungen gespeichert werden sollen. 7. Wählen Sie OK aus. 8. Wählen Sie Schließen aus, um zum Hauptfenster der Bedienerkonsole zurückzukehren. „Momentaufnahmen erstellen” auf Seite 67 „Geänderte Momentaufnahmen speichern” auf Seite 69 Prozedur zur Anpassung der Darstellung zwischen den Druckwerken In diesem Thema werden die folgenden Prozeduren beschrieben, mit denen die Darstellung der ausgefüllten schwarzen Bereiche und der Graubereiche zwischen den beiden Druckern angeglichen werden kann. Die Prozeduren müssen nacheinander ausgeführt werden. v Druckkontrast zwischen Drucker 1 und Drucker 2 angleichen. v Schwärzungsgrad zwischen Drucker 1 und Drucker 2 angleichen. Druckkontrast zwischen Drucker 1 und Drucker 2 angleichen: Führen Sie diese Prozedur aus, um den Druckkontrast zwischen Drucker 1 und Drucker 2 anzugleichen. Bei dieser Prozedur wird die optische Dichte von großflächig bedruckten Bereichen zwischen den Druckern angeglichen. Bei der Kontrasteinstellung wird die optische Dichte erhöht oder verringert. Ein höherer Kontrastwert erzeugt eine höhere Dichte. Vorgehensweise: 1. Wählen Sie Wartung → Testmuster aus, um die Anzeige Testmuster aufzurufen. 2. Wählen Sie Diagnose in der Liste Quelle aus. 3. Wählen Sie Primär und Alternativ in der Liste Testmuster aus. 4. Drucken Sie ein primäres Testmuster 500 Mal, um die Druckqualität zu stabilisieren. 5. Drucken Sie das alternative Testmuster, um die Vorder- und Rückseite der Formulare zu vergleichen. Kapitel 5. Mit Formularen arbeiten 197 C B A H B D C A A C B H B D C A D D NWTI0061 V V Abbildung 84. Alternatives Testmuster Anmerkung: Dieses alternative Testmuster ist nur für Drucker mit hoher Auflösung bestimmt. Drucker mit geringer Auflösung benutzen ein anderes alternatives Testmuster. 6. Ist der Druckkontrast zwischen Drucker 1 und Drucker 2 nicht angeglichen, gehen Sie wie folgt vor: a. Beginnen Sie auf einem der Drucker mit einem niedrigen Kontrastwert und erhöhen Sie den Kontrastwert so lange, bis das große schwarze Quadrat auf den alternativen Testmustern vollständig schwarz ausgefüllt ist. Wiederholen Sie diesen Schritt für den anderen Drucker. b. Vergleichen Sie die mit 85 LPI markierten Testmuster. c. Stellen Sie das Steuerelement Kontrast in der Anzeige Druckqualität (Druckerdefinition → Druckqualität) so ein, dass die Schwärze der schwarzen Quadrate auf beiden Druckern identisch ist. Dies kann zu unterschiedlichen Kontrastwerten bei den beiden Druckern führen. Anmerkung: Die Kontrastwerte ändern sich nur für die geladene Momentaufnahme. Schwärzungsgrad zwischen Drucker 1 und Drucker 2 angleichen: Führen Sie diese Prozedur aus, um den PQE-Schwärzungsgrad zwischen Drucker 1 und Drucker 2 anzugleichen. Wurde der Kontrast eingestellt, wird diese Prozedur benutzt, um die Darstellung von Grauwerten zwischen Druckern anzugleichen. Der PQE-Schwärzungsgrad wird benutzt, um die Darstellung durch Änderung der Punktverstärkung einzustellen. Bei der Einstellung des Schwärzungsgrades wird die Punktverstärkung erhöht oder verringert. Ein höherer Wert für den Schwärzungsgrad erzeugt eine höhere Punktverstärkung. Vorgehensweise: 1. Wählen Sie Wartung → Testmuster aus, um die Anzeige Testmuster aufzurufen. 2. Wählen Sie Diagnose in der Liste Quelle aus. 198 Bedienungsanleitung - InfoPrint 4100 3. Wählen Sie Alternativ in der Liste Testmuster aus. 4. Führen Sie das alternative Testmuster bei einem Schwärzungsgrad von 50 % aus, um die Vorder- und Rückseite der Formulare zu vergleichen. 5. Ist der PQE-Schwärzungsgrad zwischen Drucker 1 und Drucker 2 nicht angeglichen, gehen Sie wie folgt vor: a. Rufen Sie die Anzeige Druckqualität (Druckerdefinition → Druckqualität) auf. b. Gleichen Sie den PQE-Schwärzungsgrad des Druckers mit dem helleren Druck an die Darstellung der 85-LPI-Grauskala auf dem Drucker mit dem dunkleren Druck an. c. Vergleichen Sie die Darstellung der Grauskala auf beiden Druckern, indem Sie ein Grauskalamuster so falten, dass es direkt mit dem Grauskalamuster des anderen Druckers verglichen werden kann. d. Wählen Sie OK aus, um die Werte für den PQE-Schwärzungsgrad in der Druckerkonfiguration zu speichern. Anmerkung: Die Werte für den PQE-Schwärzungsgrad ändern sich nur für die geladene Momentaufnahme. Ablagefach leeren Führen Sie diese Prozedur aus, wenn bedrucktes Papier aus dem Ablagefach entfernt werden muss oder wenn die Nachricht 0796ABLAGEFACH IST VOLL angezeigt wird. Anmerkung: Diese Prozedur gilt nur für das InfoPrint-Modell TS2 mit installiertem internem Ablagefach. Einige der für diese Aufgabe erforderlichen Steuerelemente sind nur über die Steuerkonsole für Ablage verfügbar, während andere sowohl über das zusätzliche Bedienerfeld als auch über die Anzeige der Bedienerkonsole zur Verfügung stehen. Vorgehensweise: 1. Muss der Drucker gestoppt werden, drücken Sie Stoppen auf dem zusätzlichen Bedienerfeld oder wählen Sie Stoppen im Hauptfenster der Bedienerkonsole aus. 2. Muss das gesamte Papier aus der Papierbahn entfernt werden, reißen Sie das Papier an einer Perforation in der Nähe des Klebetischs ab. Stellen Sie sicher, dass die Papierendesensoren nicht bedeckt sind. Heben Sie die Bürste für statische Entladung auf dem Klebetisch an, damit das Papier in den Karton bzw. den Papierzuführungsbereich zurückfällt. 3. Muss Papier in das Ablagefach transportiert werden, gehen Sie auf eine der folgenden Arten vor, um das Papier einzubrennen und vorzuschieben: v Drücken Sie auf dem zusätzlichen Bedienerfeld die Taste Papierauslauf. v Wählen Sie im Hauptfenster der Bedienerkonsole Papier vorschieben (Papierauslauf) aus. Erscheint die Nachricht Papierende, wiederholen Sie diesen Schritt. 4. Drücken Sie auf der Steuerkonsole für Ablage die Taste TABLE DOWN, um den Ablagetisch abzusenken. Warten Sie, bis der Ablagetisch zum Stillstand kommt. 5. Öffnen Sie den Zugang zum Ablagefach. Kapitel 5. Mit Formularen arbeiten 199 6. Wurde kein Papierauslauf ausgeführt, sollten 4 bis 5 leere Seiten vom Ende des letzten Jobs im Ablagefach gelassen werden, damit das korrekte Falten des Papiers beim Fortsetzen des Druckens gewährleistet ist. Versuchen Sie nicht, einen kompletten Stapel auf einmal aus dem Ablagefach zu nehmen. v Teilen Sie den Stapel gegebenenfalls durch Abtrennen an einer Perforation in kleinere Stapel auf, die maximal 150 mm hoch sind. v Die Höhe des Stapels im Ablagefach ist einstellbar. v Verwenden Sie zum Durchtrennen der abgelegten Blätter an schwer zugänglichen Perforationen ein Lineal, ein Messer oder einen Brieföffner. v Beachten Sie beim Entnehmen von Papierstapeln aus dem Ablagefach Folgendes: a. Achten Sie auf einen sicheren Stand. Schließen Sie Rutschgefahr aus. b. Halten Sie den Rücken möglichst gerade. Verteilen Sie das Papiergewicht gleichmäßig auf beide Beine. c. Heben Sie den Stapel langsam an. Machen Sie beim Heben niemals eine ruckartige Bewegung oder Drehung. d. Verteilen Sie beim Heben das Gewicht auf die Beinmuskeln, um die Belastung der Rückenmuskeln möglichst gering zu halten. 7. Nehmen Sie die Druckausgabe aus dem Ablagefach. 8. Drücken Sie auf der Steuerkonsole für Ablage die Taste TABLE UP, um den Ablagetisch anzuheben. 9. Schließen Sie den Zugang zum Ablagefach. 10. Wählen Sie zum Weitermachen die Schaltfläche Starten im Hauptfenster der Bedienerkonsole des betreffenden Druckers aus oder drücken Sie die Taste Starten auf dem zusätzlichen Bedienerfeld des betreffenden Druckers, um den Drucker in den Status Bereit zu setzen. Achtung: <85> Bei Druckern ab der Mikrocode-Version 11.6.128 können sowohl die beiden Drucker als auch angeschlossene Zusatzgeräte über die Hauptanzeige der Bedienerkonsole und über das zusätzliche Bedienerfeld gestartet werden. Vergewissern Sie sich, dass keine andere Person am System arbeitet, bevor Sie das System starten. cautg085 ! Anmerkung: Der Ablagetisch verfügt über eine Stapelhöheneinstellung. Mit dieser Einrichtung können Höhe und Gewicht des Ausgabestapels individuell festgelegt werden. Je nach Einstellung erscheint die Nachricht Ablagefach ist voll mehr oder weniger häufig. Wird die Stapelhöhe reduziert, muss das Ablagefach häufiger geleert werden. Zur Einstellung des Ablagetisches siehe „Papierausgabebereich” auf Seite 26. 200 Bedienungsanleitung - InfoPrint 4100 Ablagefach des Druckers bei Nachbearbeitungsgerät benutzen Anmerkung: Diese Prozedur gilt nur für die InfoPrint-Modelle MS1 und HS2 mit installiertem internem Ablagefach. Ist ein Nachbearbeitungsgerät inaktiviert oder noch nicht konfiguriert, kann weiterhin leporellogefalztes Papier aus Kartons zugeführt und das Ablagefach des Druckers benutzt werden. Bei einem installierten, aber nicht aktivierten oder konfigurierten Nachbearbeitungsgerät muss sichergestellt werden, dass die normale Benutzung des Druckerablagefachs nicht durch Rollen, Sensoren oder andere Hardwareteile des Nachbearbeitungsgeräts beeinträchtigt wird, die in den Ablagebereich des Druckers hineinragen. Wurde der Konfigurationseintrag Internes Ablagefach verwenden der Anzeige Optionen für Nachbearbeitung (Druckerdefinition → Zuführung/ Nachbearbeitung → Optionen für Nachbearbeitung auf Ja gesetzt und sind keine Nachbearbeitungsgeräte installiert und aktiviert, hebt sich der Ablagetisch bei Beginn des Druckvorgangs automatisch. Um den Ablagetisch manuell anzuheben, drücken Sie die Taste TABLE UP auf der Steuerkonsole für Ablage. Anmerkung: Ist das interne Ablagefach bei dem Modell HS2 aktiviert, muss Niedrig als Druckgeschwindigkeit ausgewählt werden. Anweisungen zum Ändern der Druckgeschwindigkeit enthält „Druckgeschwindigkeit umschalten” auf Seite 62. Ist ein Nachbearbeitungsgerät installiert und aktiviert, bleibt der Ablagetisch abgesenkt und kann nicht angehoben werden. Das Pendel und andere Geräte im Ablagefach sind ebenfalls inaktiviert. Im Duplexmodus ist das Ablagefach (falls installiert) von Drucker 1 immer inaktiviert, d. h. der Ablagetisch ist abgesenkt und kann nicht angehoben werden, und das Pendel und andere Geräte im Ablagefach sind ebenfalls inaktiviert. Warnung: Das interne Ablagefach wird im Duplexmodus nicht unterstützt. Synchronisation des Duplexdrucks bei Formularen mit Traktorzuführung überprüfen Die Funktion zur Prüfung von Seite 2 prüft automatisch, ob das Duplexdrucksystem korrekt ausgerichtet ist und Vorder- und Rückseite synchronisiert sind. Wird bei dieser Prüfung festgestellt, dass die Synchronisation zwischen den auf Seite 2 zu druckenden Daten und den auf Seite 1 gedruckten Daten nicht korrekt ist oder dass die Druckausrichtung zwischen Seite 1 und Seite 2 um mehr als 4,2 mm abweicht, wird der Drucker gestoppt und auf der Bedienerkonsole ein Fehler angezeigt. Spezielle Markierungen Spezielle Markierungen sind Markierungen, die zu Überprüfungszwecken, zur Ausrichtung oder zur Nachbearbeitung auf das Formular gedruckt werden. Als spezielle Markierungen können Markierungen für Seitenprüfung, Ausrichtungsmarkierungen für traktorlosen Druck und Ausrichtungsmarkierungen für Formularanfang zum Drucken ausgewählt werden. Zudem können Sie über die Anzeige Spezielle Markierungen eigene spezielle Markierungen erstellen. Kapitel 5. Mit Formularen arbeiten 201 In diesem Thema werden die folgenden Prozeduren zum Drucken von speziellen Markierungen auf ausgewählten Druckern beschrieben: v Markierungen für Seitenprüfung verwenden. v Ausrichtungsmarkierungen für traktorlosen Druck verwenden. v Ausrichtungsmarkierungen für Formularanfang verwenden. v Ausrichtungsmarkierungen für UP3I-Synchronisation verwenden. v Benutzerdefinierte spezielle Markierungen erstellen. Anmerkung: Haben Sie Werte für spezielle Markierungen geändert, können Sie die vorherigen Werte über die Funktion zum Wiederherstellen der Konfiguration von der USB-FLASH-Speichereinheit wiederherstellen. Spezielle Markierungen werden nicht in Momentaufnahmen gespeichert. Abschlusskante Führungskante – Formularanfang In Abb. 85 werden die Korrekturen gezeigt, die an der Größe und der Position von Markierungen für Seitenprüfung bezogen auf die Vorder- und Rückseite des Druckers vorgenommen werden können. Benutzen Sie das Fenster Bearbeiten, um Korrekturen an den einzelnen ausgewählten Markierungen vorzunehmen. 1 2 Druckervorderseite 4 3 g5aud003 1 3 4 Abbildung 85. Größe und Position von Markierungen für Seitenprüfung 1. Markierungsabstand von Formularanfang: Dient zur Angabe der Position der Markierung in Papierlaufrichtung, bezogen auf den Formularanfang (Abstand von der Oberkante des Formulars zu der Oberkante der Markierung). 2. Markierungsbreite: Dient zur Angabe der Breite der Markierung. (Dieses Feld ist nur für den Kundendienst verfügbar.) 3. Verschiebung: Dient zur Angabe der Position der Markierung horizontal zur Papierlaufrichtung, bezogen auf die vordere (äußere) Kante des Formulars. 4. Position der Seitenzahlen: Dient zur Angabe der Position der Seitenzahl (vor oder nach der Markierung für Seitenprüfung). Mit dieser Option wird dieselbe Seitenzahl auf die Vorder- und Rückseite des Blatts gedruckt und bei der Seitenprüfung benutzt. Die Seitenzahl kann für einen oder beide Drucker angegeben werden. Anmerkung: In Abb. 85 werden Markierungen für Seitenprüfung bei Formularen mit Traktorzuführung gezeigt. Die Markierungen sind bei traktorlosen Formularen an derselben Position. 202 Bedienungsanleitung - InfoPrint 4100 In Abb. 86 werden die Korrekturen gezeigt, die an der Größe und der Position von Ausrichtungsmarkierungen bezogen auf die Vorder- und Rückseite des Druckers vorgenommen werden können. Benutzen Sie das Fenster Bearbeiten, um Korrekturen an den einzelnen ausgewählten Markierungen vorzunehmen. Druckerrückseite 2 Abschlusskante 5 Scanrichtung 6 4 Papierlaufrichtung 7 g5aud001 Führungskante – Formularanfang 1 3 Seitenlänge Druckervorderseite Abbildung 86. Größe und Position von Ausrichtungsmarkierungen 1. Ausrichtung steht auf Zur Rückseite des Druckers: Die Markierung wird an die hintere Kante des Formulars gedruckt (die hintere Kante der Markierung wird mit der hinteren Kante des Formulars ausgerichtet). Benutzen Sie das Feld Verschiebung, um die Ausrichtung auf der Basis dieser Anfangsposition zu korrigieren. 2. Ausrichtung steht auf Mittig: Die Markierung wird mittig auf das Formular gedruckt (die Mitte der Markierung wird mit der Mitte des Formulars ausgerichtet). Benutzen Sie das Feld Verschiebung, um die Ausrichtung auf der Basis dieser Anfangsposition zu korrigieren. 3. Ausrichtung steht auf Zur Vorderseite des Druckers: Die Markierung wird an die vordere Kante des Formulars gedruckt (die vordere Kante der Markierung wird mit der vorderen Kante des Formulars ausgerichtet). Benutzen Sie das Feld Verschiebung, um die Ausrichtung auf der Basis dieser Anfangsposition zu korrigieren. 4. Markierungsabstand von Formularanfang: Dient zur Angabe der Position der Markierung in Papierlaufrichtung, bezogen auf den Formularanfang (Abstand von der Oberkante des Formulars zu der Oberkante der Markierung). 5. Markierungshöhe: Dient zur Angabe der Höhe der Markierung. 6. Markierungsbreite: Dient zur Angabe der Breite der Markierung. 7. Verschiebung: Dient zur Angabe der Position der Markierung horizontal zur Papierlaufrichtung, bezogen auf die in Ausrichtung angegebene Anfangsposition. Anmerkung: Wird auf traktorlose Formulare gedruckt, muss die Ausrichtungsmarkierung so positioniert sein, dass sie von dem Sensor für Tonermarkierung/Seitenprüfung gelesen werden kann. Daher müssen Sie für Verschiebung einen Wert angeben, durch den die Position der Markierung so eingeschränkt wird, dass die Markierung vom Sensor gelesen werden kann. Kapitel 5. Mit Formularen arbeiten 203 Anmerkung: In Abb. 86 auf Seite 203 werden Ausrichtungsmarkierungen bei Formularen mit Traktorzuführung gezeigt. Die Markierungen sind bei traktorlosen Formularen an derselben Position. UFC-Sensoren auswählen Anhand dieser Anweisungen können Sie auswählen, welcher UFC-Sensor (UFC = Universal Forms Control, Steuerung universeller Formulare) korrigiert werden soll. Wird der untere Markierungssensor ausgewählt, wird die Vorderseite der Formulare gelesen. Wird der obere Markierungssensor ausgewählt, wird die Rückseite der Formulare gelesen. Diese Funktion ist nur im Administrator- und Servicemodus verfügbar. Vor der Ausführung dieser Schritte müssen Sie sicherstellen, dass sich der Drucker im Status Nicht bereit befindet und keine Fehler vorliegen. Ist der UFC-Sensor in Drucker 1 installiert, wird er benutzt, um vorgedruckte Markierungen auf traktorlosen Formularen zu lesen. Ist die Funktion zur Prüfung von Seite 2 aktiviert, benutzt Drucker 2 immer den oberen Markierungssensor (Look-Down-Sensor). 1. Wählen Sie Formulare → Formulareinstellungen aus. 2. Setzen Sie die Option Traktorlos auf Ja. 3. Wählen Sie Markierungen aus. 4. Im Bereich Ausrichtungsmarkierungen drucken: v Setzen Sie die Option Drucker 1 auf Ja, um die Ausrichtungsmarkierungen auf traktorlose Formulare zu drucken. v Setzen Sie die Option Drucker 2 auf Ja, um die Ausrichtungsmarkierungen auf die Vorderseite des Formulars zu drucken. 5. Setzen Sie im Bereich Vorgedruckte Ausrichtungsmarkierungen die Option Drucker 1 oder Drucker 2 auf: v Ja: Rückseite, um den oberen Markierungssensor zu aktivieren. v Ja: Vorderseite, um den unteren Markierungssensor zu aktivieren. Anmerkung: Bei Drucker 2 kann der Markierungssensor nur für Duplexdruck verwendet werden, wenn die Prüfung von Seite 2 deaktiviert ist. Der Markierungssensor kann mit aktivierter Prüfung von Seite 2 nur für den Druck derselben Seite verwendet werden. Im Simplexmodus kann entweder der untere oder der obere Markierungssensor gewählt werden. 6. Wählen Sie Schließen aus. 7. Wählen Sie OK aus. Die Anzeiger an dem ausgewählten Sensor leuchten auf. 204 Bedienungsanleitung - InfoPrint 4100 Zugehörige Tasks „UFC-Sensor im Modus zum Lesen der Markierung von oben (Look-Down-Modus) einstellen” Führen Sie die folgenden Schritte aus, um den UFC-Sensor so einzustellen, dass er die Ausrichtungsmarkierung oder die Seitenprüfungsmarkierung der Formulare von oben liest. Diese Funktion ist nur im Administrator- und Servicemodus verfügbar. „UFC-Sensor im Modus zum Lesen der Markierung von unten (Look-Up-Modus) einstellen” auf Seite 209 Führen Sie diese Schritte aus, um den UFC-Sensor so einzustellen, dass er die Ausrichtungsmarkierung oder die Seitenprüfungsmarkierung der Formulare von unten liest (nur Drucken auf dieselbe Seite). Diese Funktion ist nur im Administrator- und Servicemodus verfügbar. Zugehörige Verweise „Diagnosen - UFC-Sensor testen und einstellen” auf Seite 389 Der Kundendienst und Administratoren können das UFC-Modul verwenden, um Diagnosen zum Identifizieren von Problemen mit dem UFC-Sensor auszuführen. Es werden Anweisungen zur Ausführung des ausgewählten Tests angezeigt. Einstellen des UFC-Sensors Zweck Verwenden Sie „UFC-Sensor im Modus zum Lesen der Markierung von oben (Look-Down-Modus) einstellen” oder „UFC-Sensor im Modus zum Lesen der Markierung von unten (Look-Up-Modus) einstellen” auf Seite 209, um Informationen zum Einstellen des UFC-Sensors zu erhalten. UFC-Sensor im Modus zum Lesen der Markierung von oben (Look-Down-Modus) einstellen Führen Sie die folgenden Schritte aus, um den UFC-Sensor so einzustellen, dass er die Ausrichtungsmarkierung oder die Seitenprüfungsmarkierung der Formulare von oben liest. Diese Funktion ist nur im Administrator- und Servicemodus verfügbar. Führen Sie vor dem Einstellen des UFC-Sensors die Schritte in „UFC-Sensoren auswählen” auf Seite 204 aus. Öffnen Sie die Abdeckung des oberen UFC-Sensorsteuermoduls (5). Kapitel 5. Mit Formularen arbeiten 205 Benutzerschnittstellen des UFC-Sensorsteuermoduls: 1. Helligkeitsanzeige 2. Markierungsschwellenanzeige 3. Taste Up 4. Taste Down 5. Taste Mode 6. Schalter L - D 7. Schalter Set - Run 8. Betriebsanzeige Anzeiger für potenzielle Fehler: v - Helligkeitsstufe ist zu niedrig. v - Helligkeitsstufe ist zu hoch. - Kontrast zwischen Markierung und Hintergrund ist zu v niedrig. 206 Bedienungsanleitung - InfoPrint 4100 1. Wählen Sie Wartung → Einstellungen und Diagnosen und dann die Schaltfläche Sensoreinstellungsmodus. Das Fenster, das geöffnet wird, bleibt für den weiteren Verlauf dieser Prozedur geöffnet und aktiv. 2. Stellen Sie sicher, dass der Schalter L-D auf D gesetzt ist. 3. Wählen Sie SET aus, indem Sie den Schalter Set-Run (7) nach links schieben. Die Anzeige wechselt zwischen der Anzeige für die Helligkeit (1) / und Markierungsschwelle (2), ähnlich wie hier: . der Anzeige für den Sensoreinstellungsmodus 4. Stellen Sie den Sensor für das Lesen der Markierung ein (2). 2 9 1 8 1 10 2 7 3 6 4 c0tu018 5 a. Richten Sie die Öffnung der Markierungsausrichtungsführung (10) durch Drehen des Positionierungsknopfs des Markierungssensors (6) an der Markierung (2) aus. Kapitel 5. Mit Formularen arbeiten 207 1 1 11 12 2 3 7 4 6 g6aus015 5 9 8 b. Öffnen Sie die obere Markierungssensor-Baugruppe (7), indem Sie den Hebel (8) der oberen Markierungssensor-Baugruppe anheben. c. Richten Sie die Öffnung der Skalaausrichtungsführung (11) mit den Tasten Forms Feed Forward und Forms Feed Reverse (3) an der Markierung (2) aus. Im Sensoreinstellungsmodus werden die Formulare mit diesen Tasten sehr langsam bewegt. Drücken Sie Forms Feed - Forward/Reverse mit dem geschlossenen Sensor, bis der niedrigste Wert angezeigt wird. d. Schließen Sie die obere Markierungssensor-Baugruppe (7). e. Drehen Sie den Positionierungsknopf des Markierungssensors (6) so lange, bis der Helligkeitswert an dem niedrigsten Punkt ist. f. Drücken und halten Sie die orangefarbene Taste UP, bis die angezeigten Zahlen zwei Mal blinken. Lassen Sie die Taste UP dann los. Die Anzeige wechselt zwischen der Anzeige für die Helligkeit (1) / Markierungsschwelle (2), ähnlich wie hier: und dieser Anzeige . 5. Stellen Sie den Sensor so ein, dass die Helligkeit des Formularhintergrunds gelesen wird. 208 Bedienungsanleitung - InfoPrint 4100 a. Drücken Sie die Taste Forms Feed Reverse (3) so lange, bis sich der Sensor über einem Formularbereich befindet, auf dem nichts gedruckt ist und auf dem der Helligkeitswert an dem höchsten Punkt ist. b. Drücken und halten Sie die orangefarbene Taste UP, bis die angezeigten Zahlen zu blinken beginnen. Lassen Sie die Taste UP dann los. bedeutet, dass Sie den c. Diese Ausgabe Sensor erfolgreich eingestellt haben. Alle anderen Zeichen bedeuten, dass Sie den Einstellungsvorgang wiederholen müssen. 6. Wählen Sie RUN aus, indem Sie den Schalter Set-Run (7) nach rechts schieben. Die Anzeige blinkt nicht mehr, und der UFC-Sensor kann benutzt werden. 7. Drücken Sie die Taste Toner Mark. Die Formulare werden so unter den oberen Markierungssensor geschoben, dass die gedruckte Markierung ausgerichtet ist. 8. Diagnosemodus am Bedienerfeld verlassen. Zugehörige Tasks „UFC-Sensor im Modus zum Lesen der Markierung von unten (Look-Up-Modus) einstellen” Führen Sie diese Schritte aus, um den UFC-Sensor so einzustellen, dass er die Ausrichtungsmarkierung oder die Seitenprüfungsmarkierung der Formulare von unten liest (nur Drucken auf dieselbe Seite). Diese Funktion ist nur im Administrator- und Servicemodus verfügbar. „UFC-Sensoren auswählen” auf Seite 204 Anhand dieser Anweisungen können Sie auswählen, welcher UFC-Sensor (UFC = Universal Forms Control, Steuerung universeller Formulare) korrigiert werden soll. Wird der untere Markierungssensor ausgewählt, wird die Vorderseite der Formulare gelesen. Wird der obere Markierungssensor ausgewählt, wird die Rückseite der Formulare gelesen. Diese Funktion ist nur im Administrator- und Servicemodus verfügbar. Zugehörige Verweise „Diagnosen - UFC-Sensor testen und einstellen” auf Seite 389 Der Kundendienst und Administratoren können das UFC-Modul verwenden, um Diagnosen zum Identifizieren von Problemen mit dem UFC-Sensor auszuführen. Es werden Anweisungen zur Ausführung des ausgewählten Tests angezeigt. UFC-Sensor im Modus zum Lesen der Markierung von unten (Look-Up-Modus) einstellen Führen Sie diese Schritte aus, um den UFC-Sensor so einzustellen, dass er die Ausrichtungsmarkierung oder die Seitenprüfungsmarkierung der Formulare von unten liest (nur Drucken auf dieselbe Seite). Diese Funktion ist nur im Administrator- und Servicemodus verfügbar. Kapitel 5. Mit Formularen arbeiten 209 Führen Sie vor dem Einstellen des UFC-Sensors die Schritte in „UFC-Sensoren auswählen” auf Seite 204 aus. Anmerkung: Die Prüfung von Seite 2 mit dem unteren Sensor ist nur im Modus "Drucken auf dieselbe Seite" verfügbar. Duplexdruck mit Prüfung von Seite 2 erfordert die Verwendung des oberen Sensors. Öffnen Sie die Abdeckung des unteren UFC-Sensorsteuermoduls (4). Benutzerschnittstellen des UFC-Sensorsteuermoduls: 1. Helligkeitsanzeige 2. Markierungsschwellenanzeige 3. Taste Up 4. 5. 6. 7. 8. Taste Down Taste Mode Schalter L - D Schalter Set - Run Betriebsanzeige Anzeiger für potenzielle Fehler: v 210 Bedienungsanleitung - InfoPrint 4100 - Helligkeitsstufe ist zu niedrig. - Helligkeitsstufe ist zu hoch. v - Kontrast zwischen Markierung und Hintergrund ist zu v niedrig. Es gibt zwei Methoden, um den unteren Markierungssensor zum Lesen der Markierung einzustellen. Methode 1 wird benutzt, wenn das Licht des unteren Markierungssensors zum Lokalisieren der Markierung benutzt werden kann (siehe Schritt 4). Methode 2 wird benutzt, wenn die Formulare zu schwer sind, um die Markierung mit dem Licht des unteren Markierungssensors zu lokalisieren (siehe Schritt 5). 1. Wählen Sie Wartung → Einstellungen und Diagnosen und dann die Schaltfläche Sensoreinstellungsmodus. Das Fenster, das geöffnet wird, bleibt für den weiteren Verlauf dieser Prozedur geöffnet und aktiv. 2. Stellen Sie sicher, dass der Schalter L-D auf D gesetzt ist. 3. Wählen Sie SET aus, indem Sie den Schalter Set-Run (7) nach links schieben. Die Anzeige wechselt zwischen der Anzeige für die Helligkeit (1) / und Markierungsschwelle (2), ähnlich wie hier: der Anzeige für den Sensoreinstellungsmodus 4. Stellen Sie den Sensor für das Lesen der Markierung ein (Methode 1). Kapitel 5. Mit Formularen arbeiten . 211 1 1 11 12 2 3 7 4 6 g6aus015 5 9 8 a. Messen Sie die Breite der Markierung (2), die der untere Markierungssensor lesen wird. In Schritt e wird diese Messung zum Zentrieren des Sensorlichts auf der Markierung benutzt. b. Öffnen Sie die obere Markierungssensor-Baugruppe (7), indem Sie den Hebel (8) der oberen Markierungssensor-Baugruppe anheben. c. Platzieren Sie die gedruckte Markierung über dem unteren Sensor. Benutzen Sie hierzu die Tasten Forms Feed (3) und den Positionierungsknopf des Markierungssensors (6). Platzieren Sie das Licht des unteren Markierungssensors in der Mitte der Markierung. d. Drehen Sie den Positionierungsknopf des Markierungssensors (6) so lange nach rechts, bis der Helligkeitswert sich erhöht (um ca. fünf Punkte). Das Licht des unteren Markierungssensors ist jetzt an der Kante der Markierung. e. Drehen Sie den Positionierungsknopf des Markierungssensors (6) so lange nach links, bis der Wert die Hälfte des in Schritt a gemessenen Werts an der Kante der Markierung beträgt. Eine volle Umdrehung des Positionierungsknopfs des Markierungssensors (6) verschiebt den Sensor um ca. 10 mm. Ist die Markierung beispielsweise 10 mm breit, wird der Positionierungsknopf des Markierungssensors (6) um eine halbe Drehung gedreht, um das Sensorlicht in die Mitte der Markierung zu bewegen. Der Helligkeitswert ist jetzt an dem niedrigsten Punkt. f. Schließen Sie die obere Markierungssensor-Baugruppe (7). g. Drücken und halten Sie die orangefarbene Taste UP, bis die angezeigten Zahlen zwei Mal blinken. Lassen Sie die Taste UP dann los. Die Anzeige 212 Bedienungsanleitung - InfoPrint 4100 wechselt zwischen der Anzeige für die Helligkeit (1) / Markierungsschwelle (2), ähnlich wie hier: und dieser Anzeige . h. Führen Sie Schritt 6 und dann Schritt 5 durch. 5. Stellen Sie den Sensor für das Lesen der Markierung ein (Methode 2). Dies wird für dickes Papier empfohlen, wenn das Licht des unteren Sensors von oben nicht sichtbar ist. a. Messen Sie die Breite der Markierung (2), die der untere Markierungssensor lesen wird. In Schritt e wird diese Messung zum Zentrieren des Sensorlichts auf der Markierung benutzt. b. Suchen Sie die Markierung an der Unterseite des Formulars in der Formularschleife genau vor der oberen Markierungssensor-Baugruppe (7), und stechen Sie ungefähr 6 mm vor der und links von der Markierung ein Loch. c. Schieben Sie die Formulare vor, bis sich das Loch (2) kurz hinter der oberen Markierungssensor-Baugruppe (7) befindet. d. Richten Sie die Öffnung der Markierungsausrichtungsführung (10) durch Drehen des Positionierungsknopfs des Markierungssensors (6) an dem Loch (2) aus. e. Öffnen Sie die obere Markierungssensor-Baugruppe (7), indem Sie den Hebel (8) der oberen Markierungssensor-Baugruppe anheben. Kapitel 5. Mit Formularen arbeiten 213 1 1 11 12 2 3 7 4 6 g6aus015 5 9 8 f. Benutzen Sie das Loch als Orientierung und platzieren Sie die Öffnung der Skalaausrichtungsführung (11) mit der Taste Forms Feed Reverse (3) neben der Markierung (2). Im Sensoreinstellungsmodus werden die Formulare mit diesen Tasten sehr langsam bewegt. g. Schließen Sie die obere Markierungssensor-Baugruppe (7). h. Drehen Sie den Positionierungsknopf des Markierungssensors (6) so lange nach links, bis der Helligkeitswert fällt (um ca. fünf Punkte). Das Licht des unteren Markierungssensors ist jetzt an der Kante der Markierung. i. Drehen Sie den Positionierungsknopf des Markierungssensors (6) so lange nach links, bis der Wert die Hälfte des in Schritt a gemessenen Werts an der Kante der Markierung beträgt. Eine volle Umdrehung des Positionierungsknopfs des Markierungssensors (6) verschiebt den Sensor um ca. 10 mm. Ist die Markierung beispielsweise 10 mm breit, wird der Positionierungsknopf des Markierungssensors (6) um eine halbe Drehung gedreht, um das Sensorlicht in die Mitte der Markierung zu bewegen. Der Helligkeitswert ist jetzt an dem niedrigsten Punkt. 214 Bedienungsanleitung - InfoPrint 4100 j. Drücken und halten Sie die orangefarbene Taste UP, bis die angezeigten Zahlen zwei Mal blinken. Lassen Sie die Taste UP dann los. Die Anzeige wechselt zwischen der Anzeige für die Helligkeit (1) / Markierungsschwelle (2), ähnlich wie hier: und dieser Anzeige . 6. Stellen Sie den Sensor so ein, dass die Helligkeit des Formularhintergrunds gelesen wird. a. Drücken Sie die Taste Forms Feed Reverse (3) so lange, bis der Helligkeitswert an dem höchsten Punkt ist. Kapitel 5. Mit Formularen arbeiten 215 b. Drücken und halten Sie die orangefarbene Taste UP, bis die angezeigten Zahlen zu blinken beginnen. Lassen Sie die Taste UP dann los. 7. Wählen Sie RUN aus, indem Sie den Schalter Set-Run (7) nach rechts schieben. Die Anzeige blinkt nicht mehr, und der UFC-Sensor kann benutzt werden. Zugehörige Tasks „UFC-Sensor im Modus zum Lesen der Markierung von oben (Look-Down-Modus) einstellen” auf Seite 205 Führen Sie die folgenden Schritte aus, um den UFC-Sensor so einzustellen, dass er die Ausrichtungsmarkierung oder die Seitenprüfungsmarkierung der Formulare von oben liest. Diese Funktion ist nur im Administrator- und Servicemodus verfügbar. „UFC-Sensoren auswählen” auf Seite 204 Anhand dieser Anweisungen können Sie auswählen, welcher UFC-Sensor (UFC = Universal Forms Control, Steuerung universeller Formulare) korrigiert werden soll. Wird der untere Markierungssensor ausgewählt, wird die Vorderseite der Formulare gelesen. Wird der obere Markierungssensor ausgewählt, wird die Rückseite der Formulare gelesen. Diese Funktion ist nur im Administrator- und Servicemodus verfügbar. Zugehörige Verweise „Diagnosen - UFC-Sensor testen und einstellen” auf Seite 389 Der Kundendienst und Administratoren können das UFC-Modul verwenden, um Diagnosen zum Identifizieren von Problemen mit dem UFC-Sensor auszuführen. Es werden Anweisungen zur Ausführung des ausgewählten Tests angezeigt. Markierungen für Seitenprüfung Führen Sie diese Prozedur aus, um Markierungen für Seitenprüfung zu definieren oder anzugeben. Diese Markierungen werden benutzt, um festzustellen, ob sich beim Drucken im Duplexmodus die Rückseite an der korrekten Position befindet. Benutzen Sie das Fenster Bearbeiten, um die Größe und die Position der Markierung zu ändern. Beim Drucken im Duplexmodus druckt Drucker 1 eine Markierung für Seitenprüfung auf die Seite. Drucker 2 liest die Markierung und benutzt sie, um die korrekte Position der Rückseite des Blatts zu ermitteln. Damit ist sichergestellt, dass die Rückseite auf demselben Blatt gedruckt wird wie die zugehörige Vorderseite. Sie können auswählen, ob lesbare Seitenzahlen zusammen mit der Markierung für Seitenprüfung gedruckt werden sollen. Die Seitenzahlen können über oder unter die Markierung für Seitenprüfung platziert werden. 216 Bedienungsanleitung - InfoPrint 4100 Anmerkung: Die Platzierung der Markierungen für Seitenprüfung erfolgt bezogen auf die physische Kante des Formulars, damit die Markierungen bei Formularen mit Traktorzuführung auf die Traktorführungsstreifen gedruckt werden können. Die Markierungen werden bei traktorlosen Formularen an dieselbe Position gedruckt. Vorgehensweise: 1. Wählen Sie Formulare → Spezielle Markierungen aus, um die Anzeige Spezielle Markierungen aufzurufen. 2. Wählen Sie Seitenprüfung im Fenster Spezielle Markierungen aus. 3. Wollen Sie Änderungen an der Markierung für Seitenprüfung vornehmen, wählen Sie Bearbeiten... aus, um das Fenster Bearbeiten aufzurufen und über die folgenden Felder den Typ, die Größe oder die Position der Markierung zu ändern. v Wählen Sie im Feld Aktiviert zum Drucken der Markierung Drucker 1 oder beide Drucker aus (normalerweise Drucker 1). v Wählen Sie im Feld Seitenzahlen für Seitenprüfung den Drucker aus, der die Seitenzahlen drucken soll. v Horizontal zur Papierlaufrichtung stellt Optionen bereit, um die Breite der Markierung und die Verschiebung von der vorderen (äußeren) Kante des Formulars festzulegen. (Das Feld für die Markierungsbreite (Mark Width) ist nur für den Kundendienst verfügbar.) v Papierlaufrichtung stellt Optionen bereit, um die Position der Markierung in Bezug auf den Formularanfang und die Position der Seitenzahl (vor oder nach der Markierung für Seitenprüfung) anzugeben. v Bei der Option Traktorlose Markierung für Seitenprüfung verwenden können Sie Ja auswählen, wenn die traktorlose Markierung für die Seitenprüfung verwenden werden soll, oder Sie können Nein auswählen, wenn die normale Markierung für die Seitenprüfung gedruckt werden soll. Anmerkung: Wird Drucken auf dieselbe Seite auf Ja für Duplexdaten gesetzt, wird die Markierung für Seitenprüfung automatisch so an eine äquivalente Position am entgegengesetzten Rand der Seite positioniert, dass die Markierung vom Sensor gelesen werden kann. Dadurch kann sich die Ausrichtungsposition der Markierung und der dazugehörige Wert für die Verschiebung horizontal zur Papierlaufrichtung ändern. 4. Wählen Sie OK aus, um die Änderungen zu speichern. Referenzinformationen: „Doppelsensor für Tonermarkierung/Seitenprüfung (Feature-Code 4570/9570)” auf Seite 431 Ausrichtungsmarkierungen für traktorlosen Druck Führen Sie diese Prozedur aus, um Ausrichtungsmarkierungen für traktorlosen Druck zu definieren oder anzugeben. Benutzen Sie das Fenster Bearbeiten, um die Größe und die Position der Markierung zu ändern. Wenn Sie Ausrichtungsmarkierungen für traktorlosen Druck verwenden, wird eine kurze Linie gedruckt, die als Hilfe zum Ausrichten der Formulare benutzt werden kann, wenn traktorlose Formulare benutzt werden. Da es keine Papierführungslöcher gibt und das Papier perforiert sein kann oder nicht, erleichtern diese Markierungen dem Drucker das Suchen des Formularanfangs bei Kapitel 5. Mit Formularen arbeiten 217 den einzelnen Formularen. Beim Drucken im Duplexmodus können auf diese Weise Vorder- und Rückseite ausgerichtet werden. Für Drucker 1 müssen im Duplexmodus Markierungen für traktorlosen Druck auf dem Formular vorgedruckt sein und über die Anzeige Formulareinstellungen (Formulare → Formulareinstellungen) aktiviert werden. Setzen Sie Traktorlos auf Ja, und wählen Sie Markierungen... aus, um das Fenster Markierungen aufzurufen. Setzen Sie im Fenster Markierungen die Option Vorgedruckte Ausrichtungsmarkierungen auf Ja. Druckerrückseite Von Drucker 1 gedruckte Ausrichtungsmarkierung für Drucker 2 Druckervorderseite g5aud152 Führungskante Abschlusskante Vorgedruckte Ausrichtungsmarkierung für Drucker 1 Abbildung 87. Position von Ausrichtungsmarkierungen bei traktorlosen Formularen Für Drucker 2 können die Markierungen auf dem Formular vorgedruckt sein oder von Drucker 1 auf das Formular gedruckt werden. Sind die Markierungen vorgedruckt, müssen sie im Fenster Markierungen aktiviert werden (siehe Beschreibung für Drucker 1 oben). Werden die Markierungen von Drucker 1 gedruckt, können sie über die Schaltfläche Bearbeiten aktiviert werden. Anmerkung: Wird auf traktorlose Formulare gedruckt, muss die Ausrichtungsmarkierung so positioniert sein, dass sie von dem Sensor für Tonermarkierung/Seitenprüfung gelesen werden kann. Daher müssen Sie für Verschiebung einen Wert angeben, durch den die Position der Markierung so eingeschränkt wird, dass die Markierung vom Sensor gelesen werden kann. Vorgehensweise: 1. Wählen Sie Formulare → Spezielle Markierungen aus, um die Anzeige Spezielle Markierungen aufzurufen. 2. Wählen Sie Ausrichtungsmarkierung für traktorlosen Druck im Fenster Spezielle Markierungen aus. 3. Wollen Sie Änderungen an der Ausrichtungsmarkierung vornehmen, wählen Sie Bearbeiten... aus, um das Fenster Bearbeiten aufzurufen und über die folgenden Felder die Größe oder die Position der Markierung zu ändern. v Wählen Sie im Feld Aktiviert den Drucker aus, der die Markierung drucken soll (normalerweise Drucker 1). 218 Bedienungsanleitung - InfoPrint 4100 v Horizontal zur Papierlaufrichtung stellt Optionen bereit, um die Breite der Markierung, die Ausrichtung der Markierung in Bezug auf die vordere oder hintere Kante des Formulars und die Verschiebung in Bezug auf den Ausrichtungswert festzulegen. v Papierlaufrichtung stellt Optionen bereit, um die Höhe der Markierung und die Position der Markierung in Bezug auf die Oberkante des Formulars festzulegen. 4. Wählen Sie OK aus, um die Änderungen zu speichern. Anmerkung: Wird Drucken auf dieselbe Seite auf Ja für Duplexdaten gesetzt, wird die Ausrichtungsmarkierung automatisch so an eine äquivalente Position am entgegengesetzten Rand der Seite positioniert, dass die Markierung vom Sensor gelesen werden kann. Dadurch kann sich die Ausrichtungsposition der Markierung und der dazugehörige Wert für die Verschiebung horizontal zur Papierlaufrichtung ändern. Ausrichtungsmarkierungen für Formularanfang Führen Sie diese Prozedur aus, um Ausrichtungsmarkierungen zu definieren oder anzugeben, die zur Ausrichtung des Formularanfangs benutzt werden. Benutzen Sie das Fenster Bearbeiten, um die Größe und die Position der Markierung zu ändern. Wird die Ausrichtungsmarkierung für Formularanfang benutzt, wird auf die vordere Kante des Formulars eine kurze Linie gedruckt, um die Führungskante oder den Formularanfang anzugeben. Diese Markierung wird in erster Linie von Druckerbedienern oder zur Ausrichtung des Papiers in einem Nachbearbeitungsgerät benutzt, damit die Formulare an der korrekten Stelle geschnitten oder getrennt werden. Sie können diese Option verwenden, um die Führungskante bei perforationslosem Papier anzugeben. Anmerkung: Die Platzierung der Ausrichtungsmarkierungen erfolgt bezogen auf die physische Kante des Formulars, damit die Markierungen bei Formularen mit Traktorzuführung auf die Traktorführungsstreifen gedruckt werden können. Die Markierungen können bei traktorlosen Formularen an dieselbe Position gedruckt werden. Informationen zum Konfigurieren des Druckers zur Verwendung des entsprechenden Sensors beim Drucken auf Vordrucken im Modus für traktorlose Formulare enthält „UFC-Sensoren auswählen” auf Seite 204 oder „Doppelsensor für Tonermarkierung/Seitenprüfung im Duplexmodus verwenden” auf Seite 432. Vorgehensweise: 1. Wählen Sie Formulare → Spezielle Markierungen aus, um die Anzeige Spezielle Markierungen aufzurufen. 2. Wählen Sie Ausrichtungsmarkierung für Formularanfang im Fenster Spezielle Markierungen aus. 3. Wollen Sie Änderungen an der Ausrichtungsmarkierung vornehmen, wählen Sie Bearbeiten... aus, um das Fenster Bearbeiten aufzurufen und über die folgenden Felder die Größe oder die Position der Markierung zu ändern. v Wählen Sie im Feld Aktiviert den Drucker aus, der die Markierungen drucken soll. v Horizontal zur Papierlaufrichtung stellt Optionen bereit, um die Breite der Markierung, die Ausrichtung der Markierung in Bezug auf die vordere oder hintere Kante des Formulars und die Verschiebung in Bezug auf den Ausrichtungswert festzulegen. Kapitel 5. Mit Formularen arbeiten 219 v Papierlaufrichtung stellt Optionen bereit, um die Höhe der Markierung und die Position der Markierung in Bezug auf die Oberkante des Formulars festzulegen. 4. Wählen Sie OK aus, um die Änderungen zu speichern. Referenzinformationen: „Doppelsensor für Tonermarkierung/Seitenprüfung (Feature-Code 4570/9570)” auf Seite 431 „UFC-Sensoren auswählen” auf Seite 204 Anhand dieser Anweisungen können Sie auswählen, welcher UFC-Sensor (UFC = Universal Forms Control, Steuerung universeller Formulare) korrigiert werden soll. Wird der untere Markierungssensor ausgewählt, wird die Vorderseite der Formulare gelesen. Wird der obere Markierungssensor ausgewählt, wird die Rückseite der Formulare gelesen. Diese Funktion ist nur im Administrator- und Servicemodus verfügbar. Ausrichtungsmarkierungen für UP3I-Synchronisation Führen Sie diese Prozedur aus, um Ausrichtungsmarkierungen für die Synchronisation von UP3I-Einheiten zu definieren oder anzugeben. Benutzen Sie das Fenster Bearbeiten, um die Größe und die Position der Markierung zu ändern. Wenn Sie die UP3I-Ausrichtungsmarkierung verwenden, wird eine schwarze rechteckige Markierung an der im Fenster Bearbeiten angegebenen Position gedruckt. Diese Markierung wird benutzt, um sicherzustellen, dass die Seiten bei der Verarbeitung durch die UP3I-Einheiten synchronisiert werden. Die Markierung wird nach Ereignissen wie beispielsweise einem Papierstau als Hilfe zur Sicherstellung der Seitensynchronisation gedruckt. Anmerkung: Die Platzierung der Ausrichtungsmarkierungen erfolgt bezogen auf die physische Kante des Formulars, damit die Markierungen bei Formularen mit Traktorzuführung auf die Traktorführungsstreifen gedruckt werden können. Die Markierungen werden bei traktorlosen Formularen an dieselbe Position gedruckt. Vorgehensweise: 1. Wählen Sie Formulare → Spezielle Markierungen aus, um die Anzeige Spezielle Markierungen aufzurufen. 2. Wählen Sie Ausrichtungsmarkierung für UP3I im Fenster Spezielle Markierungen aus. 3. Wollen Sie Änderungen an der Ausrichtungsmarkierung vornehmen, wählen Sie Bearbeiten... aus, um das Fenster Bearbeiten aufzurufen und über die folgenden Felder die Größe oder die Position der Markierung zu ändern. v Horizontal zur Papierlaufrichtung stellt Optionen bereit, um die Breite der Markierung, die Ausrichtung der Markierung in Bezug auf die vordere oder hintere Kante des Formulars und die Verschiebung in Bezug auf den Ausrichtungswert festzulegen. v Papierlaufrichtung stellt Optionen bereit, um die Höhe der Markierung und die Position der Markierung in Bezug auf die Oberkante des Formulars festzulegen. 4. Wählen Sie OK aus, um die Änderungen zu speichern. 220 Bedienungsanleitung - InfoPrint 4100 Benutzerdefinierte Ausrichtungsmarkierungen erstellen Führen Sie diese Prozedur aus, um Ausrichtungsmarkierungen für eigene Zwecke zu definieren oder anzugeben. Benutzen Sie das Fenster Hinzufügen, um einen Namen für die benutzerdefinierte Ausrichtungsmarkierung zu erstellen. Benutzen Sie das Fenster Bearbeiten, um die Größe und die Position der Markierung zu definieren. Anmerkung: Die Platzierung der Ausrichtungsmarkierungen erfolgt bezogen auf die physische Kante des Formulars, damit die Markierungen bei Formularen mit Traktorzuführung auf die Traktorführungsstreifen gedruckt werden können. Die Markierungen werden bei traktorlosen Formularen an dieselbe Position gedruckt. Vorgehensweise: 1. Wählen Sie Formulare → Spezielle Markierungen aus, um die Anzeige Spezielle Markierungen aufzurufen. 2. Wählen Sie Hinzufügen im Fenster Spezielle Markierungen aus. 3. Geben Sie den Namen für die benutzerdefinierte Ausrichtungsmarkierung ein. 4. Wählen Sie Weiter aus, um die Änderung zu speichern und das Fenster Bearbeiten aufzurufen. 5. Benutzen Sie im Fenster Bearbeiten die folgenden Felder, um die Größe oder die Position der Markierung zu ändern. v Wählen Sie im Feld Aktiviert den Drucker aus, der die Markierungen drucken soll. v Horizontal zur Papierlaufrichtung stellt Optionen bereit, um die Breite der Markierung, die Ausrichtung der Markierung in Bezug auf die vordere oder hintere Kante des Formulars und die Verschiebung in Bezug auf den Ausrichtungswert festzulegen. v Papierlaufrichtung stellt Optionen bereit, um die Höhe der Markierung und die Position der Markierung in Bezug auf die Oberkante des Formulars festzulegen. 6. Wählen Sie OK aus, um die Änderungen zu speichern. Kapitel 5. Mit Formularen arbeiten 221 222 Bedienungsanleitung - InfoPrint 4100 Kapitel 6. Probleme bearbeiten In diesem Thema wird Folgendes beschrieben: Auf Nachrichten antworten Papierstaus beheben Papier aus Papierbahn entfernen Wiederherstellung nach Papierstau Vorschläge zum Verhindern von Papierstaus Traces ausführen Probleme mit der Druckqualität Plötzlich auftretende Fehler Auf Nachrichten antworten Nachrichten enthalten Informationen zum Betrieb des Druckers. Es gibt zwei Arten von Bedienernachrichten: Warnungen und Bedienereingriffe. Bedienernachrichten erscheinen im Bereich Bedienernachrichten im Hauptfenster der Bedienerkonsole. Bedienernachrichten erscheinen auch in der Anzeige des zusätzlichen Bedienerfeldes des Druckers, bei dem der Fehler aufgetreten ist. Warnungen stoppen den Drucker nicht. Wird das Problem jedoch nicht behoben, können Probleme auftreten. Berühren Sie die Warnung, um ein Nachrichtenfenster zu öffnen, das weitere Informationen bereitstellt. In Abb. 88 wird ein Beispiel für eine Warnung im Bedienernachrichtenbereich gezeigt. Häufige Aufgaben Toner Fo rmulare Wa rtung Fixieröl Toner Anmeldung Benutz er-ID: Bediener Fixieröl Drucker 1 Drucker 2 Druckzähler : 123,456 Zur.setzb . Zähler : 0 Druckerdefinition Zurücksetz en Status Druckzähler : 123,456 Zur.setzb . Zähler : 0 Puf fer Zurücksetz en Bediener nachr ichten Gestoppt Entwic kler wird abgelassen (automatisches Laden) Aufwärmphase Öltuch austauschen. 8:56 07.01.11 Star ten Stoppen Grdst Prüfung Systemabschluss Papier vorschieben (Papierauslauf) Druckausr ichtung g5aud006 Aktuelle Einstellungen Abbildung 88. Warnungen Bedienereingriffsnachrichten werden in einem separaten Nachrichtenfenster angezeigt. Bei Bedienereingriffsnachrichten wird das Drucken gestoppt. Um den 223 Drucker wieder in den Status Bereit zu setzen, müssen Sie die Anweisungen zur Fehlerbehebung im Nachrichtenfenster ausführen. In Abb. 89 wird ein Beispiel für eine Bedienereingriffsnachricht in einem Nachrichtenfenster gezeigt. Häufige Aufgaben Fixieröl Formulare Toner Anmeldung Druckerdefinition Wartung Fixieröl Toner Benutzer-ID: Bediener Drucker 1 Drucker 2 Öltuch austauschen. Fehlercode: 0793 Eingriff: Öltuch austauschen. Anweisungen zur Fehlerbehebung: 1. Entfernen Sie das alte Öltuch. 2. Installieren Sie ein neues Öltuch. 3. Wählen Sie Grdst Prüfung aus. 4. Wählen Sie Starten aus, um das Drucken fortzusetzen. Print Count: 123,456 0 Print Count: 123,456 Buffer 0 Diese Aufgabe kann zeitlich hinausgezögert werden, Prüfung ausgewählt wird. ErscheintReset dieses Fenster nach dem Reset indem Starten oder Grdst Resettable Counter: 0 erneut, Resettable Counter: 0 werden Auswählen von Starten oder Grdst Prüfung muss diese Aufgabe ausgeführt werden, bevor weitergedruckt kann. Status Operator Messages Gestoppt Ok Developer running (Auto Load) Aufwärmphase Öltuch austauschen. 8:56 07.01.11 Starten Stoppen Grdst Prüfung Systemabschluss Papier vorschieben (Papierauslauf) Druckausrichtung g5aud021 Aktuelle Einstellungen Abbildung 89. Bedienereingriffsnachrichten mit Anweisungen zur Fehlerbehebung Bestimmte Bedienereingriffsnachrichten enthalten weitere Fehlerbehebungsinformationen, die in einem detaillierten Nachrichtenfenster angezeigt werden. In Abb. 90 auf Seite 225 wird ein Beispiel für eine Bedienereingriffsnachricht mit Fehlerbehebungsaktionen gezeigt. Wählen Sie die Schaltfläche Fehlerbehebung aus, und führen Sie alle in dem detaillierten Nachrichtenfenster vorgeschlagenen Fehlerbehebungsaktionen aus. Die vorgeschlagenen Aktionen werden in der Reihenfolge der wahrscheinlichsten Bedingungen angeordnet. Die Aktionen sollten in der angegebenen Reihenfolge ausgeführt werden. Wählen Sie mit der Maus den farbigen Text aus. Dies sind Links, mit denen ein zugehöriges Onlinehilfethema aufgerufen werden kann. 224 Bedienungsanleitung - InfoPrint 4100 Häufige Aufgaben Fixieröl Formulare Wartung Toner Druckerdefinition Fixieröl Anmeldung Toner Drucker 1 Drucker 2 Fehlercode: 0133 Eingriff: Fehler durch Schräglauf Drucker: 2 Anweisungen zur Fehlerbehebung: Status Ge 1. Drücken Sie die Unterdrucktaste, um den Unterdruck auszuschalten. 2. Überprüfen Sie die Formularausrichtung, oder beheben Sie den Papierstau. Genaue Anweisungen enthält bei Bedarf die Hilfefunktion oder das Bedienerhandbuch. 3. Drücken Sie die Unterdrucktaste, um den Unterdruck einzuschalten. 4. Wählen Sie Grdst Prüfung aus. 5. Laden Sie die Formulare erneut (falls erforderlich) 6. Erscheint dieses Fenster erneut: 7. Führen Sie einen Systemabschluss durch. 8. Schalten Sie das System aus. 9. Schalten Sie das System ein und wiederholen Sie die Operation. 10. Bleibt der Fehler bestehen, wenden Sie sich an den Kundendienst. Au Fehlerbehebung... 8:56 07.01.11 Starten Stoppen Grdst Prüfung Systemabschluss OK Papier vorschieben (Papierauslauf) Druckausrichtung g5aud020 Momen Abbildung 90. Bedienereingriffsnachrichten mit Fehlerbehebungsaktionen Bedienernachrichtencodes Tabelle 13 zeigt Bedienernachrichtencodes und Vorschläge zur Fehlerbehebung für die einzelnen Nachrichtencodes. Tabelle 13. Bedienernachrichtencodes Code 0111 Beschreibung Formulare am oberen Traktor nicht eingestellt Referenz Siehe „Papierstaus beheben” auf Seite 240. Kapitel 6. Probleme bearbeiten 225 Tabelle 13. Bedienernachrichtencodes (Forts.) Code 011F Beschreibung Papierstau am unteren Traktor Referenz 1. Öffnen Sie die Übertragungsstation. 2. Überprüfen Sie die Formularausrichtung, oder beheben Sie den Papierstau. 3. Wählen Sie Grdst/Prüfung aus. 4. Laden Sie die Formulare erneut (falls erforderlich). 5. Erscheint dieses Fenster erneut: a. Führen Sie einen Systemabschluss durch. b. Schalten Sie das System aus. c. Schalten Sie das System ein und wiederholen Sie die Operation. Lässt sich der Fehler dadurch nicht beheben, wenden Sie sich an den Kundendienst. 0119 Papierstau am oberen Traktor Siehe „Papierstaus beheben” auf Seite 240. 0131 Papierspanner unten v Siehe „Papierspanner überprüfen” auf Seite 150. 0132 Papierspanner oben v Siehe „Papierstaus beheben” auf Seite 240. 0133 Fehler durch Schräglauf 0134 Papierfehler an Einbrennstation Siehe „Papierstaus beheben” auf Seite 240. 0184 Papierstau im Bereich der Übertragungsstation (automatisches Laden) 0185 Papierstau im oberen Teil der Einbrennstation (automatisches Laden) 018C Tonermarkierung nicht erkannt v Überprüfen Sie, ob die Prüfungsmarkierung korrekt gedruckt wurde. v Siehe „Formulare mit Traktorzuführung ausrichten” auf Seite 158. v Siehe „Traktorlose Formulare ausrichten” auf Seite 167. 018D Ausrichtungsmarkierung nicht erkannt v Überprüfen Sie, ob die Prüfungsmarkierung korrekt gedruckt wurde. v Siehe „Formulare mit Traktorzuführung ausrichten” auf Seite 158. v Siehe „Traktorlose Formulare ausrichten” auf Seite 167. 226 Bedienungsanleitung - InfoPrint 4100 Tabelle 13. Bedienernachrichtencodes (Forts.) Code 018E Beschreibung Der Markierungssensor ist nicht bereit Referenz v Drehen Sie den oberen Markierungssensor nach unten in die geschlossene Position. v Ist der obere Markierungssensor in der geschlossenen Position, gehen Sie wie folgt vor: 1. Führen Sie einen Systemabschluss durch. 2. Schalten Sie das System aus. 3. Schalten Sie das System ein und wiederholen Sie die Operation. Lässt sich der Fehler dadurch nicht beheben, wenden Sie sich an den Kundendienst. 0191 Papierstau am oberen Traktor (automatisches Laden) Siehe „Papierstaus beheben” auf Seite 240. 0196 Falzerhebel unten (automatisches Laden) Siehe „Formulare mit Traktorzuführung kleben” auf Seite 153. 0198 Papierende (automatisches Laden) v Kleben Sie das Papier, oder legen Sie neues Papier ein. v Siehe „Formulare mit Traktorzuführung kleben” auf Seite 153. v Siehe „Formulare laden” auf Seite 71. 019F Papierprüfungsdurchgang ist offen (automatisches Laden) 1. Drücken Sie die Taste Auto Load Stop. 2. Entfernen Sie das Papier aus der Papierbahn. 3. Wählen Sie OK aus. 4. Überprüfen Sie, ob die Formulare ordnungsgemäß eingefädelt sind. 5. Schließen Sie den Papierprüfungsdurchgang. 6. Erscheint dieses Fenster erneut: a. Führen Sie einen Systemabschluss durch. b. Schalten Sie das System aus. c. Schalten Sie das System ein und wiederholen Sie die Operation. Lässt sich der Fehler dadurch nicht beheben, wenden Sie sich an den Kundendienst. 0237 Fehler Karte der Entwicklereinheit v Überprüfen Sie, ob das Übertragungskabel der Entwicklereinheit korrekt angeschlossen ist. Kapitel 6. Probleme bearbeiten 227 Tabelle 13. Bedienernachrichtencodes (Forts.) Code 0782 Beschreibung Falzerhebel unten Referenz v Überprüfen Sie, ob der Falzerhebel oben steht. v Siehe „Klebetisch” auf Seite 17. 0783 Übertragungsstation offen v Überprüfen Sie, ob die Übertragungsstation geschlossen und verriegelt ist. v Siehe „Übertragungsstation” auf Seite 18. 0784 Unterdruck ist ausgeschaltet v Halten Sie den Papierspanner nach unten. v Drücken Sie die Unterdrucktaste, um den Unterdruck für die Papierbahn einzuschalten. v Siehe Seite „Unterdrucktaste, Regler für Stapelhöhe im Ablagefach, Hebel für Hebestift und Zugsteuerungen” auf Seite 22. 0785 Tonerrestbeutel austauschen 0786 Toner auffüllen 0787 Tonerrestbeutel überprüfen Siehe „Tonerrestbeutel austauschen” auf Seite 296. v Überprüfen Sie, ob der Tonerrestbehälter korrekt eingesetzt ist. v Siehe „Tonerrestbehälter überprüfen” auf Seite 294. 0788 Entwickler austauschen Siehe „Entwickler austauschen” auf Seite 301. 0789 Entwicklerabfluss offen v Achten Sie darauf, dass der Entwicklerabfluss verschlossen ist. v Siehe „Entwicklereinheit” auf Seite 12. 078A Papierende Siehe „Formulare laden” auf Seite 71. 0791 Feinfilter austauschen Siehe „Feinfilter austauschen” auf Seite 313. 0792 Fixieröl nachfüllen Siehe „Fixieröl nachfüllen” auf Seite 291. 0794 Zugang zum Öltuch ist offen v Überprüfen Sie, ob der Zugang zum Öltuch geschlossen ist. v Siehe „Öltuch reinigen” auf Seite 318. 228 0795 Falzrichtung angeben Siehe „Steuerkonsole für Papier” auf Seite 15. 0799 Feinfilter überprüfen Siehe „Feinfilter überprüfen” auf Seite 311. 079A Papierspanner überprüfen Siehe „Papierspanner überprüfen” auf Seite 150. Bedienungsanleitung - InfoPrint 4100 Tabelle 13. Bedienernachrichtencodes (Forts.) Code 079D Beschreibung Zu wenig Öl Referenz v Fügen Sie eine oder zwei Flaschen Öl hinzu. Siehe „Fixieröl nachfüllen” auf Seite 291. v Haben Sie Öl hinzugefügt, wählen Sie die entsprechende Schaltfläche im Fenster mit der Bedienereingriffsnachricht aus, um die Anzahl der hinzugefügten Flaschen anzugeben. 079E Falsche Entwicklereinheit Die im Drucker installierte vom Kunden austauschbare Entwicklereinheit hat den falschen Tonertyp. Achten Sie darauf, dass die korrekte vom Kunden austauschbare Entwicklereinheit im Drucker installiert ist. 1. Achten Sie darauf, dass die korrekte vom Kunden austauschbare Entwicklereinheit im Drucker installiert ist. 2. Wählen Sie OK aus, um das Nachrichtenfenster zu schließen, und wiederholen Sie die Operation. Bleibt der Fehler bestehen, wenden Sie sich an den Kundendienst. 07D1 Schnittstellenfehler Entwicklereinheit Überprüfen Sie, ob das Übertragungskabel der Entwicklereinheit korrekt angeschlossen ist. 07D2 Verriegelungsschalter der Entwicklereinheit offen Überprüfen Sie, ob die Entwicklereinheit korrekt sitzt und der Zugang geschlossen ist. 07D3 Fehler Traktoranfangsposition Überprüfen Sie die Traktorposition. Korrigieren Sie die Position gegebenenfalls. 07D4 Der Papierprüfungsdurchgang ist offen. 1. Überprüfen Sie, ob die Formulare ordnungsgemäß eingefädelt sind. 2. Schließen Sie den Papierprüfungsdurchgang. 3. Wählen Sie Grdst/Prüfung aus. Bleibt der Fehler bestehen, wenden Sie sich an den Kundendienst. 07D7 Der Tonerrestbehälter ist voll oder nicht ordnungsgemäß installiert. 1. Überprüfen Sie, ob der Tonerrestbehälter möglicherweise voll ist. 2. Überprüfen Sie, ob der Tonerrestbehälter korrekt eingesetzt ist. 3. Siehe „Tonerrestbehälter überprüfen” auf Seite 294. Kapitel 6. Probleme bearbeiten 229 Tabelle 13. Bedienernachrichtencodes (Forts.) Code 07D8 Beschreibung Referenz Falsche Position der Regler für den Spalt der Rückzugsaussparungen - traktorloser Übertragungsstation befindet sich nicht Enhanced Commercial Print in der erwarteten Position. 1. Bewegen Sie den Regler für den Spalt der Übertragungsstation zur unteren Position. 2. Wählen Sie Start, um mit dem Druck fortzufahren. 3. Bleibt der Fehler bestehen, wenden Sie sich an den Kundendienst. 07D9 Falsche Position der Rückzugsaussparungen Regler für den Spalt der Übertragungsstation befindet sich nicht in der erwarteten Position. 1. Bewegen Sie den Regler für den Spalt der Übertragungsstation in die obere Position. 2. Wählen Sie Start, um mit dem Druck fortzufahren. 3. Bleibt der Fehler bestehen, wenden Sie sich an den Kundendienst. 07DA Fehlerhafte Position des Hebestifts Die Hebestifte befinden sich nicht in der erwarteten Position. 1. Bewegen Sie den Hebel für den Hebestift in die Position für 3 mm. 2. Wählen Sie Start, um mit dem Druck fortzufahren. 3. Bleibt der Fehler bestehen, wenden Sie sich an den Kundendienst. 07DB Fehlerhafte Position des Hebestifts Formulare → Formulareinstellungen → Commercial Print ist auf Ja eingestellt, aber die Hebestifte sind nicht in der erwarteten Position. 1. Bewegen Sie den Hebel für Hebestifte bei der Verwendung von 9pt-Formularen in die Position für 10 mm. 2. Stellen Sie Formulare → Formulareinstellungen → Commercial Print auf Nein, wenn 9pt-Formulare nicht geladen sind. 3. Wählen Sie Start, um mit dem Druck fortzufahren. 4. Bleibt der Fehler bestehen, wenden Sie sich an den Kundendienst. 230 Bedienungsanleitung - InfoPrint 4100 Tabelle 13. Bedienernachrichtencodes (Forts.) Code 07DC Beschreibung Fehlerhafte Position des Hebestifts Referenz Die Hebestifte befinden sich nicht in der erwarteten Position. 1. Bewegen Sie den Hebebolzenhebel in die Position für 3 mm, wenn 9pt-Formulare nicht geladen sind. 2. Stellen Sie Formulare → Formulareinstellungen → Commercial Print auf Ja und bewegen Sie den Hebel für Hebebolzen in die Position für 10 mm, wenn Sie 9pt-Formulare verwenden. 3. Wählen Sie Start, um mit dem Druck fortzufahren. 4. Bleibt der Fehler bestehen, wenden Sie sich an den Kundendienst. D204 NICHT BEREIT für Zusatzgerät wurde aktiviert Siehe „Papierstau in Nachbearbeitungsgerät beheben” auf Seite 251 oder „Papierstau zwischen Drucker und Nachbearbeitungsgerät beheben” auf Seite 250. D21F Seite zu komplex Die Seite muss neu entworfen werden. D220 MICR-Druck angefordert, aber keine MICR-Entwicklereinheit installiert v Ist MICR-Druck erforderlich, müssen Sie sicherstellen, dass sich die MICR-Entwicklereinheit im korrekten Drucker befindet. v Ist kein MICR-Druck erforderlich, inaktivieren Sie die MICR-Funktion in der Anzeige "Erweitert" (Druckerdefinition → Drucker → Erweitert). D230 Vom Kunden austauschbare Sollen Nicht-MICR-Daten mit MICR-Entwicklereinheit ist MICR-Zubehör gedruckt werden, wählen installiert, aber MICR-Druck ist nicht Sie Schließen aus. Sollen MICR-Daten aktiviert gedruckt werden, gehen Sie wie folgt vor: 1. Wählen Sie Druckerdefinition → Drucker → Erweitert aus, um die Anzeige "Drucker - Erweitert" aufzurufen. 2. Wählen Sie bei MICR installiert das Druckwerk aus, in dem die vom Kunden austauschbare MICR-Entwicklereinheit installiert ist. Soll nicht mit MICR-Zubehör gedruckt werden, installieren Sie eine andere vom Kunden austauschbare Entwicklereinheit. Kapitel 6. Probleme bearbeiten 231 Tabelle 13. Bedienernachrichtencodes (Forts.) Code D231 Beschreibung Ausgabepuffergröße überschritten Referenz Die Ausgabepuffergröße reicht für die gerade gedruckten Jobs nicht aus. Gehen Sie wie folgt vor, um diese Bedingung zu beheben: 1. Wählen Sie Formulare → Papier vorschieben (Papierauslauf) aus, um die Anzeige Papier vorschieben (Papierauslauf) aufzurufen. 2. Wählen Sie Bis Ende vorschieben aus, um das Papier von der Übertragungsstation bis zum Ablagefach oder bis zu einer anderen Ausgabeeinheit vorzuschieben. Bleibt der Fehler bestehen, wenden Sie sich an den Kundendienst. D71F Abweichung Seite1/Seite2 v Führen Sie die Prozedur „Formulare mit Traktorzuführung ausrichten” auf Seite 158 aus. v Überprüfen Sie die Druckqualität der Prüfungsmarkierungen. Überprüfen Sie, ob der Druck zu hell oder verschmiert ist. v Beheben Sie bestehende Probleme mit der Druckqualität. Siehe „Probleme mit Druckqualität” auf Seite 260. D720 Falsche Position Prüfungsmarkierung v Achten Sie darauf, dass die Formulare korrekt ausgerichtet sind. Siehe „Formularausrichtung überprüfen” auf Seite 193. v Überprüfen Sie die Formulare. Dieser Fehler kann durch vorgedruckte Markierungen auf den Papierführungsstreifen oder durch bestimmte farbige Formulararten hervorgerufen werden. Wird eine dieser Formulararten benutzt, inaktivieren Sie die Ausrichtungsüberprüfung. Siehe „Synchronisation des Duplexdrucks bei Formularen mit Traktorzuführung überprüfen” auf Seite 201. D721 Hardwarefehler: Sensor Prüfungsmarkierung v Überprüfen Sie die Druckqualität der Prüfungsmarkierungen. Überprüfen Sie, ob der Druck zu hell oder verschmiert ist. v Beheben Sie bestehende Probleme mit der Druckqualität. Siehe „Probleme mit Druckqualität” auf Seite 260. 232 Bedienungsanleitung - InfoPrint 4100 Tabelle 13. Bedienernachrichtencodes (Forts.) Code D724 Beschreibung Referenz Prüfung von Seite2 wurde inaktiviert v Ist die Funktion zur Prüfung von Seite 2 erforderlich, siehe „Formulare mit Traktorzuführung ausrichten” auf Seite 158. v Ist die Funktion zur Prüfung von Seite2 nicht erforderlich, wählen Sie OK aus. D731 bis Störung an Anschluss 1, 2, 3, 4, 5 D733 und oder 6 des Zusatzgeräts D71A bis D71C 07D4 Papierprüfungsdurchgang offen Überprüfen Sie, ob das Kabel des Zusatzgeräts immer noch physisch an den Anschluss des Zusatzgeräts angeschlossen ist und ob es sich um den Anschluss handelt, der in der Anzeige Zuführung/Nachbearbeitung (Druckerdefinition → Zuführung/Nachbearbeitung) konfiguriert wurde. Der Papierprüfungsdurchgang ist offen. v Überprüfen Sie, ob die Formulare ordnungsgemäß eingefädelt sind. v Schließen Sie den Papierprüfungsdurchgang. v Wählen Sie Grdst/Prüfung aus. Lässt sich der Fehler dadurch nicht beheben, wenden Sie sich an den Kundendienst. Bedienereingriffsnachrichten Bedienereingriffsnachrichten werden in einem separaten Nachrichtenfenster angezeigt. Dieses Thema enthält detaillierte Vorschläge zur Fehlerbehebung sowie weitere Informationen zu den folgenden Bedienereingriffsnachrichten: v „0133 Fehler durch Schräglauf” v „0119 Papierstau am oberen Traktor” auf Seite 234 v v v v „079A, 0131, 0132 Fehler Papierspanner” auf Seite 235 „D720 Falsche Position Prüfungsmarkierung” auf Seite 236 „0134 Papierfehler an Einbrennstation” auf Seite 237 „0093 Papierstau Papierzuführungsschleife” auf Seite 237 0133 Fehler durch Schräglauf Symptom: Die Formulare werden nicht gerade durch die Einbrennstation geführt. Dieser Fehler tritt häufig auf, wenn es beim Eintritt der Formulare in die Einbrennstation zu einem Schräglauf der Formulare kommt. Dieser Fehler wurde vom Schräglaufsensor (siehe Abb. 98 auf Seite 280) festgestellt, der sich oben auf der Vorheizplatte befindet. Die Formulare sind korrekt ausgerichtet, wenn sie so platziert sind, dass sich der Rand der Formulare in der Mitte der Linse des Schräglaufsensors befindet. Mögliche Ursachen und empfohlene Fehlerbehebungsaktionen: Kapitel 6. Probleme bearbeiten 233 1. Der Schräglaufsensor ist möglicherweise verschmutzt. Überprüfen Sie den Sensor auf Papierstaub oder Tonerablagerungen. Reinigen Sie den Sensor gegebenenfalls (siehe „Papierzuführungsbereich reinigen” auf Seite 276). 2. Überprüfen Sie, ob die Formulare am Eingangspunkt zur Vorheizplatte korrekt an der roten Linie ausgerichtet sind. 3. Überprüfen Sie, ob der Papierspanner korrekt eingestellt ist. Die blaue Markierung auf dem Papierspanner muss in der Führungskerbe in der Übertragungsstation sichtbar sein. Falls erforderlich, überprüfen Sie den Papierspanner (siehe „Papierspanner überprüfen” auf Seite 150). 4. Überprüfen Sie die Papierbahn. Stellen Sie fest, ob die Formulare an der Übertragungsstation korrekt ausgerichtet sind: v Überprüfen Sie bei Formularen mit Traktorzuführung, ob die Papierführungslöcher auf den Traktorstiften korrekt ausgerichtet sind. v Überprüfen Sie bei traktorlosen Formularen, ob die Formulare auf dem Antriebsmechanismus (obere Unterdrucktransportrolle und untere Antriebsrolle) korrekt eingefädelt und ausgerichtet sind. 5. Überprüfen Sie, ob die Formulare an angeschlossenen Zuführungsgeräten korrekt ausgerichtet sind und ob die Papierbahn möglicherweise behindert wird. 6. Ist eine Dreh- und Wendeeinheit installiert (Duplexmodus), überprüfen Sie, ob die Dreh- und Wendeeinheit so platziert ist, dass die Formulare zwischen Drucker 1 und der Dreh- und Wendeeinheit und zwischen der Dreh- und Wendeeinheit und Drucker 2 korrekt ausgerichtet sind. 7. Dieser Schräglauffehler kann auch durch Papierstaus hervorgerufen werden. Überprüfen Sie, ob die Formulare korrekt geladen sind: v Achten Sie auf eine korrekte Position der Formulare im Papierzuführungsbereich. Die Formulare dürfen sich weder verdrehen noch reißen, wenn sie um die Papierführung und den Klebetisch und durch die Übertragungsstation geführt werden. v Werden Formulare aus Kartons zugeführt, achten Sie darauf, dass der Karton den Formulartransport nicht behindert. v Werden Formulare, die keine Vordrucke sind, aus Kartons zugeführt, drehen Sie den Karton um 180°, und fädeln Sie die Formulare neu ein. 8. Bestimmte Formulare neigen zu Schräglauf. Setzen Sie die Vorheiztemperatur auf einen niedrigeren Wert (Druckerdefinition → Druckqualität), und wiederholen Sie das Drucken. Referenzinformationen: „Papierstaus beheben” auf Seite 240 enthält weitere Informationen zum Beheben von Papierstaus. „Vorschläge zum Verhindern von Papierstaus” auf Seite 257 enthält weitere Vorschläge zum Verhindern von Papierstaus. 0119 Papierstau am oberen Traktor Symptom: Der Papierstausensor am oberen Traktor hat festgestellt, dass über eine Länge von mehr als 2 Zoll keine Papierführungslöcher mehr vorbeigeführt wurden. Dieser Fehler tritt häufig auf, weil Papierstaub den Sensor blockiert. Dieser Fehler wurde vom Papierstausensor am oberen Traktor (siehe Abb. 100 auf Seite 282) festgestellt, der sich an der oberen vorderen Traktorbaugruppe befindet. Mögliche Ursachen und empfohlene Fehlerbehebungsaktionen: 234 Bedienungsanleitung - InfoPrint 4100 1. Der Papierstausensor am oberen Traktor ist möglicherweise verschmutzt. Überprüfen Sie den Sensor auf Papierstaub oder Tonerablagerungen. Reinigen Sie den Sensor gegebenenfalls (siehe „Bereich der Übertragungsstation reinigen” auf Seite 281). 2. Beim automatischen Laden wurde das Formular möglicherweise nicht korrekt von den unteren Traktoren in die oberen Traktoren geladen. 3. Überprüfen Sie, ob der Papierstausensor am oberen Traktor und der schwarze Bereich an der Unterseite der oberen Traktorabdeckung frei von Kratzern, Staub, Papierschnipseln und Klebstoff sind. 4. Fällt Licht auf den Sensor, schließen Sie die obere Abdeckung des Druckers. Aufdrucke oder dunkle Farben zwischen den Papierführungslöchern an der Rückseite des Formulars können für den Sensor so aussehen, als ob das Formular gerissen ist. 5. Die Formulare oder Papierführungslöcher sind möglicherweise gerissen. Die Ursache kann in Papierschnipseln liegen, die sich in der Papieranzugsrolle verfangen haben. Überprüfen Sie das Zuführungsgerät, um festzustellen, ob es einen zu hohen Widerstand oder Zug auf die Formulare verursacht. Überprüfen Sie auch die Papieranzugsrolle und die Dreh- und Wendeeinheit. 6. Die Formulare haben sich möglicherweise von den Traktorstiften abgehoben. Überprüfen Sie, ob die Papierführungslöcher korrekt an den Traktorstiften ausgerichtet sind. Stellen Sie den Traktorregler so ein, dass die Spannung der Formulare zwischen den Traktoren korrekt ist. 7. Die Formulare sind über dem Sensor uneben und nicht korrekt gespannt. Achten Sie auf eine korrekte Position der Formulare im Papierzuführungsbereich. Die Formulare dürfen sich weder verdrehen noch reißen, wenn sie um die Papierführung und den Klebetisch und durch die Übertragungsstation geführt werden. 8. Tritt der Papierstau lediglich bei einer bestimmten Formularart auf, insbesondere bei einer bisher in den Druckern noch nicht benutzten Formularart, kann das Problem durch die Formularart verursacht werden. Besonders leichte oder schwere Formulare und Formulare mit Löchern oder Ausschnitten verursachen öfter Papierstaus. 9. Werden Formulare direkt aus einem Karton zugeführt, muss darauf geachtet werden, dass der Karton die korrekte Entnahme der Formulare nicht behindert. Referenzinformationen: „Papierstaus beheben” auf Seite 240 enthält weitere Informationen zum Beheben von Papierstaus. „Vorschläge zum Verhindern von Papierstaus” auf Seite 257 enthält weitere Vorschläge zum Verhindern von Papierstaus. 079A, 0131, 0132 Fehler Papierspanner Symptom: Falsche Position des Papierspanners. Der Papierspanner ist in der unteren oder oberen Position. Dieser Fehler tritt häufig auf, wenn der Papierspanner falsch positioniert ist oder schwere Formulare benutzt werden. Dieser Fehler wurde vom Papierstausensor am oberen Traktor (siehe Abb. 100 auf Seite 282) festgestellt, der sich an der oberen vorderen Traktorbaugruppe befindet. Mögliche Ursachen und empfohlene Fehlerbehebungsaktionen: 1. Möglicherweise ist der Papierspanner falsch ausgerichtet. Die blaue Markierung auf dem Papierspanner muss in der Führungskerbe in der Übertragungsstation sichtbar sein. Falls erforderlich, überprüfen Sie den Papierspanner (siehe „Papierspanner überprüfen” auf Seite 150). Kapitel 6. Probleme bearbeiten 235 2. Die Formulare rutschen möglicherweise an der Einbrennrolle. Dies kann durch Formulare verursacht werden, die Feuchtigkeit aufgenommen haben oder glatt oder gestrichen sind. 3. Wird mit einer hohen Vorheiztemperatur gedruckt oder ungewöhnlich schweres oder schmales Papier benutzt, muss der obere oder untere Papierspanner möglicherweise eingestellt werden. 4. Die Formulare sind falsch geladen, oder sie sind gerissen. Dieser Fehler kann auch durch die gleichzeitige Zuführung zweier Blätter hervorgerufen werden. 5. Bewegt sich der Papierspanner nach oben, wenn der Unterdruck ausgeschaltet wird, reicht der Unterdruck nicht aus, um das Formular korrekt an der Vorheizplatte zu halten. Ist dies der Fall, wenden Sie sich an den Kundendienst. 6. Tritt der Fehler nach einem Papierauslauf auf, ist der Papierstausensor am oberen Traktor möglicherweise verschmutzt. Überprüfen Sie den Sensor auf Papierstaub oder Tonerablagerungen. Reinigen Sie den Sensor gegebenenfalls (siehe „Bereich der Übertragungsstation reinigen” auf Seite 281). 7. Wird ein Nachbearbeitungsgerät benutzt, zieht es das Papier möglicherweise zu früh aus dem Einbrennbereich. Überprüfen Sie das Nachbearbeitungsgerät, um festzustellen, ob es einen zu hohen Widerstand oder Zug auf die Formulare verursacht. 8. Bei traktorlosen Formularen ist die untere Andruckrolle möglicherweise nicht eingekuppelt. Referenzinformationen: „Papierstaus beheben” auf Seite 240 enthält weitere Informationen zum Beheben von Papierstaus. „Vorschläge zum Verhindern von Papierstaus” auf Seite 257 enthält weitere Vorschläge zum Verhindern von Papierstaus. D720 Falsche Position Prüfungsmarkierung Symptom: Der Drucker konnte die Prüfungsmarkierungen an der erwarteten Position nicht lesen. Seitenprüfungsmarkierungen sind kleine Tonermarkierungen an der Führungskante des Formulars. Die Markierungen werden für die Synchronisation der Daten auf der Vorder- und Rückseite benutzt. Dieser Fehler tritt häufig auf, weil Staub den Sensor blockiert. Dieser Fehler wurde vom Sensor für Tonermarkierung/Seitenprüfung (Abb. 97 auf Seite 279), festgestellt, der sich an der Rückseite des Klebetischs im Papierzuführungsbereich befindet. Mögliche Ursachen und empfohlene Fehlerbehebungsaktionen: 1. Die Formulare sind möglicherweise falsch ausgerichtet. Überprüfen Sie die Formularausrichtung auf beiden Druckern. Die Perforation muss korrekt ausgerichtet sein. Siehe „Formularausrichtung überprüfen” auf Seite 193. 2. Der UFC-Sensor oder Sensor für Tonermarkierung/Seitenprüfung könnte verschmutzt sein. Überprüfen Sie den Sensor auf Papierstaub oder Tonerablagerungen. Reinigen Sie den Sensor gegebenenfalls (siehe „Papierzuführungsbereich reinigen” auf Seite 276). Siehe „Hintere Papierkantenführung und Doppelsensor für Tonermarkierung/Seitenprüfung einstellen” auf Seite 148. 3. Die hintere Papierkantenführung ist für das benutzte Formularformat möglicherweise falsch eingestellt. 4. Der UFC-Sensor ist möglicherweise nicht direkt über der Markierung positioniert. Siehe „Einstellen des UFC-Sensors” auf Seite 205. 236 Bedienungsanleitung - InfoPrint 4100 5. Überprüfen Sie die Formulare. Dieser Fehler kann durch vorgedruckte Markierungen auf den Papierführungsstreifen oder durch bestimmte farbige Formulararten hervorgerufen werden. Wird eine dieser Formulararten benutzt, inaktivieren Sie die Ausrichtungsüberprüfung. Siehe „Synchronisation des Duplexdrucks bei Formularen mit Traktorzuführung überprüfen” auf Seite 201. 6. Überprüfen Sie die Druckqualität der Prüfungsmarkierungen. Der Druck darf nicht zu hell sein und nicht schmieren. Referenzinformationen: Das Buch Papierspezifikationen für elektrofotografische Endlospapierdrucker enthält weitere Informationen zur Angabe von reservierten Zonen für Prüfungsmarkierungen. 0134 Papierfehler an Einbrennstation Symptom: Die Formulare drehen sich um die Andruckrolle, oder im Bereich der Einbrennrolle von Drucker 2 ist ein Papierstau aufgetreten. Mögliche Ursachen und empfohlene Fehlerbehebungsaktionen: 1. Liegt auch ein Papierstau am Ablagefach vor, wurden die Formulare möglicherweise in die Sensoren zurückgedrückt. Beheben Sie den Papierstau am Ablagefach, und überprüfen Sie, ob die Falzrichtung der Formulare im Ablagefach und mit der Taste Forms Set korrekt festgelegt ist. Anweisungen zum Beheben des Papierstaus am Ablagefach enthält „Papierstau in Ablagefach beheben” auf Seite 245. 2. Tritt dieser Fehler beim automatischen Laden auf, achten Sie darauf, dass das erste Blatt über das zweite Blatt gefaltet wird. Ist die Führungskante des Formulars uneben, kann das Formular nicht in die Transportrollen geführt werden. 3. Drehen sich die Formulare um die Einbrennrolle, ist die Zuführgeschwindigkeit des Fixieröls (Fixierölrate) möglicherweise zu niedrig eingestellt. Tritt dieser Fehler permanent auf, stellen Sie die Zuführgeschwindigkeit des Fixieröls auf eine höhere Geschwindigkeit ein. 4. Leichte Formulare mit einer hohen Druckstärke oder großen Flächenfüllungen können an der Einbrennrolle festkleben, wenn die Zuführgeschwindigkeit des Fixieröls zu niedrig oder das Fixierölsystem defekt ist. 5. Bei leichten oder leicht feuchten Formularen kann es zum Drehen um die Einbrennrolle kommen. Referenzinformationen: „Papierstaus beheben” auf Seite 240 enthält weitere Informationen zum Beheben von Papierstaus. „Vorschläge zum Verhindern von Papierstaus” auf Seite 257 enthält weitere Vorschläge zum Verhindern von Papierstaus. 0093 Papierstau Papierzuführungsschleife Symptom: Die Papierlänge in der Papierzuführungsschleife ist nicht korrekt. Dieser Fehler wurde von den Zuführungsschleifensensoren festgestellt (siehe Abb. 99 auf Seite 281), die sich im Papierzuführungsbereich unter der Übertragungsstation befinden. Mögliche Ursachen und empfohlene Fehlerbehebungsaktionen: Kapitel 6. Probleme bearbeiten 237 1. Die Papierzuführungsschleifensensoren und LEDs sind möglicherweise verschmutzt. Überprüfen Sie die Sensoren und LEDs auf Papierstaub. Reinigen Sie sie gegebenenfalls (siehe „Papierzuführungsbereich reinigen” auf Seite 276). 2. Überprüfen Sie die folgenden Bereiche auf Papierstaus: v Boden des Papierzuführungsbereichs oder am Papieranzugsrollenmotor v Führungsrolle am Boden des Papierzuführungsbereichs der Maschine v Bereich der Papieranzugsrolle 3. Überprüfen Sie, ob beide Andruckrollen korrekten Kontakt mit der Antriebsrolle an der Papieranzugsrolle haben. 4. Überprüfen Sie, ob die Formulare an angeschlossenen Zuführungsgeräten korrekt ausgerichtet sind und ob die Papierbahn möglicherweise behindert wird. 5. Ist eine Dreh- und Wendeeinheit installiert (Duplexmodus), überprüfen Sie, ob die Dreh- und Wendeeinheit so platziert ist, dass die Formulare korrekt zwischen Drucker 1 und der Dreh- und Wendeeinheit und zwischen der Drehund Wendeeinheit und Drucker 2 ausgerichtet sind. Referenzinformationen: „Papierstaus beheben” auf Seite 240 enthält weitere Informationen zum Beheben von Papierstaus. „Vorschläge zum Verhindern von Papierstaus” auf Seite 257 enthält weitere Vorschläge zum Verhindern von Papierstaus. 0161 Papierstau am Ablagefach Symptom: Dieser Fehler kann durch einen Papierstau am Ablagefach hervorgerufen werden. Dieser Fehler wurde von den Papierstausensoren am Ablagefach (siehe Abb. 101 auf Seite 285) festgestellt, die sich im Ablagebereich über dem Ablagetisch befinden. Mögliche Ursachen und empfohlene Fehlerbehebungsaktionen: 1. Die Formulare sind nicht korrekt gefaltet. Der Formularstapel muss flach und ohne Wölbungen zwischen den Formularen sein. 2. Die Taste Forms Set auf der Steuerkonsole für Papier ist falsch eingestellt. Sie muss auf die Falzrichtung der Falzperforation auf den unteren Traktoren der Übertragungsstation eingestellt sein. In „Steuerkonsole für Papier” auf Seite 15 wird beschrieben, wie die Taste Forms Set eingestellt wird. 3. Das Steuerelement Forms Width oder Forms Length auf der Steuerkonsole für Ablage ist falsch eingestellt. In „Papierausgabebereich” auf Seite 26 wird beschrieben, wie diese Steuerelemente eingestellt werden. 4. Der Ablagetisch senkt sich nicht korrekt ab. Überprüfen Sie den Ablagefachbereich, und entfernen Sie alle Hindernisse. 5. Die Papierstausensoren und Spiegel am Ablagefach sind möglicherweise verschmutzt. Reinigen Sie die sechs Sensoren und die beiden Spiegel mit einem weichen, trockenen Tuch (siehe „Ablagefachbereich reinigen” auf Seite 283). 6. Die Formulare liegen außerhalb der Spezifikation. Referenzinformationen „Papierstaus beheben” auf Seite 240 enthält weitere Informationen zum Beheben von Papierstaus. „Vorschläge zum Verhindern von Papierstaus” auf Seite 257 enthält weitere Vorschläge zum Verhindern von Papierstaus. 238 Bedienungsanleitung - InfoPrint 4100 Fehler Subsystemprogramm Fehlernachrichten über Subsystemprogrammfehler werden angezeigt, wenn das System einen Fehler feststellt, der nicht ohne einen Systemabschluss und Neustart behoben werden kann. Sie werden in einem separaten Nachrichtenfenster angezeigt. Software hat einen schwer wiegenden Fehler festgestellt Abbruchverursacher: Abbruch-ID: Abbruchname: Zusatzdaten: 6000 5 C:execute_dev_hAbort Developer Requested Hard Abort Status: Bitte Traces für Kundendienst auf Datenträger speichern Systemabschluss Neustart g5aud049 Traces auf USB-Einheit speichern Abbildung 91. Beispiel eines Fensters für einen Subsystemprogrammfehler Vorgehensweise: 1. Tritt während eines Einschaltvorgangs oder während des normalen Betriebs ein Subsystemprogrammfehler auf, gehen Sie wie folgt vor: a. Wählen Sie Traces speichern aus, wenn alle vorhandenen Trace-Daten auf einer USB-FLASH-Speichereinheit gespeichert werden sollen. Geben Sie die Einheit dem Kundendienst. b. Wählen Sie Neustart aus. Erscheint das Fenster nach Abschluss der Prozedur "Neustart" nicht mehr, wiederholen Sie die Operation, die gerade lief, als der Subsystemprogrammfehler aufgetreten ist. c. Erscheint das Fenster nach Abschluss der Prozedur "Neustart" erneut, wählen Sie Systemabschluss aus. d. Ist der Systemabschluss beendet, schalten Sie das System aus. e. Schalten Sie das System ein. f. Wiederholen Sie nach Abschluss des Einschaltvorgangs die Operation, die gerade lief, als der Subsystemprogrammfehler aufgetreten ist. g. Bleibt der Fehler bestehen, wenden Sie sich an den Kundendienst. 2. Tritt nur während eines Einschaltvorgangs ein Hauptprogrammfehler auf, gehen Sie wie folgt vor: a. Wählen Sie Traces speichern aus, um Trace-Daten auf einer USB-FLASH-Speichereinheit zu speichern. b. Wählen Sie Weiter aus. c. Erscheint das Fenster erneut, wenden Sie sich an den Kundendienst. Kapitel 6. Probleme bearbeiten 239 Statusnachrichten Mit Statusnachrichten wird der Status eines Druckers oder des Drucksystems beschrieben. In bestimmten Fällen erscheinen sie als Antwort auf eine Bedieneraktion. Statusnachrichten werden im Statusbereich des Hauptfensters der Bedienerkonsole angezeigt. Statusnachrichten dienen lediglich zur Information und bedeuten nicht zwingend, dass ein Fehler vorliegt. Arbeitet ein Drucker jedoch nicht wie erwartet, kann eine Statusnachricht wichtige Hinweise auf Maßnahmen zur Verbesserung des Druckerbetriebs geben. In Tabelle 14 werden die in Zeile 1 angezeigten Statusnachrichten aufgeführt. In Tabelle 15 werden die in Zeile 2 angezeigten Statusnachrichten aufgeführt. Tabelle 14. Statusnachrichten - Zeile 1 Nachricht BEREIT NICHT BEREIT EMPFANG Beschreibung Das System kann Druckjobs vom Hostsystem empfangen. Das System kann keine Druckjobs vom Hostsystem empfangen. Das System empfängt Druckjobdaten vom Hostsystem. Tabelle 15. Statusnachrichten - Zeile 2 Nachricht AUFWÄRMPHASE RUHT NICHT VERFÜGBAR Beschreibung Die Einbrennstation in einem Drucker oder in beiden Druckern des Systems wird aufgewärmt. Ist die Aufwärmphase abgeschlossen, können Jobs gedruckt werden. Die Einbrennstation wurde ausgeschaltet, nachdem für einen oder beide Systemdrucker die im Druckerkonfigurationseintrag Inaktivitätszeitgeber für Einbrennstation festgelegte Zeit abgelaufen ist. Es ist keine Kommunikation zwischen der Bedienerkonsole und einem Drucker oder beiden Systemdruckern möglich. Ein aktiviertes Zuführungs- oder Nachbearbeitungsgerät wurde ausgeschaltet. DRUCKT ZUSATZGERÄT BELEGT Der Drucker druckt. Auf der Schnittstelle eines aktivierten Zusatzgerätes wird der Status Belegt angezeigt. ZUSATZGERÄT NICHT Auf der Schnittstelle eines aktivierten Zusatzgerätes wird der Status Nicht bereit angezeigt. BEREIT PAPIERENDE BEI ZUSATZGERÄT Auf der Schnittstelle eines aktivierten Zusatzgerätes wird der Status Papierende angezeigt. ZUSATZGERÄT ANGEHALTEN Auf der Schnittstelle eines aktivierten Zusatzgerätes wird der Status Angehalten angezeigt. "Leer" Es existiert keine Statusnachricht für die zweite Zeile. Papierstaus beheben In den folgenden Themen wird beschrieben, wie Papierstaus behoben werden: v Papierstau ist sichtbar v Papierstau ist nicht sichtbar v Papierstau am Ablagefach 240 Bedienungsanleitung - InfoPrint 4100 v Papierstau im Bereich der Übertragungsstation, im oberen Teil der Einbrennstation oder im Ablagefachpendelbereich v Papierstau im Bereich der Übertragungsstation, im oberen Teil der Einbrennstation oder im Papierausgabebereich v Papierstau zwischen Drucker 1 und Drucker 2 v Papierstau zwischen Drucker und Nachbearbeitungsgerät v Papierstau in Nachbearbeitungsgerät Papierstau beheben - Papierstau ist sichtbar Um die Nachricht über den Papierstau aus der Anzeige des zusätzlichen Bedienerfeldes und aus dem Fenster der Bedienerkonsole zu entfernen, muss die Unterdrucktaste zwei Mal gedrückt werden, ein Mal zum Ausschalten und ein Mal zum erneuten Einschalten des Unterdrucks. Die folgenden Bedienereingriffsnachrichten können angezeigt werden, wenn ein Papierstau auftritt: Eingriff Fehlercode Formulare am oberen Traktor nicht eingestellt 0111 Papierstau am oberen Traktor 0119 Papierspanner unten 0131 Papierspanner oben 0132 Fehler durch Schräglauf 0133 Papierfehler an Einbrennstation 0134 Vorgehensweise: Führen Sie diese Prozedur aus, um einen Papierstau zu beheben, wenn der Papierstau sichtbar ist. 1. Drücken Sie die Unterdrucktaste, um den Unterdruck für die Papierbahn auszuschalten. 2. Entfernen Sie das Papier aus der Papierbahn. 3. Halten Sie den Papierspanner nach unten, während Sie die Unterdrucktaste drücken, um den Unterdruck einzuschalten. 4. Werden immer noch Bedienereingriffsnachrichten angezeigt, drücken Sie die Taste Grdst/Prüfung auf dem zusätzlichen Bedienerfeld des betreffenden Druckers, oder wählen Sie die Schaltfläche OK auf der Bedienerkonsole aus. 5. Stellen Sie fest, ob auf dem zusätzlichen Bedienerfeld oder auf der Bedienerkonsole weitere Fehler- oder Bedienereingriffsnachrichten angezeigt werden. Ist dies der Fall, führen Sie die entsprechenden Bedieneraktionen aus, oder stellen Sie sie zurück. 6. Stellen Sie fest, ob auf dem zusätzlichen Bedienerfeld oder auf der Bedienerkonsole weitere Fehler- oder Bedienereingriffsnachrichten angezeigt werden. Ist dies der Fall, führen Sie die entsprechenden Bedieneraktionen aus, oder stellen Sie sie zurück. 7. Dualsimplexbetrieb: Legen Sie die Formulare wieder ein. 8. Duplexbetrieb: Trat der Papierstau in Drucker 1 auf, laden Sie die Formulare erneut. 9. Duplexbetrieb: Wählen Sie Formulare → Formulare ausrichten aus. Kapitel 6. Probleme bearbeiten 241 a. Drücken Sie Forms Feed - Forward auf der Steuerkonsole für Papier ein Mal. Das mit dieser Taste hinter Drucker 1 vorgeschobene Papier reicht aus, um das gerade automatisch in Drucker 1 geladene Papier auf dem Fußboden zwischen Drucker 1 und Drucker 2 an die vor dem Eingabebereich von Drucker 2 befindlichen Formulare anzukleben. b. Führen Sie die Prozedur Formulare ausrichten (Formulare → Formulare ausrichten) aus. c. Überprüfen Sie die Formularausrichtung sowohl für Drucker 1 als auch für Drucker 2. 10. Wählen Sie die Schaltfläche Starten im Hauptfenster der Bedienerkonsole des betreffenden Druckers aus, oder drücken Sie die Taste Starten auf dem zusätzlichen Bedienerfeld des betreffenden Druckers. ! <85> cautg085 Achtung: Bei Druckern ab der Mikrocode-Version 11.6.128 können sowohl die beiden Drucker als auch angeschlossene Zusatzgeräte über die Hauptanzeige der Bedienerkonsole und über das zusätzliche Bedienerfeld gestartet werden. Vergewissern Sie sich, dass keine andere Person am System arbeitet, bevor Sie das System starten. v Siehe „Wiederherstellung nach Papierstau” auf Seite 255. v Tritt der Fehler häufiger auf, siehe „Vorschläge zum Verhindern von Papierstaus” auf Seite 257. Zugehörige Aufgaben „Papier aus Papierbahn entfernen” auf Seite 251 „Formularausrichtung überprüfen” auf Seite 193 „Formulare laden” auf Seite 71 „Formulare ausrichten - Papierbahn zwischen den Druckern ist gerissen” auf Seite 164 „Formulare mit Traktorzuführung kleben” auf Seite 153 Papierstau beheben - Papierstau ist nicht sichtbar Um die Nachricht über den Papierstau aus der Anzeige des zusätzlichen Bedienerfeldes und aus dem Fenster der Bedienerkonsole zu entfernen, muss die Unterdrucktaste zwei Mal gedrückt werden, ein Mal zum Ausschalten und ein Mal zum erneuten Einschalten des Unterdrucks. Die folgenden Bedienereingriffsnachrichten können angezeigt werden, wenn ein Papierstau auftritt: Eingriff Fehlercode Formulare am oberen Traktor nicht eingestellt 0111 Papierstau am oberen Traktor 0119 Papierspanner unten 0131 Papierspanner oben 0132 Fehler durch Schräglauf 0133 242 Bedienungsanleitung - InfoPrint 4100 Eingriff Fehlercode Papierfehler an Einbrennstation 0134 Anmerkung: v Überprüfen Sie, ob die Nachricht möglicherweise durch einen zu dunklen Hintergrund des Papiers hervorgerufen wurde. v Die Nachricht 0119 Papierstau am oberen Traktor kann angezeigt werden, wenn die obere Abdeckung des Druckwerks offen ist und Licht auf einen optischen Sensor fällt. Daher muss darauf geachtet werden, dass die obere Abdeckung geschlossen ist. Vorgehensweise: Führen Sie diese Prozedur aus, um einen Papierstau zu beheben, wenn der Papierstau nicht sichtbar ist. 1. Reinigen Sie den Papierstausensor am oberen Traktor. 2. Öffnen Sie die Abdeckungen der oberen Traktoren, und überprüfen Sie, ob die Papierführungslöcher korrekt an den Traktorstiften ausgerichtet sind. 3. Drücken Sie die Unterdrucktaste, um den Unterdruck für die Papierbahn auszuschalten. 4. Halten Sie den Papierspanner bei der Ausführung der folgenden Schritte nach unten: a. Richten Sie mit den Tasten Forms Feed der Steuerkonsole für Papier die Formularperforation der ersten vollständigen Seite an der korrekten Formularlängenmarkierung an den unteren Traktoren aus. Ausführliche Informationen enthält Abb. 92 auf Seite 245. b. Drücken Sie die Taste TABLE UP auf der Steuerkonsole für Ablage, um das Papier zu spannen. c. Heben Sie den Papierspanner langsam an, bis die Ausrichtungsmarkierung in der Führungskerbe zu sehen ist. Halten Sie den Papierspanner fest, und drücken Sie bei festgehaltenem Papierspanner die Unterdrucktaste, um den Unterdruck einzuschalten. Anmerkung: Wird der Papierspanner nicht gehalten, wenn der Unterdruck eingeschaltet wird, erscheint die Nachricht 079A Papierspanner überprüfen, die auf einen erforderlichen Bedienereingriff hinweist. Diese Nachricht muss bearbeitet werden, bevor mit dieser Prozedur weitergemacht werden kann. 5. Werden immer noch Bedienereingriffsnachrichten angezeigt, drücken Sie die Taste Grdst/Prüfung auf dem zusätzlichen Bedienerfeld des betreffenden Druckers, oder wählen Sie die Schaltfläche OK auf der Bedienerkonsole aus. 6. Stellen Sie fest, ob auf dem zusätzlichen Bedienerfeld oder auf der Bedienerkonsole weitere Fehler- oder Bedienereingriffsnachrichten angezeigt werden. Ist dies der Fall, führen Sie die entsprechenden Bedieneraktionen aus, oder stellen Sie sie zurück. 7. Überprüfen Sie, ob die Perforation an der korrekten Formularlängenmarkierung der Ausrichtungsskala an den unteren Traktoren ausgerichtet ist. Falls erforderlich, korrigieren Sie die Ausrichtung. Es müssen beide Drucker überprüft werden. 8. Falls erforderlich, führen Sie die Prozedur Formulare ausrichten (Formulare → Formulare ausrichten) aus. Kapitel 6. Probleme bearbeiten 243 9. Wählen Sie die Schaltfläche Starten im Hauptfenster der Bedienerkonsole des betreffenden Druckers aus, oder drücken Sie die Taste Starten auf dem zusätzlichen Bedienerfeld des betreffenden Druckers. Achtung: <85> Bei Druckern ab der Mikrocode-Version 11.6.128 können sowohl die beiden Drucker als auch angeschlossene Zusatzgeräte über die Hauptanzeige der Bedienerkonsole und über das zusätzliche Bedienerfeld gestartet werden. Vergewissern Sie sich, dass keine andere Person am System arbeitet, bevor Sie das System starten. cautg085 ! v Siehe „Wiederherstellung nach Papierstau” auf Seite 255. v Tritt der Fehler häufiger auf, siehe „Vorschläge zum Verhindern von Papierstaus” auf Seite 257. 244 Bedienungsanleitung - InfoPrint 4100 Abbildung 92. Formularausrichtung wiederherstellen 1. Ausrichtungsmarkierung 2. Erste volle Seite 3. Richten Sie diese Perforation aus Zugehörige Aufgaben „Bereich der Übertragungsstation reinigen” auf Seite 281 „Formulare ausrichten - Papierbahn zwischen den Druckern ist gerissen” auf Seite 164 Papierstau in Ablagefach beheben Um die Nachricht über den Papierstau aus der Anzeige des zusätzlichen Bedienerfeldes und aus dem Fenster der Bedienerkonsole zu entfernen, muss der Ablagefachzugang geöffnet und wieder geschlossen oder der Ablagetisch abgesenkt und wieder angehoben werden. Kapitel 6. Probleme bearbeiten 245 Die folgenden Bedienereingriffsnachrichten können angezeigt werden, wenn ein Papierstau am Ablagefach auftritt: Eingriff Fehlercode Papierstau am Ablagefach 0161 oder 0164 Wichtig: Tritt dieser Fehler kurz nach dem automatischen Laden der Formulare auf, war die Falzrichtung des ersten geladenen Formulars möglicherweise falsch. Daher wurden die Formulare im Ablagefach entgegen der ursprünglichen Falzrichtung gefaltet. Siehe Schritte 3 und 4 in „Papierstau in Ablagefach beheben” auf Seite 245. Anmerkung: Diese Fehler können nicht auftreten, wenn ein Nachbearbeitungsgerät installiert und aktiviert ist. Vorgehensweise: Führen Sie diese Prozedur aus, um einen Papierstau am Ablagefach zu beheben. 1. Stellen Sie anhand einer Sichtprüfung fest, ob ein Papierstau vorliegt. 2. Öffnen Sie den Zugang zum Ablagefach. 3. Kann kein Papierstau festgestellt werden, reinigen Sie die Papierstausensoren des Ablagefachs. 4. Wird ein Papierstau festgestellt, entfernen Sie das Papier aus dem Ablagefachund Pendelbereich. Anmerkung: Wird Papier aus dem Ablagefach entnommen, sollten 4 bis 5 Blätter vom Ende des laufenden Jobs im Ablagefach gelassen werden, damit das korrekte Falten des Papiers beim Fortsetzen des Druckvorgangs gewährleistet ist. 5. Schließen Sie den Zugang zum Ablagefach. 6. Werden immer noch Bedienereingriffsnachrichten angezeigt, drücken Sie die Taste Grdst/Prüfung auf dem zusätzlichen Bedienerfeld des betreffenden Druckers, oder wählen Sie die Schaltfläche OK auf der Bedienerkonsole aus. 7. Stellen Sie fest, ob auf dem zusätzlichen Bedienerfeld oder auf der Bedienerkonsole weitere Fehler- oder Bedienereingriffsnachrichten angezeigt werden. Ist dies der Fall, führen Sie die entsprechenden Bedieneraktionen aus, oder stellen Sie sie zurück. 8. Falls erforderlich, führen Sie die Prozedur Formulare ausrichten (Formulare → Formulare ausrichten) aus. a. Drücken Sie Forms Feed - Forward auf der Steuerkonsole für Papier zwei Mal. Das mit dieser Taste hinter Drucker 1 vorgeschobene Papier reicht aus, um das Papier automatisch in Drucker 2 zu laden. b. Führen Sie die Prozedur Formulare ausrichten aus. Schieben Sie bei dieser Prozedur ausreichend Papier hinter Drucker 2 vor, damit das gerade in Drucker 2 eingefädelte Papier auf dem Fußboden zwischen Drucker 2 und einem Nachbearbeitungsgerät an die Papierbahn angeklebt werden kann, die in das Nachbearbeitungsgerät führt. c. Führen Sie für beide Drucker alle in „Formularausrichtung überprüfen” auf Seite 193 beschriebenen Schritte aus. 9. Stellen Sie sicher, dass der Anzeiger für die Falzrichtung (Forms Set) auf der Steuerkonsole für Papier mit der Falzrichtung der Falzperforation auf den unteren Traktoren der Übertragungsstation übereinstimmt. 246 Bedienungsanleitung - InfoPrint 4100 10. Wählen Sie die Schaltfläche Starten im Hauptfenster der Bedienerkonsole des betreffenden Druckers aus, oder drücken Sie die Taste Starten auf dem zusätzlichen Bedienerfeld des betreffenden Druckers. <85> Achtung: Bei Druckern ab der Mikrocode-Version 11.6.128 können sowohl die beiden Drucker als auch angeschlossene Zusatzgeräte über die Hauptanzeige der Bedienerkonsole und über das zusätzliche Bedienerfeld gestartet werden. Vergewissern Sie sich, dass keine andere Person am System arbeitet, bevor Sie das System starten. cautg085 ! v Siehe „Wiederherstellung nach Papierstau” auf Seite 255. v Tritt der Fehler häufiger auf, siehe „Vorschläge zum Verhindern von Papierstaus” auf Seite 257. Zugehörige Aufgaben Kapitel 7, „Drucker reinigen und warten”, auf Seite 267 „Papier aus Ablagefach- und Pendelbereich entfernen” auf Seite 255 „Formulare ausrichten - Papierbahn zwischen den Druckern ist gerissen” auf Seite 164 „Formulare mit Traktorzuführung kleben” auf Seite 153 Papierstau in Bereich der Übertragungsstation, in oberem Teil der Einbrennstation oder in Papierausgabebereich beheben Um die Nachricht über den Papierstau aus der Anzeige des zusätzlichen Bedienerfeldes und aus dem Fenster der Bedienerkonsole zu entfernen, muss die Taste Auto Load - Stop auf der Steuerkonsole für Papier gedrückt werden. Die folgenden Bedienereingriffsnachrichten können angezeigt werden, wenn im Bereich der Übertragungsstation, im oberen Teil der Einbrennstation oder im Papierausgabebereich ein Papierstau auftritt: Eingriff Fehlercode Papierstau im Bereich der Übertragungsstation (automatisches Laden) 0184 Papierstau am oberen Traktor (automatisches Laden) 0191 Papierstau im oberen Teil der Einbrennstation (automatisches Laden) 0185 Bei dieser Art von Papierstau müssen keine Seiten automatisch neu gedruckt werden, da nicht gedruckt wurde, als dieser Papierstau auftrat. Anmerkung: Überprüfen Sie, ob die Nachricht möglicherweise durch einen zu dunklen Hintergrund des Papiers hervorgerufen wurde. Vorgehensweise: Kapitel 6. Probleme bearbeiten 247 Führen Sie diese Prozedur aus, um einen Papierstau im Bereich der Übertragungsstation, im oberen Teil der Einbrennstation oder im Papierausgabebereich zu beheben. 1. Drücken Sie auf der Steuerkonsole für Papier die Taste Auto Load - Stop. 2. Stellen Sie anhand einer Sichtprüfung fest, ob ein Papierstau vorliegt. a. Reinigen Sie den Papierstausensor am oberen Traktor, wenn die Fehlercodes 0184 und 0191 angezeigt werden und kein Papierstau im Bereich der Übertragungsstation vorliegt. Siehe „Bereich der Übertragungsstation reinigen” auf Seite 281. b. Liegt ein Papierstau vor, entfernen Sie die Formulare aus dem entsprechenden Bereich: v Entfernen Sie die Formulare bei den Fehlercodes 0184 und 0191 aus dem Bereich der Übertragungsstation (Einzelheiten enthält „Papier aus Bereich der Übertragungsstation entfernen” auf Seite 252). v Entfernen Sie die Formulare bei dem Fehlercode 0185 aus dem Bereich der Einbrennstation und aus dem Papierausgabebereich (Einzelheiten enthält „Papier aus Bereich der Einbrennstation entfernen” auf Seite 253). v Entfernen Sie die Formulare bei dem Fehlercode 0192 aus dem Ablagefach- und Pendelbereich (Einzelheiten enthält „Papier aus Ablagefach- und Pendelbereich entfernen” auf Seite 255). 3. Wird die Bedienereingriffsnachricht immer noch angezeigt, drücken Sie auf dem zusätzlichen Bedienerfeld des betreffenden Druckers die Taste Grdst/Prüfung, oder wählen Sie auf der Bedienerkonsole die Schaltfläche OK aus. 4. Stellen Sie fest, ob auf dem zusätzlichen Bedienerfeld oder auf der Bedienerkonsole weitere Fehler- oder Bedienereingriffsnachrichten angezeigt werden. Ist dies der Fall, führen Sie die entsprechenden Bedieneraktionen aus, oder stellen Sie sie zurück. 5. Dualsimplexbetrieb: Lag ein Papierstau vor, laden Sie die Formulare erneut. 6. Duplexbetrieb: Trat der Papierstau in Drucker 1 auf, laden Sie die Formulare erneut. 7. Duplexbetrieb: Falls erforderlich, führen Sie die Prozedur „Formulare ausrichten” (Formulare → Formulare ausrichten) erneut aus. a. Drücken Sie die Taste Forms Feed - Forward auf der Steuerkonsole für Papier ein Mal. Das mit dieser Taste hinter Drucker 1 vorgeschobene Papier reicht aus, um das gerade automatisch in Drucker 1 geladene Papier auf dem Fußboden zwischen Drucker 1 und Drucker 2 an die Papierbahn anzukleben. b. Führen Sie die Prozedur Formulare ausrichten (Formulare → Formulare ausrichten) aus. c. Führen Sie für beide Drucker alle in „Formularausrichtung überprüfen” auf Seite 193 beschriebenen Schritte aus. 8. Wählen Sie die Schaltfläche Starten im Hauptfenster der Bedienerkonsole des betreffenden Druckers aus, oder drücken Sie die Taste Starten auf dem zusätzlichen Bedienerfeld des betreffenden Druckers. 248 Bedienungsanleitung - InfoPrint 4100 <85> Achtung: Bei Druckern ab der Mikrocode-Version 11.6.128 können sowohl die beiden Drucker als auch angeschlossene Zusatzgeräte über die Hauptanzeige der Bedienerkonsole und über das zusätzliche Bedienerfeld gestartet werden. Vergewissern Sie sich, dass keine andere Person am System arbeitet, bevor Sie das System starten. cautg085 ! v Tritt der Fehler häufiger auf, siehe „Vorschläge zum Verhindern von Papierstaus” auf Seite 257. Zugehörige Aufgaben „Formulare laden” auf Seite 71 „Formulare ausrichten - Papierbahn zwischen den Druckern ist gerissen” auf Seite 164 „Formulare mit Traktorzuführung kleben” auf Seite 153 Papierstau zwischen Drucker 1 und Drucker 2 beheben Tritt zwischen Drucker 1 und Drucker 2 ein Papierstau auf, reißt die Papierbahn normalerweise. Beide Drucker führen weiterhin Papier zu und drucken, bis eine Fehlerbedingung festgestellt und angezeigt wird. Vor dem Ablagefach von Drucker 1 hat sich möglicherweise eine größere Menge Papier angesammelt. Vorgehensweise: Führen Sie diese Prozedur aus, um einen Papierstau zwischen Drucker 1 und Drucker 2 zu beheben. 1. Ziehen Sie kein Papier aus einem der beiden Drucker heraus. 2. Ziehen Sie das Papier von Hand durch die Dreh- und Wendeeinheit unter Drucker 2 und aufwärts in den Papierzuführungsbereich von Drucker 2. 3. Beginnen Sie mit der Prozedur Formulare ausrichten (Formulare → Formulare ausrichten). Falls erforderlich, müssen Sie mit der entsprechenden Schaltfläche für Papiervorschub (Seitenvorschub) in der Anzeige Formulare ausrichten oder mit der entsprechenden Taste für Papiervorschub (Seitenvorschub) auf dem zusätzlichen Bedienerfeld so viel Papier vorschieben, dass das von der Drehund Wendeeinheit kommende Papier am Klebetisch von Drucker 2 an die in der Papierbahn von Drucker 2 befindlichen Formulare angeklebt werden kann. 4. Überprüfen Sie, ob alle erforderlichen Bedienereingriffe ausgeführt wurden. Führen Sie für alle noch nicht erfolgten Bedienereingriffe die entsprechenden Wiederherstellungsanweisungen aus. 5. Führen Sie die Prozedur Formulare ausrichten aus. 6. Drücken Sie die Taste Starten auf dem zusätzlichen Bedienerfeld, oder wählen Sie die Schaltfläche Starten im Hauptfenster der Bedienerkonsole aus. Kapitel 6. Probleme bearbeiten 249 Achtung: <85> Bei Druckern ab der Mikrocode-Version 11.6.128 können sowohl die beiden Drucker als auch angeschlossene Zusatzgeräte über die Hauptanzeige der Bedienerkonsole und über das zusätzliche Bedienerfeld gestartet werden. Vergewissern Sie sich, dass keine andere Person am System arbeitet, bevor Sie das System starten. cautg085 ! Zugehörige Aufgaben „Formulare ausrichten - Papierbahn zwischen den Druckern ist gerissen” auf Seite 164 Papierstau zwischen Drucker und Nachbearbeitungsgerät beheben Tritt zwischen dem Drucker und dem Nachbearbeitungsgerät ein Papierstau auf oder reißt die Papierbahn, wird dieses nicht erkannt und nicht als Papierstau angezeigt. Normalerweise erscheint bei dieser Fehlerbedingung auf der Bedienerkonsole die Fehlernachricht D204 NICHT BEREIT für Zusatzgerät wurde aktiviert oder auf dem zusätzlichen Bedienerfeld des betreffenden Druckers die Nachricht D204 Druckerfehler. Diese Fehlernachricht erscheint, wenn die im Konfigurationseintrag Wartezeit auf Zusatzgerät festgelegte Wartezeit auf ein installiertes und aktiviertes Nachbearbeitungsgerät abgelaufen ist. (Einzelheiten enthält das Buch Planung und Konfiguration.) Vorgehensweise: Führen Sie diese Prozedur aus, um einen Papierstau zwischen dem Drucker und einem Nachbearbeitungsgerät zu beheben. 1. Beheben Sie alle Papierstaus in der Papierbahn, oder beseitigen Sie alle Störungen zwischen dem Drucker und dem Nachbearbeitungsgerät, die Papierzuführungsprobleme hervorrufen können. 2. Wählen Sie OK auf der Bedienerkonsole aus. 3. Müssen beschädigte oder abgetrennte Blätter aus der Papierbahn zwischen dem Drucker und dem Nachbearbeitungsgerät entfernt werden, muss ausreichend Papier durch den Drucker vorgeschoben werden, damit die Papierbahn geklebt werden kann. Kleben Sie auf dem Fußboden zwischen dem Drucker und dem Nachbearbeitungsgerät das aus dem Drucker kommende Papier und das im Nachbearbeitungsgerät verbliebene Papier zusammen. 4. Setzen Sie das Nachbearbeitungsgerät in den Status Bereit. 5. Wählen Sie die Schaltfläche Starten im Hauptfenster der Bedienerkonsole des betreffenden Druckers aus, oder drücken Sie die Taste Starten auf dem zusätzlichen Bedienerfeld des betreffenden Druckers. 250 Bedienungsanleitung - InfoPrint 4100 <85> Achtung: Bei Druckern ab der Mikrocode-Version 11.6.128 können sowohl die beiden Drucker als auch angeschlossene Zusatzgeräte über die Hauptanzeige der Bedienerkonsole und über das zusätzliche Bedienerfeld gestartet werden. Vergewissern Sie sich, dass keine andere Person am System arbeitet, bevor Sie das System starten. cautg085 ! Papierstau in Nachbearbeitungsgerät beheben Tritt in einem Nachbearbeitungsgerät ein Papierstau auf, durch den die Einheit in den Status Nicht bereit gesetzt wird, erscheint das Bedienereingriffsfenster. Dies bewirkt das erneute Drucken einer bestimmten Anzahl von Seiten. Die Anzahl der erneut gedruckten Seiten richtet sich nach dem Abstand zwischen dem Drucker und dem am weitesten vom Drucker entfernten Nachbearbeitungsgerät. Tritt im Nachbearbeitungsgerät ein Papierstau auf, durch den der Status Nicht bereit eintritt, erscheint Fehlercode D204 im Bedienereingriffsfenster. Vorgehensweise: Führen Sie diese Prozedur aus, um einen Papierstau in einem Nachbearbeitungsgerät zu beheben. 1. Beheben Sie den Papierstau im Nachbearbeitungsgerät. 2. Sollen Seiten neu gedruckt werden, wählen Sie OK aus. 3. Wählen Sie im Bedienereingriffsfenster OK aus. 4. Wählen Sie Starten im Hauptfenster der Bedienerkonsole aus. <85> Achtung: Bei Druckern ab der Mikrocode-Version 11.6.128 können sowohl die beiden Drucker als auch angeschlossene Zusatzgeräte über die Hauptanzeige der Bedienerkonsole und über das zusätzliche Bedienerfeld gestartet werden. Vergewissern Sie sich, dass keine andere Person am System arbeitet, bevor Sie das System starten. cautg085 ! Papier aus Papierbahn entfernen In den folgenden Themen wird beschrieben, wie das Papier in den folgenden Bereichen aus der Papierbahn entfernt wird: v Bereich der Übertragungsstation v Bereich der Einbrennstation Kapitel 6. Probleme bearbeiten 251 Papier aus Bereich der Übertragungsstation entfernen Vorgehensweise: Führen Sie diese Prozedur aus, um einen Papierstau im Bereich der Übertragungsstation zu beheben. 1. Öffnen Sie die Abdeckungen. Achtung: Benutzen Sie nicht die Tasten Forms Feed auf der Steuerkonsole für Papier, wenn in der Übertragungsstation ein Papierstau aufgetreten ist. 2. Trennen Sie die Formulare an einer Perforation in der Nähe des Klebetischs ab. 3. Trennen Sie die Formulare an einer Perforation zwischen dem Papierspanner und dem Eingangsbereich der Einbrennstation ab. 4. Öffnen Sie die Abdeckungen der unteren Traktoren der Übertragungsstation. 5. Überprüfen Sie, ob Papier oder Papierführungsstreifen gerissen und Papierführungslöcher zu groß sind. 6. Entfernen Sie Papierschnipsel, zerrissene Blätter und Papierführungsstreifen aus dem Bereich der unteren Traktoren. 7. Öffnen Sie die Übertragungsstation, indem Sie sie von der Fotoleitertrommel weg kippen. Achtung: Die Fotoleitertrommel ist hochempfindlich. Der Austausch dieser Einheit ist mit sehr hohen Kosten verbunden. Ist die Übertragungsstation geöffnet, muss extrem vorsichtig vorgegangen werden, damit die Fotoleitertrommel keinerlei Berührungen ausgesetzt wird. 252 Bedienungsanleitung - InfoPrint 4100 R4CO0207 8. Öffnen Sie die Abdeckungen der oberen Traktoren der Übertragungsstation. 9. Überprüfen Sie, ob Papier oder Papierführungsstreifen gerissen und Papierführungslöcher zu groß sind. 10. Entfernen Sie Papierschnipsel, zerrissene Blätter und Papierführungsstreifen aus dem Bereich der Übertragungsstation, der Übertragungskorona und den Rückzugsfedern. 11. Schließen Sie die Abdeckungen der oberen Traktoren. 12. Schieben Sie die Übertragungsstation vorsichtig zur Fotoleitertrommel hin, bis sie einrastet. 13. Schließen Sie die Abdeckungen der unteren Traktoren. 14. Drücken Sie die Unterdrucktaste. Die Warnlampe Kein Unterdruck blinkt und leuchtet dann permanent. 15. Drücken Sie die Taste Forms Feed - Forward, um das Papier aus dem Bereich der Einbrennstation zu entfernen. Papier aus Bereich der Einbrennstation entfernen Vorgehensweise: Führen Sie diese Prozedur aus, um einen Papierstau im Bereich der Einbrennstation zu beheben. 1. Öffnen Sie den Zugang zum Ablagefach. 2. Trennen Sie die Formulare an einer Perforation in der Nähe der Papierführung ab. 3. Trennen Sie die Formulare an einer Perforation in der Nähe des Pendels ab. 4. Nehmen Sie das Papier aus dem Ablagefach. 5. Schließen Sie den Zugang zum Ablagefach. Kapitel 6. Probleme bearbeiten 253 6. Drücken Sie die Unterdrucktaste. Die Warnlampe Kein Unterdruck blinkt und leuchtet dann permanent. 7. Bewegen Sie den Trennhebel nach links. 8. Fassen Sie das Papier in der Nähe des Eingangsbereichs der Einbrennstation an, ziehen Sie es hoch und aus der Einbrennstation heraus. Das Papier wird also entgegengesetzt zur normalen Papierlaufrichtung bewegt. 9. Lässt sich das Papier nicht herausziehen oder bleibt Papier im Pendel stecken, gehen Sie wie folgt vor: a. Senken Sie den Ablagetisch ab. b. Öffnen Sie den Zugang zum Ablagefach. c. Fassen Sie das Papier an beiden Seiten an, und ziehen Sie es gleichmäßig nach unten. d. Schließen Sie den Zugang zum Ablagefach. A23O0025 e. Heben Sie den Ablagetisch an. Ablagetisch 10. Befindet sich immer noch Papier in der Einbrennstation, gehen Sie wie folgt vor: a. Öffnen Sie den Zugang zur Einbrennstation. b. Senken Sie die Schutzabdeckung der Einbrennrolle ab. 254 Bedienungsanleitung - InfoPrint 4100 c. Entfernen Sie das gesamte dort befindliche Papier. d. Heben Sie die Schutzabdeckung der Einbrennrolle wieder an. e. Schließen Sie den Zugang zur Einbrennstation. 11. Drücken Sie die Unterdrucktaste. Die Warnlampe Kein Unterdruck blinkt und erlischt dann. Papier aus Ablagefach- und Pendelbereich entfernen Vorgehensweise: Führen Sie diese Prozedur aus, um einen Papierstau im Ablagefach- und Pendelbereich zu beheben. 1. Öffnen Sie den Zugang zum Ablagefach. 2. Stellen Sie sicher, dass das Papier im Ablagefach korrekt gefaltet wird. Der Papierstapel muss flach liegen, d. h. ohne Wölbungen zwischen den einzelnen Blättern. 3. Stellen Sie sicher, dass der Anzeiger für die Falzrichtung (Forms Set) auf der Steuerkonsole für Papier mit der Falzrichtung der Falzperforation auf den unteren Traktoren der Übertragungsstation übereinstimmt. 4. Trennen Sie das Papier an der Perforation im oberen Teil des Ablagefachs ab. Stellen Sie fest, welche der ausgegebenen Seiten noch verwendbar sind. Verloren gegangene Seiten müssen in Zusammenarbeit mit dem Konsolbediener des Hostsystems neu gedruckt werden. 5. Nehmen Sie das Papier aus dem Ablagefach. Anmerkung: Wird Papier aus dem Ablagefach entnommen, sollten 4 bis 5 Blätter vom Ende des laufenden Jobs im Ablagefach gelassen werden, damit das korrekte Falten des Papiers beim Fortsetzen des Druckvorgangs gewährleistet ist. . 6. Stellen Sie sicher, dass auf der Steuerkonsole für Ablage die korrekte Formularlänge und -breite eingestellt ist. 7. Wird eine Nachricht über einen Papierstau angezeigt, obwohl offensichtlich kein Papierstau vorliegt, reinigen Sie die sechs Papierstausensoren und zwei Spiegel im Ablagefach mit einem trockenen, weichen Tuch. Zugehörige Aufgaben „Ablagefach leeren” auf Seite 199 Kapitel 7, „Drucker reinigen und warten”, auf Seite 267 Wiederherstellung nach Papierstau Sie müssen die folgenden Konfigurationseinträge (Druckerdefinition → Drucker → PDL → IPDS) festlegen, damit nach der Behebung eines Papierstaus die verloren gegangenen oder beschädigten Seiten automatisch erneut gedruckt werden können: v Seiten nach Papierstau erneut drucken: Muss eine der folgenden Einstellungen aufweisen: – Ja – Keine MICR-Wiederherstellung – Nein Kapitel 6. Probleme bearbeiten 255 Bei einigen Arten von Papierstaus im Druckwerk kann der Drucker bestimmte Seiten als Teil der Fehlerbehebung automatisch erneut drucken. Dies ist jedoch nur möglich, wenn der Drucker entsprechend konfiguriert ist. Beim automatischen erneuten Drucken richtet sich die Anzahl der erneut zu druckenden Seiten nach der aktuellen Seitenlänge. Es wird die Anzahl von Seiten erneut gedruckt, die der Papierbahnlänge zwischen der Übertragungsstation in Drucker 1 und dem Papierausgabebereich in Drucker 2 zum Zeitpunkt des Erkennens des Papierstaus entspricht. Wird ein Nachbearbeitungsgerät benutzt, können neben der oben angegebenen standardmäßigen Anzahl von Seiten weitere Seiten erneut gedruckt werden, wenn der Konfigurationseintrag Abstand zu Wiederherstellungspunkt im Fenster Drucker Konfiguration (Druckerdefinition → Drucker → Konfiguration) auf einen Wert gesetzt wird, der größer als 0 ist. Die Anzahl der zusätzlich erneut gedruckten Seiten ist der konfigurierte Abstand vom Papierausgabebereich zum oder durch das Nachbearbeitungsgerät. In Abb. 93 wird gezeigt, welcher Teil der Papierbahn standardmäßig erneut gedruckt wird (von Punkt A der Übertragungsstation von Drucker 1 bis Punkt B im Papierausgabebereich von Drucker 2), und welcher Teil der Papierbahn zusätzlich erneut gedruckt wird, wenn für den Konfigurationseintrag Abstand zu Wiederherstellungspunkt der entsprechende Wert eingegeben wird (Punkt B im Papierausgabebereich von Drucker 2 bis zum Nachbearbeitungsgerät oder durch das Nachbearbeitungsgerät). Abbildung 93. Im Duplexmodus erneut zu druckende Länge der Papierbahn Nachdem Seiten automatisch erneut gedruckt wurden, müssen Sie überprüfen, ob möglicherweise Seiten doppelt gedruckt wurden. Bei doppelt gedruckten Seiten muss ein Exemplar entfernt werden. Suchen Sie die erste erneut gedruckte Seite. Suchen Sie dann dieselbe Seite im Papierausgabebereich oder im Nachbearbeitungsgerät. Sind doppelte Seiten vorhanden, werfen Sie alle doppelten Seiten weg. Mit einer Ausnahme werden in allen Fällen alle bei einem Papierstau verloren gegangenen oder beschädigten Seiten automatisch erneut gedruckt. Diese Ausnahme tritt ein, wenn der Papierstau in der Einbrennstation auftritt und sich das Papier zusammenzieht. Bei einem solchen Papierstau werden die einzelnen Blätter in der Einbrennstation wie bei einer Ziehharmonika gefaltet, bis der Fehler 256 Bedienungsanleitung - InfoPrint 4100 erkannt und der Papiertransport gestoppt wird. In diesem Fall gehen einige Seiten verloren, da durch die gefalteten (zusammengepressten) Blätter die wiederherzustellende Papierbahn länger ist als die wiederherstellbare Papierbahnlänge. Die verloren gegangenen Seiten müssen in Zusammenarbeit mit dem Konsolbediener des Hostsystems erneut gedruckt werden. Verloren gegangene Seiten müssen in Zusammenarbeit mit dem Konsolbediener des Hostsystems erneut gedruckt werden, wenn der Drucker so konfiguriert ist, dass Seiten nicht automatisch erneut gedruckt werden. Gehen Sie in diesem Fall auf eine der folgenden Arten vor: v Starten Sie den Job ab dem Punkt neu, ab dem die Druckseiten verloren gingen. v Starten Sie den gesamten Job neu. Das Papier muss bei dem Drucker, bei dem der Papierstau auftrat, neu eingefädelt werden. Trat der Papierstau in Drucker 1 auf, muss das Papier gegebenenfalls zusätzlich auch bei Drucker 2 neu eingefädelt werden. Muss das Papier neu eingefädelt werden, erscheint automatisch das Fenster Formulare ausrichten (Formulare → Formulare ausrichten) auf der Bedienerkonsole. Diese Prozedur Formulare ausrichten muss vollständig ausgeführt werden. Zugehörige Aufgaben „Formulare mit Traktorzuführung ausrichten” auf Seite 158 Vorschläge zum Verhindern von Papierstaus Papierstaus können am besten verhindert werden, wenn nur Formulararten und Anwendungen benutzt werden, die für den Einsatz mit dem Drucker geeignet sind bzw. entwickelt wurden. Durch das Einstellen oder Reparieren des Druckers können keine Formular- oder Anwendungsprobleme gelöst werden. Treten bei einer bestimmten Formularart häufiger Papierstaus auf, weisen Sie den Anwendungseigner auf das Buch Papierspezifikationen für elektrofotografische Endlospapierdrucker hin. Dieses Buch enthält ausführliche Informationen zur Auswahl von Formularen und zum Entwurf von Anwendungen, die mit Endlospapierdruckern benutzt werden können. Zudem muss darauf geachtet werden, dass die Formulare korrekt geladen werden. Papierstaus kann vorgebeugt werden, wenn auf Folgendes geachtet wird: v Stellen Sie sicher, dass die Formulare weder im Papierzuführungsbereich noch vor dem Erreichen der Übertragungskorona im Druckwerk oder beim Drucken im Duplexmodus in der Dreh- und Wendeeinheit zwischen den Druckern beschädigt werden. v Die Perforationen müssen an den seitlichen Blatträndern Stege aufweisen, sie dürfen dort keine Schnitte haben. v Die Rückseite des Papiers darf im Dualsimplexmodus nicht dunkel getönt sein und keine dunklen Markierungen aufweisen. Im Duplexmodus darf keine der beiden Papierseiten dunkel getönt sein oder dunkle Markierungen aufweisen. v Werden leporellogefalzte Formulare benutzt, muss darauf geachtet werden, dass die gefalzte Kante oder Führungskante keine Beschädigungen aufweist. v Werden leporellogefalzte Formulare benutzt und wird das erste Blatt unter das nächste Blatt gefaltet, muss darauf geachtet werden, dass die Kapitel 6. Probleme bearbeiten 257 Papierführungslöcher genau aneinander ausgerichtet sind. Dies gilt vor allem dann, wenn Formulare benutzt werden, deren Länge in Zoll mit 1/3 oder 2/3 endet. v Überprüfen Sie, ob die Papierführungslöcher korrekt an den Traktorstiften ausgerichtet sind. v Achten Sie auf eine korrekte Position der Formulare im Papierzuführungsbereich. Die Formulare dürfen sich weder verdrehen noch reißen, wenn sie um die Papierführung und den Klebetisch und durch die Übertragungsstation geführt werden. v Werden Formulare direkt aus einem Karton zugeführt, muss darauf geachtet werden, dass der Karton die korrekte Entnahme der Formulare nicht behindert. v Weist der Formularstapel bei der Benutzung von leporellogefalzten Formularen eine Krümmung auf, rollen Sie das erste Blatt in der entgegengesetzten Richtung der Krümmung ein. Rollen Sie dann das Blatt wieder auf, bevor es auf die unteren Traktoren der Übertragungsstation gelegt wird. v Benutzen Sie andere Formulare. Benutzen Sie bei leporellogefalzten Formularen einen neuen Karton Formulare. Achten Sie darauf, dass die Formulare korrekt geladen werden. v Tritt der Papierstau lediglich bei einer bestimmten Formularart auf, insbesondere bei einer bisher in den Druckern noch nicht benutzten Formularart, kann das Problem durch die Formularart verursacht werden. Besonders leichte oder schwere Formulare und Formulare mit Löchern oder Ausschnitten verursachen öfter Papierstaus. Auch die Ausrichtung des Papierstapels/-kartons kann Auswirkungen auf die Häufigkeit von Papierstaus haben. Sind die Formulare keine Vordrucke, gehen Sie wie folgt vor: – Drehen Sie bei leporellogefalzten Formularen den Karton um 180 Grad. Diese Maßnahme kann die Anzahl der Papierstaus möglicherweise verringern. – Entfernen Sie beschädigte Blätter. v Werden leporellogefalzte Formulare benutzt und wurde die erste Seite zurückgefaltet, kann versucht werden, die Formulare zu laden, ohne die erste Seite zurückzufalten. Wurde die erste Seite nicht zurückgefaltet, kann versucht werden, die Formulare mit zurückgefalteter erster Seite zu laden. v Werden leporellogefalzte Formulare benutzt, müssen vier bis fünf korrekt gefaltete Blätter des laufenden Jobs im Ablagefach gelassen werden, damit das korrekte Falten des Papiers beim Fortsetzen des Druckvorgangs gewährleistet ist. Traces Über die Anzeige "Traces" können Sie als Hilfe bei der Fehlerbehebung interne Ereignis-Traces speichern oder einen Druckjob aufzeichnen. Interne Ereignis-Traces sind immer aktiv. Der aktuelle Status kürzlicher Ereignisse wird gespeichert, wenn Sie das Speichern dieser Traces anfordern. Als separate Aktion kann der laufende Job oder der nächste zu verarbeitende Job aufgezeichnet werden. Anmerkung: 1. Traces betreffen im Duplexmodus beide Drucker. Im Dualsimplexmodus betreffen alle Trace-Aktionen nur diesen einen Drucker. 2. Das Aktivieren zusätzlicher Traces kann sich negativ auf die Leistung auswirken. In diesem Thema werden die folgenden Prozeduren beschrieben: 258 Bedienungsanleitung - InfoPrint 4100 v Traces auf USB-FLASH-Speichereinheit speichern. v Traces als E-Mail senden. v Traces auf Festplatte archivieren. Traces auf USB-FLASH-Speichereinheiten speichern Für diese Prozedur ist eine USB-FLASH-Speichereinheit erforderlich. Vorgehensweise: Führen Sie diese Prozedur aus, um Traces auf einer USB-FLASH-Speichereinheit zu speichern. 1. Schließen Sie eine USB-FLASH-Speichereinheit an den USB-Anschluss an der Rückseite der Tastatur an. 2. Wählen Sie im Hauptfenster der Bedienerkonsole Wartung → Traces aus. 3. Wählen Sie nach dem Auftreten des Fehlers Traces speichern... aus. Wählen Sie OK aus. 4. Wählen Sie USB-Einheit und dann OK aus. 5. Wählen Sie die Trace-Datei aus, die Sie speichern wollen. Wählen Sie dann OK aus. Die Trace-Informationen werden auf der USB-FLASH-Speichereinheit gespeichert, wenn der Trace abgeschlossen ist. Traces als E-Mail senden Anmerkung: 1. Traces können nur dann als E-Mail gesendet werden, wenn TCP/IP-Ethernet installiert und aktiviert ist. Informationen zum Konfigurieren dieses Protokolls enthält das Buch Planung und Konfiguration. 2. Gespeicherte Trace-Daten können nur dann als E-Mail gesendet werden, wenn der Drucker für das Senden von E-Mails korrekt konfiguriert ist. Der Drucker kann über die Anzeige "Fernzugriff - E-Mail" (Druckerdefinition → Netz → Fernzugriff → E-Mail) für das Senden von Traces als E-Mail konfiguriert werden. Sie müssen zudem einen Kunden-SMTP-Mail-Server für die Option SMTP-Server-Hostname angeben. Informationen zum Konfigurieren des Druckers zum Senden von E-Mails enthält das Buch Planung und Konfiguration. 3. Traces betreffen im Duplexmodus beide Drucker. Im Dualsimplexmodus betreffen alle Trace-Aktionen nur diesen einen Drucker. Vorgehensweise: Führen Sie diese Prozedur aus, um Traces als E-Mail zu senden. 1. Wählen Sie im Hauptfenster der Bedienerkonsole Wartung → Traces aus. 2. Wählen Sie nach dem Auftreten des Fehlers Traces speichern... aus. 3. Wählen Sie E-Mail und dann OK aus. Die Trace-Informationen werden gespeichert, und es erscheint ein Fenster, in dem Informationen zur E-Mail-Zieladresse angezeigt werden. 4. Geben Sie in das Feld Beschreibung eine detaillierte Beschreibung des Fehlers ein. Die folgenden Felder sind in dem Fenster nicht leer: v Das Feld An enthält die Internet-Adresse der Standard-E-Mail-Zieladresse ([email protected]). Dieses Feld kann geändert werden. Kapitel 6. Probleme bearbeiten 259 v Das Feld Betreff enthält die Seriennummer der Maschine und eine Zeitmarke. Für dieses Feld besteht nur Lesezugriff. Anmerkung: Wird der Trace an die angegebene E-Mail-Zieladresse gesendet, wird kein Serviceaufruf eingeleitet. 5. Wählen Sie OK aus, um den Trace als E-Mail zu senden. Traces auf Festplatte archivieren Anmerkung: 1. Traces betreffen im Duplexmodus beide Drucker. Im Dualsimplexmodus betreffen alle Trace-Aktionen nur diesen einen Drucker. Vorgehensweise: Führen Sie diese Prozedur aus, um Traces auf dem Festplattenlaufwerk zu archivieren. 1. Wählen Sie im Hauptfenster der Bedienerkonsole Wartung → Traces aus. 2. Wählen Sie nach dem Auftreten des Fehlers Traces speichern... aus. Wählen Sie OK aus. 3. Wählen Sie Archivieren und dann OK aus. 4. Geben Sie eine Beschreibung der Umstände für den Trace ein. Wählen Sie dann OK aus. Die Trace-Informationen werden auf einem Archivierungsdateisystem des Festplattenlaufwerks gespeichert und können vom Kundendienst benutzt werden. Probleme mit Druckqualität Mangelhafte Druckqualität ist häufig direkt auf die benutzte Formularart und Anwendung zurückzuführen. Ist das Druckergebnis bei einer bestimmten Formularart oder Anwendung regelmäßig schlecht, weisen Sie den Anwendungseigner auf das Buch Papierspezifikationen für elektrofotografische Endlospapierdrucker hin. Dieses Buch enthält ausführliche Informationen zur Auswahl von Formularen und zum Entwurf von Anwendungen für Endlospapierdrucker. In der folgenden Tabelle werden mögliche Probleme mit der Druckqualität aufgeführt und Aktionen zur Fehlerbehebung vorgeschlagen. Tabelle 16. Symptomtabelle bei Problemen mit der Druckqualität Symptom Aktion Wiederholt auftretende Punktmuster. Reinigen Sie den Drucker und das Öltuch. Siehe Kapitel 7, „Drucker reinigen und warten”, auf Seite 267 und „Öltuch reinigen” auf Seite 318. Druck ist zu dunkel, oder Druckzeichen erscheinen zu breit. Korrigieren Sie den Kontrast anhand der Anweisungen in „Momentaufnahme erstellen” im Buch Planung und Konfiguration. Im Duplexmodus gibt es erkennbare Unterschiede im Druckkontrast zwischen Vorderund Rückseite des Formulars, auch wenn bei beiden Druckern der Kontrast auf denselben Wert eingestellt ist. Ein unterschiedlicher Kontrast zwischen verschiedenen Druckern ist normal. Korrigieren Sie zwecks Angleichung den Kontrast bei beiden Druckern. Korrigieren Sie den Kontrast anhand der Anweisungen in „Momentaufnahme erstellen” im Buch Planung und Konfiguration. 260 Siehe „Prozedur zur Anpassung der Darstellung zwischen den Druckwerken” auf Seite 197. Bedienungsanleitung - InfoPrint 4100 Tabelle 16. Symptomtabelle bei Problemen mit der Druckqualität (Forts.) Symptom Aktion Farbfreie (unbedruckte) Stellen oder zu helle Bereiche in der Nähe von Perforationen. Dieses Problem entsteht normalerweise bei ungeeigneten Formularen und kann nicht durch eine Einstellung des Druckers behoben werden. Die folgenden Einschränkungen müssen beachtet werden: Beim Drucken in der Nähe von Falzperforationen, internen Perforationen oder Lochungen im Papier kann die Druckqualität leiden. Ein einwandfreier Betrieb und eine gute Druckqualität können gewährleistet werden, wenn die folgenden Abstände von Perforationen oder Lochungen eingehalten werden: v Bei internen Perforationen und Perforationen, die keine Falzperforationen sind: 1,27 mm v Bei Falzperforationen: – Bei Text, OCR-Zeichen und Barcodes: 8,5 mm – Bei Bildern und großflächig geschwärzten Bereichen: 12,7 mm v Bei Heftlochungen und Aussparungen: 2,54 mm Wird der angegebene Abstand von den Seitenperforationen nicht eingehalten, weisen Sie den Anwendungseigner auf das Buch Papierspezifikationen für elektrofotografische Endlospapierdrucker hin. Bei Abschlusskanten von Barcodes, schraffierten oder großflächig geschwärzten Bereichen oder formatierten Textzeichen in Fettdruck geht die Kantendefinition verloren, oder der Druck wird an diesen Stellen heller. Farbfreie (unbedruckte) Stellen oder zu helle Bereiche, die sich nicht in der Nähe von Perforationen befinden. Das Problem kann durch Erhöhen des Kontrasts verringert oder behoben werden. Der Kontrast muss bei beiden Druckern korrigiert werden, damit der Kontrast bei der Vorder- und Rückseite der Formulare einheitlich ist. Korrigieren Sie den Kontrast anhand der Anweisungen in „Momentaufnahme erstellen” im Buch Planung und Konfiguration. Siehe „Prozedur zur Anpassung der Darstellung zwischen den Druckwerken” auf Seite 197. v Die Formulare müssen glatt und flach sein. Überprüfen Sie die Formulare, insbesondere in der Nähe von Perforationen. Sind die Formulare uneben, gewellt oder zerknittert ist, benutzen Sie einen anderen Karton mit Formularen. Dieses Problem kann durch ungünstige Lagerungsbedingungen (z. B. zu hohe Luftfeuchtigkeit) entstehen. v Reinigen Sie die Koronen. Siehe Kapitel 7, „Drucker reinigen und warten”, auf Seite 267. v Korrigieren Sie den Kontrast anhand der Anweisungen in „Momentaufnahme erstellen” im Buch Planung und Konfiguration. Druck weist weiße Streifen auf. v Reinigen Sie die Koronen. Siehe Kapitel 7, „Drucker reinigen und warten”, auf Seite 267. v Falls erforderlich, ziehen Sie die Koronen heraus. Stellen Sie fest, ob sich Papierfetzen an den Drähten oder im Gehäuse befinden. Berühren Sie die Drähte auf keinen Fall mit der Hand. Druck ist zu hell. v Korrigieren Sie den Kontrast anhand der Anweisungen in „Momentaufnahme erstellen” im Buch Planung und Konfiguration. v Reinigen Sie die Koronen. Siehe Kapitel 7, „Drucker reinigen und warten”, auf Seite 267. v Wurde der Entwicklerabfluss zuvor geöffnet und geschlossen, ohne den Entwickler auszutauschen, tauschen Sie jetzt den Entwickler aus. Durch das Öffnen des Entwicklerabflusses wird der Zähler für den Entwickler zurückgesetzt, was dazu führen kann, dass der Entwickler zu lange benutzt wird und Probleme mit der Druckqualität auftreten. Siehe „Entwickler austauschen” auf Seite 301. Kapitel 6. Probleme bearbeiten 261 Tabelle 16. Symptomtabelle bei Problemen mit der Druckqualität (Forts.) Symptom Aktion Druck lässt sich leicht abreiben. v Lässt sich der Druck bei großflächig geschwärzten Bereichen (Logos, Barcodes) leicht abreiben, verringern Sie den Kontrast, bis eine gute Einbrennqualität erreicht wird. Der Kontrast muss bei beiden Druckern korrigiert werden, damit der Kontrast bei der Vorder- und Rückseite der Formulare einheitlich ist. Korrigieren Sie den Kontrast anhand der Anweisungen in „Momentaufnahme erstellen” im Buch Planung und Konfiguration. v Achten Sie darauf, dass die Temperatur der Einbrennrolle und die Fixierölrate für die benutzten Formulare korrekt eingestellt sind. Korrigieren Sie die Temperatur der Einbrennrolle und die Fixierölrate anhand der Anweisungen in „Momentaufnahme erstellen” im Buch Planung und Konfiguration. v Überprüfen Sie, ob die Temperatur der Vorheizplatte für die benutzten Formulare korrekt eingestellt ist. v Reinigen Sie das Öltuch. Siehe „Öltuch reinigen” auf Seite 318. v Überprüfen Sie, ob die Formulare eingebrannt wurden. Die Formulare werden beispielsweise nicht eingebrannt, wenn nicht die Schaltfläche oder Taste Papierauslauf, sondern die Taste Forms Feed benutzt wird. v Überprüfen Sie, ob die Schutzabdeckung der Einbrennrolle oben ist. v Laden Sie anderes Papier. Das benutzte Papier ist möglicherweise zu schwer (schwerer als 160 g/m2 im Simplexmodus oder schwerer als 105 g/m2 im Duplexmodus), zu feucht oder hat eine zu raue Oberfläche. Versetzter Druck (doppelte Bilder). v Korrigieren Sie die Temperatur der Einbrennrolle und die Fixierölrate anhand der Anweisungen in „Momentaufnahme erstellen” im Buch Planung und Konfiguration. v Reinigen Sie das Öltuch. Siehe „Öltuch reinigen” auf Seite 318. v Überprüfen Sie, ob die Schutzabdeckung der Einbrennrolle oben ist. Druck ist falsch ausgerichtet. v Überprüfen Sie, ob die Druckposition korrekt ausgerichtet ist. Weitere Informationen enthält „Druckausrichtung festlegen” auf Seite 131. v Überprüfen Sie die Formularausrichtung. Siehe „Formularausrichtung überprüfen” auf Seite 193. Zu dunkler Hintergrund oder verschmutzter Druck. Reinigen Sie den Drucker, insbesondere die Koronen und das Öltuch. Siehe Kapitel 7, „Drucker reinigen und warten”, auf Seite 267 und „Öltuch reinigen” auf Seite 318. Dunkle Streifen. Reinigen Sie den Drucker, insbesondere die Koronen und das Öltuch. Siehe Kapitel 7, „Drucker reinigen und warten”, auf Seite 267 und „Öltuch reinigen” auf Seite 318. Dunkler oder verschwommener Streifen (ca. 12 mm) über die ganze Formularbreite. Zeichen sind dunkler oder leicht größer als normal. Dieses Problem kann an der Stelle auftreten, an der die Seiten in der Einbrennstation stoppen. Dieses Problem kann auch mit der Anwendung zusammenhängen und in diesem Fall nicht durch das Einstellen des Druckers beseitigt werden. Bei allen anderen Problemen mit der Druckqualität oder bei oben aufgeführten Problemen, die auch nach der Durchführung der angegebenen Aktionen nicht behoben worden sind. Wenden Sie sich an den Kundendienst. Siehe „Prozedur für Anruf beim Kundendienst” auf Seite 47. 262 Bedienungsanleitung - InfoPrint 4100 Plötzlich auftretende Fehler Tritt ein Druckerfehler plötzlich auf, nachdem der Drucker über einen längeren Zeitraum hinweg fehlerfrei gearbeitet hat, müssen die folgenden Fragen beantwortet werden: v Wird eine neue Anwendung benutzt? v Werden neue Formulare benutzt? v Wurden Formulare oder andere Zubehörteile von einem neuen Lieferanten bezogen? v Wurden die Advanced Function Printing™-Lizenzprogramme aktualisiert? v Wurde die Betriebssystemumgebung geändert? v Wurde der Drucker neu verkabelt oder an einem neuen Standort aufgebaut? v Wurden kürzlich Konfigurationseinträge geändert? Wird eine der Fragen mit "Ja" beantwortet, liegt dort möglicherweise die Ursache des Problems. Versuchen Sie zusammen mit dem Systemprogrammierer, dem Kundendienst oder dem Anwendungseigner, den Fehler zu beheben. Hinweise und vorgeschlagene Aktionen zur Fehlerbehebung In der folgenden Tabelle werden einige schwer einzuordnende Symptome, ihre möglichen Ursachen und bestimmte Bedieneraktionen aufgeführt. In Tabelle 17 werden Probleme mit dem Touchscreen aufgeführt. In Tabelle 18 auf Seite 264 werden andere allgemeine Probleme aufgeführt. Tabelle 17. Verschiedene Probleme mit dem Touchscreen Symptom Beschreibung Vorgeschlagene Aktion Die Bildschirmanzeige ist leer, die Betriebsanzeige ist aus, es ist jedoch ein Betriebsgeräusch des Druckers zu hören. Möglicherweise wird der Monitor nicht mit Strom versorgt. v Überprüfen Sie, ob der Touchscreen eingeschaltet ist. Die Bildschirmanzeige ist leer, und die Betriebsanzeige leuchtet permanent grün. Möglicherweise sind Helligkeit und Kontrast zu niedrig eingestellt. v Korrigieren Sie die Helligkeit und den Kontrast. Die Bildschirmanzeige ist leer, und die Betriebsanzeige leuchtet permanent bernsteinfarben. Der Touchscreen empfängt kein Videosignal. Siehe „OSD-Steuerelemente” auf Seite 41. v Überprüfen Sie, ob die Druckersteuereinheit eingeschaltet ist. v Überprüfen Sie, ob das Signalkabel fest an die Druckersteuereinheit angeschlossen ist. v Stellen Sie sicher, dass keine Kontaktstifte des Signalkabelanschlusses verbogen sind. v Berühren Sie den Touchscreen oder bewegen Sie die Maus, um den Stromsparmodus zu beenden. Die Anzeige scheint verfärbt zu sein. Möglicherweise sind die Farbwerte falsch eingestellt. v Korrigieren Sie die Farbwerte. Kapitel 6. Probleme bearbeiten 263 Tabelle 17. Verschiedene Probleme mit dem Touchscreen (Forts.) Symptom Beschreibung Die Anzeige auf dem zusätzlichen Der Drucker wird nicht mit Strom Bedienerfeld und auf dem versorgt. Touchscreen ist leer, alle Anzeiger sind aus, und es ist kein Betriebsgeräusch des Druckers hörbar. Vorgeschlagene Aktion Stellen Sie fest, ob im gesamten Gebäude oder in einem Teil des Gebäudes der Strom ausgefallen ist. Ist dies nicht der Fall, wenden Sie sich an den Kundendienst. Siehe „Prozedur für Anruf beim Kundendienst” auf Seite 47. Tabelle 18. Verschiedene allgemeine Probleme Symptom Beschreibung Vorgeschlagene Aktion Häufige Papierstaus beim automatischen Laden des Papiers. Probleme beim Laden werden häufig durch die benutzten Formulare hervorgerufen. v Stellen Sie sicher, dass die gefalzte Kante oder Führungskante des Formulars nicht zerknittert oder eingerissen ist. Treten bei einer bestimmten Formularart häufiger Papierstaus auf, weisen Sie den Anwendungseigner auf das Buch Papierspezifikationen für elektrofotografische Endlospapierdrucker hin. Dieses Buch enthält ausführliche Informationen zur Auswahl von Formularen und zum Entwurf von Anwendungen für Endlospapierdrucker. v Wird die erste Seite untergefaltet, muss darauf geachtet werden, dass die Papierführungslöcher genau aneinander ausgerichtet sind. Bei einer Formularlänge, die mit 1/3 oder 2/3 Zoll endet, muss darauf geachtet werden, dass sich der Falz an einer Perforation befindet, die genau in der Mitte zwischen zwei Papierführungslöchern liegt. Dies trifft nur auf jede dritte Seite zu. v Weist der Papierstapel eine Krümmung auf, rollen Sie die erste Seite entgegen der Krümmung ein und wieder aus, bevor Sie das Papier auf die Stifte der unteren Traktoren der Übertragungsstation legen. v Scheitern alle oben aufgeführten Aktionen, laden Sie die Formulare manuell. Eine bestimmte Nachricht erscheint wiederholt auf dem zusätzlichen Bedienerfeld oder in einem Fenster der Bedienerkonsole. Keine v Überprüfen Sie, ob alle in der Nachricht angegebenen Bedieneraktionen ausgeführt wurden. Siehe „Auf Nachrichten antworten” auf Seite 223. v Wird die Nachricht auch weiterhin angezeigt, wenden Sie sich an den Kundendienst. Siehe „Prozedur für Anruf beim Kundendienst” auf Seite 47. 264 Bedienungsanleitung - InfoPrint 4100 Tabelle 18. Verschiedene allgemeine Probleme (Forts.) Symptom Beschreibung Vorgeschlagene Aktion Eine Statusnachricht wird sehr lange angezeigt, ohne dass sie sich ändert. Bestimmte Nachrichten zeigen den Status von Operationen an, die tatsächlich lange dauern. Bei einem Neustart überträgt die Steuereinheit beispielsweise Programme von der Festplatte in ihren Hauptspeicher, und eine neue Nachricht kann erst dann angezeigt werden, wenn diese Programme geladen wurden und laufen. v Warten Sie mindestens fünf Minuten, bevor Sie eine Fehlerbehebungsaktion versuchen. Bestimmte Funktionstasten, Schalter oder Schaltflächen sprechen nicht an. Beim Betrieb der Drucker bleiben nur solche Funktionstasten, Schalter oder Schaltflächen aktiv, die auch benutzt werden können. Erscheint beispielsweise die Nachricht Bereit auf dem zusätzlichen Bedienerfeld, ist nur die Funktion Stoppen aktiv, d. h. vor dem Benutzen anderer Funktionen muss der Drucker gestoppt werden. Ist eine Funktionstaste, die eigentlich benutzbar sein sollte, dennoch nicht aktiv, wenden Sie sich an den Kundendienst. Siehe „Prozedur für Anruf beim Kundendienst” auf Seite 47. Das Alarmsignal wird ausgelöst. Das akustische Alarmsignal wird v Wählen Sie in dem immer ausgelöst, wenn in einem Bedienereingriffsfenster die Fenster der Bedienerkonsole oder in Schaltfläche Grdst/Prüfung aus. der Anzeige des zusätzlichen v Ertönt das Alarmsignal weiterhin, Bedienerfeldes eine wenden Sie sich an den Bedienereingriffsnachricht erscheint. Kundendienst. Siehe „Prozedur für Gleichzeitig leuchtet die Anruf beim Kundendienst” auf Anzeigelampe für Bedienereingriff auf Seite 47. der Steuereinheit auf. Die Anzeigelampe für Bedienereingriff auf der Steuereinheit leuchtet auf, aber das Alarmsignal ertönt nicht. Möglicherweise ist das Alarmsignal zu leise eingestellt oder wurde in der Druckerkonfiguration inaktiviert. Korrigieren Sie die Lautstärke des Alarmsignals. Siehe „Lautstärke des Alarmsignals für Bediener einstellen” auf Seite 56. In der Anzeige des zusätzlichen Bedienerfeldes und im Statusbereich der Bedienerkonsole wird Bereit angezeigt, aber der Drucker reagiert nicht, wenn der Konsolbediener des Hostsystems einen Job an den Drucker sendet. Es handelt sich vermutlich um einen Fehler der Protokollhardware, über die der Drucker mit dem Steuerungs-Computersystem verbunden ist, beispielsweise um einen nicht aktivierten Kanal oder um nicht angeschlossene Kabel. Versuchen Sie zusammen mit dem Bediener der Systemkonsole und dem Systemprogrammierer den Fehler zu beheben. Stellen Sie anhand der Fragen in „Plötzlich auftretende Fehler” fest, ob Änderungen an der Umgebung vorgenommen wurden, die sich auf die Protokollhardware auswirken können. Siehe „Plötzlich auftretende Fehler” auf Seite 263. v Ändert sich die Nachricht nicht und scheitern alle Aktionen zur Fehlerbehebung, wenden Sie sich an den Kundendienst. Siehe „Prozedur für Anruf beim Kundendienst” auf Seite 47. Kapitel 6. Probleme bearbeiten 265 Tabelle 18. Verschiedene allgemeine Probleme (Forts.) Symptom Beschreibung Vorgeschlagene Aktion Der Drucker startet und stoppt immer wieder, oder die Formulare werden mit unregelmäßiger Geschwindigkeit durch den Drucker transportiert. Dieses Problem kann mit der verarbeiteten Anwendung oder der Druckerkonfiguration zusammenhängen. Wenn komplexe Druckseiten formatiert werden müssen, wenn viele Übertragungsfehler auftreten oder wenn vom Host Befehle zum Drucken von gepufferten Daten abgesetzt werden, müssen die Drucker häufiger stoppen, während die einzelnen Seiten im Speicher erstellt werden. Versuchen Sie zusammen mit dem Systemberater oder dem Systemprogrammierer, den Fehler zu beheben. Weisen Sie den Anwendungseigner auf das Buch Papierspezifikationen für elektrofotografische Endlospapierdrucker hin. Dieses Buch enthält ausführliche Informationen zur Auswahl von Formularen und zum Entwurf von Anwendungen für den Drucker und kann bei der Problemlösung hilfreich sein. In der Anzeige des zusätzlichen Bedienerfeldes und auf der Bedienerkonsole erscheint die Nachricht Papierende, aber es ist Papier geladen. Der Drucker kann nicht erkennen, dass Papier vorhanden ist. Schmales Papier bewegt sich manchmal zur Seite, weg von den Papiersensoren. v Überprüfen Sie unterhalb des Klebetischs, ob das Papier im bedruckbaren Bereich möglicherweise Löcher aufweist. Es fehlen Daten am Seitenende (rechte Druckerseite). Der hintere Traktor hat sich möglicherweise verstellt. v Überprüfen Sie, ob für die eingegebene Formular-ID die korrekte Formularbreite benutzt wird. v Überprüfen Sie, ob für dieses Formular die korrekte Formular-ID eingegeben wurde. 266 Bedienungsanleitung - InfoPrint 4100 Kapitel 7. Drucker reinigen und warten In diesem Thema werden die folgenden Prozeduren beschrieben: v Verschiedene Bereiche des Druckers und die Dreh- und Wendeeinheiten reinigen v Verschiedene Sensoren reinigen v Zubehör wie Fixieröl, Toner und Entwickler hinzufügen v v v v v Tonerrestbeutelbehälter überprüfen und Tonerrestbeutel austauschen Feinfilter überprüfen und austauschen Öltuch reinigen und austauschen Aufsaugvlies in Ölwanne überprüfen Vom Kunden austauschbare Koronadrähte austauschen Die folgenden Druckerbereiche müssen vor jeder Schicht gereinigt werden: v Bereich der Entwicklereinheit und Koronadrähte v Papierzuführungsbereich v Bereich der Übertragungsstation v Ablagefachbereich v Papierstausensor an der vorderen Walze und UFC-Sensor (Universal Forms Control) v Dreh- und Wendeeinheit v Rückwärtiger Wartungsbereich Folgendes muss mindestens ein Mal wöchentlich gereinigt werden: v Öltuch. Empfehlungen zum Reinigen des Druckers v Reinigen Sie den Drucker vor jeder Schicht, bei Bedarf auch öfter. v In der folgenden Prozedur wird angegeben, dass die Formulare aus dem Drucker entfernt werden müssen, bevor der Drucker gereinigt wird. – Werden die Formulare vor dem Reinigen entfernt, müssen sie nach dem Reinigen wieder geladen werden. – Das Laden der Formulare ist zeitaufwendig. Die Formulare müssen aus der gesamten Papierbahn entfernt und dann neu geladen und eingefädelt werden. – Es wird daher empfohlen, bei der normalen Reinigung (ein Mal pro Schicht) die Formulare nicht zu entfernen. Es muss jedoch darauf geachtet werden, dass die Formulare bei der Reinigung des Druckers nicht verschmutzt oder beschädigt werden. Zudem wird empfohlen, den Drucker auch zu reinigen, 267 bevor eine andere Formularart geladen wird oder wenn die Formulare aus einem anderen Grund aus der Papierbahn entfernt wurden. v Der Drucker darf nur mit einem für Toner zugelassenen Staubsauger gereinigt werden. v Zum Reinigen des Druckers ist Folgendes erforderlich: – Ein für Toner zugelassener Staubsauger. Der Staubsauger zum Reinigen des Druckers muss die folgenden Anforderungen erfüllen: - Alle Zubehörteile, die an den Staubsauger angeschlossen sind und durch die Papierreste, Toner oder Entwickler geführt werden, müssen nichtleitend sein. - Der Staubsaugermotor darf nicht von der Saugluft gekühlt werden, damit das angesaugte Material nicht mit den elektrischen Bürsten des Staubsaugermotors in Berührung kommt. Es entspricht nicht den Sicherheitsvoraussetzungen, die Saugluft zu filtern und dann zur Motorkühlung zu verwenden. – Stoff- oder Papiertücher – Wattetupfer – Bürste mit Nylonborsten und verlängertem Griff (Teilenummer 451555) Vorgehensweise: Führen Sie die folgende Prozedur aus, um den Drucker zu reinigen. 1. Inaktivieren Sie das Protokoll. 2. Trennen Sie die Formulare an einer Perforation in der Nähe des Klebetischs ab. 3. Heben Sie die Bürste für statische Entladung am Klebetisch an, damit das Papier in den Papierzuführungsbereich zurückfällt. Der Papierendesensor darf nicht durch Formulare im Papierzuführungsbereich bedeckt sein. 4. Schieben Sie das Papier auf eine der folgenden Arten vor: v Wählen Sie auf der Bedienerkonsole die Schaltfläche Papier vorschieben (Papierauslauf) aus. v Drücken Sie auf dem zusätzlichen Bedienerfeld die Taste Papierauslauf. v Schieben Sie das Papier manuell vor. Auf der Bedienerkonsole wird die Nachricht 078A Papierende angezeigt. Anmerkung: Der Papierauslauf funktioniert nicht, wenn die Formulare nicht ausgerichtet wurden. 5. Wählen Sie die Schaltfläche Papier vorschieben (Papierauslauf) erneut aus, oder drücken Sie die Taste Papierauslauf erneut. Im Duplexmodus wird das Papier sowohl durch Drucker 1 als auch durch Drucker 2 bis zu einem Nachbearbeitungsgerät hinter Drucker 2 vorgeschoben. Im Dualsimplexmodus wird das Papier durch den Drucker bis zum Ablagefach oder bis zu einem Nachbearbeitungsgerät hinter dem Drucker vorgeschoben. Wurde das Papier bis zu einem Nachbearbeitungsgerät vorgeschoben, schalten Sie den Drucker aus. Wurde das Papier in das Ablagefach eines Druckers vorgeschoben, nehmen Sie das Papier aus dem Ablagefach und führen Sie die Prozedur Systemabschluss aus. 6. Entfernen Sie das Papier aus dem Ablagefach. 7. Führen Sie die Prozedur „ Systemabschluss” aus. 8. Schalten Sie den Drucker aus. 268 Bedienungsanleitung - InfoPrint 4100 Achtung: Der Drucker kann beschädigt werden, wenn er nicht ausgeschaltet ist, bevor der Staubsauger benutzt wird. 9. Schließen Sie den Staubsauger an eine geeignete Steckdose in der Nähe des Druckers an. Referenzinformationen: „Öltuch reinigen” auf Seite 318 „Protokolle aktivieren und inaktivieren” auf Seite 54 Kapitel 3, „Bedienung des Druckers”, auf Seite 49 Bereich der Entwicklereinheit reinigen Vorgehensweise: Führen Sie diese Prozedur aus, um den Bereich der Entwicklereinheit zu reinigen. Benutzen Sie diese Prozedur, wenn im Drucker keine durch den Kunden austauschbaren Koronadrähte installiert sind. 1. Öffnen Sie die rechte vordere Abdeckung des Druckers. 2. Gehen Sie wie folgt vor, um die Vorreinigungs-, Vorlade- und Ladekorona zu reinigen: Wichtig: Kein Anschlag verhindert, dass die Koronen ganz herausgezogen werden. Gehen Sie vorsichtig vor, damit die dünnen Drähte und winzigen Rückzugsfedern innerhalb der Korona nicht brechen. a. Ziehen Sie jede einzelne weiße Korona (die schraffierten Bereiche in der Abbildung) fast ganz heraus. Eine Bürste im Koronagehäuse reinigt die Korona, wenn sie herausgezogen und wieder eingeschoben wird. b. Schieben Sie die Korona vorsichtig wieder in das Gehäuse. Achten Sie darauf, dass die Korona wieder vollständig eingeschoben wird. Kapitel 7. Drucker reinigen und warten 269 IC3U0014 Abbildung 94. Koronapositionen 3. Wischen Sie mit einem Stoff- oder Papiertuch alle Staub- und Tonerreste sowie andere Rückstände im Bereich der Entwicklereinheit ab. R4CO0241 4. Schließen Sie die rechte vordere Abdeckung des Druckers. Heben Sie den Stab des Türscharniers an, und schieben Sie den Stab zum Drucker hin. 270 Bedienungsanleitung - InfoPrint 4100 Wichtig: Die rechte vordere Abdeckung des Druckers muss unbedingt ganz geschlossen sein, wenn der Drucker druckt, da in den Drucker eindringendes Licht die Druckqualität erheblich verringern kann. Vom Kunden austauschbare Koronadrähte und Bereich der Entwicklereinheit reinigen Vorgehensweise: Führen Sie diese Prozedur aus, um die Koronadrähte und den Bereich der Entwicklereinheit zu reinigen. Benutzen Sie diese Prozedur, wenn im Drucker durch den Kunden austauschbare Koronadrähte installiert sind. 1. Öffnen Sie die rechte vordere Abdeckung des Druckers (1), und suchen Sie die Vorreinigungskorona, die Vorladekorona und die Ladekorona. 1 Ladekorona g6au001 Vorladekorona Vorreinigungskorona Abbildung 95. Positionen der Vorreinigungskorona, der Vorladekorona und der Ladekorona Kapitel 7. Drucker reinigen und warten 271 2. Gehen Sie wie folgt vor, um die Drähte der Vorreinigungskorona, der Vorladekorona und der Ladekorona zu reinigen: Wichtig: Kein Anschlag verhindert, dass die Korona-Baugruppe ganz aus dem Drucker herausgezogen wird. Gehen Sie vorsichtig vor, damit die dünnen Drähte nicht brechen. Berühren Sie die Drähte nicht. a. Suchen Sie die drei Reinigungsbürstenhebel für die Vorreinigungskorona (1), die Vorladekorona (2) und die Ladekorona (3). Mit diesen Hebeln werden die Reinigungsbürsten innerhalb der einzelnen Koronagehäuse eingekuppelt. 2 1 g6au030 3 Anmerkung: Fassen Sie die Korona-Baugruppe an den beiden Seiten des Griffs an (siehe unten). Wenn Sie die Baugruppe unten anfassen, springt die Kassette heraus, und der Draht bricht. 272 Bedienungsanleitung - InfoPrint 4100 g6au022 a. Ziehen Sie die Korona-Baugruppe (1) so weit (mehrere Zentimeter) heraus, bis Sie die Reinigungsbürste innerhalb des Koronagehäuses sehen. 2 g6au031 1 b. Drücken und halten Sie den Reinigungsbürstenhebel (2), um die Reinigungsbürste einzukuppeln. c. Bewegen Sie bei weiterhin gedrücktem Hebel (2) die Korona-Baugruppe (3) mehrere Male vor und zurück, damit die Bürste den Koronadraht reinigt. 3 g6au032 2 d. Lassen Sie den Hebel los. Kapitel 7. Drucker reinigen und warten 273 e. Schieben Sie die einzelnen Korona-Baugruppen vorsichtig wieder in das Gehäuse. Achten Sie darauf, dass die Korona-Baugruppe wieder vollständig eingeschoben wird. R4CO0241 3. Wischen Sie mit einem Stoff- oder Papiertuch alle Staub- und Tonerreste sowie andere Rückstände im Bereich der Entwicklereinheit ab. 4. Schließen Sie die rechte vordere Abdeckung des Druckers, indem Sie den Türscharnierstab anheben und zum Drucker hin schieben. Wichtig: Die rechte vordere Abdeckung des Druckers muss unbedingt ganz geschlossen sein, wenn der Drucker druckt, da in den Drucker eindringendes Licht die Druckqualität erheblich verringern kann. 5. Öffnen Sie die mittlere vordere Abdeckung (1) des Druckers. 6. Öffnen Sie die Übertragungsstation, indem Sie die Verriegelung der Übertragungsstation (2) nach links drücken, und suchen Sie die Übertragungskorona-Baugruppe (3). 274 Bedienungsanleitung - InfoPrint 4100 7. Bewegen Sie die Übertragungskorona-Baugruppe (3) mehrere Male vor und zurück, um den Koronadraht zu reinigen. Die Reinigungsbürste für die Übertragungskorona ist immer eingekuppelt. Wichtig: Kein Anschlag verhindert, dass die Korona-Baugruppe ganz aus dem Drucker herausgezogen wird. Gehen Sie vorsichtig vor, damit die dünnen Drähte nicht brechen. Berühren Sie die Drähte nicht. 8. Schließen Sie die Übertragungsstation, indem Sie die Übertragungsstation vorsichtig zur Fotoleitertrommel hin drücken und dann mit der Verriegelung der Übertragungsstation (2) verriegeln. 9. Schließen Sie die mittlere vordere Abdeckung (1) des Druckers. Kapitel 7. Drucker reinigen und warten 275 Papierzuführungsbereich reinigen Vorgehensweise: Führen Sie diese Prozedur aus, um den Papierzuführungsbereich zu reinigen. 276 Bedienungsanleitung - InfoPrint 4100 1. Öffnen Sie die mittleren Abdeckungen des Druckers oben und vorne. 2. Reinigen Sie mit einem für Toner zugelassenen Staubsauger Folgendes: v Papierzuführungsbereich v Papierendesensor v Papierführung v Klebetisch einschließlich der Bürste für statische Entladung 3. Reinigen des UFC-Sensors: Reinigen Sie die oberen und unteren UFC-Sensoren folgendermaßen: a. Drehen Sie die UFC-Sensor-Baugruppe auf (1). b. Befeuchten Sie ein fusselfreies Tuch mit destilliertem Wasser. Anmerkung: Verwenden Sie keine Lösungsmittel, da diese die Sensoren beschädigen werden. c. Reinigen Sie vorsichtig die oberen (2) und unteren (3) UFC-Sensoren. d. Drehen Sie die UFC-Sensor-Baugruppe zu. Kapitel 7. Drucker reinigen und warten 277 2 3 C0TU015 1 Abbildung 96. UFC-Sensoren 4. Sensor für Tonermarkierung/Seitenprüfung reinigen (Falls installiert): Reinigen Sie den Bereich unter dem Sensor für Tonermarkierung/Seitenprüfung (2). Gehen Sie hierzu wie folgt vor: a. Lösen Sie die Rändelschraube(1). b. Klappen Sie den Sensor so nach oben, dass Sie auf den Bereich unter dem Sensor zugreifen können. c. Reinigen Sie mit einem für Toner zugelassenen Staubsauger die Unterseite des Sensors und den umliegenden Bereich(3). d. Klappen Sie den Sensor wieder nach unten. e. Ziehen Sie die Rändelschraube an. 278 Bedienungsanleitung - InfoPrint 4100 Abbildung 97. Sensor für Tonermarkierung/Seitenprüfung (falls installiert) - 5. Schräglaufsensor reinigen Anmerkung: a. Zum Reinigen des Schräglaufsensors benötigen Sie eine Bürste mit Nylonborsten und verlängertem Griff. Die Bürste ist beim Kundendienst unter der Teilenummer 451555 verfügbar. b. Halten Sie den Papierspanner so, dass er bei der Ausführung der folgenden Schritte an der blauen Markierung auf der Führungskerbe ausgerichtet bleibt. Ist dies nicht der Fall, erscheint die Nachricht 079APapierspanner überprüfen, wenn der Unterdruck für die Papierbahn eingeschaltet wird, und der Papierspanner muss überprüft werden. Reinigen Sie den Schräglaufsensor wie folgt: a. Schalten Sie den Unterdruck für die Papierbahn durch Drücken der Unterdrucktaste aus. Die Warnlampe Kein Unterdruck blinkt und leuchtet dann permanent. b. Heben Sie das Papier von den Traktorstiften ab, und legen Sie es so zur Seite, dass Sie auf den Schräglaufsensor und den Bereich um den Schräglaufsensor zugreifen können. Kapitel 7. Drucker reinigen und warten 279 1 g5aud004 2 Abbildung 98. Schräglaufsensor c. Entfernen Sie mit der Nylonbürste Papierstaub und andere Verschmutzungen von der oberen und unteren Fläche des Schräglaufsensors (1) und im Bereich um den Schräglaufsensor (2). d. Legen Sie das Papier wieder auf die Traktorstifte. e. Drücken Sie die Zugaktivierungstaste, während Sie den Papierspanner nach unten halten, um das Formular zu spannen. Achten Sie darauf, dass das Formular korrekt an der roten Linie am Eingangspunkt zur Vorheizplatte (rechts vom Schräglaufsensor) ausgerichtet ist. f. Schalten Sie den Unterdruck für die Papierbahn durch Drücken der Unterdrucktaste ein. Die Warnlampe Kein Unterdruck blinkt und erlischt dann. 6. Zuführungsschleifensensoren reinigen Benutzen Sie ein weiches Tuch, einen Wattetupfer oder einen für Toner zugelassenen Staubsauger, um Papierstaub, Toner oder anderen Schmutz von den Zuführungsschleifensensoren(1) und (2) zu entfernen. 280 Bedienungsanleitung - InfoPrint 4100 g5aud010 2 1 Abbildung 99. Zuführungsschleifensensoren Bereich der Übertragungsstation reinigen Vorgehensweise: Führen Sie diese Prozedur aus, um den Bereich der Übertragungsstation zu reinigen. Achtung: Reinigen Sie den Drucker nicht hinter der Übertragungsstation, da die Fotoleitertrommel beschädigt werden kann. 1. Öffnen Sie die Abdeckungen der unteren Traktoren. 2. Entfernen Sie mit einem Staubsauger Staub und Papierreste von den Stiften der unteren Traktoren. Kapitel 7. Drucker reinigen und warten 281 3. Schließen Sie die Abdeckungen der unteren Traktoren. 4. Öffnen Sie die Abdeckungen der oberen Traktoren. R4CO0198 1 Abbildung 100. Papierstausensor am oberen Traktor 5. Reinigen Sie mit einem weichen Tuch den Papierstausensor am oberen Traktor(1) und das Glasfenster unter der Abdeckung des vorderen oberen Traktors. Entfernen Sie gegebenenfalls Papierreste mit einem Radierer. 6. Entfernen Sie mit einem Staubsauger Staub und Papierreste im Bereich der Stifte der oberen Traktoren. 7. Schließen Sie die Abdeckungen der oberen Traktoren. 8. Reinigen Sie die Bürste für statische Entladung an der Übertragungsstation. Sie befindet sich in der Nähe des Papierspanners. 9. Reinigen Sie die Übertragungskorona wie folgt: Anmerkung: Kein Anschlag verhindert, dass die Koronen ganz herausgezogen werden. Gehen Sie vorsichtig vor, damit die dünnen Drähte und winzigen Rückzugsfedern innerhalb der Korona nicht brechen. a. Öffnen Sie die Übertragungsstation, und kippen Sie sie von der Fotoleitertrommel weg. b. Ziehen Sie die weiße Korona (der schraffierte Bereich in der Abbildung) vorsichtig fast ganz heraus. Eine Bürste im Koronagehäuse reinigt die Korona. 282 Bedienungsanleitung - InfoPrint 4100 c. Schieben Sie die Korona vorsichtig wieder in das Gehäuse. Achten Sie darauf, dass die Korona wieder vollständig eingeschoben wird. d. Schieben Sie die Übertragungsstation vorsichtig zur Fotoleitertrommel, und verriegeln Sie die Übertragungsstation. 10. Schließen Sie die mittleren Abdeckungen des Druckers oben und vorne. Referenzinformationen „Übertragungsstation” auf Seite 18 Ablagefachbereich reinigen Vorgehensweise: Führen Sie diese Prozedur aus, um den Ablagefachbereich zu reinigen. 1. Öffnen Sie den Zugang zum Ablagefach. Kapitel 7. Drucker reinigen und warten 283 R4CO0019 1 2. Entfernen Sie mit einem für Toner geeigneten Staubsauger Papierstaub, Papierschnipsel und andere Papierreste aus folgenden Bereichen: v Pendel v Ablagetisch v Zahnriemen v Boden des Ablagefachs Anmerkung: Kann der Ablagefachzugang nicht ganz geöffnet werden, weil ein Nachbearbeitungsgerät installiert ist, öffnen Sie den Zugang so weit wie möglich. Reinigen Sie den Bereich so weit wie möglich. 3. Reinigen Sie mit einem weichen Tuch die sechs Papierstausensoren und die beiden Spiegel im Ablagefach. 284 Bedienungsanleitung - InfoPrint 4100 R4CO0188 Abbildung 101. Papierstausensoren am Ablagefach Spiegel Spiegel Sensor Sensor R4CO0237 Sensor 4. Schließen Sie den Zugang zum Ablagefach. Kapitel 7. Drucker reinigen und warten 285 Dreh- und Wendeeinheit reinigen Vorgehensweise: Führen Sie diese Prozedur aus, um die Dreh- und Wendeeinheit zu reinigen. 1. Reinigen Sie die folgenden Teile der Dreh- und Wendeeinheit: v Reinigen Sie das gesamte Modul (1). v Reinigen Sie die Bremsenbürste und die Bürsten für statische Entladung (2). v Reinigen Sie die Fotozelle und den Reflektor (3). v Reinigen Sie die Bremsenbürste und die Bürsten für statische Entladung (4). 2 1 3 AV9MC136 4 2. Entfernen Sie mit einem für Toner zugelassenen Staubsauger den Papierstaub von allen Teilen des Moduls (1). 286 Bedienungsanleitung - InfoPrint 4100 AV9MC134 1 3. Benutzen Sie ein weiches, trockenes Tuch, um die Fotozelle (1) und den Reflektor (2) zu reinigen. AV9MC137 Berühren Sie die Fotozelle und den Reflektor nie mit den Händen. Die natürliche Fettigkeit der Haut führt zu einer schnelleren Verschmutzung und zu Fehlern. 2 1 Kapitel 7. Drucker reinigen und warten 287 4. Entfernen Sie mit einem für Toner zugelassenen Staubsauger den Papierstaub von der Bremsenbürste (1) und den Bürsten für statische Entladung (2). 2 AV9MC135 1 5. Reinigen Sie die Rollen (1). AV9MC138 1 6. <86> VORSICHT: Isopropylalkohol ist im flüssigen oder gasförmigen Zustand leicht entzündlich. Von Zündquellen (Wärme, Funken und Flammen) fernhalten. Nur bei guter Belüftung verwenden. Bei Nichtverwendung Behälter dicht geschlossen halten. Reinigen Sie die Eingangsrolle (1), die Dreh- und Wenderollen (2) und die Ausgangsrolle (3) mit einem in einem Reinigungsmittel (wie beispielsweise Isopropylalkohol) getränkten Tuch. Benutzen Sie kein Lösungsmittel. 288 Bedienungsanleitung - InfoPrint 4100 cautg186 ! 1 2 3 2 1 AV9MC133 3 Papierbahnkühlsystem reinigen Vorgehensweise: Führen Sie diese Prozedur aus, um das Papierbahnkühlsystem zu reinigen. 1. Achten Sie darauf, dass keine Jobs aktiv sind, und heben Sie die Papierbahn von der Vakuumeinheit ab. 2. Entfernen Sie mit einem für Toner geeigneten Staubsauger Papierstaub, Papierschnipsel und andere Papierreste von den Rollen (1) und den Ventilatoren (2). Kapitel 7. Drucker reinigen und warten 289 g5aud0238 1 2 3. <86> VORSICHT: Isopropylalkohol ist im flüssigen oder gasförmigen Zustand leicht entzündlich. Von Zündquellen (Wärme, Funken und Flammen) fernhalten. Nur bei guter Belüftung verwenden. Bei Nichtverwendung Behälter dicht geschlossen halten. cautg186 ! Heben Sie die Papierbahn von dem Papierkühlungsturm ab, und saugen Sie die einzelnen Rollen und den Boden. Überprüfen Sie, ob sich möglicherweise Toner an den Rollen angesammelt hat. Entfernen Sie den Toner gegebenenfalls mit einem weichen Tuch und Isopropylalkohol. Rückwärtigen Wartungsbereich reinigen Vorgehensweise: Führen Sie diese Prozedur aus, um den rückwärtigen Wartungsbereich zu reinigen. 1. Öffnen Sie die linke und mittlere Abdeckung an der Rückseite des Druckers. 2. Saugen Sie Tonerreste um den und unter dem Tonerrestbehälter ab. 3. Reinigen Sie mit einem weichen Tuch die inneren Abdeckungen im rückwärtigen Wartungsbereich. 4. Schließen Sie alle Abdeckungen wieder korrekt. 290 Bedienungsanleitung - InfoPrint 4100 5. Wischen Sie mit einem mit Wasser befeuchteten, weichen Tuch die Abdeckungen außen ab. Wichtig: Verwenden Sie keine handelsüblichen Reinigungsmittel, die Ammoniak, Lösungsmittel oder andere flüchtige Chemikalien enthalten. Die Dämpfe dieser Reinigungsmittel können chemische Reaktionen auslösen, die die Druckqualität beeinträchtigen. 6. Schalten Sie den Drucker ein. 7. Falls erforderlich, laden Sie Formulare in den Drucker. Dieser Schritt ist nur erforderlich, wenn die Formulare vor dem Reinigen des Druckers entfernt wurden. 8. Falls erforderlich, aktivieren Sie das Protokoll. Referenzinformationen: „Entwicklereinheit” auf Seite 12 „Steuerkonsole für Stromversorgung” auf Seite 32 „Formulare laden” auf Seite 71 „Spezialpapier laden” auf Seite 118 „Protokolle aktivieren und inaktivieren” auf Seite 54 Fixieröl nachfüllen Halten Sie vor dem Nachfüllen von Fixieröl Folgendes bereit: v Eine Flasche Fixieröl v Plastikeinfüllstutzen (im Karton mit dem Fixieröl enthalten) R4CO0001 v Papiertücher Abbildung 102. Fixierölflasche und Plastikeinfüllstutzen Vorgehensweise: Führen Sie diese Prozedur aus, wenn die Nachricht 0792 Fixieröl nachfüllen oder 079D Zu wenig Öl erscheint. Kapitel 7. Drucker reinigen und warten 291 Anmerkung: Fixieröl muss nicht sofort beim ersten Anzeigen der Nachricht Fixieröl nachfüllen hinzugefügt werden. Soll die Nachricht übergangen werden, drücken Sie die Taste Starten auf dem zusätzlichen Bedienerfeld, oder wählen Sie die Schaltfläche Starten im Hauptfenster der Bedienerkonsole aus. Bei jeder Papierendebedingung erscheint die Nachricht Fixieröl nachfüllen erneut. Wird eine Rollenzuführung als Zuführungsgerät benutzt, erscheint diese Nachricht jeweils erneut, wenn 1.200 Meter Papier verarbeitet wurden. Wenn nach dem ersten Anzeigen der Nachricht eine bestimmte Länge an Papier verarbeitet wurde, muss Fixieröl hinzugefügt werden, bevor der Drucker wieder in den Status Bereit gesetzt werden kann. Achtung: Wird das falsche Fixieröl benutzt, können Probleme mit der Druckqualität auftreten. Die korrekte Teilenummer ist im „Arbeitsblatt für Zubehör” in Anhang A, „Zubehör”, des Buchs Planung und Konfiguration aufgeführt. 1. Öffnen Sie die linke und mittlere Abdeckung an der Rückseite des Druckers. 2. Nehmen Sie die Kappe des Fixierölbehälters ab, und bewahren Sie sie auf. 3. Halten Sie eine Flasche Fixieröl und einen Plastikeinfüllstutzen bereit. Jedes neue Paket enthält eine Flasche Fixieröl und einen Plastikeinfüllstutzen. 4. Achten Sie darauf, dass der Einfüllstutzen sauber ist. 5. Schrauben Sie den Flaschenverschluss ab, und entfernen Sie die Versiegelung der Flasche. 6. Schrauben Sie den Einfüllstutzen auf die Fixierölflasche. 7. Biegen Sie den Einfüllstutzen, und führen Sie ihn vorsichtig in die Öffnung des Fixierölbehälters ein. Tipp: Gießen Sie das Fixieröl langsam in den Fixierölbehälter, da ein Filter im Fixierölbehälter das Fixieröl nur langsam in den Behälter fließen lässt. 8. Heben Sie die Fixierölflasche zuletzt ganz hoch, damit das gesamte Fixieröl in den Fixierölbehälter fließen kann. 292 Bedienungsanleitung - InfoPrint 4100 R4CO0002 9. Nehmen Sie den Einfüllstutzen ab, und schrauben Sie den Flaschenverschluss wieder auf die Flasche. Ist die Flasche leer, führen Sie die Flasche und den Einfüllstutzen der Entsorgung zu. Enthält die Flasche noch Fixieröl, bewahren Sie die Flasche und den Einfüllstutzen an einem sauberen, dunklen Ort auf. 10. Achten Sie darauf, dass die Kappe des Fixierölbehälters sauber ist. Verschließen Sie den Behälter mit der Kappe. 11. Schließen Sie die mittlere und linke Abdeckung an der Rückseite des Druckers. 12. Wählen Sie die entsprechende Fixierölmessvorrichtung im Hauptfenster der Bedienerkonsole aus. 13. Es erscheint eine Anzeige, in der Sie angeben müssen, wie viel Fixieröl hinzugefügt wurde. Anmerkung: Die Messvorrichtungen des Druckers zeigen anhand der von Ihnen angegebenen Informationen an, wie viel noch gedruckt werden kann. Daher ist die Angabe des hinzugefügten Fixieröls wichtig. Kapitel 7. Drucker reinigen und warten 293 14. Wählen Sie die Schaltfläche Starten im Hauptfenster der Bedienerkonsole aus oder drücken Sie die Taste Starten auf dem zusätzlichen Bedienerfeld, um die Verarbeitung wieder aufzunehmen. Achtung: <85> Bei Druckern ab der Mikrocode-Version 11.6.128 können sowohl die beiden Drucker als auch angeschlossene Zusatzgeräte über die Hauptanzeige der Bedienerkonsole und über das zusätzliche Bedienerfeld gestartet werden. Vergewissern Sie sich, dass keine andere Person am System arbeitet, bevor Sie das System starten. cautg085 ! Tonerrestbehälter überprüfen Vorgehensweise: Führen Sie diese Prozedur aus, wenn die Nachricht 0787 TONERRESTBEUTEL ÜBERPRÜFEN oder 07D7Der Tonerrestbeutel ist voll oder nicht ordnungsgemäß installiert. Anmerkung: 1. Diese Aufgabe muss sofort ausgeführt werden. Sie kann nicht auf einen späteren Zeitpunkt verschoben werden, was bei anderen Bedingungen über „fehlendes Zubehör” möglich ist. 2. Schalten Sie den Drucker bei dieser Prozedur nicht aus. 1. Öffnen Sie Abdeckung an der Rückseite des Druckers (siehe Abbildung). 294 Bedienungsanleitung - InfoPrint 4100 IC3U0011 2. Entriegeln Sie den Tonerrestbeutelbehälter und entfernen Sie ihn langsam. 3. Erscheint diese Nachricht kurz nach dem Austauschen des Tonerrestbeutels, Ist der Tonerrestbeutel möglicherweise nicht ordnungsgemäß installiert. Entfernen Sie den Tonerrestbeutelbehälter und setzen Sie ihn ordnungsgemäß wieder ein. 4. Tauschen Sie den Tonerrestbeutel aus, falls er nicht ausgetauscht wurde. 5. Schließen Sie die rechte hintere Abdeckung des Druckers. 6. Wählen Sie die Schaltfläche Starten im Hauptfenster der Bedienerkonsole aus oder drücken Sie die Taste Starten auf dem zusätzlichen Bedienerfeld, um die Verarbeitung wieder aufzunehmen. Kapitel 7. Drucker reinigen und warten 295 7. Wird die Nachricht Tonerrestbehälter überprüfen erneut angezeigt, wiederholen Sie die Schritte oben. Lässt sich das Problem dadurch nicht beheben, wenden Sie sich an den Kundendienst. Referenzinformationen: „Prozedur für Anruf beim Kundendienst” auf Seite 47 Tonerrestbeutel austauschen Zum Austauschen des Tonerrestbeutels ist Folgendes erforderlich: v Tonerrestbeutel v Selbstklebendes Etikett zum Verschließen des Tonerrestbeutels v Papiertücher Vorgehensweise: Führen Sie diese Prozedur durch, wenn Sie eine der folgenden Nachrichten erhalten: 0785 Tonerrestbeutel austauschen erscheint. Wird die Nachricht Der Tonerrestbeutel ist voll oder nicht ordnungsgemäß installiert. (SRC 07D7) angezeigt, überprüfen Sie, ob der Tonerrestbeutel korrekt installiert ist. Wurde der Tonerrestbeutel korrekt installiert, tauschen Sie den Tonerrestbeutel aus. (Diese Nachricht erscheint nicht bei jedem Hinzufügen einer Tonerkassette.) Anmerkung: Diese Aufgabe muss sofort ausgeführt werden. Sie kann nicht auf einen späteren Zeitpunkt verschoben werden, was bei anderen Bedingungen über fehlendes Zubehör möglich ist. Wollen Sie diese Aufgabe vor dem Empfang der Nachricht 0785 ausführen, wählen Sie die Schaltfläche Neuer Tonerrestbehälter wurde installiert der Tonermessvorrichtung in der Hauptanzeige aus, um den Zähler für den Tonerrestbeutel zurückzusetzen. Achtung: Niemals gebrauchten Toner wiederverwenden. Dies führt zu stark verminderter Druckqualität und kann zu Schäden am Drucker führen. Tipp: v Es wird empfohlen, im Bereich des Tonerrestbehälters Papier auf dem Boden auszubreiten, um verschütteten Toner aufzufangen. v Gelangt etwas Toner auf die Hände, bürsten Sie diesen vorsichtig ab, oder blasen Sie ihn vorsichtig weg. Achten Sie darauf, dass kein Toner in Augen oder Mund gelangt. 296 Bedienungsanleitung - InfoPrint 4100 IC3U0016 Anmerkung: Blasen Sie Toner nicht in der Nähe des Druckers weg. v Gelangt Toner auf die Kleidung, bürsten Sie diesen vorsichtig ab, oder blasen Sie ihn vorsichtig weg. Lässt sich der Toner dadurch nicht entfernen, waschen Sie die Kleidung mit kaltem Wasser aus. Bei heißem Wasser kann der Toner in die Kleidung eingebrannt werden. v Tonerkassetten für den InfoPrint 4100 werden in Kartons mit je vier Kassetten und zwei Tonerrestbeuteln geliefert. Daher kann der Tonerrestbeutel nicht für jede Tonerkassette ausgetauscht werden. Warten Sie mit dem Austauschen des Tonerrestbeutels, bis die Nachricht 0785 Tonerrestbehälter austauschen oder 07D7Der Tonerrestbeutel ist voll oder nicht ordnungsgemäß installiert. angezeigt wird. 1. Öffnen Sie Abdeckung an der Rückseite des Druckers (siehe Abbildung). 2. Heben Sie die Verriegelung an, und ziehen Sie den Tonerrestbeutelbehälter heraus. Kapitel 7. Drucker reinigen und warten 297 IC3U0011 3. Wischen Sie das Fach für den Tonerrestbeutelbehälter mit einem Stoff- oder Papiertuch ab, um verschütteten Toner zu entfernen. 4. Setzen Sie den Tonerrestbeutel (1) in den Tonerrestbeutelbehälter (2) ein. Achten Sie darauf, dass der Beutel vollständig auseinander gefaltet ist. Wenn Ihr Beutel 298 Bedienungsanleitung - InfoPrint 4100 Kartonstreifen (3) hat, setzen Sie den Beutel wie gezeigt in den 1 3 g5amc378 2 Tonerrestbehälter ein. 5. Schieben Sie den Tonerrestbeutelbehälter fest in das Fach. 6. Setzen Sie den Draht auf den Haken, und ziehen Sie die Verriegelung nach unten, um den Tonerrestbeutelbehälter zu verriegeln. Kapitel 7. Drucker reinigen und warten 299 IC3U0017 7. Schließen Sie die rechte hintere Abdeckung des Druckers. 8. Wählen Sie die Schaltfläche Starten im Hauptfenster der Bedienerkonsole aus oder drücken Sie die Taste Starten auf dem zusätzlichen Bedienerfeld, um die Verarbeitung wieder aufzunehmen. Achtung: <85> Bei Druckern ab der Mikrocode-Version 11.6.128 können sowohl die beiden Drucker als auch angeschlossene Zusatzgeräte über die Hauptanzeige der Bedienerkonsole und über das zusätzliche Bedienerfeld gestartet werden. Vergewissern Sie sich, dass keine andere Person am System arbeitet, bevor Sie das System starten. cautg085 ! 9. Führen Sie den vollen Tonerrestbeutel der Entsorgung zu. Benutzen Sie das selbstklebende Etikett zum Verschließen des Tonerrestbeutels. 300 Bedienungsanleitung - InfoPrint 4100 Entwickler austauschen Beim Austauschen von Entwickler ist Folgendes erforderlich: v Entwickler v Eine leere Entwicklerflasche v Weiche Stoff- oder Papiertücher Vorgehensweise: Führen Sie diese Prozedur aus, wenn die Nachricht 0788 Entwickler austauschen oder 0789 Entwicklerabfluss offen erscheint. Anmerkung: Entwickler muss nicht sofort beim ersten Anzeigen der Nachricht Entwickler austauschen ausgetauscht werden. Soll die Nachricht übergangen werden, wählen Sie Grdst/Prüfung auf der Bedienerkonsole aus. Bei jeder Papierendebedingung erscheint die Nachricht Entwickler austauschen erneut. Wird eine Rollenzuführung als Zuführungsgerät benutzt, erscheint diese Nachricht auch dann erneut, wenn 1.200 Meter Papier verarbeitet wurden. Nach dem ersten Anzeigen der Nachricht Entwickler austauschen kann diese Nachricht so lange übergangen werden, bis weitere 15.000 Meter Papier verarbeitet wurden. Danach kann der Drucker erst dann wieder in den Status Bereit gesetzt werden, wenn der Entwickler ausgetauscht wurde. Tipp: v Da Entwickler leicht verschüttet werden kann, wird empfohlen, unter dem Entwicklerabfluss-Schlauch und der Entwicklereinfüllöffnung Papier auf dem Boden auszubreiten, um verschütteten Entwickler aufzufangen. v Gelangt Entwickler auf die Hände, wischen Sie diesen sofort ab. v Bei einem InfoPrint 4100 müssen Sie den Entwickler langsam eingießen, um zu verhindern, dass Entwickler überläuft. 1. Öffnen Sie die mittlere und rechte vordere Abdeckung sowie die mittlere obere Abdeckung des Druckers. Kapitel 7. Drucker reinigen und warten 301 2. Falls möglich, entfernen Sie das gesamte Papier aus dem Bereich unter dem Entwicklerabfluss-Schlauch rechts im Papierzuführungsbereich: v Werden leporellogefalzte Formulare aus Kartons benutzt, schieben Sie den Karton im Papierzuführungsbereich so weit wie möglich nach links (zum Papierausgabebereich hin). v Wird ein Zuführungsgerät benutzt, von dem aus das Papier unter dem Drucker in den Papierzuführungsbereich geführt wird, sorgen Sie dafür, dass die Papierbahn so weit durchhängt, dass das Papier im Papierzuführungsbereich ganz nach links geschoben werden kann. Breiten Sie über das Papier auf dem Boden des Papierzuführungsbereichs Stoff- oder Papiertücher aus. 3. Nehmen Sie die Kappe einer leeren Entwicklerflasche ab, und stellen Sie die Flasche in den Papierzuführungsbereich direkt unter den Entwicklerabfluss-Schlauch. 4. Ziehen Sie den Entwicklerabfluss-Schlauch heraus. Halten Sie dabei das verschlossene Ende nach oben, damit eventuell vom letzten Austauschen übrig gebliebener Entwickler nicht auslaufen kann. Nehmen Sie dann die Kappe des Schlauchs ab. 302 Bedienungsanleitung - InfoPrint 4100 5. Führen Sie das Schlauchende vorsichtig in die leere Entwicklerflasche ein, und stellen Sie die Flasche auf den Boden. Anmerkung: Die leere Entwicklerflasche bleibt immer in der Maschine. Überprüfen Sie, ob der Schlauch weit genug in die Flasche eingeführt wird und keine Schlauchteile geknickt sind. Wichtig: a. Der Entwicklerabfluss darf nur geöffnet werden, wenn sich das Ende des Entwicklerabfluss-Schlauchs in einer leeren Entwicklerflasche befindet. b. Wurde der Entwicklerabfluss geöffnet und geschlossen, muss der Entwickler ausgetauscht werden, da beim Öffnen des Abflusses der Zähler für den Entwickler zurückgesetzt wird. Wird der Zähler zurückgesetzt, ohne den Entwickler auszutauschen, besteht die Gefahr, dass der Entwickler länger als vorgesehen verwendet wird und größere Probleme mit der Druckqualität auftreten. Kapitel 7. Drucker reinigen und warten 303 6. Suchen Sie die Entwicklereinfüllöffnung (1), den Entwicklerablasshebel (2) und die Entwicklerzufuhrtaste (3) im Bereich der Entwicklereinheit. 304 Bedienungsanleitung - InfoPrint 4100 4 3 av9mc556 1 2 7. Öffnen Sie den Entwicklerabfluss (D), indem Sie den Entwicklerablasshebel herausziehen und hochschieben. R4CO0110 D 8. Unmittelbar darauf beginnt die Entwicklereinheit, den Entwickler abzulassen. Halten Sie den Entwicklerabfluss-Schlauch so, dass er nicht aus der leeren Entwicklerflasche rutschen kann. Schütteln Sie den Entwicklerabfluss-Schlauch während des Ablassens mehrmals, damit der gesamte Entwickler aus dem Schlauch entfernt wird. 9. Drücken Sie gegebenenfalls ein Mal die Entwicklerzufuhrtaste (R), damit der gesamte Entwickler abgelassen werden kann. In der Flasche müssen sich ca. 1,8 Liter abgenutzter Entwickler befinden. Kapitel 7. Drucker reinigen und warten 305 R4CO0111 R AV2U0029 10. Wenn kein Entwickler mehr abläuft, schließen Sie den Entwicklerabfluss, indem Sie den Entwicklerablasshebel (1) erst nach unten drücken und und dann einschieben. 1 11. Ist der gesamte Entwickler abgelaufen, halten Sie den EntwicklerabflussSchlauch senkrecht und schütteln Sie ihn kräftig, damit keine Entwicklerreste mehr im Abfluss-Schlauch zurückbleiben. 12. Nehmen Sie den Entwicklerabfluss-Schlauch aus der Flasche. Verschließen Sie den Schlauch und bringen Sie ihn wieder in dem dafür vorgesehenen Bereich unter. 306 Bedienungsanleitung - InfoPrint 4100 13. Verschließen Sie die Flasche mit der Kappe. Führen Sie die Flasche einschließlich Inhalt einer ordnungsgemäßen Entsorgung zu. Achtung: Niemals Entwickler wiederverwenden. Dies führt zu einer verminderten Druckqualität. Ausschließlich Entwickler in die Entwicklereinfüllöffnung füllen. 14. Nehmen Sie die Kappe der neuen Entwicklerflasche ab. 15. Nehmen Sie die Abdeckung der Entwicklereinfüllöffnung ab. Kapitel 7. Drucker reinigen und warten 307 AV2U0032 16. Wischen Sie eventuelle Entwicklerreste von der Abdeckung ab, und bewahren Sie die Abdeckung auf. 17. Achten Sie darauf, dass der Entwicklerabfluss verschlossen ist. 18. Drücken Sie die Entwicklerzufuhrtaste (R), und gießen Sie den Entwickler langsam in die Einfüllöffnung. Hört der Entwickler auf zu laufen, bevor die neue Entwicklerflasche leer ist, drücken Sie die Entwicklerzufuhrtaste (R) erneut. 308 Bedienungsanleitung - InfoPrint 4100 AV2U0031 19. Wischen Sie eventuelle Entwicklerreste auf der leeren Entwicklerflasche mit einem Stoff- oder Papiertuch ab. Bewahren Sie die leere Entwicklerflasche auf, da sie beim nächsten Austauschen des Entwicklers wieder benutzt wird. Tipp: Falls bereits mehrere leere Entwicklerflaschen für diesen Zweck aufbewahrt werden, kann diese Flasche der ordnungsgemäßen Entsorgung zugeführt werden. 20. Setzen Sie die Abdeckung der Entwicklereinfüllöffnung wieder auf die Einfüllöffnung. Kapitel 7. Drucker reinigen und warten 309 AV2U0030 Achtung: Starten Sie den Drucker unter keinen Umständen, wenn die Abdeckung der Entwicklereinfüllöffnung nicht installiert ist. 21. Wischen Sie den Bereich der Entwicklereinheit mit einem Stoff- oder Papiertuch ab, um verschütteten Entwickler zu entfernen. 22. Bringen Sie das zu bedruckende Papier wieder in die Position, in der es vor dem Austauschen des Entwicklers war. 310 Bedienungsanleitung - InfoPrint 4100 g6am0021 23. Schließen Sie die Druckerabdeckungen. 24. Wählen Sie die Schaltfläche Starten im Hauptfenster der Bedienerkonsole aus oder drücken Sie die Taste Starten auf dem zusätzlichen Bedienerfeld, um die Verarbeitung wieder aufzunehmen. <85> Achtung: Bei Druckern ab der Mikrocode-Version 11.6.128 können sowohl die beiden Drucker als auch angeschlossene Zusatzgeräte über die Hauptanzeige der Bedienerkonsole und über das zusätzliche Bedienerfeld gestartet werden. Vergewissern Sie sich, dass keine andere Person am System arbeitet, bevor Sie das System starten. cautg085 ! Feinfilter überprüfen Vorgehensweise: Führen Sie diese Prozedur aus, wenn die Nachricht 0799 Feinfilter überprüfen erscheint. Anmerkung: Diese Aufgabe muss sofort ausgeführt werden. Sie kann nicht auf einen späteren Zeitpunkt verschoben werden, was bei einigen Bedingungen über fehlendes Zubehör möglich ist. 1. Öffnen Sie Abdeckung an der Rückseite des Druckers (siehe Abbildung). Kapitel 7. Drucker reinigen und warten 311 ic2o0025 2. Überprüfen Sie, ob der Filterflansch an der Führung ausgerichtet und der Feinfilter so weit wie möglich gegen die Rückwand des Filterfachs geschoben ist. 3. Schließen Sie die rechte hintere Abdeckung des Druckers. 4. Wählen Sie die Schaltfläche Starten im Hauptfenster der Bedienerkonsole aus oder drücken Sie die Taste Starten auf dem zusätzlichen Bedienerfeld, um die Verarbeitung wieder aufzunehmen. Achtung: <85> Bei Druckern ab der Mikrocode-Version 11.6.128 können sowohl die beiden Drucker als auch angeschlossene Zusatzgeräte über die Hauptanzeige der Bedienerkonsole und über das zusätzliche Bedienerfeld gestartet werden. Vergewissern Sie sich, dass keine andere Person am System arbeitet, bevor Sie das System starten. cautg085 ! 5. Wird die Nachricht Feinfilter überprüfen erneut angezeigt, wiederholen Sie die Schritte oben. Lässt sich das Problem dadurch nicht beheben, wenden Sie sich an den Kundendienst. Referenzinformationen: „Prozedur für Anruf beim Kundendienst” auf Seite 47 312 Bedienungsanleitung - InfoPrint 4100 Feinfilter austauschen Zum Austauschen des Feinfilters ist Folgendes erforderlich: v Neuer Feinfilter Vorgehensweise: Führen Sie diese Prozedur aus, wenn die Nachricht 0791 Feinfilter austauschen erscheint. Anmerkung: 1. Der Feinfilter muss nicht sofort beim ersten Anzeigen der Nachricht Feinfilter austauschen ausgetauscht werden. Soll die Nachricht übergangen werden, drücken Sie die Taste Starten auf dem zusätzlichen Bedienerfeld, oder wählen Sie die Schaltfläche Starten im Hauptfenster der Bedienerkonsole aus. Bei jeder Papierende- oder Fehlerbedingung erscheint die Nachricht Feinfilter austauschen erneut. Wird eine Rollenzuführung als Zuführungsgerät benutzt, erscheint diese Nachricht jeweils erneut, wenn 1.200 Meter Papier verarbeitet wurden. Wenn nach dem ersten Anzeigen der Nachricht eine bestimmte Länge an Papier verarbeitet wurde, muss der Feinfilter ausgetauscht werden, bevor der Drucker wieder in den Status Bereit gesetzt werden kann. 2. Damit diese Nachricht aus der Anzeige entfernt werden kann, muss der Drucker eingeschaltet sein, wenn der Feinfilter ausgetauscht wird. 1. Öffnen Sie Abdeckung an der Rückseite des Druckers (siehe Abbildung). Kapitel 7. Drucker reinigen und warten 313 ic2o0017 1 2. Suchen Sie die Verriegelung (1) an der linken Seite des Feinfilters. Drücken Sie die Verriegelung zusammen und dann fest nach links, bis sie einrastet. 3. Ziehen Sie den alten Feinfilter langsam aus dem Filterfach. 4. Nehmen Sie den neuen Feinfilter aus der Plastikhülle, und stellen Sie ihn auf den Boden. 5. Packen Sie den alten Feinfilter in die Plastikhülle. 6. Führen Sie den alten Feinfilter der Entsorgung zu. 7. Säubern Sie das Innere des Filterfachs mit einem weichen Tuch. 8. Schieben Sie den neuen Feinfilter ganz an die Rückwand des Filterfachs. Die während des Austauschens des Filters nach links gedrückte Verriegelung muss wieder nach rechts springen. 314 Bedienungsanleitung - InfoPrint 4100 ic2o0018 9. Schließen Sie die rechte hintere Abdeckung des Druckers. 10. Wählen Sie die Schaltfläche Starten im Hauptfenster der Bedienerkonsole aus oder drücken Sie die Taste Starten auf dem zusätzlichen Bedienerfeld, um die Verarbeitung wieder aufzunehmen. <85> Achtung: Bei Druckern ab der Mikrocode-Version 11.6.128 können sowohl die beiden Drucker als auch angeschlossene Zusatzgeräte über die Hauptanzeige der Bedienerkonsole und über das zusätzliche Bedienerfeld gestartet werden. Vergewissern Sie sich, dass keine andere Person am System arbeitet, bevor Sie das System starten. cautg085 ! 11. Wird die Nachricht Feinfilter überprüfen erneut angezeigt, wurde der Filter nicht weit genug in das Filterfach eingeschoben. Schieben Sie den Feinfilter korrekt ein. Wählen Sie dann die Schaltfläche Starten im Hauptfenster der Bedienerkonsole erneut aus, oder drücken Sie die Taste Starten auf dem Kapitel 7. Drucker reinigen und warten 315 zusätzlichen Bedienerfeld erneut. Lässt sich das Problem dadurch nicht beheben, wenden Sie sich an den Kundendienst. Referenzinformationen: „Prozedur für Anruf beim Kundendienst” auf Seite 47 UFC-Sensor reinigen Vorgehensweise: Führen Sie diese Prozedur täglich aus. Achtung: Verwenden Sie zum Reinigen des UFC-Sensors keine Lösungsmittel, da diese die Fiberoptik beschädigen. Tools: v Ein mit Wasser angefeuchtetes, fusselfreies Tuch 1. Schalten Sie den Drucker aus. 2. Öffnen Sie die vordere Abdeckung. 3. Öffnen Sie die obere Markierungssensor-Baugruppe (1), indem Sie den Hebel (3) der oberen Markierungssensor-Baugruppe anheben. 4. Wischen Sie den Sensor (2) mit einem mit Wasser angefeuchtetem, fusselfreien Tuch ab. 316 Bedienungsanleitung - InfoPrint 4100 1 2 g5amc309 3 4 5. Schließen Sie die vordere Abdeckung. Papierstausensor an der vorderen Walze reinigen Vorgehensweise: Führen Sie diese Prozedur täglich aus. Tools: v Ein fusselfreies Tuch 1. Schalten Sie den Drucker aus. 2. Öffnen Sie die vordere Abdeckung. 3. Wischen Sie den Papierstausensor an der vorderen Walze 1 mit einem fusselfreien Tuch ab. Kapitel 7. Drucker reinigen und warten 317 g5amc308 1 4. Schließen Sie die vordere Abdeckung. 5. Öltuch reinigen Vorgehensweise: Führen Sie diese Prozedur mindestens ein Mal pro Woche aus. Tipp: v Um eine gleichbleibend gute Druckerleistung zu erreichen, muss das Öltuch mindestens ein Mal wöchentlich gereinigt werden. v Bei dieser Aufgabe kann die Bedienerkonsole oder das zusätzliche Bedienerfeld des betreffenden Druckers benutzt werden. Da jedoch auf Teile des betreffenden Druckers zugegriffen werden muss, wird empfohlen, das zusätzliche Bedienerfeld zu verwenden. v Zum Reinigen des Öltuchs ist Folgendes erforderlich: – Leichte Pappstücke – Stoff- oder Papiertücher 1. Wählen Sie die Schaltfläche Starten im Hauptfenster der Bedienerkonsole des betreffenden Druckers aus, oder drücken Sie die Taste Starten auf dem zusätzlichen Bedienerfeld des betreffenden Druckers. 318 Bedienungsanleitung - InfoPrint 4100 g5aud047 2. Öffnen Sie die Abdeckung über dem Ablagefach. 3. Drehen Sie die Flügelmutter gegen den Uhrzeigersinn, um den Zugang zum Öltuch zu entriegeln. 4. Öffnen Sie den Zugang zum Öltuch. Achten Sie darauf, dass der Zugang in geöffneter Position korrekt verriegelt ist. Kapitel 7. Drucker reinigen und warten 319 g5aud046 5. Lassen Sie das Öltuch mindestens 10 Minuten lang abkühlen. 6. Senken Sie die Schutzabdeckung der Einbrennrolle ab. 7. Breiten Sie Papiertücher auf dem Boden aus, oder stellen Sie einen Abfalleimer unter das Öltuch. 8. Entfernen Sie mit einem Stück Pappe Papierschnipsel und -staub vom Öltuch. 9. Heben Sie die Schutzabdeckung der Einbrennrolle wieder an. 10. Schließen Sie den Zugang zum Öltuch. 11. Drehen Sie die Flügelmutter im Uhrzeigersinn, um den Zugang zu verriegeln. Der Zugang muss fest verriegelt sein. 12. Schließen Sie die Abdeckung über dem Ablagefach. 13. Die Aufwärmphase der Einbrennstation beginnt. Wählen Sie die Schaltfläche Starten im Hauptfenster der Bedienerkonsole des betreffenden Druckers aus oder drücken Sie die Taste Starten auf dem zusätzlichen Bedienerfeld des betreffenden Druckers, um den Drucker in den Status Bereit zu setzen. 320 Bedienungsanleitung - InfoPrint 4100 <85> Achtung: Bei Druckern ab der Mikrocode-Version 11.6.128 können sowohl die beiden Drucker als auch angeschlossene Zusatzgeräte über die Hauptanzeige der Bedienerkonsole und über das zusätzliche Bedienerfeld gestartet werden. Vergewissern Sie sich, dass keine andere Person am System arbeitet, bevor Sie das System starten. cautg085 ! Das Drucken wird wieder aufgenommen, sobald die Aufwärmphase der Einbrennstation abgeschlossen ist. Öltuch austauschen Zum Austauschen des Öltuchs ist Folgendes erforderlich: v Neues Öltuch v Papiertücher R4CO0006 v Gummihandschuhe Abbildung 103. Öltuch Vorgehensweise: Führen Sie diese Prozedur aus, wenn die Nachricht 0793 Öltuch austauschen erscheint. Anmerkung: Das Öltuch muss nicht sofort beim ersten Anzeigen der Nachricht Öltuch austauschen ausgetauscht werden. Soll die Nachricht übergangen werden, drücken Sie die Taste Starten auf dem zusätzlichen Bedienerfeld, oder wählen Sie die Schaltfläche Starten im Hauptfenster der Bedienerkonsole aus. Bei jeder Papierendebedingung erscheint die Nachricht erneut. Wird als Zuführungsgerät eine Rollenzuführung benutzt, erscheint diese Nachricht jeweils erneut, wenn 1.200 Meter Papier verarbeitet wurden. Wenn nach dem ersten Anzeigen der Nachricht eine bestimmte Länge an Papier verarbeitet wurde, muss das Öltuch ausgetauscht werden, bevor der Drucker wieder in den Status Bereit gesetzt werden kann. Kapitel 7. Drucker reinigen und warten 321 1. Öffnen Sie die Abdeckung über dem Ablagefach. g5aud047 Anmerkung: Nach dem Öffnen des Zugangs zum Öltuch kühlt sich die Einbrennstation ab. Auf der Bedienerkonsole erscheint die Nachricht Zugang zum Öltuch ist offen. 2. Drehen Sie die Flügelmutter gegen den Uhrzeigersinn, um den Zugang zum Öltuch zu entriegeln. 3. Breiten Sie mehrere Schichten saugfähiges Material (Papiertaschentücher oder ähnliches) auf dem Fußboden unter dem Zugang zum Öltuch aus. 4. Öffnen Sie den Zugang zum Öltuch. Achten Sie darauf, dass der Zugang in geöffneter Position korrekt verriegelt ist. 5. Lassen Sie den Drucker mindestens 30 Minuten lang abkühlen. 6. Ziehen Sie Gummihandschuhe an. 7. Entfernen Sie die Tropfschale mit dem Vlies. 322 Bedienungsanleitung - InfoPrint 4100 g5aud147 8. Fassen Sie die obere Rolle des Öltuchs an beiden Enden an, und schieben Sie sie nach rechts (gegen die Feder). 9. Nehmen Sie die obere Öltuchrolle mit dem linken Ende zuerst heraus. Kapitel 7. Drucker reinigen und warten 323 g5aud148 g5aud149 10. Rollen Sie die obere Rolle gegen die untere Rolle. 11. Halten Sie beide Rollen fest, und drücken Sie die untere Rolle nach rechts (gegen die Feder). 324 Bedienungsanleitung - InfoPrint 4100 g5aud150 12. Nehmen Sie die untere Rolle mit dem linken Ende zuerst heraus. 13. Legen Sie das alte Öltuch auf mehrere Lagen von saugfähigem Material, beispielsweise auf Papiertücher. 14. Nehmen Sie das neue Öltuch aus dem Karton und der Plastikhülle. Bewahren Sie die Plastikhülle auf. Sie wird für das alte Öltuch benötigt. Tipp: Die dickere der beiden Rollen ist die obere Rolle. Das eingekerbte Ende der Rolle ist die rechte (näher zum Drucker liegende) Seite. Wichtig: Beim Installieren der Öltuchrollen müssen die Kerben in den Rollen an den Zapfen der Transportwalze ausgerichtet werden. Ist dies nicht der Fall, wird das Öltuch nicht korrekt vorgeschoben, was zu einer verminderten Druckqualität führt. 15. Halten Sie die obere (dickere) und untere Rolle zusammen, und gehen Sie wie folgt vor: a. Setzen Sie das rechte Ende der oberen Rolle auf die Transportwalze auf, und richten Sie dabei die Kerben in der Rolle an den Zapfen auf der Transportwalze aus. Drücken Sie die Rolle nach rechts gegen die Feder. b. Setzen Sie das linke Ende der oberen Rolle auf die Transportwalze. Die Rolle wird mittels der Feder in der rechten Transportwalze an ihrem Platz gehalten. 16. Wiederholen Sie den vorherigen Schritt mit der unteren Rolle. 17. Drehen Sie die obere Rolle, um das Öltuch zu spannen. 18. Setzen Sie die Tropfschale wieder ein. 19. Heben Sie die Schutzabdeckung der Einbrennrolle wieder an. 20. Schließen Sie den Zugang zum Öltuch. 21. Drehen Sie die Flügelmutter im Uhrzeigersinn, um den Zugang zu verriegeln. Der Zugang muss fest verriegelt sein. 22. Schließen Sie die Abdeckung über dem Ablagefach. 23. Möglicherweise ändert sich die Nachricht auf dem zusätzlichen Bedienerfeld in Aufwärmphase oder Bitte warten. 24. Wählen Sie die Schaltfläche Starten im Hauptfenster der Bedienerkonsole aus oder drücken Sie die Taste Starten auf dem zusätzlichen Bedienerfeld, um die Kapitel 7. Drucker reinigen und warten 325 Verarbeitung wieder aufzunehmen. Achtung: <85> Bei Druckern ab der Mikrocode-Version 11.6.128 können sowohl die beiden Drucker als auch angeschlossene Zusatzgeräte über die Hauptanzeige der Bedienerkonsole und über das zusätzliche Bedienerfeld gestartet werden. Vergewissern Sie sich, dass keine andere Person am System arbeitet, bevor Sie das System starten. cautg085 ! 25. Packen Sie das alte Öltuch in die Plastikhülle ein, und führen Sie es der Entsorgung zu. Aufsaugvlies in Ölwanne überprüfen Vorgehensweise: Führen Sie diese Prozedur wöchentlich aus. 1. Öffnen Sie die Abdeckung über dem Ablagefach. Anmerkung: Nach dem Öffnen des Zugangs zum Öltuch kühlt sich die Einbrennstation ab. Auf der Bedienerkonsole erscheint die Nachricht Zugang zum Öltuch ist offen. 2. Drehen Sie die Flügelmutter gegen den Uhrzeigersinn, um den Zugang zum Öltuch zu entriegeln. 326 Bedienungsanleitung - InfoPrint 4100 g5aud047 3. Breiten Sie mehrere Schichten saugfähiges Material (Papiertaschentücher oder ähnliches) auf dem Fußboden unter dem Zugang zum Öltuch aus. 4. Öffnen Sie den Zugang zum Öltuch. Achten Sie darauf, dass der Zugang in geöffneter Position korrekt verriegelt ist. 5. Überprüfen Sie, ob das Aufsaugvlies mit Öl getränkt ist. Ist das das Aufsaugvlies mit Öl getränkt, machen Sie mit dem nächsten Schritt weiter. Ist das Aufsaugvlies nicht mit Öl getränkt, machen Sie mit Schritt 16 auf Seite 329 weiter. 6. Lassen Sie den Drucker mindestens 30 Minuten lang abkühlen. 7. Senken Sie die Schutzabdeckung der Einbrennrolle ab. Kapitel 7. Drucker reinigen und warten 327 g5aud147 8. Nehmen Sie das neue Aufsaugvlies aus der Plastikversandverpackung. 9. Entfernen Sie die Ölwanne wie folgt aus dem Öltuchrahmen: a. Heben Sie die Ölwanne (1) um ca. 6 mm an, bis sich die Laschen (2) unten an der Vorderseite des Öltuchrahmens lösen. b. Ziehen Sie die Wanne heraus, um sie zu entfernen. 2 g5aud112 2 1 10. Entfernen Sie das mit Öl getränkte Aufsaugvlies aus der Ölwanne. 11. Entfernen Sie Staub und Schmutz von der Ölwanne, und wischen Sie überschüssiges Öl ab. 328 Bedienungsanleitung - InfoPrint 4100 g5aud114 12. Legen Sie das mit Öl getränkte Aufsaugvlies in die Plastikversandverpackung, und entsorgen Sie das Aufsaugvlies in einem geeigneten Abfallbehälter. 13. Setzen Sie das neue Aufsaugvlies in die Ölwanne ein. 14. Setzen Sie die Ölwanne wie folgt wieder in den Öltuchrahmen ein: a. Setzen Sie die Ölwanne so in den Rahmen, dass die Clips unten an der Wanne (1) in dem hinteren Stützstab (2) einhaken. b. Senken Sie die Wanne so in Position ab, dass sie sicher in den Laschen (3) an den unteren Kanten des Öltuchrahmens sitzt. 1 2 3 3 1 15. Heben Sie die Schutzabdeckung der Einbrennrolle wieder an. 16. Schließen Sie den Zugang zum Öltuch. 17. Drehen Sie die Flügelmutter im Uhrzeigersinn, um den Zugang zu verriegeln. Der Zugang muss fest verriegelt sein. 18. Schließen Sie die Abdeckung über dem Ablagefach. 19. Möglicherweise ändert sich die Nachricht auf dem zusätzlichen Bedienerfeld in Aufwärmphase oder Bitte warten. 20. Wählen Sie die Schaltfläche Starten im Hauptfenster der Bedienerkonsole aus oder drücken Sie die Taste Starten auf dem zusätzlichen Bedienerfeld, um die Verarbeitung wieder aufzunehmen. Kapitel 7. Drucker reinigen und warten 329 Achtung: <85> Bei Druckern ab der Mikrocode-Version 11.6.128 können sowohl die beiden Drucker als auch angeschlossene Zusatzgeräte über die Hauptanzeige der Bedienerkonsole und über das zusätzliche Bedienerfeld gestartet werden. Vergewissern Sie sich, dass keine andere Person am System arbeitet, bevor Sie das System starten. cautg085 ! Vom Kunden austauschbare Entwicklereinheit austauschen In diesem Thema wird beschrieben, wie die vom Kunden austauschbare Entwicklereinheit im InfoPrint 4100 aus- und eingebaut wird. Die Prozeduren müssen beim Austausch der vom Kunden austauschbaren Entwicklereinheit nacheinander ausgeführt werden. v Vom Kunden austauschbare Entwicklereinheit ausbauen v Vom Kunden austauschbare Entwicklereinheit einbauen Vom Kunden austauschbare Entwicklereinheit ausbauen Führen Sie diese Prozedur aus, um die Entwicklereinheit auszubauen. Vorgehensweise: 1. Öffnen Sie die rechte vordere Abdeckung des Druckers. 2. Öffnen Sie die Trommelabdeckung (3), indem Sie den Griff (2) im Uhrzeigersinn drehen. 3. Ziehen Sie das Übertragungskabel der Entwicklereinheit (4) heraus, und stecken Sie das Anschlussende in das Tonerauffangbecken, damit der Anschluss aus dem Weg ist, wenn die Entwicklereinheit herausgezogen wird. 3 1 2 ic3u0022 4 4. Ziehen Sie den Reinigungsrollenhebel (1) nach unten, bis er sich in der horizontalen Position befindet. 330 Bedienungsanleitung - InfoPrint 4100 5. Richten Sie den Wagen (5) an dem Drucker aus, und schieben Sie ihn vorwärts, bis er einrastet. Richten Sie die Schienen an dem Wagen an den Schienen an der Entwicklereinheit aus. 5 6 AV2U0018 8 6. Heben Sie die Oberseite des Wagens auf die Höhe der Entwicklereinheit an, indem Sie den Griff (6) so lange im Uhrzeigersinn drehen, bis er stoppt. AV2U0019 7. Fassen Sie den Griff an der Entwicklereinheit an, und ziehen Sie die Entwicklereinheit auf den Wagen, bis sie einrastet. Es ist ein Klicken zu hören, wenn die Entwicklereinheit einrastet. 8. Senken Sie die Oberseite des Wagens ab, indem Sie den Griff (6) so lange gegen den Uhrzeigersinn drehen, bis er stoppt. Kapitel 7. Drucker reinigen und warten 331 6 AV2U0020 7 9. Drücken Sie das Lösefußpedal (7) nach unten, und ziehen Sie den Wagen vom Drucker weg. Vom Kunden austauschbare Entwicklereinheit einbauen Vorgehensweise: 1. Richten Sie den Wagen (5) an dem Drucker aus, und schieben Sie ihn vorwärts, bis er einrastet. Richten Sie die Schienen an dem Wagen an den Schienen des Rahmens der Entwicklereinheit im Drucker aus. 5 6 AV2U0025 8 2. Heben Sie die Oberseite des Wagens an, indem Sie den Griff (6) so lange im Uhrzeigersinn drehen, bis er stoppt. Der Wagen wird jetzt am Druckerrahmen verriegelt. 3. Überprüfen Sie, ob der Reinigungsrollenhebel unten ist, damit die Trommeleinheit nicht zerkratzt wird. 4. Ziehen Sie die Sicherheitsverriegelung (8) an der Vorderseite des Wagens für die Entwicklereinheit heraus, und halten Sie sie fest. 5. Fassen Sie den Griff an der Entwicklereinheit an, und schieben Sie die Entwicklereinheit langsam auf die Schienen der Entwicklereinheit im Drucker, 332 Bedienungsanleitung - InfoPrint 4100 AV2U0024 bis die Entwicklereinheit wieder ganz in ihrem Rahmen sitzt. 6. Senken Sie die Oberseite des Wagens ab, indem Sie den Griff (6) so lange gegen den Uhrzeigersinn drehen, bis er stoppt. 6 AV2U0023 7 7. Drücken Sie das Lösefußpedal (7) nach unten, und ziehen Sie den Wagen vom Drucker weg. 8. Drücken Sie den Reinigungsrollenhebel (1) nach oben, bis er sich in der vertikalen Position befindet. Kapitel 7. Drucker reinigen und warten 333 1 ic3u0048 1 9. Benutzen Sie die blauen Pfeile, um das Entwicklerübertragungskabel korrekt auszurichten, und schließen Sie das Kabel (4) an den Anschluss an der Vorderseite der Entwicklereinheit an. 3 1 2 ic3u0022 4 10. Schließen Sie die Trommelabdeckung (3), indem Sie den Griff (2) gegen den Uhrzeigersinn drehen. 11. Schließen Sie die rechte vordere Abdeckung des Druckers. 12. Wählen Sie auf der Bedienerkonsole OK und dann Grdst/Prüfung aus. 334 Bedienungsanleitung - InfoPrint 4100 Vom Kunden austauschbare Koronadrähte austauschen Vorgehensweise: Führen Sie diese Prozedur aus, um die Koronadrähte aus- und einzubauen. Benutzen Sie diese Prozedur, wenn im Drucker durch den Kunden austauschbare Koronadrähte installiert sind. g6au008 In der folgenden Abbildung werden die Ladekorona-Baugruppe und die Position der Koronadrähte (2), der Anschluss (1) und die Koronakassetten (3) gezeigt. 2 1 3 Abbildung 104. Ladekorona-Baugruppe In der folgenden Abbildung werden die Vorladekorona-Baugruppe, die Vorreinigungskorona-Baugruppe und die Übertragungskorona-Baugruppe und die Position der Koronadrähte (2), der Anschluss (1) und die Koronakassetten (3) gezeigt. 2 3 g6au009 1 Abbildung 105. Vorladekorona-Baugruppe, Vorreinigungskorona-Baugruppe und Übertragungskorona-Baugruppe In der folgenden Abbildung werden die Koronakassette (1) und die flexible Verriegelung (2) gezeigt, die bei der Installation der Kassette in die Korona-Baugruppe benutzt wird. Die Koronakassette enthält den Koronadraht, der innerhalb der Koronakassette gefedert ist. Kapitel 7. Drucker reinigen und warten 335 1 g6au007 2 Abbildung 106. Koronakassette In der folgenden Abbildung werden die Koronakassette (1), der Koronadraht (2) und der Koronadrahtring (4) gezeigt. 1 3 4 g6au010 2 Abbildung 107. Koronakassette, Koronadraht und Koronadrahtring Anmerkung: Bei der Installation der Koronadrähte müssen Sie darauf achten, dass der Ersatzdraht nicht gebogen oder geknickt wird (3). Berühren Sie den Draht nicht. 1. Stoppen Sie alle Aktivitäten auf dem Drucker, und inaktivieren Sie alle Hostanschlüsse. 2. Öffnen Sie die rechte vordere Abdeckung des Druckers (1). 336 Bedienungsanleitung - InfoPrint 4100 1 Ladekorona g6au001 Vorladekorona Vorreinigungskorona Abbildung 108. Positionen der Vorreinigungskorona, der Vorladekorona und der Ladekorona 3. Gehen Sie wie folgt vor, um die Ladekoronadrähte und die Kassetten aus der Korona-Baugruppe auszubauen: a. Ziehen Sie die Ladekorona-Baugruppe aus dem Koronagehäuse. Kapitel 7. Drucker reinigen und warten 337 1 optran05 Ladekorona g6au022 Anmerkung: Fassen Sie die Korona-Baugruppe an den beiden Seiten des Griffs an (siehe unten). Wenn Sie die Baugruppe unten anfassen, springt die Kassette heraus, und der Draht bricht. 338 Bedienungsanleitung - InfoPrint 4100 b. Legen Sie die Korona-Baugruppe auf eine saubere, ebene Arbeitsoberfläche. c. Öffnen Sie die zwei Koronadrahtabdeckungen (1), indem Sie sie in Richtung A und B anheben. 1 B R4CM0240 1 A d. Entfernen Sie die Koronakassette (1) von dem vorderen Drahthalter der Korona-Baugruppe, indem Sie die Verriegelung (2) zur Kassette hin drücken und dabei die Kassette nach oben ziehen (3). 1 2 g6au011 3 Kapitel 7. Drucker reinigen und warten 339 e. Entfernen Sie den Koronadrahtring (1) von dem Drahtanschluss (2) des hinteren Drahthalters (3) der Korona-Baugruppe. 2 g6au012 1 3 4. Befeuchten Sie vor der Installation neuer Koronadrähte ein sauberes, staubfreies Tuch mit Wasser, und entfernen Sie Staub und Korrosion von der inneren und äußeren Oberfläche der Ladekorona-Baugruppe (1). r4cm0242 1 5. Gehen Sie wie folgt vor, um die Koronadrähte einzubauen: a. Halten Sie die neue Koronakassette bereit. b. Bringen Sie den Koronadrahtring (1) an dem Drahtanschluss (2) des hinteren Drahthalters (3) der Korona-Baugruppe an. 340 Bedienungsanleitung - InfoPrint 4100 2 g6au012 1 3 Anmerkung: Bei der Installation der Koronadrähte müssen Sie darauf achten, dass der Ersatzdraht nicht gebogen oder geknickt wird. Berühren Sie den Draht nicht. Siehe Abb. 107 auf Seite 336. c. Ziehen Sie die Koronakassette (1) langsam in Richtung A. Halten Sie beim Ziehen die Kassette und den Draht nahe an der Korona-Baugruppe. Anmerkung: Ziehen Sie nicht zu fest an dem Koronadraht. Ziehen Sie den Koronadraht nicht über die Position hinaus, die zum Einsetzen der Kassette an dem vorderen Drahthalter erforderlich ist. Innerhalb der Kassette befindet sich eine kleine Feder, und wenn zu fest gezogen wird, kann der Draht brechen. Kapitel 7. Drucker reinigen und warten 341 g6au014 1 A d. Gehen Sie wie folgt vor, um die Koronakassette in die entsprechende Position im vorderen Drahthalter der Korona-Baugruppe zu installieren. 1) Neigen Sie die Kassette (1) so, dass sich die Rille (4) unter den Stift (5) des vorderen Drahthalters schiebt. 2) Drücken Sie die Kassette nach unten, bis die flexible Verriegelung (2) der Kassette im vorderen Drahthalter (3) einrastet. 342 Bedienungsanleitung - InfoPrint 4100 2 4 5 g6au015 3 1 e. Wiederholen Sie die Schritte oben, um einen Koronadraht und eine Kassette in jede Position in der Korona-Baugruppe zu installieren. f. Schließen Sie die zwei Koronadrahtabdeckungen (1), indem Sie sie in Richtung E und F drücken. 1 F optran12 1 E 6. Schieben Sie die Korona-Baugruppe vorsichtig wieder in das Koronagehäuse zurück. Achten Sie darauf, dass die Korona-Baugruppe wieder vollständig eingeschoben wird. Kapitel 7. Drucker reinigen und warten 343 Anmerkung: Die Etiketten am Ende der einzelnen Korona-Baugruppen entsprechen den Etiketten außen an der Trommeleinheit. Diese Etiketten geben die korrekte Position für die einzelnen Korona-Baugruppen an. Beim Austauschen von Koronadrähten müssen Sie darauf achten, dass die korrekte Korona-Baugruppe in das entsprechende Koronagehäuse installiert wird. 7. Gehen Sie wie folgt vor, um die Vorladekoronadrähte und die Vorreinigungskoronadrähte auszubauen. Führen Sie diese Schritte für die einzelnen Korona-Baugruppen nacheinander aus. a. Ziehen Sie die Korona-Baugruppe aus dem Koronagehäuse. 1 optran06 Vorladekorona Vorreinigungskorona Anmerkung: Fassen Sie die Korona-Baugruppe an den beiden Seiten des Griffs an (siehe unten). Wenn Sie die Baugruppe unten anfassen, springt die Kassette heraus, und der Draht bricht. 344 Bedienungsanleitung - InfoPrint 4100 g6au022 b. Legen Sie die Korona-Baugruppe auf eine saubere, ebene Arbeitsoberfläche. c. Öffnen Sie die Koronadrahtabdeckung (1), indem Sie sie in Richtung A anheben. 1 g6aud017 A d. Entfernen Sie die Koronakassette (1) von dem vorderen Drahthalter der Korona-Baugruppe, indem Sie die Verriegelung (2) zur Kassette hin drücken und dabei die Kassette nach oben ziehen (3). Kapitel 7. Drucker reinigen und warten 345 1 2 g6au011 3 e. Entfernen Sie den Koronadrahtring (1) von dem Drahtanschluss (2) des hinteren Drahthalters (3) der Korona-Baugruppe. 2 g6au012 1 3 8. Befeuchten Sie vor der Installation neuer Koronadrähte ein sauberes, staubfreies Tuch mit Wasser, und entfernen Sie Staub und Korrosion von der 346 Bedienungsanleitung - InfoPrint 4100 inneren und äußeren Oberfläche der Vorladekorona-Baugruppe und der Vorreinigungskorona-Baugruppe (1). g6au023 1 9. Gehen Sie wie folgt vor, um die Vorladekoronadrähte und die Vorreinigungskoronadrähte nacheinander einzubauen: a. Halten Sie die neue Koronakassette bereit. b. Bringen Sie den Koronadrahtring (1) an dem Drahtanschluss (2) des hinteren Drahthalters (3) der Korona-Baugruppe an. 2 g6au012 1 3 Kapitel 7. Drucker reinigen und warten 347 Anmerkung: Bei der Installation der Koronadrähte müssen Sie darauf achten, dass der Ersatzdraht nicht gebogen oder geknickt wird. Berühren Sie den Draht nicht. Siehe Abb. 107 auf Seite 336. c. Ziehen Sie die Koronakassette (1) langsam in Richtung A. Halten Sie beim Ziehen die Kassette und den Draht nahe an der Korona-Baugruppe. Anmerkung: Ziehen Sie nicht zu fest an dem Koronadraht. Ziehen Sie den Koronadraht nicht über die Position hinaus, die zum Einsetzen der Kassette an dem vorderen Drahthalter erforderlich ist. Innerhalb der Kassette befindet sich eine kleine Feder, und wenn zu fest gezogen wird, kann der Draht brechen. 1 g6au016 A d. Gehen Sie wie folgt vor, um die Koronakassette in den vorderen Drahthalter der Korona-Baugruppe zu installieren. 1) Fädeln Sie den Draht (1) vorsichtig in den Schlitz in dem Mylar-Teil am vorderen Ende der Korona-Baugruppe ein. Der Draht muss durch den Schlitz geführt werden, bevor die Kassette einschnappen kann. g6au019 1 2) Neigen Sie die Kassette (1) so, dass sich die Rille (4) unter den Stift (5) des vorderen Drahthalters schiebt. 3) Drücken Sie die Kassette nach unten, bis die flexible Verriegelung (2) der Kassette im vorderen Drahthalter (3) einrastet. 348 Bedienungsanleitung - InfoPrint 4100 2 1 4 5 g6au015 3 e. Schließen Sie die Koronadrahtabdeckung (1), indem Sie sie in Richtung A drücken. 1 g6aud021 A 10. Schieben Sie die einzelnen Korona-Baugruppen vorsichtig wieder in das Gehäuse. Achten Sie darauf, dass die Korona-Baugruppe wieder vollständig eingeschoben wird. Anmerkung: Die Etiketten am Ende der einzelnen Korona-Baugruppen entsprechen den Etiketten außen an der Trommeleinheit. Diese Etiketten geben die korrekte Position für die einzelnen Korona-Baugruppen an. Beim Kapitel 7. Drucker reinigen und warten 349 R4CO0241 Austauschen von Koronadrähten müssen Sie darauf achten, dass die korrekte Korona-Baugruppe in das entsprechende Koronagehäuse installiert wird. 11. Schließen Sie die rechte vordere Abdeckung des Druckers, indem Sie den Türscharnierstab anheben und zum Drucker hin schieben. Wichtig: Die rechte vordere Abdeckung des Druckers muss unbedingt ganz geschlossen sein, wenn der Drucker druckt, da in den Drucker eindringendes Licht die Druckqualität erheblich verringern kann. 12. Öffnen Sie die mittlere vordere Abdeckung (1) des Druckers. 13. Öffnen Sie die Übertragungsstation, indem Sie die Verriegelung der Übertragungsstation (2) nach links drücken. 350 Bedienungsanleitung - InfoPrint 4100 14. Gehen Sie wie folgt vor, um den Koronadraht auszubauen: a. Ziehen Sie die Übertragungskorona-Baugruppe (1) aus dem Koronagehäuse. Kapitel 7. Drucker reinigen und warten 351 g6au022 Anmerkung: Fassen Sie die Korona-Baugruppe an den beiden Seiten des Griffs an (siehe unten). Wenn Sie die Baugruppe unten anfassen, springt die Kassette heraus, und der Draht bricht. b. Legen Sie die Korona-Baugruppe auf eine saubere, ebene Arbeitsoberfläche. c. Öffnen Sie die Koronadrahtabdeckung (1), indem Sie sie in Richtung A anheben. 352 Bedienungsanleitung - InfoPrint 4100 1 g6aud017 A d. Entfernen Sie die Koronakassette (1) von dem vorderen Drahthalter der Korona-Baugruppe, indem Sie die Verriegelung (2) zur Kassette hin drücken und dabei die Kassette nach oben ziehen (3). 1 2 g6au011 3 e. Entfernen Sie den Koronadrahtring (1) von dem Drahtanschluss (2) des hinteren Drahthalters (3) der Korona-Baugruppe. Kapitel 7. Drucker reinigen und warten 353 2 g6au012 1 3 15. Befeuchten Sie vor der Installation neuer Koronadrähte ein sauberes, staubfreies Tuch mit Wasser, und entfernen Sie Staub und Korrosion von der inneren und äußeren Oberfläche der Korona-Baugruppe (1). g6au023 1 16. Gehen Sie wie folgt vor, um die Koronadrähte einzubauen: a. Halten Sie die neue Koronakassette bereit. b. Bringen Sie den Koronadrahtring (1) an dem Drahtanschluss (2) des hinteren Drahthalters (3) der Korona-Baugruppe an. 354 Bedienungsanleitung - InfoPrint 4100 2 g6au012 1 3 Anmerkung: Bei der Installation der Koronadrähte müssen Sie darauf achten, dass der Ersatzdraht nicht gebogen oder geknickt wird. Berühren Sie den Draht nicht. Siehe Abb. 107 auf Seite 336. c. Ziehen Sie die Koronakassette (1) langsam in Richtung A. Halten Sie beim Ziehen die Kassette und den Draht nahe an der Korona-Baugruppe. Anmerkung: Ziehen Sie nicht zu fest an dem Koronadraht. Ziehen Sie den Koronadraht nicht über die Position hinaus, die zum Einsetzen der Kassette an dem vorderen Drahthalter erforderlich ist. Innerhalb der Kassette befindet sich eine kleine Feder, und wenn zu fest gezogen wird, kann der Draht brechen. Kapitel 7. Drucker reinigen und warten 355 1 g6au016 A d. Gehen Sie wie folgt vor, um die Koronakassette in den vorderen Drahthalter der Korona-Baugruppe zu installieren. 1) Fädeln Sie den Draht (1) vorsichtig in den Schlitz in dem Mylar-Teil am vorderen Ende der Korona-Baugruppe ein. Der Draht muss durch den Schlitz geführt werden, bevor die Kassette einschnappen kann. g6au019 1 2) Neigen Sie die Kassette (1) so, dass sich die Rille (4) unter den Stift (5) des vorderen Drahthalters schiebt. 3) Drücken Sie die Kassette nach unten, bis die flexible Verriegelung (2) der Kassette im vorderen Drahthalter (3) einrastet. 356 Bedienungsanleitung - InfoPrint 4100 2 1 4 5 g6au015 3 e. Schließen Sie die Koronadrahtabdeckung (1), indem Sie sie in Richtung A drücken. 1 g6aud021 A 17. Schieben Sie die Übertragungskorona-Baugruppe (3) vorsichtig wieder in das Gehäuse. Achten Sie darauf, dass die Korona-Baugruppe wieder vollständig eingeschoben wird. Anmerkung: Die Etiketten am Ende der einzelnen Korona-Baugruppen entsprechen den Etiketten außen an der Trommeleinheit. Diese Etiketten geben die korrekte Position für die einzelnen Korona-Baugruppen an. Beim Kapitel 7. Drucker reinigen und warten 357 Austauschen von Koronadrähten müssen Sie darauf achten, dass die korrekte Korona-Baugruppe in das entsprechende Koronagehäuse installiert wird. 18. Schließen Sie die Übertragungsstation, indem Sie die Übertragungsstation vorsichtig zur Fotoleitertrommel hin drücken und dann mit der Verriegelung der Übertragungsstation (2) verriegeln. 19. Schließen Sie die mittlere vordere Abdeckung (1) des Druckers. 20. Schalten Sie den Drucker ein. Zubehör hinzufügen Der Drucker zeigt Nachrichten über fehlendes Zubehör normalerweise an, wenn ein interner Zähler einen bestimmten Schwellenwert erreicht hat. Die zu ergreifende Maßnahme kann bei den meisten Nachrichten über fehlendes Zubehör hinausgezögert werden, da der Drucker bei den meisten Zubehörteilen noch eine 358 Bedienungsanleitung - InfoPrint 4100 bestimmte Papierlänge verarbeiten kann, bevor das Zubehörteil definitiv nachgefüllt oder ausgetauscht werden muss. Während dieser zusätzlichen Zeit der Nutzung erscheint die entsprechende Nachricht über fehlendes Zubehör bei jeder Fehler- oder Papierendebedingung erneut. Wird eine Rollenzuführung als Zuführungsgerät benutzt, prüft der Drucker den Stand des Zubehörs erneut, wenn nach der ersten Nachricht über fehlendes Zubehör die zu ergreifende Maßnahme hinausgezögert wurde und weitere 1.200 Meter Papier verarbeitet wurden, und er zeigt unabhängig von einer Papierende- oder Fehlerbedingung die Nachricht über fehlendes Zubehör erneut an. In Anhang A, „Zubehör”, des Buchs Planung und Konfiguration sind Teilenummern und Details zur Bestellung von Zubehör aufgeführt. Kapitel 7. Drucker reinigen und warten 359 360 Bedienungsanleitung - InfoPrint 4100 Kapitel 8. Hilfethemen für InfoPrint 4100-Bedienerkonsole Nachfolgend werden die Hilfethemen beschrieben, die für die meisten der Hauptanzeigen zur Ausführung von Aufgaben auf der Bedienerkonsole bereitgestellt werden. Über die folgenden Registerkarten oben im Hauptfenster der Bedienerkonsole kann auf die Hauptanzeigen zur Ausführung von Aufgaben zugegriffen werden: v Häufige Aufgaben v Formulare v Wartung v Druckerdefinition Weitere Registerkarten auf der linken Seite des Hauptfensters der Bedienerkonsole ermöglichen den Zugriff auf Anzeigen und Fenster, in denen die einzelnen Aufgaben ausgeführt werden können. Weitere ausführliche Informationen zu diesen Anzeigen zur Ausführung von Aufgaben enthalten die Hilfethemen. Hilfesystem verwenden Das Hilfesystem zeigt Themen für Bediener und Administratoren an. Diese Hilfethemen enthalten Informationen zur InfoPrint POWER ControllerBedienerkonsole, zu den ersten Schritten mit der InfoPrint POWER Controller-Bedienerkonsole und zu den verschiedenen Aufgaben, die Bediener und Administratoren bei dem Drucker ausführen müssen. Wollen Sie ein Thema aufrufen, wählen Sie das Thema im Inhaltsverzeichnis im linken Teilfenster aus. Mit dem Hilfesystem können Benutzer Onlineinformationen anzeigen, durchblättern und durchsuchen. In der Navigationsansicht auf der linken Seite des Hilfefensters werden die Titel der Themen in einem Inhaltsverzeichnis oder einer Navigationsstruktur angezeigt. Wird der Titel eines Themas in der Navigationsstruktur ausgewählt, erscheint der Inhalt des Themas in einem Teilfenster auf der rechten Seite. Mit den Schaltflächen Zurück und Weiter können Sie im Verlauf der angezeigten Themen navigieren. Wollen Sie nach einer Suche zum Inhaltsverzeichnis zurückkehren, klicken Sie auf die Registerkarte Inhaltsverzeichnis unten in der Ansicht. Wenn Sie in einem Thema in dem rechten Teilfenster einen Link aufrufen, wird in der Navigationsstruktur nicht automatisch das neue Thema angezeigt und hervorgehoben. Wollen Sie die Position des neuen Themas in der Navigationsstruktur sehen und die beiden Ansichten synchronisieren, klicken Sie auf die Schaltfläche Aktuelles Thema aktualisieren/anzeigen oder Im Inhaltsverzeichnis anzeigen. Der Titel des derzeit angezeigten Themas wird in der Navigationsstruktur hervorgehoben. v Hilfe zur Benutzung der Bedienerkonsole können Sie über die Registerkarten Inhaltsverzeichnis, Index und Suchen im linken Navigationsteilfenster anfordern. v Die Hilfethemen werden im Inhaltsverzeichnis im linken Navigationsteilfenster angezeigt. Wird ein Thema ausgewählt, erscheint der Inhalt des Themas im rechten Teilfenster. Klicken Sie doppelt auf einen Ordner, um die in dem Ordner enthaltenen Themen anzuzeigen. 361 v Für die meisten Anzeigen der Bedienerkonsole stehen Hilfetexte zur Verfügung. Wenn Sie eine Übersicht oder Informationen zu bestimmten Vorgehensweisen lesen wollen, wählen Sie in der Anzeige die Schaltfläche Hilfe aus. v Sind Sie nicht sicher, was in ein bestimmtes Feld eingegeben oder in einem bestimmten Feld ausgewählt werden muss, wählen Sie das Feld aus. Drücken Sie dann die Taste F1 auf der Tastatur, oder halten Sie die linke Maustaste zwei Sekunden lang gedrückt. v Bestimmte Anzeigen der Bedienerkonsole erscheinen nur, wenn Sie sich als Administrator oder als Kundendienst angemeldet haben. Diese Anzeigen sind wie folgt markiert: Administratoranzeige Serviceanzeige Benutzen Sie die Tastenkombination Alt+Tabulatortaste, um zwischen dem Hilfefenster und der Bedienerkonsole umzuschalten. Benutzen Sie die Tastenkombination Alt+F4, um das Hilfefenster zu schließen. Hauptfenster der Bedienerkonsole Die Bedienerkonsole wird auf einem Flachbildschirm mit berührungsempfindlicher Schnittstelle angezeigt. Dieser Flachbildschirm befindet sich über der Steuereinheit von Drucker 2. Im Hauptfenster der Bedienerkonsole werden eine Grafik des Drucksystems mit am System angeschlossenen Zusatzgeräten, ein Statusbereich und ein Nachrichtenbereich mit Informationen zum Drucksystem, Registerkarten zum Aufrufen weiterer Informationen und zum Auswählen weiterer Aufgaben sowie Schaltflächen zum Bedienen des Systems angezeigt. Die berührungsempfindliche Schnittstelle ermöglicht das Auswählen von Schaltflächen, Registerkarten oder Grafiken mit dem Finger. Schaltflächen, Registerkarten oder Grafiken können aber auch mit der Maus oder der Tastatur ausgewählt werden. 362 Bedienungsanleitung - InfoPrint 4100 Häufige Aufgaben Toner Fo rmulare Wa rtung Fixieröl Toner Anmeldung Benutz er-ID: Bediener Fixieröl Drucker 1 Drucker 2 Druckzähler : 123,456 Zur.setzb . Zähler : 0 Druckerdefinition Druckzähler : 123,456 Zur.setzb . Zähler : 0 Zurücksetz en Status Puf fer Zurücksetz en Bediener nachr ichten Gestoppt Entwic kler wird abgelassen (automatisches Laden) Aufwärmphase Öltuch austauschen. 8:56 07.01.11 Star ten Stoppen Grdst Prüfung Systemabschluss Papier vorschieben (Papierauslauf) Druckausr ichtung g5aud006 Aktuelle Einstellungen Abbildung 109. Hauptfenster der Bedienerkonsole Wird eine der Komponenten in der Grafik berührt, erscheint ein Fenster mit Informationen zu dieser Komponente. Wenn Sie beispielsweise die Druckergrafik berühren, erscheint ein Fenster mit dem detaillierten Status des Druckers. Wenn Sie eine Messvorrichtung berühren, erscheint ein Fenster, in dem Sie angeben können, dass Sie Zubehör (beispielsweise Toner oder Fixieröl) hinzugefügt haben. Zudem erscheint, wenn sich ein Drucker in einem Fehlerstatus befindet oder für einen Drucker eine Warnung gesendet wurde, die Grafik für diesen Drucker in einer anderen Farbe. Sind Sie nicht sicher, was in ein bestimmtes Feld eingegeben oder in einem bestimmten Feld ausgewählt werden muss, wählen Sie das Feld durch Berühren aus. Drücken Sie dann die Taste F1 auf der Tastatur, oder drücken und halten Sie die linke Maustaste zwei Sekunden lang. Es erscheint ein kleines Hilfefenster mit einer Beschreibung des ausgewählten Feldes und der zulässigen Eingaben. Für die meisten Anzeigen und Fenster der Bedienerkonsole stehen Hilfetexte zur Verfügung. Wollen Sie das allgemeine Hilfesystem aufrufen, wählen Sie die Schaltfläche ? oben im Hauptfenster der Bedienerkonsole aus. Wählen Sie in einer Anzeige oder in einem Fenster zur Ausführung von Aufgaben die Schaltfläche Hilfe unten in der Anzeige oder in dem Fenster aus. Es erscheint ein Hilfefenster in einem Hilfesystem-Browser. Das Hilfefenster enthält Informationen zur Benutzung der Anzeige und kann Links zu weiteren Anweisungen und Prozeduren enthalten. Weitere Informationen enthält „Hilfesystem verwenden” auf Seite 361. Kapitel 8. Hilfethemen für InfoPrint 4100-Bedienerkonsole 363 Benutzen Sie die Tastenkombination Alt+Tabulatortaste, um zwischen dem Hilfefenster und der Bedienerkonsole umzuschalten. Benutzen Sie die Tastenkombination Alt+F4, um das Hilfefenster zu schließen. Die folgende Schreibweise wird benutzt, um die Reihenfolge anzugeben, in der Registerkarten oder Schaltflächen ausgewählt werden, um die gewünschte Anzeige oder das gewünschte Fenster aufzurufen: Name der Registerkarte → Name der Registerkarte. Wird beispielsweise Formulare → Formulare ausrichten ausgewählt, erscheint die Anzeige Formulare ausrichten. Wird Formulare ein zweites Mal ausgewählt, erscheint das Hauptfenster der Bedienerkonsole. In Abb. 110 werden die Positionen der Registerkarten, der Schaltflächen und der Bereiche Status, Aktuelle Einstellungen und Bedienernachrichten gezeigt. Registe rkar ten Häufige Aufgaben Fixieröl Fo rmulare Schaltfläche n Wa rtung Toner Fixieröl 0 0 Zurücksetz en Status Status Toner Benut ze r-ID : Bediener Drucker 1 Drucker 2 Druckzähler : 123,456 Zur.setzb . Zähler : Anmeldung Druckerdefinition Druckzähler : 123,456 Zur.setzb . Zähler : 0 0 Puf fer Zurücksetz en Bediener nachr ichten Gestoppt Entwickler läuft (automatisches Laden) Aufwärmphase Öltuch austauschen. Bediener nachr ichten Aktuelle Einstellungen 8:56 07.01.11 Star ten Stoppen Grdst P rüfung Systemabschluss Papier vorschieben (Papierauslauf) Druckausr ichtung g5aud014 Aktuelle Einstellungen Schaltflächen Abbildung 110. Positionen der Registerkarten, Schaltflächen und Bereiche im Hauptfenster der Bedienerkonsole Anmerkung: Einige der Bedienerkonsolanzeigen erscheinen nur für Benutzer-IDs mit Administratorberechtigung. Administratoranzeigen werden in den Hilfethemen wie folgt angegeben: Administratoranzeige Grafiken und Messvorrichtungen Wählen Sie eine Grafik oder Messvorrichtung im Hauptfenster der Bedienerkonsole aus, um ausführliche Informationen zu dem ausgewählten Objekt 364 Bedienungsanleitung - InfoPrint 4100 aufzurufen. Sie können den Touchscreen oder die Maus benutzen, um die Grafik oder Messvorrichtung auszuwählen. Die folgenden Grafiken und Messvorrichtungen können ausgewählt werden: v Durch Auswahl einer Grafik Drucker wird ein Fenster mit Einstellungsdetails aufgerufen. In diesem Fenster erscheint ein ausführlicher Status zu dem Druckwerk wie beispielsweise die Seriennummer der Maschine und der Status von Verbrauchsmaterial wie der Einbrennrolle und dem Entwickler. Die Grafik Drucker ist rot, wenn sich das Druckwerk in einem Fehlerstatus befindet, und sie ist gelb, wenn eine Warnung gesendet wurde. v Durch Auswahl der Grafik Nachbearbeitungsgerät wird der Status von angeschlossenen Nachbearbeitungsgeräten aufgerufen. v Durch Auswahl der Grafik Rollenzuführung werden die Einstellungen des derzeit geladenen Formulars aufgerufen. v Durch Auswahl des Anzeigers Puffer wird angezeigt, wie viele im Drucker gepufferte Seiten darauf warten, gedruckt zu werden. Wählen Sie die Schaltfläche Puffer aus, um die Anzeige IPDS-Puffer löschen aufzurufen. v Die Messvorrichtungen Fixieröl und Toner zeigen Schätzungen der Menge an Fixieröl und Toner an, die noch im Drucker ist. In dem angezeigten Fenster können Sie angeben, wie viel Fixieröl oder Toner Sie hinzugefügt haben. v Der Anzeiger Druckzähler zeigt (in Fuß, 1 Fuß = 30,48 cm) an, wie viel Papier durch den Drucker geführt wurde. v Der Anzeiger Zur.setzb. Zähler (Zurücksetzbarer Zähler) zeigt (in Fuß, 1 Fuß = 30,48 cm) an, wie viel Papier seit dem letzten Zurücksetzen des Zählers durch den Drucker geführt wurde. Mit der Schaltfläche Zurücksetzen wird dieser Zähler zurückgesetzt. Registerkarten Im Hauptfenster der Bedienerkonsole befinden sich die folgenden Registerkarten: v Häufige Aufgaben v Formulare v Wartung v Druckerdefinition Wenn Sie eine Registerkarte oben in einer Konsolanzeige auswählen, werden weitere Registerkarten auf der linken Seite angezeigt. Über diese Registerkarten wird der Zugriff auf weitere Funktionen gesteuert. Wählen Sie eine Registerkarte auf der linken Seite aus, um die gewünschte Anzeige aufzurufen. In bestimmten Anzeigen befinden sich Schaltflächen, mit denen Sekundärfenster mit zusätzlichen Funktionen aufgerufen werden können, die vor der Konsolanzeige erscheinen. Wollen Sie wieder zum Hauptfenster der Bedienerkonsole zurückkehren, wählen Sie die Registerkarte oben in der Konsolanzeige ein zweites Mal aus. Schaltflächen Im Hauptfenster der Bedienerkonsole befinden sich die folgenden Schaltflächen: v Mit der Schaltfläche Anmeldung wird das Fenster "Anmeldung" aufgerufen, in dem Sie Ihre Berechtigungsebene oder Benutzer-ID ändern können. Über das Fenster "Anmeldung" können Sie zudem neue Benutzer erstellen und Nachrichten erstellen und anzeigen. v Mit der Schaltfläche ? wird das Onlinehilfesystem in einem eigenen Hilfefenster aufgerufen. Kapitel 8. Hilfethemen für InfoPrint 4100-Bedienerkonsole 365 v Mit der Schaltfläche Zurücksetzen wird der zurücksetzbare Zähler auf 0 zurückgesetzt. Diese Schaltfläche hat keine Auswirkungen auf den Druckzählerwert. v Mit der Schaltfläche Starten wird der Drucker in den Status "Bereit" gesetzt und kann dann Hostdaten drucken. v Mit der Schaltfläche Stoppen wird der Drucker in den Status "Nicht bereit" gesetzt. v Mit der Schaltfläche Grdst/Prüfung wird die Prüfbedingung zurückgesetzt. v Mit der Schaltfläche Systemabschluss wird das System für einen Systemabschluss und Neustart vorbereitet. v Zwei benutzerdefinierte Schaltflächen können im Fenster "Benutzer verwalten" festgelegt werden. Standardmäßig wird mit der ersten Schaltfläche die Anzeige Papier vorschieben (Papierauslauf) und mit der zweiten Schaltfläche die Anzeige Druckausrichtung aufgerufen. Status Mit den im Bereich Status angezeigten Nachrichten wird der Gesamtstatus der beiden Druckwerke (Empfang, Nicht bereit oder Bereit) und der Status angeschlossener Zusatzgeräte angegeben. Bereich "Aktuelle Einstellungen" In dem Bereich Aktuelle Einstellungen werden der Name der geladenen Momentaufnahme, das Formularformat, die aktivierten Druckdatenprotokolle (falls vorhanden) und die Druckerauflösung angezeigt. Bedienernachrichten In dem Bereich Bedienernachrichten werden Symbole angezeigt, die Fehler, Warnungen und Informationsnachrichten darstellen. Diese Nachrichten können sich auf Papierstaus, das erforderliche Hinzufügen von Toner, das Ersetzen von Formularen usw. beziehen. Anmerkung: Sind die Formulare nicht ausgerichtet, werden Sie in einer Nachricht darüber informiert, dass eine Formularausrichtung erforderlich ist. Wählen Sie die Nachricht aus, um die Anzeige Formulare ausrichten aufzurufen. Unten links in der Anzeige werden Datum und Uhrzeit angezeigt. Der Druckeradministrator kann das Datum und die Uhrzeit über die Anzeige Drucker - Datum/Uhrzeit (Druckerdefinition → Drucker → Datum/Uhrzeit) festlegen. Der Druckeradministrator kann das Datumsformat für eine bestimmte Ländereinstellung durch Auswahl der Sprache in der Anzeige Drucker - Basis (Druckerdefinition → Drucker → Basis) festlegen. Referenzinformationen: „Fenster "Benutzer verwalten"” auf Seite 367 Fenster "Anmeldung" Benutzen Sie das Fenster Anmeldung, um sich mit der Benutzer-ID der Berechtigungsebene Bediener, Administrator oder Service oder mit Ihrer eigenen Benutzer-ID (falls definiert) am Drucker anzumelden. 366 Bedienungsanleitung - InfoPrint 4100 Im Fenster Anmeldung sind zunächst die Basiszugriffsberechtigungsebenen Bediener, Administrator und Service aufgeführt. In diesem Fenster können Druckeradministratoren Kennwörter ändern, Benutzer verwalten und Nachrichten für andere Benutzer-IDs im Systemnetz erstellen und anzeigen. Bediener können Kennwörter ändern und die Nachrichtenfunktionen verwenden. Wählen Sie die Schaltfläche Anmeldung aus, um dieses Fenster aufzurufen. Alle Benutzer können Kennwort ändern... auswählen, um ein neues Kennwort einzugeben oder ein vorhandenes Kennwort für den aktuellen Benutzer zu ändern. Anmerkung: 1. Kennwörter sind nicht zwingend erforderlich. Eine Benutzer-ID kann mit oder ohne Kennwort erstellt werden. 2. Wollen Sie ein Kennwort für eine Benutzer-ID ändern, müssen Sie mit dieser Benutzer-ID angemeldet sein, und die Benutzer-ID darf nicht die Benutzer-ID für die Standardanmeldung sein. 3. Eine Benutzer-ID mit einem Kennwort kann nicht zur Benutzer-ID für die Standardanmeldung werden. Administratoren können Benutzer verwalten auswählen, um das Fenster Benutzer verwalten aufzurufen. Alle Benutzer können die Nachrichtenfunktionen verwenden. Wählen Sie Nachrichten erstellen... aus, um das Fenster Nachricht aufzurufen, in dem Sie eine Nachricht eingeben und an die angegebene Benutzer-ID senden können. Die Nachricht wird sofort nach der Anmeldung dieser Benutzer-ID angezeigt. Wählen Sie Nachrichten anzeigen... aus, um Nachrichten anzuzeigen, darauf zu antworten oder um Nachrichten zu löschen. Anmerkung: Wollen Sie einen Hilfetext für ein Feld in dieser Anzeige aufrufen, wählen Sie das Feld aus. Drücken Sie dann die Taste F1 auf der Tastatur, oder halten Sie die linke Maustaste zwei Sekunden lang gedrückt. Ein Popup-Hilfefenster mit ausführlichen Informationen zu dem ausgewählten Feld erscheint. Wählen Sie die Schaltfläche Hilfe aus, um ein Hilfethema zu der Anzeige aufzurufen. Das Hilfethema wird in einem separaten Hilfefenster innerhalb einer Hilfesystem-Anzeigefunktion angezeigt. Benutzen Sie die Tastenkombination Alt+Tabulatortaste, um zwischen dem Hilfefenster und der Bedienerkonsole umzuschalten. Benutzen Sie die Tastenkombination Alt+F4, um das Hilfefenster zu schließen. Fenster "Benutzer verwalten" Benutzen Sie das Fenster "Benutzer verwalten", um Benutzer-IDs zu erstellen und zu löschen und ausgewählten Benutzer-IDs Basiszugriffsberechtigungsebenen zuzuordnen. Sie können mehrere Benutzer-IDs erstellen und für jede Benutzer-ID eindeutige Merkmale festlegen. Administratoren können die Funktionen auswählen, die sie den einzelnen Benutzer-IDs zur Verfügung stellen wollen. Beispielsweise können Sie eine Benutzer-ID für einen erfahrenen Bediener und eine Benutzer-ID für einen weniger erfahrenen Bediener erstellen. Anmerkung: In diesem Fenster werden nur die Benutzer-IDs aufgeführt, die mindestens die Zugriffsberechtigungsebene der Benutzer-ID haben, die gerade angemeldet ist. Kapitel 8. Hilfethemen für InfoPrint 4100-Bedienerkonsole 367 Wählen Sie im Fenster Anmeldung die Schaltfläche Benutzer verwalten aus, um das Fenster Benutzer verwalten aufzurufen. Für jede ausgewählte Benutzer-ID kann ein Druckeradministrator Folgendes: v Neue Benutzer-ID und Kennwort definieren. v Ausgewählte Benutzer-IDs löschen. v Basiskonsolzugriff für die ausgewählte Benutzer-ID angeben. v Benutzer-ID als Benutzer-ID für die Standardanmeldung angeben. v Sprache der Konsolanzeige festlegen. v Eine der beiden benutzerdefinierten Schaltflächen festlegen, die im Hauptfenster der Bedienerkonsole angezeigt werden. v Kennwort zurücksetzen. v Die Funktionen auswählen, die der ausgewählten Benutzer-ID zur Verfügung gestellt werden sollen (über die Schaltfläche Benutzerfunktionen). Anmerkung: Wollen Sie einen Hilfetext für ein Feld in dieser Anzeige aufrufen, wählen Sie das Feld aus. Drücken Sie dann die Taste F1 auf der Tastatur, oder halten Sie die linke Maustaste zwei Sekunden lang gedrückt. Ein Popup-Hilfefenster mit ausführlichen Informationen zu dem ausgewählten Feld erscheint. Wählen Sie die Schaltfläche Hilfe aus, um ein Hilfethema zu der Anzeige aufzurufen. Das Hilfethema wird in einem separaten Hilfefenster innerhalb einer Hilfesystem-Anzeigefunktion angezeigt. Benutzen Sie die Tastenkombination Alt+Tabulatortaste, um zwischen dem Hilfefenster und der Bedienerkonsole umzuschalten. Benutzen Sie die Tastenkombination Alt+F4, um das Hilfefenster zu schließen. Administratoranzeige Registerkarte "Häufige Aufgaben" Auf der Registerkarte Häufige Aufgaben sind die folgenden Anzeigen verfügbar, um häufig auftretende Aufgaben auszuführen: v v v v v Momentaufnahmen Protokolle verwalten Aktuellen Job abbrechen IPDS-Puffer löschen Zusatzgeräte v Ferne Terminals - nur verfügbar, wenn ein fernes Terminal konfiguriert wurde v Aktivitätenprotokoll - Productivity Tracking Feature (Feature-Code 4565) erforderlich Anzeige "Momentaufnahmen" In der Anzeige Momentaufnahmen können Sie Folgendes: v Liste der im Drucker geladenen Momentaufnahmen anzeigen. v Ausführliche Einstellungen für eine ausgewählte Momentaufnahme anzeigen. v Andere Momentaufnahme auswählen und laden. 368 Bedienungsanleitung - InfoPrint 4100 v v v v Werte in einer Momentaufnahme ändern. Neue Momentaufnahme erstellen und speichern. Momentaufnahme löschen. Zusammenfassung aller Momentaufnahmen im Drucker anzeigen. Eine Momentaufnahme wird benutzt, um alle Drucker- und Formulareinstellungen zu speichern, die Einfluss darauf haben können, wie ein Druckjob gedruckt wird. Sie müssen nicht Konfigurationseinstellungen für jeden einzelnen Druckjob eingeben, sondern können die gewünschten Einstellungen für die normalen Druckjobs schnell über eine Momentaufnahme laden. Eine Liste der Formular- und Druckereinstellungen, die in Momentaufnahmen gespeichert werden können, finden Sie in Kapitel 4, „Mit Momentaufnahmen arbeiten”, auf Seite 63. Wählen Sie Häufige Aufgaben → Momentaufnahmen aus, um diese Anzeige aufzurufen. In dem Feld Geladene Momentaufnahme wird der Name der Momentaufnahme angezeigt, die derzeit geladen ist und zum Drucken benutzt wird. Anmerkung: Der Name der derzeit geladenen Momentaufnahme wird auch im Bereich Aktuelle Einstellungen im Hauptfenster der Bedienerkonsole angezeigt. In dem Bereich Gespeicherte Momentaufnahmen werden die von Ihnen auf dem Drucker gespeicherten Momentaufnahmen und die neun auf dem Drucker geladenen Standardmomentaufnahmen aufgeführt. Die vier Standardmomentaufnahmen mit dem Namen InfoPrint können nicht gelöscht werden. Wählen Sie den Namen einer Momentaufnahme aus, um eine Zusammenfassung der Merkmale der Momentaufnahme in dem Fenster Zusammenfassung anzuzeigen. Wählen Sie die Schaltfläche Details anzeigen... aus, um eine ausführlichere Liste von Einstellungen der ausgewählten Momentaufnahme aufzurufen. Wählen Sie die Lupe aus, um eine Zusammenfassung aller Momentaufnahmen auf dem Drucker aufzurufen. In diesem Fenster können Sie die Momentaufnahmen nach Feld sortieren und nach bestimmten Momentaufnahmen oder Einstellungen von Momentaufnahmen suchen. Wählen Sie den Schraubenschlüssel aus, um das Fenster Momentaufnahme bearbeiten zu öffnen. In diesem Fenster können Sie Einstellungen in Momentaufnahmen ändern und die geänderten Einstellungen speichern. Weitere Informationen zum Ändern von Werten in Momentaufnahmen enthält das Buch Planung und Konfiguration. Wählen Sie Aktuelle Einstellungen speichern unter... aus, um die aktuellen Einstellungen in einer neuen Momentaufnahme zu speichern. Wählen Sie Laden aus, um eine vorher gespeicherte Momentaufnahme zu laden, damit alle zugehörigen Konfigurationswerte festgelegt werden. Anmerkung: Der Drucker muss gestoppt werden, bevor Sie diese Funktion ausführen können. Anmerkung: Benutzen Sie die Option Konfiguration laden (Wartung → Sicherung und Wiederherstellung), um Momentaufnahmen von USB-FLASHKapitel 8. Hilfethemen für InfoPrint 4100-Bedienerkonsole 369 Speichereinheiten zu laden. Sie können diese Funktion verwenden, um Momentaufnahmen von einer Druckersteuereinheit auf eine andere Druckersteuereinheit zu kopieren. Anmerkung: Wollen Sie einen Hilfetext für ein Feld in dieser Anzeige aufrufen, wählen Sie das Feld aus. Drücken Sie dann die Taste F1 auf der Tastatur, oder halten Sie die linke Maustaste zwei Sekunden lang gedrückt. Ein Popup-Hilfefenster mit ausführlichen Informationen zu dem ausgewählten Feld erscheint. Wählen Sie die Schaltfläche Hilfe aus, um ein Hilfethema zu der Anzeige aufzurufen. Das Hilfethema wird in einem separaten Hilfefenster innerhalb einer Hilfesystem-Anzeigefunktion angezeigt. Benutzen Sie die Tastenkombination Alt+Tabulatortaste, um zwischen dem Hilfefenster und der Bedienerkonsole umzuschalten. Benutzen Sie die Tastenkombination Alt+F4, um das Hilfefenster zu schließen. Anzeige "Protokolle verwalten" Benutzen Sie die Anzeige "Protokolle verwalten", um den Status von Netzprotokollen zu überprüfen und Protokolle zu aktivieren oder zu inaktivieren. In dieser Anzeige erscheinen nur die Protokolle, die installiert sind. Protokolle werden über die Anzeige Netz - Anschlüsse (Druckerdefinition → Netz → Anschlüsse) installiert. Wählen Sie Häufige Aufgaben → Protokolle verwalten aus, um diese Anzeige aufzurufen. Der Status der einzelnen Protokolle wird in dem Listenfenster hinter dem Protokolltyp angezeigt. Als Status ist Aktiviert, Aktivierung, Inaktiviert und Inaktivierung möglich. Wollen Sie den Status eines Protokolls ändern, wählen Sie erst das gewünschte Protokoll aus. Wählen Sie dann Aktivieren zum Aktivieren des Protokolls oder Inaktivieren zum Inaktivieren des Protokolls aus. Ein Protokoll kann jederzeit inaktiviert werden. Wenn das Protokoll einen IPDS-Job verarbeitet, wird die Verarbeitung des Jobs beendet, und der Protokollstatus ändert sich in Inaktiviert. Bei Nicht-IPDS-Protokollen wie beispielsweise FTP ändert sich der Status erst in Inaktivierung und dann in Inaktiviert, wenn das Protokoll die Verarbeitung des aktuellen Jobs abgeschlossen hat. Anmerkung: Wollen Sie einen Hilfetext für ein Feld in dieser Anzeige aufrufen, wählen Sie das Feld aus. Drücken Sie dann die Taste F1 auf der Tastatur, oder halten Sie die linke Maustaste zwei Sekunden lang gedrückt. Ein Popup-Hilfefenster mit ausführlichen Informationen zu dem ausgewählten Feld erscheint. Wählen Sie die Schaltfläche Hilfe aus, um ein Hilfethema zu der Anzeige aufzurufen. Das Hilfethema wird in einem separaten Hilfefenster innerhalb einer Hilfesystem-Anzeigefunktion angezeigt. Benutzen Sie die Tastenkombination Alt+Tabulatortaste, um zwischen dem Hilfefenster und der Bedienerkonsole umzuschalten. Benutzen Sie die Tastenkombination Alt+F4, um das Hilfefenster zu schließen. Referenzinformationen: „Protokolle aktivieren und inaktivieren” auf Seite 54 370 Bedienungsanleitung - InfoPrint 4100 Anzeige "Aktuellen Job abbrechen" Benutzen Sie die Anzeige "Aktuellen Job abbrechen", um den gerade gedruckten Job abzubrechen. Dies führt zum Stoppen des Drucks und zum Löschen des aktuellen Jobs aus dem Speicher. Der Drucker muss gestoppt werden, bevor Sie einen Job abbrechen. Wählen Sie Häufige Aufgaben → Aktuellen Job abbrechen aus, um diese Anzeige aufzurufen. Zwar ist diese Funktion eine Funktion auf der Bedienerebene, sie ist jedoch nicht standardmäßig als Bedienerfunktion eingerichtet. Sie kann von einer höheren Berechtigungsebene als Bedienerfunktion eingerichtet werden. Mit der Schaltfläche Benutzerfunktionen des Fensters Benutzer verwalten können Sie die Funktion Aktuellen Job abbrechen der Liste der für Bediener verfügbaren Funktionen hinzufügen. Anmerkung: Wollen Sie einen Hilfetext für ein Feld in dieser Anzeige aufrufen, wählen Sie das Feld aus. Drücken Sie dann die Taste F1 auf der Tastatur, oder halten Sie die linke Maustaste zwei Sekunden lang gedrückt. Ein Popup-Hilfefenster mit ausführlichen Informationen zu dem ausgewählten Feld erscheint. Wählen Sie die Schaltfläche Hilfe aus, um ein Hilfethema zu der Anzeige aufzurufen. Das Hilfethema wird in einem separaten Hilfefenster innerhalb einer Hilfesystem-Anzeigefunktion angezeigt. Benutzen Sie die Tastenkombination Alt+Tabulatortaste, um zwischen dem Hilfefenster und der Bedienerkonsole umzuschalten. Benutzen Sie die Tastenkombination Alt+F4, um das Hilfefenster zu schließen. Referenzinformationen: „Job abbrechen” auf Seite 56 Anzeige "IPDS-Puffer löschen" Benutzen Sie die Anzeige IPDS-Puffer löschen, um die IPDS-Druckdaten zu löschen, die vom Host gesendet, aber noch nicht gedruckt wurden. Durch das Löschen des Druckerpuffers werden Fonts und andere Ressourcen gelöscht, die vom Host downgeloadet und vom Drucker gespeichert wurden. Bei einem Host mit korrekter Fehlerbehebung werden die Druckdaten, die sich in den Druckerpuffern befunden haben, erneut an den Drucker gesendet, sobald sich der Drucker im Status "Bereit" befindet. In diesem Fall geht kein Teil des Druckjobs verloren. Anmerkung: Der Drucker muss gestoppt werden, bevor Sie diese Funktion ausführen können. Wählen Sie Häufige Aufgaben → IPDS-Puffer löschen aus, um diese Anzeige aufzurufen. Anmerkung: Wollen Sie einen Hilfetext für ein Feld in dieser Anzeige aufrufen, wählen Sie das Feld aus. Drücken Sie dann die Taste F1 auf der Tastatur, oder halten Sie die linke Maustaste zwei Sekunden lang gedrückt. Ein Popup-Hilfefenster mit ausführlichen Informationen zu dem ausgewählten Feld erscheint. Wählen Sie die Schaltfläche Hilfe aus, um ein Hilfethema zu der Anzeige aufzurufen. Das Hilfethema wird in einem separaten Hilfefenster innerhalb einer Hilfesystem-Anzeigefunktion angezeigt. Benutzen Sie die Kapitel 8. Hilfethemen für InfoPrint 4100-Bedienerkonsole 371 Tastenkombination Alt+Tabulatortaste, um zwischen dem Hilfefenster und der Bedienerkonsole umzuschalten. Benutzen Sie die Tastenkombination Alt+F4, um das Hilfefenster zu schließen. Anzeige "Zusatzgeräte" Benutzen Sie die Anzeige Zusatzgeräte, um Zusatzgeräte zu aktivieren oder zu inaktivieren. In dieser Anzeige werden die für den Drucker definierten Zusatzgeräte mit ihrem aktuellen Status (Aktiviert oder Inaktiviert) aufgeführt. Anmerkung: Der Drucker muss gestoppt werden, bevor Änderungen vorgenommen werden können. Zusatzgeräte werden über die Anzeige Zuführung/Nachbearbeitung (Druckerdefinition → Zuführung/Nachbearbeitung → Zuführung/ Nachbearbeitung) definiert. Weitere Informationen zum Konfigurieren des Druckers und der Zusatzgeräte enthält das Buch Planung und Konfiguration. Wählen Sie Häufige Aufgaben → Zusatzgeräte aus, um diese Anzeige aufzurufen. Anmerkung: Wollen Sie einen Hilfetext für ein Feld in dieser Anzeige aufrufen, wählen Sie das Feld aus. Drücken Sie dann die Taste F1 auf der Tastatur, oder halten Sie die linke Maustaste zwei Sekunden lang gedrückt. Ein Popup-Hilfefenster mit ausführlichen Informationen zu dem ausgewählten Feld erscheint. Wählen Sie die Schaltfläche Hilfe aus, um ein Hilfethema zu der Anzeige aufzurufen. Das Hilfethema wird in einem separaten Hilfefenster innerhalb einer Hilfesystem-Anzeigefunktion angezeigt. Benutzen Sie die Tastenkombination Alt+Tabulatortaste, um zwischen dem Hilfefenster und der Bedienerkonsole umzuschalten. Benutzen Sie die Tastenkombination Alt+F4, um das Hilfefenster zu schließen. Administratoranzeige Referenzinformationen: „Zusatzgeräte aktivieren und inaktivieren” auf Seite 55 Anzeige "Ferne Terminals" Wählen Sie die Anzeige Ferne Terminals aus, um eine Verbindung zwischen fernem Terminal und Host zu starten. Diese Anzeige ist verfügbar, wenn eines der Protokolle für ferne Terminals konfiguriert oder der Feature-Code 4560 (InfoPrint Manager) installiert und aktiviert wurde. Zur Konfiguration eines Protokolls für ferne Terminals wählen Sie Druckerdefinition → Netzwerk → Fernzugriff aus. Wählen Sie dann eines der folgenden Protokolle aus: v Telnet-3270-Terminal v Telnet-5250-Terminal v InfoPrint ProcessDirector 372 Bedienungsanleitung - InfoPrint 4100 Das Protokoll für ferne Terminals von InfoPrint Manager ist in der Anzeige Ferne Terminals nur dann verfügbar, wenn der Feature-Code 4560 vom Kundendienst installiert und Infoprint® Manager vom Systemadministrator aktiviert wurde. Wenn ein Protokoll für ferne Terminals verfügbar gemacht wurde, wählen Sie in dieser Anzeige eine Schaltfläche aus, um die zugehörige Sitzung des fernen Terminals zu starten. Durch Auswahl von Telnet-3270-Terminal wird eine TN3270-Sitzung gestartet. Durch Auswahl von Telnet-5250-Terminal wird eine TN5250-Sitzung gestartet. Durch Auswahl von InfoPrint ProcessDirector wird eine webbasierte Benutzeroberfläche gestartet, in der Sie den Druckvorgang verwalten können. Weitere Informationen enthält die Dokumentation zu InfoPrint ProcessDirector unter http://www.infoprint.com. Durch Auswahl von InfoPrint Manager wird die InfoPrint Manager-OperationsGUI für AIX auf der Bedienerkonsole gestartet. Die Anzeigen der Bedienerkonsole des Druckers und die Operations-GUI können gleichzeitig benutzt werden, indem mit der Tastenkombination Alt+Tabulatortaste zwischen den Anzeigen der Bedienerkonsole des Druckers und der Operations-GUI gesprungen wird. Benutzen Sie zur Auswahl von Aktionen in der Operations-GUI die Tastatur und nicht den Touchscreen. Wählen Sie zum Schließen der Operations-GUI die Schaltfläche in der linken oberen Ecke des GUI-Fensters und dann in der Dropdown-Liste Schließen aus. Wird die GUI auf der Bedienerkonsole des Druckers geschlossen, wird das Programm auch auf dem AIX-Server geschlossen. Weitere Informationen enthält die Softwaredokumentation zu InfoPrint ProcessDirector oder InfoPrint Manager unter http://www.infoprint.com. Wählen Sie Häufige Aufgaben → Ferne Terminals aus, um diese Anzeige aufzurufen. Anmerkung: Wollen Sie einen Hilfetext für ein Feld in dieser Anzeige aufrufen, wählen Sie das Feld aus. Drücken Sie dann die Taste F1 auf der Tastatur, oder halten Sie die linke Maustaste zwei Sekunden lang gedrückt. Ein Popup-Hilfefenster mit ausführlichen Informationen zu dem ausgewählten Feld erscheint. Wählen Sie die Schaltfläche Hilfe aus, um ein Hilfethema zu der Anzeige aufzurufen. Das Hilfethema wird in einem separaten Hilfefenster innerhalb einer Hilfesystem-Anzeigefunktion angezeigt. Benutzen Sie die Tastenkombination Alt+Tabulatortaste, um zwischen dem Hilfefenster und der Bedienerkonsole umzuschalten. Benutzen Sie die Tastenkombination Alt+F4, um das Hilfefenster zu schließen. Administratoranzeige Kapitel 8. Hilfethemen für InfoPrint 4100-Bedienerkonsole 373 Zugehörige Tasks „Feature-Codes und RPQs aktivieren” auf Seite 460 „IPDS-TCP-Protokoll für InfoPrint Manager-Feature aktivieren” auf Seite 449 „Feature für InfoPrint Manager-Operations-GUI” auf Seite 450 Zugehörige Verweise „Anzeige "Fernzugriff - Telnet 3270"” auf Seite 410 „Anzeige "Fernzugriff - Telnet 5250"” auf Seite 409 „Anzeige "Fernzugriff - IPPD"” auf Seite 410 „InfoPrint Manager-Operations-GUI für AIX (Feature-Code 4560) auf der InfoPrint Controller-Bedienerkonsole” auf Seite 448 Fenster "Aktivitätenprotokolleintrag" (mit Feature-Code 4565) Benutzen Sie das Fenster Aktivitätenprotokolleintrag, um eine Aktivität auszuwählen, die protokolliert werden soll, und um eine Beschreibung der Umstände einzugeben, die sich auf die zu protokollierende Aktivität beziehen. Druckeradministratoren benutzen Productivity Tracking Feature, um Druckeraktivitäten zu konfigurieren und die Liste der Aktivitäten an die Bedienerkonsole zu übergeben. Bediener können Aktivitäten protokollieren, um Ausfallzeiten des Druckers aufzuzeichnen, und zudem ihre Kommentare an definierte Benutzer senden. Anmerkung: Diese Anzeige steht zur Verfügung, wenn Productivity Tracking Feature (Feature-Code 4565) auf dem Drucker installiert und aktiviert ist. Für Productivity Tracking Feature ist InfoPrint Productivity Suite (5639-AA8) erforderlich. Fragen Sie den Systemadministrator, wenn Sie weitere Informationen zum Aktivieren oder Inaktivieren installierter Features benötigen. Wählen Sie Häufige Aufgaben → Aktivitätenprotokoll aus, um die Anzeige Häufige Aufgaben - Aktivitätenprotokoll aufzurufen. Wählen Sie die Schaltfläche Aktivitätenprotokolleintrag... aus, um das Fenster Aktivitätenprotokolleintrag aufzurufen. In der Liste Aktivitätenkategorie werden die Aktivitäten gezeigt, die mit Productivity Tracking Feature konfiguriert wurden. Wollen Sie eine Aktivität in dem Aktivitätenprotokoll aufzeichnen, wählen Sie eine Aktivität aus der Liste aus, und wählen Sie OK aus. Benutzen Sie das Feld Nachricht, um eine genauere Beschreibung der ausgewählten Aktivität einzugeben. Der in dieses Feld eingegebene Text wird automatisch im Aktivitätenprotokoll aufgezeichnet, wenn Sie OK auswählen. Wollen Sie den Nachrichtentext an bestimmte Benutzer senden, wählen Sie die entsprechenden Benutzer aus der Liste Empfänger der Nachricht aus, und wählen Sie OK aus. Anmerkung: In der Liste Empfänger der Nachricht werden die Benutzer-IDs angezeigt, die derzeit im Fenster Benutzer verwalten (Anmeldung → Benutzer verwalten) definiert sind. Anmerkung: Wollen Sie einen Hilfetext für ein Feld in dieser Anzeige aufrufen, wählen Sie das Feld aus. Drücken Sie dann die Taste F1 auf der Tastatur, oder halten Sie die linke Maustaste zwei Sekunden lang gedrückt. Ein Popup-Hilfefenster mit ausführlichen Informationen zu dem ausgewählten Feld erscheint. Wählen Sie die Schaltfläche Hilfe aus, um ein Hilfethema zu der 374 Bedienungsanleitung - InfoPrint 4100 Anzeige aufzurufen. Das Hilfethema wird in einem separaten Hilfefenster innerhalb einer Hilfesystem-Anzeigefunktion angezeigt. Benutzen Sie die Tastenkombination Alt+Tabulatortaste, um zwischen dem Hilfefenster und der Bedienerkonsole umzuschalten. Benutzen Sie die Tastenkombination Alt+F4, um das Hilfefenster zu schließen. Registerkarte "Formulare" Über die Registerkarte Formulare können die folgenden Anzeigen zum Arbeiten mit Formularen aufgerufen werden: v Formulareinstellungen v Spezielle Markierungen v Formulare ausrichten v Druckausrichtung v Papier vorschieben (Papierauslauf) v Vorderseite Anzeige "Formulareinstellungen" Benutzen Sie die Anzeige Formulareinstellungen, um die Attribute des in den Drucker geladenen Formulars zu definieren. Wählen Sie Formulare → Formulareinstellungen aus, um diese Anzeige aufzurufen. In dieser Anzeige können Sie die folgenden Attribute festlegen: v Größe des Formulars (Länge und Breite) v Formular-Barcode-ID für einen zu erstellenden Barcode v Formulartyp (Formulare mit Traktorzuführung oder traktorlose Formulare) v Übergroßes Papier (geben Sie Ja an, wenn auf die Papierführungsstreifen gedruckt werden soll) v Papiergewicht v Name des zu erstellenden Formulars v Host-Einrichtungs-ID für das Formular Wird auf traktorlose Formulare gedruckt, wählen Sie Markierungen... aus, um anzugeben, ob Ausrichtungsmarkierungen auf das Formular gedruckt oder vorgedruckte Ausrichtungsmarkierungen benutzt werden sollen. Die folgenden in dieser Anzeige angegebenen Werte können in Momentaufnahmen gespeichert werden: v Länge v Breite v Maßeinheit für Länge und Breite v IPDS - Formularname v IPDS - Host-Einrichtungs-ID v Formular-Barcode v Formulartyp v Übergroßes Papier v Papiergewicht Kapitel 8. Hilfethemen für InfoPrint 4100-Bedienerkonsole 375 Anmerkung: Wollen Sie einen Hilfetext für ein Feld in dieser Anzeige aufrufen, wählen Sie das Feld aus. Drücken Sie dann die Taste F1 auf der Tastatur, oder halten Sie die linke Maustaste zwei Sekunden lang gedrückt. Ein Popup-Hilfefenster mit ausführlichen Informationen zu dem ausgewählten Feld erscheint. Wählen Sie die Schaltfläche Hilfe aus, um ein Hilfethema zu der Anzeige aufzurufen. Das Hilfethema wird in einem separaten Hilfefenster innerhalb einer Hilfesystem-Anzeigefunktion angezeigt. Benutzen Sie die Tastenkombination Alt+Tabulatortaste, um zwischen dem Hilfefenster und der Bedienerkonsole umzuschalten. Benutzen Sie die Tastenkombination Alt+F4, um das Hilfefenster zu schließen. Referenzinformationen: „Formulare laden” auf Seite 71 Kapitel 4, „Mit Momentaufnahmen arbeiten”, auf Seite 63 Fenster "Markierungen" Benutzen Sie das Fenster Markierungen, um anzugeben, ob bei traktorlosen Formularen (Formularen ohne Traktorzuführung) Ausrichtungsmarkierungen gedruckt oder vorgedruckte Ausrichtungsmarkierungen verwendet werden sollen. Wählen Sie Formulare → Formulareinstellungen aus, um die Anzeige Formulareinstellungen aufzurufen. Setzen Sie Traktorlos auf Ja, und wählen Sie Markierungen aus, um dieses Fenster aufzurufen. Sie können auswählen, dass auf Drucker 1 oder Drucker 2 Ausrichtungsmarkierungen gedruckt werden sollen. Auch können Sie angeben, dass Drucker 1 oder Drucker 2 vorgedruckte Ausrichtungsmarkierungen benutzt (die benutzten Formulare enthalten vorgedruckte Ausrichtungsmarkierungen). Anmerkung: Der Drucker muss gestoppt werden, bevor Änderungen vorgenommen werden können. Anmerkung: Wollen Sie einen Hilfetext für ein Feld in dieser Anzeige aufrufen, wählen Sie das Feld aus. Drücken Sie dann die Taste F1 auf der Tastatur, oder halten Sie die linke Maustaste zwei Sekunden lang gedrückt. Ein Popup-Hilfefenster mit ausführlichen Informationen zu dem ausgewählten Feld erscheint. Wählen Sie die Schaltfläche Hilfe aus, um ein Hilfethema zu der Anzeige aufzurufen. Das Hilfethema wird in einem separaten Hilfefenster innerhalb einer Hilfesystem-Anzeigefunktion angezeigt. Benutzen Sie die Tastenkombination Alt+Tabulatortaste, um zwischen dem Hilfefenster und der Bedienerkonsole umzuschalten. Benutzen Sie die Tastenkombination Alt+F4, um das Hilfefenster zu schließen. Referenzinformationen: „Formulare laden” auf Seite 71 Anzeige "Spezielle Markierungen" Benutzen Sie die Anzeige Spezielle Markierungen, um spezielle Markierungen zu definieren und zu aktivieren. Spezielle Markierungen sind Markierungen, die zu Überprüfungszwecken, zur Ausrichtung oder zur Nachbearbeitung auf das Formular gedruckt werden. Die folgenden speziellen Markierungen können zum Drucken ausgewählt werden: v Markierungen für Seitenprüfung v Ausrichtungsmarkierungen für traktorlosen Druck 376 Bedienungsanleitung - InfoPrint 4100 v Ausrichtungsmarkierungen für Formularanfang v Ausrichtungsmarkierung für UP3I-Synchronisation v Benutzerdefinierte Ausrichtungsmarkierungen Wählen Sie Formulare → Spezielle Markierungen aus, um diese Anzeige aufzurufen. Wollen Sie eine spezielle Markierung hinzufügen, wählen Sie die Schaltfläche Hinzufügen in dieser Anzeige aus. Wollen Sie eine spezielle Markierung bearbeiten, wählen Sie die spezielle Markierung in der Liste und dann Bearbeiten... aus, um das Fenster Bearbeiten für die ausgewählte Markierung aufzurufen. In dem Fenster Bearbeiten können Sie spezielle Markierungen für ausgewählte Drucker aktivieren und Korrekturen an der Größe und der Position der einzelnen Markierungen vornehmen. Wollen Sie eine spezielle Markierung löschen, wählen Sie die Markierung in der Liste und dann Löschen... aus. Die spezielle Standardmarkierung kann nicht gelöscht werden. Anmerkung: Der Drucker muss gestoppt werden, bevor Änderungen vorgenommen werden können. Anmerkung: Wollen Sie einen Hilfetext für ein Feld in dieser Anzeige aufrufen, wählen Sie das Feld aus. Drücken Sie dann die Taste F1 auf der Tastatur, oder halten Sie die linke Maustaste zwei Sekunden lang gedrückt. Ein Popup-Hilfefenster mit ausführlichen Informationen zu dem ausgewählten Feld erscheint. Wählen Sie die Schaltfläche Hilfe aus, um ein Hilfethema zu der Anzeige aufzurufen. Das Hilfethema wird in einem separaten Hilfefenster innerhalb einer Hilfesystem-Anzeigefunktion angezeigt. Benutzen Sie die Tastenkombination Alt+Tabulatortaste, um zwischen dem Hilfefenster und der Bedienerkonsole umzuschalten. Benutzen Sie die Tastenkombination Alt+F4, um das Hilfefenster zu schließen. Administratoranzeige Fenster "Spezielle Markierungen - Bearbeiten" Benutzen Sie das Fenster Bearbeiten, um Korrekturen an der Größe und der Position von speziellen Markierungen vorzunehmen. Weitere Informationen zur Verwendung von speziellen Markierungen enthält „Spezielle Markierungen” auf Seite 201. Anmerkung: 1. Der Drucker muss gestoppt werden, bevor Änderungen vorgenommen werden können. 2. Spezielle Markierungen werden nicht in Momentaufnahmen gespeichert. Sie können jedoch über die Funktion Konfiguration laden (Wartung → Sicherung und Wiederherstellung) ausgewählte Druckerkonfigurationseinstellungen von einer vorher erstellten Wiederherstellungs-USB-FLASH-Speichereinheit wiederherstellen. Kapitel 8. Hilfethemen für InfoPrint 4100-Bedienerkonsole 377 Wählen Sie Formulare → Spezielle Markierungen aus, um das Fenster Spezielle Markierungen aufzurufen. Wählen Sie die Markierung in der Liste der Anzeige Spezielle Markierungen und dann Bearbeiten... aus, um das Fenster Bearbeiten für die ausgewählte Markierung aufzurufen. Markierungen für Seitenprüfung: Abschlusskante Führungskante – Formularanfang In Abb. 111 werden die Korrekturen gezeigt, die an der Größe und der Position von Markierungen für Seitenprüfung vorgenommen werden können. Markierungen für Seitenprüfung können für Drucker 1 oder für beide Drucker angegeben werden. 1 2 Druckervorderseite 4 3 g5aud003 1 3 4 Abbildung 111. Größe und Position von Markierungen für Seitenprüfung 1. Markierungsabstand von Formularanfang: Dient zur Angabe der Position der Markierung in vertikaler Richtung, bezogen auf den Formularanfang (Abstand von der Oberkante des Formulars zu der Oberkante der Markierung). 2. Markierungsbreite: Dient zur Angabe der Breite der Markierung. Die Standardbreite ist 0,13 Zoll. (Dieses Feld ist nur für den Kundendienst verfügbar.) 3. Verschiebung: Dient zur Angabe der Position der Markierung in horizontaler Richtung, bezogen auf die vordere (äußere) Kante des Formulars. Die Standardposition ist 0,01 Zoll von der Vorderkante des Formulars. 4. Position der Seitenzahlen: Dient zur Angabe der Position der Seitenzahl für die Seitenprüfung (vor oder nach der Markierung für Seitenprüfung). Mit dieser Option wird dieselbe Seitenzahl auf die Vorder- und Rückseite des Blatts gedruckt und bei der Seitenprüfung benutzt. Die Seitenzahl kann für einen oder beide Drucker angegeben werden. Anmerkung: Die Platzierung der Markierungen für Seitenprüfung erfolgt bezogen auf die physische Kante des Formulars, damit die Markierungen bei Formularen mit Traktorzuführung auf die Traktorführungsstreifen gedruckt werden können. Die Markierungen werden bei traktorlosen Formularen an dieselbe Position gedruckt. Ausrichtungsmarkierungen: 378 Bedienungsanleitung - InfoPrint 4100 In Abb. 112 werden die Korrekturen gezeigt, die an der Größe und der Position von speziellen Ausrichtungsmarkierungen vorgenommen werden können. Es kann angegeben werden, ob Ausrichtungsmarkierungen auf Drucker 1, auf Drucker 2, auf beiden Druckern oder nicht gedruckt werden sollen. Druckerrückseite 2 Abschlusskante 5 Scanrichtung 6 4 Papierlaufrichtung 7 g5aud001 Führungskante – Formularanfang 1 3 Seitenlänge Druckervorderseite Abbildung 112. Größe und Position von Ausrichtungsmarkierungen 1. Ausrichtung steht auf Zur Rückseite des Druckers: Die Markierung wird an die hintere Kante des Formulars gedruckt (die hintere Kante der Markierung wird mit der hinteren Kante des Formulars ausgerichtet). Benutzen Sie das Feld Verschiebung, um die Ausrichtung auf der Basis dieser Anfangsposition zu korrigieren. 2. Ausrichtung steht auf Mittig: Die Markierung wird mittig auf das Formular gedruckt (die Mitte der Markierung wird mit der Mitte des Formulars ausgerichtet). Benutzen Sie das Feld Verschiebung, um die Ausrichtung auf der Basis dieser Anfangsposition zu korrigieren. 3. Ausrichtung steht auf Zur Vorderseite des Druckers: Die Markierung wird an die vordere Kante des Formulars gedruckt (die vordere Kante der Markierung wird mit der vorderen Kante des Formulars ausgerichtet). Benutzen Sie das Feld Verschiebung, um die Ausrichtung auf der Basis dieser Anfangsposition zu korrigieren. 4. Markierungsabstand von Formularanfang: Dient zur Angabe der Position der Markierung in vertikaler Richtung, bezogen auf den Formularanfang (Abstand von der Oberkante des Formulars zu der Oberkante der Markierung). 5. Markierungshöhe: Dient zur Angabe der Höhe der Markierung in Papierlaufrichtung. 6. Markierungsbreite: Dient zur Angabe der Breite der Markierung horizontal zur Papierlaufrichtung. 7. Verschiebung: Dient zur Angabe der Position der Markierung horizontal zur Papierlaufrichtung, bezogen auf die in Ausrichtung angegebene Anfangsposition. Anmerkung: Wird auf traktorlose Formulare gedruckt, muss die Ausrichtungsmarkierung so positioniert sein, dass sie von dem Sensor für Tonermarkierung/Seitenprüfung gelesen werden kann. Daher wird die Position Kapitel 8. Hilfethemen für InfoPrint 4100-Bedienerkonsole 379 der Markierung durch den Bereich der Werte, die für Verschiebung angegeben werden können, so eingeschränkt, dass die Markierung vom Sensor gelesen werden kann. Anmerkung: Die Platzierung der Ausrichtungsmarkierungen erfolgt bezogen auf die physische Kante des Formulars, damit die Markierungen bei Formularen mit Traktorzuführung auf die Traktorführungsstreifen gedruckt werden können. Die Markierungen werden bei traktorlosen Formularen an dieselbe Position gedruckt. Anmerkung: Wollen Sie einen Hilfetext für ein Feld in dieser Anzeige aufrufen, wählen Sie das Feld aus. Drücken Sie dann die Taste F1 auf der Tastatur, oder halten Sie die linke Maustaste zwei Sekunden lang gedrückt. Ein Popup-Hilfefenster mit ausführlichen Informationen zu dem ausgewählten Feld erscheint. Wählen Sie die Schaltfläche Hilfe aus, um ein Hilfethema zu der Anzeige aufzurufen. Das Hilfethema wird in einem separaten Hilfefenster innerhalb einer Hilfesystem-Anzeigefunktion angezeigt. Benutzen Sie die Tastenkombination Alt+Tabulatortaste, um zwischen dem Hilfefenster und der Bedienerkonsole umzuschalten. Benutzen Sie die Tastenkombination Alt+F4, um das Hilfefenster zu schließen. Administratoranzeige Referenzinformationen: „Spezielle Markierungen” auf Seite 201 Anzeige "Formulare ausrichten" Benutzen Sie die Anzeige Formulare ausrichten, um die Formulare korrekt auszurichten. Bevor Sie Formulare ausrichten, müssen Sie darauf achten, dass die Formulare korrekt in beiden Druckern geladen sind. Wählen Sie Formulare → Formulare ausrichten aus, um diese Anzeige aufzurufen. Wählen Sie Drucker 1 ausgerichtet aus, um mit dem Prozess Formulare ausrichten zu beginnen. Wählen Sie Drucker 2 ausrichten aus, um Drucker 2 mit Drucker 1 auszurichten. (Es wird eine Ausrichtungsseite auf Drucker 1 gedruckt. Dann wird die Seite zu Drucker 2 vorgeschoben.) Benutzen Sie die entsprechenden Schaltflächen für Papiervorschub (Seitenvorschub), um bei dem ausgewählten Drucker eine Seite oder die in dem Feld für einen Papierauslauf mit variabler Länge angegebene Anzahl von Seiten auszugeben. Anmerkung: Wollen Sie einen Hilfetext für ein Feld in dieser Anzeige aufrufen, wählen Sie das Feld aus. Drücken Sie dann die Taste F1 auf der Tastatur, oder halten Sie die linke Maustaste zwei Sekunden lang gedrückt. Ein Popup-Hilfefenster mit ausführlichen Informationen zu dem ausgewählten Feld erscheint. Wählen Sie die Schaltfläche Hilfe aus, um ein Hilfethema zu der Anzeige aufzurufen. Das Hilfethema wird in einem separaten Hilfefenster innerhalb einer Hilfesystem-Anzeigefunktion angezeigt. Benutzen Sie die Tastenkombination Alt+Tabulatortaste, um zwischen dem Hilfefenster und der Bedienerkonsole umzuschalten. Benutzen Sie die Tastenkombination Alt+F4, um das Hilfefenster zu schließen. 380 Bedienungsanleitung - InfoPrint 4100 Referenzinformationen: „Formulare mit Traktorzuführung ausrichten” auf Seite 158 „Formulare ausrichten - In beiden Druckern sind Formulare geladen” auf Seite 159 „Formulare ausrichten - In Drucker 2 sind keine Formulare geladen” auf Seite 161 „Formulare ausrichten - Papierbahn zwischen den Druckern ist gerissen” auf Seite 164 „Traktorlose Formulare ausrichten” auf Seite 167 „Formularausrichtung überprüfen” auf Seite 193 Anzeige "Druckausrichtung" Benutzen Sie die Anzeige "Druckausrichtung", um die Position von Text und Grafiken auf dem Formular zu ändern. Diese Prozedur muss ausgeführt werden, wenn Formulare geladen werden, bei denen eine präzise Ausrichtung erforderlich ist und die werkseitige Standardausrichtung nicht ausreicht. Wählen Sie Formulare → Druckausrichtung aus, um diese Anzeige aufzurufen. Legen Sie die Verschiebungswerte für die Druckdaten in Papierlaufrichtung oder horizontal zur Papierlaufrichtung mit den Pfeilen oder durch Eingabe von Verschiebungswerten fest. Wählen Sie Drucken aus, um einen Testdruck mit den korrigierten Werten zu erstellen. Benutzen Sie die Pfeile oder geben Sie einen Wert ein, um die Anordnung der Daten auf dem Papier zu korrigieren. Wählen Sie Erweitert... aus, um eindeutige Verschiebungswerte anzugeben. Die folgenden in dieser Anzeige angegebenen Werte können in Momentaufnahmen gespeichert werden: v v v v In Papierlaufrichtung, Drucker 2 In Papierlaufrichtung, Drucker 1 Horizontal zur Papierlaufrichtung, Drucker 2 Horizontal zur Papierlaufrichtung, Drucker 1 Anmerkung: Wollen Sie einen Hilfetext für ein Feld in dieser Anzeige aufrufen, wählen Sie das Feld aus. Drücken Sie dann die Taste F1 auf der Tastatur, oder halten Sie die linke Maustaste zwei Sekunden lang gedrückt. Ein Popup-Hilfefenster mit ausführlichen Informationen zu dem ausgewählten Feld erscheint. Wählen Sie die Schaltfläche Hilfe aus, um ein Hilfethema zu der Anzeige aufzurufen. Das Hilfethema wird in einem separaten Hilfefenster innerhalb einer Hilfesystem-Anzeigefunktion angezeigt. Benutzen Sie die Tastenkombination Alt+Tabulatortaste, um zwischen dem Hilfefenster und der Bedienerkonsole umzuschalten. Benutzen Sie die Tastenkombination Alt+F4, um das Hilfefenster zu schließen. Referenzinformationen: Kapitel 4, „Mit Momentaufnahmen arbeiten”, auf Seite 63 Anzeige "Papier vorschieben (Papierauslauf)" Benutzen Sie die Anzeige Papier vorschieben (Papierauslauf), um Papier durch den Drucker vorzuschieben. In dieser Anzeige können Sie das Papier von der Übertragungsstation zum Papierausgabebereich oder zu einer Ausgabeeinheit Kapitel 8. Hilfethemen für InfoPrint 4100-Bedienerkonsole 381 vorschieben und die Anzahl von Seiten angeben, die bei der Ausführung eines Papierauslaufs mit variabler Länge ausgegeben werden sollen. Über diese Anzeige können Sie beispielsweise eine Klebestelle des Papiers vom Papiereingangspunkt ganz durch den Drucker vorschieben. Wählen Sie Formulare → Papier vorschieben (Papierauslauf) aus, um diese Anzeige aufzurufen. Wählen Sie Bis Ende vorschieben aus, um die Formulare durch den Drucker bis zum Papierausgabebereich vorzuschieben. Bei Duplexjobs wird Seite 2 des aktuellen Jobs noch bedruckt, es werden aber keine neuen Seiten mehr bedruckt. Benutzen Sie die entsprechenden Schaltflächen für Papiervorschub (Seitenvorschub), um bei dem ausgewählten Drucker eine Seite oder die in dem Feld für einen Papierauslauf mit variabler Länge angegebene Anzahl von Seiten auszugeben. Anmerkung: Wollen Sie einen Hilfetext für ein Feld in dieser Anzeige aufrufen, wählen Sie das Feld aus. Drücken Sie dann die Taste F1 auf der Tastatur, oder halten Sie die linke Maustaste zwei Sekunden lang gedrückt. Ein Popup-Hilfefenster mit ausführlichen Informationen zu dem ausgewählten Feld erscheint. Wählen Sie die Schaltfläche Hilfe aus, um ein Hilfethema zu der Anzeige aufzurufen. Das Hilfethema wird in einem separaten Hilfefenster innerhalb einer Hilfesystem-Anzeigefunktion angezeigt. Benutzen Sie die Tastenkombination Alt+Tabulatortaste, um zwischen dem Hilfefenster und der Bedienerkonsole umzuschalten. Benutzen Sie die Tastenkombination Alt+F4, um das Hilfefenster zu schließen. Anzeige "Vorderseite" Benutzen Sie die Anzeige Vorderseite, um das Papier zu der nächsten Vorder- oder Rückseite vorzuschieben. Diese Anzeige ist nur verfügbar, wenn die Option Ausgabe als Vorderseite in der Anzeige Drucker - Basis (Druckerdefinition → Drucker → Basis) aktiviert wird. Wählen Sie Formulare → Vorderseite aus, um diese Anzeige aufzurufen. Wählen Sie Nächste ist Vorderseite aus, wenn die nächste Seite eine Vorderseite ist. Wählen Sie Nächste ist Rückseite aus, wenn die nächste Seite eine Rückseite ist. Anmerkung: Der Drucker muss gestoppt werden, bevor Änderungen vorgenommen werden können. Anmerkung: Wollen Sie einen Hilfetext für ein Feld in dieser Anzeige aufrufen, wählen Sie das Feld aus. Drücken Sie dann die Taste F1 auf der Tastatur, oder halten Sie die linke Maustaste zwei Sekunden lang gedrückt. Ein Popup-Hilfefenster mit ausführlichen Informationen zu dem ausgewählten Feld erscheint. Wählen Sie die Schaltfläche Hilfe aus, um ein Hilfethema zu der Anzeige aufzurufen. Das Hilfethema wird in einem separaten Hilfefenster innerhalb einer Hilfesystem-Anzeigefunktion angezeigt. Benutzen Sie die Tastenkombination Alt+Tabulatortaste, um zwischen dem Hilfefenster und der Bedienerkonsole umzuschalten. Benutzen Sie die Tastenkombination Alt+F4, um das Hilfefenster zu schließen. Referenzinformationen: 382 Bedienungsanleitung - InfoPrint 4100 „Ausgabe als Vorder- oder Rückseite” auf Seite 191 Registerkarte "Wartung" Über die Registerkarte Wartung können die folgenden Anzeigen zum Ausführen von Wartungsarbeiten aufgerufen werden: v Testmuster v Touchscreen v Sicherung und Wiederherstellung v Traces v Diagnostics (nur Kundendienst) – Adapter – Mechanism – Zusatzgeräte – Print Quality Mode v Logs (nur Kundendienst) – Preventative Maintenance – Error Log Anzeige "Testmuster" Benutzen Sie die Anzeige "Testmuster", um Testmuster zu drucken, die zur Überprüfung der allgemeinen Druckqualität benutzt werden. Neben Diagnosetestmustern können Sie in dieser Anzeige auch Konfigurationsausdrucke und interne Testmuster drucken. Wählen Sie Wartung → Testmuster aus, um diese Anzeige aufzurufen. Wählen Sie in der Liste Quelle den Testmustertyp und dann in der Liste Testmuster das Testmuster aus. Wählen Sie dann Drucken aus, um das ausgewählte Testmuster zu drucken. Sie können Diagnosetestmuster, interne Testmuster (spezielle Testmuster zu Analysezwecken) und verschiedene Konfigurationsausdrucke (Druckerkonfigurationsseite, Liste der Momentaufnahmendetails, Netzkonfigurationsseite, Fehlerprotokolle und IPDS-Font-Liste) drucken. Bei Diagnosetestmustern können Sie die Kopienanzahl und die Auflösung auswählen. Diagnosedrucke sind spezielle Seiten, die nur gedruckt werden können, wenn sich der Drucker im Status "Nicht bereit" (gestoppt) befindet. Bei internen Testmustern und Konfigurationsausdrucken können Sie die Anzahl der zu druckenden Kopien auswählen. Diese Testmuster werden an einen Druckjob gesendet, und Sie können das Drucken der Testmuster jederzeit anfordern. Diese Testmuster werden jedoch nur gedruckt, wenn der Drucker keinen anderen Job verarbeitet. In dieser Anzeige sind weitere Testmusteroptionen für den Kundendienst verfügbar. Anmerkung: Wollen Sie einen Hilfetext für ein Feld in dieser Anzeige aufrufen, wählen Sie das Feld aus. Drücken Sie dann die Taste F1 auf der Tastatur, oder halten Sie die linke Maustaste zwei Sekunden lang gedrückt. Ein Kapitel 8. Hilfethemen für InfoPrint 4100-Bedienerkonsole 383 Popup-Hilfefenster mit ausführlichen Informationen zu dem ausgewählten Feld erscheint. Wählen Sie die Schaltfläche Hilfe aus, um ein Hilfethema zu der Anzeige aufzurufen. Das Hilfethema wird in einem separaten Hilfefenster innerhalb einer Hilfesystem-Anzeigefunktion angezeigt. Benutzen Sie die Tastenkombination Alt+Tabulatortaste, um zwischen dem Hilfefenster und der Bedienerkonsole umzuschalten. Benutzen Sie die Tastenkombination Alt+F4, um das Hilfefenster zu schließen. Anzeige "Touchscreen" Benutzen Sie die Anzeige Touchscreen, um den Touchscreen zu kalibrieren und die Berührungsempfindlichkeit für die Reinigung des Touchscreens zu inaktivieren. Wählen Sie Wartung → Touchscreen aus, um diese Anzeige aufzurufen. Wählen Sie Touchscreen reinigen aus, um die Berührungsempfindlichkeit des Touchscreens zwecks Reinigung für 30 Sekunden zu inaktivieren. Anmerkung: Wollen Sie einen Hilfetext für ein Feld in dieser Anzeige aufrufen, wählen Sie das Feld aus. Drücken Sie dann die Taste F1 auf der Tastatur, oder halten Sie die linke Maustaste zwei Sekunden lang gedrückt. Ein Popup-Hilfefenster mit ausführlichen Informationen zu dem ausgewählten Feld erscheint. Wählen Sie die Schaltfläche Hilfe aus, um ein Hilfethema zu der Anzeige aufzurufen. Das Hilfethema wird in einem separaten Hilfefenster innerhalb einer Hilfesystem-Anzeigefunktion angezeigt. Benutzen Sie die Tastenkombination Alt+Tabulatortaste, um zwischen dem Hilfefenster und der Bedienerkonsole umzuschalten. Benutzen Sie die Tastenkombination Alt+F4, um das Hilfefenster zu schließen. Referenzinformationen: „Bildschirmanzeige einstellen” auf Seite 57 „OSD-Steuerelemente” auf Seite 41 Anzeige "Sicherung und Wiederherstellung" Benutzen Sie die Anzeige "Sicherung und Wiederherstellung", um Sicherungsdaten auf einer USB-FLASH-Speichereinheit zu erstellen. Die Sicherung kann zum Wiederherstellen von Druckereinstellungen nach einem Fehler des Festplattenlaufwerks verwendet werden. Sie können zudem Konfigurationsdaten selektiv von der Sicherungs-USB-FLASH-Speichereinheit laden. Wählen Sie Wartung → Sicherung und Wiederherstellung aus, um diese Anzeige aufzurufen. Wählen Sie Sicherung erstellen aus, um die Druckerkonfigurationsdaten auf eine USB-FLASH-Speichereinheit zu kopieren. Wählen Sie Konfiguration laden aus, wenn Sie einzelne Konfigurationseinträge selektiv von der Sicherungsquelle laden und keine vollständige Wiederherstellung ausführen wollen. Anmerkung: Der Drucker muss gestoppt werden, bevor Sie diese Funktion ausführen können. Weitere Optionen zum Wiederherstellen von Konfigurationsdaten von einer Sicherung und zum Aktualisieren von Mikrocode sind in dieser Anzeige für den Kundendienst verfügbar. 384 Bedienungsanleitung - InfoPrint 4100 Anmerkung: Wollen Sie einen Hilfetext für ein Feld in dieser Anzeige aufrufen, wählen Sie das Feld aus. Drücken Sie dann die Taste F1 auf der Tastatur, oder halten Sie die linke Maustaste zwei Sekunden lang gedrückt. Ein Popup-Hilfefenster mit ausführlichen Informationen zu dem ausgewählten Feld erscheint. Wählen Sie die Schaltfläche Hilfe aus, um ein Hilfethema zu der Anzeige aufzurufen. Das Hilfethema wird in einem separaten Hilfefenster innerhalb einer Hilfesystem-Anzeigefunktion angezeigt. Benutzen Sie die Tastenkombination Alt+Tabulatortaste, um zwischen dem Hilfefenster und der Bedienerkonsole umzuschalten. Benutzen Sie die Tastenkombination Alt+F4, um das Hilfefenster zu schließen. Administratoranzeige Referenzinformationen: „Traces” auf Seite 258 Anzeige "Traces" Benutzen Sie die Anzeige "Traces", um interne Traces zu speichern oder einen eingehenden Druckjob als Hilfe bei der Fehlerbehebung aufzuzeichnen. Diese Anzeige wird normalerweise vom Wartungs- und Unterstützungspersonal verwendet. Wählen Sie Wartung → Traces aus, um diese Anzeige aufzurufen. Wählen Sie Traces speichern... aus, um Traces zu speichern und das Ziel für die Trace-Daten auszuwählen. Es erscheint ein Fenster zur Auswahl des Ziels zum Speichern der Trace-Daten. Die Trace-Daten können auf einer USB-FLASHSpeichereinheit gespeichert, als E-Mail-Anlage gesendet oder auf dem Festplattenlaufwerk archiviert werden: v Wählen Sie USB-Einheit aus, um die Traces auf einer USB-FLASHSpeichereinheit zu speichern. Anmerkung: Bei dieser Option muss eine USB-FLASH-Speichereinheit in den USB-Anschluss an der Rückseite der Tastatur angeschlossen werden. v Wählen Sie E-Mail aus, um die Traces als E-Mail-Anlage zu senden. Anmerkung: Bei dieser Option muss E-Mail über die Anzeige Fernzugriff E-Mail (Druckerdefinition → Netz → Fernzugriff → E-Mail) konfiguriert und aktiviert werden. v Wählen Sie Archivieren aus, um Traces auf dem Festplattenlaufwerk zu speichern. Wählen Sie Jobaufzeichnung starten... aus, um die Jobaufzeichnung zu initialisieren und mit dem Speichern von Jobdaten zu beginnen. In dieser Anzeige sind weitere Optionen zum Zugreifen auf Trace-Archive und zum Konfigurieren von Steuereinheiten-Traces für den Kundendienst verfügbar. Anmerkung: Wollen Sie einen Hilfetext für ein Feld in dieser Anzeige aufrufen, wählen Sie das Feld aus. Drücken Sie dann die Taste F1 auf der Tastatur, oder halten Sie die linke Maustaste zwei Sekunden lang gedrückt. Ein Kapitel 8. Hilfethemen für InfoPrint 4100-Bedienerkonsole 385 Popup-Hilfefenster mit ausführlichen Informationen zu dem ausgewählten Feld erscheint. Wählen Sie die Schaltfläche Hilfe aus, um ein Hilfethema zu der Anzeige aufzurufen. Das Hilfethema wird in einem separaten Hilfefenster innerhalb einer Hilfesystem-Anzeigefunktion angezeigt. Benutzen Sie die Tastenkombination Alt+Tabulatortaste, um zwischen dem Hilfefenster und der Bedienerkonsole umzuschalten. Benutzen Sie die Tastenkombination Alt+F4, um das Hilfefenster zu schließen. Referenzinformationen: „Traces” auf Seite 258 Fenster "Trace-Archiv" Benutzen Sie das Fenster "Trace-Archiv", um archivierte Traces auszuwählen, die als E-Mail gesendet oder auf eine USB-FLASH-Speichereinheit kopiert werden sollen. Wählen Sie den archivierten Trace aus den Traces in der Liste Archiv aus. Wählen Sie dann E-Mail aus, um den Trace als E-Mail zu senden, oder wählen Sie USB aus, um den Trace auf eine USB-FLASH-Speichereinheit zu kopieren. Wählen Sie Wartung → Traces → Trace-Archiv aus, um diese Anzeige aufzurufen. Anmerkung: Wollen Sie einen Hilfetext für ein Feld in dieser Anzeige aufrufen, wählen Sie das Feld aus. Drücken Sie dann die Taste F1 auf der Tastatur, oder halten Sie die linke Maustaste zwei Sekunden lang gedrückt. Ein Popup-Hilfefenster mit ausführlichen Informationen zu dem ausgewählten Feld erscheint. Wählen Sie die Schaltfläche Hilfe aus, um ein Hilfethema zu der Anzeige aufzurufen. Das Hilfethema wird in einem separaten Hilfefenster innerhalb einer Hilfesystem-Anzeigefunktion angezeigt. Benutzen Sie die Tastenkombination Alt+Tabulatortaste, um zwischen dem Hilfefenster und der Bedienerkonsole umzuschalten. Benutzen Sie die Tastenkombination Alt+F4, um das Hilfefenster zu schließen. Fenster "Trace für Steuereinheit konfigurieren" (nur Kundendienst) Benutzen Sie das Fenster "Trace für Steuereinheit konfigurieren", um bei der Fehlerbehebung zusätzliche Traces durchzuführen. Wählen Sie das Subsystem und dann die zusätzlichen Ereignisse aus, für die der Trace durchgeführt werden soll. Wählen Sie Wartung → Traces → Configure Control Unit Trace... aus, um diese Anzeige aufzurufen. Anmerkung: Wollen Sie einen Hilfetext für ein Feld in dieser Anzeige aufrufen, wählen Sie das Feld aus. Drücken Sie dann die Taste F1 auf der Tastatur, oder halten Sie die linke Maustaste zwei Sekunden lang gedrückt. Ein Popup-Hilfefenster mit ausführlichen Informationen zu dem ausgewählten Feld erscheint. Wählen Sie die Schaltfläche Hilfe aus, um ein Hilfethema zu der Anzeige aufzurufen. Das Hilfethema wird in einem separaten Hilfefenster innerhalb einer Hilfesystem-Anzeigefunktion angezeigt. Benutzen Sie die Tastenkombination Alt+Tabulatortaste, um zwischen dem Hilfefenster und der Bedienerkonsole umzuschalten. Benutzen Sie die Tastenkombination Alt+F4, um das Hilfefenster zu schließen. Dieagnoseanzeigen Über die Registerkarte Diagnose können die folgenden Anzeigen zum Ausführen von Diagnosetests aufgerufen werden: 386 Bedienungsanleitung - InfoPrint 4100 v v v v v Adapter (Service) Mechanism (Service) Pre/Postprocessors (Service) Print Quality Mode (Service) Einstellung des UFC-Sensors (Administrator) Anzeige "Diagnostics - Adapter" (nur Kundendienst) Der Kundendienst benutzt die Anzeige Diagnostics - Adapter, um Tests der ausgewählten Adapter auszuführen. Es werden Anweisungen zur Ausführung des ausgewählten Tests angezeigt. Adapter müssen inaktiviert werden, bevor in dieser Anzeige Diagnosetests ausgeführt werden können. Wählen Sie Service → Diagnostics → Adapter aus, um diese Anzeige aufzurufen. Wählen Sie einen Adapter in der Liste aus, um auf der rechten Seite der Anzeige weitere Informationen zu dem Test aufzurufen. Wählen Sie Ausführen aus, um den Diagnosetest einzuleiten. Anmerkung: Wollen Sie einen Hilfetext für ein Feld in dieser Anzeige aufrufen, wählen Sie das Feld aus. Drücken Sie dann die Taste F1 auf der Tastatur, oder halten Sie die linke Maustaste zwei Sekunden lang gedrückt. Ein Popup-Hilfefenster mit ausführlichen Informationen zu dem ausgewählten Feld erscheint. Wählen Sie die Schaltfläche Hilfe aus, um ein Hilfethema zu der Anzeige aufzurufen. Das Hilfethema wird in einem separaten Hilfefenster innerhalb einer Hilfesystem-Anzeigefunktion angezeigt. Benutzen Sie die Tastenkombination Alt+Tabulatortaste, um zwischen dem Hilfefenster und der Bedienerkonsole umzuschalten. Benutzen Sie die Tastenkombination Alt+F4, um das Hilfefenster zu schließen. Serviceanzeige Anzeige "Diagnostics - Mechanism" (nur Kundendienst) Der Kundendienst benutzt die Anzeige Diagnostics - Mechanism, um Diagnosetests des ausgewählten Druckers auszuführen. Es werden Anweisungen zur Ausführung des ausgewählten Tests angezeigt. Nach dem Test kann ein Neustart erforderlich sein. Wählen Sie Wartung → Diagnostics → Mechanism aus, um diese Anzeige aufzurufen. Wählen Sie Drucker 1 oder Drucker 2 aus. Wählen Sie einen Druckermechanismus in der Liste aus, um auf der rechten Seite der Anzeige weitere Informationen zu dem Test aufzurufen. Wählen Sie Ausführen aus, um den Diagnosetest einzuleiten. Anmerkung: Der Drucker muss gestoppt werden, bevor Sie diese Funktion ausführen können. Anmerkung: Wollen Sie einen Hilfetext für ein Feld in dieser Anzeige aufrufen, wählen Sie das Feld aus. Drücken Sie dann die Taste F1 auf der Tastatur, oder halten Sie die linke Maustaste zwei Sekunden lang gedrückt. Ein Kapitel 8. Hilfethemen für InfoPrint 4100-Bedienerkonsole 387 Popup-Hilfefenster mit ausführlichen Informationen zu dem ausgewählten Feld erscheint. Wählen Sie die Schaltfläche Hilfe aus, um ein Hilfethema zu der Anzeige aufzurufen. Das Hilfethema wird in einem separaten Hilfefenster innerhalb einer Hilfesystem-Anzeigefunktion angezeigt. Benutzen Sie die Tastenkombination Alt+Tabulatortaste, um zwischen dem Hilfefenster und der Bedienerkonsole umzuschalten. Benutzen Sie die Tastenkombination Alt+F4, um das Hilfefenster zu schließen. Serviceanzeige Anzeige "Diagnostics - Pre/Postprocessors" (nur Kundendienst) Der Kundendienst benutzt die Anzeige Diagnostics - Pre/Postprocessors, um Diagnosetests zur Identifizierung von Problemen mit angeschlossenen Zusatzgeräten auszuführen. Es werden Anweisungen zur Ausführung des ausgewählten Tests angezeigt. Nach dem Test kann ein Neustart erforderlich sein. Wählen Sie Wartung → Diagnostics → Pre/Postprocessors aus, um diese Anzeige aufzurufen. Wählen Sie entweder Drucker 1 oder Drucker 2 und einen Port aus. Wählen Sie ein Zusatzgerät in der Liste aus, um auf der rechten Seite der Anzeige weitere Informationen zu dem Test aufzurufen. Wählen Sie Ausführen aus, um den Diagnosetest einzuleiten. Anmerkung: Der Drucker muss gestoppt werden, bevor Sie diese Funktion ausführen können. Anmerkung: Wollen Sie einen Hilfetext für ein Feld in dieser Anzeige aufrufen, wählen Sie das Feld aus. Drücken Sie dann die Taste F1 auf der Tastatur, oder halten Sie die linke Maustaste zwei Sekunden lang gedrückt. Ein Popup-Hilfefenster mit ausführlichen Informationen zu dem ausgewählten Feld erscheint. Wählen Sie die Schaltfläche Hilfe aus, um ein Hilfethema zu der Anzeige aufzurufen. Das Hilfethema wird in einem separaten Hilfefenster innerhalb einer Hilfesystem-Anzeigefunktion angezeigt. Benutzen Sie die Tastenkombination Alt+Tabulatortaste, um zwischen dem Hilfefenster und der Bedienerkonsole umzuschalten. Benutzen Sie die Tastenkombination Alt+F4, um das Hilfefenster zu schließen. Serviceanzeige Anzeige "Diagnostics - Print Quality Mode" (nur Kundendienst) Der Kundendienst benutzt die Anzeige Diagnostics - Print Quality Mode bei der Installation und Ausrichtung des Druckers. In dieser Anzeige kann die Druckkopfauflösung für Diagnosedrucke festgelegt werden. Wählen Sie Wartung → Diagnostics → Print Quality Mode aus, um diese Anzeige aufzurufen. 388 Bedienungsanleitung - InfoPrint 4100 Wählen Sie Enter Print Quality Mode aus, damit die aktuelle Auflösung zum Testen der Druckqualität festgelegt werden kann. Haben Sie Print Quality Mode aufgerufen, können Sie die aktuelle Auflösung (Current Resolution) in der Anzeige Print Samples (Testmuster) festlegen und das alternative Testmuster oder ein beliebiges anderes Testmuster aus den Diagnosetestmusterquellen auswählen, um zwecks Analyse der Druckqualität in der korrekten Auflösung zu drucken. Anmerkung: Der Drucker muss gestoppt werden, bevor Sie diese Funktion ausführen können. Anmerkung: Im Print Quality Mode kann der Drucker nicht in den Status Bereit gesetzt werden, um Jobs zu drucken. Anmerkung: Wollen Sie einen Hilfetext für ein Feld in dieser Anzeige aufrufen, wählen Sie das Feld aus. Drücken Sie dann die Taste F1 auf der Tastatur, oder halten Sie die linke Maustaste zwei Sekunden lang gedrückt. Ein Popup-Hilfefenster mit ausführlichen Informationen zu dem ausgewählten Feld erscheint. Wählen Sie die Schaltfläche Hilfe aus, um ein Hilfethema zu der Anzeige aufzurufen. Das Hilfethema wird in einem separaten Hilfefenster innerhalb einer Hilfesystem-Anzeigefunktion angezeigt. Benutzen Sie die Tastenkombination Alt+Tabulatortaste, um zwischen dem Hilfefenster und der Bedienerkonsole umzuschalten. Benutzen Sie die Tastenkombination Alt+F4, um das Hilfefenster zu schließen. Serviceanzeige Diagnosen - UFC-Sensor testen und einstellen Der Kundendienst und Administratoren können das UFC-Modul verwenden, um Diagnosen zum Identifizieren von Problemen mit dem UFC-Sensor auszuführen. Es werden Anweisungen zur Ausführung des ausgewählten Tests angezeigt. Wählen Sie Wartung → Einstellungen und Diagnosen → Markierungssensor einstellen aus, um diese Anzeige aufzurufen. Anmerkung: Der Drucker muss gestoppt werden, bevor Sie diese Funktion ausführen können. Anmerkung: Wollen Sie einen Hilfetext für ein Feld in dieser Anzeige aufrufen, wählen Sie das Feld aus. Drücken Sie dann die Taste F1 auf der Tastatur, oder halten Sie die linke Maustaste zwei Sekunden lang gedrückt. Ein Popup-Hilfefenster mit ausführlichen Informationen zu dem ausgewählten Feld erscheint. Wählen Sie die Schaltfläche Hilfe aus, um ein Hilfethema zu der Anzeige aufzurufen. Das Hilfethema wird in einem separaten Hilfefenster innerhalb einer Hilfesystem-Anzeigefunktion angezeigt. Benutzen Sie die Tastenkombination Alt+Tabulatortaste, um zwischen dem Hilfefenster und der Bedienerkonsole umzuschalten. Benutzen Sie die Tastenkombination Alt+F4, um das Hilfefenster zu schließen. Administratoranzeige Kapitel 8. Hilfethemen für InfoPrint 4100-Bedienerkonsole 389 Zugehörige Tasks „UFC-Sensor im Modus zum Lesen der Markierung von oben (Look-Down-Modus) einstellen” auf Seite 205 Führen Sie die folgenden Schritte aus, um den UFC-Sensor so einzustellen, dass er die Ausrichtungsmarkierung oder die Seitenprüfungsmarkierung der Formulare von oben liest. Diese Funktion ist nur im Administrator- und Servicemodus verfügbar. „UFC-Sensor im Modus zum Lesen der Markierung von unten (Look-Up-Modus) einstellen” auf Seite 209 Führen Sie diese Schritte aus, um den UFC-Sensor so einzustellen, dass er die Ausrichtungsmarkierung oder die Seitenprüfungsmarkierung der Formulare von unten liest (nur Drucken auf dieselbe Seite). Diese Funktion ist nur im Administrator- und Servicemodus verfügbar. „UFC-Sensoren auswählen” auf Seite 204 Anhand dieser Anweisungen können Sie auswählen, welcher UFC-Sensor (UFC = Universal Forms Control, Steuerung universeller Formulare) korrigiert werden soll. Wird der untere Markierungssensor ausgewählt, wird die Vorderseite der Formulare gelesen. Wird der obere Markierungssensor ausgewählt, wird die Rückseite der Formulare gelesen. Diese Funktion ist nur im Administrator- und Servicemodus verfügbar. UFC-Sensorfunktion initialisieren Die Anfangseinstellung der UFC-Sensorfunktion erfolgt bei der Installation durch den Kundendienst und wird durch das Ausschalten des Druckers nicht geändert. Diese Funktion ist nur im Administrator- und Servicemodus verfügbar. Referenzinformationen: Registerkarte "Logs" (nur Kundendienst) Über die Registerkarte Logs können die folgenden Anzeigen zum Ausführen von Aufgaben vom Kundendienst aufgerufen werden: v Preventative Maintenance (nur Kundendienst) v Error Log (nur Kundendienst) Anzeige "Preventative Maintenance" (nur Kundendienst) Die Anzeige Preventative Maintenance enthält eine Liste von Elementen, die der Kundendienst wartet. Wählen Sie Wartung → Logs → Preventative Maintenance aus, um diese Anzeige aufzurufen. Wählen Sie das Wartungsteil in der Liste und dann Completed (Erledigt) aus, um anzugeben, dass das ausgewählte Wartungsteil gewartet wurde. Wählen Sie Edit (Bearbeiten) aus, um das Intervall, die Intervallwarnung und die Einheiten für die vorbeugende Wartung zu ändern. Anmerkung: Wollen Sie einen Hilfetext für ein Feld in dieser Anzeige aufrufen, wählen Sie das Feld aus. Drücken Sie dann die Taste F1 auf der Tastatur, oder halten Sie die linke Maustaste zwei Sekunden lang gedrückt. Ein Popup-Hilfefenster mit ausführlichen Informationen zu dem ausgewählten Feld erscheint. Wählen Sie die Schaltfläche Hilfe aus, um ein Hilfethema zu der Anzeige aufzurufen. Das Hilfethema wird in einem separaten Hilfefenster innerhalb einer Hilfesystem-Anzeigefunktion angezeigt. Benutzen Sie die Tastenkombination Alt+Tabulatortaste, um zwischen dem Hilfefenster und der 390 Bedienungsanleitung - InfoPrint 4100 Bedienerkonsole umzuschalten. Benutzen Sie die Tastenkombination Alt+F4, um das Hilfefenster zu schließen. Serviceanzeige Anzeige "Fehlerprotokolle" (nur Kundendienst) In der Anzeige "Fehlerprotokolle" werden ausführliche und zusammenfassende Ansichten der aufgetretenen Fehler angezeigt. Der Kundendienst kann das Fehlerprotokoll aufrufen und zwischen einer zusammenfassenden Ansicht und einer detaillierten Ansicht umschalten. Wählen Sie Wartung → Logs → Error Log aus, um diese Anzeige aufzurufen. Sie können die detaillierte Ansicht nach Datum oder Systemreferenzcode sortieren. Sie können die zusammenfassende Ansicht nach Häufigkeit oder Systemreferenzcode sortieren. Wählen Sie To USB aus, um eine Ansicht auf eine USB-FLASH-Speichereinheit zu speichern. Markieren Sie das Kontrollkästchen Events, um Ereignisse wie beispielsweise einen Systemabschluss oder Neustart des Druckers anzuzeigen. Wählen Sie das Kontrollkästchen aus, um Fehlerdetails aufzurufen. Anmerkung: Wollen Sie einen Hilfetext für ein Feld in dieser Anzeige aufrufen, wählen Sie das Feld aus. Drücken Sie dann die Taste F1 auf der Tastatur, oder halten Sie die linke Maustaste zwei Sekunden lang gedrückt. Ein Popup-Hilfefenster mit ausführlichen Informationen zu dem ausgewählten Feld erscheint. Wählen Sie die Schaltfläche Hilfe aus, um ein Hilfethema zu der Anzeige aufzurufen. Das Hilfethema wird in einem separaten Hilfefenster innerhalb einer Hilfesystem-Anzeigefunktion angezeigt. Benutzen Sie die Tastenkombination Alt+Tabulatortaste, um zwischen dem Hilfefenster und der Bedienerkonsole umzuschalten. Benutzen Sie die Tastenkombination Alt+F4, um das Hilfefenster zu schließen. Serviceanzeige Registerkarte "Druckerdefinition" Über die Registerkarte Druckerdefinition können die folgenden Anzeigen zum Festlegen oder Ändern von Druckerdefinitionen aufgerufen werden: v Druckqualität v Drucker – Basis – Konfiguration – Datum/Uhrzeit – Service (nur Kundendienst) – Resource Utilization (nur Kundendienst) – Version Kapitel 8. Hilfethemen für InfoPrint 4100-Bedienerkonsole 391 v PDL (Printer Definition Language) – IPDS v Netz – Anschlüsse – Fernzugriff – Eingeschränkter Zugriff – Status v Zuführung/Nachbearbeitung – Zuführung/Nachbearbeitung – Optionen für Nachbearbeitung – UP3I v Features Anzeige "Druckqualität" Benutzen Sie die Anzeige Druckqualität, um Korrekturen zur Verbesserung der Druckqualität vorzunehmen. Wählen Sie Druckerdefinition → Druckqualität aus, um diese Anzeige aufzurufen. Benutzen Sie diese Anzeige, um die folgenden Einstellungen für die Druckqualität anzugeben: v Kontrast v Schwärzungsgrad v Vorheiztemperatur v Einbrenntemperatur v Fixierölrate v Öltuch Wählen Sie Empfohlene Einstellungen auf, um eine Liste der empfohlenen Einstellungen für Papiergewichte aufzurufen. Wählen Sie Erweitert... aus, um ein Fenster mit erweiterten Optionen aufzurufen. In diesem Fenster können Sie die Verwendung der Andruckzwischenrolle auswählen. Anmerkung: Der Drucker muss gestoppt werden, bevor Sie diese Funktion ausführen können. In dieser Anzeige stehen weitere Optionen für den Kundendienst zum Korrigieren von Werten für Laserstrahlkorrekturen und zum Korrigieren der Druckqualität zur Verfügung: v Wählen Sie Beam Adj... aus, um das Fenster Beam Adjustments aufzurufen. In diesem Fenster können Sie Werte zum Verschieben von Laserstrahlen für Drucker 1 und Drucker 2 festlegen. v Wählen Sie PQE Adj... aus, um das Fenster Print Quality Enhancement aufzurufen. In diesem Fenster können Sie die Werte Boldness und Stroke Width für die einzelnen Laserstrahlen und Vektoren ändern. Zudem können Sie Vector Contents auswählen, um die Vektorwerte zu korrigieren. Sie können das 16. Byte der horizontalen und vertikalen Vektoren ändern. Mit der Option Print Test können Sie Testseiten drucken, auf denen die vorgenommenen Änderungen 392 Bedienungsanleitung - InfoPrint 4100 gezeigt werden. Wenn Sie Alternate Master auswählen, können Sie die Anzahl von Testseiten angeben, die mit den gerade angezeigten PQE-Werten gedruckt werden sollen. Wenn Sie Boldness Extremes auswählen, druckt der Drucker drei Testseiten, eine mit dem Wert 100 für Boldness, eine mit dem Wert 0 für Boldness und eine leere Seite mit den gerade in diesem Fenster angezeigten Werten. Sie können PQE PWM Tables auswählen, um eine Tabelle von Ergebniswerten aufzurufen, die mit den derzeit angezeigten Vektorwerten erzeugt werden. Anmerkung: Wenn Sie im Feld Beam die Option All auswählen, werden alle Werte für die einzelnen Strahlen auf die derzeit angezeigten Werte gesetzt, und diese Werte ersetzen alle bereits für andere Laserstrahlen vorgenommenen Änderungen. v Wählen Sie Erweitert... aus, um ein Fenster mit erweiterten Optionen aufzurufen. In diesem Fenster können Sie die Temperaturunterschiede für die Vorheizplatten einstellen. Anmerkung: Der Drucker muss gestoppt werden, bevor Sie diese Funktion ausführen können. Die folgenden in dieser Anzeige angegebenen Werte können in Momentaufnahmen gespeichert werden: v Kontrast v Schwärzungsgrad v Vorheiztemperatur v Einbrenntemperatur v v v v Fixierölrate Öltuch Andruckzwischenrolle verwenden Vorheiztemperaturunterschied Anmerkung: Wollen Sie einen Hilfetext für ein Feld in dieser Anzeige aufrufen, wählen Sie das Feld aus. Drücken Sie dann die Taste F1 auf der Tastatur, oder halten Sie die linke Maustaste zwei Sekunden lang gedrückt. Ein Popup-Hilfefenster mit ausführlichen Informationen zu dem ausgewählten Feld erscheint. Wählen Sie die Schaltfläche Hilfe aus, um ein Hilfethema zu der Anzeige aufzurufen. Das Hilfethema wird in einem separaten Hilfefenster innerhalb einer Hilfesystem-Anzeigefunktion angezeigt. Benutzen Sie die Tastenkombination Alt+Tabulatortaste, um zwischen dem Hilfefenster und der Bedienerkonsole umzuschalten. Benutzen Sie die Tastenkombination Alt+F4, um das Hilfefenster zu schließen. Referenzinformationen: Kapitel 4, „Mit Momentaufnahmen arbeiten”, auf Seite 63 Fenster "Beam Adjustments" (nur Kundendienst) Benutzen Sie das Fenster Beam Adjustments (Laserstrahlkorrekturen), um die Anfangsposition der einzelnen Laserstrahlen eines Druckkopfs mit mehreren Laserstrahlen zu korrigieren, wobei Strahl 1 als Referenzstrahl verwendet wird. Strahl 1 kann nicht korrigiert werden. Der Standardwert für Strahl 1 steht auf 8.0. Sie können die Werte der anderen Strahlen ändern, um die Anfangspositionen dieser Strahlen mit Strahl 1 auszurichten. Kapitel 8. Hilfethemen für InfoPrint 4100-Bedienerkonsole 393 Wählen Sie Druckerdefinition → Druckqualität → Beam Adj... aus, um diese Anzeige aufzurufen. Wählen Sie eine Strahlnummer aus, um anzugeben, für welche Strahlen die Änderungen gelten sollen. Benutzen Sie das alternative Testmuster, um den Verschiebungswert zu ermitteln, der zur Ausrichtung der Anfangsposition des Strahls mit Strahl 1 verwendet werden soll. Addieren Sie hierzu den Verschiebungswert in dem Testmuster, das die beste Ausrichtung für die einzelnen Strahlen aufweist, zu der Anfangsposition von Strahl 1 hinzu, um den Verschiebungswert zu ermitteln, der für die einzelnen Strahlenverschiebungen eingegeben werden muss. Sehen Sie sich beispielsweise das alternative Testmuster an. Ist Strahl 2 von Drucker 1 bei dem Wert -1 korrekt mit Strahl 1 ausgerichtet, müssen Sie den Wert 7 für die Verschiebung von Strahl 2 für Drucker 1 eingeben, da Drucker 1 den Standardwert 8.0 für die Anfangsposition von Strahl 1 verwendet. Dann müssen Sie auf der Basis des alternativen Testmusters die Eingabe von Werten für die anderen Strahlen fortsetzen. Anmerkung: Der Drucker muss gestoppt werden, bevor Sie diese Funktion ausführen können. Anmerkung: Wollen Sie einen Hilfetext für ein Feld in dieser Anzeige aufrufen, wählen Sie das Feld aus. Drücken Sie dann die Taste F1 auf der Tastatur, oder halten Sie die linke Maustaste zwei Sekunden lang gedrückt. Ein Popup-Hilfefenster mit ausführlichen Informationen zu dem ausgewählten Feld erscheint. Wählen Sie die Schaltfläche Hilfe aus, um ein Hilfethema zu der Anzeige aufzurufen. Das Hilfethema wird in einem separaten Hilfefenster innerhalb einer Hilfesystem-Anzeigefunktion angezeigt. Benutzen Sie die Tastenkombination Alt+Tabulatortaste, um zwischen dem Hilfefenster und der Bedienerkonsole umzuschalten. Benutzen Sie die Tastenkombination Alt+F4, um das Hilfefenster zu schließen. Serviceanzeige Fenster "Print Quality Enhancement" (nur Kundendienst) Benutzen Sie das Fenster Print Quality Enhancement, um Korrekturen zur Verbesserung der Druckqualität vorzunehmen. Sie können die Werte Boldness und Stroke Width für die einzelnen Laserstrahlen und Vektoren ändern. Anmerkung: Wenn Sie im Feld Beam die Option All auswählen, werden alle Werte für die einzelnen Strahlen auf die derzeit angezeigten Werte gesetzt, und diese Werte ersetzen alle bereits für andere Laserstrahlen vorgenommenen Änderungen. Wählen Sie Druckerdefinition → Druckqualität → PQE Adj... aus, um diese Anzeige aufzurufen. Wählen Sie Vector Contents aus, um die Vektorwerte zu korrigieren. Sie können das 16. Byte der horizontalen und vertikalen Vektoren ändern. Wählen Sie OK aus, um die vorgenommenen Änderungen zu speichern. Ein Bestätigungsfenster erscheint. Wählen Sie OK aus, um die Änderungen 394 Bedienungsanleitung - InfoPrint 4100 beizubehalten und zu der Anzeige Druckqualität zurückzukehren. Wählen Sie Abbruch aus, um zu der Anzeige Print Quality Enhancement zurückzukehren. Anmerkung: Der Drucker muss gestoppt werden, bevor Sie diese Funktion ausführen können. Mit der Option Print Test können Sie Testseiten drucken, auf denen die vorgenommenen Änderungen gezeigt werden. Wenn Sie Alternate Master auswählen, können Sie die Anzahl von Testseiten angeben, die mit den gerade angezeigten PQE-Werten gedruckt werden sollen. Wenn Sie Boldness Extremes auswählen, druckt der Drucker drei Testseiten, eine mit dem Wert 100 für Boldness, eine mit dem Wert 0 für Boldness und eine leere Seite mit den gerade in dieser Anzeige angezeigten Werten. Wählen Sie Current Resolution aus, um die Druckkopfauflösung zu ändern. Der Drucker muss sich im Modus für die Druckqualität (Print Quality Mode) befinden, damit die Auflösung geändert werden kann. Wählen Sie Wartung → Diagnostics → Print Quality Mode und dann Enter Print Quality Mode aus, um den Drucker in den Modus für die Druckqualität zu setzen. Anmerkung: Wollen Sie einen Hilfetext für ein Feld in dieser Anzeige aufrufen, wählen Sie das Feld aus. Drücken Sie dann die Taste F1 auf der Tastatur, oder halten Sie die linke Maustaste zwei Sekunden lang gedrückt. Ein Popup-Hilfefenster mit ausführlichen Informationen zu dem ausgewählten Feld erscheint. Wählen Sie die Schaltfläche Hilfe aus, um ein Hilfethema zu der Anzeige aufzurufen. Das Hilfethema wird in einem separaten Hilfefenster innerhalb einer Hilfesystem-Anzeigefunktion angezeigt. Benutzen Sie die Tastenkombination Alt+Tabulatortaste, um zwischen dem Hilfefenster und der Bedienerkonsole umzuschalten. Benutzen Sie die Tastenkombination Alt+F4, um das Hilfefenster zu schließen. Serviceanzeige Registerkarte "Drucker" Über die Registerkarte Drucker können die folgenden Anzeigen zum Definieren der Druckerkonfiguration aufgerufen werden: v Drucker - Basis v Drucker - Konfiguration v Drucker - Datum/Uhrzeit v Drucker - Service (nur Kundendienst) v Drucker - Resource Utilization (nur Kundendienst) v Drucker - Version Anzeige "Drucker - Basis" Benutzen Sie die Anzeige "Drucker - Basis", um Basisfunktionen des Druckers zu konfigurieren. Wählen Sie Druckerdefinition → Drucker → Basis aus, um diese Anzeige aufzurufen. Kapitel 8. Hilfethemen für InfoPrint 4100-Bedienerkonsole 395 Benutzen Sie diese Anzeige, um die folgenden Basisdruckereinstellungen anzugeben: v Druckermodus v Druckgeschwindigkeit v Drucker für Vorderseite v Ausgabe als Vorderseite v Automatischer Papierauslauf bei Papierende v Sprache Anmerkung: Der Drucker muss gestoppt werden, bevor Änderungen vorgenommen werden können. In dieser Anzeige ist eine weitere Option zur Auswahl der Tastatursprache für den Kundendienst verfügbar. Die folgenden in dieser Anzeige angegebenen Werte können in Momentaufnahmen gespeichert werden: v v v v Druckgeschwindigkeit Drucker für Vorderseite Ausgabe als Vorderseite Automatischer Papierauslauf bei Papierende Anmerkung: Wollen Sie einen Hilfetext für ein Feld in dieser Anzeige aufrufen, wählen Sie das Feld aus. Drücken Sie dann die Taste F1 auf der Tastatur, oder halten Sie die linke Maustaste zwei Sekunden lang gedrückt. Ein Popup-Hilfefenster mit ausführlichen Informationen zu dem ausgewählten Feld erscheint. Wählen Sie die Schaltfläche Hilfe aus, um ein Hilfethema zu der Anzeige aufzurufen. Das Hilfethema wird in einem separaten Hilfefenster innerhalb einer Hilfesystem-Anzeigefunktion angezeigt. Benutzen Sie die Tastenkombination Alt+Tabulatortaste, um zwischen dem Hilfefenster und der Bedienerkonsole umzuschalten. Benutzen Sie die Tastenkombination Alt+F4, um das Hilfefenster zu schließen. Referenzinformationen: Kapitel 4, „Mit Momentaufnahmen arbeiten”, auf Seite 63 Anzeige "Drucker - Konfiguration" Benutzen Sie die Anzeige "Drucker - Konfiguration", um Druckerfunktionen zu konfigurieren. Weitere Informationen zum Konfigurieren des Druckers enthält das Buch Planung und Konfiguration. Wählen Sie Drucker → Konfiguration aus, um diese Anzeige aufzurufen. Benutzen Sie diese Anzeige, um die folgenden Druckerdefinitionseinstellungen anzugeben: v Snapshot Mode (nur Kundendienst) v Abstand zu Wiederherstellungspunkt v Abstand von Drucker 1 zu Drucker 2 v Papierauslauflänge v Zeitlimit für inaktive Einbrennstation v Speicher löschen (Systemsicherheit) 396 Bedienungsanleitung - InfoPrint 4100 v v v v v Akustisches Signal Automatische Ausrichtung Druckername Name Druckwerk 1 Name Druckwerk 2 v v v v Kontaktperson Druckerstandort Unterstützungsadresse Name Unterstützungsadresse URL Wählen Sie Erweitert... aus, um erweiterte Einstellungen zum Stoppen bei zu wenig Toner, zum Öffnen von Alerts beim Löschen von IPDS-Puffern und für Warnungen bei inaktivierter Prüfung von Seite 2 (nur verfügbar, wenn die Prüfung von Seite 2 inaktiviert ist) anzuzeigen. Anmerkung: Der Drucker muss gestoppt werden, bevor Änderungen vorgenommen werden können. Die folgenden in dieser Anzeige angegebenen Werte können in Momentaufnahmen gespeichert werden: v Abstand zu Wiederherstellungspunkt Anmerkung: Wollen Sie einen Hilfetext für ein Feld in dieser Anzeige aufrufen, wählen Sie das Feld aus. Drücken Sie dann die Taste F1 auf der Tastatur, oder halten Sie die linke Maustaste zwei Sekunden lang gedrückt. Ein Popup-Hilfefenster mit ausführlichen Informationen zu dem ausgewählten Feld erscheint. Wählen Sie die Schaltfläche Hilfe aus, um ein Hilfethema zu der Anzeige aufzurufen. Das Hilfethema wird in einem separaten Hilfefenster innerhalb einer Hilfesystem-Anzeigefunktion angezeigt. Benutzen Sie die Tastenkombination Alt+Tabulatortaste, um zwischen dem Hilfefenster und der Bedienerkonsole umzuschalten. Benutzen Sie die Tastenkombination Alt+F4, um das Hilfefenster zu schließen. Administratoranzeige Referenzinformationen: Kapitel 4, „Mit Momentaufnahmen arbeiten”, auf Seite 63 Anzeige "Drucker - Datum/Uhrzeit" Benutzen Sie die Anzeige "Drucker - Datum/Uhrzeit", um Datum und Uhrzeit der Druckersteuereinheit einzustellen. Das Datum und die Uhrzeit können manuell angegeben werden, oder der Drucker kann so konfiguriert werden, dass das Datum und die Uhrzeit beim Booten der Steuereinheit von einem Netzzeitserver abgerufen werden. Datum und Uhrzeit werden nur beim Booten der Steuereinheit von einem Netzzeitserver abgerufen. Werden das Datum und die Uhrzeit von einem Netzzeitserver abgerufen, kann der Drucker so konfiguriert werden, dass das Datum und die Uhrzeit von einem beliebigen verfügbaren Netzzeitserver oder von einem bestimmten Netzzeitserver abgerufen werden. Ist DHCP-Plug-and-play aktiviert und der DHCP-Server so konfiguriert, dass Zeitserver- und Zeitzoneninformation geliefert werden, werden diese Informationen benutzt. Ist ein Kapitel 8. Hilfethemen für InfoPrint 4100-Bedienerkonsole 397 bestimmter Zeitserver konfiguriert, müssen Sie auch ein Zeitprotokoll (Zeit oder SMTP) angeben. Diese Informationen erhalten Sie vom Netzadministrator oder von der Person, die den Zeitserver steuert. Anmerkung: Die manuelle Einstellung von Datum/Uhrzeit muss ein Programmierer vornehmen, und diese Person muss Zugang zum Passwort des Tages haben. Wählen Sie Druckerdefinition → Drucker → Datum/Uhrzeit aus, um diese Anzeige aufzurufen. Der Drucker muss gestoppt werden, bevor an dieser Anzeige Änderungen vorgenommen werden können. Wird DHCP-Plug-and-Play aktiviert (Druckerdefinition → Netz → Anschlüsse → Ethernet-Adapter → Bearbeiten...), können die Felder Zeitservername und Zeitservertyp nicht eingestellt werden. Diese Werte werden vom DHCP-Server bereitgestellt. Anmerkung: Wollen Sie einen Hilfetext für ein Feld in dieser Anzeige aufrufen, wählen Sie das Feld aus. Drücken Sie dann die Taste F1 auf der Tastatur, oder halten Sie die linke Maustaste zwei Sekunden lang gedrückt. Ein Popup-Hilfefenster mit ausführlichen Informationen zu dem ausgewählten Feld erscheint. Wählen Sie die Schaltfläche Hilfe aus, um ein Hilfethema zu der Anzeige aufzurufen. Das Hilfethema wird in einem separaten Hilfefenster innerhalb einer Hilfesystem-Anzeigefunktion angezeigt. Benutzen Sie die Tastenkombination Alt+Tabulatortaste, um zwischen dem Hilfefenster und der Bedienerkonsole umzuschalten. Benutzen Sie die Tastenkombination Alt+F4, um das Hilfefenster zu schließen. Administratoranzeige Anzeige "Drucker - Service" (nur Kundendienst) Benutzen Sie die Anzeige Drucker - Service, um die Servicefunktionen des Druckers zu konfigurieren. Weitere Informationen zum Konfigurieren des Druckers enthält das Buch Planung und Konfiguration. Wählen Sie Druckerdefinition → Drucker → Service aus, um diese Anzeige aufzurufen. Benutzen Sie diese Anzeige, um die folgenden Serviceeinstellungen anzugeben: v Seriennummer v Druckzähler v Andruckzwischenrolle installiert v v v v v Scan Factory Adjustment - 600 pel Scan Factory Adjustment - 480 pel Process Factory Adjustment - 600 pel Process Factory Adjustment - 480 pel Side 2 Verify Factory Adjustment Anmerkung: Der Drucker muss gestoppt werden, bevor Änderungen vorgenommen werden können. 398 Bedienungsanleitung - InfoPrint 4100 Anmerkung: Wollen Sie einen Hilfetext für ein Feld in dieser Anzeige aufrufen, wählen Sie das Feld aus. Drücken Sie dann die Taste F1 auf der Tastatur, oder halten Sie die linke Maustaste zwei Sekunden lang gedrückt. Ein Popup-Hilfefenster mit ausführlichen Informationen zu dem ausgewählten Feld erscheint. Wählen Sie die Schaltfläche Hilfe aus, um ein Hilfethema zu der Anzeige aufzurufen. Das Hilfethema wird in einem separaten Hilfefenster innerhalb einer Hilfesystem-Anzeigefunktion angezeigt. Benutzen Sie die Tastenkombination Alt+Tabulatortaste, um zwischen dem Hilfefenster und der Bedienerkonsole umzuschalten. Benutzen Sie die Tastenkombination Alt+F4, um das Hilfefenster zu schließen. Serviceanzeige Anzeige "Drucker - Ressourcenauslastung" (nur Kundendienst) Benutzen Sie die Anzeige Drucker - Resource Utilization, um die Funktionen des Druckers zu konfigurieren, damit verfügbare Ressourcen genutzt werden können. Weitere Informationen zum Konfigurieren des Druckers enthält das Buch Planung und Konfiguration. Wählen Sie Druckerdefinition → Drucker → Resource Utilization aus, um diese Anzeige aufzurufen. Benutzen Sie diese Anzeige, um die folgenden Serviceeinstellungen anzugeben: v v v v IPDS-Hauptspeicher für Fonts IPDS-Page-Segment-Benutzung IPDS-Overlay-Benutzung IPDS-Eingabepuffergröße v Ausgabepuffergröße Anmerkung: Der Drucker muss gestoppt werden, bevor Änderungen vorgenommen werden können. Anmerkung: Wollen Sie einen Hilfetext für ein Feld in dieser Anzeige aufrufen, wählen Sie das Feld aus. Drücken Sie dann die Taste F1 auf der Tastatur, oder halten Sie die linke Maustaste zwei Sekunden lang gedrückt. Ein Popup-Hilfefenster mit ausführlichen Informationen zu dem ausgewählten Feld erscheint. Wählen Sie die Schaltfläche Hilfe aus, um ein Hilfethema zu der Anzeige aufzurufen. Das Hilfethema wird in einem separaten Hilfefenster innerhalb einer Hilfesystem-Anzeigefunktion angezeigt. Benutzen Sie die Tastenkombination Alt+Tabulatortaste, um zwischen dem Hilfefenster und der Bedienerkonsole umzuschalten. Benutzen Sie die Tastenkombination Alt+F4, um das Hilfefenster zu schließen. Serviceanzeige Kapitel 8. Hilfethemen für InfoPrint 4100-Bedienerkonsole 399 Anzeige "Drucker - Version" Benutzen Sie die Anzeige Drucker - Version, um Informationen zu den Druckern und der Mikrocode-Version der Steuereinheit aufzurufen. Wählen Sie Druckerdefinition → Drucker → Version aus, um diese Anzeige aufzurufen. Benutzen Sie diese Anzeige, um die folgenden Einstellungen anzuzeigen: v Druckertyp und Modell v v v v v v v v Seriennummer Codeversion Stand der technischen Änderung Stand des Betriebssystems Firmware-Version (nur Kundendienst) Installierter Speicher (MB) Number of Logical Processors (nur Kundendienst) ROM level (nur Kundendienst) Anmerkung: Wollen Sie einen Hilfetext für ein Feld in dieser Anzeige aufrufen, wählen Sie das Feld aus. Drücken Sie dann die Taste F1 auf der Tastatur, oder halten Sie die linke Maustaste zwei Sekunden lang gedrückt. Ein Popup-Hilfefenster mit ausführlichen Informationen zu dem ausgewählten Feld erscheint. Wählen Sie die Schaltfläche Hilfe aus, um ein Hilfethema zu der Anzeige aufzurufen. Das Hilfethema wird in einem separaten Hilfefenster innerhalb einer Hilfesystem-Anzeigefunktion angezeigt. Benutzen Sie die Tastenkombination Alt+Tabulatortaste, um zwischen dem Hilfefenster und der Bedienerkonsole umzuschalten. Benutzen Sie die Tastenkombination Alt+F4, um das Hilfefenster zu schließen. Registerkarte "PDL" (Printer Definition Language) Diese Registerkarte stellt die Anzeige PDL - IPDS bereit, in der die Einstellungen der Druckerdefinitionssprache (Printer Definition Language, PDL) für den Drucker definiert werden können. Anzeige "PDL - IPDS" Benutzen Sie die Anzeige PDL - IPDS, um die PDL-Einstellungen (PDL = Printer Definition Language, Druckerdefinitionssprache) für den Drucker zu konfigurieren. Wählen Sie Druckerdefinition → PDL → IPDS aus, um diese Anzeige aufzurufen. Benutzen Sie diese Anzeige, um die folgenden PDL-Einstellungen anzugeben: v Einzelblattemulation v IPDS-Druckkopfauflösung v IPDS-Auflösung v Seiten nach Papierstau erneut drucken v Inkrement für logische Seite v 3130-Barcode-Emulation v Farbe mit Grau simulieren v Font-Glättung: Single-Byte 400 Bedienungsanleitung - InfoPrint 4100 v Font-Glättung: Double-Byte v Fehlernachricht bei Druck außerhalb des gültigen bedruckbaren Bereichs unterdrücken, wenn die RPQ zum Unterdrücken von Fehlernachrichten bei Druck außerhalb des gültigen bedruckbaren Bereichs (Off-Page Error Suppression, RPQ 8B4289) installiert und aktiviert ist. v GOCA-Zeilen skalieren Anmerkung: Der Drucker muss gestoppt werden, bevor Änderungen vorgenommen werden können. Die folgenden in dieser Anzeige angegebenen Werte können in Momentaufnahmen gespeichert werden: v Einzelblattemulation v Seiten nach Papierstau erneut drucken v IPDS-Auflösung v IPDS-Druckkopfauflösung Anmerkung: Wollen Sie einen Hilfetext für ein Feld in dieser Anzeige aufrufen, wählen Sie das Feld aus. Drücken Sie dann die Taste F1 auf der Tastatur, oder halten Sie die linke Maustaste zwei Sekunden lang gedrückt. Ein Popup-Hilfefenster mit ausführlichen Informationen zu dem ausgewählten Feld erscheint. Wählen Sie die Schaltfläche Hilfe aus, um ein Hilfethema zu der Anzeige aufzurufen. Das Hilfethema wird in einem separaten Hilfefenster innerhalb einer Hilfesystem-Anzeigefunktion angezeigt. Benutzen Sie die Tastenkombination Alt+Tabulatortaste, um zwischen dem Hilfefenster und der Bedienerkonsole umzuschalten. Benutzen Sie die Tastenkombination Alt+F4, um das Hilfefenster zu schließen. Referenzinformationen: Kapitel 4, „Mit Momentaufnahmen arbeiten”, auf Seite 63 Registerkarte "Netz" Über die Registerkarte Netz können die folgenden Anzeigen zum Konfigurieren des Netzes aufgerufen werden: v Netz – Anschlüsse – Fernzugriff – Eingeschränkter Zugriff – Status Anzeige "Netz - Anschlüsse" Benutzen Sie die Anzeige Netz - Anschlüsse, um eine logische Installation von Adaptern auszuführen und Konfigurationswerte für Adapter zu definieren oder zu ändern. Benutzen Sie diese Anzeige auch, um nach der Installation des entsprechenden Adapters Protokolle zu installieren und Konfigurationswerte für Protokolle festzulegen. Zudem können Sie mit dieser Anzeige einen ausgewählten Adapter oder ein ausgewähltes Protokoll deinstallieren, aktivieren oder inaktivieren. In der Anzeige werden die Netzadapter aufgeführt, die sowohl physisch als auch logisch auf dem Drucker installiert sind. Zudem werden die verfügbaren Protokolle für die Netzadapter aufgeführt. Kapitel 8. Hilfethemen für InfoPrint 4100-Bedienerkonsole 401 Über Adapterkarten kann der Drucker Daten von einem Host oder Netz empfangen. Der Drucker wird mit einer integrierten LAN-Ethernet-Adapterkarte geliefert. Weitere Karten können bestellt und physisch installiert werden. Typische Adapter, die physisch installiert werden können, sind ESCON-, FICON- oder Ethernet-Adapter. Anmerkung: Die physische Installation von Adapterkarten muss vom Kundendienst vorgenommen werden. Die logische Installation eines LAN-Adapters kann vom Administrator oder vom Kundendienst vorgenommen werden. Nach der physischen Installation des LAN-Adapters muss der Adapter logisch installiert werden (auch der integrierte Ethernet-Adapter). Wurde der LAN-Adapter sowohl physisch als auch logisch installiert, erscheint dieser Adaptertyp in dieser Anzeige. Anmerkung: Bei Kanaladaptern ist keine logische Installation erforderlich, da sie nach der physischen Installation der Adapterkarte automatisch in dieser Anzeige erscheinen. Nach der physischen Installation erscheint das Kanalprotokoll in dem Abschnitt mit den Kanälen. Dann können Sie das Protokoll logisch installieren oder deinstallieren. Ein Protokoll ist eine Methode, die der Drucker benutzt, um Daten zu empfangen, beispielsweise IPDS-TCP. Ist ein Adapter logisch installiert, stehen die Protokolle für diesen Adapter zum Installieren zur Verfügung und können über diese Anzeige installiert werden. Zunächst werden nach der logischen Installation eines Adapters keine der Protokolle für den Adapter installiert. Wählen Sie Druckerdefinition → Netz → Anschlüsse aus, um diese Anzeige aufzurufen. Wollen Sie einen Ethernet-Adapter installieren, wählen Sie den Adapter in der Liste und dann Installieren aus, um ein Konfigurationsfenster anzuzeigen. In diesem Fenster können Sie Konfigurationswerte für den ausgewählten Adapter festlegen. Wählen Sie zum Installieren eines Protokolls das Protokoll in der Liste aus. Wählen Sie dann Installieren aus, um ein Konfigurationsfenster aufzurufen. In diesem Fenster können Sie Konfigurationswerte für das Protokoll festlegen. Wählen Sie Bearbeiten... aus, um die Konfigurationswerte für den ausgewählten Adapter oder das ausgewählte Protokoll zu ändern. Wählen Sie Deinstallieren aus, um den ausgewählten LAN-Adapter oder das ausgewählte Protokoll zu deinstallieren. Ein Protokoll muss inaktiviert werden, bevor es deinstalliert werden kann. Normalerweise treten bei IPDS-Protokollen (Kanal und IPDS-TCP) Änderungen an Werten beim nächsten Aktivieren des Protokolls in Kraft. Bei Nicht-IPDS-Protokollen treten Änderungen an Werten an der nächsten Jobgrenze in Kraft. Anmerkung: Kanaladapter können nicht logisch deinstalliert werden. Wählen Sie Aktivieren oder Inaktivieren aus, um den ausgewählten Adapter oder das ausgewählte Protokoll zu aktivieren oder zu inaktivieren. Anmerkung: Wollen Sie einen Hilfetext für ein Feld in dieser Anzeige aufrufen, wählen Sie das Feld aus. Drücken Sie dann die Taste F1 auf der Tastatur, oder halten Sie die linke Maustaste zwei Sekunden lang gedrückt. Ein 402 Bedienungsanleitung - InfoPrint 4100 Popup-Hilfefenster mit ausführlichen Informationen zu dem ausgewählten Feld erscheint. Wählen Sie die Schaltfläche Hilfe aus, um ein Hilfethema zu der Anzeige aufzurufen. Das Hilfethema wird in einem separaten Hilfefenster innerhalb einer Hilfesystem-Anzeigefunktion angezeigt. Benutzen Sie die Tastenkombination Alt+Tabulatortaste, um zwischen dem Hilfefenster und der Bedienerkonsole umzuschalten. Benutzen Sie die Tastenkombination Alt+F4, um das Hilfefenster zu schließen. Administratoranzeige Fenster "Netz - Adapter" Benutzen Sie das Fenster Netz - Adapter, um Konfigurationswerte für Ethernet-Adapter zu ändern. Für die Konfigurationseinstellungen für einen Ethernet-Adapter gilt Folgendes: Primär Es können mehrere LAN-Adapter logisch installiert werden. Es kann jedoch nur ein einziger LAN-Adapter als Primäradapter markiert werden. Die folgenden Felder beziehen sich nur auf den als Primäradapter markierten Adapter und erscheinen daher nur auf der Seite des als Primäradapter markierten Adapters. v DHCP Plug-and-Play v Internet-Name lokaler Host v IP-Adresse primärer DNS-Server v IP-Adresse sekundärer DNS-Server Übertragungsgeschwindigkeit Zum korrekten Betrieb muss die Einstellung für die Übertragungsgeschwindigkeit des Adapters mit der Einstellung für die Übertragungsgeschwindigkeit des Switch-Ports übereinstimmen, der an den Drucker angeschlossen ist. Steht der Drucker beispielsweise auf 100 Vollduplex, muss der Switch-Port auch auf 100 Vollduplex gesetzt sein. Steht der Drucker auf Auto. Vereinbarung, muss der Switch-Port auch auf Auto. Vereinbarung gesetzt sein. Weitere Informationen zu den Switch-Port-Einstellungen sind über den Netzadministrator verfügbar. DHCP-Zeitlimit Bestimmte Switches führen eine Spanning-Tree-Schleifenprüfung aus, wenn eine Verbindung auf einem Switch-Port herstellt wird. Diese Prüfung kann mehrere Sekunden oder auch mehrere Minuten dauern. Während dieser Zeit übergibt der Switch keine Netzpakete des Druckers. Dies kann dazu führen, dass keine Informationen von einem DHCP-Server erhalten werden. Ist dies der Fall, können Sie das Problem möglicherweise vermeiden, indem Sie den Wert für das DHCP-Zeitlimit erhöhen. Steht DHCP-Adressierung auf Ein, werden die folgenden Werte vom DHCP-Server bereitgestellt und können daher nicht über die Anzeigen der Bedienerkonsole festgelegt werden. v IP-Adresse v Teilnetzmaske v Standard-Gateway Kapitel 8. Hilfethemen für InfoPrint 4100-Bedienerkonsole 403 v Domänenname lokaler Host Steht DHCP-Plug-and-play auf Aktiviert (nur Primäradapter), werden die folgenden Werte vom DHCP-Server angefordert und können daher nicht über die Anzeigen der Bedienerkonsole festgelegt werden. v IP-Adresse primärer DNS-Server v IP-Adresse sekundärer DNS-Server v SMTP-Mail-Server-Adresse (Druckerdefinition → Netz → Fernzugriff → E-Mail → Bearbeiten) v IP-Adresse eines bestimmten Zeitservers (Druckerdefinition → Drucker → Datum/Uhrzeit → Zeitquelle → Bestimmter Netzserver → Zeitservername) v Bestimmter Zeitservertyp (Druckerdefinition → Drucker → Datum/Uhrzeit → Zeitquelle → Bestimmter Netzserver → Zeitservertyp) Anmerkung: Wollen Sie einen Hilfetext für ein Feld in dieser Anzeige aufrufen, wählen Sie das Feld aus. Drücken Sie dann die Taste F1 auf der Tastatur, oder halten Sie die linke Maustaste zwei Sekunden lang gedrückt. Ein Popup-Hilfefenster mit ausführlichen Informationen zu dem ausgewählten Feld erscheint. Wählen Sie die Schaltfläche Hilfe aus, um ein Hilfethema zu der Anzeige aufzurufen. Das Hilfethema wird in einem separaten Hilfefenster innerhalb einer Hilfesystem-Anzeigefunktion angezeigt. Benutzen Sie die Tastenkombination Alt+Tabulatortaste, um zwischen dem Hilfefenster und der Bedienerkonsole umzuschalten. Benutzen Sie die Tastenkombination Alt+F4, um das Hilfefenster zu schließen. Administratoranzeige Anzeige "Netz - Fernzugriff" Benutzen Sie die Anzeige Netz - Fernzugriff, um Fernzugriffsparameter für Folgendes zu konfigurieren: v SNMP (Simple Network Management Protocol) v E-Mail v PRSCD (Printer Reported Service and Configuration Data, vom Drucker berichtete Service- und Konfigurationsdaten) v Onlinezugriff (Webseiten) v TN5250 v TN3270 v IPPD Wählen Sie Druckerdefinition → Netz → Fernzugriff aus, um diese Anzeige aufzurufen. Wählen Sie eine Zugriffsmethode in der Liste und dann Bearbeiten... aus, um das Fenster Bearbeiten für das Protokoll der ausgewählten Zugriffsmethode aufzurufen. Anmerkung: Der Drucker muss gestoppt werden, bevor Änderungen vorgenommen werden können. 404 Bedienungsanleitung - InfoPrint 4100 Anmerkung: Wollen Sie einen Hilfetext für ein Feld in dieser Anzeige aufrufen, wählen Sie das Feld aus. Drücken Sie dann die Taste F1 auf der Tastatur, oder halten Sie die linke Maustaste zwei Sekunden lang gedrückt. Ein Popup-Hilfefenster mit ausführlichen Informationen zu dem ausgewählten Feld erscheint. Wählen Sie die Schaltfläche Hilfe aus, um ein Hilfethema zu der Anzeige aufzurufen. Das Hilfethema wird in einem separaten Hilfefenster innerhalb einer Hilfesystem-Anzeigefunktion angezeigt. Benutzen Sie die Tastenkombination Alt+Tabulatortaste, um zwischen dem Hilfefenster und der Bedienerkonsole umzuschalten. Benutzen Sie die Tastenkombination Alt+F4, um das Hilfefenster zu schließen. Administratoranzeige Anzeige "Fernzugriff - SNMP": Benutzen Sie die Anzeige "Fernzugriff - SNMP", um SNMP (Simple Network Management Protocol) im Drucker zu konfigurieren. SNMP ermöglicht fernen Datenstationen (1) das Berichten des Druckerstatus, (2) das Empfangen von Benachrichtigungen über Druckerfehlerbedingungen und (3) das Steuern bestimmter Druckeraktionen. Wollen Sie die Vorteile der InfoPrint Manager-Funktion zum schnellen Abbrechen nutzen, aktivieren Sie SNMP und die Schreibfunktion. Wollen Sie einen SNMP-Trap-Host über erforderliche Eingriffe am Drucker informieren, geben Sie die IP-Adresse des Trap-Hostsystems in die Trap-Tabelle ein. Wählen Sie zum Aufrufen dieser Anzeige Druckerdefinition → Netz → Fernzugriff, dann in der Liste der Fernzugriffsprotokolle die Option SNMP und dann die Schaltfläche Bearbeiten... aus. Benutzen Sie diese Anzeige, um die folgenden SNMP-Einstellungen anzugeben: v SNMP-Agent aktiviert v Druckerkonfiguration zulassen v SNMP-Trap-Host v SNMP-Community-Name Anmerkung: Der Drucker muss gestoppt werden, bevor Änderungen vorgenommen werden können. Weitere Informationen zum Konfigurieren des Fernzugriffs für SNMP enthält das Buch Planung und Konfiguration. Anmerkung: Wollen Sie einen Hilfetext für ein Feld in dieser Anzeige aufrufen, wählen Sie das Feld aus. Drücken Sie dann die Taste F1 auf der Tastatur, oder halten Sie die linke Maustaste zwei Sekunden lang gedrückt. Ein Popup-Hilfefenster mit ausführlichen Informationen zu dem ausgewählten Feld erscheint. Wählen Sie die Schaltfläche Hilfe aus, um ein Hilfethema zu der Anzeige aufzurufen. Das Hilfethema wird in einem separaten Hilfefenster innerhalb einer Hilfesystem-Anzeigefunktion angezeigt. Benutzen Sie die Tastenkombination Alt+Tabulatortaste, um zwischen dem Hilfefenster und der Bedienerkonsole umzuschalten. Benutzen Sie die Tastenkombination Alt+F4, um das Hilfefenster zu schließen. Kapitel 8. Hilfethemen für InfoPrint 4100-Bedienerkonsole 405 Administratoranzeige Anzeige "Fernzugriff - Onlinezugriff": Benutzen Sie die Anzeige Fernzugriff - Onlinezugriff, um den Onlinezugriff im Drucker zu konfigurieren. Der Onlinezugriff (Webseiten) stellt den Fernzugriff auf den Drucker innerhalb des Unternehmens über den Web-Browser bereit. Wählen Sie zum Aufrufen dieser Anzeige Druckerdefinition → Netz → Fernzugriff, dann in der Liste der Fernzugriffsprotokolle die Option Onlinezugriff (Webseiten) und dann die Schaltfläche Bearbeiten... aus. Benutzen Sie diese Anzeige, um die folgenden Einstellungen für den Onlinezugriff anzugeben: v Onlinezugriff (Webseiten) aktivieren oder inaktivieren v Online-Zugriffsprotokoll anzeigen v Online-Zugriffsprotokoll löschen Anmerkung: Der Drucker muss gestoppt werden, bevor Änderungen vorgenommen werden können. Weitere Informationen zum Konfigurieren des Fernzugriffs für den Onlinezugriff enthält das Buch Planung und Konfiguration. Anmerkung: Wollen Sie einen Hilfetext für ein Feld in dieser Anzeige aufrufen, wählen Sie das Feld aus. Drücken Sie dann die Taste F1 auf der Tastatur, oder halten Sie die linke Maustaste zwei Sekunden lang gedrückt. Ein Popup-Hilfefenster mit ausführlichen Informationen zu dem ausgewählten Feld erscheint. Wählen Sie die Schaltfläche Hilfe aus, um ein Hilfethema zu der Anzeige aufzurufen. Das Hilfethema wird in einem separaten Hilfefenster innerhalb einer Hilfesystem-Anzeigefunktion angezeigt. Benutzen Sie die Tastenkombination Alt+Tabulatortaste, um zwischen dem Hilfefenster und der Bedienerkonsole umzuschalten. Benutzen Sie die Tastenkombination Alt+F4, um das Hilfefenster zu schließen. Administratoranzeige Anzeige "Fernzugriff - E-Mail": Benutzen Sie die Anzeige "Fernzugriff - E-Mail", um E-Mail-Parameter zu konfigurieren. Der Drucker benutzt abgehende E-Mails, um automatisch Benachrichtigungen über bestimmte Druckerbedingungen zu senden. Zudem benutzt der Drucker abgehende E-Mails, um einen internen Trace (als E-Mail-Anlage) zwecks Fehleranalyse an eine für die Unterstützung zuständige Person zu senden. Wählen Sie zum Aufrufen dieser Anzeige Druckerdefinition → Netz → Fernzugriff, dann in der Liste der Fernzugriffsprotokolle die Option E-Mail und dann die Schaltfläche Bearbeiten... aus. 406 Bedienungsanleitung - InfoPrint 4100 Anmerkung: Bevor Sie die E-Mail-Funktion benutzen können, müssen Sie den Mail-Server und den primären und sekundären DNS-Server angeben. Diese Adressen können Sie beim Netzadministrator erfragen. Geben Sie die Adressen wie folgt an: v Geben Sie die Adresse des Mail-Servers im Netz in das Feld Hostname oder IP-Adresse des SMTP-Mail-Servers dieser Anzeige ein. SMTP (Simple Mail Transfer Protocol) ist eine Standard-Internet-Methode für E-Mails. Der SMTP-Server muss so konfiguriert sein, dass er E-Mail-Funktionen zulässt. v Geben Sie die Adresse des primären und sekundären DNS-Servers über die Anzeige "Netz - Adapter" (Druckerdefinition → Netz → Anschlüsse) ein. E-Mail-Benachrichtigungen über Druckerbedingungen werden konfiguriert, indem die Benachrichtigungsfunktion aktiviert wird (setzen Sie E-Mail aktiviert auf Ja) und eine E-Mail-Benutzer-ID für die einzelnen in dieser Anzeige aufgeführten Druckerbedingungen (E-Mail-Adresse für Druckerzubehör, E-Mail-Adresse für Druckerprobleme und E-Mail-Adresse für Druckerservice) angegeben wird. Sie können mehrere E-Mail-Benutzer-IDs angeben, indem Sie sie durch ein Leerzeichen trennen. Nach der Konfiguration wird vom Drucker automatisch eine E-Mail-Nachricht gesendet, wenn Zubehör fehlt oder ein Bedienereingriff oder eine Servicemaßnahme erforderlich ist. Bei diesen Optionen können Sie Test auswählen, um eine Testnachricht zu senden, mit der überprüft wird, ob der Drucker korrekt konfiguriert ist. Wenn der Drucker einen internen Fehler feststellt, wird eine Datei mit internen Traces erstellt, die bei der Fehleranalyse benutzt werden muss. Die Datei kann an eine für die Unterstützung zuständige Person gesendet werden, deren E-Mail-Adresse im Feld Standard-E-Mail-Adresse für Traces angegeben wird. Treten beim Senden von E-Mails Probleme auf, überprüfen Sie das SMTP-Protokoll. Wählen Sie SMTP-Protokoll anzeigen aus, wenn Sie das SMTP-Protokoll anzeigen wollen. Wählen Sie SMTP-Protokoll löschen aus, wenn Sie das SMTP-Protokoll löschen wollen. Anmerkung: Der Drucker muss gestoppt werden, bevor Änderungen vorgenommen werden können. Weitere Informationen zum Konfigurieren des Fernzugriffs für E-Mail enthält das Buch Planung und Konfiguration. Anmerkung: Wollen Sie einen Hilfetext für ein Feld in dieser Anzeige aufrufen, wählen Sie das Feld aus. Drücken Sie dann die Taste F1 auf der Tastatur, oder halten Sie die linke Maustaste zwei Sekunden lang gedrückt. Ein Popup-Hilfefenster mit ausführlichen Informationen zu dem ausgewählten Feld erscheint. Wählen Sie die Schaltfläche Hilfe aus, um ein Hilfethema zu der Anzeige aufzurufen. Das Hilfethema wird in einem separaten Hilfefenster innerhalb einer Hilfesystem-Anzeigefunktion angezeigt. Benutzen Sie die Tastenkombination Alt+Tabulatortaste, um zwischen dem Hilfefenster und der Bedienerkonsole umzuschalten. Benutzen Sie die Tastenkombination Alt+F4, um das Hilfefenster zu schließen. Administratoranzeige Kapitel 8. Hilfethemen für InfoPrint 4100-Bedienerkonsole 407 Anzeige "Fernzugriff - PRSCD": Benutzen Sie die Anzeige Fernzugriff - PRSCD, um die automatische FTP-Übertragung der vom Drucker berichteten Service- und Konfigurationsdaten (Printer Reported Service and Configuration Data, PRSCD) im Drucker zu konfigurieren und die PRSCD-Protokolldatei anzuzeigen. Die PRSCD-Funktion ermöglicht dem Kundendienst den Zugriff auf Informationen zur Hardwarekonfiguration und auf die neuesten Fehlerbedingungen des Druckers. Ist die automatische PRSCD-FTP-Übertragungsfunktion aktiviert, wird die PRSCD-Protokolldatei vom Drucker automatisch alle 24 Stunden an einen PRSCD-Server übertragen. Das Protokoll kann zudem an der Bedienerkonsole angezeigt oder als E-Mail an einen angegebenen Benutzer gesendet werden. Anmerkung: Es muss ein Ethernet-Adapter installiert und an ein LAN angeschlossen werden, damit diese Funktion verwendet werden kann. Wählen Sie zum Aufrufen dieser Anzeige Druckerdefinition → Netz → Fernzugriff, dann in der Liste der Fernzugriffsprotokolle die Option PRSCD und dann die Schaltfläche Bearbeiten... aus. Ist die automatische PRSCD-FTP-Übertragungsfunktion aktiviert, wird die PRSCD-Protokolldatei automatisch aktualisiert und über das FTP-Protokoll an einen PRSCD-Server übertragen. Ist die PRSCD-Funktion inaktiviert, wird die PRSCD-Protokolldatei nicht alle 24 Stunden an einen PRSCD-Server übertragen. Gehen Sie wie folgt vor, um die automatische PRSCD-FTP-Übertragungsfunktion zu aktivieren: v Überprüfen Sie, ob der Ethernet-Adapter installiert ist (Druckerdefinition → Netz → Anschlüsse). v Setzen Sie in der Anzeige Fernzugriff - PRSCD die Option Automatische PRSCD-FTP-Übertragung aktiviert auf Ja. Wählen Sie zum Anzeigen des Protokolls PRSCD-Protokoll anzeigen aus. Wenn Sie das Anzeigen des Protokolls auswählen und die automatische PRSCD-FTP-Übertragungsfunktion aktiviert ist, wird die PRSCD-Protokolldatei automatisch über das FTP-Protokoll an den PRSCD-Server übertragen. Gehen Sie wie folgt vor, um das Protokoll als E-Mail zu senden: v Überprüfen Sie, ob der Ethernet-Adapter installiert ist (Druckerdefinition → Netz → Adapter). v Überprüfen Sie im E-Mail-Benachrichtigungsfenster, ob E-Mail aktiviert ist (Druckerdefinition → Netz → E-Mail → Bearbeiten). v Überprüfen Sie im E-Mail-Benachrichtigungsfenster, ob die SNMP-Mail-ServerAdresse für das Netz festgelegt ist (Druckerdefinition → Netz → E-Mail → Bearbeiten). v Geben Sie im Feld PRSCD-E-Mail-Adresse der Anzeige Fernzugriff - PRSCD die E-Mail-Adresse ein, an die das PRSCD-Protokoll gesendet werden soll, und wählen Sie die Schaltfläche PRSCD-E-Mail senden aus, um die Protokolldatei zu senden. Wenn Sie das Senden des Protokolls als E-Mail auswählen und die automatische PRSCD-FTP-Übertragungsfunktion aktiviert ist, wird die PRSCD-Protokolldatei automatisch über das FTP-Protokoll an den PRSCD-Server übertragen. 408 Bedienungsanleitung - InfoPrint 4100 Weitere Informationen zum Konfigurieren des Fernzugriffs für PRSCD enthält das Buch Planung und Konfiguration. Anmerkung: Wollen Sie einen Hilfetext für ein Feld in dieser Anzeige aufrufen, wählen Sie das Feld aus. Drücken Sie dann die Taste F1 auf der Tastatur, oder halten Sie die linke Maustaste zwei Sekunden lang gedrückt. Ein Popup-Hilfefenster mit ausführlichen Informationen zu dem ausgewählten Feld erscheint. Wählen Sie die Schaltfläche Hilfe aus, um ein Hilfethema zu der Anzeige aufzurufen. Das Hilfethema wird in einem separaten Hilfefenster innerhalb einer Hilfesystem-Anzeigefunktion angezeigt. Benutzen Sie die Tastenkombination Alt+Tabulatortaste, um zwischen dem Hilfefenster und der Bedienerkonsole umzuschalten. Benutzen Sie die Tastenkombination Alt+F4, um das Hilfefenster zu schließen. Administratoranzeige Anzeige "Fernzugriff - Telnet 5250": Benutzen Sie die Anzeige Fernzugriff - Telnet 5250, um Telnet 5250 (TN5250) im Drucker zu konfigurieren. Über TN5250 kann die Druckerkonsole direkt auf den Host-Server zugreifen und Jobs steuern, die an den Drucker gesendet werden. Wählen Sie zum Aufrufen dieser Anzeige Druckerdefinition → Netz → Fernzugriff, dann in der Liste der Fernzugriffsprotokolle die Option Telnet 5250 und dann die Schaltfläche Bearbeiten... aus. Benutzen Sie diese Anzeige, um die folgenden TN5250-Einstellungen anzugeben: v Aktivieren v Inaktivieren v Name oder IP-Adresse des Hosts festlegen Wurde dieses Protokoll mit den Hostinformationen aktiviert, erscheint eine neue Schaltfläche Ferne Terminals auf der Registerkarte Häufige Aufgaben. Wird diese Schaltfläche ausgewählt, wird die Anwendung für fernes Terminal gestartet. Anmerkung: Der Drucker muss gestoppt werden, bevor Änderungen vorgenommen werden können. Anmerkung: Wollen Sie einen Hilfetext für ein Feld in dieser Anzeige aufrufen, wählen Sie das Feld aus. Drücken Sie dann die Taste F1 auf der Tastatur, oder halten Sie die linke Maustaste zwei Sekunden lang gedrückt. Ein Popup-Hilfefenster mit ausführlichen Informationen zu dem ausgewählten Feld erscheint. Wählen Sie die Schaltfläche Hilfe aus, um ein Hilfethema zu der Anzeige aufzurufen. Das Hilfethema wird in einem separaten Hilfefenster innerhalb einer Hilfesystem-Anzeigefunktion angezeigt. Benutzen Sie die Tastenkombination Alt+Tabulatortaste, um zwischen dem Hilfefenster und der Bedienerkonsole umzuschalten. Benutzen Sie die Tastenkombination Alt+F4, um das Hilfefenster zu schließen. Kapitel 8. Hilfethemen für InfoPrint 4100-Bedienerkonsole 409 Administratoranzeige Anzeige "Fernzugriff - Telnet 3270": Benutzen Sie die Anzeige Fernzugriff - Telnet 3270, um Telnet 3270 (TN3270) im Drucker zu konfigurieren. Über TN3270 kann die Druckerkonsole direkt auf den Host-Server zugreifen und Jobs steuern, die an den Drucker gesendet werden. Wählen Sie zum Aufrufen dieser Anzeige Druckerdefinition → Netz → Fernzugriff, dann in der Liste der Fernzugriffsprotokolle die Option Telnet 3270 und dann die Schaltfläche Bearbeiten... aus. Benutzen Sie diese Anzeige, um die folgenden TN3270-Einstellungen anzugeben: v Aktivieren v Inaktivieren v Name oder IP-Adresse des Hosts festlegen Wurde dieses Protokoll mit den Hostinformationen aktiviert, erscheint eine neue Schaltfläche Ferne Terminals auf der Registerkarte Häufige Aufgaben. Wird diese Schaltfläche ausgewählt, wird die Anwendung für fernes Terminal gestartet. Anmerkung: Der Drucker muss gestoppt werden, bevor Änderungen vorgenommen werden können. Anmerkung: Wollen Sie einen Hilfetext für ein Feld in dieser Anzeige aufrufen, wählen Sie das Feld aus. Drücken Sie dann die Taste F1 auf der Tastatur, oder halten Sie die linke Maustaste zwei Sekunden lang gedrückt. Ein Popup-Hilfefenster mit ausführlichen Informationen zu dem ausgewählten Feld erscheint. Wählen Sie die Schaltfläche Hilfe aus, um ein Hilfethema zu der Anzeige aufzurufen. Das Hilfethema wird in einem separaten Hilfefenster innerhalb einer Hilfesystem-Anzeigefunktion angezeigt. Benutzen Sie die Tastenkombination Alt+Tabulatortaste, um zwischen dem Hilfefenster und der Bedienerkonsole umzuschalten. Benutzen Sie die Tastenkombination Alt+F4, um das Hilfefenster zu schließen. Administratoranzeige Anzeige "Fernzugriff - IPPD": Benutzen Sie die Anzeige Fernzugriff - IPPD, um IPPD im Drucker zu konfigurieren. Über IPPD kann die Druckerkonsole direkt auf den Host-Server zugreifen und Jobs steuern, die an den Drucker gesendet werden. Wählen Sie zum Aufrufen dieser Anzeige Druckerdefinition → Netz → Fernzugriff, dann in der Liste der Fernzugriffsprotokolle die Option IPPD und dann die Schaltfläche Bearbeiten... aus. Benutzen Sie diese Anzeige, um die folgenden IPPD-Einstellungen anzugeben: v Aktivieren v Inaktivieren v Uniform Resource Locator (URL) für die IPPD-Webseite festlegen 410 Bedienungsanleitung - InfoPrint 4100 Wurde dieses Protokoll mit den Hostinformationen aktiviert, erscheint eine neue Schaltfläche Ferne Terminals auf der Registerkarte Häufige Aufgaben. Wird diese Schaltfläche ausgewählt, wird die Anwendung für fernes Terminal gestartet. Anmerkung: Der Drucker muss gestoppt werden, bevor Änderungen vorgenommen werden können. Anmerkung: Wollen Sie einen Hilfetext für ein Feld in dieser Anzeige aufrufen, wählen Sie das Feld aus. Drücken Sie dann die Taste F1 auf der Tastatur, oder halten Sie die linke Maustaste zwei Sekunden lang gedrückt. Ein Popup-Hilfefenster mit ausführlichen Informationen zu dem ausgewählten Feld erscheint. Wählen Sie die Schaltfläche Hilfe aus, um ein Hilfethema zu der Anzeige aufzurufen. Das Hilfethema wird in einem separaten Hilfefenster innerhalb einer Hilfesystem-Anzeigefunktion angezeigt. Benutzen Sie die Tastenkombination Alt+Tabulatortaste, um zwischen dem Hilfefenster und der Bedienerkonsole umzuschalten. Benutzen Sie die Tastenkombination Alt+F4, um das Hilfefenster zu schließen. Administratoranzeige Anzeige "Netz - Eingeschränkter Zugriff" Benutzen Sie die Anzeige "Netz - Eingeschränkter Zugriff", um verschiedene ferne Druckeroperationen auf bestimmte IP-Adressen zu beschränken. Zu den Druckeroperationen, die eingeschränkt werden können, gehören die Übergabe von Druckjobs, die Verwendung von Productivity Tracking Feature (pT) und SNMP-Operationen, bei denen ferne Benutzer die Kommunikation mit dem Drucker einleiten. Wählen Sie Druckerdefinition → Netz → Eingeschränkter Zugriff aus, um diese Anzeige aufzurufen. Wählen Sie zum Einschränken des Zugriffs neben einer Funktion Eingeschränkt und dann Bereiche bearbeiten aus, um das Fenster "Bereiche bearbeiten" aufzurufen. Sie können bis zu fünf Bereiche angeben. Wählen Sie für jeden angegebenen Bereich Aktiv aus. Geben Sie dann eine Anfangsadresse und eine Endadresse für den Bereich ein. Anmerkung: Wollen Sie einen Hilfetext für ein Feld in dieser Anzeige aufrufen, wählen Sie das Feld aus. Drücken Sie dann die Taste F1 auf der Tastatur, oder halten Sie die linke Maustaste zwei Sekunden lang gedrückt. Ein Popup-Hilfefenster mit ausführlichen Informationen zu dem ausgewählten Feld erscheint. Wählen Sie die Schaltfläche Hilfe aus, um ein Hilfethema zu der Anzeige aufzurufen. Das Hilfethema wird in einem separaten Hilfefenster innerhalb einer Hilfesystem-Anzeigefunktion angezeigt. Benutzen Sie die Tastenkombination Alt+Tabulatortaste, um zwischen dem Hilfefenster und der Bedienerkonsole umzuschalten. Benutzen Sie die Tastenkombination Alt+F4, um das Hilfefenster zu schließen. Kapitel 8. Hilfethemen für InfoPrint 4100-Bedienerkonsole 411 Administratoranzeige Anzeige "Netz - Status" Benutzen Sie die Anzeige "Netz - Status", um den Status der LAN-Adapter und der Methoden für den Fernzugriff anzuzeigen. Wählen Sie Druckerdefinition → Netz → Status aus, um diese Anzeige aufzurufen. Wählen Sie LAN-Status... aus, um den Echtzeitstatus des LAN-Adapters anzuzeigen. Wählen Sie Fernzugriffsstatus... aus, um den Status aller definierten Methoden für den Fernzugriff (beispielsweise SNMP, E-Mail oder MRPD) anzuzeigen. Weitere Informationen zur Fehlerbehebung bei der LAN-Konnektivität und der LAN-Übertragung enthält das Buch Planung und Konfiguration. Administratoranzeige Anzeigen für Zusatzgeräte Über die Registerkarte Zusatzgeräte können die folgenden Anzeigen mit Aufgaben zur Definition von Zusatzgeräten für den Drucker aufgerufen werden: v Zuführung/Nachbearbeitung v Optionen für Nachbearbeitung v UP3I Anzeige "Zuführung/Nachbearbeitung" Benutzen Sie die Anzeige Zuführung/Nachbearbeitung, um neue Zusatzgeräte zu definieren, die Konfigurationseinstellungen zu bearbeiten und Zusatzgeräte zu löschen. Weitere Informationen zum Konfigurieren des Druckers und der Zusatzgeräte enthält das Buch Planung und Konfiguration. Wählen Sie Druckerdefinition → Zuführung/Nachbearbeitung → Zuführung/Nachbearbeitung aus, um diese Anzeige aufzurufen. In dieser Anzeige werden die für den Drucker definierten Zusatzgeräte mit ihrem aktuellen Status (Aktiviert, Inaktiviert, Aktivierung oder Inaktivierung) aufgeführt. Auf der rechten Seite der Anzeige erscheinen Details zu dem ausgewählten Gerät. Wählen Sie Neu... aus, um neue Zusatzgeräte zu definieren. Wählen Sie Bearbeiten... aus, um die Einstellungen für das ausgewählte Gerät zu ändern. Wählen Sie Löschen... aus, um das ausgewählte Gerät zu löschen. Wählen Sie Aktivieren aus, um das ausgewählte Gerät zu aktivieren. Wählen Sie Inaktivieren aus, um das ausgewählte Gerät zu inaktivieren. Zusatzgeräte können auch über die Anzeige Zusatzgeräte (Häufige Aufgaben → Zusatzgeräte) aktiviert werden. Anmerkung: Der Drucker muss gestoppt werden, bevor Änderungen vorgenommen werden können. 412 Bedienungsanleitung - InfoPrint 4100 Anmerkung: Wollen Sie einen Hilfetext für ein Feld in dieser Anzeige aufrufen, wählen Sie das Feld aus. Drücken Sie dann die Taste F1 auf der Tastatur, oder halten Sie die linke Maustaste zwei Sekunden lang gedrückt. Ein Popup-Hilfefenster mit ausführlichen Informationen zu dem ausgewählten Feld erscheint. Wählen Sie die Schaltfläche Hilfe aus, um ein Hilfethema zu der Anzeige aufzurufen. Das Hilfethema wird in einem separaten Hilfefenster innerhalb einer Hilfesystem-Anzeigefunktion angezeigt. Benutzen Sie die Tastenkombination Alt+Tabulatortaste, um zwischen dem Hilfefenster und der Bedienerkonsole umzuschalten. Benutzen Sie die Tastenkombination Alt+F4, um das Hilfefenster zu schließen. Administratoranzeige Anzeige "Optionen für Nachbearbeitung" Benutzen Sie die Anzeige Optionen für Nachbearbeitung, um Optionen für Nachbearbeitungsgeräte zu konfigurieren. Weitere Informationen zum Konfigurieren von Nachbearbeitungsgeräten enthält das Buch Planung und Konfiguration. Wählen Sie Druckerdefinition → Optionen für Nachbearbeitung → Optionen für Nachbearbeitung aus, um diese Anzeige aufzurufen. Benutzen Sie diese Anzeige, um die folgenden Einstellungen für Nachbearbeitungsgeräte anzugeben: v Internes Ablagefach verwenden (InfoPrint 4100-Modelle mit installiertem Feature-Code 4770) v Gerät für versetzte Ablage aktiviert v Einzelblattablage aktiviert v Versetzte Ablage bei Papiermarkierung Anmerkung: Der Drucker muss gestoppt werden, bevor Änderungen vorgenommen werden können. Die folgenden in dieser Anzeige angegebenen Werte können in Momentaufnahmen gespeichert werden: v Internes Ablagefach verwenden, wenn installiert bei den InfoPrint 4100-Modellen . v Gerät für versetzte Ablage aktiviert v Einzelblattablage aktiviert v Versetzte Ablage bei Papiermarkierung Anmerkung: Wollen Sie einen Hilfetext für ein Feld in dieser Anzeige aufrufen, wählen Sie das Feld aus. Drücken Sie dann die Taste F1 auf der Tastatur, oder halten Sie die linke Maustaste zwei Sekunden lang gedrückt. Ein Popup-Hilfefenster mit ausführlichen Informationen zu dem ausgewählten Feld erscheint. Wählen Sie die Schaltfläche Hilfe aus, um ein Hilfethema zu der Anzeige aufzurufen. Das Hilfethema wird in einem separaten Hilfefenster innerhalb einer Hilfesystem-Anzeigefunktion angezeigt. Benutzen Sie die Tastenkombination Alt+Tabulatortaste, um zwischen dem Hilfefenster und der Bedienerkonsole umzuschalten. Benutzen Sie die Tastenkombination Alt+F4, um Kapitel 8. Hilfethemen für InfoPrint 4100-Bedienerkonsole 413 das Hilfefenster zu schließen. Administratoranzeige Referenzinformationen: „Zusatzgeräte aktivieren und inaktivieren” auf Seite 55 Kapitel 4, „Mit Momentaufnahmen arbeiten”, auf Seite 63 Anzeige "UP3I-Einheiten" Benutzen Sie die Anzeige UP3I-Einheiten, um UP3I-Nachbearbeitungsgeräte zu konfigurieren. Weitere Informationen zum Konfigurieren des Druckers und der Zusatzgeräte enthält das Buch Planung und Konfiguration. Wählen Sie Druckerdefinition → Zuführung/Nachbearbeitung → UP3i-Einheiten aus, um diese Anzeige aufzurufen. Anmerkung: Wollen Sie einen Hilfetext für ein Feld in dieser Anzeige aufrufen, wählen Sie das Feld aus. Drücken Sie dann die Taste F1 auf der Tastatur, oder halten Sie die linke Maustaste zwei Sekunden lang gedrückt. Administratoranzeige Referenzinformationen: „Zusatzgeräte aktivieren und inaktivieren” auf Seite 55 Anzeige "Features" Benutzen Sie die Anzeige "Features", um mit speziellen Features zu arbeiten. Weitere Informationen zu Features enthält das Buch Planung und Konfiguration. Wählen Sie Druckerdefinition → Features aus, um diese Anzeige aufzurufen. Wählen Sie Install... aus, um eine Liste der verfügbaren Feature-Codes und RPQs anzuzeigen. Wählen Sie Aktivieren aus, um das ausgewählte Feature zu aktivieren. Wählen Sie Inaktivieren aus, um das ausgewählte Feature zu inaktivieren. Wählen Sie Uninstall aus, um das ausgewählte Feature zu deinstallieren. In dieser Anzeige sind weitere Optionen zum Installieren oder Deinstallieren von RPQs und Feature-Codes für den Kundendienst verfügbar. Anmerkung: Der Drucker muss gestoppt werden, bevor Sie diese Funktion ausführen können. Anmerkung: Wollen Sie einen Hilfetext für ein Feld in dieser Anzeige aufrufen, wählen Sie das Feld aus. Drücken Sie dann die Taste F1 auf der Tastatur, oder halten Sie die linke Maustaste zwei Sekunden lang gedrückt. Ein Popup-Hilfefenster mit ausführlichen Informationen zu dem ausgewählten Feld erscheint. Wählen Sie die Schaltfläche Hilfe aus, um ein Hilfethema zu der 414 Bedienungsanleitung - InfoPrint 4100 Anzeige aufzurufen. Das Hilfethema wird in einem separaten Hilfefenster innerhalb einer Hilfesystem-Anzeigefunktion angezeigt. Benutzen Sie die Tastenkombination Alt+Tabulatortaste, um zwischen dem Hilfefenster und der Bedienerkonsole umzuschalten. Benutzen Sie die Tastenkombination Alt+F4, um das Hilfefenster zu schließen. Administratoranzeige Kapitel 8. Hilfethemen für InfoPrint 4100-Bedienerkonsole 415 416 Bedienungsanleitung - InfoPrint 4100 Kapitel 9. Von fernem Standort auf Drucker zugreifen In diesem Abschnitt wird beschrieben, wie von einem fernen Standort auf den InfoPrint 4100 zugegriffen werden kann. Mit der Webzugriffsfunktion können Sie die folgenden Menüs verwenden: v Drucker v Verwaltung v Wartung InfoPrint 4100-Onlinezugriff (Webseiten) Der InfoPrint 4100-Onlinezugriff (Webseiten) stellt den Fernzugriff auf den Drucker innerhalb des Unternehmens über den Web-Browser bereit. Wollen Sie die Webseiten für den Onlinezugriff verwenden, müssen Sie die IP-Adresse des Druckers im Feld Adresse des Web-Browser eingeben. (Als Web-Browser werden Internet Explorer und Firefox unterstützt.) Die im Web-Browser angegebene IP-Adresse muss mit der auf der Bedienerkonsole angegebenen IP-Adresse übereinstimmen. Der Netzadministrator oder der Kundendienst hat die IP-Adresse des Druckers über Funktionen der Bedienerkonsole (Druckerdefinition → Netz → Anschlüsse → Bearbeiten → IP-Adresse) angegeben. Das Format des URL (Uniform-Resource-Locator) ist http://xxx.xxx.xxx.xxx. Auf den Webseiten für den Onlinezugriff stehen die folgenden Menüs zur Verfügung: v Drucker v Verwaltung v Wartung Das Druckermenü enthält ausführliche Informationen zu dem Druckerstatus, der Druckerkonfiguration und der Netzkonfiguration. Über das Menü "Drucker" sind die folgenden Seiten verfügbar: v Status v Details v Netz Das Menü Verwaltung stellt Funktionen zur Verwaltung des Druckers bereit. Es enthält ausführliche Informationen zu den im Drucker gespeicherten Momentaufnahmen und stellt eine Bearbeitungsfunktion bereit, damit Sie Werte in ausgewählten bearbeitbaren Momentaufnahmen ändern können. Über das Menü "Verwaltung" sind die folgenden Seiten verfügbar: v Momentaufnahmen v Momentaufnahmeneditor Das Menü Wartung stellt Protokollinformationen für Benutzer und den Kundendienst bereit. Über das Menü "Wartung" sind die folgenden Seiten verfügbar: 417 v v v v v Preventive Maintenance (nur Kundendienst) Fehlerprotokolle (nur Kundendienst) Anmeldeverlauf Traces (nur Kundendienst) Mikrocode-Aktualisierung (nur Kundendienst) Auf bestimmten Webseiten können Sie möglicherweise die Browser-Funktionen zum Durchsuchen, Suchen und Drucken verwenden. Wählen Sie Einstellungen in der Funktionsleiste oben auf der Webseite aus, um das Kennwort zu ändern. Wird das Kennwort auf den Webseiten geändert, wird auch das Kennwort auf der Bedienerkonsole geändert. Wollen Sie das allgemeine Hilfesystem aufrufen, wählen Sie die Schaltfläche Hilfe in der Funktionsleiste oben auf der Webseite aus. Wählen Sie die Schaltfläche ? oben auf der aktuellen Webseite aus, um das Hilfethema für die angezeigte Webseite aufzurufen. Hilfethemen werden in einem separaten Hilfesystem-Browser angezeigt. Wählen Sie Info aus, um Versionsinformationen und den Copyrightvermerk aufzurufen. Wählen Sie den Link www.infoprint.com aus, um die Haupt-Webseite der InfoPrint Solutions Company aufzurufen. Auf dieser Seite können Sie Support and maintenance und dann Manuals and publications auswählen, um die Druckerveröffentlichungen aufzurufen, die in allen Sprachen verfügbar sind. Es sind weitere Links zum InfoPrint Publications Center, in dem PDFs heruntergeladen werden können, und zum InfoPrint Information Center verfügbar, in dem Druckerveröffentlichungen (nur in Englisch) angezeigt und durchsucht werden können. Wählen Sie zum Schließen der Webseiten Abmelden aus. Anmeldeseite Benutzen Sie die Anmeldeseite, um sich an den Webseiten für den Onlinezugriff anzumelden. Wählen Sie eine Benutzer-ID in der Dropdown-Liste aus. Geben Sie das Kennwort ein, und wählen Sie Anmelden aus, um die Hauptseite für den Onlinezugriff aufzurufen. In der Dropdown-Liste Benutzer-ID sind alle Benutzer-IDs aufgelistet, die sich an den Webseiten anmelden können. Der Druckeradministrator muss mit Funktionen der Bedienerkonsole (Anmeldung → Benutzer verwalten → Berechtigung für Onlinezugriff) Benutzer-IDs erstellen. Eine einzige Benutzer-ID wird bereitgestellt, und Sie können über Bedienerkonsolfunktionen beliebig viele weitere Benutzer-IDs erstellen. Wählen Sie das Kontrollkästchen Merken aus, wenn die Anmeldeseite zukünftig übersprungen werden soll. Benutzen Sie die Schaltfläche Abmelden, wenn Sie sich mit einer anderen Benutzer-ID anmelden wollen. Im Fenster Anmeldung sind die Basiszugriffsberechtigungsebenen Bediener, Administrator und Service aufgeführt. Der Druckeradministrator muss zudem die Stufen der Berechtigung für Onlinezugriff für jede Benutzer-ID angeben, die die Webseiten benutzen soll. In dieser Liste werden nur die Benutzer-IDs aufgeführt, die die Berechtigung für den Onlinezugriff haben. 418 Bedienungsanleitung - InfoPrint 4100 Sie können das Kennwort über das Bedienerkonsolfenster Anmeldung oder den Link Kennwort ändern der Seite Einstellungen (wählen Sie Einstellungen in der Funktionsleiste aus) ändern. Bei Benutzer-IDs, die sowohl die Berechtigung für den Zugriff auf den Drucker als auch für den Onlinezugriff haben, wird sowohl für die Bedienerkonsole als auch für die Webseiten das Druckerkennwort benutzt. Wird das Kennwort auf den Webseiten geändert, wird auch das Kennwort auf der Bedienerkonsole geändert. Seite "Eigenschaften" Die Seite "Eigenschaften" zeigt die Zugriffsebene und die Konsolenzugriffsebene für den aktuellen Benutzer an. Wählen Sie Kennwort ändern aus, um auf die Seite "Kennwort ändern" zuzugreifen. Anmerkung: Auf bestimmten Webseiten können Sie die Browser-Funktionen Durchsuchen, Suchen und Drucken verwenden. Wollen Sie das allgemeine Hilfesystem aufrufen, wählen Sie die Schaltfläche Hilfe in der Funktionsleiste oben auf der Webseite aus. Wählen Sie die Schaltfläche ? oben auf der aktuellen Webseite aus, um das Hilfethema für die angezeigte Webseite aufzurufen. Hilfethemen werden in einem separaten Hilfesystem-Browser angezeigt. Zugehörige Verweise „InfoPrint 4100-Onlinezugriff (Webseiten)” auf Seite 417 Seite "Kennwort ändern" Auf der Seite "Kennwort ändern" können Sie Ihr Kennwort ändern. Geben Sie Ihre aktuelles Kennwort und dann zweimal das neue Kennwort ein, und wählen Sie dann Kennwort ändern aus. Anmerkung: Auf bestimmten Webseiten können Sie die Browser-Funktionen Durchsuchen, Suchen und Drucken verwenden. Wollen Sie das allgemeine Hilfesystem aufrufen, wählen Sie die Schaltfläche Hilfe in der Funktionsleiste oben auf der Webseite aus. Wählen Sie die Schaltfläche ? oben auf der aktuellen Webseite aus, um das Hilfethema für die angezeigte Webseite aufzurufen. Hilfethemen werden in einem separaten Hilfesystem-Browser angezeigt. Kapitel 9. Von fernem Standort auf Drucker zugreifen 419 Zugehörige Verweise „InfoPrint 4100-Onlinezugriff (Webseiten)” auf Seite 417 Seite "Status" Die Seite Status enthält eine Grafik des Drucksystems und listet den Status des Druckers, die aktuellen Druckereinstellungen, die Formulareinstellungen für den aktuellen Druckjob, den Status angeschlossener Zusatzgeräte, aktive Bedienernachrichten und die Einstellungen für die Druckqualität auf. Druckergrafik Wenn Ihr System aus einem einzelnen Druckwerk besteht, erscheint eine Grafik, die einen einzigen Drucker zeigt. Wenn Ihr System aus zwei Druckwerken besteht und im Duplexmodus betrieben wird, erscheint eine Grafik, die zwei Drucker zeigt. Wenn Ihr System aus zwei Druckwerken besteht und im Dualsimplexmodus betrieben wird, werden im linken Navigationsteilfenster zwei Druckwerke aufgelistet, und Sie können auswählen, welchen Drucker Sie anzeigen wollen. g6au024 Anmerkung: Das linke Navigationsteilfenster wird nur bei Systemen angezeigt, die im Dualsimplexmodus betrieben werden. Abbildung 113. Zwei Druckwerke im Duplexmodus Status Zeigt den primären Status beider Druckwerke (Empfang, Bereit oder Nicht bereit) und alle zugehörigen sekundären Statusinformationen wie beispielsweise Aufwärmphase an. Über die Hintergrundfarbe des Statusbereichs wird Folgendes angegeben: v Grau - Der Drucker ist bereit. v Rot - Fehlerbedingung v Gelb - Warnbedingung. Aktuelle Einstellungen Zeigt die folgenden Einstellungen an: v Name des Drucksystems v Benutzer-ID des Druckerbedieners v Anzahl gedruckter Seiten v Name der verwendeten Momentaufnahme 420 Bedienungsanleitung - InfoPrint 4100 v Druckerauflösung v Aktiviertes Druckdatenprotokoll (falls ein Druckdatenprotokoll aktiviert wurde) v Name des Hosts Anmerkung: Wurde kein Druckername über die Bedienerkonsole angegeben, erscheint im Feld Druckername der Internet-Name des lokalen Hosts. Formulareinstellungen Zeigt die folgenden Einstellungen für das gerade bedruckte Formular an: v Größe des Formulars (Länge und Breite) v Name des Formulars v Host-Einrichtungs-ID für das Formular v v v v Barcode-ID, wenn das Formular mit einem Barcode gedruckt wird Formulartyp (Formulare mit Traktorzuführung oder traktorlose Formulare) Übergroßes Papier Papiergewicht Formulareinstellungen werden in der Anzeige Formulareinstellungen der Bedienerkonsole definiert. Status der Zusatzgeräte Zeigt den Status angeschlossener Zusatzgeräte und die Werte der folgenden Einstellungen für Nachbearbeitungsgeräte an: v v v v Gerät für versetzte Ablage aktiviert Einzelblattablage aktiviert Versetzte Ablage bei Papiermarkierung Internes Ablagefach aktiviert Angeschlossene Zuführungs- und Nachbearbeitungsgeräte werden bei ihrer Installation vom Kundendienst konfiguriert und aktiviert oder inaktiviert. Zusatzgeräte werden über die Anzeige Zusatzgerät der Bedienerkonsole aktiviert oder inaktiviert. Bedienernachrichten Zeigt alle aktiven Bedienernachrichten an. Vor dem Nachrichtentext steht ein farbiges Symbol, das Fehler, Warnungen und Informationsnachrichten darstellt. Anmerkung: Auf bestimmten Webseiten können Sie die Browser-Funktionen Durchsuchen, Suchen und Drucken verwenden. Druckqualität Zeigt die folgenden Einstellungen für die Druckqualität an: v Kontrast v Schwärzungsgrad v Vorheiztemperatur v Einbrenntemperatur v Fixierölrate Kapitel 9. Von fernem Standort auf Drucker zugreifen 421 v Öltuch v Andruckzwischenrolle verwenden v Vorheiztemperaturunterschied Einstellungen für die Druckqualität werden in der Anzeige Druckqualität der Bedienerkonsole definiert. Anmerkung: Auf bestimmten Webseiten können Sie die Browser-Funktionen Durchsuchen, Suchen und Drucken verwenden. Wollen Sie das allgemeine Hilfesystem aufrufen, wählen Sie die Schaltfläche Hilfe in der Funktionsleiste oben auf der Webseite aus. Wählen Sie die Schaltfläche ? oben auf der aktuellen Webseite aus, um das Hilfethema für die angezeigte Webseite aufzurufen. Hilfethemen werden in einem separaten Hilfesystem-Browser angezeigt. Zugehörige Verweise „InfoPrint 4100-Onlinezugriff (Webseiten)” auf Seite 417 „Anzeige "Formulareinstellungen"” auf Seite 375 „Anzeige "Zusatzgeräte"” auf Seite 372 „Anzeige "Druckqualität"” auf Seite 392 Seite "Details" Auf der Seite Details werden die aktuellen Einstellungen, die Formulareinstellungen und die Druckerkonfigurationseinstellungen angezeigt. Wählen Sie Eigenschaften aus, um die Zugriffsebene und die Konsolenzugriffsebene für den aktuellen Benutzer anzuzeigen. Auf der Seite Eigenschaften können Sie Ihr Kennwort ändern. Anmerkung: Auf bestimmten Webseiten können Sie die Browser-Funktionen Durchsuchen, Suchen und Drucken verwenden. Wollen Sie das allgemeine Hilfesystem aufrufen, wählen Sie die Schaltfläche Hilfe in der Funktionsleiste oben auf der Webseite aus. Wählen Sie die Schaltfläche ? oben auf der aktuellen Webseite aus, um das Hilfethema für die angezeigte Webseite aufzurufen. Hilfethemen werden in einem separaten Hilfesystem-Browser angezeigt. Zugehörige Verweise „InfoPrint 4100-Onlinezugriff (Webseiten)” auf Seite 417 Seite "Netz" Auf der Seite "Netz" werden die Einstellungen für Netzanschlüsse, den Fernzugriff und den eingeschränkten Zugriff angezeigt. Anmerkung: 422 Bedienungsanleitung - InfoPrint 4100 Auf bestimmten Webseiten können Sie die Browser-Funktionen Durchsuchen, Suchen und Drucken verwenden. Wollen Sie das allgemeine Hilfesystem aufrufen, wählen Sie die Schaltfläche Hilfe in der Funktionsleiste oben auf der Webseite aus. Wählen Sie die Schaltfläche ? oben auf der aktuellen Webseite aus, um das Hilfethema für die angezeigte Webseite aufzurufen. Hilfethemen werden in einem separaten Hilfesystem-Browser angezeigt. Zugehörige Verweise „InfoPrint 4100-Onlinezugriff (Webseiten)” auf Seite 417 Seite "Momentaufnahme" Auf der Seite "Momentaufnahme" werden Details zu Momentaufnahmen angezeigt, die im Drucker gespeichert sind. Beim ersten Anzeigen dieser Seite enthält sie Details zu der Momentaufnahme, die derzeit im Drucker geladen ist. Wollen Sie eine andere Momentaufnahme auswählen, wählen Sie die Momentaufnahme in der Liste Gespeicherte Momentaufnahmen aus. Die folgenden ausführlichen Informationen werden für jede ausgewählte Momentaufnahme angezeigt: v Name - Der Name der Momentaufnahme. v Formulareinstellungen - Diese Einstellungen werden über die Anzeige Formulareinstellungen der Bedienerkonsole definiert. v Druckerdefinitionen - Diese Einstellungen werden über die Anzeigen Drucker Basis, Drucker - Konfiguration, PDL - IPDS und Nachbearbeitung der Bedienerkonsole definiert. v Druckqualität - Diese Einstellungen werden über die Anzeige Druckqualität der Bedienerkonsole definiert. v Druckausrichtung - Diese Einstellungen werden über die Anzeige Druckausrichtung der Bedienerkonsole definiert. Momentaufnahmen werden benutzt, um alle Drucker- und Formulareinstellungen zu speichern, die Einfluss darauf haben können, wie ein Druckjob gedruckt wird. Sie müssen nicht Konfigurationseinstellungen für jeden einzelnen Druckjob eingeben, sondern können die gewünschten Einstellungen für die normalen Druckjobs schnell über eine Momentaufnahme laden. Anmerkung: Auf bestimmten Webseiten können Sie die Browser-Funktionen Durchsuchen, Suchen und Drucken verwenden. Wollen Sie das allgemeine Hilfesystem aufrufen, wählen Sie die Schaltfläche Hilfe in der Funktionsleiste oben auf der Webseite aus. Wählen Sie die Schaltfläche ? oben auf der aktuellen Webseite aus, um das Hilfethema für die angezeigte Webseite aufzurufen. Hilfethemen werden in einem separaten Hilfesystem-Browser angezeigt. Kapitel 9. Von fernem Standort auf Drucker zugreifen 423 Zugehörige Verweise „InfoPrint 4100-Onlinezugriff (Webseiten)” auf Seite 417 Seite "Momentaufnahmeneditor" Auf der Seite "Momentaufnahmeneditor" können Sie Werte in einer Momentaufnahme bearbeiten. Blättern Sie nach rechts, damit Sie alle Werte sehen können. Klicken Sie auf die Spaltenüberschrift, um die Spalte zu sortieren. Wählen Sie zum Bearbeiten einer Momentaufnahme die Momentaufnahme aus, und blättern Sie nach rechts, um den Wert zu suchen, den Sie ändern wollen. Klicken Sie auf die Zelle, die den zu ändernden Wert enthält. Die ausgewählte Zelle wird rot. Wählen Sie die Schaltfläche Bearbeiten aus, und geben Sie im Fenster Bearbeiten einen neuen Wert ein. Wenn Sie OK auswählen, wird der Wert in der ausgewählten Zelle durch den neuen Wert ersetzt. Benutzer mit der Zugriffsberechtigung eines Bedieners können alle Werte in einer beliebigen Momentaufnahme anzeigen, aber keine Werte ändern. Benutzer mit Administratorzugriffsberechtigung können Werte in einer beliebigen gespeicherten Momentaufnahme außer den bereitgestellten InfoPrint-Standardmomentaufnahmen anzeigen und ändern. Benutzer mit Servicezugriffsberechtigung können Werte in einer beliebigen gespeicherten Momentaufnahme (auch in den bereitgestellten InfoPrint-Standardmomentaufnahmen) anzeigen und ändern. Anmerkung: Die Werte für Benutzungsdatum, Erstellungsdatum und Bearbeitungsdatum sind schreibgeschützt und können nicht geändert werden. Benutzer mit Administratorberechtigung können Werte in mehreren Momentaufnahmen anzeigen und ändern. Weitere Informationen enthält das Buch Planung und Konfiguration. Anmerkung: Auf bestimmten Webseiten können Sie die Browser-Funktionen Durchsuchen, Suchen und Drucken verwenden. Wollen Sie das allgemeine Hilfesystem aufrufen, wählen Sie die Schaltfläche Hilfe in der Funktionsleiste oben auf der Webseite aus. Wählen Sie die Schaltfläche ? oben auf der aktuellen Webseite aus, um das Hilfethema für die angezeigte Webseite aufzurufen. Hilfethemen werden in einem separaten Hilfesystem-Browser angezeigt. Zugehörige Verweise „InfoPrint 4100-Onlinezugriff (Webseiten)” auf Seite 417 Seite "Preventive Maintenance Log" (nur Kundendienst) Die Seite Preventive Maintenance Log ist ein kumulativer Anzeiger der Druckernutzung (Rollen, Bürsten usw.) mit einer Projektion der fälligen vorbeugenden Wartung. Der Kundendienst kann auf dieser Seite ermitteln, wann Prozeduren für vorbeugende Wartung ausgeführt werden müssen und auch aufzeichnen, dass die vorbeugende Wartung ausgeführt wurde. Sie können auswählen, ob Sie die Nutzung für Drucker 1 oder Drucker 2 anzeigen wollen. 424 Bedienungsanleitung - InfoPrint 4100 Die Nutzung des Druckers oder von Teilen wird als Länge (in Fuß) der Formulare gemessen, die den Drucker durchlaufen haben. Wenn Sie ein Teil ausgetauscht oder eine planmäßige Wartung ausgeführt haben, können Sie die Zähler einzeln zurücksetzen, um die Nutzung aufzuzeichnen. Sie müssen der Gesamtnutzung und der geschätzten Lebensdauer der Teile entsprechend verschiedene Wartungsarbeiten planen. Wenn die Zähler sich vorab festgelegten Nutzungsstufen oder der geschätzten maximalen Nutzungsdauer der Teile nähern, erscheint in diesem Protokoll eine Erinnerung an die vorbeugende Wartung. Anmerkung: Auf bestimmten Webseiten können Sie die Browser-Funktionen Durchsuchen, Suchen und Drucken verwenden. Wollen Sie das allgemeine Hilfesystem aufrufen, wählen Sie die Schaltfläche Hilfe in der Funktionsleiste oben auf der Webseite aus. Wählen Sie die Schaltfläche ? oben auf der aktuellen Webseite aus, um das Hilfethema für die angezeigte Webseite aufzurufen. Hilfethemen werden in einem separaten Hilfesystem-Browser angezeigt. Zugehörige Verweise „InfoPrint 4100-Onlinezugriff (Webseiten)” auf Seite 417 Seite "Fehlerprotokolle" (nur Kundendienst) Auf der Seite Error Log werden ausführliche Informationen zu Fehlern angezeigt, die im Drucker aufgetreten sind. Klicken Sie auf die Spaltenüberschrift, um die Spalte zu sortieren. Anmerkung: Auf bestimmten Webseiten können Sie die Browser-Funktionen Durchsuchen, Suchen und Drucken verwenden. Wollen Sie das allgemeine Hilfesystem aufrufen, wählen Sie die Schaltfläche Hilfe in der Funktionsleiste oben auf der Webseite aus. Wählen Sie die Schaltfläche ? oben auf der aktuellen Webseite aus, um das Hilfethema für die angezeigte Webseite aufzurufen. Hilfethemen werden in einem separaten Hilfesystem-Browser angezeigt. Zugehörige Verweise „InfoPrint 4100-Onlinezugriff (Webseiten)” auf Seite 417 Seite "Anmeldeverlauf" Auf der Seite "Anmeldeverlauf" wird gezeigt, welche Benutzer-IDs auf die Webseiten zugegriffen haben. Klicken Sie auf die Spaltenüberschrift, um die Spalte zu sortieren. Anmerkung: Auf bestimmten Webseiten können Sie die Browser-Funktionen Durchsuchen, Suchen und Drucken verwenden. Kapitel 9. Von fernem Standort auf Drucker zugreifen 425 Wollen Sie das allgemeine Hilfesystem aufrufen, wählen Sie die Schaltfläche Hilfe in der Funktionsleiste oben auf der Webseite aus. Wählen Sie die Schaltfläche ? oben auf der aktuellen Webseite aus, um das Hilfethema für die angezeigte Webseite aufzurufen. Hilfethemen werden in einem separaten Hilfesystem-Browser angezeigt. Zugehörige Verweise „InfoPrint 4100-Onlinezugriff (Webseiten)” auf Seite 417 Seite "Traces" Die Seite "Traces" zeigt eine Liste von Traces an, die auf dem Drucker gespeichert sind. Der Kundendienst kann Trace-Dateien auf seine Workstation herunterladen und dann zur Analyse per E-Mail an die Unterstützungsteams senden. Anmerkung: Auf bestimmten Webseiten können Sie die Browser-Funktionen Durchsuchen, Suchen und Drucken verwenden. Wollen Sie das allgemeine Hilfesystem aufrufen, wählen Sie die Schaltfläche Hilfe in der Funktionsleiste oben auf der Webseite aus. Wählen Sie die Schaltfläche ? oben auf der aktuellen Webseite aus, um das Hilfethema für die angezeigte Webseite aufzurufen. Hilfethemen werden in einem separaten Hilfesystem-Browser angezeigt. Referenzinformationen: „InfoPrint 4100-Onlinezugriff (Webseiten)” auf Seite 417 Seite "Mikrocode-Aktualisierung" (nur Kundendienst) Die Seite Microcode Update wird vom Kundendienst benutzt, um Dateien für die Mikrocode-Aktualisierung auf den Drucker zu laden. Wählen Sie die Schaltfläche Suchen... aus, um das Fenster "Datei auswählen" aufzurufen. Wählen Sie die Datei für die Mikrocode-Aktualisierung und dann Öffnen aus. Wählen Sie die Schaltfläche Datei senden aus, um die Datei an den Drucker zu senden. Wurde die Datei erfolgreich empfangen, erscheint eine entsprechende Nachricht. Die Mikrocode-Aktualisierung muss über Funktionen der Bedienerkonsole installiert werden. Anmerkung: Auf bestimmten Webseiten können Sie die Browser-Funktionen Durchsuchen, Suchen und Drucken verwenden. Wollen Sie das allgemeine Hilfesystem aufrufen, wählen Sie die Schaltfläche Hilfe in der Funktionsleiste oben auf der Webseite aus. Wählen Sie die Schaltfläche ? oben auf der aktuellen Webseite aus, um das Hilfethema für die angezeigte Webseite aufzurufen. Hilfethemen werden in einem separaten Hilfesystem-Browser angezeigt. Referenzinformationen: „InfoPrint 4100-Onlinezugriff (Webseiten)” auf Seite 417 426 Bedienungsanleitung - InfoPrint 4100 Seite "Version" Auf der Seite "Version" werden Versionsinformationen für den Drucker und die Steuereinheit angezeigt. Hilfe verwenden v Wollen Sie ein Hilfethema für eine Seite anzeigen, wählen Sie die Schaltfläche ? oben auf der aktuellen Webseite aus. Hilfethemen werden in einem separaten Hilfesystem-Browser angezeigt. v Wollen Sie das allgemeine Hilfesystem aufrufen, wählen Sie die Schaltfläche Hilfe in der Funktionsleiste oben auf der Webseite aus. v Auf bestimmten Webseiten können Sie die Browser-Funktionen Durchsuchen, Suchen und Drucken verwenden. Referenzinformationen: „InfoPrint 4100-Onlinezugriff (Webseiten)” auf Seite 417 Kapitel 9. Von fernem Standort auf Drucker zugreifen 427 428 Bedienungsanleitung - InfoPrint 4100 Anhang. Features In diesem Abschnitt werden die folgenden Feature-Codes und RPQs beschrieben. Bestimmte Feature-Codes und RPQs sind je nach Druckermodell möglicherweise nicht verfügbar. v v v v v v v v v v v v v Feature zur Markierung für Jobtrennung (RPQ 8B3964) Feature zum Inaktivieren der Funktion zur Prüfung von Seite 2 (RPQ 8B4282) Doppelsensor für Tonermarkierung/Seitenprüfung (Feature-Code 4570) Signature-Page-Feature (Feature-Code 4553 oder 4554) Feature zur Prüfung des Formularformats (RPQ 8B4027) Feature zur Unterstützung von 8 Zoll (20,32 cm) breiten Formularen (RPQ 8B5045) Productivity Tracking Feature (Feature-Code 4565) MICR-Feature (Feature-Code 4481) für InfoPrint-Modelle TS2, TS3, TD3/4 und TD5/6 Feature für internes Ablagefach (Feature-Code 4770) und Feature für Ablagekorberweiterung (Feature-Code 4775) für InfoPrint-Modelle Feature für Formular-ID (Barcode) (Feature-Code 4464) Feature für universelle Druckerschnittstelle für Zusatzgeräte (UP3I) (Feature-Code 4740) Feature für InfoPrint Manager-Operations-GUI für AIX (Feature-Code 4560) Feature für Direct Mailings (Feature-Code 4940) Feature zur Markierung für Jobtrennung (RPQ 8B3964) Soll dieses Feature benutzt werden, muss Feature-Code 8B3964 installiert und aktiviert werden. Alle speziellen Features müssen vom Kundendienst installiert werden. Führen Sie diese Prozedur aus, um das Feature zur Markierung für Jobtrennung zu aktivieren. Wird dieses Feature aktiviert, wird bei Jobs, bei denen Markierungen für die Jobtrennung benutzt werden, ein neues, besser sichtbares Markierungsmuster für die Jobtrennung auf den Jobstartblättern und Jobabschlussblättern gedruckt. Das neue Muster ist länger und wird an den seitlichen Blattkanten (1) und nicht in der Mitte einer Blattkante gedruckt. 429 HC6OG107 1 Abbildung 114. Markierungsmuster bei Feature zur Markierung für Jobtrennung Vorgehensweise: 1. Wählen Sie Druckerdefinition → Features aus, um die Anzeige "Features" aufzurufen. 2. Wählen Sie 8B3964 aus. 3. Wählen Sie Aktivieren aus. 4. Wählen Sie Schließen aus. 430 Bedienungsanleitung - InfoPrint 4100 Es erfolgt automatisch ein Neustart. Versuchen Sie nicht, andere Aufgaben auszuführen, bis der Neustart abgeschlossen ist. Feature zum Inaktivieren der Funktion zur Prüfung von Seite 2 (RPQ 8B4282) Soll dieses Feature benutzt werden, muss die RPQ 8B4282 installiert und aktiviert werden. Alle speziellen Features müssen vom Kundendienst installiert werden. Führen Sie diese Prozedur aus, um das Feature zum Inaktivieren der Funktion zur Prüfung von Seite 2 zu aktivieren oder zu inaktivieren. Ist dieses Feature installiert und aktiviert, können Sie Markierungen für Seitenprüfung inaktivieren. Weitere Informationen enthält „Markierungen für Seitenprüfung” auf Seite 216. Das Feature zum Inaktivieren der Funktion zur Prüfung von Seite 2 ermöglicht das Inaktivieren der Seitenprüfungsfunktion. Die Seitenprüfungsfunktion prüft automatisch, ob das Duplexdrucksystem korrekt ausgerichtet ist und Vorder- und Rückseite synchronisiert sind. Wird bei dieser Prüfung festgestellt, dass die Synchronisation zwischen den auf Seite 2 zu druckenden Daten und den auf Seite 1 gedruckten Daten nicht korrekt ist oder dass die Druckausrichtung zwischen Seite 1 und Seite 2 um mehr als 4,2 mm abweicht, wird der Drucker gestoppt und auf der Bedienerkonsole ein Fehler angezeigt. Wichtig: Wird die Funktion zur Prüfung von Seite 2 inaktiviert, überprüft der Drucker nicht automatisch, ob die Vorder- und Rückseite bei Duplexjobs korrekt gedruckt werden. Ohne die Funktion zur Prüfung von Seite 2 muss der Bediener die Vorder- und Rückseiten überprüfen, um festzustellen, ob der Job korrekt gedruckt wird. Daher sollte die Funktion zur Prüfung von Seite 2 nur inaktiviert werden, wenn der Bediener diese Überprüfung übernimmt. Vorgehensweise: 1. Wählen Sie Druckerdefinition → Features aus, um die Anzeige "Features" aufzurufen. 2. Wählen Sie 8B4282 aus. 3. Wählen Sie Aktivieren oder Inaktivieren aus. 4. Wählen Sie Schließen aus. Es erfolgt automatisch ein Neustart. Versuchen Sie nicht, andere Aufgaben auszuführen, bis der Neustart abgeschlossen ist. Rufen Sie nach dem Neustart des Druckers die Anzeige Drucker - Basis (Druckerdefinition → Drucker → Basis) auf, und wählen Sie Inaktivieren für die Option Seitenprüfung aus, um die Seitenprüfungsfunktion zu inaktivieren. Doppelsensor für Tonermarkierung/Seitenprüfung (Feature-Code 4570/9570) Der Doppelsensor für Tonermarkierung/Seitenprüfung (Feature-Code 4570/9570) muss installiert und aktiviert werden, damit das Feature benutzt werden kann. Alle speziellen Features müssen vom Kundendienst installiert werden. Anhang. Features 431 Dieses Feature stellt einen Doppelsensor für Tonermarkierung/Seitenprüfung bereit, der erforderlich ist, wenn Vordrucke bedruckt werden, auf denen auf der entgegengesetzten Seite der normalerweise von InfoPrint 4100-Druckern benutzten Seite Ausrichtungsmarkierungen für den Formularanfang gedruckt sind. Dieser Sensor wird zudem benutzt, wenn in beiden Druckern Daten auf dieselbe Seite gedruckt werden. In diesem Abschnitt werden die folgenden Prozeduren zum Konfigurieren des Druckers zur Verwendung des Doppelsensors für Tonermarkierung/Seitenprüfung beschrieben: v Doppelsensor für Tonermarkierung/Seitenprüfung im Duplexmodus verwenden v Doppelsensor für Tonermarkierung/Seitenprüfung für Drucken auf dieselbe Seite verwenden Informationen zur Position der Ausrichtungsmarkierungen bei der Verwendung des Doppelsensors für Tonermarkierung/Seitenprüfung enthält das Buch Papierspezifikationen für elektrofotografische Endlospapierdrucker. Doppelsensor für Tonermarkierung/Seitenprüfung im Duplexmodus verwenden Führen Sie diese Prozedur aus, um den Drucker für die Verwendung des Doppelsensors für Tonermarkierung/Seitenprüfung zu konfigurieren, wenn im Modus für traktorlose Formulare auf Vordrucke gedruckt wird. Dieser Sensor liest vorgedruckte Ausrichtungsmarkierungen für den Formularanfang, die auf einer Seite des Papiers gedruckt sind. Diese Funktion ist nützlich, wenn auf Vordrucke gedruckt wird, bei denen auf der Vorder- oder Rückseite des Papiers Ausrichtungsmarkierungen gedruckt sind. Der Drucker muss so konfiguriert sein, dass er nur auf einer der Seiten des Formulars nach Markierungen sucht. Wenn dieser Sensor zum Lesen der Ausrichtungsmarkierungen für den Formularanfang benutzt wird, muss er in Drucker 1 installiert sein. Der Doppelsensor für Tonermarkierung/Seitenprüfung wird zudem benutzt, wenn in beiden Druckern Daten auf dieselbe Seite gedruckt werden. Weitere Informationen enthält „Doppelsensor für Tonermarkierung/Seitenprüfung für Drucken auf dieselbe Seite verwenden” auf Seite 433. Anmerkung: Bevor Sie diese Prozedur ausführen können, muss der Doppelsensor für Tonermarkierung/Seitenprüfung (Feature-Code 4570/9570) vom Kundendienst installiert und aktiviert werden. Vorgehensweise: 1. Überprüfen Sie, ob der Drucker für das Drucken im Duplexmodus eingestellt ist: a. Wählen Sie Drucker → Basis aus, um die Anzeige Drucker - Basis aufzurufen. b. Wählen Sie im Feld Druckermodus die Option Duplex aus. c. Wählen Sie OK aus, um die Änderungen zu speichern. 2. Wählen Sie Formulare → Formulareinstellungen aus, um die Anzeige Formulareinstellungen aufzurufen. 3. Wählen Sie im Feld Traktorlos die Option Ja aus. 4. Wählen Sie Markierungen aus, um die Anzeige Ausrichtungsmarkierungen drucken aufzurufen. 432 Bedienungsanleitung - InfoPrint 4100 5. Führen Sie für Drucker 1 im Bereich Vorgedruckte Ausrichtungsmarkierungen eine der folgenden Aktionen aus: v Wählen Sie Ja: Vorderseite aus, um den unteren Sensor zu aktivieren. Der untere Sensor liest die vorgedruckten Ausrichtungsmarkierungen auf der Vorderseite des Papiers, die auf Drucker 1 bedruckt wird. v Wählen Sie Ja: Rückseite aus, um den oberen Sensor zu aktivieren. Der obere Sensor liest die vorgedruckten Ausrichtungsmarkierungen auf der Rückseite des Papiers (der Seite, die nicht auf Drucker 1 bedruckt wird). 6. Wählen Sie Schließen aus, um die Anzeige Ausrichtungsmarkierungen drucken zu schließen. 7. Wählen Sie OK aus, um die Änderungen zu speichern. Doppelsensor für Tonermarkierung/Seitenprüfung für Drucken auf dieselbe Seite verwenden Führen Sie diese Prozedur aus, um den Drucker für die Verwendung des Doppelsensors für Tonermarkierung/Seitenprüfung zu konfigurieren, wenn Daten auf beiden Druckern auf dieselbe Seite gedruckt werden sollen. Die Funktion zur Prüfung von Seite 1/2 überprüft, ob die Daten auf beiden Druckern in der korrekten Seitensequenzierung gedruckt sind. Wird dieser Sensor für das Drucken auf dieselbe Seite benutzt, muss er in Drucker 2 installiert sein. Der Doppelsensor für Tonermarkierung/Seitenprüfung wird zudem benutzt, um die Ausrichtungsmarkierungen für den Formularanfang zu lesen, wenn im Duplexmodus gedruckt wird. Weitere Informationen enthält „Doppelsensor für Tonermarkierung/Seitenprüfung im Duplexmodus verwenden” auf Seite 432. Anmerkung: Bevor Sie diese Prozedur ausführen können, muss der Doppelsensor für Tonermarkierung/Seitenprüfung (Feature-Code 4570/9570) vom Kundendienst installiert und aktiviert werden. Vorgehensweise: 1. Überprüfen Sie, ob der Drucker für das Drucken im Duplexmodus eingestellt ist: a. Wählen Sie Drucker → Basis aus, um die Anzeige Drucker - Basis aufzurufen. b. Wählen Sie im Feld Druckermodus die Option Duplex aus. c. Wählen Sie OK aus, um die Änderungen zu speichern. 2. Wählen Sie Druckerdefinition → Drucker → Basis aus, um die Anzeige Drucker - Basis aufzurufen. 3. Wählen Sie Side 2 Verify (Prüfung von Seite 2) aus. Anmerkung: Dieses Feld wird nur angezeigt, wenn das Feature zum Inaktivieren der Funktion zur Prüfung von Seite 2 (RPQ 8B4282) installiert ist. Dieses Feature muss vom Kundendienst installiert werden. 4. Wählen Sie Drucken auf dieselbe Seite aus. 5. Wählen Sie entweder Ja für Duplexdaten oder Ja für Farbdaten aus. 6. Wählen Sie OK aus, um die Änderungen zu speichern. Referenzinformationen: „Markierungen für Seitenprüfung” auf Seite 216 Anhang. Features 433 Signature-Page-Feature (Feature-Code 4553) Soll dieses Feature benutzt werden, muss Feature-Code 4553 installiert und aktiviert werden. Alle speziellen Features müssen vom Kundendienst installiert werden. Wird dieses Feature benutzt, muss der Wert des Konfigurationseintrags Abstand von Drucker 1 zu Drucker 2 (Druckerdefinition → Drucker → Konfiguration) um 137,16 cm (54 Zoll) erhöht werden. Für dieses Feature muss das Feature für die Duplex-Leistungskonfiguration (Duplex Performance Configuration Feature, IPDS Performance SF4 Upgrade Feature-Code 4264) auf dem InfoPrint 4100-Modell HD4 oder HD6 installiert werden. Führen Sie diese Prozedur aus, um das Signature-Page-Feature zu verwenden. Ist dieses Feature installiert, sind Formulare mit einer Länge von bis zu 54 Zoll möglich. Bei diesem längeren Formularformat ist ein Wagen erforderlich, der die Formulare beim Verlassen von Drucker 1 aufnimmt. Tritt in Drucker 1 ein Papierstau auf, stoppt er das Drucken sofort. Drucker 2 setzt jedoch das Vorschieben des Papiers bis an den Anfang der nächsten Seite fort und benutzt dabei das im Wagen angesammelte Papier. Der Wagen muss in der Druckbahn zwischen dem Papierausgabebereich von Drucker 1 und der Dreh- und Wendeeinheit platziert werden. Überprüfen Sie, ob der Wagen korrekt platziert ist, bevor Sie mit dem Einfädeln beginnen. Befindet sich der Wagen an der korrekten Position, können die Füße heruntergelassen werden, um zu verhindern, dass der Wagen versehentlich bewegt wird. (Bei Dualsimplexdruck muss der Wagen aus der Druckbahn entfernt werden. Heben Sie die Füße an, um den Wagen aus der Druckbahn zu entfernen.) Wurde das Papier in Drucker 1 eingefädelt, fädeln Sie das Papier über die obere Rolle des Wagens und zwischen dem Wagen und der seitlichen Rolle ein. Achten Sie darauf, dass das Papier im Wagen weit genug durchhängt. Fädeln Sie das Papier wie gewohnt in die Dreh- und Wendeeinheit ein. 434 Bedienungsanleitung - InfoPrint 4100 Abbildung 115. Papierbahn bei Signature-Page-Feature 1. Dreh- und Wendeeinheit 2. Einbrennstation 3. Papierzuführungsbereich Werden Signature-Page-Formulare benutzt und wurde das Drucken gestoppt, weil ein Papierstau aufgetreten ist oder Zubehör wie beispielsweise Toner oder Papier fehlt, wird der Druckjob am definierten Wiederherstellungspunkt neu gestartet, wenn die Schaltfläche Starten auf der Bedienerkonsole ausgewählt oder die Taste Starten auf dem zusätzlichen Bedienerfeld gedrückt wird. Vorgehensweise: 1. Wählen Sie Druckerdefinition → Drucker → Konfiguration aus, um die Anzeige Drucker - Konfiguration aufzurufen. 2. Erhöhen Sie den Wert im Feld Abstand von Drucker 1 zu Drucker 2 um 54. 3. Wählen Sie OK aus. Feature zur Prüfung des Formularformats (RPQ 8B4027) Soll dieses Feature benutzt werden, muss die RPQ 8B4027 installiert und aktiviert werden. Alle speziellen Features müssen vom Kundendienst installiert werden. Führen Sie diese Prozedur aus, um das Feature zur Prüfung des Formularformats zu aktivieren oder zu inaktivieren. Wird dieses Feature aktiviert, wird kein Fehler generiert, wenn das in den Drucker geladene Formular nicht mit dem Formular übereinstimmt, das in der geladenen Momentaufnahme oder in der Anzeige Formulareinstellungen ausgewählt wurde. Dieses Feature kann aktiviert werden, um Testseiten einer bestimmten Formularart zu drucken, ohne dass diese Formularart in den Drucker geladen werden muss. Anhang. Features 435 Anmerkung: Es muss beachtet werden, dass Druckbilder, die größer als das physische Formularformat sind, zu einer Verschmutzung der Trommel und zu Problemen mit der Druckqualität führen können. Vorgehensweise: 1. Wählen Sie Druckerdefinition → Features aus, um die Anzeige "Features" aufzurufen. 2. Wählen Sie 8B4027 aus. 3. Wählen Sie Aktivieren oder Inaktivieren aus. 4. Wählen Sie Schließen aus. Es erfolgt automatisch ein Neustart. Versuchen Sie nicht, andere Aufgaben auszuführen, bis der Neustart abgeschlossen ist. Feature zur Unterstützung von 8 Zoll (20,32 cm) breiten Formularen (RPQ 8B5045) Soll dieses Feature benutzt werden, muss die RPQ 8B5045 installiert und aktiviert werden. Alle speziellen Features müssen vom Kundendienst installiert werden. Führen Sie diese Prozedur aus, um das Feature zur Unterstützung von 8 Zoll (20,32 cm) breiten Formularen zu aktivieren oder zu inaktivieren. Bei diesem Feature werden Hardwareänderungen an dem Druckwerk vorgenommen, damit die Traktoren bis zu einem Abstand von 8 Zoll (20,32 cm) aneinander geschoben werden können, damit 8 Zoll breite Formulare bedruckt werden können. Ist dieses Feature installiert, kann der Drucker nur im Modus für traktorlose Formulare benutzt werden. Vorgehensweise: 1. Wählen Sie Druckerdefinition → Features aus, um die Anzeige "Features" aufzurufen. 2. Wählen Sie 8B5045 aus. 3. Wählen Sie Aktivieren oder Inaktivieren aus. 4. Wählen Sie Schließen aus. Productivity Tracking Feature (Feature-Code 4565) Soll dieses Feature benutzt werden, muss Feature-Code 4565 installiert und aktiviert werden. Alle speziellen Features müssen vom Kundendienst installiert werden. Der Systemadministrator kann sie über die Anzeige Features (Druckerdefinition → Features) aktivieren. Führen Sie diese Prozedur aus, um das Productivity Tracking Feature zu aktivieren oder zu inaktivieren. Mit dem Productivity Tracking Feature, Teil der InfoPrint Productivity Suite, können Benutzer Leistungsdaten für Drucker anzeigen und drucken. Es besteht aus zwei Komponenten: Productivity Tracking-Überwachungsprogramm und Productivity Tracking-Tabelle. Das Productivity Tracking-Überwachungsprogramm kann Informationen von angegebenen Druckern abrufen. Die Productivity 436 Bedienungsanleitung - InfoPrint 4100 Tracking-Tabelle, ein Microsoft®-Excel-basiertes Front-End, ermöglicht Benutzern das Anzeigen und Drucken der abgerufenen Informationen. Productivity Tracking Feature kann die folgenden Arten von Informationen abrufen: v Statusänderungen v Jobinformationen v Bedienereingriffe v Konfigurationsänderungen Productivity Tracking Feature kann die folgenden Arten von Informationen anzeigen: v Druckzeit in Prozent v Details zur Druckzeit in Prozent v v v v Geschätzte Anzahl von Tonerhinzufügungen Gesamtanzahl der Fehlerhäufigkeit nach Fehlertyp Länge des bedruckten Papiers in Fuß Länge des bedruckten Papiers in Fuß nach Job-ID Vorgehensweise: 1. Wählen Sie Druckerdefinition → Features aus, um die Anzeige "Features" aufzurufen. 2. Wählen Sie 4565 aus. 3. Wählen Sie Aktivieren oder Inaktivieren aus. 4. Wählen Sie Schließen aus. Ist dieses Feature installiert und aktiviert, erscheint die Schaltfläche Aktivitätenprotokolleintrag in der Anzeige Häufige Aufgaben. Verwenden von MICR-Feature (FC 4481 und 9471) für InfoPrint-Modelle TS2, TS3, TD3/4 und TD5/6 Die MICR-Hardware-Feature-Codes 4481 und 9471 und die MICR-Feature-Software müssen auf dem Drucker installiert werden. Alle speziellen Features müssen vom Kundendienst installiert werden. Feature-Code 9471 ist das werkseitig installierte MICR-Feature. Führen Sie diese Prozedur aus, um MICR-Toner im Drucker zu verwenden. Ist dieses Feature aktiviert, können Sie den Drucker auswählen, mit dem mit MICR-Toner gedruckt werden soll. Es werden folgende MICR-Konfigurationen unterstützt: v Modelle TS2 und TS3 im Simplexmodus v Modelle TD3/4 und TD5/6 im Duplexmodus mit vom Kunden austauschbarer MICR-Entwicklereinheit nur in Drucker 1. v Modelle TD3/4 und TD5/6 im Dualsimplexmodus mit vom Kunden austauschbarer MICR-Entwicklereinheit in einem Drucker oder beiden Druckern. Anmerkung: Beim Drucken mit MICR-Toner kann nicht das Ablagefach des Druckers benutzt werden, sondern es muss ein Nachbearbeitungsgerät benutzt Anhang. Features 437 werden, damit das Papier besser abkühlen kann. Beim Drucken mit MICR-Toner wird das Papier heißer als beim Drucken mit Nicht-MICR-Toner. MICR (Magnetic Ink Character Recognition) ist in Deutschland unüblich. Benötigen Sie dennoch weitere Informationen über den MICR-Druck, können Sie entsprechende Informationen der US-Version des Buches Planung und Konfiguration (Planning and Configuration Guide) entnehmen. Vorgehensweise: 1. Der Kundendienst muss Software aktivieren, damit das MICR-HardwareFeature benutzt werden kann. 2. Bauen Sie die vom Kunden austauschbare MICR-Entwicklereinheit in das korrekte Druckwerk ein. Siehe „Vom Kunden austauschbare Entwicklereinheit austauschen” auf Seite 330 für Anweisungen zum Austausch einer vom Kunden austauschbaren Entwicklereinheit. 3. Wählen Sie Druckerdefinition → Drucker → Einrichtung aus, um die Anzeige Drucker - Konfiguration aufzurufen. 4. Wählen Sie im Feld MICR installiert den Drucker aus, in dem MICR-Toner installiert ist. v Wählen Sie Drucker 1 oder Nein aus, wenn das System im Duplexmodus betrieben wird. v Wählen Sie Drucker 1 oder Nein für Drucker 1 oder Drucker 2 oder Nein für Drucker 2 aus, wenn das System im Dualsimplexmodus betrieben wird. v Wählen Sie Ja oder Nein aus, wenn das System im Simplexmodus betrieben wird. 5. Wählen Sie OK aus, um die Installation abzuschließen und das MICR-Feature zu aktivieren. Anmerkung: Wollen Sie MICR-Toner nicht mehr verwenden, wählen Sie Keinen (Duplexmodus, Dualsimplexmodus) oder NEIN (Simplexmodus). Feature für Ablagekorberweiterung (Feature-Code 4775) Das Feature für internes Ablagefach (Feature-Code 4770/4771) muss installiert und aktiviert sein, wenn das Feature für Ablagekorberweiterung (Feature-Code 4775) benutzt werden soll. Alle speziellen Features müssen vom Kundendienst installiert werden. Das Feature für internes Ablagefach stellt ein internes Ablagefach bereit, das zum Ablegen von perforierten Formularen benutzt werden kann. Das Ablagefach unterstützt Seiten mit einer maximalen Seitenlänge von 35,56 cm (14 Zoll) und einer Mindestseitenlänge von 17,78 cm (7 Zoll). Anmerkung: Das interne Ablagefach und die Ablagekorberweiterung (Feature-Code 4775) werden auf allen InfoPrint 4100-Simplex- und -Dualsimplexmodellen außer den Modellen HS3 und HD5/6 unterstützt. Das Feature für Ablagekorberweiterung (Feature-Code 4775) stellt eine Erweiterung des internen Ablagefachs bereit. Durch die Erweiterung können Formulare mit einer Seitenlänge zwischen 35,56 cm (14 Zoll) und 43,16 cm (17 Zoll) abgelegt werden. 438 Bedienungsanleitung - InfoPrint 4100 Anmerkung: Ist das interne Ablagefach bei Simplexdruckern aktiviert, muss Niedrig als Druckgeschwindigkeit ausgewählt werden. Wählen Sie Niedrig für die Option Druckgeschwindigkeit in der Anzeige Drucker - Basis (Druckerdefinition → Drucker → Basis) aus. Führen Sie diese Prozedur aus, um das Feature für 17-Zoll-Ablagekorberweiterung zu benutzen. Ist dieses Feature aktiviert, können Sie im Ablagekorb 17-Zoll-Formulare beim Drucken im Simplexmodus ablegen. Vorgehensweise: 1. Heben Sie den Regler für die Stapelhöhe im Ablagefach auf die höchste Position an. STACK (mm) HEIGHT (inch) 9 250 10 11 300 12 13 350 14 15 16 R4CO0242 400 2. Setzen Sie die Formularlänge auf 17 Zoll. 3. Senken Sie den Ablagetisch (3) auf die niedrigste Position ab. Anhang. Features 439 4. Öffnen Sie den Ablagefachzugang (6). 5. Installieren Sie den oberen Papierschutz (4). Er agiert als Papiergewicht und drückt die Ausgabe des Druckers zusammen. a. Lösen Sie die Rändelschrauben (2) im Inneren der Ablageeinheit. b. Richten Sie die Löcher (5) im Papierschutz mit den Rändelknöpfen aus, und bringen Sie den Papierschutz am Drucker an. c. Ziehen Sie die Rändelschrauben an, um sicherzustellen, dass der Papierschutz innerhalb der Einheit genau ausgerichtet ist. 440 Bedienungsanleitung - InfoPrint 4100 2 1 ic3u0045 5 4 3 6. Installieren Sie den Korb (1) unten an der Ablageplatte. a. Richten Sie die Haken (3) an den Löchern unten am Balken der Ablageplatte aus. b. Setzen Sie den Korb in einem 45°-Winkel ein, und führen Sie dabei die Haken durch die Löcher im Balken. c. Legen Sie den Korb ab. Der Korb wird durch sein Eigengewicht an seiner Position gehalten. 7. Installieren Sie die Abdeckung (1) des Ablagefachzugangs im Ablagefachzugang (2), indem Sie die Abdeckung einrasten lassen. Anhang. Features 441 1 2 AV8M0021 1 Feature für Formular-ID (Barcode) (Feature-Code 4464) Soll dieses Feature benutzt werden, muss Feature-Code 4464 installiert und aktiviert werden. Alle speziellen Features müssen vom Kundendienst installiert werden. Das Feature für Formular-ID (Barcode) überprüft, ob das einzulegende Formular mit dem vorgedruckten Barcode mit der Beschreibung des Formulars übereinstimmt, das in der Anzeige Formulareinstellungen ausgewählt wurde. Stimmt der Barcode auf der Führungskante des Formulars nicht mit dem in der Momentaufnahme angegebenen Barcode überein, erscheint eine Fehlernachricht auf der Bedienerkonsole. Ein Sensor in Drucker 1 überprüft den Barcode, wenn das Formular eingelegt wird. Werden im Dualsimplexmodus in beiden Druckern Formulare mit Barcodes benutzt, verfügt auch Drucker 2 über einen Sensor, der den Barcode überprüft. Das Feld Formular-Barcode in der Anzeige Formulareinstellungen kann für das dezimale Äquivalent des hexadezimalen Formular-Barcodes benutzt werden. Dadurch können Formulare mit vorgedruckten Barcodes auch dann noch zum Drucken benutzt werden, wenn die Verwendung des Features für Formular-ID vorübergehend gestoppt werden muss. Wir empfehlen jedoch, das Feature für Formular-ID nur als vorläufige Lösung eines Problems zu inaktivieren. Weitere Informationen enthält „Formular-Barcode-Überprüfung inaktivieren” auf Seite 446. 442 Bedienungsanleitung - InfoPrint 4100 Da über 65.000 Barcodes definiert werden können, ist es wichtig, dass der definierte Barcode exakt mit dem hexadezimalen Code für den vorgedruckten Barcode übereinstimmt. Benutzen Sie die Anzeige Formulareinstellungen, um vorhandenen Momentaufnahmen Barcodes hinzuzufügen oder einen Formular-Barcode für eine neue Momentaufnahme zu definieren. Häufig e Aufgaben Wa rtung Fo rmulare Druckerdefinition Anmeldung Formulareinstellungen Einheiten Spezielle Mar kierungen Länge 11.0 Fo rmulare ausr ichten Breite 18. 0 IPDS mm Zoll Fo rmularname 2-Up Letter HostEinr ichtungs-ID 0 Druckausr ichtung Vorderseite Fo rmularBarcode 0 Tr aktorlose Fo rmulare Nein Übergroßes Papier Nein Papierge wicht Nor mal Mar kierungen... OK 8:56 07.01.11 Star ten Stoppen Grdst Prüfung Systemabschluss Abbruch Papier vorschieben (Papierauslauf) Hilfe. .. Druckausr ichtung g5aud018 Papier vorschieben (Papierauslauf) Abbildung 116. Anzeige "Formulareinstellungen" In diesem Thema werden die folgenden Prozeduren zum Verwenden des Features für Formular-ID beschrieben: v Formular-Barcode für vorhandene Momentaufnahme hinzufügen oder ändern. v Formular-Barcode für neue Momentaufnahme definieren. v Formulare mit vorgedruckten Barcodes verwenden. v Formular-Barcode-Sensor reinigen. v Formular-Barcode-Überprüfung inaktivieren. v Probleme mit Formular-Barcodes beheben. Weitere Informationen zu der Barcode-Struktur, den Hexadezimalwerten und der Größe und Position von Barcodes enthält das Buch Planung und Konfiguration. Formular-Barcode für vorhandene Momentaufnahme hinzufügen oder ändern Führen Sie diese Prozedur aus, um einen Formular-Barcode für eine vorhandene Momentaufnahme hinzuzufügen oder zu ändern. Vorgehensweise: Anhang. Features 443 1. Überprüfen Sie, ob sich der Drucker im Status Nicht bereit befindet. 2. Laden Sie über die Anzeige Momentaufnahmen (Häufige Aufgaben → Momentaufnahmen) die Momentaufnahme, die Sie ändern wollen. 3. Rufen Sie die Anzeige Formulareinstellungen (Formulare → Formulareinstellungen) auf. 4. Geben Sie den neuen Wert in das Feld Formular-Barcode ein. Wenn Sie den Wert in 0000 ändern, erfolgt zukünftig für dieses Formular keine Barcode-Überprüfung mehr, wenn es geladen wird. 5. Wählen Sie OK aus, um den neuen Wert zu akzeptieren. Formular-Barcode für neue Momentaufnahme definieren Führen Sie diese Prozedur aus, um einen Formular-Barcode für eine neue Momentaufnahme zu definieren. Vorgehensweise: 1. Rufen Sie die Anzeige Formulareinstellungen (Formulare → Formulareinstellungen) auf. 2. Geben Sie einen vierstelligen Hexadezimalwert von 0000 bis FFFF in das Feld Formular-Barcode ein. Diese Hexadezimalzahl muss mit dem Binärcode für den vorgedruckten Barcode übereinstimmen. Dieser Wert muss mit dem Wert des Barcodes übereinstimmen, der auf dem zu definierenden Formular aufgedruckt ist. Wenn Sie 0000 eingeben, wird die Barcode-Überprüfung „ausgeschaltet” (inaktiviert). Der Drucker sucht nicht nach einem Barcode, wenn das Formular geladen wird. 3. Achten Sie darauf, dass alle Druckereinstellungen so sind, wie sie gespeichert werden sollen. 4. Rufen Sie die Anzeige Momentaufnahmen (Häufige Aufgaben → Momentaufnahmen) auf. 5. Wählen Sie Aktuelle Einstellungen speichern unter... aus, und geben Sie einen Namen für die neue Momentaufnahme ein. 6. Wählen Sie OK aus. 7. Wählen Sie Schließen aus, um zum Hauptfenster der Bedienerkonsole zurückzukehren. Formulare mit vorgedrucktem Barcode laden Wenn Sie Formulare (leporellogefalztes Endlospapier aus Kartons oder über Rollen zugeführtes Endlospapier) für Simplex- oder Duplexdruck laden, muss die Kante mit dem vorgedruckten Barcode nach oben und zur Vorderseite des Druckers hin zeigen. Dies ist die Kante, die Ihnen beim Laden der Formulare am nächsten ist. Wichtig: Überprüfen Sie, ob die Formulare unter dem Formular-Barcode-Sensor (1) so eingefädelt sind, dass das Sensorlicht mittig auf die Barcode-Markierung (2) zeigt. 444 Bedienungsanleitung - InfoPrint 4100 g5aud165 1 2 Formular-Barcode-Sensor reinigen Führen Sie diese Prozedur aus, um den Formular-Barcode-Sensor zu reinigen. Der Formular-Barcode-Sensor sollte täglich gereinigt werden. Vorgehensweise: 1. Heben Sie die Traktorabdeckung an, um den Formular-Barcode-Sensor freizulegen. 2. Reinigen Sie den Sensor mit einem mit Wasser angefeuchteten Wattetupfer. Der feuchte Wattetupfer entfernt Staub von der Oberfläche und entlädt statische Aufladung, die sich auf der Oberfläche gebildet haben kann. Ist kein Wattetupfer verfügbar, wischen Sie vorsichtig mit einem fusselfreien Tuch über die Linse. Anhang. Features 445 g5aud166 Abbildung 117. Formular-Barcode-Sensor reinigen Anmerkung: Versuchen Sie nicht, den Staub vom Sensor wegzublasen, da dadurch Staub in das Innere des Sensors gelangen und den Sensor beschädigen kann. Formular-Barcode-Überprüfung inaktivieren Wenn aus irgendwelchen Gründen zwar das korrekte Formular geladen, aber der vorgedruckte Barcode beschädigt oder nicht lesbar ist oder falsch gedruckt wurde oder der Barcodesensor nicht funktioniert, können Sie die vom Drucker generierten Fehler umgehen, indem Sie die Formular-Barcode-Überprüfung inaktivieren. Führen Sie diese Prozedur aus, um die Formular-Barcode-Überprüfung zu inaktivieren. Vorgehensweise: 1. Überprüfen Sie, ob sich der Drucker im Status Nicht bereit befindet. 2. Überprüfen Sie, ob die korrekte Momentaufnahme geladen wurde. 3. Rufen Sie die Anzeige Formulareinstellungen (Formulare → Formulareinstellungen) auf. 4. Ändern Sie den aktuellen Wert im Feld Formular-Barcode in 0000. 5. Wählen Sie OK aus, um den neuen Wert zu akzeptieren. 446 Bedienungsanleitung - InfoPrint 4100 Es erfolgt automatisch ein Neustart. Versuchen Sie nicht, andere Aufgaben auszuführen, bis der Neustart abgeschlossen ist. Fehlerbehebung bei Formularen mit vorgedrucktem Barcode Neben den normalen Fehlernachrichten, die beim Laden von Formularen erscheinen können, beziehen sich auch die folgenden drei Nachrichten direkt auf Formulare mit vorgedrucktem Barcode: D72E Formular-Barcode-Sensor nicht bereit D72F Fehlende Übereinstimmung bei Formular-Barcode D730 Formular-Barcode nicht gefunden Tabelle 19. Fehlernachrichten für Formular-Barcode Fehlernachricht Ursache Aktion D72E Formular-Barcode-Sensor nicht bereit v Der Formular-Barcode ist nicht aktiviert. v Führen Sie die Anweisungen in der Fehlernachricht aus. v Der Formular-Barcode-Sensor ist nicht installiert. v Laden Sie ein Formular, das keinen vorgedruckten Barcode aufweist, oder wenden Sie sich an den Kundendienst. D72F Fehlende Übereinstimmung bei Formular-Barcode Der vorgedruckte Barcode stimmt mit v Überprüfen Sie, ob das korrekte dem definierten Barcode nicht Formular geladen ist. überein. v Führen Sie die Anweisungen in der Fehlernachricht aus. D730 Formular-Barcode nicht gefunden v Der Barcode-Sensor konnte den Barcode an der Formularkante nicht lesen. v Das Formular hat keinen vorgedruckten Barcode. v Führen Sie die Anweisungen in der Fehlernachricht aus. v Überprüfen Sie, ob das korrekte Formular geladen ist. Universelle Druckerschnittstelle für Zusatzgeräte (UP3I) verwenden (Feature-Code 4740) Wollen Sie das UP3I-Feature verwenden, muss der Hardware-Feature-Code 4740 auf dem Drucker installiert werden. Alle speziellen Features müssen vom Kundendienst installiert werden. Weitere Informationen zur Verwendung des UP3I-Features enthält das Buch Planung und Konfiguration. Führen Sie diese Prozedur aus, um das UP3I-Feature im Drucker zu verwenden. Ist das UP3I-Feature installiert, können Sie den Status der UP3I-Einheiten überprüfen und UP3I-Einheiten über die Bedienerkonsole aktivieren oder inaktivieren. Vorgehensweise: 1. Gehen Sie wie folgt vor, um die derzeit auf dem UP3I-Netz aktivierten UP3I-Einheiten anzuzeigen: a. Wählen Sie Druckerdefinition → Zuführung/Nachbearbeitung → UP3I-Einheiten aus, um die Anzeige Zuführung/Nachbearbeitung UP3I-Einheiten aufzurufen. Es erscheint eine Liste der UP3I-Einheiten, die Anhang. Features 447 derzeit auf dem UP3I-Netz kommunizieren. Wählen Sie eine Einheit in der Liste aus, um den Status und die aktuellen Einstellungen rechts in der Anzeige anzuzeigen. b. Wählen Sie UP3I-Einheit bearbeiten... aus, um das Fenster mit den Einheiteneinstellungen aufzurufen. In diesem Fenster können Sie den Einheitennamen ändern und den Abstand (in Zoll) zwischen der UP3I-Einheit und dem Drucker angeben. c. Wählen Sie OK aus, um das Fenster zu schließen. 2. Gehen Sie wie folgt vor, um UP3I-Einheiten zu aktivieren oder zu inaktivieren: a. Wählen Sie Druckerdefinition → Zuführung/Nachbearbeitung → Zuführung/Nachbearbeitung aus, um die Anzeige Zuführung/ Nachbearbeitung - Zuführung/Nachbearbeitung aufzurufen. b. Wählen Sie die UP3I-Einheit in der Liste aus, und wählen Sie Aktivieren zum Aktivieren der Einheit oder Inaktivieren zum Inaktivieren der Einheit aus. 3. Gehen Sie wie folgt vor, um neue Papierfolgen für installierte UP3I-Einheiten zu definieren: a. Wählen Sie Druckerdefinition → Zuführung/Nachbearbeitung → Zuführung/Nachbearbeitung aus, um die Anzeige Zuführung/ Nachbearbeitung - Zuführung/Nachbearbeitung aufzurufen. b. Wählen Sie Neu... aus, um ein Fenster aufzurufen, in dem Sie den Namen einer neuen Papierfolge definieren können. Geben Sie den Namen der Papierfolge in das Feld Name der neuen Einheit ein. Wählen Sie für Typ der neuen Einheit die Option UP3I-Folge aus. Wählen Sie UP3I-Einheiten in der Liste der UP3I-Einheiten aus, um diese Einheiten für diese Papierfolge zu definieren. c. Wählen Sie Weiter aus, um das Fenster mit den Einheiteneinstellungen für die Papierfolge aufzurufen. Wählen Sie in diesem Fenster die Einstellung für den Modus Automatisches Erkennen aus, und wählen Sie die Einheiten aus, die in die Papierfolge aufgenommen werden sollen. d. Wählen Sie OK aus, um das Fenster zu schließen. 4. Gehen Sie wie folgt vor, um definierte Papierfolgen für installierte UP3I-Einheiten zu ändern: a. Wählen Sie Druckerdefinition → Zuführung/Nachbearbeitung → Zuführung/Nachbearbeitung aus, um die Anzeige Zuführung/ Nachbearbeitung - Zuführung/Nachbearbeitung aufzurufen. b. Wählen Sie die UP3I-Einheit und dann Bearbeiten... aus, um die Einstellungen für die ausgewählte Einheit aufzurufen. In diesem Fenster können Sie die Einstellungen für Automatisches Erkennen und die in der Papierfolge ausgewählten UP3I-Einheiten ändern. c. Wählen Sie OK aus, um das Fenster zu schließen. InfoPrint Manager-Operations-GUI für AIX (Feature-Code 4560) auf der InfoPrint Controller-Bedienerkonsole Soll dieses Feature benutzt werden, muss Feature-Code 4560 installiert und aktiviert werden. Alle speziellen Features müssen vom Kundendienst installiert werden. Der Systemadministrator kann sie über die Anzeige Features (Druckerdefinition → Features) aktivieren. 448 Bedienungsanleitung - InfoPrint 4100 Über das Feature InfoPrint Manager-Operations-GUI für AIX auf der InfoPrint POWER Controller-Bedienerkonsole können Sie die InfoPrint Manager-OperationsGUI über die InfoPrint 4100-Bedienerkonsole aufrufen. Ist dieses Feature installiert, können Sie sich am InfoPrint Manager-AIX-Server anmelden und die in der Operations-GUI verfügbaren Jobverwaltungsfunktionen benutzen. Die folgenden Voraussetzungen müssen erfüllt sein, damit dieses Feature benutzt werden kann: v Feature-Code 4560 muss vom Kundendienst installiert und aktiviert werden. v Es muss eine physische TCP/IP-LAN-Verbindung von der Bedienerkonsole des Druckers zum InfoPrint Manager-AIX-Server installiert werden. v Der InfoPrint Manager-AIX-Server muss so konfiguriert werden, dass er dieses Feature unterstützt. Insbesondere muss die IP-Adresse des Druckers in die Datei /etc/hosts aufgenommen werden. Weitere Informationen enthält das Buch InfoPrint Manager: Informationen zu PTF U483536 und PTF UR54088. v Die Definitionsinformationen für das Druckerprotokoll müssen für das Protokoll, das von InfoPrint Manager zur Übergabe von Jobs benutzt wird, korrekt festgelegt werden. Der Druckeradministrator muss überprüfen, ob die Druckerdefinitionseinstellungen korrekt sind. v Das TCP/IP-LAN-Protokoll muss über die Bedienerkonsole des Druckers aktiviert werden. In diesem Thema werden die folgenden Prozeduren beschrieben: v TCP/IP-Protokoll aktivieren. v InfoPrint Manager-Operations-GUI über die Bedienerkonsole des Druckers verwenden. Wenn Sie weitere Informationen zum Installieren dieses Features auf dem Drucker benötigen, wenden Sie sich an den Kundendienst. Weitere Informationen zum Lizenzprogramm InfoPrint Manager enthält die InfoPrint Manager-Dokumentation unter www.infoprint.com. IPDS-TCP-Protokoll für InfoPrint Manager-Feature aktivieren Wurde die TCP/IP-LAN-Verbindung installiert und der InfoPrint Manager-AIX-Server so konfiguriert, dass er dieses Feature unterstützt, muss das IPDS-TCP-Protokoll aktiviert werden. Führen Sie diese Prozedur aus, um das IPDS-TCP-Protokoll zu aktivieren. Vorgehensweise: 1. Wählen Sie Häufige Aufgaben → Protokolle verwalten aus, um die Anzeige Protokolle verwalten aufzurufen. 2. Wählen Sie das IPDS-TCP-Protokoll in der Liste der installierten Protokolle aus. 3. Wählen Sie Aktivieren aus. 4. Wählen Sie Schließen aus, um zum Hauptfenster der Bedienerkonsole zurückzukehren. Anmerkung: Wird das Drucker-LAN-Protokoll inaktiviert oder die physische TCP/IP-LAN-Verbindung unterbrochen, geht die Verbindung zum InfoPrint Manager-AIX-Server verloren, und die Operations-GUI muss über die Bedienerkonsole des Druckers neu gestartet werden. Anhang. Features 449 Feature für InfoPrint Manager-Operations-GUI Ist dieses Feature installiert und aktiviert, erscheint die Schaltfläche InfoPrint Manager in der Anzeige Häufige Aufgaben, und Sie können die Operations-GUI starten. Führen Sie diese Prozedur aus, um das Feature für die InfoPrint Manager-Operations-GUI im Hauptfenster der Bedienerkonsole zu starten. Vorgehensweise: 1. Wählen Sie Häufige Aufgaben → Ferne Terminals aus, um die Anzeige Ferne Terminals aufzurufen. 2. Wählen Sie InfoPrint Manager aus. 3. Wählen Sie oben im Hauptfenster der Bedienerkonsole die Schaltfläche Anmeldung aus, um das Fenster Anmeldung aufzurufen. 4. Geben Sie im Fenster Anmeldung Folgendes ein, um sich an dem AIX-Server anzumelden, auf dem InfoPrint Manager installiert ist: v Benutzer-ID auf fernem Host - Geben Sie eine gültige AIX-Benutzer-ID für den InfoPrint Manager-AIX-Server ein. v Kennwort auf fernem Host - Geben Sie Ihr Kennwort für den InfoPrint Manager-AIX-Server ein. v IP-Adresse IPM-Host - Geben Sie die IP-Adresse (in Schreibweise mit Trennzeichen) des InfoPrint Manager-AIX-Servers ein. 5. Wählen Sie OK aus, um die Operations-GUI aufzurufen. Die Operations-GUI erscheint auf dem Touchscreen des Druckers über der Bedienerkonsole. Die Anzeigen der Bedienerkonsole des Druckers und der Operations-GUI können gleichzeitig benutzt werden, indem mit der Tastenkombination Alt+Tabulatortaste zwischen den Anzeigen der Bedienerkonsole des Druckers und der Operations-GUI gesprungen wird. Benutzen Sie zur Auswahl von Aktionen in der Operations-GUI die Tastatur und nicht den Touchscreen. Wählen Sie zum Schließen der Operations-GUI die Taste - in der linken oberen Ecke des GUI-Fensters und dann in der Dropdown-Liste Schließen aus. Wird die GUI auf der Bedienerkonsole des Druckers geschlossen, wird das Programm auch auf dem AIX-Server geschlossen. Feature für Direct Mailings (Feature-Code 4940/4941) Anmerkung: Feature-Code 4940/4941 und Enhanced Commercial Print sind nie auf demselben Drucker. Dieses Feature stellt Hardware- und Druckeranpassungen bereit, damit schweres Papier unterstützt wird, das normalerweise in der Direktmailing-Branche für Mailing-Stücke ohne Briefumschläge benutzt wird. Dafür wird normalerweise 9 Punkt dickes, gestrichenes Papier benutzt. Das Papier ist 9/1000 Zoll (0,2286 mm) dick und matt oder glänzend. Auch kann dünneres gestrichenes Papier (beispielsweise 8 oder 7 Punkt dickes, gestrichenes Papier) benutzt werden. Diese Unterstützung basiert nicht auf dem Gewicht oder einer anderen einzelnen Eigenschaft des Papiers. Strich, Glätte und Papiergehalt sind für die Lösung wichtig. Dieses Feature stellt keine universelle Unterstützung für Papier mit einem ähnlichen Gewicht bereit. Löcher oder auf dem Formular angebrachte Aufkleber und Karten können beispielsweise dazu führen, dass das Papier nicht korrekt 450 Bedienungsanleitung - InfoPrint 4100 zugeführt wird. Beim Bedrucken von vorgedruckten Bereichen oder Bereichen mit Überzug lässt die Einbrennqualität je nach Farbdichte nach. Dieses Papier wird bei den InfoPrint 4100-Modellen HS2, HS3, HD3, HD4, HD5 und HD6 im Simplexbetrieb und bei den Systemen HD3/4 und HD5/6 im Duplexbetrieb unterstützt. Auf den InfoPrint-Modellen HS2 und HD3/4 wird sowohl die Einstellung für hohe Geschwindigkeit als auch die Einstellung für niedrige Geschwindigkeit unterstützt. Auf den InfoPrint-Modellen HS3 und HD5/6 wird nur die Einstellung für niedrige Geschwindigkeit unterstützt. Es ist eine gerade Konfiguration oder eine Konfiguration in einem linken Winkel möglich. Der Modus für traktorlose Formulare wird nicht unterstützt. Die folgenden Papiereigenschaften werden unterstützt: v Basisgewicht = maximal 225 g/m2. v Gewicht nach Endbearbeitung (mit Farbe und Überzug) = maximal 233 g/m2. v Papierstärke = maximal 0,0092 Zoll (0,23368 mm). v Porosität = 80, ermittelt mit dem Gurley-Maßeinheitensystem unter Verwendung von Quecksilber. v Glätte = 2,5 nach der Parker-Druckoberflächenklassifizierung v Beschreibung = beschichtetes, holzfreies Papier, matt oder glänzend Dieses Feature ist auf den InfoPrint-Modellen HS2, HS3, HD3/4 und HD5/6 verfügbar. Es stellt Hardware bereit, durch die die Einbrennfähigkeit von Toner bei diesem Papiertyp verbessert wird. Für die InfoPrint-Modelle HD4 und HD6 ist eine PTFE-Matte verfügbar. Die PTFE-Matte verhindert, dass sich Toner auf der Vorheizplatte ablagert. Die PTFE-Matte und der Schutzstreifen werden nur in Drucker 2 eines Duplexsystems installiert. Es wird eine Erstausstattung von PTFE-Matten und Schutzstreifen geliefert. Weitere PTFE-Matten und Schutzstreifen sind als Zubehörteile erhältlich. Die PTFE-Matte hilft dabei, die Ablagerung von Toner, Farbe und anderen Substanzen auf der Vorheizplatte zu verhindern. Zu diesem Feature gehört ein Schutzstreifen, der die Lebensdauer der PTFE-Matte erhöhen kann. Bei einigen Anwendungen kann der Schutzstreifen zu Problemen beim Einbrennen führen. In diesem Fall kann der Schutzstreifen entfernt werden. Der Kunde muss Zuführungs- und Nachbearbeitungsgeräte bereitstellen, die für die Handhabung kommerzieller Druckformulare erforderlich sind. Zudem können Papieranzugsrollen, Übergänge und andere Änderungen an der Papierbahn erforderlich sein. Eine Papieranzugsrolle ist erforderlich, wenn mit diesem Feature schweres Papier im Duplexmodus bedruckt wird. Zudem liegt es in der Zuständigkeit des Kunden, PTFE-Matten und Schutzstreifen als Zubehörteile zu bestellen. PTFE-Matte und PTFE-Schutzstreifen aus- und einbauen Führen Sie diese Aufgaben aus, wenn die PTFE-Matte offensichtliche Anzeichen einer Abnutzung oder Beschädigung aufweist oder der Druck nicht mehr an der korrekten Stelle platziert wird. In diesem Thema werden die folgenden Prozeduren beschrieben: v PTFE-Matte und Schutzstreifen einbauen. v PTFE-Matte und Schutzstreifen ausbauen. Anhang. Features 451 Für das Einbauen oder Austauschen der PTFE-Matte und des PTFE-Schutzstreifens auf dem InfoPrint 4100 werden die folgenden Teile benötigt: v PTFE-Matte - 1 Paket (4 Matten pro Paket) v PTFE-Schutzstreifen für alle Modelle - 1 Paket (4 PTFE-Schutzstreifen pro Paket) v Mattenanhebewerkzeug v Zellophanband Die korrekten Teilenummern für dieses Zubehör sind im Arbeitsblatt für Zubehör in Anhang A, Zubehör, des Buches Planung und Konfiguration aufgeführt. PTFE-Matte und Schutzstreifen einbauen Drucker 1 und Drucker 2 müssen ausgeschaltet werden, bevor diese Aufgabe ausgeführt werden kann. Führen Sie diese Prozedur aus, um die PTFE-Matte und den Schutzstreifen für die Vorheizplatte einzubauen. Vorgehensweise: 1. Führen Sie einen Systemabschluss durch, und schalten Sie das System aus. 2. Entfernen Sie alle Formulare aus Drucker 2. 3. Öffnen Sie die mittleren Abdeckungen des Druckers oben und vorne. 4. Öffnen Sie die hintere Abdeckung, den Ablagefachzugang und die Ablagetür sowie den Zugang zum Öltuch, damit sich die Vorheizplatte durch den Luftstrom abkühlt. 5. Bringen Sie die PTFE-Matte und den Schutzstreifen wie folgt an der Klemmleiste an: a. Legen Sie den Schutzstreifen (4) und die PTFE-Matte (6) so auf eine flache Oberfläche, dass die Sensoraussparungen (5) wie gezeigt platziert sind. Legen Sie die Klemmleiste (3) so auf die PTFE-Matte und den Schutzstreifen, dass die Lasche (1) nach oben zeigt. b. Setzen Sie die Klemmleiste wie gezeigt in die Löcher in der PTFE-Matte und dem Schutzstreifen ein. Benutzen Sie zur Vereinfachung der Installation Zellophanband (2), um die PTFE-Matte und den Schutzstreifen an der Klemmleiste anzubringen. 452 Bedienungsanleitung - InfoPrint 4100 1 2 6 5 3 av9mc447 4 c. Wurde die Klemmleiste in die Löcher in der PTFE-Matte und dem Schutzstreifen eingesetzt und wurden die PTFE-Matte und der Schutzstreifen mit Zellophanband an der Klemmleiste befestigt, rollen Sie die PTFE-Matte und den Schutzstreifen (2) so nach oben und über die Oberseite der Klemmleiste (1), dass die Sensoraussparung (3) zur Vorderseite des Druckers hin zeigt, wenn die Baugruppe an der Unterdruckplatte der Schließeinrichtung installiert wird. Anhang. Features 453 3 av9mc440 1 2 6. Installieren Sie die gesamte Baugruppe durch den Eingangsbereich der Vorheizplatte auf der Vorheizplatte: av9mc448 a. Legen Sie die untere Kante der PTFE-Matte bis zur Klemmleiste um, und halten Sie die PTFE-Matte locker in der linken Hand und die Klemmleiste in der rechten Hand. b. Positionieren Sie die Baugruppe so, dass die Klemmleiste von der Vorderseite zur Rückseite des Druckers an der Unterdruckplatte der Schließeinrichtung (1) ausgerichtet ist. 454 Bedienungsanleitung - InfoPrint 4100 1 2 2 4 av9mc446 3 c. Halten Sie die Klemmleiste mit der rechten Hand fest und lassen Sie die PTFE-Matte in der linken Hand los und auf die Vorheizplatte (2) abrollen. Achten Sie darauf, dass die PTFE-Matte und der Schutzstreifen flach auf der Vorheizplatte aufliegen und die Löcher von der Vorderseite zur Rückseite hin an den Löchern in der Unterdruckplatte der Schließeinrichtung ausgerichtet sind. d. Wird die Klemmleiste nicht mit der M4-Rändelschraube installiert, drücken Sie die Klemmleiste über die gesamte Länge der Unterdruckplatte (von der Vorderseite zur Rückseite des Druckers) fest nach unten auf die rechte obere Kante der Unterdruckplatte. Die Enden der Klemmleiste passen über die Welle unter der Unterdruckplatte. e. Schieben Sie mit der rechten Hand die PTFE-Matte vorsichtig von Seite zu Seite, bis Sie fühlen können, dass die Löcher im unteren Teil der PTFE-Matte fest auf den Stiften sitzen, die aus der Vorheizplatte hervorstehen (3). Achten Sie darauf, dass die Aussparung an der PTFE-Matte korrekt um den Schräglaufsensor (4) positioniert und die PTFE-Matte korrekt an der roten Linie am Eingangspunkt zur Vorheizplatte (rechts vom Schräglaufsensor) ausgerichtet ist. Anhang. Features 455 f. Wird die Klemmleiste mit der M4-Rändelschraube installiert, bringen Sie die Klemmleiste (2) mit der M4-Rändelschraube (3) an der Halterung (1) an. 1 3 av9mc463 2 g. Wird die Klemmleiste mit der M4-Rändelschraube installiert, bringen Sie die Klemmleiste (2) mit der M4-Rändelschraube (5) an der Unterdruckplatte (4) an. 456 Bedienungsanleitung - InfoPrint 4100 5 2 G5aii005 4 7. Schalten Sie das System ein. 8. Legen Sie die Formulare wieder ein. Anweisungen zum Einlegen der Formulare enthält „Mit Formularen arbeiten”. 9. Legen Sie die Druckgeschwindigkeit fest (Druckerdefinition → Drucker → Basis). 10. Gehen Sie wie folgt vor, um die Temperatur zu korrigieren und die Einbrennqualität zu überprüfen: a. Schließen Sie die mittleren Abdeckungen des Druckers oben und vorne, die hintere Tür, den Ablagefachzugang und die Ablagetür sowie den Zugang zum Öltuch. b. Setzen Sie bei Formularen mit einem Gewicht von über 160 g/m2 die Vorheiztemperatur auf 100 (Druckerdefinition → Druckqualität). Setzen Sie bei Formularen mit einem Gewicht von unter 160 g/m2 die Vorheiztemperatur auf 70. Anmerkung: Warten Sie nach einer Erhöhung der Temperatur mindestens drei Minuten, bevor Sie Drucktests ausführen. c. Führen Sie einige Drucktests aus, um festzustellen, ob eine gute Einbrennqualität erreicht wird. d. Kann keine gute Einbrennqualität erreicht werden, entfernen Sie den Schutzstreifen, führen Sie erneut Drucktests aus, und überprüfen Sie die Einbrennqualität. 11. Wählen Sie die Schaltfläche Starten im Hauptfenster der Bedienerkonsole des betreffenden Druckers aus, oder drücken Sie die Taste Starten auf dem zusätzlichen Bedienerfeld des betreffenden Druckers. Anhang. Features 457 Achtung: <85> Bei Druckern ab der Mikrocode-Version 11.6.128 können sowohl die beiden Drucker als auch angeschlossene Zusatzgeräte über die Hauptanzeige der Bedienerkonsole und über das zusätzliche Bedienerfeld gestartet werden. Vergewissern Sie sich, dass keine andere Person am System arbeitet, bevor Sie das System starten. cautg085 ! PTFE-Matte und Schutzstreifen ausbauen Drucker 1 und Drucker 2 müssen ausgeschaltet werden, bevor diese Aufgabe ausgeführt werden kann. Führen Sie diese Aufgabe aus, wenn die PTFE-Matte oder der Schutzstreifen offensichtliche Anzeichen einer Abnutzung oder Beschädigung aufweist, der Druck nicht mehr an der korrekten Stelle platziert wird oder die PTFE-Mattenbaugruppe für den benutzten Formulartyp nicht benötigt wird. Vorgehensweise: 1. 2. 3. 4. Führen Sie einen Systemabschluss durch, und schalten Sie das System aus. Entfernen Sie alle Formulare aus Drucker 2. Öffnen Sie die mittleren Abdeckungen des Druckers oben und vorne. Öffnen Sie die hintere Abdeckung, den Ablagefachzugang und die Ablagetür sowie den Zugang zum Öltuch, damit sich die Vorheizplatte durch den Luftstrom abkühlt. 5. Gehen Sie wie folgt vor, um die Baugruppe zu entfernen: a. Fassen Sie die Lasche (1) am linken Ende der Klemmleiste mit der linken Hand und das rechte Ende der Klemmleiste (2) mit der rechten Hand an, und heben Sie die Klemmleiste vorsichtig von der Welle unter der Unterdruckplatte ab. 458 Bedienungsanleitung - InfoPrint 4100 av9mc449 2 1 b. Drehen Sie die Klemmleiste aus dem Weg (1), und schieben Sie das Mattenanhebewerkzeug unter die PTFE-Matte (2). Heben Sie die PTFE-Matte vorsichtig von den Stiften (3) ab, und entfernen Sie die gesamte Baugruppe aus dem Eingangsbereich der Vorheizplatte. 1 2 av9mc450 3 6. Schalten Sie das System ein. 7. Legen Sie die Formulare wieder ein. Anweisungen zum Einlegen der Formulare enthält „Mit Formularen arbeiten”. Anhang. Features 459 8. Schließen Sie die mittleren Abdeckungen des Druckers oben und vorne, die hintere Tür, den Ablagefachzugang und die Ablagetür sowie den Zugang zum Öltuch. 9. Setzen Sie die Vorheiztemperatur wieder auf den Standardwert (Druckerdefinition → Druckqualität). 10. Wählen Sie die Schaltfläche Starten im Hauptfenster der Bedienerkonsole des betreffenden Druckers aus, oder drücken Sie die Taste Starten auf dem zusätzlichen Bedienerfeld des betreffenden Druckers. Achtung: <85> Bei Druckern ab der Mikrocode-Version 11.6.128 können sowohl die beiden Drucker als auch angeschlossene Zusatzgeräte über die Hauptanzeige der Bedienerkonsole und über das zusätzliche Bedienerfeld gestartet werden. Vergewissern Sie sich, dass keine andere Person am System arbeitet, bevor Sie das System starten. cautg085 ! Feature-Codes und RPQs aktivieren Der Kundendienst muss Feature-Codes und RPQs installieren. Der Systemadministrator kann bestimmte Features über die Anzeige "Features" (Druckerdefinition → Features) aktivieren oder inaktivieren. In der Anzeige "Features" sind die Feature-Codes und RPQs aufgelistet, die derzeit im Drucker installiert sind. Der Systemadministrator benutzt diese Anzeige, um die Features auszuwählen, die aktiviert, inaktiviert oder deinstalliert werden sollen. Führen Sie diese Prozedur aus, um einen Feature-Code oder eine RPQ zu aktivieren. Vorgehensweise: 1. Wählen Sie Druckerdefinition → Features aus, um die Anzeige "Features" aufzurufen. 2. Wählen Sie den Feature-Code oder die RPQ aus. 3. Wählen Sie Aktivieren aus. 4. Wählen Sie Schließen aus. Je nach Feature kann ein Neustart erforderlich sein. Versuchen Sie nicht, andere Aufgaben auszuführen, bis der Neustart abgeschlossen ist. Feature-Codes und RPQs inaktivieren Der Kundendienst muss Feature-Codes und RPQs installieren. Der Systemadministrator kann sie über die Anzeige "Features" (Druckerdefinition → Features) inaktivieren. In der Anzeige "Features" sind die Feature-Codes und RPQs aufgelistet, die derzeit im Drucker installiert sind. Der Systemadministrator benutzt diese Anzeige, um die Features auszuwählen, die aktiviert, inaktiviert oder deinstalliert werden sollen. 460 Bedienungsanleitung - InfoPrint 4100 Führen Sie diese Prozedur aus, um einen Feature-Code oder eine RPQ zu inaktivieren. Vorgehensweise: 1. Wählen Sie Druckerdefinition → Features aus, um die Anzeige "Features" aufzurufen. 2. Wählen Sie den Feature-Code oder die RPQ aus. 3. Wählen Sie Inaktivieren aus. 4. Wählen Sie Schließen aus. Es erfolgt automatisch ein Neustart. Versuchen Sie nicht, andere Aufgaben auszuführen, bis der Neustart abgeschlossen ist. Feature-Codes und RPQs deinstallieren Der Kundendienst muss Feature-Codes und RPQs installieren. Der Systemadministrator kann sie über die Anzeige "Features" (Druckerdefinition → Features) deinstallieren. In der Anzeige "Features" sind die Feature-Codes und RPQs aufgelistet, die derzeit im Drucker installiert sind. Der Systemadministrator benutzt diese Anzeige, um die Features auszuwählen, die aktiviert, inaktiviert oder deinstalliert werden sollen. Führen Sie diese Prozedur aus, um einen Feature-Code oder eine RPQ zu deinstallieren. Vorgehensweise: 1. Wählen Sie Druckerdefinition → Features aus, um die Anzeige "Features" aufzurufen. 2. Wählen Sie den Feature-Code oder die RPQ aus. 3. Wählen Sie Deinstallieren aus. 4. Wählen Sie Schließen aus. Es erfolgt automatisch ein Neustart. Versuchen Sie nicht, andere Aufgaben auszuführen, bis der Neustart abgeschlossen ist. Anhang. Features 461 462 Bedienungsanleitung - InfoPrint 4100 Bemerkungen Die vorliegenden Informationen wurden für Produkte und Services entwickelt, die auf dem deutschen Markt angeboten werden. Möglicherweise bietet Ricoh die in dieser Dokumentation beschriebenen Produkte, Services oder Funktionen in anderen Ländern nicht an. Informationen über die gegenwärtig im jeweiligen Land verfügbaren Produkte und Services sind beim zuständigen Ricoh Ansprechpartner erhältlich. Hinweise auf Lizenzprogramme oder andere Produkte von Ricoh bedeuten nicht, dass nur Programme, Produkte oder Services von Ricoh verwendet werden können. Statt der Produkte, Programme oder Services der Ricoh können auch andere, ihnen äquivalente Produkte, Programme oder Services verwendet werden, solange diese keine gewerblichen oder andere Schutzrechte der Ricoh verletzen. Die Verantwortung für den Betrieb von Produkten, Programmen und Services anderer Anbieter liegt beim Kunden. Hinweise auf Produkte, Programmfunktionen, Programme und Services von Ricoh in dieser Veröffentlichung bedeuten nicht, dass Ricoh diese in allen Ländern, in denen Ricoh vertreten ist, anbietet. Für in diesem Handbuch beschriebene Erzeugnisse und Verfahren kann Ricoh Patente oder Patentanmeldungen haben. Mit der Auslieferung dieses Handbuchs ist keine Lizenzierung dieser Patente verbunden. Lizenzanforderungen sind schriftlich an folgende Adresse zu richten (Anfragen an diese Adresse müssen auf Englisch formuliert werden): Ricoh Company, Ltd. 6300 Diagonal Hwy 002J Boulder, CO 80301-9270 USA Der folgende Absatz gilt nicht für Großbritannien oder andere Ländern, in denen derartige Regelungen der Gesetzgebung widersprechen: RICOH PRODUCTION PRINT SOLUTIONS LLC STELLT DIESE VERÖFFENTLICHUNG WIE BESEHEN ZUR VERFÜGUNG, D. H. OHNE JEGLICHE AUSDRÜCKLICHE ODER STILLSCHWEIGENDE GEWÄHRLEISTUNG, EINSCHLIESSLICH – JEDOCH NICHT BESCHRÄNKT AUF – DIE NICHTVERLETZUNG DER RECHTE DRITTER, DIE MARKTFÄHIGKEIT ODER EIGNUNG FÜR EINEN BESTIMMTEN ZWECK. In einigen Staaten sind Haftungsausschlüsse für explizite oder implizite Gewährleistungen bei bestimmten Transaktionen nicht zulässig; daher gilt die folgende Erklärung möglicherweise nicht für Sie. Dieses Dokument enthält möglicherweise technische Ungenauigkeiten oder Schreibfehler. Die Informationen in diesem Dokument werden in regelmäßigen Abständen geändert; Änderungen werden in neu erstellte Versionen der Veröffentlichung aufgenommen. Ricoh kann jederzeit ohne Ankündigung Verbesserungen und/oder Änderungen an den hier beschriebenen Produkten vornehmen. Alle Referenzen zu Websites, die nicht von Ricoh betrieben werden, dienen nur zur Information und bedeuten nicht, dass Ricoh diese Websites befürwortet. Das über 463 diese Websites verfügbare Material ist nicht Bestandteil des Materials für dieses Produkt von Ricoh, und die Verwendung dieser Websites geschieht auf eigene Verantwortung. Werden an Ricoh Informationen eingesandt, können diese beliebig verwendet werden, ohne dass eine Verpflichtung gegenüber dem Einsender entsteht. Alle in diesem Dokument enthaltenen Leistungsdaten stammen aus einer gesteuerten Umgebung. Die Ergebnisse, die in anderen Betriebsumgebungen erzielt werden, können daher erheblich von den hier erzielten Ergebnissen abweichen. Einige Daten stammen möglicherweise von Systemen, deren Entwicklung noch nicht abgeschlossen ist. Eine Gewährleistung, dass diese Daten auch in allgemein verfügbaren Systemen erzielt werden, kann nicht gegeben werden. Darüber hinaus wurden einige Daten unter Umständen durch Extrapolation berechnet. Die tatsächlichen Ergebnisse können davon abweichen. Benutzer dieses Dokuments sollten die entsprechenden Daten in ihrer spezifischen Umgebung prüfen. Alle Informationen zu Produkten anderer Anbieter stammen von den Anbietern der aufgeführten Produkte, deren veröffentlichten Ankündigungen oder anderen allgemein verfügbaren Quellen. Ricoh hat diese Produkte nicht getestet und kann daher keine Aussagen zu Leistung, Kompatibilität oder anderen Merkmalen machen. Fragen zu den Leistungsmerkmalen von Produkten anderer Anbieter sind an den jeweiligen Anbieter zu richten. Die oben genannten Erklärungen bezüglich der Produktstrategien und Absichtserklärungen von Ricoh stellen die gegenwärtige Absicht von Ricoh dar, unterliegen Änderungen oder können zurückgenommen werden und repräsentieren nur die Ziele von Ricoh. Diese Veröffentlichung enthält Beispiele für Daten und Berichte des alltäglichen Geschäftsablaufs. Sie sollen nur die Funktionen des Lizenzprogramms illustrieren; sie können Namen von Personen, Firmen, Marken oder Produkten enthalten. Alle diese Namen sind frei erfunden; Ähnlichkeiten mit tatsächlichen Namen und Adressen sind rein zufällig. Liegt dieses Buch in elektronischer Version vor, fehlen möglicherweise Fotografien oder Farbabbildungen. Alle Modelle des Druckers erfüllen die Anforderungen der EN60950 mit allen Änderungen. Der im Drucker verwendete Laser entspricht den Bestimmungen IEC 825 und EN 60825. 464 Bedienungsanleitung - InfoPrint 4100 Hinweis zur Wiederverwertbarkeit und Entsorgung Diese Einheit muss gemäß den örtlichen oder nationalen Regelungen entsorgt werden. Kunden von Ricoh werden gebeten, ihre nicht mehr benötigten IT-Geräte ordnungsgemäß zu entsorgen. Ricoh bietet Kunden standortspezifische Programme zur umweltgerechten Entsorgung ihrer InfoPrint oder Ricoh Geräte an. Informationen über diese Angebote zur Entsorgung der Geräte stehen auf der Internetsite von Ricoh unter http://www.infoprint.com zur Verfügung (geben Sie als Suchbegriff "Rücknahme" ein). In den USA haben Sie auch die Möglichkeit, Informationen zu Angeboten zur Entsorgung von Ricoh Geräten telefonisch unter folgender Nummer zu erhalten: 1-888-776-0924. Diese Einheit kann bleihaltige Komponenten wie Schaltkarten und Anschlüsse enthalten, die bei der Entsorgung gemäß den gesetzlichen Bestimmungen behandelt werden müssen. Diese Komponenten sollten aus dem Gerät entfernt und einer gesonderten Wiederverwertung oder Entsorgung zugeführt werden. Dieses Handbuch enthält Hinweise zum Umgang mit Batterien und Kühlmitteln, sofern zutreffend. Dieses Produkt kann auslaufsichere Blei-Säure-Batterien, Lithiumbatterien, Nickel-Metallhydrid-Batterien oder Nickel-Cadmium-Batterien enthalten. Batterien dieses Typs müssen wiederverwertet oder geeignet entsorgt werden. In Deutschland gilt die Batterieverordnung. Damit ist jeder verpflichtet, Batterien der Wiederverwertung zuzuführen. Ricoh Deutschland beteiligt sich am Gemeinsamen Rücknahmesystem GRS für Batterien (www.grs-batterien.de). Die Batterien müssen in den Behältern des GRS entsorgt werden, die an allen Verkaufsstellen zur Verfügung stehen. Der Kunde hat damit die Gewähr, dass seine Altgeräte ordnungsgemäß verwertet und entsorgt werden. Weitere Informationen erhalten Sie von Ricoh. Weitere Informationen zur Entsorgung der oben aufgeführten Batterien erhalten Sie von Ihrem örtlichen Müllentsorgungsunternehmen. Anmerkung: Vor Verwendung dieser Informationen und des darin beschriebenen Produkts sollten die Informationen und Hinweise zur elektromagnetischen Verträglichkeit unter Bemerkungen gelesen werden. Bemerkungen 465 Hinweis: Diese Kennzeichnung gilt nur für Länder innerhalb der Europäischen Union (EU), Norwegen und der Schweiz. Geräte werden entsprechend der EU-Richtlinie 2002/96/EC über Elektro- und Elektronik-Altgeräte gekennzeichnet. Die Richtlinie legt den Rahmen für die Rücknahme und Wiederverwertung von Altgeräten in der Europäischen Union fest. Diese Kennzeichnung wird an verschiedenen Produkten angebracht, um anzugeben, dass diese Produkte nach dem Ende ihrer Nutzung nicht als normaler Hausmüll behandelt werden dürfen, sondern gemäß dieser Richtlinie zurückgegeben und wiederverwertet werden müssen. Gemäß der EU-Richtlinie müssen nicht mehr benötigte Elektro- und Elektronik-Altgeräte getrennt gesammelt und der Wiederverwertung zugeführt werden. Nicht mehr benötigte Elektro- und Elektronik-Altgeräte, die mit der in Anhang IV der EU-Richtlinie über Elektro- und Elektronik-Altgeräte aufgeführten und oben dargestellten Kennzeichnung versehen sind, dürfen nicht als normaler Hausmüll entsorgt werden, sondern müssen über die eingerichteten Sammelsysteme zurückgegeben und der Wiederverwertung zugeführt werden. Das Mitwirken des Kunden ist wichtig, damit die möglichen Auswirkungen auf die Umwelt und die menschliche Gesundheit durch das Vorhandensein gefährlicher Stoffe in Elektro- und Elektronik-Altgeräten minimiert werden. Informationen zur ordnungsgemäßen Sammlung und Verwertung erhalten Sie bei dem Ricoh Ansprechpartner. Marken Folgende Namen sind Marken oder eingetragene Marken der Ricoh® Co., Ltd. in den USA und/oder anderen Ländern: v Advanced Function Presentation v Advanced Function Printing v AFCCU v v v v v v AFP Infoprint InfoPrint Intelligent Printer Data Stream IPDS Ricoh Folgende Namen sind Marken oder eingetragene Marken der International Business Machines Corporation in den USA und/oder anderen Ländern: v AIX v ESCON v FICON 466 Bedienungsanleitung - InfoPrint 4100 v v v v v GDDM IBM MVS MVS/SP POWER v Print Services Facility v System/360 v System/370 Bemerkungen 467 468 Bedienungsanleitung - InfoPrint 4100 Index Sonderzeichen ? Schaltfläche 39 Numerische Stichwörter 0093 Papierstau Papierzuführungsschleife 237 0119 Papierstau am oberen Traktor 234 0131 Fehler Papierspanner 235 0132 Fehler Papierspanner 235 0133 Fehler durch Schräglauf 233 0134 Papierfehler an Einbrennstation 237 0161 Papierstau am Ablagefach 238 079A Fehler Papierspanner 235 4464 442 4481 437 4553 434 4565 436 4740 447 4770 438 4775 438 4940 451 4940/4941 451 8B3964 429 8B4027 435 8B4282 431 9471 437 A Abdeckung 26 Abdeckung über Ablagefach 26 Abfluss-Schlauch 14 Ablagefach Reinigen 283 Ablagefach bei Nachbearbeitungsgerät verwenden 201 Ablagefach leeren 199 Ablagefachbereich 26 Ablagefachbereich reinigen 283 Ablagefachzugang 26 Ablagetisch 26 Ablasshebel 12 Adapter 401, 403 Adapter, Diagnosetests 387 Adapter installieren 401, 403 Aktivieren und Inaktivieren von Zusatzgeräten 55 Aktivitätenprotokoll (Fenster "Aktivitätenprotokolleintrag") 374 Aktivitätenprotokoll für Drucker (Fenster "Aktivitätenprotokolleintrag") 374 Aktuelle Auflösung für Analyse der Druckqualität einstellen 388 Alarmlampe für Bediener, Position 5 Alarmsignal Einstellen der Lautstärke 56 Alarmsignal für Bediener Einstellen der Lautstärke 56 Alarmsignal für Bediener, Position 3 Analyse der Druckqualität 388, 389 Andruckzwischenrolle 394 Andruckzwischenrolle korrigieren 394 Anmeldung, Schaltfläche 39 Anmeldung, Seite 418 Anschlussbereich für Schnittstellenkabel 31 Anzeige OSD-Steuerelemente 41 Tastatur 8 Anzeige "Aktuellen Job abbrechen" 371 Anzeige "Diagnostics - Adapter" 387 Anzeige "Diagnostics - Mechanisms" 387 Anzeige "Diagnostics Pre/Postprocessors" 388 Anzeige "Diagnostics - Print Quality Mode" 388 Anzeige "Druckausrichtung" 381 Anzeige "Drucker - Basis" 395 Anzeige "Drucker - Datum/Uhrzeit" 397 Anzeige "Drucker - Konfiguration" 396 Anzeige "Drucker Ressourcenauslastung" 399 Anzeige "Drucker - Service" 398 Anzeige "Drucker - Version" 400 Anzeige "Druckqualität" 392 Anzeige "Features" 414 Anzeige "Fehlerprotokoll" 391 Anzeige "Ferne Terminals" InfoPrint Manager 372 InfoPrint ProcessDirector 372 Telnet 3270 372 Telnet 5250 372 Anzeige "Fernzugriff - E-Mail" 406 Anzeige "Fernzugriff - IPPD" 410 Anzeige "Fernzugriff Onlinezugriff" 406 Anzeige "Fernzugriff - PRSCD" 408 Anzeige "Fernzugriff - SNMP" 405 Anzeige "Fernzugriff - Telnet 3270" 410 Anzeige "Fernzugriff - Telnet 5250" 409 Anzeige "Formulare ausrichten" 380 Anzeige "Formulareinstellungen" 375 Anzeige "IPDS-Puffer löschen" 371 Anzeige "Momentaufnahme" 368 Anzeige "Netz - Eingeschränkter Zugriff" 411 Anzeige "Netz - Fernzugriff" 404 Anzeige "Netz - Status" 412 Anzeige "Netzanschlüsse" 401 Anzeige "Optionen für Nachbearbeitung" 413 Anzeige "Papier vorschieben" 381 Anzeige "PDL - IPDS" 400 Anzeige "Preventative Maintenance" 390 Anzeige "Protokolle verwalten" 370 Anzeige "Sicherung und Wiederherstellung" 384 Anzeige "Spezielle Markierungen" 376 Anzeige "Testmuster" 383 Anzeige "Touchscreen" 384 Anzeige "Traces" 385 Anzeige "UP3I-Einheiten" 414 Anzeige "Vorderseite" 382 Anzeige "Zuführung/ Nachbearbeitung" 412 Anzeige "Zusatzgeräte" 372 Anzeigebereich, zusätzliches Bedienerfeld 8 Anzeigegröße, Steuerelement 41 Anzeigen und Fenster der Bedienerkonsole Aktuellen Job abbrechen 371 Anmeldung 366 Anzeige "Ferne Terminals" 372 Anzeige "Zusatzgeräte" 372 Benutzer verwalten 367 Diagnose - Diagnose für Sensoren 389 Diagnostics - Adapters 387 Diagnostics - Mechanisms 387 Diagnostics - Pre/Postprocessors 388 Diagnostics - Print Quality Mode 388 Druckausrichtung 381 Drucker - Basis 395 Drucker - Datum/Uhrzeit 397 Drucker - Konfiguration 396 Drucker - Ressourcenauslastung 399 Drucker - Service 398 Drucker - Version 400 Druckqualität 392 Features 414 Fehlerprotokoll 391 Fenster "Aktivitätenprotokolleintrag" 374 Fenster "Beam Adjustments" 393 Fenster "Markierungen" 376 Fenster "Print Quality Enhancement" 394 Fenster "Spezielle Markierungen Bearbeiten" 377 Fernzugriff - E-Mail 406 Fernzugriff - IPPD 410 Fernzugriff - Onlinezugriff 406 Fernzugriff - PRSCD 408 Fernzugriff - SNMP 405 Fernzugriff - Telnet 3270 410 Fernzugriff - Telnet 5250 409 Formulare ausrichten 380 Formulareinstellungen 375 Haupt 362 IPDS-Puffer löschen 371 Momentaufnahme 368 Netz - Adapter 403 Netz - Anschlüsse 401 Netz - Eingeschränkter Zugriff 411 Netz - Fernzugriff 404 Netz - Status 412 Optionen für Nachbearbeitung 413 469 Anzeigen und Fenster der Bedienerkonsole (Forts.) Papier vorschieben 381 PDL - IPDS 400 Preventative Maintenance 390 Protokolle verwalten 370 Sicherung und Wiederherstellung 384 Spezielle Markierungen 376 Testmuster 383 Touchscreen 384 Trace-Archive 386 Trace für Steuereinheit konfigurieren 386 Traces 385 UP3I-Einheiten 414 Vorderseite 382 Zuführung/Nachbearbeitung 412 Anzeiger auf zusätzlichem Bedienerfeld 11 Archivierte Traces als E-Mail senden 386 Archivierte Traces auf USB-FLASH-Speichereinheiten speichern 386 Aufgaben für Druckerbediener 45 Aufsaugvlies Überprüfen 326 Aufsaugvlies in Ölwanne überprüfen 326 Ausführliche Fehlerprotokolle 391 Ausgabe als Vorderseite 191 Ausrichtungsmarkierungen 201, 376 Benutzerdefiniert 221 Formularanfang 219 Traktorloser Druck 217 UP3I-Synchronisation 220 Ausrichtungsmarkierungen auf traktorlose Formulare drucken 376 Ausrichtungsmarkierungen bearbeiten 377 Ausschalten im Notfall 52 Ausschaltvorgang 52 Auszugebende Seiten einstellen 380 Auto Load, Stop 15 Auto Load, Taste 15 Automatische Papiereinfädelung 15 B Band 153 Bandschlitz 17 Basisdruckereinstellungen 395 Bedienereingriffsnachrichten 223, 233 Bedienereingriffsnachrichten, Beschreibung 233 Bedienerfeld, Position 3 Bedienerkonsole 34, 36, 37, 39 Konsole, Beschreibung 34 Konsolenbeschreibungen 36, 37 Bedienerkonsole, Anzeigen und Fenster Diagnose - Diagnose für Sensoren 389 Bedienerkonsole, Beschreibung 361 Bedienerkonsole, InfoPrint Manager-Operations-GUI 448 Bedienerkonsole, Touchscreen 5 Bedienernachrichten 223 470 Bedienungsanleitung - InfoPrint 4100 Bedienernachrichtenbereich 39 Bedienernachrichtencodes 223, 225 Begrüßungsseite 417 Behälter, Fixieröl 291 Benutzer, verwalten 366 Benutzer-IDs definieren 367 Benutzer-IDs löschen 367 Benutzer verwalten 366 Benutzerdefinierte Schaltflächen 367 Benutzerfunktionen 367 Benutzerfunktionen definieren 367 Bereich der aktuellen Einstellungen 39 Bereich der Entwicklereinheit Reinigen 269, 335 Bereich der Entwicklereinheit reinigen 269 Bereich der Kabelverbindungen der Schnittstellen für Zusatzgeräte 31 Bereich der Steuereinheit, Beschreibung 3 Bereich der Übertragungsstation 14, 18 Bereich der Übertragungsstation reinigen 281 Bereiche 39 Bereit 46 Bericht über Druckerauslastung erstellen 58 Bildposition, Steuerelement 41 Bildsperre, Steuerelement 41 Brücke für automatisches Laden 25 Bürste für statische Entladung 17, 18, 281 D D720 Falsche Position Prüfungsmarkierung 236 Datum einstellen 397 Diagnose - Sensoranzeige einstellen 389 Diagnosen zum Einstellen des UFC-Sensors 389 Diagnosetestmuster 383 Diagnosetestmuster drucken 383 Doppelsensor für Tonermarkierung/ Seitenprüfung 432, 433 Doppelsensor für Tonermarkierung/ Seitenprüfung einstellen 148 Doppelsensor für Tonermarkierung/ Seitenprüfung für Drucken auf dieselbe Seite verwenden 431 Doppelsensor für Tonermarkierung/ Seitenprüfung in Duplexmodus verwenden 431 Dreh- und Wendeeinheit Reinigen 286 Dreh- und Wendeeinheit bei einer geraden Konfiguration einfädeln 170 Dreh- und Wendeeinheit reinigen 286 Druckausrichtung, Schaltfläche 39 Druckausrichtung festlegen 183 Prozeduren 183 Drucken auf dieselbe Seite 433 Drucker Bericht über Auslastung erstellen 58 Beschreibung der Funktionsbereiche 1 Steuerkonsole 15 Drucker für neue Formulare einstellen 143 Drucker starten 89, 105, 117, 135 Druckerauflösung festlegen 183 Prozeduren 183 Druckermodell 400 Druckermodi Umschaltung von Duplex in Simplex 60 Umschaltung von Simplex in Duplex 61 Druckermodus umschalten (Duplex in Simplex) 60 Druckermodus umschalten (Simplex in Duplex) 61 Druckerpuffer löschen 371 Druckgeschwindigkeit umschalten 62 Druckgeschwindigkeit umschalten 62 Druckkontrast 197 Druckkontrast angleichen 197 Druckqualität 195 Druckqualität korrigieren 394 Druckqualität überprüfen 195 Druckwerkrahmen, Position 3 Duplexmodus umschalten 60 E E-Mail Fernzugriff 406 Einbrennrolle 2 Einbrennstation 25 Papier aus Papierbahn entfernen 253 Eine Seite als Vorderseite ausgeben 191 Einfädeln, über Rollen zugeführte Formulare mit Traktorzuführung 76 Prozeduren 76 Einfüllöffnung 12 Einfüllstutzen, Fixieröl 291 Eingabeanzeigebereich 8 Eingangsbereich der Einbrennstation 25 Eingeschränkter Zugriff 411 Einschalten Schalter für Stromversorgung der Steuereinheit 6 Schalter für Stromversorgung des Druckers 6 Einschaltvorgang 50 Einstellen der Lautstärke 56 Einstellen von Doppelsensor für Tonermarkierung/Seitenprüfung 148 Einstellungen für Druckausrichtung ändern 187 Einstellungen für Druckqualität in Momentaufnahmen 196 Einstellungen für Ressourcenauslastung 399 Entwickler Austauschen 301 Entwickler 12 Toner 12 Entwickler austauschen 301 Entwicklerabfluss-Schlauch 301 Entwicklerablasshebel 12, 301 Entwicklereinfüllöffnung 12, 301 Entwicklerzufuhr 12 Entwicklerzufuhrtaste 301 Ereignisse 391 Ereignisse anzeigen 391 F Falsche Position Prüfungsmarkierung 236 Falz nach oben, Taste 15 Falz nach unten, Taste 15 Falzerhebel (Unterdrucksteuerung) 17 Farbe, Steuerelement 41 Feature-Code 4560 448 Feature-Codes 4481 437 4560 372 4740 447 4940 451 4940/4941 451 9471 437 Feature für Ablagekorberweiterung (4775), InfoPrint-Modelle MS1 und HS2 438 Feature für Direct Mailings (FC 4940) 451 Feature für Direct Mailings (FC 4940/4941) 451 Feature für Formular-ID, Feature 4464 442 Feature für internes Ablagefach (4770), InfoPrint-Modelle MS1 und HS2 438 InfoPrint Manager-Operations-GUI für AIX 372 InfoPrint Manager-Operations-GUI für AIX (Feature-Code 4560) 448 Productivity Tracking Feature 4565 436 Signature-Page-Feature 4553 434 Feature-Codes und RPQs aktivieren 460 Feature-Codes und RPQs deinstallieren 461 Feature-Codes und RPQs inaktivieren 460 Feature für Ablagekorberweiterung 438 Feature für InfoPrint Manager-Operations-GUI 450 Feature für internes Ablagefach 438 Feature zum Inaktivieren der Funktion zur Prüfung von Seite 2 431 Feature zur Markierung für Jobtrennung 429 Feature zur Prüfung des Formularformats 435 Feature zur Unterstützung von 8 Zoll (20,32 cm) breiten Formularen 436 Fehler 263 Fehler durch Schräglauf 233 Fehler Papierspanner 235 Fehler Subsystemprogramm 239 Fehlernachrichten 223 Bedienereingriffsnachrichten 233 Fehlernachrichten, Beschreibung 225 Feinfilter 31 Austauschen 313 Überprüfen 311 Feinfilter austauschen 313 Feinfilter überprüfen 311 Fenster "Aktivitätenprotokolleintrag" 374 Fenster "Beam Adjustments" 393 Fenster "Markierungen" 376 Fenster "Netz - Adapter" 403 Fenster "Print Quality Enhancement" 394 Fenster "Spezielle Markierungen Bearbeiten" 377 Fenster Anmeldung 366 Fenster Benutzer verwalten 367 Fenster Trace-Archive 386 Fenster Trace für Steuereinheit konfigurieren 386 Fern, Schalter 33, 50 Fern, Schalter für Stromversorgung der Steuereinheit 6 Fernzugriff 404 Fernzugriff - Onlinezugriff 406 Fixieröl Hinzufügen 291 Fixieröl nachfüllen 291 Fixierölbehälter 31, 291 Forms Feed - Forward, Taste 15 Forms Feed - Reverse, Taste 15 Forms Feed, Taste 15, 85, 101, 114, 127 Forms Length, Taste 28 Forms Set, Anzeiger und Tasten 15 Formular-Barcode 442 Formular-Barcode einer vorhandenen Momentaufnahme hinzufügen 443 Formular-Barcode-Fehler 447 Formular-Barcode für neue Momentaufnahme definieren 444 Formular-Barcode für vorhandene Momentaufnahme ändern 443 Formular-Barcode-Sensor reinigen 445 Formularattribute 375 Formularattribute einstellen 375 Formularausrichtung 193 Formularausrichtung prüfen 193 Formularausrichtung überprüfen 88, 104, 130 Formulare Ausbauen 74 Ladeprozeduren 71 Formulare, ausrichten 380 Formulare an Traktorstiften ausrichten 79, 96 Formulare auf Drucker 1 wechseln 83 Formulare auf Drucker1 wechseln 99, 112, 125 Formulare aus Drucker entfernen 74 Formulare ausrichten - In beiden Druckern sind Formulare geladen 159 Formulare ausrichten - In Drucker 2 sind keine Formulare geladen 161 Formulare ausrichten - Papierbahn zwischen den Druckern ist gerissen 164 Formulare entfernen 74 Formulare in Dreh- und Wendeeinheit einfädeln 170 Formulare in Dreh- und Wendeeinheit einfädeln - H-Konfiguration 178 Formulare in Dreh- und Wendeeinheit einfädeln - Konfiguration in linkem Winkel 173 Formulare in Übertragungsstation einfädeln 107 Formulare in Übertragungsstation laden 91, 119 Formulare laden 71 Leporellogefalzt, mit Traktorzuführung 90 Über Rollen zugeführt, mit Traktorzuführung 75 Über Rollen zugeführt, traktorlos 106 Formulare mit Formular-Barcode inaktivieren 446 Formulare mit Traktorführung ausrichten 158 Formulare mit Traktorzuführung kleben 153 Formulare mit vorgedrucktem Barcode laden 444 Formulare wechseln 139 Formularlänge einstellen 136 Führungslinie für Formularausrichtung 25 Funktionstasten auf zusätzlichem Bedienerfeld 8 G Geänderte Momentaufnahmen speichern 69 Grdst/Prüfung, Schaltfläche 39 Grundstellung, Steuerelement 41 H Hauptfenster der Bedienerkonsole 362 Hauptfenster der Bedienerkonsole, Bereiche 39 Hebel für Hebestift 22 Helligkeitsregler 41 Hilfe, Schaltfläche 39 Hilfesystem Verwenden 361 Hilfesystem verwenden 361 Hintere Papierkantenführung einstellen 148 I InfoPrint Manager 372 InfoPrint Manager-Operations-GUI, Feature 448 InfoPrint Manager-Operations-GUI für AIX 448 InfoPrint ProcessDirector 372 Information, Steuerelement 41 Interne Drucke drucken 383 Interne Testmuster 383 IPDS-TCP-Protokoll für InfoPrint Manager-Feature aktivieren 449 IPPD, Fernzugriff auf Host 410 Index 471 J Job abbrechen 56 Jobs Abbrechen 56 Jobs abbrechen 371 K Kennwort 367 Kennwort ändern 366 Kennwort zurücksetzen 367 Kennwörter ändern 366 Klebeband 153 Klebetisch 14, 17, 276 Konfiguration laden 384 Konfigurationsdrucke drucken 383 Konfigurationstestmuster 383 Konfigurationswerte 396 Konsole OSD-Steuerelemente 41 Steuerelemente 40 Touchscreen 40 Konsole, Steuerelemente 39 Konsolenbeschreibungen 36, 37 Kontrast 197 Kontrastregler 41 Koronadrähte austauschen 335 Koronadrähte reinigen 271 Koronareinigungsbürste 269 Korrekte Formulareinstellungen laden 146 N L Ladekorona 271, 335 Lampe Alarm für Bediener 5 LAN-Status 412 Laser 2 Lautstärkeregler, Position 4 Leeren des Ablagefachs 199 Leporellogefalzte Formulare mit Traktorzuführung einfädeln 94 Prozeduren 94 Leporellogefalzte Formulare mit Traktorzuführung laden 90 Linkspfeil, Steuerelement 40 Load, Taste 15 Lokal, Schalter 33, 50 Lokal, Schalter für Stromversorgung der Steuereinheit 6 Lokal, Schalter für Stromversorgung des Druckers 6 Lokales Ausschalten 52 Lokales Einschalten 51 M Manuelles Laden Markierungen für Markierungen für 376 Markierungen für bearbeiten 377 472 Markierungen für traktorlosen Druck 201 Maschinenseriennummer 400 Maus 5 Mechanisms, Diagnosetests 387, 389 Menümodus, Anzeigebereich 8 MICR-Feature 437 Mikrocode aktualisieren 384 Mikrocodeversion 400 Momentaufnahmen Änderungen speichern 69 Anzeigen 64 Durchsuchen 65 Einstellungen für Druckqualität in Momentaufnahme speichern 196 Erstellen 67 Laden 67 Löschen 70 Sortieren 65 Werte ändern 68 Wiederherstellen 70 Momentaufnahmen anzeigen 64 Momentaufnahmen durchsuchen 65 Momentaufnahmen erstellen 67 Momentaufnahmen laden 67 Momentaufnahmen löschen 70 Momentaufnahmen sortieren 65 Momentaufnahmen speichern 368 Momentaufnahmen wiederherstellen 70 Monatliche Auslastung Melden 58 85, 101, 114, 127 Formularanfang 201 Seitenprüfung 216, Seitenprüfung Bedienungsanleitung - InfoPrint 4100 Nachbearbeitungsgeräte, Diagnosetests 388 Nachrichten 223, 366 Nachrichten anzeigen 366 Nachrichten löschen 366 Nachrichten senden 366 Nachrichtenanzeigebereich 8 Navigation auf Touchscreen 5 Navigation mit Maus 5 Navigation mit Tastatur 5 Netz aus bei Lokal Schalter für Stromversorgung der Steuereinheit 6 Schalter für Stromversorgung des Druckers 6 Netzadapter 403 Netzadapter, Diagnosetests 387 Netzanschlüsse 401 Netzprotokolle 370 Netzschalter 6, 40 Netzteil 2 Neue Formulare durch Drucker zuführen 140 Nicht bereit 47 Nicht sichtbarer Papierstau 242 Notschalter 6, 49, 52 Steuerung der Stromversorgung des Systems 32 System 32 O Objekte auf Formular ausrichten 381 Öltuch Austauschen 321 Reinigen 318 Öltuch austauschen 321 Öltuch reinigen 318 OSD-Anzeige (OSD-Menüs) 57 OSD-Eingabe, Steuerelement 40 OSD-Menüs 57 OSD-Steuerelemente 41 OSD-Symbole 41 P Papier auf Vorder- oder Rückseite vorschieben 382 Papier vorschieben 381 Papier vorschieben, Schaltfläche 39 Papierausgabebereich 26 Papierauslauf 189 Papierauslauf - Einzelne Seite 190 Papierauslauf - Mehrere Seiten 190 Papierauslauf, Schaltfläche 39 Papierauslauf mit variabler Länge einstellen 380, 381 Papierbahn 2, 73 Ablagefachbereich Papier aus Papierbahn entfernen 255 Papier aus Ablagefach- und Pendelbereich entfernen 255 Papier aus Bereich der Einbrennstation entfernen 253 Papier aus Bereich der Übertragungsstation entfernen 252 Übertragungsstation Papier aus Papierbahn entfernen 252 Papierbahnen 73 Papierbahnkühlsystem reinigen 289 Papierendesensor 276 Papierfehler an Einbrennstation 237 Papierkühlungsturm Reinigen 289 Vakuumeinheit 289 Papierspanner überprüfen 150 Papierstau Ablagefach 245 Ablagefachpendel 247 Im Nachbearbeitungsgerät 251 Nicht sichtbar 242 Oberer Teil der Einbrennstation 247 Papierausgabebereich 247 Sichtbar 241 Übertragungsstation 247 Wiederherstellung nach 255 Zwischen Drucker 1 und Drucker 2 249 Zwischen Drucker und Nachbearbeitungsgerät 250 Papierstau am Ablagefach 238, 245 Papierstau am Ablagefachpendel 247 Papierstau am oberen Traktor 234 Papierstau im Bereich der Übertragungsstation 247 Papierstau im oberen Teil der Einbrennstation 247 Papierstau im Papierausgabebereich 247 Papierstau Papierzuführungsschleife 237 Papierstaub-Sammelbox 22 Papierstaus 240 Papierstaus vermeiden 257 Papierstausensor an der vorderen Walze Reinigen 317 Papierstausensor an der vorderen Walze reinigen 317 Papierzuführungsbereich 14 Reinigen 276 Papierzuführungsbereich reinigen 276 Pendel 2, 26 Papier aus Papierbahn entfernen 255 Plötzlich auftretende Fehler 263 Position des OSD-Menüs 41 PQE-Schwärzungsgrad 198 Preventative Maintenance Log, Seite 424 Problembeschreibungen Verschiedene Symptome 263 Probleme mit Druckqualität 260 Productivity Tracking Feature 436 Productivity Tracking Feature, Fenster "Aktivitätenprotokolleintrag" 374 Programmfehler 239 Protokolle 391 Prozedur für Anruf beim Kundendienst 47 Prozedur zur Anpassung der Darstellung zwischen den Druckwerken 197 Prozeduren 75, 90, 106, 118, 139, 158, 167, 170, 276, 281, 283, 286, 289, 290, 291, 294, 296, 301, 311, 313, 316, 317, 318, 321, 326, 330, 358, 431 Ablagefach bei Nachbearbeitungsgerät verwenden 201 Ablagefach leeren 199 Aktivieren und Inaktivieren von Zusatzgeräten 55 Anruf beim Kundendienst 47 Ausgabe als Vorderseite 191 Ausrichtungsmarkierung UP3I-Synchronisation 220 Ausrichtungsmarkierungen für Formularanfang 219 Ausrichtungsmarkierungen für traktorlosen Druck 217 Ausschalten im Notfall 52 Benutzerdefinierte Ausrichtungsmarkierungen erstellen 221 Bereich der Entwicklereinheit reinigen 269 Bericht über Druckerauslastung erstellen 58 Bildschirmanzeigen einstellen 57 Doppelsensor für Tonermarkierung/Seitenprüfung einstellen 148 Doppelsensor für Tonermarkierung/Seitenprüfung für Drucken auf dieselbe Seite verwenden 433 Prozeduren (Forts.) Doppelsensor für Tonermarkierung/Seitenprüfung in Duplexmodus verwenden 432 Dreh- und Wendeeinheit bei einer geraden Konfiguration einfädeln 170 Drucker für neue Formulare einstellen 143 Drucker starten 89, 105, 117, 135 Druckermodus umschalten (Duplex in Simplex) 60 Druckgeschwindigkeit umschalten 60 Druckkontrast angleichen 197 Druckqualität überprüfen 195 Einstellungen für Druckausrichtung ändern 187 Einstellungen für Druckqualität in Momentaufnahme speichern 196 Einzelnes Formular vorschieben 190 Feature-Codes und RPQs aktivieren 460 Feature-Codes und RPQs deinstallieren 461 Feature-Codes und RPQs inaktivieren 460 Feature für Ablagekorberweiterung, InfoPrint-Modelle HS2, HD3/4, MS1 und MD1/2 438 Feature für Formular-ID 442 Feature für InfoPrint Manager-Operations-GUI 450 Feature zum Inaktivieren der Funktion zur Prüfung von Seite 2 431 Feature zur Markierung für Jobtrennung 429 Feature zur Prüfung des Formularformats 435 Formular-Barcode für neue Momentaufnahme definieren 444 Formular-Barcode hinzufügen oder ändern 443 Formular-Barcode-Sensor reinigen 445 Formularausrichtung prüfen 193 Formularausrichtung überprüfen 88, 104, 130 Formulare an Traktorstiften ausrichten 79, 96 Formulare auf Drucker 1 wechseln 83 Formulare auf Drucker1 wechseln 99, 112, 125 Formulare aus Drucker entfernen 74 Formulare ausrichten - In beiden Druckern sind Formulare geladen 159 Formulare ausrichten - In Drucker 2 sind keine Formulare geladen 161 Formulare ausrichten - Papierbahn zwischen den Druckern ist gerissen 164 Formulare entfernen 74 Formulare in Dreh- und Wendeeinheit einfädeln - H-Konfiguration 178 Prozeduren (Forts.) Formulare in Dreh- und Wendeeinheit einfädeln - Konfiguration in linkem Winkel 173 Formulare in Übertragungsstation einfädeln 107 Formulare in Übertragungsstation laden 91, 119 Formulare laden 71 Formulare mit Formular-Barcode inaktivieren 446 Formulare mit Traktorzuführung kleben 153 Formulare mit vorgedrucktem Barcode laden 444 Formulare vorschieben 190 Formularlänge an Steuerkonsole für Ablage einstellen 136 Hintere Papierkantenführung einstellen 148 IPDS-TCP-Protokoll für InfoPrint Manager-Feature aktivieren 449 Job abbrechen 56 Koronadrähte austauschen 335 Koronadrähte reinigen 269, 271 Korrekte Formulareinstellungen laden 146 Manuelles Laden 85, 101, 114, 127 Markierungen für Seitenprüfung 216 MICR-Feature 437 Neue Formulare durch Drucker zuführen 140 Papierspanner überprüfen 150 Productivity Tracking Feature 436 Protokolle aktivieren 54 Protokolle inaktivieren 54 Prüfung von Seite 2 201 PTFE-Matte 451 PTFE-Matte und Schutzstreifen ausbauen 458 PTFE-Matte und Schutzstreifen einbauen 452 Schwärzungsgrad angleichen 198 Signature-Page-Feature 434 System ausschalten 52 System einschalten 50 System neu starten 53 Systemabschluss 53 Traces als E-Mail senden 259 Traces archivieren 260 Traces speichern 259 UFC-Sensor, auswählen 204 UFC-Sensor, im Modus zum Lesen der Markierung von oben einstellen 205 UFC-Sensor, im Modus zum Lesen der Markierung von unten einstellen 210 UFC-Sensor einstellen zum Lesen der Markierungen auf den Formularen von oben 205 zum Lesen der Markierungen auf den Formularen von unten 210 UFC-Sensoren auswählen oberer und unterer Markierungssensor 204 Index 473 Prozeduren (Forts.) Unterstützung von 8 Zoll (20,32 cm) breiten Formularen 436 UP3I-Feature 447 Vom Kunden austauschbare Entwicklereinheit ausbauen 330 Vom Kunden austauschbare Entwicklereinheit einbauen 332 Prozeduren zum automatischen Laden 137 Prozeduren 137 PRSCD - Fernzugriff 408 Prüfung von Seite 2 201 PTFE-Matte 451 PTFE-Matte und Schutzstreifen ausbauen 458 PTFE-Matte und Schutzstreifen einbauen 452 PTFE-Schutzstreifen 451 R Ready, Taste 28 Rechtspfeil, Steuerelement 40 Registerkarten 37 Regler für Stapelhöhe im Ablagefach 22 Reinigungsbürste 269, 271 Reinigungsbürstenhebel 271 RPQ 8B5045 436 RPQs Feature zum Inaktivieren der Funktion zur Prüfung von Seite 2, Feature 8B4284 431 Feature zur Markierung für Jobtrennung, Feature 8B3964 429 Feature zur Prüfung des Formularformats, Feature 8B4027 435 Feature zur Unterstützung von 8 Zoll (20,32 cm) breiten Formularen, RPQ 8B5045 436 Rückseite 382 Rückwärtigen Wartungsbereich reinigen 290 S Schalter Stromversorgung 6 Schalter für Stromversorgung 32, 49 Schaltflächen 39 Schutzabdeckung der Einbrennrolle 318, 321, 326 Schwärzungsgrad 198 Schwärzungsgrad angleichen 198 Seite "Details" 422 Seite "Eigenschaften" 419 Seite "Fehlerprotokolle" 425 Seite "Kennwort ändern" 419 Seite "Mikrocode-Aktualisierung" 426 Seite "Momentaufnahme" 423 Seite "Momentaufnahmeneditor" 424 Seite "Netz" 422 Seite "Status" 420 Seite "Traces" 426 Seite "Version" 427 474 Bedienungsanleitung - InfoPrint 4100 Seite "Zugriffsprotokoll" 425 Seitenzähler 58 Sensoren Papierende 276 Serviceeinstellungen 398 Sicherung erstellen 384 Sichtbarer Papierstau 241 Signature-Page-Feature 434 Simplexmodus umschalten 61 Skala 191 SNMP Fernzugriff 405 Spezialpapier laden 118 Spezielle Markierungen 201, 377 Spezielle Markierungen aktivieren 376 Spezielle Markierungen angeben 376 Sprache 367 Sprache, Steuerelement 41 Sprache der Bedienerkonsolenanzeige 367 Stapelhöhe im Ablagefach 22 Stapelhöheneinstellung 22 Starten, Schaltfläche 39 Status 46, 47 Status "Bereit" 46 Status "Nicht bereit" 47 Status des Fernzugriffs 412 Status von Fernzugriffsmethoden 412 Status von LAN-Adaptern 412 Statusbereich 39 Statusnachrichten 240 Steuereinheit, Position 3 Steuerelemente Konsole 39 Steuerkonsole für Ablage 26, 28 Steuerkonsole für die Stromversorgung 32, 49 Fern, Schalter 33, 50 Lokal, Schalter 33, 50 Steuerkonsole für Papier 15 Steuerkonsole für Stromversorgung, Position 3 Steuerung der Stromversorgung des Systems 32, 49 Stop, Taste 15 Stoppen, Schaltfläche 28, 39 Symptomtabelle allgemeine Probleme 263 Druckqualität 260 Probleme mit dem Touchscreen 263 Symptomtabelle bei Problemen mit der Druckqualität 260 Synchronisation des Duplexdrucks 201 System Ausschalten 52 Einschalten 50 Neustart 54 Notschalter 52 Steuerung der Stromversorgung des Systems 49 Systemabschluss 53 System ausschalten 52 System einschalten 50 System neu starten 54 Systemabschluss 53 Systemabschluss, Schaltfläche 39 T Tabelle verschiedener Symptome 263 Tastatur 5, 8 Telnet 3270 372 Telnet 3270, Fernzugriff auf Host 410 Telnet 5250 372 Telnet 5250, Fernzugriff auf Host 409 Tonereinfüllöffnung 12 Tonermarkierung 15 Tonerrestbehälter 31 Überprüfen 294 Tonerrestbehälter überprüfen 294 Tonerrestbeutel Austauschen 296 Tonerrestbeutel austauschen 296 Tonerzufuhr 12 Tonerzufuhrtaste 12 Touchscreen 5, 34 Verschiedene Probleme 263 Touchscreen, Position 3 Touchscreen deaktivieren 384 Touchscreen einstellen 57 Touchscreen kalibrieren 384 Touchscreen reinigen 384 Trace-Archive, definieren 386 Trace-Archive definieren 386 Traces als E-Mail senden 259 Archivieren 260 Ausführen 258 Speichern 259 Traces als E-Mail senden 259 Traces archivieren 260, 386 Traces ausführen 258, 385 Traces für Steuereinheit konfigurieren 385 Traces speichern 259 Traktorlose Formulare ausrichten 167 Traktorregler 18 Trennhebel 22 Trichter, Fixierölflasche 291 Türscharnier, Stab 269, 271 U Über Rollen zugeführte Formulare mit Traktorzuführung laden 75 Über Rollen zugeführte traktorlose Formulare laden 106 Übertragungskorona 271, 281, 335 Übertragungsstation Reinigen 281 UFC-Sensor Auswählen 204 Im Modus zum Lesen der Markierung von oben (Look-Down-Modus) einstellen 205 im Modus zum Lesen der Markierung von unten (Look-Down-Modus) einstellen 210 Reinigen 316 UFC-Sensor reinigen 316 Uhrzeit einstellen 397 Unterdrucksteuerelemente 22 Unterdrucktaste und -anzeiger 22 Up, Taste 28 UP3I-Feature 447 UP3I-Synchronisationsmarkierungen 201 USB-Anschluss 5 USB-FLASH-Speichereinheit 5, 384, 386 V Verlassen, Steuerelement 40 Vermeidung, Papierstaus 257 Verminderte Druckqualität 260 Verriegelung 14, 18 Verriegelung der Übertragungsstation 18 Version 400 Verstellbare hintere Führungsstifte 17 Vom Kunden austauschbare Entwicklereinheit Ausbauen 330 Einbauen 332 Vom Kunden austauschbare Entwicklereinheit ausbauen 330 Vom Kunden austauschbare Entwicklereinheit austauschen 330 Vom Kunden austauschbare Entwicklereinheit einbauen 332 Vorderseite 191, 382 Vorgedruckte Markierungen 376 Vorheiztemperatur 394 Vorheiztemperatur korrigieren 394 Vorladekorona 269, 271, 335 Vorreinigungskorona 269, 271, 335 Vorschläge zum Vermeiden von Papierstaus 257 Zusammenfassende Fehlerprotokolle 391 Zusatzgeräte Aktivieren und inaktivieren 55 Zusatzgeräte aktivieren 372, 412 Zusatzgeräte bearbeiten 412 Zusatzgeräte definieren 412 Zusatzgeräte inaktivieren 372, 412 Zusatzgeräte inaktivieren und aktivieren 55 Zusatzgeräte löschen 412 Zusätzliches Bedienerfeld 7 Anzeigebereich, Beschreibung 8 Anzeiger, Beschreibung 11 Funktionstasten, Beschreibung 8 Zusätzliches Bedienerfeld, Beschreibung 7 Zusätzliches Bedienerfeld, Position 3 Zuständigkeiten des Druckerbedieners 45 W Warnungen 223 Wartungsbereich 31 Reinigen 290 Wartungszubehörteile 390 Webseiten 406 Wechsel von lokaler auf ferne Stromversorgungssteuerung 33, 50 Werte für Laserstrahlen korrigieren 393 Werte in Momentaufnahmen ändern 68 Wiederherstellung nach Papierstau 255 Wiederherstellung von Sicherung 384 Z Zähler für Druckauslastung 58 Zahnriemen 26 Zeitquelle 397 Zeitzone 397 Zubehör 358 Hinzufügen 358 Zubehör bestellen 358 Zubehör hinzufügen 358 Zufuhrtaste 12 Zuführungseinheit für traktorlose Formulare einstellen 110, 121 Prozeduren 110, 121 Zuführungsgeräte, Diagnosetests 388 Zugaktivierungstaste 22 Zugrollen 2 Index 475 476 Bedienungsanleitung - InfoPrint 4100 Programmnummer: 5765–G79 5765–G74 Gedruckt in Deutschland S550-1347-02