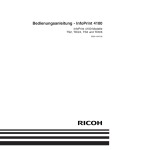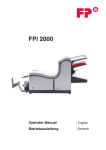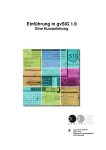Download Handbuch Website Baker - Websitebaker
Transcript
Website Baker (v2.6.5) Benutzerhandbuch Organisieren und gestalten von Webseiten mit dem Open Source CMS Website Baker Letzte Änderung: 11.04.2007 © 2007 Christian Sommer [email protected] Copyright This User Manual is created by Christian Sommer for the Open Source CMS Webiste Baker and licensed under a Creative Commons Attribution-NonCommercial-ShareAlike 2.0 License. Permission is granted to copy, distribute, display and modify the work under the conditions listed at the Back-Cover of this manual. Further details of the license used can be found at: http://creativecommons.org/licenses/by-nc-sa/2.0/de/ Inhaltsverzeichnis (2/46) Inhaltsverzeichnis INHALTSVERZEICHNIS ............................................................................................... 2 1. EINLEITUNG ........................................................................................................ 4 2. INSTALLATION .................................................................................................... 4 2.1. 2.2. 3. VORBEREITUNG ................................................................................................... 5 INSTALLATIONS-ASSISTENT..................................................................................... 6 DIE ERSTEN SCHRITTE......................................................................................... 9 3.1. FRONTEND ......................................................................................................... 9 3.2. BACKEND .......................................................................................................... 9 3.3. ADMINISTRATIONSZENTRALE.................................................................................. 10 3.4. MAN SPRICHT DEUTSCH ....................................................................................... 11 3.4.1. Sprachdatei herunterladen........................................................................ 11 3.4.2. Sprachdatei installieren ............................................................................ 12 3.4.3. Sprache umstellen ................................................................................... 12 3.5. DIE ERSTE SEITE ............................................................................................... 13 4. DIE SEITENVERWALTUNG .................................................................................. 15 4.1. GRUNDLAGEN DER SEITENVERWALTUNG..................................................................... 4.1.1. Bearbeitungsrechte.................................................................................. 4.1.2. Unterseiten............................................................................................. 4.1.3. Seiten- und Menütitel............................................................................... 4.1.4. Sichtbarkeit von Seiten ............................................................................ 4.1.5. Erweiterte Funktionen .............................................................................. 4.1.6. Konzept der Modulseiten .......................................................................... 4.1.7. Seiten hinzufügen.................................................................................... 4.1.8. Seiten bearbeiten .................................................................................... 4.1.9. Seiten löschen ........................................................................................ 4.2. DAS MODUL: WYSIWYG..................................................................................... 4.3. DAS MODUL: NEWS............................................................................................ 4.3.1. Beitrag hinzufügen .................................................................................. 4.3.2. Gruppe hinzufügen .................................................................................. 4.3.3. Anzeigeoptionen ändern ........................................................................... 4.4. DAS MODUL: CODE ............................................................................................ 4.5. DAS MODUL: MENU LINK ..................................................................................... 4.6. DAS MODUL: WRAPPER ....................................................................................... 4.7. DAS MODUL: FORM ............................................................................................ 4.7.1. Felder hinzufügen .................................................................................... 4.7.1.1 4.7.1.2 4.7.1.3 4.7.1.4 4.7.1.5 4.7.1.6 4.7.1.7 4.7.2. 5. Formularart Überschrift ..................................................................................... 25 Formularart Kurz Text (Textfield)........................................................................ 25 Formularart Langer Text (Textarea) .................................................................... 25 Formularart Auswahlliste ................................................................................... 26 Formularart: Kontrollkästchen ............................................................................ 26 Formularfeld: Optionsfeld .................................................................................. 27 Formularart: Email Adresse................................................................................ 27 Optionen ändern ..................................................................................... 27 DIE MEDIENVERWALTUNG ................................................................................. 29 5.1. 5.2. 5.3. 6. 15 15 16 16 16 16 17 17 17 17 18 19 19 20 20 22 22 23 24 24 DATEIEN HOCHLADEN .......................................................................................... 30 ORDNER ERSTELLEN ............................................................................................ 30 BESTEHENDE DATEIEN/ORDNER VERWALTEN ............................................................... 30 ERWEITERUNGEN .............................................................................................. 31 6.1. MODULE ......................................................................................................... 31 6.1.1. Module installieren................................................................................... 32 Website Baker is a Open Source CMS created by Ryan Djurovich and released under GNU-GPL (http://websitebaker.org) Inhaltsverzeichnis (3/46) 6.1.2. Module deinstallieren ............................................................................... 6.1.3. Modul Informationen................................................................................ 6.2. DESIGNVORLAGEN .............................................................................................. 6.2.1. Designvorlagen installieren ....................................................................... 6.2.2. Designvorlagen löschen............................................................................ 6.2.3. Designvorlagen Informationen .................................................................. 6.3. SPRACHEN ....................................................................................................... 6.3.1. Sprachdateien installieren......................................................................... 6.3.2. Sprachdateien deinstallieren ..................................................................... 6.3.3. Designvorlagen Informationen .................................................................. 32 32 32 33 33 33 34 34 34 34 7. PERSÖNLICHE EINSTELLUNGEN......................................................................... 35 8. OPTIONEN ......................................................................................................... 36 8.1. STANDARD OPTIONEN ......................................................................................... 8.1.1. Abschnitt: Allgemeine Optionen................................................................. 8.1.2. Abschnitt: Standardeinstellungen .............................................................. 8.1.3. Abschnitt: Suchoptionen........................................................................... 8.1.4. Abschnitt: Servereinstellungen .................................................................. 8.2. ERWEITERTE OPTIONEN ....................................................................................... 8.2.1. Abschnitt: Allgemeine Optionen................................................................. 8.2.2. Abschnitt: Standardeinstellungen .............................................................. 8.2.3. Abschnitt: Suchoptionen........................................................................... 8.2.4. Abschnitt: Servereinstellungen .................................................................. 8.2.5. Abschnitt Verwaltungsprogramme ............................................................. 9. 37 38 38 38 39 39 39 40 40 41 41 BENUTZERVERWALTUNG.................................................................................... 42 9.1. VERWALTUNG VON BENUTZERKONTEN ....................................................................... 9.1.1. Benutzerkonto anlegen ............................................................................ 9.1.2. Benutzerkonto ändern.............................................................................. 9.1.3. Benutzerkonto löschen ............................................................................. 9.2. VERWALTUNG VON GRUPPEN .................................................................................. 9.2.1. Gruppe anlegen....................................................................................... 9.2.2. Gruppe bearbeiten................................................................................... 9.2.3. Gruppe löschen ....................................................................................... 42 43 43 44 44 44 45 45 COPYRIGHT NOTICE ................................................................................................. 46 COPYRIGHT HINWEIS............................................................................................... 46 Website Baker is a Open Source CMS created by Ryan Djurovich and released under GNU-GPL (http://websitebaker.org) Einleitung (4/46) 1. Einleitung Die Abkürzung CMS steht für Content Management System und bezeichnet allgemein ein System zum Verwalten von Inhalten. Das nachfolgend vorgestellte CMS Website Baker fällt in die Gattung der Web Content Management Systeme (WCMS), da es für die Verwaltung von Inhalten auf Webservern entwickelt wurde. Mit Website Baker stehen Ihnen leistungsfähige Funktionen für Bearbeitung und Pflege Ihrer Webseiten zur Verfügung, die Ihnen die Gestaltung Ihres Webauftritts auch ohne Kenntnisse von HTML, Javascript und PHP ermöglichen. Website Baker kann kostenlos von der Projekthomepage http://websitebaker.org herunter geladen werden. Das Projekt wurde von Ryan Djurovich ins Leben gerufen und unter GPL-Lizenz 1 veröffentlicht. Dies erlaubt es Ihnen, Website Baker nach Ihren Wünschen und Vorstellungen anzupassen. Website Baker hat sich nicht zuletzt durch seine aufgeräumte und intuitiv zu bedienende Benutzeroberfläche innerhalb kürzester Zeit zu einem beliebten CMS für kleine bis mittlere Internetauftritte gemausert. Alle Besonderheiten von Website Baker aufzuführen ist fast unmöglich. Einige der wichtigsten Merkmale sind nachfolgend aufgelistet: Kostenlos Einfach zu bedienende Benutzeroberfläche Komfortabler Editor für die Bearbeitung von Texten Einfache Medienverwaltung zum Hochladen beliebiger Dateien (Bilder, PDF…) Auf Designvorlagen basierende Seitenausgabe Gruppenbasiertes Berechtigungssystem für ein hohes Maß an Kontrolle Sprache, Zeit und Datumsformat sind von jedem Nutzer individuell einstellbar Totale Nutzungsfreiheit. Neben den Anforderungen der GNU GPL wird nur ein Copyright Hinweis in der Administrationsoberfläche erwartet. Kein Verlinken der Projekthomepage notwendig (obwohl gerne gesehen). 2. Installation Die Installation von Website Baker ist eine Sache von zehn Minuten. Für eine erfolgreiche Installation benötigen Sie einen Webserver (lokal oder bei einem Provider) der über folgende Leistungsmerkmale verfügt. Installationsvoraussetzungen: Webserver PHP (Version 4.1 oder höher) Session Support muss aktiviert, Safe-Mode deaktiviert sein!!! MySQL (3.2.3 oder höher) Nachfolgende Anleitung bezieht sich auf die während der Erstellung des Dokuments aktuelle Version v2.6.5 von Website Baker. Wo keine neuen Funktionen gegenüber der vorigen Version hinzugekommen sind, wurden Screenshots von v2.6.4 verwendet. Es wird vorausgesetzt, dass die Installationsvoraussetzungen erfüllt sind und Sie die Zugangsdaten Ihres Providers für Webserver und MySQL Datenbank kennen. 1 http://www.gnu.org/copyleft/gpl.html Website Baker is a Open Source CMS created by Ryan Djurovich and released under GNU-GPL (http://websitebaker.org) Installation (5/46) Experimentierfreudigen sei die Einrichtung eines lokalen Webservers wie XAMPP von den „Apache Friends“ ans Herz gelegt. 2.1. 2 Vorbereitung Nachfolgende Beschreibung erklärt die Installation von Website Baker auf einem Webserver im Internet. Notwendige Dateioperationen (entpacken, kopieren) werden anhand des Betriebssystem Windows illustriert. Die benötigten Installationsdateien von Website Baker können in komprimierter Form (.zip oder tar.gz) von der offiziellen Projekthomepage unter http://download.websitebaker.org/ 3 herunter geladen werden. Um die Installationsdateien entpacken zu können, muss auf Ihrem Rechner ein Packprogramm wie z.B. 7-Zip 4 installiert sein. Extrahieren Sie die zuvor heruntergeladenen Installationsdateien mit Ihrem Packprogramm in einen Ordner Ihrer Wahl, z.B. C:\WB265. Nach dem Entpacken sehen Sie die links abgebildete Verzeichnisstruktur. Abbildung 1: Extrahierte Installationsdateien Nach Herstellung der FTP-Verbindung werden hier die Dateien Ihres Webservers angezeigt. Benötigte Installationsdateien auf Ihrem lokalen Rechner. Um die Installationsdateien von Ihrem Rechner auf den Webserver Ihres Providers übertragen zu können, benötigen Sie ein FTPProgramm; sowie die Zugangsdaten Ihres Providers. Sollte auf Ihrem Rechner noch kein FTPProgramm installiert sein, können Sie sich das kostenlose Programm Filezilla 5 aus dem Internet herunterladen. Abbildung 2: Übertragen der Dateien mittels Filezilla Hinweis: Übertragen Sie alle in Abbildung 2 dargestellten Dateien mittels FTP-Programm auf den Server Ihres Providers, bevor Sie mit dem nächsten Schritt beginnen. Kopieren Sie die abgebildete Verzeichnisstruktur am besten in das Wurzelverzeichnis Ihres Webservers. 2 X(cross Plattform fähig); Apache; MySql PHP Perl) http://www.apachefriends.org/ Die Deutsche Seite http://websitebaker.de ist nicht die offizielle Website Baker Seite und bietet teils veraltete Dateien zum Download an 4 7-Zip finden Sie kostenlos unter: http://www.7-zip.org/ 5 Filezilla finden Sie kostenlos unter: http://sourceforge.net/projects/filezilla/ 3 Website Baker is a Open Source CMS created by Ryan Djurovich and released under GNU-GPL (http://websitebaker.org) Installation 2.2. (6/46) Installations-Assistent Sind die Installationsdateien erst einmal auf Ihren Webserver überspielt, erfolgt die eigentliche Installation von Website Baker mithilfe des Installations-Assistenten. Um den Installations-Assistenten aufzurufen, starten Sie Ihren Webbrowser und geben in die Adressleiste des Browsers die URL ein, unter der die soeben kopierten Dateien zu finden sind. Wurden die Installationsdateien direkt ins Wurzelverzeichnis Ihrer Domain kopiert, sollte die URL folgendermaßen aussehen http://IhreDomain.de. Haben Sie die Installationsdateien in einen Unterordner kopiert, könnte die URL wie folgt aussehen http://IhreDomain.de/MeinWBVerzeichnis/. Nach Eingabe der URL in Ihren Browser meldet sich der Installations-Assistent in englischer Sprache wie in nachfolgender Abbildung dargestellt. Abbildung 3: Website Baker Installations-Assistent Website Baker is a Open Source CMS created by Ryan Djurovich and released under GNU-GPL (http://websitebaker.org) Installation (7/46) Überprüfen Sie zuerst, ob ihr Webserver die unter Abschnitt aufgelisteten Installationsvoraussetzungen erfüllt. Sollten hier rote Warnhinweise auftauchen, ist Vorsicht angesagt. Bei PHP Session Support Disabled und/oder PHP Safe Mode Enabled kann zum derzeitigen Entwicklungsstand (v2.6.5) nur von einer Installation abgeraten werden. Zwar mag die Installation gelingen, über kurz oder lang werden Sie aber auf Probleme mit Dateiberechtigungen stoßen. Im Forum 6 wird viel über Hacks diskutiert, um Safe Mode Probleme für Website Baker zu umgehen, wirklich konsequent funktioniert jedoch keine Lösung. Nach erfolgreicher Prüfung der Konfigurationseinstellungen Ihres Servers nehmen Sie die unter Schritt 3 bis 7 zusammengefassten Grundeinstellungen vor. Schritt 3 (Step 3) Überprüfen Sie die automatisch ermittelte Absolute URL Ihrer Website Baker Installation. Diese Einstellung ist wichtig, um Website Baker die Orientierung auf dem Server zu ermöglichen und kann nur während der Installation über eine grafische Benutzeroberfläche gesetzt werden. Spätere Änderungen sind nur durch Eingriff in die Datei config.php im Wurzelverzeichnis Ihrer Website Baker Installation möglich. Geben Sie die Zeitdifferenz Ihres Standorts relativ zur Greenwich Mean Time (GMT)7 im Feld Default Timezone an. Die vorgegebene Zeitzone wird als Standard für neu angelegte Benutzer verwendet; kann aber von diesen geändert werden. Schritt 4 (Step 4) Über Server Operating System geben Sie das Betriebssystem an, auf dem Ihr Webserver läuft. Verwenden Sie Windows, wenn Website Baker auf einem lokalen Webserver wie z.B. XAMPP unter Windows installiert wurde, oder Ihr Provider einen Windows Server verwendet. Nehmen Sie keine Änderungen am Feld Worldwriteable file permission vor. Die Standardvorgaben der MySQL Datenbank: Host Name, Database Name, Username und Password sind für eine Installation auf einem lokalen Webserver ausgelegt. Geben Sie hier die Datenbankzugangsdaten Ihres Providers ein. Table Prefix schreibt vor jede Tabelle, die der Installations-Assistent erzeugt, den von Ihnen angegebenen Text (z.B. cms_). Dies ist vor allem dann sinnvoll, wenn Sie nur über eine MySQL Datenbank verfügen, aber zwei Installationen von Website Baker betreiben wollen. Die Option Install Tables muss bei der Erstinstallation von Website Baker gesetzt werden. Deaktivieren Sie diese Option, um Inhalte einer bereits bestehenden Installation zu behalten. Schritt 5 (Step 5) Geben Sie einen aussagekräftigen Titel für Ihre Webseite ein (kann später noch geändert werden). Der gewählte Name taucht in der Titelzeile des Browserfensters auf. Schritt 6 (Step 6) Geben Sie die Zugangsdaten des Administrators bestehend aus Benutzernamen, Emailadresse und Passwort ein. Aus Sicherheitsgründen sollten Sie den Standard Benutzernamen admin durch einen weniger leicht zu erratenden Benutzernamen ersetzen. Als Emailadresse geben Sie eine real existierende, auf Sie registrierte Emailadresse an. Sollten Sie Ihr Passwort vergessen, können Sie sich ein neues 6 7 Suchen Sie im Forum http://forum.websitebaker.org einfach einmal nach PHP Safe Mode http://wwp.greenwichmeantime.com/ Website Baker is a Open Source CMS created by Ryan Djurovich and released under GNU-GPL (http://websitebaker.org) Installation (8/46) Passwort an Ihre Emailadresse zuschicken lassen. Wählen Sie ein sicheres Passwort und bestätigen Sie es durch zweimalige Eingabe, um Tippfehler auszuschließen. Schritt 7 Optional (Step 7) Wenn Ihr Provider den SMTP versand von Emails unterstützt und Sie die SMTP Hostadresse Ihrer Domain kennen, setzen Sie Send outgoing mails via auf SMTP. Tragen Sie die SMTP Hostadresse Ihrer Domain im darauf erscheinenden Feld SMTP host ein. Sollten Ihnen all diese Einstellungen nichts sagen, belassen Sie es beim Vorgabewert PHP mail(). Die Mail Einstellung kann auch später noch über die Datei config.php geändert werden. Haben Sie alle Eingaben gemacht und überprüft, starten Sie den Installationsvorgang durch Klick auf die Schaltfläche Install Website Baker. Sollte der Installations-Assistent fehlende Eingaben entdecken, werden Sie wieder zur Installationsseite umgeleitet und ein entsprechender Hinweis wird ausgegeben. Nach erfolgreicher Installation werden Sie automatisch ins Backend von Website Baker umgeleitet. Die Administrationsoberfläche des Backend ist nachfolgend dargestellt. Abbildung 4: Administrationsoberfläche des Backends Der Hinweis „Warning, Installation Directory Still Exists!“ wird solange angezeigt, bis Sie das nicht mehr benötigte Installationsverzeichnis /install von Ihrem Webserver gelöscht haben. Löschen Sie das Installationsverzeichnis unverzüglich mittels FTP-Programm, da sonst Unbefugte Ihre Webpräsenz verändern oder zerstören könnten. Nachdem Sie das Verzeichnis /install von Ihrem Webserver gelöscht haben, können Sie die ersten Schritte in Ihrem frisch installiertem Content Management System unternehmen. Website Baker is a Open Source CMS created by Ryan Djurovich and released under GNU-GPL (http://websitebaker.org) Die ersten Schritte (9/46) 3. Die ersten Schritte Nach erfolgreichem Abschluss der Website Baker Installation wird es Zeit, sich das Ergebnis etwas genauer anzusehen. Wie in anderen CMS Systemen, unterscheidet auch Website Baker die zwei inhaltlich getrennten Bereiche: Frontend und Backend. 3.1. Frontend Das Frontend umfasst alle Bereiche der Homepage, die der Öffentlichkeit frei zugänglich sind. Das Frontend stellt also die Inhalte Ihrer Webseite dem Websurfer zur Verfügung. Der Aufruf des Frontends erfolgt über die während der Installation vorgegebene URL Ihrer Website Baker Installation: http://IhreDomain.de, oder http://IhreDomain.de/WBVerzeichnis/. Da direkt nach einer Neuinstallation keine Inhalte zur Verfügung stehen, bekommen Besucher bis auf weiteres nachfolgende Standardseite zu sehen. Abbildung 5: Frontend direkt nach der Installation 3.2. Backend Das Backend beinhaltet die Verwaltungsoberfläche Ihrer Homepage, die nur einem eingeschränkten Benutzerkreis (Mitarbeiter, Administratoren) zur Verfügung steht. Im Backend wird konfiguriert, bestehende Inhalte bearbeitet oder neue Inhalte hinzugefügt. Um ins Backend Ihrer Website Baker Installation zu gelangen, müssen Sie die Pfadangabe /admin an die URL anhängen: (http://IhreDomain.de/admin, oder http://IhreDomain.de/WBVerzeichnis/admin/). Um Ihre Webseite vor unerlaubten Änderungen zu schützen, ist der Zugang zum Backend durch ein Passwort geschützt. Abbildung 6: Anmeldemaske für das Backend (Administrationsoberfläche) i Sollte die in Abbildung 6 dargestellte Anmeldemaske nicht erscheinen, hat Ihr Browser das während der Installation eingegebene Passwort gespeichert. Sie werden dann direkt ins Backend (Abbildung 7) umgeleitet. Nach Löschen des Browsercache müssen Sie sich erneut anmelden. Website Baker is a Open Source CMS created by Ryan Djurovich and released under GNU-GPL (http://websitebaker.org) Die ersten Schritte (10/46) Nach Eingabe der in Abbildung 3 unter Schritt 6 festgelegten Zugangsdaten (Benutzername und Passwort) und Betätigen des Buttons: LOGIN wird Ihre Zugangsberechtigung überprüft. Nach erfolgreicher Authentifizierung erfolgt die automatische Weiterleitung zum Backend des CMS. Da Sie sich mit Ihrer Administratorenkennung angemeldet haben, steht Ihnen der komplette Funktionsumfang von Website Baker, wie in nachfolgender Abbildung dargestellt, zur Verfügung. Abbildung 7: Administrationszentrale des Backends 3.3. Administrationszentrale Abbildung 7 zeigt die Administrationszentrale von Website Baker. Wie leicht ersichtlich ist, gibt es zwei Navigationsbereiche. Der erste Navigationsbereich ist am oberen Seitenrand in Form einer Menüleiste (roter Kasten) angeordnet. Der zweite ist darunter platziert (grüner Kasten). Ein Klick auf die Symbole oder blau hervorgehobenen Textstellen führt Sie direkt zu den jeweiligen Funktionen. Beide Navigationselemente haben die gleiche Funktionalität, welchen Sie benutzen hängt letztendlich von Ihnen ab. Nachfolgend eine kurze Beschreibung der zur Verfügung stehenden Funktionen. Seiten Stellt Funktionen zur Verfügung, um neue Seiten anzulegen, oder bestehende Seiten bearbeiten oder löschen zu können. Medien Stellt Funktionen zum Hochladen von Dateien (z.B. Bilder, PDF...) zur Verfügung, um diese auf Ihren Seiten einbinden zu können. Einstellungen Hier können Sie Ihre persönlichen Einstellungen (Emailadresse, Passwort) ändern, oder die im Backend verwendete Sprache Ihren Bedürfnissen anpassen. Website Baker is a Open Source CMS created by Ryan Djurovich and released under GNU-GPL (http://websitebaker.org) Die ersten Schritte (11/46) Hilfe Link zur offiziellen Projektseite von Websitebaker (Foren, Erweiterungen …) Ansicht Öffnet ein neues Browserfenster und zeigt Ihnen, wie die gerade bearbeitete Seite im Frontend Ihrer Website dargestellt wird. Benutzerverwaltung Hier werden die Benutzer verwaltet, die sich ins Backend einloggen dürfen. Weiterhin können Sie hier für Gruppen und/oder Benutzer individuelle Berechtigungen vergeben. Optionen Hier werden die zahlreichen Grundeinstellungen der Webseite festgelegt. Erweiterungen Erlaubt das Installieren und Deinstallieren von Erweiterungsmodulen (z.B. Gästebuch, Bildergalerie), Sprachdateien sowie Designvorlagen, mit denen das Aussehen des Frontend festgelegt werden kann. Tabelle 1: Funktionen der Administrationszentrale 3.4. Man spricht Deutsch Wenn Sie nicht gerade aus dem englischsprachigen Raum kommen, dürfte sich schnell der Wunsch einstellen, die Textausgaben an Ihre Sprache anzupassen. Da im Grundpaket von Website Baker nur die englische Sprachdatei enthalten ist, müssen Sie sich Ihre Sprachdatei zuerst von der offiziellen Projekthomepage herunterladen. 3.4.1. Sprachdatei herunterladen Geben Sie die URL http://addons.websitebaker.org/pages/languages.php in Ihren Browser ein. Suchen Sie sich Ihre Sprachdatei aus der angebotenen Liste heraus. Öffnen Sie die Sprachdatei durch Klick auf den Link in Ihrem Browserfenster. Benutzen Sie den Speichern Dialog Ihres Browsers, um die Datei auf Ihren Rechner zu kopieren. Belassen Sie dabei den vom Browser vorgegebenen Dateinamen. Für die Deutsche Sprachdatei wird standardmäßig DE.txt vorgeschlagen. Abbildung 8: Herunterladen der Deutschen Sprachdatei Website Baker is a Open Source CMS created by Ryan Djurovich and released under GNU-GPL (http://websitebaker.org) Die ersten Schritte (12/46) 3.4.2. Sprachdatei installieren Um die heruntergeladene Sprachdatei zu installieren, melden Sie sich wie in Kapitel 3.2 beschrieben am Backend von Website Baker an. Wechseln Sie anschließend zur Sprachverwaltung durch Klick auf den Link Languages im Abschnitt Add-ons. Add-ons Manage Modules, Templates, Languages Der Link führt wie Sie zur nachfolgend dargestellten Sprachverwaltung. Abbildung 9: Sprachverwaltung von Website Baker Drücken Sie auf die Schaltfläche Durchsuchen… und wählen Sie im darauf erscheinenden Dateibrowser die zuvor herunter geladene Sprachdatei (z.B. DE.txt). Der Pfad zur Installationsdatei wird automatisch in das rot hervorgehobene Feld übernommen. Ein abschließender Klick auf Install installiert die Sprachdatei. i Sollten Sie eine Fehlermeldung erhalten, prüfen Sie bitte, ob die Sprachdatei den korrekten Dateinamen besitzt (z.B. DE.txt). 3.4.3. Sprache umstellen Nachdem die Sprachdatei installiert wurde, müssen Sie Website Baker noch mitteilen, dass Sie ab sofort diese Sprache als Standard für alle Benutzer festlegen wollen. Melden Sie sich dazu wieder am Backend an und wechseln Sie durch Klick auf das unten dargestellte Symbol in den Abschnitt Settings. Settings Changes settings for Website Baker… Sämtliche länderspezifischen Einstellungen (Sprache, Zeitzone, Datum- und Zeitformat) sind, wie in nachfolgender Abbildung dargestellt, unter Default Settings zusammengefasst. Website Baker is a Open Source CMS created by Ryan Djurovich and released under GNU-GPL (http://websitebaker.org) Die ersten Schritte (13/46) Abbildung 10: Anpassen der ländespezifischen Einstellungen Ändern Sie den Menüpunkt Language von English (EN) auf Deutsch (DE) und passen Sie Zeitzone, Datums- und Zeitformat an die ortsüblichen Gepflogenheiten an. Übernehmen Sie die Änderungen durch anklicken der Schaltfläche Save. Die Administrationsoberfläche erscheint fortan in deutscher Sprache. Abbildung 11: Administrationsoberfläche in Deutscher Sprache 3.5. Die erste Seite Da noch keine eigene Seite angelegt wurde, bekommen Besucher nur die übersetzte Standardseite aus Abbildung 5 zu sehen. Begeben Sie sich zur in Abbildung 7 dargestellten Administrationsoberfläche und wechseln Sie durch Klick auf das unten dargestellte Symbol zur Seitenverwaltung von Website Baker. Seiten Verwaltung Ihrer Webseiten… Website Baker is a Open Source CMS created by Ryan Djurovich and released under GNU-GPL (http://websitebaker.org) Die ersten Schritte (14/46) Da noch keine Seiten angelegt wurden, ist der Abschnitt Seite ändern/löschen noch ohne Funktion. Die Seitenverwaltung stellt sich wie folgt dar. Abbildung 12: Seitenverwaltung von Website Baker Geben Sie unter Titel einen Namen für die Seite ein (z.B. Startseite). Belassen Sie alle anderen Einstellungen und drücken Sie anschließend auf Hinzufügen. Eine Beschreibung der möglichen Optionen erfolgt in einem späteren Kapitel. Abbildung 13: Grafischer Texteditor (WYSIWYG) Es erscheint der oben dargestellte grafische Texteditor, mit dessen Hilfe Sie Texte bearbeiten und hinzufügen können. Geben Sie einen Text für Ihre Startseite ein und betätigen Sie anschließend die Schaltfläche Speichern. Das Ergebnis kann sofort im Frontend http://IhreDomain.de betrachtet werden. Der eingegebene Text wird nach Klick auf Speichern frei geschaltet und ist somit bereits für Besucher im Frontend sichtbar. Sollte der grafische Editor nicht erscheinen, prüfen Sie bitte, ob Javascript in Ihrem Browser aktiviert ist. Website Baker is a Open Source CMS created by Ryan Djurovich and released under GNU-GPL (http://websitebaker.org) Die Seitenverwaltung (15/46) 4. Die Seitenverwaltung Um in die Seitenverwaltung zu gelangen, melden Sie sich am Backend an und klicken Sie auf das Symbol der Seitenverwaltung. Seiten Verwaltung Ihrer Webseiten… 4.1. Grundlagen der Seitenverwaltung Bevor das Bearbeiten und Löschen von Seiten besprochen wird, folgt eine kurze Einführung in den Aufbau der Seitenverwaltung. Die wichtigsten Optionen werden anhand nachfolgend abgebildeter Beispielinstallation erklärt. Abbildung 14: Aufbau der Seitenverwaltung Wie leicht ersichtlich, ist die Seitenverwaltung in zwei Bereiche unterteilt. 1. Seite ändern/löschen (grüner Kasten; Aktionen abhängig von Berechtigung) 2. Seite hinzufügen (roter Kasten; Anzeige abhängig von Berechtigung) 4.1.1. Bearbeitungsrechte Wie überall im Backend, hängen die zur Verfügung stehenden Funktionen von Ihren Berechtigungen ab. Seiten, für die Sie keine Bearbeitungsrechte besitzen, werden in schwarzer Schrift dargestellt . Seiten die Sie bearbeiten dürfen blau . Abhängig von der Berechtigung, neue Seiten hinzufügen zu dürfen, werden die in dargestellten Felder angezeigt. Website Baker is a Open Source CMS created by Ryan Djurovich and released under GNU-GPL (http://websitebaker.org) Die Seitenverwaltung (16/46) 4.1.2. Unterseiten Ein grünes Kreuz zeigt an, dass es zu diesem Menüpunkt weitere Unterseiten (Untermenüs) gibt. Ein Klick darauf expandiert die Anzeige um die zugehörigen Unterseiten, wie in der Abbildung rechts dargestellt. Ein Klick auf das Minus Symbol blendet die Unterseiten wieder aus. 4.1.3. Seiten- und Menütitel Jede Seite verfügt über einen Seitentitel und einen Menütitel. Der Seitentitel wird als Zusatzinformation in der Titelleiste des Browser ausgegeben. Über den Menütitel wird der angezeigte Text im Navigationsmenü festgelegt. 4.1.4. Sichtbarkeit von Seiten Ob und wie einzelne Seiten im Frontend angezeigt werden, hängt vom eingestellten Sichtbarkeitsstatus der jeweiligen Seite ab. Der Anzeigestatus der Seiten ist über ein Symbol gekennzeichnet. Die fünf verschiedenen Anzeigeoptionen von Website Baker sind nachfolgend kurz erläutert. Öffentlich Die Seite ist für jeden sichtbar und wird im Navigationsmenü angezeigt. Versteckt Die Seite wird nicht im Navigationsmenü angezeigt. Wird die URL der Seite erraten und im Browser eingegeben, wird der Inhalt der Seite für jeden angezeigt. Verwenden Sie diese Möglichkeit nicht für Seiten mit vertraulichen Inhalten!!! Keine Die Seite wird nur in der Seitenverwaltung des Backends angezeigt. Zweck: Seite deren Text noch nicht ganz fertig gestellt ist, oder z.B. noch von einem zweiten Autor gelesen werden soll. Registriert Die Seite wird erst nach Anmeldung des registrierten Benutzers angezeigt. Der Link im Navigationsmenü wird auch ohne vorherige Anmeldung angezeigt. Privat Die Seite wird erst nach Anmeldung des registrierten Benutzers angezeigt. Der Link im Navigationsmenü wird erst nach vorheriger Anmeldung eingeblendet. Zweck: Inhalte registrierten Benutzern zur Verfügung stellen (z.B. Protokolle) Tabelle 2: Übersicht verschiedener Anzeigemöglichkeiten 4.1.5. Erweiterte Funktionen Je nach Berechtigung stehen Ihnen neben dem Bearbeiten von Seiten noch weitere Funktionen zur Verfügung. Eigenschaft der Seite ändern. Menüpunkt nach oben oder unten verschieben (ein Level pro Klick) Seite löschen Seite im Frontend anschauen Tabelle 3: Übersicht erweiterter Bearbeitungsfunktionen Website Baker is a Open Source CMS created by Ryan Djurovich and released under GNU-GPL (http://websitebaker.org) Die Seitenverwaltung (17/46) 4.1.6. Konzept der Modulseiten Um verschiedenste Einsatzgebiete abdecken zu können, wurden in Website Baker so genannte Modulseiten eingeführt. In der Standardinstallation stehen folgende Modulseiten zur Verfügung: • • • • • • Code (einbinden und ausführen von eigenem PHP Code) Form (erlaubt die Erstellung von Formularen; z.B. einem Kontaktformular) Menu Link (erstellt einen Link im Navigationsmenü, der auf externe oder interne Quelle verweist) News (Modul zum Anzeigen und Verwalten von Nachrichtenbeiträgen) Wrapper (einbinden externer Inhalte auf Ihren Seiten) WYSIWYG (grafischer Editor zur Eingabe und Bearbeitung von Texten) Die Seitenart wird beim Anlegen einer neuen Seite über das Auswahlfeld festgelegt. i Auf der Projektseite 8 stehen weitere Modularten zur Verfügung, die fehlende Funktionen wie z.B. Gästebücher oder Bildergalerien nachrüsten. Ein Blick dort lohnt sich auf jeden Fall. 4.1.7. Seiten hinzufügen Um eine neue Seite anlegen zu können, müssen die in Abbildung 15 dargestellten Elementgruppen vorhanden sein. Werden diese Elementgruppen nicht angezeigt, haben Sie keine Berechtigung, neue Seiten anzulegen. Abbildung 15: Neue Seiten anlegen Um eine neue Seite anzulegen, gehen Sie wie folgt vor: • Geben Sie einen Titel ein (entspricht Menütext; keine Sonderzeichen) • Wählen Sie die Art der Seite • Soll die neue Seite als Unterseite einer bereits bestehenden Seite angezeigt werden, wählen Sie die übergeordnete Datei aus, ansonsten Keine • Legen Sie die Sichtbarkeit der Seite fest (siehe Tabelle 2) • Legen Sie fest, welche Gruppe(n) Administrationsrechte für die Seite erhalten 4.1.8. Seiten bearbeiten Um eine Seite zu bearbeiten, klicken Sie einfach auf den blau hervorgehobenen Seitentitel wie in der Seitenverwaltung in Abbildung 14 dargestellt. Seiten mit schwarzem Titel können aufgrund fehlender Berechtigung nicht von Ihnen bearbeitet werden. Die Berechtigungen können vom Administrator jeder Zeit geändert werden. 4.1.9. Seiten löschen Um eine Seite zu löschen, klicken Sie einfach auf das Mülleimersymbol in der Gruppe Aktionen (siehe Abbildung 14). 8 Weitere Module: http://addons.websitebaker.org/pages/modules.php Website Baker is a Open Source CMS created by Ryan Djurovich and released under GNU-GPL (http://websitebaker.org) Die Seitenverwaltung (18/46) Nach Anklicken des Mülleimersymbols und Bestätigung der Sicherheitsabfrage wird die Seiten unwiederbringlich gelöscht und der zugehörige Menüeintrag automatisch entfernt. 4.2. Das Modul: WYSIWYG Um Textseiten erstellen und bearbeiten zu können, verfügt Website Baker über das Modul WYSIWYG 9. Dieses Modul erlaubt das Erstellen und Bearbeiten von Seiteninhalten über einen ähnlich komfortablen Editor wie Microsoft Word. Nachfolgende Abbildung zeigt den Editor beim Bearbeiten der zuvor angelegten Seite Startseite. Abbildung 16: Der grafische Editor HTMLArea in Aktion Da die verwendeten Symbole des Texteditors zum großen Teil denen moderner Textverarbeitungsprogramme entsprechen, wird an dieser Stelle auf eine ausführliche Beschreibung verzichtet. Eine kurze Erläuterung zu den einzelnen Funktionen in Form von Tooltips erhalten Sie, wenn Sie für eine kurze Zeit mit der Maus über einem der Symbole verweilen. Um Änderungen zu übernehmen, betätigen Sie die Schaltfläche Speichern. Die Änderungen werden sofort im Frontend der Homepage wirksam. Um zur Seitenverwaltung zurückzukehren, klicken Sie auf Abbrechen, oder auf den Menülink Seiten (rot hervorgehoben). Sollte anstatt des grafischen Texteditors ein normales Textformular angezeigt werden, haben Sie entweder JavaScript in Ihrem Browser deaktiviert, oder Ihr Browser wird von HTMLArea nicht unterstützt10. 9 10 Grafischer Editor HTMLArea (WYSIWYG steht für: what you see is what you get) Alternative grafische Editoren finden Sie auf der Projekthomepage. Alternativ sollten Sie die Verwendung eines modernen Browsers in Erwägung ziehen. Website Baker is a Open Source CMS created by Ryan Djurovich and released under GNU-GPL (http://websitebaker.org) Die Seitenverwaltung 4.3. (19/46) Das Modul: News Dieses Modul erlaubt Ihnen die komfortable Verwaltung von Nachrichten über das Backend Ihrer Homepage. Sie können neue Einträge anlegen, ändern oder löschen. Die Anzeige erfolgt dabei automatisch im Frontend Ihrer Homepage. Nachfolgende Abbildung zeigt das Herz der Newszentrale. Abbildung 17: Newszentrale im Überblick Wie aus obiger Abbildung ersichtlich, haben Sie in der Newszentrale die Möglichkeit, neue Beiträge hinzuzufügen, zu bearbeiten oder zu löschen. Weiterhin besteht die Möglichkeit, Gruppen anzulegen, um Beiträge Themen bezogen verwalten zu können. Über die Schaltfläche Optionen können Sie die Ausgabe und Formatierung der Newsbeiträge im Frontend Ihrer Homepage nach Ihren Wünschen anpassen. 4.3.1. Beitrag hinzufügen Um einen neuen Beitrag zu erstellen, klicken Sie in Abbildung 17 auf die Schaltfläche Hinzufügen Beitrag. Es erscheint nachfolgender Dialog. Abbildung 18: News hinzufügen/bearbeiten Website Baker is a Open Source CMS created by Ryan Djurovich and released under GNU-GPL (http://websitebaker.org) Die Seitenverwaltung (20/46) Wählen Sie den Titel des Beitrags so aus, dass er Rückschlüsse auf das zu erwartende Thema zulässt. Um Nachrichten mit ähnlichem Bezug schneller erfassen zu können, besteht die Möglichkeit, Gruppen für verschiedene Themenbereiche anzulegen, und Nachrichten dann entsprechend einzuordnen. Um die Interaktivität auf Ihrer Homepage zu fördern, können Sie das Kommentieren von Nachrichtenbeiträgen zulassen. Leider werden derartige Funktionen immer häufiger für Spam Angriffe verwendet. Verzichten Sie deshalb wenn möglich auf diese Funktion. Mit der Optionsschaltfläche Aktiv ja oder nein können Sie einzelne Beiträge anzeigen lassen oder von der Anzeige ausschließen. Das Textfeld Kurz enthält eine kurze Beschreibung der kompletten Nachricht und dient als Anreißer. Das Textfeld Lang enthält den kompletten Beitragstext. Für beide Textfelder stehen die gleichen Formatierungsmöglichkeiten wie im WYSIWYG Editor zur Verfügung. Nach drücken der Schaltfläche Speichern wird der Beitrag im Frontend Ihrer Homepage angezeigt. 4.3.2. Gruppe hinzufügen Wie bereits erwähnt, stellt das Konzept der Gruppen eine effektive Möglichkeit dar, Newsbeiträge nach gewissen Kategorien zu ordnen. Um eine neue Gruppe zu erstellen, Klicken Sie in Abbildung 17 auf die Schaltfläche Hinzufügen Gruppe. Es erscheint nachfolgender Dialog. Abbildung 19: Gruppe hinzufügen/bearbeiten Wählen Sie einen aussagekräftigen Titel für die neue Gruppe aus, der Rückschlüsse auf das zu erwartende Thema zulässt. Hier können Sie ein Bild auswählen, welches bei jedem Beitrag dieser Gruppe angezeigt wird. Mit der Optionsschaltfläche Aktiv ja oder nein wählen Sie aus, ob die Gruppe angezeigt werden soll oder nicht. Nach drücken der Schaltfläche Speichern wird die neue Gruppe angelegt und steht ab sofort für die Kategorisierung von neuen Beiträgen zur Verfügung. 4.3.3. Anzeigeoptionen ändern Wenn Sie in Abbildung 17 auf die Schaltfläche Optionen drücken, erscheint nachfolgender Dialog, mit dem Sie die Ausgabe im Frontend Ihren Wünschen entsprechend konfigurieren können. Website Baker is a Open Source CMS created by Ryan Djurovich and released under GNU-GPL (http://websitebaker.org) Die Seitenverwaltung (21/46) Abbildung 20: Optionen des News Moduls Nehmen Sie an nachfolgend aufgelisteten Feldern nur Änderungen vor, wenn Sie mit HTML und CSS Anweisungen vertraut sind. Die Felder dürfen nur HTML und CSS Anweisungen, keinen PHP Code enthalten. Kopfzeile, Beitrag Schleife, Fußzeile, Nachricht Kopfzeile, Nachricht Fußzeile, Kommentare Kopfzeile, Kommentare Schleife, Kommentare Fußzeile, Kommentare Seite. Nachfolgende Optionen können auch ohne HTML/CSS Kenntnisse angepasst werden. Über Nachrichten pro Seite legen Sie die maximale Anzahl von Beiträgen je Seite fest. Die Option Unbegrenzt zeigt alle Beiträge auf einer einzelnen Seite an. Über Kommentieren legen Sie fest, ob Beiträge kommentiert werden dürfen. Öffentlich gestattet allen Besuchern das kommentieren (nicht empfohlen); Privat Website Baker is a Open Source CMS created by Ryan Djurovich and released under GNU-GPL (http://websitebaker.org) Die Seitenverwaltung (22/46) nur den registrierten Benutzern. Wählen Sie Ausgeschaltet, wenn Sie die Kommentarfunktion generell verbieten möchten. Wenn Sie allen Besuchern das kommentieren erlauben möchten (Öffentlich), wird dringend dazu geraten, die Verwendung von Captcha Prüfziffern einzuschalten. Die meisten Captcha Tools stellen für die neueste Generation der Spamroboter allerdings keine Hürde mehr dar, weswegen Sie auf das Öffentliche Kommentieren ganz verzichten sollten. Über Bildgröße verändern auf, geben Sie vor, auf welche Größe Bilder verkleinert, bzw. vergrößert werden sollen. Lassen Sie das Feld auf Keine stehen, wenn Bilder in Originalgröße angezeigt werden sollen. 4.4. Das Modul: Code Dieses Modul erlaubt es Ihnen, PHP Befehle in ein Textfeld einzugeben und die Befehle anschließend von PHP ausführen zu lassen. Sprachelemente und Syntax der Skriptsprache PHP entnehmen Sie bitte der PHP Projektseite11. Nachfolgender PHP Code gibt im Frontend den Text Hello World aus. Abbildung 21: Einsatz des Code Moduls 4.5. Das Modul: Menu Link Dieses Modul erlaubt es Ihnen, einen internen oder externen Verweis (Link) in Ihrem Menü hinzuzufügen, ohne dafür eine neue Seite anlegen zu müssen. Sie können dieses Modul verwenden, um z.B. auf ein externes Angebot zu verlinken. Nachfolgendes Beispiel erstellt den Menüeintrag Externer Link , der auf die Suchmaschine Google verweist . 11 http://de.php.net/de Website Baker is a Open Source CMS created by Ryan Djurovich and released under GNU-GPL (http://websitebaker.org) Die Seitenverwaltung (23/46) Abbildung 22: Einsatz des Menu Link Moduls 4.6. Das Modul: Wrapper Dieses Modul können Sie dazu verwenden, fremde Seiteninhalte auf dem Frontend Ihrer Webseite einzubinden. Das Modul benutzt Inlineframes (iframes) um Seiteninhalte von externen Seiten in Ihre Seite einzubinden. Inlineframes werden von ein paar älteren Browser der 4-er Generation nicht richtig dargestellt. Nachfolgendes Beispiel erstellt den Menüeintrag Wrapper , der die Seiten des Onlineübersetzungsdienstes http://www.leo.org auf Ihren Seiten einbindet. Die Höhe des Inlineframes wurde hier im Beispiel mit 400 Pixel angegeben. Abbildung 23: Einsatz des Wrapper Moduls Achten Sie darauf, dass eingebundene Inhalte von externen Quellen stets als solche zu erkennen sind. Viele Anbieter reagieren mit Abmahnungen, wenn Sie Inhalte von deren Homepage ohne ausdrückliche Genehmigung als Ihren eigenen Inhalt ausgeben. Website Baker is a Open Source CMS created by Ryan Djurovich and released under GNU-GPL (http://websitebaker.org) Die Seitenverwaltung 4.7. (24/46) Das Modul: Form Dieses Modul ermöglicht Ihnen interaktive Formulare ohne Kenntnis der HTML Syntax zu erstellen. Aufbau und Verwendung des Moduls wird nachfolgend beschrieben. Abbildung 24: Einsatz des Form Moduls Über die Schaltfläche Hinzufügen Feld können Sie ein neues Formularfeld hinzufügen. Weiterhin gibt es einen Abschnitt, um bereits vorhandene Formulare zu ändern/Entfernen, sowie den Bereich Eintragungen. Über die Schaltfläche Optionen können Sie die das Formular entsprechend Ihren Wünschen anpassen. 4.7.1. Felder hinzufügen Um ein neues Formularfeld anzulegen, klicken Sie einfach auf die in Abbildung 24 dargestellte Schaltfläche Hinzufügen Feld. Es erfolgt nachfolgender Dialog mit verschiedenen Formulararten. Abbildung 25: Formularfelder hinzufügen (Bildmontage) Über Titel legen Sie die Beschreibung des Formularfeldes fest. Die Beschreibung wird links neben dem erstellten Formularfeld ausgegeben. Insgesamt stehen sieben verschiedene Formulararten in einer Auswahlbox bereit, die Sie für Ihre eigenen Formulare benutzen können. Nach drücken auf Speichern Feld wird das zuvor ausgewählte Formularfeld angelegt und Sie werden zu den erweiterten Optionen des Formularfeldes umgeleitet. Die zur Verfügung stehenden Optionen hängen von der Formularart ab und werden nachfolgend kurz vorgestellt. Website Baker is a Open Source CMS created by Ryan Djurovich and released under GNU-GPL (http://websitebaker.org) Die Seitenverwaltung (25/46) 4.7.1.1 Formularart Überschrift Überschrift ist kein HTML Formularelement im eigentlichen Sinn, da es keine Eingaben erlaubt. Diese Formularart ermöglicht es Formulare mit einer Überschrift zu versehen. Abbildung 26: Formularart: Überschrift Nehmen Sie nur Änderungen im Feld Dokumentvorlage vor, wenn Sie verstehen was Sie tun. 4.7.1.2 Formularart Kurz Text (Textfield) Diese Formularart ermöglicht es Ihren Benutzern, kurze Informationen, wie z.B. Voroder Nachname einzugeben. Abbildung 27: Formularart: Kurz Text (Textfield) Mit Länge können Sie die Anzahl der erlaubten Buchstaben festlegen, die Ihre Besucher eingeben können. Mit Standardtext legen Sie fest, ob das Feld beim ersten Anzeigen bereits mit einem Standardwert vorbelegt werden soll. Über die Option Erforderlich können Sie festlegen, ob dieses Feld ein Pflichtfeld ist, oder es dem Besucher freisteht eine Eingabe zu machen. 4.7.1.3 Formularart Langer Text (Textarea) Diese Formularart ermöglicht es Ihren Benutzern längere Informationen, wie z.B. den Nachrichtentext einer Email einzugeben. Abbildung 28: Formularart: Langer Text (Textarea) Website Baker is a Open Source CMS created by Ryan Djurovich and released under GNU-GPL (http://websitebaker.org) Die Seitenverwaltung (26/46) Die Erläuterung der Optionen Standardtext und Erforderlich ist identisch zur in Kapitel 4.7.1.2 beschriebenen Funktionsweise. 4.7.1.4 Formularart Auswahlliste Diese Formularart ermöglicht es Ihren Besuchern eine oder mehrere Optionen aus einer Auswahlliste (Dropdownliste) auszuwählen. Beim Feld Art in nachfolgender Abbildung handelt es sich übrigens ebenfalls um eine Auswahlliste. Abbildung 29: Formularart: Auswahlliste Die Beschriftung des Formularfeldes kann über das Feld Titel verändert werden. Das Feld List ermöglicht Ihnen die Auswahlmöglichkeiten festzulegen. Die Breite des Formularfeldes kann über das Textfeld Größe in Pixel angegeben werden. Über das Feld Mehrfachauswahl können Sie festlegen, ob mehr als eine Auswahlmöglichkeit erlaubt werden soll. Wollen Sie mehr als drei Optionen anbieten, füllen Sie die ersten drei Felder mit Werten und klicken anschließend auf Speichern Feld. Das Formular wird daraufhin um weitere zwei Optionsfelder erweitert. Das Feld Erforderlich wurde bereits mehrfach in vorhergehenden Kapiteln beschreiben. 4.7.1.5 Formularart: Kontrollkästchen Hiermit geben Sie Ihren Benutzern die Möglichkeit eine oder mehrere Optionen zu markieren. Ein guter Verwendungszweck wäre z.B. eine Bestätigung, dass der Besucher Ihre AGB gelesen und akzeptiert hat. Abbildung 30: Formularart: Kontrollkästchen Website Baker is a Open Source CMS created by Ryan Djurovich and released under GNU-GPL (http://websitebaker.org) Die Seitenverwaltung (27/46) Das Feld List ermöglicht Ihnen die Auswahlmöglichkeiten festzulegen. Über Separator legen Sie das Trennzeichen für die verschiedenen Optionen fest. Wenn Sie mehr als drei Optionen anbieten wollen, verfahren Sie wie bei der Formularart Kontrollkästchen beschrieben. 4.7.1.6 Formularfeld: Optionsfeld Dieses Feld ermöglicht es Ihren Benutzern genau eine von mehreren Auswahlmöglichkeiten zu wählen. Abgesehen davon verfügt das Optionsfeld über genau den gleichen Funktionsumfang wie die zuvor beschriebenen Kontrollkästchen, weswegen hier auf eine Beschreibung verzichtet wird. Abbildung 31: Formularart: Optionsfeld 4.7.1.7 Formularart: Email Adresse Dieses Feld ermöglicht es Ihren Benutzern, eine Emailadresse zu hinterlassen. Die Formularfeldbeschreibung wird über Titel festlegt. Weiterhin können Sie bestimmen, ob die Angabe der Emailadresse freiwillig, oder zwingend Erforderlich ist. Abbildung 32: Formularart: Email Adresse 4.7.2. Optionen ändern Wenn Sie in Abbildung 24 auf die Schaltfläche Optionen drücken, erscheint nachfolgender Dialog, mit dem Sie die Ausgabe im Frontend Ihren Wünschen entsprechend konfigurieren können. Website Baker is a Open Source CMS created by Ryan Djurovich and released under GNU-GPL (http://websitebaker.org) Die Seitenverwaltung (28/46) Abbildung 33: Optionen des Form Moduls Nehmen Sie an den Feldern Kopfzeile, Feld Schleife und Fusszeile nur Änderungen vor, wenn Sie mit HTML und CSS vertraut sind. Verwenden Sie nur HTML und CSS Anweisungen, keinen PHP Code. Nachfolgende Optionen können auch ohne HTML/CSS Kenntnisse angepasst werden. Über Email an legen Sie fest, an welche Emailadresse die Inhalte des von Ihnen erstellten Formulars geschickt werden sollen. Über Email von können Sie den Absendernamen vorgeben. Sie können z.B. den Namen eines zuvor angelegten Feldes benutzen, oder z.B. den Verwendungszweck des Kontaktformulars eingeben, damit Sie wissen, woher die Email kommt. Unter Erfolgreich Nachricht können Sie einen Text vorgeben, der bei erfolgreichem Versand der Email angezeigt werden soll. Max Eintragungen pro Stunde sollten Sie an die jeweilige Größe Ihres Webauftritts anpassen. Bei privaten Seiten ist ein Wert zwischen 5-10 sinnvoll. Unter Max gespeicherte Eintragungen geben Sie an, wie viele Einträge in der Datenbank gespeichert werden sollen. Website Baker is a Open Source CMS created by Ryan Djurovich and released under GNU-GPL (http://websitebaker.org) Die Medienverwaltung (29/46) 5. Die Medienverwaltung Website Baker erlaubt die Integration verschiedenster Medien auf Ihren Webseiten. Zu den am häufigsten eingesetzten Medien dürften Bilder zählen, die Sie zur Illustration und Auflockerung Ihrer geschriebenen Texte direkt in die von Ihnen bearbeiteten Seiten einbinden können. Daneben können Sie aber auch Video- und Audiodateien, sowie alle Arten von Programmen und Dokumenten (Word, Excel) über die Medienverwaltung auf Ihren Webserver laden und anschließend per Download Link Ihren Besuchern zum herunterladen anbieten. Die Medienverwaltung können Sie über einen Link im Backend von Website Baker erreichen. Klicken Sie dazu auf das Symbol der Medienverwaltung im Backend. Medien Verwaltung der im Medienordner gespeicherten Dateien... Nach Klick auf das Mediensymbol gelangen Sie in die Medienzentrale. Abbildung 34: Medienzentrale im Überblick (Bildmontage) Wie leicht ersichtlich, ist die Medienverwaltung in drei Bereiche unterteilt. 1. Medien durchsuchen, umbenennen, löschen (grüner Kasten) 2. Neue Ordner erstellen (roter Kasten) 3. Neue Dateien hochladen (blauer Kasten) Website Baker is a Open Source CMS created by Ryan Djurovich and released under GNU-GPL (http://websitebaker.org) Die Medienverwaltung 5.1. (30/46) Dateien hochladen Um eine neue Datei hochzuladen und somit dem CMS für die weitere Verwendung zur Verfügung zu stellen, sind folgende Schritte notwendig. Geben Sie zuerst den Zielordner an , in den die neuen Dateien gespeichert werden sollen. Wenn bereits eine gleichnamige Datei im angegebenen Zielordner existiert, teilen Sie Website Baker mit, ob Sie die bestehende Datei mit der neuen Datei überschreiben wollen. Setzen Sie in diesem Fall das Häkchen . Wählen Sie nun die Datei(en) mittels Durchsuchen… Schaltfläche aus, die Sie in den angegebenen Zielordner Ihres Webservers kopieren möchten. Sie können maximal 10 Dateien auf einmal hochladen. Wenn Sie alle Dateien ausgewählt haben, klicken Sie auf Datei(en) übertragen . i 5.2. Es ist nicht möglich, ein Bild mit dem WYSIWYG Editor auf einer Seite einzubinden, bevor Sie dieses Bild über die Medienverwaltung auf Ihren Server kopiert wurde. Ordner erstellen Um einen neuen Ordner anzulegen, teilen Sie Website Baker das übergeordnete Verzeichnis über das Feld Zielordner mit . Vergeben Sie anschließend einen neuen Ordnernamen über das Feld Titel. Überprüfen Sie noch einmal beide Einstellungen und erstellen Sie dann Ihren neuen Ordner durch Betätigen der Schaltfläche Ordner anlegen . 5.3. Bestehende Dateien/Ordner verwalten Nachfolgende Tabelle zeigt alle in der Datei- und Ordnerverwaltung verfügbaren Funktionen auf. Umbenennen Erlaubt das umbenennen bereits vorhandener Dateien und Ordner Löschen Erlaubt das löschen von Dateien oder Ordnern von Ihrem Webserver Neu Laden Aktualisiert die Datei- und Ordneransicht Ordner öffnen Öffnet den angeklickten Ordner und zeigt die darin befindlichen Daten/Ordner an Übergeordneten Ordner wechseln Wechselt zum übergeordneten Ordner (steht nur in Unterordnern zur Verfügung) Tabelle 4: Übersicht der Medienverwaltungsfunktionen Website Baker is a Open Source CMS created by Ryan Djurovich and released under GNU-GPL (http://websitebaker.org) Erweiterungen (31/46) 6. Erweiterungen Website Baker verfügt über einen Mechanismus, der es Ihnen erlaubt, die Basisfunktionen des CMS bei Bedarf zu erweitern und so an Ihre individuellen Wünsche anzupassen. Unter Erweiterungen fasst man in Website Baker Module, Designvorlagen (Templates) und Sprachdateien zusammen. Auf der Projekthomepage von Website Baker http://addons.websitebaker.org/ standen zum Erstellungszeitraum dieses Benutzerhandbuches mehr als 35 Module in 7 Rubriken (z.B. Gästebücher, Bildergalerien), über 50 Designvorlagen, sowie mehr als 20 Sprachdateien zur Anpassung der Sprache im Backend zur Verfügung. Sollten Sie also die eine oder andere Funktion vermissen, empfiehlt sich ein Blick auf die Projekthomepage. Im offiziellen Forum des Projekts http://forum.websitebaker.org/ finden sich darüber hinaus so genannte Codeschnipsel, die erweiterte Funktionen (z.B. Ausgabe des Änderungsdatums einer Seite) zur Verfügung stellen. Um zur Erweiterungsseite zu gelangen, klicken Sie einfach auf nachfolgendes Symbol im Backend von Website Baker. Um ohne weiteren Umweg direkt in einen der drei Unterbereiche (Module, Vorlagen, Sprachen) zu gelangen, klicken Sie einfach auf den entsprechenden Link. Erweiterungen Verwalten Sie Module, Designvorlagen, Sprachen 6.1. Module Module dienen dazu, die Funktionalität von Website Baker zu erweitern. Die Basismodule, die Ihnen direkt nach der Installation von Website Baker zur Verfügung stehen, wurden bereits in den Kapiteln 4.2 bis 4.7 erläutert. Dieses Kapitel stellt die Modulverwaltung von Website Baker vor und zeigt Ihnen, wie Sie die Basisfunktionen durch zusätzliche Module erweitern können. Abbildung 35: Modulverwaltung von Website Baker Wie aus obiger Abbildung ersichtlich, stellt die Modulverwaltung von Website Baker die Funktionen Installieren, Deinstallieren und Details zur Verfügung. Website Baker is a Open Source CMS created by Ryan Djurovich and released under GNU-GPL (http://websitebaker.org) Erweiterungen (32/46) 6.1.1. Module installieren Um ein neues Modul installieren zu können, müssen Sie es vorher von der offiziellen Projektseite herunterladen12. Alle dort angebotenen Module wurden auf Ihre Funktionalität hin getestet und werden als gepackte Datei im ZIP Format angeboten. Nachdem Sie ein Modul heruntergeladen haben, wechseln Sie zur in Abbildung 35 dargestellten Modulverwaltung von Website Baker. Klicken Sie auf Durchsuchen… und wählen Sie im sich öffnenden Dateibrowser die zuvor heruntergeladene ZIP Datei. Drücken Sie anschließend auf Installieren, um das ausgewählte Modul auf Ihren Server zu laden und zu installieren. Je nach Dateigröße des Moduls und verwendeter Internetverbindung kann dieser Vorgang einige Zeit in Anspruch nehmen. Warten Sie ab, bis nach erfolgter Installation eine Statusmeldung angezeigt wird. Laden Sie Module nicht per FTP Programm auf Ihren Server, sondern benutzen Sie die zuvor beschrieben Funktionalität von Website Baker, um mögliche Fehler bei den Zugriffsrechten von vornherein zu vermeiden. ZIP Dateien nicht manuell entpacken; dies wird automatisch von der Installationsroutine erledigt. 6.1.2. Module deinstallieren Um ein Modul deinstallieren zu können, müssen zuvor alle Modulabhängigkeiten entfernt werden. Haben Sie zum Beispiel die Seite Meine Bilder vom Modultyp Bildergalerie erstellt, können Sie das Modul Bildergalerie erst löschen, nachdem Sie die Seite Meine Bilder gelöscht haben. Beim Versuch, ein Modul zu löschen, das noch von einer Seite benutzt wird, erhalten Sie folgende Fehlermeldung: Deinstallation nicht möglich: Datei wird benutzt. Um ein Modul zu löschen, wählen Sie das zu löschende Modul aus dem Kombinationsfeld im Abschnitt Modul deinstallieren aus und drücken dann auf Deinstallieren. 6.1.3. Modul Informationen Um Modulinformationen wie Autor oder Versionsnummer eines installierten Moduls anzeigen zu lassen, wählen Sie das gewünschte Modul aus dem Kombinationsfeld im Abschnitt Details zum Modul aus und drücken dann auf Deinstallieren. i 6.2. Sollten Sie einmal Probleme mit einem Modul haben, ermitteln Sie einfach dessen Versionsnummer und prüfen Sie, ob es auf der Projekthomepage bereits ein Update für dieses Modul gibt. Designvorlagen Über Designvorlagen (Templates) legen Sie das Erscheinungsbild des Frontends Ihrer Homepage fest. Das Backend, also der Administrationsbereich Ihrer Homepage bleibt davon unberührt. Website Baker bringt im Basispaket die vier Designvorlagen All CSS, Blank Template, Round und Simple mit. Nach der Installation ist die Designvorlage Round als Standardvorlage13 für alle neuen Seiten eingestellt. 12 13 http://addons.websitebaker.org/pages/modules.php Die Standarddokumentvorlage können Sie im Backend unter Optionen festlegen Website Baker is a Open Source CMS created by Ryan Djurovich and released under GNU-GPL (http://websitebaker.org) Erweiterungen (33/46) Abbildung 36: Designvorlagenverwaltung von Website Baker Wie aus obiger Abbildung ersichtlich, stehen in der Designvorlagenverwaltung die gleichen Funktionen wie in der Modulverwaltung zur Verfügung. Daher wird nachfolgend nur kurz auf die einzelnen Funktionen eingegangen. 6.2.1. Designvorlagen installieren Die Installation für Designvorlagen ist identisch zur Installation von Modulen. Siehe daher Kapitel 6.1.1 für weiterführende Informationen. Auf der Projekthomepage http://addons.websitebaker.org/pages/templates.php stehen mehr als 50 weitere Designvorlagen zum Herunterladen zur Verfügung. Laden Sie Designvorlagen nicht per FTP Programm auf Ihren Server, sondern benutzen Sie die zuvor beschrieben Funktionalität von Website Baker, um mögliche Fehler bei den Zugriffsrechten von vornherein zu vermeiden. ZIP Dateien nicht manuell entpacken; dies wird automatisch von der Installationsroutine erledigt. 6.2.2. Designvorlagen löschen Um Designvorlagen deinstallieren zu können, müssen alle Seitenabhängigkeiten entfernt werden. Nutzt eine angelegte Seite die zu löschende Designvorlage, erhalten Sie folgende Fehlermeldung beim Versuch die Designvorlage zu löschen: Deinstallation nicht möglich: Datei wird benutzt. Um eine Designvorlage zu löschen, wählen Sie die zu löschende Vorlage aus dem Kombinationsfeld im Abschnitt Designvorlage deinstallieren aus und drücken dann auf Deinstallieren. 6.2.3. Designvorlagen Informationen Siehe Kapitel 6.1.3 für weitere Informationen. Website Baker is a Open Source CMS created by Ryan Djurovich and released under GNU-GPL (http://websitebaker.org) Erweiterungen 6.3. (34/46) Sprachen Mit Hilfe der Sprachdateien können Sie neue Sprachen für den Administrationsbereich (Backend) Ihres CMS hinzufügen, vorhanden Sprachen löschen, oder sich Informationen zu den Sprachdateien anzeigen lassen. Abbildung 37: Sprachverwaltung von Website Baker Die Maske der Sprachverwaltung bietet die gleichen Funktionen wie bereits für die Module und Designvorlagen besprochen. 6.3.1. Sprachdateien installieren Die Anleitung für die Installation der Deutschen Sprachdateien wurde bereits in den Kapiteln 3.4 bis 3.4.3 besprochen, weswegen an dieser Stelle auf eine weitere Anleitung verzichtet wird. Abhängig von Ihrem Benutzerkreis, kann es sinnvoll sein, weitere Sprachen zur Verfügung zu stellen, die einzelne Benutzer verwenden können. 6.3.2. Sprachdateien deinstallieren Funktionsweise analog zu der bereits beschriebenen Funktion für Module und Designvorlagen. Siehe Kapitel 6.1.2 und 6.2.2 für weitere Informationen. 6.3.3. Designvorlagen Informationen Funktionsweise analog zu der bereits beschriebenen Funktion für Module und Designvorlagen. Siehe Kapitel 6.1.3 und 6.2.3 für weitere Informationen. Website Baker is a Open Source CMS created by Ryan Djurovich and released under GNU-GPL (http://websitebaker.org) Persönliche Einstellungen (35/46) 7. Persönliche Einstellungen In diesem Bereich werden die persönlichen Einstellungen des angemeldeten Benutzers verwaltet. Um zu den Persönlichen Einstellungen zu gelangen, melden Sie sich am Backend an und klicken Sie auf das unten dargestellte Symbol. Einstellungen Ändern persönlicher Einstellungen wie Email-Adresse, Passwort usw. Die Einstellungen sind – wie in nachfolgender Abbildung ersichtlich – in die drei Abschnitte: Einstellungen, Email-Adresse und Passwort unterteilt. Abbildung 38: Persönlichen Einstellungen ändern Abschnitt: Einstellungen Unter Angezeigter Name können Sie den Namen festlegen, der im Backend angezeigt wird. Dieser Name wird z.B. verwendet, um festzuhalten, wer eine Seite das letzte Mal bearbeitet hat. Wählen Sie den Namen so, dass er von Ihren Benutzern eindeutig zugeordnet werden kann. Unter Sprache stehen die vom Administrator installierten Sprachdateien für das Backend zur Auswahl. Stellen Sie hier Ihre bevorzugte Sprache ein. Die Spracheinstellung wirkt sich nur auf den Backendbereichs des angemeldeten Benutzers aus. Website Baker is a Open Source CMS created by Ryan Djurovich and released under GNU-GPL (http://websitebaker.org) Optionen (36/46) Die Einstellungen Zeitzone, Datumsformat und Zeitformat müssen in der Regel nicht angepasst werden. Eine Änderung kann z.B. bei einem längerem Aufenthalt im Ausland (andere Zeitzone vorausgesetzt) sinnvoll sein, um Datums- und Zeitangaben mit den örtlichen Gegebenheiten abzugleichen. Die im Abschnitt Einstellungen gemachten Änderungen werden erst nach betätigen der Schaltfläche Speichern übernommen. Abschnitt: Email-Adresse Überprüfen Sie die im Feld Email vom Administrator festgelegte Emailadresse. Sollte sich Ihre Emailadresse inzwischen geändert haben, tragen Sie Ihre neue Emailadresse ins Feld Email ein. Um die Änderung zu speichern, geben Sie Ihr Anmeldepasswort ins Feld Bisheriges Passwort ein und drücken dann auf Speichern. Die Emailadresse dient unter anderem dazu, Ihnen ein neues Passwort zukommen zu lassen, sollten Sie Ihr altes einmal vergessen haben. Achten Sie daher darauf, Ihre angegebene Emailadresse aktuell zu halten. Abschnitt: Passwort Um Ihr Anmeldepasswort zu ändern, geben Sie ihr bisheriges Passwort im Feld Bisheriges Passwort ein und bestätigen Sie das neue Passwort durch zweimalige Eingabe in die Felder Neues Passwort und Neues Passwort wiederholen, um eventuelle Tippfehler zu vermeiden. Nach Betätigen der Schaltfläche Speichern wird das neue Passwort aktiviert. i Das Passwort wird mittels Einwegverschlüsselung kodiert. Der so erzeugte Hash wird in der Datenbank gespeichert. Ihr Passwort wird nirgends als Klartext gespeichert und ist daher vor für niemanden einsehbar. 8. Optionen In diesem Bereich können Sie allgemeine Angaben zu Ihrer Homepage, wie META Angaben für Suchmaschinen, Seitentitel etc. festlegen. Darüber hinaus werden hier die Grundeinstellungen des CMS (z.B. Anzeige von Suchfeld oder Anmeldeformular ...) vorgenommen. Um in diesen Bereich zu gelangen, melden Sie sich am Backend an und klicken Sie auf das unten dargestellte Symbol. Optionen Ändern der Optionen von Website Um die Verwaltungsoberfläche übersichtlich zu halten, sind die erweiterten Funktionen standardmäßig ausgeblendet. Um alle Einstellungsmöglichkeiten anzuzeigen, klicken Sie auf eine der vorhandenen Schaltflächen Erweiterte Optionen anzeigen >>>. i Um in den Bereich Optionen zu gelangen, müssen Sie als Administrator angemeldet sein. Normale Benutzer haben in der Regel keinen Zugang zu den Optionen von Website Baker. Website Baker is a Open Source CMS created by Ryan Djurovich and released under GNU-GPL (http://websitebaker.org) Optionen 8.1. (37/46) Standard Optionen Die Standard Optionen sind, wie aus nachfolgender Abbildung ersichtlich, in die vier Abschnitte: Allgemeine Optionen, Standardeinstellungen, Suchoptionen und Servereinstellungen unterteilt. Abbildung 39: Standardoptionen von Website Baker Website Baker is a Open Source CMS created by Ryan Djurovich and released under GNU-GPL (http://websitebaker.org) Optionen (38/46) 8.1.1. Abschnitt: Allgemeine Optionen In diesem Abschnitt können Sie bestimmte Elemente, wie Such- oder Anmeldeformular im Frontend Ihrer Homepage ein- oder ausschalten, sowie grundlegende Informationen zu Ihrer Homepage für Suchmaschinen bereitstellen. Über Webseitentitel legen Sie den Standardtitel für alle angezeigten Seiten fest. Der im Browser angezeigte Titel 14 setzt sich aus dem Webseitentitel, dem Trennzeichen “-“ und den Namen der angezeigten Seite zusammen. Die Felder Webseitenbeschreibung und Schlüsselwörter generieren, die für Suchmaschinen relevanten Meta Angaben im <head> Bereich der Homepage 15. Über das Feld Fußzeile können Sie einen beliebigen Text festlegen (z.B. Copyrightvermerk), der am Ende einer jeden Seite im Frontend anzeigen. Über die Option Seiten Mülleimer legen Sie fest, ob erstellte Seiten nach Klick auf das Symbol sofort gelöscht werden (Ausgeschaltet) oder in den Mülleimer verschoben werden (Integriert), von wo Sie bei Bedarf wieder hergestellt werden können. Die Option Home Verzeichnisse legt fest, ob für jeden Benutzer ein eigenes Verzeichnis angelegt werden soll, oder nicht. Über die Option Eingangsseite legen Sie fest, ob Benutzer nach Eingabe Ihrer URL (z.B. http://IhreDomain.de) eine Eingangseite angezeigt bekommen (Eingeschaltet), oder direkt zur Startseite Ihrer Homepage (Ausgeschaltet) umgeleitet werden. Die Option Anmeldung ermöglicht es Ihnen, ein Loginformular im Frontend Ihrer Homepage anzuzeigen (Eingeschaltet), mit dessen Hilfe sich Benutzer anmelden können. Sie können diese Option nutzen, um einen einschränkten Benutzerkreis nach erfolgter Anmeldung weitere Menüpunkte zur Verfügung zu stellen. Über Registrierung können Sie festlegen, ob auf Ihrem Frontend ein Formular angezeigt wird, mit dessen Hilfe sich neue Benutzer für eine Anmeldung registrieren können. 8.1.2. Abschnitt: Standardeinstellungen In diesem Abschnitt werden Standardwerte für Sprache, Datum und Zeit für neu angelegte Benutzer festgelegt. Darüber hinaus können Sie hier die Standardvorlage für neu angelegte Seiten bestimmen. Über Sprache stellen Sie die Standardsprache im Backend für neu angelegte Benutzer ein. Die Standardwerte für Zeitzone, Datumsformat und Zeitformat wurden bereits während der Installation definiert (siehe Kapitel 2.2) und können hier bei Bedarf geändert werden. Über Dokumentvorlage können Sie die Standardvorlage (Template) für jede neue anzulegende Seite festlegen. 8.1.3. Abschnitt: Suchoptionen In diesem Abschnitt werden die Standardwerte für die Suchoptionen festgelegt. Über die Option Sichtbarkeit legen Sie fest, ob und wenn ja, für welchen Benutzerkreis ein Suchformular auf Ihrem Frontend angezeigt wird. Folgende Möglichkeiten stehen zur Auswahl: Öffentlich, Privat, Registriert und Keine (siehe Tabelle 2 für weitere Informationen). Die Option Dokumentvorlage legt die verwendete Vorlage für die Anzeige der Suchergebnisse fest. 14 15 <title>Webseitentitel - Seitenname</title> <meta name=”description” content=”Webseitenbeschreibung” /> <meta name=”keywords” content=”Schlüsselwörter” />. Website Baker is a Open Source CMS created by Ryan Djurovich and released under GNU-GPL (http://websitebaker.org) Optionen (39/46) 8.1.4. Abschnitt: Servereinstellungen Die Standardwerte für Server Betriebssystem und Einstellungen für Schreibrechte wurden bereits während der Installation definiert (Funktionsbeschreibung siehe Kapitel 2.2) und können hier bei Bedarf geändert werden. 8.2. Erweiterte Optionen Über die erweiterten Optionen sind alle in Website Baker zur Verfügung stehenden Konfigurationseinstellungen zugänglich. Nach Klick auf die Schaltfläche Erweiterte Optionen anzeigen >>> werden zusätzliche Einstellmöglichkeiten für die bereits in Kapitel 8.1 erläuterten Abschnitte eingeblendet. Des Weiteren steht der neue Abschnitt: Verwaltungsprogramme zur Verfügung. Nachfolgend werden die neu hinzugekommenen erweiterten Optionen kurz vorgestellt. 8.2.1. Abschnitt: Allgemeine Optionen Über das Auswahlmenü Limit der Seitenebenen legen Sie die erlaubte Verzweigungstiefe für das Navigationsmenüs fest. Als Standard sind 4 Seitenebenen voreingestellt, womit maximal nachfolgende Menütiefe erreicht werden kann. Hauptmenü A Untermenü 1 Submenü 1 Subsubmenü 1 Submenü 2 Hauptmenü B Untermenü 1 Untermenü 2 Hauptmenü C (Ebene (Ebene (Ebene (Ebene (Ebene (Ebene (Ebene (Ebene (Ebene 1) 2) 3) 4) 3) 1) 2) 2) 1) Die Option Seitensprache legt fest, ob Sie für jede neue Seite die Sprache, in der der Inhalt verfasst ist, angeben wollen (Eingeschaltet), oder nicht. Wählen Sie Mehrere Menüs eingeschaltet, wenn Sie neben dem eigentlichen Navigationsmenü (Seiteninhalte) noch ein weiteres Navigationsmenü (z.B. für Impressum, Kontaktaufnahme) an anderer Stelle anbieten wollen. Um mehrere Menüs verwenden zu können, muss neben der Option Mehrere Menüs noch die Datei info.php Ihres Templates angepasst werden. i Um 2 Menüs darzustellen, fügen Sie nachfolgende Zeilen in info.php ein: $menu[1]='Hauptnav'; $menu[2]='Unternav'; Die Option Abschnitte verwalten legt fest, ob für angelegte Seiten mehrere Abschnitte (Module) kombiniert werden können (z.B. WYSIWYG + CODE), oder nicht. Über Blöcke 16 legen Sie fest, ob die Inhalte Ihrer Seiten in mehrere Blöcke unterteilt werden sollen. Nutzen Sie diese Funktion, wenn Sie z.B. Hauptseiteninhalt und Zusatzinformationen für jede Seite an unterschiedlichen Stellen (z.B. Navigation linke 16 Siehe http://projects.websitebaker.org/websitebaker2/wiki/Docs-EN-Advanced-Howtos für weitere Informationen Website Baker is a Open Source CMS created by Ryan Djurovich and released under GNU-GPL (http://websitebaker.org) Optionen (40/46) Spalte, Hauptinhalt mittlere Spalte, Zusatzinformationen rechte Spalte) ausgeben wollen. Um mehrere Blöcke zu nutzen, müssen neben der Option Blöcke noch die Dateien index.php und info.php Ihres Templates angepasst werden. i Über index.php legen Sie die Ausgabe der Blockinhalte mittels PHP fest: page_content(1), page_content(2) In info.php legen Sie die Namen für die verwendeten Blöcke fest: $block[1]='Hauptinhalt'; $block[2]='Zusatzinformation'; Ist die Option URL Umleitung zur Homepage aktiv, werden Sie nach Eingabe von http://IhreDomain.de automatisch zur ersten erstellten Seite, wie zum Beispiel http://IhreDomain.de/pages/startseite.php, umgeleitet. Über die Option Intelligente Anmeldung aktiv, werden Benutzername und Passwort für die Anmeldung am Backend (Administrationsoberfläche) im Browser gespeichert. Die Option Captcha Prüfziffern legt fest, ob für gewisse Funktionen eine vorherige Eingabe von zufällig generierten Prüfziffern notwendig ist, oder nicht. Mittels Auswahlmenü PHP Fehlerberichte können Sie Details für die Ausgabe von PHP Fehlermeldungen einstellen. Generell sollten möglichst wenig Fehlerberichte ausgegeben werden, um potentiellen Angreifern das Leben nicht zu erleichtern. Über WYSIWYG Stil wird die Standardschrift für den grafischen Editor festgelegt, falls kein entsprechender Eintrag in einer externen CSS Datei vorliegt. Server Email legt den Empfänger für vom Server generierte Emails fest. Mittels WYSIWYG Editor legen Sie fest, ob, und wenn ja, welcher grafische Editor für das Erstellen von Seiten verwendet wird. 8.2.2. Abschnitt: Standardeinstellungen Legen Sie hier den verwendeten Zeichensatz passend zu Ihrer Sprache fest. Für Deutschland ist Latin-1 Western European (iso-8859-1) die richtige Wahl. 8.2.3. Abschnitt: Suchoptionen Über die erweiterten Optionen können Sie das Erscheinungsbild für die Treffer einer Suchabfrage beeinflussen. Nehmen Sie an nachfolgenden Feldern nur Änderungen vor, wenn Sie mit HTML und CSS Anweisungen vertraut sind. Verwenden Sie nur HTML und CSS Anweisungen, keinen PHP Code. Kopfzeile, Ergebnisse Überschrift, Ergebnisse Schleife, Ergebnisse Fusszeile, Keine Ergebnisse, Fusszeile Website Baker is a Open Source CMS created by Ryan Djurovich and released under GNU-GPL (http://websitebaker.org) Optionen (41/46) 8.2.4. Abschnitt: Servereinstellungen Die Optionen unter Zugriffsrechte sollten in der Regel nicht geändert werden und stehen nur auf Linux/Unix basierten Webservern zur Verfügung. Über Seitenverzeichnis geben Sie das Verzeichnis für die zu erstellenden Seiten an. Mittels Medienverzeichnis legen Sie das Standardverzeichnis für Mediendateien fest. Die in Website Baker verwendeten Seiten- und Medienverzeichnise sollten wenn überhaupt nur direkt nach einer Neuinstallation des Systems verändert werden. Also noch bevor Sie neue Seiten angelegt haben. Über Dateiendungen legen Sie die Dateiendung der mit Website Baker erstellten Seiten fest. Die Option Leerzeichen legt fest, mit welchem Zeichen Leerzeichen in Dateinamen ersetzt werden sollen (eine gute Wahl ist: _). Über Datei nach Hochladen umbenennen legen Sie fest, welche Dateien nach dem Hochladen umbenannt werden sollen. Die Sitzungs- ID wird zur Weitergabe von Daten mittels Session Variablen verwendet. 8.2.5. Abschnitt Verwaltungsprogramme Dieser Abschnitt stellt zusätzliche Verwaltungsprogramme (Module) für den Administrator bereit. In der Grundinstallation von Website Baker stehen die beiden Module Backup und Reload Add-ons zur Verfügung. Über Backup können Sie eine Sicherungskopie Ihrer kompletten Datenbank erstellen. Das Modul Reload Add-ons gleicht die Informationen der Datenbanktabelle mit den derzeit installierten Modulen, Templates und Designvorlagen ab. Dieses Modul ist unter anderem hilfreich, wenn ein Modul nicht korrekt installiert und deinstalliert wurde. Im Abschnitt: Admin Tools auf http://addons.websitebaker.org/pages/modules.php finden Sie weitere Verwaltungsprogramme, die Sie über die Modulverwaltung von Website Baker installieren können. Website Baker is a Open Source CMS created by Ryan Djurovich and released under GNU-GPL (http://websitebaker.org) Benutzerverwaltung (42/46) 9. Benutzerverwaltung Website Baker verfügt über eine Benutzerverwaltung, die es Ihnen ermöglicht, Benutzer anzulegen, zu löschen, sowie Zugriffsberechtigungen für Benutzer und/oder Gruppen zu erstellen. Um einzelnen Benutzern nur gewisse Aktionen im Backend zu gewähren, muss jeder Benutzer durch einen eindeutigen, nur einmal vorkommenden Loginnamen identifiziert werden können. In Website Baker sind Berechtigungen recht fein gegliedert. Dies ermöglicht es Ihnen, Benutzer A nur das ändern seiner persönlichen Einstellungen (z.B. Passwort, Email) zu erlauben, den Benutzern der Gruppe Redakteure das Bearbeiten und Hinzufügen von Inhalten zu gestatten und dem Administrator die volle Berechtigung (löschen, Anlegen neuer Benutzer etc.) einzuräumen. Es ist auch mögliche, einzelnen Benutzern das Bearbeiten von bestimmten Seiten zu gestatten, Ihnen aber keine Berechtigung zum anlegen neuer Seiten oder dem Löschen bestehender Seiten einzuräumen. Um in die Benutzerverwaltung zu gelangen, melden Sie sich am Backend an und klicken Sie auf das unten dargestellte Symbol. Benutzerverwaltung Verwalten Sie Benutzer, Gruppen... Nach Klick auf das oben dargestellte Symbol erscheint nachfolgender Dialog. Abbildung 40: Benutzerverwaltung von Website Baker Wie leicht ersichtlich, ist die Benutzerverwaltung von Website Baker in zwei zentrale Bereiche gegliedert: 1. Verwaltung von Benutzerkonten 2. Verwaltung von Gruppen 9.1. Verwaltung von Benutzerkonten Nach Klick auf das Symbol in Abbildung 40 erscheint nachfolgender Dialog. Website Baker is a Open Source CMS created by Ryan Djurovich and released under GNU-GPL (http://websitebaker.org) Benutzerverwaltung (43/46) Abbildung 41: Verwaltung der Benutzerkonten Die Benutzerkontenverwaltung ist in zwei zentrale Bereiche untergliedert: 1. Ändern/Löschen von Benutzern (grüner Bereich) 2. Benutzer hinzufügen (roter Bereich) 9.1.1. Benutzerkonto anlegen Um ein neues Benutzerkonto anzulegen, müssen Sie einen eindeutigen, nur einmal vorkommenden Benutzernamen, ein Initialpasswort, den im Backend Angezeigten Namen, sowie die Emailadresse des Benutzers angeben. Bis auf den Benutzernamen können alle Einstellungen vom angelegtem Benutzer im Backend von Website Baker in den persönlichen Einstellungen geändert werden. Über das Feld Homeverzeichnis können Sie vorgeben, ob für jeden Benutzer ein eigenes Verzeichnis innerhalb Ihrer Website Baker Installation angelegt werden soll. Unter Gruppe legen Sie fest, welcher Gruppe der Benutzer angehört. Da direkt nach der Installation nur die Gruppe Administrator zur Auswahl steht, wählen Sie diese fürs erste. Über die Optionsfelder Aktiv und Ausgeschaltet legen Sie fest, ob das Benutzerkonto freigegeben werden soll, oder nicht. Verwenden Sie für den Benutzernamen weder Sonderzeichen, noch deutsche Umlaute, um Probleme beim Anmelden zu vermeiden. Der Benutzernamen unterscheidet nicht zwischen Groß- und Kleinschreibung. 9.1.2. Benutzerkonto ändern Wählen Sie das zu ändernde Benutzerkonto unter aus und drücken Sie anschließend auf die Schaltfläche Ändern . Die unter 9.1.2 eingegebenen Benutzerdaten werden angezeigt und können überarbeitet werden. Die Änderungen werden nach Klick auf Speichern übernommen. Website Baker is a Open Source CMS created by Ryan Djurovich and released under GNU-GPL (http://websitebaker.org) Benutzerverwaltung (44/46) 9.1.3. Benutzerkonto löschen Wählen Sie das zu löschende Benutzerkonto unter aus und drücken Sie anschließend auf die Schaltfläche Entfernen . Nach Bestätigung der Sicherheitsabfrage wird das Benutzerkonto gelöscht. 9.2. Verwaltung von Gruppen Nach Klick auf das Symbol der Gruppenverwaltung in Abbildung 40 erscheint nachfolgender Dialog. Abbildung 42: Verwaltung der Gruppenrechte Die Gruppenverwaltung ist in zwei zentrale Bereiche untergliedert: 1. Ändern/Löschen von Gruppen (grüner Bereich) 2. Gruppen hinzufügen (roter Bereich) Um die Gruppenverwaltung übersichtlich zu halten, sind die erweiterten Optionen standardmäßig ausgeblendet. Um alle Einstellungsmöglichkeiten anzuzeigen, klicken Sie auf die Schaltflächen Erweiterte Optionen anzeigen >>>. Die erweiterten Optionen erlauben es Ihnen, die im Abschnitt aufgelisteten Zugangsberechtigungen der einzelnen Modulseiten weiter zu verfeinern. Sie können hier die erlaubten Aktionen für jede Modulseite individuell festlegen (z.B. ansehen, löschen, hinzufügen...). 9.2.1. Gruppe anlegen Um eine neue Gruppe anzulegen, geben Sie den Gruppennamen in an. Über legen Sie fest, welche Optionen für diese Gruppe im Backend zur Verfügung stehen. Um einer Gruppe nur das anlegen und bearbeiten von Seiteninhalten, sowie das Hochladen von Mediendateien zu erlauben, setzen Sie das Häckchen für die Auswahlfelder Seiten und Medien. Alle anderen Funktionen im Backend sind für diese Gruppe dann deaktiviert. Über legen Sie fest, welche Module (siehe Kapitel 4.2 bis 4.7) die neue Gruppe Website Baker is a Open Source CMS created by Ryan Djurovich and released under GNU-GPL (http://websitebaker.org) Benutzerverwaltung (45/46) verwenden darf. Um einer Gruppe nur das Anlegen und Bearbeiten von Seiteninhalten mit dem grafischen Texteditor zu gestatten, deaktivieren Sie alle Häkchen bis auf WYSIWYG. Der Bereich legt fest, welche Designvorlagen von der neuen Gruppe verwendet werden können. In der Regel haben Sie pro Webseite eine Designvorlage, die das Layout Ihres Webauftritts, sowie alle erlaubten CSS-Stilarten (z.B. fett, kursiv, Absatz, Überschriften...) definiert. Um sicherzustellen, dass alle neu angelegten Seiten gleich aussehen, sollten Sie für neue Gruppen nur die von Ihnen gewünschte Designvorlage freigeben. Nach Klick auf Hinzufügen wird die neue Gruppe angelegt. 9.2.2. Gruppe bearbeiten Wählen Sie die zu ändernde Gruppe unter aus und drücken Sie anschließend auf die Schaltfläche Ändern (grüner Kasten in Abbildung 42). Die eingestellten Zugriffsrechte der Gruppe werden angezeigt und können überarbeitet werden. Die Änderungen werden nach Klick auf Speichern übernommen. 9.2.3. Gruppe löschen Wählen Sie das zu löschende Benutzerkonto unter aus und drücken Sie anschließend auf die Schaltfläche Entfernen. Nach Bestätigung der Sicherheitsabfrage wird die Gruppe gelöscht. Beim Löschen einer Gruppe werden die darin befindlichen Benutzerkonten ohne weitere Nachfrage gelöscht. Um Benutzerkonten beizubehalten, weisen Sie diesen erst eine neue Gruppe zu, bevor Sie die alte Gruppe löschen. Website Baker is a Open Source CMS created by Ryan Djurovich and released under GNU-GPL (http://websitebaker.org) License for the Website Baker User Manual Copyright Notice This User Manual is created by Christian Sommer for the Open Source CMS Webiste Baker and licensed under a Creative Commons Attribution-NonCommercial-ShareAlike 2.0 License. Permission is granted to copy, distribute, display and modify the user manual under the following conditions: • • • Attribution. You must attribute the original authors name at the front cover and keep the following advice notices in the footer of all pages untouched: “Website Baker is a Open Source CMS created by Ryan Djurovich and released under GNU-GPL (http://websitebaker.org)“ Noncommercial. You may not use this work for commercial purposes. Share Alike. If you alter, transform, or build upon this work, you may distribute the resulting work only under the license identical to this one. For any reuse or distribution, you must make clear to others the license terms of this work. Any of these conditions can be waived if you get permission from the copyright holder. The license can be found at: http://creativecommons.org/licenses/by-nc-sa/2.0/de/ The legal code (full license) can be found at: http://creativecommons.org/licenses/by-nc/2.0/de/legalcode. The english translation of the legal code is available at: http://creativecommons.org/licenses/by-nc-sa/2.0/legalcode. Copyright Hinweis Diese Benutzerhandbuch wurde von Christian Sommer für das Open Source CMS Website Baker erstellt und unter der Creative Commons Attribution-NonCommercial-ShareAlike 2.0 License lizenziert. Die Lizenz erlaubt Ihnen den Inhalt zu vervielfältigen, zu verbreiten, öffentlich aufzuführen, sowie Bearbeitungen anzufertigen, sofern nachfolgende Lizenzbedingungen eingehalten werden: • • • Namensnennung des Autors auf der Frontseite des Dokumentes, sowie Beibehaltung nachfolgender Hinweise in der Fußzeile aller Seiten des Dokumentes: “Website Baker is a Open Source CMS created by Ryan Djurovich and released under GNU-GPL (http://websitebaker.org)“ Keine kommerzielle Nutzung. Der Inhalt darf nicht für kommerzielle Zwecke verwendet werden Weitergabe unter gleichen Bedingungen. Wenn Sie diesen Inhalt bearbeiten oder in anderer Weise umgestalten, verändern oder als Grundlage für einen anderen Inhalt verwenden, dann dürfen Sie den neu entstandenen Inhalt nur unter Verwendung identischer Lizenzbedingungen weitergeben. Im Falle einer Verbreitung müssen Sie anderen die Lizenzbedingungen, unter die dieser Inhalt fällt, mitteilen. Jede dieser Bedingungen kann nach schriftlicher Einwilligung des Rechtsinhabers aufgehoben werden. Lizenzdetails finden Sie unter: http://creativecommons.org/licenses/by-nc-sa/2.0/de/deed.de Den vollen Lizenzvertrag finden Sie unter http://creativecommons.org/licenses/by-nc-sa/2.0/de/legalcode