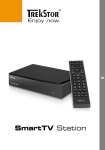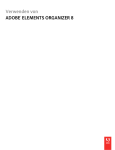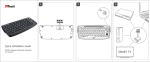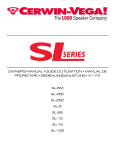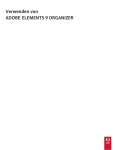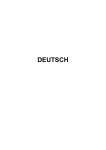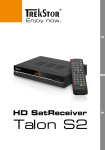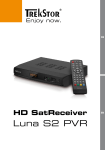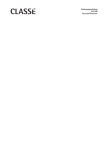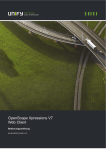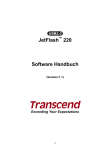Download Bedienungsanleitung
Transcript
2
Bedienungsanleitung
Wir gratulieren Ihnen zum Kauf der TrekStor SmartTV Station und sind sicher, dass
Sie viel Freude mit diesem Produkt haben werden. Bitte lesen Sie sich die
folgenden Abschnitte aufmerksam durch, damit Sie die Funktionen dieses Produkts und seine Bedienung kennenlernen.
Aktuelle Produktinformationen sowie diese ausführliche Bedienungsanleitung finden Sie auf der TrekStor Website www.trekstor.de.
1. Lieferumfang
•
•
•
•
•
•
2.
TrekStor Smart TV Station
Netzteil
Fernbedienung
2 x AAA Batterie
AV-Kabel
Kurzanleitung
Sicherheitshinweise
Bitte lesen Sie zu Ihrer eigenen Sicherheit die folgenden Hinweise aufmerksam
durch und befolgen Sie diese beim Betrieb Ihrer TrekStor Smart TV Station.
2.1 Aufstellen ihrer Smart TV Station
•
•
•
•
•
Betreiben Sie Ihre Smart TV Station nur innerhalb von Gebäuden.
Stellen Sie Ihre Smart TV Station auf eine ebene und feste Unterlage. Sie darf
nicht in der Nähe von Heizungen oder unter direkter Sonneneinstrahlung
stehen.
Achten Sie auf ausreichende Belüftung Ihrer Smart TV Station. Decken Sie
niemals die Lüftungsschlitze im Gehäuse der Smart TV Station ab. Sorgen Sie
für eine ausreichende Luftzirkulation am Standort Ihrer Smart TV Station, indem Sie um sie herum ausreichend Platz lassen.
Legen Sie keine Gegenstände auf Ihre Smart TV Station. Große Gegenstände
unterbrechen die Luftzirkulation und kleine Gegenstände könnten durch die
Lüftungsschlitze in die Smart TV Station fallen und sie beschädigen.
Ihre Smart TV Station muss vor Feuchtigkeit, Wasserdampf und Flüssigkeiten
geschützt werden. Stellen Sie keine Gefäße mit Flüssigkeiten in der Nähe
3
Bedienungsanleitung
Ihrer Smart TV Station auf. Verwenden Sie zur Reinigung Ihrer Smart TV
Station keine flüssigen Reinigungsmittel. Diese können Ihre Smart TV Station
beschädigen oder sogar einen elektrischen Schlag verursachen!
2.2 Schutz ihrer Smart TV Station
•
•
Bei Gewittern sollten Sie Ihre Smart TV Station ausschalten und den Netzstecker abziehen.
Trennen Sie bei längerer Abwesenheit (z. B. wenn Sie im Urlaub sind) sicherheitshalber die Smart TV Station vom Stromnetz.
2.3 Wartung
•
•
Reparaturen sollten Sie nur vom TrekStor-Service durchführen lassen.
Wir empfehlen Ihnen, die Originalverpackung für den sicheren Transport
Ihrer SmartTV Station aufzubewahren.
2.4 Vermeidung von "Burn-in"
Eine lang andauernde Darstellung von stehenden Bildern (z. B. einem Testbild)
kann Ihren Fernseher dauerhaft beschädigen. Plasmabildschirme, Rückprojektionsfernseher und Röhrenfernseher sind besonders anfällig hierfür. Vermeiden
Sie es daher, unbewegte Bilder für lange Zeiträume auf solchen Geräten darzustellen.
3.
Bedienelemente und Anschlüsse der TrekStor Smart TV Station
3.1 Elemente auf der Vorderseite
A)
Betriebsmodus-Anzeige: Zeigt den aktuellen Betriebsmodus der Smart TV
Station an. Leuchtet im Betrieb blau und im Standby-Modus rot.
4
Bedienungsanleitung
B)
An-/Ausschalter
3.2 Elemente auf der Rückseite
C)
D)
E)
F)
G)
H)
I)
J)
Optischer Audio-Ausgang
Koaxial Audio-Ausgang
Audio L/R: Stereo Audio-Ausgang
CVBS-Anschluss
HDMI-Anschluss
Netzwerkanschluss
USB-Anschlüsse
Netzteileingang
5
Bedienungsanleitung
4.
Die Fernbedienung der TrekStor Smart TV Station
A)
B)
STANDBY: Schaltet zwischen Betrieb und Standby-Modus um.
MUTE: Schaltet die Tonwiedergabe stumm.
6
Bedienungsanleitung
C)
W)
X)
Y)
Z)
GO TO: Nutzen Sie diese Taste, um zu einer bestimmten Stelle in einem Film/
Videoclip zu springen.
Schneller Rücklauf der aktuellen Wiedergabe.
Schneller Vorlauf der aktuellen Wiedergabe.
PLAY-Taste: Startet die Wiedergabe.
PAUSE-Taste: Pausiert die Wiedergabe.
STOPP-Taste: Stoppt die Wiedergabe.
PORTAL: Zum direkten Umschalten auf das Portal bzw. zum Zurückschalten
zur Portalansicht, wenn Sie eine Applikation verlassen möchten.
ZURÜCK-Taste: Mit dieser Taste verlassen Sie ein Menü im Portal und gelangen zurück zur vorhergehenden Seite. Weiterhin können eingegebene Zeichen mit dieser Taste wieder gelöscht werden.
Navigationskreuz: Mit diesen Tasten navigieren Sie in den unterschiedlichen
Menüs und zwischen den einzelnen Dateien.
OK-Taste: Bestätigt eine Auswahl.
EXIT: Mit dieser Taste verlassen Sie ein Menü und speichern die aktuellen
Einstellungen.
INFO: Öffnet/Schließt Dateiinformationen (sofern verfügbar).
Lautstärkeregelung: Zum Anheben/Absenken der Lautstärke.
MENÜ: Zum Zurückschalten auf die Menüansicht.
OPTION: Öffnet/Schließt das Optionsmenü (sofern verfügbar)
Für den Wechsel zur vorhergehenden/nächsten Datei oder Seite.
Ziffernfeld: Tasten 0 bis 9 für die Wahl von Fernsehsender und anderen
Benutzereingaben.
AUDIO: Zur Auswahl einer Tonspur.
SUB-T: Zur Auswahl von Untertiteln.
Farbige Tasten: Diese Tasten dienen der Auswahl von Funktionen und Aktionen in den unterschiedlichen Menüs. Die jeweilige Funktion einer farbigen
Taste, wird am unteren Rand des Bildschirms angezeigt.
Vergrößert/verkleinert Bilder (Fotos, Videos).
TV SYSTEM: Schaltet in den TV-Modus.
SETUP: Öffnet das Einstellungsmenü.
REPEAT: Schaltet in den Wiederholungsmodus.
5.
Anschließen der TrekStor Smart TV Station
A)
Verbinden Sie mittels einer der nachfolgend beschriebenen Anschlussvarianten die SmartTV Station mit Ihrem Fernseher und Ihrer HiFi-Anlage.
D)
E)
F)
G)
H)
I)
J)
K)
L)
M)
N)
O)
P)
Q)
R)
S)
T)
U)
V)
7
Bedienungsanleitung
B)
Verbinden Sie zuerst das mitgelieferte Netzteil mit dem Netzteileingang der
SmartTV Station. Stecken Sie anschließend den Stecker des Netzteils in eine
Steckdose. Die SmartTV Station schaltet sich, wenn sie mit dem Stromnetz
verbunden ist, automatisch ein.
5.1 Anschließen an einen Composite-Eingang Ihres Fernsehers
Nutzen Sie das mitgelieferte AV-Kabel und verbinden Sie damit die Audio/Videoausgänge der Smarte Station und den Audio-/Videoeingang Ihres
Fernsehers, um das Ton- und Bildsignal zu übertragen. Verbinden Sie dazu
zunächst die Audio-Cinch-Ausgänge der SmartTV Station über die roten und
weißen Cinch-Stecker des mitgelieferten AV-Kabels mit den Audio-CinchEingängen Ihres Fernsehgerätes. Als nächstes verbinden Sie den CompositeVideo-Ausgang über die gelben Cinch-Stecker mit dem gelben Composite-VideoEingang Ihres Fernsehgerätes.
5.2 Anschließen an einen HDMI-Eingang Ihres Fernsehers
Mit dem HDMI-Anschluss werden Audio- und Video-Daten digital und damit verlustfrei übertragen. Um Ihre SmartTV Station über HDMI anzuschließen, verwenden Sie ein hochwertiges HDMI-Kabel (separat im Handel erhältlich), um den
HDMI-Ausgang Ihrer SmartTV Station mit dem HDMI-Eingang Ihres Fernsehers zu
verbinden.
8
Bedienungsanleitung
5.3 Anschließen einer optischen Audioverbindung an eine HiFi-Anlage
Wenn Ihre HiFi-Anlage über einen digitalen optischen Audioeingang verfügt, können Sie für die Tonübertragung alternativ zu den oben genannten
Übertragungswegen den digitalen Audioausgang Ihrer SmartTV Station
verwenden. Verbinden Sie hierzu mit einem Lichtwellenleiterkabel (separat im
Handel erhältlich) den optischen Audioausgang der SmartTV Station mit dem
optischen Audioeingang Ihrer HiFi-Anlage.
6.
Erste Inbetriebnahme der TrekStor SmartTV Station
A)
Wenn Sie nun Ihre SmartTV Station das erste Mal einschalten, erscheint auf
dem Bildschirm ein Menü, über das Sie Einstellungen zur Sprache, Region sowie die LAN-Einrichtung vornehmen können.
Wir empfehlen Ihnen, bei der LAN-Einrichtung im ersten Schritt DHCP (Auto)
zu wählen sowie im zweiten Schritt ebenfalls die automatische Konfigurationsmöglichkeit DNS (Auto). Bestätigen Sie anschließend Ihre Einstellungen
mit der OK-Taste.
Nachdem alle Einstellungen vorgenommen wurden, führt Ihre SmartTV Station einen Verbindungstest durch. Sobald dieser beendet ist, drücken Sie bitte
EXIT, um das initiale Konfigurationsmenü zu verlassen.
B)
C)
Wenn ein externer Datenträger an das Gerät angeschlossen ist, scannt die
SmartTV Station nach dem Einschalten zunächst den Datenträger. Warten Sie
bitte, bis der Vorgang beendet ist bevor Sie mit dem Betrieb fortfahren.
6.1 Verbinden der SmartTV Station mit dem Netzwerk
LAN-Einstellungen
Wenn Sie eine kabelgebundene Verbindung benutzen, verbindet sich die SmartTV
Station automatisch mit dem Internet. Sollte keine automatische Einbindung in
das Netzwerk aktiviert sein, so müssen IP-Adresse, Subnetzmaske, Router-Adresse
und DNS-Adresse manuell eingegeben werden. Lesen Sie sich dazu die
Konfigurationseinstellungen im Handbuch Ihres Routers nach.
WLAN-Einstellungen
Falls Sie eine Drahtlosverbindung mit Ihrem Netzwerk herstellen möchten, benötigen Sie den optional erhältlichen SmartTV Wireless Adapter N (z. B. im TrekStor
9
Bedienungsanleitung
Online-Shop erhältlich). Schließen Sie diesen an einen der USB-Anschlüsse der
SmartTV Station an und gehen anschließend bitte wie folgt vor:
A)
B)
C)
7.
Gehen Sie mit Hilfe der Fernbedienung über Einstellungen Netzwerk zu
dem Punkt WLAN-Einrichtung und wählen Sie Ihren Wireless Access Point
(AP) aus der Liste aller verfügbaren Drahtlosnetzwerke aus.
Falls Ihr WLAN-Netzwerk durch ein Passwort geschützt ist, geben Sie diese
ein und bestätigen Sie Ihre Eingabe. Die SmartTV Station verbindet sich daraufhin mit dem Netzwerk.
Falls kein WLAN-Netzwerk gefunden wurde, überprüfen Sie bitte Ihr Drahtlosnetzwerk.
Bedienung der TrekStor SmartTV Station
7.1 Allgemeine Bedienung
Ein-/Ausschalten der SmartTV Station
Wenn die SmartTV Station mit dem Stromnetz verbunden ist, können Sie sie mit
der STANDBY-Taste auf der Fernbedienung oder am Gerät selbst in den StandbyModus versetzen bzw. wieder in Betrieb nehmen. Um die SmartTV Station komplett auszuschalten, müssen Sie sie vom Stromnetz trennen.
Bitte beachten Sie, dass der Startvorgang bis zu 1 Minute dauern kann. Die
Dauer des Ausschaltvorgangs kann etwa 15 Sekunden betragen. Die LED der
Betriebsmodus-Anzeige leuchtet dann rot.
Bitte beachten Sie: Wenn die SmartTV mit einem Netzwerk verbunden ist, erscheint nach dem Einschalten direkt das Portal. Sollte zunächst noch keine
Verbindung zu einem Netzwerk hergestellt sein, erscheint der Startbildschirm.
7.2 Einstellen der Lautstärke
Die Lautstärke der SmartTV Station können Sie mit der VOL+ bzw. der VOL- Taste
auf der Fernbedienung erhöhen bzw. senken. Wenn Sie die VOL+ bzw. VOL- Taste
gedrückt halten, ändert sich die Lautstärke beständig. Zum stumm schalten der
Tonwiedergabe, drücken Sie bitte die MUTE-Taste.
10
Bedienungsanleitung
7.3 Dateien anzeigen und abspielen
Filme
Wenn Sie Filme von einem externen Gerät (z. B. USB-Stick) abspielen wollen, so
gehen Sie bitte wie folgt vor:
A)
B)
Wählen Sie über den Startbildschirm Filme mit OK aus und die entsprechenden Dateien des externen Datenträgers werden Ihnen angezeigt.
Mit Hilfe der Funktionstasten der Fernbedienung können Sie die anschließend die Wiedergabe der Dateien steuern (starten, pausieren, vorspulen
etc.).
OPTIONSMENÜS
Wenn Sie OPTION, während der Dateianzeige drücken, stehen Ihnen die folgenden Optionen zur Verfügung:
Untertitel
Audio
Gehe zu
Titelmenü
Stammmenü
Titel wiederholen
11
Bedienungsanleitung
Kapitel wiederholen
Wiederholung aus
Videoeinstellungen
Wenn Sie OPTION drücken, nachdem Sie den Filmeordner geöffnet und noch keine Datei zum Abspielen ausgewählt haben, stehen Ihnen folgende Optionen zur
Durchsuchung bzw. Sortierung der Dateien zur Verfügung:
Suche
Miniaturansichten
Liste anzeigen
Vorschau anzeigen
Filme anzeigen
Video Files
BD/DVD
Flashanimation
Ordner durchsuchen
Name
Größe
Am meisten betrachtet
Vor kurzem hinzugefügt
Musik
Wenn Sie Musik von einem externen Gerät (z. B. USB-Stick) abspielen wollen, so
gehen Sie bitte wie folgt vor:
A)
B)
Wählen Sie über den Startbildschirm Musik mit OK aus und die entsprechenden Dateien des externen Datenträgers werden Ihnen angezeigt.
Mit Hilfe der Funktionstasten der Fernbedienung können Sie die anschließend die Wiedergabe der Dateien steuern (starten, pausieren, vorspulen
etc.).
OPTIONSMENÜS
Wenn Sie OPTION, während der Dateianzeige drücken, stehen Ihnen die folgenden Optionen zur Verfügung:
Normal
Einmal wiederholen
Fortlaufende Wiedergabe
12
Bedienungsanleitung
Zufällig
Wenn Sie OPTION drücken, nachdem Sie den Musikordner geöffnet und noch keine Datei zum Abspielen ausgewählt haben, stehen Ihnen folgende Optionen zur
Durchsuchung bzw. Sortierung der Dateien zur Verfügung:
Suche
Miniaturansichten
Liste anzeigen
Vorschau anzeigen
Ordner durchsuchen
Titel anzeigen
Alben anzeigen
Interpreten
Genres anzeigen
Jahre anzeigen
Wiedergabelisten
Vor kurzem abgespielt
Vor kurzem hinzugefügt
Name
Foto
Wenn Sie Fotos von einem externen Gerät (z. B. USB-Stick) anzeigen wollen, so
gehen Sie bitte wie folgt vor:
A)
B)
Wählen Sie über den Startbildschirm Foto mit OK aus und die entsprechenden Dateien des externen Datenträgers werden Ihnen angezeigt.
Mit Hilfe der Funktionstasten der Fernbedienung können Sie anschließend
die Wiedergabe der Dateien steuern (starten, pausieren, vorspulen etc.).
OPTIONSMENÜS
Wenn Sie OPTION, während der Dateianzeige drücken, stehen Ihnen die folgenden Optionen zur Verfügung:
Anzeigedauer
Überblendung
Normal
Fortlaufende Wiedergabe
Zufällig
13
Bedienungsanleitung
Hintergrundmusik
Videoeinstellungen
Wenn Sie OPTION drücken, nachdem Sie den Fotoordner geöffnet und noch keine
Datei zum Anzeigen ausgewählt haben, stehen Ihnen folgende Optionen zur
Durchsuchung bzw. Sortierung der Dateien zur Verfügung:
Suche
Miniaturansicht
Liste anzeigen
Vorschau anzeigen
Bilderverzeichnis
Ordneransicht
Datumsansicht
Bilder anzeigen
Album
Ordner durchsuchen
Name
Vor kurzem hinzugefügt
Vor kurzem abgespielt
14
Bedienungsanleitung
Dateimanager
Der Dateimanager dient dazu, alle Dateien anzuzeigen, die sich auf einem angeschlossenen externen Datenträger befinden. Gehen Sie dazu wie folgt vor:
A)
B)
Wählen Sie über den Startbildschirm Dateimanager USB aus und eine
Liste mit dem gesamten Inhalt des Datenträgers öffnet sich.
Von dort aus können Sie nun Filme und Musik abspielen bzw. Fotos anzeigen.
Ebenso können Sie über den Dateimanager auf Dateien bzw. auf Geräte aus Ihrem
Heimnetzwerk zugreifen. Gehen Sie dazu wie folgt vor:
A)
Wählen Sie über den Startbildschirm Dateimanager NET bzw. UPNP aus,
um die Inhalte aus dem Netzwerk anzuzeigen. NET bietet Ihnen dabei die
Möglichkeit, auf freigegebene Dateiordner zuzugreifen, während über UPNP
freigegebene Geräte (z. B. Drucker, Homeserver) angezeigt werden.
15
Bedienungsanleitung
7.4 Online-Dienste benutzen
Verschiedene Online-Dienste werden Ihnen über das Portal zur Verfügung gestellt. Diese Funktion ermöglicht unter anderem, Musik zu hören, Spiele zu spielen
oder auf diverse TV-Serien zuzugreifen. Gehen Sie bei der Verwendung des Portals
wie folgt vor:
A)
B)
C)
Drücken Sie die Taste PORTAL auf Ihrer Fernbedienung, um die Startseite zu
öffnen. Alternativ können Sie auch über den Startbildschirm den Menüpunkt
Portal auswählen.
Nutzen Sie anschließend die Navigationstasten, um zwischen den einzelnen
Applikationen zu navigieren.
Wenn Sie eine Applikation starten möchten, so bestätigen Sie ihre Auswahl
mit der OK-Taste. Zum Verlassen einer Anwendung, drücken Sie PORTAL oder
die ZURÜCK-Taste auf Ihrer Fernbedienung. Wenn Sie das Portal ganz
verlassen möchten, drücken Sie bitte EXIT.
Hinweis: Wenn die SmartTV mit einem Netzwerk verbunden ist, erscheint
nach dem Einschalten direkt das Portal. Sollte zunächst noch keine Verbindung zu einem Netzwerk hergestellt sein, erscheint der Startbildschirm.
Beachten Sie außerdem, dass die SmartTV Station an eine Hi-Speed Internetverbindung angebunden sein muss, um das Portal störungsfrei nutzen zu
können.
16
Bedienungsanleitung
Länderspezifische Einstellungen
Tippen Sie auf der Startseite des Portals auf Service, wenn Sie ein anderes Land
auswählen und sich landesspezifische Applikationen ansehen möchten. Einige
landesspezifische Applikationen sind nur sichtbar, wenn Sie sich auch in
demselben Land befinden.
Applikationen automatisch sortieren
Tippen Sie auf der Startseite des Portals auf das Lupensymbol oben links im Bild,
wenn Sie Ihre Applikationen (z. B. nach Kategorien wie Musik, Spiele oder News)
automatisch sortieren möchten.
Applikationen manuell sortieren
Um eine Applikation manuell zu verschieben, gehen Sie bitte wie folgt vor:
A)
B)
C)
D)
Tippen Sie auf der Startseite des Portals auf das Navigationskreuz oben links
im Bild ("Sortieren") (befindet sich unter dem Lupensymbol).
Gehen Sie nun mit dem Cursor zu derjenigen Applikation, die Sie verschieben
möchten. Bestätigen Sie mit der OK-Taste, um das Icon zu markieren.
Bewegen Sie nun das Icon mit Hilfe der Navigationstasten Ihrer Fernbedienung an die Position, an die es verschoben werden soll und bestätigen Sie
Ihre Wahl mit OK.
Sobald Sie die Sortierung beendet haben, drücken Sie bitte erneut das Navigationskreuz ("Sortieren") auf der Startseite des Portals, um Ihre
Einstellungen zu speichern.
17
Bedienungsanleitung
7.5 Einstellungen
Unter diesem Menüpunkt können Anpassungen für verschiedene Bereiche vorgenommen werden. Diese Bereiche unterteilen sich in: Netzwerk, Sonstiges,
System, Audio und Video.
Netzwerk
Gehen Sie zu Einstellungen Netzwerk und wählen Sie mit Hilfe des Navigationskreuzes Ihrer Fernbedienung die Einstellung aus, die Sie bearbeiten möchten:
LAN EINRICHTUNG:
Dieser Punkt ist für Sie relevant, wenn Sie die SmartTV Station über ein LAN-Kabel
mit dem Internet verbinden. Es stehen Ihnen folgende Optionen zur Verfügung:
•
•
DHCP-IP (Auto): Wählen Sie diese Option, wenn Sie die IP-Adresse
automatisch beziehen möchten.
FESTE IP (MANUELL): Wählen Sie diese Option, wenn Sie die Internetverbindungsdaten manuell eingeben möchten.
WLAN EINRICHTUNG:
Eine Liste aller verfügbaren Drahtlosnetzwerke wird angezeigt. Für eine Verbindung Ihrer SmartTV Station mit einem Drahtlosnetzwerk vgl. Kapitel 6.1.
18
Bedienungsanleitung
PPPOE SETUP:
Zur Einrichtung einer kabelgebundenen oder kabellosen PPPoE-Verbindung (Datenübermittlung zwischen Computer und SmartTV Station).
BT-PROZESS:
Zur Aktivierung/Deaktivierung der BitTorrent-Funktion.
NAS FUNKTION:
Zur Aktivierung/Deaktivierung der NAS Funktion (Service-Funktion, um Dateien in
einem Netzwerk zu verwalten. Vgl. Kapitel 7.6).
BT & SAMBA SICHERHEIT:
Zur Aktivierung/Deaktivierung der BitTorrent- und Samba-Sicherheit.
Sonstiges
Gehen Sie zu Einstellungen Sonstiges und wählen Sie mit Hilfe des Navigationskreuzes Ihrer Fernbedienung die Einstellung aus, die Sie bearbeiten möchten:
VERSIONSINFORMATIONEN:
Hier können Sie Informationen zur installierten Firmware sowie zu weiteren
Komponenten Ihrer SmartTV Station einsehen.
NETZWERKINFORMATIONEN:
In diesem Menüpunkt werden Ihnen verschiedene Informationen zu Ihrem Netzwerk angezeigt (IP-Adresse, MAC-Adresse usw.).
USB ERWEITERUNGEN:
Über diesen Menüpunkt kann ein Firmware-Update durchgeführt werden (vgl.
Kapitel 8, letzte Frage).
KEY TONE VOLUME:
Nutzen Sie diese Option, wenn Sie einen Ton während der Navigation mit Ihrer
Fernbedienung hören möchten.
System
Gehen Sie zu Einstellungen System und wählen Sie mit Hilfe des Navigationskreuzes Ihrer Fernbedienung die Einstellung aus, die Sie bearbeiten möchten:
19
Bedienungsanleitung
MENÜSPRACHE:
Nutzen Sie diesen Punkt, um die Bildschirmsprache zu ändern.
REGION:
Über diese Option können Sie Regionseinstellungen für das Portal vornehmen.
TEXTCODIERUNG:
Zur Einstellung der Textcodierungsoptionen.
R/RW-AUTO-WIEDERGABE: Über diesen Menüpunkt können Sie die automatische
Wiedergabe des externen Laufwerks aktivieren oder deaktivieren.
SCREEN SAVER:
Stellen Sie hier ein, ob Sie einen Bildschirmschoner verwenden möchten bzw.
nach welchen Zeitintervall dieser sich einschalten soll.
DLNA DMR:
Die SmartTV Station kann als digitaler Mediarenderer (DMR) funktionieren. Dies
bedeutet, dass Inhalte beispielsweise über entsprechende Smartphone-Applikationen (iMediaShare oder Smart Remote Control), die Sie im App Store oder
Android Market erwerben können, ferngesteuert werden können. Das DLNA DMR
Feature ist in die folgenden Optionen unterteilt:
•
•
DLNA DMR: Aktivieren Sie diese Funktion, wenn Sie die SmartTV Station über
eine Smartphone-Applikation steuern möchten. Starten Sie hierzu die
Applikation und befolgen Sie die Hinweise Ihres Smartphones.
GERÄTENAME: Zur Auswahl des DLNA DMR Gerätenamens.
HOSTNAME:
Geben Sie einen Namen für Ihre SmartTV Station ein, damit diese leichter gefunden werden kann, wenn Sie z. B. von Ihrem Computer auf die SmartTV Station
zugreifen möchten.
MINI KBD SPRACHE:
Hier können Sie die Sprache der Bildschirmtastatur ändern.
RESUME PLAY:
20
Bedienungsanleitung
Aktivieren oder deaktivieren Sie hier die automatische Fortsetzung der
Wiedergabe von Filmen und Videoclips (automatisches Lesezeichen).
BD-MENÜ:
Zur Aktivierung/Deaktivierung der Anzeige von BlueRay Menüs
AUTOMATISCHER RUHEZUSTAND:
Nutzen Sie diese Funktion, um die automatische Abschaltung nach 2 Stunden
Leerlauf zu aktivieren/deaktivieren.
CEC:
Durch diese Funktion werden komponentenübergreifende Kontrollfunktionen zur
Verfügung gestellt, darunter:
•
•
•
ONE TOUCH PLAY: Zum Aktivieren/Deaktivieren des CEC Signals der HDMI
Schnittstelle zwischen dem Fernsehgerät und der SmartTV Station.
ONE TOUCH STANDBY: Zum Aktivieren/Deaktivieren der automatischen Abschaltung der SmartTV Station bei Abschaltung des Fernsehgerätes.
AUTO POWER ON FROM TV: Zum Aktivieren/Deaktivieren der automatischen
Einschaltung des Fernsehgerätes bei Einschaltung der SmartTV Station.
WERKSEINSTELLUNGEN:
Hier können Sie Ihre benutzerdefinierten Einstellungen auf die Werkseinstellungen zurücksetzen.
Audio
Gehen Sie zu Einstellungen Audio und wählen Sie mit Hilfe des Navigationskreuzes Ihrer Fernbedienung die Einstellung aus, die Sie bearbeiten möchten:
HDMI AUSGANG:
Bei der Verwendung eines HDMI Anschlusses als Audioausgang, stehen Ihnen
folgende Optionen zur Verfügung:
•
•
LPCM: Das vorliegende Signal wird umcodiert. Lag als ursprüngliches Signal
z. B. Dolby Digital 5.1 vor, so wird nicht dieses ausgespielt, sondern ein
vereinheitlichtes PCM-Signal (Stereotonspur).
RAW: Das Audiosignal wird so ausgegeben, wie es vorliegt (Rohdatenformat).
Liegt z. B. ein Signal in Dolby Digital 5.1 vor, so wird dieses auch als solches
ausgegeben. Voraussetzung dafür ist ein angeschlossenes Tonsystem, das
diese Funktion unterstützt.
21
Bedienungsanleitung
•
AUTO: Zur automatischen Auswahl der Audiowiedergabe.
SPDIF AUSGANG:
SPDIF ist eine Schnittstellen-Spezifikation für die elektrische oder optische Übertragung digitaler Stereo-Audiosignale zwischen verschiedenen Geräten. Nutzen
Sie diesen Menüpunkt, wenn Sie z. B. eine HiFi-Anlage über den coaxialen AudioAusgang angeschlossen haben:
•
•
LPCM: Das vorliegende Signal wird auf ein PCM-Signal umcodiert. Lag als ursprüngliches Signal z. B. Dolby Digital 5.1 vor, so wird nicht dieses ausgespielt,
sondern ein vereinheitlichtes PCM-Signal.
RAW: Das Audiosignal wird so ausgegeben, wie es vorliegt (Rohdatenformat).
Liegt z. B. ein Signal in Dolby Digital 5.1 vor, so wird dieses auch als solches
ausgegeben. Voraussetzung dafür ist ein angeschlossenes Tonsystem, das
diese Funktion unterstützt.
SURROUND SOUND:
Wählen Sie zwischen den folgenden Optionen, wenn Sie z. B. eine HiFi-Anlage an
Ihre SmartTV Station angeschlossen haben und Soundeinstellungen vornehmen
möchten:
•
•
•
AUTO: Zur automatischen Einstellung des Surround Sounds.
5.1 CH: Wählen Sie diese Option, wenn Sie über ein Mehrkanal-Tonsystem
verfügen (5 Hauptkanäle, 1 separater Tieftoneffektkanal).
HD AUDIO: Wählen Sie diese Option, wenn Sie über ein Tonsystem mit HDAudio-Funktion verfügen.
LIP SYNC:
Durch die immer aufwändiger werdende digitale Verarbeitung in digitalen
Bildwiedergabegeräten verzögert sich oft die Bilddarstellung um einige Millisekunden, d. h. die Datenströme für Bild und Ton driften auseinander. Die Folge davon
ist: Das Bild läuft nicht mehr synchron zum Ton und bei Dialogen ertönen die
Stimmen dann deutlich hör- und sichtbar vor der Lippenbewegung. Lip Sync bietet
eine Möglichkeit zur Audio-Verzögerung und kann so diesen Nachteil ausgleichen.
Folgende Optionen stehen Ihnen zur Verfügung:
•
LIP SYNC (AUTO): Zur automatischen Synchronisierung der Tonspur mit den
Lippenbewegungen.
22
Bedienungsanleitung
•
•
LIP SYNC (MANUELL): Zur manuellen Synchronisierung der Tonspur mit den
Lippenbewegungen.
AUS: Die automatische Synchronisierung der Tonspur mit den Lippenbewegungen ist ausgeschaltet.
Video
Gehen Sie zu Einstellungen Video und wählen Sie mit Hilfe des Navigationskreuzes Ihrer Fernbedienung die Einstellung aus, die Sie bearbeiten möchten:
SEITENVERHÄLTNIS:
Wählen Sie hier zwischen den unterschiedlichen Seitenverhältnissen aus. Folgende Größen stehen Ihnen zur Verfügung:
•
•
•
•
PAN SCAN 4:3: Zur Anzeige des Breitbildes als Vollbild. Überstehende Teile
werden bei diesem Format beschnitten. Diese Einstellung empfiehlt sich bei
Anschluss an einen 4:3 Standardfernseher.
LETTER BOX 4:3: Zur Anzeige des Breitbildes mit schwarzen Balken oben und
unten auf einem 4:3 Bildschirm. Diese Einstellung empfiehlt sich bei Anschluss an einen 4:3 Standardfernseher.
16:9: Zur Anzeige des Bildes im 16:9 Format. Diese Einstellung empfiehlt sich
bei Anschluss an einen 16:9 Breitbildfernseher.
16:10: Zur Anzeige des Bildes im 16:10 Format. Diese Einstellung empfiehlt
sich bei Anschluss an einen 16:10 Breitbildfernseher.
FERNSEHNORM:
Hier haben Sie die Möglichkeit, die Videoausgangsauflösung einzustellen. Beim
Anschluss über HDMI™ empfehlen wir die Einstellung "HDMI™ Auto".
VIDEO VERGRÖßERN:
Mit dieser Option können Sie die Vergrößerung von Videoclips ein- bzw. wieder
ausschalten.
1080P 24HZ:
Hier können Sie die 1080P 24Hz Unterstützung (HDTV mit einer Auflösung von
1920 x 1080 Pixel) ein- bzw. wieder ausschalten. Bitte beachten Sie, dass Sie
hierzu ein HD-fähiges Fernsehgerät benötigen.
FARBTIEFE:
23
Bedienungsanleitung
Nutzen Sie diese Option, wenn Sie die Farbtiefe ändern möchten. Bitte beachten
Sie, dass Sie einen Fernseher benötigen, der diese Funktion unterstützt. Wir
empfehlen die Einstellung "Auto".
7.6 Nutzung als NAS-Client und Server
Nutzen Sie diese Funktionen, wenn Sie auf Ihrem Heimnetzwerk freigegebene
Mediendateien abspielen möchten (Client-Funktion) oder über Ihren PC auf einen
externen Datenträger zugreifen möchten, der an der Smart-TV Station angeschlossen ist (Server-Funktion).
NAS-Client
A)
B)
C)
D)
Nach betriebsbereiter Netzwerkverbindung aktivieren Sie bitte im Hauptmenü über Netzwerk die NAS Funktion.
Wählen Sie zunächst über das Hauptmenü Einstellungen Netzwerk aus
und stellen Sie sicher, dass sich die SmartTV Station mit Ihrem Heimnetzwerk
verbunden ist.
Wechseln Sie nun über das Hauptmenü in den Dateimanager und wählen
dort NET aus.
Es erscheint Ihr Heimnetzwerk, das Sie über die OK-Taste der Fernbedienung
auswählen können. Wählen Sie anschließend die zuvor freigegebene Mediendatei aus, die Sie wiedergeben möchten und bestätigen Sie Ihre Wahl
ebenfalls mit OK.
NAS-Server
A)
B)
C)
Nach betriebsbereiter Netzwerkverbindung aktivieren Sie bitte im Hauptmenü über Netzwerk die NAS Funktion.
Geben Sie nun unter Windows XP im Ausführen-Fenster die IP-Adresse der
SmartTV Station ein und bestätigen Sie anschließend mit OK oder drücken Sie
ENTER auf der Tastatur. Unter Windows Vista oder Windows 7 müssen Sie
die IP-Adresse in das Suchfeld eingeben und Ihre Eingabe anschließend
ebenfalls mit OK oder ENTER bestätigen.
Nun haben Sie die Möglichkeit, auf dem externen Datenträger gespeicherte
Dateien über Ihren PC zu verwalten. Auf diese Weise können auch Dateien
über das Netzwerk zwischen Ihrem PC und dem externen Datenträger wiedergegeben werden.
24
Bedienungsanleitung
7.7 Wiedergabelisten erstellen und verwalten
A)
B)
C)
D)
Um eine Wiedergabeliste zu erstellen, rufen Sie das angeschlossene USBSpeichermedium über den Dateimanager auf.
Drücken Sie anschließend die grüne Taste auf der Fernbedienung und wählen
Sie die Option Mehrere wählen.
Wählen Sie mit Hilfe der Navigationstasten zwischen den Dateien aus und
fügen Sie der Dateiliste Dateien über die PLAY-Taste hinzu.
Zum Kopieren, Löschen etc. einer Datei drücken Sie ebenfalls die grüne Taste
auf der Fernbedienung und führen Sie über die Navigationstasten den
gewünschten Befehl aus.
25
Bedienungsanleitung
8.
FAQ
In diesem Kapitel erhalten Sie Antworten auf häufig gestellte Fragen und Hinweise
zur Behebung von Problemen mit Ihrer SmartTV Station.
Die SmartTV Station lässt sich nicht einschalten
1)
2)
Überprüfen Sie die Verbindung mit dem Stromkabel. Ziehen Sie evtl. das
Stromkabel von der SmartTV Station ab und verbinden Sie es erneut.
Vergewissern Sie sich, dass die Batterien der Fernbedienung funktionsfähig
bzw. richtig in die Fernbedienung eingesetzt sind.
Die SmartTV Station reagiert nicht auf die Tastendrücke der Fernbedienung
1)
2)
Vergewissern Sie sich, dass die Batterien der Fernbedienung funktionsfähig
bzw. richtig in die Fernbedienung eingesetzt sind.
Reinigen Sie die Fernbedienung sowie die Sensorlinse an der SmartTV Station.
Die SmartTV Station ist eingeschaltet aber es wird kein Bild angezeigt
1)
2)
3)
4)
5)
Überprüfen Sie, ob das HDMI-Kabel richtig angeschlossen ist. Ziehen Sie evtl.
das HDMI-Kabel von der SmartTV Station ab und verbinden Sie es erneut.
Vergewissern Sie sich, dass der HDMI-Anschluss des Fernsehers nicht beschädigt ist.
Schließen Sie die SmartTV Station über das beiliegende AV-Kabel an Ihren
Fernseher an. Erscheint nun ein Bild, ist die HDMI-Kabelverbindung möglicherweise beschädigt.
Überprüfen Sie die Einstellung des TV-Eingangs.
Beachten Sie, dass der Startvorgang des Gerätes bis zu einer Minute dauern
kann.
Ein Bild wird angezeigt aber es gibt keinen Ton
1)
2)
3)
Überprüfen Sie, ob die Lautstärke an Ihrem Fernsehgerät bzw. an der
SmartTV Station versehentlich auf 0 oder stumm gestellt wurde.
Kontrollieren Sie die HDMI-Kabelverbindung.
Überprüfen Sie die Audioeinstellungen. Setzen Sie den HDMI-Ausgang auf
Auto.
26
Bedienungsanleitung
Ein WLAN-Netzwerk kann nicht gefunden werden bzw. die Verbindung ist
schlecht
1)
2)
3)
4)
5)
Bitte beachten Sie, dass Sie für die Verwendung eines WLAN-Netzwerkes den
SmartTV Wireless Adapter N benötigen (optional im Handel oder im TrekStor
Online-Shop erhältlich).
Es kann sein, dass andere mit dem WLAN verbundene Geräte (z. B. Smartphone), die Verbindung vorübergehend stören.
Stellen Sie sicher, dass es keine Firewalls gibt, die den Zugriff auf das WLANNetzwerk verweigern.
Ziehen Sie evtl. den SmartTV Wireless Adapter N von der SmartTV Station ab
und stecken Sie ihn erneut an bzw. stecken ihn in einen anderen USBAnschluss.
Stellen Sie sicher, dass der SmartTV Wireless Adapter N ein ausreichendes
Signal von Ihrem Netzwerkrouter erhält.
Warum funktioniert eine Applikation im Portal nicht richtig?
1) Falls eine Applikation im Portal nicht richtig funktioniert, versuchen Sie bitte
den Zugriff zu einem späteren Zeitpunkt noch einmal.
2) Wenn ein wiedergegebener Video-Stream nicht flüssig läuft, kann eine zu
langsame Internetverbindung die Ursache sein.
Was ist eine Firmware? Und was ist ein Firmware-Update?
Die Firmware ist das Programm, welches für die Steuerung Ihrer SmartTV Station
zuständig ist. Ein Firmware-Update dient dazu, Verbesserungen der Firmware auf
Ihre SmartTV Station zu übertragen. Im Falle von Problemen mit Ihrer SmartTV
Station stellen Sie deshalb bitte sicher, dass Sie die aktuellste Version der
Firmware installiert haben.
Wann sollte ich bei meiner SmartTV Station ein Firmware-Update durchführen?
Ein Firmware-Update ist empfehlenswert, wenn die Funktion der SmartTV Station
gestört ist. Ein Firmware-Update kann ebenfalls neue Funktionen bereitstellen
oder bestehende Funktionen verbessern. Daher ist es sinnvoll, immer die
aktuellste Firmware zu verwenden. Die Versionsnummer der installierten Firmware finden Sie, wenn Sie über den Startbildschirm Einstellungen und anschließend die Menüpunkte Sonstiges Versionsinformationen wählen.
Wo finde ich eine neue Firmware für meine SmartTV Station?
27
Bedienungsanleitung
Wenn eine neue Firmware für Ihre SmartTV Station verfügbar ist, finden Sie diese
auf unserer Website www.trekstor.de im Download-Bereich für Ihre SmartTV
Station.
Wie kann ich ein Firmware-Update durchführen?
1)
2)
3)
Kopieren Sie die entpackte Firmware-Datei in das Hauptverzeichnis eines
USB-Sticks.
Stecken Sie nun den USB-Stick an einen der USB-Anschlüsse an.
Wählen Sie anschließend Einstellungen Sonstiges USB Erweiterungen,
um das Firmware-Update zu starten.
Sie können das Firmware-Update auch durchführen, indem Sie den USB-Stick,
auf dem sich die entpackte Firmware befindet, an die SmartTV Station
anstecken und anschließend das Stromkabel verbinden, während Sie gleichzeitig die Power-Taste des Geräts so lang gedrückt halten, bis das Firmware
Update startet.
28
Bedienungsanleitung
Supportinformationen
Sollten Sie Fragen zu Ihrem TrekStor Produkt haben, gehen Sie bitte wie folgt vor:
•
Überprüfen Sie anhand der Produkteigenschaften und der Funktionen Ihres Gerätes
(auf der Verpackung ersichtlich), ob Sie die richtigen Einstellungen vorgenommen
haben.
•
Lesen Sie aufmerksam die gesamte Bedienungsanleitung.
•
Informieren Sie sich auf unserer Website www.trekstor.de über aktuelle
Informationen zu Ihrem Produkt (z. B. neu verfügbare Firmware-Updates).
•
Wenn Sie weitergehende Fragen zu Ihrem Produkt haben, beachten Sie bitte die
folgenden TrekStor Supportoptionen:
FAQ
Der FAQ-Bereich unserer Website bietet Ihnen vielfältige Problemlösungshinweise. Hier
erhalten Sie Antworten zu den am häufigsten gestellten Fragen zu unseren Produkten.
E-Mail
Füllen Sie das Supportformular auf unserer Website aus oder senden Sie eine E-Mail an
[email protected].
Telefonsupport
Von Deutschland aus wählen Sie bitte 01805-TREKSTOR*, 01805-87357867*. Die Nummer
der Supporthotline für andere Länder finden Sie auf unserer Website unter "SERVICE".
* 14 Cent / Min. aus dem deutschen Festnetz der DTAG, max. 42 Cent / Min. aus
Mobilfunknetzen.
Bitte beachten Sie, dass der TrekStor Support nur bei technischen Fragestellungen
bzw. bei Fragen zur Funktion des Geräts zur Verfügung steht.
Der Hersteller behält sich das Recht vor, das Produkt ständig weiter zu entwickeln. Diese Änderungen können
ohne direkte Beschreibung in dieser Bedienungsanleitung vorgenommen werden. Informationen in dieser
Bedienungsanleitung müssen somit nicht den Stand der technischen Ausführung widerspiegeln.
Der Hersteller garantiert nur die Eignung für die eigentliche Bestimmung dieses Produktes. Weiter ist der
Hersteller nicht für Beschädigungen oder Verlust von Daten und deren Folgeschäden verantwortlich.
Copyright© 2012 TrekStor GmbH. Alle Rechte vorbehalten. Bei weiteren erwähnten Produkt- oder
Firmenbezeichnungen handelt es sich möglicherweise um Warenzeichen oder Markennamen der jeweiligen
Inhaber.
29
Bedienungsanleitung
BA-STVS-DE-V1-10-120622