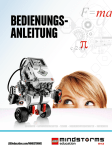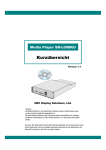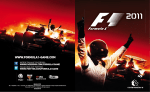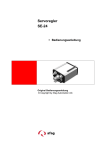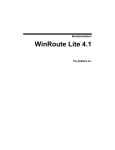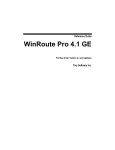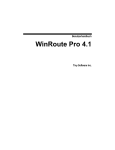Download Bedienungsanleitung
Transcript
Bedienungs anleitung Inhalts verzeichnis Einführung +Begrüßung .............................................................................................................................................. 3 EV3-Technik +Übersicht .................................................................................................................................................. +EV3-Stein .................................................................................................................................................. Übersicht ................................................................................................................................................... Batterien einsetzen ..................................................................................................................... EV3-Stein einschalten ............................................................................................................. +EV3-Motoren ......................................................................................................................................... Großer Motor ....................................................................................................................................... Mittlerer Motor ................................................................................................................................... +EV3-Sensoren ..................................................................................................................................... Farbsensor ............................................................................................................................................. Berührungssensor ........................................................................................................................ Infrarotsensor ...................................................................................................................................... Infrarotfernsteuerung ............................................................................................................... + EV3-Technik anschließen ................................................................................................... Sensoren und Motoren anschließen ................................................................... EV3-Stein mit deinem Computer verbinden ............................................ +EV3-Stein-Schnittstelle ......................................................................................................... Zuletzt verwendetes Programm ausführen ................................................ Datei-Navigation ............................................................................................................................. Stein-Anwendungen...................................................................................................................... Einstellungen ....................................................................................................................................... 4 5 5 8 9 10 10 10 11 11 12 13 13 15 15 16 21 21 21 22 26 EV3-Software +Mindestsystemanforderungen ................................................................................... + Software installieren ................................................................................................................ +Lobby (Startseite) ......................................................................................................................... +Projekteigenschaften und Projektstruktur ................................................ +Robotermissionen ....................................................................................................................... +Programmieren ................................................................................................................................ +Hardware-Seite ............................................................................................................................... +Inhalts-Editor ....................................................................................................................................... +Werkzeuge ............................................................................................................................................. 30 30 31 32 34 35 38 40 41 Problembehebung Nützliche Informationen + Hilfe-Menü in der EV3-Software ............................................................................... +Software-Aktualisierungen ............................................................................................. +Firmware-Aktualisierung .................................................................................................... + EV3 Brick zurücksetzen ....................................................................................................... 43 43 44 45 + Liste der Klang-Dateien ....................................................................................................... + Liste der Bild-Dateien ............................................................................................................ + Anwendung „Stein-Programm“ – Liste der Elemente ............. + Liste der Bausteine ................................................................................................................... LEGO.com/mindstorms LEGO, the LEGO logo, MINDSTORMS and the MINDSTORMS logo are trademarks of the/ sont des marques de commerce de/son marcas registradas de LEGO Group. ©2013 The LEGO Group. 041329. 46 51 55 56 s. 2 Einführung Begrüßung Herzlich willkommen in der Welt von LEGO® MINDSTORMS® Dieses LEGO® MINDSTORMS® EV3-Robotertechnik-Set enthält alle erforderlichen Teile, um Tausende verschiedene LEGO Roboter zu kreieren und zu steuern. Wer noch nie einen LEGO MINDSTORMS Roboter gebaut hat, sollte mit dem Bau einer der fünf auf der EV3-Verpackung abgebildeten Roboterfiguren beginnen. Die in der EV3-Programmiersoftware beschriebenen Robotermissionen enthalten Bauanleitungen und Beispiele, wie sich diese coolen Roboter programmieren lassen. Die Roboter wurden von den LEGO MINDSTORMS Entwicklern kreiert, um einige Möglichkeiten zu demonstrieren, was so alles mit dem LEGO MINDSTORMS EV3-Robotertechnik-System gebaut und programmiert werden kann. So werden aus deinen LEGO Kreationen im Handumdrehen verschiedenartigste funktionstüchtige Roboter mit vielfältigen Verhaltensweisen! Dank LEGO MINDSTORMS EV3 ist das Bauen und Programmieren von Robotern jetzt leichter als je zuvor. Denk dir einen Roboter aus – und baue ihn dann einfach. Benutze die Motoren und Sensoren, um den Roboter in den Bewegung zu versetzen und ein bestimmtes Verhalten an den Tag legen zu lassen. Die Software dient als Orientierungshilfe, um deinen Roboter zum Leben zu erwecken. Konstruktion: Baue deinen Roboter aus den im Set enthaltenen LEGO Elementen, Motoren und intelligenten Sensoren. Steuerbefehle: Programmiere deinen Roboter auf der intuitiv bedienbaren symbolgestützten Programmieroberfläche. Zieh die gewünschten Aktionen per Drag & Drop in das Programmierfenster und passe sie so an, dass dein Roboter sich genau so verhält, wie du dies möchtest. Los geht's! Nachdem du deinen Roboter gebaut und programmiert hast, kann jetzt endlich gespielt werden! Besuche LEGO.com/mindstorms, um dir anzusehen, welche Neuigkeiten es gibt und was andere mit ihrem LEGO MINDSTORMS Set machen. Wenn du dich mit anderen LEGO MINDSTORMS Fans über eure Kreationen und Erfahrungen austauschst, werden wir alle davon profitieren. Bis bald! LEGO.com/mindstorms LEGO, the LEGO logo, MINDSTORMS and the MINDSTORMS logo are trademarks of the/ sont des marques de commerce de/son marcas registradas de LEGO Group. ©2013 The LEGO Group. 041329. s. 3 EV3Technik Übersicht Großer Motor EV3-Stein Berührungssensor +Ermöglicht es dir, deinen Roboter so zu programmieren, dass er präzise und leistungsstark agiert. +Dient deinem Roboter als Schaltzentrale und Kraftwerk. +Erkennt drei verschiedene Zustände – gedrückt (berührt), ausgelassen und angestoßen (gedrückt und wieder ausgelassen). Farbsensor +Erkennt sieben verschiedene Farben und misst die Lichtstärke. Infrarotfernsteuerung +Ermöglicht dir die Fernsteuerung deines Roboters. Mittlerer Motor +Überzeugt durch Präzision, kompakte Abmessungen und eine schnelle Reaktion, was sich allerdings geringfügig auf seine Leistung auswirkt. Infrarotsensor +Erkennt Objekte und kann die IR-Fernsteuerung finden und verfolgen. LEGO.com/mindstorms LEGO, the LEGO logo, MINDSTORMS and the MINDSTORMS logo are trademarks of the/ sont des marques de commerce de/son marcas registradas de LEGO Group. ©2013 The LEGO Group. 041329. s. 4 EV3Technik EV3-Stein Übersicht Die Anzeige signalisiert dir, was im Inneren des EV3-Steins gerade passiert – und sie ermöglicht dir die Nutzung der Stein-Schnittstelle. Mithilfe der Anzeige kannst du auch Text bzw. numerische oder grafische Reaktionen in dein Programm oder deine Experimente einfügen. Du könntest deinen Roboter z. B. so programmieren, dass als Reaktion auf das Ergebnis eines Vergleiches auf der Anzeige ein glückliches (oder trauriges) Gesicht zu sehen ist oder dass dort die Zahl angezeigt wird, die von einer mathematischen Berechnung geliefert wurde (weitere Informationen über die Verwendung des Anzeige-Blocks findest du im Hilfe-Menü der EV3-Software). Die Stein-Tasten gestatten dir die Navigation auf der EV3-SteinSchnittstelle. Darüber hinaus können sie auch als programmierbare Auslöser dienen. Du könntest deinen Roboter z. B. so programmieren, dass er seine Arme hebt, wenn die Obere Taste (Nach-oben-Taste) gedrückt wird, und dass er seine Arme senkt, wenn die Untere Taste (Nach-unten-Taste) betätigt wird (weitere Informationen findest im Hilfe-Menü der EV3-Software unter Verwendung der Stein-Tasten). Stein-Name USB-Verbindung zu anderem Gerät hergestellt Symbole für den Status der drahtlosen Verbindung (von links nach rechts): Bluetooth aktiviert, aber keine Verbindung hergestellt bzw. für andere Bluetooth-Geräte nicht sichtbar Ladezustand der Batterie Bluetooth aktiviert und für andere Bluetooth-Geräte sichtbar Bluetooth aktiviert und dein EV3-Stein ist mit einem anderen Bluetooth-Gerät verbunden Bluetooth aktiviert und sichtbar und dein EV3-Stein ist mit einem anderen Bluetooth-Gerät verbunden Drahtlose Verbindung (WiFi-Funktion) aktiviert, aber keine Verbindung zu einem Netzwerk Drahtlose Verbindung (WiFi-Funktion) aktiviert und Verbindung zu einem Netzwerk hergestellt Stein-Tasten 1. Zurück Diese Taste wird verwendet, um Aktionen rückgängig zu machen, um ein laufendes Programm abzubrechen und um den EV3-Stein auszuschalten. 1 3 3 2 3 3 2. Mittlere Taste Durch Drücken der Mittleren Taste werden verschiedene Fragen mit „OK“ bestätigt, um den EV3-Steins auszuschalten, um die gewünschten Einstellungen auszuwählen oder um Blöcke in der Anwendung „SteinProgramm“ auszuwählen. Die Mittlere Taste muss z. B. gedrückt werden, um ein Kontrollkästchen zu aktivieren (auszuwählen). 3. Linke, Rechte, Obere und Untere Taste Diese vier Tasten (die auch als Nachlinks-Taste, Nach-rechts-Taste, Nachoben-Taste und Nach-unten-Taste bezeichnet werden) dienen zur Navigation durch die Inhalte des EV3-Steins. LEGO.com/mindstorms LEGO, the LEGO logo, MINDSTORMS and the MINDSTORMS logo are trademarks of the/ sont des marques de commerce de/son marcas registradas de LEGO Group. ©2013 The LEGO Group. 041329. s. 5 EV3Technik Technische Daten zum EV3-Stein + Betriebssystem: LINUX + Prozessor: 300 MHz ARM9 + Flash-Speicher: 16 MB + RAM: 64 MB + Bildschirmauflösung: 178x128/Schwarz-Weiß + Kommunikation mit dem Host-PC per USB 2.0: Bis zu 480 Mbit/s + Host-Kommunikation per USB 1.1: Bis zu 12 Mbit/s + Mikro-SD-Karte: Unterstützt SDHC, Version 2.0, max. 32 GB + Motor- und Sensor-Anschlüsse Die Stein-Statusleuchte, die die Stein-Tasten umrandet, zeigt den + Stecker: RJ12 aktuellen Status des EV3-Steins an. Die Stein-Statusleuchte kann + Automatische Erkennung wird unterstützt grün, orange oder rot leuchten bzw. in diesen Farben pulsieren. + Stromversorgung: 6 AA-Batterien Die Stein-Statusleuchte ist folgendermaßen codiert: EV3-Stein +Rot = Einschalten, Aktualisieren, Ausschalten +Rot pulsierend = Beschäftigt/Besetzt +Orange = Warnung, Bereit +Orange pulsierend = Warnung, in Betrieb +Grün = Bereit +Grün pulsierend = Programm wird ausgeführt Du kannst die Stein-Statusleuchte auch so programmieren, dass sie in verschiedenen Farben leuchtet oder pulsiert, wenn unterschiedliche Bedingungen erfüllt werden (weitere Informationen über die Verwendung des Stein-Statusleuchten-Blocks findest du im Hilfe-Menü der EV3Software). Stein-Statusleuchte – Rot Stein-Statusleuchte – Orange Stein-Statusleuchte – Grün LEGO.com/mindstorms LEGO, the LEGO logo, MINDSTORMS and the MINDSTORMS logo are trademarks of the/ sont des marques de commerce de/son marcas registradas de LEGO Group. ©2013 The LEGO Group. 041329. s. 6 EV3Technik EV3-Stein PC-Anschluss Der direkt neben dem Anschluss D befindliche Mini-USB-Anschluss wird verwendet, um den EV3-Stein mit einem Computer zu verbinden. Ausgabe-Anschlüsse Eingabe-Anschlüsse Die Ausgabe-Anschlüsse A, B, C und D werden verwendet, um Motoren an den EV3-Stein anzuschließen. Die Eingabe-Anschlüsse 1, 2, 3 und 4 werden verwendet, um Sensoren an den EV3-Stein anzuschließen. Lautsprecher Alle Klänge aus dem EV3-Stein ertönen aus diesem Lautsprecher. Hierzu zählen auch jegliche Klangeffekte, die du zur Programmierung deines Roboters verwendest. Falls du besonderen Wert auf die Klangqualität legst, solltest du versuchen, den Lautsprecher beim Konstruieren deines Roboters nicht abzudecken. Sieh bzw. hör dir unbedingt die coolen Klang-Dateien an, die du mithilfe der EV3-Software in dein Programm einbauen kannst (weitere Informationen über die Verwendung des Klang-Blocks findest du im Hilfe-Menü der EV3-Software). SD-Kartensteckplatz USB-Host-Port An den USB-Host-Port kann ein Dongle für drahtlose Verbindungen (WiFi-Dongle) angeschlossen werden, um eine Verbindung zu einem WLAN herzustellen oder um maximal vier EV3-Steine in Reihe zu schalten. Dank des SD-Kartensteckplatzes lässt sich der verfügbare Speicher in deinem EV3-Stein mithilfe einer (nicht im Lieferumfang enthaltenen) maximal 32 GB großen SD-Karte erweitern. LEGO.com/mindstorms LEGO, the LEGO logo, MINDSTORMS and the MINDSTORMS logo are trademarks of the/ sont des marques de commerce de/son marcas registradas de LEGO Group. ©2013 The LEGO Group. 041329. s. 7 EV3Technik EV3-Stein Batterien in den EV3-Stein einsetzen 1 2 Für den Betrieb des EV3-Steins werden sechs AA/LR6-Batterien benötigt. Der Gebrauch von Alkali-Batterien oder wiederaufladbaren Lithium-Ionen-Akkus wird empfohlen. Um die AA-Batterien einsetzen zu können, musst du die Batterieabdeckung an der Rückseite des EV3-Steins entfernen, indem du gegen die beiden seitlichen Kunststoff-Riegel drückst. Nachdem du die sechs AABatterien eingesetzt hast, bringst du die Batterieabdeckung wieder an. Einige wichtige Hinweise zum Gebrauch von Akkus und Batterien: AA, 1,5 V x 6 3. 4 +Verwende niemals unterschiedliche Arten von Batterien zusammen (mische auch keine alten und neuen Batterien). +Entnimm die Batterien aus dem EV3-Stein, wenn dieser nicht mehr verwendet wird. +Verwende niemals beschädigte Batterien/Akkus. +Benutze stets das richtige Akku-Ladegerät – und zwar unter Aufsicht/Anleitung eines Erwachsenen. +Versuche niemals, Batterien aufzuladen, die nicht wiederaufladbar sind. Hinweis: Falls deine Batterien fast leer sein sollten, könnte es sein, dass die Stein-Statusleuchte nach dem Drücken der Start-Taste auch weiterhin rot leuchtet, obwohl auf der Anzeige die Meldung „Starting“ (Wird gestartet/Startet) eingeblendet ist. Tipps zum Energiesparen +Entnimm die Batterien, wenn der EV3-Stein nicht benutzt wird. Denke daran, die einzelnen Batteriesätze in ihrem eigenen Aufbewahrungsbehälter zu lagern, damit immer dieselben sechs Batterien zusammen verwendet werden. +Verringere die Lautstärke. Anzeige „Geringe Batteriespannung“ +Passe die Einstellung für den Energiesparmodus an. +Deaktiviere die Bluetooth- und WiFi-Funktionen für die drahtlose Kommunikation, wenn diese nicht benutzt wird. +Vermeide unnötigen Verschleiß der Motoren. LEGO.com/mindstorms LEGO, the LEGO logo, MINDSTORMS and the MINDSTORMS logo are trademarks of the/ sont des marques de commerce de/son marcas registradas de LEGO Group. ©2013 The LEGO Group. 041329. s. 8 EV3Technik EV3-Stein EV3-Stein einschalten Drücke die Mittlere Taste, um den EV3-Stein einzuschalten. Nachdem du die Mittlere Taste gedrückt hast, beginnt die Stein-Statusleuchte rot zu leuchten und der Startbildschirm wird angezeigt. Wenn die Stein-Statusleuchte dann grün leuchtet, ist dein EV3-Stein einsatzbereit. Zum Ausschalten des EV3-Steins hältst du die Zurück-Taste so lange gedrückt, bis der Ausschaltbildschirm eingeblendet wird. Das Kontrollkästchen „X“ zum Abbrechen ist bereits ausgewählt. Benutze die Rechte Taste, um das Kontrollkästchen mit dem Häkchen zum Annehmen zu markieren, und drücke dann die Mittlere Taste, um deine Auswahl mit „OK“ zu bestätigen. Jetzt ist dein EV3-Stein ausgeschaltet. Wenn du auf „OK“ drückst, während das Kontrollkästchen „X“ ausgewählt ist, kehrst du zum Bildschirm „Zuletzt verwendetes Programm ausführen“ zurück. Startbildschirm Ausschaltbildschirm LEGO.com/mindstorms LEGO, the LEGO logo, MINDSTORMS and the MINDSTORMS logo are trademarks of the/ sont des marques de commerce de/son marcas registradas de LEGO Group. ©2013 The LEGO Group. 041329. s. 9 EV3Technik EV3-Motoren Großer Motor Der Große Motor ist ein leistungsstarker „intelligenter“ Motor. Er verfügt über einen eingebauten Drehsensor mit einer Messgenauigkeit von 1 Grad, um eine präzise Steuerung zu ermöglichen. Der Große Motor ist optimal darauf ausgelegt, als Fahrgestell deiner Roboter zu dienen. Großer Motor Mithilfe der Bewegungslenkungs- und Hebellenkungs-Programmierblöcke aus der EV3-Software lassen sich die Aktionen von zwei Großen Motoren koordinieren und zeitlich perfekt aufeinander abstimmen. Mittlerer Motor Die Mittlere Motor enthält ebenfalls einen eingebauten Drehsensor (mit einer Messgenauigkeit von 1 Grad). Der Mittlere Motor ist jedoch kleiner und leichter als der Große Motor. Folglich ist er reaktionsfreudiger als der Große Motor, das heißt er spricht schneller auf Befehle an. Per Programmierung ist es möglich, den Mittleren Motor ein- und auszuschalten, ihn für eine bestimmte Anzahl an Sekunden oder Umdrehungen laufen zu lassen oder seine Leistungsstufe einzustellen. Mittlerer Motor Vergleiche die beiden Motoren: +Der Große Motor läuft mit 160 bis 170 U/min, mit einem Laufmoment von 20 Ncm sowie mit einem Kippmoment von 40 Ncm (langsamer, aber stärker). +Der Mittlere Motor läuft mit 240 bis 250 U/min, mit einem Laufmoment von 8 Ncm sowie mit einem Kippmoment von 12 Ncm (schneller, aber nicht ganz so leistungsstark). +Beide Motoren unterstützen die automatische Erkennung, d. h. sie werden automatisch erkannt. Weitere Informationen darüber, wie du den Drehsensor in deinem Programm nutzen kannst, findest du unter Verwendung des Drehsensors im Hilfe-Menü der EV3-Software. LEGO.com/mindstorms LEGO, the LEGO logo, MINDSTORMS and the MINDSTORMS logo are trademarks of the/ sont des marques de commerce de/son marcas registradas de LEGO Group. ©2013 The LEGO Group. 041329. s. 10 EV3Technik EV3-Sensoren Farbsensor Beim Farbsensor handelt es sich um einen digitalen Sensor, der die Farbe oder die Stärke des Lichts erkennen kann, das durch das kleine Fenster an der Vorderseite des Sensors eindringt. Dieser Sensor kann in drei verschiedenen Modi verwendet werden: Farbmodus, Modus „Stärke des reflektierten Lichts“ und Modus „Stärke des Umgebungslichts“. Farbsensor Im Farbmodus erkennt der Farbsensor sieben Farben: Schwarz, Blau, Grün, Gelb, Rot, Weiß, Braun sowie „Keine Farbe“. Diese Fähigkeit, Farben unterscheiden zu können, bedeutet, dass dein Roboter so programmiert werden könnte, dass er farbige Kugeln oder Quader sortiert, dass er die Namen der jeweils erkannten Farben „sagt“ oder dass er eine Aktion beendet, wenn er die Farbe Rot „sieht“. Im Modus „Stärke des reflektierten Lichts“ misst der Farbsensor die Stärke des reflektierten Lichts, das von einer Rotlichtlampe ausgestrahlt und dann von Objekten widergespiegelt wird. Der Sensor arbeitet mit einer Skala von 0 (sehr dunkel) bis 100 (sehr hell). Das heißt, dein Roboter kann so programmiert werden, dass er sich auf einer weißen Oberfläche umherbewegt, bis er eine schwarze Linie erkennt, oder dass er einen Ausweis mit Farbcodierung richtig deutet. Farbmodus Im Modus „Stärke des Umgebungslichts“ misst der Farbsensor die Stärke des Lichts, das aus der Umgebung durch das Fenster des Sensors dringt. Hierbei könnte es sich um Sonnenstrahlen oder den Lichtkegel einer Taschenlampe handeln. Der Sensor arbeitet mit einer Skala von 0 (sehr dunkel) bis 100 (sehr hell). Das heißt, dein Roboter lässt sich z. B. so programmieren, dass bei Sonnenaufgang ein Alarm ausgelöst wird oder dass eine Aktion gestoppt wird, wenn das Licht ausgeht. Modus „Stärke des reflektierten Lichts“ Der Farbsensor arbeitet mit einer Erfassungsrate von 1 kHz/s. Die höchste Genauigkeit im Farbmodus bzw. im Modus „Stärke des reflektierten Lichts“ wird erzielt, wenn der Sensor im rechten Winkel knapp vor die untersuchte Oberfläche gehalten wird – ohne diese jedoch zu berühren. Weitere Informationen über die Verwendung des Farbsensors findest du im Hilfe-Menü der EV3-Software. Modus „Stärke des Umgebungslichts“ LEGO.com/mindstorms LEGO, the LEGO logo, MINDSTORMS and the MINDSTORMS logo are trademarks of the/ sont des marques de commerce de/son marcas registradas de LEGO Group. ©2013 The LEGO Group. 041329. s. 11 EV3Technik EV3-Sensoren Berührungssensor Beim Berührungssensor handelt es sich um einen analogen Sensor, der erkennt, wenn die rote Taste des Sensors gedrückt und wieder ausgelassen wird. Das heißt, der Berührungssensor lässt sich so programmieren, dass er unter Verwendung (durch Erkennen) von drei Zuständen – gedrückt, ausgelassen oder angestoßen (gedrückt und wieder ausgelassen) – bestimmte Aktionen auslöst. Berührungssensor Mithilfe der Eingabe vom Berührungssensor kann ein Roboter so programmiert werden, dass er die Welt ähnlich wahrnimmt wie ein blinder Mensch, der seine Hand ausstreckt und reagiert, wenn er etwas berührt, was dann dem Zustand „gedrückt“ entspräche. Du könntest aber auch einen Roboter mit einem Berührungssensor bauen, dessen Taste gegen die Oberfläche drückt, auf der der Roboter steht. Dann könntest du den Roboter so programmieren, dass er reagiert (stoppt), wenn er über die Tischkante fährt (die Taste des Sensors ausgelassen wird). Gedrückt Ein Kampfroboter ließe sich so programmieren, dass er immer weiter vorwärts gegen seinen Herausforderer schiebt, bis Letzterer zurückweicht. Dieses Aktionspaar – „gedrückt“ und „ausgelassen“ – entspricht dem Zustand „angestoßen“. Weitere Informationen über die Verwendung des Berührungssensors findest du im Hilfe-Menü der EV3-Software. Ausgelassen Angestoßen LEGO.com/mindstorms LEGO, the LEGO logo, MINDSTORMS and the MINDSTORMS logo are trademarks of the/ sont des marques de commerce de/son marcas registradas de LEGO Group. ©2013 The LEGO Group. 041329. s. 12 EV3Technik EV3-Sensoren Infrarotsensor und Infrarotfernsteuerung Infrarotsensor Beim Infrarotsensor handelt es sich um einen digitalen Sensor, der von Festkörpern reflektiertes Infrarotlicht erkennen kann. Darüber hinaus kann er aber auch Infrarotlicht-Signale wahrnehmen, die er von der Infrarotfernsteuerung empfängt. / 27inch 7070cm cm/27 Zoll Der Infrarotsensor kann in drei verschiedenen Modi verwendet werden: Nähemodus, Signalmodus und Fernsteuerungsmodus. Nähemodus Im Nähemodus benutzt der Infrarotsensor die von einem Objekt reflektierten Lichtwellen, um die Distanz zwischen dem Sensor und dem jeweiligen Objekt zu schätzen. Er meldet die Distanz anhand von Werten zwischen 0 (sehr nah) und 100 (weit entfernt), anstatt die erkannte Entfernung in einer bestimmten Anzahl an Zentimetern oder Zoll anzugeben. Der Sensor kann Objekte in einer Entfernung von bis zu 70 cm erkennen – je nach Größe und Form des Objekts. Weitere Informationen über die Verwendung des Infrarotsensors im Nähemodus findest du im Hilfe-Menü der EV3-Software. Nähemodus 200cm / 79inch 200 cm/79 Zoll Signalmodus Wähle einen der vier Kanäle der Infrarotfernsteuerung am roten Kanal-Wahlschalter aus. Der Infrarotsensor erkennt ein Infrarotsignal auf dem von dir in deinem Programm festgelegten Kanal – und zwar in einer maximalen Distanz von ungefähr 200 cm in der Richtung, in die der Infrarotsensor zeigt. Sobald der Sensor das Infrarotsignal erkannt hat, kann er die generelle Signal-Richtung und die Distanz (Nähe) des Infrarotsignals schätzen. Anhand dieser Information kannst du einen Roboter so programmieren, dass er mit der Infrarotfernsteuerung (dem Ziel, nach dem er sucht) Verstecken spielt. Die Signal-Richtung wird als Wert zwischen -25 und 25 angegeben, wobei die 0 anzeigt, dass das Infrarotsignal direkt vor dem Infrarotsensor ausgestrahlt wird. Die Nähe wird in Werten zwischen 0 und 100 angezeigt. Signalmodus Weitere Informationen über die Verwendung des Infrarotsensors im Signalmodus findest du im Hilfe-Menü der EV3-Software. LEGO.com/mindstorms LEGO, the LEGO logo, MINDSTORMS and the MINDSTORMS logo are trademarks of the/ sont des marques de commerce de/son marcas registradas de LEGO Group. ©2013 The LEGO Group. 041329. s. 13 EV3Technik EV3-Sensoren Bei der Infrarotfernsteuerung handelt es sich um ein separates Gerät, das in der Hand gehalten werden oder in ein anderes LEGO® Modell eingebaut werden kann. Die Infrarotfernsteuerung wird mit zwei AAA-Alkali-Batterien betrieben. Zum Einschalten der Infrarotfernsteuerung drückst du die große Taste „Signalmodus“ oben am Gerät. Daraufhin wird eine grüne LED-Anzeige angeschaltet, die signalisiert, dass das Gerät aktiv ist und kontinuierlich sendet. Durch ein erneutes Drücken der Taste „Signalmodus“ wird die Infrarotfernsteuerung wieder ausgeschaltet (nach einer Stunde Inaktivität schaltet sich das Signal automatisch selbst ab). Infrarotfernsteuerung Fernsteuerungsmodus Du kannst die Infrarotfernsteuerung auch als Fernsteuerung für deinen Roboter verwenden. Im Fernsteuerungsmodus kann der Infrarotsensor erkennen, welche Taste (bzw. welche Tastenkombination) auf der Infrarotfernsteuerung gedrückt wird. Es gibt insgesamt elf mögliche Tastenkombinationen: Fernsteuerungsmodus 0= Keine Taste (und der Signalmodus ist deaktiviert) 1= Taste 1 2= Taste 2 3= Taste 3 4= Taste 4 5= Taste 1 UND Taste 3 6= Taste 1 UND Taste 4 7= Taste 2 UND Taste 3 8= Taste 2 UND Taste 4 9= Signalmodus ist aktiviert 10= Taste 1 UND Taste 2 11= Taste 3 UND Taste 4 Weitere Informationen über die Verwendung des Infrarotsensors im Fernsteuerungsmodus findest du im Hilfe-Menü der EV3-Software. LEGO.com/mindstorms LEGO, the LEGO logo, MINDSTORMS and the MINDSTORMS logo are trademarks of the/ sont des marques de commerce de/son marcas registradas de LEGO Group. ©2013 The LEGO Group. 041329. s. 14 EV3Technik EV3-Technik anschließen Sensoren und Motoren anschließen Um funktionieren zu können, müssen die Motoren und Sensoren an den EV3-Stein angeschlossen sein. Schließe Sensoren mithilfe der flachen schwarzen Anschlusskabel an die Eingabe-Anschlüsse 1, 2, 3 und 4 am EV3-Stein an. Wenn du Programme erstellst, während der EV3-Stein nicht an deinen Computer angeschlossen ist, weist die Software die Sensoren den Standard-Anschlüssen zu. Diese Standard-Anschlusszuordnungen lauten: Sensoren anschließen +Anschluss 1: Berührungssensor +Anschluss 2: Kein Sensor +Anschluss 3: Farbsensor +Anschluss 4: Infrarotsensor Falls der EV3-Stein mit deinem Computer verbunden ist, während du programmierst, erkennt die Software automatisch, welcher Anschluss für den jeweiligen Sensor oder Motor verwendet wird. Schließe Motoren mithilfe der flachen schwarzen Anschlusskabel an die Ausgabe-Anschlüsse A, B, C und D am EV3-Stein an. Wenn der EV3-Stein nicht mit deinem Computer verbunden ist, während du ein Programm schreibst, wird jeder Motor einem Standard-Anschluss zugewiesen – genau wie dies auch bei den Sensoren der Fall ist. Diese Standard-Anschlusszuordnungen lauten: Motoren anschließen +Anschluss A: Mittlerer Motor +Anschluss B & C: Zwei Große Motoren +Anschluss D: Großer Motor Falls der EV3-Stein mit dem Computer verbunden ist, während du programmierst, weist die Software automatisch den richtigen Anschluss in deinen Programmen zu. HINWEIS: Die Software kann zwei oder mehr identische Sensoren oder Motoren nicht unterscheiden. LEGO.com/mindstorms LEGO, the LEGO logo, MINDSTORMS and the MINDSTORMS logo are trademarks of the/ sont des marques de commerce de/son marcas registradas de LEGO Group. ©2013 The LEGO Group. 041329. s. 15 EV3Technik EV3-Technik anschließen Den EV3-Stein mit deinem Computer verbinden Verbinde den EV3-Stein per USB-Kabel oder drahtlos (per Bluetooth oder WiFi-Funktion) mit deinem Computer. USB-Kabel Bei Verwendung des USB-Kabels steckst du das Mini-USB-Ende in den PC-Anschluss am EV3-Stein (direkt neben Anschluss D). Schließe das USB-Ende an deinen Computer an. Verbindung per USB-Kabel LEGO.com/mindstorms LEGO, the LEGO logo, MINDSTORMS and the MINDSTORMS logo are trademarks of the/ sont des marques de commerce de/son marcas registradas de LEGO Group. ©2013 The LEGO Group. 041329. s. 16 EV3Technik EV3-Technik anschließen Drahtlose Verbindung per Bluetooth Falls dein Computer nicht Bluetooth-fähig ist, benötigst du für deinen Computer den USB-Dongle für Bluetooth. Eine Bluetooth-Verbindung zum Computer herstellen Bevor du eine Bluetooth-Verbindung zwischen dem EV3-Stein und dem Computer, auf dem die EV3-Software ausgeführt wird, herstellen kannst, musst du Bluetooth auf dem EV3-Stein aktivieren. Hinweise hierzu findest du auf Seite 27. Nachdem du Bluetooth auf dem EV3-Stein aktiviert hast, kann dieser mit dem Computer und der EV3-Software verbunden werden. Drahtlose Verbindung 1.Vergewissere dich zunächst, dass der EV3-Stein eingeschaltet ist. 2.Öffne ein neues oder bereits vorhandenes Programm in der EV3-Software (Hinweise hierzu findest du im Kapitel „EV3Software“ auf Seite 31). 3.Gehe auf die Hardware-Seite unten rechts auf dem Bildschirm. Erweitere das Fenster, falls es reduziert dargestellt ist (Näheres über die Hardware-Seite erfährst du auf Seite 38). 4.Klicke auf das Register „Verfügbare Steine“. Falls dein EV3-Stein noch nicht aufgelistet ist, klicke auf die Schaltfläche „Aktualisieren“, um den EV3-Stein zu suchen, und aktiviere das daraufhin eingeblendete Kontrollkästchen „Bluetooth“. 5.Nimm die Verbindung auf deinem EV3-Stein manuell an, gib dann den Schlüssel ein und drücke die Mittlere Taste, um den Schlüssel mit „OK“ zu bestätigen. Die Standardvorgabe für den Schlüssel lautet 1234. Wiederhole dies in der EV3-Software 6.Die Verbindung ist jetzt hergestellt und das Symbol „<>“ wird oben links auf dem Display des EV3-Steins (neben dem BluetoothSymbol) angezeigt, um die Verbindung zu bestätigen. Um den EV3-Stein vom Computer zu trennen, klickst du auf der HardwareSeite auf die Schaltfläche „Trennen“ neben der Schaltfläche „Aktualisieren“. Weitere Informationen über die Bluetooth-Einstellungen auf dem EV3-Stein findest du auf Seite 27. LEGO.com/mindstorms LEGO, the LEGO logo, MINDSTORMS and the MINDSTORMS logo are trademarks of the/ sont des marques de commerce de/son marcas registradas de LEGO Group. ©2013 The LEGO Group. 041329. s. 17 EV3Technik EV3-Technik anschließen Drahtlose Verbindung per WiFi-Funktion Der erste Schritt beim Herstellen einer drahtlosen Verbindung per WiFi-Funktion besteht darin, einen USB-Dongle für drahtlose Verbindungen (WiFi-Dongle) zu erwerben. Eine Liste der kompatiblen Dongles findest du auf der offiziellen Website von LEGO® MINDSTORMS® (www. LEGO.com/mindstorms). Um mit der Einrichtung beginnen zu können, musst du Zugang zu einem drahtlosen Netzwerk (WLAN) haben und den Namen und das Passwort dieses Netzwerks kennen. Falls die EV3-Software geöffnet sein sollte, musst du sie schließen und deinen Dongle für drahtlose Verbindungen an den USB-HostPort am EV3-Stein anschließen. Bildschirm „Einstellungen“ Bevor du den EV3-Stein mit einem Netzwerk verbinden kannst, musst du die drahtlose Verbindung (WiFi-Funktion) am EV3-Stein aktivieren. Hinweise hierzu findest du auf Seite 29. HINWEIS: Wegen der Tastaturbeschränkungen darf das Passwort für das Netzwerk nur aus Zahlen sowie aus Groß- und Kleinbuchstaben bestehen. Einige Symbole wie das #-Zeichen oder HINWEIS: Buchstaben und Symbole aus nicht-lateinischen Der EV3-Stein unterstützt nur Alphabeten können nicht die folgenden Netzwerkverwendet werden. Verschlüsselungsmodi: Keine und WPA2. LEGO.com/mindstorms LEGO, the LEGO logo, MINDSTORMS and the MINDSTORMS logo are trademarks of the/ sont des marques de commerce de/son marcas registradas de LEGO Group. ©2013 The LEGO Group. 041329. s. 18 EV3Technik EV3-Technik anschließen Den EV3-Stein mit einem Netzwerk verbinden Nachdem du unter „Settings“ (Einstellungen) die drahtlose Verbindung (WiFi-Funktion) aktiviert hast, verwende die Obere Taste (Nachoben-Taste), um zum Eintrag „Connections“ (Verbindungen) zu gehen, und drücke die Mittlere Taste, um die Auswahl dieses Eintrags mit „OK“ zu bestätigen. Jetzt sucht der EV3-Stein nach verfügbaren drahtlosen Netzwerken. Benutze die Obere und Untere Taste (Nach-oben-Taste und Nachunten-Taste) zur Navigation, um dein Netzwerk in der Liste zu finden. Falls der EV3-Stein noch nicht mit deinem Netzwerk verbunden ist (was durch ein Häkchen angezeigt wird), wählst du dein Netzwerk mithilfe der Mittleren Taste aus. Netzwerkliste Mit Netzwerk verbinden Netzwerkpasswort Ausgeblendetes Netzwerk hinzufügen In dem daraufhin eingeblendeten Dialogfenster „Netzwerk“ wählst du mithilfe der Mittleren Taste die Option „Connect“ (Verbinden) und anschließend „OK“. Daraufhin wirst du aufgefordert, den Verschlüsselungstyp und das Netzwerkpasswort einzugeben, wobei die Navigation mithilfe der Linken, Rechten, Oberen und Unteren Taste erfolgt und die Groß- und Kleinschreibung beachtet werden muss. Nachdem du das richtige Passwort eingegeben hast, klickst du auf das Häkchen, um das Passwort mit „OK“ zu bestätigen. Jetzt wirst du mit dem Netzwerk verbunden. Falls der EV3-Stein dein Netzwerk bei seiner Suche nicht finden kann, könnte dein Netzwerk ausgeblendet sein. Um die Verbindung zu einem ausgeblendeten Netzwerk herzustellen, musst du die Option „Add hidden“ (Ausgeblendetes Netzwerk hinzufügen) auswählen. Daraufhin wirst du aufgefordert, den Namen, den Verschlüsselungstyp und das Passwort für das hinzuzufügende ausgeblendete Netzwerk einzugeben, wobei du auf die Groß- und Kleinschreibung achten musst. Nach diesen Eingaben wird der EV3-Stein mit dem ausgeblendeten Netzwerk verbunden und das Netzwerk wird in die Netzwerkliste aufgenommen. HINWEIS: Sobald du mithilfe des dazugehörigen Passworts die Verbindung zu einem Netzwerk hergestellt hast, merkt sich der EV3-Stein dieses Passwort für künftige Verbindungen. Bekannte Netzwerke sind in der Liste mit einem Sternsymbol „*“ gekennzeichnet. LEGO.com/mindstorms LEGO, the LEGO logo, MINDSTORMS and the MINDSTORMS logo are trademarks of the/ sont des marques de commerce de/son marcas registradas de LEGO Group. ©2013 The LEGO Group. 041329. s. 19 EV3Technik EV3-Technik anschließen Eine drahtlose Verbindung (per WiFi-Funktion) zwischen dem Computer und dem EV3-Stein herstellen Schließe den EV3-Stein mithilfe des USB-Kabels an den Computer an. Öffne ein EV3-Software-Programm. Greife im Hardware-Fenster (unten rechts auf dem Bildschirm) auf das Werkzeug „Einrichtung von drahtloser Verbindung“ zu – oder wähle im Werkzeug-Menü den Eintrag „Einrichtung von drahtloser Verbindung“ aus. Der Computer zeigt an, welche Netzwerke er erkennt. Wähle das Netzwerk aus, zu dem du eine Verbindung herstellen möchtest, und klicke dann auf „Verbinden“, um die Verbindung zu konfigurieren. Um ein Netzwerk hinzuzufügen, das seinen Netzwerknamen (SSID) nicht überträgt, klickst du auf „Hinzufügen“. Werkzeug „Einrichtung von drahtloser Verbindung“ Klicke auf „Bearbeiten“, um die Einstellungen eines bereits früher eingerichteten Netzwerks zu bearbeiten. Klicke auf „OK“, um eine drahtlose Verbindung herzustellen. Nachdem die Verbindung hergestellt wurde, kannst du das USBKabel wieder trennen. LEGO.com/mindstorms LEGO, the LEGO logo, MINDSTORMS and the MINDSTORMS logo are trademarks of the/ sont des marques de commerce de/son marcas registradas de LEGO Group. ©2013 The LEGO Group. 041329. s. 20 EV3Technik EV3-Stein-Schnittstelle Der EV3-Stein ist die Schaltzentrale, die deinen Roboter zum Leben erweckt. Die EV3-Stein-Schnittstelle besteht aus vier grundlegenden Bildschirmen, die dir Zugang zu einer Vielzahl einzigartiger Funktionen verschaffen, wobei die Navigation auf der Anzeige mithilfe der Stein-Tasten erfolgt. Zu diesen Funktionen zählen so einfache Vorgänge wie das Starten und Stoppen eines Programms oder auch komplexere Aufgaben wie das Schreiben des Programms. Zuletzt verwendetes Programm ausführen Dieser Bildschirm ist leer, bis du beginnst, Programme herunterzuladen und auszuführen. Auf diesem Bildschirm werden die Programme angezeigt, die du zuletzt ausgeführt hast. Standardmäßig wird das Programm ganz oben in der Liste als das zuletzt verwendete Programm ausgewählt. Bildschirm „Zuletzt verwendetes Programm ausführen“ Datei-Navigation Auf diesem Bildschirm erfolgt der Zugriff auf und die Verwaltung von sämtlichen Dateien auf deinem EV3-Stein. Das schließt auch die auf einer SD-Karte gespeicherten Dateien ein. Die Dateien sind in Projektordnern abgelegt, die neben den eigentlichen Programmdateien auch die im jeweiligen Projekt verwendeten Klang- und Bilddateien enthalten. Im Datei-Navigator können Dateien verschoben oder gelöscht werden. Mithilfe der Anwendung „Stein-Programm“ erstellte Programme werden im Ordner „BrkProg_ SAVE“ separat gespeichert. Bildschirm „Datei-Navigation“ Ordner in der Datei-Navigation öffnen LEGO.com/mindstorms LEGO, the LEGO logo, MINDSTORMS and the MINDSTORMS logo are trademarks of the/ sont des marques de commerce de/son marcas registradas de LEGO Group. ©2013 The LEGO Group. 041329. s. 21 EV3Technik EV3-Stein-Schnittstelle Stein-Anwendungen Auf dem EV3-Stein sind vier sofort einsatzbereite Stein-Anwendungen vorinstalliert. Darüber hinaus kannst du in der EV3-Software deine eigenen Anwendungen erstellen. Eigenhändig erstellte Anwendungen werden hier angezeigt, nachdem sie auf den EV3-Stein heruntergeladen wurden. Die vier folgenden Anwendungen sind bereits vorinstalliert: Anschlussansicht Auf dem ersten Bildschirm in der Anschlussansicht („Port View“) siehst du auf einen Blick, an welche Anschlüsse Sensoren oder Motoren angeschlossen sind. Benutze die EV3-Stein-Tasten, um zu einem der belegten Anschlüsse zu navigieren. Dann kannst du die aktuellen Werte ablesen, die vom jeweiligen Sensor oder Motor zurückgegeben werden. Schließe einige Sensoren und Motoren an und experimentiere mit den unterschiedlichen Einstellungen. Drücke die Mittlere Taste, um die aktuellen Einstellungen für die angeschlossenen Motoren und Sensoren anzuzeigen oder zu ändern. Drücke die Zurück-Taste, um zum Hauptbildschirm „SteinAnwendungen“ zurückzukehren. Bildschirm „Stein-Anwendungen“ Motorsteuerung Steuere die Vorwärts- und Rückwärtsbewegung eines beliebigen Motors, der an einen der vier Ausgabe-Anschlüsse angeschlossen ist. Es gibt zwei verschiedene Modi. In dem einen Modus kannst du die an Anschluss A angeschlossenen Motoren mithilfe der Oberen und Unteren Taste steuern – und die an Anschluss D angeschlossenen Motoren anhand der Linken und Rechten Taste. In dem anderen Modus kannst du die an Anschluss B angeschlossenen Motoren mithilfe der Oberen und Unteren Taste steuern – und die an Anschluss C angeschlossenen Motoren anhand der Linken und Rechten Taste. Benutze die Mittlere Taste, um zwischen den beiden Modi umzuschalten. Drücke die Zurück-Taste, um zum Hauptbildschirm „Stein-Anwendungen“ zurückzukehren. Anwendung „Anschlussansicht“ Anwendung „Motorsteuerung“ LEGO.com/mindstorms LEGO, the LEGO logo, MINDSTORMS and the MINDSTORMS logo are trademarks of the/ sont des marques de commerce de/son marcas registradas de LEGO Group. ©2013 The LEGO Group. 041329. s. 22 EV3Technik EV3-Stein-Schnittstelle Infrarotfernsteuerung Steuere die Vorwärts- und Rückwärtsbewegung eines beliebigen Motors, der an einen der vier Ausgabe-Anschlüsse angeschlossen ist, indem du die Infrarotfernsteuerung als Sender und den Infrarotsensor als Empfänger verwendest, wobei der Infrarotsensor an den Anschluss 4 am EV3-Stein angeschlossen sein muss. Es gibt zwei verschiedene Modi. In dem einen Modus benutzt du die Kanäle 1 und 2 auf der Infrarotfernsteuerung. Auf Kanal 1 kannst du den an Anschluss B angeschlossenen Motor mithilfe der Tasten 1 und 2 auf der Infrarotfernsteuerung und den an Anschluss C angeschlossenen Motor anhand der Tasten 3 und 4 auf der Infrarotfernsteuerung steuern. Auf Kanal 2 kannst du den an Anschluss A angeschlossenen Motor mithilfe der Tasten 1 und 2 auf der Infrarotfernsteuerung und den an Anschluss D angeschlossenen Motor anhand der Tasten 3 und 4 auf der IR-Fernsteuerung steuern. Anwendung „Infrarotsteuerung“ Im anderen Modus kannst du deine Motoren auf genau dieselbe Weise steuern, indem du stattdessen die Kanäle 3 und 4 auf der Infrarotfernsteuerung verwendest. Benutze die Mittlere Taste, um zwischen den beiden Modi umzuschalten. Drücke die Zurück-Taste, um zum Hauptbildschirm „Stein-Anwendungen“ zurückzukehren. LEGO.com/mindstorms LEGO, the LEGO logo, MINDSTORMS and the MINDSTORMS logo are trademarks of the/ sont des marques de commerce de/son marcas registradas de LEGO Group. ©2013 The LEGO Group. 041329. s. 23 EV3Technik EV3-Stein-Schnittstelle Stein-Programm Auf dem EV3-Stein sind bereits Programmierungsanwendungen installiert – ähnlich wie dies mit der Software auf deinem Computer der Fall ist. Diese Anleitung gibt dir die grundlegenden Informationen an die Hand, um die ersten Schritte machen zu können. Programm erstellen Öffne die Anwendung „Stein-Programm“. Der Startbildschirm enthält bereits einen Start- und einen SchleifenBlock, die per Reihenleitung verbunden sind. Die gestrichelte vertikale Linie „Block hinzufügen“ zeigt an, dass du weitere Blöcke zu deinem Programm hinzufügen kannst. Drücke die Obere Taste (Nach-obenTaste), um einen neuen Block zur Block-Palette hinzuzufügen. Startbildschirm Block-Palette Neuer Block wurde hinzugefügt Block-Einstellung anpassen In der Block-Palette kannst du auswählen, welcher neue Block hinzugefügt werden soll, indem du mit der Linken, Rechten, Oberen und Unteren Taste (Nach-links-Taste, Nach-rechts-Taste, Nach-obenTaste und Nach-unten-Taste) navigierst. Wenn du weiter nach oben navigierst, werden zusätzliche Blöcke angezeigt. Wenn du bis ganz nach unten navigierst, gelangst du wieder zu deinem Programm zurück. Generell gibt es zwei Typen von Blöcken: Aktion und Warten. Als Anzeige des Aktions-Blocks fungiert ein kleiner Pfeil oben rechts im Block. Als Warte-Block-Anzeige dient eine kleine Sanduhr. Insgesamt stehen sechs verschiedene Aktions-Blöcke und elf unterschiedliche Warte-Blöcke zur Wahl. Wenn du den gewünschten Block gefunden hast, navigierst du zu ihm und drückst die Mittlere Taste. Daraufhin kehrst du zu deinem Programm zurück. In deinem Programm kannst du mithilfe der Linken Taste und der Rechten Taste (Nach-links-Taste und Nach-rechts-Taste) zwischen den Blöcken navigieren. Drücke die Mittlere Taste, um die Einstellungen des markierten Blocks (dies ist stets der Block in der Mitte des Bildschirms) zu ändern oder um einen neuen Block hinzuzufügen, wenn die Reihenleitung markiert und die Linie „Block hinzufügen“ sichtbar ist. In jedem Programmierblock kannst du die jeweilige Einstellung mithilfe der Oberen und Unteren Taste (Nach-oben-Taste und Nachunten-Taste) ändern. Im Bewegungslenkungs-Aktionsblock kannst du beispielsweise die Bewegungsrichtung deines Roboters ändern. Nachdem du die gewünschte Einstellung ausgewählt hast, drückst du die Mittlere Taste. Vollständige Block-Palette LEGO.com/mindstorms LEGO, the LEGO logo, MINDSTORMS and the MINDSTORMS logo are trademarks of the/ sont des marques de commerce de/son marcas registradas de LEGO Group. ©2013 The LEGO Group. 041329. s. 24 EV3Technik EV3-Stein-Schnittstelle Blöcke löschen Wenn du einen Block aus einem Programm löschen möchtest, markierst du den zu löschenden Block und drückst die Obere Taste (Nach-oben-Taste), um zur Block-Palette zu gehen. In der Block-Palette navigierst du zum Papierkorb ganz links und drückst die Mittlere Taste. Jetzt ist der Block gelöscht. Programm ausführen Um dein Programm auszuführen, benutzt du die Linke Taste (Nachlinks-Taste), um zum Start-Block am Anfang deines Programms zu navigieren. Drücke die Mittlere Taste. Daraufhin wird dein Programm ausgeführt. Block löschen Programm speichern und öffnen Um dein Programm zu speichern, navigierst du zum SpeichernSymbol ganz links in deinem Programm. Wenn du auf das SpeichernSymbol klickst, wirst du aufgefordert, dein Programm zu benennen oder den standardmäßig vorgegebenen Namen anzunehmen. Nachdem du damit fertig bist, klickst du auf „OK“. Jetzt ist dein Programm im Ordner „BrkProg_SAVE“ gespeichert. Auf diesen Ordner kannst du auf dem Bildschirm „Datei-Navigation“ zugreifen (siehe Seite 21). Darüber hinaus kannst du jedes bereits vorhandene EV3-SteinProgramm öffnen, indem du auf das über dem Speichern-Symbol befindliche Öffnen-Symbol klickst. Benutze die Obere und Untere Taste (Nach-oben-Taste und Nach-unten-Taste), um zwischen diesen beiden Symbolen zu wechseln. Programm ausführen Programm speichern LEGO.com/mindstorms LEGO, the LEGO logo, MINDSTORMS and the MINDSTORMS logo are trademarks of the/ sont des marques de commerce de/son marcas registradas de LEGO Group. ©2013 The LEGO Group. 041329. s. 25 EV3Technik EV3-Stein-Schnittstelle Einstellungen Dieser Bildschirm ermöglicht es dir, die unterschiedlichen allgemeinen Einstellungen auf dem EV3-Stein anzuzeigen und anzupassen. Lautstärke Unter Umständen wirst du die Lautstärke des Lautsprechers im EV3-Stein anpassen wollen. Um die Lautstärke des Lautsprechers zu ändern, wechselst du zum Bildschirm „Einstellungen“, wo das Menü „Volume“ (Lautstärke) als oberster Eintrag bereits markiert ist. Drücke die Mittlere Taste. Bildschirm „Einstellungen“ Benutze die Rechte und Linke Taste (Nach-rechts-Taste und Nachlinks-Taste), um die Lautstärkeeinstellung zu ändern, die im Bereich zwischen 0 und 100 Prozent liegen kann. Drücke die Mittlere Taste, um die geänderte Einstellung anzunehmen. Hierdurch gelangst du zum Bildschirm „Einstellungen“ zurück. Energiesparmodus Um die Zeit der Inaktivität zu ändern, die verstreichen muss, bevor der EV3-Stein in den Energiesparmodus wechselt, gehst du auf den Bildschirm „Einstellungen“ und navigierst mithilfe der Unteren Taste (Nach-unten-Taste) zum Menü „Energiesparmodus“. Drücke die Mittlere Taste. Benutze die Rechte und Linke Taste (Nach-rechts-Taste und Nachlinks-Taste), um eine längere oder kürzere Zeitdauer auszuwählen, die zwischen 2 Minuten und niemals liegen kann. Drücke die Mittlere Taste, um die geänderte Einstellung anzunehmen. Hierdurch gelangst du zum Bildschirm „Einstellungen“ zurück. Lautstärke anpassen Einstellung für den Energiesparmodus anpassen LEGO.com/mindstorms LEGO, the LEGO logo, MINDSTORMS and the MINDSTORMS logo are trademarks of the/ sont des marques de commerce de/son marcas registradas de LEGO Group. ©2013 The LEGO Group. 041329. s. 26 EV3Technik EV3-Stein-Schnittstelle Bluetooth In diesem Menü wird die Bluetooth-Funktion auf dem EV3-Stein aktiviert. Außerdem kannst du hier bestimmte Einstellungen in puncto Datenschutz und Apple iOS vornehmen. Darüber hinaus kannst du in diesem Menü eine Verbindung zu anderen BluetoothGeräten wie einem weiteren EV3-Stein herstellen. Wenn du auf der Seite „Einstellungen“ den Eintrag „Bluetooth“ auswählst, werden dir vier Optionen angezeigt: „Connections“ (Verbindungen), „Visibility“ (Sichtbarkeit), „Bluetooth“ sowie „iPhone/iPad/iPod“. Um zum Hauptbildschirm „Einstellungen“ zurückzugelangen, drückst du solange die Untere Taste (Nach-unten-Taste), bis das Häkchen unten auf dem Bildschirm markiert ist. Drücke dann die Mittlere Taste, um auf „OK“ zu klicken. Bluetooth aktivieren Bluetooth In diesem Menü aktivierst du die Bluetooth-Funktion als Standardvorgabe auf dem EV3-Stein. Benutze die Obere und Untere Taste (Nachoben-Taste und Nach-unten-Taste), um das Wort „Bluetooth“ auszuwählen, und drücke dann die Mittlere Taste, um auf „OK“ zu klicken. Neben dem Feld „Bluetooth“ wird ein Häkchen eingeblendet. Jetzt ist die Bluetooth-Funktion auf deinem EV3-Stein aktiviert und oben links auf dem Display des EV3-Steins wird ein BluetoothSymbol angezeigt. Hinweis: Diese Einstellung gestattet es dir nicht, eine Verbindung zu einem iOS-Gerät herzustellen. Hierzu musst du die Einstellung „iPhone/iPad/iPod“ (siehe unten) auswählen! Um die Bluetooth-Funktion zu deaktivieren, wiederholst du die oben beschriebene Prozedur, doch dieses Mal deaktivierst du das Feld „Bluetooth“, indem du das Häkchen entfernst. iPhone/iPad/iPod Wähle diese Einstellung nur dann aus, wenn du ausdrücklich eine Bluetooth-Verbindung zu Apple iOS-Geräten (iPhones, iPads und iPods) herstellen möchtest. Vergewissere dich hierzu, dass die BluetoothFunktion auf deinem iOS-Gerät aktiviert ist. Hinweis: Diese Einstellung gestattet es dir nicht, mit anderen Bluetooth-Geräten wie Computern oder weiteren EV3-Steinen zu kommunizieren! Es ist nicht möglich, gleichzeitig die standardmäßige BluetoothFunktion und die Bluetooth-Kommunikation mit Apple iOS-Geräten zu aktivieren. Zum Aktivieren und Deaktivieren der Bluetooth-Kommunikation mit iOS-Geräten benutzt du die Obere und Untere Taste (Nach-obenTaste und Nach-unten-Taste), um die Einstellung „iPhone/iPad/iPod“ auszuwählen. Drücke dann die Mittlere Taste, um auf „OK“ zu klicken. HINWEIS: Dein EV3-Stein arbeitet effizienter, wenn du die Bluetooth-Funktion deaktivierst, sofern sie nicht benötigt wird. LEGO.com/mindstorms LEGO, the LEGO logo, MINDSTORMS and the MINDSTORMS logo are trademarks of the/ sont des marques de commerce de/son marcas registradas de LEGO Group. ©2013 The LEGO Group. 041329. s. 27 EV3Technik EV3-Stein-Schnittstelle Verbindungen Diese Option gestattet dir, andere verfügbare Bluetooth-Geräte zu erkennen und auszuwählen (vergewissere dich, dass die BluetoothFunktion aktiviert ist). Wenn du auf „Connections“ (Verbindungen) klickst, gelangst auf einen Bildschirm mit bevorzugten Geräten/ Verbindungen, auf dem vertrauenswürdige Geräte angezeigt und mit einem Häkchen markiert sind. Für deine vertrauenswürdigen Geräte werden keine Schlüssel benötigt. Mithilfe der Kontrollkästchen kannst du verwalten, welche Geräte zu den bevorzugten Geräten/ Verbindungen gehören sollen. Wenn du dann auf „Search“ (Suchen) klickst, scannt der EV3-Stein den Bereich, um erkennbare aktive Bluetooth-Geräte zu finden – so zum Beispiel auch andere EV3-Steine. Deine bevorzugten Geräte sind mit einem Sternsymbol „*“ gekennzeichnet. Liste der Bevorzugten Geräte/ Verbindungen Benutze die Obere und Untere Taste (Nach-oben-Taste und Nachunten-Taste), um das Gerät auszuwählen, zu dem eine Verbindung hergestellt werden soll. Drücke die Mittlere Taste, um auf „OK“ zu klicken. Wenn du dich dazu entschließt, eine Verbindung zu einem Gerät herzustellen, das noch nicht als „Bevorzugte(s) Gerät/ Verbindung“ gekennzeichnet ist, wirst du aufgefordert, den Schlüssel einzugeben, um die Verbindung einzurichten. Sobald das andere Gerät den Schlüssel überprüft hat, wirst du automatisch mit dem Gerät verbunden. Sichtbarkeit Wenn die Einstellung „Sichtbarkeit“ ausgewählt ist, sind andere Bluetooth-Geräte (einschließlich anderer EV3-Steine) in der Lage, deinen EV3-Stein zu erkennen und eine Verbindung zu ihm herzustellen. Wenn das Kontrollkästchen „Sichtbarkeit“ nicht aktiviert ist (wenn dort kein Häkchen gesetzt ist), wird der EV3-Stein nicht auf die Suchbefehle anderer Bluetooth-Geräte reagieren. Geräteliste LEGO.com/mindstorms LEGO, the LEGO logo, MINDSTORMS and the MINDSTORMS logo are trademarks of the/ sont des marques de commerce de/son marcas registradas de LEGO Group. ©2013 The LEGO Group. 041329. s. 28 EV3Technik EV3-Stein-Schnittstelle WiFi In diesem Menü aktivierst du die WiFi-Funktion auf dem EV3-Stein und richtest eine drahtlose Verbindung ein. Benutze die Obere und Untere Taste (Nach-oben-Taste und Nach-unten-Taste), um das Wort „WiFi“ auszuwählen, und drücke dann die Mittlere Taste, um mit „OK“ zu bestätigen. Neben dem Feld „WiFi“ wird ein Häkchen eingeblendet. Jetzt ist die drahtlose Verbindung (WiFi-Funktion) auf deinem EV3Stein aktiviert und oben links auf dem Display des EV3-Steins wird ein WiFi-Symbol angezeigt. Um zum Hauptbildschirm „Einstellungen“ zurückzugelangen, drückst du solange die Untere Taste (Nach-unten-Taste), bis das Häkchen unten auf dem Bildschirm markiert ist. Drücke dann die Mittlere Taste, um auf „OK“ zu klicken. WiFi (drahtlose Verbindungen) aktivieren Informationen darüber, wie du deinen EV3-Stein mit einem drahtlosen Netzwerk verbindest, findest du im Abschnitt Den EV3-Stein mit einem Netzwerk verbinden auf Seite 18. Stein-Info Unter „Brick Info“ (Stein-Info) findest du die aktuellen technischen Daten zu deinem EV3-Stein – so zum Beispiel die Hardware- und Firmware-Versionen sowie die BS-Buildnummer des EV3-Steins. Hier erfährst du auch, wie viel freier Speicherplatz noch verfügbar ist. „Brick Info“ (Stein-Info) LEGO.com/mindstorms LEGO, the LEGO logo, MINDSTORMS and the MINDSTORMS logo are trademarks of the/ sont des marques de commerce de/son marcas registradas de LEGO Group. ©2013 The LEGO Group. 041329. s. 29 EV3Software Mindestsystem‑ anforderungen Betriebssysteme: + Windows: Windows XP (32 bit); Vista (32/64 bit), außer Starter Edition; Windows 7 (32/64 bit); und Windows 8 Desktopmodus, außer Starter Edition – alle Versionen mit den neuesten Service Packs + Macintosh: MacOS X v.10.6, 10.7 und 10.8 (nur Intel) – alle Versionen mit den neuesten Service Packs Roboter zu bauen macht zwar riesigen Spaß, doch der entscheidende Aspekt der Robotertechnik besteht darin, die Roboter zum Leben zu erwecken, d. h. sie in Bewegung zu versetzen und Aufgaben ausführen zu lassen. Du wirst feststellen, dass die LEGO® MINDSTORMS® EV3-Software mit ihrer symbolbasierten Programmieroberfläche leicht und intuitiv zu bedienen ist. Systemvoraussetzungen: + Prozessor: 2 GHz oder schneller + RAM: 2 GB oder mehr + Freier Festplattenspeicher: 2 GB + XGA-Anzeige: 1024 x 768 + 1 freier USB-Port LEGO ® MINDSTORMS ® EV3 unterstützt weder Tablet-Computer noch bestimmte Netbooks, deren Hardware die oben genannten Anforderungen nicht erfüllt. Software installieren Nachdem du dich vergewissert hast, dass dein Computer die Mindestsystemanforderungen erfüllt, bist du jetzt bereit, die Software zu installieren. Schließe alle anderen Programme und doppelklicke anschließend auf die Installationsdatei im Anwendungsordner der EV3-Software. Jetzt beginnt die Installation. LEGO.com/mindstorms LEGO, the LEGO logo, MINDSTORMS and the MINDSTORMS logo are trademarks of the/ sont des marques de commerce de/son marcas registradas de LEGO Group. ©2013 The LEGO Group. 041329. s. 30 EV3Software Lobby 4.Zuletzt Verwendete öffnen: Hier erhältst du schnellen Zugang zu den Projekten, an denen du zuletzt gearbeitet hast. Jedes Mal, wenn du die EV3-Software öffnest, startest du automatisch in der Lobby (auf der Startseite). Die Lobby erleichtert es dir, die Software zu finden und mit der Software zu arbeiten. Darüber hinaus hast du dort Zugang zu allem, was du brauchst. 5.Schnellstart: Hier findest du Schnellstarthilfen wie die kurzen Einführungsvideos, die EV3-Bedienungsanleitung und die Hilfe-Funktion der EV3-Software. In der Lobby findest du die folgenden Optionen und Elemente: 6.Neuigkeiten: Enthält kurze Geschichten und Nachrichtensplitter aus LEGO.com/mindstorms (erfordert eine Internetverbindung). 1.Register „Lobby“: Wenn du auf dieses Register klickst, gelangst du immer zurück zur Lobby. 7.Weitere Roboter: Ermöglicht das Bauen und Programmieren weiterer Modelle (erfordert eine Internetverbindung). 2.Projekt hinzufügen: Hier kannst du ein neues Projekt hinzufügen, um mit der Programmierung deines Roboters zu beginnen. 3.Robotermissionen: Hier kannst du die ersten Schritte unternehmen, indem du die fünf Hauptmodelle baust und programmierst. 2 1 4 3 5 6 7 Übersicht über die Lobby LEGO.com/mindstorms LEGO, the LEGO logo, MINDSTORMS and the MINDSTORMS logo are trademarks of the/ sont des marques de commerce de/son marcas registradas de LEGO Group. ©2013 The LEGO Group. 041329. s. 31 EV3Software Projekteigenschaften und Projektstruktur Wenn du ein neues Programm öffnest, wird automatisch ein Projektordner erstellt. Sämtliche innerhalb eines Projekts verwendeten Programme, Bilder, Klänge, Videos, Anleitungen und sonstigen Elemente werden automatisch in diesem Projektordner gespeichert. Das erleichtert es dir, dein Projekt zu speichern und zu veröffentlichen. Register „Projekt“ und „Programm“ Jedes Projekt wird in Form eines Registers oben auf dem Bildschirm angezeigt. Darunter siehst du Register für die Programme, die zu dem ausgewählten Projekt gehören. Du kannst ein neues Projekt oder Programm hinzufügen, indem du auf die Schaltfläche „+“ rechts neben den Registern klickst. Durch Klicken auf das „X“ wird das Register geschlossen. Seite „Projekteigenschaften“ Wenn du auf das Register mit dem Schraubenschlüssel ganz links neben den Programmregistern klickst, gelangst du auf die Seite „Projekteigenschaften“. Diese Seite verschafft dir einen guten Überblick über das aktuell ausgewählte Projekt – einschließlich aller Programme, Bilder, Klänge und sonstigen Elemente. Hier kannst du dein Projekt mit Text, Bildern und Videos beschreiben. Mit diesen Elementen bestimmst du, wie das Projekt in der Lobby dargestellt wird. LEGO.com/mindstorms LEGO, the LEGO logo, MINDSTORMS and the MINDSTORMS logo are trademarks of the/ sont des marques de commerce de/son marcas registradas de LEGO Group. ©2013 The LEGO Group. 041329. s. 32 EV3Software Projekteigenschaften und Projektstruktur Zu den angezeigten Projekteigenschaften zählen: 1.Projektbeschreibung: Gib deinem Projekt einen Titel, beschreibe es und füge beliebige Bilder und Videos ein, die in der Lobby bei einer Vorschau auf das Projekt erscheinen sollen. 2.Übersicht über den Projektinhalt: Hier findest du alle in dem Projekt enthaltenen Elemente, so z. B. Programme, Bilder, Klänge und Eigene Blöcke. 3.Reihenschaltungsmodus: Mit diesem Kontrollkästchen wird der Reihenschaltungsmodus aktiviert, damit du bis zu vier verbundene EV3-Steine programmieren kannst. 4.Veröffentlichen: Hier kannst du dein Projekt ganz leicht auf LEGO.com/mindstorms veröffentlichen (erfordert eine Internetverbindung). 4 1 3 2 Seite „Projekteigenschaften“ LEGO.com/mindstorms LEGO, the LEGO logo, MINDSTORMS and the MINDSTORMS logo are trademarks of the/ sont des marques de commerce de/son marcas registradas de LEGO Group. ©2013 The LEGO Group. 041329. s. 33 EV3Software Robotermissionen Die Lobby der EV3-Software enthält fünf coole Roboter: TRACK3R, SPIK3R, EV3RSTORM, R3PTAR und GRIPP3R. Diese Roboter wurden von LEGO® Entwicklern kreiert, um einige Möglichkeiten zu demonstrieren, was so alles mit dem LEGO MINDSTORMS® EV3 gebaut und programmiert werden kann. Klicke auf einen dieser Roboter, um zur Missions-Übersicht des jeweiligen Roboters zu gelangen. Die Missionen sind so gestaltet, dass dir die Grundlagen des Programmierens vermittelt werden und du dich mit der EV3Hardware und dem Bausystem vertraut machen kannst. Jede Mission hilft dir dabei, einen Teil des Roboters zu bauen und zu programmieren. Du beginnst jeweils mit der ersten Mission und machst dann mit der nächsten Mission weiter, sobald du eine Mission abgeschlossen hast. Nachdem du alle Missionen absolviert hast, ist der Roboter fertig gebaut und bereit, deine Steuerbefehle zu empfangen. Alle Missionen sind in vier Schritte untergliedert: +Ziel +Konstruieren +Steuerbefehle +Los geht's! Robotermissionen LEGO.com/mindstorms LEGO, the LEGO logo, MINDSTORMS and the MINDSTORMS logo are trademarks of the/ sont des marques de commerce de/son marcas registradas de LEGO Group. ©2013 The LEGO Group. 041329. s. 34 EV3Software Programmieren Programmiere deinen Roboter auf der intuitiv bedienbaren symbolgestützten Programmieroberfläche. Zieh die gewünschten Aktionen per Drag & Drop in das Programmierfenster und passe sie so an, dass dein Roboter sich genau so verhält, wie du dies möchtest. 3.Hardware-Seite: Hier konfigurierst und verwaltest du die Kommunikation mit dem EV3-Stein. Darüber hinaus siehst du hier, wo die jeweiligen Motoren und Sensoren angeschlossen sind. Außerdem werden auf dieser Seite die Programme auf den EV3-Stein heruntergeladen. Die EV3-Programmieroberfläche besteht aus den folgenden Hauptbereichen: 4.Inhalts-Editor: Ein in die Software integriertes digitales Übungsheft. Hier findest du Anleitungen und kannst zudem dein Projekt anhand von Text, Bildern und Videos dokumentieren. 1.Programmierbereich: Hier gestaltest du dein Programm. 2.Programmierpaletten: Hier findest du die Bausteine (Programmierblöcke) für dein Programm. 5.Programmiersymbolleiste: Hier findest du grundlegende Werkzeuge für die Arbeit an deinem Programm. 5 4 1 2 3 Programmieroberfläche LEGO.com/mindstorms LEGO, the LEGO logo, MINDSTORMS and the MINDSTORMS logo are trademarks of the/ sont des marques de commerce de/son marcas registradas de LEGO Group. ©2013 The LEGO Group. 041329. s. 35 EV3Software Programmierblöcke und Programmierpaletten Alle Programmierblöcke zur Steuerung deines Roboters befinden sich in den Programmierpaletten am unteren Rand der Programmierum gebung unter dem Programmierbereich. Die Programmierblöcke sind nach Typ und Einsatzzweck in Kategorien unterteilt, um die Suche nach dem gewünschten Block zu erleichtern. Näheres über die EV3-Programmieroberfläche und die ersten Schritte beim Programmieren erfährst du in den Videos Erste Schritte und Software-Übersicht in der Lobby. Weitere Informationen über das Programmieren findest du auch im Hilfe-Menü der EV3-Software. Aktions-Blöcke (von links nach rechts) +Mittlerer Motor +Großer Motor +Bewegungslenkung +Hebellenkung +Anzeige +Klang +Stein-Statusleuchte Programmablauf-Blöcke (von links nach rechts) +Start +Warten +Schleife +Schalter +Schleifen-Interrupt Sensor-Blöcke (von links nach rechts) +Stein-Tasten +Farbsensor +Infrarotsensor +Motorumdrehung +Zeitgeber +Berührungssensor LEGO.com/mindstorms LEGO, the LEGO logo, MINDSTORMS and the MINDSTORMS logo are trademarks of the/ sont des marques de commerce de/son marcas registradas de LEGO Group. ©2013 The LEGO Group. 041329. s. 36 EV3Software Programmierblöcke und Programmierpaletten Daten-Blöcke (von links nach rechts) +Variable +Konstante +Array-Operationen +Logische Verknüpfungen +Mathe +Runden +Vergleichen +Bereich +Text +Zufall Erweiterungs-Blöcke (von links nach rechts) +Dateizugriff +Nachrichten +Bluetooth-Verbindung +In Betrieb halten +Unverarbeiteter Sensorwert +Ungeregelter Motor +Motorumkehr +Programm stoppen Eigene Blöcke Wenn du dasselbe Programmsegment in vielen Programmen immer wieder verwendest, bietet es sich an, einen Eigenen Block zu erstellen. Nach der Erstellung deines Eigenen Blocks kannst du diesen einen Block ganz einfach in künftige Programme einfügen. LEGO.com/mindstorms LEGO, the LEGO logo, MINDSTORMS and the MINDSTORMS logo are trademarks of the/ sont des marques de commerce de/son marcas registradas de LEGO Group. ©2013 The LEGO Group. 041329. s. 37 EV3Software Hardware-Seite Die Hardware-Seite enthält diverse Informationen über deinen EV3Stein. Sie befindet sich bei der Arbeit an Programmen stets in der unteren rechten Ecke des Bildschirms und kann ggf. mithilfe des Registers „Erweitern/Reduzieren“ verkleinert bzw. vergrößert werden. Selbst wenn die Hardware-Seite reduziert sein sollte, ist immer noch die Hardware-Seitensteuerung sichtbar, die es dir ermöglicht, dein Programm herunterzuladen. Die unterschiedlichen Schaltflächen der Hardware-Seitensteuerung besitzen folgende Funktionen: 1 2 3 Hardware-Seitensteuerung 1.Herunterladen: Lädt das Programm auf den EV3-Stein herunter. 2.Herunterladen und ausführen: Lädt das Programm auf den EV3-Stein herunter und führt es sofort aus. 3.Auswahl herunterladen und ausführen: Lädt nur die markierten Blöcke auf den EV3-Stein herunter und führt diese sofort aus. Der EV3-Text in dem kleinen Fenster oben wird rot dargestellt, wenn der EV3-Stein mit deinem Computer verbunden ist. LEGO.com/mindstorms LEGO, the LEGO logo, MINDSTORMS and the MINDSTORMS logo are trademarks of the/ sont des marques de commerce de/son marcas registradas de LEGO Group. ©2013 The LEGO Group. 041329. s. 38 EV3Software Hardware-Seite Stein-Info Das Register „Stein-Info“ zeigt wichtige Informationen über den aktuell verbundenen EV3-Stein an, darunter den Namen des EV3Steins, den Ladezustand der Batterie, die Firmware-Version, die Verbindungsart und den Speicherbalken. Darüber hinaus gewährt dir dieses Register Zugriff auf die Werkzeuge „Speicher-Browser“ und „Einrichtung von drahtloser Verbindung“. Register „Stein-Info“ Anschlussansicht Das Register „Anschlussansicht“ enthält Informationen über die an den EV3-Stein angeschlossenen Sensoren und Motoren. Wenn dein EV3-Stein mit einem Computer verbunden ist, erkennt der Computer diese Informationen automatisch, sodass du die Werte in Echtzeit angezeigt bekommst. Falls kein EV3-Stein mit dem Computer verbunden ist, kannst du das Register „Anschlussansicht“ dennoch manuell einrichten. Wähle erst einen Anschluss und dann einen geeigneten Sensor oder Motor aus der Liste aus. Register „Anschlussansicht“ Verfügbare Steine Das Register „Verfügbare Steine“ zeigt die EV3-Steine, die derzeit für eine Verbindung verfügbar sind. Du kannst den zu verbindenden EV3-Stein sowie die Kommunikationsart auswählen. Darüber hinaus kannst du auch eine bestehende Verbindung zu einem EV3-Stein trennen. Weitere Informationen über die Verwendung der Hardware-Seite findest du im Hilfe-Menü der EV3-Software. Register „Verfügbare Steine“ LEGO.com/mindstorms LEGO, the LEGO logo, MINDSTORMS and the MINDSTORMS logo are trademarks of the/ sont des marques de commerce de/son marcas registradas de LEGO Group. ©2013 The LEGO Group. 041329. s. 39 EV3Software Inhalts-Editor Der Inhalts-Editor erweist sich als praktisches Werkzeug, mit dem die Benutzer den Zweck, den Prozess und die Analyse ihrer Projekte dokumentieren können. Du kannst Text, Bilder, Videos, Klangeffekte und sogar Bauanleitungen in dein Projekt einschließen. Im Inhalts-Editor werden zudem bereits erstellte Inhalte – z. B. die Robotermissionen – angezeigt und benutzt. 2.Bearbeitungsmodus/Anzeigemodus: Ermöglicht es dir, deine Seiten anzuzeigen oder zu bearbeiten. Jede Seite lässt sich mit verschiedenen Layouts ganz individuell gestalten und kann automatisch ein ganzes Spektrum an Aktionen ausführen. Zu diesen Aktionen zählen das Öffnen bestimmter Programme oder das Markieren eines bestimmten Programmierblocks. 6.Mediensymbole: Wähle aus, welche Inhaltsart du zum Seitenbereich hinzufügen möchtest. 3.Seitennavigation: Ermöglicht es dir, auf die nächste oder vorherige Seite zu gehen. 4.Seitentitel: Füge deiner Seite einen Titel hinzu. 5.Seitenbereich: Hier wird der Hauptinhalt dargestellt und bearbeitet. 7.Seiten-Miniaturansichten: Geh mithilfe der Miniaturansichten auf eine bestimmte Seite. 8.Seite hinzufügen/löschen Wenn du eine Seite hinzufügst, kannst du aus 14 verschiedenen Vorlagen auswählen. Der Inhalts-Editor befindet sich in der oberen rechten Ecke der EV3-Software und ist verfügbar, wenn du an einem Projekt arbeitest. Du öffnest den Inhalts-Editor, indem du auf die große Schaltfläche mit dem Buch-Symbol klickst. Sobald der Inhalts-Editor geöffnet ist, kannst du sämtliche Inhalte sehen, die für ein Projekt oder Programm erstellt wurden. 9.Seite einrichten: Nimm spezielle Einstellungen für jede Seite vor – z. B. das Format, die Seiten-Aktion und die Navigation zur nächsten Seite. Weitere Informationen über die Verwendung des Inhalts-Editors findest du im Hilfe-Menü der EV3-Software. Der Inhalts-Editor besteht aus den folgenden Hauptbereichen und Funktionen: 1.Inhalts-Editor öffnen/schließen: Hier kannst du den InhaltsEditor öffnen und schließen. 4 2 1 3 7 6 8 5 9 Inhalts-Editor LEGO.com/mindstorms LEGO, the LEGO logo, MINDSTORMS and the MINDSTORMS logo are trademarks of the/ sont des marques de commerce de/son marcas registradas de LEGO Group. ©2013 The LEGO Group. 041329. s. 40 EV3Software Werkzeuge In der oberen Menüleiste der EV3-Software findest du einige kleine Werkzeuge, die zusätzliche Funktionen und Unterstützung bieten und somit das Erlebnis der EV3-Software bereichern. Weitere Informationen über die Werkzeuge findest du im Hilfe-Menü der EV3-Software. Geräusch-Editor Erstelle deine eigenen Klangeffekte oder gestalte eine unserer offiziellen EV3-Klang-Dateien ganz individuell um. Diese Klänge können dann verwendet werden, um deinen Roboter mithilfe des Klangprogrammierungs-Blocks zu programmieren. Bild-Editor Du kannst das Display des EV3-Steins kreativ nutzen, indem du originelle Bilder gestaltest oder vorhandene Bilder umgestaltest. Diese Bilder können dann verwendet werden, um deinen Roboter mithilfe des Anzeigeprogrammierungs-Blocks zu programmieren. Eigene Blöcke erstellen Manchmal erstellst du ein richtig tolles Miniprogramm, das du vielleicht in einem anderen Projekt oder Programm erneut verwenden möchtest. Das Werkzeug „Eigene Blöcke erstellen“ erleichtert es dir, dieses Miniprogramm zu verwenden und einen besonderen Eigenen Block zu erstellen, für den du einen Namen, ein Symbol und Parameter definierst, die für dich von Bedeutung sind. Eigene Blöcke werden automatisch in der Programmierpalette „Eigener Block“ archiviert. Firmware-Aktualisierung Von Zeit zu Zeit wird aktualisierte Firmware für deinen EV3-Stein verfügbar sein. Wir empfehlen, die neuen Firmware-Versionen zu installieren, sobald sie verfügbar sind. Dieses Werkzeug informiert dich darüber, ob eine neue Firmware-Version vorliegt, und hilft dir, die Firmware auf deinem EV3-Stein zu aktualisieren. Einrichtung von drahtloser Verbindung Wenn du möchtest, dass deine EV3-Software drahtlos (per WiFi-Funktion) mit deinem EV3-Stein kommuniziert, hilft dir dieses Werkzeug, die drahtlose Verbindung herzustellen. Hierzu musst du einen mit dem EV3-Stein kompatiblen USB-Dongle für drahtlose Verbindungen erwerben und die drahtlose Kommunikation (per WiFi-Funktion) auf dem EV3-Stein aktivieren. LEGO.com/mindstorms LEGO, the LEGO logo, MINDSTORMS and the MINDSTORMS logo are trademarks of the/ sont des marques de commerce de/son marcas registradas de LEGO Group. ©2013 The LEGO Group. 041329. s. 41 EV3Software Werkzeuge Block-Import Füge neue Blöcke zu deinen Programmierpaletten hinzu. Hierbei kann es sich um neue LEGO® Programmierblöcke oder um die von anderen Herstellern (z. B. für einen Sensor des jeweiligen Herstellers) entwickelten Blöcke handeln. Diese Blöcke müssen zunächst auf deinen Computer heruntergeladen werden. Anschließend kannst du sie dann mithilfe dieses Werkzeugs in deine EV3-Software importieren. Speicher-Browser Man kann schnell den Überblick verlieren, was alles auf dem EV3Stein gespeichert ist. Der Speicher-Browser verschafft dir einen Überblick über die Speichernutzung auf deinem EV3-Stein (sowie auf einer ggf. eingesteckten SD-Karte). Du kannst den SpeicherBrowser benutzen, um Programme, Klänge, Grafiken und andere Dateien von deinem EV3-Stein auf einen Computer zu übertragen (und umgekehrt) und um bereits auf dem EV3-Stein vorhandene Dateien zu kopieren und zu löschen. Als Anwendung herunterladen Fortgeschrittene Benutzer werden vermutlich viel Freude an der Herausforderung haben, Anwendungen für allgemeine Aufgaben auf dem EV3-Stein zu erstellen. Eine EV3-Stein-Anwendung besteht aus einem normalen EV3-Programm. Wenn sie jedoch mithilfe dieses Werkzeugs auf den EV3-Stein heruntergeladen wird, erscheint sie auf dem Bildschirm „Stein-Anwendungen“ als neue Anwendung – und zwar zusammen mit den Standard-Anwendungen wie z. B. „Stein-Programmierung“ und „Anschlussansicht“. Stein-Programm importieren Dieses Werkzeug ermöglicht es dir, ein in der Anwendung „SteinProgramm“ auf dem EV3-Stein erstelltes Programm in die Programmierungsumgebung der EV3-Software zu importieren. Dort kannst du dein Programm dann mithilfe des umfangreichen Funktionsumfangs der EV3-Software noch weiter verfeinern. LEGO.com/mindstorms LEGO, the LEGO logo, MINDSTORMS and the MINDSTORMS logo are trademarks of the/ sont des marques de commerce de/son marcas registradas de LEGO Group. ©2013 The LEGO Group. 041329. s. 42 Problembehebung Hilfe-Menü in der EV3-Software Unter dem Eintrag „Hilfe“ in der oberen Menüleiste der EV3-Software erhältst du Zugang zum Abschnitt „EV3-Hilfe“. Bei der EV3-Hilfe handelt es sich um ein umfassendes und gut strukturiertes Nachschlagewerk, das nützliche Informationen und wertvolle Hinweise zur gesamten EV3-Software enthält – unter anderem auch dazu, wie sich Sensoren und Motoren am besten verwenden und programmieren lassen. Hier solltest du als Erstes nachsehen, wenn du Hilfe oder weitere Informationen über die Verwendung der EV3Software benötigst. SoftwareAktualisierungen Unter dem Eintrag „Hilfe“ in der oberen Menüleiste der EV3-Software kannst du die automatische Suche nach Software-Aktualisierungen aktivieren. Wenn du auf den Eintrag Nach Software-Aktualisierungen suchen klickst, wird ein Häkchen in das Kontrollkästchen gesetzt und die Software sucht regelmäßig nach Software-Aktualisierungen (für diese Suche wird eine Internetverbindung benötigt). Wenn eine relevante Aktualisierung verfügbar ist, wirst du von der Software darüber informiert. Falls du diese Software-Aktualisierung installieren möchtest, wirst du auf eine Website weitergeleitet, auf der du die Aktualisierungsdatei herunterladen kannst. Nach dem Herunterladen kannst du die Aktualisierung installieren. Stelle sicher, dass du deine EV3-Software während der Installation geschlossen hast. LEGO.com/mindstorms LEGO, the LEGO logo, MINDSTORMS and the MINDSTORMS logo are trademarks of the/ sont des marques de commerce de/son marcas registradas de LEGO Group. ©2013 The LEGO Group. 041329. s. 43 Problembehebung Firmware-Aktualisierung Als Firmware wird die auf dem EV3-Stein vorhandene Software bezeichnet. Ohne diese Firmware funktioniert der EV3-Stein nicht. Unter Umständen wird die LEGO Group von Zeit zu Zeit neue Firmware-Versionen bereitstellen, um den Funktionsumfang zu erweitern oder Software-Probleme zu beheben. Zur Aktualisierung der Firmware benötigst du eine USB-Verbindung zwischen deinem Computer und deinem EV3-Stein. Darüber hinaus muss dein Computer über eine Internetverbindung verfügen. 1.Schalte deinen EV3-Stein ein und schließe ihn an deinen Computer an. 2.Wähle im Werkzeug-Menü den Eintrag „Firmware-Aktualisierung“. 3.Klicke auf die Schaltfläche „Prüfen“, um zu sehen, ob neue Firmware-Aktualisierungen verfügbar sind. Werkzeug „Firmware-Aktualisierung“ 4.Wähle die aktuellste Firmware-Version aus der Liste „Verfügbare Firmware-Dateien“ aus. 5.Wenn du stattdessen eine auf deinem Computer befindliche Firmware-Version verwenden möchtest, benutzt du die Schaltfläche „Durchsuchen“, um die richtige Firmware-Datei zu finden und auszuwählen. 6.Klicke auf die Schaltfläche „Herunterladen“, um die neue Firmware auf deinen EV3-Stein herunterzuladen. Der Fortschrittsbalken im unteren Bereich des Dialogfensters „Firmware-Aktualisierung“ zeigt den Fortschritt der Firmware-Aktualisierung an. Nach Abschluss der Firmware-Aktualisierung führt der EV3-Stein eigenständig einen Neustart durch. Falls der EV3-Stein während der Firmware-Aktualisierung aus irgendeinem Grund den Betrieb einstellt, musst du die Firmware manuell aktualisieren, indem du Folgendes machst (hierzu muss der EV3-Stein per USB-Kabel mit deinem Computer verbunden sein). 1.Halte die Zurück-Taste, die Mittlere Taste und die Rechte Taste auf dem EV3-Stein gedrückt. HINWEIS: 2.Wenn der EV3-Stein den Neustart durchführt, lässt du die Zurück-Taste los. 3.Wenn auf dem Bildschirm die Meldung „Updating“ (Aktualisierung wird ausgeführt) eingeblendet wird, lässt du die Mittlere Taste und die Rechte Taste los und klickst im Werkzeug „FirmwareAktualisierung“ auf die Schaltfläche „Herunterladen“. Die Firmware wird daraufhin auf deinen EV3-Stein heruntergeladen, der anschließend einen Neustart ausführt. Falls die manuelle Firmware-Aktualisierung beim ersten Versuch nicht erfolgreich sein sollte (d. h. dein EV3-Stein funktioniert nicht auf Anhieb wieder), wiederholst du den Vorgang der manuellen Firmware-Aktualisierung. HINWEIS: Durch das Aktualisieren der Firmware werden alle vorhandenen Dateien und Projekte aus dem Speicher des EV3Steins gelöscht! Überprüfe die Batterien in deinem EV3-Stein, bevor du manuelle FirmwareAktualisierungen wiederholst. Viele Probleme entstehen einfach aufgrund schlecht geladener oder alter Batterien! LEGO.com/mindstorms LEGO, the LEGO logo, MINDSTORMS and the MINDSTORMS logo are trademarks of the/ sont des marques de commerce de/son marcas registradas de LEGO Group. ©2013 The LEGO Group. 041329. s. 44 Problembehebung EV3-Stein zurücksetzen Falls dein EV3-Stein plötzlich den Betrieb einstellt und nicht mehr funktioniert und nicht mehr normal ausgeschaltet werden kann, dann musst du ihn zurücksetzen. Durch das Zurücksetzen des EV3Steins werden die im Speicher des EV3-Steins aus früheren Sitzungen vorhandenen Dateien und Projekte NICHT gelöscht. Die Dateien und Projekte aus der aktuellen Sitzung gehen jedoch verloren. 1.Vergewissere dich, dass der EV3-Stein eingeschaltet ist. 2.Halte die Zurück-Taste, die Mittlere Taste und die Linke Taste auf dem EV3-Stein gedrückt. 3.Wenn ein leerer Bildschirm zu sehen ist, lässt du die ZurückTaste los. 4.Wenn auf dem Bildschirm die Meldung „Starting“ (Startvorgang wird ausgeführt) eingeblendet wird, lässt du die Mittlere und die Linke Taste los. HINWEIS: Überprüfe die Batterien in deinem EV3-Stein, bevor du die Firmware neu installierst. Mitunter werden die Probleme einfach nur durch schwache Batterien verursacht! LEGO.com/mindstorms LEGO, the LEGO logo, MINDSTORMS and the MINDSTORMS logo are trademarks of the/ sont des marques de commerce de/son marcas registradas de LEGO Group. ©2013 The LEGO Group. 041329. s. 45 Nützliche Informationen Liste der Klang-Dateien Tiere Farben Cat purr Dog whine Snake hiss Black White Dog bark 1 Elephant call Snake rattle Blue Yellow Dog bark 2 Insect buzz 1 T-rex roar Brown Dog growl Insect buzz 2 Green Dog sniff Insect chirp Red LEGO.com/mindstorms LEGO, the LEGO logo, MINDSTORMS and the MINDSTORMS logo are trademarks of the/ sont des marques de commerce de/son marcas registradas de LEGO Group. ©2013 The LEGO Group. 041329. s. 46 Nützliche Informationen Liste der Klang-Dateien Kommunikation Lautäußerungen Bravo Goodbye Okay Boing Kung fu Smack EV3 Hello Okey-dokey Boo Laughing 1 Sneezing Fantastic Hi Sorry Cheering Laughing 2 Snoring Game over LEGO Thank you Crunching Magic wand Ups Go MINDSTORMS Yes Crying Ouch Good job Morning Fanfare Shouting Good No LEGO.com/mindstorms LEGO, the LEGO logo, MINDSTORMS and the MINDSTORMS logo are trademarks of the/ sont des marques de commerce de/son marcas registradas de LEGO Group. ©2013 The LEGO Group. 041329. s. 47 Nützliche Informationen Liste der Klang-Dateien Information Mechanisches Activate Error Start Air release Blip 4 Motor stop Analyze Flashing Stop Airbrake Horn 1 Ratchet Backwards Forward Touch Backing alert Horn 2 Sonar Color Left Turn Blip 1 Laser Tick tack Detected Object Up Blip 2 Motor idle Walk Down Right Blip 3 Motor start Error alarm Searching LEGO.com/mindstorms LEGO, the LEGO logo, MINDSTORMS and the MINDSTORMS logo are trademarks of the/ sont des marques de commerce de/son marcas registradas de LEGO Group. ©2013 The LEGO Group. 041329. s. 48 Nützliche Informationen Liste der Klang-Dateien Bewegung Zahlen Arm 1 Servo 1 Speed down Eight One Three Arm 2 Servo 2 Speed idle Five Seven Two Arm 3 Servo 3 Speed up Four Six Zero Arm 4 Servo 4 Speeding Nine Ten Drop load Slide load Lift load Snap LEGO.com/mindstorms LEGO, the LEGO logo, MINDSTORMS and the MINDSTORMS logo are trademarks of the/ sont des marques de commerce de/son marcas registradas de LEGO Group. ©2013 The LEGO Group. 041329. s. 49 Nützliche Informationen Liste der Klang-Dateien System Click Overpower Confirm Power down Connect Ready Download Start up General alert LEGO.com/mindstorms LEGO, the LEGO logo, MINDSTORMS and the MINDSTORMS logo are trademarks of the/ sont des marques de commerce de/son marcas registradas de LEGO Group. ©2013 The LEGO Group. 041329. s. 50 Nützliche Informationen Liste der Bild-Dateien Gefühlsäußerungen Augen Big smile Sad Angry Dizzy Neutral Tired left Heart large Sick Awake Down Nuclear Tired middle Heart small Smile Black eye Evil Pinch left Tired right Mouth 1 open Swearing Bottom left Hurt Pinch middle Toxic Mouth 1 shut Talking Bottom right Knocked out Pinch right Up Mouth 2 open Wink Crazy 1 Love Sleeping Winking Mouth 2 shut ZZZ Crazy 2 Middle left Tear Disappointed Middle right LEGO.com/mindstorms LEGO, the LEGO logo, MINDSTORMS and the MINDSTORMS logo are trademarks of the/ sont des marques de commerce de/son marcas registradas de LEGO Group. ©2013 The LEGO Group. 041329. s. 51 Nützliche Informationen Liste der Bild-Dateien INFORMATION LEGO Accept No go Thumbs down Color sensor IR sensor Sound sensor Backward Question mark Thumbs up EV3 icon Large motor Temp. sensor Decline Right Warning EV3 LEGO Touch sensor Forward Stop 1 Gyro sensor Medium motor US sensor Left Stop 2 IR beacon MINDSTORMS LEGO.com/mindstorms LEGO, the LEGO logo, MINDSTORMS and the MINDSTORMS logo are trademarks of the/ sont des marques de commerce de/son marcas registradas de LEGO Group. ©2013 The LEGO Group. 041329. s. 52 Nützliche Informationen Liste der Bild-Dateien Dinge Fortschritt Bomb Lightning Bar 0 Dial 2 Hourglass 0 Timer 4 Ausleger Abends Bar 1 Dial 3 Hourglass 1 Water level 0 Fire Pirate Bar 2 Dial 4 Hourglass 2 Water level 1 Flowers Snow Bar 3 Dots 0 Timer 0 Water level 2 Forest Target Bar 4 Dots 1 Timer 1 Water level 3 Light off Dial 0 Dots 2 Timer 2 Light on Dial 1 Dots 3 Timer 3 LEGO.com/mindstorms LEGO, the LEGO logo, MINDSTORMS and the MINDSTORMS logo are trademarks of the/ sont des marques de commerce de/son marcas registradas de LEGO Group. ©2013 The LEGO Group. 041329. s. 53 Nützliche Informationen Liste der Bild-Dateien System Accept 1 Dot empty Slider 0 Slider 6 Accept 2 Dot full Slider 1 Slider 7 Alert EV3 small Slider 2 Slider 8 Box Busy 0 Slider 3 Decline 1 Busy 1 Slider 4 Decline 2 Play Slider 5 LEGO.com/mindstorms LEGO, the LEGO logo, MINDSTORMS and the MINDSTORMS logo are trademarks of the/ sont des marques de commerce de/son marcas registradas de LEGO Group. ©2013 The LEGO Group. 041329. s. 54 Nützliche Informationen Anwendung „Stein-Programm“ – Liste der Elemente Klänge Bilder 1. Hello 7. Object 1. Neutral 7. Question mark 2. Goodbye 8. Ouch 2. Pinch right 8. Warning 3. Fanfare 9. Blip 3 3. Awake 9. Stop 1 4. Error alarm 10. Arm 1 4. Hurt 10. Pirate 5. Start 11. Snap 5. Accept 11. Boom 6. Stop 12. Laser 6. Decline 12. EV3 icon LEGO.com/mindstorms LEGO, the LEGO logo, MINDSTORMS and the MINDSTORMS logo are trademarks of the/ sont des marques de commerce de/son marcas registradas de LEGO Group. ©2013 The LEGO Group. 041329. s. 55 Nützliche Informationen Liste der Bausteine 2x 4128594 1x 6015596 3x 4558797 14x 4175442 17x 4128598 10x 4140806 12x 4142865 3x 4513174 1x 6015597 3x 4547581 4x 4514554 3x 4666999 3x 4547582 1x 4565452 1x 6031962 3x 4558802 4x 4173975 4x 4562805 3x 4545430 6x 4657296 6x 4185661 28x 4206482 4x 4254606 38x 4514553 11x 4239601 1x 4544143 6x 4234429 4x 6031821 4x 4656205 4x 4189936 4x 4173941 8x 4188298 9x 4227155 1x 4189131 LEGO.com/mindstorms LEGO, the LEGO logo, MINDSTORMS and the MINDSTORMS logo are trademarks of the/ sont des marques de commerce de/son marcas registradas de LEGO Group. ©2013 The LEGO Group. 041329. s. 56 Nützliche Informationen 10x 6006140 2x 4246901 12x 4142822 3x 6028041 2x 6044688 10x 4142135 4x 4299389 6x 4184169 95x 4121715 1x 4558692 4x 4552347 6x 4495935 1x 6024109 8x 4120017 4x 4184286 4x 4248204 2x 4177431 8x 4645732 6x 4142823 4x 4128593 1x 6024106 4x 4522933 4x 4542573 4x 4177430 12x 4140327 5x 4255563 9x 370626 2x 4629921 12x 4111998 2x 4143187 4x 4141300 LEGO.com/mindstorms LEGO, the LEGO logo, MINDSTORMS and the MINDSTORMS logo are trademarks of the/ sont des marques de commerce de/son marcas registradas de LEGO Group. ©2013 The LEGO Group. 041329. s. 57 Nützliche Informationen 6x 4560175 2x 4538007 4x 6013936 4x 4211758 4x 4560177 6x 4499858 5,5 1x 4502595 12x 4225033 2x 4211510 4x 4211888 4x 4211807 2x 4211553 6x 4211375 2x 4526985 2x 4508553 2x 4514558 22x 4211815 9x 4211639 2x 4211805 1x 4535768 1x 4211566 2x 4539880 2x 4630114 3x 4494222 2x 4540797 LEGO.com/mindstorms LEGO, the LEGO logo, MINDSTORMS and the MINDSTORMS logo are trademarks of the/ sont des marques de commerce de/son marcas registradas de LEGO Group. ©2013 The LEGO Group. 041329. s. 58 Nützliche Informationen 25 cm/10 Zoll 1x 6008919 1x 6014051 4x 6024581 35 cm/14 Zoll 1x 6008472 1x 6008577 2x 6024583 50 cm/20 Zoll 1x 6009811 2x 6009430 1x 6009996 1x 6024585 1x 6036901 iPad, iPhone und iPod Touch sind eingetragene Marken der Apple Inc. iPod Touch (4. Gen.) iPhone 4 iPhone 4S iPad 1 iPad 2 iPad 3 (3. Gen.) LEGO.com/mindstorms LEGO, the LEGO logo, MINDSTORMS and the MINDSTORMS logo are trademarks of the/ sont des marques de commerce de/son marcas registradas de LEGO Group. ©2013 The LEGO Group. 041329. s. 59