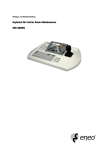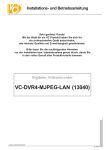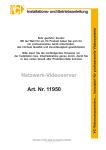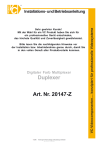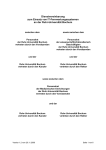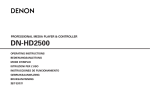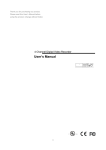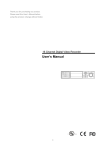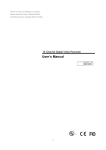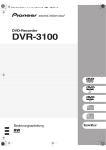Download Installations- und Betriebsanleitung
Transcript
CC R Installations- und Betriebsanleitung Installations- und Betriebsanleitung Sehr geehrter Kunde! Mit der Wahl für ein VC Produkt haben Sie sich für ein professionelles Gerät entschieden, das höchste Qualität und Zuverlässigkeit gewährleistet. Bitte lesen Sie die nachfolgenden Hinweise vor der Installation bzw. Inbetriebnahme genau durch, damit Sie in den vollen Genuß aller Produktvorteile kommen. Digitaler Videorekorder Art. Nr. 13180 © 2008 Änderungen in Technik, Design und Ausstattung vorbehalten Änderungen in Technik, Design und Ausstattung vorbehalten IB_13180 / 24.09.2008 VC-Videocomponenten.... konzipiert für professionelle Videosysteme GERMANY GERMANY R GERMANY R C Installations- und Betriebsanleitung Sicherheitshinweise ! Lesen Sie diese Installations-und Betriebsanleitung vor Inbetriebnahme sorgfältig durch! Damit werden eventuelle Schäden durch nicht sachgemäßen Gebrauch vermieden. Beachten Sie die am Gerät angebrachten Warnhinweise. Die Geräte dürfen nur in nicht explosionsgefährdeten Bereichen eingesetzt werden. Bevor Sie das Netzteil anschließen, achten Sie darauf, dass die Spannung und Stromaufnahme vom Netzteil der Spannungsangabe des Gerätes entsprechen. Schalten Sie die Geräte, wenn sie stark abgekühlt sind, in warmen Räumen nicht sofort ein, da die Gefahr von Kondenswasserbildung besteht. Achten Sie in unmittelbarer Nähe der Geräte auf ausreichende Luftzirkulation. Lüftungsöffnungen dürfen nicht verdeckt sein oder durch Gegenstände abgedeckt werden. Öffnen Sie nie das Gehäuse unter Spannung (Stromschlaggefahr!). Reparaturen dürfen nur von geschulten Technikern durchgeführt werden. Im Inneren des Gerätes befinden sich keine Teile, die Sie selbst reparieren könnten. Schalten Sie sofort die Stromversorgung aus, wenn das Gerät nicht ordnungsgemäß zu arbeiten scheint, merkwürdig riecht, Rauch aus dem Gerät kommt oder Flüssigkeiten ins Innere gelangt sind. Reinigen Sie die Geräte nur mit einem trockenen, weichen, fusselfreien Tuch. Heben Sie diese Betriebsanleitung zusammen mit dem Gerät auf. Wenn Sie das Gerät an Dritte weitergeben, geben Sie bitte auch die Betriebsanleitung weiter. Änderungen in Technik, Design und Ausstattung vorbehalten Inhaltsverzeichnis Bedienelemente Vorderseite 2 Anschlüsse Rückseite 3 Installationshinweise / Anschluß 4 Aufnahme / Darstellung 7 Wiedergabe 8 Backup 11 Programmierung 12 Login 12 Grundfunktionen 13 Festplatten Informationen 14 Datum-Zeit Einstellung 15 Bild Einstellungen 16 Kameraeinstellungen 17 Summer Einstellungen 22 Relais Einstellungen 23 System Einstellungen 24 Erweiterte Einstellungen 25 Netzwerksoftware (NetViewer) 39 DynDNS 52 Prüfbescheinigung 59 1 Vorderansicht 21 20 1.) Nummerfeld zur Eingabe von Zahlen und Auswahl der Kameras 2.) Einstellung Displaymodus/Splittmodus 3.) FRE Taste zum Einfrieren des Kamerabildes 4.) ZOOM Taste für die Zoomfunktion 5.) AUTO Taste für die automatische Umschaltfunktion 6.) INFO Taste für die Anzeige von aktuellen Systemeinstellungen 7.) AUD Taste für die Aktivierung der Audiofunktion 8.) Schloss zum Abschließen des Harddiskschachtes 9.) MENU Taste zum Aufrufen des Menüs 10.) PLAY Taste um Abspielen von Videosequenzen 11.) REC Taste um die Aufnahme zu Starten 12.) LOCK Taste um die Lockfunktion zu Ein- oder Auszuschalten 13.) BACKUP Taste um Bilder auf USB-Stick zu übertragen 14.) T-SRH Taste zum Aufruf des Zeitsuchmenüs 15.) ESC Taste um im Menü eine Ebene zurückzuspringen 16.) Funktionstaste Links 17.) Funktionstaste Rechts 18.) Richtungstasten zum Navigieren im Menü 19.) Drehrad für die Einstellungen und Suchfunktion 20.) USB- Anschluß 21.) W.M.-Taste fügt ein Wasserzeichen in das Bild ein. Dadurch sind Bilder nicht manipulierbar. 2 Rückansicht 1.) Videoeingänge und Videoausgänge ( durchgeschliffen ) 2.) Spannungseingang zum Anschluss des mitgelieferten Netzgerätes 3.) Anschluss für das Tonsignal Audio 4.) Ohne Funktion 5.) RS 485 Anschluss zum Steuern des Rekorders ( Kabelfernbedienung ) 6.) RS 232 Anschluss zum Steuern des Rekorders ( Kabelfernbedienung ) 7.) Anschlussbuchse für die Alarmeingänge 8.) Schalter zum Einstellen des Abschlusswiderstandes 75 OHM 9.) RJ 45 TCP/IP Netzwerkanschluss LAN 10.) Videoausgangsbuchsen zum Monitor 11.) Y/C S-VHS Videoausgang 3 Installationshinweise Anschlüsse DC LEVEL 1) Kamera-Verbindung V.P CH1 CH2 CH3 VIDEO CH4 DC MONITOR Schließen Sie die Kamera an dem CH1 CH2 CH3 CH4 VIDEO LENS AC24V/DC12 Rear part of CAMERA entsprechenden Videoeingang an. 2) Monitor-Verbindung für FBAS-Ausgang Schließen Sie den Monitor an dem CH1 CH2 CH3 CH4 CH1 CH2 CH3 CH4 MONITOR entsprechenden Videoausgang an. VIDEO A IN OUT 3) Monitor-Verbindung für S-VHS-Ausgang Schließen Sie den Monitor an dem CH1 CH2 CH3 CH4 CH1 CH2 CH3 CH4 MONITOR entsprechenden Videoausgang an. VIDEO A IN 4) Schraubanschlüsse Alarmeingänge 13,12,11,10,9,8,7,6,5,4,3,2,1 25,24,23,22,21,20,19,18,17,16,15,14 1.ALARM 1 14. ALARM 14 2.ALARM 2 15. ALARM 15 3.ALARM 3 16. ALARM 16 4.ALARM 4 17. ALARM COMM 2 5.ALARM 5 18. GND 6.ALARM 6 19. GND 7.ALARM 7 20. GND 8.ALARM 8 21. ALARM NC 1 9. ALARM 9 22. ALARM COMM 1 10.ALARM 10 23. ALARM NO 1 11. ALARM 11 24.ALARM NC 2 12.ALARM 12 13. ALARM 13 4 25. ALARM NO 2 OUT Achtung: Der Alarmeingang wird erkannt als „0“, wenn der Alarmeingang auf dem gleichen Potential wie die Masse liegt und als „L“, wenn der Alarmeingang auf + 5 V liegt. 5 V Interner Schaltkreis D1 Es besteht die Gefahr, daß der Alarmeingang zerstört wird, wenn der Alarmeingang eine negative Spannung oder eine Spannung höher als 5 V hat. . 5) Netzwerk-Anschluß DVR verbunden mit LAN ETHERNET rks TERATRAY CONNECTION ◆Diese Verbindung ermöglicht die Wiedergabe über das Netzwerk auf einen Computer. 6) Interner HDD-Verbindungsaufbau für eine oder zwei Festplatten 1 H o w to c o n n e c t s in g le H D D 2 I/O B O A R D 1 H o w to c o n n e c t 2 H D D I/O B O A R D 2 1 1 M ASTER tie 2 2 HDD1 3 M A IN B O A R D M ASTER M A IN B O A R D 3 HDD S LA V E HDD2 3 S e t th e d riv e ju m p e rs a s s p e c ifie d b y h a rd d is k d riv e m a n u fa c tu re r. S e t th e d riv e ju m p e rs a s s p e c ifie d b y h a rd d is k d riv e m a n u fa c tu re r. 1. HDD muß auf Master stehen. 1. HDD muß auf Master bzw. Slave 2. Überprüfen Sie die korrekte 2. Überprüfen Sie die korrekte Kabelverbindung. Kabelverbindung. 3. 3. Die Mastereinstellung erfolgt Die Master- bzw. Slave-Einstellung erfolgt direkt an der HDD. direkt an der HDD. 5 stehen. 7) Netzanschluß (19) Verbinden Sie das im Lieferumfang 4 5 2 3 1 6 enthaltene Steckernetzteil mit der Anschlußbuchse (19). 8) Netzschalter (20) Schalten Sie den Netzschalter (20) ein. Prüfen Sie vorher, ob das Gerät für 12V DC / 5 A ausgelegt ist. 9) Detaillierte Systemkonfiguration Sie finden detaillierte Hinweise zur Systemkonfiguration im folgenden Abschnitt “Programmierung”. 6 1. 2. 3. 4. +12VDC +12VDC +12VDC RTN 5. RTN 6. RTN Aufnahme/Darstellung Vollbild oder geteilte Darstellung Drücken Sie die Tasten um die gewünschte geteilte Bilddarstellung zu wählen, Sie können zwischen 16 und 13 sowie 9 und 4 dargestellten Bildern wählen. Drücken Sie die Nummerntaste der jeweiligen Kamera um dein Vollbild dieser Kamera aufzurufen. 1.) Bildspeicher Modus und das Bild wird auf dem Bildschirm eingefroren, 1. Drücken Sie im Livebildmodus die Taste FREEZE um wieder zum Livebild zu gelangen drücken Sie die Taste FREEZE erneut. Die Taste FREEZE kann in jedem Livebildmodus benutzt werden, jedoch nicht im Wiedergabemodus 2.) Zoomfunktion Drücken Sie im Vollbildmodus ( Tasten 1 – 16 ) die Taste Zoom um das Bild zu vergrößern / einzuzoomen Benutzen Sie die Richtungstasten um die Position des gezoomten Ausschnittes zu verschieben.. 3.) Sequenz Funktion Drücken Sie die Taste AUTO um die Sequenz zu starten. >Bei einer geteilten Bilddarstellung mit 16 und 13 Bildern kann die Sequenzfunktion nicht aufgerufen werden >Die Sequenzfunktion kann in folgenden Bilddarstellungen aktiviert werden : 9-fach, 4-fach, PIP ( Bild in Bild Funktion ) und im Vollbildmodus. 4.) PIP (Bild in Bild ) 1.) Drücken Sie die Taste PIP. Hauptbild Unterbild 2) Mit der Taste können Sie den Kanal des Hauptbildes wählen, um des Unterbild umzuschalten benutzen Sie die Taste um den gewünschten Kanal auszuwählen. 7 5.) SEL (Selekt) Bildzuordnung bei geteilter Bilddarstellung >Bei geteilter Bilddarstellung von 13 / 9 / 4 Bildern kann mit der Taste SEL die Reihenfolge der Bilder verändert werden. - Drücken Sie die SEL Taste um die Funktion zu aktivieren. - Drücken Sie die Tasten um auszuwählen welche Bildposition Sie ändern möchten, die Anzeige der ausgewählten Bildposition erscheint dann in grün. - Drehen Sie den inneren Drehregler um auszuwählen welchen Kanal Sie an dieser Bildposition anzeigen möchten. 6.) Drücken Sie erneut die Taste SEL um die Selektfunktion wieder zu verlassen. Aufnahme über Alarmeingänge >Lesen Sie hierzu das Kapitel Alarmeinstellungen 7.) Zeitgesteuerte Aufnahme >Lesen Sie hierzu das Kapitel zeitgesteuerte Aufnahme 8.) Aufnahme durch Bewegungserkennung >Lesen Sie hierzu das Kapitel Bewegungsaufnahme 9.) Key Lock Funktion / Sperrfunktion Um die Sperrfunktion zu aktivieren drücken Sie die Taste LOCK. Nur die Tasten für die Kameraanwahl 1 - 16 und die Funktionen FREEZE, AUTO, PIP, AND ZOOM können benutzt werden wenn die Lockfunktion aktiviert ist. Um die Lockfunktion aufzuheben drücken Sie auf die Taste LOCK anschließend werden Sie aufgefordert das Passwort und einen Benutzer einzugeben, geben Sie hier den Benutzer USER oder ADMIN mit dem dazugehörigen Passwort ein. Die Standartpasswörter sind : ADMIN : 44444 USER : 11111 10.) AUDIO Taste für die Audiofunktion AUDIO CONTROL CH + VOL - CH: Wählen Sie einen Kanal für die Audiofunktion VOL: Stellen Sie die Lautstärke ein VOL + HINWEIS! 1> Die Aufnahme wird während der CH - Wiedergabe angehalten. 2> Ist keine Kamera angeschlossen kann der Rekorder nicht aufnehmen Um den Kanal zu wählen, drücken sie die Tasten Um die Lautstärke einzustellen drücken Sie die Tasten 8 Wiedergabe 1. Wiedergabe 1) Drücken Sie die Taste PLAY Play um die Wiedergabe zu starten. ( Der Rekorder startet die Bildwiedergabe rückwärts) 2) Drücken Sie die Taste W.M., um sich das Wasserzeichen anzeigen zu lassen. 2. T-SRH Wiedergabe nach Zeitpunkt Haupt Wiedergabe Seite 1) T-SRH: Wiedergabe nach Zeitpunkt. 1. Master Zeit Seite Drücken Sie die T-SRH Taste. 2. Slave Zeit Liste Drücken Sie die 3. Master Ereignis Liste Richtungstasten HOCH/RUNTER um einen Menüpunkt auszwählen. 4. Slave Ereignis Liste 5. Gehe zu Datum: 2008/02/23 6. Gehe zu Zeit: 22:56 7. Gehe zu Wiedergabe 2) Ereignisliste (Alarmliste): Liste mit Alarmen und Videoausfallerkennungen (Video loss) Ereignis Listen Seite Page 1/2 0001 0002 0003 0004 2008/02/14 2008/01/30 2008/01/12 2007/12/24 18:25 13:36 08:21 18:25 Power ON -02-VLOSS Rec ON Power ON T-SRH:EXIT, ESC:RETURN, +/-:CHANGE PAGE Drücken Sie die Richtungstasten HOCH/RUNTER um einen Eintragt auszuwählen . Drücken Sie die Tasten LINKS/RECHTS um den Modus auszuwählen (PLAY / SORT / DELETE). PLAY = Abspielen SORT = Sortieren DELETE = Löschen Um die Seite zu wechseln drücken Sie die Tasten PLAY: Wählen Sie mit den Tasten HOCH/RUNTER den abzuspielenden Eintrag und drücken Sie dann ENTER um den Eintrag abzuspielen. 9 3) Zeit Seite Wiedergabe per Zeitsuche jede Stunde wird ein Eintrag erzeugt Zeitlisten Seite T-SRH:EXIT,ESC:RETURN, +/- CHANGE PAGE Drücken Sie die Richtungstasten HOCH/RUNTER um einen Eintrag auszuwählen Drücken Sie um die zwischen den Seiten umzuschalten 4) PLAY END: Nach dem Ende der Wiedergabe schaltet der DVR in den Modus : RECYCLE (weitere Wiedergabe) RECORD (Aufnahme) STOP (stoppt Aufnahme oder Wiedergabe) 5) FIRST: xxxx/xx/xx xx:xx:xx (Das erste Aufzeichnugsdatum mit Zeit wird angezeigt). Läuft der Rekorder im Aufnahmemodus recycled , wird Datum und Zeit unterschiedlich angezeigt. 6) LAST: xxxx/xx/xx xx:xx:xx (Das letzte Aufzeichnungsdatum mit Zeit wird angezeigt). Wenn Sie die Aufnahme stoppen oder in das Menü gehen, dieser Moment ist die letzte Aufzeichnung) GOTO: xxxx/xx/xx xx:xx:xx (YEAR / MONTH / DAY, HOUR / MINUTE / SECOND) Drücken Sie die Richtungstasten LINKS/RECHTS um einen Eintrag auszuwählen Drücken Sie die Tasten oder benutzen Sie das innere Drehrad um den jeweiligen Wert zu ändern. 8) PLAY GOTO TIME Nachdem Sie Zeit und Datum eingegeben haben wechseln Sie auf den Eintrag PLAY GOTO TIME, danach drücken Sie ENTER um die gewünschte Zeit abzuspielen. 10 Backup Um ein Backup zu erstellen müssen Sie sich im Play-Modus befinden. Suchen Sie dazu aus der Ereignisliste einen Vorfall heraus bzw betätigen Sie die Taste „Play“. Klicken Sie bei der gewünschten Stelle auf die Taste BACKUP. USB Datensicherungsmenue Im erscheinenden „USB Datensicherungsmenü“ gibt es die Option „USB formatieren“ und „Datensicherung auf USB starten“. USB formatieren Datensicherung auf USB starten Formatieren Sie den USB-Stick. Kommt die Fehlermeldung "FORMAT ERROR", starten Sie den Rekorder neu während der USB-Stick im DVR steckt. Bestätigen Sie mit Enter um das Datenbackup zu starten. Auf dem Display erscheint die Meldung und die Größe des Backups. Außerdem wird noch angezeigt, wieviel MB schon ausgelagert sind. Nachdem das Backup auf dem USB-Stick erstellt wurde, kann dieser in den USB-Slot des PCs gesteckt werden. Auf dem Stick befinden sich 2 Dateien. Der Viewer und die Backupdatei. Starten Sie den Viewer und wählen Sie die Backupdatei aus. Der Viewer gibt die Videodaten nun wieder. Achtung: Wenn der DVR das USB-Gerät nicht erkennt, formatieren Sie es bitte mit dem FAT oder FAT32 Dateiformat. (PC) 11 Programmierung LOGIN 1) Drücken Sie die Taste MENU um in das Menü zu gelangen um den Rekorder zu programmieren 2) Je nach Einstellung müssen Sie eventuell das Passwort eingeben : Voreingestellte Passwörter : LOGIN DVR SYSTEM PASSWORD xxxxx 1. Passwort (Administrator-Admin) : 44444 2. Passwort (Benutzer-User) : 11111 3) Geben Sie über die Nummerntasten das Passwort ein 4) Mit der Fernbedienung ist die Bedienung gleich und funktioniert auch über die Nummerntasten. 12 Grundfunktionen Drücken Sie die Taste MENU um in das Hauptmenü zu gelangen. Haupt Menue 1. Festplatten Informationen 2. Datum-Zeit-Einstellungen 3. Bild Einstellungen 4. Kamera Einstellungen 5. Summer Einstellungen 6. Relais Einstellungen 7. System Einstellungen 8. Erweiterte Einstellungen MENU, ESC: EXIT, ENTER: RUN 1.) Drücken Sie die Richtungstasten HOCH/RUNTER um einen Eintrag auszuwählen 2) Drücken Sie die Taste um das Untermenü aufzurufen. 3) Im Untermenü können Sie mit den Richtungstasten HOCH/RUNTER und LINK/RECHTS navigieren. Um den Wert eines Eintrages zu ändern drücken Sie die Tasten oder benutzen Sie das innere Drehrad um den Wert zu verstellen. 4) Um in das übergeordnete Menü zu gelangen drücken Sie ESC. Hinweis: 1. Als Benutzer ADMIN können Sie alle Änderungen vornehmen. 2. Als Benutzer USER können Sie das Untermenü “Erweiterte Einstellungen” nicht aufrufen. 13 Festplatten Informationen Position Größe Benutzt Hersteller Master 39% MAXTOR Zeitende: Slave 40G 2008/02/12 20:32 Keine Festplatte vorhanden Zeitende: MENU: EXIT, ESC: RETURN 1) Drücken Sie um das Untermenü HDD INFORMATION aufzurufen 2) Benutzen Sie die Richtungstasten HOCH/RUNTER um die anzuzeigende Festplatte auszuwählen 3) Drücken Sie ESC um zum vorherigen Menü zurückzukehren Folgende Informationen werden angezeigt : Nummer, Größe, Benutzt, Hersteller >Size/Größe: Festplattenkapazität wird in GB angezeigt >Brand/Hersteller: Anzeige des Herstellers der Festplatte. >Position: Zeigt an wo die Festplatte im DVR montiert ist -Start: Das erste Aufnahmedatum der Festplatte wird angezeigt. -End: Das letzte Aufnahmedatum der Festplatte wird angezeigt. 14 Datum-Zeit Einstellungen Datum-Zeit Einstellungen 1. Datum 2008/02/14 2. Zeit 18:05:18 3. Format YYYY/MM/DD 4. Anzeige in 01 Zeilen MENU:EXIT,ESC:RETURN,+/-:MODIFY 1.Datum: 2003/01/01 Bitte stoppen Sie die Aufnahmefunktion wenn Sie die Zeit einstellen möchten. 2. Zeit: 12H:MM:SS. 12 Stunden Format / 24 Stunden Format. 3. Format: YY/MM/DD, MM/DD/YY, DD/MM/YY, YY/ENG/DD, ENG/DD/YY, DD/ENG/YY, YYYY/MM/DD, MM/DD/YYYY, DD/MM/YYYY, YYYY/ENG/DD, ENG/DD/YYYY, DD/ENG/YYYY. Y=Jahr. M=Monat. D=Tag. ENG=Monat in englischer Anzeige. 01=Januar; 02=Februar; 03=März; 04=April; 05=Mai; 06=Juni; 07=July; 08= August; 09=September; 10=Oktober; 11=November; 12=Dezember. 4. Anzeige: Die Position der angezeigten Daten wird gewählt, indem die Zeile gewählt wird, in der die Anzeige erfolgen soll. Die Position kann zwischen Zeile 1 und 23 eingestellt werden. Sie können mit den Richtungstasten HOCH/RUNTER und LINK/RECHTS navigieren. Um den Wert eines Eintrages zu ändern drücken Sie die Tasten oder benutzen Sie das innere Drehrad um den Wert zu verstellen. Wenn die Zeit/Datumseinstellung erfolgreich geändert wurde erscheint “DATE-TIME UPDATE OK!!” auf dem Monitor. 15 Bild Einstellungen Anzeige Einstellungen 1. Datum-Uhrzeit ON 2. Kamera Titel ON 3. Wiedergabe Datum-Uhrzeit ON 4. Wiedergabe Kamera Titel ON 5. Wiedergabe Dummy-Kamera ON 6. DVR Status ON 7. Begrenzungsfarbe weiß MENU:EXIT,ESC:RETURN,+/-:MODIFY Datum-Uhrzeit: Zeit und Datum werden auf dem Livebild angezeigt. Kamera Titel: Der Kameratitel wird auf dem Livebild angezeigt. Wiedergabe Datum-Uhrzeit: Bei der Wiedergabe werden Zeit und Datum eingeblendet. Wiedergabe Kamera Titel: Der Kameratitel wird bei Wiedergabe angezeigt. Wiedergabe Dummy Kamera DVR Status: Zeigt den Status REC oder Play im Bild an. Begrenzungsfarbe: Wechselt die Farbe der Ränder. Mögliche Farben: Weiss/Schwarz/Gelb/Grün/Blau/Magenta/Cyan. ON = Eingeschaltet OFF = Ausgeschaltet Sie können mit den Richtungstasten HOCH/RUNTER und LINK/RECHTS navigieren. Um den Wert eines Eintrages zu ändern drücken Sie die Tasten das innere Drehrad um den Wert zu verstellen. 16 oder benutzen Sie Kamera Einstellungen Kamera Einstellungen 1. Kamera Farb-Einstellungen 2. Kamera Titel-Einstellungen 3. Bildschirm Mittelpunkt 4. Videosignal-fehlt Anzeige 5. Verdeckte Kamera Kamera Farb-Einstellungen Kamera Farb-Einstellungen Kamera CH01 1. Helligkeit 00 2. Kontrast 00 3. Sättigung 00 4. Farbe 00 5. Verstärkung 00 6. Zurücksetzen Kameraeingang : Eine Kamera auswählen Helligkeit : Einstellen der Helligkeit (-31~ +32) Kontrast : Einstellen des Kontrastes (-31~ +32) Sättigung : Einstellen der Farbsättigung (-31~ +32) Farbe : Einstellen der Farbphase (NTSC) (-31~ +32) Verstärkung : Einstellen der Signaltärke (-31~ +32) Zurücksetzen : Drücken Sie Enter um die Standardeinstellungen wiederherzustellen. Sie können mit den Richtungstasten HOCH/RUNTER und LINK/RECHTS navigieren. Um den Wert eines Eintrages zu ändern drücken Sie die Tasten das innere Drehrad oder benutzen Sie um den Wert zu verstellen. Das richtige Einstellen jedes Kameraeinganges ist erforderlich um eine optimale Bildqualität zu erreichen. Wir empfehlen jede der angeschlossenen Kameras optimal einzustellen. 17 Kamera Titel-Einstellungen Titeleingabe für jede Kamera, bis zu 7 Zeichen können eingegeben werden. Titel Einstellungen CH01 (01 ) CH09 (09 ) 1. Kamera Farb-Einstellungen CH02 (02 ) CH10 (10 ) 2. Kamera Titel-Einstellungen CH03 (03 ) CH11 (11 ) 3. Bildschirm Mittelpunkt CH04 (04 ) CH12 (12 ) 4. Videosignal-fehlt Anzeige CH05 (05 ) CH13 (13 ) 5. Verdeckte Kamera CH06 (06 ) CH14 (14 ) CH07 (07 ) CH15 (15 ) CH08 (08 ) CH16 (16 ) Kamera Einstellungen MENU:EXIT, ESC:RET, +/-: MODIFY Sie können mit den Richtungstasten HOCH/RUNTER und LINK/RECHTS navigieren. Um den Wert eines Eintrages zu ändern drücken Sie die Tasten das innere Drehrad oder benutzen Sie um den Wert zu verstellen. Zeichenauswahl: Nummern: 0 / 1 / 2 / 3 / 4 / 5 / 6 / 7 / 8 / 9 Große Buchstaben : A / B / C / D / E / F / G / H / I / J / K / L / M / N / O / P / Q / R / S / T / U / V / W / X / Y / Z Kleine Buchstaben : a / b / c / d / e / f / g / h / i / j / k / l / m / n / o / p / q / r / s / t / u / v / w / x / y / z 18 Bildschirm Mittelpunkt **** Bildschirmmitte**** rauf Kamera Einstellungen 1. Kamera Farb-Einstellungen 2. Kamera Titel-Einstellungen links 3. Bildschirm Mittelpunkt rechts 4. Videosignal-fehlt Anzeige 5. Verdeckte Kamera runter Eingabe: Voreinstellung ESC: Verlassen 1. Sie können mit den Richtungstasten HOCH/RUNTER und LINK/RECHTS die gewünschte Position einstellen. 2. Um die Standartposition wiederherzustellen drücken Sie die Taste ENTER. 3. Drücken Sie ESC um zum übergeordneten Menü zurückzukehren. 19 Videosignal-fehlt Anzeige Videosignal-fehlt Einstellungen **Videosignal-fehlt Anzeige: ON Kamera Einstellungen 1. Kamera Farb-Einstellungen 2. Kamera Titel-Einstellungen 3. Bildschirm Mittelpunkt 4. Videosignal-fehlt Anzeige 5. Verdeckte Kamera CH 01: ON CH 09: ON CH 02: ON CH 10: ON CH 03: ON CH 11: ON CH 04: ON CH 12: ON CH 05: ON CH 13: ON CH 06: ON CH 14: ON CH 07: ON CH 15: ON CH 08: ON CH 16: ON MENU:EXIT, ESC:RETURN, +/-:MODIFY ** Videosignal-fehlt Anzeige: ON / OFF - EIN/AUS der gesamten Funktion Videoausfallerkennung Sie können bei jedem der Kanäle 1 -16 einzeln die Videoausfallerkennung Ein oder Ausschalten (ON/OFF) Sie können mit den Richtungstasten HOCH/RUNTER und LINK/RECHTS navigieren. Um den Wert eines Eintrages zu ändern drücken Sie die Tasten das innere Drehrad um den Wert zu verstellen. 20 oder benutzen Sie Verdeckte Kamera Verdeckte Kamera **Verdeckte Aufzeichnung aktivieren: ON Kamera Einstellungen 1. Kamera Farb-Einstellungen 2. Kamera Titel-Einstellungen 3. Bildschirm Mittelpunkt 4. Videosignal-fehlt Anzeige 5. Verdeckte Kamera CH 01: OFF CH 09: OFF CH 02: OFF CH 10: OFF CH 03: OFF CH 11: OFF CH 04: OFF CH 12: OFF CH 05: OFF CH 13: OFF CH 06: OFF CH 14: OFF CH 07: OFF CH 15: OFF CH 08: OFF CH 16: OFF MENU:EXIT, ESC:RETURN, +/-:MODIFY ** Verdeckte Aufzeichnung aktivieren: ON / OFF - EIN/AUS der gesamten Funktion. Ist die Verdeckte Aufzeichnung aktiviert, kann jeder der Kanäle 1 -16 einzeln Ein oder Ausgeschaltet (ON/OFF) werden. Sie können mit den Richtungstasten HOCH/RUNTER und LINK/RECHTS navigieren. Um den Wert eines Eintrages zu ändern drücken Sie die Tasten das innere Drehrad um den Wert zu verstellen. 21 oder benutzen Sie Summer Einstellungen Summer Einstellungen Summer Funktion OFF 1. Knopf Summer ON 2. Alarm Summer ON 3. Bewegungs Summer OFF 4. Videosignal-fehlt Summer ON 5. Festplatte voll Summer ON 6. Systemabsturz Summer ON MENU:EXIT, ESC:RETURN, +/-:MODIFY Summer Funktion Signalgeber Funktion allgemein ON / OFF Ein/Aus 1. Knopf Summer Signalgebung bei Tastenbetätigung ON / OFF Ein/Aus 2. Alarm Summer Signalgebung bei Alarm ON / OFF Ein/Aus 3. Bewegungs Summer Signalgebung bei Bewegungsalarm ON / OFF Ein/Aus 4. Videosig.-fehlt Summer Signalgebung bei Videoausfall ON / OFF Ein/Aus 5. Festplatte voll Summer Signalgebung wenn Festplatte voll ON / OFF Ein/Aus 6. Systemabsturz Summer Signalgebung wenn System steht ON / OFF Ein/Aus Sie können mit den Richtungstasten HOCH/RUNTER und LINK/RECHTS navigieren. Um den Wert eines Eintrages zu ändern drücken Sie die Tasten das innere Drehrad um den Wert zu verstellen. 22 oder benutzen Sie Relais Einstellungen Relais Einstellungen Relais Funktion OFF 1. Alarm Relais ON 2. Bewegungs Relais OFF 3. Videosignal-fehlt Relais ON 4. Festplatte voll Relais ON 5. Systemabsturz Relais ON MENU:EXIT, ESC:RETURN, +/-:MODIFY Relais Funktion Funktion allgemein ON / OFF Ein/Aus 1. Alarm Relais Relais schaltet bei Alarm ON / OFF Ein/Aus 2. Bewegungs Relais Relais schaltet bei Bewegungsalarm ON / OFF Ein/Aus 3. Videosig.-fehlt Relais Relais schaltet bei Videoausfall ON / OFF Ein/Aus 4. Festplatte voll Relais Relais schaltet wenn Festplatte voll ON / OFF Ein/Aus 5. Systemabsturz Relais Relais schaltet wenn System steht ON / OFF Ein/Aus Sie können mit den Richtungstasten HOCH/RUNTER und LINK/RECHTS navigieren. Um den Wert eines Eintrages zu ändern drücken Sie die Tasten das innere Drehrad um den Wert zu verstellen. 23 oder benutzen Sie System Einstellungen System Einstellungen 1. Halt-Abstand 010 Zweitens 2. Sprache Deutsch 3. Videosystem PAL 4. RS-485 Kennung 01 5. RS-485 Protokoll Pelco-P 6. RS-485 Baudrate 9600 Nutzzeit: 156 Stunden MENU:EXIT, ESC:RETURN, +/-:MODIFY 1. Halt Abstand: Einstellung der Umschaltzeit für den “AUTO” Umschaltmodus. Mögliche Werte 0 bis 999 SEC. 2. Sprache: Wechselt die Sprache. Mögliche Sprachen Englisch / Chinesisch / Italienisch / Japanisch / Französisch / Russisch / Polnisch / Spanisch / Deutsch. 3. Videosystem: Wählen Sie hier zwischen PAL / NTSC / Automatisch. 4. RS-485 Kennung: Einstellen der ID Zuordnungsnummer für den Rekorder mögliche Werte 01 ~ 16 5. RS-485 Protokoll: Einstellen des Kommunikationsprotokolls. Mögliche Protokolle sind KEYBOARD / LILIN / PELCO-P / PELCO-D / DENTEC-P / DENTEC-D und NICECAM. 6. RS-485 Baudrate: Einstellen der Baudrate. 1200, 2400, 4800 und 9600 ist möglich. RS-485 ID ist die Einstellung für das Systembedienpult zum Ansteuern des Rekorders Wenn Sie kein Bedienpult benutzen wird diese Einstellung nicht benötigt Sie können mit den Richtungstasten HOCH/RUNTER und LINK/RECHTS navigieren. Um den Wert eines Eintrages zu ändern drücken Sie die Tasten das innere Drehrad um den Wert zu verstellen. 24 oder benutzen Sie Erweiterte Einstellungen Erweiterte Einstellungen 1. Alarm Einstellungen 2. Bewegungseinstellungen 3. Aufnahme Einstellungen 4. Passwort Einstellungen 5. Netzwerk Einstellungen 6. PTZ Einstellungen 7. Festplatte formatieren 8. Werksvoreinstellung 9. Software Aktualisierung Alarm Einstellungen Erweiterte Einstellungen Alarm Einstellungen 1. Alarm Einstellungen 2. Bewegungseinstellungen 1. Alarm Funktion ON 3. Aufnahme Einstellungen 2. Antwortdauer 0010SEC 4. Passwort Einstellungen 3. Alarm Relais Einstellungen 5. Netzwerk Einstellungen 4. Alarm Polaritäts Einstellungen 6. PTZ Einstellungen 7. Festplatte formatieren 8. Werksvoreinstellung 9. Software Aktualisierung 1. Alarm Funktion Alarmfunktion ON / OFF Schaltet die Alarmfunktion Ein/Aus ON=EIN OFF=AUS 2. Antwortdauer 0-9999 Sekunden 25 3. Alarm Relais Einstellungen Alarm Relais Einstellungen Sie können jede Alarmeingang einzeln aktivieren bzw. deaktivieren. ALARM 1 : ON/OFF (Ein/Aus) ALARM 2 : ON/OFF (Ein/Aus) . ALARM 16 : ON/OFF (Ein/Aus) CH 01: ON CH 09: ON CH 02: ON CH 10: ON CH 03: ON CH 11: ON CH 04: ON CH 12: ON CH 05: ON CH 13: ON CH 06: ON CH 14: ON CH 07: ON CH 15: ON CH 08: ON CH 16: ON MENU:EXIT, ESC:RETURN, +/-:MODIFY 4. Alarm Polaritäts Einstellungen Alarm Polaritäts Einstellungen Hier können Sie für jeden der 16 Alarmeingänge einstellen, CH 01: N.O. CH 09: N.O. ob bei geöffnetem oder bei geschlossenem Alarmkontakt ein CH 02: N.O. CH 10: N.O. Alarm ausgelöst wird oder der Alarmeingang deaktiviert ist. CH 03: N.O. CH 11: N.O. CH 04: N.O. CH 12: N.O. CH 05: N.O. CH 13: N.O. CH 06: N.O. CH 14: N.O. CH 07: N.O. CH 15: N.O. CH 08: N.O. CH 16: N.O. 1. ALARM01: N.C. / N.O. / OFF . 16. ALARM16: N.C. / N.O. / OFF Für jeden Kanal kann folgende Einstellung vorgenommen werden: N.C. Normal CLOSE N.O. Normal OPEN Der Alarm wird bei geöffnetem Kontakt ausgelöst. Der Alarm wird bei geschlossenem Kontakt ausgelöst MENU:EXIT, ESC:RETURN, +/-:MODIFY Sie können mit den Richtungstasten HOCH/RUNTER und LINK/RECHTS navigieren. Um den Wert eines Eintrages zu ändern drücken Sie die Tasten das innere Drehrad oder benutzen Sie um den Wert zu verstellen. Um das Untermenü aufzurufen navigieren Sie zu den Eintrag und drücken Sie ENTER 26 Bewegungseinstellungen Bewegungsfunktion Erweiterte Einstellungen **Bewegungsfunktion 1. Alarm Einstellungen 2. Bewegungseinstellungen 3. Aufnahme Einstellungen ON **Antwortdauer 0010SEC **Kamera CH01 1. Empfindlichkeit 4. Passwort Einstellungen 2. Geschwindigkeit 5. Netzwerk Einstellungen 6. PTZ Einstellungen 7. Festplatte formatieren 3. Aktivierung ON 4. Relais ON 5. Bewegungsbereich Einst. 8. Werksvoreinstellung MENU:EXIT, ESC:RETURN, +/-:MODIFY 9. Software Aktualisierung Bewegungsfunktion **Bewegungsfunktion Bewegungserkennung ( für alle Eingänge ) ON / OFF (Ein/Aus) **Antwortdauer 0-9999 Sekunden **Kamera 01 ~ 16 1. Empfindlichkeit Empfindlichkeit der Bewegungserkennung 1 ~ 32 Eingang 1 bis 16 auswählen 1 = unempfindlich 32 = sehr empfindlich 2. Geschwindigkeit Ab welcher Bewegungsgeschwindigkeit wird ein Alarm ausgelöst -1 ~ 32 Bei Einstellung 1 löst nur ein sehr schnelles Objekt den Alarm aus Bei Einstellung 32 löst bereits ein sehr langsames Objekt einen Alarm aus 3. Aktivierung Bewegungserkennung für den ausgewählten Kanal ON / OFF 4. Relais Ausgangsrelais nach Bewegungserkennung schaltet ON / OFF Ein / Aus Sie können mit den Richtungstasten HOCH/RUNTER und LINK/RECHTS navigieren. Um den Wert eines Eintrages zu ändern drücken Sie die Tasten das innere Drehrad oder benutzen Sie um den Wert zu verstellen. Um ein Untermenü aufzurufen navigieren Sie zu den Eintrag und drücken Sie ENTER 27 Ein / Aus 5. Bewegungsbereich Einstellungen Im Menü „Bewegungsbereich Einstellungen“ werden die Bereiche im Videobild markiert, in denen Beweguing detektiert werden soll. Es erscheint das Videobild der Kamera, die im Menü „Bewegungsfunktion“ gewählt wurde. Über diesem Videobild liegt ein Gitternetz. In einem der Felder befindet sich ein Cursor. Dieser kann über die Pfeiltasten Rechts/Links/Hoch/Runter bewegt werden. Über die Betätigung der Enter-Taste erscheinen verschiedene Symbole im Cursor: Befindet sich ein Pfeil im Cursor, können mit Sie können mit den Richtungstasten HOCH/RUNTER und LINK/RECHTS den Cursor zum gewünschten Feld navigieren. Um einzelne Felder zu aktivieren/selektieren bzw. deaktivieren/deselektieren, drücken Sie die Tasten oder benutzen Sie das innere Drehrad, um den Wert zu verstellen. ┼ Befindet sich ein + im Cursor, werden alle Felder aktiviert, sobald der Cursor über das Feld mit den Richtungstasten HOCH/RUNTER und LINK/RECHTS hinweg geführt wird. x Befindet sich ein X im Cursor, werden aktivierte Felder gelöscht, sobald der Cursor über das Feld mit den Richtungstasten HOCH/RUNTER und LINK/RECHTS hinweg geführt wird. ┼ Befindet sich dieses Zeichen im Cursor, werden alle Felder gleichzeitig aktiviert/selektiert bzw. deaktiviert/deselektiert. Zur Aktivierung bzw. Deaktivierung drücken Sie die Tasten oder benutzen Sie das innere Drehrad, um den Wert zu verstellen. 28 Aufnahme Einstellungen Aufnahme Einstellungen Erweiterte Einstellungen 1. Alarm Einstellungen 1. Festplatte überschreiben möglich Ja 2. Bewegungseinstellungen 2. Aufnahme Bildrate 3. Aufnahme Einstellungen 3. Aufnahme Modus Immer 4. Passwort Einstellungen 4. Aufnahme Audio OFF 5. Netzwerk Einstellungen 5. Aufnahme Qualität Fein 6. PTZ Einstellungen 6. Kalender Einstellungsseite 7. Festplatte formatieren 7. Kameraaufnahme möglich 8. Werksvoreinstellung 9. Software Aktualisierung 1. Festplatte überschreiben möglich Hier stellen Sie ein, ob eine Festplatte die Aufzeichnung stoppen soll, sobald die Kapazität ausgeschöpft ist, oder ob die jeweils ältesten Aufzeichnungen überschrieben werden sollen. 2. Aufnahme Bildrate Verschiedene Bildraten sind einstellbar Die erste Ziffer zeigt die Bildrate in NTSC an, die Ziffer in Klammern die Bildrate in PAL. Beachten Sie bitte, das sich die jeweils gewählte Bildrate auf alle aktivierten Kameraeingänge aufteilt. 3. Aufnahme Modus Hier stellen Sie ein, wann Aufzeichnungen erfolgen sollen. Folgende Möglichkeiten stehen zur Verfügung: Immer, Ereignis, geplantes Ereignis, Ereignis + Kalender, Kalender. 4. Aufnahme Audio Hier stellen Sie ein, ob eine Audioaufzeichnung stattfinden soll oder nicht. 5. Aufnahme Qualität Einstellung der Aufnahmequalität. Folgende Qualitäten stehen zur Verfügung: Super, Hoch, Fein, Normal, Niedrig. Hinweis: Um gute Aufnahmen zu erreichen sollte mindestens die Auflösung FINE gewählt werden. Sie können mit den Richtungstasten HOCH/RUNTER und LINK/RECHTS navigieren. Um den Wert eines Eintrages zu ändern drücken Sie die Tasten das innere Drehrad um den Wert zu verstellen. 29 oder benutzen Sie 6. Kalender Einstellungsseite Sie können mit den Richtungstasten HOCH/RUNTER navigieren um den gewünschten Tag oder die Sprungweite in Minuten auszuwählen. Haben Sie die Sprungweite selektiert können Sie mit den Tasten die gewünschteSprungweite einstellen. Haben Sie einen Tag selektiert drücken Sie die Tasten um an dem gewünschten Tag den Zeitplan zu Aktivieren oder Deaktivieren Werkseinstellung ist das zu jeder Zeit an jedem Tag aufgenommen wird Zeitplan Einstellung CURSOR SCHRITT 30MIN / 6MIN SUN MON TUE WED THU FRI SAT Drücken Sie die Richtungstasten LINKS/RECHTS um den Kursor innerhalb eines Tages zu bewegen ohne zu markieren Drücken Sie die Tasten um innerhalb eines Tages die Markierung zu setzen. 30 Beispiel für die Einstellung, in diesem Beispiel wird von Dienstag bis Samstag immer aufgezeichnet, am Sonntag wird von 7 bis 22 Uhr aufgezeichnet. Am Montag wird von 1Uhr30 bis 24Uhr aufgezeichnet Cursor Schritt 30MIN SUN 00:00 01:00 02:00 03:00 04:00 05:00 06:00 07:00 08:00 09:00 10:00 11:00 12:00 13:00 14:00 15:00 16:00 17:00 18:00 19:00 20:00 21:00 22:00 23:00 00:30 01:30 02:30 03:30 04:30 05:30 06:30 07:30 08:30 09:30 10:30 11:30 12:30 13:30 14:30 15:30 16:30 17:30 18:30 19:30 20:30 21:30 22:30 23:30 MON 00:00 01:00 02:00 03:00 04:00 05:00 06:00 07:00 08:00 09:00 10:00 11:00 12:00 13:00 14:00 15:00 16:00 17:00 18:00 19:00 20:00 21:00 22:00 23:00 00:30 01:30 02:30 03:30 04:30 05:30 06:30 07:30 08:30 09:30 10:30 11:30 12:30 13:30 14:30 15:30 16:30 17:30 18:30 19:30 20:30 21:30 22:30 23:30 TUE 00:00 01:00 02:00 03:00 04:00 05:00 06:00 07:00 08:00 09:00 10:00 11:00 12:00 13:00 14:00 15:00 16:00 17:00 18:00 19:00 20:00 21:00 22:00 23:00 00:30 01:30 02:30 03:30 04:30 05:30 06:30 07:30 08:30 09:30 10:30 11:30 12:30 13:30 14:30 15:30 16:30 17:30 18:30 19:30 20:30 21:30 22:30 23:30 WED 00:00 01:00 02:00 03:00 04:00 05:00 06:00 07:00 08:00 09:00 10:00 11:00 12:00 13:00 14:00 15:00 16:00 17:00 18:00 19:00 20:00 21:00 22:00 23:00 00:30 01:30 02:30 03:30 04:30 05:30 06:30 07:30 08:30 09:30 10:30 11:30 12:30 13:30 14:30 15:30 16:30 17:30 18:30 19:30 20:30 21:30 22:30 23:30 THU 00:00 01:00 02:00 03:00 04:00 05:00 06:00 07:00 08:00 09:00 10:00 11:00 12:00 13:00 14:00 15:00 16:00 17:00 18:00 19:00 20:00 21:00 22:00 23:00 00:30 01:30 02:30 03:30 04:30 05:30 06:30 07:30 08:30 09:30 10:30 11:30 12:30 13:30 14:30 15:30 16:30 17:30 18:30 19:30 20:30 21:30 22:30 23:30 FRI 00:00 01:00 02:00 03:00 04:00 05:00 06:00 07:00 08:00 09:00 10:00 11:00 12:00 13:00 14:00 15:00 16:00 17:00 18:00 19:00 20:00 21:00 22:00 23:00 00:30 01:30 02:30 03:30 04:30 05:30 06:30 07:30 08:30 09:30 10:30 11:30 12:30 13:30 14:30 15:30 16:30 17:30 18:30 19:30 20:30 21:30 22:30 23:30 SAT 00:00 01:00 02:00 03:00 04:00 05:00 06:00 07:00 08:00 09:00 10:00 11:00 12:00 13:00 14:00 15:00 16:00 17:00 18:00 19:00 20:00 21:00 22:00 23:00 00:30 01:30 02:30 03:30 04:30 05:30 06:30 07:30 08:30 09:30 10:30 11:30 12:30 13:30 14:30 15:30 16:30 17:30 18:30 19:30 20:30 21:30 22:30 23:30 31 7. Kameraaufnahme möglich Kameraaufnahme möglich CH 01: ON CH 09: ON CH 02: ON CH 10: ON CH 03: ON CH 11: ON CH 04: ON CH 12: ON CH 05: ON CH 13: ON CH 06: ON CH 14: ON CH 07: ON CH 15: ON CH 08: ON CH 16: ON MENU:EXIT, ESC:RETURN, +/-:MODIFY Die einzelnen Kanäle/Kameras können aktiviert oder deaktiviert werden. Sie können mit den Richtungstasten HOCH/RUNTER und LINK/RECHTS navigieren. Um den Wert eines Eintrages zu ändern drücken Sie die Tasten das innere Drehrad um den Wert zu verstellen. 32 oder benutzen Sie Passwort Einstellungen Erweiterte Einstellungen Passwort Einstellungen 1. Alarm Einstellungen 2. Bewegungseinstellungen 3. Aufnahme Einstellungen 4. Passwort Einstellungen 1. Ebene: ( ) 2. Administrator: ( ) 3. Benutzer: ( ) 5. Netzwerk Einstellungen 6. PTZ Einstellungen 7. Festplatte formatieren 8. Werksvoreinstellung 9. Software Aktualisierung Sie können mit den Richtungstasten HOCH/RUNTER und LINK/RECHTS navigieren. Um den Wert eines Eintrages zu ändern drücken Sie die Tasten das innere Drehrad 1) oder benutzen Sie um den Wert zu verstellen. Ebene (Benutzer für Menülogin) Mögliche Einstellungen : NONE / ADMIN / USER -Administrator: Das Kennwort des Administrators muss eingegeben werden, um das Menü aufzurufen. -Benutzer: Das Kennwort des Benutzers muss eingegeben werden, um das Menü aufzurufen. -Niemand: Um das Menü aufzurufen muss kein Passwort eingegeben werden. 2) Administrator Passwort Geben Sie hier ein Admin-Passwort ein (44444 in der Werkseinstellung). 3) Benutzer Passwort Geben Sie hier ein Benutzer-Passwort ein (11111in der Werkseinstellung). Hinweis: Das Passwort muss mindestens 5 Zeichen lang sein Sie können mit den Richtungstasten HOCH/RUNTER und LINK/RECHTS navigieren. Um das Passwort einzugeben drücken Sie die Nummerntasten 1-9. Die Nummerntasten von 10 bis 16 sind bei der Passworteingabe nicht aktiv. 33 Netzwerk Einstellungen Erweiterte Einstellungen Netzwerk Einstellungen 1. Alarm Einstellungen 1. Geschwindigkeit: >512K 2. Bewegungseinstellungen 3. Aufnahme Einstellungen 4. Passwort Einstellungen 2. DVR Name: dvr 3. Netz Typ: DHCP 4. Statische IP Einstellungen 5. Netzwerk Einstellungen 5. PPPOE Kennung Einstellungen 6. PTZ Einstellungen 6. DNS/DDNS Einstellungen 7. Festplatte formatieren 7. Server Port Einstellungen 8. Werksvoreinstellung Mac Adresse: 00:0F:3A:01:8D:BD 9. Software Aktualisierung Sie können mit den Richtungstasten HOCH/RUNTER und LINK/RECHTS navigieren. Um den Wert eines Eintrages zu ändern drücken Sie die Tasten das innere Drehrad oder benutzen Sie um den Wert zu verstellen. 1. Geschwindigkeit: Auswählen der Verbindungsgeschwindigkeit: >512K / 512K / 256K /128 / 64K Dient zur Begrenzung des Datenaufkommens über ein WAN Netzwerk 2. DVR Name: Vergeben Sie hier eine Bezeichnung. bis zu 15 Zeichen stehen zur Verfügung. 3. Netz Typ: Geben Sie hier die Verbindungsart ein. Folgende Möglichkeiten stehen zur Verfügung: PPPOE, DHCP, Statisch, OFF. 4. Statische IP Einstellungen: Hier geben Sie die IP Adresse, den Gateway und die Netzmaske ein. 5. PPPOE Kennung: Bei direkter Verbindung zum Internet (DSL-Modem) geben Sie hier die von Ihrem Provider gelieferten Daten (Kennung und Passwort) ein. 6. DNS/DDNS Einstellungen: Geben Sie hier die entsprechenden daten ein, die notwendig sind wenn das Gerät über DynDNS erreichbar sein soll. 7. Server Port Einstellungen: Hier stellen Sie ein, über welche Ports der Rekorder erreichbar ist. Die MAC Adr. entspricht der nicht veränderbaren Seriennummer des DVR. LAN (Local Area Network) Einstellungen bei LAN Betrieb: 1) Geben Sie die IP Adresse passend zu Ihrem Netzwerk ein (gleicher Nummernkreis). 2) Nachdem Sie die IP Adresse des Rekorders eingestellt haben, installieren Sie die Software auf dem gewünschten PC und geben dort in den Settings die IP Adresse und Portnummer Ihres DVR´s ein Wenn Sie einen PC direkt an den DVR anschließen benötigen Sie ein gekreuztes ( Cross-link ) Kabel. 34 WAN (World Area Network) Einstellungen bei WAN Betrieb (Internet) 1) Um diesen Rekorder im Internet zu betreiben benötigen Sie eine feste IP Adresse von Ihrem Provider. Die IP Adresse Ihres Routers ( IP Gateway ) sowie die Subnetmaske sind in dem DVR einzugeben. 2) Wir empfehlen bei dieser Konfiguration die Netzwerkgeschwindigkeit auf 512K einzustellen um einer übermässigen Netzwerkbelastung vorzugreifen. PTZ Einstellungen Erweiterte Einstellungen PTZ Kamera Einstellungen 1. Alarm Einstellungen 2. Bewegungseinstellungen 3. Aufnahme Einstellungen 4. Passwort Einstellungen 5. Netzwerk Einstellungen 6. PTZ Einstellungen 7. Festplatte formatieren 8. Werksvoreinstellung 9. Software Aktualisierung Kamera CH01 1. Kennung 01 2.Protokoll OFF 3.Baudrate 9600 4.Einzelbildsuche OFF 5.Zeilen Suche OFF 6. Automatik Fokus ON 7. Automatik Blende ON Kamera Wählen Sie hier den Kameraeingang, für den die Einstellungen gelten sollen. 1. Kennung Stellen Sie hier die Adresse ein, die identisch sein muss mit der Kameraadresse. 2. Protokoll Stellen Sie hier das Protokoll ein, über das Kamera und DVR miteinander kommunizieren. Folgende Protokolle werden unterstützt: Pelco-D, Pelco.P, ABC, Elitar, Dentec-P, Dentec-D und Lilin. 3. Baudrate Wählen Sie hier die Baudrate, mit der eine Kommunikation stattfinden soll. 4. Einzelbildsuche 5. Zeilen Suche 6. Automatik Fokus 7. Automatik Blende 35 Nachdem Sie die PTZ Einstellungen gemacht haben, gehen Sie zurück in den “Live”-Modus. Betätigen Sie die Taste „W.M.“ an der Gerätevorderseite, um in den PTZ Modus zu gelangen. Das Zeichen erscheint neben der Zeit- und Datumseinblendung. Benutzen Sie die Pfeiltasten, um die Domekamera zu steuern. Im Modus „geteilter Bildschirm“ ist die Steuerung einer Domekamera nicht möglich. Um eine einwandfreie Bedienung sicherzustellen, sorgen Sie dafür, daß die angewählte Adresse der Domekamera, das Protokoll und die Baudrate übereinstimmen. Tastenbelegung bei PTZ-Bedienung: W.M. Betätigen Sie den Button “W.M.”, um in den P / T / Z Modus zu wechseln. PLAY / REC: IRIS geschlossen / IRIS offen FOCUS nah / FOCUS fern BACKUP / T-SRH ZOOM IN (Weitwinkel) / ZOOM OUT (Telebereich) MENU P / T / Z Dome Menü öffnen FRE. Betätigen Sie die Taste “FRE“, um in den Preset Modus zu gelangen. „PRESET: 000“ blinkt in der linken oberen Ecke. Bewegen Sie die Domekamera mit den Pfeiltasten zu der gewünschten Position. Wählen Sie jetzt die Ziffer, unter der die Position gespeichert werden soll. ZOOM Betätigen Sie die Taste “ZOOM”, um die gewählte Position als Preset-Position zu speichern. INFO Betätigen Sie die Taste “FRE”. Wenn “PRESET” blinkt, wählen Sie die Nummer der Preset Position und betätigen Sie dann die Taste „Info“, um die Position aufzurufen. AUTO Betätigen Sie die Taste “FRE”. Wenn “PRESET” blinkt, wählen Sie die Nummer der Preset Position und betätigen Sie dann die Taste “Auto”, um die Position zu löschen. 36 Festplatte formatieren Erweiterte Einstellungen 1. Alarm Einstellungen 2. Bewegungseinstellungen Drücken Sie die Richtungstasten 3. Aufnahme Einstellungen HOCH/RUNTER um zu dem Menüpunkt 4. Passwort Einstellungen HDD FORMAT zu gelangen. Drücken Sie 5. Netzwerk Einstellungen dann ENTER 6. PTZ Einstellungen 7. Festplatte formatieren 8. Werksvoreinstellung 9. Software Aktualisierung * Vorsicht! Festplatte formatieren* Drücken Sie ENTER um die Fastplatte zu Alle Daten auf der Festplatte formatieren. werden zerstört [ENTER]: formatieren [ESC]: Drücken Sie ESC um NICHT zu formatieren. abbrechen 37 Werksvoreinstellung Erweiterte Einstellungen 1. Alarm Einstellungen 2. Bewegungseinstellungen Drücken Sie die Richtungstasten 3. Aufnahme Einstellungen HOCH/RUNTER um zu dem Menüpunkt 4. Passwort Einstellungen FACTORY DEFAULT zu gelangen. 5. Netzwerk Einstellungen Drücken Sie dann ENTER 6. PTZ Einstellungen 7. Festplatte formatieren 8. Werksvoreinstellung 9. Software Aktualisierung Drücken Sie ENTER um die ** CAUTION!!** ALL SETUP VALUE WILL BE CLEAR, Werkseinstellungen wieder AND RESTORE FACTORY DEFAULT!! herzustellen. PRESS [ENTER] TO RESTORE. Drücken Sie ESC um die Werkseinstellungen PRESS [ESC] TO CANCEL. NICHT wiederherzustellen Software Aktualisierung Erweiterte Einstellungen 1. Alarm Einstellungen 2. Bewegungseinstellungen 3. Aufnahme Einstellungen 4. Passwort Einstellungen Drücken Sie die Richtungstasten 5. Netzwerk Einstellungen HOCH/RUNTER um zu dem Menüpunkt 6. PTZ Einstellungen Software Aktualisierung zu gelangen. 7. Festplatte formatieren Drücken Sie dann ENTER 8. Werksvoreinstellung 9. Software Aktualisierung Wählen Sie in der Zeile “Aktualisierungsmethode” über Software Aktualisierung Aktualisierungsmethode: USB welches Medium die Aktualisierung erfolgen soll. Es stehen die Möglichkeiten HTTP, USB, CD und UNIX zur Verfügung. 38 Aktualisierung starten NetViewer Die PC-Software ermöglicht die Bedienung des DVR über LAN/WAN. Der Benutzer hat die Möglichkeit Livebilder, aufgezeichnete Bilder und Bedienfunktionen am DVR über den PC abzurufen. Systemvorraussetzungen Windows 2000 / XP Auflösung 1024 x 768 RAM ab 128 MB, System ab PIII-800. Zugriff per Internet Explorer Geben Sie, nachdem Sie im Menü des DVR unter „Erweiterte Einstellungen“ in den Netzwerkeinstellungen die entsprechenden Verbindungsdaten eingegeben haben, in die Adresszeile des Internet Explorers die IP-Adresse des DVR ein. Folgende Oberfläche erscheint: Klicken Sie auf „install software download“. Klicken Sie jeweils auf „Ausführen“, um die Installation des „NetViewers“ zu starten. 39 Klicken Sie auf “Next”, um die Installation fortzuführen. Wählen Sie den Installationspfad und klicken Sie “Next”. Wählen Sie die Auflösung 1024 x 768. 40 Bestätigen Sie den vorgeschlagenen Ordner oder wählen Sie einen Start Menü Ordner und bestätigen Sie mit “Next”. Klicken Sie “Create a desktop icon” an, wenn Sie dies wünschen und wählen Sie den Typ “16CH”. Betätigen Sie den Button “Install”, um die Installation zu starten. 41 Klicken Sie “Launch NetViewer” und bestätigen Sie mit “Finish”. 42 Öffnen Sie das Programm “Network Viewer” und betätigen Sie den Button “Setting”. 1 ~ 16 Vollbildauswahl Vollbild / 4fach / 9fach / 16fach 6fach / 8fach / 10fach / 13fach Name Geben Sie hier den Namen des DVR ein, der im Menü des DVR eingetragen wurde (im Auslieferungszustand “dvr”). IP Addr Eingabe der IP Adresse des DVR. AVICodec Wählen Sie hier, mit welchem AVI Codec Sie die Aufzeichnung kodiert werden soll. NTSC, PAL Wählen Sie hier das Videosystem. Frame/Sec Wählen Sie hier die Anzahl der aufzuzeichnenden Bilder. Klicken Sie zur Bestätigung auf “OK”. 43 Klicken Sie auf “Login” PASV Modus: Wenn über das Internet eine Verbindung aufgebaut wird, jedoch keine Bilder übertragen werden, setzen Sie den Haken im Feld „PASV mode“. In der Werkseinstellung erscheint zunächst “user” im Fenster “ID”. Wenn Sie sich als Administrator anmelden wollen, geben Sie in diesem Fenster “admin” ein. In der Werkseinstellung lautet das Passwort für admin : 44444 user : 11111 Bis zu 6 Benutzer können sich im System anmelden: Admin x 1, User x 5. User haben keine Berechtigung die Funktion “Backup Play” auszuführen. Klicken Sie auf “OK”. Nach ca. 5 Sekunden erscheint die Meldung “admin login!!”. Bestätigen Sie die Meldung. Klicken Sie auf “Connect”, um die Verbindung aufzubauen. Login Fehler!! Prüfen Sie, ob die ID bzw. das Passwort korrekt ist. 44 Betätigen Sie den Button “Connect”, um die Verbindung zu starten. Betätigen Sie den Button “Disconnect”, um die Verbindung zu unterbrechen. Wenn die Verbindung zum Rekorder aktiv ist, blinkt die Anzeige “Network” in Blau. Leuchtet die Anzeige dauerhaft in Blau oder gar nicht, ist die Verbindung fehlerhaft. Aufzeichnung Betätigen Sie den Button “DVR”, um die Aufzeichnung zu starten (die DVR LED leuchtet grün). Betätigen Sie den Button ein weiteres mal, um die Aufzeichnung zu stoppen. Standardmäßig werden die Dateien als *.DVR _Dateien im Ordner C:/DVR gespeichert und können über die Funktion “Backup Play” wiedergegeben werden. Der Aufnahmepfad kann im Menü “Setting” gewählt werden. Um ein einzelnes Bild zu speichern, klicken Sie mit der rechten Maustaste in das Bild hinein und folgen Sie den Anweisungen. Das Bild wird als *.jpg abgespeichert. Live / PlayBack / BackupPlay Live: Hier erfolgt die Livebild Darstellung der an den DVR angeschlossenen Kameras. PlayBack Hier erfolgt der Wechsel in den Wiedergabe-Modus. Der Wechsel dauert ca 2-3 Sekunden. PLAY Wählen Sie das Feld “Play” für die Wiedergabe von Aufzeichnungen. Klicken Sie nun “RUN”. Es kann zwischen 2 und 30 Sekunden dauern bis das System mit der Wiedergabe beginnt. Dauert diese Prozedur länger als 30 Sekunden, kann keine Datei gefunden werden und/oder die Netzwerkverbindung wird abgebrochen. Es erfolgt eine Meldung über die Zeitüberschreitung. Mit “STOP” beenden Sie die Wiedergabe. 45 TIME LIST Wählen Sie das Feld “TIME LIST” für die Wiedergabe von Aufzeichnungen eines bestimmten Zeitpunktes. Klicken Sie nun “RUN”. Es erscheint eine Liste mit Aufzeichnungen. Wählen Sie mit Doppelklick die Aufzeichnung, die Sie betrachten wollen. Es kann zwischen 2 und 30 Sekunden dauern bis das System mit der Wiedergabe beginnt. Dauert diese Prozedur länger als 30 Sekunden, kann keine Datei gefunden werden und/oder die Netzwerkverbindung wird abgebrochen. Es erfolgt eine Meldung über die Zeitüberschreitung. Mit “STOP” beenden Sie die Wiedergabe. TIME SEARCH Hier erfolgt die Suche nach Zeit und Datum. Wählen Sie “TIME SEARCH” und geben Sie das gesuchte Datum und die Zeit ein. Klicken Sie nun “RUN”. Es kann zwischen 2 und 30 Sekunden dauern bis das System mit der Wiedergabe beginnt. Dauert diese Prozedur länger als 30 Sekunden, kann keine Datei gefunden werden und/oder die Netzwerkverbindung wird abgebrochen. Es erfolgt eine Meldung über die Zeitüberschreitung. Mit “STOP” beenden Sie die Wiedergabe. HINWEIS: Um in einen anderen Modus zu wechseln, müssen Sie zunächst die Wiedergabe stoppen. 46 -Master HDD Ereignisliste: -Slave HDD Ereignisliste: Wählen Sie den Punkt “Master HD” bzw. “Slave HD”. Klicken Sie jetzt auf “RUN”, erscheint das Fenster “Master-HD Event List” bzw. “Slave HD Event List”. Wählen Sie mit einem Doppelklick innerhalb der Liste ein Ereignis an, welches Sie betrachten wollen. Innerhalb von 2-30 Sekunden beginnt die Wiedergabe des gewählten Ereignisses. Nach mehr als 30 Sekunden erfolgloser Suche kann keine Datei gefunden werden, bzw. erfolgt ein Abbruch der Netzwerkverbindung. In dem Fall erfolgt eine Meldung über eine Zeitüberschreitung. Versuchen Sie die gleiche Prozedur ein weiteres mal bzw. klicken Sie auf “Stop”, um die Wiedergabe zu stoppen. 47 BackupPlay: Wiedergabe - Klicken Sie auf “Open”, um die gewünschte Datei auszuwählen. 48 Klicken Sie auf “Play”, um die Wiedergabe der gespeicherten Datei zu starten. Klicken Sie auf ”Stop”, um die Wiedergabe zu beenden. Klicken Sie auf “Pause”, um die Wiedergabe zu unterbrechen. Klicken Sie auf “Resume”, um den Vorgang neu zu beginnen. Wählen Sie eine Kamera und klicken Sie mit der rechten Maustaste in das Bild hinein. Bestätigen Sie die Aufzeichnung in dem aufgehenden Fenster. Es werden jetzt fortlaufend Bilder der gewählten Kamera in das entsprechende Verzeichnis aufgezeichnet. Der Speicherpfad lautet C:\DVR. 49 Übertragung von AVI-Dateien: Klicken Sie auf “BackupPlay”. AVI Dateien lassen sich nur aus bereits auf dem PC befindlichen Backup Dateien erzeugen. Öffnen Sie die gewünschte Datei und starten Sie die Wiedergabe. Betätigen Sie jetzt den Button “AVI”, um die Aufzeichnung als AVI-Datei zu starten. Betätigen Sie den Button “AVI” erneut, um die Aufzeichnung zu stoppen. Es sind jeweils nur 2 Kameras wählbar. Sobald mehr als 2 Kameras gewählt werden, erscheint eine Meldung. 50 Net Viewer P / T / Z-Steuerung Schauen Sie auch im Menü “PTZ Einstellungen”. Wählen Sie zunächst einen Videoeingang, dessen angeschlossene PTZ-Kamera Sie steuern wollen. Betätigen Sie jetzt den Button „PTZ“. Es erscheint die Bedienoberfläche mit den PTZ-Kontrollfunktionen. PTZ-Kontrollfunktionen: Wählen Sie mit dem Mauszeiger den Richtungspfeil, klicken Sie mit der linken Maustaste. Mit jedem Klick bewegt sich der Dome um 16° +/- 4°. Die Nummer in der PTZ Kontrolloberfläche zeigt die Nummer des Videoeingangs. 51 Anleitung zum Konfigurieren des Router DIR-100 von D-Link zum Zugriff auf den Digitalrekorder Art. Nr. 13180 Konfigurieren Sie Ihren Router zunächst so, das eine Verbindung zum Internet besteht. Lesen Sie hierzu das Handbuch der Fa. D-Link oder nehmen Sie Kontakt mit dem D-Link Support auf. Konfigurieren Sie dann Ihren Rekorder mit einer zu Ihrem Netzwerk passenden IP Adresse, hierzu finden Sie auch weitere Informationen im Handbuch des Digitalrekorders. In dieser Anleitung gehen wir davon aus, dass Sie Ihren Rekorder auf die IP Adresse 192.168.0.90 eingestellt haben und die Standard-Ports nicht geändert wurden. Einrichten eines Kontos bei dyndns.org Zunächst ist bei dyndns.org ein Konto einzurichten. Gehen Sie dazu wie folgt vor: Rufen Sie die Seite http://www.dyndns.com auf. Klicken Sie auf „Create Account“ um sich ein DynDNS Konto zu erstellen. 52 Geben Sie auf der nächsten Seite Ihre Daten wie: E-Mail, Benutzername, Passwort etc. an und betätigen Sie anschließend den Button „Create Account“. Danach erscheint die Bestätigung der Einrichtung: Öffnen Sie jetzt Ihr E-Mail Programm. Dort haben Sie eine E-Mail von Dyndns erhalten. Klicken Sie auf den Link um Ihr Konto zu aktivieren. 53 Nachdem Sie den Link gedrückt haben erscheint die Bestätigung über die erfolgreiche Erstellung des DDNS Kontos. Einrichten des Dynamic DNS Loggen Sie sich anschließend mit den von Ihnen erstellten Zugangsdaten ein. Wenn Sie eingeloggt sind, wählen Sie das Menü „Services“. Betätigen Sie jetzt den Button „Dynamic DNS“. 54 Klicken Sie jetzt auf den Button „Create Host“. Sie kommen dann zu dem Eingabebildschirm für Ihre Domain. Geben Sie zuerst den von Ihnen gewünschten Domainnamen ein. Über diesen Namen verbinden Sie sich später über das Internet mit Ihrem Digitalrekorder. Die IP Adresse wird automatische ermittelt. Klicken Sie auf „Enable Wildcard“, so dass für diese Option ein Haken gesetzt ist. Nachdem Sie Ihre Daten eingegeben haben, klicken Sie auf „Add Host“, um den Eintrag zu erstellen. Es erfolgt eine Bestätigung in der alle eingegebenen Daten zusammengefasst werden. Verlassen Sie die Webseite dyndns.org nachdem Sie diese Bestätigung erhalten haben. 55 Routerkonfiguration DDNS einrichten Öffnen Sie das Konfigurationsmenü Ihres Routers, indem Sie die IP Adresse in die Adresszeile Ihres Webbrowsers eingeben. Nähere Informationen hierzu entnehmen Sie bitte dem Routerhandbuch. Wenn Sie in dem Menü des Routers sind, klicken Sie auf „Tools“ in der oberen Menüleiste. Wählen Sie dann Dynamic DNS in der linken Menüleiste. Geben Sie jetzt Ihre DynDNS Daten wie folgt ein: Setzen Sie zunächst das Häkchen bei „Enable DDNS“ Wählen Sie dann aus der Drop Down Liste den Provider DynDNS.org. Geben Sie den Hostnamen, den Sie vorher auf der DynDNS Webseite festgelegt haben, in der Zeile HostName ein (in diesem Beispiel dvrbeivc.dyndns.org). Diesen Namen geben Sie später in der Adresszeile Ihres Webbrowsers ein, um eine Verbindung zu Ihrem Digitalrekorder über das Internet herzustellen. Geben Sie in den Feldern Username und Passwort, die von Ihnen auf der Webseite dyndns.org gewählten Zugangsdaten ein. Betätigen Sie im Anschluss „Save Settings“ um die Daten zu speichern. 56 Der Router bietet die Möglichkeit die DDNS Einstellungen zu testen. Klicken Sie dazu auf den Button „DDNS Account Testing“. Verläuft dieser erfolgreich, haben sich Ihr Router und der DynDNS Server schon synchronisiert. Bei einer Fehlermeldung warten Sie bitte noch ein paar Minuten. Portweiterleitung einrichten Um Daten zu Ihrem Digitalrekorder durchzuleiten müssen zwei Ports freigeschaltet werden. Gehen Sie dafür wie folgt vor: Rufen Sie das Menü „Advanced“ und anschließend das Menü „Port Forwarding“ auf. Sie müssen die Ports 21 und 80 zu Ihrem Digitalrekorder weiterleiten. Geben Sie unter „Name“ einen beliebigen Namen ein. Tragen Sie in der Zeile „IP Address“ die IP Adresse ein, die Sie Ihrem Digitalrekorder zugewiesen haben. Geben Sie unter „Start“ und unter „End“ den Port 21 ein. Verfahren Sie ebenso mit dem Port 80. Unter „Traffic Type“ wählen Sie bitte TCP aus. Klicken Sie auf „ Save Settings“ um die von Ihnen eingestellten Daten zu speichern. Nach dem Speichern können Sie das Routermenü verlassen. 57 HINWEIS Es kann vorkommen, dass eine Verbindung von PC zu Rekorder über denselben Router nicht funktioniert, wenn Sie über den DynDNS Namen darauf zugreifen. Testen Sie den Zugang von einem anderen DSL-Anschluss aus. Der Zugriff über die Eingabe der IP-Adresse ist jedoch ohne Probleme möglich. Unter „Setting“ tragen Sie unter „DDNS Host Name“ Ihre gewählte Domain ein. Die Funktionen der Software sind in dem Handbuch Ihres Digitalrekorders beschrieben. 58 GERMANY R C Installations- und Betriebsanleitung Institut für professionelle Videotechnik Prüfbescheinigung VC Videocomponents GmbH Brachenfelder Str. 45 24534 Neumünster / Germany GERMANY Name und Anschrift des Bescheinigungsinhabers: (Auftraggeber) R C Produktbezeichnung: Digitaler Videorekorder Typ: 13180 Bestimmungsgemäße Verwendung: Objektüberwachung Prüfgrundlage: VC Datenblatt Prüfvermerk: Mustergerät von VC beigestellt Das geprüfte Baumuster entspricht der oben angegebenen Prüfgrundlage. Diese Bescheinigung wird spätestens ungültig im Jahr: 2015 Institut für professionelle Videotechnik Dipl. Ing. Uwe Bischke Änderungen in Technik, Design und Ausstattung vorbehalten Test durchgeführt von GERMANY C R Installations- und Betriebsanleitung Ihr zuständiger Service-Händler Alle Rechte vorbehalten, auch die des Nachdrucks im Auszug, der fotomechanischen Wiedergabe und der Übersetzung. Änderungen in Technik, Design und Ausstattung vorbehalten