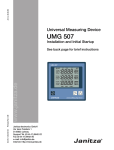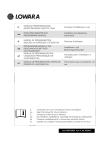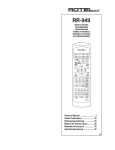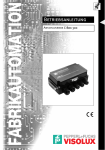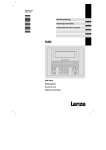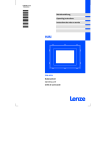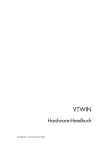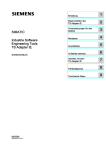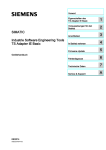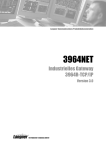Download HMI Designer
Transcript
Ä!!!!ä EDB !!!! Handbuch KORREKTUR HMI HMI Designer Entwicklungsumgebung für HMI Wichtiger Hinweis: Die Software wird dem Benutzer in der vorliegenden Form zur Verfügung gestellt. Alle Risiken hinsichtlich der Qualität und der durch ihren Einsatz ermittelten Ergebnisse verbleiben beim Benutzer. Entsprechende Sicherheitsvorkehrungen gegen eventuelle Fehlbedienungen sind vom Benutzer vorzusehen. Wir übernehmen keine Verantwortung für direkt oder indirekt entstandene Schäden, z. B. Gewinnverluste, Auftragsverluste oder geschäftliche Beeinträchtigungen jeglicher Art. © 2005 Lenze Drive Systems GmbH Ohne besondere schriftliche Genehmigung von Lenze Drive Systems GmbH darf kein Teil dieser Dokumentation vervielfältigt oder Dritten zugänglich gemacht werden. Wir haben alle Angaben in dieser Dokumentation mit größter Sorgfalt zusammengestellt und auf Übereinstimmung mit der beschriebenen Hard- und Software geprüft. Trotzdem können wir Abweichungen nicht ganz ausschließen. Wir übernehmen keine juristische Verantwortung oder Haftung für Schäden, die dadurch eventuell entstehen. Notwendige Korrekturen werden wir in die nachfolgenden Auflagen einarbeiten. Windows, Windows NT und MS-DOS sind entweder eingetragene Warenzeichen oder Warenzeichen der Microsoft Corporation in den U.S.A und/oder anderen Ländern. IBM und VGA sind eingetragene Warenzeichen von International Business Machines, Inc. Alle anderen Markennamen sind Warenzeichen ihrer jeweiligen Besitzer. Version 1.6 05/2005 HMI Designer Inhalt 1 Vorwort und Allgemeines . . . . . . . . . . . . . . . . . . . . . . . . . . . . . . . . . . . . . . . . . . . . . . . . 1-1 1.1 Über dieses Handbuch . . . . . . . . . . . . . . . . . . . . . . . . . . . . . . . . . . . . . . . . . . . . . . . . . . . . . . . . . . . . . 1.1.1 Verwendete Begriffe . . . . . . . . . . . . . . . . . . . . . . . . . . . . . . . . . . . . . . . . . . . . . . . . . . . . . . . . 1.1.2 Was ist neu? . . . . . . . . . . . . . . . . . . . . . . . . . . . . . . . . . . . . . . . . . . . . . . . . . . . . . . . . . . . . . 1-1 1-1 1-1 1.2 Verwendete Konventionen . . . . . . . . . . . . . . . . . . . . . . . . . . . . . . . . . . . . . . . . . . . . . . . . . . . . . . . . . . . 1-2 1.3 Erste Schritte . . . . . . . . . . . . . . . . . . . . . . . . . . . . . . . . . . . . . . . . . . . . . . . . . . . . . . . . . . . . . . . . . . . . 1-2 2 Projekt-Verwalter . . . . . . . . . . . . . . . . . . . . . . . . . . . . . . . . . . . . . . . . . . . . . . . . . . . . . . . 2-1 2.1 Bedienoberfläche . . . . . . . . . . . . . . . . . . . . . . . . . . . . . . . . . . . . . . . . . . . . . . . . . . . . . . . . . . . . . . . . . 2-1 2.2 Menü-Kurzreferenz . . . . . . . . . . . . . . . . . . . . . . . . . . . . . . . . . . . . . . . . . . . . . . . . . . . . . . . . . . . . . . . . 2-4 3 Projekt-Editor . . . . . . . . . . . . . . . . . . . . . . . . . . . . . . . . . . . . . . . . . . . . . . . . . . . . . . . . . . 3-1 3.1 Bedienoberfläche . . . . . . . . . . . . . . . . . . . . . . . . . . . . . . . . . . . . . . . . . . . . . . . . . . . . . . . . . . . . . . . . . 3-1 3.2 Menü-Kurzreferenz . . . . . . . . . . . . . . . . . . . . . . . . . . . . . . . . . . . . . . . . . . . . . . . . . . . . . . . . . . . . . . . . 3-3 3.3 Dialogfelder . . . . . . . . . . . . . . . . . . . . . . . . . . . . . . . . . . . . . . . . . . . . . . . . . . . . . . . . . . . . . . . . . . . . . 3.3.1 Standard-Schaltflächen . . . . . . . . . . . . . . . . . . . . . . . . . . . . . . . . . . . . . . . . . . . . . . . . . . . . . 3.3.2 Übersetzungen . . . . . . . . . . . . . . . . . . . . . . . . . . . . . . . . . . . . . . . . . . . . . . . . . . . . . . . . . . . . 3.3.3 Sonderzeichen . . . . . . . . . . . . . . . . . . . . . . . . . . . . . . . . . . . . . . . . . . . . . . . . . . . . . . . . . . . . 3.3.4 Kommentar . . . . . . . . . . . . . . . . . . . . . . . . . . . . . . . . . . . . . . . . . . . . . . . . . . . . . . . . . . . . . . 3.3.5 Farben . . . . . . . . . . . . . . . . . . . . . . . . . . . . . . . . . . . . . . . . . . . . . . . . . . . . . . . . . . . . . . . . . 3-7 3-7 3-7 3-8 3-9 3-9 3.4 Projektkomponenten . . . . . . . . . . . . . . . . . . . . . . . . . . . . . . . . . . . . . . . . . . . . . . . . . . . . . . . . . . . . . . . 3.4.1 Variablen . . . . . . . . . . . . . . . . . . . . . . . . . . . . . . . . . . . . . . . . . . . . . . . . . . . . . . . . . . . . . . . . 3.4.1.1 Zugriff auf Codestellen . . . . . . . . . . . . . . . . . . . . . . . . . . . . . . . . . . . . . . . . . . . . 3.4.2 Seiten . . . . . . . . . . . . . . . . . . . . . . . . . . . . . . . . . . . . . . . . . . . . . . . . . . . . . . . . . . . . . . . . . . 3.4.3 Sequenzen . . . . . . . . . . . . . . . . . . . . . . . . . . . . . . . . . . . . . . . . . . . . . . . . . . . . . . . . . . . . . . 3.4.4 Gerätespeicherbereiche . . . . . . . . . . . . . . . . . . . . . . . . . . . . . . . . . . . . . . . . . . . . . . . . . . . . . 3.4.5 Austauschbereiche . . . . . . . . . . . . . . . . . . . . . . . . . . . . . . . . . . . . . . . . . . . . . . . . . . . . . . . . . 3.4.6 Informationsmeldungen . . . . . . . . . . . . . . . . . . . . . . . . . . . . . . . . . . . . . . . . . . . . . . . . . . . . . 3.4.7 Alarmmeldungen . . . . . . . . . . . . . . . . . . . . . . . . . . . . . . . . . . . . . . . . . . . . . . . . . . . . . . . . . . 3.4.8 TouchKeys . . . . . . . . . . . . . . . . . . . . . . . . . . . . . . . . . . . . . . . . . . . . . . . . . . . . . . . . . . . . . . . 3.4.9 Direktbefehle . . . . . . . . . . . . . . . . . . . . . . . . . . . . . . . . . . . . . . . . . . . . . . . . . . . . . . . . . . . . . 3.4.10 Textlisten . . . . . . . . . . . . . . . . . . . . . . . . . . . . . . . . . . . . . . . . . . . . . . . . . . . . . . . . . . . . . . . . 3.4.11 Bilderlisten . . . . . . . . . . . . . . . . . . . . . . . . . . . . . . . . . . . . . . . . . . . . . . . . . . . . . . . . . . . . . . 3.4.12 Bilder . . . . . . . . . . . . . . . . . . . . . . . . . . . . . . . . . . . . . . . . . . . . . . . . . . . . . . . . . . . . . . . . . . 3.4.13 Makros . . . . . . . . . . . . . . . . . . . . . . . . . . . . . . . . . . . . . . . . . . . . . . . . . . . . . . . . . . . . . . . . . 3.4.13.1 Interne Befehle . . . . . . . . . . . . . . . . . . . . . . . . . . . . . . . . . . . . . . . . . . . . . . . . . . 3.4.14 Druckseiten . . . . . . . . . . . . . . . . . . . . . . . . . . . . . . . . . . . . . . . . . . . . . . . . . . . . . . . . . . . . . . 3.4.15 Reporte . . . . . . . . . . . . . . . . . . . . . . . . . . . . . . . . . . . . . . . . . . . . . . . . . . . . . . . . . . . . . . . . . 3.4.16 Kopf-/Fußzeilen . . . . . . . . . . . . . . . . . . . . . . . . . . . . . . . . . . . . . . . . . . . . . . . . . . . . . . . . . . . 3.4.17 Trendpuffer . . . . . . . . . . . . . . . . . . . . . . . . . . . . . . . . . . . . . . . . . . . . . . . . . . . . . . . . . . . . . . 3.4.18 Gleichungen . . . . . . . . . . . . . . . . . . . . . . . . . . . . . . . . . . . . . . . . . . . . . . . . . . . . . . . . . . . . . 3.4.19 Automatische Operationen . . . . . . . . . . . . . . . . . . . . . . . . . . . . . . . . . . . . . . . . . . . . . . . . . . . 3.4.19.1 Interne Befehle . . . . . . . . . . . . . . . . . . . . . . . . . . . . . . . . . . . . . . . . . . . . . . . . . . 3-10 3-12 3-16 3-18 3-21 3-23 3-24 3-26 3-29 3-32 3-38 3-39 3-41 3-43 3-46 3-48 3-50 3-52 3-54 3-56 3-58 3-59 3-64 l HMI Designer DE 1.6 i HMI Designer Inhalt 3.5 Felder . . . . . . . . . . . . . . . . . . . . . . . . . . . . . . . . . . . . . . . . . . . . . . . . . . . . . . . . . . . . . . . . . . . . . . . . . 3.5.1 Beschriftung . . . . . . . . . . . . . . . . . . . . . . . . . . . . . . . . . . . . . . . . . . . . . . . . . . . . . . . . . . . . . 3.5.2 Zahl . . . . . . . . . . . . . . . . . . . . . . . . . . . . . . . . . . . . . . . . . . . . . . . . . . . . . . . . . . . . . . . . . . . 3.5.3 Text . . . . . . . . . . . . . . . . . . . . . . . . . . . . . . . . . . . . . . . . . . . . . . . . . . . . . . . . . . . . . . . . . . . 3.5.4 Textliste . . . . . . . . . . . . . . . . . . . . . . . . . . . . . . . . . . . . . . . . . . . . . . . . . . . . . . . . . . . . . . . . 3.5.5 Balken . . . . . . . . . . . . . . . . . . . . . . . . . . . . . . . . . . . . . . . . . . . . . . . . . . . . . . . . . . . . . . . . . 3.5.6 Bilderliste . . . . . . . . . . . . . . . . . . . . . . . . . . . . . . . . . . . . . . . . . . . . . . . . . . . . . . . . . . . . . . . 3.5.7 Mobil-Symbolisch . . . . . . . . . . . . . . . . . . . . . . . . . . . . . . . . . . . . . . . . . . . . . . . . . . . . . . . . . 3.5.8 Datum . . . . . . . . . . . . . . . . . . . . . . . . . . . . . . . . . . . . . . . . . . . . . . . . . . . . . . . . . . . . . . . . . . 3.5.9 Trend . . . . . . . . . . . . . . . . . . . . . . . . . . . . . . . . . . . . . . . . . . . . . . . . . . . . . . . . . . . . . . . . . . 3.5.10 Indicator (Analoganzeige) . . . . . . . . . . . . . . . . . . . . . . . . . . . . . . . . . . . . . . . . . . . . . . . . . . . . 3.5.11 Schiebeschalter . . . . . . . . . . . . . . . . . . . . . . . . . . . . . . . . . . . . . . . . . . . . . . . . . . . . . . . . . . . 3.5.12 Schiebepotentiometer . . . . . . . . . . . . . . . . . . . . . . . . . . . . . . . . . . . . . . . . . . . . . . . . . . . . . . 3.5.13 Drehschalter . . . . . . . . . . . . . . . . . . . . . . . . . . . . . . . . . . . . . . . . . . . . . . . . . . . . . . . . . . . . . 3.5.14 Drehpotentiometer . . . . . . . . . . . . . . . . . . . . . . . . . . . . . . . . . . . . . . . . . . . . . . . . . . . . . . . . . 3.5.15 TouchKey . . . . . . . . . . . . . . . . . . . . . . . . . . . . . . . . . . . . . . . . . . . . . . . . . . . . . . . . . . . . . . . 3.5.16 Touch area . . . . . . . . . . . . . . . . . . . . . . . . . . . . . . . . . . . . . . . . . . . . . . . . . . . . . . . . . . . . . . 3-66 3-66 3-67 3-72 3-75 3-78 3-83 3-87 3-90 3-92 3-95 3-99 3-103 3-107 3-111 3-115 3-117 3.6 Konfiguration . . . . . . . . . . . . . . . . . . . . . . . . . . . . . . . . . . . . . . . . . . . . . . . . . . . . . . . . . . . . . . . . . . . . 3.6.1 Projektinformationen . . . . . . . . . . . . . . . . . . . . . . . . . . . . . . . . . . . . . . . . . . . . . . . . . . . . . . . 3.6.2 Zugriffsrechte . . . . . . . . . . . . . . . . . . . . . . . . . . . . . . . . . . . . . . . . . . . . . . . . . . . . . . . . . . . . 3.6.3 Timer . . . . . . . . . . . . . . . . . . . . . . . . . . . . . . . . . . . . . . . . . . . . . . . . . . . . . . . . . . . . . . . . . . 3.6.4 Funktionstastenbelegung . . . . . . . . . . . . . . . . . . . . . . . . . . . . . . . . . . . . . . . . . . . . . . . . . . . . 3.6.5 Systemmeldungen . . . . . . . . . . . . . . . . . . . . . . . . . . . . . . . . . . . . . . . . . . . . . . . . . . . . . . . . . 3.6.6 Feldtastatur . . . . . . . . . . . . . . . . . . . . . . . . . . . . . . . . . . . . . . . . . . . . . . . . . . . . . . . . . . . . . . 3.6.7 Bildspeicher-Bereich . . . . . . . . . . . . . . . . . . . . . . . . . . . . . . . . . . . . . . . . . . . . . . . . . . . . . . . 3.6.8 Unterstützte Sprachen . . . . . . . . . . . . . . . . . . . . . . . . . . . . . . . . . . . . . . . . . . . . . . . . . . . . . . 3.6.8.1 Schriftart für unterstützte Sprachen festlegen . . . . . . . . . . . . . . . . . . . . . . . . . . . . 3.6.8.2 Schriftarten für das Projekt festlegen . . . . . . . . . . . . . . . . . . . . . . . . . . . . . . . . . . 3.6.9 Projekteinstellungen . . . . . . . . . . . . . . . . . . . . . . . . . . . . . . . . . . . . . . . . . . . . . . . . . . . . . . . . 3.6.10 Druckeinstellungen . . . . . . . . . . . . . . . . . . . . . . . . . . . . . . . . . . . . . . . . . . . . . . . . . . . . . . . . 3.6.11 Import/Export . . . . . . . . . . . . . . . . . . . . . . . . . . . . . . . . . . . . . . . . . . . . . . . . . . . . . . . . . . . . . 3.6.12 Datenspeicherstruktur . . . . . . . . . . . . . . . . . . . . . . . . . . . . . . . . . . . . . . . . . . . . . . . . . . . . . . 3.6.12.1 Anlegen eines Rezeptes (Beispiel) . . . . . . . . . . . . . . . . . . . . . . . . . . . . . . . . . . . . 3-119 3-119 3-119 3-121 3-122 3-123 3-124 3-125 3-126 3-127 3-128 3-131 3-134 3-135 3-136 3-143 3.7 Werkzeuge . . . . . . . . . . . . . . . . . . . . . . . . . . . . . . . . . . . . . . . . . . . . . . . . . . . . . . . . . . . . . . . . . . . . . . 3.7.1 Sichern/Wiederherstellen . . . . . . . . . . . . . . . . . . . . . . . . . . . . . . . . . . . . . . . . . . . . . . . . . . . . 3.7.2 Übersetzungen exportieren/importieren . . . . . . . . . . . . . . . . . . . . . . . . . . . . . . . . . . . . . . . . . . 3.7.2.1 Übersetzungen exportieren . . . . . . . . . . . . . . . . . . . . . . . . . . . . . . . . . . . . . . . . . 3.7.2.2 Übersetzungen importieren . . . . . . . . . . . . . . . . . . . . . . . . . . . . . . . . . . . . . . . . . 3-144 3-144 3-146 3-146 3-147 4 Font-Editor . . . . . . . . . . . . . . . . . . . . . . . . . . . . . . . . . . . . . . . . . . . . . . . . . . . . . . . . . . . . 4-1 ii 4.1 Menü-Kurzreferenz . . . . . . . . . . . . . . . . . . . . . . . . . . . . . . . . . . . . . . . . . . . . . . . . . . . . . . . . . . . . . . . . 4-1 4.2 Einen neuen Font erstellen . . . . . . . . . . . . . . . . . . . . . . . . . . . . . . . . . . . . . . . . . . . . . . . . . . . . . . . . . . 4-1 4.3 Einen vorhandenen Font editieren . . . . . . . . . . . . . . . . . . . . . . . . . . . . . . . . . . . . . . . . . . . . . . . . . . . . . 4-3 HMI Designer DE 1.6 l HMI Designer Inhalt 5 Anhang . . . . . . . . . . . . . . . . . . . . . . . . . . . . . . . . . . . . . . . . . . . . . . . . . . . . . . . . . . . . . . . 5-1 5.1 Kommunikation über Systembus (CAN) . . . . . . . . . . . . . . . . . . . . . . . . . . . . . . . . . . . . . . . . . . . . . . . . . 5.1.1 Einstellungen CAN Kommunikation . . . . . . . . . . . . . . . . . . . . . . . . . . . . . . . . . . . . . . . . . . . . . 5.1.2 Anwendungsbeispiel: Kommunikation über Prozeßdatenkanal CAN-IN/OUT 2 . . . . . . . . . . . . . . . 5-1 5-2 5-6 5.2 Anwendungsbeispiel: Programmierung Funktionstasten . . . . . . . . . . . . . . . . . . . . . . . . . . . . . . . . . . . . . 5-10 5.3 Anwendungsbeispiel: Parametersatz automatisch speichern nach dem Ändern einer Codestelle . . . . . . . . 5-13 5.4 Speicher- und Austauschbereiche . . . . . . . . . . . . . . . . . . . . . . . . . . . . . . . . . . . . . . . . . . . . . . . . . . . . . 5.4.1 Anwendungsbeispiel: Eingabebereich . . . . . . . . . . . . . . . . . . . . . . . . . . . . . . . . . . . . . . . . . . . 5.4.2 Anwendungsbeispiel: Statusbereich . . . . . . . . . . . . . . . . . . . . . . . . . . . . . . . . . . . . . . . . . . . . 5.4.3 Anwendungsbeispiel: Befehlsbereich . . . . . . . . . . . . . . . . . . . . . . . . . . . . . . . . . . . . . . . . . . . . 5.4.4 Befehle für den Befehlsbereich . . . . . . . . . . . . . . . . . . . . . . . . . . . . . . . . . . . . . . . . . . . . . . . . 5-16 5-17 5-19 5-21 5-23 5.5 Verwendbare Drucker und Schnittstellen . . . . . . . . . . . . . . . . . . . . . . . . . . . . . . . . . . . . . . . . . . . . . . . . 5-24 5.6 Stichwortverzeichnis . . . . . . . . . . . . . . . . . . . . . . . . . . . . . . . . . . . . . . . . . . . . . . . . . . . . . . . . . . . . . . . 5-25 l HMI Designer DE 1.6 iii HMI Designer Vorwort und Allgemeines 1 Vorwort und Allgemeines 1.1 Über dieses Handbuch Dieses Handbuch enthält Informationen zum HMI Designer, der leistungsfähigen Entwicklungsumgebung für Lenze Bedieneinheiten, auch HMIs (Human Machine Interfaces) genannt. 1.1.1 Verwendete Begriffe Projekt Mit dem HMI Designer steht Ihnen ein Tool zur Verfügung, mit dem Sie auf komfortable Weise sogenannte Projekte erstellen, die die Konfiguration einer Bedieneinheit beinhalten. • Fertiggestellte Konfigurationen innerhalb eines Projektes können Sie schließlich im HMI Designer in das Bedieneinheit-spezifische Datenformat umwandeln (kompilieren) und in die entsprechende Bedieneinheit übertragen. Projekt-Verwalter/ Projekt-Editor Für den Umgang mit Projekten stellt der HMI Designer Ihnen zwei Module zur Verfügung, den Projekt-Verwalter und den Projekt-Editor: • Im Projekt-Verwalter legen Sie den Typ der Bedieneinheit und die zugehörige Peripherie fest und definieren, über welche Schnittstellen die Kommunikation mit an der Bedieneinheit angeschlossenenen Geräten erfolgen soll. • Im Projekt-Editor erfolgt dann die Konfiguration der entsprechenden Bedieneinheit und die Übertragung der kompilierten Daten in die Bedieneinheit. HMI Font-Editor Mit dem HMI Font-Editor können Sie auf komfortable Weise Schriftarten (Fonts) für Bedieneinheiten mit graphischen Displays erstellen bzw editieren, um so länder- bzw. firmenspezifische Zeichen anzeigen zu können. 1.1.2 Was ist neu? Stand L ID-Nr. Änderungen 1.0 06/2000 - Erste Auflage 1.1 08/2000 - Überarbeitete Auflage 1.2 11/2000 - Überarbeitete Auflage 1.3 07/2001 - Überarbeitete Auflage für die Programmsoftware 1.3 1.4 01/2002 - Überarbeitete Auflage für die Programmsoftware 1.4 1.5 08/2003 - Überarbeitete Auflage für die Programmsoftware 1.5 1.6 05/2005 - Überarbeitete Auflage für die Programmsoftware 1.7 HMI Designer DE 1.6 1-1 HMI Designer Vorwort und Allgemeines 1.2 Verwendete Konventionen Dieses Handbuch verwendet folgende Konventionen zur Unterscheidung verschiedener Arten von Information: Informationsart Namen von Dialogfeldern, Eingabefeldern und Auswahllisten Auszeichnung kursiv Beispiel Das Dialogfeld Optionen Schaltflächen fett Klicken Sie auf OK, um... Menübefehle fett Mit dem Befehl Meldungen können Sie... Sind zum Ausführen einer Funktion mehrere Befehle nacheinander erforderlich, sind die einzelnen Befehle durch einen Pfeil voneinander getrennt: Wählen Sie DateiÖffnen, um... Tastaturbefehle <fett> Mit <F2> öffnen Sie die Eingabehilfe. Ist für einen Befehl eine Tastenkombination erforderlich, ist zwischen den Befehlen ein ”+” gesetzt: Mit <Shift>+<ESC> können Sie... Programmlistings Courier Schlüsselwörter Courier fett ...beginnt mit FUNCTION und endet mit END FUNCTION. Tip 1.3 IF var1 < var2 THEN... TIP! Wenn Sie den Mauszeiger eine kurze Zeit über ein Symbol in der Funktionsleiste halten, wird Ihnen der entsprechende Befehl in einem ”Tooltip” angezeigt. Erste Schritte Tip! Informationen zu den Themen • Systemanforderungen • Software-Installation • Erste Schritte mit dem HMI Designer entnehmen Sie bitte dem Handbuch ”HMI-Designer - Erste Schritte” (Identnummer: 00422732). 1-2 HMI Designer DE 1.6 L HMI Designer Projekt-Verwalter 2 Projekt-Verwalter 2.1 Bedienoberfläche Menüleiste Die Menüleiste befindet sich am oberen Rand des Hauptfensters. Sie enthält alle Menübefehle vom HMI Designer. Symbolleiste Die Symbolleiste ermöglicht Ihnen einen schnellen Zugriff auf häufig benötigte Menübefehle. • Klicken Sie auf ein Symbol, um den entsprechenden Befehl auszuführen. Tip! Wenn Sie den Mauszeiger eine kurze Zeit über einem Symbol in der Funktionsleiste halten, wird die Funktion des Symbols in einem Tooltip angezeigt. l HMI Designer DE 1.6 2-1 HMI Designer Projekt-Verwalter Komponentenbereich Im Komponentenbereich finden Sie alle für das Projekt zur Verfügung stehenden Komponenten (Bedieneinheiten, Schnittstellen, Drucker, usw.). • Die Anzeige der Komponenten ist optional (AnsichtKomponenten). • Die Komponenten sind zum schnellen Auffinden nach Typen gegliedert in einer hierarchischen Ordnerstruktur abgelegt. • Ein Ordner kann weitere Unterordner beinhalten. wird der Ordner aufgeklappt und die – Mit einem Klick auf das Pluszeichen untergeordneten Ordner bzw. Komponenten erscheinen. Anstelle des Pluszeichens wird nun ein Minuszeichen angezeigt. – Mit einem Klick auf das Minuszeichen kann der Ordner wieder zugeklappt werden. • Mögliche Komponenten, an denen Sie die neue Komponente anschließen können, werden hervorgehoben, wenn Sie die neue Komponente mit dem Mauszeiger darüber führen. Projektbereich Im Projektbereich legen Sie die Konfiguration der Bedieneinheit mit den zugehörigen Komponenten (Schnittstellen, Geräte, Drucker, usw.) fest. • Sie können die Eigenschaften von Komponenten editieren, Komponenten hinzufügen und entfernen, sowie den Typ der Bedieneinheit in einen anderen Typ konvertieren. Achtung! Das Konvertieren des Typs der Bedieneinheit kann den Verlust von bereits konfigurierten Daten zur Folge haben! Tip! Im Projektbereich steht Ihnen ein Kontextmenü mit häufig benötigten Befehlen zur Verfügung, das Sie mit der rechten Maustaste aufrufen können. 2-2 HMI Designer DE 1.6 l HMI Designer Projekt-Verwalter Statusleiste In der Statuszeile wird Ihnen der Name der ausgewählten Komponente angezeigt. • Mit dem Befehl AnsichtStatusleiste können Sie die Statusleiste ein- bzw. ausblenden. • Wenn die Statusleiste angezeigt wird, erscheint ein Häkchen 9 neben diesem Menüeintrag. Kontextmenü Im Projektbereich können Sie die rechte Maustaste verwenden, um sich ein Kontextmenü anzeigen zu lassen. • Das Kontextmenü enthält die am häufigsten verwendeten Befehle für eine markierte Komponente bzw. für den Projektbereich. Bildschirmteiler Der Bildschirmteiler ist die Grenze zwischen Komponentenbereich und Projektbereich. • Wenn Sie den Mauszeiger auf den Bildschirmteiler führen, ändert sich das Mauszeigersymbol: • Durch Bewegen der Maus bei gedrückter linker Maustaste können Sie nun den Bildschirmteiler nach rechts oder links verschieben. Tip! Beachten Sie, daß der Bildschirmteiler stets an seiner absoluten Position bleibt, auch wenn die Fenstergröße des HMI Designers verändert wird. Wenn der Bildschirmteiler nicht mehr vorhanden zu sein scheint, dann vergrößern Sie einfach das HMI Designer-Fenster. l HMI Designer DE 1.6 2-3 HMI Designer Projekt-Verwalter 2.2 Menü-Kurzreferenz Datei Neu... Neues Projekt erstellen. Öffnen... Vorhandenes Projekt öffnen. Speichern Projekt speichern. Speichern unter... Projekt unter einem anderen Namen speichern. Drucken Projektdokumentation ausdrucken. Beenden HMI Designer beenden. Bearbeiten Eigenschaften... Anzeigen/Editieren der Eigenschaften der ausgewählten Komponente. Projekt-Editor... Konfigurieren der ausgewählten Bedieneinheit im Projekt-Editor. Umbenennen Umbenennen des Namens der ausgewählten Bedieneinheit. Löschen Löschen der ausgewählten Bedieneinheit mit den zugehörigen Komponenten. Konvertieren... Konvertieren des Typs der ausgewählten Bedieneinheit in einen anderen Typ. Extras Das Konvertieren des Typs der Bedieneinheit kann den Verlust von bereits konfigurierten Daten zur Folge haben! Ansicht Palette Für das Projekt zur Verfügung stehende Komponenten anzeigen bzw. ausblenden. Statusleiste Statusleiste anzeigen bzw. ausblenden. Bei aktivierter Ansicht erscheint ein Häkchen 9 neben dem entsprechenden Menüeintrag. Optionen Sprachauswahl... Auswahl der Sprache (deutsch/englisch) im HMI Designer. ? (Hilfe) 2-4 Hilfethemen... Inhaltsverzeichnis/Index der Online-Hilfe anzeigen. Hilfe-Index... Index der Online-Hilfe anzeigen. Info... Informationen zum HMI Designer anzeigen. HMI Designer DE 1.6 l HMI Designer Projekt-Editor 3 Projekt-Editor 3.1 Bedienoberfläche Menüleiste Die Menüleiste befindet sich am oberen Rand des Hauptfensters. Sie enthält alle Menübefehle vom HMI Designer. Symbolleiste Die Symbolleiste ermöglicht Ihnen einen schnellen Zugriff auf häufig benötigte Menübefehle. • Klicken Sie auf ein Symbol, um den entsprechenden Befehl auszuführen. Tip! Wenn Sie den Mauszeiger eine kurze Zeit über einem Symbol in der Funktionsleiste halten, wird die Funktion des Symbols in einem Tooltip angezeigt. l HMI Designer DE 1.6 3-1 HMI Designer Projekt-Editor Arbeitsbereich Im Arbeitsbereich des Projekt-Editors werden die Fenster zum Bearbeiten von Projektkomponenten, Seiten, Druckseiten, usw. angezeigt. Tip! Im Menü Fenster finden Sie alle Befehle zur Fensterverwaltung. Dies sind sowohl Befehle zum automatischen Anordnen der Fenster, als auch zum Wechseln zwischen geöffneten Fenstern. Ganz unten im Menü Fenster finden Sie eine Auflistung aller geöffneten Fenster in der Reihenfolge, in der sie geöffnet wurden. • Klicken Sie auf einen Eintrag, um zum entsprechenden Fenster zu wechseln. Das aktive Fenster ist durch einen Haken vor dem Menüeintrag gekennzeichnet. Projektkomponenten Immer geöffnet ist das Fenster Projektkomponenten, über das Sie die Elemente der verschiedenen Projektkomponenten definieren und bearbeiten können. Statusleiste In der Statuszeile werden Ihnen Informationen wie z. B. Seitenkoordinaten, Datum, Uhrzeit und Hinweise zum ausgewählten Befehl angezeigt. Kontextmenü In vielen Fenstern können Sie sich über die rechte Maustaste ein Kontextmenü anzeigen lassen, das häufig verwendete Befehle enthält. 3-2 HMI Designer DE 1.6 l HMI Designer Projekt-Editor 3.2 Menü-Kurzreferenz Tip! Die im Projekt-Editor angezeigten Menüs/Befehle sind abhängig vom Typ der Bedieneinheit. Projekt Schließen Schließen des Projekt-Editors, ohne die Änderungen zu aktualisieren. Werkzeuge Projekt kompilieren... Kompilieren des Projektes in ein für die Bedieneinheit verständliches Format. Projekt übertragen... Übertragen des kompilierten Projektes zur Bedieneinheit über den Schnittstellenanschluß. Font-Editor... Starten des Font-Editors zum Erstellen/Editieren einer Schriftart für die Bedieneinheit. Sichern/Wiederherstellen... Erstellen einer Sicherheitskopie des Projektes und der Rezepte bzw. Wiederherstellen eines Projektes und der Rezepte von einer Sicherheitskopie. Übersetzungen exportieren... Exportieren der Übersetzungen des Projektes in eine Textdatei. Übersetzungen importieren... Importieren der Übersetzungen des Projektes aus einer Textdatei. Objekt Die grafischen Objekte sind nur auf Bedieneinheiten mit grafischem Display verfügbar. l Selektionsmodus Selektionsmodus (Objekte können selektiert werden) Linie Zeichnen einer Linie. Rechteck Zeichnen eines Rechtecks. Ellipse Zeichnen einer Ellipse bzw. eines Kreises. Bogen Zeichnen eines Bogens (Kreisbogen). Bitmap einfügen... Einfügen einer Grafik im Bitmap-Format (*.bmp). Bibliothek laden... Objekt-Bibliothek laden. HMI Designer DE 1.6 3-3 HMI Designer Projekt-Editor Felder Die zur Verfügung stehenden Felder sind abhängig vom Typ der Bedieneinheit. Beschriftung Einfügen einer Beschriftung. Zahl Einfügen einer Zahl. Text Einfügen eines Textes. Textliste Einfügen einer Textliste. Balken Einfügen einer Balkenanzeige. Mobil-Symbolisch Einfügen eines beweglichen Feldes. Bilderliste Einfügen einer Bilderliste. Datum Einfügen eines Datums. Trend Einfügen eines Trends (Tendenzgrafik). Indicator Einfügen einer Analoganzeige. Schiebeschalter Einfügen eines Schiebeschalters (Anzeigeelement). Schiebepotentiometer Einfügen eines Schiebepotentiometers (Anzeigeelement). Drehschalter Einfügen eines Drehschalters (Anzeigeelement). Drehpotentiometer Einfügen eines Drehpotentiometers (Anzeigeelement). TouchKey Einfügen eines TouchKeys. Touch area Einfügen eines Touchareas (unsichtbares Feld). Ändern 3-4 Löschen Löschen der markierten Objekte. Alles löschen Löschen aller Objekte. Ausschneiden Ausschneiden der markierten Objekte in die Zwischenablage. Kopieren Kopieren der markierten Objekte in die Zwischenablage. Einfügen Einfügen der Objekte aus der Zwischenablage. Duplizieren Erstellen einer Kopie der markierten Objekte. Rückgängig Rückgängigmachen des letzten Befehls. Wiederherstellen Wiederherstellen des zuletzt rückgängig gemachten Befehls. Als Bibliothek speichern... Speichern einer Objektsammlung in eine Bibliothek. HMI Designer DE 1.6 l HMI Designer Projekt-Editor Anordnen In den Vordergrund Markierte Objekte in den Vordergrund stellen. In den Hintergrund Markierte Objekte in den Hintergrund stellen. Eine Ebene nach vorne Markierte Objekte eine Ebene nach vorne stellen. Eine Ebene nach hinten Markierte Objekte eine Ebene nach hinten stellen. Ausrichten Oben Markierte Objekte oben ausrichten. Unten Markierte Objekte unten ausrichten. Rechts Markierte Objekte rechts ausrichten. Links Markierte Objekte links ausrichten. Vertikal zentriert Markierte Objekte vertikal zentriert ausrichten. Horizontal zentriert Markierte Objekte horizontal zentriert ausrichten. Spiegeln Horizontal Vertikal Spiegeln der markierten Objekte an einer vertikalen, in der Mitte der markierten Objekte angenommenen Achse. Spiegeln der markierten Objekte an einer horizontalen, in der Mitte der markierten Objekte angenommenen Achse. Farben... Auswahl einer Farbe für markierte und neu zu erstellende Objekte. Raster... Einstellen des Verschieberasters für die Seite. Show touch areas Anzeigen der unsichtbaren Felder vom Typ “Touch area”. Schriftart... Auswahl eines Fonts für markierte und neu zu erstellende Objekte. Text invers darstellen Markierte Textobjekte invers darstellen. 3D Markierten Text in 3D darstellen. Schriftgröße l X1 Markierte Textobjekte in Standardgröße darstellen. X2 Markierte Textobjekte 2x vergrößert darstellen. X4 Markierte Textobjekte 4x vergrößert darstellen. HMI Designer DE 1.6 3-5 HMI Designer Projekt-Editor Ansicht vergrößern Vergrößern der Seitenansicht. Ansicht verkleinern Verkleinern der Seitenansicht. Einstellungen... Anzeigen/Editieren der Objekt-Eigenschaften. Übersetzungen... Einstellungen für Text-Übersetzungen. Seiteninformationen Informationen zur aktuellen Seite anzeigen. Funktionstastenbelegung... Anzeigen der Funktionstastenbelegung. Ins Clipboard kopieren Geöffnete Seite in die Windows Zwischenablage kopieren. Ursprung der Achsen Koordinatenkreuz anzeigen zum Ausrichten von Elementen auf der Seite. Die x/y-Werte für die Lage des Koordinatenkreuzes können in der Statusleiste eingegeben werden. Seite Konfiguration Projektinformationen... Anzeige von Informationen allgemeiner Art über die Bedieneinheit. Zugriffsrechte... Ändern und Einstellen der Zugriffsrechte der Bedieneinheit. Timer... Anzeigen/Einstellen der zur Verfügung stehenden Timer. Funktionstastenbelegung... Anzeigen/Editieren der Funktionstastenbelegung. Systemmeldungen... Anzeigen/Editieren der von der Bedieneinheit angezeigten Systemmeldungen. Feldtastatur... Variablentypen für die Eingabe von Werten ein Tastatur-Layout zuordnen. Bildspeicher-Bereich Anzeigen von Informationen über die Auslastung des Bildspeichers. Unterstützte Sprachen... Einstellen der von der Bedieneinheit unterstützten Sprachen. Projekteinstellungen... Einstellen allgemeiner Betriebsparameter des Projektes. Druckeinstellungen... Anzeigen/Editieren der Druckparameter. Import/Export... Importieren/Exportieren gemeinsamer Projektteile wie Druck-Kopfzeilen/Fußzeilen. Datenspeicher-Struktur... Definieren der Struktur eines Rezeptes. Fenster Untereinander Alle geöffneten Fenster untereinander anordnen. Nebeneinander Alle geöffneten Fenster nebeneinander anordnen. ? (Hilfe) 3-6 Hilfethemen... Inhaltsverzeichnis/Index dieser Online-Hilfe anzeigen. Hilfe-Index... Index dieser Online-Hilfe anzeigen. HMI Designer DE 1.6 l HMI Designer Projekt-Editor 3.3 Dialogfelder 3.3.1 Standard-Schaltflächen 3.3.2 OK Durchgeführte Änderungen übernehmen und das Dialogfeld schließen. Abbrechen Durchgeführte Änderungen verwerfen und das Dialogfeld schließen. Übernehmen Durchgeführte Änderungen übernehmen und das Dialogfeld geöffnet lassen. ? Online-Hilfe mit Informationen zum entsprechenden Dialogfeld anzeigen. Übersetzungen Im HMI Designer können Sie Bedieneinheiten so konfigurieren, daß Anzeigetexte in bis zu 8 verschiedenen Sprachen zur Verfügung stehen. • Für die Sprachen, die Sie über KonfigurationUnterstützte Sprachen definiert haben, können Sie im Dialogfeld Übersetzungen die entsprechende Übersetzung eingeben. • Desweiteren können Sie den Bedieneinheiten mit TouchScreen jeder definierten Sprache eine eigene Schriftart zuordnen, um dadurch z. B. länderspezifische Sonderzeichen verwenden zu können. l HMI Designer DE 1.6 3-7 HMI Designer Projekt-Editor Anzeige des Dialogfeldes Übersetzungen Das Dialogfeld Übersetzungen wird Ihnen angezeigt, wenn Sie: • in einem Projektkomponenten-Dialogfeld auf die Schaltfläche klicken. • eine Beschriftung auf einer Seite hinzufügen und die Eingabe der Beschriftung mit <Enter> bestätigen. • auf der Seite das gewünschte Textfeld markieren und den Befehl ÄndernÜbersetzungen ausführen. Tip! • Das Dialogfeld Übersetzungen wird nur angezeigt, wenn Sie über KonfigurationUnterstützte Sprachen mindestens zwei Sprachen definiert haben. • Die maximale Anzahl der Zeichen wird bestimmt durch die Anzahl der Zeichen der ersten Sprache. • Weitere Informationen zum Thema Übersetzungen finden Sie im Kapitel “Konfiguration”. ( 3-126) 3.3.3 Sonderzeichen Das Dialogfeld Sonderzeichen zeigt Ihnen alle in der ausgewählten Schriftart enthaltenen Zeichen an und ermöglicht Ihnen dadurch die Eingabe von Sonderzeichen, die nicht direkt über die Tastatur eingegeben werden können. • In der oberen Eingabezeile wird Ihnen der aktuelle Text angezeigt. • Die obere Eingabezeile können Sie auch direkt editieren, um z. B. die Einfügemarke zu verschieben oder Zeichen mit der <Entf>- oder <Å>-Taste wieder zu entfernen. • Wenn Sie den Mauszeiger über ein Zeichen führen, wird das entsprechende Zeichen vergrößert angezeigt. • Wenn Sie mit dem Mauszeiger auf ein Zeichen klicken, wird es an der Position der Einfügemarke in der oberen Eingabezeile eingefügt. Tip! Das Dialogfeld Sonderzeichen können Sie auch mit der Funktionstaste <F12> von einem Texteingabefeld aus aufrufen. 3-8 HMI Designer DE 1.6 l HMI Designer Projekt-Editor 3.3.4 Kommentar Über die Schaltfläche Kommentar öffnen Sie ein Dialogfeld, in dem Sie dem entsprechenden Objekt der Projektkomponente einen Kommentar hinzufügen können. • Wenn Sie die Funktion Duplizieren verwenden, wird der Kommentar des zu duplizerenden Objektes nicht übernommen. 3.3.5 Farben Im Dialogfeld Farben können Sie die Farben für Vordergrund und Hintergrund eines anzuzeigenden Objektes auswählen. Tip! Der Verwendung von Farben ist abhängig vom Typ der Bedieneinheit. l HMI Designer DE 1.6 3-9 HMI Designer Projekt-Editor 3.4 Projektkomponenten Tip! Die im Dialogfeld Projektkomponenten zur Verfügung stehenden Projektkomponenten sind abhängig vom Typ der Bedieneinheit. Auch die Einstellmöglichkeiten bzw. angezeigten Register in den Dialogfeldern zu den verschiedenen Projektkomponenten können je nach Typ der Bedieneinheit variieren. Komponenten Enthält die für die ausgewählte Bedieneinheit zur Verfügung stehenden Komponenten, deren zugehörige Objekte konfiguriert werden können. Zugehörige Objekte In der Komponentenliste werden die zur ausgewählten Komponente zugehörigen Objekte aufgelistet. Info Zeigt Informationen zum ausgewählten Objekt an. Objekt zu einer Komponente hinzuzufügen: • Doppelklicken Sie auf die Komponente im Auswahlfeld Komponenten, zu der Sie ein neues Objekt hinzufügen möchten - oder - • Markieren Sie die Komponente im Auswahlfeld Komponenten, zu der Sie ein neues Objekt hinzufügen möchten und betätigen Sie die Schaltfläche Neu. Objekt einer Komponente editieren: • Markieren Sie das zu editierende Objekt und betätigen Sie die Schaltfläche Editieren - oder - • Doppelklicken Sie auf das zu editierende Objekt.Objekt einer Komponente löschen: • Markieren Sie das zu löschende Objekt und betätigen Sie die Schaltfläche Löschen bzw. die Taste <Entf>. 3-10 HMI Designer DE 1.6 l HMI Designer Projekt-Editor Objekt einer Komponente duplizieren: Tip! Sie können die Funktion Duplizieren dazu verwenden, um ein neues Objekt zu erstellen und dabei die Einstellungen eines bereits vorhandenen Objektes zu übernehmen. • Markieren Sie das Objekt, dessen Einstellungen Sie für das neue Objekt übernehmen möchten und betätigen Sie die Schaltfläche Duplizieren. l HMI Designer DE 1.6 3-11 HMI Designer Projekt-Editor 3.4.1 Variablen Mit der Projektkomponente Variablen definieren Sie Variablen, die auf der Bedieneinheit als Variablenfelder definiert werden können. • Jedem Variablenfeld ist eine Geräte-Variable zugeordnet. • Der Wert einer durch ein Variablenfeld dargestellten Variable kann vom Benutzer verändert werden, indem er den Cursor auf dem Variablenfeld positioniert. • Variablenfelder können Textfelder oder numerische Felder sein. • Für die Verwendung Interner Variablen wird das interne Register (Speicher) der Bedieneinheit benötigt. Die Größe des Registers ist abhängig vom Typ der Bedieneinheit. Tip! Die internen Register der Bedieneinheiten sind statische Speicher, das heißt, durch Schalten der Versorgungsspannung wird der Speicher gelöscht! Allgemein Name Name der Variablen für die Verwendung im Projekt-Editor. • Es empfiehlt sich, einen Namen zu verwenden, der dem Programmierer die Funktion der Variablen zu erkennen gibt. Kommentar Eingabe von Zusatzinformationen zum Objekt. ( 3-9) Gerät Zuordnung der Variablen auf eine • externe Automatisierungskomponente (z. B. einen Antriebsregler, der im Projekt-Verwalter definiert wurde). • interne Variable der Bedieneinheit (LENZE:INTERNAL REGISTERS (4K)a). 3-12 HMI Designer DE 1.6 l HMI Designer Projekt-Editor Gerätedatenbereich Wenn die Variable auf eine externe Automatisierungskomponente zugeordnet werden soll: • Auswahl, ob Datenaustausch über Parameterkanal 1/2 oder Prozeßdatenkanal 1, 2 oder 3 erfolgt. – Verwenden Sie für den Zugriff auf Codestellen Parameter channel 1 DWORD bzw. Parameter channel 2 DWORD. Wenn die Variable auf eine Interne Variable der Bedieneinheit zugeordnet werden soll: • Auswahl, welchem Typ die Variable entsprechen soll. – Internal registers vom Typ Word, Dword, Floating point, String. – Internal registers (bit) vom Typ Bit. Typ • Bei einer Variablen für eine externe Automatisierungskomponente: – Datenlänge des Parameterdaten- oder Prozeßdatentelegramms bzw. Auswahl “xxx.x”, “xxx.xx” oder “xxx.xxx”. – “xxx.xx” steht für den Zugriff auf eine Codestelle mit zwei Nachkommastellen (z. B. C0012 “Hochlaufzeit”). Durch diese Auswahl wird die lineare Korrektur für FIXED32-Codestellen automatisch vorgenommen. • Bei einer Internen Variablen den Typ der Variablen: – Word, Dword, Floating point, String bzw. Bit. Vorzeichen Anzeige der Variablen mit oder ohne Vorzeichen. • Aktivieren Sie die Option Vorzeichen, wenn die Anzeige der Variablen mit Vorzeichen erfolgen soll. Das Vorzeichen wird nur bei negativen Werten angezeigt. BCD Inhalt der Variablen im BCD-Format anzeigen. Länge (nur bei Variablen vom Typ ”String”) Anzahl der alphanumerischen Zeichen, die die Variable übertragen soll. Soll z. B ”Ventil1” übertragen werden, müssen Sie ”7” eintragen. Code/Subcode (nur bei Auswahl “Parameter channel 1/2”) Festlegung der Codestelle, mit der der Datenaustausch erfolgen soll. l HMI Designer DE 1.6 3-13 HMI Designer Projekt-Editor Offset (nur bei Auswahl “Can In/Out 1/2/3”) Durch den Offset wird festgelegt, auf welches Byte des Prozeßdatentelegramms zugegriffen werden soll (Offset 0 = Byte 1). Die mögliche Größe des Offsets ist davon abhängig, ob ein CAN-Objekt vom Typ WORD oder DWORD ausgewählt wurde: • Beim Typ WORD ist ein Offset von 0 - 6 möglich. Soll z. B. auf die Bytes 7/8 zugegriffen werden, ist als Offset 6 einzutragen. • Beim Typ DWORD ist ein Offset von 0 - 4 möglich. Soll z. B. auf die Bytes 5/6/7/8 zugegriffen werden, ist als Offset 4 einzutragen. IR bzw. Bit (nur bei Auswahl “Internal registers” bzw. “Internal registers (bit)”) Festlegen der Adresse im internen Register, an der die Variable abgelegt werden soll. • IR (Internal registers) – Festlegen eines Speicherbereichs. Geben Sie den Wert des Start-Bit ein. Typ der Variable String Word Dword Floating point Speicherbedarf 8 Bit pro Zeichen 16 Bit 32 Bit 32 Bit – Speicherbereiche können direkt aufeinander folgen. – Beispiel: Für die Übertragung der Zeichen ”Ventil1” mit einer Variablen vom Typ ”String” werden 56 Bit belegt. Wenn Sie als Start-Bit ”9” eingeben, werden dafür im internen Register Bit 9 ... Bit 64 als Speicherbereich reserviert. Für die nächste definierte Variable können Sie einen Speicherbereich ab Bit 65 reservieren. • Bit (Internal registers (bit)) – Geben Sie den Wert des Bit ein, daß belegt werden soll. Typ der Variable Bit Speicherbedarf 1 Bit • Der verfügbare Speicher ist abhängig vom Typ der Bedieneinheit. Angaben dazu finden Sie in der Betriebsanleitung zur Bedieneinheit im Kapitel ”Technische Daten”. Tip! Jedes Bit darf nur einmal einer Variablen zugeordnet werden. Der ”HMI Designer” meldet keine mehrfach belegten Bits. 3-14 HMI Designer DE 1.6 l HMI Designer Projekt-Editor Eingabegrenzen Bei Auswahl des Gerätedatenbereichs internal register mit String-Variable und internal registers (bit) können Sie keine Eingabegrenzen einstellen. Eingabebegrenzungen Im Gruppenfeld Eingabebegrenzungen können Sie optional Eingabebegrenzungen für die Variable festlegen. • Ist die Option Konstante markiert, können Sie als Eingabebegrenzung feste Werte eingeben. • Ist die Option Variable markiert, können Sie als Eingabebegrenzung Variable eingeben. Die Variablen müssen vorher vereinbart und mit einem Wert vorbelegt werden. • Soll eine Variable als Balkendiagramm dargestellt werden, müssen Sie die Variable mit festen Werten Grenzen definieren (Option Konstante muß markiert sein). • Bei Variablen vom Typ Floating-Point können Sie nur ganzzahlige Werte eingeben. Lineare Korrektur Im Gruppenfeld Lineare Korrektur können Sie optional eine Skalierroutine für die Variable festlegen. • Durch die Skalierroutine können Sie einen Wertebereich in der Bedieneinheit verwenden, der sich vom Wertebereich der Variablen im Gerät unterscheidet, um dadurch direkt andere Einheiten (z. B. Umdrehungen/min statt Frequenz) anzeigen zu lassen. • Bei Variablen vom Typ Floating-Point können Sie nur ganzzahlige Werte eingeben. • Beispiel: Frequenz (50 Hz) auf Umdrehungen/min (1500 rpm) skalieren: Ist die Option Konstante markiert, können Sie als Skalierwerte feste Werte eingeben. min max Bedieneinheit 0 1500 Gerät 0 50 Ist die Option Variable markiert, können Sie für die Skalierwerte Variable eingeben. Die Variablen müssen vorher vereinbart und mit einem Wert vorbelegt werden. l HMI Designer DE 1.6 3-15 HMI Designer Projekt-Editor 3.4.1.1 Zugriff auf Codestellen Tip! Lenze Codestellen besitzen unterschiedliche Datenformate. Welche Einstellungen im Dialogfeld Projektkomponente Variablen für welches Datenformat der Codestelle vorzunehmen sind, können Sie der nachfolgenden Tabelle entnehmen. • Weitere Informationen zum Datenformat einer Codestelle finden Sie im entsprechenden Systemhandbuch zum Antriebsregler (Teil D, “Codetabelle”). Codestelle (Beispiel) 3-16 Datenformat der Codestelle Einstellungen im Dialogfeld Allgemein Begrenzungen und lineare Korrektur Kommunikationsbeziehung Typ Vorzeichen Konstante lineare Korrektur C0470 B8 1 Byte bitcodiert ParameterChannel1 DWORD oder ParameterChannel2 DWORD DWORD nein nein nein C0150 B16 2 Byte bitcodiert ParameterChannel1 DWORD oder ParameterChannel2 DWORD DWORD nein nein nein C0471 B32 4 Byte bitcodiert ParameterChannel1 DWORD oder ParameterChannel2 DWORD DWORD nein nein nein C0012 FIX32 ParameterChannel1 DWORD 32 Bit-Wert oder dezimal mit 4 ParameterChannel2 DWORD Nachkommastellen DWORD nein nein ja Terminal 0...1 Gerät 0...10000 oder über “xxx.xx” C0474 I32 4 Byte mit Vorzeichen ParameterChannel1 DWORD oder ParameterChannel2 DWORD DWORD ja nein nein C0169 U32 4 Byte ohne Vorzeichen ParameterChannel1 DWORD oder ParameterChannel2 DWORD DWORD nein nein nein HMI Designer DE 1.6 l HMI Designer Projekt-Editor Anlegen von Variablen im Drive PLC Developer Studio (DDS) Zum Beschreiben und Lesen können nur Variablen, die mit Codestellen verknüpft sind, und SPSMerker (C2500/C2501) verwendet werden! Codestelle Datenformat der Codestelle Einstellungen im Dialogfeld Allgemein Gerätedatenbereich Vom Anwender definiert Begrenzungen und lineare Korrektur Typ Vorzeichen Konstante lineare Korrektur BOOL ParameterChannel1 DWORD Im Instanz-Parametermanager: oder ext. Datentyp: 8 Bit o. Vorz. ParameterChannel2 DWORD DWORD nein nein nein BYTE ParameterChannel1 DWORD Im Instanz-Parametermanager: oder ext. Datentyp: 16 Bit o. Vorz. ParameterChannel2 DWORD DWORD nein nein nein WORD ParameterChannel1 DWORD Im Instanz-Parametermanager: oder ext. Datentyp: 16 Bit o. Vorz. ParameterChannel2 DWORD DWORD nein nein nein DWORD ParameterChannel1 DWORD Im Instanz-Parametermanager: oder ext. Datentyp: 32 Bit o. Vorz. ParameterChannel2 DWORD DWORD nein nein nein USINT ParameterChannel1 DWORD Im Instanz-Parametermanager: oder ext. Datentyp: 8 Bit o. Vorz. ParameterChannel2 DWORD DWORD nein nein nein INT ParameterChannel1 DWORD Im Instanz-Parametermanager: oder ext. Datentyp: Festkomma ParameterChannel2 DWORD DWORD ja nein ja UINT ParameterChannel1 DWORD Im Instanz-Parametermanager: oder ext. Datentyp: 16 Bit o. Vorz. ParameterChannel2 DWORD DWORD nein nein nein DINT ParameterChannel1 DWORD Im Instanz-Parametermanager: oder ext. Datentyp: 32 Bit m. Vorz. ParameterChannel2 DWORD DWORD ja nein nein UDINT ParameterChannel1 DWORD Im Instanz-Parametermanager: oder ext. Datentyp: 32 Bit o. Vorz. ParameterChannel2 DWORD DWORD nein nein nein SINT Zugriff nicht möglich Im Instanz-Parametermanager: ext. Datentyp: 8 Bit m. Vorz. Tip! Die Anzeige “???” auf dem Display der Bedieneinheit hat eine der folgenden Bedeutungen: • Die Codestelle ist nicht vorhanden. • Es ist kein entsprechender SubCode eingetragen. • Die Kommunikation zum Antriebsregler ist nicht korrekt. Die Anzeige “***” auf dem Display der Bedieneinheit bedeutet: • Für die Darstellung des Wertes stehen nicht genügend sichtbare Ziffern zur Verfügung. l HMI Designer DE 1.6 3-17 HMI Designer Projekt-Editor 3.4.2 Seiten Anhand von Seiten definieren Sie die Darstellung von statischen und dynamischen Informationen auf dem Display der Bedieneinheit. • Abhängig von der verwendeten Bedieneinheit können auf einer Seite entweder nur alphanumerische Zeichen (Textdisplays) oder zusätzlich auch graphische Objekte und Bitmaps (graphikfähige Displays) dargestellt werden. • Die max. Anzahl möglicher Seiten ist abhängig vom Typ der Bedieneinheit. (siehe Hardware-Handbuch) Allgemein Seitennummer Nummer, über die die Seite angesprochen wird. • Die gleiche Seitennummer darf nicht mehrfach vergeben werden. • Definierte Sequenzen greifen auf diese Seitennummern zurück. Kommentar Eingabe von Zusatzinformationen zum Objekt. ( 3-9) Name Name der Seite für die Verwendung im Projekt-Editor. Aktualisierungsintervall Zeitintervall, in dem die (dynamischen) Informationen der Seite aktualisiert werden. Hintergrundfarbe Mit der Schaltfläche ... öffnen Sie einen Dialog zum Auswählen einer Hintergrundfarbe des Displays. 3-18 HMI Designer DE 1.6 l HMI Designer Projekt-Editor Hilfe-Seite Auf einer Hilfe-Seite können Sie Zusatzinformationen (Hilfetexte) eingeben, die dem Anwender auf der Bedieneinheit angezeigt werden können. Aktivieren Aktivieren Sie dieses Optionskästchen, wenn Sie die Hilfe-Seite verwenden möchten. Editieren Editieren der Texte der Hilfe-Seite im Hilfe-Editor l HMI Designer DE 1.6 3-19 HMI Designer Projekt-Editor Editier-Modus Automatisches Springen ins nächste Eingabefeld (die Option ist nur bei Bedieneinheiten mit Text-Display verfügbar) Aktivieren Sie diese Option, wenn der Anwender nach Eingabe in einem Feld automatisch zur Eingabe in das nächste Feld gelangen soll. • Die Reihenfolge der Felder wird durch den Feld-Index definiert. SHIFT-Funktion aktiviert (die Option ist nur bei den Bedieneinheiten EPM-H310 und EPM-H312 verfügbar) • Option aktiviert: – Durch einfaches Betätigen einer F-Taste wird die entsprechende Funktion (F1, F2, F3, ...) ausgeführt. – Durch Betätigen der SHIFT-Taste + einer F-Taste wird der entsprechende Menübefehl (↑, ↓, →, ...) ausgeführt. • Option deaktiviert: – Durch Betätigen der SHIFT-Taste + einer F-Taste wird die entsprechende Funktion (F1, F2, F3, ...) ausgeführt. – Durch einfaches Betätigen einer F-Taste wird der entsprechende Menübefehl (↑, ↓, →, ...) ausgeführt. 3-20 HMI Designer DE 1.6 l HMI Designer Projekt-Editor 3.4.3 Sequenzen Tip! Für die korrekte Funktion eines Projektes muß für Bedieneinheiten ohne TouchScreen mindestens eine als Start-up-Sequenz definierte Sequenz von Seiten vorhanden sein. Sind Seiten nicht in einer Sequenz eingefügt, muß die Verwaltung der Anzeige durch das angeschlossene Gerät unter Verwendung des Befehlsbereiches erfolgen. Unter einer Sequenz versteht man eine oder mehrere miteinander verknüpfte Seiten, die mit Hilfe der Pfeiltasten der Bedieneinheit durchlaufen werden können. Eine Sequenz kann durch eine der folgenden Möglichkeiten aufgerufen werden: • Durch einen Befehl von einem angeschlossenen Gerät. • Durch Drücken einer Funktionstaste. • Durch Definition einer Start-up-Sequenz beim Einschalten der Bedieneinheit. Nr. Nummer, über die die Sequenz angesprochen wird. • Die gleiche Nummer darf nicht mehrfach vergeben werden. Name Name der Sequenz im Projekt-Editor. Übersetzungen Eingabe der Übersetzungen für die über KonfigurationUnterstützte Sprachen definierten Sprachen. ( 3-7) Sonderzeichen Eingabe von Sonderzeichen, die nicht direkt über die Tastatur eingegeben werden können. ( 3-8) Kommentar Eingabe von Zusatzinformationen zum Objekt. ( 3-9) l HMI Designer DE 1.6 3-21 HMI Designer Projekt-Editor LED einschalten Mit der Aktivierung der Sequenz kann die LED einer Funktionstaste eingeschaltet werden. Start-/Stop-Sequenz Start-/Stop-Sequenzen werden durch eine Anfangs- und eine Endseite definiert und beinhalten alle zwischen Anfangs- und Endseite definierten Seiten. • Die Nummer der Anfangsseite muß kleiner oder gleich der Nummer der Endseite sein. Tip! Wenn Sie Seiten definieren, können Sie Nummern auslassen, um später noch die Möglichkeit zu haben, Seiten in eine Sequenz einzufügen. Beispiel: Definieren Sie Seiten mit einen Nummernintervall von 5 (5, 10, 15, 20, ...). Sie können nun z. B. eine Start-/Stop-Sequenz mit Startseite 5 und Endseite 20 definieren. Wenn Sie zu einem späteren Zeitpunkt eine weitere Seite in der Sequenz benötigen, definieren Sie einfach eine Seite mit einer der ausgelassenen Nummern (6, 7, 8, ..). Beliebige Sequenz Beliebigen Sequenzen können Seiten mit Seitennummern in beliebiger Reihenfolge zugeordnet werden (z. B. 8→20→3→45→46→22). Ausgewählte Seite zur Sequenz hinzufügen. Funktionen für die bereits in der Sequenz enthaltenen Seiten: (rechtes Listenfeld) Markierte Seite aus Sequenz wieder entfernen. Markierte Seite in Sequenz in der Reihenfolge eine Position nach vorne verschieben. Markierte Seite in Sequenz in der Reihenfolge eine Position nach hinten verschieben. Alle Seiten aus Sequenz entfernen. 3-22 HMI Designer DE 1.6 l HMI Designer Projekt-Editor 3.4.4 Gerätespeicherbereiche Unter einem Gerätespeicherbereich versteht man einen zusammenhängenden Bereich von Daten im angeschlossenem Gerät. • Gerätespeicherbereiche sind notwendig, wenn man die Komponente Austauschbereiche verwenden möchte. • Weitere Informationen finden Sie im Anhang, Kap. 5.4, “Speicher- und Austauschbereiche”. ( 5-16) Name Name des Bereiches für die Verwendung im Projekt-Editor. Kommentar Eingabe von Zusatzinformationen zum Objekt. ( 3-9) Gerät Gerät, auf dessen Gerätespeicherbereich zugegriffen werden soll. Gerätedatenbereich Auswahl, ob Datenaustausch über Parameterkanal 1/2 oder Prozeßdatenkanal 1, 2 oder 3 erfolgt. Länge Größe des Austauschbereiches definieren. Code/Subcode Festlegung der Codestelle, mit der der Datenaustausch erfolgen soll. Offset Durch den Offset wird festgelegt, auf welches Byte des Prozeßdatentelegramms zugegriffen werden soll (Offset 0 = Byte 1). l HMI Designer DE 1.6 3-23 HMI Designer Projekt-Editor 3.4.5 Austauschbereiche Über Austauschbereiche ist es möglich, Funktionen wie z. B. Meldungen, Alarme, Seitenwechsel oder das Ein-/Ausschalten von LED’s durch das angeschlossene Gerät steuern zu können. • Alarm- oder Meldungsbereiche können nur in Verbindung mit Gerätespeicherbereichen verwendet werden. • Alarme oder Meldungen mit Wertstruktur Bereich benötigen keine Gerätespeicherbereiche. Deren Steuerung erfolgt über Variablen. • Austauschbereiche werden zyklisch mit dem Gerät ausgetauscht und sind in Lese- und Schreibbereiche eingeteilt. – Lesebereiche werden in einem vom Programmierer vorgegebenen Zyklus aktualisiert und sind in Eingabebereich und Befehlsbereich unterteilt. – Schreibbereiche werden nur dann im angeschlossenen Gerät aktualisiert, wenn eine Änderung im Statusbereich der Bedieneinheit erfolgt ist. Eingabebereich Über den Eingabebereich kann die Bedieneinheit auf vom angeschlossenen Gerät erfaßte Vorfälle in der Anlage zugreifen und für die Ausgabe von Alarm- bzw. Informationsmeldungen verwenden. Befehlsbereich Der Befehlsbereich wird vom angeschlossenen Gerät verwendet, um die Bedieneinheit bestimmte Funktionen und/oder Befehle (z. B. Seitenwechsel) ausführen zu lassen. Statusbereich Der Statusbereich wird von der Bedieneinheit verwendet, um das angeschlossene Gerät über die erfolgte Änderung des Bedieneinheit-Betriebsstatus zu informieren, oder als Antwort auf einen Anforderungsbefehl seitens des angeschlossenen Gerätes (z. B. Status der Funktionstasten). Tip! • Das Kapitel 5.4, “Speicher- und Austauschbereiche” enthält weitere Informationen. ( 5-16) • Die Programmierung der Austauschbereiche ist in der Online-Hilfe detailliert beschrieben. Aktivieren Aktivieren Sie dieses Optionskästchen, wenn der Austauschbereich verwendet werden soll. (Das Kompilieren der Register aktiviert nicht automatisch den Austauschbereich.) 3-24 HMI Designer DE 1.6 l HMI Designer Projekt-Editor Name Name des Austauschbereiches für die Verwendung im Projekt-Editor. Kommentar Eingabe von Zusatzinformationen zum Objekt. ( 3-9) Datenbereich-Typ Auswahl des Datenbereich-Typen: • Eingabebereich • Befehlsbereich • Statusbereich Aktualisierungsintervall Zeitintervall, in dem die Austauschinformationen aktualisiert werden. Quelle Datenquelle, der der Austauschbereich zugeordnet werden soll. Speicherbereich (nur bei Auswahl eines Meldungs- oder Alarmbereiches) Zuordnung eines verfügbaren Speicherbereiches. Neu Öffnet das Dialogfeld zur Projektkomponente Gerätespeicherbereiche zum Hinzufügen eines neuen Gerätespeicherbereiches. Editieren Öffnet das Dialogfeld zur Projektkomponente Gerätespeicherbereiche zum Editieren des ausgewählten Gerätespeicherbereiches. Variable (nur bei Auswahl einer Meldung oder eines Alarms mit Wertstruktur Bereich) Zuordnung einer Variablen. • Über eine Wertänderung der Variable kann eine Meldung bzw. ein Alarm ausgelöst werden. l HMI Designer DE 1.6 3-25 HMI Designer Projekt-Editor 3.4.6 Informationsmeldungen Informationsmeldungen sind Texte, die dem Anwender aufgrund eines Ereignisses angezeigt werden können. • Eine Informationsmeldung kann ein Meldungsfeld enthalten, das die numerische Größe der Variablen anzeigt, die die Meldung aktiviert hat. • Je nach verwendetem Typ der Bedieneinheit können auch Datum und Uhrzeit des Ereignisses angezeigt werden. Name Name der Informationsmeldung für die Verwendung im Projekt-Editor. Kommentar Eingabe von Zusatzinformationen zum Objekt. ( 3-9) Meldungsbereich Zuordnung eines verfügbaren Austauschbereiches. Neu Öffnet das Dialogfeld zur Projektkomponente Austauschbereiche zum Hinzufügen eines neuen Austauschbereiches. Editieren Öffnet das Dialogfeld zur Projektkomponente Austauschbereiche zum Editieren des ausgewählten Austauschbereiches. Bit-Nummer Festlegung, welches Bit die Informationsmeldung (beim Zustand ”1” bzw. TRUE) aktiviert. Wert Festlegung, welcher Wert der Variablen die Informationsmeldung aktiviert. ( 3-24, Austauschbereiche) 3-26 HMI Designer DE 1.6 l HMI Designer Projekt-Editor Text Text Eingabe der anzuzeigenden Meldung. Schriftgröße Auswahl der Schriftgröße der anzuzeigenden Meldung. Vorschau Vorschau der anzuzeigenden Meldung. Meldungsfeld Zuordnung eines Feldes vom Typ ”Zahl” zur Meldung. • Mit Hilfe dieses Feldes können Sie die numerische Größe der Variablen anzeigen, die die Meldung aktiviert hat. Hinzufügen Zuordnung eines Feldes vom Typ ”Zahl” zur Meldung. Editieren Editieren des zugeordneten Feldes. Entfernen Zuordnung aufheben. Hilfe-Seite Zusatzinformationen (Hilfetexte), die dem Anwender auf der Bedieneinheit angezeigt werden können. Editieren Öffnet das Dialogfeld Hilfe-Editor zum Eingeben der Hilfetexte in den definierten Sprachen. Vorschau Vorschau der anzuzeigenden Hilfe-Meldung. Hilfe-Taste Definition einer Hilfe-Taste, über die eine bestimmte Seite aufgerufen werden kann. Gehe zu Seite Auswahl der Seite, die bei Betätigung der Hilfe-Taste aufgerufen werden soll. Beschriftung Beschriftung der Hilfe-Taste Vorschau Vorschau der anzuzeigenden Hilfe-Taste. l HMI Designer DE 1.6 3-27 HMI Designer Projekt-Editor Übersetzungen Eingabe der Übersetzungen für die über KonfigurationUnterstützte Sprachen definierten Sprachen. ( 3-7) Sonderzeichen Eingabe von Sonderzeichen, die nicht direkt über die Tastatur eingegeben werden können. ( 3-8) Farben Auswahl von Vorder- und Hintergrundfarbe für die Darstellung auf dem Display. ( 3-9) Druckoptionen Meldung ausdrucken Aktivieren Sie dieses Optionskästchen, wenn die Meldung bei Aktivierung auf Drucker ausgegeben werden soll. 3-28 HMI Designer DE 1.6 l HMI Designer Projekt-Editor 3.4.7 Alarmmeldungen Alarmmeldungen sind Meldungen (Texte), die angezeigt werden, wenn ein Ereignis auftritt, das der Bedieneinheit über den Eingabebereich der Alarme mitgeteilt wurde. Hinweis! Die Alarmmeldungen funktionieren entsprechend der ISA-1A-Norm, d.h. ein Alarm muß vom Anwender quittiert werden. • Eine Alarmmeldung kann ein Feld enthalten, das die numerische Größe der Variablen anzeigt, die den Alarm aktiviert hat. • Zusätzlich zur Alarmmeldung zeigt die Bedieneinheit (optional) auch Datum und Uhrzeit für eingegangenen Alarm, abgegangenen Alarm und quittierten Alarm an, die Anzeige dieser Zusatzinformationen ist abhängig vom Typ der Bedieneinheit. • Die (optionalen) Datum-/Zeitangaben sind auf dem Display durch folgende in den eckigen Klammern aufgeführten Zeichen gekennzeichnet: [ > ] eingegangener Alarm [ < ] abgegangener Alarm [ # ] quitierter Alarm • Die aufgetretenen Alarme werden in einem Puffer zwischengespeichert. – Ist der Puffer voll, können keine neu aufgetretenen Alarme in den Puffer abgelegt werden, bis der Puffer durch Quittierung vorhandener Alarme geleert worden ist. – Die Anzahl der Alarme, die gepuffert werden können, ist abhängig vom Typ der Bedieneinheit. Name Name der Alarmmeldung für die Verwendung im Projekt-Editor. Kommentar Eingabe von Zusatzinformationen zum Objekt. ( 3-9) Meldungsbereich Zuordnung eines verfügbaren Austauschbereiches. l HMI Designer DE 1.6 3-29 HMI Designer Projekt-Editor Neu Öffnet das Dialogfeld zur Projektkomponente Austauschbereiche zum Hinzufügen eines neuen Austauschbereiches. Editieren Öffnet das Dialogfeld zur Projektkomponente Austauschbereiche zum Editieren des ausgewählten Austauschbereiches. Bit-Nummer Festlegung, welches Bit die Alarmmeldung (beim Zustand ”1” bzw. TRUE) aktiviert. Wert Festlegung, welcher Wert der Variablen die Alarmmeldung aktiviert. ( 3-24, Austauschbereiche) Text Text Eingabe der anzuzeigenden Meldung. Schriftgröße Auswahl der Schriftgröße der anzuzeigenden Meldung. Vorschau Vorschau der anzuzeigenden Meldung. Alarmfeld Zuordnung eines Feldes vom Typ ”Zahl” zur Meldung. • Mit Hilfe dieses Feldes können Sie die numerische Größe der Variablen anzeigen, die die Meldung aktiviert hat. Hinzufügen Zuordnung eines Feldes vom Typ ”Zahl” zur Meldung. Editieren Editieren des zugeordneten Feldes. Entfernen Zuordnung aufheben. 3-30 HMI Designer DE 1.6 l HMI Designer Projekt-Editor Hilfe-Seite Zusatzinformationen (Hilfetexte), die dem Anwender auf der Bedieneinheit angezeigt werden können. Editieren Öffnet das Dialogfeld Hilfe-Editor zum Eingeben der Hilfetexte in den definierten Sprachen. Vorschau Vorschau der anzuzeigenden Hilfe-Meldung. Hilfe-Taste Definition einer Hilfe-Taste, über die eine bestimmte Seite aufgerufen werden kann. Gehe zu Seite Auswahl der Seite, die bei Betätigung der Hilfe-Taste aufgerufen werden soll. Beschriftung Beschriftung der Hilfe-Taste Vorschau Vorschau der anzuzeigenden Hilfe-Taste. Übersetzungen Eingabe der Übersetzungen für die über KonfigurationUnterstützte Sprachen definierten Sprachen. ( 3-7) Sonderzeichen Eingabe von Sonderzeichen, die nicht direkt über die Tastatur eingegeben werden können. ( 3-8) Farben Auswahl von Vorder- und Hintergrundfarbe für die Darstellung auf dem Display. ( 3-9) Druckoptionen Alarmmeldung ausdrucken Aktivieren Sie dieses Optionskästchen, wenn die Meldung bei Aktivierung auf Drucker ausgegeben werden soll. Alarmmeldung in Puffer speichern Aktivieren Sie dieses Optionskästchen, wenn die Alarmmeldung im Alarmpuffer zwischengespeichert werden soll. l HMI Designer DE 1.6 3-31 HMI Designer Projekt-Editor 3.4.8 TouchKeys Unter einem TouchKey versteht man eine auf Bedieneinheiten mit TouchScreen definierte Fläche, die als Schaltfläche verwendet wird. Dieser Schaltfläche können Funktionen und/oder Befehle zugeordnet werden, die beim Betätigen der Schaltfläche ausgeführt werden. Allgemein Name Name der Informationsmeldung für die Verwendung im Projekt-Editor. Kommentar Eingabe von Zusatzinformationen zum Objekt. ( 3-9) Zugriffsrechte Die Schaltfläche kann mit Zugriffsrechten versehen werden, um nur bestimmten Anwendern die Benutzung der Schaltfläche und somit die Ausführung der mit der Schaltfläche verbundenen Funktion zu erlauben. • Über die Schaltfläche Editieren können Sie die Zugriffsrechte ändern. Vorschau Zeigt Rahmen und Inhalt der Schaltfläche sowie die Aktionen, wenn sich der Wert der Schwellenvariablen ändert. Eine animierte Vorschau wird durch einen Animationszeiger rechts im Feld dargestellt. 3-32 HMI Designer DE 1.6 l HMI Designer Projekt-Editor Funktionseinstellungen Funktionseinstellungen Der Schaltfläche kann eine der aufgeführten Funktionen zugeordnet werden. Funktionsparameter 1 Parameter zur ausgewählten Funktion. • Beispiel: Haben Sie als Funktion Gehe zu Seite ausgewählt, können Sie im Listenfeld Funktionsparameter 1 die Seite auswählen, die mit der Schaltfläche aufgerufen werden soll. Neu Erstellen eines neuen Funktionsparameter 1. • Beispiel: Haben Sie als Funktion Gehe zu Seite ausgewählt, können Sie über die Schaltfläche Neu direkt eine neue Seite (als Objekt der Projektkomponente Seiten) definieren, ohne das Dialogfeld TouchKeys verlassen zu müssen. Editieren Editieren des ausgewählten Funktionsparameter 1. Funktionsparameter 2 Beinhaltet der ausgewählte Funktionsparameter 1 weitere Objekte, werden diese im Listenfeld Funktionsparameter 2 zur Auswahl angezeigt. l HMI Designer DE 1.6 3-33 HMI Designer Projekt-Editor Beschriftung Beschriftung Text, der auf der Schaltfläche angezeigt wird. Übersetzungen Eingabe der Übersetzungen für die über KonfigurationUnterstützte Sprachen definierten Sprachen. ( 3-7) Sonderzeichen Eingabe von Sonderzeichen, die nicht direkt über die Tastatur eingegeben werden können. ( 3-8) Farben Auswahl von Vorder- und Hintergrundfarbe für die Darstellung auf dem Display. ( 3-9) Text ausrichten Text innerhalb der Schaltfläche vertikal ausrichten. Text ausrichten Text innerhalb der Schaltfläche horizontal ausrichten. Rahmen Aktivieren Sie diesen Button, wenn ein Rahmen um die Schaltfläche angezeigt werden soll. • Im Feld neben dem Button kann eine flache oder eine 3D-Darstellung der Schaltfläche gewählt werden. • In den nächsten beiden Feldern kann die Breite und Höhe der Schaltfläche eingestellt werden. 3-34 HMI Designer DE 1.6 l HMI Designer Projekt-Editor Hintergrund-Bild TastenBild Auswahl eines Bitmaps aus der Bilderliste für den Hintergrund der Schaltfläche. • Neu: Hinzufügen eines Bitmaps zur Projektkomponente Bilderliste. • Editieren: Bearbeiten des ausgewählten Bitmaps in dem damit verknüpften Anwendungsprogramm. • Einstellungen: Einstellungen zum ausgewählten Bitmap anzeigen. Bitmap skalieren Bitmap automatisch auf die Größe der Schaltfläche skalieren. Bitmap ausrichten Bitmap innerhalb der Schaltfläche vertikal ausrichten. Bitmap ausrichten Bitmap innerhalb der Schaltfläche horizontal ausrichten. l HMI Designer DE 1.6 3-35 HMI Designer Projekt-Editor Schwellenvariable Erst nachdem eine Schwelle eingestellt ist (siehe Register Schwelle), kann eine Schwellenvariable aktiviert werden. Quelle Auswahl der Datenquelle (Gerät, Datenspeicherelement, Systemvariable). Variable Auswahl einer Variable. In Abhängigkeit vom Wert der Variable ändert sich die Darstellung der Schaltfläche entsprechend den eingestellten Schwellenwerten. • Einfügen: Hinzufügen einer Variablen zur Projektkomponente Variablen. • Modifizieren: Editieren der ausgewählten Variablen. 3-36 HMI Designer DE 1.6 l HMI Designer Projekt-Editor Schwelle Typ Auswahl des Schwellentyps: • Einfache oder zweifache Schwelle. • Die Farbe der Beschriftung (Vordergrund) und/oder der Hintergrund der Schaltfläche wird verändert. • Im Hintergrund der Schaltfläche wird ein Bitmap ein- oder ausgeblendet. Schwelle #1: 1. Wert der Schwellenvariablen, bei dem sich die Darstellung der Schaltfläche ändert. #2: 2. Wert der Schwellenvariablen, bei dem sich die Darstellung der Schaltfläche nochmals ändert. Vordergrund Farbe der Schrift festlegen. Schrift blinkend animieren. Hintergrund Hintergrundfarbe der Schaltfläche festlegen. ausblenden Bei Erreichen des Schwellenwertes wird die Schaltfläche ausgeblendet. Wird die Schaltfläche ausgeblendet, ist sie deaktiviert. deaktivieren Bei Erreichen des Schwellenwertes wird die Funktion der Schaltfläche deaktiviert. l HMI Designer DE 1.6 3-37 HMI Designer Projekt-Editor 3.4.9 Direktbefehle Ein Direktbefehl kann einer Schaltfläche (TouchKey/Funktionstaste) zugeordnet werden und ermöglicht die Änderung eines numerischen Variablenwertes beim Betätigen der entsprechenden Schaltfläche • In einem Projekt können Sie eine beliebige Anzahl von Direktbefehlen konfigurieren. • Direktbefehle können ein einzelnes Bit oder den numerischen Wert einer Variablen verändern. Name Name des Direktbefehls für die Verwendung im Projekt-Editor. Kommentar Eingabe von Zusatzinformationen zum Objekt. ( 3-9) Zugeordnete Variable • Quelle: Datenquelle, der der Direktbefehl zugeordnet werden soll. • Variable: Die Variable, auf die sich der Direktbefehl auswirkt. • Neu: Hinzufügen einer Variablen zur Projektkomponente Variablen. • Editieren: Editieren der ausgewählten Variablen. Direktbefehl-Typ • Bit: Der Direktbefehl verändert nur das angegebene Bit der Variablen. • Wert: Der Direktbefehl verändert den numerischen Wert der Variablen. Funktionen zum Verändern des Variablenwertes: Wert addieren* Addition des angegebenen Wertes zum Variablenwert. Wert subtrahieren* Subtraktion des angegebenen Wertes vom Variablenwert. Wert UND verknüpfen* Logische UND-Verknüpfung des angegebenen Wertes mit dem Variablenwert. Wert ODER verknüpfen* Logische ODER-Verknüpfung des angegebenen Wertes mit dem Variablenwert. Wert XOR verknüpfen* Logische XOR-Verknüpfung des angegebenen Wertes mit dem Variablenwert. Wert setzen Der Variablenwert wird auf den angegebenen Wert gesetzt. *bei Bedieneinheit H310 nicht verfügbar Beispiel für XOR-Funktion: 3-38 Variablenwert 120 (dezimal) 01111000 (binär) Angegebener Wert 45 00101101 Ergebnis (neuer Variablenwert) 85 01010101 HMI Designer DE 1.6 l HMI Designer Projekt-Editor 3.4.10 Textlisten Textlisten können dazu verwendet werden, dem Anwender statt eines numerischen Wertes einer Variablen einen (Status-)Text anzeigen zu lassen. • Statt der Variablenwerte ”0” und ”1” können Sie z. B. mit Hilfe einer Textliste die aussagekräftigeren Texte ”AUS” und ”AN” anzeigen lassen. • Eine Textliste muß mindestens zwei Texte enthalten. • Auf einer Seite positionieren Sie eine Textliste mit Hilfe des Feldes Textliste. Name Name der Textliste für die Verwendung im Projekt-Editor. Kommentar Eingabe von Zusatzinformationen zum Objekt. ( 3-9) Werte Jedem Text ist ein Zahlenwert zugeordnet. Der Wert “0” ist nicht zulässig. • Wird dem Text ein Bit zugeordnet, – enspricht Wert 1 dem Bitwert “0”, – enspricht Wert 2 dem Bitwert “1”. ( 3-77, Feld “ Textliste” , Register “ Typ” ) Texte Die in der Textliste enthaltenen Texte. Markierten Text nach oben verschieben und einem anderen Wert zuordnen. Markierten Text nach unten verschieben und einem anderen Wert zuordnen. l HMI Designer DE 1.6 3-39 HMI Designer Projekt-Editor Hinzufügen Hinzufügen des im Eingabefeld Text bearbeiten eingegebenen Textes zur Textliste. Entfernen Entfernen des in der Textliste markierten Textes. Aktualisieren Aktualisieren des in der Textliste markierten Textes mit dem im Eingabefeld Text bearbeiten eingegebenen Text. Text bearbeiten Eingabefeld zum Einfügen von neuen Texten mit Werten bzw. Aktualisieren von in der Textliste vorhandenen Texten. Übersetzungen Eingabe der Übersetzungen für die über KonfigurationUnterstützte Sprachen definierten Sprachen. ( 3-7) Sonderzeichen Eingabe von Sonderzeichen, die nicht direkt über die Tastatur eingegeben werden können. ( 3-8) 3-40 HMI Designer DE 1.6 l HMI Designer Projekt-Editor 3.4.11 Bilderlisten Bilderlisten können dazu verwendet werden, dem Anwender statt eines numerischen Wertes einer Variablen eine aussagekräftigere Visualiserung (auf grafikfähigen Bedieneinheiten) anzeigen zu lassen. • Statt der Variablenwerte ”0” und ”1” können Sie z. B. mit Hilfe einer Bilderliste Bitmaps anzeigen, die ein geschlossenes bzw. ein geöffnetes Ventil darstellen. • Eine Bilderliste muß mindestens zwei Bitmaps enthalten. • Auf einer Seite positionieren Sie eine Bilderliste mit Hilfe des Feldes Bilderliste. Name Name der Bilderiste für die Verwendung im Projekt-Editor. Kommentar Eingabe von Zusatzinformationen zum Objekt. ( 3-9) Werte Jedem Text ist ein Zahlenwert zugeordnet. Der Wert “0” ist nicht zulässig. • Wird dem Text ein Bit zugeordnet, – enspricht Wert 1 dem Bitwert “0”. – enspricht Wert 2 dem Bitwert “1”. ( 3-85, Feld “ Bilderliste” , Register “ Typ” ) Bilder Die in der Bilderliste enthaltenen Bitmaps. Markiertes Bitmap nach oben verschieben und einem anderen Wert zuordnen. Markiertes Bitmap nach oben verschieben und einem anderen Wert zuordnen. l HMI Designer DE 1.6 3-41 HMI Designer Projekt-Editor Hinzufügen Hinzufügen des im Auswahlfeld Bild bearbeiten ausgewählten Bitmaps zur Bilderliste. Entfernen Entfernen des in der Bilderliste markierten Bitmaps. Bild bearbeiten Auswahlliste zum Hinzufügen von Bitmaps zur Bilderliste und Editieren bereits vorhandener Bitmaps. In der Auswahlliste sind alle Objekte der Projektkomponente Bilder aufgeführt. • Neu: Hinzufügen eines Bitmaps mit Wert zur Projektkomponente Bilder. • Bearbeiten: Bearbeiten des ausgewählten Bitmaps in dem damit verknüpften Anwendungsprogramm. • Einstellungen: Einstellungen zum ausgewählten Bitmap anzeigen. Vorschau Vorschau des ausgewählten Bitmaps. 3-42 HMI Designer DE 1.6 l HMI Designer Projekt-Editor 3.4.12 Bilder In der Projektkomponente Bilder sind alle Bitmaps aufgeführt, die Ihnen für andere Projektkomponenten (z. B. TouchKeys, Bilderlisten) zur Auswahl stehen. • Bitmaps können Sie mit Grafikprogrammen wie z. B. Microsoft Paint erstellen und bearbeiten. • Je nach Typ der Bedieneinheit werden Bitmaps im BMP-Format mit 2 Farben (monochrom), 16 Farben, 256 Farben sowie 16 Graustufen unterstützt. Tip! • An der Bedieneinheit können Sie mit der Kontrasteinstellung die Darstellung von Grautönen und mit der Helligkeiteinstellung die Darstellung von Farben optimieren. • Verwendung von Bitmaps mit mehr als 256 Farben (z. B. 65536 oder 16,8 Millionen Farben): – Bedieneinheiten, die 256 Farben unterstützen, rechnen intern die Bitmaps auf 256 Farben herunter. – Bedieneinheiten, die weniger als 256 Farben unterstützen, können die Bitmaps nicht importieren. In einem Grafikprogramm müssen Sie zunächst die Bitmaps auf den von der Bedieneinheit ünterstützten Bildmodus anpassen. Name Name des Bitmaps für die Verwendung im Projekt-Editor. Kommentar Eingabe von Zusatzinformationen zum Objekt. ( 3-9) Datei Auswahl der Bitmap-Datei im Dateisystem. Vorschau Vorschau des ausgewählten Bitmaps. l HMI Designer DE 1.6 3-43 HMI Designer Projekt-Editor Nach der Auswahl können Sie im folgenden Dialogfeld das Bitmap optimieren. Name Name des Bitmaps für die Verwendung im Projekt-Editor. Kommentar Eingabe von Zusatzinformationen zum Objekt. ( 3-9) Ins HMI komprimiert Die Bitmap-Datei wird bis zu 55 % reduziert. Durch die Komprimierung sparen Sie Speicherplatz in der Bedieneinheit. Beachten Sie, daß der Bildaufbau im Display der Bedieneinheit bis zu 3 mal länger dauern kann, als bei nicht komprimierten Bitmaps. Bild Bitmap skalieren. Filter, um die Darstellung des Bitmaps auf dem Display zu optimieren. Bei Auswahl eines Filters wird die Wirkung in der Vorschau dargestellt. Bitmap im Quellverzeichnis erneut laden. Bitmap beschneiden. 3-44 HMI Designer DE 1.6 l HMI Designer Projekt-Editor Größe des Bitmaps verändern. Es öffnet sich ein Dialogfeld. Bild dem Bildschirm anpassen Beim Einfügen wird die Größe des Bitmaps automatisch an die Größe des Displays der Projektseite angepasst. Proportionsverhältnis beibehalten Beim Einfügen in die Projektseite bleiben die Proportionen des Bitmaps erhalten. Redimensionierungsmethode Methode, mit der die Größe des Bitmaps beim Einfügen in die Projektseite berechnet wird. Änderungen werden in der Vorschau dargestellt. Dimension Größe des Bitmaps verändern. Tip! Auch nach dem Einfügen des Bitmaps in die Projektseite können Sie das Bitmap mit der Maus skalieren. Beachten Sie, daß sich dadurch die Zeit für den Bildaufbau des Bitmaps im Display der Bedieneinheit nahezu verdoppelt. l HMI Designer DE 1.6 3-45 HMI Designer Projekt-Editor 3.4.13 Makros Ein Makro ist eine Folge von Befehlen bzw. Funktionen, die in einem einzigen Befehl zusammengefaßt sind und dient zur Vereinfachung von Routineaufgaben. Ein Makro kann maximal 16 Befehle bzw. Funktionen beinhalten. Einschränkungen • Der interne Befehl PROJEKT-Ausgang Projekt kann nur als letzter Befehl eingefügt werden. • Interne Befehle zur Steuerung von Rezepten dürfen nur als letzte Befehle eingefügt werden. • Folgende Funktionen und Direktbefehle können nicht eingegeben werden: – Direktbefehl Echtzeitbit setzen – Direktbefehl Echtzeitbit zurücksetzen – Funktion Seiten-Verzeichnis anzeigen Name Name des Makros für die Verwendung im Projekt-Editor. Kommentar Eingabe von Zusatzinformationen zum Objekt. ( 3-9) Funktionsliste Liste der im Makro enthaltenen Funktionen. Markierte Funktion in der Abarbeitungsreihenfolge eine Position nach vorne verschieben. Markierte Funktion in der Abarbeitungsreihenfolge eine Position nach hinten verschieben. 3-46 HMI Designer DE 1.6 l HMI Designer Projekt-Editor Hinzufügen Hinzufügen der im Gruppenfeld Funktionseinstellungen definierten Funktion zum Makro. Entfernen Entfernen der in der Funktionsliste markierten Funktion. Aktualisieren Aktualisieren der in der Funktionsliste markierten Funktion mit der im Gruppenfeld Funktion definierten Funktion. Funktionseinstellungen Dem Makro kann eine der aufgeführten Funktionen hinzugefügt werden. Funktionsparameter 1 Parameter zur ausgewählten Funktion. • Beispiel: Haben Sie als Funktion Gehe zu Seite ausgewählt, können Sie im Listenfeld Funktionsparameter 1 die Seite auswählen, die mit der Schaltfläche aufgerufen werden soll. Neu Erstellen eines neuen Funktionsparameter 1. • Beispiel: Haben Sie als Funktion Gehe zu Seite ausgewählt, können Sie über die Schaltfläche Neu direkt eine neue Seite (als Objekt der Projektkomponente Seiten) definieren, ohne das Dialogfeld Makros verlassen zu müssen. Editieren Editieren des ausgewählten Funktionsparameter 1. Funktionsparameter 2 Beinhaltet der ausgewählte Funktionsparameter 1 weitere Objekte, werden diese im Listenfeld Funktionsparameter 2 zur Auswahl angezeigt. l HMI Designer DE 1.6 3-47 HMI Designer Projekt-Editor 3.4.13.1 Interne Befehle Interne Befehle sind fest definierte Funktionen, die durch Automatische Operationen, Betätigen von Funktionstasten oder TouchKeys gestartet werden können. Welche Internen Befehle verfügbar sind, ist abhängig vom Typ der Bedieneinheit. Angaben dazu finden Sie in der Betriebsanleitung zur Bedieneinheit im Kapitel ”Technische Daten”. Interner Befehl DRUCKEN - Ausdruck Alarmregister DRUCKEN - Ausdruck Report DRUCKEN - Blattvorschub auf dem Drucker Funktion Druckt den Inhalt des Alarmregisters auf den angeschlossenen Drucker aus. Ausdruck von definierten Reporten. Ein Report ist eine Druckseite. Das nächste Blatt am angeschlossenen Drucker wird ausgegeben. Laufende Druckaufträge werden unterbrochen. DRUCKEN - Setzt die generelle Seitennummer Wenn die Anzahl der gedruckten Seiten über eine Systemvariable ausgegeben wird, kann mit auf Null diesem Befehl der ausgegebene Wert zurückgesetzt werden. PASSWORT - Login-Passwort eingeben PASSWORT - Logout-Passwort eingeben 3-48 Durch Eingabe eines im Projekt hinterlegten Paßworts werden bestimmte Zugriffsrechte freigegeben. (siehe auch Kapitel ”Zugriffsrechte”) In der Regel wird mit der Eingabe des Paßworts nur der Zugriff auf die aktuell angezeigte Seite freigegeben. Mit der Funktion ”PASSWORT - Login-Passwort eingeben” kann durch die einmalige Eingabe des Paßworts der Zugriff auf alle geschützten Seiten freigegeben werden. Durch Eingabe eines im Projekt hinterlegten Paßworts wird der Zugriff auf alle geschützten Seiten aufgehoben. PASSWORT - Passwort ändern PROJEKT - Seiten-Verzeichnis anzeigen Erlaubt das Ändern des Paßworts über die Bedieneinheit. Wechselt zu einer Systemseite, in der alle Seiten des Projekts aufgelistet sind. Von hier aus kann eine beliebige Seite aufgerufen werden. PROJEKT - Sequenz-Verzeichnis anzeigen Wechselt zu einer Systemseite, in der alle Sequenzen des Projekts aufgelistet sind. Von hier aus kann eine beliebige Sequenz aufgerufen werden. PROJEKT - Anzeigen Alarmregister PROJEKT - Ausgang Projekt PROJEKT - Hilfe der Seite PROJEKT - Vorangehende Seite PROJEKT - Nächste Seite PROJEKT - Setup Seite PROJEKT - Sprache ändern Zeigt den Speicherinhalt des Alarmregisters auf dem Display an Beendet das Projekt und wechselt zur Systemseite Ruft die Hilfe zur aktuellen Seite auf Wechselt zur vorherigen Seite Wechselt zur nächsten Seite Wechselt zur Systemseite Wechselt in die Sprache, die im Listenfeld Funktionsparameter 2 eingestellt wurde. Die Einstellung bleibt auch nach einem Neustart der Bedieneinheit gespeichert. Beim EPM-H310 ist eine dauerhafte Speicherung nicht möglich! PROJEKT - Sprache PROJEKT - Trend starten Erlaubt die Änderung der aktuell angezeigten Sprache, wenn mehrere Sprachen angelegt sind. Startet das Lesen aller Variablenwerte im gleichmäßigen Intervall (Modus: ”Einzelner Variablenwert auf Polling”) HMI Designer DE 1.6 l HMI Designer Projekt-Editor Interner Befehl PROJEKT - Trend stoppen Funktion Stoppt das Lesen aller Variablenwerte im gleichmäßigen Intervall (Modus: ”Einzelner Variablenwert auf Polling”) PROJEKT - Trendblock lesen Liest einen erfassten und im angeschlossenen Gerät gespeicherten Block von Variablenwerten (Modus: ”Block von Variablenwerten auf Befehl”) PROJEKT - Trendpuffer leeren PROJEKT - Trendwert lesen Löscht alle erfassten Variablenwerte Mit jeder Ausführung wird ein aktueller Variablenwert gelesen und dem Trendverlauf zugewiesen. PROJEKT - Zeigt Projektinformation an REZEPT - Das vom Gerät erhaltene Rezept im Datenspeicher sichern Wechselt zur Seite mit den Projektinformationen. Überträgt ein Rezept vom Gerät in den Display-Speicher, zeigt es auf dem Display an und speichert anschließend das Rezept im internen Speicher der Bedieneinheit. Ist das Rezept bereits vorhanden, erfolgt eine Sicherheitsabfrage, ob das Rezept im internen Speicher der Bedieneinheit überschrieben werden soll. Die Abfrage muß manuell bestätigt werden. Überträgt ein Rezept vom Gerät in den Display-Speicher und zeigt es auf dem Display an. REZEPT - Das vom Gerät erhaltene Rezept im Videopuffer sichern REZEPT - Rezept an das Gerät senden Lädt ein bestimmtes Rezept aus dem internen Speicher in den Display-Speicher, zeigt es auf dem Display der Bedieneinheit an und überträgt das Rezept zum Gerät. Ist das Rezept nicht vorhanden, erfolgt eine Fehlermeldung. REZEPT - Rezept aus dem Datenspeicher laden Lädt ein bestimmtes Rezept aus dem internen Speicher in den Display-Speicher und zeigt es auf dem Display der Bedieneinheit an. REZEPT - Rezept im Datenspeicher sichern Speichert das Rezept im Display-Speicher (angezeigtes Rezept auf dem Display) in den internen Speicher der Bedieneinheit. Ist das Rezept bereits vorhanden, erfolgt eine Sicherheitsabfrage, ob das Rezept im internen Speicher der Bedieneinheit überschrieben werden soll. Die Abfrage muß manuell bestätigt werden. Öffnet eine Seite mit einer Sicherheitsabfrage, ob das angegebene Rezept gelöscht werden soll. Die Abfrage muß manuell bestätigt werden. Ist das Rezept nicht vorhanden, erfolgt eine Fehlermeldung. REZEPT - Rezept löschen l REZEPT - Rezept vom Videopuffer an das Gerät senden Überträgt das Rezept im Display-Speicher zum Gerät. REZEPT - Rezept-Verzeichnis anzeigen Wechselt zu einer Systemseite, in der alle gespeicherten Rezepte des Projekts aufgelistet sind. Von hier aus kann ein beliebiges Rezept aufgerufen werden. HMI Designer DE 1.6 3-49 HMI Designer Projekt-Editor 3.4.14 Druckseiten In der Projektkomponente Druckseiten sind alle im Projekt definierten Druckseiten aufgeführt. • Anhand einer Druckseite definieren Sie, welche Daten (Variablen) und Texte in welcher Form auf einen an der Bedieneinheit angeschlossenen Drucker ausgegeben werden sollen. • In eine Druckseite können alle Elemente eingefügt werden, die in eine Textseite eingefügt werden können, nicht aber grafische Elemente wie Bilder oder Zeichnungen. – Verwenden Sie nur die mitgelieferten Fonts im HMI Designer. Selbst erstellte Fonts können fehlerhafte Ausdrucke verursachen. • Eine Druckseite kann nicht einzeln gedruckt werden, sondern muß einem Report zugeordnet werden, der eine Einheit von Druckseiten bildet. • Die auf der Druckseite eingefügten, dynamischen Felder besitzen das Attribut Nur-Lesen und können daher an dieser Stelle nicht geändert werden. • Die auf der Druckseite eingefügten Elemente besitzen zusätzliche, sogenannte Druckattribute: Druckattribute (Menü ÄndernDruckerattribute): Form feed Seitenvorschub, um ein Feld auf der nächsten Seite auszudrucken. Fett Feld wird in Fettdruck ausgedruckt. Unterstreichen Feld wird unterstrichen ausgedruckt. Durchstreichen Feld wird durchgestrichen ausgedruckt. Kursiv Feld wird in kursiv ausgedruckt. Code 1 Vom Anwender konfigurierbar. ... ... Code 6 Vom Anwender konfigurierbar. Nummer Nummer, über die die Sequenz angesprochen wird. • Die gleiche Nummer darf nicht mehrfach vergeben werden. Name Name der Druckseite für die Verwendung im Projekt-Editor. Kommentar Eingabe von Zusatzinformationen zum Objekt. ( 3-9) 3-50 HMI Designer DE 1.6 l HMI Designer Projekt-Editor Globale Einstellungen verwenden Aktivieren Sie die Option Globale Einstellungen verwenden, wenn Sie die globalen Einstellungen für die Druckseite verwenden möchten. Druckeinstellungen Wenn Sie die Option Globale Einstellungen verwenden deaktivieren, können Sie im Gruppenfeld Druckeinstellungen Einstellungen vornehmen, die von den globalen Einstellungen abweichen: Zeilen Anzahl der Zeilen einer Druckseite. • Wenn Sie die Zeilenanzahl der Druckseite halb so groß wie die mögliche Zeilenanzahl des Druckers wählen, können Sie zwei Seiten eines Druckreports auf einer Seite des Druckers ausgeben. Spalten Anzahl der Spalten einer Druckseite. Rand Linker Rand der Druckseite. Die Anzahl der Zeichen bestimmt die Breite des Rands. • Der Rand wird zu den Spalten addiert: Seitenbreite = Anzahl der Spalten + Linker Rand. Tip! Wenn sich die Spaltenbreite ändert, müssen Sie ggf. die mehrsprachigen Beschriftungsfelder an die geänderte Spaltenbreite anpassen. l HMI Designer DE 1.6 3-51 HMI Designer Projekt-Editor 3.4.15 Reporte Ein Report bildet eine Einheit von Druckseiten. • Druckseiten können nur über einen Report ausgedruckt werden. Nr. Nummer, über die die Sequenz angesprochen wird. • Die gleiche Nummer darf nicht mehrfach vergeben werden. Name Name der Sequenz im Projekt-Editor. Kommentar Eingabe von Zusatzinformationen zum Objekt. ( 3-9) Seiten Start-/Stop-Sequenz Start-/Stop-Sequenzen werden durch eine Anfangs- und eine Endseite definiert und beinhalten alle zwischen Anfangs- und Endseite definierten Druckseiten. • Die Nummer der Anfangsseite muß kleiner oder gleich der Nummer der Endseite sein. Tip! Wenn Sie Seiten definieren, können Sie Nummern auslassen, um später noch die Möglichkeit zu haben, Seiten in eine Sequenz einzufügen. Beispiel: Definieren Sie Seiten mit einen Nummernintervall von 5 (5, 10, 15, 20, ...). Sie können nun z. B. eine Start-/Stop-Sequenz mit Startseite 5 und Endseite 20 definieren. Wenn Sie zu einem späteren Zeitpunkt eine weitere Seite in der Sequenz benötigen, definieren Sie einfach eine Seite mit einer der ausgelassenen Nummern (6, 7, 8, ..). 3-52 HMI Designer DE 1.6 l HMI Designer Projekt-Editor Beliebige Sequenz Beliebigen Sequenzen können Seiten mit Seitennummern in beliebiger Reihenfolge zugeordnet werden (z. B. 8→20→3→45→46→22). Ausgewählte Druckseite zur Sequenz hinzufügen. Funktionen für die bereits in der Sequenz enthaltenen Druckseiten: (rechtes Listenfeld) Markierte Druckseite aus Sequenz wieder entfernen. Markierte Druckseite in Sequenz in der Reihenfolge eine Position nach vorne verschieben. Markierte Druckseite in Sequenz in der Reihenfolge eine Position nach hinten verschieben. Alle Druckseiten aus Sequenz entfernen. Druckparameter Globale Einstellungen verwenden Aktivieren Sie diese Option, wenn Sie die globalen Einstellungen für den Report verwenden möchten. Blattvorschub am Ende der Seite/Fußzeile senden Aktivieren Sie diese Option, wenn nach jeder Reportseite ein Seitenwechsel erfolgen soll, unabhängig von der Größe des Reports. Kopfzeile Auswahl einer im Projekt vorhandenen Kopfzeile. Fußzeile Auswahl einer im Projekt vorhandenen Fußzeile. l HMI Designer DE 1.6 3-53 HMI Designer Projekt-Editor 3.4.16 Kopf-/Fußzeilen In der Projektkomponente Kopf-/Fußzeilen sind alle im Projekt definierten Kopf-/Fußzeilen aufgeführt. • Anhand von Kopf- und Fußzeilen bestimmen Sie das Aussehen des oberen bzw. unteren Teils eines Reports. • Eine Kopf-/Fußzeile kann nicht einzeln gedruckt werden, sondern muß einem Report zugeordnet werden, der eine Einheit von Druckseiten bildet. • In eine Kopf-/Fußzeile können folgende Elemente eingefügt werden: Seitennummer der Alarme Seitennummer Alarmseiten, wird zu Anfang eines neuen Ausdrucks auf Null gesetzt. Seitennummer des Reports Seitennummer Reportseiten, wird zu Anfang eines neuen Ausdrucks auf Null gesetzt. Seitennummer des Alarmregisters Seitennummer Alarmregister, wird zu Anfang eines neuen Ausdrucks auf Null gesetzt. Seitennummer der Hardcopy Seitennummer Hardcopy Generelle Seitennummer Gesamtseitennummer der gedruckten Seiten, wird bei Einschalten der Bedieneinheit auf Null gesetzt, entweder durch die entsprechende Funktion oder durch Befehl vom Gerät über einen Befehlsbereich. Datum-/Uhrzeit-Feld Beschriftung • Die auf der Druckseite eingefügten Elemente besitzen zusätzliche, sogenannte Druckattribute (Menü ModifizierenDruckerattribute): Form feed Seitenvorschub, um ein Feld auf der nächsten Seite auszudrucken. Fett Feld wird in Fettdruck ausgedruckt. Unterstreichen Feld wird unterstrichen ausgedruckt. Durchstreichen Feld wird durchgestrichen ausgedruckt. Kursiv Feld wird in kursiv ausgedruckt. Code 1 Vom Anwender konfigurierbar. ... ... Code 6 Vom Anwender konfigurierbar. Name Name der Druckseite für die Verwendung im Projekt-Editor. Kommentar Eingabe von Zusatzinformationen zum Objekt. ( 3-9) 3-54 HMI Designer DE 1.6 l HMI Designer Projekt-Editor Drucker Auswahl des Druckers. • Kopf-/Fußzeilen können nur einem Drucker zugeordnet werden. (Drucker am ASP-Port oder Drucker am LPT-Port) • Wenn Sie Kopf-/Fußzeilen für mehrere Drucker benötigen, können Sie die Funktion Duplizieren verwenden. Globale Einstellungen verwenden Aktivieren Sie die Option Globale Einstellungen verwenden, wenn Sie die globalen Einstellungen für die Druckseite verwenden möchten. Druckeinstellungen Wenn Sie die Option Globale Einstellungen verwenden deaktivieren, können Sie im Gruppenfeld Druckeinstellungen Einstellungen für Zeilen, Spalten und Rand vornehmen, die von den globalen Einstellungen abweichen. l HMI Designer DE 1.6 3-55 HMI Designer Projekt-Editor 3.4.17 Trendpuffer Mit Hilfe eines Trendpuffer können Sie den Werteverlauf (Trend) einer Variablen kontrollieren und darstellen. • Wieviele Werte im Trendpuffer zwischengespeichert werden können, hängt von der Art der Variablen und dem Typ der Bedieneinheit ab. • Den Wert einer Variable können Sie auf drei Arten abfragen: Einzelner Variablenwert auf Polling Einzelner Variablenwert auf Befehl Variablenwert wird im gleichmäßigen Intervall erfaßt (500 ms bis 24 h). Variablenwert wird nach jedem internen Befehl ”Trendwert lesen” oder über den Befehlsbereich durch den Befehl ”Einzelabtastung lesen” gelesen. Block von Variablenwerten auf Befehl Die Bedieneinheit liest einen erfaßten und im angeschlossenen Gerät gespeicherten Block von Variablenwerten auf Befehl. (Es ist Aufgabe des Gerätes, die Variablenwerte zu erfassen.) • Das Füllen des Trendpuffers kann auf zwei Arten erfolgen: FIFO (First In - First Out) Wenn der Trendpuffer voll ist, werden die ersten Variablenwerte gelöscht, um neuen Variablenwerten Platz zu machen. Überzählige Variablenwerte ignorieren Wenn der Trendpuffer voll ist, werden alle weiteren Variablenwerte ignoriert. Allgemein Nummer Nummer, über die der Trendpuffer angesprochen wird. • Die gleiche Nummer darf nicht mehrfach vergeben werden. Name Name des Trendpuffers im Projekt-Editor. Kommentar Eingabe von Zusatzinformationen zum Objekt. ( 3-9) Quelle Datenquelle, der der Trendpuffer zugeordnet werden soll. Variable Die Variable, deren Werte im Trendpuffer erfaßt werden sollen. 3-56 HMI Designer DE 1.6 l HMI Designer Projekt-Editor Neu Hinzufügen einer Variablen zur Projektkomponente Variablen. Editieren Editieren der ausgewählten Variablen. Anzahl Variablenwerte Anzahl der Variablenwerte, die erfaßt werden sollen. • Variablengröße, verfügbarer und verwendeter Speicherplatz werden Ihnen unter dem Eingabefeld angezeigt. Modus Abtastmodus • Einzelner Variablenwert auf Polling: – Variablenwert wird im gleichmäßigen Intervall erfaßt (500 ms bis 24 h). • Einzelner Variablenwert auf Befehl: – Variablenwert wird nach jedem internen Befehl ”Trendwert lesen” oder über den Befehlsbereich durch den Befehl ”Einzelabtastung lesen” gelesen. • Block von Variablenwerten auf Befehl: – Die Bedieneinheit liest einen erfaßten und im angeschlossenen Gerät gespeicherten Block von Variablenwerten auf Befehl. (Es ist Aufgabe des Gerätes, die Variablenwerte zu erfassen.) Polling-Intervall Intervallzeit für das Erfassen der Variablen Speicherverfahren Einstellung des Pufferverhaltens, wenn der Puffer voll ist. l HMI Designer DE 1.6 3-57 HMI Designer Projekt-Editor 3.4.18 Gleichungen Mit der Projektkomponente Gleichungen können Variablen mathematisch verbunden werden. • Zulässige Variablentypen: – Interne Variablen – Gerätevariablen (Codestellen der Lenze Automatisierungskomponenten) Name Name der Gleichung im Projekt-Editor. Kommentar Eingabe von Zusatzinformationen zum Objekt. ( 3-9) Variable Auswahl der Variablen, die mathematisch verbunden werden sollen. • Angezeigt werden alle Variablen, die in der Projektkomponente Variablen angelegt sind. Befehle und Funktionen Ergebnisbefehl Additionsbefehl Subtraktionsbefehl Multiplikationsbefehl Divisionsbefehl Klammerebene beginnen Klammerebene beenden Zeichen vor dem Cursor löschen Beispiel für eine mathematische Gleichung: [Variable1] = [Variable2] * (([Variable3] * 2) + ([Variable4] * 2)) • Das Ergebnis wird auf Variable1 übertragen, die das Format BIT, BYTE, WORD, DWORD und Floating Point haben kann. • Die Berechnung wird durch ein Ereignis ausgelöst, das in der Projektkomponente Automatische Operationen festgelegt wird. Tip! • Alle Befehle und Funktionen können auch über die Tastatur des PC eingegeben werden. • Wieviel Gleichungen Sie anlegen können, ist abhängig vom Typ der Bedieneinheit. Angaben dazu finden Sie in der Betriebsanleitung zur Bedieneinheit im Kapitel ”Technische Daten”. • In einer Gleichung können max. verwendet werden: – 3 Variablen für die Berechnung und 1 Variable für das Ergebnis. – 4 Klammerebenen (ohne [ ] für die Variablennamen). • Wenn ein Ereignis mehrere mathematische Operationen auslöst, werden die Gleichungen der Reihe nach abgearbeitet. 3-58 HMI Designer DE 1.6 l HMI Designer Projekt-Editor 3.4.19 Automatische Operationen Automatische Operationen lösen Aktionen aus, wenn ein bestimmtes Ereignis auftritt. Dadurch kann die Bedieneinheit ohne SPS einfache, logische Prozesse steuern. Ablaufdiagramm einer automatischen Operation A: Freigebende Bedingung verwendet? Start B: Freigebende Bedingung erfüllt? C: Ereignis eingetreten? Nein A Ja B Nein Ja C Nein Ja Aktion Ende Tip! • Im HMI Designer können bis zu 32 Automatische Operationen angelegt werden. Wieviele Automatische Operationen unterstützt werden, ist abhängig vom Typ der Bedieneinheit. Angaben dazu finden Sie in der Betriebsanleitung zur Bedieneinheit im Kapitel ”Technische Daten”. • Verwenden Sie die Funktion ”freigebende Bedingung”, wenn eine Automatische Operation erst nach dem Eingeben eines Variablenwertes ausgelöst werden soll. ( 5-13) • Automatische Operationen werden abhängig vom Projekt ausgelöst und nicht in der Reihenfolge, in der sie im Dialogfeld Projektkomponenten angelegt sind. • Automatische Operationen, die Ergebnisse für weitere Automatische Operationen liefern, müssen zuerst ausgeführt werden. Andernfalls werden Aktionen zeitlich verzögert. l HMI Designer DE 1.6 3-59 HMI Designer Projekt-Editor Aktion Name Name der Automatischen Operation für die Verwendung im Projekt-Editor. Kommentar Eingabe von Zusatzinformationen zum Objekt. ( 3-9) Objekt Festlegen der Aktion, die eine Automatische Operation auslösen soll. • Gleichung: – Berechnung von mathematischen Funktionen. • Funktion: – Starten einer Funktion (Gehe zu Seite, Makro, Interner Befehl, Permanent gesetztes Bit, Permanent zurückgesetztes Bit, Bitumkehr, Direktbefehl mit Wertstruktur). Gleichung (nur bei Auswahl “Gleichung”) • Name: Auswahl der Gleichung, die die mathematische Funktion berechnen soll. • Hinzufügen: Hinzufügen einer Gleichung zur Projektkomponente Gleichung. • Editieren: Editieren der ausgewählten Gleichung. 3-60 HMI Designer DE 1.6 l HMI Designer Projekt-Editor Funktion (nur bei Auswahl “Funktion”) • Funktion: Eine der aufgeführten Funktionen zuordnen. • Funktionsparameter 1: Parameter zur ausgewählten Funktion festlegen. – Beispiel: Haben Sie als Funktion Gehe zu Seite ausgewählt, können Sie im Listenfeld Funktionsparameter 1 die Seite auswählen, die aufgerufen werden soll. • Hinzufügen: Erstellen eines neuen Funktionsparameters. – Beispiel: Haben Sie als Funktion Gehe zu Seite ausgewählt, können Sie über die Schaltfläche Hinzufügen direkt eine neue Seite (als Objekt der Projektkomponente Seiten) definieren, ohne das Dialogfeld Automatische Operationen verlassen zu müssen. • Editieren: Editieren des ausgewählten Funktionsparameters. • Beinhaltet der ausgewählte Funktionsparameter 1 weitere Objekte, werden diese im Listenfeld Funktionsparameter 2 zur Auswahl angezeigt. Ereignis Name Name des Ereignisses, das die Aktion starten soll. Ein Ereignis kann sein: • Variable • Timer • Extern l HMI Designer DE 1.6 3-61 HMI Designer Projekt-Editor Variable (nur bei Auswahl “Variable”) • Quelle: Datenquelle, der das Ereignis zugeordnet werden soll. • Variable: Auswahl einer Variablen, die die Aktion auslösen soll. • Hinzufügen: Hinzufügen einer Variablen zur Projektkomponente Variablen. • Editieren: Editieren der ausgewählten Variablen. • Aktualisierungsintervall: Zeitintervall, in dem die Variablenwerte aktualisiert werden. • Typ: Auswahl, ob die Aktion bei Erreichen eines bestimmten Variablenwertes oder eines Wertebereiches gestartet werden soll. • Funktionsparameter 2: Eingabe des Variablenwertes. Nimmt die Variable den eingestellten Wert an, wird die Aktion ausgelöst. • Von und Bis: Eingabe des Anfangs- und Endwerts eines Wertebereichs. Timer (nur bei Auswahl “Timer”) • Timer: Auswahl eines Timers, der die Aktion auslösen soll. Nach Ablauf der eingestellten Zeit des Timers wird die Aktion ausgelöst. – Nur freigegebene Timer werden angezeigt. Betätigen Sie die Schaltfläche Editieren, um Timer freizugeben. • Editieren: Editieren der zur Verfügung stehenden Timer. – Es stehen max. 16 Timer zur Verfügung. – Die Namen der Timer können editiert werden. – Es können Zeiten von 100 ms ... 25 s (Schrittweite 100 ms) eingestellt werden. Extern (nur bei Auswahl “Extern”) • Nach der Eingabe eines Variablenwertes in einem Zahlenfeld und anschließender Bestätigung mit “Enter” wird die Aktion gestartet. • Die Zuweisung der Variablen erfolgt im Feld Zahl, im Register Automatische Operation, in dem das Optionsfeld freigegeben aktiviert wird. • Eine Beschreibung zum Feld Zahl finden Sie im Kapitel ”Projekt-Editor” 3-62 HMI Designer DE 1.6 → ”Felder” → ”Zahl”. l HMI Designer Projekt-Editor freigebende Bedingung freigebende Bedingung benutzen Feld aktiviert: Eine Aktion wird so lange ausgelöst, wie die freigebende Bedingung erfüllt ist. Variable • Quelle: Datenquelle, der die freigebende Bedingung zugeordnet werden soll. • Variable: Die Variable, dessen Bedingung erfüllt werden soll. • Hinzufügen: Hinzufügen einer Variablen zur Projektkomponente Variablen. • Editieren: Editieren der ausgewählten Variablen. Bedingung • Typ: Auswahl der freigebenden Bedingung: – Variablenwert gleich einem gesetzten Wert. – Variablenwert zwischen zwei gesetzten Werten. – Variablenwert kleiner oder gleich einem gesetzten Wert. – Variablenwert größer oder gleich einem gesetzten Wert. • Funktionsparameter 2: Eingabe des Variablenwertes. • Von und Bis: Eingabe des Anfangs- und Endwertes eines Wertebereiches. l HMI Designer DE 1.6 3-63 HMI Designer Projekt-Editor 3.4.19.1 Interne Befehle Interne Befehle sind fest definierte Funktionen, die durch Automatische Operationen, Betätigen von Funktionstasten oder TouchKeys gestartet werden können. Welche Internen Befehle verfügbar sind, ist abhängig vom Typ der Bedieneinheit. Angaben dazu finden Sie in der Betriebsanleitung zur Bedieneinheit im Kapitel ”Technische Daten”. Interner Befehl DRUCKEN - Ausdruck Alarmregister DRUCKEN - Ausdruck Report DRUCKEN - Blattvorschub auf dem Drucker Funktion Druckt den Inhalt des Alarmregisters auf den angeschlossenen Drucker aus. Ausdruck von definierten Reporten. Ein Report ist eine Druckseite. Das nächste Blatt am angeschlossenen Drucker wird ausgegeben. Laufende Druckaufträge werden unterbrochen. DRUCKEN - Setzt die generelle Seitennummer Wenn die Anzahl der gedruckten Seiten über eine Systemvariable ausgegeben wird, kann mit auf Null diesem Befehl der ausgegebene Wert zurückgesetzt werden. PASSWORT - Login-Passwort eingeben PASSWORT - Logout-Passwort eingeben 3-64 Durch Eingabe eines im Projekt hinterlegten Paßworts werden bestimmte Zugriffsrechte freigegeben. (siehe auch Kapitel ”Zugriffsrechte”) In der Regel wird mit der Eingabe des Paßworts nur der Zugriff auf die aktuell angezeigte Seite freigegeben. Mit der Funktion ”PASSWORT - Login-Passwort eingeben” kann durch die einmalige Eingabe des Paßworts der Zugriff auf alle geschützten Seiten freigegeben werden. Durch Eingabe eines im Projekt hinterlegten Paßworts wird der Zugriff auf alle geschützten Seiten aufgehoben. PASSWORT - Passwort ändern PROJEKT - Seiten-Verzeichnis anzeigen Erlaubt das Ändern des Paßworts über die Bedieneinheit. Wechselt zu einer Systemseite, in der alle Seiten des Projekts aufgelistet sind. Von hier aus kann eine beliebige Seite aufgerufen werden. PROJEKT - Sequenz-Verzeichnis anzeigen Wechselt zu einer Systemseite, in der alle Sequenzen des Projekts aufgelistet sind. Von hier aus kann eine beliebige Sequenz aufgerufen werden. PROJEKT - Anzeigen Alarmregister PROJEKT - Ausgang Projekt PROJEKT - Hilfe der Seite PROJEKT - Vorangehende Seite PROJEKT - Nächste Seite PROJEKT - Setup Seite PROJEKT - Sprache ändern Zeigt den Speicherinhalt des Alarmregisters auf dem Display an Beendet das Projekt und wechselt zur Systemseite Ruft die Hilfe zur aktuellen Seite auf Wechselt zur vorherigen Seite Wechselt zur nächsten Seite Wechselt zur Systemseite Wechselt in die Sprache, die im Listenfeld Funktionsparameter 2 eingestellt wurde. Die Einstellung bleibt auch nach einem Neustart der Bedieneinheit gespeichert. Beim EPM-H310 ist eine dauerhafte Speicherung nicht möglich! PROJEKT - Sprache PROJEKT - Trend starten Erlaubt die Änderung der aktuell angezeigten Sprache, wenn mehrere Sprachen angelegt sind. Startet das Lesen aller Variablenwerte im gleichmäßigen Intervall (Modus: ”Einzelner Variablenwert auf Polling”) PROJEKT - Trend stoppen Stoppt das Lesen aller Variablenwerte im gleichmäßigen Intervall (Modus: ”Einzelner Variablenwert auf Polling”) HMI Designer DE 1.6 l HMI Designer Projekt-Editor Interner Befehl PROJEKT - Trendblock lesen Funktion Liest einen erfassten und im angeschlossenen Gerät gespeicherten Block von Variablenwerten (Modus: ”Block von Variablenwerten auf Befehl”) PROJEKT - Trendpuffer leeren PROJEKT - Trendwert lesen Löscht alle erfassten Variablenwerte Mit jeder Ausführung wird ein aktueller Variablenwert gelesen und dem Trendverlauf zugewiesen. PROJEKT - Zeigt Projektinformation an REZEPT - Das vom Gerät erhaltene Rezept im Datenspeicher sichern Wechselt zur Seite mit den Projektinformationen. Überträgt ein Rezept vom Gerät in den Display-Speicher, zeigt es auf dem Display an und speichert anschließend das Rezept im internen Speicher der Bedieneinheit. Ist das Rezept bereits vorhanden, erfolgt eine Sicherheitsabfrage, ob das Rezept im internen Speicher der Bedieneinheit überschrieben werden soll. Die Abfrage muß manuell bestätigt werden. Überträgt ein Rezept vom Gerät in den Display-Speicher und zeigt es auf dem Display der Bedieneinheit an. REZEPT - Das vom Gerät erhaltene Rezept im Videopuffer sichern REZEPT - Rezept an das Gerät senden Lädt ein Rezept aus dem internen Speicher in den Display-Speicher, zeigt es auf dem Display der Bedieneinheit an und überträgt das Rezept zum Gerät. Ist das Rezept nicht vorhanden, erfolgt eine Fehlermeldung. REZEPT - Rezept aus dem Datenspeicher laden Lädt ein Rezept aus dem internen Speicher in den Display-Speicher und zeigt es auf dem Display der Bedieneinheit an. REZEPT - Rezept im Datenspeicher sichern Speichert das Rezept im Display-Speicher (angezeigtes Rezept auf dem Display) in den internen Speicher der Bedieneinheit. Ist das Rezept bereits vorhanden, erfolgt eine Sicherheitsabfrage, ob das Rezept im internen Speicher der Bedieneinheit überschrieben werden soll. Die Abfrage muß manuell bestätigt werden. Öffnet eine Seite mit einer Sicherheitsabfrage, ob das angegebene Rezept gelöscht werden soll. Die Abfrage muß manuell bestätigt werden. Ist das Rezept nicht vorhanden, erfolgt eine Fehlermeldung. REZEPT - Rezept löschen l REZEPT - Rezept vom Videopuffer an das Gerät senden Überträgt das Rezept im Display-Speicher zum Gerät. REZEPT - Rezept-Verzeichnis anzeigen Wechselt zu einer Systemseite, in der alle gespeicherten Rezepte des Projekts aufgelistet sind. Von hier aus kann ein beliebiges Rezept aufgerufen werden. HMI Designer DE 1.6 3-65 HMI Designer Projekt-Editor 3.5 Felder Mit Hilfe von Feldern, die Sie auf einer Seite positionieren, können Sie statische und dynamische Daten auf dem Display der Bedieneinheit anzeigen lassen. Tip! • Die im Menü Felder zur Verfügung stehenden Feldtypen sind abhängig vom Typ der Bedieneinheit. – Auch die Einstellmöglichkeiten bzw. angezeigten Register in den Dialogfeldern zu den verschiedenen Feldern können je nach Typ der Bedieneinheit variieren. • Seiten können Sie sich im Projekt-Editor anzeigen lassen, indem Sie im Dialogfeld Projektkomponenten die Projektkomponente Seiten auswählen und auf die entsprechende Seite im Listenfeld Zugehörige Objekte doppelklicken. • Im Menü Felder finden Sie Befehle zum Einfügen von Feldern auf einer Seite. • Ein auf einer Seite eingefügtes Feld können Sie mit dem Mauszeiger an die gewünschte Position ziehen. • Zum exakten Positionieren können Sie ein (Verschiebe-)Raster einstellen. • Sollen die gleichen Felder auf mehreren Seiten erscheinen, können Sie für die Projektkomponente Seiten die Funktion Duplizieren verwenden, es werden dann alle Felder der zu duplizierenden Seite für die neue Seite übernommen. 3.5.1 Beschriftung Mit dem Befehl FelderBeschriftung können Sie einen Text auf der aktuellen Seite positionieren: • Nachdem Sie den Befehl gewählt haben, klicken Sie auf der Seite auf die Position, an der der Text eingefügt werden soll. • Geben Sie den gewünschten Text ein und beenden Sie die Eingabe mit <Enter>. Daraufhin wird das Dialogfeld Übersetzungen geöffnet, in dem Sie Übersetzungen für den eingegebenen Text hinzufügen können. • Schließen Sie das Dialogfeld Übersetzungen mit OK, um den eingegebenen Text zu übernehmen. 3-66 HMI Designer DE 1.6 l HMI Designer Projekt-Editor 3.5.2 Zahl Mit dem Befehl FelderZahl können Sie ein Zahlenfeld (##.##)auf der aktuellen Seite positionieren: Tip! Mit Hilfe dieses Feldes können Sie Werte von numerischen Variablen auf dem Display der Bedieneinheit anzeigen lassen. • Nachdem Sie den Befehl gewählt haben, klicken Sie auf der Seite auf die Position, an der das Feld eingefügt werden soll. • Daraufhin öffnet sich das Dialogfeld Feldeinstellungen zur Konfiguration des entsprechenden Feldes. Allgemein Name Name des Feldes für die Verwendung im Projekt-Editor. Kommentar Eingabe von Zusatzinformationen zum Objekt. ( 3-9) Quelle Auswahl der Quelle bzw. Art der Variablen (z. B. Datenspeicherelement, Datenspeicherstruktur oder Systemvariable). l HMI Designer DE 1.6 3-67 HMI Designer Projekt-Editor Variable Die Variable, deren Wert im Feld angezeigt werden soll. Neu Hinzufügen einer Variablen zur Projektkomponente Variablen. Editieren Editieren der ausgewählten Variablen. Anzeige In diesem Gruppfeld können Sie Einstellungen vornehmen, um das Anzeigeformat der Variablen zu konfigurieren. • Das aktuelle eingestellte Anzeigeformat wird Ihnen im Vorschau-Fenster angezeigt. Modus Feld-Index Der Feld-Index legt die Positionierreihenfolge des Cursors in den Eingabefeldern fest. Auch die Option Automatisches Springen ins nächste Eingabefeld verwendet zur Festlegung der Reihenfolge diesen Feld-Index. • Die Option Automatisches Springen ins nächste Eingabefeld können Sie für die entsprechende Seite in der Projektkomponente Seiten im Register Editier-Modus aktivieren. • Bei aktivierter Option kann nach Eingabe in einem Feld die Eingabe automatisch im folgenden Feld vorgenommen werden. Lesen Auswahl, ob der Wert permanent oder nur einmal gelesen werden soll. • Beim permanenten Lesen wird der Wert im für die Seite eingestellten Aktualisierungsintervall vom entsprechenden Gerät gelesen und auf dem Display der Bedieneinheit aktualisiert. • Beim einmaligen Lesen wird der Wert nur einmal beim Aufruf der Seite vom entsprechenden Gerät gelesen. 3-68 HMI Designer DE 1.6 l HMI Designer Projekt-Editor Änderungen zulassen Aktivieren Sie diese Option, wenn das Feld statt eines Nur-Lese-Feldes ein Lesen/Schreiben-Feld sein soll. • Mit Hilfe eines Lesen/Schreiben-Feldes können Sie Geräte-Parameter von der Bedieneinheit aus einstellen. Bit-Schutz (nur für Lesen/Schreiben-Felder möglich) Aktivieren Sie die Option Geschützt, wenn vom Gerät festgelegt werden soll, ob der Wert eines Lesen/Schreiben-Feldes geändert werden darf. • Das für den Schutzmechanismus zu verwendende ”Schutz”-Bit legen Sie unter Bit-Nummer fest. ”Schutz”-Bit = 0 bedeutet: Lesen/Schreiben-Feld (Änderungen möglich) ”Schutz”-Bit = 1 bedeutet: Nur Lesen-Feld • Die Verwaltung des ”Schutz”-Bits ist Aufgabe des angeschlossenen Gerätes und erfolgt über den Befehlsbereich. Zugriffsrechte (nur für Lesen/Schreiben-Felder möglich) Das Feld kann mit Zugriffsrechten versehen werden, um nur bestimmten Anwendern die Änderung des Feldwertes zu erlauben. • Über die Schaltfläche Editieren können Sie die Zugriffsrechte ändern. Schwelle Abhängig von einem Variablenwert kann die Schrift- und Hintergrundfarbe verändert werden. Typ Auswahl des Schwellentyps: • Einfache oder zweifache Schwelle. • Die Farbe der Schrift (Vordergrund) und/oder der Hintergrund des Zahlenfeldes wird verändert. l HMI Designer DE 1.6 3-69 HMI Designer Projekt-Editor Quelle Datenquelle, der das Zahlenfeld zugeordnet werden soll. Variable Auswahl einer Variable. In Abhängigkeit vom Wert der Variablen ändert sich die Darstellung des Zahlenfeldes entsprechend den eingestellten Schwellenwerten. Einfügen Hinzufügen einer Variablen zur Projektkomponente Variablen. Modifizieren Editieren der ausgewählten Variablen. Schwelle #1 1. Wert der Schwellenvariablen, bei dem sich die Darstellung des Zahlenfeldes ändert. Schwelle #2 2. Wert der Schwellenvariablen, bei dem sich die Darstellung des Zahlenfeldes nochmals ändert. Vordergrund Farbe der Schrift festlegen. Hintergrund Hintergrundfarbe des Zahlenfeldes festlegen. Vorschau Zeigt Schrift und Farben des Zahlenfeldes sowie die Aktionen, wenn sich der Wert der Schwellenvariablen ändert. 3-70 HMI Designer DE 1.6 l HMI Designer Projekt-Editor Automatische Operation Freigegeben Feld aktiviert: Eine Automatische Operation wird ausgeführt. Ereignis Auswahl: “Auf Eingabe” • Wenn Sie in das Zahlenfeld einen Wert eingeben und anschließend mit “Enter” bestätigen, wird die ausgewählte automatische Operation ausgeführt. Automatische Operation Auswahl der Automatischen Operation. Hinzufügen Hinzufügen einer Automatischen Operation zur Projektkomponente Automatische Operationen. Editieren Editieren der ausgewählten Automatischen Operation. Tip! Eine Beschreibung zur Erstellung von Automatischen Operationen finden Sie im Kap. 3.4.19. ( 3-59) l HMI Designer DE 1.6 3-71 HMI Designer Projekt-Editor 3.5.3 Text Mit dem Befehl FelderText können Sie ein Textfeld ($) auf der aktuellen Seite positionieren: Tip! Mit Hilfe dieses Feldes können Sie Inhalte von STRING-Variablen auf dem Display der Bedieneinheit anzeigen lassen (z. B. den Name eines Rezeptes). • Nachdem Sie den Befehl gewählt haben, klicken Sie auf der Seite auf die Position, an der das Feld eingefügt werden soll. • Daraufhin öffnet sich das Dialogfeld Feldeinstellungen zur Konfiguration des entsprechenden Feldes. Allgemein 3-72 HMI Designer DE 1.6 l HMI Designer Projekt-Editor Name Name des Feldes für die Verwendung im Projekt-Editor. Kommentar Eingabe von Zusatzinformationen zum Objekt. ( 3-9) Quelle Auswahl der Quelle bzw. Art der Variablen (z. B. Datenspeicherelement, Datenspeicherstruktur oder Systemvariable). Variable Die STRING-Variable, dessen Wert im Feld angezeigt werden soll. Neu Hinzufügen einer Variablen zur Projektkomponente Variablen. Editieren Editieren der ausgewählten Variablen. Anzeige In diesem Gruppfeld können Sie Einstellungen vornehmen, um das Anzeigeformat der Variablen zu konfigurieren. • Das aktuelle eingestellte Anzeigeformat wird Ihnen im Vorschau-Fenster angezeigt. l HMI Designer DE 1.6 3-73 HMI Designer Projekt-Editor Modus Einstellmöglichkeiten siehe Register Modus im Kap. 3.5.2. ( 3-68) Schwelle Einstellmöglichkeiten siehe Register Schwelle im Kap. 3.5.2. ( 3-69) Automatische Operation Einstellmöglichkeiten siehe Register Automatische Operation im Kap. 3.5.2. ( 3-71) 3-74 HMI Designer DE 1.6 l HMI Designer Projekt-Editor 3.5.4 Textliste Mit dem Befehl FelderTextliste können Sie ein Textfeld auf der aktuellen Seite positionieren: Tip! Mit Hilfe dieses Feldes können Sie statt eines Wertes einer numerischen Variablen einen zugeordneten Text auf dem Display der Bedieneinheit anzeigen lassen. Variablenwert = 1 erster Textlisteneintrag wird angezeigt, Variablenwert = 2 zweiter Textlisteneintrag wird angezeigt, usw. • Die Textanzeige erfolgt durch Interpretation des Wertes der Variablen oder des Zustands einer oder mehrerer ihrer Bits, die der Textliste zugeordnet sind. • Es kann sein, daß die der Variablen zugeordnete Textliste mehr Elemente enthält, als durch den Variablenwert zugeordnet werden können. • Wenn durch den Variablenwert kein gültiges Element der Textliste zugeordnet werden kann, erscheint auf dem Display der Bedieneinheit eine Reihe von Ausrufezeichen [ ! ], z. B. wenn der Variablenwert = 0 ist oder größer als die Anzahl der Einträge in der Textliste. • Nachdem Sie den Befehl gewählt haben, klicken Sie auf der Seite auf die Position, an der das Feld eingefügt werden soll. • Daraufhin öffnet sich das Dialogfeld Feldeinstellungen zur Konfiguration des entsprechenden Feldes. Allgemein l HMI Designer DE 1.6 3-75 HMI Designer Projekt-Editor Name Name des Feldes für die Verwendung im Projekt-Editor. Kommentar Eingabe von Zusatzinformationen zum Objekt. ( 3-9) Quelle Auswahl der Quelle bzw. Art der Variablen (z. B. Datenspeicherelement, Datenspeicherstruktur oder Systemvariable). Variable Die Variable, zu der ein zugeordneter Text im Feld angezeigt werden soll. Neu Hinzufügen einer Variablen zur Projektkomponente Variablen. Editieren Editieren der ausgewählten Variablen. Typ Liste Auswahl der Textliste, die die möglichen Anzeigetexte enthält. Neu Hinzufügen einer Textliste zur Projektkomponente Textlisten. Editieren Editieren der ausgewählten Textliste. 3-76 HMI Designer DE 1.6 l HMI Designer Projekt-Editor Typ Auswahl, auf welche Weise ein Element der Textliste der Variablen zugeordnet wird. • Einzel-Bit: ausgewähltes Bit = 0: Element der Textliste, dem Wert “1” zugeordnet ist wird angezeigt. ausgewähltes Bit = 1: Element der Textliste, dem Wert “2” zugeordnet ist wird angezeigt. (Weitere in der Textliste enthaltene Elemente können nicht zugeordnet werden.) • Bit-Gruppe: Über die ausgewählten Bits werden die Elemente der Textliste zugeordnet. Beispiel: ausgewählte Bits = Bit 4 bis Bit 6: Bit 4 = 1: Element der Textliste, dem Wert “1” zugeordnet ist wird angezeigt. Bit 5 = 1: Element der Textliste, dem Wert “2” zugeordnet ist wird angezeigt. Bit 6 = 1: Element der Textliste, dem Wert “3” zugeordnet ist wird angezeigt. Beachten Sie: - Nur ein Bit der ausgewählten Bit-Gruppe darf jeweils auf 1 gesetzt sein. - Sind mehrere Bits der ausgewählten Bit-Gruppe auf 1 gesetzt, wird das dem höchstwertigsten Bit zugeordnete Element der Textliste angezeigt. • Numerischer Wert Über den numerischen Wert der Variablen werden die Elemente der Textliste zugeordnet: Wert = 1: Element der Textliste, dem Wert “1” zugeordnet ist wird angezeigt. Wert = 2: Element der Textliste, dem Wert “2” zugeordnet ist wird angezeigt. Wert = 3: Element der Textliste, dem Wert “3” zugeordnet ist wird angezeigt, usw. Modus Einstellmöglichkeiten siehe Register Modus im Kap. 3.5.2. ( 3-68) Schwelle Einstellmöglichkeiten siehe Register Schwelle im Kap. 3.5.2. ( 3-69) Automatische Operation Einstellmöglichkeiten siehe Register Automatische Operation im Kap. 3.5.2. ( 3-71) l HMI Designer DE 1.6 3-77 HMI Designer Projekt-Editor 3.5.5 Balken Mit dem Befehl FelderBalken können Sie ein Balkenfeld auf der aktuellen Seite positionieren: Tip! Mit Hilfe dieses Feldes können Sie Werte von numerischen Variablen als Balkenanzeige auf dem Display der Bedieneinheit anzeigen lassen. • Nachdem Sie den Befehl gewählt haben, klicken Sie auf der Seite auf die Position, an der das Feld eingefügt werden soll. • Daraufhin öffnet sich das Dialogfeld Feldeinstellungen zur Konfiguration des entsprechenden Feldes. Allgemein 3-78 HMI Designer DE 1.6 l HMI Designer Projekt-Editor Name Name des Feldes für die Verwendung im Projekt-Editor. Kommentar Eingabe von Zusatzinformationen zum Objekt. ( 3-9) Quelle Auswahl der Quelle bzw. Art der Variablen (z. B. Datenspeicherelement, Datenspeicherstruktur oder Systemvariable). Variable Die Variable, dessen Wert als Balkenanzeige angezeigt werden soll. • Um den Wertebereich der Skala festlegen zu können, muß eine Eingabebegrenzung der Variablen festgelegt werden. Sie müssen die Variable mit konstanten Grenzen definieren. • Sie können keine Variablen vom Typ Floating Point auswählen. Neu Hinzufügen einer Variablen zur Projektkomponente Variablen. Editieren Editieren der ausgewählten Variablen. l HMI Designer DE 1.6 3-79 HMI Designer Projekt-Editor Modus Einstellmöglichkeiten siehe Register Modus im Kap. 3.5.2. ( 3-68) Schwelle Abhängig von einem Variablenwert kann die Vordergrund- und Hintergrundfarbe verändert werden. Typ Auswahl des Schwellentyps: • Einfache oder zweifache Schwelle. Quelle Datenquelle, der das Zahlenfeld zugeordnet werden soll. Variable Auswahl einer Variable. In Abhängigkeit vom Wert der Variable ändert sich die Darstellung des Balkens entsprechend den eingestellten Schwellenwerten. Einfügen Hinzufügen einer Variablen zur Projektkomponente Variablen. Modifizieren Editieren der ausgewählten Variablen. Schwelle #1 1. Wert der Schwellenvariablen, bei dem sich die Darstellung des Balkens ändert. Schwelle #2 2. Wert der Schwellenvariablen, bei dem sich die Darstellung des Balkens nochmals ändert. 3-80 HMI Designer DE 1.6 l HMI Designer Projekt-Editor Vordergrund Farbe des Balkens festlegen, die bei Erreichen der Schwelle angezeigt werden soll. Balken blinkend animieren. Hintergrund Hintergrundfarbe festlegen, die bei Erreichen der Schwelle angezeigt werden soll. Hintergrund blinkend animieren. Vorschau Zeigt den Balken mit seinen Farben sowie die Aktionen, wenn sich der Wert der Schwellenvariablen ändert. Display Richtung Richtung festlegen, in die der Balken ausschlagen soll. Skalentyp Typ der Skala festlegen. Anzahl der Werte Anzahl der Werte angeben, die auf der Skala angezeigt werden sollen. Auflösung Skala Anzahl der Skalenstriche angeben, die zwischen zwei Werten dargestellt werden sollen. l HMI Designer DE 1.6 3-81 HMI Designer Projekt-Editor Hintergrund Hintergrundfarbe des Feldes einstellen. Cursor Farbe hinter dem Balken einstellen. Einkerbung Farbe des ausschlagenden Balkens einstellen. Skala Farbe der Skalenbeschriftung einstellen. Typ Farbliche Unterteilung der Skala einstellen. #1 Ersten Bereich der Skala festlegen, dem eine bestimmte Farbe zugeordnet werden soll. #2 Zweiten Bereich der Skala festlegen, dem eine bestimmte Farbe zugeordnet werden soll. Preview Das aktuelle eingestellte Anzeigeformat wird im Vorschau-Fenster angezeigt. Eine Vorschau ist erst möglich, wenn Sie das Feld auf einer Seite eingefügt haben, anschließend das Feld markieren und auf die gewünschte Größe skalieren und mit ÄndernEinstellungen das Dialogfeld erneut öffnen. Automatische Operation Einstellmöglichkeiten siehe Register Automatische Operation im Kap. 3.5.2. ( 3-71) 3-82 HMI Designer DE 1.6 l HMI Designer Projekt-Editor 3.5.6 Bilderliste Mit dem Befehl FelderBilderliste können Sie ein graphisches Feld auf der aktuellen Seite positionieren: Tip! • Mit Hilfe dieses Feldes können Sie statt eines Wertes einer numerischen Variablen ein zugeordneten Bitmap auf dem Display der Bedieneinheit anzeigen lassen. • Wenn Sie die graphische Schaltfläche auf der Bedieneinheit berühren, öffnet sich eine Auswahlseite, auf der Sie zwischen Bitmaps wählen können, die in der Bilderliste definiert wurden. Wenn Sie die Auswahl bestätigen, wird das Bitmap auf der graphischen Schaltfläche angezeigt und der zugeordnete Wert des Bitmaps in die Variable geschrieben, die im Register Allgemein konfiguriert wurde. • Die Bitmap-Anzeige erfolgt durch Interpretation des Wertes der Variablen oder des Zustands einer oder mehrerer ihrer Bits, die der Bilderliste zugeordnet sind. • Es kann sein, daß die der Variablen zugeordnete Bilderliste mehr Elemente enthält, als durch den Variablenwert zugeordnet werden können. • Wenn durch den Variablenwert kein gültiges Element der Bilderliste zugeordnet werden kann, erscheint auf dem Display der Bedieneinheit die Anzeige ”ERROR”. • Nachdem Sie den Befehl gewählt haben, klicken Sie auf der Seite auf die Position, an der das Feld eingefügt werden soll. • Daraufhin öffnet sich das Dialogfeld Feldeinstellungen zur Konfiguration des entsprechenden Feldes. l HMI Designer DE 1.6 3-83 HMI Designer Projekt-Editor Allgemein Name Name des Feldes für die Verwendung im Projekt-Editor. Kommentar Eingabe von Zusatzinformationen zum Objekt. ( 3-9) Quelle Auswahl der Quelle bzw. Art der Variablen (z. B. Datenspeicherelement, Datenspeicherstruktur oder Systemvariable). Variable Die Variable, zu der ein zugeordnetes Bitmap im Feld angezeigt werden soll. Neu Hinzufügen einer Variablen zur Projektkomponente Variablen. Editieren Editieren der ausgewählten Variablen. 3-84 HMI Designer DE 1.6 l HMI Designer Projekt-Editor Typ Liste Auswahl der Bilderliste, die die möglichen Bitmaps enthält. Neu Hinzufügen einer Bilderliste zur Projektkomponente Bilderlisten. Editieren Editieren der ausgewählten Bilderliste. Typ Auswahl, auf welche Weise ein Element der Bilderliste der Variablen zugeordnet wird. • Einzel-Bit: ausgewähltes Bit = 0: Element der Bilderliste, dem Wert “1” zugeordnet ist wird angezeigt. ausgewähltes Bit = 1: Element der Bilderliste, dem Wert “2” zugeordnet ist wird angezeigt. (Weitere in der Bilderliste enthaltene Elemente können nicht zugeordnet werden.) • Bit-Gruppe: Über die ausgewählten Bits werden die Elemente der Bilderliste zugeordnet. Beispiel: ausgewählte Bits = Bit 4 bis Bit 6: Bit 4 = 1: Element der Bilderliste, dem Wert “1” zugeordnet ist wird angezeigt. Bit 5 = 1: Element der Bilderliste, dem Wert “2” zugeordnet ist wird angezeigt. Bit 6 = 1: Element der Bilderliste, dem Wert “3” zugeordnet ist wird angezeigt. Beachten Sie: - Nur ein Bit der ausgewählten Bit-Gruppe darf jeweils auf 1 gesetzt sein. - Sind mehrere Bits der ausgewählten Bit-Gruppe auf 1 gesetzt, wird das dem höchstwertigsten Bit zugeordnete Element der Bilderliste angezeigt. • Numerischer Wert Über den numerischen Wert der Variablen werden die Elemente der Bilderliste zugeordnet: Wert = 1: Element der Bilderliste, dem Wert “1” zugeordnet ist wird angezeigt. Wert = 2: Element der Bilderliste, dem Wert “2” zugeordnet ist wird angezeigt. Wert = 3: Element der Bilderliste, dem Wert “3” zugeordnet ist wird angezeigt, usw. l HMI Designer DE 1.6 3-85 HMI Designer Projekt-Editor Modus Einstellmöglichkeiten siehe Register Modus im Kap. 3.5.2. ( 3-68) Automatische Operation Einstellmöglichkeiten siehe Register Automatische Operation im Kap. 3.5.2. ( 3-71) 3-86 HMI Designer DE 1.6 l HMI Designer Projekt-Editor 3.5.7 Mobil-Symbolisch Mit dem Befehl FelderMobil-Symbolisch können Sie ein bewegliches graphisches Feld auf der aktuellen Seite positionieren: Tip! • Mit Hilfe dieses Feldes können Sie eine bewegliche graphische Schaltfläche mit zugeordneten Bitmaps auf dem (druckempfindlichen) Display der Bedieneinheit anzeigen lassen. • Wenn Sie die graphische Schaltfläche auf der Bedieneinheit berühren, öffnet sich eine Auswahlseite, auf der Sie zwischen Bitmaps wählen können, die in der Bilderliste definiert wurden. Wenn Sie die Auswahl bestätigen, wird das Bitmap auf der graphischen Schaltfläche angezeigt und der zugeordnete Wert des Bitmaps in die Variable geschrieben, die im Register Allgemein konfiguriert wurde. • Die Bitmap-Anzeige erfolgt durch Interpretation des Wertes der Variablen oder des Zustands einer oder mehrerer ihrer Bits, die der Bilderliste zugeordnet sind. • Es kann sein, daß die der Variablen zugeordnete Bilderliste mehr Elemente enthält, als durch den Variablenwert zugeordnet werden können. • Wenn durch den Variablenwert kein gültiges Element der Bilderliste zugeordnet werden kann, erscheint auf dem Display der Bedieneinheit die Anzeige ”ERROR”. • Nachdem Sie den Befehl gewählt haben, klicken Sie auf der Seite auf die Position, an der das Feld eingefügt werden soll. • Daraufhin öffnet sich das Dialogfeld Feldeinstellungen zur Konfiguration des entsprechenden Feldes. l HMI Designer DE 1.6 3-87 HMI Designer Projekt-Editor Allgemein Name Name des Feldes für die Verwendung im Projekt-Editor. Kommentar Eingabe von Zusatzinformationen zum Objekt. ( 3-9) Quelle Auswahl der Quelle bzw. Art der Variablen (Gerät oder Datenspeicherelement). Variable Die Variable, zu der ein zugeordnetes Bitmap im Feld angezeigt werden soll. Neu Hinzufügen einer Variablen zur Projektkomponente Variablen. Editieren Editieren der ausgewählten Variablen. Typ Einstellmöglichkeiten siehe Register Typ im Kap. 3.5.2. ( 3-85) Modus Einstellmöglichkeiten siehe Register Modus im Kap. 3.5.2. ( 3-68) 3-88 HMI Designer DE 1.6 l HMI Designer Projekt-Editor Bewegung Bewegungsrichtung Bewegungsrichtung des beweglichen symbolischen Objektes festlegen. Horizontale Variable Festlegen der Variablen, die die horizontale Bewegung auslöst. • Neu: Hinzufügen einer Variablen zur Projektkomponente Variablen. • Editieren: Editieren der ausgewählten Variablen. Vertikale Variable Festlegen der Variablen, die die vertikale Bewegung auslöst. • Neu: Hinzufügen einer Variablen zur Projektkomponente Variablen. • Editieren: Editieren der ausgewählten Variablen. Automatische Operation Einstellmöglichkeiten siehe Register Automatische Operation im Kap. 3.5.2. ( 3-71) l HMI Designer DE 1.6 3-89 HMI Designer Projekt-Editor 3.5.8 Datum Mit dem Befehl FelderDatum können Sie ein Datum/Uhrzeit-Feld auf der aktuellen Seite positionieren: Tip! Mit Hilfe dieses Feldes können Sie auf dem Display der Bedieneinheit Datum, Wochentag bzw. Uhrzeit anzeigen lassen. • Nachdem Sie den Befehl gewählt haben, klicken Sie auf der Seite auf die Position, an der das Feld eingefügt werden soll. • Daraufhin öffnet sich das Dialogfeld Feldeinstellungen zur Konfiguration des entsprechenden Feldes. 3-90 HMI Designer DE 1.6 l HMI Designer Projekt-Editor Typ Auswahl der Anzeige (Datum, Wochentag, Uhrzeit) Format Auswahl des Anzeigeformats. • Bei der Anzeige des Wochentags habes Sie folgende Auswahlmöglichkeiten: l Tag Anzeige bei Auswahl = 1 Anzeige bei Auswahl = Montag Sonntag 0 Element 1 der ausgewählten Textliste Montag 1 Element 2 der ausgewählten Textliste Dienstag 2 Element 3 der ausgewählten Textliste ... ... ... Samstag 6 Element 7 der ausgewählten Textliste HMI Designer DE 1.6 3-91 HMI Designer Projekt-Editor 3.5.9 Trend Mit dem Befehl FelderTrend können Sie ein graphisches Feld mit einer Trendanzeige auf der aktuellen Seite positionieren: Tip! Mit Hilfe dieses Feldes können Sie den Werteverlauf einer bzw. mehrerer numerischer Variablen als Trendanzeige auf dem Display der Bedieneinheit anzeigen lassen. • Nachdem Sie den Befehl gewählt haben, klicken Sie auf der Seite auf die Position, an der das Feld eingefügt werden soll. • Daraufhin öffnet sich das Dialogfeld Feldeinstellungen zur Konfiguration des entsprechenden Feldes. 3-92 HMI Designer DE 1.6 l HMI Designer Projekt-Editor Name Name des Feldes für die Verwendung im Projekt-Editor. Kanäle Definition der anzuzeigenden Kanäle in der Trendanzeige und Auswahl des zu konfigurierenden Trendkanals. • Wieviele Kanäle pro Trendanzeige dargestellt werden können, ist abhängig vom Typ der Bedieneinheit. Angaben dazu finden Sie in der Betriebsanleitung zur Bedieneinheit im Kapitel ”Technische Daten”. Hinzufügen Hinzufügen eines neuen Kanals. Entfernen Entfernen des ausgewählten Kanals. Trendpuffer Auswahl des anzuzeigenden Trendpuffers für den ausgewählten Kanal. Neu Hinzufügen eines Trendpuffers zur Projektkomponente Trendpuffer. Editieren Editieren des ausgewählten Trendpuffers. Anzahl Werte Anzahl der anzuzeigenden Werte für den ausgewählten Kanal. Trenddarstellung Auswahl der Trenddarstellung für den ausgewählten Kanal. Obere/ Untere Begrenzung Festlegung der Begrenzungen für den ausgewählten Kanal Farbe • für Trenddarstellung: Auswahl einer Farbe für die Darstellung des ausgewählten Kanals. • für Obere Begrenzung: Auswahl einer Farbe für die Darstellung des ausgewählten Kanals, wenn dieser die obere Begrenzung überschritten hat. • für Untere Begrenzung: Auswahl einer Farbe für die Darstellung des ausgewählten Kanals, wenn dieser die untere Begrenzung unterschritten hat. l HMI Designer DE 1.6 3-93 HMI Designer Projekt-Editor Darstellung einer Trendanzeige an einem Beispiel Eine Variable hat einen Wertebereich von 0 bis 1024. Der Verlauf des Variablenwerts soll in einem Trend dargestellt werden, wobei die untere Begrenzung ab Variablenwert 128 und die obere Begrenzung ab Variablenwert 896 beginnen soll. Tatsächlicher Verlauf des Variablenwertes 1024 896 Variablenwert dargestellt als Trend 896 0 128 128 0 0 HMI_003 HMI_002 0-1024 128 Wertebereich der Variablen Untere Begrenzung des Variablenwertes 896 Obere Begrenzung des Variablenwertes Bereich, der in der Trendanzeige nicht dargestellt werden soll c Wenn der Variablenwert die obere Begrenzung überschreitet, wird der letzte Kurvenabschnitt in der eingestellten Farbe für die obere Begrenzung dargestellt d Wenn der Variablenwert die untere Begrenzung überschreitet, wird der letzte Kurvenabschnitt in der eingestellten Farbe für die untere Begrenzung dargestellt Tip! Eine Farbänderung des letzten Kurvenabschnitts vor einer Begrenzung erfolgt nicht, wenn • der Variablenwert gleich dem Grenzwert ist, • der Variablenwert den Grenzwert nur minimal überschreitet bzw. unterschreitet. 3-94 HMI Designer DE 1.6 l HMI Designer Projekt-Editor 3.5.10 Indicator (Analoganzeige) Mit dem Befehl FelderIndicator können Sie ein graphisches Feld mit einer Analoganzeige auf der aktuellen Seite positionieren: Tip! Mit Hilfe dieses Feldes können Sie den Werteverlauf einer numerischen Variablen analog auf dem Display der Bedieneinheit anzeigen lassen. • Nachdem Sie den Befehl gewählt haben, klicken Sie auf der Seite auf die Position, an der das Feld eingefügt werden soll. • Daraufhin öffnet sich das Dialogfeld Feldeinstellungen zur Konfiguration des entsprechenden Feldes. l HMI Designer DE 1.6 3-95 HMI Designer Projekt-Editor Allgemein Name Name des Feldes für die Verwendung im Projekt-Editor. Kommentar Eingabe von Zusatzinformationen zum Objekt. ( 3-9) Quelle Auswahl der Quelle bzw. Art der Variablen (z. B. Datenspeicherelement, Datenspeicherstruktur oder Systemvariable). Variable Die Variable, deren Wert angezeigt werden soll. Um den Wertebereich der Skala festlegen zu können, muß eine Eingabebegrenzung der Variablen festgelegt werden. Neu Hinzufügen einer Variablen zur Projektkomponente Variablen. Editieren Editieren der ausgewählten Variablen. 3-96 HMI Designer DE 1.6 l HMI Designer Projekt-Editor Display Richtung Lage der Skala festlegen. Skalentyp Typ der Skala festlegen. Halbwinkel Öffnungswinkel der Skala angeben. Anzahl der Werte Anzahl der Werte angeben, die auf der Skala angezeigt werden sollen. Auflösung Skala Anzahl der Skalenstriche angeben, die zwischen zwei Werten dargestellt werden sollen. Hintergrund Hintergrundfarbe des Feldes einstellen. Cursor Farbe des Zeigers festlegen. Einkerbung Farbe der Zeigerspitze festlegen. Skala Farbe der Skalenbeschriftung einstellen. l HMI Designer DE 1.6 3-97 HMI Designer Projekt-Editor Typ Farbliche Unterteilung der Skala einstellen. #1 Ersten Bereich der Skala festlegen, dem eine bestimmte Farbe zugeordnet werden soll. #2 Zweiten Bereich der Skala festlegen, dem eine bestimmte Farbe zugeordnet werden soll. Preview Das aktuelle eingestellte Anzeigeformat wird im Vorschau-Fenster angezeigt. Eine Vorschau ist erst möglich, wenn Sie das Feld auf einer Seite eingefügt haben, anschließend das Feld markieren und auf die gewünschte Größe skalieren und mit ÄndernEinstellungen das Dialogfeld erneut öffnen. 3-98 HMI Designer DE 1.6 l HMI Designer Projekt-Editor 3.5.11 Schiebeschalter Mit dem Befehl FelderSchiebeschalter können Sie ein graphisches Feld mit einem Schiebeschalter auf der aktuellen Seite positionieren: Tip! Mit Hilfe dieses Feldes können Sie Schaltzustände über bestimmte Werte einer numerischen Variablen auf dem Display der Bedieneinheit anzeigen lassen. • Nachdem Sie den Befehl gewählt haben, klicken Sie auf der Seite auf die Position, an der das Feld eingefügt werden soll. • Daraufhin öffnet sich das Dialogfeld Feldeinstellungen zur Konfiguration des entsprechenden Feldes. l HMI Designer DE 1.6 3-99 HMI Designer Projekt-Editor Allgemein Name Name des Feldes für die Verwendung im Projekt-Editor. Kommentar Eingabe von Zusatzinformationen zum Objekt. ( 3-9) Quelle Auswahl der Quelle bzw. Art der Variablen (z. B. Datenspeicherelement, Datenspeicherstruktur oder Systemvariable). Variable Die Variable, deren Wert über den Schiebeschalter angezeigt werden soll. Um den Wertebereich der Skala festlegen zu können, muß eine Eingabebegrenzung der Variablen festgelegt werden. Neu Hinzufügen einer Variablen zur Projektkomponente Variablen. Editieren Editieren der ausgewählten Variablen. Modus Einstellmöglichkeiten siehe Register Modus im Kap. 3.5.2. ( 3-68) 3-100 HMI Designer DE 1.6 l HMI Designer Projekt-Editor Positionen Anzahl der Positionen Anzahl der Schaltstufen festlegen. Gewählter Wert Markieren Sie eine Schaltstufe (Positionswert), und geben Sie im Feld Gewählter Wert den gewünschten Wert ein, der angezeigt werden soll, wenn die Variable im Register Allgemein diesen Wert erreicht. Display Richtung Lage des Schiebeschalters festlegen. l HMI Designer DE 1.6 3-101 HMI Designer Projekt-Editor Skalentyp Typ der Skala festlegen. Hintergrund Hintergrundfarbe des Feldes einstellen. Cursor Farbe des Schalterknopfes einstellen. Einkerbung Farbe der Kerbe im Schalterknopf einstellen. Skala Farbe der Skala einstellen. Preview Das aktuelle eingestellte Anzeigeformat wird im Vorschau-Fenster angezeigt. Eine Vorschau ist erst möglich, wenn Sie das Feld auf einer Seite eingefügt haben, anschließend das Feld markieren und auf die gewünschte Größe skalieren und mit ÄndernEinstellungen das Dialogfeld erneut öffnen. Automatische Operation Einstellmöglichkeiten siehe Register Automatische Operation im Kap. 3.5.2. ( 3-71) 3-102 HMI Designer DE 1.6 l HMI Designer Projekt-Editor 3.5.12 Schiebepotentiometer Mit dem Befehl FelderSchiebepotentiometer können Sie ein graphisches Feld mit einem Schiebepotentiometer auf der aktuellen Seite positionieren: Tip! Mit Hilfe dieses Feldes können Sie den Werteverlauf einer numerischen Variablen auf dem Display der Bedieneinheit anzeigen lassen. • Nachdem Sie den Befehl gewählt haben, klicken Sie auf der Seite auf die Position, an der das Feld eingefügt werden soll. • Daraufhin öffnet sich das Dialogfeld Feldeinstellungen zur Konfiguration des entsprechenden Feldes. l HMI Designer DE 1.6 3-103 HMI Designer Projekt-Editor Allgemein Name Name des Feldes für die Verwendung im Projekt-Editor. Kommentar Eingabe von Zusatzinformationen zum Objekt. ( 3-9) Quelle Auswahl der Quelle bzw. Art der Variablen (z. B. Datenspeicherelement, Datenspeicherstruktur oder Systemvariable). Variable Die Variable, deren Wert über das Schiebepotentiometer angezeigt werden soll. Um den Wertebereich der Skala festlegen zu können, muß eine Eingabebegrenzung der Variablen festgelegt werden. Neu Hinzufügen einer Variablen zur Projektkomponente Variablen. Editieren Editieren der ausgewählten Variablen. 3-104 HMI Designer DE 1.6 l HMI Designer Projekt-Editor Modus Einstellmöglichkeiten siehe Register Modus im Kap. 3.5.2. ( 3-68) Display Richtung Lage des Potentiometers festlegen. Skalentyp Typ der Skala festlegen. Anzahl der Werte Anzahl der Werte angeben, die auf der Skala angezeigt werden sollen. Auflösung Skala Anzahl der Skalenstriche angeben, die zwischen zwei Werten dargestellt werden sollen. Hintergrund Hintergrundfarbe des Feldes einstellen. Cursor Farbe des Schiebeknopfes einstellen. Einkerbung Farbe der Kerbe im Schiebeknopf einstellen. l HMI Designer DE 1.6 3-105 HMI Designer Projekt-Editor Skala Farbe der Skalenbeschriftung einstellen. Typ Farbliche Unterteilung der Skala einstellen. #1 Ersten Bereich der Skala festlegen, dem eine bestimmte Farbe zugeordnet werden soll. #2 Zweiten Bereich der Skala festlegen, dem eine bestimmte Farbe zugeordnet werden soll. Preview Das aktuelle eingestellte Anzeigeformat wird im Vorschau-Fenster angezeigt. Eine Vorschau ist erst möglich, wenn Sie das Feld auf einer Seite eingefügt haben, anschließend das Feld markieren und auf die gewünschte Größe skalieren und mit ÄndernEinstellungen das Dialogfeld erneut öffnen. Automatische Operation Einstellmöglichkeiten siehe Register Automatische Operation im Kap. 3.5.2. ( 3-71) 3-106 HMI Designer DE 1.6 l HMI Designer Projekt-Editor 3.5.13 Drehschalter Mit dem Befehl FelderDrehschalter können Sie ein graphisches Feld mit einem Drehschalter auf der aktuellen Seite positionieren: Tip! Mit Hilfe dieses Feldes können Sie Schaltzustände über bestimmte Werte einer numerischen Variablen auf dem Display der Bedieneinheit anzeigen lassen. • Nachdem Sie den Befehl gewählt haben, klicken Sie auf der Seite auf die Position, an der das Feld eingefügt werden soll. • Daraufhin öffnet sich das Dialogfeld Feldeinstellungen zur Konfiguration des entsprechenden Feldes. l HMI Designer DE 1.6 3-107 HMI Designer Projekt-Editor Allgemein Name Name des Feldes für die Verwendung im Projekt-Editor. Kommentar Eingabe von Zusatzinformationen zum Objekt. ( 3-9) Quelle Auswahl der Quelle bzw. Art der Variablen (z. B. Datenspeicherelement, Datenspeicherstruktur oder Systemvariable). Variable Die Variable, deren Wert über den Drehschalter angezeigt werden soll. Um den Wertebereich der Skala festlegen zu können, muß eine Eingabebegrenzung der Variablen festgelegt werden. Neu Hinzufügen einer Variablen zur Projektkomponente Variablen. Editieren Editieren der ausgewählten Variablen. Modus Einstellmöglichkeiten siehe Register Modus im Kap. 3.5.2. ( 3-68) Positionen Einstellmöglichkeiten siehe Register Positionen im Kap. 3.5.11. ( 3-101) 3-108 HMI Designer DE 1.6 l HMI Designer Projekt-Editor Display Richtung Lage des Drehschalters festlegen. Skalentyp Typ der Skala festlegen. Halbwinkel Öffnungswinkel der Skala angeben. Hintergrund Hintergrundfarbe des Feldes einstellen. Cursor Farbe des Schalterknopfes festlegen. Einkerbung Farbe der Kerbe im Schalterknopf festlegen. Skala Farbe der Skala und Skalenbeschriftung einstellen. l HMI Designer DE 1.6 3-109 HMI Designer Projekt-Editor Preview Das aktuelle eingestellte Anzeigeformat wird im Vorschau-Fenster angezeigt. Eine Vorschau ist erst möglich, wenn Sie das Feld auf einer Seite eingefügt haben, anschließend das Feld markieren und auf die gewünschte Größe skalieren und mit ÄndernEinstellungen das Dialogfeld erneut öffnen. Automatische Operation Einstellmöglichkeiten siehe Register Automatische Operation im Kap. 3.5.2. ( 3-71) 3-110 HMI Designer DE 1.6 l HMI Designer Projekt-Editor 3.5.14 Drehpotentiometer Mit dem Befehl FelderDrehpotentiometer können Sie ein graphisches Feld mit einem Drehpotentiometer auf der aktuellen Seite positionieren: Tip! Mit Hilfe dieses Feldes können Sie den Werteverlauf einer numerischen Variablen auf dem Display der Bedieneinheit anzeigen lassen. • Nachdem Sie den Befehl gewählt haben, klicken Sie auf der Seite auf die Position, an der das Feld eingefügt werden soll. • Daraufhin öffnet sich das Dialogfeld Feldeinstellungen zur Konfiguration des entsprechenden Feldes. l HMI Designer DE 1.6 3-111 HMI Designer Projekt-Editor Allgemein Name Name des Feldes für die Verwendung im Projekt-Editor. Kommentar Eingabe von Zusatzinformationen zum Objekt. ( 3-9) Quelle Auswahl der Quelle bzw. Art der Variablen (z. B. Datenspeicherelement, Datenspeicherstruktur oder Systemvariable). Variable Die Variable, deren Wert über das Drehpotentiometer angezeigt werden soll. Um den Wertebereich der Skala festlegen zu können, muß eine Eingabebegrenzung der Variablen festgelegt werden. Neu Hinzufügen einer Variablen zur Projektkomponente Variablen. Editieren Editieren der ausgewählten Variablen. 3-112 HMI Designer DE 1.6 l HMI Designer Projekt-Editor Modus Einstellmöglichkeiten siehe Register Modus im Kap. 3.5.2. ( 3-68) Display Richtung Lage des Drehpotentiometers festlegen. Skalentyp Typ der Skala festlegen. Halbwinkel Öffnungswinkel der Skala angeben. Anzahl der Werte Anzahl der Werte angeben, die auf der Skala angezeigt werden sollen. Auflösung Skala Anzahl der Skalenstriche angeben, die zwischen zwei Werten dargestellt werden sollen. Hintergrund Hintergrundfarbe des Feldes einstellen. Cursor Farbe des Drehknopfes festlegen. Einkerbung Farbe der Kerbe im Drehknopf festlegen. l HMI Designer DE 1.6 3-113 HMI Designer Projekt-Editor Skala Farbe der Skalenbeschriftung einstellen. Typ Farbliche Unterteilung der Skala einstellen. #1 Ersten Bereich der Skala festlegen, dem eine bestimmte Farbe zugeordnet werden soll. #2 Zweiten Bereich der Skala festlegen, dem eine bestimmte Farbe zugeordnet werden soll. Preview Das aktuelle eingestellte Anzeigeformat wird im Vorschau-Fenster angezeigt. Eine Vorschau ist erst möglich, wenn Sie das Feld auf einer Seite eingefügt haben, anschließend das Feld markieren und auf die gewünschte Größe skalieren und mit ÄndernEinstellungen das Dialogfeld erneut öffnen. Automatische Operation Einstellmöglichkeiten siehe Register Automatische Operation im Kap. 3.5.2. ( 3-71) 3-114 HMI Designer DE 1.6 l HMI Designer Projekt-Editor 3.5.15 TouchKey Mit dem Befehl FelderTouchKey können Sie ein TouchKey-Feld auf der aktuellen Seite positionieren: Tip! Mit Hilfe dieses Feldes können Sie eine graphische Schaltfläche auf dem (druckempfindlichen) Display der Bedieneinheit anzeigen lassen. • Nachdem Sie den Befehl gewählt haben, klicken Sie auf der Seite auf die Position, an der das Feld eingefügt werden soll. • Daraufhin öffnet sich das Dialogfeld Feldeinstellungen zur Konfiguration des entsprechenden Feldes. l HMI Designer DE 1.6 3-115 HMI Designer Projekt-Editor Name Name des Feldes für die Verwendung im Projekt-Editor. Kommentar Eingabe von Zusatzinformationen zum Objekt. ( 3-9) TouchKey Auswahl des anzuzeigenden TouchKeys. Neu Hinzufügen eines TouchKeys zur Projektkomponente TouchKeys. Editieren Editieren des ausgewählten TouchKeys. 3-116 HMI Designer DE 1.6 l HMI Designer Projekt-Editor 3.5.16 Touch area Mit dem Befehl FelderTouch area können Sie ein Touch area-Feld auf der aktuellen Seite positionieren: Tip! Mit Hilfe dieses Feldes können Sie eine unsichtbare Schaltfläche auf dem (druckempfindlichen) Display der Bedieneinheit erzeugen. • Nachdem Sie den Befehl gewählt haben, klicken Sie auf der Seite auf die Position, an der das Feld eingefügt werden soll. • Daraufhin öffnet sich das Dialogfeld Feldeinstellungen zur Konfiguration des entsprechenden Feldes. l HMI Designer DE 1.6 3-117 HMI Designer Projekt-Editor Name Name des Feldes für die Verwendung im Projekt-Editor. Kommentar Eingabe von Zusatzinformationen zum Objekt. ( 3-9) Funktionseinstellungen Der Schaltfläche kann eine der aufgeführten Funktionen zugeordnet werden. Funktionsparameter 1 Parameter zur ausgewählten Funktion. • Beispiel: Haben Sie als Funktion Gehe zu Seite ausgewählt, können Sie im Listenfeld Funktionsparameter 1 die Seite auswählen, die mit der Schaltfläche aufgerufen werden soll. Neu Erstellen eines neuen Funktionsparameter 1. • Beispiel: Haben Sie als Funktion Gehe zu Seite ausgewählt, können Sie über die Schaltfläche Neu direkt eine neue Seite (als Objekt der Projektkomponente Seiten) definieren, ohne das Dialogfeld Touchareas verlassen zu müssen. Editieren Editieren des ausgewählten Funktionsparameter 1. Funktionsparameter 2 Beinhaltet der ausgewählte Funktionsparameter 1 weitere Objekte, werden diese im Listenfeld Funktionsparameter 2 zur Auswahl angezeigt. Zugriffsrechte Die Schaltfläche kann mit Zugriffsrechten versehen werden, um nur bestimmten Anwendern die Benutzung der Schaltfläche und somit die Ausführung der mit der Schaltfläche verbundenen Funktion zu erlauben. • Über die Schaltfläche Editieren können Sie die Zugriffsrechte ändern. 3-118 HMI Designer DE 1.6 l HMI Designer Projekt-Editor 3.6 Konfiguration 3.6.1 Projektinformationen Mit dem Befehl KonfigurationProjektinformationen öffnen Sie das Dialogfeld Projektinformationen, das Ihnen folgende Informationen zum aktuellen Projekt anzeigt: Die Informationen in hellgrauer Schrift können nur gelesen, nicht aber verändert werden. Desweiteren haben Sie die Möglichkeit, folgende Informationen zum Projekt hinzuzufügen bzw. zu editieren: • • • • • 3.6.2 Name Version Verfasser Betrieb Kommentar Zugriffsrechte Mit dem Befehl KonfigurationZugriffsrechte öffnen Sie das Dialogfeld Zugriffsrechte zum Konfigurieren der Paßwort-Ebenen der Bedieneinheit. Mit Hilfe der Paßwort-Ebenen können Sie verschiedenen Anwendern bzw. Anwendergruppen unterschiedliche Zugriffsrechte vergeben. • Zugriffsrechte können für Schaltflächen und Dateneingabefelder vergeben werden. • Bis zu 10 Paßwort-Ebenen (0 bis 9) werden unterstützt, d. h. Sie können bis zu 10 unterschiedliche Anwendergruppen definieren (z. B. Administratoren, Servicetechniker und Bedienpersonal). • Die Paßwort-Ebenen sind hierachisch aufgebaut. Paßwort-Ebene 0 hat das höchste Zugriffsrecht und sollte Administratoren vorbehalten sein, Paßwort-Ebene 9 hat das geringste Zugriffsrecht. – Wenn z. B. ein Anwender mit Paßwort-Ebene 6 geschützte Funktionen ausführen darf, darf er auch Funktionen ausführen, die mit Paßwort-Ebene 7, 8 oder 9 geschützt sind. • Wenn Sie nicht alle 10 Paßwort-Ebenen benötigen, können Sie Paßwort-Ebenen auslassen, damit Ihnen diese für evtl. spätere Erweiterungen zur Verfügung stehen. l HMI Designer DE 1.6 3-119 HMI Designer Projekt-Editor Abmeldezeit Erfolgt in der angebenen Zeit (in Minuten) keine Eingabe oder Betätigung einer Schaltfläche, wird die aktivierte Paßwort-Ebene wieder verlassen, d. h. die zuvor freigeschalteten Funktionen sind wieder geschützt. • Die angegebene Zeit ist für alle Paßwort-Ebenen gleich. • Die Einstellung 0 Minuten deaktiviert den Logoff-Timeout, d. h. die aktivierte Paßwort-Ebene wird nicht wieder automatisch nach Ablauf einer Zeit verlassen. Abmeldeseite/ Abmeldesequenz Auswahl der Seite bzw. Sequenz, die nach Ablauf der Abmeldezeit angezeigt werden soll. Zugriffsrechte Auswahl der Paßwort-Ebene, die konfiguriert werden soll. Name Name für die ausgewählte Paßwort-Ebene. • Als Name können Sie z. B. den Namen der Anwendergruppe angeben. Paßwort Paßwort für die ausgewählte Paßwort-Ebene. • Das Paßwort besteht aus max. 6 numerischen Zeichen. • Ein gleiches Paßwort darf nicht mehrfach vergeben werden. 3-120 HMI Designer DE 1.6 l HMI Designer Projekt-Editor 3.6.3 Timer Mit dem Befehl KonfigurationTimer... öffnen Sie das Dialogfeld Timers zum Konfigurieren der Timer. Über Timer werden zeitliche Ereignisse festgelegt, die Aktionen auslösen können. Timer werden in der Projektkomponente Automatische Operationen verwendet. ( 3-59) • Timer arbeiten zyklisch. • Es stehen 16 Timer zur Verfügung. • Sie können Laufzeiten von 100 ms bis 25 s mit einer Schrittweite von 100 ms einstellen. Es gibt zwei Möglichkeiten einen Timer zu starten: • Automatischer Start nach Einschalten der Versorgungsspannung der Bedieneinheit. – Wählen Sie im Dialogfeld Automatische Operationen, im Register Ereignis, im Feld Name die Funktion Timer aus. • Start durch eine freigebende Bedingung. – Wählen Sie im Dialogfeld Automatische Operationen, im Register Ereignis, im Feld Name die Funktion Timer aus. – Legen Sie im Register freigebende Bedingung eine Bedingung fest, durch die der Timer gestartet werden soll. Freigegeben Timer freigeben. • Wählen Sie einen Timer aus, und aktivieren Sie die Option Freigegeben. Name Name des Timers Wert Auswahl der Laufzeit des Timers. l HMI Designer DE 1.6 3-121 HMI Designer Projekt-Editor 3.6.4 Funktionstastenbelegung Mit dem Befehl KonfigurationFunktionstastenbelegung öffnen Sie das Dialogfeld Funktionstastenbelegung, das Ihnen Informationen zu den Einstellungen der Funktionstasten anzeigt. Wenn Sie auf einen Eintrag doppelklicken, öffnen Sie das Dialogfeld Funktionstaste konfigurieren, in dem Sie folgende Einstellungen zur entsprechenden Funktionstaste vornehmen können: Funktion Der Schaltfläche kann eine der aufgeführten Funktionen zugeordnet werden. Funktionsparameter 1 Parameter zur ausgewählten Funktion. • Beispiel: Haben Sie als Funktion Gehe zu Seite ausgewählt, können Sie im Listenfeld Funktionsparameter 1 die Seite auswählen, die mit der Schaltfläche aufgerufen werden soll. Neu Erstellen eines neuen Funktionsparameter 1. • Beispiel: Haben Sie als Funktion Gehe zu Seite ausgewählt, können Sie über die Schaltfläche Neu direkt eine neue Seite (als Objekt der Projektkomponente Seiten) definieren, ohne das Dialogfeld Makros verlassen zu müssen. Editieren Editieren des ausgewählten Funktionsparameter 1. Funktionsparameter 2 Beinhaltet der ausgewählte Funktionsparameter 1 weitere Objekte, werden diese im Listenfeld Funktionsparameter 2 zur Auswahl angezeigt. 3-122 HMI Designer DE 1.6 l HMI Designer Projekt-Editor Zugriffsrechte Die Funktionstaste kann mit Zugriffsrechten versehen werden, um nur bestimmten Anwendern die Benutzung der Funktionstaste und somit die Ausführung der mit der Funktionstaste verbundenen Funktion zu erlauben. • Über die Schaltfläche Editieren können Sie die Zugriffsrechte ändern. 3.6.5 Systemmeldungen Mit dem Befehl KonfigurationSystemmeldungen öffnen Sie das Dialogfeld Systemmeldungen, in dem Ihnen die Systemmeldungen der Bedieneinheit angezeigt werden. Es gibt folgende Typen von Systemmeldungen: • • • • Meldung ohne Bestätigung Meldung mit ENTER-Bestätigung Meldung mit ENTER- oder ESC-Wahl Meldung mit Paßwort-Eingabe und anschließender ENTER/ESC-Bestätigung (ENTER bestätigt die Paßwort-Eingabe, ESC bricht die Paßwort-Eingabe ab). Beispiel: Wenn das eingegebene Paßwort nicht korrekt eingegeben wurde, erscheint die Systemmeldung ”Paßwort falsch”. Tip! Sie können die Systemmeldungen neu definieren. Wenn Sie die Schaltfläche Zurücksetzen betätigen, werden die Systemmeldungen wieder auf die Vorgabe der Bedieneinheit zurückgesetzt. Übersetzungen Eingabe der Übersetzungen für die über KonfigurationUnterstützte Sprachen definierten Sprachen. ( 3-7) Sonderzeichen Eingabe von Sonderzeichen, die nicht direkt über die Tastatur eingegeben werden können. ( 3-8) l HMI Designer DE 1.6 3-123 HMI Designer Projekt-Editor 3.6.6 Feldtastatur Mit dem Befehl KonfigurationFeldtastatur... öffnen Sie das Dialogfeld Feld-Tastatur. Über dieses Dialogfeld können Sie einem Variablentyp eine entsprechende Feldtastatur zuordnen, über die der Variablenwert eingegeben wird. Auto-Wiederholungsverzögerung (ms) Einstellen der Wiederholrate, wie schnell ein Zeichen bei gedrückter Taste wiederholt eingefügt wird. Auto-Wiederholungsintervall (ms) Einstellen der Verzögerungszeit, die bei der Zeicheneingabe zwischen zwei Tastenbetätigungen verstreichen muß. Tastaturtypen • PopUp – Die Tastatur wird in einem PopUp-Fenster geöffnet. Die Seite wird nicht ausgeblendet. – Diese Funktion steht bei der Bedieneinheit H520 erst ab dem Gerätestand “EPM-H520.1B.10” zur Verfügung. • Alt Stil – Die geöffnete Tastatur bedeckt das gesamte Display. Die Seite wird ausgeblendet. Gewählte Tastatur • Im linken Bereich erfolgt die Auswahl des Variablentyps, dem eine Tastatur zugeordnet werden soll. • Im rechten Bereich kann ggf. zwischen mehreren Tastatur-Layouts gewählt werden. Eine Vorschau zeigt die ausgewählte Tastatur an. 3-124 HMI Designer DE 1.6 l HMI Designer Projekt-Editor 3.6.7 Bildspeicher-Bereich Mit dem Befehl KonfigurationBildspeicher-Bereich öffnen Sie das Dialogfeld Speicherbereich für Bilder. • Das Dialogfeld zeigt an, wieviel Bildspeicher die Bilder in den Bilderlisten belegen. • Das Dialogfeld dient als Entscheidungshilfe, um ggf. Bilder aus Bilderlisten zu entfernen, wenn der Speicherbereich für Bilder nicht ausreicht. Bilder • Das Fenster zeigt alle Bilder an, die in Bilderlisten angelegt wurden. • Markierte Bilder werden beim Download des Projektes in die Bedieneinheit automatisch komprimiert. • Alles selektieren: Markiert alle Bilder im Fenster. • Rückgängig: Setzt alle markierten Bilder zurück. Info Diese Feld zeigt: • den max. verfügbaren Bildspeicher. • den bereits belegten Bildspeicher. • den verbleibenden Bildspeicher. • die Dateigröße des unkomprimierten und komprimierten Bildes, das im Fenster Bilder ausgewählt wurde. l HMI Designer DE 1.6 3-125 HMI Designer Projekt-Editor 3.6.8 Unterstützte Sprachen Tip! Im HMI Designer können Sie bis zu 8 verschiedene Sprachen für Anzeigetexte festlegen. Wieviele Sprachen unterstützt werden, ist abhängig vom Typ der Bedieneinheit. Angaben dazu finden Sie in der Betriebsanleitung zur Bedieneinheit im Kapitel ”Technische Daten”. Mit dem Befehl KonfigurationUnterstützte Sprachen öffnen Sie das Dialogfeld Unterstützte Sprachen, in dem Sie festlegen, welche Sprachen die Bedieneinheit unterstützen soll. • Die hier definierten Sprachen werden im Dialogfeld Übersetzungen aufgeführt, über das Sie die Übersetzungen zum entsprechenden Kontext eingeben können. ( 3-7) • Über den Befehl WerkzeugeÜbersetzungen exportieren können Sie die Texte aller definierten Sprachen des Projektes zur Übersetzung in eine Textdatei exportieren. Nach der Übersetzung können Sie die Texte mit dem Befehl WerkzeugeÜbersetzungen importieren wieder in das Projekt importieren. Sprache Liste der definierten Sprachen. Markierte Sprache eine Position nach oben oder unten verschieben. Die 1. Sprache in der Liste ist die Muttersprache und damit die Standardsprache des Projekts. Zufügen Hinzufügen einer neuen Sprache. Edit Namen der Sprache bearbeiten. Entfernen Entfernen der markierten Sprache im Feld Sprache. 3-126 HMI Designer DE 1.6 l HMI Designer Projekt-Editor 3.6.8.1 Schriftart für unterstützte Sprachen festlegen Font der Spache Markierte Schriftart eine Position nach oben verschieben. Markierte Schriftart eine Position nach unten verschieben. Zufügen Schriftart aus dem Feld Projektfont in das Feld Fonts der Sprache hinzufügen. Entfernen Markierte Schriftart aus dem Listenfeld Fonts der Sprache entfernen. Projektfont Schriftarten, die im Projekt zur Verfügung stehen und der ausgewählten Sprache hinzugefügt werden können. Schriftarten zum Projekt hinzufügen (siehe Kapitel ”Schriftarten für das Projekt festlegen”). Tip! HMI Designer verwendet für die ausgewählte Sprache die Schriftart, die im Listenfeld Fonts der Sprache an erster Position steht. l HMI Designer DE 1.6 3-127 HMI Designer Projekt-Editor 3.6.8.2 Schriftarten für das Projekt festlegen In einem Projekt können Sie nur eine Schriftarten-Familie verwenden, entweder die Standard Schriftarten des HMI Designer oder Windows Schriftarten. • Bei Bedieneinheiten mit Graphikdisplay steht Ihnen eine umfangreiche Auswahl an Standard Schriftarten des HMI Designer zur Verfügung. Wenn Sie Windows Schriftarten verwenden, stehen Ihnen alle Schriftarten aus dem Windows Font-Verzeichnis zur Verfügung. So können Sie jeder definierten Sprache eine eigene Schriftart zuordnen, um dadurch z. B. länderspezifische Sonderzeichen verwenden zu können. • Bei Bedieneinheiten mit Textdisplay können Sie keine Windows Schriftarten verwenden. So weisen Sie dem Projekt Schriftarten zu: 1. Wählen Sie KonfigurationUnterstützte Sprachen, um das Dialogfeld Unterstützte Sprachen zu öffnen. 2. Klicken Sie auf die Schaltfläche , um das Dialogfeld Auswahl der Schriftart zu öffnen. Fonttyp: HMI Designer • Wählen Sie aus dem Feld verfügbare Fonts die Schriftart aus, die Sie dem Projekt zuweisen möchten und klicken Sie auf Zufügen, um die ausgewählte Schriftart in das Listenfeld Auswahl der Schriftart hinzuzufügen. – Wieviele Schriftarten Sie hinzufügen können, ist abhängig vom Typ der Bedieneinheit. • Um eine markierte Schriftart aus dem Listenfeld Auswahl der Schriftart zu löschen, klicken Sie auf Entfernen. • Klicken Sie auf OK, um die im Feld Auswahl der Schriftart angezeigten Schriftarten für das Projekt zur Verfügung zu stellen und das Dialogfeld Auswahl der Schriftart zu schließen. 3-128 HMI Designer DE 1.6 l HMI Designer Projekt-Editor Fonttyp: auf Windows basierter Font (nur bei Bedieneinheiten mit Graphikdisplay) • Klicken Sie auf Zufügen, um das Dialogfeld Windows-Font erstellen zu öffnen und aus dem Windows Font-Verzeichnis eine Schriftart hinzuzufügen. – Wieviele Schriftarten Sie hinzufügen können, ist abhängig vom Typ der Bedieneinheit. • Um die Eigenschaften einer Schriftart zu bearbeiten, markieren Sie im Listenfeld Auswahl der Schriftart die gewünschte Schriftart, und klicken Sie anschließend auf Edit. Das Dialogfeld Windows-Font erstellen wird geöffnet. • Um eine markierte Schriftart aus dem Listenfeld Auswahl der Schriftart zu löschen, klicken Sie auf Entfernen. • Klicken Sie auf OK, um die im Feld Auswahl der Schriftart angezeigten Schriftarten für das Projekt zur Verfügung zu stellen und das Dialogfeld Auswahl der Schriftart zu schließen. l HMI Designer DE 1.6 3-129 HMI Designer Projekt-Editor Dialogfeld Windows-Font erstellen • Wählen Sie aus dem Feld Font-Typ die gewünschte Schriftart aus, legen Sie im Feld Name den Namen fest, und definieren Sie die Eigenschaften der Schriftart. – Mit ”Erweiterter Zeichensatz” stehen Ihnen mehr als 256 Zeichen der Schriftart zur Verfügung. Die Auswahl ist nur aktiv bei Betriebssystemen, die die Verwaltung erweiterter Zeichensätze unterstützen (z. B. Windows 2000, Windows XP). – Das Listenfeld Vorschau zeigt die ausgewählte Schriftart und ihren zugewiesenen Eigenschaften an. • Klicken Sie auf Ok, um die Windows Schriftart in das Dialogfeld Auswahl der Schriftart hinzuzufügen und zum Dialogfeld Auswahl der Schriftart zurückzukehren. 3-130 HMI Designer DE 1.6 l HMI Designer Projekt-Editor 3.6.9 Projekteinstellungen Mit dem Befehl KonfigurationProjekteinstellungen öffnen Sie das Dialogfeld Projekteinstellungen, in dem Sie globale Einstellungen für das Projekt vornehmen können. Allgemein Idle-Timeout einstellen (Leerlauf-)Zeit, nach der der Eingabemodus verlassen werden soll. Seite nach Einschalten Auswahl der Seite bzw. Sequenz, die nach dem Einschalten der Bedieneinheit angezeigt werden soll. Signalton bei Berührung der Tastatur/ des Bildschirms Aktivieren Sie diese Option, wenn die Bedieneinheit beim Betätigen einer Funktionstaste bzw. eines TochKeys einen Signalton ausgeben soll. Bildschirmschoner aktivieren Aktivieren Sie diese Option, um den Bildschirmschoner zu aktivieren. • Bei aktiviertem Bildschirmschoner wird nach der eingestellten Zeit das Display der Bedieneinheit abgeschaltet, wenn während dieser Zeit keine Tastenbetätigung erfolgt ist. 3D-Effekt für bearbeitbare Felder benutzen (Funktion steht nur für die Bedieneinheit H520 zu Verfügung) Aktivieren Sie diese Option, wenn die Felder, die bearbeitet werden können, mit 3D-Effekt dargestellt werden sollen. l HMI Designer DE 1.6 3-131 HMI Designer Projekt-Editor Alarme Automatische Anzeige der Alarmseite Aktivieren Sie diese Option, wenn beim Eingang einer Alarmmeldung automatisch die zugehörige Alarmseite angezeigt werden soll. Automatisches Durchblättern Aktivieren Sie diese Option, wenn die Alarmmeldungen automatisch der Reihe nach mit der eingestellten Verzögerungszeit angezeigt werden sollen. Signalton bei neuer Alarmmeldung Aktivieren Sie diese Option, wenn die Bedieneinheit beim Eingang einer neuen Alarmmeldung einen Signalton ausgeben soll. Sortierung Alarmregister: Erster Alarm zuerst Aktivieren Sie diese Option, wenn statt des zuletzt eingegangenen Alarms der erste eingegangene Alarm zuerst angezeigt werden soll. Position der Symbolanzeige für Alarm Über diese Schaltfläche öffnen Sie ein Dialogfeld zur Festlegung der Position für die Alarm-Symbolanzeige auf dem Display der Bedieneinheit. Datumformat Auswahl des Formats für die Anzeige des zum Alarm zugehörigen Datums. Zeitformat Auswahl des Formats für die Anzeige der zum Alarm zugehörigen Zeit. 3-132 HMI Designer DE 1.6 l HMI Designer Projekt-Editor Meldungen Automatisches Durchblättern Aktivieren Sie diese Option, wenn die Meldungen automatisch der Reihe nach mit der eingestellten Verzögerungszeit angezeigt werden sollen. Signalton bei neuer Meldung Aktivieren Sie diese Option, wenn die Bedieneinheit beim Eingang einer neuen Meldung einen Signalton ausgeben soll. Position der Symbolanzeige für Meldung Über diese Schaltfläche öffnen Sie ein Dialogfeld zur Festlegung der Position für die Meldung-Symbolanzeige auf dem Display der Bedieneinheit. Datumformat Auswahl des Formats für die Anzeige des zur Meldung zugehörigen Datums. Zeitformat Auswahl des Formats für die Anzeige der zur Meldung zugehörigen Zeit. l HMI Designer DE 1.6 3-133 HMI Designer Projekt-Editor 3.6.10 Druckeinstellungen Mit dem Befehl KonfigurationDruckeinstellungen öffnen Sie das Dialogfeld Druckeinstellungen zur Konfiguration der verschiedenen Druckparameter. Allgemein Drucker Auswahl des zu verwendenden Druckers. Blattvorschub am Ende der Seite/ Fußzeile senden Aktivieren Sie diese Option, wenn nach jeder Seite ein Seitenwechsel erfolgen soll, unabhängig von der Größe der Seite. Zeilen/ Spalten pro Seite Angabe der Zeilen- bzw. Spaltenanzahl, die für eine Seite verwendet werden soll. Spalte linker Rand Angabe der Anzahl Spalten, die für den linken Rand verwendet werden sollen. Kopf-/ Fußzeile Auswahl einer Kopf-/Fußzeile. Alarme/ Meldungen, Alarmpuffer, Hardcopy, Reporte Globale Einstellungen verwenden Aktivieren Sie diese Option, wenn Sie die im Register Allgemein definierten Druckparameter übernehmen möchten. • Bei deaktivierter Option können Sie individuelle Druckparameter definieren. 3-134 HMI Designer DE 1.6 l HMI Designer Projekt-Editor 3.6.11 Import/ Export Kopf-/ Fußzeilen Mit dem Befehl KonfigurationImport/ ExportKopf-/ Fußzeilen öffnen Sie das Dialogfeld Importieren/Exportieren zum Kopieren von Kopf-/Fußzeilen zwischen den einzelnen Projekten. Global In diesem Listenfeld werden Ihnen die globalen Kopf-/Fußzeilen angezeigt. • Wenn Sie globale Kopf-/Fußzeilen in Ihrem Projekt verwenden möchten, kopieren Sie diese mit Hilfe der Schaltfläche Kopieren-> in Ihr Projekt. Projekt In diesem Listenfeld werden Ihnen die Kopf-/Fußzeilen des aktuellen Projektes angezeigt. Kopieren • Mit der Schaltfläche Kopieren-> können Sie globale Kopf-/Fußzeilen in Ihr Projekt importieren. • Mit der Schaltfläche <-Kopieren können Sie Kopf-/Fußzeilen des Projektes als globale Kopf-/Fußzeilen exportieren. Löschen Löschen der ausgewählten globalen Kopf-/Fußzeile. l HMI Designer DE 1.6 3-135 HMI Designer Projekt-Editor 3.6.12 Datenspeicherstruktur Mit dem Befehl KonfigurationDatenspeicher-Struktur... öffnen Sie das Dialogfeld Datenspeicherstruktur zur Definition von sogenannten Rezepten. Mit Hilfe von Rezepten können somit auf einfache Weise die Verarbeitungsparameter eines Prozesses konfiguriert werden, ohne das Steuerprogramm des Gerätes ändern zu müssen. Ein Rezept ist eine im gepufferten Speicherbereich der Bedieneinheit abgelegte Struktur von Variablen. Wozu dienen Rezepte in der Praxis? Stellen wir uns eine Anlage vor, die Torten zubereiten kann. • Die Anlage kann nicht nur eine bestimmte Torte herstellen, sondern unterschiedliche Torten, die sich durch unterschiedliche Zutaten (Parameter) unterscheiden. • Diese verschiedenen Zutaten (Parameter) zum Herstellen einer Torte können in einem Rezept gruppiert abgelegt werden, welches an das Gerät gesendet wird. • Möchte man nun eine neue Tortensorte herstellen, braucht man nur der Bedieneinheit ein weiteres Rezept hinzufügen, das die Zutaten der neuen Tortensorte enthält. Rezeptstruktur Jedes Rezept besitzt zur Identifikation einen eindeutigen Code. Schema einer minimalen Rezeptstruktur: Code Variable 1 Variable 2 ... Variable n Variablentyp Anmerkung STRING Numerisch 1 Byte/Zeichen, mindestens 2 Zeichen, maximal 40 Zeichen Variable für Rezeptdaten Pro Variable 2 Byte (1 WORD) oder 4 Byte (1 DWORD) Schema einer maximalen Rezeptstruktur: Code Komentar Variable 1 Variable 2 ... Variable n TT MM JJ JJ HH MM Anzahl Variablen (n) Prüfsumme 3-136 Variablentyp Anmerkung STRING 1 Byte/Zeichen, mindestens 2 Zeichen, maximal 40 Zeichen STRING Numerisch 1 Byte/Zeichen, mindestens 2 Zeichen, maximal 40 Zeichen Variable für Rezeptdaten Pro Variable 2 Byte (1 WORD) oder 4 Byte (1 DWORD) Numerisch Datum der letzten Speicherung, 4 Byte Numerisch Uhrzeit der letzten Speicherung, 2 Byte Numerisch Numerisch Anzahl der Optionen (n = Anzahl), 2 Byte Binärsumme aller Bytes des Rezeptes, 2 Byte HMI Designer DE 1.6 l HMI Designer Projekt-Editor Prüfsumme Über die Prüfsumme können Sie die fehlerfreie Rezeptübertragung zum Gerät kontrollieren. Insbesondere bei der synchronen Rezeptübertragung ist diese Kontrolle wichtig. Damit die Prüfsumme abgebildet werden kann, müssen Sie im Listenfeld Informationen die Auswahl ”Prüfsumme” aktivieren und eine entsprechende Codestelle definieren. Der übertragene Wert der Prüfsumme wird in der definierten Codestelle abgebildet. Um prüfen zu können, ob der übertragene Wert der Prüfsumme korrekt ist, müssen Sie die Prüfsumme der Rezepstruktur errechnen. Beispiel: Bei einer Rezeptstruktur mit Code und einer Variablen soll die Prüfsumme errechnet werden: Code: RECIPE01 = 8 Zeichen = 8 Byte ASCII HEX R 52 + E 45 + C 43 + I 49 Variable 01 = 26 32 Bit, numerisch = 4 Byte DEC HEX 26 1A + 20 + 20 + 20 + P 50 + E 45 + 0 30 + 1 31 = 219 = 7A Prüfsumme = 293 Tip! Auf Codestellen können STRING Informationen mit maximal 4 Zeichen (4 Byte) abgebildet werden. Rezepte ablegen im Datenspeicher der Bedieneinheit • Ein Rezept darf max. 5 KB groß sein, damit es über den Display-Speicher der Bedieneinheit angezeigt und eingestellt werden kann. • Wurde ein Rezept im Projekt definiert, besitzen alle weiteren Rezepte die gleiche Speicherstruktur und Größe. – Beispiel: Wenn Sie ein Rezept mit der Speichergröße 2 KB definieren, haben alle weiteren Rezepte auch die Speichergröße 2 KB. In einem Datenspeicher von 128 KB können Sie somit max. 64 Rezepte ablegen (128 KB / 2 KB = 64). Beispiel für die Ermittlung des Speicherbedarfs: In der Bedieneinheit EPM-H520 können maximal 1024 Rezepte mit 512 Einträgen gespeichert werden. Die Größe des Datenspeichers beträgt 128 KB. Es sollen 1024 Rezepte mit je einer Variablen vom Typ DWORD erstellt werden. Der Code besteht aus zwei Zeichen (2 Byte). Berechnung des erforderlichen Speicherplatzes: • Erforderlicher Speicherplatz = (2 Byte Code + 4 Byte Variable) × 1024 Rezepte = 6144 Byte • Ergebnis: 6144 Byte < 128000 Byte (128 KB). l HMI Designer DE 1.6 3-137 HMI Designer Projekt-Editor Gerät Display-Speicher der Bedieneinheit Gepufferter Datenspeicher der Bedieneinheit • Rezepte speichern und Rezeptdaten aktualisieren: – Mit dem internen Befehl ”REZEPT - Das vom Gerät erhaltene Rezept im Datenspeicher sichern”: Überträgt das Rezept vom Gerät in den Display-Speicher, zeigt es auf dem Display an und speichert es anschließend im Datenspeicher. – Mit dem internen Befehl ”REZEPT - Rezept im Datenspeicher sichern”: Speichert das Rezept im Display-Speicher (angezeigtes Rezept auf dem Display) in den Datenspeicher der Bedieneinheit. – Über den Befehlsbereich mit dem Befehl ”Rezeptsendung mit Überschreiben”: Speichert die Rezeptdaten im Datenspeicher der Bedieneinheit. – Über das Display der Bedieneinheit: Die Eingabe der Rezeptdaten erfolgt über Datenspeicherelemente. – Bei den Bedieneinheiten EPM-H515 und EPM-H521 werden nach dem Laden der Rezepte die Rezeptdaten sofort im Datenspeicher gespeichert, wenn im Dialogfeld Datenspeicherstruktur die Auswahl ”Rezepte automatisch in den Remanezspeicher kopieren” aktiviert ist. • Rezepte werden im gepufferten Datenspeicher der Bedieneinheit gespeichert. Über den Code werden die Rezepte eindeutig zugeordnet. – Die Größe des Datenspeichers ist abhängig vom Typ der Bedieneinheit. – Der Datenspeicher wird mit einer Batterie gepuffert, damit die Daten beim Ausschalten der Versorgungsspannung erhalten bleiben. – Angaben dazu finden Sie in der Betriebsanleitung zur Bedieneinheit im Kapitel ”Technische Daten”. • Die Rezeptübertragung zwischen Bedieneinheit und Gerät ist bidirektional: Auf diese Weise kann das vom Gerät verwendete Rezept geändert an die Bedieneinheit zurückgesendet werden. 3-138 HMI Designer DE 1.6 l HMI Designer Projekt-Editor Rezeptübertragung synchronisiert Bei der synchronisierten Rezeptübertragung erfolgt die Übertragung in Absprache mit dem Gerät (Handshake-Verfahren). Achtung! Ist die Option Rezeptübertragung synchronisiert deaktiviert, ist die Bedieneinheit immer zur Übertragung des Rezeptes zum Gerät bereit, unabhängig davon, ob das Gerät zum Empfang bereit ist oder nicht! Dadurch kann unter Umständen ein unvorhersehbarer Zustand im Gerät hervorgerufen werden. Treffen Sie in diesem Fall entsprechende Maßnahmen, die einen unvorhersehbaren Zustand des Gerätes sowie eine falsche Handhabung seitens des Anwenders ausschließen. Ablauf des Handshake-Verfahrens bei synchronisierter Rezeptübertragung: c Start-Bit = 1 e Start-Bit = 0 Send data t<2s h Stop-Bit = 0 t<2s d Confirm Start-Bit l f Stop-Bit = 1 g Confirm Stop-Bit Bedieneinheit sendet zum Gerät t<2s Das Gerät muß innerhalb 2 s auf eine Anforderung der Bedieneinheit antworten 1. Antwortet das Gerät nicht, sendet die Bedieneinheit eine Fehlermeldung (Statuswort 0, Bit 13) 2. Das Gerät bestätigt die Fehlermeldung (Befehlswort 1, Bit 13) 3. Die Bedieneinheit bricht die Übertragung ab Phase Beschreibung c Die Bedieneinheit sendet eine Anforderung an das Gerät. Statuswort 0, Bit 15 wird ”1” gesetzt d Das Gerät bestätigt die Anforderung, indem es den Befehl zum Beginn der Übertragung an die Bedieneinheit sendet. Befehlswort 1, Bit 15 wird ”1” gesetzt e Die Bedieneinheit startet die Rezeptübertragung. Statuswort 0, Bit 15 wird ”0” gesetzt f Die Bedieneinheit sendet den Status, daß die Rezeptübertragung beendet ist. Statuswort 0, Bit 14 wird ”1” gesetzt g Das Gerät bestätigt das Ende der Rezeptübertragung. Befehlswort 1, Bit 14 wird ”1” gesetzt h Die Bedieneinheit erkennt die erfolgreiche Übertragung. Statuswort 0, Bit 14 wird ”0” gesetzt Gerät sendet zur Bedieneinheit HMI Designer DE 1.6 3-139 HMI Designer Projekt-Editor Befehle vom Gerät an die Bedieneinheit erfolgen über den Befehlsbereich mit dem Befehlscode 20 (Rezeptübertragung). ( 5-23). WORD Wert Beschreibung 0 1 20 Befehlscode für die Rezeptübertragung 2 Bitmaske, um die Bedieneinheit über den Verlauf der synchronisierten Rezeptübertragung zu informieren Bit 13 Bestätigung Timeout bei synchronisierter Rezeptübertragung Bit 14 Bestätigung Ende der Rezeptübertragung Bit 15 Bestätigung Beginn der Rezeptübertragung Parameter wird für diesen Befehl nicht verwendet 3 Parameter wird für diesen Befehl nicht verwendet Der Status der Bedieneinheit kann über den Statusbereich ausgelesen werden. Der Statusbereich für Rezepte in einem WORD abgebildet (WORD 0 = Statuswort Rezepte). WORD 0 Bit Status 13 14 15 Timeout synchronisierte Rezeptübertragung Ende Rezeptübertragung Anforderung zur Rezeptübertragung an das Gerät Code und Kommentar Rezeptverwaltung aktivieren Aktivieren Sie diese Option, wenn Sie Rezepte verwenden möchten. Rezeptübertragung synchronisiert Aktivieren Sie diese Option, wenn die Übertragung des Rezeptes in Absprache mit dem Gerät (Handshake-Verfahren) erfolgen soll. Rezepte automatisch in den Remanezspeicher kopieren (die Auswahl ist nur bei den Bedieneinheiten EPM-H515 und EPM-H521 verfügbar) Aktivieren Sie diese Option, wenn nach dem Laden der Rezepte die Rezeptdaten sofort im Datenspeicher gespeichert werden sollen. Code Auswahl der Variable, die den eindeutigen Code des Rezeptes enthält. 3-140 HMI Designer DE 1.6 l HMI Designer Projekt-Editor Zeichen Länge der Variablen (2 Zeichen = 2 Byte) Kommentar Auswahl der Variable, die den Kommentar des Rezeptes enthält. Zeichen Länge der Variablen (2 Zeichen = 2 Byte) Aktiveren Aktivieren Sie diese Option, wenn Sie dem Rezept einen Kommentar zuordnen möchten. Neu Hinzufügen einer Variablen zur Projektkomponente Variablen. Editieren Editieren der ausgewählten Variablen. Zeichen Max. Zeichenlänge des Codes bzw. des Kommentars. Optionen Im Listenfeld Optionen können Sie die Variablen auswählen, die im Rezept enthalten sein sollen. Neu Hinzufügen einer Variablen zur Projektkomponente Variablen. Editieren Editieren der ausgewählten Variablen. Zurücksetzen Vorgenommene Auswahl der Variablen zurücksetzen. l HMI Designer DE 1.6 3-141 HMI Designer Projekt-Editor Informationen Aktivieren Sie die entsprechenden Informationen, die mit dem Rezept übertragen werden sollen! Uhrzeit Auswahl der Variable, die diesem Feld zugeordnet werden soll. • Die Uhrzeit ist die Uhrzeit der letzten Rezeptübertragung im BCD-Format. Datum Auswahl der Variable, die diesem Feld zugeordnet werden soll. • Das Datum ist das Datum der letzten Rezeptübertragung im BCD-Format. Prüfsumme Auswahl der Variable, die diesem Feld zugeordnet werden soll. • Die Prüfsumme ist die Binärsumme aller Bytes, die die Rezeptstruktur bilden. Anzahl von Optionen Auswahl der Variable, die diesem Feld zugeordnet werden soll. • Anzahl der Optionen ist die Anzahl der gesendeten Variablen. 3-142 HMI Designer DE 1.6 l HMI Designer Projekt-Editor 3.6.12.1 Anlegen eines Rezeptes (Beispiel) 1. Wählen Sie KonfigurationDatenspeicher-Struktur..., um das Dialogfeld Datenspeicherstruktur zu öffnen. 2. Wählen Sie im Register Optionen die entsprechenden Rezeptvariablen aus. 3. Schließen Sie das Dialogfeld Datenspeicherstruktur mit OK. 4. Öffnen Sie eine neue Seite (Dialogfeld Projektkomponenten - Komponente Seiten - Neu). 5. Plazieren Sie auf der Seite ein Feld vom Typ Text. 6. Nehmen Sie im Dialogfeld Feldeinstellungen: Text folgende Einstellungen vor: Quelle: Datenspeicherstruktur Variable: Rezeptcode Länge: Hier definieren Sie die Anzahl der Zeichen des Rezeptcodes. 7. Schließen Sie das Dialogfeld Feldeinstellungen: Text mit OK. 8. Plazieren Sie auf der Seite ein Feld vom Typ Zahl. 9. Nehmen Sie im Dialogfeld Feldeinstellungen: Zahl folgende Einstellungen vor: Quelle: Datenspeicherelement Variable: Wählen Sie die entsprechende Variable aus 10.Schließen Sie das Dialogfeld Feldeinstellungen: Zahl mit OK. 11.Belegen Sie für die Rezeptverwaltung Funktionstasten mit den entsprechenden Befehlen (Rezept senden, Rezeptverzeichnis, usw. - siehe Kapitel ”Interne Befehle” in der Online-Hilfe) l HMI Designer DE 1.6 3-143 HMI Designer Projekt-Editor 3.7 Werkzeuge 3.7.1 Sichern/Wiederherstellen Mit dem Befehl WerkzeugeSichern/Wiederherstellen... öffnen Sie das Dialogfeld DOWNLOADER. Mit diesem Werkzeug können Sie: • Projekte mit Firmware von der Bedieneinheit auf den PC in einer Datei sichern. • Rezepte von der Bedieneinheit auf den PC in einer Datei sichern. • die gesicherten Dateien auf andere Bedieneinheiten des gleichen Typs übertragen. Tip! Um die Funktion Sichern/Wiederherstellen ausführen zu können, muß die Bedieneinheit mit dem PC verbunden sein, und die Systemseite der Bedieneinheit muß angewählt sein (siehe Betriebsanleitung zur Bedieneinheit). Projekt mit Firmware in einer Datei sichern 1. Führen Sie den Befehl SichernFirmware und Projekt aus. 2. Wählen Sie im Dialogfeld Datei speichern unter... das Ziel der Datei und den Dateinamen (.bin) an. 3. Betätigen Sie Ok, um das Dialogfeld DOWNLOADER zu öffnen. 4. Führen Sie in dem Dialogfeld ggf. Einstellungen durch, und aktivieren Sie an der Bedieneinheit den Download-Modus (siehe Betriebsanleitung zur Bedieneinheit). 5. Betätigen Sie Ok, um den Vorgang zu starten. Rezepte in einer Datei sichern 1. Führen Sie den Befehl SichernRezepte aus. 2. Wählen Sie im Dialogfeld Datei speichern unter... das Verzeichnis, in dem die Datei gespeichert werden soll, und tragen Sie einen Dateinamen mit der Dateiendung “.rcp” ein. 3. Führen Sie Schritt 3. bis 5. aus, wie unter “Projekt mit Firmware in einer Datei sichern” beschrieben. 3-144 HMI Designer DE 1.6 l HMI Designer Projekt-Editor Projekt mit Firmware in die Bedieneinheit schreiben 1. Führen Sie den Befehl WiederherstellenFirmware und Projekt aus. 2. Wählen Sie im Dialogfeld Öffnen die Datei (.bin) aus, die in die Bedieneinheit geschrieben werden soll. 3. Betätigen Sie Öffnen, um das Dialogfeld DOWNLOADER zu öffnen. 4. Führen Sie in dem Dialogfeld ggf. Einstellungen durch, und aktivieren Sie an der Bedieneinheit den Download-Modus (siehe Betriebsanleitung zur Bedieneinheit). 5. Betätigen Sie Ok, um den Vorgang zu starten. Rezepte in die Bedieneinheit schreiben 1. Führen Sie den Befehl WiederherstellenRezepte aus. 2. Wählen Sie im Dialogfeld Öffnen die Datei (.rcp), die in die Bedieneinheit geschrieben werden soll. 3. Führen Sie Schritt 3. bis 5. aus, wie unter “Projekt mit Firmware in die Bedieneinheit schreiben” beschrieben. l HMI Designer DE 1.6 3-145 HMI Designer Projekt-Editor 3.7.2 Übersetzungen exportieren/importieren Ein Projekt, das in andere Sprachen übersetzt werden soll, kann als ASCII-Datei (.txt) exportiert werden. • ASCII-Text ist unabhängig von speziellen Programmen und kann einfach übersetzt werden. • Der übersetzte ASCII-Text kann anschließend wieder importiert werden. 3.7.2.1 Übersetzungen exportieren Führen Sie den Befehl WerkzeugeÜbersetzungen exportieren... aus, um das Dialogfeld TEXTS EXPORT zu öffnen. 1. Wählen Sie im Feld Sprachen die Sprache aus, in der das Projekt erstellt wurde und die Sprachen, in die das Projekt übersetzt werden soll. 2. Aktivieren Sie im Feld Abschnitte alle Optionen, die übersetzt werden sollen. 3. Betätigen Sie Ok. 4. Geben Sie im Dialogfeld Übersetzungen aus Datei exportieren das Ziel der Datei und den Dateinamen (.txt) an. 5. Betätigen Sie Speichern, um die ASCII-Datei zu erzeugen. 3-146 HMI Designer DE 1.6 l HMI Designer Projekt-Editor 3.7.2.2 Übersetzungen importieren Führen Sie den Befehl WerkzeugeÜbersetzungen importieren... aus, um das Dialogfeld TEXTS IMPORT zu öffnen. 1. Wählen Sie im Dialogfeld Übersetzungen aus Datei importieren die ASCII-Datei (.txt) aus, die in die Bedieneinheit geschrieben werden soll. 2. Betätigen Sie Öffnen. 3. Wählen Sie im Dialogfeld TEXTS IMPORT, im Feld Sprachen die Sprachen aus, die in das Projekt importiert werden sollen. 4. Aktivieren Sie im Feld Abschnitte alle Optionen, die importiert werden sollen. 5. Betätigen Sie Ok, um den übersetzten Text in die Bedieneinheit zu schreiben. l HMI Designer DE 1.6 3-147 HMI Designer Projekt-Editor 3-148 HMI Designer DE 1.6 l HMI Designer Font-Editor 4 Font-Editor Mit dem Font-Editor steht Ihnen ein Werkzeug zur Verfügung, mit dem Sie auf komfortable Weise Schriftarten (Fonts)für Bedieneinheiten mit graphischen Displays erstellen bzw editieren können, um so länder- bzw. firmenspezifische Zeichen anzeigen zu können. • Den Font-Editor können Sie direkt vom Projekt-Editor aus über den Befehl WerkzeugeFont-Editor... starten. 4.1 Menü-Kurzreferenz Datei Neu... Neuen Font erstellen. Öffnen... Vorhandenen Font öffnen. Speichern... Font speichern. Beenden Font-Editor beenden. Zeichen Löschen Alle auf dem Raster gesetzten Punkte (Pixel) löschen. Invertieren Zeichendarstellung invertieren. ? (Hilfe) 4.2 Hilfethemen... Inhaltsverzeichnis/Index der Online-Hilfe anzeigen. Info... Informationen zum Font-Editor anzeigen. Einen neuen Font erstellen Wählen Sie DateiNeu, um einen neuen Font zu erstellen. l HMI Designer DE 1.6 4-1 HMI Designer Font-Editor Zeichengröße definieren Wählen Sie im Dialogfeld Neuer Font die Zeichengröße für den neu zu erstellenden Font aus und bestätigen Sie mit OK. Tip! Im Dialogfeld Neuer Font wird Ihnen unter dem Listenfeld angezeigt, für welche Bedieneinheiten die ausgewählte Zeichengröße verwendet werden kann. Zeichennummer definieren Wählen Sie Im Gruppenfeld Zeichennummer die Position (1 - 255) innerhalb der Zeichentabelle für das zu erstellende Zeichen aus. Zeichen erstellen Erstellen Sie das Zeichen für die ausgewählte Zeichennummer, indem Sie auf der angezeigten Rasterfläche die entsprechenden Punkte (Pixel) setzen. • Mit der linken Maustaste setzen Sie einen Punkt, mit der rechten Maustaste können Sie einen gesetzten Punkt wieder entfernen. • Mit dem Befehl ZeichenLöschen können Sie alle auf dem Raster gesetzten Punkte löschen: • Mit dem Befehl ZeichenInvertieren können Sie das Zeichen in der Darstellung invertieren: • Im Gruppenfeld Zeichenansicht wird Ihnen das aktuelle Zeichen in den verschiedenen Vergrößerungsstufen angezeigt: 4-2 HMI Designer DE 1.6 l HMI Designer Font-Editor Tip! Nachdem Sie das Zeichen erstellt haben, können Sie auf die gleiche Weise weitere Zeichen erstellen sowie bereits vorhandene Zeichen editieren, indem Sie im Gruppenfeld Zeichennummer einfach die entsprechende Zeichennummer auswählen. Font speichern Wählen Sie DateiSpeichern und bestätigen Sie im Dialogfeld Font speichern mit OK, um den Font unter den angegebenen Namen zu speichern. • Der Font wird unter dem angegebenen Dateinamen im HMI Designer-Unterverzeichnis ”Font” gespeichert. 4.3 Einen vorhandenen Font editieren Wählen Sie DateiÖffnen, um das Dialogfeld Vorhandenen Font öffnen zu öffnen, in dem alle verfügbaren Fonts aufgelistet werden. Wählen Sie den Font aus, den Sie editieren möchten und bestätigen Sie mit OK. Tip! Sie können nun Zeichen dieses Fonts editieren, indem Sie im Gruppenfeld Zeichennummer einfach die entsprechende Zeichennummer auswählen. Auch können Sie einen vorhandenen Font als Basis für einen neuen Font verwenden, indem Sie dem Font beim Speichern einfach einen neuen Namen vergeben. l HMI Designer DE 1.6 4-3 HMI Designer Font-Editor 4-4 HMI Designer DE 1.6 l HMI Designer Anhang 5 Anhang 5.1 Kommunikation über Systembus (CAN) Lenze Bedieneinheiten können Daten mit den entsprechenden Teilnehmern über den Systembus (CAN) austauschen. • Es können Parameterdaten (SDO Service - Beschreiben/Lesen von Codestellen) und Prozeßdaten (PDO Service - z. B. Geschwindigkeitssollwert) ausgetauscht werden. • Die maximale Teilnehmerzahl beträgt 63. Beispiel: Prinzipieller Aufbau eines CAN-Netzwerks mit HMI und Antriebsregler 9300 Servo: HMI Datenaustausch 9300 Servo Parameterdaten-Kanäle Parameterdaten-Kanäle Parameter Channel 1 ID 1409 ID 1537 Parameter Channel 1 ID 1537 ID 1409 Parameter Channel 2 ID 1473 ID 1601 Parameter Channel 2 ID 1601 ID 1473 Prozeßdaten-Kanäle Prozeßdaten-Kanäle CAN OUT1 ID 385 CAN IN1 ID 513 CAN IN1 ID 513 CAN OUT1 ID 385 CAN OUT2 ID 641 CAN IN2 ID 640 CAN IN2 ID 640 CAN OUT2 ID 641 CAN OUT3 ID 770 CAN IN3 ID 769 CAN IN3 ID 769 CAN OUT3 ID 770 Tip! Weitere Informationen zum Systembus finden Sie im Systemhandbuch “Projektierung 9300” im Kapitel “Automatisierung” (Teil H). l HMI Designer DE 1.6 5-1 HMI Designer Anhang 5.1.1 Einstellungen CAN Kommunikation ID-Adresse Die ID-Adresse wird automatisch von der Teilnehmeradresse bestimmt. Desweiteren besteht die Möglichkeit, von der Teilnehmeradresse unabhängige ID-Adressen zu vergeben: 1. Markieren Sie im HMI Projekt-Verwalter das Gerät (z. B. LENZE:DEVICE_CAN_MASTER_a) und wählen Sie BearbeitenEigenschaften.... 2. Betätigen Sie im Dialogfeld Eigenschaften Gerät die Schaltfläche Weitere.... 3. Wählen Sie im Dialogfeld Parameter den entsprechenden Parameterkanal aus und betätigen Sie die Schaltfläche Konfigurieren zur Festlegung der ID-Adressen: Über das Optionsfeld Aktivieren kann der entsprechende Kommunikationskanal aktiviert bzw. deaktiviert werden. Übertragung der Prozeßdaten ereignisgesteuert/zyklisch Desweiteren ist es möglich, die Prozeßdaten von CAN-IN2 und CAN-IN3 ereignisgesteuert oder zyklisch zu übertragen. Diese Einstellungen werden ebenfalls im Dialogfeld Parameter durchgeführt: Die Datenübertragung über CAN-IN1 ist abhängig vom Sync-Telegramm. Es werden nur Daten in Verbindung mit diesem Sync-Telegramm von der Bedieneinheit auf den Bus ausgegeben oder empfangen. 5-2 HMI Designer DE 1.6 l HMI Designer Anhang Master/Slave Durch die Auswahl des entsprechenden Treibers im Projektverwalter wird die Bedieneinheit als Master oder Slave definiert: • DEVICE_CAN_SLAVE: Die Bedieneinheit ist Master • DEVICE_CAN_MASTER: Die Bedieneinheit ist Slave Um einen Datenaustausch über Prozeßdaten zu realisieren, müssen alle CAN-Teilnehmer in den CAN-Status Operational geschaltet werden. • Ist die Bedieneinheit als Master deklariert, sendet die Bedieneinheit nach dem Einschalten und Ablauf der entsprechenden Boot up time das Telegramm zum Statuswechsel. • Ist die Bedieneinheit als Slave deklariert, muß das Telegramm für den Statuswechsel von einem anderen Teilnehmer (z. B. Antriebsregler) gesendet werden. Sync time Für den Datenaustausch über CAN-IN1 und CAN-OUT1 ist ein SYNC-Telegramm erforderlich. • Die Aktivierung des SYNC-Telegramms erfolgt über das Dialogfeld Eigenschaften Schnittstelle, das Sie durch Doppelklick auf die Schnittstelle CAN-Port im HMI Projekt-Verwalter aufrufen: • Tragen Sie im Feld Sync time (ms) einen Wert größer “0” ein, um das SYNC-Telegramm zu aktivieren (0 = SYNC-Telegramm deaktiviert). Cyclic time Die Kommunikationskanäle CAN-IN2/3 und CAN_OUT2/3 können die Prozeßdaten ereignisgesteuert und zyklisch in einer vorgegebenen Cyclic time übertragen. • Die Cyclic-Time können Sie im Dialogfeld Eigenschaften Schnittstelle festlegen, das Sie durch Doppelklick auf die Schnittstelle im HMI Projekt-Verwalter aufrufen. Boot up time Ist die Bedieneinheit als Master definiert, können Sie eine Boot up time einstellen, nach dessen Ablauf von der Bedieneinheit das Telegramm für den Zustandswechsel von Pre-Operational nach Operational gesendet wird. • Die Boot up time können Sie im Dialogfeld Eigenschaften Schnittstelle festlegen, das Sie durch Doppelklick auf die Schnittstelle im HMI Projekt-Verwalter aufrufen. l HMI Designer DE 1.6 5-3 HMI Designer Anhang Terminal-Adresse Ist die Bedieneinheit als Slave definiert, muß eine Terminal-Adresse vergeben werden. • Die Terminal-Adresse können Sie im Dialogfeld Eigenschaften Schnittstelle festlegen, das Sie durch Doppelklick auf die Schnittstelle im HMI Projekt-Verwalter aufrufen. CAN Status Der CAN Status gibt Auskunft über den aktuellen Betriebszustand des Bussystems. Hierbei wird zwischen 4 Zuständen unterschieden: 0 - Operational 1 - Pre-Operational In diesem Zustand ist das Bussystem voll funktionsfähig. Hierbei können nur Parameter (Codestellen) über das Bussystem übertragen werden. Ein Datenaustausch von Antriebsregler zu Antriebsregler ist nicht möglich. Um in den Zustand Operational zu kommen, muß ein spezielles Signal auf dem Bus ausgegeben werden. Eine Zustandsänderung von Pre-Operational nach Operational kann durch folgende Aktionen erfolgen: • Konfiguration der Bedieneinheit als Master (dadurch erfolgt ein Node-Reset). • Mit Codestelle C0352 wird ein Antrieb zum Master bestimmt. Beim Netzeinschalten wird nach der eingestellten Boot-Up Zeit C0356/1 eine automatische Zustandsänderung für den gesamten Antriebsverbund vorgenommen. • Mit der Codestelle C0358 Reset-Node. 2 - Warnung Beim Zustand Warnung sind fehlerhafte Telegramme eingelaufen. Die Bedieneinheit ist nur noch passiv beteiligt, von der Bedieneinheit werden keine Daten mehr gesendet. Ursache kann sein: • ein fehlender Busabschluß • ein nicht ausreichende Abschirmung • Potentialunterschiede der Masseanbindung der Steuerelektronik • eine zu hohe Buslast • Bedieneinheit ist nicht am Bus angeschlossen 3 - Bus Off Die Häufigkeit der fehlerhaften Telegramme hat die Bedieneinheit dazu veranlaßt, sich vom Bus abzukoppeln. Ein Zuschalten ist möglich durch: • ein Node-Reset • erneutes Netzschalten Der Betriebszustand kann mit Hilfe einer Variable, die Sie auf einer Seite der Bedieneinheit positionieren, angezeigt werden. Nehmen Sie dazu für die Variablendefinition im Dialogfeld Projektkomponente Variablen folgende Einstellungen vor: • Gerätedatenbereich: Status var • Typ: Can state 5-4 HMI Designer DE 1.6 l HMI Designer Anhang Reset node Sollen von einem Antriebsregler Codestellenänderungen in Bezug auf die CAN Kommunikation übernommen werden oder soll ein Zustandswechsel von Pre-Operational nach Operational ausgeführt werden, so kann hierfür der Befehl Reset node genutzt werden. • Nehmen Sie dazu für die Variablendefinition im Dialogfeld Projektkomponente Variablen folgende Einstellungen vor: • Durch den Typ kann ausgewählt werden, ob das Reset node-Telegramm für alle Busteilnehmer (Reset all nodes) oder nur für den unter Gerät ausgewählten Busteilnehmer (Reset node), gültig ist. • Damit das Reset node-Telegramm gesendet wird, muß die Funktion über die Projektkomponente Direktbefehle mit einer F-Taste verknüpft werden. Bei Betätigung der F-Taste wird das Telegramm gesendet. l HMI Designer DE 1.6 5-5 HMI Designer Anhang 5.1.2 Anwendungsbeispiel: Kommunikation über Prozeßdatenkanal CAN-IN/OUT 2 In dem Beispiel soll die Kommunikation zwischen Antriebsregler und Bedieneinheit über Prozeßdatenkanal CAN-IN/OUT 2 dargestellt werden. Warnung! • Die Kommunikation zwischen Bedieneinheit und Antriebsregler ausschließlich über Prozeßdatenkanäle wird nicht überwacht. Der Bediener kann nicht erkennen, ob Prozeßdaten in den Antriebsregler geschrieben werden, oder ob Prozeßdaten vom Antriebsregler auf der Bedieneinheit aktualisiert werden. • Die Kommunikation wird jedoch überwacht, wenn eine Codestelle über einen Parameterkanal auf einer Seite der Bedieneinheit abgebildet wird (z. B. über “Parameter channel 1 WORD” die Codestelle C0359: CAN-Status des Antriebsreglers). – Bei einer Kommunikationsstörung oder einem BUS-OFF ersetzt dann die Bedieneinheit alle Variablenwerte der Parameter- und Prozeßdaten durch “?”. Einstellungen im Projekt-Verwalter • Die Kommunikation über Prozeßdatenkanal CAN-IN/OUT 2 ist nur möglich, wenn beide Busteilnehmer sich im CAN-Status Operational befinden. • Im Beispiel ist die Bedieneinheit als Master deklariert. Der Antriebsregler muß somit als Slave konfiguriert werden (LENZE:DEVICE_CAN_SLAVE). – Die Bedieneinheit sendet dann nach dem Einschalten und Ablauf der entsprechenden Boot up time das Telegramm zum Statuswechsel und schaltet alle Busteilnehmer in den CAN-Status Operational. 1. Markieren Sie das Gerät LENZE:DEVICE_CAN_SLAVE_a (im Beispiel “Antriebsregler”), und wählen Sie BearbeitenEigenschaften.... 2. Betätigen Sie im Dialogfeld Eigenschaften Gerät die Schaltfläche Weitere.... 3. Markieren Sie im Dialogfeld Parameter den Parameterkanal “CAN In/Out 2”, und betätigen Sie die Schaltfläche Konfigurieren. 4. Wählen Sie im Feld Type of process “Cyclical” aus, da die Prozeßdaten zyklisch übertragen werden sollen. 5-6 HMI Designer DE 1.6 l HMI Designer Anhang Bei zyklischer Prozeßdatenübertragung muß am CAN-Port ein zyklisches Übertragungsintervall eingestellt werden. 1. Markieren Sie den CAN-Port, und wählen Sie BearbeitenEigenschaften..., um das Dialogfeld Eigenschaften Schnittstelle zu öffnen. 2. Tragen Sie im Feld Cycle time (msec) den Wert “50” ein. 3. Bestätigen Sie die Eingabe mit Ok. Tip! Das Sync-Telegramm wird nicht benötigt (nur erforderlich bei Verwendung von Prozeßdatenkanal CAN-IN/OUT 1). Das Feld Sync time (msec) hat daher den Wert “0”. Einstellungen im Projekt-Editor Im Projekt-Editor müssen zunächst die Variablen für die Seite deklariert werden. Für jedes Datenwort von und zum Antriebsregler wird eine Variable benötigt. 1. Öffnen Sie den Projekt-Editor. 2. Wählen Sie im Dialogfeld Projektkomponenten den Eintrag Variablen, und betätigen Sie Neu, um Variablen zu deklarieren. l HMI Designer DE 1.6 5-7 HMI Designer Anhang Variablen für Eingangsdaten deklarieren • Tragen Sie im Dialogfeld Projektkomponente Variablen die Werte gemäß Abbildung ein. – Um Daten vom Antriebsregler auf der Bedieneinheit anzuzeigen, muß im Feld Gerätedatenbereich CAN Out 2 WORD vom Typ WORD gewählt werden. – Für das erste Eingangsdatenwort W1 stellen Sie den Offset im Feld Offset auf den Wert “0”. – Für jede weitere Variable, die Sie für die Eingangsdaten deklarieren, muß der Offset jeweils um den Wert “2” größer eingestellt werden (z. B. muß der Offset für das zweite Eingangsdatenwort W2 den Wert “2” erhalten). Variablen für Ausgangsdaten deklarieren • Tragen Sie im Dialogfeld Projektkomponente Variablen die Werte gemäß Abbildung ein. – Um Daten von der Bedieneinheit zum Antriebsregler zu senden, muß im Feld Gerätedatenbereich CAN In 2 WORD vom Typ WORD gewählt werden. – Für das erste Ausgangsdatenwort W1 stellen Sie den Offset im Feld Offset auf den Wert “0”. – Für jede weitere Variable, die Sie für die Ausgangsdaten deklarieren, muß der Offset jeweils um den Wert “2” größer eingestellt werden (z. B. muß der Offset für das zweite Ausgangsdatenwort W2 den Wert “2” erhalten). 5-8 HMI Designer DE 1.6 l HMI Designer Anhang Variable für den CAN-Status der Bedieneinheit deklarieren Um den CAN-Status (BUS-OFF, Warning, Pre-operational, Operational) auf der Bedieneinheit anzuzeigen, muß eine Systemvariable deklariert werden. • Tragen Sie im Dialogfeld Projektkomponente Variablen die Werte gemäß Abbildung ein. – Um den CAN-Status auf der Bedieneinheit anzeigen zu können, muß im Feld Gerätedatenbereich Status var vom Typ Can state gewählt werden. l HMI Designer DE 1.6 5-9 HMI Designer Anhang 5.2 Anwendungsbeispiel: Programmierung Funktionstasten Über die Funktionstaste F1 soll Bit 0 der freien Codestelle C0470/Subcode 1, momentan gesetzt werden: Variable für Codestelle C0470/Subcode 1 definieren: 1. Doppelklicken Sie im HMI Projekt-Editor im Dialogfeld Projektkomponenten auf die Projektkomponente Variablen, um das Dialogfeld Projektkomponente Variablen zum Anlegen einer neuen Variablen zu öffnen. 2. Nehmen Sie im Dialogfeld Projektkomponente Variablen die folgenden Einstellungen vor: 3. Übernehmen Sie die Einstellungen mit OK. Direktbefehl definieren Mit Hilfe der Projektkomponente Direktbefehle können Sie Speicherstellen definieren, auf die direkt zugegriffen werden soll. 1. Doppelklicken Sie im HMI Projekt-Editor im Dialogfeld Projektkomponenten auf die Projektkomponente Direktbefehle, um das Dialogfeld Projektkomponente Direktbefehle zum Anlegen eines neuen Direktbefehls zu öffnen. 2. Nehmen Sie im Dialogfeld Projektkomponente Direktbefehle die folgenden Einstellungen vor: 3. Übernehmen Sie die Einstellungen mit OK. 5-10 HMI Designer DE 1.6 l HMI Designer Anhang Seite definieren Mit Hilfe der Projektkomponente Direktbefehle können Sie Speicherstellen definieren, auf die direkt zugegriffen werden soll. 1. Doppelklicken Sie im HMI Projekt-Editor im Dialogfeld Projektkomponenten auf die Projektkomponente Seiten, um das Dialogfeld Projektkomponente Seiten zum Anlegen einer neuen Seite zu öffnen: 2. Übernehmen Sie die Einstellungen mit OK. 3. Auf dem Display der Bedieneinheit können Sie sich (optional) den Wert der Codestelle C0470/1 anzeigen lassen: – Wählen Sie FelderBeschriftung und positionieren Sie den Mauszeiger auf dem Display der angezeigten Seite, um die Beschriftung “Code470/1:” einzugeben. – Wählen Sie FelderZahl und positionieren Sie den Mauszeiger auf dem Display der angezeigten Seite hinter der Beschriftung, um dort ein Zahlenfeld zu positionieren. – Nehmen Sie im Dialogfeld Feldeinstellungen: Zahl die folgenden Einstellungen vor und übernehmen Sie die Einstellungen mit OK. l HMI Designer DE 1.6 5-11 HMI Designer Anhang 4. Doppelklicken Sie auf der angezeigten Seite auf die Funktionstaste F1, um diese wie folgt zu konfigurieren: 5. Übernehmen Sie die Einstellungen mit OK. 6. Kompilieren Sie das Projekt und übertragen Sie es in die Bedieneinheit. Funktionstest Bei einwandfreier Funktion bleibt Bit 0 der Codestelle C0470/Subcode 1 solange gesetzt, wie die Funktionstaste F1 gedrückt gehalten wird. Tip! Soll auf eine Anwender-definierte Codestelle zugegriffen werden (nur möglich bei 9300 Servo PLC und Drive PLC), müssen folgende Bedingungen im Drive PLC Developer Studio eingehalten werden: • Die entsprechende Variable muß vom Typ Bool definiert sein. • Im Instanz-Parametermanager muß der externe Datentyp der Codestelle als “16Bit-ohne Vorz.” definiert sein. 5-12 HMI Designer DE 1.6 l HMI Designer Anhang 5.3 Anwendungsbeispiel: Parametersatz automatisch speichern nach dem Ändern einer Codestelle Bei einem Servo-Umrichter 9300 soll nach dem Parametrieren der Codestelle C0011 der Parametersatz mit C0003 = 1 automatisch gespeichert werden. Direktbefehl definieren Mit Hilfe der Projektkomponente Direktbefehle können Sie Speicherstellen definieren, auf die direkt zugegriffen werden soll. 1. Doppelklicken Sie im HMI Projekt-Editor im Dialogfeld Projektkomponenten auf die Projektkomponente Direktbefehle, um das Dialogfeld Projektkomponente Direktbefehle zum Anlegen eines neuen Direktbefehls zu öffnen. 2. Nehmen Sie im Dialogfeld Projektkomponente Direktbefehle folgende Einstellungen vor: 3. Übernehmen Sie die Einstellungen mit OK. l HMI Designer DE 1.6 5-13 HMI Designer Anhang Automatische Operation definieren: 1. Doppelklicken Sie im HMI Projekt-Editor im Dialogfeld Projektkomponenten auf die Projektkomponente Automatische Operation, um das Dialogfeld Automatische Operation zum Anlegen einer neuen Automatischen Operation zu öffnen. 2. Nehmen Sie im Dialogfeld Automatische Operation, im Register Aktion folgende Einstellungen vor: 3. Nehmen Sie im im Register Ereignis folgende Einstellungen vor: 5-14 HMI Designer DE 1.6 l HMI Designer Anhang 4. Nehmen Sie im im Register freigebende Bedingungs folgende Einstellungen vor: – Unter ”Bedingung” legen Sie die Eingabegrenzen für C0011 fest. 5. Übernehmen Sie die Einstellungen mit OK. Zahlenfeld positionieren: 1. Wählen Sie im Dialogfeld Projektkomponenten die Seite aus, auf der Sie das Zahlenfeld positionieren möchten und doppelklicken Sie auf die Seite, um sie zu öffnen. – Wählen Sie FelderZahl und fügen Sie auf dem Display an der gewünschten Stelle das Zahlenfeld ein. – Nehmen Sie im Dialogfeld Feldeinstellungen: Zahl folgende Einstellungen vor. 2. Übernehmen Sie die Einstellungen mit OK. Funktionstest Wenn Sie im Zahlenfeld einen neuen Wert für C0011 eingeben, wird anschließend automatisch mit C0003 = 1 der Parametersatz gespeichert. l HMI Designer DE 1.6 5-15 HMI Designer Anhang 5.4 Speicher- und Austauschbereiche Über die Speicher- und Austauschbereiche ist es möglich, Funktionen wie z. B. Alarmmeldungen, Informationsmeldungen, Auslesen von Uhrzeit/Datum, zu realisieren. In der folgenden Übersicht ist der Zusammenhang zwischen Speicher- und Austauschbereich dargestellt: HMI Antriebsregler/PLC Austauschbereiche Speicherbereiche Eingabebereich - Alarmmeldungen - Meldungen Statusbereich - Tastenstatus - LED-Status Befehlsbereich - Seitenwechsel - aktuelle Uhrzeit - usw... Vom Antrieb/PLC lesen Zum Antrieb/PLC schreiben Vom Antrieb/PLC lesen Speicherbereich1 C470 Sub1: 00000000 Sub2: 00000000 Sub3: 00000000 Sub4: 00000000 Speicherbereich n C user Defined Sub1: 00000000 Sub2: 00000000 Sub3: 00000000 Subn: 00000000 Speicherbereich n C user Defined Sub1: 00000000 Sub2: 00000000 Sub3: 00000000 Subn: 00000000 Speicherbereiche: • Ein Speicherbereich entspricht einer Codestelle vom Typ WORD. Die Anzahl der Wörter, die eine Codestelle als Speicherbereich zur Verfügung stellen muß, wird durch die Austauschbereiche festgelegt. – Sollen z. B. 64 Meldungen angezeigt werden, muß die Codestelle 4 Worte zur Verfügung stellen. Diese 4 Worte müssen als Subcodes einer Codestelle vorhanden sein. • Speicherbereiche können von der Bedieneinheit mit Informationen über den Statusbereich beschrieben werden. • Speicherbereiche können vom 9300 Servo PLC oder Drive PLC mit Informationen beschrieben werden, die in der Bedieneinheit ausgewertet werden. • Es können beliebig viele Speicherbereiche angelegt werden (nur bei 9300 Servo PLC und Drive PLC). 5-16 HMI Designer DE 1.6 l HMI Designer Anhang Austauschbereiche: • Die Inhalte der Speicherbereiche werden in den Austauschbereichen ausgewertet. • Es erfolgt ein zyklischer Datenaustausch zwischen Speicher- und Austauschbereich. • Es gibt drei Arten von Austauschbereichen, die in Lese- und Schreibbereiche eingeteilt werden: Lesebereiche • Eingabebereich (Alarmmeldungen, Informationsmeldungen) • Befehlsbereich (z. B. Seitenwechsel, Lesen der aktuellen Uhrzeit/Datum, usw.) Die Lesebereiche werden nach Ablauf einer vom Programmierer festgelegten Zeit aktualisiert. Schreibbereiche • Statusbereich (z. B. Tastenstatus, LED-Status, Rezept-Status, usw.) Der Schreibbereich wird nur nach einer Statusänderung aktualisiert. Tip! Die Programmierung der Austauschbereiche ist in der Online-Hilfe detailliert beschrieben. 5.4.1 Anwendungsbeispiel: Eingabebereich Über den Eingabebereich soll eine Auswertung von 64 Meldungen erfolgen. Definition des Speicherbereiches im Drive PLC Developer Studio (DDS): Damit 64 Meldungen ausgewertet werden können, muß ein Speicherbereich von 64 Bit (4 Worte) zur Verfügung gestellt werden. Dieser Speicherbereich muß vom Anwender als eine Codestelle im DDS erstellt werden. Beispiel: C3000 Sub1: 00000000 00000000 Sub2: 00000000 00000000 Sub3: 00000000 00000000 Sub4: 00000000 00000000 Die Variable ist als ARRAY zu definieren: VAR Variablenname_beliebig: ARRAY [0..3] OF WORD; END_VAR Über den Parametermanager ist die entsprechende Codestelle zu vergeben (im Beispiel C3000, externer Datentyp 16Bit ohne Vorzeichen). l HMI Designer DE 1.6 5-17 HMI Designer Anhang Definition des Speicherbereiches im HMI Designer: 1. Doppelklicken Sie im HMI Projekt-Editor im Dialogfeld Projektkomponenten auf die Projektkomponente Gerätespeicherbereiche, um das Dialogfeld Projektspeicherbereiche zum Anlegen eines neuen Speicherbereichs zu öffnen. 2. Nehmen Sie im Dialogfeld Projektspeicherbereiche die folgenden Einstellungen vor: 3. Übernehmen Sie die Einstellungen mit OK. Definition des Austauschbereiches im HMI Designer: 1. Doppelklicken Sie im HMI Projekt-Editor im Dialogfeld Projektkomponenten auf die Projektkomponente Austauschbereiche, um das Dialogfeld Projektkomponente Austauschbereiche zum Anlegen eines neuen Austauschbereichs zu öffnen. 2. Nehmen Sie im Dialogfeld Projektkomponente Austauschbereiche die folgenden Einstellungen vor: 3. Übernehmen Sie die Einstellungen mit OK. 5-18 HMI Designer DE 1.6 l HMI Designer Anhang Definition der Meldungstexte im HMI Designer: 1. Doppelklicken Sie im HMI Projekt-Editor im Dialogfeld Projektkomponenten auf die Projektkomponente Informationsmeldungen, um das Dialogfeld Text zum Anlegen eines neuen Meldungstextes zu öffnen. 2. Wählen Sie im Dialogfeld Text das Bit aus, welches die Meldung auslösen soll und geben Sie den entsprechenden Meldungstext ein: 3. Übernehmen Sie die Einstellungen mit OK. 4. Wiederholen Sie die Schritte 1 bis 3 zum Anlegen weiterer Meldungstexte. 5.4.2 Anwendungsbeispiel: Statusbereich Über den Statusbereich soll der aktuelle Tastenstatus ausgelesen werden. Definition des Speicherbereiches im Drive PLC Developer Studio (DDS): Zur Auswertung des Tastenstatus muß ein Speicherbereich von 16 Bit (1 Wort) zur Verfügung gestellt werden. Dieser Speicherbereich muß vom Anwender als eine Codestelle im DDS erstellt werden. Beispiel: C3000 Die Variable ist als WORD zu definieren: VAR Variablenname_beliebig: WORD; END_VAR Über den Parametermanager ist die entsprechende Codestelle zu vergeben (im Beispiel C3000, externer Datentyp 16Bit ohne Vorzeichen). l HMI Designer DE 1.6 5-19 HMI Designer Anhang Definition des Speicherbereiches im HMI Designer: 1. Doppelklicken Sie im HMI Projekt-Editor im Dialogfeld Projektkomponenten auf die Projektkomponente Gerätespeicherbereiche, um das Dialogfeld Projektspeicherbereiche zum Anlegen eines neuen Speicherbereichs zu öffnen. 2. Nehmen Sie im Dialogfeld Projektspeicherbereiche die folgenden Einstellungen vor: 3. Übernehmen Sie die Einstellungen mit OK. Definition des Austauschbereiches im HMI Designer: 1. Doppelklicken Sie im HMI Projekt-Editor im Dialogfeld Projektkomponenten auf die Projektkomponente Austauschbereiche, um das Dialogfeld Projektkomponente Austauschbereiche zum Anlegen eines neuen Austauschbereichs zu öffnen. 2. Nehmen Sie im Dialogfeld Projektkomponente Austauschbereiche die folgenden Einstellungen vor: 3. Übernehmen Sie die Einstellungen mit OK. Der Tastenstatus kann nun über die Codestelle C3000 ausgelesen werden. 5-20 HMI Designer DE 1.6 l HMI Designer Anhang 5.4.3 Anwendungsbeispiel: Befehlsbereich Ein Seitenwechsel auf der Bedieneinheit soll vom Gerät gesteuert werden. Definition des Speicherbereiches im Drive PLC Developer Studio (DDS): Damit der Befehlsbereich z. B. für einen Seitenwechsel genutzt werden kann, muß ein Speicherbereich von 64 Bit (4 Worte)zur Verfügung gestellt werden. Dieser Speicherbereich muß vom Anwender als eine Codestelle im DDS erstellt werden. Beispiel: C3000 Sub1: 00000000 00000000 Sub2: 00000000 00000000 Sub3: 00000000 00000000 Sub4: 00000000 00000000 Die Variable ist als ARRAY zu definieren: VAR Variablenname_beliebig: ARRAY [0..3] OF WORD; END_VAR Über den Parametermanager ist die entsprechende Codestelle zu vergeben (im Beispiel C3000, externer Datentyp 16Bit ohne Vorzeichen). Definition des Speicherbereiches im HMI Designer: 1. Doppelklicken Sie im HMI Projekt-Editor im Dialogfeld Projektkomponenten auf die Projektkomponente Gerätespeicherbereiche, um das Dialogfeld Projektspeicherbereiche zum Anlegen eines neuen Speicherbereichs zu öffnen. 2. Nehmen Sie im Dialogfeld Projektspeicherbereiche die folgenden Einstellungen vor: 3. Übernehmen Sie die Einstellungen mit OK. l HMI Designer DE 1.6 5-21 HMI Designer Anhang Definition des Austauschbereiches im HMI Designer: 1. Doppelklicken Sie im HMI Projekt-Editor im Dialogfeld Projektkomponenten auf die Projektkomponente Austauschbereiche, um das Dialogfeld Projektkomponente Austauschbereiche zum Anlegen eines neuen Austauschbereichs zu öffnen. 2. Nehmen Sie im Dialogfeld Projektkomponente Austauschbereiche die folgenden Einstellungen vor: 3. Übernehmen Sie die Einstellungen mit OK. Seitenwechsel über den Befehlsbereich durchführen: Der Befehlsbereich besteht aus 4 festen Wörtern (Subcode1...4). • Über Subcode 1 wird der Befehl definiert, den die Bedieneinheit ausführen soll. • Über die Subcodes 2 bis 4 werden die für den Befehl benötigten Parameter definiert. Soll z. B. von Seite 1 auf Seite 3 gewechselt werden, sind folgende Werte in die Codestelle C3000 einzutragen: C3000 Sub1: 2dec (2 = Befehl für Seitenwechsel) Sub2: 3dec (3 = Seitenzahl, zu der gewechselt werden soll) Sub3: 0dec (beim Befehl Seitenwechsel unbenutzt) Sub4: 0dec (beim Befehl Seitenwechsel unbenutzt) Tip! Der Befehl wird ausgeführt, sobald Subcode 1 ungleich 0 ist. • Aus diesem Grund müssen zuerst die Subcodestellen mit den Parametern geschrieben werden, um sicherzustellen, daß keine Informationen verloren gehen. • Nach Ausführung des Befehls wird der Subcode 1 wieder auf Null zurückgesetzt. 5-22 HMI Designer DE 1.6 l HMI Designer Anhang 5.4.4 Befehl 01 02 03 04 05 06 07 08 09 10 11 12 13 14 15 16 17 18 19 20 21 22 23 24 25 27 28 29 30 31 32 35 36 38 39 40 41 43 45 46 48 Befehle für den Befehlsbereich EPM- Name Sequenz modifizieren Seite modifizieren Feld modifizieren Bit-Schutzmaske Systemkontext modifizieren Autoscroll für Meldungen Aktuelle Sprache Meldungs-Priorität Meldungs-Betrieb Autoscroll-Zeit Informationsmeldungen Autoscroll-Zeit Alarmmeldungen Bildschirmschoner-Zeit Eingabemodus-Zeit Aktuelle Uhrzeit lesen Aktuelles Datum lesen Uhrzeit einstellen Aktuelles Datum einstellen Trend lesen Alarmpuffer leeren Rezeptübertragung Rezeptanforderung Rezeptsendung ohne Überschreiben Rezeptsendung mit Überschreiben Ein-/ Ausschalten der grünen LEDs Modus der grünen LEDs (permanent/blinkend) Trendpuffer leeren Einzel-Abtastung lesen Stop-Trend Start-Trend Ein-/ Ausschalten der roten LEDs Modus der roten LEDs (permanent/blinkend) Report drucken Alarmregister drucken Blattvorschub Generelle Seitennummer zurücksetzen Einschalten der grünen LEDs im Modus ”blinkend” Einschalten der roten LEDs im Modus ”blinkend” Quittieren aller Alarme Alarmhistory sichern Touch-Funktionen aktivieren/deaktivieren Rezepte in den Remanenzspeicher kopieren H310 H312 H315 H410 • • • • • • • • • • • • • • • • • • • • • • • • • • • • • • • • • • • • • • • • • • • • • • • • • • • • • • • • • • H502 H507 H505 H510 H520 H515 H521 H605 H606 • • • • • • • • • • • • • • • • • • • • • • • • • • • • • • • • • • • • • • • • • • • • • • • • • • • • • • • • • • • • • • • • • • • • • • • • • • • • • • • • • • • • • • • • • • • • • • • • • • • • • • • • • • • • • • • • • • • • • Tip! Weitere Informationen zu den Befehlen finden Sie in der Online-Hilfe. l HMI Designer DE 1.6 5-23 HMI Designer Anhang 5.5 Verwendbare Drucker und Schnittstellen Die Tabelle zeigt die Kombinationen zwischen verwendbaren Druckern und Schnittstellen. 5-24 Druckertypen Verwendung mit Epson LX-1050Plus Epson parallel Epson LX-400 Epson parallel Epson Stylus Pro XL-Plus Epson parallel Fujitsu DX2250 Fujitsu/Olivetti Deskjet parallel HP Deskjet 1120C Professional series HP Laserjet HP Deskjet 1125C Professional series HP Laserjet HP Deskjet 690C HP Laserjet HP Deskjet 840C HP Laserjet HP Deskjet 2100 HP Laserjet HP Deskjet 4 Plus HP Laserjet HP Deskjet 4P HP Laserjet HP Deskjet 4V HP Laserjet IBM 2381 IBM Proprinter Lexmark 2381 Plus Forms Printer Lenze parallel user defined Lexmark 238/239 IBM Proprinter Olivetti JP350ws Fujitsu/Olivetti Deskjet parallel Siemens PT88 parallel Lenze parallel user defined Siemens PT88 serial Lenze serial user defined HMI Designer DE 1.6 l HMI Designer Anhang 5.6 Stichwortverzeichnis A Boot up time, 5-3 Abmeldeseite/Abmeldesequenz, 3-121 C Abmeldezeit, 3-121 Abtastmodus, 3-58 Aktualisierungsintervall, 3-19 , 3-26 , 3-63 Alarmfeld, 3-31 Alarmmeldung ausdrucken, 3-32 Alarmmeldung in Puffer speichern, 3-32 Alarmmeldungen, 3-30 Analoganzeige, 3-96 Änderungen zulassen, 3-70 Anwendungsbeispiel, Parametersatz automatisch speichern, 5-13 Arbeitsbereich, 3-2 Austauschbereiche, 3-25 Automatisch speichern, nach dem Ändern einer Codestelle, 5-13 CAN, 5-1 CAN Kommunikation, 5-2 CAN Status, 5-4 Codestellen, 3-14 , 3-17 Cyclic time, 5-3 D Datenspeicherstruktur, 3-137 Datum, 3-91 Datumformat, 3-133 DDS, 3-18 Definition der Meldungstexte, 5-19 Definition des Austauschbereiches, 5-20 Definition des Speicherbereiches, 5-17 Automatische Anzeige der Alarmseite, 3-133 Direktbefehl definieren, 5-10 , 5-13 Automatische Operation definieren, 5-14 , 5-15 Direktbefehl-Typ, 3-39 Automatische Operationen, 3-60 Direktbefehle, 3-39 Automatisches Durchblättern, 3-133 Drehpotentiometer, 3-112 Automatisches Springen, 3-21 Drehschalter, 3-108 Drive PLC Developer Studio, 3-18 B Druckattribute, 3-51 , 3-55 Balken, 3-79 Druckeinstellungen, 3-52 , 3-135 BCD, 3-14 Drucker, 3-56 , 3-135 , 5-24 Bedienoberfläche, 2-1 , 3-1 Druckoptionen, 3-29 Befehle, für den Befehlsbereich, 5-23 Druckseiten, 3-51 Befehlsbereich, 3-25 , 5-17 Duplizieren, 3-12 , 3-67 Begriffsdefinitionen, 1-1 Beliebige Sequenz, 3-23 , 3-54 E Beschriftung, 3-35 , 3-67 Eingabebegrenzungen, 3-16 Bilder, 3-44 Eingabebereich, 3-25 , 5-17 Speicherbereich für, 3-126 Bilderliste, 3-42 , 3-84 Bildschirmschoner, 3-132 Einschalten, Seite, 3-132 Erste Schritte, 1-2 Bildschirmteiler, 2-3 F Bit, Internal registers (bit), 3-15 Farben, 3-10 Bit-Nummer, 3-27 Feld-Index, 3-69 Bit-Schutz, 3-70 Felder, 3-67 Blattvorschub am Ende der Seite/Fußzeile senden, 3-54 Feldtastatur, zuordnen zu Variablentypen, 3-125 l HMI Designer DE 1.6 5-25 HMI Designer Anhang Kopfzeile, 3-54 Fenster, 3-2 Firmware L sichern, 3-145 wiederherstellen, 3-147 LED einschalten, 3-23 Font speichern, 4-3 Lesebereiche, 5-17 Font-Editor, 1-1 Lineare Korrektur, 3-16 Funktionsliste, 3-47 Funktionsparameter, 3-34 , 3-119 , 3-123 M Funktionstasten, 5-10 Makros, 3-47 Funktionstastenbelegung, 3-123 Master/Slave, 5-3 Fußzeile, 3-54 Meldungsbereich, 3-27 , 3-30 G Meldungsfeld, 3-28 Gerätespeicherbereiche, 3-24 Menüleiste, 2-1 , 3-1 Gleichungen, 3-59 Mobil-Symbolisch, 3-88 Menü-Kurzreferenz, 2-4 , 3-3 Globale Einstellungen verwenden, 3-52 O H Objekt einer Komponente duplizieren, 3-12 Hilfe-Seite, 3-28 Objekt einer Komponente editieren, 3-11 Hilfe-Taste, 3-28 Objekt einer Komponente löschen, 3-11 Hintergrund-Bitmap, 3-36 Objekt zu einer Komponente hinzuzufügen, 3-11 Hintergrundfarbe, 3-19 Offset, 3-15 I P ID-Adresse, 5-2 Parameterdaten, 5-1 Idle-Timeout, 3-132 Paßwort, 3-121 Import/Export, 3-136 PDO, Kommunikation über CAN-IN/OUT 2, 5-6 Indicator, 3-96 PDO Service, 5-1 Informationsmeldungen, 3-27 Polling-Intervall, 3-58 Installation, 1-2 Programmierung Funktionstasten, 5-10 Projekt-Editor, 1-1 Interne Befehle, 3-49 , 3-65 Projekt-Verwalter, 1-1 IR, Internal registers, 3-15 Projektbereich, 2-2 ISA-1A-Norm, 3-30 Projekte, 1-1 als ASCII-Text exportieren, 3-148 als ASCII-Text importieren, 3-149 sichern, 3-145 wiederherstellen, 3-147 K Kommentar, 3-10 Kommunikation, 5-1 Projekteinstellungen, 3-132 über CAN-IN/OUT 2, 5-6 Seite nach Einschalten, 3-132 Komponenten, 3-11 Projektinformationen, 3-120 Komponentenbereich, 2-2 Projektkomponenten, 3-2 , 3-11 Konfiguration, 3-120 Prozeßdaten, 5-1 Kontextmenü, 2-3 , 3-2 Prozeßdatenkanal CAN-IN/OUT 2, Kommunikation über, 5-6 Kopf-/Fußzeilen, 3-55 , 3-136 5-26 HMI Designer DE 1.6 l HMI Designer Anhang R Symbolleiste, 2-1 , 3-1 Raster, 3-67 Reporte, 3-53 Reset node, 5-5 Rezepte, 3-137 Rezepte sichern, 3-145 wiederherstellen, 3-147 Sync time, 5-3 Sync-Telegramm, 5-2 Systemanforderungen, 1-2 Systembus, 5-1 Systemmeldungen, 3-124 T Rezeptstruktur, maximal, 3-137 TastenBild, 3-36 Rezeptstruktur, minimal, 3-137 Terminal-Adresse, 5-4 Text, 3-73 S Textliste, 3-40 , 3-76 Schiebepotentiometer, 3-104 Timer, 3-63 , 3-122 Schiebeschalter, 3-100 Touch area, 3-118 Schnittstellen, 5-24 TouchKeys, 3-33 , 3-116 Schreibbereiche, 5-17 Schriftart, auswählen, 3-129 , 3-130 Schriftart für unterstützte Sprachen festlegen, 3-128 Schriftarten für das Projekt festlegen, 3-129 SDO Service, 5-1 Seite, nach Einschalten, 3-132 Trend, 3-93 Trenddarstellung, 3-94 Trendpuffer, 3-57 U Übersetzungen, 3-7 , 3-127 Projekte als ASCII-Text exportieren, 3-148 Projekte als ASCII-Text importieren, 3-149 Seite definieren, 5-11 Seiten, 3-19 Übertragung der Prozeßdaten, 5-2 Seitennummer, 3-19 Unterstützte Sprachen, 3-127 Seitenwechsel über den Befehlsbereich durchführen, 5-22 Sequenzen, 3-22 V SHIFT-Funktion aktiviert, 3-21 Variable definieren, 5-10 Sichern Variablen, 3-13 Feldtastatur zuordnen, 3-125 Format, 3-14 interne, 3-13 Zuordnung auf externe Komponente, 3-13 Zuordnung auf interne Variablen, 3-13 Projekt und Firmware, 3-145 Rezepte, 3-145 Signalton, 3-132 Software-Installation, 1-2 Sonderzeichen, 3-8 Verwendete Konventionen, 1-2 Speicher, Bereich für Bilder, 3-126 Vorzeichen, 3-14 Speicher- und Austauschbereiche, 5-16 W Speicherverfahren, 3-58 Sprache, 3-127 Standard-Schaltflächen, 3-7 Werkzeuge, 3-145 Wiederherstellen Projekt und Firmware, 3-147 Rezepte, 3-147 Start-/Stop-Sequenz, 3-23 , 3-53 Statusbereich, 3-25 , 5-17 Statusleiste, 2-3 , 3-2 Z Subcodestellen, 3-14 Zahl, 3-68 l HMI Designer DE 1.6 5-27 HMI Designer Anhang Zeichen erstellen, 4-2 Zeichengröße definieren, 4-2 Zeichennummer definieren, 4-2 Zeitformat, 3-133 Zugehörige Objekte, 3-11 Zugriff auf Codestellen, 3-17 Zugriffsrechte, 3-33 , 3-70 , 3-119 , 3-120 5-28 HMI Designer DE 1.6 l