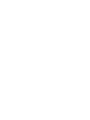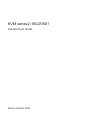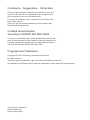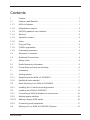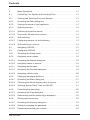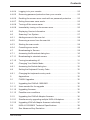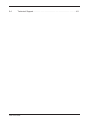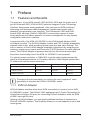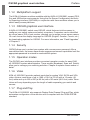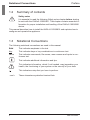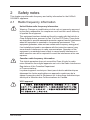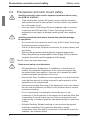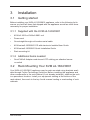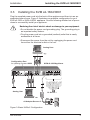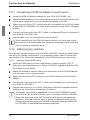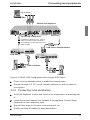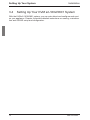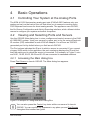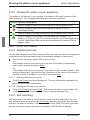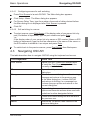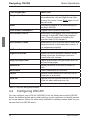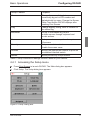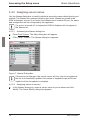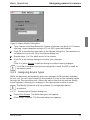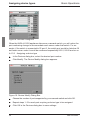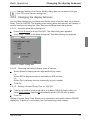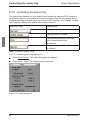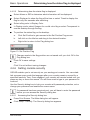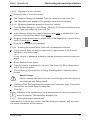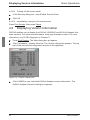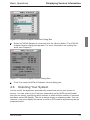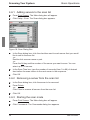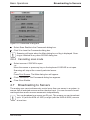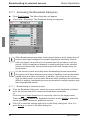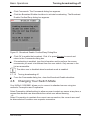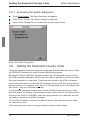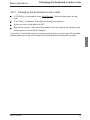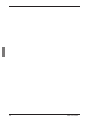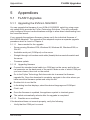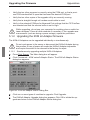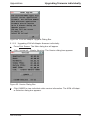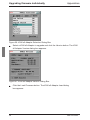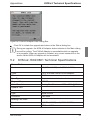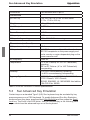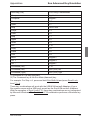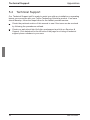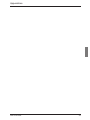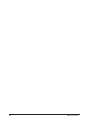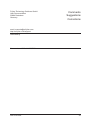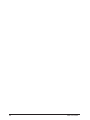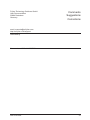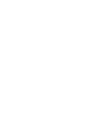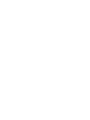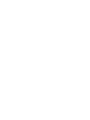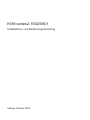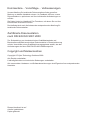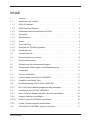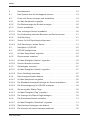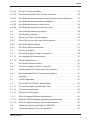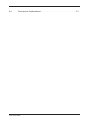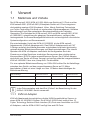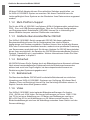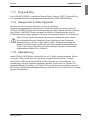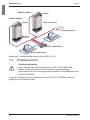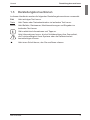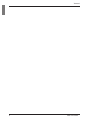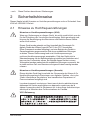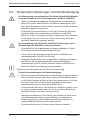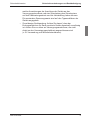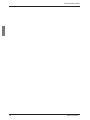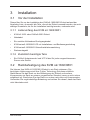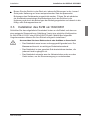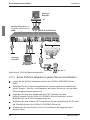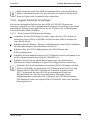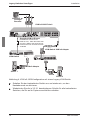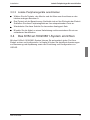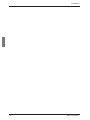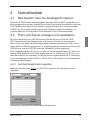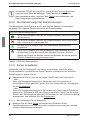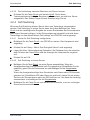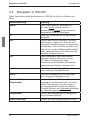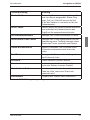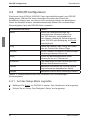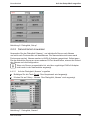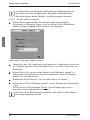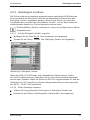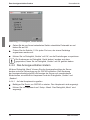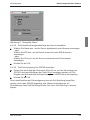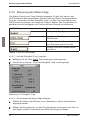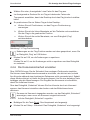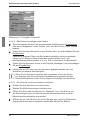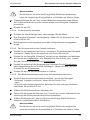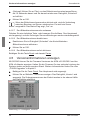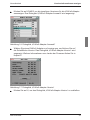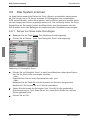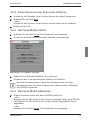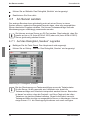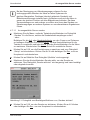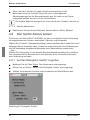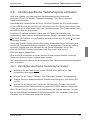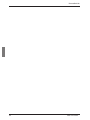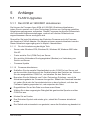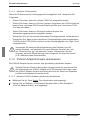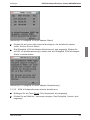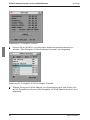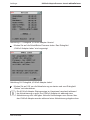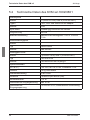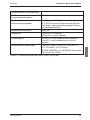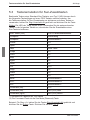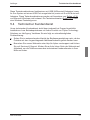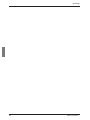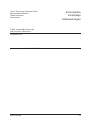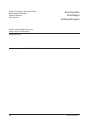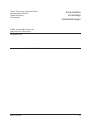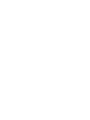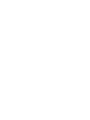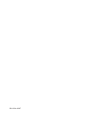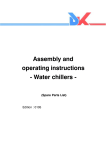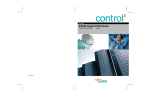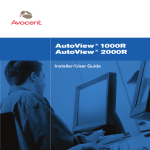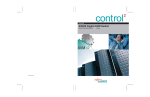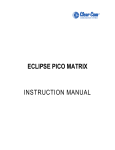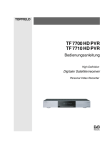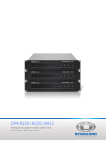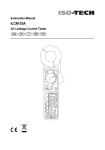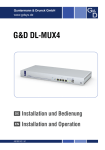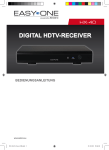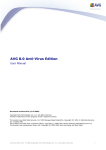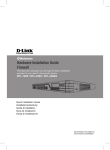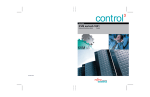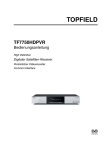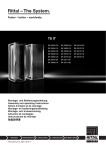Download KVM series2-1602/0801 - Fujitsu manual server
Transcript
control User Guide / Bedienungsanleitung KVM series2-1602/0801 Keyboard/Video/Mouse Switch English / Deutsch 2 KVM series2-1602/0801 Installer/User Guide Edition October 2005 Comments... Suggestions... Corrections The User Documentation Department would like to know your opinion of this manual. Your feedback helps us optimize our documentation to suit your individual needs. Fax forms for sending us your comments are included in the back of the manual. There you will also find the addresses of the relevant User Documentation Department. Certified documentation according to DIN EN ISO 9001:2000 To ensure a consistently high quality standard and user-friendliness, this documentation was created to meet the regulations of a quality management system which complies with the requirements of the standard DIN EN ISO 9001:2000. Copyright and Trademarks Copyright © Fujitsu Technology Solutions GmbH 2009. All rights reserved. Delivery subject to availability; right of technical modifications reserved. All hardware and software names used are trademarks of their respective manufacturers. This manual is printed on paper treated with chlorine-free bleach. Contents 1 Preface . . . . . . . . . . . . . . . . . . . . . . . . . . . . . . . . . . . . . . . . . . . . . . . . . 1 1.1 Features and Benefits . . . . . . . . . . . . . . . . . . . . . . . . . . . . . . . . . . . . . . 1 1.1.1 KVM s2-Adapter . . . . . . . . . . . . . . . . . . . . . . . . . . . . . . . . . . . . . . . . . . 1 1.1.2 Multiplatform support . . . . . . . . . . . . . . . . . . . . . . . . . . . . . . . . . . . . . . . 2 1.1.3 OSCAR graphical user interface . . . . . . . . . . . . . . . . . . . . . . . . . . . . . . 2 1.1.4 Security . . . . . . . . . . . . . . . . . . . . . . . . . . . . . . . . . . . . . . . . . . . . . . . . . 2 1.1.5 Operation modes . . . . . . . . . . . . . . . . . . . . . . . . . . . . . . . . . . . . . . . . . . 2 1.1.6 Video . . . . . . . . . . . . . . . . . . . . . . . . . . . . . . . . . . . . . . . . . . . . . . . . . . . 2 1.1.7 Plug and Play . . . . . . . . . . . . . . . . . . . . . . . . . . . . . . . . . . . . . . . . . . . . 2 1.1.8 FLASH upgradable . . . . . . . . . . . . . . . . . . . . . . . . . . . . . . . . . . . . . . . . 3 1.1.9 Cascading expansion . . . . . . . . . . . . . . . . . . . . . . . . . . . . . . . . . . . . . . 3 1.2 Summary of contents . . . . . . . . . . . . . . . . . . . . . . . . . . . . . . . . . . . . . . 4 1.3 Notational Conventions . . . . . . . . . . . . . . . . . . . . . . . . . . . . . . . . . . . . . 4 2 Safety notes . . . . . . . . . . . . . . . . . . . . . . . . . . . . . . . . . . . . . . . . . . . . . 5 2.1 Radio frequency information . . . . . . . . . . . . . . . . . . . . . . . . . . . . . . . . 5 2.2 Precautions and rack mount safety . . . . . . . . . . . . . . . . . . . . . . . . . . . . 6 3 Installation . . . . . . . . . . . . . . . . . . . . . . . . . . . . . . . . . . . . . . . . . . . . . . . 7 3.1 Getting started . . . . . . . . . . . . . . . . . . . . . . . . . . . . . . . . . . . . . . . . . . . . 7 3.1.1 Supplied with the KVM s2-1602/0801 . . . . . . . . . . . . . . . . . . . . . . . . . 7 3.1.2 Additional items needed . . . . . . . . . . . . . . . . . . . . . . . . . . . . . . . . . . . . 7 3.2 Rack Mounting Your KVM s2-1602/0801 . . . . . . . . . . . . . . . . . . . . . . . 7 3.2.1 Installing the 1U switch mounting bracket . . . . . . . . . . . . . . . . . . . . . . . 8 3.3 Installing the KVM s2-1602/0801 . . . . . . . . . . . . . . . . . . . . . . . . . . . . . 9 3.3.1 Connecting a KVM s2-Adapter to each server . . . . . . . . . . . . . . . . . . 10 3.3.2 Adding legacy switches . . . . . . . . . . . . . . . . . . . . . . . . . . . . . . . . . . . . 10 3.3.2.1 Adding a legacy KVM switch . . . . . . . . . . . . . . . . . . . . . . . . . . . . . . . . 10 3.3.3 Connecting local peripherals . . . . . . . . . . . . . . . . . . . . . . . . . . . . . . . . 11 3.4 Setting Up Your KVM s2-1602/0801 System . . . . . . . . . . . . . . . . . . . 12 590-334-609F Contents 4 Basic Operations . . . . . . . . . . . . . . . . . . . . . . . . . . . . . . . . . . . . . . . . . 13 4.1 Controlling Your System at the Analog Ports . . . . . . . . . . . . . . . . . . . 13 4.2 Viewing and Selecting Ports and Servers . . . . . . . . . . . . . . . . . . . . . . 13 4.2.1 Accessing the Main dialog box . . . . . . . . . . . . . . . . . . . . . . . . . . . . . . 13 4.2.2 Viewing the status of your appliance . . . . . . . . . . . . . . . . . . . . . . . . . 14 4.2.3 Selecting servers . . . . . . . . . . . . . . . . . . . . . . . . . . . . . . . . . . . . . . . . . 14 4.2.3.1 Selecting the previous server . . . . . . . . . . . . . . . . . . . . . . . . . . . . . . . 14 4.2.3.2 Disconnect the user from a server . . . . . . . . . . . . . . . . . . . . . . . . . . . 14 4.2.4 Soft switching . . . . . . . . . . . . . . . . . . . . . . . . . . . . . . . . . . . . . . . . . . . 14 4.2.4.1 Configuring servers for soft switching . . . . . . . . . . . . . . . . . . . . . . . . . 15 4.2.4.2 Soft switching to a server . . . . . . . . . . . . . . . . . . . . . . . . . . . . . . . . . . 15 4.3 Navigating OSCAR . . . . . . . . . . . . . . . . . . . . . . . . . . . . . . . . . . . . . . . 15 4.4 Configuring OSCAR . . . . . . . . . . . . . . . . . . . . . . . . . . . . . . . . . . . . . . 16 4.4.1 Accessing the Setup menu . . . . . . . . . . . . . . . . . . . . . . . . . . . . . . . . . 17 4.4.2 Assigning server names . . . . . . . . . . . . . . . . . . . . . . . . . . . . . . . . . . . 18 4.4.2.1 Accessing the Names dialog box . . . . . . . . . . . . . . . . . . . . . . . . . . . . 18 4.4.2.2 Assigning names to servers . . . . . . . . . . . . . . . . . . . . . . . . . . . . . . . . 18 4.4.3 Assigning device types . . . . . . . . . . . . . . . . . . . . . . . . . . . . . . . . . . . . 19 4.4.3.1 Accessing the Devices dialog box . . . . . . . . . . . . . . . . . . . . . . . . . . . . 19 4.4.3.2 Assigning a device type . . . . . . . . . . . . . . . . . . . . . . . . . . . . . . . . . . . . 20 4.4.4 Changing the display behavior . . . . . . . . . . . . . . . . . . . . . . . . . . . . . . 21 4.4.4.1 Accessing the Menu dialog box . . . . . . . . . . . . . . . . . . . . . . . . . . . . . . 21 4.4.4.2 Choosing the default display order of servers . . . . . . . . . . . . . . . . . . . 21 4.4.4.3 Setting a Screen Delay Time for OSCAR . . . . . . . . . . . . . . . . . . . . . . 21 4.4.5 Controlling the status flag . . . . . . . . . . . . . . . . . . . . . . . . . . . . . . . . . . 22 4.4.5.1 Accessing the Flag dialog box . . . . . . . . . . . . . . . . . . . . . . . . . . . . . . . 22 4.4.5.2 Determining how the status flag is displayed . . . . . . . . . . . . . . . . . . . 23 4.4.6 Setting console security . . . . . . . . . . . . . . . . . . . . . . . . . . . . . . . . . . . 23 4.4.6.1 Accessing the Security dialog box . . . . . . . . . . . . . . . . . . . . . . . . . . . . 23 4.4.6.2 Setting or changing the password . . . . . . . . . . . . . . . . . . . . . . . . . . . . 24 4.4.6.3 Password protecting your console . . . . . . . . . . . . . . . . . . . . . . . . . . . 24 590-334-609F Contents 4.4.6.4 Logging in to your console . . . . . . . . . . . . . . . . . . . . . . . . . . . . . . . . . 25 4.4.6.5 Removing password protection from your console . . . . . . . . . . . . . . . 25 4.4.6.6 Enabling the screen saver mode with no password protection . . . . . . 25 4.4.6.7 Exiting the screen saver mode . . . . . . . . . . . . . . . . . . . . . . . . . . . . . . 25 4.4.6.8 Turning off the screen saver . . . . . . . . . . . . . . . . . . . . . . . . . . . . . . . . 26 4.4.6.9 Immediately turning on the screen saver . . . . . . . . . . . . . . . . . . . . . . 26 4.5 Displaying Version Information . . . . . . . . . . . . . . . . . . . . . . . . . . . . . . 26 4.6 Scanning Your System . . . . . . . . . . . . . . . . . . . . . . . . . . . . . . . . . . . . 27 4.6.1 Adding servers to the scan list . . . . . . . . . . . . . . . . . . . . . . . . . . . . . . 28 4.6.2 Removing a server from the scan list . . . . . . . . . . . . . . . . . . . . . . . . . 28 4.6.3 Starting the scan mode . . . . . . . . . . . . . . . . . . . . . . . . . . . . . . . . . . . . 28 4.6.4 Cancelling scan mode . . . . . . . . . . . . . . . . . . . . . . . . . . . . . . . . . . . . . 29 4.7 Broadcasting to Servers . . . . . . . . . . . . . . . . . . . . . . . . . . . . . . . . . . . 29 4.7.1 Accessing the Broadcast dialog box . . . . . . . . . . . . . . . . . . . . . . . . . . 30 4.7.1.1 Broadcasting to selected servers . . . . . . . . . . . . . . . . . . . . . . . . . . . . 30 4.7.1.2 Turning broadcasting off . . . . . . . . . . . . . . . . . . . . . . . . . . . . . . . . . . . 31 4.8 Changing Your Switch Mode . . . . . . . . . . . . . . . . . . . . . . . . . . . . . . . . 31 4.8.1 Accessing the Switch dialog box . . . . . . . . . . . . . . . . . . . . . . . . . . . . . 32 4.9 Setting the Keyboard Country Code . . . . . . . . . . . . . . . . . . . . . . . . . . 32 4.9.1 Changing the keyboard country code . . . . . . . . . . . . . . . . . . . . . . . . . 33 5 Appendices . . . . . . . . . . . . . . . . . . . . . . . . . . . . . . . . . . . . . . . . . . . . . 35 5.1 FLASH Upgrades . . . . . . . . . . . . . . . . . . . . . . . . . . . . . . . . . . . . . . . . 35 5.1.1 Upgrading the KVM s2-1602/0801 . . . . . . . . . . . . . . . . . . . . . . . . . . . 35 5.1.1.1 Items needed for the upgrade . . . . . . . . . . . . . . . . . . . . . . . . . . . . . . . 35 5.1.1.2 Upgrading firmware . . . . . . . . . . . . . . . . . . . . . . . . . . . . . . . . . . . . . . . 35 5.1.1.3 Possible error conditions . . . . . . . . . . . . . . . . . . . . . . . . . . . . . . . . . . . 35 5.1.2 Upgrading the KVM s2-Adapter firmware . . . . . . . . . . . . . . . . . . . . . . 36 5.1.2.1 Simultaneously upgrading multiple KVM s2-Adapters . . . . . . . . . . . . 36 5.1.2.2 Upgrading KVM s2-Adapter firmware individually . . . . . . . . . . . . . . . . 37 5.2 KVM s2-1602/0801 Technical Specifications . . . . . . . . . . . . . . . . . . . 39 5.3 Sun Advanced Key Emulation . . . . . . . . . . . . . . . . . . . . . . . . . . . . . . . 40 590-334-609F 5.4 Technical Support . . . . . . . . . . . . . . . . . . . . . . . . . . . . . . . . . . . . . . . . 42 590-334-609F 1 Preface 1.1 Features and Benefits The multiuser 16 port KVM series2-1602 (KVM s2-1602) and the single user 8 port KVM series2-0801 (KVM s2-0801) switches integrate Fujitsu Technology Solutions’ field-proven analog keyboard, video and mouse (KVM) switching technology with advanced cable management, flexible user access and a patented, next-generation user interface. The KVM series2-1602 and KVM series2-0801 switches (KVM s2-1602/0801) conveniently support all major server platforms and feature powerful on-screen management for easy system configuration and server selection. A unique benefit of the KVM s2-1602/0801 is the KVM series2-Adapter (KVM s2-Adapter) module. The KVM s2-Adapter module with CAT 5 design dramatically reduces cable clutter, while providing optimal resolution and video settings. The built-in memory of the KVM s2-Adapter simplifies configuration by assigning and retaining unique server names and Electronic ID (EID) numbers for each attached server. The KVM s2-Adapter is powered directly from the server and provides Keep Alive functionality even if the KVM s2-1602/0801 is not powered. For optimal screen resolution of 1280x1024, limit the cable length between the switch and the attached server to 15 meters (49 feet). Cable lengths greater than 15 meters will limit the screen resolution. Maximum Cable Length 1280x1024 @ 85 Hz 1024x768 @85 Hz 800x600 @85Hz 3 Meters (9.8 Feet) Supported Supported Supported 15 Meters (49 Feet) Supported Supported Supported 30 Meters (98.5 Feet) Supported Throughout the documentation you will see the word “appliance” used generically to describe the KVM s2-1602/0801 switch. 1.1.1 KVM s2-Adapter KVM s2-Adapter modules allow direct KVM connectivity to servers in your KVM s2-1602/0801 system. The KVM s2-1602 appliance has 16 Fujitsu Technology Solutions Rack Interface (RI) ports for connecting KVM s2-Adapters, while the KVM s2-0801 has eight RI ports. Utilizing a KVM s2-Adapter, you can attach additional switches to expand your KVM s2-1602/0801 system. This flexibility allows you to add capacity as your data center grows. 590-334-609F 1 OSCAR graphical user interface Preface 1.1.2 Multiplatform support The KVM s2-Adapter modules available with the KVM s2-1602/0801 support PS/2, Sun and USB server environments. Using the On-Screen Configuration and Activity Reporting interface (OSCAR®) in conjunction with these modules allows you to switch easily across platforms. 1.1.3 OSCAR graphical user interface A KVM s2-1602/0801 switch uses OSCAR, which features intuitive menus to configure your switch system and select computers. Computers can be identified by unique name, EID or port number, allowing you to assign unique server names. You can choose the display language for OSCAR (English, German, French, etc.) by downloading updates for OSCAR. For more information, see “Flash Upgrades” in Chapter 5. 1.1.4 Security OSCAR allows you to protect your system with a screen saver password. After a user-defined time, the screen saver mode engages and access is prohibited until the appropriate password is entered to reactivate the system. 1.1.5 Operation modes The OSCAR user interface provides convenient operation modes for easy KVM s2-1602/0801 system administration. These modes (Broadcast, Scan and Switch) allow you to manage your switching activities. Chapter 4 explains these modes in detail. 1.1.6 Video KVM s2-1602/0801 provides optimal resolution for analog VGA, SVGA and XGA video. Achieve resolutions of up to 1280 x 1024 (at 75 Hz) with a 15 meter (49 foot) cable and up to 800 x 600 (at 60 Hz) with a 30 meter (98.5 foot) cable. Resolutions will vary depending upon the length of cable separating your switch and servers. 1.1.7 Plug and Play The KVM s2-1602/0801 also supports Display Data Channel Plug and Play, which automates configuration of the monitor and is compliant with the VESA DDC2B standard. 2 590-334-609F Preface Summary of contents 1.1.8 FLASH upgradable Upgrade your firmware at any time through a simple update utility to ensure that your KVM s2-1602/0801 system is always running the most current version available. Both the KVM s2-1602/0801 switch and the KVM s2-Adapter modules are FLASH upgradable. See Chapter 5 for more information. When upgrading your switch firmware, ensure that the keyboard country codes with your system correspond with the firmware loaded in your switch. Contact Fujitsu Technology Solutions Technical Support for more information. Technical Support contact information is available in Chapter 5. 1.1.9 Cascading expansion Each KVM s2-1602 switch supports up to 16 directly attached servers, while the KVM s2-0801 supports up to eight attached servers. Both the KVM s2-1602 and the KVM s2-0801 can conveniently scale to support more. You can expand your system using cascadable Fujitsu Technology Solutions products. This extra “cascade” of units allows you to attach up to 256 servers in one system. KVM s2-Adapter Switch KVM s2-Adapter Rack of Servers Switch Critical Server Rack of Servers KVM s2-1602 Appliance Analog Connection Figure 1: Example KVM s2-1602 Configuration 590-334-609F 3 Notational Conventions Preface 1.2 Summary of contents Safety notes It is essential to read the following Safety notes chapter before starting to work with the KVM s2-1602/0801. That chapter contains essential information for proper installation and handling of the KVM s2-1602/0801 device. This manual describes how to install the KVM s2-1602/0801 and explains how to configure and operate the appliance. 1.3 Notational Conventions The following notational conventions are used in this manual: Bold This indicates emphasis in the text. Key This indicates keys or key combinations in continuous text. Italics This indicates commands, file names, menu names and inputs in continuous text. - and • 4 This indicates additional information and tips. This indicates information, which if not heeded, may jeopardize your health, the functioning of your system or the security of your data. This indicates a step that you have to perform. These characters symbolize itemized lists. 590-334-609F 2 Safety notes This chapter provides radio frequency and safety information for the KVM s21602/0801 appliance. 2.1 Radio frequency information United States radio frequency information Warning: Changes or modifications to this unit not expressly approved by the party responsible for compliance could void the user's authority to operate the equipment. This equipment has been tested and found to comply with the limits for a Class A digital device, pursuant to Part 15 of the FCC Rules. These limits are designed to provide reasonable protection against harmful interference when the equipment is operated in a commercial environment. This equipment generates, uses and can radiate radio frequency energy and, if not installed and used in accordance with the instruction manual, may cause harmful interference to radio communications. Operation of this equipment in a residential area is likely to cause harmful interference in which case the user will be required to correct the interference at his own expense. Canadian radio frequency information This digital apparatus does not exceed the Class A limits for radio noise emissions from digital apparatus set out in the Radio Interference Regulations of the Canadian Department of Communications. Le présent appareil numérique n’émet pas de bruits radioélectriques dépassant les limites applicables aux appareils numériques de la classe A prescrites dans le Règlement sur le brouillage radioélectrique édicté par le Ministère des Communications du Canada. VCCI approval 590-334-609F 5 Precautions and rack mount safety Safety notes 2.2 Precautions and rack mount safety Avoiding potential video and/or keyboard problems when using the KVM s2-1602/0801 • If the building has 3-phase AC power, ensure that the computer and monitor are on the same phase. For best results, they should be on the same circuit. • Use only Fujitsu Technology Solutions-supplied cable to connect computers and KVM switches. Fujitsu Technology Solutions warranties do not apply to damage resulting from user-supplied cable. Avoiding potentially fatal shock hazard and possible damage to equipment • Do not use a 2-wire extension cord in any of the Fujitsu Technology Solutions product configurations. • Test AC outlets at the computer and monitor for proper polarity and grounding. • Use only with grounded outlets at both the computer and monitor. When using a backup Uninterruptible Power Supply (UPS), power the computer, the monitor and the appliance off the supply. The AC inlet is the main disconnect. Rack mount safety considerations 6 • Elevated Ambient Temperature: If installed in a closed rack assembly, the operation temperature of the rack environment may be greater than room ambient. Use care not to exceed the rated maximum ambient temperature of the unit. • Reduced Air Flow: Installation of the equipment in a rack should be such that the amount of airflow required for safe operation of the equipment is not compromised. • Mechanical Loading: Mounting of the equipment in the rack should be such that a hazardous condition is not achieved due to uneven mechanical loading. • Circuit Overloading: Consideration should be given to the connection of the equipment to the supply circuit and the effect that overloading of circuits might have on overcurrent protection and supply wiring. Consider equipment nameplate ratings for maximum current. • Reliable Earthing: Reliable earthing of rack mounted equipment should be maintained. Pay particular attention to supply connections other than direct connections to the branch circuit (for example, use of power strips). 590-334-609F 3 Installation 3.1 Getting started Before installing your KVM s2-1602/0801 appliance, refer to the following list to ensure you have all items that shipped with the appliance as well as other items necessary for proper installation. 3.1.1 Supplied with the KVM s2-1602/0801 • KVM s2-1602 or KVM s2-0801 unit • Power cord • One straight-through null modem serial cable • KVM series2-1602/0801 CD with electronic Installer/User Guide • KVM series2-1602/0801 Quick Installation Guide • Rack mounting kit 3.1.2 Additional items needed • One KVM s2-Adapter module and UTP cabling per attached server or switch 3.2 Rack Mounting Your KVM s2-1602/0801 Your KVM s2-1602/0801 appliance may be rack mounted using brackets available through Fujitsu Technology Solutions. Before installing the appliance and other components in the rack cabinet (if not already installed), stabilize the rack in a permanent location. Install your equipment starting at the bottom of the rack cabinet, then work to the top. Avoid uneven loading or overloading of rack cabinets. 590-334-609F 7 Installing the mounting bracket Installation Figure 2: KVM s2-1602 Horizontal Installation Rack Loading Overloading or uneven loading of racks may result in shelf or rack failure, causing damage to equipment and possible personal injury. Stabilize racks in a permanent location before loading begins. Mount components beginning at the bottom of the rack, then work to the top. Do not exceed your rack load rating. 3.2.1 Installing the 1U switch mounting bracket Remove the first two screws on each side. Line up the holes in the “long side” of the kit’s side brackets with the screw holes in the switch. With a Phillips screwdriver, fasten the mounting brackets to the switch using two screws on each side. Attach four cage nuts or clip nuts to the rack mounting flange of the rack cabinet so that the nut is positioned on the inside of the rack. Nuts are not included with the rack mount kit. Mount the switch assembly to the rack cabinet by matching the holes in the “short side” of each bracket to an appropriate set of matching holes on your rack cabinet. Next, insert the combination hex head screws through the slots in the bracket and the holes in the mounting rail, then into the cage nuts or clip nuts. 8 590-334-609F Installation Installing the KVM s2-1602/0801 3.3 Installing the KVM s2-1602/0801 Plug the supplied power cord into the back of the appliance and then into an appropriate power source. Figure 3 illustrates one possible configuration for your KVM s2-1602 or KVM s2-0801 appliance. See the following detailed set of procedures to successfully install your appliance. Reducing the risk of electric shock or damage to your equipment • Do not disable the power cord grounding plug. The grounding plug is an important safety feature. • Plug the power cord into a grounded (earthed) outlet that is easily accessible at all times. • Disconnect the power from the unit by unplugging the power cord from either the electrical outlet or the unit. Analog User Configuration Port for updating firmware KVM KVM s2-1602 Appliance 1 2 Analog User 3 4 5 6 7 8 9 10 11 12 13 14 15 16 16 Server 1 s2-Adapter Servers 2- Figure 3: Basic KVM s2 Configuration 590-334-609F 9 Connecting an Adapter Installation 3.3.1 Connecting a KVM s2-Adapter to each server Locate the KVM s2-Adapter modules for your KVM s2-1602/0801 unit. Attach the appropriately color-coded cable ends to the keyboard, monitor and mouse ports on the first server you will be connecting to the unit. Attach one end of the CAT 5 cabling that will run between your KVM s2-Adapter and KVM s2-1602/0801 unit to the RJ45 connector on the KVM s2-Adapter module. Connect the other end of the CAT 5 cable to the desired RI port on the back of your KVM s2-1602/0801 unit. Repeat steps 2 to 4 for all servers you wish to attach. When connecting a Sun KVM s2-Adapter module, you must use a multisync monitor to accommodate Sun computers that support both VGA and sync-on-green or composite sync. 3.3.2 Adding legacy switches You can add cascade switches to the KVM s2-1602/0801 system for easy integration into your existing configuration. In a cascaded system, each RI port will accommodate up to 16 servers (depending on the KVM s2 model you are using). 3.3.2.1 Adding a legacy KVM switch Mount the KVM switch into your rack cabinet. Locate a length of CAT 5 cabling to connect between your KVM s2-1602/0801 appliance and the KVM s2-Adapter for your switch. Attach the keyboard, monitor and mouse connectors of the KVM s2-Adapter to a user port on your cascade switch. Attach one end of the CAT 5 cabling to the RJ45 connector on the KVM s2Adapter. Connect the other end of the CAT 5 cable to an available port on the back of your KVM s2-1602/0801. Connect the servers to your Fujitsu Technology Solutions cascade switch according to the instructions included with the device. To cascade other KVM s2 appliances to the KVM s2-1602/0801, attach one end of a CAT 5 cable to the ACI port on the main KVM s2-1602/0801. Attach the other end of the CAT 5 cable to an RI port on the cascaded appliance. Note that only one level of tiering is supported in this type of configuration and the local port OSCAR is disabled when the main KVM s2-1602/0801 is cascaded below another appliance. 10 590-334-609F Installation Connecting local peripherals Analog User KVM s2-1602 Appliance Tiered KVM s2 Appliance Cascade to a KVM s2-1611, 1602 or 0801 via a CAT 5 cable connected from an RI port to the ACI port on the KVM s2-1602 KVM Switch KVM s2-Adapter KVM Switch KVM s2-Adapter Server 1 Server 2 Figure 4: KVM s2-1602 Configuration with a Legacy KVM Switch Power cycle the cascade switch to enable the cascade code. Repeat the steps in 3.3.2.1 for all cascade switches you wish to attach to your system. 3.3.3 Connecting local peripherals Select the keyboard, monitor and mouse to be connected to local analog user A. Locate the port set labeled A on the back of the appliance. Connect these peripherals to their respective ports. Repeat these steps for the other local analog port set. Bundle and label the cables for easy identification. 590-334-609F 11 Setting Up Your System Installation 3.4 Setting Up Your KVM s2-1602/0801 System With the KVM s2-1602/0801 system, you can auto detect and configure each port on your appliance. Chapter 4 provides detailed instructions on naming, customization and OSCAR setup and configuration. 12 590-334-609F 4 Basic Operations 4.1 Controlling Your System at the Analog Ports The KVM s2-1602 features two analog port sets (KVM s2-0801 features only one analog port set) on the back of the unit that allow you to connect a monitor and a PS/2 keyboard and mouse for direct analog access. The appliance uses OSCAR, the On-Screen Configuration and Activity Reporting interface, which utilizes intuitive menus to configure your system and select computers. 4.2 Viewing and Selecting Ports and Servers Use the OSCAR Main dialog box to view, configure and control servers in the KVM s2-1602/0801 system. View your servers by name, port or by the unique Electronic ID number (EID) embedded in each KVM s2-Adapter. You will see an OSCARgenerated port list by default when you first launch OSCAR. The Port column indicates the RI port to which a server is connected. If you connect a legacy KVM switch to the appliance, the port numbering displays the RI port first, then the switch port to which the server is connected. For example, in Figure 5, servers 06-01, 06-02, 06-03, 06-04 and 01-02 are connected to cascaded switches. 4.2.1 Accessing the Main dialog box Press Print Screen to launch OSCAR. The Main dialog box appears. Figure 5: Example of Configured Main Dialog Box You can also press the Control key twice within one second to launch OSCAR. You can use this key sequence in any place you see Print Screen throughout this installer/user guide. 590-334-609F 13 Viewing the status of your appliance Basic Operations 4.2.2 Viewing the status of your appliance The status of the servers in your system is indicated in the right columns of the Main dialog box. The following table describes the status symbols. OSCAR Symbol Description KVM s2-Adapter and/or connected switch is online (green circle). KVM s2-Adapter and/or connected switch is offline or is not operating properly. KVM s2-Adapter is being accessed by the indicated user channel. KVM s2-Adapter is blocked by the indicated user channel. For instance, in Figure 5, user B is viewing Forester, but is blocking access to Acton, Barrett and Edie which are connected to the same KVM s2Adapter chain. Table 1: OSCAR Status Symbols 4.2.3 Selecting servers Use the Main dialog box to select servers. When you select a server, the appliance reconfigures the keyboard and mouse to the proper settings for that server. Double-click the server name, EID or port number. -orIf the display order of your server list is by port (Port button is depressed), type the port number and press Enter . -orIf the display order of your server list is by name or EID number (Name or EID button is depressed), type the first few characters of the name of the server or the EID number to establish it as unique and press Enter . 4.2.3.1 Selecting the previous server Press Print Screen and then Backspace . This key combination between the previous and current connections. 4.2.3.2 Disconnect the user from a server Press Print Screen and then Alt+Ø. This leaves the user in a free state, with no server selected. The status flag on your desktop displays Free. 4.2.4 Soft switching Soft switching is the ability to switch servers using a hotkey sequence. You can soft switch to a server by pressing Print Screen and then typing the first few characters of its name or number. If you have set a Screen Delay Time and you press the key sequences before that time has elapsed, OSCAR will not display. 14 590-334-609F Basic Operations Navigating OSCAR 4.2.4.1 Configuring servers for soft switching Press Print Screen to launch OSCAR. The Main dialog box appears. Click Setup - Menu. The Menu dialog box appears. For Screen Delay Time, type the number of seconds of delay desired before the Main dialog box is displayed after Print Screen is pressed. Click OK. 4.2.4.2 Soft switching to a server To select a server, press Print Screen. If the display order of your server list is by port (Port button is depressed), type the port number and press Enter . -orIf the display order of your server list is by name or EID number (Name or EID button is depressed), type the first few characters of the name of the server or the EID number to establish it as unique and press Enter . To switch back to the previous server, press Print Screen then Backspace. 4.3 Navigating OSCAR This table describes how to navigate OSCAR using the keyboard and mouse. This Keystroke Does This Print Screen Opens OSCAR. Press Print Screen twice to send the Print Screen keystroke to the currently selected device. F1 Opens the Help screen for the current dialog box. Escape Closes the current dialog box without saving changes and returns to the previous one. In the Main dialog box, it closes OSCAR and returns to the flag. In a message box, it closes the pop-up box and returns to the current dialog box. Alt Opens dialog boxes, selects or checks options and executes actions when used with underlined or other designated letters. Alt+X Closes the current dialog box and returns to the previous one. Alt+O Selects the OK button, then returns to the previous dialog box. 590-334-609F 15 Navigating OSCAR Basic Operations This Keystroke Does This Single-click, Enter In a text box, it selects the text for editing and enables the Left and Right Arrow keys to move the cursor. Press Enter again to quit the edit mode. Enter Completes a switch in the Main dialog box and exits OSCAR. Print Screen, Backspace Toggles back to previous selection. Print Screen, Alt+ Ø Immediately disengages user from a server; no server is selected. Status flag displays Free. (This only applies to the Ø on the keyboard and not the keypad.) Print Screen, Pause Immediately turns on screen saver mode and prevents access to that particular console, if it is password protected. Up/Down Arrows Moves the cursor from line to line in lists. Right/Left Arrows Moves the cursor between columns. When editing a text box, these keys move the cursor within the column. Page Up/Page Down Pages up and down through Name and Port lists and Help pages. Home/End Moves the cursor to the top or bottom of a list. Backspace Erases characters in a text box. Delete Deletes current selection in the scan list or characters in a text box. Shift-Del Deletes from the current selection to the end of the list when editing a scan list. Numbers Type from the keyboard or keypad. Table 2: OSCAR Navigation Basics 4.4 Configuring OSCAR You can configure your KVM s2-1602/0801 from the Setup menu within OSCAR. Select the Names button when initially setting up your appliance to identify servers by unique names. Select the other setup features to manage routine tasks for your servers from the OSCAR menu. 16 590-334-609F Basic Operations Configuring OSCAR Setup Feature Purpose Menu Change the server listing between numerically by port or EID number and alphabetically by name. Change the Screen Delay Time before OSCAR displays after pressing Print Screen. Flag Change display, timing, color or location of the status flag. Broadcast Set up to simultaneously control multiple servers through keyboard and mouse actions. Scan Set up a custom scan pattern for up to 16 servers. Security Set passwords to restrict server access. Enable the screen saver. Devices Identify the appropriate number of ports on an attached cascade switch Names Identify servers by unique names. Table 3: Setup Features to Manage Routine Tasks for your Servers 4.4.1 Accessing the Setup menu Press Print Screen to launch OSCAR. The Main dialog box appears. Click Setup. The Setup dialog box appears. Figure 6: Setup Dialog Box 590-334-609F 17 Accessing the Setup menu Basic Operations 4.4.2 Assigning server names Use the Names dialog box to identify individual servers by name rather than by port number. The Names list is always sorted by port order. Names are stored in the KVM s2-Adapter, so even if you move the cable/server to another RI port, the name and configuration will be recognized by the appliance. If a server is turned off, its respective KVM s2-Adapter will not appear in the Names list. 4.4.2.1 Accessing the Names dialog box Press Print Screen. The Main dialog box will appear. Click Setup - Names. The Names dialog box appears. Figure 7: Names Dialog Box If the server list changes, the mouse cursor will turn into an hourglass as the list is automatically updated. No mouse or keyboard input will be accepted until the list update is complete. 4.4.2.2 Assigning names to servers In the Names dialog box, select a server name or port number and click Modify. The Name Modify dialog box appears. 18 590-334-609F Basic Operations Assigning names to servers Figure 8: Name Modify Dialog Box Type a name in the New Name box. Names of servers may be up to 15 characters long. Legal characters include: A-Z, a-z, Ø-9, space and hyphen. Click OK to transfer the new name to the Names dialog box. Your selection is not saved until you click OK in the Names dialog box. Repeat steps 1 to 3 for each server in the system. Click OK in the Names dialog box to save your changes. -orClick X or press Escape to exit the dialog box without saving changes. If a KVM s2-Adapter has not been assigned a name, the EID is used as the default name. 4.4.3 Assigning device types While the appliance automatically discovers cascade KVM switches attached to your unit, you will need to specify the number of ports on the cascade switch through the Devices dialog box. Select the switch from the list and the Modify button appears, allowing you to assign it the appropriate number of ports. The Modify button will only be available if a configurable switch is selected. 4.4.3.1 Accessing the Devices dialog box Press Print Screen. The Main dialog box will appear. Click Setup - Devices. The Devices dialog box appears. 590-334-609F 19 Assigning device types Basic Operations Figure 9: Devices Dialog Box When the KVM s2-1602 appliance discovers a cascade switch, you will notice the port numbering change to accommodate each server under that switch. For example, if the switch is connected to RI port 6, the switch port would be listed as 06 and each server under it would be numbered sequentially 06-01, 06-02 and so on. 4.4.3.2 Assigning a device type In the Devices dialog box, select the desired port number. Click Modify. The Device Modify dialog box appears. Figure 10: Device Modify Dialog Box Choose the number of ports supported by your cascade switch and click OK. Repeat steps 1–3 for each port requiring a device type to be assigned. Click OK in the Devices dialog box to save settings. 20 590-334-609F Basic Operations Changing the display behavior Changes made in the Device Modify dialog box are not saved until you click OK in the Devices dialog box. 4.4.4 Changing the display behavior Use the Menu dialog box to change the display order of servers and set a Screen Delay Time for OSCAR. The display order setting alters how servers will display in several screens including the Main, Devices and Broadcast dialog boxes. 4.4.4.1 Accessing the Menu dialog box Press Print Screen to launch OSCAR. The Main dialog box appears. Click Setup - Menu in the Main dialog box. The Menu dialog box appears. Figure 11: Menu Dialog Box 4.4.4.2 Choosing the default display order of servers Select Name to display servers alphabetically by name. -orSelect EID to display servers numerically by EID number. -orSelect Port to display servers numerically by port number. Click OK. 4.4.4.3 Setting a Screen Delay Time for OSCAR Type in the number of seconds (Ø to 9) to delay OSCAR display after you press Print Screen. Entering Ø will instantly launch OSCAR with no delay. Click OK. Setting a Screen Delay Time allows you to complete a soft switch without OSCAR displaying. To perform a soft switch, see Soft switching in this chapter. 590-334-609F 21 Controlling the status flag Basic Operations 4.4.5 Controlling the status flag The status flag displays on your desktop and shows the name or EID number of the selected server or the status of the selected port. Use the Flag dialog box to configure the flag to display by server name or EID number, or to change the flag color, opacity, display time and location on the desktop. OSCAR Flag Description Flag type by name Flag type by EID number Flag indicating that the user has been disconnected from all systems Flag indicating that Broadcast mode is enabled Table 4: OSCAR Status Flags 4.4.5.1 Accessing the Flag dialog box Press Print Screen. The Main dialog box will appear. Click Setup - Flag. The Flag dialog box appears. Figure 12: Flag Dialog Box 22 590-334-609F Basic Operations Determining how the status flag is displayed 4.4.5.2 Determining how the status flag is displayed Select Name or EID to determine what information will be displayed. Select Displayed to show the flag all the time or select Timed to display the flag for only five seconds after switching. Select a flag color in Display Color. In Display mode, select Opaque for a solid color flag or select Transparent to see the desktop through the flag. To position the status flag on the desktop: a. Click Set Position to gain access to the Set Position Flag screen. b. Left-click on the title bar and drag to the desired location. c. Right-click to return to the Flag dialog box. Figure 13: Set Position Flag Changes made to the flag position are not saved until you click OK in the Flag dialog box. Click OK to save settings. -orClick X to exit without saving changes. 4.4.6 Setting console security OSCAR enables you to set security on your analog port console. You can establish a screen saver mode that engages after your console remains unused for a specified Inactivity Time. Once engaged, your console will remain locked until you press any key or move the mouse. You will then need to type in your password to continue. Use the Security dialog box to lock your console with password protection, set or change your password and enable the screen saver. If a password has been previously set, you will have to enter the password before you can access the Security dialog box. 4.4.6.1 Accessing the Security dialog box Press Print Screen. The Main dialog box will appear. Click Setup - Security. The Security dialog box appears. 590-334-609F 23 Setting or changing the password Basic Operations Figure 14: Security Dialog Box 4.4.6.2 Setting or changing the password Single-click and press Enter or double-click in the New text box. Type the new password in the New text box and press Enter . Passwords must contain both alpha and numeric characters, are case sensitive and may be up to 12 characters long. Legal characters are: A-Z, a-z, Ø-9, space and hyphen. In the Repeat box, type the password again and press Enter . Click OK to change only your password, and then close the dialog box. If you should lose or forget your password, you must return your switch for service or technical support. See the Technical Support section for contact information. 4.4.6.3 Password protecting your console Set your password as described in the previous procedure. Select Enable Screen Saver. Type the number of minutes for Inactivity Time (from 1 to 99) to delay activation of password protection and the screen saver feature. For Mode, select Energy if your monitor is Energy Star®compliant; otherwise select Screen. Monitor Damage Monitor damage can result from the use of Energy mode with monitors not compliant with Energy Star®. (Optional) Click Test to activate the screen saver test which lasts 10 seconds then returns you to the Security dialog box. Click OK. 24 590-334-609F Basic Operations Removing password protection 4.4.6.4 Logging in to your console Press any key or move the mouse. The Password dialog box appears. Type your password, then click OK. The Main dialog box appears if the password was entered properly. 4.4.6.5 Removing password protection from your console From the Main dialog box, click Setup - Security; the Password dialog box appears. Type your password, then click OK. In the Security dialog box, single-click and press Enter or double-click in the New box. Leave the box blank. Press Enter . Single-click and press Enter or double-click in the Repeat box. Leave the box blank. Press Enter . Click OK to eliminate your password. 4.4.6.6 Enabling the screen saver mode with no password protection If your console does not require a password to gain access to the Security dialog box, proceed to step 2. -orIf your console is password protected, see the previous procedure, then go to step 2. Select Enable Screen Saver. Type the number of minutes for Inactivity Time (from 1 to 99) to delay activation of the screen saver. Choose Energy if your monitor is Energy Star®compliant; otherwise select Screen. Monitor Damage Monitor damage can result from the use of Energy mode with monitors not compliant with Energy Star®. (Optional) Click Test to activate the screen saver test which lasts 10 seconds then returns you to the Security dialog box. Click OK. Activation of the screen saver mode disconnects the user from a server; no server is selected. The status flag displays Free. 4.4.6.7 Exiting the screen saver mode Press any key or move your mouse. The Main dialog box appears and any previous server connection will be restored. 590-334-609F 25 Displaying Version Information Basic Operations 4.4.6.8 Turning off the screen saver In the Security dialog box, clear Enable Screen Saver. Click OK. 4.4.6.9 Immediately turning on the screen saver Press Print Screen, then press Pause . 4.5 Displaying Version Information OSCAR enables you to display the KVM s2-1602/0801 and KVM s2-Adapter firmware versions. For optimum performance, keep your firmware current. For more information, see FLASH Upgrades in Chapter 5. Press Print Screen. The Main dialog box will appear. Click Commands - Display Versions. The Version dialog box appears. The top half of the box lists the subsystem versions in the appliance. Figure 15: Version Dialog Box Click KVMS2 to view individual KVM s2-Adapter version information. The KVM s2-Adapter Selection dialog box appears. 26 590-334-609F Basic Operations Displaying Version Information Figure 16: KVM s2-Adapter Selection Dialog Box Select a KVM s2-Adapter to view and click the Version button. The KVM s2Adapter Version dialog box appears. For more information on loading firmware, see Chapter 5. Figure 17: KVM s2-Adapter Version Dialog Box Click X to close the KVM s2-Adapter Version dialog box. 4.6 Scanning Your System In scan mode, the appliance automatically scans from port to port (server to server). You can scan up to 16 servers (depending on the KVM series2 model that you are using), specifying which servers to scan and the number of seconds that each server will display. The list is always shown in scanning order. You can, however, choose to display the server’s name or EID number by pressing the appropriate button. 590-334-609F 27 Scanning Your System Basic Operations 4.6.1 Adding servers to the scan list Press Print Screen. The Main dialog box will appear. Click Setup - Scan. The Scan dialog box appears. Figure 18: Scan Dialog Box In the Scan dialog box, click the checkbox next to each server that you would like to add to the scan list. -orDouble-click a server name or port. -orPress the Alt key and the number of the server you want to scan. You can select up to 16 servers. In the Scan Time box, type the number of seconds (from 3 to 99) of desired time before the scan moves to the next server in the sequence. Click OK. 4.6.2 Removing a server from the scan list In the Scan dialog box, click the server to be removed. Press Delete. -orClick Clear to remove all servers from the scan list. Click OK. 4.6.3 Starting the scan mode Press Print Screen. The Main dialog box will appear. Click Commands. The Commands dialog box appears. 28 590-334-609F Basic Operations Broadcasting to Servers Figure 19: Commands Dialog Box Select Scan Enable in the Commands dialog box. Click X to close the Commands dialog box. Scanning will begin when the Main dialog box or flag is displayed. Scanning is inhibited in any other OSCAR dialog box. 4.6.4 Cancelling scan mode Select a server if OSCAR is open. -orMove the mouse or press any key on the keyboard if OSCAR is not open. Scanning will stop at the currently selected server. -orPress Print Screen. The Main dialog box will appear. Click Commands. The Commands dialog box appears. Clear Scan Enable. 4.7 Broadcasting to Servers The analog user can simultaneously control more than one server in a system, to ensure that all selected servers receive identical input. You can choose to broadcast keystrokes and/or mouse movements independently. You can broadcast one server per RI port. This means you can broadcast up to 16 (with the KVM s2-1602) or eight (with the KVM s2-0801) servers at one time. 590-334-609F 29 Broadcasting to selected servers Basic Operations 4.7.1 Accessing the Broadcast dialog box Press Print Screen. The Main dialog box will appear. Click Setup - Broadcast. The Broadcast dialog box appears. Figure 20: Broadcast Dialog Box When Broadcasting keystrokes, the keyboard state must be identical for all servers receiving a broadcast to interpret keystrokes identically. Specifically, the Caps Lock and Num Lock modes must be the same on all keyboards. While the appliance attempts to send keystrokes to the selected servers simultaneously, some servers may inhibit and thereby delay the transmission. For the mouse to work accurately when broadcasting mouse movements, all systems must have identical mouse drivers, desktops (such as identically placed icons) and video resolutions. In addition, the mouse must be in exactly the same place on all screens. Because these conditions are extremely difficult to achieve, broadcasting mouse movements to multiple systems may have unpredictable results. 4.7.1.1 Broadcasting to selected servers From the Broadcast dialog box, select the mouse and/or keyboard checkboxes for the servers that are to receive the broadcast commands. -orPress the Up or Down Arrow keys to move the cursor to the target server. Then press Alt+K to select the keyboard checkbox and/or Alt+M to select the mouse checkbox. Repeat for additional servers. Click OK to save the settings and return to the Setup dialog box. Click X or press Escape to return to the Main dialog box. 30 590-334-609F Basic Operations Turning broadcasting off Click Commands. The Commands dialog box appears. Click the Broadcast Enable checkbox to activate broadcasting. The Broadcast Enable Confirm/Deny dialog box appears. Figure 21: Broadcast Enable Confirm/Deny Dialog Box Click OK to enable the broadcast. Click X or press Escape to cancel and return to the Commands dialog box. If broadcasting is enabled, type the information and/or perform the mouse movements you want to broadcast from the user station. Only servers in the list are accessible. The other user is disabled when broadcast mode is enabled. 4.7.1.2 Turning broadcasting off From the Commands dialog box, clear the Broadcast Enable checkbox. 4.8 Changing Your Switch Mode Your KVM s2-1602/0801 allows you to connect to attached servers using two methods: Preemptive and Cooperative. Select Preemptive (default setting) to allow any user to select any server at any time; a request from another user disconnects the current user without warning. -orSelect Cooperative to maintain the current user connection; the current user won’t be disconnected if another user requests connection. 590-334-609F 31 Setting the Keyboard Country Code Basic Operations 4.8.1 Accessing the Switch dialog box Press Print Screen. The Main dialog box will appear. Click Setup - Switch. The Switch dialog box appears. Select either Preemptive or Cooperative as your switch mode. Figure 22: Switch Dialog Box 4.9 Setting the Keyboard Country Code Using the keyboard code that supports a language different than that of your KVM s2-1602/0801 firmware will cause incorrect keyboard mapping. By defualt, KVM s2-1602/0801 appliances send the US keyboard country code to the USB modules attached to servers, and the code is applied to the servers when they are powered up or rebooted. Codes are then stored in the KVM s2-Adapter Issues may arise when you use the US keyboard country code with a keyboard of another country. For example, the Z key on a US keyboard is the in the same location as the Y key on a German keyboard. The Keyboard command enables you to send a different keyboard country code than the default US setting. The specified country code is sent to the all servers attached to the KVM s2-1602/0801 when they are powered up or rebooted, and the new code is stored in the KVM s2-Adapter. If the KVM s2-Adapter is moved to a different server, the keyboard country code will need to be reset. Only local users can view or change keyboard country code settings. 32 590-334-609F Basic Operations Changing the keyboard country code 4.9.1 Changing the keyboard country code If OSCAR is not activated, press Print Screen. The main dialog box will appear. Click Setup - Keyboard. The keyboard dialog box appears. Select a country code and click OK. Reboot the servers. After rebooting, each server will request the country code setting stored in the KVM s2-Adapter. If you wish to rebott the servers by power-cyvling them, you must wait 90 seconds before rebooting. A soft reboot may be performed without waiting 90 seconds. 590-334-609F 33 34 590-334-609F Appendices 5 FLASH Upgrades Appendices 5.1 FLASH Upgrades 5.1.1 Upgrading the KVM s2-1602/0801 You can upgrade the firmware of your KVM s2-1602/0801 switch by using a special update utility provided by Fujitsu Technology Solutions. This utility automatically configures the port communications settings to allow direct downloading from the connected server. If you upgrade the appliance firmware, please verify the individual firmware of the KVM s2-Adaptors. The upgrade of the adapters requires a separate upgrade procedure which is found in Chapter 4. 5.1.1.1 Items needed for the upgrade • Server running Windows NT®, Windows 95, Windows 98, Windows 2000, or Win XP • Available serial port (COM port) on the server • Straight-through null modem serial cable (female) that connects the switch and the server • Firmware update 5.1.1.2 Upgrading firmware Connect the standard serial cable to a COM port on the server and to the serial connector on the back panel of the switch. Make a note of which COM port you have chosen, then turn on the switch. Go to the Fujitsu Technology Solutions web site to access the firmware upgrade file. Once the download is complete, navigate to the drive where you have saved the firmware update and unzip the file. Double-click to run the file. In the dialog box that displays, select the desired language and COM port. Click Load. Once the firmware is updated, the appliance symbol is checked green.. The switch automatically reboots after the upgrade is completed. 5.1.1.3 Possible error conditions If the download does not execute properly, verify the following: • Verify that the COM port is correct. 590-334-609F 35 Upgrading the Firmware Appendices • Verify that no other program is currently using the COM port, or that a previous DOS window/shell is open that had used the desired COM port. • Verify that no other copies of the upgrade utility are currently running. • Verify that a straight-through null modem serial cable is used. • Verify in the selected COM port’s Advanced Port settings that the FIFO buffers are selected and that the receive buffer is set to High. While upgrading, do not use your computer for anything else or switch between windows. Close all other windows if necessary. If the upgrade was unsuccessful (such as during a power outage), repeat the procedure. 5.1.2 Upgrading the KVM s2-Adapter firmware The KVM s2-Adapters can be upgraded individually or simultaneously. Do not cycle power to the server or disconnect the KVM s2-Adapter during this process. A loss of power will render the KVM s2-Adapter inoperable and require the switch to be returned to the factory for repair. 5.1.2.1 Simultaneously upgrading multiple KVM s2-Adapters Press Print Screen. The Main dialog box will appear. Click Commands - KVM series2-Adapter Status. The KVM s2-Adapter Status dialog box appears. Figure 23: KVM s2-Adapter Status Dialog Box Click one or more types of modules to upgrade. Click Upgrade. The KVM s2-Adapter Upgrade dialog box appears. Click OK to initiate the upgrade and return to the KVM s2-Adapter Status dialog box. 36 590-334-609F Appendices Upgrading firmware individually Figure 24: KVM s2-Adapter Upgrade Dialog Box 5.1.2.2 Upgrading KVM s2-Adapter firmware individually Press Print Screen. The Main dialog box will appear. Click Commands - Display Versions. The Version dialog box appears. Figure 25: Version Dialog Box Click KVMS2 to view individual cable version information. The KVM s2-Adapter Selection dialog box appears. 590-334-609F 37 Upgrading firmware individually Appendices Figure 26: KVM s2-Adapter Selection Dialog Box Select a KVM s2-Adapter to upgrade and click the Version button. The KVM s2-Adapter Version dialog box appears. Figure 27: KVM s2-Adapter Version Dialog Box Click the Load Firmware button. The KVM s2-Adapter Load dialog box appears. 38 590-334-609F Appendices KVM s2 Technical Specifications Figure 28: KVM s2-Adapter Load Dialog Box Click OK to initiate the upgrade and return to the Status dialog box. During an upgrade, the KVM s2-Adapter status indicator in the Main dialog box will be yellow. The KVM s2-Adapter is unavailable while an upgrade is in progress. When an upgrade is initiated, any current connection to the server via the KVM s2-Adapter will be terminated. 5.2 KVM s2-1602/0801 Technical Specifications Server Ports Number 16 (KVM s2-1602) or 8 (KVM s2-0801) Types PS/2, Sun and USB KVM s2-Adapters Connectors RJ45 Sync Types Separate horizontal and vertical Plug and Play DDC2B Video Resolution Analog Port Maximum: 1280 x 1024 @ 75 Hz Update Port Number 1 Type Serial RS232 Connector DB9 Male Analog Port Sets Number 2 (KVM s2-1602) or 1 (KVM s2-0801) Type PS/2 and VGA 590-334-609F 39 Sun Advanced Key Emulation Connectors Appendices PS/2 MiniDIN and 15-pin D Dimensions (H x W x D) 4.32 x 43.18 x 16.51 cm 1U form factor (1.70 x 17.00 x 6.50 in) Weight 3.6 kg (8 lb) without cables Heat Dissipation 92 BTU/Hr Airflow 8 cfm Power Consumption 12.5 W AC-input power 40 W maximum AC-input voltage rating 100 to 240 VAC Autosensing Dimensions (continued) AC-input current rating 0.5 A AC-input cable 18 AWG three-wire cable, with a three-lead IEC-320 receptacle on the power supply end and a country or region dependent plug on the power resource end AC-frequency 50/60 Hz Temperature 10º to 50º Celsius( 50º to 122º Fahrenheit) operating -20º to 60º Celsius (-4º to 140º Fahrenheit) nonoperating Humidity 20 to 80% noncondensing operating 5 to 95% noncondensing nonoperating Agency Approvals EN55022 Class A, EN55024, EN61000-3-3, FCC15 Class A, VCCI Class A, IEC950, EN60950, UL 1950/60950 third edition, CSA C22.2 No. 60950 Table 5: KVM s2-1602/0801 Product Specifications 5.3 Sun Advanced Key Emulation Certain keys on a standard Type 5 (US) Sun keyboard may be emulated by key press sequences on a PS/2 keyboard. To enable Advanced Sun Key Emulation mode and use they keys, press and hold Ctrl+Shift+Alt and then press the Scroll Lock key. The Scroll Lock LED blinks. Use the indicated key in the following table as you would use the advanced keys on a Sun keyboard. 40 590-334-609F Sun Advanced Key Emulation Appendices Sun Key (US) PS/2 Key Combination Compose Application Compose keypad * Power F11 Open F7 Help Num Lock Props F3 Front F5 Stop F1 Again F2 Undo F4 Cut F10 Copy F6 Paste F8 Find F9 Mute keypad / Vol. + keypad + Vol. - keypad - Command (left) (2) F12 Command (left) (2) Win (GUI) left (1) Command (right) (2) Win (GUI) right (1) (1) Windows 95 104-key keyboard (2) The Command key is the Sun Meta (diamond) key For example: For Stop + A, press and hold Ctrl+Shift+Alt and press Scroll Lock, then F1 + A. These key combinations will work with the USB KVM series2-Adapters (if your Sun system comes with a USB port) as well as the Sun KVM series2- Adapters. With the exception of Scroll Lock+F12, these key combinations are not recognized by Microsoft Windows. The Scroll Lock+F12 combination performs a Windows key press. 590-334-609F 41 Technical Support Appendices 5.4 Technical Support Our Technical Support staff is ready to assist you with any installation or operating issues you encounter with your Fujitsu Technology Solutions product. If an issue should develop, follow the steps below for the fastest possible service: Check the pertinent section of this manual to see if the issue can be resolved by following the procedures outlined. Check our web site at http://ts.fujitsu.com/support and click on Services & Support. Click helpdesk on the left side of the page for a listing of technical support phone numbers in your area. 42 590-334-609F Appendices 590-334-609F 43 44 590-334-609F Fujitsu Technology Solutions GmbH User Documentation 33094 Paderborn Germany Comments Suggestions Corrections email: [email protected] http://ts.fujitsu.com/support Submitted by Comments on KVM s2-1602/0801 590-334-609F 45 46 590-334-609F Fujitsu Technology Solutions GmbH User Documentation 33094 Paderborn Germany Comments Suggestions Corrections email: [email protected] http://ts.fujitsu.com/support Submitted by Comments on KVM s2-1602/0801 590-334-609F 47 KVM series2-1602/0801 Installations- und Bedienungsanleitung Auflage Oktober 2005 Kommentare… Vorschläge… Verbesserungen Unsere Abteilung für technische Dokumentation würde gerne Ihre Meinung zu diesem Handbuch wissen. Ihr Feedback hilft uns, unsere Dokumentation zu optimieren und Ihre individuellen Anforderungen zu erfüllen. Sie finden hinten im Handbuch Fax-Formulare, mit denen Sie uns Ihre Kommentare zuschicken können. Dort befindet sich auch die Adresse der entsprechenden Abteilung für technische Dokumentation. Zertifizierte Dokumentation nach DIN EN ISO 9001:2000 Zur Sicherstellung von konsistent hohen Qualitätsstandards und Benutzerfreundlichkeit wurde diese Dokumentation in Übereinstimmung mit den Vorschriften eines Qualitätssicherungssystems erstellt, das den Anforderungen der Norm DIN EN ISO 9001:2000 entspricht. Copyright und Markenzeichen Copyright © Fujitsu Technology Solutions 2009. Alle Rechte vorbehalten. Liefermöglichkeiten und technische Änderungen vorbehalten. Alle verwendeten Hardware- und Softwarebezeichnungen sind Eigentum ihrer entsprechenden Hersteller. Dieses Handbuch ist auf chlorfrei gebleichtem Papier gedruckt. Inhalt 1 Vorwort . . . . . . . . . . . . . . . . . . . . . . . . . . . . . . . . . . . . . . . . . . . . . . . . . 1 1.1 Merkmale und Vorteile . . . . . . . . . . . . . . . . . . . . . . . . . . . . . . . . . . . . . . . . . . 1 1.1.1 KVM s2-Adapter . . . . . . . . . . . . . . . . . . . . . . . . . . . . . . . . . . . . . . . . . . 1 1.1.2 Multi-Plattform-Support . . . . . . . . . . . . . . . . . . . . . . . . . . . . . . . . . . . . . 2 1.1.3 Grafische Benutzeroberfläche OSCAR . . . . . . . . . . . . . . . . . . . . . . . . . 2 1.1.4 Sicherheit . . . . . . . . . . . . . . . . . . . . . . . . . . . . . . . . . . . . . . . . . . . . . . . 2 1.1.5 Betriebsmodi . . . . . . . . . . . . . . . . . . . . . . . . . . . . . . . . . . . . . . . . . . . . . 2 1.1.6 Video . . . . . . . . . . . . . . . . . . . . . . . . . . . . . . . . . . . . . . . . . . . . . . . . . . . 2 1.1.7 Plug and Play . . . . . . . . . . . . . . . . . . . . . . . . . . . . . . . . . . . . . . . . . . . . 3 1.1.8 Geeignet für FLASH-Upgrades . . . . . . . . . . . . . . . . . . . . . . . . . . . . . . . 3 1.1.9 Kaskadierung . . . . . . . . . . . . . . . . . . . . . . . . . . . . . . . . . . . . . . . . . . . . 3 1.2 Inhaltsübersicht . . . . . . . . . . . . . . . . . . . . . . . . . . . . . . . . . . . . . . . . . . . 4 1.3 Darstellungskonventionen . . . . . . . . . . . . . . . . . . . . . . . . . . . . . . . . . . . 5 2 Sicherheitshinweise . . . . . . . . . . . . . . . . . . . . . . . . . . . . . . . . . . . . . . . . 7 2.1 Hinweise zu Hochfrequenzstörungen . . . . . . . . . . . . . . . . . . . . . . . . . . 7 2.2 Sicherheitsvorkehrungen und Rackbefestigung . . . . . . . . . . . . . . . . . . 8 3 Installation . . . . . . . . . . . . . . . . . . . . . . . . . . . . . . . . . . . . . . . . . . . . . . 11 3.1 Vor der Installation . . . . . . . . . . . . . . . . . . . . . . . . . . . . . . . . . . . . . . . 11 3.1.1 Lieferumfang des KVM s2-1602/0801 . . . . . . . . . . . . . . . . . . . . . . . . . 11 3.1.2 Zusätzlich benötigte Teile . . . . . . . . . . . . . . . . . . . . . . . . . . . . . . . . . . 11 3.2 Rackbefestigung des KVM s2-1602/0801 . . . . . . . . . . . . . . . . . . . . . . 11 3.2.1 Die 1HE-Switch-Befestigungshalterung anbringen . . . . . . . . . . . . . . . 12 3.3 Installation des KVM s2-1602/0801 . . . . . . . . . . . . . . . . . . . . . . . . . . . 13 3.3.1 Einen KVM s2-Adapter an jeden Server anschließen . . . . . . . . . . . . . 14 3.3.2 Legacy-Switches hinzufügen . . . . . . . . . . . . . . . . . . . . . . . . . . . . . . . . 15 3.3.2.1 Einen Legacy-KVM-Switch hinzufügen . . . . . . . . . . . . . . . . . . . . . . . . 15 3.3.3 Lokale Peripheriegeräte anschließen . . . . . . . . . . . . . . . . . . . . . . . . . 17 3.4 Das KVM s2-1602/0801‑System einrichten . . . . . . . . . . . . . . . . . . . . 17 590-334-609F Inhalt 4 Normalbetrieb . . . . . . . . . . . . . . . . . . . . . . . . . . . . . . . . . . . . . . . . . . . 19 4.1 Das System über die Analogports steuern . . . . . . . . . . . . . . . . . . . . . 19 4.2 Ports und Server anzeigen und auswählen . . . . . . . . . . . . . . . . . . . . . 19 4.2.1 Auf das Hauptmenü zugreifen . . . . . . . . . . . . . . . . . . . . . . . . . . . . . . . 19 4.2.2 Die Statusanzeige der Einheit anzeigen . . . . . . . . . . . . . . . . . . . . . . . 20 4.2.3 Server auswählen . . . . . . . . . . . . . . . . . . . . . . . . . . . . . . . . . . . . . . . . 20 4.2.3.1 Den vorherigen Server auswählen . . . . . . . . . . . . . . . . . . . . . . . . . . . 20 4.2.3.2 Die Verbindung zwischen Benutzer und Server trennen . . . . . . . . . . . 21 4.2.4 Soft Switching . . . . . . . . . . . . . . . . . . . . . . . . . . . . . . . . . . . . . . . . . . . 21 4.2.4.1 Server für Soft Switching konfigurieren . . . . . . . . . . . . . . . . . . . . . . . . 21 4.2.4.2 Soft Switching zu einem Server . . . . . . . . . . . . . . . . . . . . . . . . . . . . . 21 4.3 Navigation in OSCAR . . . . . . . . . . . . . . . . . . . . . . . . . . . . . . . . . . . . . 22 4.4 OSCAR konfigurieren . . . . . . . . . . . . . . . . . . . . . . . . . . . . . . . . . . . . . 24 4.4.1 Auf das Setup-Menü zugreifen . . . . . . . . . . . . . . . . . . . . . . . . . . . . . . 24 4.4.2 Servernamen zuweisen . . . . . . . . . . . . . . . . . . . . . . . . . . . . . . . . . . . . 25 4.4.2.1 Auf das Dialogfeld „Namen“ zugreifen . . . . . . . . . . . . . . . . . . . . . . . . 25 4.4.2.2 Servern Namen zuordnen . . . . . . . . . . . . . . . . . . . . . . . . . . . . . . . . . . 26 4.4.3 Gerätetypen zuordnen . . . . . . . . . . . . . . . . . . . . . . . . . . . . . . . . . . . . . 27 4.4.3.1 Auf das Dialogfeld „Geräte“ zugreifen . . . . . . . . . . . . . . . . . . . . . . . . . 27 4.4.3.2 Einen Gerätetyp zuweisen . . . . . . . . . . . . . . . . . . . . . . . . . . . . . . . . . 27 4.4.4 Das Anzeigeverhalten ändern . . . . . . . . . . . . . . . . . . . . . . . . . . . . . . . 28 4.4.4.1 Auf das Hauptmenü zugreifen . . . . . . . . . . . . . . . . . . . . . . . . . . . . . . . 28 4.4.4.2 Die Standard-Anzeigereihenfolge der Server auswählen . . . . . . . . . . 29 4.4.4.3 Die Zeitverzögerung für OSCAR einstellen . . . . . . . . . . . . . . . . . . . . . 29 4.4.5 Steuerung des Status-Flags . . . . . . . . . . . . . . . . . . . . . . . . . . . . . . . . 30 4.4.5.1 Auf das Dialogfeld „Flag“ zugreifen . . . . . . . . . . . . . . . . . . . . . . . . . . . 30 4.4.5.2 Die Anzeige des Status-Flags festlegen . . . . . . . . . . . . . . . . . . . . . . . 30 4.4.6 Die Konsolensicherheit einstellen . . . . . . . . . . . . . . . . . . . . . . . . . . . . 31 4.4.6.1 Auf das Dialogfeld „Sicherheit“ zugreifen . . . . . . . . . . . . . . . . . . . . . . 31 4.4.6.2 Das Kennwort festlegen oder ändern . . . . . . . . . . . . . . . . . . . . . . . . . 32 4.4.6.3 Die Konsole mit einem Kennwort schützen . . . . . . . . . . . . . . . . . . . . . 32 590-334-609F Inhalt 4.4.6.4 An der Konsole anmelden . . . . . . . . . . . . . . . . . . . . . . . . . . . . . . . . . . 33 4.4.6.5 Den Kennwortschutz der Konsole entfernen . . . . . . . . . . . . . . . . . . . . 33 4.4.6.6 Den Bildschirmschonermodus ohne Kennwortschutz aktivieren . . . . . 33 4.4.6.7 Den Bildschirmschonermodus verlassen . . . . . . . . . . . . . . . . . . . . . . 34 4.4.6.8 Den Bildschirmschoner deaktivieren . . . . . . . . . . . . . . . . . . . . . . . . . . 34 4.4.6.9 Den Bildschirmschoner sofort aktivieren . . . . . . . . . . . . . . . . . . . . . . . 34 4.5 Versionsinformationen anzeigen . . . . . . . . . . . . . . . . . . . . . . . . . . . . . 34 4.6 Das System scannen . . . . . . . . . . . . . . . . . . . . . . . . . . . . . . . . . . . . . 36 4.6.1 Server zur Scan-Liste hinzufügen . . . . . . . . . . . . . . . . . . . . . . . . . . . . 36 4.6.2 Einen Server aus der Scan-Liste entfernen . . . . . . . . . . . . . . . . . . . . 37 4.6.3 Den Scan-Modus starten . . . . . . . . . . . . . . . . . . . . . . . . . . . . . . . . . . . 37 4.6.4 Den Scan-Modus abbrechen . . . . . . . . . . . . . . . . . . . . . . . . . . . . . . . . 37 4.7 An Server senden . . . . . . . . . . . . . . . . . . . . . . . . . . . . . . . . . . . . . . . . 38 4.7.1 Auf das Dialogfeld „Senden“ zugreifen . . . . . . . . . . . . . . . . . . . . . . . . 38 4.7.1.1 An ausgewählte Server senden . . . . . . . . . . . . . . . . . . . . . . . . . . . . . 39 4.7.1.2 Senden deaktivieren . . . . . . . . . . . . . . . . . . . . . . . . . . . . . . . . . . . . . . 40 4.8 Den Switch-Modus ändern . . . . . . . . . . . . . . . . . . . . . . . . . . . . . . . . . 40 4.8.1 Auf das Dialogfeld „Switch“ zugreifen . . . . . . . . . . . . . . . . . . . . . . . . . 40 4.9 Länderspezifische Tastaturlayouts einstellen . . . . . . . . . . . . . . . . . . . 41 4.9.1 Das länderspezifische Tastaturlayout ändern . . . . . . . . . . . . . . . . . . . 41 5 Anhänge . . . . . . . . . . . . . . . . . . . . . . . . . . . . . . . . . . . . . . . . . . . . . . . 43 5.1 FLASH-Upgrades . . . . . . . . . . . . . . . . . . . . . . . . . . . . . . . . . . . . . . . . 43 5.1.1 Den KVM s2-1602/0801 aktualisieren . . . . . . . . . . . . . . . . . . . . . . . . . 43 5.1.1.1 Für die Aktualisierung benötigte Teile . . . . . . . . . . . . . . . . . . . . . . . . . 43 5.1.1.2 Firmware aktualisieren . . . . . . . . . . . . . . . . . . . . . . . . . . . . . . . . . . . . 43 5.1.1.3 Mögliche Fehlerquellen . . . . . . . . . . . . . . . . . . . . . . . . . . . . . . . . . . . . 44 5.1.2 KVM s2-Adapterfirmware aktualisieren . . . . . . . . . . . . . . . . . . . . . . . . 44 5.1.2.1 Mehrere KVM s2-Adapter gleichzeitig aktualisieren . . . . . . . . . . . . . . 44 5.1.2.2 KVM s2-Adapterfirmware einzeln aktualisieren . . . . . . . . . . . . . . . . . . 45 5.2 Technische Daten des KVM s2-1602/0801 . . . . . . . . . . . . . . . . . . . . . 48 5.3 Tastenemulation für Sun-Zusatztasten . . . . . . . . . . . . . . . . . . . . . . . . 50 590-334-609F 5.4 Technischer Kundendienst . . . . . . . . . . . . . . . . . . . . . . . . . . . . . . . . . 51 590-334-609F 1 Vorwort 1.1 Merkmale und Vorteile Der KVM series2-1602 (KVM s2-1602)-Multi-user-Switch mit 16 Ports und der KVM series2-0801 (KVM s2-0801)-Einzelplatz-Switch mit 8 Ports integrieren die bewährte analoge KVM (Keyboard, Video, Maus)-Switching-Technologie von Fujitsu Technology Solutions mit modernstem Kabelmanagement, flexiblem Benutzerzugriff und einer patentierten Benutzeroberfläche der nächsten Generation. Die Switches der KVM series2-1602 und KVM series2-0801 (KVM s2-1602/0801) unterstützen alle gängigen Serverplattformen, verfügen über leistungsstarke On-Screen-Managementfunktionen und ermöglichen die einfache Systemkonfiguration und Serverauswahl. Ein entscheidender Vorteil des KVM s2-1602/0801 ist das KVM series2Adaptermodul (KVM s2-Adaptermodul). Das KVM s2-Adaptermodul mit CAT 5-Design reduziert das Kabelaufkommen entscheidend und bietet gleichzeitig optimale digitale Bildschirmauflösungen und Monitoreinstellungen. Der interne Speicher des KVM s2-Adapters vereinfacht die Konfiguration durch die Zuweisung und das Speichern eindeutiger Servernamen bzw. elektronischer Kennnummern (EID) für jeden angeschlossenen Server. Der KVM s2-Adapter wird direkt vom Server mit Strom versorgt und verfügt selbst bei ausgeschaltetem KVM s2‑1602/0801 über eine „Keep Alive“-Funktionalität. Für eine optimale Bildschirmauflösung von 1280x1024 sollten Sie die Kabellänge zwischen dem Switch und dem angeschlossenen Server auf 15 Meter beschränken. Kabel mit einer Länge von über 15 Metern beeinträchtigen die Bildschirmauflösung. Max. Kabellänge 1280x1024 bei 85 Hz 1024x768 bei 85 Hz 800x600 bei 85 Hz 3 Meter Unterstützt Unterstützt Unterstützt 15 Meter Unterstützt Unterstützt Unterstützt 30 Meter Unterstützt In der Dokumentation wird das Wort „Einheit“ als Bezeichnung für den KVM s2-1602/0801-Switch verwendet. 1.1.1 KVM s2-Adapter KVM s2-Adaptermodule ermöglichen direkte KVM-Konnektivität zu Servern in einem KVM s2-1602/0801-System. Die KVM s2-1602-Einheit verfügt über 16 Fujitsu Technology Solutions Rack Interface (RI)-Ports zum Anschluss von KVM s2-Adaptern, und der KVM s2-0801 verfügt über acht RI-Ports. 590-334-609F 1 Grafische Benutzeroberfläche OSCAR Vorwort Mit dem KVM s2-Adapter können Sie zusätzliche Switches anschließen, um Ihr KVM s2-1602/0801-System zu erweitern. Mit dieser Flexibilität kann die Leistungsfähigkeit Ihres Systems an das Wachstum Ihres Datencenters angepasst werden. 1.1.2 Multi-Plattform-Support Die für den KVM s2-1602/0801 verfügbaren KVM s2-Adaptermodule unterstützen PS/2-, Sun- und USB-Serverumgebungen. Über die On-Screen-Konfigurationsund Ereignisprotokoll-Schnittstelle (OSCAR®) können Sie in Verbindung mit diesen Modulen bequem zwischen Plattformen umschalten. 1.1.3 Grafische Benutzeroberfläche OSCAR Der KVM s2-1602/0801-Switch verwendet OSCAR. Mit dieser grafischen Benutzeroberfläche können Sie Ihr Switchsystem über intuitive Menüs konfigurieren und Rechner auswählen. Rechner können über individuelle Namen, EIDs oder Portnummern identifiziert werden, wodurch eine spezifische Zuweisung von Servernamen ermöglicht wird. Sie können Updates für OSCAR herunterladen, die es Ihnen ermöglichen, die Sprache der OSCAR-Benutzeroberfläche (Englisch, Deutsch, Französisch etc.) auszuwählen. Weitere Informationen finden Sie unter „FLASH-Upgrades“ in Kapitel 5. 1.1.4 Sicherheit Mit OSCAR können Sie Ihr System durch ein Bildschirmschoner-Kennwort schützen. Nach einem benutzerdefinierten Zeitintervall wird der Bildschirmschonermodus aktiviert und es ist kein Zugriff möglich, bis das entsprechende Kennwort zur Reaktivierung des Systems eingegeben wird. 1.1.5 Betriebsmodi Die Benutzeroberfläche OSCAR stellt komfortable Betriebsmodi zur einfachen Verwaltung von KVM s2-1602/0801-Systemen zur Verfügung. Mit diesen Modi (Senden, Scan und Switching) können Sie Ihre Switching-Aktivitäten steuern. In Kapitel 4 werden diese Modi genauer erklärt. 1.1.6 Video Der KVM s2-1602/0801 bietet optimale Bildschirmauflösungen für AnalogVGA, -SVGA und -XGA-Video. Es können Auflösungen von bis zu 1280 x 1024 (bei 75 Hz) mit einer Kabellänge von 15 Metern und Auflösungen von bis zu 800 x 600 (bei 60 Hz) mit Kabellängen von 30 Metern erreicht werden. Die Bildschirmauflösungen sind von der Kabellänge zwischen Ihrem Switch und den Servern abhängig. 2 590-334-609F Vorwort Inhaltsübersicht 1.1.7 Plug and Play Der KVM s2-1602/0801 unterstützt Display Data Channel (DDC) Plug and Play zur automatischen Monitorkonfiguration gemäß der VESA DDC2B-Norm. 1.1.8 Geeignet für FLASH-Upgrades Sie können Ihre Firmware jederzeit mit einem einfachen Aktualisierungsprogramm aktualisieren. Hierdurch stellen Sie sicher, dass Ihr KVM s2‑1602/0801‑System sich stets auf dem neuesten Stand befindet. Sowohl der KVM s2-1602/0801‑Switch als auch die KVM s2-Adaptermodule sind für FLASH‑Aktualisierungen geeignet. Weitere Informationen finden Sie in Kapitel 5. Wenn Sie die Switch-Firmware aktualisieren, stellen Sie sicher, dass die länderspezifischen Tastaturen Ihres Systems mit der Firmware übereinstimmen, die Sie in den Switch laden. Nehmen Sie bezüglich weiterer Informationen Kontakt mit dem technischen Kundendienst von Fujitsu Technology Solutions auf. Informationen über den technischen Kundendienst finden Sie in Kapitel 5. 1.1.9 Kaskadierung Jeder KVM s2-1602‑Switch unterstützt bis zu 16 direkt angeschlossene Server und jeder KVM s2-0801 bis zu acht direkt angeschlossene Server. Sowohl der KVM s2‑1602 als auch der KVM s2-0801 können zur Unterstützung von zusätzlichen Servern bequem angepasst werden. Sie können Ihr System mit kaskadierfähigen Produkten von Fujitsu Technology Solutions einfach erweitern. Mit diesen zusätzlichen Kaskadeneinheiten können Sie bis zu 256 Server in einem System anschließen. 590-334-609F 3 Kaskadierung Vorwort KVM s2-Adapter Switch KVM s2-Adapter Rack mit Servern Switch Kritischer Server Rack mit Servern KVM s2 -1602-Einheit Analogverbindung Abbildung 1: Beispielkonfiguration eines KVM s2-1602 1.2 Inhaltsübersicht Sicherheitshinweise Lesen Sie vor der Inbetriebnahme des KVM s2-1602/0801 das Kapitel Sicherheitshinweise. Dieses Kapitel enthält wichtige Informationen für die ordnungsgemäße Installation und Bedienung des KVM s2‑1602/0801. In diesem Handbuch wird beschrieben, wie der KVM s2-1602/0801 installiert, konfiguriert und betrieben wird. 4 590-334-609F Vorwort Darstellungskonventionen 1.3 Darstellungskonventionen In diesem Handbuch werden die folgenden Darstellungskonventionen verwendet: Fett Hebt wichtigen Text hervor. Taste Hebt Tasten oder Tastenkombination im laufenden Text hervor. Kursiv Hebt Befehle, Dateinamen, Menübezeichnungen und Eingaben im laufenden Text hervor. Gibt zusätzliche Informationen und Tipps an. Hebt Informationen hervor, die bei Nichtbeachtung Ihre Gesundheit, die Funktionsfähigkeit Ihres Systems oder die Datensicherheit beeinträchtigen können. Hebt einen Schritt hervor, den Sie ausführen müssen. 590-334-609F 5 Vorwort 6 590-334-609F - und • Diese Zeichen bezeichnen Gliederungen. 2 Sicherheitshinweise Dieses Kapitel erhält Hinweise zu Hochfrequenzstörungen und zur Sicherheit Ihrer KVM s2-1602/0801-Einheit. 2.1 Hinweise zu Hochfrequenzstörungen Hinweise zu Hochfrequenzstörungen (USA) Warnung: Änderungen an diesem Gerät, die nicht ausdrücklich von der für die Einhaltung der Vorschriften beauftragten Stelle genehmigt sind, können die Berechtigung des Benutzers zum Betrieb dieses Geräts außer Kraft setzen. Dieses Gerät wurde getestet und liegt innerhalb der Grenzwerte für digitale Geräte der Klasse A gemäß Teil 15 der FCC-Vorschriften. Diese Grenzwerte wurden festgelegt, um beim Betrieb des Geräts in Gewerbegebieten angemessenen Schutz vor schädlichen Störungen zu bieten. Dieses Gerät erzeugt und nutzt Hochfrequenzenergie und kann Hochfrequenzenergie ausstrahlen. Falls das Gerät nicht in Übereinstimmung mit der Betriebsanleitung installiert und betrieben wird, kann es den Funkverkehr stören. Bei Betrieb dieses Geräts in einem Wohngebiet werden wahrscheinlich schädliche Störungen verursacht, die in einem solchen Fall vom Benutzer auf eigene Kosten beseitigt werden müssen. Hinweise zu Hochfrequenzstörungen (Kanada) Dieses digitale Gerät liegt innerhalb der Grenzwerte der Klasse A für Hochfrequenzgeräusch-Emissionen von digitalen Geräten, die in den „Radio Interference Regulations“ des kanadischen Department of Communications festgelegt sind. Le présent appareil numérique n’émet pas de bruits radioélectriques dépassant les limites applicables aux appareils numériques de la classe A prescrites dans le Règlement sur le brouillage radioélectrique édicté par le Ministère des Communications du Canada. VCCI-Zulassung 590-334-609F 7 Sicherheitsvorkehrungen und Rackbefestigung Sicherheitshinweise 2.2 Sicherheitsvorkehrungen und Rackbefestigung Zur Vermeidung von potenziellen Problemen hinsichtlich Monitor und/oder Tastatur bei der Verwendung des KVM s2-1602/0801 • Wenn im Gebäude dreiphasiger Wechselstrom verwendet wird, stellen Sie sicher, dass Rechner und Monitor phasengleich sind. Die besten Ergebnisse werden erzielt, wenn die Geräte am selben Stromkreis angeschlossen sind. • Verwenden Sie ausschließlich von Fujitsu Technology Solutions gelieferte Kabel zum Anschließen von Rechnern und KVMSwitches. Fujitsu Technology Solutions übernimmt keine Garantie für Schäden, die durch nicht von Fujitsu Technology Solutions gelieferte Kabel hervorgerufen werden. Zur Vermeidung von möglichen tödlichen Verletzungen durch Stromschlag und Schäden an der Ausrüstung • Verwenden Sie kein zweiadriges Verlängerungskabel in Fujitsu Technology Solutions-Produktkonfigurationen. • Prüfen Sie die Stromausgänge an Rechner und Monitor auf ordnungsgemäße Polarität und Erdung. • Verwenden Sie die Einheit nur mit geerdeten Ausgängen an Rechner und Monitor. Bei der Verwendung einer unterbrechungsfreien Stromversorgung (USV) müssen Rechner, Monitor und Einheit mit Strom über die Stromversorgung versorgt werden. Der Wechselstromeingang ist die Haupt-Stromtrennung. Sicherheitsvorkehrungen bei Rackbefestigung • Erhöhte Umgebungstemperaturen: Beim Einbau in geschlossenen Rack-Gruppen kann es vorkommen, dass die Betriebstemperatur in der Rack-Umgebung höher als die Raumtemperatur ist. Achten Sie darauf, dass die auf dem Gerät angegebene maximale Umgebungstemperatur nicht überschritten wird. • Unzureichende Belüftung: Der Einbau von Geräten im Rack muss so vorgenommen werden, dass die für den sicheren Betrieb der Geräte benötigte Luftzufuhr sichergestellt ist. • Mechanische Belastung: Der Einbau von Geräten im Rack muss unter Berücksichtigung einer gleichmäßigen mechanischen Belastung erfolgen, damit Gefahrensituationen aufgrund von ungleichmäßiger Belastung vermieden werden. • Stromkreisüberlastung: Es muss darauf geachtet werden, 8 590-334-609F Sicherheitshinweise Sicherheitsvorkehrungen und Rackbefestigung welche Auswirkungen der Anschluss der Geräte an den Versorgungsstromkreis und eine Überlastung des Stromkreises auf den Überlastungsschutz und die Verkabelung haben können. Die maximalen Spannungswerte sind auf den Typenschildern der Geräte angegeben. • Zuverlässige Geräteerdung: Achten Sie darauf, dass der Erdungsanschluss für Rack-montierte Geräte dauerhaft zuverlässig ist. Achten Sie vor allem auf Versorgungsanschlüsse, die nicht direkt an den Verzweigungsschaltkreis angeschlossen sind (z. B. Verwendung von Mehrfachsteckdosen). 590-334-609F 9 Sicherheitshinweise 10 590-334-609F 3 Installation 3.1 Vor der Installation Überprüfen Sie vor der Installation der KVM s2-1602/0801‑Einheit anhand der folgenden Liste, ob sowohl alle Teile, die mit der Einheit versandt wurden, als auch etwaige Zusatzteile, die für die Installation benötigt werden, vorhanden sind. 3.1.1 Lieferumfang des KVM s2-1602/0801 • KVM s2-1602‑ oder KVM s2-0801‑Einheit • Netzkabel • Ein serielles Nullmodem-Durchgangskabel • KVM series2-1602/0801-CD mit Installations- und Bedienungsanleitung • KVM series2-1602/0801-Schnellinstallationsanleitung • Rackmontagekit 3.1.2 Zusätzlich benötigte Teile • Ein KVM s2-Adaptermodul und UTP-Kabel für jeden angeschlossenen Server oder Switch 3.2 Rackbefestigung des KVM s2-1602/0801 Sie können Ihre KVM s2-1602/0801‑Einheit in ein Rack einbauen. Die benötigten Halterungen sind über Fujitsu Technology Solutions erhältlich. Stabilisieren Sie das Rack vor der Befestigung der Einheit und anderer Komponenten im Rack an seinem vorgesehenen Standort (wenn es nicht schon aufgebaut ist). Bestücken Sie das Rack von unten nach oben mit Komponenten. Vermeiden Sie ungleichmäßige Belastung und achten Sie darauf, dass das Rack nicht überladen wird. 590-334-609F 11 Die Befestigungshalterung anbringen Installation Abbildung 2: Horizontale Installation des KVM s2-1602 Rackbelastung Überladung oder ungleichmäßige Rackbestückung kann zur Beschädigung von Regalen oder Racks führen und mögliche Personenschäden nach sich ziehen. Vor dem Bestücken die Racks an ihren vorgesehenen Standorten stabilisieren. Das Rack mit Komponenten von unten nach oben bestücken. Die RackBelastungswerte nicht überschreiten. 3.2.1 Die 1HE-Switch-Befestigungshalterung anbringen Entfernen Sie die ersten zwei Schrauben auf beiden Seiten. Richten Sie die Bohrungen auf der „langen“ Seite der Seitenhalterungen des Kits auf die Bohrungen im Switch aus. Schrauben Sie die Befestigungshalterungen am Switch mit je zwei Schrauben auf beiden Seiten an. Verwenden Sie hierzu einen Kreuzschlitzschraubendreher. Befestigen Sie vier Käfigmuttern oder Schnappmuttern so am Rackbefestigungsflansch des Racks, dass die Mutter auf der Rackinnenseite positioniert ist. Die Muttern sind nicht im Lieferumfang des Kits enthalten. 12 590-334-609F Installation Installation des KVM s2-1602/0801 Bauen Sie den Switch in das Rack ein, indem die Bohrungen in der „kurzen“ Seite jeder Halterung auf einen entsprechenden Satz der passenden Bohrungen des Geräteracks ausgerichtet werden. Führen Sie als nächstes die Kombinationssechskant-Kopfschrauben durch die Schlitze in der Halterung und durch die Bohrungen der Befestigungsstrebe und danach in die Käfig- oder Schnappmuttern ein. 3.3 Installation des KVM s2-1602/0801 Schließen Sie das mitgelieferte Stromkabel hinten an die Einheit und dann an eine geeignete Stromquelle an. Abbildung 3 zeigt eine mögliche Konfiguration für Ihre KVM s2-1602‑ oder KVM s2-0801‑Einheit. Mithilfe der folgenden Vorgehensweisen können Sie Ihre Einheit erfolgreich installieren. So vermeiden Sie einen Elektroschock oder Schäden an Ihrem Gerät • Das Netzkabel muss immer ordnungsgemäß geerdet sein. Der Masseanschluss ist ein wichtiges Sicherheitsmerkmal. • Das Netzkabel in eine geerdete Schukosteckdose stecken, die jederzeit leicht zugänglich ist. • Das Netzkabel entweder aus der Netzsteckdose oder aus dem Gerät ziehen, um die Stromversorgung zu unterbrechen. 590-334-609F 13 Einen Adapter anschließen Installation Analoger Benutzer Konfigurationsport zur Firmware-Aktualisierung KVM KVM s2-1602-Einheit 1 2 Analoger Benutzer 3 4 5 6 7 8 9 10 11 12 13 14 15 16 Server 2-16 s2-Adapter Server 1 Abbildung 3: KVM s2‑Basiskonfiguration 3.3.1 Einen KVM s2-Adapter an jeden Server anschließen Legen Sie die KVM s2-Adaptermodule für Ihre KVM s2-1602/0801‑Einheit bereit. Schließen Sie die entsprechenden farblich gekennzeichneten Kabelenden an die Tastatur-, Monitor- und Mausports am ersten Server an, der an diese Einheit angeschlossen werden soll. Schließen Sie das eine Kabelende des CAT 5-Kabels, das den KVM s2‑Adapter mit der KVM s2-1602/0801‑Einheit verbindet, an den RJ45‑Stecker am KVM s2-Adaptermodul an. Schließen Sie das andere CAT 5-Kabelende an den gewünschten RI-Port auf der Geräterückseite Ihrer KVM s2-1602/0801‑Einheit an. Wiederholen Sie die Schritte 2 bis 4 für alle Server, die angeschlossen werden sollen. 14 590-334-609F Installation Legacy-Switches hinzufügen Beim Anschluss eines Sun KVM s2-Adaptermoduls muss ein MultisyncMonitor verwendet werden, der Sun Rechner mit sowohl VGA als auch Sync-on-Green oder Composite-Sync unterstützt. 3.3.2 Legacy-Switches hinzufügen Sie können kaskadierte Switches zu dem KVM s2-1602/0801‑System zur einfachen Integration mit Ihrer bestehenden Konfiguration hinzufügen. Bei einem kaskadierten System nimmt jeder RI-Port bis zu 16 Server auf (in Abhängigkeit vom verwendeten KVM s2-Modell). 3.3.2.1 Einen Legacy-KVM-Switch hinzufügen Installieren Sie den KVM-Switch im Rack. Legen Sie ein CAT 5-Kabel zur Verbindung Ihrer KVM s2-1602/0801‑Einheit mit dem KVM s2-Adapter für Ihren Switch bereit. Schließen Sie die Tastatur-, Monitor- und Mausstecker des KVM s2-Adapters an einen Benutzerport am kaskadierten Switch an. Schließen das eine CAT 5-Kabelende an den RJ45-Stecker des KVM s2‑Adapters an. Schließen Sie das andere Ende des CAT 5-Kabels an einen verfügbaren Port auf der Geräterückseite Ihres KVM s2-1602/0801 an. Schließen Sie die Server gemäß den Anweisungen (im Lieferumfang enthalten) an Ihren kaskadierten Fujitsu Technology Solutions‑Switch an. Schließen Sie zum Kaskadieren von anderen KVM s2-Einheiten mit dem KVM s2-1602/0801 ein Ende eines CAT 5-Kabels an den ACI-Port des Haupt-KVM s2-1602/0801-Switches an. Schließen Sie das andere CAT 5 ‑Kabelende an einen RI-Port der kaskadierten Einheit an. Bitte beachten Sie, dass nur eine kaskadierte Ebene bei dieser Konfigurationsart unterstützt wird. Außerdem wird OSCAR am lokalen Port deaktiviert, wenn der Haupt-KVM s2-1602/0801 unter einer anderen Einheit gestuft ist. 590-334-609F 15 Installation Legacy-Switches hinzufügen Analoger Benutzer KVM s2-1602 Einheit Gestufte KVM s2-Einheit Kaskadieren Sie mit einem KVM s2‑1611, 1602 oder 0801 über ein CAT 5-Kabel, das einen RI-Port mit dem ACI-Port am KVM s2-1602 verbindet KVM-Switch KVM s2-Adapter KVM-Switch KVM s2-Adapter Server 1 Server 2 Abbildung 4: KVM s2-1602‑Konfiguration mit einem Legacy KVM-Switch Schalten Sie den kaskadierten Switch aus und wieder ein, um den Kaskadencode zu aktivieren. Wiederholen Sie die in 3.3.2.1 beschriebenen Schritte für alle kaskadierten Switches, die Sie an Ihr System anschließen möchten. 16 590-334-609F Installation Lokale Peripheriegeräte anschließen 3.3.3 Lokale Peripheriegeräte anschließen Wählen Sie die Tastatur, den Monitor und die Maus zum Anschluss an den lokalen analogen Benutzer A. Das Portset mit der Bezeichnung A befindet sich auf der Rückseite der Einheit. Schließen Sie diese Peripheriegeräte an ihre entsprechenden Ports an. Wiederholen Sie diese Schritte für das andere Analogport-Sets. Bündeln Sie die Kabel zu einem Kabelstrang und kennzeichnen Sie sie zur einfacheren Identifikation. 3.4 Das KVM s2-1602/0801‑System einrichten Mit dem KVM s2-1602/0801‑System können Sie automatisch jeden Port Ihrer Einheit suchen und konfigurieren. In Kapitel 4 finden Sie detaillierte Anweisungen zur Benennung und Anpassung sowie der Einrichtung und Konfiguration von OSCAR. 590-334-609F 17 Installation 18 590-334-609F 4 Normalbetrieb 4.1 Das System über die Analogports steuern Der KVM s2-1602 besitzt zwei Analogport-Sets (der KVM s2-0801 verfügt über nur ein Analogport-Set) auf der Geräterückseite zum Anschluss eines Monitors und einer PS/2-Tastatur und -Maus für den direkten analogen Zugriff. Das Gerät verwendet OSCAR, die On-Screen-Konfigurations- und Ereignisprotokoll-Schnittstelle, mit intuitiven Menüs zur Konfiguration Ihres Systems und zur Rechnerauswahl. 4.2 Ports und Server anzeigen und auswählen Mit dem Hauptmenü von OSCAR können Sie die Server im KVM s2‑1602/ 0801‑System anzeigen, konfigurieren und steuern. Die Server können nach Name, Port oder nach der eindeutigen elektronischen Kennnummer (EID), die in jedem KVM s2-Adapter gespeichert ist, angezeigt werden. Beim ersten Aufruf von OSCAR wird eine von OSCAR erzeugte Standard-Portliste angezeigt. Die Portspalte zeigt den RI-Port an, an den ein Server angeschlossen ist. Wenn ein Legacy-KVM-Switch an der Einheit angeschlossen ist, wird zuerst der RI-Port und dann der Switch-Port angezeigt, an den der Server angeschlossen ist. In Abbildung 5 sind zum Beispiel die Server 06-01, 06-02, 06-03, 06-04 und 01-02 an kaskadierte Switches angeschlossen. 4.2.1 Auf das Hauptmenü zugreifen Betätigen Sie die Taste Druck, um OSCAR zu starten. Das Hauptmenü wird angezeigt. Abbildung 5: Beispiel des konfigurierten Hauptmenüs 590-334-609F 19 Die Statusanzeige der Einheit anzeigen Normalbetrieb Sie können OSCAR auch aufrufen, indem Sie die Taste Strg zweimal innerhalb einer Sekunde betätigen. Diese Tastenfolge kann immer dann verwendet werden, wenn die Taste Druck in der Installations- und Bedienungsanleitung abgebildet ist. 4.2.2 Die Statusanzeige der Einheit anzeigen Der Serverstatus Ihres Systems wird in den rechten Spalten im Hauptmenü angezeigt. Die folgende Tabelle beschreibt die Statussymbole. OSCAR Symbol-Beschreibung Der KVM s2-Adapter und/oder der angeschlossene Switch sind online (grüner Kreis). Der KVM s2-Adapter und/oder der angeschlossene Switch sind offline oder funktionieren nicht einwandfrei. Auf den KVM s2-Adapter wird vom angezeigten Benutzerkanal zugegriffen. Der KVM s2-Adapter wird vom angezeigten Benutzerkanal blockiert. In Abbildung 5 zeigt Benutzer B zum Beispiel Förster an, blockiert jedoch den Zugriff von Anders, Borrell und Enderle, die an die gleiche KVM s2-Adapterkette angeschlossen sind. Tabelle 1: OSCAR Statussymbole 4.2.3 Server auswählen Verwenden Sie das Hauptmenü, um Server auszuwählen. Wenn Sie einen Server auswählen, konfiguriert die Einheit Tastatur und Maus auf die korrekten Einstellungen für diesen Server. Doppelklicken Sie auf den Servernamen, die EID oder die Portnummer. - oder Wenn die Anzeigereihenfolge Ihrer Serverliste nach Port geordnet ist (Schaltfläche Port ist gedrückt), geben Sie die Portnummer ein und betätigen Sie die Eingabetaste. - oder Wenn die Anzeigereihenfolge Ihrer Serverliste nach Name oder EID-Nummer geordnet ist (Schaltfläche EID oder Name ist gedrückt), geben Sie die ersten Zeichen des Servernamens oder der EID-Nummer ein, um diese als eindeutig auszuweisen, und betätigen Sie die Eingabetaste. 4.2.3.1 Den vorherigen Server auswählen Betätigen Sie die Taste Druck und danach die Rücktaste. Diese Tastenkombination wird zum Umschalten zwischen den vorherigen und den aktuellen Verbindungen verwendet. 20 590-334-609F Normalbetrieb Soft Switching 4.2.3.2 Die Verbindung zwischen Benutzer und Server trennen Drücken Sie die Taste Druck und danach Alt+Ø. Durch diese Tastenkombination bleibt der Benutzer im Freizustand, es wird kein Server ausgewählt. Das Status-Flag auf Ihrem Desktop zeigt Frei an. 4.2.4 Soft Switching Mit einem Soft Switching können Server über eine Tastenfolge umgeschaltet werden. Soft Switching zu einem Server kann durch das Betätigen der Taste Druck und der nachfolgenden Eingabe der ersten Buchstaben des Servernamens oder seiner Nummer erfolgen. Ist die Zeitverzögerung eingestellt und wird diese Tastenfolge vor dem Ablauf dieser Zeit betätigt, wird OSCAR nicht angezeigt. 4.2.4.1 Server für Soft Switching konfigurieren Betätigen Sie die Taste Druck, um OSCAR zu starten. Das Hauptmenü wird angezeigt. Klicken Sie auf Setup - Menü. Das Dialogfeld „Menü“ wird angezeigt. Legen Sie über „Zeitverzögerung Sekunden“ die Zeitdauer fest, die zwischen dem Drücken der Taste Druck und der Anzeige des Hauptmenüs vergehen soll. Klicken Sie auf OK. 4.2.4.2 Soft Switching zu einem Server Betätigen Sie die Taste Druck, um einen Server auszuwählen. Wenn die Anzeigereihenfolge Ihrer Serverliste nach Port geordnet ist (Schaltfläche Port ist gedrückt), geben Sie die Portnummer ein und betätigen Sie die Eingabetaste. - oder Wenn die Anzeigereihenfolge Ihrer Serverliste nach Name oder EID-Nummer geordnet ist (Schaltfläche EID oder Name ist gedrückt), geben Sie die ersten Zeichen des Servernamens oder der EID-Nummer ein, um diese als eindeutig auszuweisen, und betätigen Sie die Eingabetaste. Betätigen Sie die Taste Druck und danach die Rücktaste, um zum vorherigen Server zurückzuschalten. 590-334-609F 21 Navigation in OSCAR Normalbetrieb 4.3 Navigation in OSCAR Diese Tabelle beschreibt die Navigation in OSCAR mit Hilfe von Tastatur und Maus. Tastenanschlag Wirkung Druck OSCAR wird geöffnet. Betätigen Sie die Taste Druck zweimal, um den Tastenanschlag Druck an das momentan ausgewählte Gerät zu übertragen. F1 Öffnet den Hilfebildschirm für das aktuelle Dialogfeld. Esc Schließt das aktuelle Dialogfeld, ohne die Änderungen zu speichern, und kehrt zum vorherigen Dialogfeld zurück. Im Hauptmenü schließt diese Taste OSCAR und kehrt zum Flag zurück. In einem Meldungsfeld schließt diese Taste das Popup-Feld und kehrt zum aktuellen Dialogfeld zurück. Alt Öffnet Dialogfelder, wählt oder aktiviert Optionen und führt Aktionen aus, wenn die Taste in Verbindung mit einem unterstrichenen Buchstaben oder anderen entsprechenden Zeichen verwendet wird. Alt+X Schließt das aktuelle Dialogfeld und kehrt zum vorherigen Dialogfeld zurück. Alt+O Wählt die Schaltfläche OK aus und kehrt zum vorherigen Dialogfeld zurück. Einfaches Klicken, Eingabetaste In einem Textfeld wird Text zum Bearbeiten ausgewählt und die Nach-Links- und NachRechts-Taste aktiviert, um den Cursor in die entsprechende Richtung zu bewegen. Erneutes Drücken der Eingabetaste beendet den Bearbeitungsmodus. Eingabetaste Schließt den Switchbetrieb im Hauptmenü ab und verlässt OSCAR. Druck, Rücktaste Schaltet auf die vorherige Auswahl zurück. 22 590-334-609F Normalbetrieb Navigation in OSCAR Tastenanschlag Wirkung Druck, Alt+Ø Trennt den Benutzer sofort vom Server. Es wird kein Server ausgewählt. Status-Flag zeigt „Frei“ an. (Das trifft nur auf die Null Ø auf der Tastatur zu und nicht auf die der Zehnertastatur.) Druck, Pause Aktiviert sofort den Bildschirmschonermodus und verhindert bei Kennwortschutz den Zugriff auf die entsprechende Konsole. Auf-/Abwärtspfeiltasten Bewegen den Cursor zeilenweise in Listen. Nach-Rechts/-Links-Tasten Bewegen den Cursor spaltenweise. Bei der Bearbeitung eines Textfelds bewegen diese Tasten den Cursor innerhalb einer Spalte. Tasten Bild auf/Bild ab Blättern in Namens- und Portlisten sowie Hilfeseiten seitenweise nach oben oder unten. Pos1/Ende Bewegen den Cursor an den Anfang oder das Ende einer Liste. Rücktaste Löscht Zeichen in einem Textfeld. Löschen Löscht die aktuelle Auswahl in der ScanListe oder Zeichen in einem Textfeld. Umschalttaste-Entf Löscht von der aktuellen Auswahl bis zum Ende der Liste, wenn eine Scan-Liste bearbeitet wird. Zifferntasten Eingabe über Tastatur oder Ziffernblock. Tabelle 2: OSCAR Navigationsgrundlagen 590-334-609F 23 OSCAR konfigurieren Normalbetrieb 4.4 OSCAR konfigurieren Sie können Ihren KVM s2-1602/0801 über das Installationsmenü von OSCAR konfigurieren. Wählen Sie beim erstmaligen Einrichten der Einheit die Schaltfläche Namen aus, um Server durch eindeutige Namen zu identifizieren. Durch die Auswahl anderer Installationsmerkmale können Sie routinemäßige Serveraufgaben über das OSCAR-Menü verwalten. Installationsmerkmal Zweck Menü Ändert die Anzeigereihenfolge der Serverliste von numerisch nach Port oder EID-Nummer und alphabetisch nach Namen. Ändert die Zeitverzögerung bevor OSCAR nach Betätigung von Druck angezeigt wird. Flag Ändert die Anzeige, das Timing, die Farbe oder die Position des Status-Flags. Senden Richtet Tastatur und Maus zur gleichzeitigen Steuerung mehrerer Server ein. Scan Richtet ein benutzerdefiniertes ScanSchema für bis zu 16 Server ein. Sicherheit Legt Kennwörter für den Serverzugriff fest. Aktiviert den Bildschirmschoner. Geräte Identifiziert die Anzahl der Ports an einem angeschlossenen kaskadierten Switch. Namen Identifiziert Server durch eindeutige Namen. Tabelle 3: Installationsmerkmale zum Verwalten von routinemäßigen Serveraufgaben 4.4.1 Auf das Setup-Menü zugreifen Betätigen Sie Druck, um OSCAR zu starten. Das Hauptmenü wird angezeigt. Klicken Sie auf Setup. Das Dialogfeld „Setup“ wird angezeigt. 24 590-334-609F Normalbetrieb Auf das Setup-Menü zugreifen Abbildung 6: Dialogfeld „Setup“ 4.4.2 Servernamen zuweisen Verwenden Sie das Dialogfeld „Namen“, um individuelle Server nach Namen und nicht nach Portnummern zu identifizieren. Die Namensliste wird immer nach Portnummer sortiert. Namen werden im KVM s2-Adapter gespeichert. Selbst wenn Sie das Kabel/den Server an einen anderen RI-Port anschließen, erkennt die Einheit den Namen und die Konfiguration. Wenn ein Server ausgeschaltet ist, wird der zugehörige KVM s2-Adapter nicht mehr in der Namensliste angezeigt. 4.4.2.1 Auf das Dialogfeld „Namen“ zugreifen Betätigen Sie die Taste Druck. Das Hauptmenü wird angezeigt. Klicken Sie auf Setup - Namen. Das Dialogfeld „Namen“ wird angezeigt. Abbildung 7: Dialogfeld „Namen“ 590-334-609F 25 Servernamen zuweisen Normalbetrieb Der Mauszeiger wird während der automatischen Aktualisierung der Serverliste zu einem Sanduhrsymbol. Erst nach Aktualisierung der Serverliste werden wieder Tastatur- und Mauseingaben akzeptiert. 4.4.2.2 Servern Namen zuordnen Wählen Sie den gewünschten Servernamen oder die gewünschte Portnummer im Dialogfeld „Namen“ aus und klicken Sie die Schaltfläche Ändern an. Das Dialogfeld „Namen ändern“ wird angezeigt. Abbildung 8: Dialogfeld „Namen ändern“ Geben Sie in das Feld „Name neu“ einen Namen ein. Servernamen können bis zu 15 Zeichen lang sein. Gültige Zeichen sind: A-Z, a-z, Ø-9, Leerzeichen und Bindestrich. Klicken Sie auf OK, um den neuen Namen in das Dialogfeld „Namen“ zu übernehmen. Die Auswahl wird erst dann gespeichert, wenn im Dialogfeld „Namen“ auf OK geklickt wird. Wiederholen Sie die Schritte 1 bis 3 für jeden Server im System. Klicken Sie auf OK im Dialogfeld „Namen“, um die Einstellungen zu speichern. - oder Klicken Sie auf X oder betätigen Sie Esc, um die Änderungen nicht zu speichern und das Dialogfeld zu verlassen. Die EID wird als Standardname verwendet, wenn dem KVM s2-Adapter kein Name zugewiesen wurde. 26 590-334-609F Normalbetrieb Gerätetypen zuordnen 4.4.3 Gerätetypen zuordnen Die Einheit erkennt automatisch angeschlossene kaskadierte KVM-Switches. Es muss jedoch die Anzahl der Ports an der kaskadierten Einheit über das Dialogfeld „Geräte“ angegeben werden. Wenn dieser Switch aus der Liste ausgewählt wird, erscheint die Schaltfläche „Ändern“, mit der dem Switch die entsprechende Anzahl von Ports zugewiesen werden kann. Die Schaltfläche „Ändern“ erscheint nur, wenn ein konfigurierbarer Switch ausgewählt wird. 4.4.3.1 Auf das Dialogfeld „Geräte“ zugreifen Betätigen Sie die Taste Druck. Das Hauptmenü wird angezeigt. Klicken Sie auf Setup - Geräte. Das Dialogfeld „Geräte“ wird angezeigt. Abbildung 9: Dialogfeld „Geräte“ Wenn die KVM s2-1602‑Einheit einen kaskadierten Switch erkennt, ändert sich die Portnummerierung, damit jeder Server unter diesem Switch dargestellt werden kann. Beispiel: Wenn der Switch an RI-Port 6 angeschlossen ist, wird der Switchport mit „06“ aufgeführt und jeder untergeordnete Server wird sequenziell mit „06-01“, „06-02“ usw. bezeichnet. 4.4.3.2 Einen Gerätetyp zuweisen Wählen Sie die gewünschte Portnummer im Dialogfeld „Geräte“ aus. Klicken Sie auf Ändern. Das Dialogfeld „Gerät ändern“ wird angezeigt. 590-334-609F 27 Das Anzeigeverhalten ändern Normalbetrieb Abbildung 10: Dialogfeld „Gerät ändern“ Geben Sie die von Ihrem kaskadierten Switch unterstützte Portanzahl an und klicken Sie auf OK. Führen Sie die Schritte 1-3 für jeden Port aus, der einem Gerätetyp zugewiesen werden soll. Klicken Sie im Dialogfeld „Geräte“ auf OK, um die Einstellungen zu speichern. Die Änderungen im Dialogfeld „Gerät ändern“ werden erst dann gespeichert, wenn Sie im Dialogfeld „Geräte“ auf OK geklickt haben. 4.4.4 Das Anzeigeverhalten ändern Mit dem Dialogfeld „Menü“ können Sie die Anzeigereihenfolge der Server ändern und eine Zeitverzögerung für OSCAR einstellen. Eine Änderung der Anzeigereihenfolge betrifft die Anzeige der Server auf verschiedenen Bildschirmen, einschließlich Hauptmenü und der Dialogfelder „Geräte“ und „Senden“. 4.4.4.1 Auf das Hauptmenü zugreifen Betätigen Sie Druck, um OSCAR zu starten. Das Hauptmenü wird angezeigt. Klicken Sie im Hauptmenü auf Setup - Menü. Das Dialogfeld „Menü“ wird angezeigt. 28 590-334-609F Normalbetrieb Das Anzeigeverhalten ändern Abbildung 11: Dialogfeld „Menü“ 4.4.4.2 Die Standard-Anzeigereihenfolge der Server auswählen Wählen Sie Name aus, um die Server alphabetisch nach Namen anzuzeigen. - oder Wählen Sie EID aus, um die Server numerisch nach EID-Nummern anzuzeigen. - oder Wählen Sie Port aus, um die Server numerisch nach Portnummern anzuzeigen. Klicken Sie auf OK. 4.4.4.3 Die Zeitverzögerung für OSCAR einstellen Geben Sie die Anzahl der Sekunden (Ø bis 9) ein, mit der die Anzeige von OSCAR nach dem Betätigen der Taste Druck verzögert werden soll. Die Eingabe von Ø bewirkt eine sofortige Anzeige von OSCAR ohne Verzögerung. Klicken Sie auf OK. Durch das Einstellen der Zeitverzögerung kann ein Soft Switching ausgeführt werden, ohne dass OSCAR angezeigt wird. Weitere Informationen zur Durchführung eines Soft Switchings finden Sie unter Soft Switching in diesem Kapitel. 590-334-609F 29 Steuerung des Status-Flags Normalbetrieb 4.4.5 Steuerung des Status-Flags Das Status-Flag wird auf Ihrem Desktop angezeigt. Es gibt den Namen oder die EID-Nummer des ausgewählten Servers oder den Status des ausgewählten Ports an. Verwenden Sie das Dialogfeld „Flag“, um das Flag nach Namen oder EID-Nummer anzuzeigen, die Farbe des Flags zu ändern, das Flag deckend zu gestalten und die Anzeigezeit und Position auf dem Desktop zu bestimmen. OSCAR Flag Beschreibung Anzeige des Flag-Typs nach Namen Anzeige des Flag-Typs nach EID‑Nummer Anzeige, dass der Benutzer von allen Systemen getrennt wurde Anzeige, dass der Senden-Modus aktiviert ist Tabelle 4: OSCAR Statusflags 4.4.5.1 Auf das Dialogfeld „Flag“ zugreifen Betätigen Sie die Taste Druck. Das Hauptmenü wird angezeigt. Klicken Sie auf Setup - Flag. Das Dialogfeld „Flag“ wird angezeigt. Abbildung 12: Dialogfeld „Flag“ 4.4.5.2 Die Anzeige des Status-Flags festlegen Wählen Sie Name oder EID aus, um zu bestimmen, welche Informationen angezeigt werden. Wählen Sie Anzeigen aus, um das Flag permanent anzuzeigen oder Zeit, um das Flag für jeweils 5 Sekunden nach dem Switching anzuzeigen. 30 590-334-609F Normalbetrieb Die Anzeige des Status-Flags festlegen Wählen Sie unter „Anzeigefarbe“ eine Farbe für das Flag aus. Im Anzeigemodus Deckend für ein Flag mit deckender Farbe oder Transparent auswählen, damit das Desktop durch das Flag hindurch sichtbar bleibt. So positionieren Sie ein Status-Flag auf dem Desktop: a. Klicken Sie auf Positionieren, um das Flag zur Positionierung anzuzeigen. b. Klicken Sie mit der linken Maustaste auf die Titelleiste und verschieben Sie das Flag in die gewünschte Position. c. Klicken Sie auf die rechte Maustaste, um zum Dialogfeld „Flag“ zurückzukehren. Abbildung 13: Flag-Positionierung Änderungen an der Flag-Position werden erst dann gespeichert, wenn Sie im Dialogfeld „Flag“ auf OK klicken. Klicken Sie auf OK, um die Änderungen zu speichern. - oder Klicken Sie auf X, um die Änderungen nicht zu speichern und das Dialogfeld zu verlassen. 4.4.6 Die Konsolensicherheit einstellen Über OSCAR können Sie die Sicherheit Ihrer analogen Portkonsole einstellen. Sie können einen Bildschirmschonermodus einrichten, der aktiviert wird, sobald Ihre Konsole während einer bestimmten Zeitspanne nicht verwendet wird. Sobald dieser Modus aktiviert ist, bleibt die Konsole gesperrt, bis Sie eine beliebige Taste betätigen oder die Maus bewegen. Die Eingabe des Kennworts ist erforderlich, damit Sie fortfahren können. Über das Dialogfeld „Sicherheit“ können Sie Ihre Konsole durch ein Kennwort sperren, das Kennwort einstellen oder ändern und den Bildschirmschoner aktivieren. Es muss ein Kennwort eingegeben werden, um das Dialogfeld „Sicherheit“ anzuzeigen, wenn zuvor ein Kennwort eingerichtet wurde. 4.4.6.1 Auf das Dialogfeld „Sicherheit“ zugreifen Betätigen Sie die Taste Druck. Das Hauptmenü wird angezeigt. Klicken Sie auf Setup - Sicherheit. Das Dialogfeld „Sicherheit“ wird angezeigt. 590-334-609F 31 Das Kennwort festlegen oder ändern Normalbetrieb Abbildung 14: Dialogfeld „Sicherheit“ 4.4.6.2 Das Kennwort festlegen oder ändern Durch einmaliges Klicken und anschließender Betätigung der Eingabetaste bzw. durch Doppelklick in das Textfeld „Neu“ wird der Cursor in das Textfeld bewegt. Geben Sie das neue Kennwort in das Textfeld „Neu“ ein und betätigen Sie die Eingabetaste. Kennwörter müssen Ziffern und Buchstaben enthalten und eine maximale Länge von 12 Zeichen haben. Außerdem wird zwischen Groß- und Kleinschreibung unterschieden. A-Z, a-z, Ø-9, Leerzeichen und Bindestrich. Geben Sie das Kennwort erneut in das Textfeld „Bestätigen“ ein und betätigen Sie die Eingabetaste. Klicken Sie auf OK, wenn nur das Kennwort geändert werden soll, und schließen Sie danach das Dialogfeld. Wenn Sie Ihr Kennwort verlieren oder vergessen, muss der Switch zur Wartung oder für technischen Kundendienst eingesandt werden. Kontaktinformationen finden Sie im Kapitel Technischer Kundendienst. 4.4.6.3 Die Konsole mit einem Kennwort schützen Richten Sie das Kennwort ein (siehe oben). Wählen Sie Bildschirmschoner aktivieren aus. Geben Sie die Anzahl der Minuten für „Wartezeit“ (von 1 bis 99) ein, um die Zeitverzögerung für die Aktivierung des Kennwortschutzes und der Bildschirmschonerfunktion einzustellen. Wählen Sie im Feld „Modus“ den Punkt Energie aus, wenn Ihr Monitor den Energy Star® Richtlinien entspricht, andernfalls wählen Sie Bildsch. 32 590-334-609F Normalbetrieb Den Kennwortschutz der Konsole entfernen Monitorschäden Bei Monitoren, die nicht den EnergyStar® Richtlinien entsprechen, kann die Auswahl des Energie-Modus zu Schäden am Monitor führen. (Optional) Klicken Sie auf Test, um den Bildschirmschonertest auszuführen, der 10 Sekunden dauert und Sie danach wieder zum Dialogfeld „Sicherheit“ zurückführt. Klicken Sie auf OK. 4.4.6.4 An der Konsole anmelden Drücken Sie eine beliebige Taste, oder bewegen Sie die Maus. Das Dialogfeld „Kennwort” wird angezeigt. Geben Sie Ihr Kennwort ein, und klicken Sie auf OK. Das Hauptmenü wird angezeigt, wenn das richtige Kennwort eingegeben wurde. 4.4.6.5 Den Kennwortschutz der Konsole entfernen Klicken Sie im Hauptmenü auf Setup - Sicherheit. Es erscheint das Dialogfeld „Kennwort“. Geben Sie Ihr Kennwort ein und klicken Sie auf OK. Klicken Sie im Dialogfeld „Sicherheit“ einmal mit der Maustaste und betätigen Sie danach die Eingabetaste, oder doppelklicken Sie im Feld „Neu“. Lassen Sie das Feld leer. Drücken Sie die Eingabetaste. Klicken Sie einmal mit der Maustaste bzw. betätigen Sie die Eingabetaste, oder doppelklicken Sie im Textfeld „Bestätigen“. Lassen Sie das Feld leer. Drücken Sie die Eingabetaste. Klicken Sie auf OK, um das Kennwort zu löschen. 4.4.6.6 Den Bildschirmschonermodus ohne Kennwortschutz aktivieren Wird bei Ihrer Konsole kein Kennwort benötigt, um auf das Dialogfeld „Sicherheit“ zugreifen zu können, fahren Sie mit Schritt 2 fort. - oder Ist Ihre Konsole kennwortgeschützt, beachten Sie das vorherige Verfahren und fahren Sie mit Schritt 2 fort. Wählen Sie Bildschirmschoner aktivieren aus. Geben Sie die Anzahl der Minuten (von 1 bis 99) ein, um die Wartezeit für die Aktivierung der Bildschirmschonerfunktion einzustellen. Wählen Sie Energie aus, wenn Ihr Monitor den Energy Star® Richtlinien entspricht, andernfalls wählen Sie Bildsch. Monitorschäden Bei Monitoren, die nicht den EnergyStar® Richtlinien entsprechen, kann die Auswahl des Energie-Modus zu Schäden am Monitor führen. 590-334-609F 33 Versionsinformationen anzeigen Normalbetrieb (Optional) Klicken Sie auf Test, um den Bildschirmschonertest auszuführen, der 10 Sekunden dauert und Sie danach wieder zum Dialogfeld „Sicherheit“ zurückführt. Klicken Sie auf OK. Wenn der Bildschirmschonermodus aktiviert wird, wird die Verbindung zwischen Benutzer und Server unterbrochen. Es wird kein Server ausgewählt. Das Status-Flag zeigt „Frei“ an. 4.4.6.7 Den Bildschirmschonermodus verlassen Drücken Sie eine beliebige Taste, oder bewegen Sie die Maus. Das Hauptmenü wird angezeigt, und alle vorherigen Serververbindungen werden wiederhergestellt. 4.4.6.8 Den Bildschirmschoner deaktivieren Deaktivieren Sie im Dialogfeld „Sicherheit“ das Kontrollkästchen Bildschirmschoner aktivieren. Klicken Sie auf OK. 4.4.6.9 Den Bildschirmschoner sofort aktivieren Betätigen Sie die Taste Druck und danach Pause. 4.5 Versionsinformationen anzeigen Mit OSCAR können Sie die Firmware-Versionen der KVM s2-1602/0801 und der KVM s2-Adapter anzeigen. Halten Sie die Firmware für eine optimale Leistung des Systems immer auf dem neuesten Stand. Weitere Informationen finden Sie unter „FLASH‑Upgrades“ in Kapitel 5. Betätigen Sie die Taste Druck. Das Hauptmenü wird angezeigt. Klicken Sie auf Befehle - Versionen anzeigen. Das Dialogfeld „Version“ wird angezeigt. Die Subsystemversionen der Einheit werden in der oberen Hälfte des Dialogfelds aufgeführt. Abbildung 15: Dialogfeld „Version“ 34 590-334-609F Normalbetrieb Versionsinformationen anzeigen Klicken Sie auf KVMS2, um die jeweiligen Versionen für die KVM s2-Adapter anzuzeigen. Das Dialogfeld „KVM s2-Adapter-Auswahl“ wird angezeigt. Abbildung 16: Dialogfeld „KVM s2-Adapter‑Auswahl“ Wählen Sie einen KVM s2-Adapter zur Anzeige aus, und klicken Sie auf die Schaltfläche Version. Das Dialogfeld „KVM s2-Adapter-Version“ wird angezeigt. Weitere Informationen zum Laden der Firmware finden Sie in Kapitel 5. Abbildung 17: Dialogfeld „KVM s2-Adapter‑Version“ Klicken Sie auf X, um das Dialogfeld „KVM s2-Adapter‑Version“ zu schließen. 590-334-609F 35 Das System scannen Normalbetrieb 4.6 Das System scannen Im Scan-Modus scannt die Einheit die Ports (Server) automatisch nacheinander ab. Sie können bis zu 16 Server scannen (in Abhängigkeit vom verwendeten KVM series2-Modell), indem Sie angeben, welche Server gescannt werden sollen und wie lange jeder Server angezeigt werden soll. Die Liste zeigt immer die ScanReihenfolge an. Es besteht jedoch die Möglichkeit, den Servernamen oder die EID-Nummer durch das Betätigen der entsprechenden Schaltfläche anzuzeigen. 4.6.1 Server zur Scan-Liste hinzufügen Betätigen Sie die Taste Druck. Das Hauptmenü wird angezeigt. Klicken Sie auf Setup - Scan. Das Dialogfeld „Scan“ wird angezeigt. Abbildung 18: Dialogfeld „Scan“ Klicken Sie im Dialogfeld „Scan“ in das Kontrollkästchen neben dem Server, den Sie der Scan-Liste hinzufügen möchten. - oder Doppelklicken Sie auf einen Servernamen oder -port. - oder Betätigen Sie die Taste Alt und die Nummer des Servers, der gescannt werden soll. Sie können bis zu 16 Server auswählen. Geben Sie die Anzahl der Sekunden (von 3 bis 99) für die gewünschte Zeitverzögerung im Feld „Scan-Dauer“ ein, nach deren Ablauf der nächste Server gescannt wird. Klicken Sie auf OK. 36 590-334-609F Normalbetrieb Das System scannen 4.6.2 Einen Server aus der Scan-Liste entfernen Klicken Sie im Dialogfeld „Scan“ auf den Server, der entfernt werden soll. Betätigen Sie die Taste Entf. - oder Klicken Sie auf Löschen, um alle Server aus der Scan-Liste zu entfernen. Klicken Sie auf OK. 4.6.3 Den Scan-Modus starten Betätigen Sie die Taste Druck. Das Hauptmenü wird angezeigt. Klicken Sie auf Befehle. Das Dialogfeld „Befehle“ wird angezeigt. Abbildung 19: Dialogfeld „Befehle“ Wählen Sie im Dialogfeld „Befehle“ Scan aktiv aus. Klicken Sie auf X, um das Dialogfeld „Befehle“ zu schließen. Der Scan-Vorgang beginnt, sobald das Hauptmenü bzw. das Flag angezeigt werden. Der Scan-Vorgang wird in jedem anderen Dialogfeld von OSCAR unterdrückt. 4.6.4 Den Scan-Modus abbrechen Wählen Sie einen Server aus, wenn OSCAR geöffnet ist. - oder Bewegen Sie die Maus oder drücken Sie eine beliebige Taste, wenn OSCAR nicht geöffnet ist. Das Scannen wird an dem aktuell ausgewählten Server angehalten. - oder Betätigen Sie die Taste Druck. Das Hauptmenü wird angezeigt. 590-334-609F 37 An Server senden Normalbetrieb Klicken Sie auf Befehle. Das Dialogfeld „Befehle“ wird angezeigt. Deaktivieren Sie Scan aktiv. 4.7 An Server senden Der analoge Benutzer kann gleichzeitig mehr als einen Server in einem System steuern, wodurch sichergestellt werden kann, dass alle ausgewählten Server identische Eingaben erhalten. Sie können Tastenanschläge und/oder Mausbewegungen unabhängig voneinander senden. Sie können an einen Server pro RI-Port senden. Dies bedeutet, dass Sie jeweils an bis zu 16 (beim KVM s2-1602) oder acht (beim KVM s2-0801) Server gleichzeitig senden können. 4.7.1 Auf das Dialogfeld „Senden“ zugreifen Betätigen Sie die Taste Druck. Das Hauptmenü wird angezeigt. Klicken Sie auf Setup - Senden. Das Dialogfeld „Senden“ wird angezeigt. Abbildung 20: Dialogfeld „Senden” Bei der Übertragung von Tastenanschlägen muss der Tastaturstatus für alle Server, an die gesendet wird, identisch sein, damit die Tastenanschläge auch identisch interpretiert werden können. Besonders ist darauf zu achten, dass die Feststell- und Num-Taste sich bei allen Tastaturen im gleichen Modus befinden. Obwohl die Einheit versucht, Tastenanschläge simultan an ausgewählte Server zu übertragen, können einige Server u. U. die Übertragung blockieren und somit verzögern. 38 590-334-609F Normalbetrieb An ausgewählte Server senden Bei der Übertragung von Mausbewegungen müssen für das ordnungsgemäße Arbeiten der Maus auf allen Systemen die gleichen Maustreiber, Desktops (identisch platzierte Symbole) und Bildschirmauflösungen installiert sein. Außerdem muss sich die Maus in genau der gleichen Position auf allen Bildschirmen befinden. Da diese Voraussetzungen nur sehr schwer zu erfüllen sind, kann das Senden von Mausbewegungen an mehrere Systeme zu unvorhersehbaren Ergebnissen führen. 4.7.1.1 An ausgewählte Server senden Markieren Sie die Maus- und/oder Tastaturkontrollkästchen im Dialogfeld „Senden” für die Server, welche die Sendebefehle empfangen sollen. - oder Betätigen Sie die Auf- oder Abwärtspfeiltaste, um den Cursor zum Zielserver zu bewegen. Betätigen Sie danach Alt+K, um das Kontrollkästchen für die Tastatur zu markieren und/oder Alt+M, um das Kontrollkästchen für die Maus zu markieren. Wiederholen Sie diesen Schritt für zusätzliche Server. Klicken Sie auf OK, um die Einstellungen zu speichern und zum Dialogfeld „Setup“ zurückzukehren. Klicken Sie auf X oder betätigen Sie Esc, um zum Hauptmenü zurückzukehren. Klicken Sie auf Befehle. Das Dialogfeld „Befehle“ wird angezeigt. Markieren Sie das Kontrollkästchen Senden aktiv, um das Senden zu aktivieren. Das Dialogfeld „Senden aktiviert“ wird angezeigt und kann bestätigt oder abgelehnt werden. Abbildung 21: Dialogfeld zum Bestätigen/Ablehnen von „Senden aktiviert“ Klicken Sie auf OK, um das Senden zu aktivieren. Klicken Sie auf X klicken oder betätigen Sie Esc, um zum Hauptmenü zurückzukehren. 590-334-609F 39 Senden deaktivieren Normalbetrieb Wenn „Senden“ aktiviert ist, geben Sie die Informationen an der Benutzerkonsole ein und/oder führen Sie die zu übertragenden Mausbewegungen an der Benutzerkonsole aus. Es kann nur auf Server zugegriffen werden, die sich auf der Liste befinden. Der andere Benutzer wird getrennt, wenn der Modus „Senden“ aktiviert ist. 4.7.1.2 Senden deaktivieren Deaktivieren Sie das Kontrollkästchen Senden aktiv im Menü „Befehle“. 4.8 Den Switch-Modus ändern Sie können mit dem KVM s2-1602/0801 auf zwei verschiedene Arten Verbindung zu angeschlossenen Servern aufnehmen: Präventiv und Kooperativ. Wählen Sie „Präventiv“ (Standardeinstellung), damit jeder Benutzer zu jeder Zeit einen beliebigen Server auswählen kann. Fordert ein anderer Benutzer eine Verbindung an, wird die Verbindung des aktuellen Benutzers ohne Warnmeldung unterbrochen. - oder Wählen Sie Kooperativ, um die aktuelle Benutzerverbindung aufrecht zu erhalten. Der momentan aktive Benutzer wird nicht getrennt, wenn ein anderer Benutzer eine Verbindung anfordert. 4.8.1 Auf das Dialogfeld „Switch“ zugreifen Betätigen Sie die Taste Druck. Das Hauptmenü wird angezeigt. Klicken Sie auf Setup - Switch. Das Dialogfeld „Switch“ wird angezeigt. Wählen Sie entweder Präventiv oder Kooperativ als Switch-Modus aus. Abbildung 22: Dialogfeld „Switch“ 40 590-334-609F Normalbetrieb Länderspezifische Tastaturlayouts einstellen 4.9 Länderspezifische Tastaturlayouts einstellen Wird eine Tastatur mit einer anderen Sprachunterstützung verwendet als in der KVM s2-1602/0801-Firmware festgelegt, führt dies zu falschen Tastaturzuordnungen. Standardmäßig versendet die KVM s2-1602/0801-Einheit die US-Tastaturcodes an die USB-Module, die mit Servern verbunden sind. Die Server übernehmen den Code, wenn sie hochgefahren oder neu gestartet werden. Die Codes werden dann im KVM s2-Adapter gespeichert. Es können Probleme auftreten, wenn eine US-Tastatureinstellung unter Verwendung einer anderen länderspezifischen Tastatur verwendet wird. Die Taste Z auf einer US-Tastatur ist zum Beispiel am selben Platz wie die Taste Y auf einer deutschen Tastatur. Durch den Tastatur-Befehl können Sie andere länderspezifische Tastaturlayouts als die US-Standardeinstellung auswählen. Die angegebene Tastatureinstellung wird beim Hochfahren oder Neustart an alle Server versendet, die mit der KVM s2‑1602/0801-Einheit verbunden sind. Der neue Code wird im KVM s2‑Adapter gespeichert. Wird ein KVM s2-Adapter an einen anderen Server angeschlossen, muss die Tastatureinstellung erneut vorgenommen werden. Nur lokale Benutzer können die länderspezifischen Tastatureinstellungen anzeigen oder verändern. 4.9.1 Das länderspezifische Tastaturlayout ändern Betätigen Sie die Taste Druck, wenn OSCAR nicht geöffnet ist. Das Hauptmenü wird angezeigt. Klicken Sie auf Setup - Tastatur. Das Dialogfeld „Tastatur“ wird angezeigt. Wählen Sie eine länderspezifische Tastatureinstellung aus, und klicken Sie auf OK. Starten Sie die Server neu. Nach dem Neustart wird für jeden Server die länderspezifische Tastatureinstellung aus den KVM s2-Adaptern abgerufen. Wenn Sie die Server durch Ein- und Ausschalten neu starten möchten, müssen Sie vor dem Wiederhochfahren 90 Sekunden warten. Ein Warmstart kann ohne Wartezeit von 90 Sekunden ausgeführt werden. 590-334-609F 41 Normalbetrieb 42 590-334-609F 5 Anhänge 5.1 FLASH-Upgrades 5.1.1 Den KVM s2-1602/0801 aktualisieren Sie können die Firmware Ihres KVM s2-1602/0801‑Switches aktualisieren, indem Sie ein speziell von Fujitsu Technology Solutions zur Verfügung gestelltes Aktualisierungsprogramm verwenden. Dieses Programm konfiguriert automatisch die Portkommunikationseinstellungen, wodurch ein direkter Download vom angeschlossenen Server ermöglicht wird. Überprüfen Sie beim Aktualisieren der Einheiten-Firmware auch die Firmware der einzelnen KVM s2-Adapter. Die Adapter müssen separat aktualisiert werden. Dieser Aktualisierungsvorgang wird in Kapitel 4 beschrieben. 5.1.1.1 Für die Aktualisierung benötigte Teile • Server unter Windows NT®, Windows 95, Windows 98, Windows 2000 oder Win XP • Freier serieller Port (COM-Port) am Server • Ein serielles Nullmodem-Durchgangskabel (Buchse) zur Verbindung von Switch und Server • Firmware-Update 5.1.1.2 Firmware aktualisieren Schließen Sie das serielle Standardkabel an den COM‑Port am Server und an den seriellen Anschluss auf der Geräterückseite des Switches an. Notieren Sie den ausgewählten COM-Port, und schalten Sie den Switch ein. Besuchen Sie die Webseite von Fujitsu Technology Solutions, um auf die Aktualisierungsdatei der Firmware zuzugreifen. Sobald der Download beendet ist, gehen Sie durch die Verzeichnisstruktur zu dem Laufwerk, auf dem das Firmware-Update gespeichert ist, und entpacken die Datei. Doppelklicken Sie auf die Datei um diese auszuführen. Wählen Sie in dem angezeigten Dialogfeld die gewünschte Sprache und den COM-Port aus. Klicken Sie auf Laden. Das Einheiten-Symbol wird wieder grün, sobald die Firmware aktualisiert wurde. Der Switch wird automatisch neu gestartet, wenn die Aktualisierung beendet ist. 590-334-609F 43 Firmware aktualisieren Anhänge 5.1.1.3 Mögliche Fehlerquellen Wenn der Download nicht ordnungsgemäß durchgeführt wird, überprüfen Sie Folgendes: • Stellen Sie sicher, dass der richtige COM-Port ausgewählt wurde. • Stellen Sie sicher, dass zur Zeit kein anderes Programm den COM-Anschluss benutzt bzw. vorherige DOS-Fenster/Shells geöffnet sind, die diesen COMPort benutzt haben. • Stellen Sie sicher, dass zur Zeit keine anderen Kopien des Aktualisierungsprogramms ausgeführt werden. • Überprüfen Sie, ob ein serielles Nullmodem-Durchgangskabel verwendet wird. • Überprüfen Sie, dass in den erweiterten Porteinstellungen des ausgewählten COM‑Ports die FIFO-Puffer markiert und die Empfangspuffer auf „High /Hoch“ eingestellt sind. Verwenden Sie während der Aktualisierung den Rechner nicht für andere Arbeiten, und wechseln Sie nicht zwischen Fenstern hin und her. Schließen Sie ggf. alle anderen Fenster. Wiederholen Sie den Vorgang, wenn die Aktualisierung nicht erfolgreich durchgeführt wurde (z. B. während eines Stromausfalls). 5.1.2 KVM s2-Adapterfirmware aktualisieren Die KVM s2-Adapter können einzeln oder gleichzeitig aktualisiert werden. Schalten Sie den Server während des Vorgangs nicht ab, und trennen Sie die Verbindung zum KVM s2-Adapter nicht. Stromverlust führt dazu, dass der KVM s2-Adapter funktionsuntüchtig wird und der Switch zur Reparatur ins Werk zurückgeschickt werden muss. 5.1.2.1 Mehrere KVM s2-Adapter gleichzeitig aktualisieren Betätigen Sie die Taste Druck. Das Hauptmenü wird angezeigt. Klicken Sie auf Befehle - KVM series2‑Adapter-Status. Das Dialogfeld „KVM s2‑Adapter‑Status“ wird angezeigt. 44 590-334-609F Anhänge KVM s2-Adapterfirmware einzeln aktualisieren Abbildung 23: Dialogfeld „KVM s2-Adapter‑Status“ Klicken Sie auf einen oder mehrere Modultypen, die aktualisiert werden sollen. Klicken Sie auf Aktual. Das Dialogfeld „KVM s2-Adapter-Aktualisierung“ wird angezeigt. Klicken Sie auf OK, um die Aktualisierung zu starten und zum Dialogfeld „KVM s2-AdapterStatus“ zurückzukehren. Abbildung 24: Dialogfeld „KVM s2-Adapter‑Aktualisierung “ 5.1.2.2 KVM s2-Adapterfirmware einzeln aktualisieren Betätigen Sie die Taste Druck. Das Hauptmenü wird angezeigt. Klicken Sie auf Befehle - Versionen anzeigen. Das Dialogfeld „Version“ wird angezeigt. 590-334-609F 45 KVM s2-Adapterfirmware einzeln aktualisieren Anhänge Abbildung 25: Dialogfeld „Version“ Klicken Sie auf KVMS2, um individuelle Kabelversionsinformationen zu erhalten. Das Dialogfeld „KVM s2-Adapter-Auswahl“ wird angezeigt. Abbildung 26: Dialogfeld „KVM s2-Adapter‑Auswahl“ Wählen Sie einen KVM s2-Adapter zur Aktualisierung aus, und klicken Sie auf die Schaltfläche Version. Das Dialogfeld „KVM s2-Adapter-Version“ wird angezeigt. 46 590-334-609F Anhänge KVM s2-Adapterfirmware einzeln aktualisieren Abbildung 27: Dialogfeld „KVM s2-Adapter‑Version“ Klicken Sie auf die Schaltfläche Firmware laden. Das Dialogfeld „KVM s2‑Adapter laden“ wird angezeigt. Abbildung 28: Dialogfeld „KVM s2-Adapter laden“ Klicken Sie auf OK, um die Aktualisierung zu starten und zum Dialogfeld „Status“ zurückzukehren. Die KVM s2-Adapter-Statusanzeige im Hauptmenü wechselt während der Aktualisierung zu gelb. Der KVM s2-Adapter ist während einer Aktualisierung nicht verfügbar. Aktuelle Verbindungen zum Server über den KVM s2-Adapter werden während einer Aktualisierung abgebrochen. 590-334-609F 47 Technische Daten des KVM s2 Anhänge 5.2 Technische Daten des KVM s2-1602/0801 Serverports Anzahl 16 (KVM s2-1602) oder 8 (KVM s2-0801) Typen PS/2-, Sun- und USB-KVM s2-Adapter Stecker RJ45 Sync-Arten Unabhängig horizontal und vertikal Plug and Play DDC2B Bildschirmauflösung Maximum des Analogports: 1280 x 1024 bei 75 Hz Aktualisierungsport Anzahl 1 Typ Seriell RS232 Stecker DB9-Stecker Analogport-Sets Anzahl 2 (KVM s2-1602) oder 1 (KVM s2-0801) Typ PS/2 und VGA Stecker PS/2 Mini-DIN und 15-polig D Spezifikationen (H x B x T) 4,32 x 43,18 x 16,51 cm, Formfaktor 1 HE Gewicht 3,6 kg ohne Kabel Wärmeabstrahlung 92 BTU/Std. Luftstrom 8 Kubikfuß pro Minute (cfm) Stromverbrauch 12,5 W Wechselstrom-Eingangsleistung max. 40 W WechselstromEingangsspannung 100 bis 240 V AC, automatische Umschaltung 48 590-334-609F Anhänge Technische Daten des KVM s2 Spezifikationen (Fortsetzung) WechselstromEingangsspannungswert 0,5 A WechselstromStromversorgungskabel Dreiadriges 18 AWG-Kabel mit dreipoliger IEC‑320-Buchse am Stromversorgungsende und länder- oder gebietsabhängigem Stecker am Stromquellenende Wechselstromfrequenz 50/60 Hz Temperatur 10 bis 50 ºC, in Betrieb -20 bis 60 ºC, nicht in Betrieb Luftfeuchtigkeit 20 bis 80 % nicht-kondensierend (Betrieb) 5 bis 95 % nicht-kondensierend (nicht in Betrieb) Behördliche Zulassungen EN55022 Class A, EN55024, EN61000-3-3, FCC15 Class A, VCCI Class A, IEC950, EN60950, UL 1950/60950 third edition, CSA C22.2 No. 60950 Tabelle 5: Produktspezifikationen des KVM s2-1602/0801 590-334-609F 49 Tastenemulation für Sun-Zusatztasten Anhänge 5.3 Tastenemulation für Sun-Zusatztasten Bestimmte Tasten einer Standard-Sun-Tastatur vom Typ 5 (US) können durch die folgenden Tastenfolgen auf einer PS/2-Tastatur emuliert werden. Um die Tastenemulation für Sun-Zusatztasten zu aktivieren und diese Tasten zu verwenden, halten Sie Strg+Umschalt+Alt gedrückt und drücken Sie die Taste Rollen. Die LED der Taste Rollen blinkt. Verwenden Sie die entsprechenden Tasten in der folgenden Tabelle so, als würden Sie die Zusatztasten einer Sun‑Tastatur bedienen. Sun-Taste (US) PS/2-Tastenkombination Compose Anwendung Compose Zehnertastatur * Power F11 Open F7 Help Num-Taste Props F3 Front F5 Stop F1 Again F2 Undo F4 Cut F10 Copy F6 Paste F8 Find F9 Mute Zehnertastatur / Vol.+ Zehnertastatur + Vol.- Zehnertastatur - Command (left) (2) F12 Command (left) (2) Win (GUI) links (1) Command (right) (2) Win (GUI) rechts (1) (1) Windows 95‑Tastatur mit 104 Tasten (2) Die Command-Taste ist die Sun Meta (Diamond)-Taste Beispiel: Für Stop + A, halten Sie die Tasten Strg+Umschalt+Alt gedrückt und drücken Sie die Rollen-Taste. Drücken Sie danach F1 + A. 50 590-334-609F Anhänge Technischer Kundendienst Diese Tastenkombinationen funktionieren mit USB KVM series2-Adaptern (wenn Ihr Sun System mit einem USB-Port ausgerüstet ist) sowie mit Sun KVM series2Adaptern. Diese Tastenkombinationen werden mit Ausnahme von Rollen + F12 von Microsoft Windows nicht erkannt. Die Tastenkombination Rollen +F12 führt eine Windows‑Tastenfolge aus. 5.4 Technischer Kundendienst Unser technischer Kundendienst steht Ihnen jederzeit bei Fragen hinsichtlich Installations- bzw. Betriebsproblemen mit Ihrem Produkt von Fujitsu Technology Solutions zur Verfügung. Verfahren Sie wie folgt zur schnellstmöglichen Problemlösung: Sehen Sie im entsprechenden Kapitel der Bedienungsanleitung nach, ob das Problem mit den vorgeschlagenen Abhilfemaßnahmen gelöst werden kann. Besuchen Sie unsere Webseite unter http://ts.fujitsu.com/support und klicken Sie auf Services & Support. Klicken Sie auf der linken Seite der Webseite auf Helpdesk, um die Telefonnummer des technischen Kundendienstes in Ihrer Nähe zu finden. 590-334-609F 51 Anhänge 52 590-334-609F Fujitsu Technology Solutions GmbH Benutzerdokumentation 33094 Paderborn Deutschland Kommentare Vorschläge Verbesserungen E-Mail: [email protected] http://ts.fujitsu.com/support Eingereicht von Anmerkungen zum KVM s2-1602/0801 590-334-609F 53 Fujitsu Technology Solutions GmbH Benutzerdokumentation 33094 Paderborn Deutschland Kommentare Vorschläge Verbesserungen E-Mail: [email protected] http://ts.fujitsu.com/support Eingereicht von Anmerkungen zum KVM s2-1602/0801 54 590-334-609F Fujitsu Technology Solutions GmbH Benutzerdokumentation 33094 Paderborn Deutschland Kommentare Vorschläge Verbesserungen E-Mail: [email protected] http://ts.fujitsu.com/support Eingereicht von Anmerkungen zum KVM s2-1602/0801 590-334-609F 55 590-334-609F