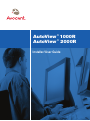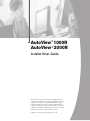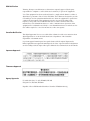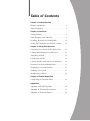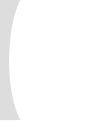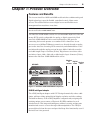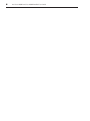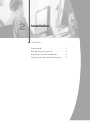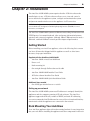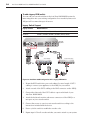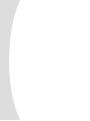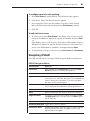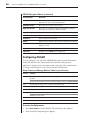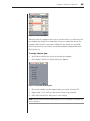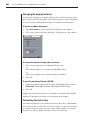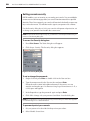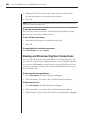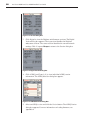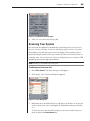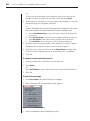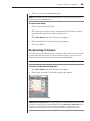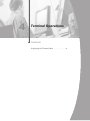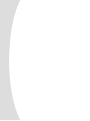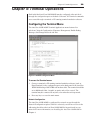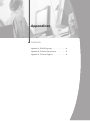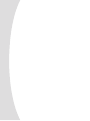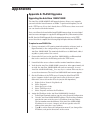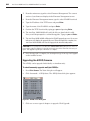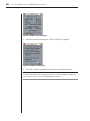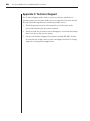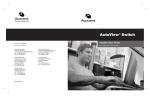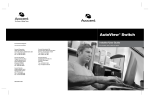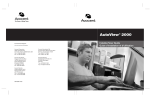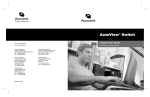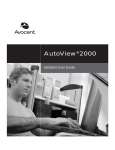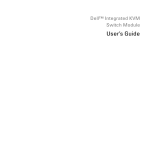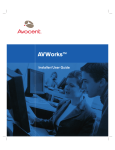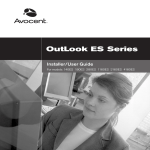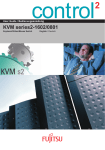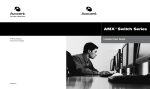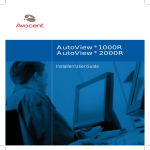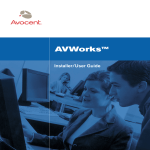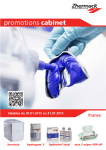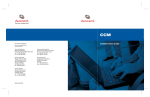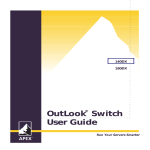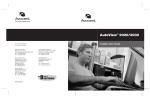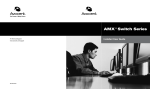Download AutoView® 1000R AutoView® 2000R
Transcript
AutoView ® 1000R AutoView ® 2000R Installer/User Guide INSTRUCTIONS This symbol is intended to alert the user to the presence of important operating and maintenance (servicing) instructions in the literature accompanying the appliance. DANGEROUS VOLTAGE This symbol is intended to alert the user to the presence of uninsulated dangerous voltage within the product’s enclosure that may be of sufficient magnitude to constitute a risk of electric shock to persons. POWER ON This symbol indicates the principal on/off switch is in the on position. POWER OFF This symbol indicates the principal on/off switch is in the off position. PROTECTIVE GROUNDING TERMINAL This symbol indicates a terminal which must be connected to earth ground prior to making any other connections to the equipment. AutoView® 1000R AutoView® 2000R Installer/User Guide Avocent, the Avocent logo, The Power of Being There and AVWorks are trademarks or registered trademarks of Avocent Corporation. AutoView is a registered trademark of Cybex Computer Products Corporation. OutLook and OSCAR are registered trademarks of Apex Inc. Energy Star is a registered trademark of the Environmental Protection Agency. All other marks are the property of their respective owners. © 2002 Avocent Corporation. All rights reserved. USA Notification Warning: Changes or modifications to this unit not expressly approved by the party responsible for compliance could void the user's authority to operate the equipment. Note: This equipment has been tested and found to comply with the limits for a Class A digital device, pursuant to Part 15 of the FCC Rules. These limits are designed to provide reasonable protection against harmful interference when the equipment is operated in a commercial environment. This equipment generates, uses and can radiate radio frequency energy and, if not installed and used in accordance with the instruction manual, may cause harmful interference to radio communications. Operation of this equipment in a residential area is likely to cause harmful interference in which case the user will be required to correct the interference at his own expense. Canadian Notification This digital apparatus does not exceed the Class A limits for radio noise emissions from digital apparatus set out in the Radio Interference Regulations of the Canadian Department of Communications. Le présent appareil numérique n’émet pas de bruits radioélectriques dépassant les limites applicables aux appareils numériques de la classe A prescrites dans le Règlement sur le brouillage radioélectrique édicté par le Ministère des Communications du Canada. Japanese Approvals Taiwanese Approvals Agency Approvals UL 1950, CSA C22. 2 No. 950, EN60950, IEC 950 FCC part 15A, EN55022, EN50082 Republic of Korea EMI Standard Certificate Number: E-F900-01-2012 (A) Table of Contents Chapter 1: Product Overview Features and Benefits . . . . . . . . . . . . . . . . . . . . . . . . . 3 Safety Precautions . . . . . . . . . . . . . . . . . . . . . . . . . . . 5 Chapter 2: Installation Getting Started . . . . . . . . . . . . . . . . . . . . . . . . . . . . . . 9 Rack Mounting Your AutoView ...............9 Installing the AutoView 1000R/2000R . . . . . . . . . . 11 Setting Up Your AutoView/AVWorks System . . . . 15 Chapter 3: Analog Port Operation Controlling Your System at the Analog Port . . . . . 19 Viewing and Selecting Ports and Servers . . . . . . . . 19 Navigating OSCAR . . . . . . . . . . . . . . . . . . . . . . . . . 21 Configuring OSCAR . . . . . . . . . . . . . . . . . . . . . . . . 22 Viewing and Disconnecting User Connections . . . 30 Resetting Your Keyboard and Mouse . . . . . . . . . . . 31 Displaying Version Information . . . . . . . . . . . . . . . 31 Scanning Your System . . . . . . . . . . . . . . . . . . . . . . 33 Broadcasting to Servers . . . . . . . . . . . . . . . . . . . . . . 35 Chapter 4: Terminal Operations Configuring the Terminal Menu . . . . . . . . . . . . . . 39 Appendices Appendix A: FLASH Upgrades . . . . . . . . . . . . . . . . 43 Appendix B: Technical Specifications . . . . . . . . . . 47 Appendix C: Technical Support . . . . . . . . . . . . . . . 48 1 Product Overview Contents Features and Benefits . . . . . . . . . . . . . . . . . . . . . . . . . 3 Safety Precautions . . . . . . . . . . . . . . . . . . . . . . . . . . . 5 3 Chapter 1: Product Overview Chapter 1: Product Overview Features and Benefits The Avocent AutoView 1000R and 2000R model switches combine analog and digital technology to provide flexible, centralized control of data center servers. This solution delivers secure digital access and flexible server management from anywhere at any time. NOTE: Throughout the documentation you will see the word “appliance” used generically to describe the AutoView 1000R/2000R switch. The AutoView 1000R/2000R consists of a rack mountable keyboard, video and mouse (KVM) switch configurable for analog or digital connectivity. Each AutoView 1000R/2000R has 16 Avocent Rack Interface (ARI) ports for connecting devices and operates over standard LAN connections. Access servers across a 100BaseT Ethernet connection or directly through an analog port on the AutoView for analog KVM connectivity and administration. Video resolutions through the analog port can be up to 1600 x 1280 with an end-toend cable length of up to 15 meters (50 feet). Digital users can achieve video resolution of up to 1280 x 1024 with a cable length of up to 10 meters (32 feet) between the AutoView 1000R/2000R and the server. Number of Digital Analog servers users user AV1000R 100-240V , 1.0A, 50-60 Hz LAN 1 2 3 4 5 6 7 8 9 10 11 12 13 14 15 16 384 1 1 384 2 1 AV2000R 100-240V , 1.0A, 50-60 Hz LAN 1 2 3 4 5 6 7 8 9 10 11 12 13 14 15 16 Figure 1.1: AutoView 1000R/2000R Model Comparison AVRIQ intelligent adaptor The AVRIQ intelligent adaptors with CAT 5 design dramatically reduce cable clutter, while providing optimal digital display resolution and video settings. The built-in memory of the AVRIQ simplifies configuration by assigning and retaining unique server names or Electronic ID (EID) numbers for each attached server. This integrated intelligence enhances security and prevents unauthorized access to a server through cable manipulation. The AVRIQ is powered directly from the server and provides Keep Alive functionality even if the AutoView is not powered. 4 AutoView 1000R/AutoView 2000R Installer/User Guide Access via network connection No special software or drivers are required on the attached computers. Digital users access the AutoView and all attached systems via Ethernet from a PC running AVWorks. This software resides on the user’s PC only. User PCs can be located anywhere a valid network connection exists. The AutoView can be configured on a separate network from your data network, allowing access to your servers even if your applications network is down. Point and click control with AVWorks software The AVWorks software is a cross-platform management application that allows you to view and control the AutoView 1000R/2000R and all attached servers. The AVWorks software provides secure authentication, data transfers and username/password storage. By utilizing a browser interface for navigation with an intuitive split-screen interface, this software provides you with a single point of access for your entire system. From here, you can manage the AutoView, install a new AutoView or launch a video session to a system server. Multiple servers can be accessed by one user; each additional computer’s video will appear in a separate program window. NOTE: Throughout the documentation and AVWorks user interface, you will see the word “appliance” used generically to describe the AutoView 1000R/2000R switch. AVRIQ Cable AVRIQ Cable Switch Rack of Servers Switch Rack of Servers Critical Server AV2000R TCP/IP Analog Connection TCP/IP IP Connections Figure 1.2: Example AutoView 2000R Configuration Chapter 1: Product Overview 5 Safety Precautions To avoid potential video and/or keyboard problems when using Avocent products: • If the building has 3-phase AC power, ensure that the computer and monitor are on the same phase. For best results, they should be on the same circuit. • Use only Avocent-supplied cable to connect computers and KVM switches. Avocent warranties do not apply to damage resulting from user-supplied cable. To avoid potentially fatal shock hazard and possible damage to equipment, please observe the following precautions: • Do not use a 2-wire extension cord in any Avocent product configuration. • Test AC outlets at the computer and monitor for proper polarity and grounding. • Use only with grounded outlets at both the computer and monitor. When using a backup power supply (UPS), power the computer, the monitor and the appliance off the supply. NOTE: The AC inlet is the main disconnect. Rack mount safety considerations • Elevated Ambient Temperature: If installed in a closed rack assembly, the operation temperature of the rack environment may be greater than room ambient. Use care not to exceed the rated maximum ambient temperature of the unit. • Reduced Air Flow: Installation of the equipment in a rack should be such that the amount of airflow required for safe operation of the equipment is not compromised. • Mechanical Loading: Mounting of the equipment in the rack should be such that a hazardous condition is not achieved due to uneven mechanical loading. • Circuit Overloading: Consideration should be given to the connection of the equipment to the supply circuit and the effect that overloading of circuits might have on overcurrent protection and supply wiring. Consider equipment nameplate ratings for maximum current. • Reliable Earthing: Reliable earthing of rack mounted equipment should be maintained. Pay particular attention to supply connections other than direct connections to the branch circuit (for example, use of power strips). 6 AutoView 1000R/AutoView 2000R Installer/User Guide 2 Installation Contents Getting Started . . . . . . . . . . . . . . . . . . . . . . . . . . . . . . 9 Rack Mounting Your AutoView ...............9 Installing the AutoView 1000R/2000R . . . . . . . . . . 11 Setting Up Your AutoView/AVWorks System . . . . 15 Chapter 2: Installation 9 Chapter 2: Installation The AutoView 1000R/2000R system requires that the AVWorks software be installed prior to use. AVWorks software allows you to view and control a server attached to the appliance system, configure and maintain the system and prevent unauthorized access to the appliance via IP connection. NOTE: The analog port does not require the AVWorks software for operation. The analog port uses the On-Screen Configuration and Activity Reporting interface (OSCAR). For more information, see Chapter 3. The AutoView 1000R/2000R system uses Ethernet networking infrastructure and TCP/IP protocol to transmit keyboard, video and mouse information between operators and connected computers. Although 10BaseT Ethernet may be used, a dedicated, switched 100BaseT network provides improved performance. Getting Started Before installing your AutoView appliance, refer to the following list to ensure you have all items that shipped with the appliance as well as other items necessary for proper installation. Supplied with the AutoView 1000R/2000R • AutoView 1000R or AutoView 2000R unit • Power cord • Rack mounting kit • One straight-through Null modem serial cable • AutoView 1000R/2000R Installer/User Guide • AVWorks software Installer/User Guide • AutoView 1000R/2000R Quick Installation Guide Additional items needed • One AVRIQ per attached server or switch Setting up your network The AutoView 1000R/2000R system uses IP addresses to uniquely identify the appliances and the computers running AVWorks software. The AutoView appliance supports both BootP (a subset of DHCP) and static IP addressing. Avocent recommends that IP addresses be reserved for each unit and that they remain static while the appliances are connected to the network. Rack Mounting Your AutoView Your AutoView appliance ships with rack mounting brackets for easy integration into your rack. Before installing the appliance and other components in the rack 10 AutoView 1000R/AutoView 2000R Installer/User Guide cabinet (if not already installed), stabilize the rack in a permanent location. Install your equipment starting at the bottom of the rack cabinet, then work to the top. Avoid uneven loading or overloading of rack cabinets. To install the 1U switch mounting bracket: 1. Line up the holes in the “long side” of the kit’s side brackets with the screw holes in the switch. 2. With a Phillips screwdriver, fasten the mounting brackets to the switch using two 8/32” x 1/2” pan head screws on each side. 3. Attach the four cage nuts or clip nuts to the rack mounting flange of the rack cabinet so that the nut is positioned on the inside of the rack. 4. Mount the switch assembly to the rack cabinet by matching the holes in the “short side” of each bracket to an appropriate set of matching holes on your rack cabinet. Next, insert the combination hex head screws through the slots in the bracket and the holes in the mounting rail, then into the cage nuts or clip nuts. Figure 2.1: AutoView 1000R/2000R Horizontal Installation 11 Chapter 2: Installation Installing the AutoView 1000R/2000R Figure 2.2 illustrates one possible configuration for your AutoView appliance. Follow the detailed set of procedures following Figure 2.2 to successfully install your appliance. Network Digital User one user for the AV1000R or two users for the AV2000R Configuration Port for updating firmware AV1000R/AV2000R Appliance 100-240V , 1.0A, 50-60 Hz 1 2 LAN 3 4 5 6 7 8 9 10 11 12 13 14 15 16 ARI Port Power Cord Servers 2-16 Local Analog User AVRIQ Cable PS/2, USB and Sun cables are available Server 1 Figure 2.2: Basic AutoView 1000R/2000R Configuration CAUTION: To reduce the risk of electric shock or damage to your equipment - Do not disable the power cord grounding plug. The grounding plug is an important safety feature. - Plug the power cord into a grounded (earthed) outlet that is easily accessible at all times. - Disconnect the power from the unit by unplugging the power cord from either the electrical outlet or the unit. 12 AutoView 1000R/AutoView 2000R Installer/User Guide To install the AutoView 1000R/2000R hardware: 1. Connect a terminal or PC running terminal emulation software (such as HyperTerminal) to the configuration port on the back panel of the appliance using a RS232 DB9 null modem cable. The terminal should be set to 9600 baud, 8 bits, 1 stop bit, no parity and no flow control. 2. Plug the supplied power cord into the back of the appliance and then into an appropriate power source. 3. When you turn on the power, the Power indicator on the front of the unit will blink for 30 seconds while performing a self-test. Approximately 10 seconds after it stops blinking, press the Enter key to access the main menu. To configure the AutoView 1000R/2000R hardware: 1. You will see the Terminal Applications menu with six options. Select option 1, Network Configuration. Figure 2.3: Network Configuration Menu 2. Select option 1 to set your network speed. When possible, you should set your connection manually without relying on the auto negotiate feature. Once you enter your selection, you will be returned to the Network Configuration menu. 3. Select option 2 and specify if you are using a static or BootP IP address. Use a static IP address for ease of configuration. If you are using a BootP address, please configure your BootP server to provide an IP address to the appliance, skip step 4 and continue to the next procedure. 4. Select options 3-5 from the Terminal Applications menu, in turn, to finish configuring your appliance for IP address, Netmask and Default Gateway. Once this is completed, type a Ø to return to the main menu. Chapter 2: Installation 13 To adjust the mouse acceleration: Before a server can be connected to the AutoView 1000R/2000R, an adjustment to mouse acceleration must be made. Use the default Microsoft® Windows® PS/2 mouse driver for all attached Microsoft Windows systems attached to the appliance. For Microsoft Windows NT® (using default drivers): 1. From the desktop, select Start - Settings - Control Panel - Mouse. 2. Click on the Motion tab. 3. Set the pointer speed to Slow. You will need to set this for any Windows NT user account that will be accessing the Windows NT system through the appliance. For Microsoft Windows 2000/Windows XP: 1. From the desktop, select Start - Settings - Control Panel - Mouse. 2. Click on the Motion tab. 3. Set the Acceleration setting to None and the speed setting to the default of 50%. To connect an AVRIQ adaptor to each server: 1. Locate the AVRIQ adaptors for your AutoView 1000R/2000R unit. 2. Attach the appropriately color-coded cable ends to the keyboard, monitor and mouse ports on the first server you will be connecting to the unit. 3. Attach one end of the CAT 5 cabling that will run between your AVRIQ and AutoView unit to the RJ45 connector on the AVRIQ adaptor. 4. Connect the other end of the CAT 5 cable to the desired ARI port on the back of your AutoView unit. 5. Repeat steps 2-4 for all servers you wish to attach. NOTE: When connecting a Sun AVRIQ adaptor, you must use a multi-synch monitor to accommodate Sun computers that support both VGA and synch-on-green or composite synch. 14 AutoView 1000R/AutoView 2000R Installer/User Guide To add a legacy KVM switch: You can add your cascade switches to the AutoView 1000R/2000R system for better integration into your existing configuration. In a cascaded system, each ARI port will accommodate up to 24 servers. Legacy Switch Support Legacy Product Model Numbers OutLook ES 140ES, 180ES, 280ES, 1160ES, 2160ES, 4160ES AutoView AV200-4, AV200-8, AV400-4, AV400-8, AV416, AV424 100-240V , 1.0A, 50-60 Hz 1 2 LAN 3 4 5 6 7 8 9 10 11 12 13 14 AV1000R Appliance 15 16 AVRIQ Cable AVRIQ Cable PS/2, USB and Sun cables are available OutLook ES Switch AutoView 200/400 Switch REMOTE USER 2 3 4 5 6 7 8 100-240V-AC|1-.5A 1 Local Analog User SETUP 100-240V LOCAL USER A C E G B D F H I/O , .1A, 50/60 Hz Server 1 Server 1 Figure 2.4: AutoView 1000R Configuration with a Legacy KVM Switch 1. Mount the KVM switch into your rack cabinet. Locate a length of CAT 5 cabling to connect your appliance to the AVRIQ for your switch. 2. Attach one end of the CAT 5 cabling to the RJ45 connector on the AVRIQ. 3. Connect the other end of the CAT 5 cable to a port on the back of your AutoView 1000R/2000R. 4. Attach the keyboard, monitor and mouse connectors of the AVRIQ to a user port on your cascade switch. 5. Connect the servers to your Avocent cascade switch according to the instructions included with the device. 6. Power cycle the switch to enable the cascade code. 7. Repeat steps 2-5 for all cascade switches you want to attach to your system. Chapter 2: Installation 15 To connect the network and turn on your AutoView: 1. Connect your network cable from the LAN port on the rear of the AutoView appliance to your network. 2. The components in the AutoView system may be turned on in any order. However, since the AVRIQs are powered by the servers, turn on the servers first and then turn on all attached systems for the most efficient startup. Setting Up Your AutoView/AVWorks System See the AVWorks Installer/User Guide that ships with your appliance. The AutoView 1000R/2000R system has an analog port that allows you to attach a monitor and a PS/2 keyboard and mouse to the back of the unit. First, set up your servers at the analog port via OSCAR before proceeding to the AVWorks software to finish configuring your system. Proceed to Chapter 3 in this installer/user guide for detailed instructions on OSCAR setup and configuration. Once your servers are named, you will want to use a digital station to configure the AVWorks software. See the AutoView 1000R/2000R Quick Installation Guide for an overview of the hardware and software installation procedure. 16 AutoView 1000R/AutoView 2000R Installer/User Guide 3 Analog Port Operation Contents Controlling Your System at the Analog Port . . . . . 19 Viewing and Selecting Ports and Servers . . . . . . . . 19 Navigating OSCAR . . . . . . . . . . . . . . . . . . . . . . . . . 21 Configuring OSCAR . . . . . . . . . . . . . . . . . . . . . . . . 22 Viewing and Disconnecting User Connections . . . 30 Resetting Your Keyboard and Mouse . . . . . . . . . . . 31 Displaying Version Information . . . . . . . . . . . . . . . 31 Scanning Your System . . . . . . . . . . . . . . . . . . . . . . 33 Broadcasting to Servers . . . . . . . . . . . . . . . . . . . . . . 35 Chapter 3: Analog Port Operation 19 Chapter 3: Analog Port Operation Controlling Your System at the Analog Port The AutoView 1000R/2000R includes an analog port on the back of the unit that allows you to connect a monitor and a PS/2 keyboard and mouse for direct analog access. The appliance uses OSCAR, the On-Screen Configuration and Activity Reporting interface, which utilizes intuitive menus to configure your system and select computers. Viewing and Selecting Ports and Servers Use the OSCAR Main dialog box to view, configure and control servers in the AutoView 1000R/2000R system. View your servers by name, port or by the unique Electronic ID number (EID) embedded in each AVRIQ. You will see an OSCARgenerated port list by default when you first launch OSCAR. The Port column indicates the ARI port to which a server is connected. If you connect a legacy KVM switch to the appliance, the port numbering displays the ARI port first, then the switch port to which the server is connected. For example, in Figure 3.1, servers 04-03 and 01-02 are connected to switches. To access the Main dialog box: Press Print Screen to launch OSCAR. The Main dialog box appears. Figure 3.1: Example of Configured Main Dialog Box NOTE: You can also press the Control key twice within one second to launch OSCAR. You can use this key sequence in any place you see Print Screen throughout this installer/user guide. Viewing the status of your appliance The status of the servers in your system is indicated in the right columns of the Main dialog box. The following table describes the status symbols. 20 AutoView 1000R/AutoView 2000R Installer/User Guide OSCAR Status Symbols Symbol Description AVRIQ is online. AVRIQ is offline or is not operating properly. Connected switch is online. Connected switch is offline or is not operating properly. AVRIQ is being upgraded. AVRIQ is being accessed by the indicated user channel. AVRIQ is blocked by the indicated user channel. For instance, in Figure 3.1, user B is viewing Forester, but is blocking access to Acton, Barrett and Edie which are connected to the same AVRIQ chain. Selecting servers Use the Main dialog box to select servers. When you select a server, the appliance reconfigures the keyboard and mouse to the proper settings for that server. To select servers: Double-click the server name, EID or port number. -orIf the display order of your server list is by port (Port button is depressed), type the port number and press Enter. -orIf the display order of your server list is by name or EID number (Name or EID button is depressed), type the first few characters of the name of the server or the EID number to establish it as unique and press Enter. To select the previous server: Press Print Screen and then Backspace. This key combination toggles you between the previous and current connections. To disengage the user from a server: Press Print Screen and then Alt+Ø. This leaves the user in a free state, with no server selected. The status flag on your desktop displays Free. Soft switching Soft switching is the ability to switch servers using a hot key sequence. You can soft switch to a server by pressing Print Screen and then typing the first few characters of its name or number. If you have set a Screen Delay Time and you press the key sequences before that time has elapsed, OSCAR will not display. Chapter 3: Analog Port Operation 21 To configure servers for soft switching: 1. Press Print Screen to launch OSCAR. The Main dialog box appears. 2. Click Setup - Menu. The Menu dialog box appears. 3. For Screen Delay Time, type the number of seconds of delay desired before the Main dialog box is displayed after Print Screen is pressed. 4. Click OK. To soft switch to a server: 1. To select a server, press Print Screen. If the display order of your server list is by port (Port button is depressed), type the port number and press Enter. -orIf the display order of your server list is by name or EID number (Name or EID button is depressed), type the first few characters of the name of the server or the EID number to establish it as unique and press Enter. 2. To switch back to the previous server, press Print Screen then Backspace. Navigating OSCAR This table describes how to navigate OSCAR using the keyboard and mouse. OSCAR Navigation Basics This Keystroke Does This Print Screen Opens OSCAR. Press Print Screen twice to send the Print Screen keystroke to the currently selected device. F1 Opens the Help screen for the current dialog box. Escape Closes the current dialog box without saving changes and returns to the previous one. In the Main dialog box, it closes OSCAR and returns to the flag. In a message box, it closes the pop-up box and returns to the current dialog box. Alt Opens dialog boxes, selects or checks options and executes actions when used with underlined or other designated letters. Alt+X Closes the current dialog box and returns to the previous one. Alt+O Selects the OK button, then returns to the previous dialog box. Single-click, Enter In a text box, it selects the text for editing and enables the Left and Right Arrow keys to move the cursor. Press Enter again to quit the edit mode. Enter Completes a switch in the Main dialog box and exits OSCAR. Print Screen, Backspace Toggles back to previous selection. Print Screen, Alt+Ø Immediately disengages user from a server; no server is selected. Status flag displays Free. (This only applies to the Ø on the keyboard and not the keypad.) 22 AutoView 1000R/AutoView 2000R Installer/User Guide OSCAR Navigation Basics (continued) This Keystroke Does This Print Screen, Pause Immediately turns on screen saver mode and prevents access to that particular console, if it is password protected. Up/Down Arrows Moves the cursor from line to line in lists. Right/Left Arrows Moves the cursor between columns. When editing a text box, these keys move the cursor within the column. Page Up/Page Down Pages up and down through Name and Port lists and Help pages. Home/End Moves the cursor to the top or bottom of a list. Backspace Erases characters in a text box. Delete Deletes current selection in the scan list or characters in a text box. Shift-Del Deletes from the current selection to the end of the list when editing a scan list. Numbers Type from the keyboard or keypad. Caps Lock Disabled. Use the Shift key to change case. Configuring OSCAR You can configure your AutoView 1000R/2000R system from the Setup menu within OSCAR. Select the Names button when initially setting up your appliance to identify servers by unique names. Select the other setup features to manage routine tasks for your servers from the OSCAR menu. Setup Features to Manage Routine Tasks for your Servers Feature Purpose Menu Change the server listing between numerically by port or EID number and alphabetically by name. Change the Screen Delay Time before OSCAR displays after pressing Print Screen. Flag Change display, timing, color or location of the status flag. Broadcast Set up to simultaneously control multiple servers through keyboard and mouse actions. Scan Set up a custom scan pattern for up to 16 servers. Security Set passwords to restrict server access. Enable the screen saver. Devices Identify the appropriate number of ports on an attached cascade switch. Names Identify servers by unique names. To access the Setup menu: 1. Press Print Screen to launch OSCAR. The Main dialog box appears. 2. Click Setup. The Setup dialog box appears. Chapter 3: Analog Port Operation 23 Figure 3.2: Setup Dialog Box Assigning server names Use the Names dialog box to identify individual servers by name rather than by port number. The Names list is always sorted by port order. Names are stored in the AVRIQ, so even if you move the cable/server to another ARI port, the name and configuration will be recognized by the appliance. NOTE: If a server is turned off, its respective AVRIQ will not appear in the Names list. To access the Names dialog box: 1. Press Print Screen. The Main dialog box will appear. 2. Click Setup - Names. The Names dialog box appears. Figure 3.3: Names Dialog Box NOTE: If the server list changes, the mouse cursor will turn into an hourglass as the list is automatically updated. No mouse or keyboard input will be accepted until the list update is complete. To assign names to servers: 1. In the Names dialog box, select a server name or port number and click Modify. The Name Modify dialog box appears. 24 AutoView 1000R/AutoView 2000R Installer/User Guide Figure 3.4: Name Modify Dialog Box 2. Type a name in the New Name box. Names of servers may be up to 15 characters long. Legal characters include: A-Z, a-z, Ø-9, space and hyphen. 3. Click OK to transfer the new name to the Names dialog box. Your selection is not saved until you click OK in the Names dialog box. 4. Repeat steps 1-3 for each server in the system. 5. Click OK in the Names dialog box to save your changes. -orClick X or press Escape to exit the dialog box without saving changes. NOTE: If an AVRIQ has not been assigned a name, the EID is used as the default name. Assigning device types While the appliance automatically discovers cascade switches attached to your unit, you will need to specify the number of ports on the cascade switch through the Devices dialog box. The appliance recognizes KVM switches. You will see an Sw-8 or Sw-24 appear in the Type category. When you select that switch from the list, the Modify button appears, allowing you to assign the appropriate number of ports to it. To access the Devices dialog box: 1. Press Print Screen. The Main dialog box will appear. 2. Click Setup - Devices. The Devices dialog box appears. NOTE: The Modify button will only be available if a configurable switch is selected. Chapter 3: Analog Port Operation 25 Figure 3.5: Devices Dialog Box When the AutoView appliance discovers a cascade switch, you will notice the port numbering change to accommodate each server under that switch. For example, if the switch is connected to ARI port 6, the switch port would be listed as 06 and each server under it would be numbered sequentially 06-01, 06-02 and so on. To assign a device type: 1. In the Devices dialog box, select the desired port number. 2. Click Modify. The Device Modify dialog box appears. Figure 3.6: Device Modify Dialog Box 3. Choose the number of ports supported by your switch and click OK. 4. Repeat steps 1–3 for each port that needs a device type assigned. 5. Click OK in the Devices dialog box to save settings. NOTE: Changes made in the Device Modify dialog box are not saved until you click OK in the Devices dialog box. 26 AutoView 1000R/AutoView 2000R Installer/User Guide Changing the display behavior Use the Menu dialog box to change the display order of servers and set a Screen Delay Time for OSCAR. The display order setting alters how servers will display in several screens including the Main, Devices and Broadcast dialog boxes. To access the Menu dialog box: 1. Press Print Screen to launch OSCAR. The Main dialog box appears. 2. Click Setup - Menu in the Main dialog box. The Menu dialog box appears. Figure 3.7: Menu Dialog Box To choose the default display order of servers: 1. Select Name to display servers alphabetically by name. -orSelect EID to display servers numerically by EID number. -orSelect Port to display servers numerically by port number. 2. Click OK. To set a Screen Delay Time for OSCAR: 1. Type in the number of seconds (Ø-9) to delay OSCAR display after you press Print Screen. Entering Ø will instantly launch OSCAR with no delay. 2. Click OK. Setting a Screen Delay Time allows you to complete a soft switch without OSCAR displaying. To perform a soft switch, see Soft switching in this chapter. Controlling the status flag The status flag displays on your desktop and shows the name or EID number of the selected server or the status of the selected port. Use the Flag dialog box to configure the flag to display by server name or EID number, or to change the flag color, opacity, display time and location on the desktop. Chapter 3: Analog Port Operation 27 OSCAR Status Flags Flag Description Flag type by name Flag type by EID number Flag indicating that the user has been disconnected from all systems Flag indicating that Broadcast mode is enabled To access the Flag dialog box: 1. Press Print Screen. The Main dialog box will appear. 2. Click Setup - Flag. The Flag dialog box appears. Figure 3.8: Flag Dialog Box To determine how the status flag is displayed: 1. Select Name or EID to determine what information will be displayed. 2. Select Displayed to show the flag all the time or select Timed to display the flag for only five seconds after switching. 3. Select a flag color in Display Color. 4. In Display mode, select Opaque for a solid color flag or select Transparent to see the desktop through the flag. 5. To position the status flag on the desktop: a. Click Set Position to gain access to the Position Flag screen. b. Left-click on the title bar and drag to the desired location. c. Right-click to return to the Flag dialog box. Figure 3.9: Position Flag NOTE: Changes made to the flag position are not saved until you click OK in the Flag dialog box. 6. Click OK to save settings. -orClick X to exit without saving changes. 28 AutoView 1000R/AutoView 2000R Installer/User Guide Setting console security OSCAR enables you to set security on your analog port console. You can establish a screen saver mode that engages after your console remains unused for a specified Inactivity Time. Once engaged, your console will remain locked until you press any key or move the mouse. You will then need to type in your password to continue. Use the Security dialog box to lock your console with password protection, set or change your password and enable the screen saver. NOTE: If a password has been previously set, you will have to enter the password before you can access the Security dialog box. To access the Security dialog box: 1. Press Print Screen. The Main dialog box will appear. 2. Click Setup - Security. The Security dialog box appears. Figure 3.10: Security Dialog Box To set or change the password: 1. Single-click and press Enter or double-click in the New text box. 2. Type the new password in the New text box and press Enter. Passwords must contain both alpha and numeric characters, are case sensitive and may be up to 12 characters long. Legal characters are: A-Z, az, Ø-9, space and hyphen. 3. In the Repeat box, type the password again and press Enter. 4. Click OK to change only your password, and then close the dialog box. NOTE: If you should lose or forget your password, you must return your switch. See Appendix C: Technical Support for contact information. To password protect your console: 1. Set your password as described in the previous procedure. 2. Select Enable Screen Saver. Chapter 3: Analog Port Operation 29 3. Type the number of minutes for Inactivity Time (from 1 to 99) to delay activation of password protection and the screen saver feature. 4. For Mode, select Energy if your monitor is ENERGY STAR® compliant; otherwise select Screen. CAUTION: Monitor damage can result from the use of Energy mode with monitors not compliant with ENERGY STAR®. 5. (Optional) Click Test to activate the screen saver test which lasts 10 seconds then returns you to the Security dialog box. 6. Click OK. To log in to your console: 1. Press any key or move the mouse. 2. The Password dialog box appears. Type your password, then click OK. 3. The Main dialog box appears if the password was entered properly. To remove password protection from your console: 1. From the Main dialog box, click Setup - Security; the Password dialog box appears. Type your password, then click OK. 2. In the Security dialog box, single-click and press Enter or double-click in the New box. Leave the box blank. Press Enter. 3. Single-click and press Enter or double-click in the Repeat box. Leave the box blank. Press Enter. 4. Click OK to eliminate your password. To enable the screen saver mode with no password protection: 1. If your console does not require a password to gain access to the Security dialog box, proceed to step 2. -orIf your console is password protected, see the previous procedure, then go to step 2. 2. Select Enable Screen Saver. 3. Type the number of minutes for Inactivity Time (from 1–99) to delay activation of the screen saver. 4. Choose Energy if your monitor is ENERGY STAR® compliant; otherwise select Screen. CAUTION: Monitor damage can result from the use of Energy mode with monitors not compliant with ENERGY STAR®. 30 AutoView 1000R/AutoView 2000R Installer/User Guide 5. (Optional) Click Test to activate the screen saver test which lasts 10 seconds then returns you to the Security dialog box. 6. Click OK. NOTE: Activation of the screen saver mode disconnects the user from a server; no server is selected. The status flag displays Free. To exit the screen saver mode: Press any key or move your mouse. The Main dialog box appears and any previous server connection will be restored. To turn off the screen saver: 1. In the Security dialog box, clear Enable Screen Saver. 2. Click OK. To immediately turn on the screen saver: Press Print Screen, then press Pause. Viewing and Disconnecting User Connections You can view and disconnect users through the User Status dialog box. The user name (U) will always be displayed; however, you can display either the server name or EID number to which a user is connected. If there is no user currently connected to a channel, the user field will be blank and the server field will display Free. To view current user connections: 1. Press Print Screen. The Main dialog box will appear. 2. Click Commands - User Status. The User Status dialog box appears. To disconnect a user: 1. Press Print Screen. The Main dialog box will appear. 2. Click Commands - User Status. The User Status dialog box appears. 3. Click the letter of a user to disconnect. The Disconnect dialog box will appear. Chapter 3: Analog Port Operation Figure 3.11: User Status Dialog Box 4. 31 Figure 3.12: Disconnect Dialog Box Click OK to disconnect the user and return to the User Status dialog box. -orClick X or press Escape to exit the dialog box without disconnecting a user. NOTE: If the User Status list has changed since it was last displayed, the mouse cursor will turn into an hourglass as the list is automatically updated. No mouse or keyboard input will be accepted until the list update is complete. Resetting Your Keyboard and Mouse If your keyboard or mouse locks up, you may be able to re-establish operation of these peripherals by issuing a reset command. The reset command sends a key sequence to the server which causes the mouse and keyboard settings to be sent to the appliance. With communication re-established between the server and the appliance, functionality is restored to the user. To reset the mouse and keyboard values: 1. Press Print Screen. The Main dialog box will appear. 2. Click Commands - Reset PS/2. A message box displays indicating that the mouse and keyboard have been reset. 3. Click X to close the message box. Displaying Version Information OSCAR enables you to display the AutoView 1000R/2000R and AVRIQ firmware versions. For optimum performance, keep your firmware current. For more information, see Appendix A. To display version information: 1. Press Print Screen. The Main dialog box will appear. 2. Click Commands - Display Versions. The Version dialog box appears. The top half of the box lists the subsystem versions in the appliance. 32 AutoView 1000R/AutoView 2000R Installer/User Guide Figure 3.13: Version Dialog Box 3. Click Digital to view the Digitizer unit firmware versions. The Digital Version dialog box appears. The top section identifies the Digitizer subsystem versions. The center section identifies the current network settings. Click X or press Escape to return to the Version dialog box. Figure 3.14: Digital Version Dialog Box 4. Click AVRIQ (see Figure 3.13) to view individual AVRIQ version information. The AVRIQ Selection dialog box appears. Figure 3.15: AVRIQ Selection Dialog Box 5. Select an AVRIQ to view and click the Version button. The AVRIQ Version dialog box appears. For more information on loading firmware, see Appendix A. Chapter 3: Analog Port Operation 33 Figure 3.16: AVRIQ Version Dialog Box 6. Click X to close the Version dialog box. Scanning Your System In scan mode, the appliance automatically scans from port to port (server to server). You can scan up to 16 servers, specifying which servers to scan and the number of seconds that each server will display. The scanning order is determined by placement of the server in the list. The list is always shown in scanning order. You can, however, choose to display the server’s name or EID number by pressing the appropriate button. NOTE: Scanning is only available to the analog user. To add servers to the scan list: 1. Press Print Screen. The Main dialog box will appear. 2. Click Setup - Scan. The Scan dialog box appears. Figure 3.17: Scan Dialog Box 3. Determine the order within the list to add the server. If there are no servers in the scan list, your cursor will appear in a blank line at the top of the list. -orTo add a server to the end of the list, place your cursor in the last server entry and press the Down Arrow key. 34 AutoView 1000R/AutoView 2000R Installer/User Guide -orTo add a server in the midst of an existing list, place your cursor in the line below where you want to insert a new server and press Insert. 4. Type the first few characters of a server name or port number to scan. The first matching server will appear in the line. -orTo move through the list, press the following keyboard commands in the Name, Port or Sec column to move through the list of servers available to scan. a. b. c. d. Press Alt+Down Arrow to move the cursor down through the list of servers. Press Alt+Up Arrow to move the cursor up through the list of servers. Press Alt+Home to move the cursor to the first server in the list. Press Alt+End to move the cursor to the last server in the list. 5. In the Sec column, type the number of seconds (from 3 to 255) of desired time before the scan moves to the next server in the sequence. 6. Move the cursor to the next line or press the Down Arrow and repeat steps 2-5 for each of the remaining servers to be included in the scan pattern. 7. Click OK. To remove a server from the scan list: 1. In the Scan dialog box, click the server to be removed. 2. Press Delete. -orPress Shift+Delete to remove the selected server and all entries below it. 3. Click OK. To start the scan mode: 1. Press Print Screen. The Main dialog box will appear. 2. Click Commands. The Command dialog box appears. Figure 3.18: Command Dialog Box 3. Select Scan Enable in the Command dialog box. Chapter 3: Analog Port Operation 4. 35 Click X to close the Command dialog box. NOTE: Scanning will commence when the Main dialog box or flag is displayed. Scanning is inhibited in any other OSCAR dialog box. To cancel scan mode: 1. Select a server if OSCAR is open. -orMove the mouse or press any key on the keyboard if OSCAR is not open. Scanning will stop at the currently selected server. -orPress Print Screen. The Main dialog box will appear. 2. Click Commands. The Command dialog box appears. 3. Clear Scan Enable. Broadcasting to Servers The analog user can simultaneously control more than one server in a system, to ensure that all selected servers receive identical input. You can choose to broadcast keystrokes and/or mouse movements independently. NOTE: You can broadcast to up to 16 servers at a time, one server per ARI port. To access the Broadcast dialog box: 1. Press Print Screen. The Main dialog box will appear. 2. Click Setup - Broadcast. The Broadcast dialog box appears. Figure 3.19: Broadcast Dialog Box NOTE: Broadcasting Keystrokes - The keyboard state must be identical for all servers receiving a broadcast to interpret keystrokes identically. Specifically, the Caps Lock and Num Lock modes must be the same on all keyboards. While the appliance attempts to send keystrokes to the selected servers simultaneously, some servers may inhibit and thereby delay the transmission. 36 AutoView 1000R/AutoView 2000R Installer/User Guide NOTE: Broadcasting Mouse Movements - For the mouse to work accurately, all systems must have identical mouse drivers, desktops (such as identically placed icons) and video resolutions. In addition, the mouse must be in exactly the same place on all screens. Because these conditions are extremely difficult to achieve, broadcasting mouse movements to multiple systems may have unpredictable results. To broadcast to selected servers: 1. From the Broadcast dialog box, select the mouse and/or keyboard checkboxes for the servers that are to receive the broadcast commands. -orPress the Up or Down Arrow keys to move the cursor to the target server. Then press Alt+K to select the keyboard checkbox and/or Alt+M to select the mouse checkbox. Repeat for additional servers. 2. Click OK to save the settings and return to the Setup dialog box. Click X or press Escape to return to the Main dialog box. 3. Click Commands. The Command dialog box appears. 4. Click the Broadcast Enable checkbox to activate broadcasting. 5. From the user station, type the information and/or perform the mouse movements you want to broadcast. To turn broadcasting off: From the Command dialog box, clear the Broadcast Enable checkbox. 4 Terminal Operations Contents Configuring the Terminal Menu . . . . . . . . . . . . . . 39 Chapter 4: Terminal Operations 39 Chapter 4: Terminal Operations Each individual AutoView 1000R/2000R may be configured at the unit level through the configuration port on the back of the unit. All Terminal commands are accessed through a terminal or PC running terminal emulation software. Configuring the Terminal Menu The AutoView 1000R/2000R Terminal Applications menu features five selections: Network Configuration, Firmware Management, Enable Debug Messages, Set/Change Password and Exit. Figure 4.1: Network Configuration Menu To access the Terminal menu: 1. Connect a terminal or PC running terminal emulation software (such as HyperTerminal) to the configuration port on the back panel of the AutoView 1000R/2000R using a RS232 DB9 null modem cable. The terminal should be set to 9600 baud, 8 bits, 1 stop bit, no parity and no flow control. The terminal may be connected at any time, even when the unit is powered. 2. Press any key to access the main menu. Network Configuration The AutoView 1000R/2000R is configured for network access through the Network Configuration option. When it is selected, you will have access to the addressing that allows the AutoView 1000R/2000R to be positioned in your network. For more information, see Installing the AutoView 1000R/2000R in Chapter 2. 40 AutoView 1000R/AutoView 2000R Installer/User Guide Firmware Management This menu option contains the FLASH Download command. The FLASH Download selection allows you to keep your AutoView 1000R/2000R firmware current with upgrades available from Avocent. For more information, see Appendix A: FLASH Upgrades. Enable Debug Messages This menu option allows you to configure the AutoView 1000R/2000R to display messages regarding the status of the AutoView 1000R/2000R. Once you select the level of detail to receive, the AutoView 1000R/2000R will begin to display information on your terminal screen. When you are finished viewing, press any key to exit this mode. Set/Change Password The AutoView 1000R/2000R can be set to a secure mode where the Terminal menu cannot be accessed without first entering a password. To activate security: 1. Select the Set/Change Password menu option. You will be prompted with the option to continue. Enter a Y. 2. Type a password for this AutoView 1000R/2000R and press Enter. This password must be a minimum of 5 characters and can be up to a maximum of 12 characters (10 are visible). The password must consist of a combination of alpha and numeric characters. 3. You will be prompted to re-type the password. Once you complete this step, security will be active and you will not be able to access AutoView 1000R/2000R terminal operations without the password. To change the password: 1. Select the Set/Change Password menu option. 2. You will be prompted to type the old password and a new one. 3. Re-enter the new password to verify. NOTE: This password places your AutoView 1000R/2000R terminal in a secure mode. This password should be guarded like any network password and care should be taken to avoid forgetting or misplacing it. There are no means for recovering a lost password. Exit This menu selection will return you to the ready prompt. Appendices Contents Appendix A: FLASH Upgrades . . . . . . . . . . . . . . . . 43 Appendix B: Technical Specifications . . . . . . . . . . 47 Appendix C: Technical Support . . . . . . . . . . . . . . . 48 Appendices 43 Appendices Appendix A: FLASH Upgrades Upgrading the AutoView 1000R/2000R The AutoView 1000R/2000R FLASH upgrade feature allows you to upgrade your unit with the latest firmware available. To perform this update you will need a TFTP server. If you don’t already have a TFTP server, there are several you can download from the internet. Next, you will need to download the latest FLASH firmware from Avocent at http:// www.avocent.com/support or copy the FLASH upgrade file (.fl file extension) from the CD. Save the FLASH upgrade file to the appropriate directory on the TFTP server. Once this is complete, the following steps will upload the new FLASH file. To upload a new FLASH file: 1. Connect a terminal or PC running terminal emulation software (such as HyperTerminal) to the configuration port on the back panel of the AutoView 1000R/2000R. The terminal should be set to 9600 baud, 8 bits, 1 stop bit, no parity and no flow control. 2. Connect the LAN port on the AutoView 1000R/2000R to an Ethernet hub that is also connected to the PC being used as the TFTP server. 3. Launch both the server software and the terminal emulation software. 4. Verify that the AutoView 1000R/2000R is turned on. After approximately 40 seconds, the AutoView 1000R/2000R will send out a message, Avocent AutoView 1000R/2000R Ready__Press any key to continue. Press any key to access the main menu. The AutoView 1000R/2000R main menu appears. 5. Get the IP address of the TFTP server: If using the SolarWinds TFTP server, it appears in the lower right-hand corner of the server’s pane. Otherwise, extract it from the OS tools (may be OS-dependent): a. b. c. d. e. 6. Right-click on Network Neighborhood. Select Properties. Select the Protocols tab. Select TCP/IP protocol. Select Properties and note the IP address. Assign the IP address in the AutoView 1000R/2000R, if needed: a. b. c. In the HyperTerminal window, type 1 to select Network Configuration. Note the AutoView 1000R/2000R IP address. The first three numbers must be the same as in the server’s IP address from step 5 above. The last number must be different. If the AutoView 1000R/2000R IP address is not correct, change it as follows: type 3 to select IP address, then enter the correct address. Type Ø to exit the Network Configuration menu. If you changed the IP address, wait per the directions on the screen. 44 AutoView 1000R/AutoView 2000R Installer/User Guide 7. From the main menu, type 2 to select Firmware Management. The current version of your firmware displays in the Firmware Management screen. 8. From the Firmware Management menu, type 1 to select FLASH Download. 9. Type the IP address of the TFTP server and press Enter. 10. Type the name of the FLASH file and press Enter. 11. Confirm the TFTP download by typing y or yes and pressing Enter. 12. The AutoView 1000R/2000R will verify the file you downloaded is valid. Next you will be prompted to confirm the upgrade. Type y or yes and Enter. 13. The AutoView 1000R/2000R will begin the FLASH upgrade process. On-screen indicators will display the upgrade process. When the upload is complete, the AutoView 1000R/2000R will reset and upgrade the internal subsystems. CAUTION: Do not cycle power to the AutoView 1000R/2000R during this process. A loss of power might render the appliance inoperable and require the unit be returned to the factory for repair. This upgrade may take up to 10 minutes to complete. 14. Once the upgrade is complete, the startup message from step 4 will appear on the terminal screen. Upgrading the AVRIQ firmware The AVRIQs can be upgraded individually or simultaneously. To simultaneously upgrade multiple AVRIQs: 1. Press Print Screen. The Main dialog box will appear. 2. Click Commands - AVRIQ Status. The AVRIQ Status dialog box appears. Figure A.1: AVRIQ Status Dialog Box 3. Click one or more types of adaptors to upgrade. Click Upgrade. Appendices 45 Figure A.2: AVRIQ Upgrade Dialog Box 4. The AVRIQ Upgrade dialog box appears. Click OK to initiate the upgrade and return to the AVRIQ Status dialog box. To upgrade AVRIQ firmware individually: 1. Press Print Screen. The Main dialog box will appear. 2. Click Commands - Display Versions. The Version dialog box appears. Figure A.3: Version Dialog Box 3. Click AVRIQ to view individual cable version information. Figure A.4: AVRIQ Selection Dialog Box 4. Select an AVRIQ to upgrade and click the Version button. The AVRIQ Version dialog box appears. 46 AutoView 1000R/AutoView 2000R Installer/User Guide Figure A.5: AVRIQ Version Dialog Box 5. Click the Load Firmware button. The Load dialog box appears. Figure A.6: AVRIQ Load Dialog Box 6. Click OK to initiate the upgrade and return to the Status dialog box. NOTE: During an upgrade, the AVRIQ status indicator in the Main dialog box will be yellow. The AVRIQ is unavailable while an upgrade is in progress. When an upgrade is initiated, any current connection to the server via the AVRIQ will be terminated. Appendices 47 Appendix B: Technical Specifications AutoView 1000R/2000R Product Specifications Server Ports Number Types Connectors Sync Types Plug and Play Video Resolution Configuration Port Number Type Connector Network Connection Number Type Connector Analog Port Number Type Connectors Dimensions Dimensions (HxWxD) Weight Heat Dissipation Airflow Power Consumption AC-input power AC-input voltage rating AC-input current rating AC-input cable AC-frequency Temperature Humidity 16 PS/2, Sun and USB AVRIQ adaptors RJ45 Separate horizontal and vertical DDC2B Analog Port Maximum 1600 x 1280 @ 75 Hz Digital Port Maximum 1280 x 1024 @ 75 Hz 1 Serial RS232 DB9 Female 1 Ethernet: IEEE 802.3, 10BaseT, Fast Ethernet: IEEE 802.3U, 100BaseT RJ45 1 PS/2 and VGA PS/2 MiniDIN and 15 pin D 4.45 x 43.18 x 27.94 cm 1U form factor (1.75 x 17.00 x 11.00 in) 3.6 kg (8 lb) without cables 92 BTU/Hr 8 cfm 25 W 40 W maximum 100 to 240 VAC Autosensing 1A 18 AWG three-wire cable, with a three-lead IEC-320 receptacle on the power supply end and a country or region dependent plug on the power resource end 50/60 Hz 10º to 50º Celsius( 50º to 122º Fahrenheit) operating -20º to 60º Celsius (-4º to 140º Fahrenheit) nonoperating 20 to 80% noncondensing operating 5 to 95% noncondensing nonoperating Agency Approvals EN55022 Class A, EN55024, EN61000-3-3, FCC15 Class A, VCCI Class A, IEC950, EN60950, UL 1950/60950 third edition, CSA C22.2 No. 950 48 AutoView 1000R/AutoView 2000R Installer/User Guide Appendix C: Technical Support Our Technical Support staff is ready to assist you with any installation or operating issues you encounter with your Avocent product. If an issue should develop, follow the steps below for the fastest possible service: 1. Check the pertinent section of this manual to see if the issue can be resolved by following the procedures outlined. 2. Check our web site at www.avocent.com/support to search the knowledge base or use the on-line service request. 3. Call Avocent Technical Support for assistance at (888) 793-8763. Visit the Avocent web site at http://www.avocent.com/support and click on Getting Support for current phone support hours. LIMITED WARRANTY Avocent Corporation warrants to the original retail purchaser that this product is and will be free from defects in materials and workmanship for a period of 24 months from the date of purchase. Additionally, all Avocent products carry an unconditional thirty-day satisfaction guarantee. If, for any reason, you are dissatisfied with the performance of this product, you may return it to the point of purchase for a refund of the purchase price (excluding shipping charges). This guarantee does not apply to special order products, and may not be available through all resellers. During the warranty period, purchaser must promptly call Avocent for a RETURN MATERIALS AUTHORIZATION (RMA) number. Make sure that the RMA number appears on the packing slip, proof of purchase, AND ON THE OUTSIDE OF EACH SHIPPING CARTON. Unauthorized returns or collect shipments will be refused. Ship prepaid to: Avocent Corporation 4991 Corporate Drive Huntsville, AL 35805 U.S.A. Telephone: (256) 430-4000 The above limited warranty is voided by occurrence of any of the following events, upon which the product is provided as is, with all faults, and with all disclaimers of warranty identified below: 1. 2. 3. 4. 5. 6. 7. 8. If non-Avocent approved cabling is attached to the unit. Poorly constructed and miswired cabling can diminish video quality and damage equipment. Avocent manufactured cabling is built to high quality standards utilizing overall braided shield to comply with FCC emission standards, and each cable is individually tested under load. If defect or malfunction was caused by abuse, mishandling, unauthorized repair, or use other than intended. If unauthorized modifications were made to product. If unreported damages occurred in any shipment of the product. If damages were due to or caused by equipment or software not provided by Avocent. If the unit is used with non-grounded or incorrectly polarized AC power. If the product is used in contradiction to any instruction provided by any User Guide or Instruction Sheet provided to you or with the product. If the product is damaged due to power surges, water exposure or act of God including lightning. EXCEPT AS SPECIFICALLY PROVIDED ABOVE AND TO THE MAXIMUM EXTENT ALLOWED BY LAW, AVOCENT CORPORATION DISCLAIMS ALL WARRANTIES AND CONDITIONS WHETHER EXPRESS, IMPLIED, OR STATUTORY AS TO ANY MATTER WHATSOEVER INCLUDING, WITHOUT LIMITATION, TITLE, NON-INFRINGEMENT, CONDITION, MERCHANTABILITY OR FITNESS FOR ANY PARTICULAR OR INTENDED PURPOSE. EXCEPT AS EXPRESSLY PROVIDED ABOVE AND TO THE MAXIMUM EXTENT ALLOWED BY LAW, AVOCENT CORPORATION SHALL NOT BE LIABLE FOR ANY SPECIAL, INDIRECT OR CONSEQUENTIAL DAMAGES (INCLUDING WITHOUT LIMITATION, LOSS OF PROFIT, LOSS OF BUSINESS, LOSS OF INFORMATION, FINANCIAL LOSS, PERSONAL INJURY, LOSS OF PRIVACY OR NEGLIGENCE) WHICH MAY BE CAUSED BY OR RELATED TO, DIRECTLY OR INDIRECTLY, THE USE OF A PRODUCT OR SERVICE, THE INABILITY TO USE A PRODUCT OR SERVICE, INADEQUACY OF A PRODUCT OR SERVICE FOR ANY PURPOSE OR USE THEREOF OR BY ANY DEFECT OR DEFICIENCY THEREIN EVEN IF AVOCENT CORPORATION OR AN AUTHORIZED AVOCENT DEALER HAS BEEN ADVISED OF THE POSSIBILITY OF SUCH DAMAGES OR LOSSES. ©2002 Avocent Corporation. All rights reserved. For Technical Support: Email: [email protected] www.avocent.com Avocent Corporation 4991 Corporate Drive Huntsville, Alabama 35805-6201 USA Tel: +1 256 430 4000 Fax: +1 256 430 4031 Avocent International Ltd. Avocent House, Shannon Free Zone Shannon, County Clare, Ireland Tel: +353 61 715 292 Fax: +353 61 471 871 Avocent Asia Pacific Singapore Branch Office 100 Tras Street, #15-01 Amara Corporate Tower Singapore 079027 Tel: +656 227 3773 Fax: +656 223 9155 Avocent Germany Gottlieb-Daimler-Straße 2-4 D-33803 Steinhagen Germany Tel: +49 5204 9134 0 Fax: +49 5204 9134 99 Avocent Canada 50 Mural Street, Unit 5 Richmond Hill, Ontario L4B 1E4 Canada Tel: +1 877 992 9239 Fax: +1 877 524 2985 590-258-001A