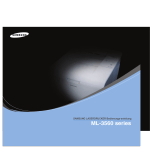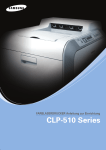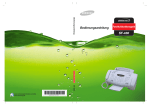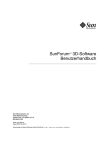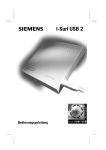Download Samsung ML-2150 Benutzerhandbuch
Transcript
SAMSUNG LASERDRUCKER Bedienungsanleitung ML-2150 Series Dieses Handbuch dient ausschließlich Informationszwecken. Alle hier enthaltenen Informationen können jederzeit ohne weiteres geändert werden. Samsung Electronics haftet nicht für direkte oder indirekte Schäden, die aus der Verwendung oder im Zusammenhang mit der Verwendung dieses Handbuchs entstehen. © 2003 Samsung Electronics Co., Ltd. Alle Rechte vorbehalten. • ML-2150, ML-2151N, ML-2152W und das Samsung-Logo sind Warenzeichen der Samsung Electronics Co., Ltd. • PCL und PCL 6 sind Warenzeichen der Hewlett-Packard Company. • Centronics ist ein Warenzeichen der Centronics Data Computer Corporation. • IBM und IBM PC sind Warenzeichen der International Business Machines Corporation. • Apple, AppleTalk, TrueType, LaserWriter und Macintosh sind Warenzeichen von Apple Computer, Inc. • Microsoft, Windows, Windows 9x, Windows Me, Windows NT, Windows 2000 und Windows XP sind Warenzeichen der Microsoft Corporation. • PostScript 3 ist ein Warenzeichen von Adobe System, Inc. • UFST® und MicroType™ sind eingetragene Warenzeichen der Abteilung Agfa der Bayer Corp. • Alle anderen Marken- oder Produktnamen sind Warenzeichen ihrer jeweiligen Firmen oder Organisationen. i INHALT Chapitre 1: EINFÜHRUNG Merkmale und Produktvorteile ............................... 1.2 Druckerkomponenten ........................................... 1.5 Vorderansicht ................................................. 1.5 Rückansicht ................................................... 1.6 Chapitre 2: DRUCKER EINRICHTEN Auspacken .......................................................... 2.2 Standort wählen ............................................. 2.3 Tonerkartusche installieren ................................... 2.4 Papier einlegen ................................................... 2.6 Papierformat des Papiereinzugs ändern .............. 2.8 Druckerkabel anschließen .................................... 2.10 Lokales Drucken ............................................ 2.10 Drucken im Netzwerk ..................................... 2.12 Drucker einschalten ............................................ 2.13 Testseite drucken ............................................... 2.14 Display-Sprache ändern ...................................... 2.14 Druckersoftware installieren ................................. Druckertreiber-Funktionen .............................. Druckersoftware unter Windows installieren ...... USB-Treiber unter Windows 98/Me installieren ... Chapitre 3: BEDIENFELD 2.15 2.16 2.17 2.20 VERWENDEN Bedienfeld kennen lernen ..................................... 3.2 Display .......................................................... 3.2 Tasten .......................................................... 3.3 Bedienfeld verwenden ......................................... 3.5 Bedienfeld-Menüs aufrufen .............................. 3.5 Übersicht Bedienfeld-Menüs ............................. 3.6 Menü Information ........................................... 3.7 Menü Papier ................................................... 3.7 Menü Layout ................................................. 3.10 Menü Grafik .................................................. 3.12 ii Menü Menü Menü Menü Menü Menü Chapitre 4: Drucker ............................................... Setup .................................................. PCL ..................................................... PostScript ............................................ EPSON ................................................. Netzwerk ............................................. 3.13 3.13 3.16 3.17 3.18 3.19 DRUCKMATERIALIEN VERWENDEN Papier und anderes Druckmaterial wählen ............... 4.2 Formate und Kapazitäten ................................. 4.3 Richtlinien für Papier und spezielle Materialien .... 4.4 Ausgabefach wählen ............................................ 4.5 Oberes Ausgabefach verwenden (bedruckte Seite nach unten) ........................... 4.5 Ausgabefach auf der Rückseite verwenden (bedruckte Seite nach oben) ............................ 4.6 Papier einlegen ................................................... 4.7 Papiereinzug (Schacht) 1 oder Optionalen Papiereinzug (Schacht) 2 verwenden ................. 4.8 Mehrzweckschacht verwenden .......................... 4.8 Manuellen Einzug verwenden ........................... 4.12 Auf Umschläge drucken ....................................... 4.14 Auf Etiketten drucken .......................................... 4.17 Auf Folien drucken .............................................. 4.19 Auf Formulare drucken ........................................ 4.21 Auf Karten und Druckmaterial in Sondergrößen drucken ........................................ 4.22 Chapitre 5: DRUCKARBEITEN Dokument drucken .............................................. Druckauftrag annullieren ................................. Favoriteneinstellung verwenden ........................ Hilfe verwenden ............................................. 5.2 5.5 5.6 5.6 Papiereigenschaften einstellen ............................... 5.7 Toner-Sparbetrieb verwenden .............................. 5.9 Papier beidseitig bedrucken .................................. 5.11 Mehrere Seiten auf ein Blatt Papier drucken ........... 5.13 Verkleinertes oder vergrößertes Dokument drucken 5.14 Dokument an ausgewähltes Papierformat anpassen . 5.15 Poster drucken ................................................... 5.16 Broschüren drucken ............................................ 5.17 iii Wasserzeichen verwenden .................................. Vorhandenes Wasserzeichen verwenden ........... Wasserzeichen erstellen ................................. Wasserzeichen bearbeiten ............................... Wasserzeichen löschen ................................... 5.18 5.18 5.19 5.20 5.20 Überlagerungen verwenden ................................. Was ist eine Überlagerung? ............................. Neue Seitenüberlagerung erstellen ................... Seitenüberlagerung verwenden ....................... Seitenüberlagerung löschen ............................ 5.21 5.21 5.21 5.23 5.24 Grafikeigenschaften einstellen .............................. 5.25 Ausgabeoptionen verwenden ................................ 5.28 Chapitre 6: DRUCKER WARTEN Konfigurationsblatt drucken ................................. 6.2 Tonerkartusche warten ......................................... Toner-Füllstand prüfen .................................... Toner in der Kartusche verteilen ....................... Tonerkartusche auswechseln ............................ 6.3 6.4 6.4 6.6 Drucker reinigen .................................................. 6.7 Außenseite des Druckers reinigen ..................... 6.7 Innenraum des Druckers reinigen ..................... 6.7 Verbrauchsmaterial und Ersatzteile ....................... 6.10 Chapitre 7: PROBLEME BEHEBEN Checkliste für Problemlösung ................................ 7.2 Allgemeine Druckerprobleme lösen ........................ 7.3 Papierstau beseitigen ........................................... 7.7 Im Papiereinzugsbereich .................................. 7.7 Bei der Tonerkartusche ................................... 7.10 Im Papierausgabebereich ................................ 7.12 Im Bereich für beidseitigen Druck .................... 7.13 Tipps zur Vermeidung von Papierstaus .............. 7.14 Probleme mit der Druckqualität lösen .................... 7.15 Display-Meldungen kennen lernen ......................... 7.20 Allgemeine Probleme unter Windows ..................... 7.22 Allgemeine Probleme bei Macintosh ....................... 7.23 Probleme im Chooser ..................................... 7.23 Fehler beim Drucken ...................................... 7.23 Problemlösung bei PS-Fehlern ............................. 7.24 Allgemeine Probleme unter Linux .......................... 7.25 Allgemeine Probleme unter DOS ........................... 7.27 iv Annexe A: DRUCKER MIT MACINTOSH VERWENDEN Software für Macintosh installieren ......................... A.2 Desktop-Drucker anlegen ..................................... A.4 Desktop-Drucker für den SPL-Treiber anlegen .... A.4 Desktop-Drucker für den PS-Treiber anlegen ...... A.4 Dokument drucken .............................................. A.6 Erweiterte Druckfunktionen verwenden ................... A.8 Annexe B: WINDOWS POSTSCRIPT-TREIBER VERWENDEN PPD-Dateien installieren ....................................... B.2 PS-Treiber (Windows 2000/XP) neu installieren .. B.4 PS-Treiber deinstallieren .................................. B.5 PS-Druckertreiber-Funktionen verwenden ............... B.6 Druckereigenschaften aufrufen ......................... B.6 Annexe C: DRUCKER UNTER LINUX VERWENDEN Druckertreiber installieren .................................... Systemanforderungen ..................................... Druckertreiber installieren ................................ Druckerverbindung ändern ............................... Druckertreiber deinstallieren ............................ C.2 C.2 C.2 C.6 C.7 Configuration Tool verwenden ............................... C.8 LLPR-Eigenschaften ändern ................................. C.10 Annexe D: AUS DOS-ANWENDUNGEN DRUCKEN Infos zum Remote Control Panel ............................ D.2 Remote Control Panel installieren ........................... D.2 Remote Control Panel deinstallieren .................. D.3 Druckeinstellungen wählen ................................... D.4 Remote Control Panel starten ........................... D.4 Registerkarten des Remote Control Panel verwenden ..................................................... D.5 v Annexe E: DRUCKER IM NETZWERK VERWENDEN Infos zur gemeinsamen Nutzung des Druckers im Netzwerk ....................................................... E.2 Gemeinsam genutzten lokalen Drucker einrichten .... E.3 Unter Windows 9x/Me ..................................... E.3 Unter Windows NT 4.0/2000/XP ........................ E.4 Netzwerkdruckereinrichten .................................... E.5 Netzwerkparameter über das Bedienfeld konfigurieren .................................. E.6 Annexe F: DRUCKEROPTIONEN INSTALLIEREN Vorsichtsmaßnahmen bei der Installation der Druckeroptionen ................................................... F.2 Speicher und PostScript-DIMMs installieren .............. F.3 Speicher oder PostScript-DIMMs entfernen .......... F.6 Netzwerkkarte oder serielle Schnittstellenkarte installieren ........................................................... F.6 Optionalen Papiereinzug installieren ...................... F.10 Annexe G: SPEZIFIKATIONEN Technische Daten des Druckers ............................. G.2 Papierspezifikationen ........................................... G.3 Überblick ....................................................... G.3 Unterstützte Papierformate .............................. G.4 Hinweise zur Papierverwendung ........................ G.5 Papierspezifikationen ....................................... G.6 Papierausgabekapazität ................................... G.6 Umgebungsbedingungen für Drucker und Papierlagerung ............................................... G.7 Umschläge ..................................................... G.8 Etiketten ..................................................... G.10 Folien .......................................................... G.10 vi Hinweise zu Umweltschutz und Sicherheit Sicherheit von Lasergeräten Der Drucker entspricht den US-Vorschriften von DHHS 21 CFR, Kapitel 1, Unterkapitel J für Laserprodukte der Klasse I (1). In anderen Ländern ist der Drucker gemäß den Vorschriften von IEC 825 als Laserprodukt der Klasse I zugelassen. Laserprodukte der Klasse I gelten als nicht gefährlich. Das Lasersystem und der Drucker sind so ausgelegt, dass Laserstrahlung während des Normalbetriebs, der Wartungsarbeiten durch Benutzer oder unter vorgeschriebenen Servicebedingungen oberhalb der Werte der Klasse I niemals auf Menschen einwirken können. WARNUNG Betreiben oder warten Sie den Drucker nie, wenn die Schutzabdeckung von der Laser/ Scanner-Baugruppe entfernt wurde. Der unsichtbare reflektierte Strahl könnte Ihre Augen verletzen. Beachten Sie bitte bei der Verwendung des Geräts die nachfolgenden Sicherheitsbestimmungen, um die Gefahr eines Feuers, eines elektrischen Schlags oder einer Verletzung auszuschließen: vii Ozonemission OZONE Bei normalem Betrieb produziert dieses Gerät Ozon. Dieses vom Drucker erzeugte Ozon stellt keine Gefahr für den Benutzer dar. Es wird jedoch empfohlen, das Gerät in einem gut belüfteten Raum zu betreiben. Weitere Informationen über Ozonemissionen erhalten Sie in Ihrem Samsung-Fachgeschäft. Stromsparfunktion Dieser Drucker verfügt über einen Stromsparmodus, der den Stromverbrauch verringert, wenn das Gerät nicht aktiv verwendet wird. Wenn der Drucker über einen längeren Zeitraum keine Daten empfängt, wird der Stromverbrauch automatisch reduziert. Das Zeichen Energy Star stellt keine EPA-Empfehlung für ein Produkt oder einen Service dar. Ausstrahlung von Funkfrequenzen FCC-Bestimmungen Bei Tests wurde festgestellt, dass dieses Gerät den Grenzwerten eines digitalen Geräts der Klasse B gemäß Teil 15 der FCC-Bestimmungen entspricht. Diese Grenzwerte sind so definiert, dass sie ausreichenden Schutz gegen störende Interferenzen in einer Wohnumgebung gewährleisten. Von diesem Gerät wird Energie in Form von Funkfrequenzen erzeugt, verwendet und womöglich ausgestrahlt, die, falls das Gerät nicht ordnungsgemäß installiert und verwendet wird, zu Störungen des Funkverkehrs führen kann. Es kann nicht garantiert werden, dass in einer bestimmten Installation keine Interferenzen auftreten. Falls dieses Gerät den Rundfunk- oder Fernsehempfang stört, was durch Aus- und Einschalten des Geräts festgestellt werden kann, wird dem Benutzer empfohlen, die Störungen durch eine oder mehrere der folgenden Maßnahmen zu korrigieren: 1. Empfangsantenne anders ausrichten oder an einem anderen Ort anbringen. 2. Abstand zwischen dem Gerät und dem Empfangsgerät erhöhen. 3. Gerät an einen anderen Stromkreis als den des Empfangsgeräts anschließen. 4. Vertragshändler oder Rundfunk-/Fernsehtechniker um Hilfe bitten. ACHTUNG: Am Gerät vorgenommene Änderungen, die von dem für die Einhaltung der Bestimmungen verantwortlichen Hersteller nicht ausdrücklich genehmigt wurden, können die Betriebserlaubnis des Geräts entfallen lassen. viii Kanadische Bestimmungen zu Funkstörungen Dieses digitale Gerät erfüllt die Grenzwerte der Klasse B für Funkstörungen aus digitalen Geräten, wie sie in der Norm für Interferenzen verursachende Geräte, “Digital Apparatus”, ICES-003, der kanadischen Industrie und Wissenschaft festgelegt wurden. Cet appareil numérique respecte les limites de bruits radioélectriques applicables aux appareils numériques de Classe B prescrites dans la norme sur le matériel brouilleur: “Appareils Numériques”, ICES-003 édictée par l'Industrie et Sciences Canada. Vereinigte Staaten von Amerika Federal Communications Commission (FCC) Sendeapparat gemäß Teil 15 der FCC-Bestimmungen In Ihrem Druckersystem können Niederleistungsgeräte zur drahtlosen Kommunikation über hochfrequente Strahlung enthalten sein, die im Frequenzbereich von 2.4 GHz betrieben werden. Der folgende Abschnitt gilt nur, wenn solche Geräte vorhanden sind. Diese Angabe finden Sie auf dem System. In Ihrem System enthaltene drahtlose Kommunikationsgeräte sind nur dann für die Verwendung in den Vereinigten Staaten von Amerika zugelassen, wenn auf System eine FCC-Kennnummer vorhanden ist. In einer allgemeine FCC-Richtlinie wird ein Sicherheitsabstand von 20 cm zwischen dem Gerät und dem menschlichen Körper (außer Gliedmaßen) vorgeschrieben. Wenn drahtlose Kommunikationsgeräte eingeschaltet sind, sollte der Abstand zwischen Gerät und Benutzer mindestens 20 cm betragen. Die Leistungsabgabe des oder der in Ihrem Drucker enthaltenen drahtlosen Geräte liegt weit unter dem in den FCCBestimmungen festgelegten Grenzwert für die Belastung durch hochfrequente Strahlung. Dieser Sendeapparat darf nicht in Verbindung mit einer anderen Antenne oder einem anderen Sendeapparat betrieben werden. Sein Betrieb unterliegt folgenden Bedingungen:(1) Es erzeugt keine schädigenden bzw. störenden Interferenzen. (2) Es muss alle eingehenden Interferenzen empfangen, selbst wenn diese ggf. Betriebsstörungen zur Folge haben. Drahtlose Kommunikationsgeräte müssen nicht vom Benutzer gewartet werden. Nehmen Sie an diesen Geräten keine Änderungen vor. Durch vorgenommene Änderungen wird die Betriebserlaubnis aufgehoben. Wenden Sie sich bei Wartungsbedarf an den Hersteller. FCC-Erklärung für die Verwendung drahtloser Kommunikationsgeräte: “Bei der Installation oder beim Betrieb dieser Kombination aus Sendeapparat und Antenne kann der Grenzwert von 1 mW/cm2 für die Belastung durch hochfrequente Strahlung überschritten werden, wenn der Abstand zur Antenne zu gering ist. Daher sollte der Benutzer immer einen Sicherheitsabstand von 20 cm zur Antenne einhalten. Dieses Gerät darf nicht mit einem anderen Sendeapparat oder einer anderen Sendeantenne verbunden werden.” ix EU-Konformitätserklärung Zulassungen und Kennzeichnungen Die CE-Kennzeichnung dieses Produkt symbolisiert die Konformitätserklärung von Samsung Electronics Co., Ltd. mit den folgenden geltenden 93/68/EWG-Richtlinien der Europäischen Union zu den angegebenen Daten: 1. Januar 1995: Richtlinie 73/23/EWG des Rats zur Angleichung der Rechtsvorschriften der Mitgliedsstaaten für Niederspannungsgeräte. 1. Januar 1996: Richtlinie 89/336/EWG (92/31/EWG) des Rats zur Angleichung der Rechtsvorschriften der Mitgliedsstaaten über die elektromagnetische Verträglichkeit. 9. März 1999: Richtlinie 1999/5/EG des Rats über Funkanlagen und Telekommunikationsendeinrichtungen und die gegenseitige Anerkennung ihrer Konformität. Eine komplette Erklärung mit Definition der relevanten Richtlinien und Normen kann bei Ihrem Vertreter von Samsung Electronics Co., Ltd. angefordert werden. CE-Kennzeichnung Kennzeichnung nach der Richtlinie 1999/5/EG über Funkanlagen und Telekommunikationsendeinrichtungen (FAX) Dieses Samsung-Produkt wurde von Samsung selbst für den Anschluss an ein öffentliches Telefonnetz in Übereinstimmung mit der Richtlinie 1999/5/EG gekennzeichnet. Das Produkt wurde für den Betrieb mit den öffentlichen Telefonnetzen und kompatiblen Nebenstellenanlagen der europäischen Länder entwickelt: Falls Probleme auftreten, wenden Sie sich in erster Instanz an das europäische Qualitätssicherungszentrum (Euro QA Lab) von Samsung Electronics Co., Ltd. Das Produkt wurde nach TBR 21 und/oder TBR 38 getestet. Als Hilfe für die Verwendung und den Einsatz von Endeinrichtungen, die dieser Norm entsprechen, hat das European Telecommunication Standards Institute (ETSI) ein Dokument (EG 201 121) herausgegeben, das Hinweise und zusätzliche Anforderungen zur Sicherstellung der Netzkompatibilität von TBR21-Endeinrichtungen enthält. Das Produkt wurde anhand dieses Dokuments entworfen und ist mit allen relevanten in diesem Dokument genannten Hinweisen kompatibel. Informationen zur Funkzulassung in Europa (für Produkte mit Funkgeräten, die von der EU zugelassen wurden) Bei diesem Gerät handelt es sich um einen Drucker für den privaten oder Bürobedarf, in dem Niederleistungsgeräte zur drahtlosen Kommunikation über hochfrequente Strahlung enthalten sein können, die in einem Frequenzbereich von 2,4 GHz betrieben werden. Der folgende Abschnitt gilt nur, wenn solche Geräte vorhanden sind. Diese Angabe finden Sie auf dem System. x Die im System ggf. vorhandenen drahtlosen Geräte dürfen nur dann in EU-Ländern und angegliederten Bereichen verwendet werden, wenn das System mit dem CEKennzeichen mit einer amtlichen Registriernummer und mit einem Warnsymbol versehen ist. Die Leistungsabgabe des oder der in Ihrem Drucker enthaltenen drahtlosen Kommunikationsgeräte liegt weit unter dem von der EU in der R&TTE-Richtlinie festgelegten Grenzwert für die Belastung durch hochfrequente Strahlung. Europäische Staaten mit Funkzulassung: EU Belgien, Dänemark, Deutschland, Frankreich (mit eingeschränktem Frequenzbereich), Griechenland, Großbritannien, Irland, Island, Italien, Luxemburg, die Niederlande, Österreich, Portugal, Schweden, Spanien. Angegliedert Liechtenstein, Norwegen und die Schweiz Europäische Staaten mit eingeschränkter Verwendung: EU In Frankreich ist der Frequenzbereich auf 2446.5-2483.5 MHz für Geräte (z. B. Funkanlagen) mit einer Sendeleistung von 10 mW beschränkt. Angegliedert Derzeit keine Beschränkung. Angaben zur Konformität Hinweise zu drahtlosen Kommunikationsgeräten In Ihrem Druckersystem können Niederleistungsgeräte zur drahtlosen Kommunikation über hochfrequente Strahlung enthalten sein, die im Frequenzbereich von 2,4 GHz betrieben werden. Der folgende Abschnitt enthält allgemeine Hinweise, die beim Betrieb eines drahtlosen Kommunikationsgeräts zu beachten sind. Zusätzliche Beschränkungen, Vorsichtsmaßnahmen und Hinweise für bestimmte Länder finden Sie in den Abschnitten zu den entsprechenden Ländern (oder Ländergruppen). Die drahtlosen Geräte in Ihrem System dürfen nur in Ländern verwendet werden, die auf den Funkzulassungssiegeln auf dem System identifiziert werden. Wenn das Land, in dem Sie das drahtlose Gerät verwenden möchten, nicht aufgeführt ist, wenden Sie sich an die örtliche Funkzulassungsstelle, um die Anforderungen zu kennen. Für drahtlose Geräte gelten genaue Zulassungsbestimmungen und möglicherweise ist die Verwendung nicht gestattet. Die Leistungsabgabe des oder der in Ihrem Drucker enthaltenen drahtlosen Geräte liegt weit unter dem derzeit geltenden Grenzwert für die Belastung durch hochfrequente Strahlung. Da die drahtlosen Geräte (die möglicherweise in Ihrem Drucker enthalten sind) weniger Strahlung abgeben, als in den Sicherheitsvorschriften für hochfrequente Strahlung zugelassen ist, geht der Hersteller davon aus, dass diese Geräte keine Gefahr darstellen. Unabhängig vom Strahlungsniveau sollte während des normalen Gebrauchs möglichst wenig Kontakt mit dem menschlichen Körper bestehen. xi Als allgemeine Richtlinie wird die Einhaltung eines Sicherheitsabstands von 20 cm zwischen dem Gerät und dem menschlichen Körper (außer Gliedmaßen) empfohlen. Wenn die drahtlosen Geräte eingeschaltet sind und senden, sollte der Benutzer einen Abstand von mindestens 20 cm zu diesem Gerät einhalten. Dieser Sendeapparat darf nicht in Verbindung mit einer anderen Antenne oder einem anderen Sendeapparat betrieben werden. Unter bestimmten Bedingungen gelten besondere Einschränkungen für drahtlose Geräte. Nachstehend finden Sie Beispiel für allgemeine Beschränkungen: Drahtlose Kommunikation über hochfrequente Strahlung kann Störungen der Bordgeräte von Flugzeugen hervorrufen. Die aktuellen Vorschriften für den Flugverkehr verlangen, dass drahtlose Geräte, z. B. 802.11B (auch drahtloses Ethernet genannt) und BluetoothKommunikationsgeräte, in Flugzeugen ausgeschaltet bleiben. In Umgebungen, in denen eine Störung anderer Geräte gefährlich ist oder als gefährlich erachtet wird, kann die Verwendung von drahtlosen Geräten eingeschränkt oder untersagt werden. Dazu gehören z. B. Flughäfen, Krankenhäuser und Umgebungen mit entzündlichen Gasen. Wenn Sie nicht sicher sind, ob die Verwendung drahtloser Kommunikationsgeräte untersagt ist, wenden Sie sich an die verantwortlichen Personen, bevor Sie ein solches Gerät einschalten oder verwenden. In jedem Land gelten spezifische Beschränkungen für die Verwendung von drahtlosen Kommunikationsgeräten. Wenn Ihr System mit einem drahtlosen Kommunikationsgerät ausgestattet ist und Sie das Gerät bei Auslandsreisen verwenden möchten, sollten Sie sich vorher bei der Funkzulassungsstelle der entsprechenden Länder nach Einschränkungen der Verwendung erkundigen. Wenn das System ein drahtloses Gerät enthält, dürfen Sie es nur verwenden, wenn alle Abdeckungen und Schutzvorrichtungen angebracht und das System komplett zusammengebaut ist. Drahtlose Geräte müssen nicht vom Benutzer gewartet werden. Nehmen Sie an diesen Geräten keine Änderungen vor. Durch vorgenommene Änderungen wird die Betriebserlaubnis aufgehoben. Wenden Sie sich bei Wartungsbedarf an den Hersteller. Verwenden Sie nur Treiber, die in dem Land, in dem Sie das Gerät betreiben möchten, zugelassen sind. Zusätzliche Informationen finden Sie im Kit zur Wiederherstellung des Systems oder beim technischen Support des Herstellers. xii xiii WARNUNG • Bauen Sie den Drucker nicht auseinander. Dabei besteht für Sie die Gefahr eines elektrischen Schlags. • Wenn Sie kontinuierlich viele Seiten ausdrucken, kann die Oberfläche des Ausgabefachs heiß werden. Vermeiden Sie das Berühren der Oberfläche; seien Sie bei Kinden besonders vorsichtig. xiv 1 EINFÜHRUNG Wir freuen uns, dass Sie sich für einen Samsung Drucker entschieden haben! Folgende Themen werden in diesem Kapitel behandelt: • Merkmale und Produktvorteile • Druckerkomponenten Merkmale und Produktvorteile Der Drucker ist mit vielen Sonderfunktionen ausgestattet. Druckleistung und -qualität sind ausgezeichnet. Sie können: Schnell mit hervorragender Qualität drucken • Sie können mit einer Auflösung von 1200 dpi drucken. Siehe Seite 5.25. • Sie können 21 Seiten pro Minute (US-Letter) bzw. 20 Seiten pro Minute (A4) drucken. Die Flexibilität beim Papier nutzen • Der Mehrzweckschacht für 100 Blatt eignet sich für Umschläge, Etiketten, Folien, Druckmaterial in Sondergrößen, Postkarten und schweres Papier. • Der Standardpapiereinzug für 500 Blatt (Schacht 1) und der optionale Papiereinzug für 500 Blatt (Schacht 2) eignen sich für alle Standard-Papierformate. • Wählen Sie je nach Druckauftrag das obere Ausgabefach (bedruckte Seiten nach unten) oder das Ausgabefach auf der Rückseite (bedruckte Seiten nach oben). • Direkter Papierdurchlauf vom Mehrzweckschacht zum Ausgabefach auf der Rückseite. Professionelle Unterlagen erstellen 8 9 • Sie können Ihre Dokumente mit Wasserzeichen, z. B. dem Schriftzug “Vertraulich”, versehen. Siehe Seite 5.18. • Broschüren drucken. Mit dieser Funktion können Sie problemlos Seiten so drucken, wie sie für die Broschüre benötigt werden. Nach dem Drucken müssen Sie sie nur noch falten und heften. • Poster drucken. Text und Bild jeder Seite Ihrer Vorlage werden vergrößert und auf das ausgewählte Blatt Papier gedruckt. Trennen Sie nach dem Drucken den weißen Rand der einzelnen Blätter ab. Kleben Sie die Blätter zu einem Poster zusammen 1.2 EINFÜHRUNG Zeit und Geld sparen • Durch Verwendung des Toner-Sparbetriebs benötigen Sie weniger Toner. Siehe Seite 5.9. • Sie können Blätter beidseitig bedrucken und damit Papier sparen (beidseitiger Druck). Siehe Seite 5.11. • Sie können auch mehrere Seiten auf ein einziges Blatt drucken, um Papier zu sparen. Siehe Seite 5.13. • Formulare und Briefköpfe können auf Normalpapier gedruckt werden. Siehe “Überlagerungen verwenden” auf Seite 5.21. • Der Drucker schaltet automatisch in den Stromsparmodus und senkt den Stromverbrauch, wenn das Gerät nicht aktiv verwendet wird. • Dieser Drucker entspricht den Richtlinien gemäß Energy Star für effizienten Stromverbrauch. Druckerspeicher erweitern • Der Drucker verfügt über einen Speicher von 16 MB, der bis auf 144 MB erweitert werden kann. • Über ein optionales PS-DIMM mit PostScript 3 Emulation* wird PS-Druck ermöglicht. Die Typen ML-2151N und ML-2152W werden mit PostScript 3 Emulation geliefert. • Über eine optionale serielle Schnittstellenkarte können Sie den Drucker an einen seriellen Port anschließen. • Über eine Netzwerk-Schnittstelle wird das Drucken im Netzwerk ermöglicht. Der Typ ML-2150 kann durch eine optionale Netzwerkkarte erweitert werden. Die Typen ML-2151N und ML-2152W werden mit einer eingebauten Netzwerkkarte 10/100 Base TX geliefert. Der Typ ML-2152W verfügt außerdem über eine Schnittstelle für Wireless LAN (kabelloses Netzwerk). * PostScript 3 Emulation IPS-PRINT_Printer language Emulation© Copyright 1995-2003, Oak Technology, Inc.; Alle Rechte vorbehalten * 136 PS3-Schriftarten Enthält UFST und MicroType der Agfa Monotype Corporation. EINFÜHRUNG 1.3 1 In verschiedenen Umgebungen drucken • Sie können unter Windows 95/98/Me/NT 4.0/2000/XP drucken. • Der Drucker ist kompatibel zu Linux und Macintosh. • Das Gerät besitzt einen Parallel- und einen USB-Port. Sie können auch die Netzwerk-Schnittstelle verwenden. Die Typen ML-2151N und ML-2152W werden mit einer eingebauten Netzwerkkarte 10/100 Base TX geliefert. Der Typ ML-2152W verfügt außerdem über eine Schnittstelle für Wireless LAN (kabelloses Netzwerk). Der Typ ML-2150 kann durch eine optionale Netzwerkkarte erweitert werden. Druckerfunktionen In der Tabelle unten finden Sie eine Übersicht der von Ihrem Drucker unterstützten Funktionen. (S: Standard, O: Option) Funktionen 1.4 EINFÜHRUNG ML-2150 ML-2151N ML-2152W IEEE 1284 S S S USB 2.0 S S S NetzwerkSchnittstelle O S S Wireless LAN O O S PostScript Emulation O S S Serielle Schnittstelle O O O Druckerkomponenten 1 Vorderansicht Oberes Ausgabefach (bedruckte Seite nach unten) Stütze für Ausgabe Bedienfeld (siehe Seite 3.2) Obere Abdeckung Tonerkartusche Mehrzweckschacht Papiereinzug (Schacht) 1 (für 500 Blatt) Optionaler Papiereinzug (Schacht) 2 (für 500 Blatt) Papierstandsanzeige SteuerplatinenAbdeckung (erforderlich für den Zugriff auf die Steuerplatine zum Einbau von Druckeroptionen) EINFÜHRUNG 1.5 Rückansicht Netzschalter Kabelloses Netzwerk (WLAN) Antennenanschluss (ML-2150, ML-2151N: Option ML-2152W: Standard) Netzwerk-Port (ML-2150: Option ML-2151N, ML-2152W: Standard) USB-Port Paralleler Port Kabelanschluss für optionalen Papiereinzug (Schacht) 2 Netzkabela nschluss Ausgabefach auf der Rückseite (bedruckte Seite nach oben) * Die Abbildung zeigt das Modell ML-2152W. 1.6 EINFÜHRUNG 2 DRUCKER EINRICHTEN In diesem Kapitel finden Sie Informationen zu den einzelnen Schritten beim Einrichten Ihres Druckers. Folgende Themen werden in diesem Kapitel behandelt: • Auspacken • Tonerkartusche installieren • Papier einlegen • Druckerkabel anschließen • Drucker einschalten • Testseite drucken • Display-Sprache ändern • Druckersoftware installieren Auspacken 1 Nehmen Sie den Drucker mit dem gesamten Zubehör aus dem Versandkarton. Vergewissern Sie sich, dass der Drucker mit folgenden Teilen geliefert wurde: Tonerkartusche Netzkabel CD-ROM Anleitung zur Einrichtung HINWEISE: • Sollten Teile fehlen oder beschädigt sein, verständigen Sie unverzüglich Ihren Fachhändler. • Je nach Land können einige Teile unterschiedlich sein. • Die CD-ROM enthält den Druckertreiber, die Bedienungsanleitung und die Software “Adobe Acrobat Reader”. 2 Entfernen Sie vorsichtig alle Klebestreifen (Transportsicherungen) vom Drucker. 2.2 DRUCKER EINRICHTEN 3 Ziehen Sie den Papiereinzug aus dem Drucker. Entfernen Sie die Klebestreifen vom Einzug. 2 Standort wählen Stellen Sie den Drucker auf eine ebene stabile Fläche, die genügend Platz für eine ausreichende Luftzirkulation bietet. Achten Sie darauf, dass genügend Platz zum Öffnen der Abdeckungen und Herausziehen der Kassetten zur Verfügung steht. Der Standort sollte gut belüftet und vor direkter Sonneneinstrahlung, Wärme-, Kälte- und Feuchtigkeitsquellen geschützt sein. Stellen Sie den Drucker nicht an die Kante Ihres Schreibtisches. Abstände Vorne: 482,6 mm (genügend Platz zum Herausnehmen der Papierkassetten) Hinten: 320 mm (genügend Platz zum Öffnen der rückwärtigen Abdeckung) Rechts: 100 mm Links: 100 mm (genügend Platz für eine gute Belüftung) DRUCKER EINRICHTEN 2.3 Tonerkartusche installieren 1 Öffnen Sie die obere Abdeckung. Ziehen Sie die Abdeckung am Griff nach oben. 2 Nehmen Sie die Tonerkartusche aus der Verpackung. Verwenden Sie kein Messer oder einen anderen scharfen Gegenstand, damit die Trommel der Kartusche nicht zerkratzt wird. 3 Am Ende der Tonerkartusche befindet sich ein Abdeckband. Ziehen Sie das Band vorsichtig ganz aus der Kartusche und werfen Sie es weg. HINWEIS: • Das Abdeckband muss nach korrekter Entfernung länger als 550 mm sein. • Halten Sie den Tonerkassette in der einen Hand, und ziehen Sie das Schutzband geradlinig von der Kassette ab. Das Schutzband darf auf keinen Fall reißen. Falls das Band reißt, wird die Tonerkassette unbrauchbar. 2.4 DRUCKER EINRICHTEN 4 Schütteln Sie die Kartusche leicht hin und her, um den Toner gleichmäßig in der Kartusche zu verteilen. 2 ACHTUNG: • Setzen Sie die Kartusche nur kurz dem Tageslicht aus, um Schäden zu vermeiden. Falls die Kartusche länger nicht eingesetzt wird, decken Sie sie mit einem Blatt Papier ab. • Sollte Toner auf Ihre Kleidung geraten, wischen Sie den Toner mit einem trockenen Tuch ab und waschen das betroffene Kleidungsstück in kaltem Wasser aus. Bei Verwendung von heißem Wasser setzt sich der Toner im Gewebe fest. 5 Stellen Sie fest, wo sich die Kartuschenführungen an beiden Seiten der Innenseite des Druckers befinden. 6 Fassen Sie die Kartusche am Griff und schieben Sie sie in den Drucker, bis sie einrastet. DRUCKER EINRICHTEN 2.5 7 Schließen Sie die obere Abdeckung. Vergewissern Sie sich, dass die Abdeckung richtig geschlossen ist. HINWEIS: Wenn Sie Textseiten mit einer Druckfläche von ca. 5 % drucken, können Sie mit einer Tonerkartusche etwa 8.000 Seiten drucken (4.000 Seiten mit der mit dem Drucker gelieferten Kartusche). Papier einlegen Sie können etwa 500 Blatt Papier in die Kassette des Einzugs einlegen. 1 Ziehen Sie den Papiereinzug aus dem Drucker. 2.6 DRUCKER EINRICHTEN 2 Bereiten Sie einen Stapel Papier zum Einlegen vor, indem Sie das Papier mehrmals fächern und biegen. Glätten Sie die Kanten auf einer geraden Fläche. 2 3 Legen Sie das Papier mit der zu bedruckenden Seite nach unten ein. Sie können auch bereits bedrucktes Papier einlegen. Die bedruckte Seite sollte mit einer nicht gewellten Kante an der Oberseite nach oben zeigen. Sollte es beim Papiereinzug Probleme geben, drehen Sie das Papier um. Vergewissern Sie sich, dass es an allen vier Ecken flach im Papiereinzug liegt. DRUCKER EINRICHTEN 2.7 4 Achten Sie auf die Markierung für die Papierhöhe an der linken Innenwand des Einzugs. Wenn zu viel Papier eingelegt wird, können Papierstaus entstehen. HINWEIS: Wenn Sie das Papierformat im Einzug ändern möchten, lesen Sie den Abschnitt “Papierformat des Papiereinzugs ändern” weiter unten. 5 Schieben Sie die Kassette des Einzugs wieder in den Drucker. Papierformat des Papiereinzugs ändern Wenn Sie langes Papier in die Kassette einlegen, sollten Sie die Papierführung auf die Papierlänge einstellen. 1 Schieben Sie die Rückwand des Einzugs vollständig nach hinten, so dass die Länge der Kassette vergrößert wird. 2.8 DRUCKER EINRICHTEN 2 Drücken Sie den Reiter auf der Papierlängenführung zusammen und stellen Sie diese so ein, dass sie dem am Boden des Einzugs markierten gewünschten Format entspricht. 2 3 Drücken Sie die Papierbreitenführung zusammen und stellen Sie sie so ein, dass sie dem am Boden des Einzugs markierten gewünschten Format entspricht. HINWEISE: • Schieben Sie die Papierführung nicht so dicht an den Stapel heran, dass sich dieser wölbt. • Wenn Sie die Papierführung nicht einstellen, kann ein Papierstau entstehen. DRUCKER EINRICHTEN 2.9 Druckerkabel anschließen Lokales Drucken Damit Sie von Ihrem Computer in einer lokalen Umgebung drucken können, müssen Sie den Drucker entweder über ein paralleles Schnittstellenkabel oder ein Universal Serial Bus (USB)-Kabel mit dem Computer verbinden. Wenn Sie einen Macintosh benutzen, können Sie nur das USBKabel verwenden. Paralleles Kabel verwenden HINWEIS: Für den Anschluss des Druckers an den parallelen Port des Computers wird ein zugelassenes paralleles Kabel benötigt. Sie müssen sich das IEEE1284-kompatible Kabel selbst besorgen. 1 Vergewissern Sie sich, dass Drucker und Computer ausgeschaltet sind. 2 Stecken Sie das parallele Druckerkabel in die Anschlussbuchse (paralleler Port) auf der Rückseite des Druckers. Sichern Sie den Stecker mit den Klemmbügeln. zum parallelen Port Ihres Computers 3 Schließen Sie das andere Kabelende an die parallele Schnittstelle des Computers an und ziehen Sie die Schrauben an. Weitere Einzelheiten entnehmen Sie der Bedienungsanleitung Ihres Computers. 2.10 DRUCKER EINRICHTEN USB-Kabel verwenden HINWEIS: Um den Drucker an den USB-Port des Computers anzuschließen, wird ein zugelassenes USB-Kabel benötigt. Sie müssen sich ein USB 2.0 kompatibles Kabel mit einer Länge von maximal 3 m selbst besorgen. 1 Vergewissern Sie sich, dass Drucker und Computer ausgeschaltet sind. 2 Stecken Sie das USB-Druckerkabel in die Anschlussbuchse (USB-Port) auf der Rückseite des Druckers. zum USB-Port Ihres Computers 3 Schließen Sie das andere Kabelende an den USB-Port Ihres Computers an. Weitere Einzelheiten entnehmen Sie der Bedienungsanleitung Ihres Computers. HINWEISE: • Wenn Sie ein USB-Kabel benutzen möchten, müssen Sie Windows 98/Me/2000/XP oder einen Macintosh mit OS 8.6 und G3-Prozessor oder höher verwenden. • Wenn Sie unter Windows 98/Me über die USB-Schnittstelle drucken möchten, müssen Sie den USB-Treiber installieren, um den USB-Port hinzuzufügen. Siehe Seite 2.20. DRUCKER EINRICHTEN 2.11 2 Drucken im Netzwerk Sie können Ihren Drucker des Typs ML-2151N oder ML-2152W über ein Ethernet-Kabel (UTP-Kabel mit RJ.45-Stecker) an ein Netzwerk anschließen. Der ML-2152W besitzt außerdem eine Netzwerk-Antenne, so dass er in einem Wireless LAN (kabelloses Netzwerk) betrieben werden kann. Wenn Sie den ML-2150 besitzen, müssen Sie die optionale Netzwerkkarte installieren. Bei einem Drucker des Typs ML-2151N können Sie die Netzwerkkarte durch eine Karte für Wireless LAN ersetzen. Einzelheiten zur Installation der Karte finden Sie unter Seite F.6. Ethernet-Kabel verwenden 1 Vergewissern Sie sich, dass Drucker und Computer ausgeschaltet sind. 2 Schließen Sie das eine Ende des Ethernet-Kabels an den Ethernet Netzwerk-Port des Druckers an. zum Netzwerk-LAN-Anschluss 3 Schließen Sie das andere Ende des Kabels an einen Netzwerk-LAN-Anschluss an. Weitere Einzelheiten entnehmen Sie der Bedienungsanleitung Ihres Computers. Netzwerk-Antenne verwenden 1 Drehen Sie die Funknetzantenne gegen den Uhrzeigersinn in den Anschluss. 2.12 DRUCKER EINRICHTEN 2 Stellen Sie die Antenne aufrecht. 2 HINWEIS: Nach Anschluss des Druckers müssen Sie die Netzwerkparameter auf dem Bedienfeld einstellen. Siehe Seite E.6. Sie können die mit der Karte gelieferte Software verwenden. Lesen Sie die Bedienungsanleitung zur Software. Drucker einschalten 1 Stecken Sie das Netzkabel in den Anschluss auf der Rückseite des Druckers. 2 Stecken Sie das andere Ende des Kabels in eine ordnungsgemäß geerdete Netzsteckdose (200-240 V, 50/60 Hz) und schalten Sie den Drucker ein. zur Netzsteckdose ACHTUNG: • Der Fixierbereich innen im hinteren Teil des Druckers wird beim Einschalten heiß. Achten Sie darauf, dass Sie sich bei Arbeiten in diesem Bereich nicht verbrennen. • Nehmen Sie das Gerät nicht auseinander, wenn es eingeschaltet ist. Dies kann einen elektrischen Schlag zur Folge haben. DRUCKER EINRICHTEN 2.13 Testseite drucken Drucken Sie eine Testseite, um sich zu vergewissern, dass der Drucker einwandfrei arbeitet. 1 Drücken Sie die Taste Menu ( ) auf dem Bedienfeld, bis in der unteren Zeile des Displays “Information” angezeigt wird. 2 Drücken Sie die Taste Enter ( ), um das Menü aufzurufen. 3 Drücken Sie die Abrolltaste ( oder ), bis in der unteren Zeile “Testseite” angezeigt wird. 4 Drücken Sie die Taste Enter ( ). Eine Testseite mit den Funktionen und Eigenschaften des Druckers wird ausgedruckt. Display-Sprache ändern Gehen Sie folgendermaßen vor, um die Sprache zu ändern, in der die Informationen auf dem Display angezeigt werden: 1 Drücken Sie die Taste Menu ( ) auf dem Bedienfeld, bis in der unteren Zeile des Displays “Setup” angezeigt wird. 2 Drücken Sie die Taste Enter ( ), um das Menü aufzurufen. 3 Drücken Sie die Abrolltaste ( oder ), bis in der unteren Zeile “Displaysprache” angezeigt wird. 4 Drücken Sie die Taste Enter ( ), um das Menü zu bestätigen. 5 Drücken Sie die Abrolltaste ( oder gewünschte Sprache anzuzeigen. 6 Drücken Sie die Taste Enter ( speichern. 2.14 DRUCKER EINRICHTEN ), um die ), um die Auswahl zu Druckersoftware installieren Die mitgelieferte CD-ROM enthält die WindowsDruckersoftware, die Macintosh-Druckersoftware, die LinuxDruckersoftware, Win RCP, die Online-Bedienungsanleitung und Acrobat Reader zur Anzeige der Bedienungsanleitung. Sie drucken aus Windows Mit Hilfe der mitgelieferten CD-ROM können Sie folgende Optionen installieren: • SPL-Druckertreiber für Windows. Verwenden Sie diesen Treiber, um die Funktionen Ihres Druckers optimal zu nutzen. Informationen zur Installation des Samsung SPL Druckertreibers finden Sie auf Seite 2.17. • PostScript Printer Description (PPD) Datei für Windows zur Installation des PostScript-Treibers. Informationen zur Installation des PostScript -Treibers finden Sie in Anhang B, “Windows PostScript-Treiber verwenden”. • Remote Control Panel für DOS-Anwendungen. Informationen zur Installation der DOS-Druckersoftware und zum Drucken aus DOS-Anwendungen finden Sie in Anhang D, “Aus DOS-Anwendungen drucken”. • USB-Treiber zum Hinzufügen des USB-Ports unter Windows 98/Me. Sie müssen zuerst den USB-Treiber für die USBVerbindung unter Windows 98/Me installieren. Siehe “USBTreiber unter Windows 98/Me installieren” auf Seite 2.20. Unter Windows 2000/XP wird der USB-Port automatisch unterstützt, so dass Sie den USB-Treiber nicht installieren müssen. Installieren Sie nur den Druckertreiber. Sie drucken von einem Macintosh Informationen zur Installation der Druckersoftware und zum Drucken über einen Macintosh finden Sie in Anhang A, “Drucker mit Macintosh verwenden”. Sie drucken aus Linux Informationen zur Installation des Linux-Treibers finden Sie in Anhang C, “Drucker unter Linux verwenden” . DRUCKER EINRICHTEN 2.15 2 Druckertreiber-Funktionen Der Samsung ML-2150 Series Druckertreiber unterstützt die folgenden Standardfunktionen: • Auswahl der Papierzufuhr • Papierformat, -ausrichtung und -typ • Anzahl der Exemplare In der Tabelle unten finden Sie eine Übersicht der von Ihrem Druckertreiber unterstützten Funktionen. SPL Treiberfunktion PostScript Win 2000/XP Win 9x Win NT4.0 Mac Win 2000/XP Win 9x Win NT4.0 Mac TonerSparbetrieb J J J N J J J N Druckqualität J J J J J J J J Beidseitiger Druck J J J N J J J J Broschüre drucken J J J N J N N N Poster drucken J J J N N N N N Mehrere Seiten pro Blatt J J J J J J N J Größe anpassen J J J J J J J J An Papierformat anpassen J J J N J J J J Andere Papierzufuhr für erste Seite J J J N N N N J Wasserzeichen J J J J N N N N Überlagerung J J J N N N N N TrueType Schriftart-Option J J J N J J J N 2.16 DRUCKER EINRICHTEN Druckersoftware unter Windows installieren Systemanforderungen 2 Überprüfen Sie folgende Punkte: Element Betriebssystem RAM Freier Speicherplatz auf der Festplatte Anforderungen Windows 95/98/Me/NT 4.0/2000/XP 95/98/Me 32 MB NT 4.0/2000 64 MB XP 128 MB 95/98/Me 200 MB NT 4.0/2000 200 MB XP 200 MB Mindestens Internet Explorer 5.0. Bevor Sie die Installation starten, schließen Sie alle Anwendungen auf Ihrem PC. ng ML-2150 Ser msu ies Sa Druckersoftware installieren 1 Legen Sie die CD-ROM in das CD-ROM-Laufwerk ein. Die Installation wird automatisch gestartet. Falls das CD-ROM-Laufwerk nicht automatisch startet: Wählen Sie die Option Ausführen im Menü Start (in der Task-Leiste). Geben Sie in der Zeile “Öffnen” x:\cdsetup.exe ein (x steht für den Laufwerksbuchstaben des CD-ROM-Laufwerks). Klicken Sie anschließend auf OK. HINWEIS: Wenn während der Installation das Fenster “Neue Hardware-Komponente gefunden” erscheint, klicken Sie in der oberen rechten Ecke des Fensters auf , oder klicken Sie auf Abbrechen. 2 Wenn das Fenster zur Sprachauswahl erscheint, wählen Sie die gewünschte Sprache. Wenn Sie die gewünschte Sprache im Fenster nicht finden, rollen Sie den Bildschirm mit Hilfe der Abrolltaste unten rechts auf dem Bildschirm ab. DRUCKER EINRICHTEN 2.17 3 Klicken Sie auf Treiber auf PC installieren. 4 Klicken Sie auf Weiter. 5 Wenn die Installation abgeschlossen ist, klicken Sie auf Fertigstellen. 2.18 DRUCKER EINRICHTEN Druckersoftware neu installieren 1 Wählen Sie im Menü Start in der Task-Leiste die Option Programme. 2 Wählen Sie Samsung ML-2150 Series und anschließend Aktualisieren des Treibers Samsung ML-2150 Series. 3 Das Fenster “Aktualisieren des Samsung ML-2150 Series” wird angezeigt. Klicken Sie auf Reparieren und dann auf Weiter. 4 Wenn die Neuinstallation abgeschlossen ist, klicken Sie auf Fertigstellen. Druckersoftware deinstallieren 1 Wählen Sie im Menü Start in der Task-Leiste die Option Programme. 2 Wählen Sie Samsung ML-2150 Series und anschließend Aktualisieren des Treibers Samsung ML-2150. 3 Das Fenster “Aktualisieren des Samsung ML-2150 Series” wird angezeigt. Klicken Sie auf Entfernen und dann auf Weiter. 4 Wenn Sie zur Bestätigung Ihrer Wahl aufgefordert werden, klicken Sie auf OK. Der Druckertreiber für Samsung ML-2150 Series wird samt allen Komponenten vom Computer entfernt. 5 Wenn die Deinstallation abgeschlossen ist, klicken Sie auf Fertigstellen. DRUCKER EINRICHTEN 2.19 2 Display-Sprache ändern Nach Installation der Software können Sie die Display-Sprache ändern. 1 Wählen Sie im Menü Start in der Task-Leiste die Option Programme. 2 Wählen Sie Samsung ML-2150 Series und Sprachauswahl. 3 Wählen Sie in der Dropdown-Liste Druckertreiber die gewünschte Sprache und klicken Sie auf OK. Sobald Sie das Programm Remote Control Panel installiert haben, ist diese Liste aktiviert. Sie können eine Sprache für das Programm auswählen. USB-Treiber unter Windows 98/Me installieren 1 Schließen Sie den Drucker über das USB-Kabel an den Computer an und schalten Sie beide Geräte ein. Einzelheiten finden Sie auf Seite 2.11. 2 Das Fenster “Hardware-Assistent” wird angezeigt. Klicken ng ML-2150 Ser msu ies Sa Sie auf Weiter. 3 Legen Sie die CD-ROM in das CD-ROM-Laufwerk und aktivieren Sie das Kontrollkästchen Nach dem besten Treiber für das Gerät suchen. Klicken Sie dann auf Weiter. 2.20 DRUCKER EINRICHTEN 4 Klicken Sie auf CD-ROM-Laufwerk und auf Durchsuchen. Wählen Sie x:\USB (x steht für den Laufwerksbuchstaben des CD-ROM-Laufwerks) und klicken Sie auf Weiter. 2 5 Klicken Sie auf Weiter. Der USB-Treiber wird installiert. 6 Wenn die Installation abgeschlossen ist, klicken Sie auf Fertigstellen. 7 Wenn das Fenster zur Sprachauswahl erscheint, wählen Sie die gewünschte Sprache. HINWEIS: Wenn Sie die Druckersoftware bereits installiert haben, wird dieses Fenster nicht angezeigt. 8 Folgen Sie den Anweisungen im Fenster, um die Installation der Druckersoftware abzuschließen. Einzelheiten finden Sie auf Seite 2.17. HINWEISE: • Wenn Sie den Drucker über das parallele Kabel verwenden möchten, entfernen Sie das USB-Kabel und schließen Sie das parallele Kabel an. Installieren Sie dann den Druckertreiber neu. • Wenn der Drucker nicht richtig funktioniert, installieren Sie den Druckertreiber neu. DRUCKER EINRICHTEN 2.21 MEMO 2.22 DRUCKER EINRICHTEN 3 BEDIENFELD VERWENDEN In diesem Kapitel wird das Bedienfeld des Druckers beschrieben. Folgende Themen werden in diesem Kapitel behandelt: • Bedienfeld kennen lernen • Bedienfeld verwenden Bedienfeld kennen lernen Das Bedienfeld oben rechts auf dem Drucker besteht aus einem Display und neun Tasten. Display: zeigt den Druckerstatus und laufende Aufträge. Tasten Display Meldung Beschreibung Bereit • Der Drucker ist online und druckbereit. • Wenn Sie On-Line/Continue drücken, geht der Drucker offline. Offline • Der Drucker ist offline und nicht druckbereit. • Wenn Sie On-Line/Continue drücken, geht der Drucker online. Drucken XXX * xxx ist die aktuelle Emulation. Sparbetrieb... • Der Drucker druckt. • Wenn Sie den Druck annullieren möchten, drücken Sie Cancel. • Der Drucker befindet sich im Stromsparmodus und verbraucht weniger Strom. Sobald vom Computer ein Druckauftrag eingeht oder eine Taste gedrückt wird, geht der Drucker online. • Informationen zur Deaktivierung des Stromsparmodus oder zur Änderung der Zeit bis zum automatischen Wechsel in diese Betriebsart finden Sie auf Seite 3.13. Eine komplette Liste aller Druckermeldungen finden Sie unter “Display-Meldungen kennen lernen” auf Seite 7.20. 3.2 BEDIENFELD VERWENDEN 3 Tasten Taste Beschreibung • Drücken Sie diese Taste zum Umschalten zwischen online und offline. • Drücken Sie diese Taste im Menümodus, um zum Bereitschaftsmodus zurückzukehren. Sie können den Druckerstatus anhand der Beleuchtung dieser Taste überprüfen. An Der Drucker ist online und kann vom Computer Daten empfangen. Blinkend • Wenn die Beleuchtung langsam blinkt, empfängt der Drucker Daten vom Computer. • Wenn die Beleuchtung schnell blinkt, empfängt der Drucker Daten und druckt diese aus. Wenn Sie den Druck unterbrechen möchten, schalten Sie den Drucker offline. An Der Drucker hat den Druck wegen eines schweren Fehlers unterbrochen. Überprüfen Sie die Meldung auf dem Display. Einzelheiten zur Bedeutung der Fehlermeldung finden Sie auf Seite 7.20. Blinkend Ein leichter Fehler ist aufgetreten und der Drucker wartet darauf, dass der Fehler behoben wird. Überprüfen Sie die Meldung auf dem Display. Sobald das Problem beseitigt ist, setzt der Drucker den Druck fort. Wenn Sie die Warnung ignorieren möchten, drücken Sie diese Taste. Grün Orange Aus • Der Drucker ist offline und nicht druckbereit. • Der Drucker befindet sich im Stromsparmodus. Sobald Daten empfangen werden, geht der Drucker online. • Drücken Sie diese Taste, um den Menümodus aufzurufen. • Drücken Sie diese Taste im Menümodus, um durch die Menüs zu rollen. Drücken Sie diese Taste im Menümodus, um das angezeigte Untermenü aufzurufen oder die geänderte Einstellung zu bestätigen. Der gewählte Wert ist mit einem * gekennzeichnet. BEDIENFELD VERWENDEN 3.3 3 Taste Beschreibung Drücken Sie diese Taste im Menümodus, um durch die Untermenüs oder Einstelloptionen zu rollen. Wenn Sie ❿ drücken, gehen Sie zur nächsten Option, und wenn Sie ➛ drücken zur vorherigen Option. • Drücken Sie diese Taste, um den aktuellen Druckauftrag abzubrechen. • Drücken Sie diese Taste im Menümodus, um zum Bereitschaftsmodus zurückzukehren. Drücken Sie diese Taste im Menümodus, um zum übergeordneten Menü zurückzukehren. Drücken Sie diese Taste, um den Toner-Sparbetrieb zu aktivieren oder zu deaktivieren. • Wenn die Taste leuchtet, ist der Toner-Sparbetrieb aktiviert und der Drucker verwendet zum Drucken von Dokumenten weniger Toner. • Wenn die Taste nicht leuchtet, ist der TonerSparbetrieb deaktiviert und der Drucker druckt mit Normalqualität. Weitere Informationen zum Toner-Sparbetrieb finden Sie auf Seite 5.9. Drücken Sie diese Taste, um den beidseitigen Druck zu aktivieren oder zu deaktivieren. • Wenn die Taste leuchtet, bedruckt der Drucker beide Seiten eines Blatts für längsseitige Bindung. • Wenn die Taste nicht leuchtet, ist der beidseitige Druck deaktiviert und der Drucker bedruckt nur eine Seite des Blatts. Hinweis: Die Einstellung für beidseitigen Druck im Druckertreiber überschreibt die Einstellung auf dem Bedienfeld. 3.4 BEDIENFELD VERWENDEN 3 Bedienfeld verwenden Es stehen Ihnen verschiedene Menüs zur Änderung der Druckereinstellungen zur Verfügung. Das Diagramm auf Seite 3.6 zeigt die Menüs und alle im jeweiligen Menü verfügbaren Optionen. Die Optionen und Werte, die in den einzelnen Menüs gewählt werden können, sind in den Tabellen ab Seite 3.7 beschrieben. Bedienfeld-Menüs aufrufen Sie können Ihren Drucker über das Bedienfeld steuern. Die Bedienfeld-Menüs lassen sich auch einstellen, wenn sich der Drucker gerade in Betrieb befindet. 1 Drücken Sie die Taste Menu ( ) auf dem Bedienfeld, bis in der unteren Zeile des Displays das gewünschte Menü angezeigt wird. oder, Drücken Sie die Abrolltaste ( oder ), bis in der unteren Zeile die gewünschte Menüoption angezeigt wird. 2 Drücken Sie die Taste Enter ( ), um das Menü aufzurufen. 3 Drücken Sie die Abrolltaste ( oder ), bis in der unteren Zeile die gewünschte Menüoption angezeigt wird. 4 Drücken Sie die Taste Enter ( ), um die gewählte Option zu bestätigen. 5 Verfügt das gewählte Menü über Untermenüs, wiederholen Sie die Schritte 3 und 4. 6 Drücken Sie die Abrolltaste ( oder ), bis in der unteren Zeile die gewünschte Einstelloption angezeigt wird. 7 Drücken Sie die Taste Enter ( ), um Ihre Eingabe oder die Auswahl zu speichern. Auf dem Display erscheint neben der Auswahl ein Sternchen (*), das anzeigt, dass diese Auswahl jetzt der Standardwert ist. 8 Wenn Sie das Menü verlassen möchten, drücken Sie mehrmals die Taste Upper Level ( Cancel ( ). ) oder die Taste Nach 60 Sekunden Inaktivität (es wurde keine Taste innerhalb dieses Zeitraums gedrückt), geht der Drucker automatisch in den Bereitschaftsmodus zurück. HINWEIS: Druckeinstellungen, die im Druckertreiber gewählt werden, überschreiben die Einstellungen auf dem Bedienfeld. BEDIENFELD VERWENDEN 3.5 3 Übersicht Bedienfeld-Menüs Die Bedienfeld-Menüs werden zur Anpassung des Druckers an Ihre Betriebsumgebung eingesetzt. Über das Bedienfeld stehen die folgenden Menüs zur Verfügung. Information Papier Layout (siehe Seite 3.7) Konfiguration Menue-Uebers. Testseite PS3-Schrift. PCL-Schrift. EPSON Schrift. (siehe Seite 3.7) Papierzufuhr Papierformat Sonderbreite Sonderhoehe Papiertyp Schachtfolge (siehe Seite 3.10) Ausrichtung Beidseitig Rand Beidseit. Rand Einseit. Exemplare Setup (siehe Seite 3.13) Displaysprache Emulation Stromsparmodus Aut. fortsetzen Bei Start neu Hoehenkorrekt. Auto CR Job-Timeout RS-232C Wartung Drucker Grafik (siehe Seite 3.13) Standard Aktueller Job (siehe Seite 3.12) Aufloesung Bildverbesser. Tonersparmodus Intensitaet PCL PostScript EPSON (siehe Seite 3.16) Schriftbild Symbol Zeilen Zeichenabstand Schriftgrad Courier (siehe Seite 3.17) PS-Fehler (siehe Seite 3.18) Auto-Umbruch Zeichensatz Zeichentabelle LPI Zeichenabstand Netzwerk (siehe Seite 3.19) Netzwerk Konf. Konfig. TCP IP-Bezug IP-Adresse Subnetzmaske Gateway AppleTalk Netware Netware-Konf. 3.6 BEDIENFELD VERWENDEN Schriftart IPX Frame Type Netzwerk Reset Standard NW-Konf. druck. 3 Menü Information Dieses Menü bietet Zugriff auf Seiten zur Druckerinformation, die Einzelheiten zum Drucker und seiner Konfiguration enthalten. Option Erklärung Konfiguration Die Konfigurationsseite zeigt die aktuelle Konfiguration des Druckers. Siehe Seite 6.2. Menue-Uebers. Die Menü-Übersicht zeigt das Layout und die aktuellen Einstellungen der Menüoptionen des Bedienfelds. Testseite Die Testseite bietet die Möglichkeit zur Überprüfung, ob Ihr Drucker einwandfrei arbeitet. PS3-Schrift PCL-Schrift EPSON-Schrift Die Schriftarten-Beispielliste zeigt alle Schriftarten, die in der gewählten Sprache momentan zur Verfügung stehen. Bei einem Drucker des Typs ML-2150 steht die Option PS3-Schrift nur zur Verfügung, wenn das optionale PS-DIMM installiert ist. Menü Papier Verwenden Sie dieses Menü zur Definition der Einstellungen bezüglich Einzug und Ausgabe von Druckmaterial sowie des speziellen Druckmaterials selbst, das Sie für Ihren Drucker verwenden. (*: Standardeinstellung) Option Erklärung Werte: Auto.Auswahl*, Schacht 1, Mehrzwecksch., Schacht 2, Manuell Über diese Option können Sie den zu verwendenden Papiereinzug (Schacht) einstellen. Papierzufuhr • Wenn Sie Auto.Auswahl wählen, kann der Drucker den Schacht automatisch auswählen. • Wählen Sie Mehrzwecksch. oder Manuell, um den Mehrzweckschacht zu verwenden. Wenn Sie Manuell wählen, müssen Sie jedes Mal die Taste On-Line/Continue drücken, wenn eine Seite ausgedruckt werden soll. • Die Option Schacht 2 steht nur zur Verfügung, wenn der optionale Schacht 2 installiert ist. BEDIENFELD VERWENDEN 3.7 3 Option Erklärung Papierformat Werte: Letter, Legal, A4, Executive, JIS B5, ISO B5, Umschl.Nr 10, Umsch.Monarch, DL-Umschlag, C5-Umschlag, C6-Umschlag, Folio, A5, A6, Sondergroesse * Letter für USA, A4 für Europa und Asien Wählen Sie das Papierformat für das momentan im Einzug befindliche Papier. Werte: A4: 210 mm/ Letter: 215 mm * Letter für USA, A4 für Europa und Asien Sonderbreite Wählen Sie das Papierformat für das momentan im Einzug befindliche Papier. Dieses Menü wird angezeigt, wenn der Wert für das Format des Druckmaterials auf eine Sondergröße eingestellt ist. • Sonderbreite: sonderbreite von 76 bis 216 mm Werte: A4: 297 mm/ Letter: 279 mm * Letter für USA, A4 für Europa und Asien Sonderhoehe Wählen Sie das Papierformat für das momentan im Einzug befindliche Papier. Dieses Menü wird angezeigt, wenn der Wert für das Format des Druckmaterials auf eine Sondergröße eingestellt ist. • Sonderhoehe: sondrhoehe von 127 bis 356 mm Werte: Aus*, Normalpapier, Dick, Duenn, Bankpost, Farb.Papier, Karten, Etiketten, Folie, Umschlag, Formulare Papiertyp 3.8 BEDIENFELD VERWENDEN Über die Einstellung Media Type könne Sie den Typ des von Ihnen verwendeten Druckmaterials angeben, um bestmögliche Druckergebnisse zu erzielen. • Normalpapier: für Normalpapier • Dick: für Dickes Papier • Duenn: für Dünnes Papier • Bankpost: für Dickes Papier • Farb.Papier: für Farbiges Papier • Karten: für Karten • Etiketten: für Etiketten • Folie: für Folien • Umschlag: für Umschläge • Formulare: für Formuläre (z.B. Papier mit Briefkopf) 3 Option Erklärung Werte: Ein, Aus* Schachtfolge Wenn Sie bei Papierzufuhr einen anderen Wert als Auto.Auswahl gewählt haben und der entsprechende Schacht leer ist, druckt der Drucker automatisch über die anderen Schächte. Wird diese Menüoption auf Ein gestellt, blinkt die Beleuchtung der Taste On-Line/Continue orange und der Drucker unterbricht seine Arbeit, bis Sie in den angegebenen Schacht Papier eingelegt haben. BEDIENFELD VERWENDEN 3.9 3 Menü Layout Verwenden Sie das Menü Layout zur Definition aller Einstellungen bezüglich der Ausgabe. (*: Standardeinstellung) Option Erklärung Werte: Hochformat*, Querformat Ausrichtung Wählen Sie die Standardausrichtung des Druckbilds auf der Seite. Hochformat Querformat Werte: Aus*, Lange Seite, Kurze Seite Wenn Sie Blätter beidseitig bedrucken möchten, können Sie folgende Bindungsseiten wählen. • Lange Seite: Bindung an der langen Seite. Die Seiten werden wie für ein Buch gedruckt. • Kurze Seite: Bindung an der kurzen Seite. Die Seiten werden wie für ein Notizblock gedruckt. 2 Beidseitig 3 2 5 3 5 Lange Seite in der Ausrichtung Lange Seite in der Ausrichtung 2 3 2 3 5 5 Kurze Seite in der Ausrichtung Kurze Seite in der Ausrichtung Wählen Sie Aus, um nur eine Seite eines Blatts zu bedrucken. 3.10 BEDIENFELD VERWENDEN 3 Option Erklärung In diesem Menü können Sie die Ränder des Druckmaterials für beidseitigen Druck einstellen. Rand Beidseit. Rand Einseit. • Oberer Rand: Oberer Rand von 0,0 bis 9,9 mm (in Schritten von 0,1 mm). • Linker Rand: Linker Rand von 0,0 bis 9,9 mm . • Kurze Bindung: Unterer Rand der Rückseite bei kurzer Bindung von 0,0 bis 22 mm (in Schritten von 1 mm). • Lange Bindung: Rechter Rand der Rückseite bei langer Bindung von 0,0 bis 22 mm (in Schritten von 1 mm). In diesem Menü können Sie die Ränder des Druckmaterials für einseitigen Druck einstellen. • Oberer Rand: Oberer Rand von 0.0~9.9 zoll (in Schritten von 0,1 Zoll). • Linker Rand: Linker Rand von 0.0~9.9 zoll (in Schritten von 0,1 Zoll). Werte: 1* - 999 Exemplare Stellen Sie die Anzahl der zu druckenden Exemplare durch Auswahl einer Zahl von 1 bis 999 ein. BEDIENFELD VERWENDEN 3.11 3 Menü Grafik Verwenden Sie das Menü Grafik, um die Einstellungen zur Qualität der gedruckten Zeichen und Bilder zu ändern. (*: Standardeinstellung) Option Erklärung Werte: 300dpi-Entwurf, 600dpi-Normal*, 1200dpi-Opt. Geben Sie die Anzahl der Punkte pro Zoll (dpi) an. Je höher die Einstellung, desto schärfer werden Buchstaben und Grafiken wiedergegeben. Aufloesung • Wählen Sie 300dpi-Entwurf, um ein Dokument in Entwurfsqualität zu drucken. • Wenn Ihr Druckauftrag hauptsächlich aus Text besteht, wählen Sie 600dpiNormal, um die beste Ausgabequalität zu erhalten. • Wählen Sie 1200dpi-Opt., wenn Ihr Druckauftrag Bitmap-Bilder wie eingescannte Fotos oder Grafiken enthält, die von einer besseren Auflösung profitieren. Werte: Normal*, Bildverbess.,Textverbess Bildverbess. Mit dieser Option wird die Druckqualität verbessert. • Normal: Die Qualität wird nicht verbessert. • Bildverbess.: Bitmap-Bilder wie eingescannte Fotos werden verbessert • Textverbess: Buchstaben und einfache Abbildungen werden verbessert. Werte: Aus*, Ein Tonersparmodus Für eine optimale Nutzung der Tonerkartusche wählen Sie die Option Ein. Bei Auswahl von Aus wird Toner gespart, die Druckqualität kann aber reduziert werden. Werte: Hell, Mittel*, Dunkel Intensitaet 3.12 BEDIENFELD VERWENDEN Sie können das Druckbild Ihrer Aufträge heller oder dunkler gestalten, indem Sie die Einstellung für die Druckintensität ändern. Die Einstellung Mittel führt normalerweise zum besten Ergebnis. Verwenden Sie die Einstellung Hell, um Toner zu sparen. 3 Menü Drucker In diesem Menü können Sie die Druckereinstellungen zurücksetzen, den aktuellen Druckauftrag annullieren und den Drucker neu starten. Option Erklärung Standard Über diese Option können Sie die Druckerparameter auf die werkseitig eingestellten Werte zurücksetzen. Aktueller Job Sie können den aktuellen Druckauftrag annullieren und aus dem Pufferspeicher des Druckers entfernen. Menü Setup Verwenden Sie das Menü Setup zur Konfiguration verschiedener Druckerfunktionen. (*: Standardeinstellung) Option Erklärung Werte: English*, Deutsch, Francais, Italiano, Espanol Displaysprache Die Einstellung LCD Language legt die Sprache für den Text fest, der auf dem Display des Bedienfelds und bei Informationsausdrucken verwendet wird. Werte: Auto*, PCL, HEXDUMP, PS3, EPSON, IBM ProPrint Emulation Die Druckersprache definiert, wie der Computer mit dem Drucker kommuniziert. Wenn Sie Auto wählen, kann der Drucker die Druckersprache automatisch wechseln. Bei einem Drucker des Typs ML-2150 steht die Option PS3 nur zur Verfügung, wenn das optionale PS-DIMM installiert ist. Werte: Aus, 5 Minuten*, 10 Minuten, 15 Minuten, 30 Minuten, 45 Minuten, 60 Minuten Stromsparmodus Wenn der Drucker über einen längeren Zeitraum keine Daten empfängt, wird der Stromverbrauch automatisch reduziert. Stellen Sie ein, nach welcher Zeit der Drucker in den Stromsparmodus wechseln soll. BEDIENFELD VERWENDEN 3.13 3 Option Erklärung Werte: Aus, Ein* Diese Option legt fest, ob der Drucker bei Erkennung einer fehlerhaften Einstellung der Papiereigenschaften den Druck fortsetzt oder nicht. Aut. fortsetzen • Aus: Tritt ein Fehler bei den Papiereigenschaften auf, wird die Meldung auf dem Display beibehalten und der Drucker bleibt offline, bis Sie das richtige Papier eingelegt haben. • Ein: Tritt ein Fehler bei den Papiereigenschaften auf, wird eine Fehlermeldung angezeigt. Der Drucker geht für 30 Sekunden offline, dann wird die Meldung automatisch gelöscht und der Druck wird fortgesetzt. Werte: Aus*, Ein Diese Option legt fest, wie der Drucker reagieren soll, wenn ein Papierstau auftritt. Bei Start neu • Aus: Der Drucker druckt gestaute Seiten nicht erneut. Die Druckleistung kann durch diese Einstellung gesteigert werden. • Ein: Der Drucker druckt alle gestauten Seiten automatisch neu, sobald Sie den Papierstau beseitigt haben. Werte: Niedrig*, Hoch Hoehenkorrekt. Sie können die Druckqualität in Abhängigkeit vom Luftdruck, z. B. in Gebirgsregionen, optimieren. Werte: LF*, LF+CR Auto CR Mit dieser Option können Sie jedem Zeilenvorschub einen Wagenrücklauf anhängen. Beachten Sie die folgenden Beispiele: AA BB CC LF 3.14 BEDIENFELD VERWENDEN AA BB CC LF+CR 3 Option Erklärung Werte: 0 - 300 sec Job Timeout *15 sec Sie können die Zeit festlegen, die der Drucker wartet, bevor er die letzte Seite eines Druckauftrags druckt, die nicht mit einem Befehl zum Ausdruck der Seite endet. Wenn eine Druck-Zeitüberschreitung auftritt, druckt der Drucker die Seite aus dem Pufferspeicher. RS-232C Diese Option steht nur zur Verfügung, wenn die optionale serielle Schnittstellenkarte im Drucker installiert ist. Einzelheiten finden Sie auf Seite F.6. • BAUD-Rate: Hier können Sie die Übertragungsrate auswählen, mit der die Daten vom Computer über die serielle Schnittstelle gesendet werden. Beachten Sie, dass eine Einstellung von größer als 19200 bps für den COM-Port zu unerwarteten Fehlern im DOS-Modus führen kann. • Robust XON: Schaltet die Verwendung von XON/OFF für die Steuerung der seriellen Kommunikation ein oder aus. Wird diese Option auf Ein gestellt, sendet der Drucker ein kontinuierliches XON an den Computer und zeigt damit an, dass der serielle Port zum Datenempfang bereit ist. Wartung Diese Option ermöglicht die Wartung der Tonerkartusche. • OPC-Reinigung: Reinigt die OPCTrommel der Kartusche und erzeugt ein Reinigungsblatt mit Tonerrückständen. • Reinig. Fix.: Reinigt die Fixiereinheit im Drucker und erzeugt ein Reinigungsblatt mit Tonerrückständen. • Toner vorhand.: Mit dieser Option können Sie prüfen, wie viel Toner sich noch in der Kartusche befindet. BEDIENFELD VERWENDEN 3.15 3 Menü PCL In diesem Menü wird die Konfiguration der PCL-Emulation eingestellt. Sie können das Schriftbild, den Symbol-Zeichensatz, die Anzahl der Zeilen pro Seite und die Schriftgröße einstellen. (*: Standardeinstellung) Option Erklärung Werte: PCL1* - PCL54 Sie können das in der PCL-Emulation verwendete Standard-Schriftbild festlegen. Schriftbild • Bei PCL1 - PCL7 ist der Abstand zwischen den Buchstaben fest, bei PCL8 - PCL45 ist der Abstand proportional zum Schriftbild und zur Schriftgröße. Sie können die Schriftgröße bei PCL1 - PCL7 über die Option Zeichenabstand und bei PCL8 PCL45 über die Option Schriftgrad einstellen (siehe Seite 3.17). • Bei PCL46 - PCL54 sind der Abstand und die Schriftgröße fest. Werte: ROMAN8 - PCCYRIL Symbol Über diese Option können Sie den in der PCL-Emulation verwendeten SymbolZeichensatz wählen. Der SymbolZeichensatz ist eine Gruppe von Zahlen, Buchstaben, Satzzeichen und Sonderzeichen, die für den Druck verwendet werden. Werte: 5 - 128 Zeilen *PC8 *60 (Letter), 64 (A4) Mit dieser Option können Sie die vertikale Aufteilung von 5 bis 128 Zeilen für das Standard-Papierformat einstellen. Die Anzahl der Zeilen kann je nach Papierformat und Druckausrichtung unterschiedlich sein. Werte: 0.44- 99.99 (0.01 unit) *10 Wenn Sie im Menü Schriftbild einen Wert Zeichenabstand zwischen PCL1 und PCL7 gewählt haben, können Sie die Schriftgröße durch Angabe der Anzahl der Zeichen, die auf einem horizontalen Zoll gedruckt werden sollen, festlegen. Der Standardwert 10 ergibt die beste Schriftgröße. 3.16 BEDIENFELD VERWENDEN 3 Option Erklärung Werte: 4.00 - 999.75 (0.25 unit) Schriftgrad *12 Wenn Sie im Menü Schriftbild einen Wert zwischen PCL8 und PCL45 gewählt haben, können Sie die Schriftgröße durch Angabe der Höhe der Zeichen im Schriftbild festlegen. Werte: Normal*, Dunkel Courier Mit dieser Option können Sie die Version des verwendeten Courier-Schriftbilds einstellen. Menü PostScript In diesem Menü finden Sie die Option PS-Fehler. (*: Standardeinstellung) Option Erklärung Werte: Aus*, Ein Sie können wählen, ob der Drucker beim Auftreten eines PS-Fehlers eine Fehlerliste druckt oder nicht. PS-Fehler • Wählen Sie Ein, um PS 3 Emulationsfehler auszudrucken. Wenn ein Fehler auftritt, wird die Verarbeitung des Auftrags abgebrochen, die Fehlermeldung wird ausgedruckt und der Drucker löscht den Auftrag. • Wenn Sie Aus wählen, wird der Auftrag ohne Angabe des Fehlers gelöscht. Bei einem Drucker des Typs ML-2150 steht dieses Menü nur zur Verfügung, wenn das optionale PS-DIMM installiert ist; Einzelheiten finden Sie auf Seite F.3. BEDIENFELD VERWENDEN 3.17 3 Menü EPSON In diesem Menü wird die Konfiguration der EPSON-Emulation eingestellt. (*: Standardeinstellung) Option Erklärung Werte: SANSERIF*, ROMAN Schriftart Sie können die in der EPSON-Emulation verwendete Standard-Schriftart festlegen. Werte: Ein, Aus* Auto-Umbruch Zeichensatz Diese Option legt fest, ob der Drucker automatisch einen Zeilenvorschub durchführt, wenn die Daten über den druckbaren Bereich des Druckmaterials hinausgehen. Werte: USA*, FRANCE, GERMANY, UK, DENMARK1, SWEDEN, ITALY, SPAIN1, JAPAN, NORWAY, DENMARK2, SPAIN2, LATIN Diese Option dient zur Auswahl eines Zeichensatzes der gewünschten Sprache. Werte: ITALIC, PC437US*, PC850 Zeichentabelle Über diese Option wählen Sie den Zeichensatz. Werte: 6*, 8 LPI Hier können Sie die Anzahl der Zeilen einstellen, die auf einem vertikalen Zoll gedruckt werden. Werte: 10*, 12, 17,14, 20 Zeichenabstand 3.18 BEDIENFELD VERWENDEN Sie können die Schriftgröße durch Angabe der Anzahl der Zeichen, die auf einem horizontalen Zoll gedruckt werden sollen, festlegen. 3 Menü Netzwerk In diesem Menü stellen Sie die Konfiguration der Netzwerkkarte ein. (*: Standardeinstellung) Option Erklärung Werte: Ja, Nein* Netzwerk Konf. Wählen Sie, ob Sie die Netzwerkeinstellungen konfigurieren möchten oder nicht. Wenn Sie Ja wählen, können Sie die Menüs TCP/IP, AppleTalk und Netware konfigurieren. Werte: Ja, Nein* Konfig. TCP Wählen Sie, ob Sie die IP-Adresse einstellen möchten oder nicht. Wenn Sie Ja wählen, können Sie die IPAdresse einstellen. Werte: Statisch*, BOOTP, DHCP Sie können diese Option nur einstellen, wenn Sie Konfig. TCP auf Ja gestellt haben. IP-Bezug IP-Adresse • Statisch: Sie können die IP-Adresse, die Subnetzmaske und das Gateway manuell eingeben. • BOOTP: Der BOOTP-Server teilt die IPAdresse automatisch zu. • DHCP: Der DHCP-Server teilt die IPAdresse automatisch zu. Sie können diese Option nur wählen, wenn Sie IP-Bezug auf Statisch gestellt haben. Über diese Option können Sie die IP-Adresse manuell eingeben. Drücken Sie die Abrolltaste, um den Wert für das 1. Byte zwischen 1 und 255 einzugeben, und drücken Sie dann die Taste Enter. Stellen Sie die Werte für das 2. bis 4. Byte auf die gleiche Weise ein. BEDIENFELD VERWENDEN 3.19 3 Option Subnetzmaske Erklärung Sie können diese Option nur einstellen, wenn Sie IP-Bezug auf Statisch gestellt haben. Über diese Option können Sie die Subnetzmaske manuell eingeben. Drücken Sie die Abrolltaste, um den Wert für das 1. Byte zwischen 1 und 255 einzugeben, und drücken Sie dann die Taste Enter. Stellen Sie die Werte für das 2. bis 4. Byte auf die gleiche Weise ein. Gateway Sie können diese Option nur einstellen, wenn Sie IP-Bezug auf Statisch gestellt haben. Über diese Option können Sie das Gateway manuell eingeben. Drücken Sie die Abrolltaste, um den Wert für das 1. Byte zwischen 1 und 255 einzugeben, und drücken Sie dann die Taste Enter. Stellen Sie die Werte für das 2. bis 4. Byte auf die gleiche Weise ein. Werte: Ein*, Aus AppleTalk Mit dieser Option wählen Sie aus, ob Sie das AppleTalk-Protokoll verwenden möchten oder nicht. Wählen Sie Ein, um dieses Protokoll zu verwenden. Werte: Ein*, Aus Netware Mit dieser Option wählen Sie aus, ob Sie das Netware-Protokoll verwenden möchten. Wenn Sie Ein wählen, können Sie die Menüoption Netware-Konf. aufrufen. Im Menü Netware-Konf. können Sie den für Ihr Netzwerk verwendeten Frame Type Parameter angeben. Werte: Ja, Nein* Netware-Konf. 3.20 BEDIENFELD VERWENDEN Sie können diese Option nur einstellen, wenn Sie Netware auf Ein gestellt haben. Mit dieser Option wählen Sie aus, ob Sie den Frame Type Parameter einstellen möchten oder nicht. Wählen Sie Ja, um den Frame Type auszuwählen. 3 Option Erklärung Werte: Auto*, EN_8022, EN_8023, EN_II, EN_SNAP Sie können diese Option nur wählen, wenn Sie Netware-Konf. auf Ja gestellt haben. Mit dieser Option wählen Sie den IPX Frame Type. IPX Frame Type • Auto: Der Frame Type wird automatisch eingestellt. • EN_8022: Wählen Sie diesen Wert, um den IEEE 802.2 Frame zu verwenden. • EN_8023: Wählen Sie diesen Wert, um den IEEE 802.3 Frame zu verwenden. • EN_II: Wählen Sie diesen Wert, um den ETHERNET II Frame zu verwenden. • EN_SNAP: Wählen Sie diesen Wert, um den SNAP Frame zu verwenden. Netzwerk Reset Über diese Option wird die Netzwerkkarte neu gebootet. Standard Diese Option führt ein einfaches Zurücksetzen der Netzwerkkonfiguration und Wiederherstellen der werkseitigen Standardeinstellungen durch. Diese Einstellung wird erst nach einem Drucker-Reset wirksam. NW-Konf.druck. Über diese Option wird eine Seite mit den eingestellten Netzwerkparametern ausgedruckt. Diese Einstellung wird erst nach einem Drucker-Reset wirksam. BEDIENFELD VERWENDEN 3.21 3 MEMO 3.22 BEDIENFELD VERWENDEN DRUCKMATERIALIEN 4 VERWENDEN In diesem Kapitel wird beschrieben, welche Papiertypen Sie mit ihrem Drucker verwenden können und wie Sie Papier richtig in die verschiedenen Einzüge einlegen, um eine optimale Druckqualität zu erzielen. Folgende Themen werden in diesem Kapitel behandelt: • Papier und anderes Druckmaterial wählen • Ausgabefach wählen • Papier einlegen • Auf Umschläge drucken • Auf Etiketten drucken • Auf Folien drucken • Auf Formulare drucken • Auf Karten und Druckmaterial in Sondergrößen drucken Papier und anderes Druckmaterial wählen Sie können auf zahlreiche verschiedene Druckmaterialien wie Normalpapier, Umschläge, Etiketten, Folien usw. drucken. Siehe “Papierspezifikationen” auf Seite G.3. Für optimale Druckqualität sollten Sie nur kopiertaugliches Papier hoher Qualität verwenden. Beachten Sie bei der Wahl von Druckmaterialien folgende Richtlinien: • Gewünschtes Ergebnis: Das gewählte Papier sollte sich für Ihr Projekt eignen. • Format: Sie können alle Papierformate wählen, die sich für die Führungen des Einzugs eignen. • Gewicht: Ihr Drucker unterstützt folgende Papiergewichte: - 60 - 105 g/m2 bei Schacht 1 oder dem optionalen Schacht 2 - 60 - 163 g/m2 beim Mehrzweckschacht • Helligkeit: Manche Papierarten sind weißer als andere und erzeugen schärfere und bessere Druckergebnisse. • Glätte der Oberfläche: Die Papierglätte hat Einfluss darauf, wie scharf der Druck auf dem Papier erscheint. ACHTUNG: Die Verwendung von Druckmaterialien, die nicht den Angaben unter den Papierspezifikationen entsprechen, kann zu Problemen führen, die Kundendiensteingriffe erforderlich machen. In solchen Fällen können Sie die Garantieleistungen nicht in Anspruch nehmen. 4.2 DRUCKMATERIALIEN VERWENDEN Formate und Kapazitäten Papiereinzug/Kapazität*a Papierformat Schacht 1 oder optionaler Schacht 2 Mehrzweckschacht Manueller Einzug 500 500 500 100 100 100 1 1 1 500 500 500 200 100 100 100 100 1 1 1 1 - 10 1 - 10 1 - 10 10 10 1 1 1 - 25 25 1 1 US-Letter (216 x 279 mm) A4 (210 x 297 mm) - 50 50 1 1 Karten*b - 10 1 US-Bond*b - 10 1 Normalpapier US-Letter (216 x 279 mm) US-Legal (210 x 297 mm) US-Executive (191 x 267 mm) US-Folio (216 x 330 mm) A4 (210 x 297 mm) B5 (182 x 257 mm) A5 (148 x 210 mm) 4 Umschläge US-No. 10 (105 x 241 mm) US-Monarch (98 x 190 mm) C5 (162 x 229 mm) DL (110 x 220 mm) B5 (176 x 250 mm) Etiketten*b US-Letter (216 x 279 mm) A4 (210 x 297 mm) Folien*b *a. Je nach Papierdicke kann die Kapazität geringer sein. *b. Wenn es häufig zu Papierstaus kommt, sollten Sie die Blätter einzeln in den Mehrzweckschacht einlegen. DRUCKMATERIALIEN VERWENDEN 4.3 Richtlinien für Papier und spezielle Materialien Wenn Sie Papier, Umschläge oder andere Materialien zum Drucken auswählen oder einlegen, beachten Sie folgende Hinweise: • Feuchtes, welliges, zerknittertes oder zerrissenes Papier kann Papierstaus verursachen und die Druckqualität herabsetzen. • Verwenden Sie nur Einzelblätter. Sie können kein Endlospapier und keine Durchschlagformulare verwenden. • Verwenden Sie nur Kopierpapier hoher Qualität. • Verwenden Sie keinesfalls Papier, das bereits bedruckt wurde oder durch einen Fotokopierer gelaufen ist. • Verwenden Sie kein Papier mit Unebenheiten wie Büro- oder Heftklammern. • Versuchen Sie nicht, Papier während des Druckens nachzulegen, und legen Sie nicht zu viel Papier ein. Dies könnte Papierstaus verursachen. • Vermeiden Sie Papier mit Prägedruck, Perforationen oder einer zu weichen oder zu harten Beschaffenheit. • Farbiges Papier sollte dieselbe hohe Qualität wie weißes Kopierpapier besitzen. Die Pigmente müssen der Fixiertemperatur des Druckers (205°C) für 0,1 Sekunden unbeschädigt ausgesetzt werden können. Verwenden Sie keinesfalls Papier, das nach der Herstellung farbbeschichtet wurde. • Vorgedruckte Formulare müssen mit nicht brennbarer, hitzebeständiger Farbe bedruckt sein, die nicht schmilzt, verdampft oder gefährliche Stoffe abgibt, wenn sie der Fixiertemperatur des Druckers (ca. 205°C) für 0,1 Sekunden ausgesetzt wird. • Lagern Sie Papier vor der Verwendung stets in der Originalverpackung. Lagern Sie Kartons auf Paletten oder Regalen, nicht am Boden. • Stellen Sie keine schweren Gegenstände auf dem verpackten oder unverpackten Papier ab. • Schützen Sie das Papier vor Feuchtigkeit, direkter Sonneneinstrahlung und anderen Bedingungen, die dazu führen könnten, dass es sich wellt. 4.4 DRUCKMATERIALIEN VERWENDEN Ausgabefach wählen Der Drucker besitzt zwei Ausgabefächer; das Ausgabefach auf der Rückseite und das obere Ausgabefach. Oberes Ausgabefach Ausgabefach auf der Rückseite Das obere Ausgabefach wird nur verwendet, wenn das Ausgabefach auf der Rückseite geschlossen ist. Wenn Sie das Ausgabefach auf der Rückseite verwenden möchten, öffnen Sie es. HINWEISE: • Wenn bei Ausgabe des Papiers im oberen Ausgabefach Probleme auftreten (zum Beispiel zu starkes Wellen), verwenden Sie das Ausgabefach auf der Rückseite. • Öffnen oder schließen Sie das Ausgabefach auf der Rückseite nicht, solange der Drucker druckt. Dies kann zu Papierstaus führen. Oberes Ausgabefach verwenden (bedruckte Seite nach unten) Im oberen Ausgabefach wird das Papier mit der bedruckten Seite nach unten in der richtigen Reihenfolge ausgegeben. Das obere Ausgabefach kann für die meisten Druckaufträge verwendet werden. HINWEIS: Wenn Sie kontinuierlich viele Seiten ausdrucken, kann die Oberfläche des Ausgabefachs heiß werden. Vermeiden Sie das Berühren der Oberfläche; seien Sie bei Kinden besonders vorsichtig. DRUCKMATERIALIEN VERWENDEN 4.5 4 Ausgabefach auf der Rückseite verwenden (bedruckte Seite nach oben) Der Drucker gibt bedrucktes Papier durch das Ausgabefach auf der Rückseite aus, wenn es geöffnet ist. Das Papier wird mit der bedruckten Seite nach oben in umgekehrter Reihenfolge ausgegeben. Wenn Sie den Mehrzweckschacht und das Ausgabefach auf der Rückseite verwenden, erhalten Sie einen direkten Papierdurchlauf. Wenn Sie das Ausgabefach auf der Rückseite verwenden, kann die Druckqualität bei folgenden Druckmaterialien verbessert werden: • kontinuierliches Drucken von bis zu 100 Blättern • Umschläge • Etiketten • kleine Sondergrößen • Postkarten • Papier, das leichter ist als 60 g/m2 oder schwerer als 105 g/m2 • Folien: Bei einigen Folien kann es wegen Wellung zu Stapelproblemen kommen. Verwenden Sie in diesem Fall das obere Ausgabefach (bedruckte Seite nach unten). Ausgabefach auf der Rückseite öffnen: 1 Öffnen Sie rückwärtige Abdeckung, indem Sie sie nach unten ziehen. Die Abdeckung übernimmt die Funktion des Ausgabefachs. ACHTUNG: Der Fixierbereich innen im hinteren Teil des Druckers wird beim Einschalten heiß. Achten Sie darauf, dass Sie sich bei Arbeiten in diesem Bereich nicht verbrennen. 4.6 DRUCKMATERIALIEN VERWENDEN 2 Ziehen Sie die Verlängerung heraus, damit das Fach seine komplette Länge erhält und langes Papier aufnehmen kann. 3 Wenn gedruckte Seiten nicht an das Ausgabefach auf der Rückseite ausgegeben werden sollen, schieben Sie die Verlängerung zurück und schließen Sie die Abdeckung. Dann werden die bedruckten Seiten im oberen Ausgabefach gestapelt. 4 HINWEIS: Das Ausgabefach auf der Rückseite kann bis zu 100 Blatt Papier aufnehmen. Befinden sich zu viele Blätter in diesem Fach, können sie herunterfallen. Nehmen Sie die Blätter heraus, damit das Fach nicht zu voll wird. Papier einlegen Durch richtiges Einlegen von Papier vermeiden Sie Papierstaus und sorgen für problemloses Drucken. Entfernen Sie keinesfalls Papier aus dem Papiereinzug, während ein Auftrag gedruckt wird. Sie könnten einen Papierstau verursachen. Die möglichen Formate und Kapazitäten für die einzelnen Einzüge finden Sie unter “Formate und Kapazitäten” auf Seite 4.3. Die Papierstandsanzeige an der Vorderseite des Papiereinzugs gibt an, wie viel Papier noch im Papiereinzug vorhanden ist. Wenn der Einzug leer ist, sinkt die Papierstandsanzeige. Einzug voll Einzug leer DRUCKMATERIALIEN VERWENDEN 4.7 Papiereinzug (Schacht) 1 oder Optionalen Papiereinzug (Schacht) 2 verwenden Der Papiereinzug (Schacht) 1 und der optionale Papiereinzug (Schacht) 2 können bis zu 500 Blatt Papier aufnehmen. Die möglichen Formate und Kapazitäten für die einzelnen Einzüge finden Sie unter “Formate und Kapazitäten” auf Seite 4.3. Papiereinzug (Schacht) 1 Optionaler Papiereinzug (Schacht) 2 Legen Sie einen Stapel Papier in den Einzug und drucken Sie. Einzelheiten zum Einlegen von Papier in Schacht 1 oder den optionalen Schacht 2 finden Sie unter “Papier einlegen” auf Seite 2.6. Mehrzweckschacht verwenden Der Mehrzweckschacht befindet sich auf der Vorderseite des Druckers. Sie können ihn schließen, falls er nicht benötigt wird, damit der Drucker möglichst kompakt ist. Mehrzweckschacht Der Mehrzweckschacht kann verschiedene Papierformate und -typen aufnehmen, darunter Folien, Karten und Umschläge. Sie können den Mehrzweckschacht außerdem für das Drucken einzelner Seiten auf Formulare, farbiges Papier für Trennblätter oder anderer Materialien verwenden, die Sie normalerweise nicht in den Papiereinzug eingelegt haben. Die Kapazität des Mehrzweckschachts beträgt jeweils ca. 100 Blatt Normalpapier, 10 Umschläge, 50 Folien, 10 Karten oder 25 Etiketten. 4.8 DRUCKMATERIALIEN VERWENDEN • Legen Sie jeweils immer nur Materialien in einem einzigen Format in den Mehrzweckschacht. • Um Papierstaus zu vermeiden, dürfen Sie kein Papier hinzufügen, wenn sich im Mehrzweckschacht noch Papier befindet. Dies gilt für alle Arten von Druckmaterialien. • Legen Sie die Druckmaterialien mit der zu bedruckenden Seite nach oben und dem Seitenkopf zuerst in die Mitte des Mehrzweckschachts. • Legen Sie keine Gegenstände auf den Mehrzweckschacht. Sie dürfen diesen auch nicht herunterdrücken oder großen Belastungen aussetzen. Ansonsten kann er sich vom Drucker lösen. Papier in den Mehrzweckschacht einlegen 1 Ziehen Sie den Mehrzweckschacht nach unten und zu sich hin. 4 2 Schieben Sie die Verlängerung heraus, damit das Fach seine komplette Länge erhält und langes Papier aufnehmen kann. DRUCKMATERIALIEN VERWENDEN 4.9 3 Bereiten Sie einen Stapel Papier zum Einlegen vor, indem Sie das Papier mehrmals fächern und biegen. Glätten Sie die Kanten auf einer geraden Fläche. 4 Legen Sie das Papier in die Mitte des Schachts mit der zu bedruckenden Seite nach oben. Wenn Sie über den Mehrzweckschacht Papier bedrucken möchten, das bereits einseitig bedruckt ist, legen Sie die bedruckte Seite nach unten mit einer ungewellten Seite zum Drucker ein. Sollte es beim Papiereinzug Probleme geben, drehen Sie das Papier um. HINWEIS: Vergewissern Sie sich, dass Sie nicht eine zu große Menge Druckmaterial eingelegt haben. Das Druckmaterial wellt sich, wenn Sie einen zu großen Stapel einlegen oder diesen zu weit einführen. 4.10 DRUCKMATERIALIEN VERWENDEN 5 Passen Sie die Papierführung an die Breite des Stapels mit Druckmaterial an, ohne dieses zu verbiegen. Jetzt werden Sie über das Display im Bedienfeld aufgefordert, das Papierformat im Mehrzweckschacht zu bestätigen. HINWEIS: Der Drucker kann das Format der in den Mehrzweckschacht eingelegten Druckmaterialien nicht automatisch erkennen. Dadurch dass Sie das richtige Papierformat für den Mehrzweckschacht einstellen, können Sie das Papier über das Format anstelle über die Papierzufuhr auswählen, wenn Sie über Ihre Anwendungssoftware drucken. Sie brauchen dann vor dem Drucken nicht mehr zu überprüfen, welches Papier Sie in den Mehrzweckschacht eingelegt haben. 6 Drücken Sie die Abrolltaste ( oder ), bis in der unteren Zeile des Displays das Format des eingelegten Papiers angezeigt wird. 7 Drücken Sie die Taste Enter ( ). Jetzt können Sie mit dem Drucken beginnen. 8 Wenn Sie ein Dokument drucken, müssen Sie die Papierzufuhr, das Papierformat und den Papiertyp in der Anwendungssoftware entsprechend konfigurieren. Informationen zu den Einstellungen auf dem Bedienfeld finden Sie auf Seite 3.5. DRUCKMATERIALIEN VERWENDEN 4.11 4 9 Schieben Sie nach dem Drucken die Verlängerung wieder ein und schließen Sie den Mehrzweckschacht. Manuellen Einzug verwenden Wenn Sie bei den Druckereinstellungen unter Papierzufuhr die Option Manuell wählen, können Sie manuell ein Blatt eines Druckmaterials in den Mehrzweckschacht einlegen. Das manuelle Einlegen von Papier kann sinnvoll sein, wenn Sie die Druckqualität jeder einzelnen gedruckten Seite überprüfen möchten. Das Einlegen eines einzelnen Blatts erfolgt praktisch genauso wie das Einlegen eines Stapels, außer dass Sie das Druckmaterial Blatt für Blatt in den Schacht einlegen, die Druckdaten für die erste Seite senden und dann die Taste On-Line/Continue ( ) auf dem Bedienfeld drücken, um jeweils die folgende Seite auszudrucken. 1 Legen Sie ein Blatt des Druckmaterials mit der zu bedruckenden Seite nach oben in die Mitte des Mehrzweckschachts. 2 Passen Sie die Papierführung an die Breite des Druckmaterials an, ohne dieses zu verbiegen. 4.12 DRUCKMATERIALIEN VERWENDEN 3 Wenn Sie ein Dokument drucken, müssen Sie in der Anwendungssoftware Manuell als Papierzufuhr auswählen und anschließend das richtige Papierformat und den Papiertyp angeben. 4 4 Drucken Sie ein Dokument. Auf dem Display erscheint eine Meldung, mit der Sie aufgefordert werden, Papier einzulegen und die Taste OnLine/Continue ( ) zu drücken. 5 Drücken Sie die Taste On-Line/Continue ( ). Der Drucker zieht das Druckmaterial ein und druckt. Nach dem Drucken einer Seite, wird die Meldung erneut angezeigt. 6 Legen Sie das nächste Blatt in den Mehrzweckschacht und drücken Sie die Taste On-Line/Continue ( ). Wiederholen Sie diesen Schritt für alle zu druckenden Seiten. DRUCKMATERIALIEN VERWENDEN 4.13 Auf Umschläge drucken Richtlinien • Verwenden Sie ausschließlich Umschläge, die für Laserdrucker geeignet sind. Bevor Sie Umschläge in den Mehrzweckschacht legen, vergewissern Sie sich, dass sie unbeschädigt sind und nicht zusammenkleben. • Legen Sie keine frankierten Umschläge ein. • Verwenden Sie nie Umschläge mit Klammern, Schnappverschlüssen, Adressenfenstern, beschichteter Innenseite oder Selbstklebeetiketten. Derartige Umschläge können Ihren Drucker nachhaltig beschädigen. 1 Öffnen Sie den Mehrzweckschacht und schieben Sie die Verlängerung bis auf die Gesamtlänge heraus. 2 Öffnen Sie das Ausgabefach auf der Rückseite, und ziehen Sie die Verlängerung heraus. 4.14 DRUCKMATERIALIEN VERWENDEN 3 Fächern und biegen Sie die Kanten des Stapels mit Umschlägen, um die Umschläge vor dem Einlegen voneinander zu trennen. 4 Legen Sie die Umschläge mit der zu bedruckenden Seite nach oben in den Mehrzweckschacht. Das Briefmarkenfeld befindet sich links und der Rand des Umschlags mit dem Briefmarkenfeld wird zuerst in den Drucker eingezogen. 4 5 Passen Sie die Papierführung an die Breite des Umschlagstapels an. DRUCKMATERIALIEN VERWENDEN 4.15 6 Wenn Sie Umschläge drucken, müssen Sie die Papierzufuhr, das Papierformat und den Papiertyp in der Anwendungssoftware entsprechend konfigurieren. Einzelheiten finden Sie auf Seite 5.7. Informationen zu den Einstellungen auf dem Bedienfeld finden Sie auf Seite 3.5. 7 Schließen Sie nach dem Drucken den Mehrzweckschacht und das Ausgabefach auf der Rückseite. 4.16 DRUCKMATERIALIEN VERWENDEN Auf Etiketten drucken Richtlinien • Verwenden Sie ausschließlich Etiketten, die für Laserdrucker geeignet sind. • Vergewissern Sie sich, dass der Klebstoff des Etiketts Fixiertemperaturen von 200 °C für 0,1 Sekunden ausgesetzt werden kann. • Vergewissern Sie sich, dass zwischen den Etiketten kein Klebstoff freiliegt. Freiliegender Klebstoff kann zum Ablösen der Etiketten beim Drucken und damit zu Papierstaus führen. Außerdem kann der Klebstoff Komponenten des Druckers beschädigen. • Lassen Sie einen Bogen mit Etiketten nicht mehr als einmal durch den Drucker laufen. Die Rückseite mit Klebstoff ist nur für einen Durchgang durch den Drucker ausgelegt. • Verwenden Sie keine Etiketten, die sich bereits vom Trägerblatt ablösen, zerknittert sind, Blasen aufweisen oder anderweitig beschädigt sind. 1 Öffnen Sie den Mehrzweckschacht und das Ausgabefach auf der Rückseite. 2 Legen Sie die Etiketten mit der zu bedruckenden Seite nach oben ein. Passen Sie die Papierführung an die Breite der Etiketten an. DRUCKMATERIALIEN VERWENDEN 4.17 4 3 Wenn Sie Etiketten drucken, müssen Sie die Papierzufuhr, das Papierformat und den Papiertyp in der Anwendungssoftware entsprechend konfigurieren. Einzelheiten finden Sie auf Seite 5.7. Informationen zu den Einstellungen auf dem Bedienfeld finden Sie auf Seite 3.5. 4 Schließen Sie nach dem Drucken den Mehrzweckschacht und das Ausgabefach auf der Rückseite. HINWEIS: Lassen Sie beim Ausdrucken der Etiketten keine Stapel entstehen, um das Risiko des Zusammenklebens zu vermeiden. 4.18 DRUCKMATERIALIEN VERWENDEN Auf Folien drucken Richtlinien • Verwenden Sie ausschließlich Folien, die für Laserdrucker geeignet sind. • Vergewissern Sie sich, dass die Folien nicht zerknittert, gewellt oder eingerissen sind. • Halten Sie die Folien an den Rändern, und berühren Sie die zu bedruckende Oberfläche nicht. Fingerabdrücke auf der Folie können die Druckqualität beeinträchtigen. • Achten Sie darauf, dass die zu bedruckende Seite nicht zerkratzt oder mit den Fingern berührt wird (Fingerabdrücke!). 1 Öffnen Sie den Mehrzweckschacht und das Ausgabefach auf der Rückseite. 2 Legen Sie die Folien mit der zu bedruckenden Seite nach oben so ein, dass der obere Rand mit dem Klebestreifen zuerst in den Drucker eingezogen wird. Passen Sie die Papierführung an die Breite der Folien an. DRUCKMATERIALIEN VERWENDEN 4.19 4 3 Wenn Sie Folien drucken, müssen Sie die Papierzufuhr, das Papierformat und den Papiertyp in der Anwendungssoftware entsprechend konfigurieren. Einzelheiten finden Sie auf Seite 5.7. Informationen zu den Einstellungen auf dem Bedienfeld finden Sie auf Seite 3.5. 4 Schließen Sie nach dem Drucken den Mehrzweckschacht und das Ausgabefach auf der Rückseite. HINWEISE: • Wenn Sie beim Bedrucken von dünnen Folien das Ausgabefach auf der Rückseite verwenden, können sich die Folien wellen. Verwenden Sie in diesem Fall das obere Ausgabefach. Falls das Problem weiterhin besteht, überprüfen Sie, ob die Folien die vom Drucker geforderten Spezifikationen erfüllen. • Lassen Sie beim Ausdrucken der Folien keine Stapel entstehen, um das Risiko des Zusammenklebens zu vermeiden. • Legen Sie die Folien nach dem Herausnehmen aus dem Drucker auf eine ebene Fläche. 4.20 DRUCKMATERIALIEN VERWENDEN Auf Formulare drucken Formulare sind Blätter, die bereits teilweise bedruckt sind, bevor sie in den Drucker eingelegt werden (zum Beispiel Papier mit Briefkopf oder Logo). Richtlinien • Formulare müssen mit nicht brennbarer, hitzebeständiger Farbe bedruckt sein, die nicht schmilzt, verdampft oder gefährliche Stoffe abgibt, wenn sie der Fixiertemperatur des Druckers (ca. 205 °C) für etwa 0,1 Sekunde ausgesetzt wird. • Die Farbe auf derartigen Formularen darf nicht brennbar sein und keine Schäden an Druckwalzen verursachen. • Formulare und Briefpapier sollten feuchtigkeitsbeständig verpackt sein, um Schäden während der Lagerung zu verhindern. • Bevor Sie Vordrucke wie Formulare und Briefpapier einlegen, müssen Sie sicherstellen, dass die Druckfarbe auf dem Papier trocken ist. Während des Erhitzens kann sich feuchte Druckfarbe vom Formular lösen. 1 Legen Sie das Formular (wie in den Abbildungen gezeigt) in den gewünschten Papiereinzug ein. Passen Sie die Papierführung an die Breite des Papierstapels an. Legen Sie das Papier mit der bedruckten Seite nach unten so ein, dass der untere Rand zum Drucker zeigt. Legen Sie das Papier mit der bedruckten Seite nach oben so einlegen, dass der obere Rand zuerst eingezogen wird. DRUCKMATERIALIEN VERWENDEN 4.21 4 2 Wenn Sie Formulare bedrucken, müssen Sie die Papierzufuhr, das Papierformat und den Papiertyp in der Anwendungssoftware entsprechend konfigurieren. Einzelheiten finden Sie auf Seite 5.7. Informationen zu den Einstellungen auf dem Bedienfeld finden Sie auf Seite 3.5. Auf Karten und Druckmaterial in Sondergrößen drucken Postkarten, 90 x 148 mm Karteikarten und andere Druckmaterialien in Sondergrößen können ebenfalls mit diesem Drucker bedruckt werden. Die zulässige Mindestgröße beträgt 76 x 127 mm und die Maximalgröße 216 x 356 mm. Richtlinien • Führen Sie das Material stets mit der kürzeren Kante zuerst in den Mehrzweckschacht ein. Wenn Sie im Querformat drucken möchten, wählen Sie die entsprechende Option in Ihrer Anwendungssoftware. Das Einführen von Papier mit der längeren Kante zuerst kann zu Papierstaus führen. • Legen Sie nicht mehr als 10 Karten gleichzeitig in den Mehrzweckschacht ein. • Verwenden Sie kein Druckmaterial, das kleiner ist als 76 mm breit oder 127 mm lang. • Stellen Sie in der Anwendungssoftware mindestens Ränder von 6,4 mm zum Kartenrand ein. 4.22 DRUCKMATERIALIEN VERWENDEN 1 Öffnen Sie den Mehrzweckschacht und das Ausgabefach auf der Rückseite. 2 Legen Sie das Druckmaterial mit der zu bedruckenden Seite nach oben und der kurzen Seite zum Drucker ein. Passen Sie die Papierführung an die Breite des Materialstapels an. 3 Wenn Sie Karten bedrucken, müssen Sie die Papierzufuhr, das Papierformat und den Papiertyp in der Anwendungssoftware entsprechend konfigurieren. Einzelheiten finden Sie auf Seite 5.7. HINWEIS: Wenn das Format Ihres Druckmaterials nicht im Feld Papierformat der Registerkarte Papier der Eigenschaften des Druckers angegeben ist, klicken Sie auf Benutzereigenes hinzufügen und geben Sie das Format manuell ein. Siehe Seite 5.7. ACHTUNG:Wenn Sie 75- bis-125-mm Papier verwenden, das zu dünn ist, kann ein Papierstau entstehen. Verwenden Sie Karten mit einem Gewicht von mehr als 105 g/m2. Informationen zu den Einstellungen auf dem Bedienfeld finden Sie auf Seite 3.5. 4 Schließen Sie nach dem Drucken den Mehrzweckschacht und das Ausgabefach auf der Rückseite. DRUCKMATERIALIEN VERWENDEN 4.23 4 MEMO 4.24 DRUCKMATERIALIEN VERWENDEN 5 DRUCKARBEITEN In diesem Kapitel werden die Druckoptionen erläutert und einige allgemeine Druckarbeiten beschrieben. Folgende Themen werden in diesem Kapitel behandelt: • Dokument drucken • Papiereigenschaften einstellen • Toner-Sparbetrieb verwenden • Papier beidseitig bedrucken • Mehrere Seiten auf ein Blatt Papier drucken • Verkleinertes oder vergrößertes Dokument drucken • Dokument an ausgewähltes Papierformat anpassen • Poster drucken • Broschüren drucken • Wasserzeichen verwenden • Überlagerungen verwenden • Grafikeigenschaften einstellen • Ausgabeoptionen verwenden Dokument drucken Im Folgenden werden die allgemeinen Schritte beschrieben, die für das Drucken aus Anwendungen unter Windows erforderlich sind. Die genauen Schritte für das Drucken eines Dokumentes können je nach verwendeter Anwendung unterschiedlich sein. In der Bedienungsanleitung Ihrer Anwendungssoftware finden Sie genaue Informationen zum Druckvorgang. HINWEISE: • Einzelheiten zum Drucken mit einem Macintosh-Computer finden Sie in Anhang A, “Drucker mit Macintosh verwenden” • Einzelheiten zum Drucken mit einem Linux-System finden Sie in Anhang C, “Drucker unter Linux verwenden” 1 Öffnen Sie das Dokument, das Sie drucken möchten. 2 Wählen Sie im Menü Datei die Option Drucken. Das Fenster “Drucken” wird angezeigt (das Fenster kann sich je nach Anwendung geringfügig von der Abbildung unterscheiden). Die allgemeinen Druckeinstellungen werden im Fenster “Drucken” ausgewählt. Zu diesen Einstellungen gehören die Anzahl der Exemplare und der Druckbereich. Vergewissern Sie sich, dass Ihr Drucker ausgewählt ist. Windows 98 5.2 DRUCKARBEITEN 3 Um vollen Nutzen aus den Funktionen Ihres Druckers zu ziehen, klicken Sie auf Eigenschaften im Fenster Drucken der Anwendung und gehen Sie zu Schritt 4. Wenn Einrichten, Drucker oder Optionen angezeigt wird, klicken Sie auf diese Schaltfläche. Klicken Sie dann im nächsten Fenster auf Eigenschaften. 4 Jetzt wird das Fenster “Eigenschaften von Samsung Serie ML-2150” angezeigt, über das Sie auf alle Funktionen für den Einsatz Ihres Druckers zugreifen können. Zuerst wird die Registerkarte Layout angezeigt. Das Vorschaufenster zeigt eine Beispielseite mit den momentan vorgegebenen Einstellungen. 5 Wählen Sie bei Bedarf die Papierausrichtung. Mit der Option Papierausrichtung können Sie die Richtung auswählen, in der Daten auf eine Seite gedruckt werden. • Mit Hochformat drucken Sie über die Seitenbreite (wie bei einem Brief). • Mit Querformat drucken Sie über die Seitenlänge, wie z. B. oft bei Tabellen. • Wenn Sie die Seite um 180 Grad drehen möchten, wählen Sie Um 180 Grad gedreht. Querformat Hochformat DRUCKARBEITEN 5.3 5 Wählen Sie auf der Registerkarte Papier die Papierzufuhr, das Papierformat und den Papiertyp. Einzelheiten finden Sie auf Seite 5.7. 6 Klicken Sie auf die anderen Registerkarten oben im Fenster “Eigenschaften von Samsung Serie ML-2150”, um bei Bedarf auf andere Funktionen zuzugreifen 7 Wenn Sie die Druckeinstellungen abgeschlossen haben, klicken Sie auf OK, bis das Fenster “Drucken” erscheint. 8 Klicken Sie auf OK, um den Druckvorgang zu starten. Hinweise: • Die Einstellungen der meisten Windows-Anwendungen haben Vorrang vor den Einstellungen, die Sie im Druckertreiber angegeben haben. Ändern Sie alle Druckereinstellungen zunächst in der Anwendungssoftware und die verbleibenden Einstellungen dann im Druckertreiber. • Die geänderten Einstellungen bleiben nur wirksam, solange Sie das aktuelle Programm verwenden. Um die Änderungen dauerhaft anzuwenden, nehmen Sie sie im Ordner Drucker vor. Führen Sie dazu folgende Schritte durch: 1. Klicken Sie auf Start in der Task-Leiste der WindowsOberfläche. 2. Wählen Sie bei Windows 95/98/Me/NT 4.0/2000 Einstellungen und dann Drucker. Wählen Sie bei Windows XP Drucker und Faxgeräte. 3. Wählen Sie den Drucker Samsung ML-2150 Series. 4. Klicken Sie mit der rechten Maustaste auf das Druckersymbol und: • wählen Sie bei Windows 95/98/Me Eigenschaften. • wählen Sie bei Windows 2000/XP Druckereinrichtung oder Eigenschaften und klicken Sie auf Druckeinstellungen. • wählen Sie bei Windows NT 4.0 Standardeinstellungen für Dokumente. 5. Ändern Sie die Einstellungen auf den Registerkarten und klicken Sie auf OK. 5.4 DRUCKARBEITEN Druckauftrag annullieren Es gibt zwei Möglichkeiten, einen Druckauftrag zu stoppen. So stoppen Sie einen Druckauftrag vom Bedienfeld aus: Drücken Sie die Taste Cancel ( ). Der Drucker druckt die Seite fertig, die gerade gedruckt wird, und löscht den Rest des Druckauftrags. Wenn Sie diese Taste drücken, wird nur der aktuelle Druckauftrag annulliert. Befinden sich weitere Druckaufträge im Speicher des Druckers, müssen Sie die Taste einmal für jeden einzelnen Auftrag drücken. So stoppen Sie einen Druckauftrag vom Druckerordner aus: 1 Wählen Sie im Menü Start in der Task-Leiste die Option Einstellungen. 2 Wählen Sie Drucker, um das Fenster “Drucker” zu öffnen. Doppelklicken Sie auf das Symbol Samsung ML-2150 Series. 3 Wählen Sie im Menü Dokument die Option Druckauftrag abbrechen (Windows 9x/Me) oder Abbrechen (Windows NT4.0/2000/XP). Windows 98 DRUCKARBEITEN 5.5 5 Favoriteneinstellung verwenden Die Option Favoriten, die auf jeder Registerkarte der Eigenschaften angezeigt wird, ermöglicht Ihnen die Speicherung der aktuellen Eigenschaften für zukünftige Verwendung. So speichern Sie einen Favoriten: 1 Ändern Sie die Einstellungen auf den Registerkarten wie gewünscht. 2 Geben Sie einen Namen für den Favoriten ein. 3 Klicken Sie auf Speichern. Um eine gespeicherte Einstellung zu verwenden, wählen Sie den Favoriten in der Dropdown-Liste. Um einen Favoriten zu löschen, wählen Sie diesen in der Liste aus und klicken Sie auf Löschen. Sie können die Standardeinstellungen des Druckers wieder herstellen, indem Sie in der Liste <Druckereinstellungen> wählen. Hilfe verwenden Dieser Drucker bietet eine Online-Hilfe, die mit der Schaltfläche Hilfe im Fenster Eigenschaften des Druckers aktiviert werden kann. Die Online-Hilfe enthält ausführliche Informationen zu den Funktionen des Druckertreibers. Sie können auch auf in der Ecke oben rechts klicken und dann auf eine Einstellung. 5.6 DRUCKARBEITEN Papiereigenschaften einstellen Verwenden Sie die folgenden Optionen, um die allgemeinen Papierparameter der Druckereigenschaften einzustellen. Einzelheiten zum Zugriff auf die Druckereigenschaften finden Sie auf Seite 5.2. Klicken Sie auf die Registerkarte Papier, um auf die verschiedenen Papiereigenschaften zuzugreifen. 1 2 3 4 5 5 Eigenschaft 1 Exemplare 2 Papierformat Beschreibung Exemplare: Auswahl der Anzahl der auszudruckenden Exemplare. Sie können einen Wert von 1 bis 999 eingeben. Papierformat: Auswahl des Papierformats, das in den Einzug eingelegt wurde. Steht das erforderliche Format im Feld Papierformat nicht zur Verfügung, klicken Sie auf Benutzereigenes hinzufügen. Definieren Sie im Fenster “Benutzereigenes Papierformat” das Papier und klicken Sie auf Ok. Die Formateinstellung wird in der Liste Papierformat angezeigt und kann ausgewählt werden. Geben Sie einen Namen für das benutzereigene Format ein. Geben Sie die Abmessungen für das Format ein. DRUCKARBEITEN 5.7 Eigenschaft 3 Papierzufuhr Beschreibung Vergewissern Sie sich, dass Papierzufuhr auf den entsprechenden Papiereinzug (Schacht) eingestellt ist. Manuell wird ausgewählt, wenn Sie spezielles Druckmaterial verwenden. Sie müssen die Blätter dann einzeln in den Mehrzweckschacht einlegen. Siehe Seite 4.12. Wenn die Papierzufuhr auf Automatische Auswahl eingestellt ist, wählt der Drucker das Druckmaterial automatisch in folgender Reihenfolge: Mehrzweckschacht, Schacht 1, Optionaler Schacht 2 4 Papiertyp Stellen Sie sicher, dass Papiertyp auf Druckereinstellungen gestellt wird. Wenn Sie anderes Druckmaterial einlegen, wählen Sie den entsprechenden Papiertyp. Weitere Informationen zu Druckmaterialien finden Sie unter Kapitel 4, “Druckmaterialien verwenden”. Wenn Sie Papier mit Baumwollgehalt verwenden, stellen Sie den Papiertyp auf Dickes Papier, um den besten Ausdruck zu erzielen. Um Recyclingpapier mit einem Gewicht von 20 lb (75g/m2) bis (90g/m2)oder anderes Farbpapier zu verwenden, aktivieren Sie Farbpapier. 5 Erste Seite Über diese Option können Sie die erste Seite auf anderes Papier drucken als den Rest des Dokuments. Wählen Sie hier die Papierzufuhr für die erste Seite aus. Legen Sie zum Beispiel dickes Papier für die erste Seite in den Mehrzweckschacht ein und Normalpapier in Schacht 1. Wählen Sie dann Schacht 1 bei der Option Papierzufuhr und Mehrzweckschacht bei der Option Erste Seite. 5.8 DRUCKARBEITEN Toner-Sparbetrieb verwenden Im Toner-Sparbetrieb verwendet der Drucker weniger Toner zum Drucken der Seiten. Mit dieser Option verlängern Sie die Lebensdauer der Tonerkartusche und reduzieren die Kosten pro Seite, aber auch die Druckqualität. Diese Einstellung steht bei 1200 dpi nicht zur Verfügung. Es gibt drei Möglichkeiten, den Toner-Sparbetrieb zu aktivieren: Taste auf dem Bedienfeld verwenden Drücken Sie die Taste Toner Save ( ) auf dem Bedienfeld. Der Drucker muss sich im Bereitschaftsmodus befinden; die Taste On-Line/Continue ( ) leuchtet grün und auf dem Display wird “Bereit” angezeigt. • Wenn die Taste leuchtet, ist der Toner-Sparbetrieb aktiviert und der Drucker verwendet zum Drucken einer Seite weniger Toner. • Wenn die Taste nicht leuchtet, ist der Toner-Sparbetrieb deaktiviert und der Drucker druckt mit Normalqualität. Bedienfeld-Menü verwenden Sie können die Option Tonersparmodus im Menü Grafik verwenden, um den Toner-Sparbetrieb ein- oder auszuschalten. Einzelheiten zur Verwendung des Bedienfeld-Menüs finden Sie auf Seite 3.5. DRUCKARBEITEN 5.9 5 Über die Anwendungssoftware 1 Um die Druckeinstellungen von der Anwendungssoftware aus zu ändern, öffnen Sie das Fenster der Druckereigenschaften. Siehe Seite 5.2. 2 Klicken Sie auf die Registerkarte Grafik und wählen Sie die Option Toner-Sparbetrieb. Sie können zwischen folgenden Einstellungen wählen: • Druckereinstellung: Wenn Sie diese Option wählen, richtet sich der Toner-Sparbetrieb nach der Einstellung, die Sie am Drucker-Bedienfeld wählen. • Ein: Wählen Sie diese Option, damit der Drucker weniger Toner zum Drucken der Seiten verwendet. • Aus: Wenn Sie beim Drucken keinen Toner sparen möchten, wählen Sie diese Option. 3 Klicken Sie auf OK. HINWEIS: Die Einstellung in der Anwendungssoftware überschreibt die Einstellung auf dem Bedienfeld. 5.10 DRUCKARBEITEN Papier beidseitig bedrucken Sie können Papier beidseitig bedrucken. Entscheiden Sie vor dem Drucken, an welcher Seite Sie das fertige Dokument binden möchten. Die Optionen sind: • Lange Seite, normales beim Binden von Büchern verwendetes Layout. • Kurze Seite, wird oftmals bei Kalendern verwendet. 2 2 3 2 3 2 5 5 3 5 3 5 Lange Seite Kurze Seite HINWEIS: • Führen Sie keinen beidseitigen Druck bei Etiketten, Folien, Umschlägen oder dickem Papier durch. Dies kann zu Schäden am Drucker und zu Papierstaus führen. • Für beidseitigen Druck können Sie nur die folgenden Papierformate verwenden: A4, US-Letter, US-Legal und US-Folio. • Wenn bei doppelseitigem Drucken das hintere Fach geõffnet ist, kommt es zu Papierstaus. Es gibt drei Möglichkeiten, um den beidseitigen Druck zu aktivieren oder zu deaktivieren. Taste auf dem Bedienfeld verwenden Drücken Sie die Taste Duplex ( ) auf dem Bedienfeld. • Wenn die Taste leuchtet, bedruckt der Drucker beide Seiten eines Blatts, wobei standardmäßig längsseitige Bindung gewählt wird. • Wenn die Taste nicht leuchtet, wird nur einseitig gedruckt. Bedienfeld-Menü verwenden Wählen Sie für beidseitigen Druck die Option Beidseitig im Menü Layout. Stellen Sie nach Auswahl dieser Option bei Bedarf die Option Rand Beidseit. im selben Menü ein. Einzelheiten zur Verwendung des Bedienfeld-Menüs finden Sie auf Seite 3.5. DRUCKARBEITEN 5.11 5 Über die Anwendungssoftware 1 Um die Druckeinstellungen von der Anwendungssoftware aus zu ändern, öffnen Sie das Fenster der Druckereigenschaften. Siehe Seite 5.2. 2 Wählen Sie auf der Registerkarte Layout die Papierausrichtung. 3 Wählen Sie unter Beidseitiger Druck die gewünschte Bindeoption. 4 Wählen Sie auf der Registerkarte Papier die Papierzufuhr, das Papierformat und den Papiertyp. 5 Klicken Sie auf OK, um den Druckvorgang zu starten. Das Papier wird beidseitig bedruckt. HINWEIS: Die Einstellung in der Anwendungssoftware überschreibt die Einstellung auf dem Bedienfeld. 5.12 DRUCKARBEITEN Mehrere Seiten auf ein Blatt Papier drucken 1 2 3 4 Sie können die Anzahl der Seiten auswählen, die Sie auf ein einzelnes Blatt drucken möchten. Wenn Sie mehr als eine Seite auf ein Blatt drucken möchten, werden die Seiten verkleinert auf dem Blatt angeordnet. Sie können bis zu 16 Seiten auf ein Blatt drucken. 1 Um die Druckeinstellungen von der Anwendungssoftware aus zu ändern, öffnen Sie das Fenster der Druckereigenschaften. Siehe Seite 5.2. 2 Klicken Sie auf die Registerkarte Layout und wählen Sie in der Dropdown-Liste Typ die Option Mehrere Seiten pro Blatt. 3 Wählen Sie dann in der Dropdown-Liste Seiten pro Blatt die Anzahl der pro Blatt zu druckenden Seiten (1, 2, 4, 9 oder 16). 5 4 Wählen Sie bei Bedarf die Seitenreihenfolge in der Dropdown-Liste Seitenreihenfolge. 1 2 1 3 2 1 3 1 3 4 2 4 4 3 4 2 Rechts, dann unten Unten, dann rechts Links, dann unten Unten, dann links Klicken Sie auf Seitenrand drucken, wenn jede Seite auf dem Blatt einen Rand erhalten soll. Die Option Seitenrand drucken kann nur dann ausgewählt werden, wenn bei Seiten pro Blatt 2, 4, 9 oder 16 ausgewählt wurde. DRUCKARBEITEN 5.13 5 Wählen Sie auf der Registerkarte Papier die Papierzufuhr, das Papierformat und den Papiertyp. 6 Klicken Sie auf OK, um den Druckvorgang zu starten. Verkleinertes oder vergrößertes Dokument drucken Sie können den Druckauftrag für eine Seite verkleinern oder vergrößern. 1 Um die Druckeinstellungen von der Anwendungssoftware aus zu ändern, öffnen Sie das Fenster der Druckereigenschaften. Siehe Seite 5.2. 2 Klicken Sie auf die Registerkarte Layout und wählen Sie in der Dropdown-Liste Typ die Option Verkleinern/ Vergrößern. 3 Geben Sie den gewünschten Skalierfaktor im Feld Prozentsatz an. Sie können ihn auch mit den Schaltflächen oder ❷ angeben. 4 Wählen Sie auf der Registerkarte Papier die Papierzufuhr, das Papierformat und den Papiertyp. 5 Klicken Sie auf OK, um den Druckvorgang zu starten. 5.14 DRUCKARBEITEN Dokument an ausgewähltes Papierformat anpassen A Mit dieser Druckerfunktion können Sie Ihren Druckauftrag unabhängig von der Größe des elektronischen Dokuments an jedes gewählte Papierformat anpassen. Das ist zum Beispiel hilfreich, um Details auf einem kleinformatigen Dokument zu überprüfen. 1 Um die Druckeinstellungen von der Anwendungssoftware aus zu ändern, öffnen Sie das Fenster der Druckereigenschaften. Siehe Seite 5.2. 2 Klicken Sie auf die Registerkarte Layout und wählen Sie in der Dropdown-Liste Typ die Option An Papierformat anpassen. 3 Wählen Sie die richtige Größe in der Dropdown-Liste Zielpapier. 4 Wählen Sie auf der Registerkarte Papier die Papierzufuhr, das Papierformat und den Papiertyp. 5 Klicken Sie auf OK, um den Druckvorgang zu starten. DRUCKARBEITEN 5.15 5 Poster drucken Mit dieser Funktion können Sie ein einseitiges Dokument auf 4, 9 oder 16 Blätter drucken, die dann zu einem Poster zusammengesetzt werden können. 1 Um die Druckeinstellungen von der Anwendungssoftware aus zu ändern, öffnen Sie das Fenster der Druckereigenschaften. Siehe Seite 5.2. 2 Klicken Sie auf die Registerkarte Layout und wählen Sie in der Dropdown-Liste Typ die Option Poster. 3 Konfigurieren Sie die Poster-Option: Sie können unter folgenden Seitenlayouts wählen: 2x2, 3x3 oder 4x4. Wenn Sie beispielsweise 2x2 wählen, wird die Ausgabe automatisch so vergrößert, dass sie vier Blätter bedeckt. 2 x 2 5.16 DRUCKARBEITEN 3 x 3 Sie können einen Überlappungsbereich in Zoll oder Millimetern angeben, damit sich das Poster leichter zusammensetzen lässt. 0,1 Zoll 0,1 Zoll 4 Wählen Sie auf der Registerkarte Papier die Papierzufuhr, das Papierformat und den Papiertyp. 5 Klicken Sie auf OK, um den Druckvorgang zu starten. Stellen Sie das Poster her, indem Sie die einzelnen Ausdrucke zusammensetzen. 5 Broschüren drucken Mit dieser Funktion können Sie ein Dokument beidseitig drucken und die Seiten so anordnen, dass sie in der Mitte gefaltet eine Broschüre ergeben. 1 Um die Druckeinstellungen von der Anwendungssoftware aus zu ändern, öffnen Sie das Fenster der Druckereigenschaften. Siehe Seite 5.2. 2 Klicken Sie auf die Registerkarte Layout und wählen Sie in der Dropdown-Liste Typ die Option Broschüre drucken. DRUCKARBEITEN 5.17 HINWEIS: Die Option Broschüre drucken steht zur Verfügung, wenn das Format A4, US-Letter, US-Legal oder US-Folio ausgewählt wurde. 3 Wählen Sie auf der Registerkarte Papier die Papierzufuhr, das Papierformat und den Papiertyp. 4 Klicken Sie auf OK, um den Druckvorgang zu starten. 5 Falten und heften Sie die Seiten nach dem Drucken. 8 9 Wasserzeichen verwenden Mit der Option Wasserzeichen können Sie Text über ein vorhandenes Dokument drucken, wenn Sie beispielsweise “ENTWURF” oder “VERTRAULICH” in großen grauen Buchstaben quer über die erste Seite oder alle Seiten eines Dokuments drucken möchten. Der Drucker wird mit mehreren vordefinierten Wasserzeichen geliefert, die Sie ändern können oder denen Sie neue hinzufügen können. Vorhandenes Wasserzeichen verwenden 1 Um die Druckeinstellungen von der Anwendungssoftware aus zu ändern, öffnen Sie das Fenster der Druckereigenschaften. Siehe Seite 5.2. 2 Klicken Sie auf die Registerkarte Extras und wählen Sie das gewünschte Wasserzeichen in der Dropdown-Liste Wasserzeichen. Das ausgewählte Wasserzeichen wird im Vorschaufenster angezeigt. Vorschau fenster 5.18 DRUCKARBEITEN 3 Klicken Sie auf OK, um den Druckvorgang zu starten. Wasserzeichen erstellen 1 Um die Druckeinstellungen von der Anwendungssoftware aus zu ändern, öffnen Sie das Fenster der Druckereigenschaften. Siehe Seite 5.2. 2 Klicken Sie auf die Registerkarte Extras und dann auf die Schaltfläche Wasserzeichen bearbeiten. Das Fenster “Wasserzeichen bearbeiten” wird angezeigt. 5 3 Geben Sie den gewünschten Text für das Wasserzeichen in das Feld Wasserzeichen Text ein. Der Text wird im Vorschaufenster angezeigt. In diesem Fenster sehen Sie, wie das Wasserzeichen auf der gedruckten Seite aussehen wird. Wenn die Option Nur erste Seite aktiviert ist, wird das Wasserzeichen nur auf die erste Seite gedruckt. 4 Wählen Sie die gewünschten Optionen für das Wasserzeichen aus. Im Bereich Schriftart können Sie Schriftart, Schriftstil, Schriftgröße und die Graustufe auswählen, im Bereich Textwinkel stellen Sie den Winkel für das Wasserzeichen ein. 5 Um ein neues Wasserzeichen in die Liste aufzunehmen, klicken Sie auf Hinzufügen. 6 Wenn Sie die Bearbeitung abgeschlossen haben, klicken Sie auf OK und starten Sie den Druckvorgang. Wenn Sie das Wasserzeichen nicht mehr drucken möchten, wählen Sie in der Dropdown-Liste Wasserzeichen den Eintrag <Kein Wasserzeichen>. DRUCKARBEITEN 5.19 Wasserzeichen bearbeiten 1 Um die Druckeinstellungen von der Anwendungssoftware aus zu ändern, öffnen Sie das Fenster der Druckereigenschaften. Siehe Seite 5.2. 2 Klicken Sie auf die Registerkarte Extras und dann auf die Schaltfläche Wasserzeichen bearbeiten. Das Fenster “Wasserzeichen bearbeiten” wird angezeigt. 3 Wählen Sie das zu bearbeitende Wasserzeichen in der Liste Aktuelle Wasserzeichen und ändern Sie den Text und die Optionen für das Wasserzeichen. Siehe “Wasserzeichen erstellen” auf Seite 5.19. 4 Klicken Sie auf Aktualisieren, um die Änderungen zu speichern. 5 Klicken Sie auf Ok. Wasserzeichen löschen 1 Um die Druckeinstellungen von der Anwendungssoftware aus zu ändern, öffnen Sie das Fenster der Druckereigenschaften. Siehe Seite 5.2. 2 Klicken Sie auf die Registerkarte Extras und dann auf die Schaltfläche Wasserzeichen bearbeiten. Das Fenster “Wasserzeichen bearbeiten” wird angezeigt. 3 Wählen Sie das zu löschende Wasserzeichen in der Liste Aktuelle Wasserzeichen und klicken Sie auf Löschen. 4 Klicken Sie auf Ok. 5.20 DRUCKARBEITEN Überlagerungen verwenden Was ist eine Überlagerung? Dear ABC Regards WORLD BEST Eine Überlagerung ist ein Text und/oder Bild, das auf der Festplatte des Computers in einem speziellen Dateiformat gespeichert ist und auf jedes beliebige Dokument gedruckt werden kann. Überlagerungen werden oft anstelle von Formularvordrucken oder Papier mit Briefkopf verwendet. Beispiel: Statt Papier mit Ihrem Briefkopf zu verwenden, können Sie eine Überlagerung mit dem Briefkopf erstellen. Wenn Sie dann einen Brief mit dem Briefkopf Ihrer Firma drucken möchten, müssen Sie nicht erst das vorbedruckte Papier in den Drucker einlegen. Sie müssen lediglich den Drucker anweisen, die Überlagerung mit dem Briefkopf über das Dokument zu drucken. Neue Seitenüberlagerung erstellen Damit Sie die Überlagerung verwenden können, müssen Sie eine neue Seitenüberlagerung mit Ihrem Firmenzeichen erstellen. 1 Erstellen oder öffnen Sie ein Dokument, das einen Text oder WORLD BEST ein Bild enthält, das Sie für eine Seitenüberlagerung verwenden möchten. Ordnen Sie die Elemente so an, wie sie beim Drucken erscheinen sollen. Speichern Sie die Datei bei Bedarf für den späteren Gebrauch. 2 Um die Druckeinstellungen von der Anwendungssoftware aus zu ändern, öffnen Sie das Fenster der Druckereigenschaften. Siehe Seite 5.2. 3 Klicken Sie auf die Registerkarte Extras und dann auf die Schaltfläche Überlagerungen bearbeiten. DRUCKARBEITEN 5.21 5 4 Klicken Sie im Fenster “Überlagerungen” auf Überlagerung erstellen. 5 Geben Sie im Fenster “Überlagerung erstellen” in das Feld Dateiname einen Namen mit höchstens acht Zeichen ein. Wählen Sie bei Bedarf den Dateipfad. (Der standardmäßig vorgegebene Pfad ist C:\Formover). 6 Klicken Sie auf Speichern. Der Name wird in das Feld Liste der Überlagerungen aufgenommen. 7 Klicken Sie OK oder Ja , um den Vorgang abzuschließen. Die Datei wird nicht ausgedruckt, sondern auf der Festplatte Ihres Computers gespeichert. Hinweis: Das Format der Überlagerung muss dem Format des Dokuments entsprechen, über das Sie die Überlagerung drucken möchten. Verwenden Sie für Wasserzeichen keine Überlagerungen. 5.22 DRUCKARBEITEN Seitenüberlagerung verwenden Wenn eine Seitenüberlagerung erstellt wurde, kann sie mit Ihrem Dokument gedruckt werden. So drucken Sie eine Überlagerung auf ein Dokument: 1 Erstellen oder öffnen Sie das Dokument, das Sie drucken möchten. 2 Um die Druckeinstellungen von der Anwendungssoftware aus zu ändern, öffnen Sie das Fenster der Druckereigenschaften. Siehe Seite 5.2. 3 Klicken Sie auf die Registerkarte Extras. 4 Wählen Sie die gewünschte Überlagerung in der DropdownListe Überlagerung . 5 Wenn die gewünschte Überlagerungsdatei nicht in der Liste Überlagerung erscheint, klicken Sie auf die Schaltfläche Überlagerungen bearbeiten und dann auf Überlagerung laden und wählen Sie die Überlagerungsdatei aus. 5 Wenn Sie die Überlagerungsdatei auf einem externen Datenträger gespeichert haben, können Sie sie ebenfalls im Fenster “Überlagerung laden” aufrufen. Wählen Sie die Datei und klicken Sie auf Öffnen. Die Datei wird in das Feld Liste der Überlagerungen aufgenommen und kann gedruckt werden. Wählen Sie die Überlagerung im Feld Liste der Überlagerungen aus. DRUCKARBEITEN 5.23 6 Markieren Sie bei Bedarf Überlagerung beim Drucken bestätigen. Wenn dieses Kontrollkästchen aktiviert ist, wird bei jeder Übergabe eines Dokuments an den Drucker ein Meldungsfenster angezeigt, in dem Sie angeben müssen, ob eine Überlagerung auf das Dokument gedruckt werden soll. Wenn Sie in diesem Fenster mit Ja antworten, wird die ausgewählte Überlagerung mit Ihrem Dokument gedruckt. Wenn Sie mit Nein antworten, wird keine Überlagerung gedruckt. Wenn das Kontrollkästchen nicht aktiviert ist und eine Überlagerung ausgewählt wurde, wird sie automatisch mit Ihrem Dokument gedruckt. 7 Klicken Sie OK oder Ja , damit der Druckvorgang gestartet wird. Die ausgewählte Überlagerung wird mit dem Druckauftrag geladen und auf Ihr Dokument gedruckt. Hinweis: Die Auflösung der Überlagerung muss der Auflösung des Dokuments entsprechen, über das Sie die Überlagerung drucken möchten. Seitenüberlagerung löschen Sie können Seitenüberlagerungen, die Sie nicht mehr benötigen, löschen. 1 Klicken Sie im Fenster Eigenschaften des Druckers auf die Registerkarte Extras. 2 Klicken Sie auf die Schaltfläche Überlagerungen bearbeiten. 3 Wählen Sie die Überlagerung, die Sie löschen möchten, im Feld Liste der Überlagerungen. 4 Klicken Sie auf Überlagerung löschen. 5 Klicken Sie auf OK, bis das Fenster “Drucken” geschlossen wird. 5.24 DRUCKARBEITEN Grafikeigenschaften einstellen Verwenden Sie die folgenden Grafikoptionen zur Anpassung der Druckqualität an Ihren Bedarf. Einzelheiten zum Zugriff auf die Druckereigenschaften finden Sie auf Seite 5.2. Klicken Sie auf die Registerkarte Grafik, um die nachstehend gezeigten Einstellungen aufzurufen. 1 2 3 5 4 Eigenschaft 1 Auflösung 2 TonerSparbetrieb Beschreibung Als Druckauflösung können Sie 1200 dpi (Optimal), 600 dpi (Normal) oder 300 dpi (Entwurf) wählen. Je höher die Einstellung, desto schärfer werden Buchstaben und Grafiken wiedergegeben, desto länger kann aber auch der Druckvorgang dauern. Mit dieser Option verlängern Sie die Lebensdauer der Tonerkartusche und reduzieren die Kosten pro Seite ohne große Verschlechterung der Druckqualität. Einzelheiten zu diesem Modus finden Sie auf Seite 5.9. DRUCKARBEITEN 5.25 Eigenschaft Beschreibung Manche Zeichen oder Bilder scheinen grobe oder ungleiche Ränder zu haben. Verwenden Sie die Option Bildmodus, um die Druckqualität von Texten und Bildern zu verbessern und Zeichen und Bilder glatter erscheinen zu lassen. 3 Bildmodus Die Option Bildmodus steht nur zur Verfügung, wenn Sie in der Option Auflösung die Einstellung 600 dpi (Normal) wählen. • Normal: Bei dieser Einstellung werden Bilder normal ausgedruckt. • Textverbesserung: Bei dieser Einstellung wird die Druckqualität von Zeichen durch Glättung grober Ränder, die an den Winkeln und Bögen der Zeichen auftreten können, verbessert. • Bildverbesserung: Bei dieser Einstellung wird die Druckqualität von Fotos verbessert. Drücken Sie zur Einstellung der erweiterten Optionen die Taste Erweiterte Optionen. 4 Erweiterte Optionen Druckintensität Verwenden Sie diese Option, um das Druckbild Ihrer Ausdrucke heller oder dunkler zu machen. Normal: Diese Einstellung ist für normale Dokumente. Hell: Diese Einstellung sorgt für dickere Linien und dunklere Graustufenbilder. Dunkel: Diese Einstellung sorgt für dünnere Linien, eine höhere Definition in Grafiken und hellere Graustufenbilder. Wenn die Option Dunkler Text aktiviert ist, wird der gesamte Text in Ihrem Dokument dunkler als ein normales Dokument gedruckt. 5.26 DRUCKARBEITEN Eigenschaft Beschreibung TrueType Optionen Diese Option legt fest, was der Treiber dem Drucker zur Darstellung von Text in Ihrem Dokument übermittelt. Wählen Sie die dem Status Ihres Dokuments entsprechende Einstellung. 4 Erweiterte Optionen • Als Bit Image laden: Wird diese Option gewählt, lädt der Treiber die Schriftdaten als Bitmap Images. Dokumente mit komplizierten Schriften wie Koreanisch oder Chinesisch und verschiedene andere Schriftarten werden bei dieser Einstellung schneller gedruckt. • Als Grafik drucken: Wird diese Option gewählt, lädt der Treiber alle Schriften als Grafik. Wenn Dokumente mit hohem Grafikanteil und relativ wenigen TrueTypeSchriften gedruckt werden, kann die Druckgeschwindigkeit bei dieser Einstellung höher sein. Gesamttext schwarz Wenn die Option Gesamttext schwarz aktiviert ist, wird der gesamte Text Ihres Dokuments schwarz gedruckt, unabhängig von der Farbe, die am Bildschirm angezeigt wird. Wenn diese Option nicht aktiviert ist, wird farbiger Text in verschiedenen Graustufen angezeigt. DRUCKARBEITEN 5.27 5 Ausgabeoptionen verwenden Sie können für Ihre Dokumente verschiedene Ausgabeoptionen verwenden. Einzelheiten zum Zugriff auf die Druckereigenschaften finden Sie auf Seite 5.2. Klicken Sie auf die Registerkarte Extras, um die Ausgabeoptionen einzustellen. Option Beschreibung Sie können einstellen, in welcher Reihenfolge die Seiten gedruckt werden sollen. Wählen Sie die gewünschte Reihenfolge in der DropdownListe aus. • Normal: Es wird in normaler Reihenfolge gedruckt. • Reihenfolge umkehren: Alle Seiten Ausgabereihen werden in umgekehrter Reihenfolge gedruckt. folge Diese Einstellung ist hilfreich, wenn Sie das Ausgabefach auf der Rückseite verwenden. • Ungerade Seiten drucken: Es werden nur die ungeraden Seiten des Dokuments gedruckt. • Gerade Seiten drucken: Es werden nur die geraden Seiten des Dokuments gedruckt. Bei Papierstau neu drucken 5.28 DRUCKARBEITEN Ist dieses Kästchen aktiviert, bewahrt der Drucker das Bild einer gedruckten Seite solange im Speicher auf, bis die Seite erfolgreich ausgedruckt wurde. Bei einem Papierstau wird die zuletzt gedruckte Seite nach Beseitigung des Staus erneut gedruckt. 6 DRUCKER WARTEN In diesem Kapitel finden Sie allgemeine Hinweise zu Tonerkartuschen und zum Toner-Sparbetrieb sowie zur Wartung des Druckers. Folgende Themen werden in diesem Kapitel behandelt: • Konfigurationsblatt drucken • Tonerkartusche warten • Drucker reinigen • Verbrauchsmaterial und Ersatzteile Konfigurationsblatt drucken Über das Bedienfeld des Druckers können Sie ein Konfigurationsblatt ausdrucken lassen. Verwenden Sie das Konfigurationsblatt zur Ansicht der aktuellen Druckereinstellungen, zur Beseitigung von Druckerproblemen oder zur Überprüfung der Installation von optionalem Zubehör wie Speicher, optionaler Papiereinzug und Druckersprachen. So drucken Sie das Konfigurationsblatt: 1 Drücken Sie die Taste Menu ( ) auf dem Bedienfeld, bis in der unteren Zeile des Displays “Information” angezeigt wird. 2 Drücken Sie die Taste Enter ( ), um das Menü aufzurufen. 3 Drücken Sie die Taste Enter ( ), wenn in der unteren Zeile des Displays “Konfiguration” angezeigt wird. Ein Konfigurationsblatt wird ausgedruckt. Samsung ML-2150 Series 6.2 DRUCKER WARTEN Tonerkartusche warten Tonerkartuschen aufbewahren Für eine optimale Nutzung von Tonerkartuschen beachten Sie die folgenden Hinweise: • Nehmen Sie die Tonerkartusche nicht aus der Verpackung, bevor Sie sie verwenden. • Füllen Sie Tonerkartuschen nicht mit Toner nach. Schäden, die durch nachgefüllte Kartuschen verursacht wurden, sind von der Garantieleistung ausgeschlossen. • Lagern Sie Tonerkartuschen in derselben Umgebung, in der sich der Drucker befindet. • Setzen Sie die Kartusche nur kurz dem Tageslicht aus, um Beschädigungen zu vermeiden. Lebensdauer von Tonerkartuschen Die Lebensdauer einer Tonerkartusche hängt von der Tonermenge ab, die für Druckaufträge erforderlich ist. Wenn Sie Textseiten mit einer Druckfläche von 5 % drucken, reicht eine neue Tonerkartusche für durchschnittlich 8.000 Seiten. (Die mit dem Drucker gelieferte Tonerkartusche reicht für durchschnittlich 4.000 Seiten.) Toner sparen Um Toner zu sparen, drücken Sie die Taste Toner Save auf dem Bedienfeld des Druckers. Die Taste leuchtet, wenn der TonerSparbetrieb aktiviert ist. Sie können auch die Option TonerSparbetrieb in den Druckereigenschaften oder im BedienfeldMenü aktivieren. Siehe “Toner-Sparbetrieb verwenden” auf Seite 5.9 und “Bedienfeld verwenden” auf Seite 3.5. Mit dieser Option verlängern Sie die Lebensdauer der Tonerkartusche und reduzieren die Kosten pro Seite, aber auch die Druckqualität. DRUCKER WARTEN 6.3 6 Toner-Füllstand prüfen Sie können überprüfen, wie viel Toner sich noch in der Kartusche befindet. 1 Drücken Sie die Taste Menu ( ) auf dem Bedienfeld, bis in der unteren Zeile des Displays “Setup” angezeigt wird. 2 Drücken Sie die Taste Enter ( ), um das Menü aufzurufen. 3 Drücken Sie die Abrolltaste ( oder ), bis in der unteren Zeile “Wartung” angezeigt wird, und drücken Sie die Taste Enter ( ). 4 Drücken Sie die Abrolltaste ( oder gewünschte Option, “Toner vorhand.”. 5 Drücken Sie die Taste Enter ( ), um die ). Auf dem Display wird der Prozentsatz des restlichen Toners angezeigt. Toner in der Kartusche verteilen Wenn die Tonerkartusche fast leer ist, wird auf dem Display “Wenig Toner” angezeigt und es können blasse, helle Bereiche auf einer gedruckten Seite auftreten. Sie können die Druckqualität vorübergehend verbessern, indem Sie den Toner in der Kartusche besser verteilen. 1 Öffnen Sie die obere Abdeckung. 2 Nehmen Sie die Tonerkartusche aus dem Drucker. 6.4 DRUCKER WARTEN ACHTUNG: • Greifen Sie nicht zu weit in den Drucker hinein. Der Fixierbereich des Druckers kann sehr heiß sein. • Setzen Sie die Kartusche nur kurz dem Tageslicht aus, um Schäden zu vermeiden. 3 Schütteln Sie die Tonerkartusche vorsichtig 5 oder 6 Mal hin und her, um den Toner gleichmäßig zu verteilen. HINWEIS: Sollte Toner auf Ihre Kleidung geraten, wischen Sie den Toner mit einem trockenen Tuch ab und waschen das betroffene Kleidungsstück in kaltem Wasser aus. Bei Verwendung von heißem Wasser setzt sich der Toner im Gewebe fest. 4 Setzen Sie die Tonerkartusche wieder ein und schließen Sie die Abdeckung. Wenn auf dem Display “Neue Kartusche verwenden” angezeigt wird, müssen Sie die Tonerkartusche auswechseln. Gehen Sie dazu wie unter “Tonerkartusche auswechseln” auf der nächsten Seite beschrieben vor. DRUCKER WARTEN 6.5 6 Tonerkartusche auswechseln 1 Öffnen Sie die obere Abdeckung. 2 Entfernen Sie die alte Tonerkartusche. 3 Setzen Sie eine neue Tonerkartusche ein. Siehe Seite 2.4. 6.6 DRUCKER WARTEN Drucker reinigen Um eine gleich bleibend gute Druckqualität zu erzielen, reinigen Sie den Drucker wie nachfolgend beschrieben, wenn die Tonerkartusche ausgewechselt wird oder wenn Qualitätsprobleme auftreten. HINWEISE: • Verwenden Sie keine Reinigungsmittel auf Ammoniakbasis oder Lösungsmittel für den Drucker oder in seiner Nähe. Der Drucker könnte beschädigt werden. • Wenn Sie die Innenseite des Druckers reinigen, berühren Sie nicht die Übertragungswalze (unter der Tonerkartusche). Fingerabdrücke auf der Walze können zu Problemen mit der Druckqualität führen. ACHTUNG: • Bei Verwendung von Reinigungsmitteln mit hohem Gehalt an Alkohol, von Lösungsmitteln oder von anderen aggressiven Substanzen zum Reinigen des Druckergehäuses kann das Gehäuse verfärbt oder beschädigt werden. Außenseite des Druckers reinigen Reinigen Sie das Druckergehäuse mithilfe eines weichen, fusselfreien Tuchs. Das Tuch kann leicht mit Wasser angefeuchtet werden, vermeiden Sie jedoch unbedingt, dass Wasser auf den Drucker oder in das Innere des Druckers tropft. Innenraum des Druckers reinigen Während des Druckens können sich Papier- und Tonerreste sowie Staub im Drucker ansammeln. Über längere Zeit kann dies zu Problemen der Druckqualität wie Tonerflecken oder Schmierer führen. Die Reinigung des Innenraums des Druckers kann diese Probleme beseitigen oder reduzieren. Innenraum des Druckers reinigen 1 Schalten Sie den Drucker aus, ziehen Sie den Netzstecker und warten Sie, bis der Drucker sich abgekühlt hat. 2 Öffnen Sie die obere Abdeckung und nehmen Sie die Tonerkartusche heraus. DRUCKER WARTEN 6.7 6 3 Wischen Sie Staub und Tonerrückstände mit einem trockenen, flusenfreien Tuch von der Tonerkartusche und ihrer Umgebung ab. VORSICHT: Setzen Sie die Kartusche nur kurz dem Tageslicht aus, um Beschädigungen zu vermeiden. Decken Sie sie, falls erforderlich, mit einem Blatt Papier ab. Berühren Sie keinesfalls die schwarze Übertragungswalze im Drucker. 4 Wischen Sie mit einem Wattestäbchen über das lange schmale Glas (Laser Scanning Unit) im oberen Bereich des Kartuschenfachs, um Staub zu entfernen. 5 Setzen Sie die Tonerkartusche wieder ein und schließen Sie die Abdeckung. 6 Schließen Sie das Netzkabel an und schalten Sie den Drucker ein. 6.8 DRUCKER WARTEN Reinigungsblatt drucken Wenn die ausgedruckten Seiten verwischt, blass oder verschmiert sind, können Sie dieses Problem durch Ausdruck eines Reinigungsblatts beseitigen. Sie können ausdrucken: • ein OPC-Reinigungsblatt: reinigt die OPC-Trommel der Tonerkartusche. • ein Fixierer-Reinigungsblatt: reinigt die Fixiereinheit im Drucker. Dadurch wird eine Seite ausgedruckt, auf der diese Tonerrückstände gesammelt werden. 1 Vergewissern Sie sich, dass der Drucker eingeschaltet ist, sich im Bereitschaftsmodus befindet und dass sich Papier im Einzug befindet. 2 Drücken Sie die Taste Menu ( ) auf dem Bedienfeld, bis in der unteren Zeile des Displays “Setup” angezeigt wird. 3 Drücken Sie die Taste Enter ( ), um das Menü aufzurufen. 4 Drücken Sie die Abrolltaste ( oder ), bis in der unteren Zeile “Wartung” angezeigt wird, und drücken Sie die Taste Enter ( ). 5 Drücken Sie die Abrolltaste ( oder ), um die gewünschte Option, “OPC Reinigung.” oder “Reinig. Fix.” zu wählen. 6 Drücken Sie die Taste Enter ( ). Ihr Drucker zieht automatisch ein Blatt aus dem Einzug ein und druckt ein Reinigungsblatt aus, auf dem Staub oder Tonerrückstände enthalten sind. DRUCKER WARTEN 6.9 6 Verbrauchsmaterial und Ersatzteile Von Zeit zu Zeit müssen die Tonerkartusche, die Walze und die Fixiereinheit ausgewechselt werden, damit die hohe Leistung des Druckers beibehalten wird und keine Probleme mit der Druckqualität und dem Papiereinzug aufgrund abgenutzter Teile auftreten. Die folgenden Teile sollten nach Druck einer bestimmten Seitenanzahl ausgewechselt werden. Siehe Tabelle unten. Teil Haltbarkeit (Mittelwert) Papiereinzugswalze 100.000 Übertragungswalze 100.000 Aufnahmewalze 100.000 Fixiereinheit 100.000 Wenden Sie sich für den Kauf von Verbrauchsmaterial und Ersatzteilen an Ihr Samsung-Fachgeschäft oder den Händler, bei dem Sie das Gerät gekauft haben. Wir raten eindinglich dazu, alle Teile außer der Tonerkartusche von entsprechend geschultem Fachpersonal installieren zu lassen. 6.10 DRUCKER WARTEN 7 PROBLEME BEHEBEN Dieses Kapitel enthält Hinweise dazu, was zu tun ist, wenn ein Fehler beim Betrieb des Druckers auftritt. Folgende Themen werden in diesem Kapitel behandelt: • Checkliste für Problemlösung • Allgemeine Druckerprobleme lösen • Papierstau beseitigen • Probleme mit der Druckqualität lösen • Display-Meldungen kennen lernen • Allgemeine Probleme unter Windows • Allgemeine Probleme bei Macintosh • Problemlösung bei PS-Fehlern • Allgemeine Probleme unter Linux • Allgemeine Probleme unter DOS Checkliste für Problemlösung Wenn der Drucker nicht richtig funktioniert, gehen Sie die folgende Checkliste durch. Befolgen Sie die entsprechenden Vorschläge zur Problemsuche bzw. -lösung. Zu prüfen Lösung Vergewissern Sie sich, dass die Taste On-Line/Continue auf dem Bedienfeld grün leuchtet und auf dem Display “Bereit” angezeigt wird. • Wenn die Taste nicht leuchtet, überprüfen Sie den Anschluss des Netzkabels. Überprüfen Sie den Netzschalter. Überprüfen Sie die Stromquelle, indem Sie das Kabel in eine andere Steckdose stecken. • Wenn die Taste orange leuchtet, überprüfen Sie die Meldung auf dem Display und lesen Sie “DisplayMeldungen kennen lernen” auf Seite 7.20. Drucken Sie eine Testseite, um sich zu vergewissern, dass der Drucker einwandfrei Papier einzieht. Siehe Seite 2.14. • Wenn keine Testseite gedruckt wird, überprüfen Sie den Papiervorrat im Papiereinzug. • Wenn sich Papier im Drucker staut, lesen Sie “Papierstau beseitigen” auf Seite 7.7. • Wenn auf dem Display eine Fehlermeldung angezeigt wird, lesen Sie “Display-Meldungen kennen lernen” auf Seite 7.20. Überprüfen Sie, ob die Testseite richtig gedruckt wurde. Wenn ein Problem mit der Druckqualität vorliegt, lesen Sie “Probleme mit der Druckqualität lösen” auf Seite 7.15. Drucken Sie ein kurzes Dokument aus einer Anwendungssoftware, um zu überprüfen, ob Computer und Drucker richtig angeschlossen sind und miteinander kommunizieren. • Wenn sich die Seite nicht drucken lässt, überprüfen Sie die Kabelverbindung zwischen Drucker und Computer. • Überprüfen Sie die Druckerwarteschlange oder den Druckerspooler, um zu sehen, ob der Drucker im Pausenstatus ist. • Überprüfen Sie die Anwendungssoftware, um sicherzustellen, dass Sie den richtigen Druckertreiber und den richtigen Kommunikationsanschluss verwenden. Wenn der Druck der Seite unterbrochen wird, lesen Sie “Allgemeine Druckerprobleme lösen” auf Seite 7.3. Wenn das Durchgehen der Checkliste nicht zur Lösung des Druckerproblems führt, lesen Sie die folgenden Abschnitte zur Problemlösung. • • • • • • • 7.2 PROBLEME BEHEBEN “Allgemeine Druckerprobleme lösen” auf Seite 7.3. “Display-Meldungen kennen lernen” auf Seite 7.20. “Allgemeine Probleme unter Windows” auf Seite 7.22. “Allgemeine Probleme bei Macintosh” auf Seite 7.23. “Problemlösung bei PS-Fehlern” auf Seite 7.24. “Allgemeine Probleme unter Linux” auf Seite 7.25. “Allgemeine Probleme unter DOS” auf Seite 7.27. Allgemeine Druckerprobleme lösen Wenn beim Betrieb des Druckers Probleme auftreten, lesen Sie die Lösungsvorschläge in der Tabelle. Problem Der Drucker druckt nicht. Mögliche Ursache Lösung Der Drucker wird nicht mit Strom versorgt. Überprüfen Sie die Anschlüsse des Netzkabels. Überprüfen Sie Netzschalter und Stromquelle. Der Drucker ist nicht als Standarddrucker ausgewählt. Wählen Sie Samsung ML-2150 Series oder Samsung ML-2150 Series PS als Ihren Standarddrucker. Überprüfen Sie den Drucker nach folgenden Kriterien: • Die Abdeckung des Druckers ist nicht geschlossen. • Papierstau. • Kein Papier eingelegt. • Die Tonerkartusche ist nicht installiert. Tritt ein Drucker-Systemfehler auf, wenden Sie sich über Ihren Fachhändler an den Kundendienst. Der Drucker befindet sich im Modus für manuellen Papiereinzug oder hat kein Papier mehr. Überprüfen Sie die Meldung auf dem Display, legen Sie Papier in den Mehrzweckschacht ein und drücken Sie die Taste On-Line/Continue auf dem Bedienfeld des Druckers. Das Kabel zur Verbindung von Computer und Drucker ist nicht richtig angeschlossen. Ziehen Sie das Druckerkabel ab und schließen Sie es wieder an. Das Kabel zur Verbindung von Computer und Drucker ist schadhaft. Wenn möglich, schließen Sie das Kabel zur Überprüfung an einen anderen Computer an und drucken Sie einen Druckauftrag. Sie können auch ein anderes Druckerkabel verwenden. Die Porteinstellung ist falsch. Prüfen Sie die Druckereinstellungen unter Windows, um sicherzustellen, dass der Druckauftrag an den richtigen Port gesendet wird (z. B. LPT1). Wenn der Computer mehr als einen Port hat, stellen Sie sicher, dass der Drucker an den richtigen Port angeschlossen ist. Der Drucker ist falsch konfiguriert. Prüfen Sie die Druckereigenschaften, um sicherzustellen, dass alle Druckeinstellungen richtig sind. PROBLEME BEHEBEN 7 7.3 Problem Der Drucker druckt nicht. (Fortsetzung) Mögliche Ursache Lösung Der Druckertreiber ist falsch installiert. Installieren Sie den Druckertreiber neu, siehe Seite 2.19. Versuchen Sie, eine Testseite zu drucken. Der Drucker funktioniert nicht richtig. Überprüfen Sie die Meldung auf dem Display des Bedienfelds, um festzustellen, ob der Drucker einen Systemfehler anzeigt. Der Drucker wählt Druckmaterial im falschen Papiereinzug. Die Auswahl der Papierzufuhr in den Druckereigenschaften könnte falsch sein. Bei vielen Anwendungen befindet sich die Auswahl der Papierzufuhr auf der Registerkarte Papier der Druckereigenschaften. Wählen Sie die richtige Papierzufuhr aus. Siehe Seite 5.7. Das Papier wird nicht in den Drucker eingezogen. Das Papier wurde nicht richtig eingelegt. Entfernen Sie das Papier aus dem Papiereinzug und legen Sie es richtig ein. Im Papiereinzug ist zu viel Papier. Entfernen Sie überschüssiges Papier aus dem Papiereinzug. Das Papier ist zu dick. Verwenden Sie nur Papier, das die vom Drucker erforderlichen Spezifikationen erfüllt. Der Druckauftrag ist sehr kompliziert. Vereinfachen Sie das Seitenlayout oder ändern Sie die Einstellungen für die Druckqualität. Der Druckauftrag wird extrem langsam gedruckt. 7.4 Die maximale Druckgeschwindigkeit beträgt 20 Seiten pro Minute (A4) oder 21 Seiten pro Minute (US-Letter). Wenn Sie Windows 9x/Me verwenden, wurde das Drucken im Hintergrund vielleicht falsch eingestellt. Wählen Sie im Menü Start in der Task-Leiste die Option Einstellungen und Drucker. Klicken Sie mit der rechten Maustaste auf das Symbol des Druckers Samsung ML-2150 Series, wählen Sie Eigenschaften und klicken Sie auf die Registerkarte Details. Wählen Sie dann die Schaltfläche Spool-Einstellungen. Wählen Sie die gewünschten Spool-Einstellungen. Der Arbeitsspeicher (RAM) des Druckers ist eventuell nicht groß genug. Erweitern Sie den Arbeitsspeicher des Druckers. Siehe “Speicher und PostScriptDIMMs installieren” auf Seite F.3. PROBLEME BEHEBEN Problem Die ausgedruckte Seite ist halb leer. Es kommt dauernd zu Papierstaus. Der Drucker druckt, aber der Text ist falsch, unverständlich oder unvollständig. Mögliche Ursache Lösung Das Layout ist zu kompliziert. Vereinfachen Sie das Layout der Seite und entfernen Sie alle unnötigen Grafiken aus dem Dokument. Erweitern Sie den Arbeitsspeicher des Druckers. Siehe “Speicher und PostScript-DIMMs installieren” auf Seite F.3. Die Einstellung der Seitenausrichtung ist falsch. Ändern Sie die Seitenausrichtung in Ihrer Anwendung. Siehe Seite 5.3. Das Papierformat stimmt nicht mit der entsprechenden Softwareeinstellung überein. Vergewissern Sie sich, dass das Papierformat in den Druckertreibereinstellungen mit dem Papier im Papiereinzug übereinstimmt. Im Papiereinzug ist zu viel Papier. Entfernen Sie überschüssiges Papier aus dem Papiereinzug. Verwenden Sie zum Drucken auf spezielles Druckmaterial nur den Mehrzweckschacht. Sie verwenden einen ungeeigneten Papiertyp. Verwenden Sie nur Papier, das die vom Drucker erforderlichen Spezifikationen erfüllt. Sie verwenden ein ungeeignetes Ausgabeverfahren. Spezielle Druckmaterialien, wie dickes Papier, sollten nicht über das obere Ausgabefach (bedruckte Seite nach unten) ausgegeben werden. Verwenden Sie stattdessen das Ausgabefach auf der Rückseite (bedruckte Seite nach oben). Im Drucker haben sich zu viele Rückstände angesammelt. Öffnen Sie die obere Abdeckung und entfernen Sie die Rückstände. Das Druckerkabel ist locker oder schadhaft. Ziehen Sie das Druckerkabel ab und schließen Sie es wieder an. Versuchen Sie, einen Druckauftrag zu drucken, den Sie bereits erfolgreich gedruckt haben. Wenn möglich, schließen Sie das Kabel und den Drucker an einen anderen Computer an und drucken Sie einen Druckauftrag, von dem Sie wissen, dass er funktioniert. Versuchen Sie es schließlich mit einem neuen Druckerkabel. Sie haben den falschen Druckertreiber ausgewählt. Überprüfen Sie das Druckerauswahlmenü der Anwendung, um sicherzustellen, dass Ihr Drucker ausgewählt ist. Die Anwendungssoftware funktioniert nicht richtig. Versuchen Sie, aus einer anderen Anwendung einen Druckauftrag zu drucken. PROBLEME BEHEBEN 7 7.5 Problem Mögliche Ursache Lösung Der Drucker druckt, aber der Text ist falsch, unverständlich oder unvollständig. (Fortsetzung) Das Betriebssystem funktioniert nicht richtig. Wenn Sie aus Windows (alle Versionen) drucken, gehen Sie zur DOSEingabeaufforderung und überprüfen Sie die Funktion mit folgendem Befehl: Geben Sie bei der Eingabeaufforderung C:\ Folgendes ein: Dir LPT1. Drücken Sie die Eingabetaste. (Voraussetzung ist, dass der Drucker an LPT1 angeschlossen ist.) Beenden Sie Windows und starten Sie Ihren Computer neu. Schalten Sie den Drucker aus und wieder an. Seiten werden gedruckt, sind aber vollkommen leer. Die Tonerkartusche ist schadhaft oder leer. Verteilen Sie gegebenenfalls den Toner. Siehe Seite 6.4. Abbildungen werden bei Adobe Illustrator fehlerhaft gedruckt. Ersetzen Sie bei Bedarf die Tonerkartusche. Die Datei hat leere Seiten. Überprüfen Sie die Datei, um sicher zu sein, dass sie keine leeren Seiten enthält. Bestimmte Teile wie Steuerung oder Platine können schadhaft sein. Wenden Sie sich über Ihren Fachhändler an den Kundendienst. Die Einstellungen in der Anwendungssoftware sind falsch. Drucken Sie das Dokument unter Auswahl von Als Bit Image laden bei den Erweiterten Optionen der Grafikeigenschaften. HINWEIS: Wenn Sie nach etwa 100.000 gedruckten Seiten Probleme beim Drucken haben, wenden Sie sich an den Kundendienst, um die Übertragungswalze auszuwechseln. 7.6 PROBLEME BEHEBEN Papierstau beseitigen Wenn ein Papierstau auftritt, wird auf dem Display des Bedienfelds eine Meldung angezeigt, die den Ort des Papierstaus angibt. Einzelheiten zur Lokalisierung und Beseitigung von Papierstaus finden Sie in der folgenden Tabelle. Meldung Ort des Staus Siehe... Stau0 Im Papiereinzugsbereich unten Stau1 Bei der Tonerkartusche Seite 7.10 Stau2 Im Papierausgabebereich Seite 7.12 Stau beids. 1/2 Im Bereich für beidseitigen Druck Seite 7.13 Im Papiereinzugsbereich 1 Ziehen Sie den Papiereinzug 1 heraus, damit das gestaute Papier frei liegt. 7 2 Entfernen Sie falsch eingezogenes Papier aus dem Einzugsbereich. Vergewissern Sie sich, dass das Papier im Papiereinzug richtig ausgerichtet ist. PROBLEME BEHEBEN 7.7 HINWEIS: Wenn das gestaute Papier nicht zu sehen ist oder wenn sich das Papier nicht problemlos herausziehen lässt, nehmen Sie den Papiereinzug aus dem Drucker und ziehen das gestaute Papier vorsichtig aus dem Einzugsbereich heraus. 3 Schieben Sie die Kassette des Einzugs wieder in den Drucker. 4 Öffnen und Schließen Sie die obere Abdeckung, um den Druckvorgang fortzusetzen. Im Optionalen Papiereinzug (Schacht) 2 1 Ziehen Sie den Papiereinzug (Schacht) 2 aus dem Drucker. 2 Nehmen Sie gestautes Papier aus dem Einzugsbereich. 7.8 PROBLEME BEHEBEN 3 Wenn Sie kein gestautes Papier in Schacht 2 finden, ziehen Sie Schacht 1 halb heraus und entfernen Sie das Papier. 4 Schieben Sie die Kassetten der Einzüge wieder in den Drucker. Öffnen und schließen Sie die obere Abdeckung. Nun kann der Druckvorgang fortgesetzt werden. Im Mehrzweckschacht 1 Öffnen Sie den Mehrzweckschacht. 2 Ziehen Sie das gestaute Papier vorsichtig aus dem Einzugsbereich. 7 3 Öffnen und schließen Sie die obere Abdeckung. Nun kann der Druckvorgang fortgesetzt werden. PROBLEME BEHEBEN 7.9 Bei der Tonerkartusche 1 Öffnen und schließen Sie die obere Abdeckung, das gestaute Papier wird automatisch ausgegeben. Ist dies nicht der Fall, gehen Sie zu Schritt 2. 2 Öffnen Sie die obere Abdeckung und nehmen Sie die Tonerkartusche heraus. ACHTUNG: Setzen Sie die Kartusche nur kurz dem Tageslicht aus, um Beschädigungen zu vermeiden. Decken Sie die Tonerkartusche mit einem Blatt Papier ab, wenn sie sich nicht im Drucker befindet. 3 Heben Sie die Einzugsführung vorsichtig an. 7.10 PROBLEME BEHEBEN 4 Ziehen Sie das gestaute Papier vorsichtig zu sich und aus dem Drucker heraus. Wenn das gestaute Papier nicht zu sehen ist oder wenn sich das Papier nicht problemlos herausziehen lässt, lesen Sie “Im Papierausgabebereich” auf Seite 7.12. 5 Klappen Sie die Einzugsführung herunter, und setzen Sie die Tonerkartusche wieder ein. 7 HINWEIS: Wenn beim Wiedereinsetzen der Tonerkartusche Probleme auftreten, überprüfen Sie, ob die Einzugsführung heruntergeklappt wurde. 6 Schließen Sie die obere Abdeckung. Nun kann der Druckvorgang fortgesetzt werden. PROBLEME BEHEBEN 7.11 Im Papierausgabebereich 1 Wenn das Papier zum großen Teil aus der Ausgabe herausragt, ziehen Sie es gerade heraus. Ist dies nicht der Fall, gehen Sie zu Schritt 2. 2 Öffnen Sie das Ausgabefach auf der Rückseite. 3 Lösen Sie Papier, das sich in den Ausgabewalzen verklemmt hat. Ziehen Sie das Papier dann vorsichtig heraus. 4 Schließen Sie das Ausgabefach auf der Rückseite. 5 Öffnen und schließen Sie die obere Abdeckung. Nun kann der Druckvorgang fortgesetzt werden. 7.12 PROBLEME BEHEBEN Im Bereich für beidseitigen Druck Stau beids.1 1 Öffnen Sie das Ausgabefach auf der Rückseite. 2 Nehmen Sie das gestaute Papier heraus. 3 Schließen Sie das Ausgabefach auf der Rückseite. 4 Öffnen und schließen Sie die obere Abdeckung. Nun kann der Druckvorgang fortgesetzt werden. Stau beids.2 1 Ziehen Sie den Papiereinzug aus dem Drucker. 2 Ziehen Sie die Metallplatte im Drucker herunter. ACHTUNG: Achten Sie darauf, dass Sie sich beim Herunterziehen der Platte nicht verletzen. Verwenden Sie den Hebel an der linken Seite. PROBLEME BEHEBEN 7.13 7 3 Nehmen Sie das gestaute Papier heraus. 4 Schieben Sie die Kassette des Einzugs wieder in den Drucker. 5 Öffnen und schließen Sie die obere Abdeckung. Nun kann der Druckvorgang fortgesetzt werden. Tipps zur Vermeidung von Papierstaus Durch Auswahl des richtigen Papiertyps können die meisten Papierstaus vermieden werden. Wenn ein Papierstau auftritt, gehen Sie wie unter “Papierstau beseitigen” auf Seite 7.7 beschrieben vor. • Befolgen Sie die Anweisungen unter “Papier einlegen” auf Seite 2.6. Achten Sie darauf, dass die Führungen richtig eingestellt sind. • Legen Sie nicht zu viel Papier in den Papiereinzug ein. Achten Sie darauf, dass der Papierstapel nicht höher ist als die Markierung auf der Innenseite der Kassette. • Entfernen Sie keinesfalls während des Druckens Papier aus der Kassette. • Biegen, fächern und glätten Sie das Papier, bevor Sie es einlegen. • Legen Sie kein faltiges, feuchtes oder stark gewelltes Papier ein. • Mischen Sie in der Kassette keine unterschiedlichen Papiertypen. • Verwenden Sie nur empfohlenes Druckmaterial. Siehe “Papierspezifikationen” auf Seite G.3. • Stellen Sie sicher, dass die zu bedruckende Papierseite in der Kassette nach unten und im Mehrzweckschacht nach oben zeigt. 7.14 PROBLEME BEHEBEN Probleme mit der Druckqualität lösen Verunreinigungen im Innenraum des Druckers oder fehlerhaftes Einziehen von Papier können die Druckqualität beeinträchtigen. In der Tabelle unten finden Sie Hinweise zur Beseitigung dieses Problems. Problem Lösung Zu heller oder blasser Druck Wenn vertikale weiße Striche oder blasse Bereiche auf der Seite erscheinen: • Der Tonervorrat geht zu Ende. Sie können die Lebensdauer der Tonerkartusche kurzfristig verlängern. Siehe “Toner in der Kartusche verteilen” auf Seite 6.4. Falls dies die Druckqualität nicht verbessert, setzen Sie eine neue Tonerkartusche ein. • Das Papier ist ungeeignet (ist zum Beispiel zu feucht oder zu rau). Siehe “Papierspezifikationen” auf Seite G.3. • Wenn die ganze Seite zu hell ist, wurde eine zu geringe Druckauflösung gewählt oder der Toner-Sparbetrieb ist aktiviert. Stellen Sie in den Druckereigenschaften Druckauflösung und Toner-Sparbetrieb richtig ein. Siehe Seite 5.25 bzw. Seite 5.9. • Eine Kombination von blassen und verschmierten Bereichen weist darauf hin, dass die Tonerkartusche gereinigt werden muss. Siehe “Innenraum des Druckers reinigen” auf Seite 6.7. • Die Oberfläche der LSU-Komponente kann verschmutzt sein. Reinigen Sie die LSU-Komponenten. Siehe “Innenraum des Druckers reinigen” auf Seite 6.7. AaBbCc AaBbCc AaBbCc AaBbCc AaBbCc Tonerflecken AaBbCc AaBbCc AaBbCc AaBbCc AaBbCc • Das Papier ist ungeeignet (ist zum Beispiel zu feucht oder zu rau). Siehe “Papierspezifikationen” auf Seite G.3. • Die Übertragungswalze ist schmutzig. Siehe “Innenraum des Druckers reinigen” auf Seite 6.7. • Der Papiertransportweg muss gereinigt werden. Siehe “Innenraum des Druckers reinigen” auf Seite 6.7. PROBLEME BEHEBEN 7.15 7 Problem Lösung Aussetzer Wenn die Seite runde Flecken enthält, auf denen wenig oder gar kein Toner haftet: • Ein einzelnes Blatt Papier kann schadhaft sein. Wiederholen Sie den Druckauftrag. • Der Feuchtigkeitsgehalt des Papiers ist ungleichmäßig, oder das Papier weist feuchte Flecken auf. Verwenden Sie eine andere Papiermarke. Siehe “Papierspezifikationen” auf Seite G.3. • Das verwendete Papier ist schadhaft. Bei der Papierherstellung können Fehler vorkommen, so dass manche Bereiche keinen Toner annehmen. Verwenden Sie anderes Papier. • Die Tonerkartusche ist schadhaft. Einzelheiten finden Sie im Abschnitt “Vertikale wiederholt auftretende Defekte” auf der nächsten Seite. • Falls das Problem weiterhin besteht, wenden Sie sich über Ihren Fachhändler an den Kundendienst. AaBbCc AaBbCc AaBbCc AaBbCc AaBbCc Vertikale Linien AaBbCc AaBbCc AaBbCc AaBbCc AaBbCc Grauer Hintergrund AaBbCc AaBbCc AaBbCc AaBbCc AaBbCc Tonerschmierer 7.16 PROBLEME BEHEBEN Wenn schwarze vertikale Streifen auf der Seite erscheinen: • Wahrscheinlich ist die Trommel in der Tonerkartusche verkratzt. Setzen Sie eine neue Tonerkartusche ein. Wenn im Hintergrund zu starke Schatten auftreten, kann das nachfolgende Verfahren eventuell Abhilfe schaffen. • Verwenden Sie leichteres Papier. Siehe “Papierspezifikationen” auf Seite G.3. • Überprüfen Sie die Umgebung des Druckers. Sehr geringe oder sehr hohe (mehr als 80 %) Luftfeuchtigkeit kann zu grauem Hintergrund führen. • Nehmen Sie die alte Kartusche aus dem Drucker und setzen Sie eine neue ein. Siehe “Tonerkartusche installieren” auf Seite 2.4. • Reinigen Sie den Innenraum des Druckers. Siehe “Innenraum des Druckers reinigen” auf Seite 6.7. • Überprüfen Sie Papiertyp und -qualität. Siehe “Papierspezifikationen” auf Seite G.3. • Nehmen Sie die Kartusche aus dem Drucker und setzen Sie eine neue ein. Siehe “Tonerkartusche installieren” auf Seite 2.4. Problem Lösung Vertikale wiederholt auftretende Defekte Wenn wiederholt Flecken auf der bedruckten Seite in gleichmäßigen Abständen erscheinen: • Die Tonerkartusche ist schadhaft. Wenn ein Fleck wiederholt erscheint, drucken Sie mehrmals ein Reinigungsblatt, um die Kartusche zu reinigen (siehe Seite 6.9). Wenn das Problem nach dem Drucken der Reinigungsseiten nicht beseitigt ist, setzen Sie eine neue Tonerkartusche ein. Siehe “Tonerkartusche installieren” auf Seite 2.4. • Auf Teilen des Druckers kann Toner vorhanden sein. Wenn die Defekte auf der Rückseite der Seite auftreten, ist es wahrscheinlich, dass sich das Problem nach einigen weiteren Seiten von selbst erledigt. • Die Fixiereinheit ist schadhaft. Wenden Sie sich über Ihren Fachhändler an den Kundendienst. AaBbCc AaBbCc AaBbCc AaBbCc AaBbCc Tonerflecken im Hintergrund A Tonerflecken im Hintergrund sind auf Toner zurückzuführen, der auf der gedruckten Seite verstreut ist. • Das Papier ist zu feucht. Versuchen Sie es mit einem anderen Papierstapel. Öffnen Sie Papierpakete erst dann, wenn Sie sie benutzen, damit das Papier nicht zuviel Feuchtigkeit aufnimmt. • Wenn die Tonerflecken beim Drucken auf Umschläge auftreten, ändern Sie das Layout, um zu vermeiden, dass über Flächen gedruckt wird, auf deren Rückseite Nähte überlappen. Das Drucken auf Nähte kann Probleme hervorrufen. • Wenn die Tonerflecken auf der gesamten Oberfläche einer bedruckten Seite auftreten, ändern Sie die Druckerauflösung in der Anwendungssoftware oder in den Druckereigenschaften. Deformierte Zeichen • Wenn Zeichen deformiert oder flach abgedruckt werden, kann das Papier zu glatt sein. Verwenden Sie anderes Papier. Siehe “Papierspezifikationen” auf Seite G.3. • Wenn Zeichen deformiert und wellig abgedruckt werden, ist eventuell die Scannereinheit defekt. Überprüfen Sie, ob das Problem auch auf Testseiten auftritt (siehe Seite 2.14). Wenn Sie Hilfe benötigen, wenden Sie sich über Ihren Fachhändler an einen Kundendiensttechniker. Verzerrte Seiten • Überprüfen Sie Papiertyp und -qualität. Siehe “Papierspezifikationen” auf Seite G.3. • Achten Sie darauf, dass Papier oder anderes Druckmaterial richtig eingelegt wurde und dass die Papierführung weder zu fest noch zu locker am Papierstapel anliegt. AaBbC AaBbCcc AaBbC AaBbCcc AaBbCc PROBLEME BEHEBEN 7.17 7 Problem Lösung Gewellte Seiten • Überprüfen Sie Papiertyp und -qualität. Hohe Temperatur und Feuchtigkeit können zu gewelltem Papier führen. Siehe “Papierspezifikationen” auf Seite G.3. • Drehen Sie den Stapel im Papiereinzug um. Wenden Sie das Papier in der Kassette auch um 180°. • Versuchen Sie, über das Ausgabefach auf der Rückseite zu drucken. Papier zerknittert oder gefaltet Vergewissern Sie sich, dass das Papier richtig eingelegt wurde. • Überprüfen Sie Papiertyp und -qualität. Siehe “Papierspezifikationen” auf Seite G.3. • Öffnen Sie die hintere Abdeckung und versuchen Sie, über das Ausgabefach auf der Rückseite (bedruckte Seite nach oben) zu drucken. • Drehen Sie den Stapel im Papiereinzug um. Wenden Sie das Papier in der Kassette auch um 180°. Rückseite des Papiers verschmutzt Schwarze Seiten A 7.18 PROBLEME BEHEBEN • Die Übertragungswalze ist schmutzig. “Innenraum des Druckers reinigen” auf Seite 6.7. • Prüfen Sie, ob Toner ausläuft. Reinigen Sie den Innenraum des Druckers. • Die Tonerkartusche ist nicht richtig installiert. Nehmen Sie die Kartusche aus dem Drucker und setzen Sie sie wieder ein. • Die Tonerkartusche ist schadhaft und muss ersetzt werden. Setzen Sie eine neue Tonerkartusche ein. • Der Drucker ist reparaturbedürftig. Wenden Sie sich über Ihren Fachhändler an den Kundendienst. Problem Lösung Ausgelaufener Toner Reinigen Sie den Innenraum des Druckers. • Überprüfen Sie Papiertyp und -qualität. Siehe “Papierspezifikationen” auf Seite G.3. • Setzen Sie eine neue Tonerkartusche ein. Siehe “Tonerkartusche installieren” auf Seite 2.4. • Falls das Problem weiterhin besteht, ist der Drucker reparaturbedürftig. Wenden Sie sich über Ihren Fachhändler an den Kundendienst. Unvollständige Zeichen Unvollständige Zeichen, das heißt, weiße Bereiche innerhalb von Zeichen, die schwarz sein sollten: • Falls dieses Problem beim Drucken von Folien auftritt, probieren Sie andere Folien aus. Wegen der Beschaffenheit von Folien sind Leerstellen manchmal nicht zu vermeiden. • Sie drucken auf die falsche Seite des Papiers. Nehmen Sie das Papier aus dem Einzug, und drehen Sie es um. • Das Papier entspricht nicht den Vorgaben. Siehe “Papierspezifikationen” auf Seite G.3. A Horizontale Streifen AaBbCc AaBbCc AaBbCc AaBbCc AaBbCc Falls horizontale schwarze Streifen oder Schmierer erscheinen: • Die Tonerkartusche ist nicht richtig installiert. Nehmen Sie die Kartusche aus dem Drucker und setzen Sie sie wieder ein. • Die Tonerkartusche ist schadhaft. Setzen Sie eine neue Tonerkartusche ein. Siehe “Tonerkartusche installieren” auf Seite 2.4. • Falls das Problem weiterhin besteht, ist der Drucker reparaturbedürftig. Wenden Sie sich über Ihren Fachhändler an den Kundendienst. PROBLEME BEHEBEN 7.19 7 Display-Meldungen kennen lernen Das Display im Bedienfeld zeigt Meldungen zum Druckerstatus und zu Fehlern. In den folgenden Tabellen finden Sie Erklärungen zu den Bedeutungen der Meldungen und gegebenenfalls Hinweise zur Beseitigung von Problemen. Die Meldungen und ihre Bedeutungen sind in alphabetischer Reihenfolge aufgelistet. HINWEIS: Wenn Sie sich mit einem Problem an den Kundendienst wenden, nennen Sie die entsprechende Fehlermeldung. Meldung Status Aktion Abdeckung offen/ Keine Kartusche Eine Abdeckung ist geöffnet./Es befindet sich keine Tonerkartusche im Drucker. Schließen Sie die obere oder hintere Abdeckung vollständig./ Setzen Sie eine Tonerkartusche ein. Toner ungueltig Die Tonerkartusche ist für den Drucker nicht geeignet. Setzen Sie eine von Samsung für Ihren Drucker zugelassene Tonerkartusche ein. Stau 0 Papierstau im Papiereinzugsbereich. Entfernen Sie das gestaute Papier aus dem verwendeten Einzug gemäß Seite 7.7. Stau 1 Papierstau bei der Tonerkartusche. Entfernen Sie das gestaute Papier aus dem Drucker gemäß Seite 7.10. Stau 2 Papierstau im Papierausgabebereich. Entfernen Sie das gestaute Papier aus dem Ausgabefach gemäß Seite 7.12. Stau beidseitig1/2 Papierstau bei beidseitigem Druck. Entfernen Sie das gestaute Papier aus dem Drucker gemäß Seite 7.13. Einlegen manuell Weiter druecken Der Mehrzweckschacht ist bei Verwendung des manuellen Papiereinzugs leer. Legen Sie ein Blatt Druckmaterial ein und drücken Sie die Taste On-Line/ Continue. Drücken Sie diese Taste für jede zu druckende Seite. Speicher Ueberlauf Der Drucker hat nicht genug Speicher, um den aktuellen Druckauftrag auszuführen. Der Auftrag wird automatisch gelöscht und der Drucker geht in den Bereitschaftsmodus zurück. • Erweitern Sie den Arbeitsspeicher des Druckers. Siehe “Speicher und PostScript-DIMMs installieren” auf Seite F.3. 7.20 PROBLEME BEHEBEN Meldung Seite zu komplex Status Es wurden zu komplizierte Daten an den Drucker gesendet. Aktion Vereinfachen Sie das Layout der Seite und entfernen Sie alle unnötigen Grafiken aus dem Dokument. Wenn die Meldung weiterhin erscheint, erweitern Sie den Arbeitsspeicher des Druckers. Siehe “Speicher und PostScriptDIMMs installieren” auf Seite F.3. Kein Papier [Format]in[Schacht] Der angezeigte Papiereinzug (Schacht) ist leer. Legen Sie Papier mit dem entsprechenden Format in den Papiereinzug. Bereit Wenig Toner Die Tonerkartusche ist fast leer. Verteilen Sie gegebenenfalls den Toner (siehe Seite 6.4). Serieller Fehler Der Drucker erkennt einen seriellen Schnittstellenfehler. Stellen Sie die Baud Rate für Drucker und Computer auf den selben Wert ein. Die Lebensdauer einiger Teile der Tonerkartusche l uft ab. berfl ssiger Toner verschmutzt den Innenraum des Ger ts. * wird nur angezeigt, wenn die optionale serielle Schnittstellenkarte installiert ist. Bereit Neue Kart. verw. Warten Bild Das Firmware-Programm des Druckers ist beschädigt. Unabh ngig vom verbleibenden Toner zeigt diese Warnmeldung an, dass die Tonerkartusche ausgewechselt werden muss, da ihre Lebensdauer abgelaufen ist. Die Tonerkartusche befindet sich am Ende ihrer Lebensdauer und die Druckqualit t verschlechtert sich. Sie m ssen die Kartusche durch eine neue ersetzen. Damit der Druckvorgang fortgesetzt wird, dr cken Sie jedes Mal OnLine/Continue, wenn Sie eine Seite drucken m chten. Sie müssen das Programm erneut in den Drucker laden. Wenden Sie sich an Ihr Samsung-Fachgeschäft. PROBLEME BEHEBEN 7.21 7 Allgemeine Probleme unter Windows Problem Mögliche Ursache und Fehlerbehebung Während der Installation erscheint die Meldung “Datei wird bereits verwendet”. Beenden Sie alle Anwendungen. Entfernen Sie alle Anwendungen aus der Autostart-Gruppe, und starten Sie Windows neu. Installieren Sie den Druckertreiber neu. Die Meldung “Fehler beim Schreiben nach LPTx” erscheint. • Vergewissern Sie sich, dass alle Kabel richtig angeschlossen sind und der Drucker eingeschaltet ist. • Falls im Treiber die bidirektionale Kommunikation nicht aktiviert ist, wird diese Meldung ebenfalls generiert. Die Meldungen “Allgemeine Schutzverletzung”, “BU Ausnahmebedingung”, “Spool32” oder “Unzulässige Operation” erscheinen. Schließen Sie alle anderen Anwendungen, starten Sie Windows neu und versuchen Sie erneut zu drucken. HINWEIS: Weitere Informationen zu Windows-Fehlermeldungen finden Sie in der mit Ihrem PC gelieferten Dokumentation zu Microsoft Windows 9x/Me/NT 4.0/2000/XP. 7.22 PROBLEME BEHEBEN Allgemeine Probleme bei Macintosh Probleme im Chooser Problem Mögliche Ursache und Fehlerbehebung Das Symbol des Druckertreibers erscheint nicht im Chooser. Die Software ist nicht richtig installiert. • Der LaserWriter-Treiber sollte als Teil des Macintosh Betriebssystems vorhanden sein. Stellen Sie sicher, dass der LaserWriter-Treiber im Ordner Systemerweiterungen des Ordners Systems vorhanden ist. Wenn nicht, installieren Sie die LaserWriter-Treiberkomponente von der CD mit dem Macintosh-Betriebssystem. • Stellen Sie sicher, dass Sie ein Qualitätskabel verwenden. • Stellen Sie sicher, dass sich der Drucker im richtigen Netzwerk befindet. Wählen Sie Netzwerk oder AppleTalk Control Panel unter Kontrollfelder im Apple-Menü und wählen Sie das richtige Netzwerk. Der Druckername erscheint nicht im Feld Select a PostScript Printer im Chooser. • Vergewissern Sie sich, dass alle Kabel richtig angeschlossen sind und der Drucker eingeschaltet ist. • Überprüfen Sie, ob auf dem Display des Bedienfelds “Bereit” angezeigt wird. Wenn nicht, drücken Sie die Taste On-Line/ Continue, um den Drucker auf online zu schalten. • Vergewissern Sie sich, dass im Chooser der richtige Druckertreiber gewählt wurde. • Befindet sich der Drucker in einem Netzwerk mit mehreren Zonen, vergewissern Sie sich, dass im Feld AppleTalk Zones im Chooser die richtige Zone gewählt wurde. • Vergewissern Sie sich, dass AppleTalk eingeschaltet ist; im Chooser ist die Schaltfläche neben Active markiert. Eventuell müssen Sie den Computer neu starten, damit die Änderungen wirksam werden. Fehler beim Drucken Problem Mögliche Ursache und Fehlerbehebung Während eines Druckvorgangs können Sie den Computer nicht verwenden. Das Drucken im Hintergrund wurde nicht ausgewählt. • Aktivieren Sie bei LaserWriter 8.3 den Hintergrunddruck im Chooser. Statusmeldungen werden dann an PrintMonitor umgeleitet, und Sie können weiterarbeiten, während der Computer Daten bearbeitet, die an den Drucker gesendet werden. • Bei LaserWriter 8.4 oder höher aktivieren Sie den Hintergrunddruck im Dialogfenster Drucken. PROBLEME BEHEBEN 7.23 7 Problemlösung bei PS-Fehlern Die folgenden Situationen sind spezifisch für die PS-Sprache und können auftreten, wenn mehrere Druckersprachen verwendet werden. HINWEIS: Damit Sie bei einem PS-Fehler eine ausgedruckte oder auf dem Bildschirm angezeigte Meldung erhalten, öffnen Sie das Fenster “Druckoptionen” und klicken Sie auf die gewünschte Auswahl neben dem Bereich PostScript Fehler. Problem Mögliche Ursache Lösung PostScript-Datei kann nicht gedruckt werden. Die Option PostScript ist eventuell nicht installiert. • Drucken Sie ein Konfigurationsblatt und überprüfen Sie, ob die PS-Version verfügbar ist. • Steht PostScript nicht zur Verfügung, installieren Sie die Option PostScript. Siehe “Speicher und PostScriptDIMMs installieren” auf Seite F.3. Die Meldung “This job contains binary data...” wird angezeigt. Die Option für reine Binärdaten wird vom PostScript-Treiber nicht unterstützt. Öffnen Sie die Eigenschaften des PostScript-Treibes, klicken Sie auf PostScript und dann auf Erweitert. Die Option für reine Binärdaten wird nicht unterstützt. Wählen Sie eine andere. Eine PS-Fehlerseite wird ausgedruckt. Der Druckauftrag war eventuell nicht in PS. Vergewissern Sie sich, dass es sich um einen PS-Druckauftrag handelt. Überprüfen Sie, ob die Anwendungssoftware erwartet, dass eine Setup- oder PS Header-Datei an den Drucker gesendet wird. Der optionale Papiereinzug (Schacht) 2 wurde im Treiber nicht gewählt. Der Druckertreiber wurde nicht für die Erkennung des optionalen Papiereinzugs 2 konfiguriert. Öffnen Sie die Eigenschaften des PostScript-Treibers und stellen Sie den Punkt Geräteoptionen der Option Schacht 2 auf Installiert. 7.24 PROBLEME BEHEBEN Allgemeine Probleme unter Linux Problem Mögliche Ursache und Fehlerbehebung Ich kann im Configuration Tool keine Einstellungen verändern. Sie benötigen Administrator-Rechte, um globale Einstellungen vornehmen zu können. Ich verwende das KDEDesktop, aber das Configuration Tool und LLPR starten nicht. Eventuell haben Sie die GTK-Bibliotheken nicht installiert. Diese werden normalerweise mit den Linux-Paketen ausgeliefert; eventuell müssen Sie sie manuell installieren. Informationen zur Installation von Zusatzpaketen finden Sie im Installationshandbuch zu Ihrem Linux-Paket. Ich habe dieses Paket gerade installiert, kann aber keine Einträge in den KDE /Gnome-Menüs finden. Einige Versionen der KDE oder GNOME Desktop-Umgebungen erfordern, dass Sie Ihre Session neu starten, damit die Änderungen wirksam werden. Ich erhalte die Fehlermeldung “Some options are not selected”, wenn ich die Druckereinstellungen bearbeite. Einige Drucker haben gegensätzliche Einstellungen, d.h., dass einige Einstellungen für zwei Optionen nicht gleichzeitig gewählt werden können. Wenn Sie eine Einstellung ändern und das Printer Package einen solchen Konflikt entdeckt, wird die gegensätzliche Option in “No Choice” geändert und Sie müssen vor Eingabe der Änderungen eine Option wählen, die nicht zu einem Konflikt führt. Ich kann keinen Unter manchen Bedingungen kann die StandardStandarddrucker einstellen. Druckerwarteschlage nicht geändert werden. Dies ist bei einigen Varianten von LPRng, insbesondere bei neueren RedHat-Systemen, der Fall, die die WarteschlangenDatenbank “printconf” verwenden. Bei Verwendung von printconf wird die Datei /etc/printcap automatisch über die Datenbank der vom System verwalteten Drucker aktualisiert (normalerweise über den Befehl “printtool”) und die Warteschlangen in /etc/printcap.local werden an die resultierende Datei angehängt. Da die Standard-Druckerwarteschlange in LPRng als erste Warteschlange in /etc/printcap definiert ist, ist es für das Linux Printer Package nicht möglich, den Standardwert zu ändern, wenn einige Warteschlangen über printtool anderweitig definiert wurden. LPD-Systeme identifizieren die StandardDruckerwarteschlange über die Bezeichnung “lp”. Wenn also bereits eine Warteschlange mit diesem Namen existiert und nicht über einen Alias verfügt, können Sie den Standard nicht ändern. Um dies zu umgehen, können Sie die Warteschlange entweder löschen oder umbenennen, indem Sie manuell die Datei /etc/printcap bearbeiten. PROBLEME BEHEBEN 7.25 7 Problem Mögliche Ursache und Fehlerbehebung Die Einstellung für mehrere Seiten auf ein Blatt funktioniert nicht bei allen Dokumenten. Die Funktion “Mehrere Seiten auf ein Blatt” wird über Nachbearbeitung der PostScript-Daten erzielt, die an das Drucksystem gesendet werden. Diese Nachbearbeitung kann jedoch nur einwandfrei durchgeführt werden, wenn die PostScript-Daten den Adobe Document Structing Conventions entsprechen. Probleme können bei der Verwendung der Einstellung für mehrere Seiten auf ein Blatt oder anderer Funktionen mit Nachbearbeitung auftreten, wenn das zu druckende Dokument nicht kompatibel ist. Ich verwende BSD lpr (Slackware, Debian, ältere Anwendungen) und einige in LLPR gewählte Optionen scheinen nicht wirksam zu sein. Ältere BSD lpr-Systeme haben eine enge Begrenzung für die Länge des Option Strings, der an das Drucksystem gesendet werden kann. Wenn Sie also eine Anzahl unterschiedlicher Optionen gewählt haben, kann die Länge dieser Optionen zu groß sein und einige von ihnen werden nicht an die Programme weitergegeben, die für deren Implementierung zuständig sind. Wählen Sie weniger vom Standard abweichende Optionen, um Speicherplatz zu sparen. Ich versuche ein Dokument im Querformat zu drucken, es wird aber gedreht und abgeschnitten gedruckt. Die meisten Unix-Anwendungen, die die Ausrichtung Querformat bei ihren Druckoptionen anbieten, erzeugen den richtigen PostScript-Code, der unverändert ausgedruckt werden sollte. In diesem Fall müssen Sie sicherstellen, dass die LLPR-Option auf ihrer Standardeinstellung Hochformat verbleibt, um ungewünschte Drehungen der Seite zu vermeiden, die zu einem abgeschnittenen Ausdruck führt. Einige Seiten bleiben ganz leer (nicht bedruckt), wenn ich mit CUPS arbeite. Wenn die gesendeten Daten das Format Encapsulated PostScript (EPS) haben, gibt es Probleme mit einem Bug bei einigen früheren Versionen von CUPS (1.1.10 und früher), der eine einwandfreie Verarbeitung der Daten verhindert. Wenn Sie über LLPR drucken, umgeht das Printer Package dieses Problem, indem die Daten in normales PostScript konvertiert werden. Wenn Ihre Anwendung jedoch LLPR umgeht und direkt EPS-Daten nach CUPS sendet, wird das Dokument eventuell nicht richtig ausgedruckt. Ich kann nicht über einen SMB- (Windows-) Drucker drucken. Damit Sie SMB-Drucker (gemeinsam genutzte Drucker bei einem Windows-Gerät) konfigurieren und verwenden können, benötigen Sie eine korrekte Installation des SAMBA-Package, das diese Funktion ermöglicht. Der Befehl “smbclient” sollte zur Verfügung stehen und auf Ihrem System nutzbar sein. Meine Anwendung erscheint eingefroren, wenn LLPR läuft. Die meisten Unix-Anwendungen erwarten einen Befehl, wie den regulären Befehl “lpr”, um nicht interaktiv zu werden und kehren dann sofort zurück. Da LLPR auf eine Benutzereingabe wartet, bevor der Druckauftrag an den Spooler geleitet wird, wartet die Anwendung sehr häufig auf die Rückgabe des Prozesses und erscheint deshalb eingefroren (die Fenster werden nicht aktualisiert). Dies ist normal und die Anwendung nimmt ihren Betrieb wieder auf, wenn der Benutzer LLPR verlassen hat. 7.26 PROBLEME BEHEBEN Problem Mögliche Ursache und Fehlerbehebung Wie gebe ich die IP-Adresse Die Adresse kann im Dialog “Add Printer” des Configuration meines SMB-Servers an? Tool eingegeben werden, wenn Sie nicht das CUPSDrucksystem verwenden. Leider erlaubt CUPS momentan noch nicht die Angabe der IP-Adresse eines SMB-Druckers, so dass Sie die Ressourcen mit Samba durchsuchen müssen, damit Sie drucken können. Beim Drucken kommen einige Dokumente als leere Seiten heraus. Einige Versionen von CUPS, besonders die, die mit Mandrake Linux vor Release 8.1 ausgeliefert wurden, haben einige bekannte Bugs bei der Verarbeitung der PostScript-Ausgabe aus einigen Anwendungen. Versuchen Sie ein Upgrade auf die neuste Version von CUPS (mindestens 1.1.14). Einige RPMPackages für die bekanntesten Anwendungen werden als Zugabe zum Linux Printing Package geliefert. Ich habe CUPS und einige Optionen (wie mehrere Seiten auf ein Blatt drucken) scheinen immer aktiviert zu sein, auch wenn ich sie nicht in LLPR auswähle. Eventuell sind einige lokale Optionen in der Datei ~/.lpoptions definiert, die über den Befehl lpoptions gesteuert werden. Diese Optionen werden immer verwendet, wenn Sie nicht durch LLPR-Einstellungen überschrieben werden. Um alle Optionen für einen Drucker zu entfernen, führen Sie den folgenden Befehl aus und ersetzen dabei “printer” durch den Namen der Warteschlange: lpoptions -x printer Ich habe einen Drucker für den Ausdruck einer Datei konfiguriert, erhalte aber Fehler “Permission denied”. Die meisten Drucksysteme laufen nicht als Superuser sondern als spezieller Benutzer (normalerweise “lp”). Stellen Sie deshalb sicher, dass die zu druckende Datei für den Benutzer, zu dem der Spooler Daemon gehört, zugänglich ist. Auf meinem PCL(oder SPL-) Drucker werden anstelle des Dokuments manchmal Fehlermeldungen ausgedruckt. Leider erzeugen manche Unix-Anwendungen eine nicht korrekte PostScript-Ausgabe, die eventuell von Ghostscript oder selbst dem Drucker im PostScript-Modus nicht unterstützt wird. Sie können versuchen, die Ausgabe in eine Datei umzuleiten und die Ergebnisse mit Ghostscript anzuzeigen (gv oder ghostview ermöglichen dies auf interaktive Weise), und sehen, ob Sie Fehlermeldungen erhalten. Sollte sich die Anwendung als fehlerhaft herausstellen, wenden Sie sich an Ihren Software-Händler und teilen Sie ihm das Problem mit. Allgemeine Probleme unter DOS Problem Wenn ich den Drucker in der EPSON-MatrixdruckerUmgebung verwende, erhalte ich manchmal nicht die gewünscht Ausgabe. Mögliche Ursache und Fehlerbehebung Ändern Sie die Emulation auf der Registerkarte Konfiguration im Remote Control Panel auf EPSON. Einzelheiten zur Auswahl von Druckereinstellungen im Remote Control Panel finden Sie auf Seite D.4. PROBLEME BEHEBEN 7.27 7 MEMO 7.28 PROBLEME BEHEBEN DRUCKER MIT MACINTOSH A VERWENDEN Dieser Drucker unterstützt Macintosh-Systeme mit einer integrierten USB-Schnittstelle oder 10/100 Base-TX Netzwerkkarte (Option für ML-2150). Wenn Sie eine Datei mit einem Macintosh-Computer drucken, können Sie den Samsung SPL II-Treiber verwenden, der die wichtigsten Druckfunktionen Ihres Druckers unterstützt. Sie können auch den PostScript-Treiber verwenden, indem Sie die PPDDatei installieren. Folgende Themen werden in diesem Kapitel behandelt: • Software für Macintosh installieren • Desktop-Drucker anlegen • Dokument drucken • Erweiterte Druckfunktionen verwenden Software für Macintosh installieren Die mit dem Drucker gelieferte CD-ROM enthält den SPL-Druckertreiber und die PPD-Datei zur Verwendung des PS-Treibers, des Apple LaserWriter-Treibers für das Drucken mit einen Macintosh-Computer. In der Tabelle unten finden Sie Einzelheiten zu dem für Ihren Drucker verfügbaren Treiber und den Systemanforderungen. Drucker Verfügbar er Treiber Anschluss Systemanforder ungen ML-2150 SPL-Treiber USBSchnittstelle (siehe Seite 2.11) Mac OS 8.6 und G3-Prozessor oder höher ML-2151N/ ML-2152W • SPLTreiber • PS-Treiber USBSchnittstelle (siehe Seite 2.11) Mac OS 8.6 und G3-Prozessor oder höher NetzwerkSchnittstelle (siehe Seite 2.12) Mac OS 7.5 und 7200-Prozessor oder höher HINWEIS: • Bei einem Drucker des Typs ML-2150 müssen Sie das optionale PS-DIMM installieren (siehe Seite F.3), um den PS-Treiber verwenden zu können. • Den Druckertreiber für MAC-Betriebssysteme 10.x finden Sie auf der Samsung Homepage. Samsung Homepage : www.samsungprinter.com 1 Schalten Sie den Computer und den Drucker ein. 2 Legen Sie die mit dem Drucker gelieferte CD-ROM in das CD-ROM-Laufwerk ein. 3 Doppelklicken Sie im Macintosh-Desktop auf SAMUSNG_LBP. 4 Doppelklicken Sie auf den Ordner West. A.2 DRUCKER MIT MACINTOSH VERWENDEN 5 Klicken Sie auf das Symbol Samsung Laser Printer Installie neben der von Ihnen gewünschten Sprache. 6 Klicken Sie auf Fortfahren und anschließend noch einmal auf Fortfahren. 7 Das Fenster “Samsung Laser Printer Installie” wird geöffnet. Wählen Sie den Installationstyp aus. Für die Installation der Software stehen zwei Optionen zur Verfügung: • Einfache Installation (empfohlen): Diese Option lädt die PPD-Datei und installiert den SPL-Treiber. • Manuelle Installation: Sie können wählen, welche Komponenten installiert werden sollen, der SPL II-Treiber, die PS Level 3 PPDs oder das Programm Adobe Acrobat Reader zum Öffnen der Bedienungsanleitung. 8 Klicken Sie auf Installieren. Falls andere Programme in Betrieb sind, erscheint eine Warnmeldung. Klicken Sie auf Fortfahren, um die Software zu installieren, oder auf Abbrecher. Schließen Sie dann die anderen Programme und installieren Sie die Software. 9 Wenn die Installation abgeschlossen ist, klicken Sie auf Neustart. A DRUCKER MIT MACINTOSH VERWENDEN A.3 Desktop-Drucker anlegen Nach der Installation der Druckersoftware müssen Sie einen Desktop-Drucker anlegen, um Ihren Drucker verwenden zu können. Je nach verwendetem Anschluss verläuft der Vorgang unterschiedlich. Desktop-Drucker für den SPL-Treiber anlegen 1 Wählen Sie im Apple-Menü die Option Auswahl. 2 Klicken Sie im linken Bereich des Auswahl-Fensters auf SAMSUNG SPL II. Der Druckername wird im rechten Bereich des Chooser-Fensters angezeigt. 3 Klicken Sie auf ML-2150 und schließen Sie das ChooserFenster. 4 In einem Meldungsfenster wird angegeben, dass Sie den aktuellen Drucker geändert haben. Klicken Sie auf OK. 5 Auf Ihrem Desktop wird ein Symbol für den Drucker SAMSUNG SPL II erstellt. Desktop-Drucker für den PS-Treiber anlegen Bei einem über die USB-Schnittstelle angeschlossenen Macintosh 1 Öffnen Sie Macintosh HD und doppelklicken Sie auf Application. 2 Doppelklicken Sie auf Utilities. 3 Doppelklicken Sie auf Desktop Printer Utility. HINWEIS: Der Ort der Desktop Printer Utility ist abhängig vom MAC OS. 4 Wählen Sie LaserWriter 8 und dann Printer (USB) im Listenfeld. Klicken Sie auf OK. A.4 DRUCKER MIT MACINTOSH VERWENDEN 5 Klicken Sie auf Change bei der USB-Druckerauswahl. Der Name Ihres Druckers erscheint in der Liste. 6 Klicken Sie auf ML-2150 und dann auf OK. 7 Klicken Sie auf Auto Setup im Bereich PostScript Printer Description (PPD) File. Wenn Auto Setup nicht einwandfrei arbeitet, klicken Sie auf Select PPD und wählen Sie Samsung ML-2150 Series. 8 Wenn das Setup abgeschlossen ist, klicken Sie auf Create. 9 Klicken Sie auf Save. Bei einem über ein Netzwerk angeschlossenen Macintosh 1 Wählen Sie im Apple-Menü die Option Auswahl. 2 Klicken Sie auf LaserWriter 8 (der zum Macintosh gelieferte PostScript-Treiber). Der Name Ihres Druckers erscheint in der Liste. 3 Wählen Sie SEC000xxxxxxxxx im Druckerfeld (xxxxxxxxx ist je nach Produkt unterschiedlich). 4 Wenn das Setup abgeschlossen ist, wird für Ihren Drucker ein Symbol als Desktop-Drucker erstellt. Wenn Auto Setup nicht einwandfrei arbeitet, klicken Sie auf Select PPD und wählen Sie SAMSUNG ML-2150 Series. DRUCKER MIT MACINTOSH VERWENDEN A.5 A Dokument drucken Wenn Sie mit einem Macintosh drucken, müssen Sie die Softwareeinstellung für den Drucker in jeder verwendeten Anwendung überprüfen. Führen Sie die folgenden Schritte durch, um von einem Macintosh aus zu drucken: 1 Öffnen Sie eine Macintosh-Anwendung und wählen Sie eine Datei, die Sie drucken möchten. 2 Öffnen Sie das Menü Datei bzw. Anlage (je nach Anwendung) und klicken Sie auf Papierformat (in manchen Anwendungen Dokumentformat). 3 Wählen Sie das Papierformat, die Ausrichtung, die Papierart und weitere Optionen und klicken Sie auf OK. Wählen Sie Wasserzeichen, wenn Sie jeder Seite Ihres Dokuments ein Wasserzeichen hinzufügen möchten, um den Zweck des Dokuments hervorzuheben oder Hinweise zu seiner Behandlung zu geben. Einzelheiten zu den Wasserzeichen-Optionen finden Sie auf Seite 5.18. • Mac OS 9.1 unterstützt nicht die Wasserzeichen-Funktion. A.6 DRUCKER MIT MACINTOSH VERWENDEN 4 Öffnen Sie jetzt das Menü Datei bzw. Ablage und klicken Sie auf Drucken. Das Fenster SAMSUNG SPL II Drucker wird angezeigt. Wenn Sie den PS-Treiber verwenden, wird das Fenster des Treibers LaserWriter 8 angezeigt. 5 Wählen Sie die Anzahl der Exemplare und geben Sie an, welche Seiten Sie drucken möchten. Wählen Sie die entsprechende Option, wenn Sie weitere Druckfunktionen einstellen möchten. Einzelheiten finden Sie auf Seite A.8. Speichert die aktuellen Einstellungen für spätere Verwendung. Stellt die Standardeinstellungen wieder her. 6 Klicken Sie auf Drucken, wenn Sie die gewünschten Optionen eingestellt haben. A DRUCKER MIT MACINTOSH VERWENDEN A.7 Erweiterte Druckfunktionen verwenden Das Fenster SAMSUNG SPL II Drucker enthält fünf Kategorien mit erweiterten Eigenschaften. Es handelt sich um folgende Eigenschaften. - Intensität/Qualität - Layout - Farbe - Hintergrunddruck - Papierzufuhr In den nachfolgenden Abbildungen werden die einzelnen Eigenschaften des Fensters SAMSUNG SPL II Drucker gezeigt. Intensität/Qualität Auswahl der Druckintensität. Auswahl der Druckqualität. Layout Wählen Sie die Anzahl der Seiten, die Sie auf ein einzelnes Blatt drucken möchten. Die Seiten werden verkleinert auf dem Blatt angeordnet. Aktivieren Sie dieses Kästchen, um für jede Seite einen A.8 DRUCKER MIT MACINTOSH VERWENDEN Farbe Auswahl des Graustufenmodus. Schwarzweiß Graustufen Hintergrunddruck Schaltet das Drucken im Hintergrund ein oder aus. A Wählen Sie den Druckzeitpunkt Ihres Druckauftrags in der Druckerwarteschlange aus, indem Sie auf eine der folgenden Optionen klicken: • Dringend: Der Auftrag wird vor Aufträgen mit dem Druckzeitpunkt Normal gedruckt. • Normal: Der Auftrag wird in der Reihenfolge des Eingangs gedruckt. • Druckzeitpunkt: Geben Sie Datum und Uhrzeit ein, zu der der Auftrag gedruckt werden soll. • Dokument in Wartestellung halten: Der Auftrag bleibt in der Druckerwarteschlange, bis Sie ihn freigeben. DRUCKER MIT MACINTOSH VERWENDEN A.9 Papierzufuhr Wählen Sie die richtige Papierzufuhr aus. Wenn Automatische Wahl eingestellt ist, wählt der Drucker das Druckmaterial automatisch in folgender Reihenfolge aus dem entsprechenden Papiereinzug: Mehrzweckschacht, Papiereinzug (Kassette) 1, Optionaler Papiereinzug (Kassette) 2. Wenn Sie den optionalen Papiereinzug (Kassette) 2 installiert haben, markieren Sie dieses Feld, um Kassette 2 zu aktivieren. A.10 DRUCKER MIT MACINTOSH VERWENDEN B WINDOWS POSTSCRIPTTREIBER VERWENDEN Wenn Sie zum Drucken den auf der mit dem Drucker gelieferten CD-ROM vorhandenen PostScript-Treiber verwenden möchten, lesen Sie die Informationen in diesem Anhang. Folgende Themen werden in diesem Kapitel behandelt: • PPD-Dateien installieren • PS-Druckertreiber-Funktionen verwenden HINWEIS: Bei einem Drucker des Typs ML-2150 müssen Sie das optionale PS-DIMM installieren, um den PostScript-Treiber verwenden zu können. Einzelheiten finden Sie in Anhang F, “Druckeroptionen installieren.” PPD-Dateien installieren PPDs greifen zusammen mit dem PostScript-Treiber auf die Druckerfunktionen zu und ermöglichen dem Computer die Kommunikation mit dem Drucker. Ein Installationsprogramm für die PPDs befindet sich auf der mitgelieferten CD-ROM. HINWEIS: • Für die Installation des PostScript-Treibers unter Windows 9x/ Me/NT 4.0 sind eventuell die Betriebssystemdateien auf der zu Ihrem System gelieferten CD-ROM erforderlich. • Wenn Sie über einen PostScript 3 Treiber unter Windows 9x/Me/ NT 4.0 verfügen und diesen verwenden möchten, müssen Sie die PostScript 3 PPD installieren, die sich auf der CD-ROM befindet. Achten Sie vor der Installation der PPD-Dateien darauf, dass Drucker und PC über eine parallele, USB- oder NetzwerkSchnittstelle richtig angeschlossen sind. Informationen zum: • Anschluss über die parallele Schnittstelle finden Sie auf Seite 2.10. • Anschluss über die USB-Schnittstelle finden Sie auf Seite 2.11. Bei Windows 98/Me muss der USB-Treiber installiert werden. Siehe Seite 2.20. • Anschluss über eine Netzwerk-Schnittstelle finden Sie auf Seite 2.12. Bei einem Drucker des Typs ML-2150 müssen Sie eine optionale Netzwerkkarte installieren; siehe“Netzwerkkarte oder serielle Schnittstellenkarte installieren” auf Seite F.6. Unter Windows 95/98/Me 1 Legen Sie die CD-ROM in das CD-ROM-Laufwerk ein. Die Installation wird automatisch gestartet. Falls das CD-ROM-Laufwerk nicht automatisch startet: Wählen Sie die Option Ausführen im Menü Start (in der Task-Leiste). Geben Sie in der Zeile “Öffnen” x:\cdsetup.exe ein (x steht für den Laufwerksbuchstaben des CD-ROM-Laufwerks). Klicken Sie anschließend auf OK. 2 Wählen Sie die gewünschte Sprache. Wenn Sie die gewünschte Sprache im Fenster nicht finden, rollen Sie den Bildschirm mit Hilfe der Abrolltaste unten rechts auf dem Bildschirm ab. 3 Klicken Sie auf Samsung Software-II auf Ihrem PC installieren (PostScript). B.2 WINDOWS POSTSCRIPT-TREIBER VERWENDEN 4 Klicken Sie auf Weiter. 5 Wählen Sie Lokaler Drucker und klicken Sie auf Weiter. 6 Klicken Sie auf Diskette und wählen Sie: • bei Windows 95/98, x:\ML-2150\PS—DRV\ AddPrint\ German (oder die gewünschte Sprache)\Win9598\level2 • bei Windows Me, x:\ML-2150\PS—DRV\ AddPrint\ German(oder die gewünschte Sprache)\WinME\level2 (x ist der Buchstabe des CD-ROM-Laufwerks) 7 Klicken Sie auf OK. 8 Wenn in der Druckerliste Samsung ML-2150 Series PS angezeigt wird, klicken Sie auf Weiter. HINWEIS: Wenn Sie aufgefordert werden, die Windows CD-ROM einzulegen, legen Sie die mit Ihrem Windows-System gelieferte CD-ROM in das CD-ROM-Laufwerk. Folgen Sie den Anweisungen auf dem Bildschirm. 9 Wählen Sie den Port, den Sie verwenden möchten, und klicken Sie auf Weiter. 10 Klicken Sie auf Weiter. 11 Wenn Sie in einem Fenster gefragt werden, ob Sie eine Testseite drucken möchten, wählen Sie Ja oder Nein und klicken Sie auf Beenden. 12 Wenn Sie in Schritt 11 Ja gewählt haben, wird eine Testseite ausgedruckt. Wird die Seite einwandfrei ausgedruckt, klicken Sie auf Ja. 13 Wenn die Installation abgeschlossen ist, klicken Sie auf Fertigstellen. B Unter Windows NT 4.0 1 Folgen Sie den Schritten 1 bis 4 unter “Unter Windows 95/ 98/Me” auf Seite B.2. 2 Wählen Sie den Port, den Sie verwenden möchten, und klicken Sie auf Weiter. 3 Klicken Sie auf Diskette und wählen Sie x:\ML-2150\ PS—DRV\ AddPrint\ German (oder die gewünschte Sprache)\ WinNT\level2. Klicken Sie auf OK. WINDOWS POSTSCRIPT-TREIBER VERWENDEN B.3 HINWEIS: Wenn Sie aufgefordert werden, die Windows CD-ROM einzulegen, legen Sie die mit Ihrem Windows-System gelieferte CD-ROM in das CD-ROM-Laufwerk. Folgen Sie den Anweisungen auf dem Bildschirm. 4 Wenn in der Druckerliste Samsung ML-2150 Series PS angezeigt wird, klicken Sie auf Weiter. 5 Klicken Sie auf Weiter. 6 Wenn Sie in einem Fenster gefragt werden, ob Sie eine Testseite drucken möchten, wählen Sie Ja oder Nein und klicken Sie auf Beenden. 7 Wenn Sie in Schritt 6 Ja gewählt haben, wird eine Testseite ausgedruckt. Wird die Seite einwandfrei ausgedruckt, klicken Sie auf Ja. 8 Wenn die Installation abgeschlossen ist, klicken Sie auf Fertigstellen. Unter Windows 2000/XP 1 Folgen Sie den Schritten 1 bis 4 unter “Unter Windows 95/ 98/Me” auf Seite B.2. 2 Wenn die Installation abgeschlossen ist, klicken Sie auf Fertigstellen. PS-Treiber (Windows 2000/XP) neu installieren 1 Wählen Sie im Menü Start in der Task-Leiste die Option Programme. 2 Wählen Sie Samsung ML-2150 Series und anschließend Aktualisieren des Treibers Samsung ML-2150 Series PS. Das Fenster “Aktualisieren des Samsung ML-2150 Series” wird angezeigt. 3 Klicken Sie auf Reparieren und dann auf Weiter. 4 Klicken Sie auf Fertigstellen. B.4 WINDOWS POSTSCRIPT-TREIBER VERWENDEN PS-Treiber deinstallieren Unter Windows 9x/Me/NT 4.0 1 Wählen Sie im Menü Start in der Task-Leiste die Option Programme. 2 Wählen Sie Samsung ML-2150 Series und dann Samsung Serie ML-2150 PS Treiber entfernen. 3 Wenn Sie zur Bestätigung Ihrer Wahl aufgefordert werden, klicken Sie auf OK. Der PS-Treiber für Samsung ML-2150 Series wird samt allen Komponenten vom Computer entfernt. 4 Klicken Sie auf Fertigstellen. Unter Windows 2000/XP 1 Wählen Sie im Menü Start in der Task-Leiste die Option Programme. 2 Wählen Sie Samsung ML-2150 Series und anschließend Aktualisieren des Treibers Samsung ML-2150 Series PS. Das Fenster “Aktualisieren des Samsung ML-2150 Series” wird angezeigt. 3 Klicken Sie auf Entfernen und dann auf Weiter. 4 Wenn Sie zur Bestätigung Ihrer Wahl aufgefordert werden, klicken Sie auf OK. Der PS-Treiber für Samsung ML-2150 Series wird samt allen Komponenten vom Computer entfernt. 5 Klicken Sie auf Fertigstellen. WINDOWS POSTSCRIPT-TREIBER VERWENDEN B.5 B PS-Druckertreiber-Funktionen verwenden Einige Druckerfunktionen stehen bei diesem PS-Treiber nicht zur Verfügung. Einzelheiten zu den Funktionen finden Sie in Kapitel 5, “Druckarbeiten.” Je nach gewähltem Treiber schaltet der Drucker automatisch zwischen den Druckersprachen PS und SPL um. Druckereigenschaften aufrufen Das Fenster “Eigenschaften” für den Windows PostScriptDruckertreiber kann über den Druckerordner oder eine Anwendung geöffnet werden. Gehen Sie zum Öffnen des Fensters “Eigenschaften” über den Druckerordner folgendermaßen vor: 1 Klicken Sie auf Start in der Task-Leiste der WindowsOberfläche. 2 Wählen Sie Einstellungen und dann Drucker, um das Fenster “Drucker” zu öffnen. 3 Wählen Sie den Drucker Samsung ML-2150 Series. 4 Klicken Sie mit der rechten Maustaste auf das Symbol des Druckers Samsung ML-4500 Series, und wählen Sie Eigenschaften, um das entsprechende Fenster zu öffnen. Gehen Sie zum Öffnen des Fensters “Eigenschaften” über eine Anwendung folgendermaßen vor: 1 Wählen Sie im Menü Datei die Option Drucken, um das Fenster “Drucken” zu öffnen. 2 Vergewissern Sie sich, dass Samsung ML-2150 Series PS in der Dropdown-Liste Name ausgewählt ist. 3 Klicken Sie auf Eigenschaften, um das entsprechende Fenster zu öffnen. B.6 WINDOWS POSTSCRIPT-TREIBER VERWENDEN DRUCKER UNTER LINUX C VERWENDEN Der Drucker lässt sich auch in einer Linux-Umgebung einsetzen. Folgende Themen werden in diesem Kapitel behandelt: • Druckertreiber installieren • Configuration Tool verwenden • LLPR-Eigenschaften ändern Druckertreiber installieren Systemanforderungen Unterstützte Betriebssysteme • Redhat 6.2/7.0/7.1 und höher • Linux Mandrake 7.1/8.0 und höher • SuSE 6.4/7.0/7.1 und höher • Debian 2.2 und höher • Caldera OpenLinux 2.3/2.4 und höher • Turbo Linux 6.0 und höher • Slackware 7.0/7.1 und höher Empfohlene Ausstattung • Pentium II oder Power PC G3 • 64 MB RAM oder mehr • 20 MB freie Festplattenkapazität oder mehr Software • Glibc 2.1 oder höher • GTK+ 1.2 oder höher • GhostScript Druckertreiber installieren 1 Vergewissern Sie sich, dass der Drucker an den Computer angeschlossen ist. Schalten Sie den Drucker und den Computer ein. 2 Wenn das Administrator Login-Fenster angezeigt wird, geben Sie “root” in das Login-Feld und das Systempasswort ein. HINWEIS: Sie müssen sich als Super User (Root) anmelden, um die Druckersoftware installieren zu können. Ist dies nicht möglich, wenden Sie sich an Ihren System-Administrator. C.2 DRUCKER UNTER LINUX VERWENDEN 3 Legen Sie die CD-ROM mit der Druckersoftware ein. Die CDROM wird automatisch gestartet. HINWEIS: Falls die CD-ROM nicht automatisch startet, klicken Sie auf das Symbol unten im Fenster. Der Terminal-Bildschirm wird angezeigt. Geben Sie ein: [root@local /root]# cd /mnt/cdrom (CD-ROM-Verzeichnis) [root@local cdrom]# ./setup.sh 4 Wählen Sie den Typ der Installation, entweder Recommended oder Expert. Klicken Sie dann auf Continue. Recommended wird automatisch durchgeführt und erfordert keine Eingaben. Expert erlaubt die Auswahl des Installationspfades und des Drucksystems. 5 Wenn Sie Recommended gewählt haben, gehen Sie zu Schritt 6. Bei Expert wählen Sie die gewünschten Optionen und klicken dann auf Begin Install. C DRUCKER UNTER LINUX VERWENDEN C.3 6 Die Installation des Druckertreibers startet. Wenn die Installation abgeschlossen ist, klicken Sie auf Start. 7 Das Fenster “Linux Printer Configuration” wird geöffnet. Klicken Sie auf das Symbol Add Printer in der Symbolleiste oben im Fenster. HINWEIS: Je nach verwendetem Drucksystem kann das Fe