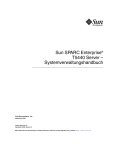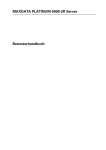Download IQ PRO G 210L/350/500
Transcript
BARCO IQ PROJECTION PRO G 210L/350/500 R9010180 R9003080 R9010200 OWNER’S MANUAL 20122003 R5976491/06 Produkt Version Software version: projector firmware V1.4 Software version: Server version 1.20 Software version: Client version 1.20 Barco nv Intelligent Displays Noordlaan 5, 8520 Kuurne Fon: +32 56.36.82.11 Fax: +32 56.35.86.51 E-mail: [email protected] Web: www.barco.com Printed in Belgium Federal Communications Commission (FCC—Erklärung) Dieses Gerät wurde mit dem Ergebnis überprüft, dass die Grenzwerte für ein Digitalgerät der Klasse A, gemäß Teil 15 der FCC-Bestimmungen, eingehalten werden. Diese Grenzen wurden aufgestellt, um gegenseitige Beeinträchtigungen beim Betrieb im professionellen Einsatz in entsprechender Umgebung zu verhindern. Da dieses Gerät mit hochfrequenten Signalen arbeitet, können bei Installation und Gebrauch, die nicht den Hinweisen im Handbuch entsprechen, Störungen in nachrichtentechnischen Geräten (Radio, Fernseher, Telefon etc.) auftreten. Der Betrieb dieses Gerätes in einer Wohnumgebung kann zu stärkeren Störungen führen, für deren Beseitigung der Betreiber entsprechende Sorge zu tragen hat. End User License agreement (EULA) You have acquired a device that includes software licensed by Barco from Microsoft Licensing Inc. or its affiliates (“MS”). Those installed software products of MS origin, as well as associated media, printed materials, and “online” or electronic documentation (“SOFTWARE”) are protected by international intellectual property laws and treaties. The SOFTWARE is licensed, not sold. All rights reserved. IF YOU DO NOT AGREE TO THIS END USER LICENSE AGREEMENT (“EULA”), DO NOT USE THE DEVICE OR COPY THE SOFTWARE. INSTEAD, PROMPTLY CONTACT BARCO FOR INSTRUCTIONS ON RETURN OF THE UNUSED DEVICE(S) FOR A REFUND. ANY USE OF THE SOFTWARE, INCLUDING BUT NOT LIMITED TO USE ON THE DEVICE, WILL CONSTITUTE YOUR AGREEMENT TO THIS EULA (OR RATIFICATION OF ANY PREVIOUS CONSENT). This EULA grants you the following license: • You may use the SOFTWARE only on the DEVICE • NOT FAULT TOLERANT: THE SOFTWARE IS NOT FAULT TOLERANT. BARCO HAS INDEPENDENTLY DETERMINED HOW TO USE THE SOFTWARE IN THE DEVICE, AND MS HAS RELIED UPON BARCO TO CONDUCT SUFFICIENT TESTING TO DETERMINE THAT THE SOFTWARE IS SUITABLE FOR SUCH USE • NO WARRANTIES FOR THE SOFTWARE: THE SOFTWARE is provided “AS IS” and with all faults. THE ENTIRE RISK AS TO SATISFACTORY QUALITY, PERFORMANCE, ACCURACY, AND EFFORT (INCLUDING LACK OF NEGLIGENCE) IS WITH YOU. ALSO, THERE IS NO WARRANTY AGAINST INTERFERENCE WITH YOUR ENJOYMENT OF THE SOFTWARE OR AGAINST INFRINGEMENT. IF YOU HAVE RECEIVED ANY WARRANTIES REGARDING THE DEVICE OR THE SOFTWARE, THOSE WARRANTIES DO NOT ORIGINATE FROM, AND ARE NOT BINDING ON, MS. • No Liability for Certain Damages: EXCEPT AS PROHIBITED BY LAW, MS AND BARCO SHALL HAVE NO LIABILITY FOR ANY INDIRECT, SPECIAL, CONSEQUENTIAL OR INCIDENTAL DAMAGES ARISING FROM OR IN CONNECTION WITH THE USE OR PERFORMANCE OF THE SOFTWARE. THIS LIMITATION SHALL APPLY EVEN IF ANY REMEDY FAILS OF ITS ESSENTIAL PURPOSE. IN NO EVENT MS AND BARCO SHALL BE LIABLE FOR ANY AMOUNT IN EXCESS OF U.S. TWO HUNDRED FIFTY DOLLARS (U.S.$250.00). • Limitations on Reverse Engineering, Decompilation, and Disassembly: You may not reverse engineer, decompile, or disassemble the SOFTWARE, except and only to the extent that such activity is expressly permitted by applicable law notwithstanding this limitation. • SOFTWARE TRANSFER ALLOWED BUT WITH RESTRICTIONS: You may permanently transfer rights under this EULA only as part of a permanent sale or transfer of the Device, and only if the recipient agrees to this EULA. If the SOFTWARE is an upgrade, any transfer must also include all prior versions of the SOFTWARE. • EXPORT RESTRICTIONS: You acknowledge that SOFTWARE is of US-origin. You agree to comply with all applicable international and national laws that apply to the SOFTWARE, including the U.S. Export Administration Regulations, as well as end-user, end-use and country destination restrictions issued by U.S. and other governments. For additional information on exporting the SOFTWARE, see http://www.microsoft.com/exporting/. • Installation and Use: The SOFTWARE may not be used by more than two (2) processors at any one time on the DEVICE. You may permit a maximum of ten (10) computers or other electronic devices (each a “Client”) to connect to the DEVICE to utilize the services of the SOFTWARE solely for file and print services, internet information services, and remote access (including connection sharing and telephony services). The ten (10) connection maximum includes any indirect connections made through “multiplexing” or other software or hardware which pools or aggregates connections. Except as otherwise permitted in the NetMeeting/Remote Assistance/Remote Desktop Features terms below, you may not use a Client to use, access, display or run the SOFTWARE, the SOFTWARE’s user interface or other executable software residing on the DEVICE. • If you use the DEVICE to access or utilize the services or functionality of Microsoft Windows Server products (such as Microsoft Windows NT Server 4.0 (all editions) or Microsoft Windows 2000 Server (all editions)), or use the DEVICE to permit workstation or computing devices to access or utilize the services or functionality of Microsoft Windows Server products, you may be required to obtain a Client Access License for the Device and/or each such workstation or computing device. Please refer to the end user license agreement for your Microsoft Windows Server product for additional information. • Restricted Uses: The SOFTWARE is not designed or intended for use or resale in hazardous environments requiring fail-safe performance, such as in the operation of nuclear facilities, aircraft navigation or communication systems, air traffic control, or other devices or systems in which a malfunction of the SOFTWARE would result in foreseeable risk of injury or death to the operator of the device or system, or to others. • Restricted Functionality: You are licensed to use the SOFTWARE to provide only the limited functionality (specific tasks or processes) for which the DEVICE has been designed and marketed by BARCO. This license specifically prohibits any other use of the software programs or functions, or inclusion of additional software programs or functions, on the DEVICE. • Security Updates: Content providers are using the digital rights management technology (“Microsoft DRM”) contained in this SOFTWARE to protect the integrity of their content (“Secure Content”) so that their intellectual property, including copyright, in such content is not misappropriated. Owners of such Secure Content (“Secure Content Owners”) may, from time to time, request MS, Microsoft Corporation or their subsidiaries to provide security related updates to the Microsoft DRM components of the SOFTWARE (“Security Updates”) that may affect your ability to copy, display and/or play Secure Content through Microsoft software or third party applications that utilize Microsoft DRM. You therefore agree that, if you elect to download a license from the Internet which enables your use of Secure Content, MS, Microsoft Corporation or their subsidiaries may, in conjunction with such license, also download onto your DEVICE such Security Updates that a Secure Content Owner has requested that MS, Microsoft Corporation or their subsidiaries distribute. MS, Microsoft Corporation or their subsidiaries will not retrieve any personally identifiable information, or any other information, from your DEVICE by downloading such Security Updates • NetMeeting/Remote Assistance/Remote Desktop Features: The SOFTWARE may contain NetMeeting, Remote Assistance, and Remote Desktop technologies that enable the SOFTWARE or other applications installed on the Device to be used remotely between two or more computing devices, even if the SOFTWARE or application is installed on only one Device. You may use NetMeeting, Remote Assistance, and Remote Desktop with all Microsoft products; provided however, use of these technologies with certain Microsoft products may require an additional license. For both Microsoft products and non-Microsoft products, you should consult the license agreement accompanying the applicable product or contact the applicable licensor to determine whether use of NetMeeting, Remote Assistance, or Remote Desktop is permitted without an additional license • Consent to Use of Data: You agree that MS, Microsoft Corporation and their affiliates may collect and use technical information gathered in any manner as part of product support services related to the SOFTWARE. MS, Microsoft Corporation and their affiliates may use this information solely to improve their products or to provide customized services or technologies to you. MS, Microsoft Corporation and their affiliates may disclose this information to others, but not in a form that personally identifies you • Internet Gaming/Update Features: If the SOFTWARE provides, and you choose to utilize, the Internet gaming or update features within the SOFTWARE, it is necessary to use certain computer system, hardware, and software information to implement the features. By using these features, you explicitly authorize MS, Microsoft Corporation and/or their designated agent to use this information solely to improve their products or to provide customized services or technologies to you. MS or Microsoft Corporation may disclose this information to others, but not in a form that personally identifies you. • Internet-Based Services Components: The SOFTWARE may contain components that enable and facilitate the use of certain Internet-based services. You acknowledge and agree that MS, Microsoft Corporation or their affiliates may automatically check the version of the SOFTWARE and/or its components that you are utilizing and may provide upgrades or supplements to the SOFTWARE that may be automatically downloaded to your Device. • Links to Third Party Sites: The SOFTWARE may provide you with the ability to link to third party sites through the use of the SOFTWARE. The third party sites are not under the control of MS, Microsoft Corporation or their affiliates. Neither MS nor Microsoft Corporation nor their affiliates are responsible for (i) the contents of any third party sites, any links contained in third party sites, or any changes or updates to third party sites, or (ii) webcasting or any other form of transmission received from any third party sites. If the SOFTWARE provides links to third party sites, those links are provided to you only as a convenience, and the inclusion of any link does not imply an endorsement of the third party site by MS, Microsoft Corporation or their affiliates. • Additional Software/Services: The SOFTWARE may permit BARCO, MS, Microsoft Corporation or their affiliates to provide or make available to you SOFTWARE updates, supplements, add-on components, or Internet-based services components of the SOFTWARE after the date you obtain your initial copy of the SOFTWARE (“Supplemental Components”). If BARCO provides or makes available to you Supplemental Components and no other EULA terms are provided along with the Supplemental Components, then the terms of this EULA shall apply. If MS, Microsoft Corporation or their affiliates make available Supplemental Components, and no other EULA terms are provided, then the terms of this EULA shall apply, except that the MS, Microsoft Corporation or affiliate entity providing the Supplemental Component(s) shall be the licensor of the Supplemental Component(s). BARCO, MS, Microsoft Corporation and their affiliates reserve the right to discontinue any Internet-based services provided to you or made available to you through the use of the SOFTWARE. This EULA does not grant you any rights to use the Windows Media Format Software Development Kit (“WMFSDK”) components contained in the SOFTWARE to develop a software application that uses Windows Media technology. If you wish to use the WMFSDK to develop such an application, visit http://msdn.microsoft.com/workshop/imedia/windowsmedia/sdk/wmsdk.asp, accept a separate license for the WMFSDK, download the appropriate WMFSDK, and install it on your system. • PATENT INFRINGEMENTS: Barco disclaims any warranty that its Products do not infringe any patent, copyright or trademark; but agrees to indemnify you regarding such claims if you promptly notify BARCO in writing and if Barco shall have sole control of the defense of the action and its settlement or compromise. If the use of a Product is enjoined, or a settlement prevents continued use of the Product, Barco shall have the option to procure for you the right to continue use, or replace or modify the Product to remove the infringement. Barco shall have no liability or duty to indemnify you if the infringement or claim is based on use of the Product in combination with other products or software not furnished by Barco, where such claim would not have arisen if such Product were used independently. You will hold Barco harmless against any expense or loss resulting from any infringement caused by compliance with your designs, specifications, or instructions. The foregoing paragraph states Barco’s entire liability with regard to infringement of patents, copyrights, or trademarks. This warranty on IP infringement only is valid within US, Canada, EC, Austria, Norway and Japan. Urheberrecht © Alle Rechte vorbehalten. Ohne vorherige schriftliche Genehmigung von Barco darf kein Teil dieser Publikation kopiert, vervielfältigt, übersetzt oder in einem Recherchiersystem gespeichert werden. Warenzeichen Alle in dieser Betriebsanleitung verwendeten Marken- und Produktnamen sind Warenzeichen oder eingetragene Warenzeichen der jeweiligen Inhaber. Alle genannten Marken- und Produktnamen sind nur als Beispiel gedacht und sind keine Werbung für die Produkte oder deren Hersteller. Inhaltsverzeichnis INHALTSVERZEICHNIS 1. Verpackung und Abmessungen . . . . . . . . . . . . . . . . . . . . . . . . . . . . . . . . . . . . . . . . . . . . . . . . . . . . . . . . . . . . . . . . . . . . . . . . . . . . . . . . . . 5 1.1 1.2 1.3 1.4 Lieferumfang . . . . . . . . . . . . . . . . . . . . . . . . . . . . . . . . . . . . . . . . . . . . . . . . . . . . . . . . . . . . . . . . . . . . . . . . . . . . . . . . . . . . . . . . . . . . . . . . . . . . . . . . . . . . . . . . . . . . . . . . . . . . Projektorverpackung . . . . . . . . . . . . . . . . . . . . . . . . . . . . . . . . . . . . . . . . . . . . . . . . . . . . . . . . . . . . . . . . . . . . . . . . . . . . . . . . . . . . . . . . . . . . . . . . . . . . . . . . . . . . . . . . . . . . Verpackung des Objektivs . . . . . . . . . . . . . . . . . . . . . . . . . . . . . . . . . . . . . . . . . . . . . . . . . . . . . . . . . . . . . . . . . . . . . . . . . . . . . . . . . . . . . . . . . . . . . . . . . . . . . . . . . . . . . . Abmessungen . . . . . . . . . . . . . . . . . . . . . . . . . . . . . . . . . . . . . . . . . . . . . . . . . . . . . . . . . . . . . . . . . . . . . . . . . . . . . . . . . . . . . . . . . . . . . . . . . . . . . . . . . . . . . . . . . . . . . . . . . . . 5 5 6 6 2. Installationsrichtlinien. . . . . . . . . . . . . . . . . . . . . . . . . . . . . . . . . . . . . . . . . . . . . . . . . . . . . . . . . . . . . . . . . . . . . . . . . . . . . . . . . . . . . . . . . . . . . . 9 2.1 2.2 2.3 2.4 Sicherheitswarnungen . . . . . . . . . . . . . . . . . . . . . . . . . . . . . . . . . . . . . . . . . . . . . . . . . . . . . . . . . . . . . . . . . . . . . . . . . . . . . . . . . . . . . . . . . . . . . . . . . . . . . . . . . . . . . . . . . . 9 Installationsrichtlinien . . . . . . . . . . . . . . . . . . . . . . . . . . . . . . . . . . . . . . . . . . . . . . . . . . . . . . . . . . . . . . . . . . . . . . . . . . . . . . . . . . . . . . . . . . . . . . . . . . . . . . . . . . . . . . . . . . . 9 Projektor-Konfigurationen. . . . . . . . . . . . . . . . . . . . . . . . . . . . . . . . . . . . . . . . . . . . . . . . . . . . . . . . . . . . . . . . . . . . . . . . . . . . . . . . . . . . . . . . . . . . . . . . . . . . . . . . . . . . . . 10 Objektive . . . . . . . . . . . . . . . . . . . . . . . . . . . . . . . . . . . . . . . . . . . . . . . . . . . . . . . . . . . . . . . . . . . . . . . . . . . . . . . . . . . . . . . . . . . . . . . . . . . . . . . . . . . . . . . . . . . . . . . . . . . . . . . 13 2.4.1 Objektive. . . . . . . . . . . . . . . . . . . . . . . . . . . . . . . . . . . . . . . . . . . . . . . . . . . . . . . . . . . . . . . . . . . . . . . . . . . . . . . . . . . . . . . . . . . . . . . . . . . . . . . . . . . . . . . . . . . . . . . . . 13 2.4.2 Objektivformeln . . . . . . . . . . . . . . . . . . . . . . . . . . . . . . . . . . . . . . . . . . . . . . . . . . . . . . . . . . . . . . . . . . . . . . . . . . . . . . . . . . . . . . . . . . . . . . . . . . . . . . . . . . . . . . . . . . 13 2.4.3 Einsetzen des Objektivs. . . . . . . . . . . . . . . . . . . . . . . . . . . . . . . . . . . . . . . . . . . . . . . . . . . . . . . . . . . . . . . . . . . . . . . . . . . . . . . . . . . . . . . . . . . . . . . . . . . . . . . . . 14 2.4.4 Austausch des Objektivs . . . . . . . . . . . . . . . . . . . . . . . . . . . . . . . . . . . . . . . . . . . . . . . . . . . . . . . . . . . . . . . . . . . . . . . . . . . . . . . . . . . . . . . . . . . . . . . . . . . . . . . . 14 2.4.5 Reinigen der Objektive . . . . . . . . . . . . . . . . . . . . . . . . . . . . . . . . . . . . . . . . . . . . . . . . . . . . . . . . . . . . . . . . . . . . . . . . . . . . . . . . . . . . . . . . . . . . . . . . . . . . . . . . . . 15 2.5 Batterien . . . . . . . . . . . . . . . . . . . . . . . . . . . . . . . . . . . . . . . . . . . . . . . . . . . . . . . . . . . . . . . . . . . . . . . . . . . . . . . . . . . . . . . . . . . . . . . . . . . . . . . . . . . . . . . . . . . . . . . . . . . . . . . . 15 2.5.1 Einlegen der Batterien. . . . . . . . . . . . . . . . . . . . . . . . . . . . . . . . . . . . . . . . . . . . . . . . . . . . . . . . . . . . . . . . . . . . . . . . . . . . . . . . . . . . . . . . . . . . . . . . . . . . . . . . . . . 15 3. Anschlüsse . . . . . . . . . . . . . . . . . . . . . . . . . . . . . . . . . . . . . . . . . . . . . . . . . . . . . . . . . . . . . . . . . . . . . . . . . . . . . . . . . . . . . . . . . . . . . . . . . . . . . . . . . . 17 3.1 Netzanschluss. . . . . . . . . . . . . . . . . . . . . . . . . . . . . . . . . . . . . . . . . . . . . . . . . . . . . . . . . . . . . . . . . . . . . . . . . . . . . . . . . . . . . . . . . . . . . . . . . . . . . . . . . . . . . . . . . . . . . . . . . . 17 3.2 Anschluss der Eingangsquellen . . . . . . . . . . . . . . . . . . . . . . . . . . . . . . . . . . . . . . . . . . . . . . . . . . . . . . . . . . . . . . . . . . . . . . . . . . . . . . . . . . . . . . . . . . . . . . . . . . . . . . . 17 3.2.1 Anschluss-Sektion. . . . . . . . . . . . . . . . . . . . . . . . . . . . . . . . . . . . . . . . . . . . . . . . . . . . . . . . . . . . . . . . . . . . . . . . . . . . . . . . . . . . . . . . . . . . . . . . . . . . . . . . . . . . . . . 17 3.2.2 Anschlussmöglichkeiten. . . . . . . . . . . . . . . . . . . . . . . . . . . . . . . . . . . . . . . . . . . . . . . . . . . . . . . . . . . . . . . . . . . . . . . . . . . . . . . . . . . . . . . . . . . . . . . . . . . . . . . . . 18 3.2.3 5–Kabel-Eingang . . . . . . . . . . . . . . . . . . . . . . . . . . . . . . . . . . . . . . . . . . . . . . . . . . . . . . . . . . . . . . . . . . . . . . . . . . . . . . . . . . . . . . . . . . . . . . . . . . . . . . . . . . . . . . . . 19 3.2.4 Composite-Video-Eingang . . . . . . . . . . . . . . . . . . . . . . . . . . . . . . . . . . . . . . . . . . . . . . . . . . . . . . . . . . . . . . . . . . . . . . . . . . . . . . . . . . . . . . . . . . . . . . . . . . . . . . 20 3.2.5 S-Video-Eingang . . . . . . . . . . . . . . . . . . . . . . . . . . . . . . . . . . . . . . . . . . . . . . . . . . . . . . . . . . . . . . . . . . . . . . . . . . . . . . . . . . . . . . . . . . . . . . . . . . . . . . . . . . . . . . . . 21 3.2.6 DVI-Eingang . . . . . . . . . . . . . . . . . . . . . . . . . . . . . . . . . . . . . . . . . . . . . . . . . . . . . . . . . . . . . . . . . . . . . . . . . . . . . . . . . . . . . . . . . . . . . . . . . . . . . . . . . . . . . . . . . . . . . 21 3.2.7 Computer-Eingang . . . . . . . . . . . . . . . . . . . . . . . . . . . . . . . . . . . . . . . . . . . . . . . . . . . . . . . . . . . . . . . . . . . . . . . . . . . . . . . . . . . . . . . . . . . . . . . . . . . . . . . . . . . . . . 22 3.2.8 Kommunikationsverbindungen. . . . . . . . . . . . . . . . . . . . . . . . . . . . . . . . . . . . . . . . . . . . . . . . . . . . . . . . . . . . . . . . . . . . . . . . . . . . . . . . . . . . . . . . . . . . . . . . . . 22 3.2.8.1 RS232-Eingang . . . . . . . . . . . . . . . . . . . . . . . . . . . . . . . . . . . . . . . . . . . . . . . . . . . . . . . . . . . . . . . . . . . . . . . . . . . . . . . . . . . . . . . . . . . . . . . . . . . . . . . . . . . 23 3.2.9 Erweiterte Konfiguration . . . . . . . . . . . . . . . . . . . . . . . . . . . . . . . . . . . . . . . . . . . . . . . . . . . . . . . . . . . . . . . . . . . . . . . . . . . . . . . . . . . . . . . . . . . . . . . . . . . . . . . . 23 3.2.9.1 Einführung . . . . . . . . . . . . . . . . . . . . . . . . . . . . . . . . . . . . . . . . . . . . . . . . . . . . . . . . . . . . . . . . . . . . . . . . . . . . . . . . . . . . . . . . . . . . . . . . . . . . . . . . . . . . . . . . 23 3.2.9.2 Erweiterte Konfiguration des 5-Kabel-Eingangs . . . . . . . . . . . . . . . . . . . . . . . . . . . . . . . . . . . . . . . . . . . . . . . . . . . . . . . . . . . . . . . . . . . . . . . . . 23 3.2.9.3 Erweiterte Konfiguration des S-Video-Eingangs. . . . . . . . . . . . . . . . . . . . . . . . . . . . . . . . . . . . . . . . . . . . . . . . . . . . . . . . . . . . . . . . . . . . . . . . . 24 3.2.9.4 Übersicht . . . . . . . . . . . . . . . . . . . . . . . . . . . . . . . . . . . . . . . . . . . . . . . . . . . . . . . . . . . . . . . . . . . . . . . . . . . . . . . . . . . . . . . . . . . . . . . . . . . . . . . . . . . . . . . . . . 25 4. Gerätebetrieb. . . . . . . . . . . . . . . . . . . . . . . . . . . . . . . . . . . . . . . . . . . . . . . . . . . . . . . . . . . . . . . . . . . . . . . . . . . . . . . . . . . . . . . . . . . . . . . . . . . . . . . . 27 4.1 4.2 4.3 4.4 4.5 4.6 Fernsteuerung und eingebaute Tastatur . . . . . . . . . . . . . . . . . . . . . . . . . . . . . . . . . . . . . . . . . . . . . . . . . . . . . . . . . . . . . . . . . . . . . . . . . . . . . . . . . . . . . . . . . . . . . . 27 Überblick über die Funktionen. . . . . . . . . . . . . . . . . . . . . . . . . . . . . . . . . . . . . . . . . . . . . . . . . . . . . . . . . . . . . . . . . . . . . . . . . . . . . . . . . . . . . . . . . . . . . . . . . . . . . . . . . 29 Einschalten . . . . . . . . . . . . . . . . . . . . . . . . . . . . . . . . . . . . . . . . . . . . . . . . . . . . . . . . . . . . . . . . . . . . . . . . . . . . . . . . . . . . . . . . . . . . . . . . . . . . . . . . . . . . . . . . . . . . . . . . . . . . . 30 Lampenlebensdauer . . . . . . . . . . . . . . . . . . . . . . . . . . . . . . . . . . . . . . . . . . . . . . . . . . . . . . . . . . . . . . . . . . . . . . . . . . . . . . . . . . . . . . . . . . . . . . . . . . . . . . . . . . . . . . . . . . . 31 Lampenfehler. . . . . . . . . . . . . . . . . . . . . . . . . . . . . . . . . . . . . . . . . . . . . . . . . . . . . . . . . . . . . . . . . . . . . . . . . . . . . . . . . . . . . . . . . . . . . . . . . . . . . . . . . . . . . . . . . . . . . . . . . . . 32 Schnelleinstellungen . . . . . . . . . . . . . . . . . . . . . . . . . . . . . . . . . . . . . . . . . . . . . . . . . . . . . . . . . . . . . . . . . . . . . . . . . . . . . . . . . . . . . . . . . . . . . . . . . . . . . . . . . . . . . . . . . . . 33 4.6.1 Schnelleinstellung des Objektivs . . . . . . . . . . . . . . . . . . . . . . . . . . . . . . . . . . . . . . . . . . . . . . . . . . . . . . . . . . . . . . . . . . . . . . . . . . . . . . . . . . . . . . . . . . . . . . . 33 4.6.2 Using the RCU. . . . . . . . . . . . . . . . . . . . . . . . . . . . . . . . . . . . . . . . . . . . . . . . . . . . . . . . . . . . . . . . . . . . . . . . . . . . . . . . . . . . . . . . . . . . . . . . . . . . . . . . . . . . . . . . . . . 33 4.7 Die Adresse des Projektors. . . . . . . . . . . . . . . . . . . . . . . . . . . . . . . . . . . . . . . . . . . . . . . . . . . . . . . . . . . . . . . . . . . . . . . . . . . . . . . . . . . . . . . . . . . . . . . . . . . . . . . . . . . . 35 4.7.1 Einstellen der Adresse . . . . . . . . . . . . . . . . . . . . . . . . . . . . . . . . . . . . . . . . . . . . . . . . . . . . . . . . . . . . . . . . . . . . . . . . . . . . . . . . . . . . . . . . . . . . . . . . . . . . . . . . . . 35 4.7.2 Anzeige und Programmierung der Adresse in die Fernbedienung . . . . . . . . . . . . . . . . . . . . . . . . . . . . . . . . . . . . . . . . . . . . . . . . . . . . . . . . . . . . 36 4.8 Ansteuerung des Projektors . . . . . . . . . . . . . . . . . . . . . . . . . . . . . . . . . . . . . . . . . . . . . . . . . . . . . . . . . . . . . . . . . . . . . . . . . . . . . . . . . . . . . . . . . . . . . . . . . . . . . . . . . . . 36 4.9 Digitalzoom. . . . . . . . . . . . . . . . . . . . . . . . . . . . . . . . . . . . . . . . . . . . . . . . . . . . . . . . . . . . . . . . . . . . . . . . . . . . . . . . . . . . . . . . . . . . . . . . . . . . . . . . . . . . . . . . . . . . . . . . . . . . . 37 4.10Menüaufbau . . . . . . . . . . . . . . . . . . . . . . . . . . . . . . . . . . . . . . . . . . . . . . . . . . . . . . . . . . . . . . . . . . . . . . . . . . . . . . . . . . . . . . . . . . . . . . . . . . . . . . . . . . . . . . . . . . . . . . . . . . . 37 4.11Benutzung des Menüs . . . . . . . . . . . . . . . . . . . . . . . . . . . . . . . . . . . . . . . . . . . . . . . . . . . . . . . . . . . . . . . . . . . . . . . . . . . . . . . . . . . . . . . . . . . . . . . . . . . . . . . . . . . . . . . . . 38 4.12Benutzung der Dialogfelder . . . . . . . . . . . . . . . . . . . . . . . . . . . . . . . . . . . . . . . . . . . . . . . . . . . . . . . . . . . . . . . . . . . . . . . . . . . . . . . . . . . . . . . . . . . . . . . . . . . . . . . . . . . 38 5. Quellenanwahl . . . . . . . . . . . . . . . . . . . . . . . . . . . . . . . . . . . . . . . . . . . . . . . . . . . . . . . . . . . . . . . . . . . . . . . . . . . . . . . . . . . . . . . . . . . . . . . . . . . . . . 41 5.1 5.2 5.3 5.4 5.5 Menü-Übersicht . . . . . . . . . . . . . . . . . . . . . . . . . . . . . . . . . . . . . . . . . . . . . . . . . . . . . . . . . . . . . . . . . . . . . . . . . . . . . . . . . . . . . . . . . . . . . . . . . . . . . . . . . . . . . . . . . . . . . . . . 41 Quellenanwahl . . . . . . . . . . . . . . . . . . . . . . . . . . . . . . . . . . . . . . . . . . . . . . . . . . . . . . . . . . . . . . . . . . . . . . . . . . . . . . . . . . . . . . . . . . . . . . . . . . . . . . . . . . . . . . . . . . . . . . . . . 42 Composite Video . . . . . . . . . . . . . . . . . . . . . . . . . . . . . . . . . . . . . . . . . . . . . . . . . . . . . . . . . . . . . . . . . . . . . . . . . . . . . . . . . . . . . . . . . . . . . . . . . . . . . . . . . . . . . . . . . . . . . . 42 Anwahl der S-Video-Quelle . . . . . . . . . . . . . . . . . . . . . . . . . . . . . . . . . . . . . . . . . . . . . . . . . . . . . . . . . . . . . . . . . . . . . . . . . . . . . . . . . . . . . . . . . . . . . . . . . . . . . . . . . . . . 43 Der Videoselektor . . . . . . . . . . . . . . . . . . . . . . . . . . . . . . . . . . . . . . . . . . . . . . . . . . . . . . . . . . . . . . . . . . . . . . . . . . . . . . . . . . . . . . . . . . . . . . . . . . . . . . . . . . . . . . . . . . . . . . 44 6. Allgemein-Menü . . . . . . . . . . . . . . . . . . . . . . . . . . . . . . . . . . . . . . . . . . . . . . . . . . . . . . . . . . . . . . . . . . . . . . . . . . . . . . . . . . . . . . . . . . . . . . . . . . . . 47 6.1 6.2 6.3 6.4 6.5 Menü-Übersicht . . . . . . . . . . . . . . . . . . . . . . . . . . . . . . . . . . . . . . . . . . . . . . . . . . . . . . . . . . . . . . . . . . . . . . . . . . . . . . . . . . . . . . . . . . . . . . . . . . . . . . . . . . . . . . . . . . . . . . . . 47 Pause. . . . . . . . . . . . . . . . . . . . . . . . . . . . . . . . . . . . . . . . . . . . . . . . . . . . . . . . . . . . . . . . . . . . . . . . . . . . . . . . . . . . . . . . . . . . . . . . . . . . . . . . . . . . . . . . . . . . . . . . . . . . . . . . . . . 47 Einfrieren . . . . . . . . . . . . . . . . . . . . . . . . . . . . . . . . . . . . . . . . . . . . . . . . . . . . . . . . . . . . . . . . . . . . . . . . . . . . . . . . . . . . . . . . . . . . . . . . . . . . . . . . . . . . . . . . . . . . . . . . . . . . . . . 48 Automatische Abschaltung . . . . . . . . . . . . . . . . . . . . . . . . . . . . . . . . . . . . . . . . . . . . . . . . . . . . . . . . . . . . . . . . . . . . . . . . . . . . . . . . . . . . . . . . . . . . . . . . . . . . . . . . . . . . 49 Audio (optional) . . . . . . . . . . . . . . . . . . . . . . . . . . . . . . . . . . . . . . . . . . . . . . . . . . . . . . . . . . . . . . . . . . . . . . . . . . . . . . . . . . . . . . . . . . . . . . . . . . . . . . . . . . . . . . . . . . . . . . . . 49 6.5.1 Audio-Einstelllung . . . . . . . . . . . . . . . . . . . . . . . . . . . . . . . . . . . . . . . . . . . . . . . . . . . . . . . . . . . . . . . . . . . . . . . . . . . . . . . . . . . . . . . . . . . . . . . . . . . . . . . . . . . . . . . 50 6.5.2 Audio-Einstellungen . . . . . . . . . . . . . . . . . . . . . . . . . . . . . . . . . . . . . . . . . . . . . . . . . . . . . . . . . . . . . . . . . . . . . . . . . . . . . . . . . . . . . . . . . . . . . . . . . . . . . . . . . . . . . 51 6.6 Identifikation . . . . . . . . . . . . . . . . . . . . . . . . . . . . . . . . . . . . . . . . . . . . . . . . . . . . . . . . . . . . . . . . . . . . . . . . . . . . . . . . . . . . . . . . . . . . . . . . . . . . . . . . . . . . . . . . . . . . . . . . . . . . 51 R5976491 IQ PRO G 210L/350/500 20122003 1 Inhaltsverzeichnis 7. Bild-Menü . . . . . . . . . . . . . . . . . . . . . . . . . . . . . . . . . . . . . . . . . . . . . . . . . . . . . . . . . . . . . . . . . . . . . . . . . . . . . . . . . . . . . . . . . . . . . . . . . . . . . . . . . . . . 53 7.1 Einstellungen . . . . . . . . . . . . . . . . . . . . . . . . . . . . . . . . . . . . . . . . . . . . . . . . . . . . . . . . . . . . . . . . . . . . . . . . . . . . . . . . . . . . . . . . . . . . . . . . . . . . . . . . . . . . . . . . . . . . . . . . . . . 53 7.1.1 Kontrast . . . . . . . . . . . . . . . . . . . . . . . . . . . . . . . . . . . . . . . . . . . . . . . . . . . . . . . . . . . . . . . . . . . . . . . . . . . . . . . . . . . . . . . . . . . . . . . . . . . . . . . . . . . . . . . . . . . . . . . . . . 54 7.1.2 Helligkeit . . . . . . . . . . . . . . . . . . . . . . . . . . . . . . . . . . . . . . . . . . . . . . . . . . . . . . . . . . . . . . . . . . . . . . . . . . . . . . . . . . . . . . . . . . . . . . . . . . . . . . . . . . . . . . . . . . . . . . . . . 54 7.1.3 Farbsättigung . . . . . . . . . . . . . . . . . . . . . . . . . . . . . . . . . . . . . . . . . . . . . . . . . . . . . . . . . . . . . . . . . . . . . . . . . . . . . . . . . . . . . . . . . . . . . . . . . . . . . . . . . . . . . . . . . . . . 54 7.1.4 Farbton. . . . . . . . . . . . . . . . . . . . . . . . . . . . . . . . . . . . . . . . . . . . . . . . . . . . . . . . . . . . . . . . . . . . . . . . . . . . . . . . . . . . . . . . . . . . . . . . . . . . . . . . . . . . . . . . . . . . . . . . . . . 55 7.1.5 Bildschärfe . . . . . . . . . . . . . . . . . . . . . . . . . . . . . . . . . . . . . . . . . . . . . . . . . . . . . . . . . . . . . . . . . . . . . . . . . . . . . . . . . . . . . . . . . . . . . . . . . . . . . . . . . . . . . . . . . . . . . . . 55 7.1.6 Gamma . . . . . . . . . . . . . . . . . . . . . . . . . . . . . . . . . . . . . . . . . . . . . . . . . . . . . . . . . . . . . . . . . . . . . . . . . . . . . . . . . . . . . . . . . . . . . . . . . . . . . . . . . . . . . . . . . . . . . . . . . . 55 7.1.7 Phase . . . . . . . . . . . . . . . . . . . . . . . . . . . . . . . . . . . . . . . . . . . . . . . . . . . . . . . . . . . . . . . . . . . . . . . . . . . . . . . . . . . . . . . . . . . . . . . . . . . . . . . . . . . . . . . . . . . . . . . . . . . . 55 7.1.8 Rauschunterdrückung . . . . . . . . . . . . . . . . . . . . . . . . . . . . . . . . . . . . . . . . . . . . . . . . . . . . . . . . . . . . . . . . . . . . . . . . . . . . . . . . . . . . . . . . . . . . . . . . . . . . . . . . . . 56 7.2 Seitenverhältnis . . . . . . . . . . . . . . . . . . . . . . . . . . . . . . . . . . . . . . . . . . . . . . . . . . . . . . . . . . . . . . . . . . . . . . . . . . . . . . . . . . . . . . . . . . . . . . . . . . . . . . . . . . . . . . . . . . . . . . . . 56 7.3 Native Auflösung . . . . . . . . . . . . . . . . . . . . . . . . . . . . . . . . . . . . . . . . . . . . . . . . . . . . . . . . . . . . . . . . . . . . . . . . . . . . . . . . . . . . . . . . . . . . . . . . . . . . . . . . . . . . . . . . . . . . . . . 59 7.4 Trapezkorrektur . . . . . . . . . . . . . . . . . . . . . . . . . . . . . . . . . . . . . . . . . . . . . . . . . . . . . . . . . . . . . . . . . . . . . . . . . . . . . . . . . . . . . . . . . . . . . . . . . . . . . . . . . . . . . . . . . . . . . . . . 60 7.5 Farbtemperatur. . . . . . . . . . . . . . . . . . . . . . . . . . . . . . . . . . . . . . . . . . . . . . . . . . . . . . . . . . . . . . . . . . . . . . . . . . . . . . . . . . . . . . . . . . . . . . . . . . . . . . . . . . . . . . . . . . . . . . . . . 61 7.6 Filmmodus-Erkennung. . . . . . . . . . . . . . . . . . . . . . . . . . . . . . . . . . . . . . . . . . . . . . . . . . . . . . . . . . . . . . . . . . . . . . . . . . . . . . . . . . . . . . . . . . . . . . . . . . . . . . . . . . . . . . . . . 63 7.7 Austastung . . . . . . . . . . . . . . . . . . . . . . . . . . . . . . . . . . . . . . . . . . . . . . . . . . . . . . . . . . . . . . . . . . . . . . . . . . . . . . . . . . . . . . . . . . . . . . . . . . . . . . . . . . . . . . . . . . . . . . . . . . . . . 64 7.8 Eingangspegelung . . . . . . . . . . . . . . . . . . . . . . . . . . . . . . . . . . . . . . . . . . . . . . . . . . . . . . . . . . . . . . . . . . . . . . . . . . . . . . . . . . . . . . . . . . . . . . . . . . . . . . . . . . . . . . . . . . . . . 64 7.9 AGC bei Video . . . . . . . . . . . . . . . . . . . . . . . . . . . . . . . . . . . . . . . . . . . . . . . . . . . . . . . . . . . . . . . . . . . . . . . . . . . . . . . . . . . . . . . . . . . . . . . . . . . . . . . . . . . . . . . . . . . . . . . . . 69 7.10Manuelle Verstärkungsregelung . . . . . . . . . . . . . . . . . . . . . . . . . . . . . . . . . . . . . . . . . . . . . . . . . . . . . . . . . . . . . . . . . . . . . . . . . . . . . . . . . . . . . . . . . . . . . . . . . . . . . . 69 8. Werkzeuge-Menü . . . . . . . . . . . . . . . . . . . . . . . . . . . . . . . . . . . . . . . . . . . . . . . . . . . . . . . . . . . . . . . . . . . . . . . . . . . . . . . . . . . . . . . . . . . . . . . . . . . 71 8.1 8.2 8.3 8.4 8.5 8.6 Menü-Übersicht . . . . . . . . . . . . . . . . . . . . . . . . . . . . . . . . . . . . . . . . . . . . . . . . . . . . . . . . . . . . . . . . . . . . . . . . . . . . . . . . . . . . . . . . . . . . . . . . . . . . . . . . . . . . . . . . . . . . . . . . 71 Einführung zum Bild-in-Bild-Modus . . . . . . . . . . . . . . . . . . . . . . . . . . . . . . . . . . . . . . . . . . . . . . . . . . . . . . . . . . . . . . . . . . . . . . . . . . . . . . . . . . . . . . . . . . . . . . . . . . . 72 PiP Auswahl . . . . . . . . . . . . . . . . . . . . . . . . . . . . . . . . . . . . . . . . . . . . . . . . . . . . . . . . . . . . . . . . . . . . . . . . . . . . . . . . . . . . . . . . . . . . . . . . . . . . . . . . . . . . . . . . . . . . . . . . . . . . 73 PiP-Fenster hinzufügen . . . . . . . . . . . . . . . . . . . . . . . . . . . . . . . . . . . . . . . . . . . . . . . . . . . . . . . . . . . . . . . . . . . . . . . . . . . . . . . . . . . . . . . . . . . . . . . . . . . . . . . . . . . . . . . . 74 Ein PiP-Fenster entfernen . . . . . . . . . . . . . . . . . . . . . . . . . . . . . . . . . . . . . . . . . . . . . . . . . . . . . . . . . . . . . . . . . . . . . . . . . . . . . . . . . . . . . . . . . . . . . . . . . . . . . . . . . . . . . 74 PiP-Layout. . . . . . . . . . . . . . . . . . . . . . . . . . . . . . . . . . . . . . . . . . . . . . . . . . . . . . . . . . . . . . . . . . . . . . . . . . . . . . . . . . . . . . . . . . . . . . . . . . . . . . . . . . . . . . . . . . . . . . . . . . . . . . 75 8.6.1 PiP Speichern . . . . . . . . . . . . . . . . . . . . . . . . . . . . . . . . . . . . . . . . . . . . . . . . . . . . . . . . . . . . . . . . . . . . . . . . . . . . . . . . . . . . . . . . . . . . . . . . . . . . . . . . . . . . . . . . . . . 75 8.6.2 Ein PiP-Layout umbenennen . . . . . . . . . . . . . . . . . . . . . . . . . . . . . . . . . . . . . . . . . . . . . . . . . . . . . . . . . . . . . . . . . . . . . . . . . . . . . . . . . . . . . . . . . . . . . . . . . . . 76 8.6.3 Ein PiP-Layout löschen . . . . . . . . . . . . . . . . . . . . . . . . . . . . . . . . . . . . . . . . . . . . . . . . . . . . . . . . . . . . . . . . . . . . . . . . . . . . . . . . . . . . . . . . . . . . . . . . . . . . . . . . . 77 8.7 PIP ADJUST . . . . . . . . . . . . . . . . . . . . . . . . . . . . . . . . . . . . . . . . . . . . . . . . . . . . . . . . . . . . . . . . . . . . . . . . . . . . . . . . . . . . . . . . . . . . . . . . . . . . . . . . . . . . . . . . . . . . . . . . . . . 78 8.8 Diagnose . . . . . . . . . . . . . . . . . . . . . . . . . . . . . . . . . . . . . . . . . . . . . . . . . . . . . . . . . . . . . . . . . . . . . . . . . . . . . . . . . . . . . . . . . . . . . . . . . . . . . . . . . . . . . . . . . . . . . . . . . . . . . . . 79 9. Signal-Menü . . . . . . . . . . . . . . . . . . . . . . . . . . . . . . . . . . . . . . . . . . . . . . . . . . . . . . . . . . . . . . . . . . . . . . . . . . . . . . . . . . . . . . . . . . . . . . . . . . . . . . . . . 81 9.1 Menü-Übersicht . . . . . . . . . . . . . . . . . . . . . . . . . . . . . . . . . . . . . . . . . . . . . . . . . . . . . . . . . . . . . . . . . . . . . . . . . . . . . . . . . . . . . . . . . . . . . . . . . . . . . . . . . . . . . . . . . . . . . . . . 81 9.2 Quellenwechselmodus. . . . . . . . . . . . . . . . . . . . . . . . . . . . . . . . . . . . . . . . . . . . . . . . . . . . . . . . . . . . . . . . . . . . . . . . . . . . . . . . . . . . . . . . . . . . . . . . . . . . . . . . . . . . . . . . . 81 9.3 Hintergrund. . . . . . . . . . . . . . . . . . . . . . . . . . . . . . . . . . . . . . . . . . . . . . . . . . . . . . . . . . . . . . . . . . . . . . . . . . . . . . . . . . . . . . . . . . . . . . . . . . . . . . . . . . . . . . . . . . . . . . . . . . . . . 83 10.Lampen-Menü . . . . . . . . . . . . . . . . . . . . . . . . . . . . . . . . . . . . . . . . . . . . . . . . . . . . . . . . . . . . . . . . . . . . . . . . . . . . . . . . . . . . . . . . . . . . . . . . . . . . . . . 85 10.1Menü-Übersicht . . . . . . . . . . . . . . . . . . . . . . . . . . . . . . . . . . . . . . . . . . . . . . . . . . . . . . . . . . . . . . . . . . . . . . . . . . . . . . . . . . . . . . . . . . . . . . . . . . . . . . . . . . . . . . . . . . . . . . . . 85 10.2Betriebsdauer . . . . . . . . . . . . . . . . . . . . . . . . . . . . . . . . . . . . . . . . . . . . . . . . . . . . . . . . . . . . . . . . . . . . . . . . . . . . . . . . . . . . . . . . . . . . . . . . . . . . . . . . . . . . . . . . . . . . . . . . . . 85 10.3Lampenmodus . . . . . . . . . . . . . . . . . . . . . . . . . . . . . . . . . . . . . . . . . . . . . . . . . . . . . . . . . . . . . . . . . . . . . . . . . . . . . . . . . . . . . . . . . . . . . . . . . . . . . . . . . . . . . . . . . . . . . . . . . 86 10.4Historie . . . . . . . . . . . . . . . . . . . . . . . . . . . . . . . . . . . . . . . . . . . . . . . . . . . . . . . . . . . . . . . . . . . . . . . . . . . . . . . . . . . . . . . . . . . . . . . . . . . . . . . . . . . . . . . . . . . . . . . . . . . . . . . . . 88 10.5Die Betriebsdauer zurücksetzen . . . . . . . . . . . . . . . . . . . . . . . . . . . . . . . . . . . . . . . . . . . . . . . . . . . . . . . . . . . . . . . . . . . . . . . . . . . . . . . . . . . . . . . . . . . . . . . . . . . . . . 89 10.6Betriebsdauerwarnung . . . . . . . . . . . . . . . . . . . . . . . . . . . . . . . . . . . . . . . . . . . . . . . . . . . . . . . . . . . . . . . . . . . . . . . . . . . . . . . . . . . . . . . . . . . . . . . . . . . . . . . . . . . . . . . . 89 11.Bilddatenfiles-Menü. . . . . . . . . . . . . . . . . . . . . . . . . . . . . . . . . . . . . . . . . . . . . . . . . . . . . . . . . . . . . . . . . . . . . . . . . . . . . . . . . . . . . . . . . . . . . . . . 91 11.1Menü-Übersicht . . . . . . . . . . . . . . . . . . . . . . . . . . . . . . . . . . . . . . . . . . . . . . . . . . . . . . . . . . . . . . . . . . . . . . . . . . . . . . . . . . . . . . . . . . . . . . . . . . . . . . . . . . . . . . . . . . . . . . . . 91 11.2Laden einer Datei . . . . . . . . . . . . . . . . . . . . . . . . . . . . . . . . . . . . . . . . . . . . . . . . . . . . . . . . . . . . . . . . . . . . . . . . . . . . . . . . . . . . . . . . . . . . . . . . . . . . . . . . . . . . . . . . . . . . . . 92 11.3Auto Image . . . . . . . . . . . . . . . . . . . . . . . . . . . . . . . . . . . . . . . . . . . . . . . . . . . . . . . . . . . . . . . . . . . . . . . . . . . . . . . . . . . . . . . . . . . . . . . . . . . . . . . . . . . . . . . . . . . . . . . . . . . . . 93 11.4Eine Datei bearbeiten. . . . . . . . . . . . . . . . . . . . . . . . . . . . . . . . . . . . . . . . . . . . . . . . . . . . . . . . . . . . . . . . . . . . . . . . . . . . . . . . . . . . . . . . . . . . . . . . . . . . . . . . . . . . . . . . . . 94 11.5Datei umbenennen . . . . . . . . . . . . . . . . . . . . . . . . . . . . . . . . . . . . . . . . . . . . . . . . . . . . . . . . . . . . . . . . . . . . . . . . . . . . . . . . . . . . . . . . . . . . . . . . . . . . . . . . . . . . . . . . . . . . 97 11.6Kopieren. . . . . . . . . . . . . . . . . . . . . . . . . . . . . . . . . . . . . . . . . . . . . . . . . . . . . . . . . . . . . . . . . . . . . . . . . . . . . . . . . . . . . . . . . . . . . . . . . . . . . . . . . . . . . . . . . . . . . . . . . . . . . . . . 98 11.7Löschen . . . . . . . . . . . . . . . . . . . . . . . . . . . . . . . . . . . . . . . . . . . . . . . . . . . . . . . . . . . . . . . . . . . . . . . . . . . . . . . . . . . . . . . . . . . . . . . . . . . . . . . . . . . . . . . . . . . . . . . . . . . . . . . . 99 12.Wiedergabe-Einstellung. . . . . . . . . . . . . . . . . . . . . . . . . . . . . . . . . . . . . . . . . . . . . . . . . . . . . . . . . . . . . . . . . . . . . . . . . . . . . . . . . . . . . . . . . 101 12.1Vollbild-Wiedergabe . . . . . . . . . . . . . . . . . . . . . . . . . . . . . . . . . . . . . . . . . . . . . . . . . . . . . . . . . . . . . . . . . . . . . . . . . . . . . . . . . . . . . . . . . . . . . . . . . . . . . . . . . . . . . . . . . .101 12.2Startbildschirm . . . . . . . . . . . . . . . . . . . . . . . . . . . . . . . . . . . . . . . . . . . . . . . . . . . . . . . . . . . . . . . . . . . . . . . . . . . . . . . . . . . . . . . . . . . . . . . . . . . . . . . . . . . . . . . . . . . . . . . .101 12.3Dialogfeld . . . . . . . . . . . . . . . . . . . . . . . . . . . . . . . . . . . . . . . . . . . . . . . . . . . . . . . . . . . . . . . . . . . . . . . . . . . . . . . . . . . . . . . . . . . . . . . . . . . . . . . . . . . . . . . . . . . . . . . . . . . . .102 12.4Eine Bildschirmkopie erstellen . . . . . . . . . . . . . . . . . . . . . . . . . . . . . . . . . . . . . . . . . . . . . . . . . . . . . . . . . . . . . . . . . . . . . . . . . . . . . . . . . . . . . . . . . . . . . . . . . . . . . . .102 12.5Position der Menüleiste . . . . . . . . . . . . . . . . . . . . . . . . . . . . . . . . . . . . . . . . . . . . . . . . . . . . . . . . . . . . . . . . . . . . . . . . . . . . . . . . . . . . . . . . . . . . . . . . . . . . . . . . . . . . . .103 12.6Position der Statusleiste. . . . . . . . . . . . . . . . . . . . . . . . . . . . . . . . . . . . . . . . . . . . . . . . . . . . . . . . . . . . . . . . . . . . . . . . . . . . . . . . . . . . . . . . . . . . . . . . . . . . . . . . . . . . . .104 12.7Position des Schiebereglers. . . . . . . . . . . . . . . . . . . . . . . . . . . . . . . . . . . . . . . . . . . . . . . . . . . . . . . . . . . . . . . . . . . . . . . . . . . . . . . . . . . . . . . . . . . . . . . . . . . . . . . . . .104 12.8AutoImage-Einstellung . . . . . . . . . . . . . . . . . . . . . . . . . . . . . . . . . . . . . . . . . . . . . . . . . . . . . . . . . . . . . . . . . . . . . . . . . . . . . . . . . . . . . . . . . . . . . . . . . . . . . . . . . . . . . . .105 12.9Austastung . . . . . . . . . . . . . . . . . . . . . . . . . . . . . . . . . . . . . . . . . . . . . . . . . . . . . . . . . . . . . . . . . . . . . . . . . . . . . . . . . . . . . . . . . . . . . . . . . . . . . . . . . . . . . . . . . . . . . . . . . . . .107 13.Installation-Menü . . . . . . . . . . . . . . . . . . . . . . . . . . . . . . . . . . . . . . . . . . . . . . . . . . . . . . . . . . . . . . . . . . . . . . . . . . . . . . . . . . . . . . . . . . . . . . . . . 109 13.1Objektiveinstellungen. . . . . . . . . . . . . . . . . . . . . . . . . . . . . . . . . . . . . . . . . . . . . . . . . . . . . . . . . . . . . . . . . . . . . . . . . . . . . . . . . . . . . . . . . . . . . . . . . . . . . . . . . . . . . . . . .109 13.2Die Adresse des Projektors . . . . . . . . . . . . . . . . . . . . . . . . . . . . . . . . . . . . . . . . . . . . . . . . . . . . . . . . . . . . . . . . . . . . . . . . . . . . . . . . . . . . . . . . . . . . . . . . . . . . . . . . . . 110 13.3Aufstellung (Orientierung) . . . . . . . . . . . . . . . . . . . . . . . . . . . . . . . . . . . . . . . . . . . . . . . . . . . . . . . . . . . . . . . . . . . . . . . . . . . . . . . . . . . . . . . . . . . . . . . . . . . . . . . . . . . . 111 13.4Sprache . . . . . . . . . . . . . . . . . . . . . . . . . . . . . . . . . . . . . . . . . . . . . . . . . . . . . . . . . . . . . . . . . . . . . . . . . . . . . . . . . . . . . . . . . . . . . . . . . . . . . . . . . . . . . . . . . . . . . . . . . . . . . . . 112 13.5Schnellzugriffstasten . . . . . . . . . . . . . . . . . . . . . . . . . . . . . . . . . . . . . . . . . . . . . . . . . . . . . . . . . . . . . . . . . . . . . . . . . . . . . . . . . . . . . . . . . . . . . . . . . . . . . . . . . . . . . . . . . 113 13.6RS232-Baudrate . . . . . . . . . . . . . . . . . . . . . . . . . . . . . . . . . . . . . . . . . . . . . . . . . . . . . . . . . . . . . . . . . . . . . . . . . . . . . . . . . . . . . . . . . . . . . . . . . . . . . . . . . . . . . . . . . . . . . . 113 13.7Automatisches Hochfahren . . . . . . . . . . . . . . . . . . . . . . . . . . . . . . . . . . . . . . . . . . . . . . . . . . . . . . . . . . . . . . . . . . . . . . . . . . . . . . . . . . . . . . . . . . . . . . . . . . . . . . . . . . 114 13.8Sicherheit . . . . . . . . . . . . . . . . . . . . . . . . . . . . . . . . . . . . . . . . . . . . . . . . . . . . . . . . . . . . . . . . . . . . . . . . . . . . . . . . . . . . . . . . . . . . . . . . . . . . . . . . . . . . . . . . . . . . . . . . . . . . . 114 13.9Passwort ändern. . . . . . . . . . . . . . . . . . . . . . . . . . . . . . . . . . . . . . . . . . . . . . . . . . . . . . . . . . . . . . . . . . . . . . . . . . . . . . . . . . . . . . . . . . . . . . . . . . . . . . . . . . . . . . . . . . . . . . 116 13.10Gemini installiert (nur bei GEMINI CADWELL-Systemen! ) . . . . . . . . . . . . . . . . . . . . . . . . . . . . . . . . . . . . . . . . . . . . . . . . . . . . . . . . . . . . . . . . . . . . . . . 117 2 R5976491 IQ PRO G 210L/350/500 20122003 Inhaltsverzeichnis 14.IQ Netzwerk . . . . . . . . . . . . . . . . . . . . . . . . . . . . . . . . . . . . . . . . . . . . . . . . . . . . . . . . . . . . . . . . . . . . . . . . . . . . . . . . . . . . . . . . . . . . . . . . . . . . . . . 119 14.1Netzwerkarchitektur . . . . . . . . . . . . . . . . . . . . . . . . . . . . . . . . . . . . . . . . . . . . . . . . . . . . . . . . . . . . . . . . . . . . . . . . . . . . . . . . . . . . . . . . . . . . . . . . . . . . . . . . . . . . . . . . . . 119 14.2Netzwerkfunktionen . . . . . . . . . . . . . . . . . . . . . . . . . . . . . . . . . . . . . . . . . . . . . . . . . . . . . . . . . . . . . . . . . . . . . . . . . . . . . . . . . . . . . . . . . . . . . . . . . . . . . . . . . . . . . . . . . .120 14.3iQ Pro Serverspezifikationen . . . . . . . . . . . . . . . . . . . . . . . . . . . . . . . . . . . . . . . . . . . . . . . . . . . . . . . . . . . . . . . . . . . . . . . . . . . . . . . . . . . . . . . . . . . . . . . . . . . . . . . . .121 14.4Gerätebetrieb . . . . . . . . . . . . . . . . . . . . . . . . . . . . . . . . . . . . . . . . . . . . . . . . . . . . . . . . . . . . . . . . . . . . . . . . . . . . . . . . . . . . . . . . . . . . . . . . . . . . . . . . . . . . . . . . . . . . . . . . .121 14.4.1Anschlüsse . . . . . . . . . . . . . . . . . . . . . . . . . . . . . . . . . . . . . . . . . . . . . . . . . . . . . . . . . . . . . . . . . . . . . . . . . . . . . . . . . . . . . . . . . . . . . . . . . . . . . . . . . . . . . . . . . . . . .122 14.4.2Installation der Software . . . . . . . . . . . . . . . . . . . . . . . . . . . . . . . . . . . . . . . . . . . . . . . . . . . . . . . . . . . . . . . . . . . . . . . . . . . . . . . . . . . . . . . . . . . . . . . . . . . . . . .123 14.4.3Starten des iQ ProServers . . . . . . . . . . . . . . . . . . . . . . . . . . . . . . . . . . . . . . . . . . . . . . . . . . . . . . . . . . . . . . . . . . . . . . . . . . . . . . . . . . . . . . . . . . . . . . . . . . . . .123 14.4.4Konfiguration der Client-Software . . . . . . . . . . . . . . . . . . . . . . . . . . . . . . . . . . . . . . . . . . . . . . . . . . . . . . . . . . . . . . . . . . . . . . . . . . . . . . . . . . . . . . . . . . . . .125 14.4.5Konfiguration der Server-Software . . . . . . . . . . . . . . . . . . . . . . . . . . . . . . . . . . . . . . . . . . . . . . . . . . . . . . . . . . . . . . . . . . . . . . . . . . . . . . . . . . . . . . . . . . . .128 14.5Control . . . . . . . . . . . . . . . . . . . . . . . . . . . . . . . . . . . . . . . . . . . . . . . . . . . . . . . . . . . . . . . . . . . . . . . . . . . . . . . . . . . . . . . . . . . . . . . . . . . . . . . . . . . . . . . . . . . . . . . . . . . . . . . .130 14.5.1Beschreibung. . . . . . . . . . . . . . . . . . . . . . . . . . . . . . . . . . . . . . . . . . . . . . . . . . . . . . . . . . . . . . . . . . . . . . . . . . . . . . . . . . . . . . . . . . . . . . . . . . . . . . . . . . . . . . . . . . .130 14.5.2Wie benutzt man den Steuerungs-Manager? . . . . . . . . . . . . . . . . . . . . . . . . . . . . . . . . . . . . . . . . . . . . . . . . . . . . . . . . . . . . . . . . . . . . . . . . . . . . . . . . .132 14.5.3Allgemein . . . . . . . . . . . . . . . . . . . . . . . . . . . . . . . . . . . . . . . . . . . . . . . . . . . . . . . . . . . . . . . . . . . . . . . . . . . . . . . . . . . . . . . . . . . . . . . . . . . . . . . . . . . . . . . . . . . . . . .132 14.5.4Quellenauswahl-Schirm. . . . . . . . . . . . . . . . . . . . . . . . . . . . . . . . . . . . . . . . . . . . . . . . . . . . . . . . . . . . . . . . . . . . . . . . . . . . . . . . . . . . . . . . . . . . . . . . . . . . . . . .132 14.5.5Der PiP-Bildschirm . . . . . . . . . . . . . . . . . . . . . . . . . . . . . . . . . . . . . . . . . . . . . . . . . . . . . . . . . . . . . . . . . . . . . . . . . . . . . . . . . . . . . . . . . . . . . . . . . . . . . . . . . . . . .133 14.5.6Image settings (Bild-Einstellungen) . . . . . . . . . . . . . . . . . . . . . . . . . . . . . . . . . . . . . . . . . . . . . . . . . . . . . . . . . . . . . . . . . . . . . . . . . . . . . . . . . . . . . . . . . . .136 14.5.7Weitere Steuerung . . . . . . . . . . . . . . . . . . . . . . . . . . . . . . . . . . . . . . . . . . . . . . . . . . . . . . . . . . . . . . . . . . . . . . . . . . . . . . . . . . . . . . . . . . . . . . . . . . . . . . . . . . . . .139 14.5.7.1Objektiveinstellungen. . . . . . . . . . . . . . . . . . . . . . . . . . . . . . . . . . . . . . . . . . . . . . . . . . . . . . . . . . . . . . . . . . . . . . . . . . . . . . . . . . . . . . . . . . . . . . . . . . . .139 14.5.7.2Optionen . . . . . . . . . . . . . . . . . . . . . . . . . . . . . . . . . . . . . . . . . . . . . . . . . . . . . . . . . . . . . . . . . . . . . . . . . . . . . . . . . . . . . . . . . . . . . . . . . . . . . . . . . . . . . . . . .139 14.6Management & Diagnose . . . . . . . . . . . . . . . . . . . . . . . . . . . . . . . . . . . . . . . . . . . . . . . . . . . . . . . . . . . . . . . . . . . . . . . . . . . . . . . . . . . . . . . . . . . . . . . . . . . . . . . . . . . .141 14.6.1Beschreibung. . . . . . . . . . . . . . . . . . . . . . . . . . . . . . . . . . . . . . . . . . . . . . . . . . . . . . . . . . . . . . . . . . . . . . . . . . . . . . . . . . . . . . . . . . . . . . . . . . . . . . . . . . . . . . . . . . .141 14.6.2Diagnose-Manager. . . . . . . . . . . . . . . . . . . . . . . . . . . . . . . . . . . . . . . . . . . . . . . . . . . . . . . . . . . . . . . . . . . . . . . . . . . . . . . . . . . . . . . . . . . . . . . . . . . . . . . . . . . . .141 14.7Konfiguration. . . . . . . . . . . . . . . . . . . . . . . . . . . . . . . . . . . . . . . . . . . . . . . . . . . . . . . . . . . . . . . . . . . . . . . . . . . . . . . . . . . . . . . . . . . . . . . . . . . . . . . . . . . . . . . . . . . . . . . . . .142 14.7.1E-Mail-Messaging . . . . . . . . . . . . . . . . . . . . . . . . . . . . . . . . . . . . . . . . . . . . . . . . . . . . . . . . . . . . . . . . . . . . . . . . . . . . . . . . . . . . . . . . . . . . . . . . . . . . . . . . . . . . . .142 14.7.2E-Mail-Konfiguration . . . . . . . . . . . . . . . . . . . . . . . . . . . . . . . . . . . . . . . . . . . . . . . . . . . . . . . . . . . . . . . . . . . . . . . . . . . . . . . . . . . . . . . . . . . . . . . . . . . . . . . . . . .142 14.7.3Upgrade Projektor Firmware. . . . . . . . . . . . . . . . . . . . . . . . . . . . . . . . . . . . . . . . . . . . . . . . . . . . . . . . . . . . . . . . . . . . . . . . . . . . . . . . . . . . . . . . . . . . . . . . . . .143 14.8DropZone . . . . . . . . . . . . . . . . . . . . . . . . . . . . . . . . . . . . . . . . . . . . . . . . . . . . . . . . . . . . . . . . . . . . . . . . . . . . . . . . . . . . . . . . . . . . . . . . . . . . . . . . . . . . . . . . . . . . . . . . . . . . .145 14.8.1Dropzone Tools. . . . . . . . . . . . . . . . . . . . . . . . . . . . . . . . . . . . . . . . . . . . . . . . . . . . . . . . . . . . . . . . . . . . . . . . . . . . . . . . . . . . . . . . . . . . . . . . . . . . . . . . . . . . . . . . .145 14.8.2Aufrufen . . . . . . . . . . . . . . . . . . . . . . . . . . . . . . . . . . . . . . . . . . . . . . . . . . . . . . . . . . . . . . . . . . . . . . . . . . . . . . . . . . . . . . . . . . . . . . . . . . . . . . . . . . . . . . . . . . . . . . . .145 14.8.3Senden einer Datei (Dropping) . . . . . . . . . . . . . . . . . . . . . . . . . . . . . . . . . . . . . . . . . . . . . . . . . . . . . . . . . . . . . . . . . . . . . . . . . . . . . . . . . . . . . . . . . . . . . . . .147 14.8.4iQ Pro PC-Dateimanager . . . . . . . . . . . . . . . . . . . . . . . . . . . . . . . . . . . . . . . . . . . . . . . . . . . . . . . . . . . . . . . . . . . . . . . . . . . . . . . . . . . . . . . . . . . . . . . . . . . . . .149 14.8.5Fernabruf eines Desktop (virtuelles Meeting) . . . . . . . . . . . . . . . . . . . . . . . . . . . . . . . . . . . . . . . . . . . . . . . . . . . . . . . . . . . . . . . . . . . . . . . . . . . . . . . . .150 14.8.6Dropzone-Einstellungen . . . . . . . . . . . . . . . . . . . . . . . . . . . . . . . . . . . . . . . . . . . . . . . . . . . . . . . . . . . . . . . . . . . . . . . . . . . . . . . . . . . . . . . . . . . . . . . . . . . . . . .152 14.9Das iQ Pro Web-Interface . . . . . . . . . . . . . . . . . . . . . . . . . . . . . . . . . . . . . . . . . . . . . . . . . . . . . . . . . . . . . . . . . . . . . . . . . . . . . . . . . . . . . . . . . . . . . . . . . . . . . . . . . . . .153 15.Allgemeine Richtlinien zur Netzwerkkonfiguration . . . . . . . . . . . . . . . . . . . . . . . . . . . . . . . . . . . . . . . . . . . . . . . . . . . . . . . . 155 15.1Allgemeines Netzwerk. . . . . . . . . . . . . . . . . . . . . . . . . . . . . . . . . . . . . . . . . . . . . . . . . . . . . . . . . . . . . . . . . . . . . . . . . . . . . . . . . . . . . . . . . . . . . . . . . . . . . . . . . . . . . . . .155 15.2Internet- and Webdienste . . . . . . . . . . . . . . . . . . . . . . . . . . . . . . . . . . . . . . . . . . . . . . . . . . . . . . . . . . . . . . . . . . . . . . . . . . . . . . . . . . . . . . . . . . . . . . . . . . . . . . . . . . . .155 A. Exchange. . . . . . . . . . . . . . . . . . . . . . . . . . . . . . . . . . . . . . . . . . . . . . . . . . . . . . . . . . . . . . . . . . . . . . . . . . . . . . . . . . . . . . . . . . . . . . . . . . . . . . . . . . . 157 A.1 Exchange Installation . . . . . . . . . . . . . . . . . . . . . . . . . . . . . . . . . . . . . . . . . . . . . . . . . . . . . . . . . . . . . . . . . . . . . . . . . . . . . . . . . . . . . . . . . . . . . . . . . . . . . . . . . . . . . . . . .157 A.1.1 Installationsschritte . . . . . . . . . . . . . . . . . . . . . . . . . . . . . . . . . . . . . . . . . . . . . . . . . . . . . . . . . . . . . . . . . . . . . . . . . . . . . . . . . . . . . . . . . . . . . . . . . . . . . . . . . . . . .157 A.1.2 Fehlerbehebung . . . . . . . . . . . . . . . . . . . . . . . . . . . . . . . . . . . . . . . . . . . . . . . . . . . . . . . . . . . . . . . . . . . . . . . . . . . . . . . . . . . . . . . . . . . . . . . . . . . . . . . . . . . . . . . .158 A.2 Exchange Integration . . . . . . . . . . . . . . . . . . . . . . . . . . . . . . . . . . . . . . . . . . . . . . . . . . . . . . . . . . . . . . . . . . . . . . . . . . . . . . . . . . . . . . . . . . . . . . . . . . . . . . . . . . . . . . . . .159 A.2.1 Befehl . . . . . . . . . . . . . . . . . . . . . . . . . . . . . . . . . . . . . . . . . . . . . . . . . . . . . . . . . . . . . . . . . . . . . . . . . . . . . . . . . . . . . . . . . . . . . . . . . . . . . . . . . . . . . . . . . . . . . . . . . . .159 A.2.2 Beispiel : . . . . . . . . . . . . . . . . . . . . . . . . . . . . . . . . . . . . . . . . . . . . . . . . . . . . . . . . . . . . . . . . . . . . . . . . . . . . . . . . . . . . . . . . . . . . . . . . . . . . . . . . . . . . . . . . . . . . . . . .161 A.2.3 Microsoft Outlook Integration . . . . . . . . . . . . . . . . . . . . . . . . . . . . . . . . . . . . . . . . . . . . . . . . . . . . . . . . . . . . . . . . . . . . . . . . . . . . . . . . . . . . . . . . . . . . . . . . . .161 A.2.4 Ordnervorlage . . . . . . . . . . . . . . . . . . . . . . . . . . . . . . . . . . . . . . . . . . . . . . . . . . . . . . . . . . . . . . . . . . . . . . . . . . . . . . . . . . . . . . . . . . . . . . . . . . . . . . . . . . . . . . . . . .163 A.2.5 Beschränkungen und bekannte "Probleme". . . . . . . . . . . . . . . . . . . . . . . . . . . . . . . . . . . . . . . . . . . . . . . . . . . . . . . . . . . . . . . . . . . . . . . . . . . . . . . . . . .164 B. SNMP Service :. . . . . . . . . . . . . . . . . . . . . . . . . . . . . . . . . . . . . . . . . . . . . . . . . . . . . . . . . . . . . . . . . . . . . . . . . . . . . . . . . . . . . . . . . . . . . . . . . . . . 165 B.1 SNMP Installation . . . . . . . . . . . . . . . . . . . . . . . . . . . . . . . . . . . . . . . . . . . . . . . . . . . . . . . . . . . . . . . . . . . . . . . . . . . . . . . . . . . . . . . . . . . . . . . . . . . . . . . . . . . . . . . . . . . . .165 B.2 SNMP Integration . . . . . . . . . . . . . . . . . . . . . . . . . . . . . . . . . . . . . . . . . . . . . . . . . . . . . . . . . . . . . . . . . . . . . . . . . . . . . . . . . . . . . . . . . . . . . . . . . . . . . . . . . . . . . . . . . . . . .166 C. Fehlerbehebung. . . . . . . . . . . . . . . . . . . . . . . . . . . . . . . . . . . . . . . . . . . . . . . . . . . . . . . . . . . . . . . . . . . . . . . . . . . . . . . . . . . . . . . . . . . . . . . . . . . 167 C.1 Tabelle mit FAQ . . . . . . . . . . . . . . . . . . . . . . . . . . . . . . . . . . . . . . . . . . . . . . . . . . . . . . . . . . . . . . . . . . . . . . . . . . . . . . . . . . . . . . . . . . . . . . . . . . . . . . . . . . . . . . . . . . . . . .167 D. Reinigung des Staubfilters. . . . . . . . . . . . . . . . . . . . . . . . . . . . . . . . . . . . . . . . . . . . . . . . . . . . . . . . . . . . . . . . . . . . . . . . . . . . . . . . . . . . . . 169 D.1 Staubfilter. . . . . . . . . . . . . . . . . . . . . . . . . . . . . . . . . . . . . . . . . . . . . . . . . . . . . . . . . . . . . . . . . . . . . . . . . . . . . . . . . . . . . . . . . . . . . . . . . . . . . . . . . . . . . . . . . . . . . . . . . . . . . .169 D.2 Reinigung. . . . . . . . . . . . . . . . . . . . . . . . . . . . . . . . . . . . . . . . . . . . . . . . . . . . . . . . . . . . . . . . . . . . . . . . . . . . . . . . . . . . . . . . . . . . . . . . . . . . . . . . . . . . . . . . . . . . . . . . . . . . . .169 E. Standard-Bilddatendateien. . . . . . . . . . . . . . . . . . . . . . . . . . . . . . . . . . . . . . . . . . . . . . . . . . . . . . . . . . . . . . . . . . . . . . . . . . . . . . . . . . . . . . 171 E.1 Tabellenübersicht . . . . . . . . . . . . . . . . . . . . . . . . . . . . . . . . . . . . . . . . . . . . . . . . . . . . . . . . . . . . . . . . . . . . . . . . . . . . . . . . . . . . . . . . . . . . . . . . . . . . . . . . . . . . . . . . . . . . .171 Glossar. . . . . . . . . . . . . . . . . . . . . . . . . . . . . . . . . . . . . . . . . . . . . . . . . . . . . . . . . . . . . . . . . . . . . . . . . . . . . . . . . . . . . . . . . . . . . . . . . . . . . . . . . . . . . . . . . 177 Index. . . . . . . . . . . . . . . . . . . . . . . . . . . . . . . . . . . . . . . . . . . . . . . . . . . . . . . . . . . . . . . . . . . . . . . . . . . . . . . . . . . . . . . . . . . . . . . . . . . . . . . . . . . . . . . . . . . . 179 R5976491 IQ PRO G 210L/350/500 20122003 3 Inhaltsverzeichnis 4 R5976491 IQ PRO G 210L/350/500 20122003 1. Verpackung und Abmessungen 1. VERPACKUNG UND ABMESSUNGEN Überblick • Lieferumfang • Projektorverpackung • Verpackung des Objektivs • Abmessungen 1.1 Lieferumfang CEE7 Europäischer Stecker zum Anschließen des Netzkabels an die Wandsteckdose. ANSI 73.11 Amerikanischer Stecker zum Anschließen des Netzkabels an die Wandsteckdose. Lieferumfang • 1 Projektor (Gewicht ± 12,6 kg oder 27,8 lbs) • 1 Fernsteuerung (RCU) +2 Batterie. • 2 Netzkabel mit CEE 7- und ANSI 73.11-Stecker. • 1 Betriebsanleitung • 1 Sicherheitsanleitung 1.2 Projektorverpackung Wie ist das Objektiv verpackt ? Der Projektor ist in einem Karton verpackt. Um den Projektor während des Transportes zusätzlich zu schützen, ist er innerhalb des Kartons in Schaumstoff gelagert. Gegen versehentliches Öffnen ist der Karton mit Bändern gesichert. Auspacken 1. Lösen Sie die Klipse. (Abbildung 1-1) 2. Entfernen Sie die Bänder. Den Projektor gemäß Abbildung aus dem Karton nehmen. 3. Nehmen Sie den Projektor aus dem Karton und stellen ihn auf einen Tisch. (Abbildung 1-2) R5976491 IQ PRO G 210L/350/500 20122003 5 1. Verpackung und Abmessungen R824561 R824562 IQ PULL TO OPE R824518 (+ cable basket R724408 Abbildung 1-1 R825784 Abbildung 1-2 Bewahren Sie das komplette Verpackungsmaterial für einen späteren Versand gut auf. Ihr Gerät erfährt den besten Schutz, wenn es auf die gleiche Art verpackt wird, wie ab Werk. Bewahren Sie das komplette Verpackungsmaterial für einen späteren Versand gut auf. Ihr Gerät erfährt den besten Schutz, wenn es auf die gleiche Art verpackt wird, wie ab Werk. Keinesfalls den Projektor transportieren, wenn das Objektiv installiert ist ! Bauen Sie das Objektiv aus, bevor den Projektor zu transportieren. 1.3 Verpackung des Objektivs Wie ist das Objektiv verpackt ? Die Objektive werden getrennt geliefert. Sie sind in einem Karton verpackt. Bewahren Sie das komplette Verpackungsmaterial für einen späteren Versand gut auf. Keinesfalls den Projektor transportieren, wenn das Objektiv installiert ist ! Bauen Sie das Objektiv aus, bevor den Projektor zu transportieren. 1.4 Abmessungen Übersicht der Abmessungen Die Abmessungen sind in mm (1 Zoll = 25,4 mm) 6 R5976491 IQ PRO G 210L/350/500 20122003 1. Verpackung und Abmessungen 487 152 281 305 78 45 380 20 69 195 Length with different lenses, see table 415 Cold air in Hot air out 565 Abbildung 1-3 R5976491 IQ PRO G 210L/350/500 20122003 7 1. Verpackung und Abmessungen 8 Objektiv Länge des Projektors Kombinierbar mit Kabelkorb Anmerkungen SVD(2-2.5:1) 545mm JA Länge, einschließlich Kabelkorb = 565mm QVD(1.3-1.8:1) 600mm JA QVD(1.9-2.6:1) 590mm JA QVD(3.0-6.0:1) 620mm JA QVD(0.85:1) 545mm NEIN QVD(7.0:1) 540mm JA Länge, einschließlich Kabelkorb = 560mm R5976491 IQ PRO G 210L/350/500 20122003 2. Installationsrichtlinien 2. INSTALLATIONSRICHTLINIEN Überblick • Sicherheitswarnungen • Installationsrichtlinien • Projektor-Konfigurationen • Objektive • Batterien 2.1 Sicherheitswarnungen Lesen Sie vor der Installation des Projektors die Sicherheitsvorschriften in der mitgelieferten Sicherheitsanleitung (R5975258). Achten Sie darauf, dass der Projektor in einem Raum installiert wird, der schnell evakuiert werden kann, wenn die Lampe explodiert. 2.2 Installationsrichtlinien Kontrolle der Umgebungstemperatur Sorgfältige Beachtung der Punkte Bildgröße, Umgebungslicht, Platzierung des Projektors und Art des Projektionsschirms ermöglichen ein optimales Projektionsergebnis. Max. Umgebungstemperatur : 40 °C, oder 104 °F Min. Umgebungstemperatur : 0 °C, oder 32 °F Der Projektor kann nicht bei Temperaturen außerhalb dieses Bereichs (0°C-40°C bzw. 32°F-104°F) eingesetzt werden. Umgebung Installieren Sie den Projektor nicht in der Nähe von Wärmequellen wie Heizkörpern oder Luftschächten oder an Stellen mit direktem Sonnenlicht, starker Staubentwicklung oder Feuchtigkeit. Berücksichtigen Sie, dass Warmluft zur Decke steigt und vermeiden Sie überhöhte Temperaturen am Installationsort. Achten Sie besonders auf Luftverschmutzungen Kontrolle der Umgebungsbedingungen Bei der Installation des Projektors ist unbedingt darauf zu achten, dass durch die Ab- und Zuluftöffnungen ungehindert saubere Luft ein- und abströmen kann. Der Projektor sollte so installiert werden, dass die Verbrauchsteile (Staubfilter, Lampen,…) leicht zugänglich sind. Bei Installationen, in denen der Projektor unreiner Luft ausgesetzt ist, wie sie zum Beispiel durch Nebelmaschinen oder ähnliche Geräte produziert wird (diese hinterlässt auf den internen optischen Teilen und den abbildenden Elektronik-Oberflächen einen feinen Schleier aus schmierigen Rückständen, der die Geräteleistung beeinträchtigt), ist es äußerst ratsam, dass diese Partikel ausgefiltert werden, bevor sie am Projektor die Eingänge für saubere Luft erreichen. Geräte oder Einrichtungen, um verschmutzte Luft wirklich sicher vom Projektor abzuhalten, sind unbedingte Voraussetzung. Sollte das nicht möglich sein, muss in Erwägung gezogen werden, den Projektor an einem Ort mit sauberer Luft zu installieren. Um eine erhebliche Verringerung der Lebensdauer der Verbrauchsteile zu vermeiden, darf der Projektor niemals mit verschmutzten Staubfiltern betrieben werden. Es empfiehlt sich, die Staubfilter in regelmäßigen Abständen zu reinigen und zu ersetzen, wenn ein Lampenwechsel vorgenommen wird. Barco behält sich das Recht vor, den Garantieaustausch der Verbrauchsteile zu verweigern, wenn die Verbrauchsteile in einem Projektor mit verschmutzten Staubfiltern eingesetzt worden sind. Benutzen Sie zur Reinigung optischer Teile des Projektors keine handelsüblichen starken Reinigungsmittel, da diese die optische Vergütung beeinträchtigen und empfindliche optoelektronische Bauteile beschädigen. Nehmen Sie immer nur das vom Hersteller empfohlene Reinigungskit, das speziell zur Reinigung optischer Teile entwickelt wurde. Unterlassene Vorsichtsmaßnahmen, die den Projektor vor wiederholten und ausdauernden Luftverschmutzungen schützen würden, führen zu erheblichen und irreversiblen optischen Schäden. Dann ist die Reinigung der internen optischen Teile nicht mehr effektiv und schwer durchführbar. Schäden solcher Art sind auf keine Weise durch die Garantie des Herstellers abgedeckt und setzen unter Umständen die gesamte Gewährleistung außer Kraft. In diesem Fall liegt die Verantwortung für entstehende Reparaturkosten einzig beim Betreiber. Dieser hat jederzeit sicherzustellen, dass der Projektor vor dem Einfluss schädlicher Luftverschmutzung in der Nähe des Gerätes geschützt ist. Der Hersteller behält sich das Recht vor, die Garantiereparatur eines Gerätes abzulehnen, wenn der Projektor fahrlässig oder absichtlich unsachgemäß oder falsch gebraucht wurde. R5976491 IQ PRO G 210L/350/500 20122003 9 2. Installationsrichtlinien Umgebungslicht Umgebungslicht setzt sich aus direktem oder indirektem Sonnenlicht und der Raumbeleuchtung zusammen. Das Umgebungslicht ist ausschlaggebend für die Helligkeit des Bildes. Vermeiden Sie also direkten Lichteinfall auf die Projektionsleinwand. Fenster, die sich gegenüber der Projektionsleinwand befinden, sollten während der Projektion möglichst gut mit dunklen Vorhängen abgedunkelt werden. Es empfiehlt sich, das Projektionssystem in einem Raum zu installieren, dessen Wände und Böden aus nicht-reflektierendem Material bestehen. Ebenso wichtig ist der Einsatz von Einbaudeckenleuchten, die gedimmt werden können. Durch zu viel Umgebungslicht wird das projizierte Bild verwaschen aussehen. Der Kontrast zwischen hellen und dunklen Bildpartien ist also zu gering. Je größer die Bildwand, desto stärker ist die Verwaschung. Im allgemeinen gilt die Regel, dass das Licht so weit reduziert werden sollte, dass es gerade noch zum Lesen und Schreiben ausreicht. Verwenden Sie Spotbeleuchtung, wenn kleine Punktflächen beleuchtet werden sollen, so dass die Interferenz mit dem Schirm minimal ist. Welcher Projektionsschirm eignet sich ? Die Projektionsschirme gliedern sich in zwei Gruppen. Solche für Aufprojektion (von vorn) und solche für Rückprojektion. Schirme werden nach der Menge Licht klassifiziert, die sie bei einer bestimmten Menge projizierten Lichtes reflektieren oder übertragen (im Falle einer Rückprojektion). Die gebräuchliche Bezeichnung ist »Gain« (Verstärkung). Sowohl Auf- als auch Rückprojektionsschirme werden nach ihrer Verstärkung eingeteilt. Die Verstärkung eines Schirmes reicht von 1 bei einem weißen, matten Schirm bis 10 oder mehr bei einem aluminierten, gebürsteten Schirm. Die Auswahl der Verstärkung eines Schirmes hängt von der persönlichen Vorliebe, aber auch vom Betrachtungswinkel ab. Bedenken Sie bei der Schirmauswahl die Platzierung der Betrachter und wählen Sie die dafür größtmögliche Verstärkung. Eine hohe Verstärkung liefert zwar ein helles Bild, reduziert aber den Betrachtungswinkel. Benötigen Sie mehr Informationen über Projektionsschirme, setzen Sie sich bitte mit Ihrem Fachhändler in Verbindung. Bildgröße Der Projektor eignet sich für Bildgrößen von 1,00 m (3,3ft) bis 6,00 m (19,7ft) bei einem 4:3-Bildformat. 2.3 Projektor-Konfigurationen Folgende Konfigurationen sind möglich. 1. Rückprojektion/Decke 2. Rückprojektion/Tisch 3. Aufprojektion/Decke 4. Aufprojektion/Tisch 1 2 3 4 Abbildung 2-1 10 R5976491 IQ PRO G 210L/350/500 20122003 2. Installationsrichtlinien Positionierung des Projektors PD P x SH a A S CD=SH/2+B-A B F b SW S SW SH c F Abbildung 2-2 On-Axis-Position a b c x p s F Seitenansicht Draufsicht Rückansicht Optische Achse des Objektivs Projektor Schirm Boden R5976491 IQ PRO G 210L/350/500 20122003 11 2. Installationsrichtlinien PD x a SH P S A B CD=B-A F b SW S SW SH c F Abbildung 2-3 100% Off-Axis-Position a b c x p s F Seitenansicht Draufsicht Rückansicht Optische Achse des Objektivs Projektor Schirm Boden Nur für den iQ Pro : Die Festplatte im IQ Pro Server wurde in horizontaler Lage formatiert, ist aber in allen 6 Achsen-Richtungen funktionsfähig. Der Projektor darf in diesen Positionen maximal um +/- 5 Grad gekippt werden, da sich sonst die Fehlerrate erhöht. 12 R5976491 IQ PRO G 210L/350/500 20122003 2. Installationsrichtlinien 2.4 Objektive Überblick • 2.4.1 Objektive • Objektivformeln • Einsetzen des Objektivs • Austausch des Objektivs • Reinigen der Objektive Objektive Objektivauswahl Folgende Objektive sind lieferbar, oder werden in Zukunft als Option lieferbar sein (setzen Sie sich mit einem BARCO ServiceCenter) : Objektive Standard-Version QVD(0.85:1) R9841220 QVD(1.3-1.8:1) R9840950 QVD(1,9-2,6:1) R9840960 QVD(3,0-6,0:1) R9840970 QVD(7:1) R9841230 SVD(2,0-2,5:1) R9841240 Der QVD (0.85:1) darf nur in ON Axis-Konfiguration verwendet werden. Ein vertikales Verschieben des Objektivs gewährleistet noch keine optimale Bildqualität. 2.4.2 Objektivformeln Formeln Metrische Formeln (Meter) Zoll-Formeln (Inch) QVD(0.85:1) PD = -0.034 + 0.801 x SW + 0.0086 /SW PD = -1,34 + 0.801 x SW +13,35 /SW QVD(1.3-1.8:1) PDmin = 0.019 + 1.216xSW + 0.028/SW PDmin = 0,75 + 1.216xSW +43,4/SW PDmax = -0.001 + 1.584xSW + 0.074/SW PDmax = -0,04 + 1.584xSW +115/SW PDmin = 0.052 + 1.731xSW - 0.014/SW PDmin = 2,05 + 1.731xSW -21,7/SW PDmax = 0.11 + 2.33xSW - 0.059/SW PDmax = 4.33 + 2.33xSW - 91.8/SW PDmin = 0.048 + 2.795xSW - 0.042/SW PDmin = 1,89 + 2.795xSW -65/SW PDmax = 0.06 + 5.6xSW - 0.041/SW PDmax = 2.36 + 5.6xSW - 63.4/SW QVD(7:1) PD = 0.013 + 6.35xSW + 0.005/SW PD = 0,51 + 6.35xSW +8,35/SW SVD(2,0-2,5:1) PDmin = -0.139 + 1.733xSW + 0.1/SW PDmin = -5,47 + 1.733xSW +153/SW PDmax = 0.005 + 2.224xSW - 0.00862/SW PDmax = 0,2 + 2.224xSW -13,3/SW QVD(1,9-2,6:1) QVD(3,0-6,0:1) Sie finden ein Programm zur Berechnung der Projektorentfernung auf die Website von BARCO : http://www.barco.com/projection_systems/customer_services/lens_program.asp R5976491 IQ PRO G 210L/350/500 20122003 13 2. Installationsrichtlinien 2.4.3 Einsetzen des Objektivs Wie einsetzen ? 1. Entnehmen Sie das Objektiv aus der Verpackung. 2. Schieben Sie die Tür des Objektivgehäuses nach links. (Abbildung 2-4) 3. Schieben Sie das Objektiv in das Gehäuse. Anmerkung:Wenn das Objektiv motorbetrieben ist, sollte sich der weibliche Jack-Stecker genau gegenüber dem männlichen Jack-Stecker in der linken oberen Ecke des Objektivgehäuses befinden. (Abbildung 2-5) 4. Das Objektiv vorsichtig in das Gehäuse drücken, bis es einrastet. 5. Die Tür des Objektivgehäuses wieder nach rechts schieben. Abbildung 2-4 Abbildung 2-5 2.4.4 Austausch des Objektivs Wie das Objektiv austauschen ? 1. Schieben Sie die Tür des Objektivgehäuses nach links. 2. Entriegeln Sie das Objektiv durch Ziehen am auf der rechten Seite des Projektors befindlichen Griff. (Abbildung 2-6) 3. Entfernen Sie das Objektiv aus dem Gehäuse. Abbildung 2-6 14 R5976491 IQ PRO G 210L/350/500 20122003 2. Installationsrichtlinien Keinesfalls den Projektor transportieren, wenn das Objektiv installiert ist ! Bauen Sie das Objektiv aus, bevor den Projektor zu transportieren. 2.4.5 Reinigen der Objektive Um die Möglichkeit der Beschädigung der optischen Beschichtung und der Linsenoberflächen zu minimieren, haben wir Empfehlungen für das Reinigen der Objektive erstellt. Wir empfehlen ZUERST die Linse mit trockener, sauberer deionisierter Luft abzublasen. Reinigen Sie AUF KEINEN FALL die Linsen mit Flüssigkeit. Erforderliches Werkzeug Mit dem Objektiv wird ein Toraysee TM-Tuch mitgeliefert. Bestellnummer : R379058. Reinigen der Objektive Gehen Sie vor wie folgt: 1. Wischen Sie die Linsen immer nur mit einem SAUBEREN Toraysee TM-Tuch ab. 2. Wischen Sie immer nur in eine Richtung. Warnung: Hin- und Herwischen reibt den Schmutz in die Beschichtung. 3. Lassen Sie das Reinigungstuch nie offen liegen oder stecken Sie es in eine Labormanteltasche, da das Tuch sonst Schmutz und andere Stoffe aufnimmt und zur Reinigung nicht mehr zu verwenden ist. 4. Treten während des Reinigens Schlieren auf, ersetzen Sie das Tuch. Schlieren sind die ersten Anzeichen dafür, dass das Tuch schmutzig ist. Benutzen Sie beim Waschen und Trocknen des Tuches keinen Weichspüler und keine Trockentücher. Tränken Sie das Tuch nicht mit Reinigungsflüssigkeit, um es nicht unbrauchbar zu machen. Andere Linsen dürfen ebenfalls mit dem Toraysee TM-Tuch gereinigt werden. 2.5 Batterien Überblick • 2.5.1 Einlegen der Batterien Einlegen der Batterien Folgen Sie den unten aufgeführten Schritten zum Einlegen der Batterien. Im Lieferumfang der Fernbedienung sind zwei Batterien enthalten. Legen Sie diese Batterien in die Fernbedienung ein. 1. Nehmen Sie die Batteriefachabdeckung auf der Rückseite der Fernbedienung ab, indem Sie den kleinen Griff leicht in Pfeilrichtung drücken. 2. Heben Sie gleichzeitig die Oberseite der Batteriefachabdeckung an. 3. Legen Sie die neuen Batterien, wie angegeben, in die Fernbedienung ein. 4. Schieben Sie den Batteriefachdeckel wieder hinauf. R5976491 IQ PRO G 210L/350/500 20122003 15 2. Installationsrichtlinien 16 R5976491 IQ PRO G 210L/350/500 20122003 3. Anschlüsse 3. ANSCHLÜSSE Überblick • Netzanschluss • Anschluss der Eingangsquellen 3.1 Netzanschluss Netzkabelanschluss Schließen Sie den Projektor nur mit dem mitgelieferten Netzkabel ans Stromnetz an. Verbinden Sie die Kabelbuchse mit dem Stecker auf der Vorderseite des Projektors. Der Projektor ist für den Betrieb mit Netzspannungen von 90-240V AC geeignet. I 0 Abbildung 3-1 Sicherungen Zum sicheren Schutz gegen Feuer durch Überhitzen: • Überlassen Sie den Austausch geschultem Personal. • Nur durch Sicherungen desselben Typs ersetzen. 3.2 Anschluss der Eingangsquellen Überblick • 3.2.1 Anschluss-Sektion • Anschlussmöglichkeiten • 5–Kabel-Eingang • Composite-Video-Eingang • S-Video-Eingang • DVI-Eingang • Computer-Eingang • Kommunikationsverbindungen • Erweiterte Konfiguration Anschluss-Sektion Eingangsschichten Die Anschluss-Sektion ist in Schichten unterteilt, von der jede mehrere Anschlüsse neu gruppiert. R5976491 IQ PRO G 210L/350/500 20122003 17 3. Anschlüsse 1. Schicht 1 : Analoge Schicht mit analogen Daten- und Video-Eingängen 2. Schicht 2 : Eine hybride Schicht mit 2 Digitaleingängen und 1 Analogeingang. 3. Schicht 3 : network layer 3.2.2 Anschlussmöglichkeiten Übersicht • 5–Kabel-Eingang • Komponenten-Video-Eingang • Komponenten-Video-Eingang (Pr, Pb und Y) • S-Video-Eingang • DVI-Eingang (DVI) • Rechner • Netzwerk-Interface Abbildung 3-2 Quellen-Eingangssektion, die LEDs zeigen die Auswahl eines Signals an. L1 Schicht 1 = RGB H/V (data) + Komponenten-Video + S-Video L2 Schicht 2 = DVI + Computer + RS232 IN + RC (Fernbedienung mit Kabel) L3 Schicht 3 = Netzwerk-Schicht = Mic IN + Line IN + PC-Karteneinbauplatz + 4xUSB in + RJ45 18 R5976491 IQ PRO G 210L/350/500 20122003 3. Anschlüsse Im Lieferumfang des Projektors ist eine Kabelabdeckung enthalten, die auf die Vorderseite montiert werden kann. Abbildung 3-3 Kabelkorb : Der weiße Pfeil zeigt, wie die Kabel den Projektor verlassen. A B 3.2.3 Vordersicht Rückansicht 5–Kabel-Eingang Eingangskenndaten Der 5-Kabel-Eingang besteht aus 5 BNC-Buchsen. 0,7 V ss ± 3dB 75-Ohm-Abschluss Abbildung 3-4 Komponentenvideo Der Begriff Komponentenvideo weist darauf hin, dass das Videobild in verschiedene Komponenten umgewandelt wird. Diese Komponenten sind Pr, Pb und Y. Bei Composite-Video sind alle Informationen des Farbbildes zu einem einzigen Signal zusammengefasst. Welche Signale können an diesen Eingang angeschlossen werden ? Signale/Eingänge BNC R G B H V RGB H/V R G B H V RGsB 1 R Gs B - - RGBS1 R G B S - Component Pr Y Pb - - 1. Daten oder Video R5976491 IQ PRO G 210L/350/500 20122003 19 3. Anschlüsse Außer den Standard-RGB-, Komponenten- und Sync-Signalen können im erweiterten Modus des 5-Kabel-Eingangs zusätzliche Signale verarbeitet werden. Wie eine an den 5-Kabel-Eingang angeschlossene Quelle anwählen ? 1. Drücken Sie Zifferntaste 1 auf der Fernbedienung. Anmerkung:Alternativ können Sie den Eingang auch über die Source-Taste der eingebauten Tastatur oder über das Menü anwählen. Komponenten-Video-Signale (Pr/Y/Pb) Bestimmte Schnittstellen verwenden progressive Bildsignale mit einer doppelten Ablenkfrequenz von 32 kHz. Der für die Videosignale eingesetzte Videodekoder eignet sich nicht für derartige Signale, da nur 16-kHz-Signale verarbeitet werden können. Das Signal muss also intern umgelenkt werden. Wählen Sie dazu im Menü Quellenwahl den Menüpunkt Daten an BNCs statt Komponenten-Video an und wählen Sie im Menü Bilddaten-Files die Option Cr/Y/Cb aus. 3.2.4 Composite-Video-Eingang Eingangskenndaten Der Composite-Video-Eingang besteht aus einer BNC-Buchse. 1,0 V ss ± 3dB mit einem 75-Ω Abschlusswiderstand abgeschlossen Keine Durchschleifung Abbildung 3-5 Wie den Composite-Video-Eingang anwählen ? 1. Drücken Sie Zifferntaste 3 auf der Fernbedienung. Anmerkung:Alternativ können Sie den Eingang auch über die Source-Taste der eingebauten Tastatur oder über das Menü anwählen. Der Projektor akzeptiert mehrere Composite- Videosignale (bis zu 7 Composite-Videosignale). Erweiterte Konfiguration des 5-Kabel-Eingangs, Seite 23 Dieser Hinweis bezieht sich nur auf den Standard iQ (nicht auf den iQ-Pro) Die optionale Audio/Video-Schicht (3) stellt einen zusätzlichen Video-BNC-Eingang (auch als Video2 bezeichnet) zur Verfügung. Die Anwahl dieses zusätzlichen Eingangs erfolgt auf die gleiche Weise wie die Anwahl des Standard-Eingangs (Taste 3). 20 R5976491 IQ PRO G 210L/350/500 20122003 3. Anschlüsse 3.2.5 S-Video-Eingang Eingangskenndaten Abbildung 3-6 Welches Signal kann an diesen Eingang angeschlossen werden ? Standard S-Video (S-VHS) mit Chrominanz (C) und Luminanz (Y) getrennt. Anwahl des S-Video-Eingangs 1. Drücken Sie Zifferntaste 4 auf der Fernbedienung. Anmerkung:Alternativ können Sie den Eingang auch über die Source-Taste der eingebauten Tastatur oder über das Menü anwählen. Der Projektor akzeptiert mehrere S-Videosignale (bis zu Composite-Videosignale). Erweiterte Konfiguration des S-Video-Eingangs, Seite 24 Dieser Hinweis bezieht sich nur auf den Standard iQ (nicht auf den iQ-Pro) Die optionale Audio/Video-Schicht (3) stellt einen zusätzlichen S-Video-Eingang (auch als S-Video4 bezeichnet) zur Verfügung. Die Anwahl dieses zusätzlichen Eingangs erfolgt auf die gleiche Weise wie die Anwahl des Standard-Eingangs (Taste 4). 3.2.6 DVI-Eingang DVI Digital Visual Interface is a display interface developed in response to the proliferation of digital flat panel displays. The digital video connectivity standard that was developed by DDWG (Digital Display Work Group). This connection standard offers two different connectors: one with 24 pins that handles digital video signals only, and one with 29 pins that handles both digital and analog video. This standard uses TMDS (Transition Minimized Differential Signal) from Silicon Image and DDC (Display Data Channel) from VESA (Video Electronics Standards Association). DVI can be single or dual link. Eingangskenndaten Single-Link-DVI-Schnittstelle Differenzeingangsspannung : 200 mV - 800mV R5976491 IQ PRO G 210L/350/500 20122003 21 3. Anschlüsse Abbildung 3-7 a DVI-I-Buchse, deren Analogteil (d.h., die 4 Pins auf der rechten Seite der Buchse) nicht benutzt wird. Anwahl des DVI-Eingangs. 1. Drücken Sie Zifferntaste 5 auf der Fernbedienung. Anmerkung:Alternativ können Sie den Eingang auch über die Source-Taste der eingebauten Tastatur oder über das Menü anwählen. 3.2.7 Computer-Eingang Eigenschaften des Eingangs TTL-Sync-Eingang : U min = 2,0 V RGB-Eingang = 0,7 V ss ± 3dB Abbildung 3-8 Was kann an diesen Eingang angeschlossen werden ? • RGB H/V • RG SB Composite Sync, nur auf Grün Anwahl des Computer-Eingangs 1. Drücken Sie Zifferntaste 2 auf der Fernbedienung. Anmerkung:Alternativ können Sie den Eingang auch über die Source-Taste der eingebauten Tastatur oder über das Menü anwählen. 3.2.8 Kommunikationsverbindungen Überblick • 22 RS232-Eingang R5976491 IQ PRO G 210L/350/500 20122003 3. Anschlüsse 3.2.8.1 RS232-Eingang Welche Signale können an den RS232-Eingang angeschlossen werden ? Der RS232-Eingang ermöglicht den Anschluss eines Rechners, z.B. IBM PC oder Apple Macintosh, an den Projektor. Abbildung 3-9 Anwendungen der RS232-Verbindung Fernsteuerung : • Einfache Einstellung des Projektors über einen IBM PC- (oder kompatibel) oder MAC-Verbindung. • Adressbereich von 1 bis 255. • Abspeichern verschiedener Projektorkonfigurationen und -Einstellungen. • Breite Palette an Bedienmöglichkeiten. Datenübertragung : Senden von Daten zum Projektor oder Kopieren von Daten auf einen Rechner. Für weitere Einzelheiten zum Einstellen der Baudrate des Projektors, siehe Installationsmenü. 3.2.9 Erweiterte Konfiguration Überblick • Einführung • Erweiterte Konfiguration des 5-Kabel-Eingangs • Erweiterte Konfiguration des S-Video-Eingangs • Übersicht 3.2.9.1 Einführung Was ist möglich ? Der Bild-in-Bild-Modus ermöglicht die gleichzeitige Anzeige von bis zu 4 Fenstern mit Bildern von verschiedenen Quellen. Die erweiterten Funktionalitäten der Eingangskarte erlauben es Ihnen, verschiedene Daten- und Videoquellen zu kombinieren sowie zwischen den Eingangssignalen umzuschalten. 3.2.9.2 Erweiterte Konfiguration des 5-Kabel-Eingangs Was ist möglich ? Außer den Standard-RGB-, Komponenten-Video- und Sync-Signalen können dank den erweiterten Fähigkeiten des 5-Kabel-Eingangs auch zusätzliche Signale verarbeitet werden. • Ein Composite-Videosignal kann an 4 der 5 BNC-Eingangsbuchsen (außer dem Standard-Video-BNC-Eingang) angeschlossen werden. • Es kann ein S-Videosignal angeschlossen werden. R5976491 IQ PRO G 210L/350/500 20122003 23 3. Anschlüsse Eingänge Signale R G B H V VIDEO RGB H/V R G B H V - RG SB R GS B - - - RGBS R G B S - - Component Pr Y Pb - - - S-Video - - - - C Y S-Video C - Y - - - Composite VIDEO - - - - - Composite - VIDEO - - - - Composite - - VIDEO - - - Composite - - - - VIDEO Composite - - - - - VIDEO Tabelle 3-2 Erweiterte Konfiguration des 5-Kabel-Eingangs : In der ersten Spalte werden die verschiedenen Signale aufgelistet, in der ersten Reihe die Eingänge des 5-Kabel-Eingangs (sowie der Standard-Video-Eingang). Wie die erweiterte Konfiguration des 5-Kabel-Eingangs benutzen ? 1. Schließen Sie die Video- oder S-Videoquelle an die gewünschte BNC-Eingangsbuchse an. Anmerkung:Gegebenenfalls ist ein Adapterkabel einzusetzen. (Abbildung 3-10, Abbildung 3-11, Abbildung 3-12) Abbildung 3-10 Anschließen eines S-Videosignals an die BAS- und Video-BNC-Eingänge. Abbildung 3-11 Anschließen eines S-Videosignals an die Rund B- BNC-Eingänge. Abbildung 3-12 Anschließen von Composite-Videosignalen an den 5-Kabel-Eingang. Die simultane Darstellung mehrerer Videosignale ist nicht möglich, da es nur einen Decoder gibt. Der Einsatz der optionalen Audio/Video-Schicht (3) ermöglicht es aber, bis zu 2 verschiedene Videosignale anzuzeigen (im Bild in Bild Modus, vgl. "Einführung zum Bild-in-Bild-Modus", Seite 72). 3.2.9.3 Erweiterte Konfiguration des S-Video-Eingangs Was ist möglich? Außer den Luminanz- (Y) und Chrominanzsignalen (C), können an den S-Video-Eingang zusätzliche Signale angeschlossen werden. • Anschluss von 2 Composite-Video-Signalen Eingänge Signale Y C Y C Composite Video Video - Composite Video - Video S-Video Tabelle 3-3 24 R5976491 IQ PRO G 210L/350/500 20122003 3. Anschlüsse Erweiterte Konfiguration des S-Video-Eingangs : In der ersten Spalte werden die Signale aufgelistet, in der ersten Reihe die Stifte des S-Video-Eingangs. Wie die erweiterte Konfiguration des S-Video-Eingangs benutzen ? 1. Schließen Sie die Videoquellen an den gewünschten Eingang an. (Abbildung 3-13) Anmerkung:Dazu benötigen Sie ein Adapterkabel. Abbildung 3-13 Anschließen von 2 Composite-Video-Signalen an den S-Video-Eingang Die simultane Darstellung mehrerer Videosignale ist nicht möglich, da es nur einen Decoder gibt. Der Einsatz der optionalen Audio/Video-Schicht (3) ermöglicht es aber, bis zu 2 verschiedene Videosignale anzuzeigen (im Bild in Bild Modus, vgl. "Einführung zum Bild-in-Bild-Modus", Seite 72). 3.2.9.4 Übersicht Übersicht über die erweiterten Anschlussmöglichkeiten Ein Composite-Video-Signal kann an 7 verschiedene Eingänge angeschlossen werden, was somit 7 verschiedene Videosignale ergibt (ausschließlich des optionalen Videoeingangs): 1. Video R : an den ersten BNC-Eingang 2. Video G : an den zweiten BNC-Eingang 3. Video B : an den dritten BNC-Eingang 4. Video VS : an den fünften BNC-Eingang 5. Video an den Standard-BNC-Eingang für Composite-Video 6. Video Y : an den S-Video-Eingang 7. Video C : an den S-Video-Eingang Mit Hilfe der Zifferntaste 3 der Fernsteuerung können Sie die aktiven Videosignale durchblättern. Bei jedem Tastendruck wird zum nächsten Videoeingang gesprungen. Beim erstmaligen Betätigen dieser Taste wird der zuletzt angewählte Videoeingang angezeigt. Es können ebenfalls 3 S-Videosignale an 3 verschiedene Eingänge angeschlossen werden. 1. S-Video 1: an den Standard-S-Video-Eingang 2. S-Video 2: An den fünften BNC-Eingang und an den Standardeingang für Composite Video 3. S-Video 3: an den ersten und dritten BNC-Eingang Mit Hilfe der Zifferntaste 4 der Fernsteuerung können Sie die aktiven S-Videosignale durchblättern. Bei jedem Tastendruck wird zum nächsten aktiven Videoeingang gesprungen. Beim erstmaligen Betätigen dieser Taste wird der zuletzt angewählte Videoeingang angezeigt. R5976491 IQ PRO G 210L/350/500 20122003 25 3. Anschlüsse 26 R5976491 IQ PRO G 210L/350/500 20122003 4. Gerätebetrieb 4. GERÄTEBETRIEB Überblick • Fernsteuerung und eingebaute Tastatur • Überblick über die Funktionen • Einschalten • Lampenlebensdauer • Lampenfehler • Schnelleinstellungen • Die Adresse des Projektors • Ansteuerung des Projektors • Digitalzoom • Menüaufbau • Benutzung des Menüs • Benutzung der Dialogfelder 4.1 Fernsteuerung und eingebaute Tastatur Wie wird der Projektor gesteuert ? Der Projektor kann mittels eingebauter Tastatur oder IR-Fernsteuerung angesteuert werden. Wo befindet sich die eingebaute Tastatur ? Die eingebaute Tastatur befindet sich auf der Oberseite des Projektors. Für einen Überblick über die Tasten : Überblick über die Funktionen, Seite 29 R5976491 IQ PRO G 210L/350/500 20122003 27 4. Gerätebetrieb Abbildung 4-1 Layout der eingebauten Tastatur Fernsteuerungsfunktionen Die Fernsteuerung arbeitet zur Datenübertragung mit einem batteriegespeisten Infrarot-Sender. Mit der Fernsteuerung werden die Quellen angewählt, der Projektor gesteuert, angepasst, und die Set—Up-Einstellungen vorgenommen. Automatisch gespeichert werden Bildparameter (Helligkeit, Schärfe ...), und Einstellungen. Andere Funktionen der Fernsteuerung sind : • Umschalten zwischen Standby und Betrieb. • Umschalten auf » Pause « (kein Bild, alle Spannungen für sofortige Projektion liegen aber an). • Direkte Anwahl aller angeschlossenen Quellen. Diagnose-LEDs Grün Rot LED1 Der Projektor kühlt ab : blinkt 60 Sekunden (120 Sekunden bei Projektoren der Baureihe 400) beim Umschalten auf Standby. Rettungsprogramm (Softwarefehler) LED2 Nur für den iQ Pro : Leuchtet, wenn der Projektor Hardwarefehler in Standby geschaltet ist und der Server aktiv ist. LED3 IR-Empfangsbestätigung Kontinuierlich: Standby blinkend : Sicherheit = ON 28 R5976491 IQ PRO G 210L/350/500 20122003 4. Gerätebetrieb 4.2 Überblick über die Funktionen Übersicht Die nächste Tabelle vermittelt eine Übersicht über die Funktion der verschiedenen Tasten. Abbildung 4-2 1 Funktionstasten Benutzerprogrammierbare Direktzugriffstasten 2 MENU Zum Aufrufen und Verlassen des Einstellmodus 3 Adresstaste (versenkte Taste), zur Eingabe der Projektoradresse (zwischen 0 und 9) Drücken der Taste (mittels Bleistift) mit anschließender Eingabe einer Ziffer (0 - 9) programmiert die Fernsteuerung auf einen Projektor mit dieser Adresse. 4 LOGO-Taste Zeigt das gespeicherte Logo (nicht im PiP-Modus) 5 PAUSE Drücken Sie diese Taste, wenn die Projektion längere Zeit unterbrochen werden soll. Das Bild verschwindet aber die Projektion kann sofort wieder gestartet werden. 6 STBY Standby-Taste, zum Starten der Projektion wenn der Netzschalter eingeschaltet ist und zum Abschalten des Projektors, ohne den Netzschalter auszuschalten. Achtung : In den Standby-Modus umschalten Wenn das Gerät in Betrieb ist und Sie wollen in den Standby-Modus umschalten, drücken Sie diese Taste ungefähr 2 Sekunden lang. 7 MUTE (Stummschaltung) Zum Stummschalten der Tonwiedergabe (Audio ist optional) 8 AUTOIMAGE Zum Zentrieren des Bildes auf der aktiven LCD-Oberfläche. 9 Zifferntasten Zur direkten Quellenanwahl R5976491 IQ PRO G 210L/350/500 20122003 29 4. Gerätebetrieb 9b Quellen-Taste Dient zum Umschalten zwischen den verschiedenen aktiven Quellen. 10 Objektiv-Einstellungen Diese Tasten dienen zum Einstellen der Bildvergrößerung, Objektivverschiebung und Fokussierung. 11 VOL Zum Einstellen der Tonwiedergabe nach Ihren Vorstellungen (audio = optional). 12 Bildeinstellungen Zum Einstellen der analogen Bildparameter. 13 DIGI ZOOM Dient zum digitalen Zoomen eines Teils des Bildes 14 FREEZ Standbildwiedergabe des angezeigten Bildes 15 PIP Mit dieser Taste können Sie in den BILD-IN-BILD-MODUS (Picture in Picture) umschalten. 16 ENTER Zum Bestätigen von Einstellungen oder Menüauswahlen. Mit der Eingabe-Taste der eingebauten Tastatur erhalten Sie direkten Zugriff auf die Funktion zum Ändern der Größe von PiP-Fenstern. 17 Cursor-Tasten Cursor-Tasten an der Fernsteuerung und and der eingebauten Tastatur Zum Auswählen von Menü-Punkten oder zum Einblenden der Menüleiste 18 BACK Zum Verlassen des ausgewählten Menüpunktes (und zum vorherigen Menü zurückkehren). 19 EFFEKTE Noch nicht vorhanden 20 PIP ADJUST Zum Anwählen eines PiP-Fensters und die Einstellungen zu ändern. 21 Betriebsanzeige Fernsteuerung Leuchtet bei Betätigung einer Taste der Fernsteuerung. (Dies ist nur eine optische Anzeige zur Kontrolle der Funktion der Fernsteuerung.) 22 IR-Empfänger IR-Empfänger Tabelle 4-2 Bestellnummer Fernbedienung : R763794K 4.3 Einschalten Wie den Projektor einschalten ? 1. Schalten Sie den Projektor mit dem Netzschalter ein. - Ist die ’0’ eingedrückt, ist der Projektor ausgeschaltet. - Ist die ’1’ eingedrückt, ist der Projektor eingeschaltet. Nach dem Einschalten mit dem Netzschalter geht das Gerät in den Standby-Modus. Projektionsstart 1. Drücken Sie die Standby-Taste an der eingebauten Tastatur oder an der Fernsteuerung. Es dauert etwa 60 Sekunden, bevor das Bild auf dem Schirm erscheint (infolge der Softwareinitialisierung). Wenn der Sicherheitsmodus aktiviert ist, wird ein Dialogfeld zur Eingabe des PIN-Codes eingeblendet, siehe Sicherheit im Menü Installation. 30 R5976491 IQ PRO G 210L/350/500 20122003 4. Gerätebetrieb 4.4 Lampenlebensdauer x Da verschiedene Projektortypen bestehen, wird die maximale Betriebsdauer der Lampe mit x angegeben. Anzeige der Lampenlebensdauer während des Betriebs Je nach Lampenbetriebsart, wenn sich die Betriebsdauer einer aktiven Lampe (z.B. Lampe 1) auf x-30 Stunden beläuft, erscheint eine Warnungsanzeige. Abbildung 4-3 Lampenlebensdauer-Management A B x Einzel-Lampenbetrieb Zwei-Lampenbetrieb maximale Lampenlebensdauer Abbildung 4-4 Warnungsmeldung für den iQ300-Projektor Die Warnungsmeldung wird beim nächsten Neustart wiederholt. Durch Drücken der BACK- oder MENU-Taste wird die Meldung ausgeblendet. Bei einer Betriebsstundenzahl bis zu max. “x” Stunden ist ein sicherer Betrieb gewährleistet. Die Lampe darf keinesfalls länger eingesetzt werden. Ersetzen Sie die Lampe durch eine Lampe desselben Typs. Lassen Sie die Lampe von einem von Barco autorisierten Techniker ersetzen. R5976491 IQ PRO G 210L/350/500 20122003 31 4. Gerätebetrieb iQ Pro x (maximale Lampenlebensdauer, angegeben in Stunden) 210L 6000 350 3000 500 1000 Tabelle 4-3 Maximale Lampenlebensdauer für die verschiedenen iQ Pro Projektoren Wenn die Betriebsdauer der Lampe »x« Stunden beträgt, wird automatisch auf die zweite Lampe umgeschaltet, d.h. Lampe 2. Folgende Meldungen werden während und nach der Umschaltung angezeigt. Abbildung 4-5 Abbildung 4-6 Wenn sich die Betriebsstundenzahl der Lampe 2 auch auf x-30 Stunden beläuft, erscheint eine Warnung auf dem Schirm. Abbildung 4-7 Warnungsmeldung für iQ300-Projektoren Wenn die max. Betriebsstundenzahl der Lampe 2 (x Stunden) erreicht worden ist, wird eine Alarmmeldung angezeigt. Abbildung 4-8 Nach einem vier-Minuten-Countdown wird der Projektor abgeschaltet (Standby). Falls die Betriebsstundenzahl der Lampe nicht zurückgesetzt wurde, wird die Alarmmeldung nach einem Neustart erneut angezeigt (der vier-Minuten-Countdown wird auch wieder gestartet). Über die MENU oder BACK-Taste lässt sich die Alarmmeldung quittieren, aber der Countdown wird fortgesetzt. Wenden Sie sich an einen Barco-Service-Techniker für den Lampenaustausch. Im 2-Lampenbetrieb weisen beide Lampen möglischt gleichmäßige Betriebsstundenzahlen auf ; Wenn aber im 2-Lampenbetrieb die Betriebsstundenzahl einer Lampe größer ist als die der anderen Lampe (wenn z.B. der Projektor einige Zeit im Einzel-Lampenbetrieb gearbeitet hat), wird diese Lampe die max. Lebensdauer eher erreichen, so dass auf den Einzel-Lampenbetrieb umgeschaltet wird. Bei einer Betriebsdauer von mehr als x Stunden besteht die Gefahr einer Explosion der Lampe. Das Zurücksetzen der Lampenbetriebsdauer sowie der Lampenaustausch dürfen nur vom einem ermächtigten BARCO-Techniker durchgeführt werden. 4.5 Lampenfehler Was passiert im Fall eines Lampenfehlers? Tritt im Zwei-Lampenmodus ein Lampenfehler auf, erscheint ein Dialogfenster, das den Benutzer über die durchzuführenden Schritte informiert. 32 R5976491 IQ PRO G 210L/350/500 20122003 4. Gerätebetrieb Abbildung 4-9 Diese Meldung verschwindet nach 2 Minuten, man kann sie jedoch auch früher beenden. Der Projektor wechselt in den Einzel-Lampen-Modus und zeigt ein Icon an (rechte obere Ecke des Bildschirms), das eine durchgestrichene Lampe anzeigt. Dies unterrichtet den Benutzer über einen zuvor aufgetretenen Lampenfehler. Das Icon kann immer über die Funktion Lampenfehler Löschen im Menü Lampen entfernt werden. Für den Fall eines Lampenfehlers kontaktieren Sie bitte einen von Barco autorisierten Techniker. 4.6 Schnelleinstellungen Überblick 4.6.1 • Schnelleinstellung des Objektivs • Using the RCU Schnelleinstellung des Objektivs Welche Einstellungen können vorgenommen werden ? Die Schnelleinstellung des Objektivs und die Bildverschiebung lassen sich entweder über die Fernbedienung oder die Objektiv-Taste an der eingebauten Tastatur vornehmen. Die Zoom- und Fokuseinstellung) sind nur für motorisierte Objektive möglich. Zoom-/Fokus-Schnelleinstellung 1. Drücken Sie die Taste LENS ZOOM oder LENS FOCUS an der Fernbedienung. 2. Verwenden Sie die Pfeiltasten, um richtig einzustellen. Schnelleinstellung der Objektivverschiebung 1. Drücken Sie die Taste LENS SHIFT. 2. Verwenden Sie die Pfeiltasten, um richtig einzustellen. 4.6.2 Using the RCU Pointing to a reflective screen 1. Point the front of the RCU to the reflective screen surface. (Abbildung 4-10) R5976491 IQ PRO G 210L/350/500 20122003 33 4. Gerätebetrieb Abbildung 4-10 Beim drahtlosen Einsatz der Fernbedienung sollten Sie darauf achten, dass Sie sich im Funktionsbereich der Fernbedienung befinden. Der Funktionsbereich beträgt 15 m (50ft). The remote control unit will not function properly if strong light strikes the sensor window or if there are obstacles between the remote control and the IR sensor. How to connect ? 1. Plug one end of the remote cable in the connector on the bottom of the RCU. 2. Plug the other end in the connector in the front panel of the projector labelled RC. (Abbildung 4-11) Abbildung 4-11 Specifications of the RC input U in = 9V I max = 80 mA Internal IR receivers can be disabled: 34 • mono jack : on plug in of the jack • stereo jack : on plug in or using an external switch bringing the right channel (B) to ground level. R5976491 IQ PRO G 210L/350/500 20122003 4. Gerätebetrieb A B C D Abbildung 4-12 Stereo jack pin configuration A B C D tip: Left channel ring: right channel screen: common (GND) external switch The Remote connection uses a standard two wire cable terminated on each end with a 3.5 mm male (mono/stereo) phone jack. This cable is not delivered but is available in most electronical or audio shops. 4.7 Die Adresse des Projektors Überblick • Einstellen der Adresse • Anzeige und Programmierung der Adresse in die Fernbedienung 4.7.1 Einstellen der Adresse Projektoradresse Ist die Adresse, die zur individuellen Steuerung in den Projektor einprogrammiert wird. Allgemeine Adresse Standardadresse. Der Projektor führt immer die Befehle aus, die von einer auf die allgemeine Adresse programmierten Fernsteuerung kommen. Warum benötigt der Projektor eine Adresse? Da in einem Raum mehrere Projektoren installiert werden können, sollte jeder Projektor getrennt über einen Computer oder eine Fernbedienung angesteuert werden können. Dafür benötigt jeder Projektor eine eigene, individuelle Adresse. Einstellen der individuellen Projektor-Adresse. Die Einstellung der Projektor-Adresse erfolgt über die Software. Steuerung des Projektors Jeder Projektor benötigt eine eigene Adresse zwischen 0 und 255, die im Menü Installation eingestellt werden kann. Ist diese Adresse eingestellt, kann der Projektor angesteuert werden: • mit der Fernbedienung für Adressen von 0 bis 9, • mit einem Computer, z.B. IBM PC (oder kompatibel), Apple MAC, etc. für Adressen zwischen 0 und 255. Ein Projektor reagiert immer auf Befehle, die von einer Fernbedienung mit der allgemeinen Adresse 0 kommen, vorausgesetzt, dass die allgemeine Adresse des Projektors ebenfalls auf 0 eingestellt ist. Die allgemeine Adresse der Fernbedienung wurde werkseitig auf 0 eingestellt. Sollte ein bestimmter Projektor angesteuert werden, ist die Projektoradresse in die Fernbedienung einzuprogrammieren (wenn die Projektor-Adresse zwischen 0 und 9 liegt). Der Projektor, dessen Adresse in die Fernbedienung einprogrammiert ist, wird auf die Befehle der Fernbedienung reagieren. R5976491 IQ PRO G 210L/350/500 20122003 35 4. Gerätebetrieb Da in einem Raum Geräte vorhanden sein können, die die gemeinsame Adresse "0" verwenden, kann die gemeinsame Adresse des Projektors auf 1 eingestellt werden. 4.7.2 Anzeige und Programmierung der Adresse in die Fernbedienung Anzeige der Projektoradresse 1. Drücken Sie mit einem Stift die versenkte ADDRESS-Taste. In einem Textfeld wird daraufhin die Adresse des Projektors für kurze Zeit angezeigt. Zum Programmieren der Fernbedienung auf diese Adresse, drücken Sie jetzt innerhalb von 5 Sekunden die Zifferntaste, die der angezeigten Adresse entspricht: Zum Beispiel : Wenn Sie bei einer Anzeige von ’003’ die Ziffern <0><0><3> eingeben, wird nur die erste Ziffer genommen und die Fernbedienung auf ’0’ programmiert. Geben Sie also nur ’3’ ein. Geben Sie keinesfalls 0-0-3 ein. Damit würde die Fernbedienung alle Geräte mit der gemeinsamen Adresse ’0’ ansprechen. Wird die Adresse nicht innerhalb von 5 Sekunden eingegeben, bleibt die Fernbedienung bei der werkseitig vorgegebenen Adresse (gemeinsame Adresse) und steuert alle Projektoren mit der gleichen Adresse an. Die Adresse 0 (oder 1) sollte jederzeit den Projektor ansprechen, da es eine allgemeine Adresse ist. Anzeige der Projektoradresse im Standby-Modus 1. Drücken Sie mit einem Stift die versenkte ADDRESS-Taste. Alle LEDs auf der Vorderseite des Projektors erlöschen. Dann leuchtet LED1 zur Angabe der Hunderter. Danach leuchtet LED2 zur Angabe der Zehner. Schließlich leuchtet LED3 zur Angabe der Einheiten. Nach diesem Vorgang kehren die LEDS wieder auf ihren ursprünglichen Zustand zurück. 4.8 Ansteuerung des Projektors Eingangsanwahl Drücken Sie an der Fernbedienung die der gewünschten Eingangsnummer entsprechende Zifferntaste. Die Quelle wird angezeigt. Einstellung der Bildparameter Wenn Sie eine der Bildeinstelltasten drücken, erscheint ein Textfeld mit einem Icon, einer Balkenanzeige und dem Namen des einzustellenden Bildparameters, z.B. ’BRIGHTNESS ...’ (wenn Textbox auf ON steht). Die Balkenlänge und die Zahl geben den momentan für diese Quelle abgespeicherten Wert wieder. Diese ändern sich, wenn die Pfeiltasten an der Fernbedienung oder die + und - Tasten der eingebauten Tastatur gedrückt werden. Die Bildparameter werden in der Bilddatendatei abgespeichert. Abbildung 4-13 Brightness (Helligkeit) ’+’-Taste zum heller stellen. Contrast (Kontrast) ’+’-Taste für höheren Kontrast. ’-’-Taste zum dunkler stellen. ’-’-Taste für geringeren Kontrast. Color (Farbsättigung) ’+’-Taste für intensivere Farben. ’-’-Taste für weniger intensive Farben. 36 R5976491 IQ PRO G 210L/350/500 20122003 4. Gerätebetrieb Tint (Farbton) Die Änderung der Färbung ist nur möglich bei Video und S-Video, wenn mit einem NTSC 4.43- oder NTSC 3.58-System gearbeitet wird. Verwenden Sie die +-Taste Verwenden Sie die - Taste Sharpness (Bildschärfe) ’+’-Taste zeichnet die Konturen schärfer. Phase Stellen Sie die Phase mit den + und - Tasten ein. Gamma ’+’-Taste für einen höheren Gammawert. ’-’-Taste zeichnet die Konturen weicher. ’-’-Taste für einen niedrigeren Gammawert. Freeze (Standbild) Drücken Sie die Taste Freeze, um das Bild einzufrieren. Pausentaste Durch Drücken der Pausentaste wird die Bilddarstellung unterbrochen. Es wird ein schwarzer Schirm angezeigt. Zum Fortfahren mit der Projektion : • Drücken Sie die Taste PAUSE. • Drücken Sie die BACK-Taste. • Wählen Sie eine Quellennummer. 4.9 Digitalzoom Was ist möglich ? Über die Digitalzoom-Taste der Fernbedienung lässt sich ein Teil des Bildes ein- oder auszoomen. Wie ein- oder auszoomen ? 1. Drücken Sie ← oder → der Digitalzoom-Taste an der Fernbedienung zum Ein- oder Auszoomen der Bildmitte. Im unteren Teil des Schirmes erscheint ein Assistent. Befolgen Sie die Anweisungen. Drücken Sie die BACK-Taste, um das Zoomen rückgängig zu machen. Digitales Zoomen des Logos ist nicht möglich. 4.10 Menüaufbau PC-artiger Menüaufbau Der iQ Pro hat eine PC-artige Menüleiste, die einen schnellen Zugriff auf die verschiedenen Parameter für die Projektoreinstellung bietet. Drücken Sie die MENU-Taste, um die Menüleiste einzublenden. Das Menü besteht aus zwei benutzerabhängigen Ebenen. • Ebene 1 : Standardbenutzer • Ebene 2 : Fortgeschrittener Benutzer, Menüebene 2 ist mit einem Passwort geschützt. Die erweiterten Parameter werden nur dargestellt nach Eingabe des Passwortes (werksseitig programmiertes Passwort = "0000"). Menüeinträge, die nicht anwählbar sind, werden grau dargestellt. R5976491 IQ PRO G 210L/350/500 20122003 37 4. Gerätebetrieb 4.11 Benutzung des Menüs Menülayout Eine graue Linie trennt die Standardparameter und erweiterten Parameter. Ein weißer Pfeil bedeutet, das ein Untermenü vorhanden ist, Einstellungen ist ein Untermenü. Trapez-Korrektur ist ein Menüpunkt des Menüs Bild. Drei Punkte sollten Ihnen signalisieren, dass auf diesen Menüpunkt noch ein Dialogfeld folgt. Abbildung 4-14 Die in dieser Anleitung verwendeten Menüs erhalten ebenfalls die erweiterten Parameter. Sämtliche Menüeinträge werden angezeigt. Die Menüs, die bei einem Standardbenutzer auf dem Schirm erscheinen, stimmen also nicht mit den Menüs in der Anleitung überein. Dies heißt, die erweiterten Parameter werden nicht angezeigt und sind ersetzt durch Mehr.. Grau dargestellte Menüs oder Menüpunkte sind in dieser Softwareversion nicht anwählbar. Wie ein Menü herunterklappen ? 1. Drücken Sie die Taste ↓, um ein Menü herunterzuklappen. Wie ein Untermenü herunterklappen ? 1. Drücken Sie die Taste →, um ein Untermenü herunterzuklappen. Wie ein Untermenü schließen ? 1. Drücken Sie BACK, um ein Untermenü zu schließen. Drücken Sie MENU, um ein Menü zu schließen. Nachdem das Menü geschlossen ist, muss nach 1 Minute das Passwort für die erweiterten Parameter neu eingeben werden. 4.12 Benutzung der Dialogfelder Wie die Dialogfelder benutzen ? Bestimmte Parameter werden in einem Dialogfeld eingestellt. Gehen Sie wie folgt vor, um Werte in einem Dialogfeld einzugeben : 38 R5976491 IQ PRO G 210L/350/500 20122003 4. Gerätebetrieb Eingabe von numerischen Werten mit Hilfe der Zifferntasten an der Fernbedienung. 1. Aktivieren Sie das Eingabefeld durch Drücken von ENTER. (Abbildung 4-15) 2. Geben Sie den gewünschten Wert ein. Abbildung 4-15 Eingabe von numerischen Werten mit Hilfe der Pfeiltasten an der Fernbedienung. 1. Aktivieren Sie das Eingabefeld durch Drücken von ENTER. 2. Drücken Sie ← oder → zum Anwählen der zu ändernden Ziffer. (Abbildung 4-16) 3. Drücken Sie ↓ oder ↑, um den Wert zu erhöhen oder zu verringern. Abbildung 4-16 Eingabe von numerischen Werten mit Hilfe der Pfeiltasten an der eingebauten Tastatur. 1. Aktivieren Sie das Eingabefeld durch Drücken von ENTER . 2. Drücken Sie ← oder → zum Anwählen der zu ändernden Ziffer. 3. Drücken Sie ↓ oder ↑, um den Wert zu erhöhen oder zu verringern. Bestätigen Sie die Eingaben durch Drücken der ENTER-Taste. Mit den Tasten ↓ oder ↑ können Sie von Feld zu Feld springen. In einige Felder müssen alphanumerische Werte (Dateinamen, ...) eingegeben werden. Verwenden Sie die Tasten ↑ oder ↓, um nach Aktivierung des Eingabefeldes die Liste mit Zeichen zu durchlaufen. Die Reihenfolge der Zeichen ist wie folgt : Numerische Liste : 0123456789 Numerische Liste mit Minuszeichen: 0123456789ASCII-Liste: ABCDEFGHIJKLMNOPQRSTUVWXYZ0123456789+-*/&@#.;.abcdefghijklmnopqrstuvwxyz R5976491 IQ PRO G 210L/350/500 20122003 39 4. Gerätebetrieb 40 R5976491 IQ PRO G 210L/350/500 20122003 5. Quellenanwahl 5. QUELLENANWAHL Überblick • Menü-Übersicht • Quellenanwahl • Composite Video • Anwahl der S-Video-Quelle • Der Videoselektor 5.1 Menü-Übersicht Das Quellenwahl-Menü sieht wie folgt aus. Source Selection Data on BNC's Component Video RGsB Video PC Video Video VS Video R Video G Composite Video Video B Video Y Video C Video 2 S-Video 1 S-Video S-Video 2 S-Video 3 S-Video 4 DVI SDI IQ PC Logo optional featur Video selector... Abbildung 5-1 Übersicht des Quellenwahl-Menüs R5976491 IQ PRO G 210L/350/500 20122003 41 5. Quellenanwahl 5.2 Quellenanwahl Eine Quelle anwählen Im Quellenwahl-Menü können Sie eine der vorhandenen Quellen anwählen. Die Quellenanwahl kann ebenfalls über die Fernbedienung oder die eingebaute Tastatur erfolgen. Wie eine Quelle anwählen ? 1. Drücken Sie MENU, um die Menüleiste einzublenden. 2. Durch Betätigen von "?" das Quellenauswahlmenü aufrufen. (Abbildung 5-2) 3. Mit ? oder ? eine der Quellen auswählen. (Bitte ? drücken, wenn einer der Punkte über ein Untermenü verfügt) 4. Drücken Sie ENTER, um Ihre Wahl zu bestätigen. Auf dem Schirm wird die ausgewählte Quelle sofort angezeigt. Abbildung 5-2 Das Barco-Logo weist darauf hin, dass am Eingang ein Signal anliegt. Die Zahl entspricht der Zifferntaste der Fernbedienung für die direkte Quellenanwahl. Die ersten drei Quellen (Daten an BNCs, Komponenten-Video und RG(s)B-Video) entsprechen dem 5-KabelEingang. Eine "1" gibt an, welche BNC-Konfiguration verwendet wird. Wann soll "Daten an BNC’s" angewählt werden ? Wählen Sie "Daten an BNCs" an, wenn ein Daten-Signal an den BNCs anliegt. Wann soll "Komponenten-Video" angewählt werden ? Wählen Sie "Komponenten-Video", wenn ein Videosignal des Typs (PR/Y/PB) mit dem des BNC’s verbunden ist. Wann soll "RG sB Video" angewählt werden Wählen Sie "RG sB Video" an, wenn ein RGB-Signal (15 KhZ) mit Sync auf Grün oder Sync auf H an den BNCs anliegt. Das Signal wird an die Videoverarbeitung weitergeleitet und in einem Video-Fenster dargestellt. 5.3 Composite Video Wie einen der 7 Composite-Video-Eingänge anwählen ? 1. Drücken Sie MENU, um die Menüleiste einzublenden. 2. Drücken Sie ↓, um das Quellenwahl-Menü zu öffnen. 3. Wählen Sie mit ↑ oder ↓ den Menüpunkt Composite Video . 4. Drücken Sie →, um das Untermenü zu öffnen. 42 R5976491 IQ PRO G 210L/350/500 20122003 5. Quellenanwahl 5. Wählen Sie mit ↑ oder ↓ einen der vorhandenen Video-Eingänge. (Abbildung 5-3) Anmerkung:Video2 ist ein zusätzlicher Video-Eingang, der nur anwählbar ist, wenn die optionale Audio/Video-Schicht installiert ist. Wenn der erweiterte Modus deaktiviert ist, kann nur ein Eingang angewählt werden (2 wenn der Audio/Video-Schicht installiert ist), vgl. "Der Videoselektor", Seite 44. 6. Drücken Sie ENTER, um Ihre Wahl zu bestätigen. Die angewählte Videoquelle wird mit einem weißen Bullet markiert und erscheint auf dem Schirm. Abbildung 5-3 Die Composite-Video-Eingänge lassen sich ebenfalls über den Videoselektor oder die Zifferntaste 3 der Fernbedienung anwählen. Mit Hilfe der Zifferntaste 3 der Fernsteuerung können Sie die aktiven Video-Eingange durchblättern, wenn der erweiterte Modus im Videoselektor eingeschaltet ist. 5.4 Anwahl der S-Video-Quelle Wie einen der 3 S-Video-Eingänge anwählen ? 1. Drücken Sie MENU, um die Menüleiste einzublenden. 2. Drücken Sie ↓, um das Quellenwahl-Menü zu öffnen. 3. Wählen Sie mit ↑ oder ↓ den Menüpunkt S-Video . 4. Drücken Sie →, um das Untermenü zu öffnen. 5. Wählen Sie mit ↑ oder ↓ einen der vorhandenen Video-Eingänge. (Abbildung 5-4) Anmerkung:S-Video4 ist ein zusätzlicher Video-Eingang, der nur anwählbar ist, wenn die optionale Audio/Video-Schicht installiert ist. Wenn der erweiterte Modus deaktiviert ist, kann nur ein Eingang angewählt werden (2 wenn der Audio/Video-Schicht installiert ist), vgl. "Der Videoselektor", Seite 44. 6. Drücken Sie ENTER, um Ihre Wahl zu bestätigen. Die angewählte Videoquelle wird mit einem weißen Bullet markiert und erscheint auf dem Schirm. R5976491 IQ PRO G 210L/350/500 20122003 43 5. Quellenanwahl Abbildung 5-4 Die S-Video-Eingänge lassen sich ebenfalls über den Videoselektor oder die Zifferntaste 4 der Fernbedienung anwählen. Mit Hilfe der Zifferntaste 4 der Fernsteuerung können Sie die aktiven S-Video-Eingange durchblättern, wenn der erweiterte Modus im Videoselektor eingeschaltet ist. 5.5 Der Videoselektor Videoselektor Der Videoselektor ist eine graphische Benutzerschnittstelle, die eine Übersicht vermittelt über die Videoeingänge (Composite Video und S-Video), an welchen Eingängen ein Signal anliegt und welche Eingänge angewählt sind. Videoselektormodi Der Videoselektor kann in zwei Betriebsarten versetzt werden: • Standardmodus : Nur der Standard-Composite-Video- und Standard-S-Video-Eingang werden angezeigt. • Erweiterter Modus : Im erweiterten Modus werden zusätzliche BNC-Eingänge dargestellt, die als Video-Eingang anwählbar sind (S-Video-Eingänge). Wie den Videoselektor aufrufen ? 1. Drücken Sie MENU, um die Menüleiste einzublenden. 2. Drücken Sie ↓, um das Quellenwahl-Menü zu öffnen. 3. Wählen Sie mit ↑ oder ↓ den Menüpunkt Video-Auswahl . Auf dem Schirm erscheint eine Meldung. (Abbildung 5-5) Anschließend wird die graphische Benutzerschnittstelle dargestellt. (Abbildung 5-6, Abbildung 5-7) Ein BNC- oder S-Video-Eingang kann sich in einem der folgenden Zuständen befinden : - A Der Eingang ist ausgeschaltet. - B Der Eingang ist eingeschaltet, aber es liegt kein Signal an. - C Der Eingang ist eingeschaltet und es liegt ein Videosignal an. - D Der Eingang ist eingeschaltet, aktiv und angewählt. - E: Der Eingang ist eingeschaltet, aktiv und hat den Fokus. MESSAGE Scanning video inputs Please wait ... Abbildung 5-5 44 R5976491 IQ PRO G 210L/350/500 20122003 5. Quellenanwahl A A B B C C D E D E Abbildung 5-7 Abbildung 5-6 Wenn die zusätzliche Audio/Video-Schicht installiert ist, erscheint im Videoselektor ein zusätzlicher Videound S-Video-Eingang. Abbildung 5-8 Wie einen Eingang im Videoselektor anwählen ? 1. Mit den Tasten ← und → können Sie von Eingang zu Eingang springen. 2. Drücken Sie ENTER. Drücken Sie die MENU oder BACK-Tasten, um den Videoselektor zu schließen. Wie den erweiterten Modus des Videoselektors deaktivieren ? 1. Wählen Sie mit den Pfeiltasten das Kontrollkästchen Extended. 2. Drücken Sie ENTER, um den erweiterten Modus auszuschalten. Im Videoselektor werden nur die Standardeingänge angezeigt. (Abbildung 5-9) R5976491 IQ PRO G 210L/350/500 20122003 45 5. Quellenanwahl Abbildung 5-9 46 R5976491 IQ PRO G 210L/350/500 20122003 6. Allgemein-Menü 6. ALLGEMEIN-MENÜ Überblick • Menü-Übersicht • Pause • Einfrieren • Automatische Abschaltung • Audio (optional) • Identifikation 6.1 Menü-Übersicht Das Allgemein-Menü sieht wie folgt aus General Pause Freeze Standby Timer... Audio Audio Setup Settings Identification... IQ PC optional feature advanced item Abbildung 6-1 6.2 Pause Die Bilddarstellung unterbrechen Mit der Pause-Funktion kann die Bilddarstellung unterbrochen werden. Der Projektor bleibt einschaltet, damit die Projektion jederzeit sofort wieder gestartet werden kann. Zum Unterbrechen der Projektion wird ein mechanischer Verschluss eingesetzt, der den Lichtbündel unterbricht. R5976491 IQ PRO G 210L/350/500 20122003 47 6. Allgemein-Menü Wie wird die Bilddarstellung unterbrochen ? 1. Drücken Sie MENU, um die Menüleiste einzublenden. 2. Wählen Sie mit → das Menü Allgemein. 3. Drücken Sie ↓, um das Menü Allgemein zu öffnen. 4. Wählen Sie mit ↑ oder ↓ den Menüpunkt Pause . (Abbildung 6-2) 5. Aktivieren Sie die Pause-Funktion durch Drücken von ENTER. Ein kurzes Geräusch weist darauf hin, dass der Verschluss aktiviert wurde. Abbildung 6-2 Die Bilddarstellung kann ebenfalls unterbrochen werden durch Betätigung der PAUSE-Taste an der Fernbedienung. Zum Fortfahren mit der Projektion : Drücken Sie PAUSE. 6.3 Einfrieren Das Bild einfrieren Mit dieser Funktion können Sie das Bild einfrieren. Durch erneutes Anwählen dieser Funktion oder durch Betätigen der FREEZETaste an der Fernbedienung wird der Standbildmodus deaktiviert. Wie das Bild einfrieren ? 1. Drücken Sie MENU, um die Menüleiste einzublenden. 2. Wählen Sie mit → das Menü Allgemein. 3. Drücken Sie ↓, um das Menü Allgemein zu öffnen. 4. Wählen Sie mit ↑ oder ↓ den Menüpunkt Freeze . (Abbildung 6-3) 5. Aktivieren Sie den Standbildmodus durch Drücken von ENTER. Abbildung 6-3 Das Bild kann ebenfalls eingefroren werden durch Betätigung der FREEZE-Taste an der Fernbedienung. 48 R5976491 IQ PRO G 210L/350/500 20122003 6. Allgemein-Menü 6.4 Automatische Abschaltung Wozu dient die automatische Abschaltung (Standby-Timer) ? Wenn kein Signal anliegt, und die automatische Abschaltung ist eingeschaltet, erscheint ein Dialogfeld und wird der Projektor nach einer bestimmten Zeitspanne abgeschaltet. Abbildung 6-4 Im Dialogfeld können Sie die Zeitspanne zwischen 180 und 3600 Sekunden einstellen (Vorgabewert : 300). Die automatische Abschaltung kann ebenfalls deaktiviert werden. Wie die automatisch Abschaltung einschalten ? 1. Drücken Sie MENU, um die Menüleiste einzublenden. 2. Wählen Sie mit → das Menü Allgemein. 3. Drücken Sie ↓, um das Menü Allgemein zu öffnen. 4. Wählen Sie mit ↑ oder ↓ den Menüpunkt Automatische Abschaltung . (Abbildung 6-5) 5. Aktivieren Sie diese Funktion durch Drücken von ENTER. Auf dem Schirm wird ein Dialogfeld eingeblendet. (Abbildung 6-6) 6. Wählen Sie mit ↑ oder ↓ Enabled. Ein Rahmen zeigt die aktuelle Einstellung. Aktivieren Sie die Einstellung mit ENTER. 7. Mit den Tasten ↑ und ↓ können Sie zum Eingabefeld springen. 8. Geben Sie die gewünschte Zeitspanne ein mit ← oder → oder mit den Zifferntasten der Fernbedienung oder eingebauten Tastatur. 9. Drücken Sie MENU oder BACK, um zum vorherigen Menü zurückzukehren. Abbildung 6-5 Standby timer Enabled Disabled Countdown to 0 sec Abbildung 6-6 6.5 Audio (optional) Überblick • Audio-Einstelllung • Audio-Einstellungen R5976491 IQ PRO G 210L/350/500 20122003 49 6. Allgemein-Menü 6.5.1 Audio-Einstelllung Was ist möglich? Über Schicht 3 lassen sich 4 Audiosignale an den Projektor anschließen, die jeweils mit dem entsprechenden Video- oder Datensignal verknüpft werden können. Es ist ebenfalls möglich, mehrere Audiosignale mit einem Video- oder Datensignal zu verknüpfen, was nützlich sein kann bei einer Videokonferenz. Die Audio/Video-Verknüpfung wird im Menü Audio Einstellungen vorgenommen. Das Menü Audio Einstellungen öffnen 1. Drücken Sie MENU, um die Menüleiste einzublenden. 2. Wählen Sie mit → das Menü Allgemein. 3. Drücken Sie ↓, um das Menü Allgemein zu öffnen. 4. Wählen Sie mit ↑ oder ↓ den Menüpunkt Audio-Setup . (Abbildung 6-7) 5. Drücken Sie ENTER. Es wird ein Dialogfeld eingeblendet. (Abbildung 6-8) - LED leuchtet rot : Der Audio-Eingang ist stummgeschaltet. - LED leuchtet grün : Am Eingang liegt ein Signal an (die zugehörige Bildquelle ist angewählt). - LED leuchtet orange : Die Bildquelle ist nicht angewählt. Abbildung 6-7 Abbildung 6-8 Wie einen Audiokanal stummschalten ? 1. Wählen Sie mit den Pfeiltasten das gewünschte Kontrollkästchen. 2. Drücken Sie ENTER. Wie einen Audio-Eingang mit einer Quelle verknüpfen ? 1. Wählen Sie mit den Pfeiltasten das gewünschte Listenfeld. 2. Drücken Sie ENTER, um das Listenfeld zu öffnen. 3. Wählen Sie mit ↑ oder ↓ die Quelle. 4. Drücken Sie ENTER. 50 R5976491 IQ PRO G 210L/350/500 20122003 6. Allgemein-Menü Wenn der Quellenwechselmodus (Umschaltmodus) auf Ein-/Ausblenden eingestellt ist, wird dieser Übergangseffekt ebenfalls für das Audiosignal verwendet 6.5.2 Audio-Einstellungen Audio-Einstellungen 1. Drücken Sie MENU, um die Menüleiste einzublenden. 2. Wählen Sie mit → das Menü Allgemein. 3. Drücken Sie ↓, um das Menü Allgemein zu öffnen. 4. Wählen Sie mit ↑ oder ↓ den Menüpunkt Audio-Einstellungen . (Abbildung 6-9) 5. Drücken Sie ENTER. Es wird ein Dialogfeld eingeblendet. (Abbildung 6-10) 6. Wählen und Ändern Sie die Einstellungen mit den Pfeiltasten. Anmerkung:Der Vorgabewert für die Lautstärke ist 43. Das entspricht einem Verstärkungsfaktor 1 (Eingangslautstärke = Ausgangslautstärke). Abbildung 6-9 Abbildung 6-10 6.6 Identifikation Die Identifikationsmaske des Projektors Die Identifikationsmaske zeigt allgemeine Informationen über den Projektor an. Wie die Identifikationsmaske aufrufen ? 1. Drücken Sie MENU, um die Menüleiste einzublenden. 2. Wählen Sie mit → das Menü Allgemein. 3. Drücken Sie ↓, um das Menü Allgemein zu öffnen. 4. Wählen Sie mit ↑ oder ↓ den Menüpunkt Identifikation . (Abbildung 6-11) R5976491 IQ PRO G 210L/350/500 20122003 51 6. Allgemein-Menü 5. Aktivieren Sie diese Funktion durch Drücken von ENTER. Auf dem Schirm wird ein Dialogfeld eingeblendet. In diesem Beispiel handelt es sich um einen iQG300-Projektor, dass heißt also, dass alle Praxis-Optionen vorhanden sind. (Abbildung 6-12) 6. Drücken Sie MENU oder BACK, um zum vorherigen Menü zurückzukehren. Abbildung 6-11 Abbildung 6-12 52 R5976491 IQ PRO G 210L/350/500 20122003 7. Bild-Menü 7. BILD-MENÜ Überblick • Einstellungen • Seitenverhältnis • Native Auflösung • Trapezkorrektur • Farbtemperatur • Filmmodus-Erkennung • Austastung • Eingangspegelung • AGC bei Video • Manuelle Verstärkungsregelung 7.1 Einstellungen Überblick • Kontrast • Helligkeit • Farbsättigung • Farbton • Bildschärfe • Gamma • Phase • Rauschunterdrückung Welche Möglichkeiten gibt es ? Um eine gute Bildwiedergabe zu bekommen, ist es wichtig, dass die Bildeinstellungen richtig eingestellt sind. Die Bildeinstellungen werden in einem Dialogfeld mit einem Schieberegler vorgenommen. Der Höchstwert, Mindestwert und Istwert sind jeweils angegeben. Außer der Bildschärfeneinstellung, können die Bildeinstellungen ebenfalls über die dazu vorgesehenen Tasten der Fernbedienung vorgenommen werden. Abbildung 7-1 R5976491 IQ PRO G 210L/350/500 20122003 53 7. Bild-Menü Abbildung 7-2 Schieberegler für die Bildeinstellungen 7.1.1 Kontrast Wie den Kontrast einstellen ? 1. Drücken Sie MENU, um die Menüleiste einzublenden. 2. Wählen Sie mit → das Menü Bild. 3. Drücken Sie ↓, um das Menü Bild zu öffnen. 4. Wählen Sie mit ↑ oder ↓ den Menüpunkt Einstellungen . 5. Drücken Sie →, um das Menü zu öffnen. 6. Wählen Sie mit ↑ oder ↓ den Menüpunkt Kontrast . 7. Drücken Sie ENTER. Auf dem Schirm wird ein Schieberegler eingeblendet. 8. Stellen Sie den Kontrast auf den gewünschten Wert ein mit ← oder → oder mit den Zifferntasten der Fernbedienung oder eingebauten Tastatur. 7.1.2 Helligkeit Wie die Helligkeit einstellen ? 1. Drücken Sie MENU, um die Menüleiste einzublenden. 2. Wählen Sie mit → das Menü Bild. 3. Drücken Sie ↓, um das Menü Bild zu öffnen. 4. Wählen Sie mit ↑ oder ↓ den Menüpunkt Einstellungen . 5. Drücken Sie →, um das Menü zu öffnen. 6. Wählen Sie mit ↓ oder ↑ den Menüpunkt Helligkeit . 7. Drücken Sie ENTER. Auf dem Schirm wird ein Schieberegler eingeblendet. 8. Stellen Sie die Helligkeit auf den gewünschten Wert ein mit ← oder → oder mit den Zifferntasten der Fernbedienung oder eingebauten Tastatur. 7.1.3 Farbsättigung Wie wird die Farbsättigung eingestellt ? 1. Drücken Sie MENU, um die Menüleiste einzublenden. 2. Wählen Sie mit → das Menü Bild. 3. Drücken Sie ↓, um das Menü Bild zu öffnen. 4. Wählen Sie mit ↑ oder ↓ den Menüpunkt Einstellungen . 5. Drücken Sie →, um das Menü zu öffnen. 6. Wählen Sie mit ↓ oder ↑ den Menüpunkt Farbe . 7. Drücken Sie ENTER. Auf dem Schirm wird ein Schieberegler eingeblendet. 8. Stellen Sie die Farbsättigung auf den gewünschten Wert ein mit ← oder → oder mit den Zifferntasten der Fernbedienung oder eingebauten Tastatur. 54 R5976491 IQ PRO G 210L/350/500 20122003 7. Bild-Menü 7.1.4 Farbton Wie wird der Farbton eingestellt ? 1. Drücken Sie MENU, um die Menüleiste einzublenden. 2. Wählen Sie mit → das Menü Bild. 3. Drücken Sie ↓, um das Menü Bild zu öffnen. 4. Wählen Sie mit ↑ oder ↓ den Menüpunkt Einstellungen . 5. Drücken Sie →, um das Menü zu öffnen. 6. Wählen Sie mit ↓ oder ↑ den Menüpunkt Farbton . 7. Drücken Sie ENTER. Auf dem Schirm wird ein Schieberegler eingeblendet. 8. Stellen Sie den Farbton auf den gewünschten Wert ein mit ← oder → oder mit den Zifferntasten der Fernbedienung oder eingebauten Tastatur. 7.1.5 Bildschärfe Wie wird die Bildschärfe eingestellt ? 1. Drücken Sie MENU, um die Menüleiste einzublenden. 2. Wählen Sie mit → das Menü Bild. 3. Drücken Sie ↓, um das Menü Bild zu öffnen. 4. Wählen Sie mit ↑ oder ↓ den Menüpunkt Einstellungen . 5. Drücken Sie →, um das Menü zu öffnen. 6. Wählen Sie mit ↓ oder ↑ den Menüpunkt Schärfe . 7. Drücken Sie ENTER. Auf dem Schirm wird ein Schieberegler eingeblendet. 8. Stellen Sie die Bildschärfe auf den gewünschten Wert ein mit ← oder → oder mit den Zifferntasten der Fernbedienung oder eingebauten Tastatur. 7.1.6 Gamma Wie wird der Gammawert eingestellt ? 1. Drücken Sie MENU, um die Menüleiste einzublenden. 2. Wählen Sie mit → das Menü Bild. 3. Drücken Sie ↓, um das Menü Bild zu öffnen. 4. Wählen Sie mit ↑ oder ↓ den Menüpunkt Einstellungen . 5. Drücken Sie →, um das Menü zu öffnen. 6. Wählen Sie mit ↓ oder ↑ den Menüpunkt Gamma . 7. Drücken Sie ENTER. Auf dem Schirm wird ein Schieberegler eingeblendet. 8. Stellen Sie den Gammawert auf den gewünschten Wert ein mit ← oder → oder mit den Zifferntasten der Fernbedienung oder eingebauten Tastatur. 7.1.7 Phase Wie wird die Phase eingestellt ? 1. Drücken Sie MENU, um die Menüleiste einzublenden. 2. Wählen Sie mit → das Menü Bild. 3. Drücken Sie ↓, um das Menü Bild zu öffnen. 4. Wählen Sie mit ↑ oder ↓ den Menüpunkt Einstellungen . 5. Drücken Sie →, um das Menü zu öffnen. 6. Wählen Sie mit ↓ oder ↑ den Menüpunkt Phase . R5976491 IQ PRO G 210L/350/500 20122003 55 7. Bild-Menü 7. Drücken Sie ENTER. Auf dem Schirm wird ein Schieberegler eingeblendet. 8. Stellen Sie die Phase auf den gewünschten Wert ein mit ← oder → oder mit den Zifferntasten der Fernbedienung oder eingebauten Tastatur. 7.1.8 Rauschunterdrückung Wie wird die Rauschunterdrückung eingestellt ? 1. Drücken Sie MENU, um die Menüleiste einzublenden. 2. Wählen Sie mit → das Menü Bild. 3. Drücken Sie ↓, um das Menü Bild zu öffnen. 4. Wählen Sie mit ↑ oder ↓ den Menüpunkt Einstellungen . 5. Drücken Sie →, um das Menü zu öffnen. 6. Wählen Sie mit ↓ oder ↑ den Menüpunkt Rausch-Reduzierung 7. Drücken Sie ENTER. Auf dem Schirm wird ein Schieberegler eingeblendet. 8. Stellen Sie die Rauschunterdrückung auf den gewünschten Wert ein mit ← oder → oder mit den Zifferntasten der Fernbedienung oder eingebauten Tastatur. 7.2 Seitenverhältnis Seitenverhältnis Das standardmäßig verwendete Seitenverhältnis beim Fernsehgerät beträgt 4:3. Viele DVD-Quellen verwenden jedoch heutzutage das Seitenverhältnis Widescreen 16:9 oder sogar Cinemascope 2.35:1. Einige DVD-Quellen könne sogar das anamorphe 16:9 oder das anamorphe 2.35:1 verwenden, um die höhere vertikale Auflösung des 4:3-Verhältnisses zu nutzen. "Anamorph" bedeutet, dass das ursprüngliche Widescreen-Bild verkleinert wird, um in das 4:3Seitenverhältnis zu passen. 4:3 16:9 2.35:1 Abbildung 7-3 Allgemein übliche nicht-anamorphe Seitenverhältnisse für DVD-Quellen 16:9 2.35:1 Abbildung 7-4 Anamorphe Seitenverhältnisse bei DVD-Quellen Welche Möglichkeiten gibt es ? Das eingestellte Seitenverhältnis zwingt den Projektor, das Bild in einem fest definierten Seitenverhältnis zu projizieren. • 56 4:3 • 16:9 • 5:4 • Auto R5976491 IQ PRO G 210L/350/500 20122003 7. Bild-Menü Die Einstellungen beziehen sich nicht auf das Seitenverhältnis der Quelle! Projector setting Source 4:3 4:3 16:9 5:4 16:9 2.35:1 16:9 anamorphic 2.35:1 anamorphic Abbildung 7-5 Mögliche Seitenverhältnis-Einstellungen und ihre Auswirkungen auf die verschiedenen Quellen des iQ. Abschließend kann man festhalten, dass in der Regel bei der DVD-Projektion der Projektor im Format 4:3 belassen werden sollte, es sei denn, es handelt sich um anamorphe Quellen, bei denen die Einstellung 16:9 die beste Wiedergabe gewährleistet. Die Option Auto berechnet das Seitenverhältnis anhand der in der Bilddatendatei abgespeicherten Informationen. Wenn Auto gewählt wird für eine Videoquelle, kann sich das Bild horizontal verkleinern. Wie wird das Seitenverhältnis geändert ? 1. Drücken Sie MENU, um die Menüleiste einzublenden. 2. Wählen Sie mit → das Menü Bild. 3. Drücken Sie ↓, um das Menü Bild zu öffnen. (Abbildung 7-6) 4. Wählen Sie mit ↑ oder ↓ den Menüpunkt Seitenverhältnis 5. → verwenden, um das Menü Seitenverhältnis zu öffnen. 6. ↑ oder ↓ verwenden, um das gewünschte Verhältnis zu wählen. 7. Bestätigen Sie mit ENTER. R5976491 IQ PRO G 210L/350/500 20122003 57 7. Bild-Menü Abbildung 7-6 Die Seitenverhältnis-Einstellungen sind grau markiert, für den Fall, dass die Einstellung Native Auflösung zeigen oder Vollbild-Wiedergabe aktiviert ist. Wie stellt man ein kundenspezifisches Seitenverhältnis ein? 1. Drücken Sie MENU, um die Menüleiste einzublenden. 2. Wählen Sie mit → das Menü Bild. 3. Drücken Sie ↓, um das Menü Bild zu öffnen. (Abbildung 7-7) 4. Wählen Sie mit ↑ oder ↓ den Menüpunkt Seitenverhältnis 5. → verwenden, um das Menü Seitenverhältnis zu öffnen. 6. ↑ oder ↓ verwenden, um Kundenspezifisch zu wählen. 7. Bestätigen Sie mit ENTER. Es erscheint ein Dialogfenster (Abbildung 7-8) 8. Geben Sie die Werte für Breite und Höhe des Bildes ein Das Seitenverhältnis für die Bildwiedergabe wird aktualisiert. Abbildung 7-7 58 R5976491 IQ PRO G 210L/350/500 20122003 7. Bild-Menü Abbildung 7-8 7.3 Native Auflösung Graphics Native Auflösung der LCD-Panels = 1024 pixels x 768 pixels (4:3) Reality(SXGA) Native Auflösung der LCD-Panels = 1366 Pixel x 1024 Pixel (4:3) Reality(SXGA+) Native Auflösung der LCD-Panels = 1400 Pixel x 1050 Pixel (4:3) Welche Möglichkeiten gibt es ? Diese Funktion ermöglicht es, das Bild mit der nativen Auflösung der Quelle zu projizieren, ungeachtet der Auflösung der LCDPanels. Auf diese Weise erhält man eine bessere Bildwiedergabe, da keine Größenanpassung der Quelle nach unten oder oben erfolgt. Bitte beachten, dass die native Auflösung sich hier auf die Quelle bezieht und daher nur Sinn macht, wenn Datenquellen genutzt werden (grau markiert für Video-Quellen). Je nach Projektor verarbeitet die Funktion "Native Auflösung" die Quellen wie folgt : Projiziertes Bild Quelle Name Besonderheiten Reality(SXGA+) Besonderheiten 1024x768 Zentriertes Bild + Seiten ausgetastet zentriertes Bild 5:4 1280x1024 Zentriertes Bild + Seiten ausgetastet Scroll-Bild 1400x1050 4:3 1400x1050 zentriertes Bild Scroll-Bild 1600x1200 4:3 1600x1200 Scroll-Bild Scroll-Bild Seitenverhältnis Auflösung Seitenverhältnis Auflösung xga 4:3 1024x768 4:3 sxga 5:4 1280x1024 sxga+ 4:3 uxga 4:3 Graphics Tabelle 7-1 Native Auflösung anzeigen = ON im Fall eines Graphics(XGA)- und Reality (SXGA+)-iQ Pro Projektors. Die Vollbild-Wiedergabe andererseits bewirkt, dass die native Auslösung der LCD-Panels verwendet wird. R5976491 IQ PRO G 210L/350/500 20122003 59 7. Bild-Menü Aktivieren der Funktion "Native Auflösung anzeigen". 1. Drücken Sie MENU, um die Menüleiste einzublenden. 2. Wählen Sie mit → das Menü Bild. 3. Drücken Sie ↓, um das Menü Bild zu öffnen. 4. ? oder ? verwenden, um native Auflösung anzeigen auszuwählen (Abbildung 7-9) 5. Drücken Sie →, um das Menü zu öffnen. 6. ? oder ? verwenden, um On auszuwählen 7. Drücken Sie ENTER. Ein weißes Bullet markiert die Auswahl. Abbildung 7-9 Wenn sowohl Native Auflösung und Vollbild-Wiedergabe ausgeschaltet sind, wird der Standardmodus verwendet. Im Standardmodus wird das native Seitenverhältnis sowie die native Auflösung der LCD-Panels verwendet (ggf. wird ein Teil des Bildes ausgetastet). 7.4 Trapezkorrektur Was ist möglich? Die Trapezkorrektur wird benötigt, wenn der Projektor nicht in einem Standard-Winkel projiziert. Wie die Trapezverzerrung korrigieren ? 1. Drücken Sie MENU, um die Menüleiste einzublenden. 2. Wählen Sie mit → das Menü Bild. 3. Drücken Sie ↓, um das Menü Bild zu öffnen. 4. Wählen Sie mit ↑ oder ↓ den Menüpunkt Trapez-Korrektur . (Abbildung 7-10) 5. Bestätigen Sie mit ENTER. Auf dem Schirm wird ein Schieberegler eingeblendet. (Abbildung 7-11) Korrigieren Sie die Trapezverzerrung mit ← oder → oder mit den Zifferntasten der Fernbedienung oder eingebauten Tastatur. Die Trapezkorrektur der Ober- und Unterseite wirkt sich unterschiedlich auf das Bild aus. (Abbildung 7-12, Abbildung 7-13) 60 R5976491 IQ PRO G 210L/350/500 20122003 7. Bild-Menü Abbildung 7-10 Abbildung 7-11 Abbildung 7-12 Trapezkorrektur an der Oberseite Abbildung 7-13 Trapezkorrektur an der Unterseite 7.5 Farbtemperatur Was ist möglich? Sie können eine Farbtemperatur auswählen, die der Quelle am besten entspricht. Sie haben die Wahl aus 4 verschiedenen voreingestellten Farbtemperaturen: • Projectorweiß • Computer 9300 K • Video 6500 K • Film : 5400 K • Broadcast : 3200 K Sie können diese kalibrierten Farbtemperaturen auswählen, um ein optimales Farbtracking zu bekommen. Es ist ebenfalls möglich, eine selbst eingestellte Farbtemperatur zu verwenden. Wählen Sie dazu den Menüeintrag Anwenderspezifisch. Wie eine voreingestellte Farbtemperatur auswählen ? 1. Drücken Sie MENU, um die Menüleiste einzublenden. 2. Wählen Sie mit → das Menü Bild. 3. Drücken Sie ↓, um das Menü Bild zu öffnen. 4. Wählen Sie mit ↑ oder ↓ den Menüpunkt Farbtemperatur . 5. Drücken Sie →, um das Menü zu öffnen. 6. Wählen Sie mit ↓ oder ↑ die gewünschte Farbtemperatur. 7. Drücken Sie ENTER. Die Farbtemperatur des Bildes wird angepasst. Ein weißes Bullet markiert die verwendete Farbtemperatur. (Abbildung 7-14) R5976491 IQ PRO G 210L/350/500 20122003 61 7. Bild-Menü Abbildung 7-14 Wie eine anwenderspezifische Farbtemperatur einsetzen ? 1. Drücken Sie MENU, um die Menüleiste einzublenden. 2. Wählen Sie mit → das Menü Bild. 3. Drücken Sie ↓, um das Menü Bild zu öffnen. 4. Wählen Sie mit ↑ oder ↓ den Menüpunkt Farbtemperatur . 5. Drücken Sie →, um das Menü zu öffnen. 6. Wählen Sie mit ↓ oder ↑ den Menüpunkt Anwenderspezifisch . 7. Drücken Sie ENTER. Auf dem Bildschirm wird ein Schieberegler sowie ein Assistent eingeblendet. (Abbildung 7-15, Abbildung 7-16) Befolgen Sie die Anweisungen des Assistenten. (Abbildung 7-17) Abbildung 7-15 Abbildung 7-16 Abbildung 7-17 62 R5976491 IQ PRO G 210L/350/500 20122003 7. Bild-Menü 7.6 Filmmodus-Erkennung Welche Möglichkeiten gibt es ? Bestimme Quellen, wie z.B. DVD, sind mittels des 2/2- oder 3/2-Pulldowns von Filmmaterial abgeleitet, das aus 24 Bildern pro Sekunde besteht. NTSC VIDEO VIDEO PAL 50f/s 167 FILM 24 f/s 60 f/s 167 160 133 125 120 80 83 83 1/30s 50 40 42 1/20s 0 0 2/2 3/2 Abbildung 7-18 Film-Video-Konversion: 2/2 und 2/3 Pull down-Methode Die Filmmodus-Erkennung bewirkt, dass diese Quellen ohne Artefakte dargestellt werden. Da diese Funktion zu unerwünschten Effekten in Standardquellen führen kann, kann sie jederzeit ausgeschaltet (AUS) werden. Die Filmmodus-Erkennung ein- oder ausschalten 1. Drücken Sie MENU, um die Menüleiste einzublenden. 2. Wählen Sie mit → das Menü Bild. 3. Drücken Sie ↓, um das Menü Bild zu öffnen. 4. ? oder ? verwenden, um Filmmodus-Erkennung auszuwählen 5. Drücken Sie →, um das Menü zu öffnen. 6. ? oder ? verwenden, um die Filmmodus-Erkennung zu aktivieren bzw. zu deaktivieren 7. Drücken Sie ENTER. Ein weißes Bullet markiert die aktuelle Einstellung. (Abbildung 7-19) Abbildung 7-19 R5976491 IQ PRO G 210L/350/500 20122003 63 7. Bild-Menü 7.7 Austastung Austastung im Bildmenü Diese Funktion ermöglicht das Austasten unerwünschter Videoinformationen (Störungen am oberen oder unteren Bildrand). Das Austasten im Bildmenü ist dasselbe wie im Bildwiedergabe-Menü, außer der Tatsache, dass hier Austastungs-Einstellungen in den Bilddateien gespeichert werden. Mit anderen Worten. jede Kundendatei oder Quelle verfügt über ihre eigenen Austastungswerte. Siehe Vorgehensweise beim Austasten im Bildwiedergabe-Menü. Wird die gewählte Quelle nicht vollständig wiedergegeben, immer zuerst die Austastungs-Einstellunggraphics im Bildmenü prüfen, da die aktive Kundendatei Austastung enthalten kann. 7.8 Eingangspegelung Einführung: Unsymmetrische Farbsignale Bei der Übertragung von Signalen besteht immer die Gefahr, dass die in den Signalen enthaltenen Informationen beeinträchtigt werden. Für den Fall, dass Informationen in der Amplitude der Signale enthalten sind, was bei Datenfarbsignalen (R, G, B) zutrifft, Abbildung 7-20, sind wir ziemlich sicher, dass die Amplitude dieser Farbsignale Veränderungen unterliegt. Ein Beispiel für eine Änderung kann z. B. eine DC-Komponente sein, die dem Signal beigefügt wird, in Form eines DC-Offset, der den Schwarzpegel neu festlegt. Da dieser Schwarzpegel ("Helligkeit") später von Bedeutung sein wird (Klemmschaltung), wird das Ergebnis "schwarz ist nicht schwarz" sein. Ein weiterer Wert, der Änderungen unterliegt, ist die Amplitude des Signals, was zu einem veränderten “Gainfaktor” des Signals führt (“Weißpegel” oder Kontrast ). Die Änderungen der drei Farbsignale treten unabhängig voneinander auf, d. h., die Farben werden am Ende unsymmetrisch sein.Abbildung 7-21 B 0.7V Black leve Abbildung 7-20 G B R ∆R ∆G ∆Β Black leve Abbildung 7-21 Man kann daraus schließen, dass ein gutes Farbtracking nur dann erreicht wird, wenn man drei zuvor (Eingang) symmetrisch ausgeglichene Farbsignale verwendet. Analog-Digital-Umwandlung Das analoge Farbsignal muss durch einen Analog-Digital-Wandler laufen, bevor es im PMP einer digitalen Bearbeitung unterzogen werden kann. Eine typische ADC-Umwandlung wandelt den analogen Wert in ein kodiertes 8-Bit-Digitalsignal um. Die Grafik zeigt, dass bei der Umwandlung eines Signals, das eine DC-Offset-Komponente enthält, der Bereich des Wandlers nicht optimal genutzt wird. 64 R5976491 IQ PRO G 210L/350/500 20122003 7. Bild-Menü ADC R 255 i2 : video information ∆ 0 i1 : superfleous information Black level Abbildung 7-22 Man kann daraus schließen, dass eine gute Datenkonversion nur dann erreicht wird, wenn man drei zuvor (Eingang) symmetrisch ausgeglichene Farbsignale verwendet. Das Ziel der Eingangspegelung Das Ziel der Eingangspegelung ist es, denselben Schwarz- und Weißpegel für die drei Farbsignale einer bestimmten Eingangsquelle "festzulegen". Schwarzpegel-Einstellung : Helligkeit Weißpegel-Einstellung : Kontrast Der gleiche absolute Schwarz- und Weißpegel für die drei Farbsignale liefert dieselbe Referenz für Helligkeit und Kontrast des Bildes ! Diese zwei Referenzen legen auch den Bereich fest, in dem die AD-Umwandlung für diese bestimmte Quelle arbeitet (dies erklärt auch, warum jede Einstellung der Eingangspegelung mit einer bestimmten Quelle verbunden und damit in der Bilddatei gespeichert ist). Wie geschieht dies? Um die drei Farbsignale einer bestimmten Quelle abzugleichen, müssen bestimmte Bedingungen erfüllt sein; tatsächlich müssen wir den Schwarz- und Weißpegel der Quelle kennen, d. h.: 1. die betreffende Quelle muss in der Lage sein, ein weißes Signal zu generieren, idealerweise ein 100%iges weißes (Hintergrund) Vollbildmuster. 2. die betreffende Quelle muss in der Lage sein, ein schwarzes Signal zu generieren, idealerweise ein 100%iges schwarzes (Hintergrund) Vollbildmuster. B A Abbildung 7-23 Weißabgleich : Im Projektor stellen wir den Kontrast jeder einzelnen Farbe solange ein, bis wir eine 100%ige Lichtleistung haben, die ein 100%iges weißes Bild darstellt (Bild A). Schwarzabgleich : Im Projektor stellen wir die Helligkeit jeder einzelnen Farbe solange ein, bis wir eine 0%ige Lichtleistung haben, die ein 100%iges schwarzes Bild darstellt (Bild B). Der Wandel von Minimum zu Maximum wird durch das Erscheinen heller Punkte angezeigt, die man auch “digitales Rauschen” nennt. R5976491 IQ PRO G 210L/350/500 20122003 65 7. Bild-Menü Eine Alternative zu einem vollständigen Weiß/Schwarzmuster ist das Grauwertmuster, bei dem der weiße Balken für den Weißabgleich und der schwarze Balken für den Schwarzabgleich verwendet wird. Abbildung 7-24 Schwarzabgleich 1. Drücken Sie MENU, um die Menüleiste einzublenden 2. Wählen Sie mit → den Menüpunkt Bild. 3. Drücken Sie ↓, um das Menü Bild zu öffnen. 4. Wählen Sie mit ↑ oder ↓ den Menüpunkt Eingangs-Pegelung . 5. Drücken Sie →, um das Menü zu öffnen. 6. Wählen Sie mit ↓ oder ↑ den Menüpunkt Schwarz . (Abbildung 7-25) 7. stellen Sie den Schwarz-Pegel für Rot auf einen minimalen Wert (Abbildung 7-26, Abbildung 7-27) 8. Stellen Sie den Schwarz-Pegel für Blau auf einen minimalen Wert Anmerkung:Dieser Minimalwert ist dann nicht erforderlich, wenn die 2 anderen Farben nicht zu stark die einzustellende Farbe beeinträchtigen. Tatsächlich ist es das Ziel, die Auswirkungen der anderen zwei Farben zu minimieren, da die Gefahr besteht, aufgrund des Einflusses dieser zwei anderen Farbsignale zu früh die 50%-Umwandlung zu erreichen. 9. Stellen Sie den Schwarz-Pegel für Grün ein, bis auf dem Bildschirm helle Punkte erscheinen. 10.Stellen Sie den Schwarz-Pegel für Blau auf einen minimalen Wert Anmerkung:Dieser Minimalwert ist dann nicht erforderlich, wenn die 2 anderen Farben nicht zu stark die einzustellende Farbe beeinträchtigen. Tatsächlich ist es das Ziel, die Auswirkungen der anderen zwei Farben zu minimieren, da die Gefahr besteht, aufgrund des Einflusses dieser zwei anderen Farbsignale zu früh die 50%-Umwandlung zu erreichen. 11. Stellen Sie den Schwarz-Pegel für Grün ein, bis auf dem Bildschirm helle Punkte erscheinen, 12.Stellen Sie den Schwarz-Pegel für Blau ein, bis auf dem Bildschirm helle Punkte erscheinen, 13.Stellen Sie den Schwarz-Pegel für Rot ein, bis auf dem Bildschirm helle Punkte erscheinen, Das projizierte Bild sollte nun rauschendes Vollschwarz zeigen. Abbildung 7-25 66 R5976491 IQ PRO G 210L/350/500 20122003 7. Bild-Menü Abbildung 7-26 Abbildung 7-27 Durchführen der Weiß-Eingangspegelung 1. Schließen Sie Quelle an, die Sie projizieren möchten 2. Wählen Sie ein weißes Muster (oder das Grauwertmuster als Alternative). 3. Drücken Sie MENU, um die Menüleiste einzublenden. 4. Wählen Sie mit → den Menüpunkt Bild. 5. Drücken Sie ↓, um das Menü Bild zu öffnen. 6. Wählen Sie mit ↑ oder ↓ den Menüpunkt Eingangs-Pegelung . 7. Drücken Sie →, um das Menü zu öffnen. 8. Wählen Sie mit ↓ oder ↑ den Menüpunkt Weiß . (Abbildung 7-28) 9. Stellen Sie den Weiß-Pegel für Rot (Gainfaktor) auf einen minimalen Wert (Abbildung 7-29) 10.Stellen Sie den Weiß-Pegel für Blau (Gainfaktor) auf einen minimalen Wert Anmerkung:Dieser Minimalwert ist dann nicht erforderlich, wenn die 2 anderen Farben nicht zu stark die einzustellende Farbe beeinträchtigen. Tatsächlich ist es das Ziel, die Auswirkungen der anderen zwei Farben zu minimieren, da die Gefahr besteht, aufgrund des Einflusses dieser zwei anderen Farbsignale zu früh die Umwandlung (helle Punkte) zu erreichen. 11. Stellen Sie den Weiß-Pegel (Gainfaktor) ein, bis auf dem Bildschirm helle Punkte erscheinen. 12.Stellen Sie den Weiß-Pegel für Blau (Gainfaktor) ein, bis auf dem Bildschirm helle Punkte erscheinen. 13.Stellen Sie den Weiß-Pegel für Rot (Gainfaktor) ein, bis auf dem Bildschirm helle Punkte erscheinen. Das projizierte Bild sollte nun rauschendes neutrales Grau zeigen. Abbildung 7-28 Abbildung 7-29 R5976491 IQ PRO G 210L/350/500 20122003 67 7. Bild-Menü Benutzt man ein Grauwertmuster, dann müssen die hellen Punkte im weißen Balken erscheinen. Wählen Sie Preset, um die Eingangspegelung auf die Werkseinstellungen zurückzusetzen. Anmerkung zur Eingangspegelung einer Komponenten-Video-Quelle Generieren Sie ein Signal mit eindeutig weißen Stellen, bevor Sie den Abgleich durchführen. Eingangspegelung einer Komponenten-Video-Quelle ist unter folgenden Bedingungen möglich : • An den BCN-Anschlüssen liegt ein Komponenten-Video-Signal an. • ”Daten an BNCs” ist angewählt im Quellenwahl-Menü. • Cr/Y/Cb ist angewählt im Advanced-Menü der entsprechenden Bilddatendatei. Befolgen Sie das Verfahren für eine Datenquelle. Beachten Sie aber folgendes : • Der Weißabgleich wird nur für Grün durchgeführt. Abgleichen, bis helle Stellen im Bild erscheinen. Abbildung 7-30 • Der Schwarzabgleich wird für die drei Farben durchgeführt. Die Pr- und Pb-Stecker müssen aus dem Eingang entfernt werden. Abgleichen, bis Rauschen im Bild festzustellen ist. Abbildung 7-31 Die Einstelllungen werden in der Bilddatendatei abgespeichert. Jede Quelle hat ihre eigene Eingangspegelungseinstellung. 68 R5976491 IQ PRO G 210L/350/500 20122003 7. Bild-Menü 7.9 AGC bei Video AGC Automatic Gain Control (automatische Verstärkungsregelung) : Die Amplitude (Verstärkung) des Eingangsvideosignals wird automatisch geregelt. Die AGC gilt nur für Videosignale. Die AGC ein- oder ausschalten 1. Drücken Sie MENU, um die Menüleiste einzublenden. 2. Wählen Sie mit → das Menü Bild. 3. Drücken Sie ↓, um das Menü Bild zu öffnen. 4. Wählen Sie mit ↑ oder ↓ AGC bei Video . 5. Drücken Sie →, um das Menü zu öffnen. 6. Schalten Sie die automatische Verstärkungsregelung mit ↓ oder ↑ ein oder aus. 7. Drücken Sie ENTER. Ein weißes Bullet markiert die aktuelle Einstellung. (Abbildung 7-32) Abbildung 7-32 Da die AGC Signale mit Macrovision-Kopierschutz beeinträchtigen kann, lässt sich die AGC-Funktion jederzeit ausschalten (AUS). 7.10 Manuelle Verstärkungsregelung Was ist möglich? Außer der automatischen Verstärkungsregelung (AGC) lässt sich die Verstärkung des Eingangsvideosignals ebenfalls manuell einstellen. Wenn die automatische Verstärkungsregelung eingeschaltet (EIN) ist, hat die manuelle Regelung keinen Einfluss auf die Verstärkung. Die AGC muss also ausgeschaltet werden. Die manuelle Verstärkungsregelung erfolgt auf einem externen Muster mit weißen Partien (Grauwertbalken) Wie die manuelle Verstärkungsregelung einstellen ? 1. Drücken Sie MENU, um die Menüleiste einzublenden. 2. Wählen Sie mit → das Menü Bild. 3. Drücken Sie ↓, um das Menü Bild zu öffnen. R5976491 IQ PRO G 210L/350/500 20122003 69 7. Bild-Menü 4. Wählen Sie mit ↑ oder ↓ den Menüpunkt Manuelle Gain-Einstellung. (Abbildung 7-33) 5. Drücken Sie ENTER. Auf dem Schirm wird ein Schieberegler eingeblendet. (Abbildung 7-34) 6. Ändern Sie die Verstärkung mit ← oder → oder mit den Zifferntasten der Fernbedienung oder eingebauten Tastatur, bis homogene weiße Bildanteile bekommen werden. Abbildung 7-33 Abbildung 7-34 70 R5976491 IQ PRO G 210L/350/500 20122003 8. Werkzeuge-Menü 8. WERKZEUGE-MENÜ Überblick • Menü-Übersicht • Einführung zum Bild-in-Bild-Modus • PiP Auswahl • PiP-Fenster hinzufügen • Ein PiP-Fenster entfernen • PiP-Layout • PIP ADJUST • Diagnose 8.1 Menü-Übersicht Übersicht des Werkzeuge-Menüs Tools Full screen 2-by-2 raster PiP select PiP layout 1 PiP layout 2 PiP layout 3 PiP add window... PiP remove window... Save PiP layout Save as Rename Delete PiP adjust Diagnostics I2C advanced item Abbildung 8-1 R5976491 IQ PRO G 210L/350/500 20122003 71 8. Werkzeuge-Menü 8.2 Einführung zum Bild-in-Bild-Modus Was ist möglich im Bild-in-Bild-Modus ? An den iQ-Projektor können verschiedene Eingangssignale angeschlossen werden, die miteinander kombiniert werden können und in 4 verschiedenen Fenstern im PiP-Modus projiziert werden können. Im PiP-Modus hat jedes Fenster seine eigenen Einstellungen : • Bild-Einstellungen Kontrast, Helligkeit, Farbton, Farbe, ... • Die Fenster können in horizontaler und vertikaler Richtung verschoben werden. • die Größe der Fenster ändern • Digitalzoom • Einen oder mehrere Audio-Eingänge mit einem oder mehreren Fenstern verknüpfen Was sind die verfügbaren PiP-Konfigurationen ? • Full screen (Vollbild)2 Wählen Sie Full screen, wenn Sie nur eine der angewählten Quellen anzeigen möchten. Sie können die Quellen durchlaufen mit der PiP Adjust-Taste an der Fernbedienung. • 2by2-raster (2x2-Gitter)2 Der Schirm wird in 4 Fenster aufgeteilt, in denen 2 Video- und 2 Datenquellen gezeigt werden. Abbildung 8-2 PiP 2x2-Gitter • PiP-Konfiguration 1 -33 Werkseitig eingestellte Layouts, die bearbeitet und gespeichert werden können. • Persönliche Layouts Außer den 2 festvorgegebenen Layouts und 3 werkseitig eingestellten Layouts, können 5 zusätzliche, persönliche Layouts angelegt werden. 2. festes Layout 3. werkseitig eingestellte Layouts 72 R5976491 IQ PRO G 210L/350/500 20122003 8. Werkzeuge-Menü PiP-Tasten • PIP ADJUSTMit dieser Taste können Sie ein Fenster auswählen. Um das Fenster erscheint ein weißer Rahmen. In der unteren rechten Ecke wird ein Dialogfeld mit Angabe der Quelle eingeblendet. Abbildung 8-3 Durch erneutes Betätigen dieser Taste springt der Rahmen zum nächsten Fenster. Der Befehl PiP Adjust im Werkzeuge-Menü hat die gleiche Funktion. • PiP Diese Taste dient zum Durchlaufen der verschiedenen PiP-Konfigurationen, und hat also die gleiche Funktion wie der Befehl PiP select im Werkzeuge-Menü. Da nur ein Video-Dekodierer eingesetzt wird (ein zweiter Dekodierer ist optional), stammen bei der 2by2-Konfiguration Video1 und Video2 von derselben Videoquelle. 8.3 PiP Auswahl Wie die PiP-Konfiguration einstellen ? 1. Drücken Sie MENU, um die Menüleiste einzublenden. 2. ? drücken, um den Menüpunkt Tools auszuwählen 3. Durch Betätigen von "?" das Menü Tools aufrufen. 4. ? oder ? verwenden, um PiP-Auswahl auszuwählen 5. Drücken Sie →, um das Menü zu öffnen. 6. ? oder ? verwenden, um die gewünschte Konfiguration auszuwählen. 7. Drücken Sie ENTER. Ein weißes Bullet markiert die aktuelle Konfiguration. (Abbildung 8-4) Abbildung 8-4 Sie können die PiP-Konfiguration ebenfalls mit der PiP-Taste an der Fernbedienung auswählen. R5976491 IQ PRO G 210L/350/500 20122003 73 8. Werkzeuge-Menü 8.4 PiP-Fenster hinzufügen Welche Möglichkeiten gibt es ? Zu den bereits existierenden Fenstern (maximal 4) kann ein zusätzliches Fenster hinzugefügt werden. Dazu muss eine Quelle gewählt werden. Bereits verwendete Quellen sind nicht anwählbar. z.B., wenn in der PiP-Konfiguration bereits eine Komponenten-Video-Quelle verwendet wird, kann Komponenten-Video nicht mehr gewählt werden. Nachdem das Fenster hinzugefügt worden ist, können folgende Einstellungen nach den eigenen Vorstellungen geändert werden : • Position • Größe • Reihenfolge Wie ein Fenster hinzufügen ? 1. Drücken Sie MENU, um die Menüleiste einzublenden. 2. ? drücken, um den Menüpunkt Tools auszuwählen 3. Durch Betätigen von "?" das Menü Tools aufrufen. 4. ? oder ? verwenden, um PiP-Fenster hinzufügen auszuwählen (Abbildung 8-5) 5. Drücken Sie ENTER. Das Quellenwahl-Menü wird eingeblendet. (Abbildung 8-6) Im unteren Teil des Schirmes erscheint ein Assistent mit 4 Schritten. (Abbildung 8-7) Abbildung 8-5 Abbildung 8-7 Abbildung 8-6 8.5 Ein PiP-Fenster entfernen Wie ein Fenster entfernen ? 1. Drücken Sie MENU, um die Menüleiste einzublenden. 2. ? drücken, um den Menüpunkt Tools auszuwählen 3. Durch Betätigen von "?" das Menü Tools aufrufen. 74 R5976491 IQ PRO G 210L/350/500 20122003 8. Werkzeuge-Menü 4. ? oder ? verwenden, um PiP-Fenster entfernen auszuwählen (Abbildung 8-8) 5. Drücken Sie ENTER. Im unteren Teil des Schirmes erscheint ein Assistent. (Abbildung 8-9) Um das ausgewählte Fenster erscheint ein weißer Rahmen. Durch Betätigung der PiP ADJUST-Taste springt der Rahmen zum nächsten Fenster. Abbildung 8-8 Abbildung 8-9 8.6 PiP-Layout Überblick • 8.6.1 PiP Speichern • Ein PiP-Layout umbenennen • Ein PiP-Layout löschen PiP Speichern Welche Möglichkeiten gibt es ? Mit dieser Funktion können Sie das aktive Layout speichern oder "speichern unter". Nach dem ein neues Layout gespeichert worden ist, wird es zum PiP select-Menü hinzugefügt. Ein festes Layout kann zwar geändert werden (Fenster verschieben, Fenstergröße ändern, ...), es muss aber unter einem anderen Namen gespeichert werden. Wie ein Layout speichern ? 1. Drücken Sie MENU, um die Menüleiste einzublenden. 2. ? drücken, um den Menüpunkt Tools auszuwählen 3. Durch Betätigen von "?" das Menü Tools aufrufen. 4. ? oder ? verwenden, um PiP-Layout auszuwählen 5. Drücken Sie →, um das Menü zu öffnen. 6. ? oder ? verwenden, um PiP speichern oder speichern als auszuwählen (Abbildung 8-10) 7. Drücken Sie ENTER. Wenn Speichern unter gewählt wurde erscheint ein Dialogfeld. (Abbildung 8-11) ? oder ?, die numerischen Tasten auf der Fernbedienung oder die Tastatur verwenden, um den Namen einzugeben und anschließend mit BACK oder MENU schließen. Wenn Speichern unter gewählt wurde, erscheint ein Dialogfeld. (Abbildung 8-12) R5976491 IQ PRO G 210L/350/500 20122003 75 8. Werkzeuge-Menü Abbildung 8-10 Abbildung 8-11 8.6.2 Abbildung 8-12 Ein PiP-Layout umbenennen Was ist möglich? Der Benutzer kann die nicht festen Layouts (werkseitig eingestellten und persönlichen Layouts) umbenennen. Layoutnamen können aus maximal 12 Zeichen bestehen. Ein festes Layout kann nicht umbenennt werden. Wie ein Layout umbenennen ? 1. Drücken Sie MENU, um die Menüleiste einzublenden. 2. Wählen Sie mit → das Menü Werkzeuge. 3. Drücken Sie ↓, um das Menü Werkzeuge zu öffnen. 4. Wählen Sie mit ↑ oder ↓ den Menüpunkt PiP Layout . 5. Drücken Sie →, um das Menü zu öffnen. 6. Wählen Sie mit ↑ oder ↓ den Menüpunkt Umbenennen . 7. Drücken Sie ENTER. Es wird ein Dialogfeld eingeblendet. (Abbildung 8-13) 8. Wählen Sie mit ↑ oder ↓ das Layout, das umbenennt werden soll. 9. Drücken Sie ENTER. Es wird ein Dialogfeld eingeblendet. (Abbildung 8-14) Geben Sie mit ← oder → oder mit den numerischen Tasten der Fernbedienung oder eingebauten Tastatur den neuen Namen ein und drücken anschließend BACK oder MENU. 76 R5976491 IQ PRO G 210L/350/500 20122003 8. Werkzeuge-Menü Abbildung 8-14 Abbildung 8-13 8.6.3 Ein PiP-Layout löschen Was ist möglich? Der Benutzer kann die nicht festen Layouts (werkseitig eingestellten und persönlichen Layouts) löschen. Die festen Layouts und das aktive Layouts können nicht gelöscht werden. Wie ein Layout löschen ? 1. Drücken Sie MENU, um die Menüleiste einzublenden. 2. Wählen Sie mit → das Menü Werkzeuge. 3. Drücken Sie ↓, um das Menü Werkzeuge zu öffnen. 4. Wählen Sie mit ↑ oder ↓ den Menüpunkt PiP Layout . 5. Drücken Sie →, um das Menü zu öffnen. 6. Wählen Sie mit ↑ oder ↓ den Menüpunkt Löschen . 7. Drücken Sie ENTER. Es wird ein Dialogfeld eingeblendet. (Abbildung 8-15) 8. Wählen Sie mit ↑ oder ↓ das zu löschende Layout an. 9. Drücken Sie ENTER. Das Layout ist gelöscht und wird nicht mehr im Dialogfeld angezeigt. Abbildung 8-15 R5976491 IQ PRO G 210L/350/500 20122003 77 8. Werkzeuge-Menü 8.7 PIP ADJUST Wass ist zu tun ? Mit dieser Funktion können Sie die Fenster im aktiven Layout durchlaufen. Um das Fenster, das den Fokus hat, erscheint ein weißer Rahmen. Auf diese Weise können für jedes Fenster separate Einstellungen (Bildeinstellungen, ...) vorgenommen werden. Die PiP Adjust-Taste an der Fernbedienung hat die gleiche Funktion. Abbildung 8-16 PiP Adjust bei einem 2x2-Layout A B Das Data1-Fenster hat den Fokus. Die Einstellungen gelten nur für das Data1-Fenster. Das Video1-Fenster hat den Fokus. Die Einstellungen gelten nur für das Video1-Fenster. PIP ADJUST 1. Drücken Sie MENU, um die Menüleiste einzublenden. 2. ? drücken, um den Menüpunkt Tools auszuwählen 3. Durch Betätigen von "?" das Menü Tools aufrufen. 4. ? oder ? verwenden, um PiP-Adjust auszuwählen (Abbildung 8-17) 5. Drücken Sie ENTER. Das Menü wird ausgeblendet. Beim Betätigen der ENTER-Tastet erhält das nächste Fenster (im Uhrzeigersinn) den Fokus. Das Menü wird wieder eingeblendet, wenn Sie die Taste BACK drücken oder 5 Sekunden warten. Abbildung 8-17 Wenn Sie die Taste PiP Adjust auf der Fernbedienung verwenden, wird in der unteren rechten Ecke die entsprechende Quellenbox angezeigt. 78 R5976491 IQ PRO G 210L/350/500 20122003 8. Werkzeuge-Menü Wie ein Fenster im PiP-Layout einstellen ? 1. Wählen Sie mit der PiP-Adjust-Taste oder dem PiP-Adjust-Menübefehl das Fenster an, dessen Einstellungen geändert werden sollen. 2. Drücken Sie ENTER. In der unteren Schirmhälfte wird ein Assistent eingeblendet. Befolgen Sie die Anweisungen. 8.8 Diagnose Was ist zu tun ? Der I 2C-Bus erlaubt eine Diagnose der Hardwarekomponenten. Wie wird die Diagnose durchgeführt ? 1. Drücken Sie MENU, um die Menüleiste einzublenden. 2. ? drücken, um den Menüpunkt Tools auszuwählen 3. Durch Betätigen von "?" das Menü Tools aufrufen. 4. ? oder ? verwenden, um Diagnose auszuwählen 5. Drücken Sie →, um das Menü zu öffnen. 6. Wählen Sie I 2C mit ENTER. (Abbildung 8-18) Auf dem Schirm erscheint ein Dialogfeld. (Abbildung 8-19) Abbildung 8-18 I2C diagnostics Device Slave address fpga backplane1 fpga backplane2 fpga backplane3 ADC layer1 ADC layer2 ADC layer3 Serial eeprom DVI layer2 Serial eeprom DVI layer3 Video decoder Video indicator Video Processor Motor driver Lamp driver Abbildung 8-19 R5976491 IQ PRO G 210L/350/500 20122003 79 8. Werkzeuge-Menü 80 R5976491 IQ PRO G 210L/350/500 20122003 9. Signal-Menü 9. SIGNAL-MENÜ Überblick • Menü-Übersicht • Quellenwechselmodus • Hintergrund 9.1 Menü-Übersicht Das Signal-Menü sieht wie folgt aus. Signal Seamless Box in Box out Shift in left Shift in right Switching mode Shift in top Shift in bottom Vertical curtain open Vertical curtain close Horizontal curtain open Horizontal curtain close Fade in out Random Logo Background Blue Black Abbildung 9-1 9.2 Quellenwechselmodus Auf eine andere Quelle umschalten Mit dem Seamless-Umschaltmodus können Sie ohne ärgerliche Intervallen Ihre Quellen umschalten. Darüber hinaus können Sie spezielle Übergangseffekte verwenden, um den Quellenwechsel angenehmer zu machen. Wie einen Übergangseffekt wählen? 1. Drücken Sie MENU, um die Menüleiste einzublenden. 2. Wählen Sie mit → das Menü Signal. 3. Drücken Sie ↓, um das Menü Signal zu öffnen. 4. Wählen Sie mit ↑ oder ↓ den Menüpunkt Umschaltmodus . 5. Drücken Sie →, um das Menü zu öffnen. R5976491 IQ PRO G 210L/350/500 20122003 81 9. Signal-Menü 6. Wählen Sie mit ↑ oder ↓ den gewünschten Effekt. (Abbildung 9-2) 7. Drücken Sie ENTER. Ein weißes Bullet markiert den aktuellen Übergangseffekt. Beim nächsten Quellenwechsel wird der ausgewählte Übergangseffekt verwendet. Abbildung 9-2 Der Random-Modus wählt bei jedem Quellenwechsel einen beliebigen Übergangseffekt aus. Ein Übergangseffekt wird niemals zweimal nacheinander verwendet. Der Seamless-Umschaltmodus kann nicht im Random-Modus verwendet werden. Anmerkung zum Ein- und Ausblenden In bestimmten Fällen kann beim Quellenwechsel nicht ein- und ausgeblendet werden. 82 R5976491 IQ PRO G 210L/350/500 20122003 9. Signal-Menü Abbildung 9-3 * • Video kann eine Composite-Video-, S-Video- oder SDI-Quelle sein. Dunkler Pfeil : Ein-/Ausblenden ist möglich • Ein punktierter Pfeil : Unvorhersehbar. Ein-/Ausblenden ist möglich oder nicht möglich. • Durchstrichener Pfeil : Ein-/Ausblenden kann nicht verwendet werden. Die Übergangseffekte können nur im Vollbild-Modus verwendet werden. Wenn der Quellenwechselmodus (Umschaltmodus) auf Ein-/Ausblenden eingestellt ist, wird dieser Übergangseffekt ebenfalls für das Audiosignal verwendet. 9.3 Hintergrund Ziel Wenn kein Signal am Projektor anliegt, wird auf den Schirm den Hintergrund-Einstellungen entsprechend ein Logo oder ein schwarzer oder blauer Hintergrund projiziert. R5976491 IQ PRO G 210L/350/500 20122003 83 9. Signal-Menü Wie wird der Hintergrund geändert? 1. Drücken Sie MENU, um die Menüleiste einzublenden. 2. Wählen Sie mit → das Menü Signal. 3. Drücken Sie ↓, um das Menü Signal zu öffnen. 4. Wählen Sie mit ↑ oder ↓ den Menüpunkt Background . 5. Drücken Sie →, um das Menü zu öffnen. 6. Wählen Sie mit ↑ oder ↓ den gewünschten Hintergrund. (Abbildung 9-4) 7. Drücken Sie ENTER. Abbildung 9-4 Das Logo kann nur in der Vollbild-Wiedergabe dargestellt werd und nicht in einem Fenster im PiP-Modus. Wenn kein Signal anliegt, wird ebenfalls der Countdown für die automatische Abschaltung (falls eingeschaltet) gestartet, so dass der Projektor nach Ablauf der eingestellten Zeitspanne abgeschaltet wird. 84 R5976491 IQ PRO G 210L/350/500 20122003 10. Lampen-Menü 10. LAMPEN-MENÜ Überblick • Menü-Übersicht • Betriebsdauer • Lampenmodus • Historie • Die Betriebsdauer zurücksetzen • Betriebsdauerwarnung 10.1 Menü-Übersicht Übersicht des Lampen-Menüs Lamp Runtimes... STANDARD Single... Mode History... Reset runtime Dual... Lamp1 Lamp2 Runtime Warning... ADVANCED Abbildung 10-1 10.2 Betriebsdauer Wie die Betriebsdauer der Lampen anzeigen ? 1. Drücken Sie MENU, um die Menüleiste einzublenden. 2. Wählen Sie mit → das Menü Lampen. 3. Drücken Sie ↓, um das Menü Lampen zu öffnen. 4. Wählen Sie mit ↑ oder ↓ den Menüpunkt Laufzeiten . (Abbildung 10-2) 5. Drücken Sie ENTER. Auf dem Schirm erscheint ein Dialogfeld. (Abbildung 10-3) R5976491 IQ PRO G 210L/350/500 20122003 85 10. Lampen-Menü Abbildung 10-2 Abbildung 10-3 Betriebsdauer-Dialogfeld : Lampen mit vorangestellter gelber Kugel sind in Betrieb. 10.3 Lampenmodus Welche Lampenmodi stehen zur Verfügung ? Einzel-Lampenbetrieb Der Projektor schaltet immer auf die Lampe mit der geringsten Betriebsstundenzahl um, wenn sich der Unterschied zwischen beiden Lampen auf 100 Stunden beläuft. Das Umschalten erfolgt beim Starten des Projektors und nicht während des Betriebes. Wenn die Lampe fehlerhaft ist oder die maximale Lebensdauer erreicht hat, schaltet der Projektor automatisch auf die andere Lampe um. Der Defekt wird protokolliert und die Lampe kann nicht mehr verwendet werden. 86 R5976491 IQ PRO G 210L/350/500 20122003 10. Lampen-Menü Abbildung 10-4 Einzel-Lampenbetrieb Umschaltprinzip Zwei-Lampenbetrieb Beide Lampen werden verwendet. Wenn eine Lampe fehlerhaft ist, schaltet der Projektor auf die andere Lampe um. Wie den Lampenmodus einstellen ? 1. Drücken Sie MENU, um die Menüleiste einzublenden. 2. Wählen Sie mit → das Menü Lampen. 3. Drücken Sie ↓, um das Menü Lampen zu öffnen. 4. Wählen Sie mit ↑ oder ↓ den Menüpunkt Modus . 5. Drücken Sie →, um das Menü zu öffnen. 6. Wählen Sie mit ↑ oder ↓ den gewünschten Modus. (Abbildung 10-5) 7. Drücken Sie ENTER. Ein weißes Bullet markiert den aktiven Lampenmodus. Abbildung 10-5 R5976491 IQ PRO G 210L/350/500 20122003 87 10. Lampen-Menü Wenn von Zwei- auf Einzel-Lampenbetrieb umgeschaltet wird, wird die Lampe mit der höchsten Betriebsstundenzahl abgeschaltet. Ist die Betriebsstundenzahl der beiden Lampen gleich groß (der Projektor wurde immer im Zwei-Lampenmodus betrieben), wird Lamp1 ausgeschaltet. Wenn auf Einzel-Lampenbetrieb umgeschaltet wird, muss 60 Sekunden gewartet werden, bevor wieder zum Zwei-Lampenbetrieb zurückgekehrt werden kann. Im Menü wird Dual grau dargestellt und die LED1 blinkt. 10.4 Historie Wie die Historie aufrufen ? 1. Drücken Sie MENU, um die Menüleiste einzublenden. 2. Wählen Sie mit → das Menü Lampen. 3. Drücken Sie ↓, um das Menü Lampen zu öffnen. 4. Wählen Sie mit ↑ oder ↓ den Menüpunkt Historie . (Abbildung 10-6) 5. Drücken Sie ENTER. Auf dem Schirm erscheint ein Dialogfeld. (Abbildung 10-7) Abbildung 10-6 Abbildung 10-7 88 R5976491 IQ PRO G 210L/350/500 20122003 10. Lampen-Menü 10.5 Die Betriebsdauer zurücksetzen Wann soll die Lampenbetriebsdauer zurückgesetzt werden ? Die Lampenbetriebsdauer darf nur beim Einbau einer neuen Lampe zurückgesetzt werden. Wie die Lampenbetriebsdauer zurücksetzen ? 1. Drücken Sie MENU, um die Menüleiste einzublenden. 2. Wählen Sie mit → das Menü Lampen. 3. Drücken Sie ↓, um das Menü Lampen zu öffnen. 4. Wählen Sie mit ↑ oder ↓ den Menüpunkt Laufzeit zurücksetzen . 5. Drücken Sie →, um das Menü zu öffnen. 6. Wählen Sie mit ↑ oder ↓ die Lampe, die zurückgesetzt werden soll. (Abbildung 10-8) 7. Drücken Sie ENTER. Es wird ein Dialogfeld eingeblendet. (Abbildung 10-9) 8. Geben Sie mit ← oder → oder mit den Zifferntasten der Fernbedienung oder eingebauten Tastatur die Seriennummer ein (die Seriennummer 0000000 ist nicht zulässig). Abbildung 10-8 Abbildung 10-9 Das Zurücksetzen der Lampenbetriebsdauer sowie der Lampenaustausch dürfen nur vom einem ermächtigten BARCO-Techniker durchgeführt werden. 10.6 Betriebsdauerwarnung Was ist möglich? Beim Erreichen der voreingestellten Lebensdauer erscheint eine Warnung auf dem Schirm. Der Zeitpunkt, zu dem die Warnung angezeigt werden soll, kann auf einen Wert zwischen 30 und 200 Stunden eingestellt werden. Die Warnung wird standardmäßig 30 Stunden vor dem Ende der Lampenlebensdauer angezeigt. Wie den Zeitpunkt der Lampenbetriebsdauerwarnung einstellen ? 1. Drücken Sie MENU, um die Menüleiste einzublenden. 2. Wählen Sie mit → das Menü Lampen. 3. Drücken Sie ↓, um das Menü Lampen zu öffnen. 4. Wählen Sie mit ↑ oder ↓ den Menüpunkt Laufzeit-Warnung . (Abbildung 10-10) R5976491 IQ PRO G 210L/350/500 20122003 89 10. Lampen-Menü 5. Drücken Sie ENTER. Es wird ein Dialogfeld eingeblendet. (Abbildung 10-11) 6. Stellen Sie den Zeitpunkt für die Lebensdauerwarnung auf den gewünschten Wert ein mit ← oder → oder mit den Zifferntasten der Fernbedienung oder eingebauten Tastatur. Abbildung 10-10 Abbildung 10-11 Das Zurücksetzen der Lampenbetriebsdauer sowie der Lampenaustausch dürfen nur vom einem ermächtigten BARCO-Techniker durchgeführt werden. 90 R5976491 IQ PRO G 210L/350/500 20122003 11. Bilddatenfiles-Menü 11. BILDDATENFILES-MENÜ Überblick • Menü-Übersicht • Laden einer Datei • Auto Image • Eine Datei bearbeiten • Datei umbenennen • Kopieren • Löschen 11.1 Menü-Übersicht Übersicht des Bilddatenfiles-Menüs Image Files Load... File sort STANDARD ADVANCED Edit... Rename... Copy... Delete... Abbildung 11-1 Einführung zu den Bilddatendateien In einer Bilddatendateien sind die Haupteigenschaften einer Quelle abgespeichert (Anzahl der sichtbaren Zeilen, ...). Im Speicher des Projektors sind die Bilddatendateien für die gängigsten Quellen abgelegt. Das sind die Standarddateien (Dateierweiterung = *.s) Wenn eine neue Quelle mit einer dieser Dateien übereinstimmt, wird eine benutzerdefinierte Datei (Dateierweiterung = *.c) angelegt und gespeichert für eine spätere Wiederverwendung. Es können maximal 99 benutzerdefinierte Dateien angelegt werden. Die letzten vier Dateien werden jeweils überschrieben. Bei kleineren Abweichungen kann die Datei dennoch geladen und an die Quelle angepasst (editiert) werden. Die AutoImage-Funktion erstellt für eine neue Quelle automatisch die am besten passende Datei. AutoImage wird verwendet : - beim Erkennen einer neuen Quelle : AutoImage legt eine neue benutzerdefinierte Datei an, die bearbeitet werden kann. - beim Betätigen der AutoImage-Taste an der Fernbedienung AutoImage funktioniert nur im Vollbild-Modus. R5976491 IQ PRO G 210L/350/500 20122003 91 11. Bilddatenfiles-Menü Verwenden Sie den Kopieren-Befehl, wenn die AutoImage-Funktion keine Datei finden kann und keine Datei geladen ist (Dateiliste ist leer); dies heißt also, dass die Quelle nicht am Schirm angezeigt wird. Mögliche Dateiaktionen Die folgenden Dateiaktionen sind möglich : • Laden : Installation einer Datei für eine neue Quelle • Editieren : Anpassen einer geladenen Datei an die Quellenparameter. • Umbenennen : Umbenennen einer Datei. • Kopieren : Eine Datei in eine neue Datei kopieren • Löschen : eine bereits existierende Datei löschen 11.2 Laden einer Datei Laden einer Datei 1. Drücken Sie MENU, um die Menüleiste einzublenden. 2. Wählen Sie mit → das Menü Bilddaten-Files. 3. Drücken Sie ↓, um das Menü Bilddaten-Files zu öffnen. 4. Wählen Sie mit ↑ oder ↓ den Menüpunkt Laden . (Abbildung 11-2) 5. Drücken Sie ENTER. Es wird ein Dialogfeld eingeblendet. (Abbildung 11-3) 6. Wählen Sie mit ↑ oder ↓ die gewünschte Datei. Tipp: Für weitere Informationen zu den verfügbaren Bilddatendateien, vgl. "Standard-Bilddatendateien", Seite 171. 7. Drücken Sie ENTER. Die Datei wird geladen und das Bild angepasst. Abbildung 11-2 Abbildung 11-3 Das Laden-Dialogfeld für eine Videoquelle 92 R5976491 IQ PRO G 210L/350/500 20122003 11. Bilddatenfiles-Menü Im PiP-Modus können nur Dateien für Datenquellen geladen werden, wenn das aktive Fenster ein Daten-Fenster ist, und nur Dateien für Videoquellen, wenn das aktive Fenster ein Videofenster ist. Wie soll vorgegangen werden, wenn das Bild Fehler enthält ? Ist das Bild nach AutoImage oder nach Anwahl der am besten passenden Datei nicht in Ordnung, wählen Sie im Menü Editieren die aktive Datei und ändern die entsprechenden Parameter. 11.3 Auto Image Welche Möglichkeiten gibt es ? Die AutoImage-Funktion erstellt für eine Quelle die am besten passende Datei. AutoImage berechnet/misst verschiedene Parameter der Quelle : • Anzahl Pixel pro Zeile • Startpixel • Phase • Kontrast/Helligkeit AutoImage kann nur für Datenquellen verwendet werden. Die Gesamtanzahl der Pixel in einer Zeile lässt sich auf zwei verschiedene Weisen messen. • Begrenzter Scan : Die Messung erfolgt über einen begrenzten Bereich und ist also schneller. Der Vorgang dauert etwa 20 Sekunden (je nach Datei) • Vollständiger Scan : Die Messung erfolgt über den gesamten Bereich. Der Vorgang dauert etwa 1,5 Minuten (je nach Datei) Wie die AutoImage-Funktion starten ? 1. Drücken Sie MENU, um die Menüleiste einzublenden. 2. Wählen Sie mit → das Menü Bilddaten-Files. 3. Drücken Sie ↓, um das Menü Bilddaten-Files zu öffnen. 4. Wählen Sie mit ↑ oder ↓ Auto Image. 5. Drücken Sie →, um das Menü zu öffnen. 6. Wählen Sie mit ↑ oder ↓ das gewünschte Messverfahren. (Abbildung 11-4) 7. Drücken Sie ENTER. Auf dem Schirm erscheint ein Fortschrittsbalken. (Abbildung 11-5) Tipp: Drücken Sie die Taste Cancel, um die Handlung abzubrechen. Abbildung 11-4 R5976491 IQ PRO G 210L/350/500 20122003 93 11. Bilddatenfiles-Menü AutoImage Total pixels/line Start pixels/line Phase Contrast/brightness Cancel Abbildung 11-5 Die Auto Image Einstellung im Menü Wiedergabe-Einstellung funktioniert nur , wenn diese Funktion über die Fernsteuerung gestartet wurde oder bei der automatischen Datei-Erstellung. Wenn AutoImage über die Menüs gestartet wird, werden alle Parameter gemessen. Die Auto-Image-Funktion lässt sich ebenfalls über die AutoImage-Taste der Fernbedienung starten. 11.4 Eine Datei bearbeiten Was kann man mit dem Menübefehl Editieren machen ? Der Menüeintrag Editieren dient zum Anpassen der Dateiparameter an die Eigenschaften der angeschlossenen Quelle. Bevor Sie Änderungen vornehmen, sollten Sie sich über die Spezifikationen der Quelle informieren. Wie eine Datei editieren ? 1. Drücken Sie MENU, um die Menüleiste einzublenden. 2. Wählen Sie mit → das Menü Bilddaten-Files. 3. Drücken Sie ↓, um das Menü Bilddaten-Files zu öffnen. 4. Wählen Sie mit ↑ oder ↓ den Menüpunkt Editieren . (Abbildung 11-6) 5. Drücken Sie ENTER. Es wird ein Dialogfeld eingeblendet. 6. Wählen Sie mit ↑ oder ↓ die gewünschte Datei. Anmerkung:Im PiP-Modus springt der Cursor automatisch zur Datei des Fensters, das den Fokus hat. 7. Drücken Sie ENTER. Es wird ein Dialogfeld eingeblendet. (Abbildung 11-7) 8. Drücken Sie ENTER. Es wird ein Dialogfeld eingeblendet. (Abbildung 11-8) 9. Geben Sie mit ← oder → oder mit den Zifferntasten der Fernbedienung oder eingebauten Tastatur die neue Werte ein und bestätigen mit ENTER. Anmerkung:Grau dargestellte Felder können nicht geändert werden. 94 R5976491 IQ PRO G 210L/350/500 20122003 11. Bilddatenfiles-Menü Abbildung 11-6 Abbildung 11-7 Abbildung 11-8 Welche Parameter können geändert werden ? Folgende Parameter sind einstellbar: • Active horizontal pixels (sichtbare Pixel pro Zeile) • Horizontal start in pixels (Horizontale Startposition des sichtbaren Bildbereichs) • Horizontal period in ns (Zeilendauer in ns) • Active vertical lines (sichtbare Zeilen) • Vertical start in lines (vertikale Startposition des sichtbaren Bildbereichs) Erweiterte Video-Einstellungen Mit der Taste Advanced erhalten Sie Zugriff auf die erweiterten Einstellungen für eine Videoquelle. R5976491 IQ PRO G 210L/350/500 20122003 95 11. Bilddatenfiles-Menü video signal video signal frame blanking egalisation HI Abbildung 11-10 HI AGC-Hold-Intervall Abbildung 11-9 Der Kammfilter ist standardmäßig eingeschaltet. Das AGC-hold-Intervall ist der Zeitabschnitt, in dem die automatische Verstärkungsregelung untersagt ist (AGC hold = die Videoamplitudenmessung wird nicht aktualisiert). Sie können das Hold-Intervall auf kurz oder lang einstellen. Ein langes AGC-Hold-Intervall verhindert Störungen wegen der Macrovision ® -Kopierschutzsignale, da die Wahrscheinlichkeit, dass ein Macrovision ® -Kopierschutzsignal verarbeitet wird, gering ist. Die Sync locking-Einstellung ist für Videosignale schlechter Qualität (z.B. TV-Signale) gemeint. Die Bildschärfen-Einstellung kann auf coarse (Grob) oder fine (Fein) eingestellt werden. Es empfiehlt sich, die Standardwerte zu verwenden. Erweiterte Datenquellen-Einstellungen Mit der Taste Advanced erhalten Sie Zugriff auf die erweiterten Einstellungen für eine Datenquelle. video info a b Hs Hs Abbildung 11-12 Hs horizontaler Sync-Impuls a aktiv niedrig b aktiv hoch Abbildung 11-11 Im Feld VCO Bereich können Sie den VCO-Frequenzbereich einstellen (VCO = Voltage Controlled Oscillator, spannungsgesteuerter Oszillator). Mit dem Parameter Cpmp (Charge pump current, Ausgangsstrom Ladungspumpe) wird der Ausgangsstrom für den Tiefpassfilter eingestellt. Die Parameter VCO Bereich und Cpmp werden durch die Bilddatendatei eingestellt. Diese Parameter sollten nur für Spezialanwendungen geändert werden. 96 R5976491 IQ PRO G 210L/350/500 20122003 11. Bilddatenfiles-Menü Der Parameter horizontale Sync-Polarität dient zum Korrigieren eines unregelmäßigen Bildrandes. Sie haben die Wahl zwischen Steigender Flanke (aktiv niedrig) und Fallender Flanke (aktiv hoch). Mit dem Parameter Eingangssignalformat (input format) können Sie eingeben, welche Signale an die BNC-Eingänge angeschlossen sind. Es ist also eine Ergänzung zu den Informationen im Quellenwahl-Menü. - RGB ist standardmäßig angewählt und bedeutet, dass ein RGB-Signal an die BNC-Buchsen angeschlossen ist. - Pr/Y/Pb muss angewählt werden, wenn • ein progressives Signal (32-kHz-Videosignal ) an die BNC-Buchsen angeschlossen ist (wählen Sie Daten an BNCs im Quellenwahlmenü). • Sie im PiP-Modus ein Komponenten-Video-Signal in einem Daten-Fenster anzeigen möchten. -HDTV-PR/Y/PB für High-Definition-Komponenten-Videosignale Es empfiehlt sich, die Standardwerte zu verwenden. 11.5 Datei umbenennen Wie eine Datei umbenennen ? 1. Drücken Sie MENU, um die Menüleiste einzublenden. 2. Wählen Sie mit → das Menü Bilddaten-Files. 3. Drücken Sie ↓, um das Menü Bilddaten-Files zu öffnen. 4. Wählen Sie mit ↑ oder ↓ den Menüpunkt Umbenennen . (Abbildung 11-13) 5. Drücken Sie ENTER. Es wird ein Dialogfeld eingeblendet. (Abbildung 11-14) 6. Wählen Sie mit ↑ oder ↓ die gewünschte Datei. 7. Drücken Sie ENTER. Auf dem Schirm erscheint ein Dialogfeld. (Abbildung 11-15) Geben Sie mit ←, →, ↓ oder ↑ oder mit den Zifferntasten der Fernbedienung oder eingebauten Tastatur den neuen Namen ein und bestätigen mit ENTER. Abbildung 11-13 R5976491 IQ PRO G 210L/350/500 20122003 97 11. Bilddatenfiles-Menü Abbildung 11-15 Abbildung 11-14 11.6 Kopieren Wie eine Datei kopieren ? 1. Drücken Sie MENU, um die Menüleiste einzublenden. 2. Wählen Sie mit → das Menü Bilddaten-Files. 3. Drücken Sie ↓, um das Menü Bilddaten-Files zu öffnen. 4. Wählen Sie mit ↑ oder ↓ den Menüpunkt Kopieren . (Abbildung 11-16) 5. Drücken Sie ENTER. Es wird ein Dialogfeld eingeblendet. (Abbildung 11-17) 6. Wählen Sie mit ↑ oder ↓ die gewünschte Datei. 7. Drücken Sie ENTER. Auf dem Schirm erscheint ein Dialogfeld. (Abbildung 11-18) Geben Sie mit ←, →, ↓ oder ↑ an der Fernbedienung oder eingebauten Tastatur den neuen Namen ein und drücken anschließend ENTER. Abbildung 11-16 98 R5976491 IQ PRO G 210L/350/500 20122003 11. Bilddatenfiles-Menü Abbildung 11-18 Abbildung 11-17 Verwenden Sie den Kopieren-Befehl, wenn die AutoImage-Funktion keine Datei finden kann und keine Datei geladen ist (Dateiliste ist leer); dies heißt also, dass die Quelle nicht am Schirm angezeigt wird. Kopieren Sie eine Standarddatei (.std), die nicht all zu viel von der zu projizierenden Quelle abweicht, und bearbeiten Sie diese Datei. 11.7 Löschen Wie eine Datei löschen ? 1. Drücken Sie MENU, um die Menüleiste einzublenden. 2. Wählen Sie mit → das Menü Bilddaten-Files. 3. Drücken Sie ↓, um das Menü Bilddaten-Files zu öffnen. 4. Wählen Sie mit ↑ oder ↓ den Menüpunkt Löschen . (Abbildung 11-19) 5. Drücken Sie ENTER. Es wird ein Dialogfeld eingeblendet. (Abbildung 11-20) 6. Wählen Sie mit ↑ oder ↓ die gewünschte Datei. 7. Drücken Sie ENTER. Die Datei wird gelöscht und nicht mehr in der Liste angezeigt. Abbildung 11-19 R5976491 IQ PRO G 210L/350/500 20122003 99 11. Bilddatenfiles-Menü Abbildung 11-20 100 R5976491 IQ PRO G 210L/350/500 20122003 12. Wiedergabe-Einstellung 12. WIEDERGABE-EINSTELLUNG Überblick • Vollbild-Wiedergabe • Startbildschirm • Dialogfeld • Eine Bildschirmkopie erstellen • Position der Menüleiste • Position der Statusleiste • Position des Schiebereglers • AutoImage-Einstellung • Austastung 12.1 Vollbild-Wiedergabe Ziel der Vollbild-Wiedergabe Die Vollbild-Wiedergabe bewirkt, dass die native Auslösung der LCD-Panels verwendet wird, ungeachtet der nativen Auflösung der Quelle. Wie die Vollbild-Wiedergabe ein- oder ausschalten ? 1. Drücken Sie MENU, um die Menüleiste einzublenden. 2. Wählen Sie mit → das Menü Wiedergabe-Einstellung. 3. Durch Betätigen von "?" das Menü Displayeinstellungen aufrufen. 4. ? oder ? verwenden, um Vollbild-Wiedergabe auszuwählen 5. Drücken Sie →, um das Menü zu öffnen. 6. ? oder ? verwenden, um ON oder OFF zu wählen. 7. Drücken Sie ENTER. Die Native Auflösung andererseits bewirkt, dass die native Auslösung der Quelle verwendet wird, vgl. "Native Auflösung", Seite 59. Die Vollbild-Wiedergabe hat Vorrang vor der Nativen Auflösung. Die Einstellung für das Seitenverhältnis ist grau markiert, wenn man die Vollbild-Wiedergabe aktiviert. 12.2 Startbildschirm Welche Möglichkeiten gibt es ? Ist das Startbildschirm eingeschaltet, wird beim Starten des Projektors der Identifikationsbildschirm angezeigt. Der Startbildschirm kann ebenfalls deaktiviert werden. Wie den Startbildschirm ein- oder ausschalten ? 1. Drücken Sie MENU, um die Menüleiste einzublenden. 2. Wählen Sie mit → das Menü Wiedergabe-Einstellung. 3. Drücken Sie ↓, um das Menü Wiedergabe-Einstellung zu öffnen. 4. Wählen Sie mit ↑ oder ↓ den Menüpunkt Startbildschirm . 5. Drücken Sie →, um das Menü zu öffnen. 6. Wählen Sie mit ↓ oder ↑ die gewünschte Baudrate. 7. Drücken Sie ENTER. R5976491 IQ PRO G 210L/350/500 20122003 101 12. Wiedergabe-Einstellung 12.3 Dialogfeld Welche Möglichkeiten gibt es ? Mit diesem Menübefehl stellen Sie ein, ob das Dialogfeld mit Schieberegler(n) zum Einstellen der Bildparameter (Kontrast, ...) eingeblendet werden soll. Dieser Menübefehl bezieht sich ebenfalls auf das Fenster mit der Quellenangabe (erscheint in der unteren rechten Ecke des Schirms). Wie das Dialogfeld ein- oder ausschalten ? 1. Drücken Sie MENU, um die Menüleiste einzublenden. 2. Wählen Sie mit → das Menü Wiedergabe-Einstellung. 3. Drücken Sie ↓, um das Menü Wiedergabe-Einstellung zu öffnen. 4. Wählen Sie mit ↑ oder ↓ den Menüpunkt Textbox . 5. Drücken Sie →, um das Menü zu öffnen. 6. Schalten Sie die Textbox mit ↓ oder ↑ ein oder aus. 7. Drücken Sie ENTER. 12.4 Eine Bildschirmkopie erstellen Welche Möglichkeiten gibt es ? Mit dieser Funktion können Sie eine Bildschirmkopie des projizierten Bildes erstellen. Die Bildschirmkopie wird in einem 4-MBSpeicher abgespeichert und kann als Hintergrund verwendet werden. Da beim Erstellen einer Bildschirmkopie die vorherige Bildschirmkopie gelöscht wird, wird um eine Bestätigung gebeten. Abbildung 12-1 Voreinstellungs-Logo (werkseitig) Wie eine Bildschirmkopie erstellen ? 1. Drücken Sie MENU, um die Menüleiste einzublenden. 2. Wählen Sie mit → das Menü Wiedergabe-Einstellung. 3. Durch Betätigen von "?" das Menü Wiedergabe-Einstellung aufrufen. 4. ? oder ? verwenden, um Bildschirmkopie erstellen auszuwählen (Abbildung 12-2) 5. Drücken Sie ENTER. Es wird ein Dialogfeld eingeblendet. Drücken Sie YES. (Abbildung 12-3) Ein Dialogfeld zeigt den Fortschritt des Vorgangs an. (Abbildung 12-4, Abbildung 12-5) 102 R5976491 IQ PRO G 210L/350/500 20122003 12. Wiedergabe-Einstellung Abbildung 12-2 Abbildung 12-3 Abbildung 12-4 Abbildung 12-5 12.5 Position der Menüleiste Welche Möglichkeiten gibt es ? Die Menüleiste kann an jede beliebige Stelle zwischen der Bildmitte und dem oberen Bildrand positioniert werden. Das ist nützlich bei Anwendungen, die den oberen Bildrand nicht anzeigen. Wie die Position der Statusleiste ändern ? 1. Drücken Sie MENU, um die Menüleiste einzublenden. 2. Wählen Sie mit → das Menü Wiedergabe-Einstellung. 3. Durch Betätigen von "?" das Menü Wiedergabe-Einstellung aufrufen. 4. ? oder ? verwenden, um das Menü Position der Menüleiste auszuwählen (Abbildung 12-6) 5. Drücken Sie ENTER. 6. ? oder ? verwenden, um die Menüleiste zu positionieren R5976491 IQ PRO G 210L/350/500 20122003 103 12. Wiedergabe-Einstellung Abbildung 12-6 12.6 Position der Statusleiste Welche Möglichkeiten gibt es ? Die Statusleiste (Assistent) kann an jede beliebige Stelle zwischen der Bildmitte und dem unteren Bildrand positioniert werden. Das ist nützlich bei Anwendungen, die den unteren Bildrand nicht anzeigen. Wie die Position der Statusleiste ändern ? 1. Drücken Sie MENU, um die Menüleiste einzublenden. 2. Wählen Sie mit → das Menü Wiedergabe-Einstellung. 3. Durch Betätigen von "?" das Menü Wiedergabe-Einstellung aufrufen. 4. ? oder ? verwenden, um das Menü Position der Statusleiste auszuwählen (Abbildung 12-7) 5. Drücken Sie ENTER. 6. ? oder ? verwenden, um die Statusleiste zu positionieren Abbildung 12-7 12.7 Position des Schiebereglers Welche Möglichkeiten gibt es ? Mit diesem Menüpunkt können Sie die Schieberegler an jede beliebige Stelle auf dem Schirm positionieren. Wie die Position der Schieberegler ändern ? 1. Drücken Sie MENU, um die Menüleiste einzublenden. 2. Wählen Sie mit → das Menü Wiedergabe-Einstellung. 3. Durch Betätigen von "?" das Menü Wiedergabe-Einstellung aufrufen. 104 R5976491 IQ PRO G 210L/350/500 20122003 12. Wiedergabe-Einstellung 4. ? oder ? verwenden, um Schieberegler-Position auszuwählen (Abbildung 12-8) 5. Drücken Sie ENTER. Auf dem Schirm wird ein Schieberegler eingeblendet. Verschieben Sie den Schieberegler mit Hilfe der 4 Pfeiltasten an die gewünschte Position. (Abbildung 12-9) Abbildung 12-8 Abbildung 12-9 Die Position kann fein oder grob eingestellt werden, schalten Sie mit ENTER (Schieberegler ist sichtbar) zwischen Grob- und Feineinstellung um. 12.8 AutoImage-Einstellung Welche Möglichkeiten gibt es ? AutoImage erkennt automatisch die Spezifikationen der Quelle (Anzahl Pixel pro Zeile, ...) und benutzt diese Informationen, um das Bild an die LCD-Panels anzupassen. Beim Anpassen des Bildes berücksichtigt AutoImage die folgenden Daten : • Anzahl Pixel pro Zeile • Startpixel • Phase • Kontrast/Helligkeit Autoimage kann nur für Datensignale eingesetzt werden. Wie die AutoImage-Funktion einstellen ? 1. Drücken Sie MENU, um die Menüleiste einzublenden. 2. Wählen Sie mit → das Menü Wiedergabe-Einstellung. 3. Durch Betätigen von "?" das Menü Wiedergabe-Einstellung aufrufen. 4. ? oder ? verwenden, um Einstellung AutoImage auszuwählen (Abbildung 12-10) R5976491 IQ PRO G 210L/350/500 20122003 105 12. Wiedergabe-Einstellung 5. Drücken Sie ENTER. Es wird ein Dialogfeld eingeblendet. (Abbildung 12-11) 6. Wählen Sie mit den Pfeiltasten den gewünschten Parameter und drücken ENTER, um das Kontrollkästchen ein- oder auszuschalten. Abbildung 12-10 Abbildung 12-11 Wie ein AutoImage durchführen ? 1. Drücken Sie die AutoImage-Taste an der Fernbedienung. Auf dem Schirm erscheint ein Fortschrittsbalken. Während des AUTOIMAGE-Vorgangs verschwindet die Datenquelle vom Schirm (falls der Parameter Background auf Logo eingestellt ist, wird das Logo angezeigt, vgl. Kapitel "9. Signal-Menü", "Hintergrund", Seite 83). Abbildung 12-12 106 R5976491 IQ PRO G 210L/350/500 20122003 12. Wiedergabe-Einstellung 12.9 Austastung Welche Möglichkeiten gibt es ? Das Bild kann auf verschiedene Weisen ausgetastet werden : • Austastung oben • Austastung unten • Austastung links • Austastung rechts Abbildung 12-13 Bitte beachten, dass hier das Austasten nur auf dem Display geschieht, i.e., die Einstellung wird nicht in der Bilddatei gespeichert. Mit anderen Worten, es kann nur eine Art der Austastung (Einstellung) unabhängig von der Quelle durchgeführt werden. Wie wird das Bild ausgetastet ? 1. Drücken Sie MENU, um die Menüleiste einzublenden. 2. Wählen Sie mit → das Menü Wiedergabe-Einstellung. 3. Drücken Sie ↓, um das Menü zu öffnen. 4. Wählen Sie mit ↑ oder ↓ Austastung. (Abbildung 12-14) 5. Drücken Sie ENTER. Auf dem Schirm wird ein Schieberegler eingeblendet. (Abbildung 12-15) 6. Stellen Sie die Austastung auf den gewünschten Wert ein mit ← oder → oder mit den Zifferntasten der Fernbedienung oder eingebauten Tastatur. R5976491 IQ PRO G 210L/350/500 20122003 107 12. Wiedergabe-Einstellung Abbildung 12-14 Blanking Enabled Disabled Top 0 Bottom 0 Left 0 Right 0 RESET Abbildung 12-15 Schalten Sie die Austastung ein oder aus mit den Kontrollkästchen. Verwenden Sie die Reset-Taste, um die Austastungswerte zurückzusetzen. Die Austastung wirkt sich ebenfalls auf das Logo aus. 108 R5976491 IQ PRO G 210L/350/500 20122003 13. Installation-Menü 13. INSTALLATION-MENÜ Überblick • Objektiveinstellungen • Die Adresse des Projektors • Aufstellung (Orientierung) • Sprache • Schnellzugriffstasten • RS232-Baudrate • Automatisches Hochfahren • Sicherheit • Passwort ändern • Gemini installiert (nur bei GEMINI CADWELL-Systemen! ) 13.1 Objektiveinstellungen Welche Möglichkeiten gibt es ? Motorisierte Objektive können über das Installation-Menü oder mit Hilfe der dazu vorgesehenen Tasten an der Fernbedienung eingestellt werden. Folgende Parameter sind einstellbar: • Zoom • Fokus • Verschiebung (ebenfalls für nicht-motorisierte Objektive) Wie werden Zoom/Fokus/Verschiebung eingestellt? 1. Drücken Sie MENU, um die Menüleiste einzublenden. 2. Wählen Sie mit → das Menü Installation. 3. Drücken Sie ↓, um das Menü Installation zu öffnen. 4. Wählen Sie mit ↑ oder ↓ den Menüpunkt Objektiv-Einstellung . (Abbildung 13-1) 5. Drücken Sie ENTER. Befolgen Sie die Anweisungen am Schirm. (Abbildung 13-2, Abbildung 13-3) Abbildung 13-1 R5976491 IQ PRO G 210L/350/500 20122003 109 13. Installation-Menü Abbildung 13-2 Abbildung 13-3 13.2 Die Adresse des Projektors Welche Möglichkeiten gibt es ? Unter Umständen muss die Projektoradresse geändert werden, z.B. wenn mit einer einzigen Fernbedienung 2 oder mehrere Projektoren bedient werden. Die Projektoradresse und die in die Fernbedienung einprogrammierte Adresse müssen übereinstimmen. Was kann geändert werden ? Über den Menüpunkt Projektoradresse lassen sich folgende Einstellungen vornehmen : • Projektoradresse : Eine vom Benutzer eingestellte Adresse, zwischen 0 und 255 • Allgemeine Adresse: Kann auf 0 oder 1 eingestellt werden. Wie die RC5-Adresse des Projektors ändern ? 1. Drücken Sie MENU, um die Menüleiste einzublenden. 2. Wählen Sie mit → das Menü Installation. 3. Drücken Sie ↓, um das Menü Installation zu öffnen. 4. Wählen Sie mit ↑ oder ↓ den Menüpunkt Projektoradresse . (Abbildung 13-4) 5. Drücken Sie ENTER. Auf dem Schirm erscheint ein Dialogfeld. (Abbildung 13-5, Abbildung 13-6) Abbildung 13-4 Abbildung 13-5 110 Abbildung 13-6 R5976491 IQ PRO G 210L/350/500 20122003 13. Installation-Menü Wie die neue Projektoradresse eingeben ? 1. Geben Sie die neue Adresse mit Hilfe der Zifferntasten an der Fernbedienung oder eingebauten Tastatur oder mit den Pfeiltasten ein. Die Projektoradresse muss auf einen Wert zwischen 0 und 255 eingestellt werden. Wie die allgemeine RC5-Adresse ändern ? 1. Drücken Sie MENU, um die Menüleiste einzublenden. 2. Wählen Sie mit → das Menü Installation. 3. Drücken Sie ↓, um das Menü Installation zu öffnen. 4. Wählen Sie mit ↑ oder ↓ den Menüpunkt Projektoradresse . 5. Drücken Sie ENTER. Auf dem Schirm erscheint ein Dialogfeld. (Abbildung 13-7, Abbildung 13-8) Abbildung 13-7 Abbildung 13-8 Wie die neue allgemeine Adresse eingeben ? 1. Geben Sie die neue Adresse mit Hilfe der Zifferntasten an der Fernbedienung oder eingebauten Tastatur oder mit den Pfeiltasten ein. Die Adresse muss auf 0 oder 1 eingestellt werden. 13.3 Aufstellung (Orientierung) Projektoraufstellungen Je nach der Orientierung des Projektors müssen die internen Projektoreinstellungen geändert werden. Wie eine andere Sprache auswählen ? 1. Drücken Sie MENU, um die Menüleiste einzublenden. 2. Wählen Sie mit → das Menü Installation. 3. Drücken Sie ↓, um das Menü Installation zu öffnen. 4. Wählen Sie mit ↑ oder ↓ den Menüpunkt Orientierung . 5. Drücken Sie →, um das Menü zu öffnen. 6. Wählen Sie mit ↓ oder ↑ die gewünschte Orientierung. (Abbildung 13-9) 7. Drücken Sie ENTER. Der Projektor schaltet sofort auf die neue Orientierung um. Ein schwarzes Bullet markiert die aktuelle Orientierung. R5976491 IQ PRO G 210L/350/500 20122003 111 13. Installation-Menü Abbildung 13-9 13.4 Sprache Liste der verfügbaren Sprachen Die Liste der verfügbaren Sprachen ist je nach der Gerätesoftware unterschiedlich. Wie die Menüsprache ändern ? 1. Drücken Sie MENU, um die Menüleiste einzublenden. 2. Wählen Sie mit → das Menü Installation. 3. Drücken Sie ↓, um das Menü Installation zu öffnen. 4. Wählen Sie mit ↑ oder ↓ den Menüpunkt Sprache . 5. Drücken Sie →, um das Menü zu öffnen. 6. Wählen Sie mit ↓ oder ↑ die gewünschte Sprache. (Abbildung 13-10) 7. Drücken Sie ENTER. Der Projektor schaltet sofort auf die andere Sprache um. Ein schwarzes Bullet markiert die aktive Sprache. Abbildung 13-10 112 R5976491 IQ PRO G 210L/350/500 20122003 13. Installation-Menü 13.5 Schnellzugriffstasten Welche Möglichkeiten gibt es ? Den 3 Funktionstasten oben an der Fernbedienung kann ein Menübefehl zugewiesen werden. Jeder Menübefehl, der nicht mit einem Passwort geschützt ist oder für den an der Fernbedienung keine Taste vorhanden ist. Wie die Funktionstastenbelegung aufrufen ? 1. Drücken Sie MENU, um die Menüleiste einzublenden. 2. Wählen Sie mit → das Menü Installation. 3. Drücken Sie ↓, um das Menü Installation zu öffnen. 4. Wählen Sie mit ↑ oder ↓ den Menüpunkt Funktionstasten . (Abbildung 13-11) 5. Drücken Sie ENTER. Auf dem Schirm erscheint ein Dialogfeld. Abbildung 13-11 Wie die Schnellzugriffstasten mit einer Funktion belegen ? 1. Wählen Sie über die Menüleiste den gewünschten Menübefehl an. 2. Halten Sie die gewünschte Funktionstaste 3 Sekunden lang gedrückt. Die Funktion ist jetzt der Schnellzugriffstaste zugewiesen. Werkseitige Funktionstastenbelegung -F1 : Farbtiefe -F2 : Rauschunterdrückung -F3 : Orientierung 13.6 RS232-Baudrate Wie die Baudrate ändern? 1. Drücken Sie MENU, um die Menüleiste einzublenden. 2. Wählen Sie mit → das Menü Installation. 3. Drücken Sie ↓, um das Menü Installation zu öffnen. 4. Wählen Sie mit ↑ oder ↓ den Menüpunkt RS232 baudrate . (Abbildung 13-12) 5. Drücken Sie →, um das Menü zu öffnen. 6. Wählen Sie mit ↓ oder ↑ die gewünschte Baudrate. 7. Drücken Sie ENTER. R5976491 IQ PRO G 210L/350/500 20122003 113 13. Installation-Menü Abbildung 13-12 13.7 Automatisches Hochfahren Welche Möglichkeiten gibt es ? Diese Funktion bewirkt, dass der Projektor nach einem Stromausfall automatisch wieder hochfährt, ohne in den Standby-Modus zu gehen. Bei Spannungswiederkehr läuft der Projektor automatisch an und werden alle vorherigen Einstellungen wiederhergestellt (Quelle,...). Diese Funktion kann aus Sicherheitsgründen oder wegen unerwünschter Effekte ausgeschaltet werden. Wenn das Automatisches Hochfahren aktiviert ist, sollten bestimmte Sicherheitsmaßnahmen beachtet werden. Achten Sie darauf, dass die Umgebungsbedingungen nicht geändert sind, wenn der Projektor nach einer Stromunterbrechung erneut gestartet wird. Wie das automatische Hochfahren ein- oder ausschalten ? 1. Drücken Sie MENU, um die Menüleiste einzublenden. 2. Wählen Sie mit → das Menü Installation. 3. Drücken Sie ↓, um das Menü Installation zu öffnen. 4. Wählen Sie mit ↑ oder ↓ den Menüpunkt Automatisches Hochfahren . 5. Drücken Sie →, um das Menü zu öffnen. 6. Schalten Sie das automatische Hochfahren mit ↓ oder ↑ ein oder aus. 7. Drücken Sie ENTER. 13.8 Sicherheit Welche Möglichkeiten gibt es ? Im Projektor ist eine Sicherheitsfunktion integriert, die den Projektor vor Diebstahl schützt. Mit Hilfe eines PIN-Codes können Sie den Projektor sperren nach Eingabe eines falschen Codes. Der PIN-Code muss bei jedem Start eingegeben werden. Nach dreimaliger Eingabe eines falschen PIN-Codes, muss 15 Minuten gewartet werden, geben Sie nochmals drei falsche Codes ein, wird der Projektor 30 Minuten gesperrt, danach 1 Stunde, ... Die Sicherheitsfunktion kann ein- und ausgeschaltet werden. 114 R5976491 IQ PRO G 210L/350/500 20122003 13. Installation-Menü Wie die Sicherheitsfunktion einschalten ? 1. Drücken Sie MENU, um die Menüleiste einzublenden. 2. Wählen Sie mit → das Menü Installation. 3. Drücken Sie ↓, um das Menü zu öffnen. 4. Wählen Sie mit ↑ oder ↓ den Menüpunkt Sicherheit . (Abbildung 13-13) 5. Drücken Sie →, um das Menü zu öffnen. 6. Wählen Sie mit ↑ oder ↓ EIN . 7. Drücken Sie ENTER. Es wird ein Dialogfeld eingeblendet. (Abbildung 13-14) 8. Wählen Sie mit den Pfeiltasten YES und bestätigen mit ENTER. Es wird ein Dialogfeld eingeblendet. Geben Sie Ihren Namen, Firmennamen, ... ein. (Diese Informationen werden im Identifikationsbildschirm angezeigt). (Abbildung 13-15) 9. Betätigen Sie ACCEPT. Es wird ein Dialogfeld eingeblendet. Geben Sie den PIN-Code ein und bestätigen Sie den Code. (Abbildung 13-16) Es wird ein Dialogfeld mit Informationen eingeblendet. Drücken Sie ENTER oder BACK, um das Fenster zu schließen. (Abbildung 13-17) Abbildung 13-13 Abbildung 13-14 R5976491 IQ PRO G 210L/350/500 20122003 Abbildung 13-15 115 13. Installation-Menü Abbildung 13-17 Abbildung 13-16 Wie die Sicherheitsfunktion ausschalten ? 1. Drücken Sie MENU, um die Menüleiste einzublenden. 2. Wählen Sie mit → das Menü Installation. 3. Drücken Sie ↓, um das Menü zu öffnen. 4. Wählen Sie mit ↑ oder ↓ den Menüpunkt Sicherheit . 5. Drücken Sie →, um das Menü zu öffnen. 6. Wählen Sie mit ↑ oder ↓ den Menüpunkt AUS . 7. Drücken Sie ENTER. Es wird ein Dialogfeld eingeblendet. 8. Geben Sie den PIN-Code ein. Die Sicherheitsfunktion ist ausgeschaltet. 13.9 Passwort ändern Wie wird das Passwort geändert? 1. Drücken Sie MENU, um die Menüleiste einzublenden. 2. Wählen Sie mit → das Menü Installation. 3. Drücken Sie ↓, um das Menü Installation zu öffnen. 4. Wählen Sie mit ↑ oder ↓ den Menüpunkt Passwort ändern . (Abbildung 13-18) 5. Drücken Sie ENTER. Es wird ein Dialogfeld eingeblendet. (Abbildung 13-19) 6. Geben Sie das neue Passwort ein mit ← oder → oder mit Hilfe der Zifferntasten an der Fernbedienung oder eingebauten Tastatur. Die eingegebenen Zeichen werden in Form von Sternchen dargestellt. Abbildung 13-18 116 R5976491 IQ PRO G 210L/350/500 20122003 13. Installation-Menü Abbildung 13-19 Das Passwort wird geändert, wenn das neue Passwort und die Bestätigung übereinstimmen. Wenden Sie sich an einen autorisierten BARCO-Techniker, wenn Sie Ihr Passwort vergessen haben. 13.10Gemini installiert (nur bei GEMINI CADWELL-Systemen! ) Wann muss man aktivieren? Gemini als Option ist dann erforderlich, wenn der iQ mit einem Gemini 2-Kanal CADWELL-System verwendet wird. Durch Aktivieren von Gemini werden die Restriktionen bezüglich der zulässigen Unterschiede in der Anzahl der Gesamtleitungen geändert : • 1 Leitung für "non interlaced sources" (anstatt 0) • 2 Leitungen für "interlaced sources" (anstatt 1) Die Voreinstellung ist NO. Diese Option nur aktivieren, wenn ein Gemni CADWELL-System vorhanden ist. Wie aktiviere ich Gemini? 1. Drücken Sie MENU, um die Menüleiste einzublenden. 2. Wählen Sie mit → das Menü Installation. 3. Drücken Sie ↓, um das Menü Installation zu öffnen. 4. ? oder ? verwenden, um Gemini installiert auszuwählen (Abbildung 13-20) 5. Wählen Sie mit ↑ oder ↓ EIN . 6. Drücken Sie ENTER. Die Gemini-Option ist aktiviert R5976491 IQ PRO G 210L/350/500 20122003 117 13. Installation-Menü Abbildung 13-20 118 R5976491 IQ PRO G 210L/350/500 20122003 14. IQ Netzwerk 14. IQ NETZWERK LAN Local Area Network WAN Wide Area Network Überblick • Netzwerkarchitektur • Netzwerkfunktionen • iQ Pro Serverspezifikationen • Gerätebetrieb • Control • Management & Diagnose • Konfiguration • DropZone • Das iQ Pro Web-Interface 14.1 Netzwerkarchitektur SBC Single Board Computer (Einplatinenrechner), GUI Graphic User Interface (Grafische Benutzeroberfläche) Topologie DasiQ Pro verwendet einen integrierten PC (SBC) und kann an ein LAN angeschlossen werden. Der Projektor agiert als Server, während jeder PC zum Client innerhalb des Systems wird. Jeder Client-PC muss konfiguriert werden (Projektor-IP-Adresse...), siehe "Konfigurieren der Client-Software" R5976491 IQ PRO G 210L/350/500 20122003 119 14. IQ Netzwerk RM : Remote control & Management A : SERVER M2 : Meeting room P : projection area V : streaming video data LAN WAN M1 : Meeting room 1 R : remote meeting attendee Abbildung 14-1 Typische iQ-Pro-Netzwerkarchitektur A Server RM Fernbedienung und -verwaltung M1 Meeting room 1 M2 Meeting room 2 P Projektionsbereich R Teilnehmer Remote meeting V Streaming Videodaten Wireless LAN (Punkt-zu-Punkt) ist ebenfalls möglich (unter Verwendung des PCMCIA-Anschlusses des Projektors) und ergänzt die Funktionalität der Direktverkabelung. 14.2 Netzwerkfunktionen Welche Möglichkeiten gibt es ? Die Pro-Funktionen ermöglichen dem iQ-Projektor, mehrere Netzwerkfunktionen auszuführen, dank Netzwerkfunktionen, die in den meisten Unternehmensstrukturen gefordert werden. • 120 Steuerung & Management : wireless/wired (Fernbedienung) Steuerung und Überwachung des/der Projektors/Projektoren dank eines bedienerfreundlichen GUI (die Client-Software). • Diagnose Diagnose mittels eines bedienerfreundlichen GUI und automatischem E-Mail-Versand. • Einfache Dateiverwaltung (MS PowerPoint,...) und -projektion mittels DropZone-Interface. • Fernbedienung des Projektors, indem man iQ Pro das Desktop über das Netzwerk zugänglich macht (DropZone-Interface). • Streaming Media : Der Einplatinencomputer des iQ-Pro bereitet die Videodaten durch Streaming vor, i.e., ermöglicht die Dekodierung der Video-Streaming-Daten, die über LAN von einem Server erhalten werden. R5976491 IQ PRO G 210L/350/500 20122003 14. IQ Netzwerk Der iQ-Pro kann auf dieselbe Weise konfiguriert werden wie ein Standard-PC, um Folgendes zu unterstützen: - SNMP Service : bietet Diagnostik, Grundsteuerung über SNMP-Messaging - Microsoft Exchange Services: für die Planung der Projektoraufgaben. - iQ pro Web Client : bietet über ein bedienerfreundliches Internet-basiertes Interface eine Alternative zur Client-Software (umfasst beinahe dieselben Merkmale wie die Client-Software) Siehe Anhang "Allgemeine Richtlinien zur Netzwerkkonfiguration" für allgemeine Hinweise, wie man diese Dienste aktiviert. 14.3 iQ Pro Serverspezifikationen Spezifikationen der iQ-Pro-Serverplattform 4 • 1.2 GHz Pentium III Prozessor • 256 MB RAM • 40 GB Festplattenspeicher • Microsoft XP Betriebssystem • Barco Server Software für Netzwerkkommunikation zwischen iQ Pro Server und Clients 14.4 Gerätebetrieb Überblick • Anschlüsse • Installation der Software • Starten des iQ ProServers • Konfiguration der Client-Software • Konfiguration der Server-Software Die Installation des iQ Pro in ein Local Area Network muss auf dieselbe Weise durchgeführt werden wie bei der Installation eines Standard-PCs in dieses Netzwerk, i.e., es müssen dieselben Regeln und allgemein üblichen Praktiken angewendet werden. Die Unterstützung durch qualifiziertes IT-Personal wird empfohlen. Die Wartung des iQ Pro-Servers muss genau wie bei einem PC durchgeführt werden, i.e., es müssen dieselben Regeln und allgemein üblichen Praktiken angewendet werden. Es sollten regelmäßig Backups erstellt werden. Barco ist, für den Fall, dass eine Festplatte abstürzt, nicht haftbar zu machen für zerstörte Informationen und ist nicht verpflichtet, die Kosten für die Wiederherstellung der Daten zu zahlen oder diese zu übernehmen. 4. der Pentium III-Stecker kann aufgerüstet werden R5976491 IQ PRO G 210L/350/500 20122003 121 14. IQ Netzwerk 14.4.1 Anschlüsse Layout Frontplatte (Schicht 3) PC CARD D 10/100 Base-T MIC IN LINE IN OUT A USB B C Abbildung 14-2 iQ Pro - Frontplatte (Netzwerkschicht) A B C D Audio-Anschlüsse: Mic-Eingang, Line-Eingang, Ausgang 4 x USB Anschluss RJ45 Stecker für Netzwerkanschluss PCMCIA slot Anschluss des Einplatinencomputers 1. Mittels RJ45-Stecker den SBC an das installierte Netzwerk anschließen. 2. USP-Ports verwenden, um die Peripheriegeräte anzuschließen, wie z. B. Maus, Tastatur,... (Abbildung 14-3) Anmerkung:Der Zugang über die Tastatur in der Vorphase des Bootens des Betriebssystems (Zugang über BIOS- oder F8-Taste, um das Auswahlmenü für das Betriebssystem aufzurufen) wird nur vom unteren USB-Eingangsstecker neben dem Ethernet-Stecker unterstützt. 3. Am PCMCIA-Slot eine Wireless LAN-Karte oder einen anderen optionalen Eingang wie Bluetooth, Modemkarte,...einbauen. Der Slot ist durch eine Abdeckung vor Staub geschützt; Abdeckung entfernen, um Karte einzubauen. Anmerkung:empfohlener Kartentyp: - Die Karte sollte eine Typ II-Karte sein. - Die Karte muss mit Windows TM XP kompatibel sein 4. Die Audiostecker verwenden, um eine Audioquelle oder ein Mikrofon anzuschließen; der Ausgang ermöglicht die Verwendung eines externen Audioperipheriegerätes, wie z. B. einen Verstärker, etc. Abbildung 14-3 122 R5976491 IQ PRO G 210L/350/500 20122003 14. IQ Netzwerk Punkt-zu-Punkt-Konfiguration B A Abbildung 14-4 Im Falle einer kurzzeitigen Konfiguration (Demo-Zwecke) kann man die Punkt-zu-Punkt-Konfiguration verwenden, bei der der Anschluss mittels eines UTP-Kabels über die RJ45-Anschlüsse vorgenommen wird. 14.4.2 Installation der Software Aus Sicherheitsgründen wurde ein Administrator-Passwort installiert (Wurm- und Virenschutz): Passwort: Barco (fallabhängig !) Erforderliche Teile • Installations--CD (im Lieferumfang enthalten) • PC Installation der Client-Software 1. Die Client-Software von der CD installieren (Setup-Datei) Installation der iQ-Server-Software 1. Die Server-Software wurde bereits werkseitig auf dem Projektor installiert. falls erforderlich, von der CD installieren. 14.4.3 Starten des iQ ProServers Aufrufen Es gibt zwei Möglichkeiten, den iQ Pro Server zu starten • Manueller Start (über das Allgemeine Menü) • Automatischer Start beim Starten des Projektors: dies geschieht über das Definieren des Status des iQ Pro Servers während des“Projektor ON-Status” und des “Projektor Standby-Status” . Manuelles Starten: Starten/Herunterfahren/Reset des iQ Pro Servers. 1. Drücken Sie MENU, um die Menüleiste einzublenden. 2. ? drücken, um Allgemeines aufzurufen 3. Durch Betätigen von "?" das Menü Allgemeines aufrufen. 4. ? oder ? verwenden, um iQ Pro-Server auszuwählen 5. ? drücken, um das Menü zu öffnen 6. ? oder ? verwenden, um ON/OFF/Reset auszuwählen (Abbildung 14-5) 7. Drücken Sie ENTER. R5976491 IQ PRO G 210L/350/500 20122003 123 14. IQ Netzwerk Abbildung 14-5 Beim Reset des PC sind die Menüpunkte im iQ Pro Server-Menü für einen kurzen Moment grau hinterlegt. Statuseinstellung des Projektor Standby Diese Einstellung definiert, was mit dem iQ Pro Server passieren soll, wenn der Projektor auf Standby geschaltet wird. Der iQ Pro Server kann im ON-Status verbleiben oder auf OFF geschaltet werden. Einstellung beim Status Projektor ON Diese Einstellung definiert, was mit dem iQ Pro Server passieren soll, wenn der Projektor auf ON geschaltet wird. Der iQ Pro Server kann auf OFF bleiben (man kann ihn dann im Menü Allgemeines manuell auf ON schalten) oder er kann auf ON geschaltet werden (gleichzeitig mit dem Projektor). Automatisches Starten: Wie wird das automatische Starten eingestellt? 1. Drücken Sie MENU, um die Menüleiste einzublenden. 2. ? drücken, um Installation aufzurufen 3. Drücken Sie ↓, um das Menü zu öffnen. 4. ? oder ? verwenden, um iQ ProServer-Einstellungen auszuwählen 5. Drücken Sie ENTER. 6. Es wird ein Dialogfeld eingeblendet. (Abbildung 14-6) 7. Wählen Sie ON für die Einstellung von “Projektorstatus ON” Der iQ Pro Server wird beim nächsten Starten des Projektors automatisch eingeschaltet. Abbildung 14-6 Der iQ Pro Server wird eingeschaltet, aber nicht notwendigerweise durch Vorbelegung; rufen Sie im Menü zur Auswahl des iQ PC den Punkt Quellenauswahl auf. 124 R5976491 IQ PRO G 210L/350/500 20122003 14. IQ Netzwerk 14.4.4 Konfiguration der Client-Software Starten der Client-Software 1. Starten des zuvor installierten Client-Programms Das Interface zeigt 3 Register (obere Registerkontrolle): Steuerung, Diagnose und Konfiguration Das aktive Subinterface ist der Steuerungs-Unterschirm (Abbildung 14-7) 2. Auf die obere Menüleiste klicken, um das gewünschte Subinterface auszuwählen. Abbildung 14-7 Steuerungsinterface IP Internet-Protokoll. Die Netzwerkschicht des TCP/IP-Protokolls. Ist erforderlich für die Datenübertragung im Internet. Hinzufügen eines Projektors zur Projektorliste 1. Klicken Sie auf den weißen Pfeil (Abbildung 14-8) Es erscheint ein Menü (Abbildung 14-9) 2. Auf das +-Zeichen der Projektorliste klicken Es wird ein Dialogfeld eingeblendet. (Abbildung 14-10) 3. Name, IP-Adresse (optional) und die Port-Nummer des TCP/IP-Anschlusses eingeben. Anmerkung:Vorbelegung Port-Nummer = 9999 4. Alias eingeben Tipp: "Alias" ist ein Kundenname, wohingegen "Name" der Name ist, mit dem der Projektor im (Unternehmens-) Netzwerk identifiziert wird. 5. Zur Bestätigung auf OKoder Abbruch klicken Der Projektor wurde nun der Liste der Projektoren zugefügt. R5976491 IQ PRO G 210L/350/500 20122003 125 14. IQ Netzwerk Abbildung 14-8 Abbildung 14-10 Abbildung 14-9 Projektorliste: enthält einen Projektor und eine Projektorgruppenunterliste. Abhängig vom installierten Netzwerk (Verwendung eines DHCP-Servers oder nicht) kann es notwendig sein, die IP-Adresse einzugeben oder nicht. Für eine Punkt-zu-Punkt-Installation muss die IP-Adresse manuell eingegeben werden. Prüfen Sie das Betriebssystem auf dem iQ Pro für die IP-Adresse oder kontaktieren Sie Ihren IT-Administrator. Hinzufügen einer Projektorengruppe zur Projektorengruppenliste 1. Klicken Sie auf den weißen Pfeil Es wird ein Menü eingeblendetAbbildung 14-9. 2. Auf das +-Zeichen der Projektorengruppenliste klicken Es wird ein Dialogfeld eingeblendet. (Abbildung 14-11) 3. Gruppenname eingeben 4. Zur Bestätigung auf OK klicken oder Abbruch Die Gruppe wurde nun der Liste der Gruppen zugefügt. 126 R5976491 IQ PRO G 210L/350/500 20122003 14. IQ Netzwerk Abbildung 14-11 Aufnahme von Projektoren in ein Gruppe 1. Klicken Sie auf den in die Projektorengruppe aufzunehmenden Projektor 2. Ziehen Sie den Projektor nach unten in die Projektorengruppe. Der Projektor wurde in die Gruppe aufgenommen. Man kann einen Projektor auch in eine Gruppe aufnehmen, indem man Kopieren + Einfügen aus dem Menü der rechten Maustaste benutzt. Wie schließt man einen Projektor oder eine Gruppe von Projektoren an? 1. Doppelklick auf den Projektor oder die Gruppe von Projektoren. Es erscheint ein grüner Punkt, der anzeigt, dass der Projektor im Netzwerk vorhanden und betriebsbereit ist. (Abbildung 14-12) Der Name des Projektors oder der Gruppe wird nun im oberen Teil des Bildschirms angezeigt und zeigt, dass die Kommunikation eingerichtet wurde. (Abbildung 14-13) Abbildung 14-12 angeschlossener und aktiver Projektor A angeschlossener und aktiver Projektor Abbildung 14-13 A angeschlossener und aktiver Projektor Wurde ein Anschluss an eine Gruppe von Projektoren eingerichtet, können einige Steuerungen deaktiviert sein. Grundsätzlich werden Bedientasten nur dann ausgewählt, wenn dies der Status aller Projektoren der Gruppe ist. Die Regler werden nur auf einen bestimmten Wert gestellt, wenn dieser für alle Projektoren der Gruppe gleich ist, ansonsten werden sie zentral positioniert mit einem Gedankenstrick im Wert-Kästchen. Wird der Regler bewegt, dann zeigt das Kästchen den neuen Wert an und dieser Wert wird an alle Projektoren der Gruppe gesendet. Hinweisschilder wie z. B. die Stromquelle auf der Allgemeinen Seite werden nur angezeigt, wenn der StringWert für alle Projektoren gleich ist; ansonsten wird ein Gedankenstrich gezeigt. Der Target-Informationsblock Der Target-Informationsblock zeigt die wichtigsten Merkmale des angeschlossenen Projektors oder der Gruppe von Projektoren. Dies lässt auch Rückschlüsse darauf zu, ob die Kommunikationseinstellung erfolgreich war oder nicht. R5976491 IQ PRO G 210L/350/500 20122003 127 14. IQ Netzwerk Abbildung 14-14 14.4.5 Konfiguration der Server-Software Wie konfiguriert man den Server? 1. Gehen Sie auf das Icon des iQ Pro Servers auf der unteren Menüleiste des iQ Pro Server-Desktop und klicken Sie auf die rechte Maustaste. Es wird ein Menü eingeblendet. (Abbildung 14-15) 2. Wählen Sie Einstellungen Es erscheint ein Dialogfenster, in dem man verschiedene Register auswählen kann. - Netzwerkarbeit - DropZone, siehe Kapitel DropZone - Exchange Abbildung 14-15 Einstellungen Netzwerkarbeiten Abbildung 14-16 128 R5976491 IQ PRO G 210L/350/500 20122003 14. IQ Netzwerk • Port-Einstellungen: es wird empfohlen, diese Einstellung in ihrer Vorbelegung zu belassen. • Mail an Feld: siehe Mail Konfig in der Client-Software • Aktivieren SNMP: ermöglicht es, die SNMP-Steuerung des Projektors zu aktivieren. Die Schreiben aktivieren-Option ermöglicht dem Client, die Projektoreinstellungen über SNMP zu überschreiben. Ein Löschen der Markierung bedeutet, dass die Projektoreinstellungen nur gelesen werden können. Exchangeeinstellungen Mittels dieses Registers kann man die Exchange-Parameter des iQ Pro eingeben, um eine zeitliche Planung der Projektoraufgaben zu ermöglichen. Diese Parameter müssen durch den IT-Administrator vor Ort konfiguriert werden. Abbildung 14-17 Anderweitige Einstellungen Dieses Register erlaubt die folgenden Einstellungen: • Aktivieren des Passwortschutzes: wenn man ein Passwort verwendet, muss man es eingeben, sobald man das Client-Interface startet. • Automatisch einzelnes Dokument öffnen... : wenn man einen USB-Stick verwendet, das Dokument wird automatisch geöffnet (nur wenn ein Dokument vorhanden ist). Benutzt man ein Passwort, dann ist die Bedienung über die frühere V1.1 Client-Version nicht möglich (daher Passwortschutz deaktivieren) Bitte beachten, dass die Verwendung einer früheren Client-Version in Kombination mit einem V1.2 Server durch das folgende Textfeld angezeigt wird: Abbildung 14-18 Inkompatibilität der Client-Server-Software R5976491 IQ PRO G 210L/350/500 20122003 129 14. IQ Netzwerk Abbildung 14-19 Öffnen Sie von der Ablage aus das "Info über"-Menü, um die Serverversion zu überprüfen. Abbildung 14-20 14.5 Control Überblick • Beschreibung • Wie benutzt man den Steuerungs-Manager? • Allgemein • Quellenauswahl-Schirm • Der PiP-Bildschirm • Image settings (Bild-Einstellungen) • Weitere Steuerung 14.5.1 Beschreibung Welche Möglichkeiten gibt es ? Der iQ Pro Projektor ermöglicht einem Software Client (Client PC), lokal mit dem iQ Pro Server zu kommunizieren und damit die Einstellungen des Projektors zu steuern, in diesem Fall besteht eine Punkt-zu-Punkt-Kommunikation. Abbildung 14-21. Der Client PC oder Laptop, der mit dem Projektor kommuniziert, kann lokal installiert oder getrennt installiert sein, die Kommunikation geschieht dann über eine LAN, Abbildung 14-22 Der Projektor agiert als Server, während der PC zum Client innerhalb des Systems wird. Die Steuerungs- und Management-Client-Software beinhaltet die Möglichkeit, Gruppen von Projektoren anzulegen und darüber eine ganze Flotte von Projektoren zu steuern. 130 R5976491 IQ PRO G 210L/350/500 20122003 14. IQ Netzwerk B A Abbildung 14-21 Punkt-zu-Punkt-iQ Pro Netzwerkkommunikation A B Desk Facility Manager Projektorbereich A : facility manager's desk B : projection area ... LAN Abbildung 14-22 Steuerung & Management von iQ Pro Projektoren A B Desk Facility Manager Projektorbereich Was kann gesteuert werden? Fast jeder Menüpunkt kann über den Steuerungsmanager bedient werden • Standby an/aus • Lampenmodus • Quellenauswahl • Wechseln der Effekte • Hintergrundeinstellung • alle PiP-Einstellungen (Layout, Fenster) • Image settings (Bild-Einstellungen) • Objektiveinstellung Der Steuerungsmanager Das Steuerungs-Interface in der Client-Software ist in 5 Unterschirme unterteilt, Abbildung 14-23 • Allgemein • Quellenauswahl • PiP • Bild-Einstellungen • weitere R5976491 IQ PRO G 210L/350/500 20122003 131 14. IQ Netzwerk Abbildung 14-23 das Steuerungs-Interface: der allgemeine Unterschirm ist aktiviert (siehe Menüleiste) 14.5.2 Wie benutzt man den Steuerungs-Manager? Wie benutzt man den Steuerungs-Manager? 1. Wählen Sie den Unterschirm aus, indem Sie auf den gewünschten Punkt in der Menüleiste im oberen Teil des SteuerungsInterface klicken. Der aktive Unterschirm wird durch einen blauen Punkt angezeigt 14.5.3 Allgemein Welche Möglichkeiten gibt es ? Grundbedienung, Überwachung und Einstellung der allgemeinen Parameter des Projektors können auf diesem Bildschirm durchgeführt werden, Abbildung 14-23 • 3 Tasten ON, STANDBY und PAUSE • Der Teil Targetinformationen listet die Hauptmerkmale des Projektors auf • 2 Tasten ermöglichen es, zwischen Dual- und Ein-Lampen-Modus zu wechseln. Ändern der allgemeinen Einstellungen 1. Auf die Lampenmodus-Taste klicken, um den gewünschten Modus auszuwählen. Ein blauer Punkt zeigt den aktivierten Modus an. 2. Klicken Sie auf eine der drei Tasten, um den Projektor zu starten, anzuhalten oder in den Standby-Modus zu stellen. Eine gründe LED zeigt den Status des Projektors an. 14.5.4 Quellenauswahl-Schirm Welche Möglichkeiten gibt es ? 132 • Im Dialogfenster Quellenauswahl kann man sich alle Quellen oder nur die vorhandenen Quellen anzeigen lassen. • 3 Tasten für Aktivieren, Freeze, Pause und Logo • Auswahl an 12 verschiedenen Wechseleffekten • Auswahl von 3 verschiedenen Hintergründen Logo, Blau, Schwarz R5976491 IQ PRO G 210L/350/500 20122003 14. IQ Netzwerk Abbildung 14-24 Quellenauswahl-Schirm Wie eine Quelle anwählen ? 1. Klicken Sie auf alle zeigen oder gemeldete zeigen Abhängig von der Option (alle/vorhandene zeigen) wird eine Liste angezeigt. Im Fall von alle zeigen, erscheint eine Liste aller möglichen Quellen; das Vorhandensein eines Signals wird durch einen orangefarbenen Punkt angezeigt. Im Fall von vorhandene zeigen werden alle vorhandenen Quellen mit einem orangefarbenen Punkt dargestellt. 2. Doppelklick auf die gewünschte Quelle Die ausgewählte Quelle wird jetzt projiziert. Im Gruppenmodus gibt es nur graue oder grüne Knoten, es wird kein orange (gemeldet) festgestellt. Beim Starten wird ein grüner Punkt gezeigt, wenn alle Projektoren dieselbe Quellenart abspielen. Grau erscheint, wenn einige der Projektoren nicht dieselbe Quellenart aufweisen. Dopelklick auf den grauen Knoten bewirkt, dass er auf grün umspringt, solange mindestens einer der Projektoren in der Gruppe die Quelle zeigen kann. 14.5.5 Der PiP-Bildschirm Welche Möglichkeiten gibt es ? Mit dem PiP-Tool kann man auf eine leichtere Art das PiP des Projektors bedienen: • eine Checkliste ermöglicht es, zwischen 10 PiP-Layouts zu wählen (5 Vorlagenlayouts und 5 persönliche Layouts) • mehrere Tasten ermöglichen Aufgaben an den Fenstern (hinzufügen. entfernen) sowie an den PiP-Layouts (speichern,..). • ein Grafikbildschirm erlaubt die einfache Veränderung des PiP-Layouts: Größeneinstellung, Positionierung der verschiedenen Fenster. R5976491 IQ PRO G 210L/350/500 20122003 133 14. IQ Netzwerk Abbildung 14-25 PiP-Bildschirm Durchführen von Arbeitsschritten am PiP-Layout Beispiel: Nehmen wir ein persönliches (keine Vorlage) Layout, fügen ein Fenster hinzu, positionieren das Fenster neu und speichern das Layout unter einem neuen Namen. 1. Auf eines der Kästchen klicken, um ein Layout auszuwählen. Ein persönliches Layout auswählen. (Abbildung 14-26) Der PiP-Bildschirm (als auch das projizierte Layout) werden aktualisiert. (Abbildung 14-27) Das layout enthält ein Fenster, da es eine RGBHV-Datenquelle ist. 2. Klicken Sie auf die Taste Fenster hinzufügen Anmerkung:enthält das Layout bereits 4 Fenster, kann man kein weiteres hinzufügen. In diesem Fall wird ein Fenster eingeblendet, Abbildung 14-28 Es wird ein Dialogfenster eingeblendet, das die Quellen zeigt, die hinzugefügt werden können. (Abbildung 14-29) 3. Wählen Sie die Quelle, die mit dem neuen Fenster verbunden werden soll. Das Fenster wurde in das Layout aufgenommen. (Abbildung 14-30) 4. Sobald man einen PiP-Bildschirm aufruft, verwandelt sich der Cursor in eine Hand. Auf das Fenster klicken, um dies aufzuheben. Das Fenster ist mit einem weißen Rahmen versehen. 5. Ziehen Sie das Fenster auf die gewünschte Position. 6. Platzieren Sie den Cursor in eine der Ecken des Fensters, um seine Größe zu verändern. Es erscheint ein Doppelpfeil. 7. Durch Verschieben die Größe einstellen. Anmerkung:Die Größe des Fensters wird verändert, behält aber dasselbe Seitenverhältnis. 134 R5976491 IQ PRO G 210L/350/500 20122003 14. IQ Netzwerk Abbildung 14-26 Abbildung 14-27 Abbildung 14-28 Abbildung 14-29 Dialogfenster für das Fenster einfügen Abbildung 14-30 Importieren/Exportieren eines Layouts Jedes PiP-Layout kann exportiert und als Backup im Netzwerk oder auf der Festplatte des Client PC gespeichert werden. Es kann dann jederzeit importiert werden. R5976491 IQ PRO G 210L/350/500 20122003 135 14. IQ Netzwerk Importieren/Exportieren eines Layouts 1. Klicken Sie auf die Taste Exportieren Es wird ein Dialogfeld eingeblendet. (Abbildung 14-31) 2. Gehen Sie zur gewünschten Stelle und geben Sie einen Dateinamen ein. Abbildung 14-31 Importieren eines Layouts 1. Klicken Sie auf die Importieren-Taste Es wird ein Dialogfeld eingeblendet. (Abbildung 14-32) 2. Wählen Sie das Layout aus, das importiert werden soll. Abbildung 14-32 Weitere Informationen zu PiP (Bild-im-Bild),vgl. "Werkzeuge-Menü", Seite 71 14.5.6 Image settings (Bild-Einstellungen) Welche Möglichkeiten gibt es ? 136 • Allgemeine Einstellungen • Farbtemperatur • Geometrie-Einstellungen R5976491 IQ PRO G 210L/350/500 20122003 14. IQ Netzwerk Allgemeine Bild-Einstellungen 1. Klicken Sie auf das Menü Bild-Einstellungen in der Toolleiste, um das Untermenü aufzurufen. (Abbildung 14-33) 2. Klicken Sie auf Allgemeines 3. Verschieben Sie die Cursor, um den entsprechenden Wert einzustellen. (Abbildung 14-34) Abbildung 14-33 Abbildung 14-34 Markierungskästchen benutzen, um eine Grob- oder Feineinstellung festzulegen. Klicken Sie auf die Taste Filmmodus, um den Filmmodus zu aktivieren bzw. zu deaktivieren. Voreinstellungen Farbtemperatur 1. Klicken Sie auf das Menü Bild-Einstellungen in der Toolleiste, um das Untermenü aufzurufen. 2. Klicken Sie auf Farbtemp, Abbildung 14-33 3. Klicken Sie auf die gewünschte Voreinstellung Farbtemperatur (Abbildung 14-35) Abbildung 14-35 Kundenspezifische Farbtemperatureinstellung 1. Klicken Sie auf die Taste Kundenspezifisch Es wird ein Dialogfeld eingeblendet. (Abbildung 14-36) 2. Benutzen Sie die Regler, um die rote und blaue Farbtemperatur einzustellen. R5976491 IQ PRO G 210L/350/500 20122003 137 14. IQ Netzwerk Abbildung 14-36 Geometrieeinstellungen 1. Klicken Sie auf das Menü Bild-Einstellungen in der Toolleiste, um das Untermenü aufzurufen. (Abbildung 14-37) 2. Klicken Sie auf Geometrie Es wird ein Dialogfeld eingeblendet. (Abbildung 14-38) 3. Tasten für Zoom und Vergrößern benutzen Tipp: Tasten benutzen, um kleine, mittlere oder große Einstellungsschritte festzulegen. Jedes Klicken ändert die Einstellung. 4. Klicken Sie auf das gewünschte Seitenverhältnis und den gewünschten Auflösungsmodus Abbildung 14-37 Abbildung 14-38 Weitere Informationen, vgl. "Bild-Menü", Seite 53 138 R5976491 IQ PRO G 210L/350/500 20122003 14. IQ Netzwerk 14.5.7 Weitere Steuerung Überblick • Objektiveinstellungen • Optionen 14.5.7.1 Objektiveinstellungen Wie wird das Objektiv eingestellt? 1. Klicken Sie auf das Menü weitere in der Toolleiste, um das Untermenü aufzurufen. 2. Klicken Sie auf Objektiveinstellungen (Abbildung 14-39) 3. Tasten benutzen, um das Objektiv zu verschieben/zoomen/fokussieren (Abbildung 14-40) Tipp: Tasten benutzen, um kleine, mittlere oder große Einstellungsschritte festzulegen. Jedes Klicken ändert die Einstellung. Abbildung 14-39 das Untermenü "Weitere" Abbildung 14-40 14.5.7.2 Optionen Starten des Optionen-Menüs 1. Klicken Sie auf das Menü weitere in der Toolleiste, um das Untermenü aufzurufen. 2. Klicken Sie auf Optionen Vgl. Abbildung 14-41. R5976491 IQ PRO G 210L/350/500 20122003 139 14. IQ Netzwerk Abbildung 14-41 Fenster "Weitere Optionen" Wie wird AutoImage eingerichtet und durchgeführt? 1. Kästchen markieren, die der gewünschten Einstellung für AutoImage entsprechen (Abbildung 14-42) 2. Auf "Anwenden" klicken, um AutoImage durchzuführen Abbildung 14-42 Startup-Einstellungen für die Lampenlaufzeitwarnungen 1. Geben Sie die Zeit für die Laufzeitwarnung der Lampe ein (Abbildung 14-43) 2. Auf den Startup-Bildschirm klicken, um den Startup-Bildschirm zu aktivieren. 3. Auf AutoStartup klicken, um den automatischen Startup zu aktivieren Abbildung 14-43 Ein blauer Punkt zeigt an, dass die Funktion aktiviert wurde 140 R5976491 IQ PRO G 210L/350/500 20122003 14. IQ Netzwerk 14.6 Management & Diagnose 14.6.1 Beschreibung Welche Möglichkeiten gibt es ? Die Diagnose eines Projektors oder einer Gruppe von Projektoren ist über die Online-Überwachung möglich. Es stehen auch verschiedene Mail-Service zur Verfügung und ermöglichen dem Client, sich regelmäßig über den Status, die Fehler und Warnmeldungen zu informieren, die die verschiedenen Komponenten des Projektors betreffen. Was kann einer Diagnose/einer Überprüfung unterzogen werden? • die allgemeinen Parameter des Projektors, wie Typ, Seriennummer, eingebettete SW-Version,... • weitergehende Diagnose des eingebauten Projektors/Komponentenversion: fpga, Decoder,... • benutzerdefinierte kritische Komponenten (durch E-Mail-Feedback, siehe E-Mailkonfiguration) 14.6.2 Diagnose-Manager Wie Aufrufen ? 1. Klicken Sie auf Diagnose in der Haupt-Toolleiste Prüfen der allgemeinen Diagnose 1. Klicken Sie auf Allgemein, um die allgemeine Diagnose aufzurufen Vgl. Abbildung 14-44. Abbildung 14-44 Bildschirm Allgemeine Diagnose Prüfen der weitergehenden Diagnose 1. Klicken Sie auf weitergehend, um die weitergehende Diagnose aufzurufen Vgl. Abbildung 14-45. R5976491 IQ PRO G 210L/350/500 20122003 141 14. IQ Netzwerk Abbildung 14-45 Bildschirm weitergehende Diagnose: grün = OK; rot = Fehler 14.7 Konfiguration 14.7.1 E-Mail-Messaging Welche Möglichkeiten gibt es ? Die E-Mail ermöglicht dem iQ-Projektor, automatisch E-Mails zu generieren und diese an drei einstellbare Empfänger zu schicken. Die Mail kann regelmäßig verschickt werden, i.e. täglich, wöchentlich oder monatlich oder kann durch Warnungen ausgelöst werden. Es gibt grundsätzlich zwei verschiedene Konfigurationen, die ausgeführt werden müssen: • Inhalt • Zeitpunkt Konfiguration des Inhalts Die Konfiguration des Inhalts ermöglicht es, den Inhalt der E-Mail zu bestimmen. • allgemeiner Inhalt • weiterer Inhalt Konfiguration Zeitpunkt Das Versenden der E-Mails kann zeitabhängig oder statusabhängig erfolgen. • täglich: Eine E-Mail wird täglich versendet, der Zeitpunkt kann eingestellt werden • wöchentlich: über einen Kalender kann der Tag festgelegt werden • nach Warnung: eine E-Mail wird immer dann versendet, wenn der Projektor eine Warnung meldet. 14.7.2 E-Mail-Konfiguration Wie konfiguriert man eine E-Mail? 1. Klicken Sie auf Konfiguration in der Haupt-Toolleiste 2. Klicken Sie auf Mail Konfig , um das Fenster Mail Konfiguration zu öffnen Vgl. Abbildung 14-46. 3. Inhalt einstellen, indem Sie auf den gewünschten Inhalt klicken. (Abbildung 14-47) 4. Zeitpunkt einstellen, indem Sie auf den gewünschten Zeitintervall klicken. Anmerkung:Wenn Sie die E-Mail monatlich verschicken, wird ein Kalender angezeigt. Klicken Sie auf die Tage, an denen die E-Mail gesendet werden soll. 142 R5976491 IQ PRO G 210L/350/500 20122003 14. IQ Netzwerk Abbildung 14-47 Abbildung 14-46 Fenster Mail Konfiguration Mail "von"-Konfiguration Das "von"-Feld der empfangenen Mails, i.e., der Name des Absenders (in diesem Fall der iQ Pro-Server) kann in der Server-Software konfiguriert werden. Daher muss die E-Mailadresse im Register Netzwerkarbeit im Dialogfenster Eigenschaften iQ Control Server eingegeben werden. Abbildung 14-48 14.7.3 Upgrade Projektor Firmware Welche Möglichkeiten gibt es ? Die Client-Software ermöglicht die Aktualisierung der Projektor-Firmware. Die Aktualisierung geschieht über eine binäre Datei ( *.bin), die während der LAN-Verbindung an den Projektor gesendet wird. Man kann die Aktualisierung sowohl für einen einzelnen Projektor als auch eine Projektorgruppe durchführen. Aktualisierung der Firmware 1. Klicken Sie auf Konfiguration in der Haupt-Toolleiste 2. Klicken Sie auf Upgrade , um das Firmware Upgrade-Fenster zu öffnen Vgl. Abbildung 14-49. 3. Bitte die Taste Browse benutzen, um die gewünschte bin-Datei auszuwählen. R5976491 IQ PRO G 210L/350/500 20122003 143 14. IQ Netzwerk 4. Betätigen Sie die Taste Upgrade auf dem Browser, um die Datei zum Starten der Operation auszuwählen. (Abbildung 14-50) 5. Betätigen Sie die Taste Upgrade auf dem Upgrade-Fenster, um die Aktualisierung zu starten. Das Informationsfenster zeigt den Fortschritt der Aktualisierung. Abbildung 14-49 Upgrade-Interface Abbildung 14-50 Ist der Download nicht erfolgreich, kontaktieren Sie bitte Barco. 144 R5976491 IQ PRO G 210L/350/500 20122003 14. IQ Netzwerk 14.8 DropZone 14.8.1 Dropzone Tools Welche Möglichkeiten gibt es ? Das Dropzone-Interface ermöglicht dem Benutzer, die Präsentationsdateien von einem lokalen Desktop aus zu verwalten (starten, speichern,...) Abbildung 14-51 das DropZone-Interface 14.8.2 Aufrufen Aufrufen Um die DropZone nutzen zu können , muss man den Projektor bestimmen, mit dem eine Verbindung hergestellt werden soll. Es bestehen mehrere Möglichkeiten 1. Der Projektor, für den die Verbindung hergestellt werden soll, wurde noch nicht im DropZone-Interface aufgenommen. In diesem Fall muss man den Projektor in die DropZone-Liste über die Funktion Hinzufügen aufnehmen. 2. Der Projektor, für den die Verbindung hergestellt werden soll, ist bereits in der DropZone-Liste enthalten. Man muss ihn also lediglich aus der Liste auswählen. Für den Fall, dass der Projektorname unbekannt ist, gibt es die Möglichkeit, einen Projektor über die Position auszuwählen (aber nur, wenn dieser Ort festgelegt wurde). Wie öffnet man das Installationsmenü? 1. Auf den Pfeil klicken, um das Installationsmenü aufzurufen. (Abbildung 14-52) Vgl. Abbildung 14-53. Abbildung 14-52 R5976491 IQ PRO G 210L/350/500 20122003 145 14. IQ Netzwerk Abbildung 14-53 Installationsmenü Hinzufügen eines Projektors zur Liste 1. Klicken Sie auf die drei Punkte, um das Auswahlfenster für den Projektor zu öffnen. (Abbildung 14-54) 2. Klicken Sie auf die Taste Hinzufügen Es wird ein Dialogfeld eingeblendet. (Abbildung 14-55) 3. Geben Sie den Projektornamen ein oder durchsuchen Sie das Netzwerk 4. Klicken Sie auf OK 5. Geben Sie die Position ein (optional) 6. Klicken Sie auf Verbinden Es erscheint die folgende Meldung: “Verbunden mit <Projektorname>...” Abbildung 14-55 Abbildung 14-54 Wie wählt man einen vorhandenen Projektor über den Namen aus? 1. Klicken Sie auf die drei Punkte, um das Auswahlfenster für den Projektor zu öffnen.Abbildung 14-54 2. Öffnen Sie das Listenfenster und wählen Sie einen Projektor aus. (Abbildung 14-56) auch die Position wird angegeben (wenn diese zuvor eingegeben wurde). 3. Klicken Sie auf Verbinden Es erscheint die folgende Meldung: “Verbunden mit <Projektorname>...” Abbildung 14-56 146 R5976491 IQ PRO G 210L/350/500 20122003 14. IQ Netzwerk Wie wählt man einen vorhandenen Projektor über die Position aus? Dies kann nützlich sein, wenn der Projektorname nicht bekannt ist. 1. Klicken Sie auf die drei Punkte, um das Auswahlfenster für den Projektor zu öffnen.Abbildung 14-54 2. Öffnen Sie das Listenfenster und wählen Sie eine Position aus. (Abbildung 14-57) Der Projektorname wird eingefügt 3. Klicken Sie auf Verbinden Es erscheint die folgende Meldung: “Verbunden mit <Projektorname>...” Abbildung 14-57 Dies ist nur dann möglich, wenn die Position zuvor eingegeben wurde, der Vorbelegungswert für die Position ist “<Neue Position>” Wird der Projektor nicht gefunden, erscheint die folgende Meldung: "Host nicht gefunden" Wird der Projektor gefunden, reagiert aber nicht (der Projektor ist nicht mit dem Netzwerk verbunden, ServerSoftware läuft nicht,...), erscheint folgende Meldung: "Host gefunden, aber Server nicht aktiv" 14.8.3 Senden einer Datei (Dropping) Senden einer Datei (Dropping) Dropping bedeutet, eine Datei an einen Projektor zu senden. Der Projektor kann dann auf unterschiedliche Weise reagieren, abhängig vom ausgewählten Drop-Modus: • Datei starten • Datei starten und zur Verfügung stellen • Datei auf dem Projektor speichern Was versteht man unter dem Starten einer Datei? Dateien starten: eine auf dem iQ Pro PC oder im Netzwerk gespeicherte Datei kann über den lokalen PC (über das Netzwerk) oder über den Projektor-PC aufgerufen werden. Starten einer Datei bedeutet "Senden und Starten" einer Datei (unter Verwendung der erforderlichen Software). Eine PowerPoint-Datei kann auf Ihrem PC gestartet und an einer anderen Stelle wiedergegeben werden (die erforderliche MS PowerPoint-Software muss auf dem iQ Pro PC installiert sein). Die Datei wird nur dann wiedergegeben, wenn im Quellenauswahl-Menü "iQ PC" ausgewählt wurde. Wie wird der Drop-Modus eingestellt? 1. Auf den Pfeil klicken, um das Installationsmenü aufzurufen. 2. Klicken Sie auf die Punkte, um das Dialogfenster Drop-Modus aufzurufen, Abbildung 14-53 Vgl. Abbildung 14-58. 3. Klicken Sie auf eines der drei Modi R5976491 IQ PRO G 210L/350/500 20122003 147 14. IQ Netzwerk Abbildung 14-58 Wie sendet man mittels Drag-Methode eine Datei? 1. Die Datei in das Drop-Fenster ziehen (drag). (Abbildung 14-59, Abbildung 14-60) Das Fenster wird geöffnet und zeigt nun den iQ Pro Projektor an (Abbildung 14-61) 2. Maustaste loslassen Der Projektor wird jetzt die Datei gemäß dem eingestellten Drop-Modus bearbeiten. Abbildung 14-59 DropZone in einer Windows-Umgebung Abbildung 14-60 148 R5976491 IQ PRO G 210L/350/500 20122003 14. IQ Netzwerk Abbildung 14-61 Wie sendet man eine Datei mittels Offenem Dialogfenster? 1. Klicken Sie auf die obere Taste Es wird ein Browser eingeblendet. Datei auswählen, die an den Projektor gesendet werden soll. Der Projektor wird jetzt die Datei gemäß dem eingestellten Drop-Modus bearbeiten. Was soll man nach einer Unterbrechung mit den gestarteten Dateien machen? Die zuvor gesendeten Dateien werden in einem lokalen Verzeichnis auf dem iQ Pro Server gelistet. Man kann sie auf Wunsch löschen. 1. Auf den Pfeil klicken, um das Installationsmenü aufzurufen. 2. Klicken Sie auf die Taste Optionen Es wird ein Dialogfeld eingeblendet. (Abbildung 14-62) 3. Markieren Sie das Kästchen, damit die gestarteten Dateien nach einer Unterbrechung gelöscht werden. Abbildung 14-62 14.8.4 iQ Pro PC-Dateimanager Öffnen einer Datei auf dem iQ Pro PC 1. Klicken Sie auf die untere Taste Es wird ein Browser eingeblendet. Wählen Sie die Datei aus, die wiedergegeben werden soll. Die Datei wird nur dann wiedergegeben, wenn im Quellenauswahl-Menü "iQ PC" ausgewählt wurde. R5976491 IQ PRO G 210L/350/500 20122003 149 14. IQ Netzwerk 14.8.5 Fernabruf eines Desktop (virtuelles Meeting) Welche Möglichkeiten gibt es ? Der Fernabruf eines Desktop ermöglicht es, das wiedergegebene Bild zu visualisieren (wenn die ausgewählte Quelle der iQ Pro Pc ist), i.e, das Desktop des iQ Pro PC auf einem lokalen PC aufzurufen. Man kann neben dem Fernabruf Desktop auch die Steuerung über die Präsentation übernehmen (Maus- und Tastatursteuerung) (mittels Netmeeting TM). Die Steuerung der Präsentation kann jederzeit übernommen oder abgegeben werden. Die Konfiguration, die aus mehreren getrennten oder lokalen Meeting-Teilnehmern besteht, die dieselben Informationen teilen, wird virtuelles Meeting genannt. In diesem virtuellen Meeting kann jeder Teilnehmer passiv teilnehmen (indem er das Meeting auf seinem lokalen PC verfolgt = Fernabruf eines Desktop) oder aktiv teilnehmen (indem er das Desktop des iQ Pro Servers bedient = über Maus und Tastatur). Die Bedienung des iQ Pro Server kann angefordert, weitergegeben oder freigeschaltet werden. 1 3 3 2 2 1 1 IQ Pro Server desktop Control 2 3 Abbildung 14-63 Virtuelles Meeting 1 2 3 150 Bedienung weitergeben Bedienung freischalten Bedienung anfordern R5976491 IQ PRO G 210L/350/500 20122003 14. IQ Netzwerk Wie wird ein Fernabruf eines Desktop durchgeführt? 1. Klicken Sie auf die mittlere Taste Die mittlere Taste zeigt die Aktivierung des Fernabrufs an Das iQ PC-Desktop wird auf dem Bildschirm des lokalen PCs angezeigt. (Abbildung 14-64) Abbildung 14-64 Desktop-Fernabruf im Fall einer PowerPoint TM-Präsentation Wie erhält man die (Maus- und Tastatur) Bedienung über den iQ Pro-Desktop? 1. Klicken Sie auf die Taste Steuerung Das Menü Steuerung wird eingeblendet (Abbildung 14-65) 2. Wählen Sie den Punkt Steuerung anfordern Der iQ Pro Desktop kann jetzt aus der Ferne bedient werden. Abbildung 14-65 Die Bedienung den iQ Pro Desktop geschieht nun über den lokalen PC. Der Benutzer kann jedoch jederzeit entscheiden, die Steuerung jemand anderem zu übertragen oder freizuschalten. Wie schaltet man die Bedienung des iQ Pro Desktop frei? 1. Klicken Sie auf die Taste Steuerung Das Menü Steuerung wird eingeblendet (Abbildung 14-66) 2. Wählen Sie den Punkt Steuerung freischalten Die Fernbedienung des iQ Pro Desktop kann jetzt von einer anderen Person angefordert werden. R5976491 IQ PRO G 210L/350/500 20122003 151 14. IQ Netzwerk Abbildung 14-66 Wie leitet man die Bedienung des iQ Pro Desktop weiter? 1. Klicken Sie auf die Taste Steuerung Das Menü Steuerung wird eingeblendet (Abbildung 14-67) 2. Wählen Sie den Punkt Steuerung weitergeben Ein eingeblendetes Fenster zeigt die Teilnehmer des Meetings, i.e. die Benutzer, die mit dem Server verbunden sind und die am gemeinsamen Fernabruf des Desktop beteiligt sind. 3. Wählen Sie den Meeting-Teilnehmer aus. Die Bedienung wird übertragen und der Benutzer, der jetzt die Kontrolle inne hat, wird in der Kopfzeile angegeben. Abbildung 14-67 14.8.6 Dropzone-Einstellungen Welche Möglichkeiten gibt es ? Die Servereinstellungen des Projektors ermöglichen eine unterschiedliche Konfiguration der DropZone: • Neue Meeting-Teilnehmer ablehnen: Neue Meeting-Teilnehmer sind nicht in der Lage, einen Fernabruf oder die Desktopsteuerung anzufordern. • Starten einer Datei ablehnen: Das Starten einer Datei mittels DropZone ist nicht möglich, wenn diese Einstellung aktiviert ist, womit eine Wiedergabe von unerwünschten Inhalten während des Meetings verhindert wird. • Desktop-Fernabruf beim Starten oder Login aktivieren/deaktivieren DropZone einrichten 1. Gehen Sie auf das Icon des iQ Pro Servers auf der unteren Menüleiste des iQ Pro Server-Desktop und klicken Sie auf die rechte Maustaste. Es wird ein Menü eingeblendet. (Abbildung 14-68) 2. Wählen Sie Einstellungen 3. Register DropZone wählen (Abbildung 14-69) 4. Die gewünschten Einstellungen prüfen 152 R5976491 IQ PRO G 210L/350/500 20122003 14. IQ Netzwerk Abbildung 14-68 Abbildung 14-69 Die Auswahl von True color als Farbtiefeneinstellung verlangsamt die Kommunikation. Es wird empfohlen, die anderen Servereigenschaften unverändert beizubehalten oder sich, wenn erforderlich, an den IT-Administrator zu wenden. 14.9 Das iQ Pro Web-Interface Web-basierte Funktionen von iQ Pro Zweck des Web-Service des iQ Pro ist es, jedem Netzwerkbenutzer innerhalb der LAN-Umgebung zu ermöglichen, über dessen Internetbrowser das iQ Pro Web aufzurufen. Man kann dies als Alternative zur Client-Software verstehen, da die Hauptsteuerung & Diagnose-Tools das Internet sind, während die html-Erstellung lokal auf dem iQ Pro Server geschieht. Sein Vorteil besteht in der Tatsache, dass keine Software auf dem lokalen PC installiert werden muss. Zugang zum iQ Pro Web über den Internetbrowser Aufrufen kann man das iQ Pro Web, indem man die http-Adresse im Internetbrowser des Client eingibt. Die http-Adresse enthält den Namen des iQ Pro, i.e., der Name, unter dem der iQ Pro im LAN identifiziert wird. R5976491 IQ PRO G 210L/350/500 20122003 153 14. IQ Netzwerk Abbildung 14-70 iQ Pro Web A Link = Projektorname Welche Möglichkeiten gibt es ? Die Möglichkeiten gleichen denen der Client-Software. Das Web-Interface ermöglicht eine bedienerfreundliche Handhabung des Projektors, da seine Bedienung geradlinig und dem ClientInterface (Ref.) ähnlich ist. Anforderungen für die Benutzung des iQ Pro Web-Interface Einige Komponenten müssen auf Ihrem lokalen (Client) Betriebssystem installiert oder aktiviert werden, damit Sie Zugang zum iQ Pro Web erhalten. Siehe Anhang "Allgemeine Richtlinien zur Netzwerkkonfiguration" für allgemeine Hinweise, wie man diese Dienste aktiviert. . Mindestens Server-Softwareversion V1.10, damit die Benutzung des iQ Pro Web-Interface möglich ist. 154 R5976491 IQ PRO G 210L/350/500 20122003 15. Allgemeine Richtlinien zur Netzwerkkonfiguration 15. ALLGEMEINE RICHTLINIEN ZUR NETZWERKKONFIGURATION Überblick • Allgemeines Netzwerk • Internet- and Webdienste Die Installation des iQ Pro in ein Local Area Network muss auf dieselbe Weise durchgeführt werden wie bei der Installation eines Standard-PCs in dieses Netzwerk, i.e., es müssen dieselben Regeln und allgemein üblichen Praktiken angewendet werden. Die Unterstützung durch qualifiziertes IT-Personal wird empfohlen. 15.1 Allgemeines Netzwerk Aus Sicherheitsgründen wurde ein Administrator-Passwort installiert (Wurm- und Virenschutz): Passwort: Barco (fallabhängig !) Microsoft NT Domäne Um einen Zugang zu Ihren Netzwerkressourcen zu ermöglichen, muss der iQ Pro Teil Ihrer NT-Domäne sein. Dies kann im Steuerungspaneel konfiguriert werden, unter "System" im Register "Computername" unter der Taste "Netzwerk ID". Sie benötigen die Unterstützung Ihres Netzwerkadministrators, da Sie Sonderrechte für die Ausführung brauchen. TCP/IP Der iQ Pro verwendet TCP/IP Networking, daher benötigt er die IP-Adresse, Netzwerkmaske, Übertragungsadresse, Gateway, dns, wins, etc., um konfiguriert werden zu können. Dies kann im Steuerungspaneel unter "Netzwerkverbindungen" geschehen. Es kann aber auch automatisch konfiguriert werden, wenn Ihr Netzwerk DHCP verwendet. 15.2 Internet- and Webdienste Internetzugang Wenn Sie einen Internetzugang für Ihren iQ Pro wünschen und der Projektor durch eine Firewall geschützt ist, müssen Sie darüber hinaus auch den Proxyserver konfigurieren, den Sie verwenden wollen. Dies geschieht im Steuerungspaneel unter "Internetoptionen" im Register "Verbindungen" unter der Taste "LAN-Einstellungen". iQ Pro Webdienste Sie müssen ggf. die "LAN-Einstellungen" Ihres lokalen Computers ändern, um den iQ Pro Web-Client verwenden zu können. Wenn der Client denkt, der Projektor ist im Internet, und dann versucht, sich mit diesem über den Proxy zu verbinden, können Sie die Funktion "Bypass Proxyserver für lokale Adressen" einschalten oder den Projektor auf die Ausnahmeliste unter der Taste "Weitere Einstellungen" setzen. Die Komponente "Internet Information Services (IIS)" muss im Betriebssystem installiert werden. SNMP Um die Verwaltung über den IQProSNMP Agenten zu aktivieren, müssen Sie den SNMP-Systemdienst aktivieren und die Communities entsprechend konfigurieren. Dies kann im Steuerungspaneel geschehen, in Diensten unter "Administrative Tools" unter dem Eintrag "Management und Überwachungstools". Ggf. müssen Sie auch im iQ Pro Steuerungsserver in der Systemablage SNMP aktivieren, siehe Bild unten. R5976491 IQ PRO G 210L/350/500 20122003 155 15. Allgemeine Richtlinien zur Netzwerkkonfiguration Abbildung 15-1 Systemablage Abbildung 15-2 Dialogfenster Servereinstellungen Weitere Informationen, vgl. "SNMP Service :", Seite 165 Microsoft Exchange und Outlook Um die Steuerung über die Microsoft Exchange-Integration zu aktivieren, müssen Sie das IQProEXCH-Modul installieren, aktivieren und konfigurieren. Um die Steuerung von Microsoft Outlook zu aktivieren, müssen Sie das IQProEXCH-Modul installieren, aktivieren und konfigurieren, und in Ihrem Netzwerk eine Outlook-Vorlage auf dem Exchange-Server installieren. Weitere Informationen, vgl. "Exchange", Seite 157 156 R5976491 IQ PRO G 210L/350/500 20122003 A. Exchange A. EXCHANGE Einführung Einige Parameterangaben sind installationsabhängig und werden hier als Beispiel genannt. Sie benötigen ggf. Unterstützung durch Ihren Netzwerkadministrator, IT-Manager oder MIS Hilfe, um die Einstellungen zu erlangen oder den Projektor für Sie zu konfigurieren, da dies eine Aufgabe für "Administratoren" ist und bestimmter Kenntnisse und/oder Genhemigungen bedarf, über die diese Personen normalerweise verfügen. Es wird empfohlen, dass Sie zuerst den Schritten folgen, um eine arbeitsfähige Einstellung vorzunehmen, bevor Sie die Einstellungen dann Ihren lokalen Sicherheitsanforderungen anpassen. Die Verwendung dieser Software erfordert einen Microsoft Exchange Server, der im Netzwerk Ihres Unternehmens installiert sein muss. A.1 Exchange Installation A.1.1 Installationsschritte Einrichten eines Benutzerkontos und einer Mailbox. 1. Richten Sie ein Benutzerkonto in Ihrer NT-Domäne ein (auf dem Projektor). Dieser Service wird dieses Konto zum Einloggen in die Domäne benutzen und als Berechtigungsnachweis bei Microsoft dienen. Austauschen, um die Einträge im Kalenderordner der Mailbox zu lesen. Benutzername iqpro Domäne BARCO Passwort: pwiqpro 2. Richten Sie eine Mailbox für das Konto des Projektors auf dem Microsoft Exchange Server (auf Ihrer LAN) ein. Der NT-Domäne-Benutzer, der in Schritt 1 eingerichtet wurde, sollte Zugriff auf diese Mailbox haben. Server: “BARCOEXCHSRV” Mailbox: “Projektor, IQPRO” Benutzer BARCO\iqpro Installieren und Konfigurieren von Microsoft Outlook (auf dem Projektor) 1. Microsoft Outlook auf dem Projektor installieren Anmerkung:Um Microsoft Exchange aufrufen zu können, brauchen Sie eine Nutzer-Lizenz. Sobald Sie eine haben, verfügen Sie auch über eine Lizenz für Microsoft Outlook. Siehe folgende URL für weitere Informationen: change.asp Tipp: http://www.microsoft.com/resources/sam/licensing/cal_guide/ex- Outlook kann von der Microsoft Exchange Server CD-ROM oder von der Microsoft Office Suite Installations-CD-ROM installiert werden. Da der iQ Pro nicht über ein CD-ROM-Laufwerk verfügt, müssen Sie auf ein CD-ROM-Laufwerk eines PC zurückgreifen, der im Netzwerk installiert ist. Alternativ können Sie auch ein USB CD-ROM-Laufwerk benutzen. 2. Sicherstellen, dass der Projektor Teil der Domäne ist. Tipp: Dies kann im Steuerungspaneel > System > Computername > Ändern geschehen. 3. Loggen Sie sich als Benutzer in den Projektor ein. Benutzer iqpro Domäne: BARCO Passwort: pwiqpro Tipp: Kann der Benutzer sich nicht einloggen, muss der lokale Administrator das Recht "lokaler Login" für den Benutzer hinzufügen. Dies muss unter Start > Steuerungspaneel > Administrative Tools >Lokale Sicherheitsrichtlinie konfiguriert werden. 4. Outlook konfigurieren Profilname: “Einstellungen MS Exchange” Dies schlägt der Assistent als Vorbelegung vor und wird in diesem Dokument verwendet. Vorbelegung Mail Client: Ja Anmerkung:Sicherstellen, dass die Vorbelegung für diesen Mail Client auf MS Outlook steht. Sie können dies nachher von dieser Konfigurationsseite aus machen: Start->Steuerungspaneel->Internet Optionen->Programme->E-Mail Für weitere Informationen siehe : http://www.microsoft.com/mspress/troubleshooting/outlook/LS/101801.asp R5976491 IQ PRO G 210L/350/500 20122003 157 A. Exchange Aktivieren des Kontos 1. Für die nächsten Schritte als Administrator in den Projektor einloggen. Aus Sicherheitsgründen ist es ratsam, das Projektorkonto nicht zu einem Teil der Administratorgruppe zu machen. 2. Aktivieren Sie das zu benutzende Konto über den "iQ Pro Exchange Integration"-Service 3. Im Strukturbaum der Anwendung "Lokale Sicherheitseinstellungen" rufen Sie Sicherheitseinstellungen > Lokale Richtlinien > Benutzer auf Zuweisen von Zugriffsrechten 4. Bearbeiten Sie in der Liste "Logon als Service" und fügen Sie das Konto ein, im Beispiel "BARCO\iqpro". Installieren und Konfigurieren des iQProEXCH Service Schritte 1,2,3 beziehen sich auf die manuelle Installation. Man kann aber statt dessen das SETUP.EXE-Programm verwenden. 1. Kopieren Sie die Datei IQProEXCH.EXE in (Beispiel) C:\Program Files\BARCO\iQ Pro Server 2. Öffnen Sie eine Befehlszeile und gehen Sie zum Verzeichnis 3. Geben Sie den folgenden Befehl ein IQProEXCH /Service 4. Für die Konfiguration klicken Sie mit der rechten Maustaste auf das Ablage-Icon "IQ Pro Server" und gehen Sie zum Register "Exchange" Geben Sie den Berechtigungsnachweis ein. (Abbildung A-1, Abbildung A-2) 5. Um den “IQProEXCH”-Service zu aktivieren, gehen Sie auf Steuerungspaneel->Administrative Tools->Services->IQPro Exchange Gehen Sie zum Register "Allgemeines Starten" und geben Sie ein: Automatisch Sorgen Sie dafür, dass der Service den richtigen TAB Logon für das Konto verwendet. Wählen Sie "Lokales Systemkonto" Prüfen Sie "Interaktion von Service mit Desktop" 6. Starten Sie den Service oder starten Sie den Projektor neu. Abbildung A-1 Systemablage Abbildung A-2 Register Server Exchange Sie sollten jetzt in der Lage sein, Befehle von einem Microsoft Exchange Client, wie z. B. Outlook, aufzugeben. läuft auf jedem Computer des lokalen Netzwerks, vorausgesetzt, Sie verfügen über die erforderliche Genehmigung auf dem Kalender der Projektor-Mailbox. A.1.2 Fehlerbehebung Die Datei C:\Program Files\BARCO\IQ Pro Server\IQProEXCH.log und das “Event Log” können, wenn etwas falsch läuft, für die Diagnose hilfreiche Informationen enthalten 158 R5976491 IQ PRO G 210L/350/500 20122003 A. Exchange Welche Fehler können auftreten und was ist dann zu tun? 1. Die Log-Datei enthält “Login-Fehler: unbekannter Benutzername oder falsches Passwort" Unter Control Server/Exchange den Benutzernamen, das Passwort und die Domäne prüfen 2. Die Log-Datei enthält “Login-Fehler: dem Benutzer wurde der Zugriff an diesem Computer verweigert" Dem Benutzer muss die Genehmigung "Login als Service erteilt werden. Dies geschieht über Start/Control Paneel/Administrative Tools/ Lokale Sicherheitseinstellungen/Sicherheitseinstellungen/Lokale Richtlinien/Benutzerrechte Zuweisung Nehmen Sie den Benutzer in den Eintrag "Login als Service" auf. 3. Die Log-Datei enthält "Einloggen mit den Profil MS Exchange Einstellungen nicht möglich". Prüfen, ob das Profil existiert. Um dies zu prüfen, in den Projektor als Benutzer (BARCO\iqpro) einloggen, da das Profil dem Projektorkonto gehört und OutlookProfile pro Konto gelten. Start/Steuerungspaneel/Mail 4. Der Benutzer kann sich nicht in den Projektor einloggen. Der Administrator sollte das Recht "Lokales Login" für den Benutzer einrichten. Dies muss unter Start/Steuerungspaneel/Administrative Tools/Lokale Sicherheitsrichtlinie konfiguriert werden. Nehmen Sie den Benutzer in den Eintrag "Login als Service" auf. 5. Beim Versuch, den Service zu starten, piept der Projektor und der Service verbleibt im "Start"-Status. Dies geschieht, wenn der Service versucht, eine Fehlermeldung einzublenden, aber den Desktop nicht aufrufen kann. Control Paneel/Administrative Tools/Services/IQPro Exchange Prüfen Sie “Interaktion von Service mit Desktop” Ggf. müssen Sie den Vorgang ‘IQProEXCH’ vom Aufgabenverwalter aus beenden. 6. Die Befehle werden nicht zum richtigen Zeitpunkt ausgeführt. Zeitangabe und Zeitzone auf dem Computer prüfen -- Start/Steuerungspaneel/Datum und Zeit/Zeitzone 7. Es wird ein Outlook-Dialogfenster mit der Meldung eingeblendet, dass der Mail Client keine Vorbelegung aufweist. Sicherstellen, dass die Vorbelegung für diesen Mail Client auf MS Outlook steht. Sie können dies von der Konfigurationsseite durchführen: Start/Steuerungspaneel/Internetoptionen/Programme/E-Mail Sie müssen dies ggf. als Administrator machen, da der Service als "Lokales System" gestartet wird. Tipp: Für weitere Informationen siehe http://www.microsoft.com/mspress/troubleshooting/outlook/LS/101801.asp A.2 Exchange Integration Einführung Der Projektor muss so konfiguriert werden, dass er sich mit einer Mailbox auf einem Microsoft Exchange Server im Netzwerk verbindet, der dem Projektor zugewiesen wurde, und mit dem sich der Projektor verbinden kann. Die Befehle müssen in die BETREFF-Zeile einer Eintragung im Exchange-Kalender des Projektors eingegeben werden. Die Startund Beendigungszeiten für die Vorgänge sind für die Zeitplanung erforderlich. Die anderen Felder (Position, Kategorien, Körper, ...) werden von der Software nicht gebraucht und können daher dazu verwendet werden, zusätzliche Informationen für den BENUTZER der Projektor-Mailbox zu speichern. A.2.1 Befehl Wie sind die Befehle aufgebaut? • Befehl Dateiname/Dateipfad Der Parameter Dateiname ist ein Dateiname, der sich auf das “Empfänger”-Verzeichnis des iQ Pro Control Server bezieht, das in der Vorbelegungsinstallation in der Regel dem lokalen Ordner “C:\Documents and Settings\All Users\Received” entspricht. Der Parameter Dateipfad ist der absolute Pfad zu einer Datei. Die Befehle müssen in die BETREFF-Zeile einer Eintragung im Exchange-Kalender des Projektors eingegeben werden. Dies ist eine Mailbox auf einem Microsoft Exchange Server im Netzwerk, die dem Projektor zugewiesen wurde, und mit der sich der Projektor natürlich verbinden kann. Befehl und Dateiname sind durch ein Leerzeichen getrennt. R5976491 IQ PRO G 210L/350/500 20122003 159 A. Exchange Überblick über die Befehle • EIN • STANDBY • PAUSE • PAUSE EIN • PAUSE AUS • LOGO • LOGO ON • LOGO OFF • QUELLE ÄNDERN • LAYOUT ÄNDERN • ANHANG STARTEN • ANHANG SPEICHERN • SPEICHERN Dateiname • SPEICHERN DATEI Dateipfad • STARTEN Dateiname • STARTEN DATEI Dateipfad • LÖSCHEN Dateiname • LÖSCHEN DATEI Dateipfad ON, STANDBY Der Projektor wird zu Beginn dieses Vorgangs in den festgelegten Zustand gebracht. Bitte beachten, dass, wenn der SBC (Einplatinencomputer) im STANDBY weniger Spannung aufweist, weitere Vorgänge nicht bearbeitet werden, da die Integration über diesen SBC läuft. PAUSE, LOGO Der Projektor wird zu Beginn des Vorgangs in einen festgelegten Zustand gebracht, und der Status wird am Ende des Vorgangs aufgehoben. o Ein Parameter ON oder OFF kann festgelegt werden, um zwischen den Schritten zu wählen. Dieser Schritt wird am Anfang ausgeführt. Damit ist "PAUSE von 12.00 bis 13.00" gleichzusetzen mit "PAUSE ON 12.00" + "PAUSE OFF 13.00" QUELLE ÄNDERN, LAYOUT ÄNDERN Der Projektor wechselt Quelle oder Layout zu Beginn des Vorgangs. ANHANG STARTEN Der Anhang wird zu Beginn des Vorgangs gespeichert. Dann wird die damit in Verbindung stehende Anwendung gestartet. o Am Ende des Vorgangs wird die Anwendung abgebrochen. Dies kann nicht garantiert werden, wenn die Anwendung bereits auf dem Projektor gelaufen war. Beispiel: Wenn eine Webseite angezeigt wird und eine zweite gestartet wird, wird die Anwendung nicht gestartet, sondern der Originalbrowser zeigt die Seite an. In diesem Fall kann der zweite Vorgang den Browser nicht steuern. Dies ist eine Beschränkung der Windows-Plattform. ANHANG SPEICHERN Der Anhang wird zu Beginn des Vorgangs gespeichert. Der Name des Anhangs wird verwendet und die Datei wird im EmpfängerOrdner abgelegt. SPEICHERN Dateiname Der Anhang wird zu Beginn des Vorgangs gespeichert. Der Name Dateiname wird verwendet und die Datei wird im Empfänger-Ordner abgelegt. Beispiel: "SPEICHERN MYFILE.PPS" speichert die angehängte Datei unter "C:\Documents and Settings\All Users\Received\MYFILE.PPS” SPEICHERN DATEI Dateipfad Der Anhang wird zu Beginn des Vorgangs gespeichert. Der Pfad Dateipfad wird als absoluter Dateiname verwendet. Beispiel: Der Befehl "SPEICHERN DATEI C:\My Videos\MYFILE.AVI” speichert den Anhang als C:\My Videos\MYFILE.AVI. Vorausgesetzt natürlich, dass die Genehmigungen und das Verzeichnis C:\My Videos existieren. LÖSCHEN Dateiname Die Datei mit dem Dateinamen wird aus dem Empfänger-Ordner gelöscht. Beispiel: “LÖSCHEN MYFILE.PPS” löscht “C:\Documents and Settings\All Users\Received\MYFILE.PPS” LÖSCHEN DATEI Dateipfad Die Datei mit absolutem Namen Dateipfad wird gelöscht. Beispiel: Der Befehl “LÖSCHEN DATEI C:\My Videos\MYFILE.AVI” speichert den Anhang als C:\My Videos\MYFILE.AVI. 160 R5976491 IQ PRO G 210L/350/500 20122003 A. Exchange Drop down-Liste Neben den oben aufegführten Befehlen können einige vorher definierte Befehle aus der Drop down-Liste im Register iQ Pro ausgewählt werden. Abbildung A-3 A.2.2 Beispiel : Projektoraufgaben in Microsoft Outlook 2000 auflisten die folgenden Aufgaben sind gelistet: Abbildung A-4 1. Anhang um 12:30 speichern (Die angehängte Datei iQ_Pro_brochure.pdf). 2. Projektor um 13:00 einschalten und eine andere angehängte Datei starten 3. Logo von 14:29 bis 14:30 zeigen, um den Abbruch der Anwendung und das Starten des PDF Viewer zu verdecken 4. um 14:30 die PDF-Datei starten, die in Schritt 1 5 gespeichert wurde 5. Anwendung abbrechen und den Projektor um 16:00 in Standby schalten 6. PDF-Datei löschen, die in Schritt 1 gespeichert wurde A.2.3 Microsoft Outlook Integration Hinzufügen von Outlook-Vorlagen Um den Benutzern alles zu erleichtern, können Sie eine Outlook-Vorlage installieren, die dem Termin ein Register "iQ Pro" hinzufügt. Die Vorlage enthält die am meisten benutzten Befehle in Form einer leicht zugänglichen Menüliste. Sie sieht wie folgt aus: R5976491 IQ PRO G 210L/350/500 20122003 161 A. Exchange Abbildung A-5 Die Vorlage enthält die Funktionalität, die ein normaler Benutzer ohne Handbuch benutzen kann. Die Anhänge, das Datum und die Zeitfelder müssen im "Termine"-Register bearbeitet werden. Die Auswahl der Punkte aus der Liste füllt die Kästchen. In der Vorbelegung sind die Layouts "Vollbild" und "2x2-Raster" in der Vorlage vorgegeben. Wenn Sie dem/den Projektor(en) Layouts hinzufügen oder die Vorbelegung ändern, muss der Benutzer den Namen für das Layout in Betreff eingeben. Die Vorlage kann zur Erleichterung der Benutzer verändert werden; man kann auch die definierten Layouts aus der Drop down-Liste auswählen. Dies geschieht über Outlook, im Menü "Tools>Vorlagen>diese Vorlage bearbeiten" Organisatorische Vorlagen Der Administrator sollte Organisationsvorlagen in der Bibliothek "Organisatorische Vorlagen" des Exchange Servers speichern. Vorbelegungsvorlage Jetzt muss die Vorlage immer noch als Vorbelegung für das Einrichten neuer Punkte eingestellt werden. Wenn Sie auf das Register "Formulare" in den "Kalendereigenschaften" zurückkehren, sollten Sie nun die "iQ Pro"-Zeichenschablone installiert sehen. Gehen Sie jetzt auf das Register "Allgemein" und wählen Sie die Zeichenschablone als Standard für die Meldungen an den Ordner aus. Abbildung A-6 Wurde die Vorlage als "Organisatorische Vorlage" installiert, müssen Sie die Eingabe "Vorlagen..." wählen, wonach ein Dialogfenster "Vorlage auswählen" eingeblendet wird. 162 R5976491 IQ PRO G 210L/350/500 20122003 A. Exchange Abbildung A-7 A.2.4 Ordnervorlage Ordnervorlage Alternativ kann man die Vorlage auch nur für den Kalenderordner installieren, indem man die unten beschriebenen Schritte befolgt: Konfigurieren einer Ordnervorlage 1. In Outlook mit der rechten Maustaste im Register "Outlook Shortcuts" in der "Outlook-Leiste" auf "Kalender" klicken, um die Seite mit den "Eigenschaften" zu öffnen, während Sie als Projektor eingeloggt sind (Oder lassen Sie die "Ordnerliste" anzeigen und klicken Sie mit der rechten Maustaste den Order "Kalender", um "Eigenschaften" zu öffnen). 2. Im Dialogfenster "Kalendereigenschaften" gehen Sie auf das Register "Vorlagen" und klicken Sie auf "Manage...". (Abbildung A-8) 3. Im Dialogfenster "Vorlagenmanager" klicken Sie auf "Installieren..." und wählen Sie die Datei "iQ Pro.fdm". (Abbildung A-9) 4. Wenn Sie auf das Register "Vorlagen" in den "Kalendereigenschaften" zurückkehren, sollten Sie nun die "iQ Pro"-Zeichenschablone installiert sehen. Gehen Sie jetzt auf das Register "Allgemein" und wählen Sie die Zeichenschablone als Standard für die Meldungen an den Ordner aus. (Abbildung A-10) Abbildung A-9 Abbildung A-8 R5976491 IQ PRO G 210L/350/500 20122003 163 A. Exchange Abbildung A-10 A.2.5 Beschränkungen und bekannte "Probleme" Sich überschneidende Aufgaben Werden 2 Anhänge in zeitlicher Überschneidung gestartet, ist es möglich, dass die Anwendung am Ende des ersten Vorgangs herunterfährt. Beispiel: Wenn wir versuchen, PRES1.PPT von 12:00 bis 13:30, und PRES2.PPT von 13:00 bis 14:30 zu zeigen, ist es möglich, das BEIDE Präsentationen um 13:30 abgebrochen werden. Das geschieht, weil Windows denselben Prozess für die Wiedergabe der beiden Dateien verwendet. Abbildung A-11 Dies ist eine Beschränkung der Microsoft Windows ShellExecuteEx API Vermeiden Sie in diesem Fall sich überschneidende Zeitpläne oder ändern Sie die Assoziation in: My Computer->Tools->Ordner Optionen->Dateiarten->(Erweiterung) Versuchen Sie, DDE zu deaktivieren (unter Bearbeiten mit dem Vorbelegungsvorgang, z. B. "öffnen", ausgewählte) und/oder deaktivieren Sie "Suche im gleichen Fenster" oder benutzen Sie einen anderen Viewer/Player für die Dateiarten. 164 R5976491 IQ PRO G 210L/350/500 20122003 B. SNMP Service : B. SNMP SERVICE : Einführung Einige Parameterangaben sind installationsabhängig und werden hier als Beispiel genannt. Sie benötigen ggf. Unterstützung durch Ihren Netzwerkadministrator, IT-Manager oder MIS Hilfe, um die Einstellungen zu erlangen oder den Projektor für Sie zu konfigurieren, da dies eine Aufgabe für "Administratoren" ist und bestimmter Kenntnisse und/oder Genehmigungen bedarf, über die diese Personen normalerweise verfügen. Es wird empfohlen, dass Sie zuerst den Schritten folgen, um eine arbeitsfähige Einstellung vorzunehmen, bevor Sie die Einstellungen dann Ihren lokalen Sicherheitsanforderungen anpassen. B.1 SNMP Installation Einführung Die iQ Pro Control Server Version muss mindestens Version 1.10 sein. Öffnen Sie von der Ablage aus das Kästchen "Info über", um die Version zu überprüfen. Abbildung B-2 Abbildung B-1 Software-Updates können von der BARCO Support-Webseite: ftp://ftp.barco.com/pub/iq_pro_software/ oder von der gesicherten Webseite PartnerZone heruntergeladen werden. Installieren von SNMP 1. Es muss der Microsoft SNMP Service installiert werden Sie müssen ggf. diesen Service von der Windows XP CD-ROM installieren. 2. Installieren Sie die SNMP Agent-Erweiterung dll regsvr32 IQProSNMP.dll Der Agent sollte jetzt als "iqpro" unter HKEY_LOCAL_MACHINE\SYSTEM\CurrentControlSet\Services\SNMP\Parameters\ExtensionAgents registriert sein Konfigurieren von SNMP 1. Gehen Sie zum Steuerungspaneel unter Administrative Tools zu den Services zum "SNMP"-Eintrag. 2. Im Register "Allgemein" können Sie den Service aktivieren und ihn auch auf automatisches Starten stellen. 3. Im Register "Sicherheit" wird die Vorbelegungs-Community "public" genannt und kann nur abgelesen werden. Sie möchten vielleicht eine Lesen/Schreiben-Genehmigung für "public" erteilen (nicht empfohlen) oder eine "private" Community einrichten. mit Lesen/Schreiben-Genehmigung 4. Aktivieren Sie im IQ Pro Control Server die SNMP-Unterstützung und optional auch die Lesen/Schreiben-Option. 5. Der SNMP-Service muss neu gestartet werden, um die geänderten Einstellungen zu speichern. Um den snmp-Agenten zu deinstallieren: regsvr32 /u IQProSNMP.dll R5976491 IQ PRO G 210L/350/500 20122003 165 B. SNMP Service : B.2 SNMP Integration Befehle Die folgenden Befehle sind im MIB gespeichert: 166 Befehl Typ PROJEKTORTYP LESEN SERIENNUMMER LESEN LAMPENNUMMER LESEN LAMPENSERIENNUMMER LESEN SERVERTYP LESEN SERVERVERSION LESEN EINGEBETTETESOFTWAREVERSION LESEN PROJEKTORSPRACHE LESEN PROJEKTORNAME LESEN POSITION LESEN AUSRICHTUNG LESEN AUFLÖSUNG LESEN DESKTOPAUFLÖSUNG LESEN PROJEKTORSTATUS abkühlen LESEN PROJEKTORSTATUS Textfeld LESEN PROJEKTORSTATUS Projektor LESEN/SCHREIBEN PAUSE LESEN/SCHREIBEN FREEZE LESEN/SCHREIBEN PROJEKTORLAUFZEIT LESEN LAMPENWARNSTATUS LESEN LAMPENKONTROLLSTATUS LESEN LAMPENMODUS LESEN/SCHREIBEN LAMPENLAUFZEIT LESEN LAMPENSTATUS LESEN LAMPENWARNZEIT LESEN/SCHREIBEN I2CDIAGNOSE LESEN FEHLERSPANNUNGSVERSORGUNG LESEN LAMPENFEHLER LESEN PCSTATUSPROJEKTORON LESEN/SCHREIBEN PCSTATUSPROJEKTORSTANDBY LESEN/SCHREIBEN PCSTATUS LESEN/SCHREIBEN R5976491 IQ PRO G 210L/350/500 20122003 C. Fehlerbehebung C. FEHLERBEHEBUNG Aus Sicherheitsgründen wurde ein Administrator-Passwort installiert (Wurm- und Virenschutz): Passwort: Barco (fallabhängig !) Tabelle mit FAQ Diese Tabelle gibt eine Zusammenfassung der möglichen Fehler, Zweck dieses Abschnitts ist, allgemeine Richtlinien und Tips für die Fehlerbehebung zu geben. C.1 Tabelle mit FAQ Was ist zu tun wenn... ? Symptom Mögliche Ursache Kontrollen Projektor läuft (Betriebsmodus), aber Server läuft nicht. • Die Projektor ON-Statuseinstellung (im Menü "iQ Pro Server-Einstellung") • Die Einstellung sollte "ON" sein Der Projektor befindet sich im Standby-Modus und der Server läuft nicht • Die Projektor Standby-Statuseinstellung (im Menü "iQ Pro Server-Einstellung") • Die Einstellung sollte "ON" sein • IP-Adresse wurde nicht richtig eingegeben • IP-Adresse: Keine Client/Server-Kommunikation über LAN • Client-Konfiguration • Client-Konfiguration: Projektorname Bei Verwendung von DropZone akzeptiert der iQ Pro Server keine Anrufe von Client(s) • Einstellungen für Netmeeting TM sind nicht korrekt • Einstellung Netmeeting TM Bei Benutzen von DropZone ist es nicht möglich, Dateien zu starten/speichern • Kein Zugriff auf den gemeinsamen Ordner "Empfangen" • GastkontoEinstellungen in Windows TM prüfen PC-Karte funktioniert nicht oder beeinträchtigt den SBC • PC-Karte inkompatibel • Prüfen, ob der PC-Kartentreiber mit Windows TM kompatibel ist Keine Client/Server-Kommunikation im Fall einer Punkt-zu-Punkt-Kommunikation R5976491 IQ PRO G 210L/350/500 20122003 Referenzen IT-Administrator IT-Administrator IT-Administrator IT-Administrator 167 C. Fehlerbehebung 168 R5976491 IQ PRO G 210L/350/500 20122003 D. Reinigung des Staubfilters D. REINIGUNG DES STAUBFILTERS Überblick • Staubfilter • Reinigung D.1 Staubfilter Anordnung der Filter Der Projektor verfügt über 4 Filter, die sich an verschiedenen Stellen befinden. 1. Filter 1: Lampe 1 2. Filter 2: Lampe 2 3. Filter 3 : X-Cube-Filter 4. Filter 4 : Filter für die Eingänge Abbildung D-1 Anordnung der Filter 1 2 3 4 Lampenfilter 1 Lampenfilter 2 X-Cube-Filter Filter für die Eingänge D.2 Reinigung Reinigung der Staubfilter 1. Den Projektor so stellen, dass die Staubfilter leicht zugänglich sind. 2. Drücken Sie den Griff nach unten, um den Staubfilter zu lösen. (Abbildung D-2) 3. Den Filter herausschieben. (Abbildung D-3, Abbildung D-4, Abbildung D-5) Vgl. Abbildung D-6. 4. Den Staubfilter mit einem trockenen Tuch reinigen. 5. Den Staubfilter wieder einbauen, indem Sie ihn ins Filtergehäuse einschieben. Abbildung D-2 Anordnung des X-Cube-Filters und Griffs R5976491 IQ PRO G 210L/350/500 20122003 169 D. Reinigung des Staubfilters Abbildung D-4 Ausgebaute Lampen- und X-Cube-Filter Abbildung D-3 Ausbau des Lampenfilters Abbildung D-6 Ausgebauter Filter für die Eingänge Abbildung D-5 Ausbau des Filters für die Eingänge Auf dem Schirm erscheint eine Warnung, wenn der Luftstrom unten den voreingestellten Grenzwert sinkt. Abbildung D-7 Ist dies der Fall, wird dringend empfohlen, den Staubfilter unter der X-Cube zu reinigen bzw. zu ersetzen. Sonst wird die Lebensdauer der LCDs und des Analyzers drastisch verringern. Wenn der Projektor mit verschmutzten Staubfiltern betrieben wird, übernimmt der Hersteller keinerlei Haftung. 170 R5976491 IQ PRO G 210L/350/500 20122003 E. Standard-Bilddatendateien E. STANDARD-BILDDATENDATEIEN E.1 Tabellenübersicht Tabellenübersicht Die nachfolgend aufgeführten Standard-Bilddaten-Files wurden bereits werksseitig vorprogrammiert. Name5 Auflösung6 Fvert FHor Fpix Hz7 kHz8 MHz9 Ptot10 Pact11 Ltot12 Lact13 1600_48V 1600x600i 48,040 62,500 135,000 2160 1600 651 600 CGA 640x200i 59,924 15.700 14.318 912 640 262 200 COMPUSC4 1024x480i 29,945 30,694 39,779 1296 1024 512 480 DOS1_70 720x400 70 31,500 28,350 900 720 449 400 DOS3_56 640x400 56 24,800 21,030 848 640 440 400 DOS4_85 640x400 85 37,860 31,500 832 640 445 400 ED 735x480 59,943 31,470 28,638 910 735 525 480 EGA 640x350 59,702 21,851 16,257 744 640 366 350 ESVGA_75 832x624 73 47,900 53,648 1120 832 660 624 EXGA_60 1152x864 60 54,900 79,934 1456 1152 916 864 EXGA_80 1152x864 80,000 76,499 110,159 1140 1152 958 864 EXGA_85 1152x864 85 77,202 121,671 1576 1152 907 864 ,000 EXGA1_70 1152x864 70 63,800 94,424 1480 1152 912 864 EXGA1_75 1152x864 75 67,499 107,999 1600 1152 900 864 EXGA2_70 1152x864 70 66,098 99,941 1512 1152 945 864 EXGA2_75 1152x864 75 75,199 110,092 1464 1152 1002 864 FMR 640x400i 42,323 36,440 28,570 784 640 431 400 GE_50 640x400 50 31,200 44,928 1440 1163 625 522 GE_60 1085x480 60 30,700 41,261 1344 1085 512 480 hd_1080i 1920x540 60 33,750 74,249 2200 1920 563 540 hd_24p 1920x1080 24,000 27,000 74,000 2750 1920 1125 1080 hd_24sf 1950x540 48,000 27,000 74,000 2750 1950 562 540 hd_25i 1920x540 50,000 28,125 74,000 2640 1920 562 540 hd_25p 1920x1080 25,000 28,125 74,000 2640 1920 1125 1080 5. Name: Name der Datei, enthält die Einstellungen. 6. Auflösung: Bildauflösung, gefolgt von ..i bedeutet “Interlace-Modus”. 7. Fvert Hz: vertikale Rahmenfrequenz der Quelle 8. FHor kHz: horizontale Frequenz der Quelle 9. Fpix MHz: Pixelfrequenz 10. Ptot : Gesamtpixel auf einer horizontalen Zeile. 11. Pact: aktive Pixel auf einer horizontalen Zeile. 12. Ltot: Gesamtzahl Zeilen in einem Feld 13. Lact: aktive Zeilen in einem Feld. R5976491 IQ PRO G 210L/350/500 20122003 171 E. Standard-Bilddatendateien Name5 172 Auflösung6 Fvert FHor Fpix Hz7 kHz8 MHz9 Ptot10 Pact11 Ltot12 Lact13 hd_30p 1920x1080 30,000 33,750 74,000 2200 1920 1125 1080 hd_60p 1280x720 60,000 45,000 74,000 1650 1280 750 720 INTER_GR 1184x886 67,170 61,796 92,941 1504 1184 920 886 IQPC_SXGA_2 1366x1024 59 62,933 106,230 1688 1366 1067 1024 IQPC_SXGA_D 1280x1024 60 63,857 107,791 1688 1280 1063 1024 IQPC_XGA_1 1024x768 61 49,005 65,863 1344 1024 807 768 IQPC_XGA_2 1024x768 60 48,485 65,164 1344 1024 807 768 IQPC_XGA_D 1024x768 61 49,005 65,863 1344 1024 806 768 MAC_3 512x384 60,147 24,480 15,667 640 512 407 384 MAC_4 560_384 60,147 24,480 17,234 704 560 407 384 MAC_5 512x342 60,158 22,259 16,670 704 512 370 342 MAC_6 832x624 74,546 49,722 57,280 1152 832 667 624 MAC_7 1024x768 74,907 60,150 80,000 1330 1024 803 768 MAC_LC 640x480 66,619 34,975 31,338 896 640 525 480 MAC_POR 640x870 74,996 68,846 57,280 932 640 918 870 METH_BOOT1 720x400 70 31,500 28,350 900 720 448 400 METH_BOOT2 640x480 59 31,000 24,800 800 640 524 480 MXGA_100 1152x864 100 92,997 145,820 1568 1152 930 864 NTSC 675x240 60 15,748 13,512 858 675 263 240 NTSC_LIMO_x2 834x482 60 31,496 32,252 1024 834 525 482 NTSC_LIMO_x3 834x715 60 46,646 47,766 1024 834 778 715 NTSC_LIMO_x4 834x961 60 62,992 64,504 1024 834 1050 961 PAL 675x286 50 15,625 13,500 864 675 313 286 PAL_LIMO_x2 834x574 50 31,250 32,000 1024 834 626 574 PAL_LIMO_x3 834x850 50 46,296 47,407 1024 834 926 850 PAL_LIMO_x4 834x1146 50 62,500 64,000 1024 834 1250 1146 PAM500 640x400 60,000 26,400 22,810 864 640 440 400 PAM800 1120x375i 44,936 36,443 50,000 1372 1120 406 375 PC98_2 1120x375i 39,994 32,835 47,840 1457 1120 411 375 PC98_3 1120x750 60,000 50,000 78,569 1571 1120 833 750 S1152_66 1152x900 66,004 61,846 94,500 1528 1152 937 900 S1152_76 1152x900 76,637 71,809 108,000 1504 1152 937 900 R5976491 IQ PRO G 210L/350/500 20122003 E. Standard-Bilddatendateien Name5 Auflösung6 Fvert FHor Fpix Hz7 kHz8 MHz9 Ptot10 Pact11 Ltot12 Lact13 S1600_67 1600x1280 67 89,286 200,000 2240 1600 1334 1280 SDI_625 675x278i 25,000 15,625 13,500 864 720 313 278 SDI_525 675x240i 29,970 15,734 13,500 858 720 263 240 SG_50 1600x1200 50,000 62,500 130,313 2085 1600 1250 1200 SG_60_1 1280x1024 60,000 63,900 107,352 1680 1280 1065 1024 SG_60_2 1024x768 60,000 48,780 64,390 1320 1024 813 768 SG_60_3 960x680 60,000 43,200 54,432 1260 960 720 680 SG_60_4 1600x1200 60,000 75,000 156,375 2085 1600 1250 1200 STOR_100 764x287 100 31,300 30,361 970 764 313 287 STOR_120 810x247 119 31,300 30,361 970 810 263 247 STOR_50 1024x512 50 31,300 40,064 1280 1024 625 512 STOR_60 1024x512 60 31,300 40,064 1280 1024 525 512 SUNEWS67 1280x1024 67,189 71,691 117,000 1632 1280 1067 1024 SUNEWS76 1280x1024 76,107 81,130 135,000 1664 1280 1066 1024 SUNXGA60 1024x768 59,984 48,287 64,125 1328 1024 805 768 SUNXGA70 1024x768 70,041 56,596 74,250 1312 1024 808 768 SUNXGA77 1024x768 77,069 62,040 84,375 1360 1024 805 768 SUP_MAC 1024x768 60,000 48,780 63,999 1312 1024 813 768 SVGA_56V 800x600 56,250 35,156 36,000 1024 800 625 600 SVGA_60V 800x600 60,317 37,879 40,000 1056 800 628 600 SVGA_72_1 800x600 72,084 48,080 50,003 1040 800 666 600 SVGA_72_2 800x600 72,084 48,080 50,003 1040 800 667 600 SVGA_75 800x600 75,000 46,875 75,000 1056 800 625 600 SVGA_85 800x600 85,000 53,635 56,250 1048 800 631 600 SXGA_72_1 1280x1024 72 76,699 128,854 1680 1280 1061 1024 SXGA_72_2 1280x1024 72 76,970 130,080 1690 1280 1069 1024 SXGA_75 1280x1024 75 79,974 134,997 1688 1280 1066 1024 SXGA_76 1280x1024 76 81,103 134,955 1664 1280 1066 1024 SXGA_85 1280x1024 85 91,149 157,506 1728 1280 1072 1024 SXGA_L 1280x1024 60 62,500 84,000 1344 1280 1041 1024 R5976491 IQ PRO G 210L/350/500 20122003 173 E. Standard-Bilddatendateien Name5 174 Auflösung6 Fvert FHor Fpix Hz7 kHz8 MHz9 Ptot10 Pact11 Ltot12 Lact13 SXGA+_60 1280x1024 60 63,980 107,997 1688 1280 1066 1024 SXGA2_60 1280x960 60 59,999 107,998 1800 1280 1000 960 SXGA2_85 1280x960 85 85,940 148,505 1728 1280 1011 960 SXGA50 1280x1024 50 52,351 88,368 1688 1280 1047 1024 SXGA60v 1280x1024 60 63,658 110,001 1728 1280 1056 1024 SXGAP_70 1024x1280 70 92,902 133,779 1440 1024 1326 1280 SXGAP1_60 1024x1280 60 77,700 83,916 1080 1024 1297 1280 SXGAP2_60 1024x1280 60 79,498 110,661 1392 1024 1325 1280 UXGA_60 1600x1200 60 75,002 162,004 2160 1600 1250 1200 UXGA_65 1600x1200 65 81,248 175,496 2160 1600 1250 1200 UXGA_70 1600x1200 70 87,497 188,993 2160 1600 1250 1200 UXGA_75 1600x1200 75 93,747 202,494 2160 1600 1250 1200 UXGA_85 1600x1200 85 106,247 229,494 2160 1600 1250 1200 UXGA_L 1600x1200 60 72,801 119,977 1648 1600 1216 1200 UXGAP1_60 1200x1600 59 95,804 119,946 1252 1200 1620 1600 UXGAP2_60 1200x1600 60 99,404 163,817 1648 1200 1656 1600 VGA_60 640x480 60 31,326 25,061 800 640 525 480 VGA_66 640x480 67 35,100 30,326 864 640 525 480 VGA_72 640x480 73 37,860 31,500 832 640 520 480 VGA_75 640x480 75,000 37,500 31, 500 840 640 500 480 VGA1_85 640x480 85,000 43,369 36,000 832 640 509 480 VGA2_85 720x400 85,000 37,900 35,475 936 720 446 400 VGA75ISO 640x480 75,000 39,375 31,500 800 640 525 480 VIDEO525 1302x239i 29,970 15,734 32,207 1302 1024 263 239 VIDEO625 1024x278i 25,000 15,625 31,984 1310 1024 313 278 XGA_43 1024x384 87 35,500 44,872 1264 1024 409 384 XGA_60 1024x768 60,000 48,360 64,996 1344 1024 806 768 XGA_70_1 1024x768 70,000 56,475 74,999 1328 1024 806 768 XGA_70_2 1024x768 70,000 57,052 78,047 1368 1024 815 768 XGA_72 1024x768 71,955 58,140 80,000 1376 1024 808 768 R5976491 IQ PRO G 210L/350/500 20122003 E. Standard-Bilddatendateien Name5 Auflösung6 Fvert FHor Fpix Hz7 kHz8 MHz9 Ptot10 Pact11 Ltot12 Lact13 XGA_75_1 1024x768 75 60,024 78,752 1312 1024 800 768 XGA_75_2 1024x768 76 61,080 86,000 1408 1024 806 768 XGA_85 1024x768 85,000 68,680 94,500 1376 1024 808 768 XGA_EOS 1024x768 63,000 50,000 67,200 1344 1024 796 768 XGA75_GS 1024x768 74,534 59,701 79,284 1328 1024 801 768 Tabelle E-1 R5976491 IQ PRO G 210L/350/500 20122003 175 E. Standard-Bilddatendateien 176 R5976491 IQ PRO G 210L/350/500 20122003 Glossar GLOSSAR AGC Automatic Gain Control (automatische Verstärkungsregelung) : Die Amplitude (Verstärkung) des Eingangsvideosignals wird automatisch geregelt. Allgemeine Adresse Standardadresse. Der Projektor führt immer die Befehle aus, die von einer auf die allgemeine Adresse programmierten Fernsteuerung kommen. ANSI 73.11 Amerikanischer Stecker zum Anschließen des Netzkabels an die Wandsteckdose. CEE7 Europäischer Stecker zum Anschließen des Netzkabels an die Wandsteckdose. DVI Digital Visual Interface is a display interface developed in response to the proliferation of digital flat panel displays. The digital video connectivity standard that was developed by DDWG (Digital Display Work Group). This connection standard offers two different connectors: one with 24 pins that handles digital video signals only, and one with 29 pins that handles both digital and analog video. This standard uses TMDS (Transition Minimized Differential Signal) from Silicon Image and DDC (Display Data Channel) from VESA (Video Electronics Standards Association). DVI can be single or dual link. Graphics Native Auflösung der LCD-Panels = 1024 pixels x 768 pixels (4:3) GUI Graphic User Interface (Grafische Benutzeroberfläche) IP Internet-Protokoll. Die Netzwerkschicht des TCP/IP-Protokolls. Ist erforderlich für die Datenübertragung im Internet. Komponentenvideo Der Begriff Komponentenvideo weist darauf hin, dass das Videobild in verschiedene Komponenten umgewandelt wird. Diese Komponenten sind Pr, Pb und Y. Bei Composite-Video sind alle Informationen des Farbbildes zu einem einzigen Signal zusammengefasst. LAN Local Area Network Projektoradresse Ist die Adresse, die zur individuellen Steuerung in den Projektor einprogrammiert wird. Reality(SXGA) Native Auflösung der LCD-Panels = 1366 Pixel x 1024 Pixel (4:3) Reality(SXGA+) Native Auflösung der LCD-Panels = 1400 Pixel x 1050 Pixel (4:3) SBC Single Board Computer (Einplatinenrechner), R5976491 IQ PRO G 210L/350/500 20122003 177 Glossar Videoselektor Der Videoselektor ist eine graphische Benutzerschnittstelle, die eine Übersicht vermittelt über die Videoeingänge (Composite Video und S-Video), an welchen Eingängen ein Signal anliegt und welche Eingänge angewählt sind. WAN Wide Area Network 178 R5976491 IQ PRO G 210L/350/500 20122003 Index INDEX A Abmessungen 6 Projektor 6 Adresse 35–36, 110 Einstellen 35 Programmierung 36 Fernbedienung 36 Projektoradresse 110 AGC 69 Allgemein 49–51 Audio 49–51 Einstellungen 51 Setup 50 Automatische Abschaltung 49 Identifikation 51 Allgemein-Menü 47–48 Einfrieren 48 Pause 47 Allgemeine Einstellungen 47 Allgemein-Menü 47 Anschlüsse 17–18, 22–23 Eingangsquellen-Anschlüsse 17–18 Möglichkeiten 18 Schichten 17 Kommunikation 22 Kommunikationsmöglichkeiten 23 RS232 IN 23 Netzanschluss 17 Anschlüsse der Eingangsquellen 23 Erweiterte Konfiguration 23 5-Kabel 23 Aufstellung 111 Projektoraufstellung 111 Austastung 64, 107 Austausch 14 Objektiv 14 Auto Image 93 AutoImage 105 Einstellung 105 B Batterie 15 Einlegen 15 Bedienung 130 Beschreibung 130 Betriebsdauer 89 Warnung 89 Zurücksetzen 89 Bild 59 Auflösung 59 Bilddaten-Files 171 Standard 171 Bilddatendateien 171 Standard 171 Bildeinstellungen 53 Bild-Menü 53 Bildschirmkopie 102 D Datei 92, 94, 97–99 Editieren 94 Kopieren 98 Laden 92 Löschen 99 Umbenennen 97 Diagnose 79, 141 Beschreibung 141 Dialogfeld 102 Digital 21 DVI 21 R5976491 IQ PRO G 210L/350/500 20122003 Digitalzoom 37 Dropzone 145, 147 Dropping 147 Tools 145 E Eingang 19–22, 64 Eingangspegelung 64 Eingangsquellen-Anschlüsse 19–22 5-Kabel-Eingang 19 Composite-Video-Eingang 20 Computer-Eingang 22 S-Video-Eingang 21 Eingangsquellen-Anschlüsse 23–25 Erweiterte Konfiguration 23–25 Einführung 23 S-Video 24 Übersicht 25 Eingebaute Tastatur 27 Einstellungen 109 Objektiv 109 Erweiterte Konfiguration 23 Exchange 157–159, 161 Beispiel 161 Fehlerbehebung 158 Installation 157 exchange 157 Exchange Integration 163 Ordnervorlage 163 F FAQ 167 Fehlerbehebung 167 Fernbedienung 15, 29 Batterie 15 Bedienungsfunktionen Übersicht 29 Fernsteuerung 27 Filter 169 Anordnung 169 Reinigung 169 Firmware 143 Upgrade 143 29 G Gemini 117 Gerätebetrieb 27, 31, 33, 35, 37–38 Adresse 35 Ansteuern des Projektors 37 Digitalzoom 37 Benutzung der Dialogfelder 38 Benutzung des Menüs 38 Lampenlebensdauer 31 Schnelleinstellung 33 Objektiv 33 H Hintergrund 83 Hochfahren 114 Automatisch 114 I Identifikationsmaske 51 Input 21 Eingangsquellen-Anschlüsse DVI 21 21 179 Index Installation 9, 117, 157 Gemini 117 Richtlinien 9 Schritte 157 Installationsanweisungen 9 Sicherheit 9 Sicherheitswarnungen 9 Installationsrichtlinien 9–10, 13 Konfigurationen 10 Objektive 13 Richtlinien 9 K Karton 5 Inhalt 5 Kein Signal 83 Hintergrund 83 Konfiguration 128 Server 128 L Lampe 31 Lebensdauer 31 Lampen 32 Fehler 32 Lampenhistorie 88 Lampenmodus 86 M Startbildschirm 101 Vollbild-Wiedergabe 101 Lampen-Menü 85–86, 88–89 Betriebsdauer 85 Betriebsdauer zurücksetzen 89 Betriebsdauerwarnung 89 Historie 88 Menü-Übersicht 85 Modus 86 Quellenwahl 41 Quellenwahl-Menü 41 Menü-Übersicht 41 Signal-Menü 81, 83 Hintergrund 83 Menü-Übersicht 81 Umschaltmodus 81 Werkeuge-Menü 71 Menü-Übersicht 71 Werkzeuge-Menü 71–79 Diagnose 79 PiP 72 PiP Adjust 78 PiP Auswahl 73 PiP Layout 75 PiP-Fenster entfernen 74 PiP-Fenster hinzufügen 74 PiP-Layout löschen 77 PiP-Layout speichern 75 PiP-Layout umbenennen 76 Wiedergabe-Einstellung-Menü 102 Bildschirmkopie erstellen 102 Menüleiste 103 Menu 37 N Aufbau 37 Menü 38, 41, 47, 53–56, 60–61, 63–64, 69, 71–79, 81, 83, 85–86, Native Auflösung 59 88–89, 91–92, 94, 97–99, 101–102, 104–105, 109–114, 116 Netzwerk 119–123, 125, 130, 132–133, 136, 139, 141–142, 145, Allgemein-Menü 47 149–150, 152–153, 155 Menü-Übersicht 47 Anschlüsse 122 Benutzung des Menüs 38 Architektur 119 Bild-Menü 53–56, 60–61, 63–64, 69 Diagnose-Manager 141 AGC bei Video 69 DropZone 145, 149–150, 152 Bildschärfe 55 Dateimanager 149 Eingangspegelung 64 Einstellungen 152 Einstellungen 53 Fernabruf eines Desktop 150 Farbsättigung 54 Starten 145 Farbtemperatur 61 Funktionen 120 Farbton 55 Installation 123 Filmmodus-Erkennung 63 Software 123 Gamma 55 iQ Pro Web 153 Helligkeit 54 Konfiguration 125, 142 Kontrast 54 E-Mail 142 Manuelle Verstärkungsregelung 69 Projektor 130 Phase 55 Steuerung 130 Rauschunterdrückung 56 Server 123 Seitenverhältnis 56 Starten 123 Trapez 60 Starten 121 Bilddatenfiles-Menü 91–92, 94, 97–99 Steuerung 132, 139 Datei editieren 94 Allgemein 132 Datei kopieren 98 Interface 132 Datei laden 92 Quellenauswahl 132 Datei löschen 99 weitere 139 Datei umbenennen 97 weitere Objektiveinstellungen 139 Übersicht 91 weitere Optionen 139 Installation-Menü 101–102, 104–105, 109–114, 116 Steuerungsmanager 133, 136 AutoImage-Einstellung 105 Bild-Einstellungen 136 Automatisches Hochfahren 114 PiP 133 Dialogfeld 102 zusätzliche Konfig.info 155 Objektiveinstellungen 109 Passwort ändern 116 Projektoradresse 110 O Projektoraufstellung 111 Objektiv 6, 14–15, 33, 109 RS232-Baudrate 113 Austausch 14 Schieberegler-Position 104 Einsetzen 14 Schnellzugriffstasten 113 Objektiveinstellungen 109 Sprache 112 180 R5976491 IQ PRO G 210L/350/500 20122003 Index Reinigen 15 Schnelleinstellung 33 Verpackung 6 Auspacken 6 Objektive 13 Formeln 13 Lieferbare Objektive 13 Oulook Integration 164 Beschränkungen 164 Outlook Integration 161 P Parameter 159 Liste 159 Passwort 116 Ändern 116 PiP 73–78 Adjust 78 Auswahl 73 Fenster entfernen 74 Fenster hinzufügen 74 Layout 75–77 Löschen 77 Speichern 75 Umbenennen 76 Projektor 5–6, 30, 36 Abmessungen 5–6 Ansteuerung 36 Einschalten 30 Verpackung 5 Auspacken 5 Q Quelle 41–42, 81 Anwahl 41 Quellenanwahl 42 Umschaltmodus 81 Quellenwahl 42–44 Composite Video 42 S-Video 43 Videoselektor 44 R RCU 33 Using 33 Reinigung 169 Staubfilter 169 R5976491 IQ PRO G 210L/350/500 20122003 Richtlinien 155 allgemeine Netzkonfig Netzwerk 155 RS232-Baudrate 113 155 S Schichten 17 Eingang 17 Schieberegler-Position 104 Schnellzugriffstasten 113 Sicherheit 114 SNMP 165–166 Installation 165 Integration 166 Spezifikationen 121 Sprache 112 Startbildschirm 101 Statusleiste 104 T Timer 49 U Umschalten 81 Umschaltmodus 81 V Verpackung 5–6 Objektiv 6 Projektor 5 Verstärkung 69 Automatische Regelung 69 Manuelle Regelung 69 Video 20–21, 69 AGC 69 Composite-Video 20 Manuelle Verstärkungsregelung S-Video 21 Vollbild-Wiedergabe 101 69 W Wiedergabe 101 Einstellung 101 181 Index 182 R5976491 IQ PRO G 210L/350/500 20122003 Korrekturblatt An: Barco nv Intelligent Displays Noordlaan 5, 8520 Kuurne Fon: +32 56.36.82.11, Fax: +32 56.35.86.51 E-mail: [email protected], Web: www.barco.com Von: Datum: Bitte korrigieren Sie folgende Punkte in der Dokumentation (R5976491/06): R5976491 richtig falsch Seite IQ PRO G 210L/350/500 20122003
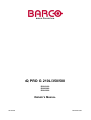
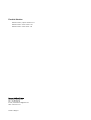
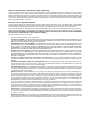
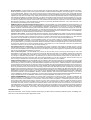
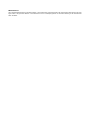
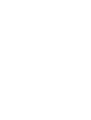
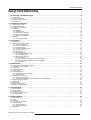
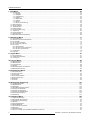
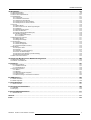
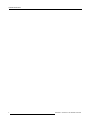
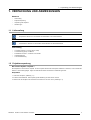
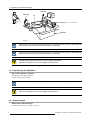
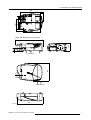
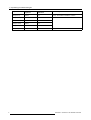
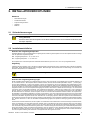
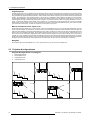
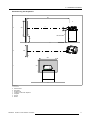
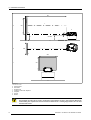
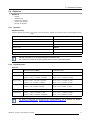
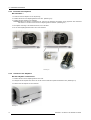

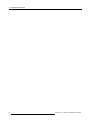
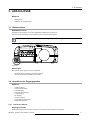


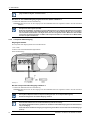
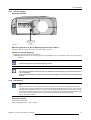
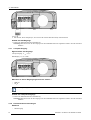
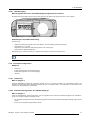
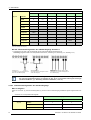
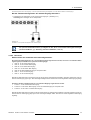
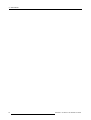
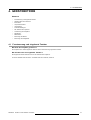
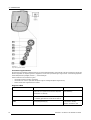
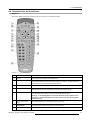
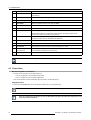
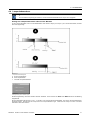
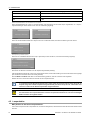
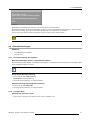

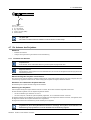
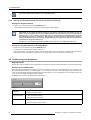
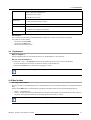
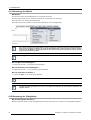
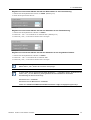
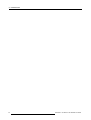
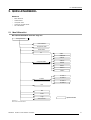
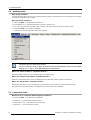
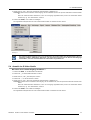
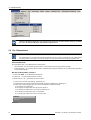
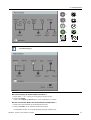
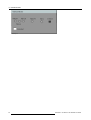
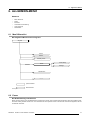
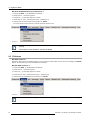
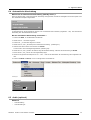
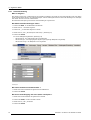
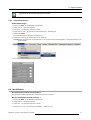
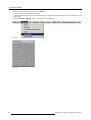
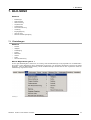
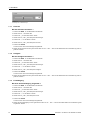
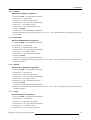
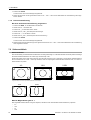
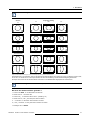
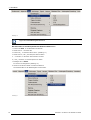
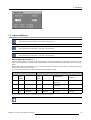
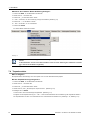
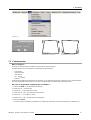
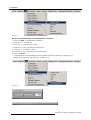
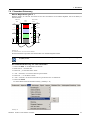
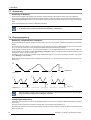
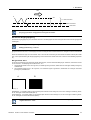
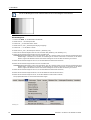
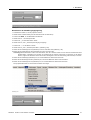
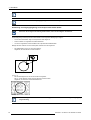
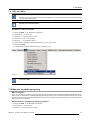
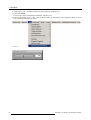
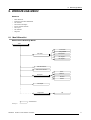
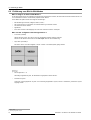
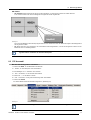
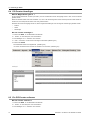
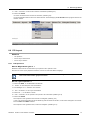
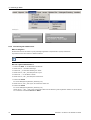
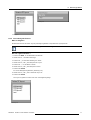
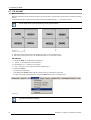
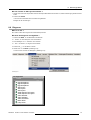
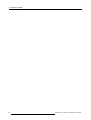
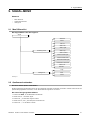
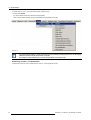
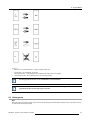
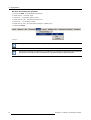
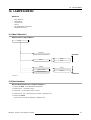
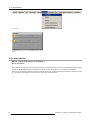
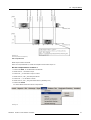
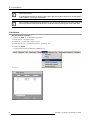
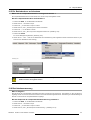
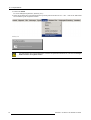
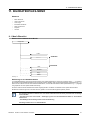
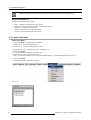
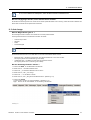
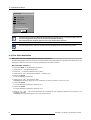
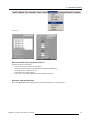
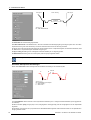
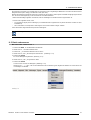
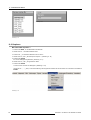
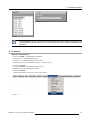
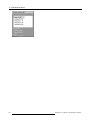
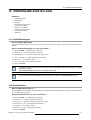
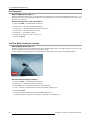
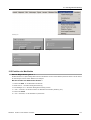
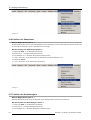
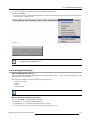
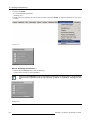
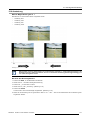
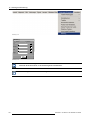
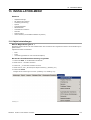
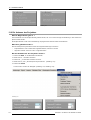
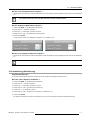
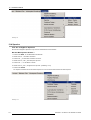
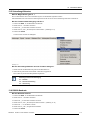
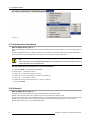
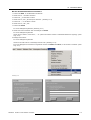
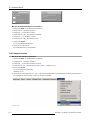
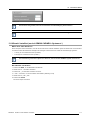
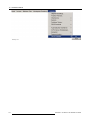
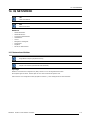
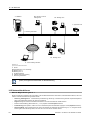
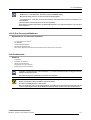

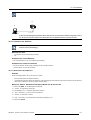
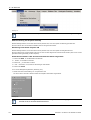
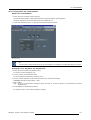
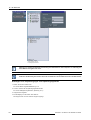
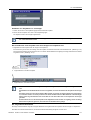
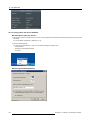
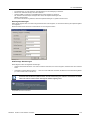
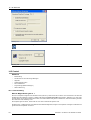
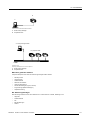
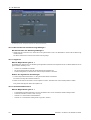
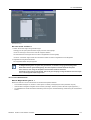
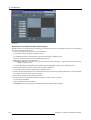
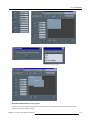
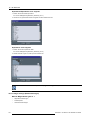
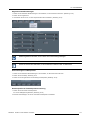
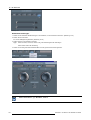
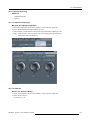
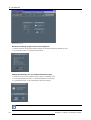
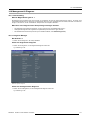
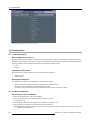
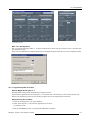
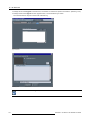
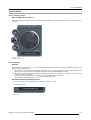
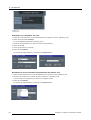
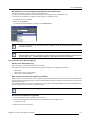
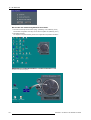
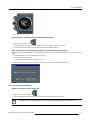
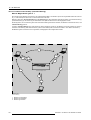
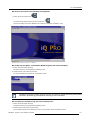
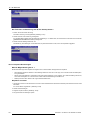
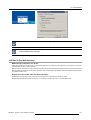
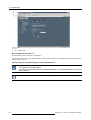

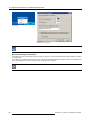
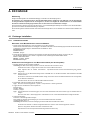
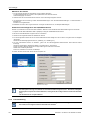
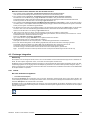
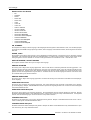
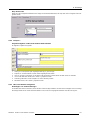
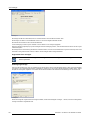
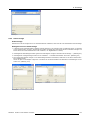
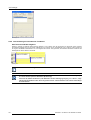
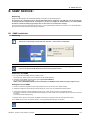
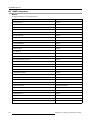
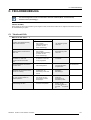
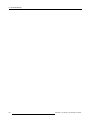
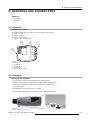

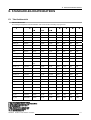
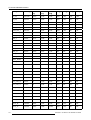
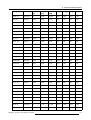
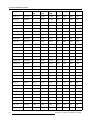
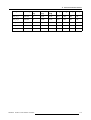
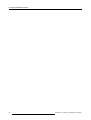
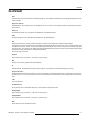
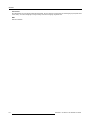
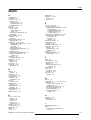
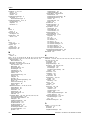
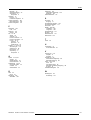
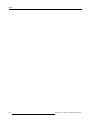
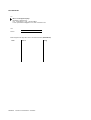
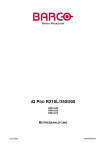
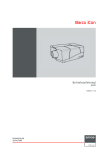
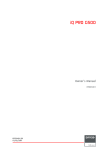
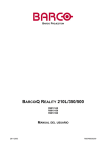
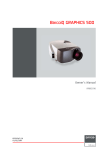
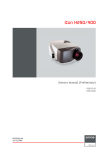
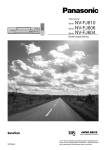
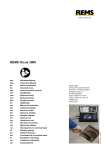
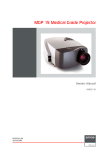
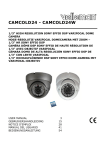
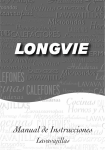


![Vision 508 [v00]](http://vs1.manualzilla.com/store/data/006750638_1-04a97db546e9e086d2231c5a44149129-150x150.png)