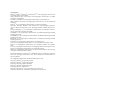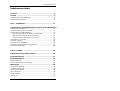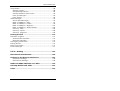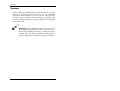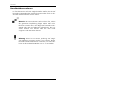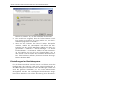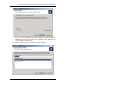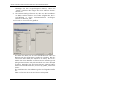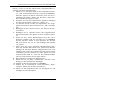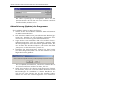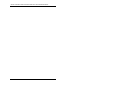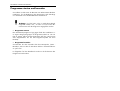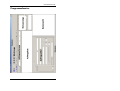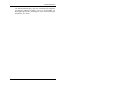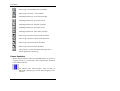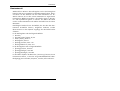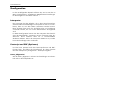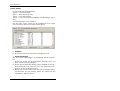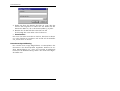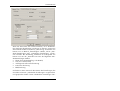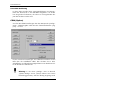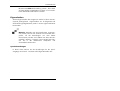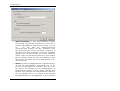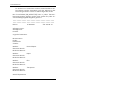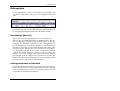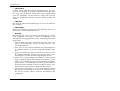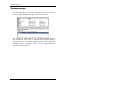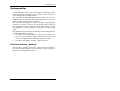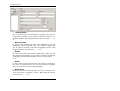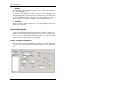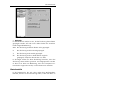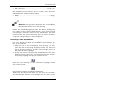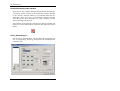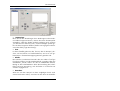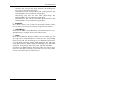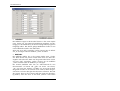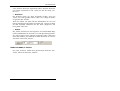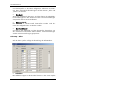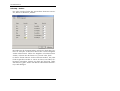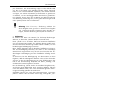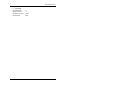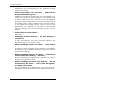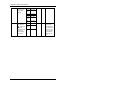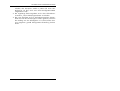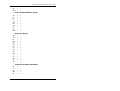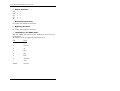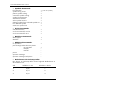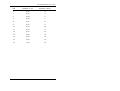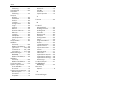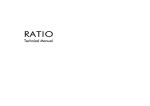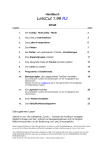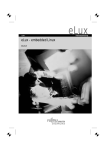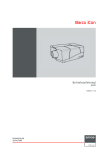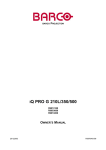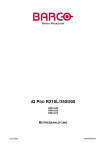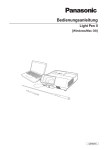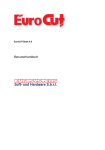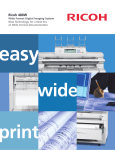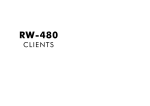Download U1 Plot - TA Triumph
Transcript
U1 Plot Handbuch Warenzeichen Adobe , Acrobat , PostScript und PostScript 3TM sind eingetragene Warenzeichen von Adobe Systems Incorporated. Apple, Macintosh, Mac und TrueType sind eingetragene Warenzeichen von Apple Computer, Incorporated. AutoCAD und DWG sind eingetragene Warenzeichen von Autodesk, Inc. HPGL, HPGL/2 und HP-RTL sind eingetragene Warenzeichen von Hewlett-Packard Company. Ethernet ist ein eingetragenes Warenzeichen von Xerox Corporation. Microsoft , Outlook , Windows und Windows NT sind eingetragene Warenzeichen von Microsoft Corporation in den Vereinigten Staaten und/oder anderen Ländern. Netscape Navigator ist ein eingetragenes Warenzeichen von Netscape Communications Corporation, Mountain View/USA. PLOTBASE ist ein eingetragenes Warenzeichen von RATIO Entwicklungen GmbH, Hamburg, Germany. PLOTCLIENT ist ein eingetragenes Warenzeichen von RATIO Entwicklungen GmbH, Hamburg, Germany. RATIO SSL ist ein eingetragenes Warenzeichen von RATIO Entwicklungen GmbH, Hamburg, Germany. Calcomp ist ein eingetragenes Warenzeichen von Calcomp Inc.. CALS ist ein eingetragenes Warenzeichen von U.S. Department of Defense, USA. CGM ist ein eingetragenes Warenzeichen von Henderson Software Inc., Boulder, USA. CIT ist ein eingetragenes Warenzeichen von Intergraph GmbH, Ismaning, Germany PCX ist ein eingetragenes Warenzeichen von Zsoft, Microsoft Inc. WMF ist ein eingetragenes Warenzeichen von Microsoft Corporation in den Vereinigten Staaten und/oder anderen Ländern. Andere Produktnamen werden nur zur Identifikation genutzt und könnten Warenzeichen eines jeweiligen Unternehmens sein. Wir verzichten auf sämtliche Rechte an diesen Produkten. Die vollständigen Namen der Windows-Betriebssystemse sind: Microsoft Windows 95 operating system Microsoft Windows 98 operating system Microsoft Windows Millennium Edition Microsoft Windows 2000 Professional Microsoft Windows 2000 Server Microsoft Windows NT Server operating system Version 4.0 Microsoft Windows NT Workstation operating system Version 4.0 INHALTSVERZEICHNIS Inhaltsverzeichnis Vorwort ...............................................................................6 U1 Plot ................................................................................7 Leitfaden durch das Handbuch....................................................8 Handbuchkonventionen ............................................................10 Teil I - Installation ............................................................11 Installationen und Einstellungen auf dem Server-Rechner12 Systemvoraussetzungen.............................................................12 Installation des U1 Kernel Treiber ..............................................13 Einstellungen im Betriebssystem.................................................16 Einrichtung von Benutzerkonten und Gruppen .......................17 Aktivierung von Windows-Komponenten ...............................17 Einstellungen für die Response-Funktion................................18 Installation von U1 Plot .............................................................18 Lizenzen erweitern ....................................................................23 Installation U1 WINPRINT .........................................................24 Aktualisierung (Update) des Programms ....................................26 Installationsprobleme................................................................27 Teil II - U1 Plot..................................................................29 Programm starten und beenden......................................30 Programmfenster .............................................................31 Programmablauf ..............................................................32 Namensgebung........................................................................32 Von der Zeichnung zum Auftrag ................................................34 Werkzeuge .......................................................................38 Symbolleiste Auftrag .................................................................38 Symbolleiste Eintrag..................................................................38 Symbolleiste Ansicht..................................................................39 Pause-Funktion.........................................................................40 U1 Plot-Ampel..........................................................................41 Statuszeile ................................................................................42 U1 Plot 3 INHALTSVERZEICHNIS Kontextmenü ............................................................................43 Konfiguration ...................................................................44 Interpreter ................................................................................44 Postscript und PDF (Optionen) ...................................................44 Karte „Allgemein“ ................................................................44 Karte „Fonts“ .......................................................................46 Karte Postscript-Halftoning ...................................................48 Karte PDF-Halftoning ...........................................................52 CGM (Option) ..........................................................................52 Eigenschaften ...........................................................................53 Spool-Einstellungen .............................................................53 Auftrags History ...................................................................55 Behandlung von Ausnahmen................................................56 Weitere Einstellungen...........................................................57 Auftragsliste .....................................................................63 Handanlage (Manuell) ..............................................................63 Auftragsmerkmale im Überblick ................................................63 Auftragsmerkmale ändern.........................................................66 Aufträge sortieren .....................................................................67 Auswahl durchführen ................................................................69 Auswahl starten ...................................................................69 Auswahl aufheben ...............................................................70 Auftragsinformationen ..............................................................71 Statusanzeige ...................................................................72 Auftragseditor ..................................................................73 Bereich und Karte „Auftrag“ ......................................................73 Bereich Vorgabe .......................................................................76 Karte „Vorgabe spezifisch“ ...................................................76 Karte „Vorgabe erweitert“.....................................................80 Dateiansicht .............................................................................81 Bereich „Eintrag“ ......................................................................82 Eintragsinformationen ..........................................................83 Einträge hinzufügen ..................................................................83 Hinzufügen über Schaltfläche ...............................................85 Hinzufügen über rechte Maustaste ........................................86 Hinzufügen über Drag & Drop..............................................86 Einträge mehrmals hinzufügen ..................................................87 Einträge löschen .......................................................................87 4 U1 Plot INHALTSVERZEICHNIS Stempeleditor ...........................................................................88 Stempel erstellen..................................................................88 Stempelkonfigurationen .......................................................89 Stempel bearbeiten oder löschen ..........................................90 Karte „Einstellungen“ ...........................................................90 Karte „Daten“ ......................................................................92 Stifteinstellungen.......................................................................96 Ansicht der Änderungen .......................................................96 HPGL und HPGL/2 - Stifte ....................................................97 HPGL und HPGL/2 - Farben.................................................99 HPGL und HPGL/2 - Allgemein ..........................................101 HPGL und HPGL/2 – Plotter Defaults ..................................105 Calcomp - Stifte.................................................................106 Calcomp - Farben .............................................................108 Calcomp - Allgemein .........................................................109 Auftrag drucken .............................................................114 Plotmodus vorgeben ...............................................................114 Automatischer Plotmodus ...................................................114 Manueller Plotmodus .........................................................115 Plotvorgang unterbrechen .......................................................115 Auftrag löschen ......................................................................116 Plotter erneut laden.................................................................117 Fehlermeldungen....................................................................117 Teil III - Anhang .............................................................123 Übersicht der Dateiformate............................................124 Aufträge in den Unterverzeichnissen ............................127 SSL-basierte Aufträge .........................................................128 CFG-basierte Aufträge .......................................................128 HPGL und HPGL/2-Befehle und -Stifte ..........................130 Calcomp-Befehle und -Stifte ..........................................133 Index...............................................................................136 U1 Plot 5 VORWORT Vorwort Dieses Handbuch enthält detaillierte Informationen über die Bedienung und Wartung dieser Maschine. Um die vielfältigen Funktionen dieser Maschine nutzen zu können, sollten die Anwender die Anweisungen dieses Handbuches sorgfältig lesen und auch befolgen. Bewahren Sie dieses Handbuch in der Nähe der Maschine auf. Hinweis: Teile des Handbuches können ohne vorherige Ankündigung geändert werden. In keinem Fall ist der Hersteller haftbar für direkte, indirekte, besondere, zufällige oder sich daraus ergebende Schäden als Folge des Umgangs oder der Bedienung dieser Maschine. 6 U1 Plot U1 Plot U1 Plot Das vorliegende Handbuch beschreibt das Programm U1 Plot. Durch die Client-Server-Architektur des Systems kann jeder angeschlossene Benutzer seine Druckaufträge und Zeichnungssätze selbst definieren und an U1 Plot zur Ausgabe schicken. U1 Plot ist in der Lage, ganze Sätze von Dokumenten bzw. Zeichnungen hochautomatisiert zu verarbeiten. U1 Plot übernimmt Druckaufträge aus CAD-Systemen, aus archivierten Beständen, von Scansystemen wie U1 Scan oder von anderen Clients. HPGL, HPGL/2, HP-RTL, Calcomp 906/907, TIFF, BMP, PCX, T6X, RLC, CIT, WMF und CALS sind die standardmäßig unterstützten Datenformate. CGM, PDF und Postscript sind optionale Formate. Das DWG-Format kann nur benutzt werden, wenn Sie ein AutoCad-Programm auf dem Rechner installiert haben. Der Benutzer kann in U1 Plot die Druckaufträge nach eigenen Kriterien sortieren. Die Ausgabeparameter können je nach Anforderung frei geändert werden. Beim Ausdruck der Zeichnungssätze sind Einzelanforderungen und Wiederholungsdrucke möglich. Stellen Sie für das U1 Plot System einen separaten Server zur Verfügung. Ihnen steht ein weiteres Handbuch zur Verfügung: U1 Plotclients In diesem Handbuch wird die Installation und die Bedienung der U1 Plotclients erläutert. Es wird erklärt, wie Sie mit Hilfe der Clients Druckaufträge erstellen und diese von den Arbeitsstationen an den U1 Plot senden. Zudem erhalten Sie Informationen über die Lösung von Anwendungsproblemen. Wir wünschen Ihnen viel Erfolg beim Arbeiten mit U1 Plot. U1 Plot 7 U1 PLOT Leitfaden durch das Handbuch In diesem Handbuch finden Sie von der Funktionsbeschreibung über die Installationsanweisung bis hin zur Übersicht der Kurzbefehle alle Informationen, die Sie für eine fehlerfreie Anwendung von U1 Plot benötigen. Im einzelnen sind dies die folgenden Kapitel: U1 Plot: Dieses Kapitel beschreibt im Überblick die Anwendungsmöglichkeiten und Funktionen von U1 Plot. Teil I - Installation und Grundlagen Installation und Betrieb: Hier lesen Sie, welche Systemvoraussetzungen für U1 Plot geschaffen werden müssen und wie Sie zur Installation vorgehen. Außerdem wird Ihnen erklärt, wie Sie notwendige Voreinstellungen im Betriebssystem vornehmen. Die Verzeichnisstruktur des installierten Programms und die Abarbeitung von Aufträgen im U1 Plot werden im Anhang erklärt. Teil II - U1 Plot Programm starten und beenden: Sie erfahren hier, wie das Programm starten und beenden. Programmfenster: Auf dieser Seite finden Sie eine Abbildung, die alle Arbeitsbereiche des Programms zeigt. Programmablauf: Hier erhalten Sie eine Antwort auf die Frage „Wie kommt die Zeichnung in die Auftragsliste von „U1 Plot“. Der Abschnitt beschreibt den Weg einer Zeichnung von ihrer Erstellung über die Bereitstellung im Plotverzeichnis und Bearbeitung in U1 Plot bis hin zum Ausdruck. Werkzeuge: Hier verschaffen Sie sich einen Überblick über die Vielzahl der Schaltflächen und welche Funktionen damit ausgeführt werden 8 U1 Plot U1 Plot können. Im einzelnen handelt es sich hier um die Symbolleisten für Auftrag, Eintrag und Ansicht sowie die Statuszeile. Zudem wird Ihnen die sogenannte „Ampel“ erläutert. Konfiguration: Lesen Sie hier, welche Voreinstellungen möglich sind und was Sie dabei beachten müssen. Sie lesen hier auch, wie Sie den Autoplot-Modus aktivieren bzw. manuell Druckaufträge starten. Auftragsliste: In der Auftragsliste sehen Sie im Überblick, welche Aufträge gedruckt wurden bzw. zum Drucken anstehen und welchen Status sie haben. Dieses Kapitel beschreibt, welche Bedeutung die einzelnen Felder haben und wie Sie sich über eine Auswahl bestimmte Aufträge vorrangig anzeigen lassen können. Statusanzeige: Dieses Kapitel beschreibt das Statusfenster, in dem aktuelle Statusanzeigen erscheinen und wie der aktuelle Plotter gestoppt und wieder gestartet werden kann. Auftragseditor: Im Auftragseditor können Sie die ursprünglichen Ploteinstellungen zu einem Auftrag oder einer einzelnen Zeichnung bzw. einem einzelnen Eintrag ändern. Das sind u.a. das Format der Ausgabe, die Medium Typen (Papiertyp) oder die Anzahl der Exemplare, die gedruckt werden sollen. Auftrag drucken: In diesem Kapitel werden die beiden Druckmodi „Automatischer Druck“ und „manueller Druck“ erläutert. Außerdem erfahren Sie, wie ein Plotvorgang unterbrochen werden kann und Aufträge nach dem Drucken gelöscht werden können. U1 Plot 9 U1 PLOT Handbuchkonventionen Im Text können Sie auf zwei mögliche Stellen stoßen, die Sie auf besondere Umstände oder Vorteile hinweisen oder auch vor bestimmten Arbeitsschritten warnen sollen: Hinweis: Bei einem Hinweis steht es Ihnen frei, ob Sie der genannten Empfehlung folgen wollen oder nicht. Hinweise machen Sie in der Regel auf besondere Umstände oder auch auf Aktionen aufmerksam, die entweder nützlich sein können oder die man leicht vergessen und übersehen könnte. Achtung: Wenn Sie mit einem „Achtung“ auf mögliche Probleme verwiesen werden, ist es ratsam, diesen besondere Aufmerksamkeit zu schenken, um z.B. Probleme mit Ihren Datenbeständen u.a.m. zu vermeiden. 10 U1 Plot Teil I - Installation U1 Plot 11 INSTALLATIONEN UND EINSTELLUNGEN AUF DEM SERVER-RECHNER Installationen und Einstellungen auf dem Server-Rechner In diesem Kapitel lesen Sie, • welche Systemvoraussetzungen für den Server erfüllt sein müssen, • wie Sie den Treiber und das Programm installieren • welche Einstellungen Sie im Betriebssystem vornehmen. Im Anhang sind alle neuen [Unter-] Verzeichnisse und Dateitypen aufgeführt, die Sie nach der Installation auf Ihrer Festplatte vorfinden werden. Die Installationsanleitung enthält teilweise englischsprachige Befehle. Es werden auch englischsprachige Abbildungen verwendet. Achtung: Die Einstellungen in dem Betriebssystem sowie die Installation des Programms dürfen nur von einem Benutzer mit Administrator-Rechten durchgeführt werden. Systemvoraussetzungen Lesen Sie sich die nachfolgenden Empfehlungen aufmerksam durch. Sie können sehr hilfreich dabei sein, die optimale Hardware für Ihre Bedürfnisse zu finden. • Betriebssystem: Microsoft Windows 2000 Professional mit ServicePack 1 oder höher • Prozessor: Pentium III, mindestens 800 Mhz; Athlon, mindestens 800 Mhz • Front Side Bus: 133 Mhz (Pentium III); 200 Mhz (Athlon) 12 U1 Plot INSTALLATIONEN UND EINSTELLUNGEN AUF DEM SERVER-RECHNER • PCI-Bus: Das PCI-Bussystem muss dem aktuellem Standard (PCI 2.0 or higher – 3.3 V or 5 V autoadaptive, maximum load 5 A) entsprechen. Wenn ihr Rechner diesen Standard nicht erfüllt, kann möglicherweise der Plotter-Controller nicht erkannt werden. • Systemspeicher: Benutzen Sie einen Systemspeicher mit mindestens 256 MB RAM. Mit diesem Systemspeicher können Sie die maximale Zeichnungsgröße plotten oder scannen. Wenn Sie jedoch Zeichnungen mit maximaler Zeichnungsgröße simultan plotten und scannen möchten, wird ein Systemspeicher von 512 MB RAM empfohlen. Das simultane Scannen und Plotten kleinerer Formate ermöglicht auch die Verwendung eines kleineren Systemspeichers. Für weitere Einzelheiten wenden Sie sich an Ihren Händler oder Support-Techniker. • Festplatte: Die Festplatte sollte mindestens über 10 GB Speicherplatz verfügen. • CD-Laufwerk • Netzwerkschnittstelle/Konfiguration: 10/100-Base T Ethernet, die TCP/IP Konfiguration ist unbedingt erforderlich. • U1 Controller • Monitor: mind. 1024 x 768 Pixel Auflösung Installation des U1 Kernel Treiber Starten Sie Ihren Rechner. Nach dem Einbau des Controller Boards meldet das Betriebssystem automatisch, dass eine neue Hardware gefunden und der Assistent für die Installation des Kernel-Treibers gestartet wurde: U1 Plot 13 INSTALLATIONEN UND EINSTELLUNGEN AUF DEM SERVER-RECHNER Gehen Sie nun folgendermaßen vor, um den Treiber zu installieren: 1. Klicken Sie die Schaltfläche „Weiter“ an, um das Installationsprogramm zu starten. 2. Im nächsten Fenster fragt der Assistent, wie er die notwendigen Treiberdateien erhalten soll. 14 U1 Plot INSTALLATIONEN UND EINSTELLUNGEN AUF DEM SERVER-RECHNER Wählen Sie die obere Option „Nach einem passenden Treiber für das Gerät suchen (empfohlen)“ und klicken Sie anschließend „Weiter“, um mit der Installation weiter fortzufahren. 3. Legen Sie die Installations-CD in Ihr CD-Laufwerk. Falls das Installationsprogramm für U1 Plot automatisch gestartet wird, schließen Sie es wieder mit „Abbrechen“. 4. Nun fragt der Assistent, wo er die Treiber-Dateien suchen soll: Wählen Sie “CD-ROM-Laufwerke“ und klicken Sie anschließend „Weiter“ an. 5. In dem nächsten Fenster wird Ihnen nun mitgeteilt, dass eine Treiberdatei (U1.inf) gefunden wurden: U1 Plot 15 INSTALLATIONEN UND EINSTELLUNGEN AUF DEM SERVER-RECHNER Klicken Sie “Weiter” an, um die Installation fortzusetzen. 6. Nun wird Ihnen mitgeteilt, dass die Treiber-Dateien installiert worden sind. Klicken Sie „Fertig stellen“ an, um das Installationsprogramm zu beenden. 7. Wenn Sie die Funktion des Kernel Treibers überprüfen möchten, wählen Sie „Arbeitsplatz“ und öffnen das Kontextmenü mit der rechten Maustaste. Wählen Sie dann „Eigenschaften – Hardware – Geräte Manager – LF Printer Interfaceboards – U1.0 Board“. Öffnen Sie das Kontextmenü und wählen Sie aus der Liste „Eigenschaften“ aus. In dem Fenster wird der Status des Controller Board beschrieben. Falls Probleme auftreten, benutzen Sie bitte die angebotene Windows-Hilfe. Einstellungen im Betriebssystem Für die Zusammenarbeit zwischen Server und Clients sowie die Konfiguration des Scanners sind noch einige Einstellungen in dem Betriebssystem erforderlich. Diese Einstellungen sollten wie auch die gesamte Installation nur von einem Administrator durchgeführt werden. Die nachfolgend beschriebenen Vorgehensweisen beziehen sich auf die Einrichtung eines Einzelrech- 16 U1 Plot INSTALLATIONEN UND EINSTELLUNGEN AUF DEM SERVER-RECHNER ners. Sollten Sie einen Netzwerkrechner einrichten, kann die Konfiguration geringfügig abweichen. Nachdem Sie die Einstellungen vorgenommen haben, müssen Sie den Computer neu starten. Einrichtung von Benutzerkonten und Gruppen Wir empfehlen bei einer großen Anzahl von Nutzern Benutzerkonten und auch Gruppen einzurichten. Insbesondere bei der Nutzung des FTP-Protokolls ist die Einrichtung von Benutzerkonten und Gruppen notwendig. Gehen Sie folgendermaßen vor: 1. Öffnen Sie die Systemsteuerung via “Start – Einstellungen – Systemsteuerung“. Öffnen Sie „Benutzer und Kennwörter“. Klicken Sie die Schaltfläche „Hinzufügen“ an. 2. Nehmen Sie die Einträge in den Feldern „Benutzername“, „Vollständiger Name“, „Beschreibung“ vor. Klicken Sie danach „Weiter“ an. 3. Sie werden nun nach dem Passwort gefragt. Tragen Sie ein Passwort ein und bestätigen Sie es durch nochmaliges Eintragen im darunterliegenden Feld „Kennwortbestätigung“. Klicken Sie „Weiter“ an. 4. Wählen Sie im nächsten Fenster die Option „Standardbenutzer“. Klicken Sie „Fertig stellen“ an. 5. Schließen Sie das noch geöffnete Fenster mit „OK“ Weitere Informationen zur Einrichtung von Bennutzerkonten und Gruppen finden Sie in der Windows-Hilfe. Aktivierung von Windows-Komponenten Die nachfolgend aufgeführten Einstellungen sind für das richtige Funktionieren des Programms U1 Plot sowie für die Anbindung der Clients unbedingt notwendig. • SNMP: Die Einstellungen für dieses Protokoll müssen aktiviert sein. Gehen Sie folgendermaßen vor: 1. Öffnen Sie das Einstellungsfenster mit „Start – Einstellungen – Systemsteuerung – Software - WindowsKomponenten hinzufügen/entfernen“. 2. Aktivieren Sie durch Anklicken des Kontrollkästchens die Option „Verwaltungs- und Überwachungsprogramme“. U1 Plot 17 INSTALLATIONEN UND EINSTELLUNGEN AUF DEM SERVER-RECHNER 3. Klicken Sie „Weiter“ an und folgen Sie den Anweisungen der weiteren Fenster. Nachdem Sie alle erforderlichen Dienste aktiviert haben, stellen Sie nun ein, dass der „TCP/IP Druck Server“ automatisch mit dem Hochfahren des Rechners gestartet wird. Gehen Sie dazu folgendermaßen vor: 1. Klicken Sie auf dem Desktop „Arbeitsplatz“ einmal an. 2. Öffnen Sie das Kontextmenü mit der rechten Maustaste und wählen Sie „Verwalten“. Das Fenster „Computerverwaltung“ wird geöffnet. 3. Klicken Sie „Dienste und Anwendungen“ doppelt an, damit die untergeordneten Verzeichnisse angezeigt werden. Führen Sie wieder einen Doppelklick auf „Dienste“ aus. 4. Führen Sie einen Doppelklick auf „TCP/IP Druck Server“ durch. Stellen Sie in dem Fenster unter „Starttyp“ die Option „Automatisch“ ein. Wiederholen Sie das Vorgehen für „FTP Publishingdienste“. 5. Schließen Sie alle Fenster. Einstellungen für die Response-Funktion Sie können U1 Plot anweisen, nach erfolgreichem Auftragsabschluß automatisch eine E-Mail oder eine Nachricht via Netzwerk an den Auftragersteller zu senden. Um die E-MailFunktion nutzen zu können, muss Microsoft Outlook Express oder Microsoft Outlook auf dem Server installiert sein. Außerdem sollte „Internet Mail“ installiert sein. Weitere Informationen über die Einrichtung Ihres Mailprogramms erhalten Sie in der Windows Hilfe oder der Hilfe Ihres Mailprogramms. Installation von U1 Plot In diesem Abschnitt ist die Installation der Programme beschrieben. Wir empfehlen Ihnen, die Software nicht auf dem Laufwerk zu installieren, auf dem Sie das Betriebssystem installiert haben. Zur Installation gehen Sie bitte wie folgt vor: 18 U1 Plot INSTALLATIONEN UND EINSTELLUNGEN AUF DEM SERVER-RECHNER 1. Starten Sie für die Installation Windows 2000 als Benutzer mit Administrator-Rechten. 2. Falls Windows 2000 bereits [mit Administrator-Rechten] gestartet war, beenden Sie alle laufenden Programme bzw. nehmen Sie eine Sicherung der Datenbestände vor. 3. Legen Sie die Installations-CD in Ihr Laufwerk. Das Installationsprogramm wird nun automatisch gestartet. Falls das Setup-Programm nicht automatisch gestartet wurde, öffnen Sie bitte den Windows Explorer und klicken die Datei „Setup.exe“ im CD-Verzeichnis „ManualSetup\Server\U1Plot" an. 4. Sie können zunächst aus dem Listenfeld des folgenden Fensters eine Sprache für die Installation auswählen. Diese Sprache wird auch später in den Programmen verwendet. Bestätigen Sie mit „OK“. Achtung: Auf Ihrem Rechner muss unbedingt das SNMP-Protokoll installiert sein, damit der Datenaustausch zwischen Server und Clients funktioniert. Es erscheint eine Fehlermeldung, wenn Sie kein SNMPProtokoll installiert haben. Lesen Sie im Kapitel „Aktivierung von Windows-Komponenten“, Seite 17, wie Sie das SNMP-Protokoll einrichten. Beginnen Sie dann nochmal mit der Installation ab Schritt 3. 5. Es wird ein neues Fenster geöffnet: U1 Plot 19 INSTALLATIONEN UND EINSTELLUNGEN AUF DEM SERVER-RECHNER Beachten Sie die Anweisungen des Fensters: Beenden Sie alle Windows-Programme, die noch geöffnet sind. Klicken Sie anschließend auf „Weiter“. 6. Klicken Sie im nächsten Fenster auf „Ja“, wenn Sie dem Lizenzvertrag zustimmen. Klicken Sie auf „Nein“, wenn Sie nicht zustimmen und die Installation abbrechen wollen. 7. Ein neuer Dialog wird geöffnet, in dem der Zielordner festgelegt wird. 20 U1 Plot INSTALLATIONEN UND EINSTELLUNGEN AUF DEM SERVER-RECHNER Ihnen wird ein Zielpfad für das Programm vorgeschlagen. Bestätigen Sie den Vorschlag mit „Weiter“ oder wählen Sie einen anderen Zielordner. 8. Nun wird ein Programmordner vorgeschlagen. U1 Plot 21 INSTALLATIONEN UND EINSTELLUNGEN AUF DEM SERVER-RECHNER Bestätigen Sie den vorgeschlagenen Namen, indem Sie „Weiter“ anklicken oder tragen Sie einen anderen Ordnernamen ein. 9. Der nächste Dialog informiert Sie, dass nun die Lizenzdateien (RSP) installiert werden. Sie werden aufgefordert, die Lizenz-Diskette in Ihrem Diskettenlaufwerk einzulegen. Klicken Sie danach „OK“. 10. Es wird ein neues Fenster geöffnet: Sie haben die Wahl, ob Sie eine Standardversion oder eine Demoversion des Programms installieren möchten. Die Demo-Version dient dazu, die Optionen zu testen, die Sie zusätzlich bei Ihrem Händler erwerben können. Allerdings wird jede gescannte Datei und jeder Ausdruck mit einem Stempel versehen. Nachdem Sie die Demo-Version getestet haben, können Sie Standard-Version (License.rsp) später „überinstallieren“. Zur Installation der Lizenzdateien gehen Sie folgendermaßen vor: Oben im Fenster sehen Sie ein kleines Suchsymbol: 22 U1 Plot INSTALLATIONEN UND EINSTELLUNGEN AUF DEM SERVER-RECHNER Klicken Sie es an, um eine Dateiauswahl zu öffnen. Wählen Sie anschließend die neue Lizenz-Datei (*.rsp), die sich auf Ihrer Diskette befindet, aus und bestätigen Sie die Auswahl mit „Öffnen“. Anschließend klicken Sie im unteren Bereich des Fensters „Installieren“ an. Die Lizenzdateien werden automatisch in das richtige Verzeichnis kopiert. Schließen Sie das Fenster. 11. Nun können Sie auch die Installation abschliessen. Klicken Sie dazu im Fenster „Finish“ an. Lizenzen erweitern Sie können die Funktionen dieses Programms erweitern. Dazu müssen Sie eine neue Lizenzdatei installieren, die Sie von Ihrem Händler oder von dem Hersteller erhalten. Zur Installation der Datei benötigen Sie lokale Administratorrechte für den U1 PlotRechner. Installieren Sie die Datei folgendermaßen: 1. Öffnen Sie zunächst einen Dialog mit dem Menübefehl „Hilfe – Lizenz Manager“. U1 Plot 23 INSTALLATIONEN UND EINSTELLUNGEN AUF DEM SERVER-RECHNER In dem Fenster werden zunächst die aktuellen Lizenzen aufgelistet, die bereits installiert sind. 2. Wenn Sie nun die neue Lizenzdatei installieren möchten, klicken Sie bitte „Lizenzen aktualisieren“ an. Folgendes Fenster wird nun geöffnet: 3. Oben im Fenster sehen Sie ein kleines Suchsymbol. Klicken Sie dieses an, um eine Dateiauswahl zu öffnen. Wählen Sie anschließend die neue Lizenz-Datei (*.rsp), die Sie auf Ihrem Rechner (oder Diskette) gesichert haben, aus und bestätigen Sie die Auswahl mit „Öffnen“. 4. Nun können Sie in dem Fenster nochmal überprüfen, ob die Datei auch alle gewünschten Optionen enthält. Anschließend klicken Sie im unteren Bereich des Fensters „Installieren“ an. Sie werden anschließend gefragt, ob Sie die Lizenzdatei tatsächlich installieren und die alten Dateien überschreiben möchten. Bestätigen Sie gegebenenfalls. 5. Damit die neuen Optionen wirksam werden, müssen Sie U1 Plot neu starten. Installation U1 WINPRINT Der Windows Druckertreiber U1 WINPRINT dient dazu, Druckaufträge von anderen Windows-Programmen aufnehmen zu 24 U1 Plot INSTALLATIONEN UND EINSTELLUNGEN AUF DEM SERVER-RECHNER können, um Sie an U1 Plot weiterzuleiten. Folgendermaßen installieren Sie diesen Druckertreiber: 1. Öffnen Sie im Windows Explorer das Installationsverzeichnis <CD Laufwerksbezeichnung>:\U1\Clients\WINPRINT. Alternativ können Sie dieses Verzeichnis auch auf der Installations-CD finden. Starten Sie die Datei „Setup.exe“. Das Installationsprogramm startet. 2. Zunächst wird ein Informationsfenster geöffnet. Nachdem Sie alles gelesen haben, klicken Sie „Weiter“ an. 3. Im nächsten Fenster werden Sie aufgefordert, den vorgegebenen Portnamen durch Anklicken von „OK“ zu bestätigen. 4. Bestägigen Sie den „Druckernamen“, d.h. Namen des Druckertreibers. 5. Bestätigen Sie im nächsten Fenster den Freigabenamen des Druckertreibers oder geben Sie einen anderen Namen an. 6. Stellen Sie fest, welche Betriebssysteme auf den ClientRechnern installiert sind, die mit Hilfe von U1 WINPRINT drucken möchten. Sofern es auch Windows 95, 98 oder ME sind, klicken Sie „Ja“ an und bestätigen die Eingabe mit „Weiter“. 7. Sofern eines der zuvor genannten Betriebssysteme (Windows 95, 98 oder ME) benutzt wird, werden noch Dateien benötigt, die auf Ihrem Rechner möglicherweise noch nicht installiert sind. Legen Sie in diesem Falle die entsprechende Installations-CD von Windows ein oder geben Sie einen entsprechenden Pfad an, wenn Sie die Installationsdaten auf einem hausinternen Server liegen haben. 8. Die Installation ist erfolgreich abgeschlossen. 9. Öffnen Sie nun mit „Start – Einstellungen – Drucker“ einen Dialog, um den Spoolpfad zu bestätigen. 10. Wählen Sie den Druckertreiber U1 WINPRINT. 11. Wählen Sie im Kontextmenü (rechte Maustaste) „Eigenschaften“. Öffnen Sie die Karte „Anschlüsse“. 12. Öffnen Sie das folgende Fenster mit „Konfigurieren“ und bestätigen Sie den Spoolpfad: U1 Plot 25 INSTALLATIONEN UND EINSTELLUNGEN AUF DEM SERVER-RECHNER Der Pfad c:\spool\cfg ist voreingestellt. Wenn Sie das Spoolverzeichnis des U1 Plot auf einem anderen Laufwerk installiert haben, ändern Sie es. Aktualisierung (Update) des Programms Zur Installation gehen Sie bitte wie folgt vor: 1. Starten Sie für die Installation Windows 2000 als Benutzer mit Administrator-Rechten. 2. Falls Windows 2000 bereits [mit Administrator-Rechten] gestartet war, beenden Sie alle laufenden Programme bzw. nehmen Sie eine Sicherung der Datenbestände vor. 3. Legen Sie die neue Installations-CD in Ihr Laufwerk. Das Installationsprogramm wird nun automatisch gestartet. Falls das Setup-Programm nicht automatisch gestartet wurde, öffnen Sie bitte den Windows Explorer und klicken die Datei „Setup.exe“ im CD-Verzeichnis „Install“ an. 4. Nachdem das Setup-Programm erkannt hat, dass bereits eine ältere Programmversion von U1 Plot installiert ist, wird folgendes Fenster geöffnet: Um ein Update durchzuführen, müssen Sie zunächst die ältere Version entfernen. Klicken Sie dazu „Ok“ an. 5. Nach dem Löschen der älteren Programmversion können Sie die Datei „setup.exe“ nochmals starten. Beachten Sie die Beschreibungen zur Installation in diesem Handbuch. Soweit Sie eine neue Version des U1 Plot installiert haben, müssen Sie auch die Client-Programme neu installieren. 26 U1 Plot INSTALLATIONEN UND EINSTELLUNGEN AUF DEM SERVER-RECHNER Folgen Sie den Anweisungen im Handbuch U1 Plotclients oder im entsprechenden Abschnitt des Installationshandbuches. Installationsprobleme Rechner startet nicht Das Controller-Board ist defekt. Setzen Sie bitte ein anderes Controller-Board ein. Kernel Treiber startet nicht Es liegt ein Fehler im COMPAQ BIOS I vor. Insbesondere in COMPAQ Rechnern arbeitet der Controller nur, wenn der Rechner mit mindestens 128 MB RAM Speicher ausgestattet ist. Stellen Sie sicher, dass Ihr COMPAQ PC mindestens 128 MB RAM Speicher hat. Druckgeschwindigkeit ist zu langsam • Zu wenig Systemspeicher Wenn die Festplatte ununterbrochen beansprucht wird, sollten Sie den Systemspeicher auf Ihrem Rechner vergrößern. Um sicher zu gehen, installieren Sie 256 MB Systemspeicher. • CPU wird von anderen Anwendungen blockiert Beenden Sie andere Anwendungen. • Benutzung von komplexen Dateiformaten Wenn Sie Postscript oder CGM Daten benutzen, wird die Verarbeitungszeit sehr lang. Benutzen Sie für eine hohe Performance HPGL oder TIFF Dateiformate. U1 Plot 27 INSTALLATIONEN UND EINSTELLUNGEN AUF DEM SERVER-RECHNER 28 U1 Plot Teil II - U1 Plot U1 Plot 29 PROGRAMM STARTEN UND BEENDEN Programm starten und beenden Sie mußten U1 Plot zwar als Benutzer mit Administrator-Rechten installieren, für die Bedienung des Programms sind allerdings nur die Rechte eines Standardbenutzers erforderlich. Achtung: U1 Plot kann nicht im Multi-User-Betrieb eingesetzt werden. D.h., es kann nur unter einem Benutzernamen auf das Programm zugegriffen werden. • Programm starten Das Installationsprogramm legt gegen Ende der Installation eine eigene Programmgruppe mit Programmsymbol an. Um U1 Plot zu starten, öffnen Sie das Programm über die „Start“-Leiste oder doppelklicken Sie auf das Programmsymbol auf dem Desktop: • Programm beenden Sie beenden U1 Plot entweder über den Menüpunkt „Datei Beenden“ oder mit der für Windows üblichen Tastenkombination „ALT+F4“. Im folgenden Teil des Handbuchs sind nun die Funktionen des Programms beschrieben. 30 U1 Plot PROGRAMMFENSTER Programmfenster U1 Plot 31 PROGRAMMABLAUF Programmablauf In diesem Kapitel lesen Sie im Überblick, wie die Zeichnung in die Auftragsliste von U1 Plot kommt und dann gedruckt wird. Am Ende des Kapitels finden Sie eine Grafik, die den Auftragsfluß darstellt. Es empfiehlt sich, dieses Kapitel einmal gelesen zu haben, um den Weg einer Zeichnung vom Beginn ihrer Erstellung bis in die Auftragsliste von U1 Plot zu kennen. Zusammen mit dem Einstiegskapitel auf Seite 6ff. soll dieses Kapitel helfen, so das Umfeld und die Einbettung des Programms darin kennenzulernen. Außerdem werden die wichtigsten Begriffe des Programms erläutert. Namensgebung Auftrag: Ein Auftrag ist ein Druckauftrag, der mindestens einen Eintrag oder Sätze von Einträgen umfaßt, die zusammenhängend auf dem Plotter mit individuellen Einstellungen ausgedruckt werden sollen. Der Auftrag kann mit einem U1 Plotclients zusammengestellt werden und eine unbegrenzte Anzahl von Einträgen umfassen. Auftragersteller: Der Auftragersteller erstellt mit dem U1 Plotclients oder U1 Scan Aufträge. Der Auftragersteller kann gleichzeitig der Auftraggeber sein. Eintrag: Ein Eintrag ist eine Zeichnung mit der zugehörigen, für U1 Plot notwendigen Beschreibung. Diese Beschreibung enthält alle Informationen über die Zeichnungen wie Format, Medientyp, Anzahl von Kopien etc. Einträge werden im U1 Plotclients zu Aufträgen zusammengefaßt oder können auch einzeln einen Auftrag darstellen. Die Einträge bzw. Zeichnungen können folgende Dateiformate aufweisen, die von U1 Plot anhand der Dateierweiterung erkannt werden: 32 U1 Plot PROGRAMMABLAUF • • • • • • • • • Calcomp ......................................................(*.906, *.907) CALS [nach MIL-STD-1840B] .....................................(*.cal) CALS [nach MIL-STD-28002A]...................................(*.cal) Intergraph ........................................................(*.cit; *.tg4) HP-GL [/2, RTL] ................................................. (*.plt; *.rtl) PCX......................................................................... (*.pcx) RLC ...........................................................................(*.rlc) T6X ..........................................................................(*.t6x) TIFF .......................................................................... (*.tif) [Gruppe 3,4; unkomprimiert; Packbits; striped & tiled] • Windows / OS2 Bitmaps ........................................ (*.bmp) • Windows Meta File..................................................(*.wmf) Optional erhältlich sind: • CGM......................................................................(*.cgm) • PDF, Postscript ................................................. (*.pdf, *.ps) Das folgende Format können Sie nur nutzen, wenn Sie AutoCAD 2000 oder 2000i installiert haben: • DWG .....................................................................(*.dwg) Hinweis: Eine genauere Definition der verwendbaren Dateiformate finden Sie in dem Anhang. SSL-Datei: Die SSL-Datei wird vom U1 CLIENT bei der Erstellung eines Auftrags automatisch erzeugt und enthält alle Informationen über den Auftrag selbst sowie alle Beschreibungen zu den einzelnen Einträgen. Die SSL-Datei wird von U1 Plot benötigt, um einen Auftrag auf dem Plotter ausdrucken zu können. U1 Plotclients: Die U1 Plotclients sind Programme, mit dem der Auftragersteller Zeichnungen bzw. Einträge zu Aufträgen zusammenfassen kann, um sie über U1 Plot drucken zu lassen. Bei dieser AufU1 Plot 33 PROGRAMMABLAUF tragerstellung gibt der Auftragersteller alle Informationen zu den einzelnen Einträgen mit, die für den Druck benötigt werden und automatisch in eine SSL-Datei geschrieben werden. Diese Informationen können u.a. sein: Format, Medien Typ, Anzahl der Exemplare und Randangaben. Zeichner: Der [Technische] Zeichner erstellt für den Auftraggeber die Zeichnungen, die später vom Auftragersteller zu Aufträgen zusammengefaßt werden können. Von der Zeichnung zum Auftrag Im folgenden ist der Weg einer Zeichnung von ihrer Erstellung bis in die Auftragsliste von U1 Plot aufgezeigt. Hierbei sind die Arbeitsschritte funktionell dargestellt und nicht personenbezogen, d.h. daß mehrere Funktionen durchaus von derselben Person ausgeführt werden können. Als Anbindung an U1 Plot ist in diesem Beispiel der U1 Plotclient aufgeführt, den Sie aber ohne weiteres durch eine andere Möglichkeit ersetzen können. Hinweis: Nähere Informationen zur Bedienung der U1 Plotclients erhalten Sie in dem gleichnamigen Handbuch. Mit Hilfe dieses Abschnitts, der nachfolgenden Grafik und dem ersten Kapitel des Handbuchs soll es Ihnen möglich sein, die Aufgaben und Anwendungsmöglichkeiten von U1 Plot und das Umfeld zu überschauen. 1. ERSTELLUNG: Der [Technische] Zeichner erstellt die Zeichnung mit einem EDM-, CAD- oder ähnlichen System und sichert sie in einem der folgenden Formate, die von U1 Plot anhand der Dateierweiterung erkannt werden: • Calcomp ......................................................(*.906, *.907) • CALS [nach MIL-STD-1840B] .....................................(*.cal) 34 U1 Plot PROGRAMMABLAUF • • • • • • • • • CALS [nach MIL-STD-28002A]...................................(*.cal) Intergraph ........................................................(*.cit; *.tg4) HP-GL [/2, RTL] ................................................. (*.plt; *.rtl) PCX......................................................................... (*.pcx) RLC ...........................................................................(*.rlc) T6X ..........................................................................(*.t6x) TIFF .......................................................................... (*.tif) Windows / OS2 Bitmaps ........................................ (*.bmp) Windows Meta File..................................................(*.wmf) Folgende Dateiformate sind von U1 Plot lesbar, soweit eine entsprechende Lizenz erworben wurde: • CGM......................................................................(*.cgm) • PDF, Postscript ................................................. (*.pdf, *.ps) Das folgende Format können Sie nur nutzen, wenn Sie AutoCAD 2000 oder 2000i installiert haben: • DWG .....................................................................(*.dwg) Hinweis: Eine genauere Definition der verwendbaren Dateiformate finden Sie in dem Anhang. Eine zweite Möglichkeit der Erstellung besteht in dem Weg über U1 Scan und die abschließende Sicherung im passenden Format. U1 Plot 35 PROGRAMMABLAUF 2. ÜBERGABE: Der [Technische] Zeichner übergibt die Dateien mit den Zeichnungen an den Auftragersteller, der mit dem U1 Plotclient die Druckaufträge zusammenstellt. Die Dateien werden über Netz [LAN, Intranet oder Internet] in die dafür vorgesehenen Verzeichnisse geschickt. 3. DRAG & DROP: Der Auftragersteller holt entweder über Drag & Drop oder über die Funktionen „Eintrag einfügen bzw. anhängen“ alle für den Druck vorgesehenen Zeichnungen in den U1 Plotclient. 4. AUFTRAGERSTELLUNG und FESTLEGUNG DER DRUCKPARAMETER: Der Auftragersteller faßt im U1 Plotclient Zeichnungen zu Aufträgen zusammen, vergibt Prioritäten für den Druck, legt Formate, Medientypen, Randeinstellungen und vieles mehr fest und prüft die Zeichnung mit Hilfe der Kontrollansicht. 5. BEREITSTELLUNG: Sobald der Auftragersteller die Aufträge erzeugt hat, schickt er sie mit dem Programmbefehl „Datei - Drucke SSL“ über Netz [LAN] automatisch in die dafür vorgesehenen Verzeichnisse und stellt sie so U1 Plot zum Druck bereit. U1 Plot besitzt auch eine offene, textbasierte Schnittstelle für den Auftragseingang. Dies bietet die Möglichkeit, eigene Anpassungen in einer SSL-Datei für EDM-, CAD- oder ähnliche Systeme zu schreiben, um Druckaufträge an U1 Plot schicken zu können. Für weitere Einzelheiten zur Erstellung einer eigenen SSLDatei wenden Sie sich an Ihren Händler oder SupportTechniker. 6. ABHOLUNG: U1 Plot liest regelmäßig die Verzeichnisse und prüft so, ob neue Aufträge bereitliegen. Sobald ein Auftrag bereitliegt, wird er von U1 Plot eingelesen und erscheint sofort in der Auftragsliste. 7. U1 Plot: Jetzt stehen die Aufträge in der Auftragsliste zum Drucken bereit. Vor dem Drucken haben Sie jedoch noch viele Möglichkeiten, Änderungen an den Druckeigenschaften vorzunehmen. Den automatischen Programmablauf können Sie mit Statusbeobachtungen und der Fehlerkontrolle beglei36 U1 Plot PROGRAMMABLAUF mit Statusbeobachtungen und der Fehlerkontrolle begleiten und können jederzeit eingreifen, wenn es aus Gründen von Auftragsdringlichkeiten, Auftragsstop oder Fehlermeldungen erforderlich sein sollte. U1 Plot 37 WERKZEUGE Werkzeuge In diesem Abschnitt erhalten Sie einen Kurzüberblick über die Werkzeuge des Programms, die Sie mit Hilfe der vier Werkzeugleisten aktivieren sowie über die Informationen, die in der Statuszeile angezeigt werden. Alle Symbolleisten sind an den Seiten, oben unterhalb der Menüzeile und unten oberhalb der Statuszeile frei positionierbar. Aus- und Einblenden können Sie die Symbolleisten über den Menüpunkt „Ansicht“. In dem darauffolgenden Kapitel wird die Funktion und Bedienung der Ampel erläutert. Außerdem ist in einem kurzen Abschnitt die Funktion der rechten Maustaste erklärt, über die Sie bequem Funktionen aufrufen und ausführen können, ohne dazu ausdrücklich in die Menüleiste zu müssen. Symbolleiste Auftrag Die Symbolleiste „Auftrag“ befindet sich direkt unter dem Menüpunkt „Datei“. Die fünf Schaltflächen haben folgende Bedeutung: Auftrag zum Plotter schicken Auftrag löschen Auftrag sichern Informationen zum Auftrag öffnen In der Auftragsliste zum aktuellen Druck springen Symbolleiste Eintrag Die Symbolleiste zur Bearbeitung eines Eintrags befindet sich nach erstem Programmstart am linken Bildschirmrand 38 U1 Plot WERKZEUGE Die Schaltflächen haben folgende Bedeutung: Eintrag an das Ende der Eintragsliste anhängen Eintrag vor markierter Position in Eintragsliste einfügen Eintrag aus Eintragsliste löschen Symbolleiste Ansicht Die Anzeigeleiste befindet sich nach erstem Programmstart am rechten Bildschirmrand neben der Dateiansicht, in der die einzelne Zeichnung dargestellt wird: Achtung:Diese Einstellungen haben keinen Einfluss auf den Ausdruck. Sie können nur die Darstellung des Bildes in der Dateiansicht ändern. Die Schaltflächen haben von links nach rechts folgende Bedeutung: Zeichnung 90° nach links drehen Zeichnung 90° nach rechts drehen Zeichnung 180° drehen Zeichnung in Originallage Zeichnung schrittweise vergrößern Zeichnung schrittweise verkleinern U1 Plot 39 WERKZEUGE Zeichnung in Gesamtübersicht umschalten Zeichnung in Ansicht 1:1 umschalten Multipage-Dokument: erste Seite anzeigen Multipage-Dokument: eine Seite zurück Multipage-Dokument: Zielseite eingeben Multipage-Dokument: eine Seite weiter Multipage-Dokument: letzte Seite anzeigen Zeichnung in Ansicht schwarz-weiß darstellen Zeichnung in Ansicht in Graustufen darstellen Zeichnung in Ansicht dunkler darstellen Zeichnung in Ansicht heller darstellen Informationen zu den Gesamteinstellungen einer aktuell geladenen Zeichnung Pause-Funktion Mit der Pause-Funktion haben Sie die Möglichkeit, einen Druckvorgang schnell zu unterbrechen, falls irgendwelche Probleme beim Plotten auftreten. Sie können diese Taste drücken, wenn sie blau ist. Nach der Aktivierung wird der Druckvorgang unterbrochen. 40 U1 Plot WERKZEUGE Sie können diese Taste drücken, wenn sie blau ist. Nach der Aktivierung wird die Pause aufgehoben und der Druckvorgang wird fortgesetzt. U1 Plot-Ampel Die U1 Plot-Ampel zeigt den Status eines Druckauftrags sowie die Automatik-Funktion an: Die drei runden Flächen beschreiben den jeweiligen Druckstatus in verschiedenen Farben: • • • Rot: Wenn das linke Feld rot ist, wird damit auf ein Problem im Druckvorgang hingewiesen. Die genaue Ursache wird in dem Statusfenster beschrieben. Blau: Wenn das mittlere Feld blau ist, wird darauf hingewiesen, dass eine Handlung des Benutzers erforderlich ist. Es handelt sich um die erforderliche Bedienung der Handanlage. Die Druckaufträge in der Auftragsliste sind ebenfalls blau gekennzeichnet. Grün: Wenn die rechte runde Fläche grün ist, wird gerade ein Ausdruck vorgenommen. Diese Anzeige verschwindet, sobald der Druckauftrag vom Plotter angenommen und verarbeitet wurde. Durch Anklicken der rechten quadratischen Symbolfläche können Sie den automatischen Druckvorgang aktivieren oder deaktivieren. Sie sehen ein Kreuz auf der Schaltfläche, wenn diese Funktion deaktiviert ist. In diesem Fall werden die aus anderen Programmen ankommenden Druckaufträge nicht automatisch an den Plotter weitergeschickt. Sie können einen ausgewählten U1 Plot 41 WERKZEUGE Druckauftrag dann aber manuell an den Plotter schicken, indem Sie den Menüpunkt „Auftrag - Drucken“ oder den Befehl „Drucken“ im Kontextmenü wählen. Statuszeile Die Statuszeile befindet sich am unteren Bildschirmrand und gibt Ihnen von links und von rechts gesehen jeweils vier Informationen: • • • • • • • • 42 Account: SDF (Standard Delimited Format)- und Formulardatei für die Account-Funktion ist aktiviert (An) oder deaktiviert (Aus). Die Voreinstellung ist „Aus“. Diese Funktion wird auf Seite 57 erklärt. Logfile: Logbuchfunktion ist aktiviert (An) oder deaktiviert (Aus). Die Voreinstellung ist „Aus“. Diese Funktion wird auf Seite 57 („Response“) erklärt. Einheit: Aktuell gültige Maßeinheit: Die Maßeinheit stellen Sie im Konfigurationsprogramm ein. Die Voreinstellung ist „mm“. Diese Funktion wird auf Seite 57 erklärt. Response: Funktion ist aktiviert (An) oder deaktiviert (Aus). Die Voreinstellung ist „Aus“. Diese Funktion wird auf Seite 57 erklärt. Autoplot: Aktuell eingestellter Plotmodus: an/aus. Den Autoplot-Modus aktivieren Sie über den Menüpunkt „Plotter“, über die U1 Plot-Ampel oder mit „STRG + A“. Die Voreinstellung ist „Aus“. Eine genauere Erklärung erhalten Sie auf Seite 114. Reader: Aktivierung der Interpreter (an/aus). Die Voreinstellung ist „An“. Eine genauere Erklärung erhalten Sie auf Seite 44. Aktuelle Größe der Zeichnung in der eingestellten Einheit (in diesem Beispiel Millimeter) und Auflösung in DPI. Umschalten der Ziffernblockfunktionen (hier NUM). U1 Plot WERKZEUGE Kontextmenü Während Ihrer Arbeit in der Auftragsliste und in der Eintragsliste bietet U1 Plot eine zusätzliche komfortable Mausfunktion. Generell führen Sie alle Arbeiten mit der linken Maustaste aus. Zusätzlich können Sie mit der rechten Maustaste im sogenannten Kontextmenü Befehle auswählen, ohne dafür eigens in die Menü- oder Symbolleiste gehen zu müssen. Sie öffnen das Menü mit der rechten Maustaste und wählen den Befehl mit der linken Maustaste. Nachfolgend werden Ihnen die Befehle, die Sie über das Kontextmenü auswählen können, aufgelistet. Dahinter werden Querverweise zu den Kapiteln angefügt, die den Befehl näher erläutern. In der Auftragsliste sind das folgende Befehle: • Drucken, • Priorität [setzen], Seiten 66, 64 • Status [setzen], Seite 67 • Auftragsinfo, Seite 71 • [Auftrag] Löschen, Seite 115 • Auftrag abbrechen, Seite 115 In der Eintragsliste sind es folgende Befehle: • [Eintrag] Löschen, Seite 87 • [Eintrag] Einfügen, Seite 86 • [Eintrag] Anhängen, Seite 86 In den Editier-Feldern des Bereiches „Sortierung“ können Sie ein Kontextmenü öffnen, in dem Sie einige Standardbefehle finden: Rückgängig, Ausschneiden, Kopieren, Löschen, Alle markieren. U1 Plot 43 KONFIGURATION Konfiguration In den nachfolgenden Kapiteln erfahren Sie, wie Sie mit den im Menü „Konfiguration“ angebotenen Möglichkeiten Einstellungen für das Programm vornehmen können. Interpreter Der Interpreter hat die Aufgabe, die in dem Spool-Verzeichnis ankommenden Druckaufträge zu interpretieren und so zu bearbeiten, dass sie von dem Plotter verarbeitet werden können. Diese Funktion kann auch für die Fehlersuche und -behebung verwendet werden, die von einem Administrator durchgeführt wird. Im Menü Konfiguration können Sie den Interpreter durch Anklicken des Menübefehls „Interpreter an/aus“ aktivieren oder deaktivieren. Diese Funktion sollte nur in Ausnahmefällen deaktiviert bleiben. Wenn der Interpreter deaktiviert ist, werden keine Druckaufträge mehr verarbeitet. Postscript und PDF (Optionen) U1 Plot kann optional auch das Postscript-Format und PDFFormat lesen. Sie öffnen die Einstellungen für diese Formate über den Menüpunkt „Konfiguration - Postscript Vorgabe“: Karte „Allgemein“ Auf der Karte „Allgemein“ nehmen Sie Einstellungen zum Protokoll und zu den Fontpfaden vor: 44 U1 Plot KONFIGURATION • Protokoll-Einstellungen: Wenn Sie eine dieser Optionen aktivieren, werden die Postscript- oder PDF-Aktionen des Programms mitprotokolliert. So haben Sie bei Problemen die Möglichkeit, an weitergehende Informationen zu gelangen. Die Datei hat den Namen RATIO_PS.LOG, wird im TEMP-Verzeichnis von Windows zwischengespeichert und kann mit einem einfachen Texteditor geöffnet werden. • Automatisches Skalierung nutzen: Postscript-Dateien, die nicht DSC-konform erzeugt worden sind, können nicht in der richtigen Größe dargestellt werden. Lassen Sie diese Option aktiviert, damit die Zeichnungen den gewünschten Konfigurationseinstellungen hinsichtlich der Zeichnungsgröße angepasst werden. • Zusätzliche Fontpfade: Im Feld wird zunächst nur der Standardpfad angegeben. Der Fontpfad verweist auf ein Verzeichnis, in dem die Fonts abgelegt sind. Wenn Sie noch auf weitere Fontpfade verweisen möchten, wenden Sie sich an Ihren Händler oder Support-Techniker. U1 Plot 45 KONFIGURATION Karte „Fonts“ U1 Plot unterstützt folgende Fonts: Type 0 = Composite Fonts Type 1 = Basic Postscript fonts Type 3 = user-defined fonts Type 4 = Type 1 fonts with a BuildChar oder BuildGlyph procedure und TrueType Fonts unter Windows. Auf der Karte „Fonts“ sehen Sie die verfügbaren Fonts, fügen neue Fonts bzw. Aliase hinzu oder löschen Fonts: • Fontliste: In der Fontliste sehen Sie alle aktuell verfügbaren Fonts. • Fonts hinzufügen: Um einen Font hinzuzufügen, sind folgende Schritte erforderlich: 1. Klicken Sie einmal auf die Schaltfläche „Einfügen Font“, um einen neuen Font hinzuzufügen. 2. Klicken Sie im folgenden Dialog auf die Schaltfläche zur Verzeichnisauswahl, und wechseln Sie in das gewünschte Verzeichnis mit den zusätzlichen Fonts. 3. Klicken Sie einmal auf den Font, den Sie hinzufügen wollen, und beenden Sie den Dialog, indem Sie einmal auf die Schaltfläche „Öffnen“ klicken. 46 U1 Plot KONFIGURATION 4. Geben Sie im folgenden Fenster unter „Font-Name“ den Namen des ausgewählten Fonts ein, und schließen Sie die gesamten Dialog mit OK. U1 Plot nimmt den neuen Font in die Fontliste auf. Achtung: Wenn Sie Fonts aus dem WINNTVerzeichnis auswählen möchten, müssen Sie folgendes beachten: Das WINNT-Verzeichnis ist durch das Betriebssystem schreibgeschützt und somit nicht direkt wählbar. Sie müssen also zunächst die Dateien in ein anderes Verzeichnis (z.B. das temporäre Verzeichnis) kopieren und können anschließend die Fonts über den oben beschriebenen Dialog aus diesem Verzeichnis wählen. • Font-Alias hinzufügen: Ein Font-Alias ist der Verweis auf den eigentlich aktuell verwendeten Font. Da Fontnamen aufgrund unterschiedlicher Hersteller und Betriebssysteme z.T. unterschiedliche Bezeichnungen aufweisen, haben Sie in U1 Plot die Möglichkeit, für verschiedene Fontbezeichnungen einen Alias auf den von U1 Plot auf Windows 2000 verwendeten Fontnamen zu erstellen. So kann U1 Plot erkennen, auf welchen Font es zugreifen muß, auch wenn in der Postscript-Datei eine andere Bezeichnung vorhanden ist. Um einen Font-Alias hinzuzufügen, sind folgende Schritte erforderlich: 1. Markieren Sie in der Fontliste den Font, für den Sie einen Alias hinzufügen wollen. 2. Klicken Sie einmal auf die Schaltfläche „Einfügen FontAlias“, um den Alias hinzuzufügen. Folgendes Fenster wird geöffnet: U1 Plot 47 KONFIGURATION 3. Geben Sie oben den Namen des Alias an, unter dem der Font für das Programm zu finden sein soll. Geben Sie den Namen der Datei an, der in der Postscriptdatei [*.ps] steht. 4. Beenden Sie die Neuaufnahme des Alias mit OK. U1 Plot trägt den neuen Alias in die Fontliste ein. • Fonts löschen: Um einen Font oder einen Alias zu löschen, brauchen Sie diesen nur in der Fontliste zu markieren und einmal auf die Schaltfläche „Lösche Font“ zu klicken. Karte Postscript-Halftoning Hier werden Ihnen einige Möglichkeiten zur Manipulation der Grauwerte in der Postscript-Datei angeboten. Nehmen Sie nur dann Manipulationen vor, wenn Sie zumindest grundlegende Kenntnisse der Bildbearbeitung haben. Die Karte sieht folgendermaßen aus: 48 U1 Plot KONFIGURATION Wenn Sie diese Karte zum erstenmal öffnen, ist sie deaktiviert. Um überhaupt Einstellungen vornehmen zu können, müssen Sie dieses Modul zunächst im Bereich „Aktivierung“ einschalten. Sie können nun im Bereich „Einstellungen“ wählen, ob Sie „Standard“-Einstellungen oder „individuelle Einstellungen“ vornehmen möchten. Die Einstellung „Standard“ ist voreingestellt. Sie können nun aus der „Auswahl“-Liste eine der folgenden Standardeinstellungen wählen: • Photo (feine Grauabstufung, viele Details) • Text (nur schwarz/weiß) • umfangreiche technische Zeichnung • technische Zeichnung • Bild/Zeichnung Sie finden in dieser Liste auch die Namen der Einstellungen, die Sie selbst im Bereich „individuelle Einstellungen“ vorgenommen und gespeichert haben. Diese individuellen Einstellungen kön- U1 Plot 49 KONFIGURATION nen durch Anklicken der Schaltfläche „Eintrag löschen“ wieder entfernt werden. Um individuelle Einstellungen vorzunehmen, müssen Sie im Bereich „Manipulation“ zunächst entscheiden, im welchem Umfang Sie manipulieren möchten. Sie haben folgende Möglichkeiten: • Hintergrund: Hier bestimmen Sie die Eigenschaften der Grauwertmuster. Sie können die Frequenz, den Winkel und die Spotfunktion wählen. Diese Parameter werden unten erläutert. • Allgemeine: Hier können Sie bis auf die Filtermatrix alle Eigenschaften manipulieren. • Graustufen: Hier können Sie die Filtermatrix und Transferstufen einstellen. Diese Parameter werden nachfolgend erklärt. Die Parameter zur Manipulation der Grauwertdarstellung haben folgende Auswirkungen: • Frequenz: Sie bestimmen hiermit, wie oft sich das Grauwertmuster wiederholt. Sie können eine ganze Zahl zwischen 1 und 999 eingeben. Eine Frequenzzahl über 500 wird nur in Ausnahmefällen benötigt. Probieren Sie aus, welche Frequenzzahl für ihre Grafik ausreichend ist. • Filtermatrix: Hiermit bestimmen Sie, wie stark die Helligkeitsabstufungen zwischen den Graustufen sind. Stufe 7 bedeutet eine kleine Grauwert-Abstufung, Stufe 1 eine große Abstufung. • Transferstufen: Voreingestellt ist, dass keine Transferfunktion vorgenommen wird. Außerdem werden Ihnen in dem Pull-Down-Menü die Einstellungen „Invertieren“ und 2 bis 64 Graustufen angeboten. Die Invertierung bewirkt eine Farbumkehr. Bei Schwarz-Weiß Darstellungen werden die schwarzen Flächen weiß und die weißen Flächen schwarz dargestellt. Alternativ können Sie auch die Anzahl der Graustufen wählen. Je mehr Graustufen verwendet werden, desto genauer sind die Grauwertabstufungen. Die Helligkeitsunterschiede werden in der Grafik genauer wiedergegeben. 50 U1 Plot KONFIGURATION • Spot Funktion: Hier können Sie aus dem Pull-Down-Menü das Grundmuster des Grauwertmusters, beispielsweise Stern, Ellipse usw. wählen. • Winkel: Bestimmen Sie hier, in welchem Winkel die einzelnen Objekte des Grauwertmusters zueinander stehen. Geben Sie einen Winkel zwischen 0 und 90 Grad ein. Es wird empfohlen, einen ungeraden Winkel zu nutzen, da sonst irritierende Muster in der Grafik erzeugt werden. • Akkurate Anzeige: Wenn Sie diese Option einschalten, wird ein sehr präzises Bild berechnet und angezeigt. Allerdings verzögert sich durch die aufwendige Berechnung der Verarbeitungsprozess. Nachdem Sie alle Einstellungen vorgenommen haben, können Sie diese speichern, um sie später nochmals verwenden zu können. Klicken Sie dazu „Übernehmen“ an. Es öffnet sich ein Fenster, in dem Sie einen Namen für die gewählten Einstellungen eingeben: Der neue Name für die Einstellungen wird automatisch in der „Auswahl“ Liste eingefügt: Später können Sie dann in der Liste „Auswahl“ im Bereich Standardeinstellungen ihre persönlichen Einstellungen anhand des Namens aussuchen. So brauchen Sie diese individuellen Einstellungen nicht immer wieder neu vornehmen. U1 Plot 51 KONFIGURATION Karte PDF-Halftoning In dieser Karte werden Ihnen einige Möglichkeiten zur Manipulation der Grauwerte in der PDF-Datei angeboten. Sie finden hier die gleichen Funktionen, die schon im vorhergehenden Kapitel beschrieben worden sind. CGM (Option) Sie rufen die CGM Einstellungen über den Menüpunkt „Konfiguration - CGM Vorgabe“ oder über die Tastenkombination „Strg [Ctrl] + C“ auf: Für die einzelnen Einstellungen zum CGM-Format öffnen Sie die Hilfe über die Schaltfläche HELP. Hier erhalten Sie zu allen Schaltflächen und Einstellungsmöglichkeiten eine detaillierte Hilfe der Henderson Software Inc. Achtung: In der Karte „Dialogs“ muss im Bereich „Option Dialogs“ immer „Always“ aktiviert sein. Diese Einstellung garantiert, dass der Dialog angezeigt wird. 52 U1 Plot KONFIGURATION Benutzen Sie nicht die Einstellung „Never“, denn dann wird der Dialog ausgeblendet und kann nur mit erheblichen Aufwand wieder aktiviert werden. Eigenschaften Weitere Eigenschaften des Programms stellen Sie über den Menüpunkt „Konfiguration - Eigenschaften“ ein. Im Folgenden sind die Einstellungsmöglichkeiten jeweils in einem eigenen Abschnitt beschrieben. Hinweis: Nachdem Sie die Einstellungen vorgenommen haben, können Sie anhand einer Testseite überprüfen, ob die Einstellungen von dem Plotter übernommen worden sind. Wählen Sie dazu den Menübefehl „Auftrag – Testseite“. Die erzeugte Seite können Sie in der Dateiansicht überprüfen und anschließend ausdrucken. Spool-Einstellungen In dieser Karte können Sie die Einstellungen für die SpoolVorgänge vornehmen. Die Karte sieht folgendermaßen aus: U1 Plot 53 KONFIGURATION 54 • Spool-Verzeichnis: In dem Spool-Verzeichnis befinden sich die CFG- und SSL-Unterverzeichnisse, in denen die jeweiligen Auftragsdateien aufgenommen werden. Sie müssen nur den Pfad des Hauptverzeichnisses [Laufwerk]:\Spool angeben. Die darin enthaltenen CFGund SSL-Verzeichnisse werden automatisch ausgelesen. In dem Feld ist der Pfad vorgegeben, der bei der Installation gewählt wurde. Sie können auch ein anderes Verzeichnis wählen, sofern sich das Spool-Verzeichnis an einer anderen Position befindet. Klicken Sie dazu die Schaltfläche neben dem Feld an und wählen Sie aus der Dateiauswahl ein anderes Verzeichnis. • Quota: Sie haben die Möglichkeit den Festplattenspeicher, der von den Auftragsdateien beansprucht wird, zu beschränken. Damit können Sie verhindern, dass ein zu großer Bereich der Festplatte für die Auftragsdateien im Spoolverzeichnis benutzt wird. Sie müssen zunächst diese Funktion durch Anklicken des Kontrollkästchens aktivieren. Der voreingestellte Wert ist „O“. Geben Sie die maximale Festplattenkapazität für Auftragsdateien in dem aktivierten U1 Plot KONFIGURATION Feld an. Sobald der eingegebene Wert überschritten wird, wird das Spoolverzeichnis für weitere Aufträge gesperrt und erst dann wieder freigegeben, wenn Speicherplatz auf der Festplatte z.B. durch Löschen alter Dateien zur Verfügung gestellt wird. • Spool Timeout: Um sehr lange Wartezeiten für das Einlesen von unvollständigen Auftragsdateien zu verhindern, können Sie durch Anklicken des Kontrollkästchens bewirken, dass auch nicht vollständig eingelesene Aufträge im Programm bearbeitet werden können. Sie können zusätzlich im Feld noch die Wartezeit für die vollständige Einlesung der Auftragsdateien angeben. Sie wird in Sekunden angegeben. Auftrags History Um nicht zu hohe Festplattenkapazitäten zu beanspruchen und eine ausreichende Performance des Systems zu erhalten, müssen ältere bearbeitete Aufträge ab und zu gelöscht werden. Sie können in dieser Karte festlegen, wann ältere Aufträge gelöscht werden sollen. Dazu haben Sie eines der folgenden Kriterien zur Auswahl: • Maximale Anzahl der bearbeiteten Aufträge in der Auftragsliste: Die über die hier angegebene Anzahl von Aufträgen hinausgehenden älteren Aufträge werden gelöscht. Benutzen Sie die Pfeiltasten für die Änderung der vorgegebenen Anzahl oder überschreiben Sie die Zahl. • Von Aufrägen maximal genutzte Festplattenkapazität in MB: Geben Sie in Prozent an, wie groß die von den Aufträgen genutzte Festplattenkapazität sein soll. Sobald diese Festplattenkapazität überschritten wird, werden ältere Aufträge gelöscht. • Lösche geplottete Aufträge, die älter sind als (Tage): Hier können Sie eintragen, wieviele Tage ein Auftrag in der Auftragsliste liegen darf. Ältere Aufträge werden gelöscht. U1 Plot 55 KONFIGURATION Behandlung von Ausnahmen Auf dieser Karte können Sie einstellen, wie sich das Programm verhalten soll, wenn eine Plotterrolle aufgebraucht ist oder Fehler bei der Abarbeitung der Aufträge auftreten. • Bei Rollenende: Es wird regelmäßig und unabhängig davon, ob gerade ein Druckauftrag gedruckt werden soll, überprüft, ob die Rollen im Plotter gefüllt sind. Mit den nachfolgenden Optionen entscheiden Sie, wie der Plotter bei einer leerlaufenden Rolle reagieren soll: Identisches Medium nutzen oder auf Rollenwechsel warten: Der Plotter prüft, ob noch eine andere Rolle mit gleichem Format und Medium vorhanden ist, die ersatzweise genutzt werden kann. Falls diese nicht vorhanden ist, soll abgewartet werden, bis eine neue Rolle eingesetzt wurde (Plotterampel ist rot). Danach wird der Druckvorgang automatisch wieder gestartet. Sie können folgende Auswirkungen auf die Verarbeitung der Druckaufträge erwarten: Wenn Sie explizit eine bestimmte Rolle für Ihren Druckauftrag ausgewählt haben (beispielsweise Rolle 1) und diese gerade leer ist, dann wird auch nicht eine andere Rolle mit gleichem Medium und Format gewählt. Es wird eine Fehlermelung angezeigt und eine Fehlerseite gedruckt. Haben Sie aber die „Auto“ Einstellung (beliebige Rolle) für den Druckauftrag gewählt, wird der Druckauftrag auf einer anderen Rolle mit gleichem Format und Medium gedruckt, soweit diese vorhanden ist. Ist dieses nicht der Fall, erscheint ebenfalls eine Fehlermeldung und eine Fehlerseite wird gedruckt. Beliebiges Medium nutzen: Wenn Sie „Ja“ wählen, wird der Druckprozess weiter fortgesetzt. Es wird nicht berücksichtigt, dass eine Rolle leer ist. Die Auswirkung auf die Verarbeitung der Druckaufträge ist folgendermaßen: Wie im vorhergehenden Beispiel wird ein Druckauftrag, für den eine bestimmte, gerade aber leergelaufende Rolle gewählt wurde, abgebrochen und es wird eine Fehlermeldung ausgegeben. Ob der Druckprozess nun fortgesetzt wird, hängt wiederum davon ab, welche Einstellungen Sie 56 U1 Plot KONFIGURATION • für den Fall eines Fehlers vorgenommen haben (siehe unten). Haben Sie aber den „Auto“ Modus (beliebige Rolle) für den Druckauftrag gewählt, wird der Druckauftrag auf einer anderen passenden Rolle gedruckt. Bei einem Fehler: Sie haben die Auswahl zwischen drei Optionen: 1. Bei einem Fehler wird der Auftrag abgebrochen und falls der automatische Plot-Modus aktiv ist, wird dieser deaktiviert. 2. Die zweite Möglichkeit ist, das der fehlerhafte Auftrag übersprungen und der Autoplot-Modus fortgesetzt wird. 3. Wenn Sie die dritte Option („...drucke die folgenden Einträge des aktuellen Auftrages.“) wählen, wird der fehlerhafte Eintrag übersprungen und die nachfolgenden Einträge werden weiter verarbeitet. Befinden sich drei oder mehr fehlerhafte Einträge in dem Auftrag, so wird der gesamte Auftrag übersprungen und der nächste Auftrag verarbeitet. Weitere Einstellungen In dieser Karte können Sie Einstellungen zum Response, zu den Einheiten und zum Accounting vornehmen. U1 Plot 57 KONFIGURATION • Response: Bei der Installation von U1 Plot wird auch das Verzeichnis „Response“ angelegt, das dazu dient, den Auftragerstellern den aktuellen Status der abgeschickten Aufträge anzuzeigen. Es sind zwei Wege der „Protokollierung“ möglich. Entweder werden die aktuellen Statusinformationen in eine Datei geschrieben oder aber in eine Datenbank. Die Datenbank - Protokolle können optional über ODBC auch von anderen Systemen bzw. Anwendungen gelesen werden. Wenn Sie die Response-Funktion aktiviert haben, wird für jeden Auftragersteller ein eigenes Verzeichnis in dem Response-Verzeichnis angelegt, dessen Pfad Sie hier angegeben haben. Sie können das Programm anweisen, nach erfolgreichem Auftragsabschluß automatisch eine E-Mail oder eine Nachricht an den Auftragersteller zu senden. Weitere Informationen erhalten Sie im Kapitel „Auftragseditor“, Seite 73. • 58 Einheiten: Legen Sie fest, welche Maßeinheit für Ihre Arbeit mit U1 Plot gelten soll: Zur Auswahl stehen „Millime- U1 Plot KONFIGURATION ter“, „Zoll“ und „Pixel“. Die gültige Maßeinheit wird im Hauptprogramm in der Statuszeile angezeigt. • Auftragsstatus Seite: Die Auftragstatus Seite enthält Informationen über den Druckauftrag und wird zusammen mit diesem als letztes Blatt ausgedruckt. Dazu müssen Sie diese Funktion im Auftragseditor aktivieren. Wenn Sie diese Funktion nicht aktiviert haben, wird im Falle eines Verarbeitungsfehlers stattdessen eine Fehlerseite ausgedruckt. In der Auswahlliste, die Sie hier finden, können Sie ein Medium für Ihre Auftragsstatus Seite und die Fehlerseite wählen. Ist dieses Medium im Plotter nicht verfügbar, wird keine Auftragsstatus Seite und auch keine Fehlerseite ausgedruckt. Es erscheint nur eine Fehlermeldung, dass Seiten nicht gedruckt werden konnten. Danach wird die Verarbeitung weiterer Druckaufträge, sofern kein anderes Verhalten für den Fall eines Verarbeitungsfehlers eingestellt wurde, fortgesetzt. Achten Sie also darauf, dass das Medium im Plotter vorhanden ist. Die Wahl der Option „egal“ bewirkt, dass der Drucker eigenständig ein zur Verfügung stehendes Medium wählt. In der Liste von „Mediumzufuhr“ wählen Sie die Rolle aus, auf der sich das zuvor gewählte Medium (Papier, Film etc.) befindet. Die Breite der Rollen kann variieren. Wenn Sie „Auto“ wählen, wählt der Plotter die Rolle aus, die zur Formatgröße des Auftragsdeckblattes passt. Sollte diese Rolle leer sein, wählt der Plotter die Rolle mit dem nächstgrößeren Format. • Accounting: Sofern Sie Abrechnungen für die vorgenommenen Druckaufträge erstellen möchten, müssen Sie diese Einstellung aktivieren. Klicken Sie dazu das Kontrollkästchen an, so dass dort ein Häkchen erscheint. Nun wird automatisch ein Verzeichnis „Account“ erstellt, in dem eine SDFDatei und eine Formulardatei gesichert werden. Die Pfade und Namen der SDF- und Formulardatei sind in diesem Dialog voreingestellt. Die SDF- und TXT-Dateien müssen nicht in dem Account-Verzeichnis gesichert werden. Sie können auch andere Verzeichnisse wählen. Klicken Sie die jeweils neben dem Feld liegende Schaltfläche an. Wäh- U1 Plot 59 KONFIGURATION len Sie dann ein Verzeichnis aus dem Verzeichnisbaum aus. Die Dateien werden automatisch nach der Aktivierung der Accounting-Funktion erstellt. Sie haben folgenden Inhalt: Die Formulardatei [PB_ACCNT.TXT] kann in jedem Textverarbeitungsprogramm gelesen werden. Dort werden für jeden einzelnen Auftrag folgende Angaben gesichert: +++++++++++++++++++++++++++++++++ +++++++++++++++++++++++++++++++++ Datum: 16.08.2001 Auftragsnummer: Auftragsname: Priorität: originaler Dateiname: Benutzername: Kunde: Kostenstelle: Verteiler: Medium: Umwelt-Papier Genutzter Bereich: Bedruckter Bereich: Medium: Papier Genutzter Bereich: Bedruckter Bereich: Medium: Film Genutzter Bereich: Bedruckter Bereich: Medium: Transparent Genutzter Bereich: Bedruckter Bereich: Anzahl Operationen 60 U1 Plot Zeit: 09:05:14 KONFIGURATION Spiegelung: Drehung: Zoom: Stempel: Faltung: Notes: +++++++++++++++++++++++++++++++++ +++++++++++++++++++++++++++++++++ Eine SDF-Datei kann in einem Tabellenkalkulationsprogramm wie beispielsweise Microsoft Excel gelesen und verarbeitet werden. Sie finden folgende Angaben in der Datei wieder: JobNumber;JobName;EntryName;Customer;CostCenter;Distribution;UserName;Account ;JobPlotter;Priority;RecycledPaperSize;PaperSize;FilmSize;TransparentSize;UsedTr ay;RecycledPaperUsedArea;RecycledPaperPlottedArea;PaperUsedArea;PaperPlott edArea;FilmUsedArea;FilmPlottedArea;TransparentUsedArea;TransparentPlottedAre a;MirrorCount;RotateCount;ZoomCount;StampCount;FoldCount;FoldProgram;C opyCount;Notes;Time;Date;OriginalFileName; 1002;project mall; C:\SPOOL\ssl\House21.090355\\House2.tif;;;;joe;;; Normal;;ISO A4;;;0;0;0;623;71120;0;0;0;0;0;0;0;0;;0;1;;09:07:50; 16.08.2001 ;House2.tif Zu Beginn der SDF-Dateien [PB_ACCNT.SDF] sind die Felder durch Semikola getrennt aufgelistet. Im Anschluß daran werden alle Aufträge inklusive der jeweiligen Feldeinträge aufgeführt, wiederum durch Semikola getrennt. Die Lesart der Aufträge erfolgt entsprechend der Felder. Die einzelnen Felder haben folgende Bedeutung: Feld Account CopyCount CostCenter Customer Datum Distribution EntryName FilmPlottedArea FilmSize Erläuterung Konto, zu dessen Lasten der Druckauftrag erstellt wurde Anzahl der von einem Auftrag gedruckten Kopien Kostenstelle Kunde, für den der Druckauftrag bestimmt ist Datum des Ausdrucks Information, welche Personen den Auftrag erhalten Name des Eintrags im Zeichnungssatz Verbrauchte Filmfläche in cm2 / inch2 beim Ausdruck inklusive möglichen Verschnitts Beim Ausdruck genutztes Filmformat U1 Plot 61 KONFIGURATION FilmUsedArea FoldCount JobName Bedruckte Filmfläche im cm2 / inch2 Anzahl der Faltungen im gedruckten Zeichnungssatz Name des Druckauftrages JobNumber JobPlotter MirrorCount Laufende Nummer des Druckauftrags Plotter, auf dem der Druck ausgegeben wurde Anzahl der Spiegelungen im gedruckten Zeichnungssatz Freie Anmerkungen zum Druckauftrag Originalname der Eintragsdatei Verbrauchte Papierfläche in cm2 / inch2 beim Ausdruck inklusive möglichen Verschnitts Beim Ausdruck genutztes Papierformat Bedruckte Papierfläche im cm2 / inch2 Priorität des Druckauftrages Verbrauchte Papierfläche in cm2 / inch2 beim Ausdruck inklusive möglichen Verschnitts Beim Ausdruck genutztes Papierformat Bedruckte Papierfläche im cm2 / inch2 Notes OriginalFileName PaperPlottedArea PaperSize PaperUsedArea Priority RecycledPaperPlottedArea RecycledPaperSize RecycledPaperUsedArea RotateCount StampCount Time TransparentPlottedArea TransparentSize TransparentUsed Area UsedTray UserName ZoomCount 62 U1 Plot Anzahl der Rotationen im gedruckten Zeichnungssatz Anzahl der Stempeldrucke im gedruckten Zeichnungssatz Uhrzeit des Ausdrucks Verbrauchte Transparentfläche in cm2 / inch2 beim Ausdruck inklusive möglichen Verschnitts Beim Ausdruck genutztes Transparentformat Bedruckte Transparentfläche im cm2 / inch2 Benutzte Medienzufuhr Name des Auftragerstellers Anzahl der Größenänderungen Zeichnungssatz im gedruckten AUFTRAGSLISTE Auftragsliste In der Auftragsliste erscheinen automatisch alle Aufträge, die zum Plotten vorgesehen sind bzw. bereits ausgedruckt worden sind: Als Auftrag wird ein Druckauftrag bezeichnet, der mindestens eine Zeichnung inklusive der dazugehörigen SSL-Datei beinhaltet, welche die Detailinformationen für das Plotten enthält Handanlage (Manuell) Neben den normalen Aufträgen gibt es eine besondere Art: Sofern in der Druckauftrageinstellung „Medium Zufuhr“ die Option „Handanlage“ gewählt wurde, wird der Plotter vor der Abarbeitung des Auftrages gestoppt und der Auftragsbearbeiter hat die Möglichkeit ein spezielles Medium in der Handanlage des Plotters einzulegen. Er kann dann beispielsweise dickes oder koloriertes Papier einlegen, das sich normalerweise nicht auf einer der Rollen befindet. Es ist sinnvoll, zusätzlich die Priorität „warten“ für diesen Auftrag zu wählen, wenn der Nutzer das Medium nicht sofort einlegen kann. Sonst könnte der gesamte Druckprozeß nicht für längere Zeit unterbrochen werden. Bei Bedarf kann dann der Druckauftrag für die Handanlage später gestartet werden, indem Sie die Priorität ändern. Auftragsmerkmale im Überblick Ein Druckauftrag hat insgesamt sieben Merkmale, die Informationen über ihn liefern. Im normalen Zustand sind die Aufträge nach den Jobnummern sortiert. Im einzelnen liefern die Auftragsmerkmale folgende Informationen: U1 Plot 63 AUFTRAGSLISTE • Jobnummer: In dieser Spalte steht die laufende Auftragsnummer, die automatisch vom Programm für jeden eingehenden Auftrag vergeben wird. Das Programm startet beim ersten Programmlauf nach der Installation mit der Nummer 1.000 und numeriert durch bis 10.000.000. Danach startet die Zählung wieder bei 1.000. • Jobname: Hier steht der Name des Druckauftrags. Er wird im U1 Plotclient fest vergeben. • Jobersteller: Damit ist der Bearbeiter gemeint, der den Auftrag in einem beispielsweise in einem CLIENT erstellt hat. • Priorität: Die Priorität wird zuerst vom Ersteller des Auftrags im U1 Plotclient angegeben und zeigt an, welche Druckaufträge in der Auftragsliste vorrangig gedruckt werden. Es gibt folgende Stufen der Priorität: → normal: Wenn Sie keinen Auftrag mit der Stufe „hoch“ versehen, werden Aufträge mit der Priorität „normal“ recht schnell abgearbeitet. → hoch: Dies ist eine hohe Prioritätsstufe, die die Auftragersteller vergeben können. Sie wird für dringende Aufträge vergeben. → gering: Ein Auftrag mit dieser Priorität wartet zwar nicht bis alle anderen Aufträge erledigt sind, hat aber drei weitere Prioritätsstufen vor sich, die zuerst abgearbeitet werden. → warten: Dies ist die niedrigste Prioritätsstufe. Diese Priorität zeigt an, daß der Druck des Auftrags sprichwörtlich „warten kann“. Der Druckauftrag wird nicht automatisch ausgeführt, sondern muss in der Auftragsliste manuell gestartet werden. Sie können Druckaufträge mit dieser Priorität versehen, wenn Sie die Druckeinstellungen nachträglich ändern wollen. → sofort: Diese Priorität kann nur in U1 Plot vergeben werden. Der aktuelle Druckauftrag in U1 Plot wird zurückgestellt und der mit der Priorität „sofort“ versehene Druckauftrag wird vorgezogen. 64 U1 Plot AUFTRAGSLISTE Lesen Sie im folgenden Kapitel, wie Sie die Priorität ändern. • Jobstatus: Mit Hilfe dieses Auftragsmerkmals können Sie sich über mögliche Probleme oder Fehler beim Plotten des betroffenen Auftrags informieren. Nachfolgend werden die verschiedenen Statusstufen aufgelistet. In Klammern steht die Farbe, in der ein Status in der Auftragsliste dargestellt wird: OK Der Auftrag wurde gedruckt (schwarz). Bereit Der Auftrag liegt zum Druck bereit (blau). Druck Der Auftrag wird gerade gedruckt (grün). Manuell Für diesen Auftrag soll ein besonderes Medium in der Handanlage eingelegt werden. Der Plotter wird dazu gestoppt (hellblau). Problem Es liegt ein Problem vor; der Auftrag wurde nicht beendet (rot). Abgebrochen Der Druckauftrag wurde abgebrochen (rot). Nähere Information zum Status erhalten Sie, indem Sie mit dem Mauszeiger auf die Zeile des betroffenen Auftrags doppelklicken. Das Programm öffnet ein Info-Fenster, in dem Sie detaillierte Informationen zum Auftragsstatus erhalten. Diese Funktion ist insbesondere dann hilfreich, wenn der Status „Problem“ angezeigt wird. Im Kapitel „Fehlermeldungen“, Seite 117 erhalten Sie auch noch nähere Informationen zur Lösung dieser Problemfälle. • Datum: Das Datum bezieht sich darauf, wann der betreffende Auftrag im Plotverzeichnis eintrifft, d.h. wann U1 Plot Kenntnis vom Auftrag erhält. Wenn mehrere Aufträge dieselbe Priorität haben, wird zuerst der Auftrag mit dem ältesten Datum gedruckt etc. U1 Plot 65 AUFTRAGSLISTE Hinweis: Es wird das Datumsformat genutzt, das Sie im Betriebssystem eingestellt haben. Sobald Sie eine Zeile markiert haben, erscheinen im Auftragseditor darunter die Detailangaben zum markierten Auftrag: Format, Skalierung, Medium Typ, Anzahl der Exemplare u.a.. • Geplottet: Hier wird das Datum und die Uhrzeit für den Ausdruck angegeben. Auftragsmerkmale ändern Aus der Auftragsliste können nur die folgenden Auftragsmerkmale geändert werden: • Priorität • Jobstatus Die Auftragsmerkmale Priorität und Status ändern Sie durch ein Menü, das Sie über Klicken der rechten Maustaste erreichen: 1. Markieren Sie mit dem Mauszeiger die Auftragszeile und öffnen Sie mit der rechten Maustaste ein Kontextmenü. Hinweis: Sie haben auch die Möglichkeit, mehrere Druckaufträge auf einmal zu selektieren. Die Vorgehensweise entspricht der im Windows 2000 Explorer. So können Sie mehrere Druckaufträge markieren und alle in einem Arbeitsgang z.B. auf Status „Bereit“ setzen. 2. Wählen Sie mit der linken Maustaste aus dem Menü den Punkt, den Sie ändern wollen: • Priorität: Der Auftragersteller hat möglicherweise eine der folgenden Prioritäten vergeben: normal, hoch, gering, warten. Wenn er keine Priorität vergeben hat, erhält der Auftrag 66 U1 Plot AUFTRAGSLISTE die Priorität „normal“. In diesem Programm können Sie die Priorität nachträglich ändern. Die Änderung einer Priorität ist z.B. dann von Nutzen, wenn Sie die Einstellungen zu einem Auftrag ändern müssen. Dazu setzen Sie die Priorität des Auftrags auf „warten“ und können seine Einstellungen in Ruhe ändern, ohne dass dadurch der gesamte Plotablauf gestoppt werden muß. Außerdem können Sie Aufträge mit anfänglich niedriger Priorität höhersetzen oder die Priorität „sofort“ einstellen, um einen schnelleren Ausdruck zu bewirken. • Status: Sie haben hier die Möglichkeit, den Status „Bereit“ oder „OK“ zu vergeben. Wenn bei einem Auftrag ein Fehler aufgetreten ist (Statusanzeige „Problem“), können Sie den Fehler zuerst beheben und dann wieder den Status „Bereit“ vergeben, um dem Programm mitzuteilen, dass der Auftrag nun gedruckt werden kann. Der Status „OK“ kann dann vergeben werden, wenn Sie den Auftrag als erledigt ansehen und zunächst nicht mehr ausdrucken möchten. Sie können später wieder zum Status „Bereit“ wechseln, um einen Ausdruck vorzunehmen. Aufträge sortieren Normalerweise werden die Aufträge nach der Jobnummer sortiert. Sie können aber auch ein anderes der sieben Kriterien wählen, das Sie in der Zeile „Sortierung:“ finden. Dazu brauchen Sie nur das Optionsfeld neben einem Sortierkriterium anzuklicken. Wenn Sie eine Sortierung der Auftragsliste durchgeführt haben, macht U1 Plot mit dem aktivierten Schriftzug „Sortierung:“ links von den Kriterien darauf aufmerksam, daß die Liste nicht im Standard, also nach laufender Jobnummer, dargestellt ist. Wenn Sie die Liste nicht im Standard anzeigen lassen, beachten Sie folgenden Hinweis: U1 Plot 67 AUFTRAGSLISTE Hinweis: Wenn die Liste nicht nach laufender Nummer dargestellt wird, kann bei Eintreffen neuer Aufträge der Neuaufbau der Liste unter Umständen etwas Zeit beanspruchen, weil die Aufträge nach Sortierkriterium richtig in die Auftragsliste eingefügt werden müssen. Die Aktivierung der einzelnen Sortierkriterien hat folgende Darstellung zur Folge: • Jobnummer: Die Liste wird im Standardzustand angezeigt. Die kleinste Nummer steht an erster Position. • Jobname: Die Aufträge werden von A aufsteigend in der alphabetischen Reihenfolge der Auftragsnamen dargestellt. • Jobersteller: Die Aufträge werden von A aufsteigend in der alphabetischen Reihenfolge der Jobersteller dargestellt. • Priorität: Die Aufträge werden absteigend von der höchsten Priorität hin zur niedrigsten angezeigt. An Position 1 steht also der Auftrag mit der Priorität „sofort“. • Jobstatus: Bei einer Sortierung nach dem Status werden die Aufträge in der Reihenfolge „Problem, OK, Bereit...usw.“ angezeigt. Oben stehen also zuerst die Aufträge, bei denen es Probleme gab und deren Ausdruck somit noch nicht abgeschlossen ist. Jeder Auftragsstatus wird in U1 Plot mit einer eigenen Farbe angezeigt: Bereit (Zum Druck bereitliegende Aufträge) blau Druckt (Aktuell bearbeiteter Auftrag) grün OK (Erledigte Aufträge) schwarz Manuell hellblau Problem, das zum Systemstop führt rot • Datum: Der Auftrag mit dem ältesten Datum steht an erster Position. Bei gleichem Datum wird der Auftrag mit der früheren Uhrzeit zuerst angezeigt. 68 U1 Plot AUFTRAGSLISTE • Geplottet: Der geplottete Auftrag mit dem ältesten Datum steht an erster Position. Bei gleichem Datum wird der Auftrag mit der früheren Uhrzeit zuerst angezeigt. Auswahl durchführen U1 Plot bietet auch die Möglichkeit, sich nur ganz bestimmte Aufträge in der Auftragsliste anzeigen zu lassen. Für die Durchführung einer Auswahl können alle sieben Auswahlfelder der Auftragsliste genutzt werden: „Jobnummer“ bis „Geplottet“. Auswahl starten Für die Durchführung einer Auswahl ist es auch möglich, mehrere Auswahlfelder gleichzeitig für die Abfrage zu nutzen. Um eine Auswahl auszuführen, sind nur zwei Arbeitsschritte notwendig: 1. Nehmen Sie in mindestens einem der sieben Auswahlfelder einen Eintrag vor. 2. Klicken Sie auf die Schaltfläche „Auswahl“. Das Programm listet sofort alle Aufträge auf, die den Auswahlkriterien entsprechen. Außerdem wird durch den aktivierten Schriftzug „Sortierung:“ angezeigt, dass es sich bei den Listeneinträgen um solche Aufträge handelt, die durch Auswahlkriterien eingeschränkt wurden, so dass nicht alle vorhandenen Aufträge aufgelistet sind. Sollten mehrere Aufträge der Auswahl entsprechen, werden sie untereinander der laufenden Nummer nach aufgeführt. Sie können folgende Vorgaben für die Ausführung einer Auswahl vornehmen: • Jobnummer: Zur Spezifizierung der Abfrage sind die folgenden fünf Operatoren erlaubt: >, <, =, >= und <=. Sie können damit jeden möglichen Bereich von Auftragsnummern erfassen. U1 Plot 69 AUFTRAGSLISTE Die Eingabe erfolgt hintereinander ohne Leerzeichen, z.B.: >=1007. • Jobname: Hier können Sie entweder nach einem vollständigen Auftragsnamen suchen oder aber mit dem Operator * arbeiten. Dieser Operator kann für einen Buchstaben oder eine Buchstabenfolge eingesetzt werden: So können Sie z.B. alle Namen suchen, die mit einem A beginnen, indem Sie „ A* “ eingeben oder aber Auftragsnamen suchen, die in der Mitte irgendwo ein „o“ beinhalten, indem Sie „ *o* “ eingeben. Die Jobnamen werden in einer alphabetischen Reihenfolge angezeigt. • Priorität: Für eine Auswahl geben Sie wörtlich die Bezeichnung der Priorität ein: normal, hoch, gering, warten, sofort. Eine Nutzung von Operatoren ist nicht möglich. • Jobersteller: Bei der Auswahl nach Benutzern gehen Sie vor wie beim [Auftrags-]Namen. Auch hier können Sie den Operator „ * “ nutzen, um einen Buchstaben oder eine Buchstabenfolge zu ersetzen. Die Jobnamen werden in einer alphabetischen Reihenfolge angezeigt. • Jobstatus: Zur Auswahl geben Sie wörtlich die Bezeichnung des Status ein. Die Stati erscheinen in folgender Reihenfolge: OK, Bereit, Problem, Manuell. • Datum: Zur Spezifizierung der Abfrage sind die folgenden fünf Operatoren erlaubt: >, <, =, >= und <=. Die Eingabe erfolgt hintereinander ohne Leerzeichen. Beachten Sie das in Ihrem Bestriebssystem benutzte Format für die Datumsangabe. • Geplottet: Hier gelten auch die Anweisungen unter „Datum“. Auswahl aufheben Um eine Auswahl wieder aufzuheben und die vollständige Auftragsliste zu sehen, klicken Sie einmal auf die Schaltfläche „Löschen“. Das Programm listet jetzt wieder alle vorhandenen Aufträge auf. Als Standard werden die Aufträge der laufenden 70 U1 Plot AUFTRAGSLISTE Nummer nach aufgeführt, sofern Sie kein anderes Sortierkriterium aktiviert haben. Auftragsinformationen Eine komfortable Möglichkeit, schnell Informationen zu einem Auftrag zu erhalten, ist das Info-Fenster zum Auftrag. Das InfoFenster können Sie auf drei Wegen öffnen: • Sie öffnen das Fenster mit einem Maus-Doppelklick auf den gewünschten Auftrag. • Markieren Sie den gewünschten Auftrag und wählen Sie den Menüpunkt „Auftrag - Auftragsinfo“. • Klicken Sie mit der rechten Maustaste auf den gewünschten Auftrag und wählen Sie aus dem Menü den Punkt „Auftragsinfo“. U1 Plot 71 STATUSANZEIGE Statusanzeige Die Statusanzeige ist ein reines Informationsfenster, in dem Sie keine Eingaben und Änderungen vornehmen können. Hier finden Sie Informationen zur Initialisierung des Plotters, zum Plotablauf selbst und zu aufgetretenen Fehlersituationen. Informationen zum aktuellen Auftrag werden mit der laufenden Auftragsnummer angezeigt, damit Sie die Statusmeldungen schnell zuordnen können. 72 U1 Plot AUFTRAGSEDITOR Auftragseditor Im Auftragseditor können Sie Einstellungen für Aufträge und die darin enthaltenen Einträge ändern. Darüber hinaus können Sie auch Aufträge oder Einträge löschen. Die einzelnen Einstellungsmöglichkeiten reichen von der Formatgröße über die Auswahl des Druckmediums bis hin zur Angabe der Position des Zeichnungskopfes. Um mit den Einstellungen zu einem Auftrag im Auftragseditor beginnen zu können, müssen Sie den gewünschten Auftrag in der Auftragsliste einmal markieren. Erst dann öffnet sich der Auftragseditor und die geltenden Einstellungen werden angezeigt. Die geänderten Einstellungen für Aufträge oder Einträge können Sie folgendermaßen speichern: • Sie wählen in der Auftragsliste einfach einen anderen Auftrag aus. Das Programm fragt automatisch ab, ob Sie die vorher durchgeführten Einstellungen speichern wollen. • Sie wählen den Befehl „Auftrag – Auftrag sichern“. Bereich und Karte „Auftrag“ Auf der Karte „Auftrag“ erscheinen automatisch alle Eintragungen, die der Auftragersteller im U1 Plotclient vorgenommen hat. Sie können diese Angaben ändern: U1 Plot 73 AUFTRAGSEDITOR • Auftragsname: Hier wird der Name des Plotauftrags angezeigt, den der Auftragsersteller gewählt hat. Es können maximal 40 Zeichen eingegeben werden. Bitte folgende Zeichen nicht benutzen: „ “ /n /r • Benutzername: In diesem Feld erscheint der Name des Mitarbeiters, der den Plotauftrag zusammengestellt und zum Ausdruck abgeschickt hat. Es können maximal 40 Zeichen eingegeben werden. Bitte folgende Zeichen nicht benutzen: „ “ /n /r • Kunde: Hier kann der Namen des Kunden eingetragen werden, für den der Plotauftrag ausgeführt wird. Es können maximal 40 Zeichen eingegeben werden. Bitte folgende Zeichen nicht benutzen: „ “ /n /r • Konto: In dieses Feld wird die Kontonummer des Kunden eingetragen. Das kann eine Kontonummer sein, die Sie hausintern vergeben oder ein firmeninterner Rechnungsempfänger. • Bemerkung: Dieses Feld ist frei für Bemerkungen von Ihnen. Es können maximal 60 Zeichen eingegeben werden. Bitte folgende Zeichen nicht benutzen: „ “ /n /r 74 U1 Plot AUFTRAGSEDITOR • Verteiler: In dieses Feld geben Sie ein, welche Personen jeweils ein Exemplar des Auftrags erhalten sollen. Es können maximal 60 Zeichen eingegeben werden. Bitte folgende Zeichen nicht benutzen: „ “ /n /r. • Sortierung: Wenn der Plotauftrag sortiert ausgedruckt werden soll, aktivieren Sie das Feld. Sortiert bedeutet, daß die Einträge eines Auftrags bei mehreren Kopien wie folgt ausgedruckt werden sollen: Sie haben z.B. die Einträge A, B und C. Von allen sollen drei Kopien erstellt werden. Bei aktivierter Sortierung („AN“) kommt es zur Ausdruckfolge A, B, C - A, B, C - A, B, C. Bei nicht sortiertem Ausdruck wird erst die komplette Anzahl der Einträge ausgedruckt: A, A, A - B, B, B - C, C, C. • Priorität: Hier steht, mit welcher Priorität der Auftrag vom Auftragersteller versehen wurde: normal, hoch, gering, warten. Sie können die Priorität hier ändern bzw. auf die höchste Stufe setzen. • Exemplare: Hier tragen Sie die Anzahl der Auftragsexemplare ein. • Auftragsstatus-Seite: Die Auftragstatus Seite enthält Informationen über den Druckauftrag und wird zusammen mit diesem ausgedruckt. Dazu müssen Sie diese Funktion im Auftragseditor aktivieren. Auch wenn Sie diese Funktion nicht aktiviert haben, wird im Falle eines Verarbeitungsfehlers eine Fehlerseite ausgedruckt. Aktivieren Sie das Feld „AN“, wenn Sie auf einem Deckblatt alle Informationen in einer Übersicht ausgedruckt haben wollen, die Sie auf dieser Karte [„Auftrag“] eingegeben haben. Außerdem können Sie im Kommentarfeld darunter noch weitere Informationen eintragen, die eine maximale Länge von 60 Zeichen aufweisen dürfen. werden. Bitte folgende Zeichen nicht benutzen: „ “ /n /r. • Plotter: Diese Vorgabe kann nicht geändert werden. Der Plotter ist voreingestellt. U1 Plot 75 AUFTRAGSEDITOR • E-Mail: Die Benutzung der E-Mail-Funktion muss in den Voreinstellungen eingeschaltet sein. Sie können das Programm hier anweisen, nach erfolgreichem Auftragsabschluß automatisch eine E-Mail oder eine Nachricht an den Auftragersteller zu senden. Um eine E-Mail zu verschicken, tragen Sie die E-Mail-Adresse des Auftragerstellers ein. • Löschen: Wenn Sie diese Option aktivieren, wird der Auftrag nach dem Ausdrucken gelöscht. Bereich Vorgabe In den nachfolgenden Kapiteln wird Ihnen erläutert, welche Vorgaben Sie für die Einträge festlegen können. Die Vorgaben gelten nur für neu hinzukommende Einträge. Für ältere Einträge gelten die zuvor gemachten Einstellungen. Karte „Vorgabe spezifisch“ Auf der Karte „Vorgabe spezifisch“ geben Sie die Grundeinstellung für alle neu hinzukommenden Einträge eines Auftrages vor. 76 U1 Plot AUFTRAGSEDITOR Hinweis: Es gelten alle Grundeinstellungen nur für neu hinzukommende Einträge bis auf die Angaben zur Anzahl der Exemplare. • Formate: In diesem Kartenabschnitt wählen Sie das Zeichnungsformat aus, in dem die Zeichnung gedruckt werden soll. Hier finden Sie neben den Möglichkeiten „Original“, „Fenster“ und „Prozent“ die Zeichnungsformate wieder, die als Standard in Deutschland, ganz Europa und in den USA gebräuchlich sind: ISO A, ANSI AE und ARC A-E. Hinweis: Wenn Sie die Handanlage benutzen, um Papier oder ein anderes Medium manual im Plotter einzugeben, können Sie alle Formate nutzen, also auch ISO B, C. Allerdings müssen Sie die Zeichnung im Hochformat anlegen. Bei der Formateinstellung „Original“ holt sich das Programm die Formatgröße von der Originaldatei der Zeichnung. Dies ist die Voreinstellung. Wenn Sie die Formateinstellung „Fenster“ nehmen, können Sie die Werte zur Formatbreite und Formathöhe frei einstellen, wobei die Formatvorlage vom Fenster-Wert vorgegeben ist. Die frei einstellbaren Angaben beziehen sich sowohl auf die Ausrichtung als auch auf die Formatgröße und den Formatrand: X-Skalierung Formatbreite Y-Skalierung Formathöhe Wenn Sie die Zeichnung kleiner oder größer skalieren wollen, stellen Sie das Format auf „Prozent“. In diesem Fall wird das Eingabefeld „Skalierung“ aktiv und sie können einen Wert zwischen 1,0 und 999,0 eingeben. U1 Plot 77 AUFTRAGSEDITOR Wenn Sie eines der Standardformate ISO, ANSI oder ARC auswählen, können Sie die Maße übernehmen oder nach Ihren Anforderungen folgendermaßen frei ändern: Stellen Sie dazu zuerst das gewünschte Format ein. Jetzt können Sie die Formatbreite („X-Skalierung“) und die Formathöhe („YSkalierung“) anforderungsgerecht ändern. Sobald die Werte nicht einem Standardformat entsprechen, wechselt die Anzeige auf „Fenster“. Der im Feld „verhältnistreu“ stehende Wert x repräsentiert das Seitenverhältnis „Breite = x · Höhe“. Wenn Sie die Option „verhältnistreu“ aktivieren, können Sie bei den Werten darüber nur noch den Wert für die Breite, d.h. X-Skalierung ändern. Die Angabe zur Y-Skalierung, zur Höhe, wird dann automatisch angepaßt, d.h. die Zeichnung wird proportional skaliert. Diese Angabe ist z.B. dann von Nutzen, wenn Sie für den Ausdruck wissen, daß eine Zeichnung nur etwas zu groß für das vorhandene Papierformat ist. Für diesen Fall aktivieren Sie „verhältnistreu“ und reduzieren den X-Wert geringfügig, um so einen proportional richtigen Ausdruck zu erhalten. Die Option „verhältnistreu“ ist als Standardeinstellung bereits aktiviert. • Skalierung: Das Eingabefeld zur X-Skalierung wird nur dann aktiv, wenn Sie als Format „Prozent“ ausgewählt haben. Damit können Sie die Zeichnung in einem freien Format von 1,0 % bis 999,0 % des Originals ausdrucken. Das Eingabefeld zur Y-Skalierung wird automatisch mit dem Wert der X-Skalierung gefüllt, wenn Sie die Option „verhältnistreu“ aktiviert haben. Wenn Sie denn Wert zur Y-Skalierung unabhängig eintragen wollen, müssen Sie die Option „verhältnistreu“ deaktivieren. In diesem Fall ist zu bedenken, daß die Zeichnung verzerrt dargestellt wird. • Medientyp und Position Aus diesem Auswahlmenü wählen Sie aus, auf welchem Medientyp die Zeichnung gedruckt werden soll: egal, Papier, Transparent, Film und Umweltpapier. Die Auswahl ist abhängig davon, womit Sie die Rollen Ihres Plotters bestückt haben. Mit der „Position“ stellen Sie die symbolische Position auf dem Papier ein, wenn das Bild auf einem größeren Papierformat ausgedruckt werden soll. Haben Sie z.B. eine ISO A4-Zeichnung, 78 U1 Plot AUFTRAGSEDITOR die in Originalgröße auf ISO A1 ausgedruckt wird, können Sie hier festlegen, wo die Zeichnung auf dem größeren Blatt positioniert werden soll. • Zuschneiden: Wenn Sie diese Funktion nicht aktiviert haben, schneidet der Plotter die Zeichnung unmittelbar nach den letzten Daten ab. Das hat eine optimale Papier- bzw. Mediumnutzung zur Folge, weil es den geringsten Verschnitt erzeugt. Wollen Sie dagegen, daß der Ausdruck immer in einem Standardformat abgeschnitten wird, gleich, wieviel Platz unbedruckt bleibt, aktivieren Sie „Format“. Der Plotter wird damit angewiesen, immer auf das nächstgrößere Format abzuschneiden. Zum Nachteil kann es dabei kommen, wenn z.B. bei einer Zeichnung, die nur etwa 0,5 cm größer als eine ISO A5-Seite ist, eine ISO A4-Seite bedruckt wird und somit fast 50 % des Blattes ungenutzt bleiben. Der Vorteil liegt darin, daß manche Falter exakte Formate voraussetzen und Sie dem durch die Einstellung „Format“ entsprechen können. • Exemplare: Hier können Sie eine freie Anzahl von Kopien zwischen 1 und 999 Stück angeben, die vom Auftrag ausgedruckt werden soll. • Drehen: Hier stellen Sie ein, ob die Zeichnung beim Plotten gedreht werden soll oder nicht. Dabei sind Rotationen um 0°, 90°, 180° und 270° möglich. Bei der Einstellung „Auto“ dreht U1 Plot automatisch, wenn dadurch ein geringerer Papierverschnitt entsteht. • Rand: Wenn Sie beim Plotten einen weißen Rand um die Zeichnung haben wollen, aktivieren Sie hier das Feld „AN“ und tragen Sie den gewünschten Abstand für alle Seitenränder ein. Der maximal mögliche Rand ist 499, 99 mm (19,68 inch, 11811 Pixel). Die aktuelle Maßeinheit steht in der Statuszeile am unteren Bildschirmrand. U1 Plot 79 AUFTRAGSEDITOR • Medium Zufuhr: Hier wählen Sie einen der Schächte aus, in denen sich die mit unterschiedlichem Druckmaterial (Papier, Film usw.) bestückten Rollen befinden. Sie können eine unterschiedliche Breite haben. Wenn Sie als Einstellung „Automatisch“ wählen, wählt der Plotter die Medium Zufuhr aus, die der Formatgröße der Zeichnung entspricht. Sollte dieses Medium verbraucht sein, greift der Plotter auf den Schacht (Rolle) mit dem nächst größeren Format zu. Die Option „Handanlage“ können Sie nutzen, wenn Sie ein besonderes Medium im Plotter einlegen möchten. Der Druckauftrag wird in der Auftragsliste blau gekennzeichnet. Bei der Abarbeitung des Druckauftrages erscheint das blaue Ampelsignal, der Plotter wird gestoppt und in einem Dialog wird darauf hingewiesen, dass der Nutzer das Medium in den Eingabeschacht des Plotters legen muss. In dem Dialog wird Ihnen auch die Möglichkeit gegeben, den Druckauftrag aus der Auftragsliste zu löschen. • Invertieren: Wenn Sie diese Option aktivieren, wird die Zeichnung invertiert, d.h. schwarze und weisse Farben werden ausgetauscht. Karte „Vorgabe erweitert“ Auf der Karte „Vorgabe erweitert“ machen Sie Angaben zum Spiegeln, zum Stempeln und zu den Stiften. Der Stempeleditor und die Stifteinstellungen (Calcomp, HPGL) werden jeweils in einem eigenen Kapitel erläutert. Lesen Sie zum Stempeleditor den separaten Abschnitt „Stempeleditor“ am Ende dieses Kapitels ab Seite 88 ff. und zu den Stifteinstellungen das separate Kapitel „Stifteinstellungen“ ab Seite 96 ff.. 80 U1 Plot AUFTRAGSEDITOR • Spiegeln: In diesem Bereich stellen Sie ein, ob die Zeichnung beim Plotten gespiegelt werden soll oder nicht. Dabei haben die einzelnen Felder folgende Bedeutung: AUS: Die Zeichnung wird beim Plotten nicht gespiegelt. X: Die Zeichnung wird horizontal gespiegelt. Y: Die Zeichnung wird vertikal gespiegelt. XY: Die Zeichnung wird um beide Achsen zugleich gespiegelt; entspricht dem Drehen um 180°. In der Regel werden Sie diese Einstellung brauchen, wenn die Zeichnung seitenverkehrt gescannt und abgespeichert worden ist. Dies ist vor allem von Bedeutung, wenn ein Transparent seitenverkehrt eingescannt wurde, um den Kontrast zu erhöhen. Dateiansicht In der Dateiansicht, die sich rechts neben dem Auftragseditor befindet, können Sie eine Zeichnung laden, indem Sie diese im U1 Plot 81 AUFTRAGSEDITOR Auftragseditor mit der Maus auswählen. Dazu müssen Sie im Menü „Ansicht“ die Option „Dateiansicht“ aktivieren. Sie können die Ansicht noch ändern, indem Sie die Werkzeuge der Symbolleiste „Ansicht“ benutzen. Diese wurden bereits auf Seite 39 erläutert. Bereich „Eintrag“ Sie lesen hier, welche Einstellungen zu einem einzelnen Eintrag vorgenommen werden können. Wenn Sie die Einstellungen zu einzelnen Einträgen d.h. Zeichnungen ändern wollen, machen Sie dies auf den beiden Karten „Spezifisch“ und „Zusätzlich“, deren Einstellungsmöglichkeiten denen auf den oben beschriebenen Karten des Bereichs „Vorgabe“ entsprechen. Um mit den Einstellungen zu einem Eintrag beginnen zu können, müssen Sie ihn in der Eintragsliste links markieren. Dann werden auch die Karten „Spezifisch“ und „Zusätzlich“ geöffnet und können bearbeitet werden. Wenn Sie wieder zu den Einstellungen des Auftrags oder der Vorgabe zurückwechseln wollen, klicken Sie einmal auf die Schaltfläche „Auftrag“ oder „Vorgabe“ über der Eintragsliste. Wenn Sie Eintragungen auf der Karte „Spezifisch“ vornehmen wollen, lesen Sie dazu zur Karte „Vorgabe spezifisch“ ab Seite 76. Wenn Sie Eintragungen auf der Karte „Zusätzlich“ vornehmen wollen, lesen Sie dazu zur Karte „Vorgabe erweitert“ ab Seite 80. Auf der Karte „Zusätzlich“ können Sie eine Karte für die Stifteinstellungen öffnen. Klicken Sie dazu die Schaltfläche „Stifteinstellungen“ an. Das Programm erkennt beim Markieren eines Eintrags bzw. einer Zeichnung automatisch das Format und öffnet selbständig die Calcomp- bzw. HPGL-Einstellungen. Bezügliche der Stifteinstellungen lesen Sie die separaten Abschnitte zu den Calcomp-Stiften ab Seite 105 und zu den HPGL-Stiften ab Seite 97. 82 U1 Plot AUFTRAGSEDITOR Eintragsinformationen Bevor Sie mit einer möglichen Änderung der Einstellungen beginnen, können Sie sich zu einem aktuell geladenen Eintrag alle Einstellungen im Überblick ansehen. Gehen Sie dazu wie folgt vor: 1. Markieren Sie in der Auftragsliste oben den Auftrag, zu dessen Einträgen Sie sich Informationen anzeigen lassen wollen. 2. Markieren Sie in der Eintragsliste links die gewünschte Zeichnung. 3. Klicken Sie in der Symbolleiste „Ansicht“ auf das weiße „i“ für die Informationsanzeige: Bei den meisten Dateiformaten wird nur die Karte „Allgemein“ angezeigt. Sie enthält Informationen über das Bildformat, die Zeichnungsgröße, benutzte Stifte usw.. Wenn Sie das HPGLoder Calcomp-Format öffnen, erhalten Sie auf dieser Karte Informationen über allgemeine Stifteinstellungen (Stiftquelle, Stiftskalierung, Füllmuster), die Sie im Auftragseditor ändern können. Die Karten „Zeichnung“ und „Stifte“ erscheinen nur bei HPGLund Calcomp-Zeichnungen. Auf der Karte „Zeichnung“ erhalten Sie Informationen zum Zeichnungsformat, zur Größe und Farbanzahl. Die Karte „Stifte“ informiert Sie über die Stifteinstellungen. Zusätzlich werden Sie auf der Karte mit zwei Symbolen auf den „Status“ der einzelnen Stifte aufmerksam gemacht: Das rote Ausrufungszeichen weist darauf hin, daß dem Stift mehrfach eine Stiftdicke und/oder Stiftfarbe zugewiesen worden ist und hier nur die letzte Einstellung angezeigt werden kann. Der grüne Haken zeigt, daß der betreffende Stift für die aktuelle Zeichnung verwendet wird. Einträge hinzufügen In der Regel beinhaltet ein Auftrag bereits alle Einträge, die ausgedruckt werden sollen. Dennoch kann es einmal vorkommen, dass Sie einen weiteren Eintrag hinzufügen wollen, weil sich in letzter Minute Änderungen ergaben oder der Eintrag U1 Plot 83 AUFTRAGSEDITOR schlicht vergessen wurde. Diesen Eintrag fügen Sie in die Liste der Einträge hinzu, die Sie im Auftragseditor auf der linken Seite sehen: Neu eingefügte Einträge können folgende Dateiformate aufweisen, die von U1 Plot anhand der Dateierweiterung erkannt werden: • • • • • • • • • • • Calcomp ......................................................(*.906, *.907) CALS [nach MIL-STD-1840B] .....................................(*.cal) CALS [nach MIL-STD-28002A]...................................(*.cal) Intergraph ........................................................(*.cit; *.tg4) HP-GL [/2, RTL] ................................................. (*.plt; *.rtl) PCX......................................................................... (*.pcx) RLC ...........................................................................(*.rlc) T6X ..........................................................................(*.t6x) TIFF .......................................................................... (*.tif) Windows / OS2 Bitmaps ........................................ (*.bmp) Windows Meta File..................................................(*.wmf) Optional erhältlich sind: • CGM......................................................................(*.cgm) 84 U1 Plot AUFTRAGSEDITOR • PDF, Postscript ................................................. (*.pdf, *.ps) Das folgende Format können Sie nur nutzen, wenn Sie AutoCAD 2000 oder 2000i installiert haben: • DWG .....................................................................(*.dwg) Hinweis: Eine genauere Definition der verwendbaren Dateiformate finden Sie in dem Anhang. Neben der Standardmöglichkeit über das Menü „Auftragseditor“ haben Sie drei weitere Möglichkeiten, einen neuen Eintrag hinzuzufügen. Entweder nutzen Sie die Schaltfläche, das Kontextmenü über die rechte Maustaste oder Sie holen die Zeichnung über „Drag & Drop“ in die Eintragsliste: Hinzufügen über Schaltfläche Um einen Eintrag mit Hilfe der Schaltfläche hinzuzufügen, gehen Sie wie folgt vor: 1. Markieren Sie in der Eintragsliste einen Eintrag, vor bzw. nach dem der neue Eintrag eingefügt werden soll. Wenn Sie keinen Eintrag markieren, werden neue Einträge immer an das Ende der Liste eingefügt. 2. Klicken Sie auf die entsprechende Schaltfläche aus der Symbolleiste Eintrag. Wenn der neue Eintrag hinter den markierten Eintrag eingefügt werden soll, klicken Sie auf: Wenn der neue Eintrag vor den markierten eingefügt werden soll, klicken Sie auf: Das Programm öffnet ein Dateiauswahlfenster. Wählen Sie die gewünschte Datei aus, die eines der vorstehenden Dateiformate aufweist und bestätigen Sie mit „OK“. Sie haU1 Plot 85 AUFTRAGSEDITOR ben auch die Möglichkeit, wie im Explorer durch Markieren mehrerer Dateien viele Zeichnungen in einem Arbeitsgang hinzuzufügen. Hinzufügen über rechte Maustaste Um einen Eintrag mit Hilfe der rechten Maustaste hinzuzufügen, gehen Sie wie folgt vor: 1. Markieren Sie in der Eintragsliste einen Eintrag, vor bzw. nach dem der neue Eintrag eingefügt werden soll. Wenn Sie keinen Eintrag markieren, werden neue Einträge immer an das Ende der Liste eingefügt. 2. Bleiben Sie mit dem Mauszeiger auf der Eintragsliste und klicken Sie die rechte Maustaste. In dem Menü finden Sie die Befehle „Löschen“, „Einfügen“ und „Hinzufügen“. 3. Wenn der neue Eintrag vor den markierten Eintrag eingefügt werden soll, wählen Sie „Einfügen“. Soll der neue Eintrag dahinter eingefügt werden, wählen Sie „Hinzufügen“. Das Programm öffnet ein Dateiauswahlfenster. 4. Wählen Sie die gewünschte Datei aus, die eines der vorstehenden Dateiformate aufweist und bestätigen Sie mit „OK“. Sie haben auch die Möglichkeit, wie im Explorer durch Markieren mehrerer Dateien viele Zeichnungen in einem Arbeitsgang hinzuzufügen. Hinzufügen über Drag & Drop Um einen Eintrag über Drag & Drop hinzuzufügen, gehen Sie wie folgt vor: 1. Öffnen Sie den Explorer und ordnen Sie die beiden Fenster von U1 Plot und vom Explorer so an, daß Sie sie neben- oder untereinander stehen haben. 2. Markieren Sie in der Eintragsliste von U1 Plot einen Eintrag, nach dem der neue Eintrag eingefügt werden soll. Wenn Sie einen neuen Eintrag vor einen vorhandenen Eintrag einfügen wollen, markieren Sie in der Eintragsliste den Eintrag vor dem vorhandenen. Wenn Sie keinen Eintrag markieren, werden neue Einträge immer an das Ende der Liste eingefügt. 3. Wechseln Sie im Explorer in das Verzeichnis, aus dem Sie den neuen Eintrag holen wollen. 86 U1 Plot AUFTRAGSEDITOR 4. Klicken Sie mit der linken Maustaste auf die gewünschte Datei, halten Sie die Maustaste gedrückt und ziehen Sie die Datei auf die Eintragsliste von U1 Plot. Sie haben auch die Möglichkeit, wie im Explorer durch Markieren mehrerer Dateien viele Zeichnungen in einem Arbeitsgang hinzuzufügen. In diesem Fall, in dem Sie einem Auftrag einen neuen Eintrag hinzufügen, werden die Grundeinstellungen gültig, die Sie auf der Karte „Vorgabe spezifisch“ zu dem betreffenden Auftrag eingestellt haben, vgl. S. 73. Wenn Sie diese Grundeinstellungen ändern wollen, markieren Sie den neuen Eintrag, nachdem Sie ihn hinzugefügt haben, und nehmen Sie Ihre Einstellungen auf der Karte „Spezifisch“ vor. Einträge mehrmals hinzufügen Manchmal macht es der Druckauftrag eines Kunden erforderlich, daß ein Eintrag mehrmals mit verschiedenen Einstellungen gedruckt werden soll: z.B. soll ein Eintrag einmal im Format A0 auf Papier und das zweite Mal im Format A1 auf Transparent gedruckt werden. Dazu haben Sie die Möglichkeit, einen Eintrag mehrmals hinzuzufügen. Einträge löschen Wenn Sie einen Eintrag aus der Liste löschen wollen, nutzen Sie eine der drei nachstehenden Möglichkeiten: • • • Markieren Sie den Eintrag in der Eintragsliste, den Sie löschen wollen und wählen Sie den Menüpunkt „Auftragseditor - Eintrag löschen“. Markieren Sie den zu löschenden Eintrag und klicken Sie einmal auf die folgende Schaltfläche: Markieren Sie den zu löschenden Eintrag, klicken Sie die rechte Maustaste und wählen Sie mit der linken Maustaste „Delete“. U1 Plot 87 AUFTRAGSEDITOR Stempeleditor Die Einstellungen zum Stempel können Sie auf zwei Ebenen ändern. Um einen Stempel für einen einzelnen Eintrag zu konfigurieren, wählen Sie im Bereich „Eintrag“ die Karte „Zusätzlich“. Hier klicken Sie im Bereich „Stempel“ die Schaltfläche „Einstellungen“ an. Die gleiche Schaltfläche finden Sie im Bereich „Vorgabe“ auf der Karte „Vorgabe erweitert“. Die Einstellungen im Bereich „Vorgabe“ gelten als Grundeinstellungen, bei denen immer folgendes zu beachten ist: Hinweis: Änderungen der Grundeinstellungen beziehen sich immer nur auf neu hinzukommende Einträge. Bereits im Auftrag vorhandene Einträge behalten Ihre Einstellungen. Im Stempeleditor haben Sie zwei Karten, auf denen Sie Einstellungen ändern können. Das sind die Karten „Einstellungen“ und „Daten“. Sie können beliebig viele Stempel pro Zeichnung definieren. Stempel erstellen Im diesem Kapitel wird beschrieben, wie Sie neue Stempel benennen und speichern. Gehen Sie folgendermaßen vor, um neue Stempel zu konfigurieren: 1. Der erste Stempeleintrag ist vorläufig mit „000“ benannt worden. Klicken Sie das folgende Symbol zur Bearbeitung des Stempelnamens an: 2. Sie können nun den vorhandenen Namenseintrag löschen und einen eigenen Namen für den ersten Stempel vergeben. 88 U1 Plot AUFTRAGSEDITOR 3. Nun können Sie entweder eigene Einstellungen für den Stempel vornehmen, wie in den nachfolgenden Kapiteln beschrieben wird oder eine vorhandene Stempelkonfiguration nutzen. Letzteres machen Sie, indem Sie die Schaltfläche „Öffnen“ im Bereich „Konfigurationen“ anklicken. Wählen Sie nun aus der Dateiauswahl eine Konfiguration aus, die Sie zuvor dort abgespeichert haben (lesen Sie dazu das nachfolgende Kapitel „Stempelkonfigurationen“). Speichern Sie nun diese Konfiguration für die Vorgabe oder den Eintrag durch Anklicken der gleichnamigen Schaltfläche „Sichern“. Nun wird diese Konfiguration unter dem markierten Stempelnamen im Fenster „Stempel wählen“ gespeichert. 4. Sie können beliebig viele Stempel für eine Zeichnung erstellen. Wenn Sie nun also einen weiteren neuen Stempel konfigurieren möchten, klicken Sie die folgende Schaltfläche an: 5. Tragen Sie wieder einen Namen ein und nehmen Sie die gewünschten Konfigurationen vor, wie unter Schritt 3 bereits beschrieben wurde. Stempelkonfigurationen Normalerweise werden die Stempeleinstellungen eintragsspezifisch gesichert. Das heisst, diese Einstellungen gelten nur für einen Eintrag bzw. eine begrenzte Anzahl von Einträge. Sie können eine Stempelkonfiguration aber auch in einer eigenen „Stempeldatei“ sichern. Dann ist sie auch jederzeit für die Erstellung neuer Stempel verwendbar, die Sie für andere Einträge verwenden möchten. Die Stempeldateien erhalten die Dateiendung [*.stp] und es empfiehlt sich, diese Endung immer beizubehalten. Sollten Sie Konfiguration aufrufen wollen, muss dies über die Schaltfläche „Öffnen“ erfolgen. Die Arbeitsschritte „Öffnen“, „Sichern [unter]“ oder alte Stempeldateien überschreiben sind dieselben, die Sie vom allgemeinen Dateimanagement her kennen. U1 Plot 89 AUFTRAGSEDITOR Stempel bearbeiten oder löschen Wenn Sie an den erstellten Stempelkonfigurationen Änderungen vornehmen wollen, klicken Sie zunächst den richtigen Stempel in dem Fenster „Stempel wählen“ an und ändern dann die Einstellungen. Wenn Sie nun zu einem anderen Stempel wechseln oder das Fenster durch Anklicken von „OK“ schließen, werden alle Einstellungen gespeichert. Zum Löschen eines Stempels markieren Sie diesen zunächst und löschen ihn anschließend durch Anklicken der folgenden Schaltfläche: Karte „Einstellungen“ Auf der Karte „Einstellungen“ werden allgemeine Angaben wie z.B. zur Spiegelung, Drehung, Stempelart und Stempelposition vorgenommen: 90 U1 Plot AUFTRAGSEDITOR • Spiegelung: Die Standardausrichtung des Textes ist immer die Leserichtung. Hier können Sie die Spiegelung des Textes auf vier Arten ändern: Keine: Der Text wird nicht gespiegelt und steht in Leserichtung. X-Spiegeln: Der Text wird waagerecht gespiegelt. Y-Spiegeln: Der Text wird senkrecht gespiegelt. XY-Spiegeln: Der Text wird um beide Achsen gleichzeitig gespiegelt, was einer Drehung um 180° entspricht. • Drehung: Die Standardausrichtung des Textes ist immer die Leserichtung. Hier können Sie die Drehung des Textes in 1°Schritten ändern. - • Stempelart: Die Standardeinstellung für die Stempelart ist immer „deckend“. Sie haben drei Einstellungsmöglichkeiten: Deckend: Der Stempel überschreibt den darunterliegenden Bereich der Zeichnung. Transparent: Bei „Tansparent“ legt sich der eingefügte Stempel „unter“ die bestehende Vorlage, wodurch Teile des Stempels überschrieben werden können. Invertierend: Allein mit der Möglichkeit „Invertierend“ sind im Endeffekt sowohl die Zeichnung als auch der Stempel zu erkennen, weil die sich überschneidenden Bereiche invers dargestellt werden. • Stempelposition: Hier legen Sie die tatsächliche Position des Stempels auf der Zeichnung fest. Der Rahmen hier entspricht der Zeichnung, so daß Sie zwischen neun Positionen von „oben“, „zentriert“ bis „unten“ wählen können. Zusätzlich können Sie im Feld rechts daneben diese eben festgelegte Position um die gültige Maßeinheit verschieben. Achten Sie aber darauf, dass der Stempel nicht außerhalb der zu druckenden Zeichnung liegt, da er sonst nicht oder nur teilweise gedruckt wird. Die aktuell gültige Maßeinheit von U1 Plot haben Sie im Konfigurationsprogramm festgelegt und ist unten in der Statuszeile zu sehen. U1 Plot 91 AUFTRAGSEDITOR • Position mitskalieren: Über „Position mitskalieren“ bestimmen Sie, ob der Stempel bei einer Größenänderung seine Position zum Zeichnungsrand auf jeden Fall beibehalten soll oder ob der Abstand zum Zeichnungsrand mitskaliert werden soll. • Rahmen: Aktivieren Sie das Feld „Rahmen aktivieren“, wenn Sie einen Stempelrahmen ausgedruckt haben wollen. Für den Stempelrahmen können drei Vorgaben eingestellt werden. Auch hier gilt, dass sich die Einstellungen auf die aktuell gültige Maßeinheit beziehen, die Sie in der Statuszeile sehen: Obere Einstellung - Stempelrand: Mit der oberen der drei Angaben legen Sie den Abstand des Stempels zum Zeichnungsrand fest. Mittlere Einstellung - Stempelinhalt: Die mittlere Einstellung gibt den Abstand vom Stempelinhalt zum Stempelrahmen wieder. Untere Einstellung. Mit der unteren Einstellung legen Sie die Rahmendicke des Stempels fest. Karte „Daten“ Auf der Karte „Daten“ wird vom Auftragersteller der Stempel mit dem Text und mit dem Logo spezifiziert. Sie können auf dieser Karte auch den Text und die Textattribute ändern oder auch das Logo wechseln: 92 U1 Plot AUFTRAGSEDITOR • Stempelart: Bevor Sie mit den Einstellungen bzw. Änderungen zu den anderen Feldern beginnen können, müssen Sie zuerst die Stempelart auswählen, wobei die beiden Symbole eindeutig sind: mit dem „A“ aktivieren Sie das Feld „Text“, mit dem farbigen Symbol geben Sie dem Programm bekannt, daß es ein Logo gibt und aktivieren das Feld „Logo-Ausrichtung“. • Text: In dieses Textfeld geben Sie den Text ein, den Ihr Stempel „drucken“ soll. Sie können im Textfeld editieren, wie Sie es von gebräuchlichen Textverarbeitungsprogrammen gewohnt sind. • Schrift: Die Schriftart „Lucida Sans Unicode“ oder ein anderer TrueType Font Ihres Systems wird als Standardschrift verwendet. Über die Schaltfläche „Schrift“ öffnen Sie den für WINDOWS üblichen Dialog zu den Schriftattributen. Allein die Einstellung der Schriftfarbe hat keine Auswirkung, weil die Farbe in U1 Plot fest mit schwarz vorgegeben ist. • Vorschau: Wenn Sie sich den Stempel vor dem endgültigen Druck noch einmal anschauen wollen, erreichen Sie dies über die Schaltflä- U1 Plot 93 AUFTRAGSEDITOR che „Vorschau“. In diesem Fenster können Sie mit den Richtungstasten hin- und herlaufen und die Ansicht mit dem „+“ und dem „–“ vergrößern bzw. verkleinern. Mit der linken Maustaste können einen ausgewählten Bereich vergrößern. Die Vorschau bezieht sich allerdings nur auf den Stempel selbst und die Anordnung seines Logos und seines Textes. Die Vorschau zeigt Ihnen nicht die Position auf Ihrer Zeichnung, die Sie auf der Karte „Einstellungen“ festgelegt haben! • Makros: Mit einem Makro setzen Sie ein Textfeld ein, das erst beim Ausdruck aktuell gefüllt wird. In der Vorschau sehen Sie allein die Feldfunktion. Alle Dateiangaben beziehen sich immer auf die Zeichnung bzw. den Eintrag, auf die bzw. den der Stempel gedruckt wird. Es stehen folgende Makros zur Verfügung: Datum: Hiermit fügt U1 Plot das Datum vom Tag des Ausdrucks ein. In der Vorschau wird hiervon abweichend das aktuelle Datum angezeigt, da das Druckdatum noch nicht bekannt ist. Dateititel: Dieses Makro gibt den Dateinamen der Zeichnung bzw. des Eintrags aus, wie er im SSL-Verzeichnis des Servers gespeichert ist (z. B. house001.tif). Laufende Nummer: Dieses Makro eignet sich dann, wenn Sie viele Zeichnungen bzw. Einträge mit demselben Stempeltext haben und dies durch eine Durchnumerierung unterscheidbar machen wollen. Wenn Sie eine laufende Nummer ausgedruckt haben wollen, müssen Sie unter „Aufzählung“ noch die Startnummer vergeben. Zeit: Mit diesem Makro wird der Zeitpunkt [Uhrzeit] des Ausdrucks mit ausgegeben. Servername: Hiermit wird der Name des Server-Rechners angegeben. Konto: Der Text aus dem Feld „Konto“ des Auftragseditors wird im Stempel eingetragen. Erstellt mit: Hier wird das Anwendungsprogramm (z.B. U1 PLOTCLIENT WIN), mit dem der Auftrag erstellt wurde, eingetragen. Kunde: Der Text aus dem Feld „Kunde“ des Auftragseditors wird im Stempel eingetragen. 94 U1 Plot AUFTRAGSEDITOR - Verteiler: Der Text aus dem Feld „Verteiler“ des Auftragseditors wird im Stempel eingetragen. Auftragsname: Der Text aus dem Feld „Auftragsname“ des Auftragseditors wird im Stempel eingetragen. Bemerkung: Der Text aus dem Feld „Bemerkung“ des Auftragseditors wird im Stempel eingetragen. Benutzername: Der Text aus dem Feld „Benutzername“ des Auftragseditors wird im Stempel eingetragen. • Textfarbe: Da in dieser Version von U1 Plot nur die Farbe Schwarz verfügbar ist, kann hier keinerlei Einstellung vorgenommen werden. • Aufzählung: Wenn Sie als Makro die Feldfunktion „Laufende Nummer“ ausgewählt haben, vergeben Sie hier die Startnummer. • Logo: Über die Schaltfläche „Browse“ wählen Sie eine Grafik aus, die als Logo beim Stempelausdruck erscheinen soll. Zweckmäßig bietet sich da z.B. das Firmenlogo an. Als Dateiformat kommen in Frage: BMP, Calcomp, CALS, CGM (optional), CIT, EPI (optional), EPS (optional), HPGL, HPGL/2, HPGL-RTL (s/w), PCX, PDF (optional), PS (optional), RLC, TG4, T6X, TIFF G4 und WMF. Sie haben vier Möglichkeiten, das Logo relativ zum Text zu positionieren: oberhalb, unterhalb, rechts oder links vom Text. Wählen Sie eine Position durch Anklicken aus. U1 Plot 95 AUFTRAGSEDITOR Stifteinstellungen Die Einstellungen zu den Stiften können Sie auf zwei Ebenen ändern. Zum einen in dem Bereich „Vorgabe“ auf der Karte „Vorgabe erweitert“ und zum anderen im Bereich „Eintrag“ auf der Karte „Zusätzlich“. Die Einstellungen im Bereich „Vorgabe“ gelten als Grundeinstellungen, bei denen immer folgendes zu beachten ist: Hinweis: Änderungen der Grundeinstellungen beziehen sich immer nur auf neu hinzukommende Einträge. Bereits im Auftrag vorhandene Einträge behalten Ihre Einstellungen. Stifteinstellungen ändern können Sie nur dann, wenn der Eintrag entweder das Dateiformat HPGL und HPGL/2 oder Calcomp aufweist. Für beide Dateiformate gibt es jeweils drei Karten, auf denen Sie Einstellungen vornehmen können. Das sind die Karten „Stifte“, „Farben“ und „Allgemein“. Bei den „Vorgabe“-Einstellungen müssen Sie über die separaten Schaltflächen „Calcomp-Einstellungen...“ und „HPGLEinstellungen...“ vorgehen, weil ein Auftrag mehrere Zeichnungen mit verschiedenen Formaten beinhalten kann. Wenn Sie Einstellungen zu einem Eintrag vornehmen, erkennt U1 Plot sofort automatisch das Format und öffnet über die Schaltfläche „Stifteinstellungen...“ gleich die zutreffenden Karten - HPGL oder Calcomp. Ansicht der Änderungen U1 Plot bietet als zusätzliche Funktion die Möglichkeit, die Änderungen der Stiftdicken und teilweise auch der Stiftfarben vor dem Druck in der Dateiansicht anzusehen, wenn die Änderun- 96 U1 Plot AUFTRAGSEDITOR gen zu einem bestimmten Eintrag vorgenommen wurden. Dazu gehen Sie wie folgt vor: 1. Aktivieren Sie die Ansicht über den Menüpunkt „Ansicht Dateiansicht“. 2. Markieren Sie einen Eintrag in der Eintragsliste. 3. Wechseln Sie im Auftragseditor auf die Karte „Zusätzlich“ und öffnen Sie die „Stifteinstellungen...“. 4. Nehmen Sie Ihre Änderungen vor. 5. Wechseln Sie auf die Karte „Allgemein“ und aktivieren Sie als Stiftquelle „Benutzer“. 6. Verlassen Sie die Stifteinstellungen. 7. Doppelklicken Sie auf den gerade geänderten Eintrag. Die Änderungen werden in der Dateinansicht sichtbar. Denken Sie hierbei daran, daß Sie die Ansicht unter Umständen vergrößern müssen, wenn Sie z.B. die Stiftdicke nur minimal geändert haben. Hinweis: Bei Farbänderungen sind möglicherweise keine großen Änderungen in der Dateiansicht sichtbar, wenn Sie als Farbe, d.h. Grauton nur einen Wechsel von 50% grau zu 60% grau vornehmen o.ä. Deutliche Änderungen werden z.B. dann sichtbar, wenn Sie die Farbe aller Stifte auf „weiß“ stellen, aber dann können Sie sich auch gleich das Drucken sparen ... HPGL und HPGL/2 - Stifte Auf der Karte „Stifte“ erfolgt die Einstellung der Stiftattribute: U1 Plot 97 AUFTRAGSEDITOR • Stiftdicke: Die Stiftdicke tragen Sie direkt über Tastatur in der ersten Spalte unter „Dicke“ ein. Die maximal eingebbaren Angaben sind abhängig von der Maßeinheit, die Sie im Konfigurationsprogramm festgelegt haben. Die aktuell gültige Maßeinheit finden Sie am unteren Bildschirmrand in der Statuszeile. Wenn Sie einen Stift „ausstellen“ wollen, können Sie als Stiftdicke „0“ eintragen oder als Stiftfarbe „weiß“ einstellen. • Stiftfarbe: Die Stiftfarbe wählen Sie in der zweiten Spalte unter „Farbe“ aus. Dazu klicken Sie jeweils auf den Pfeil rechts von der Farbangabe und ziehen die Maus auf die gewünschte Farbe. Wenn Sie einen Stift „ausstellen“ wollen, können Sie als Stiftfarbe „weiß“ einstellen oder als Stiftdicke „0“ eintragen. Die einzelne Stiftfarbe steht hier nur stellvertretend für eine Grauwertstufe: so könnte z.B. „gelb“ mit einem 10 %-Grau, „rot“ mit einem 50 %-Grau und Blau mit einem 80 %-Grau dargestellt werden etc. Es könnten auch mehrere Stifte die gleiche Farbe und somit den gleichen Grauwert aufweisen. Das hat den Vorteil, dass Sie für mehrere Stifte den Grauwert gleichzeitig ändern, wenn Sie zuvor in der Karte „Farben“ einer Farbe 98 U1 Plot AUFTRAGSEDITOR einen anderen Grauwert zugeordnet haben. Welchen Grauwert eine Farbe repräsentieren soll, stellen Sie auf der Karte „Farben“ ein. • Grauwert: Der Grauwert kann nur dann eingestellt werden, wenn Sie „Grau“ als Farbe gewählt haben. Auch hier erfolgt die Änderung direkt über Tastatur. Wenn der Plotter auf jeden Fall die Stiftattribute aus der zum Eintrag zugehörigen SSL-Datei verwenden soll, müssen Sie dazu als Stift- und/oder Farbquelle auf der Karte „Allgemein“ das Feld „Datei“ aktivieren. • Setzen: Mit „Setzen“ bietet Ihnen das Programm eine komfortable Möglichkeit, Stiftattribute für die Stifte 1 bis 255 gleichzeitig festzulegen. Stift O muss immer manuell eingestellt werden. Stellen Sie zuerst die Stiftdicke, die Stiftfarbe und den Grauwert ein und klicken dann einmal auf „Setzen“: HPGL und HPGL/2 - Farben Um jeder einzelnen Farben den gewünschten Grauwert zuzuweisen, öffnen Sie die Karte „Farben“: U1 Plot 99 AUFTRAGSEDITOR In diesem Fenster können Sie den Grauwert ändern, der jeder Farbe zugeordnet worden ist. Wenn Sie keine Lust haben, farbenweise vorzugehen, können Sie gleich auf der Karte „Stifte“ alle Stifte auf „grau“ stellen und dort die individuellen Grauwerte pro Stift festlegen. Die Änderung der Prozentangaben nehmen Sie direkt über Tastatur vor. Mit „OK“ verlassen Sie das Fenster und Ihre Angaben werden übernommen. Sollen Ihre Angaben nicht übernommen werden, verlassen Sie das Fenster mit „Abbrechen“. 100 U1 Plot AUFTRAGSEDITOR HPGL und HPGL/2 - Allgemein • Stiftquelle: Wenn Sie hier das Feld „Datei“ aktivieren, weisen Sie den Plotter an, beim Ausdruck auf die Angaben zur Stiftdicke zurückzugreifen, die in der zum Eintrag zugehörigen SSL-Datei eingetragen sind und nicht die Einstellungen von der Karte „Stifte“ zu verwenden. Wenn keine Stiftdicken definiert sind, greift das Programm auf Ihre Einstellungen zurück. Wenn Sie „Benutzer“ aktivieren, werden auf jeden Fall Ihre Einstellungen genommen. • Farbquelle: Wenn Sie hier das Feld „Datei“ aktivieren, weisen Sie den Plotter an, beim Ausdruck auf die Angaben zur Stiftfarbe zurückzugreifen, die in der zum Eintrag zugehörigen SSL-Datei eingetragen sind und nicht die Einstellungen von der Karte „Stifte“ zu verwenden. Wenn keine Stiftfarben definiert sind, greift das Programm auf Ihre Einstellungen zurück. U1 Plot 101 AUFTRAGSEDITOR Wenn Sie „Benutzer“ aktivieren, werden auf jeden Fall Ihre Einstellungen genommen. • Stifte skalieren: Aktivieren Sie das Kontrollkästchen, wenn die Stiftdicke bei einer Zeichnungsskalierung mitskaliert werden soll. Um beim Ausdruck einen möglichen Informationsverlust zu vermeiden, achten Sie aber darauf, daß Sie im Bereich „Stifteinstellungen“ mindestens eine minimale Stiftdicke angegeben haben, wenn die Zeichnung kleiner skaliert werden soll und mindestens eine maximale Stiftdicke, wenn die Zeichnung grösser skaliert werden soll. • Zuschneiden: Mit dem Zuschneiden werden die weißen Ränder am Rande der Zeichnung entfernt. Die meisten Plottersprachen unterscheiden sich in vielen Teilen mehr oder weniger stark voneinander - so auch hinsichtlich der Sektion, die sich, vereinfacht ausgedrückt, auf die Papiergröße bezieht. Aufgrund dieser Tatsache kann es zu unerwünschten Druckergebnissen kommen, wenn eine Zeichnung nur in Ausschnitten ausgedruckt wird oder aber im ungünstigsten Fall ein weißes Blatt Papier aus dem Plotter kommt. Die Funktion „Zuschneiden“ ist im Zusammenhang mit dem weit verbreiteten Referenzplotter „HP DesignJet 650 C / C 2859b“ zu sehen: Wenn Sie das Kontrollkästchen aktivieren, wird die Zeichnung genauso ausgedruckt, wie Sie auf dem Plotter „HP DesignJet“ ausgedruckt würde. Dabei kann es dann aber zu den unerwünschten Druckergebnissen kommen, wenn sich die Plottersprache Ihres Plotters zu sehr von der des „HP DesignJet“ unterscheidet. Wenn Sie die Funktion deaktivieren, sucht sich U1 Plot die Abmessungen der Zeichnung selbst und garantiert so, daß auf jeden Fall die gesamte Zeichnung ausgedruckt wird. • Stiftdicke ignorieren: Diese Option können Sie nur dann aktivieren, wenn Sie die Option „zuschneiden“ nicht aktiviert haben. Sie aktivieren die Option, um z.B. im Falle einer Zeichnung, die genau die Größe eines ISO A4 Blattes hat, zu gewährleisten, daß sie auch auf A4 ausgedruckt wird und nicht durch zu große 102 U1 Plot AUFTRAGSEDITOR Stiftdicken das A4-Format geringfügig übersteigt, wodurch ein Ausdruck auf dem nächstgrößeren Format mit unnötig viel Papierverschnitt die Folge wäre. Sie können so in allen Fällen, in denen eine Zeichnung gerade die Größe eines Standardformats hat, sicherstellen, daß diese Zeichnung auch noch auf diesem Format ausgedruckt und so unnötiger Papierverschnitt vermieden wird. • Stifteinstellungen in mm: − Min: Hier geben Sie über Tastatur die minimale Stiftdicke ein. Die Angabe hier wirkt sich auf alle HPGL-Stifte aus. Da es Plotter gibt, die bei der feinsten Auflösung einzelne Pixel nicht mehr zuverlässig wiedergeben, ist in diesen Fällen die Angabe einer minimalen Stiftgröße unerläßlich. Sollte sich eine Ihrer Einstellungen nicht mit den PlotterGegebenheiten decken und den Ausdruck eines Zeichenobjekts nicht mehr garantieren, paßt U1 Plot die Stiftdicke automatisch an. − Max: Hier tragen Sie über Tastatur die maximale Stiftdicke ein. Die Angabe hier wirkt sich auf alle HPGL-Stifte aus. Analog zum Problem bei der minimalen Stiftdicke können Sie hier festlegen, wie dick ein Stift maximal zeichnen soll, um z.B. eine Überschneidung von gezeichneten Objekten beim Ausdruck zu verhindern. Die Festlegung der maximalen Stiftdicke ist dagegen seltener erforderlich. Sollte sich eine Ihrer Einstellungen nicht mit den PlotterGegebenheiten decken und den Ausdruck eines Zeichenobjekts nicht mehr garantieren, paßt U1 Plot auch hier die Stiftdicke automatisch an. • Schrittweite/cm: Vor einiger Zeit noch arbeiteten die meisten Plotter mit Schrittmotoren, die eine unterschiedliche Anzahl von Schritten pro Zentimeter liefen. Inzwischen gelten als Standard 400 Schritte pro Zentimeter. Als Voreinstellung trägt U1 Plot deshalb 400 ein, die in der Regel nicht geändert werden sollten. Dennoch kann es sich unter Umständen empfehlen, den Kunden danach zu fragen, mit welcher Schrittzahl pro Zentimeter er gewohnt ist U1 Plot 103 AUFTRAGSEDITOR zu arbeiten, um eine auftragsgemäßen Ausdruck zu gewährleisten. Darüber hinaus kann hier zusätzlich zur DPI-Verringerung eine Änderung notwendig sein, um für große Zeichnungen noch mehr Systemspeicher frei zu bekommen: Achtung: Eine k l e i n e r e Zeichnung erhalten Sie durch Eingabe eines g r ö ß e r e n Wertes: Eine Eingabe von 1 entspricht 0,25 %. Beispiel: Wenn Sie 401 eintragen, wird die Zeichnung auf 99,75 % verkleinert. • HPGL Font Pfad: Dieser Eintrag informiert Sie darüber, in welchem Verzeichnis die Schriftarten liegen, die beim Ausdruck von HPGL-Dateien benötigt werden. Dieser Pfad ist voreingestellt und dient nur der Information. • Dithermode / RTL: In diesem Bereich können Grauwertmuster für Bitmap-Graphiken gewählt werden. Ihnen stehen die Grauwertmuster „symmetric pattern“ oder „diffusion pattern“ zur Verfügung. Probieren Sie, welches Muster zu Ihrer Graphik besser passt. Dazu müssen Sie die Zeichnung nach jeder Änderung in der Dateiansicht neu laden. • Füllmuster: Ihnen stehen vier Füllmuster zur Verfügung, mit denen Sie eine Vektorgrafik beeinflussen können. Unter „Rund“ ist zu verstehen, daß eine bestimmte Farbfläche mit einer bestimmten Anzahl von gefüllten Kreisen gefüllt wird, die eine bestimmte Anordnung auf der Fläche erhalten, um eine beabsichtigte Farbsättigung zu erzielen. Beim „Zufall“ dagegen wird für dieselbe Farbfläche ein Prozentsatz an Farbsättigung bestimmt, der dann in die notwendige Anzahl Pixel umgerechnet wird, die sich zum Erreichen der beabsichtigten Farbsättigung auf der Farbfläche zufällig anordnen. So kommt es bei der Überlagerung von Kreismustern zu dem Ergebnis, daß die überlagerten Flächen nicht so klar erkennbar sind wie es bei der Überlagerung von zwei Zufallsmustern der 104 U1 Plot AUFTRAGSEDITOR Fall ist. Als Voreinstellung empfiehlt sich daher „zufällig“, weil Sie damit die besten Ergebnisse erzielen. Da die Einstellung „Rund“ bisher als Standard eingebaut war, wird Ihnen diese Möglichkeit auch weiterhin geboten, falls Sie nicht den Bedarf sehen, Ihre unter Umständen gleichen Zeichnungen zukünftig geändert auszudrucken. Darüberhinaus stehen Ihnen noch die Grauwertmuster „symmetric pattern“ und „ladbare pattern“ zur Verfügung. Wie der Name schon sagt, erzeugt das „symmetric pattern“ ein symmetrisches Grauwertmuster. Wenn Sie das Grauwertmuster „ladbare pattern“ wählen, wird ein Muster geladen. Probieren Sie aus, welches Muster bessere Druckergebnisse erzeugt. HPGL und HPGL/2 – Plotter Defaults Diese Voreinstellungen werden nur verwendet, wenn Sie “Datei” im Bereich “Stiftquelle” und “Farbquelle” in der Karte “Allgemein” aktivieren. Wenn Sie nicht die Voreinstellungen, sonderen spezielle Einstellungen für die aktuellen Druckaufträge benutzen wollen, müssen Sie zunächst „Benutzer“ im Bereich “Stiftquelle” U1 Plot 105 AUFTRAGSEDITOR und “Farbquelle” in der Karte “Allgemein” aktivieren und können dann individuelle Einstellungen auf den Karten „Stift“ und „Farbe“ vornehmen. • Standard: Wenn Sie “Standard“ aktivieren, wird der Plotter die abgebildeten Einstellungen für den Ausdruck nutzen. Die Voreinstellungen entsprechen denen eines HP-Plotters. • Schwarz/Weiß: Der Ausdruck ist schwarz-weiß. Graustufen werden nicht benutzt. Die Stiftgröße kann verändert werden. • Benutzerdefiniert: Sie können die Stiftgröße und die Graustufen abgesehen von den schwarzen und weißen Stiften ändern. Diese Einstellungen werden als Voreinstellungen gespeichert. Calcomp - Stifte Auf der Karte „Stifte“ erfolgt die Einstellung der Stiftattribute: • Stiftdicke: Die Stiftdicke tragen Sie direkt über Tastatur in der ersten Spalte 106 U1 Plot AUFTRAGSEDITOR unter „Dicke“ ein. Die maximal eingebbaren Angaben sind abhängig von der Maßeinheit, die Sie im Konfigurationsprogramm festgelegt haben. Die aktuell gültige Maßeinheit finden Sie am unteren Bildschirmrand in der Statuszeile. Wenn Sie einen Stift „ausstellen“ wollen, können Sie als Stiftdicke „0“ oder als Stiftfarbe „weiß“ einstellen. Die Standardwerte zur Stiftdicke der 16 Calcomp-Stifte finden Sie im Anhang (Kapitel „Calcompbefehle und -stifte“). • Stiftfarbe: Die Stiftfarbe wählen Sie in der zweiten Spalte unter „Farbe“ aus. Öffnen Sie das Pull-Down-Menü und wählen Sie die gewünschte Farbe aus. Wenn Sie einen Stift „ausstellen“ wollen, können Sie als Stiftfarbe „weiß“ oder als Stiftdicke „0“ eintragen. Welchen Grauton eine Farbe repräsentiert, stellen Sie auf der Karte „Farben“ ein. • Grauwert: Der Grauwert kann nur dann eingestellt werden, wenn Sie „Grau“ als Farbe gewählt haben. Auch hier erfolgt die Änderung direkt über Tastatur. • Setzen: Mit „Setzen“ bietet Ihnen das Programm eine komfortable Möglichkeit, Stiftattribute für alle 16 Stifte gleichzeitig festzulegen. Dazu stellen Sie zuerst die Stiftdicke, die Stiftfarbe und den Grauwert ein und klicken dann einmal auf „Setzen“: U1 Plot 107 AUFTRAGSEDITOR Calcomp - Farben Um jeder einzelnen Farbe den gewünschten Grauwert zuzuweisen, öffnen Sie die Karte „Farben“: Die Änderung der Prozentangaben nehmen Sie direkt über Tastatur vor. Mit „OK“ verlassen Sie das Fenster und Ihre Angaben werden übernommen. Sollen Ihre Angaben nicht übernommen werden, verlassen Sie das Fenster mit „Cancel“ oder „ESC“. In diesem Fenster können Sie den Grauwert ändern, der jeder Farbe zugeordnet worden ist. Wenn Sie keine Lust haben, farbenweise vorzugehen, können Sie gleich auf der Karte „Stifte“ alle Stifte auf „grau“ stellen und dort die individuellen Grauwerte pro Stift festlegen. 108 U1 Plot AUFTRAGSEDITOR Calcomp - Allgemein • Stiftquelle: Wenn Sie hier das Feld „Datei“ aktivieren, weisen Sie den Plotter an, beim Ausdruck auf die Angaben zur Stiftdicke zurückzugreifen, die in der zum Eintrag zugehörigen SSL-Datei eingetragen sind und nicht die Einstellungen von der Karte „Stifte“ zu verwenden. Wenn keine Stiftdicken definiert sind, greift das Programm auf Ihre Einstellungen zurück. Wenn Sie „Benutzer“ aktivieren, werden auf jeden Fall Ihre Einstellungen genommen. • Stifte skalieren: Aktivieren Sie dieses Feld, wenn die Stiftdicke bei einer Zeichnungsskalierung mitskaliert werden soll. Um beim Ausdruck einen möglichen Informationsverlust zu vermeiden, achten Sie aber darauf, daß Sie mindestens eine minimale Stiftdicke angegeben haben, wenn die Zeichnung kleiner skaliert werden soll und mindestens eine maximale Stiftdicke, wenn die Zeichnung größer skaliert werden soll. U1 Plot 109 AUFTRAGSEDITOR • Stiftdicke ignorieren: Sie aktivieren die Option, um z.B. im Falle einer Zeichnung, die genau die Größe eines ISO A4 Blattes hat, zu gewährleisten, daß sie auch auf A4 ausgedruckt wird und nicht durch zu große Stiftdicken das A4-Format geringfügig übersteigt, wodurch ein Ausdruck auf dem nächstgrößeren Format mit unnötig viel Papierverschnitt die Folge wäre. Sie können so in allen Fällen, in denen eine Zeichnung gerade die Größe eines Standardformats hat, sicherstellen, daß diese Zeichnung auch noch auf diesem Format ausgedruckt und so unnötiger Papierverschnitt vermieden wird. • Stifteinstellungen in mm: − Min: Hier geben Sie über Tastatur die minimale Stiftdicke ein. Die Angabe hier wirkt sich auf alle Calcomp-Stifte aus. Da es Plotter gibt, die bei der feinsten Auflösung einzelne Pixel nicht mehr zuverlässig wiedergeben, ist in diesen Fällen die Angabe einer minimalen Stiftgröße unerläßlich. Sollte sich eine Ihrer Einstellungen nicht mit den PlotterGegebenheiten decken und den Ausdruck eines Zeichenobjekts nicht mehr garantieren, paßt U1 Plot die Stiftdicke automatisch an. − Max: Hier tragen Sie über Tastatur die maximale Stiftdicke ein. Die Angabe hier wirkt sich auf alle Calcomp-Stifte aus. Analog zum Problem bei der minimalen Stiftdicke können Sie hier festlegen, wie dick ein Stift maximal zeichnen soll, um z.B. eine Überschneidung von gezeichneten Objekten beim Ausdruck zu verhindern. Die Festlegung der maximalen Stiftdicke ist dagegen seltener erforderlich. Sollte sich eine Ihrer Einstellungen nicht mit den PlotterGegebenheiten decken und den Ausdruck eines Zeichenobjekts nicht mehr garantieren, paßt U1 Plot auch hier die Stiftdicke automatisch an. • Schrittweite/cm: Vor einiger Zeit noch arbeiteten die meisten Plotter mit Schrittmotoren, die eine unterschiedliche Anzahl von Schritten pro Zentimeter liefen. Inzwischen gelten als Standard 800 Schritte 110 U1 Plot AUFTRAGSEDITOR pro Zentimeter. Als Voreinstellung trägt U1 Plot deshalb 800 ein, die in der Regel nicht geändert werden sollten. Dennoch kann es sich unter Umständen empfehlen, den Kunden danach zu fragen, mit welcher Schrittzahl pro Zentimeter er gewohnt ist zu arbeiten, um eine auftragsgemäßen Ausdruck zu gewährleisten. Darüber hinaus kann hier zusätzlich zur DPI-Verringerung eine Änderung notwendig sein, um für große Zeichnungen noch mehr Systemspeicher frei zu bekommen: Achtung: Eine k l e i n e r e Zeichnung erhalten Sie durch Eingabe eines g r ö ß e r e n Wertes: Eine Eingabe von 1 entspricht 0,125 %. Beispiel: Wenn Sie 801 eintragen, wird die Zeichnung auf 99,875 % verkleinert. • Füllmuster: Es werden drei Arten von Mustern für Calcomp-Zeichnungen definiert, in denen der „Pattern“-Befehl verwendet wird. Unter „Rund“ ist zu verstehen, daß eine bestimmte Farbfläche mit einer bestimmten Anzahl von gefüllten Kreisen gefüllt wird, die eine bestimmte Anordnung auf der Fläche erhalten, um eine beabsichtigte Farbsättigung zu erzielen. Beim „Zufall“ dagegen wird für dieselbe Farbfläche ein Prozentsatz an Farbsättigung bestimmt, der dann in die notwendige Anzahl Pixel umgerechnet wird, die sich zum Erreichen der beabsichtigten Farbsättigung auf der Farbfläche zufällig anordnen. So kommt es bei der Überlagerung von Kreismustern zu dem Ergebnis, daß die überlagerten Flächen nicht so klar erkennbar sind wie es bei der Überlagerung von zwei Zufallsmustern der Fall ist. Als Voreinstellung empfiehlt sich daher „zufällig“, weil Sie damit die besten Ergebnisse erzielen. Da die Einstellung „Rund“ bisher als Standard eingebaut war, wird Ihnen diese Möglichkeit auch weiterhin geboten, falls Sie nicht den Bedarf sehen, Ihre unter Umständen gleichen Zeichnungen zukünftig geändert auszudrucken. Schließlich können Sie noch das Grauwertmuster „symmetric pattern“ wählen. Wie der Name schon sagt, erzeugt das „sym- U1 Plot 111 AUFTRAGSEDITOR metric pattern“ ein symmetrisches Grauwertmuster. Probieren Sie aus, welches Muster bessere Druckergebnisse erzeugt. • Synchronisation Die Synchronisation dient dazu, die Vollständigkeit der Calcomp—Dateien zu überprüfen, die vom Anwendungsprogramm gesendet wurden. Zur Synchronisationseinstellung dienen vier Angaben: • • • • Sync-Zeichen Ende-Zeichen Zweifaches Sync Prüfsumme Sie haben die Möglichkeit, die Werte von U1 Plot ermitteln zu lassen oder aber selbst die notwendigen Einstellungen vorzunehmen. Falls das Programm die Werte ermitteln soll, aktivieren Sie die „Autoerkennung“. Wir empfehlen bei eigener Einstellung, die Standardwerte nicht zu verändern. Sollten Sie trotzdem eine Änderung vornehmen wollen oder sich genauer zu dem Thema informieren wollen, vergleichen Sie die Einstellungen mit denen in Ihrem CADSystem oder lesen Sie nach in folgendem Handbuch der Firma „CalComp Inc.“: „CALCOMP - ONLINE REFERENCE MANUAL“ in der Sektion „Data Message Format“. Die Standardeinstellung lautet: Sync-Zeichen: 2 → [Einstellung von 0 bis 127 möglich] Ende-Zeichen: 0 → [Einstellung von 0 bis 31 möglich] Zweifaches Sync: AUS Prüfsumme: AUS Die beiden folgenden Beispiele dienen als Vergleichsmöglichkeiten: • AutoCAD13, 14, 2000: Sync-Zeichen: 22 Ende-Zeichen: 13 Zweifaches Sync: EIN Prüfsumme: EIN 112 U1 Plot AUFTRAGSEDITOR • FordCAD: Sync-Zeichen: Ende-Zeichen: Zweifaches Sync: Prüfsumme: 2 3 AUS EIN U1 Plot 113 AUFTRAG DRUCKEN Auftrag drucken In den nachfolgenden Kapiteln erfahren Sie, wie der Ausdruck eines Auftrages manuell oder automatisiert durchgeführt werden kann. Außerdem wird erläutert, wie Aufträge abgebrochen oder gelöscht werden. Plotmodus vorgeben Als Plotmodus können Sie zwischen zwei Arten des Programmablaufs unterscheiden. Entweder lassen Sie das Programm im „Autoplot“-Modus laufen oder Sie sorgen selbst dafür, dass die Aufträge zum Plotter geschickt werden. Es ist allerdings immer nur eine der beiden Betriebsarten möglich: Hinweis: Solange Sie U1 Plot im Modus „Autoplot“ laufen haben, können Sie einzelne Aufträge nicht von Hand über den Menüpunkt „Auftrag - Drucken“ zum Plotter schicken. Ein manueller Druckanstoß ist nur möglich, wenn der „Autoplot“-Modus nicht aktiv ist. Automatischer Plotmodus Die Einstellung des „Autoplot“-Modus erfolgt entweder über den Menüpunkt „Plotter“, durch Anklicken der Schaltfläche „Autoplot“ in der U1 Plot-Ampel oder mit „STRG + A“. In diesem Modus arbeitet U1 Plot automatisch alle Druckaufträge ab. Die Reihenfolge der Abarbeitung ist von der Priorität der Aufträge abhängig. Wenn die Aufträge die gleiche Priorität besitzen, wird die Auftragsnummer berücksichtigt. Der aktivierte Autoplot-Modus ist schnell daran zu erkennen, dass die Schaltfläche „Autoplot“ der U1 Plot-Ampel nicht durchgestrichen ist und dass der Plotter selbständig druckt, falls sich gerade Aufträge in der Auftragsliste befinden. 114 U1 Plot AUFTRAG DRUCKEN Auch während des „Autoplot“-Modus ist es jederzeit möglich, die Merkmale von Aufträgen zu ändern. Dafür empfehlen sich zwei Vorgehensweisen: 1. Wenn Sie nur zu einzelnen Aufträgen die Einstellungen ändern wollen, empfiehlt es sich, deren Prioritäten zuerst einmal auf „warten“ zu setzen. So laufen alle anderen Aufträge weiter und Sie können in Ruhe Ihre Änderungen vornehmen. Sobald Sie damit fertig sind, setzen Sie einfach die Priorität wieder um. Wie Sie dazu vorgehen, lesen Sie im Kapitel „Auftragsmerkmale ändern“ auf Seite 66. 2. Sollten viele Aufträge auf einmal zu ändern sein, können Sie so lange den „Autoplot“-Modus ausstellen, alle zu ändernden Aufträge in Ruhe auf Priorität „warten“ setzen und dann wieder den „Autoplot“-Modus starten. Jetzt haben Sie Zeit, die wartenden Aufträge zu ändern, während die anderen Aufträge von U1 Plot abgearbeitet werden. Manueller Plotmodus Falls Sie nicht wollen, dass U1 Plot selbständig die Aufträge abarbeitet, deaktivieren Sie den Autoplot-Modus über den Menüpunkt „Plotter - Auto Plot“ bzw. durch Anklicken der Schaltfläche „Autoplot“ der U1 Plot-Ampel. Die Schaltfläche „Autoplot“ ist dann durchgestrichen. Wenn Sie in diesem Modus einen Auftrag zum Plotter schicken wollen, markieren Sie zunächst den Auftrag in der Auftragsliste. Sie können den Druckvorgang nun starten, indem Sie • den Menübefehl „Auftrag – Drucken“ wählen, • die entsprechende Schaltfläche anklicken oder • das Kontextmenü mit der rechten Maustaste öffnen und „Drucken“ wählen. Plotvorgang unterbrechen Wenn es aufgrund einer Störung am Plotter oder eines Fehlers im Plotablauf notwendig wird, den Plotter zu stoppen, haben Sie drei verschiedene Möglichkeiten: • Pausetaste drücken: Sobald Sie die nachfolgend gezeigte Schaltfläche mit dem Pausesymbol anklicken, wird der U1 Plot 115 AUFTRAG DRUCKEN Plotvorgang sofort unterbrochen. Das aktivierte Symbol ist blau. Der aktuelle Druckauftrag wird nicht beendet. Sie können nun eventuell erforderliche Änderungen an dem Auftrag vornehmen und anschließend den Plotvorgang durch Anklicken der nachfolgenden Schaltfläche wieder fortsetzen. • • Autoplot-Modus beenden: Sofern der Autoplot-Modus aktiviert war, können Sie diesen durch Anklicken der Schaltfläche mit der Bezeichnung „auto“ deaktivieren. Der bereits begonnene Druckauftrag wird beendet. Danach wird der Druckvorgang gestoppt. Sie können nun Änderungen an den Aufträgen vornehmen. Auftrag abrechen: Sofern nur ein einzelner Druckauftrag beendet werden soll, wählen Sie den Befehl „Auftrag – Auftrag abbrechen“. Auftrag löschen Wenn Sie einen Auftrag aus der Liste löschen wollen, nutzen Sie eine der vier nachstehenden Möglichkeiten: 116 • Markieren Sie den Auftrag in der Auftragsliste, den Sie löschen wollen und wählen Sie den Menüpunkt „Auftrag - Löschen“. • Markieren Sie den Auftrag in der Auftragsliste, den Sie löschen wollen und klicken Sie die folgende Schaltfläche an: U1 Plot AUFTRAG DRUCKEN • • Markieren Sie den zu löschenden Auftrag mit der Maus, klicken Sie die rechte Maustaste und wählen Sie „Löschen“. Die vierte Möglichkeit besteht darin, alle Aufträge in der Auftragsliste zu lassen und die Auftragsliste automatisch durch Ihre History-Einstellung im Konfigurationsprogramm pflegen zu lassen. Dort können Sie einstellen, wieviele Aufträge maximal in der Liste geführt werden sollen. Die ältesten Aufträge werden gelöscht. Plotter erneut laden Dieser Befehl wird dann ausgeführt, wenn die Initialisierung des Plotters fehlgeschlagen ist. Dies kann z.B. dann passieren, wenn Sie bereits U1 Plot gestartet, aber vergessen haben, den Plotter anzuschalten. In einem solchen Fall lassen Sie U1 Plot laufen, schalten den Plotter an und führen nach der Aufwärmphase des Plotters den Menüpunkt „Plotter - Plotter neu laden“ aus. Damit wird der Plottertreiber erneut geladen. Das erneute Laden des Plotters kann ebenso in Fällen erforderlich werden, in denen der Plotter aufgrund einer Störung abgeschaltet werden mußte. Fehlermeldungen Sobald in der Jobliste der Status „Problem“ angezeigt wird, können Sie auch in dem Statusfenster oder durch Doppelklick auf den Jobeintrag eine Fehlermeldung lesen. In diesem Kapitel werden Gründe für die Fehler und Lösungen zur Behebung der Fehler genannt. Im Statusfenster werden auch Fehler angezeigt, die auf einer falschen Bedienung oder einer Fehlfunktion des Plotters beruhen. Um Fehler des Plotters zu beheben, nutzen Sie bitte das PlotterHandbuch. Sollten ein Fehler nicht zu beheben sein, obwohl Sie den vorgeschlagenen Lösungsweg berücksichtigt haben, wenden Sie sich an Ihren Administrator. • Kernel hat zu wenig Speicher Der Arbeitsspeicher ist zu klein. Schließen Sie alle Programme, die zusätzlich zu U1 Plot geöffnet sind und derzeit nicht benutzt werden. Wenn diese Fehlermeldung weiterhin aufU1 Plot 117 AUFTRAG DRUCKEN tritt, ist es sinnvoll, dass Sie den Arbeitsspeicher Ihres Rechners erhöhen. • Der Treiber ist zu alt Sie haben eine ältere Treiber-Version für das ControllerBoard installiert. Installieren Sie die aktuelle Version. • Kernel meldet Timeout Die Kommunikation zwischen dem Softwareprogramm und dem Plotter ist gestört. Dieser Fehler kann zahlreiche Ursachen haben: die Maschine wurde zwischenzeitlich abgeschaltet, beim Drucken ist ein Fehler aufgetreten usw.. Beseitigen Sie den zugrundeliegenden Fehler. Danach können Sie den Ausdruck neu starten. • Plot Fehler Achten Sie auf weitere Fehlermeldungen und Handlungsanweisungen. Soweit diese nicht angezeigt werden, versuchen Sie, den Druckauftrag nochmals an den Plotter zu senden. Ansonsten sollten Sie Ihren Händler oder bei Vorliegen eines Service-Vertrages den U1 Plot-Support fragen. • Plotter konnte nicht reserviert werden U1 Plot kann den Plotter nicht benutzen. Es könnte sein, dass der Interrupt-Schalter am Plotter aktiviert wurde. Weitere Gründe könnten sein, dass der Plotter gerade von maschineneigenen Druckfunktionen (Kopierfunktion, Testausdruck, Ausdruck des Zählerstands usw..) beansprucht wird. • Ungültige Skalierungsdaten Es handelt sich um eine fehlerhafte Bilddatei oder einen internen Programmfehler. Überprüfen Sie die Bilddatei in der Dateiansicht oder in einem Bildbearbeitungsprogramm. • Das Bild passt in keinem Schacht auf das gewählte Medium Das zu druckende Bild passt auf keine Plotterrolle, die über das gewählte Medium verfügt. Legen Sie eine größere Rolle ein, verzichten Sie auf die Erstellung von Rändern oder skalieren Sie das Bild kleiner. 118 U1 Plot AUFTRAG DRUCKEN • Der Falter kann nur Papier falten. Bitte wählen Sie Papier Sie haben ein Faltprogramm gewählt. Als Medium haben Sie nicht Papier gewählt. Da der Falter nur Papier falten kann, sollten Sie dieses Medium wählen. • Die Papiergröße kann von dem Falter nicht bearbeitet werden Das gewählte Papierformat kann von dem Falter nicht verarbeitet werden. Es gibt folgende Möglichkeiten der Fehlerbehebung: andere Rolle wählen, Format- Zuschnitt (Auftragseditor: „Format“ im Bereich „Zuschneiden“) einschalten, oder Falten deaktivieren. • Das Bild erzeugt zu viel Verschnitt um gedruckt zu werden. Bitte legen Sie ein passendes Medium ein. Die automatische Rollenauswahl konnte keine Rolle finden auf der der unbenutzte Teil des Blatts kleiner als der erlaubte Grenzwert ist. Legen Sie eine passendere Rolle ein oder stellen Sie einen (größeren) Rand für das Bild ein. • Der gewählte Schacht enthält nicht das gewünschte Medium. Der Benutzer hat ein Medium und eine Rolle gewählt, die dieses Medium nicht enthält. Ändern Sie das Medium oder die Rolle. • Das gewählte Medium ist in keinem Schacht vorhanden. Die automatische Rollenauswahl konnte keine Rolle mit dem gewünschten Medium finden. Stellen Sie ein anderes Medium ein. • JobFlagsheet Bilddatei/Beschreibungsdatei: ... existiert nicht Die Installation ist fehlerhaft oder wurde beschädigt. Installieren Sie das Programm neu. • Aufgrund von Fehlern gingen aus dem Satz keine Plots hervor Überprüfen Sie im Auftragseditor, ob alle Einträge vorhanden sind und die Bilder in der Dateiansicht richtig angezeigt U1 Plot 119 AUFTRAG DRUCKEN werden. Treten Fehler auf, müssen Sie die fehlerhaften Einträge ersetzen. Sollte hingegen alles korrekt angezeigt werden, wenden Sie sich bitte an Ihren Händler oder bei Vorliegen eines Service-Vertrages an den U1 Plot-Support. • Aufgrund von Fehlern wurde der PlotControl-Thread beendet:... Ein interner Programm- oder Verarbeitungsfehler trat auf. Laden Sie den Plotter neu („Plotter – Plotter neu laden“). Danach wird der letzte Arbeitsschritt wiederholt. • Aufgrund von Fehlern wurde der SatzanalyseThread beendet::... Siehe oben. • Aufgrund von Fehlern wurde Ansteuerungs-Thread beendet:... Siehe oben. der Plotter- • In der Satz-Analyse trat ein Fehler auf:... Bei der Satzanalyse ist ein Fehler aufgetreten. Es könnte beispielsweise eine Datei im Satz fehlen oder beschädigt sein. Erzeugen Sie den Satz neu und überprüfen Sie im Auftragseditor, ob die Bilder richtig angezeigt werden. • Die Analyse eines Satzes wurde aufgrund eines Fehlers abgebrochen:... Siehe oben. • Nach dem Abbruch der Satzanalyse wurde ein Satz unvollständig geplottet:... Aufgrund eines Fehlers in der Satzanalyse konnte der Auftrag nicht komplett ausgedruckt werden. Es könnte beispielsweise eine Datei im Satz fehlen oder beschädigt sein. Erzeugen Sie den Satz neu und überprüfen Sie im Auftragseditor, ob die Bilder richtig angezeigt werden. • Mindestens ein Blatt des Satzes wurde abgebrochen:... Aufgrund des von Ihnen durchgeführten Abbruchs des Auftrages wurden ein oder mehrere Einträge nicht ausgedruckt. Wiederholen Sie, soweit erwünscht, den Ausdruck. 120 U1 Plot AUFTRAG DRUCKEN • Mindestens ein Blatt des Satzes ist fehlgeschlagen:... Der Ausdruck wurde durchgeführt, allerdings wurden ein oder mehrere Einträge nicht ausgedruckt. Die Gründe können vielfältig sein: Dateien sind fehlerhaft, Plotterfehler, falsche oder fehlende Plotterrolle, Parametereinstellungen nicht umsetzbar usw.. Überprüfen Sie zunächst, ob die Bilder in der Dateiansicht richtig dargestellt werden. Sofern das der Fall ist, überprüfen Sie noch, ob die gewählten Parameter im Auftragseditor mit den derzeitigen Einstellungen des Plotters übereinstimmen. Beispielsweise könnte das Bild zu groß für die gewählte Plotterrolle sein. • Queue default SSL-File not found:... Die Default-SSL Datei kann nicht gefunden werden. Möglicherweise ist sie in dem Spoolverzeichnis gelöscht worden. Kopieren Sie die Default-SSL aus dem Verzeichnis \U1\U1 Plot in das entsprechende Verzeichnis. • Plausibility Error:... Diese Fehlermeldung, die noch durch Detailinformationen ergänzt ist, bedeutet, dass die gewählten Parameter im Auftragseditor nicht mit der derzeitigen Ausstattung des Plotters oder Falters übereinstimmen. Beispielsweise wurde ein Medium gewählt, das im Plotter nicht eingelegt wurde oder die zu druckende Zeichnung ist größer als die zur Verfügung stehende Plotterrollenbreite. Ändern Sie entweder die Parameter im Auftragseditor, die Eigenschaften des auszudruckenden Bildes oder die Ausstattung des Plotters bzw. Falters. • Blatt ID: ... ist nicht Bestandteil dieser SSL. Dieser Auftrag (ID: ...) wurde abgebrochen... Ein Druckauftrag wurde abgebrochen. Dadurch wurden nicht alle Einträge gedruckt. Sie haben dann versucht, den Auftrag nochmal zu drucken. Dabei wurden Sie gefragt, ob Sie den gesamten Auftrag oder nur die unausgedruckten Einträge drucken möchten. Nachdem Sie die letztere Option gewählt hatten, tauchte diese Fehlermeldung auf. Der Grund besteht darin, dass einige der nicht ausgedruckten Einträge gelöscht worden sind. Ihnen verbleibt jetzt nur noch die U1 Plot 121 AUFTRAG DRUCKEN Möglichkeit, den Druckauftrag für den gesamten Auftrag nochmals zu starten. • Fehler beim öffnen der Ssl Datei ... während der Programmausführung von: ... Möglicherweise fehlt eine Datei oder sie ist beschädigt. Versuchen Sie, alle Bilder dieses Auftrages in der Dateiansicht zu öffnen. Geht dieses nicht, können Sie den beschädigten Eintrag aus dem Auftrag löschen und den Druckauftrag an den Plotter senden. Wenn die Bilder trotz der Fehlermeldung in der Dateiansicht gezeigt werden, liegt ein interner Programmfehler vor. Wenden Sie sich bitte an Ihren Händler oder bei Vorliegen eines Service-Vertrages an den U1 PlotSupport. • Fehler beim Lesen der Datei: ... Siehe oben. • Set2Single beendet Auftrag ..., da kein Eintrag zu erstellen ist. In dem Druckauftrag sind keine Einträge enthalten. Der Druckauftrag muss neu erstellt werden. • Modul Set2Single konnte die Datei ... nicht finden: ... Eine Datei ist nicht vorhanden. Eine bestimmte, voreingestellte Wartezeit wird eingehalten. Danach erscheint die nachfolgende Fehlermeldung. • Modul Set2Single konnte die Datei ... nicht finden und hat daher den Auftrag ... beendet... Der Druckauftrag wird abgebrochen, nachdem eine fehlende Datei nicht gefunden wurde. • Modul Set2Single beendete den Auftrag ..., da die Verarbeitung der Datei ... einen nicht korrigierbaren Fehler verursachte. Der Druckauftrag wird abgebrochen, weil eine Datei beschädigt ist oder keine Lizenz für dieses Dateiformat besteht. 122 U1 Plot Teil III - Anhang U1 Plot 123 ÜBERSICHT DER DATEIFORMATE Übersicht der Dateiformate In der nachfolgenden Tabelle sind alle Dateiformate aufgelistet. Die Standardformate werden in der ersten Tabelle und die optionalen Formaten in der zweiten Tabelle aufgeführt. In der Spalte „Read“ können Sie erfahren, welche Dateiformate in dem Programm geöffnet und gelesen werden können. In der Spalte „Write“ können Sie erfahren, welche Dateiformate nach dem Scannen oder der Bearbeitung erzeugt werden können und welche nicht. Format Related documentation TIFF „Tagged image file format – TIFF, Revision 6.0“, Adobe Developers Association BMP Windows/OS/2 Bitmap format „PCX format, version 2.x5.x“, ZSoft Paintbrush PCX T6X RLC 124 „The T6X file format“, Ratio Entwicklungen GmbH no formal reference – different market standards U1 Plot color comRead depth pression uncom- yes b/w pressed CCITT/ 3 1D FAX CCITT G3 FAX CCITT G4 PackBits b/w uncom- yes pressed Write yes size limits apply b/w size limits apply b/w b/w remark yes uncompressed RLE runleng th coded FAX CCITT G4 yes yes yes yes RLE runleng th coded yes yes 16 bit size limits ÜBERSICHT DER DATEIFORMATE CALS CIT HPGL, HPGL/2 HP-RTL DODISS, Department of Defense Index of Specifications and Standards MIL-STDb/w 1840B MIL-STD28002A b/w „SDN 84-007 / Version 3.2.0“, Intergraph Corporation b/w „The HPGL and HPGL/2 command set“, Hewlett Packard „HP-RTL, Raster Transfer Language“, Hewlett Packard Calcomp „Calcomp 906/907 controller“, Calcomp WMF Windows Metafile, Microsoft b/w 256 pens Palette Color 8 bit b/w 1 bit grey 4 bit Palette color 8 RGB 24 16 pens b/w FAX CCITT G4 FAX CCITT G4 FAX CCITT Group 4 FAX CCITT TiledGroup 4 as specified in reference HP-RTL yes yes yes yes yes yes yes yes yes no yes yes HP-RTL yes no HP-RTL yes no HP-RTL yes no Calcomp yes no Yes no Die nachfolgenden Dateiformate sind optional. Das DWG-Format kann nur benutzt werden, wenn Sie ein AutoCAD 2000 oder 2000i Programm auf dem Rechner installiert haben. DWG Autodesc tbd yes no U1 Plot 125 ÜBERSICHT DER DATEIFORMATE Postscript “PostscriptLevel III Compatible Option” CGM 126 „NIST CGM ATA, Release 2.0“, National Institue of Standards and Technology, Gaithersburg, MD 20899 U1 Plot b/w Palette color 4 grey 4 grey 8 Palette color 8 RBG 24 b/w Palette color 8 RGB 24 PS, EPS PS, EPS yes no Yes No PS, EPS PS, EPS PS, EPS PS, EPS CGM CGM CGM Reference: „Interpreter Test Specification, Reference Pictures“, National Institute of Standards and Technology AUFTRÄGE IN DEN UNTERVERZEICHNISSEN Aufträge in den Unterverzeichnissen In diesem Abschnitt wird im Überblick beschrieben, wie U1 Plot Aufträge erkennt und annimmt. Das soll Ihnen einen Einblick in die „Inhalte“ der neuen Unterverzeichnisse geben. Für CFG-Aufträge gilt folgendes: Die Grafikdatei kann alleine oder zusammen mit einer CFG-Konfigurationsdatei geschickt werden. Wenn dem Auftrag eine Konfiguration mitgeschickt wurde, liest U1 Plot zuerst die dort mitgegebenen Konfigurationen, um die Zeichnungen individuell und nicht nach Standard bearbeiten zu können. Sind die Konfigurationsdateien unvollständig oder fehlen ganz, so nutzt das Programm eine „Default.ssl“, um fehlende Informationen zu ergänzen oder im Falle einer fehlenden CFG-Datei alle Konfigurationsdaten hinzuzufügen. SSL-basierte Aufträge schicken ohnehin sofort eine eigene SSLKonfiguration mit, so daß die „Default.ssl“ nur benötigt wird, wenn durch die mitgeschickte Konfiguration nicht alle Eigenschaften erfaßt werden. Hinweis: CFG- und SSL-Dateien enthalten die Parameter für den Ausdruck von Bilddateien. CFG-Dateien werden mit einzelnen Bilddateien verschickt, während SSL-Dateien Eigenschaften für ganze Zeichnungssätze definieren. Normalerweise werden diese Dateien automatisch von den Client-Programmen erzeugt. Beide Dateitypen können auch selbst erstellt werden. Für weitere Einzelheiten wenden Sie sich an Ihren Händler oder Support-Techniker. Beim Lesen der SSL-Dateien und Starten der Aufträge geht U1 Plot wie folgt vor. Das Programm liest in Sekunden-Abständen die einkommende SSL-Datei und prüft dabei, ob die Datei größer wird, also weitere Einträge bekommt oder nicht. Erst wenn die SSL-Datei nicht mehr wächst, startet U1 Plot mit der Auftragsbearbeitung. U1 Plot 127 AUFTRÄGE IN DEN UNTERVERZEICHNISSEN SSL-basierte Aufträge Das Unterverzeichnis „Spool\SSL“ ist für Aufträge da, die von den U1 Plotclients oder anderen, eigenen Anwendungen, die SSL-Dateien erzeugen, an U1 Plot abgeschickt werden. Wenn ein „SSL-Auftrag“ hereinkommt, kommt es zu folgenden Arbeitsschritten: 1. Es wird automatisch ein individuelles Unterverzeichnis für den neuen Auftrag erstellt, das den Namen der SSLAuftragsdatei erhält und in das die Zeichnungsdateien kopiert werden. 2. Sobald U1 Plot im Verzeichnis „Spool\SSL“ den Auftrag registriert, liest es in regelmäßigen Schritten die einkommende SSL-Datei, bis es diese als vollständig geschrieben erkennt. Falls diese SSL-Datei nicht komplett alle Eigenschaften umfaßt, liest das Programm zusätzlich die „Default.ssl“ im gleichen Verzeichnis, um die Auftragskonfiguration zu vervollständigen. 3. U1 Plot verschiebt die SSL-Datei in das SSLArbeitsverzeichnis „U1\U1 Plot\SSL“ und vergibt eine eindeutige laufende Nummer als neuen Dateinamen. Diese Nummer entspricht der laufenden Nummer, die Sie in der Auftragsliste von U1 Plot sehen. 4. Die SSL-Datei wird im SSL-Arbeitsverzeichnis abgearbeitet und mit den Zeichnungen erst dann gelöscht, wenn Sie den Auftrag aus der Auftragsliste in U1 Plot löschen bzw. vom Programm gemäß History-Einstellung löschen lassen. CFG-basierte Aufträge Wenn ein CFG-basierter Auftrag hereinkommt, kommt es zu folgenden Arbeitsschritten: 1. Wenn eine CFG-Datei im CFG-Verzeichnis vom Programm entdeckt wird, wird diese zuerst gelesen. Anschließend sucht das Programm nach einer gleichnamigen Zeichnungsdatei, die von einem Client geschickt wurde. Es kann aber auch sein, dass nur eine Zeichnungsdatei im Spoolverzeichnis bzw. im CFG-Verzeichnis abgelegt wurde. 2. Ist eine Konfigurationsdatei vorhanden, wird diese vom CFG-Interpreter automatisch in eine SSL-Datei umgeschrieben und in das SSL-Arbeitsverzeichnis „U1\U1 Plot\SSL“ ver128 U1 Plot AUFTRÄGE IN DEN UNTERVERZEICHNISSEN schoben. Der Interpreter erstellt in jedem Fall einen SSLAuftrag für U1 Plot, auch wenn keine Konfigurationsdatei mitgeschickt wurde. 3. Die zugehörige Zeichnungsdatei wird in das CFG-Arbeitsverzeichnis „U1\U1 Plot\Program\Data“ verschoben. 4. Die neue SSL-Datei wird im SSL-Arbeitsverzeichnis abgearbeitet und mit den Zeichnungen erst dann gelöscht, wenn Sie den Auftrag aus der Auftragsliste in U1 Plot löschen bzw. vom Programm gemäß Konfigurations-Einstellung löschen lassen. U1 Plot 129 HPGL UND HPGL/2-BEFEHLE UND -STIFTE HPGL und HPGL/2-Befehle und -Stifte In diesem Kapitel haben wir alle HPGL und HPGL/2-Befehle aufgelistet, die das Programm ganz oder teilweise unterstützt: + = Befehl wird ganz unterstützt ~ = Befehl wird teilweise unterstützt • Configuration and Status Group: DF IN IP IR IW PG RO SC = = = = = = = = + + + + + + + + • Vector Group: AA AR AT CI PA PD PE PR PU RT = = = = = = = = = = + + + + + + + + + + • Polygon Group: EA EP ER EW FP PM RA 130 = = = = = = = U1 Plot + + + + + + + HPGL UND HPGL/2-BEFEHLE UND -STIFTE RR WG = = + + • Line and Fill Attributes Group: AC FT LA LT PW RF SM SP UL WU = = = = = = = = = = + + ~ + + + + + + + • Character Group: AD CP DI DR DT DV ES LB LO SA SD SI SL SR SS TD = = = = = = = = = = = = = = = = ~ + + + + + + + + + ~ + + + + + • Technical Graphics Extensions: BP CT DL MC PS = = = = = + + + + + U1 Plot 131 HPGL UND HPGL/2-BEFEHLE UND -STIFTE • Palette Extension: CR NP PC SV TR = = = = = + + + + + • Dual-Context Extension: Es werden keine Befehle unterstützt • Digitizing Extension: Es werden keine Befehle unterstützt • Defaultwerte der HPGL-Stifte: Alle 256 HPGL-Stifte weisen in der Stiftdicke 0,35 mm als Defaultwert auf. Als Farben weisen sie folgende Defaultwerte auf: 132 Stift Farbe 0 weiß 1 schwarz 2 rot 3 grün 4 gelb 5 blau 6 magenta 7 cyan 8-255 schwarz U1 Plot CALCOMP-BEFEHLE UND -STIFTE Calcomp-Befehle und -Stifte In diesem Kapitel haben wir alle Calcomp-Befehle und ihren Implementationsstand in U1 Plot aufgelistet. Im Anschluß daran finden Sie die Standard-Stiftdicken der 16 Calcomp-Stifte. + = Befehl wird ganz unterstützt − = Befehl wird nicht unterstützt • 951 Commands: paper cutter top of form async start of plot force plot plot copies plotter select negate pattern fill hatch setpat setpen − − − − − + − − − − − + • Electrostatic Extensions: newpen color sequence extended pattern fill area fill color modify extended setpen xsetpen extended setpat diskIO setlevel newlevel raster fill pixel plot status − − − schwarz/weiß − − schwarz/weiß − − − − − − − U1 Plot 133 CALCOMP-BEFEHLE UND -STIFTE • Symbols Commands: font selection symbol string count plotter symbol scaling controller symbol scaling symbol characteristics extended characters select symbol set 0-4 plotting symbol from selected symbol set user defined symbol erase user symbol set + [nicht alle Symbole] + + + + + + + + + • Circles Commands: chordal tolerance circle command for circles circle command for arcs + + + • Dashlines Commands: dash bypass dashline + + • Additional Commands: no operation pass through 8 bits direct to plotter no operation newplot manual pause operator message operator message with pause + + − − − − − • Defaultwerte der Calcomp-Stifte: Die derzeit 16 Calcomp-Stifte weisen folgende Defaultwerte in der Stiftdicke auf: Stift 134 Stiftdicke in mm Stiftdicke in Pixeln 1 0,06 1 2 0,13 2 3 0,19 3 U1 Plot CALCOMP-BEFEHLE UND -STIFTE Stift Stiftdicke in mm Stiftdicke in Pixeln 4 0,25 4 5 0,32 5 6 0,38 6 7 0,44 7 8 0,51 8 9 0,57 9 10 0,64 10 11 0,70 11 12 0,76 12 13 0,83 13 14 0,89 14 15 0,95 15 16 1,02 16 U1 Plot 135 INDEX Index A Accounting ...................... 58 Arbeitsweise U1 PLOT.................... 125 Auflösung Schrittweite/cm... 102, 109 Auftrag drucken ..................... 112 Erklärung..................... 32 löschen...................... 114 Auftragersteller ................ 32 Auftragseditor Auftragsebene.............. 72 Auftragsname .............. 73 Auftragsstatus-Seite ...... 74 Bemerkung .................. 73 Benutzername.............. 73 E-Mail.......................... 74 Exemplare.............. 74, 78 Formate....................... 75 Invertieren .................. 79 Karte Eintrag................ 80 Konto .......................... 73 Kunde.......................... 73 Löschen ....................... 74 Medientyp, Position ...... 77 Medium Zufuhr ............ 78 Plotter .......................... 74 Priorität........................ 74 Rand ........................... 78 Rotieren ....................... 78 Skalierung ................... 77 Sortierung.................... 73 Spiegeln ...................... 79 Verteiler ....................... 73 Vorgabe erweitert......... 79 136 U1 Plot Zuschneiden .................77 Auftragsliste Auftragsmerkmale.........62 Auftragsname ...............63 Benutzer .......................63 Datum..........................64 Druckdatum, -zeit .........65 Priorität ........................63 Status ...........................64 Auftragsmerkmale ändern .........................65 Priorität ........................65 Status ...........................66 Auswahl allgemein .....................68 aufheben......................69 starten ..........................68 Vorgaben .....................68 Autoplot.........................112 B Benutzerkonten ................17 C Calcomp Befehle .......................131 Stifte...........................132 CFG Erklärung ...................125 CFG-Aufträge ................126 CGM Format ...................51 D Dateiformate............82, 122 Dithermode / RTL ...........102 Drucken INDEX abbrechen ................. 113 automatischer Modus . 112 U1 WINPRINT ...............24 Interpreter aktivieren......................44 E Eintrag Erklärung..................... 32 hinzufügen................... 85 hinzufügen, viele .......... 85 Informationen .............. 81 löschen........................ 86 Stifteinstellungen 96, 105 E-Mail ............................. 74 F Farben Calcomp.................... 106 HPGL und HPGL/2 ....... 97 Füllmuster ............. 102, 109 G Gruppen ......................... 17 H Handbuch "U1 PlotclientS".. 7 Handbuchkonventionen ... 10 HPGL und HPGL/2-Befehle ................................. 128 I Informationen Auftrag ........................ 70 Eintrag......................... 81 Installation Geräte-Treiber ............. 13 Systemvoraussetzungen 12 U1 Kernel Treiber......... 13 U1 PLOT...................... 18 J Jobstatus Stufen...........................64 L Lizenzdatei .......................24 installieren....................23 N Namenskonventionen.......32 P Pausefunktion.................113 Plotmodus automatisch................112 manuell......................113 Postscript allgemein .....................44 Font-Alias .....................47 Fonts hinzufügen...........46 Fonts löschen................48 Protokoll.......................45 zusätzliche Fontpfade ....45 Priorität Stufen...........................63 R Response .........................57 S Sicherheit ...........................6 Sortierkriterien..................67 SSL U1 Plot 137 INDEX Erklärung................... 125 SSL-Aufträge ................. 126 SSL-Datei Erklärung..................... 33 Stempel Anzahl ......................... 86 bearbeiten ................... 88 drehen......................... 89 erstellen....................... 87 konfigurieren ............... 88 Logo............................ 93 löschen........................ 88 Makros ........................ 92 Position skalieren ......... 90 Rahmen ....................... 90 spiegeln....................... 89 Stempelart ................... 89 Stempelposition............ 90 Text ............................. 91 Stempeleditor .................. 86 Stiftdicke Calcomp.................... 105 HPGL und HPGL/2 ....... 96 ignorieren.......... 100, 108 maximale S........ 101, 108 minimale S. ....... 101, 108 Stifteinstellungen.............. 94 Calcomp ................... 104 HPGL und HPGL/2 ....... 96 Stiftfarbe Calcomp.................... 105 HPGL und HPGL/2 ....... 96 Synchronisation ............. 110 System requirements Front Side Bus .............. 12 Processor ..................... 12 Systemvoraussetzungen.... 12 Betriebssystem.............. 12 Controller .................... 13 Festplatte ..................... 13 138 U1 Plot Netzwerk ......................13 PCI-Bus ........................13 Prozessor......................12 Systemspeicher .............13 T Testseite...........................53 U U1 PLOT Arbeitsablauf ................34 Aufträge löschen ...........54 Auftragsliste..................62 beenden .......................30 Dateiansicht..................80 Einheiten ......................57 Konfiguration................53 Pause ...........................40 Programmablauf...........32 Quota ..........................54 rechte Maustaste ...........43 Spool-Timeout ..............54 Spool-Verzeichnis..........53 starten ..........................30 Statusanzeige................71 Statuszeile ....................42 Symbolleiste Ansicht ......39 Symbolleiste Auftrag......38 Symbolleiste Eintrag ......38 Werkzeuge ...................38 U1 PLOT-Ampel ...............41 U1 Plotclient Erklärung .....................33 Übersicht Kapitel............................8 V Voreinstellungen INDEX Betriebssystem.............. 16 Vorgabe.......................... 75 W Windows-Einstellungen Response ......................18 SNMP...........................17 Z Zeichner ..........................34 U1 Plot 139