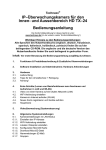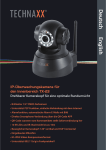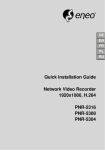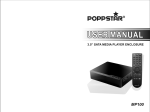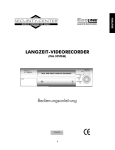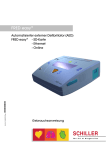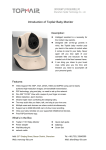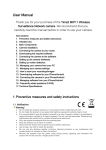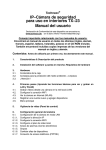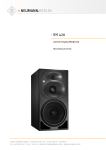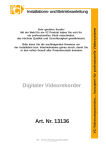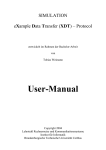Download IP–Überwachungskamera für den Innenbereich TX–23
Transcript
Technaxx® IP–Überwachungskamera für den Innenbereich TX–23 Bedienungsanleitung Die Konformitätserklärung fur dieses Gerät ist unter: www.technaxx.de/ (in der unteren Leiste “Konformitätserklärung”) Wichtiger Hinweis zu den Bedienungsanleitungen: Alle Sprachen des Nutzerhandbuchs (englisch, deutsch, französisch, spanisch, italienisch, holländisch, polnisch) finden Sie auf der beiliegenden CD-ROM. Die englische und die deutsche Version des Nutzerhandbuchs finden Sie auch beiliegend in gedruckter Form. Inhalt: Vor erster Benutzung die Bedienungsanleitung sorgfältig durchlesen. 1. Funktionen & Produktbeschreibung 2. Software-Installation und Inbetriebnahme; Hardware Anforderungen 3. 3.1. 3.2. 3.3. Hardware Lieferumfang Tipps für den Umweltschutz + Reinigung Achtung ! 4. 4.1. 4.2. 4.3. 4.4. 4.5. Erste Schritte (Lernen von Basisfunktionen zum Anschauen und Aufnehmen in LAN und WLAN) Video von einer Kamera auf ein lokales Netzwerk (LAN) WiFi-Verbindung einstellen Kamera im Internet aufrufen (WLAN) Neues Konto registrieren und Geräte aufrufen Hauptmenü 5. Videoüberwachung (Systemsteuerung) 6. 6.1. 6.1.1. 6.1.2. 6.1.3. 6.1.4. 6.1.5. 6.1.6. 6.1.7. Allgemeine Systemeinstellungen Kameraeinstellungen im LAN-Modus Einstellen der IP-Adresse WIFI-Verbindung einstellen Lokalen Videoplan einstellen Alarmmeldungen (E-Mail) Gruppen Ändern des Geräte-Alias Verbindungsanwahl (PPPOE) 6.1.8. 6.1.9. 6.2. 6.2.1. 6.2.2. 6.2.3. 6.2.4. Zeitzonen einstellen Wiederherstellung der Standardeinstellungen Kameraeinstellungen im WAN-Modus Gruppen Ändern des Zugriff-Passwortes Ändern des Geräte-Alias Beziehung zwischen SYSM MONITOR, p2pCamViewer (MAC), p2pCam Viewer 7. 7.1. 7.2. 7.2.1. 7.2.2. 7.2.3. 7.3. 7.3.1. 7.3.2. 7.3.3. 7.3.4. 7.3.5. 7.3.6. 7.3.7. 7.4. 7.5. 7.6. 7.7. Hauptmenü-Einstellungen Vollbildschirm Einstellungen System Video Lokale Alarmmeldungen Gerätemanagement Gerät hinzufügen Ändern des Management-Passwortes Ändern des Ansicht-Passwortes Ändern des Kamera-Alias Netzwerk-Service-Provider Neustart des Gerätes Einstellung der Berechtigungen Suche Ändern des Passwortes (Login-Passwort des Nutzers) Protokoll Hilfe 8. 8.1. 8.2. 8.3. 8.4. 8.5. 8.6. 8.7. 8.8. Häufig gestellte Fragen – FAQ Videoverzögerung LAN-Kabel darf nicht zu lang sein IP-Kamera kann nicht in LAN aufgerufen werden IP-Kamera via LAN aufrufen, aber sieht sie nicht in WLAN Bildqualität ist nicht ausreichend Sie haben ihr Passwort vergessen Wie können Standardeinstellungen wiederhergestellt werden? Wie kann ich das Gerät ferngesteuert starten? 9. Technische Spezifikationen 1. Besonderheiten & Produktbeschreibung Brillianter 1/4” CMOS Farbsensor Unterstützt P2P Funktion, einfache Verbindung mit dem Internet Alarmfunktion, automatische Alarm-E-Mails mit Bild Direkte Smartphone-Verbindung über die QR-Code APP QR-Code scannen vom Kameraetikett stellt Sofortverbindung her 10 IR LEDs und IR–Nachtsicht bis zu 10m M–JPEG Video-Kompressionsformat Eingebautes Mikrofon Drehbarer Kamerakopf: 120° vertikal, 355° horizontal Unterstützt 802.11.b/g/n Funkprotokoll IP-Überwachungskamera für den Innenbereich TX-23 Audio output Network WIFI Alarm input / output Reset Power input Audio-Ausgang Netzwerk WIFI Alarm Eingang / Ausgang Zurücksetzen Stromeingang ID und Passwort der Kamera befinden sich auf dem QR-Code-Etikett auf der Rückseite. 2. Software-Installation und Inbetriebnahme Windows Anforderungen: WIN 7, WIN 8, Windows XP, Windows Vista Hardware Anforderungen 1GB RAM und 2 Core CPU für 1 Kamera alleine 2GB RAM und i3 oder aktualisierter (updated) Prozessor für 4 Kameras gleichzeitig BEMERKUNGEN: Ungeachtet, wie viele Kameras Sie anschließen möchten, diese Software benötigt kein GPU (Graphic Processing Unit) VORSICHT: Diese Bedienungsanleitung ist für SYSM Monitor V8.D.12.08. Die Software wird stetig verbessert, jedoch können wir keine weiteren Angaben machen, ob sie verbessert wurde. Einlegen der Software-CD in das PC-Laufwerk (oder Download der Software unter www.scc21.net): Die CD öffnen und das Programm "SYSM Monitor.exe" starten. Drücken Sie solange “Weiter” (Next), bis die folgenden Schritte abgeschlossen sind. Nach Beendigung der Installation auf den Icon “SYSM Monitor” klicken, um die Software zu starten. 3. Hardware 3.1. Lieferumfang: IP–Überwachungskamera für den Innenbereich TX–23, Netzteil, Netzwerkkabel, Klammerhalterung und Schrauben, Antenne und rote Plastikkappe für die Antenne, Installations-CD mit Bedienungsanleitungen in 7 Sprachen, Bedienungsanleitung (englische und deutsche Version) 3.2. Tipps für den Umweltschutz + Reinigung Altgeräte nicht im Hausmüll entsorgen. Reinigung: Das Gerät vor Verschmutzung schützen. Das Gerät nur mit einem weichen Tuch reinigen, die Verwendung rauer oder grobkörniger Materialien vermeiden. KEINE Lösungsmittel oder aggressive Reiniger verwenden. Trocknen Sie das Gerät nach der Verwendung akkurat ab. 3.3. Achtung ! Nur den mitgelieferten Netzstecker für dieses Gerät verwenden. Den Netzstecker nicht im Freien nutzen oder lagern und nie mit feuchten oder nasssen Händen bedienen. Den Netzstecker immer aus der Steckdose entfernen, wenn das Gerät nicht benutzt wird. Das Gerät niemals öffnen. Die einzelnen Bauteile des Geräts dürfen weder auseinandergebaut, repariert noch verändert werden. Das Gerät immer vom Stromnetz trennen, bevor es gereinigt wird oder Zubehör angeschlossen wird. 4. Erste Schritte (Lernen von Basisfunktionen zum Anschauen und Aufnehmen in LAN und WLAN) 4.1. Video von einer Kamera auf ein lokales Netzwerk (LAN) Vergewissern Sie sich, dass die Kamera mit dem Adapter und mit einem Router via LAN-Kabel verbunden wurde. Starten Sie den SYSM Monitor und klicken Sie rechts in der Liste auf “LAN”. Klicken Sie anschließend per rechtem Mausklick in den leeren Bereich. Ein Pop-Up-Menü ähnlich dem in der Abbildung erscheint. Wählen Sie "Refresh" aus, um in die Kameraliste im LAN zu gelangen. Befindet sich dort eine Kamera, klicken Sie doppelt auf die Kamera-ID, um das Live-Video aufzurufen. Erscheint eine Meldung wie "Anfrage Video Kamera fehlgeschlagen!", schlagen Sie in den FAQs nach. 4.2. WiFi-Verbindung einstellen (a) Rechter Mausklick und die Geäte ID erscheint. Dann “WiFi-Verbindung setzen” (Set WIFI connection) im Menü anwählen. (b) Setzen von SSID (Name des kabellosen Routers) / Passwort (1) “Starten WiFi-Einstellungen” (Start WiFi setting) aktivieren. (2) Auf “Scannen” (Scan) klicken, um die WiFi-Verbindund “Netzwerk Name [SSID]” (Network name [SSID]) auszuwählen (dies ist der Name Ihres kabellosen Routers). (3) Auswählen, welchen “Kabellosen Sicherheits Typ” (Wireless security type) Sie mit WiFi verbinden möchten; (i.d.R. wählt die Software automatisch aus, und die Auswahl muss nicht verändert werden.) (4) Die entsprechende “Daten-Verschlüsselung” (Data encryption) auswählen; ; (i.d.R. wählt die Software automatisch aus, und die Auswahl muss nicht verändert werden.) (5) Das “Passwort” der WiFi-Verbindung eingeben und auf “OK” klicken, um die Eingabe zu speichern. HINWEIS: Nachdem die WiFi Einstellungen der Kamera gespeichert wurden, startet diese automatisch neu. Dann kann das LAN-Kabel entfernt werden, wenn die Kamera innerhalb von 1–2 Min. erfolgreich gebootet wurde. 4.3. Kamera im Internet aufrufen (WLAN) In der Hauptliste rechts auf “Einloggen” (Login) klicken. Den “Nutzernamen” (User Name) und das “Passwort” (Password) eingeben und anschließend auf “Einloggen” (Login) klicken. Nutzername und das Passwort befinden sich auf dem Kamera-Etikett. Der Nutzername ist: Cam ID/User, und das Passwort ist: Login password 4.4. Neues Konto registrieren und Geräte hinzufügen Wenn Sie viele Kameras besitzen, können Sie auch ein neues Konto anlegen und alle Kameras im gleichen Konto einfügen. (1) Auf “Registrieren” (Register) klicken und Nutzername/ Password/ E-Mail eingeben. (2) Über das neue Konto einloggen. (3) Rechts auf den leeren Bildschirmbereich klicken. “Gerät hinzufügen” (Add device) im Pop-Up-Fenster auswählen, und eingeben des Kamera-Alias / Kamera-ID / Zugriffpasswort (es befindet sich auf dem Kamera-Etikett). (4) Doppel-Klick auf den Kamera-Namen, um das Video aufzurufen. 4.5. Hauptmenü Settings = Einstellungen Play back = Wiedergabe Log = Protokoll Fullscreen = Vollbildschirm Device Management = Gerätemanagement Change password = Passwort ändern Help = Hilfe (1) Vollbildschirm: Video im VollBildschirm ansehen. (2) Einstellungen: Einstellen von System, Video, Lokaler Alarm, Meldungen, Netz. (a) System: Einstellen Programmsprache, 3D Optionen, Hinweisen, Aktualisierung (Update) (b) Video: Einstellen des Ordners für die Videoaufnahme und Bildaufnahme / Alarm-Zeitansicht. (c) Lokale Alarmmeldungen: Erfassungszeit / Alarmton. Einstellen der lokalen Alarmaufnahmezeit / (d) Netz: In der Regel dient dies zur Testeintwicklung. Hier nichts verändern. (3) Geräte-Management: Genehmigung einstellen. Gerät hinzufügen / Passwort ändern / (a) Diesem Konto eine andere Kamera hinzufügen. Diesem Konto wird das ManagementRecht zugewiesen. (b) Ändern des Passwortes des GeräteManagements. (c) Ändern des Geräte-Zugriffcodes (Ansicht-Passwort). (d) Ändern des Geräte-Namens. (e) Auswahl des Netzwerk-Servers. In der Regel wir “Auto” verwendet. (f) Gerät neu starten. (g) Genehmigung einstellen. (4) Wiedergabe: Video auf dem Computer wiedergeben. (5) Passwort ändern: Ändern des “Einlog-Passwortes” (login). (6) Protokoll: Systemprotokoll überprüfen. (7) Hilfe: Fragen und Antworten zur Software. 5. Videoüberwachung (Systemsteuerung) ACHTUNG: Einige Funktionen können nur besondere Kameras! (0) (1) Cruise (ON/OFF): “Cruise” auf AN setzen, die Kamera rotiert automatisch Optical zoom: Optischer Zoom der Kamera +/-; funktioniert nur bei Kameras mit Linsen für optischen Zoom (2) Digital Zoom: Die Software unterstützt 4x Digitalen Zoom (3) Aperture switch: Kamera-Blendenöffnung groß oder klein einstellen (4) Capture: Bildaufnahme (5) Record: Video wird auf dem Computer aufgezeichnet (6) Listen: Kameraufnahme auf dem Computer anhören (7) Talk: Mit der Kamera auf dem Computer sprechen (8) Set motion detection area: Einstellen des Bewegungsbereiches; funktioniert nur bei Kameras mit Bewegungsbereich) Einstellen der Alarmempfindlichkeit und des Bereiches. (Die linke Taste drücken, um zur Bereichseinstellung zu gelangen.) (9) Horizontal pan (ON/OFF): Horizontale Kammerarotation einstellen (10) Vertical tilt (ON/OFF): Vertikale Kamerarotation einstellen (11) Go to pre-set position: Aufrufen der Kameravoreinstellung (1-8) (12) Set preset position: Einstellen der Kameravoreinstellung (1-8) (13) Set PTZ speed: Kamera-Rotationsgeschwindigkeit einstellen (1-10, 10 ist am schnellsten) (14) Vertical flip: Vertikal springen (15) Mirror: Spiegeln (16) Set up wireless: “Starten der WiFi Einstellungen” (Start WiFi Setting) aktivieren, dann auf “Scannen” (Scan) klicken, um das Signal des kabellosen Routers zu suchen. Dann Name des korrekten kabellosen Routers auswählen und das Passwort eingeben. Nachdem WiFi eingestellt wurde, startet die Kamera automatisch nach1–2 Minuten. (17) Alarm log: Protokoll der Kamera-Alarme (18) Setting: Einstellen der Geräte-Eigenschaften 6. Allgemeine Systemeinstellungen 6.1. Kameraeinstellungen im LAN Modus SYSM Monitor starten. Alle Kameras erscheinen in der Geräte LAN-Liste. Doppelter Klick auf Kamera-Name, und Aufrufen des Videos der Kamera. Mit der rechten Maustaste auf das Gerät klicken, um die KameraParameter einzustellen! H.264/MPEG4-Player (bessere Bildqualität) Sub-Stream-Player (normale Bildqualität) Alle Geräte dieser Gruppe aufrufen H.264/MPEG4 schließen Sub Stream schließen Alle Videos dieser Gruppe schließen 6.1.1. Einstellen der IP-Adresse Die Standardeinstellung ist “Kamera verwendet DHCP”. Der Netzwerkrouter weist der Kamera automatisch die IP-Adresse zu. Dies ist leichter für den Nutzer, der nicht weiß, wie die IP-Adresse manuel erstellt wird. 6.1.2. Einstellen der WiFi-Verbindung (siehe 4.2. WiFi-Verbindung) 6.1.3. Einstellen des lokalen Videoplans Einstellen des lokalen Videoplans. Die Software zeichnet wie unten abgebildet automatisch den Kameraplan auf dem Computer auf, nachdem der SYSM Monitor gestartet wurde. Aktivieren von “7 x 24”, um dauerhaft von Sonntag bis Montag aufzuzeichnen. Auf “Hinzufügen” (Add) klicken, um den Tag auszuwählen, und die Start- und Endzeit der Videoaufnahme einstellen. Auf “Gelten” (Apply) klicken, um die aktuellen Einstellungen des Videoplans zu speichern. 6.1.4. Alarmmeldungen (E-Mail) Zuerst die Bewegungsfunktion der Kamera aktivieren, bevor die Alarmmeldungen per E-Mail eingestellt werden können. Die leeren Felder in dem erscheinenden Fenster ausfüllen und dann auf “OK” klicken. Das Gerät nimmt automatisch Bilder auf und sendet diese an die angegebene E-Mail-Adresse. (z.B.: der SMTPAnschluss für Gmail ist 587; Yahoo verwendet 465). Alarmbilder: Bild Nein. Sie möchten, dass die Kamera ein Foto aufnimmt. Daten-Entschlüsselung: Einstellung Daten-Entschlüsselungsformat hängt vom E-Mail Anbieter ab. (Gmail verwendet TLS; Yahoo verwendet SSL). 6.1.5. Gruppen (1) Gruppe erstellen: Rechter Mausklick auf die Kamera-ID und “Gruppe erstellen” (Create a group) auswählen. Im erscheinenden Pop-Up-Fenster einen Namen für die Gruppe eingeben. (2) Gruppe löschen: Rechter Mausklick auf den Gruppennamen und dann auf “Gruppe löschen” (Delete group) klicken, um das Pop-Up-Fenster aufzurufen. (3) Kamera der korrekten Gruppe zuweisen: Die Kamera-ID auswählen. Die linke Maustaste gedrückt halten, um die Kamera in die Gruppe ziehen zu können. Dann die linke Maustaste wieder loslassen. 6.1.6. Ändern des Geräte-Alias Eingeben eines gut zu merkenden Namen für die LAN-Kamera. Mit der rechten Maustaste auf die Kamera-ID klicken und “Ändern des Geräte-Alias” (Change the device alias) auswählen, um – wie gezeigt – der Kamera einen neuen Namen zuzuweisen. 6.1.7. Verbindungsanwahl (PPPOE) Mit der rechten Maustaste auf die Kamera-ID klicken und “Verbindungsanwahl” (Dial connection [PPPOE]) auszuwählen: Eingabe des Nutzernames und Passwort des Internets eingeben und zum Speichern auf “OK” klicken. 6.1.8. Zeitzone einstellen Mit der rechten Maustaste auf die Kamera-ID klicken und “Zeitzone einstellen” (Set time zone) auswählen: Aus dem erscheinenden Pop-Up-Fenster Die Zeitzone, in der Sie sich befinden, auswählen. Dann auf “OK” klicken, um die Einstellung der Zeitzone zu beenden. HINWEIS: Die angezeigte Kamerazeit entspricht Ihrer PC-Zeit. 6.1.9. Wiederherstellung der Standardeinstellungen Mit der rechten Maustaste auf die Kamera-ID klicken und “Wiederherstellung der Standardeinstellungen” (Restore the default setting) auswählen. HINWEIS: Login-Passwort, Ansicht-Passwort, und die Geräteparameter der Kamera wie z.B. Kamerasystem, Sprache, Videoparameter, werden auf die Werkseinstellungen zurückgesetzt. Alle zuvor gespeicherten Einstellungen gehen verloren. Der Gerätemanager wird aber nicht auf den Standardmanager zurückgesetzt. 6.2. Kameraeinstellungen im WLAN Modus Einloggen in den SYSM Monitor über die Kamera-ID (oder ein neu registriertes Konto) und das Passwort. . H.264/MPEG4-Player (bessere Bildqualität) . Sub-Stream-Player (normale Bildqualität) . H.264/MPEG4 schließen . Sub-Stream schließen 6.2.1. Gruppen (1) Gruppe erstellen: Rechter Mausklick auf die Kamera-ID und “Gruppe erstellen” (Create a group) auswählen. Im erscheinenden Pop-Up-Fenster einen Namen für die Gruppe eingeben. (2) Gruppe löschen: Rechter Mausklick auf den Gruppennamen und dann auf “Gruppe löschen” (Delete group) klicken, um das Pop-Up-Fenster aufzurufen. (3) Kamera der korrekten Gruppe zuweisen: Die Kamera-ID auswählen. Die linke Maustaste gedrückt halten, um die Kamera in die Gruppe ziehen zu können. Dann die linke Maustaste wieder loslassen. 6.2.2. Ändern Zugriff-Passwort Nach erfolgreichem Einloggen, mit der rechten Maustaste auf die Kamera-ID klicken und “Ändern Zugriff-Passwort” (Change access code) auswählen. 6.2.3. Ändern des Geräte-Alias Eingeben eines gut zu merkenden Namen für die LAN-Kamera. Mit der rechten Maustaste auf die Kamera-ID klicken und “Ändern des Geräte-Alias” (Change the device alias) auswählen, um – wie gezeigt – der Kamera einen neuen Namen zuzuweisen. 6.2.5. Beziehung zwischen SYSM MONITOR, p2pCamViewer (MAC), p2pCam Viewer In der IP-Kamera kann verschiedene Software verwendet werden. (1) SYSM MONITOR: für Windows PC Nutzer (2) p2pCamViewer (MAC): für MAC Computer Nutzer (3) p2pCamViewer: für Smartphones wie Android, iPhone Die Nutzer können verschiedene Software verwenden, um ein Video der IP-Kamera aufzurufen. HINWEIS: Änderungen an der IP-Kamera durch verschiedene Software finden gleichzeitig statt. Um eine Störung zwischen den Änderungen auf verschiedenen Geräten zu vermeiden empfehlen wir, dass jeder Nutzer nur ein Konto für das Überwachungsmanagement anlegt. (4) QR-Code: Neben des Einloggen mit der ID-Nummer und dem Password auf dem Aufkleber, kann sich ein Nutzer auch automatisch durch das Scannen des QR-Code auf dem Aufkleber einloggen. Zuerst auf “Scan QR-Code” auf dem Smartphone klicken, damit das Scannen der ID-Nummer und des Passwortes automtisch startet. Nachdem das Scannen erfolgreich abgeschlossen wurde, erscheint das Live-Video automatisch auf dem Handy. 7. Hauptmenü-Einstellungen Settings = Einstellungen Play back = Wiedergabe Log = Protokoll Device notify (not available) = Gerät melden (nicht verfügbar) Fullscreen = Vollbildschirm Device Management = Gerätemanagement Change password = Passwort ändern Help = Hilfe 7.1. Vollbildschirm Live-Videos in der Software erscheinen im Vollbildschirm, nachdem auf die Taste “Voll-Bildschirm” (Full screen) geklickt wurde. Um den Voll-Bildschirm zu verlassen, auf dem Bildschirm oben rechts in der Ecke auf die Taste klicken oder "Esc" drücken. 7.2. Einstellungen Unter “Einstellungen” (Settings) kann der Nutzer Einstellungen für System, Video, Lokale Alarmmeldungen und Netz vornehmen. 7.2.1. System Auf dieser Seite können Einstellungen gemacht werden für: “Wann das Hauptfenster schließen” (When closing the main window), “Software verlassen” (Exit software), “Benachrichtigung” (Notification), “3D Option”, “System Upgrade” und “Programm-Sprachen einstellen“ (Set program languages). Beachten, dass “3D Option” und “Programm-Sprachen einstellen” erst nach einem Neustart der Software aktiviert werden. 7.2.2. Video Hier den Standardordner für Erfassung und Videoaufzeichnung einstellen. Die neue Videodatei überschreibt die alte Aufnahme bei “Schleifenaufnahme” (Loop recording), wenn der Platz auf dem Laufwerk für die Videospeicherung nicht ausreicht. Der Nutzer kann den verfügbaren Mindestplatz auf dem Laufwerk im PC über “Reservierter Platz für die Aufnahme in GB” (Keep space over) einstellen [die Standardeinstellung der Software ist 2GB]. “Zeit der Alarmaufnahme“ (Alarm view time) bedeutet die Dauer für die die Meldung “Geräte-Alarm” (Device alarm), die oben links angezeigt wird, sofern die Alarm-Bewegungserkennung aktiviert ist. “Aufnahme löschen” (Clear record), “Bilddateien löschen” (Clear picture file) und “Log-Dateien löschen” (Clear login record) können ebenfalls auf dieser Seite durchgeführt werden. 7.2.3. Lokale Alarmmeldungen Bevor die lokalen Alarmmeldungen eingestellt werden, muss die Einstellung des Bewegungserkennungsbereichs abgeschlossen sein. Mehr über die Einstellung des Bewegungserkennungsbereichs erfahren Sie unter Nr. 5 “Videoüberwachung, (8) Motion detection area” (Einstellen des Bewegungsbereiches). Auf “Einstellungen” (Settings) klicken und “Lokale Alarmmeldungen” auswählen. Lokale Alarmaufzeichnung: Auf das Kästchen klicken und die “Alarmaufzeichnungszeit” einstellen. Die Kamera startet automatisch die Aufnahme, nachdem die eingestellte Zeit erreicht wird. Lokale Alarmerfassung: Auf das Kästchen klicken und den Zeitintervall des Alarms bei der Auslösung auswählen. Lokaler Alarmton: Auf das Kästchen klicken und den gewünschten Alarmton auswählen Auf “OK” klicken zum Bestätigen der Einstellungen. 7.3. Gerätemanagement Die Funktion Gerätemanagement wird verwendet, um die Genehmigung für verschiedene Geräte und verschiedene Nutzer zu verwalten. Bevor das Gerätemanagement gestartet wird vergewissern Sie sich, dass Sie sich über das Konto eingeloggt haben, das Sie auch registriert haben. 7.3.1. Gerät hinzufügen Eingabe: Geräte-Alias ID Management-Passwort Ansicht-Passwort Ansicht-Genehmigung einstellen HINWEIS: Das Standard-Management-Passwort und das Ansicht-Passwort entsprechen dem GeräteLogin-Passwort und dem Zugriffs-Code auf dem QR-Code-Etikett. WICHTIG: Der Standard-Manager (Default Manager) [Nutzer] für die Kamera ist die Cam-ID / Nutzer (User) auf dem Kameraetikett. Die Managerposition wird nur auf einen anderen Nutzer geändert, wenn das Einloggen im "Geräte-Management” (Device management) mit dem korrekten Management-Passwort (Login / Passwort auf dem QR-Code-Etikett) erfolgt. Ein Nutzer kann der Manager für mehr als ein Gerät sein. Vergisst der Nutzer das Passwort, auf die Wiederherstellungstaste klicken (siehe Punkt 6.1.11. “Wiederherstellung der Standardeinstellugen”). Das Passwort wird dann wieder auf das ursprüngliche Passwort zurückgesetzt. 7.3.2. Ändern des Management-Passwortes Neues Management-Passwort eingeben (entsprechend dem Login-Passwort auf dem QRCode-Etikett). Das neue Passwort ersetzt das Login-Passwort des Geräts auf 7.3.3. Ändern des Ansicht-Passwort Neues Ansicht-Passwort eingeben (entsprechend dem Zugriffscode auf dem QR-CodeEtikett) und einstellen der Ansicht-Genehmigung. Das neue Ansicht-Passwort ersetzt den Zugriffscode auf dem QR-Code-Etikett. 7.3.4. Ändern des Kamera-Alias Eingabe eines gut zu merkenden Kameranamens. 7.3.5. Netzwerk-Serviceprovider Den P2P-Server für die IP-Kamera auswählen und “Auto” einstellen. 7.3.6. Geräte-Neustart Auf die Taste für einen Geräteneustart klicken. 7.3.7. Einstellen der Berechtigung Diese Kamera ist privat und geschützt, um Aktivitäten für registrierte Nutzer zu beschränken. Das Management kann verschiedenen Nutzern verschiedene Genehmigungsstufen zuweisen. Um die Genehmigung für die verschiedenen Nutzer einzustellen, die unten genannten Schritte befolgen. Genehmigung hinzufügen: Den Nutzernamen und Suche eingeben. Anschließend den Nutzernamen auswählen und die Genehmigungsstufen eingeben Genehmigung ändern (Change permission): Wählen Sie den Nutzernamen aus und klicken Sie auf “Genehmigung ändern” (Change Permission). Wählen Sie anschließend die Stufe “Kein Recht” (No right), “Ansicht erlaubt” (Allow watch), “Ansicht und Aufnahme erlaubt” (Allow watch and record) und “Ansicht, Aufnahme und Bearbeiten erlaubt” (Allow watch, record and operate) aus. Kein Recht (No right): Die Nutzer sind nicht berechtigt, Live-Videos anzusehen sofern ihnen das Ansicht-Passwort nicht bekannt ist. Ansicht erlaubt (Allow watch): Die Nutzer dürfen Live-Videos ansehen. Ansicht und Aufnahme erlaubt (Allow watch and record): Die Nutzer dürfen Live-Videos ansehen und aufnehmen. Ansicht, Aufnahme und Bedienen erlaubt (Allow watch, record and operate): Die Nutzer dürfen Live-Videos ansehen, aufnehmen und bearbeiten sowie Systemeinstellungen ändern und PTZ steuern. Genehmigung löschen (Delete permission): Wurde der Nutzername gelöscht haben die Nutzer die Genehmigung, die IP-Kamera zu sehen, wenn ihnen das Ansichts-Passwort [Zugriffscode (Access code)] bekannt ist. 7.4. Suche Entsprechend der Aufnahmezeit der angefragten Videoaufzeichnungen auf dem lokalen Computer zur Wiedergabe auf die Videodatei klicken. HINWEIS: Die Videowiedergabe unterstützt Pause, Langsam rückwärts, Schnell vorwärts, Fortschrittsbalken ziehen und andere Vorgänge. 7.5. Passwort ändern (Nutzer Login-Passwort) Nach erfolgreichem Einloggen über den Menübalken auf "Passwort ändern“ (Change Password) klicken, das ursprüngliche Login-Passwort eingeben und ein neues Passwort eingeben. Dann auf OK klicken. 7.6. Protokoll Der Protokollverlauf kann überprüft werden, indem auf das Symbol “LOG” geklickt wird. 7.7. Hilfe Die Bedienungsanleitung kann im HTML-Format aufrufen werden, indem auf das “Hilfe” (Help) Symbol links oben im Hauptmenü geklickt wird. 8. FAQ (Häufig gestellte Fragen) 8.1. Videoverzögerung Eine Videoverzögerung kann drei Gründe haben: Ladegeschwindigkeit, PC-Downloadgeschwindigkeit und Bildauflösung. Kommt es auf dem Kunden-PC zur Verzögerung, kann auf "Einstellungen“ (Settings) gegangen werden, um die Auflösung auf QVGA (320 x 240) umzustellen. Tritt das Problem weiterhin auf, müssen die beiden anderen Faktoren überprüft werden. 8.2. LAN-Kabel darf nicht zu lang sein Ist das Netzwerkkabel zu lang wird das Signal geschwächt, was wiederum zu einer Netzwerktrennung führen kann. Jeder Netzwerkfehler auf dem Kunden-PC oder der IP-Kamera führt zu einer Videotrennung. 8.3. IP-Kamera kann nicht in LAN aufgerufen werden 1. Überprüfen, ob das Netzwerkkabel korrekt angeschlossen wurde. 2. Mit rechter Maustaste auf LAN klicken und “IPAdresse festlegen” (Set IP address) auswählen. Dem Gerät wird i.d.R. automatisch eine IP-Adresse zugewiesen. Falls nicht, dann muss dem Gerät manuell (!) die selbe Subnet-IP-Adresse zugewiesen werden. 8.4. Kamera kann via LAN aufgerufen werden, aber nicht via WLAN Wenn die IP-Kamera via LAN aber nicht via WLAN aufgerufen werden kann, wurde dem Gerät i.d.R. die falsche IP-Adresse zugewiesen. Dann muss versucht werden, für das Gerät DHCP einzustellen. 8.5. Bildqualität ist nicht gut Alle Kameraparameter behalten die Werkseinstellungen, sind aber nicht in Fällen immer angemessen/erwünscht. Die Standardeinstellungen basieren auf Der Testumgebung im Werk. Die Nutzer können die Einstellungen ändern, um eine bessere Videoqualität zu erzielen; z.B. kann die Auflösung geändert werden, um eine bessere Bildqualität zu erhalten. 8.6. Passwort vergessen? Falls Sie das Login-Passwort vergessen haben, mit dem Sie sich registriert haben, auf “Passwort vergessen” (Forget Password) klicken. Geben Sie Ihren Nutzernamen und Ihre registrierte E-Mail-Adresse ein. Der Server sendet ein neues Passwort an diese E-Mail-Adresse. Sie können sich dann mit diesem neuen Passwort einloggen. Bitte E-Mail überprüfen 8.7. Wiederherstellung der Standardeinstellungen (a) Ca. 1 Minute lang die Resettaste der Kamera drücken. (b) Mit der rechten Maustaste auf die Kamera-ID im LAN klicken. Anschließend auf “Wiederherstellen der Standardeinstellungen [= Werkseinstellungen] (Restore to default setting) klicken. 8.8. Gerät neu starten (rebooten) Wenn der Nutzer sich im lokalen Netzwerk oder im Internet befindet, kann das Gerät neu gestartet werden. Befindet sich der Nutzer im LAN, dann mit rechter Maustaste auf das Gerät klicken und anschließend "Geräte-Neustart“ (Device restart) auswählen. Befindet sich der Nutzer im WLAN, dann auf "Geräte-Management" (Device management) und anschließend auf "Geräte-Neustart“ (Device restart) klicken. 9. Technische Spezifikationen Bildsensor Min. Beleuchtung Videokompression Internetverbindung Videobildrate Bewegungserkennung (Daten-) Erfassung Video (einstellbar) Besonderheit Audioausgang Audioformat Systemschnittstelle Videosignal Protokoll Drahtloses Netzwerk Infrarot Lichter IR–Nachtsicht Alarmeingang Alarmausgang Stromversorgung Stromverbrauch Betriebstemperatur Gewicht / Maße 1/4" CMOS Farbsensor 0,5 Lux M–JPEG Unterstützt P2P Funktion, einfach mit dem Internet zu verbinden 25fps Ja Ja Helligkeit, Kontrast, Schärfe, Sättigung Eingebautes Mikrofon Ein Audioausgang ADPCM Audio Ausgang Alarm Eingang/Ausgang 10Base-T / 100Base-TX Internet Schnittstelle 16Kbps ~ 4Mbps TCP / IP Unterstützt 802.11.b/g/n Funkprotokoll 10 IR–LEDs 10 m 1-Wege-An/Aus Eingang 1-Wege-Relais-Ausgang Externer Netzstecker DC 5V / 2A 4W –5°C bis +55°C 282g / (L) 11 x (B) 10 x (H) 13cm Inverkehrbringer: Technaxx Deutschland GmbH & Co.KG, Kruppstr. 105, 60388 Frankfurt a.M., Deutschland Hinweise zum Umweltschutz: Verpackungen sind recycelbares Rohmaterial. Alte Geräte nicht im Hausmüll entsorgen. Reinigung: Gerät vor Verschmutzung schützen (mit sauberem Tuch reinigen). Keine rauen, groben Materialien/Lösungsmittel/aggressive Reinigungsmittel verwenden. Gereinigtes Gerät gründlich abwischen.