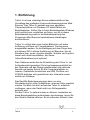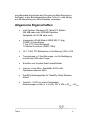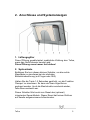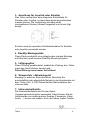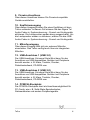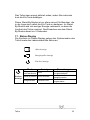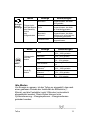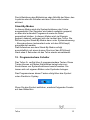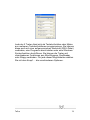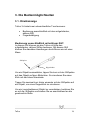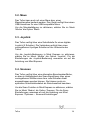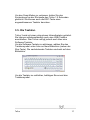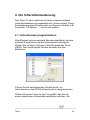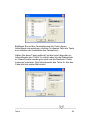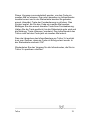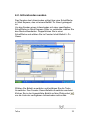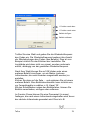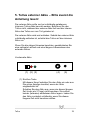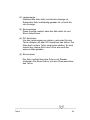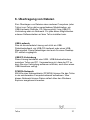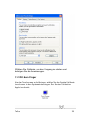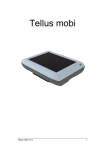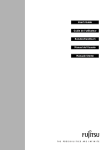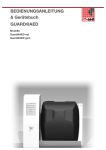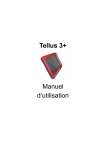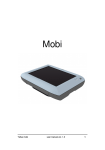Download Bedienungsanleitung Tellus
Transcript
Bedienungsanleitung Tellus 3+ Inhalt 1. Einführung 3 2. Anschlüsse und Systemanzeigen 5 3. Die Bedienmöglichkeiten 3.1. Direktanzeige 3.2. Maus 3.3. Joystick 3.4. Scannen 3.5. Die Tastatur 14 14 16 16 16 17 4. Die Infrarotfernbedienung 4.1. Infrarotcodes programmieren 4.2. Infrarotcodes erlernen 18 18 22 5. Externer Akku 25 6. Übertragung von Dateien 27 7. Kalibreren des Touchscreens 28 28 29 7.1 Nur mit aktivem Stift 7.2 Mit dem Finger Tellus 2 1. Einführung Tellus 3+ ist eine vielseitige Kommunikationshilfe auf der Grundlage des grafischen Kommunikationsprogramms Mind Express. Das Tellus 3+ besteht aus einer speziellen Computerplattform mit Windows XP tablet Edition als Betriebssystem. Sollten Sie mit dem Betriebssystem Windows nicht vertraut sein, empfehlen wir Ihnen, nur die in dieser Betriebsanleitung sowie in der Betriebsanleitung des Programms Mind Express beschriebenen Handlungen durchzuführen. Tellus 3+ verfügt über einen hellen Bildschirm mit hoher Auflösung und kann mit 2 verschiedenen Touchscreens ausgestattet werden: für die Betätigung mit dem Finger bzw. mit aktivem Stift. Letztere Ausführung auf Benutzer, die mit Schaltern bzw. einem Joystick arbeiten. Schalter und Joystick lassen sich direkt anschließen, die GewaInfrarotfernbedienung ist optional. Dem Gehäuse wurde bei der Entwicklung des Tellus 3+ viel Aufmerksamkeit gewidmet. Es ist spritzwassergeschützt an der Oberseite und das Design gewährleistet eine optimale Akustik und besten Schutz für die Computerplattform im Inneren. Zusätzliche Anschlüsse wie USB, FireWire und PCMCIA befinden sich geschützt an der Unterseite sowie seitlich am Gehäuse. Das DaeSSy-Befestigungssystem kann um eine Akkuhalterung für einen zusätzlichen, externen Akku erweitert werden. So lässt sich die Laufzeit des Tellus 3+ erheblich verlängern, wenn das Gerät nicht vom Rollwagenakku gespeist wird. Um das Tellus 3+ optimal nutzen zu können, empfehlen wir, diese Betriebsanleitung aufmerksam durchzulesen, bevor Sie das Gerät in Betrieb nehmen. Es ist außerdem hilfreich, über Tellus 3 grundlegende Kenntnisse des Programms Mind Express zu verfügen. In der Betriebsanleitung des Tellus 3+ wird häufig auf die Benutzung von Mind Express verwiesen. Allgemeine Eigenschaften • Intel Pentium Windows XP Tablet PC Edition 256 MB oder mehr SDRAM-Speicher Festplatte mit 40 GB oder mehr • Integriertes WLAN-Modul (IEEE 802.11 b/g) 2 USB 2.0-Anschlüsse 1 Typ II PC Card-Steckplatz 1 Firewire-Anschluss (IEEE-1384) • 12,1“ XGA TFT-Bildschirm mit Auflösung 1024 x 768 • Touchscreen in 2 Ausführungen: nur für Betätigung mit aktivem Stift oder Finger • Schalter und Joystick direkt anschließbar • Interner Li-Ion-Akku, Kapazität: 4400 mAh Optionaler externer Akku • DaeSSy-Montageplatte für 'DaeSSy Quick Release Mount' • Gewicht : 2,675 kg (ohne Zusatzakku) Abmessungen in mm (L x H x B): 347 x 245 x 40min – 60max Tellus 4 2. Anschlüsse und Systemanzeigen 1. Lüftungsgitter Diese Öffnung gewährleistet zusätzliche Kühlung des Tellus, wenn das Gerät intensiv benutzt wird. Diese Öffnung muss immer frei bleiben! 2. Systemtaste Betätigen Sie kurz diesen kleinen Schalter, um die rechte Maustaste zu simulieren bei der nächsten Bildschirmberührung (mit Finger oder Stift). Halten Sie die Taste 1,5 Sekunden gedrückt, um die Funktion ‘Escape’ zu simulieren. So kann ein Scan-Algorithmus gestoppt werden. Auch die Menüstruktur erscheint wieder, falls diese versteckt war. Dieser Schalter führt auch zum Reset des (optional) integrierten Gewa-Moduls. Dieser Reset hat keinen Einfluss auf bereits aufgenommene Infrarotcodes. Tellus 5 3. Anschluss für Joystick oder Schalter Das Tellus verfügt über eine integrierte Schnittstelle für Schalter oder Joystick, so dass diese direkt angeschlossen werden können. Die Verbindung wird über einen verriegelbaren Stecker (Hirose) hergestellt und ist wie folgt belegt: Es kann auch ein spezielles Schnittstellenkabel für Schalter oder Joystick verwendet werden. 4. DaeSSy-Montageplatte Diese Platte ermöglicht eine einfache aber robuste Montage mit Hilfe des (quick release) DaeSSy-Mounting-System. 5. Lüftungsgitter Diese Öffnung gewährleistet zusätzliche Kühlung des Tellus, wenn das Gerät intensiv benutzt wird. Diese Öffnung muss immer frei bleiben! 6. Stromzufuhr / Akkuladegerät Eingang für externen Stromanschluss. Benutzen Sie ausschließlich das mitgelieferte Netzteil in der Kombination mit dem Tellus (16V- 2,7A)! Dieses Netzteil lädt außerdem den internen Akku. 7. Infrarotschnittstelle Die Infrarotschnittstelle wird für das GewaUmgebungskontrollsystem verwendet. Damit können Sie die Infrarotcodes von audiovisuellen Geräten (Fernsehen, Video, Audio, ...) lernen und senden. Auch das Gewa Jupiter-Telefon Tellus 6 und die Schaltsysteme von Gewa können hiermit gesteuert werden. 8. Kopfhörerausgang für auditives Scannen Das Tellus verfügt über einen zweiten Kopfhörerausgang, der speziell für Scan-Anwendungen vorgesehen ist. Das auditive Feedback des Scan-Algorithmus kann an diesen Ausgang weitergeleitet werden. Die ausgewählte Nachricht wird an die Lautsprecher gesendet. Dieser Kopfhörerausgang kann aus Mind Express heraus kontrolliert werden. Diese Arbeitsweise ist auch sinnvoll, wenn der Benutzer auditives Feedback wünscht, ohne seine Umgebung zu stören. 8 9 10 11 12 13 14 Tellus 7 9. Firewire-Anschluss Über diesen Anschluss können Sie Firewire-kompatible Geräte anschließen. 10. Kopfhörerausgang Über diesen Ausgang können Sie einen Kopfhörer mit dem Tellus verbinden. In diesem Fall müssen Sie das Sigma Tel Audio-Codec in Systemsteuerung - Sounds und Audiogeräte aktivieren. Die Lautsprecher werden dann ausgeschaltet. Um die Lautsprecher wieder zu aktivieren, wählen Sie das USB Audio-Codec in Systemsteuerung - Sounds und Audiogeräte. 11. Mikrofoneingang Über diesen Eingang lässt sich ein externes Mikrofon einschalten. Das Tellus verfügt auch über ein integriertes Mikrofon. 12. USB-Anschluss 1 (USB 2.0) Der USB-Anschluss (Universal Serial Bus) kann für den Anschluss von USB-kompatiblen Geräten und Peripherie benutzt werden: z. B. Maus, Tastatur, Drucker, Diskettenlaufwerk, CD-ROM usw. 13. USB-Anschluss 2 (USB 2.0) Der USB-Anschluss (Universal Serial Bus) kann für den Anschluss von USB-kompatiblen Geräten und Peripherie benutzt werden: z. B. Maus, Tastatur, Drucker, Diskettenlaufwerk, CD-ROM usw. 14. PCMCIA-Steckplatz Der PCMCIA-Steckplatz dient als Anschlussmöglichkeit für PC-Cards, wie z. B. Solid-State-Speicherkarten, Netzwerkkarten und andere Peripheriegeräte. Tellus 8 18 16 17 15 15. Infrarotfenster für die Schnurlostastatur. Tellus 3 wird mit einer schnurlosen Infrarottastatur geliefert, die über dieses Fenster mit dem Tellus kommuniziert. 16. EIN-Knopf / Reset Betätigen Sie kurz diesen Knopf, um das Tellus einzuschalten. Um das Tellus auszuschalten, wählen Sie die Option Windows ‘Start’ – ‘Herunterfahren oder eine spezielle Funktion in Mind Express. Wenn das Tellus nicht mehr ordnungsgemäß funktioniert oder sich das Gerät wegen eines Systemfehlers nicht mehr ausschalten lässt, können Sie einen Reset des Gerätes erzwingen, indem Sie die Ein-Taste mehr als 5 Sekunden gedrückt halten. Das Tellus wird dann automatisch ausgeschaltet. Der Ein-Knopf kann so programmiert werden, dass das Tellus bei einer kurzen Betätigung in den Stand-By-Modus versetzt wird. Dazu muss die Option Stand-by in der Systemsteuerung - Energieoptionen - Erweitert aktiviert werden. Tellus 9 Das Tellus kann erneut aktiviert erden, indem Sie mehrmals kurz die Ein-Taste betätigen. Dieser Stand-By-Modus ist vor allem sinnvoll für Benutzer, die in der Lage sind, selbst die Ein-Taste zu bedienen. Im StandBy-Modus wird viel weniger Energie verbraucht, so dass die Laufzeit des Tellus zunimmt. Das Erwachen aus dem StandBy-Modus dauert ca. 5 Sekunden. 17. Status-Display Die Symbole im Status-Display geben den Systemmodus des Tellus sowie den Ladezustand des Akkus an. Akku-Anzeige Energiequelle-Anzeige Ein/Aus-Anzeige Mode Ein/Aus Anzeige Tellus Anzeige EINgeschaltet oder Idle-Modus Grün Stand-By-Modus Grün, blinkend AUSgeschaltet Leuchtet nicht Bemerkungen Das Tellus ist eingeschaltet und betriebsbereit. Das Tellus befindet sich im Stand-By-modus. Das Tellus ist ausgeschaltet. 10 Mode Anzeige Bernstein Energie Quelle Anzeige EINgeschaltet oder Idle-Modus oder Stand-ByModus oder AUSgeschaltet Grün Bernstein, blinkend Leuchtet nicht Mode Anzeige Grün EINgeschaltet oder IdleModus Bernstein Rot Akku Rot, blinkend Anzeige Grün, langsam blinkend Bernstein, langsam blinkend Rot, langsam blinkend Stand-ByModus Bemerkungen Netzteil und Akku sind angeschlossen; der Akku wird geladen. Netzteil und Akku sind angeschlossen; der Akku ist vollständig geladen. Netzteil und Batterie sind angeschlossen; der Akku befindet sich außerhalb der Temperaturgrenzwerte. Das Netzteil ist nicht angeschlossen. Bemerkungen Der Akku ist zwischen 50% - 100% geladen Der Akku ist zwischen 13% - 49% geladen Der Akku ist zwischen 0% - 12% geladen Es ist liegt ein Akkufehler vor Der Akku ist zwischen 50% - 100% geladen Der Akku ist zwischen 13% - 49% geladen Der Akku ist zwischen 0% - 12% geladen Idle-Modus Um Energie zu sparen, ist das Tellus so eingestellt, das nach einer gewissen Periode der Inaktivität der Bildschirm (1 Minute) und die Festplatte (nach 3 Minuten) automatisch abgeschaltet werden. Diese Zeiten können unter Systemsteuerung – Energieoptionen – Energieschemas geändert werden. Tellus 11 Durch Berührung des Bildschirms oder Aktivität der Maus, des Joysticks oder der Schalter wird das Tellus sofort wieder aktiviert. Stand-By-Modus In diesem Modus sind alle Systemfunktionen des Tellus ausgeschaltet. Der Speicher wird jedoch weiterhin gespeist, so dass die laufenden Programme sowie die Daten gespeichert bleiben. In diesem Modus wird viel Energie gespart; dadurch verlängert sich die Laufzeit des Tellus. Die Aktivierung des Stand-By-Modus kann unter Systemsteuerung – Energieoptionen (automatisch oder mit dem EIN-Knopf) programmiert werden. Das Aufwachen aus dem Stand-By-Modus erfolgt ausschließlich mit einem kurzen Druck auf den EIN-Knopf. Nach etwa 5 Sekunden ist das Tellus wieder einsatzbereit. 18. Programmierbare Schalter Das Tellus 3+ verfügt über 5 programmierbare Tasten. Diese Tasten können mit festen Nachrichten belegt oder zum Kontrollieren von Systemfunktionen benutzt werden. Sie lassen sich mit eigenen Bildern oder Symbolen belegen. Das Programmieren dieser Tasten erfolgt über das Symbol unten Rechts im Systray. Wenn Sie das Symbol anklicken, erscheint folgendes Fenster auf dem Bildschirm: Tellus 12 Jede der 5 Tasten lässt sich als Tastaturfunktion oder Makro aus mehreren Tastaturfunktionen programmieren. Sie können diese auch mit einer aufgenommenen Nachricht (WAV-Datei) verbinden, eine Programm damit starten oder eine WindowsSystemfunktion durchführen. Sie können die Tasten mit verschiedenen Funktionen aus Mind Express, DocReader oder Skippy verbinden. Für jede dieser Möglichkeiten wählen Sie mit dem Knopf … die verschiedenen Optionen. Tellus 13 3. Die Bedienmöglichkeiten 3.1. Direktanzeige Tellus 3+ bietet zwei unterschiedliche Touchscreens: • • Bedienung ausschließlich mit dem mitgelieferten, aktiven Stift Fingerbetätigung Bedienung ausschließlich mit aktivem Stift In diesem Fall können sie das Tellus mit Hilfe des mitgelieferten, aktiven Stiftes bedienen. Mit diesem Stift können Sie dieselben Handlungen durchführen wie mit einer Maus. Stiftspitze Kippschalter Um ein Objekt auszuwählen, tippen Sie kurz mit der Stiftspitze auf das Objekt auf dem Bildschirm. So simulieren Sie einen Klick mit der linken Maustaste. Tippen Sie zweimal kurz hinter einander mit der Stiftspitze auf ein Objekt, um einen Doppelklick zu simulieren. Um ein (verschiebbares) Objekt zu verschieben, berühren Sie es mit der Stiftspitze und ziehen Sie es anschließend an die gewünschte Stelle. Tellus 14 Um einen rechten Mausklick zu simulieren, betätigen Sie zunächst den Kippschalter und tippen Sie anschließend an der Stelle, wo Sie den rechten Mausklick simulieren möchten. Fingerbetätigung In dieser Ausführung kann das Tellus durch Berührung des Bildschirms mit der Fingerspitze bedient werden. Sie können auch einen Stift oder einen anderen stumpfen Gegenstand verwenden. Berühren Sie das Objekt einfach mit dem Finger, um es auszuwählen. So simulieren Sie einen Klick mit der linken Maustaste. Für einen Doppelklick, tippen Sie zweimal hinter einander kurz auf das Objekt. Um ein (verschiebbares) Objekt zu verschieben, berühren Sie es und ziehen Sie es anschließend an die gewünschte Stelle. Einen rechten Mausklick simulieren Sie wie folgt. Auf der Rückseite des Tellus befindet sich ein kleiner, runder Knopf. Betätigen Sie diesen kurz. Wenn Sie jetzt ein Objekt auf dem Bildschirm berühren, kommt dies der Auswahl des Objektes mit der rechten Maustaste gleich. Nach der Auswahl wird die linke Maustaste wieder aktiv. Zum Ansteuern kleinerer Objekte (kleine Symbole, Menüstrukturen, Auswahlknöpfe, ...) empfehlen wir, einen Stift oder einen anderen feinen aber stumpfen Gegenstand zu benutzen. Der Finger ist häufig größer als das auszuwählende Objekt. Tellus 15 3.2. Maus Das Tellus kann auch mit einer Maus bzw. einer Mausalternative bedient werden. Das Gerät verfügt über einen USB-Anschluss für eine USB-kompatible Maus. Um die Mausbetätigung zu aktivieren, wählen Sie im Menü ‘Modus’ die Option ‘Maus 3.3. Joystick Das Tellus verfügt über eine Schnittstelle für einen digitale Joystick (5 Schalter). Die Verbindung erfolgt über einen verriegelbaren 6-poligen Schalter an der Unterseite des Tellus. Um die Joystick-Bedienung in Mind Express zu aktivieren, wählen Sie im Menü ‘Modus’ die Option ‘Joystick’. Für die Einstellungen der Joystick-Bedienung verweisen wir auf die Anleitung von Mind Express. 3.4. Scannen Das Tellus verfügt über eine alternative Benutzeroberfläche, so dass in Abhängigkeit des Scan-Algorithmus über einen verriegelbaren Stecker einen bzw. zwei Schalter direkt angeschlossen werden können. Sie können auch ein spezielles Schnittstellenkabel als Zwischenstück benutzen. Um die Scan-Funktion in Mind Express zu aktivieren, wählen Sie im Menü ‘Modus’ die Option ‘Scanner. Für die ScanEinstellungen verweisen wir auf die Anleitung von Mind Express: ‘Optionen – Scanner-Einstellungen’ Tellus 16 Um den Scan-Modus zu verlassen, halten Sie den Systemknopf an der Rückseite des Tellus 1,5 Sekunden gedrückt. Sie können auch die ESC-Taste einer angeschlossenen Tastatur benutzen. 3.5. Die Tastatur. Tellus 3 wird mit einer schnurlosen Infrarottastatur geliefert. Sie können selbstverständlich auch eine USB-Tastatur anschließen. Das Tellus verfügt jedoch auch über eine Software-Tastatur. Um die Software-Tastatur zu aktivieren, wählen Sie das Tastatursymbol unten links auf dem Bildschirm (neben der Star-Taste). Die nachstehende Tastatur erscheint auf dem Bildschirm. Um die Tastatur zu schließen, betätigen Sie erneut das Tastatursymbol. Tellus 17 4. Die Infrarotfernbedienung Das Tellus 3+ kann (optional) mit einer programmierbaren Infrarotfernbedienung ausgestattet sein (Gewa Linked). Diese Fernbedienung kann Infrarotcodes von diversen Geräten (z.B. Fernseher, CD-Spieler, ...) lernen und senden. 4.1. Infrarotcodes programmieren Mind Express hat eine spezielle Benutzeroberfläche, die eine einfache Programmierung des Infrarotmoduls ermöglicht. Wählen Sie im Menü Optionen in Mind Express den Punkt GEWA. Das nachfolgende Fenster erscheint auf dem Bildschirm: Führen Sie die nachstehenden Schritte durch, um Infrarotcodes in das GEWA-Infrarotmodul zu programmieren. Wählen Sie einen Code von gw1 bis gw256, den Sie mit einem spezifischen Infrarotcode verknüpfen möchten. Sie Tellus 18 können den Namen ändern und eine andere Bezeichnung wählen, wie z.B. ‘Fernsehen lauter’. Legen Sie Ihre Fernbedienung (in diesem Beispiel die Fernbedienung des Fernsehers) im Abstand von ca. 5 Zentimetern vor das Infrarotfenster des Tellus mobi. +/- 5 cm Auf dem Bildschirm des Tellus 3+ betätigen Sie jetzt die Schaltfläche Lernen, um den Lernvorgang auszulösen. Während des Lernvorgangs erlernt das Tellus 3+ den Infrarotcode der von Ihrer Fernbedienung ausgestrahlt wird. In der jetzt rot eingefärbten Statusleiste des Gewa-Fensters erscheint die Nachricht Taste drücken. Gleichzeitig leuchtet eine rote Lampe im Infrarotfenster des Tellus 3+. Das Tellus 3+ wartet nun auf den zu erlernenden Infrarotcode. Tellus 19 Betätigen Sie auf der Fernbedienung die Taste, deren Infrarotcode sie speichern möchten (in diesem Falle die Taste zum erhöhen der Lautstärke des Fernsehers). Halten Sie diese Taste gedrückt, bis das rote Lämpchen im Infrarotfenster des Tellus 3+ erlischt oder bis die Statusleiste im Gewa-Fenster wieder grün wird und die Nachricht 'Taste loslassen' erscheint. Das Infrarotmodul des Tellus 3+ hat den Code jetzt ein erstes Mal erlernt. Tellus 20 Dieser Vorgang muss wiederholt werden, um den Code ein zweites Mal zu erlernen: Das rote Lämpchen im Infrarotfenster leuchtet erneut und in der Statusleiste werden Sie gebeten, erneut (dieselbe) Taste der Fernbedienung zu drücken. Das System wartet, bis Sie den Code ein zweites Mal senden: Betätigen Sie also erneut dieselbe Taste Ihrer Fernbedienung. Halten Sie die Taste gedrückt, bis die Statusleiste grün wird und die Meldung 'Taste loslassen' erscheint. Das Infrarotmodul des Tellus mobi hat den Code jetzt ein zweites Mal erlernt. Das rote Lämpchen des Infrarotfensters am Tellus 3+ leuchtet kurz zum Zeichen, dass ein Code mit Erfolg erlernt wurde. In der Statusleiste erscheint 'OK'. Wiederholen Sie den Vorgang für alle Infrarotcodes, die Sie im Tellus 3+ speichern möchten. Tellus 21 4.2. Infrarotcodes senden Das Senden des Infrarotcodes erfolgt über eine Schaltfläche in Mind Express, das mit einem Befehl 'Zu Gewa' gekoppelt ist. Um das Senden eines Infrarotcodes mit einer spezifischen Schaltfläche im Mind Express-Gitter zu verbinden, wählen Sie den Modus Bearbeiten. Doppelklicken Sie in einer Schaltfläche und wählen Sie im Fenster Inhalt Befehl > Zu Gewa. Wählen Sie Befehl auswählen und betätigen Sie die Taste Auswählen. Das Fenster Gewa-Befehle auswählen erscheint. , Klicken Sie in der Auswahlliste Befehl auf das Pfeilsymbol um die Liste der verfügbaren Infrarotcodes aufzurufen. Tellus 22 1 Position nach oben 1 Position nach unten Befehl einfügen Befehl entfernen Treffen Sie eine Wahl und geben Sie die Wiederholfrequenz des Codes ein. Die Wiederholfrequenz bestimmt die Anzahl der Wiederholungen des Codes (des Befehls). Dies ist zum Beispiel nützlich für das Erhöhen der Lautstärke: Die Lautstärke wird dann nicht nur einmal, sondern mehrmals erhöht, abhängig von der gewählten Wiederholfrequenz. Nach Ihrer Wahl können Sie auf OK klicken oder einen weiteren Befehl hinzufügen, um ein Makro (mehrere Infrarotcodes, die nach einander ausgestrahlt werden) zu erstellen. Klicken Sie dazu auf die Zeile ... und ergänzen Sie mit einem weiteren Befehl. Eine Befehlskombination kann nützlich sein, um Fernsehkanäle zu wählen, z. B. Kanal ‘39’. Mit den Schaltflächen neben den Befehlslisten, können Sie Befehle verschieben, einfügen oder entfernen. Im Fenster Pause können Sie eine Pausenzeit (in msec) festlegen, die nach einem Infrarotcode eingehalten wird, bevor der nächste Infrarotcode gesendet wird. Dies ist z.B. Tellus 23 notwendig, wenn Sie Fernsehkanal 39 auf Ihrem Fernseher wählen möchten. Wenn der Infrarotcode für 9 zu schnell nach dem Code für 3 folgt, "sieht" der Fernseher die 9 vielleicht nicht rechtzeitig. In diesem Falle ist es sinnvoll, eine Pause zwischen der 3 und der 9 einzufügen. Wenn Sie mit der Gewa-Befehlsstruktur vertraut sind, können Sie die Gewa-Befehle auch direkt in das Fenster Befehl eingeben schreiben. (Doppelklicken Sie Mind Express im Bearbeitungsmodus auf die Schaltfläche, um das Inhaltsfenster zu öffnen. Wählen Sie den Befehl Zu Gewa > Befehl eingeben). Tellus 24 5. Tellus externer Akku – Bitte zuerst die Anleitung lesen! Der externe Akku sollte nur bei vollständig geladenem, internem Tellus-Akku benutzt werden. Benutzen Sie den Tellus nicht, während der externe Akku lädt und der interne Akku des Tellus nur zum Teil geladen ist. Der externe Akku wird erst entladen. Sobald der externe Akku vollständig entladen ist, schaltet das Tellus auf den internen Akku um. Wenn Sie die obigen Hinweise beachten, gewährleisten Sie eine optimale Laufzeit und eine längere Lebensdauer des externen Akkus. Vorderseite Akku (1) (2) (3) (4) (5) (1) Ein/Aus-Taste Mit diesem Knopf schalten Sie den Akku ein oder aus. Die grüne Anzeige leuchtet, wenn der Akku eingeschaltet ist. Schalten Sie den Akku aus, wenn sie diesen längere Zeit (mehr als 2 Tage) nicht benutzen. Sie sollten keinen (teilweise) entladenen Akku lagern. Laden Sie den Akku zunächst vollständig, wenn Sie diesen längere Zeit nicht benutzen wollen. Tellus 25 (2) Ladeanzeige Während der Akku lädt, leuchtet die Anzeige rot. Sobald der Akku vollständig geladen ist, erlischt die rote Anzeige. (3) Stromanzeige Diese Anzeige meldet, dass der Akku aktiv ist und Strom liefern kann. (4) DC-Anschluss Um den Ladevorgang zu starten, verbinden Sie den Tellus-Adapter mit dem DC-Anschluss des Akkus. Der Akku darf mit dem Tellus verbunden bleiben. So wird sowohl der interne Akku des Tellus wie auch der externe Akku geladen. (5) Stromschnur Der Akku verfügt über eine Schnur mit Stecker. Verbinden Sie diese Schnur mit dem Stromanschluss des Tellus. Tellus 26 6. Übertragung von Dateien Zum Übertragen von Dateien eines anderen Computers (oder Tellus) zum Tellus gibt es verschiedene Möglichkeiten: ein USB-Laufwerk (Diskette, CD, Memorystick), eine USB-PCVerbindung oder ein Netzwerk. Für jede dieser Möglichkeiten müssen Softwaretreiber auf dem Tellus installiert sein. USB-Laufwerk Dies ist die einfachste Lösung und nützt ein USBDiskettenlaufwerk, ein USB-CD-Laufwerk oder einen USBMemorystick. Diese Datenträger sind auch für einen DesktopPC einfach zugänglich. USB-PC-Verbindung Diese Lösung beinhaltet eine USB - USB-Kabelverbindung zwischen Tellus und PC. Voraussetzung ist, dass der PC zu dem Sie eine Verbindung aufbauen möchten, auch über einen USB-Anschluss verfügt. PCMCIA-Netzwerk Mit Hilfe einer Netzwerkkarte (PCMCIA) können Sie das Tellus in ein existierendes Computernetzwerk aufnehmen. Über dieses Netzwerk können Daten einfach über den Windows Explorer ausgetauscht werden. Tellus 27 7. Kalibrieren des Touchscreens 7.1 Nur mit aktivem Stift Um den Touchscreen zu kalibrieren, wählen Sie Systemsteuerung > Tablet and pen settings. Das nachfolgende Fenster erscheint: Tellus 28 Wählen Sie Calibrate, um den Vorgang zu starten und befolgen Sie die Anweisungen. 7.2 Mit dem Finger Um den Touchscreen zu kalibrieren, wählen Sie das Symbol Calibrate touchscreen in den Systemeinstellungen. Das Fenster Calibration Applet erscheint. Tellus 29 Wählen Sie Calibrate, um den Vorgang zu starten und befolgen Sie die Anweisungen. Die Funktion Button Swapping brauchen Sie nicht zu benutzen, da Sie diese auch mit dem Systemknopf an der Rückseite des Tellus aktivieren können. Tellus 30