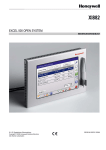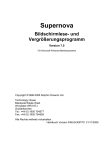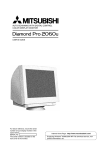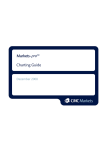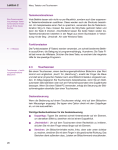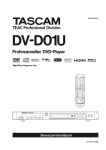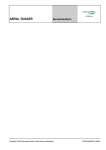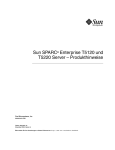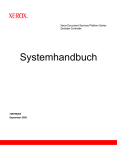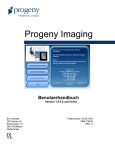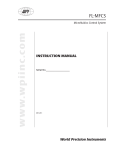Download BioPAT® MFCS 4
Transcript
Betriebsanleitung BioPAT® MFCS 4 Software 85037-545-15 Inhalt Inhalt 1. Über dieses Dokument. . . . . . . . . . . . . . . . . . . . . . . . . . . . . . . . . . . . . . . . . . . . . . . . . 7 1.1 Gültigkeit . . . . . . . . . . . . . . . . . . . . . . . . . . . . . . . . . . . . . . . . . . . . . . . . . . . . . . . . 8 1.2 Darstellungsmittel . . . . . . . . . . . . . . . . . . . . . . . . . . . . . . . . . . . . . . . . . . . . . . . . . 8 2. Grundlagen der Programmnutzung . . . . . . . . . . . . . . . . . . . . . . . . . . . . . . . . . . . . . 9 2.1 Rechtliche Hinweise. . . . . . . . . . . . . . . . . . . . . . . . . . . . . . . . . . . . . . . . . . . . . . . . 9 2.1.1 Betriebsanleitung . . . . . . . . . . . . . . . . . . . . . . . . . . . . . . . . . . . . . . . . . . . 9 2.1.2 Programm BioPAT® MFCS. . . . . . . . . . . . . . . . . . . . . . . . . . . . . . . . . . . . . 9 2.1.3 Markenrecht . . . . . . . . . . . . . . . . . . . . . . . . . . . . . . . . . . . . . . . . . . . . . .10 2.2 Sicherheitshinweis . . . . . . . . . . . . . . . . . . . . . . . . . . . . . . . . . . . . . . . . . . . . . . . .10 2.3 Bestimmungsgemäßer Gebrauch . . . . . . . . . . . . . . . . . . . . . . . . . . . . . . . . . . . .10 2.4 Lieferumfang . . . . . . . . . . . . . . . . . . . . . . . . . . . . . . . . . . . . . . . . . . . . . . . . . . . .11 2.4.1 Datenträger. . . . . . . . . . . . . . . . . . . . . . . . . . . . . . . . . . . . . . . . . . . . . . .11 2.4.1.1 Installationsdatei . . . . . . . . . . . . . . . . . . . . . . . . . . . . . . . . . .11 2.4.1.2 Konfigurationsdatei . . . . . . . . . . . . . . . . . . . . . . . . . . . . . . .11 2.4.2 Download über Internet . . . . . . . . . . . . . . . . . . . . . . . . . . . . . . . . . . . .11 2.5 Anforderungen. . . . . . . . . . . . . . . . . . . . . . . . . . . . . . . . . . . . . . . . . . . . . . . . . . .11 2.5.1 Bedienpersonal . . . . . . . . . . . . . . . . . . . . . . . . . . . . . . . . . . . . . . . . . . . .11 2.5.2 Hardware . . . . . . . . . . . . . . . . . . . . . . . . . . . . . . . . . . . . . . . . . . . . . . . . .11 2.5.3 Betriebssystem . . . . . . . . . . . . . . . . . . . . . . . . . . . . . . . . . . . . . . . . . . . .12 2.5.4 Zusätzliche Programme . . . . . . . . . . . . . . . . . . . . . . . . . . . . . . . . . . . . .12 2.6 Programmbeschreibung . . . . . . . . . . . . . . . . . . . . . . . . . . . . . . . . . . . . . . . . . . .12 2.7 Ablauf der Programmeinrichtung und Bedienung. . . . . . . . . . . . . . . . . . . . . .13 3. Voreinstellungen und Installation. . . . . . . . . . . . . . . . . . . . . . . . . . . . . . . . . . . . . .14 3.1 Voreinstellungen . . . . . . . . . . . . . . . . . . . . . . . . . . . . . . . . . . . . . . . . . . . . . . . . .14 3.1.1 Betriebssystem konfigurieren . . . . . . . . . . . . . . . . . . . . . . . . . . . . . . . .14 3.1.1.1 Windows Control Panel . . . . . . . . . . . . . . . . . . . . . . . . . . . .15 3.1.1.2 Netzwerk IP-Adresse und Energiesparmodus . . . . . . . . . . .16 3.1.1.3 Zeitsynchronisation. . . . . . . . . . . . . . . . . . . . . . . . . . . . . . . .17 3.1.1.4 Bildschirmeinstellungen . . . . . . . . . . . . . . . . . . . . . . . . . . . .17 3.1.1.5 Computername . . . . . . . . . . . . . . . . . . . . . . . . . . . . . . . . . . .17 3.1.1.6 Windows Firewall . . . . . . . . . . . . . . . . . . . . . . . . . . . . . . . . .17 3.1.1.7 Windows Update . . . . . . . . . . . . . . . . . . . . . . . . . . . . . . . . . .18 3.1.1.8 Energieoptionen . . . . . . . . . . . . . . . . . . . . . . . . . . . . . . . . . .18 3.1.2 IP-Adresse am DCU-System einstellen . . . . . . . . . . . . . . . . . . . . . . . . .19 3.2 Installation . . . . . . . . . . . . . . . . . . . . . . . . . . . . . . . . . . . . . . . . . . . . . . . . . . . . . .21 3.2.1 Express Installation. . . . . . . . . . . . . . . . . . . . . . . . . . . . . . . . . . . . . . . . .23 3.2.2 Benutzerdefinierte Installation . . . . . . . . . . . . . . . . . . . . . . . . . . . . . . .25 3.3 Programmnutzung. . . . . . . . . . . . . . . . . . . . . . . . . . . . . . . . . . . . . . . . . . . . . . . .29 3.3.1 Programm als Demoversion testen . . . . . . . . . . . . . . . . . . . . . . . . . . . .29 3.3.2 Programmlizensierung . . . . . . . . . . . . . . . . . . . . . . . . . . . . . . . . . . . . . .30 3.3.2.1 Programm registrieren . . . . . . . . . . . . . . . . . . . . . . . . . . . . .30 3.3.2.2 Programm aktivieren. . . . . . . . . . . . . . . . . . . . . . . . . . . . . . .31 3.4 Programmaktualisierung. . . . . . . . . . . . . . . . . . . . . . . . . . . . . . . . . . . . . . . . . . .31 3.4.1 Programmaktualisierung Modus „Manual” . . . . . . . . . . . . . . . . . . . . .32 3.4.2 Programmaktualisierung Modus „Automatic”. . . . . . . . . . . . . . . . . . .32 3.4.3 Programmaktualisierung installieren . . . . . . . . . . . . . . . . . . . . . . . . . .33 3.5 Deinstallation . . . . . . . . . . . . . . . . . . . . . . . . . . . . . . . . . . . . . . . . . . . . . . . . . . . .36 Betriebsanleitung BioPAT® MFCS 4 3 Inhalt 4. Bedienoberfläche . . . . . . . . . . . . . . . . . . . . . . . . . . . . . . . . . . . . . . . . . . . . . . . . . . . .38 4.1 Programmstart . . . . . . . . . . . . . . . . . . . . . . . . . . . . . . . . . . . . . . . . . . . . . . . . . . .38 4.2 Startbildschirm. . . . . . . . . . . . . . . . . . . . . . . . . . . . . . . . . . . . . . . . . . . . . . . . . . .38 4.2.1 Funktionsbereiche auf dem Startbildschirm . . . . . . . . . . . . . . . . . . . .39 4.2.2 Informationsbereiche auf dem Startbildschirm . . . . . . . . . . . . . . . . .40 4.3 Navigationshilfen. . . . . . . . . . . . . . . . . . . . . . . . . . . . . . . . . . . . . . . . . . . . . . . . .40 4.4 Auswahltasten . . . . . . . . . . . . . . . . . . . . . . . . . . . . . . . . . . . . . . . . . . . . . . . . . . .41 4.5 Systeminformationen zum Informationsbereich „BioPAT® MFCS“ . . . . . . . . . . . . . . . . . . . . . . . . . . . . . . . . . . . . . . . . . . . . . . . . . .42 4.5.1 Auswahltasten des Auswahlfensters „About“ . . . . . . . . . . . . . . . . . . .42 5. Funktionsbereich ADMINISTRATION. . . . . . . . . . . . . . . . . . . . . . . . . . . . . . . . . . . .43 5.1 Einrichtung „DEVICES“, „UNITS“ und „SYSTEM“ . . . . . . . . . . . . . . . . . . . . . . . .44 5.1.1 „DEVICE“-Verwaltung. . . . . . . . . . . . . . . . . . . . . . . . . . . . . . . . . . . . . . .44 5.1.1.1 Neues „DEVICE“ erstellen . . . . . . . . . . . . . . . . . . . . . . . . . . .47 5.1.1.2 „DEVICE“-Einstellungen ändern . . . . . . . . . . . . . . . . . . . . . .48 5.1.1.3 Erweiterte Anzeige „DEVICE“ aktivieren . . . . . . . . . . . . . . .48 5.1.1.4 „DEVICE“ aus Liste entfernen . . . . . . . . . . . . . . . . . . . . . . . .48 5.1.2 „UNIT“-Verwaltung. . . . . . . . . . . . . . . . . . . . . . . . . . . . . . . . . . . . . . . . .49 5.1.2.1 Eingabe- und Auswahlmasken „ADD NEW CONTROL MODULE (#/#)“ . . . . . . . . . . . . . . . . . . . . . . . . . . . . . . . . . . .50 5.1.2.2 Auswahlmasken „IMPORT CONTROL MODULES (#/#)“ . . .54 5.1.2.3 Neue „UNIT“ erstellen . . . . . . . . . . . . . . . . . . . . . . . . . . . . . .56 5.1.2.4 „UNIT“-Einstellungen ändern. . . . . . . . . . . . . . . . . . . . . . . .59 5.1.2.5 Erweiterte Anzeige „UNIT“ aktivieren . . . . . . . . . . . . . . . . .62 5.1.2.6 „UNIT“ aus Liste entfernen . . . . . . . . . . . . . . . . . . . . . . . . . .63 5.1.3 Systemeinstellungen . . . . . . . . . . . . . . . . . . . . . . . . . . . . . . . . . . . . . . .63 5.2 Dokumentation der Systemkonfiguration. . . . . . . . . . . . . . . . . . . . . . . . . . . . .65 5.2.1 Auswahlmaske „DOCUMENTATION“ . . . . . . . . . . . . . . . . . . . . . . . . . . .65 5.2.2 Informationen der Systemkonfiguration ausdrucken/exportieren . .66 5.2.2.1 Listen drucken . . . . . . . . . . . . . . . . . . . . . . . . . . . . . . . . . . . .66 5.2.2.2 Vorschauansicht der Listen anzeigen . . . . . . . . . . . . . . . . .66 6. Funktionsbereich MONITORING . . . . . . . . . . . . . . . . . . . . . . . . . . . . . . . . . . . . . . .68 6.1 Darstellung der Menüs „UNIT DISPLAY“ und „TREND“ . . . . . . . . . . . . . . . . . . .69 6.1.1 Vollbildanzeige . . . . . . . . . . . . . . . . . . . . . . . . . . . . . . . . . . . . . . . . . . . .69 6.1.2 Menüansicht im Single-Monitor-Betrieb. . . . . . . . . . . . . . . . . . . . . . .70 6.1.3 Menüansicht im Dual-Monitor-Betrieb . . . . . . . . . . . . . . . . . . . . . . . .73 6.2 Übergeordnete Funktionen. . . . . . . . . . . . . . . . . . . . . . . . . . . . . . . . . . . . . . . . .74 6.2.1 Gruppierung von Units . . . . . . . . . . . . . . . . . . . . . . . . . . . . . . . . . . . . .74 6.2.1.1 Units gruppieren . . . . . . . . . . . . . . . . . . . . . . . . . . . . . . . . . .75 6.2.1.2 Unit aus Unitgruppe entfernen . . . . . . . . . . . . . . . . . . . . . .76 6.2.2 Batchprozess . . . . . . . . . . . . . . . . . . . . . . . . . . . . . . . . . . . . . . . . . . . . . .77 6.2.2.1 Batchprozess Statusanzeigen Unit . . . . . . . . . . . . . . . . . . .77 6.2.2.2 Batchprozess Statusanzeigen Unitgruppe . . . . . . . . . . . . .78 6.2.2.3 Batchprozess starten. . . . . . . . . . . . . . . . . . . . . . . . . . . . . . .79 6.2.2.4 Batchprozess beenden . . . . . . . . . . . . . . . . . . . . . . . . . . . . .80 6.3 Menü „UNIT DISPLAY“ . . . . . . . . . . . . . . . . . . . . . . . . . . . . . . . . . . . . . . . . . . . . .81 6.3.1 Funktionselemente . . . . . . . . . . . . . . . . . . . . . . . . . . . . . . . . . . . . . . . . .81 6.3.2 Konfiguration der Control Modules . . . . . . . . . . . . . . . . . . . . . . . . . . .86 6.3.2.1 Control Module auswählen . . . . . . . . . . . . . . . . . . . . . . . . .86 6.3.2.2 Gruppenname ändern . . . . . . . . . . . . . . . . . . . . . . . . . . . . . .87 6.3.2.3 Control Module neu gruppieren . . . . . . . . . . . . . . . . . . . . .87 6.3.2.4 Control Module Auswahl ändern. . . . . . . . . . . . . . . . . . . . .88 6.3.2.5 Control Module und Control Module Gruppen entfernen. .88 6.3.2.6 Unit-Bild aus- und einblenden . . . . . . . . . . . . . . . . . . . . . .89 6.3.3 Eingabe von Reglerparametern. . . . . . . . . . . . . . . . . . . . . . . . . . . . . . .90 4 Betriebsanleitung BioPAT® MFCS 4 Inhalt 6.4 Menü „TREND“ . . . . . . . . . . . . . . . . . . . . . . . . . . . . . . . . . . . . . . . . . . . . . . . . . . .93 6.4.1 Funktionselemente . . . . . . . . . . . . . . . . . . . . . . . . . . . . . . . . . . . . . . . . .93 6.4.1.1 Trendanzeige . . . . . . . . . . . . . . . . . . . . . . . . . . . . . . . . . . . . .93 6.4.1.2 Split-Trendanzeige . . . . . . . . . . . . . . . . . . . . . . . . . . . . . . . .94 6.4.1.3 Trendgrafik. . . . . . . . . . . . . . . . . . . . . . . . . . . . . . . . . . . . . . .95 6.4.1.4 Auswahlmenü Control Modules. . . . . . . . . . . . . . . . . . . . .100 6.4.1.5 Menü Trendvorlagen-Verwaltung . . . . . . . . . . . . . . . . . . .101 6.4.1.6 Auswahlmenü Trendvorlagen. . . . . . . . . . . . . . . . . . . . . . .102 6.4.2 Konfiguration der Trends. . . . . . . . . . . . . . . . . . . . . . . . . . . . . . . . . . .104 6.4.2.1 Trend erstellen . . . . . . . . . . . . . . . . . . . . . . . . . . . . . . . . . . .104 6.4.2.2 Control Module auswählen . . . . . . . . . . . . . . . . . . . . . . . .105 6.4.2.3 Farbdarstellung, Strichstärke und Anzeigebereich ändern . . . . . . . . . . . . . . . . . . . . . . . . . . . .105 6.4.2.4 Messpunkte im Kurvenverlauf markieren . . . . . . . . . . . . .105 6.4.2.5 Trend als Trendvorlage speichern . . . . . . . . . . . . . . . . . . .106 6.4.2.6 Trendvorlage auswählen und laden. . . . . . . . . . . . . . . . . .106 6.4.2.7 Auswahl der Control Modules ändern. . . . . . . . . . . . . . . .106 6.4.2.8 Detailierte Darstellung eines Reglers anzeigen . . . . . . . .107 6.4.2.9 Zwei Trends in Trendgrafik anzeigen. . . . . . . . . . . . . . . . .108 6.4.2.10 Trendvorlage löschen . . . . . . . . . . . . . . . . . . . . . . . . . . . . .109 7. Funktionsbereich ANALYSIS . . . . . . . . . . . . . . . . . . . . . . . . . . . . . . . . . . . . . . . . . .110 7.1 Allgemeine Funktionen . . . . . . . . . . . . . . . . . . . . . . . . . . . . . . . . . . . . . . . . . . .111 7.1.1 Wechsel zwischen den Menüs. . . . . . . . . . . . . . . . . . . . . . . . . . . . . . .111 7.1.2 Auswahlliste . . . . . . . . . . . . . . . . . . . . . . . . . . . . . . . . . . . . . . . . . . . . .111 7.1.2.1 Auswahlliste sortieren. . . . . . . . . . . . . . . . . . . . . . . . . . . . .111 7.1.2.2 Kriterien an- und abwählen . . . . . . . . . . . . . . . . . . . . . . . .112 7.1.3 Filter. . . . . . . . . . . . . . . . . . . . . . . . . . . . . . . . . . . . . . . . . . . . . . . . . . . .112 7.1.3.1 Filter auswählen . . . . . . . . . . . . . . . . . . . . . . . . . . . . . . . . .112 7.1.3.2 Filter als Filtervorlage speichern . . . . . . . . . . . . . . . . . . . .113 7.1.3.3 Filtervorlage auswählen und laden . . . . . . . . . . . . . . . . . .113 7.1.3.4 Filtervorlage löschen. . . . . . . . . . . . . . . . . . . . . . . . . . . . . .113 7.2 Menü „EXPORT“ . . . . . . . . . . . . . . . . . . . . . . . . . . . . . . . . . . . . . . . . . . . . . . . . .114 7.2.1 Batchprozess exportieren . . . . . . . . . . . . . . . . . . . . . . . . . . . . . . . . . .114 7.3 Menü „ANALYSIS“ . . . . . . . . . . . . . . . . . . . . . . . . . . . . . . . . . . . . . . . . . . . . . . .115 7.3.1 Funktionselemente . . . . . . . . . . . . . . . . . . . . . . . . . . . . . . . . . . . . . . . .115 7.3.1.1 Chartanzeige . . . . . . . . . . . . . . . . . . . . . . . . . . . . . . . . . . . .115 7.3.1.2 Chartgrafik. . . . . . . . . . . . . . . . . . . . . . . . . . . . . . . . . . . . . .116 7.3.1.3 Auswahlmenü Control Modules. . . . . . . . . . . . . . . . . . . . .122 7.3.1.4 Menü Chartvorlagen-Verwaltung . . . . . . . . . . . . . . . . . . .123 7.3.1.5 Auswahlmenü Chartvorlagen. . . . . . . . . . . . . . . . . . . . . . .124 7.3.2 Konfiguration der Charts. . . . . . . . . . . . . . . . . . . . . . . . . . . . . . . . . . .125 7.3.3 Chart mit ausgewählten Batchprozessen öffnen . . . . . . . . . . . . . . .125 7.3.3.1 Prozesswerte auswählen. . . . . . . . . . . . . . . . . . . . . . . . . . .126 7.3.3.2 Farbdarstellung, Strichstärke und Anzeigebereich ändern . . . . . . . . . . . . . . . . . . . . . . . . . . . .126 7.3.3.3 Messpunkte im Kurvenverlauf markieren . . . . . . . . . . . . .126 7.3.3.4 Chart als Chartvorlage speichern. . . . . . . . . . . . . . . . . . . .127 7.3.3.5 Chartvorlage auswählen und laden. . . . . . . . . . . . . . . . . .127 7.3.3.6 Auswahl der Prozesswerte ändern. . . . . . . . . . . . . . . . . . .127 7.3.3.7 Detailierte Darstellung eines Reglers anzeigen . . . . . . . .128 7.3.3.8 Chartvorlage löschen . . . . . . . . . . . . . . . . . . . . . . . . . . . . .128 Betriebsanleitung BioPAT® MFCS 4 5 Inhalt 8. Fehlermeldungen . . . . . . . . . . . . . . . . . . . . . . . . . . . . . . . . . . . . . . . . . . . . . . . . . . .129 8.1 Fehlermeldung bei fehlerhafter Benutzereingabe . . . . . . . . . . . . . . . . . . . . .129 8.2 Fehlermeldung Kommunikation und Voreinstellung . . . . . . . . . . . . . . . . . . .130 8.2.1 Darstellung . . . . . . . . . . . . . . . . . . . . . . . . . . . . . . . . . . . . . . . . . . . . . .130 8.2.2 Fehlermeldung Kommunikation . . . . . . . . . . . . . . . . . . . . . . . . . . . . .131 8.2.2.1 Verbindungsstatus ermitteln . . . . . . . . . . . . . . . . . . . . . . .131 8.2.2.2 Netzwerkverbindung testen . . . . . . . . . . . . . . . . . . . . . . . .132 8.2.3 Fehlermeldung Voreinstellung . . . . . . . . . . . . . . . . . . . . . . . . . . . . . .133 8.2.3.1 Dienste (Services) starten . . . . . . . . . . . . . . . . . . . . . . . . . .134 8.3 Service. . . . . . . . . . . . . . . . . . . . . . . . . . . . . . . . . . . . . . . . . . . . . . . . . . . . . . . . .134 9. Sichern & Wiederherstellen der SQL-Datenbank . . . . . . . . . . . . . . . . . . . . . . .135 9.1 Sicherung einer Datenbank . . . . . . . . . . . . . . . . . . . . . . . . . . . . . . . . . . . . . . .135 9.2 Wiederherstellung einer Datenbank . . . . . . . . . . . . . . . . . . . . . . . . . . . . . . . .137 9.3 Einrichten einer automatischen Sicherung. . . . . . . . . . . . . . . . . . . . . . . . . . .139 10. Index . . . . . . . . . . . . . . . . . . . . . . . . . . . . . . . . . . . . . . . . . . . . . . . . . . . . . . . . . . . . . .146 6 Betriebsanleitung BioPAT® MFCS 4 Über dieses Dokument 1. Über dieses Dokument Diese Betriebsanleitung liefert Ihnen alle Informationen, die Sie für die Installation, Konfiguration und Bedienung des Programms BioPAT® MFCS 4 benötigen. Die Betriebsanleitung informiert Sie über: − die Funktionen, − die Voraussetzung zur Nutzung, − den Ablauf der Installation, − die Einstellungen und Bedienung, − Maßnahmen beim Auftreten von Fehlermeldungen. Die Betriebsanleitung muss von allen Personen gelesen, verstanden und angewendet werden, die mit dem Programm arbeiten. Lesen Sie die Betriebsanleitung aufmerksam und vollständig durch, bevor Sie mit dem Programm arbeiten. Diese Betriebsanleitung ist Teil des Programms. Eine Druckausgabe der Betriebsanleitung können Sie kostenpflichtig bestellen. Wenden Sie sich an Ihren lokalen Sartorius Vertrieb (www.sartorius.com). Das auf einem Computer installierte Programm wird zusammem mit DCU-Systemen eingesetzt. Die Beschreibung basiert auf der zur Zeit aktuellen Version des Programms und den aktuellen Ausführungen der DCU-Systeme. Das Programm liegt in einer Basisversion vor, die je nach eingesetztem und konfiguriertem DCU-System mit Programmmodulen erweitert werden kann. Die zusätzlichen Programmmodule sind auf Anfrage erhältlich. Wenden Sie sich an Ihren lokalen Sartorius Vertrieb (www.sartorius.com). Die Abbildungen des Programms in dieser Betriebsanleitung wurden mit den Spracheinstellungen „Englisch“ erstellt (Spracheinstellungen, siehe Kapitel 5.1.3, Seite 63). Betriebsanleitung BioPAT® MFCS 4 7 Über dieses Dokument 1.1 Gültigkeit Die Betriebsanleitung gilt für die Nutzung in Kombination mit folgenden DCU-Systemen: BIOSTAT® | CERTOMAT® FLEXACT® SARTOFLOW® BIOSTAT® A FLEXACT® BP SARTOFLOW® advanced BIOSTAT® Aplus FLEXACT® UD SARTOFLOW® Alpha plus BIOSTAT® B FLEXACT® VI SARTOFLOW® Alpha plus SU BIOSTAT® Bplus FLEXACT® VR SARTOFLOW® Beta plus BIOSTAT® B-DCU II SARTOFLOW® Study BIOSTAT® C-DCU BIOSTAT® Cplus BIOSTAT® D-DCU BIOSTAT® Qplus BIOSTAT® RM basic BIOSTAT® RM optical | perfusion BIOSTAT® STR CERTOMAT® CTplus BioPAT® MFCS 4 unterstützt keine Anbindung von DCU-Systemen über die serielle Schnittstelle RS-232 und RS-422. Weitere DCU-Systeme können angeschlossen werden. Kontaktieren Sie dazu bitte Ihren Sartorius Service (siehe Kapitel 8.3, Seite 134). 1.2 Darstellungsmittel Als Hinweis und zur direkten Warnung vor Gefahren sind besonders zu beachtende Textaussagen in dieser Betriebsanleitung wie folgt gekennzeichnet: Dieser Hinweis kennzeichnet eine Gefährdung mit geringem Risiko, die Sachschäden zur Folge haben könnte, wenn sie nicht vermieden wird. Dieses Symbol − gibt einen Hinweis zu einer Funktion oder Einstellung im Programm. − kennzeichnet nützliche Informationen. Des Weiteren werden folgende Darstellungsmittel verwendet: − Texte, die dieser Markierung folgen, sind Aufzählungen. t Texte, die dieser Markierung folgen, beschreiben Tätigkeiten, die in der vorgegebenen Reihenfolge auszuführen sind. y Texte, die dieser Markierung folgen, beschreiben das Ergebnis einer Handlung. [ ] Verweis auf Bedien- und Anzeigelemente 8 Betriebsanleitung BioPAT® MFCS 4 Grundlagen der Programmnutzung 2. Grundlagen der Programmnutzung 2.1 Rechtliche Hinweise 2.1.1 Betriebsanleitung Die Betriebsanleitung oder Teile der Betriebsanleitung dürfen weder vervielfältigt noch übertragen werden. Alle Rechte nach dem Gesetz über das Urheberrecht bleiben der Sartorius Stedim Systems vorbehalten. Der Erwerber darf die Betriebsanleitung nur für eigene Zwecke nutzen und die Betriebsanleitung Dritten weder unentgeltlich noch entgeltlich überlassen. 2.1.2 Programm BioPAT® MFCS Das auf der DVD-ROM BioPAT® MFCS befindliche Programm ist Eigentum der Sartorius Stedim Systems GmbH. Die Sartorius Stedim Systems GmbH besitzt für das Programm BioPAT® MFCS das Urheberrecht/Copyright und wird Sie für alle Schäden, die aus einer Urheberrechts-/Copyrightverletzung Ihrerseits entstehen, in Haftung nehmen. Die Lizenzvereinbarung zu dem Programm BioPAT® MFCS wird Ihnen bei der Installation des Programms angezeigt (siehe Kapitel 3.2, Seite 21). Lizenzvereinbarung Insbesondere gilt: − Das Programm darf, mit Ausnahme einer Sicherheitskopie, nicht vervielfältigt, verändert, zurückentwickelt oder durch Recompiling geändert werden. − Das Programm darf nicht gleichzeitig auf mehreren Computern oder virtuellen Maschinen genutzt werden. Falls Sie die Software auf einem Mehrbenutzersystem benutzen wollen, wenden Sie sich bitte an Ihren lokalen Sartorius Vertrieb (www.sartorius.com), um eine Mehrbenutzerlizenz zu erhalten. − Der Erwerber darf die Software nur für eigene Zwecke nutzen und Dritten weder unentgeltlich noch entgeltlich überlassen. Demoversion Bei unentgeltlicher Überlassung einer Demoversion ist dem Erwerber/Benutzer die einfache nicht ausschließliche Nutzung der Software nur im Testbetrieb gestattet. Sofern der Erwerber/Benutzer die Demoversion unerlaubt im normalen Geschäftsbetrieb verwendet, ist eine Haftung von der Sartorius Stedim Systems für Schäden im Zusammenhang mit der Software insgesamt ausgeschlossen. Sollte es Probleme mit dem beiliegenden Programm geben, wenden Sie sich bitte an Ihren Sartorius Service (siehe Kapitel 8.3, Seite 134). Eine Haftung für auf der DVD-ROM mit ausgelieferte Software anderer Hersteller und die auf Ihrem System bereits installierte Software ist ausgeschlossen. Bei Missbrauch des Programms haftet der Anwender. Betriebsanleitung BioPAT® MFCS 4 9 Grundlagen der Programmnutzung 2.1.3 Markenrecht Der Produktname „BioPAT®“ ist eine eingetragene Marke der Sartorius Stedim Biotech. Produktnamen der Firma Microsoft und das Windows Logo sind eingetragene Marken der Microsoft Corporation. Andere in dieser Betriebsanleitung erwähnte Produktnamen können Marken oder eingetragene Marken der jeweiligen Unternehmen sein und sind hiermit anerkannt. 2.2 Sicherheitshinweis Vermögensschäden durch fehlerhafte Bedienung des Programms Änderungen des Programms durch Recompiling, unvollständige oder fehlerhafte Eingaben können zu fehlerhaften Produktprüfungen und/oder zu fehlerhaften Berichten führen. Fehlerhafte Prüfungen und fehlerhafte Berichte können Vermögensschäden verursachen. − Führen Sie keine Recompiling des Programms durch. Lassen Sie bei Bedarf notwendige Programmänderungen ausschließlich von Sartorius-Mitarbeitern vornehmen. − Lesen Sie die Betriebsanleitung, bevor Sie mit dem Programm arbeiten. − Nutzen Sie das Programm ausschließlich so, wie es in der Betriebsanleitung beschrieben ist. − Bewahren Sie die Installationsanleitung und die Betriebsanleitung so auf, dass es jederzeit für alle Personen, die mit dem Programm arbeiten, zugänglich ist. − Das Programm kann nur ordnungsgemäß auf Computern betrieben werden, die den Mindestanforderungen entsprechen (siehe Kapitel 2.5.2, Seite 11). − Der Benutzer muss für den Umgang mit dem eingesetztem DCU-System qualifiziert sein und die Gefahren kennen, die vom vorgesehenen Prozess ausgehen können (siehe Betriebsanleitung des eingesetzten DCU-Systems]. 2.3 Bestimmungsgemäßer Gebrauch Der bestimmungsgemäße Gebrauch der Software schließt ein, dass Sie − das Programm gemäß der Installationsanleitung auf Ihrem System installiert haben, − die Betriebsanleitung gelesen haben, − das Programm nur so einsetzen, wie es in der Betriebsanleitung beschrieben ist, − mit dem Programm nur die von Sartorius dafür freigegebenen Geräte und Komponenten steuern. Nicht bestimmungsgemäßer Gebrauch Als nicht bestimmungsgemäßer Gebrauch gilt, wenn Sie das Programm − durch Recompiling verändern, − anders einsetzen, als es in der Betriebsanleitung beschrieben ist. 10 Betriebsanleitung BioPAT® MFCS 4 Grundlagen der Programmnutzung 2.4 Lieferumfang 2.4.1 Datenträger 2.4.1.1 Installationsdatei Die Installationsdatei des Programms BioPAT® MFCS befindet sich auf einer DVD. Die DVD kann bei der Bestellung eines BIOSTAT®, SARTOFLOW® oder FlexAct® Geräts mitbestellt oder separat erworben werden. 2.4.1.2 Konfigurationsdatei Die Konfigurationsdatei für das entsprechende Gerät befindet sich auf einer separaten CD. Die Konfigurationsdatei beinhaltet alle Informationen zur Konfiguration des eingesetzten DCU-Systems. Die Einrichtung der „DEVICES“ und „UNITS“ wird im Kapitel 5, Seite 43 ausführlich beschrieben. Bei Update von einer Vorgängerversion (z. B. MFCS/win) exisitiert die Konfigurationsdatei bereits auf Ihrem System (Dateipfad „<Laufwerk>:\MFCS_win\Database\ MFCSCONF.MDB”), und kann von dort eingeladen werden. Ausführlichere Informationen dazu finden Sie im „MFCS/win 3.0 System Manager‘s Handbook“ im Abschnitt “Transfer Configuration“. 2.4.2 Download über Internet Die Installationsdatei des Programms BioPAT® MFCS kann als Download über die Webseite „http://www.sartorius.com/biopatmfcs“ heruntergeladen werden. 2.5 Anforderungen 2.5.1 Bedienpersonal − Der Bediener verfügt über fachspezifisches Wissen in der Biotechnologie − Der Bediener hat Erfahrung im Umgang mit den Programmfunktionen und Elementen der Benutzeroberfläche des Betriebssystems (siehe Kapitel 2.5.3, Seite 12): 2.5.2 Hardware Für die Installation und Ausführung der Programms BioPAT® MFCS muss der Computer die in der folgenden Tabelle aufgeführten Mindestanforderungen erfüllen. Kategorie Anforderung Prozessor / Taktfrequenz Mehrkernprozessor 2,5 GHz Arbeitsspeicher 4 GB (8 GB empfohlen) Festplattenspeicher 50 GB (250 GB empfohlen) Optisches Laufwerk DVD-Laufwerk Netzwerkadapter 1 + LAN Adapter, RJ-45, 100 Mbit Grafikkarte DirectX 10, 1 GB Arbeitsspeicher (empfohlen) Bildschirmauflösung 1366 + 768 Betriebsanleitung BioPAT® MFCS 4 11 Grundlagen der Programmnutzung 2.5.3 Betriebssystem Für die Installation und Ausführung des Programms BioPAT® MFCS muss eines der folgenden Betriebssysteme installiert sein: − Microsoft Windows 7 Service Pack 1 (32bit/64bit) − Microsoft Windows 8.0, 8.1 (32bit/64bit) 2.5.4 Zusätzliche Programme Programmhilfe Für die Nutzung der Programmhilfe muss ein Programm installiert sein, mit dem PDF-Dateien angezeigt werden können. Ein geeignetes Programm ist z. B. der Adobe Reader. Datenexport Die gespeicherten Prozessdaten können im Format einer csv-Datei exportiert und in einem Tabellenkalkulationsprogramm weiter bearbeitet werden. Ein geeignetes Programm ist z. B. Microsoft Excel. Datenbank (Backup & Restore) Zum Erstellen eines Backups bzw. Wiederherstellen einer gesicherten Datenbank können Sie das SQL Server Management Studio installieren. Das Programm befindet sich auf der Installations-DVD. 2.6 Programmbeschreibung Das Programm BioPAT® MFCS ist ein Programm zur Überwachung und Datenerfassung von batchorientierten Kultivierungs- oder Filtrationsprozessen. Folgende Auflistung zeigt einige der wichtigsten Funktionen: − − − − − − − − − − − − − − − 12 Betriebsanleitung BioPAT® MFCS 4 Datenerfassung, Steuerung und Beobachtung von Bioprozessen Konfiguration von bis zu 24 Prozesseinheiten Einsetzbar für Schüttler, Bioreaktoren, Crossflow- und FlexAct®-Systeme Anwenderfreundliche und intuitiv bedienbare grafische Oberfläche Dynamische Sprachumschaltung für die Zusammenarbeit in internationalen Teams Automatische Updatefunktion hält das System auf dem aktuellsten Stand Gruppierung von Prozesseinheiten ermöglicht übersichtliche Vergleiche und universelle Aktionen Synchronisierung auf Prozessereignisse im Trend-Splitview Komfortables und effektives Arbeiten mit benutzerspezifischen Templates Multi-Monitoring zur Darstellung der Applikation auf mehreren Bildschirmen Einfacher und flexibler Datenexport als csv-Datei Umfassende Such- und Filtermöglichkeiten mit Favoritenfunktion Ausdruck von Listen für die Systemdokumentation und –konfiguration Erzeugen von zufälligen Prozesswerten mit einem Simulationsgerät Senden von Regler- Sollwerten ermöglicht Fernbedienung von Geräten Grundlagen der Programmnutzung 2.7 Ablauf der Programmeinrichtung und Bedienung In diesem Abschnitt erhalten Sie eine Übersicht zum Ablauf der Programmeinrichtung und Bedienung. Der Ablauf erfolgt bei Erstinstallation des Programms BioPAT® MFCS in vier Schritten: Schritt Art der Handlung Kapitel 1 „3. Voreinstellungen und Installation“, Seite 14 Voreinstellungen und Installation: − Voreinstellungen für das Betriebssystem des MFCS Computers − Voreinstellungen am DCU-System (z. B. IP-Adresse) − Installation des Programms BioPAT® MFCS 2 Einrichtung des Programms BioPAT® MFCS: − Grundlegende Systemeinstellungen − Einrichtung der Kommunikationsebene zum DCU-System „Devices“ − Einrichtung der Prozessebene „Units“ 3 Anzeige und Aufzeichnung von Prozesswerten und überge- „6. Funktionsbereich MONITORING“, Seite 68 ordnete Steuerung des Geräts: − Erstellung von Batchprozessen − Auswahl der Control Modules für die Trendbeobachtung − Einstellungen der Trendanzeige 4 Analyse von Batchprozessen: − Anzeige von Batchprozessen − Exportieren von Batchprozessen „5. Funktionsbereich ADMINISTRATION“, Seite 43 „7. Funktionsbereich ANALYSIS“, Seite 110 Wenn die Voreinstellungen und die Installation bereits erfolgt sind, führen Sie die Einrichtung des Programms ab Schritt 2 fort. Betriebsanleitung BioPAT® MFCS 4 13 Voreinstellungen und Installation 3. Voreinstellungen und Installation 3.1 Voreinstellungen 3.1.1 Betriebssystem konfigurieren Die Sartorius Stedim Systems empfiehlt die Installation des Programms BioPAT® MFCS auf einem neu installierten Betriebssystem, um auftretende Kompatibilitäsprobleme mit bereits installierten Programmen zu vermeiden. Bevor Sie das Programm BioPAT® MFCS installieren, ist es notwendig, dass Sie im Betriebssystem Einstellungen vornehmen. Während der Installation werden Einstellungen des Betriebssystems überprüft. Falsche Einstellungen im Betriebssystem führen zu Fehlermeldungen oder zum Abbruch der Installation. In folgenden Bereichen des Betriebssystems müssen Einstellungen vorgenommen werden: − Windows Control Panel (siehe Kapitel 3.1.1.1, Seite 15) − Netzwerk IP-Adresse (siehe Kapitel 3.1.1.2, Seite 16) − Zeitzone und Zeitsynchronisation (siehe Kapitel 3.1.1.3, Seite 17) − Bildschirmeinstellungen (siehe Kapitel 3.1.1.4, Seite 17) − Computer-Name (siehe Kapitel 3.1.1.5, Seite 17) − Windows Firewall (siehe Kapitel 3.1.1.6, Seite 17) − Windows Update (siehe Kapitel 3.1.1.7, Seite 18) − Energieoptionen (siehe Kapitel 3.1.1.8, Seite 18) 14 Betriebsanleitung BioPAT® MFCS 4 Voreinstellungen und Installation 3.1.1.1 Windows Control Panel Die Einstellungen, die Sie im Betriebssystem vornehmen, werden am Beispiel der Benutzeroberfläche des Betriebssystems Windows 7 dargestellt. t Klicken Sie auf die Windows Start Button, um das Startmenü einzublenden. t Klicken Sie auf den Eintrag [Control Panel]. y Das Übersichtsfenster des Control Panels wird eingeblendet. Betriebsanleitung BioPAT® MFCS 4 15 Voreinstellungen und Installation 3.1.1.2 Netzwerk IP-Adresse und Energiesparmodus Die Kommunikation zwischen dem Programm BioPAT® MFCS und dem DCU-System erfolgt über eine Netzwerkverbindung. Bevor die Netzwerkverbindung zwischen dem Computer und dem DCU-System hergestellt wird, muss die IP-Adresse der Netzwerkkarte des Computers ermittelt werden. t Öffnen Sie das Control Panel (siehe Kapitel 3.1.1.1, Seite 15) t Klicken Sie in dem Bereich [Network and Internet] auf [View networkstatus and tasks]. t Klicken Sie in dem nächsten Fenster auf [Change adapter settings]. t Doppelklicken Sie auf den Eintrag der Netzwerkkarte. Energiesparmodus ausschalten t Klicken Sie auf [Configure]. t Wählen Sie die Registerkarte [Power Management]. t Deaktivieren Sie die Option „Allow the computer to turn off this device to save power”. IP-Adresse t Wählen Sie den Eintrag „Internet Protocol Version 4 (TCP/IPv4)“ aus und klicken Sie auf „Properties“. y Das Übersichtsfenster „Internet Protocol Version 4 (TCP/IPv4) Properties“ wird eingeblendet. y Die IP-Adresse des Computers wird neben dem Eintrag „IP address“ angezeigt. Die IP-Adresse in diesem Beispiel ist 192.168.141.1. 16 Betriebsanleitung BioPAT® MFCS 4 Voreinstellungen und Installation 3.1.1.3 Zeitsynchronisation Die Zeitsynchronisation erfolgt zwischen dem Computer, auf dem das Programm BioPAT® MFCS installiert ist, und dem DCU-System. Der Zeitgeber ist der Computer, auf dem das Programm BioPAT® MFCS installiert ist. Der Zeitwert wird beim Start des Programms BioPAT® MFCS über ein Kommunikationsprotokoll in das DCU-System geschrieben. Die Zeitsynchronisation mit dem DCU-System erfolgt danach je nach Einstellung des Zeitsynchronisationsintervalls (siehe Kapitel 5.1.1, Seite 44). 3.1.1.4 Bildschirmeinstellungen Bildschirmschoner Auf Grund der Sicherheitsbestimmungen und der FDA-Anforderungen 21CFR Part 11 empfehlen wir bei Verwendung des Bildschirmschoners, diesen mit einem Passwort abzusichern. Verwenden Sie nach Möglichkeit keine Prozessor belastenden Bildschirmschoner von Drittherstellern, da diese beim Ausführen eines Batchprozesses zum Datenverlust führen können. t Ändern Sie bei Bedarf die Einstellungen des Bildschirmschoners in dem Funktionsbereich „Appearance and Personalization“ (siehe Kapitel 3.1.1.1, Seite 15). Bildschirmauflösung Die Mindestanforderung der Bildschirmauflösung für das Programm ist 1366 + 768 Pixel (Kapitel 2.5.2, Seite 11). t Ändern Sie bei Bedarf die Einstellungen der Bildschirmauflösung in dem Funktionsbereich „Appearance and Personalization“ der Systemsteuerung (siehe Kapitel 3.1.1.1, Seite 15). 3.1.1.5 Computername Der Computername ist Teil einiger BioPAT® MFCS-Konfigurationseinstellungen und wird standardmäßig zur Identifizierung bei Ausdrucken benutzt. Beachten Sie bei der Namensvergabe die Richtlinien in Ihrem Unternehmen und kontaktieren Sie dazu den Administrator. 3.1.1.6 Windows Firewall Die Windows Firewall ist standardmäßig für die Netzwerkprofile „Öffentliches Netzwerk“ und „Domain“ aktiviert. Wenn sich der Computer in einem Firmennetzwerk befindet, muss die Drucker- und Dateifreigabe für das Netzwerkprofil „Domain“ aktiviert sein. t Ändern Sie bei Bedarf die Windows Firewall-Einstellungen im Funktionsbereich „System and Security“ (siehe Kapitel 3.1.1.1, Seite 15). Zu Einstellarbeiten der Windows Firewall kontaktieren Sie bei Bedarf den Administrator. Betriebsanleitung BioPAT® MFCS 4 17 Voreinstellungen und Installation 3.1.1.7 Windows Update Die Windows Updatefunktion ist standardmäßig auf „Updates automatisch laden und installieren“ eingestellt. In dieser Einstellung werden die Updates bei bestehender Internetverbindung automatisch auf den Computer geladen und installiert (siehe Kapitel 5.1.1, Seite 44). Dies kann dazu führen, dass: − die mit Windows gemeinsam genutzen Programmdateien geändert werden. Fehlfunktionen des Programms BioPAT® MFCS können die Folge sein. − der Computer nach dem Update unvermittelt neu startet. Die momentane Aufzeichnung eines Batchprozesses wird dabei unterbrochen. t Ändern Sie die Windows Update-Einstellungen im Funktionsbereich „System and Security“ (siehe Kapitel 3.1.1.1, Seite 15). Zu Einstellarbeiten der Windows Updatefunktion kontaktieren Sie bei Bedarf den Administrator. In der manuellen Einstellung der Windows Updatefunktion werden die fehlenden Updates angezeigt. Der Benutzer kann Updates individuell auswählen und den Update- und Installationsvorgang zu einem Zeitpunkt starten, an dem die Aufzeichnung eines Batchprozesses beendet ist. 3.1.1.8 Energieoptionen Die Batchprozesse werden von dem Programm BioPAT® MFCS aufgezeichnet. Je nach Art des Prozesses kann der Batchprozess über einen längeren Zeitraum laufen. Energieprofile ermöglichen eine Reduzierung des Stromverbrauchs durch zeitplangesteuerte Deaktivierung einzelner Computer-Komponenten oder des gesamten Systems. Mit einem geeigneten Energieprofil kann ein Abbruch der Aufzeichnung durch Abschalten einzelner Computer-Komponenten oder des gesamten Systems vermieden werden. t Ändern Sie bei Bedarf das aktuelle Energieprofil im Funktionsbereich „System and Security“ (siehe Kapitel 3.1.1.1, Seite 15). − Standby-Modus muss deakiviert sein. − Ruhe-Modus muss deaktiviert sein. Zu Einstellarbeiten der Energieoptionen kontaktieren Sie bei Bedarf den Administrator. 18 Betriebsanleitung BioPAT® MFCS 4 Voreinstellungen und Installation 3.1.2 IP-Adresse am DCU-System einstellen Die Kommunikation zwischen dem DCU-System und dem Programm BioPAT® MFCS erfolgt über eine Netzwerkverbindung. Bevor die Netzwerkverbindung zwischen dem DCU-System und dem Computer hergestellt wird, muss die IP-Adresse der Netzwerkkarte des DCU-Systems ermittelt und konfiguriert werden. In dem folgenden Beispiel wird die IP-Adresse eines BIOSTAT® B ermittelt. t Schalten Sie das DCU-System ein (siehe Betriebsanleitung DCU-System). y Warten Sie, bis der Bootvorgang des DCU-Systems abgeschlossen ist. Auf dem Touchpanel des BIOSTAT® B wird das folgende Fenster angezeigt. t Klicken Sie auf [Settings]. y Das Bedienbild für die Einstellungen wird angezeigt. t Klicken Sie auf [System Parameters]. Betriebsanleitung BioPAT® MFCS 4 19 Voreinstellungen und Installation y Das Fenster für die Eingabe des Passworts wird eingeblendet. t Geben Sie das Passwort ein und bestätigen Sie die Eingabe mit [ok]. Die Information zum Standard-Passwort befindet sich in der Betriebsanleitung des entsprechenden DCU-Systems (siehe Betriebsanleitung DCU-System). Das Standard-Passwort ist „19”, wenn Sie das Standardpasswort nicht geändert haben. y Das Fenster „System Parameters“ wird eingeblendet. In diesem Beispiel hat das DCU-System die IP-Adresse 192.168.141.2. 1. Adressraum: 192 2. Adressraum: 168 3. Adressraum: 141 4. Adressraum: 2 Die IP-Adresse des DCU-Systems sollte mit dem 1., 2. und 3. Adressraum der IP-Adresse des Computers übereinstimmen. Die Ziffer im 4. Adressraum muss sich von der 4. Ziffer im Adressraum des Computers unterscheiden (Beispiel: Kapitel 3.1.1.2, Seite 16). t Ändern Sie bei Bedarf die Ziffer im 4. Adressraum des DCU-Systems. 20 Betriebsanleitung BioPAT® MFCS 4 Voreinstellungen und Installation 3.2 Installation Bevor Sie das Programm installieren, stellen Sie sicher, dass die Hardwarevoraussetzungen und Systemeinstellungen erfüllt sind. Die Systemeinstellungen nehmen Sie in der Systemsteuerung des Betriebssystems vor (siehe Kapitel 2.5.3, Seite 12). t Schalten Sie den Computer ein. y Das Betriebssystem wird geladen. t Melden Sie sich am Betriebssystem mit einem Benutzerkonto mit Administratorrechten an. t Legen Sie die DVD mit der Installationsdatei in das DVD-Laufwerk ein. y Das Explorerfenster des DVD-Laufwerks wird geöffnet. t Doppelklicken Sie auf die Setup-Datei „Sartorius_BioPAT_MFCS_Setup.exe”. Das Installationsfenster für das Microsoft®.NET Framework 4.0 wird angezeigt, wenn das Microsoft®.NET Framework 4.0 noch nicht installiert ist. t Bestätigen Sie die Endbenutzer-Lizenzvereinbarung und installieren Sie das Microsoft® .NET Framework 4.0. y Das Microsoft® .NET Framework 4.0 wird installiert und der Installationsprozess des Programms BioPAT® MFCS wird fortgesetzt. t Klicken Sie auf [Next]. y Die Systemvoraussetzungen werden geprüft (siehe Kapitel 2.5, Seite 11) . Betriebsanleitung BioPAT® MFCS 4 21 Voreinstellungen und Installation Werden die Hardwareanforderungen nicht erfüllt, erscheint folgender Hinweis: Bei einer Installation auf einem 32 Bit-Betriebssystem ist der minimale Arbeitsspeicher von 4 GB unter Umständen nicht gewährleistet. Bei einfachen Anforderungen (Demoversion) reicht der Arbeitsspeicher zunächst aus. Bei einem Produktivsystem und bei späterer Erweiterung der Software um Funktionen kann dies jedoch zu Problemen führen. t Klicken Sie auf [Next], um mit der Installation fortzufahren oder [Cancel], um die Installation abzubrechen. t Akzeptieren Sie die Endbenutzer-Lizenzvereinbarung. t Klicken Sie auf [Next]. 22 Betriebsanleitung BioPAT® MFCS 4 Voreinstellungen und Installation Sind Sie bereits im Besitz einer Seriennummer, wählen Sie die Option „Install with Serial Number” und geben Sie diese ein. Andernfalls wählen Sie die Option „Install as Demo Version”. Die Seriennummer können Sie später jederzeit anfordern und eingeben (siehe Kapitel 3.3.2, Seite 30). t Klicken Sie auf [Next], um die Installationsart auszuwählen. Im nächsten Fenster können Sie die „Express-Installation” oder die „Benutzerdefinierte Installation” auswählen. Bei Auswahl „Express Installation” werden die Standardeinstellungen für das Installationsverzeichnis und der Standardname für die SQL-Serverinstanz verwendet (siehe Kapitel 3.2.1, Seite 23). Bei Auswahl der benutzerdefinierten Installation können die Standardeinstellungen für das Installationverzeichnis und der SQL-Servername geändert werden (siehe Kapitel 3.2.2, Seite 25). 3.2.1 Express Installation t Klicken Sie auf [Next]. Betriebsanleitung BioPAT® MFCS 4 23 Voreinstellungen und Installation y Die Übersicht zu den Voreinstellungen wird angezeigt. t Klicken Sie auf [Install], um die Installation zu starten. y Zusätzliche Programme und das Programm BioPAT® MFCS werden installiert. Der Installationsvorgang kann einige Zeit in Anspruch nehmen, da je nach Konfiguration des Computers zusätzliche Programme installiert werden. 24 Betriebsanleitung BioPAT® MFCS 4 Voreinstellungen und Installation Nach erfolgreicher Installation wird der Status der installierten Dienste angezeigt. t Klicken Sie auf [Next]. y Der Computer wird neu gestartet. 3.2.2 Benutzerdefinierte Installation t Klicken Sie in das Feld neben dem Eintrag „Express installation using default values” und entfernen Sie den Haken. t Klicken Sie auf [Next]. Betriebsanleitung BioPAT® MFCS 4 25 Voreinstellungen und Installation t Ändern Sie gegebenenfalls den Speicherort des Installationsverzeichnisses. t Klicken Sie auf [Next] t Wählen Sie, ob bereits ein Microsoft SQL Server installiert ist oder neu installiert werden soll. t Klicken Sie auf [Next]. 26 Betriebsanleitung BioPAT® MFCS 4 Voreinstellungen und Installation Neuinstallation eines Microsoft SQL Servers t Ändern Sie gegebenenfalls den Intanznamen des SQL-Servers (Voreinstellung: „BioPAT_MFCS”). t Klicken Sie auf [Next]. Installation mit vorhandenem Microsoft SQL Server t Wählen Sie aus der Liste einen vorhandenen SQL Server aus. t Wählen Sie die zugehörige Authentifizierungsmethode aus. t Klicken Sie auf [Next]. Betriebsanleitung BioPAT® MFCS 4 27 Voreinstellungen und Installation y Die Übersicht zu den Einstellungen wird angezeigt. t Überprüfen Sie die Einstellungen und klicken Sie auf [Install], um die Installation fortzusetzen. Wenn Sie die Einstellungen zum Datenbanknamen ändern möchten, klicken Sie auf [Back]. Wenn Sie die Einstellungen zum Speicherort des Installationsverzeichnisses ändern möchten, klicken Sie in diesem und im vorherigen Fenster auf [Back]. y Zusätzliche Programme und das Programm BioPAT® MFCS werden installiert. Der Installationsvorgang kann einige Zeit in Anspruch nehmen, da je nach Konfiguration des Computers zusätzliche Programme installiert werden. 28 Betriebsanleitung BioPAT® MFCS 4 Voreinstellungen und Installation Nach erfolgreicher Installation wird der Status der installierten Dienste angezeigt. t Klicken Sie auf [Next]. y Der Computer wird neu gestartet. t Starten Sie das Programm (siehe Kapitel 3.3, Seite 29) und konfigurieren Sie Ihr MFCS-System (siehe Kapitel „5. Funktionsbereich ADMINISTRATION“, Seite 43). 3.3 Programmnutzung Wenn Sie das Programm starten, haben Sie die Wahl, die Lizensierung des Programms durchzuführen oder das Programm 90 Tage als Demoversion zu testen. 3.3.1 Programm als Demoversion testen t Doppelklicken Sie auf dem Desktop auf das Programmsymbol. y Das Auswahlfenster für die Art der Programmnutzung wird eingeblendet. t Klicken Sie auf [SKIP]. y Das Programm wird als Demoversion gestartet und die Programmoberfläche wird eingeblendet (siehe Kapitel 4.1, Seite 38). Die Demoversion ist 90 Tage mit allen Funktionen voll funktionsfähig. Nach Ablauf von 90 Tagen wird das Programm beendet und gestartete Batchprozesse werden automatisch gestoppt. − Das Auswahlfenster wird im Demomodus bei jedem Programmstart eingeblendet. − Stellen Sie sicher, dass Sie gestartete Batchprozesse innerhalb dieser 90 Tage stoppen und die aufgezeichneten Daten sichern bzw. exportieren (siehe Kapitel 6.2.2, Seite 77 und Kapitel 7.2.1, Seite 114). − Führen Sie die Lizensierung des Programms innerhalb von 90 Tagen durch, um das Programm weiterhin nutzen zu können. Betriebsanleitung BioPAT® MFCS 4 29 Voreinstellungen und Installation 3.3.2 Programmlizensierung Das Programm und zusätzliche Programmmodule werden mit Hilfe von Lizenzschlüsseln aktiviert. Die Lizenzschlüssel erhalten Sie bei Erwerb des Programms oder bei Erwerb der zusätzlichen Programmmodule. Wenn Sie das Programm noch nicht aktiviert haben, müssen Sie sich erst registrieren. Die Lizenzschlüssel werden Ihnen dann zugesandt und Sie können das Programm und die zusätzlichen Programmmodule aktivieren. t Aktivieren Sie das Programm, wenn Sie bereits den (die) Lizenzschlüssel besitzen (siehe Kapitel 3.3.2.2, Seite 31). oder t Registrieren Sie das Programm, wenn Sie noch keine(n) Lizenzschlüssel besitzen (siehe Kapitel 3.3.2.1, Seite 30). t Doppelklicken Sie auf dem Desktop auf das Programmsymbol. y Das Auswahlfenster für die Art der Programmnutzung wird eingeblendet. t Klicken Sie auf [ACTIVATE]. 3.3.2.1 Programm registrieren t Klicken Sie auf [REGISTER]. y Das Eingabefenster für die Registrierungsdaten wird eingeblendet. t Geben Sie Ihre Registrierungsdaten ein 1. t Klicken Sie auf „SAVE”. 1 30 Betriebsanleitung BioPAT® MFCS 4 Pflichtangaben Voreinstellungen und Installation t Senden Sie die erstellte Textdatei mit den Registrierungsdaten an: [email protected] Sie erhalten in Kürze den (die) Lizenzschlüssel. Nutzen Sie das Programm bis dahin als Demoversion (siehe Kapitel 3.3.1, Seite 29). t Aktivieren Sie das Programm nach Erhalt des (der) Lizenzschlüssel (siehe Kapitel 3.3.2.2, Seite 31). 3.3.2.2 Programm aktivieren t Geben Sie die Lizenzschlüssel aus der Textdatei „Registration_MFCS4_xxxxxx.txt” neben dem Eingabefeld „Licence Key(s)”ein. Sie können die Lizenzschlüssel in der Textdatei markieren und mit Hilfe der Funktion „Kopieren und Einfügen” in das Eingabefeld „Licence Key(s)” einfügen. y Nach Eingabe des (der) korrekten Lizenzschlüssel(s) ist die Taste „ACTIVATE” aktiv. t Klicken Sie auf „ACTIVATE”. y Das Programm ist aktiviert und die Programmoberfläche wird eingeblendet (siehe Kapitel 4.1, Seite 38). 3.4 Programmaktualisierung Eine Programmaktualisierung enthält in der Regel Verbesserungen, wie etwa: − Ergänzungen durch neue Funktionen, − Optimierungen in der Programmausführungsgeschwindigkeit, − die Beseitigung kleinerer Programmfehler. Führen Sie die Suche nach einer aktuellen Programmversion in regelmäßigen Zeitabständen durch. Stellen Sie sicher, dass eine Internetverbindung zum Computer hergestellt ist oder der Computer über das Firmennetzwerk mit dem Internet verbunden ist. Neben der Programmaktualisierung lässt sich die aktuelle Programmversion auch von der Website herunterladen (siehe Kapitel 2.4.2, Seite 11). Die Grundeinstellung für die Programmaktualisierung wird in dem Funktionsbereich „ADMINISTRATION” vorgenommen (siehe Kapitel 5.1.3, Seite 63). Betriebsanleitung BioPAT® MFCS 4 31 Voreinstellungen und Installation 3.4.1 Programmaktualisierung Modus „Manual” Die Suche nach einer aktuellen Programmversion können Sie sowohl im Modus „Manual” als auch im Modus „Automatic” starten. Die Taste, mit dem Sie die Suche nach einer aktuellen Programmversion starten, befindet sich in der Kopfzeile aller Funktionsbereiche und in der Kopfzeile des Startbildschirms. . t Klicken Sie auf y Die Suche nach einer aktuellen Programmversion wird gestartet. Wenn eine aktuelle Programmversion vorliegt, wird diese heruntergeladen und eine Meldung mit der Aufforderung zur Aktualisierung des Programms wird angezeigt. Wenn die Suche nach einer neuen Programmversion abgebrochen wird, müssen Sie den Service- und Supportvertrag mit der Sartorius Stedim Systems erneuern, bevor Sie eine neue Programmversion erhalten können. t Installieren Sie die Programmaktualisierung (siehe Kapitel 3.4.3, Seite 33). 3.4.2 Programmaktualisierung Modus „Automatic” t t y t t Klicken Sie auf dem Startbildschirm auf die Kachel [ADMINISTRATION]. Klicken Sie auf [SYSTEM]. Das Eingabefenster „SYSTEM SETTINGS“ wird eingeblendet. Wählen Sie den Modus „Automatic” aus. Wählen Sie in dem Auswahlmenü „Check for updates” das Zeitintervall aus, nach dem nach einer aktuellen Programmversion gesucht werden soll. t Klicken Sie auf [SAVE], um die Einstellung zu speichern. y Die Suche nach einer aktuellen Programmversion wird auf Basis des eingestellten Zeitintervalls durchgeführt. Wenn eine aktuelle Programmversion vorliegt, wird diese heruntergeladen und eine Meldung mit der Aufforderung zur Aktualisierung des Programms wird angezeigt. Die Suche nach einer aktuellen Programmversion kann auch im Modus „Automatic” manuell durchgeführt werden (siehe Kapitel 3.4.1, Seite 32). t Installieren Sie die Programmaktualisierung (siehe Kapitel 3.4.3, Seite 33). 32 Betriebsanleitung BioPAT® MFCS 4 Voreinstellungen und Installation 3.4.3 Programmaktualisierung installieren t Doppelklicken Sie auf die heruntergeladene Setup-Datei „Sartorius_BioPAT_ MFCS_Update.exe”. y Das Installationsfenster für die Programmaktualisierung wird angezeigt. t Klicken Sie auf [Next]. t Klicken Sie auf [Upgrade]. Betriebsanleitung BioPAT® MFCS 4 33 Voreinstellungen und Installation y Informationen zu den neuen Funktionen und Programmoptimierungen werden in der Übersicht angezeigt. t Klicken Sie auf [Next]. y Die zusätzlichen Funktionen und Programmoptimierungen werden installiert. Der Aktualisierungsvorgang kann je nach Umfang der Programmaktualisierung einige Zeit in Anspruch nehmen. 34 Betriebsanleitung BioPAT® MFCS 4 Voreinstellungen und Installation y Nach erfolgreicher Programmaktualisierung wird der Status der installierten Dienste angezeigt. t Klicken Sie auf [Next]. y Die zusätzlichen Funktionen und Programmoptimierungen sind installiert. t Klicken Sie auf [Close]. Betriebsanleitung BioPAT® MFCS 4 35 Voreinstellungen und Installation 3.5 Deinstallation Wenn Sie das Programm BioPAT® MFCS deinstallieren, werden die Programmverzeichnissse und Registrierungseinträge des Programms BioPAT® MFCS entfernt. t Öffnen Sie das Control Panel (siehe Kapitel 3.1.1.1, Seite 15). t Klicken Sie in dem Auswahlfenster der Systemsteuerung auf „Uninstall a program”. y Das Auswahlfenster mit den installierten Programmen wird eingeblendet. t Doppelklicken Sie auf den Programmeintrag „Sartorius BioPAT MFCS”. y Das folgende Fenster wird eingeblendet. t Klicken Sie auf [Next]. t Klicken Sie auf [Uninstall], um die Deinstallation zu starten. 36 Betriebsanleitung BioPAT® MFCS 4 Voreinstellungen und Installation y Das Programm BioPAT® MFCS wird deinstalliert. t Klicken Sie auf [Close], um die Deinstallation abzuschließen. y Das Programm BioPAT® MFCS ist deinstalliert. Betriebsanleitung BioPAT® MFCS 4 37 Bedienoberfläche 4. Bedienoberfläche 4.1 Programmstart Wenn Sie das Programm nach der Lizensierung erstmalig starten, wird der Startbildschirm eingeblendet. Wenn Sie das Programm wiederholt starten, wird die Bedienoberfläche eingeblendet, die beim letztmaligen Schließen des Programms aktiv war. Manuell t Doppelklicken Sie auf dem Desktop auf das Programmsymbol. Automatisch t Kopieren Sie das Programmsymbol vom Desktop in den „Autostart“-Ordner. y Beim nächsten Anmelden wird das Programm automatisch gestartet. 4.2 Startbildschirm Beim Start der Software BioPAT® MFCS 4 erscheint zunächst der Startbildschirm, über den unterschiedliche Funktionen angewählt werden können: Abb. 4-1: Startbildschirm BioPAT® MFCS 4 Von der Startseite aus gelangen Sie zu den drei Funktionsbereichen ADMINISTRATION, MONITORING und ANALYSIS. Des Weiteren haben Sie Zugriff auf die Informationsbereiche sowie die Programmhilfe. 38 Betriebsanleitung BioPAT® MFCS 4 Bedienoberfläche Zum Startbildschirm können Sie von jeder Unterseite über zurückkehren. klicken, kehren Sie zu der Unterseite zurück. Wenn Sie erneut auf 4.2.1 Funktionsbereiche auf dem Startbildschirm Funktionsbereich „ADMINISTRATION“ In dem Funktionsbereich „ADMINISTRATION“ können Sie Ihr MFCS-System konfigurieren. Folgende Funktionen stehen Ihnen dort zur Verfügung: − Konfigurationsdaten anlegen und updaten − neue Devices und Units installieren und konfigurieren − Control Modules installieren oder entfernen − generelle Systemeinstellungen überprüfen Funktionsbereich „MONITORING“ In dem Funktionsbereich „MONITORING“ können Sie die Prozesse Ihres DCU-Systems beobachten. Folgende Funktionen stehen Ihnen dort zur Verfügung: − Datenerfassung starten und stoppen − Trends anlegen und verändern − Control Modules beobachten und überwachen − Manuelles Schreiben von Sollwerten − Ein-/Ausschalten von Reglern Funktionsbereich „ANALYSIS“ In dem Funktionsbereich „ANALYSIS“ können Sie die aufgezeichneten Daten darstellen und exportieren. Folgende Funktionen stehen Ihnen dort zur Verfügung: − historische Prozessdaten anzeigen − Prozessdaten in einen Ordner exportieren und abspeichern − Aufzeichnungen suchen und filtern Betriebsanleitung BioPAT® MFCS 4 39 Bedienoberfläche 4.2.2 Informationsbereiche auf dem Startbildschirm Informationsbereich „BioPAT® MFCS“ In dem Informationsbereich „BioPAT® MFCS“ erhalten Sie Informationen über: − Name des Lizenznehmers − Softwareversion t Klicken Sie auf die Kachel um weiterführende Informationen zu erhalten (siehe Kapitel 4.5, Seite 42). Informationsbereich „HELP“ In dem Informationsbereich „HELP“ gelangen Sie zu einem PDF-Dokument dieser Anleitungs. So können Sie die Informationen über Funktionsweisen und Bedienmöglichkeiten direkt am Bildschirm abrufen. 4.3 Navigationshilfen Die Navigationshilfen dienen dem schnellen Wechsel von einem benachbarten Funktionsbereich zum anderen und der schnellen Rückkehr zur Startseite. Jeweils der vorherige und nachfolgende Funktionsbereich sind über die rechts und links am Bildschirmrand positionierten Tasten anwählbar. Die Startseite ist von jeder Proanwählbar. grammseite aus über die Taste Die Navigationshilfen und ihre Funktionen sind in folgender Tabelle dargestellt: Startbildschirm Funktionsbereich „ADMINISTRATION” Funktionsbereich „MONITORING” Funktionsbereich „ANALYSIS“, Menü „EXPORT” Funktionsbereich „ANALYSIS“, Menü „CHART” Weitere Navigationshilfen können je nach aktiviertem Modul hinzukommen (siehe dazu die Betriebsanleitung des entsprechenden Moduls). 40 Betriebsanleitung BioPAT® MFCS 4 Bedienoberfläche 4.4 Auswahltasten Die Auswahltasten und ihre Funktionen sind in folgender Tabelle dargestellt: Auswahltaste Funktion Hilfe Rückgängig Hinzufügen Bearbeiten Löschen Details Import Listensortierung ändern Einstellungen Vollbildmodus / Dual-Monitor-Betrieb Vollbildmodus / Dual-Monitor-Betrieb beenden zurück zur Normalansicht Speichern Vorlage laden (Trendvorlagen-Verwaltung) Programmaktualisierung (manuell) Testen der Kommunikation, MFCS-System Gerät Zoom out, Maximierung der Zeitleiste in der Trendgrafik Verketten der Zeitleisten (Split-Trendanzeige) Synchronisation der Zeitleisten (Split-Trendanzeige) Alle Listeneinträge auswählen Alle Listeneinträge abwählen Betriebsanleitung BioPAT® MFCS 4 41 Bedienoberfläche 4.5 Systeminformationen zum Informationsbereich „BioPAT® MFCS“ Vom Startbildschirm aus gelangen Sie über den Informationsbereich „BioPAT® MFCS“ (siehe Kapitel 4.2.2, Seite 40 ) zum Auswahlfenster „ABOUT“: Abb. 4-2: Auswahlfenster “ABOUT” Folgende Informationen können Sie dem Auswahlfenster „ABOUT“ entnehmen: Licensed to Lizenzdaten / Ablaufdatum der Demoversion Version Versionsnummer der Software Directory Speicherort der Software auf Ihrem Rechner SAF Version Version des Sartorius Application Framework (SAF) Serial Number Seriennummer der BioPAT® MFCS 4 software User Name Name des Nutzers, der mit dem Programm arbeitet MODULES Liste der in Ihrer Software installierten Module 4.5.1 Auswahltasten des Auswahlfensters „About“ Systeminformationen Ihres Rechners Informationen über die Software kopieren Auswahlfenster schließen 42 Betriebsanleitung BioPAT® MFCS 4 Funktionsbereich ADMINISTRATION 5. Funktionsbereich ADMINISTRATION In dem Funktionsbereich „ADMINISTRATION“ wird das MFCS-System konfiguriert. t Klicken Sie auf dem Startbildschirm auf die Kachel „ADMINISTRATION“, um den Funktionsbereich einzublenden. Abb. 5-1: Funktionsbereich „ADMINISTRATION“ Die Konfiguration des MFCS-Systems erfolgt auf drei Ebenen: − Kommunikationsebene „DEVICES“ − Prozessebene „UNITS“ − Systemeinstellungen „SYSTEM“ Kommunikationsebene „DEVICES“ Das MFCS-System wird mit dem Gerät auf Kommunikationsebene konfiguriert. Dazu wird ein „DEVICE“ eingerichtet. Prozessebene „UNITS“ Die an dem Prozess beteiligten Control Modules werden dem entsprechenden Gerät zugeordnet. Dazu wird eine „UNIT“ eingerichtet. Systemeinstellungen „SYSTEM“ In den Systemeinstellungen werden grundlegende Systemdaten eingeben. − Systemname − Seriennummer der BioPAT® MFCS 4 software − Pfad der Exportdateien − Sprache − Updateeinstellungen Betriebsanleitung BioPAT® MFCS 4 43 Funktionsbereich ADMINISTRATION Systemkonfiguration dokumentieren „DOCUMENTATION“ Die Informationen der Systemkonfiguration können für folgende Rubriken dokumentiert und ausgedruckt werden: − „Device“-Liste − „Unit“-Liste − „Control Module“-Liste − „Input Test“-Liste − „Output Test“-Liste 5.1 Einrichtung „DEVICES“, „UNITS“ und „SYSTEM“ Ersteinrichtung Nachdem Sie das Programm BioPAT® MFCS zum ersten Mal gestartet haben, richten Sie die Kommunikationebene, die Prozessebene und die Systemeinstellungen ein. Bei der Einrichtung des MFCS-Systems gehen Sie in folgender Reihenfolge vor: − Kommunikationsebene (siehe Kapitel 5.1.1, Seite 44) − Prozessebene (siehe Kapitel 5.1.2, Seite 49) − Systemeinstellungen (siehe Kapitel 5.1.3, Seite 63) 5.1.1 „DEVICE“-Verwaltung In den folgenden Abbildungen sind die Eingabemasken für die Einstellungen des Devices dargestellt. Die Eingabemasken werden eingeblendet, wenn Sie ein neues Device erstellen oder die Werte eines vorhandenen Devices ändern. Eingabemaske „GENERAL SETTINGS“ Abb. 5-2: Eingabemaske „GENERAL SETTINGS“ 44 Betriebsanleitung BioPAT® MFCS 4 Funktionsbereich ADMINISTRATION DEVICE SETTINGS Name Bedeutung, Verwendung Name* Bezeichnung Gerät (max. 48 Zeichen) Short Name* Kurzname Gerät (max. 4 Zeichen) Serial Number Seriennummer Gerät (max. 16 Zeichen) Firmware Firmwareversion Gerät (max. 16 Zeichen) Configuration Version der Konfiguration Gerät (max. 16 Zeichen) Description Beschreibung Gerät (max. 400 Zeichen) Device Type Kommunikationsprotokolle zwischen MFCS und Gerät * Pflichtangaben Eingabemaske „DEVICE TYPE SPECIFIC PROPERTIES“ Die Eingabemaske „DEVICE TYPE SPECIFIC PROPERTIES“ ist von der verwendeten DCU und dem entsprechenden Kommunikationsprotokoll abhängig. In der folgenden Tabelle ist die Zuordnung der Geräte zu den entsprechenden Kommunikationsprotokollen aufgelistet. Driver Type Unterstütze Geräte DCU alle netzwerkfähigen DCU-Geräte außer: − BIOSTAT® Aplus − BIOSTAT® Bplus − BIOSTAT® Cplus mit Seriennummer kleiner 7000 DFC alle netzwerkfähigen DFC-Geräte: − BIOSTAT® Aplus − BIOSTAT® Bplus − BIOSTAT® Cplus mit Seriennummer kleiner 7000 RM Basic alle BIOSTAT® RM 20 | 50 ab Firmware-Version 2.001 Simulation Virtuelles Gerät für die Simulation von zufälligen Prozesswerten Betriebsanleitung BioPAT® MFCS 4 45 Funktionsbereich ADMINISTRATION DCU DFC RM basic Simulation Abb. 5-3: Eingabemasken der Kommunikationsprotokolle (Auswahlfeld „Device Type“) TIMING SETTINGS Name Bedeutung, Verwendung Polling Rate* Abfrageintervall Prozesswerte (500-60000 ms) Max. Retries* Bei gestartetem Batchprozess: Anzahl der Versuche (Abfrage der Prozesswerte) bevor eine Fehlermeldung gesendet wird (1-10) Reconnect Rate* Bei Verbindungsabbruch: Pause zwischen Verbindungsaufbau (10-500 s) Time Sync. Rate* Intervall der Zeitsynchronisation (2-72 h) Port* Port-Nummer Übertragsprotokoll MFCS-System - Gerät * Pflichtangaben 46 Betriebsanleitung BioPAT® MFCS 4 Funktionsbereich ADMINISTRATION CONNECTION SETTINGS Name Symbol Bedeutung, Verwendung Verbindungstest Kommunikation MFCS-System - Gerät IP Address* IP-Adresse des Geräts * Pflichtangaben SIMULATION SETTINGS Name Bedeutung, Verwendung Simulation Rate* Abfrageintervall Prozesswerte (500-60000 ms) * Pflichtangaben 5.1.1.1 Neues „DEVICE“ erstellen Stellen Sie sicher, dass die Netzwerkverbindung mit dem Gerät hergestellt, das Gerät eingeschaltet und für den Prozess konfiguriert ist. Richten Sie im Untermenü „DEVICES“ die Kommunikation zum Gerät ein. t t y t y t t t t y t t y Klicken Sie auf dem Startbildschirm auf die Kachel [ADMINISTRATION]. Klicken Sie im Funktionsbereich auf [DEVICES]. In der Übersicht ist noch kein Device aufgelistet. Klicken Sie in der Werkzeugleiste auf . Die Eingabemaske „GENERAL SETTINGS“ wird eingeblendet (Abb. 5-2, Seite 44). Einige Eingabefelder sind mit Werten voreingestellt. Geben Sie Ihre Daten für „Name“, „Serial Number“, „Firmware“ und „Configuration“ in die Eingabefelder ein. Geben Sie in dem Eingabefeld „Description“ einen beschreibenden Text für das Gerät ein. Wählen Sie aus der Liste „Driver Type“ das entsprechende Kommunikationsprotokoll aus (siehe „Eingabemaske „DEVICE TYPE SPECIFIC PROPERTIES““, Seite 45). Klicken Sie auf [NEXT]. Die Eingabemaske „DEVICE TYPE SPECIFIC PROPERTIES“ wird eingeblendet. Tragen Sie die Werte in die Eingabemaske ein (IP-Adresse des eingesetzten Geräts: siehe Kapitel 3.1.2, Seite 19). Klicken Sie auf [SAVE]. Das eingerichtete Device ist in der Übersicht eingetragen. Der Verbindungsstatus „Connected“ zeigt an, dass die Kommunikation zum Gerät (im Beispiel BIOSTAT® Qplus) hergestellt ist. Wenn der Verbindungsstatus „Disconnected“ angezeigt wird, konnte keine Netzwerkverbindung zum Gerät hergestellt werden. Maßnahmen zur Fehlerbehebung (siehe Kapitel „8. Fehlermeldungen“, Seite 129) Wiederholen Sie die Arbeitsschritte, wenn Sie die Kommunikation für weitere Geräte einrichten möchten. Betriebsanleitung BioPAT® MFCS 4 47 Funktionsbereich ADMINISTRATION 5.1.1.2 „DEVICE“-Einstellungen ändern Übersicht der Eingabemasken und Einstellwerte (siehe Kapitel 5.1.1, Seite 44) t t y t t y t y t Klicken Sie auf dem Startbildschirm auf die Kachel [ADMINISTRATION]. Klicken Sie im Funktionsbereich auf [DEVICES]. In der Übersicht „DEVICES (#)“ sind alle erstellten Devices aufgelistet. Klicken Sie auf das Device, für das Sie die Einstellungen ändern möchten. Klicken Sie in der Werkzeugleiste auf . Die Eingabemaske „GENERAL SETTINGS“ wird eingeblendet. Ändern Sie die Einstellungen und klicken Sie auf [NEXT]. Die Eingabemaske „DEVICE TYPE SPECIFIC PROPERTIES“ wird eingeblendet. Ändern Sie die Einstellungen und bestätigen Sie die Eingaben mit [SAVE]. 5.1.1.3 Erweiterte Anzeige „DEVICE“ aktivieren t Klicken Sie auf dem Startbildschirm auf die Kachel „ADMINISTRATION“. t Klicken Sie im Funktionsbereich auf [DEVICES]. y In der Übersicht „DEVICES (#)“ sind alle erstellten Devices aufgelistet. t Doppelklicken Sie in der Übersicht „DEVICES (#)“ auf das Device oder klicken Sie in der unteren Werkzeugleiste auf . y Die erweiterte Anzeige wird eingeblendet. t Klicken Sie auf den horizontalen Scrollbalken und verschieben Sie ihn, um alle Einstellwerte einzusehen. t Klicken Sie auf [CLOSE], um die erweiterte Anzeige zu schließen. 5.1.1.4 „DEVICE“ aus Liste entfernen Ein Device kann nur aus der Liste entfernt werden, wenn dem Device keine Unit zugeordnet ist. t Entfernen Sie erst die Unit (Units), die dem Device zugeordnet ist (sind) (siehe Kapitel „5.1.2 „UNIT“-Verwaltung“, Seite 49). t t y t t t t y 48 Betriebsanleitung BioPAT® MFCS 4 Klicken Sie auf dem Startbildschirm auf die Kachel [ADMINISTRATION]. Klicken Sie im Funktionsbereich auf [DEVICES]. In der Übersicht „DEVICES (#)“ sind alle erstellten Devices aufgelistet. Klicken Sie auf das Device, das Sie aus der Liste entfernen möchten. Klicken Sie auf . Die Meldung „Do you really want to delete this device?“ wird eingeblendet. Klicken Sie auf [YES]. Das Device wird aus der Liste gelöscht. Funktionsbereich ADMINISTRATION 5.1.2 „UNIT“-Verwaltung In den folgenden Abbildungen sind die Eingabe- und Auswahlmasken für die Einstellungen der Unit dargestellt. Die Eingabemasken werden eingeblendet, wenn Sie eine neue Unit erstellen oder die Werte einer vorhandenen Unit ändern. Control Modules können der Unit auf 2 Arten zugewiesen werden. Je nach Art der Konfiguration unterscheiden sich die Eingabe- und Auswahlmasken: − manuell konfigurieren - durch Auswahl der Konfigurationsparameter (Eingabe- und Auswahlmasken: siehe Kapitel 5.1.2.1, Seite 50) − importieren - mithilfe einer Konfigurationsdatei (Auswahlmasken: siehe Kapitel 5.1.2.2, Seite 54) Übergeordnete Eingabe- und Auswahlmaske „ADD UNIT“ bzw. „EDIT UNIT“ Abb. 5-4: Eingabemaske „ADD UNIT“ UNIT SETTINGS, UNIT SPECIFICATION Name Bedeutung, Verwendung Short Name* Kurzname der Unit (Prozess) (max. 4 Zeichen) Name Name der Unit (Prozess) (max. 48 Zeichen) Description Beschreibung des Prozesses (max. 400 Zeichen) Unit Type* Auswahl des zugeordneten Geräts Unit Picture Bild des zugeordneten Geräts * Pflichtangaben Betriebsanleitung BioPAT® MFCS 4 49 Funktionsbereich ADMINISTRATION CONTROL MODULES (#) Name PID-Regler, SollwertRegler, Prozessvariablen, Digitale Variablen, Offline-Variablen Symbol Bedeutung, Verwendung Control Modules, die für das Monitoring ausgewählt werden können Control Modules hinzufügen (siehe Kapitel 5.1.2.1, Seite 50) Control Modules bearbeiten (siehe Kapitel 5.1.2.1, Seite 50) Control Modules löschen Control Modules importieren (Konfigurationsdatei) 5.1.2.1 Eingabe- und Auswahlmasken „ADD NEW CONTROL MODULE (#/#)“ Eingabe- und Auswahlmasken „GENERAL“ Abb. 5-5: Eingabe- und Auswahlmaske „GENERAL“ CONTROL MODULE Name Bedeutung, Verwendung Name* Name des Control Module (max. 48 Zeichen) Description Beschreibung des Control Module (max. 400 Zeichen) * Pflichtangabe 50 Betriebsanleitung BioPAT® MFCS 4 Funktionsbereich ADMINISTRATION SPECIFICATION Name Bedeutung, Verwendung Device* Zuordnung des Control Module zu einem Gerät Type* Typ des Control Module Process Variable Prozesswert Digital Variable Betriebszustand „I/O“ (z. B. Ventil) Setpoint Controller stellt den Prozesswert auf einen vorgebbaren Sollwert ein PID Controller regelt den Prozesswert auf einen vorgebbaren Sollwert mit PID-Logik Offline Variable Prozesswert, z. B. Analyseergebnisse aus Probenahme (steht nur bei aktiviertem Sample Data Modul zur Verfügung) Category Art der Messgröße Fluids Flüssigkeiten Gases Gase pH pH-Wert Power Units Antriebe (z. B. Rührer, Rocker, Waver) Ratio Verhältniswert Temperatures Temperaturen Totalizer Zähler * Pflichtangabe Betriebsanleitung BioPAT® MFCS 4 51 Funktionsbereich ADMINISTRATION Offline Variable Process Variable Setpoint Controller, PID Controller Digital Variable Abb. 5-6: Eingabe- und Auswahlmasken (Auswahlfeld „Type*“) PARAMETERS Name Bedeutung, Verwendung Decimal Places* Anzahl der Dezimalstellen Unit physikalische Maßeinheit DCU Name* DCU Name Measurement Art der Messung in-line sample is not removed from the process stream and can be invasive or noninvasive on-line sample is diverted from the manufacturing process and may be returned to the process stream at-line sample ist removed, isolated from and analyzed in close proximity to the process stream Totalizer Zähler aktivieren/deaktivieren Direction Signalrichtung Input 52 Betriebsanleitung BioPAT® MFCS 4 Eingang (Prozesswert „Value“) Funktionsbereich ADMINISTRATION PARAMETERS Name Output Bedeutung, Verwendung Ausgang (Sollwert-Regler „Setpoint-Controller“) * Pflichtangabe Eingabe- und Auswahlmasken „VALUE“, „VALUE/SETPOINT“ VALUE Name Bedeutung, Verwendung Channel* Portnummer des Control Module am DCU-System (Gerät) Min DCU Value* zulässiger unterer Grenzwert des DCU-Systems (Gerät) Max DCU Value* zulässiger oberer Grenzwert des DCU-Systems (Gerät) Min Value* unterer Grenzwert (prozessabhängig / > „Min DCU Value“) Max Value* oberer Grenzwert (prozessabhängig / < „Max DCU Value“) * Pflichtangabe SETPOINT Name Bedeutung, Verwendung Channel* Portnummer des Control Module am DCU-System (Gerät) Min DCU Value* zulässiger unterer Grenzwert des DCU-Systems (Gerät) Max DCU Value* zulässiger oberer Grenzwert des DCU-Systems (Gerät) Min Value* unterer Grenzwert (prozessabhängig / > „Min DCU Value“) Max Value* oberer Grenzwert (prozessabhängig / < „Max DCU Value“) * Pflichtangabe Betriebsanleitung BioPAT® MFCS 4 53 Funktionsbereich ADMINISTRATION 5.1.2.2 Auswahlmasken „IMPORT CONTROL MODULES (#/#)“ Auswahlmaske „DEVICE“ SELECT DEVICE Name Bedeutung, Verwendung Device* Zuordnung der Unit (Prozess) zu dem Device (Gerät) * Pflichtangabe Auswahlmaske „SOURCE“ SELECT SOURCE Name Bedeutung, Verwendung MDB File Laden der unitspezifischen Konfigurationsdatei [¨ Kapitel „2.4 Lieferumfang“] * Pflichtangabe Auswahlmaske „IMPORT“ SELECT UNIT Name Bedeutung, Verwendung DCU Unit Zuordnung der Unit (Prozess) zu dem Device (Gerät) * Pflichtangabe 54 Betriebsanleitung BioPAT® MFCS 4 Funktionsbereich ADMINISTRATION Auswahlmaske „CONTROL MODULE SELECTION“ SELECT CONTROL MODULE Name Bedeutung, Verwendung PID-Regler, Sollwert- Auswahl der Control Modules für das Monitoring Regler, Prozessvariable, Digitale Variable, Offline Variable * Pflichtangabe Betriebsanleitung BioPAT® MFCS 4 55 Funktionsbereich ADMINISTRATION 5.1.2.3 Neue „UNIT“ erstellen Eine Unit kann erst erstellt werden, nachdem das entsprechende Device erstellt wurde (siehe Kapitel „5.1.1.1 Neues „DEVICE“ erstellen“, Seite 47). Wenn Sie das entprechende Device erstellt haben, richten Sie im Untermenü „UNITS“ die Prozessebene ein. Neue „UNIT“ anlegen t Klicken Sie auf dem Startbildschirm auf die Kachel [ADMINISTRATION]. t Klicken Sie im Funktionsbereich auf [UNITS]. y In der Übersicht „UNITS (#)“ ist noch keine Unit aufgelistet. t Klicken Sie in der Werkzeugleiste auf . y Die Eingabemaske „ADD UNIT“ wird eingeblendet (siehe Abb. 5-4, Seite 49). t Geben Sie die Daten für „Short Name*“ und „Name*“ in die Eingabefelder ein. t Im Eingabefeld „Description“ können Sie einen beschreibenden Text für den Prozess eingeben. t Wählen Sie im Auswahlmenü „UNIT TYPE*“ das entsprechende Gerät aus. y Die Abbildung des Geräts wird eingeblendet. Control Modules manuell konfigurieren t Klicken Sie in der Zeile „CONTROL MODULES (#)“ auf , um das Control Module manuell zu konfigurieren. y Die Eingabe- und Auswahlmaske „GENERAL“ wird eingeblendet. Eine Übersicht zu den Eingaben für die manuelle Konfiguration des Control Modules finden Sie im Kapitel „5.1.2.1 Eingabe- und Auswahlmasken „ADD NEW CONTROL MODULE (#/#)““, Seite 50). t Geben Sie in den Eingabe- und Auswahlmasken „CONTROL MODULE“, „SPECIFICATION“, „PARAMETERS“ und „VALUE“ bzw. „VALUE/SETPOINT“ die entsprechenden Daten ein. t Klicken Sie zum Abschluss der Konfiguration des Control Module auf [OK]. y Das Control Module ist in der Liste „CONTROL MODULES“ eingetragen. t Konfigurieren Sie bei Bedarf weitere Control Modules. 56 Betriebsanleitung BioPAT® MFCS 4 Funktionsbereich ADMINISTRATION t Klicken Sie zum Abschluss der Unit-Konfiguration auf [SAVE]. y Die eingerichtete Unit ist in der Übersicht eingetragen. Control Modules importieren (Konfigurationsdatei laden) , um die Control Modules t Klicken Sie in der Zeile „CONTROL MODULES (#)“ auf zu importieren. y Die Auswahlmaske „DEVICE/SELECT DEVICE“ wird eingeblendet. t Wählen Sie im Auswahlmenü das entsprechende Device aus und klicken Sie auf [NEXT]. y Die Auswahlmaske „SOURCE/SELECT SOURCE“ wird eingeblendet. Die Konfigurationsdatei enthält Angaben über Control Modules zum entsprechenden Prozess. t Klicken Sie auf und wählen Sie den Speicherort (separate CD oder Vorgängerversion (z. B. MFCS/win)) aus, in dem sich die Konfigurationsdatei befindet. (siehe auch Kapitel „2.4.1.2 Konfigurationsdatei“, Seite 11). t Wählen Sie die Konfigurationsdatei aus (MDB-Datei) und klicken Sie auf [open]. y Die Konfigurationsdatei ist geladen. Der Dateipfad zur Konfigurationsdatei wird angezeigt. t Klicken Sie auf [NEXT]. t Wählen Sie im Auswahlmenü „DCU Unit“ die Unit aus und klicken Sie auf [NEXT]. y Die Auswahlmaske mit den Control Modules wird eingeblendet. In der Auswahlmaske werden Control Modules aufgelistet, die in der gewählten Konfiguration enthalten sind. Wenn Sie sich nicht sicher sind, welche Control Modules Sie im Monitoring benötigen, wählen Sie aus der Liste alle Control Modules aus. t Drücken Sie die „STRG-Taste“ und klicken Sie nacheinander auf die Einträge der Control Modules. oder klicken Sie auf , um alle Einträge auszuwählen. t Bestätigen Sie die Auswahl mit [OK]. y Die Control Modules sind in der Liste „CONTROL MODULES“ eingetragen. Betriebsanleitung BioPAT® MFCS 4 57 Funktionsbereich ADMINISTRATION Sie können der Konfiguration weitere Control Modules (z. B. Offline-Variablen) hinzufügen (siehe „Control Modules manuell konfigurieren“, Seite 56). t Klicken Sie zum Abschluss der Unit-Konfiguration auf [SAVE]. y Die eingerichtete Unit ist in der Übersicht eingetragen. 58 Betriebsanleitung BioPAT® MFCS 4 Funktionsbereich ADMINISTRATION 5.1.2.4 „UNIT“-Einstellungen ändern. Unit-Name / Unit-Darstellung ändern t Klicken Sie auf dem Startbildschirm auf die Kachel [ADMINISTRATION]. t Klicken Sie im Funktionsbereich auf [UNITS]. y In der Übersicht „UNITS (#)“ sind alle erstellten Units aufgelistet. t Klicken Sie auf die Unit, für die Sie die Einstellungen ändern möchten. t Klicken Sie in der Werkzeugleiste auf . y Die Übersicht mit den Einstellungen der Unit wird eingeblendet. Abb. 5-7: Übersicht und Editierfenster „UNITS“ t Ändern Sie in der Eingabemaske „UNIT SETTINGS“ die Einträge für „Short Name*“, „Name*“ und „Description“. t Ändern Sie in der Eingabemaske „UNIT SPECIFICATION“ die Abbildung des Geräts. t Wählen Sie dazu im Auswahlmenü „UNIT TYPE*“ das entsprechende Gerät aus. y Die Abbildung des Geräts wird eingeblendet. Betriebsanleitung BioPAT® MFCS 4 59 Funktionsbereich ADMINISTRATION Control Module hinzufügen t Klicken Sie auf dem Startbildschirm auf die Kachel [ADMINISTRATION]. t Klicken Sie im Funktionsbereich auf [UNITS]. y In der Übersicht „UNITS (#)“ sind alle erstellten Units aufgelistet. t Klicken Sie auf die Unit, für die Sie die Einstellungen ändern möchten. t Klicken Sie in der Werkzeugleiste auf . y Die Übersicht mit den Einstellungen der Unit wird eingeblendet (Abb. 5-7, Seite 59). t Klicken Sie in der Zeile „CONTROL MODULES (#)“ auf , um ein Control Module hinzuzufügen. y Die Eingabe- und Auswahlmaske „GENERAL“ wird eingeblendet. Eine Übersicht zu den Eingaben für die manuelle Konfiguration des Control Module finden Sie im Kapitel „5.1.2.1 Eingabe- und Auswahlmasken „ADD NEW CONTROL MODULE (#/#)““, Seite 50). t Geben Sie in den Eingabe- und Auswahlmasken „CONTROL MODULE“, „SPECIFICATION“, „PARAMETERS“ und „VALUE“ bzw. „VALUE/SETPOINT“ die entsprechenden Daten ein. t Klicken Sie zum Abschluss der Konfiguration des Control Module auf [OK]. y Das neue Control Module ist in der Liste „CONTROL MODULES“ eingetragen. t Fügen Sie bei Bedarf weitere Control Modules hinzu. t Klicken Sie zum Abschluss der Unit-Konfiguration auf [SAVE]. y Das (die) neue(n) Control Module(s) ist (sind) hinzugefügt. Control Module bearbeiten t Klicken Sie auf dem Startbildschirm auf die Kachel [ADMINISTRATION]. t Klicken Sie im Funktionsbereich auf [UNITS]. y In der Übersicht „UNITS (#)“ sind alle erstellten Units aufgelistet. t Klicken Sie auf die Unit, für die Sie die Einstellungen ändern möchten. . t Klicken Sie in der Werkzeugleiste auf y Die Übersicht mit den Einstellungen der Unit wird eingeblendet (Abb. 5-7, Seite 59). t Klicken Sie in der Liste „CONTROL MODULES (#) auf das Control Module, das Sie bearbeiten möchten. , um das ausgewählte t Klicken Sie in der Zeile „CONTROL MODULES (#)“ auf Control Module zu bearbeiten. y Die Eingabe- und Auswahlmaske „GENERAL“ wird eingeblendet. Eine Übersicht zu den Eingaben für die manuelle Konfiguration des Control Module finden Sie im Kapitel „5.1.2.1 Eingabe- und Auswahlmasken „ADD NEW CONTROL MODULE (#/#)““, Seite 50). t Ändern Sie in den Eingabe- und Auswahlmasken „CONTROL MODULE“, „SPECIFICATION“, „PARAMETERS“ und „VALUE“ bzw. „VALUE/SETPOINT“ die entsprechenden Werte. t Klicken Sie zum Abschluss der Konfiguration des Control Module auf [OK]. y Die Einstellungen des Control Module sind gespeichert. t Bearbeiten Sie bei Bedarf weitere Control Modules. t Klicken Sie zum Abschluss der Unit-Konfiguration auf [SAVE]. y Die Änderungen sind gespeichert. 60 Betriebsanleitung BioPAT® MFCS 4 Funktionsbereich ADMINISTRATION Control Module löschen t Klicken Sie auf dem Startbildschirm auf die Kachel [ADMINISTRATION]. t Klicken Sie im Funktionsbereich auf [UNITS]. y In der Übersicht „UNITS (#)“ sind alle erstellten Units aufgelistet. t Klicken Sie auf die Unit, für die Sie die Einstellungen ändern möchten. t Klicken Sie in der Werkzeugleiste auf . y Die Übersicht mit den Einstellungen der Unit wird eingeblendet (Abb. 5-7, Seite 59). t Klicken Sie in der Liste „CONTROL MODULES (#) auf das Control Module, das Sie löschen möchten. t Klicken Sie in der Zeile „CONTROL MODULES“ auf . t Die Meldung „Do you really want to delete this Control Module?“ wird eingeblendet. t Klicken Sie auf [YES]. y Das Control Module wird aus der Liste gelöscht. t Löschen Sie bei Bedarf weitere Control Modules. t Klicken Sie zum Abschluss der Unit-Konfiguration auf [SAVE]. y Die Änderungen sind gespeichert. Control Modules ersetzen (Konfigurationsdatei) t Klicken Sie auf dem Startbildschirm auf die Kachel [ADMINISTRATION]. t Klicken Sie im Funktionsbereich auf [UNITS]. y In der Übersicht „UNITS (#)“ sind alle erstellten Units aufgelistet. t Klicken Sie auf die Unit, für die Sie die Einstellungen ändern möchten. t Klicken Sie in der Werkzeugleiste auf . y Die Übersicht mit den Einstellungen der Unit wird eingeblendet (Abb. 5-7, Seite 59). t Löschen Sie alle Control Modules, die in der Liste „CONTROL MODULES (#)“ aufgeführt sind (siehe „Control Module löschen“, Seite 61). t Klicken Sie in der Zeile „CONTROL MODULES (#)“ auf , um die Control Modules zu importieren. y Die Auswahlmaske „DEVICE/SELECT DEVICE“ wird eingeblendet. t Wählen Sie im Auswahlmenü das entsprechende Device aus und klicken Sie auf [NEXT]. y Die Auswahlmaske „SOURCE/SELECT SOURCE“ wird eingeblendet. Die Konfigurationsdatei enthält Angaben über Control Modules zum entsprechenden Gerät. t Klicken Sie auf und wählen Sie den Speicherort (separate CD oder Vorgängerversion (z. B. MFCS/win)) aus, in dem sich die Konfigurationsdatei befindet. (siehe auch Kapitel „2.4.1.2 Konfigurationsdatei“, Seite 11). t Wählen Sie die Konfigurationsdatei aus (MDB-Datei) und klicken Sie auf [open]. y Die Konfigurationsdatei ist geladen. Der Dateipfad zur Konfigurationsdatei wird angezeigt. t Klicken Sie auf [NEXT]. t Wählen Sie im Auswahlmenü „DCU Unit“ die Unit aus und klicken Sie auf [NEXT]. y Die Auswahlmaske mit den Control Modules wird eingeblendet. In der Auswahlmaske werden alle Control Modules aufgelistet, die in der gewählten Konfiguration enthalten sind. Wenn Sie sich nicht sicher sind, welche Control Modules Sie im Monitoring benötigen, wählen Sie aus der Liste alle Control Modules aus. Betriebsanleitung BioPAT® MFCS 4 61 Funktionsbereich ADMINISTRATION t Drücken Sie die „STRG-Taste“ und klicken Sie nacheinander auf die Control Modules. oder klicken Sie auf t y t y , um alle Einträge auszuwählen. Bestätigen Sie die Auswahl mit [OK]. Die Control Modules sind in der Liste „CONTROL MODULES“ eingetragen. Klicken Sie zum Abschluss der Unit-Konfiguration auf [SAVE]. Die Control Modules auf Basis der Konfigurationsdatei sind der Unit zugeordnet. 5.1.2.5 Erweiterte Anzeige „UNIT“ aktivieren t Klicken Sie auf dem Startbildschirm auf die Kachel [ADMINISTRATION]. t Klicken Sie im Funktionsbereich auf [UNITS]. y In der Übersicht „UNITS (#)“ sind alle erstellten Units aufgelistet. t Doppelklicken Sie in der Übersicht „UNITS (#)“ auf die UNIT oder wählen Sie die UNIT aus und klicken Sie auf . y Die erweiterte Anzeige wird eingeblendet. t Klicken Sie auf [CLOSE], um die erweiterte Anzeige zu schließen. 62 Betriebsanleitung BioPAT® MFCS 4 Funktionsbereich ADMINISTRATION 5.1.2.6 „UNIT“ aus Liste entfernen t Klicken Sie auf dem Startbildschirm auf die Kachel [ADMINISTRATION]. t Klicken Sie im Funktionsbereich auf [UNITS]. y In der Übersicht „UNITS (#)“ sind alle erstellten Units aufgelistet. t Klicken Sie auf die Unit, die Sie aus der Liste entfernen möchten. t Klicken Sie auf . t Die Meldung „Do you really want to delete this unit?“ wird eingeblendet. t Klicken Sie auf [YES]. y Die Unit wird aus der Liste gelöscht. Die der Unit zugehörigen CONTROL MODULES werden gelöscht. 5.1.3 Systemeinstellungen t Klicken Sie auf dem Startbildschirm auf die Kachel [ADMINISTRATION]. t Klicken Sie auf [SYSTEM]. y Das Eingabefenster „SYSTEM SETTINGS“ wird eingeblendet. GENERAL SETTINGS Name Symbol Bedeutung, Verwendung System Name Systemname zur Identifizierung Serial Number Seriennummer der BioPAT® MFCS 4 software Default Export Path Voreingestellter Dateipfad für Exportdatei Speicherort kann angepasst werden. LANGUAGE SETTINGS Name Language Symbol Bedeutung, Verwendung Sprachauswahl der Benutzeroberfläche Die Seriennummer identifiziert eindeutig Ihre BioPAT® MFCS Softwarelizenz. Geben Sie die Seriennummer bei jedem Kontakt mit Sartorius Stedim Systems an. Betriebsanleitung BioPAT® MFCS 4 63 Funktionsbereich ADMINISTRATION UPDATE SETTINGS Name Symbol Bedeutung, Verwendung Mode: − Manual (Voreingestellt) − Automatic Art der Programmaktualisierung: − Aktualisierung durch Bediener − automatische Aktualisierung nach Zeitplan Check for updates Zeitplan der automatischen Aktualisierung Systemname Standardmäßig wird bei der Installation für den Systemnamen der Computername eingetragen und kann hier geändert werden. Der Systemname dient zur eindeutigen Identifizierung des MFCS-Systems. Der Systemname wird unter anderem beim Ausdrucken verwendet. t Geben Sie in dem Eingabefeld bei Bedarf einen neuen Systemnamen ein. t Klicken Sie auf [SAVE], um die Einstellung zu speichern und wenn Sie keine weiteren Einstellungen ändern möchten. Dateipfad für Exportdatei Als Dateipfad für den Speicherort ist standardmäßig “C:\Users\Public\Documents\ Sartorius\BioPAT_MFCS“ eingetragen. t Klicken Sie auf . t Wählen Sie im Explorer gegebenenfalls einen neuen Speicherort aus und bestätigen Sie die Eingabe mit [OK]. t Klicken Sie auf [SAVE], um die Einstellung zu speichern, wenn Sie keine weiteren Einstellungen ändern möchten. Sprache Die Spracheinstellung der Benutzeroberfläche ist standardmäßig „English“. t Klicken Sie neben dem Eintrag „Language“ auf den Eintrag mit der aktuell eingestellten Sprache und wählen Sie im Auswahlmenü die neue Sprache aus. t Klicken Sie auf [SAVE], um die Einstellung zu speichern. Nachdem Sie die Spracheinstellungen geändert haben, müssen Sie das Programm neu starten. Programmaktualisierung Die Suche nach einer aktuellen Programmversion kann − individuell vom Bediener gestartet werden (Mode: Manual) (siehe Kapitel „3.4.1 Programmaktualisierung Modus „Manual”“, Seite 32), − nach einem Zeitplan automatisch durchgeführt werden (Mode: Automatic) (siehe Kapitel „3.4.2 Programmaktualisierung Modus „Automatic”“, Seite 32). 64 Betriebsanleitung BioPAT® MFCS 4 Funktionsbereich ADMINISTRATION 5.2 Dokumentation der Systemkonfiguration Die Informationen der Systemkonfiguration können als Listen gedruckt werden. Dazu sind in dem Menü „DOCUMENTATION“ 5 Listen eingerichtet. 5.2.1 Auswahlmaske „DOCUMENTATION“ Abb. 5-8: Auswahlmaske der Rubriken Liste Symbol Bedeutung, Verwendung Device List eingerichtete Geräte (DCU-Systeme) Unit List eingerichtete Prozesskonfigurationen Control Module List eingerichtete bzw. importierte Control Modules Input Test List Überprüfung der Istwerte der Control Modules Output Test List Überprüfung der Sollwerte der Control Modules Auswahlfeld für den Export Unit* Zuordnung zu einer Prozesskonfiguration Empty List Drucken/Exportieren einer leeren Liste Sort by Sortierung der Einträge nach Kategorie * Pflichtangabe Betriebsanleitung BioPAT® MFCS 4 65 Funktionsbereich ADMINISTRATION 5.2.2 Informationen der Systemkonfiguration ausdrucken/exportieren t Klicken Sie auf dem Startbildschirm auf die Kachel „ADMINISTRATION“. t Klicken Sie im Funktionsbereich auf „DOCUMENTATION“. y Die Auswahlmaske wird angezeigt (siehe Abb. 5-8, Seite 65). Wählen Sie die Liste(n) aus, die Sie ausdrucken möchten. t Setzen Sie einen Haken neben die entsprechende Liste. t Sortieren Sie die Einträge in der Liste nach Kategorie. y Die Einträge sind dann je nach gewählter Sortierung im Ausdruck aufgelistet. In den Listen „Input Test List“ und „Output Test List“ können leere Listen ausgedruckt werden. t Setzen Sie dazu einen Haken neben das Auswahlfeld „Empty List“. Sie können die Listen direkt ausdrucken (siehe Kapitel 5.2.2.1, Seite 66) oder sich die Listen in einer Vorschau anzeigen lassen, exportieren und bei Bedarf ausdrucken (siehe Kapitel 5.2.2.2, Seite 66). 5.2.2.1 Listen drucken t Klicken Sie auf [PRINT]. t Wählen Sie in dem Druckerauswahlmenü den entsprechenden Drucker aus und klicken Sie auf [Drucken]. y Die ausgewählten Listen mit Informationen der Systemkonfiguration werden ausgedruckt. 5.2.2.2 Vorschauansicht der Listen anzeigen t Klicken Sie auf [PREVIEW]. y Die Listen werden einzeln in separaten Vorschauen angezeigt (Beispiel: siehe Abb. 5-9, Seite 66). Abb. 5-9: Vorschauansicht „Device List“ 66 Betriebsanleitung BioPAT® MFCS 4 Funktionsbereich ADMINISTRATION Listen aus Vorschauansicht ausdrucken In der Vorschauansicht haben Sie die Möglichkeit, das Seitenlayout der auszudruckenden Listen festzulegen. Das Seitenlayout können Sie sich in einer Druckvorschau anzeigen lassen. t Klicken Sie in der Kopfzeile der Vorschauanzeige auf . t Nehmen Sie die Einstellungen für das Seitenlayout vor. t Klicken Sie auf , um sich die auszudruckenden Listen in einer Druckvorschau anzeigen zulassen. t Klicken Sie auf . y Die Listen werden ausgedruckt. Betriebsanleitung BioPAT® MFCS 4 67 Funktionsbereich MONITORING 6. Funktionsbereich MONITORING In dem Funktionsbereich „MONITORING“ kann der Verlauf von Prozessen auf Basis der Control Modules beobachtet und aufgezeichnet werden. t Klicken Sie auf dem Startbildschirm auf die Schaltfläche [MONITORING], um den Funktionsbereich einzublenden. Abb. 6-1: Funktionsbereich „MONITORING“ Folgende Funktionen stehen im Funktionsbereich „MONITORING“ zur Verfügung: Übergeordnete Funktionen − Gruppierung von Units − Aufzeichnung von Prozesswerten (Batchprozess) Menü „UNIT DISPLAY“ − frei konfigurierbares Display zur Darstellung der aktuellen Prozesswerte − Gruppierung von Control Modules (Temperaturen, Gase, Flüssigkeiten etc.) − Detailanzeige der Control Modules − Multimonitor-Betrieb − Übertragung von Sollwerten an die Regler des Geräts (z. B. DCU-System). 68 Betriebsanleitung BioPAT® MFCS 4 Funktionsbereich MONITORING Menü „TREND“ − Anzeige aktueller Prozesswerte im Verlaufsdiagramm einer ausgewählten Unit oder Unitgruppe − Auswahl von bis zu Control Modules/Trends − Anpassen der Darstellung: Zeitintervall, Farben der Prozesswerte, Diagramm (Skalierung auto oder manuelle Eingabe), Markerfunktion (Symbolauswahl für Messpunkte), Anzeige der Control Modules − gleichzeitige Trenddarstellung (zwei Trends/Unit) − Multimonitor-Betrieb 6.1 Darstellung der Menüs „UNIT DISPLAY“ und „TREND“ 6.1.1 Vollbildanzeige In der Vollbildanzeige wird ein zusätzliches BioPAT® MFCS Programmfenster geöffnet. Das Programfenster zeigt das aktuell ausgewählte Menü in der Vollbildanzeige. Beispiel: Vollbildanzeige für das Menü „TREND“ Abb. 6-2: Normalansicht Abb. 6-3: Vollbildansicht Betriebsanleitung BioPAT® MFCS 4 69 Funktionsbereich MONITORING Vollbildansicht aktivieren t Klicken Sie im Menü „UNIT DISPLAY“ bzw. „TREND“ auf und wählen Sie den Eintrag „Current Screen“ aus. y Das Menü „UNIT DISPLAY“ bzw. „TREND“ wird in der Vollbildanzeige dargestellt. Vollbildanzeige beenden t Klicken Sie auf , um die Vollbildanzeige zu beenden. y Das Menü „UNIT DISPLAY“ bzw. „TREND“ wird wieder in die Anwendung integriert und maximiert dargestellt. 6.1.2 Menüansicht im Single-Monitor-Betrieb Die Menüs „UNIT DISPLAY“ und „TREND“ werden in einem Fenster angezeigt. Es ist jeweils nur ein Menü aktiv (in diesem Menü können Einstellungen vorgenommen werden), während das andere Menü als Vorschau im rechten Bereich angezeigt wird. Im folgenden Beispiel schalten Sie die Anzeige vom aktiven Menü „UNIT DISPLAY“ auf das Menü „TREND“ um. t Klicken Sie auf das Vorschaufenster „TREND“. y Die Menüs „UNIT DISPLAY“ und „TREND“ wechseln die Position. 70 Betriebsanleitung BioPAT® MFCS 4 Funktionsbereich MONITORING y Das Menü „TREND“ ist aktiv (im Menü „TREND“ können Einstellungen vorgenommen werden). Das Vorschaufenster zeigt die Ansicht „UNIT DISPLAY“. Erweiterte Normalansicht In der erweiterten Normalansicht wird das Vorschaufenster ausgeblendet und das aktive Menüfenster erweitert. Beispiel: Erweiterte Normalansicht für das Menü „TREND“ 1 Abb. 6-4: Normalansicht Betriebsanleitung BioPAT® MFCS 4 71 Funktionsbereich MONITORING t Bewegen Sie die Maus an die Rahmenkante (1) und klicken Sie auf y Das aktive Menüfenster wird erweitert (siehe Abb. 6-5, Seite 72). . 1 Abb. 6-5: Erweiterte Normalansicht t Bewegen Sie die Maus an die Rahmenkante (1) und klicken Sie auf . y Das aktive Menüfenster wird verkleinert und das Vorschaufenster wird wieder eingeblendet (siehe Abb. 6-4, Seite 71). 72 Betriebsanleitung BioPAT® MFCS 4 Funktionsbereich MONITORING 6.1.3 Menüansicht im Dual-Monitor-Betrieb Im Dual-Monitor-Betrieb können die Menüs „UNIT DISPLAY“ und „TREND“ im Monitor 1 und Monitor 2 angezeigt und in beiden Menüs Einstellungen vorgenommen werden. Beispiel: − Menü „TREND“ Monitor 1 (Vollbildansicht) − Menü „UNIT DISPLAY“ Monitor 2 (Vollbildansicht) Monitor 1 Monitor 2 Menüansicht im Dual-Monitor-Betrieb aktivieren t Klicken Sie auf . y Das Kontextmenü „Current Screen“, „Screen 2“ wird eingeblendet. t Wählen Sie den Eintrag „Screen 2“ aus. y Das Menü im Vorschaufenster wird auf dem Monitor 2 in der Vollbildansicht dargestellt. Das Menü auf dem Monitor 1 wird in der Vollbildansicht dargestellt. Menüansicht im Dual-Monitor-Betrieb beenden t Klicken Sie im Menü, das im Monitor 2 angezeigt wird, auf , um den DualMonitor-Betrieb zu beenden. Wenn Sie im Menü, das im Monitor 1 angezeigt wird, auf klicken, wird die Vollbildansicht beendet und die Vorschauansicht wird eingeblendet. Betriebsanleitung BioPAT® MFCS 4 73 Funktionsbereich MONITORING 6.2 Übergeordnete Funktionen 6.2.1 Gruppierung von Units Es können bis zu sechs Units zu einer Unitgruppe gruppiert werden. Durch die Gruppierung von Units können folgende Funktionen genutzt werden: − Aktuelle Prozesswerte im Menü „UNIT DISPLAY“ können gleichzeitig für alle Units der Unitgruppe angezeigt werden. − Aktuelle Prozesswerte in der Verlaufsgrafik im Menü „TREND“ können gleichzeitig für alle Units der Unitgruppe angezeigt werden. − Erstellung von Batchprozessen: simultane Aufzeichnung (Start- und Stoppzeitpunkt) der Prozessverlaufswerte für Units der Unitgruppe. Die Funktion zum Gruppieren von Units kann im Menü „UNIT DISPLAY“ und im Menü „TREND“ aufgerufen werden. Darstellung im Menü „UNIT DISPLAY“ / „TREND“ 1 2 3 4 Abb. 6-6: Beispiel Unit 1-3 / Darstellung in der Fußzeile vor der Gruppierung 6 5 Abb. 6-7: Beispiel Unit 1-3 / Darstellung in der Fußzeile nach der Gruppierung von „U1“ und „U2“ Pos. Symbol Bedeutung 74 Betriebsanleitung BioPAT® MFCS 4 1 Editiermodus zur Erstellung und Bearbeitung von Unitgruppen 2-4 eingerichtete Units (nicht gruppiert) 5 eingerichtete Unit (nicht gruppiert) 6 eingerichtete Unit 1+2 gruppiert Funktionsbereich MONITORING 6.2.1.1 Units gruppieren t Klicken Sie auf dem Startbildschirm auf die Schaltfläche [MONITORING], um den Funktionsbereich einzublenden. y Das Menü „DISPLAY UNIT“ bzw. „TREND“ ist eingeblendet. t Klicken Sie auf (siehe Abb. 6-6, Seite 74). y Das folgende Fenster wird eingeblendet. In dem folgenden Beispiel werden die Units „U1“ und „U2“ gruppiert. t Klicken Sie auf die Schaltfläche [U2] und halten Sie die Maustaste gedrückt. t Ziehen Sie die Schaltfläche [U2] auf die Schaltfläche [U1] und lassen Sie die Maustaste los. y Die Unit „U2“ und die Unit „U1“ bilden eine Unitgruppe. t Geben Sie in dem Eingabefeld einen Namen für die Unitgruppe ein. t Klicken Sie auf [SAVE]. y Die Unitgruppe ist gespeichert. Die Unitgruppe wird Ihnen in der Fußzeile der Menüs „UNIT DISPLAY“ / „TREND“ angezeigt (siehe Abb. 6-7, Seite 74). Maximale Anzahl von Units einer Unitgruppe Sie können bis zu sechs Units in einer Unitgruppe gruppieren. Betriebsanleitung BioPAT® MFCS 4 75 Funktionsbereich MONITORING 6.2.1.2 Unit aus Unitgruppe entfernen t Klicken Sie auf dem Startbildschirm auf die Schaltfläche [MONITORING], um den Funktionsbereich einzublenden. y Das Menü „DISPLAY UNIT“ bzw. „TREND“ ist eingeblendet. t Klicken Sie auf (siehe Abb. 6-6, Seite 74). y Das folgende Fenster wird eingeblendet. In dem folgenden Beispiel wird die Unit „U1“ aus der Unitgruppe entfernt. t Klicken Sie auf die Schaltfläche [U1] und halten Sie die Maustaste gedrückt. t Ziehen Sie die Schaltfläche [U1] nach oben oder unten aus der Unitgruppe. y Die Unit „U1“ ist aus der Unitgruppe entfernt. t Klicken Sie auf [SAVE]. y Da die Unitgruppe in diesem Beispiel aus zwei Units bestand, ist die Unitgruppe aufgelöst. 76 Betriebsanleitung BioPAT® MFCS 4 Funktionsbereich MONITORING 6.2.2 Batchprozess Mit Hilfe der Batchprozess-Funktion haben Sie die Möglichkeit den Batchprozess zu starten und zu stoppen. Bei der Aufzeichnung werden alle Control Modules aufgezeichnet, die bei Erstellung der Unit eingerichtet wurden (siehe Kapitel „5.1.2 „UNIT“-Verwaltung“, Seite 49). Leistungsumfang: − Prozessdatenaufzeichnung von bis zu 24 Units, die zu verschiedenen Zeiten gestartet werden und unabhängig voneinander laufen. − Prozessdatenaufzeichnung von gruppierten Units (max. sechs Units/Unitgruppe) − Die Batchprozesse der Units werden simultan gestartet und gestoppt. − Speichern der Daten einer Unit unabhängig von der Gruppierung jeweils in einem individuellen Batchprozess. Ein Batchprozess kann sowohl aus dem Menü „UNIT DISPLAY“ als auch aus dem Menü „TREND“ gestartet und gestoppt werden. 6.2.2.1 Batchprozess Statusanzeigen Unit Kopfzeile Batchprozess ist nicht gestartet: Batchprozess ist gestartet: Beispiel: Unit „U1“ Fußzeile Batchprozess ist nicht gestartet: Beispiel: Unit „U1“ Batchprozess ist gestartet: Betriebsanleitung BioPAT® MFCS 4 77 Funktionsbereich MONITORING 6.2.2.2 Batchprozess Statusanzeigen Unitgruppe Kopfzeile Batchprozess ist nicht gestartet: Batchprozess ist gestartet: Beispiel: Unitgruppe mit „U1“ + „U2“ Fußzeile Batchprozess ist nicht gestartet: Batchprozess ist gestartet: 78 Betriebsanleitung BioPAT® MFCS 4 Beispiel: Unitgruppe mit „U1“ + „U2“ Funktionsbereich MONITORING 6.2.2.3 Batchprozess starten t Klicken Sie auf dem Startbildschirm auf die Schaltfläche [MONITORING], um den Funktionsbereich einzublenden. y Das Menü „DISPLAY UNIT“ bzw. „TREND“ ist eingeblendet. t Wählen Sie in der Fußzeile die Unit aus, für die Sie einen Batchprozess erstellen möchten. t Klicken Sie auf „START“. y Die Eingabemaske „START BATCHES“ wird eingeblendet. Unit Das Programm gibt standardmäßig einen Namen für den Batchprozess nach folgendem Schema vor: UnitKürzel.JJJJMMTT.# t Editieren Sie den Namen des Batchprozesses und die Beschreibung. t Bestätigen Sie die Eingaben mit [START]. y Der Prozessverlauf der Unit wird aufgezeichnet. Unitgruppe t Geben Sie für die einzelnen Batchprozesse jeweils einen Namen ein und ergänzen Sie die Eingaben mit einer Beschreibung. t Bestätigen Sie die Eingaben mit [START]. y Die Prozessverläufe der Units werden aufgezeichnet. Betriebsanleitung BioPAT® MFCS 4 79 Funktionsbereich MONITORING Darstellung eines gestarteten Batchprozesses 1 2 3 Pos. Darstellung Bedeutung 1 Graufläche Prozessdaten befinden sich nicht in der Datenbank. Die Prozessdaten können bei Wechsel zu der Unit nicht wieder geladen werden. 2 orangefarbige Linie Startzeitpunkt des Batchprozesses 3 Weißfläche Prozessdaten befinden sich in der Datenbank. Die Prozessdaten können bei Wechsel zu der Unit wieder geladen werden. 6.2.2.4 Batchprozess beenden t Wählen Sie in der Fußzeile die Unit (Unitgruppe) aus, für die Sie die Aufzeichnung beenden möchten. t Klicken Sie auf „STOP“. y Das Bestätigungsfenster „STOP BATCHES“ wird eingeblendet. t Bestätigen Sie die folgende Meldung mit [STOP]. y Die Aufzeichnung des Prozessverlaufs (Prozessverläufe) wird gestoppt. Wechseln Sie zur Auswertung des Prozessverlaufs und zum Export des Batchprozesses in den Funktionsbereich „ANALYSIS“ (siehe Kapitel „7. Funktionsbereich ANALYSIS“, Seite 110). 80 Betriebsanleitung BioPAT® MFCS 4 Funktionsbereich MONITORING 6.3 Menü „UNIT DISPLAY“ Im Menü „UNIT DISPLAY“ werden die aktuellen Prozesswerte der eingerichteten Units angezeigt. Die Auswahl der Control Modules, die angezeigt werden, kann – je nach Konfiguration der Unit – selbst bestimmt werden (siehe Kapitel „5.1.2 „UNIT“-Verwaltung“, Seite 49). 6.3.1 Funktionselemente 1 2 8 3 7 6 5 4 Pos. Bedeutung 1 Übersicht „UNIT DISPLAY” mit Abbildung des DCU-Systems 2 Control Modules mit aktuellen Prozesswerten, Eingabemaske „Sollwert“. Klick mit der linken Maustaste auf den jeweiligen Regler blendet die Eingabemaske für den Sollwert ein. (siehe Abb. 6-8, Seite 83). 3 Vorschaufenster „TREND” 4 Starten und Stoppen des Batchprozesses (siehe Kapitel „6.2.2 Batchprozess“, Seite 77) 5 Bearbeitungsmodus: Auswahl der Control Modules (siehe Abb. 6-10, Seite 85) 6 Vollbildanzeige, Dual-Monitor-Betrieb (siehe Kapitel „6.1 Darstellung der Menüs „UNIT DISPLAY“ und „TREND““, Seite 69) 7 Status (Unit, Batchprozessname, Laufzeit) 8 Statusleiste mit eingerichteten Units Betriebsanleitung BioPAT® MFCS 4 81 Funktionsbereich MONITORING Darstellung Unit Darstellung Unitgruppe 82 Betriebsanleitung BioPAT® MFCS 4 Funktionsbereich MONITORING Detailinformationen und Eingabemaske „Sollwert-Regler“ (Unit/Unitgruppe) Abb. 6-8: Details und Eingabemaske eines Sollwert-Reglers (Remote) Name Symbol Bedeutung, Verwendung Actual Value Istwert (Bargraph, Wert) Status Status der Fernsteuerung des Geräts Remote Remotefunktion ist am Gerät aktiviert Local Remotefunktion ist am Gerät deaktiviert Mode Reglermodus Off Regler ist deaktiviert Auto Regler im Automatikmodus Manual Regler im manuellen Modus Setpoint* Sollwert (Anzeige und Eingabemaske) Output* Reglerausgang EDIT Bearbeitungsmodus „Sollwert“-Eingabe CLOSE Detailfenster schließen SAVE Einstellungen speichern CANCEL Detailfenster schließen (Änderungen werden nicht gespeichert) * Pflichtangabe Betriebsanleitung BioPAT® MFCS 4 83 Funktionsbereich MONITORING Detailinformationen und Eingabemaske „PID-Regler“ (Unit/Unitgruppe) Abb. 6-9: Details Name Betriebsanleitung BioPAT® MFCS 4 Symbol Bedeutung, Verwendung PID Eingabemaske maximieren/minimieren Actual Value Istwert (Bargraph, Wert) Status Status der Fernsteuerung des Geräts Remote Remotefunktion ist am Gerät aktiviert Local Remotefunktion ist am Gerät deaktiviert Mode 84 und Eingabemaske eines PID-Reglers (Remote) Reglermodus Off Regler ist deaktiviert Auto Regler im Automatikmodus Manual Regler im manuellen Modus Setpoint* Sollwert (Anzeige und Eingabemaske) Output* Reglerausgang Output Min.* Minimale Ausgangsbegrenzung für den Reglerausgang Output Max.* Maximale Ausgangsbegrenzung für den Reglerausgang Deadband* Totzoneneinstellung XP* PID-Parameter TI* PID-Parameter T D* PID-Parameter KP PID-Parameter TN PID-Parameter TV PID-Parameter EDIT Bearbeitungsmodus „Sollwert“-Eingabe CLOSE Detailfenster schließen SAVE Einstellungen speichern Funktionsbereich MONITORING Name Symbol Bedeutung, Verwendung CANCEL Detailfenster schließen (Änderungen werden nicht gespeichert) * Pflichtangabe 1 2 3 5 4 Abb. 6-10: Bearbeitungsmodus „UNIT DISPLAY“ Pos. Bedeutung 1 Control Module Gruppe 2 Entwurfsbereich 3 Suchfilter Control Module Name 4 Control Module Liste der geladenen Konfiguration 5 Sichern / Verwerfen der Einstellungen Betriebsanleitung BioPAT® MFCS 4 85 Funktionsbereich MONITORING 6.3.2 Konfiguration der Control Modules Im Bearbeitungsfenster (siehe Abb. 6-10, Seite 85) werden die Control Modules angezeigt. Der Umfang der Auswahl der Control Modules ergibt sich aus der Konfiguration für die entsprechende Unit. 6.3.2.1 Control Module auswählen t Klicken Sie auf dem Startbildschirm auf die Schaltfläche [MONITORING], um den Funktionsbereich einzublenden. t Wählen Sie die Unit in der Statusleiste aus, für die Sie die Einstellungen vornehmen wollen. t Klicken Sie auf . y Das Bearbeitungsfenster wird geöffnet. Ein Control Module auswählen t Klicken Sie in der Liste der Control Modules mit der linken Maustaste auf den ausgewählten Eintrag, halten Sie die Maustaste gedrückt und ziehen Sie den Eintrag an eine freie Stelle des Entwurfsbereich. y Das Control Module befindet sich im Entwurfsbereich. Mehrere Control Modules auswählen t Drücken Sie die „STRG-Taste“ und klicken Sie in der Liste der Control Modules mit der linken Maustaste nacheinander auf die ausgewählten Einträge, halten Sie die Maustaste gedrückt und ziehen Sie die Einträge an eine freie Stelle des Entwurfsbereichs. y Die Gruppe der Control Modules befindet sich im Entwurfsbereich. t Klicken Sie auf [SAVE], um die Einstellungen zu bestätigen. y Die geänderte Ansicht ist in der Übersicht „UNIT DISPLAY“ aktualisiert. Benennung: Der Name der Kopfzeile eines Control Module oder einer Gruppe von Control Modules ist in der Standardeinstellung „GROUP“. Sie können den Namen in der Kopfzeile ändern (siehe Kapitel „6.3.2.2 Gruppenname ändern“, Seite 87). Gruppierung der Control Modules: Sie können die Gruppierung der Control Modules und die Position auf dem Entwurfsbereich nachträglich ändern (siehe Kapitel „6.3.2.3 Control Module neu gruppieren“, Seite 87). Auswahl der Control Modules: Sie können die Auswahl der Control Modules nachträglich ändern (siehe Kapitel „6.3.2.4 Control Module Auswahl ändern“, Seite 88). 86 Betriebsanleitung BioPAT® MFCS 4 Funktionsbereich MONITORING 6.3.2.2 Gruppenname ändern t Doppelklicken Sie in die Kopfzeile des Control Module oder der Gruppe. t Geben Sie einen neuen Namen ein und bestätigen Sie die Eingabe mit der ENTER-Taste. 6.3.2.3 Control Module neu gruppieren Beispiel: Regler „STIRR_1“ in Control Module „Group-1“ integrieren t Klicken Sie auf die Control Module Gruppe „Group-2“ und ziehen Sie sie in den Bereich der Control Module Gruppe „Group-1“. y Der Regler „STIRR_1“ ist Bestandteil der Control Module Gruppe „Group-1“. Betriebsanleitung BioPAT® MFCS 4 87 Funktionsbereich MONITORING 6.3.2.4 Control Module Auswahl ändern t Klicken Sie in dem Control Module Fenster neben den Control Module Namen auf . y Das Auswahlmenü „REPLACE Variable“ wird eingeblendet. Das aktuelle Control Module ist markiert. t Wählen Sie das neue Control Module aus. y Im Control Module Fenster erscheint das neue Control Module. Ändern Sie bei Bedarf den Kopfzeilennamen (siehe Kapitel „6.3.2.2 Gruppenname ändern“, Seite 87). 6.3.2.5 Control Module und Control Module Gruppen entfernen Control Modules einer Gruppe und Control Module Gruppen können aus dem Entwurfsbereich entfernt werden. Control Modules aus einer Gruppe entfernen t Klicken Sie neben dem Control Module Eintrag auf y Das Control Module ist aus der Gruppe entfernt. . Control Module Gruppe entfernen t Klicken Sie in der Kopfzeile auf . y Die Control Module Gruppe wurde aus dem Entwurfsbereich entfernt. 88 Betriebsanleitung BioPAT® MFCS 4 Funktionsbereich MONITORING 6.3.2.6 Unit-Bild aus- und einblenden Das Unit-Bild kann aus dem Entwurfsbereich aus- und eingeblendet werden. Der freigewordene Bereich kann für weitere Control Module Einträge genutzt werden. Unit-Bild ausblenden t Klicken Sie im oberen Bereich des Unit-Bildes auf . y Das Unit-Bild wird in den Bereich unterhalb der Control Module Liste verschoben. Unit-Bild einblenden t Klicken Sie unterhalb der Control Module Liste auf die Abbildung und ziehen Sie die Abbildung in einen freien Bereich des Montagefläche. Betriebsanleitung BioPAT® MFCS 4 89 Funktionsbereich MONITORING 6.3.3 Eingabe von Reglerparametern Die Eingabe der Reglerparameter kann vom Programm BioPAT® MFCS 4 aus erfolgen. Der „Remote“-Modus des Geräts muss aktiviert sein, um die Reglerparameter an das Gerät zu übertragen. Beispiel: deaktivierter und aktivierter „Remote“-Modus in der DCU 4 des BIOSTAT® B 1 2 Pos. Bedeutung 1 deaktivierter „Remote“-Modus 2 aktivierter „Remote“-Modus Reglerparameter eingeben und an Gerät übertragen Die Eingabe der Reglerparameter wird im Folgenden am Beispiel des PID-Reglers „TEMP_1“ beschrieben. t Konfigurieren Sie den PID-Regler „TEMP_1“ für die Anzeige im Menü „UNIT DISPLAY“ (siehe Kapitel „6.3.2 Konfiguration der Control Modules“, Seite 86). t Klicken Sie in der Übersicht „UNIT DISPLAY“ in das Anzeigefeld (aktueller Istwert des PID-Reglers „TEMP_1“). y Das Fenster mit Detailinformationen zum PID-Regler „TEMP_1“ wird angezeigt. t Klicken Sie auf [PID], um die Eingabemaske zu erweitern. 90 Betriebsanleitung BioPAT® MFCS 4 Funktionsbereich MONITORING Abb. 6-11: Erweiterte Eingabemaske des PID-Reglers „TEMP_1“ t Klicken Sie auf [EDIT]. y Der Bearbeitungsmodus wird angezeigt. t Stellen Sie sicher, dass neben dem Eintrag „Status“ der „Remote“-Modus am Gerät ausgewählt ist ( remote). t Geben Sie die entsprechenden Reglerparameter für den PID-Regler „TEMP_1“ ein. t Klicken Sie auf [SAVE], um die Eingaben zu bestätigen. t Klicken Sie auf [CLOSE]. Betriebsanleitung BioPAT® MFCS 4 91 Funktionsbereich MONITORING y Die Reglerparameter für den PID-Regler „TEMP_1“ werden an die DCU 4 des BIOSTAT® B übertragen und in den Reglermenüs angezeigt. 92 Betriebsanleitung BioPAT® MFCS 4 Funktionsbereich MONITORING 6.4 Menü „TREND“ Im Menü „TREND“ werden die aktuellen Prozesswerte der eingerichteten Units in Verlaufsgrafiken angezeigt. Dazu werden Trends erstellt, in denen jeweils bis zu sechs Control Modules definiert werden können. Die Trends können als Trendvorlagen gespeichert werden. 6.4.1 Funktionselemente 6.4.1.1 Trendanzeige 1a 11 10 1b 2 3 9 4 8 7d 7c 7b 5 7a 6 Abb. 6-12: Funktionselemente Single-Trendanzeige Pos. Bedeutung Pos. Bedeutung 1 Obere Werkzeugleiste (Control Module Auswahl) 7 Untere Werkzeugleiste 1a Anzeige der ausgewählten Control Modules 7a Vollbildanzeige, Dual-Monitor-Betrieb 1b Control Modules hinzufügen 7b Menü Trendvorlagen auswählen 2 Trendgrafik 7c Menü Trend speichern 3 Trendliste minimieren/maximieren 7d Trend erstellen 4 Trendliste (Trends, Trendvorlagen) 8 Status des Batchprozesses 5 Vorschaufenster „UNIT DISPLAY“ 9 skalierbare Zeitleiste 6 Starten und Stoppen des Batchprozesses 10 Statusleiste mit eingerichteten Units/Unitgruppen 11 Maßstab Zeitleiste Betriebsanleitung BioPAT® MFCS 4 93 Funktionsbereich MONITORING 6.4.1.2 Split-Trendanzeige Die Split-Trendanzeige kann mithilfe der Drag & Drop-Methode erzeugt werden (siehe Kapitel „6.4.2.9 Zwei Trends in Trendgrafik anzeigen“, Seite 108). 1 7 2 2a 2b 2c 6 5 4 Abb. 6-13: Funktionselemente Split-Trendanzeige Pos. Bedeutung 1 Trendgrafik (Anzeige von max. zwei Trends) 2 Trendliste 2a, 2b geladene und aktive Trends in der Trendgrafik 94 Betriebsanleitung BioPAT® MFCS 4 2c geladener und nicht aktiver Trend in der Vorschauansicht 4 Synchronisation der Zeitleisten 5 Verkettung der Zeitleisten 6 Maximierung der Zeitskala (in Verbindung mit Verkettung) 7 Maximierung der Zeitskala (einzelner Trend) Funktionsbereich MONITORING 6.4.1.3 Trendgrafik Anzeige: ausgewählte Control Modules 1 6 2 3 1 5 4 Abb. 6-14: Übersicht Trendgrafik Pos. Bedeutung 1 Anzeigebereich zwischen maximalem und minimalem Prozesswert (siehe „Abb. 6-16: Menü Farbdarstellung, Anzeigebereich Prozesswerte“, Seite 97) 2 Farbdefinition, Darstellung der Prozesswerte (siehe „Abb. 6-16: Menü Farbdarstellung, Anzeigebereich Prozesswerte“, Seite 97) 3 Tooltip: Prozesswerte zum Zeitpunkt hh:mm:ss (siehe „Abb. 6-17: Tooltip“, Seite 98) 4 Aktivierung/Deaktivierung Tooltip, max. und min. Anzeigebereich, Marker (siehe „Abb. 6-17: Tooltip“, Seite 98) 5 Zeitleiste skalierbar (siehe „Abb. 6-19: Skalierbare Zeitleiste“, Seite 99) 6 Zeitmaßstab (siehe „Abb. 6-18: Zeitmaßstab“, Seite 99) Betriebsanleitung BioPAT® MFCS 4 95 Funktionsbereich MONITORING Detailanzeige: Reglerparameter Die Detailinformation können in der Trendgrafik auf der Titelleiste und im Tooltipp eingeblendet werden (siehe Kapitel „6.4.2.8 Detailierte Darstellung eines Reglers anzeigen“, Seite 107). 1 2 3 4 5 Abb. 6-15: Übersicht Trendgrafik mit detailierten Reglerparametern Pos. Symbol Bedeutung 96 Betriebsanleitung BioPAT® MFCS 4 1 Ausblenden der detailierten Reglerparameter und Einblenden aller ausgewählten Prozesswerte 2 Istwert des Reglers 3 Tooltip mit detailierten Reglerparametern 4 Sollwert des Reglers 5 Reglerausgang Funktionsbereich MONITORING Menü Anzeigebereich, Strichstärke, Marker, Farben 1 2 3 4 5 4 6 7 8 Abb. 6-16: Menü Farbdarstellung, Anzeigebereich Prozesswerte Pos. Bedeutung 1 Erweiterte Farbeinstellungen 2 Marker: Markierung der Messpunkte (5 Symbole stehen zur Auswahl) 3 automatische Einstellung Anzeigebereich 4 manuelle Einstellung Anzeigebereich 5 Farbeinstellung Palettenauswahl 6 Strichstärke der Kurve 7 Aktivierung, Deaktivierung: Erweiterte Farbeinstellungen 8 Erweiterte Farbeinstellungen (RGB-Farbraum) Betriebsanleitung BioPAT® MFCS 4 97 Funktionsbereich MONITORING Tooltip 1 2 3 5 4 Abb. 6-17: Tooltip Pos. Bedeutung 98 Betriebsanleitung BioPAT® MFCS 4 1 Maximalwert Anzeigebereich 2 Minimalwert Anzeigebereich 3 Tooltip: Prozesswerte der Control Modules zum Zeitpunkt hh:mm:sss 4 Tooltip mit detailierten Parametern des Reglers zum Zeitpunkt hh:mm:ss: − Istwert − Sollwert − Reglerausgang 5 Einblenden/Ausblenden: − Anzeigebereich (y-Achse) − Tooltip − Marker Funktionsbereich MONITORING Maßstab Zeitleiste 1 3 2 Abb. 6-18: Zeitmaßstab Pos. Bedeutung 1 Auswahlmenü 1 h - 72 h, All 2 Zeitleiste mit eingestelltem Zeitmaßstab 3 Einblenden, Ausblenden: Auswahlmenü Zeitmaßstab Zeitleiste 1 2 3 X2 4 X1 Abb. 6-19: Skalierbare Zeitleiste Pos. Bedeutung 1 Startzeit der Trenddarstellung bzw. Minimum des selektierten Zeitfensters (X2) 2 Maximiertes Zeitfenster 3 Aktuelle Zeit bzw. Maximum des selektierten Zeitfensters (X1) 4 Selektiertes Zeitfenster (verschiebbar) X1 Schieberegler Position (Zeitpunkt „X1“ Maximalwert) X2 Schieberegler Position (Startzeit Zeitpunkt „X2“) Betriebsanleitung BioPAT® MFCS 4 99 Funktionsbereich MONITORING 6.4.1.4 Auswahlmenü Control Modules t Klicken Sie in der Trendanzeige auf . 1 5 2 4 Abb. 6-20: Funktionselemente Auswahlmenü Control Modules Pos. Bedeutung 100 Betriebsanleitung BioPAT® MFCS 4 1 Einblenden/Ausblenden der Kriterien 2 Suchfilter: Name und Typ der Control Modules 3 Zurücksetzen der Auswahlen im Filter 4 Übersicht der ausgewählten Control Modules (max. 6 Control Modules) 5 ausgewähltes Control Module 3 Funktionsbereich MONITORING 6.4.1.5 Menü Trendvorlagen-Verwaltung 1 2 3 5 4 Abb. 6-21: Menü Trendvorlagen-Verwaltung Pos. Symbol Bedeutung 1 Suchfilter Trendvorlage 2 gespeicherte Trendvorlagen 3 Kategorien der Liste ein- und ausblenden Trendvorlage löschen 4 Ersetzen der Control Modules der markierten Trendvorlage durch Control Module des aktiven Trends. 5 Speichern des neuen Trends Betriebsanleitung BioPAT® MFCS 4 101 Funktionsbereich MONITORING 6.4.1.6 Auswahlmenü Trendvorlagen 1 2 4 3 5 6 Abb. 6-22: Menü Unit: Trendvorlagen-Auswahl 102 Betriebsanleitung BioPAT® MFCS 4 Pos. Bedeutung Pos. Bedeutung 1 Auswahl der Trendvorlagen 4 Control Modules der Trendvorlage 2 Suchfilter Trendvorlage 5 alle Control Modules auswählen 3 gespeicherte Trendvorlagen 6 kein Control Module auswählen Funktionsbereich MONITORING 1 4 2 3 5 6 Abb. 6-23: Menü Unitgruppe: Trendvorlagen-Auswahl (Beispiel Unitgruppe mit zwei Units) Pos. Bedeutung 1 Control Modules der Trendvorlage „Unit-2” 2 Control Modules auswählen „Unit-2” 3 alle Control Modules abwählen „Unit 2” 4 Control Modules der Trendvorlage „Unit-1” 5 alle Control Modules auswählen „Unit-1” 6 alle Control Modules abwählen „Unit-1” In einer Trendgrafik können maximal 6 Control Modules dargestellt werden. Wenn Sie 6 Control Modules ausgewählt haben, werden die übrigen Einträge ausgegraut. Existierende aber nicht anwendbare Vorlagen werden grau hinterlegt dargestellt. Beispiel: Die Vorlage wurde auf Unit 1 erstellt, die das Control Module „pO2“ beinhaltet. Nun wird die Vorlage auf Unit 2 angewendet. Dort gibt es das Control Module „pO2“ nicht. Es ist es daher nicht anwendbar und wird ausgeblendet. Betriebsanleitung BioPAT® MFCS 4 103 Funktionsbereich MONITORING 6.4.2 Konfiguration der Trends Für den Trend werden Prozesswerte ausgewählt, die in der Trendgrafik dargestellt werden sollen. Es können die Control Modules ausgewählt werden, die bei der Konfiguration der Unit ausgewählt wurden (siehe Kapitel „5.1.2 „UNIT“-Verwaltung“, Seite 49). t Klicken Sie auf dem Startbildschirm auf die Schaltfläche [MONITORING], um den Funktionsbereich einzublenden (siehe Kapitel „4. Bedienoberfläche“, Seite 38). Die Konfiguration der Trends umfasst folgende Maßnahmen: − Trends erstellen (siehe Kapitel „6.4.2.1 Trend erstellen“, Seite 104). − Control Module auswählen (siehe Kapitel „6.4.2.2 Control Module auswählen“, Seite 105) − Farbdarstellung und Anzeigebereich ändern (siehe Kapitel „6.4.2.3 Farbdarstellung, Strichstärke und Anzeigebereich ändern“, Seite 105) − Trend als Trendvorlage speichern (siehe Kapitel „6.4.2.5 Trend als Trendvorlage speichern“, Seite 106) − Trendvorlage auswählen und laden (siehe Kapitel „6.4.2.6 Trendvorlage auswählen und laden“, Seite 106) − Control Module Auswahl der Trendvorlage ändern (siehe Kapitel „6.4.2.7 Auswahl der Control Modules ändern“, Seite 106) − Erweiterte Darstellung der Control Modules (siehe Kapitel „6.4.2.8 Detailierte Darstellung eines Reglers anzeigen“, Seite 107) − Trendvorlage löschen (siehe Kapitel „6.4.2.10 Trendvorlage löschen“, Seite 109) 6.4.2.1 Trend erstellen t Wählen Sie die Unit in der Statusleiste aus, für die Sie einen Trend erstellen möchten. Wenn für die ausgewählte Unit noch kein Trend erstellt wurde, ist automatisch der Trend „01 Trend“ in der Trendliste eingetragen. t Wählen Sie für den Trend „01 Trend” die Control Modules aus (siehe Kapitel „6.4.2.2 Control Module auswählen“, Seite 105). t Klicken Sie in der unteren Werkzeugleiste auf . y Der neue Trend erscheint in der Trendliste. Der Trend ist aktiv und die Kopfzeile des aktiven Trends ist schwarz gefärbt. Inaktive Trends sind grau gefärbt und stellen den Prozess der letzten 10 Minuten dar. t Wählen Sie das Control Module aus (siehe Kapitel „6.4.2.2 Control Module auswählen“, Seite 105). 104 Betriebsanleitung BioPAT® MFCS 4 Funktionsbereich MONITORING 6.4.2.2 Control Module auswählen t Klicken Sie in der oberen Werkzeugleiste auf . y Das Auswahlmenü „ADD CONTROL MODULE(S)“ wird eingeblendet (siehe „Abb. 6-1: Funktionsbereich „MONITORING““, Seite 68). t Wählen Sie die Control Modules aus und bestätigen Sie die Auswahl mit [OK]. y Die ausgewählten Control Modules sind in der Titelleiste der Trendgrafik eingetragen. Sie können weitere Control Modules hinzufügen, in dem Sie auf klicken und weitere Control Modules auswählen. t Ändern Sie bei Bedarf die Farbdarstellung und den Anzeigebereich (siehe Kapitel „6.4.2.3 Farbdarstellung, Strichstärke und Anzeigebereich ändern“, Seite 105). t Speichern Sie den Trend als Trendvorlage (siehe Kapitel „6.4.2.5 Trend als Trendvorlage speichern“, Seite 106). Eine Trendvorlage kann auch für andere Units ausgewählt werden (siehe Kapitel „6.4.2.6 Trendvorlage auswählen und laden“, Seite 106). 6.4.2.3 Farbdarstellung, Strichstärke und Anzeigebereich ändern . t Klicken Sie in der oberen Werkzeugleiste auf y Das Menü „EDIT VARIABLE“ wird eingeblendet (siehe „Abb. 6-16: Menü Farbdarstellung, Anzeigebereich Prozesswerte“, Seite 97). t Ändern Sie die Farbdarstellung, die Strichstärke der Kurven und die Einstellungen für den Anzeigebereich und bestätigen Sie die Eingaben mit [OK]. 6.4.2.4 Messpunkte im Kurvenverlauf markieren t Klicken Sie in der oberen Werkzeugleiste auf . y Das Menü „EDIT VARIABLE“ wird eingeblendet (siehe „Abb. 6-16: Menü Farbdarstellung, Anzeigebereich Prozesswerte“, Seite 97). t Setzen Sie neben dem Eintrag „Marker“ einen Haken in das Eingabefeld. t Wählen Sie ein Symbol für die Markierung des Messpunkts aus und bestätigen Sie die Eingaben mit [OK]. y In der Titelleiste wird das verwendete Symbol neben dem Eintrag angezeigt. y Die markierten Punkte stellen die gemessenen (bei Batchprozessen aufgezeichneten) Werte dar. Zwischen den markierten Punkten wird interpoliert. Betriebsanleitung BioPAT® MFCS 4 105 Funktionsbereich MONITORING 6.4.2.5 Trend als Trendvorlage speichern Die Trendvorlagen und Chartvorlagen werden im gleichen Ordner abgespeichert. . t Klicken Sie in der unteren Werkzeugleiste auf y Das Menü „SAVE TEMPLATE“ wird eingeblendet (siehe „Abb. 6-21: Menü Trendvorlagen-Verwaltung“, Seite 101). t Geben Sie für den Trend einen Namen ein und klicken Sie auf [SAVE]. y Der Trend ist als Trendvorlage gespeichert. 6.4.2.6 Trendvorlage auswählen und laden t Klicken Sie in der unteren Werkzeugleiste auf . y Das Menü „LOAD TEMPLATE (1/2)“ wird eingeblendet (siehe „Abb. 6-22: Menü Unit: Trendvorlagen-Auswahl“, Seite 102). t Klicken Sie in dem Untermenü „SELECT TEMPLATE“ auf den Eintrag der Trendvorlage, die Sie laden möchten. t Klicken Sie auf [NEXT]. y Das Untermenü „SELECT TEMPLATE“ wird eingeblendet. t Wählen Sie die Prozesswerte für die aktuelle Darstellung aus und bestätigen Sie die Eingabe mit [OK]. Es können nur die Control Modules aus der Vorlage ausgewählt werden, die auf in der Unit vorhanden sind. Nicht vorhandene Control Modules werden ausgegraut dargestellt. y Die Trendvorlage erscheint in der Trendliste. Der Trend ist aktiv und die Kopfzeile des aktiven Trends ist dunkelgrau gefärbt. 6.4.2.7 Auswahl der Control Modules ändern Sie können der Trendvorlage Control Modules hinzufügen und aus der Trendvorlage Control Modules entfernen. t Laden Sie die Trendvorlage, die Sie ändern möchten (siehe Kapitel „6.4.2.6 Trendvorlage auswählen und laden“, Seite 106). y Der Trend ist aktiv und die Kopfzeile des aktiven Trends ist dunkelgrau gefärbt. Control Modules hinzufügen t Wählen Sie zusätzliche Control Module aus (siehe Kapitel „6.4.2.2 Control Module auswählen“, Seite 105). 106 Betriebsanleitung BioPAT® MFCS 4 Funktionsbereich MONITORING Control Modules entfernen t Bewegen Sie die Maus in die Kopfzeile des Control Module und klicken Sie auf . Einstellungen speichern t Klicken Sie in der unteren Werkzeugleiste auf . y Das Menü „SAVE TEMPLATE“ wird eingeblendet. Die Trendvorlage ist markiert. t Klicken Sie auf [REPLACE]. y Die Trendvorlage ersetzt die aktuelle Trendvorlage (im Beispiel „Trend 7“). 6.4.2.8 Detailierte Darstellung eines Reglers anzeigen t Klicken Sie auf eine Stelle des Kurvenverlaufs des entsprechenden Reglers. y Sollwert und Reglerausgang werden im Tooltip zusätzlich angezeigt. y Die Titelleiste wird mit den Einträgen des Sollwerts und des Reglerausgangs erweitert. y Die anderen Control Modules werden ausgeblendet. t Klicken Sie in der Titelleiste auf , um die detailierte Darstellung zu verlassen. Betriebsanleitung BioPAT® MFCS 4 107 Funktionsbereich MONITORING 6.4.2.9 Zwei Trends in Trendgrafik anzeigen In der Trendgrafik können bis zu zwei Trends dargestellt werden (siehe Kapitel „6.4.1.2 Split-Trendanzeige“, Seite 94). Ein geladener und aktiver Trend wird automatisch in der Trendgrafik dargestellt. Sie können einen weiteren Trend in der Trendgrafik darstellen. Trend der Trendgrafik hinzufügen t Klicken Sie in der Trendliste auf den Trend, den Sie zusätzlich in der Trendgrafik darstellen möchten. t Halten Sie die Maustaste gedrückt und ziehen Sie den Trend entweder oberhalb oder unterhalb des vorhandenen Trends in die Trendgrafik. t Lassen Sie die Maustaste los. 108 Betriebsanleitung BioPAT® MFCS 4 Funktionsbereich MONITORING y In der Trendgrafik werden zwei Trends dargestellt. Trend aus Trendgrafik entfernen t Klicken Sie in der Kopfzeile des Trends auf zu entfernen. , um den Trend aus der Trendgrafik 6.4.2.10 Trendvorlage löschen t Klicken Sie in der unteren Werkzeugleiste auf . y Das Menü „SAVE TEMPLATE“ wird eingeblendet. t Klicken Sie auf die Trendvorlage, die Sie löschen möchten. t Klicken Sie auf . y Das Bestätigungsfenster wird eingeblendet. t Bestätigen Sie die Meldung „Do you really want delete this trend template?“ mit [YES]. y Die Trendvorlage ist gelöscht. Betriebsanleitung BioPAT® MFCS 4 109 Funktionsbereich ANALYSIS 7. Funktionsbereich ANALYSIS In dem Funktionsbereich „ANALYSIS“ können Sie Diagramme (Charts) der aufgezeichneten Prozessverläufe (Batchprozesse) erstellen und die aufgezeichneten Daten exportieren. t Klicken Sie auf dem Startbildschirm auf die Kachel „ANALYSIS“. Abb. 7-1: Hauptmenü „ANALYSIS“ Folgende Funktionen stehen im Funktionsbereich „ANALYSIS“ zur Verfügung: Menü „EXPORT“ − Anzeige der gespeicherten Batchprozesse in einer Liste − Filtern der Batchprozesse nach verschiedenen Kriterien − Exportieren der gespeicherten Batchprozess-Daten in eine csv-Datei Menü „ANALYSIS“ − Anzeige der gespeicherten Batchprozesse in einer Liste − Filtern der Batchprozesse nach verschiedenen Kriterien − Darstellung der Batchprozesse − Auswahl der angezeigten Control Modules − Anpassen der Darstellung: Zeitintervall, Farben der Prozesswerte, Diagramm (Skalierung auto oder manuelle Eingabe), Markerfunktion (Symbolauswahl für Messpunkte), Anzeige der Control Modules − Gleichzeitige Chartdarstellung (2 Charts/Unit) 110 Betriebsanleitung BioPAT® MFCS 4 Funktionsbereich ANALYSIS 7.1 Allgemeine Funktionen 7.1.1 Wechsel zwischen den Menüs Über die Taste am linken Bildschirmrand können Sie zwischen den Menüs „EXPORT“ und „CHART“ wechseln. − Die Taste des jeweils aktiven Menüs wird farbig dargestellt (hier „EXPORT“). − Die Taste des jeweils inaktiven Menüs wird in Graustufen dargestellt (hier „CHART“). t Klicken Sie auf die Taste des inaktiven Menüs, um zu diesem zu wechseln. 7.1.2 Auswahlliste Die Auswahlliste der gespeicherten Batchprozesse steht Ihnen sowohl im Menü „EXPORT“ als auch im Menü „CHART“ zur Verfügung. Mit Hilfe der Auswahlliste können alle Trendaufzeichnungen exportiert oder abgerufen werden. 7.1.2.1 Auswahlliste sortieren Die Reihenfolge, in der die Einträge der Auswahlliste angezeigt werden, können Sie nach den Kriterien sortieren, die in der Kopfzeile der Liste angezeigt werden: Name Bedeutung, Anmerkungen Batch Name des gespeicherten Batchprozesses Status Status des Batchprozesses Started by Name des Nutzers, der die Trendaufzeichnung gestartet hat Started on Datum und Uhrzeit: Start der Trendaufzeichnung Description Beschreibung, die zu jedem Batchprozess gespeichert werden kann Unit Name der zugehörigen Unit Stopped by Name der Nutzers, der die Trendaufzeichnung gestoppt hat Stopped on Datum und Uhrzeit: Stopp der Trendaufzeichnung Process Time Dauer des Batchprozesses t Klicken Sie auf das Kriterium nach dem die Auswahlliste sortiert werden soll. y Die Auswahlliste wird nach dem jeweiligen Kriterium alphabetisch oder chronologisch sortiert. t Klicken Sie erneut auf das Kriterium, um die Reihenfolge der Liste umzukehren. Betriebsanleitung BioPAT® MFCS 4 111 Funktionsbereich ANALYSIS 7.1.2.2 Kriterien an- und abwählen t Klicken Sie auf rechts oberhalb der Auswahlliste, um einzelne Kriterien aus der Kopfzeile ab oder hinzu zu wählen. y Die mit einem Haken versehenen Kriterien sind angewählt. t Klicken Sie auf das Kriterium, das Sie ab oder hinzu wählen wollen. 7.1.3 Filter Neben der Auswahlliste mit den gespeicherten Batchprozessen befindet sich am rechten Bildschirmrand der Auswahlbereich „FILTER“. 7.1.3.1 Filter auswählen Hier können Sie gezielt die Batchprozesse nach folgenden Kriterien durchsuchen: Name Bedeutung, Anmerkungen Batch Name des gespeicherten Batchprozesses Started by Name des Nutzers, der die Trendaufzeichnung gestartet hat Started on - After - Before - On Datum und Uhrzeit: Start der Trendaufzeichnung - Zeitraum nach dem gewählten Datum - Zeitraum vor dem gewählten Datum - gewähltes Datum Description Beschreibung, die zu jedem Batchprozess gespeichert werden kann Unit Name der zugehörigen Unit Stopped by Name der Nutzers, der die Trendaufzeichnung gestoppt hat Stopped on - After - Before - On Datum und Uhrzeit: Stopp der Trendaufzeichnung - Zeitraum nach dem gewählten Datum - Zeitraum vor dem gewählten Datum - gewähltes Datum t Klicken Sie auf das Kriterium, nach dem Sie die Liste durchsuchen möchten. t Geben Sie den entsprechenden Suchbegriff ein (Batch, Started by, Description, Unit, Stopped by). ODER t Wählen Sie den gewünschten Zeitraum (After, Before, On) und das entsprechende Datum mit Hilfe der sich öffnenden Kalenderfunktion (Started on, Stopped on). 112 Betriebsanleitung BioPAT® MFCS 4 Funktionsbereich ANALYSIS 7.1.3.2 Filter als Filtervorlage speichern Die Kriterien des Filters können in Filtervorlagen gespeichert werden. t Klicken Sie auf , um einzelne Kriterien für die Filtervorlage auszuwählen. y t t y t Die mit einem Haken versehenen Kriterien sind in der Liste eingeblendet. Wählen Sie die Kriterien für die Filtervorlage aus. Klicken Sie auf . Das Eingabefenster „SAVE FAVORITE“ wird eingeblendet. Geben Sie einen Namen für die Filtervorlage ein und bestätigen Sie die Eingabe mit [SAVE]. y Die Filtervorlage ist gespeichert. 7.1.3.3 Filtervorlage auswählen und laden t Klicken Sie auf auf . y Das Auswahlfenster „Favorites“ wird eingeblendet. t Wählen Sie die Filtervorlage aus. y Die Kriterien der ausgewählten Filtervorlage sind geladen und werden in der Liste angezeigt. 7.1.3.4 Filtervorlage löschen t Klicken Sie auf auf . y Das Auswahlfenster „Favorites“ wird eingeblendet. t Wählen Sie die Filtervorlage aus, die Sie löschen möchten und klicken Sie auf y Die Filtervorlage ist gelöscht. Betriebsanleitung BioPAT® MFCS 4 . 113 Funktionsbereich ANALYSIS 7.2 Menü „EXPORT“ Im Menü „EXPORT“ können Sie die gespeicherten Batchprozesse in eine csv-Datei exportieren. 7.2.1 Batchprozess exportieren t Klicken Sie auf einen Eintrag aus der Liste der gespeicherten Batchprozesse, um einen Batchprozess auszuwählen. y Der gewählte Eintrag wird schwarz hinterlegt. t y t t y Klicken Sie auf [EXPORT]. Das Programmfenster „EXPORT“ wird eingeblendet. Klicken Sie auf und wählen Sie den Speicherort und Dateinamen. Klicken Sie auf [EXPORT]. Der Batchprozess wird als csv-Datei an den gewählten Speicherort exportiert. y Der Abschluss des Exports wird Ihnen im Programmfenster „EXPORT“ angezeigt. t Klicken Sie auf [OPEN], um die csv-Datei direkt zu öffnen. ODER t Klicken Sie auf [CLOSE], um das Programmfenster „EXPORT“ zu schließen und zum Menü „EXPORT“ zurück zu kehren. 114 Betriebsanleitung BioPAT® MFCS 4 Funktionsbereich ANALYSIS 7.3 Menü „ANALYSIS“ Im Hauptmenü „ANALYSIS“ können die Trendkurven der gespeicherten Batchprozesse mit ausgewählten Prozesswerten in einem Diagramm (Chart) angezeigt werden. 7.3.1 Funktionselemente 7.3.1.1 Chartanzeige 1a 1b 7 1c 1d 2 3 6 4 5a 5c 5b Abb. 7-2: Funktionselemente Chartanzeige Pos. Bedeutung Pos. Bedeutung 1 Obere Werkzeugleiste (Chartverwaltung, Auswahl der Control Modules) 4 Chartliste (Charts, Chartvorlagen) 1a Menü: Übersicht Liste der Batchprozesse 5 Untere Werkzeugleiste (Chartauswahl) 1b Batchprozessdaten 5a Chart erstellen 1c Anzeige der ausgewählten Control Modules 5b Menü: Chartvorlagen auswählen 1d Control Module hinzufügen 5c Menü: Chart speichern 2 Chart 6 skalierbare Zeitleiste 3 Chartliste minimieren/maximieren 7 Maßstab Zeitleiste Betriebsanleitung BioPAT® MFCS 4 115 Funktionsbereich ANALYSIS 7.3.1.2 Chartgrafik Anzeige: ausgewählte Control Modules 1 7 2 3 1 4 6 5 Abb. 7-3: Übersicht Grafik des Batchprozesses Pos. Bedeutung 116 Betriebsanleitung BioPAT® MFCS 4 1 Anzeigebereich zwischen maximalem und minimalem Prozesswert (siehe „Abb. 7-5: Menü Farbdarstellung, Anzeigebereich Prozesswerte“, Seite 118) 2 Farbdefinition, Darstellung der Control Modules (siehe „Abb. 7-5: Menü Farbdarstellung, Anzeigebereich Prozesswerte“, Seite 118) 3 Tooltip: Prozesswerte zum Zeitpunkt „#,### h” (siehe „Abb. 7-6: Tooltip“, Seite 119) 4 Prozesswertleiste skalierbar (siehe „Abb. 7-9: Prozesswertleiste skalierbar“, Seite 121) 5 Aktivierung/Deaktivierung Tooltip, max. und min. Anzeigebereich, Marker (siehe „Abb. 7-6: Tooltip“, Seite 119) 6 Zeitleiste skalierbar (siehe „Abb. 7-8: Zeitleiste skalierbar“, Seite 120) 7 Zeitmaßstab (1 h - 72 h) (siehe „Abb. 7-7: Zeitmaßstab“, Seite 120) Funktionsbereich ANALYSIS Detailanzeige: Prozesswerte 1 2 3 4 5 Abb. 7-4: Übersicht Trendgrafik mit detailierten Prozesswerten des Control Module „STIRR“ Pos. Symbol Bedeutung 1 Ausblenden der detailierten Prozesswerte und Einblenden aller ausgewählten Control Modules 2 Istwert des Reglers 3 Tooltip mit detailierten Prozesswerten 4 Sollwert des Reglers 5 Reglerausgang Betriebsanleitung BioPAT® MFCS 4 117 Funktionsbereich ANALYSIS Menü Anzeigebereich, Strichstärke, Marker, Farben 1 2 3 4 5 4 6 7 8 Abb. 7-5: Menü Farbdarstellung, Anzeigebereich Prozesswerte Pos. Bedeutung 118 Betriebsanleitung BioPAT® MFCS 4 1 Erweiterte Farbeinstellungen 2 Marker: Markierung der Messpunkte (5 Symbole stehen zur Auswahl) 3 automatische Einstellung Anzeigebereich 4 manuelle Einstellung Anzeigebereich 5 Farbeinstellung Palettenauswahl 6 Strichstärke der Kurve 7 Aktivierung, Deaktivierung: Erweiterte Farbeinstellungen 8 Erweiterte Farbeinstellungen (RGB-Farbraum) Funktionsbereich ANALYSIS Tooltip 1 2 3 5 4 Abb. 7-6: Tooltip Pos. Bedeutung 1 Maximalwert Anzeigebereich 2 Minimalwert Anzeigebereich 3 Tooltip: Prozesswerte der Control Modules zum Zeitpunkt hh:mm:sss 4 Tooltip mit detailierten Prozesswerten des Reglers zum Zeitpunkt hh:mm:ss: − Istwert − Sollwert − Reglerausgang 5 Einblenden/Ausblenden: − Anzeigebereich (y-Achse) − Tooltip − Marker Betriebsanleitung BioPAT® MFCS 4 119 Funktionsbereich ANALYSIS Maßstab Zeitleiste 1 3 2 Abb. 7-7: Zeitmaßstab Pos. Bedeutung 1 Auswahlmenü 1 h - 72 h, All 2 Zeitleiste mit eingestelltem Zeitmaßstab 3 Einblenden, Ausblenden: Auswahlmenü Zeitmaßstab Zeitleiste 1 2 3 X2 4 X1 Abb. 7-8: Zeitleiste skalierbar Pos. Bedeutung 120 Betriebsanleitung BioPAT® MFCS 4 1 Startzeit der Darstellung desBatchprozesses bzw. Minimum des selektierten Zeitfensters (X2) 2 Maximiertes Zeitfenster 3 Aktuelle Zeit bzw. Maximum des selektierten Zeitfensters (X1) 4 Selektiertes Zeitfenster (verschiebbar) X1 Schieberegler Position (Zeitpunkt „X1“ Maximalwert) X2 Schieberegler Position (Startzeit Zeitpunkt „X2“) Funktionsbereich ANALYSIS Prozesswertleiste 1 2 Y2 3 Y1 4 Abb. 7-9: Prozesswertleiste skalierbar Pos. Bedeutung 1 maximaler Prozesswert (spezifisch für jedes Control Module) 2 maximierter Prozesswertbereich 3 verschiebbarer Prozesswertbereich 4 minimaler Prozesswert (spezifisch für jedes Control Module) Y1 Schieberegler Position (min. Prozesswert) Y2 Schieberegler Position (max. Prozesswert) Betriebsanleitung BioPAT® MFCS 4 121 Funktionsbereich ANALYSIS 7.3.1.3 Auswahlmenü Control Modules 1 5 2 3 4 Abb. 7-10: Funktionselemente Auswahlmenü Prozesswerte Pos. Bedeutung 122 Betriebsanleitung BioPAT® MFCS 4 1 Kategorien: Name, Eigenschaft 2 Einblenden/Ausblenden der Kategorien 3 Suchfilter: Name, Eigenschaft 4 Übersicht der ausgewählten Control Modules (max. 6 Control Modules) 5 ausgewähltes Control Module Funktionsbereich ANALYSIS 7.3.1.4 Menü Chartvorlagen-Verwaltung 1 2 3 5 4 Abb. 7-11: Menü Chartvorlagen-Verwaltung Pos. Symbol Bedeutung 1 Suchfilter Chartvorlage 2 gespeicherte Chartvorlagen 3 Kategorien der Liste ein- und ausblenden Chartvorlage löschen 4 Ersetzen der Control Modules der markierten Chartvorlage durch Control Modules des aktiven Charts. 5 Speichern des neuen Charts Betriebsanleitung BioPAT® MFCS 4 123 Funktionsbereich ANALYSIS 7.3.1.5 Auswahlmenü Chartvorlagen 1 2 4 3 5 6 Abb. 7-12: Menü Unit: Chartvorlagen-Auswahl 124 Betriebsanleitung BioPAT® MFCS 4 1 Auswahl der Chartvorlagen 4 Control Modules der Chartvorlage 2 Suchfilter Chartvorlage 5 alle Control Modules auswählen 3 gespeicherte Chartvorlagen 6 kein Control Module ausgewählt Funktionsbereich ANALYSIS 7.3.2 Konfiguration der Charts Die aufgezeichneten Batchprozesse können mit Hilfe von Charts dargestellt werden. In den Charts wählen Sie die Prozesswerte aus. Für den Chart können nur die Control Modules ausgewählt werden, die zum Zeitpunkt der Aufzeichnung des Batchprozesses für die Unit konfiguriert wurden (siehe Kapitel „5.1.2 „UNIT“-Verwaltung“, Seite 49). t Klicken Sie auf dem Startbildschirm auf die Kachel [ANALYSIS], um den Funktionsbereich einzublenden (siehe Kapitel „4. Bedienoberfläche“, Seite 38). y Die Liste mit allen Batchprozessen wird eingeblendet. Die Konfiguration der Charts umfasst folgende Maßnahmen: − Chart mit ausgewählten Batchprozessen öffnen (siehe Kapitel 7.1.1, Seite 111) − Control Module auswählen (siehe Kapitel 7.3.3.1, Seite 126) − Farbdarstellung und Anzeigebereich ändern (siehe Kapitel 7.3.3.2, Seite 126) − Chart als Chartvorlage speichern (siehe Kapitel 7.3.3.4, Seite 127) − Chartvorlage auswählen und laden (siehe Kapitel 7.3.3.5, Seite 127) − Auswahl Prozesswerte der Chartvorlage ändern (siehe Kapitel 7.3.3.6, Seite 127) − Chartvorlage löschen (siehe Kapitel 7.3.3.8, Seite 128) 7.3.3 Chart mit ausgewählten Batchprozessen öffnen t Klicken Sie auf einen Eintrag in der Liste der gespeicherten Batchprozesse, um den Batchprozess auszuwählen (Um die Verläufe zu vergleichen, können bis zu 6 Batchprozesse gleichzeitig ausgewählt werden). y Der (die) gewählte(n) Eintrag (Einträge) wird (sind) schwarz hinterlegt. t y t y Klicken Sie auf [CHART]. Das Chart-Menü wird eingeblendet. Klicken Sie in der unteren Werkzeugleiste auf . Der neue Chart erscheint in der Chartliste. Der Chart ist aktiv und die Kopfzeile des aktiven Charts ist dunkelgrau gefärbt. t Wählen Sie die Control Modules aus (siehe Kapitel 7.3.3.1, Seite 126). Betriebsanleitung BioPAT® MFCS 4 125 Funktionsbereich ANALYSIS 7.3.3.1 Prozesswerte auswählen t Klicken Sie in der oberen Werkzeugleiste auf . y Das Auswahlmenü „ADD CONTROL MODULE(S)“ wird eingeblendet (siehe „Abb. 7-10: Funktionselemente Auswahlmenü Prozesswerte“, Seite 122). t Wählen Sie die Prozesswerte aus und bestätigen Sie die Auswahl mit [OK]. y Die ausgewählten Prozesswerte sind in der Titelleiste der Charts eingetragen. Sie können weitere Prozesswerte hinzufügen, in dem Sie auf Prozesswerte auswählen. klicken und weitere t Ändern Sie bei Bedarf die Farbdarstellung und den Anzeigebereich des Prozesswerts (siehe Kapitel 7.3.3.2, Seite 126). t Speichern Sie den Chart als Chartvorlage (siehe Kapitel 7.3.3.4, Seite 127). Eine Chartvorlage kann auch für andere Batchprozesse ausgewählt werden (siehe Kapitel 7.3.3.5, Seite 127). 7.3.3.2 Farbdarstellung, Strichstärke und Anzeigebereich ändern . t Klicken Sie in der oberen Werkzeugleiste auf y Das Menü „EDIT VARIABLE“ wird eingeblendet (siehe „Abb. 7-5: Menü Farbdarstellung, Anzeigebereich Prozesswerte“, Seite 118). t Ändern Sie die Farbdarstellung, die Strichstärke der Kurven und die Einstellungen für den Anzeigebereich und bestätigen Sie die Eingaben mit [OK]. 7.3.3.3 Messpunkte im Kurvenverlauf markieren t Klicken Sie in der oberen Werkzeugleiste auf . y Das Menü „EDIT VARIABLE“ wird eingeblendet (siehe „Abb. 7-5: Menü Farbdarstellung, Anzeigebereich Prozesswerte“, Seite 118). t Setzen Sie neben dem Eintrag „Marker“ einen Haken in das Eingabefeld. t Wählen Sie ein Symbol für die Markierung des Messpunkts aus und bestätigen Sie die Eingaben mit [OK]. y In der Titelleiste wird das verwendete Symbol neben dem Eintrag angezeigt. y Die Messpunkte des Kurvenverlaufs werden markiert dargestellt. 126 Betriebsanleitung BioPAT® MFCS 4 Funktionsbereich ANALYSIS 7.3.3.4 Chart als Chartvorlage speichern Die Trendvorlagen und Chartvorlagen werden im gleichen Ordner abgespeichert. . t Klicken Sie in der oberen Werkzeugleiste auf y Das Menü „SAVE TEMPLATE“ wird eingeblendet (siehe „Abb. 7-11: Menü Chartvorlagen-Verwaltung“, Seite 123). t Geben Sie für den Chart einen Namen ein und klicken Sie auf [SAVE]. y Der Chart ist als Chartvorlage gespeichert. 7.3.3.5 Chartvorlage auswählen und laden t Klicken Sie in der unteren Werkzeugleiste auf . y Das Menü „LOAD TEMPLATE (1/2)“ wird eingeblendet (siehe „Abb. 7-12: Menü Unit: Chartvorlagen-Auswahl“, Seite 124). t Klicken Sie in dem Untermenü „SELECT TEMPLATE“ auf den Eintrag der Chartvorlage, die Sie laden möchten. t Klicken Sie auf [NEXT]. y Das Untermenü „SELECT VARIABLES (#/6)“ wird eingeblendet. t Wählen Sie die Control Modules für die aktuelle Darstellung aus und bestätigen Sie die Eingabe mit [OK]. y Der Chartvorlage erscheint in der Chartliste. Der Chart ist aktiv und die Kopfzeile des aktiven Charts ist dunkelgrau gefärbt. 7.3.3.6 Auswahl der Prozesswerte ändern Sie können der Chartvorlage Prozesswerte hinzufügen und aus der Chartvorlage Prozesswerte entfernen. t Laden Sie die Chartvorlage, die Sie ändern möchten (siehe Kapitel 7.3.3.5, Seite 127). y Der Chart ist aktiv und die Kopfzeile des aktiven Charts ist dunkelgrau gefärbt. Prozesswerte hinzufügen t Wählen Sie zusätzliche Prozesswerte aus (siehe Kapitel 7.3.3.1, Seite 126). Prozesswerte entfernen t Bewegen Sie die Maus in die Kopfzeile des Prozesswerts und klicken Sie auf . Einstellungen speichern t Klicken Sie in der oberen Werkzeugleiste auf . y Das Menü „SAVE TEMPLATE“ wird eingeblendet. Die Chartvorlage ist markiert. t Klicken Sie auf [REPLACE]. y Die Chartvorlage ist mit den neuen Einstellungen gespeichert. Betriebsanleitung BioPAT® MFCS 4 127 Funktionsbereich ANALYSIS 7.3.3.7 Detailierte Darstellung eines Reglers anzeigen t Klicken Sie auf eine Stelle des Kurvenverlaufs des entsprechenden Reglers. y Sollwert und Reglerausgang werden im Tooltip zusätzlich angezeigt. y Die Titelleiste wird mit den Einträgen des Sollwerts und des „Output“-Werts erweitert. y Die anderen Control Modules werden ausgeblendet. t Klicken Sie in der Titelleiste auf , um die detailierte Darstellung zu verlassen. 7.3.3.8 Chartvorlage löschen t Klicken Sie in der unteren Werkzeugleiste auf . y Das Menü „SAVE TEMPLATE“ wird eingeblendet. t Klicken Sie auf die Chartvorlage, die Sie löschen möchten. t Klicken Sie auf . y Das Bestätigungsfenster wird eingeblendet. t Bestätigen Sie die Meldung mit [YES]. y Die Chartvorlage ist gelöscht. 128 Betriebsanleitung BioPAT® MFCS 4 Fehlermeldungen 8. Fehlermeldungen In den nachfolgenden Abschnitten werden Ursachen und Abhilfemaßnahmen für Fehlermeldungen aufgeführt, die bei einer Hardwareausstattung und Softwarekonfiguration auftreten können, wie sie in den Kapiteln „2.5.2 Hardware“ und „3.1.1 Betriebssystem konfigurieren“ beschrieben werden. Bei einer davon abweichenden Hardwareausstattung und Software-Installation / Konfiguration können Fehlermeldungen auftreten, die in den folgenden Abschnitten nicht aufgeführt sind. In dem Programm werden zwei Arten von Fehlermeldungen angezeigt: − Fehlermeldung bei fehlerhaften Benutzereingaben [¨ Kapitel „8.1 Fehlermeldung bei fehlerhafter Benutzereingabe“] − Fehlermeldung − nach Unterbrechung der Kommunikation zwischen DCU-System und MFCSSystem [¨ Kapitel „8.2.2 Fehlermeldung Kommunikation“] − auf Grund einer fehlerhaften Voreinstellungen des Betriebssystems [¨ Kapitel „8.2.3 Fehlermeldung Voreinstellung“] 8.1 Fehlermeldung bei fehlerhafter Benutzereingabe Bei einer fehlerhaften Benutzereingabe wird der Eingabebereich rot markiert und es wird eine Fehlermeldung im unteren Bereich des Eingabefensters angezeigt. Die Fehlermeldung weist inhaltlich auf den Fehler hin. Nachdem die fehlerhafte Eingabe korrigiert wurde, verschwindet die Fehlermeldung. Diese Art der Fehlermeldungen werden nicht behandelt, da diese Eingabefehler durch den Benutzer mit Hilfe begleitender Informationen direkt korrigiert werden können. Darstellung Betriebsanleitung BioPAT® MFCS 4 129 Fehlermeldungen 8.2 Fehlermeldung Kommunikation und Voreinstellung Fehlermeldungen, die auf Grund einer unterbrochenen Netzwerkverbindung oder bei falschen Voreinstellungen angezeigt werden, werden in einem Pop-up-Fenster dargestellt. 8.2.1 Darstellung Beispiele für Fehlermeldungen Hilfe bei wiederholten Fehlerfall anfordern Im Wiederholungsfall einer Fehlermeldung gehen Sie folgendermaßen vor: t Klicken Sie auf , um den Systemzustand in die Zwischenablage zu kopieren. t Kopieren Sie den Systemzustand aus der Zwischenablage in ein Wordpad-Dokument. t Senden Sie das Wordpad-Dokument an: [email protected] 130 Betriebsanleitung BioPAT® MFCS 4 Fehlermeldungen Fehler bestätigen t Klicken Sie auf „ACKNOWLEDGE“, um die Fehlermeldung zu bestätigen und das Pop-up-Fenster zu schließen. 8.2.2 Fehlermeldung Kommunikation Symbol Meldung/Fehlermeldung COMMUNICATION BREAK The device connection test failed Ursache Maßnahme Die Netzwerkverbindung zwischen DCU-System und MFCS-System ist unterbrochen. − Stellen Sie sicher, dass das Netzwerkkabel an dem DCU-System und an dem Computer angeschlossen ist. − Stellen Sie sicher, dass die Einstellungen der Netzwerkverbindung im Programm und am DCU-System richtig konfiguriert sind. [¨ Kapitel „3.1 Voreinstellungen“] Die Netzwerkverbindung zum DCUSystem ist unterbrochen. Fehlerhafte Einstellung der Netzwerkverbindung. − Stellen Sie sicher, dass das Netzwerkkabel an dem DCU-System und an dem Computer angeschlossen ist. − Stellen Sie sicher, dass die Einstellungen der Netzwerkverbindung im Programm und am DCU-System richtig konfiguriert sind. [¨ Kapitel „3.1 Voreinstellungen“] 8.2.2.1 Verbindungsstatus ermitteln Um zu testen, ob die Netzwerkverbindung zu dem DCU-System aufgebaut werden kann, ermitteln Sie den Verbindungsstatus. t Klicken Sie auf dem Startbildschirm auf die Kachel „ADMINISTRATION“, um den Funktionsbereich einzublenden. t Klicken Sie im Funktionsbereich auf „DEVICES“. y In der Übersicht sind die Devices aufgelistet. t Wählen Sie das Device für den Verbindungstest aus. t Klicken Sie in der Werkzeugleiste auf . y Die Eingabemaske „GENERAL PROPERTIES“ wird eingeblendet. t Klicken Sie auf „NEXT“. y Die Eingabemaske „DEVICE TYPE SPECIFIC PROPERTIES“ wird eingeblendet. t Klicken Sie im rechten Fensterbereich auf . y Der Status der Netzwerkverbindung wird überprüft. Betriebsanleitung BioPAT® MFCS 4 131 Fehlermeldungen y Die Meldung „The connection test was successful“ wird eingeblendet, wenn die Netzwerkverbindung zum DCU-System aufgebaut werden konnte. t Bestätigen Sie die Meldung mit „ACKNOWLEDGE“. y Die Meldung „The device connection test failed“ wird eingeblendet, wenn die Netzwerkverbindung zum DCU-System nicht aufgebaut werden konnte. t Bestätigen Sie die Meldung mit „ACKNOWLEDGE“ und überprüfen Sie die Netzwerkverbindung zwischen dem DCU-System und dem MFCS-System [¨ Kapitel „8.2.2.2 Netzwerkverbindung testen“] und wenden Sie sich bei Bedarf an den Administrator. 8.2.2.2 Netzwerkverbindung testen Um zu überprüfen, ob die Netzwerkverbindung (Kommunikation) zwischen dem DCU-System und dem MFCS-System korrekt eingestellt ist, senden Sie einen „Ping-Befehl“. t Geben Sie in dem Eingabebereich des Startmenüs den Befehl „cmd“ ein. y Die Windows Eingabekonsole wird eingeblendet. t Geben Sie den Befehl „ping“ und ein „Leerzeichen“ ein. t Geben Sie die IP-Adresse des DCU-Systems ein [¨ Kapitel „3.1.2 IP-Adresse am DCU-System einstellen“] und bestätigen Sie die Eingabe mit der Enter-Taste. 132 Betriebsanleitung BioPAT® MFCS 4 Fehlermeldungen In der folgenden Abbildung wird die erfolgreiche Erkennung des DCU-Systems angezeigt. In der folgenden Abbildung wird der Status angezeigt, wenn das DCU-System auf Netzwerkebene nicht erkannt wurde. t Wenden Sie sich in diesem Fall an Ihren Administrator. 8.2.3 Fehlermeldung Voreinstellung Symbol Meldung/Fehlermeldung ERROR One more services did not respond. Please contact a system administrator Ursache Maßnahme Das Programm kann nicht gestartet werden, da programmspezifische Dienste im Betriebssystem nicht gestartet sind. − Stellen Sie sicher, dass der Dienst „SQL Server (BIOPAT_MFCS)“ gestartet ist. − Stellen Sie sicher, dass der Dienst „Sartorius BioPAT MFCS Services“ gestartet ist. − Wenden Sie sich an Ihren Systemadministrator oder den Sartorius Service. Betriebsanleitung BioPAT® MFCS 4 133 Fehlermeldungen 8.2.3.1 Dienste (Services) starten Damit das Programm BioPAT® MFCS gestartet werden kann, müssen folgende Dienste im Betriebssystem gestartet sein. t Öffnen Sie das Übersichtsfenster des Control Panels [¨ Kapitel „3.1.1.1 Windows Control Panel“]. t Klicken Sie im Control Panel auf den Eintrag „Administrative Tools“. t Doppelklicken Sie im nächsten Fenster auf den Eintrag „Services“. y Die Diensteverwaltung „Services (Local)“ wird eingeblendet. t Scrollen Sie zu dem Eintrag „SQL Server (BIOPAT_MFCS)“ und klicken Sie auf den Eintrag. t Überprüfen Sie den Status des Dienstes. Der Dienst muss gestartet („Started“) sein. t Klicken Sie auf „Start“, wenn der Dienst nicht gestartet sein sollte. y Der Dienst wird gestartet. t Scrollen Sie zu dem Eintrag „Sartorius BioPAT MFCS Services“ und klicken Sie auf den Eintrag. t Überprüfen Sie den Status des Dienstes. Der Dienst muss gestartet („Started“) sein. t Klicken Sie auf „Start“, wenn der Dienst nicht gestartet sein sollte. y Der Dienst wird gestartet. 8.3 Service Bei weiteren Problemen informieren Sie bitte Ihre Vertretung der Sartorius Stedim Systems GmbH oder setzen sich in Verbindung mit: Sartorius Stedim Systems GmbH Robert-Bosch-Str. 5–7 D-34302 Guxhagen, Deutschland E-Mail: [email protected] Website: http://www.sartorius.com/biopatmfcs Halten Sie folgende Informationen Ihrer BioPAT® MFCS 4 - Installation bereit: − Version − Serial Number − License available for X Units − Service and Support Agreement t Rufen Sie dazu das Auswahlfenster „ABOUT” auf [¨ Kapitel „4.5 Systeminformationen zum Informationsbereich „BioPAT® MFCS““]. 134 Betriebsanleitung BioPAT® MFCS 4 Sichern & Wiederherstellen der SQL-Datenbank 9. Sichern & Wiederherstellen der SQL-Datenbank Dieses Kapitel beschreibt die Vorgehensweise zur Sicherung und Wiederherstellung der SQL-Datenbank. 9.1 Sicherung einer Datenbank t Rufen Sie über das Startmenü das Programm „Microsoft SQL Server Managment Studio“ auf. y Das Dialogfeld „Connect to Server“ wird aufgerufen bzw. lässt sich über das Menü „File“ aufrufen: Der Servername ist standardmäßig „computername\BIOPAT_MFCS“. Der „computername“ ist dabei die Bezeichnung des Computers auf dem der SQL Server installiert ist (siehe Kapitel „3.1.1.5 Computername“, Seite 17). t Wählen Sie „Windows Authentification“. Für die Anmeldung an die Datenbank wird der aktuell angemeldete lokale Benutzer verwendet. Dieser muss lokale Administratorrechte besitzen. t Klicken Sie auf [Connect], um sich mit der Datenbank zu verbinden. Betriebsanleitung BioPAT® MFCS 4 135 Sichern & Wiederherstellen der SQL-Datenbank y Der Object Explorer mit der Datenbank wird angezeigt: Die Datenbank enthält unter anderem die: − Konfigurationsdaten (Scada.Configuration) − Prozessdaten (Scada.ProcessData) t Wählen Sie die zu sichernden Daten aus und rufen Sie über „Tasks -> Backup...“ das Dialogfeld zur Datensicherung auf. 136 Betriebsanleitung BioPAT® MFCS 4 Sichern & Wiederherstellen der SQL-Datenbank y Das Dialogfeld „Back Up Database“ wird angezeigt: t Nehmen Sie entsprechend Ihren Anforderungen Einstellungen vor. t Starten Sie die Datensicherung durch Klicken auf [OK]. 9.2 Wiederherstellung einer Datenbank Die Wiederherstellung einer Datenbank können Sie im Objekt Explorer über Rechtsklick auf „Databases -> Restore Database...“ starten. Alternativ können Sie die Wiederherstellung auch direkt über eine vorhandene Datenbank Scada.Configuration / Scada.ProcessData über Rechtsklicks „Tasks -> Restore -> Database...“ starten. Betriebsanleitung BioPAT® MFCS 4 137 Sichern & Wiederherstellen der SQL-Datenbank y Das Dialogfeld „Restore Database“ wird angezeigt: In Abhängigkeit der vorhandenen Konfiguration (Dialogfeld „Restore Database -> Options“) wird die vorhandenen Datenbank überschrieben. t Nehmen Sie entsprechend Ihren Anforderungen Einstellungen im Dialogfeld „Restore Database -> Options“ vor. t Wählen Sie Dialogfeld „Restore Database -> General“ die Sicherungsdatei: Quelle wählen: Wiederherstellung aus Sicherungsdatei. − 1. − 2. bis 4. Auswahl / Hinzufügen der Sicherungsdatei − 5. Starten Sie die Wiederherstellung durch Klicken auf [OK]. y Die Wiederherstellung wird durchgeführt. 138 Betriebsanleitung BioPAT® MFCS 4 Sichern & Wiederherstellen der SQL-Datenbank 9.3 Einrichten einer automatischen Sicherung Script erstellen t Öffnen Sie das Dialogfeld „Back Up Database“, wie im Abschnitt „9.1 Sicherung einer Datenbank“ auf Seite 135 beschrieben. t Ändern Sie über [Add] optional den Ordner der Sicherungsdatei. t Erstellen Sie über das Scriptmenü ein Sicherungsscript im Neuen Fenster (Ctrl + Shift + N). y Im „Microsoft SQL Server Managment Studio“ öffnet sich ein neues Fenster mit dem erstellten Script zur Sicherung der Datenbank „Sscada.Configuration“. t Schließen Sie das Dialogfeld „Back Up Database“ durch Klicken auf [Cancel]. t Sollen beide BioPAT® MFCS 4 Datenbanken (Sscada.Configuration & Sscada. ProcessData) automatisch in einem Script gesichert werden, dann wiederholen Sie die letzten Schritte mit der Datenbank „Sscada.ProcessData“. y Im „Microsoft SQL Server Managment Studio“ öffnet sich ein zweites Fenster mit dem erstellten Script zur Sicherung der Datenbank „Sscada.ProcessData“. Betriebsanleitung BioPAT® MFCS 4 139 Sichern & Wiederherstellen der SQL-Datenbank t Führen Sie beide Scripte über Copy & Paste in einem Fenster zusammen: t Speichern Sie das Skript in einem bekannten Ordner ab. z. B. „C:\Users\Public\Sartorius\BioPAT_MFCS_4_DatabaseBackup.sql“. 140 Betriebsanleitung BioPAT® MFCS 4 Sichern & Wiederherstellen der SQL-Datenbank Um über SQLCMD das neu erstellte Script ausführen zu können, wird ein weiteres Script benötigt: t Öffnen Sie den Windows Texteditor: Start -> Alle Programme -> Zubehör -> Editor. t Geben Sie in den Texteditor folgenden Code ein: @ECHO OFF SQLCMD -E -S .\BIOPAT_MFCS -i C:\Users\Public\Sartorius\BioPAT_MFCS_4_ DatabaseBackup.sql Dabei haben die Parameter folgende Bedeutung: -E [Vertrauenswürdige Verbindung] -S [Servername\Instanzname] -i [Skriptdatei] t Speichern Sie die Scriptdatei im gleichen Ordner: C:\Users\Public\Sartorius\BioPAT_MFCS_4_DatabaseBackup.cmd Script manuell testen t Führen Sie zum Test das Script als Administrator aus. y Nun sollten die Datenbanken im eingestellten Ordner gespeichert sein. Voreingestellter Ordner: „C:\Program Files\Microsoft SQL Server\MSSQL11. BIOPAT_MFCS\MSSQL\Backup\“ Scriptausführung automatisieren t Öffnen Sie den Windows „Task Sheduler“: All Programms -> Accessories -> System Tools -> Task Sheduler. t Wählen Sie im Menü Aktion -> „Create Task“. y Das Dialogfeld „Create Task“ öffnet sich. Betriebsanleitung BioPAT® MFCS 4 141 Sichern & Wiederherstellen der SQL-Datenbank Registerkarte „Allgemein“ t Geben Sie in die Felder „Name“ und „Description“ allgemeine Daten ein. t Ändern Sie im Abschnitt „Security Options“ den Benutzer auf System. Klicken Sie dazu auf [Change User or Group...]. t Geben Sie System ein und klicken Sie [Check Names]. t Klicken Sie auf [OK]. 142 Betriebsanleitung BioPAT® MFCS 4 Sichern & Wiederherstellen der SQL-Datenbank Registerkarte „Trigger“ t Wählen Sie die Registerkarte „Triggers“ aus. t Klicken Sie [New] in der Registerkarte „Triggers“. t Stellen Sie im Eingabefeld „New Trigger“ unter „Settings“ den Zeitpunkt und Zyklus zur automatischen Sicherung der Datenbanken ein. t Bestätigen Sie die Eingaben mit [OK]. Betriebsanleitung BioPAT® MFCS 4 143 Sichern & Wiederherstellen der SQL-Datenbank Registerkarte „Aktionen“ t Wählen Sie die Registerkarte „Actions“ aus. t Klicken Sie [New] in der Registerkarte „Actions“. t Wählen Sie im Dialogfeld „New Action“ aus der Auswahlliste „Start a program“ aus. t Wählen Sie bei „Programm/Skript“ über [Browse...] das zuvor gespeicherte Skript „C:\Users\Public\Sartorius\BioPAT_MFCS_4_DatabaseBackup.cmd“ aus. t Bestätigen Sie die Eingaben mit [OK]. 144 Betriebsanleitung BioPAT® MFCS 4 Sichern & Wiederherstellen der SQL-Datenbank t Die Registerkarten „Conditions“ und „Settings“ können Sie optional entsprechend Ihren Anforderungen einstellen. t Schließen Sie den „Task Sheduler“ mit [OK] um die Aufgabe zu erstellen. Aufgabe testen t Löschen Sie zunächst die vom Test erstellen Backupdateien im Backupordner. Voreingestellter Ordner: „C:\Program Files\Microsoft SQL Server\MSSQL11. BIOPAT_MFCS\MSSQL\Backup\“. t Öffnen Sie erneut den „Task Sheduler“: t Wählen Sie die zuvor erstellte Aufgabe aus der Liste aus. t Wählen Sie über rechten Mausklick „Run“. y Die Backupdateien sollten nun im Backupordner neu erneut erstellt worden sein. Betriebsanleitung BioPAT® MFCS 4 145 Index 10. Index B P Batchprozess beenden .................................................... 80 exportieren.............................................114 starten ....................................................... 79 stoppen J beenden Programmdeinstallation............................ 36 Programminstallation individuell ................................................. 25 standard .................................................... 23 Programmregistrierung ............................. 29 Programmupdate......................................... 31 C Chart erstellen ..................................................125 speichern ................................................127 Control Module bearbeiten ................................................ 60 Eingabe- und Auswahlmasken .......... 50 hinzufügen ............................................... 60 löschen ...................................................... 61 manuell konfigurieren.......................... 56 Control Modules ersetzen (Konfigurationsdatei) .......... 61 importieren (Konfigurationsdatei) ... 57 D Darstellung Kurven ..............................................97, 105 Datenbank sichern .....................................................135 wiederherstellen ...................................137 Device Einstellungen ändern ............................ 48 entfernen .................................................. 48 erstellen .................................................... 47 erweiterte Anzeige ................................ 48 löschen J entfernen Verwaltung Übersicht ........................... 44 Dokumentation Listen ausdrucken .................................. 66 Vorschauansicht anzeigen .................. 66 F Farben Trend Prozessvariable ........................... 97 Filter J Suchfilter M Marker Messpunkte hervorheben ...........97, 105 Monitor Dual-Monitor-Betrieb .......................... 73 Einstellungen ........................................... 17 Single-Monitor-Betrieb ....................... 70 146 Betriebsanleitung BioPAT® MFCS 4 S Suchfilter .......................... 85, 101, 112, 123 U Unit Einstellungen ändern ............................ 59 entfernen .................................................. 63 erstellen .................................................... 56 erweiterte Anzeige ................................ 62 löschen J entfernen Verwaltung Übersicht ........................... 49 Sartorius Stedim Systems GmbH Robert-Bosch-Straße 5–7 34302 Guxhagen, Germany Tel.: +49.5665.407.0 Fax: +49.5665.407.2200 www.sartorius.com Die in dieser Anleitung enthaltenen Angaben und Abbildungen entsprechen dem unten angegebenen Stand. Änderungen der Technik, Ausstattungen und Form der Geräte gegenüber den Angaben und Abbildungen in dieser Anleitung selbst bleiben Sartorius vorbehalten. Copyright-Vermerk: Diese Anleitung einschließlich aller ihrer Teile ist urheberrechtlich geschützt. Jede Verwertung außerhalb der Grenzen des Urheberrechts ist ohne unsere Zustimmung nicht zulässig. Dies gilt insbesondere für Vervielfältigungen, Übersetzungen und Verarbeitung in wie auch immer gearteten Medien. © Sartorius Germany Stand: 08 | 2015 Printed in the EU on paper bleached without chlorine. | UB Publication No.: SBI6017-d150802