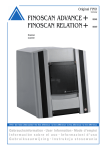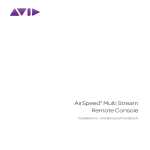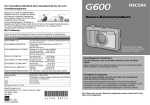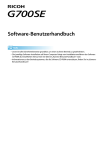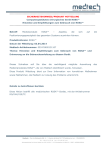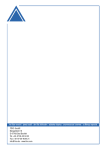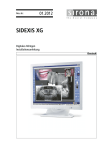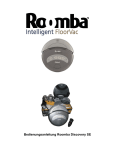Download Progeny Imaging
Transcript
Progeny Imaging Benutzerhandbuch Version 1.9.0.0 und höher EU-Vertreter CE Partner 4U Esdoornlaan 13 3851 DB Maarn Niederlande 0120 Teilenummer: 00-02-1657 TÄM: P2436 REV. A Inhaltsverzeichnis 1 Erläuterungen zu diesem Handbuch ........................................................................... 5 Verwendung des Handbuchs .................................................................................. 5 Konventionen im Text .............................................................................................. 5 Anlaufstellen für weitere Hilfe .................................................................................. 6 2 Überblick ........................................................................................................................ 7 Funktionen und Merkmale von Progeny Imaging .................................................... 7 Aufbau des Progeny Imaging-Bildschirms............................................................... 8 3 Starten von Progeny Imaging .................................................................................... 10 Erläuterungen zu den Anmeldemodi ..................................................................... 10 Erstmalige Anmeldung........................................................................................... 11 Starten von Progeny Imaging im offenen Benutzermodus .................................... 11 Starten von Progeny Imaging im sicheren Modus ................................................. 13 4 Einrichten von Progeny Imaging ............................................................................... 16 Anwendungseinstellungen ..................................................................................... 16 Eingeben von Praxisdaten ..................................................................................... 16 Auswählen der Sprache ........................................................................................ 17 Auswählen des Zahnschemas ............................................................................... 18 Dialogfeld „Schlüsselnummer“ ............................................................................... 19 Verwenden eines Signaltons bei der Bilderfassung .............................................. 20 Geräteeinstellungen............................................................................................... 20 Einstellen des Zeitlimits für den Sensor ................................................................ 21 Konfigurieren von Standardfiltern .......................................................................... 22 5 Arbeiten mit Patientenakten ....................................................................................... 23 Patientenakten ....................................................................................................... 23 Anlegen von Patientenakten .................................................................................. 23 2 Benutzerhandbuch für Progeny Imaging Inhaltsverzeichnis Zugreifen auf Patientenakten ................................................................................ 24 Bearbeiten von Patientenakten ............................................................................. 25 Löschen von Patientenakten ................................................................................. 26 Neuzuweisen von Patientenakten ......................................................................... 27 Hinzufügen von Dateien zu Patientenakten .......................................................... 27 6 Erfassen von Bildern ................................................................................................... 30 Röntgenbilderfassung ............................................................................................ 30 Erfassen von Röntgenbildsequenzen .................................................................... 33 Abbrechen und Unterbrechen der Bilderfassung .................................................. 35 Neuerfassen von Bildern ....................................................................................... 36 Erfassen von Bildern mithilfe von Vorlagen ........................................................... 37 Erstellen und Bearbeiten von Vorlagen für die Bilderfassung ............................... 39 Erfassen von Videobildern ..................................................................................... 42 7 Anzeigen vorhandener Bilder .................................................................................... 44 Erläuterungen zum Anzeigen von Bildern ............................................................... 44 Öffnen und Schließen von Bildern ......................................................................... 45 Anordnen von Bildern in der Arbeitsoberfläche ..................................................... 47 Anzeigen der DICOM-Informationen von Bildern .................................................. 49 Löschen von Bildern .............................................................................................. 50 Steuern der Bildanzeige ........................................................................................ 51 Hinzufügen von Notizen zu Bildern ....................................................................... 54 8 Bearbeiten von vorhandenen Bildern ....................................................................... 56 Erläuterungen zur Bildbearbeitung ........................................................................ 56 Anbringen von Anmerkungen für Bilder................................................................. 57 Anwenden von Bildfiltern ....................................................................................... 62 Erstellen von benutzerdefinierten Filtern ............................................................... 65 Zusammenstellen von Bildstudien ......................................................................... 66 Verschieben von Bildern und Dateien in andere Patientenakten .......................... 68 Korrigieren der Zahnnummern in Bildern .............................................................. 69 3 Benutzerhandbuch für Progeny Imaging Inhaltsverzeichnis 9 Exportieren, Importieren und Drucken von Bildern ................................................. 71 Erläuterungen zum Weitergeben von Bildern ........................................................ 71 Exportieren von DICOM-Bildern ............................................................................ 71 Exportieren von JPEG-Bildern ............................................................................... 73 Exportieren von anderen Bildformaten .................................................................. 73 Importieren von Bildern ......................................................................................... 73 Veröffentlichen von Bildern auf einem PACS-Server ............................................ 75 Drucken von Bildern .............................................................................................. 77 Versenden von Bildern per E-Mail ......................................................................... 78 10 Sichern und Wiederherstellen von Patientendaten ............................................... 79 Erläuterungen zum Sichern und Wiederherstellen von Patientendaten ................ 79 Sichern einer Patientendatenbank ........................................................................ 80 Wiederherstellen einer Patientendatenbank ......................................................... 82 11 Häufige Fragen .......................................................................................................... 85 12 Tastenkom-binationen .............................................................................................. 88 Tastenkombinationen ............................................................................................ 88 Index ................................................................................................................................ 90 DICOM-Konformitätserklärung ..................................................................................... 96 4 1 Erläuterungen zu diesem Handbuch Inhalt dieses Kapitels Verwendung des Handbuchs Konventionen im Text Anlaufstellen für weitere Hilfe Verwendung des Handbuchs In diesem Handbuch wird das Erfassen von Bildern mit Progeny Imaging und das Bearbeiten dieser Bilder erläutert. Von der Anmeldung bis zur Datensicherung liefert das Handbuch alle Informationen und Verfahren für den Gebrauch der Software. Weitere Informationen zum Installieren von Progeny Imaging sind dem Installationshandbuch für Progeny Imaging zu entnehmen. Konventionen im Text In diesem Handbuch gelten die nachstehenden Konventionen. Art der Information Konvention Beispiel Menüauswahl Den Befehl Extras > Benutzerverwaltung wählen. Fettdruck, einzelne Menüoptionen im Pfad mit „>“ gekoppelt Objekte und Fettdruck Steuerelemente in der Bedienoberfläche Auf Weiter klicken. Informationen des Programms und Angaben, die vom Benutzer eingegeben werden Schrift mit fester Breite Zum Verzeichnis C:/Programme/ProgenyDen tal wechseln. Benutzerspezifische Angaben, die vom Benutzer eingegeben werden Schrift mit fester Breite, Kursivdruck, von „< >“ eingeschlossen C:/Programme/<Benutzerdat enbank> eingeben und dabei <Benutzer-datenbank> durch den tatsächlichen Namen der Datenbank ersetzen. 5 Benutzerhandbuch für Progeny Imaging 1 Erläuterungen zu diesem Handbuch Anlaufstellen für weitere Hilfe Weitere Informationen und Hilfe bietet der örtliche Fachhändler, bei dem die Progeny-Produkte erworben wurden. Auch der technische Support von Progeny hilft gern weiter: Tel. 888-924-3800; Taste „2“ drücken (in den USA und Kanada) Tel. (+1) 847-415-9800; Taste „2“ drücken (international) Fax (+1) 847-415-9810 [email protected] Geschäftszeiten 8:00 Uhr bis 17:00 Uhr CT Zur Vereinfachung der Abläufe beim Anruf bitte Folgendes bereithalten: Betriebssystem des Computers (Vista, XP, Mac OS) Version der Progeny Imaging-Software. Zum Ermitteln der Version in Progeny Imaging den Befehl Hilfe > Info wählen. Seriennummer des VisionDX-Systems und des Sensors. Die Seriennummer des VisionDX-Sensors wird im Dialogfeld „VisionDX-Konfiguration“ angezeigt. Beim Öffnen des Dialogfelds „VisionDX-Konfiguration“ muss der Sensor angeschlossen und im Listenfeld „Gerät“ ausgewählt sein. Dann den Befehl Extras > Geräte > Gerätekonfiguration wählen. Abb. 1-1: Dialogfeld „VisionDX-Konfiguration“ Art der Progeny Imaging-Installation (eigenständiger Rechner, Peer-to-PeerNetzwerk, Client-Server-Netzwerk) Vor dem Anruf die Progeny Imaging-Software starten und den VisionDX-Sensor anschließen. 6 2 Überblick Inhalt dieses Kapitels Funktionen und Merkmale von Progeny Imaging Aufbau des Progeny Imaging-Bildschirms Funktionen und Merkmale von Progeny Imaging Die Bildgebungs-Software Progeny Imaging dient zum Erfassen, Bearbeiten, Speichern und Weitergeben von dentalen Röntgenbildern und intraoralen Videobildern. Progeny Imaging speichert die digitalen Sensorbilder im DICOMFormat (Digital Imaging and Communications in Medicine). Einsatzzwecke für Progeny Imaging: Erfassen, Bearbeiten und Weitergeben von Bildern Verwalten der Patientenakten Anlegen von Anmelde-IDs für die Benutzer von Progeny Imaging Die Software ist speziell für das unkomplizierte Erfassen von digitalen Bildern und für das vereinfachte Speichern und Abrufen von Bildern konzipiert. Die Software bietet zudem zahlreiche nützliche Hilfsmittel für die Bildauswertung. 7 Benutzerhandbuch für Progeny Imaging 2 Überblick Aufbau des Progeny ImagingBildschirms Der Progeny Imaging-Bildschirm ist in intuitive Abschnitte gegliedert. Abb. 2-1: Bereiche im Progeny Imaging-Bildschirm In der nachstehenden Tabelle werden die einzelnen Bereiche im Progeny Imaging-Bildschirm beschrieben. Bereiche im Progeny Imaging-Bildschirm Bereich Beschreibung (1) Hauptmenüleiste Befehle für alle Progeny Imaging-Funktionen. (2) Patienten-Symbolleiste Befehle zum Öffnen, Anlegen und Bearbeiten von Patientenakten. (3) BildfunktionsSymbolleiste Befehle zum Speichern, Zurücknehmen und Drucken von Bildern. (4) Geräte-Symbolleiste Befehle zum Auswählen von Bilderfassungsmodulen. (5) Vorlagen-Symbolleiste Befehle zum Auswählen von Vorlagen und zum Öffnen des Vorlagen-Managers. (6) Filter-Symbolleiste Befehle zum Ändern der Darstellung von Bildern. (7) Zahnschemabereich Befehle zum Auswählen von Zahngruppen und zum Erfassen von Bildern. 8 Benutzerhandbuch für Progeny Imaging 2 Überblick Bereich Beschreibung (8) Arbeitsoberfläche Befehle zum Anzeigen und Filtern von Bildern sowie zum Anbringen von Anmerkungen. (9) Bildbereich Befehle zum Speichern von Bildern und Dateien in der Patientenakte. (10) Fortschritts- und Statusleiste Anzeige des Fortschritts bei der Bilderfassung, der Sensorbereitschaft sowie des aktuellen Benutzers und des Servers. 9 3 Starten von Progeny Imaging Inhalt dieses Kapitels Erläuterungen zu den Anmeldemodi Erstmalige Anmeldung Starten von Progeny Imaging im offenen Benutzermodus Starten von Progeny Imaging im sicheren Modus Erläuterungen zu den Anmeldemodi Der Anmeldemodus bestimmt, wie Progeny Imaging beim Aufrufen über den Desktop oder aus dem Startmenü von Windows gestartet wird. Aus dem Anmeldemodus ergibt sich außerdem der Grad der Sicherheit der Patientenakten. Progeny Imaging bietet zwei Anmeldemodi: den offenen Benutzermodus und den sicheren Modus. Offener Benutzermodus Beim offenen Benutzermodus können alle Benutzer Progeny Imaging starten, ohne sich anmelden zu müssen. Progeny Imaging wird sofort gestartet, sobald ein Benutzer auf das Progeny Imaging-Symbol klickt. Alle Benutzer haben dabei Zugang zu allen Patientenakten. Sicherer Modus Im sicheren Modus besitzt jeder Benutzer eine eigene Benutzer-ID und ei eigenes Kennwort, und alle Benutzer müssen sich bei Progeny Imaging anmelden, um die Software starten zu können. Ein Administrator legt die Benutzer-IDs für alle Benutzer an. Im sicheren Modus haben die Benutzer lediglich Zugang zu den Patientenakten, die ihnen jeweils zugewiesen sind. Die Administratoren haben Zugang zu allen Patientenakten. Auswählen des Anmeldemodus Beim ersten Starten von Progeny Imaging nach der Installation als Administrator anmelden. Anschließend den optimalen Anmeldemodus für die jeweiligen Gegebenheiten in der Praxis auswählen. Soll der offene Benutzermodus aktiviert werden, eine neue Desktop-Verknüpfung für Progeny Imaging erstellen. Soll der sichere Benutzermodus verwendet werden, im Dialogfeld „Benutzer-Manager“ die Benutzer-IDs und die zugehörigen Kennwörter für die Benutzer anlegen. 10 Benutzerhandbuch für Progeny Imaging 3 Starten von Progeny Imaging Erstmalige Anmeldung Beim ersten Starten von Progeny Imaging nach der Installation wird der Anmeldebildschirm geöffnet. Für die erste Verwendung von Progeny Imaging ist die Anmeldung als Administrator erforderlich. Vor dem Anmelden überprüfen, ob das verwendete Windows-Benutzerkonto über Adminstratorrechte für den Windows-Computer verfügt. Anweisungen für die erstmalige Anmeldung 1. Auf dem Desktop des Computers auf das Progeny Imaging-Symbol doppelklicken oder im Startmenü von Windows den Eintrag „Progeny Imaging“ wählen. Abb. 3-1: Anmeldebildschirm 2. Im Anmeldebildschirm in das Feld „Benutzer-ID“ den Wert Administrator eingeben. 3. Das Feld „Kennwort“ leerlassen. 4. Auf Anmelden klicken. Starten von Progeny Imaging im offenen Benutzermodus Erläuterungen zum offenen Benutzermodus Standardmäßig wird bei jedem Starten von Progeny Imaging der Anmeldebildschirm geöffnet. Beim offenen Benutzermodus können alle Benutzer Progeny Imaging starten, ohne sich anmelden zu müssen. Der offene Benutzermodus muss aktiviert werden, damit die Benutzer Progeny Imaging ohne Anmeldung starten können. Im offenen Benutzermodus gelten alle Benutzer als Administrator. Alle Benutzer haben Zugang zu allen Patientenakten, und es müssen keine Programmbenutzer angelegt werden. Aktivieren des offenen Benutzermodus Zum Aktivieren des offenen Benutzermodus ein neues Progeny Imaging-Symbol auf dem Desktop des Computers erstellen. 11 Benutzerhandbuch für Progeny Imaging 3 Starten von Progeny Imaging Hinweis Das ursprüngliche Progeny Imaging-Symbol nicht vom Desktop löschen. Dieses Symbol wird noch benötigt, wenn Progeny Imaging später im sicheren Modus gestartet werden soll. 1. Im Windows-Dateisystem zur ausführbaren Datei von Progeny Imaging navigieren. Standardmäßig befindet sich diese Datei im folgenden Verzeichnis: C:\Programme\Progeny\Progeny Imaging\ProgenyImaging.exe 2. Die Datei ProgenyImaging.exe auswählen. Dann mit der rechten Maustaste auf die Datei klicken und im Kontextmenü die Option Kopieren wählen. 3. Mit der rechten Maustaste auf den Desktop des Computers klicken und die Option Verknüpfung einfügen wählen. 4. Mit der rechten Maustaste auf die Verknüpfung (das Symbol) klicken und die Option Eigenschaften wählen. 5. Im Dialogfeld „Eigenschaften“ zur Registerkarte Verknüpfung wechseln. Abb. 3-2: Eigenschaften der Progeny Imaging-Verknüpfung 6. Im Textfeld „Ziel“ den Cursor rechts neben das letzte Zeichen stellen. 7. Die Leertaste drücken und dann login=false eingeben. 8. Auf Übernehmen klicken. 9. Auf OK klicken. 12 Benutzerhandbuch für Progeny Imaging 3 Starten von Progeny Imaging Starten von Progeny Imaging im offenen Benutzermodus Überprüfen, ob das verwendete Windows-Benutzerkonto über Adminstratorrechte für den Windows-Computer verfügt. Auf dem Desktop des Computers auf das neue Progeny Imaging-Symbol doppelklicken. Starten von Progeny Imaging im sicheren Modus Erläuterungen zum sicheren Modus Wenn Progeny Imaging installiert ist, kann sich nur ein einziger Benutzer (der Administrator) anmelden. Im sicheren Modus ist es möglich, auch anderen Benutzern die Berechtigung zum Anmelden und für den Zugriff auf Patientenakten zu erteilen. Im sicheren Modus besitzt jeder Benutzer eine eigene Benutzer-ID und ein eigenes Kennwort, und alle Benutzer müssen sich bei Progeny Imaging anmelden, um die Software starten zu können. Bei Progeny Imaging gibt es zwei Arten von Benutzern: Administrator: Der Administrator ist der Standard-Benutzer, der in Progeny Imaging integriert ist. Der Administrator kann andere Benutzer anlegen und verwalten und auf alle Patientenakten zugreifen. Bei Anfragen an den technischen Support von Progeny wird der Administrator als Benutzer herangezogen. Jeder Benutzer kann auch als Administrator fungieren, wenn im Dialogfeld „Benutzer-Manager“ das entsprechende Kontrollkästchen „Administrator“ aktiviert ist. Benutzer: Die Benutzer können lediglich ihre eigenen Patientenakten anlegen und verwalten. Es können beliebig viele Benutzer angelegt werden. Zum Aktivieren des sicheren Modus im Dialogfeld „Benutzer-Manager“ die entsprechenden Benutzer anlegen. Anweisungen zum Anlegen von Benutzern 1. Als Administrator bei Progeny Imaging anmelden. 2. Den Befehl Datei > Benutzer-Manager wählen oder Strg + U drücken. 13 Benutzerhandbuch für Progeny Imaging 3 Starten von Progeny Imaging Abb. 3-3: Dialogfeld „Benutzer-Manager“ 3. Im Dialogfeld „Benutzer-Manager“ auf Neu klicken. Eine leere Zeile wird eingefügt. 4. Soll ein Benutzer als Administrator agieren und auf alle Patientenakten zugreifen können, das Kontrollkästchen Administrator aktivieren. Bleibt das Kontrollkästchen „Administrator“ leer, erhält der Benutzer lediglich den Zugang zu den jeweils selbst angelegten Patientenakten. 5. Optional kann ein Kennwort eingerichtet werden. Zum Einrichten eines Kennworts in der neuen Zeile in das Feld Kennwort klicken. Im Dialogfeld „Benutzerkennwort“ das Kennwort eingeben und dann die Eingabe wiederholen. Ein Kennwort muss mindestens 5 Zeichen enthalten, und es wird zwischen Groß- und Kleinschreibung unterschieden. Abb. 3-4: Kennwort-Dialogfeld 6. Eine Benutzer-ID eingeben. 7. In die übrigen Felder den Vor- und Nachnamen des Benutzers und weitere Informationen eingeben. 8. Auf Schließen klicken. Die Angaben werden gespeichert, und das Dialogfeld „Benutzer-Manager“ wird geschlossen. Anweisungen zum Anmelden Wird Progeny Imaging im sicheren Modus ausgeführt, so wird bei jedem Starten von Progeny Imaging der Anmeldebildschirm geöffnet. Um Progeny Imaging nutzen zu können, ist die Anmeldung erforderlich. Vor dem Anmelden die Benutzer-ID beim Administrator erfragen. Außerdem überprüfen, ob das verwendete Windows-Benutzerkonto über Computer-Adminstratorrechte verfügt. 1. Auf dem Desktop des Computers auf das Progeny Imaging-Symbol doppelklicken oder im Startmenü von Windows den Eintrag „Progeny Imaging“ wählen. Der Anmeldebildschirm wird geöffnet. 14 Benutzerhandbuch für Progeny Imaging 3 Starten von Progeny Imaging Abb. 3-5: Anmeldebildschirm 2. Im Anmeldebildschirm die Benutzer-ID und (falls vorhanden) das Kennwort eingeben. Hinweis: Beim Kennwort wird zwischen Groß- und Kleinschreibung unterschieden. 3. Auf Anmelden klicken. Anweisungen zum Ändern der Benutzerdaten 1. Als Administrator bei Progeny Imaging anmelden. 2. Den Befehl Datei > Benutzer-Manager wählen oder Strg + U drücken. 3. Im Dialogfeld „Benutzer-Manager“ den Benutzer auswählen, dessen Daten geändert werden sollen. 4. Die Benutzerdaten ändern. 5. Auf Schließen klicken. Die Benutzerdaten werden gespeichert, und das Fenster „Benutzer-Manager“ wird geschlossen. Anweisungen zum Löschen von Benutzern Wenn einem zu löschenden Benutzer Patienten zugewiesen sind, zunächst die Patienten einem anderen Benutzer zuweisen. Weitere Informationen siehe Neuzuweisen von Patientenakten auf Seite 27. 1. Als Administrator bei Progeny Imaging anmelden. 2. Den Befehl Datei > Benutzer-Manager wählen oder Strg + U drücken. 3. Im Dialogfeld „Benutzer-Manager“ den zu löschenden Benutzer auswählen. 4. Auf Löschen klicken. 5. Auf OK klicken. Der Benutzer wird gelöscht. 15 4 Einrichten von Progeny Imaging Inhalt dieses Kapitels Anwendungseinstellungen Eingeben von Praxisdaten Auswählen der Sprache Auswählen des Zahnschemas Einstellen der Bildauflösung Verwenden eines Signaltons bei der Bilderfassung Geräteeinstellungen Einstellen des Zeitlimits für den Sensor Konfigurieren von Standardfiltern Anwendungseinstellungen Nach der Installation ist Progeny Imaging einsatzbereit. Bei Bedarf können die nachstehenden Software-Einstellungen noch individuell angepasst werden. Praxisdaten Sprache Zahnschema Bildauflösung Signalton bei der Bilderfassung Eingeben von Praxisdaten Sollen Praxisdaten in den DICOM-Bilddaten und auf den Ausdrucken dargestellt werden, so sind diese Daten einzugeben. Anweisungen zum Eingeben von Praxisdaten Im Dialogfeld „Optionen“ auf der Registerkarte „Praxisdaten“ den Namen der Praxis und weitere Daten eingeben. 1. Zum Öffnen des Dialogfelds „Optionen“ den Befehl Extras > Optionen wählen. 16 Benutzerhandbuch für Progeny Imaging 4 Einrichten von Progeny Imaging 2. Zur Registerkarte Praxisdaten wechseln. Abb. 4-1: Dialogfeld „Optionen“, Registerkarte „Praxisdaten“ 3. Die Daten für Ihre Praxis eingeben. 4. Auf OK klicken. Auswählen der Sprache Progeny Imaging wurde in verschiedene Sprachen übersetzt, die für die Darstellung im Dialogfeld ausgewählt werden können. Wenn die verwendete Windows-Version ebenfalls in die Landessprache übersetzt ist, können Bildnotizen und Anmerkungen in der gewünschten Sprache eingegeben werden. Anweisungen zum Auswählen der Sprache Standardmäßig ist Progeny Imaging für die Darstellung in englischer Sprache konfiguriert. Die Sprache wird im Dialogfeld „Optionen“ auf der Registerkarte „Allgemein“ festgelegt. 1. Zum Öffnen des Dialogfelds „Optionen“ den Befehl Extras > Optionen wählen. 2. Zur Registerkarte Allgemein wechseln. 17 Benutzerhandbuch für Progeny Imaging 4 Einrichten von Progeny Imaging Abb. 4-2: Dialogfeld „Optionen“, Registerkarte „Allgemein“, Bereich „Sprache“ 3. Im Bereich Sprache in der Liste eine unterstützte Sprache auswählen. 4. Auf OK klicken. Eine Meldung mit der Aufforderung, Progeny Imaging neu zu starten, wird angezeigt. 5. Auf Ja klicken. Auswählen des Zahnschemas Bei Progeny Imaging kann die Position der Zähne des Patienten wahlweise mit dem ADA-Zahnschema (American Dental Association) oder mit dem zweiziffrigen FDI-Zahnschema (Fédération Dentaire Internationale) im Zahnschemabereich und in den Bilddaten benannt werden. Anweisungen zum Auswählen des Zahnschemas Das Zahnschema wird im Dialogfeld „Optionen“ auf der Registerkarte „Allgemein“ festgelegt. 1. Zum Öffnen des Dialogfelds „Optionen“ den Befehl Extras > Optionen wählen. 2. Zur Registerkarte Allgemein wechseln. 18 Benutzerhandbuch für Progeny Imaging 4 Einrichten von Progeny Imaging Abb. 4-3: Dialogfeld „Optionen“, Registerkarte „Allgemein“ 3. Im Feld Zahnschema das gewünschte Zahnschema in der Liste auswählen. 4. Auf OK klicken. Dialogfeld „Schlüsselnummer“ Im Dialogfeld „Schlüsselnummer“ kann der Benutzer nach Abschluss einer Studie eine Schlüsselnummer eingeben. Damit können die Bilder in einem PACS-Server mehreren Verfahren per Kennzeichen zugeordnet werden. Einrichten des Dialogfelds „Schlüsselnummer“ Die Anzeige des Dialogfelds „Schlüsselnummer“ wird im Dialogfeld „Optionen“ auf der Registerkarte „Allgemein“ festgelegt. 1. Zum Öffnen des Dialogfelds „Optionen“ den Befehl Extras > Optionen wählen. 2. Zur Registerkarte Allgemein wechseln. 19 Benutzerhandbuch für Progeny Imaging 4 Einrichten von Progeny Imaging Abb. 4-4: Dialogfeld „Optionen“, Registerkarte „Allgemein“ 3. Die Option „Dialogfeld ‚Schlüsselnummer‘ anzeigen“ aktivieren. 4. Auf OK klicken. Verwenden eines Signaltons bei der Bilderfassung Wenn der Computer mit einer Soundkarte und Lautsprechern ausgestattet ist, kann bei der Bilderfassung mit Progeny Imaging wahlweise ein Signalton ausgegeben werden. Standardmäßig wird kein Signalton ausgegeben. In der Progeny ImagingBibliothek stehen mehr als ein Dutzend Signaltöne zur Auswahl. Anweisungen zum Festlegen des Signaltons bei der Bilderfassung Die Ausgabe eines Signaltons bei der Bilderfassung wird im Dialogfeld „Optionen“ auf der Registerkarte „Allgemein“ festgelegt. 1. Zum Öffnen des Dialogfelds „Optionen“ den Befehl Extras > Optionen wählen. 2. Zur Registerkarte Allgemein wechseln. 3. In der Liste der Signaltöne einen Signalton auswählen. 4. Zum Testen des Signaltons auf die Pfeiltaste neben dem Signalton klicken. 5. Ist der gewünschte Signalton ausgewählt, auf OK klicken. Geräteeinstellungen Nach der Installation ist der VisionDX-Sensor sofort für die Bilderfassung einsatzbereit. Bei Bedarf können die nachstehenden Geräteeinstellungen noch in Progeny Imaging individuell angepasst werden. 20 Benutzerhandbuch für Progeny Imaging 4 Einrichten von Progeny Imaging Zeitlimit für den Sensor Standardfilter Einstellen des Zeitlimits für den Sensor Das Zeitlimit für den Sensor bezeichnet den Zeitraum, in dem der Sensor für die Bilderfassung einsatzbereit ist. Das Zeitlimit beginnt, wenn in Progeny Imaging auf die Schaltfläche „Bild erfassen“ geklickt wird. Wenn nach Ablauf des Zeitlimits noch keine Röntgenaufnahme angefertigt wurde, erzeugt der digitale Sensor ein Graustufenbild. Standardmäßig ist das Zeitlimit auf 90 Sekunden eingestellt; bis zu 300 Sekunden sind zulässig. Das Zeitlimit kann auf Wunsch verlängert werden, damit nach dem Klicken auf die Schaltfläche „Bild erfassen“ genügend Zeit für die Röntgenaufnahme zur Verfügung steht. Anweisungen zum Einstellen des Zeitlimits für den Sensor Zunächst muss ein Sensor installiert und aktiv sein, bevor das Zeitlimit konfiguriert werden kann. Das eingestellte Zeitlimit gilt für alle Bilder, die mit diesem Sensor erfasst werden. Das Zeitlimit für den Sensor wird im Dialogfeld „VisionDX-Konfiguration“ eingestellt. 1. In der Geräte-Symbolleiste im Listenfeld Gerät einen Sensor auswählen. Abwarten, bis die Anzeige grün aufleuchtet. Dies bedeutet, dass der Sensor aktiv ist. 2. Den Befehl Extras > Geräte > Gerätekonfiguration wählen. Das Dialogfeld „VisionDX-Konfiguration“ wird geöffnet. Abb. 4-5: Dialogfeld „VisionDX-Konfiguration“ (VisionDX-USB-Sensor) 3. Das Zeitlimit mit den Pfeilen nach oben und unten einstellen. 4. Auf Übernehmen klicken. 5. Auf Schließen klicken. 21 Benutzerhandbuch für Progeny Imaging 4 Einrichten von Progeny Imaging Konfigurieren von Standardfiltern Ein Standardfilter ist eine Bildtransformation, die automatisch nach dem Erfassen auf ein Bild angewendet wird. Ein Standardfilter kann nicht wieder vom Bild entfernt werden, im Gegensatz zu manuell angewendeten Filtern. Standardmäßig sind keine Standardfilter konfiguriert. Der Sensor kann so konfiguriert werden, dass ein Glättungsfilter, ein Glättungs- und Scharfzeichnungsfilter oder auch eine Kombination aus Glättungs-, Scharfzeichnungs- und Gammafiltern angewendet werden. Anweisungen zum Konfigurieren von Standardfiltern Zunächst muss ein Sensor installiert und aktiv sein, bevor der Standardfilter konfiguriert werden kann. Der konfigurierte Standardfilter gilt für alle Bilder, die mit diesem Sensor erfasst werden. Der Standardfilter wird im Dialogfeld „Standardfilter“ konfiguriert. 1. In der Geräte-Symbolleiste im Listenfeld Gerät einen Sensor auswählen. Abwarten, bis die Anzeige grün aufleuchtet. Dies bedeutet, dass der Sensor aktiv ist. 2. Den Befehl Extras > Geräte > Gerätekonfiguration wählen. Das Dialogfeld „VisionDX-Konfiguration“ wird geöffnet. 3. Auf Filter einrichten klicken. Das Dialogfeld „Filter einrichten“ wird geöffnet. Abb. 4-6: Dialogfeld „Filter einrichten“ 4. Die Option Voreinstellung für Standardfilter wählen. 5. Die Standardeinstellungen von Progeny Imaging für den Filter beibehalten oder eigene Einstellungen festlegen. Mit „Standard“ werden die Filtereinstellungen auf die Standardeinstellungen von Progeny Imaging zurückgesetzt. 6. Auf OK klicken. 22 5 Arbeiten mit Patientenakten Inhalt dieses Kapitels Patientenakten Anlegen von Patientenakten Zugreifen auf Patientenakten Bearbeiten von Patientenakten Löschen von Patientenakten Neuzuweisen von Patientenakten Hinzufügen von Dateien zu Patientenakten Patientenakten Bei Progeny Imaging werden Röntgenbilder und andere Patientendaten mit einer Patientenakte verbunden. Für jeden Patienten, für den Bilder erfasst werden sollen, ist jeweils eine eigene Patientenakte erforderlich. Wenn eine Patientenakte geöffnet ist, wird in der Progeny Imaging-Titelleiste der Name des Patienten angezeigt, und der Bildbereich enthält Bilder und andere Dateien aus der Patientenakte. Wenn der Bildbereich nicht sichtbar ist, den Befehl „Patient > Tipp Bildbereich anzeigen“ wählen oder Alt + 2 drücken. Anlegen von Patientenakten Patientenakten werden im Dialogfeld „Patienteneigenschaften“ angelegt. Beim Anlegen der Patientenakte muss dem Patienten ein primärer Dentist zugewiesen werden. Die Person, die als primärer Dentist fungiert, muss bereits als Progeny Imaging-Benutzer eingerichtet sein. 23 Benutzerhandbuch für Progeny Imaging 5 Arbeiten mit Patientenakten Anweisungen zum Anlegen von Patientenakten 1. Den Befehl Patient > Neu wählen und auf das Symbol Neu klicken oder Alt + N drücken. Das Dialogfeld „Patienteneigenschaften“ wird geöffnet. Abb. 5-1: Dialogfeld „Patienteneigenschaften“ 2. Im Dialogfeld „Patienteneigenschaften“ die Patientendaten eingeben. Felder, die mit einem Sternchen (*) markiert sind, müssen dabei in jedem Fall ausgefüllt werden. 3. (Optional) Auf Durchsuchen klicken und ein Bild des Patienten suchen und einfügen. Die Bilder müssen als JPEG-Bilddatei vorliegen. 4. Auf Übernehmen klicken. Die Änderungen werden gespeichert, und das Dialogfeld „Patienteneigenschaften“ wird wieder geöffnet. Auf OK klicken. Die Änderungen werden gespeichert, und das Dialogfeld wird geschlossen. Zugreifen auf Patientenakten Um Bilder erfassen oder anzeigen zu können, muss die entsprechende Patientenakte geöffnet sein. Die Patientenakten werden im Dialogfeld „Patient auswählen“ geöffnet. Hinweis Erfolgte die Anmeldung bei Progeny Imaging als Benutzer, so sind lediglich die eigenen Patienten im Dialogfeld „Patient auswählen“ sichtbar. Bei Anmeldung als Administrator sind alle Patienten aufgelistet. Im offenen Modus werden allen Benutzern alle Patienten angezeigt. 24 Benutzerhandbuch für Progeny Imaging 5 Arbeiten mit Patientenakten Anweisungen zum Öffnen von Patientenakten 1. Das Dialogfeld „Patient auswählen“ öffnen. Hierzu den Befehl Patient > Öffnen wählen, Alt + O drücken oder auf das Symbol Öffnen klicken. Abb. 5-2: Dialogfeld „Patient auswählen“ 2. Im Dialogfeld „Patient auswählen“ auf die Zeile des gewünschten Patienten klicken. Zum Suchen eines Patienten den Nachnamen vollständig oder teilweise in das Feld „Filter nach Nachname“ eingeben. 3. Auf Öffnen klicken oder in den Bereich links neben den Patientendaten doppelklicken. Anweisungen zum Schließen von Patientenakten Zum Schließen einer geöffneten Patientenakte den Befehl Patient > Schließen wählen oder auf das Symbol Schließen klicken. Durch Öffnen einer anderen Patientenakte, durch abmelden sowie durch Beenden von Progeny Imaging wird eine geöffnete Patientenakte automatisch geschlossen. Bearbeiten von Patientenakten Zunächst die Patientenakte öffnen und dann im Dialogfeld „Patienteneigenschaften“ bearbeiten. Erfolgte die Anmeldung bei Progeny Imaging als Benutzer, so sind lediglich die eigenen Patienten im Dialogfeld „Patient auswählen“ sichtbar. Bei Anmeldung als Administrator sind alle Patienten aufgelistet. Im offenen Modus werden allen Benutzern alle Patienten angezeigt. Anweisungen zum Bearbeiten von Patientenakten 1. Das Dialogfeld „Patient auswählen“ öffnen. Hierzu den Befehl Patient > Öffnen wählen, Alt + O drücken oder auf das Symbol Öffnen klicken. 2. Im Dialogfeld „Patient auswählen“ auf die Zeile des gewünschten Patienten klicken. 25 Benutzerhandbuch für Progeny Imaging 5 Arbeiten mit Patientenakten 3. Auf Eigenschaften klicken. Das Dialogfeld „Patienteneigenschaften“ wird geöffnet. Alternativ die Patientenakte öffnen und dann den Befehl Patient > Eigenschaften wählen, auf das Symbol Eigenschaften klicken oder Strg + Alt + P drücken. Auch im Bildbereich auf der Registerkarte „Patient“ kann die Patientenakte bearbeitet werden. Abb. 5-3: Dialogfeld „Patienteneigenschaften“ 4. Im Dialogfeld „Patienteneigenschaften“ die Patientendaten bearbeiten. 5. Auf Übernehmen klicken. Die Änderungen werden gespeichert, und das Dialogfeld „Patienteneigenschaften“ wird wieder geöffnet. Auf OK klicken. Die Änderungen werden gespeichert, und das Dialogfeld wird geschlossen. Löschen von Patientenakten Die Patientenakten enthalten Bilder der Patienten und weitere Dateien, die für den Patienten hinzugefügt wurden. Durch das Löschen einer Patientenakte werden alle mit dem Patienten verbundenen Bilder und Dateien entfernt. Zum Löschen muss die Patientenakte geöffnet sein. VORSICHT! Um die Patientendaten beizubehalten, zunächst die Patientendatenbank sichern und dann erst Patienten löschen. Weitere Informationen siehe Sichern der Patientendatenbank auf Seite 80. Anweisungen zum Löschen von Patientenakten 1. Das Dialogfeld „Patient auswählen“ öffnen. Hierzu den Befehl Patient > Öffnen wählen, Alt + O drücken oder auf das Symbol Öffnen klicken. Hinweis Erfolgte die Anmeldung bei Progeny Imaging als Benutzer, so sind lediglich die eigenen Patienten im Dialogfeld „Patient auswählen“ sichtbar. Bei Anmeldung als Administrator sind alle Patienten aufgelistet. Im offenen Modus werden allen Benutzern alle Patienten angezeigt. 26 Benutzerhandbuch für Progeny Imaging 5 Arbeiten mit Patientenakten 2. Im Dialogfeld „Patient auswählen“ auf die Zeile des gewünschten Patienten klicken. Zum Suchen eines Patienten mindestens den ersten Buchstaben des Nachnamens in das Feld „Filter nach Nachname“ eingeben. 3. Auf Öffnen klicken oder in den Bereich links neben den Patientendaten doppelklicken. 4. Den Befehl Patient > Patient löschen wählen. Es wird eine Meldung mit der Aufforderung angezeigt, das Löschen der Patientenakte mit allen Bildern und anderen Dateien zu bestätigen. 5. Auf OK klicken. Neuzuweisen von Patientenakten Wird Progeny Imaging im sicheren Modus ausgeführt, sind alle Patienten jeweils einem primären Dentisten zugewiesen. Unter Umständen müssen Patientenakten einem anderen Dentisten zugewiesen werden. Wenn beispielsweise ein weiterer Dentist in die Praxis eintritt, ist es möglich, einige Patienten eines anderen Dentisten diesem neuen Dentisten zuzuweisen. Anweisungen zum Neuzuweisen von Patienten zu einem anderen Dentisten 1. Als Dentist anmelden, dessen Patienten neu zugewiesen werden sollen. 2. Auf Öffnen klicken. Im Dialogfeld „Patient auswählen“ werden die Patienten dieses Dentisten aufgelistet. 3. Die Namen der Patienten im Dialogfeld „Patient auswählen“ notieren. 4. Den Befehl Datei > Abmelden wählen. 5. Als Administrator bei Progeny Imaging anmelden. 6. Den Befehl Patient > Öffnen wählen oder auf das Symbol Öffnen klicken. Im Dialogfeld „Patient auswählen“ werden alle Patienten aufgelistet. 7. Im Dialogfeld „Patient auswählen“ den ersten Patienten in der Liste wählen, der dem neuen Dentisten zugewiesen werden soll. 8. Auf Eigenschaften klicken. 9. Im Dialogfeld „Patienteneigenschaften“ den ursprünglichen Dentisten des Patienten durch den neuen Dentisten ersetzen. 10. Auf Übernehmen klicken. Die Änderungen werden gespeichert, und das Dialogfeld „Patienteneigenschaften“ wird wieder geöffnet. 11. Sobald alle Patienten des ursprünglichen Dentisten neu zugewiesen sind, auf OK klicken. Hinzufügen von Dateien zu Patientenakten In der Regel enthalten die Patientenakten größtenteils Röntgenbilder. Es können jedoch auch Dateien aus anderen Anwendungen in die Patientenakten aufgenommen werden. Mithilfe dieser Zusatzdateien ist es möglich, alle Daten zu einem bestimmten Patienten zentral zu speichern. Wenn beispielsweise 27 Benutzerhandbuch für Progeny Imaging 5 Arbeiten mit Patientenakten intraorale Videoaufnahmen des Patienten angefertigt wurden oder eine Webseite oder eine PDF-Datei mit wichtigen Informationen zu diesem Patient vorliegt, können diese Daten schnell und einfach zusammen mit den Röntgendaten in der Patientenakte abgelegt werden. Beim Speichern von Dateien in der Patientenakte wird eine Kopie dieser Dateien erzeugt. Werden diese Dateien im Bildbereich geöffnet, so wird die zugehörige Anwendung für die Dateien geöffnet, so dass die Kopie der Datei bearbeitet werden kann, die in Progeny Imaging in der Patientenakte gespeichert ist. Zum Öffnen und Bearbeiten von Dateien aus dem Bildbereich heraus muss die zugehörige Anwendung für die betreffende Datei auf dem Computer installiert sein. Enthält der Bildbereich beispielsweise eine Acrobat-Datei (.PDF), so muss Adobe Reader auf dem Computer installiert sein, damit die Datei geöffnet werden kann. Anweisungen zum Hinzufügen von Dateien zu Patientenakten 1. Das Dialogfeld „Patient auswählen“ öffnen. Hierzu den Befehl Patient > Öffnen wählen, Alt + O drücken oder auf das Symbol Öffnen klicken. 2. Auf die Zeile des gewünschten Patienten klicken. Zum Suchen eines Patienten mindestens den ersten Buchstaben des Nachnamens in das Feld „Filter nach Nachname“ eingeben. 3. Auf Öffnen klicken. 4. Den Befehl Bild > Importieren wählen. Ein Dateiauswahl-Dialogfeld wird geöffnet. Abb. 5-4: Dateiauswahl-Dialogfeld 5. Im Dateiauswahl-Dialogfeld zur Datei navigieren, die in die Patientenakte aufgenommen werden soll. 6. Die Datei auswählen. 7. Auf Öffnen klicken. Die Datei wird in die Patientenakte aufgenommen. Im Bildbereich auf der Registerkarte „Ordner“ wird ein Symbol mit dem Typ und dem Namen der Datei angezeigt. 28 Benutzerhandbuch für Progeny Imaging 5 Arbeiten mit Patientenakten Abb. 5-5: Bildbereich, Registerkarte „Ordner“ mit importierten Dateien 29 6 Erfassen von Bildern Inhalt dieses Kapitels Bilderfassung Erfassen von Röntgenbildsequenzen Abbrechen und Unterbrechen der Bilderfassung Neuerfassen von Bildern Erfassen von Bildern mithilfe von Vorlagen Erstellen und Bearbeiten von Vorlagen für die Bilderfassung Erfassen von Videobildern Röntgenbilderfassung Zum Erfassen von Röntgenbildern sind Progeny Imaging sowie der Patientensensor, der Röntgenquellensensor und der digitale Sensor erforderlich. Der Vorgang beginnt in Progeny Imaging. Hier den Patienten, die zu erfassenden Zähne sowie den Bildgebungssensor auswählen. Außerhalb von Progeny Imaging die technischen Faktoren für die Röntgenaufnahme einstellen, den Patienten vorbereiten und den Sensor positionieren sowie die Röntgenquelle positionieren und betätigen. In diesem Kapitel werden die Konzepte bei der Bilderfassung in Progeny Imaging beschrieben: das Zeitlimit für den Sensor, die Zahnsequenzen und der Zahnschemabereich. Zeitlimit für den Sensor Für jeden VisionDX-Sensor gilt ein bestimmter Zeitraum (in Sekunden), in dem ein Röntgenbild von der Röntgenquelle empfangen werden kann. Dieser Zeitraum wird als das Zeitlimit des Sensors bezeichnet und beginnt, sobald auf die Schaltfläche „Bild erfassen“ in Progeny Imaging geklickt wird. Sobald das Zeitlimit des Sensos abgelaufen ist, kann der Sensor kein Röntgenbild mehr erfassen, selbst wenn die Röntgenquelle aktiviert wird. Um die Belastung des Patienten durch die Röntgenstrahlung auf ein Minimum zu reduzieren, ist das Zeitlimit des Sensors so einzustellen, dass genügend Zeit für alle Schritte bei der Bilderfassung zur Verfügung steht. Der Standardwert für das Zeitlimit des Sensors beträgt 90 Sekunden. Progeny Dental empfiehlt, das Zeitlimit auf den maximalen Wert von 300 Sekunden zu erhöhen. Das Zeitlimit des Sensors wird im Dialogfeld „VisionDX-Konfiguration“ eingestellt. Zahnsequenzen Die Zahnsequenz bestimmt den Zahn oder die Zähne, die im Bild erfasst werden sollen, sowie die Reihenfolge, in der die Bilder erfasst werden. Alle Zähne in einer Sequenz werden in einem einzigen Bild dargestellt. Es ist möglich, mehrere 30 Benutzerhandbuch für Progeny Imaging 6 Erfassen von Bildern Sequenzen für einen Patienten zu definieren, beispielsweise wenn der Sensor bewegt werden muss, um die gewünschten Zähne erfassen zu können. Bei der Aufnahme mehrerer Sequenzen wird zwischen den einzelnen Sequenzen jeweils eine Pause eingelegt, in der der Sensor und die Röntgenquelle neu positioniert werden. Falls diese Pause nicht ausreicht, kann die Erfassung der nächsten Sequenz unterbrochen werden. Ein Zahn kann auch in mehreren Sequenzen erfasst werden, wenn beispielsweise die Phasen eines Behandlungsverfahrens dokumentiert werden sollen. In der ersten Behandlungsphase wird das Bild für die erste Sequenz erfasst. Anschließend kann die Bilderfassung bis zur nächsten Behandlungsphase unterbrochen und dann erst das nächste Bild erfasst werden. Zahnschemabereich Der Zahnschemabereich ist die Benutzeroberfläche in Progeny Imaging zum Erfassen der Bilder. Im Zahnschemabereich werden vordefinierte Sequenzen ausgewählt oder Sequenzen aus einzeln ausgewählten Zähnen gebildet. Außerdem wird hier die Bilderfassung gesteuert. Wenn Zähne zu einer Sequenz gehören, wird die Nummer der Sequenz am Zahn angezeigt. In der nachstehenden Abbildung des Zahnschemabereichs wird der Zahn mit der Nummer 1 in der ersten Sequenz erfasst. Zähne in einer Sequenz sind orangefarben hervorgehoben. Die Farbe der Zähne in den Sequenzen ändert sich während der Bilderfassung. Grün bedeutet, dass die Bilderfassung für die Sequenz abgeschlossen ist. Eine violette Kennzeichnung weist darauf hin, dass die Bilderfassung für die betreffende Sequenz unterbrochen wurde. Falls der Zahnschemabereich nicht angezeigt wird, auf das Symbol Ausblenden klicken, den Befehl Datei > Zahnschemabereich umschalten wählen oder Alt + 1 drücken. Mit der Schaltfläche Unverankert in der Patienten-Symbolleiste wird der Zahnschemabereich in einem eigenständigen Fenster eingeblendet. Wird der Zahnschemabereich in einem eigenständigen Fenster angezeigt, so wird er mit der Schaltfläche Unverankert oder durch Doppelklicken auf die Fensterrahmen wieder andocken. Um den Zahnschemabereich nutzen zu können, muss eine Tipp Patientenakte geöffnet sein, und ein Bilderfassungsmodul muss ausgewählt und aktiv sein. 31 Benutzerhandbuch für Progeny Imaging 6 Erfassen von Bildern Abb. 6-1: Zahnschemabereich In der nachstehenden Tabelle werden die Steuerelemente im Zahnschemabereich beschrieben. Zahnschemabereich Element Beschreibung Zähne Wählt Zähne für eine Bildsequenz aus. Ausgewählte Zähne sind hervorgehoben. BFR2, BFR1, BFL1, BFL2 Wählt vordefinierte Bissflügel- und Inzisivsequenzen aus. Zähne, die zur Sequenz gehören, sind hervorgehoben. Die Nummer der Sequenz wird an den Zähnen angezeigt. Startet die Bilderfassung für die ausgewählte(n) Zahnsequenz(en). Während der Bilderfassung wird diese Schaltfläche durch die Schaltfläche „Bilderfassung abbrechen“ ersetzt. Bricht die derzeit aktive Bilderfassung ab. Diese Schaltfläche wird während einer laufenden Bilderfassung angezeigt. Unterbricht die Bilderfassung zwischen den Sequenzen. Wenn die Bilderfassung unterbrochen ist, wird diese Schaltfläche durch die Schaltfläche „Bilderfassung fortsetzen“ ersetzt. Setzt die Bilderfassung mit der nächsten Sequenz fort. Diese Schaltfläche wird angezeigt, wenn die Bilderfassung unterbrochen wurde. Entfernt alle Zahnsequenzen, die für die Bilderfassung hervorgehoben sind. 32 Benutzerhandbuch für Progeny Imaging 6 Erfassen von Bildern Erfassen von Röntgenbildsequenzen Im Folgenden werden die Schritte für die Bilderfassung bei einzelnen und mehreren Sequenzen erläutert. Anweisungen zur Erfassung einer einzelnen Zahnsequenz 1. In Progeny Imaging eine Patientenakte öffnen. 2. Überprüfen, ob das zu verwendende Bilderfassungsmodul installiert und einsatzbereit ist (Anzeige in Progeny Imaging). Die Geräteanzeige muss grün aufleuchten, und in der Progeny Imaging-Statusleiste muss die Meldung „Gerät bereit“ angezeigt werden. Falls das Modul nicht einsatzbereit ist, das Modul in der Geräte-Symbolleiste im Listenfeld auswählen. 3. Im Zahnschemabereich auf den zu erfassenden Zahn klicken oder auf BFR2, R1, BFL2 oder L1 klicken und damit eine vordefinierte Sequenz für die Bilderfassung auswählen. Sollen mehrere nebeneinander liegende Zähne in einer einzigen Sequenz erfasst werden, auf den ersten Zahn klicken und die Maustaste gedrückt halten. Den Mauszeiger über die Zähne ziehen, die in die Sequenz aufgenommen werden sollen, und dann die Maustaste lösen. Zum Entfernen der Sequenz auf die Schaltfläche Alle Sequenzen entfernen klicken. Die Zähne in der Sequenz werden orangefarben gekennzeichnet, so dass auf einen Blick ersichtlich ist, dass sie zu einer Sequenz gehören. Am Zahn bzw. an den Zähnen wird jeweils eine kleine „1“ für die Sequenz angezeigt. 4. Den Röntgensensor in eine Schutzhülle einschieben. 5. Die technischen Faktoren an der Röntgenquelle einstellen und die Röntgenquelle für die ausgewählte Röntgenaufnahme vorbereiten. 6. Den Röntgensensor im Mund des Patienten positionieren. 7. Die Röntgenquelle gemäß der gewünschten Röntgentechnik mit dem Röntgensensor ausrichten. 8. Erneut überprüfen, ob Progeny Imaging, der Röntgensensor und die Röntgenquelle für die Röntgenaufnahme bereit sind. 9. Auf die Schaltfläche Bild erfassen klicken. Während des Zeitlimits für den Sensor blinken die Zähne in der Sequenz. Dies weist darauf hin, dass Progeny Imaging für die Erfassung eines Bilds vom Röntgensensor bereit ist. Die Schaltfläche „Bild erfassen“ wird durch die Schaltfläche „Bilderfassung abbrechen“ ersetzt. VORSICHT! Der Röntgensensor ist während der Bilderfassung aktiv und wartet über den im Dialogfeld „VisionDX-Konfiguration“ festgelegten Zeitraum (in Sekunden) auf die Röntgenbestrahlung. Nach Ablauf des Zeitlimits wird der Sensor inaktiv, und der Vorgang muss wiederholt werden. Wird die Röntgenquelle nach Ablauf des Zeitlimits für den Sensor aktiviert, so wird der Patient unnötig mit Röntgenstrahlen belastet. Um diese Situation zu vermeiden, wird empfohlen, das Zeitlimit für den Sensor im Dialogfeld „VisionDXKonfiguration“ auf den höchsten zulässigen Wert (300 Sekunden) einzustellen. 33 Benutzerhandbuch für Progeny Imaging 6 Erfassen von Bildern 10. Die Röntgenquelle aktivieren, damit der Sensor bestrahlt wird. Nach Abschluss der Bilderfassung werden die Zähne grün dargestellt, und das Bild wird automatisch gespeichert. Das Bild wird in der Arbeitsoberfläche und im Bildbereich auf der Registerkarte „Ordner“ angezeigt. 11. Im Zahnschemabereich auf die Schaltfläche Alle Sequenzen entfernen klicken. Anweisungen zur Erfassung mehrerer Zahnsequenzen 1. In Progeny Imaging eine Patientenakte öffnen. 2. Überprüfen, ob das zu verwendende Bilderfassungsmodul installiert und einsatzbereit ist (Anzeige in Progeny Imaging). Die Geräteanzeige muss grün aufleuchten, und in der Progeny Imaging-Statusleiste muss die Meldung „Gerät bereit“ angezeigt werden. Falls das Modul nicht einsatzbereit ist, das Modul in der Geräte-Symbolleiste im Listenfeld auswählen. 3. Im Zahnschemabereich einen oder mehrere Zähne für die erste Sequenz auswählen. Hierzu auf den gewünschten Zahn klicken oder auf BFR2, R1, BFL2 oder L1 klicken und damit eine vordefinierte Sequenz für die Bilderfassung auswählen. Sollen mehrere nebeneinander liegende Zähne in der Sequenz erfasst werden, auf den ersten Zahn klicken und die Maustaste gedrückt halten. Den Mauszeiger über die Zähne ziehen, die in die Sequenz aufgenommen werden sollen, und dann die Maustaste lösen. Zum Entfernen der Sequenz mit der rechten Maustaste auf die Sequenz klicken und im Kontextmenü die Option „Sequenz entfernen“ wählen. 4. Im Zahnschemabereich einen oder mehrere Zähne für die zweite und weitere Sequenzen auswählen. Hierzu Schritt 3 wiederholen. Zum Entfernen aller Sequenzen auf die Schaltfläche Alle Sequenzen entfernen klicken. Die Zähne in den Sequenzen werden orangefarben gekennzeichnet, so dass auf einen Blick ersichtlich ist, dass sie zu einer Sequenz gehören. Am Zahn bzw. an den Zähnen wird jeweils eine kleine Ziffer für die Sequenz angezeigt. 5. Den Röntgensensor in eine Schutzhülle einschieben. 6. Die technischen Faktoren an der Röntgenquelle einstellen und die Röntgenquelle für die Röntgenaufnahme der ersten Sequenz vorbereiten. 7. Den Röntgensensor für die erste Sequenz im Mund des Patienten positionieren. 8. Die Röntgenquelle gemäß der gewünschten Röntgentechnik für die erste Sequenz mit dem Röntgensensor ausrichten. 9. Erneut überprüfen, ob Progeny Imaging, der Röntgensensor und die Röntgenquelle für die Röntgenaufnahme bereit sind. 10. Auf die Schaltfläche Bild erfassen klicken. Während des Zeitlimits für den Sensor blinken die Zähne in der Sequenz. Dies weist darauf hin, dass Progeny Imaging für die Erfassung eines Bilds vom Röntgensensor bereit ist. Die Schaltfläche „Bild erfassen“ wird durch die Schaltfläche „Bilderfassung abbrechen“ ersetzt. VORSICHT! Der Röntgensensor ist während der Bilderfassung aktiv und wartet über den im Dialogfeld „VisionDX-Konfiguration“ festgelegten 34 Benutzerhandbuch für Progeny Imaging 6 Erfassen von Bildern Zeitraum (in Sekunden) auf die Röntgenbestrahlung. Nach Ablauf des Zeitlimits wird der Sensor inaktiv, und der Vorgang muss wiederholt werden. Wird die Röntgenquelle nach Ablauf des Zeitlimits für den Sensor aktiviert, so wird der Patient unnötig mit Röntgenstrahlen belastet. Um diese Situation zu vermeiden, wird empfohlen, das Zeitlimit für den Sensor im Dialogfeld „VisionDXKonfiguration“ auf den höchsten zulässigen Wert (300 Sekunden) einzustellen. 11. Die Röntgenquelle aktivieren, damit der Sensor für die erste Sequenz bestrahlt wird. Nach Abschluss der Bilderfassung werden die Zähne grün dargestellt, und das Bild wird automatisch gespeichert. Das Bild wird in der Arbeitsoberfläche und im Bildbereich auf der Registerkarte „Ordner“ angezeigt. Nach Abschluss der Bilderfassung für die erste Sequenz wird das Zeitlimit zurückgesetzt, und die Bilderfassung der nächsten Sequenz beginnt automatisch. 12. Wird mehr Zeit zwischen den Sequenzen benötigt, beispielsweise zum Neupositionieren des Sensors, bereits während der Bilderfassung der vorangegangenen Sequenz auf die Schaltfläche „Bilderfassung unterbrechen“ klicken. Bei Bedarf Schritt 5 bis 9 für die nächste Sequenz wiederholen. Durch Klicken auf die Schaltfläche „Bilderfassung fortsetzen“ wird das Zeitlimit zurückgesetzt, und die Bilderfassung der nächsten Sequenz beginnt. 13. Die Röntgenquelle aktivieren, damit der Sensor für die nächste Sequenz bestrahlt wird. 14. Nach Erfassung aller Sequenzen im Zahnschemabereich auf die Schaltfläche Alle Sequenzen entfernen klicken. Abbrechen und Unterbrechen der Bilderfassung Es ist möglich, die laufende Bilderfassung in Progeny Imaging zu stoppen. Bei der Erfassung mehrerer Sequenzen kann die Bilderfassung zwischen den Sequenzen unterbrochen werden. Anweisungen zum Abbrechen der Bilderfassung Nach dem Klicken auf die Schaltfläche „Bild erfassen“ in Progeny Imaging wird diese Schaltfläche durch ein Stoppschild erfasst. Dies ist die Schaltfläche „Bilderfassung abbrechen“. Mit der Schaltfläche „Bilderfassung abbrechen“ wird die Erfassung der aktuellen Sequenz gestoppt. Sobald alles zur Fortsetzung der Bilderfassung bereit ist, einfach erneut auf die Schaltfläche „Bild erfassen“ klicken. Das Zeitlimit beginnt, und das Bild kann wie gewohnt erfasst werden. Wird die Schaltfläche „Bilderfassung abbrechen“ geklickt, wenn die Röntgenquelle bereits aktiviert wurde, jedoch noch vor Ablauf des Zeitlimits für den Sensor, wird das Röntgenbild der Sequenz dennoch in Progeny Imaging angezeigt. 35 Benutzerhandbuch für Progeny Imaging 6 Erfassen von Bildern VORSICHT! Wird die Röntgenquelle nach Abbruch der Bilderfassung aktiviert, so wird der Patient unnötig mit Röntgenstrahlen belastet. Wenn die Bilderfassung mit der Schaltfläche „Bilderfassung abbrechen“ gestoppt wird, das gesamte Verfahren zur Bilderfassung einstellen, damit der Patient keiner unnötigen Belastung durch die Röntgenstrahlung ausgesetzt wird. Anweisungen zum Unterbrechen der Bilderfassung zwischen den Sequenzen Die Schaltfläche „Bilderfassung unterbrechen“ ist nur dann aktiv, wenn mehrere Zahnsequenzen erfasst werden sollen. Mit dieser Schaltfläche wird ausschließlich die Bilderfassung zwischen den Sequenzen unterbrochen. Zum Unterbrechen der Bilderfassung zwischen zwei Sequenzen auf die Schaltfläche Bilderfassung unterbrechen klicken, und zwar während der laufenden Erfassung der ersten Sequenz und noch vor Beginn der Erfassung der zweiten Sequenz. Die Zähne in der nächstfolgenden Sequenz blinken violett. Dies bedeutet, dass die Bilderfassung unterbrochen wurde. Zum Fortsetzen der Bilderfassung auf die Schaltfläche „Bilderfassung fortsetzen“ klicken. Durch Klicken auf die Schaltfläche „Bilderfassung fortsetzen“ wird das Zeitlimit zurückgesetzt, und die Bilderfassung der nächsten Sequenz beginnt. Neuerfassen von Bildern Direkt nach dem Erfassen eines Bilds und noch vor dem Entfernen der Sequenz (die Zähne im Zahnbereich sind noch grün hervorgehoben) ist es möglich, das soeben angefertigte Bild neu zu erfassen. Anweisungen zum Neuerfassen von Bildern 1. Den Röntgensensor in eine Schutzhülle einschieben. 2. Die technischen Faktoren an der Röntgenquelle einstellen und die Röntgenquelle für die ausgewählte Röntgenaufnahme vorbereiten. 3. Den Röntgensensor im Mund des Patienten positionieren. 4. Die Röntgenquelle gemäß der gewünschten Röntgentechnik mit dem Röntgensensor ausrichten. 5. Erneut überprüfen, ob Progeny Imaging, der Röntgensensor und die Röntgenquelle für die Röntgenaufnahme bereit sind. 6. Mit der Maus auf die Sequenz zeigen, die neu erfasst werden soll. 7. Mit der rechten Maustaste darauf klicken. Das Kontextmenü wird geöffnet. 36 Benutzerhandbuch für Progeny Imaging 6 Erfassen von Bildern Abb. 6-2: Zahnschemabereich mit Kontextmenü 8. Die Option Sequenz neu erfassen wählen. Die Zähne in der Sequenz werden wieder orangefarben hervorgehoben, und das Bild wird neu erfasst. Nach Abschluss der Neuerfassung ersetzt das neu erfasste Bild das bisherige Bild. 9. Die Röntgenquelle aktivieren, damit der Sensor bestrahlt wird. 10. Bei Bedarf die obigen Schritte wiederholen und eine weitere Sequenz neu erfassen. 11. Abschließend auf die Schaltfläche Alle Sequenzen entfernen klicken. Erfassen von Bildern mithilfe von Vorlagen Vorlagen sind vordefinierte Gruppen von Sequenzen für die Bilderfassung, die die Abläufe beschleunigen. Progeny Imaging umfasst mehrere fertige Vorlagen. Es ist möglich, eigene Vorlagen zu erstellen und Vorlagen zu bearbeiten. Außerdem können Vorlagen importiert und für den Gebrauch in Progeny Imaging auf anderen Computern exportiert werden. Wird eine Vorlage ausgewählt, so wird diese Vorlage in der Arbeitsoberfläche angezeigt, und die entsprechenden Sequenzen werden in den Zahnschemabereich übernommen. Beim Erfassen von Bildern anhand der Vorlage werden die Sequenzen in der Reihenfolge erfasst, in der sie in der Vorlage definiert sind. Die Bilder werden in der Arbeitsoberfläche in der Vorlage angezeigt und als Studie gespeichert. 37 Benutzerhandbuch für Progeny Imaging 6 Erfassen von Bildern Anweisungen zum Erfassen von Bildern mithilfe von Vorlagen 1. In Progeny Imaging eine Patientenakte öffnen. 2. Überprüfen, ob das zu verwendende Bilderfassungsmodul installiert und einsatzbereit ist (Anzeige in Progeny Imaging). Die Geräteanzeige muss grün aufleuchten, und in der Progeny Imaging-Statusleiste muss die Meldung „Gerät bereit“ angezeigt werden. Falls das Modul nicht einsatzbereit ist, das Modul in der Geräte-Symbolleiste im Listenfeld auswählen. 3. In der Vorlagen-Symbolleiste die gewünschte Vorlage im Listenfeld wählen. Die Sequenzen der Vorlage werden in der Arbeitsoberfläche angezeigt (siehe Abbildung). Im Zahnschemabereich werden die Zähne in den Sequenzen der Vorlage orangefarben hervorgehoben. An den Zähnen wird jeweils eine kleine Ziffer für die Sequenz angezeigt. Abb. 6-3: Erfassen von Bildern mithilfe von Vorlagen 4. Den Röntgensensor in eine Schutzhülle einschieben. 5. Die technischen Faktoren an der Röntgenquelle einstellen und die Röntgenquelle für die Röntgenaufnahme der ersten Sequenz vorbereiten. 6. Den Röntgensensor für die erste Sequenz im Mund des Patienten positionieren. 7. Die Röntgenquelle gemäß der gewünschten Röntgentechnik für die erste Sequenz mit dem Röntgensensor ausrichten. 8. Erneut überprüfen, ob Progeny Imaging, der Röntgensensor und die Röntgenquelle für die Röntgenaufnahme bereit sind. 9. Auf die Schaltfläche Bild erfassen klicken. Während der Erfassung blinken die Vorlage und die Zähne in der ersten Sequenz. Dies weist darauf hin, dass Progeny Imaging für die Erfassung eines Bilds vom Röntgensensor bereit ist. Die Schaltfläche „Bild erfassen“ wird durch die Schaltfläche „Bilderfassung abbrechen“ ersetzt. 38 Benutzerhandbuch für Progeny Imaging 6 Erfassen von Bildern VORSICHT! Der Röntgensensor ist während der Bilderfassung aktiv und wartet über den im Dialogfeld „VisionDX-Konfiguration“ festgelegten Zeitraum (in Sekunden) auf die Röntgenbestrahlung. Nach Ablauf des Zeitlimits wird der Sensor inaktiv, und der Vorgang muss wiederholt werden. Wird die Röntgenquelle nach Ablauf des Zeitlimits für den Sensor aktiviert, so wird der Patient unnötig mit Röntgenstrahlen belastet. Um diese Situation zu vermeiden, wird empfohlen, das Zeitlimit für den Sensor im Dialogfeld „VisionDXKonfiguration“ auf den höchsten zulässigen Wert (300 Sekunden) einzustellen. 10. Die Röntgenquelle aktivieren, damit der Sensor für die erste Sequenz bestrahlt wird. Nach Abschluss der Erfassung werden die Sequenz in der Vorlage und die Zähne grün hervorgehoben. Das erfasste Bild ersetzt die Sequenz in der Vorlage und wird im Bildbereich auf der Registerkarte „Ordner“ angezeigt. Nach Abschluss der Bilderfassung für die erste Sequenz wird das Zeitlimit zurückgesetzt, und die Bilderfassung der nächsten Sequenz beginnt automatisch. 11. Wird mehr Zeit zwischen den Sequenzen benötigt, beispielsweise zum Neupositionieren des Sensors, bereits während der Bilderfassung der vorangegangenen Sequenz auf die Schaltfläche „Bilderfassung unterbrechen“ klicken. Bei Bedarf Schritt 5 bis 8 für die nächste Sequenz wiederholen. Durch Klicken auf die Schaltfläche „Bilderfassung fortsetzen“ wird das Zeitlimit zurückgesetzt, und die Bilderfassung der nächsten Sequenz beginnt. 12. Die Röntgenquelle aktivieren, damit der Sensor für die nächste Sequenz bestrahlt wird. 13. Sobald alle Bilder für die Vorlage erfasst sind, wird eine Meldung angezeigt, ob die Vorlage geschlossen werden soll. Durch das Schließen der Vorlage werden die Sequenzen aus dem Zahnschemabereich entfernt. Auf Ja klicken, um die Vorlage zu schließen, oder auf Nein klicken, damit die Sequenzen weiterhin hervorgehoben bleiben. Beim Schließen der Vorlage wird eine Studie mit allen Bildern aus der Vorlage im Bildbereich auf der Registerkarte „Studien“ gespeichert. Der Name für die Studie wird dabei aus der Bezeichung der verwendeten Vorlage und dem Datum und der Uhrzeit der Bilderfassung gebildet. Erstellen und Bearbeiten von Vorlagen für die Bilderfassung Benutzerdefinierte Vorlagen für die Bilderfassung werden im Vorlagen-Manager angelegt, bearbeitet und gelöscht. Links im Vorlagen-Manager werden die verfügbaren Zahnsequenzen für die Vorlage angezeigt. Rechts im VorlagenManager befindet sich der Entwurfsbereich, in dem die Sequenzen für die Vorlage zusammengestellt werden. Der Entwurfsbereich ist dabei aus Sicht des Patienten angeordnet. 39 Benutzerhandbuch für Progeny Imaging 6 Erfassen von Bildern Abb. 6-4: Vorlagen-Manager Anweisungen zum Erstellen von Vorlagen 1. Den Befehl Extras > Vorlagen wählen oder auf das Symbol Vorlage in der Vorlagen-Symbolleiste klicken. 2. Im Vorlagen-Manager den Befehl Vorlage > Neu wählen oder auf Neu klicken. 3. Im Dialogfeld „Neue Vorlage“ einen Namen für die Vorlage eingeben und auf OK klicken. Der Name der Vorlage wird als geöffnete Vorlage angezeigt. 4. Die Zahnsequenzen in den Entwurfsbereich ziehen und in der Reihenfolge anordnen, in der sie später erfasst werden sollen. Zum Entfernen einer Sequenz aus dem Entwurfsbereich die betreffende Sequenz auswählen und dann den Befehl Sequenz > Entfernen wählen. Sollen alle Sequenzen entfernt werden, den Befehl Vorlage > Alle Sequenzen entfernen wählen. 5. Den Befehl Vorlage > Speichern wählen oder auf Speichern klicken. 6. Zum Schließen des Vorlagen-Managers den Befehl Vorlage > Beenden wählen. 40 Benutzerhandbuch für Progeny Imaging 6 Erfassen von Bildern Anweisungen zum Bearbeiten von Vorlagen 1. Den Befehl Extras > Vorlagen wählen oder auf das Symbol Vorlage klicken. 2. Die zu bearbeitende Vorlage im Vorlagen-Manager im Listenfeld auswählen. 3. Im Entwurfsbereich eine Sequenz auswählen. Mit der rechten Maustaste darauf klicken. Ein Kontextmenü mit verschiedenen Aktionen für die Sequenz wird geöffnet. Abb. 6-5: Kontextmenü im Vorlagen-Manager 4. Eine Aktion für die Sequenz wählen. Die folgenden Aktionen können für Sequenzen in einer Vorlage durchgeführt werden: An erste Stelle: Die Sequenzen in der Vorlage werden so umgeordnet, dass die ausgewählte Sequenz zuerst erfasst wird. An letzte Stelle: Die Sequenzen in der Vorlage werden so umgeordnet, dass die ausgewählte Sequenz zuletzt erfasst wird. Nach oben: Die Sequenzen in der Vorlage werden so umgeordnet, dass die ausgewählte Sequenz vor der unmittelbar vorangehenden Sequenz erfasst wird. Nach unten: Die Sequenzen in der Vorlage werden so umgeordnet, dass die ausgewählte Sequenz nach der unmittelbar folgenden Sequenz erfasst wird. Hintergrundfarbe: Eine Farbpalette wird angezeigt, in der die Hintergrundfarbe für die Vorlage ausgewählt werden kann. Entfernen: Die ausgewählte Sequenz wird aus der Vorlage entfernt. 5. Den Befehl Vorlage > Speichern wählen oder auf Speichern klicken. 6. Zum Schließen des Vorlagen-Managers den Befehl Vorlage > Beenden wählen. 41 Benutzerhandbuch für Progeny Imaging 6 Erfassen von Bildern Anweisungen zum Löschen von Vorlagen 1. Den Befehl Extras > Vorlagen wählen oder auf das Symbol Vorlage klicken. 2. Die zu löschende Vorlage im Vorlagen-Manager im Listenfeld auswählen. 3. Den Befehl Vorlage > Löschen wählen oder auf das Symbol Löschen klicken. 4. Es wird eine Meldung mit der Aufforderung angezeigt, das Löschen der Vorlage zu bestätigen. Auf OK klicken, um die Vorlage zu löschen, oder auf „Abbrechen“ klicken, wenn die Vorlage nicht gelöscht werden soll. Erfassen von Videobildern Wenn der Computer mit einer USB-Videokamera ausgestattet ist, können Videobilder erfasst werden. Im nachstehenden Verfahren wird die Erfassung von Videobildern schrittweise erläutert. Anweisungen zum Erfassen von Videobildern 1. In Progeny Imaging eine Patientenakte öffnen. 2. In der Geräte-Symbolleiste im Listenfeld Videokamera auswählen. Die Funktionsbereitschaft der Kamera überprüfen. 3. In der Geräte-Symbolleiste auf Video klicken. Das Dialogfeld „Video“ wird geöffnet. Abb. 6-6: Dialogfeld „Video“ vor der Aufnahme 42 Benutzerhandbuch für Progeny Imaging 6 Erfassen von Bildern 4. Den Videokamerastab in eine Schutzhülle einschieben. 5. Die Videokamera so im Mund des Patienten positionieren, dass die zu erfassende Region im Dialogfeld „Video“ sichtbar wird (siehe unten). Abb. 6-7: Dialogfeld „Video“ mit Bild 6. Zum Erfassen des Bilds die Taste an der Videokamera drücken und wieder lösen oder im Dialogfeld „Video“ auf die Schaltfläche Bild erfassen klicken. Das Bild wird im Patientenordner bei den Bildern angezeigt. 43 7 Anzeigen vorhandener Bilder Inhalt dieses Kapitels Erläuterungen zum Anzeigen von Bildern Öffnen und Schließen von Bildern Anordnen von Bildern in der Arbeitsoberfläche Anzeigen der DICOM-Daten von Bildern Löschen von Bildern Steuern der Bildanzeige Hinzufügen von Notizen zu Bildern Erläuterungen zum Anzeigen von Bildern Die für einen Patienten erfassten Röntgenbilder werden in der Patientenakte gespeichert. Sollen diese Bilder geprüft oder bearbeitet werden, so werden sie in der Arbeitsoberfläche angezeigt (siehe unten). Standardmäßig werden die Bilder mit einem oberen und unteren Rahmen dargestellt. Die Zahlen im oberen Rahmen bezeichnen die Nummern der Zähne im Zahnschema. Der untere Rahmen enthält das Datum und die Uhrzeit der Erfassung sowie die Vergrößerungsstufe. Ein Sternchen im unteren Rahmen bedeutet, dass ein Fiter auf das Bild angewendet wurde. Das Notizsymbol weist darauf hin, dass Notizen zum Bild vorliegen. 44 Benutzerhandbuch für Progeny Imaging 7 Anzeigen vorhandener Bilder Abb. 7-1: Bild in der Arbeitsoberfläche Öffnen und Schließen von Bildern Bilder werden in der aktuellen Patientenakte im Bildbereich auf der Registerkarte „Ordner“ geöffnet und geschlossen. Anweisungen zum Anzeigen zuvor gespeicherter Bilder 1. Die Patientenakte mit dem oder den anzuzeigenden Bildern öffnen. 2. Im Bildbereich auf der Registerkarte „Ordner“ zu den anzuzeigenden Bildern navigieren. Die Anzeige im Bildbereich mit dem horizontalen Schieberegler wechseln. 45 Benutzerhandbuch für Progeny Imaging 7 Anzeigen vorhandener Bilder Abb. 7-2: Bildbereich, Registerkarte „Ordner“ 3. Auf das anzuzeigende Bild doppelklicken oder das Bild auswählen und in die Arbeitsoberfläche ziehen. Zur Auswahl und Anzeige mehrerer Bilder die Umschalt- oder Strg-Taste beim Auswählen und Ziehen der Bilder gedrückt halten. Anweisungen zum Schließen von Bildern Beim Schließen wird das Bild automatisch in Progeny Imaging gespeichert. Das Bild kann zu einem späteren Zeitpunkt wieder angezeigt werden. 1. Ein oder mehrere Bilder in der Arbeitsoberfläche öffnen. 2. Das zu schließende Bild auswählen. 3. Auf das kleine rote „x“ oben rechts am Bild oder in der Filter-Symbolleiste klicken. Alternativ den Befehl Bild > Schließen wählen oder Alt + C drücken. Zum Schließen aller Bilder in der Arbeitsoberfläche den Befehl Arbeitsoberfläche > Alle entfernen wählen. Anweisungen zum Öffnen mehrerer Kopien eines Bilds Unter bestimmten Umständen müssen mehrere Kopien eines einzigen Bilds gleichzeitig geöffnet werden. So ist es beispielsweise möglich, verschiedene Filter auf ein Bild anzuwenden und die resultierenden Bilder miteinander zu vergleichen. Zum Erstellen mehrerer Kopien kann das Bild geklont werden. 1. Ein Bild in der Arbeitsoberfläche öffnen. 2. Den Befehl Bild > Klonen wählen. Die Kopie des Bilds wird in der Arbeitsoberfläche und im Bildbereich auf der Registerkarte „Ordner“ angezeigt. Die Kopie ist dabei mit dem Datum und der Uhrzeit versehen, an dem das Bild geklont wurde. 46 Benutzerhandbuch für Progeny Imaging 7 Anzeigen vorhandener Bilder Anordnen von Bildern in der Arbeitsoberfläche Bei Progeny Imaging können Bilder auf verschiedene Weise auf der Arbeitsoberfläche angeordnet werden. Die Anzeige eines Bilds kann maximiert werden, so dass das Bild die gesamte Arbeitsoberfläche ausfüllt oder auch den gesamten Computerbildschirm belegt (Vollbildanzeige). Mehrere Bilder können in Reihen untereinander angeordnet werden („Kachelung“). Zudem ist es möglich, die Bildrahmen auszublenden. Anweisungen zum Maximieren von Bildern in der Arbeitsoberfläche 1. Ein Bild in der Arbeitsoberfläche öffnen. Das Bild auswählen. 2. Den Befehl Bild > Maximieren wählen. Das Bild füllt die gesamte Arbeitsoberfläche aus. Abb. 7-3: Maximiertes Bild 3. Zum Wiederherstellen der normalen Anzeigegröße für das Bild den Befehl Bild > Wiederherstellen wählen. Anweisungen zum Anzeigen eines Bilds in der Vollbildanzeige 1. Ein Bild in der Arbeitsoberfläche öffnen. Das Bild auswählen. 2. Den Befehl Bild > Vollbildanzeige wählen, Alt + F drücken oder auf das Bild doppelklicken. 3. Zum Schließen der Vollbildanzeige erneut auf das Bild doppelklicken. 47 Benutzerhandbuch für Progeny Imaging 7 Anzeigen vorhandener Bilder Anweisungen zum Kacheln von Bildern in der Arbeitsoberfläche 1. Mehrere Bilder in der Arbeitsoberfläche öffnen. 2. Den Befehl Arbeitsoberfläche > Kacheln wählen oder Alt + T drücken. Die Bilder werden in Reihen angeordnet. Abb. 7-4: Gekachelte Bilder Anweisungen zum Ausblenden der Bildrahmen Bilder, die in der Arbeitsoberfläche angezeigt werden, sind mit einem oberen und unteren Bildrahmen versehen. Durch Ausblenden der Bildrahmen wird das Bild leicht vergrößert. 1. Den Befehl Arbeitsoberfläche > Erweiterte Ansicht wählen oder Strg + Alt + E drücken. Die Bildrahmen werden bei allen Bildern in der Arbeitsoberfläche ausgeblendet (siehe unten). Zum Ausblenden der Bildrahmen an einem einzelnen Bild das gewünschte Bild auswählen. Dann den Befehl Bild > Erweiterte Ansicht wählen oder Alt + E drücken. 48 Benutzerhandbuch für Progeny Imaging 7 Anzeigen vorhandener Bilder Abb. 7-5: Ausgeblendete Bildrahmen 2. Zum Einblenden der Bildrahmen an allen Bildern erneut den Befehl Arbeitsoberfläche > Erweiterte Ansicht wählen oder Strg + Alt + E drücken. Zum Einblenden der Bildrahmen an einem einzelnen Bild das gewünschte Bild auswählen. Dann den Befehl Bild > Erweiterte Ansicht wählen oder Alt + E drücken. Anzeigen der DICOM-Informationen von Bildern Die mit Progeny Imaging erfassten Röntgenbilder werden im DICOM-Format gespeichert. Die DICOM-Daten der Bilder können angezeigt werden. Anweisungen zum Anzeigen der Informationen von Bildern 1. Ein Bild in der Arbeitsoberfläche öffnen. 2. Während das Bild markiert ist, den Befehl Bild > Bilddaten anzeigen wählen. Ein Fenster mit den Bilddaten wird geöffnet. 49 Benutzerhandbuch für Progeny Imaging 7 Anzeigen vorhandener Bilder Abb. 7-6: Anzeigen der DICOM-Daten von Bildern 3. Abschließend das Fenster mit den Bilddaten wieder schließen. Hierzu oben rechts im Fenster auf das kleine „x“ klicken. Löschen von Bildern Bilder werden im Bildbereich gelöscht. Zum Löschen muss das Bild nicht in der Arbeitsoberfläche angezeigt werden. Durch das Löschen werden die Bilder dauerhaft und unwiderruflich entfernt. VORSICHT! Die Bilder nicht löschen, wenn die Aufbewahrung sämtlicher Röntgenbilder gesetzlich vorgeschrieben ist. Anweisungen zum Löschen von Bildern 1. Das Bild in der Arbeitsoberfläche oder im Bildbereich auf der Registerkarte „Ordner“ auswählen. 2. Im Bildbereich auf der Registerkarte „Ordner“ auf Löschen klicken. 3. Zum Bestätigen des Löschvorgangs auf OK klicken. 50 Benutzerhandbuch für Progeny Imaging 7 Anzeigen vorhandener Bilder Steuern der Bildanzeige Wenn in der Arbeitsoberfläche ein Bild angezeigt wird, kann die Bildanzeige mit den Bildanzeigesteuerungen in der Filter-Symbolleiste oder im Menü „Bild“ gesteuert werden. Erläuterungen zu den Bildanzeigesteuerungen In der nachstehenden Tabelle werden die Bildanzeigesteuerungen in der FilterSymbolleiste beschrieben. Bildanzeigesteuerungen in der Filter-Symbolleiste Element Sym- Beschreibung bol Vergrößern Vergrößert die Bildanzeige. Verkleinern Verkleinert die Bildanzeige. Ausschnitt vergrößern Vergrößert den vom Benutzer ausgewählten Bildausschnitt. Lupe Blendet eine virtuelle Lupe ein. Zum Festlegen der Vergrößerungsstufe für die Lupe den Befehl Extras > Optionen wählen und dann zur Registerkarte Allgemein wechseln. Schwenken Bewegt ein vergrößertes Bild so, dass verschiedene Bildteile sichtbar werden. Zoom aufheben Setzt die Anzeige aller vergrößerten/verkleinerten Bildausschnitte auf die normale Anzeigegröße zurück. Um 90º drehen Dreht das Bild um 90° im Uhrzeigersinn. Anweisungen zum Vergrößern 1. Ein Bild in der Arbeitsoberfläche öffnen. 2. In der Filter-Symbolleiste auf das Symbol Vergrößern klicken. 3. Auf den zu vergrößernden Bereich im Bild klicken. Das Bild wird vergrößert, und die Bildanzeige wird am angeklickten Punkt zentriert. Unterhalb des Bilds im Informationsbereich wird der Zoom-Faktor (in Prozent) angezeigt. 4. Zum weiteren Vergrößern erneut auf das Bild klicken. 5. Soll das Bild wieder in einer Bildgröße von 100 % angezeigt werden, auf das Symbol Verkleinern oder Zoom aufheben klicken. 51 Benutzerhandbuch für Progeny Imaging 7 Anzeigen vorhandener Bilder Anweisungen zum Verkleinern 1. Ein Bild in der Arbeitsoberfläche öffnen. 2. In der Filter-Symbolleiste auf das Symbol Verkleinern klicken. 3. Auf einen beliebigen Punkt im Bild klicken. Die Bildanzeige wird verkleinert. Unterhalb des Bilds im Informationsbereich wird der Zoom-Faktor (in Prozent) angezeigt. 4. Zum weiteren Verkleinern erneut auf das Bild klicken. 5. Soll das Bild wieder in einer Bildgröße von 100 % angezeigt werden, auf das Symbol Vergrößern oder Zoom aufheben klicken. Anweisungen zum Vergrößern eines bestimmten Bildausschnitts 1. Ein Bild in der Arbeitsoberfläche öffnen. 2. In der Filter-Symbolleiste auf das Symbol Ausschnitt vergrößern klicken. 3. Im Bild die linke Maustaste gedrückt halten und einen Auswahlrahmen um den zu vergrößerenden Bildausschnitt ziehen. Beim Lösen der Maustaste wird der ausgewählte Bildausschnitt vergrößert und zentriert. Unterhalb des Bilds im Informationsbereich wird der Zoom-Faktor (in Prozent) angezeigt. Abb. 7-7: Vergrößern eines Bildausschnitts 4. Soll das Bild wieder in einer Bildgröße von 100 % angezeigt werden, auf das Symbol Zoom aufheben klicken. 52 Benutzerhandbuch für Progeny Imaging 7 Anzeigen vorhandener Bilder Anweisungen zum Vergrößern eines Bildausschnitts mit der Lupe Mit der Lupe kann ein beliebiger Bildausschnitt in der Vergrößerungsstufe betrachtet werden, die im Dialogfeld „Optionen“ auf der Registerkarte „Allgemein“ festgelegt ist. 1. Ein Bild in der Arbeitsoberfläche öffnen. 2. In der Filter-Symbolleiste auf das Symbol Lupe klicken. 3. Im Bild die linke Maustaste gedrückt halten und die Lupe auf die gewünschten Bildausschnitte ziehen. Abb. 7-8: Verwenden der Lupe 4. Wenn die Lupe nicht mehr gebraucht wird, die Maustaste wieder lösen. Anweisungen zum Schwenken der Bildanzeige Wenn ein Bild oder ein Bildausschnitt vergrößert angezeigt wird, ist es mit dem Schwenk-Werkzeug möglich, zu einem anderen Bildausschnitt zu wechseln. 1. Ein Bild in der Arbeitsoberfläche öffnen. 2. Das Bild oder einen bestimmten Bildausschnitt vergrößern. 3. In der Filter-Symbolleiste auf das Symbol Schwenken klicken. 4. Im Bild die linke Maustaste gedrückt halten und das Bild mit der Maus ziehen. 5. Sobald der gewünschte Bildausschnitt sichtbar ist, die Maustaste wieder lösen. 53 Benutzerhandbuch für Progeny Imaging 7 Anzeigen vorhandener Bilder Anweisungen zum Drehen von Bildern Beim Drehen eines Bilds wird dessen Ausrichtung in der Arbeitsoberfläche in die angegebene Richtung und um den angegebenen Winkel (in Grad) geändert. 1. Ein Bild in der Arbeitsoberfläche öffnen. 2. In der Filter-Symbolleiste auf das Symbol Drehen klicken oder den Befehl Bild > Drehen > Nach rechts bzw. Bild > Drehen > Nach links wählen. Anweisungen zum Kippen eines Bilds Durch Kippen eines Bilds wird das zugehörige Spiegelbild in der Arbeitsoberfläche angezeigt. Die Bilder können an der vertikalen oder horizontalen Achse gekippt werden. 1. Ein Bild in der Arbeitsoberfläche öffnen. 2. Den Befehl Bild > Horizontal kippen wählen, wenn das Bild um die vertikale Achse gekippt werden soll, bzw. Bild > Vertikal kippen, um das Bild um die horizontale Achse zu kippen. Hinzufügen von Notizen zu Bildern Die mit Progeny Imaging erfassten Bilder umfassen einen Bereich für Bildnotizen. Standardmäßig werden Angaben zum Sensor in der Notiz vermerkt. Die Bildnotiz kann bearbeitet und mit eigenen Informationen ergänzt werden. Beispielsweise können die Parameter für die Röntgenaufnahme oder andere Angaben zum erfassten Bild festgehalten werden. Beim Schließen des Bilds werden die Notizen mit dem Bild gespeichert. 54 Benutzerhandbuch für Progeny Imaging 7 Anzeigen vorhandener Bilder Abb. 7-9: Bild mit Bildnotiz Anweisungen zum Hinzufügen und Bearbeiten von Notizen 1. Ein Bild in der Arbeitsoberfläche öffnen. 2. Das Bild auswählen. Anschließend oben rechts im Bild auf das gelbe Notizsymbol klicken, in der Filter-Symbolleiste auf das Symbol Notiz klicken oder den Befehl Bild > Notiz wählen. Wenn das Bild in der erweiterten Anzeige dargestellt wird, ist das Notizsymbol im Bild nicht sichtbar. Zum Anzeigen des Tipp Notizbereichs in der Filter-Symbolleiste auf das Symbol „Notiz“ klicken oder den Befehl „Bild > Notiz“ wählen. 3. Text für die Notiz eingeben oder den vorhandenen Text bearbeiten. 4. Zum Schließen des Notizbereichs erneut oben rechts im Bild auf das gelbe Notizsymbol klicken, in der Filter-Symbolleiste auf das Symbol Notiz klicken oder den Befehl Bild > Notiz wählen. 55 8 Bearbeiten von vorhandenen Bildern Inhalt dieses Kapitels Erläuterungen zur Bildbearbeitung Anbringen von Anmerkungen für Bilder Anwenden von Bildfiltern Erstellen von benutzerdefinierten Filtern Zusammenstellen von Bildstudien Verschieben von Bildern und Dateien in andere Patientenakten Korrigieren der Zahnnummern in Bildern Erläuterungen zur Bildbearbeitung Filter und Anmerkungen für Bilder erleichtern die Analyse der Bilddaten und die Weitergabe der Erkenntnisse. Das Bild links wurde beispielsweise geklont, und auf die Kopie (rechtes Bild) wurde der Scharfzeichnungsfilter angewendet. Progeny Imaging bietet eine Reihe von Filtern und Anmerkungs-Werkzeugen zur Bearbeitung vorhandener Bilder. Wird ein Filter auf ein Bild angewendet, so wird unten rechts im Bildrahmen ein Sternchen eingeblendet. Damit ist auf einen Blick ersichtlich, dass das Bild gefiltert ist. Der Filter lässt sich jederzeit entfernen; hierzu einfach auf das Sternchen klicken. 56 Benutzerhandbuch für Progeny Imaging 8 Bearbeiten von vorhandenen Bildern Abb. 8-1: Bild mit angewendetem Filter Anbringen von Anmerkungen für Bilder Anmerkungen umfassen Linien, Messwerte und Texte, die den Bildern hinzugefügt werden und die Aussagekraft der Bilder in Untersuchugen und Präsentationen steigern. Vor Beginn einer Wurzelbehandlung kann beispielsweise die Länge des Wurzelkanals mit dem Lineal-Werkzeug ausgemessen werden. Das nachstehende Bild zeigt einige Anmerkungen, die in Progeny Imaging zur Verfügung stehen. 57 Benutzerhandbuch für Progeny Imaging 8 Bearbeiten von vorhandenen Bildern Abb. 8-2: Bild mit Anmerkungen Wird ein Bild mit Anmerkungen versehen, so werden diese Anmerkungen in separaten Dateien zum Bild gespeichert. Das ursprüngliche Bild bleibt also unverändert. VORSICHT! Die Präzision der Messungen mit den virtuellen Mess-Werkzeugen in Progeny Imaging kann nicht garantiert werden. Die Präzision ist abhängig von der fehlerfreien Kalibrierung des Werkzeug-Objekts. Das Werkzeug-Objekt muss für jedes Bild eigens kalibriert werden. Anmerkungs-Werkzeuge Die Anmerkungs-Werkzeuge in Progeny Imaging befinden sich in der Anmerkungs- und Mess-Symbolleiste (siehe unten). Abb. 8-3: Anmerkungs- und Mess-Symbolleiste 58 Benutzerhandbuch für Progeny Imaging 8 Bearbeiten von vorhandenen Bildern In der nachstehenden Tabelle werden die einzelnen Werkzeuge in der Anmerkungs- und Mess-Symbolleiste beschrieben. Anmerkungs- und Mess-Symbolleiste Element Beschreibung Auswahl Wählt Anmerkungen in einem Bild schnell und einfach aus. Lineal Blendet ein virtuelles Lineal im Bild ein. Länge Blendet ein virtuelles Werkzeug ein, in dem die Gesamtlänge aller Liniensegmente in der Anmerkung ermittelt wird. Winkel Misst Winkel im Bild mithilfe eines virtuellen Winkelmessers. Markierung Markiert einen Punkt im Bild. Text Öffnet ein bearbeitbares Textfeld im Bild, in das eine Bildnotiz eingegeben werden kann. Pfeil Fügt eine Linie mit Pfeilspitze in das Bild ein. Rechteck Fügt ein Rechteck in das Bild ein. Kreis Fügt einen Kreis in das Bild ein. Anweisungen zum Kalibrieren des Lineal- und des Längen-Werkzeugs Das Lineal-Werkzeug muss für jedes Bild kalibriert werden, in dem die MessWerkzeuge verwendet werden sollen, damit fehlerfreie Messergebnisse entstehen. Beim Kalbirieren des Lineals im Bild werden alle Längen- und Winkelanmerkungen für dieses Bild neu kalibriert. Das Lineal-Werkzeug mit den nachstehenden Schritten kalibrieren. 1. Beim Erfassen des Röntgenbilds, für das ein Messwert in eine Anmerkung aufgenommen werden soll, ein Objekt bekannter Länge miterfassen. 2. Das Bild in der Arbeitsoberfläche öffnen. Das Bild auswählen. 3. In der Filter-Symbolleiste auf das Symbol Anmerkung klicken, Alt + A drücken oder den Befehl Bild > Anmerkung wählen. 4. In der Anmerkungs- und Mess-Symbolleiste auf das Lineal-Werkzeug klicken. 5. Im Bild auf ein Ende des Objekts bekannter Länge klicken und die Maustaste gedrückt halten. Die Maustaste an das zweite Ende des Objekts ziehen und dann die Maustaste lösen. Damit ist die Messung beendet. 6. Im Bild auf die soeben eingefügte Lineal-Anmerkung doppelklicken. Das Fenster „Anmerkungseigenschaften“ wird geöffnet (siehe unten). 59 Benutzerhandbuch für Progeny Imaging 8 Bearbeiten von vorhandenen Bildern Abb. 8-4: Eingabe der kalibrierten Länge 7. In das Feld Kalibrierte Länge die Länge des bekannten Objekts eingeben. 8. Auf das kleine „x“ oben im Fenster „Anmerkungseigenschaften“ klicken. Das Fenster wird geschlossen. Anweisungen zum Anbringen von Anmerkungen für Bilder 1. Ein Bild oder eine Studie in der Arbeitsoberfläche öffnen. Das Bild auswählen. 2. In der Filter-Symbolleiste auf das Symbol Anmerkung klicken, Alt + A drücken oder den Befehl Bild > Anmerkung wählen. 3. In der Anmerkungs- und Mess-Symbolleiste auf ein Werkzeug klicken. Für jedes Werkzeug gelten leicht unterschiedliche Bedienhinweise. Lineal: Im Bild auf die Position klicken, an der die Messung beginnen soll, und die Maustaste gedrückt halten. Die Maustaste an den gewünschten Endpunkt für die Messung ziehen und dann die Maustaste lösen. Länge: Im Bild auf die Position klicken, an der die Messung beginnen soll. Zum Einfügen der gewünschten Liniensegmente auf weitere Punkte klicken. Auch gekrümmte Messungen sind möglich; hierzu entsprechend kleinere Liniensegmente einfügen. Nach dem letzten Liniensegment mit der linken Maustaste doppelklicken, um die Messung abzuschließen. Winkel: Im Bild auf die Position klicken, an der der Scheitelpunkt des Winkels liegen soll, und die Maustaste gedrückt halten. Die Maustaste an den gewünschten Endpunkt für das erste Segment ziehen und dann die Maustaste lösen. Dann auf den Endpunkt für das zweite Segment klicken. 60 Benutzerhandbuch für Progeny Imaging 8 Bearbeiten von vorhandenen Bildern Zum Hinzufügen einer Markierung das Markierungs-Werkzeug auswählen. Dann im Bild auf die Position klicken, an der die Markierung eingefügt werden soll. Zum Hinzufügen von Text das Text-Werkzeug auswählen. Dann mit gedrückter linker Maustaste ein Textfeld im Bild ziehen. Text in das Textfeld eingeben. Der Text wird gemäß den Einstellungen im Dialogfeld „Optionen“ auf der Registerkarte „Standardeinstellungen für Anmerkungen“ formatiert. Zum Hinzufügen eines Pfeils auf das Pfeil-Werkzeug klicken. Dann im Bild auf die Position klicken, an der die Pfeilspitze liegen soll, und die Maustaste gedrückt halten. Die Linie in der gewünschten Länge ziehen. Zum Hinzufügen eines Objekts (Rechteck oder Kreis) das Rechteckoder Kreis-Werkzeug auswählen. Dann im Bild auf die Position klicken, an der die Form beginnen soll. Die linke Maustaste gedrückt halten und die Form in die gewünschte Größe ziehen. VORSICHT! Die Präzision der Messungen mit den virtuellen Mess-Werkzeugen in Progeny Imaging kann nicht garantiert werden. Die Präzision ist abhängig von der fehlerfreien Kalibrierung des Werkzeug-Objekts. Das Werkzeug-Objekt muss für jedes Bild eigens kalibriert werden. Anweisungen zum Bearbeiten von Anmerkungen in Bildern Die Anmerkungen werden gemäß den Standardeinstellungen im Dialogfeld „Optionen“ auf der Registerkarte „Standardeinstellungen für Anmerkungen“ angelegt. Solle die Darstellung neuer Anmerkungen geändert werden, die Einstellungen im Dialogfeld „Optionen“ bearbeiten. Sollen die Eigenschaften von Anmerkungen geändert werden, die bereits einem Bild hinzugefügt wurden, die nachstehenden Schritte ausführen. 1. Ein Bild mit mindestens einer Anmerkung in der Arbeitsoberfläche öffnen. 2. In der Anmerkungs- und Mess-Symbolleiste auf das Auswahl-Werkzeug klicken. 3. Im Bild auf die zu bearbeitende Anmerkung doppelklicken. Das Fenster „Anmerkungseigenschaften“ wird geöffnet. 61 Benutzerhandbuch für Progeny Imaging 8 Bearbeiten von vorhandenen Bildern Abb. 8-5: Bearbeiten von Anmerkungseigenschaften 4. Die Eigenschaften der Anmerkung im Fenster „Anmerkungseigenschaften“ bearbeiten. 5. Auf das kleine „x“ oben im Fenster „Anmerkungseigenschaften“ klicken. Das Fenster wird geschlossen. Anweisungen zum Entfernen von Anmerkungen aus Bildern 1. Ein Bild mit Anmerkungen in der Arbeitsoberfläche öffnen. 2. Die Anmerkungs- und Mess-Symbolleiste öffnen. Hierzu den Befehl Bild > Anmerkung wählen oder in der Filter-Symbolleiste auf das Symbol Anmerkung und Messung klicken. 3. In der Anmerkungs- und Mess-Symbolleiste auf das Auswahl-Werkzeug klicken. 4. Im Bild auf die zu löschende Anwendung klicken. 5. Während die Anmerkung markiert ist, die Taste Entf am Computer drücken. Anwenden von Bildfiltern Mit Filtern wird ein Bild so verändert, dass eine höhere Bildqualität entsteht oder bestimmte Informationen hervorgehoben werden. Bei der Verwendung von Filtern bleibt das ursprüngliche Bild unverändert. Die Filter können zudem jederzeit wieder entfernt werden. Mehrere Filter können gleichzeitig auf ein Bild angewendet werden. Alternativ ist es möglich, das Bild zu klonen und jeweils einen Filter auf die einzelnen Bildkopien anzuwenden. Hinweis Durch das Anwenden von Filtern wird die Anzeige des ursprünglichen Bilds verändert. Bei der Diagnose fragwürdiger Bereiche (z. B. bei Verdacht auf Demineralisierung) stets das Rohbild heranziehen. 62 Benutzerhandbuch für Progeny Imaging 8 Bearbeiten von vorhandenen Bildern Verfügbare Filter In der nachstehenden Tabelle werden die Filter in Progeny Imaging beschrieben. Diese Filter befinden sich in der Filter-Symbolleiste und im Menü „Filter“. Filter-Symbolleiste Element Sym- Beschreibung bol Helligkeit/Kontrast/Intensität einstellen Stellt die Helligkeit, den Kontrast und die Intensität eines Bilds ein. Der Filter zum Einstellen von Helligkeit/Kontrast/Intensität erhöht die Bildqualität, wenn die Aufnahme für die Diagnose nicht optimal ist. Mit diesem Filter können beispielsweise Stütz- und Weichgewebe bei der endodontischen oder parodontischen Beurteilung leichter unterschieden werden. Gamma Verändert die Gesamthelligkeit und -intensität von Bildern. Mit dem Gamma-Filter werden zu dunkle Bilder aufgehellt. Invertieren Kehrt die Farbe (weiß/schwarz), die Sättigung und die Helligkeit der Pixel im Bild um. Dieser Filter erleichtert die Diagnose von Demineralisierungen (Karies). Bildausgleich Zeigt das Histogramm des Bilds mit Steuerelementen an, mit denen das Histogramm auf einen sinnvollen Bereich begrenzt wird. Werden überflüssige Informationen aus dem Bild entfernt, so wird die Bildqualität erhöht. Soll dieser Filter zusammen mit dem Filter zum Einstellen von Helligkeit/Kontrast/Intensität verwendet werden, zuerst den Bildausgleich-Filter anwenden. Scharfzeichnung Optimiert die Kanten von anatomischen Strukturen, z. B. Dentingrenzen oder Knochen. Mit diesem Symbol wird das Dialogfeld „Scharfzeichnungsfilter“ geöffnet, das Konfigurationseinstellungen für den Filter enthält. Mit dem Schieberegler „Menge“ Der Schieberegler „Radius“ bestimmt den Oberflächenbereich, der mit dem Kantenerkennungsalgorithmus analysiert werden soll. Durch Erhöhen der Werte mit den Schiebereglern „Stärke“ und „Radius“ wird das Bild schärfer gezeichnet. Glättung Zeichnet die anatomischen Grenzen im Bild weicher. Entfernt Störungen aus körnigen Bildern. Prägen Erzeugt ein pseudo-dreidimensionales Bild. Hilfreich für die Kariesdiagnose. Die Position der Lichtquelle und damit die Richtung der Schatten im Bild kann bestimmt werden. 63 Benutzerhandbuch für Progeny Imaging Element 8 Bearbeiten von vorhandenen Bildern Sym- Beschreibung bol IsodichteKolorierung Ändert die Sättigung und den Farbton anhand der Histogrammdaten. Bestimmt Farben und den zu kolorierenden Histogrammbereich. Hilfreich für die Diagnose in Situationen, in denen Graustufen nicht ohne weiteres unterscheidbar sind. Benutzerdefinierte Filter Die benutzerdefinierten Filter A, B, C und D können angewendet werden. Zum Konfigurieren dieser Filter den Befehl Extras > Optionen wählen und zur Registerkarte „ABCD-Filter“ wechseln. Anweisungen zum Anwenden von Filtern Im nachstehenden allgemeinen Verfahren wird das Anwenden von Filtern auf ein vorhandenes Bild erläutert. 1. Ein Bild oder eine Studie in der Arbeitsoberfläche öffnen. Das Bild auswählen. 2. In der Filter-Symbolleiste auf ein Filtersymbol klicken oder den Filter im Menü „Filter“ wählen. Je nach Filter wird ein Fenster mit Steuerelementen angezeigt. Abb. 8-6: Konfigurieren von Filtereinstellungen 4. Die Filtersteuerelemente anpassen. Das Bild wird gemäß dem Filter verändert. 5. Ist ein zufriedenstellendes Ergebnis erreicht, auf OK klicken. Der Filter wird angewendet, und das Fenster mit den Filtersteuerelementen wird geschlossen. Soll der Filter nicht angewendet werden, auf Abbrechen klicken. Im unteren Bildrahmen wird ein Sternchen angezeigt. Dies bedeutet, dass ein Filter auf das Bild angewendet wurde. 64 Benutzerhandbuch für Progeny Imaging 8 Bearbeiten von vorhandenen Bildern Anweisungen zum Entfernen von Filtern Zum Entfernen aller Filter aus einem Bild auf das Sternchen im unteren Bildrahmen klicken. Es wird eine Meldung mit der Aufforderung angezeigt, das Löschen aller Filter zu bestätigen. Erstellen von benutzerdefinierten Filtern Mit benutzerdefinierten Filtern ist es möglich, die Einstellungen für Glättungs-, Scharfzeichnungs- und Gamma-Filter zu kombinieren, so dass diese Einstellungen für bestimmte Einsatzbereiche schnell und einfach wiederverwendet werden. Sollen beispielsweise die Bilder für endodontische Fälle schärfer gezeichnet werden, kann der A-Filter mit einer bestimmten Scharfzeichnungseinstellung festgelegt werden. Anschließend lässt sich der AFilter bei der Anzeige endodontischer Bilder anwenden. Anweisungen zum Erstellen von benutzerdefinierten Filtern 1. Zum Öffnen des Dialogfelds „Optionen“ den Befehl Extras > Optionen wählen. 2. Im Dialogfeld „Optionen“ zur Registerkarte ABCD-Filter wechseln. 3. Auf der Registerkarte „ABCD-Filter“ den zu definierenden Filter auswählen, beispielsweise den A-Filter. Falls der Filter bereits definiert wurde, befinden sich die Schieberegler nicht in der Standardposition. Mit „Auf Standardwerte zurücksetzen“ werden die Schieberegler wieder an die Standardposition gebracht. Abb. 8-7: Erstellen von benutzerdefinierten Filtern 4. Die Steuerelemente für den Glättungs-, Scharfzeichnungs- und GammaFilter auf die gewünschten Werte einstellen. Das Beispielbild links veranschaulicht das Ergebnis der Filtereinstellungen. 65 Benutzerhandbuch für Progeny Imaging 8 Bearbeiten von vorhandenen Bildern 5. Auf OK klicken. Der benutzerdefinierte Filter wird geschlossen, und das Dialogfeld „Optionen“ wird geschlossen. Mit Übernehmen wird der benutzerdefinierte Filter geschlossen, wobei das Dialogfeld „Optionen“ weiterhin geöffnet bleibt. Mit der Schaltfläche Auf Standardwerte zurücksetzen wird die Einstellung abgebrochen, und der benutzerdefinierte Filter kann neu definiert werden. Anweisungen zum Anwenden von benutzerdefinierten Filtern 1. Ein Bild oder eine Studie in der Arbeitsoberfläche öffnen. Das Bild auswählen. 2. In der Filter-Symbolleiste auf das Symbol „A-Filter“, „B-Filter“, „C-Filter“ bzw. „D-Filter“ klicken. Zusammenstellen von Bildstudien Studien umfassen mehrere Bilder, die unter einem einzigen Namen gespeichert werden. Bilder, die mit einer Vorlage erfasst wurden, werden automatisch als Studie angezeigt. Der Name für die Studie wird dabei aus der Bezeichnung der Vorlage sowie aus dem Datum und der Uhrzeit der Erfassung gebildet. Außerdem können die Bilder, die in der Arbeitsoberfläche angezeigt werden, als Studie gespeichert werden. Beispielsweise kann eine Studie zusammengestellt werden, mit der die Entwicklung einer bestimmten Pathologie im Verlauf von mehreren Patiententerminen verfolgt wird. Bildbereich, Registerkarte „Studien“ Studien werden in einer Patientenakte im Bildbereich auf der Registerkarte „Studien“ gespeichert. Die Zahl auf der Registerkarte „Studien“ bezeichnet die Anzahl der Studien in der Patientenakte. Die Registerkarte „Studien“ enthält eine Miniaturansicht, den Namen (oder die Nummer) und eine Beschreibung der Studie sowie das Datum, an dem die Studie angelegt wurde. Falls nicht alle Studien auf der Registerkarte „Studien“ sichtbar sind, wird eine Bildlaufleiste eingeblendet, mit der zu allen Elementen geblättert werden kann. Mit dem Schieberegler unten auf der Registerkarte „Studien“ wird die Anzeige angepasst, so dass die Studien einfacher auffindbar sind. 66 Benutzerhandbuch für Progeny Imaging 8 Bearbeiten von vorhandenen Bildern Abb. 8-8: Bildbereich, Registerkarte „Studien“ Anweisungen zum Speichern von Studien 1. Die Patientenakte öffnen, in der die Studie angelegt werden soll. 2. In der Arbeitsoberfläche das Bild oder die Bilder öffnen, die in die Studie aufgenommen werden sollen. 3. (Optional:) Die Bilder mit Filtern oder Anmerkungen individuell bearbeiten. 4. Im Bildbereich zur Registerkarte Studien wechseln. 5. Auf der Registerkarte „Studien“ einen Namen und eine Beschreibung für die Studie in die entsprechenden Textfelder eingeben und auf Speichern klicken, den Befehl Arbeitsoberfläche > Als Studie speichern wählen oder Alt + S drücken. Anweisungen zum Laden von gespeicherten Studien 1. Die Patientenakte öffnen. 2. Im Bildbereich zur Registerkarte Studien wechseln. 3. Die zu öffnende Studie auswählen. Die Anzeige im Bildbereich mit dem horizontalen Schieberegler wechseln. 4. Auf Öffnen klicken. Die Studienbilder werden in der Arbeitsoberfläche angezeigt. Anweisungen zum Löschen von gespeicherten Studien 1. Die Patientenakte öffnen. 2. Im Bildbereich zur Registerkarte Studien wechseln. 3. Die zu löschende Studie auswählen. Die Anzeige im Bildbereich mit dem horizontalen Schieberegler wechseln. 4. Auf Löschen klicken. 67 Benutzerhandbuch für Progeny Imaging 8 Bearbeiten von vorhandenen Bildern Verschieben von Bildern und Dateien in andere Patientenakten Bei Progeny Imaging werden die Röntgenbilder stets in der Patientenakte gespeichert, die während der Erfassung geöffnet ist. Mit dem Dialogfeld „Datei zu Patient verschieben“ können Bilder bei Bedarf in eine andere Patientenakte verschoben werden. Beim Verschieben wird das Bild aus der geöffneten Patientenakte gelöscht und in die ausgewählte Patientenakte eingefügt. Auch alle Filter, Anmerkungen und Notizen für das Bild werden mitverschoben. Anweisungen zum Verschieben von Bildern 1. Die Patientenakte öffnen, in der sich die zu verschiebenden Bilder befinden. 2. Den Befehl Bild > Zu Patient verschieben wählen oder Alt + M drücken. Das Dialogfeld „Datei zu Patient verschieben“ wird geöffnet. 3. Im Dialogfeld „Zu Patient verschieben“ den Patienten auswählen, in dessen Patientenakte das Bild verschoben werden soll. Abb. 8-9: Auswahl eines Patienten im Dialogfeld „Datei zu Patient verschieben“ 4. Im Bildbereich auf der Registerkarte „Ordner“ das zu verschiebende Bild auswählen. Zum Auswählen mehrerer Bilder die Umschalt- oder Strg-Taste gedrückt halten. 5. Die Bilder aus der Registerkarte „Ordner“ im Bildbereich auf das Symbol „Hierhin ziehen“ im Dialogfeld „Datei zu Patient verschieben“ ziehen. Das Bild wird im Dialogfeld „Zu Patient verschieben“ angezeigt. 68 Benutzerhandbuch für Progeny Imaging 8 Bearbeiten von vorhandenen Bildern Abb. 8-10: Ziehen eines Bilds in den Bereich „Patientenkennung“ 6. Wird ein Bild auf das Symbol „Hierhin ziehen“ gezogen, so wird eine Meldung mit der Aufforderung angezeigt, das Verschieben des Bilds in die ausgewählte Patientenakte zu bestätigen. Auf Ja klicken. Bei mehreren Bildern wird jeweils eine Bestätigung für jedes Bild angefordert. Korrigieren der Zahnnummern in Bildern Bei Progeny Imaging wird die Nummer des Zahns oder der Zähne, die im Zahnschemabereich ausgewählt wurden, in den DICOM-Daten zu den einzelnen Röntgenbildern gespeichert. Für den Fall, dass andere Zähne anstelle der im Zahnschemabereich ausgewählten Zähne erfasst wurden, kann die richtige Zahnkennung mithilfe des Dialogfelds „Zahnnummern korrigieren“ in die DICOMDaten des Bilds eingetragen werden. Anweisungen zum Korrigieren der Zahnnummern 1. Das Bild mit den fehlerhaften Zahnnummern in der Arbeitsoberfläche öffnen. 2. Den Befehl Bild > Zahnnummern korrigieren wählen. Das Dialogfeld „Zahnnummern korrigieren“ (siehe unten) wird geöffnet. Die Zahnnummern, die beim Erfassen des Bilds ausgewählt waren, sind hier jeweils mit einem Häkchen markiert. Zum Sortieren der Zähne auf die Spaltenüberschrift „ADA“ oder „FDI“ klicken. 69 Benutzerhandbuch für Progeny Imaging 8 Bearbeiten von vorhandenen Bildern Abb. 8-11: Dialogfeld „Zahnnummern korrigieren“ 3. Die Markierung der fehlerhaften Zahnnummern aufheben. 4. Die richtigen Zahnnummern markieren. 5. Auf OK klicken. Die richtigen Zahnnummern werden im Bild selbst im Bildbereich auf der Registerkarte „Ordner“ sowie in den DICOM-Daten aufgeführt. 70 9 Exportieren, Importieren und Drucken von Bildern Inhalt dieses Kapitels Erläuterungen zum Weitergeben von Bildern Exportieren von DICOM-Bildern Exportieren von JPEG-Bildern Exportieren von anderen Bildformaten Importieren von Bildern Veröffentlichen von Bildern auf einem PACS-Server Drucken von Bildern Versenden von Bildern per E-Mail Erläuterungen zum Weitergeben von Bildern Bei Progeny Imaging lassen sich Patientenbilder auf unterschiedliche Weise außerhalb der Anwendung zur Verfügung stellen. Bilddateien können exportiert werden, und Bilder können gedruckt, an einen PACS-Server gesendet und per E-Mail versendet werden. Außerdem ist es möglich, Bilder in Progeny Imaging zu importieren. Erläuterungen zum Exportieren von Patientenbildern Beim Exportieren eines Bilds kann der Bildtyp festgelegt werden. Die Bilder werden wahlweise im DICOM- oder JPEG-Format exportiert. Auch andere Formate wie BMP sind verfügbar. Exportieren von DICOM-Bildern DICOM-Bilder können aus einer Patientenakte in einen Ordner auf dem Computer oder auch auf eine externe Festplatte oder ein Netzlaufwerk exportiert werden. Beim Exportieren von Patientenbildern wird ein Progeny Imaging71 Benutzerhandbuch für Progeny Imaging 9 Exportieren, Importieren und Drucken von Bildern Exportordner am angegebenen Speicherort angelegt. Der Ordner enthält Kopien der exportierten Bilddateien. Der Name der DICOM-Bilddateien wird dabei aus dem Namen des Patienten und aus einer Nummer für die Reihenfolge gebildet, in der die Bilder exportiert werden. In diesem Ordner befindet sich auch das DICOM-Bildanzeigeprogramm ImageJ Viewer. Mit ImageJ ist der Empfänger der Progeny Imaging-Bilder in der Lage, die DICOM-Bilddaten abzurufen. Anweisungen zum Exportieren von DICOM-Bildern 1. In Progeny Imaging eine Patientenakte öffnen. 2. Den Befehl Patient > Patientenbilder exportieren wählen. Das Dialogfeld „Bilder und Bildanzeige exportieren“ wird geöffnet. Alle Bilder in der Patientenakte werden angezeigt. Abb. 9-1: Dialogfeld „Bilder und Bildanzeige exportieren“ 3. Den Befehl Patient > Patientenbilder exportieren wählen. Das Dialogfeld „Bilder und Bildanzeige exportieren“ wird geöffnet. Mit dem Schieberegler unten im Dialogfeld wird die Größe der Miniaturansichten angepasst, so dass die Bilder einfacher auffindbar sind. Zum Auswählen mehrerer Bilder die Strg-Taste gedrückt halten. Sollen alle Bilder ausgewählt werden, auf Alle auswählen klicken. Beim Auswählen von Bildern wird in der Statusleiste im Dialogfeld „Bilder und Bildanzeige exportieren“ der Speicherplatz angezeigt, der für die ausgewählten Dateien am Zielspeicherort benötigt wird. 4. Auf Exportieren klicken. 5. Im Dialogfeld „Ordner suchen“ zum Speicherort für die exportierten Bilder navigieren. 6. Auf OK klicken. In der Statusleiste im Dialogfeld Bilder und Bildanzeige exportieren wird der Fortschritt bzw. der Abschluss des Exportvorgangs angezeigt. 7. Sobald der Exportvorgang beendet ist, auf Schließen klicken. 72 Benutzerhandbuch für Progeny Imaging 9 Exportieren, Importieren und Drucken von Bildern Exportieren von JPEG-Bildern Alle Bilder in der Arbeitsoberfläche können in einem einzigen Arbeitsgang exportiert werden. Beim Exportieren werden die Bilder als JPEG-Dateien in den angegebenen Speicherort auf dem Computer, auf einem Wechseldatenträger oder im Netzwerk kopiert. Der Name der DICOM-Bilddateien wird dabei aus dem Namen des Patienten und aus einer Nummer für die Reihenfolge gebildet, in der die Bilder exportiert werden. Anweisungen zum Exportieren von JPEG-Bildern 1. Bilder in der Arbeitsoberfläche öffnen. 2. Im Menü „Arbeitsoberfläche“ den Befehl Alle exportieren wählen. Das Dialogfeld „Ordner suchen“ wird geöffnet. 3. Im Dialogfeld „Ordner suchen“ zum Speicherort navigieren, in den die Bilder kopiert werden sollen. 4. Auf OK klicken. Die Bilder werden in den angegebenen Speicherort kopiert. Exportieren von anderen Bildformaten Die Bilder können auch in anderen Bildformaten (z. B. BMP) in einen Speicherort auf dem Computer, auf einem Wechseldatenträger oder im Netzwerk exportiert werden. Beim Exportieren werden die Bilder in den angegebenen Speicherort kopiert. Mit dieser Exportoption ist es möglich, den Dateinamen festzulegen und das Bildformat auszuwählen. Anweisungen zum Exportieren von Bildern aus Patientenakten 1. Ein Bild in der Arbeitsoberfläche öffnen. 2. Im Menü „Bilder“ den Befehl Exportieren > Anderes Format wählen. Das Dialogfeld „Speichern unter“ wird geöffnet. 3. Im Dialogfeld „Speichern unter“ zum Speicherort navigieren, in den das Bild kopiert werden soll. 4. In das Feld Dateiname den Namen für die Bilddatei eingeben. 5. Im Listenfeld Dateityp das gewünschte Bildformat auswählen. 6. Auf OK klicken. Das Bild wird am angegebenen Speicherort unter dem angegebenen Namen gespeichert. Importieren von Bildern Im Bildbereich auf der Registerkarte „Ordner“ in einer Patientenakte können Bilder mit verschiedenen Formaten (z. B. DICOM, JPEG, BMP) importiert werden. Soll ein Foto des Patienten in die Patientenakte aufgenommen Tipp werden, den Befehl „Patient > Patientenfoto hinzufügen“ wählen. 73 Benutzerhandbuch für Progeny Imaging 9 Exportieren, Importieren und Drucken von Bildern Anweisungen zum Importieren von Bildern 1. Das Dialogfeld „Patient auswählen“ öffnen. Hierzu den Befehl Patient > Öffnen wählen, Alt + O drücken oder auf das Symbol Öffnen klicken. 2. Auf die Zeile des gewünschten Patienten klicken. Zum Suchen eines Patienten mindestens den ersten Buchstaben des Nachnamens in das Feld „Filter nach Nachname“ eingeben. 3. Auf Öffnen klicken. 4. Den Befehl Bild > Importieren wählen. Ein Dateiauswahl-Dialogfeld wird geöffnet. Abb. 9-2: Dateiauswahl-Dialogfeld 5. Im Dateiauswahl-Dialogfeld zur Datei navigieren, die in die Patientenakte aufgenommen werden soll. 6. Die Datei auswählen. 7. Auf Öffnen klicken. Die Datei wird in die Patientenakte aufgenommen. Im Bildbereich auf der Registerkarte „Ordner“ wird ein Symbol mit dem Typ und dem Namen der Datei angezeigt. 74 Benutzerhandbuch für Progeny Imaging 9 Exportieren, Importieren und Drucken von Bildern Abb. 9-3: Bildbereich, Registerkarte „Ordner“ mit importierten Dateien Veröffentlichen von Bildern auf einem PACS-Server Wenn das Progeny Imaging-System für die Veröffentlichung auf einem PACSServer konfiguriert ist, können die Bilder schnell und einfach direkt aus der Registerkarte „Ordner“ im Bildbereich in der Patientenakte an den PACS-Server gesendet werden. Weitere Informationen zum Konfigurieren von Progeny Imaging für die Verwendung eines PACS-Servers siehe „Konfigurieren von Progeny Imaging für die Veröffentlichung auf einem PACS-Server“ im Installationshandbuch für Progeny Imaging. Anweisungen zum Veröffentlichen von Bildern auf einem PACSServer 1. In Progeny Imaging eine Patientenakte öffnen. 2. Im Bildbereich auf der Registerkarte „Ordner“ ein Bild auswählen. 75 Benutzerhandbuch für Progeny Imaging 9 Exportieren, Importieren und Drucken von Bildern Abb. 9-4: Bildbereich, Registerkarte „Ordner“ 3. Auf Veröffentlichen klicken. Eine Kopie des Bilds wird auf den Server hochgeladen. In der Statusleiste werden Meldungen zum Fortschritt der Veröffentlichung angezeigt. Anweisungen zum Veröffentlichen von Studien auf einem PACSServer 1. In Progeny Imaging eine Patientenakte öffnen. 2. Auf der Registerkarte „Studien“ eine Studie auswählen. Abb. 9-4: Registerkarte „Studien“ 76 Benutzerhandbuch für Progeny Imaging 9 Exportieren, Importieren und Drucken von Bildern 4. Auf Veröffentlichen klicken. Eine Kopie der Studie wird auf den Server hochgeladen. In der Statusleiste werden Meldungen zum Fortschritt der Veröffentlichung angezeigt. Drucken von Bildern Über das Dialogfeld „Druckvorschau“ werden die Bilder, die in der Arbeitsoberfläche angezeigt werden, auf dem Standarddrucker des Computers ausgedruckt. Die gedruckten Bilder umfassen Angaben zum Patienten, zur Praxis und zu den Zähnen. Ggf. vorhandene Notizen werden unterhalb des Bilds gedruckt. Erläuterungen zum Dialogfeld „Druckvorschau“ Im Dialogfeld „Druckvorschau“ ist es möglich, eine Vorschau der Bilder anzuzeigen und die Bilder zu drucken. Außerdem kann das Bild vergrößert werden. Abb. 9-5: Dialogfeld „Druckvorschau“ 77 Benutzerhandbuch für Progeny Imaging 9 Exportieren, Importieren und Drucken von Bildern In der nachstehenden Tabelle werden die Steuerelemente im Dialogfeld „Druckvorschau“ beschrieben. Dialogfeld „Druckvorschau“ Element Beschreibung Drucken Sendet das Bild an den Drucker. Vergrößern Vergrößert die Anzeige des Bilds um den Faktor (in Prozent), der im Listenfeld ausgewählt wurde. Seitensymbole Bestimmt die Anzahl der Seiten, die im Dialogfeld „Druckvorschau“ angezeigt werden sollen. Schließen Schließt das Dialogfeld „Druckvorschau“. Feld „Seite“ Bestimmt die Seite, die im Dialogfeld „Druckvorschau“ angezeigt werden soll. Hinweis: Progeny Imaging unterstützt derzeit nur die Ausgabe eines einzelnen Bilds pro Seite. Anweisungen zum Drucken von Bildern 1. Ein Bild in der Arbeitsoberfläche anzeigen und ausdrucken. 2. Den Befehl Bild > Drucken wählen, Alt + P drücken oder auf das Symbol Drucken klicken. Das Dialogfeld „Druckvorschau“ wird geöffnet. 3. (Optional:) Im Dialogfeld „Druckvorschau“ auf die Schaltfläche Vergrößern klicken, um die Anzeige des Bilds zu vergrößern oder zu verkleinern. 4. Auf die Schaltfläche Drucken klicken. Das Bild wird an den Drucker gesendet. 5. Auf Schließen klicken. Das Dialogfeld „Druckvorschau“ wird geschlossen. Versenden von Bildern per E-Mail Sollen Bilder aus einer Patientenakte in Progeny Imaging per E-Mail versendet werden, so müssen diese Bilder zunächst in das gewünschte Format exportiert werden. Die Bilddateien lassen sich dann an eine beliebige E-Mail-Nachricht anhängen. Erläuterungen zum Exportieren von Bildern Beim Exportieren eines Bilds kann der Bildtyp festgelegt werden. Die Bilder werden wahlweise im DICOM- oder JPEG-Format exportiert. Auch andere Formate wie BMP sind verfügbar. Weitere Informationen siehe Exportieren von DICOM-Bildern auf Seite 71. Weitere Informationen siehe Exportieren von JPEG-Bildern auf Seite 73. Weitere Informationen siehe Exportieren von anderen Bildformaten auf Seite 73. 78 10 Sichern und Wiederherstellen von Patientendaten Inhalt dieses Kapitels Erläuterungen zum Sichern und Wiederherstellen von Patientendaten Sichern einer Patientendatenbank Wiederherstellen einer Patientendatenbank Erläuterungen zum Sichern und Wiederherstellen von Patientendaten Bei Progeny Imaging werden die Patientendaten in einer Microsoft SQL ServerDatenbank auf dem Computer gespeichert, auf dem Progeny Imaging installiert ist, bzw. auf einem anderen Computer in demselben Netzwerk. Zum Schutz der Daten kann die Datenbank gesichert werden. Bei einem Datenverlust können die Daten dann wiederhergestellt werden. Die Sicherungs- und Wiederherstellungsfunktionen eignen sich auch zur Archivierung von Patientenakten sowie zum Übermitteln von Patientenakten, wenn die Praxis an mehreren Standorten betrieben wird. Erläuterungen zum Sicherungs- und Wiederherstellungs-Assistenten Der Sicherungs- und Wiederherstellungs-Assistent umfasst mehrere Dialogfelder, die schrittweise durch die Sicherungs- und Wiederherstellungsfunktionen von Progeny Imaging führen. Im Sicherungs- und Wiederherstellungs-Assistent wird angegeben, ob eine Sicherung oder eine Wiederherstellung durchgeführt werden soll. Außerdem werden hier die Sicherungsdatenträger festgelegt, und die Sicherung bzw. Wiederherstellung wird gestartet. Mit dem Sicherungs- und Wiederherstellungs-Assistent können Daten auf CD-ROM, auf DVD, auf einer Festplatte oder auf einem Netzlaufwerk gesichert und von diesen Speicherorten wiederhergestellt werden. 79 Benutzerhandbuch für Progeny Imaging 10 Sichern und Wiederherstellen von Patientendaten Abb. 10-1: Begrüßungsbildschirm im Sicherungs- und Wiederherstellungs-Assistenten Abb. 10-2: Sicherungs- und Wiederherstellungs-Assistent: Auswahl der Sicherung oder Wiederherstellung Sichern einer Patientendatenbank Die regelmäßige Sicherung der Patientendatenbank ist von größter Bedeutung, damit bei einem Computerausfall keine Patientendaten verloren gehen. Zudem können die Patientendaten gesichert und wiederhergestellt werden, wenn die Praxis an mehreren Standorten betrieben wird und die Progeny ImagingDatenbank an allen Standorten für alle Patienten stets auf dem neuesten Stand 80 Benutzerhandbuch für Progeny Imaging 10 Sichern und Wiederherstellen von Patientendaten gehalten werden soll. Hierzu die Patientendatenbank einfach an einem Praxisstandort sichern und an einem anderen Standort wiederherstellen. Mit dem Sicherungs- und Wiederherstellungs-Assistenten werden die Patientendaten gesichert. Beim Sichern der Patientendaten legt der Sicherungsund Wiederherstellungs-Assistent einen Progeny-Sicherungsordner im angegebenen Speicherort an. Der Ordner enthält je einen Unterordner für die einzelnen Patienten in der Datenbank. Im Patientenordner befinden sich die Bilder und andere Dateien aus der Patientenakte. Anweisungen zum Sichern der Patientendatenbank auf einer Festplatte oder einem Netzlaufwerk 1. Zum Öffnen des Sicherungs- und Wiederherstellungs-Assistenten den Befehl Datei > Sichern und Wiederherstellen wählen. 2. Im Begrüßungsbildschirm des Sicherungs- und WiederherstellungsAssistenten auf Weiter klicken. 3. Eine Meldung wird angezeigt, ob eine Sicherung oder eine Wiederherstellung vorgenommen werden soll. Die Option Sicherung wählen. Auf Weiter klicken. Abb. 10-3: Auswahl des Speicherorts für die Datensicherung im Sicherungs- und Wiederherstellungs-Assistenten 4. Eine Meldung mit der Aufforderung, einen Speicherort für die Sicherung festzulegen, wird angezeigt. Die Option Festplatte oder Netzlaufwerk wählen. 5. Auf die Schaltfläche „Durchsuchen“ (...) klicken. 6. Im Dialogfeld „Ordner suchen“ zum Speicherort für die Sicherung navigieren. Im Sicherungs- und Wiederherstellungs-Assistenten wird der verfügbare Speicherplatz für die Sicherung angezeigt. Falls nicht ausreichend Speicherplatz für die Sicherung der gesamten Patientendatenbank zur Verfügung steht, kann die Sicherung nicht gestartet werden. 81 Benutzerhandbuch für Progeny Imaging 10 Sichern und Wiederherstellen von Patientendaten Hinweis Wird ein Speicherort ausgewählt, an dem bereits ein ProgenySicherungsordner vorliegt, wird eine Meldung angezeigt, ob die vorhandene Sicherung überschrieben werden soll. Mit „Ja“ wird dieser Ordner überschrieben, mit „Nein“ kann ein anderer Speicherort für die Sicherung ausgewählt werden. 7. Auf Weiter klicken. Im Sicherungs- und Wiederherstellungs-Assistenten wird eine Übersicht über den Sicherungsvorgang angezeigt. 8. Zum Starten der Sicherung auf Weiter klicken. 9. Sobald der Sicherungsvorgang beendet ist, auf Schließen klicken. Anweisungen zum Sichern der Patientendatenbank auf einem CD/DVD-/Blu-Ray-Disc-Brenner 1. Zum Öffnen des Sicherungs- und Wiederherstellungs-Assistenten den Befehl Datei > Sichern und Wiederherstellen wählen. 2. Im Sicherungs- und Wiederherstellungs-Assistent auf Weiter klicken. 3. Eine Meldung wird angezeigt, ob eine Sicherung oder eine Wiederherstellung vorgenommen werden soll. Die Option Sicherung wählen. Auf Weiter klicken. 4. Eine Meldung mit der Aufforderung, einen Speicherort für die Sicherung festzulegen, wird angezeigt. Die Option CD-/DVD-/Blu-Ray-Disc-Brenner wählen. 5. Einen leeren Sicherungsdatenträger in das entsprechende Laufwerk einlegen und dann dieses Laufwerk im Assistenten auswählen. Im Sicherungs- und Wiederherstellungsassistent wird der ausgewählten Datenträger angezeigt, und die Anzahl der erforderlichen Datenträger für die Sicherung der gesamten Datenbank wird berechnet. 6. Auf Brennen starten klicken. Der Sicherungsvorgang wird gestartet. Falls weitere Datenträger erforderlich sind, wird jeweils eine Meldung mit der Aufforderung angezeigt, diese Datenträger einzulegen. 7. Sobald der Sicherungsvorgang beendet ist, auf Schließen klicken. Wiederherstellen einer Patientendatenbank Aus einer Sicherungsdatei, die mit Progeny Imaging erstellt wurde, kann eine Patientendatenbank wiederhergestellt werden. Die Sicherungsdatei muss sich auf demselben Computer wie Progeny Imaging, auf einem anderen Computer in demselben Netzwerk oder auf einem Datenträger (z. B. CD-ROM oder DVD) befinden. Beim Wiederherstellen der Patientendatenbank überprüft der Sicherungs- und Wiederherstellungs-Assistent, ob Patientenakten in der Sicherung bereits in der aktuellen Patientendatenbank vorhanden sind. Weicht die Patientenakte in der Sicherung von der Patientenakte in der Datenbank ab, wird die Akte automatisch mit den neuen Angaben aktualisiert. Diese Vorgehensweise ist insbesondere dann hilfreich, wenn die Praxis an mehreren Standorten betrieben wird und die 82 Benutzerhandbuch für Progeny Imaging 10 Sichern und Wiederherstellen von Patientendaten Patientenakten von einem Standort auch in der Progeny ImagingPatientendatenbank an einem anderen Standort auf dem neuesten Stand gehalten werden sollen. Anweisungen zum Wiederherstellen einer Patientendatenbank von einer Festplatte oder einem Netzlaufwerk 1. Den Befehl Datei > Sichern und Wiederherstellen wählen. 2. Im Sicherungs- und Wiederherstellungs-Assistent auf Weiter klicken. 3. Eine Meldung wird angezeigt, ob eine Sicherung oder eine Wiederherstellung vorgenommen werden soll. Die Option Wiederherstellung wählen. Auf Weiter klicken. Abb. 10-4: Auswahl des Speicherorts mit den Wiederherstellungsdaten im Sicherungs- und Wiederherstellungs-Assistenten 1. Eine Meldung mit der Aufforderung, den Speicherort mit den Wiederherstellungsdaten auszuwählen, wird angezeigt. Die Option Festplatte oder Netzlaufwerk wählen. 2. Auf die Schaltfläche „Durchsuchen“ (...) klicken. 3. Im Dialogfeld „Ordner suchen“ zum Progeny-Sicherungsordner navigieren. 4. Auf Weiter klicken. Im Sicherungs- und Wiederherstellungs-Assistenten wird eine Übersicht über den Wiederherstellungsvorgang angezeigt. 5. Zum Starten der Wiederherstellung auf Weiter klicken. 6. Sobald der Wiederherstellungsvorgang beendet ist, auf Schließen klicken. Anweisungen zum Wiederherstellen der Patientendatenbank von einem CD-/DVD-/Blu-Ray-Disc-Brenner 1. Den Befehl Datei > Sichern und Wiederherstellen wählen. 2. Im Sicherungs- und Wiederherstellungs-Assistent auf Weiter klicken. 83 Benutzerhandbuch für Progeny Imaging 10 Sichern und Wiederherstellen von Patientendaten 3. Eine Meldung wird angezeigt, ob eine Sicherung oder eine Wiederherstellung vorgenommen werden soll. Die Option Wiederherstellung wählen. Auf Weiter klicken. 4. Eine Meldung mit der Aufforderung, einen Speicherort mit den Wiederherstellungsdaten festzulegen, wird angezeigt. Die Option CD-/DVD/Blu-Ray-Disc-Brenner wählen. 5. Den Datenträger mit der gesicherten Patientendatenbank in das entsprechende Laufwerk einlegen. Auf Weiter klicken. Der Wiederherstellungsvorgang wird automatisch gestartet. Falls die Patientendatenbank auf mehreren Datenträgern gesichert wurden, wird eine Meldung mit der Aufforderung angezeigt, diese Datenträger nacheinander einzulegen. 6. Sobald der Wiederherstellungsvorgang beendet ist, auf Schließen klicken. 84 11 Häufige Fragen Der Zahnschemabereich ist nicht sichtbar. Wie kann ich ihn einblenden? Der Zahnschemabereich ist nur dann sichtbar, wenn der Bildbereich angezeigt wird. Falls der Bildbereich sichtbar und der Zahnschemabereich ausgeblendet ist, in der Symbolleiste auf Ausblenden klicken. Der Zahnschemabereich wird geöffnet. Ist der Bildbereich nicht sichtbar, den Befehl Patient > Bildbereich anzeigen wählen und dann auf „Ausblenden“ klicken, damit der Zahnschemabereich geöffnet wird. Der Zahnschemabereich reagiert nicht, wenn ich versuche, einen Zahn für die Bilderfassung auszuwählen. Wie soll ich vorgehen? Eine Patientendatei muss geöffnet sein. Außerdem muss ein Sensor ausgewählt und einsatzbereit sein (die grüne Bereitschaftsanzeige muss aufleuchten). Ich habe kein Röntgenbild erhalten, sondern ein Graustufenbild. Was ist da passiert? Jeder digitale Sensor ist so konfiguriert, dass zwischen dem Klicken auf „Bild erfassen“ in Progeny Imaging und dem Aktivieren der Röntgenquelle nur eine bestimmte Zeitspanne (in Sekunden) zur Verfügung steht. Wenn nach Ablauf des Zeitlimits noch keine Röntgenaufnahme angefertigt wurde, erzeugt der digitale Sensor ein Graustufenbild. Die Einstellungen für das Zeitlimit überprüfen. Hierzu den Befehl Extras > Geräte > Gerätekonfiguration wählen. Weitere Informationen siehe Einstellen des Zeitlimits für den Sensor auf Seite 21. Beim Erfassen des Bilds war der falsche Zahn ausgewählt, und nun ist in den Bilddaten eine falsche Zahnnummer angegeben. Wie kann ich das korrigieren? Zunächst das Bild mit den fehlerhaften Zahnnummern in der Arbeitsoberfläche öffnen. Den Befehl Bild > Zahnnummern korrigieren wählen. Das Dialogfeld „Zahnnummern korrigieren“ wird geöffnet. Die Zahnnummern, die beim Erfassen des Bilds ausgewählt waren, sind hier jeweils mit einem Häkchen markiert. Das Häkchen entfernen und die richtige Zahnnummer markieren. Auf OK klicken. Weitere Informationen siehe Korrigieren der Zahnnummern in Bildern auf Seite 69. Über die Filter-Symbolleiste kann ich ein Bild drehen, aber wie kann ich das Bild kippen? Die Befehle Bild > Horizontal kippen und Bild > Vertikal kippen verwenden. 85 Benutzerhandbuch für Progeny Imaging 11 Häufige Fragen Ich möchte die Anmerkungen und Messungen aus einem Bild löschen. Wie kann ich sie auswählen und löschen? Das Bild in der Arbeitsoberfläche öffnen und den Befehl Bild > Anmerkung wählen. Die Anmerkungs- und Mess-Symbolleiste wird geöffnet. Zum Auswählen mit der linken Maustaste auf die Anmerkung klicken. Anschließend die Taste Entf am Computer drücken. Weitere Informationen siehe Anbringen von Anmerkungen für Bilder auf Seite 57. Wie kann ich ein Bild neu erfassen? Mit der rechten Maustaste auf die Sequenznummer des Zahns klicken, für den ein Bild neu erfasst werden soll, und im Kontextmenü die Option Sequenz neu erfassen wählen. Weitere Informationen siehe Neuerfassen von Bildern auf Seite 36. Kann ich Bilder im DICOM-Format exportieren? Ja. Die Patientenakte öffnen und den Befehl Patient > Patientenbilder exportieren wählen. Anschließend alle Bilder des Patienten oder auch nur bestimmte Bilder auswählen. Die ausgewählten Bilder können in einen beliebigen Speicherort auf dem Computer exportiert werden. Alle Bilder werden im DICOM-Format exportiert. Weitere Informationen siehe Exportieren von DICOM-Bildern auf Seite 71. Kann ich Bilder in anderen Formaten exportieren? Ja. Die Bilder können wahlweise im JPG-, PNG-, GIF-, TIF- und BMP-Format exportiert werden. Ein Bild in der Arbeitsoberfläche öffnen und den Befehl Bild > Exportieren > Anderes Format wählen. Einen Namen für die Datei angeben und das gewünschte Format zum Speichern auswählen. Weitere Informationen siehe Exportieren von anderen Bildformaten auf Seite 73. Kann ich meine Daten sichern? Und wenn ja, wie und wie häufig? Ja. Den Befehl Datei > Sichern und Wiederherstellen wählen. Ein Assistent wird gestartet, der schrittweise durch den Sicherungs- und Wiederherstellungsvorgang führt. Die Daten sind immer dann zu sichern, wenn neue Bilder eingefügt wurden. Die gesicherten Daten sind auf einem Server oder auf einem externen Laufwerk aufzubewahren. Wird eine Sicherungsdatei an mehreren Orten aufbewahrt, ist damit gewährleistet, dass alle Patientenbilder und Daten wiederhergestellt werden können, wenn der bisherige Computer durch ein neues Gerät ersetzt werden soll oder wenn die Festplatte defekt ist. Weitere Informationen siehe Erläuterungen zum Sichern und Wiederherstellen von Patientendaten auf Seite 79. Wie kann ich ein Bild löschen? Nach der Erfassung werden die Bilder automatisch gespeichert. Zum Löschen eines Bilds das Bild im Bildbereich auswählen und dann auf die Schaltfläche Löschen klicken. Ein Bild ist ausgewählt, wenn das Bild selbst und die Bilddaten im Bildbereich dunkelblau hervorgehoben sind. Weitere Informationen siehe Löschen von Bildern auf Seite 50. 86 Benutzerhandbuch für Progeny Imaging 11 Häufige Fragen Kann ich Progeny Imaging auch ohne Benutzername und Kennwort starten? Ja. Progeny Imaging kann im offenen Benutzermodus ausgeführt werden. Hierzu muss der offene Benutzermodus wie folgt aktiviert werden. 1. Zum Ordner C:\Programme\Progeny\Progeny Imaging\ und dort zur Datei „Progeny Imaging.exe“ navigieren. 2. Mit der rechten Maustaste auf die Datei klicken und die Option Kopieren wählen. 3. Mit der rechten Maustaste auf den Desktop des Computers klicken und die Option Verknüpfung einfügen wählen. 4. Mit der rechten Maustaste auf die Verknüpfung klicken und die Option Eigenschaften wählen. 5. Im Dialogfeld „Eigenschaften“ zur Registerkarte Verknüpfung wechseln. 6. Im Textfeld „Ziel“ den Cursor rechts neben das letzte Zeichen stellen. 7. Die Leertaste drücken und dann login=false eingeben. 8. Auf Übernehmen und dann auf OK klicken. Nun kann die bisherige Verknüpfung gelöscht und die neu erstellte Verknüpfung verwendet werden. Weitere Informationen siehe Starten von Progeny Imaging im offenen Benutzermodusauf Seite 11. Wo erhalte ich Handbücher für Progeny Imaging und VisionDX? Die Benutzerhandbücher werden während der Installation von Progeny Imaging mitinstalliert. Zum Abrufen der Handbücher den Befehl Start > Alle Programme > Progeny Imaging > Benutzerhandbücher wählen. Alternativ die Progeny Imaging-CD-ROM einlegen und im Dialogfeld für das Installationsprogramm der Progeny-Software die Option Benutzerhandbücher öffnen wählen. Wo finde ich weitere technische Informationen zu den Benutzerfunktionen in Progeny Imaging? Die Online-Hilfe enthält Erläuterungen der Benutzerfunktionen und technische Informationen zu Progeny Imaging, beispielsweise Informationen zur Installation und zum Betrieb im Netzwerk. Zum Öffnen der Online-Hilfe den Befehl Hilfe > Inhaltsverzeichnis oder Hilfe > Index wählen. 87 12 Tastenkombinationen Tastenkombinationen Die nachstehenden Tastenkombinationen ermöglichen den schnellen und einfachen Zugang zu Funktionen von Progeny Imaging. Tastenkombinationen Tastenkombination Befehl Menü „Datei“ Alt + 1 Zahnschemabereich ein- und ausblenden Strg + U Benutzer-Manager öffnen Alt + L Bei Progeny Imaging abmelden und den Anmeldebildschirm wieder anzeigen Alt + X Progeny Imaging beenden Menü „Patient“ Alt + 2 Bildbereich ein- und ausblenden Alt + O Dialogfeld „Patient auswählen“ öffnen Alt + N Dialogfeld „Patienteneigenschaften“ zum Anlegen einer neuen Patientenakte öffnen Strg + Alt + P Dialogfeld „Patienteneigenschaften“ für einen Patienten öffnen, dessen Patientenakte bereits geöffnet ist Alt + D Ausgewähltes Bild im Bildbereich auf der Registerkarte „Ordner“ löschen Menü „Bild“ Alt + U Filter rückgängig machen Alt + R Filter wiederherstellen 88 Benutzerhandbuch für Progeny Imaging 12 Tastenkom-binationen Tastenkombination Befehl Alt + A Anmerkungs- und Mess-Symbolleiste öffnen Alt + P Dialogfeld „Druckvorschau“ öffnen Alt + F Bild in der Arbeitsoberfläche in der Vollbildanzeige öffnen Alt + M Dialogfeld „Zu Patient verschieben“ öffnen Alt + E Erweiterte Ansicht des Bilds in der Arbeitsoberfläche ein- und ausblenden Alt + C Bild in der Arbeitsoberfläche schließen Menü „Extras“ Alt + V Öffnet das Dialogfeld „Video“, wenn eine Videokamera vorhanden ist Menü „Arbeitsoberfläche“ Alt + T Bilder in der Arbeitsoberfläche kacheln (neu positionieren) Strg + Alt + E Erweiterte Ansicht aller Bilder in der Arbeitsoberfläche ein- und ausblenden Alt + D Studie löschen, die im Bildbereich auf der Registerkarte „Studien“ ausgewählt ist Alt + S Bilder in der Arbeitsoberfläche als Studie speichern Menü „Hilfe“ Alt + H Hilfe zu Progeny Imaging öffnen 89 Index 90 A Erstellen, 13 Abbrechen der Bilderfassung, 35 Löschen, 13 ADA-Zahnschema, 18 Zuweisen von Kennwörtern, 13 Administrator-Anmeldung, 11 Benutzerdefinierte Filter, 65 Aktualisieren von Patientenakten, 25 Benutzer-Manager (Dialogfeld), 13 Anbringen von Anmerkungen für Bilder, 57 Bildauflösung, 19 Anmeldebildschirm, 11 Bildbereich, 45, 66 Bilddaten (Dialogfeld), 49 Entfernen, 11 Bilder Anmelden Erläuterungen, 10 Abbrechen der Bilderfassung, 35 Erstmalige Anmeldung, 11 Anbringen von Anmerkungen, 57 Sicherer Modus, 13 Anzeigen, 45, 47 Anmerkungs- und Mess-Symbolleist, 57 Auflösung, 19 Anzeigen Ausblenden der Bildrahmen, 47 Bilder, 44, 45, 47, 51 Drehen, 51 Bildnotizen, 54 Drucken, 77 DICOM-Bilddaten, 49 Erfassen, 33 Studien, 66 Erläuterungen zum Erfassen, 30 Erläuterungen zum Filtern und zum Anbringen von Anmerkungen, 56 Arbeitsoberfläche, 44 Auflösung, 19 Exportieren, 71, 73 B Bearbeiten Filtern, 62, 65 Importieren, 73 Benutzerdaten, 13 Kacheln, 47 Patientenakten, 25 Korrigieren der Zahnnummern, 69 Benutzer Bearbeiten, 13 Maximieren, 47 Messen, 57 91 Benutzerhandbuch für Progeny Imaging Inhaltsverzeichnis Öffnen, 45 Standardfilter, 22 Schließen, 45 Zahnschema, 18 Unterbrechen der Bilderfassung, 35 Vergrößern, 51 E-Mail-Versand Bilder, 78 Vergrößern/Verkleinern, 51 Entfernen Veröffentlichen auf einem PACS-Server, 75 Anmerkungen aus Bildern, 57 Verschieben in andere Patientenakten, 68 Benutzer, 13 Bilder und Bildanzeige exportieren (Dialogfeld), 71 Bilderfassungsvorlagen, 37, 39 Bildnotizen, 54 Filter aus Bildern, 62 Patientenakten, 26 Röntgenbilder, 50 Entwurfsbereich, 39 Bildsequenzen, 33 Erfassen (Signalton), 20 D Datenbank Erfassen von Röntgenbildern, 33, 36 Erfassen von Röntgenbildsequenzen, 33 Sichern, 80 Abbrechen der Bilderfassung, 35 Wiederherstellen, 82 Unterbrechen der Bilderfassung, 35 DICOM-Bilddaten Verwenden von Vorlagen, 37 Anzeigen, 49 Erfassen von Videobildern, 42 DICOM-Bilder, 7 Erstellen Exportieren, 71 Benutzer, 13 DICOM-Konformitätserklärung, 96 Benutzerdefinierte Filter, 65 Drehen von Bildern, 51 Bildsequenzen, 33 Drucken von Bildern, 77 Kennwörter, 13 Druckvorschau (Dialogfeld), 77 Patientenakten, 23 E Einrichten Erfassen (Signalton), 20 Praxisdaten, 16 Sprache, 17 Studien, 66 Vorlagen, 39 Exportieren von Bildern, 71 Andere Bildformate, 73 DICOM-Bilder, 71 92 Benutzerhandbuch für Progeny Imaging JPEG-Bilder, 73 Inhaltsverzeichnis Kalibrieren von Anmerkungs-Werkzeugen, 57 F Kennwörter Erstellen, 13 FDI-Zahnschema, 18 Korrigieren der Zahnnummern in Bildern, 69 Fehlerbehebung, 85 Kundendienst, 6 Filter L Benutzerdefiniert, 65 Standard, 22 Laden Filtern von Bildern, 62 Bilder, 45 Filter-Symbolleiste, 62 Studien, 66 FRAGEN, 85 Löschen H Anmerkungen aus Bildern, 57 Benutzer, 13 Häufige Fragen, 85 Patientenakten, 26 Hinzufügen Röntgenbilder, 50 Benutzer, 13 Dateien in Patientenakten, 27 Studien, 66 M Notizen zu Bildern, 54 Patientenakten, 23 Maximieren von Bildern, 47 Text zu Bildern, 57 Messen von Bildern, 57 I Importieren N Neuerfassen von Bildern, 36 Bilder, 73 Notizen zu Bildern, 54 Dateien in Patientenakten, 27 J JPEG-Bilder O Offener Benutzermodus Aktivieren, 11 Exportieren, 73 Erläuterungen, 10 K Kacheln von Bildern, 47 Öffnen Bilder, 45 Patientenakten, 24 93 Benutzerhandbuch für Progeny Imaging Studien, 66 Inhaltsverzeichnis Patienteneigenschaften (Dialogfeld), 23, 25 Optionen (Dialogfeld) Patientenfoto, 23 ABCD-Filter (Registerkarte), 65 Praxisdaten, 16 Bildauflösung, 19 R Praxisdaten (Registerkarte), 16 Sprachauswahl, 17 Röntgenbilder Abbrechen der Bilderfassung, 35 Zahnschema, 18 Anbringen von Anmerkungen, 57 P Anzeigen, 45, 47 PACS Server, 75 Auflösung, 19 Patient auswählen (Dialogfeld), 24 Ausblenden der Bildrahmen, 47 Patient Information, 23 Drucken, 77 Patientenakten Erfassen, 33 Backing Up, 80 Exportieren, 71, 73 Bearbeiten, 25 Filtern, 62, 65 Erläuterungen, 23 Importieren, 73 Erläuterungen zur Sicherung und Wiederherstellung, 79 Kacheln, 47 Erstellen, 23 Hinzufügen von Dateien, 27 Importing Images, 73 Löschen, 26 Neu zuweisen, 27 Öffnen, 24 Schließen, 24 Verschieben von Bildern, 68 Wiederherstellen, 82 Löschen, 50 Maximieren, 47 Messen, 57 Neu erfassen, 36 Rotating, 51 Unterbrechen der Bilderfassung, 35 Vergrößern, 51 Vergrößern/Verkleinern, 51 Veröffentlichen auf einem PACS-Server, 75 Verschieben in andere Patientenakten, 68 Patientendatenbank S Sichern, 80 Wiederherstellen, 82 Schließen 94 Benutzerhandbuch für Progeny Imaging Inhaltsverzeichnis U Bilder, 45 Patientenakten, 24 Überblick über Progeny Imaging, 7 Sensor Unterbrechen der Bilderfassung, 35 Zeitlimit, 21 V Sicherer Modus Vergrößern und Verkleinern von Bildern, 51 Aktivieren, 13 Vergrößern von Bildern, 51 Anmelden, 13 Verschieben von Bildern in andere Patientenakten, 68 Erläuterungen, 10 Sichern und Wiederherstellen, 79 Sichern von Patientendaten, 80 Sicherungs- und Wiederherstellungs-Assistent, 79, 80, 82 Signalton Video Erfassen, 42 Video (Dialogfeld), 42 Vorlagen für Bilderfassung, 37 Vorlagen-Manager (Dialogfeld), 39 Selecting an Erfassen (Signalton), 20 W Sprache, 17 Weitere Hilfe, 6 Standardfilter Wiederherstellen von Patientendaten, 82 Konfigurieren, 22 Standardfilter (Dialogfeld), 22 Starten von Progeny Imaging Erstmalige Anmeldung, 11 Offener Benutzermodus, 11 Sicherer Modus, 13 Z Zähne Auswählen, 33 Zahnnummern korrigieren (Dialogfeld), 69 Zahnschema Studien Auswählen des Zahnschemas, 18 Anbringen von Anmerkungen, 57 Erstellen, 66 Korrigieren in Bildern, 69 Zahnschemabereich T Verwenden, 31 Tastenkombinationen, 88 Zeitlimit, 21 Technische Unterstützung, 6 Zu Patient verschieben (Dialogfeld), 68 95 DICOM-Konformitätserklärung 96