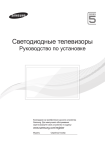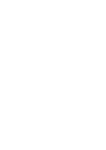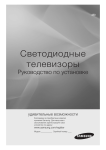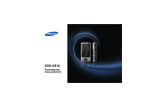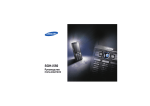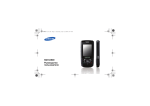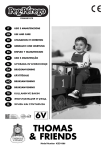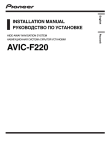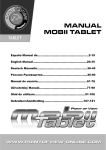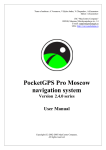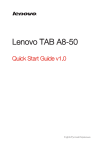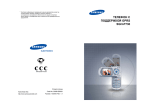Download Porsche Classic
Transcript
Navigationshandbuch | Navigation manual | Manuel relatif à la navigation Manuale di navigazione | Manual de navegación | Руководство по навигации Porsche Classic Radio-Navigationssystem DE EN FR IT ES RU Navigationshandbuch Porsche Classic Radio-Navigationssystem Teilenummer: 91164200100 Ausstattungen Stand 2014 © Copyright 2014 Dr. Ing. h.c. F. Porsche Aktiengesellschaft Abweichungen in Ausstattung und Technik gegenüber den Abbildungen und Beschreibungen müssen wir uns wegen der laufenden Weiterentwicklung der Systeme und der unterschiedlichen gesetzlichen Bestimmungen einzelner Staaten vorbehalten. Die Ausstattungsvarianten sind nicht immer serienmäßiger Lieferumfang. Handbuch Navigationssoftware Version 1.0 für Porsche Classic Radio-Navigationssystem (PCRN). Alle in diesem Dokument erwähnten Programme und Bezeichnungen sind unter Umständen eingetragene Marken beziehungsweise Warenzeichen der Herstellerfirmen und dürfen nicht gewerblich oder in sonstiger Weise verwendet werden. Ohne ausdrückliche schriftliche Erlaubnis der Dr. Ing. h.c. F. Porsche Aktiengesellschaft darf kein Teil dieser Unterlagen für irgendwelche Zwecke vervielfältigt oder übertragen werden, unabhängig davon auf welche Art und Weise oder mit welchen Mitteln, elektronisch oder mechanisch, dies geschieht. Alle Rechte vorbehalten. Support Sicherheitshinweise in der Betriebsanleitung In dieser Betriebsanleitung wird folgender Sicherheitshinweis verwendet. Schwere Verletzungen oder Tod möglich. Werden Sicherheitshinweise der Kategorie „Warnung“ nicht befolgt, können schwere Verletzungen oder der Tod eintreten. Bei Fragen wenden Sie sich bitte an Ihr zuständiges Porsche Zentrum. Zusatzinformation, Tipps, zu beachten. Impressum Dr. Ing. h.c. F. Porsche Aktiengesellschaft Porscheplatz 1 70435 Stuttgart Internet: www.porsche.com/classic Bordliteratur Bewahren Sie die Bordliteratur auf und übergeben Sie diese bei Verkauf Ihres Fahrzeuges an den neuen Besitzer. DE Inhaltsverzeichnis IT FR EN Einführung in die Bedienung .....................7 Erste Schritte ................................................ 7 Tasten und andere Bedienelemente . ................ 8 Kartenanzeige . ............................................ 11 RU ES Navigation auf der Straße .......................21 Das Ziel einer Route wählen .......................... 21 Die gesamte Route auf der Karte anzeigen . ... 36 Routenbezogene Funktionen aufrufen . ........... 36 Die Route ändern ......................................... 37 Einen Ort in den Favoriten speichern .............. 39 Anzeige und Einstellungen ......................43 Konzepte ..................................................... 43 Einstellungsmenü ......................................... 45 Glossar, Index ........................................52 Inhaltsverzeichnis Einführung in die Bedienung Erste Schritte ................................................ 7 Tasten und andere Bedienelemente . ................ 8 Navigationsmenü.......................................... 8 Kartenanzeige.............................................. 8 Zurück-Taste................................................. 8 Rechter Drehknopf........................................ 8 Schaltfläche................................................. 8 Schaltfläche mit Wert.................................... 8 Symbol........................................................ 8 Liste............................................................ 9 Optionsschaltfläche....................................... 9 Schalter....................................................... 9 Schieber...................................................... 9 Virtuelle Tastatur......................................... 10 Die Tastaturen verwenden............................ 10 Mehrmaliges Antippen des Bildschirms......... 10 Kartenanzeige . ............................................ 11 Auf der Karte navigieren.............................. 11 Positionsanzeiger....................................... 12 Objekte auf der Karte.................................. 12 Die Karte verändern.................................... 16 Navigationsmenü . ....................................... 17 Einführung in die Bedienung Unfallgefahr. Durch die Ablenkung könnten Sie die Kontrolle über das Fahrzeug verlieren. Bedienen Sie Ihr PCRN nur dann, wenn Sie Ihr Fahrzeug sicher steuern können und die Verkehrssituation dies zulässt. Im Zweifelsfall halten Sie an und bedienen Sie das PCRN bei stehendem Fahrzeug. DE EN FR IT ES Vielen Dank, dass Sie sich bei der Wahl Ihres Navigationssystems für die Porsche Classic Radio Navigation entschieden haben. Sie können die Porsche Classic Radio Navigation sofort in Betrieb nehmen. Dieses Dokument enthält eine ausführliche Beschreibung der Navigationssoftware. Obwohl Sie sich mit der Porsche Classic Radio Navigation leicht während des Gebrauchs vertraut machen können, empfehlen wir Ihnen, diese Bedienungsanleitung aufmerksam zu lesen, um die einzelnen Programmseiten und Funktionen genau kennen zu lernen. Das PCRN (Porsche Classic Radio-Navigationssystem) ist die zentrale Steuereinheit für das Radio, Mediafunktionen, iPod, externe Audioquellen, Soundeinstellungen, die Navigation und die Bluetooth-Telefonie. Um bei der Benutzung Ihres PCRN sich selbst und andere nicht zu gefährden oder zu schädigen, müssen Sie folgende Punkte beachten: Unfallgefahr. Das Navigationssystem dient lediglich der Unterstützung des Fahrers und gibt einen Vorschlag für die Fahrroute ab. Dies entbindet Sie nicht von der vollen Verantwortung für verkehrsrichtiges und den Regeln der StVO (Straßenverkehrsordnung) sowie den sonstigen einschlägigen Bestimmungen entsprechendes Verhalten im Straßenverkehr. Als Fahrer haben Sie das jeweilige Verkehrsgeschehen zu beurteilen. Sie behalten die alleinige Verantwortung für die verkehrssichere Führung Ihres Fahrzeugs. RU Einführung in die Bedienung Erste Schritte Die Porsche Classic Radio Navigation wurde für den Gebrauch im Fahrzeug optimiert. Sie können die Software ganz leicht mit Ihren Fingern steuern, indem Sie die Schaltflächen und die Karte auf dem Display antippen. Wenn Sie die Navigationssoftware zum ersten Mal in Gebrauch nehmen, wird der anfängliche Einrichtungsprozess automatisch gestartet. Gehen Sie wie folgt vor: Wählen Sie die gewünschte Sprache für die Benutzeroberfläche. Diese Auswahl können Sie später in den regionalen Einstellungen ändern. Wählen Sie die Sprache und die Stimme für die ausgegebenen Sprachanweisungen. Diese Auswahl können Sie später in den Audio- und Warneinstellungen ändern. Nach der anfänglichen Einrichtung erscheint die Kartenanzeige und Sie können die Porsche Classic Radio Navigation sofort verwenden. Einführung in die Bedienung Tasten und andere Bedienelemente Bei der Verwendung der Porsche Classic Radio Navigation tippen Sie normalerweise auf Schaltflächen auf dem Touchscreen. Darüber hinaus verfügt die Porsche Classic Radio Navigation über drei Tasten und einen Knopf, über die Sie Menüoptionen auswählen und auf bestimmten Seiten eine Liste mit zusätzlichen Funktionen öffnen können. Über den rechten Drehknopf können Sie außerdem bei geöffneter Kartenanzeige einen Punkt in der Karte auswählen. Navigationsmenü Drücken Sie die NAVI Taste des PCRN, um auf folgende Optionen zuzugreifen: Zurück-Taste Schaltfläche Drücken Sie die Taste BACK des PCRN, um innerhalb eines Menüs zur vorherigen Seite zurückzukehren. Rechter Drehknopf Mit dem rechten Drehknopf können Sie sich in Listen nach oben oder unten bewegen, indem Sie den Knopf drehen. Drücken Sie auf den rechten Drehknopf, um auf bestimmten Seiten eine Liste mit zusätzlichen Funktionen zu öffnen bzw. einen Punkt in der Karte auszuwählen. Sie müssen Ihre Auswahl bzw. Änderungen nur bestätigen, wenn die Anwendung neu gestartet oder eine umfangreiche Neukonfiguration durchgeführt werden muss. Eine Bestätigung ist auch erforderlich, bevor Daten oder Einstellungen von Ihnen gelöscht werden. In allen anderen Fällen speichert die Porsche Classic Radio Navigation Ihre Auswahl und übernimmt die neuen Einstellungen, sobald Sie das jeweilige Bedienelement betätigt haben, ohne eine Bestätigung von Ihnen zu verlangen. Tippen Sie auf eine Schaltfläche, um eine Funktion aufzurufen, eine neue Seite zu öffnen oder einen Parameter festzulegen. Tippen Sie einmal darauf. Schaltfläche mit Wert Einige Schaltflächen zeigen den aktuellen Wert eines Feldes oder einer Einstellung an. Tippen Sie auf die Schaltfläche, um den Wert zu ändern. Nach der Änderung erscheint der neue Wert auf der Schaltfläche. Tippen Sie einmal darauf. Symbol Zeigt Statusinformationen an. Manche Symbole sind gleichzeitig auch eine Schaltfläche. T ippen Sie einmal darauf. Kartenanzeige Drücken Sie die Taste MAP, um zur Kartenanzeige zurückzukehren. Einführung in die Bedienung DE EN FR IT ES RU Liste Optionsschaltfläche Schalter Wenn mehrere Optionen zur Auswahl stehen, werden diese in einer Liste angezeigt. Tippen Sie an einer beliebigen Stelle in die Liste und bewegen Sie sie mit Ihrem Finger nach oben oder unten. Je nachdem, wie schnell Sie Ihren Finger bewegen, wird die Liste schneller oder langsamer, nur ein bisschen oder ganz bis zum Ende verschound ben. Wahlweise können Sie mit umblättern und auf den gewünschten Eintrag tippen. Wenn nur wenige Auswahlmöglichkeiten zur Verfügung stehen, werden unter Umständen Optionsschaltflächen statt Listen verwendet. Nur ein Wert kann ausgewählt werden. T ippen Sie auf eine der Schaltflächen, um eine neue Option auszuwählen. Wenn es nur zwei mögliche Einstellungen gibt, zeigt eine Schaltfläche an, ob die Funktion aktiviert ist. Tippen Sie darauf, um die Option zu aktivieren oder deaktivieren. Schieber Wenn eine Funktion auf verschiedene Werte innerhalb eines Bereichs eingestellt werden kann, zeigt die Porsche Classic Radio Navigation einen Schieberegler an, auf dem Sie den Wert ablesen und festlegen können. Verschieben Sie den Ziehpunkt, um den Schieber in seine neue Position zu bewegen. T ippen Sie am Schieber auf die Stelle, an der der Ziehpunkt erscheinen soll; er springt sofort dorthin. Einführung in die Bedienung Ein Leerzeichen eingeben Ein Leerzeichen eingeben, z.B. zwischen dem Vor- und Nachnamen oder bei aus mehreren Wörtern bestehenden Straßennamen. Tippen Sie unten in der Bildschirmmitte auf diese Schaltfläche. Virtuelle Tastatur Alphabetische und alphanumerische Tastaturen, über die Sie Buchstaben und Zahlen eingeben können. Jede Taste ist eine Schaltfläche auf dem Touchscreen. Die Tastaturen verwenden Sie müssen Buchstaben und Zahlen nur eingeben, wenn es unbedingt erforderlich ist. Sie können mit Ihren Fingern auf den Vollbildtastaturen tippen und zwischen verschiedenen Tastaturlayouts umschalten; zum Beispiel zwischen Deutsch, Englisch und numerisch. Sie können verwenden, auch den rechten Drehknopf um Zeichen auf der Tastatur auszuwählen. Eingaben korrigieren Hiermit können Sie nicht erwünschte Zeichen löschen. T ippen Sie auf die Schaltfläche und halten Sie sie gedrückt, um einige Zeichen oder auch die gesamte Eingabezeile zu löschen. 10 Einführung in die Bedienung Groß- und Kleinbuchstaben eingeben Bei der Eingabe von Text wird das erste Zeichen groß geschrieben; der restliche Text wird dann in Kleinbuchstaben fortgesetzt. T ippen Sie auf die Schaltfläche, um einen Großbuchstaben einzugeben. Wenn Sie zwei Mal darauf tippen, wird die Feststelltaste aktiviert. Tippen Sie erneut darauf, um wieder die Kleinschreibung zu aktivieren. Zahlen und Symbole eingeben Tippen Sie auf 123, um zu einer Tastatur mit Ziffern und Sonderzeichen umzuschalten. Tastatureingabe abschließen (das vorgeschlagene Suchergebnis wählen) T ippen Sie auf diese Schaltfläche. Tastatureingabe abschließen (die Liste der Suchergebnisse öffnen) T ippen Sie auf Ergebnisse. Tastatureingabe abschließen (Ihre Eingabe speichern) T ippen Sie auf OK. Tastatureingabe abbrechen (zur vorigen Seite zurückkehren) Drücken Sie auf BACK. Mehrmaliges Antippen des Bildschirms Normalerweise müssen Sie den Touchscreen immer nur einmal berühren. Einige nützliche Funktionen können allerdings nur mit einer Kombination von Fingerbewegungen aufgerufen werden. Diese Aktionen gibt es: Display antippen und halten Tippen Sie auf die folgenden Schaltflächen und halten Sie sie gedrückt, um Sonderfunktionen aufzurufen: Auf Tastaturen antippen und halten: So können Sie mehrere Zeichen rasch löschen. In langen Listen die Pfeile antippen und halten: Sie können fortlaufend umblättern. Handbewegungen (Halten & Ziehen) Sie müssen das Display nur in folgenden Fällen halten und ziehen: U m den Regler auf einem Schieber zu verschieben. U m eine Liste durchzusehen: Tippen Sie an einer beliebigen Stelle in die Liste und bewegen Sie sie mit Ihrem Finger nach oben oder unten. Je nachdem, wie schnell Sie Ihren Finger bewegen, wird die Liste schneller oder langsamer, nur ein bisschen oder ganz bis zum Ende verschoben. U m die Karte im Ansichtsmodus zu verschieben: Tippen Sie in die Karte und bewegen Sie sie in die gewünschte Richtung. DE EN FR IT ES Auf der Karte navigieren Die Kartenanzeige ist die am häufigsten verwendete Programmseite der Porsche Classic Radio Navigation. Auf dieser Karte sind die aktuelle Position (roter Pfeil), die empfohlene Route (eine orange Linie) und der umliegende Kartenbereich zu sehen. Wenn es keine GPS-Position gibt, ist der Positionspfeil durchsichtig und zeigt Ihre letzte bekannte Position an. Oben links sehen Sie farbige Punkte, die ein Satellitensymbol umkreisen. Je mehr grüne Punkte zu sehen sind, desto früher wird eine gültige GPS-Position ermittelt. Wenn eine GPS-Position verfügbar ist, erscheint der Positionspfeil in Farbe und zeigt nun Ihre aktuelle Position an. Auf dem Bildschirm gibt es Datenfelder. Während der Navigation werden Routeninformationen auf dem Display angezeigt. In der unteren rechten Ecke gibt es zwei Datenfelder: Distanz und Verbleibende Zeit. Sie können die Datenfelder, die in der Kartenanzeige zu sehen sein sollen, in den Einstellungen für die visuellen Anweisungen ändern. Folgende Datenfelder stehen zur Verfügung: Gibt die Entfernung an, die Sie noch auf der Route zurücklegen müssen, bevor Sie Ihr endgültiges Ziel bzw. Ihr nächstes Zwischenziel erreichen. Zeigt anhand der für die verbleibenden Routenabschnitte verfügbaren Daten an, wie lange Sie noch bis zum endgültigen Ziel bzw. dem nächsten Zwischenziel auf Ihrer Route brauchen werden. Wenn die Porsche Classic Radio Navigation Echtzeit-Verkehrsmeldungen empfangen kann, werden etwaige gemeldete Verkehrsverzögerungen, die Ihre Route betreffen, bei der Berechnung berücksichtigt. 11 Einführung in die Bedienung RU Kartenanzeige Zeigt anhand der für die verbleibenden Routenabschnitte verfügbaren Daten Ihre voraussichtliche Ankunftszeit am endgültigen Ziel bzw. dem nächsten Zwischenziel auf Ihrer Route an. Wenn die Porsche Classic Radio Navigation EchtzeitVerkehrsmeldungen empfangen kann, werden etwaige gemeldete Verkehrsverzögerungen, die Ihre Route betreffen, bei der Berechnung berücksichtigt. Positionsanzeiger Positionspfeil und „Lock-on-Road“ (auf der Straße fixieren) Wenn Ihre GPS-Position bekannt ist, markiert die Porsche Classic Radio Navigation Ihren aktuellen Standort mit einem Pfeil. Dieser Zeiger ist ein roter Pfeil. Wenn es in der Nähe Straßen gibt, wird er auf der nächstgelegenen Straße fixiert, um GPS-Positionierungsfehler zu unterdrücken und die Symbolrichtung wird an der Straße ausgerichtet. 12 Einführung in die Bedienung Ausgewählter Punkt (Cursor) und ausgewähltes Objekt auf der Karte Sie können einen Punkt auf der Karte wie folgt markieren: T ippen Sie während der Navigation in die Karte, um den Bearbeitungsmodus zu öffnen. T ippen Sie dann erneut in die Karte, um einen Punkt auszuwählen. T ippen Sie im Menü Auf Karte suchen in die Karte. Wenn ein Kartenpunkt ausgewählt ist, erscheint der Cursor am markierten Punkt in der Karte. Der Cursor wird als leuchtender roter Punkt angezeigt, der bei jedem Maßstab gut sichtbar ist. Sie können die Cursorposition als Routenziel verwenden, nach Sonderzielen in der Nähe suchen oder sie in Ihrem Adressbuch speichern. Auch einige Objekte auf der Karte können ausgewählt werden. Wenn Sie das Symbol eines Sonderziels oder Warnpunktes in der Karte antippen, wird dieses Objekt ausgewählt (mit einem roten Kreis umrandet) und Sie können Informationen dazu abrufen oder es als Routenpunkt verwenden. Objekte auf der Karte Straßen Die von der Porsche Classic Radio Navigation angezeigten Straßen sehen ähnlich wie gedruckte Straßenkarten aus. Aus ihrer Farbe und Breite können Sie schließen, wie wichtig die Straße ist. Dadurch können Sie ganz leicht eine Autobahn von einer kleineren Straße unterscheiden. Abzweigungsvorschau und nächste Straße Beim Navigieren einer Route werden im oberen Bereich der Kartenanzeige Informationen über das nächste Ereignis auf Ihrer Route (Fahrmanöver) und die nächste Straße bzw. die nächste Stadt/den nächsten Ort angezeigt. FR EN DE Die meisten dieser Symbole sind sehr leicht verständlich. In der folgenden Übersicht finden Sie einige der häufig angezeigten Ereignisse auf der Route. In beiden Feldern werden die gleichen Symbole verwendet: Links abbiegen IT Rechts abbiegen Leicht rechts abbiegen Oben links gibt es ein Feld, welches das nächste Fahrmanöver ankündigt. Sie sehen sowohl die Art des Ereignisses (Wenden, Kreisverkehr, Abfahren von der Autobahn usw.), als auch seine Entfernung von der aktuellen GPS-Position. Wenn auf das erste Fahrmanöver bald ein zweites folgt, wird die Art des übernächsten Manövers als kleineres Symbol angezeigt. Wenn nicht, ist nur das nächste Fahrmanöver zu sehen. Scharf links abbiegen Links halten Auf der Kreuzung geradeaus weiterfahren Im Kreisverkehr rechts abbiegen, 3. Ausfahrt (nächstes Fahrmanöver) In den Kreisverkehr einfahren (übernächstes Fahrmanöver) Auf die Autobahn auffahren Die Autobahn verlassen Auf die Fähre auffahren Von der Fähre abfahren Ein Wegpunkt naht Ihr Ziel naht Spurdaten und Verkehrsschilder Bei der Navigation auf mehrspurigen Straßen ist es wichtig, auf der richtigen Spur zu fahren, um der empfohlenen Route folgen zu können. Wenn in der Karte Spurdaten gespeichert sind, zeigt die Porsche Classic Radio Navigation die Spuren und die jeweilige Fahrtrichtung mit kleinen Pfeilen unten in der Karte an. Die hervorgehobenen Pfeile zeigen die Spuren an, auf denen Sie sich einordnen müssen. Wenn zusätzliche Informationen verfügbar sind, werden die Pfeile durch Verkehrsschilder ersetzt. Die Schilder werden oben in der Karte angezeigt. Die Farbe und das Aussehen der Schilder ähnelt echten Straßenschildern, die über oder neben der Straße angebracht sind. Sie zeigen die möglichen Ziele und die Nummer der Straße, zu der die betreffende Spur führt, an. Im Fahrmodus (ohne empfohlene Route) sehen alle Schilder ähnlich aus. Während der Navigation wird nur jenes Schild in kräftigen Farben dargestellt, das Sie zur empfohlenen Spur bzw. den empfohlenen Spuren führt. Alle anderen sind dunkler. 13 Einführung in die Bedienung RU ES Umkehren H ochstraßen Um die derzeit angezeigten Verkehrsschilder auszublenden, tippen Sie einfach auf eines der Schilder. Die normale Kartenanzeige wird so lange wieder angezeigt, bis neue Verkehrsschilddaten empfangen werden. Kreuzungsübersicht Wenn Sie sich einer Autobahnabfahrt oder einer komplizierten Kreuzung nähern und entsprechende Informationen verfügbar sind, wird die Karte durch eine 3D-Ansicht der Kreuzung ersetzt. Die Spuren, auf denen Sie sich einordnen müssen, werden mit Pfeilen gekennzeichnet. Sofern vorhanden, werden unter Umständen auch Verkehrsschilder angezeigt. Um die derzeit angezeigte Kreuzung auszublenden und zur Kartenanzeige zurückzukehren, tippen Sie einfach auf das Bild. Arten von 3D-Objekten Die Porsche Classic Radio Navigation unterstützt folgende Arten von 3D-Objekten: 3 D-Gelände Die 3D-Geländedaten zeigen Ihnen beim Betrachten der Karte in 2D Änderungen im Gelände oder der Seehöhe an. Sie werden bei der Navigation zum Zeichnen der Route in 3D herangezogen. Auf der 3D-Karte werden Hügel und Berge im Hintergrund angezeigt, während sie auf der 2D-Karte in Farbe und mit Schattierungen dargestellt sind. Komplexe Kreuzungen und von anderen Straßen abgehobene Straßen (z. B. Überführungen und Brücken) werden in 3D angezeigt. 3 D-Orientierungspunkte Orientierungspunkte sind künstlerische Darstellungen von auffallenden oder bekannten Objekten in 3D. 3 D-Gebäude Dies sind 3D-Blockdarstellungen der vollständigen Gebäudedaten einer Stadt, die die tatsächliche Größe der Gebäude und deren Lage auf der Karte wiedergeben. Bestandteile der aktiven Route Die Porsche Classic Radio Navigation stellt die Route auf folgende Art und Weise dar: A ktuelle GPS-Position und Ausgangspunkt Dieses Symbol zeigt Ihre aktuelle Position auf der Karte. Wenn es in der Nähe Straßen gibt, wird das Symbol auf der nächstgelegenen Straße fixiert. Wenn die GPS-Position verfügbar ist, beginnt die Route bei der aktuellen Position. Wenn es keine gültige GPSPosition gibt, verwendet die Porsche Classic Radio Navigation die letzte bekannte GPS-Position als Ausgangspunkt. Wegpunkt (Zwischenziel) Ein Zwischenstopp auf der Route, bevor Sie Ihr endgültiges Ziel erreichen. Ziel (Endpunkt) Das endgültige Ziel Ihrer Route. 14 Einführung in die Bedienung EN FR IT ES Verkehrsmeldungen Von Verkehrsmeldungen betroffene Straßenabschnitte werden auf der Karte in einer anderen Farbe dargestellt. Kleine Symbole über der Straße verdeutlichen die Art des Vorfalls. In der Kartenanzeige ist dieses Symbol zu sehen, das Ihnen anzeigt, ob Verkehrsmeldungen empfangen werden können. Wenn es keine Verkehrsmeldungen für Ihre Route gibt, wird dieses Symbol angezeigt. Es können jedoch Verkehrsmeldungen abseits Ihrer Route vorliegen. Andernfalls ist die Art der nächsten Verkehrsmeldung für Ihre Route zu sehen. 1. 2. Drücken Sie bei geöffneter Kartenanzeige die Taste NAVI und tippen Sie danach auf Meine Route. Tippen Sie auf Verkehrsmeldungsübersicht, um die Verkehrsmeldungsübersicht zu öffnen. 4 Tippen Sie auf Liste der Meldungen, um die Liste der Meldungskategorien zu öffnen. Tippen Sie auf die gewünschte Verkehrsmeldungskategorie bzw. auf Alle Meldungen, um eine Liste aller Meldungen zu sehen. A lternativ können Sie direkt auf das Verkehrsmeldungssymbol oben rechts in der Kartenansicht drücken, um die Verkehrsmeldungsübersicht aufzurufen. 3. 15 Einführung in die Bedienung RU Die Route ist dank ihrer Farbe (orange) immer gut auf der Karte sichtbar, sowohl im Farbprofil für den Tag- als auch den Nachtmodus. Von der Navigation ausgeschlossene Straßen Sie können festlegen, ob Sie bestimmte Straßenarten verwenden oder meiden möchten. Wenn es allerdings nicht möglich ist, dass die Porsche Classic Radio Navigation solche Straßen meidet, werden sie in die Routenplanung mit einbezogen und in einer anderen Farbe (rot) als der Rest der Route angezeigt. Von Verkehrsmeldungen betroffene Straßen Es werden Informationen zu Vorfällen empfangen, die Straßenabschnitte auf Ihrer Route betreffen könnten. Diese Straßen werden in einer anderen Farbe (roter Rand an der Route (orange)) angezeigt, und neben der Route sind kleine Symbole zu sehen, die die Art des Vorfalls ankündigen. DE Routenfarbe 5. T ippen Sie nun auf einen beliebigen Listeneintrag, um nähere Informationen zu sehen und den betroffenen Straßenabschnitt in voller Länge auf der Karte anzuzeigen. Die Karte verändern Tippen Sie während der Navigation an einer beliebigen Stelle in die Karte, um sie genauer zu betrachten. Die Karte folgt dann nicht mehr Ihrer aktuellen Position und das Symbol (Symbol drücken) wird in der Mitte der Karte eingeblendet. In diesem Modus können Sie sich die Karte ansehen, sie mit dem rechten Drehknopf vergrößern und verkleinern und durch Antippen des Bildschirms einen Punkt in der Karte auswählen (daraufhin wird der Cursor am markierten Punkt angezeigt). Vergrößern und verkleinern Sie können einstellen, in welchem Maßstab die Karte auf dem Bildschirm angezeigt werden soll. Drehen Sie den rechten Drehknopf nach links bzw. rechts, um die Karte zu vergrößern und zu verkleinern. Die Porsche Classic Radio Navigation verwendet Vektorkarten von höchster Qualität, sodass Sie die Karte immer mit optimiertem Inhalt in unterschiedlichen Maßstäben betrachten können. Straßennamen und andere Textstellen werden immer in der gleichen Schriftgröße und niemals auf dem Kopf stehend angezeigt, und Sie sehen nur so viele Straßen und Objekte wie nötig. Auf der 3D-Karte gibt es einen Höchstwert für die Maßstabsänderung. Wenn Sie die Karte darüber hinaus verkleinern, wechselt die Software in den 2D-Betrachtungsmodus. Die Karte durch Halten & Ziehen verschieben Sie können die Karte in eine beliebige Richtung verschieben: T ippen Sie in die Karte und halten Sie sie gedrückt, um sie mit Ihrem Finger in die gewünschte Richtung zu bewegen. 16 Einführung in die Bedienung Zur normalen Navigation zurückkehren Drücken Sie BACK, um an die ursprüngliche Stelle zurückzuspringen, sodass die Karte wieder Ihrer aktuellen GPS-Position folgt. Die Schaltflächen zum Ändern der Karte werden ausgeblendet und die Navigation wird fortgesetzt. DE EN FR ES RU Ziel auswählen Tippen Sie auf die Schaltfläche Weiter, um den Cursor als Ihr neues Ziel zu wählen. Die Route wird mit Neue Route automatisch berechnet. IT Tippen Sie im Navigationsmenü auf Route löschen und erneut auf Route löschen. Die aktive Route wird mit allen Zwischenzielen gelöscht. Tippen Sie auf Einstellungen um die Funktionsweise Ihrer Navigationssoftware an Ihre individuellen Bedürfnisse anzupassen. Weitere Optionen Drücken Sie den rechten Drehknopf, um eine Liste mit Zusatzfunktionen zu öffnen. Sie können beispielsweise die Cursorposition in Ihren Favoriten speichern oder rund um den Cursor nach Sonderzielen suchen. Navigationsmenü Vom Navigationsmenü (NAVI) aus können Sie auf alle Bereiche der Porsche Classic Radio Navigation zugreifen. Sie haben folgende Optionen: Tippen Sie auf Suche, um Ihr Ziel durch Eingabe einer Adresse oder Auswahl eines Sonderziels, einer Stelle auf der Karte oder eines Ihrer Favoriten festzulegen. Sie können auch eines Ihrer letzten Ziele aus dem Verlauf auswählen. Tippen Sie auf Meine Route, um die Verkehrsmeldungsübersicht aufzurufen, alternative Routen abzufragen, die Route zu ändern, die Routenübersicht anzeigen zu lassen, Straßen zu vermeiden oder den Reiseplan aufzurufen. 17 Einführung in die Bedienung 18 DE EN FR IT ES RU Navigation auf der Straße 19 Navigation auf der Straße Navigation auf der Straße Das Ziel einer Route wählen........................... 21 Eine Adresse oder einen Teil davon eingeben . ................................................. 21 Das Ziel aus den Sonderzielen wählen ......... 29 Einen Punkt auf der Karte als Ziel wählen ..... 34 Das Ziel aus den Favoriten wählen . ............. 34 Ein Ziel aus den letzten Zielen wählen .......... 35 Eine Route aus der Liste der Ziele aufbauen (Route erstellen) .......................... 35 Die gesamte Route auf der Karte anzeigen...... 36 Routenbezogene Funktionen aufrufen.............. 36 Die Route ändern.......................................... 37 Neues Ziel bei vorhandener Route wählen: Neue Route, Wegpunkt oder endgültiges Ziel ........................................................... 37 Die Liste der Ziele bearbeiten (Route bearbeiten) ..................................... 38 Die aktive Route anhalten ........................... 38 Die aktive Route löschen ............................ 38 Alternative Routen überprüfen ..................... 38 Die bei der Routenplanung verwendeten Straßenarten ändern .................................. 39 Einen Ort in den Favoriten speichern............. 39 20 Navigation auf der Straße Das Ziel einer Route wählen Die Software bietet Ihnen verschiedene Möglichkeiten, wie Sie Ihr Ziel wählen können: Eine Adresse oder einen Teil davon eingeben, zum Beispiel einen Straßennamen ohne Hausnummer oder die Namen zweier sich kreuzender Straßen. Eine Adresse über eine Postleitzahl eingeben. Auf diese Art und Weise müssen Sie nicht den Namen der Stadt/des Ortes wählen. Ein gespeichertes Sonderziel als Ziel wählen. M it der Funktion Auf Karte suchen einen Punkt in der Karte auswählen. Einen zuvor gespeicherten Favoriten verwenden. Einen Ort aus der Liste der letzten Ziele wählen. DE EN FR Wenn Ihnen zumindest ein Teil der Adresse bekannt ist, so ist dies der schnellste Weg, das Ziel Ihrer Route festzulegen. Auf dieser Seite können Sie eine Adresse finden, indem Sie Folgendes eingeben: genaue Adresse einschließlich Hausnummer S tadtzentrum oder Ortsmitte K reuzung M ittelpunkt einer Straße eine der obigen Angaben (egal welche), wenn Sie zuerst nach der Postleitzahl suchen IT Wenn Sie die Porsche Classic Radio Navigation erstmals in Gebrauch nehmen, berechnet die Software Ihre Route auf Basis des Straßennetzes, das in den mitgelieferten hochwertigen Vektorkarten gespeichert ist. Wenn Sie eine Route sofort navigieren wollen, können Sie das Ziel festlegen und gleich mit der Navigation beginnen (normale Navigation). Sie können Routen mit mehreren Zielen planen. Legen Sie das erste Ziel fest. Wählen Sie dann ein zweites Ziel und fügen Sie es in Ihre Route ein, um eine Route mit mehreren Zielen zu erstellen. Sie können beliebig viele Ziele zu Ihrer Route hinzufügen. ES Eine Adresse oder einen Teil davon eingeben Eine Adresse eingeben Gehen Sie wie folgt vor, um eine Adresse als Ihr Ziel einzugeben: 1. Wenn die Kartenanzeige zu sehen ist, tippen Sie auf NAVI, um das Navigationsmenü aufzurufen. 2. Tippen Sie im Navigationsmenü auf folgende Schaltflächen: Suche, Adresse suchen. 3.Die Porsche Classic Radio Navigation schlägt standardmäßig das Land und die Stadt/den Ort vor, in der/dem Sie sich gerade befinden. Tippen Sie bei Bedarf auf Land, geben Sie die ersten Buchstaben des Ländernamens über die Tastatur ein und wählen Sie ein Land aus der Liste. 21 Navigation auf der Straße RU Navigation auf der Straße 4.Wählen Sie eine neue Stadt bzw. einen neuen Ort: Tippen Sie auf Stadt. Beginnen Sie, den Namen der Stadt/des Ortes über die Tastatur einzutippen. So finden Sie die gesuchte Stadt bzw. den gesuchten Ort: - Der wahrscheinlichste Treffer wird immer im Eingabefeld angezeigt. - Tippen Sie zum Auswählen auf diese Schaltfläche. 22 Navigation auf der Straße - Wenn es sich dabei nicht um den gewünschten Namen handelt, werden die auf die Zeichenfolge zutreffenden Namen in einer Liste angezeigt, nachdem Sie einige Buchstaben eingegeben haben (tippen Sie auf Ergebnisse, um die Ergebnisliste aufzurufen, bevor sie automatisch angezeigt wird). Wählen Sie die Stadt bzw. den Ort aus der Liste. 5. Geben Sie den Straßennamen ein: Tippen Sie auf Straße. Beginnen Sie, den Straßennamen über die Tastatur einzutippen. So können Sie die gesuchte Straße finden: - Der am ehesten zutreffende Straßenname wird immer im Eingabefeld angezeigt. - Tippen Sie zum Auswählen auf diese Schaltfläche. DE EN FR IT ES 6. Geben Sie die Hausnummer ein: Tippen Sie auf Hausnummer. Geben Sie die Hausnummer über die Tastatur ein. Zur Eingabe von Buchstaben tippen Sie bitte auf ABC. Tippen Sie auf OK, um die Eingabe der Adresse abzuschließen (Wenn die eingegebene Hausnummer nicht gefunden werden kann, wird der Mittelpunkt der Straße als Ziel gewählt). 7. Tippen Sie auf Neue Route, um diesen Ort als Ihr Ziel auszuwählen. Den Mittelpunkt einer Straße als Ziel wählen Wenn keine Hausnummer verfügbar ist, können Sie zum Mittelpunkt einer Straße navigieren: 1. Wenn die Kartenanzeige zu sehen ist, tippen Sie auf NAVI, um das Navigationsmenü aufzurufen. 2. Tippen Sie im Navigationsmenü auf die Schaltflächen Suche, Adresse suchen. 3.Ändern Sie ggf. das Land und die Stadt/den Ort wie zuvor beschrieben. 23 Navigation auf der Straße RU - Wenn es sich dabei nicht um den gewünschten Namen handelt, werden die auf die Zeichenfolge zutreffenden Namen in einer Liste angezeigt, nachdem Sie einige Buchstaben eingegeben haben (tippen Sie auf Ergebnisse, um die Ergebnisliste aufzurufen, bevor sie automatisch angezeigt wird). Wählen Sie die Straße aus einer Liste. 4. Geben Sie den Straßennamen ein: Tippen Sie auf Straße. Beginnen Sie, den Straßennamen über die Tastatur einzutippen. So können Sie die gesuchte Straße finden: - Der am ehesten zutreffende Straßenname wird immer im Eingabefeld angezeigt. - Tippen Sie zum Auswählen auf diese Schaltfläche. - Wenn es sich dabei nicht um den gewünschten Namen handelt, werden die auf die Zeichenfolge zutreffenden Namen in einer Liste angezeigt, nachdem Sie einige Buchstaben eingegeben haben (tippen Sie auf Ergebnisse, um die Ergebnisliste aufzurufen, bevor sie automatisch angezeigt wird). Wählen Sie die Straße aus der Liste. 24 Navigation auf der Straße 5. 6. Tippen Sie auf Straße wählen, anstatt die Hausnummer einzugeben. Der Mittelpunkt der Straße wird als Ziel ausgewählt. Tippen Sie auf Neue Route, um diesen Ort als Ihr Ziel auszuwählen. Eine Kreuzung als Ziel wählen Gehen Sie wie folgt vor, um eine Adresse als Ihr Ziel einzugeben: 1. Wenn die Kartenanzeige zu sehen ist, tippen Sie auf NAVI, um das Navigationsmenü aufzurufen. 2. Tippen Sie im Navigationsmenü auf Suche, Adresse suchen. 3.Ändern Sie ggf. das Land und die Stadt/den Ort wie zuvor beschrieben. DE EN FR IT ES 5. Geben Sie den Namen der Querstraße ein: Tippen Sie auf Querstraße. - Wenn es nur wenige Querstraßen gibt, werden diese sofort aufgelistet. - Wenn die Straße länger ist, erscheint eine Tastatur auf dem Display. Beginnen Sie den Namen der Querstraße über die Tastatur einzutippen. Sobald alle auf Ihre Eingabe zutreffenden Straßennamen auf eine Seite passen, wird die Liste automatisch angezeigt. Treffen Sie Ihre Auswahl aus der Liste. 6. Tippen Sie auf Neue Route, um diesen Ort als Ihr Ziel auszuwählen. 25 Navigation auf der Straße RU 4. Geben Sie den Straßennamen ein: Tippen Sie auf Straße. Beginnen Sie, den Straßennamen über die Tastatur einzutippen. So können Sie die gesuchte Straße finden: Der am ehesten zutreffende - Straßenname wird immer im Eingabefeld angezeigt. Tippen Sie zum Auswählen - auf diese Schaltfläche. - Wenn es sich dabei nicht um den gewünschten Namen handelt, werden die auf die Zeichenfolge zutreffenden Namen in einer Liste an gezeigt, nachdem Sie einige Buchstaben eingegeben haben (tippen Sie auf Ergebnisse, um die Ergebnisliste aufzurufen, bevor sie automatisch angezeigt wird). Wählen Sie die Straße aus der Liste. Das Zentrum einer Stadt/eines Ortes als Ziel wählen Das Stadt-/Ortszentrum ist nicht der geographische Mittelpunkt einer Stadt/eines Ortes, sondern ein von den Entwicklern der Karte ausgewählter Punkt. In einer kleinen Stadt oder einem Dorf ist das normalerweise die wichtigste Kreuzung; in größeren Städten eine der wichtigsten Kreuzungen. 1. Wenn die Kartenanzeige zu sehen ist, tippen Sie auf NAVI, um das Navigationsmenü aufzurufen. 2. Tippen Sie im Navigationsmenü auf Suche, Adresse suchen. 3. Ändern Sie ggf. das Land wie zuvor beschrieben. 26 Navigation auf der Straße 4.Wählen Sie eine neue Stadt bzw. einen neuen Ort: Tippen Sie auf Stadt. Beginnen Sie, den Namen der Stadt/des Ortes über die Tastatur einzutippen. So finden Sie die gesuchte Stadt bzw. den gesuchten Ort: - Der wahrscheinlichste Treffer wird immer im Eingabefeld angezeigt. - Tippen Sie zum Auswählen auf diese Schaltfläche. - W enn es sich dabei nicht um den gewünschten Namen handelt, werden die auf die Zeichenfolge zutreffenden Namen in einer Liste angezeigt, nachdem Sie einige Buchstaben eingegeben haben (tippen Sie auf Ergebnisse, um die Ergebnisliste aufzurufen, bevor sie automatisch angezeigt wird). Wählen Sie die Stadt bzw. den Ort aus der Liste. 5. Tippen Sie auf Stadt wählen, anstatt den Namen der Straße einzugeben. Daraufhin wird das Zentrum der angezeigten Stadt bzw. die Ortsmitte als Ihr Routenziel ausgewählt. Tippen Sie auf Neue Route, um diesen Ort als Ihr Ziel auszuwählen. 6. 4. Wählen Sie eine neue Stadt/einen neuen Ort anhand der Postleitzahl. Tippen Sie auf Stadt. Tippen Sie auf 123. Geben Sie die gewünschte Postleitzahl ein. Wenn die gewünschte Postleitzahl nicht angezeigt wird, können Sie durch Antippen Ergebnisse von die Liste der Suchergebnisse öffnen. Wählen Sie die Postleitzahl aus der Liste. 3. Ändern Sie ggf. das Land wie zuvor beschrieben. 27 Navigation auf der Straße DE EN FR IT ES RU Eine Adresse über eine Postleitzahl eingeben Alle angeführten Adresssuchen können auch durch Eingabe der Postleitzahl anstelle des Städte-/Ortsnamens durchgeführt werden. Hier ein Beispiel mit einer kompletten Adresse: 1. Wenn die Kartenanzeige zu sehen ist, tippen Sie auf NAVI, um das Navigationsmenü aufzurufen. 2. Tippen Sie im Navigationsmenü auf Suche, Adresse suchen. 5. Geben Sie den Straßennamen ein: Tippen Sie auf Straße. Beginnen Sie den Straßennamen über die Tastatur einzutippen. So können Sie die gesuchte Straße finden: - Der am ehesten zutreffende Straßenname wird immer im Eingabefeld angezeigt. - Tippen Sie zum Auswählen auf diese Schaltfläche. - Wenn es sich dabei nicht um den gewünschten Namen handelt, werden die auf die Zeichenfolge zutreffenden Namen in einer Liste angezeigt, nachdem Sie einige Buchstaben eingegeben haben (tippen Sie auf Ergebnisse, um die Ergebnisliste aufzurufen, bevor sie automatisch angezeigt wird). Wählen Sie die Straße aus der Liste. 6. Geben Sie die Hausnummer ein: Tippen Sie auf Hausnummer. Geben Sie die Hausnummer über die Tastatur ein. (Zur Eingabe von Buchstaben tippen Sie bitte auf ABC. Tippen Sie auf OK, um die Eingabe der Adresse abzuschließen. (Wenn die eingegebene Hausnummer nicht gefunden werden kann, wird der Mittelpunkt der Straße als Ziel gewählt.) Tippen Sie auf Neue Route, 7. um diesen Ort als Ihr Ziel auszuwählen. 28 Navigation auf der Straße Tipps für die schnelle Eingabe von Adressen Wenn Sie den Namen einer Stadt/eines Ortes oder einer Straße eingeben: Es werden nur jene Buchstaben auf der Tastatur angezeigt, die in den möglichen Suchergebnissen enthalten sind. Alle anderen Buchstaben sind inaktiv. Während der Eingabe wird immer das am ehesten zutreffende Suchergebnis im Eingabefeld angezeigt. Wenn das vorgeschlagene Ergebnis stimmt, können Sie es mit dieser Schaltfläche auswählen. T ippen Sie auf Ergebnisse, nachdem Sie einige Buchstaben eingegeben haben, um jene Einträge aufzulisten, die die angegebenen Zeichen enthalten. So können Sie eine Kreuzung schneller finden: Suchen Sie zuerst nach der Straße mit dem selteneren oder ungewöhnlicheren Namen; Sie müssen weniger Buchstaben eingeben, um sie zu finden. Wenn eine der Straßen kürzer ist, suchen Sie zuerst nach dieser Straße. Dann können Sie die zweite Straße schneller finden. Sie können sowohl nach Straßennamen als auch nach der Art der Straße suchen. Wenn ein und dasselbe Wort in mehreren Namen enthalten ist, zum Beispiel gefolgt von „Straße“, „Gasse“ und „Platz“, kommen Sie schneller zu Ihren Suchergebnissen, wenn Sie den ersten Buchstaben der Straßenart eingeben. So ergibt zum Beispiel die Suche nach „Wi P“ Wiener Platz und ignoriert alle Wiener Gassen und Wiener Straßen. Darüber hinaus können Sie auch innerhalb von Postleitzahlen suchen. Da Postleitzahlen nur aus wenigen Zeichen bestehen, ist diese Methode üblicherweise schneller als die Eingabe des Städteoder Ortsnamens. EN FR IT ES Schnellsuche nach einem Sonderziel Mit der Schnellsuche können Sie ein Sonderziel rasch durch Eingabe seines Namens finden. Die Suche wird immer entlang der empfohlenen Route ausgeführt, sofern es eine gibt. Wenn kein Ziel festgelegt wurde, wird rund um Ihren aktuellen Standort gesucht. 1. Rufen Sie die Schnellsuche auf. Wenn das Navigationsmenü geöffnet ist, tippen Sie auf Suche, Sonderziele suchen und dann auf Schnellsuche Unterwegs. 2. Beginnen Sie, den Namen des Sonderziels über die Tastatur einzugeben. 3. Tippen Sie nach der Eingabe einiger Buchstaben auf Ergebnisse, um die Liste der Sonderziele zu öffnen, deren Name die eingegebene Zeichenfolge enthält. 4. Sehen Sie die Liste ggf. durch und tippen Sie auf einen der Einträge. Eine Vollbildkarte mit dem ausgewählten Punkt in der Mitte wird aufgerufen. Der Name und die Adresse des Sonderziels sind oben auf dem Bildschirm zu sehen. 5. Tippen Sie ggf. an einer anderen Stelle in die Karte, um Ihr Ziel zu ändern. Der Cursor wird an der neuen Stelle angezeigt. Tippen Sie auf Weiter, um das Ziel zu bestätigen, oder drücken Sie auf BACK, um ein anderes Ziel auszuwählen. 6. Tippen Sie auf Neue Route, um diesen Ort als Ihr Ziel auszuwählen. 29 Navigation auf der Straße RU Sie können Ihr Ziel aus den in der Porsche Classic Radio Navigation gespeicherten Sonderzielen auswählen. Auf dieser Seite können Sie auf verschiedene Arten nach einem Sonderziel suchen: m it der Schnellsuche finden Sie nahe gelegene Sonderziele rasch durch Eingabe ihres Namens. ü ber die voreingestellte Suche können Sie mit nur wenigen Bildschirmberührungen häufig gesuchte Arten von Sonderzielen finden. Sie können ein Sonderziel anhand seiner Kategorie finden. DE Das Ziel aus den Sonderzielen wählen Nach einem Sonderziel in den voreingestellten Kategorien suchen Mit Hilfe der voreingestellten Suche können Sie die am häufigsten gesuchten Arten von Sonderzielen rasch finden. 1. Wenn die Kartenanzeige zu sehen ist, tippen Sie auf NAVI, um das Navigationsmenü aufzurufen. 2. Tippen Sie im Navigationsmenü auf folgende Schaltflächen: Suche, Sonderziele suchen. 30 Navigation auf der Straße 3. Die voreingestellten Suchkategorien werden angezeigt: Tankstellen Unterwegs - W enn es eine aktive Route gibt, wird entlang der Route nach Tankstellen gesucht. - G ibt es keine aktive Route (es wurde kein Ziel ausgewählt), so wird in der Nähe Ihrer aktuellen Position gesucht. - W enn Ihre aktuelle Position ebenfalls nicht verfügbar ist (kein GPS-Signal), wird rund um die letzte Position gesucht. Parkplätze am Zielort - W enn es eine aktive Route gibt, wird rund um das Ziel Ihrer Route nach Parkplätzen gesucht. - G ibt es keine aktive Route (es wurde kein Ziel ausgewählt), so wird in der Nähe Ihrer aktuellen Position gesucht. - W enn Ihre aktuelle Position ebenfalls nicht verfügbar ist (kein GPS-Signal), wird rund um die letzte Position gesucht. Restaurant unterwegs - W enn es eine aktive Route gibt, wird rund um das Ziel Ihrer Route nach Restaurants gesucht. - G ibt es keine aktive Route (es wurde kein Ziel ausgewählt), so wird in der Nähe Ihrer aktuellen Position gesucht. - W enn Ihre aktuelle Position ebenfalls nicht verfügbar ist (kein GPS-Signal), wird rund um die letzte bekannte Position gesucht. Übernachtung am Zielort - W enn es eine aktive Route gibt, wird rund um das Ziel Ihrer Route nach Übernachtungsmöglichkeiten gesucht. - G ibt es keine aktive Route (es wurde kein Ziel ausgewählt), so wird in der Nähe Ihrer aktuellen Position gesucht. - W enn Ihre aktuelle Position ebenfalls nicht verfügbar ist (kein GPS-Signal), wird rund um die letzte bekannte Position gesucht. DE EN FR IT ES 4. Wählen Sie das Gebiet, in dem nach dem Sonderziel gesucht werden soll: Tippen Sie auf In einer Stadt, um nach einem Sonderziel in Ihrer gewählten Stadt bzw. Ihrem gewählten Ort zu suchen. (Die Ergebnisliste wird je nach Entfernung vom Zentrum der gewählten Stadt/des Ortes geordnet.) Mit Hier in der Nähe führen Sie eine Suche rund um Ihre aktuelle Position durch. Wenn diese nicht verfügbar ist, wird in der Nähe Ihrer letzten bekannten Position gesucht (Die Ergebnisliste wird nach der Entfernung der Orte von diesem Standort geordnet). 31 Navigation auf der Straße RU 4. Tippen Sie auf eine der Schaltflächen in der Schnellsuche, um sofort eine Liste mit den Sonderzielen zu erhalten. 5. Sehen Sie die Liste ggf. durch und tippen Sie auf einen der Einträge. 6.Eine Vollbildkarte mit dem ausgewählten Punkt in der Mitte wird aufgerufen. Tippen Sie ggf. an einer anderen Stelle in die Karte, um Ihr Ziel zu ändern. Der Cursor wird an der neuen Stelle angezeigt. Tippen Sie auf Weiter, um das Ziel zu bestätigen, oder drücken Sie auf BACK, um ein anderes Ziel auszuwählen. 7. Tippen Sie auf Neue Route, um diesen Ort als Ihr Ziel auszuwählen. Nach einem Sonderziel anhand seiner Kategorie suchen Sie können die Kategorien und Unterkategorien nach dem gewünschten Sonderziel durchsuchen. 1. Wenn die Kartenanzeige zu sehen ist, tippen Sie auf NAVI, um das Navigationsmenü aufzurufen. 2. Tippen Sie im Navigationsmenü auf folgende Schaltflächen: Suche, Sonderziele suchen. 3. Tippen Sie im Navigationsmenü auf folgende Schaltflächen: Benutzerdefinierte Suche. Sie auf Unterwegs, um entlang der aktiven Route und nicht rund um einen bestimmten Punkt zu suchen. Diese Funktion ist nützlich, wenn Sie einen Zwischenstopp für später finden möchten – beispielsweise Tankstellen oder Restaurants, die nur eine geringe Abweichung von Ihrer Route erfordern (Die Ergebnisliste wird nach dem erforderlichen Umweg geordnet). Mit In Zielnähe können Sie rund um das Ziel der aktiven Route nach einem Sonderziel suchen (Die Ergebnisliste wird nach der Entfernung der Orte von Ihrem Ziel geordnet). Tippen 32 Navigation auf der Straße 5. 6. Wenn Sie In einer Stadt gewählt haben, müssen Sie die Stadt/den Ort festlegen, in der/dem gesucht werden soll. Tippen Sie auf Wählen, um die gewünschte Stadt/den Ort festzulegen. 7. Wählen Sie eine der Hauptkategorien mit Sonderzielen (z. B. Übernachtung) oder tippen Sie auf Alle Sonderziele auflisten, um alle Sonderziele rund um den gewählten Punkt oder entlang der Route anzuzeigen. DE EN FR IT ES Wählen Sie eine der Unterkategorien mit Sonderzielen (z. B. Hotel/Motel) oder tippen Sie auf Alle Sonderziele auflisten, um alle Sonderziele in der gewählten Hauptkategorie rund um den markierten Punkt oder entlang der Route anzuzeigen. 9. Manchmal wird eine Liste der Marken in der gewählten Sonderzielunterkategorie angezeigt. Wählen Sie eine Marke oder tippen Sie auf Alle Sonderziele auflisten, um alle Sonderziele in der gewählten Unterkategorie rund um den markierten Punkt oder entlang der Route anzuzeigen. 10. Schlussendlich werden die Ergebnisse in einer Liste angezeigt. 11.Sehen Sie die Liste ggf. durch und tippen Sie auf einen der Einträge. 12.Eine Vollbildkarte mit dem ausgewählten Punkt in der Mitte wird aufgerufen. Tippen Sie ggf. an einer anderen Stelle in die Karte, um Ihr Ziel zu ändern. Der Cursor wird an der neuen Stelle angezeigt. Tippen Sie auf Weiter, um das Ziel zu bestätigen, oder drücken Sie auf BACK, um ein anderes Ziel auszuwählen. 13. Tippen Sie auf Neue Route, um diesen Ort als Ihr Ziel auszuwählen. 33 Navigation auf der Straße RU 8. Einen Punkt auf der Karte als Ziel wählen 1. 2. Wenn die Kartenanzeige zu sehen ist, tippen Sie auf NAVI, um das Navigationsmenü aufzurufen. Tippen Sie im Navigationsmenü auf folgende Schaltflächen: Suche, Auf Karte suchen 3. Machen Sie Ihr Ziel auf der Karte ausfindig: Verschieben, vergrößern und verkleinern Sie die Karte je nach Bedarf. 4. Tippen Sie auf den Punkt, den Sie als Ihr Ziel auswählen möchten. Der Cursor erscheint an dieser Stelle. 5. Tippen Sie auf Wählen, um den Cursor als Ihr Ziel zu wählen. Tippen Sie auf Neue Route, 6. um diesen Ort als Ihr Ziel auszuwählen. 34 Navigation auf der Straße Das Ziel aus den Favoriten wählen Sie können einen Ort als Ziel wählen, den Sie bereits in Ihren Favoriten gespeichert haben. 1. Öffnen Sie die Liste der Favoriten: Wenn das Navigationsmenü geöffnet ist, tippen Sie auf Suche. 2. Tippen Sie auf Favoriten. Die Liste Ihrer Favoriten wird angezeigt. 3. Tippen Sie auf den Favoriten, den Sie als Ihr Ziel auswählen möchten. Bewegen Sie die Liste ggf. nach unten, um weitere Einträge zu sehen. 4. Tippen Sie auf Routenplanung und Neue Route, um diesen Ort als Ihr Ziel auszuwählen. DE EN FR IT ES Die Orte, die Sie früher einmal als Ziel eingegeben haben, werden in den letzten Zielen gespeichert. 1. Wenn das Navigationsmenü geöffnet ist, tippen Sie auf Suche und dann auf Letzte Ziele. 2.Die Liste der letzten Ziele wird aufgerufen. Anhand Ihrer früheren Routen schlägt Ihnen der intelligente Verlauf auf der ersten Seite drei Ziele vor (die wahrscheinlichsten Ziele). Die restlichen Ziele sind nach dem Zeitpunkt, zu dem sie das letzte Mal ausgewählt wurden, gereiht. Bewegen Sie die Liste gegebenen falls nach unten, um ältere Ziele zu sehen. 3. Wählen Sie ein Ziel aus der Liste. 4. Tippen Sie auf Routenplanung und Neue Route, um diesen Ort als Ihr Ziel auszuwählen. Eine Route aus der Liste der Ziele aufbauen (Route erstellen) Im Menü Meine Route können Sie auch eine Route erstellen (wenn nicht bereits eine Route geplant wurde), indem Sie die Ziele nacheinander hinzufügen. 1. Wenn die Kartenanzeige zu sehen ist, tippen Sie auf NAVI, um das Navigationsmenü aufzurufen. 2. Tippen Sie im Navigationsmenü auf Meine Route. 3. Tippen Sie auf Route erstellen. 4.In der Liste der Routenpunkte gibt es nur einen Eintrag: den Ausgangspunkt der Route, normalerweise die aktuelle GPS-Position. 5. Tippen Sie auf + um Ihr Ziel auszuwählen. 6.Das Zielmenü wird geöffnet und Sie können das Routenziel genauso wie in den vorigen Abschnitten beschrieben, auswählen. 7.Nach der Auswahl des neuen Ziels wird wieder eine Liste angezeigt. 8. Tippen Sie an der Stelle, an der Sie den neuen Routenpunkt in die Liste einfügen möchten, auf + und wiederholen Sie die vorigen Schritte, um weitere Ziele hinzuzufügen. 9. Tippen Sie auf Los, nachdem Sie alle Routenpunkte hinzugefügt haben, um die Route zu berechnen. 35 Navigation auf der Straße RU Ein Ziel aus den letzten Zielen wählen Die gesamte Route auf der Karte anzeigen Routenbezogene Funktionen aufrufen Sie können sich ganz leicht auf der Karte einen Überblick über die aktive Route verschaffen. Gehen Sie wie folgt vor: 1. Wenn die Kartenanzeige zu sehen ist, tippen Sie auf NAVI, um das Navigationsmenü aufzurufen. 2. Tippen Sie im Navigationsmenü auf Meine Route. 3. 36 Navigation auf der Straße Bei der Verwendung der Porsche Classic Radio Navigation können Sie auf verschiedene routenbezogene Funktionen zugreifen. 1. Wenn die Kartenanzeige zu sehen ist, tippen Sie auf NAVI, um das Navigationsmenü aufzurufen. 2. Tippen Sie im Navigationsmenü auf Meine Route. 3.Auf dieser Seite haben Sie folgende Optionen: Tippen Sie auf Verkehrsmeldungsübersicht, um aktuelle Verkehrsmeldungen anzeigen zu lassen. Tippen Sie auf Alternative Routen, um alle alternativen Routen aufzulisten. Tippen Sie auf Route ändern, um die Route zu bearbeiten: Sie können Ziele hinzufügen oder löschen sowie deren Reihenfolge ändern. Außerdem können Sie einen anderen Ausgangspunkt für Ihre Route als Ihren aktuellen Standort festlegen. Diese Funktion ist nützlich, um eine Route für später zu planen und zu speichern. Tippen Sie auf Übersicht, um die gesamte Route auf der Karte anzuzeigen. Tippen Sie auf Zu vermeiden, um einen Teil der Route zu umgehen. Tippen Sie auf Übersicht. Die aktive Route wird in voller Länge auf der Karte angezeigt. Die Route ändern Wenn Sie die Porsche Classic Radio Navigation bereits gestartet haben, gibt es verschiedene Möglichkeiten, um die aktive Route zu ändern. In den folgenden Abschnitten werden einige dieser Optionen beschrieben. Neues Ziel bei vorhandener Route wählen: Neue Route, Wegpunkt oder endgültiges Ziel Wenn es bereits eine empfohlene Route gibt und Sie wie zuvor beschrieben ein neues Ziel wählen, fragt Sie die Anwendung, ob Sie eine Route erstellen, einen neuen Wegpunkt (Zwischenziel) in die Route einfügen oder das soeben gewählte Ziel an das Ende der aktuellen Route anhängen möchten. Tippen Sie auf Neue Route, um eine neue Route zum soeben gewählten Ort zu planen. Das vorige Ziel und der/die Wegpunkt(e) werden gelöscht. 37 Navigation auf der Straße DE EN FR Tippen Sie auf Zwischenziel, um den soeben gewählten Ort als Zwischenziel in Ihre Route einzufügen. Die anderen Ziele auf Ihrer Route werden beibehalten. Hinweis: Der neue Wegpunkt wird an jener Stelle in die Liste der Ziele eingefügt, die die bestmögliche Route ergibt. Über die Funktion „Route ändern“ können Sie festlegen, an welcher Stelle ein Wegpunkt eingefügt werden soll. Tippen Sie auf Endgültiges Ziel, um das soeben gewählte Ziel an das Ende der Route anzuhängen. Die anderen Ziele auf Ihrer Route werden beibehalten. Das vorige endgültige Ziel ist nun der letzte Wegpunkt. IT ES Tippen Sie auf Reiseplan, um einen detaillierten Plan der aktiven Route zu sehen. Tippen Sie auf BACK, um zum Navigationsmenü zurückzukehren. RU Zeigt Ihre aktuelle Position an (wenn eine GPS-Position verfügbar ist) bzw. die letzte bekannte Position (wenn es keine gültige GPS-Position gibt). Die aktive Route anhalten Die Liste der Ziele bearbeiten (Route bearbeiten) Sie können die Route bearbeiten, indem Sie die Liste der Ziele ändern. Ziele lassen sich sowohl hinzufügen als auch entfernen. 1. Wenn die Kartenanzeige zu sehen ist, tippen Sie auf NAVI, um das Navigationsmenü aufzurufen. 2. Tippen Sie im Navigationsmenü auf Meine Route. 3. Tippen Sie auf Route ändern. 4. Sie haben folgende Optionen: Tippen Sie auf +, um ein neues Ziel hinzuzufügen. Tippen Sie auf den Namen des Zwischenziels bzw. Ziels, das Sie löschen möchten, und dann auf Löschen, um es aus der Liste zu entfernen. 38 Navigation auf der Straße Sie müssen Ihre aktive Route nicht anhalten: Sobald Sie wieder losfahren, gibt die Porsche Classic Radio Navigation die Sprachanweisungen für Ihren aktuellen Standort wieder aus. Die aktive Route löschen Tippen Sie im Navigationsmenü auf Route löschen und erneut auf Route löschen. Die aktive Route wird mit allen Zwischenzielen gelöscht. 4. S ie sehen die grundlegenden Informationen zu drei alternativen Routen, die mit der gewählten Routenplanungsmethode berechnet wurden. Tippen Sie auf eine beliebige Route, um sie auf der Karte anzuzeigen. 5. Wählen Sie einen der Routenvorschläge aus und drücken Sie auf BACK, um zur vorigen Seite zurückzukehren. Die Porsche Classic Radio Navigation berechnet die Route neu. Alternative Routen überprüfen Sie können die Routeneinstellungen ändern, um die aktive Route mit einer anderen Routenplanungsmethode neu zu berechnen. Außerdem haben Sie die Möglichkeit, alternative Routen zu vergleichen, die mit derselben Routenplanungsmethode berechnet wurden. Führen Sie folgende Schritte aus: 1. Wenn die Kartenanzeige zu sehen ist, tippen Sie auf NAVI, um das Navigationsmenü aufzurufen. 2. Tippen Sie im Navigationsmenü auf Meine Route. Tippen Sie auf Alternative 3. Routen. Die bei der Routenplanung verwendeten Straßenarten ändern Führen Sie folgende Schritte aus, um die aktive Route mit anderen Einstellungen für die verwendeten Straßenarten neu zu berechnen. Diese Änderungen können auch in den Einstellungen vorgenommen werden. 1. Drücken Sie in der Kartenanzeige auf NAVI und tippen Sie dann auf Einstellungen und Routeneinstellungen. 2. Tippen Sie auf eine der aufgelisteten Straßenarten, um die Route zu ändern. Verschieben Sie gegebenenfalls die Liste nach oben bzw. unten, um alle Straßenarten zu sehen. Sie haben folgende Optionen (die Reihenfolge ist dabei vom gewählten Fahrzeugtyp abhängig): Vielleicht müssen Sie Auto bahnen meiden, wenn Sie ein langsames Auto fahren oder ein anderes Fahrzeug abschleppen. 3. DE EN FR IT ES Gebührenpflichtige Straßen sind Straßen, für deren dauerhafte Benutzung man eine Gebühr bezahlen muss, zum Beispiel in Form einer Vignette. Sie können unabhängig von den Mautstraßen aktiviert bzw. deaktiviert werden. Mautstraßen (gebührenpflichtige Straßen, für die bei jeder Benutzung eine Gebühr zu entrichten ist) werden von der Porsche Classic Radio Navigation standardmäßig in die Routenplanung mit einbezogen. Wenn Sie Mautstraßen deaktivieren, plant die Porsche Classic Radio Navigation die beste gebührenfreie Route für Sie. Die Porsche Classic Radio Navigation schließt Fähren bei der Routenplanung standardmäßig mit ein. Eine Landkarte enthält allerdings nicht unbedingt Informationen über die Verfügbarkeit von saisonalen Fähren. Darüber hinaus sind Fähren eventuell gebührenpflichtig. Die Route wurde nun neu berechnet. Drücken Sie auf BACK. Einen Ort in den Favoriten speichern RU Sie können jeden belieben Ort in den Favoriten – der Liste Ihrer häufig verwendeten Ziele – speichern. 1.Wählen Sie wie zuvor beschrieben ein Ziel. Dabei kann es sich um eine Adresse, ein Sonderziel, einen beliebigen Ort auf der Karte oder ein Ziel aus den letzten Zielen handeln. 2.Nachdem Sie Ihr Ziel ausgewählt haben, wird die Seite „Punkt verwenden als...“ aufgerufen. 3. Drücken Sie auf Als Favorit speichern. 39 Navigation auf der Straße 4. 5. Über die Tastatur können Sie den für den Favoriten vorgeschlagenen Namen ändern. Tippen Sie auf 123, um Zahlen oder Sonderzeichen einzugeben. Drücken Sie auf OK, um den Favoriten zu speichern. 40 Navigation auf der Straße DE EN FR IT ES RU Anzeige und Einstellungen 41 Anzeige und Einstellungen Anzeige und Einstellungen Konzepte ..................................................... 43 Smart Zoom .............................................. 43 Farbdesigns bei Tag und Nacht ................... 43 Tunnelansicht ............................................ 43 Routenberechnung und -neuberechnung . ..... 43 Näherungswarnungen ................................ 44 Warnung vor Geschwindigkeitsbeschränkungen ........................................ 44 Verkehrsinformationen bei der Routenplanung . ......................................... 44 Einstellungsmenü ......................................... 45 Karteneinstellungen ................................... 46 Routeneinstellungen ................................... 47 Verfügbare Routenplanungsmethoden . ........ 47 Verkehrsmeldungseinstellungen .................. 48 Audio und Warnungen . ............................... 48 Einstellungen für visuelle Anweisungen ........ 49 Regionale Einstellungen . ............................ 49 Auf Standard zurücksetzen ......................... 50 Systeminformationen ................................ 50 42 Anzeige und Einstellungen Smart Zoom Sie einer Route folgen: Wenn Sie sich einer Abzweigung nähern, vergrößert die Anwendung die Karte und den Betrachtungswinkel, damit Sie bei der nächsten Kreuzung das notwendige Fahrmanöver leicht erkennen können. Ist die nächste Abzweigung etwas weiter entfernt, so werden die Karte und der Betrachtungswinkel verkleinert, sodass Sie den vor Ihnen liegenden Straßenabschnitt gut sehen können. Während Sie fahren, ohne dass es eine aktive Route gibt: Smart Zoom vergrößert die Karte, wenn Sie langsam fahren, und verkleinert sie, wenn Sie schnell fahren. Farbdesigns bei Tag und Nacht Die Porsche Classic Radio Navigation verwendet für die Karte verschiedene Farbdesigns für Tag und Nacht. Die Farben im Tagmodus ähneln gedruckten Straßenkarten und die Menüs werden hell angezeigt. In den Farbdesigns für die Nacht sind große Objekte dunkel gefärbt, um die relative Bildschirmhelligkeit einzuschränken. Tunnelansicht Wenn Sie in einen Tunnel hineinfahren, wird die Karte durch ein Bild eines Tunnels ersetzt, sodass Sie von den Straßen und Gebäuden über Ihnen im Freien nicht abgelenkt werden. Die eingeblendete Tunneldarstellung von oben hilft Ihnen bei der Orientierung. Die verbleibende Fahrstrecke im Tunnel wird ebenfalls angezeigt. Nach Verlassen des Tunnels kehrt wieder die gewohnte Kartenanzeige zurück. Diese Funktion kann in den Einstellungen deaktiviert werden. Routenberechnung und -neuberechnung Die Porsche Classic Radio Navigation berechnet die Route anhand der von Ihnen gewählten Einstellungen. Bei der Routenberechnung verwendete oder ausgeschlossene Straßenarten: Echtzeit-Verkehrsmeldungen werden ebenfalls berücksichtigt und können Ihre Route erheblich beeinflussen. Die Porsche Classic Radio Navigation berechnet die Route automatisch neu, falls Sie vom vorgeschlagenen Reiseplan abkommen oder eine soeben empfangene Verkehrsmeldung einen Teil der empfohlenen Route betrifft. 43 Anzeige und Einstellungen DE EN FR IT Konzepte ES Auf den nächsten Seiten finden Sie eine Beschreibung der verschiedenen Konzepte, Anzeigen, Menüseiten und Einstellungen der Porsche Classic Radio Navigation. Während Routenplanungsmethoden: Ergibt eine schnelle Route, wenn Sie auf allen Straßen (fast) die erlaubte Höchstgeschwindigkeit fahren können. Normalerweise für schnelle und normale Fahrzeuge die beste Option. Ergibt eine Route, die von allen möglichen Fahrstrecken die geringste Länge aufweist. Dies kann für langsame Fahrzeuge von Nutzen sein. RU Anzeige und Einstellungen Näherungswarnungen Es gibt eine spezielle Näherungswarnung für Gefahrenzonen (wie etwa Schulen und Bahnübergänge). Diese Warnpunkte sind bereits in der Porsche Classic Radio Navigation gespeichert. Die Anwendung kann Sie warnen, wenn Sie sich gefährlichen Zonen wie etwa einem Bahnübergang oder einer Schule nähern. In den Audiound Warneinstellungen können Sie die verschiedenen Warnmeldungen individuell konfigurieren. Warnmeldungsarten: Akustische Warnung: Während Sie auf einen dieser Punkte zufahren, können Pieptöne ausgegeben werden. Auf Wunsch gibt es auch eine zusätzliche Warnung, falls Sie vor dem Warnpunkt die geltende Geschwindigkeitsbeschränkung überschreiten. Displaywarnung: Sie sehen in der Kartenanzeige die Art des Warnpunktes. Für manche Warnpunkte ist die erwartete Geschwindigkeitsbeschränkung verfügbar. Bei diesen Punkten können je nachdem, ob Sie das Tempolimit überschreiten oder nicht, unterschiedliche akustische Warnungen ausgegeben werden. Nur bei Geschwindigkeitsüberschreitung: Die akustische Warnung wird nur ausgegeben, wenn Sie das geltende Tempolimit überschreiten. Bei Annäherung: Die akustische Warnung wird immer ausgegeben, wenn Sie sich einem dieser Warnpunkte nähern. Um Sie auf eine Geschwindigkeitsüberschreitung aufmerksam zu machen, wird in diesem Fall ein anderer Warnton ausgegeben. 44 Anzeige und Einstellungen Es liegt in Ihrer Verantwortung sicherzustellen, dass die Verwendung dieser Funktion im betreffenden Land gesetzlich erlaubt ist. Warnung vor Geschwindigkeitsbeschränkungen Die Karten können Informationen über die auf den jeweiligen Straßenabschnitten erlaubte Höchstgeschwindigkeit enthalten. Die Porsche Classic Radio Navigation kann Sie warnen, falls Sie die aktuelle Geschwindigkeitsbegrenzung überschreiten. Diese Informationen könnten für Ihre Region nicht verfügbar sein (bitte fragen Sie Ihren Händler) oder nicht immer für alle Straßen auf der Karte stimmen. In den Audio- und Warneinstellungen kann die Geschwindigkeitswarnung individuell konfiguriert werden. Sie können die relative Geschwindigkeitsüberschreitung einstellen, ab der die Anwendung eine Warnung auslöst. Folgende Arten von Warnmeldungen sind verfügbar: Akustische Warnung: Wenn Sie das Tempolimit um den angegebenen Prozentsatz überschreiten, wird eine gesprochene Warnung ausgegeben. Displaywarnung: Bei Geschwindigkeitsüberschreitung wird das aktuelle Tempolimit auf der Karte angezeigt. Sie können die Software auch so einstellen, dass das Schild für das Tempolimit immer auf der Karte angezeigt wird. Verkehrsinformationen bei der Routenplanung Die empfohlene Route zwischen zwei Orten kann variieren. Echtzeit-Verkehrsmeldungen können Ihnen dabei helfen aktuelle Vorfälle, wie etwa vorübergehende Straßensperren oder Staus aufgrund eines Unfalls, zu vermeiden. Die Funktion kann nur genutzt werden, wenn entsprechende Daten verfügbar sind. Echtzeit-Verkehrsmeldungen (TMC) Der TMC-Dienst (Traffic Message Channel) liefert Ihnen Informationen zur aktuellen Verkehrslage. Straßensperren oder unerwartete Staus aufgrund eines Unfalls können von der Routenberechnung ausgeschlossen werden. TMC ist ein spezieller Dienst, bei dem über das FM Radio Data System (RDS) Verkehrs- und Wetterdaten in Echtzeit ausgestrahlt werden. Die Verkehrsmeldungen sind in der Porsche Classic Radio Navigation standardmäßig aktiviert. TMC ist kein weltweiter Dienst. Er könnte in Ihrem Land oder in Ihrer Region nicht verfügbar sein. Fragen Sie bitte Ihren Händler nach Informationen zu den Empfangsgebieten. DE EN FR IT ES In der Kartenanzeige ist dieses Symbol zu sehen, das Ihnen anzeigt, ob Verkehrsmeldungen empfangen werden können. Wenn es keine Verkehrsmeldungen für Ihre Route gibt, wird dieses Symbol angezeigt. Es können jedoch Verkehrsmeldungen abseits Ihrer Route vorliegen. Andernfalls ist die Art der nächsten Verkehrsmeldung für Ihre Route zu sehen. Einstellungsmenü RU Der für den Empfang von Verkehrsmeldungen benötigte TMC-Empfänger ist in die Porsche Classic Radio Navigation bereits integriert. Wenn an Ihrem Standort öffentliche Verkehrsinformationen ausgestrahlt werden, berücksichtigt die Porsche Classic Radio Navigation die empfangenen Verkehrsmeldungen automatisch. Sie müssen keinerlei Einstellungen in der Software vornehmen. Der Empfänger sucht unter den FM-Radiosendern automatisch nach TMC-Daten und bezieht die decodierten Daten unverzüglich in die Routenplanung mit ein. Wenn die Porsche Classic Radio Navigation Verkehrsnachrichten empfängt, die Ihre Route betreffen könnten, gibt die Software eine Warnmeldung aus und führt eine Routenneuberechnung durch. Die Navigation wird auf einer neuen Route fortgesetzt, die optimal an die aktuellsten Verkehrsbedingungen angepasst ist. Um diese Neuberechnung an Ihre Bedürfnisse anzupassen, können Sie einstellen, ab welcher Verzögerung eine Routenneuberechnung ausgelöst werden soll. Die Porsche Classic Radio Navigation kann Sie auf Wunsch auch dazu auffordern, die neue empfohlene Route zu bestätigen, bevor diese übernommen wird. Sie können diese Einstellungen in den Verkehrsmeldungseinstellungen vornehmen. Sie können die Programmeinstellungen konfigurieren und das Verhalten der Porsche Classic Radio Navigation ändern. Drücken Sie bei geöffneter Kartenanzeige auf Navi und tippen Sie auf Einstellungen. Im Einstellungsmenü haben Sie verschiedene Optionen. Bewegen Sie die Liste nach unten, um sie ganz zu sehen. Sie können das Aussehen der Kartenanzeige auf Ihre Zwecke abstimmen. Passen Sie die Kartendarstellung an Ihre Bedürfnisse an, wählen Sie geeignete Farbdesigns für Tag und Nacht aus der Liste, blenden Sie 3D-Gebäude ein bzw. aus und verwalten Sie die Anzeigeeinstellungen für Sonderzielsymbole (welche Sonderziele auf der Karte angezeigt werden sollen). Diese Einstellungen legen fest, wie Routen berechnet werden. Hier können Sie die für die Routenplanung herangezogenen Straßenarten sowie die Routenplanungsmethode wählen. 45 Anzeige und Einstellungen Die empfohlene Route zwischen zwei Orten kann variieren. Sofern entsprechende Daten vorhanden sind, können Verkehrsinformationen bei der Routenberechnung berücksichtigt werden. Hier können Sie die Töne der Anwendung anpassen und die Sprache der Audioanweisungen ändern. Darüber hinaus können Sie verschiedene Warnmeldungen aktivieren und konfigurieren. Hier können Sie einstellen, wie Ihnen die Software mit diversen routenbezogenen Informationen in der Kartenanzeige bei der Navigation helfen soll. Sie können die Anwendung an Ihre Sprache und an die in Ihrem Land verwendeten Maßeinheiten sowie Datums- und Zeitformate anpassen. Hier können Sie auch Ihre aktuelle Uhrzeit einstellen und Ihre Zeitzone wählen. Hier können Sie alle gespeicherten Daten löschen und sämtliche Einstellungen auf die standardmäßigen Werkseinstellungen zurücksetzen. Diese Funktion informiert Sie über aktuelle Softwarestände. 46 Anzeige und Einstellungen Bei Auswahl dieser Option wird die Karte verkleinert, um einen Überblick über die umliegende Gegend zu bieten, wenn das nächste Ereignis auf Ihrer Route (Fahrmanöver) weiter entfernt ist. Wenn Sie sich dem Ereignis nähern, kehrt wieder die normale Kartenanzeige zurück. Sie können zwischen den Farbdesigns für Tag und Nacht wechseln oder die Software automatisch für Sie umschalten lassen, und zwar einige Minuten vor Sonnenaufgang und einige Minuten nach Sonnenuntergang. Sie können die Speicherung der Routenaufzeichnungen aktivieren bzw. deaktivieren. Eine Routenaufzeichnung ist die Abfolge der Orte, die Sie auf Ihrer Fahrt passieren. Sie können wählen, welche Sonderziele während der Navigation auf der Karte angezeigt werden sollen. Zu viele Sonderziele machen die Karte unübersichtlich; daher sollten Sie nur so wenige wie möglich anzeigen. Hierzu können Sie verschiedene Einstellungen für die Sonderzielanzeige festlegen. Folgende Optionen stehen Ihnen zur Verfügung: Tippen Sie auf das Kontrollkästchen, um die betreffende Sonderzielkategorie ein- bzw. auszublenden. Tippen Sie auf den Namen einer Sonderzielkategorie, um die Liste aller Unterkategorien zu öffnen. Karteneinstellungen Sie können das Aussehen der Kartenanzeige auf Ihre Zwecke abstimmen. Passen Sie die Kartendarstellung an Ihre Bedürfnisse an, wählen Sie geeignete Farbdesigns für Tag und Nacht aus der Liste, blenden Sie 3D-Gebäude ein bzw. aus und verwalten Sie die Anzeigeeinstellungen für Sonderzielsymbole (welche Sonderziele auf der Karte angezeigt werden sollen). Auf dieser Seite wird immer die Karte angezeigt, sodass Sie sofort sehen können, wie sich eine geänderte Einstellung auswirkt. Sie haben die Wahl zwischen einer 3D-Ansicht der Karte aus verschiedenen Blickwinkeln, einer 2DAnsicht in Fahrtrichtung und einer 2D-Ansicht mit Nordausrichtung. Im 2D-Modus mit Nordausrichtung wird die Karte immer so gedreht, dass Norden oben ist. Hier können Sie den grundlegenden Maßstab und Neigungswinkel auf Ihre Bedürfnisse abstimmen. Drei Einstellungen stehen zur Auswahl. Routeneinstellungen Diese Einstellungen legen fest, wie Routen berechnet werden. Die Routenberechnung kann durch Ändern der Routenplanungsmethode für verschiedene Situationen oder Fahrzeuge optimiert werden. Nachfolgend finden Sie nähere Informationen. Um die Route auf Ihre persönlichen Bedürfnisse abzustimmen, können Sie auch einstellen, welche Straßenarten bei der Routenplanung wenn möglich berücksichtigt oder ignoriert werden sollen. Wenn Sie eine Straßenart ausschließen, ist das die von Ihnen bevorzugte Option. Es bedeutet aber nicht, dass sie auf jeden Fall eingehalten wird. Wenn Ihr Ziel nur auf einer ausgeschlossenen Straße erreicht werden kann, wird diese in die Routenberechnung mit einbezogen, aber nur so weit wie unbedingt nötig. In der Liste der Straßenarten sehen Sie, auf wie vielen Segmenten und für welche Entfernung diese Straßenart in der aktuellen Route vorkommt 47 Anzeige und Einstellungen DE EN FR Ergibt eine schnelle Route, wenn Sie auf allen Straßen (fast) die erlaubte Höchstgeschwindigkeit fahren können. Normalerweise für schnelle und normale Fahrzeuge die beste Option. Ergibt eine kurze Route, um die zurückzulegende Entfernung zu minimieren. Dies kann für langsame Fahrzeuge von Nutzen sein. Wenn Sie unabhängig von der Geschwindigkeit nach einer kurzen Route suchen, ist dieser Berechnungstyp für normale Fahrzeuge nur selten geeignet. IT Verfügbare Routenplanungsmethoden ES Vielleicht müssen Sie Autobahnen meiden, wenn Sie ein langsames Auto fahren oder ein anderes Fahrzeug abschleppen. Gebührenpflichtige Straßen sind Straßen, für deren dauerhafte Benutzung man eine Gebühr bezahlen muss, zum Beispiel in Form einer Vignette. Sie können unabhängig von den Mautstraßen aktiviert bzw. deaktiviert werden. Mautstraßen (gebührenpflichtige Straßen, für die bei jeder Benutzung eine Gebühr zu entrichten ist), werden von der Porsche Classic Radio Navigation standardmäßig in die Routenplanung mit einbezogen. Wenn Sie Mautstraßen deaktivieren, plant die Porsche Classic Radio Navigation die beste gebührenfreie Route für Sie. Die Porsche Classic Radio Navigation schließt Fähren bei der Routenplanung standardmäßig mit ein. Eine Landkarte enthält allerdings nicht unbedingt Informationen über die Verfügbarkeit von saisonalen Fähren. Darüber hinaus sind Fähren eventuell gebührenpflichtig. RU Sie können die 3D-Orientierungspunkte – künstlerische Darstellungen von auffallenden oder bekannten Objekten in 3D – ein- bzw. ausblenden. Sie können die 3D-Städtemodelle – künstlerische Darstellungen der Gebäude einer Stadt in 3D, die die tatsächliche Größe der Gebäude und ihre Lage auf der Karte wiedergeben – ein- bzw. ausblenden. Sie können die 3D-Erhöhungen des umliegenden Geländes ein- bzw. ausblenden. Verkehrsmeldungseinstellungen Audio und Warnungen Die empfohlene Route zwischen zwei Orten kann variieren. Sofern entsprechende Daten vorhanden sind, können Verkehrsinformationen bei der Routenberechnung berücksichtigt werden. Über diese Schaltfläche können Sie den TMC-Empfänger zum Empfang von Echtzeit-Verkehrsmeldungen ein- bzw. ausschalten. Die nachfolgenden Schaltflächen beziehen sich alle auf die TMC-Funktion und sind nur bei aktiviertem Empfänger verfügbar. Diese Einstellung legt fest, wie die Porsche Classic Radio Navigation die empfangenen Echtzeit-Verkehrsmeldungen während der Routenberechnung berücksichtigt. Bei der Berechnung einer neuen Route oder im Falle einer notwendigen Neuberechnung aufgrund der empfangenen Verkehrsmeldungen versucht die Porsche Classic Radio Navigation, die Vorfälle zu umgehen, sofern dies sinnvoll ist. Sie können auch einstellen, ab welcher Verzögerung eine Routenneuberechnung ausgelöst werden soll. Außerdem kann Sie die Anwendung auf Wunsch immer dazu auffordern, eine Neuberechnung zu bestätigen. Tippen Sie auf diese Schaltfläche, um die Liste der verschiedenen Arten von Verkehrsmeldungen zu öffnen und auszuwählen, welche bei der Routenberechnung berücksichtigt werden sollen. Hier können Sie die Töne der Anwendung anpassen und die Sprache der Audioanweisungen ändern. Darüber hinaus können Sie verschiedene Warnmeldungen aktivieren und konfigurieren. Tippen Sie darauf, um die Lautstärke der verschiedenen Töne der Anwendung anzupassen. Die einzelnen Töne und Sprachmeldungen und die dazugehörigen Steuerelemente werden auf einer neuen Seite angezeigt. Nachfolgend finden Sie nähere Informationen. 48 Anzeige und Einstellungen Diese Schaltflächen zeigt das aktuelle Profil für die Sprachanweisungen an. Tippen Sie darauf, um aus der Liste der verfügbaren Sprachen und Sprecher ein anderes Profil zu wählen. Tippen Sie auf eine beliebige Sprache, um ein Audiobeispiel zu hören. Nach Auswahl der gesprochenen Sprache drücken Sie einfach die Taste BACK. Echte Stimme: Diese im Voraus aufgenommenen Meldungen können Ihnen nur einfache Informationen zu Abzweigungen und Entfernungen geben. Darüber hinaus können Sie wählen, ob Sie auch auf weiter entfernte Fahrmanöver oder nur auf bevorstehende Abzweigungen aufmerksam gemacht werden möchten. Mit dieser Schaltfläche können Sie festlegen, wie ausführlich die Sprachanweisungen sein sollen, d. h. wie viel gesagt wird und wie oft. Sie können die Lautstärke folgender Arten von Tönen und Sprachmeldungen regeln: Diese Regler ändern die Lautstärke der Sprachanweisungen. Sie können den Signalton vor einer Sprachmeldung ausschalten bzw. dessen Lautstärke ändern. Diese Regler ändern die Lautstärke der nonverbalen Warntöne (Pieptöne). Tastentöne sind akustische Signale, die beim Bedienen von Gerätetasten oder des Touchscreens ausgelöst werden. Diese Regler ändern die Lautstärke der Tastentöne. Mit diesem Schalter können Sie die Audioausgabe auf stumm schalten. Der Regler wird inaktiv. Tippen Sie erneut darauf, um die Lautstärkeregelung wieder zu aktivieren. Grundslätzlich sind die realen Geschwindigkeitsbegrenzungen maßgeblich und nicht die Angaben der Navigation. Einstellungen für visuelle Anweisungen Hier können Sie einstellen, wie Ihnen die Software mit diversen routenbezogenen Informationen in der Kartenanzeige bei der Navigation helfen soll. Die Datenfelder in der Ecke der Kartenanzeige können individuell konfiguriert werden. Tippen Sie auf diese Schaltfläche und wählen Sie die gewünschten Werte. Sie können Informationen zu Ihrem endgültigen Ziel oder dem nächsten Zwischenziel auf der Route anzeigen. Sofern entsprechende Daten verfügbar sind, werden oben in der Karte Spurangaben angezeigt, die so ähnlich wie echte Verkehrsschilder über der Straße aussehen. Sie können diese Funktion wahlweise ein- oder ausschalten. Wenn Sie in einen Tunnel hineinfahren, können die über Ihnen im Freien liegenden Straßen und Gebäude störend wirken. Diese Funktion zeigt statt der Karte ein Bild eines Tunnels an. Außerdem werden eine Tunneldarstellung von oben und die verbleibende Fahrtstrecke im Tunnel eingeblendet. Regionale Einstellungen Sie können die Anwendung an Ihre Sprache und an die in Ihrem Land verwendeten Maßeinheiten, Datums- und Zeitformate anpassen. Hier können Sie auch die aktuelle Uhrzeit einstellen und Ihre Zeitzone wählen. Diese Schaltfläche zeigt die derzeit für die Benutzeroberfläche verwendete Programmsprache an. Tippen Sie darauf, um aus der Liste der verfügbaren Sprachen eine andere Sprache zu wählen. Wenn Sie diese Einstellung ändern, wird die Anwendung neu gestartet. Zuvor müssen Sie dies bestätigen. 49 Anzeige und Einstellungen DE EN FR IT Wenn Sie sich einer Autobahnausfahrt oder einer komplizierten Kreuzung nähern und entsprechende Informationen verfügbar sind, wird die Karte durch eine 3D-Ansicht der Kreuzung ersetzt. Sie können wählen, ob Sie diese Funktion aktivieren oder während der gesamten Navigation die Karte sehen möchten. ES Die Karten können Warninformationen für den Fahrer enthalten, die in Form von Verkehrsschildern auf dem Bildschirm angezeigt werden. Tippen Sie auf diese Schaltfläche, um die Warnung für diese Straßenabschnitte ein- bzw. auszuschalten (z. B. Gefahren, scharfe Kurven). Sie können für jede Warnschildkategorie die Art der Warnung (Ton oder Display) und die Entfernung von der Gefahrenstelle festlegen, bei der die Warnung ausgelöst werden soll. RU Die Karten können Informationen über die auf den jeweiligen Straßenabschnitten erlaubte Höchstgeschwindigkeit enthalten. Die Porsche Classic Radio Navigation kann Sie warnen, falls Sie die aktuelle Geschwindigkeitsbegrenzung überschreiten. Diese Informationen könnten für Ihre Region nicht verfügbar sein (bitte fragen Sie Ihren Händler) oder nicht immer für alle Straßen auf der Karte stimmen. Hier können Sie einstellen, ob Sie visuelle und/oder akustische Warnmeldungen erhalten möchten oder nicht. Über den Schieber können Sie die relative Geschwindigkeitsüberschreitung einstellen, ab der die Anwendung eine Warnung auslöst. Folgende Arten von Warnmeldungen sind verfügbar: A kustische Warnung: Wenn Sie das Tempolimit um den angegebenen Prozentsatz überschreiten, wird eine gesprochene Warnung ausgegeben. Displaywarnung: Bei Geschwindigkeitsüberschreitung wird das aktuelle Tempolimit auf der Karte angezeigt. Hier können Sie die von der Anwendung verwendeten Maßeinheiten für Entfernungen festlegen. Bei manchen Sprachen kann es sein, dass die Sprachanweisungen der Porsche Classic Radio Navigation nicht alle aufgelisteten Einheiten unterstützen.Sie können zwischen dem 12- und 24-Stunden-Zeitformat und verschiedenen internationalen Formaten für die Datumsanzeige wählen. Sie können zur Anzeige verschiedener Werte in der Anwendung auch andere länderspezifische Einheiten wählen. Die Zeitzone wird standardmäßig aus den Kartendaten bezogen und an Ihren aktuellen Standort angepasst. Hier können Sie die Zeitzone und Sommerzeit manuell eingeben. Mit Tastatur-Layout passt man die Tastatur an regionale Gegebenheiten an. Auf Standard zurücksetzen Hier können Sie alle gespeicherten Daten löschen und sämtliche Einstellungen auf die standardmäßigen Werkseinstellungen zurücksetzen. Systeminformationen Diese Funktion informiert Sie über aktuelle Softwarestände. 50 Anzeige und Einstellungen DE EN FR IT ES RU Glossar, Index 51 Glossar, Index Glossar, Index A Abzweigungsvorschau und nächste Straße ..... 12 Adresse eingeben ........................................ 21 Adresse oder einen Teil davon eingeben . ....... 21 Adresse über eine Postleitzahl eingeben ........ 27 Aktive Route anhalten ................................... 38 Aktive Route löschen .................................... 38 Alternative Routen überprüfen ....................... 38 Anzeige und Einstellungen . ........................... 43 Audio und Warnungen ................................... 48 Auf der Karte navigieren ............................... 11 Auf Standard zurücksetzen ........................... 50 Ausgewählter Punkt (Cursor) und ausgewähltes Objekt auf der Karte ......................... 12 H Handbewegungen (Halten & Ziehen) ............... 10 K Kartenanzeige . .............................................. 8 Kartenanzeige . ............................................ 11 Karteneinstellungen ...................................... 46 Kategorie suchen ......................................... 31 Konzepte ..................................................... 43 Kreuzung als Ziel wählen ............................... 24 P Positionsanzeiger ......................................... 12 Positionspfeil und „Lock-on-Road“ (auf der Straße fixieren) ................................ 12 Punkt auf der Karte als Ziel wählen ................ 34 R L Display antippen und halten . ......................... 10 Liste ............................................................. 9 Liste der Ziele bearbeiten (Route bearbeiten) ........................................ 38 Leerzeichen eingeben . ................................. 10 Rechter Drehknopf ......................................... 8 Regionale Einstellungen ................................ 49 Route auf der Karte anzeigen ........................ 36 Route ändern ............................................... 37 Route aus der Liste der Ziele aufbauen (Route erstellen) . ........................... 35 Routenberechnung und -neuberechnung ......... 43 Routenbezogene Funktionen aufrufen . ........... 36 Routeneinstellungen ..................................... 47 Routenplanungsmethoden ............................. 43 E M S D Echtzeit-Verkehrsmeldungen (TMC) ................ 44 Einführung in die Bedienung ............................ 7 Eingaben korrigieren .................................... 10 Einstellungen für visuelle Anweisungen ........... 49 Einstellungsmenü ......................................... 45 Erste Schritte ................................................ 7 Mehrmaliges Antippen des Bildschirms .......... 10 Mittelpunkt einer Straße als Ziel wählen . ........ 23 N Farbdesigns bei Tag und Nacht ..................... 43 Näherungswarnungen ................................... 44 Navigation auf der Straße ............................. 21 Navigationsmenü . .......................................... 8 Neues Ziel bei vorhandener Route wählen: Neue Route, Wegpunkt oder endgültiges Ziel .. 37 G O F Groß- und Kleinbuchstaben eingeben . ............ 10 52 Glossar, Index Objekte auf der Karte ................................... 12 Optionsschaltfläche ........................................ 9 Ort in den Favoriten speichern . ..................... 39 Schalter ........................................................ 9 Schaltfläche . ................................................. 8 Schaltfläche mit Wert ..................................... 8 Schieber . ...................................................... 9 Schnellsuche nach einem Sonderziel . ............ 29 Smart Zoom ................................................ 43 Sonderziel anhand seiner Kategorie suchen ......................................... 31 Sonderziel in den voreingestellten Kategorien suchen ....................................... 30 Straßen ....................................................... 12 Straßenarten ändern . ................................... 39 Symbol . ........................................................ 8 Systeminformationen .................................... 50 DE EN IT FR Ziel aus den Sonderzielen wählen .................. 29 Ziel einer Route wählen ................................. 21 Zurück-Taste . ................................................ 8 ES Tastaturen verwenden . ................................. 10 Tastatureingabe abbrechen (zur vorigen Seite zurückkehren)..................... 10 Tastatureingabe abschließen (das vorgeschlagene Suchergebnis wählen) . ...................................................... 10 Tastatureingabe abschließen (die Liste der Suchergebnisse öffnen)............ 10 Tastatureingabe abschließen (Ihre Eingabe speichern) . .............................. 10 Tasten und andere Bedienelemente . ................ 8 Tipps für die schnelle Eingabe von Adressen ..................................................... 28 Tunnelansicht ............................................... 43 Verfügbare Routenplanungsmethoden ............ 47 RU T V Verkehrsinformationen bei der Routenplanung ....................................................... 44 Verkehrsmeldungseinstellungen . ................... 48 Virtuelle Tastatur .......................................... 10 W Warnung vor Geschwindigkeitsbeschränkungen .............................................. 44 Z Zahlen und Symbole eingeben....................... 10 Zentrum einer Stadt/eines Ortes als Ziel wählen ........................................................ 26 Ziel aus den Favoriten wählen . ...................... 34 Ziel aus den letzten Zielen wählen .................. 35 53 Glossar, Index DE EN FR IT ES RU Navigation manual Porsche Classic Radio navigation system Part number: 91164200100 Features Date: 2014 © Copyright 2014 Dr. Ing. h.c. F. Porsche Aktiengesellschaft Due to the continuous further development of the systems and varying national legislation, features and technology of this device may deviate from the illustrations and descriptions. Some features may not be included in the standard scope of supply. Navigation software version 1.0 manual for the Porsche Classic Radio Navigation system (PCRN). All programs and designations referred to in this document may be brands or trademarks from manufacturer companies and must not be used for commercial or any other purposes. No part of this document may be reproduced or distributed for any purpose, regardless of how or by which means, i.e. electronically or mechanically, without express written permission from Dr. Ing. h.c. F. Porsche Aktiengesellschaft. All rights reserved. Support Safety notices used in this operating manual In this operating manual, the following safety information is used. Risk of severe injury or death. Disregarding safety warnings of category "Warning" may lead to severe injury or death. If you have any questions, please contact your Porsche Centre. Useful information, tips and hints. Legal information Dr. Ing. h.c. F. Porsche Aktiengesellschaft Porscheplatz 1 70435 Stuttgart, Germany Internet: www.porsche.com/classic Owner's manual Keep the owner's manual and hand it over to the new owner when selling the vehicle. DE Contents IT FR EN Introduction to the control elements ..........5 First steps ..................................................... 5 Buttons and other control elements ................. 6 Map display ................................................... 9 Navigation menu ......................................... 15 RU ES Navigation on the road ...........................19 Selecting a route's destination ...................... 19 Showing the entire route on the map . ............ 34 Bringing up route-related functions . ............... 34 Changing the route ....................................... 35 Saving a location in Favourites ...................... 37 Display and Settings ...............................41 Concepts . ................................................... 41 Settings menu ............................................. 43 Glossary, Index . .....................................50 Contents Introduction to the control elements First steps ..................................................... 5 Buttons and other control elements ................. 6 Navigation menu .......................................... 6 Map display . ............................................... 6 Back button . ............................................... 6 Right-hand knob ........................................... 6 Button . ....................................................... 6 Button with value ......................................... 6 Symbol ....................................................... 6 List ............................................................. 7 Option button .............................................. 7 Switch ........................................................ 7 Slider . ........................................................ 7 Virtual keyboard .......................................... 8 Using the keyboards .................................... 8 Multi-touch on the screen . ............................ 8 Map display ................................................... 9 Navigating on the map ................................. 9 Position pointer ......................................... 10 Objects on the map ................................... 10 Changing the map . .................................... 14 Navigation menu . ....................................... 15 Introduction to the control elements Risk of accident. Any distraction may lead to a loss of control over your vehicle. Only operate the controls of your PCRN when it is safe to do so and when traffic permits. If you have any doubt, stop and use the PCRN when the vehicle is at standstill. DE EN FR IT ES Thank you for choosing Porsche Classic Radio Navigation as your navigation system. You can start using Porsche Classic Radio Navigation right away. This document contains a detailed description of the navigation software. Although you can easily familiarise yourself with the Porsche Classic Radio Navigation while using it, we recommend that you read this operating guide carefully to get to know the individual program pages and functions. The PCRN (Porsche Classic Radio Navigation) serves as the central control centre for radio, media functions, iPod, external audio sources, sound settings, navigation system and Bluetooth telephony. In order to avoid any risk to yourself and other road users when using your PCRN, please make sure to observe the following points: Risk of accident. The navigation system assists the driver by suggesting a route. It is still your sole responsibility as the driver to drive safely and to observe and comply with all laws and legal requirements pertaining to road safety. It is your obligation as the driver to be alert of the traffic situation at all times. You as the driver are solely responsible for the safe operation of your vehicle. RU Introduction to the control elements First steps Porsche Classic Radio Navigation has been optimised for use in the vehicle. You can easily control the software with your fingers by touching the buttons and the map on the display. When you use the navigation software for the first time, the initial set-up process will start automatically. Proceed as follows: Select the desired language for the user interface. This choice can also be made later in the Regional Settings. Select the language and the voice for the speech instructions that are issued. This choice can also be made later in the Audio and Warning Settings. After the initial set-up the map display appears and you can use Porsche Classic Radio Navigation right away. Introduction to the control elements Buttons and other control elements When using Porsche Classic Radio Navigation, you normally touch the buttons on the touchscreen. Porsche Classic Radio Navigation also has three buttons and a knob, which you can use to select menu options and, on some pages, open up a list with additional functions. When you can also use the map display is open, the right-hand knob to select a point on the map. Navigation menu Press the NAVI button on the PCRN, to access the following options: Back button Button Within a menu, press the PCRN's BACK button to return to the previous page. Right-hand knob The right-hand knob allows you to move up or down within lists by turning the knob. Press the right-hand knob on specific pages to open a list with additional functions or to select a point on the map. Your selection or changes only need to be confirmed when the application is restarted or an extensive reconfiguration must be carried out. Confirmation is also required before you delete data or settings. In all other cases Porsche Classic Radio Navigation saves your selection and applies the new settings as soon as you have activated the particular control element, without requesting confirmation from you. Touch a button to activate a function, open a new page or set a parameter. Touch it once. Button with value Some buttons show the current value of a field or a setting. Touch the button to change the value. After the change, the new value appears on the button. Touch it once. Symbol Shows status information. Many symbols are also buttons. Touch it once. Map display Press the MAP button to return to the map display. Introduction to the control elements DE EN FR IT ES RU List Option button Switch If several options are available for selection, these will be shown in a list. Touch anywhere on the list and move it up or down with your finger. The list will slide faster or more slowly depending on how fast you move your finger, just a little or all the way to the end. Optionally, you can scroll with and and touch the desired value. If only a few options are available for selection, in some circumstances option buttons will be used instead of lists. Only one value can be selected. Touch one of the buttons to select a new value. When there are only two settings, one button shows whether the function is active. Touch it to turn the switch on or off. Slider If a function can be set to different values within a range, Porsche Classic Radio Navigation shows a slider on which you can read and define the value. Shift the handle to move the slider to its new position. Touch the slider at the point where the handle should appear; it jumps there immediately. Introduction to the control elements Entering a space Enter a space, for example between first names and last names or in road names consisting of several words. Touch this button at the bottom centre of the screen. Virtual keyboard Alphabetic and alpha-numeric keyboards on which you can enter letters and numbers. Every key is a button on the touchscreen. Using the keyboards You only need to enter letters and numbers when absolutely necessary. You can type with your fingers on the full-screen keyboards and switch between various keyboard layouts; for example between German, English and numeric. to You can also use the right-hand knob select symbols on the keyboard. Correcting input Delete unwanted characters as follows. Touch the button and hold it down to delete some characters or even the entire input line. Introduction to the control elements Entering upper and lower case When entering text, the first character will be in upper case; the remaining text will then continue in lower case. Touch the button to enter an uppercase letter. If you touch it twice, the Caps Lock key is activated. Touch it once more to activate lower case again. Entering numbers and symbols Touch 123 to switch to a keyboard with numbers and special characters. Terminating keyboard input (select the search result suggested) Touch this button. Terminating keyboard input (open the list of search results) Touch Results. Terminating keyboard input (save your input) Touch Done. Cancelling keyboard input (return to previous page) Press BACK. Multi-touch on the screen Normally you only need to touch the screen once. However, some useful functions can only be called up with a combination of finger movements. The following actions exist: Tap and hold display Touch the following buttons and hold them down to access the following special functions: Tapping and holding on keyboards: This allows you to quickly delete several characters. Touch and hold the arrows in long lists: You can scroll continuously. Hand movements (hold & drag) You only need to hold and drag the display in the following cases: To shift the pointer on a slider. To review a list: Touch anywhere on the list and move it up or down with your finger. The list will slide faster or more slowly depending on how fast you move your finger, just a little or all the way to the end. To slide the map in view mode: Touch the map and move it in the desired direction. DE EN FR IT ES Navigating on the map The map display is the most frequently used program page in Porsche Classic Radio Navigation. This map shows the current position (red arrow), the recommended route (an orange line) and the surrounding map area. If there is no GPS position, the position arrow is transparent and shows your last known position. On the top left you see coloured points surrounding a satellite symbol. The more green points are visible, the earlier a valid GPS position will be determined. If a GPS position is available, the position arrow appears in colour and now shows your current position. There are data fields on the screen. During navigation, route information will be shown on the display. There are two data fields in the lower right corner: Distance and Time Left. You can change the data fields that will be shown in the map display in the settings for visual instructions. The following data fields are available: Indicates the distance you still need to travel on the route before you reach your final destination or your next interim destination. Based on the data for the remaining road sections, shows how long you require to reach your final destination or the next interim destination on your route. If Porsche Classic Radio Navigation can receive real-time traffic messages, the calculation can take into account any traffic delays that have been reported which affect your route. Introduction to the control elements RU Map display Based on the data for the remaining road sections, shows your predicted arrival time at your final destination or the next interim destination on your route. If Porsche Classic Radio Navigation can receive real-time traffic messages, the calculation can take into account any traffic delays that have been reported which affect your route. Position pointer Position arrow and "Lock-on-road" When your GPS position is known, Porsche Classic Radio Navigation marks your current position with an arrow. This pointer is a red arrow. When there are roads close by, it will be fixed on the nearest road to suppress GPS position errors and the symbol direction will be aligned with the road. 10 Introduction to the control elements Selected point (cursor) and selected object on the map You can mark a point on the map as follows: D uring navigation, touch the map to open edit mode. Touch the map again to select a point. In the menu, touch Find on map in the map. When a map position is selected, the cursor appears at the marked point on the map. The cursor appears as a bright red point, which is readily visible at every scale. You can use the cursor position as a route destination, search for Places nearby or save it in your address book. Some objects on the map can also be selected. When you touch the symbol of a Place or warning point on the map, this object will be selected (surrounded by a red circle) and you can call up information about it or use it as a route point. Objects on the map Roads In Porsche Classic Radio Navigation, roads resemble those on printed maps. Their colour and width show how important the road is: This allows you to easily distinguish a motorway from a smaller road. Turn-off preview and next road When navigating on a route, the top of the map display will show information about the next event on your route (driving manoeuvre) and the next road or the next city/town. EN DE Most of these symbols are very easy to understand. The following overview shows some of the most common events on the route. The same symbols are used in both fields: FR Left turn IT Right turn Gentle right turn The next driving manoeuvre is shown in a field on the top left. You see both the type of event (turning, roundabout, leaving the motorway, etc.) as well as its distance from the current GPS position. If a second driving manoeuvre follows shortly after the first, the type of the next manoeuvre will be shown as a smaller symbol. If not, only the next driving manoeuvre is shown. Sharp left turn Keep left Go straight on at the junction Turn right at roundabout, 3rd exit (next driving manoeuvre) Coming to roundabout (next driving manoeuvre but one) Driving on to motorway Leaving motorway Driving on to ferry Leaving ferry Approaching a waypoint Approaching your destination Lane information and traffic signs When navigating on multi-lane roads, it is important to drive in the correct lane in order to be able to follow the recommended route correctly. If no lane information is saved in the map, Porsche Classic Radio Navigation shows the lanes and the relevant direction of movement with small arrows at the bottom of the map. The highlighted arrows show the lanes you must stay within. If additional information is available, the arrows will be replaced by traffic signs. The signs are shown at the top of the map. The colour and appearance of the signs resembles that of real traffic signs that would be placed above or at the side of the road. They show possible destinations and the number of the road the path concerned leads to. In driving mode (without recommended route) all signs look similar. During navigation, only signs that lead you to the recommended path or paths will be shown in bright colours; all others are darker. 11 Introduction to the control elements RU ES Turn around Flyovers To hide the current shown traffic signs, simply touch one of the signs. The normal map display will be shown again until new traffic sign data is received. Junction overview When you are approaching a motorway exit or a complicated junction and appropriate information is available, the map will be replaced by a 3D view of the junction. The lanes you must stay within will be marked with arrows. If available, traffic signs will sometimes be shown. Simply touch the image to hide the junction that is displayed and return to the map display. Complex junctions and roads that are raised above other roads (e.g. overpasses and bridges) will be shown in 3D. 3 D Landmarks Orientation points are artificial representations of conspicuous or well-known objects in 3D. 3 D buildings These are 3D block graphics of the complete building data of a city. They reproduce the actual size of the buildings and their position on the map. Elements of the active route Porsche Classic Radio Navigation illustrates the route in the following way: Current GPS position and start point This symbol shows your current position on the map. When there are roads nearby, the symbol will be fixed to the nearestroad. If the GPS position is available, the route starts with the current position. If there is no valid GPS position, Porsche Classic Radio Navigation uses the last known GPS position as a start point. Types of 3D object Porsche Classic Radio Navigation supports the following types of 3D object: 3D terrain The 3D terrain data shows you changes in the terrain or sea level when viewing the map in 2D. It is used when tracing the route in 3D during navigation. On the 3D map, hills and mountains are shown in the background, while on the 2D map they are shown in colour and with shading. Waypoint (interim destination) An interim stop on the route, before you reach your final destination. Destination (end point) The final destination of your route. 12 Introduction to the control elements Roads affected by traffic events Information is received about incidents that could affect the road sections on your route. These roads will be shown in another colour (red border on the route (orange)), and small symbols will be shown alongside the route, indicating the nature of the incident. EN excluded from the navigation You can determine whether you want to use or avoid specific road types. If it is not possible for Porsche Classic Radio Navigation to avoid these roads, they will be incorporated into the route planning and shown in a different colour (red) from the rest of the route. FR Roads IT DE colour Thanks to its colour (orange), the route is always easy to see on the map, in both the daytime colour profile and in night mode. ES Route Traffic events Road sections affected by traffic events will be shown on the map in another colour. Small symbols above the road indicate the type of incident. This symbol on the map display shows whether traffic events can be received. If there are no traffic events for your route, this symbol will be shown. However, there may be traffic events away from your route. Otherwise the type of the next traffic event for your route is shown. 1. 2. 3. 4. When the map display is open, press the NAVI button and then touch My Route. Touch Traffic Summary to open the traffic message overview. Touch Event List to open the list of message categories. Touch the traffic message category desired or All Events to see a list of all Events. Alternatively, you can press the traffic event symbol on the top right of the map view to call up the traffic summary. 13 Introduction to the control elements RU 5.Now touch any entry in the list to see more detailed information and to show the full length of the road section concerned on the map. Changing the map During navigation, touch anywhere on the map to see it in more detail. The map then no longer follows your current position and the symbol (press symbol) will appear at the centre of the screen. In this mode you can view the map, zoom in and out of it with the right-hand knob and select a point on the map by touching the screen (the cursor will then be shown at the marked point). Zoom in and out You can set the scale at which the map should be shown on the screen. Rotate the right-hand knob left or right to zoom in and out of the map. Porsche Classic Radio Navigation uses the highest quality vector maps so the map can always be viewed with optimised content at different scales. Street names and other text items will always be shown in the same font size and never upside down, and you see only as many streets and objects as necessary. On the 3D map there is a maximum value for changing the scale. When you zoom out beyond that, the software switches to 2D mode. Moving the map by dragging & holding it You can slide the map in any direction: Touch the map and hold it down to move it in the desired direction with your finger. 14 Introduction to the control elements Return to normal navigation Press BACK to go back to the original position, so the map again shows your current GPS position. The buttons for changing the map will disappear and navigation will continue. DE EN FR ES RU Select a destination Touch the button Next to select the cursor as your new destination. Touch New Route to select this location as your destination. The route will be calculated automatically. IT In the Navigation menu, touch Cancel Route and again Cancel Route. The active route, along with all interim destinations, will be deleted. Touch Settings to adapt the functioning of your navigation software to your individual requirements. Additional options Press the right-hand knob to open a list with additional functions. For example, you can save the current position in your Favourites or search around the cursor for special destinations. Navigation menu From the navigation menu (NAVI) you can access all areas of Porsche Classic Radio Navigation. You have the following options: Touch Find to define your destination by entering an address or selecting a Place, a point on the map or one of your Favourites. You can also select one of your most recent destinations from the History. Touch My Route to bring up the traffic message overview, query alternative routes, edit the route, show the route overview, avoid roads or bring up the itinerary. 15 Introduction to the control elements 16 DE EN FR IT ES RU Navigation on the road 17 Navigation on the road Navigation on the road Selecting a route's destination........................ 19 Enter an address or part of one .................. 19 Selecting the destination from the Places ...................................................... 27 Selecting a point on the map as a destination ............................................. 32 Selecting the destination from the Favourites ................................................. 32 Selecting a destination from the History . .................................................... 33 Build a route from the list of destinations (Create Route) ........................................... 33 Showing the entire route on the map............... 34 Bringing up route-related functions.................. 34 Changing the route........................................ 35 Selecting new destination with existing route: New route, waypoint or final destination ................................................ 35 Edit the list of destinations (Edit Route) . ...... 35 Pausing the active route ............................. 36 Cancelling the active route ......................... 36 Checking alternative routes ........................ 36 Change the road types used in the route planning ........................................... 36 Saving a location in Favourites...................... 37 18 Navigation on the road Selecting a route's destination The software offers you various ways of selecting your destination: Enter an address or part of it, for example a street name without a house number or the names of two intersecting streets. Enter an address via a postcode. In this way you do not need to select the name of the city/town. Selecting a saved Place as a destination. Select a point on the map with the function Find on Map. Use a previously saved Favourite. Select a location from the list of most recent destinations. DE EN FR IT If you know at least part of an address, this is the fastest way of setting your route's destination. On this page you can find an address by entering the following: E xact address including house number City or town centre J unction Centre of a street O ne of the above items of information (regardless of which), when you search for the postcode first ES If you are using Porsche Classic Radio Navigation for the first time, the software calculates your route based on the road network stored in the included high-quality vector maps. If you want to navigate a route right away, you can define the destination and start navigation at the same time (normal navigation). You can plan routes with several destinations. Define the first destination. Select a second destination and insert it in your route to create a route with multiple destinations. You can add any number of destinations to your route. Enter an address or part of one Entering an address Proceed as follows to enter an address as your destination: 1. If the map display is visible, touch the NAVI button to bring up the navigation menu. 2. Touch the following buttons in the navigation menu: Find, Find Address. 3.By default, Porsche Classic Radio Navigation suggests the country and the city/town where you are located. If needed, touch Country and enter the first letters of the country's name using the keyboard and select a country from the list. 19 Navigation on the road RU Navigation on the road 4.Select a new city or town: Touch Town. Start to type in the name of the city/town using the keyboard. You can find the city or town you are searching for as follows: - The most likely results will always be shown in the input field. - Touch this button to make a selection. 20 Navigation on the road - If it is not the name desired, the names matching the character sequence will be shown in a list once you have entered a few letters (touch Results to bring up the list of results before it is shown automatically). Select the city/town from the list. 5. Enter the street name: Touch Street. Start to type in the street name using the keyboard. You can find the street you are looking for as follows: - The best-matching street name will always be shown in the input field. - Touch this button to make a selection. DE EN FR IT ES 6. Enter the house number: Touch House Number. Enter the house number using the keyboard. To enter letters please touch ABC. Touch Done to terminate input of the address (if the house number indicated cannot be found, the centre of the road will be selected as a destination). 7. Touch New Route to select this location as your destination. Selecting the centre of a street as a destination If no house number is available, you can navigate to the centre of a street: 1. If the map display is visible, touch the NAVI button to bring up the navigation menu. 2. In the navigation menu, touch the buttons Find, Find Address. 3.If necessary, change the country and the city/town as previously described. 21 Navigation on the road RU - If it is not the name desired, the names matching the character sequence will be shown in a list once you have entered a few letters (touch Results to bring up the list of results before it is shown automatically). Select the street from a list. 4. Enter the road name: Touch Street. Start to type in the street name using the keyboard. You can find the street you are looking for as follows: - The best-matching street name will always be shown in the input field. - Touch this button to make a selection. - If it is not the name desired, the names matching the character sequence will be shown in a list once you have entered a few letters (touch Results to bring up the results list before it is shown automatically). Select the street from the list. 22 Navigation on the road 5. 6. Touch Select Street, instead of entering the house number. The centre of the street will be selected as a destination. Touch New Route to select this location as your destination. Selecting a junction as a destination Proceed as follows to enter an address as your destination: 1. If the map display is visible, touch the NAVI button to bring up the navigation menu. 2. In the navigation menu, touch Find, Find Address. 3.If necessary, change the country and the city/town as previously described. DE EN FR IT ES 5. Enter the name of the intersecting street: Touch Intersecting Street. - If there are only a few intersecting streets, these will be listed immediately. - If the street is longer, a keyboard appears on the display. Start to type in the name of the intersecting street using the keyboard. As soon as all the street names matching your input fit on one page, the list will be shown automatically. Make your selection from the list. 6. Touch New Route to select this location as your destination. 23 Navigation on the road RU 4. Enter the street name: Touch Street. Start to type in the street name using the keyboard. You can find the street you are looking for as follows: The best-matching street - name will always be shown in the input field. Touch this button to make a - selection. - If it is not the name desired, the names matching the character sequence will be shown in a list once you have entered a few letters (touch Results to bring up the list of results before it is shown automatically). Select the street from the list. Selecting the centre of a city/town as a destination The city/town centre is not the geographic centre point of a city/town, but rather a place chosen by the developers of the map. In a small city or village, it is normally the most important crossing; in larger cities one of the most important crossings. 1. If the map display is visible, touch the NAVI button to bring up the navigation menu. 2. In the navigation menu, touch Find, Find Address. 3. If necessary, change the country as previously described. 24 Navigation on the road 4.Select a new city or town: Touch Town. S tart to type in the name of the city/town using the keyboard. You can find the city or town you are searching for as follows: The most likely results will - always be shown in the input field. Touch this button to make a - selection. - If it is not the name desired, the names matching the character sequence will be shown in a list once you have entered a few letters (touch Results to bring up the list of results before it is shown automatically). Select the city/town from the list. 5. Touch Select Town instead of entering the name of the street. The centre of the city or town displayed will then be selected as the destination of your route. Touch New Route to select this location as your destination. 6. 4. Select a new city/town using the postcode. Touch Town. Touch 123. Start to type in the postcode of the city/town using the keyboard. If the desired postcode is not shown, you can open the list of search results by touching Results. Select the postcode from the list. 3. If necessary, change the country as previously described. 25 Navigation on the road DE EN FR IT ES RU Entering an address via a postcode All of the address searches listed can also be performed by entering the postcode instead of the name of the city/town. Here is an example with a complete address: 1. If the map display is visible, touch the NAVI button to bring up the navigation menu. 2. In the navigation menu, touch Find, Find Address. 5. Enter the street name: Touch Street. Start to type in the street name using the keyboard. You can find the street you are looking for as follows: - The best-matching street name will always be shown in the input field. - Touch this button to make a selection. - If it is not the name desired, the names matching the character sequence will be shown in a list once you have entered a few letters (touch Results to bring up the list of results before it is shown automatically). Select the street from the list. 6. Enter the house number: Touch House Number. Enter the house number using the keyboard. (To enter letters please touch ABC. Touch Done to terminate address input. (If the house number indicated cannot be found, the centre of the street will be selected as a destination.) 7. Touch New Route to select this location as your destination. 26 Navigation on the road Tips on how to enter addresses quickly If you enter the name of a city/town or a street: O nly letters contained in the possible search results will be shown on the keyboard. All other letters are inactive. During the input, the bestmatching search result will always be shown in the input field. When the suggested result is correct, you can select it with this button. Touch Results after you have entered a few letters to list those entries that contain the characters indicated. You can find a junction more quickly as follows: First look for the street with the more unusual or atypical name; you will have to enter fewer letters to find it. If one of the streets is shorter, look for that street first. Then you can find the second street more quickly. You can also search for street names as well as the type of street. When the same word is contained in several names, for example followed by "Street", "Lane" and "Place", you will get your search results faster if you enter the first letters of the street type. For example, searching for "Wi P" gives Winchester Place and ignores all Winchester Lanes and Winchester Streets. You can also search within postcodes. As postcodes usually consist of just a few characters, this method is usually faster than entering the name of the city or town. DE Selecting the destination from the Places Quick search for a Place With quick search you can quickly find a Place by entering its name. The search will always be carried out along the recommended route, if there is one. If no destination has been defined, the search will be performed around your current location. 1. Bring up quick search. If the navigation menu is open, touch Find and then Find Places and then Quick Search Along Route. 2. Start to type in the name of the Place using the keyboard. 3. After entering a few letters, touch Results to open the list of Places whose names contain the sequence of characters indicated. 4. If appropriate, review the list and touch one of the entries. A full screen map will appear with the selected point at its centre. The name and address of the Place are shown at the top of the screen. 5. If necessary, touch somewhere else on the map to change your destination. The cursor will be shown at the new position. Touch Next to confirm the destination or press BACK to select another destination. 6. Touch New Route to select this location as your destination. 27 Navigation on the road RU ES IT FR EN You can select your destination from the Places saved in Porsche Classic Radio Navigation. On this page you can search for the Place in various ways: W ith quick search you can quickly find the Places nearby by entering their names. Using the default search, you can find the most commonly sought types of Places with just a few touches of the screen. You can find a Place based on a category. Searching for a Place in the default categories Using the default search, you can quickly find the most commonly sought types of Place. 1. If the map display is visible, touch the NAVI button to bring up the navigation menu. 2. Touch the following buttons in the navigation menu: Find, Find Places. 28 Navigation on the road 3. The default search categories will be shown: Petrol Station Along Route - If there is an active route, a search for petrol stations will be made along the route. - If there is no active route (no destination was selected), a search will be made in the vicinity of your current position. - If your current position is also not available (no GPS signal), a search will be made around the last position. Parking At my destination - If there is an active route, a search for car parks will be made around your route's destination. - If there is no active route (no destination was selected), a search will be made in the vicinity of your current position. - If your current position is also not available (no GPS signal), a search will be made around the last position. Restaurant Along Route - If there is an active route, a search for restaurants will be made around your route's destination. - If there is no active route (no destination was selected), a search will be made in the vicinity of your current position. - If your current position is also not available (no GPS signal), a search will be made around the last known position. Accommodation At My Destination - If there is an active route, a search for overnight accommodation will be made around your route's destination. - If there is no active route (no destination was selected), a search will be made in the vicinity of your current position. - If your current position is also not available (no GPS signal), a search will be made around the last known position. DE EN FR IT ES 4. Select the area in which the search for the Place should be performed: Touch In a Town to search for a Place in your selected city or town. (The results list will be sorted according to distance from the centre of the selected city/location.) With Around Last Known Position you can perform a search around your current position. If this is not available, a search will be made close to your last known position (The results list be sorted according to the distance of the locations from this position). 29 Navigation on the road RU 4. Touch one of the buttons in the quick search to immediately receive a list with special destinations. 5. If appropriate, review the list and touch one of the entries. 6.A full screen map will appear with the selected point at its centre. If necessary, touch somewhere else on the map to change your destination. The cursor will be shown at the new position. Touch Next to confirm the destination or press BACK to select another destination. 7. Touch New Route to select this location as your destination. Searching for a special destination based on its category You look through the categories and subcategories for the special destination desired. 1. If the map display is visible, touch the NAVI button to bring up the navigation menu. 2. Touch the following buttons in the navigation menu: Find, Find Places. 3. Touch the following buttons in the navigation menu: Custom Search. Along Route to search along the active route and not around a specific point. This function is useful if you want to find an interim stop for later - for example petrol stations or restaurants that require only a small deviation from your route (the results list will be sorted according to the detour required). Around Destination you can search for a Place around the destination of the active route (The results lists will be sorted according to distance of the locations from your destination). Touch 30 Navigation on the road 5. 6. If you have selected In a Town, you must define the city/town where the search should be made. Touch Select to select the city/town. 7. Select one of the main categories with Places (e.g. Accommodation) or touch List All Places to show all Places around the selected point or along the route. DE EN FR IT ES Select one of the subcategories with Places (e.g. Hotel or Motel) or touch List All Places to show all Places in the selected main category around the marked point or along the route. 9. Sometimes a list of marks in the selected Place subcategories will be shown. Select a mark or touch List All Places to show all Places in the selected subcategory around the marked point or along the route. 10.Finally, the results will be shown in a list. 11.If appropriate, review the list and touch one of the entries. 12.A full screen map will appear with the selected point at its centre. If necessary, touch some where else on the map to change your destination. The cursor will be shown at the new position. Touch Next to confirm the destination or press BACK to select another destination. 13. Touch New Route to select this location as your destination. 31 Navigation on the road RU 8. Selecting a point on the map as a destination 1. 2. If the map display is visible, touch the NAVI button to bring up the navigation menu. Touch the following buttons in the navigation menu: Find, Find On Map 3. Locate your destination on the map: Move, zoom in and out of the map as needed. 4. Touch the point you want to select as your destination. The cursor appears at this point. 5. Touch Select to select the cursor as your destination. Touch New Route to select 6. this location as your destination. 32 Navigation on the road Selecting the destination from the Favourites You can select a location you have already saved in your Favourites as the destination. 1. Open the list of Favourites: If the navigation menu is open, touch Find. 2. Touch Favourites. Your list of Favourites will be shown. 3. Touch the Favourite you want to select as your destination. Move the list down to see the whole thing, if needed. 4. Touch Route Planning and New Route to select this location as your destination. DE EN FR IT ES The locations you have previously selected as destinations will be saved in the latest destinations. If the navigation menu is open, 1. touch Find and then History. 2.The list of latest destinations will be called up. Based on your earlier routes, the intelligent history suggests three destinations on the first page (the most likely destinations). The remaining destinations are ordered according to the time you last selected them. Move the list down to see earlier destinations, if needed. 3. Select a destination from the list. 4. Touch Route Planning and New Route to select this location as your destination. Build a route from the list of destinations (Create Route) In the My Route menu you can also create a route by adding the destinations one after another (if there was not already created a route). 1. If the map display is visible, touch the NAVI button to bring up the navigation menu. 2. In the navigation menu, touch My Route. Touch Create Route. 3. 4.There is only one entry in the list of route points: the route's start point, normally the current GPS position. 5. Touch + to select your destination. 6.The destination menu opens and you select the route destination exactly as described in the previous sections. 7.After selecting the new destination, a list will again be shown. 8. Touch the position where you want to insert the new route point, then + and repeat the previous steps to add further destinations. Touch Go after you have added 9. all route points, in order to calculate the route. 33 Navigation on the road RU Selecting a destination from the History Showing the entire route on the map Bringing up route-related functions It is very easy to get an overview of the active route on the map. Proceed as follows: 1. If the map display is visible, touch the NAVI button to bring up the navigation menu. 2. In the navigation menu, touch My Route. When using Porsche Classic Radio Navigation, you can access various route-related functions. 1. If the map display is visible, touch the NAVI button to bring up the navigation menu. 2. In the navigation menu, touch My Route. 3.On this page you have the following options: Touch Traffic Summery to show current traffic messages. Touch Route Alternatives to list all alternative routes. Touch Edit Route to edit the route: You can add or delete destinations and alter their sequence. You can also define a start point for your route that is different from your current location. This function can be used to plan a route for later and save it. Touch Overview to show the entire route on the map. Touch Avoidances to avoid part of the route. Touch Itinerary to see a detailed plan of the active route. Touch BACK to return to the navigation menu. 3. 34 Navigation on the road Touch Overview. The full length of the active route will be shown on the map. Changing the route If you have already started Porsche Classic Radio Navigation, there are various ways of changing the active route. Some of these options will be described in the following sections. Selecting new destination with existing route: New route, waypoint or final destination If there is already a recommended route and you select a new destination as previously described, the application asks whether you want to create a new route or insert a new waypoint (interim destination) into the route or want to add the just selected destination to the end of the current route. Touch New Route to plan a new route to the just selected location. The previous destination and the waypoint(s) will be deleted. DE EN FR IT ES Touch Waypoint to insert the just selected location into your route as an interim destination. The other destinations on your route will be maintained. Note: The new waypoint will be inserted into the list of destinations at the position that gives the best possible route. You can use the "Change Route" function to set the position at which a waypoint should be inserted. Touch Final Destination to add the just selected destination to the end of the route. The other destinations on your route will be maintained. The previous final destination is now the last waypoint. Edit the list of destinations (Edit Route) You can edit the route by changing the list of destinations. Destinations can be added or removed. 1. If the map display is visible, touch the NAVI button to bring up the navigation menu. 2. In the navigation menu, touch My Route. 3. Touch Edit Route. 4. You have the following options: Touch + to add a new destination. Touch the name of the interim destination or destination you want to delete, and then Delete, to remove it from the list. 35 Navigation on the road RU Shows your current position (if a GPS position is available) or the last known position (if there is no valid GPS position). Pausing the active route You do not need to pause your active route: as soon as you set off again, Porsche Classic Radio Navigation gives the speech instructions for your current location again. Cancelling the active route In the Navigation menu, touch Cancel Route and again Cancel Route. The active route, along with all interim destinations, will be cancelled. Checking alternative routes You can change the route settings to recalculate the active route with another route planning method. You can also compare alternative routes that were calculated with the same route planning methods. Perform the following steps: 1. If the map display is visible, touch the NAVI button to bring up the navigation menu. 2. In the navigation menu, touch My Route. Touch Route Alternatives. 3. 36 Navigation on the road 4. Y ou see basic information about the three alternative routes that were calculated with the selected route planning method. Touch on any route to show it on the map. 5. Select one of the route proposals and press BACK to return to the previous page. Porsche Classic Radio Navigation recalculates the route. Change the road types used in the route planning Perform the following steps to recalculate the active route with other settings for the road types used. These changes can also be made in Settings. 1. In the map display, press NAVI button and then Settings and Route Settings. 2. Touch the listed road types to change the route. If applicable, move the list up or down to see all road types. You have the following options (the sequence is dependent on the selected vehicle type): Perhaps you need to avoid motorways if you are driving a slow car or are towing another vehicle. 3. DE EN FR IT ES Period Charge roads are roads for the permanent use of which a fee must be paid, for example in the form of a toll sticker. They can be activated or deactivated separately from Per-Use Toll roads. Per-use Toll roads (roads subject to charge, for which a fee must be paid every time they are used) are included in Porsche Classic Radio Navigation route planning by default. If there is no valid GPS position, Porsche Classic Radio Navigation uses the last known GPS position as a start point. By default, Porsche Classic Radio Navigation includes ferries in the route planning. However, a map does not necessarily contain information about the availability of seasonal ferries. In addition, ferries may be subject to charge. The route will now be recalculated. Press BACK. Saving a location in Favourites You can save any location in your Favourites - the list of your frequently used destinations. 1.Select a destination as previously described. This could be an address, a Place, an arbitrary location on the map or a destination from the History. 2.Once you have selected your destination, the page "Use position as ..." will appear. 3. Press Add to Favourites. 4. 5. You can change the name suggested for the Favourite using the keyboard. Touch 123 to enter number or special characters. Press Done to save the Favourite. 37 Navigation on the road RU 38 DE EN FR IT ES RU Display and Settings 39 Display and settings Display and Settings Concepts . ................................................... 41 Smart Zoom .............................................. 41 Day and night colour designs . .................... 41 Tunnel view ............................................... 41 Route calculation and recalculation . ............ 41 Proximity warnings . ................................... 42 Warning of speed restrictions ..................... 42 Traffic information in the route planning ....... 42 Settings menu . ............................................ 43 Map settings ............................................. 44 Route settings ........................................... 45 Available route planning methods ................ 45 Traffic message settings ............................ 46 Audio and Warnings ................................... 46 Settings for visual instructions .................... 47 Regional settings ....................................... 47 System information .................................... 48 Reset to defaults ....................................... 48 40 Display and settings Concepts Smart Zoom While you are following a route: When you approaching a turn-off, the application zooms in on the map and increases the view angle, so you can easily see the driving manoeuvre required at the next junction. If the next turnoff is somewhat further, the map will zoom out and the viewing angle will be reduced so you can get a good view of the road section in front of you. When you are driving with no active route: Smart Zoom zooms in on the map when you are driving slowly and zooms out when you are driving fast. Day and night colour designs Porsche Classic Radio Navigation uses different colour designs for day and night. In day mode, the colours resemble printed road maps and the menus are shown in white. In the colour designs for the night, large objects are darkly tinted in order to limit the relative screen brightness. Tunnel view If you drive into a tunnel, the map will be replaced by an image of a tunnel so that you are not distracted by the roads and buildings in the open air above you. The tunnel view shown from above helps with your orientation. The remaining distance in the tunnel will also be shown. The normal map display returns after leaving the tunnel. This function can be deactivated in Settings. Route calculation and recalculation Porsche Classic Radio Navigation calculates the route based on the settings you have selected. Road types used or excluded in the route calculation: Real-time traffic reports will also be taken into account and may significantly influence your route. Porsche Classic Radio Navigation recalculates the route automatically if you deviate from the proposed itinerary or if a traffic message that has just been received concerns part of the recommended route. 41 Display and settings DE EN FR IT On the following pages you will find a description of the different Porsche Classic Radio Navigation concepts, displays, menu pages and settings. ES Route planning methods: Gives a fast route when you can drive at the permitted maximum speed on (almost) all roads. Normally the best option for fast and normal vehicles. Gives a route that has the smallest length of all possible routes. This can be advantageous for slow vehicles. RU Display and Settings Proximity warnings There is a special proximity warning for danger zones (such as schools and railway crossings). These warning points are already saved in Porsche Classic Radio Navigation. The application can warn you if you are approaching danger zones such as a level crossing or a school. In the audio and warning settings you can configure the different warning messages individually. Types of warning message: Acoustic warning: When you are approaching one of these points, beep sounds can be emitted. If desired, there is also an additional warning if you exceed the applicable speed limit before the warning point. Display warning: The map display shows the type of warning point. The expected speed limit is available for many warning points. At these points, different acoustic warnings can be emitted depending on whether you exceed the speed limit or not. Only when there is excessive speed: The acoustic warning will only be emitted if you exceed the applicable speed limit. On approach: The acoustic warning will always be emitted when you approach one of these warning points. To draw your attention to the excessive speed, in this case another warning sound will be emitted. 42 Display and settings It is your responsibility to ensure that the use of this function is legally permitted in the country concerned. Warning of speed restrictions The maps may contain information about the maximum speed permitted on the particular road sections. Porsche Classic Radio Navigation can warn you if you exceed the current speed limit. This information may be unavailable for your region (please ask your dealer) or may not always be correct for all roads on the map. The speed warning can be configured individually in the audio and warning settings. You can set the relative excess speed above which the application triggers a warning. The following types of warning messages are available: Acoustic warning: If you exceed the speed limit by the indicated percentage rate, a spoken warning will be given. Display warning: The current speed limit will be shown on the map when the speed is exceeded. You can also configure the software so that the speed limit sign is always shown on the map. Traffic information in the route planning The recommended route between two locations can vary. Real-time traffic messages can help you avoid current incidents such as temporary road blockages or traffic jams caused by accidents. The function can only be used if appropriate data is available. Real-time traffic messages (TMC) The TMC service (Traffic Message Channel) supplies you with information about the current traffic situation. Road blockages or unexpected traffic jams caused by an accident can be excluded from the route calculation. TMC is a special service that broadcasts real-time traffic and weather data via the FM Radio Data System (RDS). Traffic messages are activated by default in Porsche Classic Radio Navigation. TMC is not a global service. It may be unavailable in your country or region. Please ask your dealer for information about the reception areas. DE EN FR IT ES This symbol on the map display shows whether traffic messages can be received. If there are no traffic messages for your route, this symbol will be shown. However, there may be traffic messages away from your route. Otherwise the type of the next traffic message for your route is shown. Settings menu RU The TMC receiver required to receive traffic messages is already integrated into Porsche Classic Radio Navigation. If public traffic information is broadcast at your location, Porsche Classic Radio Navigation takes the traffic messages received into account automatically. You do not need to make any settings in the software. The receiver automatically searches the FM radio channels for TMC data and incorporates the decoded data into the route planning straightaway. If Porsche Classic Radio Navigation receives traffic messages that could affect your route, the software outputs a warning message and recalculates the route. Navigation will continue on a new route that is optimally adapted to the latest traffic conditions. To tailor this recalculation to your requirements, you can set the delay from which a route recalculation should be triggered. If so desired, Porsche Classic Radio Navigation can request confirmation of the new recommended route before applying it. You can adjust these settings in the traffic message settings. You can configure the program settings and change the behaviour of Porsche Classic Radio Navigation. When the map display is open, press NAVI button and touch Settings. You have various options in the Settings menu. Move the list down to see the whole thing. You can tailor the appearance of the map display to your own purposes. Customise the map representation to your needs, select suitable colour designs for day and night from the list, show or hide 3D buildings and manage your display settings for Place symbols (which Places should be shown on the map). These settings determine how routes will be calculated. Here you can select the road types included in the route planning as well as the route planning methods. 43 Display and settings The recommended route between two locations can vary. If appropriate data is available, traffic information can be taken into account in the route calculation. Here you can adjust the application sounds and change the language for the audio instructions. In addition, you can activate and configure various warning messages. Here you can set how the software should help you with various routerelated information in the map display during navigation. You can customise the application to your language and to the measurement units and time and date formats used in your country. You can also set your current time and select your timezone here. You can also delete all saved data here and reset all factory settings to their defaults. This function provides information about the current software state. 44 Display and settings If this option is selected the map will zoom out to offer you an overview of the surrounding area, if the next event on your route (driving manoeuvre) is somewhat distant. When you approach the event, the map display returns to normal. You can switch between the colour designs for day and night or let the software do it automatically for you, which happens a few minutes before dawn and a few minutes after sunset. You can activate or deactivate the saving of track logs. A track log is the sequence of locations you pass through on your journey. You can choose which Places should be shown on the map during the navigation. Too many Places make the map unclear; therefore you should show as few as possible. Here you can define various settings for the Place display. The following options are available to you: Touch the checkbox to show or hide the Place category concerned. Touch the name of a Place category to open the list of all subcategories. Map settings You can tailor the appearance of the map display to your own purposes. Customise the map representation to your needs, select suitable colour designs for day and night from the list, show or hide 3D buildings and manage your display settings for Place symbols (which Places should be shown on the map). The map will always be shown on this page so you can see the effect of a changed setting immediately. You have a choice between a 3D view of the map from various angles, a 2D view in the direction of movement and a 2D view oriented north. In 2D mode with northern orientation, the map will always be turned so north is on top. Here you can tailor the basic scale and angle to your requirements. Three settings are available. Route settings These settings determine how routes will be calculated. The route calculation can be optimised by changing the route planning methods for different situations or vehicles. More detailed information can be found below. To tailor the route to your personal requirements, you can also set which road types should be taken into account or ignored by the route planning when possible. If you exclude a road type, that becomes your preferred option. It does not mean, however, that it will be observed in every case. If your destination can only be reached on an excluded road, it will be included in the route calculation, but only as far as necessary. In the list of road types you see in how many segments this road type occurs in the current route and for what distance. Per-use Toll Road (roads subject to charge, for which a fee must be paid every time they are used) are included in the Porsche Classic Radio Navigation route planning by default. If there is no valid GPS position, Porsche Classic Radio Navigation uses the last known GPS position as a start point. By default, Porsche Classic Radio Navigation includes ferries in the route planning. However, a map does not necessarily contain information about the availability of seasonal ferries. In addition, ferries may be subject to charge. Gives a short route that minimises the distance to be travelled. This can be advantageous for slow vehicles. If you are looking for a short route regardless of speed, this calculation type is not usually suitable for normal vehicles. 45 Display and settings DE EN FR Gives a fast route when you can drive at the permitted maximum speed on (almost) all roads. Normally the best option for fast and normal vehicles. IT Available route planning methods ES You can show or hide 3D city models - artificial representations of the buildings of a city in 3D, which reproduce the actual size of the buildings and their position on the map. You can show or hide the 3D elevations of the surrounding terrain. Perhaps you need to avoid motorways if you are driving a slow car or are towing another vehicle. Period Charge roads are roads for the permanent use of which a fee must be paid, for example in the form of a toll sticker. They can be activated or deactivated separately from Per-use Toll Roads. RU You can show or hide 3D Landmarks - artificial representations of conspicuous or known objects in 3D. Traffic message settings Audio and Warnings The recommended route between two locations can vary. If appropriate data is available, traffic information can be taken into account in the route calculation. You can use this button to switch the TMC receiver on or off for the reception of real-time traffic messages. The following buttons all relate to the TMC function and are only available when the receiver is active. This setting determines how the Porsche Classic Radio Navigation takes the real-time traffic messages it receives into account during the route calculation. When calculating a new route or when a recalculation is required because of the traffic messages received, Porsche Classic Radio Navigation attempts to bypass the incidents, as far as practical. You can also set the delay from which a route recalculation should be triggered. If so desired, the application can also always ask you to confirm a recalculation. Touch this button to open the list of the different types of Event and to select which of these should be taken into account in the route calculation. Here you can adjust the application sounds and change the language for the audio instructions. In addition, you can activate and configure various warning messages. Touch them to adjust the volume of the different application sounds. The individual sounds and speech messages and the associated control elements will be shown on a new page. More detailed information can be found below. 46 Display and settings This button shows the current profile for the Voice Language. Touch it to select another profile from the list of available languages and speakers. Touch on any language to hear an audio example. After selecting the spoken language, simply press the BACK button. Real voice: These previously recorded messages can only give you basic information about turnoffs and distances. In addition, you can select whether you want to be made aware of more distant driving manoeuvres or only upcoming turn-offs. You can control the volume of the following sounds and speech messages: This control changes the volume of the speech instructions. You can switch off the ding sound before a speech message or change its volume. This control changes the volume of the non-verbal warning sounds (beep sounds). Keytones are acoustic signals triggered when operating device buttons or the touchscreen. This control changes the volume of the keytones. This switch can mute the audio output. The control becomes inactive. Touch it once more to reactivate the volume control. This button allows you to define how detailed the speech instructions should be, i.e. how much should be said and how often. The real speed limits are always decisive, not the information in the navigation system. Settings for visual instructions Here you can set how the software should help you with various route-related information in the map display during navigation. The data fields in the corner of the map display can be configured individually. Touch this button and select the desired values. You can show information about your final destination or the next interim destination on the route. If appropriate data is available, lane information will be shown at the top of the map, which looks similar to real traffic signs on the road. You can optionally switch this function on or off. When you are approaching a motorway exit or a complicated junction and appropriate information is available, the map will be replaced by a 3D view of the junction. You can choose whether to activate this function or whether you want to see the map throughout the entire navigation. Regional settings DE EN FR IT When you drive into a tunnel, the roads and buildings above you in the open air can be distracting. This function shows the image of a tunnel instead of the map. A view of the tunnel from above and the remaining stretch of road in the tunnel will also be shown. ES The maps may contain warning information for the driver that is shown in the form of traffic signs on the screen. Touch this button to switch on or off the warning for these road sections (e.g. dangers, sharp curves). For every category of warning sign, you can define the type of warning (sound or display) and the distance from the danger point at which the warning should be triggered. You can customise the application to your language and to the measurement units and time and date formats used in your country. You can also set your current time and select your timezone here. This button shows the language the program is currently using for the user interface. Touch it to select another language from the list of available languages. When you change this setting the application will be restarted. You need to confirm this first. Here you can define the measurement units used by the application for distances. With many languages it may be that the Porsche Classic Radio Navigation speech instructions do not support all units listed. You can switch between the 12-hour and 24-hour time format and various international formats for the date display. You can also select other country-specific units for displaying various values in the application. 47 Display and settings RU The maps may contain information about the maximum speed permitted on the particular road sections. Porsche Classic Radio Navigation can warn you if you exceed the current speed limit. This information may be unavailable for your region (please ask your dealer) or may not always be correct for all roads on the map. You can configure here whether you want to receive visual and/or acoustic warning messages or not. You can use the slider to set the relative excess speed above which the application triggers a warning. The following types of warning messages are available: Acoustic warning: If you exceed the speed limit by the indicated percentage rate, a spoken warning will be given. Display warning: The current speed limit will be shown on the map when the speed is exceeded. The time zone will be taken from the map data by default and adapted to your current location. Here you can manually enter the time zone and summer time. Keyboard Layout allows the keyboard to be adapted to regional circumstances. System information This function provides information about the current software state. Reset to defaults You can also delete all saved data here and reset all factory settings to their defaults. 48 Display and settings DE EN FR IT ES RU Glossary, Index 49 Glossary, Index Glossary, Index A Additional options . ....................................... 15 Audio and Warnings ...................................... 46 Available route planning methods . ................. 45 B Back button ................................................... 6 Bringing up route-related functions . ............... 34 Build a route from the list of destinations (Create Route) . ............................................ 33 Button ........................................................... 6 Buttons and other control elements ................. 6 Button with value . .......................................... 6 C Cancelling keyboard input (return to previous page)............................................... 8 Cancelling the active route ............................ 36 Change the road types used in the route planning ...................................................... 36 Changing the map ........................................ 14 Changing the route ....................................... 35 Checking alternative routes ........................... 36 Concepts . ................................................... 41 Correcting input ............................................. 8 D Day and night colour designs ........................ 41 Display and Settings ..................................... 41 E Edit the list of destinations (Edit Route) .......... 35 Elements of the active route . ........................ 12 50 Glossary, Index Enter an address or part of one .................... 19 Entering an address ..................................... 19 Entering an address via a postcode ............... 25 Entering a space ............................................ 8 Entering numbers and symbols ....................... 8 Entering upper and lower case ........................ 8 F First steps ..................................................... 5 H Hand movements (hold & drag) ....................... 8 I Introduction to the control elements . ............... 5 J Junction overview . ....................................... 12 L Lane information and traffic signs . ................ 11 List ............................................................... 7 M Map display ................................................... 6 Map display ................................................... 9 Map settings . .............................................. 44 Moving the map by dragging & holding it ....... 14 Multi-touch on the screen ................................ 8 N Navigating on the map . .................................. 9 Navigation menu ............................................ 6 Navigation menu ......................................... 15 Navigation on the road . ................................ 19 O Objects on the map ...................................... 10 Option button ................................................. 7 P Pausing the active route ............................... 36 Position arrow and "Lock-on-road" .................. 10 Position pointer ............................................ 10 Proximity warnings ....................................... 42 Q Quick search for a Place ............................... 27 R Real-time traffic messages (TMC) .................. 42 Regional settings ......................................... 47 Reset to defaults .......................................... 48 Return to normal navigation .......................... 15 Right-hand knob ............................................. 6 Roads ......................................................... 10 Roads excluded from the navigation .............. 13 Route calculation and recalculation ................ 41 Route colour ................................................ 13 Route planning methods: .............................. 41 Route settings ............................................. 45 DE EN T IT FR Tap and hold display ....................................... 8 Terminating keyboard input (open the list of search results) ............................................... 8 Terminating keyboard input (save your input) ..................................................... 8 Terminating keyboard input (select the search result suggested) ................................ 8 Tips on how to enter addresses quickly ......... 26 Traffic events ............................................... 13 Traffic information in the route planning . ........ 42 Traffic message settings . ............................. 46 Tunnel view .................................................. 41 Turn-off preview and next road . ..................... 10 Types of 3D object ....................................... 12 ES Saving a location in Favourites ...................... 37 Searching for a Place in the default categories ................................................... 28 Searching for a special destination based on its category . ................................. 29 Select a destination ...................................... 15 Selected point (cursor) and selected object on the map ........................................ 10 Selecting a destination from the History ......... 33 Selecting a junction as a destination .............. 22 Selecting a point on the map as a destination . ................................................. 32 Selecting a route's destination ...................... 19 Selecting new destination with existing route: New route, waypoint or final destination ......... 35 Selecting the centre of a city/town as a destination . ................................................. 24 Selecting the centre of a street as a destination . ................................................. 21 Selecting the destination from the Favourites ................................................... 32 Selecting the destination from the Places ....... 27 Settings for visual instructions . ..................... 47 Settings menu . ............................................ 43 Show current position ................................... 14 Showing the entire route on the map . ............ 34 Slider ............................................................ 7 Smart Zoom ................................................ 41 Switch ........................................................... 7 Symbol . ........................................................ 6 System information ...................................... 48 RU S U Using the keyboards . ..................................... 8 V Virtual keyboard ............................................. 8 W Warning of speed restrictions ........................ 42 Z Zoom in and out ........................................... 14 51 Glossary, Index DE EN FR IT ES RU Manuel relatif à la navigation Porsche Classic Système de navigation radio Numéro de pièce : 91164200100 Équipement Version 2014 © Copyright 2014 Dr. Ing. h.c. F. Porsche Aktiengesellschaft Sous réserve de différences d'équipement et de techniques par rapport aux illustrations et descriptions en raison du développement permanent des systèmes et des différences juridiques entre les pays. Les variantes d'équipement ne sont pas systématiquement de série. Version 1.0 du mode d'emploi du système Porsche Classic Radio Navigation (PCRN). Tous les programmes et noms de produits cités dans le présent document peuvent être des marques déposées des fabricants concernés et ne peuvent être utilisés à des fins commerciales ou à toute autre fin. Aucune partie de cette documentation ne peut être reproduite ou transmise, à quelque fin que ce soit, sans l'autorisation écrite expresse de Dr. Ing. h.c. F. Porsche Aktiengesellschaft, quels que soient la manière ou les moyens utilisés, électroniques ou mécaniques. Tous droits réservés. Assistance technique En cas de questions, veuillez vous adresser au centre Porsche le plus proche. Consignes de sécurité dans les instructions d'utilisation Les types de consignes de sécurité suivants sont utilisés dans cette notice d'utilisation. Risque de blessures graves voire mortelles. Le non-respect des consignes de sécurité de la catégorie « Avertissement » peut entraîner des blessures graves ou la mort. Informations complémentaires, conseils, à respecter. Mentions légales Dr. Ing. h.c. F. Porsche Aktiengesellschaft Porscheplatz 1 70435 Stuttgart Internet : www.porsche.com/classic Documentation de bord Conservez la documentation de bord et transmettez-la au nouveau propriétaire à la vente du véhicule. DE Table des matières IT FR EN Introduction à l'utilisation ..........................5 Premiers pas ................................................. 5 Touches et autres éléments de commande . ..... 6 Affichage cartographique . .............................. 9 Menu Navigation ......................................... 15 RU ES Navigation sur route ...............................19 Sélectionner la destination d'un itinéraire . ...... 19 Afficher l'itinéraire complet sur la carte .......... 34 Ouvrir des fonctions se rapportant à l'itinéraire .................................................... 34 Modifier l'itinéraire ........................................ 35 Enregistrer un lieu dans les favoris ................ 37 Affichage et réglages .............................41 Concepts . ................................................... 41 Menu Réglages . .......................................... 43 Glossaire, index . ....................................50 Table des matières Introduction à l’utilisation Premiers pas ................................................. 5 Touches et autres éléments de commande . ..... 6 Menu navigation . ......................................... 6 Affichage cartographique ............................. 6 Touche Retour ............................................. 6 Bouton rotatif droit . ..................................... 6 Touche de commande .................................. 6 Touche avec une valeur ................................ 6 Symbole ..................................................... 6 Liste ........................................................... 7 Touche d'option ........................................... 7 Commutateur .............................................. 7 Curseur ...................................................... 7 Clavier tactile .............................................. 8 Utiliser les claviers ....................................... 8 Appuyer plusieurs fois sur l'écran . ................ 8 Affichage cartographique . .............................. 9 Naviguer sur la carte ................................... 9 Indicateur de position ................................. 10 Objets sur la carte ..................................... 10 Modifier la carte ........................................ 14 Menu Navigation . ....................................... 15 Introduction à l'utilisation Risque d'accident. Vous risquez de perdre le contrôle du véhicule si vous vous laissez distraire. Manipulez votre PCRN uniquement si la sécurité au volant n'est pas entravée et si le trafic le permet. En cas de doute, garez-vous et manipulez le PCRN lorsque le véhicule est immobilisé. DE EN FR IT Risque d'accident. Le système de navigation sert explicitement à assister le conducteur et donne une proposition d'itinéraire. Vous restez responsable de l'appréciation de la situation de trafic et du respect des règles du code de la route ainsi que des autres dispositions applicables et adopterez une comportement adapté. En tant que conducteur, il vous incombe d'évaluer les situations de trafic. Vous restez seul responsable de la maîtrise de votre véhicule selon les règles de la sécurité routière. ES Merci d'avoir choisi le système de navigation Porsche Classic Radio Navigation. Vous pouvez utiliser dès à présent le système Porsche Classic Radio Navigation. Ce document contient un descriptif détaillé du logiciel de navigation. Bien qu'il soit facile de se familiariser avec le système Porsche Classic Radio Navigation au cours de son utilisation, nous vous recommandons cependant de lire attentivement ce manuel pour prendre connaissance des différentes pages de programme et fonctions. Le PCRN (Porsche Classic Radio-Navigationssystem) est l'unité de commande centralisée pour la radio, les fonctions média, l'iPod, les sources audio externes, les réglages son, la navigation et la téléphonie Bluetooth. Afin de ne pas vous mettre en danger, vous ou toute autre personne, lors de l'utilisation de votre PCRN ou encore afin de ne pas endommager le dispositif, respectez les points suivants : RU Introduction à l'utilisation Premiers pas Le système Porsche Classic Radio Navigation a été optimisé pour être utilisé dans le véhicule. Vous pouvez ainsi commander facilement le logiciel avec les doigts en effleurant les touches de commande et la carte qui s'affichent sur l'écran. Lorsque vous utilisez pour la première fois le logiciel de navigation, le processus initial de paramétrage est lancé automatiquement. Procédez comme suit : Sélectionnez la langue souhaitée pour l'interface utilisateur. Vous pourrez modifier ultérieurement cette sélection dans les paramètres régionaux. Sélectionnez la langue souhaitée et la voix pour les messages vocaux. Vous pourrez modifier ultérieurement ce paramètre dans les paramètres audio et les paramètres d'avertissement. Une fois le paramétrage initial terminé, la carte apparaît et vous pouvez utiliser aussitôt le Porsche Classic Radio Navigation. Introduction à l'utilisation Touches et autres éléments de commande Pour utiliser le Porsche Classic Radio Navigation, il vous suffit d'appuyer normalement sur les touches de commande qui apparaissent sur l'écran tactile. Le Porsche Classic Radio Navigation dispose en outre de trois touches et d'un bouton qui vous permettent de sélectionner des options de menu et d'ouvrir sur certaines pages une liste de fonctions supplémentaires. Avec le , vous pouvez égalebouton rotatif droit ment sélectionner un point sur la carte lorsque l'affichage cartographique est ouvert. Menu navigation Appuyez sur la touche NAVI du PCRN, pour accéder aux options suivantes : Touche Retour Touche de commande Appuyez sur la touche BACK du PCRN, pour retourner à la page précédente du menu. Appuyez sur une touche de commande pour ouvrir une fonction, une nouvelle page ou définir un paramètre. Appuyez une fois sur la touche. Bouton rotatif droit Tournez le bouton rotatif droit pour naviguer vers le haut ou vers le bas dans les listes. Appuyez sur le bouton rotatif droit, pour ouvrir sur certaines pages une liste contenant des fonctions supplémentaires ou pour sélectionner un point sur la carte. Vous devez valider votre sélection ou vos modifications uniquement en cas de redémarrage de l'application ou si une reconfiguration complète doit être effectuée. Il est également nécessaire de valider avant de supprimer des données ou des paramètres. Dans tous les cas, le Porsche Classic Radio Navigation enregistre votre sélection et active les nouveaux paramètres, dès que vous avez validé l'élément de commande concerné sans que vous ayez besoin de valider votre sélection. Touche avec une valeur Certaines touches de commande affichent la valeur actuelle d'un champ ou d'un paramètre. Appuyez sur la touche de commande pour changer la valeur. Après modification, la nouvelle valeur apparaît sur la touche. Appuyez une fois sur la touche. Symbole Indique des informations sur l'état. Plusieurs symboles apparaissent simultanément sur une touche de commande. Appuyez une fois sur la touche. Affichage cartographique Appuyez sur la touche MAP, pour retourner à l'affichage cartographique. Introduction à l'utilisation DE EN FR IT ES RU Liste Touche d'option Commutateur Lorsque plusieurs options sont possibles, cellesci s'affichent dans une liste. Appuyez à n'importe quel endroit de la liste et naviguez avec votre doigt vers le haut ou le bas. En fonction de la rapidité avec laquelle vous déplacez votre doigt, la liste se déroule plus rapidement ou plus lentement, par petites étapes ou complètement jusqu'à la fin de la liste. Vous pouvez à l'aide des touches et feuilleter la liste et appuyer sur la valeur souhaitée. Lorsque les possibilités de sélection sont réduites, des touches d'option sont quelquefois utilisées au lieu de listes. Une seule valeur peut être sélectionnée. A ppuyez sur une des touches de commande pour sélectionner une nouvelle valeur. Lorsqu'il n'y a que deux choix possibles, une touche de commande indique si la fonction est activée. Appuyez dessus pour allumer ou éteindre le commutateur. Curseur Lorsqu'une fonction peut être paramétrée sur différentes valeurs à l'intérieur d'une plage, le Porsche Classic Radio Navigation affiche un curseur qui vous permet de lire et de définir la valeur. Faites glisser le point pour placer le curseur dans sa nouvelle position. Sur le curseur, appuyez sur l'endroit où le point doit apparaître ; il se déplace immédiatement dessus. Introduction à l'utilisation Insérer une espace Insérer une espace, p. ex. entre le nom et le prénom ou pour des noms de rue comprenant plusieurs mots. Appuyez sur cette touche située en bas au centre de l'écran. Clavier tactile Claviers alphabétique et numérique qui vous permettent d'entrer des lettres et des chiffres. Chaque touche est une touche de commande sur l'écran. Utiliser les claviers Vous devez entrer des lettres et des chiffres uniquement lorsque cela est absolument nécessaire. Vous pouvez appuyer avec vos doigts sur les claviers en mode plein écran et passer d'un clavier à un autre ; par exemple du clavier allemand au clavier anglais ou au clavier numérique. Vous pouvez également utiliser le bouton rotatif pour sélectionner des caractères sur droit le clavier. Corriger des entrées Vous pouvez de cette manière effacer des caractères. A ppuyez sur cette touche et maintenez-la enfoncée pour effacer un certain nombre de caractères ou même toute la ligne de caractères. Introduction à l'utilisation Entrer des lettres minuscules et majuscules Lorsque vous entrez du texte, la première lettre est écrite en majuscule ; le reste du texte est en minuscules. A ppuyez sur cette touche de commande pour entrer une majuscule. Appuyez deux fois sur la touche pour activer la touche Verr. maj. Appuyez une nouvelle fois pour activer l'écriture en minuscules. Entrer des chiffres et des symboles Appuyez sur la touche 123 pour passer à un clavier avec des chiffres et des caractères spéciaux. Valider l'entrée par le clavier (sélectionner le résultat de recherche proposé) A ppuyez sur cette touche. Valider l'entrée par le clavier (ouvrir la liste des résultats de recherche) Appuyez sur Résultats. Valider l'entrée par le clavier (enregistrer votre saisie) Appuyez sur Terminé. Annuler l'entrée par le clavier (retourner à la page précédente) Appuyez sur BACK. Appuyer plusieurs fois sur l'écran Normalement vous devez toujours toucher une seule fois l'écran. Certaines fonctions utiles ne peuvent cependant être ouvertes qu'avec une combinaison de mouvements effectués avec le doigt. Ces actions sont : Appuyer et maintenir enfoncée une touche sur l'écran Appuyez sur les touches de commande suivantes et maintenez-les appuyées pour ouvrir des fonctions spéciales : A ppuyer et maintenir enfoncée une touche sur le clavier : Vous pouvez de cette manière effacer rapidement plusieurs caractères. A ppuyer et maintenir enfoncées les flèches dans une longue liste : Vous pouvez feuilleter la liste en continu. Mouvements de la main (Appuyer & Faire glisser) Vous devez appuyer sur l'écran et faire glisser uniquement dans les cas suivants : Pour déplacer la réglette du curseur. Pour voir une liste : Appuyez à n'importe quel endroit de la liste et naviguez avec votre doigt vers le haut ou le bas. En fonction de la rapidité avec laquelle vous déplacez votre doigt, la liste se déroule plus rapidement ou plus lentement, par petites étapes ou complètement jusqu'à la fin de la liste. Pour déplacer la carte en mode vue : Appuyez sur la carte et déplacez-la dans la direction souhaitée. DE EN FR IT ES Naviguer sur la carte L'affichage cartographique est la page de programme la plus utilisée du Porsche Classic Radio Navigation. Cette carte représente la position actuelle (par défaut une flèche rouge), l'itinéraire recommandé (une ligne orange) et la zone cartographique environnante. En absence de position GPS, la flèche de position est transparente et indique votre dernière position connue. Vous pouvez voir en haut à gauche des points de couleur entourant le symbole d'un satellite. Plus vous voyez de points verts, plus une position GPS valide sera déterminée rapidement. Lorsqu'une position GPS est disponible, la flèche de position s'affiche en couleur et indique alors votre position actuelle. L'écran comporte des champs de données. Pendant la navigation, des informations sur l'itinéraire s'affichent sur l'écran. Le coin inférieur droit comporte deux champs de données: Distance et Temps restant. Vous pouvez modifier les champs de données qui doivent apparaître dans l'affichage cartographique, dans les paramètres pour les indications visuelles. Les champs de données suivants sont disponibles : Indique la distance que vous devez encore parcourir sur l'itinéraire avant d'atteindre votre destination finale ou votre prochaine étape. Indique les données disponibles pour les parties restantes de l'itinéraire, combien de temps avant d'atteindre votre destination finale ou votre prochaine étape sur l'itinéraire. Lorsque le Porsche Classic Radio Navigation peut recevoir des informations en temps réel sur le trafic, les retards annoncés dus au trafic qui concernent votre itinéraire sont pris en compte pour son calcul. Introduction à l'utilisation RU Affichage cartographique Indique à l'aide des données disponibles pour les parties restantes de l'itinéraire, votre heure d'arrivée prévue à votre destination finale ou votre prochaine étape sur l'itinéraire. Lorsque le Porsche Classic Radio Navigation peut recevoir des informations en temps réel sur le trafic, les retards annoncés dus au trafic qui concernent votre itinéraire sont pris en compte pour son calcul. Indicateur de position Flèche de position et « Lock-on-Road » (fixée sur la route) Lorsque votre position GPS est connue, le Porsche Classic Radio Navigation indique votre position actuelle à l'aide d'une flèche. Cet indicateur est une flèche rouge. S'il y a des rues à proximité, il se fixera sur la rue la plus proche pour supprimer les erreurs de positionnement GPS et le symbole de direction sera orienté sur la rue. 10 Introduction à l'utilisation Point sélectionné (curseur) et objet sélectionné sur la carte Vous pouvez marquer un point sur la carte comme suit : Pendant la navigation, appuyez sur la carte pour ouvrir le mode modification. A ppuyez une nouvelle fois sur la carte pour sélectionner un point. Appuyez sur la carte dans le menu Chercher sur carte. Lorsqu'un point est sélectionné, le curseur apparaît sur le point indiqué sur la carte. Le curseur apparaît comme un point rouge lumineux bien visible à toutes les échelles. Vous pouvez utiliser la position du curseur comme destination d'itinéraire, chercher des points d'intérêt à proximité ou l'enregistrer dans votre répertoire d'adresses. Il est également possible de sélectionner certains objets sur la carte. Lorsque vous appuyez sur le symbole d'un point d'intérêt ou d'un point d'avertissement sur la carte, cet objet est sélectionné (entouré d'un cercle rouge) et vous pouvez ouvrir des informations sur cet objet ou l'utiliser comme point d'itinéraire. Objets sur la carte Routes Pour utiliser le Porsche Classic Radio Navigation, il vous suffit d'appuyer sur les touches de commande qui apparaissent sur l'écran tactile. La couleur et la largeur indiquent l'importance de la route : vous pouvez ainsi différentier très facilement une autoroute d'une route plus petite. Aperçu d'une bifurcation et prochaine route Lors de la navigation sur un itinéraire, des informations sur le prochain événement relatif à l'itinéraire (manœuvre de conduite) et la prochaine route ou ville/le prochain village apparaissent en haut de l'affichage cartographique. FR EN DE La plupart de ces symboles sont faciles à interpréter. Vous trouverez dans l'aperçu suivant quelques-uns des événements les plus fréquemment indiqués. Les deux champs utilisent les mêmes symboles : Tourner à gauche IT Tourner à droite Tourner légèrement à droite Un champ annonçant la prochaine manœuvre de conduite apparaît en haut à gauche. Vous pouvez voir le type d'événement (virage, rond-point, sortie d'autoroute etc.) ainsi que sa distance par rapport à la position GPS actuelle. Si une deuxième manœuvre suit immédiatement la première, le type de la deuxième manœuvre s'affiche à l'aide d'un symbole de taille inférieure. Dans le cas contraire, seule la manœuvre de conduite suivante apparaît. Tourner serré à gauche Rester à gauche Continuer tout droit au carrefour Tourner à droite au rond-point, 3e sortie (prochaine manœuvre de conduite) Entrer dans le rond-point (deuxième manœuvre de conduite) Entrer sur l'autoroute Quitter l'autoroute Prendre le ferry Quitter le ferry Point d'itinéraire proche Destination proche Données relatives aux voies et panneaux de signalisation routière Lors de la navigation sur une route à plusieurs voies, il est important de rouler sur la bonne voie afin de suivre l'itinéraire recommandé. Lorsque des données relatives aux voies sont enregistrées sur la carte, le Porsche Classic Radio Navigation indique les voies et le sens de marche correspondant à l'aide de petites flèches en bas de la carte. Les flèches en couleur indiquent les voies sur lesquelles vous devez vous ranger. Lorsque des informations supplémentaires sont disponibles, les flèches sont remplacées par des panneaux de signalisation routière. Les panneaux apparaissent en haut de la carte. La couleur et l'apparence des panneaux ressemblent aux véritables panneaux de signalisation placés au bord ou au-dessus des routes. Ils indiquent les objectifs possibles et le numéro de maison, auxquels conduit la voie concernée. En mode conduite (sans itinéraire recommandé), tous les panneaux sont similaires. Pendant la navigation, seul le panneau qui conduit à la voie recommandée ou aux voies recommandées, est représenté avec une couleur vive ; tous les autres panneaux sont grisés. 11 Introduction à l'utilisation RU ES Faire demi-tour V iaducs Pour masquer les panneaux de signalisation routière en cours d'affichage, appuyez simplement sur l'un des panneaux. L'affichage cartographique normal s'affiche jusqu'à ce que de nouvelles données de signalisation routière soient reçues. Aperçu d'un croisement Lorsque vous vous approchez d'une sortie d'autoroute ou d'un croisement complexe et que des informations correspondantes sont disponibles, la carte est remplacée par un aperçu en 3D du croisement. Les voies sur lesquelles vous devez vous ranger, sont identifiées par des flèches. Des panneaux de signalisation routière peuvent le cas échéant aussi s'afficher dans certaines conditions. Pour masquer le croisement en cours d'affichage et revenir à l'affichage cartographique, appuyez simplement sur l'image. Les croisements complexes et les routes surélevées par rapport à d'autres routes (p. ex. passages supérieurs et ponts) sont représentés en 3D. Points d'orientation 3D Les points d'orientation sont des représentations artistiques en 3D d'objets remarquables ou connus. Bâtiments 3D Il s'agit de blocs en 3D représentant l'intégralité des bâtiments d'une ville, qui reflètent la taille effective des bâtiments et leur position sur la carte. Parties de l'itinéraire actif Le Porsche Classic Radio Navigation représente l'itinéraire de la manière suivante : Position GPS actuelle et point de départ Ce symbole indique votre position actuelle sur la carte. S'il existe des rues à proximité, le symbole se fixe sur la rue la plus proche. Si la position GPS est disponible, l'itinéraire commence à la position actuelle. En absence de position GPS valide, le Porsche Classic Radio Navigation indique la dernière position GPS connue comme point de départ. Types d'objet 3D Le Porsche Classic Radio Navigation présente les types d'objets 3D suivants : Terrain 3D Les données de terrain 3D vous indiquent, lorsque vous regardez la carte 2D, des modifications de terrain ou du niveau de la mer. Ces modifications sont utilisées pendant la navigation pour dessiner l'itinéraire en 3D. Sur la carte 3D, les collines et montagnes sont représentées en arrière-plan alors qu'elles sont représentées avec des couleurs et des ombres sur la carte 2D. 12 Introduction à l'utilisation Point d'itinéraire (étape) Un arrêt intermédiaire sur l'itinéraire avant d'atteindre votre destination finale. Destination (point d'arrivée) La destination finale de votre itinéraire. EN FR IT ES Bulletins de circulation routière Les tronçons d'itinéraire concernés par les bulletins de circulation routière sont représentés sur la carte dans une autre couleur. De petits symboles au-dessus de la route renvoient au type d'incident. Ce symbole qui vous indique si des bulletins de circulation routière peuvent être reçus, est représenté sur l'affichage cartographique. Ce symbole s'affiche en cas d'absence de bulletins de circulation routière pour votre itinéraire, néanmoins, il peut exister des bulletins de circulation routière en dehors de votre itinéraire. Dans le cas contraire, le type de bulletin suivant pour votre itinéraire s'affiche. 1. 2. 3. 4 Lorsque l'affichage cartographique est ouvert, appuyez sur la touche NAVI puis sur Itinéraire. Appuyez sur Résumé du trafic, pour ouvrir l'aperçu des bulletins de circulation routière. Appuyez sur Liste d'événements, pour ouvrir la liste des catégories d'événements. Appuyez sur la catégorie d'événement souhaité ou sur Tous les événements, pour ouvrir une liste de tous les événements. Vous pouvez également appuyer sur le symbole situé en haut à droite de l'affichage cartographique pour ouvrir le résumé du trafic. 13 Introduction à l'utilisation RU de l'itinéraire L'itinéraire reste toujours bien visible sur la carte grâce à sa couleur (orange) aussi bien en mode diurne qu'en mode nocturne. Routes exclues de la navigation Vous pouvez définir d'utiliser ou d'exclure certains types de route. Cependant, s'il n'est pas possible pour le Porsche Classic Radio Navigation d'éviter ces routes, cellesci seront incluses dans la planification de l'itinéraire et indiquées dans une couleur différente (rouge) du reste de l'itinéraire. Routes concernées par les bulletins de circulation routière Des informations sur des incidents pouvant concerner votre itinéraire sont reçues. Ces routes sont indiquées dans une autre couleur (bordure rouge sur l'itinéraire en orange) et vous pouvez voir à côté des routes de petits symboles qui renvoient au type d'incident. DE Couleur 5.Appuyez ensuite sur n'importe quelle entrée de la liste pour voir des informations détaillées et pour afficher sur la carte le tronçon de l'itinéraire concerné dans son intégralité. Modifier la carte Pendant la navigation, appuyez à n'importe quel endroit sur la carte pour la voir en détails. La carte ne suit plus alors votre position actuelle, le symbole (appuyez sur l‘icône) s'affiche au centre de la carte. Dans ce mode, vous pouvez voir la carte, l'agrandir et la réduire à l'aide du bouton rotatif droit et sélectionner un point sur la carte en appuyant sur l'écran (le curseur apparaît alors sur le point marqué). Agrandir et réduire Vous pouvez configurer à quelle échelle la carte s'affiche sur l'écran. Tournez le bouton rotatif droit vers la gauche ou la droite pour agrandir et réduire la carte. Le Porsche Classic Radio Navigation utilise des cartes vectorielles à très haute définition qui vous permettent de toujours voir la carte avec un contenu optimisé à des échelles différentes. Les noms de rue et autres informations contextuelles sont toujours indiqués avec la même taille de police et jamais à l'envers, vous ne voyez que les rues et les objets nécessaires. La carte 3D est configurée sur une valeur maximale pour la modification de l'échelle. Si vous réduisez la carte au-delà de cette valeur, le logiciel passe en mode 2D. Déplacer la carte avec la fonction Appuyer & Faire glisser Vous pouvez déplacer la carte dans n'importe quelle direction : Appuyez sur la carte et, sans relâcher votre doigt, faites glisser la carte dans la direction souhaitée. 14 Introduction à l'utilisation Retourner à la navigation normale Appuyez sur BACK, pour retourner à l'endroit initial pour que la carte suive à nouveau votre position GPS actuelle. Les touches pour modifier la carte sont masquées et la navigation se poursuit. DE EN FR ES RU Sélectionner la destination Appuyez sur le bouton Suivant pour sélectionner le curseur comme votre nouvelle destination. Appuyez sur Nouvel itinéraire pour sélectionner ce lieu comme étant votre destination. L'itinéraire est calculé automatiquement. IT Appuyez dans le menu Navigation sur Suppr itinéraire et une nouvelle fois sur Suppr itinéraire. L'itinéraire actif est supprimé avec toutes les étapes. Appuyez sur Réglages pour adapter le fonctionnement de votre logiciel de navigation à vos besoins personnels. Autres options Appuyez sur le bouton rotatif droit, pour ouvrir la liste des fonctions supplémentaires. Vous pouvez par exemple enregistrer la position du curseur dans vos favoris ou rechercher des points d'intérêt autour du curseur. Menu Navigation Vous pouvez accéder à toutes les rubriques du Porsche Classic Radio Navigation à partir du menu Navigation (NAVI). Vous disposez des options suivantes : Appuyez sur Rechercher, pour définir votre destination en entrant une adresse ou en sélectionnant un point d'intérêt, un endroit sur la carte ou un de vos favoris. Vous pouvez également sélectionner une de vos dernières destinations dans l'historique. Appuyez sur Itinéraire, pour ouvrir le résumé du trafic, demander des alternatives d'itinéraire, modifier l'itinéraire, afficher l'aperçu de l'itinéraire, éviter des routes ou ouvrir le plan de voyage. 15 Introduction à l'utilisation 16 DE EN FR IT ES RU Navigation sur route 17 Navigation sur route Navigation sur route Sélectionner la destination d'un itinéraire......... 19 Entrer une adresse ou une partie de l'adresse ................................................... 19 Sélectionner la destination à partir des points d'intérêt .......................................... 27 Sélectionner un point sur la carte en tant que destination ................................... 32 Sélectionner la destination à partir des favoris ................................................ 32 Sélectionner une destination à partir des dernières destinations ................................ 33 Créer un itinéraire à partir de la liste de destinations (créer itinéraire) ...................... 33 Afficher l'itinéraire complet sur la carte........... 34 Ouvrir des fonctions se rapportant à l'itinéraire...................................................... 34 Modifier l'itinéraire......................................... 35 Sélectionner une nouvelle destination pour un itinéraire existant : nouvel itinéraire, point d'itinéraire ou destination finale . ......... 35 Modifier la liste des destinations (Modifier itinéraire) . ................................................. 36 Arrêter l'itinéraire actif . .............................. 36 Supprimer l'itinéraire actif . ......................... 36 Vérifier des autres itinéraires ...................... 36 Modifier les types de route utilisés pour la planification de l'itinéraire ................ 37 Enregistrer un lieu dans les favoris................ 37 18 Navigation sur route Sélectionner la destination d'un itinéraire Le logiciel vous propose différentes possibilités sur la manière de sélectionner votre destination : Entrer l'adresse ou une partie de l'adresse, par exemple un nom de rue sans numéro ou les noms de deux rues qui se croisent. Entrer une adresse à l'aide d'un code postal. La sélection du nom de la ville/du lieu est inutile. Définir une destination à partir d'un point d'intérêt enregistré. Sélectionner un point sur la carte à l'aide de la fonction Chercher sur carte. U tiliser un favori enregistré précédemment. Choisir un lieu dans la liste des dernières destinations. DE EN FR Si vous connaissez au moins une partie de l'adresse, c'est le moyen le plus rapide pour définir la destination de votre itinéraire. Sur cette page, vous pouvez trouver une adresse en saisissant : u ne adresse exacte avec le numéro de maison le centre ville ou le centre du lieu u n croisement le milieu d'une rue u ne des indications précédentes (n'importe laquelle) lorsque vous cherchez d'abord le code postal IT Au premier démarrage du Porsche Classic Radio Navigation, le logiciel calcule votre itinéraire en se basant sur le réseau routier enregistré dans les cartes vectorielles haut de gamme fournies avec le logiciel. Si vous souhaitez naviguer immédiatement sur un itinéraire, vous avez la possibilité de définir la destination et de commencer aussitôt la navigation (navigation normale). Vous pouvez planifier des itinéraires présentant plusieurs destinations. Définissez la première destination. Choisissez ensuite une deuxième destination et ajoutez-la à votre itinéraire pour créer un itinéraire avec plusieurs destinations. Vous pouvez ajouter un nombre illimité de destinations à votre itinéraire. ES Entrer une adresse ou une partie de l'adresse Saisir une adresse Procédez comme suit pour définir une adresse comme destination : 1. Si l'affichage cartographique est actif, appuyez sur NAVI pour ouvrir le menu Navigation. 2. Appuyez dans le menu Navigation sur les boutons suivants : Rechercher, Chercher l’adresse. 3.Le Porsche Classic Radio Navigation propose par défaut le pays et la ville/le lieu où vous vous trouvez. Appuyez le cas échéant sur Pays, entrez les premières lettres du pays à l'aide du clavier et sélectionnez un pays dans la liste. 19 Navigation sur route RU Navigation sur route 4.Sélectionnez une nouvelle ville ou un nouveau lieu : Appuyez sur Ville. Commencez à saisir le nom de la ville/du lieu à l'aide du clavier. Comment trouver la ville ou le lieu que vous recherchez : - Le résultat le plus probable s'affiche toujours dans le champ de saisie. - A ppuyez sur cette touche pour sélectionner le résultat. 20 Navigation sur route - S'il ne s'agit pas du nom que vous recherchez, les noms correspondants à la chaîne de caractères s'affichent dans une liste une fois que vous avez entré quelques lettres (appuyez sur Résultats pour ouvrir la liste de résultats avant qu'elle ne s'affiche automatiquement). Sélectionnez la ville ou le lieu dans la liste. 5. Entrez le nom de la rue : sur Rue. à saisir le nom de la rue à l'aide du clavier. Comment trouver la rue que vous recherchez : - Le nom de la rue le plus probable s'affiche toujours dans le champ de saisie. - A ppuyez sur cette touche pour sélectionner le résultat. Appuyez Commencez DE EN FR IT ES 6. Entrez le numéro de maison : Appuyez sur Numéro de maison. Entrez le numéro de maison à l'aide du clavier. Pour entrer des lettres, appuyez sur ABC. Appuyez sur Terminé pour terminer la saisie de l'adresse (si le numéro de maison saisi est introuvable, le milieu de la rue sera choisi comme destination). 7. Appuyez sur Nouvel itinéraire pour sélectionner ce lieu comme étant votre destination. Définir le milieu d'une rue comme destination Si aucun numéro de maison n'est disponible, vous pouvez naviguer jusqu'au milieu d'une rue : 1. Si l'affichage cartographique est actif, appuyez sur NAVI pour ouvrir le menu Navigation. 2. Appuyez dans le menu Navigation sur les boutons Rechercher, Chercher l'adresse. 3.Changez le cas échéant le pays et la ville/le lieu comme expliqué précédemment. 21 Navigation sur route RU - S'il ne s'agit pas du nom que vous recherchez, les noms correspondants à la chaîne de caractères s'affichent dans une liste une fois que vous avez entré quelques lettres (appuyez sur Résultats pour ouvrir la liste de résultats avant qu'elle ne s'affiche automatiquement). Sélectionnez la rue dans la liste. 4. Entrez le nom de la rue : Appuyez sur Rue. Commencez à saisir le nom de la rue à l'aide du clavier. Comment trouver la rue que vous recherchez : - Le nom de la rue le plus probable s'affiche toujours dans le champ de saisie. - A ppuyez sur cette touche pour sélectionner le résultat. - S'il ne s'agit pas du nom que vous recherchez, les noms correspondants à la chaîne de caractères s'affichent dans une liste une fois que vous avez entré quelques lettres (appuyez sur Résultats pour ouvrir la liste de résultats avant qu'elle ne s'affiche automatiquement). Sélectionnez la rue dans la liste. 22 Navigation sur route 5. 6. Appuyez sur Sélectionner rue, au lieu d'entrer le numéro de maison. Le milieu de la rue sera sélectionné comme étant votre destination. Appuyez sur Nouvel itinéraire pour sélectionner ce lieu comme étant votre destination. Sélectionner un croisement comme destination Procédez comme suit pour définir une adresse comme destination : 1. Si l'affichage cartographique est actif, appuyez sur NAVI pour ouvrir le menu Navigation. 2. Appuyez dans le menu Navigation sur les boutons Rechercher, Chercher l’adresse. 3.Changez le cas échéant le pays et la ville/le lieu comme expliqué précédemment. DE EN FR IT ES 5. Entrez le nom de la rue transversale : Appuyez sur Rue transversale. - S'il n'y a que quelques rues transversales possibles, celles-ci s'affichent immédiatement. Si la rue est plus longue, un - clavier apparaît sur l'écran. Commencez à saisir le nom de la rue transversale à l'aide du clavier. La liste s'affiche automatiquement dès que tous les noms de rue concernant votre saisie peuvent figurer sur une page. Sélectionnez la rue dans la liste. 6. Appuyez sur Nouvel itinéraire pour sélectionner ce lieu comme étant votre destination. 23 Navigation sur route RU 4. Entrez le nom de la rue : Appuyez sur Rue. Commencez à saisir le nom de la rue à l'aide du clavier. Comment trouver la rue que vous recherchez : Le nom de la rue le plus - probable s'affiche toujours dans le champ de saisie. Appuyez sur cette touche - pour sélectionner le résultat. - S'il ne s'agit pas du nom que vous recherchez, les noms correspondants à la chaîne de caractères s'affichent dans une liste une fois que vous avez entré quelques lettres (appuyez sur Résultats pour ouvrir la liste de résultats avant qu'elle ne s'affiche automatiquement). Sélectionnez la rue dans la liste. Définir le centre de la ville/du lieu comme destination Le centre de la ville ou le centre du lieu n'est pas le centre géographique d'une ville ou d'un lieu mais un point sélectionné par les développeurs de la carte. Dans une petite ville ou un village, il s'agit normalement du carrefour le plus important ; dans des villes plus grandes, un des carrefours les plus importants. 1. Si l'affichage cartographique est actif, appuyez sur NAVI pour ouvrir le menu Navigation. 2. Appuyez dans le menu Navigation sur les boutons Rechercher, Chercher l’ adresse. 3. Changez le cas échéant le pays comme expliqué précédemment. 24 Navigation sur route 4.Sélectionnez une nouvelle ville ou un nouveau lieu : Appuyez sur Ville. Commencez à saisir le nom de la ville/du lieu à l'aide du clavier. Comment trouver la ville ou le lieu que vous recherchez : - Le résultat le plus probable s'affiche toujours dans le champ de saisie. - Appuyez sur cette touche pour sélectionner le résultat. - S'il ne s'agit pas du nom que vous recherchez, les noms correspondants à la chaîne de caractères s'affichent dans une liste une fois que vous avez entré quelques lettres (appuyez sur Résultats pour ouvrir la liste de résultats avant qu'elle ne s'affiche automatiquement). Sélectionnez la ville ou le lieu dans la liste. 5. Appuyez sur Sélectionner ville, au lieu d'entrer le nom de la rue. Le centre de la ville ou le centre du lieu indiqué(e) est sélectionné comme votre destination. Appuyez sur Nouvel itinéraire pour sélectionner ce lieu comme étant votre destination. 6. 4. Sélectionnez une nouvelle ville ou un nouveau lieu au lieu du code postal. Appuyez sur Ville. Appuyez sur 123. Commencez à saisir le code postal du clavier. Si le code postal souhaité ne s'affiche pas, vous pouvez ouvrir la liste des résultats en appuyant sur Résultats. Sélectionnez le code postal dans la liste. 25 Navigation sur route DE EN FR IT ES RU Entrer une adresse à l'aide d'un code postal Toutes les recherches d'adresse mentionnées précédemment peuvent également être effectuées en entrant le code postal au lieu du nom de la ville ou du lieu. Voici un exemple avec une adresse complète : 1. Si l'affichage cartographique est actif, appuyez sur NAVI pour ouvrir le menu Navigation. 2. Appuyez dans le menu Navigation sur Rechercher, Chercher l’adresse. 3. Changez le cas échéant le pays comme expliqué précédemment. 5. Entrez le nom de la rue : Appuyez sur Rue. Commencez à saisir le nom de la rue à l'aide du clavier. Comment trouver la rue que vous recherchez : - Le nom de la rue le plus probable s'affiche toujours dans le champ de saisie. - Appuyez sur cette touche pour sélectionner le résultat. - S'il ne s'agit pas du nom que vous recherchez, les noms correspondants à la chaîne de caractères s'affichent dans une liste une fois que vous avez entré quelques lettres (appuyez sur Résultats pour ouvrir la liste de résultats avant qu'elle ne s'affiche automatiquement). Sélectionnez la rue dans la liste. 6. Entrez le numéro de maison : Appuyez sur Numéro de maison. Entrez le numéro de maison à l'aide du clavier. (Pour entrer des lettres, appuyez sur ABC. Appuyez sur Terminé pour terminer la saisie de l'adresse. (Si le numéro de maison saisi est introuvable, le milieu de la rue sera choisi comme destination). Appuyez sur Nouvel itinéraire 7. pour sélectionner ce lieu comme étant votre destination. 26 Navigation sur route Astuces pour entrer rapidement des adresses Lorsque vous entrez le nom d'une ville ou d'un lieu : seules s'affichent sur le clavier les lettres contenues dans les résultats possibles de la recherche. Toutes les autres lettres sont inactives. Pendant la saisie, le résultat de la recherche le plus probable s'affiche toujours dans le champ de saisie. Si le résultat proposé est correct, vous pouvez le valider à l'aide de ce bouton. Appuyez sur Résultats, une fois avoir entré quelques lettres, pour afficher une liste des entrées contenant les caractères indiqués. Comment trouver le carrefour que vous recherchez : Cherchez d'abord la rue portant le nom le plus rare ou le plus inhabituel ; il suffit d'entrer quelques lettres pour la trouver. Cherchez d'abord la rue la plus courte. Vous pouvez ensuite trouver la seconde rue plus rapidement. Vous pouvez chercher aussi bien par nom de rue que par type de rue. Lorsque le même mot est contenu dans plusieurs noms, par exemple précédé de « rue », « ruelle » et « place », vous trouverez plus facilement les résultats de la recherche en entrant les premières lettres du type de la rue. Par exemple « Pl marché » donne pour résultat Place du marché et toutes les rues et ruelles du marché sont ignorées. En outre, vous pouvez également effectuer la recherche à l'intérieur de codes postaux. Étant donné que les codes postaux sont composés uniquement de quelques caractères, cette méthode est généralement plus rapide que la saisie du nom de la ville ou du lieu. EN FR IT ES Recherche rapide d'un point d'intérêt La recherche rapide vous permet de trouver rapidement un point d'intérêt situé à proximité en entrant son nom. La recherche s'effectue toujours le long de l'itinéraire recommandé s'il en existe un. En absence de destination définie, la recherche s'effectue autour de votre position actuelle. 1. Activez la recherche rapide. Lorsque le menu Navigation est ouvert, appuyer sur Rechercher, Rechercher des lieux puis sur Recherche rapide sur l'itinéraire. 2. Commencez à saisir le nom du point d'intérêt à l'aide du clavier. 3. Après avoir entré quelques lettres, appuyez sur Résultats, pour ouvrir la liste des points d'intérêt, dont le nom contient la suite de caractères saisis. 4. Consultez la liste le cas échéant et appuyez sur l'une des entrées. Une carte en plein écran avec le point sélectionné au milieu s'ouvre. Le nom et l'adresse du point d'intérêt figurent en haut de l'écran. 5. Appuyez le cas échéant à n'importe quel endroit sur la carte pour modifier votre destination. Le curseur se place au nouvel endroit. Appuyez sur Suivant, pour confirmer la destination ou appuyez sur BACK, pour sélectionner une autre destination. 6. Appuyez sur Nouvel itinéraire pour sélectionner ce lieu comme étant votre destination. 27 Navigation sur route RU Vous pouvez sélectionner votre destination à partir des points d'intérêts enregistrés dans le Porsche Classic Radio Navigation. Sur cette page, vous pouvez chercher un point d'intérêt de diverses manières : L a recherche rapide vous permet de trouver rapidement des points d'intérêt situés à proximité en entrant leur nom. L a recherche préconfigurée vous permet de trouver des types de points d'intérêt, cherchés fréquemment, en touchant uniquement l'écran un certain nombre de fois. Vous pouvez trouver un point d'intérêt grâce à sa catégorie. DE Sélectionner la destination à partir des points d'intérêt Chercher un point d'intérêt dans les catégories préconfigurées La recherche préconfigurée vous permet de trouver rapidement les types de points d'intérêt les plus fréquents. 1. Si l'affichage cartographique est actif, appuyez sur NAVI pour ouvrir le menu Navigation. 2. Appuyez dans le menu Navigation sur les boutons suivants : Rechercher, Rechercher des lieux. 28 Navigation sur route 3. Les catégories de recherche pré configurées s'affichent : Station-service Sur l'itinéraire - En présence d'itinéraire actif, la recherche porte sur des stations-service le long de cet itinéraire. - En absence d'itinéraire actif (aucune destination n'a été sélectionnée), la recherche s'effectue à proximité de votre position actuelle. - Si votre position actuelle n'est pas non plus disponible (aucun signal GPS), la recherche s'effectue autour de la dernière position. Parking Près de la destination - En présence d'itinéraire actif, la recherche de parkings s'effectue autour de la destination de votre itinéraire. - En absence d'itinéraire actif (aucune destination n'a été sélectionnée), la recherche s'effectue à proximité de votre position actuelle. - Si votre position actuelle n'est pas non plus disponible (aucun signal GPS), la recherche s'effectue autour de la dernière position. Restaurant Sur l'itinéraire - E n présence d'itinéraire actif, la recherche de restaurants s'effectue autour de la destination de votre itinéraire. - En absence d'itinéraire actif (aucune destination n'a été sélectionnée), la recherche s'effectue à proximité de votre position actuelle. - Si votre position actuelle n'est pas non plus disponible (aucun signal GPS), la recherche s'effectue autour de la dernière position connue. Hébergement Près de la destination - En présence d'itinéraire actif, la recherche de possibilité d'hébergements s'effectue autour de la destination de votre itinéraire. - En absence d'itinéraire actif (aucune destination n'a été sélectionnée), la recherche s'effectue à proximité de votre position actuelle. - Si votre position actuelle n'est pas non plus disponible (aucun signal GPS), la recherche s'effectue autour de la dernière position connue. DE EN FR IT ES 4. Sélectionnez le domaine dans lequel la recherche du point d'intérêt doit s'effectuer : Appuyez sur Dans une ville, pour chercher un point d'intérêt dans la ville ou le lieu que vous avez sélectionné(e). (La liste de résultats est triée en fonction de la distance par rapport au centre de la ville ou du lieu sélectionné.) Le bouton Près de dernière position connue permet de chercher un point d'intérêt autour de votre position actuelle. Si celle-ci n'est pas disponible, la recherche s'effectue à proximité de votre dernière position connue (la liste des résultats est triée en fonction de la distance des lieux par rapport à cette position). 29 Navigation sur route RU 4. Appuyez sur l'une des touches de la recherche rapide pour obtenir immédiatement une liste des points d'intérêts. 5. Consultez la liste le cas échéant et appuyez sur l'une des entrées. 6.Une carte en plein écran avec le point sélectionné au milieu s'ouvre. Appuyez le cas échéant à n'importe quel endroit sur la carte pour modifier votre destination. Le curseur se place au nouvel endroit. Appuyez sur Suivant, pour confirmer la destination ou appuyez sur BACK, pour sélectionner une autre destination. 7. Appuyez sur Nouvel itinéraire pour sélectionner ce lieu comme étant votre destination. Chercher un point d'intérêt grâce à sa catégorie Vous pouvez chercher le point d'intérêt souhaité dans les catégories et les sous catégories. 1. Si l'affichage cartographique est actif, appuyez sur NAVI pour ouvrir le menu Navigation. 2. Appuyez dans le menu Navigation sur les boutons suivants : Rechercher, Rechercher des lieux. 3. Appuyez dans le menu Navigation sur les boutons suivants : Recherche personnalisée. sur Sur l'itinéraire, pour chercher un point d'intérêt le long de l'itinéraire actif et non pas autour d'un certain point donné. Cette fonction est utile lorsque vous désirez trouver plus tard un arrêt intermédiaire, par exemple des stations-service, des restaurants, qui ne nécessitent qu'un faible détour par rapport à votre itinéraire (la liste des résultats est triée en fonction du détour requis). Le bouton À proximité de la destination vous permet de chercher un point d'intérêt autour de la destination de votre itinéraire actif (la liste des résultats est triée en fonction de la distance des lieux par rapport à votre destination). Appuyer 30 Navigation sur route 5. 6. Si vous avez sélectionné Dans une ville, vous devez définir la ville/ le lieu, dans laquelle/ lequel la recherche doit s'effectuer. Appuyez sur le bouton Sélectionner. 7. Sélectionnez une des catégories principales avec des points d'intérêt (p. ex. hébergement) ou appuyez sur Répertorier tous lieux pour afficher tous les points d'intérêt autour du point sélectionné ou le long de l'itinéraire. DE EN FR IT ES Sélectionnez une des catégories principales avec des points d'intérêt (p. ex. hôtel/ motel) ou appuyez sur Répertorie tous lieux pour afficher tous les points d'intérêt dans la catégorie principale sélectionnée autour du point marqué ou le long de l'itinéraire. 9. 10. En dernier lieu, les résultats s'affichent dans Une liste de marques dans la une liste. sous-catégorie de points d'intérêt 11.Consultez la liste le cas échéant et appuyez sélectionnée s'affiche quelquesur l'une des entrées. fois. Sélectionnez une marque ou appuyez sur Répertorie tous 12.Une carte en plein écran avec le point sélectionné au milieu s'ouvre. lieux pour afficher tous les points Appuyez le cas échéant à d'intérêt dans la sous-catégorie n'importe quel endroit sur sélectionnée autour du point marqué ou le long de l'itinéraire. la carte pour modifier votre destination. Le curseur se place au nouvel endroit. Appuyez sur Suivant pour confirmer la destination ou appuyer sur BACK pour sélectionner une autre destination. 13. Appuyez sur Nouvel itinéraire pour sélectionner ce lieu comme étant votre destination. 31 Navigation sur route RU 8. Sélectionner un point sur la carte en tant que destination 1. 2. Si l'affichage cartographique est actif, appuyez sur NAVI pour ouvrir le menu Navigation. Appuyez dans le menu Navigation sur les boutons suivants : Rechercher, Chercher sur carte 3. Trouvez votre destination sur la carte : Déplacez, agrandissez ou réduisez la carte comme vous le souhaitez. 4. Appuyez sur le point que vous souhaitez sélectionner en tant que destination. Le curseur se place sur ce point. 5. Appuyez sur le bouton Sélectionner, pour sélectionner le curseur comme votre destination. Appuyez sur Nouvel itinéraire 6. pour sélectionner ce lieu comme étant votre destination. 32 Navigation sur route Sélectionner la destination à partir des favoris Vous pouvez choisir comme destination un lieu que vous avez déjà enregistré dans vos favoris. 1. Ouvrez la liste des favoris : Lorsque le menu Navigation est ouvert, appuyer sur Rechercher. 2. Appuyez sur Favoris. La liste de vos favoris s'affiche. 3. Appuyez sur le favori que vous souhaitez sélectionner comme votre destination. Déplacez la liste le cas échéant vers le bas pour voir d'autres entrées. 4. Appuyez sur Planification de l'itinéraire et Nouvel itinéraire pour sélectionner ce lieu comme étant votre destination. DE EN FR IT ES Créer un itinéraire à partir de la liste de destinations (créer itinéraire) Les lieux que vous avez précédemment entrés comme destination, sont enregistrés dans les dernières destinations. Lorsque le menu Naviga1. tion est ouvert, appuyer sur Rechercher puis sur Historique. 2.La liste des dernières destinations s'affiche. À l'aide de vos précédents itinéraires, l'historique intelligent vous propose sur la première page trois destinations (les destinations les plus probables). Les destinations restantes sont ordonnées suivant le moment où vous les avez sélectionnées pour la dernière fois. Déplacez la liste le cas échéant vers le bas pour voir les destinations antérieures. 3. Sélectionnez une destination dans la liste. 4. Appuyez sur Planification de l'itinéraire et Nouvel itinéraire pour sélectionner ce lieu comme étant votre destination. Dans le menu Itinéraire, vous pouvez créer un itinéraire en ajoutant les destinations les unes après les autres (si ce n’était pas déjà créé un itinéraire). 1. Si l'affichage cartographique est actif, appuyez sur NAVI pour ouvrir le menu Navigation. 2. Appuyez dans le menu Navigation sur Itinéraire. Appuyez sur Créer itinéraire. 3. 4.La liste des points d'itinéraires ne comprend qu'une entrée : le point de départ de l'itinéraire, normalement la position GPS actuelle. 5. Appuyez sur + pour sélectionner votre destination. 6.Le menu destination s'ouvre et vous pouvez sélectionner la destination de l'itinéraire exactement comme décrit dans les paragraphes précédents. 7.Une liste s'affiche à nouveau après que vous avez sélectionné la nouvelle destination. 8. Appuyez sur l'endroit où vous souhaitez ajouter le nouveau point d'itinéraire dans la liste, sur + et répétez les étapes précédentes pour ajouter d'autres destinations. 9. Appuyez sur Aller, une fois avoir ajouté tous les points d'itinéraire pour calculer votre itinéraire. 33 Navigation sur route RU Sélectionner une destination à partir des dernières destinations Afficher l'itinéraire complet sur la carte Ouvrir des fonctions se rapportant à l'itinéraire Vous pouvez créer très facilement sur la carte une vue d'ensemble de l'itinéraire actif. Procédez comme suit : 1. Si l'affichage cartographique est actif, appuyez sur NAVI pour ouvrir le menu Navigation. 2. Appuyez dans le menu Navigation sur Itinéraire. Lors de l'utilisation du Porsche Classic Radio Navigation, vous pouvez accéder à différentes fonctions se rapportant à l'itinéraire. 1. Si l'affichage cartographique est actif, appuyez sur NAVI pour ouvrir le menu Navigation. 2. Appuyez dans le menu Navigation sur Itinéraire. 3.Sur cette page, vous disposez des options suivantes : Appuyez sur Résumé du trafic pour ouvrir les bulletins de circulation routière actuels. Appuyez sur Autres itinéraires pour ouvrir la liste des itinéraires alternatifs. Appuyez sur Modifier itinéraire pour modifier l'itinéraire : vous pouvez ajouter ou supprimer des destinations ou changer leur ordre. Vous pouvez en outre définir un autre point de départ pour votre itinéraire que votre position actuelle. Cette fonction est utile pour planifier plus tard un itinéraire et l'enregistrer. Appuyez sur Vue d'ensemble pour afficher l'itinéraire complet sur la carte. Appuyez sur À éviter pour contourner une partie de l'itinéraire. 3. 34 Navigation sur route Appuyez sur Vue d'ensemble. L'itinéraire actif s'affiche dans toute sa longueur sur la carte. Modifier l'itinéraire Si vous avez déjà lancé le Porsche Classic Radio Navigation, il existe différentes possibilités pour modifier l'itinéraire actif. Quelques-unes de ces options sont décrites dans les paragraphes qui suivent. Sélectionner une nouvelle destination pour un itinéraire existant : nouvel itinéraire, point d'itinéraire ou destination finale Si un itinéraire recommandé existe déjà et que vous sélectionnez une nouvelle destination comme décrit précédemment, l'application vous demande si vous souhaitez créer un itinéraire, ajouter un nouveau point d'itinéraire (étape) dans l'itinéraire ou insérer la destination sélectionnée à la fin de l'itinéraire actuel. Appuyez sur Nouvel itinéraire pour planifier un nouvel itinéraire vers le lieu que vous venez de sélectionner. La destination précédente et le(s) point(s) d'itinéraire sont supprimés. 35 Navigation sur route DE EN FR Appuyez sur Étape pour ajouter le lieu sélectionné en tant qu'étape dans votre itinéraire. Les autres destinations de votre itinéraire seront maintenues. Remarque : Le nouveau point d'itinéraire sera ajouté à l'endroit de la liste des destinations, qui donne le meilleur itinéraire possible. Vous pouvez définir à l'aide de la fonction « Modifier itinéraire » à quel endroit un point d'itinéraire doit être ajouté. Appuyez sur Destination finale pour ajouter le lieu sélectionné à la fin de l'itinéraire. Les autres destinations de votre itinéraire seront maintenues. La destination finale précédente est maintenant le dernier point d'itinéraire. IT ES Appuyez sur Itinéraire pour voir un plan détaillé de l'itinéraire actif. Appuyez sur BACK pour revenir au menu Navigation. RU Montre votre position actuelle (lors qu‘une position GPS est disponible) ou la dernière position connue (en absence de position GPS valide). Arrêter l'itinéraire actif Modifier la liste des destinations (Modifier itinéraire) Vous pouvez modifier l'itinéraire en modifiant la liste des destinations. Vous pouvez ajouter ou retirer des destinations. 1. Si l'affichage cartographique est actif, appuyez sur NAVI pour ouvrir le menu Navigation. 2. Appuyez dans le menu Navigation sur Itinéraire. 3. Appuyez sur Modifier itinéraire. 4. Vous disposez des options suivantes : Appuyez sur + pour ajouter une nouvelle destination. Appuyer sur le nom de l'étape ou de la destination que vous souhaitez supprimer puis sur Supprimer pour la retirer de la liste. 36 Navigation sur route Vous n'avez pas besoin d'arrêter votre itinéraire actif : dès que vous redémarrez, le Porsche Classic Radio Navigation émet les indications vocales relative à votre position actuelle. Supprimer l'itinéraire actif Appuyez dans le menu Navigation sur Suppr itinéraire et une nouvelle fois sur Suppr itinéraire. L'itinéraire actif est supprimé avec toutes les étapes. 4. V ous pouvez voir les informations essentielles sur trois autres itinéraires, qui ont été calculés avec la méthode de planification sélectionnée. Appuyez sur n'importe quel itinéraire pour l'afficher sur la carte. 5. Sélectionnez un des itinéraires proposés et appuyez sur BACK pour revenir à la page précédente. Le Porsche Classic Radio Navigation recalcule l'itinéraire. Vérifier des autres itinéraires Vous pouvez modifier les paramètres de l'itinéraire pour recalculer l'itinéraire actif avec une autre méthode de planification. Vous avez également la possibilité de comparer d'autres itinéraires, qui ont été calculés avec la même méthode de planification. Procédez comme suit : 1. Si l'affichage cartographique est actif, appuyez sur NAVI pour ouvrir le menu Navigation. 2. Appuyez dans le menu Navigation sur Itinéraire. Appuyez sur Autres 3. itinéraires. Modifier les types de route utilisés pour la planification de l'itinéraire Procédez comme suit pour recalculer l'itinéraire actif avec d'autres paramètres pour les types de routes utilisées. Ces modifications peuvent également être effectuées dans les réglages. 1. Dans l'affichage cartographique, appuyer sur NAVI puis sur Réglages et Paramétrage de l'itinéraire. 2. Appuyez sur l'un des types de route figurant dans la liste pour modifier l'itinéraire. Déplacez la liste le cas échéant vers le haut ou le bas pour voir tous les types de route. Vous disposez des options suivantes (l'ordre dépend du type de véhicule sélectionné) : vous devez peut-être éviter les autoroutes si vous conduisez un véhicule lent ou si vous remorquez un autre véhicule. 3. DE EN FR IT ES Les routes à abonnement sont des routes, sur lesquelles vous devez payer un abonnement pour pouvoir les emprunter de manière permanente, par exemple sous la forme d'une vignette. Elles peuvent être activées ou désactivées indépendamment des routes à péage. Les routes à péage (routes payantes, sur lesquelles chaque utilisation est payante) sont incluses par défaut dans la planification d'itinéraire du Porsche Classic Radio Navigation. Si vous désactivez les routes à péage, le Porsche Classic Radio Navigation planifie le meilleur itinéraire sans péage pour vous. Le Porsche Classic Radio Navigation inclut par défaut les ferrys dans la planification de l'itinéraire. Une carte nationale ne contient d'ailleurs pas forcément des informations sur la disponibilité saisonnière des ferrys. En outre, les ferrys peuvent être payants. L'itinéraire a été recalculé. Appuyez sur BACK. Enregistrer un lieu dans les favoris Vous pouvez enregistrer n'importe quel lieu dans les favoris, la liste de vos destinations fréquemment utilisées. 1.Sélectionnez une destination comme décrit précédemment. Il peut s'agir d'une adresse, d'un point d'intérêt, de n'importe quel lieu sur la carte ou d'une destination figurant dans les dernières destinations. 2.Une fois que vous avez sélectionné votre destination, la page « Utiliser ce lieu comme ... » s'ouvre. 3. Appuyez sur Ajouter aux favoris. 37 Navigation sur route RU 4. 5. 38 Vous pouvez modifier à l'aide du clavier le nom proposé pour le favori. Appuyez sur 123 pour entrer des chiffres ou des caractères spéciaux. Appuyez sur Terminé pour ajouter aux favoris. Navigation sur route FR EN FR IT ES RU Affichage et réglages 39 Affichage et réglages Affichage et réglages Concepts . ................................................... 41 Smart Zoom .............................................. 41 Couleurs en mode diurne et nocturne .......... 41 Vue dans un tunnel . ................................... 41 Calcul et recalcul de l'itinéraire . .................. 41 Avertissements d'approche ........................ 42 Avertissement des limitations de vitesse . .... 42 Informations relatives au trafic lors de la planification de l'itinéraire ........................... 42 Menu Réglages ............................................ 43 Réglage de la carte ................................... 44 Réglage de l'itinéraire . ............................... 45 Méthodes de planification d'itinéraire disponibles . .............................................. 45 Réglages des bulletins de circulation routière ..................................................... 46 Sons et avertissements . ............................ 46 Réglages pour annonces visuelles . ............. 47 Réglages régionaux ................................... 47 Réinitialiser . .............................................. 48 Information sur le système ......................... 48 40 Affichage et réglages Smart Zoom que vous suivez un itinéraire : Lorsque vous vous approchez d'un croisement, l'application agrandit la carte et l'angle de vue afin que vous puissiez reconnaître facilement lors du prochain croisement la manœuvre de conduite nécessaire. Si le prochain croisement est situé à une distance plus importante, la carte et l'angle de vue seront réduits pour que vous puissiez bien voir le tronçon de route qui se trouve devant vous. Pendant que vous conduisez sans suivre un itinéraire actif : Smart Zoom agrandit la carte lorsque vous conduisez lentement et la réduit lorsque vous conduisez rapidement. Couleurs en mode diurne et nocturne Le Porsche Classic Radio Navigation utilise pour la carte différentes couleurs en mode diurne et nocturne. Les couleurs en mode diurne ressemblent aux couleurs des routes dessinées sur les cartes imprimées et les menus sont affichés en clair. En mode nocturne, les objets importants sont dessinés avec des couleurs sombres pour limiter la luminosité relative de l'écran. Vue dans un tunnel Lorsque vous entrez dans un tunnel, la carte est remplacée par l'image d'un tunnel afin que vous ne soyez pas distrait par les routes et les bâtiments situés au-dessus de vous à l'extérieur. La présentation du tunnel vu d'en haut vous aide à vous orienter. Le trajet restant dans le tunnel est également indiqué. Lorsque vous avez atteint la fin du tunnel, l'affichage cartographique habituel réapparaît. Cette fonction peut être désactivée dans les réglages. Calcul et recalcul de l'itinéraire Le Porsche Classic Radio Navigation calcule l'itinéraire à l'aide des réglages que vous avez sélectionnés. Types de route exclus ou utilisés lors du calcul de l'itinéraire : Des bulletins de circulation routière en temps réel sont également pris en compte et peuvent influencer considérablement votre itinéraire. Le Porsche Classic Radio Navigation recalcule l'itinéraire automatiquement dans le cas où vous déviez du plan de voyage proposé ou si un bulletin de circulation routière qui vient d'être reçu, concerne une partie de l'itinéraire recommandé. 41 Affichage et réglages FR EN FR IT Concepts ES Les pages suivantes donnent un descriptif des différents concepts, affichages, réglages et des différentes pages de menu du Porsche Classic Radio Navigation. Pendant Méthodes de planification d'itinéraire : Définit un itinéraire rapide lorsque vous pouvez rouler sur toutes les routes (quasiment) à la vitesse maximale autorisée. Normalement la meilleure option pour des véhicules rapides et normaux. Définit un itinéraire qui présente la longueur la plus faible parmi tous les trajets possibles. Cela peut être utile pour les véhicules lents. RU Affichage et réglages Avertissements d'approche Il existe un avertissement d'approche spécial pour les zones à risque (comme les écoles ou les passages à niveau). Ces points d'avertissement sont déjà enregistrés dans le Porsche Classic Radio Navigation. L'application peut vous avertir lorsque vous vous approchez de zones à risques comme un passage à niveau ou une école. Vous pouvez configurer individuellement les différentes annonces d'avertissement dans les paramètres audio et les paramètres d'avertissement. Type d'annonces d'avertissement : Avertissement sonore : Lorsque vous vous approchez d'un de ces points, des bips sonores peuvent être émis. Il existe également sur demande une forme d'avertissement supplémentaire lorsque vous dépassez la limite de vitesse en vigueur avant le point d'avertissement. Avertissement sur l'écran : Vous pouvez voir sur l'affichage cartographique le type de point d'avertissement. Pour certains points d'avertissement, la limitation de vitesse attendue est disponible. À ces points, différents avertissements sonores peuvent être émis selon que vous dépassez ou non la limite de vitesse. Seulement en cas de dépassement de vitesse : L'avertissement sonore est émis seulement lorsque la limitation de vitesse en vigueur est dépassée. Lors de l'approche : L'avertissement sonore est émis seulement lorsque vous vous approchez de l'un de ces points d'avertissement. Pour attirer votre attention sur un dépassement de la vitesse, un autre signal sonore sera émis dans ce cas. 42 Affichage et réglages Il relève de votre responsabilité de vous assurer que l'utilisation de cette fonction est autorisée par la législation du pays correspondant. Avertissement des limitations de vitesse Les cartes peuvent contenir des informations sur la vitesse maximale autorisée sur les tronçons de route respectifs. Le Porsche Classic Radio Navigation peut vous avertir lorsque vous dépassez la limitation de vitesse actuelle. Il se peut que ces informations ne soient pas disponibles pour votre région (veuillez vous adresser à votre concessionnaire) ou que celles-ci ne correspondent pas à toutes les routes sur la carte. L'avertissement sur la vitesse peut être configuré individuellement dans les paramètres audio et les paramètres d'avertissement. Vous pouvez paramétrer le dépassement relatif de la vitesse à partir de laquelle l'application déclenche un avertissement. Les types suivants d'avertissement sont disponibles : Avertissement sonore : Lorsque vous dépassez la limite de vitesse du pourcentage indiqué, un avertissement vocal est émis. Avertissement sur l'écran : En cas de dépassement de vitesse, la limitation de vitesse actuelle est indiquée sur la carte. Vous pouvez également paramétrer le logiciel de façon à ce que le panneau pour la limitation de vitesse soit toujours affiché sur la carte. Informations relatives au trafic lors de la planification de l'itinéraire L'itinéraire recommandé entre deux lieux peut varier. Des bulletins de circulation routière en temps réel peuvent vous aider à éviter les incidents en cours comme par exemple les routes provisoirement barrées ou les bouchons dus à un accident. La fonction peut être utilisée uniquement lorsque les données correspondantes sont disponibles. Bulletins de circulation routière en temps réel (TMC) Le service TMC (Traffic Message Channel) vous fournit des informations sur la situation actuelle du trafic. Des routes barrées ou des bouchons inattendus en raison d'un accident peuvent être exclus du calcul de l'itinéraire. TMC est un service spécial qui diffuse en temps réel par l'intermédiaire du système Radio Data System (RDS) des données sur le trafic et la météo. Les bulletins de circulation routière sont activés par défaut dans le Porsche Classic Radio Navigation. TMC n'est pas un service mondial. Il peut ne pas être disponible dans votre pays ou votre région. Adressez-vous à votre concessionnaire pour obtenir des informations sur les zones de réception. FR EN FR IT ES Ce symbole qui vous indique si des bulletins de circulation routière peuvent être reçus, est représenté sur l'affichage cartographique. Ce symbole s'affiche en cas d'absence de bulletins de circulation routière pour votre itinéraire, néanmoins, il peut exister des bulletins de circulation routière en dehors de votre itinéraire. Dans le cas contraire, le type de bulletin suivant pour votre itinéraire s'affiche. Menu Réglages RU Le récepteur TMC nécessaire pour la réception des bulletins de circulation routière est déjà intégré au Porsche Classic Radio Navigation. Si des informations publiques sur le trafic sont diffusées à votre position, le Porsche Classic Radio Navigation tient automatiquement compte des bulletins de circulation routière reçus. Vous n'avez pas besoin d'entreprendre de paramétrage dans le logiciel. Le récepteur cherche automatiquement parmi les émetteurs radio FM des données TMC et incorpore immédiatement les données décodées à la planification de l'itinéraire. Lorsque le Porsche Classic Radio Navigation reçoit des messages sur la circulation routière, qui pourraient concerner votre itinéraire, le logiciel émet un message d'avertissement et recalcule l'itinéraire. La navigation se poursuit sur un nouvel itinéraire, qui est adapté de manière optimale aux conditions de trafic les plus actuelles. Pour adapter ce nouveau calcul à vos besoins, vous pouvez paramétrer à partir de quel délai un nouveau calcul de l'itinéraire doit se déclencher. Le Porsche Classic Radio Navigation peut également sur demande confirmer le nouvel itinéraire recommandé avant que celui-ci ne soit pris en compte. Vous pouvez entreprendre ces réglages dans les réglages des bulletins de circulation routière. Vous pouvez configurer les réglages de programmes et modifier le comportement du Porsche Classic Radio Navigation. Lorsque l'affichage cartographique est ouvert, appuyer sur NAVI puis sur Réglages. Dans le menu Réglage, vous disposez de différentes options. Déplacez la liste le cas échéant vers le bas pour la voir en entier. Vous pouvez adapter l'apparence de l'affichage cartographique à vos besoins. Adaptez l'affichage cartographique à vos besoins, sélectionnez les couleurs en mode diurne et nocturne appropriées dans la liste, affichez ou masquez les bâtiments 3D et gérez les paramètres d'affichage pour les symboles des points d'intérêt (quels points d'intérêt doivent s'afficher sur la carte). Ces réglages déterminent la façon dont les itinéraires sont calculés. Vous pouvez sélectionner ici les types de route et la méthode de planification d'itinéraire utilisée pour la planification de l'itinéraire. 43 Affichage et réglages L'itinéraire recommandé entre deux lieux peut varier. Si des données correspondantes sont présentes, des informations sur le trafic peuvent être prises en compte pour calculer l'itinéraire. Vous pouvez adapter ici le son de l'application et modifier la langue des annonces vocales. Vous pouvez en outre activer et configurer les différentes annonces d'avertissement. Vous pouvez paramétrer ici comment le logiciel doit vous aider lors de la navigation à l'aide des informations diverses se rapportant à l'itinéraire dans l'affichage cartographique. Vous pouvez adapter l'application à votre langue et aux unités de mesure utilisées dans votre pays ainsi que les formats de date et d'heure. Vous pouvez régler ici également l'heure actuelle et sélectionner votre fuseau horaire. Vous pouvez supprimer ici toutes les données enregistrées et réinitialiser tous les réglages sur les réglages usine par défaut. Cette fonction vous informe sur les états actuels du logiciel. 44 Affichage et réglages Réglage de la carte Vous pouvez adapter l'apparence de l'affichage cartographique à vos besoins. Adaptez l'affichage cartographique à vos besoins, sélectionnez les couleurs en mode diurne et nocturne appropriées dans la liste, affichez ou masquez les bâtiments 3D et gérez les paramètres d'affichage pour les symboles des points d'intérêt (quels points d'intérêt doivent s'afficher sur la carte). La carte s'affiche toujours sur cette page pour que puissiez voir aussitôt ce que le changement du réglage a entraîné. Vous pouvez choisir entre une vue 3D de la carte à partir de différents angles de vue, une vue 2D dans le sens de la marche et une vue 2D avec une orientation Nord. En mode 2D avec une orientation Nord, la carte tourne toujours pour que le Nord soit vers le haut. Vous pouvez adapter ici l'échelle et l'angle d'inclinaison à vos besoins. Vous disposez de trois réglages possibles. Si vous choisissez cette option, la carte est réduite pour offrir une vue d'ensemble sur la région environnante, lorsque l'événement suivant sur votre itinéraire (manœuvre de conduite) est éloigné. Lorsque vous vous approchez de l'événement, l'affichage cartographique normal réapparaît. Vous pouvez passer des couleurs du mode diurne à nocturne ou laisser le logiciel le faire automatiquement pour vous et ce, quelques minutes avant le lever du soleil et quelques minutes après le crépuscule. Vous pouvez activer ou désactiver l'enregistrement des itinéraires. L'enregistrement d'un itinéraire est la succession des lieux auxquels vous passez pendant la conduite. Vous pouvez sélectionner quels points intérêt doivent s'afficher sur la carte pendant la navigation. Trop de points d'intérêt rendent la carte difficile à interpréter ; il faut par conséquent afficher le moins possible de points d'intérêt. Vous pouvez à cet effet définir différents paramètres pour l'affichage des points d'intérêts. Les options suivantes sont disponibles : Appuyez sur la case à cocher pour afficher ou masquer la catégorie de points d'intérêts concernée. Appuyez sur le nom d'une catégorie de point d'intérêt pour ouvrir la liste de toutes les sous-catégories. Réglage de l'itinéraire Ces réglages déterminent la façon dont les itinéraires sont calculés. Le calcul de l'itinéraire peut être optimisé en modifiant la méthode de planification de l'itinéraire pour différentes situations ou différents véhicules. Vous trouverez ci-dessous des informations détaillées. Pour adapter l'itinéraire à vos besoins personnels, vous pouvez également paramétrer quels types de route doivent être si possible pris en compte ou ignorés pour planifier l'itinéraire. Si vous excluez un type de route, c'est l'option que vous privilégiez. Cela ne signifie pas que cette option est valable dans tous les cas. Si votre destination ne peut être atteinte que sur une route exclue, celle-ci sera incluse dans le calcul de l'itinéraire mais seulement si cela est absolument nécessaire. Vous pouvez voir dans la liste des types de route, sur combien de segments et sur quelle distance ce type de route intervient dans l'itinéraire actuel. 45 Affichage et réglages FR EN FR Définit un itinéraire rapide lorsque vous pouvez rouler sur toutes les routes (quasiment) à la vitesse maximale autorisée. Normalement la meilleure option pour des véhicules rapides et normaux. Définit un itinéraire court pour minimiser la distance à parcourir. Cela peut être utile pour les véhicules lents. Si, indépendamment de la vitesse, vous recherchez un itinéraire court, ce type de calcul est rarement approprié pour les véhicules normaux. IT Méthodes de planification d'itinéraire disponibles ES Vous devez peut-être éviter les autoroutes si vous conduisez un véhicule lent ou si vous remorquez un autre véhicule. Les routes à abonnement sont des routes, sur lesquelles vous devez payer un abonnement pour pouvoir les emprunter de manière permanente, par exemple sous la forme d'une vignette. Elles peuvent être activées ou désactivées indépendamment des routes à péage. Les routes à péage (routes payantes, sur lesquelles chaque utilisation est payante) sont incluses par défaut dans la planification d'itinéraire du Porsche Classic Radio Navigation. Si vous désactivez les routes à péage, le Porsche Classic Radio Navigation planifie le meilleur itinéraire sans péage pour vous. Le Porsche Classic Radio Navigation inclut par défaut les ferrys dans la planification de l'itinéraire. Une carte nationale ne contient d'ailleurs pas forcément des informations sur la disponibilité saisonnière des ferrys. En outre, les ferrys peuvent être payants. RU Vous pouvez afficher ou masquer les points d'orientation 3D, qui sont des représentations artistiques d'objets connus ou remarquables en 3D. Vous pouvez afficher ou masquer les modèles de ville en 3D, qui sont des représentations artistiques des bâtiments d'une ville en 3D et qui représentent la taille effective des bâtiments et leur position sur la carte. Vous pouvez afficher ou masquer les surélévations 3D du terrain environnant. Réglages des bulletins de circulation routière L'itinéraire recommandé entre deux lieux peut varier. Si des données correspondantes sont présentes, des informations sur le trafic peuvent être prises en compte pour calculer l'itinéraire. Cette touche vous permet d'activer ou de désactiver le récepteur TMC pour recevoir des bulletins de circulation routière en temps réel. Les touches suivantes concernent toutes les fonctions TMC et ne sont disponibles que lorsque le récepteur est activé. Ce réglage définit la façon dont le Porsche Classic Radio Navigation tient compte des bulletins de circulation en temps réel reçus pendant le calcul de l'itinéraire. Lors du calcul d'un nouvel itinéraire ou en cas de nouveau calcul nécessaire dû à des bulletins reçus, le Porsche Classic Radio Navigation essaie de contourner les incidents dans la mesure où cela peut être avantageux. Vous pouvez également définir à partir de quel délai un nouveau calcul de l'itinéraire doit se déclencher. Par ailleurs, l'application vous demande toujours de confirmer le nouveau calcul. Appuyez sur cette touche pour ouvrir la liste des différents types de bulletins de circulation routière et sélectionner lesquels doivent être pris en compte pour le calcul de l'itinéraire. 46 Affichage et réglages Ces touches montrent le profil actuel des annonces vocales. Appuyez sur cette touche pour choisir un autre profil dans la liste des langues et des speakers disponibles. Appuyez sur n'importe quelle langue pour écouter un exemple audio. Après avoir sélectionné la langue, appuyez sur la touche BACK. Voix réelle : Ces messages enregistrés au préalable peuvent diffuser uniquement des informations simples sur des embranchements et des distances. Vous pouvez aussi choisir d'être averti d'une manœuvre de conduite très éloignée ou seulement imminente. Cette touche vous permet de définir le niveau de verbosité des annonces vocales, en l'occurrence le nombre de mots et la fréquence. Sons et avertissements Vous pouvez adapter ici le son de l'application et modifier la langue des annonces vocales. Vous pouvez en outre activer et configurer les différentes annonces d'avertissement. Appuyez sur cette touche pour adapter le volume des différents sons de l'application. Les différents sons et annonces vocales ainsi que les éléments de commande correspondants s'affichent sur une nouvelle page. Vous trouverez ci-dessous des informations détaillées. Vous pouvez régler le volume des types de sons et d'annonces vocales suivants : Ces curseurs modifient le volume des annonces vocales. Vous pouvez désactiver le signal sonore d'une annonce vocale et changer son volume. Ces curseurs modifient le volume des signaux d'avertissement non verbaux (bips sonores). Les bips de touche sont des signaux acoustiques, déclenchés lorsque l'on appuie sur des touches de l'appareil ou de l'écran tactile. Ces curseurs modifient le volume des bips de touche. Ce bouton vous permet de mettre en mode silence les messages sonores. Le curseur est alors inactif. Appuyez une nouvelle fois sur ce bouton pour activer le réglage du volume. Réglages pour annonces visuelles Vous pouvez paramétrer ici comment le logiciel doit vous aider lors de la navigation à l'aide de diverses informations se rapportant à l'itinéraire dans l'affichage cartographique. Les champs de données situés dans l'angle de l'affichage cartographique peuvent être configurés individuellement. Appuyez sur cette touche et sélectionnez les valeurs souhaitées. Vous pouvez afficher des informations sur votre destination finale ou sur la prochaine étape de l'itinéraire. Si des données correspondantes sont disponibles, la carte affiche en haut des indications sur les voies, qui ressemblent aux véritables panneaux de signalisation routière placés au-dessus des routes. Vous pouvez activer ou désactiver cette fonction. FR EN FR IT Lorsque vous vous approchez d'une sortie d'autoroute ou d'un croisement complexe et que des informations correspondantes sont disponibles, la carte est remplacée par un aperçu en 3D du croisement. Vous pouvez choisir d'activer cette fonction ou de voir la carte pendant toute la navigation. ES Les cartes peuvent contenir des avertissements pour le conducteur, qui peuvent s'afficher sous forme de panneaux de signalisation routière sur l'écran. Appuyez sur cette touche pour activer ou désactiver l'avertissement pour ces tronçons de route (p. ex. dangers, virages dangereux). Vous pouvez pour chaque catégorie de panneau définir le type d'avertissement (sonore ou sur l'écran) et la distance par rapport à l'endroit dangereux, à partir de laquelle l'avertissement se déclenchera. Lorsque vous entrez dans un tunnel, les routes et bâtiments situés au-dessus de vous à l'extérieur peuvent vous gêner. Cette fonction montre une image du tunnel au lieu de la carte. En outre, le tunnel est vu d'en haut et le trajet restant dans le tunnel est indiqué. Réglages régionaux Vous pouvez adapter l'application à votre langue et aux unités de mesure utilisées dans votre pays ainsi qu'aux formats de date et d'heure. Vous pouvez régler ici également l'heure actuelle et sélectionner votre fuseau horaire. Cette touche indique la langue du programme utilisée pour l'interface utilisateur. Appuyez sur cette touche pour choisir une autre langue dans la liste des langues disponibles. L'application redémarre, si vous modifiez ce paramètre. Vous devez confirmer au préalable le nouveau paramétrage. 47 Affichage et réglages RU Les cartes peuvent contenir des informations sur la vitesse maximale autorisée sur les tronçons de route respectifs. Le Porsche Classic Radio Navigation peut vous avertir lorsque vous dépassez la limitation de vitesse actuelle. Il se peut que ces informations ne soient pas disponibles pour votre région (veuillez vous adresser à votre concessionnaire) ou que celles-ci ne correspondent pas à toutes les routes sur la carte. Vous pouvez définir ici si vous souhaitez recevoir ou non des messages d'avertissement visuels et/ou sonores. Vous pouvez paramétrer à l'aide du curseur le dépassement relatif de la vitesse à partir de laquelle l'application déclenche un avertissement. Les types suivants d'avertissement sont disponibles : Avertissement sonore : Lorsque vous dépassez la limite de vitesse du pourcentage indiqué, un avertissement vocal est émis. Avertissement sur l'écran : En cas de dépassement de vitesse, la limitation de vitesse actuelle est indiquée sur la carte. En général, ce sont les limitations de vitesse réelles qui font référence et non les indications de la navigation. Vous pouvez définir ici les unités de mesure utilisées par l'application pour indiquer les distances. Pour certaines langues, il peut arriver que les annonces vocales du Porsche Classic Radio Navigation ne soient pas compatibles avec toutes les unités énumérées. Vous pouvez choisir entre le format horaire 12 heures et le format horaire 24 heures et différents formats internationaux de date. Vous pouvez choisir également d'autres unités spécifiques à un pays pour afficher différentes valeurs dans l'application. Le fuseau horaire se rapporte par défaut aux données cartographiques et à votre position actuelle. Vous pouvez entrer ici manuellement le fuseau horaire et l'heure d'été. Cette touche permet d'adapter le clavier à des particularités régionales. Réinitialiser Vous pouvez supprimer ici toutes les données enregistrées et réinitialiser tous les réglages sur les réglages usine par défaut. Information sur le système Cette fonction vous informe sur les états actuels du logiciel. 48 Affichage et réglages DE EN FR IT ES RU Glossaire, index 49 Glossaire, index Glossaire, index A Clavier tactile ................................................. 8 Commutateur . ............................................... 7 Concepts . ................................................... 41 Corriger des entrées ...................................... 8 Couleurs en mode diurne et nocturne ............ 41 Créer un itinéraire à partir de la liste de destinations (créer itinéraire) ......................... 33 Curseur ......................................................... 7 Affichage cartographique . .............................. 6 Affichage cartographique . .............................. 9 Affichage et réglages ................................... 41 Afficher l'itinéraire complet sur la carte .......... 34 Agrandir et réduire ....................................... 14 Annuler l'entrée par le clavier (retourner à la page précédente)..................... 8 Aperçu d'un croisement ................................ 12 Aperçu d'une bifurcation et prochaine route ........................................................... 10 Appuyer et maintenir enfoncée une touche sur l'écran ..................................................... 8 Appuyer plusieurs fois sur l'écran .................... 8 Arrêter l'itinéraire actif .................................. 36 Astuces pour entrer rapidement des adresses ..................................................... 26 Autres options ............................................. 15 Avertissement des limitations de vitesse ........ 42 Avertissements d'approche ........................... 42 D B E Bouton rotatif droit ......................................... 6 Bulletins de circulation routière ...................... 13 Bulletins de circulation routière en temps réel (TMC) . .................................................. 42 C Calcul et recalcul de l'itinéraire ...................... 41 Chercher un point d'intérêt dans les catégories préconfigurées ............................ 28 Chercher un point d'intérêt grâce à sa catégorie . ................................................... 29 50 Glossaire, index Définir le centre de la ville/du lieu comme destination . ................................................. 24 Définir le milieu d'une rue comme destination . ................................................. 21 Déplacer la carte avec la fonction Appuyer & Faire glisser . ............................... 14 Données relatives aux voies et panneaux de signalisation routière ................................ 11 Enregistrer la position actuelle ...................... 14 Enregistrer un lieu dans les favoris ................ 37 Entrer des chiffres et des symboles................. 8 Entrer des lettres minuscules et majuscules .................................................... 8 Entrer une adresse à l'aide d'un code postal . ........................................................ 25 Entrer une adresse ou une partie de l'adresse ..................................................... 19 F Flèche de position et « Lock-on-Road » (fixée sur la route) ........................................ 10 I Indicateur de position ................................... 10 Informations relatives au trafic lors de la planification de l'itinéraire . ............................ 42 Information sur le système ............................ 48 Insérer une espace . ....................................... 8 Introduction à l'utilisation . ............................... 5 L Liste ............................................................. 7 M Menu Navigation ......................................... 15 Menu navigation ............................................. 6 Menu Réglages ............................................ 43 Méthodes de planification d'itinéraire : ........... 41 Méthodes de planification d'itinéraire disponibles .................................................. 45 Modifier l'itinéraire ........................................ 35 Modifier la carte . ......................................... 14 Modifier la liste des destinations (Modifier itinéraire) ....................................... 36 Modifier les types de route utilisés pour la planification de l'itinéraire . ............................ 37 Mouvements de la main (Appuyer & Faire glisser) .......................................................... 8 EN DE P Recherche rapide d'un point d'intérêt ............. 27 Réglage de l'itinéraire ................................... 45 Réglage de la carte ...................................... 44 Réglages des bulletins de circulation routière ....................................................... 46 Réglages pour annonces visuelles ................. 47 Réglages régionaux . .................................... 47 Réinitialiser .................................................. 48 Retourner à la navigation normale . ................ 15 Routes ........................................................ 10 S Saisir une adresse . ...................................... 19 Sélectionner la destination ............................ 15 Sélectionner la destination à partir des favoris . ....................................................... 32 Sélectionner la destination à partir des points d'intérêt . ........................................... 27 FR T Objets sur la carte ....................................... 10 Ouvrir des fonctions se rapportant à l'itinéraire .................................................... 34 IT R O Vérifier des autres itinéraires . ....................... 36 Vue dans un tunnel ....................................... 41 ES Parties de l'itinéraire actif ............................. 12 Point sélectionné (curseur) et objet sélectionné sur la carte ................................ 10 Premiers pas ................................................. 5 Sélectionner la destination d'un itinéraire . ...... 19 Sélectionner un croisement comme destination . ................................................. 22 Sélectionner une destination à partir des dernières destinations ............................ 33 Sélectionner une nouvelle destination pour un itinéraire existant : nouvel itinéraire, point d'itinéraire ou destination finale ............. 35 Sélectionner un point sur la carte en tant que destination . ................................................. 32 Smart Zoom ................................................ 41 Sons et avertissements ................................ 46 Supprimer l'itinéraire actif ............................. 36 Symbole ........................................................ 6 Navigation sur route ..................................... 19 Naviguer sur la carte ...................................... 9 RU N Touche avec une valeur .................................. 6 Touche d'option ............................................. 7 Touche de commande .................................... 6 Touche Retour . .............................................. 6 Touches et autres éléments de commande . ..... 6 Types d'objet 3D .......................................... 12 U Utiliser les claviers ......................................... 8 V Valider l'entrée par le clavier (enregistrer votre saisie) ........................................................... 8 Valider l'entrée par le clavier (ouvrir la liste des résultats de recherche) ................................... 8 Valider l'entrée par le clavier (sélectionner le résultat de recherche proposé) .................... 8 51 Glossaire, index DE EN FR IT ES RU Manuale di navigazione Porsche Classic Radio Navigation System Numero di serie: 91164200100 Allestimenti Ultimo aggiornamento 2014 © Copyright 2014 Dr. Ing. h.c. F. Porsche Aktiengesellschaft Ci riserviamo la facoltà di apportare modifiche all'allestimento e alla tecnologia rispetto alle figure e alle descrizioni a causa del continuo sviluppo dei sistemi e delle diverse disposizioni di legge dei singoli stati. Le varianti di allestimento non sono sempre di serie. Manuale d'uso software di navigazione versione 1.0 per Porsche Classic Radio Navigation System (PCRN). Tutti i programmi e le definizioni citati nel presente documento sono marchi registrati ovvero marchi di fabbrica delle aziende produttrici e non devono essere utilizzati per scopi commerciali o di altro genere. È vietata la riproduzione o diffusione del presente documento o sue parti per qualunque scopo e in qualsiasi modo e forma, elettronica o meccanica, salvo espressa autorizzazione scritta della Dr. Ing. h.c. F. Porsche Aktiengesellschaft. Tutti i diritti riservati. Supporto In caso di domande si prega di rivolgersi al proprio Centro Porsche di competenza. Avvertenze di sicurezza nelle istruzioni per l'uso Nelle presenti istruzioni per l'uso viene utilizzata la seguente avvertenza di sicurezza. Possibilità di gravi lesioni o morte. La mancata osservanza delle avvertenze di sicurezza della categoria "Avvertenza" può dare luogo a gravi lesioni o portare alla morte. Rispettare le informazioni aggiuntive e i suggerimenti. Impressum Dr. Ing. h.c. F. Porsche Aktiengesellschaft Porscheplatz 1 70435 Stuttgart Internet: www.porsche.com/classic Documentazione di bordo Conservare la documentazione di bordo e, in caso di vendita del veicolo, consegnarla al nuovo proprietario. DE Sommario IT FR EN Introduzione all'uso ..................................5 Primi passi .................................................... 5 Tasti e altri elementi di comando ..................... 6 Visualizzazione della mappa ............................ 9 Menu di navigazione .................................... 15 RU ES Navigazione su strada ............................19 Scelta della destinazione di un percorso ........ 19 Visualizzazione dell'intero percorso sulla mappa ........................................................ 34 Richiamare funzioni riferite al percorso .......... 34 Modifica del percorso ................................... 35 Salvataggio di un luogo nei preferiti ............... 37 Visualizzazione e impostazioni ................41 Concetti ...................................................... 41 Menu impostazioni . ..................................... 43 Glossario, indice......................................50 Sommario Introduzione all’uso Primi passi .................................................... 5 Tasti e altri elementi di comando ..................... 6 Menu di navigazione . ................................... 6 Visualizzazione della mappa . ........................ 6 Tasto Indietro .............................................. 6 Manopola destra . ........................................ 6 Pulsante . .................................................... 6 Pulsante con valore . .................................... 6 Simbolo ...................................................... 6 Elenco ........................................................ 7 Pulsante opzioni .......................................... 7 Interruttore . ................................................ 7 Cursore ...................................................... 7 Tastiera virtuale ........................................... 8 Utilizzo delle tastiere .................................... 8 Toccare più volte lo schermo ........................ 8 Visualizzazione della mappa ............................ 9 Navigazione sulla mappa .............................. 9 Indicatore di posizione ............................... 10 Oggetti sulla mappa ................................... 10 Modifica della mappa ................................. 14 Menu di navigazione ................................... 15 Introduzione all'uso Rischio di incidenti. A causa della distrazione è possibile perdere il controllo del veicolo. Utilizzare il PCRN solo quando si è in grado di controllare in sicurezza il proprio veicolo e quando le condizioni del traffico lo consentono. In caso di dubbio, fermarsi e utilizzare il PCRN a veicolo fermo. DE EN FR IT Rischio di incidenti. Il sistema di navigazione serve solo a supportare il conducente e a fornire una proposta per il percorso. Ciò non esonera il conducente dalla piena responsabilità per un comportamento su strada corretto e conforme alle regole del codice della strada, nonché alle altre disposizioni vigenti. In quanto conducente si è responsabili della valutazione del traffico. Il conducente è il solo responsabile di una conduzione sicura del proprio veicolo. ES Vi ringraziamo di aver scelto Porsche Classic Radio Navigation come sistema di navigazione. È possibile mettere subito in funzione il Porsche Classic Radio Navigation. Questo documento contiene una descrizione dettagliata del software di navigazione. Anche se sarà possibile familiarizzare lentamente con il Porsche Classic Radio Navigation durante il suo utilizzo, Vi consigliamo di leggere attentamente le presenti istruzioni per l'uso per conoscere esattamente le singole pagine del programma e funzioni. Il PCRN (Porsche Classic Radio Navigation System) è l'unità di comando centrale di radio, funzioni media, iPod, fonti audio esterne, regolazioni del suono, navigazione e telefonia Bluetooth. Per non danneggiare o mettere in pericolo se stessi e gli altri durante l'utilizzo del PCRN, rispettare i seguenti punti: RU Introduzione all'uso Primi passi Il Porsche Classic Radio Navigation è stato ottimizzato per l'utilizzo all'interno del veicolo. È possibile controllare il software con le dita in modo semplicissimo, toccando i pulsanti e la mappa sul display. Al primo utilizzo del software di navigazione, la procedura di installazione iniziale viene avviata automaticamente. Procedere come segue: Selezionare la lingua desiderata per l'interfaccia utente. È possibile modificare questa selezione successivamente nelle impostazioni regionali. Selezionare la lingua e la voce per le indicazioni vocali in uscita. È possibile modificare questa selezione successivamente nelle impostazioni audio e di avvertenza. Dopo l'installazione iniziale compare la visualizzazione della mappa ed è possibile utilizzare subito il Porsche Classic Radio Navigation. Introduzione all'uso Tasti e altri elementi di comando Quando si utilizza il Porsche Classic Radio Navigation, normalmente si toccano i pulsanti sul touchscreen. Inoltre, Porsche Classic Radio Navigation dispone di tre tasti e una manopola tramite i quali è possibile selezionare le opzioni di menu e, su determinate pagine, aprire un elenco con funzioni aggiuntive. Con la manopola è anche possibile selezionare un destra punto sulla mappa, quando la visualizzazione della mappa è aperta. Menu di navigazione Premere il tasto NAVI del PCRN per accedere alle seguenti opzioni: Tasto Indietro Pulsante Premere il tasto BACK del PCRN per tornare alla pagina precedente all'interno di un menu. Manopola destra Ruotando la manopola destra è possibile spostarsi verso l'alto o verso il basso all'interno di elenchi. Premere la manopola destra per aprire un elenco con funzioni aggiuntive quando ci si trova su determinate pagine o per selezionare un punto sulla mappa. È necessario confermare la selezione o le modifiche solo se l'applicazione deve essere riavviata o se si deve eseguire una nuova configurazione completa. La conferma è necessaria anche prima di eliminare dati o impostazioni. In tutti gli altri casi il Porsche Classic Radio Navigation salva la Vostra selezione e rileva le nuove impostazioni non appena azionate il relativo elemento di comando, senza richiedere una conferma da parte Vostra. Toccare un pulsante per richiamare una funzione, aprire una nuova pagina o stabilire un parametro. Toccare una volta. Pulsante con valore Alcuni pulsanti indicano il valore attuale di un campo o di un'impostazione. Toccare il pulsante per modificare il valore. Dopo la modifica compare il nuovo valore sul pulsante. Toccare una volta. Simbolo Indica informazioni di stato. Alcuni simboli sono al tempo stesso anche un pulsante. Toccare una volta. Visualizzazione della mappa Premere il tasto MAP per tornare alla visualizzazione della mappa. Introduzione all'uso DE EN FR IT ES RU Elenco Pulsante opzioni Interruttore Se sono disponibili più opzioni tra cui selezionare, queste vengono visualizzate in un elenco. Toccare un punto a scelta nell'elenco e muoverlo in alto o in basso con il dito. A seconda della velocità con cui si muove il dito, l'elenco si sposta più velocemente o lentamente e solo un po'o fino alla fine. Ad esempio si può sfogliare con e e toccare il valore desiderato. Se sono disponibili solo poche opzioni tra cui selezionare, in certi casi vengono utilizzati dei pulsanti opzioni al posto degli elenchi. Si può selezionare un solo valore. Toccare uno dei pulsanti per selezionare un nuovo valore. Se sono presenti solo due impostazioni possibili, un pulsante indica se la funzione è attivata. Toccare per attivare o disattivare l'interruttore. Cursore Se è possibile impostare una funzione su diversi valori all'interno di un intervallo, il Porsche Classic Radio Navigation visualizza un cursore su cui si può leggere e stabilire il valore. Spostare il punto di scorrimento per portare il cursore nella sua nuova posizione. Toccare il cursore nel punto in cui dovrebbe apparire il punto di scorrimento; esso si posizionerà subito lì. Introduzione all'uso Inserimento di uno spazio Inserire uno spazio, ad es. tra nome e cognome o in caso di nomi di vie composti da più parole. Toccare questo pulsante in basso al centro dello schermo. Tastiera virtuale Tastiere alfabetiche e alfanumeriche mediante le quali è possibile inserire lettere e numeri. Ogni tasto è un pulsante sul touchscreen. Utilizzo delle tastiere Inserire lettere e numeri solo se è assolutamente necessario. È possibile toccare con le dita le tastiere a schermo intero e cambiare diversi layout della tastiera; ad esempio, tedesco, inglese e numerico. Si può utilizzare anche per selezionare dei la manopola destra caratteri sulla tastiera. Correzione di inserimenti In questo modo è possibile eliminare caratteri non desiderati. Toccare il pulsante e tenerlo premuto per eliminare alcuni caratteri o anche tutta la riga. Inserimento di lettere maiuscole e minuscole Nell'inserimento di testo, il primo carattere viene scritto in maiuscolo; il resto del testo prosegue in minuscolo. Toccare il pulsante per inserire una lettera maiuscola. Se si tocca due volte, si attiva il tasto Blocco maiuscole. Toccare di nuovo per riattivare la scrittura in minuscolo. Inserimento di numeri e simboli Toccare 123 per passare a una tastiera con cifre e caratteri speciali. Chiusura inserimento tastiera (selezione del risultato della ricerca proposto) Toccare questo pulsante. Chiusura inserimento tastiera (apertura elenco dei risultati della ricerca) Toccare Risultati. Chiusura inserimento tastiera (salvataggio dell'inserimento) Toccare Fine. Toccare più volte lo schermo Normalmente lo schermo deve essere toccato sempre una sola volta. Ma alcune funzioni utili possono essere richiamate solo con una combinazione di movimenti delle dita. Sono presenti queste azioni: Toccare e tenere premuto il display Toccare i seguenti pulsanti e tenerli premuti per richiamare funzioni speciali: Toccare e tenere premute le tastiere: In questo modo è possibile eliminare velocemente più caratteri. N egli elenchi lunghi toccare le frecce e tenerle premute: Si può scorrere in modo continuativo. Movimenti della mano (tenere premuto & trascinare) È necessario tenere premuto e trascinare il display solo nei seguenti casi: Per spostare il cursore su un interruttore. Per scorrere un elenco: Toccare un punto a scelta nell'elenco e muoverlo in alto o in basso con il dito. A seconda della velocità con cui si muove il dito, l'elenco si sposta più velocemente o lentamente e solo un po' o fino alla fine. Per spostare la mappa in modalità visualizzazione: Toccare la mappa e spostarla nella direzione desiderata. Interruzione inserimento tastiera (tornare alla pagina precedente) Toccare BACK. Introduzione all'uso DE EN FR IT ES Navigazione sulla mappa La visualizzazione della mappa è la pagina del programma utilizzata più di frequente nel Porsche Classic Radio Navigation. Su questa mappa è possibile vedere la posizione attuale (di norma una freccia rossa), il percorso consigliato (una linea arancione) e l'area circostante della mappa. Se manca una posizione GPS, la freccia della posizione è trasparente e indica l'ultima posizione nota. In alto a sinistra sono presenti dei punti colorati che circondano un simbolo si un satellite. Più punti verdi sono presenti, prima sarà rilevata una posizione GPS valida. Se è disponibile una posizione GPS, la freccia della posizione è colorata e indica la posizione attuale. Sullo schermo sono presenti dei campi dati. Durante la navigazione, sul display vengono visualizzate delle informazioni sul percorso. Nell'angolo in basso a destra sono presenti due campi dati: Distanza e Tempo residuo. Nelle impostazioni per le indicazioni visive è possibile modificare i campi dati eventualmente visualizzati nella mappa. Sono disponibili i seguenti campi dati: Indica la distanza che resta da percorrere prima di raggiungere la destinazione finale o la tappa successiva. In base ai dati disponibili per i tratti residui di percorso, indica quanto manca alla destinazione finale o alla tappa successiva sul percorso. Se il Porsche Classic Radio Navigation può ricevere avvisi sul traffico in tempo reale, nel calcolo si tiene conto di eventuali ritardi annunciati dovuti al traffico che interessino il percorso in questione. Introduzione all'uso RU Visualizzazione della mappa In base ai dati disponibili per i tratti residui di percorso, indica l'ora prevista di arrivo alla destinazione finale o alla tappa successiva sul percorso. Se il Porsche Classic Radio Navigation può ricevere avvisi sul traffico in tempo reale, nel calcolo si tiene conto di eventuali ritardi annunciati dovuti al traffico che interessino il percorso in questione. Indicatore di posizione Freccia di posizione e “Lock-on-Road” (fissaggio in strada) Se la posizione GPS è nota, il Porsche Classic Radio Navigation evidenzia la posizione attuale con una freccia. Questo indicatore è una freccia rossa. Se nelle vicinanze ci sono strade, la freccia viene fissata sulla strada più vicina per reprimere gli errori di posizionamento del GPS e la direzione del simbolo viene indirizzata verso questa strada. 10 Introduzione all'uso Punto selezionato (cursore) e oggetto selezionato sulla mappa È possibile evidenziare un punto sulla mappa nel modo seguente: D urante la navigazione toccare la mappa per aprire la modalità di modifica. Toccare poi di nuovo la mappa per selezionare un punto. Toccare il menu Trova sulla mappa sulla mappa. Se è stato selezionato un punto sulla mappa, il cursore compare nel punto evidenziato sulla mappa. Il cursore viene visualizzato come punto rosso luminoso ben visibile in ogni scala. Si può utilizzare la posizione del cursore come destinazione del percorso, cercare punti di interesse nelle vicinanze oppure salvarli nella rubrica degli indirizzi. È anche possibile selezionare alcuni oggetti sulla mappa. Se si tocca il simbolo di un punto di interesse o di un punto di avvertenza nella mappa, questo oggetto viene selezionato (cerchiato con un cerchio rosso) ed è possibile richiamare informazioni su di esso o utilizzarlo come punto del percorso. Oggetti sulla mappa Strade Le strade visualizzate dal Porsche Classic Radio Navigation sono simili alle mappe stradali stampate. Dal loro colore e dalla loro larghezza si può dedurre quanto sia importante la strada: Si può così distinguere molto facilmente un'autostrada da una strada più piccola. Anteprima di diramazione e strada successiva Durante la navigazione di un percorso, nell'area superiore della visualizzazione della mappa vengono visualizzate delle informazioni sull'evento successivo sul percorso (manovra) e sulla strada successiva o la città/località successiva. FR EN DE La maggior parte di questi simboli sono di facilissima comprensione. Nella panoramica seguente trovate alcuni degli eventi visualizzati più frequentemente sul percorso. Si utilizzano gli stessi simboli in entrambi i campi: Svoltare a sinistra IT Svoltare a destra Svoltare leggermente a destra In alto a sinistra è presente un campo che annuncia la manovra successiva. Si vedono sia il tipo di evento (inversione, rotatoria, uscita dall'autostrada ecc.) che la sua distanza dalla posizione GPS attuale. Se dopo la prima manovra ne segue a breve una seconda, il tipo di manovra dopo la successiva viene visualizzato come simbolo più piccolo. Altrimenti è visibile solo la manovra successiva. Svoltare tutto a sinistra Mantenersi sulla sinistra All'incrocio proseguire diritto Alla rotatoria svoltare a destra, terza uscita (manovra successiva) Immettersi nella rotatoria (manovra dopo la successiva) Entrare in autostrada Uscire dall'autostrada Salire sul traghetto Scendere dal traghetto Un punto di riferimento in avvicinamento Destinazione in avvicinamento Dati sulle corsie e segnali stradali Nella navigazione su strade a più corsie è importante marciare sulla corsia giusta e riuscire a seguire il percorso consigliato. Se nella mappa sono salvati dati sulle corsie, il Porsche Classic Radio Navigation indica le corsie e la rispettiva direzione di marcia con piccole frecce in basso nella mappa. Le frecce evidenziate indicano le corsie in cui ci si deve immettere. Se sono disponibili altre informazioni, le frecce vengono sostituite da segnali stradali. I segnali vengono visualizzati in alto nella mappa. Il colore e l'aspetto dei segnali sono simili a quelli dei veri segnali stradali presenti lungo la strada in alto o al lato. Indicano le destinazioni possibili e il numero della strada a cui conduce la corsia in questione. In modalità guida (senza percorso consigliato) tutti i segnali sono simili. Durante la navigazione viene rappresentato con colori intensi solo il segnale che conduce alla corsia/e consigliata/e; tutti gli altri sono più scuri. 11 Introduzione all'uso RU ES Fare inversione Per nascondere i segnali stradali visualizzati attualmente basta toccare uno dei segnali. Viene mantenuta la normale visualizzazione della mappa fino a quando si ricevono nuovi dati sui segnali stradali. Panoramica incrocio Quando ci si avvicina a un'uscita dell'autostrada o a un incrocio complicato e sono disponibili determinate informazioni, la mappa viene sostituita da una visualizzazione 3D dell'incrocio. Le corsie in cui ci si deve immettere vengono indicate con delle frecce. Se presenti, in certi casi vengono visualizzati anche dei segnali stradali. Per nascondere l'incrocio visualizzato attualmente e tornare alla visualizzazione della mappa basta toccare l'immagine. trade sopraelevate S Gli incroci complessi e le strade sopraelevate rispetto ad altre strade (ad es. viadotti e ponti) vengono visualizzati in 3D. Punti di orientamento 3D I punti di orientamento sono rappresentazioni artistiche di oggetti vistosi o noti in 3D. difici 3D E Si tratta di rappresentazioni in 3D dei dati completi sugli edifici di una città. Riproducono le dimensioni effettive degli edifici e la loro posizione sulla mappa. Componenti del percorso attivo Il Porsche Classic Radio Navigation rappresenta il percorso nel modo seguente: Posizione GPS attuale e punto di partenza Questo simbolo indica la Vostra posizione attuale sulla mappa. Se nelle vicinanze sono presenti delle strade, il simbolo viene fissato sulla strada più vicina. Se la posizione GPS è disponibile, il percorso inizia nella posizione attuale. Se manca una posizione GPS valida, il Porsche Classic Radio Navigation utilizza come punto di partenza l'ultima posizione GPS nota. Tipi di oggetti 3D Il Porsche Classic Radio Navigation supporta i seguenti tipi di oggetti 3D: 12 Introduzione all'uso Paesaggi 3D I dati 3D sul paesaggio indicano le modifiche al paesaggio o al livello del mare mentre si utilizza la mappa in 2D. Vengono impiegati nella navigazione per disegnare il percorso in 3D. Le colline e le montagne vengono visualizzate sullo sfondo sulla mappa 3D, mentre vengono rappresentate con colore e ombre sulla mappa 2D. Punto di riferimento (tappa) Uno stop intermedio sul percorso prima di raggiungere la destinazione finale. Destinazione (punto finale) La destinazione finale del Vostro percorso. Strade interessate da avvisi sul traffico Si ricevono informazioni su avvenimenti che potrebbero interessare tratti stradali sul Vostro percorso. Tali strade vengono visualizzate in un altro colore (bordo rosso nel percorso (arancione)) e accanto al percorso sono presenti dei piccoli simboli che annunciano il tipo di avvenimento. DE EN FR Strade escluse dalla navigazione È possibile stabilire se utilizzare o evitare determinati tipi di strade. Tuttavia, se non è possibile che il Porsche Classic Radio Navigation eviti queste strade, esse vengono inserite nella pianificazione del percorso e visualizzate in un altro colore (rosso) rispetto al resto del percorso. IT ES Colore del percorso Grazie al suo colore (arancione), il percorso è sempre ben visibile sulla mappa, nel profilo colorato sia per la modalità giorno che per quella notte. Avvisi sul traffico I tratti stradali interessati da avvisi sul traffico vengono rappresentati sulla mappa con un altro colore. Piccoli simboli sulla strada chiariscono il tipo di avvenimento. Nella visualizzazione della mappa si vede questo simbolo che indica se è possibile ricevere avvisi sul traffico. Se non ci sono avvisi sul traffico per il Vostro percorso, viene visualizzato questo simbolo; tuttavia possono comparire avvisi sul traffico non riferiti al Vostro percorso. In caso contrario, si visualizza il tipo di avviso sul traffico successivo per il Vostro percorso. 1. 2. Con la visualizzazione della mappa aperta, premere il tasto NAVI e poi toccare Percorso. Toccare Sommario traffico, per aprire il sommario traffico. 4 Toccare Elenco eventi, per aprire l'elenco delle categorie di eventi. Toccare la categoria di evento sul traffico desiderata o Tutti gli eventi, per vedere un elenco di tutti gli eventi. In alternativa è possibile premere direttamente il simbolo di avviso sul traffico in alto a destra nella visualizzazione della mappa, per richiamare il sommario traffico. 3. 13 Introduzione all'uso RU 5.Toccare ora una voce a scelta nell'elenco per vedere informazioni più precise e visualizzare sulla mappa il tratto stradale interessato in tutta la sua lunghezza. Modifica della mappa Durante la navigazione toccare un punto a scelta sulla mappa per osservarla con più precisione. Così la mappa non segue più la Vostra posizione attuale e il simbolo (premere l‘icona) viene visualizzato al centro della mappa. In questa modalità è possibile visualizzare la mappa, ingrandirla e rimpicciolirla con la manopola destra e selezionare un punto nella mappa toccando lo schermo (di conseguenza viene visualizzato il cursore nel punto evidenziato). Ingrandire e rimpicciolire È possibile impostare in quale scala debba essere visualizzata la mappa sullo schermo. Ruotare la manopola destra verso sinistra o verso destra per ingrandire o rimpicciolire la carta. Il Porsche Classic Radio Navigation utilizza mappe vettoriali di massima qualità, quindi è sempre possibile osservare la mappa con contenuto ottimizzato in diverse scale. I nomi delle vie e altri tipi di testo vengono sempre visualizzati con la stessa dimensione dei caratteri e mai sottosopra, e si vedono solo tante strade e oggetti quanto necessario. Nella mappa 3D esiste un valore massimo per la modifica della scala. Se si riduce ulteriormente la mappa, il software passa alla modalità di osservazione in 2D. Indica la Vostra posizione attuale (se è disponibile una posizione GPS) o l'ultima posizione nota (se manca una posizione GPS valida) mentre si sta visualizzando la mappa. Toccare questo pulsante una volta per visualizzare la posizione attuale sulla mappa. Spostamento della mappa tenendo premuto e trascinando È possibile spostare la mappa in una direzione a scelta: Toccare la mappa e tenerla premuta per spostarla con il dito nella direzione desiderata. 14 Introduzione all'uso Ritorno alla navigazione normale Premere BACK per tornare alla posizione originaria, in modo che la mappa segua di nuovo la Vostra posizione GPS attuale. I pulsanti per modificare la mappa vengono nascosti e la navigazione prosegue. DE EN FR ES RU Selezione della destinazione Toccare il pulsante Avanti per scegliere il cursore come nuova destinazione. Toccare Nuovo percorso per selezionare questa località come destinazione. Il percorso viene calcolato automaticamente. IT Toccare Elimina percorso nel menu di navigazione e di nuovo Elimina percorso. Viene eliminato il percorso attivo con tutte le tappe. Toccare Impostazioni per adattare il funzionamento del software di navigazione alle Vostre esigenze personali. Altre opzioni Toccare la manopola destra, per aprire un elenco con funzioni aggiuntive. Ad esempio, è possibile salvare la posizione del cursore nei preferiti oppure cercare punti di interesse intorno al cursore. Menu di navigazione Dal menu di navigazione (NAVI) è possibile accedere a tutti campi del Porsche Classic Radio Navigation. Esistono le seguenti opzioni: Toccare Trova per stabilire la destinazione inserendo un indirizzo o selezionando un punto di interesse, un punto sulla mappa o uno dei preferiti. Si può anche selezionare una delle ultime destinazioni. Toccare Percorso per richiamare il sommario traffico, richiedere percorsi alternativi, modificare il percorso, far visualizzare la panoramica del percorso, evitare certe strade oppure richiamare l'itinerario. 15 Introduzione all'uso 16 DE EN FR IT ES RU Navigazione su strada 17 Navigazione su strada Navigazione su strada Scelta della destinazione di un percorso.......... 19 Inserire un indirizzo o parte di esso ............. 19 Scelta della destinazione dai punti di interesse . ................................................. 27 Scelta di un punto sulla mappa come destinazione .............................................. 32 Scelta della destinazione dai preferiti . ......... 32 Scelta di una destinazione dalle ultime destinazioni ............................................... 33 Elaborazione di un percorso dall'elenco delle destinazioni (Crea percorso) ............... 33 Visualizzazione dell'intero percorso sulla mappa.......................................................... 34 Richiamare funzioni riferite al percorso............ 34 Modifica del percorso.................................... 35 Scelta di una nuova destinazione con percorso presente: nuovo percorso, punto di riferimento o destinazione finale ..... 35 Modifica dell'elenco delle destinazioni (Modifica percorso) .................................... 36 Mantenere il percorso attivo ....................... 36 Eliminazione del percorso attivo . ................ 36 Verifica dei percorsi alternativi .................... 36 Modifica dei tipi di strada utilizzati nella pianificazione del percorso ......................... 37 Salvataggio di un luogo nei preferiti.............. 37 18 Navigazione su strada Scelta della destinazione di un percorso Il software offre diverse possibilità per poter scegliere la destinazione: Inserire un indirizzo o parte di esso, ad esempio il nome di una via senza numero civico o i nomi di due vie che si intersecano. Inserire un indirizzo mediante un codice di avviamento postale. In questo modo non è necessario scegliere il nome della città/località. Scegliere come destinazione un punto di interesse salvato. Con la funzione Trova sulla mappa selezionare un punto sulla mappa. U tilizzare un preferito salvato in precedenza. Scegliere un luogo dall'elenco delle ultime destinazioni. DE EN FR IT Se si conosce almeno una parte dell'indirizzo, questo è il modo più veloce per determinare la destinazione del percorso. Su questa pagina si può trovare un indirizzo inserendo quanto segue: Indirizzo esatto compreso il numero civico Centro della città oppure centro della località Incrocio Centro di una via U no dei dati sopracitati (non importa quale) se si cerca prima il codice di avviamento postale ES Se si utilizza il Porsche Classic Radio Navigation per la prima volta, il software calcola il percorso sulla base della rete stradale salvata nelle mappe vettoriali di ottima qualità in dotazione. Se si desidera navigare subito un percorso, è possibile stabilire la destinazione e iniziare subito con la navigazione (navigazione normale). È possibile programmare percorsi con più destinazioni. Stabilire la prima destinazione. Scegliere poi una seconda destinazione e inserirla nel percorso per creare un percorso con più destinazioni. Sul percorso è possibile aggiungere quante destinazioni si desidera. Inserire un indirizzo o parte di esso Inserimento di un indirizzo Procedere nel modo seguente per inserire un indirizzo come destinazione: 1. Se si vuole visualizzare la mappa, toccare NAVI per richiamare il menu di navigazione. 2. Toccare i seguenti pulsanti nel menu di navigazione: Trova, Trova indirizzo. 3.Il Porsche Classic Radio Navigation propone di default il paese e la città/località in cui ci si trova in quel momento. Se necessario toccare Paese, inserire le prime lettere del nome della paese mediante la tastiera e scegliere un paese dall'elenco. 19 Navigazione su strada RU Navigazione su strada 4.Selezionare una nuova città o località: Toccare Città. Iniziare a digitare il nome della città/località mediante tastiera. Come trovare la città o località che si cerca: - La corrispondenza più probabile viene sempre visualizzata nel campo di inserimento. - Toccare questo pulsante per selezionare. 20 Navigazione su strada - Se non si tratta del nome desiderato, i nomi corrispondenti alla sequenza di caratteri vengono visualizzati in un elenco dopo aver inserito alcune lettere (toccare Risultati per richiamare l'elenco dei risultati prima che venga visualizzato automaticamente). Selezionare la città o località dall'elenco. 5. Inserire il nome della via: Via. a inserire il nome della via tramite tastiera. In questo modo è possibile trovare la via che si cerca: - Il nome della via che corrisponde maggiormente viene sempre visualizzato nel campo di inserimento. - Toccare questo pulsante per selezionare. Toccare Iniziare DE EN FR IT ES 6. Inserire il numero civico: Toccare Numero civico. Immettere il numero civico mediante tastiera. Per inserire delle lettere toccare ABC. Toccare Fine per concludere l'inserimento dell'indirizzo (se non è possibile trovare il numero civico inserito, si sceglie il centro della via come destinazione). 7. Toccare Nuovo percorso per selezionare questa località come destinazione. Scelta del centro di una via come destinazione Se non è disponibile alcun numero civico, si può navigare al centro di una via: 1. Se si vuole visualizzare la mappa, toccare NAVI per richiamare il menu di navigazione. 2. Toccare i pulsanti Trova, Trova indirizzo nel menu di navigazione. 3.Se necessario, modificare il paese e la città/ località come descritto in precedenza. 21 Navigazione su strada RU - Se non si tratta del nome desiderato, i nomi corrispondenti alla sequenza di caratteri vengono visualizzati in un elenco dopo aver inserito alcune lettere (toccare Risultati per richiamare l'elenco dei risultati prima che venga visualizzato automaticamente). Selezionare la via da un elenco. 4. Inserire il nome della via: Toccare Via. Iniziare a inserire il nome della via tramite tastiera. In questo modo è possibile trovare la via che si cerca: - Il nome della via che corrisponde maggiormente viene sempre visualizzato nel campo di inserimento. - Toccare questo pulsante per selezionare. - Se non si tratta del nome desiderato, i nomi corrispondenti alla sequenza di caratteri vengono visualizzati in un elenco dopo aver inserito alcune lettere (toccare Risultati per richiamare l'elenco dei risultati prima che venga visualizzato automaticamente). Selezionare la via dall'elenco. 22 Navigazione su strada 5. 6. Toccare Seleziona via, invece di inserire il numero civico. Il centro della via viene selezionato come destinazione. Toccare Nuovo percorso per selezionare questa località come destinazione. Selezione di un incrocio come destinazione Procedere nel modo seguente per inserire un indirizzo come destinazione: 1. Se si vuole visualizzare la mappa, toccare NAVI per richiamare il menu di navigazione. 2. Nel menu di navigazione toccare Trova, Trova indirizzo. 3.Se necessario, modificare il paese e la città/ località come descritto in precedenza. DE EN FR IT ES 5. Inserire il nome della via trasversale: Toccare Via trasversale. - Se ci sono poche vie trasversali, vengono elencate subito. - Se la via è più lunga, compare una tastiera sul display. Iniziare a digitare il nome della via trasversale mediante tastiera. Quando tutti i nomi delle vie corrispondenti al Vostro inserimento rientrano in una pagina, l'elenco viene visualizzato automaticamente. Fare la propria scelta dall'elenco. 6. Toccare Nuovo percorso per selezionare questa località come destinazione. 23 Navigazione su strada RU 4. Inserire il nome della via: Toccare Via. Iniziare a inserire il nome della via tramite tastiera. In questo modo è possibile trovare la via che si cerca: Il nome della via che corri- sponde maggiormente viene sempre visualizzato nel campo di inserimento. Toccare questo pulsante per - selezionare. - Se non si tratta del nome desiderato, i nomi corrispondenti alla sequenza di caratteri vengono visualizzati in un elenco dopo aver inserito alcune lettere (toccare Risultati per richiamare l'elenco dei risultati prima che venga visualizzato automaticamente). Selezionare la via dall'elenco. Scelta del centro di una città/località come destinazione Il centro di una città/località non è il centro geografico della stessa, ma un punto scelto dagli sviluppatori della mappa. In una città piccola o in un paese si tratta normalmente dell'incrocio principale; nelle città più grandi si tratta di uno degli incroci più importanti. 1. Se si vuole visualizzare la mappa, toccare NAVI per richiamare il menu di navigazione. 2. Nel menu di navigazione toccare Trova, Trova indirizzo. 3. Se necessario, modificare il paese come descritto in precedenza. 24 Navigazione su strada 4.Selezionare una nuova città o località: Toccare Città. Iniziare a digitare il nome della città/località mediante tastiera. Come trovare la città o località che si cerca: - La corrispondenza più probabile viene sempre visualizzata nel campo di inserimento. - Toccare questo pulsante per selezionare. - Se non si tratta del nome desiderato, i nomi corrispondenti alla sequenza di caratteri vengono visualizzati in un elenco dopo aver inserito alcune lettere (toccare Risultati per richiamare l'elenco dei risultati prima che venga visualizzato automaticamente). Selezionare la città o località dall'elenco. 5. Toccare Seleziona città, invece di inserire il nome della via. Di conseguenza, il centro della città o località visualizzata viene selezionato come destinazione del percorso. Toccare Nuovo percorso per selezionare questa località come destinazione. 6. 3. Se necessario, modificare il paese come descritto in precedenza. 4. Selezionare una nuova città o località in base al codice di avviamento postale. Toccare Città. Toccare 123. Iniziare a digitare il codice di avviamento postale mediante tastiera. Se non viene visualizzato il codice di avviamento postale desiderato, è possibile aprire l'elenco dei risultati della ricerca toccando Risultati. Selezionare il codice di avviamento postale dall'elenco. 25 Navigazione su strada DE EN FR IT ES RU Inserimento di un indirizzo mediante un codice di avviamento postale Tutte le ricerche di indirizzo riportate possono essere effettuate anche inserendo il codice di avviamento postale invece del nome della città/località. Ecco un esempio con un indirizzo completo: 1. Se si vuole visualizzare la mappa, toccare NAVI per richiamare il menu di navigazione. 2. Nel menu di navigazione toccare Trova, Trova indirizzo. 5. Inserire il nome della via: Toccare Via. Iniziare a inserire il nome della via tramite tastiera. In questo modo è possibile trovare la via che si cerca: - Il nome della via che corrisponde maggiormente viene sempre visualizzato nel campo di inserimento. - Toccare questo pulsante per selezionare. - Se non si tratta del nome desiderato, i nomi corrispondenti alla sequenza di caratteri vengono visualizzati in un elenco dopo aver inserito alcune lettere (toccare Risultati per richiamare l'elenco dei risultati prima che venga visualizzato automaticamente). Selezionare la via dall'elenco. 6. Inserire il numero civico: Toccare Numero civico. Immettere il numero civico mediante tastiera. Per inserire delle lettere toccare ABC. Toccare Fine, per chiudere l'inserimento dell'indirizzo. (Se non è possibile trovare il numero civico inserito, si sceglie il centro della via come destinazione.) 7. 26 Toccare Nuovo percorso per selezionare questa località come destinazione. Navigazione su strada Consigli per l'inserimento rapido degli indirizzi Quando si inserisce il nome di una città/località o di una via: Sulla tastiera vengono visualizzate solo le lettere contenute nei possibili risultati della ricerca. Tutte le altre lettere non sono attive. Durante l'inserimento, nel campo di inserimento viene sempre visualizzato il risultato della ricerca con la corrispondenza maggiore. Se il risultato proposto è corretto, lo si può selezionare con questo pulsante. Toccare Risultati, dopo aver inserito alcune lettere, per elencare le voci che contengono i caratteri indicati. In questo modo è possibile trovare un incrocio più velocemente: Cercare prima la via con il nome più raro o inusuale; è necessario inserire meno lettere per trovarla. Se una delle vie è più corta, cercarla per prima. Così sarà possibile trovare la seconda via più velocemente. Si può cercare sia per nome della via che per tipo di strada. Se in più nomi è contenuta la stessa parola, ad esempio accompagnata da “via”, “vicolo” o “piazza”, si arriva più velocemente ai risultati della ricerca se si inserisce la prima lettera del tipo di strada. Così, ad esempio, la ricerca di “P Vi” dà come risultato Piazza Vienna e ignora tutti i vicoli e le vie Vienna. Si può inoltre cercare anche all'interno dei codici di avviamento postale. Dato che i codici di avviamento postale sono composti da pochi caratteri, in genere questo metodo è più veloce dell'inserimento del nome della città/località. EN FR IT ES Ricerca rapida di un punto di interesse Con la ricerca rapida è possibile trovare velocemente un punto di interesse inserendo il suo nome. La ricerca viene sempre eseguita lungo il percorso consigliato, se ce n'è uno. Se non è stata stabilita alcuna destinazione, si cerca intorno alla posizione attuale. 1. Richiamare la ricerca rapida. Con il menu di navigazione aperto, toccare Trova, Trova POI e poi Ricerca rapida lungo il percorso 2. Iniziare a digitare il nome del punto di interesse mediante tastiera. 3. Dopo aver inserito alcune lettere, toccare Risultati per aprire l'elenco dei punti di interesse il cui nome contiene la sequenza inserita. 4. Se necessario, scorrere l'elenco e toccare una delle voci. Viene richiamata una mappa a schermo intero con il punto selezionato al centro. Il nome e l'indirizzo del punto di interesse sono visibili in alto sullo schermo. 5. Se necessario, toccare un altro punto sulla mappa per modificare la destinazione. Il cursore viene visualizzato nella nuova posizione. Toccare Avanti per confermare la destinazione o premere BACK per selezionare un'altra destinazione. Toccare Nuovo percorso per 6. selezionare questa località come destinazione. 27 Navigazione su strada RU È possibile selezionare la destinazione dai punti di interesse salvati nel Porsche Classic Radio Navigation. Su questa pagina si può cercare un punto di interesse in diversi modi: con la ricerca rapida si trovano velocemente i punti di interesse vicini inserendo il loro nome. con la ricerca preimpostata si possono trovare, con pochi tocchi dello schermo, i tipi di punti di interesse cercati frequentemente. È possibile trovare un punto di interesse in base alla sua categoria. DE Scelta della destinazione dai punti di interesse Ricerca di un punto di interesse nelle categorie preimpostate Con l'ausilio della ricerca preimpostata si possono trovare velocemente i tipi di punto di interesse cercati più frequentemente. 1. Se si vuole visualizzare la mappa, toccare NAVI per richiamare il menu di navigazione. 2. Toccare i seguenti pulsanti nel menu di navigazione: Trova, Trova POI. 28 Navigazione su strada 3. Vengono visualizzate le categorie di ricerca preimpostate: Distributore lungo il percorso - Se c'è un percorso attivo, lungo il percorso vengono ricercati i distributori. - Se non c'è un percorso attivo (non è stata selezionata alcuna destinazione), si cerca nelle vicinanze della posizione attuale. - Se non è disponibile nemmeno la posizione attuale (manca il segnale GPS), si cerca intorno all'ultima posizione. Parcheggio alla destinazione - Se c'è un percorso attivo, si cercano parcheggi intorno alla destinazione del percorso. - Se non c'è un percorso attivo (non è stata selezionata alcuna destinazione), si cerca nelle vicinanze della posizione attuale. - Se non è disponibile nemmeno la posizione attuale (manca il segnale GPS), si cerca intorno all'ultima posizione. Ristorante lungo il percorso - S e c'è un percorso attivo, si cercano ristoranti intorno alla destinazione del percorso. - Se non c'è un percorso attivo (non è stata selezionata alcuna destinazione), si cerca nelle vicinanze della posizione attuale. - Se non è disponibile nemmeno la posizione attuale (manca il segnale GPS), si cerca intorno all'ultima posizione nota. Alloggio alla destinazione - S e c'è un percorso attivo, si cercano possibilità di alloggio intorno alla destinazione del percorso. - Se non c'è un percorso attivo (non è stata selezionata alcuna destinazione), si cerca nelle vicinanze della posizione attuale. - Se non è disponibile nemmeno la posizione attuale (manca il segnale GPS), si cerca intorno all'ultima posizione nota. DE EN FR IT ES 4. Scegliere il campo in cui deve essere effettuata la ricerca del punto di interesse: Toccare In una città, per cercare un punto di interesse nella città o località scelta. (L'elenco dei risultati viene messo in ordine in base alla distanza dal centro della città/località scelta.) Con Vicino all’ultima posizione nota si esegue una ricerca intorno alla posizione attuale. Se non è disponibile, si cerca vicino all'ultima posizione nota (l'elenco dei risultati viene messo in ordine in base alla distanza dei luoghi da questa posizione). 29 Navigazione su strada RU 4. Toccare uno dei pulsanti nella ricerca rapida per vedere subito un elenco con i punti di interesse. 5. Se necessario, scorrere l'elenco e toccare una delle voci. 6.Viene richiamata una mappa a schermo intero con il punto selezionato al centro. Se necessario, toccare un altro punto sulla mappa per modificare la destinazione. Il cursore viene visualizzato nella nuova posizione. Toccare Avanti per confermare la destinazione o premere BACK per selezionare un'altra destinazione. 7. Toccare Nuovo percorso per selezionare questa località come destinazione. Ricerca di un punto di interesse in base alla sua categoria Si può cercare il punto di interesse desiderato tra le categorie e sottocategorie. 1. Se si vuole visualizzare la mappa, toccare NAVI per richiamare il menu di navigazione. 2. Toccare i seguenti pulsanti nel menu di navigazione: Trova, Trova POI. 3. Toccare i seguenti pulsanti nel menu di navigazione: Ricerca personalizz. Lungo il percorso, per cercare lungo il percorso attivo e non intorno a un punto preciso. Questa funzione è utile se si desidera trovare uno stop intermedio per un momento successivo, ad esempio distributori o ristoranti che richiedono una deviazione limitata dal percorso (l'elenco dei risultati viene messo in ordine in base alla deviazione necessaria). Con Vicino a destinazione è possibile cercare un punto di interesse intorno alla destinazione del percorso attivo (l'elenco dei risultati viene messo in ordine in base alla distanza dei luoghi dalla destinazione). Toccare 30 Navigazione su strada 5. 6. Se è stato scelto In una città, è necessario stabilire la città/località in cui deve essere effettuata la ricerca. Toccare Selezione. 7. Scegliere una delle categorie principali con punti di interesse (ad es. alloggio) oppure toccare Elenca tutti i POI per visualizzare tutti i punti di interesse intorno al punto scelto o lungo il percorso. DE EN FR IT ES Scegliere una delle sottocategorie con punti di interesse (ad es. hotel/motel) oppure toccare Elenca tutti i POI per visualizzare tutti i punti di interesse nella categoria principale scelta intorno al punto evidenziato o lungo il percorso. 9. A volte nella sottocategoria del punto di interesse scelto viene visualizzato un elenco di marchi. Scegliere un marchio oppure toccare Elenca tutti i POI per visualizzare tutti i punti di interesse nella sottocategoria scelta intorno al punto evidenziato o lungo il percorso. 10.Alla fine i risultati vengono visualizzati in un elenco. 11.Se necessario, scorrere l'elenco e toccare una delle voci. 12.Viene richiamata una mappa a schermo intero con il punto selezionato al centro. Se necessario, toccare un altro punto sulla mappa per modificare la destinazione. Il cursore viene visualizzato nella nuova posizione. Toccare Avanti per confermare la destinazione o premere BACK per selezionare un'altra destinazione. 13. Toccare Nuovo percorso per selezionare questa località come destinazione. 31 Navigazione su strada RU 8. Scelta di un punto sulla mappa come destinazione 1. 2. Se si vuole visualizzare la mappa, toccare NAVI per richiamare il menu di navigazione. Toccare i seguenti pulsanti nel menu di navigazione: Trova, Trova sulla mappa 3. Come trovare la destinazione sulla mappa: Spostare, ingrandire e rimpicciolire la mappa se necessario. 4. Toccare il punto che si desidera selezionare come destinazione. Il cursore compare in questo punto. 5. Toccare Selezione per scegliere il cursore come destinazione. Toccare Nuovo percorso 6. per selezionare questa località come destinazione. 32 Navigazione su strada Scelta della destinazione dai preferiti È possibile scegliere come destinazione un luogo che è già stato salvato nei preferiti. 1. Aprire l'elenco dei preferiti: Con il menu di navigazione aperto, toccare Trova. 2. Toccare Preferiti. Viene visualizzato l'elenco dei preferiti. 3. Toccare il preferito che si desidera selezionare come destinazione. Se necessario, scorrere l'elenco verso il basso per vedere altre voci. 4. Toccare Pianificazione percorso e Nuovo percorso per selezionare questo luogo come destinazione. DE EN FR IT ES Elaborazione di un percorso dall'elenco delle destinazioni (Crea percorso) I luoghi inseriti in passato come destinazione vengono salvati tra le ultime destinazioni. Con il menu di navigazione 1. aperto, toccare Trova e poi Cronologia. 2.Viene richiamato l'elenco delle ultime destinazioni. In base ai percorsi precedenti, la procedura intelligente propone tre destinazioni nella prima pagina (le destinazioni più probabili). Le destinazioni restanti sono messe in fila in base al momento in cui sono state selezionate l'ultima volta. Se necessario, scorrere l'elenco verso il basso per vedere altre destinazioni. 3. Selezionare una destinazione dall'elenco. 4. Toccare Pianificazione percorso e Nuovo percorso per selezionare questo luogo come destinazione. Nel menu Percorso é anche possibile creare un percorso aggiungendo le destinazioni una dopo l'altra (se non è già è stato creato un percorso). 1. Se si vuole visualizzare la mappa, toccare NAVI per richiamare il menu di navigazione. 2. Toccare Percorso nel menu di navigazione. Toccare Crea percorso. 3. 4.Nell'elenco dei punti del percorso c'è una sola voce: il punto di partenza del percorso, normalmente la posizione GPS attuale. 5. Toccare + per selezionare la destinazione. 6.Si apre il menu destinazioni ed è possibile selezionare la destinazione del percorso esattamente come descritto nei paragrafi precedenti. 7.Dopo aver selezionato la nuova destinazione compare di nuovo un elenco. 8. Toccare + nel punto in cui si desidera inserire il nuovo punto del percorso nell'elenco e ripetere i passaggi precedenti per aggiungere altre destinazioni. 9. Dopo aver aggiunto tutti i punti del percorso, toccare Vai per calcolare il percorso. 33 Navigazione su strada RU Scelta di una destinazione dalle ultime destinazioni Visualizzazione dell'intero percorso sulla mappa Richiamare funzioni riferite al percorso È possibile creare una panoramica del percorso attivo sulla mappa in modo molto semplice. Procedere come segue: 1. Se si vuole visualizzare la mappa, toccare NAVI per richiamare il menu di navigazione. 2. Toccare Percorso nel menu di navigazione. Quando si utilizza il Porsche Classic Radio Navigation, è possibile accedere a diverse funzioni riferite al percorso. 1. Se si vuole visualizzare la mappa, toccare NAVI per richiamare il menu di navigazione. 2. Toccare Percorso nel menu di navigazione. 3.Su questa pagina si hanno le seguenti opzioni: Toccare Sommario traffico, per visualizzare gli avvisi sul traffico attuali. Toccare Percorsi alternativi per elencare tutti i percorsi alternativi. Toccare Modif. percorso per modificare il percorso: Si possono aggiungere o eliminare destinazioni e modificarne la sequenza. Inoltre è possibile stabilire un altro punto di partenza per il percorso rispetto alla posizione attuale. Questa funzione è utile per pianificare un percorso per un momento successivo e salvarlo. Toccare Panoramica per visualizzare l'intero percorso sulla mappa. Toccare Evita per aggirare una parte del percorso. 3. 34 Navigazione su strada Toccare Panoramica. Il percorso attivo viene visualizzato sulla mappa in tutta la sua lunghezza. Modifica del percorso Se il Porsche Classic Radio Navigation è già stato avviato, esistono diverse possibilità per modificare il percorso attivo. Nei paragrafi seguenti vengono descritte alcune di queste opzioni. Scelta di una nuova destinazione con percorso presente: nuovo percorso, punto di riferimento o destinazione finale Se esiste già un percorso consigliato e si sceglie una nuova destinazione, come descritto in precedenza, l'applicazione chiede se si desidera creare un percorso, aggiungere un nuovo punto di riferimento (tappa) nel percorso oppure aggiungere la destinazione appena scelta alla fine del percorso attuale. Toccare Nuovo percorso per pianificare un nuovo percorso per il luogo appena scelto. La destinazione precedente e il/i punto/i di riferimento vengono eliminati. 35 Navigazione su strada DE EN FR Toccare Tappa per aggiungere il luogo appena scelto come tappa nel percorso. Le altre destinazioni del percorso vengono mantenute. Nota: Il nuovo punto di riferimento viene aggiunto nell'elenco delle destinazioni nella posizione che dà il miglior percorso possibile. Mediante la funzione “Modif. percorso” è possibile stabilire in che posizione debba essere inserito un punto di riferimento. Toccare Destinazione finale per aggiungere la destinazione appena scelta alla fine del percorso. Le altre destinazioni del percorso vengono mantenute. La destinazione finale precedente ora è l'ultimo punto di riferimento. IT ES Toccare Itinerario per vedere una pianificazione dettagliata del percorso attivo. Toccare BACK per tornare al menu di navigazione. RU Indica la Vostra posizione attuale (se è disponibile una posizione GPS) o l'ultima posizione nota (se manca una posizione GPS valida). Mantenere il percorso attivo Non è necessario mantenere il percorso attivo: non appena si riparte, il Porsche Classic Radio Navigation dà di nuovo le indicazioni vocali per la posizione attuale. Modifica dell'elenco delle destinazioni (Modifica percorso) È possibile modificare il percorso modificando l'elenco delle destinazioni. Le destinazioni possono essere sia aggiunte che rimosse. 1. Se si vuole visualizzare la mappa, toccare NAVI per richiamare il menu di navigazione. 2. Toccare Percorso nel menu di navigazione. 3. Toccare Modif. percorso. 4. Esistono le seguenti opzioni: Toccare + per aggiungere una nuova destinazione. Toccare il nome della tappa o della destinazione che si desidera eliminare e poi Elimina per rimuoverla dall'elenco. 36 Navigazione su strada Eliminazione del percorso attivo Toccare Elimina percorso nel menu di navigazione e di nuovo Elimina percorso. Viene eliminato il percorso attivo con tutte le tappe. 4. S i visualizzano le informazioni di base su tre percorsi alternativi che sono stati calcolati con il metodo di pianificazione del percorso scelto. Toccare un percorso a scelta per visualizzarlo sulla mappa. 5. Selezionare una delle proposte di percorso e premere BACK per tornare alla pagina precedente. Il Porsche Classic Radio Navigation ricalcola il percorso. Verifica dei percorsi alternativi È possibile modificare i parametri del percorso per ricalcolare il percorso attivo con un altro metodo di pianificazione del percorso. Inoltre si ha la possibilità di confrontare percorsi alternativi che sono stati calcolati con lo stesso metodo di pianificazione del percorso. Eseguire i seguenti passaggi: 1. Se si vuole visualizzare la mappa, toccare NAVI per richiamare il menu di navigazione. 2. Toccare Percorso nel menu di navigazione. Toccare Percorsi alternativi. 3. Modifica dei tipi di strada utilizzati nella pianificazione del percorso Eseguire i seguenti passaggi per ricalcolare il percorso attivo con altre impostazioni per i tipi di strada utilizzati. È possibile eseguire queste modifiche anche nelle impostazioni. 1. Nella visualizzazione della mappa premere NAVI poi toccare Impostazioni e Parametri del percorso. 2. Toccare uno dei tipi di strada elencati per modificare il percorso. Se necessario, scorrere l'elenco verso l'alto o verso il basso per vedere tutti i tipi di strada. Esistono le seguenti opzioni (la sequenza dipende dal tipo di veicolo scelto): Forse le autostrade vanno evitate se ci si trova alla guida di un'auto lenta o si traina un altro veicolo. 3. DE EN FR IT ES Le strade a pagamento sono strade per il cui utilizzo duraturo è necessario pagare una tassa, ad esempio sotto forma di una vignetta. Possono essere attivate o disattivate indipendentemente dalle strade a pedaggio. Le strade a pedaggio (strade a pagamento, per il cui utilizzo si deve versare una tassa) vengono di norma inserite nella pianificazione del percorso da parte del Porsche Classic Radio Navigation. Se si disattivano delle strade a pedaggio, il Porsche Classic Radio Navigation pianifica la strada esente da tasse migliore. Il Porsche Classic Radio Navigation di norma include i traghetti nella pianificazione del percorso. Tuttavia non è detto che una cartina contenga informazioni sulla disponibilità di traghetti stagionali. Inoltre i traghetti possono essere a pagamento. Il percorso è stato ricalcolato. Premere BACK. Salvataggio di un luogo nei preferiti RU Qualsiasi luogo può essere salvato nei preferiti, cioè l'elenco delle destinazioni utilizzate spesso. 1.Selezionare una destinazione come descritto in precedenza. Può trattarsi di un indirizzo, un punto di interesse, un luogo qualsiasi sulla mappa o una destinazione tra le ultime destinazioni. 2.Dopo aver selezionato la destinazione, viene richiamata la pagina “Utilizza punto come...”. 3. Toccare Aggiungi ai Preferiti. 37 Navigazione su strada 4. 5. 38 Mediante la tastiera è possibile modificare il nome proposto per il preferito. Toccare 123 per inserire numeri o caratteri speciali. Toccare Fine per salvare il preferito. Navigazione su strada DE EN FR IT ES RU Visualizzazione e impostazioni 39 Visualizzazione e impostazioni Visualizzazione e impostazioni Concetti ...................................................... 41 Smart Zoom .............................................. 41 Design del colore di giorno e di notte .......... 41 Visualizzazione galleria ............................... 41 Calcolo e ricalcolo del percorso . ................ 41 Avvisi di avvicinamento . ............................. 42 Avvertenza limiti di velocità . ....................... 42 Informazioni sul traffico nella pianificazione del percorso . ............................................ 42 Menu impostazioni ....................................... 43 Impostazioni della mappa ........................... 44 Parametri del percorso .............................. 45 Metodi di pianificazione del percorso disponibili . ................................................ 45 Impostazioni degli avvisi sul traffico ............ 46 Audio e avvertenze .................................... 46 Impostazioni per indicazioni visive ............... 47 Impostazioni locali ..................................... 47 Ripristina predefiniti ................................... 48 Informationi di sistema .............................. 48 40 Visualizzazione e impostazioni Concetti Smart Zoom Mentre si segue un percorso: Quando ci si avvicina a una diramazione, l'applicazione ingrandisce la mappa e l'angolo di osservazione, affinché all'incrocio successivo sia possibile riconoscere la manovra necessaria con facilità. Se la diramazione successiva è un po più lontana, la mappa e l'angolo di osservazione vengono rimpiccioliti, affinché sia possibile vedere bene il tratto stradale che si ha di fronte. Mentre si guida, senza avere un percorso attivo: Smart Zoom ingrandisce la mappa se si sta guidando lentamente e la rimpicciolisce se si sta guidando velocemente. Design del colore di giorno e di notte Visualizzazione galleria Se si entra in una galleria, la mappa viene sostituita dall'immagine di una galleria, in modo che l'autista non venga distratto dalle vie e dagli edifici presenti all'aperto. La rappresentazione della galleria visualizzata dall'alto aiuta ad orientarsi. Viene visualizzato anche il tragitto rimanente nella galleria. Dopo essere usciti dalla galleria si torna alla visualizzazione abituale della mappa. È possibile disattivare questa funzione nelle impostazioni. Calcolo e ricalcolo del percorso Il Porsche Classic Radio Navigation calcola il percorso in base alle impostazioni scelte dall'utente. Tipi di strada utilizzati o esclusi nel calcolo dell'itinerario: Si tiene conto anche degli avvisi sul traffico in tempo reale, che possono influire moltissimo sul percorso. Il Porsche Classic Radio Navigation ricalcola automaticamente il percorso se si devia dall'itinerario proposto o se un avviso sul traffico appena ricevuto riguarda una parte del percorso consigliato. Il Porsche Classic Radio Navigation utilizza diversi design del colore per la mappa di giorno e di notte. In modalità diurna i colori sono simili a quelli delle mappe stradali stampate e i menu vengono visualizzati in colore chiaro. Nei design del colore per la notte, gli oggetti grandi sono di colore scuro per limitare la luminosità relativa dello schermo. 41 Visualizzazione e impostazioni DE EN FR IT Nelle pagine successive è riportata una descrizione dei diversi concetti, visualizzazioni, pagine menu e impostazioni del Porsche Classic Radio Navigation. ES Metodi di pianificazione del percorso: Dà un percorso veloce se su tutte le strade è possibile viaggiare (quasi) alla velocità massima consentita. Solitamente è l'opzione migliore per i veicoli veloci e normali. Dà un percorso che indica la distanza più breve tra tutti i tragitti possibili. Può essere utile per i veicoli lenti. RU Visualizzazione e impostazioni Avvisi di avvicinamento Esiste uno speciale avviso di avvicinamento per le zone di pericolo (come le scuole o i passaggi a livello). Questi punti di avvertenza sono già salvati nel Porsche Classic Radio Navigation. L'applicazione può avvertirVi se Vi state avvicinando a zone pericolose come un passaggio a livello o una scuola. Nelle impostazioni audio e di avvertenza è possibile configurare personalmente le diverse avvertenze. Tipi di avvertenza: Avvertenza acustica: Mentre ci si dirige verso uno di questi punti possono essere emessi dei segnali acustici. Su richiesta esiste anche un'avvertenza aggiuntiva, se si supera il limite di velocità in vigore prima del punto di avvertenza. Avvertenza a display: Nella visualizzazione della mappa è visibile il tipo di punto di avvertimento. Per alcuni punti di avvertimento è disponibile il limite di velocità atteso. In corrispondenza di questi punti possono essere emesse diverse segnalazioni acustiche a seconda che si superi il limite di velocità o no. Solo in caso di superamento del limite di velocità: La segnalazione acustica viene emessa solo se si supera il limite di velocità in vigore. In avvicinamento: La segnalazione acustica viene sempre emessa quando ci si avvicina a uno di questi punti di avvertenza. Per avvertire del superamento del limite di velocità viene emesso in tal caso un segnale di avvertimento diverso. 42 Visualizzazione e impostazioni È Vostra responsabilità accertare che l'utilizzo di questa funzione sia consentito per legge nel paese in questione. Avvertenza limiti di velocità Le mappe possono contenere informazioni sulla velocità massima consentita su determinati tratti stradali. Il Porsche Classic Radio Navigation può avvertirVi se superate il limite di velocità attuale. Queste informazioni potrebbero non essere disponibili per la Vostra regione (chiedere al rivenditore) oppure non essere sempre corrette per tutte le strade presenti sulla mappa. Nelle impostazioni audio e di avvertenza è possibile configurare personalmente l'avvertenza sulla velocità. È possibile impostare il superamento del limite di velocità relativo a partire dal quale l'applicazione emette un'avvertenza. Sono disponibili i seguenti tipi di avvertenza: Avvertenza acustica: Se si supera il limite di velocità della percentuale indicata, viene emessa un'avvertenza parlata. Avvertenza a display: In caso di superamento del limite di velocità, sulla mappa viene visualizzato il limite di velocità attuale. È anche possibile impostare il software in modo che il segnale che indica il limite di velocità rimanga sempre visualizzato sulla mappa. Informazioni sul traffico nella pianificazione del percorso Il percorso consigliato tra due luoghi può variare. Gli avvisi sul traffico in tempo reale possono aiutare a evitare avvenimenti in corso, come blocchi stradali temporanei o code dovute a incidenti. Questa funzione può essere utilizzata soltanto se sono disponibili determinati dati. Avvisi sul traffico in tempo reale (TMC) Il servizio TMC (Traffic Message Channel) fornisce informazioni sulla situazione attuale del traffico. È così possibile escludere dal calcolo del percorso i blocchi stradali o le code inaspettate dovute a un incidente. TMC è un servizio speciale con il quale vengono trasmesse in tempo reale informazioni sul traffico e sul meteo mediante FM Radio Data System (RDS). Gli avvisi sul traffico sono già attivati di default nel Porsche Classic Radio Navigation. TMC non è un servizio globale. Potrebbe non essere disponibile nel Vostro paese o regione. Vi preghiamo di informarVi presso il Vostro rivenditore in merito alle zone di ricezione. DE EN FR IT ES Nella visualizzazione della mappa si vede questo simbolo che indica se è possibile ricevere avvisi sul traffico. Se non ci sono avvisi sul traffico per il Vostro percorso, viene visualizzato questo simbolo; tuttavia possono comparire avvisi sul traffico non riferiti al Vostro percorso. In caso contrario, si visualizza il tipo di avviso sul traffico successivo per il Vostro percorso. Menu impostazioni RU Il ricevitore TMC necessario per ricevere gli avvisi sul traffico è già integrato nel Porsche Classic Radio Navigation. Se nella Vostra posizione vengono trasmesse informazioni sul traffico, il Porsche Classic Radio Navigation tiene automaticamente conto degli avvisi sul traffico ricevuti. Non è necessario effettuare alcuna impostazione nel software. Il ricevitore ricerca automaticamente i dati TMC tra le emittenti radio FM e include immediatamente i dati decodificati nella pianificazione del percorso. Se il Porsche Classic Radio Navigation riceve notizie sul traffico che potrebbero riguardare il Vostro percorso, il software manda un'avvertenza e ricalcola il percorso. La navigazione prosegue su un nuovo percorso adattato in maniera ottimale alle condizioni del traffico aggiornate. Per adattare questo ricalcolo alle proprie esigenze, è possibile impostare da che ritardo debba essere effettuato un ricalcolo. Se lo si desidera, il Porsche Classic Radio Navigation può anche richiedere di confermare il nuovo percorso consigliato prima di rilevarlo. Si può effettuare questa impostazione nelle impostazioni degli avvisi sul traffico. È possibile configurare le impostazioni del programma e modificare il comportamento del Porsche Classic Radio Navigation. Con la visualizzazione della mappa aperta, premere NAVI e poi toccare Impostazioni. Nel menu impostazioni si hanno diverse opzioni. Scorrere l'elenco verso il basso per vederlo interamente. Si può adattare l'aspetto della visualizzazione della mappa ai propri scopi. È possibile: adattare la rappresentazione della mappa alle proprie esigenze, scegliere dall'elenco i design del colore appropriati per il giorno e per la notte, visualizzare o nascondere gli edifici 3D e gestire le impostazioni di visualizzazione per i simboli dei punti di interesse (quali punti di interesse debbano essere visualizzati sulla mappa). Queste impostazioni stabiliscono come vengono calcolati i percorsi. Qui è possibile scegliere i tipi di strada impiegati per la pianificazione del percorso e il metodo di pianificazione del percorso. 43 Visualizzazione e impostazioni Il percorso consigliato tra due luoghi può variare. Se sono disponibili i relativi dati, nel calcolo del percorso si può tenere conto delle informazioni sul traffico. È possibile adattare i segnali acustici dell'applicazione e modificare la lingua delle indicazioni audio. Si possono inoltre attivare e configurare diverse avvertenze. Qui è possibile impostare come dovrebbe aiutarVi il software con varie informazioni riferite al percorso nella visualizzazione della mappa durante la navigazione. Si può adattare l'applicazione alla propria lingua e alle unità di misura in uso nel proprio paese, così come ai formati di data e ora. Qui è possibile impostare anche l'ora attuale e scegliere il fuso orario. Qui è possibile eliminare tutti i dati salvati e ripristinare tutte le impostazioni alle impostazioni di fabbrica di default. Questa funzione Vi informa in merito a versioni aggiornate del software. 44 Visualizzazione e impostazioni Se si sceglie questa opzione, la mappa viene rimpicciolita per offrire una panoramica dei dintorni, se l'evento successivo sul percorso (manovra) è ancora lontano. Quando ci si avvicina all'evento si torna alla visualizzazione normale della mappa. Si può cambiare tra i design del colore per giorno e notte oppure far effettuare il passaggio al software automaticamente, e cioè alcuni minuti prima dell'alba e alcuni minuti dopo il tramonto. È possibile attivare o disattivare il salvataggio delle registrazioni della mappa. Una registrazione della mappa è la sequenza dei luoghi attraverso i quali si passa durante il viaggio. È possibile scegliere quali punti di interesse visualizzare sulla mappa durante la navigazione. Troppi punti di interesse rendono la mappa poco chiara, quindi è preferibile visualizzarne quanti meno possibile. Qui è possibile stabilire diverse impostazioni per la visualizzazione dei punti di interesse. Sono disponibili le seguenti opzioni: Toccare la casella di spunta per visualizzare o nascondere la relativa categoria di punti di interesse. Toccare il nome di una categoria di punti di interesse per aprire l'elenco di tutte le sottocategorie. Impostazioni della mappa Si può adattare l'aspetto della visualizzazione della mappa ai propri scopi. È possibile: adattare la rappresentazione della mappa alle proprie esigenze, scegliere dall'elenco i design del colore appropriati per il giorno e per la notte, visualizzare o nascondere gli edifici 3D e gestire le impostazioni di visualizzazione per i simboli dei punti di interesse (quali punti di interesse debbano essere visualizzati sulla mappa). Su questa pagina viene sempre visualizzata la mappa, in modo che sia possibile vedere immediatamente che effetto ha un'impostazione modificata. Si può scegliere tra una visualizzazione 3D della mappa da diversi angoli di visuale, una visualizzazione 2D nella direzione di guida e una visualizzazione 2D in direzione nord. Nella modalità 2D in direzione nord la mappa viene sempre girata in modo che il nord sia sempre in alto. Qui è possibile determinare la scala di base e l'angolo di inclinazione in base alle proprie esigenze. Sono disponibili tre impostazioni. Parametri del percorso Queste impostazioni stabiliscono come vengono calcolati i percorsi. Per diverse situazioni o veicoli è possibile ottimizzare il calcolo del percorso modificando il metodo di pianificazione del percorso. Di seguito sono riportate informazioni più dettagliate. Per adattare il percorso alle proprie esigenze personali, è anche possibile impostare quali tipi di strada debbano essere considerati o ignorati nella pianificazione del percorso, se possibile. Se si esclude un tipo di strada, questa è l'opzione preferita. Non significa però che verrà rispettata in ogni caso. Se è possibile raggiungere la destinazione soltanto tramite una strada esclusa, questa viene inclusa nel calcolo del percorso, ma solo finché strettamente necessario. Nell'elenco dei tipi di strada si può vedere in quanti segmenti e per che distanza è presente questo tipo di strada nel percorso attuale Dà un percorso breve per minimizzare la distanza da percorrere. Può essere utile per i veicoli lenti. Se si cerca un percorso breve indipendentemente dalla velocità, questo tipo di calcolo è raramente adatto ai veicoli normali. 45 Visualizzazione e impostazioni DE EN FR Dà un percorso veloce se su tutte le strade è possibile viaggiare (quasi) alla velocità massima consentita. Solitamente è l'opzione migliore per i veicoli veloci e normali. IT Metodi di pianificazione del percorso disponibili ES È possibile visualizzare o nascondere i modelli di città 3D: rappresentazioni in 3D degli edifici di una città che riproducono le dimensioni effettive degli edifici e la loro posizione sulla mappa. È possibile visualizzare o nascondere le altezze 3D dei dintorni. Forse le autostrade vanno evitate se ci si trova alla guida di un'auto lenta o si traina un altro veicolo. Le strade a pagamento sono strade per il cui utilizzo duraturo è necessario pagare una tassa, ad esempio sotto forma di una vignetta. Possono essere attivate o disattivate indipendentemente dalle strade a pedaggio. Le strade a pedaggio (strade a pagamento, per il cui utilizzo si deve versare una tassa) vengono di norma inserite nella pianificazione del percorso da parte del Porsche Classic Radio Navigation. Se si disattivano delle strade a pedaggio, il Porsche Classic Radio Navigation pianifica la strada esente da tasse migliore. Il Porsche Classic Radio Navigation di norma include i traghetti nella pianificazione del percorso. Tuttavia non è detto che una cartina contenga informazioni sulla disponibilità di traghetti stagionali. Inoltre i traghetti possono essere a pagamento. RU È possibile visualizzare o nascondere i punti di orientamento 3D: rappresentazioni artistiche di oggetti vistosi o noti in 3D. Impostazioni degli avvisi sul traffico Audio e avvertenze Il percorso consigliato tra due luoghi può variare. Se sono disponibili i relativi dati, nel calcolo del percorso si può tenere conto delle informazioni sul traffico. Mediante questo pulsante è possibile attivare o disattivare il ricevitore TMC per ricevere gli avvisi sul traffico in tempo reale. I pulsanti seguenti si riferiscono tutti alla funzione TMC e sono disponibili solo se il ricevitore è attivato. Questa impostazione determina come il Porsche Classic Radio Navigation tiene conto degli avvisi sul traffico in tempo reale ricevuti durante il calcolo del percorso. Nel calcolo di un percorso o in caso di necessità di ricalcolo a causa degli avvisi sul traffico ricevuti, il Porsche Classic Radio Navigation cerca di eludere gli avvenimenti per quanto sensato. È anche possibile impostare da che ritardo debba essere effettuato un ricalcolo. Inoltre, se lo si desidera, l'applicazione può sempre richiedere di confermare un ricalcolo. Toccare questo pulsante per aprire l'elenco dei diversi tipi di avvisi sul traffico e selezionare quali debbano essere considerati nel calcolo del percorso. È possibile adattare i segnali acustici dell'applicazione e modificare la lingua delle indicazioni audio. Si possono inoltre attivare e configurare diverse avvertenze. Toccare per adattare il volume dei diversi segnali acustici dell'applicazione. I singoli segnali acustici, i messaggi vocali e gli elementi di comando relativi vengono visualizzati in una nuova pagina. Di seguito sono riportate informazioni più dettagliate. 46 Visualizzazione e impostazioni Questo pulsante indica il profilo attuale per le indicazioni vocali. Toccarlo per scegliere un altro profilo dall'elenco delle lingue e dei parlanti disponibili. Toccare una delle lingue per sentire un esempio audio. Dopo aver selezionato la lingua parlata premere semplicemente il tasto BACK. Voce autentica: Questi messaggi registrati anticipatamente possono fornire solo informazioni semplici su diramazioni e distanze. Inoltre, è possibile scegliere se si desidera essere avvisati anche in merito a manovre lontane o solo a diramazioni imminenti. Con questo pulsante si può stabilire quanto debbano essere dettagliate le indicazioni vocali, ad esempio quanto venga detto e quanto spesso. Si può regolare il volume dei seguenti tipi di segnali acustici e messaggi vocali: Questi regolatori modificano il volume delle indicazioni vocali. Si può disattivare il segnale acustico di un messaggio vocale o modificarne il volume. Questi regolatori modificano il volume dei segnali di avvertenza non verbali (segnali acustici). I toni tastiera sono segnali acustici che vengono emessi quando si utilizzano i tasti dell'apparecchio o il touchscreen. Questi regolatori modificano il volume dei toni tastiera. Con quest'interruttore è possibile silenziare l'audio. Il regolatore diventa inattivo. Toccare di nuovo per riattivare la regolazione del volume. Impostazioni per indicazioni visive Qui è possibile impostare come dovrebbe aiutarVi il software con varie informazioni riferite al percorso nella visualizzazione della mappa durante la navigazione. I campi dati nell'angolo della visualizzazione della mappa possono essere configurati personalmente. Toccare questo pulsante e scegliere i valori desiderati. È possibile visualizzare informazioni sulla destinazione finale o sulla tappa successiva del percorso. Se sono disponibili i relativi dati, in alto sulla mappa vengono visualizzati i dati sulle corsie, che hanno un aspetto molto simile ai veri segnali stradali presenti in alto lungo la strada. Si può attivare o disattivare questa funzione. Impostazioni locali Si può adattare l'applicazione alla propria lingua e alle unità di misura in uso nel proprio paese, così come ai formati di data e ora. Qui è possibile impostare anche l'ora attuale e scegliere il fuso orario. Questo pulsante indica la lingua del programma utilizzata attualmente per l'interfaccia utente. Toccarlo per scegliere un'altra lingua dall'elenco delle lingue disponibili. Se si modifica questa impostazione, l'applicazione viene riavviata. Prima è necessario confermare. 47 Visualizzazione e impostazioni DE EN FR IT Quando ci si avvicina a un'uscita dell'autostrada o a un incrocio complicato e sono disponibili determinate informazioni, la mappa viene sostituita da una visualizzazione 3D dell'incrocio. Si può scegliere se si desidera attivare questa funzione o vedere la mappa durante tutta la navigazione. Quando si entra in una galleria, le vie e gli edifici che si trovano all'aperto possono disturbare. Questa funzione mostra un'immagine della galleria invece della mappa. Inoltre vengono visualizzati una rappresentazione della galleria dall'alto e il tragitto rimanente in galleria. ES Le mappe possono contenere informazioni di avvertenza per l'autista che vengono visualizzate sullo schermo sotto forma di segnali stradali. Toccare questo pulsante per attivare o disattivare l'avvertenza per questi tratti stradali (ad es. pericoli, curve strette). Per ogni categoria di segnale di avvertenza è possibile stabilire il tipo di avvertenza (acustica o display) e la distanza dal punto di pericolo alla quale l'avvertenza deve essere emessa. RU Le mappe possono contenere informazioni sulla velocità massima consentita su determinati tratti stradali. Il Porsche Classic Radio Navigation può avvertirVi se superate il limite di velocità attuale. Queste informazioni potrebbero non essere disponibili per la Vostra regione (chiedere al rivenditore) oppure non essere sempre corrette per tutte le strade presenti sulla mappa. Qui si può impostare se si desidera ricevere avvertenze visive e/o acustiche oppure no. Mediante il cursore è possibile impostare il superamento del limite di velocità relativo a partire dal quale l'applicazione emette un'avvertenza. Sono disponibili i seguenti tipi di avvertenza: Avvertenza acustica: Se si supera il limite di velocità della percentuale indicata, viene emessa un'avvertenza parlata. Avvertenza a display: In caso di superamento del limite di velocità, sulla mappa viene visualizzato il limite di velocità attuale. Di norma sono autorevoli i limiti di velocità reali e non i dati della navigazione. Qui è possibile stabilire le unità di misura utilizzate dall'applicazione per le distanze. Per alcune lingue può accadere che le indicazioni vocali del Porsche Classic Radio Navigation non supportino tutte le unità elencate. Si può scegliere tra il formato dell'ora a 12 e 24 ore e diversi formati internazionali per la visualizzazione della data. Per la visualizzazione di diversi valori nell'applicazione è possibile scegliere anche altre unità specifiche di un determinato paese. Il fuso orario viene acquisito di default dai dati della mappa e adattato alla posizione attuale dell'utente. Qui è possibile immettere manualmente il fuso orario e l'ora legale. Con il layout della tastiera si adatta la tastiera alle caratteristiche regionali. Ripristina predefiniti Qui è possibile eliminare tutti i dati salvati e ripristinare tutte le impostazioni alle impostazioni di fabbrica di default. Informationi di sistema Questa funzione Vi informa in merito a versioni aggiornate del software. 48 Visualizzazione e impostazioni DE EN FR IT ES RU Glossario, indice 49 Glossario, indice Glossario, indice A Altre opzioni . ............................................... 15 Anteprima di diramazione e strada successiva .................................................. 10 Audio e avvertenze ....................................... 46 Avvertenza limiti di velocità ........................... 42 Avvisi di avvicinamento ................................. 42 Avvisi sul traffico .......................................... 13 Avvisi sul traffico in tempo reale (TMC) ........... 42 C Calcolo e ricalcolo del percorso .................... 41 Chiusura inserimento tastiera (apertura elenco dei risultati della ricerca) ........ 8 Chiusura inserimento tastiera (salvataggio dell'inserimento) ............................................. 8 Chiusura inserimento tastiera (selezione del risultato della ricerca proposto) ....................... 8 Colore del percorso . .................................... 13 Componenti del percorso attivo . ................... 12 Concetti ...................................................... 41 Consigli per l'inserimento rapido degli indirizzi . ...................................................... 26 Correzione di inserimenti ................................ 8 Cursore ......................................................... 7 D Dati sulle corsie e segnali stradali . ................ 11 Design del colore di giorno e di notte . ........... 41 Destinazione (punto finale) ............................ 12 50 Glossario, indice E Elaborazione di un percorso dall'elenco delle destinazioni (Crea percorso) .................. 33 Elenco . ......................................................... 7 Eliminazione del percorso attivo .................... 36 F Freccia di posizione e “Lock-on-Road” (fissaggio in strada) ...................................... 10 I Impostazioni degli avvisi sul traffico ............... 46 Impostazioni della mappa . ............................ 44 Impostazioni locali ........................................ 47 Impostazioni per indicazioni visive ................. 47 Indicatore di posizione .................................. 10 Informationi di sistema . ................................ 48 Informazioni sul traffico nella pianificazione del percorso ................................................ 42 Ingrandire e rimpicciolire . ............................. 14 Inserimento di lettere maiuscole e minuscole ...................................................... 8 Inserimento di numeri e simboli ....................... 8 Inserimento di un indirizzo . ........................... 19 Inserimento di un indirizzo mediante un codice di avviamento postale ........................ 25 Inserimento di uno spazio ............................... 8 Inserire un indirizzo o parte di esso ............... 19 Interruttore .................................................... 7 Interruzione inserimento tastiera (tornare alla pagina precedente) . ................................. 8 Introduzione all'uso . ....................................... 5 I punti di orientamento sono rappresentazioni artistiche di oggetti vistosi o noti in 3D. ......... 12 M Manopola destra ............................................ 6 Mantenere il percorso attivo . ........................ 36 Menu di navigazione ....................................... 6 Menu di navigazione .................................... 15 Menu impostazioni ....................................... 43 Metodi di pianificazione del percorso: ............ 41 Metodi di pianificazione del percorso disponibili .................................................... 45 Modifica dei tipi di strada utilizzati nella pianificazione del percorso . .......................... 37 Modifica dell'elenco delle destinazioni (Modifica percorso) ...................................... 36 Modifica della mappa . .................................. 14 Modifica del percorso ................................... 35 Movimenti della mano (tenere premuto & trascinare) ..................................................... 8 N Navigazione sulla mappa ................................ 9 Navigazione su strada .................................. 19 O Oggetti sulla mappa ..................................... 10 P Panoramica incrocio ..................................... 12 Parametri del percorso ................................. 45 Posizione GPS attuale e punto di partenza ..... 12 Primi passi .................................................... 5 Pulsante ........................................................ 6 Pulsante con valore ........................................ 6 Pulsante opzioni ............................................. 7 S Salvataggio di un luogo nei preferiti ............... 37 Scelta del centro di una città/località come destinazione ....................................... 24 Scelta del centro di una via come destinazione ................................................ 21 Scelta della destinazione dai preferiti ............. 32 Scelta della destinazione dai punti di interesse ..................................................... 27 Scelta della destinazione di un percorso ........ 19 Scelta di una destinazione dalle ultime destinazioni ................................................. 33 Scelta di una nuova destinazione con percorso presente: nuovo percorso, punto di riferimento o destinazione finale . ............... 35 Scelta di un punto sulla mappa come destinazione ................................................ 32 Selezione della destinazione . ........................ 15 EN DE Ricerca di un punto di interesse in base alla sua categoria . ....................................... 29 Ricerca di un punto di interesse nelle categorie preimpostate ................................ 28 Ricerca rapida di un punto di interesse . ......... 27 Richiamare funzioni riferite al percorso .......... 34 Ripristina predefiniti ...................................... 48 Ritorno alla navigazione normale ................... 15 FR IT ES R Selezione di un incrocio come destinazione ................................................ 22 Simbolo . ....................................................... 6 Smart Zoom ................................................ 41 Spostamento della mappa tenendo premuto e trascinando . ................................ 14 Strade . ....................................................... 10 Strade escluse dalla navigazione ................... 13 Strade interessate da avvisi sul traffico .......... 13 RU Punto di riferimento (tappa) ........................... 12 Punto selezionato (cursore) e oggetto selezionato sulla mappa . .............................. 10 T Tasti e altri elementi di comando ..................... 6 Tastiera virtuale . ............................................ 8 Tasto Indietro ................................................. 6 Tipi di oggetti 3D ......................................... 12 Toccare e tenere premuto il display ................. 8 Toccare più volte lo schermo .......................... 8 U Utilizzo delle tastiere ...................................... 8 V Verifica dei percorsi alternativi . ..................... 36 Visualizzazione dell'intero percorso sulla mappa ................................................. 34 Visualizzazione della mappa ............................ 6 Visualizzazione della mappa ............................ 9 Visualizzazione della posizione attuale ........... 14 Visualizzazione e impostazioni ....................... 41 Visualizzazione galleria ................................. 41 51 Glossario, indice DE EN FR IT ES RU Manual de navegación Porsche Classic Sistema de radionavegación Número de pieza: 91164200100 Equipamiento Versión de 2014 © Copyright 2014 Dr. Ing. h.c. F. Porsche Aktiengesellschaft Nos reservamos el derecho de modificaciones en el equipamiento y en la técnica con respecto a las figuras y descripciones, debido al continuo perfeccionamiento de los sistemas y de las disposiciones oficiales que varían para cada estado. Las variantes de equipamiento no siempre forman parte del volumen de suministro de serie. Manual del software de navegación versión 1.0 para el sistema de radionavegación Porsche Classic (PCRN). Todos los programas y denominaciones mencionados en este documento son, eventualmente, marcas registradas o marcas de fábrica de las empresas fabricantes y no se deben utilizar con fines comerciales o con cualquier otro tipo de fines. Sin la expresa autorización por escrito de Dr. Ing. h.c. F. Porsche Aktiengesellschaft, no se podrá reproducir o entregar a terceros ninguna parte de esta documentación para cualquier tipo de intención, independientemente de en qué forma o manera o con qué medios, electrónicos o mecánicos, se haga. Todos los derechos reservados. Soporte técnico Indicaciones de seguridad en las instrucciones de manejo En estas instrucciones de manejo se emplea la siguiente indicación de seguridad. Posibilidad de lesiones graves o muerte. El incumplimiento de indicaciones de seguridad de la categoría "Advertencia" puede provocar lesiones graves o la muerte. En caso de dudas, diríjase a su centro competente de Porsche. Información adicional, recomendaciones a tener en cuenta. Pie de imprenta Dr. Ing. h.c. F. Porsche Aktiengesellschaft Porscheplatz 1 70435 Stuttgart Internet: www.porsche.com/classic Literatura de a bordo Conserve la literatura de a bordo y al vender su vehículo entréguesela al nuevo propietario. DE Índice de contenido IT FR EN Introducción al manejo .............................5 Primera configuración .................................... 5 Teclas y otros elementos de mando . ............... 6 Visualización del mapa . .................................. 9 Menú de navegación . .................................. 15 RU ES Navegación por carretera . .....................19 Selección del destino de una ruta .................. 19 Visualización de toda la ruta en el mapa . ....... 34 Acceso a funciones relacionadas con la ruta ......................................................... 34 Cambio de la ruta . ....................................... 35 Guardar una posición como destino favorito ....................................................... 37 Indicaciones y ajustes . ...........................41 Conceptos . ................................................. 41 Menú de configuración . ............................... 43 Glosario, índice ......................................50 Índice de contenido Introducción al manejo Primera configuración .................................... 5 Teclas y otros elementos de mando . ............... 6 Menú de navegación .................................... 6 Visualización del mapa ................................. 6 Tecla Volver . ............................................... 6 Botón giratorio derecho ............................... 6 Botón ......................................................... 6 Botón con valor ........................................... 6 Símbolo ...................................................... 6 Lista ........................................................... 7 Botón de opción .......................................... 7 Interruptor . ................................................. 7 Control deslizante ........................................ 7 Teclado virtual ............................................. 8 Uso de los teclados ..................................... 8 Doble pulsado de la pantalla ......................... 8 Visualización del mapa . .................................. 9 Navegación por el mapa .............................. 9 Indicadores de posición . ............................ 10 Objetos visualizados en el mapa ................. 10 Cambio del mapa ...................................... 14 Menú de navegación ................................... 15 Introducción al manejo Peligro de accidente. A causa de una distracción podría perder el control del vehículo. Maneje su PCRN únicamente cuando esté seguro de tener pleno control sobre el vehículo y cuando las condiciones de tráfico lo permitan. En caso de duda, deténgase y maneje el PCRN con el vehículo parado. DE EN FR IT Peligro de accidente. El sistema de navegación sirve únicamente como ayuda al conductor y dar una propuesta de ruta. Ello no le exime de la plena responsabilidad de una correcta circulación y del cumplimiento de las reglas del StVO (código de circulación alemán), así como de cualquier otra disposición pertinente en relación a la conducta en el tráfico. Como conductor debe saber juzgar el tráfico correspondiente. Usted es el único responsable de conducir su vehículo de manera segura. ES Gracias por haber elegido Porsche Classic Radio Navigation como sistema de navegación. Puede comenzar a utilizar Porsche Classic Radio Navigation de inmediato. En este documento se incluye una descripción detallada del software de navegación. Le será muy sencillo familiarizarse con Porsche Classic Radio Navigation mientras lo utiliza, sin embargo recomendamos que lea con atención este manual de instrucciones para conocer perfectamente sus pantallas y funciones. El PCRN (Sistema de radionavegación Porsche Classic) es la unidad de mando centralizada para radio, funciones de medios, iPod, fuentes de audio externas, ajustes de sonido, navegación y telefonía por Bluetooth. Para no poner en peligro o perjudicar a otros y a uno mismo, debe tener en cuenta los siguientes aspectos: RU Introducción al manejo Primera configuración Porsche Classic Radio Navigation está optimizado para su uso en vehículos. Puede utilizar el software simplemente pulsando los botones y el mapa de la pantalla con los dedos. Al utilizar el software de navegación por primera vez, se inicia de forma automática el proceso de configuración inicial. Proceda de la siguiente manera: Seleccione el idioma de la interfaz de usuario. Puede modificar posteriormente esta elección en los ajustes regionales. Seleccione el idioma y la voz para los mensajes de la guía de voz. Puede modificar posteriormente esta elección en los ajustes de sonido y advertencias. Tras la configuración inicial aparece la visualización del mapa y ya puede empezar a utilizar el Porsche Classic Radio Navigation. Introducción al manejo Teclas y otros elementos de mando Por lo general, para utilizar el Porsche Classic Radio Navigation deberá pulsar los botones de la pantalla táctil. El Porsche Classic Radio Navigation dispone además de tres teclas y un botón, con los que seleccionar las opciones de menú y abrir en algunas pantallas una lista de funciones adicionales. Con el botón giratorio también se puede seleccionar un derecho punto del mapa cuando está abierta la visualización del mapa. Menú de navegación Pulse la tecla NAVI del PCRN para acceder a las siguientes opciones: Tecla Volver Botón Pulse la tecla BACK del PCRN para volver a la pantalla anterior del menú. Botón giratorio derecho Con el botón giratorio derecho puede desplazarse hacia arriba o hacia abajo de las listas al girarlo. Pulse el botón giratorio derecho para abrir en determinadas pantallas una lista de funciones adicionales o seleccionar un punto del mapa. Solo es necesario confirmar la selección o las modificaciones, si debe reiniciarse la aplicación o se va a modificar totalmente su configuración. También se pide confirmación antes de eliminar datos o ajustes. De lo contrario, el Porsche Classic Radio Navigation guarda las selecciones y aplica los nuevos ajustes sin solicitar confirmación, tan pronto como utilice los elementos de mando. Pulse un botón para iniciar una función, abrir una pantalla nueva o establecer un parámetro. Pulse una vez. Botón con valor Algunos botones indican el valor actual de un campo o ajuste. Pulse el botón para modificar el valor. Tras el cambio, el nuevo valor aparece en el botón. Pulse una vez. Símbolo Muestra la información de estado. Algunos símbolos también funcionan como un botón. Pulse una vez. Visualización del mapa Pulse la tecla MAP para volver a la visualización del mapa. Introducción al manejo DE EN FR IT ES RU Lista Botón de opción Interruptor Si hay que elegir entre diferentes opciones, aparecen dentro de una lista. Pulse el lugar que desee de la lista y deslice el dedo hacia arriba o hacia abajo para desplazarse por ella. En función de la velocidad de deslizamiento, la lista se moverá rápido o lento, ligeramente o hasta el final. De forma opcional puede utilizar y hasta llegar al valor que desee. Cuando hay pocas opciones entre las que elegir, en algunos casos se utilizan botones de opción en lugar de listas. Solo se puede seleccionar un valor. Pulse uno de los botones para seleccionar un nuevo valor. Si solo hay dos posibilidades, una marca de verificación indica si la función está activada. Púlsela para encender o apagar el interruptor. Control deslizante Si en una función pueden ajustarse varios valores dentro de un intervalo, el Porsche Classic Radio Navigation muestra un indicador en una barra que permite leer y fijar el valor. A rrastre el deslizador para mover el control deslizante hasta su nueva posición. Pulse el control deslizante en el punto al que desea trasladar el deslizador, que se desplazará hasta allí. Introducción al manejo Introducir un espacio en blanco Para introducir un espacio en blanco, por ejemplo entre un nombre y un apellido, o en nombres de calle formados por varias palabras. Pulse este botón en la parte inferior central de la pantalla. Teclado virtual Teclados alfabéticos y alfanuméricos que permiten introducir el texto y los números. Cada tecla es un botón de la pantalla táctil. Uso de los teclados Solo deberán introducirse letras o números cuando sea imprescindible. Puede pulsar con los dedos los teclados en pantalla completa y alternar entre varios tipos de teclado, como por ejemplo alemán, inglés o numérico. También puede seleccionar caracteres del teclado me. diante el botón giratorio derecho Corregir el texto introducido De esta forma puede eliminar los caracteres innecesarios. Mantenga pulsado el botón para eliminar varios caracteres o todo el texto introducido. Introducción al manejo Escribir letras en mayúscula y minúscula Al escribir el texto, el primer carácter aparece en mayúscula y el resto en minúscula. Pulse el botón para introducir una letra en mayúscula. Si pulsa dos veces se activa el bloqueo de mayúsculas. Pulse de nuevo y volverán a mostrarse las letras en minúscula. Introducir números y símbolos Pulse 123 para cambiar a un teclado con números y caracteres especiales. Terminar la introducción de texto con el teclado (aceptar el resultado de búsqueda sugerido) Pulse el botón. Terminar la introducción de texto con el teclado (abrir la lista de los resultados de búsqueda) Pulse Resultados. Terminar la introducción de texto con el teclado (guardar los datos) Pulse Fin. Cancelar la introducción de texto con el teclado (volver a la pantalla anterior) Pulse BACK. Doble pulsado de la pantalla Por lo general, no es necesario pulsar la pantalla táctil más de una vez. Sin embargo, se puede acceder a algunas funciones pulsando varias opciones en la pantalla. He aquí una lista: Mantener pulsada la pantalla Mantenga pulsados los siguientes botones para acceder a funciones adicionales: Mantenga pulsado en la pantalla del teclado: de este modo se pueden eliminar rápidamente varios caracteres. En listas largas, mantenga pulsadas las flechas: puede desplazarse por diferentes páginas de manera continua. Movimientos (arrastrar y colocar) Solo deberá arrastrar y colocar la pantalla en los siguientes casos: Para desplazar el deslizador de un control deslizante. Para desplazar una lista: pulse el lugar que desee de la lista y deslice el dedo hacia arriba o hacia abajo para desplazarse por ella. En función de la velocidad de deslizamiento, la lista se moverá rápido o lento, ligeramente o hasta el final. Para desplazar el mapa en modo vista: pulse el mapa y desplácelo en la dirección deseada. DE EN FR IT ES Navegación por el mapa La pantalla de visualización del mapa es la que más se utiliza en el Porsche Classic Radio Navigation. En este mapa puede verse la posición actual (por defecto una flecha roja), la ruta recomendada (una línea naranja) y la zona de alrededor. Si no hay posición de GPS, la flecha de posición es transparente y muestra la última posición conocida. En la esquina superior izquierda se pueden ver puntos de colores que rodean un símbolo de satélite. Cuantos más puntos verdes aparezcan, más cerca se encuentra de obtener la posición de GPS válida. Cuando la posición de GPS esté disponible, aparece la flecha de posición en color y muestra la posición actual. En la pantalla aparecen campos de datos. Durante la navegación la pantalla muestra información de la ruta. En la esquina inferior derecha hay dos campos de datos: Distancia y Tiempo restante. Si lo desea, puede modificar los campos de datos de la visualización de mapa en los ajustes para indicaciones visuales. Hay disponibles los siguientes campos de datos: Indica la distancia que queda por recorrer de la ruta hasta llegar al destino final o al siguiente destino intermedio. Indica el tiempo necesario para llegar al destino final de la ruta o al siguiente destino intermedio, teniendo en cuenta la información sobre los segmentos de ruta restantes. Si el Porsche Classic Radio Navigation puede recibir información de tráfico en tiempo real, el cálculo tiene en cuenta las eventuales retenciones que afectan a la ruta. Introducción al manejo RU Visualización del mapa Indica la hora de llegada estimada al destino final o al siguiente destino intermedio, teniendo en cuenta la información sobre los segmentos de ruta restantes. Si el Porsche Classic Radio Navigation puede recibir información de tráfico en tiempo real, el cálculo tiene en cuenta las eventuales retenciones que afectan a la ruta. Indicadores de posición Flecha de posición y "Lock-on-Road" (bloqueo a la vía) Si la posición de GPS se encuentra disponible, el Porsche Classic Radio Navigation marca con una flecha la posición actual. Este indicador consiste en una flecha roja. Si hay vías cerca, se alinea con la vía más cercana para eliminar los errores de la posición de GPS y la dirección del símbolo sigue la dirección de la ruta. 10 Introducción al manejo Punto seleccionado (cursor) y objeto seleccionado en el mapa Puede marcar un punto del mapa como se indica a continuación: D urante la navegación, pulse el mapa para abrir el modo de edición. Pulse de nuevo en el mapa para seleccionar un lugar. Pulse el menú del mapa Buscar en el mapa. Al seleccionar una posición del mapa, el cursor aparece en el punto seleccionado del mapa. El cursor aparece con un punto rojo brillante para que pueda verse a todos los niveles de zoom. Puede utilizar la posición del cursor como destino de la ruta, puede buscar lugares de interés alrededor del mismo o guardarlo como uno de sus destinos favoritos. También puede seleccionar algunos objetos del mapa. Si pulsa el símbolo de lugar de interés o punto de alerta en el mapa, se selecciona el objeto (rodeado de un círculo rojo) y puede obtener información sobre él, o utilizarlo como un punto de la ruta. Objetos visualizados en el mapa Vías Las vías aparecen en el Porsche Classic Radio Navigation de un modo parecido a como aparecen en los mapas de carreteras convencionales. El ancho y el color se corresponden con la importancia que tienen: resulta muy sencillo diferenciar una autopista de una calle pequeña. Vista previa de próximo giro y siguiente calle Al navegar por una ruta, en la parte superior de la visualización del mapa aparece información sobre el siguiente evento de ruta (maniobra), y la siguiente calle o población. EN DE La mayoría de estos símbolos son muy fáciles de interpretar. En la siguiente tabla encontrará los eventos de ruta más frecuentes. En ambos campos se utilizan los mismos símbolos: FR Girar a la izquierda IT Girar a la derecha Torcer a la derecha En la esquina superior izquierda se muestra la siguiente maniobra que se va a realizar. Aparece el tipo de evento (giro, rotonda, salida de la autopista, etc.) y su distancia calculada desde la posición de GPS actual. Aparece un símbolo más pequeño que indica el tipo de la segunda maniobra posterior, si está cerca de la primera. De lo contrario, solo aparece la siguiente maniobra. Curva cerrada a la izquierda Mantenerse a la izquierda Continuar recto en la intersección Girar a la izquierda en la rotonda, 3ª salida (siguiente maniobra) Acceder a una rotonda (segunda maniobra a continuación) Acceder a la autopista Salir de la autopista Embarcar en el ferry Salir del ferry Cercanía a la próxima etapa Cercanía al destino Información sobre los carriles y señales Al navegar por vías con varios carriles es importante situarse en el carril adecuado para poder seguir la ruta recomendada. Si en el mapa se incluye información sobre los carriles, el Porsche Classic Radio Navigation muestra los carriles y sus direcciones mediante unas flechas pequeñas situadas en la parte inferior del mapa. Las flechas que aparecen resaltadas representan los carriles por los que debe circular. Cuando hay más información, unas señales de tráfico sustituirán las flechas. Las señales aparecen en la parte superior del mapa. El color y el estilo de estas señales es muy parecido al de las que se encuentran sobre las carreteras o a los lados. Indican los posibles destinos y el número de la carretera a la que conduce el carril. Todas las señales tienen un aspecto similar al navegar (sin una ruta recomendada). En cambio, al navegar por una ruta, solo aparece en un color intenso la señal que indica el carril o carriles que se deben tomar. El resto de señales es de un color más oscuro. 11 Introducción al manejo RU ES Cambiar el sentido Vías Si desea ocultar las señales que se muestran en ese momento, pulse cualquiera de ellas. La visualización normal del mapa permanecerá hasta que se reciba más información sobre señales. Vista de intersecciones Si se aproxima a la salida de una autopista o a una intersección compleja, y dispone de la información necesaria, aparece una vista en 3D de la intersección en lugar del mapa. Los carriles por los que debe circular aparecen marcados con flechas. Si la información está disponible, también pueden aparecer señales de tráfico. Si desea ocultar la intersección que se muestra en ese momento, pulse la imagen para volver a la visualización del mapa. elevadas Las intersecciones complejas y las vías aisladas verticalmente (como por ejemplo pasos elevados o puentes) se muestran en 3D. M onumentos en 3D Los monumentos son representaciones artísticas en 3D de lugares importantes o conocidos. Edificios en 3D Son representaciones en bloque de 3D de todos los datos de los edificios de la ciudad, con el tamaño del edificio real y su posición en el mapa. Elementos de la ruta activa El Porsche Classic Radio Navigation muestra la ruta de la siguiente forma: Posición de GPS actual y punto de salida Este símbolo muestra la posición actual en el mapa. Si hay vías cerca, el símbolo se alinea con la vía más cercana. Si la posición de GPS se encuentra disponible, la ruta empieza desde la posición actual. Si no existe una posición de GPS válida, el Porsche Classic Radio Navigation utiliza la última posición de GPS conocida como punto de salida. Tipos de objetos en 3D El Porsche Classic Radio Navigation admite los objetos en 3D que se detallan a continuación: Terreno en 3D Los datos del mapa de terreno en 3D permiten observar los cambios en el terreno o en la superficie al visualizar el mapa en 2D. Permiten trazar un mapa de ruta en 3D durante la navegación. Los montes y montañas aparecen en el fondo de la vista del mapa en 3D, e ilustrados con colores y sombras en el mapa en 2D. 12 Introducción al manejo Etapa (destino intermedio) Una parada intermedia de la ruta antes de alcanzar el destino final. Destino (punto final) El destino final de la ruta. EN FR IT ES Avisos de tráfico Los segmentos de ruta afectados por avisos de tráfico se muestran en otro color en el mapa. Pequeños símbolos encima de la vía muestran el tipo de incidente. En la visualización del mapa aparece este símbolo que indica que pueden recibirse avisos de tráfico. Si no hay avisos de tráfico que afecten a su ruta y aparece ese símbolo, es porque hace referencia a avisos de tráfico fuera de su ruta. Por lo demás, se puede ver el tipo de aviso de tráfico a continuación. 1. Con la visualización de mapa abierta, pulse la tecla NAVI. 2. Pulse Mi ruta. 3. Pulse Resumen de tráfico para abrir la pantalla de resumen de tráfico. Pulse Lista de eventos para abrir la lista de categorías de eventos. Pulse la categoría de aviso de tráfico de su interés o pulse Todos los eventos para ver una lista de todos los eventos. 4 También puede pulsar directamente en el símbolo de aviso de tráfico arriba a la derecha de la visualización del mapa para acceder al resumen de tráfico. 13 Introducción al manejo RU de la ruta La ruta se representa siempre en el mapa con un color (naranja), tanto en el modo de color diurno como en el nocturno. Vías descartadas de la navegación Tiene la opción de indicar qué tipos de vías desea utilizar o evitar. Sin embargo, cuando el Porsche Classic Radio Navigation no puede evitarlas, aparecen en la ruta en un color diferente (rojo) del color de la ruta. Vías afectadas por avisos de tráfico Pueden recibirse informaciones sobre incidentes de tráfico que afectan a ciertos segmentos de la ruta. Estas vías aparecen en otro color (borde rojo en la ruta (naranja)), y a lo largo de la ruta aparecen pequeños símbolos que indican el tipo de incidente. DE Color 5.Pulse una de las entradas de la lista para obtener información detallada y ver en el mapa el segmento de vía afectado en toda su longitud. Cambio del mapa Para consultar el mapa durante la navegación, pulse algún punto del mapa. El mapa deja de seguir la posición actual. El símbolo (pulse el icono) se muestra en el centro del mapa. De este modo puede ver el mapa, aumentarlo y disminuirlo con el botón giratorio derecho y, al pulsar la pantalla, seleccionar un punto del mapa (sobre el que aparece el cursor). Aumentar y reducir la escala Permite modificar la proporción del mapa que aparece en la pantalla. Gire el botón giratorio hacia la izquierda o la derecha para aumentar o reducir el mapa. El Porsche Classic Radio Navigation usa mapas vectoriales de alta calidad que le permiten ver el mapa en diferentes escalas con los contenidos optimizados. En todos los casos muestra los nombres de las calles y otros textos con el mismo tamaño de fuente, nunca al revés, y solo incluye las calles y objetos imprescindibles. En el modo vista de mapa en 3D la escala de mapa está limitada. Si reduce más la escala, el mapa cambia al modo de visualización en 2D. Mover el mapa con la función de arrastrar y soltar Permite mover el mapa en cualquier dirección: Mantenga pulsado el mapa y mueva el dedo en la dirección en que desee desplazarlo. 14 Introducción al manejo Volver a la navegación normal Pulse BACK para volver a la posición inicial y que el mapa siga su posición de GPS actual. Los botones de cambio desaparecen y continúa la navegación. DE EN FR ES RU Seleccionar destino Pulse el botón Siguiente para seleccionar el cursor como nuevo destino. Pulse Nueva ruta para seleccionar ese lugar como destino. La ruta se calcula automáticamente. IT Pulse el menú de navegación Cancelar ruta y de nuevo en Cancelar ruta. La ruta activa se borra junto con todos sus destinos intermedios. Pulse Ajustes para adaptar el funcionamiento del software de navegación a sus necesidades particulares. Otras opciones Pulse el botón giratorio derecho para abrir una lista de funciones adicionales. Puede por ejemplo guardar la posición del cursor como destino favorito o buscar lugares de interés alrededor del cursor. Menú de navegación Desde el menú de navegación (NAVI) se accede a todas las áreas del Porsche Classic Radio Navigation. Dispone de las siguientes opciones: Pulse Buscar para determinar su destino por el nombre de una calle o seleccionando un destino especial, un lugar del mapa o uno de sus favoritos. También puede seleccionar uno de los últimos destinos del recorrido. Pulse Mi ruta para abrir el resumen de tráfico, consultar rutas alternativas, cambiar la ruta, mostrar resumen de ruta, evitar calles o gestionar los registros de viaje. 15 Introducción al manejo 16 DE EN FR IT ES RU Navegación por carretera 17 Navegación por carretera Navegación por carretera Selección del destino de una ruta................... 19 Introducir una dirección o una parte de ella ...................................................... 19 Selección del destino desde los lugares de interés ...................................... 27 Selección en el mapa de un lugar como destino ............................................ 32 Selección del destino desde sus favoritos ................................................... 32 Selección de un destino reciente del historial . ................................................... 33 Elaboración de una ruta a partir de la lista de destinos (crear ruta) ....................... 33 Visualización de toda la ruta en el mapa.......... 34 Acceso a funciones relacionadas con la ruta.......................................................... 34 Cambio de la ruta.......................................... 35 Seleccionar un nuevo destino cuando ya se dispone de ruta: nueva ruta, etapa o destino final . .......................................... 35 Editar la lista de destinos (editar ruta) ......... 35 Detener la ruta activa ................................. 36 Cancelar la ruta activa ............................... 36 Comprobar rutas alternativas . .................... 36 Cambiar los tipos de vía utilizados en la planificación de ruta ............................... 36 Guardar una posición como destino favorito.. 37 18 Navegación por carretera Selección del destino de una ruta El software le ofrece diferentes formas de elegir el destino: Introduzca una dirección completa o parte de una dirección, como por ejemplo el nombre de una calle sin el número del inmueble o los nombres de dos calles perpendiculares. Introduzca una dirección con código postal. De este modo no deberá seleccionar el nombre de la población. Seleccione un lugar de interés guardado como destino. Seleccione una posición en el mapa con la función Buscar en el mapa. U tilice un destino favorito guardado anteriormente. Seleccione un lugar de la lista de últimos destinos. DE EN FR Si conoce al menos una parte de la dirección, podrá seleccionar el destino de una ruta con mayor rapidez. En esta página encontrará una dirección introduciendo los siguientes datos: la dirección exacta con el número del inmueble el centro de una población u na intersección el punto medio de una vía cualquiera de las opciones anteriores empezando con el código postal IT La primera vez que utiliza el Porsche Classic Radio Navigation, este calcula las rutas a través de la red de carreteras con los mapas vectoriales de alta calidad suministrados con el producto. Si necesita una ruta para una navegación inmediata, puede seleccionar el destino y empezar a navegar en seguida (navegación normal). Puede planificar rutas con varios destinos. Seleccione el primero de ellos. A continuación, seleccione un segundo destino y añádalo a la ruta para crear una ruta multipunto. Puede añadir todos los destinos que desee a la ruta. ES Introducir una dirección o una parte de ella Introducir una dirección Para introducir una dirección como destino proceda de la siguiente manera: 1. En la visualización del mapa pulse NAVI para abrir el menú de navegación. 2. En el menú de navegación, pulse los siguientes botones: Buscar, Buscar dirección. 3.Por defecto, el Porsche Classic Radio Navigation sugiere el país y la población en la que se encuentra el usuario. Si es necesario, pulse País, introduzca las primeras letras del nombre del país con el teclado y seleccione uno de la lista de resultados. 19 Navegación por carretera RU Navegación por carretera 4.Seleccione una nueva población si es necesario: Pulse Ciudad. Comience a introducir el nombre de la población con el teclado. Encuentre la población que necesita: - En el campo de entrada siempre se mostrará el nombre de la población más parecido. - Pulse el botón para aceptarlo. 20 Navegación por carretera - Si no aparece el nombre deseado, los nombres que coincidan con la cadena aparecerán en una lista tras introducir un par de caracteres (para abrir la lista de resultados antes de que aparezca automáticamente, pulse Resultados). Seleccione la población de la lista. 5. Introduzca el nombre de la calle: Calle. a introducir el nombre de la calle con el teclado. Encuentre la calle que busca: - En el campo de entrada siempre se mostrará el nombre de la calle más parecido. - Pulse el botón para aceptarlo. Pulse Empiece DE EN FR IT ES 6. Introduzca el número del inmueble: Pulse Número del inmueble. Introduzca el número del inmueble con el teclado de la pantalla. Para introducir letras pulse ABC. Pulse Fin cuando haya terminado de introducir la dirección. (Si no se puede encontrar el número del inmueble introducido, el punto medio de la calle se selecciona como destino). 7. Pulse Nueva ruta para seleccionar ese lugar como destino. Seleccionar el punto medio de una calle como destino Puede navegar hasta el punto medio de una calle si el número del inmueble no está disponible: 1. En la visualización del mapa pulse NAVI para abrir el menú de navegación. 2. En el menú de navegación pulse los botones Buscar, Buscar dirección. 3.Si es necesario, modifique el país y la ciudad o población como se ha descrito anteriormente. 21 Navegación por carretera RU - Si no aparece el nombre deseado, los nombres que coincidan con la cadena aparecerán en una lista tras introducir un par de caracteres (para abrir la lista de resultados antes de que aparezca automáticamente, pulse Resultados). Seleccione la calle de la lista. 4. Introduzca el nombre de la calle: Pulse Calle. Empiece a introducir el nombre de la calle con el teclado. Encuentre la calle que busca: - En el campo de entrada siempre se mostrará el nombre de la calle más parecido. - Pulse el botón para aceptarlo. - Si no aparece el nombre deseado, los nombres que coincidan con la cadena aparecerán en una lista tras introducir un par de caracteres (para abrir la lista de resultados antes de que aparezca automáticamente, pulse Resultados). Seleccione la calle de la lista. 22 Navegación por carretera 5. 6. Pulse Seleccionar calle, en lugar de introducir el número del inmueble. El punto medio de la calle se selecciona como destino. Pulse Nueva ruta para seleccionar ese lugar como destino. Seleccionar una intersección como destino Para introducir una dirección como destino proceda de la siguiente manera: 1. En la visualización del mapa pulse NAVI para abrir el menú de navegación. 2. En el menú de navegación pulse Buscar, Buscar dirección. 3.Si es necesario, modifique el país y la ciudad o población como se ha descrito anteriormente. DE EN FR IT ES 5. Introduzca el nombre de la calle perpendicular: Pulse Calle perpendicular. Si solo existen algunas - calles perpendiculares, se indicarán de manera inmediata. En el caso de una calle más - larga, aparecerá una pantalla de teclado. Comience a introducir el nombre de la calle perpendicular con el teclado. Si las coincidencias con los nombres de las calles caben en una pantalla, aparecerá la lista automáticamente. Seleccione de la lista la calle. 6. Pulse Nueva ruta para seleccionar ese lugar como destino. 23 Navegación por carretera RU 4. Introduzca el nombre de la calle: Pulse Calle. Empiece a introducir el nombre de la calle con el teclado. Encuentre la calle que busca: En el campo de entrada - siempre se mostrará el nombre de la calle más parecido. - Pulse el botón para aceptarlo. - Si no aparece el nombre deseado, los nombres que coincidan con la cadena aparecerán en una lista tras introducir un par de caracteres (para abrir la lista de resultados antes de que aparezca automáticamente, pulse Resultados). Seleccione la calle de la lista. Seleccionar un centro de población como destino El centro de la población no es el centro geográfico de la misma, sino un punto arbitrario en el mapa seleccionado por sus creadores. En pueblos y pequeñas ciudades, normalmente se corresponde con la intersección más importante, mientras que en grandes ciudades se trata de una de las intersecciones más importantes. 1. En la visualización del mapa pulse NAVI para abrir el menú de navegación. 2. En el menú de navegación pulse Buscar, Buscar dirección. 3. Si es necesario, modifique el país como se ha descrito anteriormente. 24 Navegación por carretera 4.Seleccione una nueva población si es necesario: Pulse Ciudad. Comience a introducir el nombre de la población con el teclado. Encuentre la población que necesita: - En el campo de entrada siempre se mostrará el nombre de la población más parecido. - Pulse el botón para aceptarlo. - Si no aparece el nombre deseado, los nombres que coincidan con la cadena aparecerán en una lista tras introducir un par de caracteres (para abrir la lista de resultados antes de que aparezca automáticamente, pulse Resultados). Seleccione la población de la lista. 5. En lugar de introducir el nombre de la calle, pulse Seleccionar población. De esta forma, el centro de la población que se muestra se convierte en el destino de la ruta. Pulse Nueva ruta para seleccionar ese lugar como destino. 6. 4. Introduzca una nueva población con su código postal. Pulse Ciudad. Pulse 123. Comience a introducir el código postal con el teclado. Si no aparece el número deseado, abra la lista de resultados pulsando Resultados. Seleccione de la lista el código postal. 25 Navegación por carretera DE EN FR IT ES RU Introducir una dirección con código postal En todas las opciones de búsqueda de direcciones indicadas anteriormente, puede sustituirse el nombre de la población por el código postal. A continuación se muestra un ejemplo con una dirección completa: 1. En la visualización del mapa pulse NAVI para abrir el menú de navegación. 2. En el menú de navegación pulse Buscar, Buscar dirección. 3. Si es necesario, modifique el país como se ha descrito anteriormente. 5. Introduzca el nombre de la calle: Pulse Calle. Empiece a introducir el nombre de la calle con el teclado. Encuentre la calle que busca: - En el campo de entrada siempre se mostrará el nombre de la calle más parecido. - Pulse el botón para aceptarlo. - Si no aparece el nombre deseado, los nombres que coincidan con la cadena aparecerán en una lista tras introducir un par de caracteres (para abrir la lista de resultados antes de que aparezca automáticamente, pulse Resultados). Seleccione la calle de la lista. 6. Introduzca el número del inmueble: Pulse Número del inmueble. Introduzca el número del inmueble con el teclado de la pantalla. (Para introducir letras pulse ABC. Pulse Fin cuando haya terminado de introducir la dirección. (Si no se encuentra el número del inmueble introducido, el punto medio de la calle se selecciona como destino). 7. 26 Pulse Nueva ruta para seleccionar ese lugar como destino. Navegación por carretera Consejos para introducir direcciones de forma rápida Al introducir el nombre de una población o calle: En el teclado solo se muestran los caracteres que aparecen en los posibles resultados de búsqueda. El resto de caracteres aparece en gris. A medida que escriba, en el campo de entrada siempre se mostrará el resultado más parecido. Si la sugerencia es correcta, pulse para seleccionarla. Tras introducir un par de letras, pulse Resultados para enumerar los elementos que incluyan las letras especificadas. Para encontrar una intersección de forma sencilla: Busque primero la vía con el nombre menos habitual. Unas pocas letras son suficientes para encontrarlo. Si una de las vías es más corta, búsquela primero. Entonces podrá encontrar la segunda más rápidamente. Puede buscar tanto el tipo como el nombre de la vía. Si la misma palabra aparece en varios nombres, como por ejemplo en el nombre de avenidas, calles, y plazas, obtendrá resultados más deprisa si introduce la primera letra del tipo de vía. Por ejemplo, al buscar "Plz May" obtendrá como resultado Plaza Mayor y se descartarán todas las Avenida Mayor o Calle Mayor. También tiene la posibilidad de buscar por código postal. Los códigos postales constan de apenas unos caracteres, por lo que suele ser más rápido que introducir el nombre entero de la población. EN FR IT ES Búsqueda rápida de un lugar de interés La función de búsqueda rápida le permite encontrar rápidamente un lugar por su nombre. La búsqueda siempre se lleva a cabo en la ruta recomendada, si existe. O alrededor de la ubicación actual si no se ha indicado ningún destino. 1. Inicie la función de búsqueda rápida Si se encuentra en la visualización de mapa, pulse Buscar, Búsqueda de lugares y Búsqueda rápida En la ruta. 2. Comience a introducir el nombre del lugar con el teclado. 3. Tras introducir unas cuantas letras, pulse Resultados para abrir la lista de lugares con nombres que contienen la secuencia de caracteres introducida. 4. Examine la lista si es necesario y pulse una de las entradas. Aparece un mapa de pantalla completa con el punto seleccionado en el centro. El nombre y dirección del lugar aparecen en la parte superior de la pantalla. 5. Si es necesario, pulse cualquier otro punto del mapa para modificar el destino. Aparece el cursor en la nueva posición. Pulse Siguiente para confirmar el destino o pulse BACK para seleccionar un destino distinto. 6. Pulse Nueva ruta para seleccionar ese lugar como destino. 27 Navegación por carretera RU Puede seleccionar su destino desde los lugares de interés incluidos en el Porsche Classic Radio Navigation. En la misma pantalla, puede encontrar un lugar de diferentes formas: Con la función de búsqueda rápida puede encontrar rápidamente un lugar cercano por su nombre. Con la función de búsqueda predefinida puede encontrar los tipos de lugares que se buscan con más frecuencia con solo tocar algunos botones. Puede buscar un lugar por su categoría. DE Selección del destino desde los lugares de interés Búsqueda de un lugar de interés mediante categorías predefinidas La función de búsqueda predefinida le permite encontrar rápidamente los tipos de lugares seleccionados con más frecuencia. 1. En la visualización del mapa pulse NAVI para abrir el menú de navegación. 2. En el menú de navegación, pulse los siguientes botones: Buscar, Búsqueda de lugares. 28 Navegación por carretera 3. Aparecen las categorías de búsqueda predefinidas: Gasolinera En la ruta - S i existe una ruta activa, se buscarán las gasolineras que haya a lo largo de la ruta. - Si no hay ninguna ruta activa (no se ha seleccionado un destino), se buscarán alrededor de la posición actual. - Si la posición actual tampoco está disponible (no hay señal de GPS), se buscarán alrededor de la última posición conocida. Aparcamiento En mi destino - Si existe una ruta activa, se buscarán los aparcamientos cercanos al destino de la ruta. - Si no hay ninguna ruta activa (no se ha seleccionado un destino), se buscarán alrededor de la posición actual. - Si la posición actual tampoco está disponible (no hay señal de GPS), se buscarán alrededor de la última posición conocida. Restaurante En la ruta - S i existe una ruta activa, se buscarán los restaurantes cercanos al destino de la ruta. - Si no hay ninguna ruta activa (no se ha seleccionado un destino), se buscarán alrededor de la posición actual. - Si la posición actual tampoco está disponible (no hay señal de GPS), se buscarán alrededor de la última posición conocida. Alojamiento En mi destino - S i existe una ruta activa, se buscarán los alojamientos cercanos al destino de la ruta. - Si no hay ninguna ruta activa (no se ha seleccionado un destino), se buscarán alrededor de la posición actual. - Si la posición actual tampoco está disponible (no hay señal de GPS), se buscarán alrededor de la última posición conocida. DE EN FR IT ES 4. Seleccione la zona alrededor de la cual desea buscar el lugar: Pulse En una ciudad para buscar un lugar de una población específica. (La lista de resultados aparecerá ordenada según la distancia a la que se encuentran del centro de la población seleccionada). Pulse Cerca de aquí para buscar un lugar alrededor de la posición actual. Si no está disponible se buscará alrededor de la última posición conocida (la lista de resultados aparece ordenada según la distancia a la que se encuentran de esa posición). 29 Navegación por carretera RU 4. Pulse cualquier botón de búsqueda rápida para obtener una lista inmediata de lugares. 5. Examine la lista si es necesario y pulse una de las entradas. 6.Aparece un mapa de pantalla completa con el punto seleccionado en el centro. Si es necesario, pulse cualquier otro punto del mapa para modificar el destino. Aparece el cursor en la nueva posición. Pulse Siguiente para confirmar el destino o pulse BACK para seleccionar un destino distinto. 7. Pulse Nueva ruta para seleccionar ese lugar como destino. Búsqueda de un lugar de interés por categoría Puede buscar lugares de interés por sus categorías y subcategorías. 1. En la visualización del mapa pulse NAVI para abrir el menú de navegación. 2. En el menú de navegación, pulse los siguientes botones: Buscar, Búsqueda de lugares. 3. En el menú de navegación, pulse Búsqueda personaliz.. En la ruta para buscar a lo largo de la ruta activa y no alrededor de un punto determinado. Esta función es útil cuando se busca una parada que le haga desviarse lo mínimo, como cuando busca gasolineras o restaurantes cercanos (la lista de resultados aparecerá ordenada según la longitud del desvío necesario). Pulse Cerca destino para buscar un lugar alrededor del destino de la ruta activa (la lista de resultados aparecerá ordenada según la distancia a la que se encuentran del destino). Pulse 30 Navegación por carretera 5. 6. Si ha seleccionado En una ciudad, seleccione la población en la que desea buscar. Pulse el botón Elegir. 7. Seleccione una de las principales categorías de lugares (por ejemplo, alojamiento) o pulse Mostrar todos los lugares para encontrar todos los lugares de interés alrededor de la posición elegida o a lo largo de la ruta. DE EN FR IT ES Seleccione una de las subcategorías de lugares (por ejemplo, hotel o motel) o pulse Mostrar todos los lugares para enumerar todos los lugares de la categoría principal seleccionada que se encuentran alrededor de la posición marcada o a lo largo de la ruta. 9. 10.Finalmente los resultados aparecen en una En ocasiones, aparece la lista lista. de marcas de la subcategoría 11.Examine la lista si es necesario y pulse una de lugar seleccionada. Selecciode las entradas. ne una de las marcas o pulse Mostrar todos los lugares para 12.Aparece un mapa de pantalla completa con el punto seleccionado en el centro. enumerar todos los lugares de la Si es necesario, pulse cualsubcategoría seleccionada que quier otro punto del mapa se encuentran alrededor de la posición marcada o a lo largo de para modificar el destino. la ruta. Aparece el cursor en la nueva posición. Pulse Siguiente para confirmar el destino o pulse BACK para seleccionar un destino distinto. 13. Pulse Nueva ruta para seleccionar ese lugar como destino. 31 Navegación por carretera RU 8. Selección en el mapa de un lugar como destino 1. 2. En la visualización del mapa pulse NAVI para abrir el menú de navegación. En el menú de navegación, pulse los siguientes botones: Buscar, Buscar en el mapa 3. Busque su destino en el mapa: puede moverlo o aumentar su escala en función de sus necesidades. 4. Pulse la posición que desea seleccionar como destino. Aparecerá el cursor en esa posición. 5. Pulse el botón Elegir para seleccionar el cursor como nuevo destino. Pulse Nueva ruta para selec6. cionar ese lugar como destino. 32 Navegación por carretera Selección del destino desde sus favoritos Puede seleccionar una posición que se haya guardado como favorito para que pase a ser el destino. 1. Acceda a la lista de favoritos: Si se encuentra en la pantalla del menú de navegación, pulse Buscar. 2. Pulse Favoritos. Aparecerá la lista de destinos favoritos. 3. Pulse el favorito que desea seleccionar como destino. Si es necesario, desplácese hacia abajo para ver el resto de la lista. 4. Pulse Planificación de ruta y Nueva ruta para seleccionar ese lugar como destino. DE EN FR IT ES Elaboración de una ruta a partir de la lista de destinos (crear ruta) Los destinos definidos con anterioridad aparecen en el historial. Si se encuentra en la pantalla 1. de menú de navegación, pulse Buscar y luego Historial. 2.Aparece la lista de destinos recientes. El historial inteligente escalará tres destinos a la primera página según las rutas anteriores (destinos más parecidos). El resto de destinos se ordenará por la hora en que se seleccionaron por última vez. Si es necesario, desplácese por la lista para consultar destinos anteriores. 3. Seleccione de la lista un destino. 4. Pulse Planificación de ruta y Nueva ruta para seleccionar ese lugar como destino. También puede elaborar la ruta (si no está ya una ruta ha sido creada), destino a destino, desde el menú Mi ruta. 1. En la visualización del mapa pulse NAVI para abrir el menú de navegación. 2. En el menú de navegación, pulse Mi ruta. Pulse Crear ruta. 3. 4.Solo hay una línea en la lista de puntos de ruta, el punto de salida de la ruta, que suele ser la posición de GPS actual. 5. Pulse + para seleccionar el destino. 6.Aparece el menú de destino en el que puede seleccionar el destino de la ruta como se describe en los apartados anteriores. 7.Una vez seleccionado el nuevo destino, vuelve a aparecer la lista. 8. Para añadir más destinos, pulse + en el lugar en el que desee introducir en la lista el nuevo punto de ruta y repita el procedimiento anterior. 9. Pulse Ir tras haber añadido todos los puntos de la ruta para calcularla. 33 Navegación por carretera RU Selección de un destino reciente del historial Visualización de toda la ruta en el mapa Acceso a funciones relacionadas con la ruta Es fácil obtener un mapa general de la ruta activa. Proceda de la siguiente manera: 1. En la visualización del mapa pulse NAVI para abrir el menú de navegación. 2. En el menú de navegación, pulse Mi ruta. Al utilizar el Porsche Classic Radio Navigation puede acceder a diferentes funciones relacionadas con la ruta. 1. En la visualización del mapa pulse NAVI para abrir el menú de navegación. 2. En el menú de navegación, pulse Mi ruta. 3.En esta página tiene las siguientes opciones: Pulse Resumen de tráfico para ver los avisos de tráfico de ese momento. Pulse Rutas alternativas para ver la lista de todas las rutas alternativas. Pulse Editar la ruta para editar la ruta: puede añadir o eliminar destinos, o cambiar su secuencia. También puede establecer un punto de salida de la ruta que no sea la posición actual. Esta función puede resultar útil para planificar y guardar un viaje futuro. 3. Pulse Vista general. La ruta activa se muestra por completo en el mapa. Pulse Vista general para mostrar la ruta completa en el mapa. Pulse Puntos a evitar para evitar una parte de la ruta. Pulse Itinerario para ver más detalles del itinerario de la ruta activa. Pulse BACK para regresar al menú de navegación. 34 Navegación por carretera Cambio de la ruta Una vez iniciado el Porsche Classic Radio Navigation, hay varias formas de modificar la ruta activa. En las siguientes secciones aparecen algunas de dichas opciones. Seleccionar un nuevo destino cuando ya se dispone de ruta: nueva ruta, etapa o destino final Si ya tiene una ruta recomendada y selecciona un nuevo destino tal y como se describe en las secciones anteriores, la aplicación le preguntará si desea crear una nueva ruta, añadir una nueva etapa (destino intermedio) a la ruta o añadir el destino recién seleccionado al final de la ruta actual. Pulse Nueva ruta para planificar una nueva ruta para la nueva posición seleccionada. El destino y las etapas anteriores se borran. DE EN FR IT ES Pulse Etapa para añadir la posición recién seleccionada como destino intermedio de la ruta. Los demás destinos de ruta no cambian. Nota: la nueva etapa se sitúa entre los destinos para que la ruta siga siendo óptima. Para decidir dónde debe aparecer una etapa, use la función "Modificar la ruta". Pulse Destino final para añadir el destino recién seleccionado al final de la ruta. Los demás destinos de ruta no cambian. El destino final anterior pasa a ser la última etapa. Editar la lista de destinos (editar ruta) Puede editar la ruta modificando la lista de destinos. Puede añadir o eliminar destinos. 1. En la visualización del mapa pulse NAVI para abrir el menú de navegación. 2. En el menú de navegación, pulse Mi ruta. 3. Pulse Modificar la ruta. 4. Dispone de las siguientes opciones: Pulse + para añadir un nuevo destino. Pulse el nombre del destino intermedio o del destino que desee eliminar y luego pulse Borrar para quitarlo de la lista. 35 Navegación por carretera RU Al mirar el mapa, muestra la posición de ese momento (si hay disponible una posición de GPS) o la última posición conocida (si no hay ninguna posición de GPS válida). Detener la ruta activa No es necesario detener la ruta activa ya que al retomar la marcha el Porsche Classic Radio Navigation reinicia las instrucciones de voz a partir de su posición actual. Cancelar la ruta activa Pulse el menú de navegación Cancelar ruta y de nuevo en Cancelar ruta. La ruta activa se borra junto con todos sus destinos intermedios. Comprobar rutas alternativas Para volver a calcular la ruta activa con un método de planificación de ruta diferente, puede modificar los ajustes de ruta. Además puede comparar diferentes rutas alternativas que se han calculado con el mismo método de planificación de ruta. Proceda de la siguiente forma: 1. En la visualización del mapa pulse NAVI para abrir el menú de navegación. 2. En el menú de navegación, pulse Mi ruta. Pulse Rutas alternativas. 3. 36 Navegación por carretera 4. P uede visualizar información básica sobre tres rutas alternativas de acuerdo al método de planificación de ruta seleccionado. Pulse cualquiera de ellas para visualizarla en el mapa. 5. Seleccione una de las rutas alternativas y, a continuación, mantenga pulsado BACK para volver a la página anterior. El Porsche Classic Radio Navigation vuelve a calcular la ruta. Cambiar los tipos de vía utilizados en la planificación de ruta Para volver a calcular la ruta activa con unos ajustes diferentes para el tipo de vía haga lo siguiente. Estos cambios también pueden realizarse en los ajustes. 1. En la visualización del mapa pulse NAVI y luego Ajustes y Ajustes de la ruta. 2. Pulse cualquier entrada de la lista de tipos de vía para modificar la ruta. Si es necesario, desplácese por la lista para consultar todos los tipos de vía. Tiene las siguientes opciones (el orden depende del tipo de vehículo seleccionado): Puede que desee evitar las autopistas si conduce un vehículo lento o remolca otro vehículo. 3. DE EN FR IT ES Las vías de pago son carreteras de pago en las que debe adquirir un abono o identificación para utilizar la carretera durante un periodo de tiempo más largo. Pueden activarse o desactivarse independientemente de las vías de peaje. El Porsche Classic Radio Navigation incluye por defecto vías de peaje (carreteras de pago en las que se aplica una tarifa en función del uso) en la planificación de rutas. Si desactiva las vías de peaje, el Porsche Classic Radio Navigation planifica la mejor ruta sin peajes. El Porsche Classic Radio Navigation incluye por defecto los ferris al planificar la ruta. Sin embargo, un mapa no contiene siempre información sobre la disponibilidad de los ferris de temporada. En algunos casos, puede que los ferris sean de pago. Una vez calculada una ruta nueva, pulse BACK. Guardar una posición como destino favorito Puede añadir cualquier posición a Favoritos, la lista de destinos utilizados con más frecuencia. 1.Seleccione el destino como se ha descrito anteriormente. Puede tratarse de una dirección, un lugar, cualquier posición del mapa o un destino del historial utilizado previamente. 2.Una vez elegido el destino, se abre la página "Utilizar la posición como...". 3. Pulse Añadir a favoritos. 4. Con el teclado puede cambiar el nombre del favorito. Pulse 123 para introducir números o caracteres especiales. 5. Pulse Fin para guardar el destino favorito. 37 Navegación por carretera RU 38 DE EN FR IT ES RU Indicaciones y ajustes 39 Indicaciones y ajustes Indicaciones y ajustes Conceptos . ................................................. 41 Zoom inteligente ........................................ 41 Esquemas de color diurnos y nocturnos ...... 41 Vista de túnel ............................................ 41 Cálculo y nuevo cálculo de la ruta ............... 41 Puntos de advertencia de proximidad .......... 42 Advertencia por exceso de velocidad .......... 42 Información de tráfico al planificar la ruta ....................................................... 42 Menú de configuración ................................. 43 Ajustes de mapa . ...................................... 44 Ajustes de ruta .......................................... 45 Métodos de cálculo de ruta disponibles ....... 45 Ajustes de tráfico ...................................... 46 Sonido y advertencias ................................ 46 Ajustes de guía visual . ............................... 47 Ajustes regionales ..................................... 47 Restaurar ajustes fábrica . ......................... 48 Información del sistema ............................ 48 40 Indicaciones y ajustes Zoom inteligente navegar por una ruta: al aproximarse a un giro, la aplicación aumenta la escala y el ángulo de visión para que pueda reconocer fácilmente la maniobra en el siguiente cruce. Si el siguiente cruce se encuentra a cierta distancia, reducirá la escala y el ángulo de visión para que pueda ver la sección de vía que tenga por delante. Si no sigue ninguna ruta activa: la opción Zoom inteligente aumentará la escala si conduce a poca velocidad y la reducirá si circula a velocidad elevada. Esquemas de color diurnos y nocturnos El Porsche Classic Radio Navigation utiliza diferentes esquemas de color durante el día y la noche. Los colores diurnos son similares a los mapas de carreteras en papel y los menús son brillantes. En cambio, los esquemas de color nocturnos utilizan colores oscuros para los grandes objetos, de forma que el brillo de la pantalla se mantenga a un nivel bajo. Vista de túnel Al entrar en un túnel, se sustituye el mapa por la imagen de un túnel, para que no le distraigan las calles y edificios de la zona exterior por encima del vehículo. La visión de la imagen desde arriba le ayuda a orientarse. También se muestra el recorrido restante dentro del túnel. Una vez fuera del túnel, se restablece la visualización normal del mapa. Esta función puede desactivarse en los ajustes. Cálculo y nuevo cálculo de la ruta El Porsche Classic Radio Navigation calcula la ruta en función de las preferencias del usuario. Tipos de vía utilizados o evitados para calcular la ruta: Los avisos de tráfico en tiempo real también se tienen en cuenta y, en ocasiones, modifican significativamente la ruta. El Porsche Classic Radio Navigation calcula de nuevo la ruta de forma automática si se desvía del itinerario previsto o si se recibe un nuevo aviso de tráfico que afecte a parte de la ruta recomendada. 41 Indicaciones y ajustes DE EN FR IT Conceptos ES En las siguientes páginas encontrará una descripción de los diferentes conceptos, indicaciones, pantallas de menú y ajustes del Porsche Classic Radio Navigation. Al Métodos de planificación de ruta: Proporciona una ruta rápida circulando más o menos al límite de velocidad permitido en todas las vías. Normalmente es la mejor opción para vehículos rápidos o normales. Proporciona una ruta con la distancia total más corta de todas las rutas posibles. Puede resultar práctico para los vehículos lentos. RU Indicaciones y ajustes Puntos de advertencia de proximidad Hay una advertencia de proximidad especial para zonas de riesgo (como escuelas o pasos a nivel). Estos puntos de alerta están precargados en el Porsche Classic Radio Navigation. La aplicación puede advertirle de que se aproxima a zonas peligrosas como escuelas o pasos a nivel. Puede configurar los distintos tipos de alerta por separado en los ajustes de sonido y advertencias. Tipos de alerta: Alerta sonora: se pueden emitir pitidos al aproximarse a uno de estos puntos. Si lo desea, también dispone de sonidos de alerta adicionales si en ese momento está superando el límite de velocidad. Alerta visual: el tipo de alerta aparece en la visualización del mapa. Para algunos puntos de alerta está disponible la velocidad límite esperada. En estos puntos, la alerta sonora puede ser distinta si está por debajo o por encima del límite de velocidad. Solo si hay exceso de velocidad: la alerta sonora solo se reproduce si supera el límite de velocidad específico. Al aproximarse: la alerta sonora se reproduce siempre al acercarse a uno de estos puntos. Para llamar su atención, el tono de la alerta puede ser distinto si supera el límite de velocidad. 42 Indicaciones y ajustes Es responsabilidad suya comprobar que es legal utilizar esta función en el país en el que pretende usarla. Advertencia por exceso de velocidad Los mapas pueden incluir información sobre los límites de velocidad permitidos en los distintos segmentos de ruta. El Porsche Classic Radio Navigation puede advertirle si está por encima del límite de velocidad. Es posible que esta información no esté disponible para la región por la que se circula (consulte con su proveedor local) o que no sea totalmente correcta para todas las vías del mapa. Los ajustes de sonido y advertencia permiten configurar la advertencia de velocidad por separado. Puede establecer la velocidad relativa por encima de la cual la aplicación inicia la advertencia. Están disponibles los siguientes tipos de alerta: Alerta sonora: se reproduce un mensaje de voz si supera el límite de velocidad en un porcentaje establecido. Alerta visual: el límite de velocidad actual aparece en el mapa cuando se supera. También puede elegir ver en el mapa la señal con el límite de velocidad en todo momento. Información de tráfico al planificar la ruta La ruta recomendada entre dos puntos puede variar. La información de tráfico en tiempo real le ayuda a evitar incidentes que se estén produciendo en ese momento, como bloqueos eventuales de vías o retenciones debidas a un accidente. La función puede resultar útil tan solo si los datos correspondientes están disponibles. Información de tráfico en tiempo real (TMC) El servicio TMC (Traffic Message Channel, canal de mensajes de tráfico) puede ofrecerle información sobre el estado del tráfico en tiempo real. El cálculo de ruta puede evitar bloqueos de vías o retenciones de tráfico inesperadas debidas a accidentes. TMC es una aplicación específica del Radio Data System (RDS) en la banda FM, que se utiliza para retransmitir información sobre el tráfico y las condiciones meteorológicas en tiempo real. La función de información de tráfico está activada por defecto en el Porsche Classic Radio Navigation. TMC no se ofrece en todo el mundo. Puede que no esté disponible en algunos países o regiones. Consulte con su proveedor para obtener información más detallada. DE EN FR IT ES En la visualización del mapa aparece este símbolo que indica que pueden recibirse avisos de tráfico. Si no hay avisos de tráfico que afecten a su ruta y aparece ese símbolo, es porque hace referencia a avisos de tráfico fuera de su ruta. Por lo demás, se puede ver el tipo de aviso de tráfico a continuación. Menú de configuración RU El Porsche Classic Radio Navigation incluye un receptor TMC necesario para recibir los avisos de tráfico. Si en el lugar en el que se encuentra se emiten datos de tráfico públicos, el Porsche Classic Radio Navigation tendrá en cuenta automáticamente la información de tráfico recibida. No es necesario configurar nada en el programa. El receptor buscará automáticamente emisoras FM que emitan datos de TMC y utilizará de manera inmediata la información descodificada para la planificación de la ruta. Cuando el Porsche Classic Radio Navigation reciba información sobre el tráfico que pueda afectar a la ruta, el programa le advertirá de que está calculando de nuevo la ruta. La navegación continuará con una nueva ruta optimizada según las condiciones del tráfico en ese momento. Para ajustar este nuevo cálculo a sus necesidades, puede establecer el retraso mínimo que puede activar un cálculo nuevo de ruta. También puede indicar al Porsche Classic Radio Navigation que le solicite confirmación sobre la nueva ruta recomendada antes de que tenga efecto. Puede realizar estos procesos en los ajustes de tráfico. Puede configurar los ajustes del programa y modificar el comportamiento del Porsche Classic Radio Navigation. Con la visualización del mapa abierta pulse NAVI y Ajustes. El menú de configuración dispone de varias opciones. Desplácese hacia abajo para ver la lista completa. Puede ajustar el aspecto de la visualización del mapa. Permite ajustar la vista del mapa según sus necesidades, escoger temas de color adecuados en la lista para uso diurno y nocturno, mostrar u ocultar los edificios en 3D, gestionar la configuración de visibilidad de lugares (qué lugares se muestran en el mapa). Estos ajustes determinan la forma como se calculan las rutas. Permite seleccionar el método y los tipos de vía utilizados en la planificación de la ruta. 43 Indicaciones y ajustes La ruta recomendada entre dos puntos puede variar. Siempre que existan datos pertinentes, se podrá tener en cuenta la información de tráfico en el cálculo de la ruta. Aquí puede ajustar los tonos de la aplicación o cambiar el idioma de la guía de voz. Además, puede activar y configurar distintas alertas. Aquí puede ajustar la forma en que el software le ayuda a navegar con información diversa sobre la ruta en la visualización del mapa. Estos ajustes permiten personalizar la aplicación con su idioma, unidades de medida, formatos y ajustes de fecha y hora, además de seleccionar la zona horaria. Permite eliminar todos los datos guardados y restablecer todos los ajustes a sus valores predeterminados de fábrica. Esta función le informa sobre el estado actual del software. 44 Indicaciones y ajustes Al seleccionar esta opción, el mapa se reduce para ofrecer una vista general del entorno cuando el siguiente evento de la ruta (maniobra) está lejos. Al acercarse al evento, vuelve a la visualización normal del mapa. Permite cambiar entre los modos de color diurno y nocturno, o dejar que el software cambie entre ambos de forma automática unos minutos antes de la salida del sol y unos minutos después de la puesta de sol. Puede activar o desactivar la recopilación de registros de ruta. Un registro de ruta es la secuencia de lugares que ha atravesado durante el recorrido. Permite seleccionar los lugares que deben aparecer en el mapa al navegar. Si se muestran demasiados lugares, el mapa puede parecer saturado, por lo que se recomienda que aparezca en el mapa el menor número posible. Para ello puede guardar distintos ajustes de visualización de lugares. Tiene a su disposición las siguientes opciones: Pulse la casilla de verificación para mostrar u ocultar la categoría de lugar. Pulse la categoría de lugar para abrir su lista de subcategorías. Ajustes de mapa Puede ajustar el aspecto de la visualización del mapa. Permite ajustar la vista del mapa según sus necesidades, escoger temas de color adecuados en la lista para uso diurno y nocturno, mostrar u ocultar los edificios en 3D, gestionar la configuración de visibilidad de lugares (qué lugares se muestran en el mapa). El mapa aparece siempre en la pantalla para que pueda ver el efecto del cambio de los ajustes. Permite cambiar la vista del mapa entre una vista en perspectiva 3D, una vista 2D en el sentido de la marcha y una vista 2D con orientación hacia el Norte. En el modo 2D con orientación hacia el Norte el mapa se gira siempre de modo que el Norte quede en la parte superior. Permite ajustar a sus necesidades los niveles de zoom e inclinación básicos. Hay tres niveles disponibles. Ajustes de ruta Estos ajustes determinan la forma como se calculan las rutas. El cálculo de la ruta puede optimizarse para diferentes situaciones y tipos de vehículos cambiando el método de planificación. A continuación encontrará información más detallada. Con el fin de ajustar la ruta a sus necesidades, puede determinar también los tipos de vía que se van a tener en cuenta o que se van a descartar de la ruta, siempre que sea posible. El usuario puede decidir si desea excluir un tipo de vía. Esto no implica necesariamente una prohibición total. Si su destino solo puede alcanzarse mediante algunos de los tipos de vías excluidos, el programa los utilizará, aunque sea lo menos posible. En la lista de tipos de vías puede ver el número de segmentos y la distancia a la que se encuentra este tipo de vía en la ruta actual. 45 Indicaciones y ajustes DE EN FR Proporciona una ruta rápida circulando más o menos al límite de velocidad permitido en todas las vías. Normalmente es la mejor opción para vehículos rápidos o normales. Ofrece una ruta corta para minimizar la distancia de viaje. Puede resultar práctico para los vehículos lentos. Este tipo de ruta, en la que se busca una alternativa corta independientemente de la velocidad, no suele resultar práctica para vehículos normales. IT Métodos de cálculo de ruta disponibles ES Permite mostrar u ocultar modelos de ciudades en 3D (representación artísticas de todos los datos de los edificios de la ciudad en 3D con el tamaño del edificio real y su posición en el mapa). Puede mostrar u ocultar las elevaciones en 3D del terreno alrededor. Puede que desee evitar las autopistas si conduce un vehículo lento o remolca otro vehículo. Las vías de pago son carreteras de pago en las que debe adquirir un abono o identificación para utilizar la carretera durante un periodo de tiempo más largo. Pueden activarse o desactivarse independientemente de las vías de peaje. El Porsche Classic Radio Navigation incluye vías de peaje por defecto (carreteras de pago en las que se aplica una tarifa en función del uso) en las rutas. Si desactiva las vías de peaje, el Porsche Classic Radio Navigation planifica la mejor ruta sin peajes. El Porsche Classic Radio Navigation incluye por defecto los ferris al planificar la ruta. Sin embargo, un mapa no contiene siempre información sobre la disponibilidad de los ferris de temporada. En algunos casos, puede que los ferris sean de pago. RU Permite mostrar u ocultar puntos de orientación en 3D (representaciones artísticas en 3D de lugares importantes o conocidos). Ajustes de tráfico Sonido y advertencias La ruta recomendada entre dos puntos puede variar. Siempre que existan datos pertinentes, se podrá tener en cuenta la información de tráfico en el cálculo de la ruta. Utilice este botón para activar o desactivar el receptor TMC que recibe información de tráfico en tiempo real. Todos los demás botones que aparecen a continuación están relacionados con la función TMC y solo están disponibles si el receptor está activado. Este ajuste determina el modo en el que el Porsche Classic Radio Navigation utiliza la información de tráfico recibida en tiempo real para calcular la ruta. Al calcular una nueva ruta o cuando es necesario un cálculo nuevo basado en la información sobre tráfico recibida, el Porsche Classic Radio Navigation trata de evitar los incidentes en la medida de lo posible. También puede ajustar el retraso mínimo que activará un cálculo nuevo de la ruta, así como indicar a la aplicación si desea confirmar cada nuevo cálculo. Pulse este botón para abrir la lista de tipos de avisos de tráfico y seleccionar cuáles deben tenerse en cuenta al calcular la ruta. Aquí puede ajustar los tonos de la aplicación o cambiar el idioma de la guía de voz. Además, puede activar y configurar distintas alertas. Pulse para ajustar el volumen de los distintos tonos de la aplicación. Los tonos, mensajes de voz y los correspondientes elementos de mando aparecen en una pantalla nueva. A continuación encontrará información más detallada. 46 Indicaciones y ajustes Este botón muestra el perfil de guía de voz actual. Puede elegir un nuevo perfil entre una lista de idiomas y voces disponibles con solo pulsar el botón. Pulse cualquier idioma para oír un ejemplo de la voz. Tras seleccionar el idioma, pulse simplemente la tecla BACK. Voz real: Puede ofrecerle con antelación información sencilla sobre giros y distancias. Además puede elegir si desea recibir advertencias sobre maniobras que quedan a cierta distancia o solo de los próximos giros. Con este botón puede determinar si desea información detallada o solo básica, es decir, el alcance de los detalles y la frecuencia con que van a darse. Puede ajustar el volumen de los siguientes tipos de tonos y mensajes de voz: Este control deslizante permite regular el volumen de los mensajes de voz. Puede desconectar el tono de señal antes de un mensaje de voz o cambiar su volumen. Este control deslizante ajusta el volumen de los tonos de alerta no verbales (pitidos). Los tonos del teclado son confirmaciones sonoras que indican que se ha tocado la pantalla táctil. Este control deslizante permite regular el volumen de los tonos de teclado. Con este interruptor puede silenciar todos los sonidos del dispositivo. El control deslizante se desactiva. Pulse de nuevo para activar otra vez la regulación de volumen. En principio, se tienen en cuenta los límites de velocidad reales y no los datos de navegación. Ajustes de guía visual Aquí puede ajustar la forma en que el software le ayuda a navegar con información diversa sobre la ruta en la visualización del mapa. Los campos de datos de la esquina de la visualización de mapa se pueden personalizar. Pulse este botón y seleccione los valores que desee ver. Puede obtener información sobre el destino final o el siguiente destino intermedio de la ruta. Siempre que haya información pertinente disponible, en la parte superior del mapa aparece información sobre los carriles similar a las señales de tráfico de la carretera. Puede activar o desactivar esta función. Ajustes regionales Estos ajustes permiten personalizar la aplicación en función de su idioma, unidades de medida, formatos y ajustes de fecha y hora, además de seleccionar la zona horaria. Este botón muestra el idioma actual de la interfaz de usuario. Puede elegir otro de los idiomas disponibles en la lista con solo pulsar el botón. La aplicación se reiniciará si cambia este ajuste. Primero tiene que confirmarlo. 47 Indicaciones y ajustes DE EN FR IT Si se aproxima a la salida de una autopista o a una intersección compleja, y dispone de la información necesaria, aparece una vista en 3D de la intersección en lugar del mapa. Puede activar esta función o, si lo prefiere, visualizar el mapa durante toda la navegación. Al entrar en un túnel, las calles y edificios de la zona exterior por encima del vehículo pueden distraer su atención. Con esta función, en lugar del mapa se muestra la imagen de un túnel. La imagen es vista desde arriba y también aparece el recorrido restante dentro del túnel. ES Los mapas pueden incluir información de alerta para el conductor, que aparece en la pantalla en forma de señales de tráfico. Pulse este botón para conectar o desconectar la alerta para estos segmentos de carretera (por ejemplo, riesgos, curvas cerradas). Puede determinar el tipo de alerta (sonora o visual) para cada categoría de señal de alerta y la distancia del punto de peligro a la que debe saltar la alerta. RU Los mapas pueden incluir información sobre los límites de velocidad permitidos en los distintos segmentos de ruta. El Porsche Classic Radio Navigation puede advertirle si está por encima del límite de velocidad. Es posible que esta información no esté disponible para la región por la que se circula (consulte con su proveedor local) o que no sea totalmente correcta para todas las vías del mapa. Este ajuste le permite decidir si desea recibir o no las alertas visuales o sonoras. Mediante el control deslizante, puede ajustar el límite de velocidad relativo a partir del cual la aplicación inicia la alerta. Están disponibles los siguientes tipos de alerta: Alerta sonora: se reproduce un mensaje de voz si supera el límite de velocidad en un porcentaje establecido. Alerta visual: el límite de velocidad actual aparece en el mapa cuando se supera. Permite ajustar las unidades de medida que se van a utilizar en esta aplicación. Es posible que el Porsche Classic Radio Navigation no sea compatible con todas las unidades enumeradas en determinados idiomas de la guía de voz. Seleccione entre un formato de 12 y 24 horas, y los distintos formatos de visualización de fecha internacionales. También puede seleccionar que en la aplicación se visualicen distintos valores según las unidades específicas del país. De forma predeterminada, la zona horaria se obtiene de la información del mapa y se ajusta a su posición actual. Aquí puede ajustar la zona horaria y el cambio de hora de forma manual. Con el tipo de teclado se adapta el teclado a los datos regionales. Restaurar ajustes fábrica Permite eliminar todos los datos guardados y restablecer todos los ajustes a sus valores predeterminados de fábrica. Información del sistema Esta función le informa sobre el estado actual del software. 48 Indicaciones y ajustes DE EN FR IT ES RU Glosario, índice 49 Glosario, índice Glosario, índice A Acceso a funciones relacionadas con la ruta ......................................................... 34 Advertencia por exceso de velocidad . ........... 42 Ajustes de guía visual ................................... 47 Ajustes de mapa .......................................... 44 Ajustes de ruta . ........................................... 45 Ajustes de tráfico ......................................... 46 Ajustes regionales ........................................ 47 Aumentar y reducir la escala ......................... 14 Avisos de tráfico .......................................... 13 D Detener la ruta activa ................................... 36 Doble pulsado de la pantalla ........................... 8 E B Botón ............................................................ 6 Botón con valor . ............................................ 6 Botón de opción . ........................................... 7 Botón giratorio derecho .................................. 6 Búsqueda de un lugar de interés mediante categorías predefinidas ................................ 28 Búsqueda de un lugar de interés por categoría . ................................................... 29 Búsqueda rápida de un lugar de interés ......... 27 C Cálculo y nuevo cálculo de la ruta . ................ 41 Cambiar los tipos de vía utilizados en la planificación de ruta .................................. 36 Cambio de la ruta . ....................................... 35 Cambio del mapa ......................................... 14 Cancelar la introducción de texto con el teclado (volver a la pantalla anterior)............ 8 Cancelar la ruta activa .................................. 36 Comprobar rutas alternativas ........................ 36 50 Conceptos . ................................................. 41 Consejos para introducir direcciones de forma rápida ........................................... 26 Control deslizante .......................................... 7 Corregir el texto introducido ........................... 8 Glosario, índice Editar la lista de destinos (editar ruta) ............ 35 Elaboración de una ruta a partir de la lista de destinos (crear ruta) ................................ 33 Elementos de la ruta activa ........................... 12 Escribir letras en mayúscula y minúscula ......... 8 Esquemas de color diurnos y nocturnos . ....... 41 F Flecha de posición y "Lock-on-Road" (bloqueo a la vía) .......................................... 10 G Guardar una posición como destino favorito ....................................................... 37 I Indicaciones y ajustes . ................................. 41 Indicadores de posición ................................ 10 Información del sistema . .............................. 48 Información de tráfico al planificar la ruta ......................................................... 42 Información de tráfico en tiempo real (TMC) . .................................................. 42 Información sobre los carriles y señales ..................................................... 11 Interruptor ..................................................... 7 Introducción al manejo . .................................. 5 Introducir números y símbolos......................... 8 Introducir una dirección ................................ 19 Introducir una dirección con código postal . ........................................................ 25 Introducir una dirección o una parte de ella ......................................................... 19 Introducir un espacio en blanco ....................... 8 L Lista ............................................................. 7 M Mantener pulsada la pantalla ........................... 8 Menú de configuración ................................. 43 Menú de navegación . ..................................... 6 Menú de navegación . .................................. 15 Métodos de cálculo de ruta disponibles ......... 45 Métodos de planificación de ruta: .................. 41 Mostrar la posición actual ............................. 14 Mover el mapa con la función de arrastrar y soltar . ...................................................... 14 Movimientos (arrastrar y colocar) .................... 8 P Primera configuración .................................... 5 Puntos de advertencia de proximidad ............ 42 Punto seleccionado (cursor) y objeto seleccionado en el mapa .............................. 10 R Restaurar ajustes fábrica ............................. 48 S Seleccionar destino ...................................... 15 Seleccionar el punto medio de una calle como destino . ............................................. 21 Seleccionar una intersección como destino ........................................................ 22 Seleccionar un centro de población como destino . ............................................. 24 Seleccionar un nuevo destino cuando ya se dispone de ruta: nueva ruta, etapa o destino final ................................................. 35 Selección del destino desde los lugares de interés .................................................... 27 Selección del destino desde sus favoritos ...... 32 Selección del destino de una ruta .................. 19 Z FR EN DE Objetos visualizados en el mapa . .................. 10 Otras opciones ............................................ 15 Visualización de toda la ruta en el mapa . ....... 34 Volver a la navegación normal ....................... 15 IT O Selección de un destino reciente del historial .................................................. 33 Selección en el mapa de un lugar como destino ........................................................ 32 Símbolo . ....................................................... 6 Sonido y advertencias .................................. 46 Zoom inteligente .......................................... 41 T ES Navegación por carretera ............................. 19 Navegación por el mapa ................................. 9 RU N Teclado virtual . .............................................. 8 Teclas y otros elementos de mando . ............... 6 Tecla Volver ................................................... 6 Terminar la introducción de texto con el teclado (abrir la lista de los resultados de búsqueda) ................................................. 8 Terminar la introducción de texto con el teclado (aceptar el resultado de búsqueda sugerido) ....................................................... 8 Terminar la introducción de texto con el teclado (guardar los datos) .......................... 8 Tipos de objetos en 3D ................................ 12 U Uso de los teclados . ...................................... 8 V Vías ............................................................ 10 Vista de intersecciones . ............................... 12 Vista de túnel ............................................... 41 Vista previa de próximo giro y siguiente calle . ............................................ 10 Visualización del mapa . .................................. 6 Visualización del mapa . .................................. 9 51 Glosario, índice DE EN FR IT ES RU Руководство по навигации Porsche Classic Radio-Navigationssystem Номер в каталоге: 91164200100 Комплектация По состоянию на 2014 год © Copyright 2014 Dr. Ing. h.c. F. Porsche Aktiengesellschaft Входящее в комплектацию оборудование может отличаться от представленного на иллюстрациях и перечисленного в описаниях. Это связано с непрерывным совершенствованием систем и различиями в законодательстве отдельных стран. Представленные варианты комплектации не всегда входят в серийный комплект поставки. Инструкция по навигационному ПО версия 1.0 для навигационной радиосистемы Porsche Classic (PCRN). Все программы и обозначения, упомянутые в настоящем документе, являются зарегистрированными марками или товарными знаками фирм-производителей и не могут использоваться в коммерческих или иных целях. Запрещается частичное копирование и распространение настоящей документации в любых целях и вне зависимости от выбора вида, способа и средств (электронных или механических) без однозначного письменного разрешения компании Dr. Ing. h.c. F. Porsche Aktiengesellschaft. Все права защищены. Поддержка При возникновении вопросов обращайтесь в ваш сервисный центр Porsche. Указания по технике безопасности, содержащиеся в инструкции по эксплуатации В этой инструкции используется следующее указание по безопасности. Возможны тяжелые травмы или смерть. Несоблюдение указаний, относящихся к категории «Предупреждение!», может привести к тяжелым травмам или летальному исходу. Соблюдайте указания, содержащиеся в разделах с дополнительной информацией и советами. Выходные данные Dr. Ing. h.c. F. Porsche Aktiengesellschaft Porscheplatz 1 70435 Stuttgart, Германия Адрес сайта: www.porsche.com/classic Бортовая литература Сохраните бортовую литературу и при продаже автомобиля передайте ее новому владельцу. DE Оглавление IT FR EN Основы эксплуатации .............................5 Знакомство с системой ................................ 5 Клавиши и другие элементы управления ....... 6 Отображение карты ...................................... 9 Навигационное меню ................................. 15 RU ES Навигация на дороге .............................19 Выберите цель маршрута ............................ 19 Отображение всего маршрута на карте ....... 34 Вызов функций, относящихся к маршруту . .................................................. 34 Измените маршрут . .................................... 35 Сохранение объекта в Избранном . ............. 37 Индикация и настройки ........................41 Концепции .................................................. 41 Меню настроек . ......................................... 43 Глоссарий, индекс ................................50 Оглавление Основы эксплуатации Знакомство с системой ................................ 5 Клавиши и другие элементы управления ....... 6 Навигационное меню .................................. 6 Отображение карты . .................................. 6 Клавиша возврата ...................................... 6 Правая поворотная кнопка ......................... 6 Кнопка ....................................................... 6 Кнопка со значением . ................................ 6 Символ . ..................................................... 6 Список ....................................................... 7 Кнопка выбора ........................................... 7 Переключатель . ......................................... 7 Ползунок .................................................... 7 Виртуальная клавиатура ............................. 8 Использование клавиатур . ......................... 8 Многократное нажатие на экран ................. 8 Отображение карты ...................................... 9 Навигация по карте .................................... 9 Указатель положения ............................... 10 Объекты на карте ..................................... 10 Изменение карты ..................................... 14 Навигационное меню ................................ 15 Основы эксплуатации Опасность несчастного случая. Отвлекшись, можно потерять контроль над автомобилем. Используйте PCRN только в том случае, если вы можете уверенно управлять автомобилем и транспортная обстановка это допускает. В случае сомнений остановитесь и воспользуйтесь PCRN, когда автомобиль находится в неподвижном состоянии. EN FR IT ES Опасность несчастного случая. Навигационная система служит исключительно для помощи водителю и предлагает маршруты движения. Это не освобождает водителя от полной ответственности за его поведение на дороге, которое должно отвечать правилам дорожного движения и другим соответствующим постановлениям законодательства. Водитель должен оценивать текущую ситуацию на дороге. Водитель несет единоличную ответственность за безопасное вождение автомобиля. RU Спасибо, что при выборе системы навигации вы выбрали навигационную радиосистему Porsche Classic. Навигационную радиосистему Porsche Classic можно сразу запустить в работу. В этом документе содержится подробное описание навигационного ПО. Несмотря на то, что с навигационной радиосистемой Porsche Classic легко ознакомиться непосредственно при ее использовании, мы рекомендуем внимательно прочитать данное руководство по эксплуатации для точного ознакомления с отдельными программными страницами и функциями. PCRN (навигационная радиосистема Porsche Classic) является центральным устройством управления радио, функциями воспроизведения медиафайлов, iPod, внешними аудиоисточниками, настройками звука, навигацией и Bluetooth-телефонией. Чтобы не подвергать себя и окружающих опасности и не получить травм во время использования PCRN, нужно соблюдать приведенные ниже указания: DE Основы эксплуатации Знакомство с системой Навигационная радиосистема Porsche Classic оптимизирована для использования в автомобиле. Управлять ПО можно легко прикосновением пальцев, для этого необходимо прикасаться к кнопкам и карте, отображаемым на дисплее. Если вы впервые используете навигационное ПО, начальный режим настройки запускается автоматически. Выполните следующие действия: Выберите нужный язык для пользовательского интерфейса. Этот выбор можно позже изменить в региональных настройках. Выберите язык и голос для выдаваемых языковых сообщений. Этот выбор можно позже изменить в настройках аудио/видео. После начальной настройки появляется отображение карты, и вы можете сразу использовать навигационную радиосистему Porsche Classic. Основы эксплуатации Клавиши и другие элементы управления При использовании навигационной радиосистемы Porsche Classic вы, как правило, нажимаете на кнопки сенсорного экрана. Кроме того, навигационная радиосистема Porsche Classic имеет три клавиши и кнопку, с помощью которых можно выбирать опции меню, а на некоторых страницах – открыть список дополнительных функций. Правой поворотной вы также можете выбрать точку кнопкой на карте при отображении карты. Навигационное меню Нажмите на клавишу NAVI PCRN для доступа к следующим опциям: Клавиша возврата Кнопка Нажмите на клавишу BACK PCRN для возврата к предыдущей странице в рамках одного меню. Правая поворотная кнопка С помощью вращения правой поворотной кнопки можно перемещаться по спискам вверх и вниз. Нажмите на правую поворотную кнопку, чтобы открыть на определенных страницах список дополнительных функций или выбрать точку на карте. Подтверждение выбора или изменений требуется только в том случае, если необходимо перезапустить приложение или выполнить объемную реконфигурацию. Подтверждение требуется также перед удалением данных или настроек. Во всех других случаях навигационная радиосистема Porsche Classic сохраняет ваш выбор и записывает новые настройки сразу после нажатия соответствующего элемента управления без запроса подтверждения. Нажмите на кнопку для вызова функции, открывания новой страницы или задания параметра. Нажмите на нее один раз. Кнопка со значением Некоторые кнопки показывают актуальное значение поля или настройки. Нажмите на кнопку для изменения значения. После изменения на кнопке появляется новое значение. Нажмите на нее один раз. Символ Показывает информацию о статусе. Некоторые символы одновременно являются кнопкой. Нажмите на нее один раз. Отображение карты Нажмите на клавишу MAP для возврата к отображению карты. Основы эксплуатации DE EN FR IT ES RU Список Кнопка выбора Переключатель Если на выбор предлагается несколько опций, они представляются в виде списка. Нажмите в любом месте списка и перемещайте палец по списку вверх или вниз. В зависимости от скорости движения пальца список прокручивается быстрее или медленнее, частично или до конца. Вы можете по выбору перелистывать с помощью и и нажать на нужном значении. Если на выбор предлагается небольшое количество возможностей, вместо списков могут использоваться кнопки выбора. Выбрать можно только одно значение. Нажмите на одну из кнопок для выбора нового значения. При наличии только двух возможных настроек эта кнопка показывает, активирована ли кнопка. Чтобы включить или выключить переключатель, нажмите на него. Ползунок Если функцию можно настроить на различные значения в одном диапазоне, навигационная радиосистема Porsche Classic показывает ползунок, с помощью которого можно считать или установить значение. Сместите маркер перемещения для перемещения ползунка на новую позицию. Нажмите на ползунок в том месте, в котором следует установить маркер перемещения; он сразу перескочит в это место. Основы эксплуатации Ввод пробела Ввод пробела, например между именем и фамилией или при вводе названия улицы, состоящей из нескольких слов. Нажмите на эту кнопку внизу посередине экрана. Виртуальная клавиатура Буквенная и буквенно-цифровая клавиатуры, с которых вводятся буквы и цифры. Каждая клавиша – это кнопка на сенсорном экране. Использование клавиатур Буквы и цифры следует вводить только в случае необходимости. Вы можете печатать пальцами на полноэкранных клавиатурах и переключаться между различными раскладками клавиатуры: например, между немецкой, английской и цифровой. Для выбора знаков на клавиатуре вы можете также использовать . правую поворотную кнопку Корректировка введенных данных Таким образом вы можете удалять ненужные знаки. Д ля удаления отдельных знаков или всей введенной строки нажмите на кнопку и удерживайте ее нажатой. Основы эксплуатации Ввод прописных и строчных букв При вводе текста первый знак пишется с прописной буквы; остальной текст пишется строчными буквами. Нажмите на кнопку для ввода прописных букв. Если на нее нажать дважды, активируется клавиша CapsLock. Чтобы снова активировать строчные буквы, повторно нажмите на кнопку. Ввод цифр и символов Для переключения на клавиатуру с цифрами и специальными символами нажмите на 123. Окончание ввода с клавиатуры (выбор предложенного результата поиска) Нажмите на эту кнопку. Окончание ввода с клавиатуры (открытие списка с результатами поиска) Нажмите на Результаты. Окончание ввода с клавиатуры (сохранение введенных данных) Нажмите Готово. Отмена ввода с клавиатуры (возврат к предыдущей странице) Нажмите на BACK. Многократное нажатие на экран Как правило, на сенсорный экран следует нажимать только один раз. Но некоторые полезные функции можно вызвать только комбинацией движений пальцев. Существующие комбинации: Нажатие на дисплей и удержание Нажать на следующие кнопки и удерживать их нажатыми для вызова специальных функций: Нажатие на клавиатуры и удержа ние: так можно быстро удалять несколько знаков. В длинных списках нажать и удерживать стрелки: возможно непрерывное перелистывание. Движения рукой (удержание и перемещение) Удерживать и перемещать экран можно только в следующих случаях: Д ля перемещение маркера перемещения ползунка. Д ля просмотра списка: Нажмите в любом месте списка и перемещайте палец по списку вверх или вниз. В зависимости от скорости движения пальца список прокручивается быстрее или медленнее, частично или до конца. Для перемещение карты в режиме просмотра: нажмите на карту и перемещайте ее в нужном направлении. DE EN FR IT ES Навигация по карте Отображение карты является чаще всего используемой страницей навигационной радиосистемы Porsche Classic. На этой карте показаны актуальное положение (по умолчанию красная стрелка), рекомендуемый маршрут (оранжевая линия) и соседняя область карты. При отсутствии положения GPS стрелка положения прозрачная и показывает ваше последнее известное положение. Вверху слева показаны цветные точки вокруг символа спутника. Чем больше зеленых точек показано, тем быстрее будет определено действительное положение GPS. При наличии положения GPS появляется цветная стрелка положения, которая показывает ваше актуальное положение. На экране показаны поля данных. Во время навигации на дисплее показана информация о маршруте. В нижнем правом углу показаны два поля данных: Расстояние и Оставшееся время. В настройках визуальных указаний вы можете выбрать, какие поля данных должны быть показаны при отображении карты. Доступные поля данных: указывает оставшееся расстояние маршрута до конечной цели или следующей точки пути. Показывает на основании данных об оставшемся участке маршрута, сколько времени потребуется для достижения конечной цели или следующей точки пути маршрута. Если навигационная радиосистема Porsche Classic может принимать сообщения о ситуации на дорогах в реальном времени, то любые задержки движения, о которых принимается сообщение, касающиеся вашего маршрута, учитываются при расчете. Основы эксплуатации RU Отображение карты Показывает на основании данных об оставшемся участке маршрута ожидаемое время прибытия в конечную цель или в следующую точку пути маршрута. Если навигационная радиосистема Porsche Classic может принимать сообщения о ситуации на дорогах в реальном времени, то любые задержки движения, о которых принимается сообщение, касающиеся вашего маршрута, учитываются при расчете. Указатель положения Стрелка положения и «Lock-on-Road» (фиксирование на дороге) Если положение GPS известно, навигационная радиосистема Porsche Classic отмечает стрелкой ваше актуальное местонахождение. Этот указатель изображен в виде красной стрелки. Если рядом есть дороги, она фиксируется на ближайшей дороге, чтобы подавить ошибку позиционирования GPS, а направление стрелки указывает на дорогу. 10 Основы эксплуатации Выбранная точка (курсор) и выбранный объект на карте Точку на карте вы можете отметить следующим образом: ч тобы открыть режим редактирования, нажмите на карту во время навигации. Повторно нажмите на карту для выбора точки. Нажмите в меню на карте Поиск на карте. Если выбрана точка на карте, на отмеченной точке на карте появляется курсор. Курсор показан в виде светящейся красной точки, которая хорошо видна при любом масштабе. Положение курсора можно использовать как цель маршрута, с его помощью можно искать объекты, расположенные вблизи, его можно сохранить в своей адресной книге. Некоторые объекты на карте также можно выбрать. Если нажать на символ объекта или пункты предупреждения, расположенные на карте, этот объект будет выбран (выделен красным кругом), после этого для него можно вызвать информацию или использовать его как точку маршрута. Объекты на карте Дороги Показанные навигационной радиосистемой Porsche Classic дороги выглядят также, как на напечатанных картах дорог. По их цвету и ширине можно определить значение дороги: Таким образом автострада легко отличается от дорог с меньшим значением. Вид ответвлений на карте и следующая дорога При навигации по маршруту в верхней части отображения карты показана информация о следующем событии вашего маршрута (маневр) и следующая дорога или следующий город/населенный пункт. FR EN DE Большинство из этих символов очень хорошо понятны. Ниже приводятся некоторые события, которые часто показываются на маршруте. В обоих полях используются одинаковые символы: Поворот налево IT Поворот направо Небольшое отклонение вправо Вверху слева показано поле, сообщающее о следующем маневре. Вы видите вид события (разворот, круговое движение, съезд с автострады), а также расстояние до него от актуального положения GPS. Если за ближайшим маневром в скором времени следует второй маневр, этот второй маневр показан в виде более мелкого символа. При отсутствии второго маневра виден только ближайший маневр. Резкий поворот налево Остановка слева Продолжение движения вперед на перекрестке При круговом движении поворот вправо, 3-й съезд (ближайший маневр) Заезд на перекресток с круговым движением (последующий маневр) Заезд на автостраду Съезд с автострады Въезд на паром Выезд с парома Приближается объект пути Приближается цель Данные о полосах движения и дорожные знаки При навигации по дорогам с несколькими полосами движения для следования по рекомендуемому маршруту важно ехать по правильной полосе движения. Если на карте сохранены данные о полосах движения, навигационная радиосистема Porsche Classic показывает маленькими стрелками внизу на карте полосы движения и соответствующее направление движения. Выделенные стрелки показывают полосы движения, по которым вам следует двигаться. При наличии дополнительной информации стрелки заменяются на дорожные знаки. Дорожные знаки показаны на карте вверху. Цвет и внешний вид дорожных знаков соответствует уличным дорожным знакам, установленным над улицей или рядом с ней. Они показывают возможные цели и номер дороги, к которой ведет соответствующая полоса движения. В режиме движения (без рекомендованного маршрута) все дорожные знаки выглядят похоже. При навигации яркими цветами отображаются только те дорожные знаки, которые соответствуют рекомендованной полосе движения или рекомендованным полосам движения, все остальные дорожные знаки затемнены. 11 Основы эксплуатации RU ES Разворот Эстакады Чтобы скрыть показанные в данный момент дорожные знаки, просто нажмите на один из них. Обычное отображение карты будет показано до тех пор, пока не будут приняты новые данные о дорожных знаках. Обзор перекрестков При приближении к новому съезду с автострады или сложному перекрестку и при наличии соответствующей информации вид карты меняется на 3D-изображение перекрестка. Рекомендуемые полосы движения помечаются стрелками. При наличии дорожных знаков они также отображаются. Чтобы скрыть показанный в данный момент перекресток и перейти к отображению карты, просто нажмите на экран. Типы объектов 3D Навигационная радиосистема Porsche Classic поддерживает следующие типы объектов 3D: Бездорожье 3D При рассмотрении карты в режиме 2D данные о бездорожье 3D показывают изменения рельефа или высоты над уровнем моря. Они используются при навигации для обозначения 3D-маршрута. На карте 3D холмы и горы показаны на заднем фоне, а на карте 2D они отображаются цветом и с использованием оттенков. Сложные перекрестки и поднятые относительно других дороги (например путепроводы и мосты) показаны в 3D. Ориентиры 3D Ориентиры – это художественные изображения привлекающих внимание или известных объектов в 3D. Здания 3D Это схематичное 3D-изображение на карте всех данных о зданиях в городе, отображающих фактический размер зданий и их положения. Части активного маршрута Навигационная радиосистема Porsche Classic отображает маршрут следующим образом: Актуальное точка Этот символ показывает ваше актуальное положение на карте. Если вблизи есть дороги, символ фиксируется на ближайшей дороге. Если доступно положение GPS, маршрут начинается от актуального положения. Если действительное положение GPS отсутствует, навигационная радиосистема Porsche Classic использует в качестве исходного положения последнее известное положение GPS. Объект пути (точка пути) Промежуточная остановка на маршруте до достижения конечной цели. Цель (конечная точка) Конечная цель вашего маршрута. 12 Основы эксплуатации положение GPS и исходная EN FR IT ES Сообщения о дорожной ситуации Дороги, которых касаются сообщения о дорожной ситуации, изображаются на карте другим цветом. Маленькие символы над дорогой уточняют вид происшествия. В отображении карты виден этот символ, который показывает, возможен ли прием сообщений о дорожной ситуации. Если сообщения о дорожной ситуации для текущего маршрута отсутствуют, это показывается символом, но могут иметься сообщения о ситуации за пределами маршрута. В противном случае виден тип следующего сообщения о дорожной ситуации для вашего маршрута. 1. 2. При открытом отображении карты нажмите на клавишу NAVI, а после этого нажмите на Мой маршрут. Нажмите на Сводка движения, чтобы открыть сводку движения. 4 Нажмите на Список событий, чтобы открыть список категорий сообщений. Нажмите на нужную категорию сообщений о дорожной ситуации или на Все события, чтобы открыть список всех сообщений. Альтернативный вариант: для вызова сводки движения можно непосредственно нажать на символ списка событий вверху справа в отображении карты. 3. 13 Основы эксплуатации RU маршрута Маршрут всегда хорошо виден на карте благодаря своему цвету (оранжевый) – цветной профиль для дневного и ночного режима. Дороги, исключенные из навигации Вы можете указать, какие виды дорог вы хотите или не хотите использовать. Если навигационная радиосистема Porsche Classic не может исключить такие дороги, то они используются при планировании маршрута, но обозначаются другим цветом (красный), чем остальной маршрут. Дороги, которых касаются сообщения о дорожной ситуации Принимается информация о происшествиях, которая может повлиять на прохождение участков пути вашего маршрута. Эти дороги показаны другим цветом (красный контур маршрута (оранжевый)), а рядом с маршрутом показаны маленькие символы, которые сообщают о виде происшествия. DE Цвет 5.Нажмите на любую запись в списке, чтобы посмотреть подробную информацию и вывести на карту всю длину соответствующего участка дороги. Изменение карты Нажмите во время навигации в любом месте карты, чтобы лучше ее рассмотреть. В этом случае карта не отслеживает ваше актуальное положение, а символ (Нажмите на иконку) отображается в центре карты. В этом режиме вы можете ознакомиться с картой с помощью правой поворотной кнопки вы можете увеличивать и уменьшать карту, а при нажатии на экран можно выбрать точку (после этого на отмеченной точке появится курсор). Увеличение и уменьшение Вы можете выполнить настройку масштаба отображения карты на экране. Поверните правую поворотную кнопку влево или вправо для увеличения или уменьшения масштаба карты. Навигационная радиосистема Porsche Classic использует векторные карты максимального качества, это позволяет всегда рассматривать карту с оптимальным содержимым в различных масштабах. Названия улиц и другие текстовые сообщения всегда написаны шрифтом одинакового размера и никогда не перевернуты, а вы видите только столько улиц и объектов, сколько необходимо. Для 3D-карты предусмотрено максимальное значение для изменения масштаба. Если уменьшить карту больше предусмотренного, ПО выполняет переход в режим просмотра 2D. Смещение карты с помощью удержания и перемещения Карту можно перемещать в любом направлении: Для перемещения карты пальцем в нужном направлении нажмите на карту и, не отпуская, подвиньте ее. 14 Основы эксплуатации Возврат к обычной навигации Нажмите на BACK для перехода к исходному месту, таким образом карта снова следует вашему актуальному положению GPS. Кнопки для изменения карты скрываются, и навигация продолжается. DE EN FR ES Нажмите на кнопку Далее, чтобы выбрать курсор в качестве своей новой цели. Нажмите на Новый маршрут, чтобы выбрать это место в качестве цели. Маршрут рассчитывается автоматически. RU Выбор цели IT Нажмите в навигационном меню на Отменить маршрут и еще раз на Отменить маршрут. Активный маршрут со всеми точками пути удаляется Нажмите на Настройки для адаптации функционирования навигационного ПО к своим индивидуальным потребностями. Другие опции Нажмите на правую поворотную кнопку, чтобы открыть список дополнительных функций. Например, вы можете сохранить положение курсора в Избранном или выполнить поиск объектов вблизи курсора. Навигационное меню Из навигационного меню (NAVI) можно получить доступ ко всем разделам навигационной радиосистемы Porsche Classic. Возможные опции: Нажмите на Поиск для определения своей цели путем ввода адреса или выбора объекта, места на карте или записи из своего Избранного. Вы можете выбрать из списка одну из последних целей. Нажмите на Мой маршрут для вызова сводки движения, запроса альтернативных маршрутов, изменения маршрута, просмотра обзора маршрута, предотвращения проезда по определенным дорогам или вызова маршрута поездки. 15 Основы эксплуатации 16 DE EN FR IT ES RU Навигация на дороге 17 Навигация на дороге Навигация на дороге Выберите цель маршрута............................. 19 Введите адрес или его часть . ................... 19 Выберите цель из объектов ...................... 27 Выберите точку на карте в качестве цели ......................................................... 32 Выбор цели из Избранного ....................... 32 Выбор цели из последних целей ............... 33 Составьте маршрут из списка целей (создание маршрута) ................................ 33 Отображение всего маршрута на карте........ 34 Вызов функций, относящихся к маршруту.................................................. 34 Измените маршрут....................................... 35 Выберите цель для существующего маршрута: новый маршрут, объект пути или окончательная цель . .......................... 35 Редактирование списка целей (редактирование маршрута) ...................... 36 Приостановите активный маршрут ............ 36 Удалите активный маршрут ....................... 36 Проверьте альтернативные маршруты . ..... 36 Измените типы дорог, используемые при планировании маршрута . ................... 37 Сохранение объекта в Избранном.............. 37 18 Навигация на дороге Выберите цель маршрута Программное обеспечение предлагает различные возможности выбора цели: Введите адрес или его часть, например название улицы без номера дома или названия двух пересекающихся дорог. Введите адрес с использованием почтового индекса. Таким образом, не требуется выбирать название города/населенного пункта. Выберите в качестве цели сохраненный объект. Выберите точку на карте с помощью функции Поиск на карте. Используйте предварительно сохраненную запись из Избранного. Выберите местоположение из списка последних целей. DE EN FR IT Если вам известна хотя бы часть адреса, это кратчайший путь определения цели вашего маршрута. На этой странице можно найти адрес, для этого следует ввести следующее: точный адрес, включая номер дома центр города или центр населенного пункта п ерекресток середина улицы одна из вышеприведенных записей (все равно, какая), если поиск выполняется в первый раз по почтовому индексу ES При первом вводе в эксплуатацию навигационной радиосистемы Porsche Classic программное обеспечение автоматически рассчитывает ваш маршрут на основе сети дорог, сохраненных на высококачественных векторных картах, входящих в комплект поставки. Если вы сразу хотите выполнить навигацию маршрута, вы можете определить цель и сразу начинать навигацию (обычная навигация). Вы можете запланировать маршрут с несколькими целями. Определите первую цель. После этого выберите вторую цель и добавьте ее к маршруту, чтобы составить маршрут с несколькими целями. К своему маршруту можно добавить любое количество целей. Введите адрес или его часть Ввод адреса Выполните следующие действия, чтобы ввести адрес в качестве цели: 1. Если показано отображение карты, нажмите на NAVI, чтобы вызвать навигационное меню. 2. Нажмите в навигационном меню на следующие кнопки: Поиск, Поиск адреса. 3.Навигационная радиосистема Porsche Classic предлагает по умолчанию страну и город/населенный пункт вашего нахождения в данный момент. При необходимости нажмите на Страна, введите с клавиатуры первую букву названия страны и выберите страну из списка. 19 Навигация на дороге RU Навигация на дороге 4.Выберите из списка новый город или населенный пункт: Нажмите на Город. Начните ввод названия города/ населенного пункта с клавиатуры. Искомый город или населенный пункт находится следующим образом: - В поле ввода показано наиболее подходящее совпадение. - Д ля выбора нажмите на эту кнопку. 20 Навигация на дороге - Если при этом показано не искомое название, в списке приводятся названия с похожей последовательностью букв, этот список появляется при вводе нескольких букв названия (нажмите на Результаты, чтобы вызвать список результатов до того, как он будет показан автоматически). Выберите из списка город или населенный пункт. 5. Введите название улицы: Нажмите на Улица. Начните ввод названия улицы с клавиатуры. Так можно найти искомую улицу: - Первое совпадающее название улицы всегда показано в поле ввода. - Д ля выбора нажмите на эту кнопку. DE EN FR IT ES 6. Введите номер дома: Нажмите на Номер дома. С помощью клавиатуры введите номер дома. Для ввода букв нажмите на ABC. Нажмите на Готово для завершения ввода адреса (если невозможно найти введенный номер дома, в качестве цели выбирается середина улицы). 7. Нажмите на Новый маршрут, чтобы выбрать это место в качестве цели. Выбор в качестве цели середины улицы Если номер дома отсутствует, вы можете выполнить навигацию до середины улицы: 1. Если показано отображение карты, нажмите на NAVI, чтобы вызвать навигационное меню. 2. Нажмите в навигационном меню на кнопки Поиск, Поиск адреса. 3.При необходимости измените страну и город/населенный пункт, как описано выше. 21 Навигация на дороге RU - Если при этом показано не искомое название, в списке приводятся названия с похожей последовательностью букв, этот список появляется при вводе нескольких букв названия (нажмите на Результаты, чтобы вызвать список результатов до того, как он будет показан автоматически). Выберите из списка улицу. 4. Введите название улицы: Нажмите на Улица. Начните ввод названия улицы с клавиатуры. Так можно найти искомую улицу: - Первое совпадающее название улицы всегда показано в поле ввода. - Д ля выбора нажмите на эту кнопку. - Если при этом показано не искомое название, в списке приводятся названия с похожей последовательностью букв, этот список появляется при вводе нескольких букв названия (нажмите на Результаты, чтобы вызвать список результатов до того, как он будет показан автоматически). Выберите из списка улицу. 22 Навигация на дороге 5. 6. Нажмите на Выбор улицы, вместо того чтобы вводить номер дома. В качестве цели выбирается середина улицы. Нажмите на Новый маршрут, чтобы выбрать это место в качестве цели. Выбрать в качестве цели перекресток Выполните следующие действия, чтобы ввести адрес в качестве цели: 1. Если показано отображение карты, нажмите на NAVI, чтобы вызвать навигационное меню. 2. Нажмите в навигационном меню на Поиск, Поиск адреса. 3.При необходимости измените страну и город/населенный пункт, как описано выше. DE EN FR IT ES 5. Введите название пересекающей улицы: Нажмите на Пересекающая улица. - Если пересекающих улиц немного, они сразу отображаются в списке. Если улица более длинная, - на экране появляется клавиатура. Начните ввод названия пересекающей улицы с клавиатуры. Если все совпадающие с вашим вводом названия помещаются на странице, список показывается автоматически. Сделайте свой выбор в списке. 6. Нажмите на Новый маршрут, чтобы выбрать это место в качестве цели. 23 Навигация на дороге RU 4. Введите название улицы: Нажмите на Улица. Начните ввод названия улицы с клавиатуры. Так можно найти искомую улицу: Первое совпадающее - название улицы всегда показано в поле ввода. Для выбора нажмите - на эту кнопку. - Если при этом показано не искомое название, в списке приводятся названия с похожей последовательностью букв, этот список появляется при вводе нескольких букв названия (нажмите на Результаты, чтобы вызвать список результатов до того, как он будет показан автоматически). Выберите из списка улицу. Выбор в качестве цели центра города/населенного пункта Центр города/населенного пункта не является географическим центром города/населенного пункта, это место, выбранное разработчиками карты. В маленьком городе или деревне это, как правило, самый главный перекресток; в больших городах это один из главных перекрестков. 1. Если показано отображение карты, нажмите на NAVI, чтобы вызвать навигационное меню. 2. Нажмите в навигационном меню на Поиск, Поиск адреса. 3. При необходимости измените страну, как описано выше. 24 Навигация на дороге 4.Выберите из списка новый город или населенный пункт: Нажмите на Город. Начните ввод названия города/населенного пункта с клавиатуры. Искомый город или населенный пункт находится следующим образом: - В поле ввода показано наиболее подходящее совпадение. Для выбора нажмите - на эту кнопку. - Если при этом показано не искомое название, в списке приводятся названия с похожей последовательностью букв, этот список появляется при вводе нескольких букв названия (нажмите на Результаты, чтобы вызвать список результатов до того, как он будет показан автоматически). Выберите из списка город или населенный пункт. 5. Нажмите на Выбор улицы, вместо того чтобы вводить номер дома. Таким образом, в качестве цели маршрута выбирается центр показанного города или населенного пункта. Нажмите на Новый маршрут, чтобы выбрать это место в качестве цели. 6. 4. Выберите новый город или населенный пункт с использованием почтового индекса. Нажмите на Город. Нажмите на 123. Начните ввод названия почтового индекса пункта с клавиатуры. Если нужный почтовый индекс не показывается, откройте нажатием на результаты список с результатами поиска. Выберите из списка почтовый индекс. 25 Навигация на дороге DE EN FR IT ES RU Ввод адреса с использованием почтового индекса Все приведенные выше варианты поиска адреса можно выполнить с использованием ввода почтового индекса вместо ввода названия города/населенного пункта. Пример с полным адресом: 1. Если показано отображение карты, нажмите на NAVI, чтобы вызвать навигационное меню. 2. Нажмите в навигационном меню на Поиск, Поиск адреса. 3. При необходимости измените страну, как описано выше. 5. Введите название улицы: Нажмите на Улица. Начните ввод названия улицы с клавиатуры. Так можно найти искомую улицу: - Первое совпадающее название улицы всегда показано в поле ввода. - Для выбора нажмите на эту кнопку. - Если при этом показано не искомое название, в списке приводятся названия с похожей последовательностью букв, этот список появляется при вводе нескольких букв названия (нажмите на Результаты, чтобы вызвать список результатов до того, как он будет показан автоматически). Выберите из списка улицу. 6. Введите номер дома: Нажмите на Номер дома. С помощью клавиатуры введите номер дома. (Для ввода букв нажмите на ABC. Нажмите на Готово, чтобы завершить ввод адреса. (Если невозможно найти введенный номер дома, в качестве цели выбирается середина улицы.) 7. 26 Нажмите на Новый маршрут, чтобы выбрать это место в качестве цели. Навигация на дороге Советы по быстрому вводу адресов При вводе названия города/населенного пункта или улицы: На клавиатуре показаны только те буквы, которые содержатся в возможных результатах поиска. Все другие буквы неактивны. При вводе в поле всегда показан результат поиска, который максимально соответствует введенным буквам. Если предложенный результат соответствует поиску, его можно выбрать этой кнопкой. Нажмите на Результаты после ввода нескольких букв, чтобы посмотреть записи, содержащие введенные буквы. Так можно быстрее найти перекресток: сначала проведите поиск улицы с более редким или необычным названием; для поиска вам придется ввести меньше букв. Если одна из улиц короче, выполните сначала ее поиск. После этого можно быстрее найти вторую улицу. Вы можете выполнить поиск по названию улицы или по типу улицы. Если одно и то же слово содержится в нескольких названиях, например «улица», «переулок», «площадь», результаты поиска можно получить быстрее, если ввести первые буквы типа улицы. Например, поиск «Вен пл» выполняет поиск Венской площади и игнорирует все Венские переулки и Венские улицы. К роме того, поиск можно выполнить по почтовым индексам. Так как почтовые индексы состоят из небольшого количества знаков, этот метод обычно быстрее, чем ввод названия городов или населенных пунктов. EN FR IT ES Быстрый поиск объекта С помощью быстрого поиска можно выполнить поиск объекта, введя ее название. Поиск выполняется вдоль рекомендуемого маршрута, если такой имеется. Если цель не определена, поиск выполняется вблизи вашего актуального местонахождения. 1. Вызовите быстрый поиск. Если навигационное меню открыто, нажмите на Поиск, Поиск объектов, а после этого на Быстрый поиск по маршруту. 2. Начните ввод названия объекта с клавиатуры. 3. После ввода нескольких букв нажмите на Результаты, чтобы открыть список объектов, имена которых содержат введенную последовательность букв. 4. При необходимости просмотрите список и нажмите на одну из записей. Вызывается полноэкранная карта с выбранной точкой посередине. Название и адрес объекта видны вверху экрана. 5. При необходимости нажмите в другом месте карты, чтобы изменить цель. Курсор показан на новом месте. Нажмите на Далее, чтобы подтвердить цель, или нажмите на BACK, чтобы выбрать другую цель. 6. Нажмите на Новый маршрут, чтобы выбрать это место в качестве цели. 27 Навигация на дороге RU Вы можете выбрать цель из объектов, сохраненных в навигационной радиосистеме Porsche Classic. На этой странице вы можете различными способами выполнить поиск объекта: с помощью быстрого поиска можно выполнить поиск близко расположенных объектов, введя их названия. с использованием предустановленного поиска вам потребуется только несколько касаний экрана, чтобы найти часто искомые типы объектов. объект можно найти по его категории. DE Выберите цель из объектов Поиск объекта в предустановленных категориях С использованием предустановленного поиска вы сможете быстро найти часто искомые типы объектов. 1. Если показано отображение карты, нажмите на NAVI, чтобы вызвать навигационное меню. 2. Нажмите в навигационном меню на следующие кнопки: Поиск, Поиск объектов. 28 Навигация на дороге Ресторан по маршруту - П ри наличии активного маршрута выполняется поиск ресторана вблизи цели маршрута. - При отсутствии активного маршрута (цель не выбрана) поиск выполняется вблизи вашего актуального положения. - Если ваше актуальное положение также недоступно (отсутствует сигнал GPS), поиск выполняется вблизи последнего положения. Гостиницы в целевой позиции - При наличии активного маршрута выполняется поиск возможности ночлега вблизи цели маршрута. - При отсутствии активного маршрута (цель не выбрана) поиск выполняется вблизи вашего актуального положения. - Если ваше актуальное положение также недоступно (отсутствует сигнал GPS), поиск выполняется вблизи последнего положения. 3. Показаны предустановленные категории поиска: Заправочная станция по маршруту - П ри наличии активного маршрута выполняется поиск АЗС по маршруту. - При отсутствии активного маршрута (цель не выбрана) поиск выполняется вблизи вашего актуального положения. - Если ваше актуальное положение также недоступно (отсутствует сигнал GPS), поиск выполняется вблизи последнего положения. Парковка в целевой позиции - При наличии активного маршрута выполняется поиск парковочных мест вблизи цели маршрута. - При отсутствии активного маршрута (цель не выбрана) поиск выполняется вблизи вашего актуального положения. - Если ваше актуальное положение также недоступно (отсутствует сигнал GPS), поиск выполняется вблизи последнего положения. DE EN FR IT ES 4. Выберите область, в которой должен проводиться поиск объекта: нажмите на В городе для поиска объекта в выбранном вами городе или выбранном вами населенном пункте. (Список событий сортируется в зависимости от расстояния от центра выбранного города/ населенного пункта.) С помощью Возле последней известной позиции вы выполняете поиск вблизи своего актуального положения. Если оно недоступно, поиск выполняется вблизи последнего известного положения (список результатов сортируется в зависимости от расстояния места от этого местоположения). 29 Навигация на дороге RU 4. Нажмите на одну из кнопок в быстром поиске, чтобы сразу получить список объектов. 5. При необходимости просмотрите список и нажмите на одну из записей. 6.Вызывается полноэкранная карта с выбранной точкой посередине. При необходимости нажмите в другом месте карты, чтобы изменить цель. Курсор показан на новом месте. Нажмите на Далее, чтобы подтвердить цель, или нажмите на BACK, чтобы выбрать другую цель. 7. Нажмите на Новый маршрут, чтобы выбрать это место в качестве цели. Поиск объекта с помощью категории Вы можете выполнить поиск объекта в категориях и подкатегориях. 1. Если показано отображение карты, нажмите на NAVI, чтобы вызвать навигационное меню. 2. Нажмите в навигационном меню на следующие кнопки: Поиск, Поиск объектов. 3. Нажмите в навигационном меню на следующие кнопки: Специальный поиск. на По маршруту для поиска вдоль активного маршрута, а не вблизи определенного места. Эта функция полезна, если вам позже требуется найти промежуточную остановку – например АЗС или рестораны, расположенные на небольшом расстоянии от вашего маршрута (список результатов сортируется в соответствии с необходимым объездом). С помощью Рядом с кон. пунктом вы можете выполнять поиск объекта вблизи цели активного маршрута (список результатов сортируется в зависимости от расстояния места от вашего конечного пункта). Нажмите 30 Навигация на дороге 5. 6. Если вы выбрали В городе, следует определить город/населенный пункт, где должен быть выполнен поиск. Нажмите на кнопку Выбрать. 7. Выберите одну из главных категорий с объектами (например ночлег) или нажмите на Перечислить все места, чтобы показать все объекты вблизи выбранной точки или вдоль маршрута. DE EN FR IT ES Выберите одну из подкатегорий с объектами (например гостиница/мотель) или нажмите на Перечислить все места, чтобы показать все объекты в выбранной главной категории вблизи выбранной точки или вдоль маршрута. 9. Иногда в выбранной подкатегории объектов показывается список марок. Выберите марку или нажмите на Перечислить все места, чтобы показать все объекты в выбранной подкатегории вблизи выбранной точки или вдоль маршрута. 10.В конечном счете результаты показываются в списке. 11.При необходимости просмотрите список и нажмите на одну из записей. 12.Вызывается полноэкранная карта с выбранной точкой посередине. При необходимости нажмите в другом месте карты, чтобы изменить цель. Курсор показан на новом месте. Нажмите на Далее, чтобы подтвердить цель, или нажмите на BACK, чтобы выбрать другую цель. 13. Нажмите на Новый маршрут, чтобы выбрать это место в качестве цели. 31 Навигация на дороге RU 8. Выберите точку на карте в качестве цели 1. 2. Если показано отображение карты, нажмите на NAVI, чтобы вызвать навигационное меню. Нажмите в навигационном меню на следующие кнопки: Поиск, Поиск на карте 3. Найдите свою цель на карте: перемещайте карту, увеличивайте или уменьшайте масштаб в зависимости от потребностей. 4. Нажмите на точку, которую вы выбираете в качестве своей цели. Курсор появляется на этом месте. 5. Нажмите на кнопку Выбрать, чтобы выбрать курсор в качестве своей цели. Нажмите на Новый маршрут, 6. чтобы выбрать это место в качестве цели. 32 Навигация на дороге Выбор цели из Избранного В качестве цели вы можете выбрать место, которое уже сохранено вами в Избранном. 1. Откройте список Избранного: если навигационное меню открыто, нажмите на Поиск. Нажмите на Избранное. Поя2. вится ваш список Избранное. 3. Нажмите на запись из Избранного, которую вы выбираете в качестве своей цели. При необходимости переместите список вниз для просмотра других записей. 4. Нажмите на Планирование маршрута и Новый маршрут, чтобы выбрать это место в качестве цели. DE EN FR IT ES Места, которые ранее вводились как цель, хранятся в Истории. 1. Если навигационное меню открыто, нажмите на Поиск, а после этого на История. 2. Вызывается список последних целей. На основе ваших предыдущих маршрутов интеллектуальный процесс на первой странице предлагает три цели (наиболее вероятные цели). Остальные цели расположены по пункту назначения, для которого они выбирались в последний раз. При необходимости переместите список вниз для просмотра более старых целей. 3. Выберите из списка цель. 4. Нажмите на Планирование маршрута и Новый маршрут, чтобы выбрать это место в качестве цели. Составьте маршрут из списка целей (создание маршрута) В меню Мой маршрут вы также можете создать маршрут, при этом вы последовательно добавляете цели (если маршрут еще не создан). 1. Если показано отображение карты, нажмите на NAVI, чтобы вызвать навигационное меню. 2. Нажмите в навигационном меню на Мой маршрут. Нажмите на Создать мар3. шрут. 4.В списке с точками маршрута есть только одна запись: исходная точка маршрута, как правило, положение GPS. 5. Нажмите на +, чтобы выбрать цель. 6.Открывается меню цели, и вы можете выбрать цель маршрута, как описано в предыдущих разделах. 7.После выбора новой цели она снова отображается в списке. 8. Нажмите на месте, в котором вы хотите добавить в список новую точку маршрута, на + и повторите предыдущие шаги для добавления других целей. 9. Нажмите на Старт после добавления всех точек маршрута, чтобы рассчитать маршрут. 33 Навигация на дороге RU Выбор цели из последних целей Отображение всего маршрута на карте Вызов функций, относящихся к маршруту Вы можете легко просмотреть активный маршрут на карте. Выполните следующие действия: 1. Если показано отображение карты, нажмите на NAVI, чтобы вызвать навигационное меню. 2. Нажмите в навигационном меню на Мой маршрут. При использовании навигационной радиосистемы Porsche Classic вы можете получить доступ к различным функциям, относящимся к маршруту. 1. Если показано отображение карты, нажмите на NAVI, чтобы вызвать навигационное меню. 2. Нажмите в навигационном меню на Мой маршрут. 3.Опции на этой странице: Нажмите на Сводка движения, чтобы просмотреть актуальную сводку движения. Нажмите на Варианты маршрута, чтобы посмотреть записи альтернативных маршрутов. Нажмите на Изменить маршрут, чтобы редактировать маршрут: вы можете добавлять или удалять цели, а также менять их последовательность. Кроме того, вы можете определить для маршрута другую исходную точку как свое актуальное местоположение. Эта функция полезна для последующего планирования и сохранения маршрута. Нажмите на Обзор, чтобы показать весь маршрут на карте. Нажмите на Объезды, чтобы объехать часть маршрута. 34 Навигация на дороге 3. Нажмите на Обзор. Активный маршрут будет показан на карте по всей длине. Измените маршрут Если вы уже запустили навигационную радиосистему Porsche Classic, существуют различные возможности для изменения активного маршрута. В следующих разделах описаны некоторые из этих опций. Выберите цель для существующего маршрута: новый маршрут, объект пути или окончательная цель Если рекомендованный маршрут уже существует, а вы выбрали новую цель, как описано выше, приложение запрашивает вас о том, хотите ли вы создать новый маршрут, добавить в маршрут новый объект пути (точка пути) или использовать только что выбранную цель в качестве окончания актуального маршрута. Нажмите на Новый маршрут, чтобы запланировать новый маршрут к только что выбранному месту. Предыдущая цель и объект(-ы) пути удаляются. 35 Навигация на дороге DE EN FR Нажмите на Точка пути, чтобы вставить только что выбранное место в качестве точки пути. Другие цели вашего маршрута сохраняются. Указание: Новый объект пути добавляется в список целей в том месте, которое обеспечивает лучший маршрут. С помощью функции «Изменить маршрут» вы можете определить, в каком месте следует добавить объект пути. Нажмите на Конечн. пункт назнач., чтобы добавить только что выбранную цель в конец маршрута. Другие цели вашего маршрута сохраняются. Предыдущая конечная цель является теперь последним объектом пути. IT ES Нажмите на Сведения о маршруте, чтобы просмотреть подробный план активного маршрута. Нажмите на BACK для возврата в навигационное меню. RU Показывает при просмотре карты ваше актуальное положение (при наличии положения GPS) или последнее известное положение (при отсутствии действительного положения GPS). Приостановите активный маршрут Редактирование списка целей (редактирование маршрута) Вы можете редактировать маршрут, изменяя список целей. Цели можно добавлять и удалять. 1. Если показано отображение карты, нажмите на NAVI, чтобы вызвать навигационное меню. 2. Нажмите в навигационном меню на Мой маршрут. 3. Нажмите на Изменить маршрут. 4. Возможные опции: Нажмите на +, чтобы добавить новую цель. Нажмите на название точки пути или цели, которую вы хотите удалить, а после этого на Удалить, чтобы удалить их из списка. 36 Навигация на дороге Вам не нужно приостанавливать активный маршрут: при возобновлении движения навигационная радиосистема Porsche Classic выдает языковое сообщение о вашем актуальном местоположении. Удалите активный маршрут Нажмите в навигационном меню на Отменить маршрут и еще раз на Отменить маршрут. Активный маршрут со всеми точками пути удаляется. 4. П оказана основная информация о трех альтернативных маршрутах, рассчитанных выбранным методом планирования маршрута. Нажмите на любой маршрут, чтобы показать его на карте. 5. Выберите один из предлагаемых маршрутов и нажмите на BACK, чтобы вернуться к предыдущей странице. Навигационная радиосистема Porsche Classic заново рассчитывает маршрут. Проверьте альтернативные маршруты Вы можете изменить настройки маршрута, чтобы заново рассчитать активный маршрут с использованием другого метода планирования маршрута. Кроме того, вы можете сравнить альтернативные маршруты, рассчитанные одним и тем же методом планирования маршрута. Выполните следующие действия: 1. Если показано отображение карты, нажмите на NAVI, чтобы вызвать навигационное меню. 2. Нажмите в навигационном меню на Мой маршрут. Нажмите на Варианты 3. маршрута. Измените типы дорог, используемые при планировании маршрута Выполните следующие шаги, чтобы заново рассчитать маршрут с использованием других настроек для используемых типов дорог. Эти изменения можно также выполнять в настройках. 1. При открытом отображении карты нажмите на клавишу NAVI, а после этого нажмите на Настройки и Настройки маршрута. 2. Нажмите на один из типов дороги, приведенных в списке, чтобы изменить маршрут. При необходимости переместите список вверх или вниз для просмотра всех типов дорог. Доступны следующие опции (последовательность при этом зависит от выбранного типа автомобиля): Возможно, вам необходимо объезжать автострады, если у вас медленный автомобиль или вы буксируете другой автомобиль. 3. DE EN FR IT ES Платные дороги и дороги, за длительное использование которых следует уплачивать дорожный сбор. Вы можете активировать или деактивировать платные дороги. Платные дороги (платные дороги, за пользование которыми вносится оплата при каждом использовании) по умолчанию включены в планирование маршрутов навигационной радиосистемы Porsche Classic. Если деактивировать платные дороги, навигационная радиосистема Porsche Classic планирует для вас наиболее удачный маршрут. По умолчанию навигационная радиосистема Porsche Classic включает в планирование маршрута паромы. Карта местности не обязательно содержит информацию о доступности сезонных паромов. Кроме того, паромы могут быть платными. Теперь маршрут рассчитан заново. Нажмите на BACK. Сохранение объекта в Избранном Любой объект можно сохранить в Избранном – списке часто используемых целей. 1.Выберите цель, как описано выше. При этом речь может идти об адресе, объекте, любом месте на карте или цели из последних целей. 2.После выбора цели вызывается страница «Использовать точку как...». 3. Нажмите на Добавить в избранное. 37 Навигация на дороге RU 4. 5. 38 С клавиатуры вы можете изменить предложенное для Избранного название объекта. Нажмите на 123, чтобы ввести цифры и специальные знаки. Нажмите на Готово, чтобы сохранить Избранное. Навигация на дороге DE EN FR IT ES RU Индикация и настройки 39 Индикация и настройки Индикация и настройки Концепции .................................................. 41 Интеллектуальное увеличение (Smart Zoom) ............................................ 41 Цветовое оформление для дня и для ночи ......................................................... 41 Вид экрана в тоннелях . ............................ 41 Расчет и перерасчет маршрута ................. 41 Предупреждения о приближении .............. 42 Предупреждение до вступления в силу ограничения скорости .............................. 42 Информация о дорожной ситуации при планировании маршрута ........................... 42 Меню настроек ........................................... 43 Настройки карты ...................................... 44 Настройки маршрута ................................ 45 Доступные методы планирования маршрута ................................................. 45 Настройки сообщения о дорожной ситуации .................................................. 46 Настройки аудио/видео ............................ 46 Настройки визуальных указаний ............... 47 Региональные настройки .......................... 47 заводские настройки ............................... 48 информация o системе ............................ 48 40 Индикация и настройки Во время движения по маршруту: при приближении к ответвлению дороги приложение увеличивает карту и угол наблюдения, чтобы на следующем перекрестке вы легко могли распознать маневр. Если следующее ответвление дороги расположено на большем расстоянии, карта и угол наблюдения уменьшаются, чтобы был лучше виден участок дороги, по которому вы едете. При езде без активного маршрута: интеллектуальное увеличение (Smart Zoom) увеличивает карту при медленной езде и уменьшает ее при быстрой езде. Цветовое оформление для дня и для ночи Навигационная радиосистема Porsche Classic использует для карты различное цветовое оформление для дня и для ночи. Цвета в дневном режиме похожи на цвета напечатанных карт дорог, а меню показаны светлым цветом. В цветовом оформлении для ночи большие объекты окрашены в темный цвет, чтобы ограничить относительную яркость экрана. Вид экрана в тоннелях При въезде в тоннель карта меняется на отображение тоннеля, это не отвлекает вас от дорог и зданий, расположенных над вами на поверхности. Включенное отображение тоннеля сверху помогает вам ориентироваться. Также показан оставшийся участок пути в тоннеле. После выезда из тоннеля восстанавливается обычное отображение карты. Эту функцию можно деактивировать в настройках. Расчет и перерасчет маршрута Навигационная радиосистема Porsche Classic рассчитывает маршрут с помощью выбранных вами настроек. Типы улиц, используемые при расчете маршрута: Также учитываются сообщения о дорожной ситуации в реальном времени, они могут в значительной степени влиять на маршрут. Навигационная радиосистема Porsche Classic заново автоматически рассчитывает маршрут, если вы отклоняетесь от предложенного маршрута поездки или если только что принятое сообщение о дорожной ситуации касается части рекомендованного маршрута. 41 Индикация и настройки DE EN FR IT Концепции ES На следующих страницах приводится описание различных концепций, индикаций, страниц меню и настроек навигационной радиосистемы Porsche Classic. Интеллектуальное увеличение (Smart Zoom) Методы планирования маршрута: Составляется самый быстрый маршрут, если вы можете ехать по (почти) всем дорогам с максимально допустимой скоростью. Как правило, лучшая опция для быстрых и обычных автомобилей. Составляется маршрут, выбирающий из всех возможных участков пути самый короткий. Его можно использовать для медленных автомобилей. RU Индикация и настройки Предупреждения о приближении Существуют специальные предупреждения о приближении для зон опасности (например школы или железнодорожные переезды). Эти объекты предупреждения сохранены в навигационной радиосистеме Porsche Classic. Приложение может вас предупредить, если вы приближаетесь к опасным зонам, например железнодорожным переездам или школам. В настройках аудио/видео вы можете индивидуально конфигурировать различные предупреждающие сообщения. Типы предупреждающих сообщений: Звуковое предупреждение: если вы подъезжаете к таким объектам, могут выдаваться звуковые сигналы. По желанию можно установить дополнительное предупреждение на случай, если вы нарушаете действующее ограничение скорости перед таким объектом. Предупреждение на экране: на отображении карты показан вид объекта, требующего предупреждения. Для некоторых объектов доступно ожидаемое ограничение скорости. В зависимости от того, превышен или нет лимит скорости для этих объектов, выдаются различные звуковые предупреждения. Только при превышении скорости: звуковое предупреждение выдается только в том случае, если превышен действующий лимит скорости. При приближении: звуковое предупреждение выдается при каждом приближении к подобным объектам, требующим предупреждения. Чтобы привлечь ваше внимание к превышению скорости, в этом случае выдается другой звуковой предупредительный сигнал. 42 Индикация и настройки Вы несете ответственность за выяснение того, разрешена ли эта функция по закону в соответствующей стране. Предупреждение до вступления в силу ограничения скорости Карты могут содержать информацию о разрешенной максимальной скорости на соответствующих отрезках пути. Навигационная радиосистема Porsche Classic может предупреждать о превышении вами актуально допустимой скорости. Эта информация может быть недоступна для вашего региона (спросите у своего дилера) или не всегда соответствует для всех дорог на карте. В настройках аудио/видео предупреждение о скорости можно настраивать индивидуально. Вы можете настроить относительное превышение скорости, начиная с которого срабатывает предупреждение. Доступны следующие типы предупреждающих сообщений: Звуковое предупреждение: если вы превышаете действующий лимит скорости на указанный процент, выдается голосовое предупреждение. Предупреждение на экране: при превышении скорости активный лимит скорости показан на карте. Вы можете настроить программное обеспечение таким образом, чтобы знак лимита скорости всегда был показан на карте. Информация о дорожной ситуации при планировании маршрута Рекомендованный маршрут между двумя объектами может отличаться. Сообщения о ситуации на дорогах в реальном времени могут быть полезны для объезда происшествий на дороге, например заграждений на дорогах или пробок из-за ДТП. Эту функцию можно использовать только тогда, когда доступны соответствующие данные. Сообщения о ситуации на дорогах в реальном времени (TMC) Служба TMC (Traffic Message Channel) сообщает информацию об актуальной ситуации на дорогах. Заграждения на дорогах или неожиданные пробки из-за ДТП могут быть исключены из расчета маршрута. TMC – это специальная служба, сообщающая по Radio Data System в диапазоне УКВ (RDS) данные о ситуации на дорогах и о погоде в реальном времени. По умолчанию сообщения о ситуации на дорогах активированы в навигационной радиосистеме Porsche Classic. TMC не является глобальной службой. В вашей стране или вашем регионе она может быть недоступна. Запросите у своего дилера информацию о зонах приема. DE EN FR IT ES В отображении карты виден этот символ, который показывает, возможен ли прием сообщений о дорожной ситуации. Если сообщения о дорожной ситуации для текущего маршрута отсутствуют, это показывается символом, но могут иметься сообщения о ситуации за пределами маршрута. В противном случае виден тип следующего сообщения о дорожной ситуации для вашего маршрута. Меню настроек RU Необходимый для приема сообщений о ситуации на дорогах TMC-приемник уже встроен в навигационную радиосистему Porsche Classic. Если в месте вашего пребывания принимается общедоступная информация о ситуации на дорогах, навигационная радиосистема Porsche Classic автоматически учитывает принятые сообщения о ситуации на дорогах. Для этого не требуется настраивать свое программное обеспечение. Приемник автоматически выполняет поиск данных TMC по радиостанциям в диапазоне УКВ и незамедлительно учитывает декодированные данные при планировании маршрута. Если навигационная радиосистема Porsche Classic принимает новости о состоянии на дорогах, которые могут повлиять на ваш маршрут, программное обеспечение выдает предупреждение и выполняет пересчет маршрута. Навигация продолжается по новому маршруту, оптимально адаптированному к дорожной ситуации. Для адаптации этого нового расчета к вашим потребностям вы можете установить, начиная с какого запаздывания должен инициироваться новый расчет маршрута. По желанию навигационная радиосистема Porsche Classic может также запрашивать подтверждение нового рекомендованного маршрута до его принятия. Такие настройки можно выполнить в настройках сообщения о дорожной ситуации. Вы можете конфигурировать настройки программы и изменить характеристики навигационной радиосистемы Porsche Classic. При открытом отображении карты нажмите на NAVI и на Настройки. В меню настроек доступны различные опции. Переместите список вниз для просмотра списка целиком. Внешний вид отображения карты можно адаптировать для своих целей. Настройте внешний вид отображения карты в соответствии с потребностями, выберите из списка соответствующее цветовое оформление для режимов дня и ночи, покажите или скройте здания 3D и управляйте настройками просмотра специальных символов (какие объекты следует показывать на карте). От этих настроек зависит то, как будут рассчитываться маршруты. Здесь вы можете выбрать типы дорог, используемые для планирования маршрута, а также метод планирования маршрута. 43 Индикация и настройки Рекомендованный маршрут между двумя объектами может отличаться. При наличии соответствующих данных для расчета маршрутов можно учитывать информацию о ситуации на дорогах. Здесь можно настроить звуки приложения и изменить язык звуковых указаний. Кроме того, можно активировать и конфигурировать различные предупреждающие сообщения. Здесь можно выполнить настройки поддержки программным обеспечением с различной информацией о маршруте отображения карты при навигации. Вы можете настроить приложение для своего языка и для используемых в вашей стране единиц измерений, а также форматов даты и времени. Здесь также можно настроить текущее время и свой часовой пояс. Здесь можно удалять сохраненные данные и сбрасывать все настройки на заводские настройки. Данная функция информирует о текущем состоянии программы. 44 Индикация и настройки При выборе этой опции карта уменьшается, чтобы показать прилегающую территорию, если следующее событие маршрута (маневр) расположено на большем расстоянии. При приближении к событию восстанавливается обычное отображение карты. Вы можете переключать цветовое оформление между режимами дня и ночи или настроить ПО на автоматическое переключение, а именно: за несколько минут до восхода солнца и за несколько минут до заката солнца. Вы можете активировать и деактивировать сохранение записи маршрута. Запись маршрута – это последовательность мест, расположенных по пути вашего следования. Вы можете выбирать, сколько меток мест должно быть показано на карте во время навигации. Слишком много меток делают карту труднообозримой; поэтому показывать следует минимальное количество объектов. Возможны различные настройки для определения меток мест. Доступные опции: Для показа или скрытия соответствующей категории меток мест нажмите на окно флажка. Нажмите на название категории меток мест, чтобы открыть список всех подкатегорий. Настройки карты Внешний вид отображения карты можно адаптировать для своих целей. Настройте внешний вид отображения карты в соответствии с потребностями, выберите из списка соответствующее цветовое оформление для режимов дня и ночи, покажите или скройте здания 3D и управляйте настройками просмотра специальных символов (какие объекты следует показывать на карте). На этой странице всегда показана карта, так что вы всегда можете увидеть последствия изменения настройки. У вас есть выбор между режимом просмотра 3D карты с различными точками наблюдения, режимом просмотра 2D в направлении движения и режимом просмотра 2D с ориентацией на север. В режиме 2D с ориентацией на север карта всегда поворачивается таким образом, что север расположен сверху. Здесь мы можете настроить основной масштаб и угол наклона в соответствии с вашими потребностями. Настройки на выбор. Настройки маршрута От этих настроек зависит то, как будут рассчитываться маршруты. Расчет маршрута можно оптимизировать для различных ситуаций или автомобилей в результате изменения метода планирования маршрута. См. подробную информацию ниже. Для согласования маршрута со своими потребностями вы можете выполнить настройки, которые, по возможности, при планировании маршрута учитывают или игнорируют типы дорог. Если вы исключаете один из типов дороги, это является предпочтительной для вас опцией. Но это не значит, что она будет учтена в любом случае. Если вашу цель можно достичь только по дороге, тип которой вы исключили, она все равно будет использована при расчете маршрута, но только настолько, насколько это необходимо. В списке типов дорог показано, в скольких сегментах и для каких расстояний с этим типом дорог это происходит на актуальном маршруте Платные дороги (платные дороги, за пользование которыми вносится оплата при каждом использовании) по умолчанию включены в планирование маршрутов навигационной радиосистемы Porsche Classic. Если деактивировать платные дороги, навигационная радиосистема Porsche Classic планирует для вас наиболее удачный маршрут. По умолчанию навигационная радиосистема Porsche Classic включает в планирование маршрута паромы. Карта местности не обязательно содержит информацию о доступности сезонных паромов. Кроме того, паромы могут быть платными. 45 Индикация и настройки DE EN FR Составляется самый быстрый маршрут, если вы можете ехать по (почти) всем дорогам с максимально допустимой скоростью. Как правило, лучшая опция для быстрых и обычных автомобилей. Составляется самый короткий маршрут для минимизации расстояния. Его можно использовать для медленных автомобилей. Если независимо от скорости вы ищете короткий маршрут, этот тип расчета только в редких случаях подходит для обычных автомобилей. IT Доступные методы планирования маршрута ES Возможно, вам необходимо объезжать автострады, если у вас медленный автомобиль или вы буксируете другой автомобиль. Платные дороги и дороги, за длительное использование которых следует уплачивать дорожный сбор. Вы можете активировать или деактивировать платные дороги. RU Вы можете показывать и скрывать ориентиры 3D – художественные изображения привлекающих внимание или известных объектов в 3D. Вы можете показывать и скрывать 3D-модели городов – художественные изображения зданий города в формате 3D, воспроизводящие фактический размер здания и его положение на карте. Вы можете показывать и скрывать возвышенности в формате 3D, расположенные вблизи прохождения маршрута. Настройки сообщения о дорожной ситуации Рекомендованный маршрут между двумя объектами может отличаться. При наличии соответствующих данных для расчета маршрутов можно учитывать информацию о ситуации на дорогах. С помощью этой кнопки можно включать или выключать приемник TMC для получения сообщений о ситуации на дорогах в реальном времени. Следующие кнопки касаются функций TMC и доступны только при активном приемнике. Эта настройка определяет, как навигационная радиосистема Porsche Classic учитывает принятые сообщения о ситуации на дорогах при расчете маршрута. При расчете нового маршрута или в случае необходимости нового маршрута на основе принятых сообщений о ситуации на дорогах навигационная радиосистема Porsche Classic пытается найти объезд, если это целесообразно. Вы можете также установить, начиная с какого запаздывания должен инициироваться новый расчет маршрута. Кроме того, приложение может по желанию всегда запрашивать подтверждение нового расчета. Нажмите на эту кнопку, чтобы открыть и выбрать различные типы сообщений о ситуации на дорогах, которые следует учитывать при расчете маршрута. 46 Индикация и настройки Эта кнопка показывает актуальный профиль голосовых сообщений. Нажмите на нее для выбора из списка другого профиля доступных языков и дикторов. Нажмите на любой язык, чтобы прослушать аудиопример. После выбора языка голосового сообщения просто нажмите на клавишу BACK. Подлинный голос: Эти заранее записанные сообщения могут давать только простую информацию об ответвлениях дорог и расстояниях. Кроме того, существует возможность выбора, хотите ли вы получать предупреждения о маневре, предстоящем в будущем, или только о предстоящих ответвлениях дорог. С помощью этой кнопки можно определять, насколько подробными должны быть голосовые сообщения, т. е. как много будет сказано и как часто. Настройки аудио/видео Здесь можно настроить звуки приложения и изменить язык звуковых указаний. Кроме того, можно активировать и конфигурировать различные предупреждающие сообщения. Нажмите на кнопку для адаптации громкости звуков приложения. Отдельные звуки и голосовые сообщения, а также соответствующие элементы управления показаны на новой странице. См. подробную информацию ниже. Вы можете регулировать громкость следующих типов звуков и голосовых сообщений: Эти регуляторы меняют громкость голосовых сообщений. Вы можете выключить звуковой сигнал перед голосовым сообщением или изменить его громкость. Эти регуляторы меняют громкость невербальных предупреждающих сигналов (звуковых сигналов). Звуки клавиатуры являются звуковыми сигналами, срабатывающими при использовании клавиш устройства или кнопок сенсорного экрана. Эти регуляторы меняют громкость звука клавиатуры. С помощью этого переключателя вы можете отключить воспроизведение аудио. Регулятор становится неактивным. Чтобы снова активировать регулировку громкости, повторно нажмите на него. Настройки визуальных указаний Здесь можно выполнить настройки поддержки программным обеспечением с различной информацией о маршруте отображения карты при навигации. Поля данных в углу отображения карты можно конфигурировать индивидуально. Нажмите на эту кнопку и выберите нужные значения. Вы можете показать информацию о своей конечной цели или следующем объекте пути по маршруту. Если доступны соответствующие данные, наверху на карте будут показаны данные о полосе движения, которые выглядят аналогично настоящим дорожным знакам, расположенным над дорогой. Вы можете по выбору включить или выключить эту функцию. Региональные настройки Вы можете настроить приложение для своего языка и для используемых в вашей стране единиц измерений, форматов даты и времени. Здесь также можно настроить текущее время и свой часовой пояс. Эта кнопка показывает используемый в настоящее время для пользовательского интерфейса программный язык. Нажмите на нее для выбора другого языка из списка доступных языков. Если вы измените эту настройку, приложение перезапустится. Сначала необходимо это подтвердить. 47 Индикация и настройки DE EN FR IT При приближении к новому съезду с автострады или сложному перекрестку и при наличии соответствующей информации вид карты меняется на отображение 3D перекрестка. Вы можете выбрать, хотите ли вы активировать эту функцию или хотите во время всей навигации видеть карту. При въезде в тоннель вам могут мешать изображения расположенных сверху улиц и зданий. Эта функция показывает вместо карты изображение тоннеля. Кроме того, включается изображение тоннеля сверху и оставшийся участок пути по тоннелю. ES Карты могут содержать предупреждающую информацию для водителя, которая показана на экране в виде дорожных знаков. Нажмите на эту кнопку для включения или выключения предупреждения для этих участков пути (например опасности, крутые повороты). Для каждой категории предупреждающих знаков вы можете определить тип предупреждения (звук или дисплей) и расстояние до места опасности, при котором срабатывает предупреждение. RU Карты могут содержать информацию о разрешенной максимальной скорости на соответствующих отрезках пути. Навигационная радиосистема Porsche Classic может предупреждать о превышении вами актуально допустимой скорости. Эта информация может быть недоступна для вашего региона (спросите у своего дилера) или не всегда соответствует для всех дорог на карте. Здесь можно выполнить настройку, какие сообщения вы хотите или не хотите получать – визуальные и/или звуковые предупреждающие сообщения. С помощью ползунка вы можете настроить относительное превышение скорости, начиная с которого срабатывает предупреждение. Доступны следующие типы предупреждающих сообщений: Звуковое предупреждение: если вы превышаете действующий лимит скорости на указанный процент, выдается голосовое предупреждение. Предупреждение на экране: при превышении скорости активный лимит скорости показан на карте. Как правило, определяющим является реальное ограничение скорости, а не данные навигации. Здесь можно определить используемые приложением единицы измерения расстояний. Для некоторых языков возможно, что голосовые сообщения навигационной радиосистемы Porsche Classic поддерживают не все единицы из списка. Вы можете выбирать 12-часовой или 24-часовой формат времени, а также различные международные форматы отображения даты. Для отображения в приложении различных значений вы также можете использовать единицы измерения других стран. По умолчанию часовой пояс получается на основе карт и адаптируется к вашему актуальному местоположению. Здесь можно вручную ввести часовой пояс и летнее время. Раскладка клавиатуры адаптирует клавиатуру к региональным условиям. заводские настройки Здесь можно удалять сохраненные данные и сбрасывать все настройки на заводские настройки. информация o системе Данная функция информирует о текущем состоянии программы. 48 Индикация и настройки DE EN FR IT ES RU Глоссарий, индекс 49 Глоссарий, индекс Глоссарий, индекс Б Быстрый поиск объекта .............................. 27 В Введите адрес или его часть ....................... 19 Ввод адреса ............................................... 19 Ввод адреса с использованием почтового индекса ...................................... 25 Ввод пробела . .............................................. 8 Ввод прописных и строчных букв .................. 8 Ввод цифр и символов.................................. 8 Вид ответвлений на карте и следующая дорога ........................................................ 10 Вид экрана в тоннелях ................................ 41 Виртуальная клавиатура ............................... 8 Возврат к обычной навигации ..................... 15 Выберите точку на карте в качестве цели ........................................................... 32 Выберите цель для существующего маршрута: новый маршрут, объект пути или окончательная цель . ..................... 35 Выберите цель из объектов ........................ 27 Выберите цель маршрута ............................ 19 Выбор в качестве цели середины улицы ...... 21 Выбор в качестве цели центра города/ населенного пункта ..................................... 24 Выбор цели . ............................................... 15 Выбор цели из Избранного ......................... 32 Выбор цели из последних целей . ................ 33 Выбранная точка (курсор) и выбранный объект на карте .......................................... 10 50 Глоссарий, индекс Выбрать в качестве цели перекресток . ....... 22 Вызов функций, относящихся к маршруту . .................................................. 34 Д Данные о полосах движения и дорожные знаки ......................................... 11 Движения рукой (удержание и перемещение) ............................................... 8 Дороги . ...................................................... 10 Доступные методы планирования маршрута 45 Другие опции .............................................. 15 З заводские настройки .................................. 48 Знакомство с системой ................................ 5 И Изменение карты ........................................ 14 Измените маршрут . .................................... 35 Измените типы дорог, используемые при планировании маршрута ............................. 37 Индикация и настройки ............................... 41 Интеллектуальное увеличение (Smart Zoom) .............................................. 41 информация o системе ............................... 48 Информация о дорожной ситуации при планировании маршрута ....................... 42 Использование клавиатур ............................. 8 К Клавиша возврата ........................................ 6 Клавиши и другие элементы управления ....... 6 Кнопка . ........................................................ 6 Кнопка выбора ............................................. 7 Кнопка со значением .................................... 6 Концепции .................................................. 41 Корректировка введенных данных . ............... 8 М Меню настроек ........................................... 43 Методы планирования маршрута: ................ 41 Многократное нажатие на экран ................... 8 Н Навигационное меню .................................... 6 Навигационное меню ................................. 15 Навигация на дороге ................................... 19 Навигация по карте ....................................... 9 Нажатие на дисплей и удержание ................. 8 Настройки аудио/видео .............................. 46 Настройки визуальных указаний ................. 47 Настройки карты . ....................................... 44 Настройки маршрута . ................................. 45 Настройки сообщения о дорожной ситуации 46 О Обзор перекрестков ................................... 12 Объекты на карте ....................................... 10 Окончание ввода с клавиатуры (выбор предложенного результата поиска) ........................................ 8 DE П Переключатель ............................................. 7 Поиск объекта в предустановленных категориях .................................................. 28 Поиск объекта с помощью категории .......... 29 Показ актуальной позиции .......................... 14 Ползунок ...................................................... 7 Правая поворотная кнопка ............................ 6 Предупреждение до вступления в силу ограничения скорости ......................... 42 Предупреждения о приближении ................ 42 Приостановите активный маршрут . ............. 36 Проверьте альтернативные маршруты ......... 36 Р Расчет и перерасчет маршрута . .................. 41 Региональные настройки . ........................... 47 Редактирование списка целей (редактирование маршрута) ........................ 36 EN С ES IT FR Символ ......................................................... 6 Смещение карты с помощью удержания и перемещения .............................................. 14 Советы по быстрому вводу адресов ............ 26 Сообщения о дорожной ситуации ............... 13 Сообщения о ситуации на дорогах в реальном времени (TMC) . ........................... 42 Составьте маршрут из списка целей (создание маршрута) . ................................. 33 Сохранение объекта в Избранном . ............. 37 Список ......................................................... 7 Стрелка положения и «Lock-on-Road» (фиксирование на дороге) ........................... 10 RU Окончание ввода с клавиатуры (открытие спис ка с результатами поиска) . ........................... 8 Окончание ввода с клавиатуры (сохранение введенных данных) . ...................................... 8 Основы эксплуатации . .................................. 5 Отмена ввода с клавиатуры (возврат к предыдущей странице).................. 8 Отображение всего маршрута на карте ....... 34 Отображение карты ...................................... 6 Отображение карты ...................................... 9 Т Типы объектов 3D ....................................... 12 У Увеличение и уменьшение . ......................... 14 Удалите активный маршрут ......................... 36 Указатель положения . ................................ 10 Ц Цветовое оформление для дня и для ночи ..................................................... 41 Ч Части активного маршрута .......................... 12 51 Глоссарий, индекс