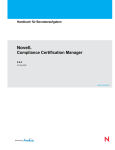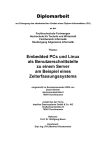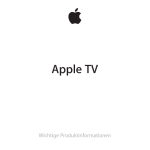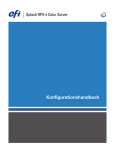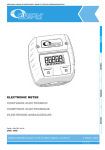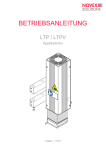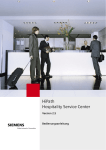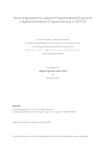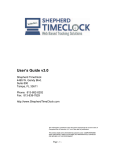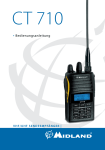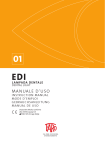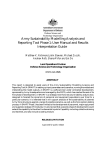Download 3A2089E Matrix 3 Professional Software, German
Transcript
3A2089E DE Installation der Software Matrix 3.0 Professional System-Setup und Bedienungsanleitung Einleitung ABSCHNITT 1 Einleitung 2 Einleitung Inhaltsverzeichnis Einleitung . . . . . . . . . . . . . . . . . . . . . . . . . . . . . . . . .2 Inhaltsverzeichnis . . . . . . . . . . . . . . . . . . . . . . . . .3 Allgemeine Informationen . . . . . . . . . . . . . . . . . . . .5 Referenzmaterialien . . . . . . . . . . . . . . . . . . . . . . .5 Technischer Support . . . . . . . . . . . . . . . . . . . . . .5 Schulungsprogramme . . . . . . . . . . . . . . . . . . . . .5 Installation . . . . . . . . . . . . . . . . . . . . . . . . . . . . . . . . .6 Typische Installation . . . . . . . . . . . . . . . . . . . . . . .7 Installationscheckliste für den schnellen Überblick . . . . . . . . . . . . . . . . . . . . . . . . . . . .8 Systemanforderungen . . . . . . . . . . . . . . . . . . . .11 Allgemeine Spezifikationen des Matrix-Systems . . . . . . . . . . . . . . . . . . . . . .11 Software-Installation . . . . . . . . . . . . . . . . . . . . . .14 Laden der Software . . . . . . . . . . . . . . . . . . . . . .14 Eigenständige Konfiguration . . . . . . . . . . . . . . . .15 Prüfen der Windows XP-Firewall . . . . . . . . . . . .27 Prüfen der Vista-Firewall . . . . . . . . . . . . . . . . . .28 Uhr- und Zeitzoneneinstellungen . . . . . . . . . . . .29 Ruhezustand . . . . . . . . . . . . . . . . . . . . . . . . . . .30 Überblick über die Software . . . . . . . . . . . . . . . . .35 Überblick über die Architektur der Matrix 3-Software . . . . . . . . . . . . . . . . . . . . .36 Matrix 3.0 starten . . . . . . . . . . . . . . . . . . . . . . . .36 Hauptanwendungsfenster . . . . . . . . . . . . . . . . . .37 Bildschirmelemente . . . . . . . . . . . . . . . . . . . . . .37 Systemadministrator-Ansichten . . . . . . . . . . . . .39 Gehe zu ... Menüs . . . . . . . . . . . . . . . . . . . . . . .39 Informationsbereich: Gerätegruppenstatus . . . .41 Globale Arbeitsaufträge . . . . . . . . . . . . . . . . . . .41 Systemadministrator-Setup-Ansichten . . . . . . . .48 Systemadministrator-Setup-Ansichten . . . . . . . .49 Allgemeine Setup-Informationen . . . . . . . . . . . .49 Systemstandardwerte . . . . . . . . . . . . . . . . . . . .50 Ereignisse . . . . . . . . . . . . . . . . . . . . . . . . . . . . . .57 Kontaktangaben . . . . . . . . . . . . . . . . . . . . . . . . .59 Benutzeroberfläche einrichten . . . . . . . . . . . . . .61 Abgabehinweisfelder . . . . . . . . . . . . . . . . . . . . .63 3 Einleitung Setup-Ansichten . . . . . . . . . . . . . . . . . . . . . . . . . . . 64 Benutzer . . . . . . . . . . . . . . . . . . . . . . . . . . . . . . . 65 Primär-Clients . . . . . . . . . . . . . . . . . . . . . . . . . . 68 Sendeempfänger . . . . . . . . . . . . . . . . . . . . . . . . 71 Materialien . . . . . . . . . . . . . . . . . . . . . . . . . . . . . 77 Tanks . . . . . . . . . . . . . . . . . . . . . . . . . . . . . . . . . 79 Geräteregistrierung und Profile . . . . . . . . . . . . . 83 Tankfüllstandswächter (TFW) . . . . . . . . . . . . . . . 84 Pumpenluftsteuerung (PLS) . . . . . . . . . . . . . . . . 89 Zähler . . . . . . . . . . . . . . . . . . . . . . . . . . . . . . . . . 92 Systemlayout . . . . . . . . . . . . . . . . . . . . . . . . . . . 97 E-Mail . . . . . . . . . . . . . . . . . . . . . . . . . . . . . . . . 103 Fahrzeugbestand . . . . . . . . . . . . . . . . . . . . . . . 111 Schnittstelle . . . . . . . . . . . . . . . . . . . . . . . . . . . 116 Matrix-Schnittstelle zu einem Geschäftssystem . . . . . . . . . . . . . . . . . . . . 117 Konfigurierung der Matrix-Schnittstelle . . . . . . 118 Zählereinrichtung . . . . . . . . . . . . . . . . . . . . . . . 120 Schnittstellenserver . . . . . . . . . . . . . . . . . . . . . 121 XML-Nachrichtenformate . . . . . . . . . . . . . . . . . 122 Matrix-Prüfungsanfrage . . . . . . . . . . . . . . . . . . 123 Matrix-Prüfungsantwort . . . . . . . . . . . . . . . . . . 124 Matrix-Buchungsanfrage . . . . . . . . . . . . . . . . . 126 Matrix-Buchungsantwort . . . . . . . . . . . . . . . . . 128 Berichte . . . . . . . . . . . . . . . . . . . . . . . . . . . . . . 129 Arbeitsaufträge . . . . . . . . . . . . . . . . . . . . . . . . . . . 142 Arbeitsaufträge . . . . . . . . . . . . . . . . . . . . . . . . . . . 143 Arbeitsaufträge und Jobcodes . . . . . . . . . . . . . 143 Häufig gestellte Fragen (FAQ) . . . . . . . . . . . . . . . 149 Matrix 3 FAQ . . . . . . . . . . . . . . . . . . . . . . . . . . 150 Anhang A . . . . . . . . . . . . . . . . . . . . . . . . . . . . . . . 155 Den Hostnamen eines PC unter Windows XP ermitteln . . . . . . . . . . . . . . . . 156 Den Hostnamen eines PC unter Windows Vista ermitteln . . . . . . . . . . . . . . 158 Netzwerksysteme konfigurieren . . . . . . . . . . . . 159 Einen Tankfüllstandswächter (TFW) registrieren . . . . . . . . . . . . . . . . . . . 160 Eine Pumpenluftsteuerung (PLS) registrieren . . . . . . . . . . . . . . . . . . . 161 Einen Zähler registrieren . . . . . . . . . . . . . . . . . 162 Matrix-Eigenschaften-Dateieditor . . . . . . . . . . . 163 Anhang B . . . . . . . . . . . . . . . . . . . . . . . . . . . . . . . 165 Fremdschnittstelle . . . . . . . . . . . . . . . . . . . . . . 165 Einleitung . . . . . . . . . . . . . . . . . . . . . . . . . . . . . . . 166 Voraussetzungen . . . . . . . . . . . . . . . . . . . . . . . 166 Definition der Begriffe . . . . . . . . . . . . . . . . . . . . . 167 Graco-Softwaregarantie . . . . . . . . . . . . . . . . . . . . 168 Graco-Informationen . . . . . . . . . . . . . . . . . . . . 168 4 Allgemeine Informationen Allgemeine Informationen Referenzmaterialien In dieser Anleitung wird auf andere Matrix-Bedienungsanleitungen verwiesen. Wir empfehlen daher dringend, die folgenden Anleitungen zu bestellen und zu Referenzzwecken verfügbar zu halten. • • • • Matrix 5- und Matrix 15-Zähler Bedienungsanleitung (313046*) Matrix-Sendeempfänger Bedienungsanleitung (313008*) Matrix-Tankfüllstandswächter-(TFW)-Anleitung (312964*) Matrix-Pumpenluftsteuerung-(PLS)-Anleitung (312417*) *Die Nummer bezeichnet die englischsprachige Version der Bedienungsanleitung. Für andere Sprachversionen der Anleitung wenden Sie sich bitte an den Graco-Kundendienst oder Ihren Händler. Technischer Support Hier erfahren Sie, wo sich ein zugelassener Graco-Händler in Ihrer Nähe befindet: 1-800-533-9655 Gebührenfrei Schulungsprogramme Für Informationen zu verfügbaren Schulungen wenden Sie sich an Ihren Händler. 5 ABSCHNITT 2 Installation 6 Installation Typische Installation B A F D C, E ABB. 1 Pos.-Nr. A B C D E* F Beschreibung Sendeempfänger Tankfüllstandswächter Matrix-Software-CD Zähler Matrix 5 oder 15 Vom Kunden bereitzustellender PC Pumpenluftsteuerung (PLS) – optional *Graco empfiehlt dringend, eine Fachkraft für die Informationssysteme (IS) des Endnutzers an der Auswahl und/oder dem Erwerb des Matrix-PC zu beteiligen. Eine vollständige Liste der Anforderungen an den Computer finden Sie auf Seite 11 unter „Systemvoraussetzungen“. Bei Bedarf können Sie sich bezüglich dieser Ressource auch an Ihren Graco-Matrix-Händler wenden. 7 Installation Installationscheckliste für den schnellen Überblick Die folgenden Checklisten bieten einen schnellen Überblick zum Installationsverfahren des Matrix 3-Systems. Vollständige Informationen zur Installation von Matrix finden Sie in dieser Anleitung ab Seite 11. 1 3 bis 4 Wochen vor der Installation von Matrix 1. Die Matrix-Software kann per Netzwerk mit mehreren PCs in einer Anlage verbunden werden. Vereinbaren Sie Termine mit dem Verantwortlichen für ortsgebundene Verfahren sowie mit der Fachkraft für Informationssysteme (IS) des Händlers, um bereits vor dem eigentlichen Installationsdatum die Netzwerkvoraussetzungen zu besprechen. Sowohl der Verantwortliche für ortsgebundene Verfahren als auch der IS-Leiter sollten am Tag der Installation vor Ort sein, um bei Bedarf helfend zur Seite stehen zu können. 2. RF-Kommunikationsprüfung: Der Lieferant schätzt die Anzahl und den Anbringungsort der Sendeempfänger, die für die Anwendung benötigt werden. Siehe die Anleitungen für den Matrix-Sendeempfänger und die Zähler Matrix 5 und 15. 3. Position der Steckdose: Prüfen Sie, ob sich die Steckdosen an einer geeigneten Stelle in der Nähe der zur Installation von Sendeempfänger und Pumpenluftsteuerung vorgesehenen Position befinden. 4. Matrix-Standortlayout: Der Lieferant erhält einen Plan des Standorts und markiert die Positionen der Matrix-Komponenten (d. h. Zählernummer, Fluid, Tanknummer, Sendeempfänger, PC). Siehe Seite 7. • Die Zeichnungen sollten die Gesamtabmessungen des Betriebs sowie die wichtigsten Gebäudestrukturen enthalten. • Prüfen Sie die Anzahl der benötigten Sendeempfänger. • Matrix-Programmierungsvorlagen vervollständigen: Der Lieferant und ein Vertreter des Endnutzers füllen die Matrix-Programmierungsvorlagen aus. 5. Computerauswahl/-kauf: Der Lieferant und der Endnutzer wählen (kaufen) Computer, die die von Graco vorgegebenen Matrix-Anforderungen erfüllen. • Graco empfiehlt dringend, eine Fachkraft für die Informationssysteme (IS) des Endnutzers an der Auswahl und/oder dem Erwerb des PC zu beteiligen. 6. Materialstückliste (B.O.M.) erstellen: Mithilfe der Planzeichnung fertigt der Lieferant die Materialstückliste an und erstellt ein Angebot für das Matrix-System. • Achten Sie darauf, dass die gesamte erforderliche Matrix-Ausrüstung bestellt wird, um Verzögerungen bei der Installation zu vermeiden. 7. Bestellen der Matrix-Ausrüstung: Der Lieferant bestellt die Matrix-Ausrüstung und lässt sie zum Standort des Lieferanten schicken. • Der Lieferant sollte ein Büro oder ein Konferenzzimmer bereitstellen, in dem die Ausrüstung zum Programmieren aufgestellt werden kann. Schritt 1 ist abgeschlossen 8 Installation 2 Maßnahmen am Standort des Lieferanten, wenn die Matrix-Ausrüstung eintrifft Wenn die Matrix 3-Hardware und die Software-CD beim Lieferanten eintreffen, kann der Großteil der Systemkonfiguration und des Setups bereits vor dem Zeitpunkt der Installation beim Endnutzer erledigt werden. Die Entscheidung bezüglich der Durchführung dieser Schritte vor der Installation vor Ort wird normalerweise vom installierenden Lieferanten getroffen. Bei größeren Installationen ist eine Vorbereitung im Voraus anzuraten, wie sie unten beschrieben ist. 1. Die Matrix-Software auf den Server/Primär-Client-PC des Lieferanten laden. 2. Sendeempfänger mit dem Lieferanten-PC verbinden: Verwenden Sie ein für den Abstand zwischen Sendeempfänger und PC geeignetes Kabel. 3. Einstellen der Tankfüllstandswächter-(TFW)-Kodierschalter: Bei Bedarf müssen die Batterien entnommen werden (TFW werden ohne eingesetzte Batterien ausgeliefert). Stellen Sie die TFW-Kodierschalter für die Netzwerk-ID und die Sendeempfänger-ID ein. 4. Pumpenluftsteuerung (PLS) mit Strom versorgen: Suchen Sie einen geeigneten Stecker und schließen Sie ihn an der PLS an. Schließen Sie die PLS an eine geerdete Steckdose an. 5. Installieren der Zählerbatterien. 6. TFW-Batterien installieren: Warten Sie nach dem Einstellen der Kodierschalter mindestens 30 Sekunden lang, bevor Sie die mit dem Produkt mitgelieferten Tankfüllstandswächter-(TFW)-Batterien einsetzen. • Wenn die Kodierschalter irgendwann ausgewechselt werden, sollte ihre Einstellung nach dem Entfernen der Batterien vorgenommen werden. Werden die Batterien nicht entfernt, kehrt der TFW zu den früheren Kodierschalter-Einstellungen zurück. 7. RF-Test: Registrieren Sie den Tankfüllstandswächter (TFW), die PLS und dann die Zähler. Prüfen Sie, ob Tankfüllstandswächter (TFW), PLS und Zähler mit dem Sendeempfänger kommunizieren. 8. Matrix-Benutzerinformationen auf Medien exportieren: Bringen Sie diese CD für den Import mit zur Matrix-Installation beim Endnutzer. • Der Lieferant sollte CD-Rohlinge oder einen USB-Jump-Drive-Speicherstick erwerben, um die Matrix-Systemparameter des Endnutzers zu exportieren (Graco empfiehlt, die Datei auf das Laufwerk C: zu verschieben und sie dann auf die CD oder den USB-Jump-Drive-Speicherstick zu kopieren). • Auf dem PC des Lieferanten muss dieselbe Version der Matrix-Software installiert sein wie auf dem PC des Endnutzers. • Achten Sie darauf, alle Zähler und TFW zu markieren, damit sie der Position auf der Matrix-Planzeichnung entsprechen (d. h. Zähler 01, 5W30 und/oder Tank 01, 5W30). 9. Matrix-Installation ansetzen: Sprechen Sie mit dem Endnutzer einen Zeitpunkt zur Installation von Matrix ab. Schritt 2 ist abgeschlossen 9 Installation 3 Aktivitäten am Tag der Installation 1. Wärmeentlastung installieren und Speiseleitungen spülen: Der Lieferant installiert die Wärmeentlastungsfiltersysteme an allen Materialien und spült dann die Versorgungsleitungen und Fallleitungen gemäß den Empfehlungen von Graco. • Die Leitungen dürfen nicht gespült werden, solange die Matrix-Zähler installiert sind. 2. Anwender-Server/Primär-Client-PC anschließen. Software laden. • Verbinden Sie den Server/Primär-Client PC und den Monitor nicht mit der Überspannungsschutzseite, sondern mit den Batterie-Backup-Buchsen an der unterbrechungsfreien Stromversorgung (USV). Verwenden Sie die Überspannungsschutzseite für PC-Peripheriegeräte (also Drucker, Scanner). • Die USV-Software konfigurieren. Vollständige Angaben zur USV-Einrichtung finden Sie in der Bedienungsanleitung des Herstellers in der USV-Verpackung. 3. Matrix-Software auf dem Anwender-PC installieren: Laden Sie die Matrix-Software auf den PC des Endnutzers. Sie wird automatisch entpackt. 4. Matrix-Benutzerparameter vom Medium importieren: Importieren Sie die Daten von der CD oder dem USB-Jump-Drive-Speicherstick, die bzw. den Sie in Schritt 8 auf Seite 9 erstellt haben, auf den PC. • Sendeempfänger anbringen und mit dem PC verbinden: Bringen Sie die Sendeempfänger mithilfe von zweiseitigem Klebeband vorläufig im Betrieb an. Verbinden Sie den/die Sendeempfänger mit einem RS422-Kabel mit dem PC. Graco empfiehlt, den/die Sendeempfänger an einem in Bezug auf die Matrix-Komponenten zentralen Ort im Herzen des Betriebs anzubringen. 5. Zähler-RF-Test durchführen: Sobald alle Zähler programmiert wurden, senden Sie eine Testabgabe und prüfen Sie, ob diese mit dem vorgesehenen Zählernamen in der Zähler-Abgabeinformationsansicht erscheint. 6. Zähler installieren: Halten Sie sich unbedingt an die Installationsanweisungen. • Tränken Sie einen Zähler erst nach abgeschlossener RF-Prüfung. 7. TFW-RF-Test durchführen: Drücken Sie nach der Installation der einzelnen TFW die Display-Taste, um eine einwandfreie Kommunikation mit dem Sendeempfänger sicherzustellen. 8. TFW installieren: Der Materialtank sollte waagerecht stehen. 9. PLS installieren (falls verwendet): Halten Sie sich unbedingt an die Installationsanweisungen. 10. Personal einweisen: Stellen Sie sicher, dass die gesamte Belegschaft, der Administrator und die Techniker gründlich in die Matrix-Ausrüstung eingewiesen werden. 11. Matrix-System 30 Tage lang arbeiten lassen: Vergewissern Sie sich, dass während dieses Zeitraums keine RF-Probleme auftreten. • Es kann notwendig sein, die Position der Sendeempfänger (die mit zweiseitigem Klebeband vorübergehend angebracht wurden) zu verändern, um die RF-Kommunikation zu verbessern. Wenn das System 30 Tage lang zuverlässig gearbeitet hat, können der oder die Matrix-Sendeempfänger mithilfe der Halterung(en) dauerhaft montiert werden. Schritt 3 ist abgeschlossen 10 Installation Systemanforderungen Graco empfiehlt dringend, die IS-Fachkraft (Informationssysteme) des Endnutzers an den folgenden Aktivitäten im Zusammenhang mit der Matrix-Installation zu beteiligen: • Hilfestellung bei der Auswahl und/oder dem Kauf des Matrix-PC. Der PC muss die Leistungsspezifikationen auf Seite 11 erfüllen. • Wird der Matrix-PC an ein Netzwerk mit anderen PCs angeschlossen, sollte die IS-Fachkraft hinzugezogen werden, um den PC richtig für den Netzwerkbetrieb zu konfigurieren, bevor die Matrix-Software geladen wird. • Die IS-Fachkraft sollte während des Ladens der Matrix-Software am Tag der Matrix-Installation zugegen sein. Allgemeine Spezifikationen des Matrix-Systems Die Matrix-PC-Software unterstützt Systeme, die einen einzelnen PC benutzen (auch als „eigenständige Systeme“ bezeichnet), ebenso wie Mehr-PC-Systeme (auch als „vernetzte Systeme“ bezeichnet). Einzel-PC-Systeme (eigenständige Systeme): Vorgesehen vor allem für Anwendungen, bei denen nicht mehrere Standorte mit den Matrix-Bildschirmen interagieren müssen, und wenn nur wenige Zähler und Tankfüllstandswächter vorhanden sind; dieser Systemtyp bietet die vollständige Funktionspalette des Matrix-Systems auf einem PC. Mehr-PC-Systeme (vernetzte Systeme): Wird Matrix auf diese Weise unter Verwendung eines bestehenden Netzwerks eingerichtet, besteht es aus einem einzelnen (dedizierten) PC, der als Matrix-Server dient, und einem oder mehreren PCs, die als Matrix-Clients dienen. Der/die Sendeempfänger des Matrix-Systems können an jeden beliebigen Matrix-PC angeschlossen werden. Diese Konfiguration wird für Anwendungen empfohlen, bei denen von mehreren Standorten aus auf den Matrix-Bildschirm zugegriffen werden soll, oder im Fall einer großen Zahl von Zählern und Tankfüllstandswächtern. Anforderungen an den Computer Die Matrix-Software ist PC-basiert. Sie ist mit den folgenden Betriebssystemen kompatibel: Microsoft Windows XP Home, Microsoft Windows XP Professional, Microsoft Windows Vista und Microsoft Windows 2003 Server. Einzel-PC-Matrix-Systeme: Hardware-Mindestanforderungen • • • • • • • • 11 Graco empfiehlt die Benutzung eines dedizierten PC zum Ausführen von Matrix. 2-GHz-Pentium-4-Prozessor (oder gleichwertig) 1 GB RAM (Betriebssysteme XP oder 2003 Server) oder 2 GB RAM (Vista) Bildschirmauflösung 1024 x 768 1 GB freier Festplattenspeicher CD-ROM-Laufwerk Ein verfügbarer USB-Port pro Sendeempfänger Netzwerkkarte Installation Vernetzte Matrix-Systeme – Client-Hardwareanforderungen: Hardware-Mindestanforderungen für einen Matrix-Client-PC • • • • • • • • 1-GHz-Pentium-4-Prozessor (oder gleichwertig) 1 GB RAM (Betriebssysteme XP oder 2003 Server) oder 2 GB RAM (Vista) Bildschirmauflösung 1024 x 768 500 MB freier Festplattenspeicher CD-ROM-Laufwerk Ein verfügbarer USB-Port pro Sendeempfänger Netzwerkkarte Sound-Karte (nur Primär-Clients) Vernetzte Matrix-Systeme – Server-Hardwareanforderungen: Die Hardware-Mindestanforderungen an den Matrix-Server variieren je nach Größe des Systems. Für Systeme mit weniger als 25 PC-Clients und 100 Zählern kann handelsübliche PC-Hardware als Server benutzt werden: • • • • • • • • • Graco verlangt, dass dieser PC ausschließlich für Matrix genutzt wird 3-GHz-Pentium-4-Prozessor (oder gleichwertig) 2 GB RAM (Betriebssysteme XP oder 2003 Server) oder 4 GB RAM (Vista) Bildschirmauflösung 1024 x 768 1 GB freier Festplattenspeicher CD-ROM-Laufwerk Ein verfügbarer USB-Port pro Sendeempfänger Netzwerkkarte Sound-Karte (nur Primär-Clients) Für größere Systeme empfiehlt Graco die Verwendung von Hardware der Serverklasse als Matrix-Server. Der wichtigste Faktor bei der Bestimmung der relativen Lastanforderungen an den Matrix-Server eines Matrix-Systems ist die Anzahl der Client-PCs und der Zähler. Graco verwendet den folgenden dedizierten Server für interne Tests großer Matrix-Systeme; dieser kann als Mindestausstattungsprofil für den Server betrachtet werden: • • • • • • 12 Dell PowerEdge SC1430 Server Zwei Dual-Core-1,6-GHz-Xeon-Prozessoren 4 GB RAM Serielle ATA-Festplatten Zwei Netzwerkschnittstellenkarten: eine für das Matrix-System und die andere für Administration/Backup/Wartung Betriebssystem Windows Server 2003 R2 Standard Edition mit SP2 Installation Empfehlungen für alle Matrix-Systeme • Verwenden Sie am Matrix-Server eine unterbrechungsfreie Stromversorgung (USV). Die sachgerechte Installation einer USV an diesem Gerät erlaubt es dem Server, sich kontrolliert abzuschalten, falls es zu einem Stromausfall kommt, was die Gefahr der Datenkorruption entscheidend verringert. Dies ist deshalb wichtig, weil die Zerstörung einer einzigen Matrix-Datenbankdatei dazu führt, dass das System nicht mehr funktioniert – das heißt, es kann kein Fluid gezapft werden, ohne das System zunächst in den Notfallmodus zu setzen. • Schützen Sie alle Matrix-PCs und insbesondere das Servergerät mit standardmäßigen Sicherheitsund Supportmaßnahmen, wie zum Beispiel: • • • • Aktualisieren Sie die PCs mit den neuesten Patches und Service Packs für Windows. Legen Sie fest, dass zur Benutzung des Computers ein Benutzername und ein Passwort angegeben werden müssen. Verwenden Sie Anti-Viren-Software und Firewalls und konfigurieren Sie diese so, dass sie trotzdem eine einwandfreie Funktion von Matrix zulassen. Empfohlene ergänzende Software-Anwendungen (nicht von Graco bereitgestellt): • • Adobe Acrobat Reader 7.0 oder neuer zum Aufrufen von Berichten. Ein Tabellenprogramm, das Textdateien im CSV-Format öffnen kann, um Berichtsdaten gezielt anzupassen. Matrix 3.x.x deinstallieren Gehen Sie folgendermaßen vor, um die Matrix-Software und die auf Ihrem Computer gespeicherten Datendateien zu entfernen. Durch dieses Verfahren verlieren Sie alle Matrix-Systemparameter und den gesamten Matrix-Abgabeverlauf, es sei denn, Sie fertigen zunächst eine Sicherungskopie der Datenbank an. • Um Matrix auf dem Computer zu installieren oder davon zu entfernen, müssen Sie über Administratorrechte verfügen. • Dateien, die Sie seit der ursprünglichen Installation von Matrix mit Matrix erstellt haben, wie z. B. Datenbanken und Berichte, werden von dem Deinstallationsprogramm nicht entfernt. Wenn Sie auch diese von Ihrer Festplatte entfernen wollen, müssen Sie dies nach Abschluss der Deinstallation manuell mithilfe des Windows Explorer tun. Matrix-Software und Datendateien entfernen 1. Wählen Sie aus dem Windows-Startmenü „Start/Systemsteuerung“ aus. 2. Doppelklicken Sie in der Systemsteuerung auf „Programme hinzufügen oder entfernen“. 3. Gehen Sie in der Programmliste zu „Matrix“ und klicken Sie es einmal an, um es hervorzuheben. 4. Klicken Sie auf das Feld „Entfernen“. 5. Wählen Sie im nun erscheinenden Dialogfenster aus der Optionsliste „Entfernen“ aus und klicken Sie auf die Schaltfläche „Weiter“. 6. Klicken Sie in dem Bestätigungsfenster für Ihre Auswahl auf „Ja“. 7. Das Deinstallationsprogramm wird ausgeführt. 8. Klicken Sie auf die Schaltfläche „Fertigstellen“. Möglicherweise werden Sie nach Abschluss des Deinstallationsvorgangs dazu aufgefordert, den Computer neu zu starten. Es wird in jedem Fall empfohlen, den Computer neu zu starten, nachdem Sie den Deinstallationsvorgang abgeschlossen haben. 13 Installation Software-Installation Die Matrix-Software lässt sich im folgenden Verfahren installieren. WICHTIG: Es ist Ihnen nicht gestattet, Kopien der Matrix-Software zur Verwendung auf anderen PCs oder zum persönlichen Gebrauch anzufertigen. Bitte lesen Sie die Lizenzvereinbarung, während die Software installiert wird. WICHTIG: Der Benutzer muss mit Administratorrechten bei Windows angemeldet sein. IFalls bereits eine ältere Version von Matrix installiert ist, muss zunächst die ältere Version deinstalliert werden, bevor die aktuelle Version installiert werden kann. Anweisungen zum Deinstallieren von Matrix entnehmen Sie bitte der Anleitung, die mit Ihrer vorhandenen Matrix-Installation mitgeliefert wurde. Software-Installation und Netzwerke Diese Version von Matrix verfügt über zwei Installationsvarianten, die sich im Setup-Programm auswählen lassen. Die eine ist die typische Installation und die andere ist die benutzerdefinierte Installation. Wählen Sie für eine Einzel-PC-Installation die typische Installation, ebenso wie für einen PC in einer Mehr-PC-Installation, der die Rolle des Matrix-Servers übernimmt. Laden der Software Anmerkung: Um Matrix auf dem Computer zu installieren oder davon zu entfernen, müssen Sie über Windows XP oder Vista-Administratorrechte verfügen. Das Setup-Programm für Matrix 3 verfügt über zwei Installationswege: typisch und benutzerdefiniert. Bei jeder Installation von Matrix 3 muss der Benutzer entscheiden, welche Installationsvariante gewählt werden soll: • Typisch: Eine typische Installation installiert alle Komponenten der Matrix-Software. Sie sollte für alle eigenständigen Systeme mit einem einzelnen PC gewählt werden. Bei vernetzten Systemen mit mehreren PCs muss ein Computer im Netzwerk als der Matrix-„Server“ festgelegt werden; wählen Sie dafür die „typische“ Installation. • Benutzerdefiniert: Eine benutzerdefinierte Installation erlaubt es dem Benutzer, nur bestimmte Matrix-Komponenten zu installieren. Die häufigste Anwendung dieser Installationsvariante besteht darin, nur die Client-Komponente auf einem PC in einem Matrix-System mit mehreren PCs zu installieren. Bei besonders großen Systemen lässt es diese Installationsvariante auch zu, nur die Datenbank oder die Matrix Service Engine (MSE) zu installieren, was hilfreich ist, wenn die Systemlast auf mehrere Server verteilt werden soll. Die Client-Benutzerschnittstellenanwendung und der Dienst „Transceiver Server“ bilden stets einen Teil der benutzerdefinierten Installationsauswahl. a. Nur Client. Diese benutzerdefinierte Installation installiert die Client-Anwendung und den Transceiver-Server. Beide Komponenten müssen so konfiguriert sein, dass sie auf die MSE und die Datenbank „verweisen“, die wahrscheinlich an einer anderen Stelle im Netzwerk installiert sind. b. Nur Matrix-Server. Wie bei „Nur Client“, mit der Ausnahme, dass auch die MSE installiert wird. c. Nur Datenbank. Wie bei „Nur Client“, mit der Ausnahme, dass auch die Matrix-Datenbank installiert wird. Der Matrix Properties Editor, der als Teil jedes ausgewählten Matrix-Installationsvorgangs installiert wird, wird am Ende jeder Installation benutzt, um den Computer für den Betrieb mit dem spezifischen Matrix-System zu konfigurieren. Anweisungen zur Benutzung des Editors finden Sie im Abschnitt „Matrix-Systemeigenschaften bearbeiten“. 14 Installation Eigenständige Konfiguration Die eigenständige Konfiguration, die in ABB. 2 gezeigt ist, benötigt nur einen PC, der ausschließlich für den Matrix-Systembetrieb vorgesehen ist und auf dem das gesamte System läuft. ABB. 2 Setup-Pfad 1. Melden Sie sich als Administrator bei Windows an. 2. Legen Sie die Matrix-CD in das CD-ROM-Laufwerk ein. 3. Doppelklicken Sie das Symbol „Matrix3Premier.exe“ (ABB. 3). ABB. 3 15 Installation 4. Lesen Sie sich die Endnutzer-Lizenzvereinbarung durch (ABB. 4). Wenn Sie dieser zustimmen, wählen Sie „Ich stimme den Bedingungen der Lizenzvereinbarung zu“. Nach der Annahme der Bedingungen der Lizenzvereinbarung wird die Schaltfläche „WEITER“ aktiviert. Klicken Sie auf die Schaltfläche „WEITER“. Wenn Sie den Bedingungen der Lizenzvereinbarung nicht zustimmen, wird die Installation beendet. Klicken Sie auf die Schaltfläche „ZURÜCK“ oder „BEENDEN“, um das Matrix-Installationsprogramm zu verlassen. ABB. 4 5. Nach dem Anklicken von „WEITER“, wodurch Sie der Lizenzvereinbarung zustimmen, wird das Fenster mit Installationsoptionen (A) angezeigt, dargestellt in ABB. 5. Dieses Fenster beschreibt die zwei zur Auswahl stehenden Installationsoptionen. Nach dem Anklicken von „WEITER“ wird das Fenster mit Setup-Varianten (B) angezeigt. ABB. 5 Hier wählen Sie aus, welche Installationsvariante Sie ausführen werden. • Typische Installation (Standard): Wählen Sie diese Installation für ein eigenständiges System, weil alle drei Komponenten, nämlich: Matrix Database, Matrix Service Engine und Matrix Transceiver Server notwendige Pflichtkomponenten sind. • Benutzerdefinierte Installation: Diese Option kann bei einem eigenständigen System nicht ausgewählt werden. Siehe „Laden der Software“ auf Seite 14 zu weiteren Informationen zu dieser Installationsoption. A B ABB. 5 16 Installation 6. Da es sich hier um eine eigenständige Konfiguration handelt, heben Sie „Typisch“ hervor und klicken Sie dann auf „WEITER“. 7. Wählen Sie den Zielort. Der Standardzielort ist „C:\Program Files\Graco\Matrix3“. Klicken Sie auf die Schaltfläche „Durchsuchen“, wie in ABB. 6 gezeigt, um einen anderen Ort auszuwählen. 8. Klicken Sie auf „WEITER“, um mit der Softwareinstallation fortzufahren und weiter zum InstallShield Wizard für Matrix3 zu gehen (ABB. 7). Klicken Sie auf die Schaltfläche „ZURÜCK“, um zu einem früheren Installationsfenster zurückzukehren, oder auf „ABBRECHEN“, um die Softwareinstallation zu beenden. ABB. 6 9. Klicken Sie auf „WEITER“. Der InstallShield Wizard für Matrix3 beginnt mit der Installation (ABB. 7). ABB. 7 17 Installation 10. Wenn das Setup-Fenster für Matrix Database angezeigt wird (ABB. 8), wählen Sie „WEITER“, um den Datenbank-Setup durchzuführen. ABB. 8 11. Das System konfiguriert Matrix Database. Wenn das in ABB. 9 gezeigte Fenster für Matrix Transceiver erscheint, wählen Sie „WEITER“, um mit der Installation des Transceiver-Treibers zu beginnen. ABB. 9 18 Installation 12. Nach abgeschlossener Installation erscheint das in ABB. 10 gezeigte Fenster. Bevor Matrix auf dem PC ausgeführt werden kann, müssen Sie einen Neustart des Computers durchführen. Wählen Sie „Ja, ich möchte meinen Computer neu starten“, und klicken Sie dann auf die Schaltfläche Fertigstellen, um einen Neustart vorzunehmen. ABB. 10 Der typische Setup (Matrix Server und Client) erzeugt die folgenden Verknüpfungen. In Start/Alle Programme/Graco/Matrix: • Matrix Client – stellt die auf dem IE-Browser basierende graphische Benutzeroberfläche und die zugehörigen Fenster bereit. Zum Zugreifen auf die Matrix-Fenster muss Matrix Client ausgeführt werden. • Matrix-Einstellungen bearbeiten – dient zum Exportieren und Importieren der Matrix3-Datenbank und zum Einstellen der Systemeigenschaften. Eine vollständige Beschreibung dieser Funktion finden Sie unter „Matrix-Eigenschaften-Dateieditor“, Seite 163. • Zählerfirmware-Update-Dienstprogramm – dient zum Aktualisieren der Zähler-Firmware. 19 Installation Vernetzte Konfigurationen Vernetzte Konfigurationen sind Matrix-Systeme, die mehrere PCs zum Ablaufen und Überwachen des gesamten Systems verwenden. Ein Premier System kann bis zu 300 vernetzte PCs unterstützen. ein Professional-System kann bis zu 6 vernetzte PCs unterstützen. Ein Basic System unterstützt vernetzte Konfigurationen nicht. Für diese Konfiguration ist ein lokales Netz (LAN) erforderlich. Dieses System verlangt, dass Matrix Database und Matrix Service Engine installiert werden. Diese Hauptkomponenten können auf demselben PC oder auf zwei verschiedenen PCs installiert werden, um die Last zu verteilen. ANMERKUNG: Wenn das System zu viele Ressourcen beansprucht, sollte Server-Hardware in Betracht gezogen werden. Nach dem Installieren von Matrix Database und Matrix Service Engine muss der Benutzer Matrix-Clients installieren. Mithilfe von Matrix-Clients kann der Benutzer das System über die graphische Benutzeroberfläche (GUI) überwachen und Matrix Transceivers installieren. ABB. 11 Setup-Pfad 1. Melden Sie sich als Administrator bei Windows an. 2. Legen Sie die Matrix-CD in das CD-ROM-Laufwerk ein. 3. Doppelklicken Sie das Symbol „Matrix3Premier.exe“ (ABB. 12). ABB. 12 20 Installation 4. Lesen Sie sich die Endnutzer-Lizenzvereinbarung durch (ABB. 13). Wenn Sie dieser zustimmen, wählen Sie „Ich stimme den Bedingungen der Lizenzvereinbarung zu“. Nach der Annahme der Bedingungen der Lizenzvereinbarung wird die Schaltfläche „WEITER“ aktiviert. Klicken Sie auf die Schaltfläche „WEITER“. Wenn Sie den Bedingungen der Lizenzvereinbarung nicht zustimmen, wird die Installation beendet. Klicken Sie auf die Schaltfläche „ZURÜCK“ oder „BEENDEN“, um das Matrix-Installationsprogramm zu verlassen. ABB. 13 5. Nach dem Anklicken von „WEITER“, wodurch Sie der Lizenzvereinbarung zustimmen, wird das Fenster mit Installationsoptionen (A) angezeigt, dargestellt in ABB. 14. Dieses Fenster beschreibt die zwei zur Auswahl stehenden Installationsoptionen. Nach dem Anklicken von „WEITER“ wird das Fenster mit Setup-Varianten (B) angezeigt, ABB. 14. Hier wählen Sie aus, welche Installationsvariante Sie ausführen werden. • Typische Installation (Standard): Wählen Sie diese Installation für ein eigenständiges System, weil alle drei Komponenten, nämlich: Matrix Database, Matrix Service Engine und Matrix Transceiver Server notwendige Pflichtkomponenten sind. • Benutzerdefinierte Installation: Diese Option kann bei einem eigenständigen System nicht ausgewählt werden. Siehe „Laden der Software“ auf Seite 14 zu weiteren Informationen zu dieser Installationsoption. A ABB. 14 21 B Installation 6. Da es sich hier um eine vernetzte Konfiguration handelt, heben Sie „Benutzerdefinierte Installation“ hervor, um das bzw. die Elemente des Matrix-Systems auszuwählen, die Sie auf diesem PC (oder Server) installieren möchten, und klicken Sie dann auf „WEITER“. 7. Das Funktionsauswahlfenster, gezeigt in ABB. 15, fordert Sie auf, diejenigen Funktionen auszuwählen, die Sie installieren möchten, und die Auswahl derjenigen Funktionen aufzuheben, die Sie nicht installieren möchten. Klicken Sie auf „WEITER“. ABB. 15 8. Wählen Sie den Zielort. Der Standardzielort ist „C:\Program Files\Graco\Matrix3“. Klicken Sie auf die Schaltfläche „Durchsuchen“, wie in ABB. 16 gezeigt, um einen anderen Ort auszuwählen. 9. Klicken Sie auf „WEITER“, um mit der Softwareinstallation fortzufahren und weiter zum InstallShield Wizard für Matrix3 zu gehen, siehe ABB. 16. Klicken Sie auf die Schaltfläche „ZURÜCK“, um zu einem früheren Installationsfenster zurückzukehren, oder auf „ABBRECHEN“, um die Softwareinstallation zu beenden. ABB. 16 22 Installation 10. Klicken Sie auf „WEITER“. Der InstallShield Wizard für Matrix3 beginnt mit der Installation (ABB. 17). ABB. 17 11. Bei einer benutzerdefinierten Installation werden Sie in dem in ABB. 18 gezeigten Fenster aufgefordert, den Hostnamen oder die IP-Adresse des Matrix-Servers anzugeben. ABB. 18 23 Installation 12. Wenn das Setup-Fenster für Matrix Database angezeigt wird, siehe ABB. 19, wählen Sie „WEITER“, um den Datenbank-Setup durchzuführen. ABB. 19 13. Das System konfiguriert Matrix Database. Wenn das in ABB. 20 gezeigte Fenster für Matrix Transceiver erscheint, wählen Sie „WEITER“, um mit der Installation des Transceiver-Treibers zu beginnen. ABB. 20 24 Installation 14. Nach abgeschlossener Installation erscheint das in ABB. 21 gezeigte Fenster. Bevor Matrix auf dem PC ausgeführt werden kann, müssen Sie einen Neustart des Computers durchführen. Wählen Sie „Ja, ich möchte meinen Computer neu starten“, und klicken Sie dann auf die Schaltfläche Fertigstellen, um einen Neustart vorzunehmen. ABB. 21 Installation mit Bearbeitung der Matrix-Systemeigenschaften Alle Computer, auf denen die Software Matrix 3 installiert ist, verfügen über den gleichen Eigenschaften-Editor, über den die installierende Person Systemeigenschaften wie z. B. Hostnamen, Portnummern und dergleichen einstellen kann. 1. Um den Editor zu starten, klicken Sie auf „Start/Alle Programme/Graco/Matrix3/Dienstprogramme“ und wählen Sie „Matrix-Einstellungen bearbeiten“. ABB. 22 25 Installation 2. Der Editor erscheint als zweispaltige Liste mit Systemeigenschaften, wobei die Bezeichnung der Eigenschaften links und ihre bearbeitungsfähigen Werte rechts aufgeführt sind (ABB. 23). Wenn Sie eine Eigenschaft durch Anklicken auswählen, zeigt der untere Bereich des Fensters grundlegende Informationen zu dieser Eigenschaft an. ABB. 23 3. Um eine Änderung vorzunehmen, doppelklicken Sie auf die Zelle in der Spalte mit Eigenschaftswerten, die Sie bearbeiten möchten. Nehmen Sie die notwendige Änderung vor. 4. Wenn Sie fertig sind, drücken Sie die Eingabetaste oder klicken Sie einmal auf eine andere Zelle. 5. Klicken Sie auf „Datei/Speichern“, um Ihre Änderungen zu speichern. Falls die Option „Speichern“ deaktiviert ist, liegt das u. U. daran, dass Sie sich noch im Bearbeitungsmodus der letzten Eigenschaft befinden, die Sie bearbeitet haben. Klicken Sie einmal auf eine andere Zelle und versuchen Sie es erneut. ANMERKUNG: Im Allgemeinen ist es eine gute Idee, nach dem Bearbeiten von Systemeigenschaften an dieser Stelle einen Neustart vorzunehmen. (Siehe Anhang A, „Den Hostnamen eines PC unter Windows XP ermitteln“, Seite 156, und „Den Hostnamen eines PC unter Windows Vista ermitteln“, Seite 158.) 26 Installation Prüfen der Windows XP-Firewall 1. Klicken Sie auf „Start/Alle Programme/Windows Firewall“, um den Editor zu starten (ABB. 24). ABB. 24 2. Falls es nicht bereits ausgewählt ist, klicken Sie auf „Ausnahmenregisterkarte zeigt Inhalte an“ (ABB. 25). ABB. 25 3. Klicken Sie auf die Schaltfläche „Port hinzufügen“ (ABB. 25). 4. Geben Sie in dem angezeigten Dialogfenster folgende Informationen an: • • Name: Verwenden Sie den richtigen Namen des Ports (d. h. Matrix3, MSG, Port 2000) Port-Nummer: Erzeugen Sie eine Ausnahme für die folgende Liste in diesem Feld: ✓ 20000 - MSE ✓ 20002 - Client ✓ 20003 - Xovr Server ✓ 20005 - Firmware-Update-Tool ✓ 20006 - Database 27 Installation 5. Wählen Sie: TCP. 6. Klicken Sie auf die Schaltfläche „OK“, um Ihre Änderungen zu speichern. Prüfen der Vista-Firewall 1. Klicken Sie auf „Start/Steuerung“. Wählen Sie dann „Windows-Firewall“ (ABB. 26). ABB. 26 2. Wählen Sie „Einstellungen ändern“ (ABB. 27). ABB. 27 28 Installation 3. Falls es nicht bereits ausgewählt ist, klicken Sie auf „Ausnahmenregisterkarte zeigt Inhalte an“ (ABB. 28). ABB. 28 4. Klicken Sie auf die Schaltfläche „Port hinzufügen“ (ABB. 28). 5. Geben Sie in dem angezeigten Dialogfenster folgende Informationen an: • • Name: Verwenden Sie den richtigen Namen des Ports (d. h. Matrix3, MSG, Port 2000) Port-Nummer: Erzeugen Sie eine Ausnahme für die folgende Liste in diesem Feld: ✓ 20000 - MSE ✓ 20002 - Client ✓ 20003 - Xovr Server ✓ 20005 - Firmware-Update-Tool ✓ 20006 - Database 6. Wählen Sie: TCP. 7. Klicken Sie auf die Schaltfläche „OK“, um Ihre Änderungen zu speichern. Uhr- und Zeitzoneneinstellungen Prüfen Sie, ob die Einstellungen für Uhr und Zeitzone korrekt sind. Wenn die Zeit vom PC-Benutzer oder automatisch durch das Windows-Betriebssystem geändert wird (d. h. automatischer Wechsel zur Sommerzeit), muss der PC neu gestartet werden. 29 Installation Ruhezustand Achten Sie darauf, dass das Windows-Betriebssystem nicht so konfiguriert ist, dass es sich nach einiger Zeit ohne Aktivität in den Ruhezustand begibt. Wenn es in den Ruhezustand eintritt, verlieren alle Zähler und Tankfüllstandswächter (TFW) im System das RF-Signal. So schalten Sie die Ruhezustand-Funktion ab: Windows XP 1. Klicken Sie mit der rechten Maustaste auf den Desktop und wählen Sie „Eigenschaften“. ABB. 29 2. Das Fenster „Eigenschaften“ wird aufgerufen. Wählen Sie die Registerkarte „Bildschirmschoner“. Wählen Sie im Bereich „Energieverbrauch überwachen“ die Schaltfläche „Energieverwaltung“ (ABB. 30). ABB. 30 30 Installation 3. Wählen Sie die Registerkarte „Ruhezustand“. Schalten Sie den Ruhezustand aus, indem Sie das Ankreuzfeld „Ruhezustand aktivieren“ deaktivieren (also seine Markierung aufheben). Klicken Sie auf „Anwenden“ und „OK“, um alle Fenster zu schließen (ABB. 31) und die Änderungen zu speichern. ABB. 31 31 Installation Windows Vista 1. Wählen Sie auf dem Desktop von Windows Vista „Suche starten/Steuerung“ (ABB. 32). ABB. 32 2. Wählen Sie das Symbol „Energieoptionen“ (ABB. 33). ABB. 33 32 Installation 3. Wählen Sie entweder den Energieplan „Ausbalanciert“ oder „Energiesparmodus“ und klicken Sie dann auf den Link „Energiesparplaneinstellungen ändern“, um die Ruhezustandsoptionen aufzurufen (ABB. 34). ABB. 34 4. Ändern Sie das Feld „Energiesparmodus nach:“ in „NIE“. Wählen Sie dann „Erweiterte Energieeinstellungen ändern“ (ABB. 35). ABB. 35 33 Installation 5. Suchen Sie in der Durchlaufliste nach „Energie sparen“ (ABB. 36). Ändern Sie „Deaktivierung nach“ in „NIE“ und die Einstellung „Ruhezustand nach“ ebenfalls in „NIE“. ANMERKUNG: Nach dem Vornehmen dieser Änderungen im Fenster kann die Schaltfläche „Anwenden“ ausgewählt werden. 6. Klicken Sie auf die Schaltfläche „Anwenden“, um die Änderungen zu speichern. Klicken Sie dann auf die Schaltfläche „OK“ (ABB. 36). ABB. 36 34 Überblick über die Software ABSCHNITT 3 Überblick über die Software 35 Überblick über die Software Überblick über die Architektur der Matrix 3-Software Jedes Matrix 3-System besteht aus den folgenden Komponenten: • Matrix Database Server. Das Matrix 3-System benutzt MySQL als Datenbank. Der Datenbankserver wird als ein Windows-Dienst* ausgeführt. • Matrix Service Engine (MSE). Sie ist das Herz von Matrix 3; sie führt die gesamte Anwendungslogik aus und ruft Daten aus der Datenbank ab oder speichert sie darin. Die MSE wird abhängig vom Datenbankdienst als ein Windows-Dienst ausgeführt. • Matrix Transceiver Server. Diese Komponente übersetzt die RF-Kommunikation mit Systemgeräten wie Zählern, Tankfüllstandswächtern (TFW) und Pumpenluftsteuerungen (PLS) für die MSE. Der Transceiver Server wird abhängig vom Datenbankdienst als ein Windows-Dienst ausgeführt. • Matrix-Client. Dies ist die Benutzeroberflächenanwendung von Matrix 3. Nach dem Start durch den Benutzer wird sie nur dann ausgeführt, wenn sie sich erfolgreich mit der MSE verbinden kann, die lokal oder auch auf einem anderen Computer im Netzwerk ausgeführt wird. Alle diese Komponenten kommunizieren über Netzwerkverbindungen miteinander. Mit Ausnahme der Kommunikation mit dem Datenbankserver wird HTTP als Kommunikationsprotokoll verwendet. Eine solche Kommunikation der Matrix-Komponenten untereinander bedeutet, dass sie sich auch verteilt ausführen lassen und äußerst flexibel arbeiten können. Die Komponenten können alle auf ein und demselben Computer koexistieren oder jeweils auf einzelnen, miteinander vernetzten Computern installiert sein. *Ein Windows-Dienst ist eine Software-Anwendung, die sich so konfigurieren lässt, dass sie ohne Eingreifen des Benutzers gestartet und ausgeführt werden kann. Typischerweise verfügen Dienste nicht über die Möglichkeit der direkten Benutzerinteraktion und können nicht gestartet oder angehalten werden, es sei denn, ein Benutzer verfügt über Administratorrechte für das lokale Gerät. Matrix-Dienste sind so konfiguriert, dass sie starten, sobald Windows startet, unabhängig davon, ob ein jeweiliger Benutzer angemeldet ist oder nicht. Matrix 3.0 starten Um Matrix 3.0 zu starten, doppelklicken Sie auf das Symbol des Matrix 3.0 Clients, das während der Installation auf Ihrem Desktop erzeugt wurde. Sie können auch die Start-Schaltfläche in der Windows-Taskleiste anklicken und „Alle Programme/Graco/➤Matrix 3.0/Matrix 3.0 Client“ auswählen. Das Hauptfenster der Anwendung „Matrix 3.0 Total Fluid Management System“ öffnet sich. 36 Überblick über die Software Hauptanwendungsfenster Bildschirmelemente 1 2 3 ABB. 37 Dem Benutzer stehen auf der Benutzeroberfläche von Matrix 3 drei Hauptbildschirmelemente zur Verfügung (siehe ABB. 37). 1. Systemlayout-Bereich: Die Symbole im Systemlayout-Bereich sind baumförmig angeordnet. Die angezeigten Symbole sind unterschiedlich, je nachdem, ob ein Administrator sich im Setup-Modus angemeldet hat oder der Benutzer die Bedienungsansichten betrachtet („Betriebsmodus“). • • Setup-Modus: Der Systemlayout-Bereich zeigt ein Symbol für jeden einzelnen Setup-Abschnitt. Einzelheiten zum Setup-Modus und seinen Fenstern werden im nachfolgenden Kapitel erläutert; der verbleibende Teil dieses Kapitels geht davon aus, dass sich die Anwendung nicht im Setup-Modus befindet. Betriebsmodus: Der Systemlayout-Bereich zeigt alle konfigurierten Zähler und Tanks im System, wahlweise auch nach Gruppen geordnet. 2. Informationsbereich: Die in diesem Bereich angezeigten Daten spiegeln die Auswahl des Benutzers im Systemlayout-Bereich wider und geben die Informationen der letzten 10 Tage an. Nach 10 Tagen werden die Daten zwar nicht gelöscht, aber der Anwender muss „Dispense History Report“ ausführen, um die Informationen zu erhalten. Die Daten, die im Informations-Bereich gezeigt werden, sind abhängig davon, was der Anwender im Systemlayout-Bereich ausgewählt hat. • 37 Wird ein Tank oder Zähler ausgewählt, zeigt der Informationsbereich den Status und die Daten für den jeweiligen Tank oder Zähler an. Überblick über die Software • Wird eine Gerätegruppe ausgewählt, zeigt der Informationsbereich Daten zu den Tanks und Zählern in dieser Gruppe an. Wird das Matrix-System ausgewählt, werden die Daten aller Tanks und Zähler des Systems angezeigt. 3. Systemereignis-Protokoll: Dieses Protokoll ist stets sichtbar und zeigt die auftretenden Systemereignisse in chronologischer Abfolge. 38 Überblick über die Software Systemadministrator-Ansichten Gehe zu ... Menüs Das Menü Gehe zu ist die einzige verfügbare Auswahl in der Menüleiste im oberen Bereich des Hauptanwendungsfensters. ABB. 38 Die Auswahl von Gehe zu mit der Maus ruft eine Pulldown-Liste verfügbarer Optionen auf. Abgeblendete Elemente stehen nicht zur Verfügung. ABB. 39 Setup und Berichte Nach der Installation der Matrix-PC-Software muss die Software mit den anderen Hardware-Komponenten des Matrix-Systems synchronisiert werden. Dies geschieht durch die Auswahl von Setup und Berichte aus der Liste Gehe zu. Dieser Bereich ist passwortgeschützt und bietet Zugang zu allen Matrix-Einrichtungsfenstern. Nur Personen mit Systemadministratorrechten erhalten Zugriff auf diesen Teil des Programms. 1. Bewegen Sie den Mauszeiger auf das Menü Gehe zu, das sich im oberen Bereich des Hauptanwendungsfensters in der Werkzeugleiste befindet. Wählen Sie aus dem Dropdown-Menü Setup und Berichte aus. Das in ABB. 40 gezeigte Popup-Fenster erscheint; geben Sie hier einen Benutzernamen und ein Passwort an. ABB. 40 2. Geben Sie Ihre Benutzerinformationen ein. Klicken Sie auf „OK“, um das Fenster zu schließen und die Änderungen zu speichern. Geben Sie bei der erstmaligen Anmeldung matrix (in Kleinbuchstaben) als Benutzernamen und graco (in Kleinbuchstaben) als Passwort ein. Klicken Sie auf „OK“, um das Fenster zu schließen und die Änderungen zu speichern. 39 Überblick über die Software Anmerkung: Zur Aufrechterhaltung der Sicherheit Ihres Systems empfiehlt Graco dringend, den Benutzernamen und das Passwort des Systemadministrators während der Ersteinrichtung Ihres Systems zu ändern. Bis der Benutzername und das Passwort geändert wurden, erlauben es die Standardanmeldedaten matrix/graco, auf die Setup- und Berichtansichten Ihres Systems zuzugreifen. Nach der Erstellung eines neuen Benutzerkontos wird das Standardkonto matrix/graco deaktiviert. Anweisungen zum Erstellen eines neuen Benutzernamens und Passworts finden Sie im Abschnitt zur BENUTZER-Konfigurationsansicht ab Seite 65. Pfeile zum Ausblenden/Einblenden Das Hauptanwendungsfenster lässt sich so anpassen, dass der Systemlayout-Bereich und der Systemereignisprotokollbereich des Bildschirms ausgeblendet werden, wenn Sie sie nicht anzeigen möchten. Zum Ausblenden dieser Bereiche klicken Sie auf die Pfeile zum Ausblenden/Einblenden, die in Illustration A von ABB. 41 unten gezeigt sind. Illustration B von ABB. 41 zeigt das Erscheinungsbild des Bildschirms nach dem Ausblenden des Systemlayout-Bereichs. Um den Bereich wieder einzublenden, bewegen Sie den Cursor mithilfe der Maus über den nach rechts zeigenden Pfeil und klicken Sie einmal mit der linken Maustaste. Nun wird wieder der vollständige Systemlayout-Bereich auf dem Bildschirm angezeigt. A ABB. 41 40 B Überblick über die Software Informationsbereich: Gerätegruppenstatus Der Informationsbereich enthält Registerkarten für globale Arbeitsaufträge (sofern globale Arbeitsaufträge aktiviert sind), Materialabgabevorgänge und Tankfüllstände. Die Daten werden nur für die letzten 10 Tage angezeigt. Nach 10 Tagen werden die Informationen aus dem Fenster gelöscht. Der Systemadministrator kann historische Informationen durch Erstellen eines Berichts wieder abrufen. Globale Arbeitsaufträge ANMERKUNG: Die Registerkarte „Globale Arbeitsaufträge“ erscheint nur, wenn im Fenster „Systemstandardwerte“, Seite 50, globale Arbeitsaufträge aktiviert wurden. Wird die Registerkarte nicht ausgewählt, bringen Sie den Cursor auf die Registerkarte „Globale Arbeitsaufträge“ und klicken Sie einmal mit der linken Maustaste, um sie auszuwählen. ABB. 42 Die Registerkarte „Globale Arbeitsaufträge“ zeigt eine Liste aller globalen Arbeitsaufträge an, die der Warteschlange für globale Arbeitsaufträge hinzugefügt wurden. Zu diesem Zeitpunkt wurden diese Arbeitsaufträge noch keinem bestimmten Zähler zugewiesen – sie werden einfach eingegeben und definieren die Menge eines bestimmten Materials. Nur Zähler, die mit diesen Materialien verbunden sind, können diese globalen Arbeitsaufträge sehen • • • • • • 41 Zeitstempel: Zeigt den Monat, das Datum, das Jahr und die Uhrzeit des Ereignisses an Arbeitsauftrag: Die dem Arbeitsauftrag zugewiesene Nummer Jobcode: Die dem Jobcode zugewiesene Nummer Menge: Die vom Zähler abgegebene Menge, gemessen in Pints, Quarts, Gallonen oder Litern Material: Art des abgegebenen Materials Gruppe: Definiert, welche Zähler im Matrix-System den globale Arbeitsauftrag erhalten haben und die Abgabe durchgeführt haben Überblick über die Software Registerkarte „Abgabevorgänge“ Wird die Registerkarte „Abgabevorgänge“ nicht ausgewählt, bringen Sie den Cursor auf die Registerkarte „Abgabevorgänge“ und klicken Sie einmal mit der linken Maustaste, um sie auszuwählen. ABB. 43 Die Registerkarte „Abgabevorgänge“ zeigt drei Tabellen: Anstehende Abgabevorgänge, Abgeschlossene Abgabevorgänge und Abgabehinweise (beschrieben auf den nachfolgenden Seiten). Die in den Tabellen „Anstehende Abgabevorgänge“ und „Abgeschlossene Abgabevorgänge“ angezeigten Spalten sind konfigurierbar. Die Spalten können aus- oder eingeblendet werden, und die Sortierungsreihenfolge der Spalte lässt sich an die Bedürfnisse des Benutzers anpassen. Diese Konfiguration erfolgt unter Matrix-Systemsetup-Ansichten, „Benutzeroberfläche einrichten“, Seite 61. Die in diesem Fenster vorgenommene Konfiguration gilt für alle Matrix-Clients im System. Anstehende Abgabevorgänge: Zeigt alle gestarteten, aber noch nicht abgeschlossenen Abgabevorgänge aller Zähler im System. Ist der Abgabevorgang abgeschlossen, wird er aus der Tabelle mit anstehenden Abgabevorgängen entfernt und an oberster Stelle in die Tabelle mit abgeschlossenen Abgabevorgängen eingefügt. Der Benutzer kann Hinweise zu einzelnen Abgabevorgängen aufrufen, indem er eine Zeile aus den abgeschlossenen Abgabevorgängen auswählt. • Zeitstempel: Zeigt den Tag, den Monat, das Datum, die Uhrzeit und das Jahr des Abgabevorgangs an • Zählername: Bestimmter vom Systemadministrator in den Setup-Ansichten zugewiesener Name zur Kennzeichnung eines jeweiligen Zählers • Menge: Die vom Zähler abgegebene Menge, gemessen in Pints, Quarts, Gallonen oder Litern • Material: Art des abgegebenen Materials • Arbeitsauftrag: Die dem Arbeitsauftrag zugewiesene Nummer • Jobcode: Die dem Jobcode zugewiesene Nummer • Batterie: Verbleibende Lebensdauer der Batterie 42 Überblick über die Software Abgeschlossene Abgabevorgänge: Liste aller abgeschlossenen Abgabevorgänge aller Zähler im System. ABB. 44 • • • • • • • • Zeitstempel: Zeigt den Monat, das Datum, das Jahr und die Uhrzeit des Ereignisses an Zählername: Bestimmter vom Systemadministrator in den Setup-Ansichten zugewiesener Name zur Kennzeichnung eines jeweiligen Zählers Menge: Die vom Zähler abgegebene Menge, gemessen in Pints, Quarts, Gallonen oder Litern Material: Art des abgegebenen Materials Arbeitsauftrag: Die dem Arbeitsauftrag zugewiesene Nummer Jobcode: Die dem Jobcode zugewiesene Nummer Batterie: Verbleibende Lebensdauer der Batterie Erster Hinweis: Zeigt den ersten Hinweis an, der unter der Registerkarte „Abgabehinweisfelder“ aufgelistet ist (Seite 63). Es können bis zu vier Hinweise im Fenster erstellt werden; angezeigt wird hier jedoch nur der erste. Abgabehinweise: Weitere hilfreiche Informationen, bereitgestellt durch den an einem Abgabevorgang beteiligten Techniker, z. B. „Bezahlt“, wenn die Abgabe in der Abrechnungssoftware verbucht wird. Abgabehinweise können nur am PC hinzugefügt werden. . ABB. 45 43 Überblick über die Software Registerkarte „Tankfüllstände“ Bringen Sie den Cursor über die Registerkarte „Tankfüllstände“ und klicken Sie einmal mit der linken Maustaste, um sie auszuwählen. ABB. 46 Die Registerkarte „Tankfüllstände“ zeigt zwei Tabellen: Tankfüllstände und Tankaktivität (beschrieben auf den nachfolgenden Seiten). Die Spalten sind konfigurierbar. Diese Konfiguration erfolgt unter Matrix-Systemsetup-Ansichten, „Benutzeroberfläche einrichten“, Seite 61. Die Tabelle Tankfüllstände bietet eine Liste aller konfigurierten Tanks im System. Ein Tank benötigt keinen Tankfüllstandswächter, um in der Tabelle angezeigt zu werden. ABB. 47 • • • • • 44 Zeitstempel: Zeigt den Monat, das Datum, das Jahr und die Uhrzeit an, zu denen die Tankfüllstandsmessung stattgefunden hat. Tankname: Zeigt die einzelnen im Matrix-System verwendeten Fluid-Speichertanks und die Nummern oder Kennzeichnungen an, die ihnen zugewiesen wurden. Material: Zeigt die Art des im Tank gespeicherten Material an. Füllstand: Zeigt die Gesamtmenge des Materials an. Batterie: Zeigt die verbleibende Lebensdauer der Batterie an. Überblick über die Software Die Tabelle Aktivität zeigt die Tankfüllstandsstatusaktivität für alle Tanks im System an. Benutzen Sie die Maus, um einen Tank aus dem Tankfüllstandsbereich des Fensters auszuwählen. Im Verlaufsbereich des Fensters erscheint ein Eintrag zu den Ereignissen für diesen Tank und zu den Zeitpunkten, an denen diese Ereignisse stattfanden. Wenn die Tankfüllstandswächter im System verwendet werden, werden die TFW-Messwerte aufgezeichnet. Werden keine TFW im Matrix-System benutzt, werden nur manuelle Einstellungen angezeigt (siehe Tank-Setup-Ansichten, Seite 79). ABB. 48 • • • 45 Zeitstempel: Zeigt den Monat, das Datum, das Jahr und die Uhrzeit der Aktivität an. Messwerte und Einstellungen: (Falls installiert) Bericht des TFW zu Materialfüllständen in den Tanks an bestimmten Daten und Zeitpunkten. Für alle Tanks: Bericht zu allen manuell vorgenommenen Einstellungen. Kommentar: Feld für den Techniker, in dem zusätzliche Daten zu einem Tank angegeben werden können. Überblick über die Software Ereignisprotokoll Der untere Bereich des Fensters enthält das Ereignisprotokoll, einen Bericht systemübergreifender Ereignisse und der Daten und Zeitpunkte des Eintretens dieser Ereignisse. Diese Informationen lassen sich ausblenden, wenn Sie sie nicht ständig anzeigen möchten; verwenden Sie dazu die Pfeile zum Ausblenden/Einblenden (siehe Pfeile zum Ausblenden/Einblenden auf Seite 39). ABB. 49 • • • • • 46 Zeitstempel: Zeigt den Monat, das Datum, das Jahr und die Uhrzeit des Ereignisses an. Ereignis: Nennt die Art des aufgetretenen Ereignisses. Detail: Zusätzliche Informationen zu dem Ereignis. Gerät: Ausrüstungselement, das den Ereignisbericht ausgelöst hat: Zähler, Tank, TFW, PLS. Standort: Wo sich das Gerät im Matrix-Betriebssystem befindet. Überblick über die Software Über Matrix Das Fenster in ABB. 50 wird angezeigt. Zum Aufrufen dieses Fensters werden weder Benutzername noch Passwort benötigt. ABB. 50 Verlassen Schließt das Benutzeroberflächenprogramm von Matrix. Die Datenbank, die MSE, Transceiver und Server werden weiterhin ausgeführt. 47 Systemadministrator-Setup-Ansichten ABSCHNITT 4 SystemadministratorSetup-Ansichten 48 Systemadministrator-Setup-Ansichten Systemadministrator-Setup-Ansichten Der Systemadministrator kann auf die folgenden Ansichten zugreifen. Die folgenden Seiten liefern eine detaillierte Beschreibung der einzelnen Ansichten, ihres Zwecks und ihrer Funktionen: • Benutzer – Seite 65: Dient zum Hinzufügen neuer Benutzer und zum Modifizieren und Entfernen von Benutzern. Weist außerdem jedem Benutzer einen Namen, PIN-Daten und eine Sicherheitsstufe zu. • Primär-Clients – Seite 68: Dient zum Hinzufügen, Bearbeiten oder Entfernen eines vernetzten PC-Clients im Matrix-System. • Sendeempfänger – Seite 71: Stellt die Sendeempfänger-ID so ein, dass der Matrix-PC mit den Hardware-Komponenten im Matrix-System kommunizieren kann. • Materialien – Seite 77: Dient zum Hinzufügen, Bearbeiten oder Entfernen von Materialien aus dem System. • Tanks – Seite 79: Definiert das Profil für die einzelnen geometrischen Speichergeräte im Matrix-System. • Tankfüllstandswächter – Seite 84: Definiert das Profil für die einzelnen Tankfüllstandswächter im Matrix-System. • Pumpenluftsteuerungen – Seite 89: Definiert das Profil für die einzelnen im Matrix-System verwendeten Pumpenluftsteuerungen. • Zähler – Seite 92: Definiert das Profil für die einzelnen im Matrix-System verwendeten Zähler. • Systemlayout – Seite 97: Bereich, in dem der Systemadministrator festlegt, wie die Geräte für den Endnutzer auf dem Bildschirm erscheinen sollen. • E-Mail – Seite 103: Erstellt Online-E-Mails zu den Tankfüllstandswächtern. Wenn keine TFW benutzt werden, wird diese Funktion ebenfalls nicht benutzt. • Fahrzeugbestand – Seite 111: Zum Nachverfolgen von Routinewartungsarbeiten an einem bestimmten Fahrzeug in einer Fahrzeugflotte während eines bestimmten Zeitraums. • Schnittstelle – Seite 111: Setup-Ansichten zum Herstellen einer Kommunikationsverbindung zwischen der Matrix-PC-Software und der Schnittstellensoftware Dritter. • Berichte – Seite 111: Von Matrix während seiner Ausführung gesammelte Daten zu PIN-Aktivität, TLA-Aktivität, E-Mail-Verlauf, aktuelles Tankvolumen, Tankmessverlauf, Abgabeverlauf und Systemkonfiguration. Diese Berichte werden im Abschnitt „Berichte“ ab Seite 111 dieses Dokuments ausführlich erläutert. Allgemeine Setup-Informationen • Die Ansichten sind schreibgeschützt (können also nicht bearbeitet werden), es sei denn, Sie klicken auf die Schaltfläche „Ändern“, die ein Bearbeitungsdialogfenster aufruft. • Änderungen/Bearbeitungen werden wirksam, wenn im Änderungsdialogfenster auf die Schaltfläche „OK“ geklickt wird. Das Anklicken der Schaltfläche „Abbrechen“ verwirft Ihre Änderungen. • Im Setup-Modus steht das oberste Matrix-Systemsymbol im Systemlayout-Bereich für die Konfigurationseinstellungen, die global (systemübergreifend) gelten. Die folgenden Registerbereiche sind verfügbar: ✓ Systemstandardwerte – Seite 50 ✓ Ereignisse – Seite 57 ✓ Kontaktinformationen – Seite 59 ✓ Einrichten der Benutzeroberfläche – Seite 61 ✓ Abgabehinweise – Seite 63 49 Systemadministrator-Setup-Ansichten Systemstandardwerte _________________________________ Wählen Sie die Registerkarte „Systemstandardwerte“, um das in ABB. 51 gezeigte Fenster mit Systemstandardwerten aufzurufen. Die gezeigte Ansicht ist schreibgeschützt. Um Änderungen an den Feldern vorzunehmen, klicken Sie auf die Schaltfläche „Ändern“. Die in diesem Fenster festgelegten Parameter bestimmen die Standardwerte, die an anderer Stelle in der Anwendung erscheinen; die verfügbaren Optionen aber werden durch sie nicht eingeschränkt. Zum Beispiel: Das Maßeinheitensystem aus ABB. 51 ist gegenwärtig auf „Englisch“ eingestellt. (Die andere verfügbare Option für dieses Feld sind metrische Einheiten.) Werden englische Einheiten eingestellt, ist Quart die Standardvolumeneinheit für alle anderen Ansichten. Werden metrische Einheiten eingestellt, ist Liter die Standardvolumeneinheit. Bei Bedarf können Sie die Standardeinstellung außer Kraft setzen und in der Setup-Ansicht einer jeweiligen Systemkomponente andere, für die Komponente besser geeignete Einheiten auswählen. ABB. 51 50 Systemadministrator-Setup-Ansichten Klicken Sie auf die Schaltfläche „Ändern“, um im Fenster „Systemstandardwerte“ die Standardwerte festzulegen. Dies ruft das Fenster zum Ändern der Systemstandardwerte auf, das in ABB. 52 gezeigt ist. ABB. 52 Systemstandardwerte • Maßeinheiten: Wählen Sie aus dem Dropdown-Menü zwischen zwei Optionen aus: Englisch oder metrisch. • Sicherheitstyp des Zählers: Wählen Sie aus dem Dropdown-Menü den gewünschten Zählersicherheitstyp aus. • • • • PIN-Code: Der Benutzer wird vom Zähler zur Eingabe eines vierstelligen PIN-Codes aufgefordert, bevor er ihn zum Zapfen von Material verwenden kann. Teilelager-Autorisierung (TLA): Der Benutzer muss vor jedem Abgabevorgang die Genehmigung des Systemadministrators einholen. Der Systemadministrator kann die Anfrage entweder AKZEPTIEREN oder ABLEHNEN. Wird die Anfrage ABGELEHNT, kann der Benutzer KEIN Material zapfen. Systemüberwachung: Keine Abgabesicherung am Zähler. Für das Zapfen von Material wird keine Genehmigung oder Benutzeridentifikation benötigt. Systemnotfallcode: Die Eingabe des richtigen Notfallcodes erlaubt das Zapfen von Fluid für den Fall, dass die RF-Kommunikation zwischen Zähler und PC unterbrochen wird. Der Arbeitsablauf wird nicht unterbrochen, während das Problem behoben wird. Der Zähler wird von Graco im Notfallmodus ausgeliefert; der voreingestellte Notfallcode lautet 4357. Um die Sicherheit zu gewährleisten und unbefugtes Abzapfen zu verhindern, empfiehlt Graco, den Sicherheitscode auf eine andere Zahl umzustellen, wenn der Zähler installiert wird. Wenn ein Zähler sich im Notfallmodus befindet, erfolgt die Abgabe trotzdem präzise und gleichmäßig, doch der Zähler liefert dem PC jedoch keinen Bericht dazu, was er abgibt. Er verhält sich wie ein eigenständiger elektronischer voreingestellter Zähler. Alle für den Zähler geltenden Sicherheitsfunktionen sind ausgeschaltet. Falls sich der Zähler im Modus „Arbeitsauftrag“ befand, werden die Arbeitsaufträge ebenfalls abgeschaltet. Der Notfallcode des Systems kann jederzeit geändert werden. WICHTIG: Wenn der Notfallcode geändert wird, muss jeder Zähler im System erneut registriert werden. 51 Systemadministrator-Setup-Ansichten • Fahrzeug-IDs benutzen: Option „Ja“/„Nein“. Wenn „Ja“ ausgewält wird, kann der Anwender eine Arbeitsauftragsabgabe einer bestimmen Fahrzeug-ID zuordnen und baut so einen Abgabeverlauf für eine Flotte von Fahrzeugen auf. Wenn „Nein“ ausgewählt wird, muss auf einem Arbeitsauftrag keine Fahrzeug-ID angegeben werden. • Automatischer Bericht pro Abgabevorgang: Option „Ja“/„Nein“. Bei Auswahl von „Ja“ erzeugt Matrix nach jeder Materialabgabe im System einen kurzen, knappen Bericht und sendet ihn an den Drucker für Abgabeberichte. Der Bericht enthält einen Abgabezeitstempel, die Materialsorte, die Abgabemenge, den Arbeitsauftrag und den Jobcode (sofern verwendet) sowie den Namen des Technikers (falls ein PIN-Code benutzt wird). Bei Auswahl von „Nein“ wird dieser Bericht nicht erzeugt. • Drucker für Abgabeberichte: Stellt den Drucker ein, an den der automatische Bericht pro Abgabevorgang (oben) gesendet wird. Dieser Drucker muss entweder physikalisch mit dem Computer verbunden sein, auf dem die Matrix Service Engine (MSE) ausgeführt wird, oder die MSE muss dazu konfiguriert werden, eine Liste verfügbarer Drucker aufzurufen. Nur Benutzer mit Administratorrechten können die MSE konfigurieren. ANMERKUNG: Bei Computern mit den Betriebssystemen Windows XP und Vista ist das Verfahren gleich. a. Klicken Sie mit der rechten Maustaste das Arbeitsplatzsymbol auf dem Desktop an; klicken Sie dann auf „Verwalten“ (ABB. 53). ABB. 53 b. Doppelklicken Sie auf „Dienste und Anwendungen“ (ABB. 54). ABB. 54 52 Systemadministrator-Setup-Ansichten c. Doppelklicken Sie auf „Dienste“ (ABB. 55). ABB. 55 d. Doppelklicken Sie in der Liste mit Diensten auf „Matrix Service Engine“ (ABB. 56). ABB. 56 e. Wählen Sie die Registerkarte „Anmelden“ (ABB. 57). ABB. 57 53 Systemadministrator-Setup-Ansichten f. Wählen Sie „Dieses Konto“ (a) (ABB. 58). g. Klicken Sie auf die Schaltfläche „Durchsuchen“ (b) (ABB. 58). (b) (a) ABB. 58 h. Das Dialogfenster aus ABB. 59 wird angezeigt. Geben Sie in das Feld „Geben Sie den Objektnamen zum Auswählen an“ Ihren Benutzernamen ein. Klicken Sie dann auf die Schaltfläche „Namen überprüfen“. ABB. 59 54 • Wenn der Computer den Benutzernamen nicht finden kann, wird die in ABB. 60 auf Seite 55 gezeigte Fehlermeldung angezeigt. Mit Schritt j weitermachen. • Wenn der angegebene Name gefunden wird, wird erneut das Fenster aus ABB. 58 angezeigt. Geben Sie das Passwort für Ihren Computer an. Geben Sie im Feld „Passwort bestätigen“ genau dasselbe Passwort noch einmal ein. Systemadministrator-Setup-Ansichten i. Klicken Sie auf die Schaltfläche „Anwenden“, um die Änderungen zu übernehmen, und dann auf die Schaltfläche „OK“ (ABB. 60). ABB. 60 j. Wenn der Computer Ihren Benutzernamen nicht finden kann, wird die in ABB. 61 gezeigte Fehlermeldung angezeigt. Prüfen Sie, ob die ausgewählten Objekttypen und der Objektort stimmen, und versuchen Sie erneut, Ihren Benutzernamen einzugeben. Wenn Sie weiterhin eine Fehlermeldung erhalten, wenden Sie sich an einen IT-Mitarbeiter. ABB. 61 k. Klicken Sie auf den Link „Dienst neu starten“ (ABB. 62). ABB. 62 55 Systemadministrator-Setup-Ansichten • Globale Arbeitsaufträge benutzen: Option „Ja“/„Nein“. Bei der Auswahl „Ja“ können nur solche Arbeitsaufträge ausgegeben werden, die als globale Arbeitsaufträge auf dem PC erstellt wurden. Zwar ist es möglich, Arbeitsaufträge am Zähler auszuwählen, doch es ist nicht möglich, Arbeitsaufträge am Zähler zu erstellen. Anmerkung: Wenn ein gültiger Arbeitsauftrag in den Zähler eingegeben wird und der Arbeitsauftrag das Material dieses Zählers verwendet und der Gerätegruppe des Zählers zugewiesen ist, verschiebt das System den Arbeitsauftrag an diesen Zähler. Anmeldeverhalten: • Eingabeauthentifizierung für Arbeitsaufträge: Das Markieren des Ankreuzfelds bewirkt, dass der Benutzer für jeden in Matrix eingegebenen Arbeitsauftrag seinen Benutzernamen und sein Passwort angeben muss. Wird es nicht markiert, gestattet Matrix nach dem erfolgreichen Anmelden die Eingabe beliebig vieler Arbeitsaufträge. ANMERKUNG: Die Verwendung von Arbeitsaufträgen in Matrix ist nicht vorgeschrieben. Klicken Sie auf die Schaltfläche „OK“, um das Fenster zu schließen und die Änderungen zu speichern. 56 Systemadministrator-Setup-Ansichten Ereignisse ___________________________________________ Wählen Sie die Registerkarte „Ereignisse“, um das Ereignisfenster aus ABB. 63 aufzurufen. Das Ereignisfenster ist in drei Hauptkategorien unterteilt: „Tankfüllstandswächter-Ereignisse“, „Zählerereignisse“ und „allgemeine Systemereignisse“. Jede Kategorie enthält eine Liste möglicher Alarmereignisse. Das System kann so konfiguriert werden, dass wahlweise ein akustisches oder visuelles Signal ausgegeben wird, oder beides. Das Ankreuzfeld „Anzeige“ hat keinen Einfluss darauf, ob ein Ereignis im unteren Bereich des Bildschirms im Systemereignis-Protokoll erscheint; Ereignisse werden stets in diesem Bereich angezeigt. Das Ankreuzfeld legt nur fest, ob ein Popup-Anzeigefenster für ein Ereignis erzeugt werden soll, wenn das Ereignis eintritt. Die gezeigte Ansicht ist schreibgeschützt. Klicken Sie auf die Schaltfläche „Ändern“, um Änderungen an den Feldern in diesem Fenster vorzunehmen. ABB. 63 57 Systemadministrator-Setup-Ansichten Auswählen von Anzeige-Ereignissen Klicken Sie auf die Schaltfläche „Ändern“, um das Ereignis-Änderungsfenster aufzurufen, das in ABB. 64 dargestellt ist. Die grünen Ankreuzfelder in der ANZEIGE-Spalte kennzeichnen diejenigen „Ereignisse“, für die eine visuelle Benachrichtigung ausgewählt wurde, falls ein Alarmereignis eintritt. In diesem Modus kann für jedes beliebige Feld in der ANZEIGE-Spalte eine Markierung vorgenommen bzw. aufgehoben werden. Bei einem nicht markierten Ankreuzfeld wird kein visueller Alarm erzeugt, wenn ein Ereignis im Zusammenhang mit diesem Element eintritt. In diesem Modus können AKUSTISCHE Alarme nicht geändert werden. ABB. 64 Akustische Ereignisse aktivieren Markieren Sie zur Aktivierung der Spalte „Akustische Ereignisse“ das Ankreuzfeld „Akustische Ereignisse aktivieren“ im oberen Bereich des Bildschirms (ABB. 65). Ist dieses Ankreuzfeld markiert, färben sich die Markierungen in der Spalte „Akustische Ereignisse“ grün. Nun kann für jedes Ankreuzfeld in der Spalte „Akustisch“ eine Markierung vorgenommen oder aufgehoben werden. Nicht markierte Ankreuzfelder bewirken, dass kein akustischer Alarm ausgegeben wird, wenn ein Ereignis im Zusammenhang mit dem betreffenden Element eintritt. ABB. 65 Klicken Sie auf die Schaltfläche „OK“, um das Fenster zu schließen und die Änderungen zu speichern. 58 Systemadministrator-Setup-Ansichten Kontaktangaben ______________________________________ Wählen Sie die Registerkarte „Kontaktangaben“, um das in ABB. 66 gezeigte Fenster „Kontaktangaben“ aufzurufen. Diese Registerkarte bietet dem Kunden die Möglichkeit, sich rasch einen Überblick darüber zu verschaffen, an wen er sich wenden kann, wenn er Fragen zum Matrix 3-System hat bzw. Hilfe benötigt. Der Bildschirm „Kontaktangaben“ ist in zwei Bereiche unterteilt: Installationsangaben und Händlerangaben. Die gezeigte Ansicht ist schreibgeschützt. ABB. 66 59 Systemadministrator-Setup-Ansichten Klicken Sie auf die Schaltfläche „Ändern“, um das Fenster zum Ändern der Kontaktangaben aufzurufen, das in ABB. 67 gezeigt wird. ABB. 67 • Installationsangaben: Angaben zum Kunden, der das Matrix-System verwendet. Hier finden Sie Felder für Firmennamen, Adresse, Ansprechpartner und Telefonnummer. • Händlerangaben: Kontaktangaben des Graco-Händlers. Hier finden Sie Felder für Firmennamen, Adresse, Geschäftstelefonnummer, Ansprechpartner, geschäftliche Telefonnummer des Ansprechpartners, Mobiltelefonnummer oder alternative Telefonnummer für den Ansprechpartner des Händlers und E-Mail-Adresse. Klicken Sie auf die Schaltfläche „OK“, um das Fenster zu schließen und die neuen Angaben zu speichern. 60 Systemadministrator-Setup-Ansichten Benutzeroberfläche einrichten __________________________ Wählen Sie die Registerkarte „Benutzeroberfläche einrichten“, um das in ABB. 68 gezeigte Fenster „Benutzeroberfläche einrichten“ aufzurufen. Die Benutzeroberflächenansicht dient dazu, das Erscheinungsbild bestimmter Datentabellen der Betriebsansichten anzupassen. Der Systemadministrator kann auswählen, welche Spalten ausgeblendet/sichtbar sein sollten und in welcher Reihenfolge die Tabelle sortiert sein soll. Das Fenster ist in drei Abschnitte unterteilt. • Tabellenname: Eine Liste konfigurierbarer Datentabellen der Betriebsansichten • Spalten für die Tabelle: Der hervorgehobenen Tabelle gegenwärtig zugeordnete Tabellentitelzeilen und ihre Anzeigereihenfolge. • Unter der Spalte Anzeigeposition befindet sich eine Liste der Ansichten, auf denen diese Tabellen erscheinen. Die gezeigte Ansicht ist schreibgeschützt. ABB. 68 61 Systemadministrator-Setup-Ansichten Heben Sie mithilfe der Maus eine Tabelle aus der Liste hervor, um sie zu konfigurieren. Klicken Sie dann auf die Schaltfläche „Ändern“. Das Fenster „Benutzeroberfläche einrichten“ aus ABB. 69 wird aufgerufen. ABB. 69 • Verfügbare Spalten: Eine Liste der zum Anzeigen und Sortieren verfügbaren Spalten, die gegenwärtig nicht ausgewählt sind. • Anzeigespalten: Die Untergruppe all der verfügbaren Spalten, die zur Anzeige in der Tabelle ausgewählt wurden. • Sortierungsspalten: Die Spalten, nach denen die Datenzeilen in den Tabellen sortiert sind. Diese Spalten sind geordnet, um festzulegen, welche Spalte als erste, als zweite, als dritte usw. sortiert wird. Um eine Spaltentitelzeile von einer Spalte zu einer anderen zu verschieben, wählen Sie das Element mit der Maus aus, und benutzen Sie die Links- und Rechts-Pfeiltaste, um zwischen den Spalten hin und her zu gehen und das Element einzufügen oder zu entfernen. Wenn Sie z. B. in ABB. 69 das Element „Eingegeben“, das unter der Kopfzeile „Verfügbare Spalten“ angezeigt wird, in die Gruppe „Anzeigespalten“ verschieben möchten, wählen Sie mit der Maus „Eingegeben“ aus der Liste aus und klicken Sie den rechten Pfeil zwischen den zwei Spalten. „Eingegeben“ wird dann zu den Anzeigespalten verschoben und wird somit ein angezeigtes Feld auf der Benutzeroberflächentabelle, die Sie konfigurieren (im vorliegenden Beispiel aus ABB. 69 ist dies die Tabelle „Abgeschlossene Abgabevorgänge“.) Ein zweites Beispiel: Wenn Sie „Jobcode“ entfernen möchten, das unter der Kopfzeile Anzeigespalten angezeigt ist, wählen Sie das Element aus und klicken Sie auf den nach links weisenden Pfeil zwischen der Spalte „Anzeigespalten“ und der Spalte „Verfügbare Spalten“. „Jobcodes“ wird dann aus „Anzeigespalten“ entfernt und ist nicht länger Bestandteil der Benutzeroberflächentabelle, die Sie konfigurieren. Wenn Sie schließlich „Batterie“ zur Spalte „Sortierungsspalten“ hinzufügen möchten, verwenden Sie den rechten Pfeil, um es zur Liste hinzuzufügen. • Anzeigereihenfolge (Ziehen und Ablegen): Zeigt die Elemente an, die im Bereich „Anzeigespalten“ des Fensters aufgeführt werden. Die Elemente können mit der Maus umgeordnet werden, indem die Titelzeilen durch Ziehen an der richtigen Anzeigeposition abgelegt werden. Klicken Sie auf die Schaltfläche „OK“, um das Fenster zu schließen und die neuen Angaben zu speichern. Wiederholen Sie diesen Vorgang für jede unter der Titelzeile „Benutzeroberflächentabellen“ aufgeführte Tabelle. 62 Systemadministrator-Setup-Ansichten Abgabehinweisfelder ________________________ Wählen Sie die Registerkarte „Abgabehinweisfelder“ aus, um das in ABB. 70 gezeigte Fenster „Abgabehinweisfelder“ aufzurufen. Das Fenster dient als Erinnerung für den Benutzer am PC, für jeden Abgabevorgang bestimmte Schritte durchzuführen. Die gezeigte Ansicht ist schreibgeschützt. ABB. 70 Klicken Sie auf die Schaltfläche „NEU“, um ein neues Abgabehinweisfeld hinzuzufügen oder ein bereits existierendes Feld zu ändern. Das in ABB. 71 gezeigte Fenster „Abgabehinweisfeld bearbeiten“ wird angezeigt. Geben Sie einen Feldnamen an und wählen Sie aus dem Dropdown-Menü die Anzeigereihenfolge aus. ABB. 71 Klicken Sie auf die Schaltfläche „OK“, um das Fenster zu schließen und die neuen Angaben zu speichern. Um einen Eintrag zu ändern, klicken Sie auf die Schaltfläche „Ändern“. Das in ABB. 71 gezeigte Fenster erscheint, in dem Sie Änderungen vornehmen können. Klicken Sie anschließend auf die Schaltfläche „OK“, um das Fenster zu schließen und die neuen Angaben zu speichern. Es sind bis zu vier Abgabehinweisfelder möglich. Das erste dieser Felder wird in den Zählerabgabeverlauf-Tabellen angezeigt. 63 Setup-Ansichten ABSCHNITT 5 Setup-Ansichten 64 Setup-Ansichten Benutzer ____________________________________________ 1. Wählen Sie aus der Liste im Matrix-System-Bereich Benutzer aus. ABB. 72 Die Benutzeransicht aus ABB. 73 zeigt eine Liste der in das System eingegebenen Benutzer an. Sie dient dazu, neue Benutzer hinzuzufügen und (bei Bedarf) die Sicherheitsstufe, die PIN-Nummern und die Passwörter für die Benutzer festzulegen. ABB. 73 65 Setup-Ansichten 2. Wählen Sie die Schaltfläche Neu hinzufügen. 3. Das in ABB. 74 gezeigte Fenster „Benutzer bearbeiten“ erscheint. Dieses Fenster dient dazu, den Benutzernamen, die PIN (Persönliche ID-Nummer), die Sicherheitsstufe, den echten Namen (optional) und, sofern notwendig, ein Passwort anzugeben. ABB. 74 • Benutzername: Ein für das gesamte System geltender eindeutiger Benutzername. Wird ein Benutzer mit der Sicherheitsstufe „Arbeitsaufträge“ oder „Administrator“ ausgestattet, ist es praktisch, wenn der Benutzername kurz und einprägsam ist, da er für jeden Zugriff auf Arbeitsaufträge und System-Setup-Ansichten eingegeben werden muss. Dieser Name erscheint unter „Benutzeroberfläche einrichten“ in der Spalte „Eingegeben“. • PIN: Eine für das gesamte System geltende vierstellige Nummer zwischen 0000 und 9999. Wird ein Zähler zur Verwendung von PIN-Codes konfiguriert, kann mit dieser Nummer der Zugriff auf die Materialabgabe vom Zähler erteilt werden. • Sicherheitsstufe: Es sind drei Einstellungen möglich: a. Einfach: Kann die Matrix-Statusansichten betrachten und Zähler bedienen. Einfache Benutzer werden nicht nach einem Passwort gefragt, da sie nur System und Zähler aufrufen können. b. Arbeitsaufträge: Bietet alle Rechte des einfachen Benutzers und ermöglicht außerdem die Eingabe eines Arbeitsauftrags am PC c. Administrator: Hat vollständigen Zugriff auf alle Komponenten der Software. Es können auch mehrere Personen Administrator-Zugriffsrechte besitzen. Sobald allerdings ein Administrator-Benutzer erstellt wurden, wird der voreingestellte Benutzername und das Passwort matrix/graco deaktiviert. Benutzer mit der Sicherheitsstufe „Administrator“ tragen besondere Verantwortung und sollten sich ihren Benutzernamen und ihr Passwort gut merken und die notwendige Vorsicht walten lassen. Wenn Sie Ihr Systemadministrator-Passwort verlieren bzw. vergessen, können Sie sich zwischen 7.30 Uhr und 17.00 Uhr CST unter 1-800-5339655 an das Graco Lubrication Equipment Support Team wenden. d. Globale Arbeitsaufträge: Bietet alle Rechte des einfachen Benutzers und ermöglicht außerdem die Eingabe globaler Arbeitsaufträge. 66 • Echter Name: Optionales Feld zur Identifizierung eines Benutzers, wenn im Feld „Benutzername“ ein anderer Name als der tatsächliche Name des Benutzers eingegeben wird. Dieser Name erscheint auf dem Abgabeverlaufsbericht für Techniker. • Passwort: Dient zusammen mit dem Benutzernamen zum Zugriff auf die Arbeitsauftragsansicht (bei Benutzern mit der Sicherheitsstufe „Arbeitsauftrag“ oder höher) und die Setup-Ansichten (für Administratoren). Setup-Ansichten Benutzerprofile ändern oder löschen ABB. 75 1. Wählen Sie mit Ihrer Maus das Benutzerprofil aus, das Sie ändern möchten. Klicken Sie dann auf die Schaltfläche „Ändern“, um das Fenster „Benutzer bearbeiten“ aufzurufen (ABB. 74). 2. Wählen Sie die Schaltfläche „Löschen“, um einen Benutzer zu entfernen. Dies entfernt den Benutzereintrag dauerhaft aus der Liste. 67 Setup-Ansichten Primär-Clients _______________________________________ 1. Wählen Sie aus der Liste im Matrix-Systembereich Primär-Clients aus. ABB. 76 Benutzer mit Einzel-PC-Systemen können dieses Fenster ignorieren; es gilt nur für Systeme mit mehreren PCs. Bei einem typischen Mehr-PC-System sind die meisten PCs nicht als Primär-Client konfiguriert. Primär-Client-PCs werden von Mitarbeitern bedient, die sich über den Systemstatus informieren müssen und auf Grundlage der erhaltenen Informationen Entscheidungen treffen können. Alle Matrix-Client-PCs können auf alle Bedienungsansichten zugreifen. Durch das Konfigurieren eines Matrix-Client-PC als Primär-Client erhält der Client zusätzliche Rechte im Matrix-System. 1. Ein Benutzer mit Administratorrechten kann sich anmelden, um mit dem Primär-Client-PC auf die Setup-Ansichten zuzugreifen. 2. Der Primär-Client-PC kann einem Sendeempfänger (jedem beliebigen Sendeempfänger – siehe Abschnitt „Sendeempfänger“, Seite 71) zugewiesen werden, der es wiederum jedem Benutzer des Primär-Client-PC erlaubt, Teilelager-Autorisierungsanfragen zu genehmigen. 3. Ja nach Systemkonfiguration werden systemübergreifende Ereignisse und Fehlermeldungen mit einer visuellen und/oder akustischen Benachrichtigung auf dem Primär-Client-PC angezeigt. HINWEIS Wenn mehrere Benutzer mit Administratorrechten ausgestattet werden, können sie von unterschiedlichen Primär-Client-PCs gleichzeitig auf die System-Setup-Ansichten zugreifen. Das bedeutet, dass es möglicherweise zu Konflikten kommt, wenn mehrere Administratoren dieselben Einstellungen gleichzeitig bearbeiten. Graco empfiehlt daher dringend, eine solche Situation zu vermeiden. Es sollte ein Benutzer mit einer oder zwei Ersatzpersonen für administrative Aufgaben abgestellt werden, der dann alle System-Setup-Bearbeitungsvorgänge übernimmt. Der Computer, auf dem die Matrix Server Engine läuft, ist standardmäßig auch ein Primär-Client und ist in der Primär-Client-Liste als „Matrix-Konsole“ aufgeführt. 68 Setup-Ansichten Beachten Sie, dass per Voreinstellung die Primär-Client-Tabelle auf diese Seite nur einen Eintrag aufweist; dieser Eintrag entspricht der Matrix-Konsole und kann nicht geändert werden. ABB. 77 ANMERKUNG: Die Software ist so ausgelegt, dass Sie den Hostnamen oder den Port für den Primär-Client Matrix-Konsole nicht ändern oder löschen können. Wenn Sie versuchen, Änderungen an diesem Feld vorzunehmen, erscheint die in ABB. 78 dargestellte Fehlermeldung. ABB. 78 69 Setup-Ansichten 4. Um weitere Primär-Clients hinzuzufügen, wählen Sie die Schaltfläche „Neu hinzufügen“ (ABB. 79). ABB. 79 5. Geben Sie in das in ABB. 80 gezeigte Feld „Primär-Clients hinzufügen“ den Namen des Primär-Client ein, den Sie hinzufügen möchten. Klicken Sie auf „OK“, um das Fenster zu schließen und die Änderungen zu speichern. Für den Primär-Client kann jeder beliebige Name gewählt werden, solange er im System eindeutig ist und derselbe Name in der lokalen Konfiguration des Client-PC festgelegt wird (mithilfe des Matrix-Eigenschaften-Dateieditors, Seite 163, oder der Eigenschaft Matrix-Client-Name). Häufig ist es praktisch, Netzwerk-Hostnamen zu verwenden, da der Hostname eindeutig und im Allgemeinen gut einprägsam und leicht einzugeben ist; dies ist jedoch nicht vorgeschrieben. ABB. 80 6. Der neue Primär-Client wird am Ende der Liste des Primär-Client-Fensters hinzugefügt (ABB. 81). Beachten Sie, dass nach dem Eingeben eines neuen Primär-Client-Namen die Felder für Hostnamen und Port des neuen Primär-Clients leer sind. Diese Felder werden automatisch ausgefüllt, wenn sich der Primär-Client das nächste Mal mit der Matrix Service Engine verbindet. ABB. 81 70 Setup-Ansichten Sendeempfänger _____________________________________ 1. Wählen Sie aus der Liste im Matrix-Systembereich Sendeempfänger aus, um das Fenster „Sendeempfänger“ aufzurufen. ABB. 82 Sendeempfänger nutzen ein Funkfrequenz-Signal (RF), das die Kommunikation zwischen dem Matrix-PC und anderen Hardware-Komponenten im Matrix-System ermöglicht. Die Anzahl der Sendeempfänger, die ein Matrix-System unterstützen kann, hängt von Ihrem Systemtyp ab (Basic/Professional/Premier). Basic-Systeme können nur einen Sendeempfänger unterstützen, Professional-Systeme können ein oder zwei Sendeempfänger aufweisen, und bei einem Premier-System sind bis zu acht Sendeempfänger möglich. Jeder Sendeempfänger kann jeweils bis zu 150 RF-Geräte unterstützen. Über das in ABB. 83 gezeigte Fenster „Sendeempfänger“ können Sie: • • • Die Netzwerk-ID des Systems einstellen (wird von allen Sendeempfängern genutzt). Die Sendeempfänger-ID der einzelnen Sendeempfänger einstellen. Jedem Sendeempfänger einen Primär-Client zuweisen. ABB. 83 Wenn Sie einen neuen Sendeempfänger anschließen, erscheint dieser als eine neue Zeile im Fenster „Sendeempfänger“ des PC. Wenn Sie die zulässige Zahl von Sendeempfängern für Ihr System überschreiten, erscheinen diese nicht im Fenster. 71 Setup-Ansichten Die Anleitung für Sendeempfänger bietet vollständige Informationen zur Installation von Sendeempfängern und zu ihrer Registrierung auf dem Matrix-PC. ANMERKUNG: Wenn Sie einen Sendeempfänger im System ersetzen, ganz gleich, ob Sie ein Basic-System mit nur einem Sendeempfänger oder ein Premier-System mit bis zu acht Sendeempfängern unterhalten, müssen Sie alle Zähler, TFW und PLS neu registrieren, auch wenn dieselben Netzwerk- und Sendeempfänger-IDs benutzt werden. 2. Wählen Sie die in ABB. 84 gezeigte Schaltfläche „Netzwerk-ID ändern“, um die Netzwerk-ID festzulegen. ABB. 84 3. Wählen Sie aus dem Dropdown-Menü mit verfügbaren Netzwerk-ID-Nummern die Ihrem Standort zugewiesene Netzwerk-ID-Nummer aus (ABB. 85). Klicken Sie auf „OK“, um das Fenster zu schließen und die Änderungen zu speichern. ANMERKUNG: Auch dann, wenn die Netzwerk-ID nicht geändert wurde, bewirkt das Anklicken von „OK“, dass alle Sendeempfänger im System sich auf der Stelle abschalten und ihre Kommunikationsverbindung mit der aktuellen Netzwerk-ID neu herstellen. Wenn die Netzwerk-ID geändert wurde, kommunizieren Zähler, Pumpenluftsteuerung (PLS) oder Tankfüllstandswächter (TFW) erst dann wieder mit dem Sendeempfänger, wenn sie unter Verwendung der aktuellen Netzwerk-ID und Sendeempfänger-ID erneut registriert wurden. ABB. 85 4. Die nun ausgewählte Netzwerk-ID-Nummer wird im oberen Bereich des Fensters „Sendeempfänger“ im Feld „Netzwerk-ID“ angezeigt, wie in ABB. 83 und ABB. 84 gezeigt. 72 Setup-Ansichten Sendeempfänger-Informationen ändern 1. Wenn ein Sendeempfänger am USB-Port des PC angeschlossen wird, wird er der Liste automatisch an oberster Stelle hinzugefügt, und ihm wird die erste verfügbare Sendeempfänger-ID-Nummer zugewiesen, wie in ABB. 86 gezeigt. Durch Trennen oder Abschalten des Sendeempfängers verschwindet der Sendeempfänger nicht von der Liste mit Sendeempfängern, allerdings führen beide Vorgänge dazu, dass die über das Gerät geleitete Kommunikation mit sofortiger Wirkung unterbrochen wird. ANMERKUNG: Graco empfiehlt, das USB-Kabel oder das Netzkabel des Sendeempfängers herauszuziehen. Anschließend ca. 5 Sekunden warten, bevor es wieder eingesteckt wird. Nach dem Einstecken und Einschalten werden die aktuelle Netzwerk-ID und Sendeempfänger-ID, die dem Sendeempfänger zugewiesen wurden, in den Sendeempfänger geladen, und die Sendeempfänger-ID wird auf dem Sendeempfänger angezeigt. Wurden Änderungen an der Sendeempfänger- oder Netzwerk-ID vorgenommen, lädt der Sendeempfänger seine Konfigurierungseinstellungen neu. Während des Ladevorgangs ist die Kommunikation mit den Systemkomponenten unterbrochen. ABB. 86 73 Setup-Ansichten 2. Wenn Sie das Profil eines Sendeempfängers ändern wollen, heben Sie den Eintrag hervor und klicken Sie auf die Schaltfläche „Ändern“. ABB. 87 3. Das Fenster „Ändern“ aus ABB. 88 wird angezeigt. In diesem Fenster können Sie die dem Sendeempfänger zugewiesene Sendeempfänger-ID ändern und einen Primär-Client zuweisen. Die USB-ID wird ebenfalls im Fenster gezeigt, lässt sich jedoch nicht bearbeiten. Sie dient nur zur Information. ANMERKUNG: Auch dann, wenn die Sendeempfänger-ID nicht geändert wurde, bewirkt das Anklicken von „OK“, dass der Sendeempfänger sich auf der Stelle abschaltet und seine Kommunikationsverbindung mit der aktuellen Netzwerk-ID und Sendeempfänger-ID neu herstellt. Wenn die Sendeempfänger-ID geändert wurde, kommunizieren Zähler, Pumpenluftsteuerung (PLS) oder Tankfüllstandswächter (TFW) erst dann wieder mit dem Sendeempfänger, wenn sie unter Verwendung der aktuellen Netzwerk-ID und Sendeempfänger-ID erneut registriert wurden. Nach dem Neustartvorgang zeigt der Sendeempfänger seine aktuelle Sendeempfänger-ID an. ABB. 88 74 Setup-Ansichten 4. Wenn Sie die Sendeempfänger-ID ändern möchten, klicken Sie auf den Pfeil, um das Dropdown-Menü anzuzeigen. Wählen Sie aus dem Dropdown-Menü eine Sendeempfänger-ID-Nummer aus, die noch nicht von einem Sendeempfänger im System benutzt wird (ABB. 89). Klicken Sie auf „OK“, um das Fenster zu schließen und die Änderungen zu speichern. ABB. 89 ANMERKUNG: Wenn Sie eine Sendeempfänger-ID-Nummer wählen, die bereits von einem Sendeempfänger im System benutzt wird, erscheint die in ABB. 90 gezeigte Fehlermeldung. ABB. 90 75 Setup-Ansichten 5. Wenn Sie den Primär-Client ändern möchten, der einem Sendeempfänger zugewiesen ist, klicken Sie auf den Pfeil neben dem Primär-Client-Feld, um das Dropdown-Menü anzuzeigen (ABB. 91). Das Zuweisen eines Primär-Clients zu einem Sendeempfänger dient dazu, Teilelager-Autorisierungsanfragen (TLA) von den Zählern zum richtigen PC-Client zu leiten. Falls der TLA-Modus nicht benutzt wird, können Sie alle Sendeempfänger einfach dem Vorgabe-Client der Matrix-Konsole zuordnen. Für Systeme, in denen die Funktion Teilelager-Autorisierung (TLA) verwendet wird: Die Zuweisung des Primär-Clients bestimmt hier, von wo ein Zähler seine Abgabeautorisierung erhält. Für einen beliebigen Zähler im TLA-Modus erscheint die Autorisierungsanforderung auf dem Bildschirm des Primär-Clients, der dem vom Zähler verwendeten Sendeempfänger zugeordnet ist. Es ist jede beliebige Kombination Sendeempfänger/Primär-Client zulässig. Zum Beispiel: Alle Sendeempfänger können demselben Primär-Client zugewiesen werden oder jeder Sendeempfänger kann einen eigenen Primär-Client erhalten. ABB. 91 Das Dropdown-Menü enthält eine Liste aller Primär-Clients, die im Fenster „Primär-Clients“ dem Matrix-System hinzugefügt wurden (Seite 68). 6. Wählen Sie den Primär-Client aus der Liste aus. Klicken Sie auf „OK“, um das Fenster zu schließen und die Änderungen zu speichern. 7. Das aktualisierte Primär-Client-Profil zeigt das Primär-Client-Feld wie in ABB. 92 gezeigt an. ABB. 92 8. Um einen Sendeempfänger vollständig aus der Liste zu entfernen, heben Sie den Sendeempfänger im Sendeempfänger-Hauptfenster hervor. Klicken Sie auf die Schaltfläche „Löschen“. Der Sendeempfänger wird nun dauerhaft aus dem System gelöscht. Wird der Sendeempfänger ausgeschaltet (oder vom PC getrennt) und dann wieder eingeschaltet (oder verbunden), erscheint er wieder auf der Sendeempfängerliste. 76 Setup-Ansichten Materialien __________________________________________ 1. Wählen Sie aus der Liste im Matrix-System-Bereich Materialien aus. ABB. 93 Das in ABB. 94 gezeigte Fenster führt eine Liste mit Materialien auf, die in das System eingegeben wurden. Es dient dazu, Materialien zum Systemprofil hinzuzufügen, zu bearbeiten oder zu entfernen. ABB. 94 77 Setup-Ansichten 2. Klicken Sie auf die Schaltfläche „Neu hinzufügen“, um ein Profil zu erstellen und ein neues Material zum Matrix-System hinzuzufügen. 3. Geben Sie im Fenster „Material hinzufügen“ einen Namen für das Material in das Feld „Material“ ein (ABB. 95) (maximal 40 Zeichen). Zur leichteren Identifizierung und Berichterstellung wird die Verwendung kurzer Materialnamen empfohlen. ABB. 95 4. Wählen Sie dann einen Materialtyp: (Gefrierschutz 50/50, Getriebeschmiermittel oder Öl/ATF) aus dem Pulldown-Menü, der dem eingegebenen Materialnamen entspricht. Klicken Sie auf „OK“, um das Fenster zu schließen und die Änderungen zu speichern. ABB. 96 5. In der Materialansicht wird nun die Materialinformation angezeigt, wie in ABB. 92 gezeigt. ABB. 97 6. Um den einem Material zugewiesenen Namen oder den einem Namen zugewiesenen Materialtyp zu ändern (ABB. 97), heben Sie den Eintrag hervor, der im Material-Hauptfenster aufgeführt ist. 7. Klicken Sie auf die Schaltfläche „Ändern“, um das in ABB. 98 gezeigte Fenster „Material bearbeiten“ aufzurufen. Wenn Sie alle Änderungen vorgenommen haben, klicken Sie auf „OK“, um das Fenster zu schließen und die Änderungen zu speichern. ABB. 98 8. Wenn Sie ein Material dauerhaft aus der Liste löschen möchten, heben Sie das nicht mehr benötigte Element im Materialien-Hauptfenster hervor. Klicken Sie dann auf die Schaltfläche „Löschen“. 78 Setup-Ansichten Tanks ______________________________________________ 1. Wählen Sie aus der Liste im Matrix-Systembereich Tanks aus. ABB. 99 Das Fenster in ABB. 100 wird angezeigt. Es dient dazu, in einem Matrix-System Tanks hinzuzufügen, zu bearbeiten, zu entfernen und ein Profil für sie zu erstellen. Ein Tank ist eine geometrische Form, die das von einem Matrix-Zähler abgegebene Material enthält. Bevor Sie das/die Tankprofil(e) für Ihr System erstellen können, müssen Sie das auf Seite 77 beschriebene Materialprofil ausfüllen. ABB. 100 79 Setup-Ansichten 2. Klicken Sie auf die Schaltfläche „Neu hinzufügen“, um ein Profil zu erstellen und einen neuen Tank zum Matrix-System hinzuzufügen 3. Das in ABB. 101 gezeigte Fenster „Tankprofil bearbeiten“ erscheint. ABB. 101 • Tankname: Geben Sie einen Namen zum Identifizieren des Tanks an. • Materialbezeichnung: Wählen Sie aus der Pulldown-Liste den Materialtyp aus, den der Tank aufnehmen soll. Dieses Feld wird auf Grundlage der Informationen erstellt, die im Fenster „Materialien“, beschrieben auf Seite 77, angegeben wurden (maximal 40 Zeichen). • Tankkapazität: Geben Sie eine Zahl ein, die die vom Tank aufgenommenen Gallonen- oder Literzahl angibt. • Einheiten: Wählen Sie aus der Pulldown-Liste die Volumenmaßeinheit aus, die das System verwendet – Gallonen oder Liter. • Längeneinheiten: Wählen Sie aus dem Pulldown-Menü die Längenmaßeinheit aus, die das System verwendet – Zoll oder Zentimeter. • Tankwarnfüllstand: Arbeitet im Tandembetrieb mit dem Feld „Tankwarnfüllstandstyp“ und legt die Prozentwerte für die Kriterien voll (hoch) oder leer (niedrig) fest. Ist der Tankwarnfüllstandstyp beispielsweise auf „Hoch - 20 %“ gesetzt, wird ein Alarm gesendet, wenn das Material im Tank einen Füllstand von 80 % voll (20 % von der Tankdecke entfernt) erreicht. Ist der Tankwarnfüllstandstyp auf „Niedrig - 20 %“ gesetzt, wird ein Alarm gesendet, wenn das Material im Tank einen Füllstand von 80 % leer (20 % vom Tankboden entfernt) erreicht. • Tankwarnfüllstandstyp: Arbeitet im Tandembetrieb mit dem Feld „Tankwarnfüllstand“. Wählen Sie „Hoch“ oder „Niedrig“ (siehe „Tankwarnfüllstand“ zu weiteren Informationen). 80 Setup-Ansichten • Tankform: Wählen Sie entweder vertikal (Standard), zylindrisch oder länglich rund. Für zylindrische und länglich runde Tanks werden weitere Abmessungsangaben benötigt (siehe ABB. 102). ANMERKUNG: • Wenn ein Tank zylindrisch geformt ist, aber aufrecht steht, wählen Sie „vertikal“. • Zylindrische Tanks können keine glockenförmigen Enden aufweisen. Vertikale Form Zylindrische Form Länglich runde Form ABB. 102 Tankform Vertikale Tanks verwenden die Tankkapazität, um das Tankvolumen zu berechnen. Zylindrische und länglich runde Tanks verwenden die Tankabmessungen, um das Tankvolumen zu berechnen. 1. Wenn alle benötigten Informationen zum Tankprofil angegeben wurden, klicken Sie auf „OK“, um das Fenster zu schließen und die Änderungen zu speichern. Der Tank wird zur Liste hinzugefügt, wie in ABB. 103 gezeigt. ABB. 103 2. Um ein Tankprofil zu ändern (ABB. 103), heben Sie den im Tank-Hauptfenster aufgeführten Eintrag hervor, wie in ABB. 103 gezeigt. Anmerkung: Wurde das Tankprofil bereits mit einem Tankfüllstandswächter (TFW – siehe Abschnitt „TFW“, Seite 84) konfiguriert, bewirkt das Ändern des Tankprofils, dass das neue Profil in den TFW geladen wird, wenn dieser das nächste Mal mit dem PC kommuniziert. 81 Setup-Ansichten 3. Klicken Sie auf die Schaltfläche „Ändern“, gezeigt in ABB. 104, um das Fenster „Tanks bearbeiten“ aufzurufen. Wenn Sie alle Änderungen vorgenommen haben, klicken Sie auf „OK“, um das Fenster zu schließen und die Änderungen zu speichern. ABB. 104 4. Wenn Sie einen Tank dauerhaft aus der Liste löschen möchten, heben Sie das nicht mehr benötigte Element im Tank-Hauptfenster hervor. Klicken Sie dann auf die Schaltfläche „Löschen“ (ABB. 104). ANMERKUNG: Bei Anzeige der Betriebsansichten erscheinen die Tanks im Matrix-Systembereich wie in ABB. 105 gezeigt. ABB. 105 82 Setup-Ansichten Geräteregistrierung und Profile Der im folgenden Abschnitt verwendete Begriff „Gerät“ bezeichnet allgemein einen Matrix-Zähler, einen Tankfüllstandswächter (TFW) oder eine Pumpenluftsteuerung (PLS), um zu erläutern, wie diese elektronischen Komponenten in einem Matrix-System identifiziert und konfiguriert werden. In jedes Matrix-Gerät ist eine eindeutige Geräte-ID eingebettet, mit deren Hilfe das Gerät erfolgreich mit dem PC kommunizieren kann. Der Installierer/Administrator des Matrix-Systems muss für jedes einzelne Gerät im System eine Profildefinition erstellen. Diese Profile werden über die Setup-Ansichten des Matrix-PC erstellt und verwaltet und sind nach Gerätetyp geordnet (Tankfüllstandswächter, Pumpenluftsteuerung, Zähler). Das allgemeine Verfahren zum Konfigurieren eines Matrix-Systems besteht aus folgenden Schritten: 1. Ein Profil für jedes Gerät erstellen. Dieses Profil definiert den Namen des Geräts und seine Funktion innerhalb des Systems. 2. Die einzelnen Geräte bei der Matrix-Software registrieren. Während des Registrierungsvorgangs teilt das Gerät dem PC seinen Gerätetyp und seine Geräte-ID mit. 3. Die einzelnen Geräte-IDs mit dem richtigen Geräteprofil verknüpfen. So kann der PC auf jedes Gerät das richtige Profil laden. Sobald eine Geräte-ID mit einem Profil verknüpft wurde, wird das Profil über die drahtlose Sendeempfänger-Verbindung auf das Gerät geladen, wenn es das nächste Mal mit dem PC kommuniziert. Nach jeder Änderung des Geräteprofils wird das neue Profil auf das Gerät geladen, ohne dass der Benutzer sich einschalten müsste, um das Gerät seinem definierten Profil gemäß funktionsfähig zu halten. Sobald eine Geräte-ID mit einem Profil verknüpft wurde, kann sie keinem anderen Profil mehr zugewiesen werden. Die Reihenfolge der Schritte 1 und 2 ist austauschbar; es spielt keine entscheidende Rolle, ob zunächst die Profile definiert oder die Geräte registriert werden. Wichtig ist, dass Sie beide Schritte abschließen, bevor Sie mit Schritt 3 fortfahren. Beachten Sie, dass es für alle Systeme (bis auf extrem kleine) sinnvoll ist, eine Karte des Matrix-Systems anzufertigen, die alle Matrix-Komponenten und ihre jeweilige Geräte-ID identifiziert. Diese Karte bildet eine wertvolle Referenz bei der richtigen Zuordnung der Geräte-IDs zu den Profilen. Zunächst sollte der Installierer sich damit vertraut machen, wie der Prozess abläuft, indem er mit einem oder zwei Geräten experimentiert, bevor er versucht, Dutzende von Geräten zu konfigurieren. Farbcodierungsschlüssel für Profileinträge: • • • 83 Gelb: Der Profilstatus lautet BEREIT. Das Profil wurde noch nicht mit einer Geräte-ID verknüpft. Grün: Der Profilstatus lautet ZUGEWIESEN. Das Profil wurde einer Geräte-ID zugewiesen, wurde jedoch noch nicht auf das Gerät geladen. Weiß: Der Profilstatus lautet KONFIGURIERT. Das Profil wurde mit einem Gerät verknüpft und das Profil wurde auf das Gerät geladen. Setup-Ansichten Tankfüllstandswächter (TFW) ___________________________ 1. Wählen Sie aus der Liste im Matrix-Systembereich Tankfüllstandswächter aus. ABB. 106 Das in ABB. 107 auf Seite 85 gezeigte Fenster dient dazu, in einem Matrix-System Tankfüllstandswächter (TFW) hinzuzufügen, zu bearbeiten, zu entfernen und ein Profil für sie zu erstellen. In jeden Tankfüllstandswächter (TFW) ist eine eindeutige Geräte-ID eingebettet. Diese Geräte-ID unterscheidet die TFW voneinander. Die Setup-Seite für die Tankfüllstandswächter-Profile dient dazu, die individuellen Profile bzw. Einstellungen zu definieren, die auf die einzelnen TFW geladen werden sollen. Das TFW-Profil enthält die Tankabmessungen und einen Berichtszeitplan. Die TFW-Profilliste enthält ein Profil für jeden Tankfüllstandswächter im System. Die Anzahl der TFW, die ein Matrix-System unterstützen kann, hängt vom Systemtyp (Basic/Professional/Premier) ab. Basic-Systeme besitzen keine TFW. Professional-Systeme können bis zu zwölf TFW aufweisen und bei einem Premier-System sind bis zu fünfzig TFW möglich. Jedes Profil wird über die TFW-Geräte-ID mit einem TFW verknüpft. Die Geräte-ID erscheint über einen Registrierungsvorgang auf dem PC. ANMERKUNG: Vollständige Informationen zur Installation und Registrierung von TFW auf dem Matrix-PC finden Sie in der Betriebsanleitung für Tankfüllstandswächter (TFW). Auch in dieser Anleitung finden Sie in Anhang A auf Seite 160 Anweisungen zum Registrieren eines Tankfüllstandswächters. 84 Setup-Ansichten ABB. 107 2. Klicken Sie auf die Schaltfläche „Neu hinzufügen“, um ein Profil zu erstellen oder einen neuen Tankfüllstandswächter zum Matrix-System hinzuzufügen (ABB. 107). 85 Setup-Ansichten 3. Das in ABB. 108 gezeigte Fenster „TFW-Profil hinzufügen“ erscheint. ABB. 108 • TFW-ID: 1. Stellen Sie die TFW-Kodierschalter ein und registrieren Sie sie beim PC. Nähere Informationen dazu finden Sie in der TFW-Betriebsanleitung. 2. Wählen Sie in dem in ABB. 108 gezeigten PC-Fenster die Schaltfläche „Verknüpfen“ aus und wählen Sie dann aus der Dropdown-Liste denjenigen TFW aus, für den Sie dieses Profil erstellen. Dies verbindet den TFW mit dem Matrix-PC und ermöglicht eine Kommunikation zwischen den beiden Geräten im System. Wenn Sie die Schaltfläche „Verknüpfen“ angeklickt haben, ist die in ABB. 108 gezeigte Schaltfläche „Verknüpfen“ nicht mehr aktiv; stattdessen wird die Schaltfläche „Verknüpfung trennen“ aktiviert. Das Klicken auf die Schaltfläche „Verknüpfung trennen“ hebt die Zuordnung zwischen diesem TFW und dem Matrix-PC auf. • Tankname: Wählen Sie aus der Dropdown-Liste den Tank aus, den der TFW misst. Diese Liste wird anhand der Informationen der Ansicht „Tanks“ (beschrieben auf Seite 79) erstellt. • Material: Das Materialprofil wird dem ausgewählten Tank zugeordnet; es wurde mithilfe der Tank-Setup-Ansicht erstellt. Diese Informationen dienen in dieser Ansicht nur zur Referenz und können hier nicht bearbeitet werden. • Einheiten: Das Einheitenprofil wird dem ausgewählten Tank zugeordnet; es wurde mithilfe der Tank-Setup-Ansicht erstellt. Diese Informationen dienen in dieser Ansicht nur zur Referenz und können hier nicht bearbeitet werden 86 Setup-Ansichten • Batteriewarnstand: Legt fest, wann eine Warnmeldung generiert werden soll, um den Benutzer über die Höhe der verbleibenden Batteriekapazität zu informieren. Dieser Wert wird als Prozentsatz einer voll aufgeladenen Batterie ausgedrückt. (Eine voll aufgeladene Batterie hat 100 %.) • Volle Materialhöhe (H1): Messung des Materials im Tank, gemessen vom Boden des Tanks bis zum vollen Stand. • Material voll bis zum Boden des Verlängerungsrohrs (H2): Messung des Abstands zwischen dem vollen Stand im Tank und dem Boden des TFW-Rohres. Diese Messung muss zwischen 0 und 50 cm (0 - 20 Zoll) ergeben. • Messungsplan: Definiert, wie häufig Tankfüllstandsberichte an den Matrix-PC gesendet werden. Über einen Zeitraum von 24 Stunden können bis zu 10 stündliche Messungen versandt werden. ANMERKUNG: Die Berichtshäufigkeit steht in direktem Zusammenhang mit der Batterielebensdauer des TFW. Je mehr Berichte pro Tag, desto kürzer die Lebensdauer der Batterien des Tankfüllstandswächters. 3. Wenn alle Felder ausgefüllt wurden, klicken Sie auf „OK“ im unteren Bereich des Fensters „TFW-Profil hinzufügen“. Das Profil wird der Liste an oberster Stelle hinzugefügt. Die Angabe „Zugewiesen“ in der Statusspalte bestätigt, dass das Profil vollständig ist. Ist das Profil unvollständig, erscheint in der Statusspalte die Angabe „Bereit“. Beachten Sie in ABB. 109, dass das TFW-ID-Feld leer ist, was darauf hinweist, dass ein TFW nicht mit dem Matrix-System verknüpft ist. Kein TFW verknüpft ABB. 109 4. Heben Sie den Eintrag im TFW-Hauptfenster hervor, um ein TFW-Profil zu ändern. 5. Klicken Sie dann die Schaltfläche „Ändern“, um das Fenster „TFW-Profil bearbeiten“ aufzurufen. Wenn Sie alle Änderungen vorgenommen haben, klicken Sie auf „OK“, um das Fenster zu schließen und die Änderungen zu speichern. 6. Wenn Sie einen TFW dauerhaft aus der Liste löschen möchten, heben Sie das nicht mehr benötigte Element im TFW-Hauptfenster hervor. Klicken Sie dann auf die Schaltfläche „Löschen“. ANMERKUNG: Ein gelöschter TFW muss erneut beim Matrix-PC registriert werden, wenn er im System verwendet werden soll. Vollständige Informationen zur Registrierung von TFW finden Sie in der TFW-Betriebsanleitung. 87 Setup-Ansichten 7. Sie können eine Liste registrierter TFW aufrufen, denen noch kein Profil zugewiesen wurde, indem Sie die Schaltfläche „Registrierte TFW anzeigen“ anklicken. ABB. 110 8. Die Schaltfläche „Liste leeren“ entfernt alle registrierten TFW aus dem System (ABB. 110). Diese TFW müssen erneut beim Matrix-PC registriert werden. Vollständige Anweisungen zur Registrierung von TFW finden Sie in der TFW-Betriebsanleitung. 88 Setup-Ansichten Pumpenluftsteuerung (PLS) ____________________________ 1. Wählen Sie Pumpenluftsteuerung aus der Liste im Matrix-Systembereich, um das Setup-Fenster für die Pumpenluftsteuerung aufzurufen. ABB. 111 Das in ABB. 112 gezeigte Fenster dient dazu, eine Pumpenluftsteuerung (PLS) in einem Matrix-System zu benennen, zu ändern, zu verknüpfen und ihre Verknüpfung aufzuheben. Jede Pumpe in Ihrem System kann nur jeweils eine PLS aufweisen. ABB. 112 2. Klicken Sie auf die Schaltfläche „Neu hinzufügen“. 3. Das in ABB. 113 gezeigte Fenster „PLS-Profil hinzufügen“ erscheint. Dieses Fenster fordert Sie auf, der PLS einen Namen zu geben. Wenn Sie den Namen der PLS in das Feld eingegeben haben, klicken Sie auf „OK“, um das Fenster zu schließen und die Änderungen zu speichern. 89 Setup-Ansichten Sie werden feststellen, dass sich keine Informationen in das PLS-ID-Feld eingeben lassen. Jede PLS verfügt über eine eigene, eindeutige PLS-ID, die in diesem Feld erscheint, wenn Sie auf die Schaltfläche „Verknüpfen“ klicken, um eine Verknüpfung zwischen der PLS und dem Matrix-PC herzustellen. ABB. 113 4. Klicken Sie auf die Schaltfläche „Verknüpfen“, nachdem Sie der PLS einen Namen gegeben haben. Das in ABB. 114 gezeigte Fenster „Profil-/ID-Zuweisung“ wird angezeigt. Wählen Sie eine PLS aus der Liste registrierter Pumpenluftsteuerungen aus. Klicken Sie auf „OK“, um das Fenster zu schließen und die Änderungen zu speichern. Eine vollständige Beschreibung des PLS-Registrierungsvorgangs finden Sie in der Betriebsanleitung für Pumpenluftsteuerungen. Auch in dieser Anleitung finden Sie in Anhang A auf Seite 161 Anweisungen zum Registrieren einer Pumpenluftsteuerung. ABB. 114 5. Die PLS-ID-Nummer wird im Feld „PLS-ID“ angezeigt (ABB. 115). Klicken Sie auf „OK“, um das Fenster zu schließen und die Änderungen zu speichern. ABB. 115 Beachten Sie, dass die Schaltfläche „Verknüpfen“ aus ABB. 115 nicht mehr aktiv ist; stattdessen ist nun die Schaltfläche „Verknüpfung aufheben“ aktiv. Das Klicken auf die Schaltfläche „Verknüpfung trennen“ hebt die Zuordnung zwischen der PLS und dem Matrix-PC auf. 90 Setup-Ansichten 6. Die verknüpfte PLS erscheint auf der Hauptansicht, wie in ABB. 116 gezeigt. ABB. 116 7. Klicken Sie auf die Schaltfläche „Ändern“, um den Namen der PLS zu ändern. 8. Das in ABB. 117 gezeigte Fenster „PLS-Profil bearbeiten“ erscheint. Um den Namen der PLS zu ändern, geben Sie im Fenster „PLS-Name“ einen neuen Namen ein und klicken Sie auf „OK“, um das Fenster zu schließen und die Änderungen zu speichern. Dieses Fenster kann auch dazu benutzt werden, durch Klicken auf „Verknüpfung aufheben“ die Verknüpfung der registrierten PLS aufzuheben. ABB. 117 91 Setup-Ansichten Zähler ______________________________________________ 1. Wählen Sie im Matrix-Systembereich Zähler aus, um die Zähler-Setup-Hauptansicht aufzurufen (ABB. 118). ABB. 118 Das in ABB. 119 gezeigte Fenster dient dazu, in einem Matrix-System Zähler hinzuzufügen, zu bearbeiten, zu entfernen und ein Profil für sie zu erstellen. ABB. 119 92 Setup-Ansichten 2. Klicken Sie auf die Schaltfläche „Neu hinzufügen“, um ein Profil zu erstellen und einen neuen Zähler zum Matrix-System hinzuzufügen. 3. Das in ABB. 120 gezeigte Fenster „Zähler-Profil hinzufügen“ erscheint. ABB. 120 • Zählername: Geben Sie einen Namen für den Zähler ein (typischerweise eine Zahl, maximal 11 Zeichen). • Zähler-ID: Jeder Zähler besitzt eine eigene, eindeutige Zähler-ID, die auf dem PC in diesem Feld erscheint, nachdem Sie die Schaltfläche „Verknüpfen“ geklickt haben, wodurch eine Verknüpfung zwischen dem Zähler und dem Matrix-PC hergestellt wird. • Tank: Klicken Sie auf die Tank-Dropdown-Liste, um den Tank auszuwählen, von dem mithilfe dieses Zählers gezapft werden soll. • Einheiten: Klicken Sie auf die Einheiten-Dropdown-Liste, um die Maßeinheit für die Abgabe auszuwählen. 93 Setup-Ansichten • Kalibrierung: Wird bei Auswahl eines Tanks automatisch angezeigt. Diese Werte sind für die Kalibrierung global voreingestellt; das bedeutet, dass die Kalibrierungszahl in allen Zähler-Setup-Ansichten erscheint. Über dieses Fenster können Sie die Kalibrierung der einzelnen Zähler ändern. So ändern Sie die Kalibrierung des Zählers: a. Zapfen Sie Material in einen sauberen, kalibrierten Volumenmesskolben, bis die Zähleranzeige angibt, dass 1 Quart (metrisch 1 Liter) Material abgegeben wurde. b. Vergleichen Sie den Faktor aus Tabelle 1 (unten) mit Ihrem Zähler. Aufgrund von Temperatureinflüssen oder unterschiedlicher Förderleistung kann die tatsächliche Kalibrationszahl geringfügig von diesen Werten abweichen. Tabelle 1: Kalibrierung Material • Englisch Metrisch Öl (10W30) 172 182 Getriebeschmiermittel 172 182 ATF 172 182 Frostschutzmittel 150 168 Modus: Klicken Sie auf die Zählermodus-Dropdown-Liste, um zwischen manuell, voreingestellt oder eingeschränkt voreingestellt auszuwählen. • • • Manuell: Die abgegebene Menge wird vom Bedienungspersonal bestimmt. Voreingestellt: Der Zähler ist auf eine voreingestellte Standardmenge programmiert. Die voreingestellte Menge lässt sich für die einzelnen Arbeitsaufträge ändern, wenn sie vom PC übermittelt werden. Vor dem Zapfen kann die voreingestellte Menge am Zähler stets beliebig erhöht oder gesenkt werden. Siehe auch „Nachfüllparameter“; diese werden an späterer Stelle im Kapitel „Zähler“ behandelt. Eingeschränkt voreingestellt: Das Gleich wie der Modus „Voreingestellt“, mit der Ausnahme, dass sich die voreingestellte Menge nicht am Zähler erhöhen lässt. Die Arbeitsauftragseingabe am Zähler ist deaktiviert. „Arbeitsaufträge anwenden“ ist aktiviert, und drei Voreinstellungen sind deaktiviert. • Nachfüllen: Ein Anteil der voreingestellten Menge, der (nach Ermessen des Zählerbedienungspersonals) abgegeben werden kann, nachdem die voreingestellte Menge erreicht wurde. Die Optionen lauten 0, 5, 10, 15, 20, 25 und unbegrenzt. • Voreingestellt: Drei Standardmaterialmengen, die zur Abgabe ausgewählt werden können, wenn „Voreingestellt“ oder „Eingeschränkt voreingestellt“ ausgewählt wurde. • Sicherheitstyp: Legt fest, wie das Material mithilfe des Zählers abgegeben werden kann. • • • 94 PIN*Code: PIN-Code (Persönliche Identifikationsnummer) bedeutet, dass vor jedem neuen Abgabevorgang eine vierstellige Zahl am Zähler eingegeben werden muss, um die Abgabe zu genehmigen. Teilelager-Autorisierung: Dieser Modus bietet die höchste Sicherheitsstufe; hier muss ein Teilelager-Administrator jeden Abgabevorgang genehmigen. Systemüberwachung: Wird „Systemüberwachung“ ausgewählt, ist keine Sicherheitsautorisierung erforderlich, bevor eine Abgabe stattfinden kann. Jede abgegebene Fluidmenge wird vom Zähler automatisch an den PC gesendet, wo sie zur künftigen Einsicht aufgezeichnet wird. Setup-Ansichten • Notfallcode: Eine vierstellige Notfallübersteuerung. Diese Nummer dient dazu, alle Zählerprogrammierungen am Zähler außer Kraft zu setzen, falls das RF-Signal verloren geht. Sie ermöglicht es dem Benutzer, Material auch dann zu zapfen, wenn der Zähler kein RF-Signal empfängt. ANMERKUNG: Wenn der System-Notfallcode benutzt wird, um das Zählerprogramm außer Kraft zu setzen, MUSS der Zähler beim System registriert werden, sobald das RF-Signal wieder verfügbar ist. • Arbeitsaufträge anwenden: Wählen Sie aus der Dropdown-Liste „Ja“ oder „Nein“ aus. • „Ja“: Der Zähler wendet Arbeitsaufträge an. Um Material vom Zähler zu zapfen, muss der Benutzer einen Arbeitsauftrag am PC oder Zähler eingeben (sofern eine Eingabe von Arbeitsaufträgen am Zähler zulässig ist). Das Zählerbedienungspersonal wählt den Arbeitsauftrag aus einer auf dem Zählerbildschirm angezeigten Liste aus. Der PC verfolgt anhand dieser Arbeitsauftragsnummer das abgegebene Material. Eine vollständige Beschreibung des Arbeitsauftrags finden Sie in der Betriebsanleitung für Matrix 5 und 15, 313046 sowie im Abschnitt „Arbeitsaufträge am PC zuweisen“ in dieser Anleitung ab Seite.143 • „Nein“: Der Zähler wendet keine Arbeitsaufträge an. Die Materialabgabevorgänge werden nur vom Zähler verfolgt. Je nach ausgewähltem Sicherheitstyp können bestimmte Interaktionen zwischen Zähler und PC notwendig sein, um Material zapfen zu können; diese Einstellung legt lediglich fest, ob das gezapfte Material anhand eines Arbeitsauftrags verfolgt wird. • • • Arbeitsauftragseingabe am Zähler: Wählen Sie aus der Dropdown-Liste „Ja“ oder „Nein“ aus. Dieser Parameter ist nur auswählbar, wenn „Arbeitsaufträge anwenden“ auf „Ja“ gesetzt wurde. • „Ja“: Über das Zählertastenfeld kann ein Arbeitsauftrag eingegeben werden. Mit dieser Einstellung können Arbeitsaufträge vom PC aus versandt oder am Zähler eingegeben werden. • „Nein“: Arbeitsaufträge können nicht am Zähler eingegeben, sondern nur vom PC aus versandt werden. Schnittstellenfreigabe: Wählen Sie aus der Dropdown-Liste „Ja“ oder „Nein“ aus. • „Ja“: Erlaubt der Software Dritter, eine Schnittstelle zum Matrix-Betriebssystem herzustellen. • „Nein“: Erlaubt der Software Dritter nicht, eine Schnittstelle zum Matrix-Betriebssystem herzustellen. Fahrzeug-ID anwenden: Wählen Sie aus der Dropdown-Liste „Ja“ oder „Nein“ aus. • „Ja“: Anhand der Fahrzeug-ID-Nummer (d. h. FIN) wird ermittelt, welches Fahrzeug die Materialabgabe erhalten hat (maximal 40 Zeichen). Diese Funktion wird meist dazu genutzt, große Flotten zu verfolgen und zu verwalten, bei denen Fluid routinemäßig an dieselben Fahrzeuge abgegeben wird. • „Nein“: Die Funktion Fahrzeug-ID wird nicht verwendet. • Batteriewarnstand: Wählen Sie aus, wann eine Warnung zu einer schwächer werdenden Batterie an den PC geschickt werden soll. Sie können auswählen, ob die Benachrichtigung erfolgen soll, wenn die Batterieladung auf 5, 10, 15, 20 oder 25 Prozent der vollen Ladung gesunken ist. • Sprache: Eine Dropdown-Liste mit Sprachoptionen zum Anzeigen von Meldungen (wie z. B. Arbeitsaufträgen) auf dem Zählerbildschirm. • PLS: Legt fest, welche PLS (Pumpenluftsteuerung) vom jeweiligen Zähler benutzt werden soll. Die Voreinstellung lautet „Keine“. 95 Setup-Ansichten ANMERKUNG: Wenn ein Feld im Profil geändert wird, werden die Änderungen erst dann in den Zähler geladen, wenn er nach dem Eintreten in den Ruhezustand wieder aus diesem aufwacht oder erneut registriert wird. • Schaltfläche „Verknüpfen“/„Verknüpfung aufheben“: Wenn alle Parameter im Fenster „Zählerprofil“ ausgefüllt wurden, klicken Sie auf die Schaltfläche „Verknüpfen“, um das in ABB. 121 gezeigte Fenster „Zählerprofil/-ID-Zuweisung“ aufzurufen. Wählen Sie aus der Liste registrierter Zähler einen Zähler aus, der dem Profil zugewiesen werden soll. Klicken Sie auf „OK“, um das Fenster zu schließen und die Änderungen zu speichern. ABB. 121 4. Die Zähler-ID-Nummer wird dem Fenster „Zählerprofil hinzufügen“ hinzugefügt. 5. Klicken Sie auf „OK“, um das Fenster zu schließen und die Änderungen zu speichern. Sie sehen, dass der Zähler zur Liste der Zähler im Matrix-System hinzugefügt wird. ANMERKUNG: Wenn die Betriebsansichten angezeigt werden, erscheinen der oder die Zähler im Matrix-Systembereich, wie in ABB. 122 gezeigt. ABB. 122 96 Setup-Ansichten Systemlayout ________________________________________ 1. Um das Setup-Hauptfenster für das Systemlayout aufzurufen, wählen Sie aus der Liste im Matrix-Systembereich Systemlayout aus (ABB. 123). Bevor Sie das Systemlayout einrichten, müssen Sie zunächst Tanks (Seite 79) und Zähler (Seite 92) hinzufügen. ANMERKUNG: Das System kann während der Veränderung des Systemlayouts nicht benutzt werden; Änderungen lassen sich nicht speichern. ABB. 123 Das in ABB. 124 gezeigte Fenster „Systemlayout“ erscheint. ABB. 124 97 Setup-Ansichten 2. Klicken Sie auf die Schaltfläche „Layout bearbeiten“, um eine neue Gruppe zu erstellen. 3. Das in ABB. 125 gezeigte Fenster „Systemlayout-Konfigurierung bearbeiten“ erscheint. ABB. 125 4. Klicken Sie auf die Schaltfläche „Gruppe hinzufügen“ (ABB. 125), um eine neue Gerätegruppe zu erstellen. 5. Das in ABB. 126 gezeigte Fenster „Gerätegruppennamen bearbeiten“ erscheint. Geben Sie in dem dafür vorgesehenen Bereich einen Namen für die Gruppe ein, die Sie erstellen. Klicken Sie auf „OK“, um das Fenster zu schließen und die Änderungen zu speichern. ABB. 126 98 Setup-Ansichten 6. Auf der Matrix-Systemseite des Fensters wird ein Ordner hinzugefügt, wie in ABB. 127 gezeigt. ABB. 127 7. Ziehen Sie die Zähler und Tanks von der nicht gruppierten Zähler- und Tankseite des Fensters zum Ordner der Matrix-Systemseite des Fensters und legen Sie sie dort ab. ABB. 128 99 Setup-Ansichten 8. Die ausgewählten Tanks und Zähler erscheinen nun unter dem Ordnersymbol auf der Matrix-Systemseite, wie in ABB. 129 gezeigt. ABB. 129 9. Die Zahl der erstellbaren Gruppen ist unbegrenzt. Allerdings kann jedes Gerät nur in einer Gruppe erscheinen. Mithilfe der Schaltfläche „Gruppe hinzufügen“ können Sie weitere Gruppen erstellen. 10. Um eine Gruppe umzubenennen, wählen Sie mithilfe der Maus den Gruppenordner auf der Matrix-Systemseite des Fensters aus. Klicken Sie auf die Schaltfläche „Gruppe umbenennen“ (ABB. 129). ANMERKUNG: Das Ändern des Namens des Gruppenordners löscht die Inhalte des Ordners nicht. 100 Setup-Ansichten 11. Um eine Gruppe zu löschen, wählen Sie mithilfe der Maus den Gruppenordner auf der Matrix-Systemseite des Fensters aus. Klicken Sie auf die Schaltfläche „Gruppe löschen“ (ABB. 129). a. Wenn sich im Gruppenordner Tanks oder Zähler befinden, wird das Fehlermeldungsfenster aus ABB. 130 angezeigt, das Sie daran erinnert, dass der Ordner leer sein muss, bevor Sie ihn löschen können. Klicken Sie auf „OK“, um das Fenster zu schließen und die Änderungen zu speichern. ABB. 130 b. Ziehen Sie die Tanks und Zähler im Gruppenordner zurück in den Bereich mit nicht gruppierten Zählern und Tanks des Fensters und legen Sie sie dort ab. c. Wählen Sie mithilfe der Maus den Gruppenordner auf der Matrix-Systemseite des Fensters erneut aus. Klicken Sie auf die Schaltfläche „Gruppe löschen“. Die Bestätigungsaufforderung „Gerätegruppe löschen“ wird mit der Frage angezeigt, ob Sie sicher sind, dass Sie die Gerätegruppe: namens „X“ (in ABB. 131 unten, der Ordner heißt „Gruppe 1“) löschen möchten. Klicken Sie auf „Ja“, um den Gruppenordner zu löschen, oder „Nein“, wenn Sie ihn nicht löschen möchten. ABB. 131 12. Wenn Sie mit dem Erstellen oder Ändern von Gruppenordnern fertig sind, klicken Sie auf „OK“, um das Fenster zu schließen und die Änderungen zu speichern. Die von Ihnen erstellte(n) Gruppe(n) wird/werden in der Matrix-Systemspalte angezeigt (ABB. 132). ABB. 132 101 Setup-Ansichten ANMERKUNG: Wenn sich das System im Betriebsmodus befindet, wird/werden die erstellte(n) Gruppe(n) im Matrix-Systembereich der Hauptbetriebsansicht aufgeführt (ABB. 133). Beachten Sie in ABB. 133, dass Tanks oder Zähler, die keiner Gruppe zugewiesen wurden, in einer separaten Zeile im Matrix-Systembereich angezeigt werden. ABB. 133 102 Setup-Ansichten E-Mail ______________________________________________ Wählen Sie aus der Liste im Matrix-Systembereich E-Mail aus. ABB. 134 Das in ABB. 135 gezeigte Fenster für E-Mail-Ereignisse wird nur dann benutzt, wenn Ihr System über Tankfüllstandswächter (TFW) verfügt. ABB. 135 103 Setup-Ansichten Für die folgenden Tankereignisse wird eine E-Mail-Benachrichtigung an die relevanten Personen verschickt: • Verpasste Tankfüllstandmessung: Die Tankfüllstandswächter können dazu programmiert werden, den Tankfüllstand in bestimmten Zeitabständen zu messen und diese Information an den PC weiterzuleiten. Wurde der Tankfüllstandswächter dazu programmiert, zu einem bestimmten Zeitpunkt einen Bericht zu senden, wird dieses Ereignis verschickt, wenn innerhalb von 55 Minuten kein Bericht beim PC eintrifft. Wurde der TFW beispielsweise dazu programmiert, um 14.00 Uhr einen Bericht zum Tankfüllstand zu senden, und trifft bis 14.55 Uhr kein Messbericht beim PC ein, gilt die Messung als verpasst, und es wird eine E-Mail verschickt. Das Ereignis wird normalerweise an den Matrix-Systemadministrator verschickt. ANMERKUNG: Ungültige Messungen am TFW führen zu einer verpassten Messung. • Warnungen für niedrigen oder hohen Tankfüllstand: Wenn der Tankfüllstand unter den für den Tank programmierten Niedrig/Hoch-Warnschwellenwert fällt, wird eine E-Mail verschickt. Diese Ereignisse werden normalerweise an den Frischöllieferanten, den Altölrecycler und/oder den Matrix-Systemadministrator verschickt. • Aktuelles Tankvolumen: Das aktuelle Tankvolumen kann als ein angesetztes Ereignis verschickt werden. Dieses Ereignis wird normalerweise an den Frischöllieferanten, den Altölrecycler und/oder den Matrix-Systemadministrator verschickt. • Tankvolumenverlauf: Ein Verlaufsprotokoll der Tankvolumenmessungen kann als angesetztes Ereignis per E-Mail verschickt werden. Das Ereignis wird normalerweise an den Matrix-Systemadministrator verschickt. Es ist möglich, dass die Ereignisse Verpasste Tankfüllstandmessung und Niedrig/Hoch-Warnung mehrmals pro Tag eintreten; eine E-Mail für ein solches Ereignis wird jedoch nur einmal täglich verschickt. Wenn der Tankfüllstand beispielsweise unter die konfigurierte Warngrenze fällt, erzeugt jeder weitere Zählerabgabevorgang von diesem Tank ein Niedriger Tankfüllstand-Warn-Popup für diesen Tank. Dies dauert so lange an, bis der Tank über den Warnfüllstand aufgefüllt wurde. Die E-Mail wird jedoch nur verschickt, wenn dieses Ereignis an diesem Tag erstmals eintritt. Graco empfiehlt dem Endbenutzer dringend, seine Informationssystemmitarbeiter an der folgenden Matrix-Konfigurierung zu beteiligen. E-Mail-Konfigurierung: Neue Konfigurierung oder Konfigurierung bearbeiten 1. Um das Matrix-System für E-Mail-Benachrichtigungen einzurichten oder die bestehende E-Mail-Konfigurierung zu ändern, klicken Sie auf die Schaltfläche „Konfigurierung bearbeiten“ (ABB. 136). ABB. 136 104 Setup-Ansichten 2. Das in ABB. 137 gezeigte E-Mail-Konfigurierungsfenster erscheint. ABB. 137 • Sender-E-Mail-Adresse: Für die Empfänger der von Matrix verschickten E-Mail erscheint diese E-Mail-Adresse als die Adresse, von der aus die Nachrichten versandt werden. Üblicherweise ist dies die E-Mail-Adresse der Person, die für die Öltankgroßlieferungen und -abholungen am Matrix-Standort zuständig ist. • SMTP-Serveradresse für ausgehende Nachrichten: Die Adresse des E-Mail-Servers, an den Matrix Ausgangs-E-Mails überträgt. Diese Adresse kann entweder vom Internet-Dienstleistungsanbieter oder von den IT-Fachkräften vor Ort bezogen werden. Einige Internet-Dienstleistungsanbieter ändern die SMTP-Adresse häufig (z. B. AOL). Die Matrix-E-Mail-Funktion ist für solche Internet-Dienstleistungsanbieter nicht geeignet. • SMTP-Port: Beim Versand von E-Mails verbindet sich Matrix standardmäßig mit dem angegebenen SMTP-E-Mail-Server an Port 25. Wenn der der Server einen anderen Port benutzt, geben Sie ihn hier an. • Nutzungsauthentifizierung/Benutzername/Passwort: Einige E-Mail-Server erfordern eine Authentifizierung in der Form eines Benutzernamens und Passworts. Sollte dies der Fall sein, markieren Sie das Ankreuzfeld und geben Sie den passenden Benutzernamen und das Passwort ein. Lassen Sie das Ankreuzfeld andernfalls leer, ebenso wie die Felder für Benutzernamen und Passwort. 3. Klicken Sie auf „OK“, um das Fenster zu schließen und die Änderungen zu speichern. 105 Setup-Ansichten Schaltfläche „Konfigurierung testen“ 1. Um zu prüfen, ob die von Ihnen festgelegten Ausgangs-E-Mail-Angaben korrekt sind, klicken Sie auf die Schaltfläche „Konfigurierung testen“ (ABB. 138). ABB. 138 2. Das in ABB. 139 gezeigte E-Mail-Testfenster erscheint. Geben Sie eine E-Mail-Adresse ein, an die die Testnachricht verschickt werden soll, und klicken Sie auf „OK“, um die Test-E-Mail zu senden. ABB. 139 3. Prüfen Sie, ob die Test-E-Mail an der Zieladresse angekommen ist. Ist dies nicht der Fall, müssen Sie die Konfigurierungsangaben bearbeiten und den Test erneut durchführen. Trifft die Test-E-Mail an der Zieladresse ein, müssen keine weiteren Tests für die Konfigurierung durchgeführt werden. 106 Setup-Ansichten E-Mail-Zeitplan Der Bereich „E-Mail-Zeitplan“, gezeigt in ABB. 140, dient dazu, festzulegen, wann und weshalb Matrix eine E-Mail generieren soll, eine angesetzte E-Mail zu bearbeiten oder angesetzte E-Mail-Benachrichtigungen zu löschen. ABB. 140 Schaltfläche „Neuer Zeitplan“ 1. Klicken Sie auf die Schaltfläche „Neuer Zeitplan“, um das Setup-Fenster für den E-Mail-Zeitplan aufzurufen, das in ABB. 141 gezeigt ist. ABB. 141 • E-Mail-Ereignis: Das E-Mail-Ereignis-Dropdown-Menü enthält vier festgelegte Ereignisse, unter denen Sie auswählen können. Es handelt sich um Ereignisse, über deren Auftreten im Matrix-System Sie sich möglicherweise informieren lassen wollen. Die letzten drei Ereignisse auf der unten stehenden Liste werden am häufigsten ausgewählt. - Bericht über verpasste Messung – generiert ein E-Mail-Ereignis, falls eine geplante Messung verpasst wurde - Niedriger Tankfüllstand – generiert ein E-Mail-Ereignis, falls der Materialfüllstand im Tank niedrig ist. - Hoher Tankfüllstand – generiert ein E-Mail-Ereignis, falls der Materialfüllstand im Tank zu hoch ist. - Bericht über das Tankvolumen – generiert ein E-Mail-Ereignis, in dem der aktuelle Materialstand täglich, zu einer bestimmten Zeit, oder wöchentlich oder monatlich, zu einer bestimmten Zeit, gemeldet wird. 107 Setup-Ansichten • An: Liste der E-Mail-Adressen, an die E-Mail-Ereignisse verschickt werden. Nach der Eingabe einer Adresse in das Feld fügt die Eingabetaste Ihrer Tastatur eine leere Linie für die Adresse des nächsten Empfängers hinzu. Sie müssen mindestens eine E-Mail-Adresse angeben. Die in ABB. 142 gezeigte Fehlermeldung erscheint, wenn Sie auf „OK“ klicken, ohne eine E-Mail-Adresse angegeben zu haben. ABB. 142 • Betreff: Nennt den Grund für das Verschicken der E-Mail-Nachricht. Sie müssen einen Betreff angeben. Die in ABB. 143 gezeigte Fehlermeldung erscheint, wenn Sie auf „OK“ klicken, ohne einen Betreff angegeben zu haben. ABB. 143 • Tanks: Liste der Tanks im Matrix-System. Wählen Sie aus der Liste verfügbarer Tanks auf der rechten Seite des Fensters einen Tank aus, für den Sie E-Mail-Berichte einrichten wollen. Klicken Sie den nach RECHTS weisenden Pfeil, um den hervorgehobenen/ausgewählten Tank in die Liste ausgewählter Tanks zu verschieben. Sie können mehr als einen Tank auf die Liste ausgewählter Tanks setzen. • Zeitplan: Falls Sie das E-Mail-Ereignis „Bericht über das Tankvolumen“ auswählen, werden Sie aufgefordert, zusätzliche Parameter hinzuzufügen. - Täglich – richtet E-Mail-Ereignisse für jeden Tag zu einer bestimmen Zeit ein. Die Standardeinstellung für tägliche Benachrichtigungen ist um Mitternacht (00.00). - Wöchentlich – richtet E-Mail-Ereignisse jede Woche an einem bestimmten Tag und zu einer bestimmte Zeit ein. Die Standardeinstellung für wöchentliche Benachrichtigung ist am Sonntag um Mitternacht (00.00). - Monatlich – richtet E-Mail-Ereignisse jeden Monat an einem bestimmten Tag und zu einer bestimmte Zeit ein. Die Standardeinstellung für monatliche Benachrichtigung ist um Mitternacht (00.00) am letzten Tag des Monats. - Zeit – stellt die Tageszeit ein, an der das E-Mail-Ereignis gesendet wird. - Tag der Woche–, wenn wöchentliche Berichte ausgewählt werden, damit wird der Wochentag ausgewählt, an dem die E-Mail gesendet wird. - Tag des Monats – wenn monatliche Berichte ausgewählt werden, damit wird das Datum während des Monats ausgewählt, an dem die E-Mail gesendet wird. ANMERKUNG: Wenn Sie diese Parameter nicht selbst einstellen, werden beim Klicken von „OK“ die Standardwerte gespeichert. 2. Klicken Sie nach der Eingeben aller erforderlichen Informationen auf „OK“, um das Fenster zu schließen und die Änderungen zu speichern. 108 Setup-Ansichten 3. Die von Ihnen erstellten E-Mail-Ereignisse erscheinen im Bereich „E-Mail-Zeitplan“ im Hauptfenster für die E-Mail-Konfigurierung, wie in ABB. 144 gezeigt. ABB. 144 Schaltfläche „Zeitplan bearbeiten“ So bearbeiten Sie ein E-Mail-Ereignis: 1. Heben Sie das E-Mail-Ereignis hervor, das Sie ändern wollen, und klicken Sie auf die in ABB. 145 gezeigte Schaltfläche „Bearbeiten“. ABB. 145 2. Das in ABB. 141 auf Seite 107 gezeigte E-Mail-Zeitplanfenster erscheint. Wenn Sie alle Änderungen vorgenommen haben, klicken Sie auf die Schaltfläche „OK“, um das Fenster zu schließen und die Änderungen zu speichern. 109 Setup-Ansichten Schaltfläche „Zeitplan löschen“ Um ein E-Mail-Ereignis zu löschen, heben Sie das zu löschende E-Mail-Ereignis hervor und klicken Sie auf die in ABB. 146 gezeigte Schaltfläche „Zeitplan löschen“. Mit dem Anklicken der Schaltfläche „Zeitplan löschen“ wird das Element aus der Liste entfernt. ABB. 146 Schaltfläche „E-Mail-Protokoll aufrufen“ Bietet Informationen für die IT-Fachkräfte, die sie zur Fehlersuche in Fällen verwenden können, in denen die E-Mail-Benachrichtigung nicht einwandfrei funktioniert. Bietet ein Protokoll dazu, was Matrix bei seinem Versuch, eine E-Mail zu verschicken, unternommen hat. Klicken Sie auf die Schaltfläche „E-Mail-Protokoll aufrufen“ (ABB. 147). ABB. 147 Das in ABB. 148 gezeigte Fenster für E-Mail-Sitzungsprotokolle erscheint. ANMERKUNG: In dem in ABB. 148 gezeigten Beispiel sind keine Fehlerereignisse aufgeführt. Für den Fall eines Problems würden die Spalten Sitzungsdatum, Sitzungsstatus und Sitzungsprotokoll die relevanten Daten enthalten. ABB. 148 110 Setup-Ansichten Fahrzeugbestand _____________________________________ 1. Wählen Sie Fahrzeugbestand aus der Liste im Matrix-Systembereich aus (ABB. 149). ABB. 149 Das in ABB. 150 gezeigte Fenster dient dazu, Fahrzeuggruppen zu erstellen und die einzelnen Fahrzeuge in den Gruppen zu identifizieren. ABB. 150 111 Setup-Ansichten 2. Klicken Sie auf die Schaltfläche „Neue Gruppe“, um eine neue Fahrzeuggruppe zu erstellen (ABB. 151). ABB. 151 3. Das in ABB. 152 gezeigte Fenster „Fahrzeuggruppe hinzufügen“ erscheint. Über dieses Fenster kann ein Gruppenname zugewiesen werden, der die Fahrzeuge identifiziert, die Sie in einer Gruppe zusammenfassen. Klicken Sie auf „OK“, um das Fenster zu schließen und den Namen zu speichern. ABB. 152 4. Der bzw. die Name(n) der in Schritt 3 (oben) erstellten Fahrzeuggruppe(n) wird zur Liste der Fahrzeuggruppen hinzugefügt, die auf der Fahrzeuggruppenseite des Fensters angezeigt wird. In ABB. 153 sind vier Fahrzeuggruppen aufgeführt: Busse, Kleinbusse, Lastwagen und Allrad-Lastwagen. ABB. 153 112 Setup-Ansichten 5. Um Fahrzeuge zu einer Gruppe hinzuzufügen, klicken Sie auf die Schaltfläche „Fahrzeuge hinzufügen“. ABB. 154 6. Das in ABB. 155 gezeigte Fenster „Fahrzeug hinzufügen“ erscheint. ABB. 155 • • • Fahrzeuggruppennname: Dropdown-Liste, wird automatisch anhand der Gruppen gefüllt, die Sie in den Schritten 2. und 3. erstellt haben. Fahrzeug-ID: Eine vom Kunden zugewiesene Nummer, die die einzelnen Fahrzeuge in der Flotte eindeutig kennzeichnet. Fahrzeugname: Ein zur Identifizierung dienender Name für die Fahrzeuge. a. Wählen Sie eine Fahrzeuggruppe aus dem Dropdown-Menü „Fahrzeuggruppenname“ aus. b. Geben Sie die vom Kunden zugewiesene Fahrzeug-ID-Nummer (also FIN) in das Feld „Fahrzeug-ID“ ein. c. Geben Sie dem Fahrzeug einen Namen, anhand dessen Sie es leicht identifizieren können. d. Klicken Sie auf „OK“, um das Fenster zu schließen und die neuen Angaben zu speichern. 7. Die Fahrzeuge werden nur dann im Fahrzeugbestand-Hauptfenster angezeigt, wenn die Gruppe, der sie zugeordnet sind, hervorgehoben wurde. In dem Beispiel aus ABB. 156 ist die Fahrzeuggruppe „Busse“ (A) hervorgehoben. Beachten Sie, dass der Gruppenname „Busse“ am Ende der Fahrzeuge im Gruppenspaltentitel (B) hinzugefügt wurde und die in dieser Spalte angezeigte Liste nur die Busse 113 Setup-Ansichten des Fahrzeugbestands enthält. Es gibt keine Kleinbusse, Lastwagen oder Allrad-Lastwagen. Diese Fahrzeuge werden angezeigt, wenn die entsprechenden Kategorien ausgewählt werden. ABB. 156 Schaltfläche „Fahrzeuge importieren“ Falls der Fahrzeugbestand Ihrer Flotte in einem separaten Dokument im .CSV-Format verwaltet wird, kann mithilfe der Schaltfläche „Fahrzeuge importieren“ das gesamte Dokument in das Matrix-Fenster „Fahrzeugbestand“ importiert werden, sodass Sie nicht jedes Fahrzeug einzeln hinzuzufügen brauchen. Das .CSV-Dokument muss genau wie folgt benannt werden: Fahrzeuggruppe, Fahrzeug-ID, Fahrzeugname.CSV. 1. Klicken Sie auf die Schaltfläche „Fahrzeuge importieren“. 2. Die Warnmeldung aus ABB. 157 erscheint und informiert Sie, dass alle Fahrzeuge, die Sie bereits der Gruppe hinzugefügt haben, durch die Fahrzeuge in der importierten Datei ersetzt werden. ABB. 157 3. Wenn Sie mit dem Import der Fahrzeugliste fortfahren möchten, klicken Sie auf „Ja“. Wenn Sie die Fahrzeugliste nicht importieren möchten, klicken Sie auf „Nein“. 4. Nach dem Anklicken von „Ja“ schaltet der PC in die Windows-Umgebung um, um nach Ihrer Datei zu suchen. In dem in ABB. 158 gezeigten Beispiel erscheint „Eigene Dokumente“, und die .CSV-Datei, die die Datei XYZ-Fahrzeugbestand enthält, wird angezeigt. 114 Setup-Ansichten Je nachdem, wie Windows als Ihr Betriebssystem eingerichtet ist, können Sie über „Arbeitsplatz“ auf ein Laufwerk zugreifen, um die Datei zu finden. ABB. 158 5. Wählen Sie die Datei aus der Liste aus. Klicken Sie auf „OK“, um das Fenster zu schließen und die Liste zu importieren. Formatbeispiel für Fahrzeugbestand.csv Die Abschnitte A, B und C in ABB. 159 entsprechen den Abschnitten A, B und C in ABB. 156. A C B ABB. 159 115 Setup-Ansichten Schnittstelle ______________________________________ 1. Wählen Sie aus der Liste im Matrix-Systembereich Schnittstelle aus. ABB. 160 Das in ABB. 161 gezeigte Fenster dient dazu, das Matrix-System für eine Schnittstelle zur Software Dritter einzurichten. ABB. 161 116 Setup-Ansichten Matrix-Schnittstelle zu einem Geschäftssystem Die Schnittstelle bietet zwei wichtige Grundfunktionen, die ein standardmäßiges Matrix-System nicht besitzt: • • Arbeitsauftragsprüfung Automatisches Senden von Gebühren für die Fluidabgabe Arbeitsauftragsprüfung Wenn ein Benutzer einen Arbeitsauftrag in das Matrix-System eingibt, weiß Matrix nicht, ob es sich um einen legitimen Arbeitsauftrag im Geschäftssystem des Benutzers handelt. Auch wenn ein Arbeitsauftrag im Geschäftssystem existiert, ist es möglich, dass er geschlossen wurde oder dass sein Status es nicht zulässt, weitere Änderungen daran vorzunehmen. Da das Ziel darin besteht, sicherzustellen, dass der Arbeitsauftrag für den entsprechenden Abgabevorgang belastet wird, ist es wichtig, die Legitimität des Arbeitsauftrags zu bestätigen, bevor das Fluid gezapft wird. Dieser Prozess wird als Arbeitsauftragsprüfung bezeichnet. Matrix prüft die Arbeitsaufträge über XML-Nachrichten. Die Arbeitsauftragsprüfung liefert eine Beschreibung der Prüfung der XML-Nachricht. Arbeitsauftragsbuchung Der Vorgang, der stattfindet, wenn der Benutzer damit fertig ist, mithilfe des Matrix-Systems Fluid abzugeben, und der das Berechnen der richtigen Gebühr für das Fluid und das Hinzuaddieren der Gebühr zum Arbeitsauftrag im Geschäftssystem umfasst, wird als Arbeitsauftragsbuchung bezeichnet. Die Fähigkeit von Matrix, zur Ausführung dieser Funktionen mit einer Fremdanwendung zu arbeiten, lässt sich in gewissem Umfang konfigurieren. Dieses Dokument behandelt die verschiedenen Implementierungsoptionen. Allgemeine Hinweise zur Schnittstelle Die Implementierung einer minimalen Schnittstelle umfasst das Erstellen einer unabhängigen Anwendung; in diesem Dokument heißt diese Anwendung Schnittstellenserver. Diese Anwendung führt die Prüfungsund Buchungsaufgaben aus. Der Schnittstellenserver wird von einem Fremdentwickler bereitgestellt. Der Entwickler muss über die Programmiersprache entscheiden, die zum Erstellen des Schnittstellenservers verwendet wird. Matrix selbst ist in Java 1.5 verfasst. 117 Setup-Ansichten Konfigurierung der Matrix-Schnittstelle Die Fremdschnittstellenmenüs enthalten schnittstellenspezifische Konfigurierungseinstellungen, die dazu dienen, Matrix für die Interaktion mit Dritten einzurichten. (b) (a) ABB. 162 Feineinstellungen für Fremdschnittstellen 1. Klicken Sie auf die Schaltfläche Ändern (a) (ABB. 162, Seite 118), um das Dialogfenster „Einrichten einer externen Schnittstelle“ aufzurufen. ABB. 163 • Servername oder IP-Adresse-Hostname (Name oder IP-Adresse): Der HVS-Hostname oder die IP-Adresse. Diese wird von der IS-Fachkraft des Händlers bereitgestellt. • Serverportnummer: Die vom HVS zum Kommunizieren mit Matrix verwendete festgelegte Portnummer. • Matrix 3-Modus: EIN oder AUS. Entweder EIN (aktiviert) oder AUS (deaktiviert). Diese Einstellung gilt systemübergreifend; die Standardeinstellung lautet AUS (deaktiviert). 118 Setup-Ansichten • Mit dieser Funktion wird die XML-Nachricht entweder an Matrix 2 angepasst (AUS), oder sie bietet mehr Information, die nur in Matrix 3 zur Verfügung steht. Bevor Sie die Fremdschnittstelle benutzen können, müssen Sie die externe Schnittstellenfunktion aktivieren. 1. Klicken Sie auf die Schaltfläche Schnittstelle ändern (b) (ABB. 162). Das Dialogfenster „Einrichten einer externen Schnittstelle“ aus ABB. 164 wird aufgerufen. Dieses Dialogfenster dient dazu, die von Ihnen genutzte Fremdschnittstelle anzugeben. 2. Wählen Sie die Fremdschnittstelle aus dem Dropdown-Menü (A - ABB. 164) aus. A B C ABB. 164 Einrichtungsdialog für externe Schnittstelle 3. Klicken Sie auf die Schaltfläche EIN (B - ABB. 164). „Fremdschnittstelle“ ermöglicht es Matrix, die Fremdschnittstelle zu benutzen. 4. Klicken Sie auf „OK“ (C - ABB. 164), um das Fenster zu schließen und Ihre Auswahl zu bestätigen. ANMERKUNG: 119 • Dies ist eine von zwei Einstellungen, die konfiguriert werden müssen, um die Schnittstelle zu aktivieren. Die andere befindet sich in den Konfigurierungseinstellungen des Zählers, die sich in den Setup-Ansichten befinden. • Wenn das System AUS (deaktiviert) ist, wird die Schnittstelle für alle Zähler deaktiviert, und das System arbeitet wie ein standardmäßiges Matrix-Premier-System. • Jeder Zähler verfügt über eine eigene Schnittstelleneinstellung. Es ist möglich, die Fremdschnittstelle nur von einigen Zählern verwenden zu lassen (Abgabevorgänge des Zählers werden dem richtigen RA im HVS zugeordnet), während andere Zähler die Schnittstelle nicht verwenden (keine Abgabevorgänge des Zählers werden einem RA im HVS zugeordnet). In jedem Fall und unabhängig von den Schnittstelleneinstellungen zeichnet Matrix die genaue an einem Zähler abgezapfte Menge auf. Setup-Ansichten Zählereinrichtung (a) (b) ABB. 165 Die Matrix-Setup-Ansichten enthalten eine Ansicht namens Zähler. In dieser Ansicht befindet sich eine Liste aller Zähler im System. Das Klicken auf die Schaltfläche „Ändern“ ruft das Fenster „Zählerprofil bearbeiten“ des entsprechenden Zählers auf (ABB. 165). Vollständige Anweisungen zum Hinzufügen eines Zählers und zum Ändern eines existierenden Zählers finden Sie in der Matrix-Betriebsanleitung von Graco im Abschnitt „Zähler“. Damit ein Zähler die Schnittstelle benutzen kann, muss er dazu konfiguriert werden, Arbeitsaufträge anzuwenden, d. h. Arbeitsaufträge wird (a) auf „Ja“ gesetzt (ABB. 165), und die Schnittstelle für diesen Zähler wird eingeschaltet. Das heißt, Schnittstellenfreigabe (b) wird auf „Ja“ gesetzt. Typischerweise verfügen alle Zähler im System über diese Einstellungen. Es kann jedoch auch vorkommen, dass ein Matrix-Benutzer für bestimmte Zähler besondere Einstellungen vornehmen möchte. Dies ist ohne Weiteres möglich. Allerdings muss dazu beachtet werden, dass die Schnittstelle nur für Zähler funktioniert, bei denen in den Feldern Arbeitsaufträge anwenden (a) und Schnittstellenfreigabe (b) die Option „Ja“ ausgewählt wurde. ANMERKUNG: Wird ein Feld in dem Profil geändert, werden die Änderungen erst dann in den Zähler geladen, wenn er nach dem Eintreten in den Ruhezustand wieder aus diesem erwacht, erneut registriert wird oder einen Abgabevorgang abschließt. 120 Setup-Ansichten Schnittstellenserver Diese eigenständige Anwendung bildet den Kern der Schnittstelle zwischen Matrix und dem Geschäftssystem des Endbenutzers. Der Schnittstellenserver beobachtet einen im Voraus festgelegten Netzwerkport und akzeptiert Eingangsbuchsenverbindungen von Matrix. Die von Matrix über diese Verbindung versandten XML-Nachrichten (auf die es auch eine Antwort erwartet), sind in Anhang A aufgeführt. Der Schnittstellenserver: • • • liest eine Matrix-Anfragenachricht, verarbeitet die Nachricht und sendet eine Antwort an Matrix. Der Schnittstellenserver sollte dazu in der Lage sein, mehrere gleichzeitige Anfragen zu bearbeiten, und sollte ausführbar sein, wenn Matrix ausgeführt wird. Die Matrix-Datenbank und die Service Engine starten, wenn die Windows-Dienste gestartet werden. Die Hauptaufgabe des Schnittstellenservers besteht darin, Arbeitsaufträge zu prüfen und die Gebühren für die Arbeitsaufträge zu buchen. Außerdem kann er andere verwandte Aufgaben ausführen; dies liegt im Ermessen des Entwicklers. Arbeitsauftragsprüfung Der Prüfungsvorgang für Arbeitsaufträge erlaubt es dem Schnittstellenserver, der mit dem Geschäftssystem zusammenarbeitet, zu entscheiden, ob ein Arbeitsauftrag gültig ist, sodass eine entsprechende Fluidabgabe stattfinden kann. Der Prüfungsvorgang findet statt, bevor Fluid vom Matrix-System abgegeben wird. Wird ein Arbeitsauftrag nicht für gültig erklärt, lässt Matrix nicht zu, dass ein entsprechender Fluidabgabevorgang durchgeführt wird. Genehmigt der Schnittstellenserver das Zapfen für einen bestimmten Arbeitsauftrag, werden die entsprechenden Gebühren für diesen Arbeitsauftrag im Geschäftssystem gebucht. Die folgende Liste dient als Beispiel für empfohlene und/oder typische Prüfungskriterien: • • • Der Arbeitsauftrag existiert. Der Arbeitsauftrag ist offen. Zum Arbeitsauftrag können Gebühren hinzuaddiert werden. Wenn ein Arbeitsauftrag in das Matrix-System eingegeben wird, stellt Matrix eine Buchsenverbindung zum Schnittstellenserver her und sendet eine Matrix-Prüfungsanfrage-XML-Nachricht an ihn. Der Schnittstellenserver: • • • fragt das Geschäftssystem ab, ermittelt die Antwort und antwortet Matrix mit einer Matrix-Prüfungsantwort-Nachricht. Alle Fremdschnittstellen zu Matrix müssen dieses Verfahren der Arbeitsauftragsprüfung durchführen. Über einen Zähler in das Matrix-System eingegebene Arbeitsaufträge verwenden stets dieses Verfahren. Arbeitsauftragsbuchung Unabhängig davon, wie der Arbeitsauftrag geprüft wurde, sendet der Zähler die gezapfte Menge an den Matrix-PC, wenn er die Fluidabgabe für den Arbeitsauftrag abgeschlossen hat. Der Matrix-PC wiederum sendet diese Informationen zusammen mit der Arbeitsauftragsnummer, dem Fluidnamen usw. in einer Matrix-Buchungsanfrage-Nachricht an den Schnittstellenserver. Der Schnittstellenserver berechnet die Gebühren für das Fluid und addiert diese Gebühren im Geschäftssystem zum Arbeitsauftrag hinzu. Nach Fertigstellung wird anhand einer Matrix-Buchungsantwort-Nachricht eine Meldung über Erfolg/Misserfolg an den Matrix-PC zurückgesandt. 121 Setup-Ansichten Was im Einzelnen geschieht, wenn eine Buchungsanfrage vom Schnittstellenserver verarbeitet wird, bleibt dem Entwickler überlassen. Bei der Eingabe eines Arbeitsauftrags in das Matrix-System müssen neben dem Arbeitsauftrag möglicherweise noch weitere Informationen eingegeben werden. Ein Arbeitsauftrag kann mehrere Zeilen mit mehreren Arbeitsvorgängen enthalten. Die Fluidgebühr gilt normalerweise für einen bestimmten Arbeitsvorgang. Mithilfe des Jobcode-Felds in Matrix kann der Endbenutzer festlegen, an welcher Stelle eines Arbeitsauftrags die Fluidgebühr anzuwenden ist. Das Jobcode-Feld ist auf drei alphanumerische Stellen beschränkt, die vom Schnittstellenentwickler definiert werden. Dieses Feld existiert auch dann in Matrix, wenn keine Schnittstelle benutzt wird, aber seine Verwendung ist vollkommen freiwillig. Bei einer Schnittstelle ist es das Mittel, über das ein Buchungszielort festgelegt werden kann, wenn der Arbeitsauftrag in Matrix eingegeben wird. BEISPIEL: Ein Geschäftssystem kann einen Arbeitsauftrag (hier den fiktiven Arbeitsauftrag „123456“) wie folgt strukturieren. Arbeitsauftrag Nr.: 123456 Zeile A: Quick Lube-Wechsel Spezial Nr. 1 Arbeitsvorgang 1: Motorölwechsel Arbeitsvorgang 2: Getriebeölwechsel Zeile B: Neue Reifen Arbeitsvorgang 1: Vier neue Reifen montieren und auswuchten Wenn für diesen Arbeitsauftrag Motoröl gezapft wird, möchte der Endbenutzer, dass die Gebühr für Arbeitsvorgang 1 unter Zeile A berechnet wird. Der Schnittstellenentwickler hat die Möglichkeit, den Benutzer A1 in das Jobcode-Feld eingeben zu lassen, um seine Absicht zu verdeutlichen. Es sind aber auch andere Möglichkeiten denkbar. Zumeist sind es das Geschäftssystem und die Bedürfnisse des Benutzers, die den Inhalt des Jobcode-Felds definieren. XML-Nachrichtenformate Dieser Abschnitt präsentiert zwei Nachrichten, die Matrix an einen Schnittstellenserver sendet, und die entsprechenden Antworten, die der Schnittstellenserver an Matrix zurücksendet. Matrix öffnet eine Buchsenverbindung zum Schnittstellenserver (Einzelheiten zur Verbindung sind im Abschnitt zur Matrix-Schnittstellen-Konfigurierungsdatei auf Seite 118 angegeben), sendet die Anfrage und wartet auf die Antwort, bevor es dann die Verbindung schließt. Jede von Matrix an den Schnittstellenserver gesendete XML-Nachricht endet mit einem EOT-(0x04)-Byte. Matrix erwartet, dass alle eintreffenden Nachrichten ebenfalls mit einem EOT-(0x04)-Byte enden. 122 Setup-Ansichten Matrix-Prüfungsanfrage Diese Nachricht schickt Matrix an den Schnittstellenserver, wenn ein Arbeitsauftrag ins Matrix-System eingegeben wird. Nachrichtenformat: Matrix 2 <Matrixprüfungsanfrage> <ValidationRequestKey/> <Workorder/> <JobCode/> </MatrixValidationRequest> Matrix 3 <MatrixValidationRequest> <ValidationRequestKey/> <Workorder/> <JobCode/> <SourceType/> <SourceName/> <Requestor/> <ValidationDateTime/> </MatrixValidationRequest> Definition der Elemente a. Prüfungsanfrageschlüssel: Ein Identifikator, den Matrix einer bestimmten Matrix-Prüfungsanfrage zuweist. Dieser Schlüssel muss in der Matrix-Prüfungsantwort enthalten sein, die an Matrix zurückgeschickt wird. b. Arbeitsauftrag: Siehe „Definition der Begriffe“, Seite 167. c. Jobcode: Siehe „Definition der Begriffe“, Seite 167. Matrix 3 enthält a - c (oben) sowie die folgenden zusätzlichen Funktionen: d. Quelltyp: Ursprung des RA, als dieser in das System eingegeben wurde. Der Wert entspricht ZÄHLER oder CLIENT. e. Quellname: Identifiziert den Ursprung des RA. Bei der Eingabe an einem Zähler entspricht der Quellname der eindeutigen Zähler-ID, d.h. 01005086. Bei der Eingabe am PC bleibt der Quellname leer. Das XML-Element sieht folgendermaßen aus: <Quellname/>. f. Anfrager: Der Benutzer, der den Arbeitsauftrag eingegeben hat. Der Wert entspricht dem Benutzernamensfeld, das im Fenster für den Benutzer-Setup ausgefüllt wurde. Bei der Eingabe an einem Zähler im Systemüberwachungsmodus bleibt das Feld leer. Das XML-Element sieht folgendermaßen aus: <Requestor/> g. Prüfungszeitstempel: Der Auftrag ist spezifisch. Jahr-Monat im Jahr-Tag im Monat. Gefolgt von Stunde am Tag (0-23), Minuten der Stunde, Sekunden der Minute. Schließlich Millisekunden und RFC822-Zeitzone. „JJJJ-MM-TT’T’ HH:mm:ss.SSSZ 123 Setup-Ansichten Verwendung: Diese Nachricht soll die Gültigkeit des in das Matrix-System eingegebenen Arbeitsauftrags sicherstellen. Die Schnittstelle bestätigt: • • • dass der Arbeitsauftrag im Geschäftssystem existiert, dass der Arbeitsauftrag noch offen ist und dass der Status des Arbeitsauftrags es zulässt, weitere Gebühren/Teile hinzuzufügen Die Schnittstelle muss mit einer Matrix-Prüfungsantwort reagieren. Die Matrix-Prüfungsantwortnachricht erlaubt bzw. verbietet das Abgeben von Fluid im Matrix-System. Matrix sendet diese Nachricht immer dann an die Schnittstelle, wenn ein Arbeitsauftrag in das System eingegeben wird. Die einzige Ausnahme tritt ein, wenn der Schnittstellenentwickler das TpAddPartApplet implementiert hat. Diese Nachricht wird unmittelbar nach der Eingabe des Arbeitsauftrags durch den Benutzer verschickt. Die Schnittstelle muss innerhalb von 30 Sekunden mit einer Matrix-Prüfungsantwort reagieren. Wird innerhalb dieses Zeitraums keine Antwort empfangen, wird der Arbeitsauftrag nicht für gültig erklärt. Das bedeutet, dass der Benutzer kein Fluid für den Arbeitsauftrag zapfen kann und entweder versuchen muss, den gleichen Arbeitsauftrag erneut einzugeben oder eine andere Arbeitsauftragsnummer einzugeben. Wenn der Arbeitsauftrag für gültig erklärt wird, sendet Matrix diese Nachricht nicht erneut für dieselbe Arbeitsauftragsinstanz. Da Matrix einen Benutzer nicht daran hindert, denselben Arbeitsauftrag (und Jobcode) mehrfach einzugeben, kann es aus der Perspektive des Schnittstellenservers aussehen, als ob derselbe Arbeitsauftrag mehrmals gesendet worden wäre. Diese Nachricht kann ebenfalls mehrmals gesendet werden, wenn der Arbeitsauftrag beim ersten Versuch nicht für gültig erklärt wurde und der Benutzer versucht, die Eingabe erneut vorzunehmen. Matrix-Prüfungsantwort Diese Nachricht wird vom Schnittstellenserver in Reaktion auf den Empfang einer Matrix-Prüfungsanfragenachricht zurück an Matrix geschickt. Nachrichtenformat für Matrix 2- und Matrix 3-Benutzer: <Matrixprüfungsantwort> <ValidationRequestKey/> <ValidationStatus/> <ValidationErrorDescription/> <TpValidationKey/> <Matrixprüfungsanfrage> Definition der Elemente: 1. Prüfungsanfrageschlüssel: Dieses Element ist ein Echo des Feldes desselben Namens in der Prüfungsanfragenachricht. Das Feld wird von Matrix benutzt, die Antwort an die Originalanfrage anzupassen. 2. Prüfungsstatus: Gibt das Ergebnis der Prüfungsanfrage an. Gültige Werte für dieses Feld sind „1“ wenn der Arbeitsauftrag für gültig erklärt wird, und „0“ wenn er nicht für gültig erklärt wird. Jeder andere Wert bedeutet, dass der Arbeitsauftrag nicht geprüft wird. 3. Prüfungsfehlerbeschreibung: Beschränkt auf maximal 100 Zeichen. Diese Beschreibung wird dem Matrix-Benutzer als Begründung dazu angezeigt, weshalb der Arbeitsauftrag nicht für gültig erklärt wurde, falls der Prüfungsstatus einen anderen Wert als „1“. zeigt. 4. TpPrüfungsschlüssel: Beschränkt auf 255 Zeichen (ASCII), die entweder Ziffern oder Buchstaben sein müssen (entsprechend Charcter.isLetterOrDigit ( ) von Java). Es handelt sich um einen Identifikationsschlüssel, der vom Schnittstellenserver erzeugt wird und von ihm verwendet wird, um einen Fluidabgabevorgang eindeutig zu kennzeichnen. 124 Setup-Ansichten Verwendung: Die Schnittstelle muss auf jede Matrix-Prüfungsanfrage mit einer Matrix-Prüfungsantwortnachricht reagieren. Die Prüfungsanfrageschlüssel-Elemente in beiden Nachrichten müssen genau übereinstimmen. Die Schnittstelle muss innerhalb von 30 Sekunden mit einer Matrix-Prüfungsantwort reagieren. Wird innerhalb dieses Zeitraums keine Antwort empfangen, wird der Arbeitsauftrag nicht für gültig erklärt. Das bedeutet, dass der Benutzer kein Fluid für den Arbeitsauftrag zapfen kann und entweder versuchen muss, den gleichen Arbeitsauftrag erneut einzugeben oder eine andere Arbeitsauftragsnummer einzugeben. Der Zweck des TpPrüfungsschlüssel-Elements liegt darin, einen Mechanismus bereitzustellen, mit dem ein Fremdentwickler einen eindeutigen Identifikator (Schlüssel) in dieses Feld setzen kann, anhand dessen ansonsten identische Arbeitsauftragseingaben voneinander unterschieden werden können. Innerhalb von Matrix liegen keine Einschränkungen bezüglich der mehrfachen Verwendung des gleichen Arbeitsauftrags (oder gleicher Kombinationen von Arbeitsauftrag und Jobcode) vor. Wenn der ausgegebene Prüfungsstatus „1“, lautet, und der Arbeitsauftrag am Zähler eingegeben wurde, • teilt der PC dem Zähler mit, dass der Arbeitsauftrag für gültig erklärt wurde. und der Arbeitsauftrag am PC eingegeben wurde, • sendet der PC den Arbeitsauftrag an den Zähler. Der Arbeitsauftrag erscheint auf der Arbeitsauftragsliste des Zählers. Der Techniker kann nun jederzeit für diesen Arbeitsauftrag Fluid zapfen, indem er ihn aus der Liste des Zählers auswählt. Wenn der ausgegebene Prüfungsstatus „0“, lautet, und der Arbeitsauftrag am Zähler eingegeben wurde, • • sendet der PC eine Zurückweisungsnachricht für diesen Arbeitsauftrag an den Zähler. erscheint auf dem Zähler die Nachricht „AA ZURÜCKGEWIESEN“, und das Zapfen von Fluid für den Arbeitsauftrag ist nicht möglich. und der Arbeitsauftrag am PC eingegeben wurde, • • • • • 125 zeigt der PC die Nachricht in der Prüfungsfehlerbeschreibung an. sendet der PC den Arbeitsauftrag nicht an den Zähler. wird der Arbeitsauftrag in der Arbeitsauftragsansicht rot hervorgehoben. kann der PC-Benutzer ihn löschen oder versuchen, eine erneute Prüfung durchzuführen. können keine weiteren Arbeitsaufträge für diesen Zähler eingegeben werden, bis der vorliegende gelöscht oder für gültig erklärt wurde. Setup-Ansichten Matrix-Buchungsanfrage Diese Nachricht sendet Matrix an den Schnittstellenserver, wenn ein Fluidabgabevorgang abgeschlossen wurde. Nachrichtenformat: Matrix 2 <Matrix-Buchungsanfrage> <PostingRequestKey/> <TpValidationKey/> <Workorder> <JobCode/> <Dispense/> <MeterName/> <FluidName/> <Volume/> <Units/> <Dispense/> <Matrix-Buchungsanfrage> Matrix 3 <Matrix-Buchungsanfrage> <PostingRequestKey/> <TPValidationKey/> <Workorder/> <JobCode/> <Dispense> <MeterName/> <FluidName/> <Volume/> <Units/> <VehicleID/> <TankName/> <DeviceGroup/> <Technician/> <StartDateTime/> <EndDateTime/> </MatrixPostingRequest> Definition der Elemente: 1. Buchungsanfrageschlüssel: Ein Identifikator, den Matrix den einzelnen Matrix-Buchungsanfragen zuweist. Dieser Schlüssel muss in der Matrix-Buchungsantwort enthalten sein, die an Matrix zurückgeschickt wird. Der Wert dieses Schlüssels stimmt nicht unbedingt mit dem Prüfungsanfrageschlüssel in der Matrix-Prüfungsanfragenachricht überein. 2. TpPrüfungsschlüssel: Der Identifikator, den der Schnittstellenserver diesem Zapfvorgang ursprünglich im Zuge des Arbeitsauftrags-Prüfungsvorgangs zugewiesen hatte. 3. Arbeitsauftrag: Siehe „Definition der Begriffe“ (Seite 167). 4. Jobcode: Siehe „Definition der Begriffe“ (Seite 167). 5. Abgabevorgang: Dieses Element definiert das Fluidabgabeereignis, darunter Angaben dazu, welches Fluid an welchem Zähler und in welcher Menge gezapft wurde. a. Zählername (bis zu 11 Zeichen) – Der Zählername ist der Name, der diesem Zähler im Matrix-Zählerprofil zugewiesen wurde. 126 Setup-Ansichten b. Fluidname (bis zu 40 Zeichen) - Der Fluidname ist das Fluid, das im Matrix-Fluidprofil dem Zähler zugewiesen wurde, der den Abgabevorgang durchgeführt hat. c. Volumen (eine Zahl im Format X.XX) - Das genaue Volumen an abgegebenem Fluid. d. Einheiten - Die Maßeinheiten des Elements Volumen (c). Einheiten können ausgedrückt werden als: • Pints • Quarts • Gallonen • Liter Matrix 3 enthält a - d (oben) sowie die folgenden zusätzlichen Funktionen: e. Fahrzeug-ID - Die Fahrzeugidentifikation, die dem RA während der Eingabe des Arbeitsauftrags zugewiesen wurde. Siehe den Abschnitt „Fahrzeug-ID“ der Matrix-Betriebsanleitung. f. Tankname - Der Tank, der dem Zähler zugewiesen ist, welcher den Abgabevorgang durchgeführt hat. Der Tankname entspricht dem im Zähler-Profil zugewiesenen Tanknamen. g. Gerätegruppe - Vom Benutzer festgelegte Gruppe aus Tanks und Zählern. Der Standardwert lautet „Matrix-System“, wenn keine Zuweisung zu einer Gruppe erfolgt ist. h. Tech. Name - Dem Benutzer zugewiesener systemübergreifender eindeutiger Name. Der Name ist mit dem echten Namen in der Benutzer-Setup-Ansicht verknüpft. i. Abgabestartzeit - Legt die zulässige Startzeit fest. Der Auftrag ist spezifisch. Jahr-Monat im Jahr-Tag im Monat. Gefolgt von Stunde am Tag (0-23), Minuten der Stunde, Sekunden der Minute. Schließlich Millisekunden und RFC822-Zeitzone. „JJJJ-MM-TT’T’ HH:mm:ss.SSSZ j. Abgabeendzeit - Legt die zulässige Endzeit fest. Der Auftrag ist spezifisch. Jahr-Monat im Jahr-Tag im Monat. Gefolgt von Stunde am Tag (0-23), Minuten der Stunde, Sekunden der Minute. Schließlich Millisekunden und RFC822-Zeitzone. „JJJJ-MM-TT’T’ HH:mm:ss.SSSZ Anwendung Der Hauptzweck dieser Nachricht liegt darin, die Schnittstelle über die Abgabe eines bestimmten (einzelnen) Fluids zu informieren. Die Schnittstelle berechnet dann im Geschäftssystem die passende(n) Gebühr(en) für den Arbeitsauftrag. Die Position im Arbeitsauftrag, an der die Fluidgebühr berechnet wird, wird durch den Jobcode festgelegt. Die Schnittstelle muss auf diese Nachricht mit einer Matrix-Buchungsantwort reagieren. Es existiert keine besondere Zeitspanne, innerhalb derer die Schnittstelle reagieren muss, aber Graco empfiehlt, dass innerhalb von 30 Sekunden nach dem Empfang der Matrix-Buchungsanfrage eine Antwort geschickt werden sollte. Matrix schickt diese Nachricht unmittelbar nach dem Abschluss eines Fluidabgabeereignisses an die Schnittstelle. Die gleiche Nachricht kann erneut gesendet werden, wenn der erste Buchungsversuch aus irgendeinem Grund fehlschlägt, d. h. wenn der Buchungsstatus in der Matrix-Buchungsantwort nicht “1” lautete oder wenn keine Buchsenverbindung zum Schnittstellenserver hergestellt werden konnte. Alle Wiederholungen gehen darauf zurück, dass ein Benutzer den erneuten Versuch manuell einleitet, indem er mit der rechten Maustaste auf den Abgabeverlauf des Zählers klickt und „Buchung erneut versuchen“ auswählt. 127 Setup-Ansichten Matrix-Buchungsantwort Diese Nachricht wird in Reaktion auf den Empfang einer Matrix-Buchungsanfrage vom Schnittstellenserver an Matrix geschickt. Nachrichtenformat für Matrix 2- und Matrix 3-Benutzer: <Matrix-Buchungsantwort> <PostingRequestKey/> <PostingStatus/> <Buchungsfehlerbeschreibung> <Matrix-Buchungsantwort> Definition der Elemente: 1. Buchungsanfrageschlüssel: Dieses Element ist ein Echo des Feldes desselben Namens in der Matrix-Buchungsanfragenachricht. Das Feld wird von Matrix benutzt, die Antwort an die Originalanfrage anzupassen. 2. Buchungsstatus: Gibt das Ergebnis der Buchungsanfrage für das Fluid selbst an. Gültige Werte für dieses Feld sind „1“ wenn das Fluid erfolgreich gebucht wurde, und „0“ wenn dies nicht der Fall war. 3. Buchungsfehlerbeschreibung: Beschränkt auf maximal 100 Zeichen. Dieses Feld muss ausgefüllt sein, wenn der Buchungsstatus nicht „1“ lautet. Diese Beschreibung wird dem Matrix-Benutzer als Begründung dazu angezeigt, weshalb das für Arbeitsauftrag abgegebene Fluid nicht erfolgreich gebucht wurde. Verwendung: Die Schnittstelle muss auf diese Nachricht mit einer Matrix-Buchungsantwort reagieren. Es existiert keine besondere Zeitspanne, innerhalb derer die Schnittstelle reagieren muss, aber Graco empfiehlt, dass innerhalb von 30 Sekunden nach dem Empfang der Matrix-Buchungsanfrage eine Antwort geschickt werden sollte. Wenn der ausgegebene Buchungsstatus „1“ lautet, erscheint der Abgabevorgang in der Abgabeverlaufstabelle auf der Seite mit Zähler-Abgabeinformationen mit dem Buchungsstatus „Abgeschlossen“. Lautet der ausgegebene Buchungsstatus nicht „1“, wird der Abgabevorgang rot hervorgehoben, um anzuzeigen, dass er nicht erfolgreich abgeschlossen wurde. Wird der Abgabeverlauf mit der rechten Maustaste angeklickt und Buchungsdetails aufrufen ausgewählt, erscheint die Fehlernachricht, die in der Buchungsfehlerbeschreibung zurückgeschickt wurde. Der Benutzer kann erneut versuchen, die Buchung durchzuführen, indem er mit der rechten Maustaste auf den Abgabeverlauf klickt und Gebührenbuchung erneut versuchen wählt; dies veranlasst Matrix dazu, die Matrix-Buchungsanfrage erneut zu verschicken. In jedem Fall zeigt der Zähler keine Buchungsstatusinformationen auf seinem lokalen Display an; diese Informationen werden nur in den Matrix-Ansichten auf dem PC angezeigt. Wenn der Arbeitsauftrag am PC eingegeben wurde und ein Matrix-Administrator die Prüfung und die Buchung außer Kraft gesetzt hat, wird der resultierende Abgabevorgang gelb hervorgehoben, um auf den Übersteuerungsstatus hinzuweisen. 128 Setup-Ansichten Berichte ____________________________________________ 1. Wählen Sie aus der Liste im Matrix-Systembereich Berichte aus. ABB. 166 Matrix generiert eine Reihe von Berichten zu Daten, die es während seines Betriebs sammelt. Zu den Matrix-Berichten gehören: • • • • • PIN-Aktivität – Seite 130 TLA-Aktivität – Seite 132 Aktuelles Tankvolumen – Seite 134 Abgabeverlauf – Seite 138 Systemkonfiguration – Seite 140 ANMERKUNG: Wenn ein Benutzer einen Datumsbereich und einen vorgegebenen Bereich festlegt, also heute, gestern usw., so genießt der vorgegebene Bereich Vorrang gegenüber dem Datumsbereich. 129 Setup-Ansichten • PIN-Aktivität (ABB. 167): ABB. 167 • • • Berichtsname: Dem Bericht zugewiesener Name. Dieser Name erscheint zu Beginn des Berichts Ausgabeformat - PDF/CSV: Formattyp der Datei, die generiert wird, wenn Sie die Schaltfläche „Bericht ausführen“ auswählen Datenbereich - Start/Ende (oder Bereich wählen): Legt das vom Bericht abgedeckte Start- und Enddatum fest. Zu den verfügbaren vordefinierten Bereichsmöglichkeiten gehören: ✓ Heute ✓ Gestern ✓ Letzte 5 Tage ✓ Letzte 7 Tage ✓ Letzte 30 Tage ✓ Seit Monatsbeginn ✓ Seit Jahresbeginn • • • 130 Sortierungsreihenfolge - Verfügbare Felder: Die Reihenfolge, nach der die verfügbaren Felder im Bericht sortiert sind Auf- oder Ab-Schaltflächen: Verschieben das hervorgehobene Feld oder die Sortierungsreihenfolge oben/unten Schaltfläche „Bericht ausführen“: Generiert einen Bericht im Ausgabedateiformat ABB. 168 131 1111 1111 1211 1111 3/27/09 8:36 AM 3/27/09 8:36 AM 3/27/09 8:37 AM 3/27/09 8:43 AM 3/27/09 8:43 AM 3/27/09 8:45 AM PIN 1111 Timestamp Approved Denied Approved Approved Approved Status METER 9999 METER 9999 OIL 87 OIL 87 METER 9999 Meter Name Rick Rick Rick Rick User Name PIN Activity Report 2009-03-27 Page 1 of 1 Setup-Ansichten Beispiel für einen PIN-Aktivitätsbericht Setup-Ansichten • TLA-Aktivitätsansicht (ABB. 169) ABB. 169 • • • Berichtsname: Dem Bericht zugewiesener Name. Dieser Name erscheint zu Beginn des Berichts Ausgabeformat - PDF/CSV: Formattyp der Datei, die generiert wird, wenn Sie die Schaltfläche „Bericht ausführen“ auswählen Datenbereich - Start/Ende (oder Bereich wählen): Legt das vom Bericht abgedeckte Start- und Enddatum fest. Zu den verfügbaren vordefinierten Bereichsmöglichkeiten gehören: ✓ Heute ✓ Gestern ✓ Letzte 5 Tage ✓ Letzte 7 Tage ✓ Letzte 30 Tage ✓ Seit Monatsbeginn ✓ Seit Jahresbeginn • 132 Schaltfläche „Bericht ausführen“: Generiert einen Bericht im Ausgabedateiformat Setup-Ansichten Beispiel eines TLA-Aktivitätsberichts PRA Activity Report 2009-03-27 Timestamp Request Status Meter Name 3/27/09 8:38 AM Approved METER 53 3/27/09 8:40 AM Approved METER 53 3/27/09 8:41 AM Denied METER 53 3/27/09 8:41 AM Approved METER 53 3/27/09 8:41 AM Approved METER 51 3/27/09 8:50 AM ABB. 170 133 Page 1 of 1 Setup-Ansichten • E-Mail-Verlauf (ABB. 171) ABB. 171 • • • Berichtsname: Dem Bericht zugewiesener Name. Dieser Name erscheint zu Beginn des Berichts Ausgabeformat - PDF/CSV: Formattyp der Datei, die generiert wird, wenn Sie die Schaltfläche „Bericht ausführen“ auswählen Datenbereich - Start/Ende (oder Bereich wählen): Legt das vom Bericht abgedeckte Start- und Enddatum fest. Zu den verfügbaren vordefinierten Bereichsmöglichkeiten gehören: ✓ Heute ✓ Gestern ✓ Letzte 5 Tage ✓ Letzte 7 Tage ✓ Letzte 30 Tage ✓ Seit Monatsbeginn ✓ Seit Jahresbeginn • 134 Schaltfläche „Bericht ausführen“: Generiert einen Bericht im Ausgabedateiformat Setup-Ansichten Beispiel für einen E-Mail-Verlaufsbericht: Email History Report 2009-03-27 Sent Time Sent To Subject Status Body 27/03/2009 9.00 AM [email protected] Tank Volume Report OK Matrix 3 email notification generated at Fri Mar 27 09:00:00 CDT 2009 Larry Jeutter, 123456 North Blvd St. Paul, MN , J and J Oil 454-2324323, 123-456 -7890 TANK, FLUID TYPE, MAX VOLUME, CURRENT VOLUME, TIMESTAMP Tank 1, 10W30, 55.00, 5.74, 03/27/2009 08:42:30 Tank 3, 80w90, 55.00, 19.85, 03/27/2009 08:45:18 Tank 4, 80w90, 55.00, 19.47, 03/27/2009 08:37:35 3/27/09 9:05 AM ABB. 172 135 Page 1 of1 Setup-Ansichten • Aktuelle Tankvolumina (ABB. 173) ABB. 173 • • • • • 136 Berichtsname: Dem Bericht zugewiesener Name. Dieser Name erscheint zu Beginn des Berichts Ausgabeformat - PDF/CSV: Formattyp der Datei, die generiert wird, wenn Sie die Schaltfläche „Bericht ausführen“ auswählen Sortierungsreihenfolge - Verfügbare Felder: Die Reihenfolge, nach der die verfügbaren Felder im Bericht sortiert sind Auf- oder Ab-Schaltflächen: Verschieben das hervorgehobene Feld oder die Sortierungsreihenfolge oben/unten Schaltfläche „Bericht ausführen“: Generiert einen Bericht im Ausgabedateiformat Setup-Ansichten Beispiel für einen Bericht zum aktuellen Tankvolumen: Current Tank Volumes Report Tank Name Fluid Total Capacity Current Volume Tank 1 Tank 2 Tank 3 Tank 4 10W-30 10W-30 80w-90 80w-90 55.00 Gallons 55.00 Gallons 55.00 Gallons 55.00 Gallons 6.40 Gallons 0.00 Gallons 20.20 Gallons 19.10 Gallons 3/27/09 10:55 AM ABB. 174 137 Page 1 of 1 Setup-Ansichten • Abgabeverlauf (ABB. 175) ABB. 175 • • • Berichtsname: Dem Bericht zugewiesener Name. Dieser Name erscheint zu Beginn des Berichts Ausgabeformat - PDF/CSV: Formattyp der Datei, die generiert wird, wenn Sie die Schaltfläche „Bericht ausführen“ auswählen Datenbereich - Start/Ende (oder Bereich wählen): Legt das vom Bericht abgedeckte Start- und Enddatum fest. Zu den verfügbaren vordefinierten Bereichsmöglichkeiten gehören: ✓ Heute ✓ Gestern ✓ Letzte 5 Tage ✓ Letzte 7 Tage ✓ Letzte 30 Tage ✓ Seit Monatsbeginn ✓ Seit Jahresbeginn • • • • • • 138 Sortierungsreihenfolge - Verfügbare Felder: Die Reihenfolge, nach der die verfügbaren Felder im Bericht sortiert sind Auf- oder Ab-Schaltflächen: Verschieben das hervorgehobene Feld oder die Sortierungsreihenfolge oben/unten Filterkriterien (Ankreuzfelder „Gerätegruppe“ und/oder „Tank“): Ermöglicht das Herausfiltern bestimmter Daten Berichtsdefinition: Den Berichtseinstellungen zugewiesener Dateiname Schaltfläche „Laden“ oder „Speichern“: Speichert bzw. lädt die Berichtsdefinition Schaltfläche „Löschen“ oder „Bericht ausführen“: Setzt alle Felder auf die Bericht-Standardeinstellungen zurück. Generiert den Bericht im Ausgabedateiformat. ABB. 176 139 Technician Group Name Windshield Wipers: Note Oil Filter: Note 3/27/09 10:58 AM Air Filter: Note Mar 27, 2009 8:37:20 AM Windshield Wipers: Note Rick Tank 4 Rick Bay 4 80w-90 Tank 4 0.72 Quarts Tank 4 Tank 4 Tank 4 OIL 87 Rick Rick Rick Bay 4 Bay 4 Bay 4 Tires: Note Bay 4 Oil Filter: Note Rick Air Filter: 80w-90 Tank 4 1.00 Quarts Tank 3 Tank 3 Tank 3 OIL 87 Rick Rick Rick Bay 4 Bay 3 Note Mar 27, 2009 8:36:34 AM Windshield Wipers: Note Bay 3 Tires: Note Bay 3 Oil Filter: Note Rick Air Filter: 80w-90 Tank 3 0.48 Quarts METER 9999 Tank 3 Tank 3 Tank 3 Tank 3 Tank Name Fluid Name Bay 3 Bay 3 Note Mar 27, 2009 8:36:06 AM Tires: Note Bay 3 Oil Filter: Note Bay 3 Air Filter: Bay 3 Amount Meter Name Note Timestamp 1A 1A ASDFGH 1G5 1G5 1G5 1G5 987654 1C 1C 1C 1C 4E5R6T 888 888 888 888 Job Code Work Order 71 70 84 Batt % Vehicle Group Vehicle ID Page 8 of12 Setup-Ansichten Beispiel für einen Abgabeverlaufsbericht: Setup-Ansichten • Systemkonfiguration (ABB. 177) ABB. 177 • • • • 140 Ausgabeformat - bzw. CSV: Formattyp der Datei, die generiert wird, wenn Sie die Schaltfläche „Bericht ausführen“ auswählen Ankreuzfeld „Alle Setup-Parameter einbeziehen“: Generiert beim Ausführen des Berichts alle Setup-Parameter Inhalt des Setup-Berichts (Ankreuzfelder für Fluid, Tanks, Tankfüllstandswächter, Pumpenluftsteuerungen, Zähler, Benutzer, Systemparameter, E-Mail-Konfigurierung): Wählt bestimmte Setup-Parameter aus, die im Bericht generiert werden sollen Schaltfläche „Bericht ausführen“: Generiert einen Bericht im Ausgabedateiformat ABB. 178 141 Fluid Name Capacity Tank 2 80w-90 80w-90 10W-30 3/27/09 11:00 AM Tank Level Monitors Bay 4 Tank 4 Bay 3 Tank 3 Bay 2 55.00 GL 55.00 GL 55.00 GL 55.00 GL Vertical Vertical Vertical Vertical 0 IN 0 IN 0 IN 0 IN 10W-30 Tank 1 Bay 1 (Cylinder & Obround) Tank Name Device Group Tank Shape Length Oil/ATF Gear Lube Anti-Freeze 50/50 10W-30 80w-90 AntiFreeze Tanks Fluid Type Fluid Name Fluids 0 IN 0 IN 0 IN 0 IN (Obround) Width 10 10 10 10 Fluid Warning Level System Configuration Report L L L L Page 1 of 6 Fluid Warning Setup-Ansichten Beispiel eines Berichts zur Systemkonfiguration: Arbeitsaufträge ABSCHNITT 6 Arbeitsaufträge 142 Arbeitsaufträge Arbeitsaufträge Arbeitsaufträge und Jobcodes Der Systemadministrator kann das Zählerprofil dazu einrichten, Arbeitsaufträge nach einem der folgenden: Verfahren zu bearbeiten: • • • Arbeitsauftrag/Jobcode nur am PC Arbeitsauftrag/Jobcode am PC und am Zähler Globale Arbeitsaufträge Arbeitsaufträge dürfen höchstens acht (8) Zeichen lang sein. Der Jobcode darf höchstens drei (3) Zeichen lang sein. Die Arbeitsauftragsnummer ist durch einen Bindestrich (-) vom Jobcode getrennt. Beim Zuweisen eines Arbeitsauftrags oder eines Jobcodes können die Zahlen 0-9, die Buchstaben A-Z und die Satzzeichen Punkt (.), Schrägstrich (/) und Bindestrich (-) sowie das Leerzeichen benutzt werden. Ein Arbeitsauftrag kann mehr als eine Wartungsarbeit verlangen. Anmerkung: Eine Namensgebungsregel, die zum Identifizieren unterschiedlicher Wartungsarbeiten in einem Arbeitsauftrag festgelegt werden kann, besteht darin, eine Erweiterung an das Ende des Arbeitsauftrags zu setzen (d. h. 123456-Öl, 123456-ATF). Der Zähler kann eine beliebige Menge an Arbeitsaufträgen empfangen. Neu am PC hinzugefügte Arbeitsaufträge erscheinen am Ende der Arbeitsauftragsliste. Dieses Verfahren wird auch als First-in-first-out-Verfahren bezeichnet. Die Auf- und Ab-Pfeile am Zähler dienen dazu, die Liste eingegebener Arbeitsaufträge zu durchlaufen. Am Zähler hinzugefügte Arbeitsaufträge erscheinen am Anfang der Arbeitsauftragsliste und werden vor die zuvor am PC eingegebenen Arbeitsaufträge gesetzt. Zuweisen von Arbeitsaufträgen und Jobcodes vom PC Arbeitsaufträge und Jobcodes können einem Zähler unter Verwendung der „Arbeitsauftragswarteschlange“ der Software vom PC aus zugewiesen werden. Diese Funktion ist passwortgeschützt. • „Systemstandardwert für die Anwendung von globalen Arbeitsaufträgen“ (Seite 50) muss auf „Nein“ gesetzt sein. • „Arbeitsaufträge und Arbeitsauftragseingabe am Zähler anwenden“ in der Zähler-Setup-Ansicht (Seite 92) muss auf „Ja“ gesetzt sein. 143 Arbeitsaufträge 1. Wählen Sie aus dem Bereich „Systemadministrator-definierte Gruppen“ der Matrix-Hauptansicht (A) den Zähler aus, an den Sie den Arbeitsauftrag senden (ABB. 179). B A ABB. 179 2. Klicken Sie im Bereich „Arbeitsauftragswarteschlange“ des Fensters auf die Schaltfläche „Hinzufügen“ (C) und geben Sie Ihren Benutzernamen und Ihr Passwort in das Popup-Fenster (D) ein. Klicken Sie auf „OK“. C D ABB. 180 144 Arbeitsaufträge 3. Je nach der von Ihnen benutzten Matrix-Plattform wird einer der folgenden Arbeitsauftragsdialoge angezeigt. Basic-Dialogfenster „Arbeitsauftrag hinzufügen“ ABB. 181 • Arbeitsauftrags- und Jobcode-Nummern: Siehe „Arbeitsaufträge und Jobcodes“ auf Seite 143 zu den erforderlichen Eingaben. • Voreingestellte Menge: Die dem Arbeitsauftrag zugeordnete Fluidmenge und ihr Bemessungsverfahren. 4. Klicken Sie auf „OK“, um den Arbeitsauftrag zur Arbeitsauftragwarteschlange hinzuzufügen; eine neue Zeile erscheint im Warteschlangenbereich des Fensters. Dialogfenster „Arbeitsaufträge mit Fahrzeug-ID“ ABB. 182 • Zähler: Identifiziert den Zähler. Das Feld kann nicht geändert werden. • Arbeitsauftrags- und Jobcode-Nummern: Siehe „Arbeitsaufträge und Jobcodes“ auf Seite 143 zu den erforderlichen Eingaben. • Voreingestellte Menge und Maßeinheiten: Die dem Arbeitsauftrag zugeordnete Fluidmenge und ihre Bemessungsart. • Fahrzeuggruppe: Siehe Setup-Ansicht „Fahrzeugbestand“ auf Seite 111. • Fahrzeug-ID: Eine vom Kunden zugewiesene Nummer, die die einzelnen Fahrzeuge in der Flotte eindeutig kennzeichnet. Siehe Setup-Ansicht „Fahrzeugbestand“ auf Seite 111. 4. Klicken Sie auf „OK“, um den Arbeitsauftrag zur Arbeitsauftragwarteschlange hinzuzufügen; eine neue Zeile erscheint im Warteschlangenbereich des Fensters. Einen globalen Arbeitsauftrag eingeben Sie müssen über Systemadministratorrechte oder Rechte für die Eingabe globaler Arbeitsaufträge verfügen, um die Fenster zum Erstellen globaler Arbeitsaufträge aufrufen zu können. 145 Arbeitsaufträge 1. Wählen Sie die Registerkarte „Globale Arbeitsaufträge“ (ABB. 183). ABB. 183 2. Klicken Sie auf die Schaltfläche „Hinzufügen“, um einen neuen Arbeitsauftrag in das System einzugeben. 3. Das in ABB. 184 gezeigte Popup-Fenster erscheint; geben Sie hier einen Benutzernamen und ein Passwort an. ABB. 184 4. Je nach der von Ihnen benutzten Matrix-Plattform wird einer der folgenden Arbeitsauftragsdialoge angezeigt. Basic-Dialogfenster „Globaler Arbeitsauftrag“ ABB. 185 Dieses Fenster dient zur Eingabe folgender Angaben: 146 • Fluid: Typ des abzugebenden Fluids. • Gruppe: (optionale Auswahl). Die Standardeinstellung lautet Matrix-System. Wenn Sie stattdessen eine Gruppe auswählen, können nur die Zähler in dieser Gruppe diesen Arbeitsauftrag auswählen. Arbeitsaufträge • Arbeitsauftragsnummer und Jobcode: Arbeitsaufträge können maximal acht (8) Zeichen lang sein, der Jobcode maximal drei (3) Zeichen. Der Zähler kann eine beliebige Anzahl von Arbeitsaufträgen und Jobcodenummern erhalten. Die Arbeitsauftragsnummer ist durch einen Bindestrich (-) vom Jobcode getrennt. Beim Zuweisen eines Arbeitsauftrags oder eines Jobcodes können die Zahlen 0-9, die Buchstaben A-Z und die Satzzeichen Punkt (.), Schrägstrich (/) und Bindestrich (-) sowie das Leerzeichen benutzt werden. Ein Arbeitsauftrag kann mehr als eine Wartungsarbeit verlangen. • Voreingestellte Menge: Die dem Arbeitsauftrag zugeordnete Menge. • Maßeinheiten: Englische (Gallonen, Quarts oder Pints) oder metrische (Liter) Maßeinheiten. 5. Klicken Sie auf „OK“, um den Arbeitsauftrag zur Arbeitsauftragwarteschlange hinzuzufügen; eine neue Zeile erscheint im Warteschlangenbereich des Fensters. 4. Wird „Prüfung außer Kraft setzen“ markiert, bewirkt ein Klicken auf „OK“, dass der Arbeitsauftrag an die Arbeitsauftragswarteschlange des Zählers gesendet wird und eine neue Zeile im Bereich „Arbeitsauftragswarteschlange“ des Fensters erscheint. Globale Arbeitsaufträge zum Zähler hinzufügen 1. Wählen Sie aus dem Bereich „Systemadministrator-definierte Gruppen“ der Matrix-Hauptansicht (A) den Zähler aus, an den Sie den Arbeitsauftrag senden (ABB. 186). ANMERKUNG: Wenn der Benutzer einen Arbeitsauftrag am Zähler eingibt und dieser sich in der Warteschlange für globale Arbeitsaufträge befindet, verschiebt das System ihn automatisch in die Arbeitsauftragswarteschlange für den vorgesehenen Zähler. B A C ABB. 186 2. Klicken Sie im Bereich „Arbeitsauftragswarteschlange“ (B) des Fensters auf die Schaltfläche „Hinzufügen“ (C) (ABB. 186). Eine Liste der für diesen Zähler verfügbaren Arbeitsaufträge erscheint. ANMERKUNG: Der Arbeitsauftrag MUSS mit dem Fluid übereinstimmen, das dieser Zähler abgibt, und sich in der Warteschlange für globale Arbeitsaufträge des Matrix-Systems und in der Gerätegruppe des Zählers befinden. 147 Arbeitsaufträge 3. Geben Sie Ihren Benutzernamen und Ihr Passwort in das Popup-Fenster (D) ein (ABB. 187). Klicken Sie auf „OK“. D ABB. 187 4. Heben Sie den Arbeitsauftrag hervor, den Sie dem Zähler zuordnen möchten und klicken Sie auf „OK“. 5. Der Arbeitsauftrag wird der Warteschlange im First-in-first-out-Verfahren hinzugefügt. Neue Arbeitsaufträge erscheinen am Ende der Liste. ANMERKUNG: Wenn die Volumenmaßeinheiten des Zählers von den im Arbeitsauftrag angegebenen abweichen, wird die voreingestellte Menge des Arbeitsauftrags konvertiert, sodass sie die im Zähler programmierten Einheiten verwendet. Arbeitsaufträge am Zähler erstellen und aufrufen Vollständige Anweisungen zum Erstellen und Aufrufen von Arbeitsaufträgen an einem Zählers finden Sie in der Matrix-Betriebsanleitung 5 und 15. 148 Häufig gestellte Fragen (FAQ) ABSCHNITT 7 Häufig gestellte Fragen (FAQ) 149 Häufig gestellte Fragen (FAQ) Matrix 3 FAQ 1. F. Wenn unter Vista der Energieplan „Ausbalanciert“ oder „Energiesparmodus“ verwendet wird, ist 1 Stunde die Standardeinstellung, bevor der PC sich in den Ruhezustand begibt, die USB-Ports abschaltet und die Zähler „Kein PC-Signal“ anzeigen. A. Dieser Zustand wird als Ruhezustandsmodus bezeichnet. Matrix 3 kann nicht effektiv auf einem System ausgeführt werden, in dem diese Funktion aktiviert ist. Es gibt zwei Setup-Fenster, in denen Änderungen vorgenommen werden müssen, um den PC daran zu hindern, sich in den Ruhezustand zu begeben: • • • Zunächst muss die Option „Energiesparmodus nach“ auf NIE gesetzt werden. Die zweite Änderung befindet sich unter „Erweiterte Einstellungen“. Anweisungen zum Ändern dieser Standardeinstellungen finden Sie in den Installationsanweisungen im Abschnitt „Ruhezustand“ ab Seite 32. 2. F. Eine Fehlermeldung ist erschienen, als ich die Silicon Labs-Treiber auf einem Matrix 3-System installieren wollte. A. Dieser Fehler tritt auf, wenn Sie die Symantec Endpoint Protection (SEP) installiert haben. Falls Sie die Symantec Endpoint Protection (SEP) installiert haben, versuchen Sie, diese für die Dauer des Matrix-Setup-Verfahrens zu deaktivieren oder abzuschalten. So fahren Sie mit der Installation der Matrix 3-Software fort: Falls Sie SEP NICHT deaktivieren können: a. Klicken Sie auf „Weiter“, bevor Sie die Matrix-Sendeempfängertreiber installieren, um wie gewohnt fortzufahren. Es wird nun versucht, die Treiberinstallationsdatei auszuführen. Dies schlägt fehl, und eine Meldung von Windows erscheint mit der Frage, ob Sie einen Fehlerbericht an Microsoft senden wollen. b. Klicken Sie auf „Nicht senden“ und stellen Sie die Matrix-Installation fertig. c. Wenn die Installation abgeschlossen ist, starten Sie den PC neu. d. Wenn der PC mit dem Neustart beginnt, drücken Sie die Taste F8, um die Startmenüoptionen von Windows aufzurufen. e. Wählen Sie „Abgesicherter Modus mit Netzwerk“. Dies startet Windows, ohne SEP zu aktivieren. Wahrscheinlich werden Sie eine oder zwei Bestätigungsanfragen in Form von Popup-Fenstern erhalten, während Windows geladen wird. f. Sobald Windows im abgesicherten Modus läuft, öffnen Sie Windows Explorer und navigieren Sie zum Installationsverzeichnis von Matrix (standardmäßig unter „C:\Programmdateien\Graco\Matrix3“.) Doppelklicken Sie im Ordner „C:\Programmdateien\Graco\Matrix3\Xcvr\vcp“ auf die Datei „CP210xVCPInstallier.exe“, um das Treiber-Installationsprogramm manuell auszuführen. g. Wenn die Treiberinstallation abgeschlossen ist, schließen Sie Windows und starten Sie es dann wie gewohnt. Matrix sollte alle Graco-Sendeempfänger oder RS422-Wandler erkennen, wenn diese eingeschaltet und mit dem USB-Bus verbunden sind. Wenn Sie SEP deaktivieren können: a. Deaktivieren Sie SEP, bevor Sie mit der Installation von Matrix beginnen, und installieren Sie Matrix im üblichen Verfahren. b. 150 Wenn Sie fertig sind, aktivieren Sie SEP wieder und starten Sie den PC neu. Häufig gestellte Fragen (FAQ) 3. F. Gibt es weitere Upgrade-Vorgänge, die an den Zählern ausgeführt werden müssen, wenn mehrere Sendeempfänger mit mehreren PCs verbunden sind? A. Wenn ein Upgrade der Zähler-Firmware des Systems durchgeführt wird, müssen Sie die Firmware-Datei auf den PC laden, an den der Sendeempfänger angeschlossen ist. Bei Systemen, bei denen an mehrere PCs Sendeempfänger angeschlossen sind, können Sie das Upgrade aller Zähler nicht von einem Ort aus durchführen. 4. F. Der Zähler bleibt im „Warten“-Modus. Wie hole ich den Zähler aus diesem Modus heraus? A. Wenn Sie in der Ansicht „Dienstprogramm“ des Matrix-Zählers „Upgrade“ auswählen und die Taste „Fortfahren“ drücken, ohne ein Upgrade durchzuführen, wird der Zähler dauerhaft in den Wartezustand versetzt. Drücken Sie die rechte/mittlere Taste (die Sie auch gedrückt haben, um zur Dienstprogramm-Ansicht zu gelangen), um zurück zur Ausgangsansicht zu gelangen. 5. F. Wie reagiert der Zähler, wenn die Batterien entnommen werden, während gezapft wird? A. Wenn Sie keine Arbeitsaufträge verwenden, wird die akkumulierte Abgabemenge gespeichert. Werden frische Batterien eingesetzt, schaltet sich der Zähler mit der Startansicht (PIN, TLA oder Abgabe starten) wieder ein. Wenn der nächste Abgabevorgang endet, erscheinen im Protokoll für abgeschlossene Abgabevorgänge des PC zwei Einträge: die akkumulierte Menge des ersten Abgabevorgangs und der soeben abgeschlossene Abgabevorgang. Wenn die Batterien wieder eingesetzt werden, während sich der Zähler im Arbeitsauftragsmodus befindet, und der Zähler zu einer Ansicht zum Beenden des Abgabevorgangs ohne aktiven Abzug zurückkehrt und die Abgabemenge angezeigt wird, so muss der Abgabevorgang beendet werden, bevor die nächste gestartet werden kann. 6. F. Wie reagiert der Zähler, wenn der Batteriestand zu niedrig wird, während gezapft wird? A.Der Auslöser ist nicht betätigt und das Symbol für niedrigen Batterieladezustand erscheint auf dem Zählerbildschirm. Wenn dem Zähler in diesem Zustand erlaubt wird, in den Ruhezustand einzutreten, wird er versuchen, den Abgabevorgang zu beenden. Ist der Versuch nicht erfolgreich, kehrt der Zähler nach dem Einlegen frischer Batterien zu einer Ansicht zum Beenden des Abgabevorgangs zurück, und der Vorgang muss beendet werden, bevor ein weiterer Abgabevorgang stattfinden kann. Falls der Zähler keine Arbeitsaufträge benutzt, wird der akkumulierte Abgabewert gespeichert und beim nächsten erfolgreichen Beenden einer Abgabe an den PC geschickt. 7. F. Wenn ich den Matrix-Client durch Doppelklicken auf das Symbol auf dem Desktop starte, geschieht nichts und es wird keine Fehlermeldung angezeigt. A. Wenn Sie nicht über genug Systemspeicher verfügen, geschieht dies nicht nur auf dem Matrix-Client-PC, sondern auch auf dem Matrix-Server. Achten Sie darauf, die Vorgaben für Computerspeicherplatz (RAM) zu erfüllen, die in der Software-Benutzeranleitung angegeben sind. 8. F. Wenn ich den Matrix-Client starte, nachdem ich meinen PC gestartet habe, erhalte ich folgende Meldung: „Senden der Meldung an MSE nicht möglich.“ A. Die Matrix-Client-Software muss mit dem Matrix-Server verbunden werden können, wenn sie hochfährt. Kann sie dies aus irgendeinem Grund nicht tun, zeigt sie diese Meldung an. Sie werden feststellen, dass sie sich häufig ausführen lässt, wenn Sie das Symbol einfach noch einmal doppelt anklicken, da der Server nun ein wenig mehr Zeit zum Hochfahren hatte. 9. F. Das Trennen oder Abschalten des Sendeempfängers führt zu einer sofortigen Unterbrechung der Kommunikation über das Gerät. Wie wird diese Kommunikation wieder hergestellt? A. Graco empfiehlt, das USB-Kabel oder Netzkabel des Sendeempfänger herauszuziehen. Warten Sie dann etwa 5 Sekunden, bevor Sie es wieder einstecken. Anweisungen zur Einrichtung von Sendeempfängern finden Sie auf Seite 71. 151 Häufig gestellte Fragen (FAQ) 10. F. Weshalb ist mein Arbeitsauftrag aus der Arbeitsauftragswarteschlange verschwunden? A. Möglicherweise hat der Zähler ein neues Profil empfangen. Wenn der Zähler ein neues Profil empfängt, wird die Arbeitsauftragswarteschlange geleert. 11. F. Weshalb meldet der Matrix-Client „Nachricht an MSE konnte nicht gesendet werden“, wenn ich den Hostnamen von „localhost“ in den PC-Namen oder die IP-Adresse ändere? A. Der PC-Name darf nur die ASCII-Zeichen a-z, 0-9 und Bindestrich enthalten. Der Bindestrich darf sich nicht am Anfang oder Ende des PC-Namens befinden. 12. F. Weshalb erhalte ich folgende Meldung, wenn ich das Systemlayout ändere und auf „OK“ klicke? Objekt(e) konnte(n) nicht gespeichert werden, und die Meldung von der Matrix Server Engine: Bei der Bearbeitung der Anfrage ist ein Fehler aufgetreten. A. Die Benutzer sollten keine Veränderungen am Systemlayout vornehmen, während das System benutzt wird. Nehmen Sie nur dann Veränderungen vor, wenn keine aktiven Abgabevorgänge vorliegen. 13. Problem: Symantec Endpoint Protection (SEP) behindert das Einrichten von Matrix. Fehlercode: 3177 Lösung A: a. Versuchen Sie, SEP für den Matrix-Setup zu deaktivieren. b. Installieren Sie Matrix dann in der üblichen Weise. c. Wenn Sie fertig sind, aktivieren Sie SEP wieder und starten Sie den Computer neu. Lösung B: Wenn Sie SEP nicht deaktivieren können: a. Klicken Sie auf „Weiter“, bevor Sie die Matrix-Sendeempfängertreiber installieren, um wie gewohnt fortzufahren. Es wird nun versucht, die Treiberinstallationsdatei auszuführen. Dies schlägt fehl. b. Eine Meldung von Windows erscheint mit der Frage, ob Sie einen Fehlerbericht an Microsoft senden wollen. Klicken Sie auf „Nicht senden“ und schließen Sie die Matrix-Installation ab. c. Wenn Sie fertig sind, starten Sie den PC neu. d. Wenn der PC mit dem Neustart beginnt, drücken Sie die Taste F8, um die Menüoptionen für das Windows-Setup aufzurufen. e. Wählen Sie „Abgesicherter Modus mit Netzwerk“. Dies startet Windows, ohne SEP zu aktivieren. Anmerkung: Wahrscheinlich werden Sie eine oder zwei Bestätigungsanfragen in Form von Popup-Fenstern erhalten, während Windows geladen wird. f. Sobald Windows im abgesicherten Modus läuft, öffnen Sie Windows Explorer und navigieren Sie zum Installationsverzeichnis von Matrix. (Standardmäßig unter: „C:\Program Files\Graco\Matrix3“). g. Doppelklicken Sie im Ordner „C:\Programmdateien\Graco\Matrix3\Xcvr\vcp“ auf die Datei „CP210xVCPInstallier.exe“, um das Treiber-Installationsprogramm manuell auszuführen. 152 Häufig gestellte Fragen (FAQ) h. Wenn die Treiberinstallation abgeschlossen ist, schließen Sie Windows und starten Sie es dann wie gewohnt. Matrix sollte alle Graco-Sendeempfänger oder RS422-Wandler erkennen, wenn diese eingeschaltet und mit dem USB-Bus verbunden sind. 14. F. Wie lege ich den Datumsbereich in der Ansicht „Abgabeverlaufsbericht“ fest? Fehlercode 3138 A. Ist gibt zwei Verfahren zum Festlegen des Datumsbereichs in der Ansicht „Abgabeverlaufsbericht“. • • Eines besteht darin, ein festes Datum aus dem Dropdown-Feld auszuwählen. Das andere ist die Auswahl einer der folgenden Optionen aus dem Dropdown-Feld: Wählen Sie Bereich Heute Gestern Letzte 5 Tage Letzte 7 Tage Letzte 30 Tage Seit Monatsbeginn Seit Jahresbeginn Falls die Option „Bereich wählen“ ausgewählt wird, wird der effektive Datumsbereich durch die Start- und Enddaten festgelegt. Wird eine andere Auswahl getroffen, werden Start- und Enddatum ignoriert, und das ausgewählte Element aus dem Dropdown-Feld definiert den Datumsbereich. 15. Problem: Beim Start des Matrix-Dienstes kann keine Verbindung hergestellt werden. Fehlercode 2988. Lösung: Eine der ersten Aktivitäten von Matrix beim anfänglichen Start besteht darin, eine Verbindung mit dem Datenbankdienst herzustellen. Gelingt dies nicht, wartet Matrix 10 Sekunden lang und versucht es erneut. Wenn auch nach fünf Versuchen noch keine Verbindung mit dem Datenbankdienst hergestellt werden konnte, werden die Versuche abgebrochen und beendet. 16. Problem: Obwohl der Benutzer das Client-Symbol doppelt anklickt, startet der Client nicht. Fehlercode 3034. Lösung: Entweder wird die MSE nicht ausgeführt, oder sie wird ausgeführt, versucht jedoch noch, sich mit der Datenbank zu verbinden. Die Popup-Meldung „Verbindung zur MSE konnte nicht hergestellt werden“ wird generiert. Wenn Sie diese Meldung durch Klicken von „OK“ bestätigen, wird der Client beendet und erst dann wieder ausgeführt, wenn der Benutzer das Symbol erneut doppelt anklickt. Dies ist relativ normal, wenn Sie versuchen, den Client unmittelbar nach dem Hochfahren von Windows zu starten. Normalerweise dauert es nach dem PC-Start eine Weile, bis der Datenbankdienst und die MSE voll betriebsfähig sind. Graco empfiehlt, ca. 30 Sekunden zu warten, nachdem der Bildschirm zum ersten Mal erscheint, damit Windows den Startvorgang abschließen kann, bevor der Matrix-Client gestartet wird. Wenn jedoch die Datenbank nicht läuft, läuft auch die MSE nicht. Gründe für eine Nichtausführung der Datenbank können Folgende sein: Der PC, auf dem Matrix installiert ist, läuft nicht oder befindet sich nicht im Netzwerk, oder die Datenbank ist eventuell durch einen abrupten Stromausfall zerstört. Wenn dies vorkommt, wird dem Benutzer überhaupt keine Fehlermeldung angezeigt. Der für den Benutzer erkennbare Fehler tritt auf, wenn er versucht, den Client auszuführen. Zu diesem Zeitpunkt erhalten Sie eine Meldung mit dem Inhalt „Keine Verbindung zur MSE möglich“. Ein Benutzer mit Administratorrechten für das lokale Gerät kann den Startvorgang von Hand auslösen, indem er mit dem folgenden Verfahren den Wartungsbildschirm unter Windows aufruft: a. Mit der rechten Maustaste auf „Arbeitsplatz“ klicken. b. „Verwalten“ auswählen. c. Doppelklick auf „Dienste und Anwendungen“. 153 Häufig gestellte Fragen (FAQ) d. Doppelklick auf „Dienste“ Besitzt der Benutzer keine Administratorrechte für das lokale Gerät, muss er den Computer neu starten. Er kann nicht auf den Wartungsbildschirm zugreifen, um einen Dienst zu starten oder neu zu starten. Wenn das System schließlich nicht ordnungsgemäß konfiguriert ist, erhält er auch eine Fehlermeldung. Bei der Installation der Client-Software auf einem Client-PC fordert das Setup-Programm zum Beispiel häufig zur Eingabe des Hostnamens des Geräts auf, auf dem die MSE und die Datenbank installiert sind (häufig befinden sie sich auf demselben Gerät). Wird der Client nicht an das richtige Gerät „verweist“, gibt er die Meldung „Verbindung zur MSE kann nicht hergestellt werden“ aus. Um zu prüfen, ob Hostname und Datenbank richtig eingerichtet wurden, führen Sie den Matrix-Eigenschaften-Dateieditor aus. a. Klicken Sie auf „Start/Alle Programme/Graco/Matrix3/Dienstprogramme/Matrix-Einstellungen bearbeiten“. b. Prüfen Sie, ob der Hostname des Matrix-Datenbankservers und der Matrix Server Engine (MSE) auf den richtigen Hostnamen eingestellt sind und ob die Firewall des Servers (falls vorhanden) keine in diesem Dienstprogramm aufgeführten Ports blockiert. Falls Fehler vorliegen, sind diese zu beheben. 17. Problem: Das Dropdown-Feld des Druckers für die einzelnen Abgabevorgänge auf der Setup-Seite für Matrix-System/System-Standardwerte zeigt, dass die Drucker auf dem Gerät verfügbar sind, auf dem die MSE ausgeführt wird, und NICHT auf dem Client. Fehlercode 2982. Lösung: Der MSE-Dienst kann von einem Benutzer mit Administratorrechten konfiguriert werden. So ändern Sie die MSE: a. b. c. d. e. f. g. h. Mit der rechten Maustaste auf „Arbeitsplatz“ klicken. „Verwalten“ auswählen. Doppelklick auf „Dienste und Anwendungen“. Doppelklick auf „Dienste“. „Eigenschaften“ auswählen. Registerkarte „Anmelden“ auswählen. „Dieses Konto“ auswählen und den Kontonamen und das Passwort für dieses Gerät angeben. Die Änderungen anwenden und den Dienst neu starten. Die MSE läuft nun so, als hätte der Benutzer sie gestartet. Der Drucker für den Abgabevorgang zeigt die Drucker an, die dem ausgewählten Benutzer dieses Geräts zur Verfügung stehen. 18. Problem: Ich kann nicht alle Informationen und Schaltflächen auf dem Matrix-Bildschirm erkennen; er wirkt verzerrt und unausgewogen. Fehlercode 2915. Lösung: Prüfen Sie die Schriftgrößeneinstellung, die Sie für Ihre Windows-Anwendung benutzen. Matrix kann nicht mit großer Schrift umgehen. a. Klicken Sie mit der rechten Maustaste auf eine beliebige Stelle auf dem Desktop. b. Wählen Sie aus dem Popup-Fenster „Eigenschaften“ aus. c. Klicken Sie auf die Registerkarte „Darstellung“. d. Wählen Sie im Dropdown-Feld „Schriftgröße“ die Option „Normal“. e. Klicken Sie auf „Anwenden“ und „OK“, um das Fenster zu schließen. 154 Anhang A ABSCHNITT 8 Anhang A 155 Anhang A Den Hostnamen eines PC unter Windows XP ermitteln 1. Den Computernamen des PC (auch als Hostname bezeichnet) finden Sie in der Ansicht „Systemeigenschaften“. Um diese Ansicht aufzurufen, klicken Sie auf dem Windows Desktop auf „Start/Systemsteuerung“. (ABB. 188). ABB. 188 2. Die Systemsteuerung ist in ABB. 189 gezeigt. • Doppelklicken Sie auf das System-Symbol. ABB. 189 156 Anhang A 3. Klicken Sie auf die Registerkarte „Computername“. In dem in ABB. 190 dargestellten Beispiel lautet der vollständige Computername PC8868.msp.graco.com. ABB. 190 157 Anhang A Den Hostnamen eines PC unter Windows Vista ermitteln 1. Den Computernamen des PC (auch als Hostname bezeichnet) finden Sie in der Ansicht „Systemeigenschaften“. Um diese Ansicht aufzurufen, klicken Sie auf dem Windows Desktop auf „Start/Systemsteuerung“. (ABB. 191). ABB. 191 2. Doppelklicken Sie auf das System-Symbol (ABB. 192). ABB. 192 In dem in ABB. 193 dargestellten Beispiel lautet der Computername vista1. ABB. 193 158 Anhang A Netzwerksysteme konfigurieren Siehe „Installation mit Bearbeitung der Matrix-Systemeigenschaften“, Seite 25. 1. Suchen Sie in der Liste nach dem „Matrix-Server-Hostnamen“. Doppelklicken Sie auf seinen Wert in der rechten Spalte. So legen Sie den Hostnamen fest: a. Klicken Sie auf Start/Alle Programme/Graco/Matrix3/Dienstprogramme/Matrix-Einstellungen und wählen Sie „Matrix-Einstellungen bearbeiten“. Die Einstellungen werden in einer zweispaltigen Tabelle angezeigt, mit dem Namen der Einstellung auf der linken Seite und seinem editierbaren Wert auf der rechten Seite. b. Legen Sie den Hostnamen des Matrix-Servers (MSE) und des Datenbankservers auf denjenigen des vorliegenden PC fest. (Siehe „Den Hostnamen eines PC unter Windows XP ermitteln“, Seite 56, und „Den Hostnamen eines PC unter Windows Vista ermitteln“, Seite 158.) c. Ändern/bestätigen Sie die folgenden Werte: Matrix-Client-Name = „Matrix-Konsole“ für einen PC, auf dem die MSE installiert ist = „Eindeutiger Name“ für einen PC-Client, der mit dem Netzwerk verbunden ist [Hostname (vollständiger Computername) oder IP-Adresse] Matrix-Datenbankserver-Name = Hostname oder IP-Adresse des PC, auf dem die Matrix-Datenbank ausgeführt wird Hostname des Matrix-Servers (MSE) = Hostname oder IP-Adresse des PC, auf dem die Matrix Service Engine (MSE) ausgeführt wird d. Wählen Sie „Datei speichern“, um Änderungen zu aktualisieren. ANMERKUNG: Diese Änderungen müssen an jedem PC vorgenommen werden, der sich im Netzwerk befindet (oder dazu hinzugefügt wird). 159 Anhang A Einen Tankfüllstandswächter (TFW) registrieren Siehe auch die Betriebsanleitung für Tankfüllstandswächter. 1. Prüfen Sie, ob die internen Kodierschalter-Einstellungen des Tankfüllstandswächters mit den richtigen Werten für Netzwerk-ID- und Sendeempfänger-ID eingestellt sind. Diese Einstellungen müssen mit denjenigen des Sendeempfängers übereinstimmen, mit denen er kommunizieren soll. 2. Halten Sie die Taste „Display“ an der Vorderseite des TFW gedrückt. Halten Sie die Taste so lange gedrückt, bis das Wort „REGISTRIERUNGSMODUS“ auf der Anzeige erscheint. 3. Der TFW versucht, über den Sendeempfänger eine Registrierungsnachricht an den PC zu senden. 4. Bei erfolgreicher Registrierung zeigt der TFW „REGISTRIERUNG ABGESCHLOSSEN“ an. 160 Anhang A Eine Pumpenluftsteuerung (PLS) registrieren Siehe auch die Betriebsanleitung für Pumpenluftsteuerungen. 1. Prüfen Sie bei eingeschalteter PLS, ob die Moduseinstellung „Matrix“ lautet. 2. Wenn die Netz-ID- und die Sende-ID nicht blinken, halten Sie die Netz-ID-Taste gedrückt, damit die PLS die verfügbaren Netzwerk-ID-Nummern durchläuft; halten Sie bei der gewünschten Netzwerk-ID an. Wiederholen Sie den Vorgang für die Sende-ID. Beide Nummern sollten blinken und mit den Einstellungen des Ziel-Sendeempfängers übereinstimmen. 3. Halten Sie gleichzeitig die Netz-ID- und die Sende-ID-Tasten gedrückt. Halten Sie sie mehrere Sekunden gedrückt, bis beide einmal blinken. Dieses eine Blinken zeigt an, dass die PLS ihre Registrierungsnachricht über den Sendeempfänger an den PC sendet. 161 Anhang A Einen Zähler registrieren Siehe auch die Betriebsanleitung für Matrix 15. 1. Navigieren Sie zur Dienstprogrammansicht. 2. Wählen Sie „Registrieren“. 3. Geben Sie die Netzwerk-ID und die Sendeempfänger-ID für den Sendeempfänger ein, mit dem dieser Zähler kommuniziert. 4. Wählen Sie „Registrieren“. 5. Der Zähler versucht, über den Sendeempfänger eine Registrierungsnachricht an den PC zu senden. 6. Der Zähler setzt sich zurück (schaltet sich aus und wieder ein). 162 Anhang A Matrix-Eigenschaften-Dateieditor Eine Matrix3-Datenbank exportieren/importieren Export: Um eine Matrix3-Datenbank zu exportieren, klicken Sie auf „Datei->DatenbankDienstprogramme->Export“. Der Benutzer wird zur Eingabe von Benutzernamen und Passwort aufgefordert. Der standardmäßige Dateiname lautet: • • manualBackup_20081010_103749.sql 20081010 entspricht dem Datum 10.10.2008, und 103749 entspricht der Uhrzeit 10.37 Uhr und 49 Sekunden Import: Um eine Matrix3-Datenbank zu exportieren, klicken Sie auf „Datei->DatenbankDienstprogramme->Import“. Der Benutzer wird zur Eingabe von Benutzernamen und Passwort aufgefordert. ANMERKUNG: Die importierte Datei muss für die Softwareversion von Matrix erstellt worden sein, die auf dem PC installiert ist. Existierende Datenbanken werden vollständig ersetzt. Dateieditor Datenbankexport-Dateiverzeichnis: Der standardmäßige Ort unter Microsoft® Windows, an den die Matrix-Datenbankdatei exportiert und wo sie gespeichert wird. Matrix-Client-Name: Ein für diesen Matrix-Client eindeutiger Name. Obwohl der PC-Hostname (oder die IP-Adresse) benutzt werden können und es oft empfehlenswert ist für diesen Zweck, kann es irgendein Name sein, mit der einzigen Auflage, dass kein anderer Kunde den gleichen Namen benutzt. Dies ist der Name den Sie in der Client-Setup-Ansicht angeben, um den PC als Primär-Client festzulegen (Standardwert: Matrix-Konsole). Matrix-Konsole kann nicht geändert werden, wenn Sie versuchen, Änderungen am PC vorzunehmen, während die MSE darauf installiert ist. Matrix-Client-Port: Die Matrix-Client-Anwendung wartet an diesem Anschluss auf Nachrichten die von dem Matrix Service Engine (MSE) ausgestoßen werden. (*Vorgabewert: 20002) Matrix-Datenbankserver-Hostname: Dies ist der Hostname oder die IP-Adresse des PC, auf dem die Matrix-Datenbank betrieben wird. Normalerweise ist es derselbe Name wie der MSE-Hostname; auf sehr großen Systemen kann dies aber auch anders sein. Bei einem Einzel-PC-System kann er als localhost gekennzeichnet sein. Matrix-Datenbank-Port: Die Portnummer, über die der Datenbankserver Anfragen empfängt (*Standardwert: 20006) Matrix-Server-(MSE)-Hostname: Dies ist der Hostname oder die IP-Adresse des PC, auf dem die Matrix Service Engine (MSE) betrieben wird, manchmal auch „Matrix Server“ genannt. Bei einem Einzel-PC-System kann er als localhost gekennzeichnet sein. In einem vernetzten System muss dies der vollständige Computername des PCs am Netzwerk sein. Siehe „Den Hostnamen eines PC ermitteln“ ab Seite 156. Matrix-Server-(MSE)-Port: Die Portnummer, über die die MSE Anfragen von anderen Systemkomponenten empfängt, z. B. dem Matrix-Client und dem Matrix-Sendeempfänger-Server (*Standardwert: 20000) Matrix-Server-(MSE)-Port, Monitor: Wird nur von Mitarbeitern des technischen Support von Graco benutzt. Dieser Port dient zur Fehlerbehebung. (*Vorgabewert: 20001) Aktualisierungsintervall Betriebsansicht (Sekunden): In diesem Intervall (angegeben in Sekunden) führen die Betriebsansichten des Matrix-Clients eine vollständige Aktualisierung aus. Der zulässige Bereich liegt zwischen 20 und 1.000.000 Sekunden (Standardwert: 300 Sekunden). 163 Anhang A Berichtausgabeverzeichnis: Standardort unter Microsoft Windows, an dem Berichte gespeichert werden, wenn der Benutzer einen Bericht generiert. Sendeempfänger-Client-Port: Die Portnummer, über die der Matrix-Sendeempfänger-Server (auf diesem PC) empfängt. (*Vorgabewert: 20003) Sendeempfänger-Server-Port, Monitor: Wird nur von Mitarbeitern des technischen Support von Graco benutzt. Dieser Port dient zur Fehlerbehebung. (*Vorgabewert: 20004) *Verfügbar sind die Zahlen 20000 – 49151. Siehe Portliste der IANA (Internet Assigned Numbers Authority) zu Informationen über miteinander in Konflikt liegende Ports. 164 Anhang B ABSCHNITT 9 Anhang B Fremdschnittstelle 165 Einleitung Einleitung Anhang B enthält Informationen, die einem Software-Entwickler die Erstellung eines benutzerdefinierten Software-Programms erläutern, das die Kommunikation zwischen dem Matrix Total Fluid Management System von Graco und dem Geschäftssystem eines Matrix-Benutzers herstellt und die Menge des abgegebenen Fluids und die diesem Fluid zugeordneten Gebühren für einen spezifischen Kunden-Arbeitsauftrag übermittelt. Dieses Software-Programm wird in diesem Dokument als „Schnittstelle“ bezeichnet. Dieses Dokument befasst sich nur mit dem Matrix betreffenden Teil der Schnittstelle und erläutert, was von Matrix verlangt und unterstützt wird. Dieses Dokument gilt nur für die Matrix-Softwareversion 3.0. Es gilt nicht für andere Versionen von Matrix Full Line mit ADP-Schnittstelle, Matrix Full Line mit Reynolds & Reynolds-Schnittstelle oder nur für Tankfüllstandswächter vorgesehene Software. Voraussetzungen 1. Der Leser ist ein Software-Entwickler, der sich mit Netzwerken, Java, XML und Webtechnologien auskennt. 2. Der Leser kennt die Mechanismen des Geschäftssystems am Installationsstandort von Matrix oder kann sich damit vertraut machen. 3. Der Leser verfügt über Grundwissen zu Matrix: • • • was es ist, was es tut und wie es funktioniert. 4. Der Leser kennt die Geschäftsabläufe des Endbenutzers in Bezug auf die Verwendung von Matrix. 5. Das Matrix-Zielsystem wendet Arbeitsaufträge an, um Fluidabgaben zu verfolgen. In diesem Dokument wird der Begriff „Arbeitsauftrag“ verwendet, obwohl der vom Benutzer festgelegte Identifikator für diesen Begriff anderslautend sein kann (z. B. „Reparaturauftrag“ oder RA). 166 Definition der Begriffe Definition der Begriffe Arbeitsauftrag (bis zu 12 Zeichen) Ein (innerhalb des Bereichs des Hauses) eindeutiger numerischer oder alphabetischer Identifikator, der mit einer Liste von Arbeits- und Teilegebühren im Zusammenhang mit den Kosten für eine entsprechenden Fahrzeugreparatur eines Kunden verknüpft ist. Wird auch als Reparaturauftrag oder RA bezeichnet. Die zulässigen Zeichen für Arbeitsaufträge in Matrix sind: A-Z, 0-9, Bindestrich (-), Schrägstrich (/), Punkt (.) und Leerzeichen ( ). Der Arbeitsauftrag kann in Matrix mehr als einmal verwendet werden (er muss nicht eindeutig sein). Buchung Das Hinzufügen einer Fluidgebühr zu einem Arbeitsauftrag im HVS. Der Buchungsvorgang geschieht nach dem Zapfen des Fluids. Fremdentwickler Der Software-Entwickler, der eine Software-Kommunikationsverbindung zwischen Matrix und dem HVS des Matrix-Kunden erstellt. Der Entwickler kann ein unabhängiger Software-Berater/Zulieferer oder ein Programmierer aus der Belegschaft des Kundenunternehmens sein. HVS: Händlerverwaltungssystem Allgemeiner Begriff zur Bezeichnung des Geschäftssystems, das ein Fahrzeughändler oder ein ähnlicher Betrieb zur Verwaltung seiner Geschäfte verwendet. Jobcode (bis zu drei Zeichen) Ein Code, der angibt, wo in einem Arbeitsauftrag die Fluidgebühr zu berechnen ist. Der Inhalt dieses Felds muss vom Entwickler der Schnittstelle definiert werden. Der Jobcode kann bis zu drei Zeichen lang sein. Die zulässigen Zeichen für Jobcodes sind: A-Z, 0-9 und Leerzeichen ( ). Prüfung Ein Mittel, anhand dessen Matrix bestätigt, dass ein Arbeitsauftrag, den ein Benutzer in das Matrix-System eingibt, ein gültiger Arbeitsauftrag ist, der existiert und für den eine Fluidgebühr berechnet werden kann. Der Prüfungsvorgang geschieht, bevor das Fluid gezapft wird. Schnittstelle Ein von einem Fremdentwickler (nicht Graco) bereitgestelltes Programm, das die Kommunikation zwischen dem Fluidmanagementsystem Matrix von Graco und dem HVS des Matrix-Benutzers herstellt. Dieses Dokument definiert die Matrix betreffende Hälfte dieser Kommunikationsverbindung. Die andere Hälfte, die zur Kommunikation mit dem HVS erforderlich ist, ist nicht in diesem Dokument definiert und muss vom Entwickler und vom Endbenutzer festgelegt werden. Die von der Schnittstelle im Einzelnen bereitgestellten Funktionen werden vom Entwickler und von den Bedürfnissen des Endbenutzers bestimmt; mindestens jedoch muss die Schnittstelle die Prüfung von Arbeitsaufträgen und die Nachbearbeitung der Abgabevorgänge der von Matrix übermittelten Fluidabgabevorgänge des Betriebs ausführen. 167 Graco-Softwaregarantie Graco garantiert, dass alle Geräte, die von Graco hergestellt worden sind und den Namen Graco tragen, zum Zeitpunkt des Verkaufs an den Erstkäufer frei von Material- und Verarbeitungsschäden sind. Mit Ausnahme einer speziellen, erweiterten oder eingeschränkten Garantie, die von Graco bekannt gegeben wurde, garantiert Graco für eine Dauer von vierundzwanzig Monaten ab Kaufdatum die Reparatur oder den Austausch jedes Teiles, das von Graco als defekt anerkannt wird. Diese Garantie gilt nur dann, wenn das Gerät in Übereinstimmung mit den schriftlichen Graco-Empfehlungen installiert, betrieben und gewartet wurde. Diese Garantie erstreckt sich nicht auf allgemeinen Verschleiß, Fehlfunktionen, Beschädigungen oder Verschleiß aufgrund fehlerhafter Installation, falscher Anwendung, Abrieb, Korrosion, inadäquater oder falscher Wartung, Vernachlässigung, Unfall, Durchführung unerlaubter Veränderungen oder Einbau von Teilen, die keine Original-Graco-Teile sind, und Graco kann für derartige Fehlfunktionen, Beschädigungen oder Verschleiß nicht haftbar gemacht werden. Ebenso wenig kann Graco für Fehlfunktionen, Beschädigungen oder Verschleiß aufgrund einer Unverträglichkeit von Graco-Geräten mit Strukturen, Zubehörteilen, Geräten oder Materialien anderer Hersteller oder durch falsche Bauweise, Herstellung, Installation, Betrieb oder Wartung von Strukturen, Zubehörteilen, Geräten oder Materialien anderer Hersteller haftbar gemacht werden. Diese Garantie gilt unter der Bedingung, dass das Gerät, für welches die Garantieleistungen beansprucht werden, kostenfrei an einen autorisierten Graco-Vertragshändler geschickt wird, um den behaupteten Schaden bestätigen zu lassen. Wird der behauptete Schaden bestätigt, so wird jeder schadhafte Teil von Graco kostenlos repariert oder ausgetauscht. Das Gerät wird kostenfrei an den Originalkäufer zurückgeschickt. Sollte sich bei der Überprüfung des Gerätes kein Material- oder Herstellungsfehler nachweisen lassen, so werden die Reparaturen zu einem angemessenen Preis durchgeführt, der die Kosten für Ersatzteile, Arbeit und Transport umfasst. DIESE GARANTIE HAT AUSSCHLIESSENDE GÜLTIGKEIT UND GILT ANSTELLE VON JEGLICHEN ANDEREN GARANTIEN, SEIEN SIE AUSDRÜCKLICH ODER IMPLIZIT, UND ZWAR EINSCHLIESSLICH, JEDOCH NICHT AUSSCHLIESSLICH, DER GARANTIE, DASS DIE WAREN VON DURCHSCHNITTLICHER QUALITÄT UND FÜR DEN NORMALEN GEBRAUCH SOWIE FÜR EINEN BESTIMMTEN ZWECK GEEIGNET SIND. Gracos einzige Verpflichtung sowie das einzige Rechtsmittel des Käufers bei Nichteinhaltung der Garantiepflichten ergeben sich aus dem oben Dargelegten. Der Käufer anerkennt, dass kein anderes Rechtsmittel (einschließlich, jedoch nicht ausschließlich Schadenersatzforderungen für Gewinnverluste, nicht zustande gekommene Verkaufsabschlüsse, Personen- oder Sachschäden oder andere Folgeschäden) zulässig ist. Jede Nichteinhaltung der Garantiepflichten ist innerhalb von zwei (2) Jahren ab Kaufdatum vorzubringen. Graco erstreckt seine Garantie nicht auf Zubehörteile, Geräte, Materialien oder Komponenten, die von Graco verkauft, aber nicht von Graco hergestellt werden, und gewährt darauf keine wie immer implizierte Garantie bezüglich der Marktfähigkeit und Eignung für einen bestimmten Zweck. Diese von Graco verkauften, aber nicht von Graco hergestellten Teile (wie zum Beispiel Elektromotoren, Schalter, Schläuche usw.) unterliegen den Garantieleistungen der jeweiligen Hersteller. Graco unterstützt die Käufer bei der Geltendmachung eventueller Garantieansprüche nach Maßgabe. Auf keinen Fall kann Graco für indirekte, beiläufig entstandene, spezielle oder Folgeschäden haftbar gemacht werden, die sich aus der Lieferung von Geräten durch Graco unter diesen Bestimmungen ergeben, oder der Lieferung, Leistung oder Verwendung irgendwelcher Produkte oder anderer Güter, die unter diesen Bestimmungen verkauft werden, sei es aufgrund eines Vertragsbruches, eines Garantiebruches, einer Fahrlässigkeit von Graco oder Sonstigem. FOR GRACO CANADA CUSTOMERS The parties acknowledge that they have required that the present document, as well as all documents, notices and legal proceedings entered into, given or instituted pursuant hereto or relating directly or indirectly hereto, be drawn up in English. Les parties reconnaissent avoir convenu que la rédaction du présente document sera en Anglais, ainsi que tous documents, avis et procédures judiciaires exécutés, donnés ou intentés à la suite de ou en rapport, directement ou indirectement, avec les procedures concernées. Graco-Informationen Besuchen Sie www.graco.com für die neuesten Informationen über Graco-Produkte. FÜR BESTELLUNGEN: Bitte kontaktieren Sie Ihren Graco-Vertragshändler oder rufen Sie Graco an, um sich über einen Händler in Ihrer Nähe zu informieren. Telefonnr.: 612-623-6928 oder gebührenfrei: 1-800-533-9655, Telefax: 612-378-3590 Alle Angaben und Abbildungen in diesem Dokument stellen die zum Zeitpunkt der Veröffentlichung erhältlichen neuesten Produktinformationen dar. Graco behält sich das Recht vor, jederzeit unangekündigt Änderungen vorzunehmen. Informationen über Patente siehe www.graco.com/patents. Übersetzung der Originalbetriebsanleitung. This manual contains German. MM 313106 Graco-Unternehmenszentrale: Minneapolis Internationale Büros: Belgien, China, Japan, Korea GRACO INC. AND SUBSIDIARIES • P.O. BOX 1441 • MINNEAPOLIS MN 55440-1441 • USA Copyright 2009, Graco Inc. Alle Produktionsstandorte von Graco sind zertifiziert nach ISO 9001. www.graco.com Überarbeitet im July 2012