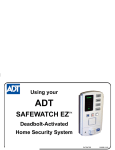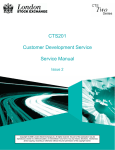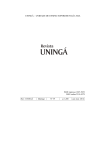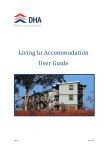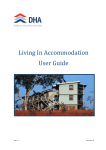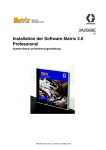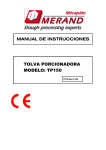Download Army Sustainability Modelling Analysis and Reporting Tool Phase 1
Transcript
Army Sustainability Modelling Analysis and Reporting Tool Phase 1: User Manual and Results Interpretation Guide Matthew K. Richmond, John Stewien, Michael Zucchi, Andrew Roth, Shane Miller and Soi Do Land Operations Division Defence Science and Technology Organisation DSTO-GD-0595 ABSTRACT This report is designed to assist users of the Army Sustainability Modelling Analysis and Reporting Tool (A-SMART) in setting up input parameters and scenarios, running the models and interpreting the model outputs. A-SMART is a software tool under contracted development, sponsored by Army Headquarters and managed by the DSTO, which has reached the end of its first phase of development. A-SMART is a strategic-level force structure liability analysis tool, designed to forecast the dynamics of personnel and equipment populations over time for a particular scenario; it is intended that it will support analysis of the sustainability of planned Army force structures against a range of possible scenarios, as well as the force options testing process. A-SMART Phase 1 has been limited to the development of personnel, major equipment and supplies/strategic lift modules; it is envisioned that a second phase of development would extend the capability to the other Fundamental Inputs to Capability including collective training and facilities, and also include a costing module. RELEASE LIMITATION Approved for public release Published by Land Operations Division DSTO Defence Science and Technology Organisation PO Box 1500 Edinburgh South Australia 5111 Australia Telephone: (08) 8259 5555 Fax: (08) 8259 6567 © Commonwealth of Australia 2009 AR-014-654 November 2009 APPROVED FOR PUBLIC RELEASE Army Sustainability Modelling Analysis and Reporting Tool Phase 1: User Manual and Results Interpretation Guide Executive Summary This report constitutes a guide for users of the Army Sustainability Modelling Analysis and Reporting Tool (A-SMART) Phase 1 in setting up and running scenarios and to assist in the interpretation of model results. This manual leads the user through the set-up procedure and documents, creating/loading experiments and input data, viewing/editing input data, setting up operational scenarios, running the models, and viewing/interpreting results. Other reports are under development that will provide a description of the algorithms and architecture that underpin the models, in addition to some historical studies of the Australian Army as a part of the model verification. A-SMART is a strategic-level force structure liability analysis tool, designed to forecast the dynamics of personnel and equipment populations over time for a particular scenario (a scenario is defined here as a plan of the operational commitments for the Army over a certain time horizon including the allocation of units to task groups and operational phases); it is intended that it will support analysis of the sustainability of planned Army force structures against a range of possible scenarios, as well as the force options testing process. A-SMART Phase 1 has been limited to the development of personnel, major equipment and supplies/strategic lift modules; it is envisioned that a second phase of development would extend the capability to other Fundamental Inputs to Capability (FIC) including collective training and facilities, and would also include a costing module. In its mature form A-SMART would support sustainability and costing analysis, across all FIC, of Army migration (including force expansion and changes to readiness posture) and allow testing of current/proposed force structures against a range of operational scenarios and policy initiatives. Inputs into A-SMART include: unit establishment data for personnel and equipment (which provides the target populations), recruitment/procurement rates, separation/loss rates, career profiles (including rank progression and course details), maintenance frequency and periods, and current asset levels. The primary outputs from A-SMART are forecast population levels which are presented with the target levels; any gaps represents a risk to the sustainability of the force for the particular scenario. Contents 1. INTRODUCTION............................................................................................................... 1 1.1 Overview of A-SMART ........................................................................................... 1 1.2 System Requirements .............................................................................................. 2 1.2.1 Minimum Hardware Requirements ..................................................... 2 1.2.2 Recommended Hardware Setup ........................................................... 2 1.2.3 Prospective Users of A-SMART ............................................................ 3 2. SETTING UP SCENARIOS AND MODEL INPUTS................................................... 3 2.1 Managing ORBATs and Scenarios ........................................................................ 4 2.1.1 Creating/Loading an ORBAT or Scenario........................................... 4 2.1.2 Readiness Levels and Jobcode to ECN mappings .............................. 5 2.2 Viewing and Editing the Force Structure ............................................................. 6 2.2.1 Viewing and Editing the Force Structure............................................. 6 2.2.2 Linking Units and Subunits ................................................................... 7 2.2.3 Assigning Personnel to a Unit/Subunit............................................... 8 2.2.4 Viewing and Editing Model Personnel Levels.................................... 9 2.2.5 Viewing and Adjusting Major Systems Levels ................................. 13 2.2.6 Creating Icons ........................................................................................ 13 2.2.7 Force Structure Migration Plan Output ............................................. 14 2.3 Defining Task Groups ........................................................................................... 15 2.3.1 Viewing, Adding and Removing Task Groups................................. 15 2.3.2 Adding Force Elements to a Task Group ........................................... 16 2.3.3 Viewing personnel and Systems Assigned to a Task Group .......... 17 2.3.4 Creating Icons ........................................................................................ 17 2.4 Setting-up Operations............................................................................................ 17 2.4.1 Creating Operations and Phases ......................................................... 18 2.4.2 Assigning Task Groups to an Operation............................................ 19 2.4.3 Setting-up Rotations.............................................................................. 20 2.4.4 Viewing Personnel and System Levels by Task Group ................... 20 2.4.5 Viewing Deployment Targets Over the Time Horizon.................... 21 2.4.6 Defining Operation Settings ................................................................ 22 2.4.7 Setting Phase Parameters ..................................................................... 24 2.4.8 Reviewing Unit Allocations to Deployments.................................... 25 2.5 Setting Personnel Recruitment and Separation Rates ..................................... 26 2.5.1 Rate Adjustment .................................................................................... 27 2.6 Setting Major System Rates .................................................................................. 29 2.6.1 Base Rates ............................................................................................... 29 2.6.2 Varying Rates ......................................................................................... 30 2.7 Viewing and Editing Training Information ...................................................... 31 2.7.1 The Training Courses Screen ............................................................... 31 2.7.2 The Training Streams screen................................................................ 33 3. SUPPLIES & STRATEGIC LIFT MODULE................................................................. 35 3.1 The Logistics Setup Screen ................................................................................... 35 3.1.1 Setting Days of Supply levels .............................................................. 38 3.1.2 Route Planner......................................................................................... 38 3.1.3 Setting Strategic Lift Options............................................................... 39 3.1.4 Aircraft and Ship Transport Availability ........................................... 40 3.2 The Logistics Output Screen................................................................................. 41 3.3 The Logistics Editor................................................................................................ 43 4. RUNNING THE MODELS AND VIEWING RESULTS ........................................... 47 4.1 Personnel Module................................................................................................... 47 4.1.1 Running the Personnel Module........................................................... 47 4.1.2 Viewing Personnel Results................................................................... 49 4.1.2.1 Browsing Personnel Level Results ...................................................... 50 4.1.2.2 Using Traffic Lights to Identify Failure Points.................................. 52 4.1.2.3 Browsing Personnel Movement Results............................................. 53 4.1.2.4 Browsing Time In Rank Results .......................................................... 53 4.1.2.5 Browsing Staff Years Results ............................................................... 53 4.1.2.6 Browsing Corp/Rank Matrix............................................................... 54 4.1.3 Training Results..................................................................................... 55 4.2 Major Systems Module.......................................................................................... 57 4.2.1 Running the Major Systems Module .................................................. 57 4.2.2 Viewing Major System Results ............................................................ 57 5. INTERPRETING MODEL OUTPUTS .......................................................................... 59 5.1 Personnel Module................................................................................................... 59 5.1.1 Interpreting the Results ........................................................................ 59 5.1.2 Achieving a Sustainable Force............................................................. 62 5.1.2.1 Adjusting Personnel Model Rates....................................................... 62 5.1.3 Eliminating Training Bottlenecks........................................................ 65 5.1.4 Interpreting Scenarios Involving Deployments ................................ 70 5.2 Major Systems Module.......................................................................................... 73 5.2.1 Insights into the Setup and Analysis of Major System Module Results ..................................................................................................... 73 5.2.1.1 Basic Example ........................................................................................ 74 6. A-SMART DATA FORMATS AND LOADING PROCEDURES ........................... 78 6.1 Introduction ............................................................................................................. 78 6.1.1 Typographic conventions..................................................................... 78 6.2 ORBAT Data ............................................................................................................ 79 6.2.1 Quick Start .............................................................................................. 79 6.2.1.1 Major Systems ........................................................................................ 80 6.2.2 Data Sources........................................................................................... 81 6.2.2.1 Personnel Entitlements ......................................................................... 81 6.2.2.1.1 PMKeyS................................................................................................... 81 6.2.2.1.2 DPlans-A................................................................................................. 81 6.3 6.4 6.5 6.6 6.7 6.8 6.2.2.1.3 SED Review Team ................................................................................. 81 6.2.2.2 Major Systems Entitlements................................................................. 82 6.2.2.2.1 Defence Entitlements System............................................................... 82 6.2.2.2.2 SED Review Team ................................................................................. 82 6.2.3 Data Files ................................................................................................ 82 6.2.3.1 Structure File .......................................................................................... 82 6.2.3.1.1 Structure File Format ............................................................................ 82 6.2.3.2 Personnel Entitlement Data ................................................................. 83 6.2.3.2.1 Control file Format ................................................................................ 83 6.2.3.2.2 Entitlement File Format ........................................................................ 84 6.2.3.3 System Entitlement Data ...................................................................... 85 6.2.3.3.1 Control File Format ............................................................................... 85 6.2.3.3.2 Entitlement File Format ........................................................................ 86 Model Data............................................................................................................... 87 6.3.1 Personnel Asset...................................................................................... 87 6.3.1.1 Quick Start .............................................................................................. 87 6.3.1.2 Personnel Asset Data Format............................................................... 87 6.3.2 Jobcode Map........................................................................................... 89 6.3.2.1 Quick Start .............................................................................................. 89 6.3.2.1.1 Export Jobcode Map.............................................................................. 90 6.3.2.1.2 Import Jobcode Map ............................................................................. 90 6.3.2.2 Jobcode Map Format ............................................................................. 90 6.3.3 Model Rates............................................................................................ 91 6.3.3.1 Quick Start .............................................................................................. 91 6.3.3.1.1 Export Model Rates ............................................................................... 92 6.3.3.1.2 Import Model Rates............................................................................... 92 6.3.3.2 Model Rates Format .............................................................................. 92 6.3.3.2.1 Variable Rates ........................................................................................ 93 Backup and Restore ................................................................................................ 94 6.4.1 Database Backup ................................................................................... 94 6.4.1.1 Database Backup ................................................................................... 94 6.4.1.2 Database Restore ................................................................................... 95 6.4.1.3 File Format.............................................................................................. 96 6.4.2 ORBAT Backup...................................................................................... 96 6.4.2.1 ORBAT Backup...................................................................................... 97 6.4.2.2 ORBAT Restore...................................................................................... 97 6.4.2.3 File Format.............................................................................................. 97 Tree Structure Sample............................................................................................ 98 Personnel Entitlement Sample ............................................................................. 98 Major Systems Entitlement Sample .................................................................. 103 Major Systems Data Load.................................................................................... 104 6.8.1 Custom Loaders................................................................................... 104 6.8.2 Linking Department ID ...................................................................... 105 6.9 Training Streams................................................................................................... 105 6.9.1 Data Capture ........................................................................................ 105 6.9.1.1 Courses.................................................................................................. 106 6.9.1.2 Streams.................................................................................................. 108 6.9.2 Data Processing.................................................................................... 108 6.9.2.1 Streams.................................................................................................. 109 6.9.3 Recommendation................................................................................. 110 7. SUMMARY ...................................................................................................................... 110 Figures Figure 1: Figure 2: Figure 3: Figure 4: Figure 5: Figure 6: Figure 7: Figure 8: Figure 9: Figure 10: Figure 11: Figure 12: Figure 13: Figure 14: Figure 15: Figure 16: Figure 17: Figure 18: Figure 19: Figure 20: Figure 21: Figure 22: Figure 23: Figure 24: Figure 25: Figure 26: Figure 27: Figure 28: Figure 29: Figure 30: Figure 31: Figure 32: Figure 33: Figure 34: Figure 35: Figure 36: Figure 37: Figure 38: Figure 39: Figure 40: Figure 41: Figure 42: Figure 43: Figure 44: Figure 45: Figure 46: Figure 47: Figure 48: The Scenarios Screen................................................................................................................. 3 The Jobcode to ECN Mapping Tab ......................................................................................... 6 The Force Screen........................................................................................................................ 7 Linked Subunits......................................................................................................................... 8 Viewing Assigned Personnel................................................................................................... 9 Model Personnel Levels Derived from User-assigned Levels........................................... 10 Setting Personnel Levels and Training Availability ........................................................... 12 Monthly Personnel Target Numbers .................................................................................... 12 The Systems SED Tab ............................................................................................................. 13 The Icon Editor ........................................................................................................................ 14 Force Personnel Entitlement Migration Plan....................................................................... 15 The Task Groups Screen ......................................................................................................... 16 Viewing Assignments to Task Groups ................................................................................. 17 The Operations Screen............................................................................................................ 18 Viewing Entitlement Levels by Task Group........................................................................ 21 Viewing Deployments Geographically ................................................................................ 22 Setting Casualty Rate Parameters at the Operation Level ................................................. 23 Setting Return to Duty Rates ................................................................................................. 23 Setting Equipment Operation Parameters ........................................................................... 24 Setting Casualty Rates for a Conventional War Type Operation ..................................... 25 The Deployment Review tab ................................................................................................. 26 Editing Recruitment Rates ..................................................................................................... 27 Varying Rates Over Time as a Percentage (Y-Axis) of the Base Rates ............................. 28 System Base Rates ................................................................................................................... 30 System Varying Rates ............................................................................................................. 31 The Training Courses Screen ................................................................................................. 32 The Training Module Courses Screen .................................................................................. 33 Viewing Training Stream Information ................................................................................. 34 Amending On-the-Job-Training and Time-In-Rank Periods............................................. 35 Specifying Class 1 Inputs ....................................................................................................... 37 Logistics Copy From button .................................................................................................. 37 Setting Days of Supply Levels ............................................................................................... 38 Setting an Air Route................................................................................................................ 39 Strategic Lift ............................................................................................................................. 40 Setting Transport Availability ............................................................................................... 41 Logistics Output Screen.......................................................................................................... 42 Viewing Strategic Lift Results................................................................................................ 43 Viewing Logistics Requirements Plots ................................................................................. 43 Logistics Editor Screen............................................................................................................ 44 Editing Ammunition Settings................................................................................................ 45 Editing Locations..................................................................................................................... 46 System Types Input Screen .................................................................................................... 46 System Classes Input Screen.................................................................................................. 47 Running the Model ................................................................................................................. 48 The Personnel Results Screen ................................................................................................ 49 Filtering Results by Corps, Rank and Operation ................................................................ 51 The Personnel Results Options Tab ...................................................................................... 52 Viewing Promotions In and Out over the Time Horizon .................................................. 53 Figure 49: Figure 50: Figure 51: Figure 52: Figure 53: Figure 54: Figure 55: Figure 56: Figure 57: Figure 58: Figure 59: Figure 60: Figure 61: Figure 62: Figure 63: Figure 64: Figure 65: Figure 66: Figure 67: Figure 68: Figure 69: Figure 70: Figure 71: Figure 72: Figure 73: Figure 74: Figure 75: Figure 76: Figure 77: Figure 78: Figure 79: Figure 80: Figure 81: Figure 82: Figure 83: Figure 84: Figure 85: Figure 86: Figure 87: Figure 88: Figure 89: Figure 90: Figure 91: Staff Years Results ................................................................................................................... 54 Key to Sustainability Matrix .................................................................................................. 55 Personnel Sustainability Matrix ............................................................................................ 55 Viewing Training Results....................................................................................................... 56 Viewing Major Systems Results ............................................................................................ 58 Setting Options for Major Systems Results.......................................................................... 58 Unsustained RAA, RAINF Populations ............................................................................... 60 Traffic Light System for Personnel Results.......................................................................... 61 Unsustained RAA Population ............................................................................................... 62 High Separation Rate Causing Unsustained Population Levels....................................... 63 RAA Ground Based Air Defence Recruitment Rate ........................................................... 63 Increasing the RAA Ground Based Air Defence Recruitment Rate ................................. 64 RAA Ground Based Air Defence Separation Rate.............................................................. 64 Decreasing the RAA Ground Based Air Defence Separation Rate................................... 64 Almost sustained RAA Population Levels .......................................................................... 65 Unsustained RAA Population Level..................................................................................... 66 Sustained PTE Population Level with Excess...................................................................... 66 Critically Failing LCPL Population Level ............................................................................ 67 Training Results for Ground Based Air Defence, PTE, SUBJ 1 CPL................................. 68 Personnel Requirements for SUBJ 1 CPL Course................................................................ 68 Sustained Ground Based Air Defence Population Level ................................................... 69 Sustained LCPL Population Level ........................................................................................ 69 Promotions into LCPL ............................................................................................................ 70 Personnel Results Involving an Operation .......................................................................... 71 RAA Personnel Results........................................................................................................... 72 Major Systems Sample Force Structure ................................................................................ 74 Major Systems Sample Results – Bushmaster IMTV Population Levels ......................... 75 Operation Set-up ..................................................................................................................... 76 Major Systems Sample Results – Bushmaster IMTV Population Levels with Operation .................................................................................................................................................... 77 Major Systems Sample Results – Bushmaster IMTV Population Levels with Operation and Increased Deep Maintenance Capacity......................................................................... 77 Major Systems Sample Results – Bushmaster IMTV Population Levels with Operation and Increased Repair Pool...................................................................................................... 78 A-SMART Data Loading Tools.............................................................................................. 79 Entitlement Data Load Screen Personnel............................................................................. 80 Output Shown When Importing Personnel......................................................................... 80 Jobcode Editing........................................................................................................................ 89 Model Rates Page .................................................................................................................... 91 Backing Up the asm Database ............................................................................................... 94 Restoring the asm Database ................................................................................................... 95 Creating a New asm Database............................................................................................... 96 Tree Structure Hierarchy........................................................................................................ 98 Example Course Spreadsheet .............................................................................................. 107 Career Profile - Rifleman ...................................................................................................... 108 Structure of Training Data ................................................................................................... 109 Glossary ARA ASM A-SMART CFSM DES DGPP-A ECN FIC FSMT-P GB GRES HQ HTA JOLTS LHQ MAE OJT ORBAT RAM SED SIGC SO TC-A TFSM TIR TMP TPMSS Australian Regular Army Army Sustainment Model Army Sustainability Modelling Analysis and Reporting Tool Combat Force Sustainment Model Defence Entitlements System Director General Preparedness and Plans – Army Employment Category Number Fundamental Inputs to Capability Force Sustainability Modelling Tool Prototype Gigabyte General Reserve Headquarters Hardening the Army Joint Operational Logistics Tool Suite Land Headquarters Manual of Army Employment On-the-Job-Training Order of Battle random access memory Single Entitlement Document Stock Item Group Code Special Operations Training Command – Army Task Force Sustainment Model Time-In-Rank Training Management Package Training Management Pack Support System DSTO-GD-0595 1. Introduction 1.1 Overview of A-SMART The original driver for developing a sustainability analysis tool for Army was to examine the viability of the Combat Force Sustainment Model (CFSM), with various policy options under varying scenarios. The CFSM was proposed by Land Headquarters (LHQ) in 2002 as the plan for Army to meet the 2000 White Paper guidance. In 2002 DSTO was tasked to analyse this proposal and assess the level of risk to its viability. One of the major risks identified was the perceived lack of quantitative understanding of how the proposed force would evolve over time, i.e. how sustainable it was. This prompted the effort to develop a dynamic modelling tool that could be used to analyse sustainability aspects of the CFSM. The Force Sustainability Modelling Tool Prototype (FSMT-P) was delivered for evaluation by LHQ in mid 2003. The tool was then used to assess the sustainability of the Hardening the Army (HTA) proposed force structure. 1 Following this work, the Director General Preparedness and Plans – Army (DGPP-A) approached DSTO to assist in developing the Army Sustainment Model (ASM). It was proposed that the ASM be developed by extending the capability of the FSMT-P to model the whole of the Army and not the combat elements only. In November 2005 a MINCS(L) application was approved to fund the development of a prototype version of the ASM; it was intended that in this phase of development, the level of funding would support the provision of limited function sustainability model only, which would support ongoing experimentation and modelling within Army. Whereas the Phase 1 MINCS(L) would fund the development of a software tool to model personnel, individual training, supplies and major systems, further support in the form of a Phase 2 MINCS(L) would be required to extend the functionality to other Fundamental Inputs to Capability (FIC), including facilities and collective training, as well as costing analysis and optimisation. The software has been renamed the Army Sustainability Modelling Analysis and Reporting Tool (A-SMART) to better describe its functionality and to distinguish it from its predecessor. A-SMART is a strategic-level force structure analysis tool, designed to support high-level force structure decision-making and capability analysis, as well as providing inputs for mobilisation and logistical planning. A-SMART will forecast the sustainability of a particular force structure as it attempts to meet expected operational requirements and will enable Army to better answer high-level questions, such as: What deployable capabilities can Army provide? How long can they be deployed for? How much will a deployment cost? What resources are required? If an operation cannot be sustained, why? That is, information on problem corps, ranks or trades, major systems types/variants. How do operational levels affect the required training schools force structure? Richmond, M.K., Filinkov, A. and Nicholson, R.J.F. (2007). Sustainability of the Interim Objective Force: Personnel (U) DSTO-TR-2039. 1 1 DSTO-GD-0595 Further, A-SMART will allow for the better design of the Army force structure in accordance with government guidance and for high-level decision makers to make informed planning decisions readily incorporating analysis of all of the FICs. Overall the purpose of A-SMART is to: 2 Provide a transparent and predictable basis for force structure decision making; Analyse the extent to which Army force structure meets Government directed capability requirements (the Army Sustainment Diagram); Assist with resource planning; Assist with personnel policy planning; Justify any requests for additional resources/capabilities; and Provide an overarching sustainment model to encompass the CFSM, TFSM and SOCFSM. 1.2 System Requirements A-SMART was developed using the Microsoft .NET 3.0 Framework. To run the program, this Framework needs to be installed. The installer for this software is available from the Microsoft web site. Storage of scenario information in A-SMART is handled by a relational database which was created with PostgreSQL version 8.3. PostgreSQL is a relational database management service and must also be installed and properly configured in order to run A-SMART. 1.2.1 Minimum Hardware Requirements 2 GB RAM Pentium 4 processor or equivalent Windows XP operating system or higher 1280x1024 16-bit colour display 1.2.2 Recommended Hardware Setup 3 GB RAM 3.0 GHz processor or higher 64-bit Windows operating system 1600x1200 32-bit colour display 2 2 Minor Capability Submission (Land) 32.07 Army Sustainment Model (ASM). DSTO-GD-0595 1.2.3 Prospective Users of A-SMART A-SMART models preparedness and mobilisation of the land force. Consequently, a significant background knowledge of the Australian Army doctrine in this area 3 is required (or advice from someone who does) to setup scenarios that are appropriate and to interpret results. Furthermore, the software tool is detailed and (although efforts have been made to simplify it) consequently so is the user interface. Therefore, some training on the software is necessary and this User Manual & Results Interpretation Guide should be used as an aid during training and to assist with ongoing use of the tool. 2. Setting up Scenarios and Model Inputs To create and run a scenario, you need to open the A-SMART application. Double click on the SMARTAAS.exe icon which is located in the Release folder. When the program has loaded, the Scenarios page will be displayed (Figure 1). The process of creating and running a scenario, as well as viewing the results, has been broken down into a series of steps. Users can navigate through each step using the tabs located on the left-hand side of the screen. Some of these tabs display the results after a module is run and consequently, if selected, these tabs will not display any meaningful information until after a scenario has been set up and the model run. Figure 1: The Scenarios Screen Preparedness and Mobilisation (Provisional), Australian Defence Doctrine Publication 00.2, Commonwealth of Australia 2004. 3 3 DSTO-GD-0595 2.1 Managing ORBATs and Scenarios 2.1.1 Creating/Loading an ORBAT or Scenario Within A-SMART, an ORBAT contains all of the information about a force structure including the unit hierarchical structure, personnel and equipment entitlement levels, jobcodes, ranks and locations. A-SMART has been designed to allow an ORBAT to be used across a range of scenarios, where a scenario is defined here by the setup of operations and changes to recruitment, separation and attrition rates. Separating the ORBAT from the scenarios in the databases means the same force structure does not need to be saved multiple times when model input changes only are being investigated, significantly reducing the memory requirements. Once set-up, an ORBAT and scenario contains all of the information necessary to run the model. Note, however, that some information does not save to a specific ORBAT or scenario and, when altered, such settings are effectively changed for all future model runs of the particular database; non-scenario specific inputs include Readiness Levels, Jobcode to Employment Category Number (ECN) mappings, Training Courses, Training Streams and Logistics Settings. 4 To create a completely new ORBAT, click the New ORBAT button at the top left of the screen; the ORBAT can then be built up within the tool (see Section 2.2) or loaded from external data (see Section 6.2). Alternatively, users can choose an existing scenario by selecting it from the Current ORBAT drop-down box. Users can also clone an ORBAT (to use as a template or start point for a new ORBAT) by selecting the ORBAT to be cloned and clicking the Clone ORBAT button. This may be useful if, for example, a user wants to amend the force set of an existing ORBAT; say by duplicating a battalion. To create a new scenario for a particular ORBAT, first select the ORBAT and then click the New Scenario button at the top right of the screen. Alternatively, users can choose an existing scenario by selecting it from the Current Scenario drop-down box. Users can also clone a scenario (to use as a template or start point for a new scenario) by selecting the scenario to be cloned and clicking the Clone Scenario button. This may be useful if, for example, a user wants to use the force set and task groups defined in an existing scenario, but wishes to vary, e.g., the recruitment or separation rates over the time horizon 5 to explore what effect this would have on sustainability. The Scenarios screen also allows users to change the name of the ORBAT or scenario, as well as the initial year, start month and end month of the time horizon. For the purposes of marrying model inputs to real-world dates, month zero corresponds to January in the specified initial year; so a scenario defined with an initial year of, say, 2009 and a time horizon start month of 6 and end month of 90 would cover the period June 2009 to December 2017. Note that the individual training and logistics settings referred to here can be viewed and altered in the Training Courses, Training Streams and Logistics Editor tabs (discussed further in Sections 2.7 and 3.3, respectively). 5 Time horizon is defined to be the period of interest for the model run scenario; note this period is arbitrary and can be set by the user. 4 4 DSTO-GD-0595 There is functionality within the Scenarios screen that allows the backup and restoration of particular ORBATs, including the details of any related scenarios; this facility is discussed further in Section 6.4.2. To backup the entire database it is best to make use of the database administration tools available within the open source database, pgadminIII (which is installed during the A-SMART installation process); see Section 6.4.1. It should be noted that there is no need to explicitly save any changes made in the program. Because A-SMART writes to a database to store scenario information, changes are saved as soon as they are made. Some parts of the program incorporate ‘Undo’ functions, notably the Force Structure editor, but users are warned to take care when modifying settings and data. 2.1.2 Readiness Levels and Jobcode to ECN mappings The Scenarios screen also contains some options which are global defaults – that is, changing these values will change them for all scenarios. The first of these global defaults are the readiness levels. Each unit in a task force needs to pass through a number of readiness levels as it mobilises before a deployment. Readiness levels in A-SMART are equivalent to the concept of readiness notices. By changing the number and length of the readiness levels, the user can alter the duration for a unit to buildup towards deployment and different units can be assigned to the different initial readiness levels. In Figure 1, five levels are defined (arbitrarily without loss generality); Base, Low, Medium, High and On Call; the Time at Level values for the six levels are 24, 12, 6, 3 and 3 months, respectively. This means that a unit initially at the Base readiness level would progress after 24 months to Low, as well as 12 months each at Low, 6 at Medium, 3 at High and 3 at On Call, to progress to a deployment; a total build-up time of 48 months. Note that every element of the force structure is currently required to have a readiness level defined; this includes enabling components that presumably would never deploy (this may be changed in future versions). Clicking on a readiness level allows the user to change the level’s title, the time a unit must spend at that level before progressing to the next, and the colour in which the level will be displayed in the personnel plots once the model has been run. Clicking the [+] Level and [-] Level buttons allows extra levels to be added and deleted. The personnel module imports data from Single Entitlement Documents (SED), where position requirements are specified by jobcode; however, personnel are defined in terms of their trade specialisations and career profile by ECNs and consequently ECNs are used within the modelling tool to define personnel classes. As a result, jobcodes are mapped to ECNs using weightings to spread the population counts (which are sourced from the SEDs). The mappings of jobcodes to ECNs are set globally (see Figure 2). The Jobcode / ECN tab can be used to modify jobcode to ECN mappings, as well as import and export jobcode to ECN information to or from a specially formatted Excel spreadsheet. When changing the ECN mappings it is important that the combined Weight values for all ECNs in a jobcode add up to 1; the Balance Weights button can be used to set an even weighting for ECNs, for instance if there are 2 ECNs for a jobcode it will set both ECNs weight value to 0.5. 5 DSTO-GD-0595 Figure 2: The Jobcode to ECN Mapping Tab 2.2 Viewing and Editing the Force Structure One of the most important model inputs is the definition of the in-barracks force structure. The Force screen (located at the top left, see Figure 3) allows users to view and edit the current state of the force and how it will change going forward. Most users will start with a default ORBAT/scenario with the current force structure data loaded; however, some users may wish to amend this data and the procedures to do so are described below. 2.2.1 Viewing and Editing the Force Structure Under the Setup tab, the force is represented as a tree with elements that can be expanded to show the sub elements. Users can click the [+] and [-] boxes next to elements to expand and collapse them in the tree. The Expand All and Collapse All buttons expand and collapse all elements in the tree. Note, however, that performing an Expand All on large and complex force structures (e.g. the complete Australian Army force structure) may take upwards of a minute. New formations or units can be added to the force by clicking the New Formation or New Unit button, respectively. To add subunits, select a unit by left-clicking on it and then press the New Brick button. Structures containing multiple levels of depth can be created by selecting a subunit and clicking on New Bricks; note that subordinate units can be added to any level in the organisational tree and effectively create any number of levels. Subunits and even whole units can also be cut, copied and pasted into new locations within the tree. Right clicking on an element will bring up these options. Subunits can be cut from one unit and pasted into another by cutting the subunit, then right-clicking the destination unit and selecting Paste. Note that a unit’s subordinate subunits and entitlement data are transferred (if loaded). Ctrl Z will initially undo any of these changes if an error is made. 6 DSTO-GD-0595 Figure 3: The Force Screen A unit or subunit’s name can be changed by selecting it from the tree and editing the text in the Selected box in the top right-hand corner of the screen. In addition, each subunit has a Location, a Readiness level and a Type. All of these properties can be changed by clicking on a subunit and selecting options from the relevant dropdown boxes in the top right-hand corner of the screen. A unit’s Location reflects where it is usually based, and may be relevant for logistics and facilities purposes in the future (but is not currently used in the model runs). The Readiness level impacts on the time required for a unit to mobilise for a deployment, as explained in Section 2.1.2 above. A unit’s Type refers to its force type or function (a property distinct from the corps of its personnel), and is used in determining casualty rates during deployments; examples of unit type include, infantry, armour, air defence, medical etc. Location, Readiness level and Type can be set at any level in the force structure tree. Caution should be used in changing these settings at the higher levels in the tree (e.g. formation level), since this will assign any change to all subordinate units overwriting any existing subunit settings. 2.2.2 Linking Units and Subunits Elements in the force tree can be linked together to provide for force migration; as the linked units will have different personnel entitlements, this functionality allows the personnel population target to be set to change over time. Linked elements must reside at the same level of depth in the tree (i.e. a unit cannot be linked with a subunit). To link two elements, select the first element then ctrl-click the second element and click the Link button at the top of the screen (see Figure 4). 7 DSTO-GD-0595 Figure 4: Linked Subunits There should now be a point in the timeline 6 where the first element ends and an arrow points to the start of the second element. This point represents the time at which the first element will transform into the second. The timing of this migration point can be changed by clicking near to the arrow and dragging the ends of the two bars in the timeline. The numbers displayed on the timeline represent the calendar years, thus 08 equals 2008 and so on. If a unit is planned to be created during the timeline of the model run, the start date can be changed by clicking near to the start of the relevant Gantt chart and dragging across to the right to the desired date. Similarly, if a unit is to be shut down prior to the end of the time horizon the end of the Gantt chart can be dragged to the left. 2.2.3 Assigning Personnel to a Unit/Subunit If a new unit/subunit hierarchy has been created (and consequently does not have any entitlement data associated with it) or you wish to amend current entitlement data, the next step is to allocate personnel and equipment to each unit/subunit. Users can view the personnel entitlement levels for any unit or subunit by left-clicking on the element and selecting the Personnel SED tab on the right hand side of the screen. Current personnel entitlement levels are displayed in the Personnel In Group box in the middle of the screen. Figure 5 shows an example of personnel establishment; 12 different job types have been assigned to the selected subunit, the last of which is jobcode 40897 – REG INF OFFR None LT. Note that when a higher level unit is selected only the personnel assigned at that level (e.g. into a HQ) will be displayed and not allocations to subunits that fall under the hierarchy of that unit. Personnel can be added to force elements at any level in the tree. To add additional personnel to a subunit, left click on the subunit to select it. When the Personnel SED tab is selected, a list of positions (as defined in the entitlement database) appears. These jobcodes can be filtered by Jobcode and/or Title. Once the desired position has been located, it can be added to the subunit by selecting it and then clicking the <- Add button. 6 We define timeline to be the period during which the force is planned to exist including start and end dates. 8 DSTO-GD-0595 Figure 5: Viewing Assigned Personnel Once a jobcode has been added to a subunit, the number of personnel allocated to that jobcode will default as 1 but can be amended; left-click to select a jobcode from the Personnel In Group box (which displays the jobcodes currently assigned to the subunit). Below, three text fields will display the number of personnel assigned to that job in the subunit by OLOC, MLOC and General Reserve (GRES). The default values after adding a jobcode to a subunit are 1 at OLOC, 1 at MLOC and 0 GRES. The MLOC and OLOC values refer to Australian Regular Army (ARA) positions, and should in almost all cases be set to the same number (note: the concept of MLOC and OLOC may be removed from future versions of the tool as it is now an outdated Army concept). GRES refers to reservists, who are included to allow the user to view the unit entitlement; however, reserves are not currently modelled. In Figure 5, the position ‘REG INF OFFR None LT’ has been selected and the number of personnel assigned to the jobcode is 3 at OLOC, 3 at MLOC, and 0 at GRES. 2.2.4 Viewing and Editing Model Personnel Levels Although users assign personnel to subunits using the jobcode types defined in the PMKeyS database, the model uses a different categorisation system for defining personnel levels. This system is based on ECNs, and is used because it allows the incorporation of training data into the modelling process. The model automatically converts the personnel assigned to a subunit by the user (in jobcodes) into personnel levels that the tool can use to model aspects of individual training (ECNs or trade stream); the mapping from jobcode to ECN has been discussed previously in Section 2.1.2. 9 DSTO-GD-0595 To view the personnel levels that the model will make use of, click on the Personnel Levels tab to show a list of positions (by trade stream), as well as the ARA and GRES personnel entitlement levels (noting that at present we are not modelling reservists). The levels shown in this tab may be different to those set in the Personnel SED tab, because a single PMKeyS position may be able to be filled by (and is thus spread between) personnel from a number of different corps and trade streams and, furthermore, if a jobcode is not mapped to a trade stream (which is modelled) it will not be represented at all (for example, we do not currently model personnel from the AABC, Australian Army Band Corps). In Figure 6, two jobcodes have been assigned to the subunit in the Personnel SED tab; however, each of these jobcodes can be filled by personnel from a number of different trade streams. For example, the REG ACA RAAC CPL position is apportioned over five different trade streams. Figure 6: 10 Model Personnel Levels Derived from User-assigned Levels DSTO-GD-0595 Important properties in relation to initial population 7, target 8 and availability levels 9 are set under the Personnel Levels tab (Figure 7). They can be set at any level in the unit hierarchy by selecting the desired unit/sub-unit (i.e. for all elements in a formation or for a specific subunit) and by trade specialisation/rank by selecting any entry in the list of streams/ranks displayed (or across all trade specialisations and ranks in the selected unit by clicking All selected items). Note a stream must be selected before the text boxes for the properties appear. The properties are: Initial levels are the population levels at the start of the time horizon being investigated. This allows the investigation of scenarios where populations start over or under the target level. Set as a % of entitlement. Mobilising targets are the population targets that come into effect when mobilising or during a deployment. Set as a % of entitlement. Non-mobilising targets are the target population levels when units are neither deployed nor mobilising. Set as a % of entitlement. Ringfenced personnel are not available to reinforce other higher-priority units. Ringfencing levels can be set anywhere from 0 to 100%. Trainees level limits the proportion of the selected personnel that can be trained at any given time as a % of entitlement. Thus if a subunit has an entitlement of 20 personnel and the Trainees level is set to 25%, a maximum of 5 people will be able to undertake training at any time. Note that this limit is calculated based upon entitlement, regardless of the actual population. Training Staff dictates the maximum proportion of the group that can be used as training staff (either instructors or support staff) at any given time. Similarly to trainees, the training staff limit is applied based on the entitlement level. These properties can all be set as a percentage value for both ARA and GRES personnel. The Reset All button restores the default values for all properties. The Personnel tab shows the target population numbers for each stream and rank for a selected unit/sub-unit and month; the slider at the bottom of the page can be used to change the month (e.g. Figure 8 is showing the 18 month point of the time horizon). The first row, All Personnel, can be expanded (by clicking on the [+]) to show a breakdown of personnel by location. 7 Initial population will usually correlate to the current population and represents the level of personnel asset at the start of the model run. Target is the level of personnel to which a unit is entitled; it is usually sourced from the SED documents from PMKeyS but can also be set within the A-SMART application. 9 Availability levels are used to set limits, as a percentage of entitlement targets at any level in the force structure organisational tree, of personnel that are available to be instructors or students. 8 11 DSTO-GD-0595 Figure 7: Setting Personnel Levels and Training Availability Figure 8: Monthly Personnel Target Numbers 12 DSTO-GD-0595 2.2.5 Viewing and Adjusting Major Systems Levels The method of setting major systems entitlement levels for units/subunit is virtually identical to the way levels are set for personnel. In the Systems SED tab (Figure 9), available systems can be searched for by Stock Item Group Code (SIGC) or title, and added to the Systems In Group (Figure 9). The quantities of each system initially assigned will again default as 1 but can be altered by changing the numbers in the OLOC field below the Systems In Group box. In the System Levels tab, initial, mobilising, non-mobilising and ringfenced levels can be set for each system as a percentage of the entitlement for the selected units/subunits. Figure 9: The Systems SED Tab 2.2.6 Creating Icons An icon can be created for units/subunits at any level in the force hierarchy, allowing for easy visual identification, by selecting a unit and clicking on the Icon tab to open the icon editor (Figure 10). Icons are created by selecting different icon parts from the boxes on the right of the screen. Labels can be added at different positions around the icon, and the current result is displayed in the preview screen. The icon is displayed next to the unit name. 13 DSTO-GD-0595 Figure 10: The Icon Editor 2.2.7 Force Structure Migration Plan Output By first clicking the Migration Plan tab at the top of the screen and then the Refresh button, the user can generate an output similar to the Master Migration Plan currently produced by AHQ for the proposed Army force structure changes (Figure 11). It displays as a Gantt chart and shows the changes in population over time at unit level (but not subunit). On the left hand side of the display is a list of the units at the start of the time horizon and on the right hand side the corresponding unit names, if any, at the end of the time horizon. The population is shown in yearly intervals as part of the chart; a background colour of blue indicates that the population is changing in that year, grey indicates no change. This plan can be exported as a separate file into Excel by clicking on the Save button. 14 DSTO-GD-0595 Figure 11: Force Personnel Entitlement Migration Plan 2.3 Defining Task Groups Once the scenario’s in-barracks force structure and initiation parameters have been defined, the next step in the scenario set-up process is to create task groups using the Task Groups screen (Figure 12). Task groups are collections of units and subunits from the force tree that can be deployed together during an operation. A unit or subunit can be assigned to multiple task groups, but if two task groups containing the same unit are deployed at the same time, a clone of the unit is created to meet the needs of the second deployment; however, the overallocation is highlighted to the user (see Section 2.4.9.). During the model run, personnel are automatically sourced from other parts of the force (if available) to fill the cloned unit. 2.3.1 Viewing, Adding and Removing Task Groups The collection of task groups for the current scenario is displayed in a similar manner to the force tree in the Force screen. A list of task groups is displayed on the left of the screen. Each task group can have multiple subgroups (which may, for example, represent rotational groups) and, where defined, these can be viewed by clicking the [+] button next to the name of the task group. New task groups can be added by clicking New Group and deleted with the Remove button. Sub-elements can be added to a task group, say to represent rotations, by selecting the group and then clicking the New Group button. All elements in the tree can be renamed by selecting the element and editing the name in the Unit text field. 15 DSTO-GD-0595 Figure 12: The Task Groups Screen 2.3.2 Adding Force Elements to a Task Group The Bricks box, on the right hand side of the screen, shows the in-barracks force structure (including the complete unit hierarchy) that was set-up previously in the Force tab. These units and subunits can be filtered by their title. To add a subunit to a task group, select the task group, then the subunit to be added, and then click the <- Add button. To add a unit and all of its subordinate subunits, select the unit and click <- Add Tree. When defining the make-up of a task group, users may want to know whether a unit has already been assigned to any other task groups. Selecting a unit/subunit from the tree in the Bricks box on the right hand side of the screen will cause all task groups to which that particular unit has been allocated to be displayed in the lower-right hand corner of the screen. For example, in Figure 13, Subunit 0 / 3 has been assigned to two task groups; Rotation 2 of Task Group One and Rotation 1 of Task Group Three. Units and subunits that have been added to the selected task group/sub-group are automatically displayed in the box in the middle of the screen under the Bricks tab. Units/subunits can be deleted from a task group by selecting them in this box and then clicking the Remove button. 16 DSTO-GD-0595 Figure 13: Viewing Assignments to Task Groups 2.3.3 Viewing personnel and Systems Assigned to a Task Group Once units have been assigned to a task group it is possible to see listings of all personnel and equipment entitlements (i.e. the personnel and equipment levels that will be deployed during a model run if that task group participates in an operation). Selecting a task force and clicking the Personnel and Systems tabs respectively will display this information. Personnel are organised into corps, rank and trade streams, and populations are listed as OLOC, MLOC and GRES values. Systems are listed by type and variant. Because of force migration (via units being linked, see Section 2.2.2), the makeup of units assigned to a task group may change over the time period of the scenario. This may in turn mean that personnel and equipment entitlement levels for the task group vary over time. To view entitlement data at a specific point in the time horizon for the scenario, adjust the slider at the bottom of the screen. The number to the left of the slider shows the scenario month for which populations will be displayed. 2.3.4 Creating Icons Icons can be created for task groups and rotations in the same way as for units in the Force screen. Click the Icon tab to access the icon editor (Figure 10). 2.4 Setting-up Operations In each scenario any number of operations can be defined, and the setup for these takes place in the Operations screen (Figure 14). Operations can contain multiple phases, which define different casualty rates. This allows for the setup of an operation involving, for example, an initial high intensity phase followed by a prolonged medium intensity phase. Task groups are 17 DSTO-GD-0595 dedicated to operations, not specific phases, and can be setup with any number of rotating partners. The setup procedures are discussed in detail below. Figure 14: The Operations Screen 2.4.1 Creating Operations and Phases New operations can be created by clicking the New Operation button. This will create a new item in the timeline in the upper-left hand corner of the screen, represented by a grey bar. All newly-created operations have one phase by default, and this is displayed as the green bar below the operation. Clicking on the operation name and selecting the Info tab on the right of the screen will bring up some basic options relating to the operation; the name of the operation can be changed and the Maximum Tour of Duty can be altered (from its default value of 12 months). Tour lengths control how long personnel can be deployed before entering reconstitution. If a rotational policy has been defined, the tour length dictates how long the task group will be deployed before it rotates out and is replaced by another task group (rotational setup is discussed further below in Section 2.4.3.). Nominal Reconstitution and Nominal Training periods can also be set; these control the duration of reconstitution and collective training that personnel will undertake between and after deployment periods. Warning Time relates to the amount of notice time that will be available for task groups to start mobilising for an operation. If warning time is less than the particular unit readiness level period then there will be insufficient time to build-up; in this case the software warns the user in the Review tab Gantt charts (see Section 2.4.9) but does not impact on the model run. Location refers to the geographical area of operations, and is used in logistics calculations. Clicking the Location button brings up a world map in a separate window; right clicking on this map brings up a list of close locations that can then be selected. Colour is used in the Simplified tab to show different operations in different colours, and can be set by the user by clicking the Colour button. There is also a check box, Operation Enabled, which when ticked (the default) means 18 DSTO-GD-0595 that an operation will be a part of the scenario and when not the operation will not form part of the scenario during the model run. This functionality allows a user to remove an operation from the scenario without deleting all of the setup details, thus giving the user the flexibility to quickly re-include it. Additional phases can be added to an operation by selecting the operation and clicking the New Phase button. An operation’s starting time is set by the starting time of its first phase, and the total length of an operation is determined by the combined length of each of its phases (note that phases cannot overlap and must be sequential). Clicking on a phase and the Info tab on the right of the screen brings up some basic options relating to the phase setup; phases can be renamed and their start and end months edited. Phase lengths can also be adjusted by clicking and dragging the ends of the green phase bars in the relevant Gantt chart timeline. 2.4.2 Assigning Task Groups to an Operation Task groups are assigned to operations and not at the phase level, and assigning a task group is always to an entire operation including every phase in that operation (until rotations are setup). To assign a task group to a operation, select any part of the operation (the operation or any of its phases) from the timeline in the upper-left hand corner of the screen, then click the Rotations tab in the lower-left of the screen (if not already selected). A list of task groups, setup previously (see Section 2.3), will be displayed in the box below this tab. Now click the checkbox alongside the task group(s) to be assigned to the operation; noting that multiple task groups can be added to an operation. The Deployments timeline to the right of the checkbox should update to show that the task group has been assigned to the phase. This is represented by a bar consisting of a number of colours. 10 The colours represent the following activities: Dark blue: the task group is deployed for this period. Light blue: the task group has been deployed for longer than the specified maximum tour of duty length for the operation. Consider changing the tour length policy or add another rotation to the deployment schedule. Pink: the task group has entered its reconstitution phase after completing a deployment tour. Green: the task force is conducting collective training in preparation for a deployment. Note that this only occurs between deployments in an operation. Multiple task groups can be deployed concurrently during a single operation, and any number of phases can be added to an operation allowing for the setup of highly detailed scenarios. To assist the user in the setup of complex scenarios, especially test scenarios, functionality has been included that allows for task groups to be added to continuing rotations, which is discussed in the next section. 10 Note that the build-up periods towards the first rotation are not displayed here as a task group may be made up of multiple units with different Readiness Notices (see Review tab for display of mobilisation cycles by unit). 19 DSTO-GD-0595 2.4.3 Setting-up Rotations To facilitate the setup of operations, the tool allows the user to create rotations and then automatically rotate them for the duration of the operation using information inputted as part of the deployment policy settings (operation, tour, collective training and reconstitution lengths). The model automatically deploys the first rotation for the duration of the set Maximum Tour of Duty (if less than the operation duration), at which time it will move into reconstitution and the second rotation will deploy, and so on until either all rotations have deployed or the operation is complete; if not complete, the first rotation will deploy again after completing collective training and so on until the operation is complete. To set up a rotation, select the Rotations Tab and the relevant operation (or indeed any of its phases). Now click the [+] Rotation button which is on the left of the screen (Figure 14). This adds a rotation to the deployment schedule. To add task groups to this new rotation, ensure the correct rotation is selected and then click the checkboxes corresponding to the task groups to be added. The Deployments timeline should update to show the effect of the new rotation. Additional rotations can be added in the same way, and rotations can be removed using the [] Rotation button. Note that if no rotations are added and a unit is setup to deploy for longer than the tour length (in this case the deployment timeline will show a light blue section) the model will still run; it will make use of the task group entitlement data to generate targets for the duration of the deployment. When run, the model will attempt to source personnel from elsewhere in the force (i.e. from units that have a lower priority for personnel) to fill the empty units. 2.4.4 Viewing Personnel and System Levels by Task Group To view personnel targets for a specific task group, first select the task group to be examined in the Rotations tab. Now click the Personnel Levels tab. This will display a list of personnel, broken down into stream and rank, allocated to the selected task group in the sub-window below. Clicking on an item in the list will bring up a series of options allowing users to change the Initial, Mobilising, Non-Mobilising, Ringfenced, Trainees and Training Staff levels for the stream/rank combination in the selected task group. For the personnel selected here, changing these levels will override the levels set earlier in the Force screen; presumably the levels of most interest to the user at this point in the setup are the mobilising levels (Figure 15). System targets can also be viewed in the same way by selecting a task group, and then clicking on the System Levels tab. Systems are listed by type and variant, and levels can be set in terms of systems entitlement. 20 DSTO-GD-0595 Figure 15: Viewing Entitlement Levels by Task Group 2.4.5 Viewing Deployment Targets Over the Time Horizon Targets may vary during a deployment due to rotations of task groups as well as due to force migration. Deployment targets may be viewed at different points over the time horizon by using the slider located at the bottom right of the screen; the slider allows users to step through the months of the scenario. The box in the bottom right of the screen displays the entitlement levels for the task groups of the selected operation that are deployed at the month selected with the slider; note a black line appears on the Gantt charts to provide perspective on the timeline. Four tabs allow users to view deployed Personnel and Systems targets, as well as deployed units and subunits organised by either Task Groups or Force structure. A future addition to the tool may be to allow the user to view the units available for deployment (i.e. not committed). Deployments can also be viewed geographically over the time horizon. Clicking the Map tab in the group of tabs on the lower-left of the screen brings up a map of the world (Figure 16); adjusting the time slider allows users to view operational locations at any given month with a box showing the location and the overall numbers of both personnel and major systems. The map can be zoomed using an additional slider in the bottom left hand corner of the screen. 21 DSTO-GD-0595 Figure 16: Viewing Deployments Geographically 2.4.6 Defining Operation Settings In order for the model to accurately assess the affect of casualties and system failures on sustainability, some information needs to be provided for each operation and phase in the scenario. To set these parameters for an operation, select an operation and click the Casualty tab in the upper right-hand corner of the screen. The Operation Type can be set as either a conventional war or a peacekeeping/peace enforcement type operation. Users can also choose the most appropriate description for the Terrain and Climate in the area of operations (Figure 17). In the Return to Duty tab, users can create a profile detailing when and how many casualties will return to active duty. Clearly, the higher the return to duty rate, the lower the effective casualty rate will be. Personnel that have become casualties are removed from the model until the point at which they return to duty (if ever). Clicking on an entry in the return to duty list allows users to change the month at which a proportion of casualties will return, and the percentage that will return at that month. For example, in Figure 18 a profile has been set up such that 10% of casualties return to duty almost immediately, with an additional 43% returning after 1 month, 18% after 2 months and 15% after 3 months. Additional return months can be added to the list, as well as removed, and the list can be reset to the default profile. Below the list, the percentage of casualties that will never return to duty is displayed. 22 DSTO-GD-0595 Figure 17: Setting Casualty Rate Parameters at the Operation Level Figure 18: Setting Return to Duty Rates The Return to Service tab allows the setting of return rates for equipment. Each system variant can have its own distinct return to service profile. Return rates dictate the proportion of equipment of a specific class that, having failed, can eventually be fully repaired. Clicking on a system class will bring up the currently specified return rates. Rates can be added and removed by clicking the Add and Remove buttons. Clicking on a rate allows the user to edit the month at which a proportion of the equipment will be returned to service, and the percentage that will be returned at that month. Thus a possible system return profile may be that out of all failed equipment of a certain class, 25% returns to duty after 1 month, 30% returns after 2 months and an additional 20% returns after 4 months. This would mean that 23 DSTO-GD-0595 25% of failed equipment never returns to service. If no settings are inputted then it is assumed that 100% of failures will not return to service. Selecting the System tab brings up a list of all equipment types and variants allocated to the selected operation. Selecting an equipment type/variant from the list brings up text fields for Availability Rate (%), Time Between Deep Maintenance (month) and Quarantine Period (month) and the user can enter settings for these input parameters that are specific to the operation and equipment type (Figure 19). 11 For example, a vehicle deployed on a high intensity operation may require more frequent deep maintenance schedules than on a low intensity operation. The Availability Rate relates to percentage of equipment that is available at any time due to unscheduled or light grade maintenance. Time Between Deep Maintenance relates to the frequency of scheduled maintenance. Quarantine Period is the time that equipment is unavailable at the completion of an operation; it is not applied at movements into scheduled maintenance. Figure 19: Setting Equipment Operation Parameters 2.4.7 Setting Phase Parameters Selecting a phase reveals a new set of tabs in the upper right-hand section of the screen. The Casualty tab allows users to set the rates for battle and non-battle casualties for the selected phase (Figure 20). The options presented for setting battle casualty rates vary depending on whether the operation to which the selected phase belongs is a conventional war or a peacekeeping/peace enforcement type operation. In the case of the former, users can select an appropriate Sophistication factor, which represents how much more sophisticated Australian forces are compared to opposition forces. The Combat Power factor relative to the opposition should also be set. These two factors, along with some of the settings already defined for the Note that default data for current Army equipment has not yet been sourced; however, default data will be sourced from the MIMS Maintenance Module or fleet managers, as necessary. 11 24 DSTO-GD-0595 operation, are used to calculate a battle casualty rate for the phase. The calculated rate is displayed in a non-editable box below these two options. Casualty rates are expressed as a percentage of the force that will become casualties per day during the phase. Figure 20: Setting Casualty Rates for a Conventional War Type Operation For peacekeeping/peace enforcement type operations, users can select a historical rate from a list of past operations. For either operation type, users can also elect to set their own custom daily battle casualty rate. To do this, click the Use Custom Rate checkbox and enter a value in the corresponding text box. Non-battle casualty rates are set by reference to historical rates from past operations. Again, users have the option to set their own custom rate if they prefer. The model does not apply the battle casualty rate evenly across all deployed personnel. Historically, it has been demonstrated that certain types of units suffer a disproportionately high percentage of the total casualty rate. In the Casualty Distribution tab, users can apportion the total battle casualty rate between force types; force types are set for units in the Force page (Section 2.2.1). Clicking on a specific force type will bring up the option to override the default apportionment settings. The Clear All Overrides button will restore the default profile. The Failures tab allows users to set failure rates for equipment. By default the equipment failure rate is calculated based on the battle casualty rate for personnel by applying a multiplication factor (historically there has been shown to be a strong correlation between personnel and equipment casualty rates). For example, tank failure rates have shown to be up to 6 times the relevant personnel casualty rates. Alternatively, the user also has the option to enter a custom failure rate. Again, all default values can be restored using the Clear All Overrides button. 2.4.8 Reviewing Unit Allocations to Deployments The Review tab (Figure 21) displays deployments for the entire in-barracks force structure tree and across the whole of the scenario timeline in the form of a Gantt chart. The colours used for 25 DSTO-GD-0595 the operational phases in the Gantt charts are the same as those used in the deployment and rotation displays in the Setup tab (dark blue for deployed, pink for reconstitution, green for collective training, light blue for over-deployment, red for over-allocation 12), with the addition of an orange build-up phase (the length of which is determined by the unit readiness notice). When a unit is selected, there is a display in a sub-window at the top of the screen which indicates the operation(s) to which a unit has been assigned, as well as the timelines; solid colour represents deployed, light colour build-up, reconstitution or collective training, using the operation colour selected in the Setup tab. The Review display is useful when the user is exploring concurrency issues, as well as the availability of units for allocation to further operations. The Show Deployed button will expand the list of units to show all deployed units. The Calculate Traffic Lights button when clicked will calculate and display a traffic light (either green or red) next to any unit that is deployed at any point; a red signal highlights that a unit or one (or more) of its subordinate units, are assigned to concurrent deployments and/or are deployed for longer than the maximum tour of duty period (set as part of the operation setup). Figure 21: The Deployment Review tab 2.5 Setting Personnel Recruitment and Separation Rates Two of the key input parameters for the personnel module, are recruitment and separation rates; by selecting the Model Rates page and Personnel Rates tab, the user can view and, if desired, amend these rates. Recruitment rates for ARA and GRES refer to the absolute number 12 Note that over-deployment refers to a unit (or task group) being setup to deploy for longer than the policy setting for maximum tour length whereas over-allocation refers to a unit (or task group) being setup to deploy on multiple operations at the same time. 26 DSTO-GD-0595 of personnel recruited per year for the selected group (note that, for the model run, this rate is transferred into a monthly rate by simply dividing by 12). In contrast, the non-deployed separation rates are set as a proportional loss of the total personnel level per year; for example, where a setting of 0.10 corresponds to a 10% loss per annum (note that again this rate is transferred into a monthly rate for the model run by dividing by 12). At the top of the screen is a drop down box allowing users to switch between viewing ARA recruitment figures, GRES 13 recruitment, and Non-deployed separation rates. At the bottom of the screen is a slider that can be adjusted to show rates for any month in the time horizon, since rates can vary across the model run time (see below). Rates can be set for Officers and Other Ranks by selecting the appropriate tab. Base rates can be edited independently for every combination of corps, trade stream and rank by double clicking the appropriate figure in the table to the left of the sliders. For example, in Figure 22, the recruitment rate for RACT Cargo Specialist Privates has been set to 120 per year. Figure 22: Editing Recruitment Rates 2.5.1 Rate Adjustment The base rates set for each corps/trade stream/rank combination can be adjusted in a number of ways (to facilitate ‘what-if’ analysis). The Rate Adjustment slider to the right of the base rate table in the Officers and Other Ranks tabs allows adjustment of rates of all ranks for a specific corps and trade stream. For example, in Figure 22 above, the RACT Cargo Specialist rank/trade stream combination has been scaled to 85% of the base rate. The results of this modification are shown in the table to the right of the sliders (for Privates, 0.85 x 120 = 102). 13 Note that currently only regular personnel are modelled and the GRES data is not used during the model run at this point. 27 DSTO-GD-0595 Base rates can also be varied by rank in the Rank Adjustment tab. This may be useful if, for example, a user wants to explore the effect on sustainability of a proportional increase in recruitment into a specific rank across the entire land force. Finally, recruitment and separation rates can also be varied over time. The Varying Rates tab consists of a tree on the left where trade stream/rank combinations can be selected (or, indeed, specific ranks for all corps/trade streams), as well as two graphs. The graphs adjust the base rates previously discussed for the selected item as a percentage of the base rate. Once a particular trade stream/rank has been selected, users can plot points on the top graph to create a cyclical 12 month pattern. This pattern will be applied for every year of the scenario, and is used to simulate seasonal variations in recruitment and separation rates. For example, Figure 23 shows a 12 month cyclic varying rate for the RACT Cargo Specialist/Private trade stream/rank combination. The graph shows recruitment peaking in month 2 and month 8 every year. Figure 23: Varying Rates Over Time as a Percentage (Y-Axis) of the Base Rates The bottom graph on the Varying Rates screen allows users to set trends that span the entire scenario. This may be useful to simulate more strategic factors such as the effect of particular economic conditions, expected demographic changes, or operational tempo on recruitment rates. If multiple adjustments are made to the base rate, the applied rate for a given month is calculated by multiplying all of the adjustments set at that time step. So the formula for determining the final applied rate can be expressed as: Applied rate = [base rate] x [corps/trade stream adjustment] x [rank adjustment] x [cyclic 12-month adjustment] x [long-term adjustment] The applied rate, taking all of these factors into account, is always displayed to the right of the sliders in the Officers and Other Ranks tabs. Note that if varying rates have been set the applied rate will change during the model run; there is a slider bar at the bottom of the page which 28 DSTO-GD-0595 allows the user to select any month during the model run and the corresponding rates for the selected month will be displayed. 2.6 Setting Major System Rates The layout of non-deployed System Rates is similar to that for Personnel Rates. The Normal Rates represent the base rates or normal settings/configurations, whereas the Varying Rates allow the user to simulate changes due to unusual events (for example, a change in the deep maintenance capacity level due to contractor availability or Time Between Deep Maintenance is shorter as systems age). Note that the analogous rates for deployed equipment were discussed earlier in Section 2.4 and are set under the Operations tab. 14 2.6.1 Base Rates For non-deployed equipment, inputs are organised into two groups; System/Class and Readiness Level. System/Class inputs are set for the selected system (Figure 24) and can be set at any level of the tree (for example, across all A VEHICLES, all IMV – Bushmaster or specifically for the LIGHT ARMD VEH INF MOB COMMAND variant) but cannot be further set by specific readiness level. Readiness Level inputs are set for each selected system (again at any level in the tree) and for each specific readiness level. Consequently, System/Class inputs influence all of the systems of the relevant type across the entire fleet, whereas Readiness Level inputs are applied to only those systems that are allocated to units which have readiness notice set at the corresponding level. 15 The System/Class and Readiness Level inputs are listed in the Table 1 below; a description of each input is provided. By selecting an operation and the System tab, the inputs Availability Rate, Time Between Deep Maintenance and Quarantine Period, can all be set for the particular operation or by selecting an operational phase and the Failures tab, casualty rates for equipment can be set, for the particular phase. 15 Note that the Readiness Level inputs are for non-deployed equipment only and are applied similarly to the rates for deployed equipment (discussed above in Section 2.4); they are inputted in a different part of the interface to assist in the usability of the software. 14 29 DSTO-GD-0595 Figure 24: System Base Rates Table 1: Description of Major Systems Rates Input Name Input Type Description Deep Maintenance Capacity System/Class Maximum number of systems that can be serviced at any point in time. Deep Maintenance Period System/Class Number of months that systems are not available due to deep maintenance. Annual Procurement System/Class Number of new systems to be procured annually. Repair Stock System/Class One-off procurement to compensate for preventive maintenance. Attrition Stock System/Class One-off procurement to compensate for annual loss. Loan Stock System/Class One-off procurement to account for training activities. Availability Rate Readiness Level Percentage of systems populations available at any time. Time Between Deep Maintenance Readiness Level Number of months that systems will be available before requiring deep maintenance. Annual Loss Rate Readiness Level Percentage of systems lost (not recoverable or disposed of) annually. 2.6.2 Varying Rates The base rates for procurement, loss rate, deep maintenance period, deep maintenance capacity, time between deep maintenance and availability rate can be adjusted by making use the varying rates functionality (Figure 25). Varying rates are introduced to simulate impacts 30 DSTO-GD-0595 on system model due to collective training, operational tempo or unexpected events, and can be inputted either seasonally or over the duration of the scenario (in a similar fashion to personnel rates, see Section 2.5.1.). Figure 25: System Varying Rates 2.7 Viewing and Editing Training Information Training inputs can play a key part in influencing force sustainability in a scenario. If there are insufficient resources (which currently equates to instructors only in our modelling) to conduct required training courses or personnel are not available to undertake training, a situation may be reached where few, if any, personnel at a particular rank are promotable. This creates a bottleneck and may have flow-on effects to higher ranks, causing a failure to meet population targets. The A-SMART tool has been released with comprehensive individual training input data included. Most users should therefore not need to edit any of the training information that has been set up. Nevertheless, users may wish to view training data to assist in analysing possible causes of a failure to sustain personnel levels or to make amendments due to, for example, updated training data becoming available (including adding in new courses). 2.7.1 The Training Courses Screen Users can view and edit the input data for training courses by clicking the Training Courses tab (Figure 26). On the left side of the screen is a list showing all currently defined courses and modules, organised by corps. Each course can have one or more modules, each with different lengths and requiring different resources. Selecting a course displays a number of course options on the right hand side of the screen; the course Title can be edited, as well as its Stream, ECN and School (Figure 26). Currently, 31 DSTO-GD-0595 these inputs/values are for information purposes only and do not affect how the training model is run. One important parameter is the Students per course, which, in conjunction with other module settings discussed below, will affect the level of resources that are required per student. Figure 26: The Training Courses Screen Selecting a module reveals more settings (each course must have at least one module, Figure 27). Again, the Title of the module can be changed. The Length of the course affects the amount of time for which students and instructors must be available to complete the course. The model assumes that there are 20 training days per month (allowing for weekends and leave). The Instructors to Students ratio is not currently used as a model input. Each training module requires a specific level of resources. The Personnel, Systems, Ammunition, Facilities, POL 16, and Rations tabs allow users to view and edit the amount of these resources a module requires. Only the information in the Personnel tab is currently used during the model run. By clicking the Personnel tab, users can choose to add required personnel by Issue Type by clicking the <- Add button; Issue Type refers to the unit by which the resource is allocated (Course, Module, Staff, Trainee, Crew, Section, Spare or Enemy Crew) and is usually set to Course. Selecting the newly added entry allows users to specify personnel as instructors or support staff 17 (by ticking the check box for instructor or not for support staff), the number required (clicking the up/down arrows next to the Required box allows the number of personnel to be increased/decreased), the corps (by selecting the desired corps from the list in the bottom right of the screen and clicking Add ECN), rank (initially the rank of Recruit will be added, this can be altered by clicking on the word Recruit to reveal a drop-down menu, from which the desired rank can be selected from the list) and ECN(s) from which they can be drawn (by clicking under ECN a box is revealed into which the desired ECN can be typed). If the Note that POL is an acronym for Petrol, Oil and Lubricants. the instructor field is listed as True then this entry represents an instructor and if False then it represents support staff. 16 17 Note that in the display, if 32 DSTO-GD-0595 instructor/support staff position can be filled by personnel from more than one ECN then multiple ECNs can be added by following the same procedure (i.e. with the relevant Personnel entry selected, choose the desired corps, click Add ECN etc.). Other resource types are added in a similar fashion, although this information is not currently used in the model run. Figure 27: The Training Module Courses Screen 2.7.2 The Training Streams screen The notion of a training career profile is centred around the idea of a linear progression through a series of training courses, On-the-Job-Training (OJT) and Time-In-Rank (TIR) experience, that personnel must satisfy in order to qualify for promotion. Each trade specialisation (in each corps) in the army is represented by a generic training stream; these profiles represent preferred qualifications and experience and are based upon information obtained from relevant Training Management Package (TMP) and Manual of Army Employment (MAE) documents. These streams describe the courses that must be completed at each rank in order to progress to the next, the minimum TIR in order to undertake a course and the minimum TIR to qualify for promotion. The Training Streams screen allows users to view, add and alter training profiles for all defined streams. On the left side of the screen is a tree that lists training streams, organised by corps. Selecting a stream will display an overview of the career profile defined for that particular stream. Career Time refers to the minimum time that personnel can take to reach a given rank. The relevant ECNs and courses that need to be completed are also displayed. For example, in Figure 28, the information for the RAAC: ASLAV – Crewman stream is displayed. From it we can see that it takes a minimum of 3 years and 6 months for a new recruit to progress to Lance Corporal, and that at this rank there is one course that needs to be undertaken and a further 12 months TIR before promotion can occur. 33 DSTO-GD-0595 Figure 28: Viewing Training Stream Information Selecting a specific rank within a training stream allows editing of the requirements for that rank. On the right of the screen a list of all defined courses allows users to add courses to the requirements for the selected rank/stream combination. Current course requirements are listed in the box in the centre of the screen, along with a message advising on the minimum time in rank value, if any, which must be satisfied in order to qualify for promotion. Clicking on the course names or the message, Available for promotion after x months Time-In-Rank, allows the user to amend the periods required to undertake the particular course (i.e. effectively the period of OJT required before personnel can be panelled on a course) or the TIR period required to qualify for promotion, respectively, by entering the period in the box at the bottom of the screen (Figure 29). Courses also have a Weighting associated with them. If all personnel must conduct the particular course then it is set to 1; however, if there is an option between more than one course (as in an elective course) then the user should add all of the relevant courses, multiselect the courses and then click on Merge Courses. The fraction of personnel expected to undertake the different course options should then be entered in the Weighting box at the bottom of the screen for each course; note that the sum of weightings across all of the merged courses should equal one (if not the tool highlights them in red). If personnel must take more than one of a list of courses then the list of courses must be added and merged multiple times. The order of courses can be changed by selecting a course and clicking the Move Up or Move Down button. Users can also select a course and click the Show Course button to be taken to the relevant entry in the Training Courses screen. 34 DSTO-GD-0595 Figure 29: Amending On-the-Job-Training and Time-In-Rank Periods 3. Supplies & Strategic Lift Module In addition to the personnel and major systems modules, A-SMART can assist in forecasting expected supply levels and strategic lift requirements. The supplies and strategic lift module is based on the Joint Operational Logistics Tool Suite (JOLTS) project, and given appropriate inputs, can forecast the following expected logistics outputs: Daily weight requirements for each class of supply (food/water, fuel, ammunition etc) and operational phase (average over phase or option to view by single month) Total stocks of each class of supply to be held in the area of operations for each operational phase A timeline of strategic lift utilisation for each available platform and operational phase Plots displaying logistics requirements over time by class of supply and operational phase Plots displaying levels of major systems that require transportation by operational phase Plots showing unused air lift and sea lift capacity 3.1 The Logistics Setup Screen The Logistics Setup screen allows the user to enter information that will determine the logistics requirements for each class of supply. Nine classes are covered by the tool, and these correspond to the classes of supply defined in Army doctrine: Class 1 consists of subsistence items, including foodstuffs, water, health and welfare items Class 2 consists of general stores including clothing, individual equipment, tentage, tool sets and kits, hand tools, stationery, administrative and housekeeping items 35 DSTO-GD-0595 Class 3 consists of POL Class 4 consists of construction items including construction materials and all fortifications and barrier materials but excluding explosive devices Class 5 consists of ammunition Class 6 consists of personal demand items including canteen supplies and non-scaled military items Class 7 consists of principal items which are a final combination of products ready for their intended use including vehicles, weapons and major equipment assemblies such as engines, transmissions and radios Class 8 consists of medical stores (including medical repair parts) and dental stores Class 9 consists of repair parts When the Logistics Setup screen and an operational Phase are selected, the Operation Settings tab will be displayed. In this tab, the user can set factors that will affect all classes of supply for the selected operational phase, including basic assumptions. For example, the weight of 1000 litres of fuel can be set in this screen, and this will subsequently affect the weight profile of all fuels to be transported. In addition to the Operation Settings tab, there are tabs for class 1 inputs, class 3 inputs and a single tab for the inputs of all other classes (2 and 4-9). In the Class 1 tab, users can specify the proportion of personnel consuming different types of rations, as well as inputs affecting water usage (Figure 30). In the Class 3 tab, users can set a number of values that affect the combat factor. The combat factor is a multiplier that influences base fuel usage rates for all vehicles, and is based on conditions such as terrain and climate in the area of operations. On the right of the screen, lists of vehicles and aviation platforms are displayed. The Average number deployed value for each vehicle/aircraft is derived from the entitlement level of major systems assigned to the relevant task forces participating in the selected phase (this information is sourced from the unit SED data which underpins the force structure, discussed earlier in Section 2.2). As the number of vehicles/aircraft deployed may change during a phase, due to the rotation of units, these levels are an average across the timeline of the particular phase selected. The Operation time per day is based on the Average Use (Hours/Day) value for the vehicle in the Logistics Editor screen (see Section 3.3 below); however, the value can be edited in the Class 3 tab by double clicking the number for the desired vehicle. Of the remaining classes, only class 4 and class 5 have specific factors used to forecast usage levels. For class 4, one of the major determining factors is the length of the phase. Any phase that is setup to continue longer than 6 months requires a much higher per-person value for construction items; i.e. Company Defence Packs, which represent an additional logistics requirement during the initial setup stage of the deployment. Class 5 requirements vary depending on the type of phase (advance/deliberate attack/quick attack/defence/ withdrawal/covering/protracted/inactive). Each system deployed has a rate of ammunition usage per day for each applicable phase type. 36 DSTO-GD-0595 Figure 30: Specifying Class 1 Inputs For the remaining classes of supply (6-9), users can select from predefined rates for each class, expressed as kg/person/day. Within the logistics setup tab, the user can copy settings between phases (including phases from other scenarios) by clicking the Copy From… button (Figure 31), located at the bottom left of the screen below the phase list (note that if current values already exist they will be written over and not recoverable). Only values for the Class tab that is currently selected are copied from the other phase; for example, if Class 1 is selected only its values will be copied over, leaving the values of all other classes unchanged. Figure 31: Logistics Copy From button 37 DSTO-GD-0595 3.1.1 Setting Days of Supply levels The DoS Levels tab allows users to set the level of reserve stores that will be held in the area of operations (Figure 32). The practical effect of altering these levels will be to change the amounts of stores that will need to be delivered at the beginning of each phase. Reserves can be set at the Formation Level, Unit Level, as well as by separate Commander’s Reserves category. The combination of all of the levels (Unit, Formation and Commander’s reserve), for any given class, provides the total number of days of supply required at the start of each phase. The number of days is multiplied by the forecast daily requirement, for the particular supply class, to give the overall forecasted initial requirement by weight or volume. Figure 32: Setting Days of Supply Levels 3.1.2 Route Planner The route planner allows users to specify air and sea routes from the staging area to the area of operations (Figure 33). The route type (Sea or Air) to be edited is selected from the Route Type radio buttons on the right hand side of the screen. A map of the world allows users to select route waypoints. Right clicking a point on the map will bring up a list of nearby ports (for a sea route) or airports (for an air route). Left clicking an item in the list will add it to the route. Points on the route can be deleted by selecting the location in the Route Path box on the right of the screen and clicking on the Delete Selected button at the tope right of the screen. To make selection of waypoints easier, the map can be zoomed by using the slider on the bottom of the screen, and panned by left clicking and dragging any point on the map. Locations can also be sorted and selected by name and country using the Search button at the top of the screen. 38 DSTO-GD-0595 Figure 33: Setting an Air Route 3.1.3 Setting Strategic Lift Options To forecast if/how strategic lift requirements can/will be met, the model uses information on available platforms, as well as how lift requirements will be divided between air and sea platforms. The user can input this information by first selecting the Strategic Lift tab (Figure 34). One of the key inputs is the percentage of personnel that will be transported by air; this will affect the distribution of passenger transport requirements amongst air and sea assets. Inputs specific to air transport include loading/unloading time, percentage of aircraft continuously serviceable, lead time for chartering civilian aircraft and whether to use only military aircraft, only civilian aircraft or a combination of the two. The Bulk Out Factor refers to a percentage limit (of the aircraft weight capacity rating) imposed to simulate space constraints on air transport. Capacity ratings for aircraft are expressed in terms of weight whereas, in reality, when loaded an aircraft usually runs out of physical storage space before the weight limit is achieved; for example, a 40% bulk out factor indicates that the aircraft will only be able to carry 60% of its rated weight capacity. On the top right hand side of the screen is a panel displaying the current air lift requirements based on the logistics inputs specified so far; including trip distance, number of personnel to be transported, initial and sustainment weights, and the maximum number of days allowable to transport initial supplies and major systems. Inputs for sea lift include load/unload time, lead time for chartering vessels and fleet type used (military, civilian or both). Similarly to the air lift, sea lift information is displayed on the right hand side of the screen (distances, personnel to be moved, amount and maximum time 39 DSTO-GD-0595 allowable to transport initial supplies and major systems). Note that sea lift capacity is calculated in terms of area and not weight. Figure 34: Strategic Lift 3.1.4 Aircraft and Ship Transport Availability The next step in setting up air lift inputs is to specify when and the number of lift platforms that are available. When the Transport Availability tab is selected, a list displays the capacity limits and other information for various aircraft and ship platforms (Figure 35). Note that the number of aircraft/ships specified as available at this stage is a global setting that affects the whole scenario; that is, these settings will be applied across all operations and for this reason the operation/phase selection list is hidden for the Transport Availability. The most important consequence of this is that if two or more operational phases are set to run concurrently, they will share available lift assets. 40 DSTO-GD-0595 Figure 35: Setting Transport Availability The availability of transport platforms can be set to change during the time horizon. The availability of each platform is assigned in blocks of time, with the number of platforms available during the time block set by the user. Each transport platform can have as many of these blocks setup as required and the blocks can overlap. To add an availability block, select the desired transport type and click on the Add Block button at the bottom left of the screen (Figure 35); this creates a block with zero platforms available along a default time line (repeating the process will add multiple blocks). Now select the newly created block (by opening the tree, by clicking the [+] next to the platform name, and clicking the desired Gantt chart) and enter the number of available transport platforms in the Available field at the bottom of the screen. The start and end times for the block can be changed by left-clicking and dragging either end of the block in the same way unit and operation start/end times can be edited. 3.2 The Logistics Output Screen Once all of the inputs have been specified in the Logistics Setup tab, logistics results can be viewed by selecting the Logistics Output tab (Figure 36). By clicking the phase selection checkboxes on the left of the screen, results can be viewed by individual phase or multiple phases (in which case aggregate results are displayed). Clicking the Initial tab displays the initial logistics requirements in tonnes for each class of supply. These initial requirements represent the forecast of what must be transported at the start of the operation and includes stores held in reserve. These values take into account sustainment stocks and the supplies required to build up the target days of supply stocks. 41 DSTO-GD-0595 Figure 36: Logistics Output Screen The Sustainment screen displays the ongoing daily amount forecasted for each class of supply that is required to sustain the operation. Initially, the average daily requirement for the selected phase(s) will be displayed (noting that the unit makeup may change during a phase, depending on the scenario, affecting the logistics requirement). The daily requirement for a particular month can be displayed by clicking the Single Month checkbox at the bottom of the screen; a slider appears when the checkbox is selected which allows users to select a particular month of the selected phase(s). The Strategic Lift screen (Figure 37) displays a list of all lift platforms available for use. To the right of this list is a deployment timeline showing which platforms are assigned to be used for strategic lift and at what times. In the timeline, a blue bar represents the period that a platform has been assigned to move initial supplies to the area of operations (i.e., personnel, major systems, and reserve stocks for all classes of supply). A green bar represents the period the platform is assigned to transport ongoing sustainment supplies. Selecting an assigned platform will display information about its allocation below the deployment timeline within the Transport details box. Below this box, information is displayed with regards to the extent that strategic lift requirements of the selected phase(s) have been met (i.e. deficiencies in sea or air lift, based upon available platforms and the set period for the maximum time to deploy, is listed in percentage terms). Selecting the Plots tab shows logistics information in chart form (Figure 38). Logistics requirements can be viewed in terms of average daily requirements (in kg) for each class of supply. In addition to logistics requirements, plots are available for the weight of major systems forecast to require transport over the time horizon, as well as unused air lift and sea lift capacity. The time horizon displayed for these plots can be modified by left clicking and dragging the ends of the green bar displayed below the graph. 42 DSTO-GD-0595 Figure 37: Viewing Strategic Lift Results Figure 38: Viewing Logistics Requirements Plots 3.3 The Logistics Editor The supplies module in A-SMART has been set up with the expectation that most users will obtain logistics results and use only the Logistics Setup and Logistics Output screens (using the default input parameters loaded). However, for those users who wish to conduct specific analysis, the Logistics Editor allows users to comprehensively revise underlying specifications for logistics inputs (Figure 39). 43 DSTO-GD-0595 Figure 39: Logistics Editor Screen In the Transport Settings tab, a list of all air and sea platforms available for strategic lift is displayed. Left clicking on a platform name allows various factors to be edited; including, capacity for transport of goods and passengers, speed and loading times. New platforms can be added and removed from the list as required by clicking New Transport or Remove Transport, respectively. All platforms defined in the list are available for selection in the Logistics Setup screen. Selecting the Ammunition Settings tab provides a list of all of the ammunition types available for use in conjunction with defined major systems (Figure 40). Editable ammunition characteristics include physical dimensions, weight and cost per round. Note that ammunition usage rates are set by reference to weapon types, and are accessed through the System Classes tab discussed below (Figure 43). 44 DSTO-GD-0595 Figure 40: Editing Ammunition Settings In the Location Settings tab (Figure 41), the locations and names of major military and transport hubs can be altered. Clicking the AIR, SEA, RAIL, ROAD and/or BASE checkboxes on and off alters the types of hubs shown in the locations list on the left of the map. Clicking on a location on the list allows users to edit the title, location, country code and location code of the site, as well as the location type. Locations can also be selected by right clicking a point on the map and selecting the location from the popup list of nearby sites. New locations can be added to the list by clicking the New Location button. Airfields and sea ports defined in this tab are available for selection in the Route Planner in the Logistics Setup screen (as discussed earlier, Figure 39). Selecting the System Types tab (Figure 42), allows users to view and edit all major systems variants. Titles, SIGCs (Stock Item Group Codes) and the System Class to which the variant belongs can all be altered. New variants can also be added by clicking New System Type. 45 DSTO-GD-0595 Figure 41: Editing Locations Figure 42: System Types Input Screen 46 DSTO-GD-0595 In the System Classes tab (Figure 43) a list of all classes is displayed on the left hand side of the screen. Selecting a class allows the user to change the type to which the class belongs. For example, the 9 mm pistol class (of which there may be multiple variants as defined in the System Types screen) is of the PERS WEAPONS type. Selecting a class also allows users to edit the dimensions/weight of the system and whether it can be transported by air, sea and/or road, at the bottom left of the screen. If a vehicle class is selected, additional settings are accessible on the right hand side of the screen that relate to fuel usage. Selecting a weapon class (or a vehicle class fitted with a weapon) reveals options relating to ammunition usage rates for each ammunition type associated with the weapon. Users can define a high and medium level usage rate; the rate applied in calculating the model outputs depends on the Operation Settings inputs specified in the Logistics Setup screen (Figure 39). Figure 43: System Classes Input Screen 4. Running the Models and Viewing Results 4.1 Personnel Module 4.1.1 Running the Personnel Module Once the set up of the scenario has been finalised, the model is ready to be run. In the Run The Model page (Figure 44), there is a Run The Personnel Model button that will initiate this process. If the Simulate Delayed Separations In Reconstitution checkbox is ticked, during the model run as rotational tours are completed a block of personnel will separate as the task group(s) enter reconstitution; i.e. at the point that voluntary separations are again allowed. It is assumed that the magnitude of separations at this point will be at the level of personnel who would have separated if voluntary separations were allowed during the period of build-up and deployment. 47 DSTO-GD-0595 Figure 44: Running the Model There is also a checkbox that allows users to turn training requirements on or off. By default training is turned on, and this means that promotions are limited based on whether personnel have completed all required courses (constrained by the number of training staff that are available), as well as satisfying minimum time in rank requirements. If training is turned off, promotions are limited only by whether personnel have reached the required minimum time in rank. If the Model All Staff checkbox is ticked, the personnel model will require all staff to be present for a course instead of just those defined as Instructors. Different Training Models can be selected, these change the algorithm used to determine training priorities; it is recommended to use only the Multi-Pass and Non-Constrained models. Multi-Pass is the standard training/promotion model and takes into account TIR and completed courses to promote personnel. In contrast the Non-Constrained model will promote as many personnel as required, based on time in rank, to fill all gaps; this should only be used to provide an indication of the number of trainers, courses and personnel required for a certain force structure. The model can also compensate for choke points in a trade stream; a choke point is a rank with a much smaller entitlement of personnel than both the rank above and below. This can lead to the situation where a large number of personnel are qualified for promotion but the number which can be promoted at each time step is limited by the size of the gap in the rank causing the choke point. In this situation, if the Compensate for choke points checkbox is ticked, the model will promote extra people into the smaller rank so the larger rank above it can still be provided with enough personnel. If choke point compensation is not used the larger rank will be starved of personnel because not enough personnel can be promoted through the choke point caused by the smaller rank. Note that issues with choke points could also be dealt with by altering the force structure and increasing the entitlement for personnel at the particular rank (see Section 2.2). 48 DSTO-GD-0595 4.1.2 Viewing Personnel Results As discussed below, the primary means by which the personnel model displays outputs from a model run is as charts showing population levels against time in months; these charts can be viewed in the Personnel Results screen (Figure 45). Once users have run the model for the first time, it is recommended that they spend some time getting accustomed to how the results are shown, and how they can manipulate the interface to show relevant information. Figure 45: The Personnel Results Screen Plots show solid lines for calculated results, and dotted lines for target populations; target populations are calculated from the entitlement data, discussed in Section 2.2, aggregated from all of the relevant units (i.e. if there is no filter selected then all of the Army). The legend at the top of the graph indicates which line colours correspond to particular unit readiness levels. By moving the mouse pointer over the plot, the coordinates of the mouse position on the plot will be displayed next to the mouse pointer. To analyse the chart in finer detail, it can be zoomed and panned to expand and move the area of interest. When zooming or panning, a target symbol will appear on the chart indicating the centre of zoom. Zooming: Activate zoom Increase vertical zoom Decrease vertical zoom Increase horizontal zoom Decrease horizontal zoom – Hold down right mouse button – Move mouse up – Move mouse down – Move mouse to the right – Move mouse to the left 49 DSTO-GD-0595 Panning: Activate pan Pan to the left Pan to the right Pan up Pan down – Hold down left mouse button – Move mouse to the right – Move mouse to the left – Move mouse down – Move mouse up Double left-clicking the chart will restore the original un-zoomed view. By clicking the Copy button in the top left of the chart, the plot can also be copied to the clipboard, or saved as a .png file. Alternatively, the plot can be saved as an image (by clicking the Save Image… button) or the raw data saved to Excel (by clicking the Save Excel… button). 4.1.2.1 Browsing Personnel Level Results When the Personnel Results screen is first opened, it will display a plot of the entire force over the time horizon. Usually, it will be necessary to investigate smaller components of the total force in isolation to determine if there are specific issues forecast by A-SMART of the population dropping below target. There are a number of ways of filtering the personnel results. Selecting tabs on the left of the screen allows the viewing of results by Stream (results can be displayed by corps, trade specialisation and rank), Units (results can be displayed down to sub-unit level) or Operations. Further, combinations of these filters can be applied; for example, in Figure 46, the results have been filtered so that the chart displays only AACC Cooks at the Corporal rank allocated to Operation Three. The filters currently being applied are displayed in the title of the graph and if a filter is set on a Stream, Unit or Operations the title for that tab will be highlighted in red. In this way, users can keep track of what the chart is displaying at any time. Often, if a chart does not seem to match the results the user expects to see it is because a filter has unintentionally been set or left on. To clear a filter, go to the relevant tab and click the Clear Filter button at the top of that tab. At the bottom left of the screen, the data tab allows the results to be filtered further; by selecting the tick boxes (or not) the results can be set to display (or not) personnel that are ring-fenced, not ring-fenced, promotable or not promotable. 50 DSTO-GD-0595 Figure 46: Filtering Results by Corps, Rank and Operation The presentation of chart information can be further manipulated by selecting the Options tab, located at the top of the chart (see Figure 47). By default, the chart shows all readiness levels and targets. In addition to these lines, a Total level and target can also be shown. The lines displayed can be turned on or off by clicking the box to the left hand side of the name of the particular readiness level. The target can be turned on or off by clicking the box immediately to the right of the name of the particular readiness level; note this will leave the line for the forecast population. When selected, the Only buttons display only the lines for the particular readiness level; this can be useful when interpreting complex results. The Show as % option allows results to be viewed as a percentage of the target level rather than absolute numbers of personnel. Show Deficit only shows the gaps where the actual personnel level has fallen away from the target level. Matthew Mode allows a more simplified view by grouping personnel across all unit readiness levels into a single line for nonmobilising units and also for units building-up for deployment; this mode can facilitate results interpretation and presentation, especially for force sets which have many readiness levels set. If Stack Results is selected population levels will build on top of each other and the largest population value is equal to the total population. This option shows a clear view of the break down of the total population into readiness levels and mobilisation phases. By clicking the Accumulate option, the plot will add each month’s population as a running total such that the total (say, separations) can be viewed up to any time step. 51 DSTO-GD-0595 Figure 47: The Personnel Results Options Tab 4.1.2.2 Using Traffic Lights to Identify Failure Points A ‘traffic light’ system allows users to see at a glance which parts of the force have not been fully sustained; colours are assigned to each node in the tree on the left of the chart. Depending on the results tab selected, traffic lights are displayed by Stream, Units or Operations. The colours displayed – green, yellow and red – provide a quick way to assess problem areas where the actual population of a group has dropped below the target population at some point in the time horizon. A unit which sustains 100% of its target population throughout the time horizon shows green, 80% shows yellow, and 50% or below shows red. Intermediate shades are used to allow users to approximate the failure rate for the item concerned; i.e. the closer to 100% the closer the shade of amber tends to green and, vice versa, if a population is close to 50% of target the closer the shade tends to red. If any of the subunits within a unit are failing, then the traffic light for the unit will show as a failure. 52 DSTO-GD-0595 4.1.2.3 Browsing Personnel Movement Results In addition to viewing the personnel levels of a particular group over the time horizon, results can also be viewed in terms of movements into and out of a group. Firstly, select the Movements tab at the top of the chart. A number of different types of movement can be displayed by selecting them in the Movement Type list at the bottom left of the screen; Recruitment, Separations, Promotions Out, Reinforcements Out, Promotions In and Reinforcements In. Note that Separations plots can, on some occasions, fall into the negative; this is due to return to duty personnel re-entering the force, after an absence (to simulate medical care and recuperation), at a greater rate than personnel leaving the force. Clicking the checkbox to the right of a movement type will cause it to display as a negative value. This is useful to allow comparison of two complementary movement types. In Figure 48, the chart has been set up to display promotions in and promotions out for Lance Corporals in the Rifleman trade stream of RAINF. Promotions out has been set to display as a negative number so that the two movement types can be differentiated between and contrasted. From the chart we can readily conclude that there are more people being promoted into the rank than being promoted out of it. Figure 48: Viewing Promotions In and Out over the Time Horizon 4.1.2.4 Browsing Time In Rank Results Selecting the Time In Rank tab will show the average number of months personnel have been at a selected rank. This plot gives an insight into how rapidly personnel are being promoted and whether an ageing population is an issue. 4.1.2.5 Browsing Staff Years Results By selecting the Staff Years tab the user can view summary data on the personnel population levels for the scenario; these results can be filtered by rank/corps, unit and operation 53 DSTO-GD-0595 (Figure 49). The results are broken down by mobilisation phase and readiness level, as well as by target population, actual population, the ratio of actual to target populations, and the deficit population level. The numbers are sums across the entire length of the scenario expressed in staff years; one staff year is equivalent to the requirement of, say, 1 person for 1 year or 12 personnel for 1 month. The staff year results allow the user to compare the sustainability of different scenarios across the time horizon of the model run using a single metric; the staff year results effectively show the chronic shortfall of forecast personnel populations across the duration of the model run. Figure 49: Staff Years Results 4.1.2.6 Browsing Corp/Rank Matrix Selecting the Corps/Rank Matrix tab provides a higher level view of the personnel module outputs (Figure 51). It is designed to provide a summary of the results from the scenario by rank and corps. Figure 50 provides the colour key to the charts. As previously, an all green matrix indicates a fully sustained scenario. The metric used to generate the matrix is simply the lowest level reached by the particular rank and corps throughout the period of the model run. That is, a red colour indicates that the associated rank/corps population dropped to a level at or below 20% of the target level. A grey square in the matrix indicates no positions were present in the deployed group at that rank/corps. Note the results can be filtered; for example, by operation. The personnel sustainability matrix serves as a quick guide to the location and severity of failures in meeting personnel targets in the force over the scenario (Figure 51); for more detailed information on personnel sustainability, the personnel level results need to be investigated (Section 4.1.2.1). 54 DSTO-GD-0595 Figure 50: Key to Sustainability Matrix Figure 51: Personnel Sustainability Matrix 4.1.3 Training Results If the personnel results for a scenario show serious failure for some specific trade stream/rank combinations, the cause of the failure may be training related. The Training Results screen (Figure 52) allows exploration of training results by Courses, Instructors or Students; each set of plots makes use of a traffic light system to assist users in highlighting problem areas. By Courses. Course plots are grouped by corps and display five lines: i. Trained: number of personnel who have undertaken training for the particular course selected ii. Unable To Train: number of personnel available to train but for which there are insufficient instructors available to conduct training iii. Courses: number of courses that are run iv. Other Staff: number of support staff allocated to conduct training v. Instructors: number of instructors allocated to conduct training The relevant courses are listed on the Courses tree for a particular corps, and opening the tree of a course reveals a list of Instructors and Students allocated to the particular course. These 55 DSTO-GD-0595 lists can be further opened to show the types of instructors and students that have been allocated/undertake the particular course. Selecting a name at any point in the tree shows the relevant plot. Figure 52: Viewing Training Results By Instructors. Instructor plots are grouped by corps and can be broken down by stream, rank and then the relevant courses (for the particular stream/rank). The number of Available trainers is displayed as well as a staked plot of the level of instructors allocated to each course; in this way the level of unallocated instructors, if any, can be quickly assessed. A shortfall of instructors is not displayed and should be interpreted by an inability (if any) to train available students (discussed below). By Students. Student plots are grouped by corps and can be viewed by stream, rank and then by the relevant courses (for the particular stream/rank). The plots display the number of personnel Unable To Train, as well as the number of personnel Trained and the corresponding number of courses that are conducted. Note that both the instructor and student plots correlate with the corresponding Courses plots and, in many ways, provide an easier method to assess the same information. Functionality also exists to link readily between the plot types (clicking on the buttons, Show Course, Show Student or Show Instructor, transfers the view to the relevant plot) and also to the relevant information in the Training Courses and Training Streams tabs when Course Details and Personnel Results buttons are clicked. For example, the user may be investigating plots for a particular course and wish to investigate the allocation of an instructor type over all courses; clicking Show Instructor will take the user to the relevant plot in the Instructors menu. As an example, assume that in the personnel results for the Rifleman trade stream there was a failure to sustain the target population of Lance Corporals. At the same time, the population 56 DSTO-GD-0595 of Privates for the stream was fully sustained. The common conclusion to be drawn in such a situation is that not enough Privates are being promoted to Lance Corporal to offset the separation rate. One of the reasons for such a failure could be that not enough Privates are being trained to the point where they qualify for promotion. As discussed above, the Training Streams screen displays the courses for each trade stream and rank. Using this screen we can see that Privates in the Rifleman stream must complete the SUBJ 1 CPL course before they can be promoted. In the Training Results screen, the training data for this course is displayed. The number of trainees who undertook the course each month is shown in yellow, while the number who were available to take the course, but who could not because of a lack of instructors (capacity constraints), is shown in red. If the number of people unable to train is large as no personnel receive training, this indicates that there are not enough instructors available to provide an adequate number of courses. The user can then drill down further to determine the types of instructors that are not available in sufficient numbers and also, by transferring to the Instructors plots (by clicking Show Instructor), view which other courses to which the particular type of instructor has been allocated. In doing so, the user may decide to alter the course details (for example, replace the type of instructor), by clicking Course Details and amending the inputs, and re-run the model to investigate the affects of the policy/input change. 4.2 Major Systems Module 4.2.1 Running the Major Systems Module Clicking the Run Major Systems Model button on the Run The Model screen will initiate the major systems module calculation. 4.2.2 Viewing Major System Results The Systems Results screen (Figure 53) has similar functionality to the Personnel Results screen. Filters can be set to display plots for the forecast population levels for specific systems (under the Major Systems tab). These plots can then be broken down further for specific units (by selecting the Unit tab) and operations (by selecting the Operations tab). There is also an Options tab (Figure 54) that allows populations to be displayed for mobilisation phases and readiness levels (including all non-deployed unit readiness levels that are relevant, as well as, deployed, collective training, quarantine and the excess pool), as well as for maintenance pools (Delayed Deep Maintenance, Deep Maintenance and Light Grade Maintenance) 18 by selecting the relevant check box. These populations can be further broken down by selecting the check boxes for Ringfenced and Non Ringfenced at the bottom of the screen. There is also the option to Stack Results for the population plots such that when population options are multi-selected the lines will be stacked on top of each other. 18 Deep Maintenance refers to major systems unavailable due to planned long-term maintenance. Delayed Deep Maintenance are those major systems that are unavailable as they are scheduled for Deep Maintenance but there is insufficient capacity in the repair centres. Light Grade Maintenance refers to major systems unavailable due to unforeseen maintenance requirements. Loss refers to major systems rendered unusable due to accident or enemy attack. 57 DSTO-GD-0595 Figure 53: Viewing Major Systems Results Figure 54: Setting Options for Major Systems Results Selecting the Movement tab allows plots for the movement of systems due to Loss, Procurement, Return To Service, Reinforcement Out and Reinforcement In for the selected class or classes to be displayed. Movement plots can also be accumulated (say, to investigate the total losses over time). 58 DSTO-GD-0595 5. Interpreting Model Outputs 5.1 Personnel Module This section is intended to assist users new to the A-SMART tool in understanding how to interpret the results of a scenario. The output of the personnel module is necessarily complex and the tool provides a number of different ways in which results can be viewed. Initially, trying to understand the meaning behind the results – and uncovering the relevant information – can be difficult. Becoming familiar with the results interface is vital, as this will allow users to quickly access the information that they require. This section goes through the process of investigating personnel and training results from a scenario, showing how data can be interpreted, and what conclusions may be drawn. Once users can come to grips with simple scenarios such as those detailed below, interpreting their own results will become much easier. 5.1.1 Interpreting the Results Sometimes when one looks at the results displayed in graph form and there is a failure to sustain a group’s target population, it is difficult to tell whether the results represent a moderate widespread deficiency or a critical failure confined to a specific subset of the total population. Determining the extent of the failure is usually the first step in working out possible explanations for personnel deficiencies. There are two primary means of identifying the nature of a personnel failure; by selecting appropriate filters to view subsets of the total force and by calculating traffic lights. Often these techniques are used in conjunction. Consider the following results screenshot (note the lines in this plots are stacked): From the Corps/Rank filter selection list on the left hand side of the screen, we can see that the force in the current scenario consists entirely of personnel from the RAA and RAINF corps. Turning to the chart itself, we can see that there is a population at the medium readiness level (displayed in green) and a population at the on-call readiness level (displayed in red). There is also an excess population, shown in black. While the on-call population is almost completely sustained for the length of the scenario, the medium readiness population drops away considerably from its target. From the chart alone, however, it is not possible to tell how the force structure maps to the readiness levels. We have no way of telling, for example, whether the medium level is composed of RAA personnel, RAINF personnel, or a combination of the two corps. Further, is the failure shown confined to certain ranks, or spread evenly across all ranks? 59 DSTO-GD-0595 Figure 55: Unsustained RAA, RAINF Populations To answer these questions, one can look at the traffic lights for all corps, stream and rank combinations (Figure 56). Traffic lights assign all force elements a colour based on the extent to which their constituent populations have been sustained over the time horizon. 100% sustainment displays as green, tending towards yellow for 80% sustainment, and moving towards an orange or red colour for lower levels of sustainment. Levels of 50% or less will show as a solid red light. The red circles beside the RAA corps indicate that at least one of the ranks within that corps is failing critically, the yellow light next to RAINF indicates at least one of RAINF’s ranks is partially failing. Expanding the tree to view the rank-level traffic lights gives a more detailed picture (Figure 56). The traffic lights show that all RAA personnel in the current scenario are in the Ground Based Air Defence stream. Within this stream, the Lance Corporal and Warrant Officer Class 2 ranks are failing critically. The Sergeant and Corporal ranks are also experiencing a moderate failure. Within the RAINF corps, only the Warrant Officer Class 2 rank in the Rifleman stream has failed to maintain its population target. All other ranks are fully sustained. 60 DSTO-GD-0595 Figure 56: Traffic Light System for Personnel Results Selecting a results filter to view results for a specific corps is one way to determine how corps populations are represented in the different readiness levels displayed by the graph. Figure 57 shows the RAA corps in the corps/rank filter list. The medium readiness level target for the RAA corps is 400, which corresponds to the medium level target for the entire force. In addition, there are about 70 members of the RAA corps in the excess pool. Since there is only one other corps in this scenario, all personnel not shown in the graph above must belong to that (RAINF) corps, including all on-call personnel. We can therefore conclude that the RAA corps has suffered a serious failure to sustain its population, while the RAINF corps is largely sustained over the time horizon. 61 DSTO-GD-0595 Figure 57: Unsustained RAA Population Naturally, more realistic scenarios that attempt to model the entire Australian force will be more complicated and require a deeper analysis to determine specific points of failure. Nevertheless, the techniques described in this section can be used in such cases to identify specific failure points and provide insights into their causes (especially for individual training issues). 5.1.2 Achieving a Sustainable Force Once a specific area of sustainability breakdown has been identified, users will often wish to explore ways, or policy options, that rectify the deficiency. Several factors relating to the way the scenario has been set up have an impact on sustainability. For example, changing the force structure – particularly by increasing the initial populations of units – may increase sustainability. For scenarios involving operations, reducing the operational tempo may reduce the impact of high attrition rates. In addition to these structural scenario alterations, there are two fundamental methods of increasing force sustainability; modifying recruitment and separation rates, and eliminating training bottlenecks. These processes are detailed below. 5.1.2.1 Adjusting Personnel Model Rates A general failure to sustain the target population across a stream or corps may be caused by a low recruitment rate or, alternately, a high separation rate. Figure 58 shows the total population for the RAA corps. In this scenario, all RAA personnel (not in excess) are at medium readiness level, which is represented by the green line. The target population for the corps is a little over 400, but the actual population quickly drops away from the target as the scenario progresses. 62 DSTO-GD-0595 Figure 58: High Separation Rate Causing Unsustained Population Levels In this case, the black (excess) line represents recruits not yet ready to advance to private. Although these personnel are counted as part of the ‘excess’ priority level, the presence of this population does not indicate that the corps has met or exceeded its population targets. This can be seen from the traffic lights displayed for the various ranks to the left of the graph, which are predominately red, indicating serious failure in almost all ranks. In other scenarios, the excess pool may also include excess populations in other ranks. The Model Rates screen (see Section 2.5) allows users to set recruitment and separation rates. Note that in scenarios where one or more operations are scheduled, the deployed attrition rate may also be a decisive factor in personnel sustainability; these rates can be set in the Operations screen. In this scenario (Figure 59), the recruitment rate for the Ground Based Air Defence stream is 60 recruits per year (an adjustment of 60% of a base rate of 100). There is no lateral recruitment into higher ranks. Figure 59: RAA Ground Based Air Defence Recruitment Rate 63 DSTO-GD-0595 By increasing the rate at which recruits come into the stream (Figure 60), we increase the pool from which personnel can be promoted to fill higher ranks (assuming sufficient training capacity – see below). Recruitment can also occur directly into higher ranks. For now, we will change the rate adjustment slider so that 100 base recruits per year come into the stream. Figure 60: Increasing the RAA Ground Based Air Defence Recruitment Rate Equally as important to overall force sustainability is the separation rate (Figure 61). The current separation rate profile for the Ground Based Air Defence stream is very high, with 60% of all Privates separating every year, and 30% of personnel at all other ranks separating yearly (300% of the base rate). Figure 61: RAA Ground Based Air Defence Separation Rate Cutting the separation rate by a third for all ranks (i.e. back to 100% of the base rate) should translate to a marked improvement in sustainability for this stream (Figure 62). Figure 62: Decreasing the RAA Ground Based Air Defence Separation Rate 64 DSTO-GD-0595 Rerunning the model, we observe an almost complete sustainment of the target population for the stream over the time horizon (Figure 63). Figure 63: Almost sustained RAA Population Levels The ability to adjust model rates is useful for performing ‘what-if’ analysis. For example, a lower separation rate could be specified to investigate the possible impact of introducing retention bonuses for army personnel. Small adjustments in recruitment or separation rates (or a combination of these) may produce large and sometimes unexpected effects. 5.1.3 Eliminating Training Bottlenecks Sometimes a failure to sustain a target population is caused by an insufficient flow of personnel from lower ranks to higher ones. In the scenario below, (Figure 64) the RAA corps population is not sustained. We can see from the traffic lights that two ranks in particular (Lance Corporal and Corporal) are failing badly. 65 DSTO-GD-0595 Figure 64: Unsustained RAA Population Level Looking only at the Private rank in the RAA corps, we can see that the target level has been fully sustained – indeed, there is a considerable excess Figure 65). Figure 65: Sustained PTE Population Level with Excess In contrast, the Lance Corporal rank is failing critically (Figure 66). 66 DSTO-GD-0595 Figure 66: Critically Failing LCPL Population Level The fact that there is an overabundance of Privates at the same time as there is a dire shortage of Lance corporals indicates that something is preventing promotion from the lower rank to the higher one. Qualified personnel in one rank will always be promoted if there is a gap between the target and actual levels in the rank above. Personnel of a particular rank qualify for promotion if they have reached the specified minimum time in rank level and have completed all required training. Any issues with respect to meeting minimum time in rank requirements should resolve themselves over the course of a ten year scenario, since most minimum TIR periods are significantly less than ten years. In this case, there must be a training bottleneck that is preventing promotion. One can find out which courses are causing the bottleneck for promotions on the Training Results screen (Figure 67), which also uses a traffic light system to show training bottlenecks in a similar way to the Personnel Results screen. The red line shows the number of people who were available to train, but could not due to capacity constraints (that is, a lack of instructors). The yellow line represents the number of people who undertook the course. The green line shows how many times the course is run each month. The screenshot in Figure 67 has expanded the Courses/Corps list to show, Students→RAA→Ground Based Air Defence→PTE→SUBJ 1 CPL. From this we can see the other courses required for training at the PTE level are all being fulfilled because they have solid green lights next to them; only SUBJ 1 CPL is causing problems. Clicking on the Course Details button at the top of the screen while SUBJ 1 CPL is selected shows the details of that course (Figure 68). 67 DSTO-GD-0595 Figure 67: Training Results for Ground Based Air Defence, PTE, SUBJ 1 CPL Figure 68: Personnel Requirements for SUBJ 1 CPL Course We can see that the SUBJ 1 CPL course requires an RAA Officer, with rank of Captain but there are currently no RAA Officers in the scenario population so this course cannot be run and is causing the bottleneck (note that this is a fictitious example for the purposes of illustration only). To fix this problem, we can change the instructor requirement to an RAINF Officer, with rank of Captain. 68 DSTO-GD-0595 Re-running the model, the personnel model results for the RAA corps show a large difference (Figure 69). Although there is a slight departure from the target level at the beginning of the scenario, this is soon corrected, and thereafter the force is fully sustained. Figure 69: Sustained Ground Based Air Defence Population Level For the Lance Corporal rank, the actual population drops off initially as before but soon recovers as Privates are promoted into the gaps created by Lance Corporal separations (Figure 70). Figure 70: Sustained LCPL Population Level 69 DSTO-GD-0595 One way of confirming that promotions are taking place to fill the gaps in the Lance Corporal rank is by viewing the Movements plots. Selecting the Lance Corporal rank, clicking the Movements tab, and clicking the Promotions In option displays Figure 71, which shows the number of promotions from Private to Lance Corporal for every month in the time horizon. Figure 71: Promotions into LCPL By increasing the training throughput we have improved the sustainability of the force. One final point to note in relation to individual training is that a scenario with a high personnel turnover rate (that is, a high recruitment rate coupled with a high separation rate) will require a larger training throughput to achieve sustainability than a scenario with a low turnover rate. This is because recruits enter the force with no training, while those separating will include personnel of higher ranks and greater training which are more difficult to replace. 5.1.4 Interpreting Scenarios Involving Deployments Results from scenarios involving operational deployments can be complex. This is especially true when an operation involves multiple rotations for different task groups (note that plots can be filtered by Stream, Units, and Operations, and lines can be turned on or off under the Options tab to simplify the plots). Consider the scenario in Figure 72. As in previous examples, this scenario involves personnel from the RAA and RAINF corps. Again, the RAA corps begins the scenario at the medium readiness level (shown in green) while the RAINF personnel are initially at the on-call level (shown in red). 70 DSTO-GD-0595 Figure 72: Personnel Results Involving an Operation An operation has been scheduled to begin at month 44 and continue until month 90. Two task groups have been set up to rotate with each other, with the maximum tour of duty length for each group set at 12 months. The first task group is composed solely of RAA members, and contains all of the other ranks personnel. The second task force is similarly comprised of RAINF other ranks personnel. The RAA task force is the first to be deployed. Before it can be deployed, however, it must move up from medium readiness through the various readiness levels. The global settings for this scenario dictate that before a deployment, personnel in a task group must spend 12 months at medium readiness, six months at medium-high, three months at high, and three months at the on-call level. In Figure 74, working backwards from month 44, we can see a significant increase in the on-call population for three months (since both the RAINF and RAA personnel are temporarily at this level). Preceding this, the RAA personnel spend three months at high readiness (shown in orange), and six months at the medium-high level (shown in yellow). This is shown more clearly if we filter the results to view only RAA personnel (Figure 73). The time that the task force transitions from its initial medium readiness level to mediumhigh, as it starts to mobilise for the operation, is dictated by the time needed to move through all of the levels until it is ready to be deployed. In this case, 6 + 3 + 3 = 12, so mobilisation begins 12 months before the start of the operation, at month 32. 71 DSTO-GD-0595 Figure 73: RAA Personnel Results The first rotation remains deployed (shown in blue) for 12 months, after which it enters its reconstitution phase (shown in pink). The nominal reconstitution phase for the operation has been set to six months, so after deployment there is a six month period before personnel become available to reinforce operations. There is a six month collective training period (shown in dark green); note that during this period personnel are available for individual reinforcement. Collective training only occurs between deployments within an operation, and will not occur after a task group’s final deployment for an operation. Thus at month 80, the RAA task group’s final deployment rotation concludes, and it enters into reconstitution for six months. The group’s personnel then return to their initial medium readiness level from month 86 onwards, even though the operation does not end until month 90. Now that the different elements of the results for the corps have been identified, we can turn our attention to what the results say about the sustainability of the corps across this scenario. It is often simpler to look at results for each individual corps, rather than the combined results for all corps. Since there is no transfer of personnel between corps, there are no external injections or drains on a corps’ population. The only caveat to this is that instructors for courses undertaken by a certain corps may come from anywhere in the force, so if it seems as if there may be a training bottleneck, rectification may involve adjusting populations of certain ranks in other corps. At the beginning of the scenario, the population level starts to drop below its target, before starting to increase around the 20 month mark. By the time that the operation commences at month 44, the corps population is almost fully sustained. 72 DSTO-GD-0595 The population falls fairly rapidly during the deployment phases in the operation. This is because the attrition rate of the operation is higher than the separation rate that is applied to non-deployed personnel. By the end of the first rotation, the population level is around 340, down from a target of 410. During the reconstitution periods (shown in pink), the population of the corps continues to drop. This is because reinforcement and promotion do not occur into a reconstituting group. Although the reconstitution population is dropping, the excess population grows significantly during these periods, since personnel are not being taken from the excess pool for reinforcement. When the reconstitution period is finished, there is a sudden movement as personnel are shifted from the excess pool into the collective training pool. Overall, the results show a reasonably serious failure to sustain the target population for the corps. In general, scenarios involving deployments with high casualty rates will struggle to be sustainable unless recruitment and training rates are high, return to duty rates are high and/or personnel can be sourced from elsewhere in the force to reinforce the deployment(s). Return to duty rates specify the number of casualties that will rejoin the force after a certain period of time. Clearly, a high return to duty rate results in a lower effective attrition rate. 5.2 Major Systems Module The major systems module provides analysis of the sustainability of major equipment in the army; it makes use of SED Data to generate target populations, procurement and loss rates, as well as inputs that relate to maintenance requirements including availability rates (to represent unforeseen or short-term preventative maintenance) and deep maintenance frequency/duration (to represent long-term preventative maintenance requirements). The module produces results in a similar format to the personnel module and shows the distribution of major systems to units, highlighting periods of under population (if any). The traffic light mechanism assists analysts to quickly identify major systems that need further investigation into why their forecast population fails to meet required targets. In this way the module can be used to investigate whether the fleet size is large enough to support the force requirements, in terms of both non-deployed and operational commitments, facilitating ‘whatif’ analysis across scenarios with changing operational tempo, directed readiness levels and planned force structure changes. 5.2.1 Insights into the Setup and Analysis of Major System Module Results Major systems are either allocated to units (deployed or non-deployed) or are unavailable due to unforeseen or deep maintenance (including awaiting deep maintenance if insufficient capacity). The total population of a system fleet varies according to annual procurement and loss rates, which can be set by operational phase or unit readiness level. A high population of equipment in or awaiting maintenance, usually results in periods during which the population levels are below target. The frequency of deep maintenance depends on the readiness level or operational phase to which the system is allocated; for example, if a unit deploys its equipment will likely require deep maintenance more frequently. The population of unavailable equipment can also rise if the deep maintenance capacity is low. Deployed major systems are quarantined at the end of an operation. The quarantine period can be set by 73 DSTO-GD-0595 operation and can have a significant impact on the available population. Concurrent activities will commonly cause equipment shortfalls in the major system module; increased time between activities will ease the expected major system population level shortfall. 5.2.1.1 Basic Example In this example (Figure 74), a simple force has been set-up with two units, A and B. Unit A has been allocated 200 ASLAVs (from 2 variants), 10 105mm guns and 24 personal weapons. Unit B has been allocated 12 personal weapons and 300 Bushmasters (from 2 variants). There is no annual procurement, and only the A-vehicles have been set-up to have stock pools, loss rates, availability rates and deep maintenance requirements. No operations have been set-up at this point. The model results show populations broken down by readiness levels, deep maintenance, delayed deep maintenance, preventative maintenance, excess, and, if operations are set-up, deployed, collective training and quarantine. Similar options exist for the display of plots as for the personnel plots (i.e. breaking the populations down by units or operations, staking, accumulate lines etc.). Figure 74: Major Systems Sample Force Structure If we inspect Bushmaster-IMTV as an example (Figure 75), the total initial population is 400 (200 allocated to Unit B SED, as discussed above, and an additional 100 in each of the Repair and Attrition stocks). Note that when time equals zero, if deep maintenance periods have been set then the initialisation of the population will allocate vehicles across the cycle of deep maintenance, including to the deep maintenance pool; in this case as the deep maintenance period is 2 months and the time between deep maintenance is 36 months, then 200/(36+2) equals approx. 5.26 for each class or 10.53 vehicles in deep maintenance/delayed deep maintenance (as there are 2 monthly classes) and the remaining 189.47 allocated to the unit (evenly distributed between the 36 monthly classes). Redistribution then occurs and equipment is moved from the excess pool (including repair, attrition and loan stocks) to reinforce any depleted units and into light grade maintenance (purple line in Figure 75). Note 74 DSTO-GD-0595 that this leads to a group or ‘cohort’ of vehicles which enter the force at the same time and, therefore, will in 36 months enter deep maintenance at the same time (causing the step patterns observable in some of the lines here). As deep maintenance has a capacity to service Bushmaster-IMTV set at 10, initially this causes a small build-up 19 in those vehicles queued each month (light blue line in Figure 77). At month 36, when those vehicles that reinforced Unit B at the start of the model run, move into the deep maintenance queue there is a significant increase in the number of vehicles delayed, awaiting deep maintenance; the same affect is observable every 36 months. Due to reinforcement from the excess vehicle pool, in this scenario Unit B is fully sustained (orange line in Figure 75). Figure 75: Major Systems Sample Results – Bushmaster IMTV Population Levels If an operation is added to the scenario (Figure 76), the IMTV population is adversely affected (Figure 77); a task group was set-up made up of Unit B and allocated to an operation of 12 months duration (24-36 months). Unit B has a non-deployed readiness level set to High (orange line); units move up through readiness levels before deploying. In this case, the duration of On Call (red line) is 3 months, which starts at 21 months (3 months before the operation begins at month 24). The loss rate has been set to increase on moving from High to On Call to Deployed (from 2 to 5 to 36% per annum), the availability to decrease (from 95 to 90 to 80%) and the time between deep maintenance to decrease (from 36 to 24 to 12 months). Until the operation begins the impact of changing the parameters on population and availability of the vehicles is small. Once the operation begins, the total population starts to drop and there is a significant build up in vehicles awaiting deep maintenance (light blue The initial distribution across deep maintenance and delayed deep maintenance is 10.53 and as the capacity of deep maintenance is 10 this leaves 0.53 delayed (10.53 – 10 = 0.53). 19 75 DSTO-GD-0595 line). At month 31 there are no longer sufficient vehicles in the excess pool to compensate for the loss and reduced availability, and the deployed group cannot be fully sustained for the last half of the operation. At the completion of the operation, the number of vehicles awaiting deep maintenance does not significantly change as there was no spare maintenance capacity. If the capacity of deep maintenance is increased by 50% to 15, the results show that there is still a build-up in delayed deep maintenance during the operation but the backlog is effectively removed by the 6 year point (Figure 78). The numbers of vehicles required in the fleet to fully sustain the deployment (with the given loss, availability and maintenance capacity inputs), can be experimented with. If the deep maintenance capacity is returned to 10, then an increase of the repair pool by 100 vehicles leads to an almost fully sustainable operation for this scenario (Figure 79). Note that some input parameters can be set to vary during the scenario run; procurement levels, loss rates, availability rates, as well as deep maintenance period, frequency and capacity. Movement plots can be used to assist in interpreting results and can show the number of major systems moving due to loss, procurement, return to service, reinforcement in or reinforcement out. Figure 76: Operation Set-up 76 DSTO-GD-0595 Figure 77: Major Systems Sample Results – Bushmaster IMTV Population Levels with Operation Figure 78: Major Systems Sample Results – Bushmaster IMTV Population Levels with Operation and Increased Deep Maintenance Capacity 77 DSTO-GD-0595 Figure 79: Major Systems Sample Results – Bushmaster IMTV Population Levels with Operation and Increased Repair Pool 6. A-SMART Data Formats and Loading Procedures 6.1 Introduction This section describes all of the formats for data that can be loaded into A-SMART using the built-in data loading tools. The most important of these are the entitlement data loading tools, for personnel and major systems, but this section also covers various other run-time configuration data which needs to be managed when using the tool (Figure 80). 6.1.1 Typographic conventions The following typographic conventions are used within this section: asm Typewriter text for database, programme, and file names. Scenarios A triple-framed box will surround pages within the A-SMART application. Job Codes A double-framed box surrounds tabs within A-SMART pages. Backup … A single-framed box, or screen-shot images, surrounds buttons within A-SMART or other applications. 78 DSTO-GD-0595 Figure 80: A-SMART Data Loading Tools 6.2 ORBAT Data 6.2.1 Quick Start The data loader is accessed by going to the Tools tab as shown in Figure 81. The general procedure when loading a new set of entitlement data is to create a new ORBAT, load the personnel entitlements (which will fill out the migration structure) and, if they are available, to then load the matching major system entitlement data. Once you have prepared your data (see Section 6.2.3, Data Files), the steps are as follows: 1. Select a structure file (see Section 6.2.3.1, Structure File). 2. Select a personnel control file (see Section 6.2.3.2, Personnel Entitlement Data). 3. Execute by clicking on . 4. Review the loading log, as shown in Figure 82. 5. Either accept the data load by clicking on or cancel the load by pressing . 79 DSTO-GD-0595 Figure 81: Entitlement Data Load Screen Personnel Figure 82: Output Shown When Importing Personnel 6.2.1.1 Major Systems Once you have prepared your data (see Section 6.2.3, Data Files), the steps are as follows: 1. Select a structure file (see Section 6.2.3.1, Structure File). 2. Select a major system control file (See Section 6.2.3.3, System Entitlement Data). 3. Execute by pressing . 4. Review the loading log, similar to that shown in Figure 82. 5. Accept the data load by pressing 80 . DSTO-GD-0595 Note that unlike the personnel loader, there is currently no opportunity to revert the load once it has finished. As the data is loaded it will populate the tree, so if it fails part way through the only way to proceed is to delete the whole force structure, and start again. 6.2.2 Data Sources The entitlement data import functionality in A-SMART is intended only as a mechanism to import external data for modelling purposes. It is not possible to export the information in a compatible format, for editing in an external application. There is an export-only functionality for entitlement data that is accessed from the Force tab, and there is also a whole-scenario backup and restore feature accessible from the Scenarios tab, and finally an ad-hoc query facility based on Standard Query Language. 6.2.2.1 Personnel Entitlements The ideal level of detail for personnel entitlement data contains all force structure information, department identifiers, individual ‘Jobcodes’, position numbers, start dates and expiration dates for all positions. This allows the A-SMART data loader to properly identify alterations to the force structure over time, and accurately represent the force hierarchy within the system. Only queries from PMKeyS can satisfy these requirements, but other potential data sources are listed here. 6.2.2.1.1 PMKeyS The PMKeyS exports contain position information for all personnel of interest. Because it comes from a live system, the data is guaranteed a relatively high level of consistency. Exports can also be generated at an arbitrary date, so for example, if a query is run to obtain a snapshot at the beginning of each year, a set of data which reflects the changing force over time can be created. An additional query supplies the full set of live hierarchy information which can be immediately cross referenced with the SED data to produce a usable force structure. This is the only data format supported by A-SMART. 6.2.2.1.2 DPlans-A The DPlans-A web site contains a selection of specific PMKeyS data exports for a future date. This export does not contain any data for subunits which have moved, changed significantly, or ceased to exist prior to the export date, and is therefore unsuitable for sustainability analysis in the intermediate time span — one of the primary design goals of the A-SMART application. The available data also has no up-to-date hierarchy information associated with it — a major limitation that would require some manual processing. 6.2.2.1.3 SED Review Team The SED review team maintain a parallel set of data which is to be loaded into PMKeyS. Being manually edited there are many consistency problems and errors are not uncommon. But the primary issue is that the department identifiers are not known until the data has been loaded into PMKeyS. Without them, significant manual manipulation is required to encode the force hierarchy in a usable way. 81 DSTO-GD-0595 6.2.2.2 Major Systems Entitlements Ideally the major systems entitlement data would supply similar information to that available for personnel entitlement data: force structure, department identifiers, SIGC codes, activation and retirement dates, in an electronic format. Unfortunately not all of these requirements can be met by any current data source, and significant manual work is required to form suitable input files. One limitation is that there is no temporal information available in any of the data, although temporal information can be extracted from the personnel data set — once department identifiers have been added to the system data. 6.2.2.2.1 Defence Entitlements System A system called the Defence Entitlements System (DES) stores the major systems entitlement data, but it only includes current information. Being an electronic database, the quality of the information is good, but it cannot be used on its own for modelling future dates. Unfortunately the DES system appears not to use the same department identifiers as PMKeyS; as a result there is no automated way to merge the two data sets. 6.2.2.2.2 SED Review Team The SED review team creates data sets which are loaded into the DES system. As such they have a more up-to-date set of data. Unfortunately, as this data is manually entered it suffers from various consistency problems and data entry errors. As with the DES data, there are currently no department identifiers which can be used to link the major system entitlements to the personnel entitlements. 6.2.3 Data Files For personnel data, a structure file, a control file, and a set of annual SED files are required. For major systems data, a structure file, a control file, and a set of per-unit data files are required. These are detailed in the following sections. All files must be stored within the same folder in the non-proprietary and efficient comma separated values (.CSV) format for the application to be able to read them. 6.2.3.1 Structure File The structure file contains the hierarchical structure and names of all of the units and subunits as stored in PMKeyS. The structure will be mirrored completely inside A-SMART for all active units. The structure file contains every unit and every subunit to which personnel and systems are assigned. The Department ID is used to correlate the data, so every Department ID present in the Personnel File must have a corresponding entry in the Structure File or the entire data set will refuse to load. The Structure File may include subunits and units which are not referenced in any of the Personnel Files, these empty subunits will be pruned automatically. 6.2.3.1.1 Structure File Format The structure file consists of rows of data, each of which specifies a single Unit, Brick or Subunit. The file must contain the header and columns as specified in Table 2. 82 DSTO-GD-0595 Table 2: Example Structure File A Unit ID B Unit Desc 100001 140000 … DEFENCE OFFSEC/CDF C Sub Unit ID D E* Sub Unit DeptID Desc 100001 140000 F* Short Desc G* ADO Indic DEFENCE OFFSEC/CDF U U H Unit Tree Level 1 2 I* J* TreeNd Prnt Num Node 1 2 0 1 Note that only the columns indicated with (*) are actually used, but they must be placed in the same positions as shown above. The numerical columns must be formatted as plain numbers when saved to a CSV format file (by default they appear to be formatted using thousands separators). The meaning of each significant column is: DeptID - The unique identifier for the department. This is the master key which links personnel and systems to their brick and unit. Short Desc - The name of the unit or brick. This is the name displayed within the ASMART application. ADO Unit Indic - U, S, or N. Units are U, bricks are N. S is for subunits, and is not used by A-SMART. Tree Nd Num - Tree node number. A unique id within the tree file which is used to define the hierarchy. Prnt Node - Defines the parent of the given node, by it’s Tree Nd Num. Units within the tree structure file must be listed in hierarchical order; that is parent units must be listed before their children. This format is the format supplied directly from PMKeyS, so should need no adjusting apart from saving in comma separated values format, and ensuring numbers are formatted simply. 6.2.3.2 Personnel Entitlement Data The personnel entitlement data is transferred using a collection of data dumps from PMKeyS. These data dumps are stored one per year or more, in separate files, and contain all personnel entitlements which are active during the time period. 20 Time periods of less than one year cannot be loaded, although this only affects the termination date. Since there is no termination date present in the data files, the termination date of personnel is determined implicitly from the data using the year range the data represents. The position number is used to correlate entitlement positions over time and when the position number is no longer active in a given year range, it is assumed to have terminated at the end of the previous one. 6.2.3.2.1 Control file Format The control file links multiple entitlement data files together. It specifies which years the given entitlement data covers and where to locate it. It must be stored in ‘CSV’ format. An example is shown in Table 3. 20 Currently this data is provided upon request by the Deputy Director Data Management (DPlans-A, AHQ) as separate Excel spreadsheets. It is correct at the date the query is conducted. 83 DSTO-GD-0595 Table 3: Example Personnel Control File A 1 2 3 B Year Start 2008 Type REG … C Year End 2009 D File Name 2008 REG Type - REG or RES. Indicates the force type stored in the file. Only REG positions are used. Year Start - The start of the date range for which this data is valid. Year End - The end of the date range for which this data is valid. File Name - The file name of the data file, relative to the location of the control file, and without an extension. Normally the control file will reside in the same directory as the data files, so simply type the name of the file here. When loading, the application will automatically append ‘.csv’ to the file name. 6.2.3.2.2 Entitlement File Format Each personnel entitlement file consists of single rows of data, one for each entitlement that is active during the year the file represents. The file must contain the header row and columns as shown in Table 4. Table 4: A Group 106695 Example Personnel Entitlement File B Sub Group OFF VCDF C Unit ID 106695 D Unit Desc OFF VCDF E Sub Unit ID F Sub Unit Descr … continued G* DeptID 106695 H Dept Descr OFF VCDF I* Position 999999 J* Posn Descr VICE CHIEF OF DEFENCE FORCE … continued K* Job Cd 99999 L Jobcode Descr REG SENOFF VCDF LTGEN M* Service Type REG N Rank LTGEN O Corps SENOFF … continued P* Location RUSS Q Descr Russell ACT R* MLOC Y S* OLOC Y T* Eff Date 2007-11-24 U Status Approved As with the previous section, only those columns marked with (*) are used, and the first row listed shows the names of the columns in a spreadsheet application. Again, this format matches the PMKeyS data dump format. The meaning of each significant column is: 84 DeptID - The unique identifier for the department. This is the master key which links personnel and systems to their brick and unit. Each DeptID in this file must have a corresponding entry in the structure format file, otherwise the unit in question will not be considered. DSTO-GD-0595 Position - The position number. This is globally unique and represents the position of the entitlement. This number, together with the DeptID and file year, is used to construct the migration of units over time. Job Cd - The jobcode of the position, specifying the qualifications required for the position. A-SMART will create new unlinked jobcodes for any new codes it encounters. An additional manual process is required to map these codes to careers and streams if they are to be modelled. See Section 6.3.2, Jobcode Map for further details. Service Type - REG or RES; regular or reserve position. Only these are considered, others are ignored. Location - The location of the position. A-SMART only tracks location by brick, so it assumes all personnel in the same brick are at the same location. The location is not used by A-SMART directly, but merely to provide additional data filtering options. If it is not known or not required this should be ‘Unknown’. MLOC - The AE value; active entitlement value. If this is ‘Y’ then 1 will be added to the MLOC value of this entitlement. OLOC - The UE value; unit entitlement. If this is ‘Y’ then 1 will be added to the OLOC value of this entitlement. Eff Date - The initial date the position became active. For a new position for a given year, the date must not be earlier than the date associated with the personnel file, except for the first year of data. This can be represented in a number of formats; ISO date format, ‘YYYYMM-DD’, a standard Australian shortened date format ‘DD/MM/YY’, or a longer version ‘DD/MM/YYYY’. 6.2.3.3 System Entitlement Data The system entitlement data either comes from DES dumps or from DES load material from the SED review team. In either case, significant additional work is required to prepare the data into a format suitable for loading into A-SMART. All data files must be converted to the strict canonical format described in Section 6.2.3.3.2, Entitlement File Format, taking particular care with the department identifier column which is used to associate personnel entitlements with the corresponding system entitlements at the brick level. And finally a control file must be created to indicate which files are to be loaded. 6.2.3.3.1 Control File Format The control file format is an index which lists all files to be loaded. An example is shown in Table 5. This file must be stored in CSV format, and all file names will have ‘.csv’ appended to construct the actual file name used. Lines where the file name is empty are ignored, but it may be useful to include the full structure for reference. Table 5: Major Systems Control File 1 2 3 4 5 6 7 A DeptID 0 1 200 201 2 … B Short Desc DEFENCE Unit A Brick A Brick B Unit B C File Name unit-a unit-b 85 DSTO-GD-0595 6.2.3.3.2 Entitlement File Format The format for the major system entitlement data is slightly more complicated than the personnel entitlement data and has some strict requirements. The file format parallels the important parts of both the DES data dumps and the SED review team data but is not compatible and requires significant manual editing. The main difference is that a department identifier must be supplied which matches the given brick to the matching brick in the personnel entitlement data and tree structure files. Clarifying the previous paragraph; this data format is not the same as the DES dumps or the SED review team data. It has similarities but is more suited to automated data loading for the A-SMART tool. See Section 6.8, Major Systems Data Load for a summary of the process that has been used to load data to date. A similar process will be required to convert any available data into the format described in this section. Table 6: System Entitlement Data Sample A * comment * Unit Department ID B DEPTID 200 1 2 201 1 … SIGC/EGC Brick A 1005-0001 5855-0022 Brick B 1005-0001 C D E F G DESC OLOC MLOC FTE LE PISTOL 9MM AUTO NIGHT VISION GOGGLE 3 3 3 3 3 3 0 0 PISTOL 9MM AUTO 4 3 3 0 Unit A 1 Table 6 shows an example file. It consists of the following sections: 86 Header Section - The header section includes every row until, and including, the one beginning with DEPTID. In contains various fields and comments, most of which are ignored by the current importer. The row containing DEPTID must be exactly as shown. If it is not, then the file will not be read by the importer. Brick sub header - When the DESC column is empty, then the DEPTID column contains the department ID for the following entitlements, and the SIGC/EGC column contains the name of the department. All other columns are ignored. Brick Entitlements - When the DESC column is non-empty, then the row contains the description of the entitlement. For these rows the DEPTID column is ignored. Within the entitlement section there are two parts. First a header which defines the brick to which the entitlements belong, followed by a number of entitlement entries. The columns are: o DEPTID - When the DESC column is empty, then this is the department identifier for the following entitlements. Otherwise it is a paragraph indicator or user reference and not used by the data loader. o SIGC/EGC - When the DESC is empty, then this is the title of the brick the following entitlements belong to. This case is not used by the data loader, but is used as a reference when using the raw data files. When DESC is non-empty, then this is the unique SIGC which identifies this piece of equipment. DSTO-GD-0595 DESC - A description of the equipment. Normally this is not used, but if the given SIGC is new to the system, this description will be used to add the given SIGC to the system. OLOC - The operational level of capability. MLOC - The minimum level of capability. FTE - The full time entitlement component of this item to the target brick. LE - The loan entitlement component of this item to the target brick. o o o o o 6.3 Model Data 6.3.1 Personnel Asset The initial personnel population can be defined by the Personnel Asset Data. It specifies the current population from the live PMKeyS system at a particular date. Positions are specified using jobcodes which the importer then re-maps to the streams and ranks modelled by the system. 21 6.3.1.1 Quick Start The personnel assets can be loaded via the Data Tools tab in the Tools page. 1. Go to the Data Tools tab in the Tools page. 2. Select an asset file. 3. Click on . Loading the Personnel Asset Data may take a few minutes. 4. Review the loading log, similar to that shown in Figure 82. 5. Accept the data load by pressing . 6.3.1.2 Personnel Asset Data Format The Personnel Asset Data is the result of a PMKeyS query but must be stored in a CSV format file. Table 7: 1 2 3 4 5 A Group 100039 100039 100039 100039 Personnel Asset Data File B Sub Group CBT FORCES CBT FORCES CBT FORCES CBT FORCES C Unit ID 100840 100840 101093 101093 D Unit Descr 1 CSR 1 CSR 1 RAR 1 RAR E Sub Unit ID F Sub Unit Descr G DeptID 146172 146172 141092 141093 21 Note that, rather than using current personnel levels for initial populations for model runs, the user has the option to input levels themselves, set as a percentage of entitlement levels. 87 DSTO-GD-0595 … continued H 1 Short Desc 2 A VEH TP 3 A VEH TP 4 3 SECT 5 4 SECT I Position 782713 123135 641367 572134 J Posn Descr RFN RFN RFN RFN K* Job Cd 33862 POOL27 33862 33862 L Jobcode Descr REG RIFLEMAN None PTE ARMY Pool - Regular Paid REG RIFLEMAN None PTE REG RIFLEMAN None PTE M Service Type REG REG REG REG … continued N 1 Rank Code 2 E02 3 E02 4 E02 5 E02 O Rank PTE (E) PTE (E) PTE (E) PTE (E) P Family FM00504 FM00504 FM00504 FM00504 Q Corps RA INF RA INF RA INF RA INF R Location ROBI ROBI LAVA LAVA S Descr Robertson Bks Palmerston NT Robertson Bks Palmerston NT Lavarack Bks Tvl QLD Lavarack Bks Tvl QLD T MLOC N N Y Y U OLOC Y Y Y Y … continued V 1 Eff Date W Status X* ID Y Service Type Z Family AA Family AB Function 2 3 4 5 Operations Operations Approved Approved VACANT VACANT 6238762 2631830 REG REG FM00504 FM00504 RA INF RA INF FN60414 FN60414 01/01/09 01/01/09 01/01/09 01/01/09 … continued AC 1 Function 2 3 4 RIFLEMAN 5 RIFLEMAN AD Sub Function AE Sub Function AF Skill Grade AG* Skill Grade AH* Rank AI Rank SF60420 SF60420 RIFLEMAN1 RIFLEMAN1 S160420 S160420 343-1 343-1 E03 E03 PTE(P) PTE(P) Table 7 shows an example fragment of a Personnel Asset Data file. Most of the columns are not used but are present in the query provided from PMKeyS. The significant columns are: Job Cd - The jobcode of this position, or a pool name. If it is a number it is considered a jobcode. ID - The employee position ID, or ‘VACANT’ if the position is unfilled. ‘VACANT’ positions are ignored. Skill Grade - The ECN code for the skill grade of this position. If the Job Cd column indicates a pool position, this ECN is used to estimate the distribution of personnel in the same skill grade. Only the first 3 digits are considered. Rank - The ranks are ‘O00’–’O10’ or ‘E00’–’E10’. Only the ranks ‘O01’–’O10’ and ‘E02’– ’E10’ are considered. Trainees and cadets are not counted (O00 = Officer Cadet OCDT, E00 = Recruit and E01 = Private Trainee). The total population is calculated by adding up two sub-populations. First a direct count of all instances of a particular jobcode. To this is added an estimate of the contribution a given Skill Grade gives to the same jobcode for all pool positions. This is calculated as a weighted distribution of all positions which have the same Skill Grade and which specify a jobcode. If a given Skill Grade is referenced from a pool position, but does not define a jobcode, then that asset is not counted. 88 DSTO-GD-0595 Once the total population for each jobcode is accumulated, the weighting values from the Jobcode Map are used to translate these populations into absolute populations in a given Stream and Rank. These are then stored as a multiplier of the target value set for the given Stream and Rank across all units in the current ORBAT. Because of the multiplicative nature of this data relationship, loading the initial asset levels can take a long time as there are many pieces of data which must be calculated and stored. This complex process is a side effect of storing personnel entitlement data by jobcode even though it is being modelled by Stream and Rank. It is also as a consequence of being able to specify asset populations relative to the target value of each Stream and Rank for every individual Brick. 6.3.2 Jobcode Map The Jobcode Map defines how jobcode numbers (from PMKeyS) are transformed into ASMART streams 22 for the purposes of modelling. Each jobcode may be associated with a number of streams and using a fixed statistical weighting. A-SMART provides a full editor for manipulating the jobcode map within the scenario screen (see Figure 83). Figure 83: Jobcode Editing 6.3.2.1 Quick Start The Jobcode Map can be exported and imported via the JobCode / ECN tab in the Scenarios page. The process of importing jobcodes will merge the new set with the existing set, so importing can also be used to just add new jobcodes. 22 A-SMART streams link closely to Employment Category Numbers and define the career profile for a given trade. See Section 6.9, Training Streams for further information. 89 DSTO-GD-0595 6.3.2.1.1 Export Jobcode Map 1. Go to the JobCode / ECN tab on the Scenarios page (see Figure 83). 2. Click on . 3. Enter a file name to save as. 4. Save the file. 6.3.2.1.2 Import Jobcode Map Once you have prepared a previous export for import: 1. Go to the JobCode / ECN tab on the Scenarios page (see Figure 83). 2. Click on . 3. Select the file name of the prepared data file. 4. Then load it. 6.3.2.2 Jobcode Map Format The Jobcode Map data file provides a static mapping from the unique job identifier used in the personnel entitlement data to the career stream and rank used when modelling within ASMART. It consists of rows which define a single jobcode to stream and rank mapping. Each jobcode may have any number of mappings, although the over-all weight should add up to 1.0, but this is not enforced. Table 8: 1 2 3 4 5 A JobID 40895 43659 43659 43967 … Example Jobcodes File Format B JobTitle REG INF OFFR NONE CAPT REG ANY RAAC/RAA/RA INF LT REG ANY RAAC/RAA/RA INF LT REC INSTR C Rank CAPT LT LT CPL D Corps RAINF RAA RAINF RAINF E Stream Officer RAINF Officer RAA Officer RAINF Rifleman - F weight 1 0.5 0.5 1 Table 8 shows a partial example of a jobcode file, the columns are: 90 JobID - The jobcode/job identifier taken from the personnel SED data. Job Title - The title of this jobcode/job description. If the jobcode already exists in the system then this is only for human reference, but if it doesn’t, this title is used to create the new jobcode. Rank - The corresponding rank for this position. One of the modelled ranks should be used, as visible in the Training Streams editor. If a jobcode maps to multiple streams then only the rank of the first will be used for all of them. Corps - For reference only; the corps of the position. Stream - The career stream this mapping applies to or blank if this jobcode has no mapping. The stream name is taken from that shown on the Training Streams page; it must match exactly including cAsE and internal spaces. DSTO-GD-0595 Weight - Represents the statistical likelihood of this jobcode being filled by personnel from this stream. All weights from a given jobcode should add up to 1.0. Additional details to note: If the jobcode does not map to any modelled stream, then leave columns D to F blank. New jobcodes can be added to this file, and they will be added during import. An existing jobcode will have its mapping reset to match the contents of the file. If the system has an existing jobcode which is not present in the loader file, it will remain in the system. Currently the file is stored in the Excel 2007 XML format. Unfortunately this format is an undocumented, unsupported format, but Excel or other spreadsheet software should be able to load and save in this format for the foreseeable future. A future task may be to convert the application to use the more efficient CSV format. 6.3.3 Model Rates The model inputs for recruitment and non-deployed separation can be imported and exported from within A-SMART using a separate file. This is accessed from the Model Rates page (Figure 84), within the Personnel Rates tab. Figure 84: Model Rates Page 6.3.3.1 Quick Start Most of the data on the Model Rates page (personnel only) can be exported and imported from the page itself. The file created can be used to transfer the settings to another user or another scenario, although it is up to the user to ensure the streams and ranks are present in the target scenario, otherwise the data will refuse to load. 91 DSTO-GD-0595 6.3.3.1.1 Export Model Rates 1. Go to the Personnel Rates tab on the Model Rates page (see Figure 84). . 2. Click on 3. Enter a file name to save as. 4. Save the file. 6.3.3.1.2 Import Model Rates 1. Go to the Personnel Rates tab on the Model Rates page (see Figure 84). . 2. Click on 3. Select the file name of a previously exported or created file. 4. Then load the file. 6.3.3.2 Model Rates Format The model rates file format consists of a number of worksheets within the same spreadsheet, each of which stores a given set of data. The worksheets must be in a specific order, and be labelled with specific titles. There are two basic sets of information stored in the export file format; annual recruitment targets and non-operational separation rates. For each set of data, officer and other ranks data is stored on separate work sheets so in total there are four work sheets required. The work sheets must be in the following order with the exact names as listed all within the same spreadsheet. Worksheet Purpose RECARA SEPND Recruitment rates for other ranks from the regular army. Non-deployed separation rates for other ranks. OFF RECAR Recruitment rates for officer ranks. OFF SEPND Non-deployed separation rates for officer ranks. Table 9: A Corps RAA RAINF Example Model Rates, Other Ranks B Stream Ground Based Air Defence Rifleman - C Recruit 0 0 D PTE 0 0.01 E CPL 0 0.01 F SGT 0 0.01 G WO2 0 0.01 H WO1 0 0.01 … continued … I short Recruit J long Recruit K short PTE L long PTE M short CPL N long CPL O short SGT P long SGT Q short WO2 R long WO2 S short WO1 T long WO1 An example of the other ranks rates is shown in Table 9. The same structure is shared between both the recruitment and non-deployed separation rate work sheets. The columns have the following meaning: 92 DSTO-GD-0595 Corps - For reference; the corps this stream belongs to. Stream - The name of the stream. This must exactly match the streams loaded into the system, including cAsE and internal spaces. Refer to the Model Rates page to view the streams available. Recruit … WO1 - The rate for each rank of the stream in question. Blank implies a rate of zero. short Recruit … - When the variable rate adjustment has been set for a given stream and rank, this will include an array of points which describes the variable rate curve (see Section 6.3.3.2.1). If they are not set, these will be blank. This covers the ‘short’ rate which represents annual cycles; these values are repeated for each 12-month cycle of the model run. long Recruit … - This is the same as the ‘short Recruit’ column, but is the long-term adjustment curve (see Section 6.3.3.2.1). This curve will span the life of the corresponding scenario. Table 10 shows an example of the officer rates. This is basically the same as the data for the other ranks, but with the appropriate ranks listed. Note that ‘CORPT’ is a special A-SMART rank which represents the combined ranks of colonel or higher. It is not modelled. Table 10: Example Model Rates, Officer Ranks A Corps RAA RAINF B Stream Officer RAA Officer RAINF - C LT 0 0 D CAPT 0 0 E MAJ 0 0 F LTCOL 0 0 G CORPT 0 0 … continued … H Short LT I Long LT J K L Short Long Short CAPT CAPT MAJ M Long MAJ N O P R Short Long Short Long LTCOL LTCOL CORPT CORPT 6.3.3.2.1 Variable Rates Variable rates are encoded using a list of coordinate tuples enclosed in square brackets ‘[ ]’. Values within the range of those specified are calculated using linear interpolation. [(month, rate adjust), (month, rate adjust), …] The month value is relative to the start of the scenario, which is zero. The rate adjust value is a multiplier applied at that point in time. For short rates, the maximum value allowed for month is 12. For long rates its value should not exceed the maximum length of the scenario. The values must be specified in strictly-ascending month order. The value of rate adjust should be within the range (0.0, 3.0) for it to be accessible in the editor. This represents a scaling of 0 times up to 3 times of the base value. 93 DSTO-GD-0595 6.4 Backup and Restore In addition to the load, save, and transfer of specific segments of data, there is also the ability to perform wholesale backups of the entire set of data, or by entire ORBAT/scenario set. 6.4.1 Database Backup All data for A-SMART is stored in a PostgreSQL database. It comes with administrations tools to allow reliable backup and restoration of whole databases (Figure 85). Using the pgadminIII tool backing up the whole database is very simple. Restoring databases is slightly more complex, but is still relatively straightforward. pgadminIII is installed during the A-SMART installation process and should in the ‘start’ menu. Note that because the entire database is processed as a whole, separate data sets cannot be merged together using this procedure. Other tools provide some of this functionality such as the ORBAT Backup process (see Section 6.4.2). 6.4.1.1 Database Backup 1. Ensure you have quit out of all running instances of the A-SMART application. 2. Run the pgadmin III application. 3. Connect to the asm database by double-clicking on it. 4. Right-click on the asm database to bring up the context menu and select Backup… 5. If required, select the filename in the save window (See Figure 85). 6. Click on OK to save the backup file. Figure 85: Backing Up the asm Database 94 DSTO-GD-0595 Figure 86: Restoring the asm Database 6.4.1.2 Database Restore Database restore is slightly more involved since there will often be data present in the database which must be removed first to avoid conflicts. 1. Ensure you have quit out of all running instances of the A-SMART application. 2. Run the pgadmin III application. 3. Connect to the asm database by double-clicking on it. 4. If the asm database holds data which must be retained, first backup the existing database. 5. First Delete the old asm database. Right-click on the asm database (if it exists) to bring up the context menu and then select Delete/Drop. Confirm the delete to remove the database. This process is irreversible, so ensure the data is not required or has been backed up first. 6. Create a new asm database. Right-click on the Databases row in the pgAdminIII Object browser to bring up the context menu and then select New Database… 7. Enter asm as the database name and also ensure the encoding is set to UTF8. Clicking on OK will create the database. See Figure 87. 8. Now restore the database. Right-click on the asm database to bring up the context menu and then select Restore… 9. If required, select the file name in the load window (See Figure 86). 10. Click on OK to begin the restoration process. 95 DSTO-GD-0595 11. There will usually be some errors during the import that can be safely ignored; it is beyond the scope of this document to cover them. In short, after the database has been restored, you must click on Cancel to finish rather than OK. Figure 87: Creating a New asm Database 6.4.1.3 File Format The file format is the binary database backup (‘dump’) format used by PostgreSQL, and will not be documented here. 6.4.2 ORBAT Backup The ORBAT Backup facility is intended to provide functionality for transferring modelling data-sets between different installations of the application. It can extract a whole ORBAT/force tree with all associated entitlement, operational, and modelling data into a single text file. This can be transferred to another user, and loaded in a single step. To simplify the processing involved there are some strict limitations on the transferability of the data and in general the data files exported using this functionality may only be transferred to users using the identical version of the application. If the ability to transfer between versions is required, then the process described in Section 6.4.1, Database Backup must be used. 96 DSTO-GD-0595 6.4.2.1 ORBAT Backup 1. Go to the Scenarios page, and select the ORBAT or scenario set you wish to backup. 2. Click on Backup … 3. Enter or select a file name. 4. Then save the file. 5. The application may become unresponsive during the backup process. 6.4.2.2 ORBAT Restore 1. Go to the Scenarios page. 2. Click on Restore … 3. Select the file name of a previously created backup. 4. Then load the file. The application may become unresponsive during the restore process. 5. The loaded ORBAT will be available at the end of the list of ORBATs, and may be selected manually. 6.4.2.3 File Format The file is stored in a simple CSV format. Essentially it consists of the items of interest of every relevant table in the database, concatenated together. As the database tables change from version to version of the application, this format should be considered to be undocumented and only used to backup and restore ORBAT data between identical versions of the application. To emphasise, this file format is undocumented and not designed for manual manipulation. 97 DSTO-GD-0595 6.5 Tree Structure Sample Table 11 contains an example tree structure definition file used in the following sections. The tree stored in this file represents the structural hierarchy shown in Figure 88. DeptID Short Desc ADO Unit Indic Tree Level TreeNd Num Prnt Node DEFENCE Sub Unit Descr Unit Descr 0 Sub Unit ID Unit ID Table 11: tree-structure.csv 0 DEFENCE U 1 1 0 1 Unit A 1 Unit A U 2 2 1 1 1 2 2 2 Unit A Unit A Unit B Unit B Unit B 200 201 2 202 203 Brick A Brick B Unit B Brick C Brick D U U U N N 3 3 2 3 3 3 4 5 6 7 2 2 1 5 5 DEFENCE Unit A - Brick A Brick B - Unit B Brick C Brick D Figure 88: Tree Structure Hierarchy 6.6 Personnel Entitlement Sample In this section a complete data-set for an example data load of personnel entitlement data is presented. This uses the structure file from Section 6.5, Tree Structure Sample. The control file is in Table 12. Table 13 contains the entitlement data for positions active between 2008 and 2009. Table 14 contains the positions active between 2009 and 2010. And finally Table 15 contains the positions active from 2010 until 2016. This demonstrates that the same file can be used to span years, when the data does not change, or when data for intervening years is unavailable. Various fields which are ignored are filled with ‘na’ to help the tables fit on the printed output (for this report). 98 DSTO-GD-0595 Things to note: When a position number is no longer present in the following year, the active lifespan of the position will be inferred to be until the end of the previous year. The same data can span a range of years. If a brick’s entitlements are changed in a given year, and the DeptID remains the same, the loader will automatically create the correct time-span for the brick and also link all associated bricks together. If a brick is changed in a subsequent year, and given a new DeptID, it will be treated as an independent brick. Table 12: personnel-map.csv A B C D 1 Type Year Start Year End File Name 2 REG 2008 2009 2008 REG 3 REG 2009 2010 2009 REG 4 REG 2010 2016 2010-2016 REG 99 DSTO-GD-0595 100 Descr MLOC OLOC Eff Date Brick A 200 Brick A 1 grunt a 33862 na REG PTE RAINF RUSS na Y Y 1/01/2007 na 1 Unit A 200 Brick A 200 Brick A 2 grunt b 33862 na REG PTE RAINF RUSS na Y Y 1/01/2007 na 1 Unit A 200 Brick A 200 Brick A 3 grunt c 33862 na REG PTE RAINF RUSS na Y Y 1/01/2007 na 1 Unit A 200 Brick A 200 Brick A 4 grunt d 33862 na REG PTE RAINF RUSS na Y Y 1/01/2007 na 1 Unit A 201 Brick B 201 Brick B 5 grunt e 33862 na REG PTE RAINF RUSS na Y Y 1/01/2007 na 1 Unit A 201 Brick B 201 Brick B 6 grunt e 33862 na REG PTE RAINF RUSS na Y Y 1/01/2007 na 1 Unit A 201 Brick B 201 Brick B 7 grunt f 33862 na REG PTE RAINF RUSS na Y Y 1/01/2007 na 1 Unit A 201 Brick B 201 Brick B 8 grunt g 33862 na REG PTE RAINF RUSS na Y Y 1/01/2007 na 2 Unit B 202 Brick C 202 Brick C 9 grunt h 33862 na REG PTE RAINF RUSS na Y Y 1/01/2007 na 2 Unit B 202 Brick C 202 Brick C 10 grunt i 33862 na REG PTE RAINF RUSS na Y Y 1/01/2007 na 2 Unit B 202 Brick C 202 Brick C 11 grunt j 33862 na REG PTE RAINF RUSS na Y Y 1/01/2007 na 2 Unit B 202 Brick C 202 Brick C 12 grunt k 33862 na REG PTE RAINF RUSS na Y Y 1/01/2007 na Status Job Cd 200 Location Posn Descr Unit A Corps Position 1 Rank Unit Descr Jobcode Descr Service Type Unit ID Dept Descr Sub Group Sub Unit D DeptID Group Sub Unit ID Table 13: 2008 REG.csv DSTO-GD-0595 Unit ID Unit Descr DeptID Dept Descr Position Posn Descr Job Cd Jobcode Descr Service Type Rank Corps Location Descr MLOC OLOC Eff Date Status Unit A 200 Brick A 200 Brick A 1 grunt a 33862 na REG PTE RAINF RUSS na Y Y 1/01/2007 na 1 Unit A 200 Brick A 200 Brick A 3 grunt c 33862 na REG PTE RAINF RUSS na Y Y 1/01/2007 na 1 Unit A 200 Brick A 200 Brick A 4 grunt d 33862 na REG PTE RAINF RUSS na Y Y 1/01/2007 na 1 Unit A 201 Brick B 201 Brick B 6 grunt e 33862 na REG PTE RAINF RUSS na Y Y 1/01/2007 na 1 Unit A 201 Brick B 201 Brick B 7 grunt f 33862 na REG PTE RAINF RUSS na Y Y 1/01/2007 na 1 Unit A 201 Brick B 201 Brick B 8 grunt g 33862 na REG PTE RAINF RUSS na Y Y 1/01/2007 na 2 Unit B 202 Brick C 202 Brick C 9 grunt h 33862 na REG PTE RAINF RUSS na Y Y 1/01/2007 na 2 Unit B 202 Brick C 202 Brick C 10 grunt i 33862 na REG PTE RAINF RUSS na Y Y 1/01/2007 na 2 Unit B 202 Brick C 202 Brick C 11 grunt j 33862 na REG PTE RAINF RUSS na Y Y 1/01/2007 na 2 Unit B 202 Brick C 202 Brick C 12 grunt k 33862 na REG PTE RAINF RUSS na Y Y 1/01/2007 na 2 Unit B 203 Brick D 203 Brick D 13 grunt l 33862 na REG PTE RAINF RUSS na Y Y 1/01/2009 na 2 Unit B 203 Brick D 203 Brick D 14 grunt m 33862 na REG PTE RAINF RUSS na Y Y 1/01/2009 na 2 Unit B 203 Brick D 203 Brick D 15 grunt n 33862 na REG PTE RAINF RUSS na Y Y 1/01/2009 na 2 Unit B 203 Brick D 203 Brick D 16 grunt o 33862 na REG PTE RAINF RUSS na Y Y 1/01/2009 na Sub Unit Sub Group 1 Sub Unit ID Group Table 14: 2009 REG.csv 101 DSTO-GD-0595 Sub Group Unit ID Unit Descr DeptID Dept Descr Position Posn Descr Job Cd Jobcode Descr Service Type Rank Corps Location Descr MLOC OLOC Eff Date Status 1 Unit A 200 Brick A 200 Brick A 1 grunt a 33862 na REG PTE RAINF RUSS na Y Y 1/01/2007 na 1 Unit A 200 Brick A 200 Brick A 17 grunt b 33862 na REG PTE RAINF RUSS na Y Y 1/01/2010 na 1 Unit A 200 Brick A 200 Brick A 3 grunt c 33862 na REG PTE RAINF RUSS na Y Y 1/01/2007 na 1 Unit A 200 Brick A 200 Brick A 4 grunt d 33862 na REG PTE RAINF RUSS na Y Y 1/01/2007 na 1 Unit A 201 Brick B 201 Brick B 18 grunt e 33862 na REG PTE RAINF RUSS na Y Y 1/01/2009 na 1 Unit A 201 Brick B 201 Brick B 6 grunt e 33862 na REG PTE RAINF RUSS na Y Y 1/01/2007 na 1 Unit A 201 Brick B 201 Brick B 7 grunt f 33862 na REG PTE RAINF RUSS na Y Y 1/01/2007 na 1 Unit A 201 Brick B 201 Brick B 8 grunt g 33862 na REG PTE RAINF RUSS na Y Y 1/01/2007 na 2 Unit B 203 Brick D 203 Brick D 13 grunt l 33862 na REG PTE RAINF RUSS na Y Y 1/01/2010 na 2 Unit B 203 Brick D 203 Brick D 14 grunt m 33862 na REG PTE RAINF RUSS na Y Y 1/01/2010 na 2 Unit B 203 Brick D 203 Brick D 15 grunt n 33862 na REG PTE RAINF RUSS na Y Y 1/01/2010 na 2 Unit B 203 Brick D 203 Brick D 16 grunt o 33862 na REG PTE RAINF RUSS na Y Y 1/01/2010 na 102 Sub Unit ID Group Sub Unit Descr Table 15: 2010-2016 REG.csv DSTO-GD-0595 6.7 Major Systems Entitlement Sample This section contains the data for a major systems entitlement sample. It uses the same structure file from Section 6.5, Tree Structure Sample and completes the entitlement data for major systems to match the personnel data from Figure 88. The control file is shown in Table 16; it references the two unit data files described in Table 17 and Table 18. Table 16: system-map.csv 1 2 3 4 5 6 7 8 A DeptID 0 1 200 201 2 202 203 B Short Desc DEFENCE Unit A Brick A Brick B Unit B Brick C Brick D C File Name unit-a unit-b Table 17: unit-a.csv * comment * Unit Department ID Unit A 1 DEPTID 200 1 2 3 201 1 2 3 SIGC/EGC Brick A 1005-0001 5855-0022 2320-0003 Brick B 1005-0001 5855-0022 2320-0164 DESC OLOC MLOC FTE LE PISTOL 9MM AUTO NIGHT VISION GOGGLE TRUCK UTILITY LTWT MC4 3 3 1 3 3 1 3 3 1 0 0 0 PISTOL 9MM AUTO NIGHT VISION GOGGLE TRUCK CARRYALL LTWT MC3 4 4 2 3 3 2 3 3 2 0 0 0 DESC OLOC MLOC FTE LE PISTOL 9MM AUTO NIGHT VISION GOGGLE TRUCK UTILITY LTWT MC4 1 1 1 1 1 1 1 1 1 0 0 0 PISTOL 9MM AUTO NIGHT VISION GOGGLE TRUCK CARRYALL LTWT MC3 2 2 1 2 2 1 2 2 1 0 0 0 Table 18: unit-b.csv * comment * Unit Department ID Unit B 2 DEPTID SIGC/EGC 202 1 2 3 203 1 2 3 Brick C 1005-0001 5855-0022 2320-0003 Brick D 1005-0001 5855-0022 2320-0164 103 DSTO-GD-0595 6.8 Major Systems Data Load This section lists some of the issues experienced when trying to load Major Systems Data and point to the need for some consistent machine-readable interchange format. It makes neither conclusions nor recommendations but merely relates the experiences of the A-SMART team performing this task. The Major Systems Data has typically arrived in a set of spreadsheets with one file per unit. 23 Within each spreadsheet a list of bricks are defined followed by the system components identified by an SIGC and the entitlement quantities. On the face of it this electronic format would appear ideally suited to an automated loading process, however there were often inconsistencies and other problems which hampered this task: Different meanings for columns in different spreadsheets even within the same data set. Inconsistent titles for the same pieces of equipment and other typographical errors. Sometimes the use of multiple worksheets within the same spreadsheet file, only one of which was relevant. Inconsistent section markers separating summary information from the raw data. Different file naming conventions even within the same data set making it impossible to automatically link the file names to the units they relate to. Different unit and brick naming conventions compared to the personnel entitlement and ORBAT data. Apart from these basic data inconsistencies there is also important data that is simply not available, such as a corresponding department identifier for individual bricks which matches that specified in personnel entitlement data. The inconsistency issues were addressed in different ways depending on the size of the problem, either through adjusting the loader code or by manual editing. The association of department identifiers to individual bricks was performed using a process of manual editing with software support to reduce the size of the problem. 6.8.1 Custom Loaders Custom loaders were developed when there was a common inconsistency problem affecting many files. Work-a-rounds and special case code were added to the most recent loader to attempt to make sense of the inconsistencies. This was a practical approach when the expectation was that on-going updates would occur, having most of the same problems; it was hoped that by fixing the problem once then data inconsistencies would not need to be fixed everywhere they occurred. Unfortunately this generally did not happen and almost every time a new set of data was delivered it was different enough from the previous set that new work-a-rounds needed to be applied. Sometimes new ‘fixes’ broke old work-a-rounds. Changing requirements or on-going changes to application database tables and data structures often meant the entire loader itself needed to be rewritten. 23 The major systems equipment data was obtained from the Organisation cell within DPlans-A, AHQ. 104 DSTO-GD-0595 6.8.2 Linking Department ID The other major problem was linking the major systems data to the corresponding personnel entitlement data. Firstly, because the personnel and major systems tracking software are separate systems such linking information data is not available directly. Secondly, because the unit naming conventions differ they could not be used to correlate corresponding units automatically. Consequently, the process required significant manual labour. Being a manual process creating the department identifier linkage was slow, tedious and error prone. The following steps were repeated until the data-set loaded without data errors: 1. Produce or obtain a list of units and bricks in a given order. 2. Extract the list of bricks under a given unit and find the corresponding list of bricks from the Major Systems Data for that unit manually. 3. Attempt to match up both lists of bricks (personnel and major systems) in the order of the first. This must be done manually as the naming conventions often differ. 4. Any bricks that are not present in the Major Systems Data should have empty bricks inserted with the correct name. 5. Repeat steps 2–4 for all units. 6. Attempt to load the data and if errors are found address them by modifying the code or the source of the errors. The loading process matches up bricks from each list by their position in the list. Another control file is needed to match the file name to the unit identifier. Additional manual checking is still required to validate the load. The end result was a series of incompatible custom-written data loaders filled with many messy work-a-rounds written in low quality code that was only used once to perform the load in question and then discarded. 6.9 Training Streams This section describes the process that was used to load the training stream information into A-SMART. This was a one-off process using ad-hoc software that was not further developed and integrated into the main application as a user feature, as such it is only included for reference purposes. It may assist with any future efforts to develop this functionality. Note that there is a full editor built-in to A-SMART which allows for the creation and editing of streams and courses. 6.9.1 Data Capture One of the more complex data-sets required for full career modelling is an electronic description of careers and course requirements. Since no such database existed at the time 24, an effort was made within the A-SMART project to capture as much information as possible and create a baseline data-set. A contractor with Army experience gathered this information and stored it in a large number of spreadsheets. The information gathered during the collection stage fell roughly into the following categories: 24 The Training Management Pack Support System (TPMSS) is now operational. However, a cursory scan of the TMP data suggests that it is not in a format which would support automated processing easily (if at all). 105 DSTO-GD-0595 Streams - The streams represent the career profiles of individual trades. Training Steps - The training steps represent stages in career streams. To make the modelling and analysis of the streams practical, career profiles were converted to simple linear sequences of stages. Each stage can specify an on-the-job training period and/or a set of elective courses required for advancement. A fixed weighting is applied to determine relative course load when more than one elective is defined. Courses - Each course describes a training school, capacity, and includes a number of training modules. Modules - Each module describes the resources required to run each course. Resources - Resources that are required to run a single course. These resources may include instructors, support staff (such as medical personnel), facilities, weapons, vehicles and other specialised equipment, ammunition and other consumable supplies. Notionally resources can be specified per-course, per-group, or per-student. Instructors - Instructors and support staff were specified by ECN, Corps and Rank. Where a staff position could be filled by different instructors, multiple options were specified. Staff - Were specified similarly to instructors. Ammunition - Ammunition details were specified by ammunition type and rounds or boxes. POL - Petrol, oil, lubricants. Consumable petrochemicals. Facilities - Training facilities required. Vehicles - Trucks, trailers, specialist equipment. Communications - Radios, computer equipment. 6.9.1.1 Courses Figure 89 is a partial screen shot of the data capture for a course. There is a header which describes some general information about the course; the number of students per course is the most important for A-SMART. Following the header a section describes the instructors required to run the course. These are specified by Corps, Rank, and ECN. The next section describes the support staff, which are specified in a similar manner. Then follows a number of other sections, each describing various resources required to run the course; only Rations and Ammunition were able to fit on this screen-shot, although more follow in the file. 106 DSTO-GD-0595 Figure 89: Example Course Spreadsheet 107 DSTO-GD-0595 6.9.1.2 Streams Figure 90 is a screenshot of a specific captured stream. This shows the career profile of a Rifleman, which has been converted into a set of linear steps. Starting from a new recruit, this table specifies the training courses and rank progression of the trade. The ECN numbers are used to tie the various streams together, and the streams to the personnel entitlement data, using the Jobcode Map. Figure 90: Career Profile - Rifleman 6.9.2 Data Processing Since A-SMART cannot use spreadsheet information directly, this data needed to be converted to a usable format. A set of database tables were created to represent as much of the captured information as possible, even if that information was not yet required for modelling purposes. See Figure 91 for a diagram of the database schema used to represent this information. Unfortunately, as the data was entered by hand from many different sources, there were many inconsistencies and errors within it. Some spreadsheets were simply formatted using different columns and rows, or the trainers were not defined in a consistent manner. As the data was updated, new inconsistencies and problems arose. Some of these were handled by special-case algorithms in the data loader, and many others were addressed by hand. Where there was insufficient information to resolve issues (such as unknown major system types), the data was simply lost. As such, the spreadsheet format from the previous 108 DSTO-GD-0595 section was not viewed as a practical means to update and maintain the stream information and training requirements. $ $ "# # ! % $ Figure 91: Structure of Training Data 6.9.2.1 Streams An additional manual step was required to convert the stream profile spreadsheets into a suitable format. They were all placed in a single spreadsheet, and extraneous lines and information removed. On the job training was removed as a specific step, and instead the minimum time in rank was used to translate this information into a format suitable for ASMART. An example of the result is shown in Table 19. It has a 1:1 correspondence with the Rifleman career profile shown in Figure 90. 109 DSTO-GD-0595 ECN Out 0 Recruit 500 510 0 Recruit 510 6 Recruit PTE 510 343-1 12 PTE 343-1 343-2 12 PTE 343-2 12 PTE LCPL 343-2 0 LCPL 12 LCPL 0 CPL 343-3 SUBJ 1 SGT.xls 0 CPL 343-3 3_SIO-P COURSE.xls SGT 343-2 SUBJ 1 CPL.xls 2_SIO-S COURSE.xls 343-3 36 CPL 0 SGT 386 SUBJ 1 WO.xls 0 SGT 386 4_SIO-C COURSE.xls 48 SGT 0 WO2 60 WO2 WO2 343-3 Recruit Training Course.xls 1_IET COURSE.xls 343-2 CPL 386 386 387 387 WO1 387 Notes ECN in Course Step Rank In Rank Out Min TIR Percent Rifleman Stage Stream RAINF Substream Corps Table 19: Career Stream – Rifleman RSM COURSE.xls 350 6.9.3 Recommendation In hindsight, too much detail was captured in the original spreadsheets, and too much time was wasted trying to import data elements which were never used. The enormity of the data capture task meant that application agility was compromised — one of the key features of the A-SMART application. In future, detailed data requirements analysis should be conducted prior to commencing data capture and import to ensure only relevant data is generated. 7. Summary This document provides a guide to users of A-SMART and an introduction on how to interpret results produced by the tool; it provides clear directions for the setup of force structures (organisation and entitlement data), scenarios, and in loading input data (including details of format requirements). It is not meant to replace training on the system but to compliment it. A second phase of A-SMART development would include adding in modules for Facilities and Collective Training, as well as optimisation and costing capabilities (to compliment the current personnel, major systems and supplies/strategic lift modules). 110 Page classification: UNCLASSIFIED DEFENCE SCIENCE AND TECHNOLOGY ORGANISATION DOCUMENT CONTROL DATA 2. TITLE 1. PRIVACY MARKING/CAVEAT (OF DOCUMENT) 3. SECURITY CLASSIFICATION (FOR UNCLASSIFIED REPORTS THAT ARE LIMITED RELEASE USE (L) NEXT TO DOCUMENT CLASSIFICATION) Army Sustainability Modelling Analysis and Reporting Tool Phase 1: User Manual and Results Interpretation Guide Document Title Abstract (U) (U) (U) 4. AUTHORS 5. CORPORATE AUTHOR Matthew K. Richmond, John Stewien, Michael Zucchi, Andrew Roth, Shane Miller and Soi Do DSTO Defence Science and Technology Organisation PO Box 1500 Edinburgh South Australia 5111 Australia 6a. DSTO NUMBER 6b. AR NUMBER 6c. TYPE OF REPORT 7. DOCUMENT DATE DSTO-GD-0595 AR-014-654 General Document November 2009 8. FILE NUMBER 9. TASK NUMBER 10. TASK SPONSOR 11. NO. OF PAGES 12. NO. OF REFERENCES 2009/1049831 ARM 07/163 DGDP-A, AHQ 111 0 13. URL on the World Wide Web 14. RELEASE AUTHORITY http://www.dsto.defence.gov.au/corporate/reports/DSTOGD-0595.pdf Chief, Land Operations Division 15. SECONDARY RELEASE STATEMENT OF THIS DOCUMENT Approved for public release OVERSEAS ENQUIRIES OUTSIDE STATED LIMITATIONS SHOULD BE REFERRED THROUGH DOCUMENT EXCHANGE, PO BOX 1500, EDINBURGH, SA 5111 16. DELIBERATE ANNOUNCEMENT No Limitations 17. CITATION IN OTHER DOCUMENTS 18. DSTO RESEARCH LIBRARY THESAURUS Yes User Manual, Software Modelling Tool, Sustainability 19. ABSTRACT This report is designed to assist users of the Army Sustainability Modelling Analysis and Reporting Tool (A-SMART) in setting up input parameters and scenarios, running the models and interpreting the model outputs. A-SMART is a software tool under contracted development, sponsored by Army Headquarters and managed by the DSTO, which has reached the end of its first phase of development. ASMART is a strategic-level force structure liability analysis tool, designed to forecast the dynamics of personnel and equipment populations over time for a particular scenario; it is intended that it will support analysis of the sustainability of planned Army force structures against a range of possible scenarios, as well as the force options testing process. A-SMART Phase 1 has been limited to the development of personnel, major equipment and supplies/strategic lift modules; it is envisioned that a second phase of development would extend the capability to the other Fundamental Inputs to Capability including collective training and facilities, and also include a costing module. Page classification: UNCLASSIFIED