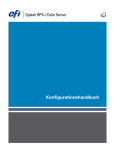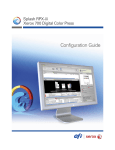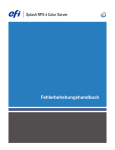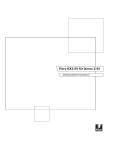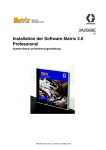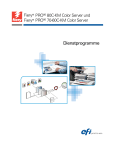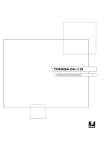Download netzwerkkonfiguration
Transcript
Splash RPX-ii Color Server Konfigurationshandbuch © 2007 Electronics for Imaging, Inc. Die in dieser Veröffentlichung enthaltenen Informationen werden durch den Inhalt des Dokuments Rechtliche Hinweise für dieses Produkt abgedeckt. 45060064 23. April 2007 3 INHALT INHALT EINFÜHRUNG 7 Terminologie und Konventionen 7 Aufbau dieses Dokuments 7 NETZWERKKONFIGURATION 8 Konfigurieren des Splash RPX-ii für AppleTalk Druckfunktionalität 8 Konfigurieren des Splash RPX-ii für TCP/IP- und LPR-Druckfunktionalität 9 Verbinden des Splash RPX-ii mit dem TCP/IP-Netzwerk 9 Konfigurieren des Splash RPX-ii für das TCP/IP-Netzwerk 10 Aktivieren der TCP/IP-Druckfunktionalität auf Splash RPX-ii 11 Konfigurieren von Windows 2000/XP/Server 2003 für TCP/IP-Druckfunktionalität 12 Konfigurieren des Splash RPX-ii für IPv6-Netzwerk und 802.1x 12 Konfigurieren des Splash RPX-ii für NDPS-Druckfunktionalität 13 Konfigurieren einer Novell NetWare-Druckwarteschlange 19 Herstellen einer Verbindung zum Fiery Server 20 Verbinden mit Fiery Server der Version 2.0 21 Verbinden mit Fiery Server der Version 1.1 oder 1.0 22 FESTLEGEN VON VOREINSTELLUNGEN 25 Festlegen von Standardeinstellungen für Auftragsoptionen 25 Bearbeiten der Standardeinstellungen für Auftragsoptionen 25 4 INHALT Festlegen der Voreinstellungen für den Splash RPX-ii 26 Festlegen von Servervoreinstellungen – Server 27 Festlegen weiterer Servervoreinstellungen – Server 28 Festlegen von Servervoreinstellungen – Seite 29 Festlegen von Servervoreinstellungen – Netzwerk 32 Festlegen von Servervoreinstellungen – Farbe 33 Festlegen von Servervoreinstellungen – Aussehen 34 Festlegen von Servervoreinstellungen – Tastenleiste 34 Festlegen von Servervoreinstellungen – Aufträge 35 Aktivieren und Lesen einer Protokolldatei 35 WEB QUEUE MANAGER 39 Vorbereiten von Web Queue Manager 39 Konfigurieren von Web Queue Manager 40 Konfigurieren der Systemeinstellung „TCP/IP“ 40 Aktivieren des Webzugriffs 41 Aktivieren der Option „Personal Web Sharing“ 41 Verwalten der Berechtigungen für Web Queue Manager VERWALTEN DES SPLASH RPX-ii 43 44 Ändern des Administratorkennworts 44 Verwalten von Benutzern und Konten 45 Sicherer Zugriff 47 Bearbeiten von Fehlermeldungen für sicheren Zugriff 48 Aktivieren des sicheren Zugriffs auf Client-Workstations 48 Drucken mit sicherem Zugriff 49 Drucken der Konfigurationsseite 49 Sichern und Wiederherstellen von Voreinstellungen 50 5 INHALT Aktualisieren der Software 51 Herunterladen von Schriften 53 Einrichten von Scan-Mailboxen 54 Einrichten von überwachten Ordnern und virtuellen Druckern 55 Konfigurieren des Splash RPX-ii für überwachte Ordner 55 Konfigurieren von Hot Folders für gemeinsame Dateinutzung per SMB 57 Konfigurieren von Hot Folders für gemeinsame Dateinutzung per AppleTalk 57 Konfigurieren des Splash RPX-ii für virtuelle Drucker 58 Virensuche 59 Stromverbrauch 59 Einschalten 59 Energiesparmodus 59 EnergyStar-Konformität 59 Schlafmodus 59 INDEX 61 7 EINFÜHRUNG EINFÜHRUNG In diesem Dokument wird die Einrichtung von Netzwerkservern und Client-Workstations für die Verwendung des Splash RPX-ii Color Server beschrieben. Allgemeine Informationen über den Kopierer, Ihren Computer, die Anwendungssoftware und das Netzwerk finden Sie in der Dokumentation des jeweiligen Produkts. Terminologie und Konventionen In diesem Dokument werden die folgenden Begriffe und Konventionen verwendet: Begriff oder Konvention Beschreibung Fiery Server Fiery Network Controller Kopierer DocuColor 240/250, DocuColor 242/252 bzw. DocuColor 260 Mac OS Apple Mac OS X Splash RPX-ii Splash RPX-ii Color Server Titel in Kursivschrift Verweis auf andere Dokumente der Anwenderdokumentation Windows Microsoft Windows 2000, Windows XP, Windows Server 2003 Aufbau dieses Dokuments In diesem Dokument werden die folgenden Themen besprochen: • Einrichten der Netzwerkumgebung • Festlegen der Voreinstellungen für den Splash RPX-ii • Verwenden von Web Queue Manager • Verwalten des Splash RPX-ii 8 NETZWERKKONFIGURATION NETZWERKKONFIGURATION In diesem Kapitel werden Umgebungen mit mindestens einer Netzwerkkonfiguration beschrieben. Es enthält Informationen darüber, wie Sie Ihr Netzwerk konfigurieren müssen, damit Sie von Mac OS oder Windows-Computern auf dem Splash RPX-ii drucken können. Der Splash RPX-ii unterstützt AppleTalk, Bonjour/Rendezvous, AppleShare, Microsoft TCP/IP und Novell NetWare NDPS für das Drucken über TCP/IP, LPR und Port 9100. Darüber hinaus wird die ältere NetWare-Print-Queue-Konnektivität über PConsole unterstützt. Konfigurieren des Splash RPX-ii für AppleTalk Druckfunktionalität In diesem Abschnitt wird beschrieben, wie der Splash RPX-ii konfiguriert werden muss, um Aufträge von Computern in einem AppleTalk Netzwerk empfangen zu können. SPLASH RPX-ii FÜR APPLETALK DRUCKFUNKTIONALITÄT KONFIGURIEREN 1 Wählen Sie auf dem Splash RPX-ii „Umgebung > Systemeinstellung ‚Netzwerk’“ im Menü „Apple“. 2 Wählen Sie „Ethernet (integriert)“ im Menü „Anzeigen“. 3 Öffnen Sie die Seite „AppleTalk“. NETZWERKKONFIGURATION 9 4 Aktivieren Sie die Option „AppleTalk aktivieren“. 5 Wählen Sie die gewünschte Zone, wenn mehrere Zonen angeboten werden. 6 Klicken Sie auf „Jetzt anwenden“. 7 Schließen Sie das Fenster mit den Netzwerkeinstellungen. 8 Wählen Sie in der Splash RPX-ii Serveranwendung die Option „Voreinstellungen“ im Menü „Splash Server“. Daraufhin wird das Dialogfenster „Splash-Servervoreinstellungen“ angezeigt. 9 Öffnen Sie die Seite „Netzwerk“ und aktivieren Sie die Option „AppleTalk-Registrierung“. Weitere Informationen finden Sie auf Seite 32. 10 Klicken Sie auf „OK“. Konfigurieren des Splash RPX-ii für TCP/IP- und LPR-Druckfunktionalität In diesem Abschnitt wird beschrieben, wie der Splash RPX-ii konfiguriert werden muss, damit er Aufträge von einem TCP/IP- oder LPR-Netzwerk empfangen kann. Für die Konfiguration der TCP/IP-Druckfunktionalität auf dem Splash RPX-ii und auf den Computern im Netzwerk sind die folgenden Schritte erforderlich: • Splash RPX-ii mit dem TCP/IP-Netzwerk verbinden • Splash RPX-ii für das TCP/IP-Netzwerk konfigurieren • TCP/IP-Druckfunktionalität aktivieren • Benutzercomputer für die TCP/IP-Druckfunktionalität aktivieren Verbinden des Splash RPX-ii mit dem TCP/IP-Netzwerk Verbinden Sie die LAN-Karte (Local Area Network) oder den Ethernet-Anschluss mit dem Netzwerk. NETZWERKKONFIGURATION 10 Konfigurieren des Splash RPX-ii für das TCP/IP-Netzwerk Im Folgenden wird beschrieben, wie der Splash RPX-ii für ein TCP/IP-Netzwerk konfiguriert werden muss. SPLASH RPX-ii FÜR TCP/IP-NETZWERK KONFIGURIEREN 1 Lassen Sie sich von Ihrem Netzwerkadministrator eine Router-Adresse mitteilen. 2 Wählen Sie auf dem Splash RPX-ii die Option „Umgebung > Systemeinstellung ‚Netzwerk’“ im Menü „Apple“. 3 Wählen Sie im Menü „Anzeigen“ den Typ der LAN-Karte oder die Einstellung „Ethernet (integriert)“ und öffnen Sie ggf. die Seite „TCP/IP“. 4 Wählen Sie „Manuell“ im Menü „IPv4 konfigurieren“, wenn Sie die TCP/IP-Adresse manuell konfigurieren wollen. Wählen Sie die Einstellung „DHCP“, wenn eine TCP/IP-Adresse vom Netzwerk automatisch zugewiesen werden soll. Wenn Sie dem Splash RPX-ii eine statische TCP/IP-Adresse zuordnen, können die Benutzer den Splash RPX-ii zuverlässig im Netzwerk finden. Wie der DHCP-Server für die Verwendung dieser TCP/IP-Adresse eingerichtet wird, erfahren Sie von Ihrem Netzwerkadministrator. 5 Geben Sie die IP-Adresse des Splash RPX-ii ein. 6 Geben Sie ggf. eine Teilnetzmaske ein. H INWEIS : Ersetzen Sie die angezeigte Teilnetzmaske ggf. durch die Teilnetzmaske, die in Ihrem Netzwerk verwendet wird. Weitere Informationen erhalten Sie von Ihrem Netzwerkadministrator. NETZWERKKONFIGURATION 11 7 Geben Sie ggf. die Router-Adresse (Gateway-Adresse) ein. Ein Netzwerk-Router verwaltet eine Liste mit IP-Adressen für mindestens zwei Gruppen von Netzwerkgeräten. Der Router leitet mithilfe der Adressliste Netzwerkdaten an die korrekte Position im Netzwerk. Wenn Sie mehr als eine Router-Adresse eingeben wollen, müssen Sie nach Eingabe jeder Adresse die Eingabetaste drücken. 8 Geben Sie die Adresse des lokalen DNS-Servers in Ihrem Netzwerk ein (optional). 9 Geben Sie den Domänennamen zu Ihrem DNS-Namen ein (z.B. „design.corp.com“, optional). 10 Klicken Sie auf „Ipv6 konfigurieren“, wenn der Mac OS X Computer in ein IPv6-Netzwerk eingebunden ist, und fahren Sie mit Schritt 11 fort. Fahren Sie mit Schritt Schritt 12 fort, wenn der Mac OS X Computer nicht in ein IPv6-Netzwerk eingebunden ist. 11 IPv6 manuell konfigurieren: Geben Sie die IPv6-Adresse und ggf. die Router-Adresse ein und klicken Sie auf „OK“. IPv6 automatisch konfigurieren: Wählen Sie „Automatisch“ im Menü „IPv6 konfigurieren“ und klicken Sie auf „OK“. 12 Klicken Sie auf „Jetzt anwenden“, um die neuen Einstellungen zu bestätigen. 13 Schließen Sie die Systemeinstellung „Netzwerk“. Aktivieren der TCP/IP-Druckfunktionalität auf Splash RPX-ii In der nachfolgenden Anleitung wird beschrieben, wie die TCP/IP-Druckfunktionalität auf dem Splash RPX-ii aktiviert wird. DIREKTES DRUCKEN PER TCP/IP AKTIVIEREN 1 Starten Sie die Splash RPX-ii Serveranwendung. 2 Wählen Sie „Anmelden“ im Menü „Server“. 3 Geben Sie das Administratorkennwort ein und klicken Sie auf „OK“. 4 Wählen Sie „Voreinstellungen“ im Menü „Splash Server“. Daraufhin wird das Dialogfenster „Splash-Servervoreinstellungen“ angezeigt. 5 Öffnen Sie die Seite „Netzwerk“. 6 Aktivieren Sie die Option „Enterprise Networking“ und klicken Sie auf „OK“. Der Splash RPX-ii kann nun prüfen, ob der Netzwerkstatus für LPR/IP „online“ ist. NETZWERKKONFIGURATION 12 Konfigurieren von Windows 2000/XP/Server 2003 für TCP/IP-Druckfunktionalität Der Splash RPX-ii nimmt Druckaufträge über TCP/IP aus einer Windows 2000/XP/ Server 2003 oder Novell NetWare NDPS LPR-Umgebung an. Darüber hinaus können Benutzer in einem TCP/IP-Netzwerk Dateien mithilfe von Drop-Ordnern und überwachten Ordnern direkt auf den Splash RPX-ii transferieren. H INWEIS : Damit Sie über das TCP/IP-Netzwerk drucken können, muss auf Ihrem Computer die Splash Software für Ihr Betriebssystem installiert und Ihr Computer mit dem Splash RPX-ii verbunden sein. Auf Windows-Computern ist die Microsoft TCP/IP-Software bereits vorkonfiguriert. Informationen über das Konfigurieren von Windows für die TCP/IP-Druckfunktionalität auf dem Splash RPX-ii finden Sie im Druckhandbuch. Konfigurieren des Splash RPX-ii für IPv6-Netzwerk und 802.1x Im Folgenden wird beschrieben, wie der Splash RPX-ii für ein Ipv6-Netzwerk und 802.1x konfiguriert werden muss. Bei der Konfiguration für ein IPv6-Netzwerk ist zu beachten, dass zunächst der Macintosh Computer und der Splash Server konfiguriert werden müssen; erst danach kann 802.1x konfiguriert werden. MACINTOSH COMPUTER FÜR IPV6 KONFIGURIEREN 1 Wählen Sie auf dem Splash RPX-ii die Option „Umgebung > Systemeinstellung „Netzwerk’“ im Menü „Apple“. 2 Wählen Sie die Einstellung „Ethernet (integriert) 1“ im Menü „Anzeigen“. 3 Klicken Sie auf „IPv6 konfigurieren“. 4 IPv6 automatisch konfigurieren: Wählen Sie „Automatisch“ im Menü „IPv6 konfigurieren“ und klicken Sie auf „OK“. IPv6 manuell konfigurieren: Geben Sie die IPv6-Adresse und ggf. die Router-Adresse ein und klicken Sie auf „OK“. 5 Klicken Sie auf „Jetzt anwenden“, um die neuen Einstellungen zu bestätigen. 6 Schließen Sie die Systemeinstellung „Netzwerk“. NETZWERKKONFIGURATION 13 SPLASH RPX-ii FÜR IPV6 KONFIGURIEREN 1 Starten Sie die Splash RPX-ii Serveranwendung. 2 Melden Sie sich als Administrator an. 3 Wählen Sie „Voreinstellungen“ im Menü „Splash Server“. Daraufhin wird das Dialogfenster „Splash-Servervoreinstellungen“ angezeigt. 4 Öffnen Sie die Seite „Netzwerk“. 5 Aktivieren Sie die Option „IPv6 verwenden“. 6 Klicken Sie auf „OK“, um das Dialogfenster „Splash-Servervoreinstellungen“ zu schließen. 802.1X KONFIGURIEREN 1 Doppelklicken Sie im Ordner „Programme“ auf „Internet-Verbindung“. 2 Klicken Sie auf das Symbol „802.1X“ bzw. wählen Sie „Neue 802.1x-Verbindung“ im Menü „Ablage“. 3 Wählen Sie „Konfigurationen bearbeiten“ im Menü „Konfiguration“. 4 Wählen Sie „Internet (Integriert) 1“ im Menü „Netzwerkanschluss“. 5 Geben Sie die weiteren für Ihre Netzwerkumgebung benötigten Informationen ein. Konfigurieren des Splash RPX-ii für NDPS-Druckfunktionalität Der Novell NetWare-Server muss vor der Installation und Konfiguration des Netware-Clients eingerichtet und konfiguriert werden. Der NetWare-Client muss auf der Workstation installiert werden, die zum Konfigurieren des NetWare-Servers für die NDPS-Druckfunktionalität verwendet wird. H INWEIS : Verwenden Sie das neueste NetWare Support Pack und den neuesten NetWareClient. Weitere Informationen finden Sie in der Dokumentation von NetWare. Bei den folgenden Anleitungen wird davon ausgegangen, dass NDPS auf Ihrem NetWareServer installiert und korrekt konfiguriert wurde. Zum Konfigurieren der NDPS-Druckfunktionalität sind ein NDPS-Broker und ein NDPS-Manager erforderlich. Falls diese Komponenten nicht vorhanden sind, müssen Sie sich mit Ihrem Netzwerkadministrator in Verbindung setzen. 14 NETZWERKKONFIGURATION DRUCKERBESCHREIBUNG DES SPLASH RPX-ii ZUM NOVELL NETWARE NDPS-BROKER HINZUFÜGEN 1 Melden Sie sich beim NetWare-Dateiserver mit Administratorberechtigung an. 2 Starten Sie NetWare Administrator. H INWEIS : Öffnen Sie zum Starten von NetWare Administrator den Ordner „Sys:Public\Win32“ auf dem NetWare-Server und klicken Sie auf das Symbol „nwadmin32“. 3 Doppelklicken Sie auf das Broker-Symbol im Fenster „NetWare Admin“. 4 Klicken Sie auf „Resource Management (RMS)“. 1 Resource Management (RMS) 1 5 Klicken Sie auf „Add Resources“. 1 Add Resources 1 NETZWERKKONFIGURATION 15 6 Wählen Sie im Bereich „Resource Types“ das Windows-Betriebssystem, unter dem der Treiber für den Splash RPX-ii installiert werden soll. H INWEIS : Sie können Druckertreiber für mehrere Windows-Betriebssysteme hinzufügen. Sie müssen diese und die nachfolgende Anleitung zur Installation des geeigneten Druckertreibers für jede Windows-Plattform wiederholen. Wenn der Treiber für den Splash RPX-ii bereits installiert wurde, wird er in der Liste der installierten Druckertreiber im Bereich „Current Resources“ angezeigt. Wenn der Splash RPX-ii Druckertreiber nicht aufgeführt wird, müssen Sie ihn von der CD-ROM mit der Splash RPX-ii Anwendersoftware und der Dokumentation installieren. 7 Legen Sie die CD-ROM mit der Splash RPX-ii Anwendersoftware und der Dokumentation in das CD-ROM-Laufwerk ein. 8 Klicken Sie im Dialogfenster „Manage Resources“ auf „Add“. Das Dialogfenster „Add Resources“ wird angezeigt. 9 Klicken Sie im Dialogfenster „Add Resources“ auf „Browse“. 10 Navigieren Sie zum CD-ROM-Laufwerk, markieren Sie den entsprechenden Treiber im Ordner mit den Standardtreibern und klicken Sie auf „OK“. 11 Vergewissern Sie sich, dass der richtige Pfad zur Treiberdatei angezeigt wird, und klicken Sie auf „OK“. 12 Klicken Sie auf „Continue“. Der Druckertreiber wird auf den Novell NDPS-Server kopiert. Gehen Sie nach der nachfolgenden Anleitung vor, um einen Druckeragenten für den NDPS-Manager zu erstellen. NETZWERKKONFIGURATION DRUCKERAGENTEN 16 ERSTELLEN 1 Melden Sie sich beim NetWare-Dateiserver mit Administratorberechtigung an. 2 Starten Sie NetWare Administrator. H INWEIS : Öffnen Sie zum Starten von NetWare Administrator den Ordner „Sys:Public\Win32“ auf dem NetWare-Server und klicken Sie auf das Symbol „nwadmin32“. Weitere Informationen finden Sie in der Dokumentation von NetWare. 3 Wählen Sie „Create“ im Menü „Object“ des Fensters „NetWare Administrator“. 4 Markieren Sie im Dialogfenster „New Object“ den Listeneintrag „NDPS Printer“ und klicken Sie auf „OK“. 5 Geben Sie im Dialogfenster „Create NDPS Printer“ einen Namen in das Feld „NDPS Printer Name“ ein. 6 Aktivieren Sie die Option „Create a New Printer Agent“ im Bereich „Printer Agent Source“. 7 Klicken Sie auf „Create“. Das Dialogfenster „Create Printer Agent“ wird mit dem von Ihnen gewählten NDPS-Druckernamen angezeigt. NETZWERKKONFIGURATION 17 8 Klicken Sie auf die Schaltfläche „Durchsuchen“ (“...”) neben dem Feld „NDPS Manager Name“. 9 Markieren Sie im Dialogfenster „Select Object“ das gewünschte NDPS-Managerobjekt und klicken Sie auf „OK“. 10 Vergewissern Sie sich im Dialogfenster „Create Printer Agent“, dass „Novell Printer Gateway“ in der Liste „Gateway Types“ markiert ist, und klicken Sie auf „OK“. Das Dialogfenster „Configure Novell for NDPS for Printer Agent“ wird angezeigt. NETZWERKKONFIGURATION 18 11 Markieren Sie „(Generic) PS“ in der Liste „Printer Type“ und klicken Sie auf „OK“. 12 Aktivieren Sie „Remote (LPR on IP)“ und klicken Sie auf „Next“. Im Dialogfenster „Configure Port Handler“ wird eine neue Benutzerschnittstelle angezeigt. 13 Aktivieren Sie die Option „Host Address“ oder „Host Name“. NETZWERKKONFIGURATION 19 Wenn Sie „Host Address“ aktivieren, müssen Sie die IP-Adresse des Splash RPX-ii eingeben. Wenn Sie „Host Name“ aktivieren, müssen Sie den DNS-Namen eingeben. Sie können für den Druckernamen im Feld „Printer Name“ die Standardeinstellung „PASSTHROUGH“ beibehalten oder einen beliebigen anderen Namen eingeben. 14 Klicken Sie auf „Finish“. 15 Öffnen Sie die Registerkarte für das gewünschte Windows-Betriebssystem, wählen Sie die Druckerbeschreibungsdatei für den Splash RPX-ii und klicken Sie auf „Continue“. Daraufhin wird das Dialogfenster „NDPS Information“ angezeigt, in dem die aktuellen Druckerbeschreibungsdateien des Splash RPX-ii aufgelistet werden, die für die WindowsBetriebssysteme für diesen NDPS-Druckeragenten ausgewählt wurden. 16 Klicken Sie auf „OK“. Konfigurieren einer Novell NetWare-Druckwarteschlange In diesem Abschnitt wird beschrieben, wie eine TCP/IP-Druckwarteschlange auf einem NetWare-Server ohne NDPS zum Drucken auf dem Splash RPX-ii konfiguriert wird. Die NetWare-Druckwarteschlange verwendet das Novell LPR-Gateway und kann für das Drucken mit älteren NetWare-Versionen verwendet werden. Für das Einrichten der NetWare-Druckwarteschlange bestehen die folgenden Anforderungen: • Der NetWare-Server muss für TCP/IP konfiguriert sein. Weitere Informationen finden Sie in der Dokumentation des NetWare-Servers. • Auf dem NetWare-Server müssen die NetWare Print Services für UNIX installiert sein. Weitere Informationen finden Sie in der Dokumentation des NetWare-Servers. • Der NetWare-Server muss die IP-Adresse des Splash RPX-ii per DNS auflösen können. Fügen Sie einen Eintrag für den Splash RPX-ii zur Datei HOSTS des NetWare-Servers im Ordner „sys:\ETC“ hinzu, oder fügen Sie auf dem DNS-Server Ihres Netzwerks einen DNS-Eintrag für den Splash RPX-ii hinzu. Weitere Informationen hierzu erhalten Sie von Ihrem Netzwerkadministrator. NOVELL-DRUCKFUNKTIONALITÄT OHNE NDPS EINRICHTEN 1 Melden Sie sich beim NetWare-Dateiserver mit Administratorberechtigung an. 2 Starten Sie NetWare Administrator. Öffnen Sie zum Starten von NetWare Administrator den Ordner „Sys:Public\Win32“ auf dem NetWare-Server und klicken Sie auf das Symbol „nwadmin32“. 3 Wählen Sie den Container, in dem sich später die Druckerkonfiguration befinden soll. 4 Wählen Sie „Print Services Quick Setup“ im Menü „Tools“. NETZWERKKONFIGURATION 20 5 Wählen Sie „UNIX“ im Menü „Type“. 1 „Type“ in „UNIX“ ändern 1 6 Geben Sie im Dialogfenster „Unix Communication“ den Hostnamen (DNS-Namen oder IP-Adresse) des Splash RPX-ii und den Druckernamen ein und klicken Sie auf „OK“. 7 Geben Sie in der NetWare-Serverkonsole den Befehl „load pserver“ ein und wählen Sie den Druckserver, den Sie soeben erstellt haben. 8 Geben Sie in der NetWare-Serverkonsole den Befehl „load unicon“ ein, gehen Sie zu „Start/ Stop Services“, klicken Sie auf „Insert“ und starten Sie die NetWare-zu-Unix-Druckdienste. 9 Navigieren Sie zu der Druckwarteschlange, die Sie gerade erstellt haben. Herstellen einer Verbindung zum Fiery Server Der Splash RPX-ii kann direkt oder über das Netzwerk mit dem Fiery Server verbunden werden. Nachdem die Verbindung erstmals hergestellt wurde, stellt der Splash RPX-ii nach jedem Start automatisch wieder diese Verbindung zum Fiery Server her. Das Installationsprogramm des Splash RPX-iis unterstützt Sie bei der erstmaligen Einrichtung der Verbindung. Beachten Sie dabei die folgenden Punkte: • Legen Sie fest, ob Sie die direkte Verbindung oder eine Netzwerkverbindung konfigurieren wollen. • Wenn der Mac OS X Computer nur einen (1) integrierten Netzwerkanschluss hat, ist nur die Netzwerkverbindung zulässig. • Wenn der Mac OS X Computer mehrere integrierte Netzwerkanschlüsse hat, müssen Sie überprüfen, ob der zweite Anschluss für die Verbindung zu einem Fiery Server zur Verfügung steht. • Wenn für den Fiery Server eine Aktualisierung benötigt wird, um eine Verbindung zum Splash RPX-ii herstellen zu können, lädt der Splash RPX-ii die Aktualisierung herunter, nachdem die Verbindung hergestellt wurde. NETZWERKKONFIGURATION 21 Verbinden mit Fiery Server der Version 2.0 Der Splash RPX-ii kann direkt oder über das Netzwerk mit dem Fiery Server verbunden werden. Im Folgenden werden beide Verbindungsmöglichkeiten für einen Fiery Server der Version 2.0 beschrieben. VERBINDUNG ZU FIERY SERVER DER VERSION 2.0 HERSTELLEN – PER DIREKTVERBINDUNG 1 Starten Sie die Splash RPX-ii Serveranwendung. 2 Wählen Sie „Direktverbindung“. 3 Befolgen Sie, wenn das Dialogfenster „Verbinden“ angezeigt wird, die angezeigten Anleitungen, um die IP-Adresse des Kopierers festzulegen. Der Splash RPX-ii stellt die Verbindung her und bestätigt den erfolgreichen Verbindungsaufbau mit einer Meldung. 4 Der Splash RPX-ii lädt die Enabler-Software. 5 Der Splash RPX-ii druckt die Startseite. VERBINDUNG ZU FIERY SERVER DER VERSION 2.0 HERSTELLEN – PER NETZWERKVERBINDUNG 1 Starten Sie die Splash RPX-ii Serveranwendung. 2 Wählen Sie „Netzwerkverbindung“. Daraufhin wird das Dialogfenster für die Auswahl des Fiery Servers angezeigt. 3 Der Splash RPX-ii sucht automatisch nach Fiery Servern im Netzwerk. In die Liste werden alle Fiery Server aufgenommen, die sich im gleichen Teilnetz befinden. 4 Markieren Sie den gewünschten Fiery Server oder geben Sie seine IP-Adresse ein und klicken Sie auf „OK“. Der Splash RPX-ii stellt die Verbindung her und bestätigt den erfolgreichen Verbindungsaufbau mit einer Meldung. 5 Der Splash RPX-ii lädt die Enabler-Software. 6 Der Splash RPX-ii druckt die Startseite. NETZWERKKONFIGURATION 22 Verbinden mit Fiery Server der Version 1.1 oder 1.0 Der Splash RPX-ii kann direkt oder über das Netzwerk mit dem Fiery Server verbunden werden. Damit Sie zwischen dem Splash RPX-ii und einem Fiery Server der Version 1.1 oder 1.0 die Direktverbindung herstellen können, müssen Sie die IP-Adresse des Fiery Servers über das Kopiererdisplay programmieren. Zum Programmieren der IP-Adresse des Fiery Servers müssen Sie auf dem Kopierer zum Bildschirm mit den Netzwerkeinstellungen navigieren, um die netzwerkrelevanten Informationen wie IP-Adresse und Teilnetzmaske für den Fiery Server eingeben zu können. Im Folgenden werden beide Verbindungsmöglichkeiten für einen Fiery Server der Version 1.1 oder 1.0 beschrieben. IP-ADRESSE FÜR FIERY SERVER DER VERSION 1.1 ODER V1.0 AUF KOPIERER EINGEBEN 1 Stellen Sie die Betriebsbereitschaft des Kopierers her. 2 Drücken Sie auf dem Kopierer die Taste für die An-/Abmeldung. 3 Geben Sie die ID über das Tastenfeld ein; drücken Sie danach auf dem Kopiererdisplay auf „Bestätigen“ (Confirm). H INWEIS : Die ID lautet i.d.R. „11111“. 4 Auf Kopiererdisplay: Drücken Sie auf „Verwaltung“ (System Settings). 5 Auf Kopiererdisplay: Drücken Sie ein weiteres Mal auf „Verwaltung“ (System Settings). 6 Auf Kopiererdisplay: Drücken Sie auf „Netzwerk-Controller“ (Network Controller Settings). 7 Auf Kopiererdisplay: Drücken Sie auf „Netzwerk“ (Network Settings). 8 Auf Kopiererdisplay: Wählen Sie „2 TCP/IP - IP-Adresszuordnung“ (Get IP Address) und drücken Sie auf „Einstellung ändern“ (Change Settings). 9 Auf Kopiererdisplay: Wählen Sie „Manuell“ (Manual) und drücken Sie auf „Speichern“ (Save). 10 Auf Kopiererdisplay: Wählen Sie „3 TCP/IP - IP-Adresse“ (IP Address) und drücken Sie auf „Einstellung ändern“ (Change Settings). 11 Geben Sie über das Tastenfeld auf dem Kopierer die IP-Adresse „169.254.208.164“ ein; drücken Sie danach auf dem Kopiererdisplay auf „Speichern“ (Save). 12 Auf Kopiererdisplay: Wählen Sie „4 TCP/IP - Subnet-Maske“ (Subnet Mask) und drücken Sie auf „Einstellung ändern“ (Change Settings). 13 Geben Sie über das Tastenfeld auf dem Kopierer die Teilnetzmaske „255.255.000.000“ ein; drücken Sie danach auf dem Kopiererdisplay auf „Speichern“ (Save). 14 Auf Kopiererdisplay: Drücken Sie wiederholt auf „Schließen“ (Close), um die Bildschirme mit den Systemeinstellungen zu schließen. 15 Auf Kopiererdisplay: Wählen Sie „Beenden“ (Exit). NETZWERKKONFIGURATION 23 VERBINDUNG ZU FIERY SERVER DER VERSION 1.1 HERSTELLEN – PER DIREKTVERBINDUNG 1 Starten Sie die Splash RPX-ii Serveranwendung. 2 Wählen Sie „Direktverbindung“. 3 Befolgen Sie, wenn das Dialogfenster „Verbinden“ angezeigt wird, die angezeigten Anleitungen, um die IP-Adresse des Kopierers festzulegen. Der Splash RPX-ii stellt die Verbindung her und bestätigt den erfolgreichen Verbindungsaufbau mit einer Meldung. 4 Der Splash RPX-ii lädt die Enabler-Software. 5 Der Fiery Server wird neu gebootet; danach wird die Startseite gedruckt. 6 Der Splash RPX-ii druckt die Startseite. VERBINDUNG ZU FIERY SERVER DER VERSION 1.1 HERSTELLEN – PER NETZWERKVERBINDUNG 1 Starten Sie die Splash RPX-ii Serveranwendung. 2 Wählen Sie „Netzwerkverbindung“. Das Dialogfenster für die Auswahl des Fiery Servers wird angezeigt. 3 Der Splash RPX-ii sucht automatisch nach Fiery Servern im Netzwerk. In die Liste werden alle Fiery Server aufgenommen, die sich im gleichen Teilnetz befinden. 4 Markieren Sie den gewünschten Fiery Server oder geben Sie seine IP-Adresse ein und klicken Sie auf „OK“. Der Splash RPX-ii stellt die Verbindung her und bestätigt den erfolgreichen Verbindungsaufbau mit einer Meldung. 5 Der Splash RPX-ii lädt die Enabler-Software. 6 Der Fiery Server wird neu gebootet; danach wird die Startseite gedruckt. 7 Der Splash RPX-ii druckt die Startseite. NETZWERKKONFIGURATION 24 VERBINDUNG ZU FIERY SERVER DER VERSION 1.0 HERSTELLEN – PER DIREKTVERBINDUNG 1 Starten Sie die Splash RPX-ii Serveranwendung. 2 Wählen Sie „Direktverbindung“. 3 Befolgen Sie, wenn das Dialogfenster „Verbinden“ angezeigt wird, die angezeigten Anleitungen, um die IP-Adresse des Kopierers festzulegen. Der Splash RPX-ii stellt die Verbindung her und bestätigt den erfolgreichen Verbindungsaufbau mit einer Meldung. 4 Der Splash RPX-ii lädt das Upgrade auf die Version 1.1. 5 Der Fiery Server wird neu gebootet; danach wird die Startseite gedruckt. 6 Der Splash RPX-ii lädt die Enabler-Software. 7 Der Fiery Server wird neu gebootet; danach wird die Startseite gedruckt. 8 Der Splash RPX-ii druckt die Startseite. VERBINDUNG ZU FIERY SERVER DER VERSION 1.0 HERSTELLEN – PER NETZWERKVERBINDUNG 1 Starten Sie die Splash RPX-ii Serveranwendung. 2 Wählen Sie „Netzwerkverbindung“. Das Dialogfenster für die Auswahl des Fiery Servers wird angezeigt. 3 Der Splash RPX-ii sucht automatisch nach Fiery Servern im Netzwerk. In die Liste werden alle Fiery Server aufgenommen, die sich im gleichen Teilnetz befinden. 4 Markieren Sie den gewünschten Fiery Server oder geben Sie seine IP-Adresse ein und klicken Sie auf „OK“. Der Splash Server stellt die Verbindung her und bestätigt den erfolgreichen Verbindungsaufbau mit einer Meldung. 5 Der Splash RPX-ii lädt das Upgrade auf die Version 1.1. 6 Der Fiery Server wird neu gebootet; danach wird die Startseite gedruckt. 7 Der Splash RPX-ii lädt die Enabler-Software. 8 Der Fiery Server wird neu gebootet; danach wird die Startseite gedruckt. 9 Der Splash RPX-ii druckt die Startseite. FESTLEGEN VON VOREINSTELLUNGEN FESTLEGEN VON 25 VOREINSTELLUNGEN In diesem Abschnitt wird beschrieben, wie Sie Voreinstellungen für Auftragsoptionen und für den Betrieb des Splash RPX-ii in der Serveranwendung festlegen können. Festlegen von Standardeinstellungen für Auftragsoptionen Sie können Standardeinstellungen für Druckoptionen in Aufträgen festlegen, die nicht mit einem Splash RPX-ii Druckertreiber gesendet werden. Zu diesen Einstellungen zählen beispielsweise die Farbkorrektur, der Druckmodus und der Medientyp. Die Schnittstelle ähnelt dem Dialogfenster „Auftragsoptionen“ für einen einzelnen Auftrag. H INWEIS : Die Optionen für die Anzahl der Kopien und den Seitenbereich stehen im Dialogfenster „Standardeinstellungen für den Auftrag“ nicht zur Verfügung. Bearbeiten der Standardeinstellungen für Auftragsoptionen In der folgenden Anleitung wird beschrieben, wie die Standardeinstellungen für Auftragsoptionen bearbeitet werden können. STANDARDEINSTELLUNGEN FÜR AUFRAGSOPTIONEN ANPASSEN 1 Vergewissern Sie sich, dass keine Aufträge gedruckt oder verarbeitet werden. Zum Anhalten eines Auftrags im Bereich „Aktiv“ können Sie auf „Start/Stopp“ klicken oder „Verarbeitung anhalten“ im Menü „Server“ wählen. Zum Fortsetzen des Druckbetriebs können Sie auf „Start/Stopp“ klicken oder „Verarbeitung starten“ im Menü „Server“ wählen. 2 Melden Sie sich als Administrator an. 3 Wählen Sie „Standards bearbeiten“ im Menü „Aufträge“. Das Dialogfenster „Standardeinstellungen für den Auftrag“ wird angezeigt. 4 Öffnen Sie alle Seiten („Seite“, „Papierfach“, „Ausgabe“, „Farbe“, „Qualität“ und „Extras“) und legen Sie die gewünschten Einstellungen für die Optionen der jeweiligen Kategorie fest. 5 Klicken Sie auf „OK“, um die angepassten Standardeinstellungen zu speichern. FESTLEGEN VON VOREINSTELLUNGEN 26 Standardeinstellungen für PostScript-Aufträge Die Standardeinstellungen der Auftragsoptionen, die Sie auf dem Splash RPX-ii definieren, werden auf die folgenden Auftragsarten angewendet: • Aufträge von UNIX-Clients • Aufträge, die von Mac OS Computern oder von Windows 2000/XP/Server 2003 Computern ohne Verwendung der PPD-Datei für den Splash RPX-ii gesendet werden • Grafikdateien (EPS, JPEG, 1-Bit-TIFF, TIFF, TIFF/IT, DCS 2.0, ExportPS, CT/LW, CT/NLW, PSD, PDF, PDF2Go und PDF-X1/a) oder PostScript-Dateien, die in den Ordner „Drop Folder“ oder den Bereich „Aktiv“ oder „Warten“ gezogen wurden. • Aufträge, bei denen im Druckertreiber die Einstellung „Druckerstandard“ gewählt wird. Festlegen der Voreinstellungen für den Splash RPX-ii Im Dialogfenster „Splash-Servervoreinstellungen“ können Sie als Administrator den Splash RPX-ii konfigurieren. Das Dialogfenster enthält die folgenden Seiten: • Server: Diese Seite enthält Optionen für Dateikonverter, die Auftragsverarbeitung und den Servernamen. • Seite: Auf dieser Seite können Sie Einstellungen für das Drucken von Deckblättern und das Zuordnen von Papierformaten festlegen. • Netzwerk: Diese Seite enthält Einstellungen für die netzwerkgestützte Warteschlangenverwaltung, das Enterprise Networking, das Herunterladen von Schriften, die Appletalk Registrierung und das Aktivieren des Webzugriffs. • Farbe: Diese Seite enthält verschiedene Optionen für den Farbdruck. • Aussehen: Diese Seite enthält Optionen für die Darstellung der Auftragsinformationen in den Warteschlangenbereichen. • Aufträge: Diese Seite enthält Optionen für das automatische Löschen von gespoolten Aufträgen und Scans. • Tastenleiste: Auf dieser Seite können Sie die Symbole wählen, die auf der Tastenleiste der Splash Serveranwendung angezeigt werden sollen. • Auftragsprotokollierung: Auf dieser Seite werden Einstellungen für das Anlegen, Speichern und Anzeigen von Auftragsprotokolldateien angezeigt. FESTLEGEN VON VOREINSTELLUNGEN VOREINSTELLUNGEN DES SPLASH 27 RPX-ii ANZEIGEN UND BEARBEITEN 1 Vergewissern Sie sich, dass keine Aufträge gedruckt oder verarbeitet werden. Solange auf dem Splash RPX-ii ein Auftrag gedruckt wird, dürfen Sie die Voreinstellungen des Splash RPX-ii nicht ändern, da dies zu unerwarteten Ergebnissen bei der Druckausgabe führen kann. Nach dem Ändern der Servervoreinstellungen erfolgt keine erneute RIPVerarbeitung der Aufträge. 2 Wählen Sie „Anmelden“ im Menü „Server“. 3 Geben Sie das Administratorkennwort ein. 4 Klicken Sie auf „OK“. 5 Wählen Sie „Voreinstellungen“ im Menü „Splash Server“. 6 Öffnen Sie im Dialogfenster „Splash-Servervoreinstellungen“ die Seite mit den Optionen, die Sie festlegen wollen. Detaillierte Beschreibungen finden Sie in den folgenden Abschnitten. Festlegen von Servervoreinstellungen – Server Mit den Optionen auf der Seite „Server“ des Dialogfensters „Splash-Servervoreinstellungen“ können Sie den Servernamen festlegen und Voreinstellungen für die Dateikonvertierung und die Auftragsverarbeitung vornehmen. Zuordnen eines Servernamens Der Name, den Sie in das Feld „Servername“ eingeben, wird auf fernen Clients angezeigt, die über ein AppleTalk oder Bonjour Netzwerk eine Verbindung zum Splash RPX-ii herstellen. Der Standardname ist „Splash-Server“. Wenn mehrere Splash RPX-ii Server mit demselben Netzwerk verbunden sind, müssen Sie jedem Server einen eindeutigen Namen zuordnen, damit alle Server im Netzwerk angezeigt werden. Zum Ändern des Servernamens müssen Sie einen eindeutigen Namen in das Feld „Servername“ eingeben. Ordnen Sie dem Splash RPX-ii einen Namen zu, der ihn eindeutig als Farbdrucker ausweist. Festlegen der Voreinstellung für Dialogfenster „Fehler“ Im Feld „Dialogfenster ‚Fehler‘“ können Sie angeben, für wie lange (Mindestwert: 1 Minute) die Verarbeitung auf dem Splash RPX-ii nach dem Auftreten eines Fehlers beim Drucken ausgesetzt werden soll. Wenn der Fehler nicht innerhalb dieser Zeitspanne behoben wird, wird der Auftrag in den Bereich „Fehler“ verschoben. Um im Falle eines Fehlers die Verzögerung der Verarbeitung nachfolgender Aufträge zu minimieren, sollten Sie das Zeitlimit auf 1 Minute festlegen. Aktivieren Sie die Option „Kein Zeitlimit“, wenn die Aufträge bis zur Behebung des Fehlers aktiv bleiben sollen. FESTLEGEN VON VOREINSTELLUNGEN 28 Festlegen der Voreinstellungen für GA File Converter Wenn Sie die Option „GA-Dateikonvertierung“ aktivieren, wird automatisch GA File Converter gestartet. Nach dem Start wird der Konverter im Dock von Mac OS X angezeigt. Der Konverter unterstützt die folgenden Formate: 1-Bit-TIFF, TIFF/IT, PDF-X1/a, CT-LW, CT/NLW, PDF2Go und ExportPS. Zum Konfigurieren der Voreinstellungen für GA File Converter müssen Sie auf das Symbol „GA File Converter“ im Dock klicken und „Preferences“ im Menü „GA File Converter“ wählen. Das Dialogfenster „Preferences“ enthält die folgenden Optionen: Konvertierungsoptionen • Resolution: 200, 400 oder 600 dpi • Anti-Aliasing: „Bilinear“ oder „Nearest Neighbor (Faster)“ Festlegen weiterer Servervoreinstellungen – Server Mit den weiteren Optionen im Dialogfenster „Splash-Servervoreinstellungen“ können Sie Voreinstellungen für die Auftragsverarbeitung festlegen: Eintreffende Aufträge immer zurückhalten: Hiermit veranlassen Sie, dass alle empfangenen Druckaufträge angehalten werden. Eintreffende Aufträge werden an den Anfang des Bereichs „Warten“ gestellt und nicht verarbeitet oder gedruckt. Hierdurch kann der Administrator des Splash RPX-ii alle Aufträge überprüfen, bevor sie gedruckt werden. H INWEIS : Wenn diese Option aktiviert ist, müssen Sie einen Druckauftrag aus dem Bereich „Warten“ in den Bereich „Aktiv ziehen, um ihn zu drucken. Signalton während Anzeige: Hiermit wird der Splash RPX-ii angewiesen, alle 10 Sekunden einen Signalton auszugeben, solange eine Fehlermeldung angezeigt wird. Das Intervall von 10 Sekunden kann nicht geändert werden. Wenn Sie das Dialogfenster schließen oder das Zeitlimit des Dialogfensters erreicht wird, wird die Ausgabe des Signaltons gestoppt. Startseite drucken: Hiermit wird der Server angewiesen, eine Startseite zu drucken, wenn der Server gestartet wird. Die Startseite enthält ein Farbmuster und grundlegende Informationen zur Drucker- und Serverkonfiguration. Druckrestriktionen: Hiermit können Sie das Verhalten des Splash RPX-ii im Falle eines Fehlers beim Drucken bestimmen. Zur Auswahl stehen die Einstellungen „Strikt“ und „Nicht strikt“. Die Einstellung „Strikt“ hat zur Folge, dass der Auftrag nicht in der spezifizierten Weise gedruckt wird, wenn die definierten Auftragseinstellungen nicht eingehalten werden können. FESTLEGEN VON VOREINSTELLUNGEN 29 Bei der Einstellung „Nicht strikt“ wird der Auftrag unter Verwendung angemessener Standardeinstellungen gedruckt. Wenn Sie sich für die Einstellung „Nicht strikt“ entscheiden, bedeuten nur die folgenden Konflikte einen Fehler: • Auf dem Kopierer ist kein Medium der angeforderten Größe und des angeforderten Typs verfügbar. • Ein Auftrag verstößt gegen die für das Falzen zu einer Broschüre geltenden Festlegungen. Für alle übrigen Aufträge werden die Optionen für die Endverarbeitung im Bedarfsfall deaktiviert, damit sie gedruckt werden können. Sehr viele Fehler gegen auf Konflikte zwischen der Seitengröße und dem Medientyp einerseits und den Festlegungen für die Endverarbeitung andererseits zurück. In solchen Fällen werden die Optionen für die Endverarbeitung deaktiviert und die Aufträge ohne Berücksichtigung dieser Optionen gedruckt. Sicheres Löschen: Hiermit veranlassen Sie, dass Dateien unwiederbringlich vom Splash RPX-ii gelöscht werden, so dass sie nicht mehr wiederhergestellt werden können. Diese Option betrifft Spooldateien für Aufträge, bei der Verarbeitung von Spooldateien generierte Dateien und Scandateien. Festlegen von Servervoreinstellungen – Seite Mit den Optionen auf der Seite „Seite“ des Dialogfensters „Splash-Servervoreinstellungen“ können Sie die folgenden Voreinstellungen vornehmen: Deckblatt drucken: Hiermit veranlassen Sie, dass als erste Seite jedes Auftrags ein Standarddeckblatt gedruckt wird. Das Deckblatt enthält das Datum und die Uhrzeit der Druckausgabe, den Namen des Auftragseigners, den Auftragsnamen und die Anzahl der Seiten. A4/Brief und A3/Tabloid zuordnen: Diese Option ist nützlich, wenn Sie häufig Aufträge in den Formaten A4 und A3 drucken und gelegentlich Aufträge in den Formaten US Brief oder Tabloid (oder umgekehrt). Wenn diese Option aktiviert ist und kein Papier im Format A4 in den Kopierer eingelegt ist, wird ein Auftrag im Format A4 automatisch für den Druck auf Papier im Format US Brief konvertiert. Wenn Papier im Format A4 eingelegt ist, wird ein Auftrag im Format US Brief für den Druck auf Papier im Format A4 konvertiert. Wenn Papier im Format Tabloid eingelegt ist, werden Aufträge im Format A3 auf Papier im Format Tabloid gedruckt. Wenn Papier im Format A3 eingelegt ist, werden Aufträge im Format Tabloid auf Papier im Format A3 gedruckt. In jedem Fall wird der Auftrag passend für das Papierformat proportional skaliert und das Druckbild auf der Seite zentriert, damit es nicht abgeschnitten wird. Nach dem Drucken des Auftrags wird im Bereich „Fehler“ eine Spooldatei für den Auftrag mit der Meldung angezeigt, dass das Papierformat für den Auftrag konvertiert wurde. FESTLEGEN VON VOREINSTELLUNGEN 30 Nächstgrößere Seitengröße für abgelegte Dateien: Wenn diese Option aktiviert ist, werden Dateien, die mithilfe eines Drop-Ordners gesendet werden, auf einem größeren Papierformat gedruckt, wenn kein Papier im korrekten Format vorhanden ist. Diese Option gilt für TIFF-, EPS- oder PDF-Dateien, die durch Übergabe an einen Drop-Ordner gedruckt wurden, und für Dateien, die von GA File Converter verarbeitet wurden. Wenn Sie diese Option aktivieren, wird der Auftrag auf der Seite zentriert gedruckt, aber nicht passend für die Seitengröße skaliert. Viele Dateien, die mithilfe eines Drop-Ordners gedruckt werden, haben keine Standardseitengrößen und verursachen Fehler beim Drucken. Beispielsweise werden von vielen Programmen zur Erstellung von PDF-Dateien Ränder von der definierten PDF-Seitengröße abgezogen, was dazu führt, dass Formate wie 8,2 x 10,7 o. ä. angefordert werden. Wenn diese Option aktiviert ist und keine exakte Entsprechung für die angeforderte Seitengröße zur Verfügung steht, wird der Auftrag auf der ersten in den Drucker eingelegten Seitengröße gedruckt, die für den Auftrag groß genug ist. Wenn keine der verfügbaren Seitengrößen groß genug ist, wird eine Fehlermeldung für die Seitengröße ausgegeben. H INWEIS : Für mithilfe eines Drop-Ordners gedruckte PostScript- und DCS 2.0 Dateien ist diese Option nicht relevant. Fach 5 – Medienschutz: Mit dieser Option können Sie veranlassen, dass in Situationen, in denen das Medium aus Fach 5 zugeführt wird, automatisch eine Einstellung gewählt wird, die dem Schutz der Fixiereinheit dient. Sie können dadurch Schäden an der Fixiereinheit vorbeugen, zu denen es z.B. kommen kann, wenn auf dem Kopierer versehentlich ein schweres Medium für einen Auftrag zugeführt wird, für den dünnes Papier als Medientyp eingestellt wurde. Diese Option wirkt sich auf Aufträge aus, für die die Einstellung „Schacht – Standardpapier“ bzw. „Standard für Papierfach“ im Menü „Medientyp“ gewählt und das Medium aus dem Papierfach/Behälter 5 zugeführt wird, wenn über das Kopiererdisplay einer der folgenden Medientypen eingestellt wurde: „Normal“, „Umwelt“, „Normal (Seite 2)“, „Gelocht“ und „Eigen/Benutzerdefiniert 1“ bis „Eigen/Benutzerdefiniert 5“. Sie müssen auch den Medientyp (z.B. „Normal“ oder „Umwelt“) einstellen, wenn diese Medien aus Papierfach/Behälter 5 zugeführt werden. Wenn Sie diese Option deaktivieren, wird der auf dem Kopiererdisplay gewählte Medientyp verwendet, wenn ein Benutzer beim Senden eines Auftrags die Einstellung „Schacht – Standardpapier“ bzw. „Standard für Papierfach“ für die Option „Medientyp“ festlegt. Benutzer müssen daher den spezifischen Medientyp wählen, wenn sie auf einem Medium aus Papierfach/Behälter 5 drucken wollen. H INWEIS : Diese Option wird nur vom DocuColor 240/250 unterstützt. Für die Modelle DocuColor 242/252 und DocuColor 260 wird der Medientyp, auf den die Einstellung „Schacht – Standardpapier“ bzw. „Standard für Papierfach“ Bezug nimmt, direkt auf dem Kopierer festgelegt. FESTLEGEN VON VOREINSTELLUNGEN 31 Vorschau: Mit diesen Optionen können Sie als Administrator bestimmen, ob Vorschaudaten für alle Seiten oder nur für die erste Seite eines Auftrags generiert werden sollen und in welcher Qualität diese Vorschaudaten generiert werden sollen. Für die Rubrik „Vorschau“ werden die folgenden Optionen und Einstellungen angeboten: • Speichern: „Alle Seiten“ und „Nur erste Seite“ • Qualität: „Höher“ oder „Niedriger“ Eigene Seitengrößen: Als Administrator können Sie neue eigene (benutzerdefinierte) Seitengrößen auf dem Splash RPX-ii erstellen und sie Benutzern zum Drucken und zum Kalibrieren zur Verfügung stellen. Der Splash RPX-ii überwacht außerdem die eigenen (benutzerdefinierten) Seitengrößen, die auf einem Client-Computer mithilfe des Druckertreibers erstellt und zum Drucken eines Auftrags auf dem Splash RPX-ii verwendet wurden, sowie die eigenen Seitengrößen, die direkt auf dem Kopierer programmiert wurden. Alle diese Seitengrößen werden der Liste der eigenen (benutzerdefinierten) Seitengrößen hinzugefügt. H INWEIS : Im Druckertreiber des Splash RPX-ii stehen die eigenen Seitengrößen nicht zur Verfügung. Sie werden nur angeboten, wenn die Auftragsoptionen auf dem Splash RPX-ii bearbeitet werden. Für eigene (benutzerdefinierte) Seitengrößen werden die folgenden Optionen angeboten: • Liste: Der Name einer eigenen (benutzerdefinierten) Seitengröße kann bearbeitet werden. • Maße: X und Y. Ist X > Y, so bedeutet dies, dass das Papier über die längere Kante zugeführt wird (LEF). H INWEIS : Die Abmessungen sind durch die vom Kopierer unterstützten Papiergrößen limitiert. • Pluszeichen (+) und Minuszeichen (-): Mit dem Pluszeichen können Sie neue Definitionen hinzufügen, mit dem Minuszeichen können Sie vorhandene Definitionen löschen. FESTLEGEN VON VOREINSTELLUNGEN 32 Festlegen von Servervoreinstellungen – Netzwerk Mit den Optionen auf der Seite „Netzwerk“ des Dialogfensters „Splash-Servervoreinstellungen“ können Sie Voreinstellungen für das Drucken über ein Netzwerk und die Warteschlangenverwaltung festlegen. Festlegen der Voreinstellungen im Bereich „Dienste“ Im Bereich „Dienste“ des Dialogfensters „Splash-Servervoreinstellungen“ können Sie die nachfolgend aufgeführten Einstellungen für die Optionen „Enterprise Networking“, „AppleTalk-Registrierung“, „Windows-Arbeitsgruppe“, „RIP-Verarbeitung während Empfang zulassen“ und „Web-Zugriff“ vornehmen. Enterprise Networking: Wenn Sie diese Option aktivieren, kann der Splash RPX-ii Druck- aufträge nicht nur von Clients in einem AppleTalk Netzwerk, sondern auch von Clients in TCP/IP-Netzwerken per LPR empfangen. Der Splash RPX-ii unterstützt beide Netzwerkverbindungen gleichzeitig. Namen des Dokumentanwenders ermitteln: Der Name des Benutzers eines Dokuments wird aus einem Auftrag extrahiert, während er vom Splash RPX-ii empfangen wird. Wird diese Option nicht aktiviert, bestimmt Enterprise Networking den Eignernamen über die Netzwerkverbindung. IPv6 verwenden: Wenn Sie IPv6 aktivieren, ermöglicht der Splash RPX-ii im Falle einer Netzwerkverbindung die Eingabe einer IPv6-Adresse zur Auswahl des gewünschten Fiery Servers. Wenn Sie diese Option aktivieren, unterstützt der Splash RPX-ii IPv6 sowohl über LPR als auch über Port 9100 für das Spoolen von Aufträgen und für den Verbindungsaufbau zum Fiery Server. H INWEIS : Die IPv6-Adresse des Mac OS X Computers muss im Dialogfenster „Umgebung > Systemeinstellung ‚Netzwerk‘“ von Mac OS X konfiguriert und aktiviert werden. AppleTalk-Registrierung: Aktivieren Sie diese Option, wenn der Name des Splash RPX-ii im AppleTalk Netzwerk registriert werden soll. Wenn diese Option deaktiviert ist, können Anwender im Netzwerk nicht per AppleTalk auf dem Splash RPX-ii drucken. Diese Option kann in Netzwerkumgebungen nützlich sein, in denen die Weiterleitung von AppleTalk Daten nicht erwünscht ist. RIP-Verarbeitung während Empfang zulassen: Wenn Sie diese Option aktivieren, versetzen Sie den Splash RPX-ii in die Lage, die RIP-Verarbeitung eines Auftrags zu beginnen, während er noch über das Netzwerk empfangen wird. In einer Druckumgebung, in der sowohl große als auch kleine Aufträge anfallen, können Sie durch das Aktivieren dieser Option sicherstellen, dass die Verarbeitungsleistung des Splash RPX-ii stets in bestmöglicher Weise genutzt wird. Web-Zugriff aktivieren: Ausführliche Informationen über diese Option finden Sie im Abschnitt Aktivieren des Webzugriffs auf Seite 41. FESTLEGEN VON VOREINSTELLUNGEN 33 Windows-Arbeitsgruppe: Geben Sie den Namen der Windows-Arbeitsgruppe ein, zu der der Splash RPX-ii gehört. Dies ist der Name, der im Netzwerk angezeigt wird, wenn WindowsBenutzer nach dem Splash RPX-ii suchen. Festlegen der Voreinstellungen im Bereich „Verwaltung der Webwarteschlangen“ Informationen zum Festlegen der Voreinstellungen im Bereich „Verwaltung der Webwarteschlangen“ finden Sie im Abschnitt Verwalten der Berechtigungen für Web Queue Manager auf Seite 43. Festlegen von Servervoreinstellungen – Farbe Mit den Optionen auf der Seite „Farbe“ des Dialogfensters „Splash-Servervoreinstellungen“ können Sie Voreinstellungen für die Druckausgabe festlegen. Ausführliche Informationen über diese Optionen finden Sie im Farbhandbuch. Kopierer-Rasterung: Diese Option verfügt über die folgenden Einstellungen: • Mit der Einstellung „200 Punkt, Cluster“ werden Clusterpunkte mit 200 lpi für Text, Objekte, Grafiken und Bilder festgelegt. • Mit der Einstellung „200 Linie, gedreht“ werden gedrehte Linien mit 200 lpi für Text, Objekte, Grafiken und Bilder festgelegt. • Mit der Einstellung „Text optimiert“ werden Clusterpunkte mit 300 lpi für Text und Clusterpunkte mit 200 lpi für Objekte, Grafiken und Bilder festgelegt. • Mit der Einstellung „Text/Grafik optimiert“ werden Clusterpunkte mit 300 lpi für Text, Objekte und Grafiken und Clusterpunkte mit 200 lpi für Bilder festgelegt. Verwenden Sie für das allgemeine Drucken und Proofing die Einstellungen „200 Punkt, Cluster“ und „200 Linie, gedreht“. Die Einstellungen „Text optimiert“ und „Text/Grafik optimiert“ verbessern zwar die Ausgabe von Text und Grafiken, allerdings zu Lasten der Farbpräzision bei den Mitteltönen. H INWEIS : Sie müssen alle Profilsets neu kalibrieren, wenn Sie die Einstellung der Option „Kopierer-Rasterung“ ändern. H INWEIS : Die Option „Kopierer-Rasterung“ wird ignoriert, wenn für einen Auftrag die Festlegung „Farbmodus = Raster“ bzw. „Druckermodus = Gerastert“ aktiviert ist. Graustufen als Schwarz in CMYK: Hiermit wird eine Farbkorrektur des schwarzen Kanals in CMYK-Schwarz statt RGB-Schwarz durchgeführt. Aktivieren Sie diese Option, wenn in den meisten Ihrer Dokumente CMYK-Farben verwendet werden. Deaktivieren Sie diese Option, wenn Sie hauptsächlich aus Office-Anwendungen drucken, die RGB-Farben verwenden. FESTLEGEN VON VOREINSTELLUNGEN 34 Übergehen der RGB-Profile / Übergehen der CMYK-Profile: Hiermit können Sie Farbprofilinformationen steuern. Wenn Sie die jeweilige Option aktivieren, werden die Einstellungen des Splash RPX-ii für die Farbabstimmung auf alle Elemente eines Auftrags unabhängig davon angewendet, ob den Elementen eigene Farbprofilinformationen zugeordnet sind oder nicht. Wenn Sie die Option deaktivieren, werden die Einstellungen für die SplashFarbabstimmung nur auf die Elemente des Auftrags angewendet, denen keine eigenen Farbprofilinformationen zugeordnet sind. H INWEIS : Wenn Sie die Option „Übergehen der RGB-Profile“ oder „Übergehen der CMYK-Profile“ deaktivieren, verwendet der Splash RPX-ii ggf. die in der Datei enthaltenen RGB/CMYK-Profilinformationen. Wenn ein Auftrag oder Teile eines Auftrags keine Profilinformationen enthalten, werden die Einstellungen für die Splash-Farbkorrektur verwendet. Teilfarbkopien: Diese Option ermöglicht das Drucken von bis zu vier separaten Blättern pro Auftragsseite. Hiermit können die Ergebnisse jedes Farbzyklus progressiv überprüft werden, wobei die Zusammenstellung der Farben auf den Blättern an den jeweiligen Workflow angepasst werden kann. Zum Drucken von Teilfarbkopien für einen Auftrag müssen Sie im Fenster „Auftragsoptionen“ die Option „Skalendrucke“ aktivieren. Geben Sie an, wie viele Blätter gedruckt werden sollen (Blatt 1-4) und welche Farben auf jedem Blatt gedruckt werden sollen (C, M, Y oder K). Aktivieren Sie beim Senden eines Auftrags im Druckertreiber die Option „Skalendrucke“ (Mac OS) bzw. „Progressive Proofs drucken“ (Windows), um die Teilfarbkopien zu erstellen. Kalibrierungsmeldung nach ___ Tagen: Hiermit können Sie angeben, nach wie vielen Tagen nach der letzten Kalibrierung Sie daran erinnert werden wollen, den Drucker neu zu kalibrieren. Wenn die mit der Option „Kalibrierungsmeldung nach ___ Tagen“ festgelegte Zeit abgelaufen ist, werden das Datum und die Uhrzeit in der Zeile „Letzte Kalibrierung“ des Hauptfensters der Splash RPX-ii Serveranwendung rot angezeigt. Festlegen von Servervoreinstellungen – Aussehen Mit den Optionen auf der Seite „Aussehen“ des Dialogfensters „Splash-Servervoreinstellungen“ können Sie die Farbe und Schriftgröße einstellen, mit denen die Auftragsinformationen in den Warteschlangenbereichen angezeigt werden sollen. Festlegen von Servervoreinstellungen – Tastenleiste Sie können festlegen, welche Symbole auf der Tastenleiste angezeigt werden, indem Sie die Symbole in die oder aus der Liste „Geladene Tasten“ ziehen. FESTLEGEN VON VOREINSTELLUNGEN 35 Festlegen von Servervoreinstellungen – Aufträge Auf der Seite „Aufträge“ des Dialogfensters „Splash-Servervoreinstellungen“ können Sie die folgenden Festlegungen treffen: Autom. löschen – Aufträge: Mit dieser Option können Sie festlegen, dass Aufträge beim Erreichen der von Ihnen vorgegebenen Anzahl von Aufträgen oder Tagen automatisch gelöscht werden. Autom. löschen – Scans: Mit dieser Option können Sie festlegen, dass Scans beim Erreichen der von Ihnen vorgegebenen Anzahl von Tagen automatisch gelöscht werden. Autom. löschen – Täglich um: Mit dieser Option können Sie die Uhrzeit bestimmen, zu der die gespoolten Aufträge bzw. Scans gelöscht werden sollen. Sie sollten diesen Zeitpunkt so wählen, dass die normalen Arbeitsabläufe auf dem Splash RPX-ii so wenig wie möglich beeinträchtigt werden. Ist der Splash RPX-ii zum geplanten Zeitpunkt ausgeschaltet, erfolgt das Löschen beim nächsten Starten des Splash RPX-ii. Im Falle von Scans stellt der Splash RPX-ii die Verbindung zum Fiery Server her und löscht die Scans direkt vom Fiery Server. Achten Sie darauf, dass bei der Konfiguration der Netzwerkverbindung die richtigen Einstellungen festgelegt wurden, um unliebsame Ergebnisse zu vermeiden. Aktivieren und Lesen einer Protokolldatei In der Splash-Protokolldatei im Ordner „Splash Folder“ werden Information über alle Druckaufträge aufgezeichnet. Der Standardname der Protokolldatei lautet „SplashPrint.log“. Weitere Informationen finden Sie im Abschnitt Informationen in Protokolldatei auf Seite 36. Wenn Sie die Splash RPX-ii Serveranwendung beenden und neu starten, wird die Protokolldatei nicht zurückgesetzt, d.h. neue Einträge werden der vorhandenen Datei hinzugefügt. Wenn Sie die Protokolldatei aus dem Ordner „Splash Folder“ verschieben, beginnt der Server automatisch mit einer neuen Protokolldatei, wenn er den nächsten Auftrag druckt. PROTOKOLLDATEI VERWALTEN 1 Starten Sie die Splash RPX-ii Serveranwendung. 2 Melden Sie sich als Administrator an. 3 Wählen Sie „Voreinstellungen“ im Menü „Splash Server“. Daraufhin wird das Dialogfenster „Splash-Servervoreinstellungen“ angezeigt. 4 Öffnen Sie die Seite „Auftragsprotokollierung“. Daraufhin wird das Dialogfenster „Auftragsprotokolldatei“ geöffnet. FESTLEGEN VON VOREINSTELLUNGEN 36 5 Geben Sie im Bereich „Protokolleinträge löschen“ an, wie lange der Splash RPX-ii die aktuelle Druckprotokolldatei führen soll. 6 Klicken Sie auf „OK“. Die Protokolldatei wird jedes Mal neu im Ordner „Splash Folder“ auf der Festplatte gespeichert, wenn ein Druckauftrag abgeschlossen ist. Sie können die Protokolldatei mit jeder Anwendung anzeigen, die Textdateien öffnen kann. Darüber hinaus können Sie die Protokolldatei zu Abrechnungszwecken in eine Tabellenkalkulationsanwendung importieren. Im Dialogfenster „Auftragsprotokoll drucken“ (Menüfolge „Datei > Protokoll drucken“) können Sie die Auftragsinformationen nach Kunde, Datum/Uhrzeit oder Konto sortieren und veranlassen, dass für jeden Kunden eine Zwischensumme hinzugefügt wird. Wählen Sie „OK“, um alle Einträge im Auftragsprotokoll oder nur die seit dem letztmaligen Drucken des Auftragsprotokolls hinzugefügten Einträge zu drucken. Informationen in Protokolldatei Die Protokolldatei enthält die folgenden Informationen über die Aufträge: • Anwender: Hier wird die Netzwerkidentität des Clients aufgeführt, der den Auftrag an den Splash RPX-ii gesendet hat. • Dokument: Hier wird der Name der gesendeten Datei aufgeführt. • Datum: Hier wird das Datum aufgeführt, an dem der Auftrag zum Drucken gesendet wurde. • Kopien: Hier wird angezeigt, wie viele Kopien/Exemplare des Auftrags gedruckt wurden. • Byte: Hier wird die Dateilänge (in Byte) angezeigt. • Seriennummer: Hier wird der dem Auftrag zugeordnete eindeutige Code angezeigt. • Status: Hier wird aufgeführt, ob ein Auftrag abgeschlossen, gelöscht oder angehalten wurde. • Startzeit: Hier wird die Uhrzeit aufgeführt, zu der der Splash RPX-ii mit der Verarbeitung des Auftrags begonnen hat. • RIP-Zeit: Hier wird die Zeit aufgeführt (im Format „Minuten:Sekunden“), die der Splash RPX-ii für die RIP-Verarbeitung des Auftrags benötigte. • Druckzeit: Hier wird aufgeführt, wie lange (in Sekunden) die Druckausgabe des Auftrags dauerte; die Zeitspanne erstreckt sich vom Beginn des Druckvorgangs auf dem Drucker bis zum Ende des Druckvorgangs auf dem Drucker. • Farbmodell: Hier wird angegeben, ob ein Auftrag in Graustufen oder in Farbe gedruckt wurde. • Fach 5: Hier wird, abhängig davon, ob die Zufuhr des Mediums aus Fach 5 erfolgte, der Wert „Ja“ oder „Nein“ angezeigt. FESTLEGEN VON VOREINSTELLUNGEN 37 • Doppelseitig: Hier wird angegeben, ob der Auftrag als doppelseitige Ausgabe mit der Funktion für den manuellen Duplexdruck ausgegeben wurde. • Papiertyp: Hier wird der Medientyp aufgeführt, der für einen Auftrag verwendet wurde, der mithilfe der manuellen Zufuhr gedruckt wurde. • Seitengröße: Hier wird die Seitengröße/das Format des Papiers aufgeführt, auf dem der Auftrag gedruckt wurde. • Seiten gerendert: Hier wird die Anzahl der Seiten in einem Dokument aufgeführt. • Farbbilder gedruckt: Hier wird die Gesamtzahl der gedruckten Farbseiten aufgeführt. • S/W-Bilder gedruckt: Hier wird die Anzahl der Seiten aufgeführt, die nur mit schwarzer Druckfarbe gedruckt wurden. • Gedrucktes Deckblatt: Hier wird angegeben, ob ein Deckblatt für den Auftrag gedruckt wurde. H INWEIS : Das Deckblatt wird nicht als gedruckte Schwarzweißseite gewertet. Sollen die Kosten für das Deckblatt fakturiert werden, muss bei Aufträgen mit dem Eintrag „Ja“ in der Spalte „Gedrucktes Deckblatt“ die Anzahl der gedruckten Schwarzweißseiten um 1 erhöht werden. • Auftragskommentar: Hier werden die Informationen aufgeführt, die im Druckertreiber in das Feld „Bemerkung“ eingegeben wurden. • Kontonummer: Hier wird ggf. die Kontonummer aufgeführt, die der Datei zugeordnet ist. Für Aufträge, die mit der Funktion Gemischte Medien oder Set Builder gedruckt werden, wird für jeden verwendeten Medientyp ein eigener Eintrag im Auftragsprotokoll generiert. Exportieren der Protokolldatei Sie können die Protokolldateiinformationen exportieren, um sie in einer anderen Anwendung auswerten zu können. In der exportierten Datei werden Tabulatoren als Trennzeichen verwendet; die exportierte Datei kann in anderen Anwendungen geöffnet werden, die dieses Dateiformat unterstützen (z.B. in Datenbank- oder Arbeitsblattprogrammen wie Microsoft Excel). PROTOKOLLDATEI EXPORTIEREN 1 Wählen Sie „Protokoll exportieren“ im Menü „Datei“. 2 Speichern Sie die Datei auf Ihrem Computer. 3 Öffnen Sie die exportierte Datei in einem Arbeitsblattprogramm Ihrer Wahl, das Textdateien mit Tabulatoren als Trennzeichen unterstützt. Weitere Informationen finden Sie in der Dokumentation der Anwendung. FESTLEGEN VON VOREINSTELLUNGEN 38 Anzeigen des Auftragsprotokolls Job Log Viewer ist ein Dienstprogramm, das Sie mit der Menüoption „Auftragsprotokoll anzeigen“ starten können und mit dem Sie die Einträge im Auftragsprotokoll anzeigen, sortieren und drucken können. Das Dienstprogramm bietet die folgenden Optionen: • Logs: Hiermit können Sie die Protokollliste ein- und ausblenden. • Clear: Hiermit können Sie die Protokollanzeige leeren. • Reload: Hiermit können Sie die gesamte Protokollliste neu von der Festplatte laden. • Mark: Hiermit können Sie die Protokollanzeige mit einem Datums- und Zeitstempel versehen. AUFTRAGSPROTOKOLL ANZEIGEN • Wählen Sie „Auftragsprotokoll anzeigen“ im Menü „Datei“ der Splash-Serveranwendung. Weitere Informationen über das Auftragsprotokoll finden Sie im Jobmanagement-Handbuch. Einträge für Splash-Aufträge im Auftragsprotokoll des Fiery Servers Das Auftragsprotokoll auf dem Fiery Server enthält sowohl Einträge für Aufträge, die vom Splash RPX-ii gesendet wurden, als auch Einträge für Aufträge, die direkt an den Fiery Server gesendet wurden. Im Protokoll des Fiery Servers haben alle Splash Aufträge das folgende Format: SJNNNNNNNNauftragsname Dabei steht „NNNNNNNN“ für eine eindeutige hexadezimale Auftragsnummer. Als Benutzername für den Auftrag wird der Benutzername aufgeführt, der vom Splash RPX-ii übermittelt wird. Die Splash-Protokolldatei enthält ausschließlich Aufträge, die an den Splash RPX-ii gesendet wurden, und keine Aufträge, die direkt an den Fiery Server gesendet wurden. WEB QUEUE MANAGER 39 WEB QUEUE MANAGER In diesem Abschnitt wird beschrieben, wie der Splash RPX-ii konfiguriert werden muss, damit ferne Benutzer eine Verbindung zum Server herstellen können. Die Web Queue Manager Software, die zusammen mit der Splash RPX-ii Serversoftware installiert wird, ermöglicht fernen Benutzern in einem TCP/IP-Netzwerk die Anzeige und Steuerung der Druckaufträge auf dem Splash RPX-ii. Mit Web Queue Manager können Sie die folgenden Funktionen ausführen: • Anzeigen des Status der an den Splash RPX-ii gesendeten Druckaufträge. • Anhalten von Druckaufträgen. • Freigeben von angehaltenen Druckaufträgen. • Anzeigen und Ändern der Einstellungen von Druckoptionen eines Auftrags in der Druckwarteschlange. • Anmelden mit Administratorberechtigung und Ändern der Voreinstellungen des Servers. Informationen zur Verwendung von Web Queue Manager finden Sie im Jobmanagement-Handbuch. Vorbereiten von Web Queue Manager Damit Sie Web Queue Manager für die Administration des Splash RPX-ii verwenden können, müssen Sie den Splash RPX-ii für den Betrieb in einem TCP/IP-Netzwerk konfigurieren und die Option „Verwaltung der Webwarteschlangen“ aktivieren. Weitere Informationen finden Sie im Abschnitt Konfigurieren des Splash RPX-ii für TCP/IP- und LPR-Druckfunktionalität auf Seite 9. Web Queue Manager verwendet die Web Sharing-Software von Apple. Zur Verwendung von Web Queue Manager auf einem Client-Computer benötigen Sie eine aktive Intranet- oder Internetverbindung und Safari v1.2 (oder eine neuere Version) oder Microsoft Internet Explorer v6.0 (oder eine neuere Version). Die Webadresse (URL) für Web Queue Manager lautet „http://“ gefolgt von der IP-Adresse des Splash RPX-ii. Weitere Informationen erhalten Sie von Ihrem Netzwerkadministrator. WEB QUEUE MANAGER 40 Konfigurieren von Web Queue Manager Zum Konfigurieren von Web Queue Manager für die Verwendung mit dem Splash RPX-ii müssen Sie die folgenden Aktionen ausführen: • Konfigurieren der Systemeinstellung „TCP/IP“. • Aktivieren des Webzugriffs im Dialogfenster „Servervoreinstellungen“ des Splash RPX-ii. • Aktivieren der Option „Personal Web Sharing“ in den Mac OS X Systemeinstellungen. Konfigurieren der Systemeinstellung „TCP/IP“ Mit der Systemeinstellung „TCP/IP“ können Sie die Internetadresse für den Splash RPX-ii festlegen. Weisen Sie dem Splash RPX-ii eine statische Internetadresse zu, damit ferne Benutzer Web Queue Manager zuverlässig im Netzwerk finden können. H INWEIS : Bevor Sie die Systemeinstellung „TCP/IP“ konfigurieren, müssen Sie sich von Ihrem Netzwerkadministrator eine statische Internetadresse und ggf. eine Teilnetzmaske geben lassen. Informationen zum Konfigurieren von TCP/IP und zur Festlegung der Internetadresse für den Splash RPX-ii finden Sie im Abschnitt Splash RPX-ii für TCP/IP-Netzwerk konfigurieren auf Seite 10. WEB QUEUE MANAGER 41 Aktivieren des Webzugriffs In der folgenden Anleitung wird beschrieben, wie der Webzugriff auf dem Splash RPX-ii aktiviert wird. WEBZUGRIFF AUF SPLASH RPX-ii AKTIVIEREN 1 Starten Sie die Splash RPX-ii Serveranwendung und melden Sie sich als Administrator an. 2 Wählen Sie „Voreinstellungen“ im Menü „Splash Server“. Daraufhin wird das Dialogfenster „Splash-Servervoreinstellungen“ angezeigt. 3 Öffnen Sie die Seite „Netzwerk“ und aktivieren Sie die Option „Web-Zugriff aktivieren“. 4 Klicken Sie auf „OK“. Die Systemeinstellung „Sharing“ wird geöffnet. Aktivieren der Option „Personal Web Sharing“ In der folgenden Anleitung wird beschrieben, wie Personal Web Sharing auf dem Splash RPX-ii aktiviert wird. PERSONAL WEB SHARING AUF SPLASH RPX-ii AKTIVIEREN 1 Wählen Sie „Systemeinstellungen“ im Menü „Apple“. 2 Öffnen Sie die Seite „Sharing“. 3 Klicken Sie auf „Dienste“ und aktivieren Sie die Option „Personal Web Sharing“. WEB QUEUE MANAGER 42 4 Klicken Sie auf „Start“. Daraufhin wird die Meldung „Personal Web Sharing ist aktiviert“ angezeigt und die Schaltfläche „Start“ durch „Stopp“ ersetzt. 5 Schließen Sie die Seite „Sharing“. Web Queue Manager ist damit aktiviert. Ferne Benutzer in einem TCP/IP-Netzwerk können mit Safari oder Microsoft Explorer eine Verbindung zu Web Queue Manager herstellen, um über das Netzwerk die Druckaufträge auf dem Splash RPX-ii anzuzeigen und zu verwalten. H INWEIS : Der Administrator des Splash RPX-ii ist i.d.R. auch Administrator von Web Queue Manager. Als Administrator des Splash RPX-ii können Sie festlegen, welche Zugriffsberechtigungen Benutzer im Netzwerk erhalten, um mit Web Queue Manager die Aufträge in den Druckwarteschlangen des Splash RPX-ii zu bearbeiten. Wenn Sie die Splash-Servervoreinstellungen festlegen wollen, müssen Sie sich als Administrator anmelden; danach können Sie auf die Aufträge zugreifen und Einstellungen ändern. Damit Sie Web Queue Manager mit Administratorberechtigung verwenden können, müssen Sie über die Webschnittstelle auf die Splash-Servervoreinstellungen zugreifen und sich als Administrator anmelden. WEB QUEUE MANAGER 43 Verwalten der Berechtigungen für Web Queue Manager Mit den Optionen im Bereich „Verwaltung der Webwarteschlangen“ auf der Seite „Netzwerk“ werden die Berechtigungen für das Ändern oder Löschen von Aufträgen in der Splash Druckwarteschlange mithilfe von Web Queue Manager verwaltet. OPTION „VERWALTUNG DER WEBWARTESCHLANGEN“ VERWALTEN 1 Starten Sie die Splash RPX-ii Serveranwendung. 2 Wählen Sie „Voreinstellungen“ im Menü „Splash Server“. 3 Öffnen Sie die Seite „Netzwerk“. Daraufhin wird das Dialogfenster „Splash-Servervoreinstellungen“ angezeigt. 4 Aktivieren Sie eine Option im Bereich „Verwaltung der Webwarteschlangen“. • Zugriff auf alle Dateien: Die Benutzer können alle Aufträge anhalten oder löschen, ihre Position in der Druckwarteschlange ändern und die Einstellungen ihrer Druckoptionen ändern. • Zugriff auf eigene Dateien: Die Benutzer können alle eigenen Aufträge anhalten oder löschen und ihre Position in der Druckwarteschlange ändern. Die Benutzer müssen sich anmelden, um Änderungen an der Druckwarteschlange vornehmen zu können. • Kein Zugriff: Die Benutzer können Informationen über die Druckaufträge anzeigen, aber keine Verwaltungsfunktionen für die Druckwarteschlangen ausführen. 5 Klicken Sie auf „OK“. VERWALTEN DES SPLASH RPX-ii VERWALTEN DES SPLASH 44 RPX-ii In diesem Abschnitt werden Verwaltungsfunktionen des Splash RPX-ii beschrieben. Ändern des Administratorkennworts Standardmäßig ist für den Splash RPX-ii kein Kennwort festgelegt. Legen Sie ein Kennwort fest, um den Splash RPX-ii vor unberechtigten Zugriffen zu schützen. ADMINISTRATORKENNWORT ÄNDERN 1 Wählen Sie „Anmelden“ im Menü „Server“. 2 Klicken Sie auf „Kennwort ändern“. 3 Geben Sie ggf. das alte Kennwort ein. H INWEIS : Standardmäßig ist für den Splash RPX-ii kein Kennwort festgelegt. 4 Geben Sie das neue Kennwort ein und bestätigen Sie es. VERWALTEN DES SPLASH RPX-ii 45 Verwalten von Benutzern und Konten BENUTZERKONTEN VERWALTEN 1 Melden Sie sich in der Splash RPX-ii Serveranwendung als Administrator an. 2 Wählen Sie „Benutzer“ im Menü „Server“. 3 Klicken Sie auf das Pluszeichen unter der Liste, um einen neuen Benutzer anzulegen. Geben Sie den Benutzernamen in das Feld „Name“ ein. Geben Sie das Kennwort in die Felder „Kennwort“ und „Überprüfen“ ein. 1 2 Pluszeichen (Benutzer hinzufügen) Minuszeichen (Benutzer löschen) 1 2 Der Name darf maximal 24 Zeichen lang sein. Das Kennwort darf maximal 8 Zeichen lang sein. Zur Liste für den sicheren Zugriff können beliebig viele Benutzer hinzugefügt werden. 4 Markieren Sie in der Liste einen Benutzer, den Sie löschen wollen, und klicken Sie auf das Minuszeichen („-“). 5 Aktivieren Sie zur Vergabe der Scanberechtigung die Option „Scannen“ und geben Sie die entsprechenden Informationen ein. Weitere Informationen finden Sie im Jobmanagement-Handbuch. 6 Klicken Sie auf „OK“. VERWALTEN DES SPLASH RPX-ii 46 KONTONUMMERN VERWALTEN 1 Melden Sie sich in der Splash RPX-ii Serveranwendung als Administrator an. 2 Wählen Sie „Konten“ im Menü „Server“. Daraufhin wird das Dialogfenster „Konten“ angezeigt. 3 Klicken Sie auf das Pluszeichen unter der Liste, um ein neues Konto anzulegen; geben Sie danach die Nummer und die Beschreibung für das neue Konto ein. 1 2 Pluszeichen (Konto hinzufügen) Minuszeichen (Konto löschen) 1 2 In das Feld „Nummer“ dürfen maximal 32 Zeichen, in das Feld „Beschreibung“ maximal 100 Zeichen eingegeben werden. Im Feld „Beschreibung“ können Sie weitere Informationen über ein Konto eingeben, die nicht als Teil des Kontonamen gespeichert werden können. Die Beschreibung für ein Konto kann wahlweise eingegeben werden; sie wird außer für den sicheren Zugriff für keine Funktion verwendet. H INWEIS : Für die Kontonamen dürfen nur druckbare Zeichen verwendet werden. Sie dürfen aber nicht-alphanumerische Zeichen enthalten. 4 Doppelklicken Sie in der Liste auf den Namen eines Kontos, um Änderungen daran vorzunehmen. 5 Markieren Sie in der Liste ein Konto, das Sie löschen wollen, und klicken Sie auf das Minuszeichen („-“). 6 Klicken Sie auf „OK“. VERWALTEN DES SPLASH RPX-ii 47 Sicherer Zugriff Mit der Funktion für den sicheren Zugriff können Sie als Splash RPX-ii Administrator den Kreis der Personen beschränken, die zum Drucken auf dem Splash RPX-ii berechtigt sind, indem Sie Kombinationen von Benutzernamen, Kennwörtern und Kontonummern definieren, die eingegeben werden müssen und vom Server verifiziert werden, bevor ein Auftrag gedruckt wird. Sie können die Funktion für den sicheren Zugriff jedoch auch ohne die Überprüfungsfunktion verwenden, um durch die erzwungene Eingabe von Namen und Konten das Auftragsprotokoll für die spätere Auswertung aussagekräftiger zu machen. Die Konten für den sicheren Zugriff werden auf dem Splash RPX-ii eingerichtet und verwaltet. Benutzer werden beim Senden eines Auftrags aufgefordert, die erforderlichen Informationen einzugeben. Die Überprüfung der Informationen erfolgt, sofern gewünscht, direkt auf dem Splash RPX-ii. Sind die eingegebenen Informationen ungültig, wird der jeweilige Benutzer erneut aufgefordert, die richtigen Informationen einzugeben, da sein Auftrag sonst nicht gedruckt werden kann. SICHEREN ZUGRIFF AKTIVIEREN 1 Melden Sie sich in der Splash RPX-ii Serveranwendung als Administrator an. 2 Wählen Sie „Sicherer Zugriff“ im Menü „Server“. Daraufhin wird das Dialogfenster „Sicherer Zugriff“ angezeigt. 3 Legen Sie die gewünschten Einstellungen fest. 4 Aktivieren Sie das Kontrollkästchen „Überprüfen“ für die Optionen, die überprüft werden sollen. VERWALTEN DES SPLASH RPX-ii 48 Wenn Sie die Option „Kennwort“ aktivieren, müssen Sie auch die Option „Benutzer“ aktivieren und zusätzlich für beide Optionen die Überprüfung veranlassen. Bei Aufträgen, die mit dem Splash RPX-ii Druckertreiber gedruckt werden, werden die Informationen auf der Client-Workstation überprüft, bevor der Auftrag gedruckt wird. Hierdurch wird sichergestellt, dass der Auftrag erfolgreich gedruckt werden kann, nachdem er vom Splash RPX-ii empfangen wurde. Wenn Sie die Option „Überprüfen“ nicht aktivieren, akzeptiert und verarbeitet der Splash RPX-ii jeden Auftrag, für den die als erforderlich definierten Informationen eingegeben werden. Der Benutzername und das Konto werden in das Auftragsprotokoll übernommen. H INWEIS : Wenn die Funktion für den sicheren Zugriff aktiviert ist, wird ein Fehler für jede Auftragsdatei gemeldet, die Sie übergeben, indem Sie sie in einen Drop-Ordner, in einen mit der Anwendung Hot Folders überwachten Ordner oder direkt in einen Warteschlangenbereich ziehen, es sei denn, Sie aktivieren die Option „‚Drop’-Ordner-Aufträge ausnehmen“. Wenn Sie diese Option aktivieren, werden alle per Drag-and-Drop an den Splash RPX-ii übergebenen Aufträge unabhängig davon gedruckt, welche Festlegungen Sie für den sicheren Zugriff treffen. Bearbeiten von Fehlermeldungen für sicheren Zugriff Wenn ein Benutzer Informationen für den sicheren Zugriff falsch eingibt, sendet der Splash RPX-ii eine Fehlermeldung an den Computer des Benutzers zurück. Um spezifische Kontaktinformationen für die Benutzer eines bestimmten Splash RPX-ii bereitzustellen, können Sie diese Fehlermeldung bearbeiten. In die Felder für die Fehlermeldung und die E-Mail-Adresse dürfen jeweils maximal 255 Zeichen eingegeben werden. Aktivieren des sicheren Zugriffs auf Client-Workstations Wenn auf dem Splash RPX-ii die Funktion für den sicheren Zugriff aktiviert und konfiguriert ist, müssen Benutzer zum Drucken den spezifischen Druckertreiber mit dem Suffix SA verwenden, der zum Lieferumfang der Splash RPX-ii Client-Software gehört. Die Anleitung für die Installation finden Sie im Installationshandbuch. VERWALTEN DES SPLASH RPX-ii 49 Drucken mit sicherem Zugriff Das Drucken eines Auftrags mit dem Druckertreiber für den sicheren Zugriff (mit dem Suffix SA) unterscheidet sich vom Drucken mit dem Standarddruckertreiber nur dadurch, dass der Benutzer die als erforderlich definierten Informationen eingeben muss. Die anderen Auftragsoptionen haben in beiden Treibern die gleiche Funktion. Wenn Sie einen ersten Auftrag mit dem Druckertreiber für den sicheren Zugriff senden, fordert Sie der Treiber auf, die IP-Adresse des Splash RPX-ii einzugeben, falls er diese nicht automatisch bestimmen kann. Der Druckertreiber für den sicheren Zugriff fordert Sie bei jedem Druckauftrag auf, die Anmeldeinformationen einzugeben, die auf dem Splash RPX-ii definiert sind. Wenn die von Ihnen eingegebenen Informationen nicht korrekt sind, fordert Sie der Druckertreiber auf, die korrekten Informationen einzugeben, gibt an, welcher Eintrag nicht korrekt war, und zeigt die Fehlermeldung des Servers an. Die Eingabeaufforderung wird solange angezeigt, bis Sie die korrekten Informationen eingeben oder auf „Abbrechen“ klicken. Nach Eingabe der korrekten Informationen wird der Auftrag in der gleichen Weise wie mit dem Standarddruckertreiber gedruckt. Drucken der Konfigurationsseite Die Konfigurationsseite gibt Ihnen einen Überblick über die gespeicherten Voreinstellungen und andere Serverinformationen. Die Konfigurationsseite ist eine PostScript-Datei, die an den Ordner „Drop Folder“ gesendet wird und auf Papier der Größe gedruckt wird, die als Standardpapierformat des Kopierers definiert ist. H INWEIS : Alle Optionen, für die die Werksstandardeinstellung gewählt wurde, werden mit schwarzem Text ausgegeben. Alle Optionen, für die eine andere als die Werksstandardeinstellung gewählt wurde, werden mit blauem Text ausgegeben. Der Dateiname lautet „Splash Config Report.ps“. KONFIGURATIONSSEITE DRUCKEN 1 Melden Sie sich in der Splash RPX-ii Serveranwendung als Administrator an. 2 Wählen Sie „Konfigurationsseite drucken“ im Menü „Datei“. VERWALTEN DES SPLASH RPX-ii 50 Sichern und Wiederherstellen von Voreinstellungen Wenn Sie die Serversoftware neu installieren müssen, sollten Sie zuvor eine Sicherung der Voreinstellungen erstellen, damit Sie diese wiederherstellen können, nachdem die Software installiert wurde. Wenn Sie mehr als einen Splash RPX-ii haben, können Sie die Voreinstellungen für einen Server sichern und kopieren, damit andere Server dieselben Voreinstellungen verwenden können. Die folgenden Informationen werden gesichert: • Servervoreinstellungen • Farb- und Ausgabeprofileinstellungen • Raster-Voreinstellungen • Liste der definierten Raster-Voreinstellungen • Papierfachausrichtung • Farbprofilsets (Server muss neu kalibriert werden) • Standardeinstellungen für Auftragsoptionen • Hot Folders • Druckinfo • Sicherer Zugriff • Auftragsprotokoll • RGB-, CMYK- und Ausgabeprofile, die zum Server hinzugefügt wurden SICHERUNGSKOPIE VON VOREINSTELLUNGEN ERSTELLEN 1 Melden Sie sich als Administrator an. 2 Wählen Sie „Voreinstellungen“ im Menü „Splash Server“. 3 Öffnen Sie die Seite „Server“. 4 Klicken Sie auf das Symbol links unten. 5 Wählen Sie „Exportieren“. 6 Geben Sie den Namen für die Voreinstellungsdatei ein, navigieren Sie zum gewünschten Speicherort und klicken Sie auf „OK“. VERWALTEN DES SPLASH RPX-ii VOREINSTELLUNGEN 51 WIEDERHERSTELLEN 1 Melden Sie sich als Administrator an. 2 Wählen Sie „Voreinstellungen“ im Menü „Splash Server“. 3 Öffnen Sie die Seite „Server“. 4 Klicken Sie auf das Symbol links unten. 5 Navigieren Sie zum Speicherort der Voreinstellungsdatei, markieren Sie die Datei und klicken Sie auf „OK“. 6 Wählen Sie „Importieren“. Die Voreinstellungen werden wiederhergestellt. 7 Geben Sie bei entsprechender Aufforderung an, ob der aktuelle Servername durch den Servernamen in den importierten Daten ersetzt werden soll. Aktualisieren der Software Der Splash RPX-ii stellt ein einfaches Verfahren für die Aktualisierung der Software des Splash und des Fiery Servers bereit. Sie können veranlassen, dass der Splash RPX-ii automatisch einmal pro Woche nach Updates sucht, und Sie können jederzeit auch selbst nach Updates suchen. Wenn der Splash RPX-ii nach Aktualisierungen sucht und neue Software zur Verfügung steht, werden die Aktualisierungen in einem Dialogfenster aufgelistet. Laden Sie alle Aktualisierungen herunter oder wählen Sie nur die von Ihnen gewünschten aus. Wenn Sie Aktualisierungen für den Fiery Server und für den Splash Server herunterladen, werden die Aktualisierungen für den Fiery Server zuerst installiert. Falls erforderlich, startet der Fiery Server neu und druckt eine Startseite. Danach werden die Aktualisierungen für den Splash Server installiert. Der als Splash Server verwendete Macintosh muss wie folgt für den https-Zugang zum Internet konfiguriert werden: • Der Mac OS Computer muss mit einem Netzwerk mit Internet-Zugang verbunden werden. • Wenn in diesem Netzwerk ein Proxy-Server verwendet wird, muss der https-Proxy-Server korrekt konfiguriert werden. Weitere Informationen finden Sie im Abschnitt Nach Updates suchen und Einstellungen für Proxy-Server konfigurieren auf Seite 52. 52 VERWALTEN DES SPLASH RPX-ii NACH UPDATES SUCHEN UND EINSTELLUNGEN FÜR PROXY-SERVER KONFIGURIEREN 1 Wählen Sie „Anmelden“ im Menü „Server“ und melden Sie sich als Administrator an. 2 Wählen Sie „Nach Updates suchen“ im Menü „Splash Server“. 3 Klicken Sie auf „Proxy-Informationen“. 4 Klicken Sie auf „Netzwerk öffnen“ oder öffnen Sie über das Menü „Apple“ die Seite „Netzwerk“ der Mac OS Systemeinstellungen. 5 Konfigurieren Sie den Proxy-Server in der gewünschten Weise; klicken Sie danach auf „Fertig“. 6 Klicken Sie auf „Jetzt suchen“, um sofort nach Updates zu suchen. 7 Aktivieren Sie die Option „Wöchentlich nach Updates suchen“, wenn der Splash Server automatisch nach Updates suchen soll. Wenn die automatische Aktualisierung zu einer bestimmten Tageszeit erfolgen soll, müssen Sie „Automatisch aktualisieren um“ aktivieren und die gewünschte Uhrzeit einstellen. Der Splash RPX-ii kontaktiert den Aktualisierungsserver einmal pro Woche zur angegebenen Zeit. H INWEIS : Heruntergeladene Aktualisierungssoftware wird nicht automatisch installiert. Nachdem die Software vollständig heruntergeladen wurde, werden Sie aufgefordert, sie zu installieren. 8 Klicken Sie auf „Fertig“, um das Dialogfenster „Softwareaktualisierung“ zu schließen. VERWALTEN DES SPLASH RPX-ii AKTUALISIERUNGEN 53 HERUNTERLADEN 1 Markieren Sie den Namen eines Updates, um eine detaillierte Beschreibung anzuzeigen. 2 Aktivieren Sie das Kontrollkästchen für jedes Update, das Sie installieren wollen. 3 Klicken Sie auf „Installieren“. Alle gewählten Updates werden heruntergeladen und installiert. Wenn Sie den Aktualisierungsvorgang abbrechen oder bestimmte Updates nicht wählen, werden die nicht heruntergeladenen Updates bei der nächsten Suche erneut aufgelistet. Beachten Sie bei der Auswahl der Updates für den Splash Server auch die angezeigten Anleitungen. Herunterladen von Schriften Der Splash RPX-ii kann keine Aufträge verarbeiten, solange Schriften heruntergeladen werden. Daher müssen Sie, wenn der Splash RPX-ii aktuell einen Auftrag verarbeitet und Sie Schriften herunterladen wollen, zunächst „Verarbeitung anhalten“ im Menü „Server“ wählen oder auf „Start/Stopp“ klicken. Hinzufügen von Schriften zum Splash RPX-ii Der Splash RPX-ii stellt 136 PostScript-Schriften mit lateinischem Zeichensatz und zwei Multiple-Master-Schriften bereit. Aufträge, in denen die mit dem Splash RPX-ii mitgelieferten PostScript-Schriften verwendet werden, werden schneller gedruckt, da diese Schriften auf dem Splash RPX-ii gespeichert sind und nicht mit dem Auftrag geladen werden müssen. Wenn Sie häufig Schriften verwenden, die nicht im Lieferumfang des Splash RPX-ii enthalten sind, sollten Sie diese Schriften herunterladen, um den Druckbetrieb zu beschleunigen. Zum Herunterladen von Schriften von einem Windows-Computer steht Ihnen die Anwendung Command WorkStation zur Verfügung. Das Splash Dienstprogramm zum Laden von Schriften wird nur für Mac OS X unterstützt. Herunterladen von Schriften von Windows-Computer mit Anwendung Command Workstation Zum Herunterladen von Schriften von einem Windows-Computer steht Ihnen die Anwendung Command Workstation zur Verfügung. VERWALTEN DES SPLASH RPX-ii 54 SCHRIFTEN MIT ANWENDUNG COMMAND WORKSTATION HERUNTERLADEN 1 Melden Sie sich in der Splash RPX-ii Serveranwendung als Administrator an. 2 Melden Sie sich in der Anwendung Command WorkStation als Administrator an. 3 Wählen Sie „Schriftenverwaltung“ im Menü „Server“ der Anwendung Command WorkStation. Daraufhin wird die Liste der Schriften (Zeichensätze) auf dem Server angezeigt. 4 Klicken Sie auf „Hinzufügen“. 5 Navigieren Sie zum Speicherort der Schrift, die sie hinzufügen wollen. 6 Markieren Sie die Schrift und klicken Sie auf „Hinzufügen“. Herunterladen von Schriften von Mac OS X Client mit Splash Font Downloader Zum Herunterladen von Schriften steht Ihnen das Dienstprogramm Splash Font Downloader zur Verfügung. Sie finden dieses Dienstprogramm auf der CD-ROM mit der Client-Software im Ordner „Utilities“. Sie können dieses Dienstprogramm unter Mac OS X 10.3.9 und neueren Versionen ausführen. SCHRIFTEN MIT SPLASH FONT DOWNLOADER HERUNTERLADEN 1 Starten Sie das Dienstprogramm Splash Font Downloader. 2 Wählen Sie den Splash Server. 3 Navigieren Sie zum Speicherort der Schrift, die sie herunterladen wollen. 4 Markieren Sie die Schrift und klicken Sie auf „Herunterladen“. Einrichten von Scan-Mailboxen Bevor Sie Mailboxen für Scanaufträge einrichten, sollten Sie sich vergewissern, dass alle Benutzer hinzugefügt wurden. Weitere Informationen zum Einrichten von Mailboxen finden Sie im Jobmanagement-Handbuch. VERWALTEN DES SPLASH RPX-ii 55 Einrichten von überwachten Ordnern und virtuellen Druckern Mit der Anwendung Hot Folders können Sie mehrere Drop-Ordner erstellen, denen jeweils ein bestimmter Satz von Druckoptionen zugeordnet ist, der auf alle Aufträge angewendet wird, die in den Ordner gelegt werden. Dies ermöglicht Ihnen, die Druckoptionen zu steuern und eine Serie von Aufträgen mit denselben Treibereinstellungen zu drucken. Die Einstellungen, die für einen überwachten Ordner festgelegt werden, haben stets Vorrang vor den Einstellungen eines Auftrags, der an den überwachten Ordner übergeben wird. Beispiel: Wird im Splash RPX-ii Druckertreiber für einen Auftrag der Duplexdruck und die Bindung an der langen Kante festgelegt, der Auftrag aber an einen überwachten Ordner übergeben, für den der Duplexdruck deaktiviert wurde, so wird der Auftrag nicht doppelseitig gedruckt. Sie können auch einen virtuellen Drucker erstellen und ihm Auftragsoptionen zuweisen, die die Einstellungen überschreiben, die auf der Client-Workstation festgelegt werden. Weitere Informationen zu überwachten Ordnern und virtuellen Druckern finden Sie im Jobmanagement-Handbuch. Konfigurieren des Splash RPX-ii für überwachte Ordner Überwachte Ordner werden im Ordner „Öffentlich > Hot Folders“ des jeweiligen Benutzers erstellt. Die Ordner können für Mac OS Clients über AppleTalk und für Windows-Clients über SMB freigegeben werden. Überwachte Ordner ersetzen keine vorhandenen DropOrdner. Überwachte Ordner unterstützen keine Dateitypen, die für die Verarbeitung mit GA File Converter konvertiert werden müssen. Wenn solche Dateien in einen überwachten Ordner gelegt werden, verursachen Sie einen Fehler und werden nicht gedruckt. SPLASH RPX-ii FÜR ÜBERWACHTE ORDNER KONFIGURIEREN 1 Melden Sie sich in der Splash RPX-ii Serveranwendung als Administrator an. 2 Wählen Sie „Hot Folders“ im Menü „Server“. Daraufhin wird das Dialogfenster „Hot Folders“ angezeigt. 3 Klicken Sie auf „Neu“. Es erscheint ein Eintrag „Ohne Titel“; dieser wird automatisch aktiviert, so dass ein eindeutiger Name eingegeben werden kann. VERWALTEN DES SPLASH RPX-ii 56 4 Geben Sie einen Namen für den überwachten Ordner ein. Dieser Name ist der Name, den der Benutzer auf der Client-Workstation sieht. 5 Klicken Sie auf „Bearbeiten“. Im daraufhin geöffneten Dialogfenster können Sie die Auftragsoptionen für den überwachten Ordner konfigurieren. 6 Klicken Sie auf „OK“. Optionen für überwachte Ordner Mit den folgenden Optionen können Sie die Auftragsoptionen für überwachte Ordner bearbeiten: Neu: Mit dieser Option können Sie einen weiteren überwachten Ordner hinzufügen. Bearbeiten: Mit dieser Option können Sie die Einstellungen der Auftragsoptionen eines überwachten Ordners anzeigen und bearbeiten. Umbenennen: Mit dieser Option können Sie den Namen eines überwachten Ordners ändern. Löschen: Mit dieser Option können Sie einen markierten überwachten Ordner löschen. Bearbeiten von überwachten Ordnern Sie können die Auftragsoptionen eines vorhandenen überwachten Ordners jederzeit bearbeiten. Dazu müssen Sie „Hot Folders“ im Menü „Server“ wählen, in der Liste der überwachten Ordner den Ordner markieren, den Sie bearbeiten wollen, und auf „Bearbeiten“ klicken. Danach können Sie im Fenster „Auftragsoptionen“ die Optionseinstellungen ändern. Wenn Sie Auftragsoptionen für einen überwachten Ordner bearbeiten, entscheiden der Zeitpunkt, an dem die Änderungen abgeschlossen werden, und der Zeitpunkt, an dem ein Auftrag an den überwachten Ordner übergeben wird, darüber, welche Auftragsoptionen auf den übergebenen Auftrag angewendet werden. Um verlässliche Ergebnisse zu erzielen, sollten Sie die Bearbeitung der Optionen für einen überwachten Ordner abschließen, bevor Sie Aufträge an diesen überwachten Ordner übergeben. H INWEIS : Beim Deinstallieren der Splash RPX-ii Serversoftware werden automatisch auch alle überwachten Ordner gelöscht. Weitere Informationen über das Konfigurieren des Splash RPX-ii für die gemeinsame Nutzung von Dateien finden Sie im Installationshandbuch. Umbenennen überwachter Ordner Der neue Name für einen überwachten Ordner darf maximal 255 Zeichen lang sein. Solange noch keine überwachten Ordner erstellt wurden, wird die Option „Umbenennen“ nicht angeboten. VERWALTEN DES SPLASH RPX-ii 57 Konfigurieren von Hot Folders für gemeinsame Dateinutzung per SMB Mithilfe der Samba-Funktion kann ein Mac OS System auf einem Windows-Computer angezeigt werden. Im Folgenden wird beschrieben, wie Sie den Splash RPX-ii für die gemeinsame Dateinutzung mit Windows auf Basis von SMB konfigurieren müssen. SPLASH RPX-ii FÜR DIE GEMEINSAME DATEINUTZUNG PER SMB KONFIGURIEREN 1 Wählen Sie „Systemeinstellungen“ im Menü „Apple“. 2 Öffnen Sie die Seite „Sharing“. 3 Klicken Sie auf „Dienste“. 4 Aktivieren Sie die Option „Windows-Sharing“. 5 Melden Sie sich von einem Windows-Computer aus an. Konfigurieren von Hot Folders für gemeinsame Dateinutzung per AppleTalk Im Folgenden wird beschrieben, wie Sie den Splash RPX-ii für die gemeinsame Dateinutzung auf der Basis von AppleTalk konfigurieren müssen. SPLASH RPX-ii FÜR DIE GEMEINSAME DATEINUTZUNG PER APPLETALK KONFIGURIEREN 1 Wählen Sie „Systemeinstellungen“ im Menü „Apple“. 2 Öffnen Sie die Seite „Sharing“. 3 Klicken Sie auf „Dienste“. 4 Aktivieren Sie die Option „Personal File Sharing“. 5 Melden Sie sich auf einem Mac OS X Computer als Gast an. VERWALTEN DES SPLASH RPX-ii 58 Konfigurieren des Splash RPX-ii für virtuelle Drucker Als Administrator können Sie zusätzliche Drucker für bestimmte AppleTalk und LPRDruckwarteschlangen erstellen und im Netzwerk bereitstellen. Der Zugriff auf diese virtuellen Drucker ist unter Mac OS X über AppleTalk und unter Windows über SMB möglich. Für einen virtuellen Drucker festgelegte Optionseinstellungen können so konfiguriert werden, dass sie verbindlich auf jeden an den virtuellen Drucker übergebenen Auftrag angewendet werden, während für weitere Optionen die Einstellungen verwendet werden können, die auf der Client-Workstation im Druckertreiber festgelegt werden. Werden für einen virtuellen Drucker spezifische Optionseinstellungen festgelegt, so überschreiben diese Einstellungen des Druckers die Einstellungen, die für den übergebenen Auftrag im Druckertreiber festgelegt wurden. Dies gilt für alle an den virtuellen Drucker übergebenen Aufträge. Als virtueller Drucker steht auch die Standarddruckwarteschlange „_Splash“ zur Verfügung; (bei ihr werden auf alle übergebenen Aufträge die für den Server definierten Voreinstellungen für Aufträge angewendet). SPLASH RPX-ii FÜR VIRTUELLE DRUCKER KONFIGURIEREN 1 Melden Sie sich in der Splash RPX-ii Serveranwendung als Administrator an. 2 Wählen Sie „Virtuelle Drucker“ im Menü „Server“. Daraufhin wird das Dialogfenster „Virtuelle Drucker“ angezeigt. 3 Klicken Sie, wenn Sie einen neuen virtuellen Drucker hinzufügen wollen, auf das Pluszeichen („+“) unter der Liste und geben Sie den Namen für den neuen virtuellen Drucker ein. 4 Geben Sie an, ob der virtuelle Drucker nur über AppleTalk, nur über LPR oder über beide Protokolle im Netzwerk zur Verfügung gestellt werden soll. H INWEIS : Wurde in den Servervoreinstellungen das Protokoll AppleTalk oder LPR deaktiviert, so wird die entsprechende Option für virtuelle Drucker nicht angeboten. 5 Markieren Sie in der Liste einen virtuellen Drucker, den Sie löschen wollen, und klicken Sie auf das Minuszeichen („-“). 6 Klicken Sie auf „Optionen bearbeiten“, wenn Sie die Auftragsoptionen für den markierten virtuellen Drucker festlegen wollen. Im daraufhin geöffneten Dialogfenster können Sie die Auftragsoptionen für den virtuellen Drucker konfigurieren. 7 Klicken Sie auf „OK“. Weitere Informationen über Auftragsoptionen für virtuelle Drucker finden Sie im Jobmanagement-Handbuch. VERWALTEN DES SPLASH RPX-ii 59 Virensuche Der Splash RPX-ii ist mit der Antivirussoftware Norton AntiVirus 10.0 für Mac OS X und McAfee Virex 7.7 für Mac OS X kompatibel. Allerdings müssen Sie die automatische Scanfunktion dieser Programme deaktivieren, das sie zu Problemen führen kann. Es besteht u.a. die Gefahr, dass Spooldateien beschädigt werden und Änderungen an den Servervoreinstellungen nicht beibehalten werden. Stromverbrauch Einschalten Der Splash RPX-ii kann gestartet werden, bevor oder nachdem der Kopierer eingeschaltet wird. Der Kopierer braucht nicht aus- und wieder eingeschaltet zu werden, wenn der Splash RPX-ii einen Neustart ausgeführt hat. Der Splash RPX-ii braucht nicht aus- und wieder eingeschaltet zu werden, wenn der Kopierer aus- und wieder eingeschaltet wurde. Energiesparmodus Wenn sich der Kopierer im Energiesparmodus befindet, können Sie den Splash RPX-ii starten und verwenden. Der Kopierer braucht auch dann nicht aus- und wieder eingeschaltet zu werden, wenn der Splash RPX-ii neu gestartet wurde. EnergyStar-Konformität Der Power Mac G5 Computer ist EnergyStar-konform. Der Splash RPX-ii hingegen ist in der Werkseinstellung nicht EnergyStar-konform. Wenn der Splash RPX-ii für die EnergyStarKonformität konfiguriert wird, kann er in den Schlafmodus gehen und muss erst aus dem Schlafmodus geholt werden, damit Benutzer Druckaufträge an ihn senden können. Schlafmodus Auch wenn sich der Kopierer im Schlafmodus befindet, können Sie den Splash RPX-ii starten und verwenden. Der Kopierer braucht auch dann nicht aus- und wieder eingeschaltet zu werden, wenn der Splash RPX-ii neu gestartet wurde. 61 INDEX INDEX Numerics G 802.1x 12 Gateway, NDPS 17 Gateway-Adresse 11 Graustufen als Schwarz in CMYK 33 A A4/Brief und A3/Tabloid zuordnen 29 Abgelegte Dateien, Definition 30 Administratorkennwort 44 Aktualisieren der Software, automatisch 51 AppleTalk 8 AppleTalk Registrierung 9, 32 Aufträge, Voreinstellungen festlegen 35 Auftragsoptionen Benutzerdefiniert 25 Standard 25 Aussehen, Voreinstellungen festlegen 34 B Benutzer definieren 45 Bonjour-Netzwerke 8, 27 D Deckblatt 29 Deckblatt drucken 29 DNS-Server 11 Drag-and-Drop, Drucken per 48 Drucken, Standardeinstellungen 26 Druckeragent, NDPS 16 Druckrestriktionen 28 E Eigene Seitengrößen 31 Einschalten 59 Eintreffende Aufträge immer zurückhalten 28 Energiesparmodus 59 EnergyStar-Konformität 59 Enterprise Networking 32 F Fach 5 – Medienschutz 30 Farbe, Voreinstellungen festlegen 33 Fehlermeldungen für sicheren Zugriff 48 H Hot Folders 55 I IPv6 verwenden 32 IPv6-Netzwerk 12 K Kalibrierungsmeldung nach ___ Tagen 34 Konfigurationsseite 49 Kopierer-Rasterung 33 L LPR-Druckfunktionalität 9 Konfigurieren 9, 13 N Nächstgrößere Seitengröße für abgelegte Dateien 30 Namen des Dokumentanwenders ermitteln 32 NDPS 13 NetWare-Druckwarteschlange 19 Netzwerk, Voreinstellungen festlegen 32 Netzwerkkonfiguration IPv6 12 LPR-Druckfunktionalität 9, 13 Novell NDPS-Druckfunktionalität 13 Novell Netware-Druckwarteschlange 19 TCP/IP 9, 13 TCP/IP-Druckfunktionalität für Windows 2000/XP 12 Novell Konfigurieren einer Druckwarteschlange 19 Netzwerkkonfiguration 13 Novell-Gateway, NDPS 17 62 INDEX O U Optionen Hot Folders 55 Konfigurationsseite 49 Übergehen der CMYK-Profile 34 Übergehen der RGB-Profile 34 V P PostScript-Aufträge, Standardeinstellungen 26 Protokolldatei Aktivieren und Lesen 35 Anzeigen 38 exportieren 37 R RIP-Verarbeitung während Empfang zulassen 32 S Schlafmodus 59 Schriftarten laden 53 Server, Voreinstellungen festlegen 26 Servername 27 Sicherer Zugriff 47 Sicheres Löschen 29 Signalton bei Anzeige einer Fehlermeldung 28 Softwareaktualisierung 51 Startseite 28 Startseite drucken 28 Stromverbrauch 59 T Tastenleiste, Voreinstellungen festlegen 34 TCP/IP Drucken 9 Konfigurieren 9, 13 Teilfarbkopien 34 Virensuche 59 Virtuelle Drucker 55 Voreinstellungen Aufträge 35 Aussehen 34 Farbe 33 Festlegen 26, 28 GA File Converter 28 Netzwerksymbol 32 Seite 29 Server 27 Sichern und Wiederherstellen 50 Tastenleiste 34 Vorschau 31 W Web Queue Manager Konfigurieren 40 Netzwerkgestützte Warteschschlangenverwaltung 43 Vorbereiten 39 Webzugriff 41 Webzugriff aktivieren 32 Windows 2000/XP/Server 2003, Netzwerkkonfiguration 12 Windows-Arbeitsgruppe 33 Z Zeitlimitfestlegung 27