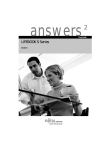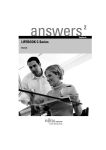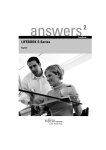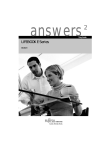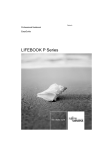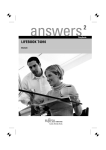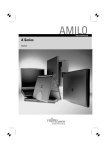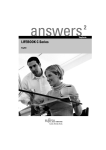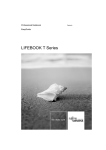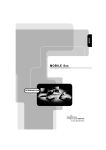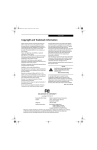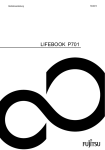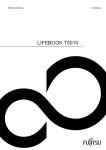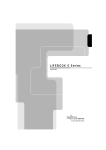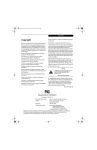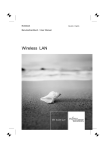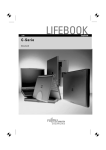Download Downloads - Harlander.com | Support und Treiber
Transcript
answers
2
EasyGuide
LIFEBOOK S Series
Deutsch
Sie haben ...
... technische Fragen oder Probleme?
Wenden Sie sich bitte an:
●
unsere Hotline:
Mo-Fr:
8 - 18 Uhr
Sa:
9 - 14 Uhr
Tel.: +49 (0) 180 3777 001
●
Ihren zuständigen Vertriebspartner
●
Ihre Verkaufsstelle
Weitere Informationen finden Sie auf der Help Desk-Liste und im Handbuch "Garantie" (das
Handbuch "Garantie" finden Sie auf der mitgelieferten CD "Drivers & Utilities").
Aktuelle Informationen zu unseren Produkten, Tipps, Updates usw. finden Sie im Internet:
http://www.fujitsu-siemens.com
Herausgegeben von
Fujitsu Siemens Computers GmbH
Bestell-Nr.: A26391-K144-Z120-1-19
Ausgabe 2
AG 0804
08/04
Einleitung
Problemlösungen und
Tipps
Wichtige Hinweise
Technische Daten
LIFEBOOK S
Series
Hinweise des Herstellers
Stichwörter
Inbetriebnahme des
Notebook
Betriebsanleitung
Arbeiten mit dem
Notebook
Sicherheitsfunktionen
Anschließen externer
Geräte
Speichererweiterung
Energiesparfunktionen
Einstellungen im
BIOS-Setup
Ausgabe August 2004
DPMS und VESA sind eingetragene Warenzeichen der Video Electronics Association.
Intel ist ein eingetragenes Warenzeichen, Pentium und Celeron sind Warenzeichen der Intel
Corporation, USA.
Microsoft, MS, MS-DOS, Windows und Windows NT sind eingetragene Warenzeichen der
Microsoft Corporation.
PS/2 ist ein eingetragenes Warenzeichen der International Business Machines, Inc.
Adobe und Acrobat sind Warenzeichen von Adobe Systems Incorporated, die in bestimmten
Ländern geschützt sein können.
Die Bluetooth Warenzeichen sind Eigentum von Bluetooth SIG, Inc., U.S.A. lizensiert für
Fujitsu Siemens Computers GmbH.
Alle weiteren genannten Warenzeichen sind Warenzeichen oder eingetragene Warenzeichen
der jeweiligen Inhaber und werden als geschützt anerkannt.
Copyright Fujitsu Siemens Computers GmbH 2004
Alle Rechte vorbehalten, insbesondere (auch auszugsweise) die der Übersetzung, des
Nachdrucks, der Wiedergabe durch Kopieren oder ähnliche Verfahren.
Zuwiderhandlungen verpflichten zu Schadenersatz.
Alle Rechte vorbehalten, insbesondere für den Fall der Patenterteilung oder GM-Eintragung.
Liefermöglichkeiten und technische Änderungen vorbehalten.
Dieses Handbuch wurde erstellt von
cognitas. Gesellschaft für Technik-Dokumentation mbH
www.cognitas.de
Inhalt
Ihr LIFEBOOK S Series ... ...............................................................................................................1
Darstellungsmittel ..............................................................................................................................2
Wichtige Hinweise ...........................................................................................................................3
Sicherheitshinweise ...........................................................................................................................3
Zusätzliche Sicherheitshinweise für Geräte mit Wireless LAN/ Bluetooth ..................................4
Hinweise zum Einbauen und Ausbauen von Baugruppen und Bauelementen ...........................5
Energie sparen ..................................................................................................................................6
Akku lagern .......................................................................................................................................6
Unterwegs mit dem Notebook............................................................................................................7
Vor dem Reiseantritt ..................................................................................................................7
Notebook transportieren ............................................................................................................7
Notebook reinigen..............................................................................................................................8
Inbetriebnahme des Notebook........................................................................................................9
Lieferinhalt auspacken und überprüfen ..............................................................................................9
Stellplatz auswählen ..........................................................................................................................9
Netzadapter anschließen .................................................................................................................10
Notebook zum ersten Mal einschalten .............................................................................................12
Arbeiten mit dem Notebook ..........................................................................................................13
Notebook einschalten ......................................................................................................................13
Notebook ausschalten .....................................................................................................................15
Anzeigen .........................................................................................................................................16
Tastatur ...........................................................................................................................................19
Virtueller Ziffernblock ...............................................................................................................21
Tastenkombinationen ..............................................................................................................22
Easy Launch-Tasten........................................................................................................................23
Touchpad / TouchStick und Touchpad-Tasten ................................................................................24
LCD-Bildschirm................................................................................................................................26
Hinweise zum LCD-Bildschirm.................................................................................................26
Bildschirmeinstellungen ...........................................................................................................26
Akku ................................................................................................................................................27
Akku aufladen, pflegen und warten ..........................................................................................27
Ladezustand überwachen ........................................................................................................28
Akku aus- und einbauen ..........................................................................................................28
Festplatte.........................................................................................................................................29
Module.............................................................................................................................................30
Modul ausbauen ......................................................................................................................31
Modul einbauen .......................................................................................................................32
Optisches Laufwerk .........................................................................................................................33
CD/DVD-Anzeige.....................................................................................................................33
CD/DVD einlegen oder entnehmen..........................................................................................34
Manuelle Entnahme (Notentnahme) ........................................................................................36
PC-Cards.........................................................................................................................................37
PC-Card einbauen ...................................................................................................................37
PC-Card ausbauen ..................................................................................................................38
Lautsprecher....................................................................................................................................39
Integriertes 56k-Modem ...................................................................................................................39
Notebook-Modem an Telefonanschluss anschließen...............................................................40
Wireless LAN/ Bluetooth..................................................................................................................41
A26391-K144-Z120-1-19, Ausgabe 2
Inhalt
Port-Replikator ................................................................................................................................ 43
Notebook an den Port-Replikator anschließen ........................................................................ 43
Notebook über den Port-Replikator einschalten ...................................................................... 45
Notebook über den Port-Replikator ausschalten ..................................................................... 45
Notebook vom Port-Replikator trennen.................................................................................... 46
Sicherheitsfunktionen................................................................................................................... 47
Überblick über alle Sicherheitsfunktionen........................................................................................ 47
Kensington Lock...................................................................................................................... 47
Security Panel ......................................................................................................................... 47
BIOS-Passwortschutz ............................................................................................................. 48
SmartCard-Leser..................................................................................................................... 48
Kurzübersicht über die Sicherheitsfunktionen.................................................................................. 49
Kensington Lock am Notebook anwenden ...................................................................................... 50
Kensington Lock am Port-Replikator anwenden .............................................................................. 51
Security Panel einrichten und anwenden......................................................................................... 51
Security Panel einrichten......................................................................................................... 52
Security Panel anwenden........................................................................................................ 53
Passwortschutz im BIOS-Setup einrichten ...................................................................................... 54
Passwortschutz für das BIOS-Setup (Supervisor- und User-Passwort) ................................... 54
Passwortschutz für das Starten des Betriebssystems ............................................................. 56
Passwortschutz für die Festplatte............................................................................................ 57
SmartCard-Leser einrichten und anwenden .................................................................................... 58
SmartCard-Leser einrichten .................................................................................................... 59
SmartCards............................................................................................................................. 60
Anwendungsbeispiele ............................................................................................................. 62
Problembehandlung ........................................................................................................................ 66
Security Panel ......................................................................................................................... 66
BIOS-Passwörter .................................................................................................................... 66
SmartCard-Leser..................................................................................................................... 66
Anschließen externer Geräte........................................................................................................ 67
Anschlüsse am Notebook ............................................................................................................... 68
Anschlüsse am Port-Replikator ....................................................................................................... 70
Externen Bildschirm an das Notebook anschließen......................................................................... 71
Externen Bildschirm über den Port-Replikator anschließen............................................................. 71
Externe Tastatur anschließen.......................................................................................................... 72
Externe PS/2-Maus anschließen ..................................................................................................... 72
Drucker über parallele Schnittstelle anschließen............................................................................. 72
USB-Geräte anschließen ................................................................................................................ 73
Externe Audiogeräte anschließen.................................................................................................... 73
FireWire-Geräte anschließen .......................................................................................................... 73
Speichererweiterung..................................................................................................................... 75
Speichererweiterung aus- und einbauen ......................................................................................... 75
Energiesparfunktionen ................................................................................................................. 79
Standby-Modus ............................................................................................................................... 79
Einstellungen im BIOS-Setup....................................................................................................... 81
BIOS-Setup starten ......................................................................................................................... 81
BIOS-Setup bedienen ..................................................................................................................... 82
BIOS-Setup beenden ...................................................................................................................... 82
A26391-K144-Z120-1-19, Ausgabe 2
Inhalt
Problemlösungen und Tipps ........................................................................................................83
Festplatteninhalt unter Windows wiederherstellen ...................................................................83
Die Uhrzeit oder das Datum des Notebook stimmen nicht .......................................................84
Die Akkuanzeige erscheint nicht im Anzeigenfeld....................................................................84
Der LCD-Bildschirm des Notebook bleibt dunkel .....................................................................84
Die Anzeige am LCD-Bildschirm des Notebook ist schlecht lesbar..........................................84
Der externe Bildschirm bleibt dunkel........................................................................................85
Die Anzeige am externen Bildschirm erscheint nicht oder wandert ..........................................85
Nach dem Einschalten startet das Notebook nicht...................................................................86
Das Notebook arbeitet nicht weiter ..........................................................................................86
Die Maus funktioniert nicht.......................................................................................................87
Der Drucker druckt nicht ..........................................................................................................87
Akustische Fehlermeldungen...................................................................................................87
Fehlermeldungen am Bildschirm .............................................................................................88
Technische Daten ..........................................................................................................................91
Notebook .........................................................................................................................................91
Akku ................................................................................................................................................92
Netzadapter 60 W............................................................................................................................93
Netzadapter 80 W............................................................................................................................93
Hinweise des Herstellers...............................................................................................................95
Recycling und Entsorgung ...............................................................................................................95
Energy Star .....................................................................................................................................95
CE-Kennzeichnung..........................................................................................................................96
Regulatory notices ...........................................................................................................................96
Regulatory information for notebooks without radio device ......................................................96
FCC Regulatory information for notebooks with radio device .................................................100
Funkfrequenzen für Geräte mit Wireless LAN/ Bluetooth...............................................................102
Stichwörter...................................................................................................................................103
A26391-K144-Z120-1-19, Ausgabe 2
Ihr LIFEBOOK S Series ...
... ist ein vielseitiges und ergonomisches Notebook. Innovative Technologie und ergonomisches
Design machen Ihr Notebook zu einem zuverlässigen und komfortablen Reisebegleiter.
Um Ihnen die Erstinbetriebnahme Ihres Notebook zu erleichtern, ist das Betriebssystem auf der
Festplatte vorinstalliert.
Ihr Notebook ist je nach Ausbaustufe mit einem 256 Mbyte - 2 Gbyte großen Arbeitsspeicher
ausgestattet. Ein Festplattenlaufwerk sorgt dafür, dass die Daten gespeichert werden. Zwei
PC-Card-Steckplätze (CardBus bzw. PCMCIA) erlauben den Betrieb von zwei PC-Cards vom Typ I
oder Typ II oder einer PC-Card vom Typ III.
Ihr Notebook ist außerdem mit einem Modulschacht ausgestattet. Im Modulschacht Ihres Notebook
können folgende Module betrieben werden:
●
●
●
●
●
●
Festplattenlaufwerk
DVD-ROM-Laufwerk
Combo-Laufwerk (CD-RW/DVD)
DVD+RW-Laufwerk
zweiter Akku
Blindeinsatz (Weight Saver)
Zur Maussteuerung bietet Ihr Notebook ein Touchpad (und optional auch einen zusätzlichen
TouchStick). Eine Doppelberührung direkt auf dem Touchpad genügt, um z. B. eine Anwendung zu
öffnen.
An Ihr Notebook kann ein Port-Replikator angeschlossen werden. An diesem Port-Replikator
befinden sich Anschlüsse für externe Geräte wie z. B. externer Bildschirm, Drucker und Maus. Die
parallele Schnittstelle ist für den schnellen bidirektionalen Datentransfer ausgelegt. Über die vier
USB-Anschlüsse können Sie externe Geräte wie z. B. Scanner, Lautsprecher, Game-Pads, Tastatur
oder Maus anschließen.
Für Audiofunktionalität sorgen in Ihrem Notebook ein Audio-Controller und zwei interne
Lautsprecher. Natürlich können Sie auch ein externes Mikrofon und externe Lautsprecher
anschließen.
Die Systemkonfiguration Ihres Notebook können Sie im einfach zu bedienenden BIOS-Setup
durchführen. Während Sie mit Ihrem Notebook arbeiten, können Sie einige Systemeinstellungen
(z. B. Bildschirmdarstellung, Lautstärke) über Tastenkombinationen ändern.
Damit kein Unbefugter auf Ihre Daten zugreifen kann, bietet Ihr Notebook eine Reihe von
Sicherheitsfunktionen an. So können Sie z. B. mit den Sicherheitsfunktionen im BIOS-Setup oder mit
dem Security Panel den Zugriff auf Ihre Daten schützen.
Diese Betriebsanleitung zeigt Ihnen unter anderem, wie Sie Ihr Notebook in Betrieb nehmen und
bedienen.
A26391-K144-Z120-1-19, Ausgabe 2
1
Ihr LIFEBOOK S Series ...
Weitere Informationen zu diesem Notebook finden Sie auch:
●
im Handbuch "Erste Schritte"
●
im Handbuch "Sicherheit"
●
im Handbuch "Wireless LAN"
●
in der Dokumentation zum Betriebssystem
●
in den Informationsdateien (z. B. *.TXT, *.DOC, *.WRI, *.HLP, *.PDF)
Darstellungsmittel
In diesem Handbuch finden Sie folgende Darstellungsmittel:
!
i
kennzeichnet Hinweise, bei deren Nichtbeachtung Ihre Gesundheit, die
Funktionsfähigkeit Ihres Notebook oder die Sicherheit Ihrer Daten gefährdet
ist. Die Gewährleistung erlischt, wenn Sie durch Nichtbeachtung dieser
Hinweise Defekte am Notebook verursachen.
kennzeichnet wichtige Informationen für den sachgerechten Umgang mit
dem System.
►
kennzeichnet einen Arbeitsschritt, den Sie ausführen müssen.
Diese Schrift
stellt Bildschirmausgaben dar.
Diese Schrift
kennzeichnet Programm-Namen, Befehle oder Menüpunkte.
"Anführungszeichen"
kennzeichnen Kapitelnamen, Namen von Datenträgern und Begriffe, die
hervorgehoben werden sollen.
2
A26391-K144-Z120-1-19, Ausgabe 2
Wichtige Hinweise
In diesem Kapitel finden Sie Sicherheitshinweise, die Sie beim Umgang mit Ihrem Notebook
unbedingt beachten müssen. Die anderen Hinweise liefern Ihnen nützliche Informationen zu Ihrem
Notebook.
Sicherheitshinweise
!
Beachten Sie die Sicherheitshinweise im Handbuch "Sicherheit" und die nachfolgenden
Sicherheitshinweise.
Beachten Sie die mit dem nebenstehenden Symbol gekennzeichneten Abschnitte im
Handbuch.
●
Beachten Sie beim Anschließen und Lösen der Leitungen die Hinweise in dieser
Betriebsanleitung.
●
Beachten Sie bei der Reinigung die Hinweise im Abschnitt "Notebook reinigen".
●
Verwenden Sie nur Akkus, die für dieses Notebook konzipiert wurden.
Lagern Sie Akkus nicht längere Zeit im Notebook.
Lassen Sie die Akkus nicht fallen, und achten Sie darauf, dass ihre Gehäuse nicht beschädigt
werden (Brandgefahr).
Wenn die Akkus defekt sind, dürfen sie nicht mehr verwendet werden.
Berühren Sie nicht die Anschlusskontakte der Akkus.
Der Minus- und der Pluspol eines Akkus dürfen nicht miteinander verbunden werden.
Die Akkus müssen nach den örtlichen Vorschriften für Sondermüll entsorgt werden.
●
Wenn sich im Notebook zur Echtzeitpufferung eine Lithium-Batterie (Knopfzelle) befindet,
beachten Sie:
Die Lithium-Batterie darf nur durch autorisiertes Fachpersonal ausgetauscht werden. Bei
unsachgemäßem Austausch besteht Explosionsgefahr.
Die Lithium-Batterie darf nur durch identische oder vom Hersteller empfohlene Typen ersetzt
werden.
Die Lithium-Batterie muss nach den örtlichen Vorschriften über Beseitigung von Sondermüll
entsorgt werden.
●
Sämtliche schadstoffhaltigen Batterien sind mit einem der beiden Symbole (durchgestrichene
Mülltonne) gekennzeichnet.
A26391-K144-Z120-1-19, Ausgabe 2
3
Wichtige Hinweise
Zusätzlich ist die Kennzeichnung mit dem chemischen Symbol des für die Einstufung als
schadstoffhaltig ausschlaggebenden Schwermetalls versehen.
Cd
Hg
Pb
Cadmium
Quecksilber
Blei
●
Ihr Notebook verfügt über zahlreiche Sicherheitsfunktionen, die Ihnen nach einem
mehrstufigen Konzept ein hohes Maß an Sicherheit bieten. Nähere Informationen dazu finden
Sie im Kapitel "Sicherheitsfunktionen".
●
Wenn Sie ein Gerät mit Wireless LAN/ Bluetooth besitzen, beachten Sie auch die Hinweise im
Abschnitt "Zusätzliche Sicherheitshinweise für Geräte mit Wireless LAN/ Bluetooth".
Dieses Notebook entspricht den einschlägigen Sicherheitsbestimmungen für Einrichtungen der
Informationstechnik. Falls Sie Fragen haben, ob Sie das Notebook in der vorgesehenen Umgebung
aufstellen können, wenden Sie sich bitte an Ihre Verkaufsstelle oder an unsere Hotline/Help Desk.
Zusätzliche Sicherheitshinweise für Geräte mit Wireless LAN/
Bluetooth
Wenn in Ihrem Notebook eine Funkkomponente (Wireless LAN oder Bluetooth) integriert ist,
müssen Sie beim Umgang mit Ihrem Notebook folgende Sicherheitshinweise unbedingt beachten:
●
Die übertragenen Funkwellen können ein unangenehmes Summen in Hörgeräten
verursachen.
●
Schalten Sie das Notebook aus, wenn Sie sich in einem Flugzeug befinden oder mit dem Auto
fahren.
●
Schalten Sie die Funkkomponente am Notebook aus (der Ein-/Ausschalter muss sich in der
Position "OFF" befinden), wenn Sie sich in einem Krankenhaus, einem Operationssaal oder in
der Nähe eines medizinischen Elektroniksystems befinden. Die übertragenen Funkwellen
können die medizinischen Geräte in ihrer Funktion beeinträchtigen.
●
Halten Sie das Notebook mindestens 20 cm von einem Herzschrittmacher fern, da sonst die
ordnungsgemäßen Funktionen des Herzschrittmachers durch Funkwellen beeinträchtigt
werden können.
●
Bringen Sie das Notebook nicht mit eingeschalteter Funkkomponente in die Nähe
entflammbarer Gase oder in eine explosionsgefährdete Umgebung (z. B. Lackiererei), da die
übertragenen Funkwellen eine Explosion oder ein Feuer auslösen können (der
Ein-/Ausschalter muss sich in der Position "OFF" befinden).
●
Die Reichweite der Funkverbindung ist abhängig von Umwelt- und Umgebungsbedingungen.
●
Bei Datenverkehr über eine drahtlose Verbindung ist es auch unberechtigten Dritten möglich,
Daten zu empfangen.
Das Unternehmen Fujitsu Siemens Computers GmbH ist nicht für Funk- oder Fernsehstörungen
verantwortlich, die durch unerlaubte Änderungen an diesem Gerät verursacht wurden. Die Fujitsu
Siemens Computers GmbH übernimmt ferner keine Verantwortung für den Ersatz bzw. den
Austausch von Anschlussleitungen und Geräten, die nicht von der Fujitsu Siemens
Computers GmbH angegeben wurden. Für die Behebung von Störungen, die durch eine derartige
unerlaubte Änderung hervorgerufen wurden, und für den Ersatz bzw. den Austausch der Geräte ist
allein der Benutzer verantwortlich.
4
A26391-K144-Z120-1-19, Ausgabe 2
Wichtige Hinweise
Hinweise zum Einbauen und Ausbauen von Baugruppen und
Bauelementen
!
Reparaturen am Gerät dürfen nur von autorisiertem Fachpersonal durchgeführt werden.
Durch unbefugtes Öffnen oder unsachgemäße Reparaturen können erhebliche Gefahren
für den Benutzer entstehen (elektrischer Schlag, Brandgefahr).
Baugruppen mit elektrostatisch gefährdeten Bauelementen (EGB) können durch den abgebildeten
Aufkleber gekennzeichnet sein.
Wenn Sie Baugruppen mit EGB handhaben, müssen Sie folgende Hinweise unbedingt beachten:
●
●
●
●
●
Sie müssen sich statisch entladen, bevor Sie mit Baugruppen arbeiten (z. B. durch Berühren
eines geerdeten Gegenstandes).
Verwendete Geräte und Werkzeuge müssen frei von statischer Aufladung sein.
Ziehen Sie den Netzstecker und bauen Sie den Akku aus, bevor Sie Baugruppen stecken oder
ziehen.
Fassen Sie die Baugruppen nur am Rand an.
Berühren Sie keine Anschluss-Stifte oder Leiterbahnen auf der Baugruppe.
A26391-K144-Z120-1-19, Ausgabe 2
5
Wichtige Hinweise
Energie sparen
Schalten Sie das Notebook aus, wenn Sie es nicht benötigen.
Nutzen Sie die möglichen Energiesparfunktionen (siehe Kapitel "Arbeiten mit dem Notebook").
Wenn Sie die möglichen Energiesparfunktionen nutzen, verbraucht das Notebook weniger Energie.
Dadurch können Sie mit dem Notebook länger arbeiten, bevor Sie den Akku wieder aufladen
müssen.
Wenn Sie einen Bildschirm an Ihr Notebook angeschlossen haben, der über Energiesparfunktionen
verfügt, können Sie über die Registerkarte Bildschirmschoner Energiesparfunktionen für Ihren
Bildschirm einstellen. Wählen Sie dazu im Startmenü Einstellungen - Systemsteuerung - Anzeige Eigenschaften von Anzeige - Bildschirmschoner - Energiesparfunktionen des Bildschirms. Weitere
Energiesparfunktionen können Sie im Startmenü Einstellungen - Systemsteuerung - Energie - Erweitert
einstellen.
Akku lagern
Lagern Sie den Akku bei voller Ladekapazität. Der Akku sollte bei einer Temperatur zwischen 0°C
und +30°C in trockener Umgebung gelagert werden. Je geringer die Lagertemperatur ist, desto
geringer ist die Selbstentladung.
Akkus sollten über einen längeren Zeitraum (länger als zwei Monate) in einem Ladezustand von
ca. 100% gelagert werden.
Um die optimale Ladekapazität des Akkus nutzen zu können, sollten Sie den Akku vollständig
entladen und anschließend wieder aufladen.
i
6
Wenn Sie Akkus längere Zeit nicht benutzen, nehmen Sie die Akkus aus dem Notebook.
Lagern Sie die Akkus nicht im Gerät!
A26391-K144-Z120-1-19, Ausgabe 2
Wichtige Hinweise
Unterwegs mit dem Notebook
Beachten Sie die folgenden Hinweise, wenn Sie mit Ihrem Notebook reisen.
Vor dem Reiseantritt
●
Sichern Sie wichtige Daten von der Festplatte.
●
Schalten Sie die Funkkomponente (Wireless LAN/ Bluetooth) aus Sicherheitsgründen aus,
wenn Sie nicht ausschließen können, dass die übertragenen Funkwellen elektrische und
elektronische Einrichtungen in Ihrer Umgebung beeinträchtigen.
●
Trennen Sie das Notebook vom Port-Replikator.
●
Wenn Sie Ihr Notebook während eines Fluges verwenden wollen, fragen Sie die
Fluggesellschaft, ob dies erlaubt ist.
●
Versichern Sie sich bei Reisen ins Ausland, dass der Netzadapter an der örtlichen
Netzspannung betrieben werden kann. Wenn dies nicht der Fall ist, besorgen Sie sich den
entsprechenden Netzadapter für Ihr Notebook.
Verwenden Sie keine anderen Spannungswandler!
i
Wenn Sie in ein anderes Land reisen, überprüfen Sie, ob die lokale Stromspannung und
die Spezifikation der Netzleitung kompatibel sind. Wenn dies nicht der Fall sein sollte,
kaufen Sie eine Netzleitung, die den örtlichen Verhältnissen entspricht. Benutzen Sie
keine Anschluss-Adapter für Elektrogeräte, um das Notebook daran anzuschließen.
Wenn Sie ein Modem benutzen, kann es zu Inkompatibilitäten mit dem lokalen
Telekommunikationssystem kommen.
Notebook transportieren
●
Nehmen Sie alle Datenträger (z. B. CD) aus den Laufwerken.
●
Schalten Sie das Notebook mit der Suspend/Resume-Taste aus (siehe Kapitel "Arbeiten mit
dem Notebook", Abschnitt "Notebook ausschalten").
●
Ziehen Sie die Netzstecker des Netzadapters und aller externen Geräte aus den
Schutzkontakt-Steckdosen.
●
Ziehen Sie die Netzadapterleitung und die Datenleitungen aller externen Geräte ab.
●
Schließen Sie die Abdeckungen für Schnittstellen.
●
Klappen Sie den LCD-Bildschirm so auf das Unterteil des Notebook, dass er spürbar einrastet.
●
Verwenden Sie für den Wiederversand die Originalverpackung oder eine andere geeignete
Verpackung, die Schutz gegen Stoß und Schlag gewährt.
●
Verwenden Sie für den Transport eine geeignete Notebook-Tasche, die Schutz gegen Stoß
und Schlag gewährt.
Fujitsu Siemens Computers bietet für den Transport Ihres Notebook eine Reihe von Lösungen
an. Das aktuelle Angebot finden Sie im Internet http://www.e-shop2.de.
●
Schützen Sie das Notebook vor starken Erschütterungen und vor extremen Temperaturen
(z. B. durch Sonneneinstrahlung im Auto).
A26391-K144-Z120-1-19, Ausgabe 2
7
Wichtige Hinweise
Notebook reinigen
►
Schalten Sie das Notebook aus.
►
Ziehen Sie den Netzstecker des Netzadapters aus der Schutzkontakt-Steckdose.
►
Bauen Sie den Akku aus.
!
Der Gehäuseinnenraum darf nur von autorisiertem Fachpersonal gereinigt werden.
Verwenden Sie für die Reinigung kein Scheuerpulver und keine Kunststoff lösenden
Reinigungsmittel. Durch die Verwendung unsachgemäßer Reinigungsmittel können die
Beschriftung der Tastatur und des Notebook, die Lackierung des Gerätes oder das Gerät
selbst beschädigt werden.
Achten Sie darauf, dass keine Flüssigkeit in das Innere des Notebook gelangt.
Die Gehäuseoberfläche können Sie mit einem trockenen Tuch reinigen.
Bei starker Verschmutzung können Sie ein feuchtes Tuch benutzen, das Sie in Wasser mit mildem
Spülmittel getaucht und gut ausgewrungen haben.
Das Touchpad können Sie mit Desinfektionstüchern reinigen.
Den LCD-Bildschirm können Sie mit einem weichen, angefeuchteten Tuch reinigen.
8
A26391-K144-Z120-1-19, Ausgabe 2
Inbetriebnahme des Notebook
!
Beachten Sie die Hinweise im Kapitel "Wichtige Hinweise" und im Handbuch zu Ihrer
Funkkomponente.
Bevor Sie mit dem Notebook arbeiten können, müssen Sie den Akku aufladen und Ihre
Anwendungsprogramme installieren. Das Betriebssystem und die notwendigen Treiber sind bereits
vorinstalliert.
Im mobilen Einsatz versorgt der eingebaute Akku das Notebook mit der erforderlichen Energie. Die
Betriebszeit können Sie erhöhen, wenn Sie die verfügbaren Energiesparfunktionen nutzen.
Wenn Sie das Notebook stationär benutzen, sollten Sie es über den Netzadapter an die
Netzspannung anschließen.
Wie Sie externe Geräte (z. B. Maus, Drucker) an das Notebook anschließen, ist im Kapitel
"Anschließen externer Geräte" beschrieben.
Lieferinhalt auspacken und überprüfen
►
Packen Sie alle Teile aus.
►
Prüfen Sie den Verpackungsinhalt auf sichtbare Transportschäden.
►
Prüfen Sie, ob die Lieferung mit den Angaben auf der Stückliste übereinstimmt.
i
Wenn Sie Transportschäden oder Unstimmigkeiten zwischen Verpackungsinhalt und
Stückliste feststellen, informieren Sie unverzüglich Ihre Verkaufsstelle!
Wir empfehlen Ihnen, die Originalverpackung der Geräte nicht wegzuwerfen. Bewahren
Sie die Originalverpackung für einen eventuellen Wiederversand auf.
Stellplatz auswählen
Sie sollten einen geeigneten Platz für Ihr Notebook auswählen, bevor Sie Ihr Notebook aufstellen.
Befolgen Sie dabei die folgenden Hinweise:
●
Stellen Sie das Notebook niemals auf eine weiche Unterlage (z. B. Teppich oder
Polstermöbel). Der Luftraum zwischen den Standfüßen des Notebook muss frei sein.
Stellen Sie das Notebook auf eine stabile, ebene und rutschfeste Unterlage. Bei der Vielfalt
der bei Möbeln verwendeten Beschichtungen ist es nicht auszuschließen, dass die KunststoffFüße des Notebook Schäden auf der Stellfläche verursachen.
●
Stellen Sie das Notebook und den Netzadapter niemals auf eine hitzeempfindliche Unterlage.
●
Der Abstand zwischen dem Notebook und dem Netzadapter muss mindestens 200 mm
betragen.
●
Der Freiraum um das Notebook und den Netzadapter muss mindestens 100 mm betragen,
damit eine ausreichende Belüftung gegeben ist.
●
Verdecken Sie niemals die Lüftungsschlitze des Notebook und des Netzadapters.
●
Das Notebook sollte keinen extremen Umgebungsbedingungen ausgesetzt werden.
Schützen Sie das Notebook vor Staub, Feuchtigkeit und Hitze.
A26391-K144-Z120-1-19, Ausgabe 2
9
Inbetriebnahme des Notebook
Netzadapter anschließen
Beachten Sie die Hinweise im Abschnitt "Stellplatz auswählen".
!
Die mitgelieferte Netzleitung entspricht den Anforderungen des Landes, in dem Sie das
Notebook gekauft haben. Achten Sie darauf, dass die Netzleitung für das Land
zugelassen ist, in dem sie verwendet wird.
Die Netzleitung des Netzadapters darf nur dann an eine Steckdose angeschlossen sein,
wenn das Notebook am Netzadapter angeschlossen ist.
Benutzen Sie den Netzadapter nicht für andere Notebooks oder Geräte.
Benutzen Sie keine Netzadapter, die nicht speziell für dieses Notebook vorgesehen sind.
1
3
2
►
Schließen Sie die Netzadapterleitung an die Gleichspannungsbuchse (DC IN) des Notebook
an (1).
►
Schließen Sie die Netzleitung an den Netzadapter an (2).
►
Schließen Sie die Netzleitung an die Schutzkontakt-Steckdose an (3).
10
A26391-K144-Z120-1-19, Ausgabe 2
Inbetriebnahme des Notebook
2
1
►
Drücken Sie auf die Entriegelung (1) und klappen Sie den LCD-Bildschirm nach oben (2).
Die Netzanzeige
des Notebook erscheint im Anzeigenfeld.
Der Akku wird aufgeladen. Die Ladeanzeige
Anzeigenfeld.
i
und die Akkuanzeige
erscheinen im
Die Bedeutung der verschiedenen Anzeigen finden Sie im Abschnitt "Anzeigen" im
Kapitel "Arbeiten mit dem Notebook".
A26391-K144-Z120-1-19, Ausgabe 2
11
Inbetriebnahme des Notebook
Notebook zum ersten Mal einschalten
!
Wenn Sie das Notebook zum ersten Mal einschalten, wird die mitgelieferte Software
installiert und konfiguriert. Da dieser Vorgang nicht unterbrochen werden darf, sollten Sie
einige Zeit dafür einplanen und das Notebook über den Netzadapter an die Netzspannung
anschließen.
Während der Installation darf das Notebook nur bei Aufforderung neu gestartet werden!
►
Schalten Sie das Notebook ein (siehe Kapitel "Arbeiten mit dem Notebook", Abschnitt
"Notebook einschalten").
►
Befolgen Sie während der Installation die Anweisungen am Bildschirm.
Bei Unklarheiten bezüglich der angeforderten Eingabedaten lesen Sie das Handbuch des
Betriebssystems.
i
12
Wenn auf Ihrem Notebook ein Windows-Betriebssystem installiert ist, gehört die CD
"Drivers & Utilities" zum Lieferumfang. Auf dieser CD finden Sie weitere Informationen
zum System sowie Treiber, Hilfsprogramme, Updates, Handbücher usw.
A26391-K144-Z120-1-19, Ausgabe 2
Arbeiten mit dem Notebook
In diesem Kapitel werden die Grundlagen der Bedienung Ihres Notebook beschrieben.
Wie Sie externe Geräte (z. B. Maus, Drucker) an das Notebook anschließen, ist im Kapitel
"Anschließen externer Geräte" beschrieben.
!
Beachten Sie die Hinweise im Kapitel "Wichtige Hinweise".
Notebook einschalten
2
1
►
Drücken Sie auf die Entriegelung (1) und klappen Sie den LCD-Bildschirm nach oben (2).
A26391-K144-Z120-1-19, Ausgabe 2
13
Arbeiten mit dem Notebook
2
►
Drücken Sie die Suspend/Resume-Taste (1), um das Notebook einzuschalten.
Die Betriebsanzeige
!
i
des Notebook erscheint im Anzeigenfeld (2).
Nach dem Einschalten wird automatisch ein Selbsttest (POST, Power On Self Test)
ausgeführt. Schalten Sie niemals das Notebook aus, während der Selbsttest läuft.
Sie können die Suspend/Resume-Taste unter Start - Systemsteuerung - Leistung und
Wartung - Energieoptionen - Erweitert konfigurieren.
Wenn Sie ein Passwort vergeben haben, müssen Sie dieses bei Aufforderung eingeben,
damit das Betriebssystem gestartet wird. Nähere Informationen dazu finden Sie im
Kapitel "Sicherheitsfunktionen".
14
A26391-K144-Z120-1-19, Ausgabe 2
Arbeiten mit dem Notebook
Notebook ausschalten
►
Beenden Sie alle Anwendungen und dann das Betriebssystem (siehe Handbuch zum
Betriebssystem).
i
►
Wenn sich das Notebook nicht ordnungsgemäß herunterfahren lässt, drücken Sie die
Suspend/Resume-Taste ca. vier Sekunden lang. Das Notebook schaltet sich aus. Es
kann allerdings zu einem Verlust nicht gespeicherter Daten kommen.
Klappen Sie den LCD-Bildschirm so auf das Unterteil des Notebook, dass er spürbar einrastet.
A26391-K144-Z120-1-19, Ausgabe 2
15
Arbeiten mit dem Notebook
Anzeigen
Das Anzeigenfeld ist eine kleine LCD-Anzeige, in der verschiedene Symbole erscheinen. Diese
Symbole geben Auskunft über die Zustände der Stromversorgung, der Laufwerke und der
Tastaturfunktionen.
Betriebsanzeige
Netzanzeige
Akkuladeanzeige
Akkuanzeige (erster Akku)
Akkuanzeige (zweiter Akku)
CD/DVD-Anzeige
16
Festplattenanzeige
1
2
PC-Card-Anzeigen
1
Anzeige Num Lock
A
Anzeige Caps Lock
Anzeige Rollen (Scroll Lock)
Anzeige Security Panel
A26391-K144-Z120-1-19, Ausgabe 2
Arbeiten mit dem Notebook
Nachfolgend finden Sie die Bedeutung der angezeigten Symbole:
Betriebsanzeige
●
Die Anzeige leuchtet: Das Notebook ist eingeschaltet.
●
Die Anzeige blinkt (1 Sekunde an / 1 Sekunde aus): Das Notebook ist im
Energiesparmodus.
●
Die Anzeige wird nicht angezeigt: Das Notebook ist ausgeschaltet.
Netzanzeige
Das Notebook wird über den Netzadapter mit Energie versorgt.
Akkuladeanzeige
●
Die Anzeige leuchtet: Der Akku wird geladen.
●
Die Anzeige blinkt: Der Akku ist zum Laden zu heiß oder zu kalt.
Akkuanzeigen
Der Ladezustand der Akkus wird mit den zwei Akkuanzeigen angezeigt. Die 1 bedeutet,
dass sich die Information auf den ersten Akku im Akku-Fach bezieht. Die 2 bedeutet,
dass sich die Information auf den zweiten Akku im Modulschacht bezieht.
bedeutet, dass der Akku 0% bis 25% seiner maximalen Ladung besitzt.
bedeutet, dass der Akku 25% bis 50% seiner maximalen Ladung besitzt.
bedeutet, dass der Akku 50% bis 75% seiner maximalen Ladung besitzt.
bedeutet, dass der Akku 75% bis 100% seiner maximalen Ladung besitzt.
CD/DVD-Anzeige
●
Die Anzeige leuchtet: Es wird auf die CD/DVD im optischen Laufwerk zugegriffen.
Solange die Anzeige leuchtet, darf die CD/DVD auf keinen Fall entnommen werden.
●
Die Anzeige blinkt: Es wird eine CD/DVD eingelegt oder herausgenommen.
Festplattenanzeige
Es wird auf das Festplattenlaufwerk des Notebook zugegriffen.
PC-Card-Anzeigen
Es wird auf eine PC-Card zugegriffen.
1
Anzeige Num Lock
Die Taste Num wurde gedrückt. Der virtuelle Ziffernblock ist eingeschaltet. Sie können
die Zeichen ausgeben, die sich rechts oben auf den Tasten befinden.
A26391-K144-Z120-1-19, Ausgabe 2
17
Arbeiten mit dem Notebook
A
Anzeige Caps Lock
Die Großschreibtaste wurde gedrückt. Alle Buchstaben werden als Großbuchstaben
ausgegeben. Bei einer mehrfach beschrifteten Taste wird das obere, linke Zeichen
ausgegeben.
Anzeige Rollen (Scroll Lock)
Die Tastenkombination Fn + Rol wurde gedrückt. Die Bedeutung hängt vom
jeweiligen Anwendungsprogramm ab.
Anzeige Security Panel
Das Security Panel ist aktiv. Supervisor- und User-Passwort sind gesetzt.
i
18
Informationen zum Security Panel finden Sie im Kapitel "Sicherheitsfunktionen".
A26391-K144-Z120-1-19, Ausgabe 2
Arbeiten mit dem Notebook
Tastatur
i
Die Tastatur Ihres Notebook unterliegt durch die normale Benutzung einem
fortwährenden Verschleiß. Besonders die Beschriftung der Tastatur ist höchsten
Belastungen ausgesetzt. Über den Nutzungszeitraum des Notebook kann sich die
Tastaturbeschriftung abnutzen.
Die Tastatur ist so ausgelegt, dass alle Funktionen einer erweiterten Tastatur zur Verfügung stehen.
Einige Funktionen einer erweiterten Tastatur werden mit Hilfe von Tastenkombinationen
nachgebildet.
Die Beschreibung der nachfolgenden Tasten und Tastenkombinationen gilt für Windows.
/
7
7 {
/
7
7 {
/
7
7 {
Num
Rol
Alt Gr
/
7
7 {
/
7
7 {
Korrekturtaste (Backspace)
Die Korrekturtaste löscht das Zeichen links vom Cursor.
Tabulatortaste
Die Tabulatortaste bewegt den Cursor zum nächsten Tabulatorstopp.
Eingabetaste (Return, Enter, Zeilenschaltung, Wagenrücklauf)
Die Eingabetaste schließt eine Befehlszeile ab. Wenn Sie die Eingabetaste
drücken, wird der eingegebene Befehl ausgeführt.
Großschreibtaste (Caps Lock)
Die Großschreibtaste aktiviert den Großschreibmodus (Anzeige CapsLK leuchtet).
Im Großschreibmodus werden alle Buchstaben als Großbuchstaben ausgegeben.
Bei einer mehrfach beschrifteten Taste wird das obere, linke Zeichen ausgegeben.
Den Großschreibmodus können Sie mit der Umschalttaste ausschalten.
A26391-K144-Z120-1-19, Ausgabe 2
19
Arbeiten mit dem Notebook
Umschalttaste (Shift)
Die Umschalttaste ermöglicht die Ausgabe von Großbuchstaben. Bei einer
mehrfach beschrifteten Taste wird das obere, linke Zeichen ausgegeben.
Alt Gr
Taste Alt Gr
Die Taste Alt Gr ermöglicht die Ausgabe des Zeichens, das unten rechts auf der
Taste steht (z. B. { bei der Taste 7 ).
Fn
Taste Fn
Die Taste Fn aktiviert die aufgedruckte Sonderfunktion einer mehrfach
beschrifteten Taste (siehe Abschnitt "Tastenkombinationen").
Cursor-Tasten
Die Cursor-Tasten bewegen den Cursor entsprechend der Pfeilrichtung nach oben,
nach unten, nach links oder nach rechts.
Pause
Untbr
Taste Pause
Die Taste Pause unterbricht die Bildschirmausgabe. Mit einer beliebigen Taste
können Sie die Bildschirmausgabe fortsetzen.
Starttaste
Die Starttaste ruft das Startmenü von Windows auf.
Menütaste
Die Menütaste ruft das Menü für das markierte Objekt auf.
20
A26391-K144-Z120-1-19, Ausgabe 2
Arbeiten mit dem Notebook
Virtueller Ziffernblock
Die Tastatur Ihres Notebook hat keinen separaten Ziffernblock. Damit Sie für bestimmte
Anwendungen trotzdem die Tasten eines Ziffernblocks verwenden können, gibt es den virtuellen
Ziffernblock. Auf der Tastatur erkennen Sie die Tasten des virtuellen Ziffernblocks an den Ziffern
und Symbolen oben rechts auf den entsprechenden Tasten. Wenn Sie den virtuellen Ziffernblock
eingeschaltet haben, können Sie die Zeichen ausgeben, die oben rechts auf den Tasten stehen.
/
(
)
=
7 {
8 [
9 ]
0 }
U
1
I
J
1=
2=
O
K
M
7
;
µ ,
4
P
L
2
Ö
:
.
8
_
-
9
5
1
×
6
2
0
÷
3
-
,
+
Gültige Zeichen, wenn die Anzeige Num Lock nicht leuchtet (siehe Abschnitt "Anzeigen").
Gültige Zeichen, wenn die Anzeige Num Lock leuchtet (siehe Abschnitt "Anzeigen").
A26391-K144-Z120-1-19, Ausgabe 2
21
Arbeiten mit dem Notebook
Tastenkombinationen
Die nachfolgende Beschreibung der Tastenkombinationen gilt für das Betriebssystem Windows. In
anderen Betriebssystemen und bei einigen Gerätetreibern können einige der nachfolgenden
Tastenkombinationen außer Funktion sein.
Tastenkombinationen werden folgendermaßen eingegeben:
►
Halten Sie die erste Taste der Tastenkombination gedrückt.
►
Drücken Sie gleichzeitig die für die Funktion erforderliche Taste oder Tasten.
Fn
+
F3
Lautsprecher ein-/ausschalten
Diese Tastenkombination schaltet die eingebauten Lautsprecher aus oder ein.
Wenn die Lautsprecher eingeschaltet werden, ertönt ein akustisches Signal.
Fn
+
F5
MS-DOS-Anzeige vergrößern
Diese Tastenkombination vergrößert die Anzeige im MS-DOS-Modus auf den
Vollbild-Modus oder schaltet sie wieder zurück in die normale Darstellung.
Fn
+
F6
Bildschirmhelligkeit verringern
Diese Tastenkombination verringert die Bildschirmhelligkeit.
Fn
+
F7
Bildschirmhelligkeit erhöhen
Diese Tastenkombination erhöht die Bildschirmhelligkeit.
Fn
+
F8
Lautstärke verringern
Diese Tastenkombination verringert die Lautstärke der eingebauten
Lautsprecher.
Fn
+
F9
Lautstärke erhöhen
Diese Tastenkombination erhöht die Lautstärke der eingebauten Lautsprecher.
Fn
+
F10
Bildschirmausgabe umschalten
Wenn Sie einen externen Bildschirm angeschlossen haben, dann können Sie
mit dieser Tastenkombination auswählen, auf welchem Bildschirm die Ausgabe
erfolgen soll.
Die Bildschirmausgabe ist möglich:
●
nur am LCD-Bildschirm des Notebook
●
nur am externen Bildschirm
●
gleichzeitig am LCD-Bildschirm des Notebook und am externen
Bildschirm.
Strg
C
+
Ablaufende Operation abbrechen
Diese Tastenkombination bricht eine ablaufende Operation ab, ohne den
Zeilenspeicher zu löschen.
+
Negativer Tabulatorsprung
Diese Tastenkombination bewegt den Cursor zum vorhergehenden
Tabulatorstopp.
22
A26391-K144-Z120-1-19, Ausgabe 2
Arbeiten mit dem Notebook
Easy Launch-Tasten
Ihr Notebook ist mit vier programmierbaren Easy Launch-Tasten ausgestattet.
1
1=
2=
3=
4=
2
3
4
Enter
Taste 1
Diese Taste könnte voreingestellt sein. Sie können jedoch diese Taste auch frei
programmieren.
Taste 2
Diese Taste könnte voreingestellt sein. Sie können jedoch diese Taste auch frei
programmieren.
Taste 3 (als Internet-Taste voreingestellt)
Mit dieser Taste können Sie den Standard-Internet-Browser Ihres Systems starten. Sie können
jedoch diese Taste auch frei programmieren.
Taste 4 (als E-Mail-Taste voreingestellt)
Mit dieser Taste können Sie das Standard-E-Mail-Programm Ihres Systems starten. Sie
können jedoch diese Taste auch frei programmieren.
Easy Launch-Tasten programmieren
Mit dem Application Panel können Sie die Easy Launch-Tasten mit verschiedenen Funktionen
belegen. Sie finden den Application Panel unter Start - Systemsteuerung - Weitere
Systemsteuerungsoptionen - Application Panel.
A26391-K144-Z120-1-19, Ausgabe 2
23
Arbeiten mit dem Notebook
Touchpad / TouchStick und Touchpad-Tasten
3
1
2
4
1=
2=
TouchStick
Touchpad
3=
4=
Touchpad-Tasten
Touchpad-Bildlauftaste
Zur Maussteuerung bietet Ihr Notebook ein Touchpad (und optional auch einen zusätzlichen
TouchStick).
Mit dem TouchStick (1) oder mit dem Touchpad (2) können Sie den Zeiger auf dem Bildschirm
bewegen. Die Touchpad-Tasten (3) dienen zur Auswahl und Ausführung von Befehlen. Sie
entsprechen den Tasten einer herkömmlichen Maus.
!
Achten Sie darauf, dass das Touchpad nicht mit Schmutz, Flüssigkeiten oder Fett in
Berührung kommt.
Berühren Sie das Touchpad nie mit schmutzigen Fingern.
Legen Sie keine schweren Gegenstände auf das Touchpad oder auf die TouchpadTasten.
24
A26391-K144-Z120-1-19, Ausgabe 2
Arbeiten mit dem Notebook
Zeiger bewegen
►
Bewegen Sie Ihren Finger über das Touchpad.
oder
►
Drücken Sie mit dem Finger leicht auf den TouchStick.
Wenn Sie z. B. den Zeiger nach links bewegen möchten, drücken Sie leicht auf die linke Seite
des TouchStick.
Der Zeiger bewegt sich.
Objekt auswählen
►
Bewegen Sie den Zeiger auf das gewünschte Objekt.
►
Tippen Sie einmal auf das Touchpad oder drücken Sie einmal die linke Taste.
Das Objekt ist ausgewählt.
Befehl ausführen
►
Bewegen Sie den Zeiger auf das gewünschte Feld.
►
Tippen Sie zweimal auf das Touchpad oder drücken Sie zweimal die linke Taste.
Der Befehl wird ausgeführt.
Objekt ziehen
►
Bewegen Sie den Zeiger auf das gewünschte Objekt.
►
Wählen Sie das gewünschte Objekt aus und halten Sie die linke Taste gedrückt.
►
Verschieben Sie das Objekt an die gewünschte Stelle.
►
Heben Sie den Finger vom Touchpad.
oder
►
Heben Sie den Finger vom TouchStick.
Das Objekt ist verschoben.
Bildlauf nach oben durchführen
►
Drücken Sie die obere Seite der Touchpad-Bildlauftaste, um nach oben zu blättern.
Die Informationen/Texte oberhalb des Anzeigebereichs werden angezeigt.
Bildlauf nach unten durchführen
►
Drücken Sie die untere Seite der Touchpad-Bildlauftaste, um nach unten zu blättern.
Die Informationen/Texte unterhalb des Anzeigebereichs werden angezeigt.
A26391-K144-Z120-1-19, Ausgabe 2
25
Arbeiten mit dem Notebook
LCD-Bildschirm
Hinweise zum LCD-Bildschirm
In Notebooks der Fujitsu Siemens Computers GmbH werden hochwertige TFT-Bildschirme
eingebaut. Die Angabe der Auflösung des Bildschirms sagt aus, wie viele Bildpunkte dargestellt
werden können. So steht z. B. "XGA" für 1024 x 768 Pixel (Bildpunkte). Jedes Pixel setzt sich aus
drei sogenannten Subpixeln der Farben Rot, Grün und Blau zusammen. In Summe besteht somit
ein XGA-Bildschirm aus 1024 x 768 x 3 = 2.359.296 Punkten (Subpixeln).
Nach dem heutigen Stand der Produktionstechnik kann ein absolut fehlerfreier Bildschirm nicht
garantiert werden. Es können einige wenige konstant helle oder dunkle Bildpunkte vorhanden sein.
Um höchste Qualität sicherzustellen, werden von Fujitsu Siemens Computers nur Bildschirme
eingesetzt, die mindestens der DIN ISO 13406-2 (Klasse II) entsprechen.
TFT-Bildschirme werden mit einer Hintergrundbeleuchtung betrieben. Die Leuchtkraft der
Hintergrundbeleuchtung kann sich über den Nutzungszeitraum des Notebook verringern. Über die
Helligkeitssteuertasten der Tastatur können Sie die Helligkeit Ihres Bildschirms individuell einstellen.
Bildschirmeinstellungen
Auflösung einstellen (unter Windows)
Sie können unter Start - Einstellungen - Systemsteuerung - Anzeige - Einstellungen im Feld Auflösung die
Bildschirmauflösung ändern.
Schriftgrad einstellen (unter Windows)
Sie können unter Start - Einstellungen - Systemsteuerung - Anzeige - Einstellungen im Feld Schriftgrad
zwischen einer größeren und einer kleineren Schriftart wählen.
Bildschirmhelligkeit einstellen
Sie können die Helligkeit Ihres LCD-Bildschirms mit Hilfe der Tasten Fn + F6 oder Fn + F7
einstellen: Mit Fn + F6 stellen Sie den Bildschirm dunkler ein, mit Fn + F7 heller.
Anzeige auf dem LCD-Bildschirm und einem externen Bildschirm synchronisieren
Ihr Notebook unterstützt die gleichzeitige Anzeige auf dem LCD-Bildschirm und einem externen
Bildschirm. Wenn das Bild auf dem LCD-Bildschirm nicht korrekt erscheint, drücken Sie mehrmals
die Tastenkombination Fn + F10 , oder schalten Sie den externen Bildschirm aus und dann
wieder ein. Damit erreichen Sie eine gute Synchronisation des Bildes.
Geschwindigkeit des Zeigers ändern
Sie können unter Start - Einstellungen - Systemsteuerung - Maus im Feld Bewegung die Geschwindigkeit
des Zeigers ändern.
26
A26391-K144-Z120-1-19, Ausgabe 2
Arbeiten mit dem Notebook
Akku
Der Akku versorgt das Notebook im mobilen Einsatz mit der erforderlichen Energie. Die
Nutzungsdauer einer Akkuladung können Sie erhöhen, wenn Sie die verfügbaren
Energiesparfunktionen nutzen.
Der Ladezustand des Akkus wird mit dem Batteriesymbol im Anzeigenfeld angezeigt (siehe auch
Abschnitt "Anzeigen"). Nach dem Einschalten des Notebook dauert es einige Sekunden, bis der
Ladezustand des Akkus angezeigt wird.
Die Lebensdauer des Akkus beträgt ca. 500 Lade-/Entladezyklen.
Akku aufladen, pflegen und warten
!
Verwenden Sie nur Akkus, die für Ihr Notebook freigegeben wurden.
Lassen Sie die Akkus nicht fallen, und achten Sie darauf, dass ihre Gehäuse nicht
beschädigt werden (Brandgefahr).
Wenn die Akkus defekt sind, dürfen sie nicht mehr verwendet werden.
Berühren Sie nicht die Anschlusskontakte der Akkus.
Der Minus- und der Pluspol eines Akkus dürfen nicht miteinander verbunden werden.
Die Akkus müssen nach den örtlichen Vorschriften für Sondermüll entsorgt werden.
Beachten Sie die Hinweise zur Akku-Lagerung im Kapitel "Wichtige Hinweise".
Informationen über die Ladezeit des Akkus finden Sie im Kapitel "Technische Daten".
Den Akku können Sie aufladen, indem Sie das Notebook an den Netzadapter anschließen.
Der Akku kann nur dann aufgeladen werden, wenn die Umgebungstemperatur zwischen 5°C und
max. 40°C liegt.
Arbeiten Sie so lange im Akkubetrieb, bis ein akustisches Warnzeichen oder eine Meldung am
Bildschirm zum Laden auffordert und die Akkuanzeige im Anzeigenfeld zu blinken anfängt. Erst
dann sollen Sie den Akku laden.
Wenn Sie den Netzadapter nicht innerhalb von fünf Minuten nach den oben beschriebenen Signalen
anschließen, schaltet sich Ihr Notebook automatisch in den ausgewählten Energiesparmodus oder
aus.
Akku lagern
Lagern Sie den Akku bei voller Ladekapazität. Die Lagerung des Akkus sollte bei einer Temperatur
zwischen 0°C und +30°C in trockener Umgebung erfolgen. Je geringer die Lagertemperatur ist,
desto geringer ist die Selbstentladung.
Akkus sollten über einen längeren Zeitraum (länger als zwei Monate) in einem Ladezustand von
ca. 100% gelagert werden.
Um die optimale Ladekapazität des Akkus nutzen zu können, sollten Sie den Akku vollständig
entladen und anschließend wieder aufladen.
i
Wenn Sie Akkus längere Zeit nicht benutzen, nehmen Sie die Akkus aus dem Notebook.
Lagern Sie die Akkus nicht im Gerät!
A26391-K144-Z120-1-19, Ausgabe 2
27
Arbeiten mit dem Notebook
Ladezustand überwachen
Über die Akkuanzeige im Anzeigenfeld können Sie die verbleibende Kapazität des Akkus prüfen
(siehe Abschnitt "Anzeigen").
Zur Energiesparüberwachung gehört ein "Akkuladezustandsmesser", der sich in der Task-Leiste
befindet. Wenn Sie den Zeiger auf das Akku-Symbol positionieren, wird Ihnen der Akkuladezustand
angezeigt.
Akku aus- und einbauen
!
Verwenden Sie nur Akkus, die für dieses Notebook freigegeben wurden.
Wenden Sie keine Gewalt an, wenn Sie einen Akku ein- oder ausbauen.
Achten Sie darauf, dass keine Fremdkörper in das Akku-Fach gelangen.
►
Schalten Sie das Notebook aus.
►
Stellen Sie das Notebook auf eine ebene Fläche.
►
Klappen Sie den LCD-Bildschirm zu.
►
Drehen Sie das Notebook um.
Akku ausbauen
1
2
3
►
Drücken Sie die Entriegelung (1) in Pfeilrichtung und halten Sie sie gedrückt.
►
Schieben Sie die Akkuverriegelung (2) in Pfeilrichtung bis zum Anschlag.
►
Nehmen Sie den Akku aus dem Akkufach heraus (3).
28
A26391-K144-Z120-1-19, Ausgabe 2
Arbeiten mit dem Notebook
Akku einbauen
1
2
►
Setzen Sie den Akku an der Kante an.
►
Drücken Sie den Akku in das Akkufach, bis er spürbar einrastet (1).
►
Schieben Sie die Akkuverriegelung (2) in Pfeilrichtung bis zum Anschlag.
Festplatte
Die Festplatte ist das wichtigste Speichermedium Ihres Notebook. Wenn Sie Anwendungen und
Dateien von CDs auf Ihre Festplatte kopieren, können Sie dort wesentlich schneller und damit
effizienter arbeiten.
Wenn auf die Festplatte zugegriffen wird, leuchtet die Festplattenanzeige
A26391-K144-Z120-1-19, Ausgabe 2
im Anzeigenfeld.
29
Arbeiten mit dem Notebook
Module
Das Design Ihres Notebook erlaubt es Ihnen, Notebook-Akkus und Laufwerke flexibel einzusetzen.
Im Modulschacht Ihres Notebook können folgende Module betrieben werden:
●
●
●
●
●
●
Festplattenlaufwerk
DVD-ROM-Laufwerk
Combo-Laufwerk (CD-RW/DVD)
DVD+RW-Laufwerk
zweiter Akku
Blindeinsatz (Weight Saver)
!
Verwenden Sie nur Module, die für Ihr Notebook konzipiert wurden.
Wenden Sie keine Gewalt an, wenn Sie das Modul ein- oder ausbauen.
Achten Sie darauf, dass keine Fremdkörper in den Modulschacht gelangen.
i
Sie können Module bei laufendem Betrieb austauschen. Das bedeutet, dass Sie das
Notebook nicht ausschalten müssen.
Zum Austauschen eines Moduls klicken Sie einfach auf das entsprechende Symbol in der
Task-Leiste und dann auf Beenden bzw. Auswählen - Beenden.
Anschließend können Sie das Modul ohne weiteres herausnehmen.
30
A26391-K144-Z120-1-19, Ausgabe 2
Arbeiten mit dem Notebook
Modul ausbauen
►
Stellen Sie das Notebook auf eine ebene Fläche.
1
2
►
Ziehen Sie den Auswurfhebel (1) bis zum Anschlag in Pfeilrichtung.
Das Modul kommt jetzt ein Stück weit heraus.
►
Ziehen Sie das Modul (2) aus dem Modulschacht heraus.
A26391-K144-Z120-1-19, Ausgabe 2
31
Arbeiten mit dem Notebook
Modul einbauen
►
Setzen Sie das Modul mit den Anschlusskontakten voran in den Modulschacht.
►
Schieben Sie das Modul in den Modulschacht, bis es spürbar einrastet.
32
A26391-K144-Z120-1-19, Ausgabe 2
Arbeiten mit dem Notebook
Optisches Laufwerk
Je nach Variante ist Ihr Notebook mit einem DVD-ROM-Laufwerk, einem Combo-Laufwerk (CDRW/DVD) oder einem DVD+RW-Laufwerk ausgestattet.
Sie können Ihr optisches Laufwerk gegen ein anderes Laufwerk, einen Akku oder einen Blindeinsatz
(Weight Saver) austauschen (siehe Abschnitt "Module").
!
Dieses Produkt enthält eine Licht emittierende Diode, Klassifizierung gem.
IEC 825-1:1993: LASER KLASSE 1, und darf deshalb nicht geöffnet werden.
CD/DVDs handhaben
Beachten Sie folgende Hinweise beim Umgang mit CD/DVDs:
●
Berühren Sie niemals die Oberfläche einer CD/DVD. Fassen Sie die CD/DVD nur
am Rand an!
●
Bewahren Sie die CD/DVD immer in ihrer Hülle auf. Sie vermeiden dadurch, dass
die CD/DVD verstaubt, zerkratzt oder sonst wie beschädigt wird.
●
Schützen Sie die CD/DVD vor Staub, mechanischer Vibration und direkter
Sonnenbestrahlung!
●
Lagern Sie die CD/DVD nicht an zu warmen oder feuchten Orten.
Sie können im Combo-Laufwerk CD/DVDs mit einem Durchmesser von 8 oder 12 cm verwenden.
Bei einer CD/DVD minderer Qualität können Vibrationen und Lesefehler auftreten.
CD/DVD-Anzeige
Die CD/DVD-Anzeige
blinkt, wenn eine CD/DVD eingelegt wird. Die Anzeige erlischt, wenn das
Laufwerk lesebereit ist. Die Anzeige leuchtet, wenn auf das Laufwerk zugegriffen wird. Solange die
Anzeige leuchtet, darf die CD/DVD auf keinen Fall entnommen werden.
i
Wenn die CD/DVD-Anzeige
nach dem Einlegen einer CD/DVD nicht erlischt, sondern
weiter blinkt, kann das Laufwerk auf den Datenträger nicht zugreifen.
Entweder ist die CD/DVD beschädigt oder verschmutzt oder Sie verwenden einen
Datenträger, den das Laufwerk nicht lesen kann.
A26391-K144-Z120-1-19, Ausgabe 2
33
Arbeiten mit dem Notebook
CD/DVD einlegen oder entnehmen
Das Notebook muss eingeschaltet sein.
1
►
2
Drücken Sie auf die Einlege-/Entnahmetaste (1).
Die Laufwerksschublade öffnet sich.
►
Ziehen Sie die Laufwerksschublade ganz heraus (2).
►
Legen Sie die CD/DVD mit der beschrifteten Seite nach oben in die Laufwerksschublade oder
entnehmen Sie eine eingelegte CD/DVD.
34
A26391-K144-Z120-1-19, Ausgabe 2
Arbeiten mit dem Notebook
►
Schieben Sie die Laufwerksschublade wieder zu, bis sie spürbar einrastet.
A26391-K144-Z120-1-19, Ausgabe 2
35
Arbeiten mit dem Notebook
Manuelle Entnahme (Notentnahme)
Wenn der Strom ausfällt oder das Laufwerk beschädigt ist, können Sie die CD/DVD manuell
entnehmen.
►
Schalten Sie Ihr Notebook aus.
a
►
Drücken Sie mit einem Stift oder einem Draht (z. B. Büroklammer) fest in die Öffnung (a).
Die Laufwerksschublade ist entriegelt und öffnet sich. Sie können die Laufwerksschublade nun ganz
herausziehen.
36
A26391-K144-Z120-1-19, Ausgabe 2
Arbeiten mit dem Notebook
PC-Cards
Zwei PC-Card-Steckplätze (CardBus bzw. PCMCIA) erlauben den Betrieb von zwei PC-Cards vom
Typ I oder Typ II oder einer PC-Card vom Typ III.
!
Lesen Sie die Dokumentation zur PC-Card und befolgen Sie die Hinweise des Herstellers.
Wenden Sie keine Gewalt an, wenn Sie eine PC-Card ein- oder ausbauen.
Achten Sie darauf, dass keine Fremdkörper in den PC-Card-Steckplatz gelangen.
PC-Card einbauen
►
Setzen Sie die PC-Card mit den Anschlusskontakten voran in die Steckplatzführung.
►
Schieben Sie die PC-Card vorsichtig in den Steckplatz, bis sie spürbar einrastet.
i
Wie Sie die erforderlichen Treiber installieren, entnehmen Sie bitte der Dokumentation zur
PC-Card.
Beachten Sie auch die entsprechenden Informationsdateien (z. B. *.TXT, *.DOC, *.WRI,
*.HLP oder *.PDF) auf der Treiber-CD und im Benutzerhandbuch des Betriebssystems.
Sie können die Auswurftaste des PC-Card-Steckplatzes im Notebook-Gehäuse
versenken. Dazu drücken Sie so auf die Auswurftaste, bis diese einrastet. So verhindern
Sie, dass die PC-Card versehentlich ausgegeben wird.
A26391-K144-Z120-1-19, Ausgabe 2
37
Arbeiten mit dem Notebook
PC-Card ausbauen
2
1
►
Drücken Sie auf die Auswurftaste (1), sodass die PC-Card ein Stück aus dem Notebook
herausragt.
Wenn die Auswurftaste versenkt ist, müssen Sie die Auswurftaste erst aus dem NotebookGehäuse ausrasten. Dazu drücken Sie so auf die Auswurftaste, bis diese ausrastet.
►
Ziehen Sie die PC-Card (2) aus dem Steckplatz.
38
A26391-K144-Z120-1-19, Ausgabe 2
Arbeiten mit dem Notebook
Lautsprecher
1
1
1=
interne Lautsprecher
In Ihrem Notebook sind zwei Lautsprecher (1) eingebaut.
Wenn Sie einen Kopfhörer oder externe Lautsprecher an den Kopfhöreranschluss anschließen,
werden die internen Lautsprecher abgeschaltet.
Integriertes 56k-Modem
Das integrierte 56k-Modem unterstützt sämtliche Anwendungen in der Datenkommunikation, wie:
●
Modem-Betrieb: Highspeed-Downloads mit bis zu 56.000 bit/s (V.9x). Rückwärtskompatibel zu
V.34 Modems.
●
Fax-Betrieb: Senden und Empfangen bis zu 14.400 bit/s
●
einfache Länderanpassung per Programm
Das Modem entspricht der EU-Richtlinie 91/263/EEC (Telekommunikationsendgeräte-Richtlinie) und
wurde in Übereinstimmung mit der Richtlinie TBR-21 überprüft.
A26391-K144-Z120-1-19, Ausgabe 2
39
Arbeiten mit dem Notebook
Das Modem kann in folgenden Ländern betrieben werden:
Mehrfrequenzwahlverfahren (MFW):
Belgien, Dänemark, Deutschland, Finnland, Frankreich, Griechenland, Großbritannien, Holland,
Irland, Island, Italien, Luxemburg, Norwegen, Österreich, Portugal, Schweden, Schweiz und
Spanien.
Impulswahlverfahren (IWV):
Belgien, Frankreich, Holland und Italien.
Zusätzlich auch in: Polen, Slowenien, Südafrika und Ungarn.
Notebook-Modem an Telefonanschluss anschließen
2
1
►
Stecken Sie die mitgelieferte Modem-Leitung - falls erforderlich - an den länderspezifischen
Telefonadapter an.
►
Schließen Sie die Modem-Leitung an den Modemanschluss des Notebook an (1).
►
Schließen Sie die Modem-Leitung an Ihren Telefonanschluss an (2).
i
40
Wenn Sie Ihr Modem an einen TAE-N-Anschluss anschließen, ist diese Telefon- bzw.
Datenleitung belegt. Sie kann nicht gleichzeitig für andere Kommunikationsgeräte
verwendet werden. Ziehen Sie nach der Datenübertragung den Modemstecker aus der
TAE-N-Steckdose, da auch bei angeschlossener Leitung keine anderen
Kommunikationsgeräte verwendet werden können.
A26391-K144-Z120-1-19, Ausgabe 2
Arbeiten mit dem Notebook
Wireless LAN/ Bluetooth
Je nach Gerätevariante ist in Ihrem Notebook Wireless LAN/ Bluetooth integriert. Bei Lieferung ist
das Wireless LAN/ Bluetooth-Modul ausgeschaltet.
Wireless LAN/ Bluetooth-Modul ein- und ausschalten
OFF
►
ON
Schieben Sie den Ein-/Ausschalter in die Position "ON", um das Wireless LAN/ BluetoothModul einzuschalten.
oder
►
Schieben Sie den Ein-/Ausschalter in die Position "OFF", um das Wireless LAN/ BluetoothModul auszuschalten.
i
Nähere Informationen dazu finden Sie in der Online-Hilfe zu Ihrer Wireless LAN-Software
und im Handbuch "Wireless LAN". Das Handbuch "Wireless LAN" finden Sie auf der CD
"Drivers & Utilities".
A26391-K144-Z120-1-19, Ausgabe 2
41
Arbeiten mit dem Notebook
Adhoc-Modus
Ein Wireless LAN im Adhoc-Modus, auch Peer-to-Peer-Modus genannt, besteht aus einer einzelnen
abgeschlossenen Funkzelle. Adhoc-Funknetze entstehen, wenn sich eine Arbeitsgruppe mit ihren
Systemen zusammenfindet und diese zum Datenaustausch vernetzen möchte. Systeme können zu
einem solchen Netz beliebig hinzukommen und es wieder verlassen.
Damit sich mehrere Adhoc-Funknetze nicht gegenseitig im Funkverkehr behindern, gibt es einen
eindeutigen Netzwerknamen, die SSID (Service Set Identifier). Die SSID wird zur Adressierung
verwendet, sodass sich ein Datenpaket immer einer bestimmten Funkzelle zuordnen lässt.
Wenn Sie in ein bestehendes Funknetz einsteigen wollen, benötigen Sie den Netzwerknamen
(SSID), den Sie in den Einstellungen für die Netzwerkkarte eintragen. Der Treiber sucht beim Start
nach einem Funknetz mit dieser Kennung. Wenn der Treiber ein Funknetz gefunden hat, klinkt er
sich in dieses ein und Sie können mit den Systemen in diesem Funknetz kommunizieren. Wenn
zwei Funkzellen sehr nah beieinander sind, sollten die Kanäle dieser Netze 4 bis 5 Kanäle
auseinander liegen, um Störungen zu vermeiden.
Infrastruktur-Modus
Im Infrastruktur-Modus existiert neben den beweglichen Stationen eine Basisstation, die als
AccessPoint bezeichnet wird. Im Infrastruktur-Modus übernimmt der AccessPoint die Funktion eines
''Wächters". Im Gegensatz zum Adhoc-Modus muss sich jedes System bei dem AccessPoint
anmelden, bevor es Daten in der Funkzelle austauschen darf.
Eine weitere Aufgabe des AccessPoint ist die Verbindung der Funkzelle mit einem
kabelgebundenen Ethernet. Da der AccessPoint durch den Zwang zur Anmeldung jederzeit genau
weiß, welche Stationen sich auf der Funkseite befinden, kann er exakt entscheiden, welche Daten
durchgereicht werden müssen und welche nicht. Diesen Vorgang bezeichnet man auch als Bridging.
Über mehrere AccessPoints kann die Reichweite eines Funknetzes vergrößert werden. Dazu haben
die AccessPoints die gleiche SSID. Geht ein System ins Funknetz, sucht es sich unter den
erreichbaren AccessPoints den mit dem stärksten Signal aus und meldet sich dort an. Zwei
Systeme, die an unterschiedlichen AccessPoint angemeldet sind, kommunizieren so miteinander,
auch wenn sie nicht in direkter Funkreichweite sind. Überwacht ein System auch nach der
Anmeldung kontinuierlich die Funksituation, kann es erkennen, wie die Signale von einem
AccessPoint schwächer und von einer anderen stärker werden und sich für den Benutzer
unmerklich ummelden. Diesen Vorgang bezeichnet man als Roaming.
42
A26391-K144-Z120-1-19, Ausgabe 2
Arbeiten mit dem Notebook
Port-Replikator
Der Port-Replikator (auch als Zubehör erhältlich) ist ein Docking-Gerät, mit dessen Hilfe Sie Ihr
Notebook schnell an Ihre Peripheriegeräte anschließen können. Dazu besitzt der Port-Replikator
unter anderem die Standardanschlüsse für serielle Datenübertragung, Drucker, Bildschirm, Audio,
Maus und Tastatur.
i
Weitere Informationen zum Port-Replikator und zu den verschiedenen externen Geräten,
die daran angeschlossen werden können, finden Sie im Kapitel "Anschließen externer
Geräte".
Notebook an den Port-Replikator anschließen
!
i
Es ist nicht erlaubt, das Notebook im laufenden Betrieb an den Port-Replikator
anzuschließen.
Wenn das Notebook an den Port-Replikator angeschlossen ist, sollten Sie den
Netzadapter nicht an das Notebook, sondern an den Port-Replikator anschließen.
Wenn das Notebook an den Port-Replikator angeschlossen ist, sind die Audioanschlüsse
am Notebook deaktiviert: Line In-Anschluss, Mikrofonanschluss und Kopfhöreranschluss.
►
Schalten Sie das Notebook aus.
►
Ziehen Sie den Netzstecker des Netzadapters aus der Steckdose.
►
Ziehen Sie die Netzadapterleitung aus der Gleichspannungsbuchse (DC IN) des Notebook.
A26391-K144-Z120-1-19, Ausgabe 2
43
Arbeiten mit dem Notebook
1
2
a
4
3
►
Achten Sie darauf, dass der Bügel (a) sich in der abgebildeten Position befindet.
►
Platzieren Sie das Notebook so auf dem Port-Replikator, dass der Stecker auf der Unterseite
des Notebook mit dem Stecker des Port-Replikators übereinstimmt (1).
►
Drücken Sie auf die hinteren Ecken des Notebook, so dass es einrastet.
►
Schließen Sie die Netzadapterleitung an die Gleichspannungsbuchse (DC IN) des PortReplikators an (2).
►
Schließen Sie die Netzleitung an den Netzadapter an (3).
►
Schließen Sie die Netzleitung an die Steckdose an (4).
i
44
Wenn das Notebook an einen Port-Replikator angeschlossen wird, erstellt das
Betriebssystem ein Hardware-Profil für den Modus "Angedockt". In diesem Profil wird
z. B. die Einstellung gespeichert, auf welchem Bildschirm zuletzt die Ausgabe erfolgt ist.
Dieses Profil wird geladen, sobald das Notebook an einen beliebigen Port-Replikator
angeschlossen wird.
A26391-K144-Z120-1-19, Ausgabe 2
Arbeiten mit dem Notebook
Notebook über den Port-Replikator einschalten
2
1
►
Drücken Sie die Suspend/Resume-Taste (1) des Port-Replikators, um das Notebook
einzuschalten.
Die Betriebsanzeige (2) des Port-Replikators leuchtet.
!
Nach dem Einschalten wird automatisch ein Selbsttest (POST, Power On Self Test)
ausgeführt. Schalten Sie niemals das Notebook aus, während der Selbsttest läuft.
Notebook über den Port-Replikator ausschalten
►
Beenden Sie alle Anwendungen und dann das Betriebssystem (siehe Handbuch zum
Betriebssystem).
i
Wenn sich das Notebook nicht ordnungsgemäß herunterfahren lässt, drücken Sie die
Suspend/Resume-Taste des Port-Replikators ca. vier Sekunden lang. Das Notebook
schaltet sich aus. Es kann allerdings zu einem Verlust nicht gespeicherter Daten
kommen.
A26391-K144-Z120-1-19, Ausgabe 2
45
Arbeiten mit dem Notebook
Notebook vom Port-Replikator trennen
!
Es ist nicht erlaubt, das Notebook im laufenden Betrieb vom Port-Replikator zu trennen.
►
Schalten Sie das Notebook aus.
►
Ziehen Sie den Netzstecker des Netzadapters aus der Steckdose.
1
2
►
Drücken Sie auf die Taste (1).
►
Heben Sie das Notebook ab (2).
46
A26391-K144-Z120-1-19, Ausgabe 2
Sicherheitsfunktionen
Ihr Notebook bietet Ihnen vielfältige Möglichkeiten, Ihr System und Ihre persönlichen Daten vor
unbefugtem Zugriff zu schützen. Sie können diese Möglichkeiten auch kombinieren, um einen
optimalen Schutz für Ihr System zu erreichen.
In diesem Kapitel erfahren Sie, welche Sicherheitsfunktionen Ihr Notebook bereithält, welche
Vorteile Ihnen diese Funktionen bieten und wie Sie diese einrichten und nutzen.
!
Bedenken Sie, dass bei unsachgemäßer Anwendung auch Sie selbst nicht mehr auf Ihr
System und Ihre Daten zugreifen können. Beachten Sie deshalb nachfolgende Hinweise:
●
Sichern Sie in regelmäßigen Zeitabständen Ihre Daten auf externen Datenträgern.
●
Bei einigen Sicherheitsfunktionen müssen Sie Passwörter vergeben. Bitte merken
Sie sich diese Passwörter unbedingt, da Sie sonst keinen Zugriff auf Ihr System
mehr haben.
Wir empfehlen Ihnen, die Passwörter zu notieren und sicher aufzubewahren.
Wenn Ihnen sowohl die User- als auch Admin-Passwörter verloren gehen, müssen Sie
sich an unseren Help Desk wenden. Die Telefonnummern finden Sie auf der
mitgelieferten Help Desk-Liste. Das Löschen der Passwörter stellt keinen Garantiefall dar
und ist daher kostenpflichtig.
Überblick über alle Sicherheitsfunktionen
In den folgenden Abschnitten erhalten Sie eine kurze Beschreibung der Sicherheitsfunktionen, die
Ihr Notebook standardmäßig besitzt.
Kensington Lock
Mit dem Kensington MicroSaver, einem robusten Stahlkabel, können Sie Ihr Notebook und Ihren
Port-Replikator vor Diebstahl schützen. Ihr Notebook und Ihr Port-Replikator weisen deshalb eine
Vorrichtung für den Kensington MicroSaver auf. Der Kensington MicroSaver ist als Zubehör
erhältlich.
Security Panel
Das Security Panel bietet Ihnen die Möglichkeit, Ihr Notebook mit einem Passwort vor unbefugtem
Benutzen zu schützen. Sie können das Notebook bei aktiviertem Security Panel nur über das
Passwort in Betrieb nehmen. Dieses Passwort geben Sie ein, bevor das BIOS ausgelesen und die
Hardware aktiviert wird.
Das Passwort wird aus allen Suspend- und Resume-Modi abgefragt. Damit ist auch bei
eingeschaltetem Energiesparmodus hohe Sicherheit gewährleistet.
A26391-K144-Z120-1-19, Ausgabe 2
47
Sicherheitsfunktionen
BIOS-Passwortschutz
Sie können mit verschiedenen Passwörtern Ihre persönlichen Daten gegen unbefugten Zugriff
schützen. Die unterschiedlichen Möglichkeiten können Sie auch kombinieren, um einen optimalen
Schutz Ihres Systems zu erreichen.
Passwortschutz für das BIOS-Setup
Mit dem Supervisor-Passwort verhindern Sie das unbefugte Aufrufen des BIOS-Setup und damit den
Zugriff zu wichtigen Systemeinstellungen. Im BIOS-Setup können Sie auch einen Schutz für das
Betriebssystem und für Ihre Festplatte aktivieren.
Passwortschutz für das Betriebssystem
Durch entsprechende Einstellungen im BIOS-Setup können Sie das Starten des Betriebssystems
sperren. Nur wer das Supervisor- oder das User-Passwort kennt, kann auf das System zugreifen.
Passwortschutz für Ihre Festplatte
Mit der Aktivierung des Festplattenschutzes im BIOS-Setup verhindern Sie den unbefugten Zugriff
auf die Festplattenlaufwerke. Das Festplattenpasswort wird intern bei jedem Systemstart überprüft
und stellt sicher, dass die Festplatte nur in Verbindung mit dem zugehörigen Gerät verwendet
werden kann.
SmartCard-Leser
Ihr Notebook ist mit einem SmartCard-Interface ausgestattet. Als Zubehör können Sie die "Mobile
Secure IT Suite" erhalten. Darin befindet sich eine SmartCard und ein SmartCard-Holder.
Zusammen mit dem SmartCard-Interface dient dieser SmartCard-Holder als vielseitig nutzbarer
SmartCard-Leser. Sie können weitere SmartCards als Zubehör erhalten. Die SmartCard können Sie
als besonders sichere Alternative oder als Ergänzung zum Passwortschutz verwenden. Ebenso
nützlich sind SmartCards für digitale Unterschriften oder für die Verschlüsselung von Mails.
Sie können mit Ihrem SmartCard-Leser prinzipiell auch andere Karten auslesen (z. B. HandyKarten, Krankenversicherungskarten, Bankkarten). Hierfür benötigen Sie zusätzlich die auf die
jeweilige Karte abgestimmte Software.
Für Ihre Handy-Karten enthält die "Mobile Secure IT Suite" mehrere Adapter. Auf der CD "Security
Drivers & Tools" finden Sie die Trial-Version eines Programms, mit dem Sie bequem Ihre HandyDaten und -Nachrichten auf Ihrem Notebook verwalten können.
48
A26391-K144-Z120-1-19, Ausgabe 2
Sicherheitsfunktionen
Kurzübersicht über die Sicherheitsfunktionen
Sicherheitsfunktion
Art des Schutzes
Vorbereitung
Kensington Lock
Mechanisch
Kensington MicroSaver
(Zubehör) anbringen und
abschließen
Security Panel
Hardware-Passwortschutz mit
Supervisor- und User-Passwort.
Bei den Passwörtern handelt es
sich um Zahlenkombinationen.
Dabei sind mehr als 750000
Kombinationen möglich.
Bereitgestellte Programme
installieren und mit Hilfe dieser
Programme Zahlenkombination
für das Supervisor- und das
User-Passwort festlegen.
BIOS-Passwortschutz
Passwortschutz für BIOS-Setup,
Betriebssystem und Festplatte
mit Supervisor- und UserPasswort. Die Passwörter
bestehen aus maximal acht
alphanumerischen Zeichen.
Im BIOS-Setup mindestens ein
Supervisor-Passwort festlegen
und nach Wunsch den
Passwortschutz für
Betriebssystem und Festplatte
aktivieren.
SmartCard-Leser
Schutz des Betriebssystems
mit PIN und SmartCard
SmartCard-Holder (Zubehör)
einstecken.
Entsprechende Software, z. B.
Smarty (Zubehör), installieren.
Bei Verwendung der Software
Smarty ein Passwort festlegen.
A26391-K144-Z120-1-19, Ausgabe 2
49
Sicherheitsfunktionen
Kensington Lock am Notebook anwenden
Mit dem Kensington MicroSaver, einem robusten Stahlkabel, können Sie Ihr Notebook vor Diebstahl
schützen. Ihr Notebook weist deshalb eine Vorrichtung für den Kensington MicroSaver auf. Der
Kensington MicroSaver ist als Zubehör erhältlich.
1
►
50
Bringen Sie den Kensington MicroSaver an der Vorrichtung (1) Ihres Notebook an.
A26391-K144-Z120-1-19, Ausgabe 2
Sicherheitsfunktionen
Kensington Lock am Port-Replikator anwenden
Mit dem Kensington MicroSaver, einem robusten Stahlkabel, können Sie Ihren Port-Replikator vor
Diebstahl schützen. Ihr Port-Replikator weist deshalb eine Vorrichtung für den Kensington
MicroSaver auf. Der Kensington MicroSaver ist als Zubehör erhältlich.
1
►
Bringen Sie den Kensington MicroSaver an der Vorrichtung (1) Ihres Port-Replikators an.
Security Panel einrichten und anwenden
1
2
3
4
Enter
Security Panel
A26391-K144-Z120-1-19, Ausgabe 2
51
Sicherheitsfunktionen
Security Panel einrichten
Wenn Sie Ihr Notebook das erste Mal in Betrieb nehmen, ist das Security Panel noch nicht aktiviert.
Die erforderlichen Passwörter vergeben Sie mit den Programmen FJSECS.EXE (SupervisorPasswort) und FJSECU.EXE (User-Passwort). Diese Programme liegen im Ordner AddOn zur
Installation bereit und befinden sich zusätzlich auf der CD "Drivers & Utilities".
Das User-Passwort benötigen Sie jedes Mal, wenn Sie Ihr Notebook starten möchten (oder aus
einem Energiesparmodus zu Ihrer Arbeitsoberfläche zurückkehren möchten). Sollten Sie Ihr UserPasswort einmal vergessen haben, können Sie das Notebook mit dem Supervisor-Passwort
entsperren und ein neues User-Passwort vergeben.
!
Wir empfehlen Ihnen, die Security-Passwörter zu notieren und sicher aufzubewahren.
Wenn Sie sowohl das User-Passwort als auch das Supervisor-Passwort vergessen
haben, können Sie Ihr Notebook nicht mehr starten. Sie müssen in diesem Fall unseren
Help Desk anrufen. Das Löschen der Security-Passwörter stellt keinen Garantiefall dar
und ist daher kostenpflichtig.
Sichern Sie in regelmäßigen Zeitabständen Ihre Daten auf externen Datenträgern.
Um die Passwörter zu setzen, gehen Sie in folgender Reihenfolge vor:
Supervisor-Passwort vergeben
Das Setup-Programm finden Sie unter Start - AddOn.
►
Doppelklicken Sie auf das Symbol, um das Setup-Programm für FJSECS.EXE zu starten.
Das Programm startet.
oder
►
Geben Sie unter Start - Ausführen den Programmnamen FJSECS.EXE ein.
►
Klicken Sie auf OK.
Das Programm startet.
Die Anweisungen des Programms helfen Ihnen beim Einrichten des Passwortes.
Für die Wahl Ihres Passwortes sehen Sie ein
Feld mit fünf Zeilen und jeweils vier Tasten mit
den Ziffern 1 bis 4. Sie können in jeder Zeile eine
Ziffer oder eine Kombination aus mehreren
Ziffern wählen.
►
Klicken Sie in der ersten Zeile eine bis vier
Tasten an.
►
Nach Wunsch klicken Sie auch in weiteren
Zeilen eine Taste oder Tastenkombination
an.
Dabei ist wichtig, dass Sie keine Zeile
überspringen. Ihr Passwort setzt sich am
Ende aus einer bis fünf Ziffern oder einer
bis fünf Ziffernkombinationen zusammen.
52
A26391-K144-Z120-1-19, Ausgabe 2
Sicherheitsfunktionen
i
Bei einer Kombination müssen Sie später bei der Passwort-Eingabe die Security-Tasten
mit diesen Ziffern gleichzeitig drücken.
Ein Beispiel:
Hier wurde in der ersten Zeile die Kombination 2,
3 gewählt, in der zweiten Zeile die Ziffer 4, in der
dritten Zeile die Kombination 1, 3 und 4, in der
vierten Zeile die Ziffer 2 und in der fünften Zeile
schließlich die Kombination 1, 2, 3 und 4.
Das Supervisor-Passwort lautet in diesem Fall
also:
2/3 4 1/3/4 2 1/2/3/4
User-Passwort vergeben
Das Setup-Programm finden Sie unter Start - AddOn.
►
Doppelklicken Sie auf das Symbol, um das Setup-Programm für FJSECU.EXE zu starten.
Das Programm startet.
oder
►
Geben Sie unter Start - Ausführen den Programmnamen FJSECU.EXE ein.
►
Klicken Sie auf OK.
Das Programm startet.
Die Anweisungen des Programms helfen Ihnen beim Einrichten des Passwortes. Das UserPasswort mit seinen Ziffern und Ziffernkombinationen geben Sie auf dieselbe Weise ein wie das
Supervisor-Passwort.
Security Panel anwenden
Security-Passwort eingeben
im Anzeigenfeld das aktivierte Security
Beim nächsten Neustart zeigt ein Schlüsselsymbol
Panel an. Ihr Notebook startet erst, nachdem Sie Ihr gewähltes User-Passwort korrekt eingegeben
haben.
Für das Beispiel im Abschnitt "Supervisor-Passwort vergeben" (2/3 4 1/3/4 2 1/2/3/4) sind
folgende Schritte nötig:
►
Drücken Sie gleichzeitig die Security-Tasten 2 und 3.
►
Drücken Sie die Security-Taste 4.
►
Drücken Sie gleichzeitig die Security-Tasten 1, 3 und 4.
►
Drücken Sie die Security-Taste 2.
►
Drücken Sie gleichzeitig die Security-Tasten 1, 2, 3 und 4.
A26391-K144-Z120-1-19, Ausgabe 2
53
Sicherheitsfunktionen
►
Drücken Sie zum Abschluss die Enter-Taste.
Ihr Notebook startet.
i
Bei den Funktionen Wake on Ring, Wake on LAN und Time Resume ist das Security Panel
grundsätzlich nicht aktiviert. Bei den genannten Funktionen startet das Notebook also
ohne Passworteingabe.
Passwort-Fehler-Alarm
Wenn das Passwort dreimal falsch eingegeben wird, wird ein einminütiger Alarm ausgelöst. Wird
noch während des Alarms das richtige Passwort eingegeben, startet das Notebook normal.
Nach einer Minute stoppt das Notebook den Alarm. Der Benutzer muss die Suspend/Resume-Taste
drücken. Im Anzeigenfeld erscheint das Schlüsselsymbol
- der Benutzer muss jetzt das
richtige User-Passwort eingeben. Bei korrekter Eingabe startet das Notebook.
Security-Passwort ändern oder entfernen
Nachdem Sie die Programme FJSECS.EXE und FJSECU.EXE installiert haben, finden Sie unter Start Programme den Eintrag Sicherheitssteuerung. Hier können Sie Ihr User-Passwort ändern oder ganz
entfernen. Folgen Sie dabei den Anweisungen des Programms.
Passwortschutz im BIOS-Setup einrichten
!
i
Bevor Sie die verschiedenen Möglichkeiten des Passwortschutzes im BIOS-Setup für Ihre
Datensicherheit nutzen, beachten Sie bitte folgende Hinweise:
●
Merken Sie sich Ihre Passwörter unbedingt, denn wenn Sie sowohl Ihr SupervisorPasswort als auch Ihr User-Passwort vergessen, können Sie nicht mehr auf Ihr
BIOS-Setup und/oder Ihr System zugreifen.
Das Löschen der Passwörter stellt keinen Garantiefall dar und ist daher
kostenpflichtig.
●
Sichern Sie in regelmäßigen Zeitabständen Ihre Daten auf externen Datenträgern.
Passwörter können maximal acht Zeichen lang sein. Sie können alle alphanumerischen
Zeichen verwenden und müssen nicht zwischen Groß- und Kleinschreibung
unterscheiden.
Passwortschutz für das BIOS-Setup (Supervisor- und UserPasswort)
Wir empfehlen Ihnen, die nachstehenden Anweisungen auszudrucken, da Sie diese Anleitung beim
Einrichten des Passwortes nicht geöffnet haben können.
Sowohl mit dem Supervisor- als auch mit dem User-Passwort verhindern Sie das unbefugte
Aufrufen des BIOS-Setup. Mit dem Supervisor-Passwort haben Sie Zugriff auf alle Funktionen des
BIOS-Setup, mit dem User-Passwort nur auf einen Teil der Funktionen. Sie können nur dann ein
User-Passwort einstellen, wenn bereits ein Supervisor-Passwort vergeben wurde.
i
54
Wie Sie das BIOS-Setup aufrufen und bedienen ist im Kapitel "Einstellungen im BIOSSetup" beschrieben.
A26391-K144-Z120-1-19, Ausgabe 2
Sicherheitsfunktionen
Supervisor- und User-Passwort eingeben
►
Rufen Sie das BIOS-Setup auf und wählen Sie das Menü Security aus.
►
Markieren Sie das Feld Set Supervisor Password und drücken Sie die Eingabetaste.
Mit Enter new Password: werden Sie daraufhin aufgefordert, ein Passwort einzugeben.
►
Geben Sie das Passwort ein und drücken Sie die Eingabetaste.
Mit Confirm new Password werden Sie aufgefordert, das Passwort zu bestätigen.
►
Geben Sie das Passwort noch einmal ein und drücken Sie die Eingabetaste.
Mit Notice: Changes have been saved erhalten Sie eine Bestätigung, dass das neue Passwort
gespeichert wurde.
►
Für die Vergabe des User-Passworts markieren Sie das Feld Set User Password und gehen Sie
genauso vor wie bei der Einrichtung des Supervisor-Passworts.
Wenn Sie keine weiteren Einstellungen vornehmen wollen, können Sie das BIOS-Setup beenden.
►
Wählen Sie im Menü Exit die Möglichkeit Exit Saving Changes.
Das Notebook startet neu und das neue Passwort ist wirksam. Wenn Sie nun das BIOS-Setup
aufrufen wollen, müssen Sie erst Ihr Supervisor- oder Ihr User-Passwort eingeben. Beachten Sie
bitte, dass Sie mit dem User-Passwort nur auf wenige BIOS-Einstellungen Zugriff haben.
Supervisor- oder User-Passwort ändern
►
Rufen Sie wieder das BIOS-Setup auf und wählen Sie das Menü Security aus.
Gehen Sie bei der Passwortänderung genauso vor wie bei der Passwortvergabe.
Das Supervisor-Passwort können Sie nur verändern, wenn Sie sich beim BIOS-Setup mit dem
Supervisor-Passwort angemeldet haben.
Passwörter aufheben
Um ein Passwort aufzuheben, ohne ein neues einzustellen, gehen Sie folgendermaßen vor:
►
Rufen Sie das BIOS-Setup auf und wählen Sie das Menü Security aus.
►
Markieren Sie das Feld Set Supervisor Password bzw. Set User Password und drücken Sie die
Eingabetaste.
Mit Enter new Password werden Sie daraufhin aufgefordert, ein Passwort einzugeben.
►
Drücken Sie bei dieser Aufforderung zweimal die Eingabetaste.
►
Wählen Sie im Menü Exit die Möglichkeit Exit Saving Changes.
Das Notebook startet neu und das Passwort ist aufgehoben.
Mit dem Supervisor-Passwort heben Sie gleichzeitig die Wirksamkeit des User-Passworts auf.
A26391-K144-Z120-1-19, Ausgabe 2
55
Sicherheitsfunktionen
Passwortschutz für das Starten des Betriebssystems
i
Mit dem Supervisor-Passwort oder dem User-Passwort, die Sie im BIOS-Setup vergeben
haben (siehe Abschnitt "Supervisor- und User-Passwort eingeben"), können Sie auch das
Starten des Betriebssystems sperren.
Systemschutz aktivieren
►
Rufen Sie das BIOS-Setup auf und wählen Sie das Menü Security aus.
►
Falls Sie noch keine BIOS-Passwörter vergeben haben, legen Sie jetzt das Supervisor- und
nach Wunsch das User-Passwort fest (siehe Abschnitt "Supervisor- und User-Passwort
eingeben").
►
Markieren Sie das Feld Password on Boot und drücken Sie die Eingabetaste.
►
Wählen Sie den Eintrag Every Boot und drücken Sie die Eingabetaste.
Wenn Sie keine weiteren Einstellungen vornehmen wollen, können Sie das BIOS-Setup beenden.
►
Wählen Sie im Menü Exit die Möglichkeit Exit Saving Changes.
Das Notebook startet neu und Sie werden aufgefordert, Ihr Passwort (das Supervisor- oder das
User-Passwort) einzugeben.
Systemschutz aufheben
►
Rufen Sie das BIOS-Setup auf und wählen Sie das Menü Security aus.
►
Markieren Sie das Feld Password on Boot und drücken Sie die Eingabetaste.
►
Wählen Sie den Eintrag Disabled und drücken Sie die Eingabetaste.
Wenn Sie keine weiteren Einstellungen vornehmen wollen, können Sie das BIOS-Setup beenden.
►
Wählen Sie im Menü Exit die Möglichkeit Exit Saving Changes.
Das Notebook startet neu und es besteht kein Passwortschutz mehr für das Betriebssystem.
56
A26391-K144-Z120-1-19, Ausgabe 2
Sicherheitsfunktionen
Passwortschutz für die Festplatte
i
Das Festplattenpasswort verhindert unbefugten Zugriff auf die Festplattenlaufwerke und
wird intern bei jedem Systemstart überprüft. Voraussetzung dafür ist, dass Sie
mindestens das Supervisor-Passwort vergeben haben.
Festplattenschutz aktivieren
►
Rufen Sie das BIOS-Setup auf und wählen Sie das Menü Security aus.
►
Falls Sie noch keine BIOS-Passwörter vergeben haben, legen Sie jetzt das Supervisor- und
nach Wunsch das User-Passwort fest (siehe Abschnitt "Supervisor- und User-Passwort
eingeben").
►
Markieren Sie das Feld Hard Disk Security und drücken Sie die Eingabetaste.
►
Markieren Sie das Feld Set Primary Master Password und drücken Sie die Eingabetaste.
Mit Enter new Password: werden Sie daraufhin aufgefordert, ein Passwort einzugeben.
►
Geben Sie das Passwort ein und drücken Sie die Eingabetaste.
Mit Confirm new Password werden Sie aufgefordert, das Passwort zu bestätigen.
►
Geben Sie das Passwort noch einmal ein und drücken Sie die Eingabetaste.
Mit Notice: Changes have been saved erhalten Sie eine Bestätigung, dass das neue Passwort
gespeichert wurde.
►
Wenn Sie das Passwort für die zweite Festplatte vergeben möchten, markieren Sie das Feld
Set Secondary Master Password und gehen genauso vor wie bei der Einrichtung des Passworts
für die erste Festplatte.
Das Feld Password Entry on Boot ist standardmäßig auf Enabled eingestellt.
Wenn Sie keine weiteren Einstellungen vornehmen wollen, können Sie das BIOS-Setup beenden.
►
Wählen Sie im Menü Exit die Möglichkeit Exit Saving Changes.
Das Notebook startet neu und Ihre Festplatte ist jetzt passwortgeschützt. Die Passwortabfrage wird
aktiv, sobald die Festplatte in einen anderen Computer eingebaut und der Computer gestartet wird.
Festplattenschutz aufheben
Um ein Passwort aufzuheben, ohne ein neues einzustellen, gehen Sie folgendermaßen vor:
►
Rufen Sie das BIOS-Setup auf und wählen Sie das Menü Security aus.
►
Markieren Sie das Feld Hard Disk Security und drücken Sie die Eingabetaste.
►
Markieren Sie das Feld Set Primary Master Password und drücken Sie die Eingabetaste.
Mit Enter new Password werden Sie daraufhin aufgefordert, ein Passwort einzugeben.
►
Drücken Sie bei dieser Aufforderung zweimal die Eingabetaste.
►
Wählen Sie im Menü Exit die Möglichkeit Exit Saving Changes.
Das Notebook startet neu und das Passwort ist aufgehoben.
Mit dem Passwort für die erste Festplatte heben Sie gleichzeitig die Wirksamkeit des Passworts für
die zweite Festplatte auf.
►
Wählen Sie im Menü Exit die Möglichkeit Exit Saving Changes.
Das Notebook startet neu und es besteht kein Passwortschutz mehr für die Festplatte.
A26391-K144-Z120-1-19, Ausgabe 2
57
Sicherheitsfunktionen
SmartCard-Leser einrichten und anwenden
1
2
1=
2=
PC-Card-Steckplatz mit SmartCard-Interface
SmartCard-Holder
1 + 2 = SmartCard-Leser
Um den SmartCard-Leser nutzen zu können, müssen Sie einen SmartCard-Holder in Ihr Notebook
einbauen. Den SmartCard-Holder finden Sie in der "Mobile Secure IT Suite", die Sie als Zubehör
erhalten können.
58
A26391-K144-Z120-1-19, Ausgabe 2
Sicherheitsfunktionen
SmartCard-Leser einrichten
!
Wenden Sie beim Ein- und Ausbauen vom SmartCard-Holder keine Gewalt an.
Achten Sie darauf, dass keine Fremdkörper in den SmartCard-Holder gelangen.
►
Setzen Sie den SmartCard-Holder mit den Anschlusskontakten voran in die untere
Steckplatzführung.
►
Schieben Sie den SmartCard-Holder mit dem Aufkleber nach oben vorsichtig in den
Steckplatz, bis er spürbar einrastet.
i
Sie können die Auswurftaste im Notebook-Gehäuse versenken. Dazu drücken Sie so auf
die Auswurftaste, bis diese einrastet. So verhindern Sie, dass der SmartCard-Holder
versehentlich ausgegeben wird.
A26391-K144-Z120-1-19, Ausgabe 2
59
Sicherheitsfunktionen
Treiber installieren
Der eingebaute SmartCard-Holder wird von Windows als neue Hardware erkannt und der Treiber für
den Chip wird gesucht. Der Treiber befindet sich auf der CD "Security Drivers & Tools", die ebenfalls
Bestandteil der "Mobile Secure IT Suite" ist.
►
Folgen Sie nach dem Einlegen der CD den Bildschirmanweisungen.
Der SmartCard-Leser ist jetzt eingerichtet.
i
Um den SmartCard-Holder auszubauen, gehen Sie genauso vor wie bei einer PC-Card
(siehe Kapitel "Arbeiten mit dem Notebook", Abschnitt "PC-Card ausbauen").
SmartCards
SmartCards werden standardmäßig nicht mitgeliefert. Sie können alle SmartCards verwenden, die
dem ISO-Standard 7816-1, -2 oder -3 entsprechen. Diese SmartCards erhalten Sie von
unterschiedlichen Herstellern.
Mit der entsprechenden Software können Sie Ihre SmartCard als Alternative zum Passwortschutz,
aber auch als digitale Unterschrift, für die Verschlüsselung Ihrer E-Mails oder für das Homebanking
nutzen.
Wir empfehlen Ihnen, grundsätzlich zwei SmartCards zu nutzen. Bewahren Sie eine der
SmartCards immer an einem sicheren Ort auf, wenn Sie die andere SmartCard unterwegs mit sich
führen.
i
Die SmartCard ist nur mit einer PIN nutzbar, sodass auch bei Verlust der SmartCard ein
Schutz besteht. Die SICRYPT-SmartCard, die in der "Mobile Secure IT Suite" enthalten
ist, wird für Ihre maximale Sicherheit nach dreimaliger Eingabe einer falschen PIN
gesperrt.
Bei der ersten Benutzung Ihrer SmartCard müssen Sie die voreingestellte PIN eingeben,
die Ihnen vom SmartCard-Hersteller oder Ihrem Systemadministrator mitgeteilt wurde.
60
A26391-K144-Z120-1-19, Ausgabe 2
Sicherheitsfunktionen
SmartCard stecken
!
►
Wenden Sie beim Stecken und Herausziehen der SmartCard keine Gewalt an.
Achten Sie darauf, dass keine Fremdkörper in den SmartCard-Holder gelangen.
Schieben Sie die SmartCard mit dem Chip nach oben und vorne in den SmartCard-Leser.
Wenn die SmartCard richtig steckt, steht sie etwa 1,5 cm über.
A26391-K144-Z120-1-19, Ausgabe 2
61
Sicherheitsfunktionen
Anwendungsbeispiele
SmartCard als Geräteschutz
Wenn Sie die SmartCard gesteckt haben, werden Sie im Anmeldebildschirm aufgefordert, Ihre PIN
einzugeben. Bei korrekter Eingabe wird die SmartCard überprüft und das Betriebssystem wird
gestartet.
Die SmartCard bleibt während der gesamten Arbeitssitzung im SmartCard-Leser.
i
Bei Verwendung der Software Smarty können Sie unter anderem festlegen, wie die
Anmeldung an das Betriebssystem erfolgen soll:
●
nur mit SmartCard und PIN
●
wahlweise mit SmartCard und PIN oder mit Passworteingabe
Zur Installation, Einrichtung und Anwendung von Smarty beachten Sie bitte
Dokumentation und Online-Hilfe auf der CD zur Software Smarty.
SmartCard zum Schutz Ihrer geöffneten Dokumente
Zusammen mit einer Software wie Smarty (Zubehör) ermöglicht die SmartCard es Ihnen, Ihre Arbeit
zu unterbrechen. So können Sie Ihr Notebook unbeaufsichtigt stehen lassen, ohne dass Unbefugte
auf Ihre geöffneten Dokumente und Daten zugreifen können.
►
Ziehen Sie während Ihrer Arbeitssitzung die SmartCard aus dem Notebook.
Es erscheint ein Fenster mit dem Hinweis, dass das System gesperrt ist.
►
Wenn Sie mit Ihrer Arbeit fortfahren möchten, schieben Sie die SmartCard ein und geben Sie
Ihre PIN ein.
Sie kehren zu Ihren geöffneten Dokumenten zurück.
Verwendung des SmartCard-Lesers mit Ihrer Handy-Karte
Ihre "Mobile Secure IT Suite" enthält schwarze Kunststoffadapter, in die Sie Ihre GSM-Karte
einschieben können.
►
Stecken Sie den Adapter mit der GSM-Karte voraus in den SmartCard-Leser.
►
Installieren Sie die Software SIMEdit! von der CD "Security Drivers & Tools".
Jetzt können Sie sowohl Ihre Daten (Telefonnummern, Adressen) als auch Ihre Nachrichten (SMS)
bequem auf Ihrem Notebook verwalten.
62
A26391-K144-Z120-1-19, Ausgabe 2
Sicherheitsfunktionen
SmartCard als Systemschutz (SystemLock)
Mit SystemLock kann das Notebook nur mit initialisierter SmartCard (SICRYPT oder CardOS) und
persönlicher Geheimnummer (PIN) gestartet werden. SmartCard und PIN werden bereits beim
Systemstart im BIOS-Setup geprüft, also noch vor dem Betriebssystemstart. Um SystemLock zu
verwenden, müssen folgende Voraussetzungen erfüllt sein:
●
Sie müssen einen SmartCard-Leser einrichten (siehe Abschnitt "SmartCard-Leser einrichten
und anwenden").
Sie müssen SystemLock auf Ihr Notebook installieren.
Sie müssen zwei SmartCards (eine Supervisor-SmartCard und eine User-SmartCard)
initialisieren.
●
●
Alle neuen SmartCards haben eine voreingestellte PIN (Personal Identification Number)
und einen voreingestellten PUK (Personal Unblocking Key).
i
Bei SICRYPT- und CardOS-SmartCards sind PIN und PUK auf 12345678 voreingestellt.
Aus Sicherheitsgründen sollten Sie PIN und PUK unbedingt ändern.
Zugriffsrechte der SmartCards
Eine neue SmartCard besitzt nur die voreingestellte PIN und den voreingestellten PUK. Die
Initialisierung erfolgt nach Eingabe des PUK. Erst wenn die SmartCard initialisiert ist, werden die
Zugriffsrechte festgelegt und wird die individuelle PIN vergeben. Je nachdem, welche Zugriffsrechte
die SmartCard erhält, wird diese als User-SmartCard oder Supervisor-SmartCard bezeichnet.
In der folgenden Tabelle finden Sie eine Übersicht, welche Rechte die jeweilige SmartCard bei der
Eingabe von PIN oder PUK besitzt:
Rechte
User-SmartCard
Supervisor-SmartCard
PIN
PIN
PUK
System starten
X
X
BIOS-Setup aufrufen
X
X
eigene PIN ändern
X
X
PUK
X
alle blockierten SmartCards entsperren
X
User-SmartCard erzeugen
X
SystemLock deaktivieren
X
Installieren von SystemLock
Beim ersten Installieren wird die erste SmartCard zur Supervisor-SmartCard. Sie hat zusammen mit
dem PUK alle Zugriffsrechte und sollte deshalb an einem sicheren Ort aufbewahrt werden. Bevor
Sie SystemLock einrichten können, müssen Sie im BIOS-Setup ein Supervisor-Passwort und ein UserPasswort vergeben.
►
Vergeben Sie im BIOS-Setup ein Supervisor-Passwort und ein User-Passwort (siehe Abschnitt
"Passwortschutz im BIOS-Setup einrichten").
Danach müssen Sie die Supervisor-SmartCard und die User-SmartCard initialisieren und die
SmartCard Security (SystemLock) von Disabled auf Enabled umstellen.
A26391-K144-Z120-1-19, Ausgabe 2
63
Sicherheitsfunktionen
Initialisieren der Supervisor-SmartCard und der User-SmartCard und Aktivieren der
SmartCard Security (SystemLock)
►
Rufen Sie das BIOS-Setup auf und wählen Sie das Menü Security aus.
►
Markieren Sie das Feld SmartCard Security und drücken Sie die Eingabetaste.
►
Markieren Sie das Feld SmartCard SystemLock und drücken Sie die Eingabetaste.
►
Wählen Sie das Feld Enabled aus und drücken Sie die Eingabetaste.
►
Stecken Sie nun Ihre SmartCard und wählen Sie Yes im Fenster Setup Confirmation.
►
Geben Sie Ihren PUK im Fenster Enter PUK ein und drücken Sie die Eingabetaste.
Es erscheint die Meldung: Supervisor SmartCard initialized
Nachdem Sie Ihre Supervisor-SmartCard erfolgreich initialisiert haben, müssen Sie die UserSmartCard initialisieren:
►
Markieren Sie das Feld Initialize User SmartCard und drücken Sie die Eingabetaste.
►
Stecken Sie nun Ihre User-SmartCard, geben Sie Ihren PUK im Fenster Enter PUK ein und
drücken Sie die Eingabetaste.
Es erscheint die Meldung: User SmartCard initialized
i
Ihre Supervisor- und User-SmartCard sind jetzt einsatzbereit. Wir empfehlen Ihnen aber
dringend aus Sicherheitsgründen, Ihre PIN und Ihren PUK zu ändern.
PIN und PUK ändern
►
Rufen Sie das BIOS-Setup auf und wählen Sie das Menü Security aus.
►
Markieren Sie das Feld SmartCard Security und drücken Sie die Eingabetaste.
►
Markieren Sie das Feld Change PIN und drücken Sie die Eingabetaste.
►
Stecken Sie die SmartCard, deren PIN Sie ändern möchten, und drücken Sie die
Eingabetaste.
►
Geben Sie im Fenster Change PIN zuerst Ihre alte PIN ein, vergeben Sie in der nächsten Zeile
Ihre neue PIN und bestätigen Sie diese nochmals im Fenster Confirm New Pin.
Es erscheint die Meldung: PIN has been changed
Um Ihren PUK zu ändern, müssen Sie das Feld Change PUK auswählen und dieselben Schritte
durchführen.
i
64
Für die neue PIN und den neuen PUK sind vier- bis achtstellige Zahlen zulässig.
Wir empfehlen Ihnen aus Sicherheitsgründen, PIN und PUK bei jeder SmartCard zu
ändern und eine achtstellige Zahl zu verwenden.
A26391-K144-Z120-1-19, Ausgabe 2
Sicherheitsfunktionen
Einschalten des PC mit SystemLock
Wenn Sie Ihr Notebook mit dem Ein-/Ausschalter einschalten, dann erscheint die Meldung:
Insert a SmartCard
►
Stecken Sie Ihre SmartCard.
Es erscheint die Meldung: Enter PIN:
►
Geben Sie Ihre PIN ein.
Wenn Sie die PIN richtig eingegeben haben, wird das Betriebssystem gestartet.
Wenn Sie die PIN einmal bzw. zweimal falsch eingegeben haben, dann erscheint die Meldung:
Invalid PIN/PUK
Wenn Sie die PIN dreimal falsch eingegeben haben, wird die SmartCard gesperrt und es erscheint
die Meldung:
The SmartCard is blocked
Die SmartCard kann nur durch Eingabe des PUK wieder freigeschaltet werden.
SmartCard als Systemschutz (SystemLock) wieder aufheben
Falls Sie diese Sicherheitsfunktion Ihres Notebook nicht mehr nützen wollen, müssen Sie die
Funktion SmartCard SystemLock im BIOS-Setup deaktivieren. Dies kann nur mit der SupervisorSmartCard erfolgen.
►
Rufen Sie das BIOS-Setup auf und wählen Sie das Menü Security aus.
►
Markieren Sie das Feld SmartCard Security und drücken Sie die Eingabetaste.
►
Markieren Sie das Feld SmartCard SystemLock und drücken Sie die Eingabetaste.
►
Wählen Sie das Feld Disabled aus und drücken Sie die Eingabetaste.
A26391-K144-Z120-1-19, Ausgabe 2
65
Sicherheitsfunktionen
Problembehandlung
Security Panel
Sie haben Ihr Passwort oder Ihre Passwörter vergessen.
Wenn Sie das User-Passwort vergessen haben, können Sie über das Supervisor-Passwort das
vergessene User-Passwort zurücksetzen und ein neues User-Passwort festlegen.
Wenn das Security Panel aktiv ist und Sie sowohl User-Passwort als auch Supervisor-Passwort
vergessen haben, wenden Sie sich an unseren Help Desk. Sie müssen sich als Besitzer des
Notebook ausweisen. Der Help Desk vermittelt Sie dann an unseren Servicepartner, der Ihr
Notebook (kostenpflichtig) entsperrt.
BIOS-Passwörter
Sie haben Ihr User- und/oder Supervisor-Passwort vergessen.
Wenn Sie das User-Passwort vergessen haben, geben Sie das Supervisor-Passwort ein oder
wenden Sie sich an Ihren Systemverwalter. Liegt auch das Supervisor-Passwort nicht mehr vor,
wenden Sie sich an unseren Help Desk. Sie müssen sich als Besitzer des Notebook ausweisen. Der
Help Desk vermittelt Sie dann an unseren Servicepartner, der Ihr Notebook (kostenpflichtig)
entsperrt.
SmartCard-Leser
Ihre SmartCard wird nicht erkannt.
Überprüfen Sie, ob Sie Ihre SmartCard mit dem Chip nach oben in den SmartCard-Holder gesteckt
haben. Überprüfen Sie außerdem, ob Sie eine unterstützte SmartCard verwenden. Ihre SmartCard
muss dem ISO-Standard 7816-1, -2 oder -3 entsprechen.
Sie haben Ihre PIN vergessen.
Wenn Sie in einem Netzwerk arbeiten, wenden Sie sich an Ihren Systemverwalter, der Ihr Notebook
über eine Admin-PIN entsperren kann.
Sie haben Ihre SmartCard verloren.
Wenn Sie in einem Netzwerk arbeiten, wenden Sie sich an Ihren Systemverwalter, der Ihr Notebook
mit der Admin-SmartCard starten kann.
Sie haben Ihre User- und/oder Supervisor-SmartCard verloren.
Wenn Sie Ihre User-SmartCard verloren haben, können Sie mit der Supervisor-SmartCard
weiterarbeiten und eine neue User-SmartCard initialisieren oder die Funktion SystemLock
deaktivieren. Wenn Sie die Supervisor-SmartCard verloren haben, können Sie auch weiterarbeiten,
besitzen aber nicht mehr alle Rechte und können keine Supervisor-SmartCard mehr initialisieren.
i
Wenn Sie beide SmartCards verloren haben, können Sie Ihr System nicht mehr starten.
Wenden Sie sich bitte an unseren Help Desk. Sie müssen sich als Besitzer des Notebook
ausweisen. Der Help Desk vermittelt Sie dann an unseren Servicepartner, der Ihr Notebook
(kostenpflichtig) entsperrt.
66
A26391-K144-Z120-1-19, Ausgabe 2
Anschließen externer Geräte
!
Beachten Sie auf jeden Fall die Sicherheitshinweise im Kapitel "Wichtige Hinweise".
Lesen Sie die Dokumentation zum externen Gerät, bevor Sie es anschließen.
Bei Gewitter sollten Sie die Leitungen weder stecken noch lösen.
Ziehen Sie nicht an der Leitung, wenn Sie eine Leitung lösen! Fassen Sie beim Lösen
einer Leitung immer am Stecker an.
Halten Sie die nachfolgend beschriebene Reihenfolge ein, wenn Sie externe Geräte an
das Notebook anschließen oder vom Notebook trennen:
Geräte an das Notebook anschließen
1.
Alle betroffenen Geräte ausschalten.
2.
Die Netzstecker aller betroffenen Geräte aus den Schutzkontakt-Steckdosen ziehen.
3.
Alle Leitungen am Notebook und an den externen Geräten stecken.
4.
Alle Datenübertragungsleitungen in die vorgesehenen Steckvorrichtungen der
Daten-/Fernmeldenetze stecken.
5.
Alle Netzstecker in die Schutzkontakt-Steckdosen der Hausinstallation stecken.
Geräte vom Notebook trennen
1.
Alle betroffenen Geräte ausschalten.
2.
Die Netzstecker aller betroffenen Geräte aus den Schutzkontakt-Steckdosen ziehen.
3.
Alle Datenübertragungsleitungen aus den Steckvorrichtungen der
Daten-/Fernmeldenetze ziehen.
4.
Alle betroffenen Leitungen am Notebook und an den externen Geräten lösen.
A26391-K144-Z120-1-19, Ausgabe 2
67
Anschließen externer Geräte
Anschlüsse am Notebook
1
2
3
4
5
1=
2=
3=
i
68
6
Gleichspannungsbuchse (DC IN)
Bildschirmanschluss (mit aufgeklappter
Anschlussabdeckung)
FireWire-Anschluss
4=
5=
6=
Line In-Anschluss
Mikrofonanschluss
Kopfhöreranschluss
Wenn das Notebook an den Port-Replikator angeschlossen ist, sind die Audioanschlüsse
am Notebook deaktiviert: Line In-Anschluss, Mikrofonanschluss und Kopfhöreranschluss.
A26391-K144-Z120-1-19, Ausgabe 2
Anschließen externer Geräte
1
2
1=
USB-Anschluss
2=
1
1=
2=
2
Infrarot-Schnittstelle
USB-Anschlüsse
A26391-K144-Z120-1-19, Ausgabe 2
Modemanschluss
3
3=
LAN-Anschluss
69
Anschließen externer Geräte
Anschlüsse am Port-Replikator
1
2
3
4
5
9
1=
2=
3=
4=
5=
6
7
8
LAN-Anschluss
Serielle Schnittstelle
DVI-D-Anschluss (digital)
Bildschirmanschluss (analog)
Parallele Schnittstelle
6=
7=
8=
9=
PS/2-Anschluss (für Tastatur oder Maus)
USB-Anschlüsse
Kopfhöreranschluss
Mikrofonanschluss
1
2
1=
i
70
Stecker des Port-Replikators für den
Docking-Anschluss auf der Unterseite des
Notebook
2=
Gleichspannungsbuchse (DC IN)
Für einige der angeschlossenen Geräte müssen Sie spezielle Software (z. B. Treiber)
installieren und einrichten (siehe Dokumentation für das angeschlossene Gerät und für
das Betriebssystem).
A26391-K144-Z120-1-19, Ausgabe 2
Anschließen externer Geräte
Externen Bildschirm an das Notebook anschließen
Sie können einen externen Bildschirm an das Notebook anschließen. Die Grafikkarte des Notebook
unterstützt erweiterte XGA-Auflösungen bis zu 1600 x 1200 und 16,7 Millionen Farben bei 85 Hz.
Mit Hilfe der Tastenkombination Fn + F10 können Sie zwischen dem externen Bildschirm und
dem LCD-Bildschirm des Notebook hin- und herschalten.
►
Schalten Sie das Notebook und den externen Bildschirm aus.
►
Schließen Sie die Datenleitung des externen Bildschirms an den Bildschirmanschluss des
Notebook an.
►
Schalten Sie zuerst den Bildschirm und dann das Notebook ein.
Bildwiederholfrequenz für Ihren externen Bildschirm einstellen
Die richtige Einstellung der Bildwiederholfrequenz ist wichtig, damit das Bild nicht flimmert.
►
Wählen Sie dazu im Menü Start - Systemsteuerung -Darstellung und Designs - Anzeige Einstellungen - Erweitert - Monitor den Bildschirmtyp aus.
►
Passen Sie die Bildwiederholfrequenz an und klicken Sie dann auf Übernehmen.
!
Bei der Einstellung einer zu hohen Bildwiederholfrequenz kann Ihr Bildschirm beschädigt
werden. Entnehmen Sie die maximal mögliche Bildwiederholfrequenz bitte der im
Lieferumfang Ihres Bildschirms enthaltenen Dokumentation.
Externen Bildschirm über den Port-Replikator
anschließen
Sie können einen externen Bildschirm an das Notebook anschließen. Die Grafikkarte des Notebook
unterstützt erweiterte XGA-Auflösungen bis zu 1600 x 1200 und 16,7 Millionen Farben bei 85 Hz.
Mit Hilfe der Tastenkombination Fn + F10 können Sie zwischen dem externen Bildschirm und
dem LCD-Bildschirm des Notebook hin- und herschalten.
►
Schalten Sie das Notebook und den externen Bildschirm aus.
►
Schließen Sie die Datenleitung des externen Bildschirms an den Bildschirmanschluss (analog)
des Port-Replikators an.
oder
►
Schließen Sie die Datenleitung des externen Bildschirms an den DVI-D-Anschluss (digital) des
Port-Replikators an.
►
Schalten Sie zuerst den Bildschirm und dann das Notebook ein.
i
Wenn das Notebook an einen Port-Replikator angeschlossen wird, erstellt das
Betriebssystem ein Hardware-Profil für den Modus "Angedockt". In diesem Profil wird die
Einstellung gespeichert, auf welchem Bildschirm zuletzt die Ausgabe erfolgt ist. Dieses
Profil wird geladen, sobald das Notebook an einen beliebigen Port-Replikator
angeschlossen wird.
A26391-K144-Z120-1-19, Ausgabe 2
71
Anschließen externer Geräte
Bildwiederholfrequenz für Ihren externen Bildschirm einstellen
Die richtige Einstellung der Bildwiederholfrequenz ist wichtig, damit das Bild nicht flimmert.
►
Wählen Sie dazu im Menü Start - Systemsteuerung -Darstellung und Designs - Anzeige Einstellungen - Erweitert - Monitor den Bildschirmtyp aus.
►
Passen Sie die Bildwiederholfrequenz an und klicken Sie dann auf Übernehmen.
!
Bei der Einstellung einer zu hohen Bildwiederholfrequenz kann Ihr Bildschirm beschädigt
werden. Entnehmen Sie die maximal mögliche Bildwiederholfrequenz bitte der im
Lieferumfang Ihres Bildschirms enthaltenen Dokumentation.
Externe Tastatur anschließen
Sie brauchen Ihr Notebook nicht auszuschalten.
►
Schließen Sie die externe Tastatur an den PS/2-Anschluss des Port-Replikators an.
Externe PS/2-Maus anschließen
Sie brauchen Ihr Notebook nicht auszuschalten.
►
Schließen Sie die Maus einfach an den PS/2-Anschluss des Port-Replikators an.
Drucker über parallele Schnittstelle anschließen
►
Schalten Sie Ihr Notebook aus.
►
Schließen Sie die Datenleitung des Druckers an die parallele Schnittstelle des Port-Replikators
an.
►
Schließen Sie die Netzleitung des Druckers an eine Schutzkontakt-Steckdose an.
►
Schalten Sie zuerst den Drucker und dann das Notebook ein.
72
A26391-K144-Z120-1-19, Ausgabe 2
Anschließen externer Geräte
USB-Geräte anschließen
An den USB-Anschlüssen können Sie externe Geräte anschließen, die ebenfalls eine USBSchnittstelle haben (z. B. einen Drucker, einen Scanner oder ein Modem).
USB-Geräte sind hot-plug-fähig. Daher können die Leitungen von USB-Geräten bei
eingeschaltetem System angeschlossen und gelöst werden.
i
Weitere Informationen finden Sie in der Dokumentation zu den USB-Geräten.
►
Schließen Sie die Datenleitung an das externe Gerät an.
►
Schließen Sie die Datenleitung an den USB-Anschluss des Notebook an.
oder
Schließen Sie die Datenleitung an den USB-Anschluss des Port-Replikators an.
i
Gerätetreiber
Die Geräte, die Sie an einen der USB-Anschlüsse anschließen, benötigen üblicherweise
keine eigenen Treiber, da die notwendige Software bereits im Betriebssystem enthalten
ist. Wenn das USB-Gerät jedoch eine eigene Software benötigt, installieren Sie diese
bitte von dem Datenträger, der mit dem USB-Gerät geliefert wurde.
Externe Audiogeräte anschließen
Line In-Anschluss
Über den Line In-Anschluss können Sie Audiogeräte mit einem analogen Ausgang an Ihr Notebook
anschließen.
Mikrofonanschluss
Über den Mikrofonanschluss können Sie ein externes Mikrofon an Ihr Notebook anschließen.
Kopfhöreranschluss
Über den Kopfhöreranschluss können Sie entweder Kopfhörer oder externe Lautsprecher an Ihr
Notebook anschließen.
FireWire-Geräte anschließen
An den FireWire-Anschluss können Sie externe Geräte wie digitale Audio-/Videogeräte oder andere
Hochgeschwindigkeitsgeräte anschließen. Der FireWire-Anschluss arbeitet mit 400 Mbit pro
Sekunde.
i
FireWire-Geräte sind hot-plug-fähig. Daher können die Leitungen von FireWire-Geräten
bei eingeschaltetem System angeschlossen und gelöst werden.
Weitere Informationen finden Sie in der Dokumentation zu den FireWire-Geräten.
►
Schließen Sie die Datenleitung des externen Gerätes an den FireWire-Anschluss des
Notebook an.
►
Schließen Sie die Netzleitung des externen Gerätes an eine Schutzkontakt-Steckdose an.
A26391-K144-Z120-1-19, Ausgabe 2
73
Speichererweiterung
Ihr Notebook ist je nach Ausbaustufe mit einem 256 Mbyte - 2 Gbyte großen Arbeitsspeicher
ausgestattet. Ohne Speichermodule startet das Notebook nicht, da kein fester Hauptspeicher
eingebaut ist.
Speichererweiterung aus- und einbauen
!
Beachten Sie die "Hinweise zum Einbauen und Ausbauen von Baugruppen und
Bauelementen" im Kapitel "Wichtige Hinweise".
Das Notebook muss beim Ein-/Ausbau der Speichermodule ausgeschaltet sein und darf
sich nicht im Suspend-Modus befinden.
Verwenden Sie nur Speichererweiterungen des Herstellers, die für Ihr Notebook
freigegeben wurden (256-, 512-Mbyte-Module oder 1-Gbyte-Module DDR333 SDRAM).
Wenden Sie keine Gewalt an, wenn Sie eine Speichererweiterung ein- oder ausbauen.
Achten Sie darauf, dass keine Fremdkörper in das Aufnahmefach für die
Speichererweiterung gelangen.
►
Schalten Sie Ihr Notebook aus.
►
Klappen Sie den LCD-Bildschirm so auf das Unterteil des Notebook, dass er spürbar einrastet.
►
Ziehen Sie den Netzstecker des Netzadapters aus der Steckdose.
►
Ziehen Sie alle am Notebook angeschlossenen Leitungen.
►
Bauen Sie den Akku aus (siehe Kapitel "Arbeiten mit dem Notebook", Abschnitt "Akku
ausbauen").
►
Stellen Sie das Notebook so auf eine ebene Fläche, dass seine Unterseite nach oben zeigt.
Abdeckung entfernen
1
1
2
►
Entfernen Sie die Schrauben (1).
►
Ziehen Sie die Abdeckung in Pfeilrichtung vom Notebook ab (2).
A26391-K144-Z120-1-19, Ausgabe 2
75
Speichererweiterung
Speichermodul ausbauen
3
2
1
1
►
Drücken Sie die beiden Halteklammern vorsichtig nach außen (1).
Das Speichermodul klappt nach oben (2).
►
76
Ziehen Sie das Speichermodul in Pfeilrichtung aus dem Einbauplatz (3).
A26391-K144-Z120-1-19, Ausgabe 2
Speichererweiterung
Speichermodul einbauen
1
2
3
3
a
►
Setzen Sie das Speichermodul mit den Anschlusskontakten und der Aussparung (a) voran in
den Einbauplatz (1).
►
Klappen Sie das Speichermodul vorsichtig nach unten, bis es spürbar einrastet (2).
Abdeckung befestigen
11
2
2
►
Setzen Sie die Abdeckung in Pfeilrichtung (1) an ihren Einbauplatz.
►
Befestigen Sie die Abdeckung mit den Schrauben (2).
►
Bauen Sie den Akku wieder ein (siehe Kapitel "Arbeiten mit dem Notebook", Abschnitt "Akku
einbauen").
►
Stellen Sie das Notebook wieder richtig herum auf eine ebene Fläche.
►
Schließen Sie die zuvor gelösten Leitungen wieder an.
A26391-K144-Z120-1-19, Ausgabe 2
77
Energiesparfunktionen
Wenn Sie die möglichen Energiesparfunktionen nutzen, verbraucht das Notebook weniger Energie.
Dadurch können Sie mit dem Notebook länger arbeiten, bevor Sie den Akku wieder aufladen
müssen.
!
Schalten Sie das Notebook niemals mit der Suspend/Resume-Taste aus, während sich
das Notebook in einem der Energiesparmodi befindet.
Wenn Sie das Notebook längere Zeit nicht benötigen, beenden Sie zuerst den
Energiesparmodus und schalten Sie dann das Notebook aus.
Wenn sich das Notebook in einem Energiesparmodus-Modus befindet:
●
●
●
●
●
●
●
Schließen Sie keine externen Geräte an.
Trennen Sie das Notebook nicht von externen Geräten.
Trennen Sie das Notebook nicht vom Port-Replikator.
Schalten Sie das Notebook nicht ein, solange der eingebaute Akku leer ist.
Ändern Sie nicht den Speicherausbau.
Stecken oder ziehen Sie keine PC-Card.
Wechseln oder entfernen Sie nicht den Akku.
Standby-Modus
►
Drücken Sie die Suspend/Resume-Taste, um den Standby-Modus ein- und auszuschalten.
A26391-K144-Z120-1-19, Ausgabe 2
79
Energiesparfunktionen
i
Sie können die Suspend/Resume-Taste unter Start - Systemsteuerung - Leistung und
Wartung - Energieoptionen - Erweitert konfigurieren.
Im Standby/Suspend-to-DRAM-Modus wird der Inhalt Ihres Arbeitsspeichers gespeichert, indem der
Arbeitsspeicher weiterhin mit Strom versorgt wird, wohingegen der Prozessor, der Bildschirm, die
Festplatte sowie andere interne Komponenten ausgeschaltet werden. Dieser Modus wird jedes Mal
aktiviert, wenn Sie auf die Suspend/Resume-Taste drücken. Der Speichervorgang wird auch dann
ausgelöst, wenn Sie an Ihrem eingeschalteten Notebook eine bestimmte Zeit lang keine Eingabe
vornehmen. Wenn Sie Ihre Arbeit wieder aufnehmen, kehrt Ihr Notebook an die Stelle zurück, an
der Sie Ihre Arbeit unterbrochen haben.
i
Wenn Sie ein integriertes LAN/Modem, eine PC-LAN-Karte oder eine PC-Modem-Karte
benutzen, raten wir von einem Umschalten in den Standby-Modus ab, da dies zu einer
Unterbrechung der Netzwerkverbindung führen kann.
Wenn Sie die Suspend/Resume-Taste länger als 4 Sekunden drücken, schalten Sie Ihr
Notebook aus.
Sie können unter Start - Systemsteuerung - Leistung und Wartung - Energieoptionen die
Energiesparfunktionen für Ihr Notebook einstellen.
i
80
Weitere Informationen über dieses Dienstprogramm finden Sie in der Hilfe Ihres
Betriebssystems.
A26391-K144-Z120-1-19, Ausgabe 2
Einstellungen im BIOS-Setup
Mit dem BIOS-Setup können Sie Systemfunktionen und die Hardware-Konfiguration für Ihr Notebook
einstellen. Die Einstellungen können nur über die Tastatur vorgenommen werden.
Bei Auslieferung des Notebook sind die Standardeinstellungen wirksam. Diese Einstellungen
können Sie in den Menüs des BIOS-Setup ändern. Die geänderten Einstellungen sind wirksam,
sobald Sie das BIOS-Setup gespeichert und beendet haben.
Im BIOS-Setup gibt es folgende Menüs:
für Systemeinstellungen wie Uhrzeit, Datum, Festplatten und Bildschirmauswahl
für Systemeinstellungen wie Schnittstellen und Tastatur
für Passworteinstellungen und Sicherheitsfunktionen
für die Konfiguration der Startreihenfolge
für die Anzeige der Systemkonfiguration (z. B. Prozessor und Speicherausbau)
zum Beenden des BIOS-Setup
Main:
Advanced:
Security:
Boot:
Info:
Exit:
BIOS-Setup starten
►
Starten Sie das Notebook neu (Aus-/Einschalten oder Warmstart).
Am Bildschirm erscheint beim Starten kurz die folgende Anzeige:
<ESC> Diagnostic screen
►
<F12> Boot Menu
<F2> BIOS Setup
Wenn am Bildschirm diese Meldung erscheint, drücken Sie die Funktionstaste F2 .
i
Wenn ein Passwort vergeben ist:
►
Geben Sie das Passwort ein und drücken Sie die Eingabetaste.
Wenn Sie das Passwort vergessen haben, wenden Sie sich bitte an Ihren
Systemverwalter bzw. an unsere Hotline/Help Desk.
A26391-K144-Z120-1-19, Ausgabe 2
81
Einstellungen im BIOS-Setup
BIOS-Setup bedienen
i
Drücken Sie die Taste F1 , um Hilfe zum Bedienen des BIOS-Setup zu bekommen.
Die Beschreibung zu den einzelnen Einstellungen sehen Sie im rechten Fenster des
BIOS-Setup.
Mit der Taste F9 können Sie die Standardeinstellungen des BIOS-Setup-Menüs laden, in
dem Sie sich gerade befinden.
►
Markieren Sie mit den Cursor-Tasten ! oder " das Menü, in dem Sie Einstellungen
vornehmen wollen.
►
Drücken Sie die Eingabetaste.
Das Menü wird angezeigt.
►
Markieren Sie mit den Cursor-Tasten # oder $ das Feld, das Sie ändern wollen.
►
Drücken Sie die Eingabetaste, um die Auswahl zu bestätigen.
►
Drücken Sie die Taste ESC , um das ausgewählte Menü zu verlassen.
►
Notieren Sie sich die geänderten Einträge (z. B. in dieser Betriebsanleitung).
BIOS-Setup beenden
Um das BIOS-Setup zu beenden, wählen Sie das Menü Exit aus der Menüleiste. Sie können dann
entscheiden, welche Einstellungen Sie speichern wollen. Dazu bietet das Menü Exit die
nachfolgenden Möglichkeiten.
Die gewünschte Möglichkeit müssen Sie markieren und mit der Eingabetaste aktivieren.
Einstellungen speichern und BIOS-Setup beenden - Exit Saving Changes
Um die aktuellen Einträge in den Menüs zu speichern und das BIOS-Setup zu beenden, wählen Sie
Exit Saving Changes und Yes. Das Gerät startet neu und die neuen Einstellungen sind wirksam.
Änderungen verwerfen und BIOS-Setup beenden - Exit Discarding Changes
Um die Änderungen zu verwerfen, wählen Sie Exit Discarding Changes und Yes. Die beim Aufruf des
BIOS-Setup gültigen Einstellungen bleiben wirksam. Das BIOS-Setup wird beendet und das Gerät
startet neu.
Standardeinträge übernehmen - Load Setup Default
Um die Standardeinträge für alle Menüs des BIOS-Setup zu übernehmen, wählen Sie Load Setup
Default und Yes.
Einträge zurücksetzen - Discard Changes
Um für alle Menüs die Einträge zu laden, die beim Aufruf des BIOS-Setup gültig waren, wählen Sie
Discard Changes und Yes. Wenn Sie das BIOS-Setup mit diesen Einstellungen beenden wollen,
wählen Sie Exit Saving Changes und Yes.
Änderungen speichern - Save Changes
Wenn Sie zwischendurch Einstellungen speichern wollen, ohne das BIOS-Setup zu verlassen,
wählen Sie Save Changes und Yes.
82
A26391-K144-Z120-1-19, Ausgabe 2
Problemlösungen und Tipps
!
Beachten Sie die Sicherheitshinweise im Kapitel "Wichtige Hinweise", wenn Sie Leitungen
lösen oder anschließen.
Wenn eine Störung auftritt, versuchen Sie diese entsprechend den folgenden Maßnahmen zu
beheben. Wenn Sie die Störung nicht beheben können, gehen Sie wie folgt vor:
►
Notieren Sie die ausgeführten Schritte und den Zustand, der bei Auftreten des Fehlers aktiv
war. Notieren Sie auch eine eventuell angezeigte Fehlermeldung.
►
Schalten Sie das Notebook aus.
►
Setzen Sie sich mit Ihrer Verkaufsstelle oder mit unserem Service in Verbindung.
Festplatteninhalt unter Windows wiederherstellen
Bei der Wiederherstellung der Festplatte werden alle Daten auf der Festplatte gelöscht.
Betriebssystem, Treiber und Software-Utilitys müssen neu installiert werden. Deshalb sollten Sie
unbedingt wichtige Daten von der Festplatte sichern.
Mit der "Windows Recovery-CD" können Sie das Betriebssystem auf Ihrem Notebook
wiederherstellen.
Mit der CD "Drivers & Utilities" können Sie einige Programme der Original-Software und die OriginalTreiber Ihres Notebook auf der Festplatte wiederherstellen.
►
Schalten Sie das Notebook aus.
►
Legen Sie die "Windows Recovery-CD" in das optische Laufwerk.
►
Starten Sie das Notebook neu.
►
Folgen Sie den Anweisungen am Bildschirm.
i
Für die manuelle Partitionierung der Festplatte sind eingehende PC-Kenntnisse
erforderlich.
Anschließend müssen Sie alle Treiber neu installieren. Verwenden Sie dazu die mitgelieferte CD
"Drivers & Utilities".
A26391-K144-Z120-1-19, Ausgabe 2
83
Problemlösungen und Tipps
Die Uhrzeit oder das Datum des Notebook stimmen nicht
►
Doppelklicken Sie auf die Uhrzeit in der Task-Leiste und stellen Sie die Uhrzeit ein.
oder
►
Stellen Sie im BIOS-Setup im Menü Main die Uhrzeit bzw. das Datum ein.
i
Wenn Uhrzeit und Datum nach dem Einschalten des Notebook wiederholt falsch sind,
dann ist die fest im Notebook eingebaute Sicherungsbatterie leer.
Schließen Sie das Notebook über den Netzadapter an eine Steckdose an oder bauen Sie
einen aufgeladenen Akku ein. Nach etwa zwei Tagen ist die Sicherungsbatterie wieder
vollständig aufgeladen. Wenn das Problem weiterhin besteht, wenden Sie sich bitte an
unseren Service.
Die Akkuanzeige erscheint nicht im Anzeigenfeld
Wenn die Akkuanzeige im Anzeigenfeld nicht erscheint, ist kein Akku eingebaut oder es besteht
kein Kontakt zwischen Notebook und Akku.
►
Prüfen Sie, ob der Akku ordnungsgemäß eingebaut ist.
oder
►
Laden Sie den Akku auf.
Wenn dies alles keinen Erfolg zeigt, müssen Sie den Akku durch einen neuen ersetzen. Beachten
Sie bei der Entsorgung des defekten Akkus die Sicherheitshinweise im Kapitel "Wichtige Hinweise".
Der LCD-Bildschirm des Notebook bleibt dunkel
Wenn der LCD-Bildschirm dunkel bleibt, kann das folgende Ursachen haben:
LCD-Bildschirm ist ausgeschaltet
►
Drücken Sie eine Taste oder geben Sie das Passwort ein.
Externer Bildschirm oder Fernsehgerät angeschlossen
►
Stellen Sie im BIOS-Setup im Menü Advanced - Video Features die Einstellung Display auf
Internal Flat Panel.
Die Anzeige am LCD-Bildschirm des Notebook ist schlecht
lesbar
Wenn die Anzeige am LCD-Bildschirm schlecht lesbar ist, kann das folgende Ursachen haben:
Reflexionsblendung
►
Drehen Sie das Notebook oder ändern Sie die Neigung des LCD-Bildschirms.
Helligkeitsregler auf dunkel eingestellt
►
84
Stellen Sie den Helligkeitsregler des LCD-Bildschirms auf hell.
A26391-K144-Z120-1-19, Ausgabe 2
Problemlösungen und Tipps
Der externe Bildschirm bleibt dunkel
Wenn der Bildschirm dunkel bleibt, kann das folgende Ursachen haben:
Bildschirm ist ausgeschaltet
►
Schalten Sie den externen Bildschirm ein.
Bildschirm ist dunkel gesteuert
►
Drücken Sie eine Taste.
Helligkeitsregler auf dunkel eingestellt
►
Stellen Sie den Helligkeitsregler des Bildschirms auf hell.
Bildschirmausgabe ist auf den LCD-Bildschirm des Notebook eingestellt
►
Drücken Sie die Tastenkombination Fn + F10 (Bildschirmausgabe umschalten).
Netzleitung oder Datenleitung des externen Bildschirms nicht ordnungsgemäß
angeschlossen
►
Schalten Sie den externen Bildschirm und das Notebook aus.
►
Prüfen Sie, ob die Netzleitung ordnungsgemäß an den externen Bildschirm und an der
Steckdose angeschlossen ist.
►
Prüfen Sie, ob die Datenleitung ordnungsgemäß an das Notebook und an den externen
Bildschirm (sofern Stecker vorhanden) angeschlossen ist.
►
Schalten Sie den externen Bildschirm und das Notebook ein.
Die Anzeige am externen Bildschirm erscheint nicht oder
wandert
Für den externen Bildschirm ist ein falscher Typ ausgewählt oder für das Anwendungsprogramm ist
die falsche Bildschirmauflösung eingestellt.
►
Beenden Sie das Anwendungsprogramm in Windows mit Alt + F4 . Wenn der Fehler nach
dem Beenden des Programms weiterhin auftritt, schalten Sie mit Fn + F10 auf den LCDBildschirm des Notebook um und machen Sie folgende Einstellungen:
►
Wählen Sie den richtigen Bildschirm aus bzw. stellen Sie die richtige Bildschirmauflösung ein.
–
Bildschirm auswählen: Start - Einstellungen - Systemsteuerung - Anzeige - Einstellungen Erweitert - Monitor
–
Bildschirmauflösung einstellen: Start - Einstellungen - Systemsteuerung - Anzeige Einstellungen, Feld Auflösung
A26391-K144-Z120-1-19, Ausgabe 2
85
Problemlösungen und Tipps
Nach dem Einschalten startet das Notebook nicht
Wenn das Notebook nach dem Einschalten nicht startet, kann das folgende Ursachen haben:
Akku ist nicht ordnungsgemäß eingebaut
►
Schalten Sie das Notebook aus.
►
Prüfen Sie, ob der Akku ordnungsgemäß eingebaut ist.
►
Schalten Sie das Notebook ein.
Akku ist leer
►
Laden Sie den Akku auf.
oder
►
Bauen Sie einen aufgeladenen Akku ein.
oder
►
Schließen Sie den Netzadapter an das Notebook an.
Netzadapter ist nicht ordnungsgemäß angeschlossen
►
Schalten Sie das Notebook aus.
►
Prüfen Sie, ob der Netzadapter ordnungsgemäß an das Notebook angeschlossen ist.
►
Prüfen Sie, ob die Netzleitung ordnungsgemäß an den Netzadapter und an die Steckdose
angeschlossen ist. Die Anzeige am Netzadapter muss leuchten.
►
Schalten Sie das Notebook ein.
Das Notebook arbeitet nicht weiter
Wenn das Notebook nicht weiterarbeitet, kann das folgende Ursachen haben:
Notebook befindet sich im Standby-Modus oder im Suspend-Modus
►
Beenden Sie den Standby-Modus (eine Taste drücken) bzw. den Suspend-Modus (Notebook
einschalten).
Anwendungsprogramm hat den Fehler verursacht
►
Beenden Sie das Anwendungsprogramm oder starten Sie das Notebook neu (Warmstart oder
Aus-/Einschalten).
Akku ist leer
►
Laden Sie den Akku auf.
oder
►
Bauen Sie einen aufgeladenen Akku ein.
oder
►
86
Schließen Sie den Netzadapter an das Notebook an.
A26391-K144-Z120-1-19, Ausgabe 2
Problemlösungen und Tipps
Die Maus funktioniert nicht
Wenn die angeschlossene Maus nicht funktioniert, kann das folgende Ursachen haben:
Touchpad-Treiber ist nicht richtig installiert
►
Deinstallieren Sie den Touchpad-Treiber.
►
Installieren Sie den aktuellen Treiber von der CD "Drivers & Utilities".
Maustreiber ist nicht geladen
►
Prüfen Sie, ob der erforderliche Maustreiber ordnungsgemäß installiert und beim Starten des
Anwendungsprogramms vorhanden ist.
Detaillierte Informationen zum Maustreiber entnehmen Sie bitte den Handbüchern zur Maus
bzw. zum Anwendungsprogramm.
Maus ist nicht angeschlossen
►
Schalten Sie das Notebook aus.
►
Prüfen Sie, ob die Mausleitung ordnungsgemäß an das Notebook angeschlossen ist.
Wenn Sie einen Adapter oder eine Verlängerung für die Mausleitung verwenden, prüfen Sie
auch diese Steckverbindung.
►
Schalten Sie das Notebook ein.
Der Drucker druckt nicht
►
Prüfen Sie, ob der Drucker eingeschaltet und betriebsbereit ist (siehe Dokumentation zum
Drucker).
►
Prüfen Sie, ob die Datenleitung zwischen Notebook und Drucker ordnungsgemäß
angeschlossen ist.
►
Prüfen Sie, ob der richtige Druckertreiber geladen ist.
►
Prüfen Sie im BIOS-Setup im Menü Advanced - Serial/Parallel Port Configurations den Eintrag für
die verwendete Schnittstelle. Der jeweilige Eintrag in den Feldern von Serial Port oder
Parallel Port muss mit der Einstellung im Anwendungsprogramm unter Windows
übereinstimmen.
Akustische Fehlermeldungen
Im Abstand von einigen Sekunden ertönt wiederholt ein Signal
Der Akku ist weitgehend entladen.
►
Laden Sie den Akku auf.
A26391-K144-Z120-1-19, Ausgabe 2
87
Problemlösungen und Tipps
Fehlermeldungen am Bildschirm
Nachfolgend sind die Fehlermeldungen beschrieben, die das BIOS-Setup ausgibt. Fehlermeldungen,
die vom Betriebssystem oder von Programmen ausgegeben werden, finden Sie in der
Dokumentation zu diesen Programmen.
CMOS Battery Bad
Wenn die Fehlermeldung wiederholt auftritt, dann ist die Sicherungsbatterie im Notebook leer.
►
Schließen Sie das Notebook über den Netzadapter an eine Steckdose an. Nach ca. zwei
Tagen ist die Sicherungsbatterie wieder vollständig aufgeladen.
Wenn die Fehlermeldung wiederholt auftritt, dann setzen Sie sich bitte mit Ihrer Verkaufsstelle oder
mit unserem Service in Verbindung.
System CMOS checksum bad - Default configuration used
Die Systemkonfiguration enthält ungültige Daten.
►
Schalten Sie das Notebook aus.
►
Schalten Sie das Notebook ein.
►
Drücken Sie die Funktionstaste F2 , um ins BIOS-Setup zu gelangen.
►
Wählen Sie im BIOS-Setup das Menü Exit aus.
►
Wählen Sie den Eintrag Default Setup und klicken Sie auf OK.
Wenn die Fehlermeldung wiederholt auftritt, dann setzen Sie sich bitte mit Ihrer Verkaufsstelle oder
mit unserem Service in Verbindung.
Extended memory failed at offset: xxxx Failing Bits: zzzz zzzz
Beim Testen des Erweiterungsspeichers ist es an der Adresse xxxx zu einem Fehler gekommen.
►
Prüfen Sie, ob das zusätzliche Speichermodul korrekt eingeschoben wurde.
Sollten Sie erneut diese Fehlermeldung erhalten, wenden Sie sich bitte an Ihren Fachhändler.
Failure Fixed Disk n
Die Einstellungen des Festplattenlaufwerks sind nicht korrekt.
►
Starten Sie das BIOS-Setup (Untermenü Primary Master) und wählen Sie die korrekten
Einstellungen.
Keyboard controller error
►
Schalten Sie Ihr Notebook mit der Suspend/Resume-Taste aus.
►
Warten Sie 3 - 5 Sekunden und schalten Sie das Notebook wieder ein.
Sollten Sie erneut diese Fehlermeldung erhalten, wenden Sie sich bitte an Ihren Fachhändler.
88
A26391-K144-Z120-1-19, Ausgabe 2
Problemlösungen und Tipps
Keyboard error
Wenn Sie eine externe Tastatur verwenden:
►
Prüfen Sie den Anschluss und starten Sie das Notebook neu.
Sollten Sie erneut diese Fehlermeldung erhalten, wenden Sie sich bitte an Ihren Fachhändler.
nn Stuck key
►
Vergewissern Sie sich, dass keine Taste gedrückt ist.
Sollten Sie erneut diese Fehlermeldung erhalten, wenden Sie sich bitte an Ihren Fachhändler.
Operating system not found
►
Prüfen Sie im BIOS-Setup, ob Ihr Festplattenlaufwerk korrekt eingestellt ist.
►
Vergewissern Sie sich, dass das Betriebssystem auf dem entsprechenden Laufwerk installiert
ist.
Press <F1> to resume, <F2> to SETUP.
Diese Fehlermeldung erscheint, wenn es vor dem Starten des Betriebssystems während des
Selbsttests zu einem Fehler kommt.
►
Drücken Sie die Funktionstaste F1 , um das Betriebssystem zu starten.
►
Drücken Sie die Funktionstaste F2 , um ins BIOS-Setup zu gelangen.
Previous boot incomplete - Default configuration used
Auf Grund eines Fehlers beim vorangegangenen Systemstart wurden für bestimmte Einstellungen
Standardwerte eingesetzt. Prüfen Sie die Einstellungen im BIOS-Setup.
►
Drücken Sie bei Aufforderung die Funktionstaste F1 .
Real Time clock error
►
Wenden Sie sich an Ihren Fachhändler.
nnnnK Shadow RAM failed at offset: xxxx Failing Bits: zzzz
►
Wenden Sie sich an Ihren Fachhändler.
System battery is dead - Replace and run SETUP
►
Wenden Sie sich an Ihren Fachhändler.
System cache error - Cache disabled
►
Wenden Sie sich an Ihren Fachhändler.
System timer error
►
Wenden Sie sich an Ihren Fachhändler.
A26391-K144-Z120-1-19, Ausgabe 2
89
Technische Daten
Notebook
Prozessor:
Intel Pentium M ab 1,5 oder Celeron ab 1,3 GHz
Hauptspeicher:
Maximal 2 Gbyte DDR333 SDRAM DIMM
2 Steckplätze für 256-, 512-Mbyte-Module oder 1-GbyteModule
●
Festplattenlaufwerk
●
DVD-ROM-Laufwerk
●
Combo-Laufwerk (CD-RW/DVD)
●
DVD+RW-Laufwerk
●
zweiter Akku
●
Blindeinsatz (Weight Saver)
Mögliche Module:
Elektrische Daten
Eingehaltene Sicherheitsstandards:
CE, CE!, Energy Star
Schutzklasse:
II
Maximale Leistungsaufnahme:
(wenn das Notebook eingeschaltet ist
und der Akku geladen wird)
60 W
LCD-Bildschirm
Bildschirmdiagonale:
14,1 Zoll XGA TFT
Max. Auflösung / Farben:
1024 x 768 / 218 Farben
Grafikkarte
Chip:
Intel 855GME Internal Graphics
Video-Speicher (VRAM):
32 / 64 Mbyte (UMA)
Empfohlene Bildschirmauflösung des
externen Bildschirms (21 Zoll):
maximal 1600 x 1200 / 16,7 Mio. Farben bei 85 Hz
Audio
Soundchip:
SigmaTel ST9751T
Eingabeelemente
Tastatur:
85 Tasten
Touchpad:
2 Tasten und 1 Bildlauftaste
Steckplätze
PC-Card-Steckplätze (CardBus/PCMCIA):
PCMCIA 2 x Typ I oder II oder 1 x Typ III
PC-Card-Controller:
O2Micro OZ711E1-D2
A26391-K144-Z120-1-19, Ausgabe 2
91
Technische Daten
Anschlüsse am Notebook
●
●
●
●
●
●
●
●
●
●
Bildschirmanschluss:
Modemanschluss:
LAN-Anschluss:
Line In-Anschluss:
Mikrofonanschluss:
Kopfhöreranschluss:
FireWire-Anschluss:
USB-Anschluss:
Infrarot-Schnittstelle:
Docking-Anschluss:
Buchse, 15-polig
Buchse, RJ11
Buchse, RJ45
3,5 mm Stereo Mini-Jack
3,5 mm Mono Mini-Jack
3,5 mm Stereo Mini-Jack
S400, 4-polig
dreimal USB 2.0
IrDA 1.1
100-polig
Anschlüsse am Port-Replikator
●
●
●
●
●
●
●
●
●
●
LAN-Anschluss:
Serielle Schnittstelle:
DVI-D-Anschluss:
Bildschirmanschluss:
Parallele Schnittstelle:
PS/2-Anschluss:
USB-Anschluss:
Kopfhöreranschluss:
Mikrofonanschluss:
Docking-Anschluss:
Buchse, RJ45
Stecker, 9-polig
Buchse, 25-polig, digital
Buchse, 15-polig, analog
Buchse, 25-polig
Mini-DIN-Buchse, 6-polig
viermal USB 2.0
3,5 mm Stereo Mini-Jack
3,5 mm Mono Mini-Jack
100-polig
Umgebungsbedingungen
Klimaklasse 7K1
Mechanikklasse 7M2
DIN IEC 721
DIN IEC 721
Temperatur:
●
Betrieb (7K1)
●
Transport (2K2)
5 °C .... 35 °C
-15 °C .... 60 °C
Abmessungen
Breite/Tiefe/Höhe:
Gewicht mit Blindeinsatz (Weight Saver):
306 mm/247 mm/33 mm
ca. 1,75 kg
Akku
Nennspannung:
10,8 V
Nennkapazität:
51,8 Wh
Ladezeit:
ca. 3,5 Stunden (im ausgeschalteten Zustand)
Betriebszeit mit einem Akku:
ca. 3,5 Stunden (abhängig von der Anwendung
und den Energiespar-Einstellungen)
92
A26391-K144-Z120-1-19, Ausgabe 2
Technische Daten
Netzadapter 60 W
Primär
●
Nennspannung:
●
Nennfrequenz:
100 V bis 240 V (automatisch)
50 Hz bis 60 Hz (automatisch)
Sekundär
●
Nennspannung:
●
Maximaler Nennstrom:
19 V
3,16 A
Sie können jederzeit einen zusätzlichen Netzadapter und eine zusätzliche Netzleitung bestellen.
Netzadapter 80 W
Primär
●
Nennspannung:
●
Nennfrequenz:
100 V oder 240 V (automatisch)
50 Hz bis 60 Hz (automatisch)
Sekundär
●
Nennspannung:
●
Maximaler Nennstrom:
19 V
4,22 A
Sie können jederzeit einen zusätzlichen Netzadapter und eine zusätzliche Netzleitung bestellen.
A26391-K144-Z120-1-19, Ausgabe 2
93
Hinweise des Herstellers
Recycling und Entsorgung
Batterien und Akkumulatoren gehören nicht in den Hausmüll. Sie werden vom Hersteller, Händler
oder deren Beauftragten kostenlos zurückgenommen, um sie einer Verwertung bzw. Entsorgung
zuzuführen. Die Batterieverordnung verpflichtet Endverbraucher, defekte oder verbrauchte Batterien
an den Vertreiber oder an die dafür eingerichteten Rücknahmestellen zurückzugeben.
Unsere Geräte sind weitestgehend aus Materialien hergestellt, die einem fachgerechten Recycling
zugeführt werden können. Nach seinem Gebrauch wird das Gerät zurückgenommen, um es einer
Wiederverwendung bzw. wertstofflichen Verwertung zuzuführen, soweit es in einem Zustand
zurückgegeben wird, der dem bestimmungsgemäßen Gebrauch entspricht. Nicht verwertbare
Geräteteile werden sachgemäß entsorgt. Zur Rückgabe eines Gerätes nutzen Sie bitte die in Ihrem
Land vorhandenen Recycling- und Entsorgungsmöglichkeiten.
Weitere Informationen über die länderspezifischen Recycling- und Entsorgungsmöglichkeiten finden
Sie im Internet unter www.fujitsu-siemens.com/recycling.
Wenn Sie darüber hinaus Fragen zur Entsorgung haben, wenden Sie sich bitte an Ihre
Verkaufsstelle oder unseren Help Desk.
Energy Star
Das Notebook von Fujitsu Siemens Computers verfügt über ein PowerManagement, das die Leistungsaufnahme im Standby- und Suspend-Modus
auf weniger als 8 W und im OFF-Modus auf weniger als 3 W reduziert.
Damit erfüllt das LIFEBOOK die Bedingungen der US-Umweltschutzbehörde
EPA (Environmental Protection Agency).
Die EPA schätzt, dass Computersysteme etwa 5 % der elektrischen Energie im Bürobereich
verbrauchen; mit rasch wachsendem Anteil. Wenn alle Desktop-PC und Peripheriegeräte einen
Energiesparmodus für die Arbeitspausen besäßen, könnte dadurch jährlich für etwa 2 Milliarden USDollar elektrische Energie eingespart werden. Dadurch würden auch 20 Millionen Tonnen
Kohlendioxid weniger in die Atmosphäre emittiert - dies entspricht dem Ausstoß von 5 Millionen
Autos.
Als Energy Star-Partner hat die Fujitsu Siemens Computers GmbH festgestellt, dass dieses Produkt
den Energy Star-Richtlinien zum Energiesparen entspricht.
A26391-K144-Z120-1-19, Ausgabe 2
95
Hinweise des Herstellers
CE-Kennzeichnung
CE-Kennzeichnung für Geräte ohne Wireless LAN/ Bluetooth
Dieses Gerät erfüllt in der ausgelieferten Ausführung die Anforderungen der EGRichtlinien 89/336/EWG "Elektromagnetische Verträglichkeit" und 73/23/EWG
"Niederspannungsrichtlinie".
CE-Kennzeichnung für Geräte mit Wireless LAN/ Bluetooth
Dieses Gerät erfüllt in der ausgelieferten Ausführung die Anforderungen der
Richtlinie 1999/5/EG des Europäischen Parlamentes und des Rates vom
9. März 1999 über Funkanlagen und Telekommunikationsendeinrichtungen und
die gegenseitige Anerkennung der Konformität.
Dieses Notebook darf in Belgien, Dänemark, Deutschland, Finnland, Frankreich,
Griechenland, Großbritannien, Irland, Italien, Luxemburg, Niederlanden,
Österreich, Portugal, Schweden, Schweiz, Spanien, Island, Liechtenstein und
Norwegen verwendet werden. Aktuelle Information über eventuelle
Einschränkungen im Betrieb finden Sie bei der entsprechenden Behörde des
jeweiligen Landes. Wenn Ihr Land nicht in der Aufzählung dabei ist, dann
wenden Sie sich bitte an die entsprechende Aufsichtsbehörde, ob die Nutzung
dieses Produkts in Ihrem Land erlaubt ist.
Regulatory notices
This device may only be introduced to the US trading area if it has an FCC logo and
possibly also an FCC ID and if it satisfies the associated technical criteria.
i
Regulatory information for notebooks without radio device
NOTICE:
Changes or modifications not expressly approved by Fujitsu Siemens Computers could void this
user’s authority to operate the equipment.
Notice to Users of Radios and Television
These limits are designed to provide reasonable protection against harmful interference in a
residential installation.
This equipment generates, uses, and can radiate radio frequency energy and, if not installed and
used in accordance with the instructions, may cause harmful interference to radio communications.
However, there is no guarantee that interference will not occur in a particular installation. If this
equipment does cause harmful interference to radio or television reception, which can be
determined by turning the equipment off and on, the user is encouraged to try to correct the
interference by one or more of the following measures:
●
Reorient or relocate the receiving antenna.
●
Increase the separation between the equipment and receiver.
●
Connect the equipment into an outlet that is on a different circuit than the receiver.
●
Consult the dealer or an experienced radio/TV technician for help.
96
A26391-K144-Z120-1-19, Ausgabe 2
Hinweise des Herstellers
Shielded interconnect cables must be employed with this equipment to ensure compliance with the
pertinent RF emission limits governing this device.
Notice to Users of the US Telephone Network
Your notebook may be supplied with an internal modem which complies with Part 68 of the FCC
rules. On this notebook is a label that contains the FCC Registration Number and the Ringer
Equivalence Number (REN) for this equipment among other information. If requested, the user must
provide their telephone company with the following information:
1.
The telephone number to which the notebook is connected.
2.
The Ringer Equivalence Number (REN) for this equipment.
3.
The equipment requires a standard modular jack type USOC RJ-11C which is FCC Part 68
compliant.
4.
The FCC Registration Number.
This equipment is designed to be connected to the telephone network or premises wiring using a
standard modular jack type USOC RJ-11C which is FCC Part 68 compliant and a line cord between
the modem and the telephone network with a minimum of 26AWG.
The REN is used to determine the number of devices that you may connect to your telephone line
and still have all of those devices ring when your number is called. Too many devices on one line
may result in failure to ring in response to an incoming call. In most, but not all, areas the sum of the
RENs of all of the devices should not exceed five (5). To be certain of the number of devices you
may connect to your line, as determined by the RENs, contact your local telephone company.
If this equipment causes harm to the telephone network, your telephone company may discontinue
your service temporarily. If possible, they will notify you in advance. If advance notice is not practical
they will notify you as soon as possible. You will also be advised of your right to file a complaint with
the FCC.
This fax modem also complies with fax branding requirements per FCC Part 68.
Your telephone company will probably ask you to disconnect this equipment from the telephone
network until the problem is corrected and you are sure that the equipment is not malfunctioning.
This equipment may not be used on coin-operated telephones provided by your telephone company.
Connection to party lines is subject to state tariffs. Contact your state’s public utility commission,
public service commission or corporation commission for more information.
This equipment includes automatic dialing capability. When programming and/or making test calls to
emergency numbers:
●
Remain on the line and briefly explain to the dispatcher the reason for the call.
●
Perform such activities in off-peak hours, such as early morning or late evening.
A26391-K144-Z120-1-19, Ausgabe 2
97
Hinweise des Herstellers
FCC rules prohibit the use of non-hearing aid compatible telephones in the following locations or
applications:
●
All public or semipublic coin-operated or credit card telephones.
●
Elevators, highways, tunnels (automobile, subway, railroad or pedestrian) where a person with
impaired hearing might be isolated in an emergency.
●
Places where telephones are specifically installed to alert emergency authorities such as fire,
police or medical assistance personnel.
●
Hospital rooms, residential health care facilities, convalescent homes and prisons.
●
Hotel, motel or apartment lobbies.
●
Stores where telephones are used by patrons to order merchandise.
●
Public transportation terminals where telephones are used to call taxis or to reserve lodging or
rental cars.
●
In hotel and motel rooms as at least ten percent of the rooms must contain hearing aidcompatible telephones or jacks for plug-in hearing aid compatible telephones which will be
provided to hearing impaired customers on request.
DOC (INDUSTRY CANADA) NOTICES
Notice to Users of Radios and Television
This Class B digital apparatus meets all requirements of Canadian Interference-Causing Equipment
Regulations.
CET appareil numérique de la class B respecte toutes les exigence du Réglement sur le matérial
brouilleur du Canada.
Notice to Users of the Canadian Telephone Network
NOTICE:
This equipment meets the applicable Industry Canada Terminal Equipment Technical
Specifications.
This is confirmed by the registration number. The abbreviation, IC, before the registration number
signifies that registration was performed based on a Declaration of Conformity indicating that
Industry Canada technical specifications were met. It does not imply that Industry Canada approved
the equipment. Before connecting this equipment to a telephone line the user should ensure that it is
permissible to connect this equipment to the local telecommunication facilities. The user should be
aware that compliance with the certification standards does not prevent service degradation in some
situations.
Repairs to telecommunication equipment should be made by a Canadian authorized maintenance
facility. Any repairs or alterations not expressly approved by Fujitsu or any equipment failures may
give the telecommunication company cause to request the user to disconnect the equipment from
the telephone line.
98
A26391-K144-Z120-1-19, Ausgabe 2
Hinweise des Herstellers
NOTICE:
The Ringer Equivalence Number (REN) for this terminal equipment is 0.0. The REN assigned to
each terminal equipment provides an indication of the maximum number of terminals allowed to be
connected to a telephone interface. The termination on an interface may consist of any combination
of devices subject only to the requirement that the sum of the Ringer Equivalence Numbers of all the
devices does not exceed five.
!
CAUTION:
For safety, users should ensure that the electrical ground of the power utility, the
telephone lines and the metallic water pipes are connected together. Users should NOT
attempt to make such connections themselves but should contact the appropriate electric
inspection authority or electrician. This may be particularly important in rural areas.
Avis Aux Utilisateurs Du Réseau Téléphonique Canadien
AVIS : Le présent matériel est conforme aux spécifications techniques d’Industrie Canada
applicables au matériel terminal. Cette conformité est confirmée par le numéro d’enregistrement. Le
sigle IC, placé devant le numéro d’enregistrement, signifie que l’enregistrement s’est effectué
conformément à une déclaration de conformité et indique que les spécifications techniques
d’Industrie Canada ont été respectées. Il n’implique pas qu’Industrie Canada a approuvé le matériel.
Avant de connecter cet équipement à une ligne téléphonique, l’utilisateur doit vérifier s’il est permis
de connecter cet équipement aux installations de télécommunications locales. L’utilisateur est averti
que même la conformité aux normes de certification ne peut dans certains cas empêcher la
dégradation du service.
Les réparations de l’équipement de télécommunications doivent être eVectuées par un service de
maintenance agréé au Canada. Toute réparation ou modification, qui n’est pas expressément
approuvée par Fujitsu, ou toute défaillance de l’équipement peut entraîner la compagnie de
télécommunications à exiger que l’utilisateur déconnecte l’équipement de la ligne téléphonique.
AVIS : L’indice d’équivalence de la sonnerie (IES) du présent matériel est de 0.0. L’IES assigné à
chaque dispositif terminal indique le nombre maximal de terminaux qui peuvent être raccordés à
une interface téléphonique. La terminaison d’une interface peut consister en une combinaison
quelconque de dispositifs, à la seule condition que la somme d’indices d’équivalence de la sonnerie
de tous les dispositifs n’excède pas 5.
!
AVERTISSEMENT :
Pour assurer la sécurité, les utilisateurs doivent vérifier que la prise de terre du service
d’électricité, les lignes télphoniques et les conduites d’eau métalliques sont connectées
ensemble. Les utilisateurs NE doivent PAS tenter d’établir ces connexions eux-mêmes,
mais doivent contacter les services d’inspection d’installations électriques appropriés ou
un électricien. Ceci peut être particulièrement important en régions rurales.
A26391-K144-Z120-1-19, Ausgabe 2
99
Hinweise des Herstellers
UL Notice
This unit requires an AC adapter to operate. Use only UL Listed Class 2 adapter, output rating
19 V DC, 4.22 A. Refer to the illustration below for the correct AC Adapter output polarity:
!
CAUTION:
To reduce the risk of fire, use only 26AWG or larger telecommunications line cord.
For Authorized Repair Technicians Only
!
CAUTION:
!
WARNING:
For continued protection against risk of fire, replace only with the same type and rating
fuse.
Danger of explosion if Lithium (CMOS) battery is incorrectly replaced. Replace only with
the same or equivalent type recommended by the manufacturer.
Dispose of used batteries according to the manufacturer’s instruction.
FCC Regulatory information for notebooks with radio device
Federal Communications Commission statement
This device complies with Part 15 of FCC Rules.
Operation is subject to the following two conditions:
(1) this device may not cause interference, and
(2) this device must accept any interference, including interference that may cause undesired
operation of this device.
FCC Interference Statement
This equipment has been tested and found to comply with the limits for a Class B digital device,
pursuant to Part 15 of the FCC Rules. These limits are designed to provide reasonable protection
against harmful interference in a residential installation. This equipment generates, uses, and can
radiate radio frequency energy. If not installed and used in accordance with the instructions, it may
cause harmful interference to radio communications.
However, there is no guarantee that interference will not occur in a particular installation.
100
A26391-K144-Z120-1-19, Ausgabe 2
Hinweise des Herstellers
If this equipment does cause harmful interference to radio or television reception, which can be
determined by turning the equipment off and on, the user is encouraged to try and correct the
interference by one or more of the following measures:
1.
Reorient or relocate the receiving antenna.
2.
Increase the distance between the equipment and the receiver.
3.
Connect the equipment to an outlet on a circuit different from the one the receiver is connected
to.
4.
Consult the dealer or an experienced radio/TV technician for help.
Please note the following regulatory information related to the optional radio device.
FCC Radio Frequency Exposure statement
This radio device has been evaluated under FCC Bulletin OET 65C and found compliant with the
requirements as set forth in CFR 47 Sections 2.1091, 2.1093, and 15.247 (b) (4) addressing RF
Exposure from radio frequency devices. The radiated output power of this radio device is far below
the FCC radio frequency exposure limits. Nevertheless, this device shall be used in such a manner
that the potential for human contact during normal operation is minimized. When using this device, a
certain separation distance between antenna and nearby persons must be maintained to ensure RF
exposure compliance. In order to comply with RF exposure limits established in the ANSI C95.1
standards, the distance between the antennas and the user should not be less than 20 cm
(8 inches).
Regulatory Notes and Statements
Radio device, Health and Authorization for use
Radio frequency electromagnetic energy is emitted from the radio devices. The energy levels of
these emissions, however, are far much less than the electromagnetic energy emissions from
wireless devices such as mobile phones. Radio devices are safe for use by consumers because
they operate within the guidelines found in radio frequency safety standards and recommendations.
The use of the radio devices may be restricted in some situations or environments, such as:
●
on board an airplane, or
●
in an explosive environment, or
●
in situations where the interference risk to other devices or services is perceived or identified
as harmful.
In cases in which the policy regarding use of radio devices in specific environments is not clear
(e.g., airports, hospitals, chemical/oil/gas industrial plants, private buildings), obtain authorization to
use these devices prior to operating the equipment.
Regulatory Information/Disclaimers
Installation and use of this radio device must be in strict accordance with the instructions included in
the user documentation provided with the product. Any changes or modifications made to this
device that are not expressly approved by the manufacturer may void the user’s authority to operate
the equipment. The manufacturer is not responsible for any radio or television interference caused
by unauthorized modification of this device, or the substitution or attachment of connecting cables
and equipment other than those specified by the manufacturer. It is the responsibility of the user to
correct any interference caused by such unauthorized modification, substitution or attachment. The
manufacturer and its authorized resellers or distributors will assume no liability for any damage or
violation of government regulations arising from failure to comply with these guidelines.
A26391-K144-Z120-1-19, Ausgabe 2
101
Hinweise des Herstellers
Export restrictions
This product or software contains encryption code which may not be exported or transferred from
the US or Canada without an approved US Department of Commerce export license. This device
complies with Part 15 of FCC Rules, as well as ICES 003 B / NMB 003 B. Operation is subject to
the following two conditions:
(1) this device may not cause harmful interference, and
(2) this device must accept any interference received, including interference that may cause
undesirable operation.
Modifications not expressly authorized by Fujitsu Siemens Computers may invalidate the user's right
to operate this equipment.
Funkfrequenzen für Geräte mit Wireless LAN/
Bluetooth
Die folgende Information entspricht dem Stand Januar 2002. Aktuelle Information finden Sie bei der
entsprechenden Behörde Ihres Landes (z. B. www.regtp.de).
Frequenzen
Funknetzwerkkarten und -adapter sind gemäß dem IEEE-Standard 802.11b für den Betrieb im ISMFrequenzband (Industrial, Scientific, Medical) zwischen 2,4 und 2,4835 GHz vorgesehen. Weil jeder
der 11 verwendbaren Funkkanäle durch das DSSS-Verfahren (Direct Sequence Spread Spectrum)
eine Breite von 22 MHz beansprucht, stehen maximal drei voneinander unabhängige Kanäle (z. B.
3, 8 und 11) zur Verfügung. In der folgenden Tabellen finden Sie die in Ihrem Land zulässigen
Kanäle:
Kanal-Nr. / MHz
Europa, R&TTE
1 / 2412
X
2 / 2417
X
3 / 2422
X
4 / 2427
X
5 / 2432
X
6 / 2437
X
7 / 2442
X
8 / 2447
X
9 / 2452
X
10 / 2457
X
X
11 / 2462
X
X
102
Frankreich, R&TTE
A26391-K144-Z120-1-19, Ausgabe 2
Stichwörter
56k-Modem 39
A
Akku
aufladen 27
ausbauen 28
einbauen 29
Ladezustand überwachen 28
lagern 6, 27
Lebensdauer 27
pflegen und warten 27
Selbstentladung 6, 27
technische Daten 92
Akkuanzeige
erster Akku 17
leuchtet nicht 84
zweiter Akku 17
Akkuladeanzeige 17
Akkuladezustandsmesser 28
Akustische Fehlermeldung 87
Alt Gr-Taste 20
Anzeigen 16
Anzeigenfeld 16
Application Panel 23
Audioanschlüsse 73
Audiogeräte anschließen 73
Auflösung einstellen 26
B
Backspace 19
Batterie, siehe auch Akku
Batterieanzeige, siehe Akkuanzeige
Batteriesymbol, siehe Akkuanzeige
Baugruppe, Hinweis 5
Bedienung, Notebook 13
Betriebsanzeige 17
Betriebsbereitschaft herstellen 10
Betriebssystem wiederherstellen 83
Bildschirmanschluss
am Notebook 68
am Port-Replikator 70
Bildschirmanzeige, schlecht lesbar 84
Bildschirmausgabe wählen 22, 26
Bildschirmeinstellungen 26
Bildschirmhelligkeit
erhöhen 22, 26
verringern 22, 26
BIOS-Passwörter, Problembehandlung 66
A26391-K144-Z120-1-19, Ausgabe 2
BIOS-Setup
bedienen 82
beenden 82
Einstellungen 81
mit Passwort schützen 54
Passwortschutz 54
starten 81
Blindeinsatz 30
ausbauen 31
einbauen 32
Bluetooth
Funkfrequenzen 102
Modul ausschalten 41
Modul einschalten 41
Sicherheitshinweise 4
C
Caps Lock 19
Anzeige 18
CardBus, siehe PC-Card
CD/DVD
einlegen 34
entnehmen 34
handhaben 33
Notentnahme 36
CD/DVD-Anzeige 17, 33
CE-Kennzeichnung 96
Combo-Laufwerk 30, 33
Anzeige 17
ausbauen 31
einbauen 32
Cursor-Tasten 20
D
Darstellungsmittel 2
Daten, technische 91
Datum stimmt nicht 84
DC IN
am Notebook 68
am Port-Replikator 70
Diebstahlschutz 50, 51
DOC (INDUSTRY CANADA) NOTICES 98
Drucker
anschließen 72
druckt nicht 87
Dunkler LCD-Bildschirm 84
DVD-ROM-Laufwerk 30, 33
ausbauen 31
einbauen 32
DVI-D-Anschluss 70
103
Stichwörter
E
Easy Launch-Tasten 23
programmieren 23
EGB 5
Eingabetaste 19
Einstellungen, BIOS-Setup 81
Elektrische Daten 91
Energie sparen 6
Energiesparfunktionen
externer Bildschirm 6
Notebook 6, 79
Energy Star 95
Erstes Einschalten 12
Externe Geräte anschließen 67
Externe PS/2-Maus anschließen 72
Externe Tastatur anschließen 72
Externer Bildschirm
an den Port-Replikator 71
ans Notebook anschließen 71
Bild wandert 85
Bildschirmausgabe
synchronisieren 22, 26
Bildschirmausgabe wählen 22, 26
bleibt dunkel 85
kein Bild 85
F
Falsches Datum/Uhrzeit 84
Fehler
akustisches Signal 87
Behebung 83
Bildschirmmeldung 88
Fehlermeldungen am Bildschirm 88
Festplatte 29, 30
ausbauen 31
einbauen 32
Inhalt wiederherstellen 83
Festplattenanzeige 17
FireWire-Anschluss 68, 73
FireWire-Geräte anschließen 73
Fn+F10 22
Fn+F3 22
Fn+F5 22
Fn+F6 22
Fn+F7 22
Fn+F8 22
Fn+F9 22
Fn-Taste 20
Funkfrequenzen 102
Funkkomponente, Sicherheitshinweise 4
104
G
Geräte
anschließen 67
trennen 67
Gleichspannungsbuchse
am Notebook 68
am Port-Replikator 70
Großschreibtaste 19
H
Hardware konfigurieren 81
Hauptspeicher, siehe Speichererweiterung
Heller LCD-Bildschirm 84
Hersteller, Hinweise 95
Hinweise, wichtige 3
I
IEEE 1394-Anschluss, siehe FireWireAnschluss
Inbetriebnahme 9
Infrarot-Schnittstelle 69
K
Kein Mauszeiger 87
Kensington Lock anwenden 50, 51
Kensington MicroSaver 50, 51
Konfiguration, BIOS-Setup 81
Kopfhörer anschließen 73
Kopfhöreranschluss 70
am Notebook 68
Korrekturtaste 19
Kurzübersicht, Sicherheitsfunktionen 49
L
Ladeanzeige, Akku 17
Ladekapazität, Akku 27
Lagerung, Akku 6
LAN-Anschluss
am Notebook 69
am Port-Replikator 70
Laufwerk
ausbauen 31
einbauen 32
Lautsprecher 39
ein-/ausschalten 22
Lautstärke erhöhen 22
Lautsprecher anschließen 73
Lautstärke
erhöhen 22
verringern 22
LCD-Anzeige, siehe Anzeigenfeld
A26391-K144-Z120-1-19, Ausgabe 2
Stichwörter
LCD-Bildschirm
Auflösung einstellen 26
Bildschirmausgabe
synchronisieren 22, 26
Bildschirmausgabe wählen 22, 26
bleibt dunkel 84
Einstellungen 26
Helligkeit erhöhen 22, 26
Helligkeit verringern 22, 26
Hinweise 26
reinigen 8
schlecht lesbar 84
Schriftgrad einstellen 26
LCD-Bildschirm, Auflösung einstellen 26
Lebensdauer, Akku 27
Lieferinhalt 9
Line In-Anschluss 68
M
Manuelle Entnahme, CD/DVD 36
Maus funktioniert nicht 87
Mausanschluss 70
Menütaste 20
Mikrofon anschließen 73
Mikrofonanschluss 70
am Notebook 68
Mobiler Betrieb 7
Modem 39
anschließen 40
Modemanschluss 69
Modul
ausbauen 31
einbauen 32
Module 30
Modulschacht 30
MS-DOS-Anzeige vergrößern 22
N
Negativer Tabulatorsprung 22
Netzadapter
anschließen 10
aufstellen 9
Netzadapter 60 W
technische Daten 93
Netzadapter 80 W
technische Daten 93
Netzanzeige 17
Notebook
arbeitet nicht 86
aufstellen 9
ausschalten 15
einschalten 13
erstes Einschalten 12
startet nicht 86
A26391-K144-Z120-1-19, Ausgabe 2
über Port-Replikator ausschalten 45
über Port-Replikator einschalten 45
Notentnahme, CD/DVD 36
Num Lock, Anzeige 17, 21
Numerisches Tastaturfeld, siehe Virtueller
Ziffernblock
O
Optisches Laufwerk 33
P
Parallele Schnittstelle 70
Pause-Taste 20
PC-Card 37
ausbauen 38
Auswurftaste versenken 37, 59
einbauen 37
PC-Card-Anzeigen 17
PCMCIA, siehe PC-Card
Peripheriegeräte, siehe Geräte
Port-Replikator 43
Anschlüsse 70
Notebook anschließen 43
Notebook trennen 46
Problemlösungen 83
PS/2-Anschluss 70
PS/2-Maus anschließen 72
R
Reflexionsblendung 84
Regulatory information
notebooks with radio device 100
notebooks without radio device 96
Reinigung 8
Reisevorbereitungen 7
Return 19
Rollen, Anzeige 18
S
Schlechte Bildschirmanzeige 84
Schreibmarkensteuerung 20
Schriftgrad einstellen 26
Scroll Lock, Anzeige 18
Security Panel
anwenden 53
Anzeige 18
einrichten 52
Problembehandlung 66
Selbstentladung 6
Selbstentladung, Akku 27
Serielle Schnittstelle 70
Setup, siehe BIOS-Setup
Shift 20
Shift+Tab 22
105
Stichwörter
Sicherheitsfunktionen 47
Kurzübersicht 49
Überblick 47
Sicherheitshinweise 3
Signalton, Fehlermeldung 87
SmartCard 60
PIN 63
PUK 63
Zugriffsrechte 63
SmartCard-Leser
anwenden 58
einrichten 59
Problembehandlung 66
Sommerzeit 84
Speicherausbau,
siehe Speichererweiterung
Speichererweiterung 75
ausbauen 76
einbauen 77
Speichermodul
ausbauen 76
einbauen 77
wichtige Hinweise 75
Standby-Modus 79
Starttaste 20
Stellplatz auswählen 9
Störung, Behebung 83
Strg+C 22
Strom sparen 6
Stückliste 9
Suspend/Resume-Taste 14, 79
Symbole, Anzeigenfeld 16
System konfigurieren 81
Systemeinstellungen, BIOS-Setup 81
Systemerweiterung,
siehe Speichererweiterung
SystemLock
System einschalten 65
T
Tabulatorsprung, negativer 22
Tabulatortaste 19
Tastatur 19
reinigen 8
Tastatur anschließen 72
Tastaturanschluss 70
Tastenkombinationen 22
Fn+F3 22
Technische Daten 91
Tipps 83
106
Touchpad 24
Befehl ausführen 25
blättern 25
funktioniert nicht 87
Objekt ziehen 25
reinigen 8
Tasten 24
Zeiger bewegen 25
TouchStick 24
Befehl ausführen 25
blättern 25
Objekt ziehen 25
Zeiger bewegen 25
Transport 7
Transportschäden 9
U
Uhrzeit stimmt nicht 84
Umschalttaste 20
Umschalttaste+Tab 22
USB-Anschluss 73
am Notebook 69
am Port-Replikator 70
USB-Geräte
anschließen 73
Software 73
V
Verpackung 9
VGA-Anschluss, siehe Bildschirmanschluss
Videogeräte anschließen 73
Virtueller Ziffernblock 21
Vollbild-Modus, MS-DOS-Anzeige 22
W
Weight Saver, siehe Blindeinsatz
Wichtige Hinweise 3
Winterzeit 84
Wireless LAN
Funkfrequenzen 102
Modul ausschalten 41
Modul einschalten 41
Sicherheitshinweise 4
Z
Zeichenerklärung 2
Zeiger, Geschwindigkeit ändern 26
Zeit stimmt nicht 84
Zweiter Akku 30
ausbauen 31
einbauen 32
A26391-K144-Z120-1-19, Ausgabe 2