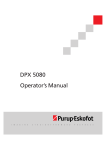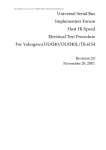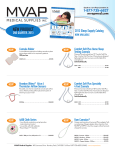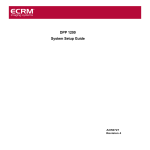Download DPX 2 User Guide - Mitsubishi Imaging
Transcript
DPX 2 User Guide AO45215 Rev. 4 555 Theodore Fremd Ave., Rye, NY 10580 • 914-925-3261 • http://techsupport.mitsubishiimaging.com Preface DPX 2 User Guide Preface Copyright ECRM contact information © Copyright 2007 ECRM Imaging Systems All rights reserved. ECRM Imaging Systems 554 Clark Road Tewksbury, MA 01876 USA Tel: +001 978-851-0207 Fax: +001 978-851-7016 DPX 2 User Guide, v. 1.0 May 2007 Doc. No. AG45215, Rev. 4 This manual, as well as the software described in it, is provided under licence and may only be used or copied in accordance with the terms of that licence. The information in this manual is subject to change, without notice, and should not be construed as a commitment by ECRM Imaging Systems. ECRM Imaging Systems assumes no responsibility or liability for any errors or inaccuracies that appear in this manual. Web: www.ecrm.com All rights reserved. No part of this manual may be reproduced or transmitted in any form, or by any means, without the prior written permission of ECRM Imaging Systems. Windows is a registered trademark of Microsoft Corporation. All other brand or product names are trademarks or registered trademarks of their respective companies or organizations. ii 555 Theodore Fremd Ave., Rye, NY 10580 • 914-925-3261 • http://techsupport.mitsubishiimaging.com Table of Contents DPX 2 User Guide Table of Contents Preface Chapter 1 – Using this Guide Introduction .................................................................................................................................... 1.1 Warnings and Notes ................................................................................................................ 1.1 Warnings .......................................................................................................................... 1.1 Notes ................................................................................................................................. 1.1 Using Acrobat Reader to view this Guide .............................................................................. 1.1 Bookmarks ....................................................................................................................... 1.2 Using hot links ................................................................................................................. 1.2 Printing this guide ................................................................................................................... 1.2 Chapter 2 – Introduction Description ..................................................................................................................................... 2.1 Computer-to-Plate System (CtP) ............................................................................................ 2.1 The DPX 2 Unit ...................................................................................................................... 2.2 Exterior of Machine ................................................................................................................ 2.2 Interior of Machine ................................................................................................................. 2.3 Sequence of Operation ............................................................................................................ 2.4 Exposure and Processor Module ............................................................................................. 2.5 Chapter 3 – Safety Introduction .................................................................................................................................... 3.1 General ........................................................................................................................................... 3.1 Laser ............................................................................................................................................... 3.1 Safety labels on DPX 2 .................................................................................................................. 3.2 Regulatory Information .................................................................................................................. 3.3 Electromagnetic Emissions ..................................................................................................... 3.3 Identification and Certification Label (ratings plate) .............................................................. 3.4 Page 1 555 Theodore Fremd Ave., Rye, NY 10580 • 914-925-3261 • http://techsupport.mitsubishiimaging.com Table of Contents DPX 2 User Guide Chapter 4 – Basic Operation Introduction ....................................................................................................................................4.1 Starting the DPX 2 ..........................................................................................................................4.1 Shutting Down the DPX 2 ..............................................................................................................4.2 RIP PC Display ...............................................................................................................................4.2 DotManager ...................................................................................................................................4.3 RIPMate .........................................................................................................................................4.3 Output Controller ............................................................................................................................4.4 Active Queue ...........................................................................................................................4.4 Held Queue ..............................................................................................................................4.4 Job Names ................................................................................................................................4.4 Start/stop processing ................................................................................................................4.4 Start Output .......................................................................................................................4.4 Stop Output .......................................................................................................................4.5 Repeating a Job ........................................................................................................................4.5 Removing/Deleting a Job ........................................................................................................4.5 Previewing a Job ......................................................................................................................4.6 Connecting to the Front-End ..........................................................................................................4.6 Chapter 5 – Changing Plate Material Introduction ....................................................................................................................................5.1 Unloading material .........................................................................................................................5.1 Changing the media roll .................................................................................................................5.1 Loading material .............................................................................................................................5.2 Punch-related Media Adjustments .................................................................................................5.3 Portrait Punch. .........................................................................................................................5.3 Landscape Punch .....................................................................................................................5.4 Chapter 6 – Working with DotManager General ...........................................................................................................................................6.1 Menus ......................................................................................................................................6.1 File menu ..........................................................................................................................6.2 View menu ........................................................................................................................6.2 Tools menu .......................................................................................................................6.2 Help menu .........................................................................................................................6.2 Buttons .....................................................................................................................................6.2 Tabs .........................................................................................................................................6.3 Page 2 555 Theodore Fremd Ave., Rye, NY 10580 • 914-925-3261 • http://techsupport.mitsubishiimaging.com DPX 2 User Guide Table of Contents Platesetter Tab ......................................................................................................................... 6.3 Media Tab ............................................................................................................................... 6.4 Service Tab ............................................................................................................................. 6.5 General ............................................................................................................................. 6.5 Pump issues ...................................................................................................................... 6.5 Add Volume ..................................................................................................................... 6.5 I/O Test button ................................................................................................................. 6.5 Calibration of Replenishment Pumps ............................................................................... 6.5 Preferences Tab ....................................................................................................................... 6.6 Online Processor .............................................................................................................. 6.7 Anti Oxidant ..................................................................................................................... 6.7 Standby (Energy Save mode) Processor .......................................................................... 6.7 Standby (Energy Save mode) Anti Oxidant ..................................................................... 6.7 Setup Tab ................................................................................................................................ 6.7 Firmware .......................................................................................................................... 6.8 Product LicenseKeys ........................................................................................................ 6.8 RipManagement Tab ............................................................................................................... 6.8 License Tab ...................................................................................................................... 6.9 Spool Tab ......................................................................................................................... 6.9 Imagesetter Tab .............................................................................................................. 6.10 Chapter 7 – Maintenance Introduction .................................................................................................................................... 7.1 Emptying Punch Waste .................................................................................................................. 7.1 Processor Unit ................................................................................................................................ 7.1 Draining the Processor Unit .................................................................................................... 7.1 Cleaning the Processor Unit .................................................................................................... 7.3 Filling of the Processor Unit ................................................................................................... 7.4 Cleaning the Waste Drain and Hose ....................................................................................... 7.5 Additional Cleaning and Lubrication Recommendations ....................................................... 7.5 Items Requiring Cleaning Once per Year ........................................................................ 7.5 Items Requiring Lubrication Once per Year .................................................................... 7.5 Chapter 8 – Troubleshooting Error messages ............................................................................................................................... 8.1 Page 3 555 Theodore Fremd Ave., Rye, NY 10580 • 914-925-3261 • http://techsupport.mitsubishiimaging.com Table of Contents DPX 2 User Guide Chapter 9 – Calibration Why Is Calibration Necessary? ......................................................................................................9.1 Chapter 10 – Technical Specifications Index Page 4 555 Theodore Fremd Ave., Rye, NY 10580 • 914-925-3261 • http://techsupport.mitsubishiimaging.com DPX 2 User Guide Chapter 1 – Using this Guide Chapter 1 – Using this Guide Introduction This section includes the following topics: • Warnings and Notes, page 1.1. • Using Acrobat Reader to view this Guide, page 1.1. • Printing this guide, page 1.2. Using Acrobat Reader to view this Guide Note The instructions that follow are for Acrobat Reader v7.0. If you are viewing this guide using Acrobat Reader you can move around the guide using Acrobat’s navigation buttons, for example: Warnings and Notes Go to the first page of the guide Warnings Go back one page The warnings in this manual are intended to protect you from injury or protect the DPX 2 or your plates from damage. Read all warnings carefully and follow any instructions they include. Warnings appear in bold print, like this: WARNING: When working with DPX 2 you must protect yourself from injury and protect DPX 2 from damage. Notes The notes in this manual give additional information on using DPX 2. Go forward one page Go to the last page of the guide Go back to previous view Go forward to next view Fit page in window Close bookmarks Notes appear in Italics, like this: Note The instructions in this manual are for the DPX 2 system. Page 1.1 555 Theodore Fremd Ave., Rye, NY 10580 • 914-925-3261 • http://techsupport.mitsubishiimaging.com DPX 2 User Guide Chapter 1 – Using this Guide Bookmarks You can use the Acrobat bookmarks to navigate to a specific chapter or section of this manual. If the bookmarks are not visible, click on the Bookmarks tab (see below) to display them: • Cross references: you will find these throughout the manual, for example, “Refer to “Starting the DPX 2” on page 4.1 for instructions”. Click on the section reference to take you to the relevant page. • On the Index page: click on the index entry to take you to the relevant page. Printing this guide To print this guide: 1. In Acrobat Reader select Print… from the File menu to display a dialog similar to the following: Click on a link to move to a specific chapter. Click on a link to view the sub-sections within a chapter. Using hot links You can use Acrobat Reader’s ‘hot links’ to move quickly to the section you want (when you place the mouse cursor over a hot link it turns into a hand icon). 2. Select the required printer from the Name pull-down menu. 3. Set the other options, such as the page range, then click on OK to print this guide (or the specified pages). There are three types of hot link: • On the Contents page: click on the entry to take you to the relevant section. Page 1.2 555 Theodore Fremd Ave., Rye, NY 10580 • 914-925-3261 • http://techsupport.mitsubishiimaging.com DPX 2 User Guide Chapter 2 – Introduction Chapter 2 – Introduction Description This chapter describes the DPX 2 system: • Computer-to-Plate System (CtP), page 2.1. • The DPX 2 Unit, page 2.2. • Exterior of Machine, page 2.2. • Interior of Machine, page 2.3. • Sequence of Operation, page 2.4. • Exposure and Processor Module, page 2.5. Computer-to-Plate System (CtP) The platesetter can manage a variety of color demands, satisfying a wide range of imaging needs. The DPX 2 targets all black and white applications as well as high-end spot-color, and quality 4-color jobs. Time Saving The DPX 2 bypasses the conventional film processing stage entirely by integrating functions such as edge-to-edge exposure, plate punching, processing, cutting to size, drying and stacking, in one compact unit. Perfect Accuracy Based on an internal drum imaging device with a red laser diode (658 nm), the DPX 2 offers unmatched image accuracy and repeatability, ensuring that each separation is in register. Intelligent Optimization The DPX 2 contains two cassettes, holding up to 61 metres of material each. High Quality Register An internal register punch system is optional. Cost-Effective Production The DPX 2 is a highly productive and economic solution. The technology has proven to reduce the processing time by 50%, without compromising the ultimate quality. The DPX 2 digital platesetter produces pressready polyester plates for a variety of printing jobs. The entire process only takes a few minutes and is carried out in full daylight. Workflow All interaction with the DPX 2 is done via the RIP PC, which includes the DotManager program, the platesetter’s user interface. Page 2.1 555 Theodore Fremd Ave., Rye, NY 10580 • 914-925-3261 • http://techsupport.mitsubishiimaging.com DPX 2 User Guide Chapter 2 – Introduction The DPX 2 Unit Exterior of Machine Figure 1 B A A Figure 2 B A On/Off Switch on lower left side Left B Lid for plate magazines D G To open lid lift upwards to upright position F C Exit tray C D Processor module door - lift to remove Rear Lift door to remove Front E Plate exposure module door - lift to remove F D E Right Plate magazine 1 G Plate magazine 2 Note: In this manual, the terms Front, Rear, Right, and Left always refer to the orientations shown in Figure 2. Page 2.2 555 Theodore Fremd Ave., Rye, NY 10580 • 914-925-3261 • http://techsupport.mitsubishiimaging.com DPX 2 User Guide Chapter 2 – Introduction Interior of Machine Figure 3 D D A B F G HJ K L N Y M X T O A. Plate magazine 1 (roll A) M. Activator tank B. Plate magazine 2 (roll B) N. Activator temperature sensor D. Empty roll sensors O. Stabilizer tank F. Imagesetting drum P. Dryer module G. Imagesetter, laser optics and Q. Dryer temperature sensor mirror (Flying spot system) H. Cutter (Knife) J. Drum sensor K. Switch guide L. Buffer S R R. Plate exit collection ramp Z U V P W Q V. Switch for draining waste container W. Valve for connecting drain hose X. Heating element Y. Drain pipe (blue) Z. Drain pipe (black) S. Exit sensor T. Waste container (chemistry) U. Level sensors, activator and stabilizer Page 2.3 555 Theodore Fremd Ave., Rye, NY 10580 • 914-925-3261 • http://techsupport.mitsubishiimaging.com DPX 2 User Guide Chapter 2 – Introduction Sequence of Operation Figure 5 The operation is computer controlled based on input from sensors that monitor the position of the plate throughout the entire operation, Figure 3 Figure 6. The sequence is as follows: 1. The plate is fed from the selected cassette into the imagesetting drum by the input rollers, Figure 4. 2. The input/output rollers and sensors ensure that the plate is fed all the way into the drum, where it is kept in position by vacuum. Figure 4 5. The switch guide is turned to exit position, allowing the plate to be fed into the buffer, Figure 3, L. 6. The plate is carried through the activator and stabilizer tanks, Figure 6. Figure 6 3. The correct position of the plate inside the drum is ensured by input from the drum sensor to the computer. In this position, the plate is exposed right to left in the drum by the laser optics and mirror, Figure 3, G. 4. After exposure the plate is guided through the switch guide, Figure 5. During the backwards motion the plate is temporarily stopped, and the plate is cut. 7. The input rollers and sensors are now ready to feed another plate into the imagesetting drum. 8. The plate is carried through the drying module and finally delivered onto the exit collection ramp. Page 2.4 555 Theodore Fremd Ave., Rye, NY 10580 • 914-925-3261 • http://techsupport.mitsubishiimaging.com DPX 2 User Guide Chapter 2 – Introduction Exposure and Processor Module Figure 7 J C I H F M G B D L A N D E K Exposure module Processor module L Replenish pipes A Imagesetting drum F M Switch for draining waste B Imagesetter, laser optics and G Stabilizer tank mirror (Flying spot system) Activator tank H Level sensors for activator C Plate magazines and stabilizer D Punch waste tubes I Dryer module E Punch waste box J Plate exit collection ramp container N Valve for connecting drain hose K Replenish container Page 2.5 555 Theodore Fremd Ave., Rye, NY 10580 • 914-925-3261 • http://techsupport.mitsubishiimaging.com Chapter 2 – Introduction DPX 2 User Guide Page 2.6 555 Theodore Fremd Ave., Rye, NY 10580 • 914-925-3261 • http://techsupport.mitsubishiimaging.com DPX 2 User Guide Chapter 3 – Safety Chapter 3 – Safety Introduction This chapter describes the safety precautions you must observe when operating DPX 2. • General, page 3.1 • Laser, page 3.1 • Safety labels on DPX 2, page 3.2. • Regulatory Information, page 3.3 General Procedures that go beyond the normal operation and user maintenance described in this guide must be carried out by a technician who has been trained to work on the DPX 2. Although every precaution has been made to produce a safe product, we strongly recommend that the below points be observed. • The equipment must be properly grounded when connected to electrical outlets. • Turn off power: • before connecting or disconnecting cables, and, • before carrying out service or adjustment operations. • Wear protective gloves when handling chemistry and avoid spilling the fluids. • Always check that the actual media width in Media Management corresponds to the actual media being used. • The spinner in the platesetter cannot be started in an ambient temperature of less than 15 degrees Celsius (59 degrees Fahrenheit). Laser The system is classified as a Class one (I) laser product that contains a Class 3B (IIIb) laser system. This classification means that an operator is exposed to no hazardous laser light during operation and maintenance. The laser itself, however, is a Class 3B (IIIb) laser device, and emits visible laser light which is considered hazardous by FDA published limits. IMPORTANT WARNING: Modifications to the machine or performance of procedures other than those specified in this guide may result in hazardous laser light exposure. WARNING: Only authorized service personnel may override the interlock system. The warning labels on the DPX 2 are intended for such personnel. • Do not remove covers or shielding. • Do not install/use the equipment close to inflammable gases and vapors. • Do not in any way make unauthorized modifications of the equipment. Page 3.1 555 Theodore Fremd Ave., Rye, NY 10580 • 914-925-3261 • http://techsupport.mitsubishiimaging.com DPX 2 User Guide Chapter 3 – Safety Safety labels on DPX 2 This section describes the safety labels. Caustic chemicals warning on processor cover: Label Location Laser hazard warning label located in the optics area behind removable covers (left). See also the section “Laser” on page 3.1 for details on laser safety. High-voltage warning label identifying parts that have dangerous voltage inside. Located on transformer and heater relay covers. Do not attempt to open these covers. General avoidance warning label located in the optics area behind removable covers to the plate exposure module. CAUTION Caustic Chemicals. Avoid contact with eyes and skin when filling and draining. WARNUNG Ätzende Chemikalien. Vermeide beim Füllen und Ablassen Berührung mit Haut und Augen. ATTENTION Hand/roller entanglement hazard label located on the plate magazine covers and on outside cover (top lid – at output rollers). Produits chimiques et caustiques. Pendant remplissage et soutirage eviter le contact avec la peau et les yeux. Hot surface warning label located in the side of processor and dryer cover – behind right removable door. ATENCION Momentary switch label located over the waste pump switch in the processor module. Fuse labels located near each fuse holder. They indicate the correct rating of the fuse. Earth (ground) label on chassis connections in the platesetter. Productos químicos y cáusticos. Al llenado y drenaje evitar contacto con la piel y los ejos. ATTENZIONE Prodotti chimini caustico. Al rabboccatura e spillare evitare contatto con la pelle et gli occhi! Page 3.2 555 Theodore Fremd Ave., Rye, NY 10580 • 914-925-3261 • http://techsupport.mitsubishiimaging.com DPX 2 User Guide Wait 20 seconds warning on spinner: Chapter 3 – Safety The standards for electromagnetic emissions are Part 15, Subpart J of the FCC rules. The system was tested to Class A limits. The following statements are required by the FCC: Changes or modifications to this unit not expressly approved by the party responsible for compliance could void your authority to operate the equipment. WARNING: Wait 20 seconds for the spinner motor to settle after the power has been turned off. Regulatory Information Electromagnetic Emissions DOC- Canada The Canadian Department of Communications requires compliance with the Radio Interference Regulations, ICES -003. This digital apparatus does not exceed the Class A limits for radio noise emissions from digital apparatus set out in the Radio Interference Regulations of the Canadian Department of Communications. This equipment has been tested and found to comply with the limits for a Class A digital device, pursuant to Part 15 of the FCC Rules. These limits are designed to provide reasonable protection against harmful interference when the equipment is operated in a commercial environment. This equipment generates, uses, and can radiate radio frequency energy and, if not installed and used in accordance with the instruction guide, may cause harmful interference to radio communications. Operation of this equipment in a residential area is likely to cause harmful interference in which case the user will be required to correct the interference at his or her own expense. Compliance with applicable regulations depends on the use of shielded cables, which the user may be responsible for procuring. EMC Directive - Europe Complies with EN 55011: 1998 This is a Class A product. In a domestic environment this product may cause radio interference in which case the user may be required to take adequate measures. FCC - USA Page 3.3 555 Theodore Fremd Ave., Rye, NY 10580 • 914-925-3261 • http://techsupport.mitsubishiimaging.com Chapter 3 – Safety DPX 2 User Guide Identification and Certification Label (ratings plate) The identification and certification label shown below is attached to the cover of the platesetter unit, near the power entry receptacle. Page 3.4 555 Theodore Fremd Ave., Rye, NY 10580 • 914-925-3261 • http://techsupport.mitsubishiimaging.com DPX 2 User Guide Chapter 4 – Basic Operation Chapter 4 – Basic Operation Introduction This chapter covers these subjects: • Starting the DPX 2, page 4.1. • Shutting Down the DPX 2, page 4.2. • RIP PC Display, page 4.2. • DotManager, page 4.3. • RIPMate, page 4.3. • Output Controller, page 4.4. • Connecting to the Front-End, page 4.6. Note This user guide shows windows and dialogs from RIP PCs running Windows XP or Windows 2000. 4. Press CTRL + ALT and keep them pressed while pressing the DELETE key. The Log-In screen will appear ensuring the correct setup. The default setup is normally the correct one. If this default setup is incorrect, please contact your local support engineer. 5. Launch the DotManager program. • The screen shown below opens. Starting the DPX 2 1. Switch on the DPX 2. The DPX 2 performs self tests, clears the media path, and checks if the punches are in home position. This initilization takes about 3 minutes. 2. Switch on the RIP PC. 3. Wait for this window to appear. (It may take to 3 minutes, depending on your computer type). The traffic lights at the bottom of the window are off while the DPX 2 is initilaizing. After it initializes, the green light comes on. The green light indicates the DPX 2 is “online” and ready to use. . Page 4.1 555 Theodore Fremd Ave., Rye, NY 10580 • 914-925-3261 • http://techsupport.mitsubishiimaging.com DPX 2 User Guide Chapter 4 – Basic Operation If the DPX 2 detects a fault condition during initialization, it displays an error message in the Message Log. For example, if it detects a punch die is not in home position (not closed), it displays this message: 9. Switch off the computer, if it does not do so automatically. RIP PC Display The DPX 2 does not have a control panel or display. All DPX 2 settings and operations are made from the RIP PC. During normal operation the following programs are needed. To correct this or other fault conditions that may occasionally be reported, refer to Chapter 8 –“Troubleshooting”. For instance, to correct the fault condition shown above, see “Punch Error” on page 8.5. DotManager RIPMate incl. Output Controller Shutting Down the DPX 2 Click on the Start button . The icons shown above are for the available programs. The RIPMate program can display one or more windows on the screen. Note The RIPMate RIP may be replaced by the corresponding ECRM RIP. 6. Select Shut down from the drop-down list. 7. Click the OK button. 8. Switch off the DPX 2 unit. Page 4.2 555 Theodore Fremd Ave., Rye, NY 10580 • 914-925-3261 • http://techsupport.mitsubishiimaging.com DPX 2 User Guide DotManager Chapter 4 – Basic Operation RIPMate The RIPMate RIP handles communication from the front-end application users, interprets PDF and PostScript data, and controls the exposure of plates in the DPX 2. The DotManager program is the user interface to the DPX 2. It monitors the platesetter and the builtin processor, and displays real time status information about both. DotManager is used to load and unload plate materials.For details, see “Changing Plate Material” on page 5.1. For more about DotManager, refer to Chapter 6 – “Working with DotManager” for additional information. The RIPMate window displays RIP activities and errors in a log section below the toolbar, also referred to as the RIPMate Monitor. For more details, see “Output Controller” on page 4.4 and “Connecting to the Front-End” on page 4.6. Please refer to the RIPMate user documentation for additional information. Note The RIPMate RIP may be replaced by the corresponding ECRM RIP. Page 4.3 555 Theodore Fremd Ave., Rye, NY 10580 • 914-925-3261 • http://techsupport.mitsubishiimaging.com DPX 2 User Guide Chapter 4 – Basic Operation Output Controller Held Queue Using the Output Controller the operator controls which and when a specific plate is to be exposed or re-exposed. This queue shows processed jobs and jobs that have generated an error. A black dot next to the job name indicates an error has occurred. Check the RIP Monitor for error message. Job Names The name of the job received by the front-end. After the name the color is displayed: [K] Black [M] Magenta [Y] Yellow The Output Controller window is part of the RIPMate program. 1. If the above window does not appear, select Output Controller... from the Output menu. [C] Cyan [?] The name of the spot color. Start/stop processing To make the Output Controller window active, click on it or open it as described in the section “Output Controller” on page 4.4. Start Output 1. Point at Disable Output and press the left mouse button to clear the checkbox. 2. The Output Controller window opens. Active Queue This queue shows all jobs ready for processing. The jobs will be processed in top-down order. Page 4.4 555 Theodore Fremd Ave., Rye, NY 10580 • 914-925-3261 • http://techsupport.mitsubishiimaging.com DPX 2 User Guide 2. RIPMate’s Output Controller now displays jobs being processed. Chapter 4 – Basic Operation Repeating a Job Stop Output 1. To make the Output Controller window active, click on it or open it as described in the section “Output Controller” on page 4.4. 1. Point at Disable Output and press the left mouse button to check the checkbox. 2. In the Held Queue point the mouse at the job to be repeated. 3. Press the left mouse button and hold it down while pulling the job from the Held Queue to the Active Queue. Release the mouse button. Note When the output is stopped it is still possible to receive and interpret jobs from the front-end. The plates received from the front-end will merely be placed in the Active Queue. The job has now been moved from the Held Queue to the Active Queue and will be exposed according to its position in the queue. Note By placing the job at the top of the Active Queue, it will be exposed before the other plates. Removing/Deleting a Job 1. To make the Output Controller window active, click on it or open it as described in the section “Output Controller” on page 4.4. 2. Point at the job in the Held Queue which should be removed and press the left mouse button down. Page 4.5 555 Theodore Fremd Ave., Rye, NY 10580 • 914-925-3261 • http://techsupport.mitsubishiimaging.com Chapter 4 – Basic Operation DPX 2 User Guide 3. Click on the Remove button and the job will disappear. 1. If the menu entry called Input Queue is present in RIPMate, the connection to the front-end is already established. 4. Click the Yes button, if the job should be deleted. 2. Otherwise, select Start Inputs from the RIPMate menu in RIPMate. Note By holding the Shift key down, a range of plates can be selected, and by holding down the Ctrl key, several individual plates can be selected. Previewing a Job 1. To make the Output Controller window active, click on it or open it as described in the section “Output Controller” on page 4.4. 2. Point at the job in the Held Queue which should be previewed and press the left mouse button down. 3. Click on the Roam button. The job is displayed on the screen in 1:1 (one pixel on the screen represents one pixel on the plate). The connection to the front-end will now be established. Note By clicking on the Reduce Roam button, a zoom effect is achieved. Connecting to the Front-End In order to enable the front-end to send jobs to the RIP, the Input Queue must be started. Page 4.6 555 Theodore Fremd Ave., Rye, NY 10580 • 914-925-3261 • http://techsupport.mitsubishiimaging.com DPX 2 User Guide Chapter 5 – Changing Plate Material Chapter 5 – Changing Plate Material Introduction Changing the media roll This chapter explains: Here’s how to replace an empty roll of media with a full new roll of media of the same size. • Unloading material, page 5.1. • Changing the media roll, page 5.1. • Loading material, page 5.2. • Punch-related Media Adjustments, page 5.3 1. Open the magazine lid (Figure 1, B) to gain access to the plate magazines. 2. Open the plate magazine cover (Figure 2, F or G). 3. Remove the media spindle from the magazine. Unloading material Figure 8 The following assumes the system is up and running and has been outputting jobs. 1. Stop processing by activating the Disable output button. See section “Start/stop processing” on page 4.4. 2. Activate the DotManager window. F 3. Select the Platesetter tab in the DotManager window. 4. Remove the old core (“Figure 8”, F) by taking off the threaded hub (Figure 8, A) and removing the end cap (Figure 8, C). 5. Place the empty core on the floor, and place the empty spool on top of it. 6. Take a new roll of material and mount it on the spool. 7. Replace the end caps. The information reflects the currently loaded cassette. 4. Press the Unload button. Page 5.1 555 Theodore Fremd Ave., Rye, NY 10580 • 914-925-3261 • http://techsupport.mitsubishiimaging.com Chapter 5 – Changing Plate Material DPX 2 User Guide magazine. Ensure that the gear wheel (Figure 8, E) on the right side is fitted correctly into the drive gear. 2. Remove the white tape from the roll and position the leading edge of the roll at the nip of the inlet rollers at the bottom of the magazine. Guide the leading edge of the roll into the nip of the feed rollers. 3. Press the Dot Manager Preload button. Note Not firmly tightening the end caps may affect the edge accuracy of the image. Loading material 1. Place the roll shaft with a new roll mounted in the bearings inside the magazine so that the thumb screw faces the left side of the Note The emulsion side is matt and dark and faces inwards on the roll. It is important that the front edge of the plate material is not folded or creased and that all tape has been carefully removed. Note If length (M) is zero, the length of the material should be specified, otherwise the loading process will generate an error. Wait for the material to load. When a new roll has been fitted, the first 1-2 plates cannot be used because of daylight exposure during loading. 4. Select the Media to Form Feed. Page 5.2 555 Theodore Fremd Ave., Rye, NY 10580 • 914-925-3261 • http://techsupport.mitsubishiimaging.com DPX 2 User Guide Chapter 5 – Changing Plate Material 5. Click Form Feed. Center of notch 6. Click Yes to form feed a plate. 220mm 8.66 in 110mm 110mm 4.33 in 4.33 in Center of notch Center of Media Media Repeat the last two steps until all daylight exposed material is fed. Center of Shaft 7. Click OK. 8. To expose, start processing again. See section “Start/stop processing” on page 4.4. Punch-related Media Adjustments There are two plate punches in the DPX 2. One is a portrait punch, and the other is a landscape punch. Note The portrait punch supports media widths up to 420mm. Media wider than 420mm must be punched on the landscape punch, which supports widths up to 460mm. Portrait Punch. The portrait punch has 2 punch blocks. They are 220 millimeters apart, on center. The notches produced by the blocks are 10.5mm deep. In most cases, you will want the punches to be centered in the media. For this to happen, it is essential that the roll of media be centered on media spindle shaft, as shown in the next figure. Spindle Shaft Scribe Mark at center of the shaft Core 420mm maximum media width Here’s how to center a roll of media on the shaft. 1. Open magazine # 1 and remove the roll of media and/or the media spindle from magazine. Note Magazine 1 works with Media Spindle #1, which is customarily used for portrait imaging. 2. Remove the knurled hub and the left end cap from the shaft. 3. Remove the media/empty core, if present. 4. Measure the width of media you are about to install. Or, refer to the label on the media shipping carton, if you have it.) 5. Calculate and record half the media width. For example, for 340 mm-wide media, the value would be 170 mm. Page 5.3 555 Theodore Fremd Ave., Rye, NY 10580 • 914-925-3261 • http://techsupport.mitsubishiimaging.com DPX 2 User Guide Chapter 5 – Changing Plate Material 6. Locate the scribe mark (Figure 9, A) shown below. Figure 9. B 10. If the distance is significantly different than the value you recorded in step 5: • Remove the retaining pin (Figure 9, C). • Move the end cap along the shaft to a point at which distance between the scribe mark (Figure 9, A) and the inside of the end cap (Figure 9, B) is roughly equal to the value you recorded in step 5. A • Align the hole in the end cap’s threaded sleeve with the nearest hole in the shaft. • Insert the retaining pin through the holes in the threaded sleeve and the spindle shaft. C D 7. Measure the distance between the scribe mark and the inside of the end cap (Figure 9, B). • Loosen the inside (Figure 9, D) and outside lock nuts. • Position of the end cap so that the distance between the inside of cap and the scribe mark is exactly equal to the value you recorded in step 5. • Tighten the lock nuts. 8. If the distance equals the value you recorded in step 5, leave the end cap where it is! Landscape Punch 9. If the distance is close to the value you recorded in step 5: The landscape punch has two punch elements. They are 425 millimeters apart, on center. • Leave the retaining pin (Figure 9, C) where it is. • Loosen the inside (Figure 9, D) and outside lock nuts. • Finely adjust the position of the end cap until the distance between the inside of the cap and the scribe mark is exactly equal to the value you recorded in step 5. Landscape notch depth is governed by the setting of right end cap. At the factory, the right end cap on Media Spindle # 2 is set for a 10.5mm notch depth Note Media Spindle #2 is the landscape imaging spindle. If you change the factory setting of the right end cap on Media Spindle #2, the edge of the media will get closer to (or father from) the punch elements, resulting in deeper (or shallower) notches. • Tighten the lock nuts. Page 5.4 555 Theodore Fremd Ave., Rye, NY 10580 • 914-925-3261 • http://techsupport.mitsubishiimaging.com DPX 2 User Guide Chapter 5 – Changing Plate Material PORTRAIT PUNCH 19mm border* The portrait punch supports the plate sizes and punch spacing shown at the right. 220 mm Punch Spacing 250 mm (10 in) The maximum media width for the portrait punch is 420mm. Note this is 40mm narrower than the maximum width the landscape punch supports. Minimum Plate Size 550 mm (21.6 in) 250 mm (10 in) . Maximum Plate Size 420 mm (16.1 in) 460 mm (18.1 in) LANDSCAPE PUNCH The landscape punch supports the plate sizes and punch spacing shown at the right. The punch can be configured for 220 or 425 mm spacing. The factory configuration is 425 mm. The configuration can be changed from 425 mm to 220 mm (or vice-versa) in the field by factory-trained personnel. Maximum Plate Size 250 mm (10 in) Minimum Plate Size 425 mm Punch Spacing 220 mm Punch Spacing 250 mm (10 in) 550 mm (21.6 in) * The 19mm border is not part of the image area, but it can be exposed 19mm border* Page 5.5 555 Theodore Fremd Ave., Rye, NY 10580 • 914-925-3261 • http://techsupport.mitsubishiimaging.com Chapter 5 – Changing Plate Material DPX 2 User Guide Here’s how to set the right end cap to obtain 10.5mm-deep landscape notches. 1. Set the right end cap over the outermost hole in the shaft and insert the clip to lock the cap in place. 2. Loosen the lock nuts, position the inside of the end cap 230 mm (about 9 inches) from the scribe mark as shown below, and then tighten the lock nuts. 0 23 mm 3. Punch a plate and measure the notch depth. 4. Repeat steps 2 and 3 until you obtain the required notch depth. Page 5.6 555 Theodore Fremd Ave., Rye, NY 10580 • 914-925-3261 • http://techsupport.mitsubishiimaging.com DPX 2 User Guide Chapter 6 – Working with DotManager Chapter 6 – Working with DotManager General DotManager is the user interface for the platesetter. It runs as a separate application on the RIP PC. It communicates with the platesetter through a USB interface. DotManager interacts with the ECRM RIPMate RIP, starting/stopping the RIP and providing device services. DotManager opens with this splash screen: In this section: • Menus, page 6.1 • Buttons, page 6.2 • Tabs, page 6.3 Menus A few seconds later, the splash screen is replaced by the main screen shown in the next figure The platesetter does not have a control panel. All communication with the machine is made through the DotManager program. DotManager is installed with the RIP, from the CD. Page 6.1 555 Theodore Fremd Ave., Rye, NY 10580 • 914-925-3261 • http://techsupport.mitsubishiimaging.com DPX 2 User Guide Chapter 6 – Working with DotManager DotManager has four menu items. Tools menu • File menu • View menu • Tools menu • Help menu File menu Start RIPMate: Click to start the RIPMate appli- cation (or WorkMates Admin, if PrintMate is installed). Stop Ripmate: Click to stop the RIPMate appli- cation (or WorkMates Admin, if PrintMate is installed). Save Changes: Click to save any changes made to Start Hyperterminal: Click to start the hyperter- the current setup. Exit: Click to exit the DotManager application. minal communication application used for debugging purposes. View menu Help menu Online Help: Currently not available. Platesetter: Click to view Platesetter tab Setup: Click to view Setup tab Rip Management: Click to view Rip Management tab. About Dotmanager: Opens a window displaying the current version of DotManager. Buttons Additionally, DotManager has the below seven buttons for accessing various parts of the setup, starting/stopping RIPMate (or WorkMates Admin, Page 6.2 555 Theodore Fremd Ave., Rye, NY 10580 • 914-925-3261 • http://techsupport.mitsubishiimaging.com DPX 2 User Guide if PrintMate is installed), starting the Hyperterminal, quitting DotManager, and saving changes (left to right): Chapter 6 – Working with DotManager • RipManagement Tab, page 6.8 • License Tab, page 6.9 • Spool Tab, page 6.9 • Imagesetter Tab, page 6.10 DotManager buttons Note In the following, all samples and screen views use metric measurement units. The measurement unit can be changed to imperial units on the Setup tab. view Platesetter tab Platesetter Tab view Setup tab The Platesetter tab is the direct link to and relates to the primary functions of the platesetter. view Rip Management tab start/stop the RIPMate application (or WorkMates Admin, if PrintMate is installed) start the Hyperterminal communication application exit the DotManager application save changes Tabs Upper and Lower Tray: The sections display the • Platesetter Tab, page 6.3 available media compartment(s). If your platesetter is not equipped with the extra optional compartment, the lower compartment will be greyed. • Media Tab, page 6.4 Preload/Unload: When a media roll has been DotManager has a number of tabs accessing various functions as described below: • Service Tab, page 6.5 • Preferences Tab, page 6.6 inserted in the media compartment, click the Preload button to advance the media into the feed system. When the media is loaded, the button text • Setup Tab, page 6.7 Page 6.3 555 Theodore Fremd Ave., Rye, NY 10580 • 914-925-3261 • http://techsupport.mitsubishiimaging.com DPX 2 User Guide Chapter 6 – Working with DotManager changes to Unload, and the button is then used for pulling the media out of the feed system, e.g. in case of replacement. Form Feed: Click the Form Feed button to advance the media 68 cm (maximum exposable film length). Start/Stop Sweep Mode: Click this button to activate or deactivate the Exposure Sweep mode. The Exposure Sweep Mode provides for multiple RIP jobs to be exposed on one plate. The platesetter automatically feeds the plate out, when it is full, or when the RIP does not supply new jobs within 15 seconds from the last completed job. See also Calibration in the RIPMate User Manual. Message Log: The Message Log window next to the traffic light displays general messages relating to the data connection between the DotManager and the platesetter. Media Tab The Media window displays a list of cassettes with information about what media type is loaded in the cassette, length of remaining media, and media thickness. Activate/Standby: Click Standby to switch the platesetter to Standby (Energy Save) mode. The spinner will be switched off and the processor will be put in energy-save mode. See the Main\Preferences tab for the specific processor Standby settings. Status: The Status section includes a number of status lamps for Load, Unload, Prepare Media, Punch, Expose, Feed, Cut, Feed to Processor, Processor, and Conveyor activities in the processor. Some signals from the lamps are accompanied by an additional message in the activity window below the lamps. Temperatures: Displays the current temperatures It is possible to create new cassettes, and edit existing cassettes. Media Drop Down list: Displays the list of media of the Activator and Dryer. configured for the platesetter. Maximum 16 different media can be configured. Platesetter Status: The traffic light indicates the Name: Enter a name for the new media as you current state of the platesetter at all times and responds to the color indicators in the Status section. • Red: Error • Orange: Warning want it to appear in the drop down list. Width: Enter the width in millimeters of the new media. Thickness: Enter the thickness in mm of the new media. • Green: OK Page 6.4 555 Theodore Fremd Ave., Rye, NY 10580 • 914-925-3261 • http://techsupport.mitsubishiimaging.com DPX 2 User Guide Chapter 6 – Working with DotManager Media Position: Select your choice of position Total Area processed: Displays the total number of from the drop down list. hours activated (not counting standby time). To change a media setup: Total Black Area Processed: Displays the total number of square meters processed. 1. Select the correct media in the drop down list. Total Plates: Displays the total number of plates 2. Change the appropriate settings. processed. 3. Click the Save button. Service Tab The Service window displays some general info about the platesetter usage, tools to manage the activator- and stabilizer pumps. Pump issues Refill Activator: Refill the activator rack until it is completely full. Stabilizer: Refill the stabilizer rack until it is completely full. Add Volume Activator: Add the indicated volume to the activator rack. Stabilizer: Add the indicated volume to the stabi- lizer rack. I/O Test button Opens the - service-password protected - I/O Test window. The I/O test window is started from the Service window. This I/O Test window communicates with the relevant subsystems in the platesetter or processor and is meant for service personnel only. General Calibration of Replenishment Pumps The General section displays some common statistics about the platesetter utilization. All these parameters are lifetime information of the platesetter. This adjustment ensures the replenish pumps are calibrated correctly, automatically replenishing the correct amount of activator and stabilizer during processing of the plates. Total Operating Time: Displays the total number of hours with power on. Page 6.5 555 Theodore Fremd Ave., Rye, NY 10580 • 914-925-3261 • http://techsupport.mitsubishiimaging.com DPX 2 User Guide Chapter 6 – Working with DotManager The pump calibration should be checked or carried out, if a pump has been replaced or if there is doubt about the automatic replenishing. You need to have DotManager running and 1-liter measuring glass. To calibrate the pumps: 1. Pull out the drawer with the chemistry. 2. Fill the measuring glass with at least 1 liter of activator and note the reading on the scale of the glass. 3. Remove the activator replenishment hose from its container and place it in the measuring glass. 4. Turn power on and enter the DotManager program. 5. Click on the Main | Service tab. 6. In the Calibrate Replenish Pumps section, click on Activate in the Activator section. The replenishment pump now starts running for one minute and stops automatically. 7. On the scale on the measuring glass, read the amount in ml. of activator that has been pumped out of the glass and enter this amount in the Measured Volume field of the Activator section. 11. In the Calibration section, click on Activate in the Stabilizer section. The replenishment pump now starts running for one minute and stops automatically. 12. From the scale on the measuring glass, read the amount in ml. of Stabilizer that has been pumped out of the glass and enter this amount in the Measured Volume field of the Stabilizer section. 13. Click on the Save to Device button to store the changes in the platesetter. 14. Reposition both chemistry hoses in their relevant containers and close the chemistry drawer. Note Note: You should wear protective gloves and clothing during this operation. CAUTION: Only authorized service personnel may override the interlock system. Turn off the power, before connecting or disconnecting cables before carrying out service operations. Preferences Tab The Preferences tab displays a number of values all of which are derived directly from the platesetter processor. 8. Click on the Save to Device button to store the changes in the platesetter. 9. Now clean the measuring glass and fill with at least 1 liter of stabilizer and note the reading on the scale. 10. Remove the stabilizer replenishment hose from its container and place it in the measuring glass. Page 6.6 555 Theodore Fremd Ave., Rye, NY 10580 • 914-925-3261 • http://techsupport.mitsubishiimaging.com DPX 2 User Guide Chapter 6 – Working with DotManager Stabilizer Replacement: Specifies the volume of stabilizer fluid that has to be replenished in milliliter per hour. Standby (Energy Save mode) Processor Activator Temperature: Specifies the temperature of the activator fluid in centigrade (°C). Standby (Energy Save mode) Anti Oxidant Interval: Specifies the interval in minutes in which the fluid has to be replenished to avoid oxidation. Online Processor Activator Time: Specifies the time (in seconds) the material is to be in the activator. Activator Replenishment Rate: Specifies the volume of activator fluid that has to be replenished in milliliter per square meter of developed plate. Stabilizer Replenishment Rate: Specifies the volume of stabilizer fluid that has to be replenished in milliliter per square meter of developed plate. Activator Replacement: Specifies the volume of activator fluid that has to be replenished in milliliter per hour. Stabilizer Replacement: Specifies the volume of stabilizer fluid that has to be replenished in milliliter per hour. Setup Tab The Setup Window displays a series of platesetter related settings. Dryer Temperature: Specifies the temperature of the dryer air in centigrade (°C). Activator Temperature: Specifies the temperature of the activator fluid in centigrade (°C). Anti Oxidant Interval: Specifies the interval in minutes in which the fluid has to be replenished to avoid oxidation. Activator Replacement: Specifies the volume of activator fluid that has to be replenished in milliliter per hour. Page 6.7 555 Theodore Fremd Ave., Rye, NY 10580 • 914-925-3261 • http://techsupport.mitsubishiimaging.com DPX 2 User Guide Chapter 6 – Working with DotManager Firmware RipManagement Tab Current Firmware version: Displays the current firmware version in the platesetter. Download Firmware: Use this button to download or update the platesetter firmware to your platesetter. The program will guide you through the download process. (To update your platesetter firmware, first shut down RIPMate.) Measurement Units: Click to open and choose between Metric and Imperial units. Clear log: Click the button to delete the dotmanager.log-file. Debug Log: Enable/disable a debug log: When debugging is enabled, DotManager will record all information about the communication with the platesetter and processor into a plain text file. This file can be consulted at \Ripxxx\DotManager.log. Product LicenseKeys Attached Dongle: Serial number of the USB dongle plugged in the RIP PC. Configured Dongle: Serial number of the USB dongle which is configured in the platesetter firmware. License Keys input fields: Enter the appropriate license key to activate certain extra (license protected) platesetter functions. Note The “2nd Magazine,” “Extended Width,” “Landscape Punch,” and “Portrait Punch” keys shown in the preceding figure are for optional features. Update Dongle Configuration: After entering the license key(s) click the Update Dongle Configuration button to save the new license(s) in the platesetter firmware. Rip Folder: DotManager needs to be able to find the RIP, e.g. the RIPMate RIP, on your hard disk, so that it can send instructions and launch the RIP when it needs to. If you move the RIP to a new folder, you must enter the new path in the Rip Folder directory field by either typing it directly or using the Browse button to find it. Automatic startup of RIP: DotManager must run before the RIP. This enables DotManager to establish communication with the RIP and to control the media management features. Therefore, when you want to start running RIPMate, you must begin by running DotManager. For convenience, DotManager can start RIPMate automatically thereafter. To activate this feature, mark the Automatic Startup of RIP check box. Proofer only (disable platesetter functionality): Disables the platesetter-only features of RIPMate so that you can use it simply to drive a proof printer. If you are using RIPMate only to drive a proof printer (possibly using the ProofMate option), then you should mark this check box to Page 6.8 555 Theodore Fremd Ave., Rye, NY 10580 • 914-925-3261 • http://techsupport.mitsubishiimaging.com DPX 2 User Guide Chapter 6 – Working with DotManager prevent RIPMate from generating an error message when it does not find an platesetter attached to your computer. The RipManagement tab displays the additional sub-tabs: • License Tab, page 6.9 • Spool Tab, page 6.9 • Imagesetter Tab, page 6.10. License Tab ProofMate: The ProofMate proofing option lets you use any low- or high-end printer or plotter as a proofing device. The only thing you need is a standard Windows printer driver. With ProofMate, any of thousands of printers can be used for proofing at the cost of just one printer driver. ProofMate allows simultaneous output to a proofer and to any other output device, such as an platesetter. While you are sending one job to the proofer, you can be sending another job to the platesetter, thus greatly improving your output productivity. ProofMate makes use of industrystandard ICC profiles to provide precise color reproduction and final press color emulation. CIPMate: CIP3 files are used to link printing and post-printing processes closer to the prepress phase. With the CIPMate option, RIPMate generates CIP3 files on the fly as the platesetter is driven, using exactly the same screened data. This means that the PostScript job only has to be processed once, compared with systems that use a separate output driver for CIP3. Thus, only half as much time is required, and the cost and inconvenience of maintaining a duplicate CIP3 setup for each platesetter setup is avoided. The License tab enables the ECRM specific WorkMates options by entering the appropriate password. Note: This tab is not available if WorkMates is installed. Spool Tab The Spool tab displays information about spooler settings. These options are: Extended Workflow: The Extended Workflow option provides extra support for larger, multi-user installations. It adds RipSpool, a dedicated input plug-in. Note As from RIPMate 7.1 this option is no longer license-protected. Page 6.9 555 Theodore Fremd Ave., Rye, NY 10580 • 914-925-3261 • http://techsupport.mitsubishiimaging.com Chapter 6 – Working with DotManager DPX 2 User Guide this check box is marked, all further output will be disabled from RIPMate until it is explicitly reenabled via the check box in the RIPMate Output Controller/Monitor window. If this check box is unmarked, all pages with errors will be moved to the Held Queue in the RIPMate Output Controller/Monitor window. Other jobs will continue to print. Stop on media out: This check box applies only to platesetters that have more than one input cassette (like the DotMate 5000). It controls what RIPMate will do if one of the cassettes runs out of media. Network Spool Folder: Enter the complete path for the folder to use for spooling, or use the Browsebutton for locating the folder. Windows Printer Driver: Click to open the drop- down list box and select the appropriate Windows printer driver installed on the RIP PC. Imagesetter Tab If this check box is marked, all further output will be disabled from Rip-Mate until the cassette is refilled and output it is explicitly reenabled via the check box in the RIPMate Output Controller/Monitor window. If this check box is unmarked, RIPMate will move all jobs requesting out-put to the empty cassette into the Held Queue. However, if the Smart Cassette check box is marked, RIPMate will output to the other cassette, provided it contains the correct media. Jobs requesting the other cassette will be processed as usual. Maximum Data Rate: The first time you run RIPMate, this field will be set to zero. RIPMate will then test your system to find out how fast data can be sent to the platesetter. If you are having frequent problems with pages caught ups, you may need to set this field back to zero so that RIPMate can recalculate a reasonable rate. Otherwise, you should never change the value of this field. Stop on page errors: This check box determines how RIPMate will react to a page that contains errors, such as incorrect margins or corruption. If Safety Factor: The safety factor forces RIPMate to assume communication will be slightly slower than the value found for Maximum Data Rate. A safety factor of 5% should be sufficient, but if Page 6.10 555 Theodore Fremd Ave., Rye, NY 10580 • 914-925-3261 • http://techsupport.mitsubishiimaging.com DPX 2 User Guide recalculating the Maximum Data Rate, as suggested above, does not help reduce page caught ups, try to raise this value slightly. Stop on printer caught ups: When the RIP is unable to provide the platesetter with data at the correct speed (due, for example, to excessive loads on the processor or network), the output will be interrupted. In this case, the platesetter must stop output. Chapter 6 – Working with DotManager Retry on printer caught ups: This check box controls weather or not RIPMate will try to output at a slower speed, if a caught up occurs at the usual speed. See the description for Stop on printer caught ups above for more information. This check box determines what RIPMate will do in the event of a caught up. If this check box is marked, and the Retry on printer caught ups check box is unmarked, RIPMate will disable all further output each time a caught up occurs. Output will remain disabled, until it is re-enabled in RIPMate's Output Controller/Monitor window. If this check box is marked, and the Retry on printer caught ups check box is also marked, RIPMate will try to resend the page at half speed. If it catches up again, RIPMate will try at one quarter speed. If it catches yet again, RIPMate disables all further output. If this check box is unmarked, and the Retry on printer caught ups check box is unmarked, RIPMate will move the job into the Held Queue. Other jobs will print as usual. If this check box is unmarked, and the Retry on printer caught ups check box is marked, RIPMate will retry at the two slower speeds, but it output is still not possible, the job will be moved into the Held Queue. Other jobs will print as usual. Page 6.11 555 Theodore Fremd Ave., Rye, NY 10580 • 914-925-3261 • http://techsupport.mitsubishiimaging.com Chapter 6 – Working with DotManager DPX 2 User Guide Page 6.12 555 Theodore Fremd Ave., Rye, NY 10580 • 914-925-3261 • http://techsupport.mitsubishiimaging.com DPX 2 User Guide Chapter 7 – Maintenance Chapter 7 – Maintenance Introduction This chapter explains how to maintain DPX 2: • Emptying Punch Waste, page 7.1. • Draining the Processor Unit, page 7.1. Wing screws • Cleaning the Processor Unit, page 7.3. • Filling of the Processor Unit, page 7.4. • Cleaning the Waste Drain and Hose, page 7.5 • Additional Cleaning and Lubrication Recommendations, page 7.5 Emptying Punch Waste If the DPX 2 is equipped with a punch tool, the punch waste box must be emptied after every 1,000 plates. 1. Stop processing by activating the Disable output button. See section “Start/stop processing” on page 4.4. 2. Open the plate exposure module door (Figure 2, E). 3. Unscrew the wing screws on the waste box and pull out the waste box, empty the box and mount it again, securing the box by fastening the wing screws. 4. Close the plate exposure module door (Figure 2, E). Processor Unit Maintaining the processor unit includes: • Draining the Processor Unit, page 7.1. • Cleaning the Processor Unit, page 7.3. • Filling of the Processor Unit, page 7.4. Draining the Processor Unit When the processor module door (Figure 2, D) is opened, the power is automatically shut off. Always empty the waste container first as described below. Page 7.1 555 Theodore Fremd Ave., Rye, NY 10580 • 914-925-3261 • http://techsupport.mitsubishiimaging.com DPX 2 User Guide Chapter 7 – Maintenance 1. Open the processor module door (lift to remove). 2. Connect the drain hose to the outlet and an empty tank. Processor unit pulled out 5. Remove the cover above the processor unit. 3. Keep pressing the Waste Pump switch, until the waste container is empty. 4. Lift the lock latch of the processor unit and gently pull the carriage with the processor unit out to the extreme stop position. Lift lock latch Pull processor unit out 6. Unscrew and remove the drain pipes and let the chemicals flow into the waste container. Page 7.2 555 Theodore Fremd Ave., Rye, NY 10580 • 914-925-3261 • http://techsupport.mitsubishiimaging.com DPX 2 User Guide Chapter 7 – Maintenance 2. Remove the cover on the dryer section. Before filling the empty tanks with new chemistry they should be cleaned. 3. Remove the partition wall. Cleaning the Processor Unit The processor module should be cleaned every time the chemistry is changed. The processor module must be drained and released (see “Draining the Processor Unit” on page 7.1). 1. Remove the tank covers. 4. Each processor rack can be lifted approximately 3 cm at the front and pulled out approximately 5 cm, thus releasing the gear wheels from the drive unit at the back. Page 7.3 555 Theodore Fremd Ave., Rye, NY 10580 • 914-925-3261 • http://techsupport.mitsubishiimaging.com Chapter 7 – Maintenance DPX 2 User Guide 10. Re-mount the drain pipes and tighten by hand. 11. Replace the processor cover. 12. Gently slide the processor module back into position. 13. Drain the cleaning water from the waste container. 14. Close the processor module door. Filling of the Processor Unit 5. Lift the two processor rack from the tank and scrub clean with a soft brush and hot water. 1. Gently pull the carriage with the processor module forward to the extreme stop position. 2. Remove the processor cover to access the two processor tanks. 3. Make sure the drain pipes are in position. Note Avoid any splashing into the activator tank as even small amounts of stabilizer may damage the activator. 6. Clean the activator and stabilizer tanks by pouring clean water into the tanks, cleaning with Ph-neutral soap and a soft brush. Finish with clean, hot water. 7. Let the water run off the rack before placing it in the tank. 8. Put the rack back in the tank and replace the partition wall and the cover on the dryer section. 4. Add new chemicals - 5 liters of Activator and 3.6 liters of Stabilizer. 9. Check the state of the O-ring seals on the drain pipes. 6. Gently slide the processor module back into position and close the processor module door. 5. Put the processor cover back on. Page 7.4 555 Theodore Fremd Ave., Rye, NY 10580 • 914-925-3261 • http://techsupport.mitsubishiimaging.com DPX 2 User Guide 7. The activator temperature is regulated by means of a computer-controlled heating element and must be between 20°C (68° F) and 30° C (86° F). Chapter 7 – Maintenance Additional Cleaning and Lubrication Recommendations Cleaning the Waste Drain and Hose To keep the DPX 2 running smoothly and efficiently, you should have the following items cleaned and lubricated by a factory-trained service technician once per year. The waste drain should be cleaned every 2000 plates. To clean the drain: WARNING: Do NOT attempt to clean or lubricate these items yourself! 1. Scrub the drain and drain hose nozzle using soft water and a general purpose cleaner like Fantastik. Items Requiring Cleaning Once per Year 2. Rinse the drain and the nozzle clean. • Air Filter, Processor • Air Filter, Front Panel • Mirror on Spinner Motor Waste Drain Items Requiring Lubrication Once per Year • Worm Gear on Processor • Needle Roller Bearing on Worm Gear Shaft • Carriage Leadscrew (spindle) • Cutter Wheel Shaft 3. Apply a thin coat of ECRM HB3157 silicone grease around the nozzle 0-ring. O-ring Page 7.5 555 Theodore Fremd Ave., Rye, NY 10580 • 914-925-3261 • http://techsupport.mitsubishiimaging.com Chapter 7 – Maintenance DPX 2 User Guide Page 7.6 555 Theodore Fremd Ave., Rye, NY 10580 • 914-925-3261 • http://techsupport.mitsubishiimaging.com DPX 2 User Guide Chapter 8 – Troubleshooting Chapter 8 – Troubleshooting Error messages 1. Check that the door to the plate exposure module door (Figure 2, E) is closed. Error messages about DPX 2 are displayed in DotManager and RIPMate Monitor. Look for the error messages and refer to this section for troubleshooting. 2. Try switching the DPX 2 off and on again. Then restart DotManager. • Imagesetter not found, page 8.1. • Cover open, page 8.1. • Interface card failed, page 8.1. • Printer caught up, page 8.1. • Undefined command “set calibration”, page 8.2. • Font not found, page 8.2. If the DPX 2 unit is not switched on, this error message will occur. Cover open The cover to the plate processing module door (Figure 2, D) is not closed. 1. Close the door (Figure 2, D) and restart DotManager. • Loader Jam: 0 - 101, page 8.2. Interface card failed • Loader Jam: 110 - 113, page 8.2. The connection through the USB cable is lost, and the RIP cannot communicate with the DPX 2. • Exit Sensor Timeout, page 8.3. • Punch Error, page 8.5 1. Shut down the system as described in section “Shutting Down the DPX 2” on page 4.2. The DotManager 2. Start the DPX 2 as described in “Starting the DPX 2” on page 4.1. Whenever the DotManager starts up it searches for the DPX 2 unit through the USB cable connection. If it is unable to find the DPX 2 unit or if there is an error on the DPX 2 unit the DotManager will display the type of error. When an error has been corrected, DotManager must be restarted to reflect the new situation. Printer caught up RIPMate has not had the necessary system resources to transfer image data to the DPX 2, due to the Windows system or another program. 1. Try repeating the job.F Imagesetter not found If “Imagesetter not found” is displayed in the DotManager window during startup, the DPX 2 does not report on the USB cable connection. Page 8.1 555 Theodore Fremd Ave., Rye, NY 10580 • 914-925-3261 • http://techsupport.mitsubishiimaging.com DPX 2 User Guide Chapter 8 – Troubleshooting Undefined command “set calibration” Loader Jam: 110 - 113 The current plate setup cannot find a calibration. This might be due to the setup of the calibration or how the received PostScript job was set up. Refer to the RIP user documentation for further information. This error only occurs when a punch system is installed. Font not found The system is set up to refuse processing a plate when a font is missing in the PostScript job. 1. Shut down the DPX 2. 2. Open the exposure module door (Figure 2, E). WARNING: All power to the machine is now shut off. Wait 20 seconds for the spinner motor to settle. DPX 2 reports to the RIP Monitor which font is missing. Loader Jam: 0 - 101 An error in the exposure section of the DPX 2 has occurred. Generally, this error message describes a situation, where a sensor has not seen the material passing by at the expected time. 1. Shut down the DPX 2 and restart it. Continue exposing if the error has disappeared, otherwise 2. Shut down the DPX 2. 3. Open the exposure module door (Figure 2, E). WARNING: All power to the machine is now shut off. Wait 20 seconds for the spinner motor to settle. 4. Look for plate material left in the drum. 5. With the palm of the hand against the drum surface, scan the surface to make sure that no pieces are left. 6. Close the exposure module door (Figure 2, E), and restart the DPX 2. 3. Check the punch tubes and punch tools for punch waste. 4. Close the exposure module door (Figure 2, E), and restart the system. Page 8.2 555 Theodore Fremd Ave., Rye, NY 10580 • 914-925-3261 • http://techsupport.mitsubishiimaging.com DPX 2 User Guide Chapter 8 – Troubleshooting Exit Sensor Timeout The message indicates that a plate is jammed in the processing section. 1. Open the processor module door (Figure 2, D). 2. Lift the locking pawl of the processor unit and pull the processor out to the extreme stop position. If the processor unit cannot be pulled out, a plate is jammed either between the buffer and the processor unit or between the exit tray and the processor unit. Use the long jam knife (mounted on the inside of the processor module door) to cut the jammed plate. 3. Lift off the tank cover and check for plates in the racks. If one is found remove it. 5. Lift the dryer fan as shown on the picture. Check if there is a plate in the dryer section. If not, gently push the processor module back, close the exposure module door (Figure 2, E) and continue exposing. If no plate is found in the tanks, look in the dryer section. 4. Lift off the cover of the dryer section. Page 8.3 555 Theodore Fremd Ave., Rye, NY 10580 • 914-925-3261 • http://techsupport.mitsubishiimaging.com DPX 2 User Guide Chapter 8 – Troubleshooting 6. Lift off the air guide. 7. Lift off the material guide. When all guides are removed the operator can freely remove any jammed material. 8. Mount the two guides in position again, and replace the cover of the dryer module, and close the dryer module. WARNING: Observe closely the mounting of the two guides. If they are not put back in exactly the same position, it might cause a jam. 9. Close the processor module door (Figure 2, D) and continue exposing. Page 8.4 555 Theodore Fremd Ave., Rye, NY 10580 • 914-925-3261 • http://techsupport.mitsubishiimaging.com DPX 2 User Guide Chapter 8 – Troubleshooting Punch Error Punch error messages indicate a punch die is stuck in the up or down position. Here’s what a punch error message looks like: 6. If the job fails to run again, open the minimized hyperterminal window. 7. You will see an error log report like the one shown below. The report will indicate: (a) which die is stuck, (b) the position in which it is stuck, and (c) the direction the die’s disk must be turned to free the die. When the RIP reports a punch error, proceed as follows: 1. In DotManager, click on the hyperterminal button. The procedure for freeing a stuck die follows. Read the procedure now to understand what it involves. If you decide to perform the procedure, continue with the next step. Otherwise have a trained service representative perform the procedure. Hyperterminal Button 2. When the hyperterminal window opens, hit the keyboard space bar. 3. Minimize the hyperterminal window. 8. Obtain a flashlight with a bright beam. 9. On the right side of the DPX 2, remove both side panels. 10. Remove the long, thin metal rod mounted to the rear panel. 4. In the RIP window, click on Disable Output to resubmit the job. 5. When the RIP resubmits the job, the punch die may free itself and your job will run. If that happens, the error condition no longer exists, and you can close hyperterminal and resume normal operation. Page 8.5 555 Theodore Fremd Ave., Rye, NY 10580 • 914-925-3261 • http://techsupport.mitsubishiimaging.com DPX 2 User Guide Chapter 8 – Troubleshooting 11. Use the figure below to locate the die that is stuck. Dies 1 and 2 (the portrait punches) are deep within the machine, whereas 3 and 4 (the landscape punches) are just inside the machine. 13. Insert the rod through the hole that gives you easiest access to the disk you have to turn. Hole #1 was used in the next figure. Hole #2 could have been used instead. Hole 1 1 2 Hole 3 Hole 2 3 4 14. Look through a different hole (for example, Hole #3) and hook the rod into one of the holes in the disk. The picture below shows how the rod and disk look when viewed through a hole. Each die can be raised or lowered by hooking the metal rod onto a disk attached to the die’s drive motor, and then pushing or pulling the rod to turn the disk clockwise or counterclockwise, respectively. 12. Turn on the flashlight and set it in the drum with the beam facing up, to illuminate the inside of the machine. This will help you see the disk you need to turn. Page 8.6 555 Theodore Fremd Ave., Rye, NY 10580 • 914-925-3261 • http://techsupport.mitsubishiimaging.com DPX 2 User Guide Chapter 8 – Troubleshooting 15. Gently turn the disk to free the die. If it is stuck in the up position, push the disk away from you. If it is stuck in the down position, pull the disk towards you. Note Turning the disk two or three hole positions is usually enough. 16. Replace the two side panels 17. Wait for the DotManager “traffic light” to turn green. 18. Go to the RIP and click Disable Output. 19. The job the RIP held back will be released and imaged. Page 8.7 555 Theodore Fremd Ave., Rye, NY 10580 • 914-925-3261 • http://techsupport.mitsubishiimaging.com Chapter 8 – Troubleshooting DPX 2 User Guide Page 8.8 555 Theodore Fremd Ave., Rye, NY 10580 • 914-925-3261 • http://techsupport.mitsubishiimaging.com DPX 2 User Guide Chapter 9 – Calibration Chapter 9 – Calibration Why Is Calibration Necessary? In order to compensate for dot gain and produce consistent output, a platesetter must be calibrated for linearity. An platesetter is "linear" when every tone specified in the input gives that same tone in the output, so that the curve comparing input and output is a straight line. In four-color work, even small deviations from a linear curve can cause significant errors in the colors produced - for example, changes in color balance and contrast, loss of brightness, and loss of highlight or shadow detail. Even if the platesetter is very accurate, the output will still be affected by the type and brand of media used, so its calibration should be regularly checked. As a result of the way DPX 2 moderates its exposures, it is recommended that you sweep from 200 to 1200 at steps of 200. As illustrated below, the light intensity response is notched at intervals of 200, and to achieve optimum dynamic range you should use a setting near the top of one of the notches. By creating a sweep in steps of 200 that starts at 200, you will be testing at the top of each notch. Calibration is described in the RIP’s user documentation. Page 9.1 555 Theodore Fremd Ave., Rye, NY 10580 • 914-925-3261 • http://techsupport.mitsubishiimaging.com Chapter 9 – Calibration DPX 2 User Guide Page 9.2 555 Theodore Fremd Ave., Rye, NY 10580 • 914-925-3261 • http://techsupport.mitsubishiimaging.com DPX 2 User Guide Chapter 10 – Technical Specifications Chapter 10 – Technical Specifications In this section: • Processor, page 10.2 • Technology, page 10.1 • Options, page 10.3 • Plate Format, page 10.1 • Pre-Installation Data, page 10.3 • Image Definitions, page 10.1. • Storage, page 10.3 • Punch register, page 10.2 • Operation, page 10.3 • Exposure, page 10.2 • Interface, page 10.3. • Production Speed, page 10.2 : Technology Exposure technology Internal drum – Digital Silver Halide Polyester Exposure System Material 2 magazines (can be upgraded) Material definitions Up to 16 Cassette definitions Up to 16 Capacity of material Up to 61m / 200 ft per roll Plate thickness 4 Mil / 0.1 mm - 8 Mil / 0.2 mm Plate Format Maximum 420 x 550 mm / 16.1 x 21.6” Upgraded – maximum 460 x 550 mm / 18.1 x 21.6” Upgraded – minimum 250 x 250 mm / 10 x 10” Image Definitions Max. image format 405 x 546 mm / 15.9 x 21.4” Upgraded 436 x 546 mm / 17.1 x 21.4” Image repeatability 25 µm / 0.00098” over 4 plates Page 10.1 555 Theodore Fremd Ave., Rye, NY 10580 • 914-925-3261 • http://techsupport.mitsubishiimaging.com Chapter 10 – Technical Specifications DPX 2 User Guide Punch register Absolute ± 0.5 mm / ±0.0197” Relative ± 25 µm / ±0.00098” Media lead edge to image ± 0.4 mm / ±0.016” over 4 plates Media side edge to image ± 0.2 mm / ±0.008” over 4 plates Exposure Light source Optic fiber 658 nm visible red laser diode, min. 10 mW Resolution in dpi 900-3600 Spot size 8-26 µm Production Speed Plate size 454 x 525 mm 3600 dpi 14 plates per hour 2540 dpi 17 plates per hour 1800 dpi 24 plates per hour 900 dpi 29 plates per hour Processor 2 baths Activator bath Capacity 5.0 litres (1.3 gallons) Level sensor Temperature controlled Stabilizer bath Capacity 3.6 litres (0.95 gallons) Level sensor Replenishment Active replenishment 2 x 10 litres replenishment containers Plate dryer computer controlled Temperature range: 30 - 50° C / 86 - 122° F Page 10.2 555 Theodore Fremd Ave., Rye, NY 10580 • 914-925-3261 • http://techsupport.mitsubishiimaging.com DPX 2 User Guide Drain system Chapter 10 – Technical Specifications Overflow system to 25 litres (6.6 gallons) waste tank. Drain pump to empty waste tank. Options Landscape Punch Punch: 1 U hole + 1 square hole Punch distance: 220 mm or 425 mm (field adjustable) Portrait Punch Punch: 1 U hole + 1 square hole Punch distance: 220 mm Full System • Extra magazine • Larger plate format Max: 460 x 550 mm / 18.1 x 21.6” • Larger image format: 436 x 546 mm / 17.1 x 21.4” Pre-Installation Data Dimensions (HxWxD) 1066 x 1020 x 1370 mm / 42 x 40.1 x 53.9” Net weight 410 kg / 902 lbs. Power requirements 200 - 240 V, 50/60 Hz Power consumption 16 A / 200-230 V Storage Temperature -5 - 50° C / 23 - 122° F Humidity: 80% RH, non-condensing Operation Temperature 18 - 28° C / 65 - 82° F Humidity 25 - 80 % RH, non-condensing Interface RIP Interface USB 2.0 User Interface DotManager software on the RIP PC Page 10.3 555 Theodore Fremd Ave., Rye, NY 10580 • 914-925-3261 • http://techsupport.mitsubishiimaging.com Chapter 10 – Technical Specifications DPX 2 User Guide Page 10.4 555 Theodore Fremd Ave., Rye, NY 10580 • 914-925-3261 • http://techsupport.mitsubishiimaging.com DPX 2 User Guide Index Index starting 4.1, 4.2 technical specifications 10.1 Numerics 0 7.5 A Acrobat Reader 1.1 Bookmarks 1.2 navigating this guide using 1.1 E Error messages 5.4, 8.1 F File menu 6.2 C Calibration 9.1 Changing plate material 5.1 changing material roll 5.1 loading material 5.2 unloading material 5.1 Connecting to the Front-End 4.6 H Help menu 6.2 I Identification label location of, 3.4 Imagesetter Tab 6.10 D DotManager 4.3 DotManager program 6.1 DPX 2 basic operation 4.1 calibrating 9.1 changing plate material 5.1 description 2.1 DotManager 4.3 exterior of machine 2.2 Output Controller 4.4 RIP Display 4.2 RipMate 4.3 sequence of operation 2.4 L License Tab 6.9 M Maintenance 7.1 cleaning and lubrication recommendations 7.5 cleaning the processor unit 7.3 cleaning the waste drain 7.5 draining the processor unit 7.1 emptying punch waste 7.1 filling the processor unit 7.4 Media Tab 6.4 Page 1 555 Theodore Fremd Ave., Rye, NY 10580 • 914-925-3261 • http://techsupport.mitsubishiimaging.com DPX 2 User Guide Index change media setup 6.5 O Optional features 6.8 O-ring, waste drain hose 7.5 Output Controller 4.4 Active Queue 4.4 Held Queue 4.4 Job names 4.4 previewing a job 4.6 removing/deleting a job 4.5 repeating a job 4.5 start/stop processing 4.4 P Platesetter Tab 6.3 activate/standby 6.4 form feed 6.4 message log 6.4 platesetter status 6.4 preload/unload 6.3 start/stop Sweep Mode 6.4 status 6.4 temperatures 6.4 upper and lower tray 6.3 Preferences Tab 6.6 Previewing a job 4.6 Printing this guide 1.2 Punch landscape 5.4 portrait 5.3 R Removing/Deleting a job 4.5 Repeating a job 4.5 RIP display 4.2 RipManagement Tab 6.8 Imagesetter Tab 6.10 Licence Tab 6.9 Spool Tab 6.9 RipMate 4.3 RipMate options CIPMate 6.9 Extended Workflow 6.9 ProofMate 6.9 S Safety 3.1 general 3.1 laser 3.1 Service Tab 6.5 calibrate replenishment pumps 6.5 online processor 6.7 pump issues 6.5 Setup Tab 6.7 Spool Tab 6.9 Start/Stop processing 4.4 T Technical specifications 10.1 Tools menu 6.2 start hyperterminal 6.2 start RipMate 6.2 stop Ripmate 6.2 Troubleshooting 8.1 U Using this guide 1.1 V View menu 6.2 W Waste drain 7.5 WorkMates options 6.9 Page 2 555 Theodore Fremd Ave., Rye, NY 10580 • 914-925-3261 • http://techsupport.mitsubishiimaging.com
































































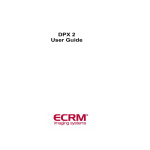
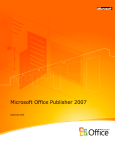
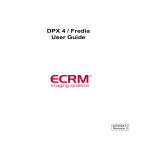
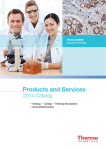
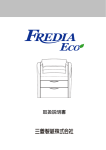
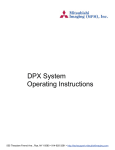
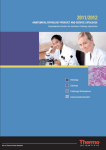


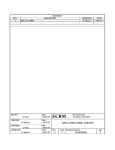
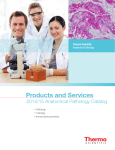
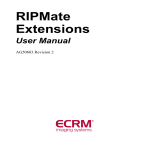

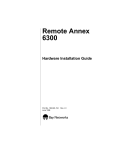
![LabWriter Operator Guide - A79510105 Ver. 5 [DE]](http://vs1.manualzilla.com/store/data/006774221_1-fdd3a342ef8db43c9f924a39f0e051d9-150x150.png)