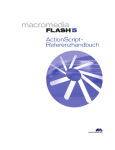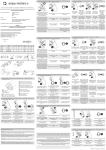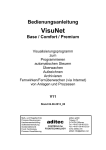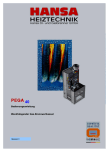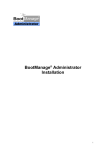Download CentralControl - becker-antriebe
Transcript
CentralControl CC51 de Montage- und Betriebsanleitung Steuerzentrale Wichtige Informationen für: • den Monteur / • die Elektrofachkraft / • den Benutzer Bitte entsprechend weiterleiten! Diese Originalanleitung ist vom Benutzer aufzubewahren. Becker-Antriebe GmbH Friedrich-Ebert-Straße 2-4 35764 Sinn/Germany www.becker-antriebe.com Inhaltsverzeichnis Inhalt .................................................................................................................................................................................. 4 Allgemeines ........................................................................................................................................................................ 4 Gewährleistung ................................................................................................................................................................... 4 Lieferumfang ...................................................................................................................................................................... 4 Sicherheitshinweise ............................................................................................................................................................. 4 Bestimmungsgemäße Verwendung ....................................................................................................................................... 5 Abmessungen ..................................................................................................................................................................... 5 Geräteübersicht .................................................................................................................................................................. 6 Netzanschluss ..................................................................................................................................................................... 6 Start- / Standardbildschirm .................................................................................................................................................. 6 Inbetriebnahme ................................................................................................................................................................... 7 Inbetriebnahme Schritt für Schritt ......................................................................................................................................... 8 Sprache einstellen ..................................................................................................................................................... 8 Netzwerkeinstellungen .............................................................................................................................................. 9 Datum / Uhrzeit ....................................................................................................................................................... 11 Wetter Ort einstellen ................................................................................................................................................ 12 Einlernen von Empfängern ....................................................................................................................................... 15 Anlegen von Räumen ............................................................................................................................................... 18 Empfänger zu Räumen hinzufügen ........................................................................................................................... 20 Anlegen von Gruppen .............................................................................................................................................. 22 Empfänger zu Gruppen hinzulernen .......................................................................................................................... 25 Haussteuerung ................................................................................................................................................................. 27 Bedienung von Rollladenantrieben an der B-Tronic CentralControl ............................................................................. 27 Bedienung von Dachfensterantrieben an der B-Tronic CentralControl ......................................................................... 28 Bedienung von Markisen-, Sonnensegelantrieben an der B-Tronic CentralControl ....................................................... 30 Bedienung von Schaltaktoren an der B-Tronic CentralControl ..................................................................................... 31 Bedienung von Dimmaktoren an der B-Tronic CentralControl ..................................................................................... 32 Bedienung von Torantrieben an der B-Tronic CentralControl ...................................................................................... 34 Bedienung von einer Markisenheizung an der B-Tronic CentralControl ........................................................................ 35 Bedienung von Gruppen an der B-Tronic CentralControl ............................................................................................ 36 Bedienung von Szenarien an der B-Tronic CentralControl ........................................................................................... 37 Umschaltung Hand / Automatik ................................................................................................................................ 38 Bedienung der Hausautomation mit anderen Geräten im Heimnetzwerk ...................................................................... 40 Bedienung der Hausautomation per Gerät mit mobilem Internetzugang von außerhalb ................................................. 41 Zusatzfunktionen ............................................................................................................................................................... 42 Wetter und Wettervorschau ...................................................................................................................................... 42 Internetradio – abspielen ......................................................................................................................................... 42 Internetradio - Sender hinzufügen ............................................................................................................................ 44 Internetradio - Sender sortieren ............................................................................................................................... 45 Internetradio - Sender löschen ................................................................................................................................. 47 Einbinden externer Webcams ................................................................................................................................... 48 Erstanmeldung Ihrer CentralControl beim Becker Server für den Fernzugriff ................................................................ 50 Einstellungen .................................................................................................................................................................... 53 Empfänger .............................................................................................................................................................. 53 Einlernen von Empfängern ....................................................................................................................................... 53 Empfänger zu Räumen hinzulernen ........................................................................................................................... 57 Empfänger aus Räumen löschen .............................................................................................................................. 59 Ändern des Namens eines Empfängers ..................................................................................................................... 61 Löschen eines B-Tronic / KNX Empfängers ............................................................................................................... 63 Löschen eines Centronic Empfängers ....................................................................................................................... 65 Gruppen ................................................................................................................................................................. 66 Anlegen von Gruppen .............................................................................................................................................. 66 Empfänger zu Gruppen hinzulernen .......................................................................................................................... 69 Gruppen sortieren ................................................................................................................................................... 71 Empfänger aus Gruppen löschen .............................................................................................................................. 73 Namen einer Gruppe ändern .................................................................................................................................... 75 Löschen einer Gruppe ............................................................................................................................................. 77 Szenarien ............................................................................................................................................................... 78 Anlegen von Szenarien ............................................................................................................................................ 78 Empfänger zu Szenarien hinzufügen ......................................................................................................................... 80 Szenarien sortieren ................................................................................................................................................. 85 Empfänger aus Szenarien löschen ............................................................................................................................ 87 Ändern des Verhaltens eines Empfängers in einem Szenario ....................................................................................... 88 Ändern des Namens eines Szenarios ........................................................................................................................ 91 2 Löschen eines Szenarios .......................................................................................................................................... 93 Räume ................................................................................................................................................................... 95 Anlegen von Räumen ............................................................................................................................................... 95 Empfänger zu Räumen hinzufügen ........................................................................................................................... 97 Räume sortieren ...................................................................................................................................................... 99 Empfänger in Räumen sortieren .............................................................................................................................. 101 Empfänger aus Räumen löschen ............................................................................................................................. 104 Ändern des Namens eines Raumes .......................................................................................................................... 106 Löschen eines Raumes ........................................................................................................................................... 108 Zeitschaltuhren ...................................................................................................................................................... 110 Anlegen von Zeitschaltuhren ................................................................................................................................... 110 Ändern von Zeitschaltuhren ..................................................................................................................................... 113 Löschen von Zeitschaltuhren neu ............................................................................................................................. 116 Astrofunktion ......................................................................................................................................................... 117 Konfiguration ......................................................................................................................................................... 119 Sprache einstellen .................................................................................................................................................. 119 Netzwerkeinstellungen ........................................................................................................................................... 120 Datum / Uhrzeit ...................................................................................................................................................... 122 Wetter Ort einstellen ............................................................................................................................................... 123 Standort festlegen .................................................................................................................................................. 125 Bildschirmeinstellungen .......................................................................................................................................... 128 Hinweisanzeige ...................................................................................................................................................... 132 Hinweisliste ............................................................................................................................................................ 133 Automatik Option – Urlaubsfunktion ......................................................................................................................... 134 Automatik Option – Interne Memoryfunktion ............................................................................................................. 136 Automatik Option – Dachfenster Automatik .............................................................................................................. 137 Fernzugriff ............................................................................................................................................................. 139 Sichern + Wiederherstellen ..................................................................................................................................... 141 Aktualisierung ........................................................................................................................................................ 142 Werkseinstellungen ................................................................................................................................................ 144 Neustart ................................................................................................................................................................ 145 Manuelle Aktualisierung .......................................................................................................................................... 146 Tipps & Tricks .................................................................................................................................................................. 147 Funktionen mit und ohne Netzwerk-/Internetanbindung ............................................................................................ 147 Service & Infos ................................................................................................................................................................. 148 Systeminformationen ............................................................................................................................................. 148 Wettersymbole ....................................................................................................................................................... 148 Was tun wenn...? .............................................................................................................................................................. 150 Allgemeine Konformitätserklärung ..................................................................................................................................... 151 3 Inhalt Allgemeines Mit der B-Tronic CentralControl können Sie Antriebe und Steuerungen mit bidirektionalem KNX-Funk und der Steuerungspalette Centronic I und II ansteuern. In diesem Gerät wird freie / OpenSource Software eingesetzt. Die Quelltexte können unter http://www.b-tronic.net/source/ herun‐ tergeladen werden. Auf Wunsch wird Becker-Antriebe die Quelltexte zum Selbstkostenpreis auf CDROM zur Verfügung stellen. Hierfür kontaktieren Sie bitte [email protected]. Durch kontinuierliche Weiterentwicklung der Software kann es zu Abweichungen bei den Abbildungen zu Ihrem Gerät geben. Für die jeweils beschriebene Vorgehensweise ist dies jedoch unerheblich. Beachten Sie bitte bei der Installation sowie bei der Einstellung des Gerätes die vorliegende Anleitung. Gewährleistung Bauliche Veränderungen und unsachgemäße Installationen entgegen dieser Anleitung und unseren sonstigen Hinweisen können zu ernsthaften Verletzungen von Körper und Gesundheit der Benutzer, z. B. Quetschungen, führen, sodass bauliche Veränderun‐ gen nur nach Absprache mit uns und unserer Zustimmung erfolgen dürfen und unsere Hinweise, insbesondere in der vorliegenden Montage- und Betriebsanleitung, unbedingt zu beachten sind. Eine Weiterverarbeitung der Produkte entgegen deren bestimmungsgemäßen Verwendung ist nicht zulässig. Endproduktehersteller und Installateur haben darauf zu achten, dass bei Verwendung unserer Produkte alle, insbesondere hin‐ sichtlich Herstellung des Endproduktes, Installation und Kundenberatung, erforderlichen gesetzlichen und behördlichen Vorschrif‐ ten, insbesondere die einschlägigen aktuellen EMV-Vorschriften, beachtet und eingehalten werden. Lieferumfang ▪ ▪ ▪ ▪ ▪ ▪ ▪ ▪ Steuerung B-Tronic CentralControl USB WLAN-Stick USB Flashspeicher-Stick USB Centronic-Stick USB B-Tronic/KNX-Stick (optional) Netzadapter Befestigungsmaterial für die Wandmontage Dokumentation zur Inbetriebnahme Sicherheitshinweise VORSICHT ▪ Bitte bewahren Sie die Anleitung auf! ▪ Nur in trockenen Räumen verwenden. ▪ Halten Sie Personen aus dem Fahrbereich der Anlagen fern. ▪ Halten Sie Kinder von Steuerungen fern. ▪ Beachten Sie Ihre landesspezifischen Bestimmungen. ▪ Wird die Anlage durch einen oder mehrere Sender gesteuert, muss der Fahrbereich der Anlage während des Betriebes einsehbar sein. ▪ Halten Sie das Verpackungsmaterial, wie z.B. Folien von Kindern fern. Bei Missbrauch könnte Erstickungs‐ gefahr bestehen. ▪ Stellen Sie keine Gegenstände auf die Steuerung, die Druck auf das LCD Display ausüben könnten. ▪ Lassen Sie keine Gegenstände auf das Display fallen. ▪ Berühren Sie das Display nicht mit kantigen Gegenständen, um Beschädigungen zu vermeiden. ▪ Reinigen Sie das Display mit einem weichen, trockenen und fusselfreien Tuch ohne chemische Reinigungs‐ mittel. ▪ Zerkratzen Sie das Display nicht mit den Fingernägeln oder harten Gegenständen (z. B. Ringe, Armband‐ uhr) ▪ Bevor Sie die Steuerung an den Netzadapter anschließen, warten Sie ab, bis sich die Steuerung an die Um‐ gebungstemperatur angepasst hat. Bei großen Unterschieden in Temperatur und Luftfeuchtigkeit kann sich im Inneren der Steuerung Kondensat bilden, die einen Kurzschluss verursachen kann. ▪ Schalten Sie die Steuerung sofort aus, wenn der Netzadapter und die damit verbundenen Stecker verbrannt oder beschädigt sind. Ersetzen Sie einen beschädigten Netzadapter durch einen Originaladapter. Ein de‐ fekter Netzadapter darf auf keinen Fall repariert werden. ▪ Schalten Sie die Steuerung sofort aus, wenn das Gehäuse der Steuerung beschädigt ist oder wenn Flüssig‐ keiten eingedrungen sind. 4 Bestimmungsgemäße Verwendung Die B-Tronic CentralControl darf nur für die Ansteuerung von dafür geeigneten Antrieben und Steuerungen mit bidirektionalen KNX-Funk und der Steuerungspalette Centronic I und II verwendet werden. Mit dieser Steuerung können Sie eine Gruppe oder mehrere Gruppen von Geräten ansteuern. ▪ Bitte beachten Sie, dass Funkanlagen nicht in Bereichen mit erhöhtem Störungsrisiko betrieben werden dürfen (z.B. Kranken‐ häuser, Flughäfen). ▪ Die Fernsteuerung ist nur für Geräte und Anlagen zulässig, bei denen eine Funktionsstörung im Handsender oder Empfänger keine Gefahr für Personen, Tiere oder Sachen ergibt oder dieses Risiko durch andere Sicherheitseinrichtungen abgedeckt ist. ▪ Der Betreiber genießt keinerlei Schutz vor Störungen durch andere Fernmeldeanlagen und Endeinrichtungen (z.B. auch durch Funkanlagen, die ordnungsgemäß im gleichen Frequenzbereich betrieben werden). ▪ Funkempfänger nur mit vom Hersteller zugelassenen Geräten und Anlagen verbinden. HINWEIS ▪ Achten Sie darauf, dass die Steuerung nicht im Bereich metallischer Flächen oder magnetischer Felder in‐ stalliert und betrieben wird. ▪ Funkanlagen, die auf der gleichen Frequenz senden, können zur Störung des Empfangs führen. ▪ Es ist zu beachten, dass die Reichweite des Funksignals durch den Gesetzgeber und die baulichen Maßnah‐ men begrenzt ist. Abmessungen 156 Alle Abmessungen in mm. 197 32 5 Geräteübersicht 14 13 12 11 1 9 10 7 6 5 2 4 8 15 3 14 12 11 13 7 8 9 10 16 17 10. KNX-Stick 11. Anschluss für Netzadapter 12. Kopfhörerausgang (Klinke3,5 mm) 13. WLAN-Stick 14. Netzwerkanschluss (RJ45) 15. Reset-Taste 16. Deckel 17. Standfüße 1. Integrierte Frontkamera 2. Lichtsensor 3. Lautsprecher 4. Touchscreen 5. Betriebszustands LED 6. Mikrofon 7. Sicherungs-USB-Speicher 8. Freier USB-Anschluss 9. Centronic-Stick Netzanschluss 1. 2. 3. 4. Ziehen Sie den Deckel von der Steuerung ab. Verbinden Sie zuerst den Netzteiladapter mit der Steuerung und anschließend stecken Sie diesen in die Steckdose. Der Startbildschirm erscheint. Stecken Sie nun den Deckel wieder auf die Steuerung auf. Start- / Standardbildschirm 1 2 3 4 5 6 1 Hauptbildschirmbereich Im Hauptbildschirmbereich werden Uhrzeit und Datum, sowie gegebenenfalls die Wettervorschau angezeigt. 2 Navigations- und Statusbereich Im Navigations- und Statusbereich wird das aktuelle Wetter, Statusinformationen sowie die Navigationselemente der eingelern‐ ten Empfänger angezeigt. 6 3 Uhr / Datum Anzeige von Datum und Uhrzeit. Die Uhrzeit kann in digitaler oder analoger Form dargestellt werden. 4 Wetter Anzeige des aktuellen Wetters für den gewählten Wetterort. Die Anzeige von Wetterdaten setzt eine Internetverbindung voraus. 5 Gerätestatusleiste In dieser Statusleiste wird der Status verschiedener gerätespezifischer Funktionen angezeigt: Gerät netzversorgt B-Tronic KNX-Stick ist im Gerät verfügbar. B-Tronic KNX-Stick ist im Gerät nicht verfügbar. Centronic RF-Stick ist im Gerät verfügbar. Centronic RF-Stick ist im Gerät nicht verfügbar. WLAN Signalstärke Kein WLAN verfügbar Netzwerk per Kabel Kein Netzwerk per Kabel Fehleranzeige Es steht ein Update zur Aktualisierung bereit Durch Anzeige blauer Dreiecke wird dargestellt, dass im Hauptbildschirmbereich weitere Inhalte durch heraufoder herunterscrollen zu erhalten sind. 6 Hauptnavigation Die Hauptnavigation ist auf allen Bildschirmen in identischer Form sichtbar. Sie besteht aus folgenden drei Navigationsfeldern: Mit Klick auf diesen Button gelangen Sie immer zurück auf den Startbildschirm. Mit Klick auf diesen Button gelangen Sie zur Bedienung der Empfänger, Räume, Gruppen und Szenarien. Mit Klick auf diesen Button gelangen Sie zu den Einstellungen. Inbetriebnahme Die folgenden Seiten führen Sie, Schritt für Schritt, durch die Installation und Konfiguration der B-Tronic CentralControl. Nach Ausführung aller beschriebenen Schritte sind Ihre Räume und Empfänger eingerichtet und sie können Ihr Zuhause zentral steuern. Die Steuerung Ihrer Empfänger, Gruppen und Szenarien wird erklärt im Menüpunkt Haussteuerung [➙ 27] Die B-Tronic CentralControl bietet jedoch noch wesentlich mehr Komfort- und Automatisierungsoptionen, mit der Sie Ihre Haus‐ automation individuell auf Ihre Bedürfnisse abstimmen können. Genau beschrieben sind diese Funktionen in den Menüpunkten Zusatzfunktionen [➙ 42] Einstellungen [➙ 53] Tipps & Tricks [➙ 147] 7 Inbetriebnahme Schritt für Schritt ▪ ▪ ▪ ▪ ▪ ▪ ▪ ▪ ▪ Sprache einstellen [➙ 8] Netzwerkeinstellungen [➙ 9] Datum / Uhrzeit [➙ 11] Wetter Ort einstellen [➙ 12] Einlernen von Empfängern [➙ 15] Anlegen von Räumen [➙ 18] Empfänger zu Räumen hinzufügen [➙ 20] Anlegen von Gruppen [➙ 22] Empfänger zu Gruppen hinzulernen [➙ 25] Sprache einstellen 1 Bitte drücken Sie den Button “Programme und Einstellung‐ en”. 1 2 Im Bildschirm “Programme und Einstellungen” starten Sie bit‐ te den Menüpunkt “Konfiguration”. Konfiguration 2 Einstellungen Hausinstallation Wählen Sie eine Anwendung Kameras Radio Systeminformation 3 Im Konfigurationsmenü bitte “Sprache einstellen” anwählen. Sprache einstellen 3 Konfiguration Bitte gewünschten Netzwerkeinstellungen Datum / Uhrzeit Wetter Ort einstellen Bildschirmeinstellungen 8 Menüpunkt wählen 4 Im Sprachmenü gewünschte Sprache auswählen. 5 Mit dem grünen Haken bestätigen Sie Ihre Eingaben und ver‐ lassen das Menü. Sprache Deutsch English Francais Bitte wählen Sie 4 die gewünschte Sprache Nederlands Italiano 5 Netzwerkeinstellungen Auch ohne Einbindung in ein Netzwerk steht Ihnen natürlich die volle Heimautomatisierungs-Funktionalität der B-Tronic Central‐ Control zur Verfügung. Einige Zusatzfunktionen und Zugriffsmöglichkeiten sind jedoch nur mit Netzwerk- bzw. Internetzugriff mög‐ lich. Um diese Funktionen nutzen zu können, stellen Sie bitte sicher, dass die B-Tronic CentralControl mit Ihrem Netzwerk verbunden ist und eine Internetverbindung besteht und die Uhrzeit richtig eingestellt ist. Bitte beachten Sie, dass, abhängig von den Vertrags‐ bedingungen Ihres Internet-Anbieters, hierfür Kosten anfallen können. 1 Bitte drücken Sie den Button “Programme und Einstellung‐ en”. 1 2 Im Bildschirm “Programme und Einstellungen” starten Sie bit‐ te den Menüpunkt “Konfiguration”. Konfiguration 2 Einstellungen Hausinstallation Wählen Sie eine Kameras Anwendung Radio Systeminformation 9 3 Im Konfigurationsmenü bitte “Netzwerkeinstellungen” anwäh‐ len. Konfiguration Sprache einstellen Bitte gewünschten Netzwerkeinstellungen 3 Menüpunkt wählen Datum / Uhrzeit Wetter Ort einstellen Bildschirmeinstellungen 4 Hier können Sie den Namen der B-Tronic CentralControl än‐ dern. Hostname 5 Auswahl für Ethernet (kabelgebundene Netzwerkinstallation) oder WiFi (WLAN / Funk Netzwerkinstallation). 6 SSID = Netzwerkkennung (wird nur für WiFi / WLAN Verbindungen benötigt) Auswählbar sind nur die Netzwerke, die mit dem grünen Symbol gekennzeichnet sind. Manuelle Eingabe Netzwerk Netzwerk 4 Netzwerk Konfiguration Schnittstelle Ethernet WiFi 5 WiFi Zugangsdaten SSID / Netzwerkname Netzwerk beckernet 6 auswählen Schlüssel / Kennwort (PSK) 7 Netzwerkkonfiguration Automatisch (DHCP) 7 Schlüssel = Passwort (wird nur für WiFi / WLAN Verbindungen benötigt) Bitte beachten Sie, dass die Zentrale nur dann mittels WiFi / WLAN in ein Netzwerk eingebunden werden kann, wenn im Router die WPA2 Verschlüsselung eingeschaltet ist. In der Regel ist in privaten Netzwerken ein automatischer DHCP aktiviert. Sollte dies nicht der Fall sein, erfragen Sie bitte die notwendigen Einträge für die Felder 9, 10, 11 und 12 bei Ihrem Netzwerkadministrator. HINWEIS! Um zu gewährleisten, dass nicht nach jedem Neu‐ start die CentralControl eine andere IP-Adresse verwendet, sollte der CentralControl eine feste IP Adresse vergeben werden. (Auswahl bei 8 = Manuell und Eingabe der für die Felder 9, 10, 11 und 12 notwendigen Informationen. Nach Abschluss der Konfiguration lässt sich ein Teil der Daten auch unter “Systeminformationen [➙ 148]” einsehen. 13 Mit dem grünen Haken bestätigen Sie Ihre Eingaben und verlassen das Menü. 10 8 Manuell IP Adresse 9 Netzmaske 10 Gateway 11 Nameserver 13 12 Datum / Uhrzeit 1 Bitte drücken Sie den Button “Programme und Einstellung‐ en”. 1 2 Im Bildschirm “Programme und Einstellungen” starten Sie bit‐ te den Menüpunkt “Konfiguration”. Konfiguration 2 Einstellungen Hausinstallation Wählen Sie eine Anwendung Kameras Radio Systeminformation 3 Im Konfigurationsmenü bitte “Datum / Uhrzeit” anwählen. Konfiguration Sprache einstellen Bitte gewünschten Netzwerkeinstellungen Datum / Uhrzeit Menüpunkt wählen 3 Wetter Ort einstellen Bildschirmeinstellungen 11 4 Bitte wählen Sie aus, ob sie die Uhrzeit automatisch über das Internet beziehen oder manuell einstellen möchten. Für den automatischen Bezug von Uhrzeit und Datumsinforma‐ tionen benötigt die Zentrale Internetverbindung. 5 Manuelle Einstellung der Uhrzeit. Bei Auswahl “automatisch” in Punkt 4 entfällt dieser Menü‐ punkt. 6 Manuelle Einstellung des Datums. Bei Auswahl “automatisch” in Punkt 4 entfällt dieser Menü‐ punkt. 7 Einstellung des Formates, in dem die Uhrzeit dargestellt wer‐ den soll. 8 Einstellung des Formates, in dem das Datum dargestellt wer‐ den soll. Uhrzeit Datum / Uhrzeit automatisch (NTP) manuell 4 Einstellungen Uhrzeit 5 Datum 6 Uhrzeitformat 9 Einstellung der Zeitzone. 7 10 Mit dem grünen Haken bestätigen Sie Ihre Eingaben und verlassen das Menü. Datumsformat 8 10 Zeitzone Berlin 9 Wetter Ort einstellen Die Anzeige von Wetterdaten setzt eine Verbindung zum Internet voraus. Um korrekte Wetterdaten auf Ihrer B-Tronic CentralControl anzeigen zu können, ist die Angabe des Ortes, für die die Wetterdaten angezeigt werden sollen, notwendig. Sollte der von Ihnen gewünschte Ort nicht in der Auswahlliste vorhanden sein, wählen Sie bitte die nächstliegende größere Stadt. 12 1 Bitte drücken Sie den Button “Programme und Einstellung‐ en”. 1 2 Im Bildschirm “Programme und Einstellungen” starten Sie bit‐ te den Menüpunkt “Konfiguration”. 2 Konfiguration Einstellungen Hausinstallation Wählen Sie eine Anwendung Kameras Radio Systeminformation 3 Im Konfigurationsmenü bitte “Wetter Ort einstellen” anwäh‐ len. Konfiguration Sprache einstellen Bitte gewünschten Netzwerkeinstellungen Menüpunkt wählen Datum / Uhrzeit Wetter Ort einstellen 3 Bildschirmeinstellungen 4 Der Ort, der aktuell für die Wetterdaten eingestellt ist, wird im Display angezeigt. 5 Um den eingestellten Ort zu ändern, klicken Sie bitte auf das Feld, in dem der Name eingetragen ist. 4 Ort: Sinn, Germany Wetter 5 Ort für WetterAnzeige Optionen Aus Standortdaten setzen 13 6 Geben Sie nun den von Ihnen gewünschten Ort ein. Bitte achten Sie darauf, keine landestypischen Sonderzeichen zu verwenden. Beispiel: - München wird zu Muenchen - Orléans wird zu Orleans Suche Ort 6 Paris Bitte Ort eingeben 7 Bitte bestätigen Sie Ihre Eingabe mit Klick auf den grünen Ha‐ ken. 7 8 Sollte es für Ihre Eingabe mehrere Treffer geben, so wird eine Auswahlliste der möglichen Orte gezeigt. Wählen Sie hier den gewünschten Ort aus. HINWEIS! Für die Ausführung von Astro-Funktionen, muss der Standort der CentralControl korrekt eingegeben wer‐ den. Dies erfolgt im Menü Standort festlegen. 8 Gefundene Orte Wählen Sie Ihren Ort 9 Mit dem grünen Haken bestätigen Sie Ihre Eingaben und ver‐ lassen das Menü. 10 Optional können Sie den Wetter-Ort auch aus dem aktuellen Standort übernehmen. Dafür klicken Sie einfach auf den Button „Aus Standortdaten setzen“. 11 Bitte bestätigen Sie Ihre Eingabe mit Klick auf den grünen Haken. 9 Ort: Wetter Ort für Wetter- Paris Anzeige Optionen Aus Standortdaten setzen 12 Nachdem die Zentrale den Wetterort entsprechend Ihren Vorgaben eingetragen hat, kehrt der Bildschirm automatisch zum Vormenü zurück. 10 11 Konfiguration Netzwerkeinstellungen 12 Datum / Uhrzeit Wetter Ort einstellen Standort 14 Bitte gewünschten Menüpunkt wählen Einlernen von Empfängern 1 Bitte drücken Sie den Button “Programme und Einstellung‐ en”. 1 2 Im Bildschirm “Programme und Einstellungen” starten Sie bit‐ te den Menüpunkt “Hausinstallation”. Einstellungen Konfiguration Hausinstallation 2 Wählen Sie eine Anwendung Kameras Radio Systeminformation 3 Im Bildschirm “Hausinstallation” starten Sie bitte den Menü‐ punkt “Empfänger”. Empfänger Gruppen 3 Installation Bitte wählen Sie eine Funktion Szenarien Räume Zeitschaltuhren 4 Um einen Empfänger hinzuzufügen, wählen Sie bitte den But‐ ton [ + ]. Empfänger Antrieb Centronic Installation Empfänger wählen Dimmer KNX oder hinzufügen Schalter KNX 4 Steckdosenschalter KNX 15 Für einen neuen Empfänger wird zuerst ein Name vergeben. Bitte achten Sie darauf, die Empfänger so zu benennen, dass Sie nach Hinzufügen aller Empfänger diese gezielt ihrem Na‐ men entsprechend in die Räume verteilen können. 5 Bitte tippen Sie in das Namensfeld. Empfänger Empfänger Name: hinzufügen 5 Eigenschaften Empfänger Typ: konfigurieren B-Tronic / KNX-RF Centronic Geräte Typ: Rohrantrieb / ext. Markise Jalousie Schaltaktor Dimmaktor Screen Sonnensegel Markisenheizung Tor Tor (Impuls) Heizkörperstellantrieb 6 Die Tastatur öffnet sich. Bitte geben Sie hier den Namen des neuen Empfängers ein. Im Beispiel lautet der Name “Empfänger”. 7 Mit dem grünen Haken bestätigen Sie Ihre Eingaben und ver‐ lassen die Tastatur. Neuer Empfänger 6 Empfänger Bitte Namen eingeben 7 16 8 Auswahl des Empfängertyps. Es stehen zwei Möglichkeiten zur Auswahl: - B-Tronic / KNX (bidirektional - mit Rückmeldungsfunktion) - Centronic (unidirektional - ohne Rückmeldungsfunktion) In Abhängigkeit des ausgewählten Empfängertyps sind nur be‐ stimmte Gerätetypen anwählbar. 9 Auswahl des Gerätetyps. Es stehen mehrere Möglichkeiten zur Auswahl. Bei den Gerätetypen „Tor“ und „Tor (Impuls)“ ist auf folgendes zu achten: Je nach Funktionsumfang des einzulernenden Torantriebs muss „Tor“ für Torsteuerungen mit definierten AUF-STOPP-ABBefehlen und „Tor (Impuls) für Torsteuerungen mit Impulsrei‐ henfolge (AUF-STOPP-AB-STOPP usw.) ausgewählt werden. 10 Mit dem grünen Haken bestätigen Sie Ihre Eingaben und wechseln zum nächsten Bildschirm. Empfänger Empfänger Name: hinzufügen Empfänger Eigenschaften Empfänger Typ: konfigurieren B-Tronic / KNX-RF 8 Centronic Geräte Typ: Rohrantrieb / ext. Markise Jalousie Schaltaktor Dimmaktor 9 Screen Sonnensegel Markisenheizung Tor Tor (Impuls) 10 Heizkörperstellantrieb 11 Nun muss der Empfänger in Lernbereitschaft gebracht wer‐ den. B-Tronic / KNX Geräte: Bitte entnehmen Sie die Vorgehensweise für den Empfänger der jeweiligen Bedienungsanleitung des einzulernenden Gerä‐ tes. Centronic Geräte: Ein Empfänger vom Typ Centronic kann nur eingelernt werden, wenn er mit seinem Mastersender in Lernbereitschaft versetzt wurde. Auch hier können Sie die genaue Vorgehensweise der Bedienungsanleitung des jeweiligen Empfängers entnehmen. Empfänger Bringen Sie den Empfänger hinzufügen jetzt in Lernbereitschaft! In Lernbereitschaft? 11 12 12 Mit dem grünen Haken bestätigen Sie Ihre Eingaben und wechseln zum nächsten Bildschirm. 13 Neben der Information auf dem Bildschirm, dass der Ein‐ lernvorgang erfolgreich verlaufen ist, bestätigen viele Empfän‐ ger einen korrekten Einlernvorgang ebenfalls. Dies geschieht häufig durch “Klacken” bei Motoren, oder durch Blinken der Status-LED am Empfänger. Ob und wenn ja wie die Rückmel‐ dung bei dem von Ihnen einzulernenden Empfänger gegeben wird, können Sie im Handbuch des jeweiligen Empfängers nachlesen. 14 Mit dem grünen Haken bestätigen Sie Ihre Eingaben und verlassen das Menü. Der Empfänger wurde erfolgreich Einlernen eingelernt und kann nun zu Räumen und Gruppen B-Tronic / KNX-RF hinzugefügt werden. 13 14 17 Sie können nun den Antrieb mit den folgenden Tasten testweise bedienen. A AUF-Taste B STOPP-Taste C AB-Taste Testen A B-Tronic / KNX-RF 15 Mit dem grünen Haken verlassen Sie das Test-Menü. B 15 C 16 Der neue Empfänger ist nun im Empfängerauswahlmenü sichtbar. Empfänger Empfänger 16 Installation Empfänger wählen Antrieb Centronic oder hinzufügen Dimmer KNX Schalter KNX Anlegen von Räumen 1 Bitte drücken Sie den Button “Programme und Einstellung‐ en”. 1 2 Im Bildschirm “Programme und Einstellungen” starten Sie bit‐ te den Menüpunkt “Hausinstallation”. Einstellungen Konfiguration Hausinstallation 2 Wählen Sie eine Kameras Radio Systeminformation 18 Anwendung 3 Im Bildschirm “Hausinstallation” starten Sie bitte den Menü‐ punkt “Räume”. Installation Empfänger Bitte wählen Sie Gruppen eine Funktion Szenarien Räume 3 Zeitschaltuhren 4 Um einen Raum hinzuzufügen, wählen Sie bitte den Button [ + ]. Räume Wohnzimmer Raum wählen oder hinzufügen 4 5 Bitte tippen Sie in das Namensfeld. Neuer Raum 5 Bitte Namen eingeben 6 Die Tastatur öffnet sich. Bitte geben Sie hier den Namen des neuen Raumes ein. Im Beispiel lautet der Name “Schlafzimmer”. Neuer Raum Schlafzimmer 6 Bitte Namen eingeben 7 19 7 Mit dem grünen Haken bestätigen Sie Ihre Eingaben und ver‐ lassen die Tastatur. 8 Der neue Raum ist nun in der Raumauswahl sichtbar. Räume Schlafzimmer Raum wählen oder Wohnzimmer hinzufügen 8 Empfänger zu Räumen hinzufügen 1 Bitte drücken Sie den Button “Programme und Einstellung‐ en”. 1 2 Im Bildschirm “Programme und Einstellungen” starten Sie bit‐ te den Menüpunkt “Hausinstallation”. Einstellungen Konfiguration Hausinstallation 2 Wählen Sie eine Kameras Radio Systeminformation 20 Anwendung 3 Im Bildschirm “Hausinstallation” starten Sie bitte den Menü‐ punkt “Räume”. Installation Empfänger Bitte wählen Sie Gruppen eine Funktion Szenarien Räume 3 Zeitschaltuhren 4 Wählen Sie den Raum, in den Sie Empfänger zufügen möch‐ ten. Beispiel: Schlafzimmer Räume Schlafzimmer Raum wählen oder 4 Wohnzimmer 5 Im Beispiel ist dem gewählten Raum (Schlafzimmer) noch kein Empfänger zugeordnet. Aus diesem Grund ist die Liste der im Raum enthaltenen Empfänger noch leer. hinzufügen Schlafzimmer 6 Um dem gewählten Raum einen Empfänger hinzuzufügen, wählen Sie bitte den Button [ + ]. Empfänger wählen, 5 hinzufügen oder Raum bearbeiten 6 21 7 In der nun angezeigten Liste sind alle verfügbaren, das heißt noch keinem Raum zugeordneten Empfänger sichtbar. Mit Tipp auf den gewünschten Empfänger fügen Sie diesem dem Raum zu. HINWEIS! Gruppen und Szenarien sind in der Liste der Emp‐ fänger auch enthalten und können genauso wie einzelne Empfänger, ebenfalls Räumen zugeordnet werden. Empfänger Schalter 7 hinzufügen Empfänger zum Antriebe Hinzufügen wählen Antrieb Centronic Dimmer KNX 8 Der gewählte Empfänger (Schalter) ist nun dem Raum (Schlafzimmer) zugeordnet und erscheint in der Liste der im Raum enthaltenen Empfänger. Schalter Schlafzimmer 8 Empfänger wählen, hinzufügen oder Raum bearbeiten Anlegen von Gruppen Eine “Gruppe” ist eine Anzahl von Empfängern, die auf einem Kanal des Senders zusammengefasst wurden. Alle Empfänger einer Gruppe reagieren dabei gemeinsam auf Signale des Senders. Wichtig zu beachten ist, dass jeweils nur gleichartige Empfänger zu einer Gruppe zusammengefasst werden können - also bei‐ spielsweise Rollladenantriebe oder Schaltempfänger. Ein 1-Kanal-Handsender kann ebenfalls Gruppen ansteuern, jedoch nur eine pro Handsender. Die Rückmeldung (positiv/negativ) bei bidirektionalen Geräten erfolgt erst, nachdem der letzte Gruppenteilnehmer eine Status‐ meldung abgegeben hat. 22 1 Bitte drücken Sie den Button “Programme und Einstellung‐ en”. 1 2 Im Bildschirm “Programme und Einstellungen” starten Sie bit‐ te den Menüpunkt “Hausinstallation”. Einstellungen Konfiguration Hausinstallation 2 Wählen Sie eine Anwendung Kameras Radio Systeminformation 3 Im Bildschirm “Hausinstallation” starten Sie bitte den Menü‐ punkt “Gruppen”. Installation Empfänger Gruppen 3 Bitte wählen Sie eine Funktion Szenarien Räume Zeitschaltuhren 4 Um eine Gruppe hinzuzufügen, wählen Sie bitte den Button [ + ]. Gruppen Schalter Antriebe Konfiguration Gruppe wählen oder hinzufügen 4 23 5 Gruppen können nur aus Empfängern gleichen Typs beste‐ hen. Bitte wählen Sie den gewünschten Empfängertyp für die neu anzulegende Gruppe. Gruppe Name hinzufügen 6 6 Bitte tippen Sie in das Namensfeld. Einstellungen anpassen 5 Rohrantrieb / ext. Schaltaktor Dimmaktor 7 Die Tastatur öffnet sich. Bitte geben Sie hier den Namen der neuen Gruppe ein. Im Beispiel lautet der Name “neue Gruppe”. 8 Mit dem grünen Haken bestätigen Sie die Eingabe des Na‐ mens und verlassen die Tastatur. Neue Gruppe neue Gruppe 7 Bitte Namen eingeben 8 9 Mit dem grünen Haken bestätigen Sie Ihre Eingaben zur neu‐ en Gruppe und verlassen das Menü. Gruppe Name hinzufügen neue Gruppe Einstellungen anpassen Rohrantrieb / ext. Schaltaktor 9 Dimmaktor 10 Die neue Gruppe ist nun in der Liste aller Gruppen sichtbar. HINWEIS! Gruppen und Szenarien sind in der Liste der Emp‐ fänger auch enthalten und können, genauso wie einzelne Empfänger, ebenfalls Räumen zugeordnet werden. Gruppen neue Gruppe Schalter 10 Konfiguration Gruppe wählen oder hinzufügen Antriebe 24 Empfänger zu Gruppen hinzulernen 1 Bitte drücken Sie den Button “Programme und Einstellung‐ en”. 1 2 Im Bildschirm “Programme und Einstellungen” starten Sie bit‐ te den Menüpunkt “Hausinstallation”. Einstellungen Konfiguration 2 Hausinstallation Wählen Sie eine Anwendung Kameras Radio Systeminformation 3 Im Bildschirm “Hausinstallation” starten Sie bitte den Menü‐ punkt “Gruppen”. Installation Empfänger Gruppen 3 Bitte wählen Sie eine Funktion Szenarien Räume Zeitschaltuhren 4 Wählen Sie die Gruppe, der Sie Empfänger zuweisen möch‐ ten. Beispiel: “neue Gruppe”. Gruppen neue Gruppe Schalter 4 Konfiguration Gruppe wählen oder hinzufügen Antriebe 25 5 Im Beispiel ist der gewählten Gruppe (neue Gruppe) noch kein Empfänger zugeordnet. Aus diesem Grund ist die Liste der in der Gruppe enthaltenen Empfänger noch leer. Neue Gruppe 6 Um der Gruppe einen Empfänger hinzuzufügen, wählen Sie bitte den Button [ + ]. Empfänger wählen oder hinzufügen 5 6 7 In der nun angezeigten Liste sind alle Empfänger sichtbar. Mit Tipp auf den gewünschten Empfänger fügen Sie diesen der Gruppe zu. Empfänger Antriebe hinzufügen Empfänger zum Antrieb Centronic Hinzufügen wählen 8 Der gewählte Empfänger (Antrieb B-Tronic) ist nun der Grup‐ pe (neue Gruppe) zugefügt und erscheint in der Liste der in der Gruppe enthaltenen Empfänger. Antrieb B-Tronic 7 Antrieb B-Tronic 8 Neue Gruppe Empfänger wählen oder hinzufügen 26 Haussteuerung Nachdem die Empfänger eingelernt und in Räume verteilt worden sind, können Sie Ihr Zuhause mit Ihrer B-Tronic CentralControl zentral steuern. Wie das für die einzelnen Gerätetypen, für Gruppen und Szenarien im Einzelnen funktioniert, ist in diesem Kapitel beschrieben. ▪ Bedienung von Rollladenantrieben an der B-Tronic CentralControl [➙ 27] ▪ Bedienung von Dachfensterantrieben an der B-Tronic CentralControl [➙ 28] ▪ Bedienung von Schaltaktoren an der B-Tronic CentralControl [➙ 31] ▪ Bedienung von Dimmaktoren an der B-Tronic CentralControl [➙ 32] ▪ Bedienung von Gruppen an der B-Tronic CentralControl [➙ 36] ▪ Bedienung von Szenarien an der B-Tronic CentralControl [➙ 37] ▪ Umschaltung Hand / Automatik [➙ 38] ▪ Bedienung der Hausautomation mit anderen Geräten im Heimnetzwerk [➙ 40] ▪ Bedienung der Hausautomation per Gerät mit mobilem Internetzugang von außerhalb [➙ 41] Bedienung von Rollladenantrieben an der B-Tronic CentralControl Rollladen Jalousie Screen 1 Bitte drücken Sie den Button “Mein Haus”. 1 2 Im Bildschirm “Mein Haus” wählen Sie den Raum, in dem Sie Bedienungen vornehmen möchten. Beispiel: “Wohnzimmer” Mein Haus Anwendungen Gruppen Szenarien Wohnzimmer 2 27 Bitte wählen Sie nun den Empfänger, den Sie bedienen möch‐ ten. Beispiel: Antrieb B-Tronic 3a oder Antrieb Centronic 3b Antrieb B-Tronic 3a Antrieb Centronic 3b Wohnzimmer Dimmer KNX Schalter KNX Die Bedienelemente sind bei B-Tronic und Centronic im We‐ sentlichen die gleichen: 4 AUF-Taste 5 STOPP-Taste 6 AB-Taste 7 Zwischenposition 1 (optional) 8 Zwischenposition 2 (optional) 9 Bei B-Tronic oder KNX Empfängern erhalten Sie eine Rück‐ meldung zum aktuellen Zustand und die Möglichkeit, durch Tip‐ pen auf die gewünschte Position in der Zustandsanzeige, einen entsprechenden Fahrbefehl auszulösen. 7 Antrieb B-Tronic 4 Antrieb Centronic 5 9 Dimmer KNX 6 Schalter KNX 8 Antrieb B-Tronic 4 7 Antrieb Centronic Dimmer KNX 5 8 6 Schalter KNX Bedienung von Dachfensterantrieben an der B-Tronic CentralControl Dachfenster 1 Bitte drücken Sie den Button “Mein Haus”. 1 28 2 Im Bildschirm “Mein Haus” wählen Sie den Raum, in dem Sie Bedienungen vornehmen möchten. Beispiel: “Wohnzimmer” Mein Haus Anwendungen Gruppen Szenarien Wohnzimmer Bitte wählen Sie nun den Empfänger, den Sie bedienen möch‐ ten. Beispiel: Dachfenster B-Tronic 3a oder Dachfenster Centronic 3b 2 Dachfenster B-Tronic 3a Dachfenster Centronic 3b Wohnzimmer Rollladen Markise Die Bedienelemente sind bei B-Tronic und Centronic im We‐ sentlichen die gleichen: 4 AUF-Taste 5 STOPP-Taste 6 AB-Taste 7 Zwischenposition (optional) 8 Zwischenposition mit automatischem Wiederzulauf 9 Bei B-Tronic oder KNX Empfängern erhalten Sie eine Rück‐ meldung zum aktuellen Zustand und die Möglichkeit, durch Tip‐ pen auf die gewünschte Position in der Zustandsanzeige, einen entsprechenden Fahrbefehl auszulösen. 7 Dachfenster B-Tronic 4 Dachfenster Centronic 5 9 Rollladen 6 8 Markise HINWEIS! Die voreingestellte Zeit für die automatische Wie‐ derzufahrt kann im Menü „Automatik Option – Dachfenster Automatik“ geändert werden. Dachfenster B-Tronic 4 7 Dachfenster Centronic Rollladen 5 8 6 Markise 29 Bedienung von Markisen-, Sonnensegelantrieben an der B-Tronic CentralControl Markise Sonnensegel 1 Bitte drücken Sie den Button “Mein Haus”. 1 2 Im Bildschirm “Mein Haus” wählen Sie den Raum, in dem Sie Bedienungen vornehmen möchten. Beispiel: “Terrasse” Mein Haus Anwendungen Gruppen Szenarien Terrasse 3 Bitte wählen Sie nun den Empfänger, den Sie bedienen möchten. Beispiel: Markise 2 Terrasse Markise 3 Markisenheizung 4 EINFAHREN-Taste 5 STOPP-Taste 6 AUSFAHREN-Taste 7 Zwischenposition 1 (optional) 8 Zwischenposition 2 (optional) 4 Markise 7 Markisenheizung 5 8 30 6 Bedienung von Schaltaktoren an der B-Tronic CentralControl 1 Bitte drücken Sie den Button “Mein Haus”. 1 2 Im Bildschirm “Mein Haus” wählen Sie den Raum, in dem Sie Bedienungen vornehmen möchten. Beispiel: “Wohnzimmer” Mein Haus Anwendungen Gruppen Szenarien Wohnzimmer Bitte wählen Sie nun den Empfänger, den Sie bedienen möch‐ ten. Beispiel: Schaltaktor B-Tronic 3a oder Schaltaktor Centronic 3b 2 Wohnzimmer Antrieb Centronic Dimmer KNX Schalter KNX 3a Schalter Centronic 3b 31 Die Bedienelemente sind bei B-Tronic und Centronic im We‐ sentlichen die gleichen: 4 EIN-Taste 5 AUS-Taste 6 EIN-Taste Bei B-Tronic oder KNX Empfängern erhalten Sie eine Rückmel‐ dung zum aktuellen Zustand. Anzeige blau: Schaltaktor = EIN 7 Anzeige grau: Schaltaktor = AUS 8 Bei Centronic-Geräten erfolgt keine Rückmeldung. Die Anzeige wird sowohl im Schaltzustand “EIN” als auch im Schaltzustand “AUS” grau dargestellt 9. Antrieb B-Tronic 4 7 Antrieb Centronic 5 Dimmer KNX 6 Schalter KNX 4 Antrieb Centronic 8 9 Dimmer KNX 5 Schalter KNX 6 Schalter Centronic Bedienung von Dimmaktoren an der B-Tronic CentralControl 1 Bitte drücken Sie den Button “Mein Haus”. 1 2 Im Bildschirm “Mein Haus” wählen Sie den Raum, in dem Sie Bedienungen vornehmen möchten. Beispiel: “Wohnzimmer” Mein Haus Anwendungen Gruppen Szenarien Wohnzimmer 32 2 Bitte wählen Sie nun den Empfänger, den Sie bedienen möch‐ ten. Beispiel: Dimmaktor B-Tronic 3a oder Dimmaktor Centronic 3b Wohnzimmer Antrieb Centronic Dimmer KNX 3a Dimmer Centronic 3b Schalter Centronic Die Bedienelemente sind bei B-Tronic und Centronic im We‐ sentlichen die gleichen: 4 Licht anschalten und Helligkeit erhöhen (AUF-Taste) 5 Dimmer aus schalten (STOPP-Taste) 6 Licht anschalten und Helligkeit reduzieren (AB-Taste) 7 gespeicherter Lichtwert 1 (optional) 8 gespeicherter Lichtwert 2 (optional) Bei B-Tronic oder KNX Empfängern erhalten Sie eine Rückmel‐ dung zum aktuellen Zustand. Anzeige bunt: Licht an 9 und aktueller Dimmwert 10 Anzeige grau: Schaltaktor = AUS 11 7 Antrieb B-Tronic Antrieb Centronic 4 9 10 5 Dimmer KNX 6 Schalter KNX 8 7 Antrieb B-Tronic Antrieb Centronic 4 11 10 5 Dimmer KNX 6 Schalter KNX Bei Centronic-Geräten erfolgt keine Rückmeldung. Die Anzeige wird sowohl im Schaltzustand “AN” als auch im Schaltzustand “AUS” grau dargestellt 12. 8 Dimmer Centronic 4 7 Antrieb B-Tronic 12 5 Antrieb Centronic 8 6 Dimmer KNX 33 Bedienung von Torantrieben an der B-Tronic CentralControl 1 Bitte drücken Sie den Button “Mein Haus”. 1 2 Im Bildschirm “Mein Haus” wählen Sie den Raum, in dem Sie Bedienungen vornehmen möchten. Beispiel: “Garage” Mein Haus Anwendungen Gruppen Szenarien Garage 3 Bitte wählen Sie nun den Empfänger, den Sie bedienen möchten. Beispiel: Tor 3a oder Tor (Impuls) 3b 34 2 Garage Tor 3a Tor (Impuls) 3b Je nach Funktionsumfang des einzulernenden Torantriebs muss „Tor“ für Torsteuerungen mit definierten AUF-STOPP-ABBefehlen ausgewählt werden. 4 AUF-Taste 5 STOPP-Taste 6 AB-Taste Tor 4 Tor (Impuls) 5 6 Je nach Funktionsumfang des einzulernenden Torantriebs muss „Tor (Impuls)“ für Torsteuerungen mit Impulsreihenfolge (AUF-STOPP-AB-STOPP usw.) ausgewählt werden. 7 Befehlsfolge: AUF-STOPP-AB-STOPP usw. Tor Tor (Impuls) 7 Bedienung von einer Markisenheizung an der B-Tronic CentralControl 1 Bitte drücken Sie den Button “Mein Haus”. 1 2 Im Bildschirm “Mein Haus” wählen Sie den Raum, in dem Sie Bedienungen vornehmen möchten. Beispiel: “Terrasse” Mein Haus Anwendungen Gruppen Szenarien Terrasse 2 35 3 Bitte wählen Sie nun den Empfänger, den Sie bedienen möchten. Beispiel: Markisenheizung Terrasse Markise Markisenheizung 4 EIN-Taste 5 AUS-Taste 6 EIN-Taste HINWEIS! Eine eventuell vorkonfigurierte Abschaltzeit wird auch bei Bedienung durch die B-Tronic CentralControl be‐ rücksichtigt. 3 Markise 4 Markisenheizung 5 6 Bedienung von Gruppen an der B-Tronic CentralControl 1 Bitte drücken Sie den Button “Mein Haus”. 1 2 Im Bildschirm “Mein Haus” wählen Sie ”Gruppen” HINWEIS! Gruppen und Szenarien können, genau wie ein‐ zelne Empfänger, ebenfalls Räumen zugeordnet werden. Nach Zuordnung zu einem Raum werden sie trotzdem wei‐ terhin zusätzlich im Bereich Gruppen bzw. Szenarien ange‐ zeigt. Mein Haus Anwendungen Gruppen Szenarien Wohnzimmer 36 2 Bitte wählen Sie nun den Empfänger, den Sie bedienen möch‐ ten. Beispiel: Gruppe mit Schaltaktoren 3a oder Gruppe mit Antrie‐ ben 3b 3a Schalter Gruppen Gruppe wählen 3b Antriebe Beachten Sie, dass jeweils nur gleichartige Empfänger zu einer Gruppe zusammengefasst werden können - also beispielsweise Rollladenantriebe 4, Dimmer 5 oder Schaltempfänger 6. Die Bedienung der Gruppen erfolgt genauso, wie die Bedie‐ nung der darin enthaltenen Geräte: 4 5 6 Bedienung von Szenarien an der B-Tronic CentralControl 1 Bitte drücken Sie den Button “Mein Haus”. 1 2 Im Bildschirm “Mein Haus” wählen Sie ”Szenarien”. HINWEIS! Gruppen und Szenarien können, genau wie ein‐ zelne Empfänger, ebenfalls Räumen zugeordnet werden. Nach Zuordnung in einen Raum werden sie trotzdem weiter‐ hin zusätzlich im Bereich Gruppen bzw. Szenarien ange‐ zeigt. Mein Haus Anwendungen Gruppen Szenarien 2 Wohnzimmer 37 3 Bitte wählen Sie nun das Szenario, das Sie bedienen möch‐ ten. Szenarien Szenario 2 3 Szenario 1 Szenario wählen 4 Starten Sie das Szenario. Szenario 2 Szenario 1 4 Umschaltung Hand / Automatik Die B-Tronic CentralControl bietet Ihnen die Möglichkeit, Empfänger, Gruppen oder Szenarien zeitabhängig zu steuern. Alle Steuerungsaufgaben, die die CentralControl aufgrund programmierter Vorgaben (beispielsweise Schaltzeiten) ausführt, wer‐ den als “Automatikfunktionen” bezeichnet. Automatikfunktionen können entweder für einen einzelnen Empfänger oder für mehrere Empfänger gleichzeitig aktiviert/deakti‐ viert werden. Ob bidirektionale Geräte sich im Manuell-, oder Automatikmo‐ Wohnzimmer dus befinden, wird über Piktogramme angezeigt. Da auch meh‐ rere Empfänger gleichzeitig umgeschaltet werden können, sind drei Anzeigevarianten möglich: A A alle gewählten Empfänger sind im Automatikmodus B alle gewählten Empfänger sind im Manuellmodus C Die gewählten Empfänger sind in unterschiedlichen Modi. Durch Antippen eines der beiden Symbole können sie gemein‐ sam in den jeweils gewünschten Modus versetzt werden. Wohnzimmer B Wohnzimmer C 1 Bitte drücken Sie den Button “Mein Haus”. 1 38 Um die Automatikfunktionen der CentralControl für alle einge‐ lernten Empfänger im ganzen Haus gleichzeitig zu ändern, kön‐ nen Sie diese mit 2 komplett aktivieren, oder mit 3 komplett deaktivieren Empfänger, für die keine Automatikoptionen definiert sind, blei‐ ben von der Änderung unberührt. Um die Automatikfunktionen nur für alle Empfänger eines Rau‐ mes, oder für einen einzelnen Empfänger zu ändern, wählen Sie bitte einen Raum. Mein Haus Anwendungen 2 Gruppen 3 Szenarien Wohnzimmer Um die Automatikfunktionen der CentralControl für alle dem gewählten Raum zugeordneten Empfänger gleichzeitig zu än‐ dern, können Sie diese mit 4 komplett aktivieren, oder mit 5 komplett deaktivieren Empfänger, die diesem Raum zugeordnet sind, für die jedoch keine Automatikoptionen definiert sind, bleiben von der Ände‐ rung unberührt. Um die Automatikfunktionen nur für einen einzelnen Empfänger zu ändern, wählen sie bitte den gewünschten Empfänger. Wohnzimmer Antrieb B-Tronic 4 Antrieb Centronic 5 Dimmer KNX Schalter KNX Um die Automatikfunktion der CentralControl für den gewählten Empfängerzu ändern, können Sie diese mit 6 aktivieren, oder mit 7 deaktivieren Sind für den gewählten Empfänger keine Automatikoptionen definiert, bleibt er von der Änderung unberührt. Um zur normalen Bedienung des Empfängers und des Raumes zurückzukehren, tippen Sie bitte erneut den gewählten Emp‐ fänger 8 an. Antrieb B-Tronic 8 6 Antrieb Centronic Dimmer KNX 7 Schalter KNX 39 Bedienung der Hausautomation mit anderen Geräten im Heimnetzwerk Sie können Hausautomatisierungsfunktionen mit der B-Tronic CentralControl über viele Endgeräten, die sich in Ihrem Heim‐ netzwerk befinden “fernsteuern”. Die Geräte können mittels Netzwerkkabel a oder WLAN b in das Netzwerk eingebunden sein. Dabei spielt es keine Rolle, auf welcher Betriebssystembasis Ihr Endgerät funktioniert. Unterstützt werden u. A. Microsoft Wind‐ ows (ab XP / Internet-Explorer 8), Android und Apple IOS (Mac, IPad, IPhone). a b Um die Zentrale über das Netzwerk anzusprechen, starten Sie bitte Ihren Internetbrowser und geben Sie bitte die IP-Nummer in das Adressfeld c ein. Die Eingabe startet immer mit “http://” gefolgt von der IP Num‐ mer, die immer aus 4 maximal 3-stelligen Zahlen, getrennt durch einen Punkt dargestellt wird. Im Beispiel lautet die Eingabe: http://192.168.0.52/ Die IP-Nummer, die für Ihre Zentrale vom Netzwerk vergeben wurde, können Sie auf der Seite “Systeminformationen” (sie‐ he Systeminformationen [➙ 148]) abrufen: c HINWEIS! Um zu jeder Zeit schnell auf Ihre CentralControl zuzugreifen, können Sie die, mithilfe der IP-Adresse aufge‐ rufene Seite als Favorit abspeichern oder auf den Desktop Ihres Gerätes ablegen. Um zu gewährleisten, dass nicht nach jedem Neustart der CentralControl einen andere IPAdresse verwendet wird, sollte der CentralControl eine feste IP Adresse vergeben werden. 1 Bitte drücken Sie den Button “Programme und Einstellung‐ en”. 1 40 2 Im Bildschirm “Programme und Einstellungen” starten Sie bit‐ te den Menüpunkt “Systeminformationen”. Einstellungen Konfiguration Hausinstallation Wählen Sie eine Anwendung Kameras Radio Systeminformation 2 3 IP-Adresse für den Zugriff auf Ihre CentralControl. Ist Ihre CentralControl mittels WLAN mit Ihrem Netzwerk ver‐ bunden, befindet sich die IP Adresse in der Zeile „wlan0:“. Bei einer kabelgebundenen Netzwerkanbindung befindet sich die IP Adresse in der Zeile „eth0:“. Sollte keine IP Adresse angezeigt werden, überprüfen Sie bitte die Netzwerkeinstellungen Ihrer CentralControl. 4 Verlassen Sie die Seite mit Tipp auf den Button “Startseite” 3 4 Bedienung der Hausautomation per Gerät mit mobilem Internetzugang von außerhalb Zur einfachen Fernsteuerung Ihrer Zentrale über das Internet ist es erforderlich, dass Sie sich beim Becker Gateway Service re‐ gistrieren. Zur Einrichtung des Gateway Zugangs auf www.gw.b-tronic.net ist einmalig ein Anmeldecode nötig. Den Anmeldecode können Sie unter --> Konfiguration --> Zu‐ gangsdaten (siehe Fernzugriff [➙ 139]) anfordern. Bitte beachten Sie, dass zur Anforderung eines Anmeldecodes eine Internetverbindung erforderlich ist. Nach erfolgreicher An‐ meldung beim Becker Gateway Service ist mit derselben Zent‐ rale keine weitere Anmeldecode Generierung möglich. Selbst‐ verständlich können Sie mehrere Zentralen einem Benutzer‐ konto zuweisen. 41 Zusatzfunktionen Ihre B-Tronic CentralControl bietet einige zusätzliche Features, die zu Ihrem Komfort, Ihrer Sicherheit oder Ihrer Unterhaltung bei‐ tragen sollen. ▪ Wetter und Wettervorschau [➙ 42] ▪ Internetradio – abspielen [➙ 42] ▪ Internetradio - Sender hinzufügen [➙ 44] ▪ Internetradio - Sender löschen [➙ 47] Wetter und Wettervorschau Die B-Tronic CentralControl bietet Ihnen die Möglichkeit, das aktuelle Wetter für einen von Ihnen gewählten Ort auf dem Startbildschirm (siehe Start- / Standardbildschirm [➙ 6]) dar‐ zustellen. Auch eine Wettervorschau für die nächsten Tage und Nächte ist möglich. Hierzu tippen Sie einfach das Wettersymbol 1 auf der rechten Seite des Bildschirms an. Eine Beschreibung der verschiedenen Wettersymbole finden Sie unter Wettersymbole [➙ 148]. Im linken Teil des Bildschirms öffnet sich die Wettervorschau für die nächsten drei Tage. Dargestellt werden: 2 Der Ort, für den die Wetterdaten angezeigt werden 3 Wochentag 4 Wetterdaten Tag 5 Wetterdaten Nacht 6 Um zum normalen Startbildschirm zurückzukehren, tippen Sie bitte auf den “Home-Button” Die Anzeige von Wetterdaten setzt eine Verbindung zum Inter‐ net voraus. Um korrekte Wetterdaten auf Ihrer B-Tronic CentralControl an‐ zeigen zu können, ist die Angabe des Ortes, für die die Wetter‐ daten angezeigt werden sollen notwendig. Siehe Wetter Ort einstellen [➙ 123] 1 2 3 Samstag Sinn, Germany Sonntag Montag 4 5 6 Internetradio – abspielen Über Ihre B-Tronic CentralControl können Sie Internetradio empfangen. Dazu ist natürlich eine korrekte Einbindung ins Netzwerk und eine funktionierende, ausreichend schnelle, Internetverbindung notwendig. 42 1 Bitte drücken Sie den Button “Programme und Einstellung‐ en”. 1 2 Im Bildschirm “Programme und Einstellungen” starten Sie bit‐ te den Menüpunkt “Radio”. Einstellungen Konfiguration Hausinstallation Wählen Sie eine Anwendung Kameras 2 Radio Systeminformation 3 In der Sender-Liste können Sie nun den gewünschten Sender auswählen. HR3 3 Internet Radio Station wählen harmony.fm oder hinzufügen Rock Antenne Schlager 4 Die Lautstärke kann über die Pfeiltasten eingestellt werden. 5 Zum Stoppen des Radioempfangs bitte den Stopp-Button an‐ tippen. Radio HR3 6 Mit dem “Zurück-Button” können Sie das Menü verlassen. 4 5 6 43 7 Beachten Sie bitte ,dass der Radioempfang solange einge‐ schaltet ist, wie am Lautsprecher Audiowellen abgebildet sind. 8 HINWEIS! Um das Radio auszuschalten genügt es nicht die Lautstärke auf Null zu reduzieren, da der Internetdaten‐ strom weiterläuft. Ein ausschalten des Radioempfangs und ein Unterbrechen des Datenstroms ist nur über den StoppButten möglich. Radio HR3 8 7 Internetradio - Sender hinzufügen 1 Bitte drücken Sie den Button “Programme und Einstellung‐ en”. 1 2 Im Bildschirm “Programme und Einstellungen” starten Sie bit‐ te den Menüpunkt “Radio”. Einstellungen Konfiguration Hausinstallation Wählen Sie eine Anwendung Kameras Radio 2 Systeminformation 3 Eingebunden werden können bis zu 25 MP3 oder OGG Vorbis Audiostreams. Die exakte Linkadresse erfahren Sie von Ihrem Radiodienstanbieter. Um einen neuen Sender hinzuzufügen, tippen Sie bitte auf die Schaltfläche “+”. HR3 Internet Radio Station wählen harmony.fm oder hinzufügen Rock Antenne 3 Schlager 44 4 Vergeben Sie für den neuen Sender einen Namen. 5 Bitte wählen Sie das Abspielformat. Welches Format für den von Ihnen gewählten Sender das Rich‐ tige ist, erfahren Sie auf der Internetseite des Radiosenders. 6 Bitte tragen Sie hier die Adresse des Audiostreams ein. Die Adresse erfahren Sie auf der Internetseite des Radiosen‐ ders. 7 Mit Tipp auf den grünen Haken speichern Sie die Eingaben und verlassen das Menü. Der neue Sender steht nun in der Senderliste zur Verfügung. Radio bearbeiten Name HR1 4 Eigenschaften anpassen MP3 OGG Vorbis 5 Adresse / URL http://gffstream.ic.llnw... 6 7 Radio Station löschen Bitte beachten Sie, dass Playlistdateien (Dateien‐ dung .m3u) nicht direkt eingebunden werden können, auch wenn diese auf *.mp3 Streams verweisen. Um die in diesen Dateien enthaltenen Streamadressen zu ermitteln, speichern Sie diese bitte lokal auf Ihrem PC o.ä., öffnen diese mit einem Texteditor und verwenden einen der dort aufgelisteten Links, beginnend mit „http://“. Internetradio - Sender sortieren 1 Bitte drücken Sie den Button “Programme und Einstellung‐ en”. 1 2 Im Bildschirm “Programme und Einstellungen” starten Sie bit‐ te den Menüpunkt “Radio”. Einstellungen Konfiguration Hausinstallation Wählen Sie eine Anwendung Kameras Radio 2 Systeminformation 45 3 Drücken Sie nun den Konfigurations-Button. Internet Radio HR3 Station wählen harmony.fm oder hinzufügen Rock Antenne 3 Schlager 4 Wählen Sie jetzt den Sender aus, den Sie umsortieren möch‐ ten. Beispiel: “Schlager”. Internet Radio HR3 Einträge harmony.fm umsortieren Rock Antenne Schlager 4 5 Sortieren Sie nun den ausgewählten Sender mit den Pfeiltas‐ ten um. 6 Mit Tipp auf den grünen Haken speichern Sie die neue Sortie‐ rung ab und verlassen das Sortiermenü. Schlager Internet Radio Einträge HR3 umsortieren 3 harmony.fm 5 6 Rock Antenne 7 Mit Klick auf diesen Button gelangen Sie wieder zurück auf den Startbildschirm. Internet Radio Schlager Station wählen HR3 oder hinzufügen harmony.fm Rock Antenne 7 46 Internetradio - Sender löschen 1 Bitte drücken Sie den Button “Programme und Einstellung‐ en”. 1 2 Im Bildschirm “Programme und Einstellungen” starten Sie bit‐ te den Menüpunkt “Radio”. Einstellungen Konfiguration Hausinstallation Wählen Sie eine Anwendung Kameras Radio 2 Systeminformation 3 Um einen Sender zu löschen, wählen Sie bitte den zu lösch‐ enden Sender aus der Senderliste.” HR3 3 Internet Radio Station wählen harmony.fm oder hinzufügen Rock Antenne Schlager 4 Drücken Sie den Stopp-Button um den Radioempfang zu stoppen. HR3 Radio 4 47 5 Drücken Sie nun den Konfigurations-Button. Radio HR3 5 6 Tippen Sie den Button “Radio Station löschen” an. 7 Mit Tipp auf den grünen Haken löschen Sie den Sender und verlassen das Menü. Der Sender steht nun nicht mehr in der Senderliste zur Verfü‐ gung. Radio bearbeiten Name HR3 Eigenschaften anpassen MP3 OGG Vorbis Adresse / URL http://gffstream.ic.llnw... Radio Station löschen 7 6 Einbinden externer Webcams Eingebunden werden können bis zu 25 netzwerkfähige Kameras, die einen MJPEG-Stream zur Verfügung stellen. Ob Ihr Kamera‐ modell diesen zur Verfügung stellt, bringen Sie bitte über den Hersteller Ihrer Kamera in Erfahrung. Beachten Sie, dass die Zentra‐ le ausschließlich native MJPEG/MJPG Streams darstellen kann. Unter dem Link http://www.becker-antriebe.net/cc51-manual/ finden Sie eine Liste von Kameras welche bereits von Becker ge‐ testet und eingebunden wurden. Ebenfalls finden Sie dort eine Auflistung an kameraspezifischen Einstellungen. 48 1 Bitte drücken Sie den Button “Programme und Einstellung‐ en”. 1 2 Im Bildschirm “Programme und Einstellungen” starten Sie bit‐ te den Menüpunkt “Kameras”. Einstellungen Konfiguration Hausinstallation Wählen Sie eine Kameras 2 Anwendung Radio Systeminformation 3 Um eine externe Kamera hinzuzufügen, wählen Sie bitte den Button [ + ]. Kameras Lokal (CC51) Kamera auswählen oder hinzufügen 3 4 Bitte tippen Sie in das Namensfeld und geben der neuen Ka‐ mera einen Namen. 5 Bitte geben Sie hier die Adresse des MJPG Streams ein. Beachten Sie, dass die Zentrale ausschließlich native MJPEG/ MJPG Streams darstellen kann. Unter dem Link http://www.becker-antriebe.net/cc51-manual/ finden Sie eine Liste von Kameras, und den dazugehörigen MJPG Streaming Adressen. 6 Die Darstellung ist für eine Auflösung von 320 x 240 (QVGA) Pixeln optimiert. Sollte Ihr Kamerabild nur ausschnittsweise oder stark verkleinert angezeigt werden, ändern Sie bitte die entsprechende Einstellung an Ihrer Kamera. Ist dies nicht mög‐ lich, aktivieren Sie bitte die Option „Bild anpassen“. Bitte be‐ achten Sie, dass es hier bei stark abweichenden Ausgangsbild‐ formaten zu einer reduzierten Darstellungsgeschwindigkeit kommen kann. Name Kofferkamera Kofferkamera 4 Adresse / URL MJPEG Stream http://192.168.0.2./video. Bild anpassen? 5 6 7 Webcam löschen? 49 7 Bitte verlassen Sie das Menü mit Tipp auf den grünen Haken. 8 Die neue Kamera ist nun in der Liste der Kameras verfügbar. Kameras Lokal (CC51) Kamera auswählen Kofferkamera 8 oder hinzufügen Erstanmeldung Ihrer CentralControl beim Becker Server für den Fernzugriff Um von außerhalb Ihres Heimnetzwerkes, beispielsweise mit Ihrem Handy, Zugang zur CentralControl zu erlangen, muss diese zu‐ erst beim Becker-Server angemeldet werden. Hierzu ist ein Anmelde-Code notwendig, den Sie wie auf der Seite “Zugangsdaten” (siehe Fernzugriff [➙ 139]) beschrieben, anfordern können. 1 Bitte wählen sie die Internetseite des BECKER-Zugangsser‐ vers an: https://gw.b-tronic.net/ Für die Erstanmeldung benötigen Sie Zugangsdaten, die Sie hier 2 eingeben können. 1 Noch keine Zugangsdaten? Hier klicken! 2 Name oder Email Passwort Login 3 Bitte tragen Sie hier den über die CentralControl im Bereich Zugangsdaten (siehe Fernzugriff [➙ 139]) angeforderten An‐ meld-Code ein. 4 Bitte tragen Sie die notwendigen Daten in die dafür vorgesehenen Felder ein. 5 Bitte wählen Sie ein Passwort und geben Sie es in den beiden Passwortfeldern ein. HINWEIS! Das Passwort muss mindestens vier Zeichen, so‐ wie mindestens je eine Zahl und einen Buchstaben enthal‐ ten. 6 Um fortzufahren klicken Sie bitte auf “Speichern” Noch keine Zugangsdaten? Ihre Anmeldung Hier klicken! Geschlecht: Herr Frau Anmelde-Code: 3 Benutzername: 4 (wird von Ihrer Box erzeugt) (mind. 4 Zeichen) Vorname: Nachname: E-Mail Adresse: Passwort: 5 Passwort wiederholen: Das Passwort muss mindestens vier Zeichen, sowie mindestens je eine Zahl und einen Buchstaben enthalten. Speichern 50 6 7 Bitte öffnen Sie die Nutzungsbedingungen 8 Bitte bestätigen Sie durch den Haken, dass Sie die Nutzungs‐ bedingungen gelesen haben. 9 Um fortzufahren klicken Sie bitte auf “Speichern” Noch keine Zugangsdaten? Ihre Anmeldung Hier klicken! Nutzungsbedingungen 7 Bitte beachten Sie die Nutzungsbedingungen. Sie müssen die Nutzungsbedingungen angeklickt und gelesen haben, sonst wird Ihre Anmeldung fehlschlagen. Ich habe die Nutzungsbedingungen gelesen und stimme ihnen zu. 8 Speichern 9 10 Sie erhalten nun eine Mail, um Ihre E-Mail-Adresse und Ihre Anmeldung zu verifizieren. 11 Die Angabe Ihrer Adresse ist optional. 12 Um fortzufahren klicken Sie bitte auf “Speichern” und schließen Sie die Internetseite. Noch keine Zugangsdaten? Ihre Daten Hier klicken! Vielen Dank für Ihre Anmeldung! 10 Sie erhalten in diesem Moment eine E-Mail. Bitte klicken Sie auf den Link in dieser E-Mail, um Ihre Anmeldung zu bestätigen! Strasse: Nr.: PLZ: 11 Ort: Land: Speichern 12 51 13 Bitte prüfen Sie Ihr E-Mail-Postfach und öffnen Sie die Be‐ stätigungsmail des BECKER-Servers. Bitte folgen Sie den Anweisungen in der Mail und klicken den enthaltenen Link zur Verifizierung Ihrer E-Mail-Adresse an. 14 Nachdem sich das Internet-Browserfenster “Willkommen bei B-Tronic” geöffnet hat, ist Ihre Anmeldung er‐ folgreich durchgeführt. Willkommen bei B-Tronic! Ihre Anmeldung ist jetzt bestätigt und Sie sind im System eingebucht. Hauptmenü 52 14 Einstellungen Die B-Tronic CentralControl ist im Lieferzustand soweit wie sinnvoll und möglich vorkonfiguriert. Um Ihre Hausautomation Ihren Bedürfnissen optimal anpassen zu können, ist jedoch eine Vielzahl von individuellen Einstellungen möglich. Alle diesbezüglichen Einstellungen können in den beiden Menüs “Konfiguration” und “Hausinstallation” vorgenommen werden. Installation ▪ Empfänger [➙ 53] ▪ Gruppen [➙ 66] ▪ Szenarien [➙ 78] ▪ Räume [➙ 95] ▪ Zeitschaltuhren [➙ 110] Konfiguration ▪ Sprache einstellen [➙ 119] ▪ Netzwerkeinstellungen [➙ 120] ▪ Datum / Uhrzeit [➙ 122] ▪ Wetter Ort einstellen [➙ 123] ▪ Bildschirmeinstellungen [➙ 128] ▪ Automatik Option – Urlaubsfunktion [➙ 134] ▪ Automatik Option – Interne Memoryfunktion [➙ 136] ▪ Fernzugriff [➙ 139] ▪ Sichern + Wiederherstellen [➙ 141] ▪ Aktualisierung [➙ 142] ▪ Werkseinstellungen [➙ 144] ▪ Neustart [➙ 145] Empfänger Einlernen von Empfängern 1 Bitte drücken Sie den Button “Programme und Einstellung‐ en”. 1 2 Im Bildschirm “Programme und Einstellungen” starten Sie bit‐ te den Menüpunkt “Hausinstallation”. Einstellungen Konfiguration Hausinstallation 2 Wählen Sie eine Kameras Anwendung Radio Systeminformation 53 3 Im Bildschirm “Hausinstallation” starten Sie bitte den Menü‐ punkt “Empfänger”. Empfänger Gruppen 3 Installation Bitte wählen Sie eine Funktion Szenarien Räume Zeitschaltuhren 4 Um einen Empfänger hinzuzufügen, wählen Sie bitte den But‐ ton [ + ]. Empfänger Antrieb Centronic Installation Empfänger wählen Dimmer KNX oder hinzufügen Schalter KNX 4 Steckdosenschalter KNX Für einen neuen Empfänger wird zuerst ein Name vergeben. Bitte achten Sie darauf, die Empfänger so zu benennen, dass Sie nach Hinzufügen aller Empfänger diese gezielt ihrem Na‐ men entsprechend in die Räume verteilen können. 5 Bitte tippen Sie in das Namensfeld. Empfänger Name: Empfänger hinzufügen 5 Eigenschaften Empfänger Typ: B-Tronic / KNX-RF Centronic Geräte Typ: Rohrantrieb / ext. Markise Jalousie Schaltaktor Dimmaktor Screen Sonnensegel Markisenheizung Tor Tor (Impuls) Heizkörperstellantrieb 54 konfigurieren 6 Die Tastatur öffnet sich. Bitte geben Sie hier den Namen des neuen Empfängers ein. Im Beispiel lautet der Name “Empfänger”. 7 Mit dem grünen Haken bestätigen Sie Ihre Eingaben und ver‐ lassen die Tastatur. Neuer 6 Empfänger Empfänger Bitte Namen eingeben 7 8 Auswahl des Empfängertyps. Es stehen zwei Möglichkeiten zur Auswahl: - B-Tronic / KNX (bidirektional - mit Rückmeldungsfunktion) - Centronic (unidirektional - ohne Rückmeldungsfunktion) In Abhängigkeit des ausgewählten Empfängertyps sind nur be‐ stimmte Gerätetypen anwählbar. 9 Auswahl des Gerätetyps. Es stehen mehrere Möglichkeiten zur Auswahl. Bei den Gerätetypen „Tor“ und „Tor (Impuls)“ ist auf folgendes zu achten: Je nach Funktionsumfang des einzulernenden Torantriebs muss „Tor“ für Torsteuerungen mit definierten AUF-STOPP-ABBefehlen und „Tor (Impuls) für Torsteuerungen mit Impulsrei‐ henfolge (AUF-STOPP-AB-STOPP usw.) ausgewählt werden. 10 Mit dem grünen Haken bestätigen Sie Ihre Eingaben und wechseln zum nächsten Bildschirm. Empfänger Empfänger Name: hinzufügen Empfänger Eigenschaften Empfänger Typ: konfigurieren B-Tronic / KNX-RF 8 Centronic Geräte Typ: Rohrantrieb / ext. Markise Jalousie Schaltaktor Dimmaktor 9 Screen Sonnensegel Markisenheizung Tor Tor (Impuls) 10 Heizkörperstellantrieb 11 Nun muss der Empfänger in Lernbereitschaft gebracht wer‐ den. B-Tronic / KNX Geräte: Bitte entnehmen Sie die Vorgehensweise für den Empfänger der jeweiligen Bedienungsanleitung des einzulernenden Gerä‐ tes. Centronic Geräte: Ein Empfänger vom Typ Centronic kann nur eingelernt werden, wenn er mit seinem Mastersender in Lernbereitschaft versetzt wurde. Auch hier können Sie die genaue Vorgehensweise der Bedienungsanleitung des jeweiligen Empfängers entnehmen. Empfänger Bringen Sie den Empfänger hinzufügen jetzt in Lernbereitschaft! In Lernbereitschaft? 11 12 12 Mit dem grünen Haken bestätigen Sie Ihre Eingaben und wechseln zum nächsten Bildschirm. 55 13 Neben der Information auf dem Bildschirm, dass der Ein‐ lernvorgang erfolgreich verlaufen ist, bestätigen viele Empfän‐ ger einen korrekten Einlernvorgang ebenfalls. Dies geschieht häufig durch “Klacken” bei Motoren, oder durch Blinken der Status-LED am Empfänger. Ob und wenn ja wie die Rückmel‐ dung bei dem von Ihnen einzulernenden Empfänger gegeben wird, können Sie im Handbuch des jeweiligen Empfängers nachlesen. Einlernen Der Empfänger wurde erfolgreich eingelernt und kann nun zu Räumen und Gruppen B-Tronic / KNX-RF hinzugefügt werden. 14 13 14 Mit dem grünen Haken bestätigen Sie Ihre Eingaben und verlassen das Menü. Sie können nun den Antrieb mit den folgenden Tasten testweise bedienen. A AUF-Taste B STOPP-Taste C AB-Taste Testen A B-Tronic / KNX-RF 15 Mit dem grünen Haken verlassen Sie das Test-Menü. B 15 C 16 Der neue Empfänger ist nun im Empfängerauswahlmenü sichtbar. Empfänger Empfänger 16 Installation Empfänger wählen Antrieb Centronic Dimmer KNX Schalter KNX 56 oder hinzufügen Empfänger zu Räumen hinzulernen Um Empfänger bedienen zu können, müssen sie einem Raum zugeordnet werden. Ein Empfänger kann immer nur einem Raum zugeordnet sein. 1 Bitte drücken Sie den Button “Programme und Einstellung‐ en”. 1 2 Im Bildschirm “Programme und Einstellungen” starten Sie bit‐ te den Menüpunkt “Hausinstallation”. Einstellungen Konfiguration Hausinstallation 2 Wählen Sie eine Anwendung Kameras Radio Systeminformation 3 Im Bildschirm “Hausinstallation” starten Sie bitte den Menü‐ punkt “Räume”. Installation Empfänger Bitte wählen Sie Gruppen eine Funktion Szenarien Räume 3 Zeitschaltuhren 4 Wählen Sie den Raum, in den Sie Empfänger zufügen möch‐ ten. Beispiel: Schlafzimmer Schlafzimmer Wohnzimmer 4 Räume Raum wählen oder hinzufügen 57 5 Im Beispiel ist dem gewählten Raum (Schlafzimmer) noch kein Empfänger zugeordnet. Aus diesem Grund ist die Liste der im Raum enthaltenen Empfänger noch leer. Schlafzimmer 6 Um dem gewählten Raum einen Empfänger hinzuzufügen, wählen Sie bitte den Button [ + ]. Empfänger wählen, 5 hinzufügen oder Raum bearbeiten 6 7 In der nun angezeigten Liste sind alle verfügbaren, das heißt noch keinem Raum zugeordneten Empfänger sichtbar. Mit Tipp auf den gewünschten Empfänger fügen sie diesem dem Raum zu. HINWEIS! Gruppen und Szenarien sind in der Liste der Emp‐ fänger auch enthalten und können genauso wie einzelne Empfänger, ebenfalls Räumen zugeordnet werden. Schalter 7 Empfänger hinzufügen Empfänger zum Antriebe Hinzufügen wählen Antriebe Centronic Dimmer KNX 8 Der gewählte Empfänger (Schalter) ist nun dem Raum (Schlafzimmer) zugeordnet und erscheint in der Liste der im Raum enthaltenen Empfänger. Schalter 8 Schlafzimmer Empfänger wählen, hinzufügen oder Raum bearbeiten 58 Empfänger aus Räumen löschen 1 Bitte drücken Sie den Button “Programme und Einstellung‐ en”. 1 2 Im Bildschirm “Programme und Einstellungen” starten Sie bit‐ te den Menüpunkt “Hausinstallation”. Einstellungen Konfiguration Hausinstallation 2 Wählen Sie eine Anwendung Kameras Radio Systeminformation 3 Im Bildschirm “Hausinstallation” starten Sie bitte den Menü‐ punkt “Räume”. Installation Empfänger Bitte wählen Sie Gruppen eine Funktion Szenarien Räume 3 Zeitschaltuhren 4 Wählen Sie den Raum, in dem Sie Empfänger löschen möch‐ ten. Schlafzimmer Wohnzimmer 4 Räume Raum wählen oder hinzufügen 59 5 Im nächsten Bildschirm werden in der Empfängerliste alle dem Raum zugeordneten Empfänger dargestellt. Im Beispiel ist dem Raum nur ein Empfänger mit Namen “Schal‐ ter” zugeordnet. Um einen Empfänger aus einem Raum zu entfernen, tippen Sie bitte den gewünschten Empfänger an. 5 Schalter Schlafzimmer Empfänger wählen hinzufügen oder Raum bearbeiten 6 Mit Tipp auf die Schaltfläche “-” wird der gewählte Empfänger gelöscht und die Anzeige kehrt automatisch zurück zur Emp‐ fängerliste. Gewählter Empfänger: Schalter Entfernen? Empfänger aus Raum Schlafzimmer entfernen? 6 7 Im Beispiel ist die Empfängerliste, da der einzige dem Raum zugeordnete Empfänger gelöscht wurde, nun leer. 8 Verlassen Sie das Menü mit Tipp auf den “Zurück-Pfeil”. 7 Schlafzimmer Empfänger wählen hinzufügen oder Raum bearbeiten 8 60 Ändern des Namens eines Empfängers Um Empfänger bedienen zu können, müssen Sie einem Raum zugeordnet werden. Ein Empfänger kann immer nur in einem Raum zugeordnet sein. 1 Bitte drücken Sie den Button “Programme und Einstellung‐ en”. 1 2 Im Bildschirm “Programme und Einstellungen” starten Sie bit‐ te den Menüpunkt “Hausinstallation”. Einstellungen Konfiguration Hausinstallation 2 Wählen Sie eine Anwendung Kameras Radio Systeminformation 3 Im Bildschirm “Hausinstallation” starten Sie bitte den Menü‐ punkt “Empfänger”. Empfänger 3 Installation Bitte wählen Sie Gruppen eine Funktion Szenarien Räume Zeitschaltuhren 4 Wählen Sie den Empfänger, dessen Namen Sie ändern möchten. Empfänger Installation Schalter KNX Empfänger wählen oder hinzufügen Steckdosenschalter KNX Antrieb B-Tronic 4 Steckdosenschalter Centronic 61 5 Im nächsten Bildschirm werden die Eigenschaften des zum Ändern angewählten Empfängers angezeigt. Empfänger 6 Um den Namen des Empfängers zu ändern, tippen Sie diesen bitte an. 6 Antrieb B-Tronic Einstellungen ID: 3 Typ: Rohrantrieb / ext. B-Tronic / KNX-RF Zustand: 52% 5 Fäht auf: Stopp Fährt ab: Stopp Empfänger Löschen 7 Geben Sie nun den neuen Namen ein. 8 Bestätigen Sie Ihre Eingabe mit Tipp auf den grünen Haken. Empfänger Antrieb B-Tronic neu 7 Bitte neuen Namen eingeben 8 9 Der Empfänger ist nun umbenannt und erscheint mit neuem Namen in der Empfängerliste. 10 Verlassen Sie das Menü mit Tipp auf den “Zurück-Pfeil”. Empfänger Installation Schalter KNX Empfänger wählen oder hinzufügen Steckdosenschalter KNX Antrieb B-Tronic neu Steckdosenschalter Centronic 62 9 10 Löschen eines B-Tronic / KNX Empfängers Um Empfänger bedienen zu können, müssen Sie einem Raum zugeordnet werden. Ein Empfänger kann immer nur einem Raum zugeordnet sein. 1 Bitte drücken Sie den Button “Programme und Einstellung‐ en”. 1 2 Im Bildschirm “Programme und Einstellungen” starten Sie bit‐ te den Menüpunkt “Hausinstallation”. Einstellungen Konfiguration Hausinstallation 2 Wählen Sie eine Anwendung Kameras Radio Systeminformation 3 Im Bildschirm “Hausinstallation” starten Sie bitte den Menü‐ punkt “Empfänger”. Empfänger 3 Installation Bitte wählen Sie Gruppen eine Funktion Szenarien Räume Zeitschaltuhren 4 Wählen Sie den Empfänger, den Sie löschen möchten. Schaltaktor KNX 4 Empfänger Installation Empfänger wählen Antrieb Centronic oder hinzufügen Dimmer KNX Schalter KNX 63 5 Im nächsten Bildschirm werden die Eigenschaften des zum Ändern angewählten Empfängers angezeigt. 6 Um den Empfänger zu löschen, tippen Sie bitte “Empfänger löschen” an. Empfänger Name: Einstellungen Schaltaktor KNX ID: 14 Typ: Schaltaktor 5 B-Tronic / KNX-RF Zustand: aus Empfänger Löschen 7 Bitte bringen Sie den zu löschenden Empfänger in Lernbereit‐ schaft. Wie der Empfänger in Lern- bzw. Löschbereitschaft ge‐ bracht wird, entnehmen Sie bitte der Anleitung des jeweiligen Empfängers. Der Empfänger wird gelöscht 8 Bestätigen Sie Ihre Eingabe mit Tipp auf den grünen Haken. Empfänger in Lernbereitschaft 6 Sicher? und die Bindung aufgehoben. Empfänger Schaltaktor KNX bringen und löschen? bestätigen oder abbrechen. 7 8 9 Der Empfänger wird gelöscht und die Zentrale kehrt automa‐ tisch ins Vormenü zurück. Empfänger Antrieb Centronic Dimmer KNX Schalter KNX Steckdosenschalter KNX 64 Installation 9 Empfänger wählen oder hinzufügen Löschen eines Centronic Empfängers Um Empfänger bedienen zu können, müssen Sie einem Raum zugeordnet werden. Ein Empfänger kann immer nur einem Raum zugeordnet sein. 1 Bitte drücken Sie den Button “Programme und Einstellung‐ en”. 1 2 Im Bildschirm “Programme und Einstellungen” starten Sie bit‐ te den Menüpunkt “Hausinstallation”. Einstellungen Konfiguration Hausinstallation 2 Wählen Sie eine Anwendung Kameras Radio Systeminformation 3 Im Bildschirm “Hausinstallation” starten Sie bitte den Menü‐ punkt “Empfänger”. Empfänger 3 Installation Bitte wählen Sie Gruppen eine Funktion Szenarien Räume Zeitschaltuhren 4 Wählen Sie den Empfänger, den Sie löschen möchten. Empfänger Dimmer Centronic 4 Installation Empfänger wählen Antrieb Centronic oder hinzufügen Dimmer KNX Schalter KNX 65 5 Im nächsten Bildschirm werden die Eigenschaften des zum Ändern angewählten Empfängers angezeigt. 6 Um den Empfänger zu löschen, tippen Sie bitte “Empfänger löschen” an. Empfänger Name: Einstellungen Dimmer Centronic ID: 14 5 Typ: Dimmaktor Centronic Empfänger Löschen 7 Bitte bringen Sie den zu löschenden Empfänger in Lernbereit‐ schaft. Wie der Empfänger in Lern- bzw. Löschbereitschaft gebracht wird, entnehmen Sie bitte der Anleitung des jeweiligen Empfän‐ gers. 8 Bestätigen Sie Ihre Eingabe mit Tipp auf den grünen Haken. 6 Der Empfänger wird gelöscht Sicher? und die Bindung aufgehoben. Empfänger Empfänger in Lernbereitschaft Dimmer bringen und Centronic bestätigen oder abbrechen. löschen? 8 7 9 Der Empfänger quittiert den Vorgang. Wie der Empfänger den Löschvorgang quittiert, entnehmen Sie bitte der Anleitung des jeweiligen Empfängers. 10 Verlassen Sie das Menü mit Tipp auf den grünen Haken. Entfernen Wurde der Empfänger entfernt? War ein Klack-Klack zu hören? 9 Centronic 10 Gruppen Anlegen von Gruppen Eine “Gruppe” ist eine Anzahl von Empfängern, die auf einem Kanal des Senders zusammengefasst wurden. Alle Empfänger einer Gruppe reagieren dabei gemeinsam auf Signale des Senders. Wichtig zu beachten ist, dass jeweils nur gleichartige Empfänger zu einer Gruppe zusammengefasst werden können - also bei‐ spielsweise Rollladenantriebe oder Schaltempfänger. Ein 1-Kanal-Handsender kann ebenfalls Gruppen ansteuern, jedoch nur eine pro Handsender. Die Rückmeldung (positiv/negativ) bei bidirektionalen Geräten erfolgt erst, nachdem der letzte Gruppenteilnehmer eine Status‐ meldung abgegeben hat. 66 1 Bitte drücken Sie den Button “Programme und Einstellung‐ en”. 1 2 Im Bildschirm “Programme und Einstellungen” starten Sie bit‐ te den Menüpunkt “Hausinstallation”. Einstellungen Konfiguration Hausinstallation 2 Wählen Sie eine Anwendung Kameras Radio Systeminformation 3 Im Bildschirm “Hausinstallation” starten Sie bitte den Menü‐ punkt “Gruppen”. Installation Empfänger Gruppen 3 Bitte wählen Sie eine Funktion Szenarien Räume Zeitschaltuhren 4 Um eine Gruppe hinzuzufügen, wählen Sie bitte den Button [ + ]. Gruppen Schalter Antriebe Konfiguration Gruppe wählen oder hinzufügen 4 67 5 Gruppen können nur aus Empfängern gleichen Typs beste‐ hen. Bitte wählen Sie den gewünschten Empfängertyp für die neu anzulegende Gruppe. Gruppe Name hinzufügen 6 6 Bitte tippen Sie in das Namensfeld. Einstellungen anpassen 5 Rohrantrieb / ext. Schaltaktor Dimmaktor 7 Die Tastatur öffnet sich. Bitte geben Sie hier den Namen der neuen Gruppe ein. Im Beispiel lautet der Name “neue Gruppe”. 8 Mit dem grünen Haken bestätigen Sie die Eingabe des Na‐ mens und verlassen die Tastatur. Neue Gruppe neue Gruppe 7 Bitte Namen eingeben 8 9 Mit dem grünen Haken bestätigen Sie Ihre Eingaben zur neu‐ en Gruppe und verlassen das Menü. Gruppe Name hinzufügen neue Gruppe Einstellungen anpassen Rohrantrieb / ext. Schaltaktor 9 Dimmaktor 10 Die neue Gruppe ist nun in der Liste aller Gruppen sichtbar. HINWEIS! Gruppen und Szenarien sind in der Liste der Emp‐ fänger auch enthalten und können, genauso wie einzelne Empfänger, ebenfalls Räumen zugeordnet werden. Gruppen neue Gruppe Schalter 10 Konfiguration Gruppe wählen oder hinzufügen Antriebe 68 Empfänger zu Gruppen hinzulernen 1 Bitte drücken Sie den Button “Programme und Einstellung‐ en”. 1 2 Im Bildschirm “Programme und Einstellungen” starten Sie bit‐ te den Menüpunkt “Hausinstallation”. Einstellungen Konfiguration 2 Hausinstallation Wählen Sie eine Anwendung Kameras Radio Systeminformation 3 Im Bildschirm “Hausinstallation” starten Sie bitte den Menü‐ punkt “Gruppen”. Installation Empfänger Gruppen 3 Bitte wählen Sie eine Funktion Szenarien Räume Zeitschaltuhren 4 Wählen Sie die Gruppe, der Sie Empfänger zuweisen möch‐ ten. Beispiel: “neue Gruppe”. Gruppen neue Gruppe Schalter 4 Konfiguration Gruppe wählen oder hinzufügen Antriebe 69 5 Im Beispiel ist der gewählten Gruppe (neue Gruppe) noch kein Empfänger zugeordnet. Aus diesem Grund ist die Liste der in der Gruppe enthaltenen Empfänger noch leer. Neue Gruppe 6 Um der Gruppe einen Empfänger hinzuzufügen, wählen Sie bitte den Button [ + ]. Empfänger wählen oder hinzufügen 5 6 7 In der nun angezeigten Liste sind alle Empfänger sichtbar. Mit Tipp auf den gewünschten Empfänger fügen Sie diesen der Gruppe zu. Empfänger Antriebe hinzufügen Empfänger zum Antrieb Centronic Hinzufügen wählen 8 Der gewählte Empfänger (Antrieb B-Tronic) ist nun der Grup‐ pe (neue Gruppe) zugefügt und erscheint in der Liste der in der Gruppe enthaltenen Empfänger. Antrieb B-Tronic 7 Antrieb B-Tronic 8 Neue Gruppe Empfänger wählen oder hinzufügen 70 Gruppen sortieren 1 Bitte drücken Sie den Button “Programme und Einstellung‐ en”. 1 2 Im Bildschirm “Programme und Einstellungen” starten Sie bit‐ te den Menüpunkt “Hausinstallation”. Einstellungen Konfiguration Hausinstallation 2 Wählen Sie eine Anwendung Kameras Radio Systeminformation 3 Im Bildschirm “Hausinstallation” starten Sie bitte den Menü‐ punkt “Gruppen”. Installation Empfänger Gruppen 3 Bitte wählen Sie eine Funktion Szenarien Räume Zeitschaltuhren 4 Drücken Sie nun den Konfigurations-Button. Gruppen Steckdosen außen Konfiguration Gruppe wählen Schalter Antriebe oder hinzufügen 4 71 5 Wählen Sie jetzt die Gruppe aus, die Sie umsortieren möch‐ ten. Beispiel: “Antriebe”. Gruppen Steckdosen außen Konfiguration Einträge Schalter Antriebe 6 Sortieren Sie nun die ausgewählte Gruppe mit den Pfeiltasten um. 7 Mit Tipp auf den grünen Haken speichern Sie die neue Sortie‐ rung ab und verlassen das Sortiermenü. 5 Gruppen Antriebe Steckdosen außen Konfiguration Einträge 6 Schalter 8 Mit Klick auf diesen Button gelangen Sie wieder zurück auf den Startbildschirm. 7 Gruppen Antriebe Steckdosen außen Konfiguration Gruppe wählen oder hinzufügen Schalter 8 72 Empfänger aus Gruppen löschen 1 Bitte drücken Sie den Button “Programme und Einstellung‐ en”. 1 2 Im Bildschirm “Programme und Einstellungen” starten Sie bit‐ te den Menüpunkt “Hausinstallation”. Einstellungen Konfiguration Hausinstallation 2 Wählen Sie eine Anwendung Kameras Radio Systeminformation 3 Im Bildschirm “Hausinstallation” starten Sie bitte den Menü‐ punkt Gruppe”. Installation Empfänger Gruppen 3 Bitte wählen Sie eine Funktion Szenarien Räume Zeitschaltuhren 4 Wählen Sie die Gruppe, in der Sie Empfänger löschen möch‐ ten. Gruppen Steckdosen außen Schalter 4 Konfiguration Gruppe wählen oder hinzufügen Antriebe 73 5 Im nächsten Bildschirm werden in der Empfängerliste alle der Gruppe zugeordneten Empfänger dargestellt. Um einen Empfänger aus der Gruppe zu entfernen, tippen Sie bitte den gewünschten Empfänger an. Steckdosen Steckdosenschalter Centronic 5 außen Empfänger wählen Steckdosenschalter KNX oder hinzufügen Schalter KNX 6 Mit Tipp auf die Schaltfläche “-” wird der gewählte Empfänger gelöscht und die Anzeige kehrt automatisch zurück zur Emp‐ fängerliste. Gewählter Empfänger: Entfernen? Schalter KNX Empfänger aus Gruppe entfernen? 6 7 Der gelöschte Empfänger ist nun nicht mehr in der Empfän‐ gerliste enthalten. 8 Verlassen Sie das Menü mit Tipp auf den “Zurück-Pfeil”. Steckdosen Steckdosenschalter Centronic Steckdosenschalter KNX 7 außen Empfänger wählen oder hinzufügen 8 74 Namen einer Gruppe ändern 1 Bitte drücken Sie den Button “Programme und Einstellung‐ en”. 1 2 Im Bildschirm “Programme und Einstellungen” starten Sie bit‐ te den Menüpunkt “Hausinstallation”. Einstellungen Konfiguration Hausinstallation 2 Wählen Sie eine Anwendung Kameras Radio Systeminformation 3 Im Bildschirm “Hausinstallation” starten Sie bitte den Menü‐ punkt “Gruppen”. Installation Empfänger Gruppen 3 Bitte wählen Sie eine Funktion Szenarien Räume Zeitschaltuhren 4 Wählen Sie die Gruppe, deren Namen Sie ändern möchten. Gruppen Steckdosen außen Schalter 4 Konfiguration Gruppe wählen oder hinzufügen Antriebe 75 5 Im nächsten Bildschirm werden in der Empfängerliste alle der Gruppe zugeordneten Empfänger dargestellt. 6 Um zum Löschmenü zu gelangen, tippen Sie bitte den Button mit dem Schraubenschlüssel an. Steckdosen Steckdosenschalter Centronic außen 5 Empfänger wählen Steckdosenschalter KNX oder hinzufügen Schalter KNX 6 7 Um den Namen der Gruppe zu ändern, tippen Sie diesen bitte an. Steckdosen Gruppen Name außen Steckdosen außen 7 Gruppe ändern Gruppe löschen 8 Geben Sie nun den neuen Namen ein. 9 Bestätigen Sie Ihre Eingabe mit Tipp auf den grünen Haken. Gruppe Steckdosen außen II 8 Bitte neuen Namen eingeben 9 10 Die Gruppe ist nun umbenannt und erscheint mit neuem Na‐ men in der Gruppenliste. 11 Verlassen Sie das Menü mit Tipp auf den “Zurück-Pfeil”. Gruppen Steckdosen außen II Schalter 10 Konfiguration Gruppe wählen oder hinzufügen Antriebe 11 76 Löschen einer Gruppe 1 Bitte drücken Sie den Button “Programme und Einstellung‐ en”. 1 2 Im Bildschirm “Programme und Einstellungen” starten Sie bit‐ te den Menüpunkt “Hausinstallation”. Einstellungen Konfiguration Hausinstallation 2 Wählen Sie eine Anwendung Kameras Radio Systeminformation 3 Im Bildschirm “Hausinstallation” starten Sie bitte den Menü‐ punkt “Gruppen”. Installation Empfänger Gruppen 3 Bitte wählen Sie eine Funktion Szenarien Räume Zeitschaltuhren 4 Wählen Sie die Gruppe, die Sie löschen möchten. Gruppen Steckdosen außen Schalter 4 Konfiguration Gruppe wählen oder hinzufügen Antriebe 77 5 Um die Aktion abzuschließen, tippen Sie bitte den Button mit dem grünen Haken an. Die Gruppe wird gelöscht und die Zuordnung zu darin enthaltenen Empfängern werden aufgehoben. Sicher? Gruppe Steckdosen außen löschen? 5 6 Nach Rückkehr ins Vormenü ist die Gruppe gelöscht. Die der Gruppe zugeordneten Empfänger, Gruppen, Szenarien, etc. werden nicht mitgelöscht. Sie sind in den entsprechenden Auswahllisten weiterhin verfügbar. Gruppen Schalter Konfiguration Gruppe wählen Antriebe oder hinzufügen 6 Szenarien Anlegen von Szenarien In einem Szenario werden mehrere Empfänger zusammengefasst. Alle Empfänger eines Szenarios reagieren gemeinsam auf die Befehle zum Starten oder Stoppen des Szenarios. Die Geräte, die in einem Szenario zusammengefasst sind, müssen nicht, wie bei der Gruppe, aus gleichartigen Empfängern bestehen und können vorab individuell festgelegte Positionen anfahren bzw. Schaltzu‐ stände annehmen. Die Rückmeldung (positiv/negativ) erfolgt erst, nachdem der letzte Szenarioteilnehmer eine Statusmeldung abgegeben hat. 78 1 Bitte drücken Sie den Button “Programme und Einstellung‐ en”. 1 2 Im Bildschirm “Programme und Einstellungen” starten Sie bit‐ te den Menüpunkt “Hausinstallation”. Einstellungen Konfiguration Hausinstallation 2 Wählen Sie eine Anwendung Kameras Radio Systeminformation 3 Im Bildschirm “Hausinstallation” starten Sie bitte den Menü‐ punkt “Szenarien”. Installation Empfänger Bitte wählen Sie Gruppen eine Funktion Szenarien 3 Räume Zeitschaltuhren 4 Um ein Szenario hinzuzufügen, wählen Sie bitte den Button [ + ]. Szenario 2 Szenarien Szenario wählen Szenario 1 oder hinzufügen 4 79 5 Um dem Szenario einen Namen zu geben, tippen Sie bitte in das Namensfeld. Szenario Name 5 Name eingeben 6 Die Tastatur öffnet sich. Bitte geben Sie hier den Namen des neuen Szenarios ein. In unserem Beispiel lautet der Name “Szenario Morgens”. 7 Mit dem grünen Haken bestätigen Sie die Eingabe des Na‐ mens und verlassen die Tastatur. Szenario Name Szenario Morgens 6 Bitte neuen Name eingeben 7 8 Mit dem grünen Haken bestätigen Sie das neue Szenario und verlassen das Menü. Szenario Name Szenario Morgens Name eingeben 8 9 Das neue Szenario ist nun in der Liste aller Szenarien sicht‐ bar. Um die Konfiguration durchzuführen, tippen Sie bitte auf das zu konfigurierende Szenario. Im nächsten Schritt können Sie dem Szenario die gewünschten Empfänger hinzufügen. HINWEIS! Gruppen und Szenarien sind in der Liste der Emp‐ fänger auch enthalten und können genauso wie einzelne Empfänger, ebenfalls Räumen zugeordnet werden. Szenario Morgens 9 Szenarien Szenario wählen Szenario 2 oder hinzufügen Szenario 1 Empfänger zu Szenarien hinzufügen In einem Szenario werden mehrere Empfänger zusammengefasst. Alle Empfänger eines Szenarios reagieren gemeinsam auf die Befehle zum Starten oder Stoppen des Szenarios. Die Geräte, die in einem Szenario zusammengefasst sind, müssen nicht, wie bei der Gruppe, aus gleichartigen Empfängern bestehen und können vorab individuell festgelegte Positionen anfahren bzw. Schaltzu‐ stände annehmen. Die Rückmeldung (positiv/negativ) erfolgt erst, nachdem der letzte Szenarioteilnehmer eine Statusmeldung abgegeben hat. 80 VORSICHT Um eine korrekte Ausführung von Szenarien zu gewährleisten in denen mehrere Empfänger des gleichen Typs eingebunden sind (beispielsweise mehrere Rollladenantriebe), erstellen Sie bitte für die Empfänger gleichen Typs eine gemeinsame Gruppe. Diese können dann im Szenario verwendet werden. Durch diese Maßnahme wird sichergestellt, dass die Empfänger die Fahr- oder Schaltbefehle gemeinsam erhalten. 1 Bitte drücken Sie den Button “Programme und Einstellung‐ en”. 1 2 Im Bildschirm “Programme und Einstellungen” starten Sie bit‐ te den Menüpunkt “Hausinstallation”. Einstellungen Konfiguration Hausinstallation 2 Wählen Sie eine Anwendung Kameras Radio Systeminformation 3 Im Bildschirm “Hausinstallation” starten Sie bitte den Menü‐ punkt “Szenarien”. Installation Empfänger Bitte wählen Sie Gruppen eine Funktion Szenarien 3 Räume Zeitschaltuhren 81 4 Um dem Szenario Empfänger hinzuzufügen, tippen Sie bitte auf das gewünschte Szenario. Szenario Morgens Szenarien 4 Szenario wählen Szenario 2 oder hinzufügen Szenario 1 5 Die Liste der im Szenario enthaltenen Empfänger ist im Bei‐ spiel noch leer. Szenario 6 Um Empfänger hinzuzufügen, tippen Sie bitte auf den “+” Morgens 5 Empfänger wählen, hinzufügen oder Szenario bearbeiten 6 7 Im Hauptbildschirmbereich sind alle verfügbaren Empfänger enthalten. Bitte wählen Sie den Empfänger, den Sie zum Sze‐ nario hinzufügen möchten. Abhängig von Art und Typ des Empfängers sind unterschiedli‐ che Einstellungsmöglichkeiten gegeben bzw. nicht gegeben. HINWEIS! Um eine korrekte Ausführung von Szenarien zu gewährleisten in denen mehrere Empfänger des gleichen Typs eingebunden sind (beispielsweise mehrere Antriebe), erstellen Sie bitte für die Empfänger gleichen Typs eine ge‐ meinsame Gruppe. Diese können Sie dann im Szenario ver‐ wenden. Durch diese Maßnahme wird sichergestellt, dass die Empfänger die Fahr- oder Schaltbefehle gemeinsam er‐ halten. Einstellmöglichkeit eines B-Tronic / KNX Motors innerhalb eines Szenarios: A Antrieb fährt in die obere Endlage B Antrieb fährt auf Zwischenposition 1 (wenn eingelernt) C Antrieb fährt auf Zwischenposition 2 (wenn eingelernt) D Antrieb fährt in die untere Endlage E Antrieb fährt eine individuelle Position an F Übernahme der aktuellen Position als individueller Wert G Bestätigung der Eingabe mit dem grünem Haken Empfänger Schalter hinzufügen Empfänger zum Antriebe 7 Hinzufügen wählen Antrieb Centronic Dimmer KNX Szenario Antrieb B-Tronic Morgens Aktion: Auf A POS 1 B POS 2 C Ab D Sollwert Aktion festlegen E Aktuellen Istzustand übernehmen? Empfänger löschen 82 F G Einstellmöglichkeit eines Centronic Motors innerhalb ei‐ nes Szenarios: A Antrieb fährt in die obere Endlage B Antrieb fährt auf Zwischenposition 1 (wenn eingelernt) C Antrieb fährt auf Zwischenposition 2 (wenn eingelernt) D Antrieb fährt in die untere Endlage E Bestätigung der Eingabe mit dem grünem Haken Szenario Antrieb Centronic Morgens Aktion: Auf A POS 1 B POS 2 C Ab D Aktion festlegen E Empfänger löschen Einstellmöglichkeit eines B-Tronic / KNX Schaltaktors in‐ nerhalb eines Szenarios: A Schaltaktor schaltet ein B Schaltaktor schaltet aus C Übernahme des aktuellen Schaltzustandes für das Szenario D Bestätigung der Eingabe mit dem grünem Haken Szenario Ein A Morgens Aus B Aktion festlegen Aktuellen Istzustand übernehmen? C D Empfänger löschen Einstellmöglichkeit eines Centronic Schaltaktors inner‐ halb eines Szenarios: A Schaltaktor schaltet ein B Schaltaktor schaltet aus C Bestätigung der Eingabe mit dem grünem Haken Szenario Steckdosenschalter Centronic Morgens Aktion: Ein A Aus B Aktion festlegen C Empfänger löschen 83 Einstellmöglichkeit eines B-Tronic / KNX Dimmers inner‐ halb eines Szenarios: A Dimmen auf Maximalwert B Dimmen fährt auf Zwischenwert 1 (wenn eingelernt) C Dimmen fährt auf Zwischenwert 2 (wenn eingelernt) D Dimmen auf Minimalwert E. Dimmen auf einen individueller Wert F Übernahme des aktuellen Dimm-Wertes als individueller Wert G Bestätigung der Eingabe mit dem grünem Haken Szenario Dimmer KNX Morgens Aktion: Ein A Preset 1 B Preset 2 C Aus D Sollwert Aktuellen Istzustand übernehmen? Aktion festlegen E F G Empfänger löschen Einstellmöglichkeit eines Centronic Dimmers innerhalb ei‐ nes Szenarios: A Dimmen auf Maximalwert B Dimmen fährt auf Zwischenwert 1 (wenn eingelernt) C Dimmen fährt auf Zwischenwert 2 (wenn eingelernt) D Dimmen auf Minimalwert E Bestätigung der Eingabe mit dem grünem Haken Szenario Dimmer Centronic Morgens Aktion: Auf A Preset 1 B Preset 2 C Ab D Aktion festlegen E Empfänger löschen 8 Über die Szenario-Empfängerliste werden alle hinzugefügten Empfänger angezeigt. 9 Verlassen Sie das Menü mit Tipp auf den “Zurück-Button”. HINWEIS! Gruppen und Szenarien sind in der Liste der Emp‐ fänger auch enthalten und können, genauso wie einzelne Empfänger, ebenfalls Räumen zugeordnet werden. Szenario Antrieb B-Tronic Morgens Empfänger wählen, Schalter KNX hinzufügen oder 8 Szenario bearbeiten Dimmer KNX 9 Antrieb Centronic 84 Szenarien sortieren 1 Bitte drücken Sie den Button “Programme und Einstellung‐ en”. 1 2 Im Bildschirm “Programme und Einstellungen” starten Sie bit‐ te den Menüpunkt “Hausinstallation”. Einstellungen Konfiguration Hausinstallation 2 Wählen Sie eine Anwendung Kameras Radio Systeminformation 3 Im Bildschirm “Hausinstallation” starten Sie bitte den Menü‐ punkt “Szenarien”. Installation Empfänger Bitte wählen Sie Gruppen eine Funktion Szenarien 3 Räume Zeitschaltuhren 4 Drücken Sie nun den Konfigurations-Button. Szenarien Szenario Morgens Szenario wählen Szenario 2 Szenario 1 oder hinzufügen 4 85 5 Wählen Sie jetzt das Szenario aus, welches Sie umsortieren möchten. Beispiel: “Szenario 1”. Szenarien Szenario Morgens Einträge umsortieren Szenario 2 Szenario 1 5 6 Sortieren Sie nun das ausgewählte Szenario mit den Pfeiltas‐ ten um. 7 Mit Tipp auf den grünen Haken speichern Sie die neue Sortie‐ rung ab und verlassen das Sortiermenü. Szenarien Szenario 1 Einträge Szenario Morgens umsortieren 6 Szenario 2 7 8 Mit Klick auf diesen Button gelangen Sie wieder zurück auf den Startbildschirm. Szenarien Szenario 1 Szenario wählen Szenario Morgens oder hinzufügen Szenario 2 8 86 Empfänger aus Szenarien löschen 1 Bitte drücken Sie den Button “Programme und Einstellung‐ en”. 1 2 Im Bildschirm “Programme und Einstellungen” starten Sie bit‐ te den Menüpunkt “Hausinstallation”. Einstellungen Konfiguration Hausinstallation 2 Wählen Sie eine Anwendung Kameras Radio Systeminformation 3 Im Bildschirm “Hausinstallation” starten Sie bitte den Menü‐ punkt “Szenarien”. Installation Empfänger Bitte wählen Sie Gruppen eine Funktion Szenarien 3 Räume Zeitschaltuhren 4 Um Empfänger aus einem Szenario zu löschen, tippen Sie bit‐ te auf das gewünschte Szenario. Szenario Morgens 4 Szenarien Szenario wählen Szenario 2 oder hinzufügen Szenario 1 87 5 Bitte wählen Sie den zu löschenden Empfänger aus der Liste. Szenario Antrieb B-Tronic Morgens Empfänger wählen, Schalter KNX hinzufügen oder Szenario bearbeiten Dimmer KNX Antrieb Centronic 6 Um den gewählten Empfänger aus dem Szenario zu löschen, tippen Sie bitte “Empfänger löschen” an. 5 Szenario Antrieb Centronic Morgens Aktion: Aktion festlegen Auf POS 1 POS 2 Ab Empfänger löschen Der Empfänger wird aus dem Szenario gelöscht und die Zentra‐ le kehrt zum Vormenü zurück. Der Empfänger ist nun nicht mehr in der Liste der im Szenario enthaltenen Empfänger aufgeführt. 7 Verlassen Sie das Menü mit Tipp auf den “Zurück-Button”. 6 Szenario Antrieb B-Tronic Schalter KNX Morgens Empfänger wählen, hinzufügen oder Szenario bearbeiten Dimmer KNX 7 Ändern des Verhaltens eines Empfängers in einem Szenario In einem “Szenario” werden mehrere Empfänger zusammengefasst. Alle Empfänger eines Szenarios reagieren gemeinsam auf die Befehle zum Starten oder Stoppen des Szenarios. Die Geräte, die in einem Szenario zusammengefasst sind, müssen nicht, wie bei der Gruppe, aus gleichartigen Empfängern bestehen, und können vorab individuell festgelegte Positionen anfahren bzw. Schaltzu‐ stände annehmen. Die Rückmeldung (positiv/negativ) erfolgt erst, nachdem der letzte Szenarioteilnehmer eine Statusmeldung abgegeben hat. 88 1 Bitte drücken Sie den Button “Programme und Einstellung‐ en”. 1 2 Im Bildschirm “Programme und Einstellungen” starten Sie bit‐ te den Menüpunkt “Hausinstallation”. Einstellungen Konfiguration Hausinstallation 2 Wählen Sie eine Anwendung Kameras Radio Systeminformation 3 Im Bildschirm “Hausinstallation” starten Sie bitte den Menü‐ punkt “Szenarien”. Installation Empfänger Bitte wählen Sie Gruppen eine Funktion Szenarien 3 Räume Zeitschaltuhren 4 Um dem Szenario Empfänger hinzuzufügen, tippen Sie bitte auf das gewünschte Szenario. Szenario Morgens 4 Szenarien Szenario wählen Szenario 2 oder hinzufügen Szenario 1 89 5 Um zum Änderungsmenü zu gelangen, tippen Sie bitte auf den Button mit dem Schraubenschlüssel. Szenario Antrieb B-Tronic Morgens Empfänger wählen, Schalter KNX hinzufügen oder Szenario bearbeiten Dimmer KNX 5 Antrieb Centronic 6 Für den gewählten Empfänger, im Beispiel einen B-Tronic / KNX Motor, können nun alle verfügbaren Einstellungen verän‐ dern. Abhängig von der Art und Typ des Empfängers sind unter‐ schiedliche Einstellungsmöglichkeiten gegeben bzw. nicht ge‐ geben. In der Rubrik “Empfänger zu Szenarien hinzufügen [➙ 80]“ sind alle unterschiedlichen Einstellmöglichkeiten beschrieben. 7 Bestätigung der Eingabe mit dem grünem Haken. Antrieb B-Tronic Aktion: Auf Szenario 6 Morgens Aktion festlegen POS 1 POS 2 Ab Sollwert Aktuellen Istzustand übernehmen? 7 Empfänger löschen 8 Verlassen Sie das Menü mit Tipp auf den “zurück-Button”. Szenario Antrieb B-Tronic Schalter KNX Morgens Empfänger wählen, hinzufügen oder Szenario bearbeiten Dimmer KNX 8 Antrieb Centronic 90 Ändern des Namens eines Szenarios 1 Bitte drücken Sie den Button “Programme und Einstellung‐ en”. 1 2 Im Bildschirm “Programme und Einstellungen” starten Sie bit‐ te den Menüpunkt “Hausinstallation”. Einstellungen Konfiguration Hausinstallation 2 Wählen Sie eine Anwendung Kameras Radio Systeminformation 3 Im Bildschirm “Hausinstallation” starten Sie bitte den Menü‐ punkt “Szenarien”. Installation Empfänger Bitte wählen Sie Gruppen eine Funktion Szenarien 3 Räume Zeitschaltuhren 4 Bitte wählen Sie das Szenario, dessen Name Sie ändern möchten. Szenario Morgens 4 Szenarien Szenario wählen Szenario 2 oder hinzufügen Szenario 1 91 5 Um zum Änderungsmenü zu gelangen, tippen Sie bitte auf den Button mit dem Schraubenschlüssel. Szenario Antrieb B-Tronic Morgens Empfänger wählen, Schalter KNX hinzufügen oder Szenario bearbeiten Dimmer KNX 5 6 Um den Namen des gewählten Szenarios zu ändern, tippen Sie bitte in das Namensfeld. Name Szenario Szene Morgens 6 Name eingeben Szenario löschen 7 Die Tastatur öffnet sich. Bitte geben Sie hier den neun Namen des Szenarios ein . 8 Bestätigung der Eingabe mit dem grünem Haken. Szenario Name Szene Morgens II 7 Bitte neuen Name eingeben 8 9 Verlassen Sie das Konfigurationsmenü mit Tipp auf den grü‐ nen Haken. Name Szenario Szene Morgens II Name eingeben Szenario löschen 9 92 10 Das Szenario steht nun mit dem neuen Namen in der Szena‐ rioliste. 11 Verlassen Sie das Menü mit Tipp auf den “Zurück-Button”. Szene Morgens II 10 Szenarien Szenario wählen Szenario 2 oder hinzufügen Szenario 1 11 Löschen eines Szenarios 1 Bitte drücken Sie den Button “Programme und Einstellung‐ en”. 1 2 Im Bildschirm “Programme und Einstellungen” starten Sie bit‐ te den Menüpunkt “Hausinstallation”. Einstellungen Konfiguration Hausinstallation 2 Wählen Sie eine Anwendung Kameras Radio Systeminformation 3 Im Bildschirm “Hausinstallation” starten Sie bitte den Menü‐ punkt “Szenarien”. Installation Empfänger Bitte wählen Sie Gruppen eine Funktion Szenarien 3 Räume Zeitschaltuhren 93 4 Bitte wählen Sie das zu löschende Szenario. Szenario Morgens Szenarien 4 Szenario wählen Szenario 2 oder hinzufügen Szenario 1 5 Um zum Änderungsmenü zu gelangen, tippen Sie bitte auf den Button mit dem Schraubenschlüssel. Szenario Antrieb B-Tronic Morgens Empfänger wählen, Schalter KNX hinzufügen oder Szenario bearbeiten Dimmer KNX 5 6 Betätigen Sie den Button “Szenario löschen”. Name Szenario Szene Morgens II Szenario löschen Name eingeben 6 7 Es erfolgt eine Abfrage, ob sie wirklich sicher sind, das Sze‐ nario löschen zu wollen. Das Szenario wird gelöscht und die Zuordnung zu damit verknüpften Empfängern wird aufgehoben. Sicher? 7 Szenario Szene Morgens löschen? 8 94 8 Bestätigung der Eingabe mit dem grünem Haken. 9 Verlassen Sie das Menü mit Tipp auf den “Zurück-Button”. Szenarien Szenario 2 Szenario wählen Szenario 1 oder hinzufügen 9 Räume Anlegen von Räumen 1 Bitte drücken Sie den Button “Programme und Einstellung‐ en”. 1 2 Im Bildschirm “Programme und Einstellungen” starten Sie bit‐ te den Menüpunkt “Hausinstallation”. Einstellungen Konfiguration Hausinstallation 2 Wählen Sie eine Kameras Anwendung Radio Systeminformation 95 3 Im Bildschirm “Hausinstallation” starten Sie bitte den Menü‐ punkt “Räume”. Installation Empfänger Bitte wählen Sie Gruppen eine Funktion Szenarien Räume 3 Zeitschaltuhren 4 Um einen Raum hinzuzufügen, wählen Sie bitte den Button [ + ]. Räume Wohnzimmer Raum wählen oder hinzufügen 4 5 Bitte tippen Sie in das Namensfeld. Neuer Raum 5 Bitte Namen eingeben 6 Die Tastatur öffnet sich. Bitte geben Sie hier den Namen des neuen Raumes ein. Im Beispiel lautet der Name “Schlafzimmer”. Neuer Raum Schlafzimmer 6 Bitte Namen eingeben 7 96 7 Mit dem grünen Haken bestätigen Sie Ihre Eingaben und ver‐ lassen die Tastatur. 8 Der neue Raum ist nun in der Raumauswahl sichtbar. Räume Schlafzimmer Raum wählen oder Wohnzimmer hinzufügen 8 Empfänger zu Räumen hinzufügen 1 Bitte drücken Sie den Button “Programme und Einstellung‐ en”. 1 2 Im Bildschirm “Programme und Einstellungen” starten Sie bit‐ te den Menüpunkt “Hausinstallation”. Einstellungen Konfiguration Hausinstallation 2 Wählen Sie eine Kameras Anwendung Radio Systeminformation 97 3 Im Bildschirm “Hausinstallation” starten Sie bitte den Menü‐ punkt “Räume”. Installation Empfänger Bitte wählen Sie Gruppen eine Funktion Szenarien Räume 3 Zeitschaltuhren 4 Wählen Sie den Raum, in den Sie Empfänger zufügen möch‐ ten. Beispiel: Schlafzimmer Räume Schlafzimmer Raum wählen oder 4 Wohnzimmer 5 Im Beispiel ist dem gewählten Raum (Schlafzimmer) noch kein Empfänger zugeordnet. Aus diesem Grund ist die Liste der im Raum enthaltenen Empfänger noch leer. hinzufügen Schlafzimmer 6 Um dem gewählten Raum einen Empfänger hinzuzufügen, wählen Sie bitte den Button [ + ]. Empfänger wählen, 5 hinzufügen oder Raum bearbeiten 6 98 7 In der nun angezeigten Liste sind alle verfügbaren, das heißt noch keinem Raum zugeordneten Empfänger sichtbar. Mit Tipp auf den gewünschten Empfänger fügen Sie diesem dem Raum zu. HINWEIS! Gruppen und Szenarien sind in der Liste der Emp‐ fänger auch enthalten und können genauso wie einzelne Empfänger, ebenfalls Räumen zugeordnet werden. Empfänger Schalter 7 hinzufügen Empfänger zum Antriebe Hinzufügen wählen Antrieb Centronic Dimmer KNX 8 Der gewählte Empfänger (Schalter) ist nun dem Raum (Schlafzimmer) zugeordnet und erscheint in der Liste der im Raum enthaltenen Empfänger. Schalter Schlafzimmer 8 Empfänger wählen, hinzufügen oder Raum bearbeiten Räume sortieren 1 Bitte drücken Sie den Button “Programme und Einstellung‐ en”. 1 2 Im Bildschirm “Programme und Einstellungen” starten Sie bit‐ te den Menüpunkt “Hausinstallation”. Einstellungen Konfiguration Hausinstallation 2 Wählen Sie eine Kameras Anwendung Radio Systeminformation 99 3 Im Bildschirm “Hausinstallation” starten Sie bitte den Menü‐ punkt “Räume”. Installation Empfänger Bitte wählen Sie Gruppen eine Funktion Szenarien Räume 3 Zeitschaltuhren 4 Drücken Sie nun den Konfigurations-Button. Räume Schlafzimmer Raum wählen oder Wohnzimmer hinzufügen 4 5 Wählen Sie jetzt den Raum aus, den Sie umsortieren möch‐ ten. Beispiel: “Wohnzimmer”. Räume Schlafzimmer Einträge Wohnzimmer 5 umsortieren 6 Sortieren Sie nun den ausgewählten Raum mit den Pfeiltasten um. Wohnzimmer Räume Einträge Schlafzimmer umsortieren 6 7 100 7 Mit Tipp auf den grünen Haken speichern Sie die neue Sortie‐ rung ab und verlassen das Sortiermenü. 8 Mit Klick auf diesen Button gelangen Sie wieder zurück auf den Startbildschirm. Räume Wohnzimmer Raum wählen oder Schlafzimmer hinzufügen 8 Empfänger in Räumen sortieren 1 Bitte drücken Sie den Button “Programme und Einstellung‐ en”. 1 2 Im Bildschirm “Programme und Einstellungen” starten Sie bit‐ te den Menüpunkt “Hausinstallation”. Einstellungen Konfiguration Hausinstallation 2 Wählen Sie eine Kameras Anwendung Radio Systeminformation 101 3 Im Bildschirm “Hausinstallation” starten Sie bitte den Menü‐ punkt “Räume”. Installation Empfänger Bitte wählen Sie Gruppen eine Funktion Szenarien Räume 3 Zeitschaltuhren 4 Wählen Sie den Raum, in dem Sie die Empfänger sortieren möchten. Beispiel: Wohnzimmer Wohnzimmer 4 Räume Raum wählen oder Schlafzimmer hinzufügen 5 Drücken Sie nun den Konfigurations-Button. Wohnzimmer Antrieb Empfänger wählen, Schalter hinzufügen oder Raum bearbeiten Antrieb B-Tronic 5 Antrieb Centronic 6 Jetzt starten Sie bitte den Menüpunkt “Empfänger sortieren”. Wohnzimmer Raum Name: Wohnzimmer Raum ändern Empfänger sortieren Raum Löschen 102 6 7 Wählen Sie nun das Gerät aus, welches Sie umsortieren möchten. Wohnzimmer Antriebe Einträge umsortieren Schalter Antrieb B-Tronic 7 Antrieb Centronic 8 Sortieren Sie nun das ausgewählte Gerät mit den Pfeiltasten um. 9 Mit Tipp auf den grünen Haken speichern Sie die neue Sortie‐ rung ab und verlassen das Sortiermenü. Antrieb B-Tronic Wohnzimmer Einträge Antriebe umsortieren 8 Schalter 9 Antrieb Centronic 10 Mit Klick auf diesen Button gelangen Sie wieder zurück auf den Startbildschirm. Raum Name: Wohnzimmer Wohnzimmer Raum ändern Empfänger sortieren Raum Löschen 10 103 Empfänger aus Räumen löschen 1 Bitte drücken Sie den Button “Programme und Einstellung‐ en”. 1 2 Im Bildschirm “Programme und Einstellungen” starten Sie bit‐ te den Menüpunkt “Hausinstallation”. Einstellungen Konfiguration Hausinstallation 2 Wählen Sie eine Anwendung Kameras Radio Systeminformation 3 Im Bildschirm “Hausinstallation” starten Sie bitte den Menü‐ punkt “Räume”. Installation Empfänger Bitte wählen Sie Gruppen eine Funktion Szenarien Räume 3 Zeitschaltuhren 4 Wählen Sie den Raum, in dem Sie Empfänger löschen möch‐ ten. Räume Schlafzimmer Raum wählen oder Wohnzimmer 104 4 hinzufügen 5 Im nächsten Bildschirm werden in der Empfängerliste alle dem Raum zugeordneten Empfänger dargestellt. Im Beispiel ist dem Raum nur ein Empfänger mit Namen “Schal‐ ter” zugeordnet. Um einen Empfänger aus einem Raum zu entfernen, tippen Sie bitte den gewünschten Empfänger an. Schlafzimmer Schalter 5 Empfänger wählen, hinzufügen oder Raum bearbeiten 6 Mit Tipp auf die Schaltfläche “-” wird der gewählte Empfänger gelöscht und die Anzeige kehrt automatisch zurück zur Emp‐ fängerliste. Gewählter Empfänger: Schalter Entfernen? Empfänger aus Raum Schlafzimmer entfernen? 6 7 Im Beispiel ist die Empfängerliste, da der einzige dem Raum zugeordnete Empfänger gelöscht wurde, nun leer. Schlafzimmer 8 Verlassen Sie das Menü mit Tipp auf den “Zurück-Pfeil”. Empfänger wählen, 7 hinzufügen oder Raum bearbeiten 8 105 Ändern des Namens eines Raumes 1 Bitte drücken Sie den Button “Programme und Einstellung‐ en”. 1 2 Im Bildschirm “Programme und Einstellungen” starten Sie bit‐ te den Menüpunkt “Hausinstallation”. Einstellungen Konfiguration Hausinstallation 2 Wählen Sie eine Anwendung Kameras Radio Systeminformation 3 Im Bildschirm “Hausinstallation” starten Sie bitte den Menü‐ punkt “Räume”. Installation Empfänger Bitte wählen Sie Gruppen eine Funktion Szenarien Räume 3 Zeitschaltuhren 4 Wählen Sie den Raum, dessen Namen Sie ändern möchten. Räume Schlafzimmer Raum wählen oder Wohnzimmer 106 4 hinzufügen 5 Im nächsten Bildschirm werden in der Empfängerliste alle dem Raum zugeordneten Empfänger dargestellt. 6 Um zum Löschmenü zu gelangen, tippen Sie bitte den Button mit dem Schraubenschlüssel an. Schalter Wohnzimmer 5 Empfänger wählen, hinzufügen oder Raum bearbeiten 6 7 Um den Namen des Raumes zu ändern, tippen Sie diesen bit‐ te an. Wohnzimmer Raum Name: Wohnzimmer 7 Raum ändern Empfänger sortieren Raum Löschen 8 Geben Sie nun den neuen Namen ein. 9 Bestätigen Sie Ihre Eingabe mit Tipp auf den grünen Haken. Raum Schlafzimmer Kinder 8 Bitte neuen Namen eingeben 9 10 Der Raum ist nun umbenannt und erscheint mit neuem Na‐ men in der Raumliste. 11 Verlassen Sie das Menü mit Tipp auf den “Zurück-Pfeil”. Schlafzimmer Kinder Schlafzimmer 10 Räume Raum wählen oder hinzufügen 11 107 Löschen eines Raumes 1 Bitte drücken Sie den Button “Programme und Einstellung‐ en”. 1 2 Im Bildschirm “Programme und Einstellungen” starten Sie bit‐ te den Menüpunkt “Hausinstallation”. Einstellungen Konfiguration Hausinstallation 2 Wählen Sie eine Anwendung Kameras Radio Systeminformation 3 Im Bildschirm “Hausinstallation” starten Sie bitte den Menü‐ punkt “Räume”. Installation Empfänger Bitte wählen Sie Gruppen eine Funktion Szenarien Räume 3 Zeitschaltuhren 4 Wählen Sie den Raum, den Sie löschen möchten. Räume Schlafzimmer Raum wählen oder Wohnzimmer 108 4 hinzufügen 5 Im nächsten Bildschirm werden in der Empfängerliste alle dem Raum zugeordneten Empfänger dargestellt. 6 Um zum Löschmenü zu gelangen, tippen Sie bitte den Button mit dem Schraubenschlüssel an. Schalter Wohnzimmer 5 Empfänger wählen, hinzufügen oder Raum bearbeiten 6 7 Um den Raum zu löschen tippen Sie bitte den Button “Raum löschen” an. Wohnzimmer Raum Name: Wohnzimmer Raum ändern Empfänger sortieren Raum Löschen 8 Um die Aktion abzuschließen, tippen Sie bitte den Button mit dem grünen Haken an. Nach Rückkehr ins Vormenü ist der Raum gelöscht. Die dem Raum zugeordneten Empfänger, Gruppen, Szenarien, etc. werden nicht mitgelöscht. Sie sind in den entsprechenden Auswahllisten weiterhin verfügbar und können einem anderen Raum zugeordnet werden. Der Raum wird gelöscht und die Zuordnung zu darin enthaltenen Empfängern werden aufgehoben. 7 Sicher? Raum Wohnzimmer löschen? 8 109 Zeitschaltuhren Anlegen von Zeitschaltuhren VORSICHT Um eine korrekte Ausführung von Zeitbefehlen zu gewährleisten erstellen Sie bitte für Empfänger gleichen Typs eine gemeinsame Gruppe. Diese kann dann in Zeitschaltuhren verwendet werden. Durch diese Maßnah‐ me wird sichergestellt, dass die Empfänger die Fahr- oder Schaltbefehle gemeinsam erhalten. 1 Bitte drücken Sie den Button “Programme und Einstellung‐ en”. 1 2 Im Bildschirm “Programme und Einstellungen” starten Sie bit‐ te den Menüpunkt “Hausinstallation”. Einstellungen Konfiguration Hausinstallation 2 Wählen Sie eine Anwendung Kameras Radio Systeminformation 3 Im Bildschirm “Hausinstallation” starten Sie bitte den Menü‐ punkt “Zeitschaltuhren”. Installation Empfänger Bitte wählen Sie Gruppen eine Funktion Szenarien Räume Zeitschaltuhren 110 3 4 Sie sehen links die Liste der bereits bestehenden Zeitschal‐ tuhren. 5 Um eine weitere Zeitschaltuhr hinzuzufügen, wählen Sie bitte den Button [ + ]. Uhr 1 4 Zeitschaltuhren Zeitschaltuhr Uhr 2 wählen oder hinzufügen 5 6 Bitte tippen Sie in das Namensfeld und geben der neuen Uhr einen Namen. Im Beispiel: “Uhr 3” 7 Soll Ihre Zeitschaltuhr aktiv sein, ist dieses Kästchen ange‐ kreuzt. Sie können mithilfe dieser Einstellung einzelne Zeitschaltuhren entweder auf Dauer oder zeitlich begrenzt deaktivieren. 8 Bitte wählen Sie, ob die Zeitschaltuhr gemäß einer von Ihnen vorgegebenen Zeit oder gemäß Astro Morgens bzw. Astro Abends schalten soll. Eine nähere Erklärung zur Astrofunktion erhalten Sie unter Ast‐ rofunktion [➙ 117]. Die Punkte A, B, C sind im Display nur sichtbar, wenn Sie Astro Morgens oder Astro Abends gewählt haben. A Bitte entscheiden Sie, ob Sie eine Sperrzeit wünschen oder nicht. B Bitte geben Sie hier die ggf. von Ihnen gewünschte Sperrzeit ein. C Optional kann hier die Astroverschiebung angegeben wer‐ den. Uhr 3 Aktiv A 7 Astro Morgens 8 Astro Abends Sperrzeit aktivieren? A Sperrzeit B Verschiebung, Minuten C Uhrzeit 9 Wochentage 10 A B A Uhr einrichten Uhrzeit Do A A 6 Art 9 Eingabe der Uhrzeit, zu der die gewünschte Aktion durchge‐ führt werden soll. 10 Bitte wählen Sie die Wochentage, an denen die Schaltuhr die gewünschte Aktion durchführen soll. Mit der Taste “A“ können Sie einzelne Tage aktivieren / deakti‐ vieren. Mit der Taste „B“ können Sie die kpl. Woche aktivieren / deakti‐ vieren. Zeitschaltuhren Name A A 111 11 Bitte wählen Sie den Empfängertyp, der durch die Zeit‐ schaltuhr angesteuert werden soll. 12 Je nach gewähltem Empfängertyp können unterschiedliche Aktionen ausgewählt werden, die dann vom Empfänger zur ge‐ wählten Zeit ausgeführt werden sollen. Typ Rohrantrieb / ext. Markise 13 Bitte wählen Sie aus der Empfängerliste die Empfänger, welche durch die Zeitschaltuhr angesteuert werden sollen. Es werden in der Empfängerliste nur die Empfänger angezeigt, die dem unter 11 gewählten Empfängertyp entsprechen. HINWEIS! Um eine korrekte Ausführung von Zeitbefehlen zu gewährleisten in denen mehrere Empfänger des gleichen Typs eingebunden sind (beispielsweise mehrere Antriebe), erstellen Sie bitte für die Empfänger gleichen Typs eine ge‐ meinsame Gruppe. Diese können Sie dann in Zeitschaltuh‐ ren verwenden. Durch diese Maßnahme wird sichergestellt, dass die Empfänger die Fahr- oder Schaltbefehle gemein‐ sam erhalten. Jalousie Schaltaktor Dimmaktor Screen 11 Sonnensegel Markisenheizung Tor Thermostat 14 Mit dem grünen Haken bestätigen Sie Ihre Eingaben und verlassen das Menü. Szenario Aktion Auf POS1 12 POS2 Ab Empfängerliste 13 14 Ereignis löschen 15 Die neue Zeitschaltuhr ist nun in der Liste der Zeitschaltuh‐ ren verfügbar. Uhr 3 Uhr 1 Uhr 2 112 15 Zeitschaltuhren Zeitschaltuhr wählen oder hinzufügen Ändern von Zeitschaltuhren 1 Bitte drücken Sie den Button “Programme und Einstellung‐ en”. 1 2 Im Bildschirm “Programme und Einstellungen” starten Sie bit‐ te den Menüpunkt “Hausinstallation”. Einstellungen Konfiguration Hausinstallation 2 Wählen Sie eine Anwendung Kameras Radio Systeminformation 3 Im Bildschirm “Hausinstallation” starten Sie bitte den Menü‐ punkt “Zeitschaltuhren”. Installation Empfänger Bitte wählen Sie Gruppen eine Funktion Szenarien Räume Zeitschaltuhren 3 4 Bitte wählen Sie die zu ändernde Zeitschaltuhr aus. Uhr 3 Uhr 1 Uhr 2 4 Zeitschaltuhren Zeitschaltuhr wählen oder hinzufügen 113 5 Bitte tippen Sie in das Namensfeld und geben der neuen Uhr einen Namen. Im Beispiel: “Uhr 3” 6 Soll Ihre Zeitschaltuhr aktiv sein, ist dieses Kästchen ange‐ kreuzt. Sie können mithilfe dieser Einstellung einzelne Zeitschaltuhren entweder auf Dauer oder zeitlich begrenzt deaktivieren. 7 Bitte wählen Sie, ob die Zeitschaltuhr gemäß einer von Ihnen vorgegebenen Zeit oder gemäß Astro Morgens bzw. Astro Abends schalten soll. Eine nähere Erklärung zur Astrofunktion erhalten Sie unter Ast‐ rofunktion [➙ 117]. Die Punkte A, B, C sind im Display nur sichtbar, wenn Sie Astro Morgens oder Astro Abends gewählt haben. A Bitte entscheiden Sie, ob Sie eine Sperrzeit wünschen oder nicht. B Bitte geben Sie hier die ggf. von Ihnen gewünschte Sperrzeit ein. C Optional kann hier die Astroverschiebung angegeben wer‐ den. 9 Bitte wählen Sie die Wochentage, an denen die Schaltuhr die gewünschte Aktion durchführen soll. Mit der Taste “A“ können Sie einzelne Tage aktivieren / deakti‐ vieren. Mit der Taste „B“ können Sie die kpl. Woche aktivieren / deakti‐ vieren. A A B A A 114 A A A Zeitschaltuhren Name Uhr 3 Aktiv 5 6 Art Uhrzeit Astro Morgens 7 Astro Abends Sperrzeit aktivieren? A Sperrzeit B Verschiebung, Minuten C Uhrzeit 8 Wochentage Do 9 Uhr einrichten 10 Bitte wählen Sie den Empfängertyp, der durch die Zeit‐ schaltuhr angesteuert werden soll. 11 Je nach gewähltem Empfängertyp können unterschiedliche Aktionen ausgewählt werden, die dann vom Empfänger zur ge‐ wählten Zeit ausgeführt werden sollen. Typ Rohrantrieb / ext. Markise 12 Bitte wählen Sie aus der Empfängerliste die Empfänger, durch die Zeitschaltuhr angesteuert werden sollen. Es werden in der Empfängerliste nur die Empfänger angezeigt, die dem unter 10 gewählten Empfängertyp entsprechen. Jalousie Schaltaktor Dimmaktor 13 Mit dem grünen Haken bestätigen Sie Ihre Eingaben und verlassen das Menü. Screen 10 Sonnensegel Markisenheizung Tor Thermostat Szenario Aktion Auf POS1 11 POS2 Ab Empfängerliste 12 13 Ereignis löschen 115 Löschen von Zeitschaltuhren neu 1 Bitte drücken Sie den Button “Programme und Einstellung‐ en”. 1 2 Im Bildschirm “Programme und Einstellungen” starten Sie bit‐ te den Menüpunkt “Hausinstallation”. Einstellungen Konfiguration Hausinstallation 2 Wählen Sie eine Anwendung Kameras Radio Systeminformation 3 Im Bildschirm “Hausinstallation” starten Sie bitte den Menü‐ punkt “Zeitschaltuhren”. Installation Empfänger Bitte wählen Sie Gruppen eine Funktion Szenarien Räume Zeitschaltuhren 3 4 Bitte wählen Sie die zu ändernde Zeitschaltuhr aus. Uhr 3 Uhr 1 Uhr 2 116 4 Zeitschaltuhren Zeitschaltuhr wählen oder hinzufügen Bitte scrollen Sie in den Einstellungen ganz nach unten. 5 Tippen Sie auf den Button “Ereignis löschen”. Zeitschaltuhren Name Uhr einrichten Uhr 3 Aktiv POS2 Ab Empfängerliste Ereignis löschen 6 Zur Bestätigung des Löschvorgangs tippen Sie bitte auf den grünen Haken. 5 Die Zeitschaltuhr wird gelöscht Sicher? und die Zuordnung zu damit verknüpften Empfängern Zeitschaltuhr Uhr 3 wird aufgehoben. löschen? 6 7 Die gelöschte Zeitschaltuhr ist nun in der Liste der Zeitschal‐ tuhren nicht mehr verfügbar. Zeitschaltuhren Uhr 1 7 Uhr 2 Zeitschaltuhr wählen oder hinzufügen Astrofunktion HINWEIS Für die Ausführung von Astro-Funktionen, muss der Standort der CentralControl korrekt eingegeben werden. Dies erfolgt im Menü Standort festlegen. Die B-Tronic CentralControl steuert mit der Astro-Funktion Ihre Hausautomation auf Wunsch, abhängig von den errechneten Son‐ nenauf- und Sonnenuntergangszeiten. Jeder Zeitschaltuhr können Sie eine der beiden Astro-Varianten zuweisen: - Astro-Morgens - abhängig vom Sonnenaufgang - Astro-Abends - abhängig vom Sonnenuntergang Für jede der beiden Varianten gibt es noch zwei weitere Einstellungsmöglichkeiten, die nachfolgend genauer erklärt werden. Hinweis zu den Diagrammen: - Die gelbe Linie stellt jeweils den Zeitpunkt des Sonnenauf- bzw. Sonnenuntergangs dar. - Die blaue Linie stellt jeweils den Zeitpunkt dar, an dem die gewünschte Aktion durch die Zeitschaltuhr ausgeführt wird. 117 ASTRO MORGENS Astro Morgens ohne weitere Einstellungen: Die gewünschte Aktion wird zum Zeitpunkt des Sonnenauf‐ gangs ausgeführt. Astro Morgens mit Sperrzeit: Die gewünschte Aktion wird zum Zeitpunkt des Sonnenauf‐ gangs ausgeführt, jedoch nicht vor der eingestellten Sperrzeit (im Beispiel 6.00 Uhr). Astro Morgens mit Verschiebung: Die gewünschte Aktion wird nicht zum Zeitpunkt des Sonnen‐ aufgangs, sondern jeweils verschoben um die eingestellte “Ast‐ roverschiebung” ausgeführt. Im Beispiel beträgt die eingestellte Astroverschiebung 1 Stun‐ de. Die Aktion wird also beispielsweise nicht um 7.00 Uhr (Sonnen‐ aufgang) ausgeführt, sondern eine Stunde später um 8.00 Uhr. Winterzeit Jan. Feb. Mar. Apr. Mai Sommerzeit Juni Juli Aug. Sep. Okt. Winterzeit Nov. Dez. Apr. Mai Sommerzeit Juni Juli Aug. Sep. Okt. Winterzeit Nov. Dez. Winterzeit Jan. Feb. Mar. Sperrzeit Winterzeit Jan. Feb. Mar. Apr. Mai Sommerzeit Juni Juli Aug. Sep. Okt. Winterzeit Nov. Dez. Apr. Mai Sommerzeit Juni Juli Aug. Sep. Okt. Winterzeit Nov. Dez. Apr. Mai Sommerzeit Juni Juli Aug. Sep. Okt. Winterzeit Nov. Dez. Sep. Okt. Winterzeit Nov. Dez. ASTRO ABENDS Astro Abends ohne weitere Einstellungen: Die gewünschte Aktion wird zum Zeitpunkt des Sonnenunter‐ gangs ausgeführt. Astro Abends mit Sperrzeit: Die gewünschte Aktion wird zum Zeitpunkt des Sonnenunter‐ gangs ausgeführt, jedoch nicht nach der eingestellten Sperrzeit (im Beispiel 18.00 Uhr). Astro Abends mit Verschiebung: Die gewünschte Aktion wird nicht zum Zeitpunkt des Sonnenun‐ tergangs, sondern jeweils verschoben um die eingestellte “Ast‐ roverschiebung” ausgeführt. Im Beispiel beträgt die eingestellte Astroverschiebung 1 Stun‐ de. Die Aktion wird also beispielsweise nicht um 19.00 Uhr (Son‐ nenuntergang) ausgeführt, sondern bereits eine Stunde früher um 18.00 Uhr. 118 Winterzeit Jan. Feb. Mar. Winterzeit Jan. Feb. Mar. Sperrzeit Winterzeit Jan. Feb. Mar. Apr. Mai Sommerzeit Juni Juli Aug. Konfiguration Sprache einstellen 1 Bitte drücken Sie den Button “Programme und Einstellung‐ en”. 1 2 Im Bildschirm “Programme und Einstellungen” starten Sie bit‐ te den Menüpunkt “Konfiguration”. Konfiguration 2 Einstellungen Hausinstallation Wählen Sie eine Anwendung Kameras Radio Systeminformation 3 Im Konfigurationsmenü bitte “Sprache einstellen” anwählen. Sprache einstellen Konfiguration 3 Bitte gewünschten Netzwerkeinstellungen Menüpunkt wählen Datum / Uhrzeit Wetter Ort einstellen Bildschirmeinstellungen 4 Im Sprachmenü gewünschte Sprache auswählen. 5 Mit dem grünen Haken bestätigen Sie Ihre Eingaben und ver‐ lassen das Menü. Sprache Deutsch English Francais Nederlands Italiano Bitte wählen Sie 4 die gewünschte Sprache 5 119 Netzwerkeinstellungen Auch ohne Einbindung in ein Netzwerk steht Ihnen natürlich die volle Heimautomatisierungs-Funktionalität der B-Tronic Central‐ Control zur Verfügung. Einige Zusatzfunktionen und Zugriffsmöglichkeiten sind jedoch nur mit Netzwerk- bzw. Internetzugriff mög‐ lich. Um diese Funktionen nutzen zu können, stellen Sie bitte sicher, dass die B-Tronic CentralControl mit Ihrem Netzwerk verbunden ist und eine Internetverbindung besteht und die Uhrzeit richtig eingestellt ist. Bitte beachten Sie, dass, abhängig von den Vertrags‐ bedingungen Ihres Internet-Anbieters, hierfür Kosten anfallen können. 1 Bitte drücken Sie den Button “Programme und Einstellung‐ en”. 1 2 Im Bildschirm “Programme und Einstellungen” starten Sie bit‐ te den Menüpunkt “Konfiguration”. Konfiguration 2 Einstellungen Hausinstallation Wählen Sie eine Anwendung Kameras Radio Systeminformation 3 Im Konfigurationsmenü bitte “Netzwerkeinstellungen” anwäh‐ len. Konfiguration Sprache einstellen Bitte gewünschten Netzwerkeinstellungen Datum / Uhrzeit Wetter Ort einstellen Bildschirmeinstellungen 120 3 Menüpunkt wählen 4 Hier können Sie den Namen der B-Tronic CentralControl än‐ dern. Hostname 5 Auswahl für Ethernet (kabelgebundene Netzwerkinstallation) oder WiFi (WLAN / Funk Netzwerkinstallation). 6 SSID = Netzwerkkennung (wird nur für WiFi / WLAN Verbindungen benötigt) Auswählbar sind nur die Netzwerke, die mit dem grünen Symbol gekennzeichnet sind. Manuelle Eingabe Netzwerk Netzwerk 4 Netzwerk Konfiguration Schnittstelle Ethernet WiFi 5 WiFi Zugangsdaten SSID / Netzwerkname Netzwerk beckernet 6 auswählen Schlüssel / Kennwort (PSK) 7 Netzwerkkonfiguration Automatisch (DHCP) 7 Schlüssel = Passwort (wird nur für WiFi / WLAN Verbindungen benötigt) Bitte beachten Sie, dass die Zentrale nur dann mittels WiFi / WLAN in ein Netzwerk eingebunden werden kann, wenn im Router die WPA2 Verschlüsselung eingeschaltet ist. In der Regel ist in privaten Netzwerken ein automatischer DHCP aktiviert. Sollte dies nicht der Fall sein, erfragen Sie bitte die notwendigen Einträge für die Felder 9, 10, 11 und 12 bei Ihrem Netzwerkadministrator. HINWEIS! Um zu gewährleisten, dass nicht nach jedem Neu‐ start die CentralControl eine andere IP-Adresse verwendet, sollte der CentralControl eine feste IP Adresse vergeben werden. (Auswahl bei 8 = Manuell und Eingabe der für die Felder 9, 10, 11 und 12 notwendigen Informationen. Nach Abschluss der Konfiguration lässt sich ein Teil der Daten auch unter “Systeminformationen [➙ 148]” einsehen. 13 Mit dem grünen Haken bestätigen Sie Ihre Eingaben und verlassen das Menü. 8 Manuell IP Adresse 9 Netzmaske 10 Gateway 11 Nameserver 13 12 121 Datum / Uhrzeit 1 Bitte drücken Sie den Button “Programme und Einstellung‐ en”. 1 2 Im Bildschirm “Programme und Einstellungen” starten Sie bit‐ te den Menüpunkt “Konfiguration”. Konfiguration 2 Einstellungen Hausinstallation Wählen Sie eine Anwendung Kameras Radio Systeminformation 3 Im Konfigurationsmenü bitte “Datum / Uhrzeit” anwählen. Konfiguration Sprache einstellen Bitte gewünschten Netzwerkeinstellungen Datum / Uhrzeit Wetter Ort einstellen Bildschirmeinstellungen 122 Menüpunkt wählen 3 4 Bitte wählen Sie aus, ob sie die Uhrzeit automatisch über das Internet beziehen oder manuell einstellen möchten. Für den automatischen Bezug von Uhrzeit und Datumsinforma‐ tionen benötigt die Zentrale Internetverbindung. 5 Manuelle Einstellung der Uhrzeit. Bei Auswahl “automatisch” in Punkt 4 entfällt dieser Menü‐ punkt. 6 Manuelle Einstellung des Datums. Bei Auswahl “automatisch” in Punkt 4 entfällt dieser Menü‐ punkt. 7 Einstellung des Formates, in dem die Uhrzeit dargestellt wer‐ den soll. 8 Einstellung des Formates, in dem das Datum dargestellt wer‐ den soll. Uhrzeit Datum / Uhrzeit automatisch (NTP) manuell 4 Einstellungen Uhrzeit 5 Datum 6 Uhrzeitformat 9 Einstellung der Zeitzone. 7 10 Mit dem grünen Haken bestätigen Sie Ihre Eingaben und verlassen das Menü. Datumsformat 8 10 Zeitzone Berlin 9 Wetter Ort einstellen Die Anzeige von Wetterdaten setzt eine Verbindung zum Internet voraus. Um korrekte Wetterdaten auf Ihrer B-Tronic CentralControl anzeigen zu können, ist die Angabe des Ortes, für die die Wetterdaten angezeigt werden sollen, notwendig. Sollte der von Ihnen gewünschte Ort nicht in der Auswahlliste vorhanden sein, wählen Sie bitte die nächstliegende größere Stadt. 123 1 Bitte drücken Sie den Button “Programme und Einstellung‐ en”. 1 2 Im Bildschirm “Programme und Einstellungen” starten Sie bit‐ te den Menüpunkt “Konfiguration”. 2 Konfiguration Einstellungen Hausinstallation Wählen Sie eine Anwendung Kameras Radio Systeminformation 3 Im Konfigurationsmenü bitte “Wetter Ort einstellen” anwäh‐ len. Konfiguration Sprache einstellen Bitte gewünschten Netzwerkeinstellungen Menüpunkt wählen Datum / Uhrzeit Wetter Ort einstellen 3 Bildschirmeinstellungen 4 Der Ort, der aktuell für die Wetterdaten eingestellt ist, wird im Display angezeigt. 5 Um den eingestellten Ort zu ändern, klicken Sie bitte auf das Feld, in dem der Name eingetragen ist. 4 Ort: Sinn, Germany Wetter 5 Ort für WetterAnzeige Optionen Aus Standortdaten setzen 124 6 Geben Sie nun den von Ihnen gewünschten Ort ein. Bitte achten Sie darauf, keine landestypischen Sonderzeichen zu verwenden. Beispiel: - München wird zu Muenchen - Orléans wird zu Orleans Suche Ort 6 Paris Bitte Ort eingeben 7 Bitte bestätigen Sie Ihre Eingabe mit Klick auf den grünen Ha‐ ken. 7 8 Sollte es für Ihre Eingabe mehrere Treffer geben, so wird eine Auswahlliste der möglichen Orte gezeigt. Wählen Sie hier den gewünschten Ort aus. HINWEIS! Für die Ausführung von Astro-Funktionen, muss der Standort der CentralControl korrekt eingegeben wer‐ den. Dies erfolgt im Menü Standort festlegen. 8 Gefundene Orte Wählen Sie Ihren Ort 9 Mit dem grünen Haken bestätigen Sie Ihre Eingaben und ver‐ lassen das Menü. 10 Optional können Sie den Wetter-Ort auch aus dem aktuellen Standort übernehmen. Dafür klicken Sie einfach auf den Button „Aus Standortdaten setzen“. 11 Bitte bestätigen Sie Ihre Eingabe mit Klick auf den grünen Haken. 9 Ort: Wetter Ort für Wetter- Paris Anzeige Optionen Aus Standortdaten setzen 12 Nachdem die Zentrale den Wetterort entsprechend Ihren Vorgaben eingetragen hat, kehrt der Bildschirm automatisch zum Vormenü zurück. 10 11 Konfiguration Netzwerkeinstellungen 12 Datum / Uhrzeit Bitte gewünschten Menüpunkt wählen Wetter Ort einstellen Standort Standort festlegen HINWEIS Diese Einstellung hat Einfluss auf die verwendete Zeitzone und die Astro-Funktion. 125 1 Bitte drücken Sie den Button “Programme und Einstellung‐ en”. 1 2 Im Bildschirm “Programme und Einstellungen” starten Sie bit‐ te den Menüpunkt “Konfiguration”. Konfiguration 2 Einstellungen Hausinstallation Wählen Sie eine Anwendung Kameras Radio Systeminformation 3 Im Konfigurationsmenü bitte “Standort” anwählen. Konfiguration Netzwerkeinstellungen Bitte gewünschten Datum / Uhrzeit Menüpunkt wählen Wetter Ort einstellen Standort Durch Tippen auf den gewünschten Button gelangen Sie in das Untermenü. 4 Information zum aktuellen Standort 5 Auswahl des Standortes ohne bestehende Internetverbin‐ dung 6 Manuelle Eingabe des Standortes mittels GEO-Daten 7 Optionale Festlegung des Standortes auch als Wetterort 3 Standort Aktueller Standort Sinn 4 Menüpunkt wählen Standort festlegen Aus lokaler Liste wählen 5 Manuell festlegen 6 Optionen Als Wetterort festlegen 126 Bitte gewünschten 7 4a Hier erfahren Sie alle Standortdetails. 4b Verlassen Sie das Menü mit Tipp auf den “Zurück-Button”. 4a Standortdetails Standortname Region Zeitzone 4b Breitengrad 5a Wählen Sie den Standort aus. 5b Bitte bestätigen Sie Ihre Eingabe mit Tipp auf den grünen Haken. Standortsuche 5a Standort online nachschlagen 5b 5c Wählen Sie hier den nächstgelegenen Ort aus. 5d Bitte bestätigen Sie Ihre Eingabe mit Tipp auf den grünen Haken. Standort 5c Bitte wählen Sie Ihren Standort 5d 5e Die aktuellen Einstellungen werden angezeigt. 5f Hier können Sie ggfs. wählen, ob die aktuelle Zeitzone bei‐ behalten werden soll oder die Standortdaten übernommen wer‐ den sollen. 5g Mit dem grünen Haken bestätigen Sie Ihre Eingaben und verlassen das Menü. Standort Aktuelle Zeitzone 5e Zeitzone der Standortdaten Aktuelle Zeitzone beibehalten Aus Standortdaten setzen Bitte auswählen 5f 5g 127 6a Geben Sie den Breitengrad ein. 6b Geben Sie hier den Längengrad ein. Breitengrad 6c Mit dem grünen Haken bestätigen Sie Ihre Eingaben und verlassen das Menü. Erlaubte Werte: -90.0 bis 90.0 Standorteingabe Bitte Koordinaten des Standortes 6a eingeben Längengrad Erlaubte Werte: -180.0 bis 180.0 6c 6b 7a Optional können Sie den Standort auch als Wetterort über‐ nehmen. Dafür klicken Sie einfach auf den Button „Als Wetter‐ ort festlegen“. HINWEIS! Diese Einstellung hat Einfluss auf die verwendete Zeitzone und die Astro-Funktion. 7b Verlassen Sie das Menü mit Tipp auf den “Zurück-Button”. Aktueller Standort Standort Aachen Bitte gewünschten Menüpunkt wählen Standort festlegen Aus lokaler Liste wählen Manuell festlegen Optionen Als Wetterort festlegen 7a 7b Bildschirmeinstellungen 1 Bitte drücken Sie den Button “Programme und Einstellung‐ en”. 1 2 Im Bildschirm “Programme und Einstellungen” starten Sie bit‐ te den Menüpunkt “Konfiguration”. Konfiguration 2 Einstellungen Hausinstallation Wählen Sie eine Kameras Radio Systeminformation 128 Anwendung 3 Im Konfigurationsmenü bitte “Bildschirmeinstellungen” an‐ wählen. Konfiguration Bildschirmeinstellungen 3 Bitte gewünschten Menüpunkt wählen Automatik Optionen Zugangsdaten Sichern + Wiederherstellen 4 Bitte wählen Sie aus, ob sie die Uhrzeit als digitale oder als analoge Uhr auf dem Startbildschirm darstellen möchten. 5 Bitte wählen Sie aus, ob sie Wetterdaten auf dem Startbild‐ schirm darstellen möchten. Für die Darstellung von Wetterdaten benötigt die Zentrale Inter‐ netverbindung. 6 Um die Bildschirmhelligkeit des LCDs anzupassen, betätigen Sie bitte die Schaltfläche “LCD Helligkeit”. Bildschirm Uhrzeit Anzeige Konfiguration 4 Wetter anzeigen? Ja 5 Nein LCD Helligkeit 6 Startbildschirm Bildschirm aus System-Meldungen Pop-Up Hinweise anzeigen Ausgeblendete Hinweise Sie gelangen in ein Untermenü, in dem Sie folgende Einstel‐ lungen vornehmen können: A Anpassen der Helligkeit mit Hilfe des “Schiebereglers”. LCD Helligkeit B Mit dem grünen Haken bestätigen Sie Ihre Eingaben verlas‐ sen das Untermenü und gelangen zurück zum Menü “Bildschir‐ meinstellungen”. Bildschirm Helligkeit A B 129 7 Sie können die CentralControl so einstellen, dass nach einer von Ihnen vorgewählten Zeit, die Anzeige immer zurück auf den Startbildschirm spring. Um diese Funktion ein- bzw. auszu‐ schalten und ggf. die Zeit bis zum Umschalten des Bildschirms anzupassen, betätigen Sie bitte die Schaltfläche “Startbild‐ schirm”. Bildschirm Uhrzeit Anzeige Konfiguration Wetter anzeigen? Ja Nein LCD Helligkeit Startbildschirm 7 Bildschirm aus System-Meldungen Pop-Up Hinweise anzeigen Ausgeblendete Hinweise Sie gelangen in ein Untermenü, in dem Sie folgende Einstel‐ lungen vornehmen können: A Aktivierung / Deaktivierung der Funktion des automatischen Zurückspringens auf den Startbildschirm. A Aktivieren Zeit bis B Zeit (in Sekunden), nach deren Ablauf, die Anzeige automa‐ tisch zum Startbildschirm zurückspringt. Sekunden: Abschalten des B C Schaltfläche zum Erhöhen des Zeitraumes. D Schaltfläche zum Reduzieren des Zeitraumes. C E Mit dem grünen Haken bestätigen Sie Ihre Eingaben verlas‐ sen das Untermenü und gelangen zurück zum Menü “Bildschir‐ meinstellungen”. D 8 Sie können die CentralControl so einstellen, dass sich nach einer von Ihnen vorgewählten Zeit, die Anzeige auf einen schwarzen Bildschirm ändert. Um diese Funktion ein- bzw. aus‐ zuschalten und ggf. die Zeit bis zum Umschalten des Bild‐ schirms anzupassen, betätigen Sie bitte die Schaltfläche “ Startbildschirm”. Bildschirms E Bildschirm Uhrzeit Anzeige Konfiguration Wetter anzeigen? Ja Nein LCD Helligkeit Startbildschirm Bildschirm aus System-Meldungen Pop-Up Hinweise anzeigen Ausgeblendete Hinweise 130 Startbildschirm 8 Sie gelangen in ein Untermenü, in dem Sie folgende Einstel‐ lungen vornehmen können: A Aktivierung / Deaktivierung der Funktion des automatischen Umschaltens auf einen schwarzen Bildschirm. A Aktivieren Startbildschirm Zeit bis Rückkehr B Zeit (in Sekunden), nach deren Ablauf, die Anzeige automa‐ tisch einen schwarzen Bildschirm zeigt. Sekunden: zum B C Schaltfläche zum Erhöhen des Zeitraumes. D Schaltfläche zum Reduzieren des Zeitraumes. C E Mit dem grünen Haken bestätigen Sie Ihre Eingaben verlas‐ sen das Untermenü und gelangen zurück zum Menü “Bildschir‐ meinstellungen”. D Startbildschirm E 9 Aktivierung / Deaktivierung von Pop-Up Hinweisen Bildschirm Uhrzeit Anzeige Konfiguration Wetter anzeigen? Ja Nein LCD Helligkeit Startbildschirm Bildschirm aus System-Meldungen Pop-Up Hinweise anzeigen 9 Ausgeblendete Hinweise 10 Um die ausgeblendeten Hinweise zu sehen, betätigen Sie bitte die Schaltfläche “Ausgeblendete Hinweise”. Bildschirm Uhrzeit Anzeige Konfiguration Wetter anzeigen? Ja Nein LCD Helligkeit Startbildschirm Bildschirm aus System-Meldungen Pop-Up Hinweise anzeigen Ausgeblendete Hinweise 10 131 A Mit Antippen auf den gewünschten Hinweis, erhalten Sie wei‐ tere Informationen. Der Empfänger "... A Ausgeblendete Hinweise Bitte einen Eintrag wählen Für den ausgewählten Hinweis stehen noch folgende Informati‐ onen bereit. B Code Hinweis für Support im Servicefall C Hinweis wieder anzeigen Durch Antippen des Tastenfeldes wird dieser Hinweis zukünftig wieder in der Hinweisliste angezeigt. 10 Mit antippen des “Zurück-Pfeils” kehren Sie in das Vormenü zurück. Code: deviced-3, 2 B Hinweis C 10 Der Empfänger "..." meldet sich nicht oder befindet sich außerhalb der Funkreichweite Hinweis wieder anzeigen Hinweisanzeige HINWEIS! Bei Fehlerhafter Ausführung werden in der Cent‐ ralControl Hinweise erstellt, angezeigt und protokolliert. Bei der Befehlsausführung eines Empfängers ist ein Fehler auf‐ getreten. Dieser wird mit einem Pop-Up-Hinweisfenster angezeigt. A Code Hinweis für Support im Servicefall B Hinweis unterdrücken Durch Antippen des Tastenfeldes wird dieser Hinweis zukünftig nicht mehr angezeigt. C Mit Tipp auf diesen Button wird die Hinweisliste aktualisiert und angezeigt. D Mit Tipp auf den „Zurück-Button“ verlassen Sie das Pop-UpHinweisfenster und gelangen in das vorherige Menü. 132 Hinweis Zeitpunkt: 12.09.2013, 13:27 Code: deviced-3, 2 A Der Empfänger "..." meldet sich nicht oder befindet sich außerhalb der Funkreichweite Hinweis unterdrücken B C D Hinweisliste 1 Bitte drücken Sie den Button “Mein Haus”. 1 2 Im Bildschirm “Mein Haus” wählen Sie „Anwendungen“. Mein Haus Anwendungen 2 Gruppen Szenarien Wohnzimmer 3 Im Bildschirm “Anwendungen” starten Sie bitte den Menü‐ punkt “Hinweisliste”. Anwendungen Kameras Wählen Sie eine Radio Hinweisliste Anwendung 3 133 4 Mit Antippen auf den gewünschten Hinweis, erhalten Sie wei‐ tere Informationen. Hinweisliste Der Empfänger "... 4 Bitte einen Eintrag wählen A Code Hinweis für Support im Servicefall B Hinweis unterdrücken Durch Antippen des Tastenfeldes wird dieser Hinweis zukünftig nicht mehr angezeigt. C Mit Tipp auf diesen Button wird die Hinweisliste aktualisiert und angezeigt. D Mit antippen des “Zurück-Pfeils” kehren Sie in das Vormenü zurück. Hinweis Zeitpunkt: 12.09.2013, 13:27 Code: deviced-3, 2 A Der Empfänger "..." meldet sich nicht oder befindet sich außerhalb der Funkreichweite Hinweis unterdrücken B C D Automatik Option – Urlaubsfunktion Um auch im Falle ihrer Abwesenheit einem eventuellen Beobachter den Eindruck zu vermitteln, die Antriebe seien nicht automa‐ tisch, sondern von Hand gesteuert, verfügt ihre CentralControl über eine Urlaubsfunktion. Wird diese Funktion aktiviert, so werden programmierte Schaltzeiten täglich um eine durch einen Zufallsgenerator bestimmte Zeit verschoben. Diese Zeitverschiebung können Sie im Menü Urlaubsfunktion definieren. Die von Ihnen hinterlegte Zeit ist die Zeit, um welche die Schaltzeit maximal nach vorne oder hinten verschoben wird. 134 1 Bitte drücken Sie den Button “Programme und Einstellung‐ en”. 1 2 Im Bildschirm “Programme und Einstellungen” starten Sie bit‐ te den Menüpunkt “Konfiguration”. Konfiguration 2 Einstellungen Hausinstallation Wählen Sie eine Anwendung Kameras Radio Systeminformation 3 Im Konfigurationsmenü bitte “Automatik Optionen” anwählen. Konfiguration Bildschirmeinstellungen Bitte gewünschten Automatik Optionen Menüpunkt wählen 3 Zugangsdaten Sichern + Wiederherstellen 4 Tippen Sie auf die Schaltfläche “Urlaubsfunktion”. Automatik Urlaubsfunktion Interne Memory-Funktion 4 Optionen Bitte gewünschten Menüpunkt wählen 135 Mit den Touchfeldern A und B können Sie die Länge der Ur‐ laubsverschiebung verändern. Beispiel: Bei einer hinterlegten Schaltzeit um 18:00 Uhr und einer Ur‐ laubsverschiebung von 15 Minuten bedeutet dies, dass die hin‐ terlegte Automatikfunktion zwischen 17:45 Uhr und 18:15 Uhr ausgeführt wird. Urlaubsfunktion Minuten: A Zufällige zusätzliche Zeitspanne für 5 Verlassen Sie das Menü mit Tipp auf den grünen Haken. B Uhrfunktion 5 Automatik Option – Interne Memoryfunktion Die CentralControl bietet die Möglichkeit, zahlreiche Timer Funktionen zu konfigurieren. Gerade bei Installationen, in denen die Zentrale zu einem späteren Zeitpunkt nachgerüstet wird, können bereits vorhandene, in den Antrieben eingestellt Memory Funkti‐ onen vorhanden sein. Um die komplette Einstellung aller Zeiten über die Zentrale durchzuführen, können die in den Antrieben hinterlegten Memory Zei‐ ten über die Option “Interne Memory Funktion” abgeschaltet werden. Bitte beachten Sie, dass die Memory Funktion im jeweiligen Antrieb erst endgültig deaktiviert wird, wenn dieser mittels Zentrale einmalig in den manuellen Betrieb versetzt wurde (Antrieb quittiert dies durch Klacken). Diese Abschaltung erfolgt bei jeder Um‐ schaltung in den manuellen Betrieb (siehe Umschaltung Hand / Automatik [➙ 38]). Die Memory Funktion der Antriebe kann jederzeit mit Hilfe eines Memory Handsenders wieder aktiviert werden. 1 Bitte drücken Sie den Button “Programme und Einstellung‐ en”. 1 2 Im Bildschirm “Programme und Einstellungen” starten Sie bit‐ te den Menüpunkt “Konfiguration”. Konfiguration 2 Einstellungen Hausinstallation Wählen Sie eine Kameras Radio Systeminformation 136 Anwendung 3 Im Konfigurationsmenü bitte “Automatik Optionen” anwählen. Konfiguration Bildschirmeinstellungen Bitte gewünschten Automatik Optionen Menüpunkt wählen 3 Zugangsdaten Sichern + Wiederherstellen 4 Tippen Sie auf die Schaltfläche “Interne Memory Funktion”. Automatik Urlaubsfunktion Interne Memory-Funktion Optionen 4 Bitte gewünschten Menüpunkt wählen 5 Durch Antippen des Tastenfeldes können Sie die interne Me‐ mory Funktion aktivieren oder deaktivieren. 6 Verlassen Sie das Menü mit Tipp auf den grünen Haken. Interne Memory Deaktivieren 5 Funktion Interne Memory Funktion in Empfängern 6 Automatik Option – Dachfenster Automatik Für Dachfenster lässt sich eine Zeitspanne einstellen, nach der auf Wunsch eine automatische Wiederzufahrt aus der Zwischenpo‐ sition erfolgt. Voraussetzung ist, dass eine Zwischenposition eingelernt wurde. Die Zeitspanne für die Wiederzufahrt ist nicht sepa‐ rat einstellbar und gilt für alle Dachfenster gleich. 137 1 Bitte drücken Sie den Button “Programme und Einstellung‐ en”. 1 2 Im Bildschirm “Programme und Einstellungen” starten Sie bit‐ te den Menüpunkt “Konfiguration”. Konfiguration 2 Einstellungen Hausinstallation Wählen Sie eine Anwendung Kameras Radio Systeminformation 3 Im Konfigurationsmenü bitte “Automatik Optionen” anwählen. Konfiguration Bildschirmeinstellungen Bitte gewünschten Automatik Optionen Menüpunkt wählen 3 Zugangsdaten Sichern + Wiederherstellen 4 Tippen Sie auf die Schaltfläche “Automatik Dachfenster”. Automatik Urlaubsfunktion Optionen Bitte gewünschten Interne Memory-Funktion Menüpunkt wählen Automatik Dachfenster 138 4 Mit den Touchfeldern A und B können Sie die Zeit der automati‐ schen Wiederzufahrt verändern. Automatik Minuten: 5 Verlassen Sie das Menü mit Tipp auf den grünen Haken. A Dachfenster Zeitspanne bis Dachfesnter B automatisch schließen 5 Fernzugriff Um von außerhalb Ihres Heimnetzwerkes, beispielsweise mit Ihrem Handy, Zugang zur CentralControl zu erlangen, muss diese zu‐ erst beim Becker-Server angemeldet werden. Hierzu ist ein Anmelde-Code notwendig, den Sie wie unten beschrieben anfordern können. 1 Bitte drücken Sie den Button “Programme und Einstellung‐ en”. 1 2 Im Bildschirm “Programme und Einstellungen” starten Sie bit‐ te den Menüpunkt “Konfiguration”. Konfiguration 2 Einstellungen Hausinstallation Wählen Sie eine Anwendung Kameras Radio Systeminformation 3 Im Konfigurationsmenü bitte “Fernzugriff” anwählen. Konfiguration Bildschirmeinstellungen Bitte gewünschten Menüpunkt wählen Automatik Optionen Fernzugriff 3 Sichern + Wiederherstellen 139 4 Tippen Sie den Button “Anmelde-Code anfordern” an. Fernzugriff Zur Einrichtung des Gateway Zugangs ist ein Zugang zum Anmelde-Code nötig. B-Tronic Gateway einrichten Anmelde-Code anfordern und anzeigen? 4 5 Der Prozess der Anforderung Ihres Anmelde-Codes” läuft. Fernzugriff Zugangs-Code 5 6 Im nächsten Bildschirm wird Ihnen Ihr Anmeldecode ange‐ zeigt. Bitte schreiben Sie diesen auf. Er wird während der Erstanmel‐ dung beim BECKER-Server benötigt und kann kein zweites Mal angefordert werden. Die weitere Anmeldung erfolgt über das Internet von Ihrem Computer oder Smartphone aus. Diese ist auf der Seite “Erstanmeldung Ihrer CentralControl beim Becker Server für den Fernzugriff [➙ 50]” beschrieben. 7 Mit dem grünen Haken verlassen Sie das Menü. 140 Fernzugriff Der Zugangs-Code lautet: heregeye-171 6 Zugangs-Code 7 Sichern + Wiederherstellen 1 Bitte drücken Sie den Button “Programme und Einstellung‐ en”. 1 2 Im Bildschirm “Programme und Einstellungen” starten Sie bit‐ te den Menüpunkt “Konfiguration”. Konfiguration 2 Einstellungen Hausinstallation Wählen Sie eine Anwendung Kameras Radio Systeminformation 3 Im Konfigurationsmenü bitte “Sichern und Wiederherstellen” anwählen. Konfiguration Bildschirmeinstellungen Bitte gewünschten Menüpunkt wählen Automatik Optionen Zugangsdaten Sichern + Wiederherstellen 3 Bitte wählen Sie aus, welche Aktion als nächstes durchgeführt werden soll: A Wiederherstellen aller Einstellungen der CentralControl aus einer früheren Sicherung. Bitte beachten Sie, dass ALLE Einstellungen, Szenarien und Gruppen, Zeitschaltuhren etc. auf die mit den zurückzusichern‐ den Einstellungen überschrieben werden. Auch die Informatio‐ nen über zwischenzeitlich hinzugelernte oder gelöschte Emp‐ fänger gehen dabei verloren. B Sichern der aktuellen Einstellungen der CentralControl. Bitte beachten Sie, dass dabei die vorhergehende Sicherung überschrieben wird. Sicherung Letzte Sicherung am Einstellungen 16.11.2012 um 14:42 sichern oder Einstellungen wiederherstellen? A wiederherstellen C Sicherung jetzt durchführen? B C Mit antippen des “Zurück-Pfeils” kehren Sie ohne Aktion in das Vormenü zurück. 141 Sollten Sie die Aktion “Einstellungen wiederherstellen” gewählt haben, können Sie nun zwischen zwei Optionen wählen: A Mit Antippen des roten Kreuzes können Sie die Rücksiche‐ rung an dieser Stelle abbrechen. B Mit Antippen des grünen Hakens bestätigen Sie Ihre Einga‐ ben. Die momentanen Einstellungen werden mit denen aus der Si‐ cherung überschrieben und die Zentrale startet automatisch neu. Neustart Die Sicherung wurde geladen. Zur Übernahme der Einstellungen System neu ist ein Neustart notwendig. starten? A B Aktualisierung Für die B-Tronic CentralControl werden Updates angeboten. Diese können Sie am einfachsten via Internet auf Ihrer Zentrale in‐ stallieren lassen. Sollten Sie an der Zentrale nicht über einen Internetzugang verfügen, besteht alternativ auch die Möglichkeit, den Download ma‐ nuell durchzuführen. 1 Bitte drücken Sie den Button “Programme und Einstellung‐ en”. 1 2 Im Bildschirm “Programme und Einstellungen” starten Sie bit‐ te den Menüpunkt “Konfiguration”. Konfiguration 2 Einstellungen Hausinstallation Wählen Sie eine Kameras Radio Systeminformation 142 Anwendung 3 Im Konfigurationsmenü bitte “Aktualisierung” anwählen. Zugangsdaten Konfiguration Sichern + Wiederherstellen Bitte gewünschten Menüpunkt wählen Aktualisierung 3 Werkseinstellungen Neustart 4 Im linken Fenster erhalten Sie die Information, ob ein neues Update zur Installation zur Verfügung steht. 5 Wenn Sie das Update installieren möchten, tippen Sie bitte den Button “jetzt herunterladen” an. Neue Version verfügbar. Aktualisierung Der Aktualisierungsvorgang dauert einige Minuten 4 Aktualisierung der System-Software und darf nicht unterbrochen werden! Jetzt herunterladen 5 und installieren? 6 Das Herunterladen des Updates und die Installation kann, ab‐ hängig von der Geschwindigkeit Ihrer Internetverbindung, eini‐ ge Minuten Dauer in Anspruch nehmen. Nach erfolgreicher Installation startet die Zentrale automatisch neu und ist danach sofort wieder uneingeschränkt verwendbar. Download Wird heruntergeladen 6 143 Werkseinstellungen 1 Bitte drücken Sie den Button “Programme und Einstellung‐ en”. 1 2 Im Bildschirm “Programme und Einstellungen” starten Sie bit‐ te den Menüpunkt “Konfiguration”. Konfiguration 2 Einstellungen Hausinstallation Wählen Sie eine Anwendung Kameras Radio Systeminformation 3 Im Konfigurationsmenü bitte “Werkseinstellungen” anwählen. Zugangsdaten Konfiguration Sichern + Wiederherstellen Bitte gewünschten Menüpunkt wählen Aktualisierung Werkseinstellungen 3 Neustart VORSICHT! Alle Einstellungen werden zurückgesetzt, alle Räume, Szenarien, Gruppen und Empfänger etc. werden gelöscht. Wenn Sie die B-Tronic CentralControl zurück auf Werkseinstel‐ lungen setzen wollen, bestätigen Sie mit dem grünen Haken A. Andernfalls brechen Sie die Funktion mit Antippen des roten Kreuzes B ab. Werkseinstellung Alle Einstellungen werden zurückgestezt und gehen damit verloren! Zurücksetzen aller Einstellungen Wirklich fortfahren? A 144 B Neustart 1 Bitte drücken Sie den Button “Programme und Einstellung‐ en”. 1 2 Im Bildschirm “Programme und Einstellungen” starten Sie bit‐ te den Menüpunkt “Konfiguration”. Konfiguration 2 Einstellungen Hausinstallation Wählen Sie eine Anwendung Kameras Radio Systeminformation 3 Im Konfigurationsmenü bitte “Neustart” anwählen. Zugangsdaten Konfiguration Sichern + Wiederherstellen Bitte gewünschten Menüpunkt wählen Aktualisierung Werkseinstellungen Neustart Wenn sie die B-Tronic CentralControl neu starten möchten, be‐ stätigen Sie mit dem grünen Haken A. Andernfalls brechen Sie die Funktion mit Antippen des roten Kreuzes B ab. 3 Neustart System neu starten? A B 145 Manuelle Aktualisierung Auch wenn Sie sich entscheiden Ihre Zentrale nicht mit dem In‐ ternet zu verbinden, haben Sie trotzdem die Möglichkeit, aktu‐ elle Softwareupdates aufzuspielen und so zusätzliche Funktio‐ nalitäten oder Bugfixes nachträglich zu installieren. Dazu laden Sie sich bitte an Ihrem PC die entsprechende *.zip-Datei im Be‐ reich “Service und Infos” herunter, und entpacken diese mit Hil‐ fe eines geeigneten Programms (beispielsweise 7zip) ins Stammverzeichnis des Sicherungssticks 1 , welcher im Liefer‐ umfang Ihrer Zentrale enthalten und bereits in das Gerät einge‐ steckt ist. Danach stecken Sie diesen wieder in den entsprechenden USB Steckplatz Ihrer Zentrale und starten diese im Menü "Konfigu‐ ration" - "Neustart" neu. Anschließend wird vollautomatisch das Softwareupdate durch‐ geführt und die Zentrale startet selbsttätig neu. 146 1 Tipps & Tricks ▪ Funktionen mit und ohne Netzwerk-/Internetanbindung [➙ 147] ▪ Einbinden externer Webcams [➙ 48] Funktionen mit und ohne Netzwerk-/Internetanbindung Auch ohne Einbindung in ein Netzwerk steht Ihnen natürlich die volle Heimautomatisierungs-Funktionalität der B-Tronic Central‐ Control zur Verfügung. Einige Zusatzfunktionen und Zugriffsmöglichkeiten sind jedoch nur mit Netzwerk- bzw. Internetzugriff möglich. ▪ Funktionalitäten die weder Netzwerk- noch Internetzugriff voraussetzen ▪ Steuerung von Rollladenantrieben, Schalt- und Dimmaktoren für jeden Empfänger individuell programmierbare Zeitsteuerung inkl. Urlaubsfunktion ▪ Organisation von Empfängern, Gruppen und Szenarien in individuell angelegten und benannten Räumen ▪ Szenarien- und Gruppenfunktionen ▪ Update über USB-Stick Zusätzliche Funktionalitäten die Netzwerkzugriff voraussetzen: ▪ Bedienung der Hausautomation über einen Computer, Laptop, ein Tablet, oder Smartphone im Heimnetzwerk mit WEB-Browser ▪ Zugriff auf IP / Netzwerkkameras (ausgenommen der integrierten Kamera) Zusätzliche Funktionalitäten die Netzwerkzugriff und Internetzugang voraussetzen: ▪ Wetter und Wettervorschau auf dem Startbildschirm ▪ Internetradiofunktion ▪ Onlineupdate ▪ Bedienung der Hausautomation über ein Smartphone (oder ein anderes Gerät mit mobiler Internetverbindung) auch außerhalb des Heimnetzwerkes von unterwegs ▪ Zugriff auf IP / Netzwerkkameras auch außerhalb des Heimnetzwerkes von unterwegs Um diese Funktionen nutzen zu können, stellen Sie bitte sicher, dass die B-Tronic CentralControl mit Ihrem Netzwerk verbunden ist , eine Internetverbindung besteht und die Uhrzeit richtig eingestellt ist. Bitte beachten Sie, dass, abhängig von den Vertragsbe‐ dingungen Ihres Internet-Anbieters, hierfür Kosten anfallen können. 147 Service & Infos ▪ Systeminformationen [➙ 148] ▪ Wettersymbole [➙ 148] Systeminformationen 1 Bitte drücken Sie den Button “Programme und Einstellung‐ en”. 1 2 Im Bildschirm “Programme und Einstellungen” starten Sie bit‐ te den Menüpunkt “Systeminformationen”. Einstellungen Konfiguration Hausinstallation Wählen Sie eine Anwendung Kameras Radio Systeminformation Auf der Seite “Systeminformationen” können einige wichtige Daten eingesehen werden, die für die Netzwerkintegration, den Zugriff von anderen Geräten auf die CentralControl oder im Servicefall benötigt werden. Bitte wählen Sie aus, welche Aktion als Nächstes durchgeführt werden soll: A Softwarestand 2 A B B Seriennummer der B-Tronic CentralControl C C IP-Adresse für den Zugriff auf Ihre CentralControl D D MAC Adresse des kabelgebundene Netzwerkadapters E E MAC Adresse des WLAN Netzwerkadapters 3 Verlassen Sie die Seite mit Tipp auf den Button “Startseite”. Wettersymbole Wettersymbole Tag sonnig 148 bewölkt 3 bedeckt Nebel Schauer Regen Gewitter Schneeregen Schnee Es liegen keine Wetter-infor‐ mationen vor. Wettersymbole Nacht klar bewölkt bedeckt Nebel Schauer Regen Gewitter Schneeregen Schnee Es liegen keine Wetter-infor‐ mationen vor. 149 Was tun wenn...? Störung Ursache Abhilfe B-Tronic CentralControl läuft nicht / star‐ tet nicht. Keine Netzversorgung. Netzanschluss [➙ 6] überprüfen. Wetter wird nicht angezeigt. B-Tronic CentralControl ist nicht mit dem Netzwerk und Internet verbunden. B-Tronic CentralControl mit dem Netz‐ werk und Internet verbinden. (siehe Netz‐ werkeinstellungen [➙ 120]) Kein Wetterort angegeben. Wetterort angeben. (siehe Wetter Ort ein‐ stellen [➙ 123]) B-Tronic CentralControl ist nicht mit dem Netzwerk und Internet verbunden. B-Tronic CentralControl mit dem Netz‐ werk und Internet verbinden. (siehe Netz‐ werkeinstellungen [➙ 120]) Lautstärke steht auf 0. Lautstärke erhöhen. (siehe Internetradio – abspielen [➙ 42]) Radio funktioniert nicht. Internetgeschwindigkeit reicht nicht aus. Uhr und Datum stellen sich nicht selbst‐ ständig. Einlernen von einem Empfänger funktio‐ niert nicht. Automatischer Uhrzeitabgleich ist nicht aktiviert. Den automatischen Uhrzeitabgleich von manuell auf Automatik umstellen (siehe Datum / Uhrzeit [➙ 122]) B-Tronic CentralControl ist nicht mit dem Netzwerk und Internet verbunden. B-Tronic CentralControl mit dem Netz‐ werk und Internet verbinden. (siehe Netz‐ werkeinstellungen [➙ 120]) Der Empfänger befindet sich nicht in Reichweite. Entfernung zum Empfänger verringern oder Einsatz eines Repeaters. Der Empfänger wurde nicht korrekt, ge‐ mäß Anleitung des Empfängers, in die Lernbereitschaft versetzt. Empfänger neu einlernen, gemäß der An‐ leitung des Empfängers. Es wurde beim Einlernen nicht der korrek‐ Korrekten Empfänger-Typ (KNX/ te Empfänger-Typ (KNX/CENTRONIC) CENTRONIC) auswählen. (siehe Einlernen gewählt. von Empfängern [➙ 53]) Es wurde beim Einlernen nicht der korrek‐ Korrekten Geräte-Typ auswählen. (siehe te Geräte Typ (Rohrantrieb/Schaltaktor/ Einlernen von Empfängern [➙ 53]) Dimmaktor usw.) gewählt. Der Speicher des Empfängers ist voll. Schalten / Fahren von Empfänger funktio‐ Der Empfänger hat keine Netzversor‐ niert nicht. gung. Gemäß der Anleitung des Empfängers freie Speicherplätze zur Verfügung stel‐ len. Netzanschluss überprüfen. Empfänger nicht korrekt eingelernt. Empfänger neu einlernen. Der Empfänger befindet sich nicht in Reichweite Entfernung zum Empfänger verringern oder Einsatz eines Repeaters. Weitere Informationen finden Sie unter dem Link http://www.becker-antriebe.net/cc51-manual/. 150 Allgemeine Konformitätserklärung Hiermit erklärt die Firma Becker-Antriebe GmbH, dass sich das Gerät B-Tronic CentralControl CC51 in Übereinstimmung mit den grundlegenden Anforderungen und den anderen relevanten Vorschriften der Richtlinie R&TTE 1999/5/EG befindet. Bestimmt für den Gebrauch in folgenden Ländern: EU, CH, NO, IS, LI Technische Änderungen vorbehalten. 151 4035 630 031 0b 20.11.2013