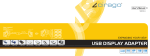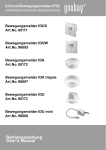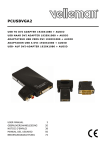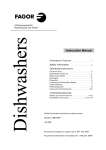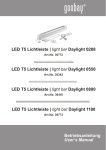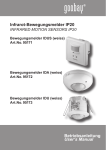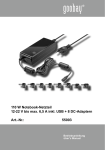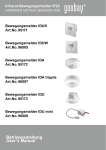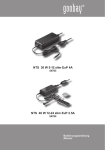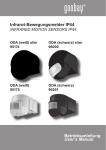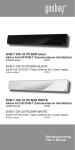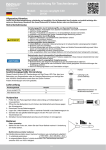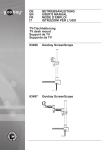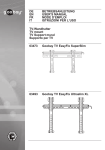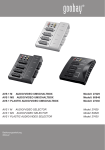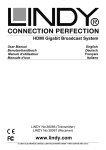Download Goobay AVS 48
Transcript
AVS 48 CONVERTER (USB > HDMI™) 60758 Betriebsanleitung User‘s Manual Betriebsanleitung AVS 48 CONVERTER (USB > HDMI™) 60758 ACHTUNG! Lesen Sie die Betriebsanleitung vollständig und sorgfältig durch. Sie ist Bestandteil des Produktes und enthält wichtige Hinweise zur korrekten Installation und Benutzung. Bewahren Sie sie auf, damit Sie diese bei Unsicherheiten und Weitergabe des Produktes parat haben. Inhaltsverzeichnis: Seite: 1 Sicherheitshinweise 2 Beschreibung und Funktion 3 Bestimmungsgemäßer Gebrauch 4 Lieferumfang 5 Bedienung und Installation 5.1 Systemvoraussetzungen 5.2 Hardware-Anschluss 5.3 Update und Software-Installation f. Windows 7/Vista/XP/2000 5.4 Benutzung 5.5 Audio-Einstellungen 5.6 MAC OS X 5.7 Deinstallierung der Software 6 Pflege, Wartung, Lagerung und Transport 7 Problembehebung 8 Technische Daten 9 Gewährleistung und Haftung 10 Entsorgungshinweise 11 CE-Konformitätserklärung 2 3 3 3 4 4 4 4 5 7 9 10 10 10 11 12 12 12 1 Sicherheitshinweise: ACHTUNG! Die Montage und Demontage des Produktgehäuses darf nur durch ausgebildetes Fachpersonal erfolgen! ACHTUNG! Kurzschlussgefahr! Überbrücken Sie keine Kontakte! Stecken Sie keine Gegenstände in Lüftungsschlitze oder Anschlussbuchsen! ACHTUNG! Verletzungsgefahr durch Stolpern! Achten Sie auf sichere Kabelverlegung! • • • 2 Ihr Produkt ist kein Spielzeug und gehört nicht in Kinderhände, weil zerbrechliche, kleine und verschluckbare Teile enthalten sind, die bei unsachgemäßem Gebrauch Personen schädigen können! Verwenden Sie keine beschädigten Teile. Lassen Sie Verpackungsmaterial nicht liegen, da sich spielende Kinder daran schneiden können. Weiterhin besteht die Gefahr des Verschluckens und Einatmens von Kleinmaterial und/oder Dämmmaterial. • • • • • • • • Installieren und lagern Sie das Produkt und dessen Zubehör so, dass keine Personen oder Sachen z.B. durch Herabstürzen oder Stolpern verletzt oder beschädigt werden können. Schließen Sie die Anschlüsse des Produktes nicht kurz und verbinden Sie diese nicht untereinander. Vermeiden Sie Stellen mit hohen Temperaturen oder Feuchtigkeit, bzw. Stellen, die mit Wasser in Berührung kommen können. Modifizieren und ändern Sie weder Produkt noch Zubehörteile! Beachten Sie dazu auch Kapitel „Gewährleistung und Haftung“. Wir empfehlen die Montage nur von qualifizierten Fachkräften ausführen zu lassen. Achten Sie beim Transport auf die im Kapitel „Technische Daten“ gelisteten Angaben und treffen Sie geeignete Transportmaßnahmen, z.B. in der Originalverpackung. Bei Fragen, Defekten, mechanischen Beschädigungen, Störungen und anderen nicht durch diese Anleitung behebbaren Funktionsproblemen, wenden Sie sich an Ihren Händler zur Reparatur oder zum Austausch wie in Kapitel „Gewährleistung und Haftung“ beschrieben. Ein defektes Gerät darf nicht in Betrieb genommen werden, sondern muss sofort abgeschaltet, vom Netz getrennt und gegen unbeabsichtigte Weiterbenutzung gesichert werden. Im Reparaturfall darf das Gerät nur von Elektro-Fachkräften geöffnet und repariert werden. Selbsteingriffe bergen die Gefahr eines Stromschlags und führen zum Erlöschen des Garantieanspruchs. 2 Beschreibung und Funktion: Ihr USB-Grafik-Adapter konvertiert ein USB PC-Signal in ein HDMITM -Signal mit einer Auflösung bis zu 1080p und überträgt Audio- und Videodaten, z.B. von Laptop oder PC zu externen Monitoren. 3 Bestimmungsgemäßer Gebrauch: E ine andere Verwendung als in Kapitel Beschreibung und Funktion beschrieben, ist nicht zugelassen. Ihr Produkt darf nur in trockenen Innenräumen benutzt werden. Das Nichtbeachten und Nichteinhalten dieser Bestimmungen und der Sicherheitshinweise kann zu schweren Unfällen und Schäden an Personen und Sachen führen. 4 Lieferumfang: 1 x AVS 48 USB-Grafik-Adapter 1 x HDMI > DVI-Adapter M/F 1 x USB-Datenkabel USB > Mini-USB M/M 1 x Treiber-CD 1 x Betriebsanleitung 3 Betriebsanleitung 5 Bedienung: 5.1 Systemvoraussetzungen: Prozessor: Betriebssystem: Atom N270, Single/Dual/Quad Core, Core i3/i5/i7 CPUs Windows 2000 (SP4), XP (SP 2/3), Vista (SP1/2, 32/64 bit), 7 (32/64 bit) HINWEIS: 64 bit-Versionen und Server Editions von Windows XP werden nicht unterstützt. Mac OS X-Unterstützung finden Sie auf: Linux-Unterstützung finden Sie auf: oder auf http://www.displaylink.com/mac http://www.libdlo.freedesktop.org/wiki http://www.displaylink.org Die Software enthält folgende Sprachen: 5.2 Hardware-Anschluss: ACHTUNG! Kurzschlussgefahr! Überbrücken Sie keine Kontakte! Stecken Sie keine Gegenstände in Lüftungsschlitze oder Anschlussbuchsen! ACHTUNG! Verletzungsgefahr durch Stolpern! Achten Sie auf sichere Kabelverlegung! 1. Verbinden Sie das schmale Ende des USB-Datenkabels mit der AVS 48 und das andere Ende mit einem USB 2.0-Anschluss Ihres PCs oder Laptops. 2. Schließen Sie z.B. Zusatzmonitor oder Beamer an den noch freien Anschluss der AVS 48 an und schalten Sie ihn ein. 5.3 Update und Software-Installation für Windows 7/Vista/XP/2000: UPDATEHINWEIS: Wenn Sie v3.x, R4.1 oder R4.2 DisplayLink-Software installiert haben, müssen Sie diese im Windows-Menü Hinzufügen/Löschen deinstallieren, bevor Sie die Neuauflagen installieren. 4 Verbinden Sie Ihr UGA-Gerät über USB-Kabel mit Ihrem PC. Windows erkennt die neue Hardware automatisch und lädt den Treiber selbstständig herunter. Nutzervereinbarung akzeptieren. Software-Installation auf Windows 7/Vista/XP/2000: 1. Wählen Sie zwischen Software-Download von Website oder CD-Rom. HINWEIS: Verbinden Sie PC und UGA-Gerät/Monitor NICHT vor der Installation. 2. Doppelklicken Sie Setup.exe oder klicken Sie auf Auto-Run Setup. Das Windows Benutzerkonto-Kontrollfenster öffnet sich. 3. Klicken Sie auf Ja und Akzeptieren. HINWEIS: Nach der Installation erfolgt kein Hinweis. 4. Verbinden Sie PC und den USB-Grafik-Adapter während das Installationsprogramm läuft und folgende Fenster angezeigt werden. Das Windows Benutzerkonto-Kontrollfenster öffnet sich. 5. Klicken Sie Ja und Akzeptieren. Die Software wird automatisch installiert ohne separate Nachricht bei Fertigstellung. HINWEIS: Der Bildschirm kann kurz schwarz werden oder flimmern. Manche Geräte müssen neu gestartet werden, damit die Software einwandfrei funktioniert. 5.4 Benutzung: Dieses Kapitel ist unterteilt in die individuelle Vorgehensweise nach Betriebssystem. Windows 7 - Displayeinstellungen: Windows Bildschirmanzeige mit einer der folgenden Möglichkeiten öffnen: 1. Rechtsklick auf Desktop. 2. Wählen Sie Bildschirmauflösung und das Menü öffnet sich. 5 Betriebsanleitung ODER: 1. Startmenü > Drucker und Faxgeräte 2. Doppelklicken Sie das DisplayLink-Symbol und das Menü öffnet sich. ODER: 1. Rechtsklicken Sie das DisplayLink-Symbol. 2. Klicken Sie auf Erweitert und das Menü öffnet sich. 3. Folgen Sie dem Menü und stellen Sie Ihren Monitor wie gewünscht ein. Monitor-Steuerung: 1. Drücken Sie STRG+P zum Wechseln der Anzeige. 2. Klicken Sie die gewünschte Anzeige: nur PC, PC+Zusatzmonitor, erweiterte Anzeige oder Zusatzmonitor allein. Konfigurieren Sie den USB-Grafik-Adapter auch über den DisplayLink Manager in der Taskleiste, wenn vorhanden. 1. Klicken Sie in der Taskleiste auf verborgene Symbole anzeigen. 2. Rechtsklicken Sie das DisplayLink-Symbol. Ein Menü erscheint mit mehreren Optionen: 6 Nach Updates suchen Verbindet zu „Windows Update“ und sucht nach neueren Versionen zum Download. Für Video optimieren Wählen Sie diese Option für bessere Videoqualität. Text kann u.U. weniger scharf angezeigt werden. Erweitert Öffnet die Windows DisplayEinstellungen (WDP). Windows Vista/XP/2000-Displayeinstellung: Wenn Geräte angeschlossen sind, erscheint ein Symbol in der Taskleiste. Sie gelangen wie folgt ins DisplayLink Manager Menü: 1. Klicken Sie in der Taskleiste auf das DisplayLink-Symbol. 2. Wählen Sie die gewünschte Option. Erweiterter Modus (Extended Mode): Der gesamte Desktop wird auf beide Monitore aufgeteilt, sodass mehrere Symbole und Anwendungen angezeigt werden können. Wählen Sie die Anzeige des Zusatz-Monitors - rechts, links, oberhalb oder unterhalb des Haupt-Displays. Spiegelmodus (Mirror Mode): Der Hauptmonitor wird auf dem Zusatzmonitor dupliziert. Windows Vista/XP/2000: Monitoreinstellung über das Windows-Menü: Sie können Monitoreinstellungen auch über das Windows-Menü vornehmen. Lesen Sie hierzu die Bedienungsanleitung Ihres Betriebssystems. HINWEIS: Bei manchen PCs und Laptops ist es notwendig, den Hauptmonitor zu deaktivieren, um die vorhandenen Einstellungen zu ändern. Grund hierfür ist, dass manche Grafikkartentreiber dazu tendieren, den Laptop-Monitor als Hauptmonitor festzulegen, wenn dieser aktiviert ist. Deaktivieren Sie in dem Fall den Laptop-Monitor wie folgt: 1. Wählen Sie das Mein Hauptmonitor-Kontrollkästchen des DisplayLink-Monitors. 2. Wählen Sie den Haupt-Monitor (Display 1). 3. Wählen Sie Erweitert / Extended im Kontrollkästchen ab - Haken entfernen. 4. Klicken Sie auf Übernehmen. 5.5 Audio-Einstellungen: Um an den USB-Grafik-Adapter angeschlossene Lautsprecher oder Mikrofone nutzen zu können, müssen die AudioAusgabegeräte im Gerätemanager wie folgt konfiguriert werden. Stellen Sie als Audio-Ausgabegerät vom Windows-Standard auf USB-Gerät / USB device um. Wollen Sie die originale Soundkarte benutzen, stellen Sie dies an Stelle von USB-Gerät ein. 7 Betriebsanleitung weiterführende Audio-Einstellungen: Um Filme per Windows Media Player abzuspielen während Sie Headsets oder Lautsprecher über den USB-Grafik-Adapter angeschlossen haben, stellen Sie sicher, dass die MediaPlayer-Software entsprechend auf USB-Audio-Device als die 3 Audio-Ein- und Ausgabegeräte konfiguriert sind. Verfahren Sie genau so mit anderen Media-Playern, wie RealPlayer, WinDVD, PowerDVD, VLC-Player, usw. Um Ihre Instant-Messaging-Software mit Ihrem Kopfhörer und Mikrofon nutzen zu können, welche an Ihrem USB-Grafik-Adapter angeschlossen sind, müssen diese Messenger, wie Skype, MSN, ICQ, Yahoo usw. ebenfalls auf USB-Audio Device eingestellt werden. 8 5.6 MAC OS X: Der Mac-Treiber ist für Mac OS X 10.4 (Tiger), 10.5 (Leopard) und 10.6 (Schneeleopard) konfiguriert. Sie können bis zu 4 zusätzliche Monitore anschließen. HINWEIS: Power-PC-basierte Macintosh Computer, wie die neuesten iMacs, PowerMacs und PowerBooks werden derzeit nicht unterstützt. Installation / Deinstallation: 1. Doppelklicken sie das MAC-Treiber Installations-Fenster. Diese Aktion legt den MAC-Treiber-Installer an. 2. Wählen Sie DisplayLink Software Installer für die Standardinstallation. 3. Wählen Sie Bedienungsanleitung um in der Bedienugsanleitung zu blättern. 4. Wählen Sie DisplayLink Software Deinstaller für die Deinstallation von Ihrem Mac. Nach der Installation / Deinstallation ist ein Neustart nötig. Monitore anschließen: Schließen Sie nach der Installation bis zu 4 Monitore an. Möglichkeit 1: Möglichkeit 2: Mittels USB-Hub können Sie bis zu 3 externe Monitore anschließen. Die USB-Grafik. Adapter schließen Sie mit VGA/DVI-Kabeln an. 9 Betriebsanleitung 5.7 Deinstallation der DisplayLink-Software: Es gibt betriebssystemabhängige Unterschiede bei der Deinstallation. WINDOWS: 1. Wählen Sie im Start-Menü das Bedienfeld. 2. In der Programmbeschreibung wählen Sie Deinstallieren. 3. Doppelklicken Sie DisplayLink Core Software. Ein Windows-Bestätigungsdialog öffnet sich. 4. Klicken Sie Ja. 5. In einem Fenster werden Sie gefragt, welche Programm-Pakete Sie weiterhin deinstallieren möchten. 6. Bestätigen Sie die Deinstallation jeder Software, die DisplayLink Core Software benutzt. Die Deinstallation startet automatisch. 7. Klicken Sie Ja, wenn Sie zum Neustart des PCs aufgefordert werden. 6 Pflege, Wartung, Lagerung und Transport: • Das Produkt ist wartungsfrei. • Trennen Sie das Produkt bei Nichtgebrauch vom Gerät und dieses vom Stromnetz. • Reinigen Sie es nur mit einem trockenen Leinentuch. Gehen Sie beim Reinigen vorsichtig vor, um Kratzer zu vermeiden. Bei starken Verschmutzungen kann das Reinigungstuch leicht mit Wasser angefeuchtet werden. Achten Sie dabei auf stromfüh- rende Leitungen. Setzen Sie keine Reinigungsmittel oder Chemikalien ein, da dies das Material angreifen kann. Es darf keine Feuchtigkeit in das Produktinnere gelangen. • Vermeiden Sie Stellen mit hohen Temperaturen und Feuchtigkeit, bzw. Stellen, die nass werden können, auch bei Wartung, Pflege, Lagerung und Transport. • Lagern Sie Ihr Produkt bei längerem Nichtgebrauch für Kinder unzugänglich und in trockener und staubgeschützter Umgebung. • Heben Sie die Originalverpackung für den Transport auf, um Schäden zu vermeiden. 7 Problembehebung: 10 Problem Maßnahme kein Signal - Nutzen Sie einen der unterstützten Media-Player, wie Windows Media Player 11, WinDVD 8, PowerDVD 7 oder RealPlayer 11. - Nutzen Sie maximal 6 USB-Grafik-Adapter in Serie. - Nicht alle Media-Player unterstützen alle Displayeinstellungen. Konfiguration - Die Software kann immer entweder über das DisplayLink-Menü oder über die Systemsteuerung angepasst werden. Monitor reagiert nicht - Prüfen Sie alle Kabelverbindungen. Die getätigten Einstellungen werden von der Software gespeichert. Auflösung zu schlecht - Stehen im Menü Bildschirmauflösung einige Auflösungen in Klammern, so wird diese nicht von allen verwendeten Geräten unterstützt - Anpassen. inkompatibler Display-Treiber - Der isnstallierte Grafikkartentreiber ist nicht WDDM-kompatibel. - Laden Sie den neuesten Grafikkartentreiber z.B. für Windows 7 herunter. Das System erkennt den ausgewählten Monitor nicht. - Lösen Sie die Kabelverbindungen und stecken Sie diese erneut an. andere Probleme - Wechseln Sie den Display-Modus oder fragen Sie Ihren Händler. 8 Technische Daten: Anschluss USB 2.0 Video-Anschluss VGA / DVI-I / HDMI Konnektivität bis zu 6 Adapter in Reihe Arbeitsspeicher 8M x 16 DDR SD RAM Potenzschreibweise Bus-Steuerung Betriebssysteme Windows 2000 / XP 32-Bit / Vista / 7 / Mac OS X / Linux Bildschirmmodi extended (erweitert), gespiegelt (mirrored), Hauptdisplay (Primary) Farbtiefe / Auflösung 640x480, 800x600, 1024x768, 1280x720, 1280x960, 1280x1024, 1360x768, 1366x768, 1368x768, 1400x1050, 1440x900, *1600x1200 *1680x1050, *1920x1080, **1920x1200, **2048x1152 * nur von 1600x1200er Modellen unterstützt ** nur von 1900x1200er Modellen unterstützt verschachtelte Modi werden nicht unterstützt. Betriebstemperatur 10-40 °C Lagerbedingungen -10 bis 80 °C rel. Luftfeuchte < 85% (nicht kondensierend) Gewicht 42 g Maße 86 x 46 x 19 mm 11 Betriebsanleitung 9 Gewährleistung und Haftung: • • • • • • • Der Hersteller gewährt auf ein neues Produkt 2 Jahre gesetzliche Gewährleistung und Garantie. Da der Hersteller keinen Einfluss auf die Installation des Produktes hat, deckt die Gewährleistung und die Garantie nur das Produkt selbst ab. Falls ein Fehler oder Defekt an Ihrem Gerät festgestellt werden sollte, wenden Sie sich bitte an Ihren Fachhändler und zeigen Sie ggf. Ihre Quittung oder Rechnung als Kauf- nachweis vor. Ihr Händler wird den Fehler entweder vor Ort beheben, oder das Produkt an den Hersteller weiterleiten. Sie erleichtern unseren Technikern ihre Arbeit sehr, wenn Sie eventuelle Fehler ausführlich beschreiben – nur dann haben Sie Gewähr, dass auch selten auftretende Fehler mit Sicherheit gefunden und beseitigt werden! Der Hersteller haftet nicht für Personen- oder Sachschäden, die durch unsachgemäße Installation, Bedienung oder Wartung, die nicht in dieser Anleitung beschrieben sind, entstanden sind. Ändern und modifizieren Sie das Produkt und dessen Zubehör nicht. Ein anderer als in dieser Betriebsanleitung beschriebener Einsatz ist unzulässig und führt zu Gewährleistungsverlust, Garantieverlust und Haftungsausschluss. Druckfehler und Änderungen an Gerät, Verpackung oder Anleitung behalten wir uns vor. 10 Entsorgungshinweise: Elektrische und elektronische Geräte dürfen nach der europäischen WEEE Richtlinie nicht mit dem Hausmüll entsorgt werden. Deren Bestandteile müssen getrennt der Wiederverwertung oder Entsorgung zugeführt werden, weil giftige und gefährliche Bestandteile bei unsachgemäßer Entsorgung die Umwelt nachhaltig schädigen können. Sie sind als Verbraucher nach dem Elektrogesetz (ElektroG) verpflichtet, elektrische und elektronische Geräte am Ende ihrer Lebensdauer an den Hersteller, die Verkaufsstelle oder an dafür eingerichtete, öffentliche Sammelstellen kostenlos zurückzugeben. Einzelheiten dazu regelt das jeweilige Landesrecht. Das Symbol auf dem Produkt, der Betriebsanleitung oder/und der Verpackung weist auf diese Bestimmungen hin. Mit dieser Art der Stofftrennung, Verwertung und Entsorgung von Altgeräten leisten Sie einen wichtigen Beitrag zum Schutz unserer Umwelt. WEEE Richtlinie: 2002/96/EG WEEE Nr.: 82898622 11 CE-Konformitätserklärung: Dieses Gerät ist mit der nach der Richtlinie 2004/108/EG vorgeschriebenen Kennzeichnung versehen: Mit dem CE Zeichen erklärt Goobay ®, eine registrierte Marke der Wentronic GmbH, dass das Gerät die grundlegenden Anforderungen und Richtlinien der europäischen Bestimmungen erfüllt. Diese können online auf www.wentronic.com angefragt werden. Alle Handelsmarken und registrierten Marken sind das Eigentum ihrer jeweiligen Inhaber. 12 13 User‘s Manual AVS 48 CONVERTER (USB > HDMI™) 60758 ATTENTION! Read the user`s manual completely and carefully. It is part of the product and includes important information for proper installation and use. Keep this user‘s manual for clarification and only pass it on together with the product. Table of Contents: Page: 1 Safety Instructions 2 Description and Function 3 Intended Use 4 Scope of Delivery 5 Operating and Installing 5.1 System Requirements 5.2 Connecting the Hardware 5.3 Update and Software Installation for Windows 7/Vista/XP/2000 5.4 Operating 5.5 Audio Adjustments 5.6 MAC OS X 5.7 Deinstalling the Software 6 Maintenance, Care, Storage and Transport 7 Troubleshooting 8 Specifications 9 Warranty and Liability 10 Disposal Instructions 11 CE Declaration 14 15 15 15 16 16 16 16 17 19 21 22 22 22 23 24 24 24 1 Safety Instructions: ATTENTION! Only skilled electricians may assemble and disassemble the housing of the product. ATTENTION! Risk of short-circuit! Never bridge contacts! Do not put things into ventilation slots or ports! ATTENTION! Risk of injury by stumbling! Attend to safe cable installation! • • • • 14 Your product is not a toy and is not meant for children, because it contains small parts which can be swallowed and can injure when used inappropriately! Do not use any damaged parts. Please remove or store the packing materials well, because children may cut themsel- ves on them while playing. Furthermore, there is a risk of swallowing and inhalating of incidentals and insulating material. Please install and store the product and its accessories in a way persons cannot be injured, or objects not be damaged for example by dropping or stumbling. • • • • • • • Do not short-circuit ports of the product and don not connect its ports among themselves. Avoid places with high humidity, or places which might come into contact with water. Do not modify or change the product or its accessories! Also mind chapter “warranty and liability“. We recommend mounting and assembling only to skilled professionals. Mind the specifications for transporting and use applicable methods, e.g. by using the original packing. If defects, mechanical damages, disturbances or other problems occur, which are not solvable with this manual, take the device out of work immediately and consult your dealer for questions, repairing or change like it is described in chapter “warranty and liability“. A defective device may not be put into operation, but must be disconnected from mains and protected against further use. Repairing, such as assembling and disassembling the housing is only allowed to skilled professionals. By repairing it yourself you will loose all warranties and there is a risk of electric shock and short circuit. 2 Description and Function: Your USB Graphics Adaptor converts an USB signal of your PC to a HDMITM signal with a resolution up to 1080p and transmits audio and video data, e.g. from laptop or PC to external displays. 3 Intended Use: We do not permit using the device in other ways like described in chapter Description and Function. Use the product only in dry interior rooms. Not attending to these regulations and safety instructions might cause fatal accidents, injuries, and damages to persons and property. 4 Scope of Delivery: 1 x AVS 48 USB Graphic Adaptor 1 x HDMI > DVI adaptor M/F 1 x USB cable USB > Mini USB M/M 1 x Driver CD-Rom 1 x User‘s Manual 15 User‘s Manual 5 Operating: 5.1 System Requirements: Processors: Atom N270, Single/Dual/Quad Core, Core i3/i5/i7 CPUs Operating Systems:Windows 2000 (SP4), XP (SP 2/3), Vista (SP1/2, 32/64 bit), 7 (32/64 bit) NOTE: 64 bit editions of Windows XP are not supported. Find Mac OS X support at: Find Linux support at: or at http://www.displaylink.com/mac http://www.libdlo.freedesktop.org/wiki http://www.displaylink.org The system supports the following languages: 5.2 Connecting the Hardware: ATTENTION! Risk of short-circuit! Never bridge contacts! Do not put things into ventilation slots or ports! ATTENTION! Risk of injury by stumbling! Attend to safe cable installation! 1. Connect the smaller end of the USB cable to the AVS 48 and the other end to an USB 2.0 port of your PC or laptop. 2. Connect e.g. an external display or beamer to the free connection of the AVS 48 and switch it on. 5.3 Update and Software Installation for Windows 7/Vista/XP/2000: UPDATING NOTE: If you have installed v3.x, R4.1 or R4.2 DisplayLink Software, you must uninstall it, using the Windows Add/Remove Programs feature, before installing this release. 16 Connect your UGA device via USB cable to your PC. Windows detects the new hardware and automatically downloads the driver. Accept the user licence agreement Installing the Software on Windows 7/Vista/XP/2000: 1. Select between Software download from website or CD-Rom. NOTE: Do NOT connect PC to UGA device or monitor before installing the software. 2. Doubleclick Setup.exe or click to Auto-Run Setup. The Windows user licence agreement window opens. 3. Click Yes and I accept. NOTE: No message will be shown after installation. 4. Connect PC and USB Graphics Adaptor during installing process and the following windows open. The Windows User Account Control window opens. 5. Click Yes and I accept. DisplayLink automatically installs the device without n otification after finishing installation. NOTE: The screen may flash or or go black during the installation. Some machines need to be rebooted for proper use. 5.4 Operating: This section is devided into sub-sections relating to your operating system. Windows 7 - display adjustments: Open Windows Display Properties (WDP) by one of the following methods: 1. Right-click on the desktop. 2. Select screen resolution from the menu and WDP opens. 17 User‘s Manual OR: 1. From start menu > Devices and Printers 2. Double-click the DisplayLink icon and WDP opens. OR: 1. Right-click the DisplayLink icon. 2. Click Advanced and WDP opens. 3. Follow the procedure to set the display. Setting the display: 1. Press Key+P to change the display mode. 2. Select the preferred display mode: PC only, PC+external display, extended display mode or external display only. You can also configure the USB Graphics Adaptor through the DisplayLink Icon on the taskbar, where present. 1. Click the Show hidden icons arrow to show all available icons. 2. Click the DisplayLink icon. A menu appears with following options: 18 Check for updates Connects to the Windows Update and checks for newer versions and downloads them, if available. Optimize for Video Select this option for better movie playback performance on the DisplayLink enabled displays. Only select this option when playing back video content. NOTE: Text may appear less clear, when enabled. Advanced Opens the Windows Display Properties (WDP). Windows Vista/XP/2000 display adjustments: When devices are attached, an icon appears in the taskbar. This gives you access to the DisplayLink manager menu. To use the DisplayLink manager menu: 1. Click the DisplayLink icon on the taskbar. 2. Select an option from the menu. Setting to Extended Mode: In extended mode, the monitor attached to the USB Graphics Adaptor forms part of the extended Windows desktop. Select the position of the external monitor: right, left, above or below the primary monitor. Setting to Mirror Mode: The monitor duplicates what is displayed on the primary monitor. Windows Vista/XP/2000: Setting the display via WDP: You can also configure the USB Graphics Adaptor from the Windows Display Properties dialog box. To do this, read the manual of your operating system. NOTE: Some PCs and laptops need to deactivate the primary monitor to be able to change the existing settings. The reason therefor is the tending of some graphic card drivers to set the laptop monitor to primary monitor, if activated. In this case deactivate the laptop monitor as follows: 1. Select My Primary Monitor check box of the DisplayLink monitor. 2. Select the main monitor (Display 1). 3. Deselect Extended in the check box . 4. Click to Resume. 5.5 Audio Adjustments: To use speakers or microphones with the USB Graphics Adaptor, the audio output devices must be set in the device manager as follows: Change from Windows standard to USB device as audio output device. To use the original soundcard, set this one instead of USB device. 19 User‘s Manual Continuative Audio settings: To play movie via Media player software using the headphones or speaker, connected to the UGA adaptor, make sure the Media Player software (such as Windows Media Player, Real Player, WinDVD, Power DVD etc...) are configured to use USB audio devices as the 3 audio in and output devices. Do the same procedure to use other Media Players. To chat via instant messaging software using the headphone and microphone connected to the UGA Adaptor, make sure the instant messaging software, (such as MSN messenger, Yahoo messenger, ICQ or Skype) are configured to use USB Audio Device as the audio in and output devices. 20 5.6 MAC OS X: The Mac driver is designed for Mac OS X 10.4 (Tiger), 10.5 (Leopard) und 10.6 (Snow Leopard). You can connect up to 4 additional monitors. NOTE: Power PC-based Macintosh computers, such as late-model iMacs, PowerMacs and PowerBooks are currently not supported. Installing / Uninstalling the Mac driver: 1. To run the Mac Installer, double-click the Mac Driver Installer image. 2. Select DisplayLink Software Installer for standard installation. 3. Select User Guide to read the manual. 4. Select DisplayLink Software Uninstallerto uninstall the software from your Mac. Restart the Mac after installing / uninstalling. Connecting monitors: After installing, connect up to 4 monitors. Possibility 1: Possibility 2: Connect up to 3 external monitors via USB hub. Connect the USB Graphics Adaptors with VGA/DVI cables. 21 User‘s Manual 5.7 Uninstalling the DisplayLink Software: There are differences in uninstalling dependend on your operating system. WINDOWS: 1. From the Start Menu select Control Panel. 2. From the Programs Item click Uninstall program. 3. Double click on DisplayLink Core Software. A Windows confirmation dialog opens. 4. Click Yes. 5. A message may appear to state which software packages will also be uninstalled. 6. Click Yes to uninstall the packages that use DisplayLink Core Software. Uninstalling will start automatically. 7. Click Yes, when prompted to reboot the PC. 6 Maintenance, Care, Storage and Transport: • • • • • • The device is maintenance-free. Always disconnect the product from the device and unplug the mains plug, when not in use! Use a dry linen cloth to clean your product. Be careful to avoid scratches. Use a slightly moist cloth for heavy stains. Look out for live cables! Do not use any cleaning supplies. This can cause burns to the materials. Avoid liquid entry to the device. Avoid places with high temperatures, humidity, or places which can become wet, also during maintenance, care, storage, and transport. Keep the product away from children and store it at dry and dust-proof places! Keep the original packing for transport and to avoid damages. 7 Troubleshooting: 22 Problem Help no signal - Use one of the supported Media Player, like Windows Media Player 11, WinDVD 8, PowerDVD 7 or Real Player 11. - Use maximum 6 USB Graphics Adaptors in serie. - Not all Media Players support all Display settings. Configuration - The software can always be set via DisplayLink Menu or Start menu. Monitor without reaction - Check all cable connections. The settings are saved by the software. Bad resolution - When there are some resolutions set in brackets in the screen resolution menu, these resolutions are not supported by all connected devices. - Adjust it. Incompatible display driver - The primary installed graphics card drivers are not WDDM compatible. - Download the latest driver e.g. for Windows 7. System does not identify the connected monitor. - Unplug all cable connections and insert them again. Other problems - Change the display mode or ask your dealer. 8 Specifications: Connection USB 2.0 Video connection VGA / DVI-I / HDMI Connectivity up to 6 Adaptors in serie RAM 8M x 16 DDR SD RAM Power-mode Bus-powered Operating systems Windows 2000 / XP 32-Bit / Vista / 7 / Mac OS X / Linux Supported modes Extended desktop (Default), Mirrored, Primary Display Color depth / resolution 640x480, 800x600, 1024x768, 1280x720, 1280x960, 1280x1024, 1360x768, 1366x768, 1368x768, 1400x1050, 1440x900, *1600x1200 *1680x1050, *1920x1080, **1920x1200, **2048x1152 * only supported by 1600x1200 model ** only supported by 1900x1200 model Interlaced modes are not supported. Operating temperature 10-40 °C Storage temperature -10 to 80 °C Rel. Humidity < 85% (not condensing) Weight 42 g Dimensions 86 x 46 x 19 mm 23 User‘s Manual 9 Warranty and Liability: • The producer grants a 2 years warranty to a new device. • As the manufacturer has no influence on installation, warranty only applies to the product itself. • If any fault or damage is detected on your device, please contact your dealer and provide your sales slip or invoice as evidence of the purchase, if necessary. Your dealer will repair the fault either on site, or s end the device to the manufacturer. You make the work of our technicians considerably easier, describing possible faults in detail – only then you can be assured that faults, o ccurring only rarely, will be found and repaired with certainty! • The manufacturer is not liable for damages to persons or property caused by improper installation, operation or maintenance, not described in this manual. • Do not alter or modify the product or its accessories. • Any use other than described in this user`s manual is not permitted and causes loss of warranty, loss of guarantee, and non-liability. • We reserve our right for misprints and changes of the device, packing, or user`s manual. 10 Disposal Notes: According to the European WEEE directive, electrical and electronic equipment must not be disposed with consumers waste. Its components must be recycled or disposed apart from each other. Otherwise contaminative and hazardous substances can pollute our environment. You as a consumer are committed by law to dispose electrical and electronic devices to the producer, the dealer, or public collecting points at the end of the devices lifetime for free. Particulars are regulated in national right. The symbol on the product, in the user`s manual, or at the packaging alludes to these terms. With this kind of waste separation, application, and waste disposal of used devices you achieve an important share to environmental protection. WEEE Directive: 2002/96/EC WEEE No: 82898622 11 CE Declaration: This device corresponds to EU directive 2004/108/EC: With the CE sign the Goobay® , a registered trademark of the Wentronic GmbH ensures, that the product is conformed to the basic standards and directives. These standards can be requested online on www.wentronic.com. The mentioned directives replace all former national permissions in the European Union. All trademarks and registered brands are the property of their respective owners. 24 25 Revision Date 2011-02-02 Version 1 Goobay ® is a registered trademark of Wentronic GmbH in Germany and/or other countries. Wentronic GmbH Pillmannstraße 12 38112 Braunschweig, Germany Designed and Developed in Germany. Assembled in China