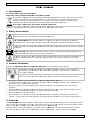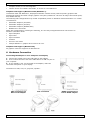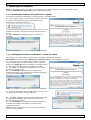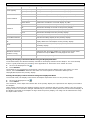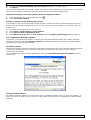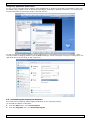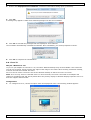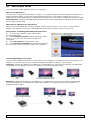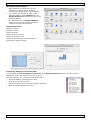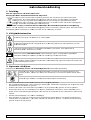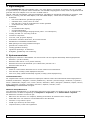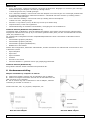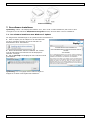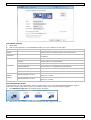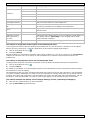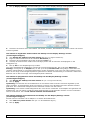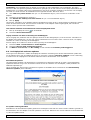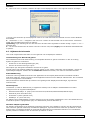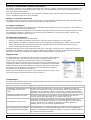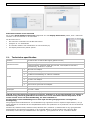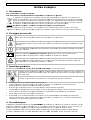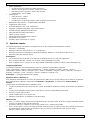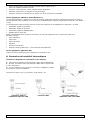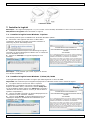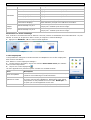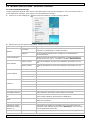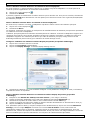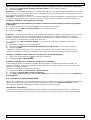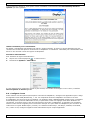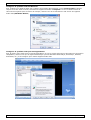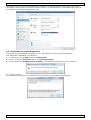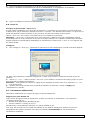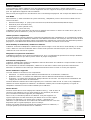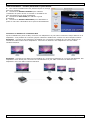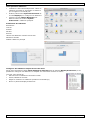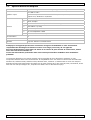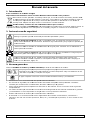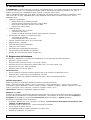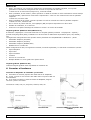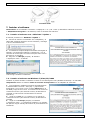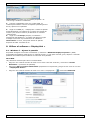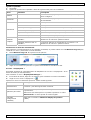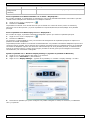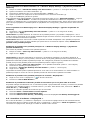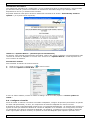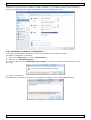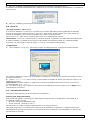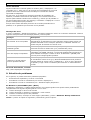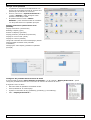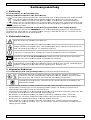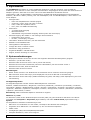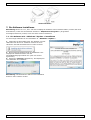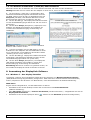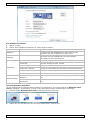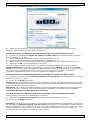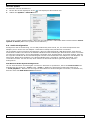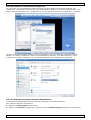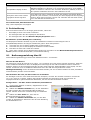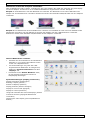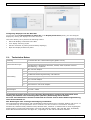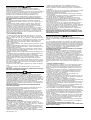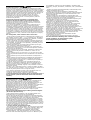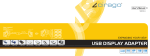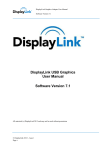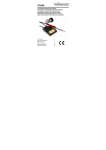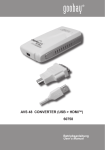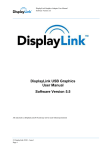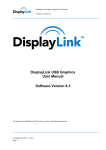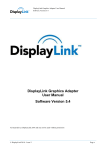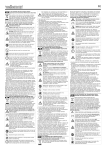Download Velleman PCUSBVGA2 User guide
Transcript
P PCUSB BVGA A2 US SB TO DVI D ADA APTER 1920X10 1 080 + A UDIO US SB NAA R DVI ADAPTE A R 1920X X1080 + AUDIO O A DAPTAT TEUR US SB VERS S DVI 19 920X108 80 + AU UDIO A DAPTAD DOR USB B A DVI 1920X 1080 + AUDIO US SB- AUF F DVI-A DAPTER R 1920X X1080 + AUDIO O US SER MANUAL GE EBRUIKER RSHANDL LEIDING NO OTICE D’E EMPLOI MA ANUAL DEL USUAR RIO BE EDIENUNGSANLEIT TUNG 3 20 38 56 74 4 PCUSBVGA2 © COPYRIGHT NOTICE The copyright to this manual is owned by Velleman nv. All worldwide rights reserved. No part of this manual or may be copied, reproduced, translated or reduced to any electronic medium or otherwise without the prior written consent of the copyright holder. © AUTEURSRECHT Velleman nv heeft het auteursrecht voor deze handleiding. Alle wereldwijde rechten voorbehouden. Het is niet toegestaan om deze handleiding of gedeelten ervan over te nemen, te kopiëren, te vertalen, te bewerken en op te slaan op een elektronisch medium zonder voorafgaande schriftelijke toestemming van de rechthebbende. © DROITS D’AUTEUR SA Velleman est l’ayant droit des droits d’auteur pour cette notice. Tous droits mondiaux réservés. Toute reproduction, traduction, copie ou diffusion, intégrale ou partielle, du contenu de cette notice par quelque procédé ou sur tout support électronique que se soit est interdite sans l’accord préalable écrit de l’ayant droit. © DERECHOS DE AUTOR Velleman NV dispone de los derechos de autor para este manual del usuario. Todos los derechos mundiales reservados. Está estrictamente prohibido reproducir, traducir, copiar, editar y guardar este manual del usuario o partes de ello sin previo permiso escrito del derecho habiente. © URHEBERRECHT Velleman NV besitzt das Urheberrecht für diese Bedienungsanleitung. Alle weltweiten Rechte vorbehalten. Ohne vorherige schriftliche Genehmigung des Urhebers ist es nicht gestattet, diese Bedienungsanleitung ganz oder in Teilen zu reproduzieren, zu kopieren, zu übersetzen, zu bearbeiten oder zu speichern. V. 02 – 26/04/2012 2 ©Velleman nv PCUSBVGA2 P Use er man nual 1.. Introdu uction To o all residen nts of the European E Un nion Im mportant en nvironmenttal informattion about this t produc ct This symbol on th he device orr the package indicates that t disposal of the device after its lifecycle coulld harm m the environ nment. Do not dispose of o the unit (o or batteries) as unsorted d municipal waste; w it should be taken to t a specialized company for recycling. This dev vice should b be returned to t your distributor or to a local recyc cling service.. Respect the e local envirronmental ru ules. ntact your local waste disposal authorities. If in doubt, con Thank you for choosing Ve elleman! Plea ase read the e manual tho oroughly befo ore bringing this device into service. If e device was s damaged in n transit, do o not install or o use it and d contact you ur dealer. the 2.. Safety Instructtions Keep p the device away from children c and unauthorise ed users. Risk k of electros shock when opening the e cover. Tou uching live wires w can cau use life-threa atening electtroshocks. Do not open the t housing yourself. Ha ave the devic ce repaired b by qualified personnel. e are no use er-serviceablle parts insid de the device e. Refer to an a authorized dealer for service and//or There spare e parts. Indo oor use only y. Keep this device away y form rain, moisture, splashing and d dripping liq quids. Neverr put objects o filled with liquid on top of or close to the e device. h might heat up during d usage e. Keep minimum distances around tthe device fo or sufficient The housing ventiilation. Place e the device on a flat heat resistant surface, do not place the device on carpets, fabrics… 3.. Genera al Guideliines Refer to the Ve elleman® Service S and d Quality Wa arranty on the last pages of this manual. Keep this s device awa ay from dustt and extrem me temperatu ures. Make s sure the ven ntilation openings s are clear att all times. For F sufficientt air circulatiion, leave att least 1” (±2 2.5 cm) in front of the t openings s. Protect this device frrom shocks and a abuse. Avoid A brute force f when o operating the device. • Familiarise e yourself with the functiions of the device d before e actually us sing it. • All modifications of the e device are forbidden fo or safety rea asons. Dama age caused b by user modiifications to the device is not coverred by the warranty. w • Only use the device for its intende ed purpose. Using U the de evice in an unauthorised way will void the warranty. • Damage ca aused by dis sregard of ce ertain guidelines in this manual m is no ot covered by the warran nty and the dealer will not accept responsibility r y for any ensuing defectts or problem ms. • Keep this manual m for future f reference. • Nor Vellem man nv nor itts dealers ca an be held re esponsible fo or any damage (extraord dinary, incidental or indirect) – of any nature (financiall, physical…)) arising from m the posses ssion, use orr failure of th his product. 4.. Feature es The PCUSBVG GA2 USB display adaptor enables yo ou to connect an addition nal display, L LCD, or projector to a frree US SB 2.0 port on o a compute er, without the t need of an a extra video card. The e standard output port is s DVI, but th he device comes with w 2 adapttors to conne ect either a VGA or an HDMI H display y. D adapter,, quick start guide, CR-R ROM with use er guide and d installation n software, Package content: USB to DVI U 2.0 cable, DVI to VG GA adapter, DVI to HDMI adapter, 3.5mm stereo o to RCA ada apter. 4ftt (±1m20) USB V. 02 – 26/04/2012 3 ©Velleman n nv PCUSBVGA2 • display modes: o o o o • can easily mirror the main display extend left, right, above, or below can be rotated left, right, or upside-down DVI, VGA and HDMI support audio modes: o o o 2.1 Channel Audio Output microphone support mixed output RCAx2 (left and right track) interface • USB 2.0 powered: ultra low power • lossless compression • for CRT, LCD, projector displays • supports: Windows Vista Aero, XP and Vista 32bit • standard and widescreen ratio aspects • high performance DDR memory • uses a virtual driver • completely silent operation • onboard power and status indicator LED • portable, making it easy for travel. 5. System Requirements DisplayLink software is available for PCs running one of the following Windows® operating systems: • Windows 7 (32-bit or 64-bit) • Windows Vista with Service Pack 1 or 2 (32-bit or 64-bit) • Windows XP Home or Professional (including Tablet edition) with Service Pack 2 or 3 • Windows 2000 with Service Pack 4. Notes: • 64-bit editions of XP are not supported. No Windows Server editions are supported. • Mac OS X support can be found at http://www.displaylink.com/mac • Linux support can be found at http://libdlo.freedesktop.org/wiki/ or http://www.displaylink.org Supported Languages The following languages are supported in DisplayLink software, on all supported operating systems: Arabic / Bahasa Indonesian / Bulgarian / Chinese (Traditional) / Chinese (Simplified) / Croatian / Czech / Danish / Dutch / English / Finnish / French / Greek / Korean / German / Hungarian / Italian / Japanese / Norwegian / Polish / Portuguese / Russian / Slovak / Slovenian / Spanish / Swedish / Turkish Note: The default language is English. Windows Vista/Windows 7 For Windows Vista/Windows 7 the Windows Experience Index (WEI) is a useful measure of hardware level. The WEI is accessible from Computer > Properties, or from Control Panel > System. The recommended hardware requirements for the PC are: • WEI score of at least 3 in the ‘Graphics; Desktop performance for Windows Aero’ category • overall WEI score of at least 3 as recommended by Microsoft • at least one free USB 2.0 port • 30 MB of free disk space • computer screen, if it is not integrated. Windows XP • for 1-2 displays, business usage, productivity target. This may not provide full frame rate DVD playback at full screen: 1.2GHz Single Core CPU, 512MB memory • for 3 displays where 1 could run DVD video while also targeting productivity and business apps. Supports only 1 image of DVD resolution at full screen: 1.6GHz CPU, 1GB memory • for 6 displays where 1 display can run full screen DVD video: 1.8GHz Core Duo, 1GB memory • at least one free USB 2.0 port, 30 MB of free disk space V. 02 – 26/04/2012 4 ©Velleman nv PCUSBVGA2 • computer screen, if it is not integrated • network access for software downloads, or access to a CD-ROM drive. Graphics Card Support (Windows Vista/Windows 7) In Windows Vista and Windows 7, DisplayLink software interacts closely with the primary graphics card. DisplayLink supports and tests a single graphics card (GPU) installed in a PC from all major GPU brands (Intel, ATI, NVidia and Via). The following GPU configurations may exhibit compatibility issues on Windows Vista and Windows 7 in certain circumstances: • Switchable Graphics (ATI/Intel) • Switchable Graphics (ATI/ATI) • Switchable Graphics (NVIDIA/Intel) • NVIDIA SLI in SLI mode. Other GPU configurations, including the following, are currently unsupported and will not function on Windows 7/Windows Vista: • Hybrid Graphics • Hybrid SLI • Hybrid Crossfire • Crossfire • SLI not in SLI mode • multiple WDDM 1.1 graphics drivers active at once. Graphics Card Support (Windows XP) All graphics cards are supported on Windows XP. 6. Hardware Connection Connecting the Adapter to Your Computer and Display 1. Connect the smaller end of the USB cable to the adapter. 2. Then connect the other end of the USB cable to a USB 2.0 port on your computer. 3. If your display is not yet connected to the adapter, make the connection and power on your display. Connections to CRT, LCD, TV, projector, speaker… VGA connection via DVI to VGA adapter DVI connection HDMI connection via DVI to HDMI adapter Audio connection V. 02 – 26/04/2012 5 ©Velleman nv PCUSBVGA2 7. Installing the Software Note: If you already have V3.x, R4.1 or R4.2 DisplayLink software installed, you must uninstall it using Windows’ Add/Remove Programs before installing this release. 7.1. Installing the Software Using Windows 7 Update The preferred method of installation is using Windows 7’s update facility. 1. Connect your display via the adapter and the USB cable to your PC. Windows detects the new hardware and automatically downloads the driver. 2. Once downloaded, the installation software will run. The DisplayLink software end user licence agreement window opens. 3. Click I Accept. The DisplayLink Core software is installed. Note: The display may flash or go black during installation. 7.2. Installing the Software on Windows 7/Vista/XP/2000 Alternatively you may install the software from a website download or CD-ROM. Important! Install the software before you connect a device via the adapter to your PC. 1. When auto-play is enabled, the installation program starts automatically from the CD-ROM. If not, locate and double click Setup.exe on the CD-ROM. The Windows User Account Control window opens (if enabled in the OS). 2. Click Yes. The DisplayLink software end user licence agreement window opens. 3. Click I Accept. DisplayLink Core software and DisplayLink Graphics are installed. No message will appear at the end of the installation process. Note: The display may flash or go black during installation. 4. Connect the adapter via the USB cable to your PC. The “Installing device driver” message appears. 5. Click Yes. DisplayLink automatically installs the device. The DisplayLink software end user licence agreement window opens (see above). 6. Click I Accept. The DisplayLink Graphics software is installed. No message will appear at the end of the installation process. Note: On some machines you may need to reboot before you can use the adapter. V. 02 – 26/04/2012 6 ©Velleman nv PCUSBVGA2 8. Using the DisplayLink Software 8.1. Windows 7 – Configuring the Display In Windows 7 you can configure a display using Windows Display Properties (WDP). WDP provides a simple method to attach, rotate, duplicate or extend displays as well as modify the display resolution. Opening WDP There are several ways to open WDP. Either: • Right-click on the desktop and select Screen Resolution from the menu. • Choose Start > Devices and Printers and double-click the DisplayLink Device icon. • Right-click the DisplayLink icon and click Advanced. Configuring the Display 1. 2. Open WDP. Set the display options. Refer to the table below for details on each option. Menu Submenu Description Display Use the dropdown list to select a display to be configured. Resolution Use the dropdown list and slider to choose a resolution. Orientation Multiple displays Landscape Sets the display to landscape mode. Portrait Sets the display to portrait mode. Landscape (flipped) Sets the display to upside-down landscape mode. Portrait (flipped) Sets the display to upside-down portrait mode. Duplicates these displays Reproduces the primary display on the secondary display. Extend these displays Extends the primary display onto the secondary display. Shows Desktop only on 1 The desktop appears on the display marked 1. The display marked 2 becomes blank. Shows Desktop only on 2 The desktop appears on the display marked 2. The display marked 1 becomes blank. V. 02 – 26/04/2012 7 ©Velleman nv PCUSBVGA2 Selecting the Display Mode To control the behaviour of an attached display, you can use the key combination Windows Logo+P to display a menu (and cycle through it) to switch display modes. 1. Press Windows Logo+P. The following menu appears: 2. Click one of the options. The displays update to reflect your choice. The DisplayLink Application Icon You can configure the behaviour of the adapter through the DisplayLink icon in the taskbar, if present. To show the DisplayLink Manager menu: 1. 2. From the taskbar, click the Show hidden icons arrow to show all available icons. Click the DisplayLink icon . A menu appears with several options, as described in the following table. Menu Description Check for updates Connects to the Windows Updater, checks for newer versions and downloads them, if available. Optimize for Video Select this option for better movie playback performance on the display attached to the adapter. Only select this option when playing back video content. Note: Text may appear less clear when enabled. Advanced Opens the Windows Display Properties (WDP) 8.2. Windows Vista/XP/2000 – Configuring the Display The DisplayLink Manager Menu When devices are attached, the DisplayLink icon appears in the taskbar. This gives you access to the DisplayLink Manager menu. To use the DisplayLink Manager menu: 1. Click the DisplayLink icon on the taskbar. The menu appears as shown below: 2. Select an option from the menu, using the following table for the options available. Menu option Submenu option Description Check Now Connects to the Update Server to check for newer driver versions and downloads them, if available. Configure Opens the Update Options window where you can configure automatic updates. Updates Screen Resolution V. 02 – 26/04/2012 Displays a list of available resolutions. Some resolutions may be enclosed in brackets [ ]. Please see Inferred Modes. 8 ©Velleman nv PCUSBVGA2 Menu option Colour Quality Screen Rotation Extend To Submenu option Description Medium (16-bit) Changes the colour depth of the extending display to 16 bits. Highest (32-bit) Changes the colour depth of the extending display to 32 bits. Normal No rotation is applied to the display connected to the adapter Rotated Left Rotates the extended or mirrored display by 270°. Rotated Right Rotates the extended or mirrored display by 90°. Upside-Down Rotates the extended or mirrored display by 180°. Right Extends the desktop to the right of the primary display. Left Extends the desktop to the left of the primary display. Above Extends the desktop above the primary display. Below Extends the desktop below the primary display. Extend Extends your desktop onto the secondary display. Set as Main Monitor Sets the secondary display as the primary display. Notebook Monitor Off Switches off the display of an attached notebook and sets the display attached to the adapter as the primary display. Mirror Copies what is on the primary display and reproduces it on the secondary display. Off Switches off the secondary display. Optimize for Video (Windows Vista and Windows 7 only) Configures the secondary display for optimum full-screen video performance output. Note: Text may appear less clear. Advanced Opens the Display Settings window. Setting the Display in Extended Mode Using the DisplayLink Menu In extended mode, the Windows desktop extends to the display attached to the adapter. The extra desktop area is a great productivity aid, allowing more applications or documents to be visible at a time. 1. 2. Click on the DisplayLink icon Select Extend. . The desktop is now extended in the direction it was the last time the display was in this mode. For more control, use the Extend To submenu and select one of the options to extend the desktop to the left/right/above/below the primary display. Setting the Display in Mirrored Mode Using the DisplayLink Menu In mirrored mode, the display connected to the adaptor duplicates what is on the primary display. 1. 2. Click on the DisplayLink icon Select Mirror. . The resolution, colour depth and refresh rate of the primary display are replicated on the display connected to the adapter. If the display connected to the adapter supports a lower resolution than the primary display, then the primary display will have its resolution changed automatically to ensure the whole picture fits on the external display. If the display connected to the adapter is larger than the primary display, the image will be letterboxed to keep the aspect ratio correct. V. 02 – 26/04/2012 9 ©Velleman nv PCUSBVGA2 Configuring the Display Using the Display Settings Window 1. 2. 3. Right-click the desktop. Click Personalize. Click Display Settings. The Display Settings window opens. 4. Select the display that you want to configure. Its mode, resolution, colour quality and position can all be controlled from here. Setting the Display in Extended Mode Using Windows Display Settings 1. 2. 3. 4. 5. Select the Extend the desktop onto this monitor checkbox (1 in figure above). Arrange the screen resolution using the Resolution slide bar (2). Select the colour quality from the Colors drop-down list (3). In the drag area (4), drag the display icons to match the real physical position of the displays. Click OK to save your changes. For more detailed settings, including the refresh rate, click the Advanced Settings button, then choose the Adapter tab, then click the List all modes button. All valid combinations of resolution, colour quality and refresh rate are listed. For CRT screens, it is best to use a high refresh rate so as to avoid discomfort due to flicker. Flat panel screens do not flicker, so a low refresh rate is adequate. Setting the Display in Mirrored Mode Using Windows Display Settings 1. 2. Uncheck the Extend the desktop onto this monitor checkbox (1 in figure above). Click Apply. Note: The resolution of the primary and secondary displays may be changed to a lower resolution. In mirrored mode, the system forces both displays to use the same resolution, which may not be the maximum resolution of the display. Note: This mode is NOT recommended for using the display connected to the adapter as the primary laptop display, because the laptop is unlikely to provide the optimum resolution for the connected display. Refer to Setting the Display as the Primary Display. Setting the Display as the Primary Display Using Windows Display Settings To use the attached display as the primary display: 1. 2. Select the This is my main monitor checkbox (1 in figure above). Click Apply. Note: On some PCs and laptops it is necessary to disable the primary display. The reason for this is that many primary graphics card drivers tend to make the laptop display primary if it is enabled. The only workaround for this is to disable the laptop display to allow another display to be the primary display. To do this: 1. 2. Select the This is my main monitor checkbox (1 in figure above) of the secondary display. Select the primary display (display 1). V. 02 – 26/04/2012 10 ©Velleman nv PCUSBVGA2 3. 4. Uncheck the Extend the desktop onto this monitor checkbox (1 in figure above). Click Apply. The connected display stays the primary display when the PC enters hibernate or suspend mode or is rebooted. If the connected display is detached, the other display becomes the primary display again. Setting the Display as the Primary Display Using the DisplayLink Menu 1. 2. From the taskbar, click on the DisplayLink icon Select Set as Main Monitor. . Setting a Laptop Lid to Do Nothing (Upon Close) It is possible to work conveniently with a laptop with the lid closed and with the attached display as primary display, with an external keyboard and mouse. For this, you need to set the laptop to ‘do nothing’ when you close the lid. To set a laptop to do nothing when closing the lid: 1. 2. 3. Select Start > Control Panel > Power Options. Select Choose what closing the lid does. From When I close the lid, select Do nothing from the On battery and Plugged in drop down list. 8.3. DisplayLink Software Update In Windows 7, the DisplayLink software connects to the Microsoft Windows update site to obtain the latest DisplayLink driver. On selecting Check for updates, the DisplayLink software connects to Windows Update, downloads and installs the latest software. Automatic Updates DisplayLink Automatic Updates is supported on Windows 2000/XP and Vista. The automatic update mechanism ensures that the adapter has the most up-to-date drivers and software, providing you with increased performance and stability. You can disable this feature during installation by clearing the Automatically check for updates checkbox (bottom left). Using the Updates Wizard By default, automatic updates are configured to check for updated software when you plug in the adapter, or when you resume or start your PC, every seven days. When newer software is available, the Updates Wizard launches. V. 02 – 26/04/2012 11 ©Velleman nv PCUSBVGA2 Manual Updates To update the software manually: 1. 2. Click on the DisplayLink icon . The DisplayLink menu opens. Select Updates > Check Now. If you have the most recent software, a dialog box appears. Otherwise the Choose updates to install dialog opens. 8.4. Audio Configuration Before using a speaker or microphone connected to the adapter, you have to correctly configure your application to use USB (Multimedia) Audio Device, i.e., the audio components of the adapter. When the adapter is connected to your computer, the audio devices are automatically installed (they will be named USB Audio Device). This may override Windows default audio settings. The most obvious effect is that your original music playback will be re-directed to the speaker connected to the adapter. However, you may want to use your original sound card for music playback and use the adapter’s audio ports for playing a movie via media player software (such as Windows Media Player, Real Player, WinDVD, PowerDVD, etc.). In such cases you need to manually configure the required audio device for each application. Configuring Windows Audio Device To specify a sound device for music playback in Windows, open Control Panel and double-click the sound or audio icon. Then select a desired device in the Playback section. If you want to use your original sound card for music playback, make sure to select it instead of the USB Audio Device. V. 02 – 26/04/2012 12 ©Velleman nv PCUSBVGA2 Configuring Application Audio Device To play a movie via media player software using headphones or speakers connected to the adapter, make sure the media player software (such as Windows Media Player, Real Player, WinDVD, PowerDVD…) is configured to use the USB Audio Devices as the audio in and out devices. To chat via instant messaging software using headphones or a microphone connected to the adapter, make sure the instant messaging software (such as MSN messenger, Yahoo messenger or Skype) is configured to use USB Audio Device as the audio in and out devices. 8.5. Uninstalling the DisplayLink Software The method for uninstalling differs slightly depending on your operating system. To uninstall the adapter in Windows: 1. From the Start menu, select Control Panel. 2. From the Programs item, click Uninstall program. V. 02 – 26/04/2012 13 ©Velleman nv PCUSBVGA2 3. Double-click DisplayLink Core software. A Windows confirmation dialog opens (if enabled). 4. Click Yes. A message may appear to state which software packages will also be uninstalled. 5. Click Yes to uninstall the packages that use DisplayLink Core Software. The uninstaller automatically uninstalls the software. Once uninstalled, you will be prompted to reboot. 6. Click Yes to complete the uninstallation. 8.6. Fit to TV Why Do I Need Fit to TV? If you use your adapter to connect to a TV, the entire Windows desktop may not be available. This is because TVs can use overscan, which prevents the edges of the image to be visible. When showing a Windows desktop, overscan can hide the task bar and icons. Fit to TV can be used to reduce the size of the Windows desktop so that it fits on the TV screen. Note: Fit to TV only works in extended mode. In mirrored mode, the screen connected to the adapter will change to extended mode and will be placed above the primary display in Windows Display Properties. Fit to TV does not support rotated modes. Configuration 1. To configure Fit to TV, choose the option from the DisplayLink menu. The following window appears: V. 02 – 26/04/2012 14 ©Velleman nv PCUSBVGA2 You will see a red border on the DisplayLink screen. The red border shows the size of the new Windows desktop. 2. Use the “+” and “–” buttons in the Fit to TV window to change the size of the red border until it fits on the TV screen. Note: You can finetune by holding down the CTRL key and clicking the “+” and “–” buttons. 3. Once the red border is at the edges of the TV screen, click Apply to resize the Windows desktop. 8.7. Additional Information The following section provides additional information on the use of the DisplayLink software. DirectX 10 Game Support This software release contains support for some DirectX 10 games on Windows 7. To improve the gaming experience, it is recommended that: • anti-aliasing (AA) settings are turned OFF • locking to vsync is turned ON. These options are usually configurable within the DirectX 10 game. To play 3D games on a display connected via the adapter with reasonable performance, the system specs must meet the game’s recommended hardware specification, not just the minimum specification. Monitor Calibration Monitors can be calibrated with applications that use the Display Data Channel Command Interface (DDC/CI). Both monitor and application must support DDC/CI for this to work. An example of such an application is ScreenWhite. DDC/CI is not supported on displays with integrated DisplayLink technology, for example mini monitors. Media Playback In Windows 7, Vista and XP (in extended mode), the adapter can display media files and DVDs using the following media players: • Windows Media Player 11 (www.microsoft.com/windows/windowsmedia/default.mspx) • WinDVD 8 (www.intervideo.com) • PowerDVD 7 (www.cyberlink.com) • RealPlayer 11 (www.real.com). The adapter can display media files and DVDs using most media players. Media playback in mirrored mode (XP) or in Basic mode (Vista and Windows 7) is not recommended. Using Multiple Adapters The software supports up to six displays simultaneously connected via 6 adapters. It is also possible that different sets of displays are used at different times, for example two in the office and two at home. The software saves each screen’s display profile separately. This allows for four different physical positionings or different resolutions of connected displays in the office and the home. Standby and Hibernate, Shut Down and Restart If the PC to which the adapter is connected, is placed into standby or hibernate mode, the display goes blank. When the PC is powered up again (and unlocked if necessary) the connected display returns to the same mode as it was before standby or hibernation. If the PC is shut down, restarted and the user has logged in, again the connected display returns to the same mode as it was before shutdown. Adapters with Multiple Users The adapter works with multiple users on the PC. The mode settings are saved for each user so they can use their own desktop configuration. Disconnecting the Adapter If the adapter is powered off or the USB cable is disconnected from the computer, the display goes blank. All windows and icons move to the primary display. On reconnection or powering up of the adapter, the display returns to the same mode as it was before disconnection. However, the windows and icons that were moved to the primary display will not be moved back automatically to the secondary display. V. 02 – 26/04/2012 15 ©Velleman nv PCUSBVGA2 Supported Screen Modes There are three components that make up the screen mode: • Resolution: the number of pixels displayed on screen horizontally and vertically. • Colour quality: the number of different colours that can be shown on the screen at the same time. • Refresh rate: the speed at which the entire screen is rescanned. Higher refresh rates reduce flicker. Some screens advertise the supported modes through the VGA or DVI connector. If this is the case, the adapter identifies the supported modes from the screen. If the screen does not advertise the supported modes, the adapter software chooses a set of common screen modes for the screen. Inferred Modes Some modes in the DisplayLink menu are shown between brackets [ ]. This occurs when you connect a display with a preferred resolution that is higher than the maximum supported resolution of the adapter. In this case, the preferred resolution of the display cannot be supported. However, the DisplayLink software makes available lower resolutions of the same aspect ratio that you can try with the display. Modes between brackets [ ] indicate that these modes are not advertised by the display, but have been made available by the DisplayLink software for you to try. Because these are inferred modes from the preferred mode of the display, they are not guaranteed to work with the display. Error Messages DisplayLink Graphics software occasionally displays user messages in a bubble in the notification area. The table below lists the user messages and their description. Message Description Insufficient system resources exist to complete the requested service This can occur when entering extended mode with low system resources. The PC does not have enough memory to start an extended display. Close any unused applications. The situation may also be improved by rebooting the PC. The requested allocation size was too large This can occur if trying to mirror a primary display with a resolution above 2300x1700 (4:3) or 2600x1500 (16:9). Incompatible Display Driver This message will appear if the primary graphics card drivers installed are not WDDM compatible. Windows 7 is not designed to operate without WDDM drivers. Download and install the latest Windows 7 (WDDM) drivers for your primary graphics card. The system cannot write to the specified device This warning may be displayed in Windows XP after changing the display mode several times (e.g. extended/dock mode) from the DisplayLink software. If this happens, detach and reattach the device to restore normal operation. Further Support http://www.displaylink.com/support 9. Troubleshooting Minor issues can generally be resolved by: • unplugging and re-plugging the display • changing the display mode via the DisplayLink software • or changing the display mode via Windows Display Properties. On Windows 7/Vista WDDM (Aero and Basic) DisplayLink software works closely with the graphics card and there may be interoperability issues with some graphics cards. If this happens: 1. 2. 3. 4. Upgrade to the latest graphics drivers. Upgrade to the latest DisplayLink software. Report the issue via your support channel. If necessary, boot in Safe Mode and use Windows' Backup and Restore Centre to recover. V. 02 – 26/04/2012 16 ©Velleman nv PCUSBVGA2 10. Mac OS User Guide This guide applies to Mac software version 1.0 and higher. What Is the Mac driver? The Mac driver is designed for MAC OS 10.4 (Tiger), 10.5 (Leopard) and 10.6 (Snow Leopard) to enable you to add an additional display to your Mac using DisplayLink technology. This software enables you to run your adapters on any Intel-based desktop or laptop Mac, allowing you to connect up to 4 additional displays via USB. Important note: PowerPC-based Macintosh computers such as late model iMacs, PowerBooks and Power Macs are currently not supported. What Else Do I Need to Use This Driver? Apart from an Intel-based Mac running the latest versions of Mac OS 10.4, 10.5, or 10.6, you will need an adapter. One adapter is required for each additional display that you wish to connect to your Mac. Setup Guide – Installing/Uninstalling the Mac Driver 1. To run the Mac installer, double-click the Mac DriverInstaller image. 2. Select Software Installer to begin installing the Mac driver on your Mac. This will require a restart once completed. 3. Select User Guide to view the user guide. 4. Select Software Uninstaller to uninstall the Mac driver from your Mac. This will require a restart once completed. Connecting Displays to Your Mac Once you have installed the Mac driver, simply plug in your adapter(s) via USB and connect each display to an adapter. You can now connect up to 4 additional displays. Examples of setups are given below: Example 1: adding two displays to a MacBook Pro. The MacBook Pro connects to two displays via USB cables using adapters. The displays connect to the adapters via standard VGA/DVI cables. Example 2: adding three displays to a MacBook Air. The MacBook Air connects to a standard powered USB hub. Three displays are connected to the USB hub via adapters. The displays connect to the adapters via standard VGA/DVI cables. V. 02 – 26/04/2012 17 ©Velleman nv PCUSBVGA2 Managing Multiple Displays • When attaching a display with unknown software, the display will by default be extended to the right of the primary display. • To configure the settings for each of your attached displays, select Displays from the System Preferences window on each of your attached displays. • It is possible to use the Gather Windows button to bring all the display preferences windows onto the primary display. Display Preferences Display resolution Rotating a display Display positions Display in mirrored mode Display in extended mode Using both extended and mirrored displays Changing the primary display Configuring Displays from the Menu Bar If you have checked Show displays in menu bar in the Display Preferences panel, you can configure displays by clicking the display icon in the menu bar. This menu allows you to perform the following actions: • Detect all displays connected to the Mac. • Turn display mirroring on/off. • Set the resolution of primary and secondary display(s). • Open the Display Preferences panel. V. 02 – 26/04/2012 18 ©Velleman nv PCUSBVGA2 11. Technical Specifications resolution up to 1600x1200 or 1920x1080 Digital (@60Hz 32-bit) available USB 2.0 port system requirements package contents operating system: Windows 2000 SP4, XP SP2, Vista 32/64bit with Aero support, Windows 7 32/64bit 1x USB to DVI adapter 1x quick start guide 1x CR-ROM with user guide and installation software 1x 4ft (±1m20) USB 2.0 cable 1x DVI to VGA adapter 1x DVI to HDMI adapter 1x 3.5mm stereo to RCA adapter power consumption 5V dimensions 106 x 48 x 18mm capacity up to 6 simultaneous displays Use this device with original accessories only. Velleman nv cannot be held responsible in the event of damage or injury resulted from (incorrect) use of this device. For more info concerning this product and the latest version of this user manual, please visit our website www.velleman.eu. The information in this manual is subject to change without prior notice. All registered trademarks and trade names are properties of their respective owners and are used only for the clarification of the compatibility of our products with the products of the different manufacturers. Windows XP, Windows 2000, Windows Vista, Windows Aero, Windows 7, Windows Server are registered trademarks of Microsoft Corporation in the United States and other countries. Mac, Mac OS, iMac, PowerBook, Power Mac are trademarks of Apple Inc., registered in the U.S. and other countries. V. 02 – 26/04/2012 19 ©Velleman nv PCUSBVGA2 P Ge ebruike ershan ndleiding 1.. Inleidin ng Aa an alle inge ezetenen va an de Europ pese Unie Be elangrijke milieu-infor m rmatie betrreffende ditt product Dit sy ymbool op het toestel off de verpakking geeft aan dat, als he et na zijn lev venscyclus wordt w weggeworpen, dit toestel sch hade kan toe ebrengen aan n het milieu.. Gooi dit toe estel (en eve entuele batterijen) niet bij het gewon ne huishoude elijke afval; het moet bijj een gespec cialiseerd bedrijf terech htkomen voo or recyclage e. U moet ditt toestel naar uw verdele er of naar ee en lokaal rec cyclagepunt breng gen. Respectteer de plaattselijke milie euwetgeving. Hebtt u vragen, contacteerr dan de pla aatselijke autoriteiten a n betreffend de de verwiijdering. Da ank u voor uw w aankoop! Lees deze handleiding h g grondig voorr u het toeste el in gebruik k neemt. Werd het toestel beschadigd tijd dens het transport, insta alleer het dan niet en raa adpleeg uw dealer. 2.. Veilighe eidsinstrructies Houd d buiten het bereik van kinderen k en onbevoegde en. Elek ktrocutiegev vaar bij het openen van n het toestel.. Raak geen kabels aan die onder sttroom staan om dodelijke d elektroshocks te t vermijden n. Open de behuizing b nie et zelf en laa at reparaties over aan gesch hoold person neel. bare onderde elen in dit toestel. Voor o onderhoud of o Er zijjn geen doorr de gebruiker vervangb reserrveonderdele en, contacteer uw dealer. Gebrruik het toestel enkel biinnenshuis. Bescherm tegen t regen, vochtigheid d en opspatttende vloeistoffen. Plaa ats geen obje ecten gevuld d met vloeisttof op of naa ast het toesttel. ebruik kan de d behuizing opwarmen. Houd voldo oende ruimte e rondom he et toestel vrijj voor een Bij ge goed de ventilatie. Plaats het toestel t op ee en effen en hittebestend h ig oppervlak k. Plaats het toestel nooit op (k kamerbreed)) tapijt, textiel… 3.. Algeme ene richttlijnen Raadpleeg de Velleman® V service- en n kwaliteits sgarantie achteraan a de eze handleidiing. Bescherm m tegen stoff en extreme e temperaturren. Zorg dat de verluch htingsopeningen niet verstopt geraken. Vo oorzie een ru uimte van minstens 2,5 cm tussen h het toestel en n elk ander object. Bescherm m tegen scho okken. Verm mijd brute kra acht tijdens de bediening. • Leer eerst de functies van het toes stel kennen voor u het gaat g gebruiken. • Om veiligh heidsredenen n mag u geen wijzigingen aanbrenge en. Schade door d wijzigin ngen die de gebruiker g he eeft aangebracht valt niet onder o de garantie. • Gebruik he et toestel enkel waarvoo or het gemaa akt is. Bij onoordeelkund dig gebruik v vervalt de ga arantie. • De garantie geldt niet voor schade e door het ne egeren van bepaalde b richtlijnen in deze handleid ding en uw dealer zal de verantwo oordelijkheid d afwijzen vo oor defecten of probleme en die hier re echtstreeks verband me ee houden. • Bewaar de eze handleidiing voor verd dere raadple eging. • schade (buittengewoon, Noch Velle eman nv noch zijn verdelers kunnen aansprakelijjk gesteld worden w voor s incidenteell of onrechts streeks) – va an welke aarrd dan ook (financieel, fy ysisch…) voo ortvloeiend uit u het bezit,, gebruik of falen van diit product. V. 02 – 26/04/2012 20 ©Velleman n nv PCUSBVGA2 4. Eigenschappen Met de PCUSBVGA2 USB schermadapter sluit u een extra display, lcd-scherm of projector via een vrije USB 2.0-poort aan op uw computer zonder videokaart. De standaard uitgangspoort is DVI, maar het apparaat wordt geleverd met twee adapters voor een VGA- of HDMI-scherm. Inhoud: USB naar DVI adapter, beknopte handleiding, CD-ROM met uitgebreide handleiding en software, USBkabel 2.0 (±1m20), DVI naar VGA adapter, DVI naar HDMI adapter, 3.5mm stereo naar RCA adapter. • beeldmodi: o o o o • kan het hoofdscherm gemakkelijk spiegelen uitbreiden links, rechts, boven of onder kan naar links, rechts of ondersteboven worden gedraaid ondersteunt DVI, VGA en HDMI audiomodi: o o o 2.1-kanaals audio-uitgang microfoonaansluiting interface met gemengde uitgang RCAx2 (linker- en rechterspoor) • voeding via USB 2.0: zeer laag verbruik • verliesloze compressie • voor CRT, LCD, projector displays • ondersteunt: Windows Vista Aero, XP en Vista 32-bits • standaard en breedbeeld beeldformaten • DDR-geheugen met hoog prestatievermogen • gebruikt een virtuele driver • volledig geluidloze werking • ingebouwd spannings- en statusled • draagbaar, gemakkelijk voor onderweg. 5. Systeemvereisten De DisplayLink-software is beschikbaar voor PCs met één van de volgende Windows® besturingssystemen: • Windows 7 (32-bit of 64-bit) • Windows Vista met SP 1 of 2 (32-bit of 64-bit) • Windows XP Home of Professional (incl. Tabletversie) met SP 2 of 3 • Windows 2000 met SP 4. Opmerkingen: • 64-bit XP versies alsook Windows Server versies worden niet ondersteund. • Voor Mac OS, zie http://www.displaylink.com/mac • Voor Linux, http://libdlo.freedesktop.org/wiki/ of http://www.displaylink.org. Ondersteunde talen De volgende talen worden ondersteund in DisplayLink software onder alle ondersteunde besturingssystemen: Arabisch/ Indonesisch / Bulgaars / Chinees (traditioneel) / Chinees (vereenvoudigd) / Kroatisch / Tsjechisch / Deens / Nederlands / Engels / Fins / Frans / Grieks / Koreaans / Duits / Hongaars / Italiaans / Japans / Noors / Pools / Portugees / Russisch / Slowaaks / Sloveens / Spaans / Zweeds / Turks Opmerking: De standaardtaal is Engels. Windows Vista/Windows 7 Voor Windows Vista/Windows 7 is de Windows Experience Index (WEI) een handige tool die de snelheid van hardware meet. De WEI is toegankelijk via Computer > Properties, of via Control Panel > System. De aanbevolen vereisten voor de PC zijn: • WEI-score van minimum 3 in ‘Graphics; desktop performance for Windows Aero’ categorie • totale WEI-score van minimum 3 zoals aanbevolen door Microsoft • minimum 1 vrije USB 2.0-poort • 30 MB vrije ruimte op de harde schijf • computerscherm, indien niet ingebouwd. V. 02 – 26/04/2012 21 ©Velleman nv PCUSBVGA2 Windows XP • voor 1-2 schermen, commercieel gebruik, verhoogde productiviteit. Mogelijks is er hierdoor geen volledige framesnelheid bij het afspelen van DVD op volledig scherm: 1.2GHz Single Core CPU, 512MB geheugen • voor 3 schermen waarbij 1 scherm DVD video kan afspelen en tevens zorgen voor verhoogde productiviteit en commerciële toepassingen. Ondersteunt slechts 1 videobeeld met DVD-resolutie op volledig scherm: 1.6GHz CPU, 1GB geheugen • voor 6 schermen waarbij 1 scherm DVD video op volledig scherm kan afspelen: 1.8GHz Core Duo, 1GB geheugen • minimum 1 vrije USB 2.0 poort, 30 MB vrije ruimte op de harde schijf • computerscherm, indien niet ingebouwd • netwerkaansluiting om software te downloaden, of toegang tot een CD-ROM drive. Grafische kaarten (Windows Vista/Windows 7) In Windows Vista en Windows 7 werkt de DisplayLink-software nauw samen met de primaire grafische kaart. DisplayLink ondersteunt en test op de pc één enkele grafische kaart (GPU) van alle voornaamste GPU-merken (Intel, ATI, NVidia en Via). De volgende GPU-configuraties zouden compatibiliteitsproblemen kunnen veroorzaken in Windows Vista en Windows 7: • Verwisselbare graphics (ATI/Intel) • Verwisselbare graphics (ATI/ATI) • Verwisselbare graphics (NVIDIA/Intel) • NVIDIA SLI in SLI-modus. Andere GPU-configuraties, waaronder onderstaande, worden momenteel niet ondersteund en functioneren niet in Windows 7/Vista: • Hybrid Graphics • Hybrid SLI • Hybrid Crossfire • Crossfire • SLI niet in SLI-modus • meerdere WDDM 1.1 grafische drivers zijn gelijktijdig geactiveerd. Grafische kaarten (Windows XP) Alle grafische kaarten worden ondersteund op Windows XP. 6. Hardwareaansluiting Adapter aansluiten op computer en scherm 1. Verbind het smallere uiteinde van de USB-kabel met de adapter. 2. Verbind vervolgens het andere uiteinde van de USB-kabel met een USB 2.0-poort op uw computer. 3. Als uw scherm nog niet is verbonden is met de adapter, maak de verbinding en schakel uw scherm in. Verbind met CRT, LCD, TV, projector, luidspreker, etc. VGA-verbinding via DVI naar VGA adapter V. 02 – 26/04/2012 DVI-verbinding 22 HDMI-verbinding via DVI naar HDMI adapter ©Velleman nv PCUSBVGA2 audio-verbinding 7. De software installeren Opmerking: Indien u de DisplayLink-software V3.x, R4.1 of R4.2 reeds installeerde, dan moet u deze verwijderen met de Windows Add/Remove Programs functie, alvorens deze versie te installeren. 7.1. De software installeren met Windows 7 Update De aangewezen installatiewijze is de update-functie van Windows 7. 1. Sluit de display via de adapter en de USB-kabel aan op de PC. Windows herkent de nieuwe hardware en download de driver automatisch. 2. Na het downloaden start de installatie. Het venster met de gebruikersovereenkomst van de DisplayLinksoftware verschijnt. 3. Klik op I Accept. De DisplayLink Core-software wordt geïnstalleerd. Opmerking: Het is mogelijk dat het scherm begint te knipperen of zwart wordt tijdens het installeren. V. 02 – 26/04/2012 23 ©Velleman nv PCUSBVGA2 7.2. De software installeren op Windows 7/Vista/XP/2000 Desgewenst kunt u de software installeren via een download van een website of via CD-ROM. Belangrijk! Installeer de software vooraleer u een apparaat op uw PC aansluit via de adapter. 1. Als autoplay geactiveerd is in het OS, start de installatie automatisch vanop de CD-ROM. Indien niet, zoek het bestand Setup.exe op de CD-ROM en dubbelklik erop. Het venster Windows User Account Control wordt geopend (indien geactiveerd in de OS). 2. Klik Yes. Het venster met de gebruikersovereenkomst van de DisplayLink-software verschijnt. 3. Klik op I Accept. De DisplayLink Core-software en DisplayLink Graphics worden geïnstalleerd. Er verschijnt geen melding aan het einde van het installatieproces. Opmerking: Het is mogelijk dat het scherm begint te knipperen of zwart wordt tijdens het installeren. 4. Sluit de adapter via de USB-kabel aan op uw PC. Het bericht over het installeren van de driver verschijnt. 5. Klik op Yes. DisplayLink installeert het apparaat automatisch. Het venster met de gebruikersovereenkomst van de DisplayLink-software verschijnt (zie boven). 6. Klik op I Accept. De DisplayLink USB Graphicssoftware wordt geïnstalleerd. Er verschijnt geen melding aan het einde van het installatieproces. Opmerking: Bij bepaalde toestellen is het nodig om te herstarten alvorens u de adapter kan gebruiken. 8. De DisplayLink-software gebruiken 8.1. Windows 7 – het scherm instellen In Windows 7 kunt u een scherm instellen d.m.v. Windows Display Properties (WDP, schermeigenschappen). WDP voorziet een eenvoudige methode, niet enkel om schermen te verbinden, draaien, verdubbelen of uit te breiden maar ook om de schermresolutie aan te passen. WDP openen Er bestaan verschillende manieren om het venster WDP te openen. Ofwel: • Klik met de rechtermuisknop op het bureaublad en selecteer Screen Resolution uit het menu. • Selecteer Start > Devices and Printers en dubbelklik op de DisplayLink Device-icoon. • Klik met de rechtermuisknop op de DisplayLink-icoon V. 02 – 26/04/2012 24 en klik op Advanced. ©Velleman nv PCUSBVGA2 Het scherm instellen 1. 2. Open WDP. Stel de schermopties in. Zie onderstaande tabel voor meer details over elke optie. Menu Submenu Beschrijving Display Selecteer het in te stellen scherm in het uitrolmenu. Resolution Kies de resolutie met behulp van het uitrolmenu en de schuifindex. Orientation Multiple displays Landscape Zet het scherm in landschapsmodus. Portrait Zet het scherm in portretmodus. Landscape (flipped) Zet het scherm in omgekeerde landschapsmodus. Portrait (flipped) Zet het scherm in omgekeerde portretmodus. Duplicates these displays Het hoofdscherm wordt op het tweede scherm weergegeven. Extend these displays Het hoofdscherm breidt zich uit naar het tweede scherm. Shows Desktop only on 1 Het bureaublad verschijnt op scherm nummer 1. Scherm nummer 2 is zwart. Shows Desktop only on 2 Het bureaublad verschijnt op scherm nummer 2. Scherm nummer 1 is zwart. Een schermmodus kiezen Om de werking van een aangesloten scherm te beheersen, kunt u de toetsencombinatie Windows Logo+P gebruiken om een menu weer te geven (en erdoor te lopen) en de schermmodus te wijzigen. 1. Druk Windows Logo+P. Het volgende menu verschijnt. 2. Klik op één van de opties. De schermen passen zich aan volgens uw keuze. V. 02 – 26/04/2012 25 ©Velleman nv PCUSBVGA2 De DisplayLink-icoon Het is mogelijk om de werking van de adapter in te stellen via de DisplayLink-icoon op de taakbalk. Om het DisplayLink Manager-menu weer te geven: • In de taakbalk, klik op de pijl Show hidden icons om alle beschikbare iconen te tonen. • Klik op de DisplayLink-icoon . Er verschijnt een menu met meerdere opties. Zie de tabel hieronder. Menu Beschrijving Check for updates Maakt een verbinding met de Windows Updater, controleert op recentere versies en downloadt deze, indien nodig. Optimize for Video Selecteer deze optie voor betere afspeelkwaliteit op het scherm dat via de adapter is verbonden. Selecteer deze optie enkel bij het afspelen van video-inhoud. Opmerking: Het is mogelijk dat tekst minder duidelijk verschijnt. Advanced Opent het venster WDP (schermeigenschappen) 8.2. Windows Vista/XP/2000 – het scherm instellen Het DisplayLink Manager menu De DisplayLink-icoon verschijnt in de taakbalk bij het aansluiten van een apparaat. Hierdoor krijgt u toegang tot het DisplayLink Manager menu. Om het DisplayLink Manager menu te gebruiken: 1. Klik op de DisplayLink-icoon in de taakbalk. Het volgende menu verschijnt. 2. Selecteer één van de beschikbare opties. Zie de lijst hieronder. Menu Submenu Beschrijving Check Now Maakt een verbinding met de Update Server om te controleren op nieuwere versies en downloadt deze, indien beschikbaar. Configure Opent het venster met updateopties waar u automatisch updates kunt instellen. Updates Toont een lijst met beschikbare resoluties. Bepaalde resoluties kunnen tussen haakjes [ ] staan. Zie hoofdstuk Afgeleide modi. Screen Resolution Colour Quality Screen Rotation V. 02 – 26/04/2012 Medium (16-bit) Verandert de kleurdiepte van het uitgebreide scherm naar 16 bits. Highest (32-bit) Verandert de kleurdiepte van het uitgebreide scherm naar 32 bits. Normal Geen rotatie van het scherm verbonden via de adapter Rotated Left Draait het uitgebreide of gespiegelde scherm met 270°. Rotated Right Draait het uitgebreide of gespiegelde scherm met 90°. Upside-Down Draait het uitgebreide of gespiegelde scherm met 180°. 26 ©Velleman nv PCUSBVGA2 Menu Extend To Submenu Beschrijving Right Breidt het bureaublad uit rechts van het hoofdscherm. Left Breidt het bureaublad uit links van het hoofdscherm. Above Breidt het bureaublad uit bovenaan het hoofdscherm. Below Breidt het bureaublad uit onderaan het hoofdscherm. Extend Breidt het bureaublad uit naar uit tweede scherm. Set as Main Monitor Stelt het tweede scherm in als hoofdscherm. Notebook Monitor Off Schakelt het scherm van een verbonden notebook uit en gebruikt het scherm verbonden via de adapter als hoofdscherm. Mirror Kopieert de inhoud van het hoofdscherm en geeft die weer op het tweede scherm. Off Schakelt het tweede scherm uit. Optimize for Video (enkel Windows 7 en Vista) Configureert het tweede scherm voor een optimale videoprestatie op een volledig scherm. Opmerking: Het is mogelijk dat de tekst minder duidelijk verschijnt. Advanced Opent het venster Display Settings (scherminstellingen). Het scherm in uitgebreide modus zetten via het DisplayLink menu In de uitgebreide modus breidt het Windows bureaublad zich uit naar het scherm verbonden met de adapter. Dankzij de extra ruimte kunt u meerdere applicaties of documenten tegelijkertijd bekijken. 1. 2. Klik op de DisplayLink-icoon Selecteer Extend. . Het bureaublad is nu uitgebreid in dezelfde richting als de laatste keer. Voor meer controle, kies het Extend to submenu en selecteer één van de opties om het bureaublad uit te breiden links/rechts/boven/onder het hoofdscherm. Het scherm in spiegelmodus zetten via het DisplayLink menu In spiegelmodus toont het scherm dat verbonden is met de adapter hetzelfde beeld als het hoofdscherm. 1. 2. Klik op de DisplayLink-icoon Selecteer Mirror. . De resolutie, kleurdiepte en vernieuwingsfrequentie van het hoofdscherm worden gekopieerd naar het scherm dat verbonden is met de adapter. Het hoofdscherm past zijn eigen resolutie automatisch aan indien het scherm dat verbonden is met de adapter een lagere resolutie ondersteunt. Zo wordt ervoor gezorgd dat het volledige beeld past op het tweede scherm. Wanneer het scherm dat verbonden is met de adapter een groter formaat heeft dan het hoofdscherm, dan zal het beeld in “brievenbusformaat” verschijnen (met zwarte balken) om de beeldverhouding te behouden. Het scherm instellen met behulp van het Display Settings venster (schermeigenschappen) 1. 2. Klik met de rechtermuisknop op het bureaublad. Klik op Personalize (personaliseren). V. 02 – 26/04/2012 27 ©Velleman nv PCUSBVGA2 3. Klik op Display Settings (scherminstellingen). Het venster Display Settings wordt geopend. 4. Selecteer het scherm dat u wilt instellen. De modus, resolutie, kleurkwaliteit en positie kunnen van hieruit worden ingesteld. Het scherm in uitgebreide modus zetten met behulp van het Display Settings venster (schermeigenschappen) 1. Vink Extend the desktop onto this monitor aan (zie 1 in figuur hierboven). 2. Regel de schermresolutie met de schuifbalk Resolution (2). 3. Selecteer de kleurkwaliteit vanuit het uitrolmenu Colors (3). 4. Versleep de schermiconen zodat ze de werkelijke positie van de schermen weerspiegelen in het sleepgebied (4). 5. Klik op OK om uw aanpassingen op te slaan. Voor meer gedetailleerde instellingen, inclusief de vernieuwingsfrequentie, klik op de knop Advanced Settings, vervolgens op de Adapter tab, en dan op de knop List all modes. Alle geldige combinaties van resolutie, kleurkwaliteit en vernieuwingsfrequentie worden opgesomd in een lijst. Voor CRT-schermen is het beter om een hoge vernieuwingsfrequentie te gebruiken om hinder door flikkering te voorkomen. Flatscreens flikkeren niet en dus is een lage vernieuwingsfrequentie voldoende. Het scherm in spiegelmodus zetten met behulp van het Display Settings venster (schermeigenschappen) 1. 2. Vink Extend the desktop onto this monitor af (zie 1 in figuur hierboven). Klik op Apply. Opmerking: De resolutie van het hoofdscherm en het tweede scherm worden eventueel ingesteld op een lagere resolutie. In spiegelmodus zorgt het systeem er immers voor dat beide schermen dezelfde resolutie gebruiken. Die resolutie kan afwijken van de maximale resolutie van het scherm. Opmerking: Deze modus is NIET aangewezen als u het scherm verbonden via de adapter wilt gebruiken als hoofdscherm voor een laptop, omdat de laptop waarschijnlijk niet de optimale resolutie voor het verbonden scherm ondersteunt. Zie ook Het scherm instellen als hoofdscherm. Het scherm instellen als hoofdscherm met behulp van het Display Settings venster (schermeigenschappen) Om het scherm verbonden via de adapter in te stellen als hoofdscherm: 1. 2. Vink This is my main monitor aan (zie 1 in bovenstaande figuur). Klik op Apply. V. 02 – 26/04/2012 28 ©Velleman nv PCUSBVGA2 Opmerking: Voor bepaalde PC’s en laptops is het nodig om het hoofdscherm uit te schakelen. De reden hiervoor is dat vele primaire grafische-kaartdrivers geneigd zijn om het scherm van de laptop automatisch als hoofdscherm in te stellen indien het ingeschakeld is. Om dit te verhelpen schakelt u het scherm van de laptop uit zodat een ander scherm als hoofdscherm kan ingesteld worden. Om dit te doen: 1. Vink This is my main monitor aan (zie 1 in bovenstaande figuur) voor het scherm verbonden via de adapter. 2. Selecteer het hoofdscherm (scherm 1). 3. Vink Extend the desktop onto this monitor af (zie 1 in bovenstaande figuur). 4. Klik op Apply. Het scherm verbonden via de adapter blijft het hoofdscherm indien de PC in sluimermodus of stand-by staat of indien de PC herstart wordt. Als het scherm verbonden via de adapter wordt losgekoppeld, dan wordt het andere scherm opnieuw het hoofdscherm. Het scherm instellen als hoofdscherm via het DisplayLink menu 1. 2. Klik op de DisplayLink-icoon op de taakbalk. Selecteer Set as Main Monitor. Laptop instellen om niets te doen bij het dichtklappen Het is mogelijk om praktisch met een laptop te werken als die dichtgeklapt is, met het scherm verbonden via de adapter als hoofdscherm, en met een extern toetsenbord en een externe muis. Hiervoor moet u de laptop instellen om ‘niets’ te doen bij het dichtklappen. Om een laptop in te stellen om niets te doen bij het bij het dichtklappen: 1. 2. 3. Selecteer Start > Control Panel > Power Options. Selecteer Choose what closing the lid does. In When I close the lid, kies Do nothing uit het uitrolmenu On battery and Plugged in. 8.3. De DisplayLink-software updaten In het geval van Windows 7 maakt de DisplayLink-software verbinding met de Microsoft Windows update site om de laatste versie van de DisplayLink-driver te verkrijgen. Selecteer Check for updates om een verbinding te maken met de webpagina en de laatste softwareversie te downloaden en te installeren. Automatisch updaten Het automatisch updaten van DisplayLink is ondersteund op Windows 2000/XP en Vista. Het automatische updatemechanisme zorgt voor de meeste recente drivers en software voor de adapter, zodat prestaties en stabiliteit optimaal zijn. Het is mogelijk om deze functie te deactiveren tijdens de installatie door het afvinken van Automatically check for updates (links onderaan). De update wizard gebruiken Standaard is de automatische update geactiveerd. Wekelijks wordt naar de meest recente software gezocht na het aansluiten van een adapter of na het opstarten van uw PC. Wanneer een nieuwe softwareversie beschikbaar is, start de update wizard. V. 02 – 26/04/2012 29 ©Velleman nv PCUSBVGA2 Handmatige updates Om de software handmatig te updaten: 1. 2. Klik op de DisplayLink-icoon . Het DisplayLink menu wordt geopend. Selecteer Updates > Check Now. Indien u de laatste softwareversie heeft, verschijnt een dialoogvenster. Zoniet wordt het venster Choose updates to install geopend. 8.4. Geluidsinstellingen Alvorens luidsprekers of een microfoon te gebruiken via de adapter, moet u uw applicaties correct instellen voor het gebruik van het USB-geluidsapparaten, d.w.z. de audiocomponenten van de adapter. Wanneer de adapter aangesloten is op uw computer, worden de geluidsapparaten automatisch geïnstalleerd (ze krijgen de naam USB Audio Device). Hierdoor kunnen de standaard geluidsinstellingen in Windows overschreven worden. Bijgevolg wordt uw muziek afgespeeld via de speakers verbonden met de adapter. Maar misschien wilt u de originele geluidskaart gebruiken voor muziek, en de geluidspoort van de adapter om een film af te spelen met behulp van media player software (zoals Windows Media Player, Real Player, WinDVD, PowerDVD, etc.). In dat geval moet u de nodige geluidsapparaten manueel instellen voor elke applicatie. Het Windows geluidssysteem instellen Om een audioapparaat in te stellen voor het afspelen van muziek in Windows, opent u het Control Panel en dubbelklikt op de geluidsicoon. Daarna selecteert u het gewenste apparaat in het gedeelte Playback. Indien u uw oorspronkelijke geluidskaart wil gebruiken voor het afspelen van muziek, selecteer die dan in plaats van het USB-geluidsapparaat (USB Audio Device). V. 02 – 26/04/2012 30 ©Velleman nv PCUSBVGA2 Het geluidssysteem voor applicaties instellen Om een film af te spelen via media player software met een hoofdtelefoon of speakers aangesloten via de adapter, moet u controleren of de media player software (zoals Windows Media Player, Real Player, WinDVD, PowerDVD, enz.) ingesteld is om het USB-geluidsapparaat (USB Audio Device) te gebruiken. Om te chatten met de 'instant messaging'-software (expresberichten) met behulp van een hoofdtelefoon en microfoon aangesloten via de adapter, moet u de chatsoftware, (zoals MSN messenger, Yahoo messenger of Skype) ingestellen om het USB-geluidsapparaat (USB Audio Device) te gebruiken. 8.5. De DisplayLink-software verwijderen De werkwijze om de software te verwijderen verschilt lichtjes afhankelijk van uw besturingssysteem. De adapter verwijderen in Windows: 1. 2. Selecteer Start en vervolgens Control Panel. In Programs, klik op Uninstall program. V. 02 – 26/04/2012 31 ©Velleman nv PCUSBVGA2 3. Dubbelklik op DisplayLink Core software. Een confirmatiescherm wordt geopend (indien geactiveerd). 4. Klik op Yes. Het is mogelijk dat er een bericht verschijnt met softwarepakketten die ook zullen worden verwijderd. 5. Klik op Yes om de pakketten te verwijderen die DisplayLink Core-software gebruiken. Het programma verwijdert de software automatisch. Daarna vraagt het systeem u om de PC opnieuw op te starten. 6. Klik op Yes om het verwijderen te voltooien. 8.6. Fit to TV Waarom heb ik 'Fit to TV' nodig? Indien u de adapter gebruikt om een tv aan te sluiten, is het mogelijk dat een deel van het bureaublad niet zichtbaar is. Dit gebeurt omdat televisies de functie 'overscan' toepassen om de randen van een beeld te verbergen. Bij het weergeven van een Windows desktop kan overscan zo iconen en taakbalk verbergen. Gebruik 'Fit to TV' om het formaat van de Windows desktop te verkleinen zodat die volledig op het tv-scherm past. Opmerking: 'Fit to TV' werkt enkel in uitgebreide modus. Als het scherm verbonden via de adapter in spiegelmodus staat, zal het automatisch aangepast worden naar uitgebreide modus en boven het hoofdscherm geplaatst worden in het Display Properties venster (schermeigenschappen). 'Fit to TV' ondersteunt geen gedraaide modi. V. 02 – 26/04/2012 32 ©Velleman nv PCUSBVGA2 Instellen 1. Om 'Fit to TV' in te stellen, selecteer de optie in het DisplayLink menu. Het volgende scherm verschijnt: U zal een rode rand zien op het DisplayLink-scherm. De rode rand toont het formaat van het nieuwe Windows bureaublad. 2. Gebruik de “+” en “–” knoppen in het 'Fit to TV' venster om het formaat van de rode rand te veranderen totdat het bureaublad past op het tv-scherm. Opmerking: Fijne instelling van de rand kan door de CTRL-toets ingedrukt te houden terwijl u op de “+” en “–” knoppen klikt. 3. Als de rode rand binnen de randen van het tv-scherm valt, klik op Apply om het Windows bureaublad aan te passen. 8.7. Bijkomende informatie Hier vindt u bijkomende informatie over het gebruik van de DisplayLink software. Ondersteuning voor DirectX 10 games Deze softwareversie biedt ondersteuning voor bepaalde DirectX 10 games in Windows 7. Om de ervaring tijdens het gamen te verbeteren: • deactiveer de anti-aliasinginstellingen (AA) • activeer de functie 'Locking to vsync'. Deze opties zijn doorgaans instelbaar in de DirectX 10 game. Om 3D games met redelijke kwaliteit te kunnen spelen op een scherm verbonden met de adapter, moeten de systeemeigenschappen voldoen aan de aanbevolen hardwarevereisten, niet enkel de minimumvereisten. Schermkalibrering Schermen kunnen gekalibreerd worden met applicaties die de 'Display Data Channel Command'-interface gebruiken (DDC/CI). Zowel het scherm als de applicatie moeten hiervoor DDC/CI ondersteunen. Een voorbeeld van zo een applicatie is ScreenWhite. DDC/CI wordt niet ondersteund op schermen met geïntegreerde DisplayLink-technologie, bijvoorbeeld minischermen. Media afspelen In Windows 7, Vista en Windows XP (in uitgebreide modus) kan de adapter mediabestanden en DVD's weergeven met de volgende mediaspelers: • Windows Media Player 11 (http://www.microsoft.com/windows/windowsmedia/default.mspx) • WinDVD 8 (www.intervideo.com) • PowerDVD 7 (www.cyberlink.com) • RealPlayer 11 (www.real.com). De adapter kan mediabestanden en DVD's weergeven met de meeste mediaspelers. Het is niet aanbevolen om media af te spelen in spiegelmodus (XP) of in basismodus (Vista en Windows 7). Meerdere adapters gebruiken De software ondersteunt tot 6 gelijktijdig verbonden schermen via 6 adapters. Het kan ook dat verschillende sets schermen gebruikt worden op verschillende tijdstippen, bijvoorbeeld twee schermen op kantoor en twee andere thuis. De software bewaart elk schermprofiel afzonderlijk en ondersteunt hierdoor vier verschillende fysieke posities of resoluties voor de schermen op kantoor en thuis. V. 02 – 26/04/2012 33 ©Velleman nv PCUSBVGA2 Stand-by en sluimermodus, afsluiten en herstarten Het scherm verbonden via de adapter wordt zwart als u de PC in stand-by of sluimermodus zet. Wanneer u de PC opnieuw opstart (en ontgrendelt indien nodig), keert het aangesloten scherm terug in dezelfde modus als voor stand-by of sluimermodus. Als de PC uitgezet en herstart wordt en de gebruiker ingelogd heeft, ook dan keert het aangesloten scherm terug in dezelfde modus als voor het uitzetten. Adapters en meerdere gebruikers De adapter functioneert met meerdere PC-gebruikers. De persoonlijke instellingen van elke gebruiker worden opgeslagen zodat eenieder zijn of haar eigen configuratie kan gebruiken. De adapter loskoppelen Het scherm wordt zwart als de adapter of de USB-kabel losgekoppeld wordt van de computer. Alle vensters en iconen verschuiven naar het hoofdscherm. Bij het heraansluiten of inschakelen van de adapter keert het tweede scherm terug in dezelfde modus als voor het loskoppelen. Opgelet: vensters en iconen die naar het hoofdscherm verschoven werden, worden niet teruggeplaatst naar het tweede scherm. Ondersteunde schermmodi De schermmodus bestaat uit drie onderdelen: • Resolutie: het aantal pixels dat horizontaal en verticaal wordt weergegeven op het scherm • Kleurkwaliteit: het aantal verschillende kleuren dat gelijktijdig kan weergegeven worden op het scherm • Vernieuwingsfrequentie: de snelheid waarbij het volledige scherm opnieuw gescand wordt. Hogere vernieuwingsfrequenties beperken flikkering. Bepaalde schermen geven de ondersteunde modi door via de VGA- of DVI-connector. Indien dit het geval is, identificeert de adapter de modi die het scherm ondersteunt. Indien het scherm de ondersteunde modi niet doorgeeft, selecteert de software van adapter enkele standaardmodi voor het scherm. Afgeleide modi Bepaalde modi in het DisplayLink-menu worden weergegeven tussen haakjes [ ]. Dit gebeurt als u een scherm aansluit met een voorkeurresolutie die groter is dan de maximale ondersteunde resolutie van de adapter. In dit geval wordt de voorkeurresolutie van het scherm niet ondersteund. De DisplayLink-software stelt dan lagere resoluties ter beschikking met dezelfde beeldverhouding. Modi tussen haakjes [ ] betekenen dat deze modi niet door het scherm werden doorgegeven maar toch door de DisplayLink-software beschikbaar zijn gemaakt om te proberen. Omdat deze modi afgeleid zijn van de voorkeurmodus van het scherm, is het niet zeker dat deze zullen functioneren met het scherm. Foutmeldingen De DisplayLink-software geeft af en toe gebruikersberichten weer in het berichtvak. Hieronder een lijst met de gebruikersberichten en beschrijving. Bericht Beschrijving Onvoldoende systeembronnen om Dit bericht kan verschijnen als u een scherm in uitgebreide modus zet wanneer het systeem te weinig resources heeft. De PC heeft onvoldoende de gevraagde service uit te geheugen om een uitgebreid scherm te activeren. Sluit alle niet gebruikte voeren applicaties. De situatie zou kunnen verbeteren bij het herstarten van de PC. Toegekend formaat is te groot Dit bericht verschijnt bij het spiegelen van een hoofdscherm met een resolutie hoger dan 2300x1700 (4:3) of 2600x1500 (16:9). Incompatibele scherm driver Dit bericht verschijnt als de driver van de primaire grafische kaart niet compatibel is met WDDM. Windows 7 is niet ontworpen om zonder WDDM driver te functioneren. Download en installeer de laatste Windows 7 (WDDM) driver voor uw primaire grafische kaart. Het systeem heeft geen toegang tot het geselecteerde apparaat Dit bericht kan verschijnen in Windows XP na het meermaals wijzigen van de schermmodus (bv. uitgebreide/docking modus) vanuit de DisplayLinksoftware. Als dit gebeurt, koppel het toestel los en sluit het opnieuw aan om de normale werking te herstellen. V. 02 – 26/04/2012 34 ©Velleman nv PCUSBVGA2 Voor meer ondersteuning http://www.displaylink.com/support 9. Problemen en oplossingen Kleine problemen kunnen meestal opgelost worden door: • het scherm los te koppelen en opnieuw aan te sluiten • de schermmodus aan te passen via de DisplayLink-software • of de schermmodus te veranderen via Windows Display Properties (schermeigenschappen). In Windows 7/Vista WDDM (Aero en Basic) De DisplayLink-software werkt nauw samen met de grafische kaart en hierdoor kunnen er compatibiliteitsproblemen ontstaan met bepaalde grafische kaarten. Als dit gebeurt: 1. Installeer de meest recente grafische drivers. 2. Installeer de meest recente DisplayLink-versie. 3. Meld het probleem via uw kanaal voor technische ondersteuning. 4. Indien nodig, start op in veilige modus (Safe Mode) en gebruik de Windows functies voor backup/terugplaatsen om de situatie te herstellen. 10. Mac OS gebruikshandleiding Deze handleiding is van toepassing op Mac-software versie 1.0 en hoger. Wat is de Mac driver? De Mac driver is ontworpen voor MAC OS 10.4 (Tiger), 10.5 (Leopard) en 10.6 (Snow Leopard) om een extra scherm via DisplayLink-technologie te kunnen aansluiten op uw Mac. Met deze software kunnen uw adapters gebruikt worden met elke Intel-gebaseerde desktop of laptop Mac, waardoor u tot 4 extra schermen kunt aansluiten via USB. Belangrijke opmerking: Macintosh computers met PowerPC-processor (bijv. recente modellen van iMac, PowerBook en Power Mac) worden niet ondersteund. Wat is nog vereist om deze driver te gebruiker? Behalve een Intel-gebasserde Mac met de laatste Mac OS versie 10.4, 10.5 of 10.6, is er ook een adapter nodig. Er is één adapter nodig per scherm dat u wenst aan te sluiten op uw Mac. Installatiegids – de Mac driver installeren/verwijderen 1. Dubbelklik op de Mac Driver Installer. 2. Selecteer Software Installer om de installatie van de Mac driver te starten. Herstart de computer nadat de installatie voltooid is. 3. Selecteer User Guide om de gebruikshandleiding te openen. 4. Selecteer Software Uninstaller om de Mac driver te verwijderen van uw Mac. Herstart de computer na het verwijderen. V. 02 – 26/04/2012 35 ©Velleman nv PCUSBVGA2 Schermen aansluiten op uw Mac Na de installatie van de Mac driver, sluit uw adapter(s) aan via USB en verbind elk scherm met een adapter. U kunt nu tot 4 extra schermen aansluiten. Enkele voorbeelden hieronder: Voorbeeld 1: twee schermen verbinden met een MacBook Pro. Verbindt de MacBook Pro met de twee schermen met USB-kabels en twee adapters. Koppel de schermen aan de adapters via standaard VGA/DVIkabels. Voorbeeld 2: drie schermen verbinden met een MacBook Air. Verbindt de MacBook Air met een standaard USB-hub. Koppel de drie schermen aan de hub via adapters. Koppel de schermen aan de adapters via standaard VGA/DVI-kabels. Meerdere schermen aansturen • Het scherm breidt automatisch uit naar rechts van het hoofdscherm bij het aansluiten van een scherm dat de software niet herkent. • Om de schermen in te stellen, open System Preferences en kies Displays op elk scherm. • Gebruik de Gather Windows knop om alle Display Preferences vensters op het hoofdscherm te plaatsen. Schermvoorkeuren Schermresolutie Scherm draaien Schermpositie Spiegelen Uitbreiden Gebruik van zowel uitgebreide als gespiegelde schermen Het hoofdscherm kiezen V. 02 – 26/04/2012 36 ©Velleman nv PCUSBVGA2 Schermen instellen via de menubalk Als de optie Show displays in menu bar aangevinkt is in het Display Preferences paneel, kunt u schermen instellen via de schermicoon in de menubalk. Via dit menu kunt u: • alle schermen verbonden met de Mac detecteren • spiegelen in- en uitschakelen • de resolutie instellen van hoofdscherm en extra scherm(en) • het Display Preferences paneel openen. 11. Technische specificaties resolutie tot 1600x1200 of 1920x1080 Digital (@60Hz 32-bits) vrije USB 2.0-poort systeemvereisten inhoud Besturingsysteem: Windows 2000 SP4, XP SP2, Vista 32/64-bit met Aeroondersteuning, Windows 7 32/64-bit 1x USB naar DVI adapter 1x beknopte handleiding 1x CR-ROM met handleiding en software installatie 1x USB 2.0 kabel (1m20) 1x DVI naar VGA adapter 1x DVI naar HDMI adapter 1x 3.5mm stereo jack naar RCA adapter verbruik 5V afmetingen 106 x 48 x 18mm capaciteit tot 6 schermen tegelijk Gebruik dit toestel enkel met originele accessoires. Velleman nv is niet aansprakelijk voor schade of kwetsuren bij (verkeerd) gebruik van dit toestel. Voor meer informatie omtrent dit product en de meest recente versie van deze handleiding, zie www.velleman.eu. De informatie in deze handleiding kan te allen tijde worden gewijzigd zonder voorafgaande kennisgeving. Alle geregistreerde handelsmerken en handelsnamen zijn eigendom van hun respectievelijke bezitters, en zijn enkel gebruikt als voorbeeld van de compatibiliteit tussen onze producten en de producten van de verschillende fabrikanten. Windows XP, Windows 2000, Windows Vista, Windows Aero, Windows 7, Windows Server zijn geregistreerde handelmerken van Microsoft Corporation in de Verenigde Staten en andere landen. Mac, Mac OS, iMac, PowerBook, Power Mac zijn handelsmerken van Apple Inc., geregistreerd in de V.S. en andere landen. V. 02 – 26/04/2012 37 ©Velleman nv P PCUSBVGA 2 Notic ce d’em mploi 1.. Introdu uction Au ux résidents s de l'Union n européen nne De es informattions enviro onnementales importa antes conce ernant ce produit p Ce sy ymbole sur l'appareil ou l'emballage indique que e l’éliminatio on d’un appareil en fin de e vie peut polluer l'environn nement. Ne pas jeter un n appareil éle ectrique ou électronique é (et des piles éventuelle es) parm mi les déchets municipaux non sujets s au tri sélec ctif ; une déc chèterie traittera l’appare eil en questio on. Renv voyer les équ uipements usagés à votrre fournisseu ur ou à un se ervice de rec cyclage locall. Il convientt de re especter la ré églementatio on locale relative à la prrotection de l’environnem ment. En ca as de questtions, conta acter les au utorités loc cales pour élimination é n. No ous vous rem mercions de votre v achat ! Lire la prés sente notice attentiveme ent avant la mise en serrvice de l’ap ppareil. Si l’a appareil a étté endomma agé pendant le transportt, ne pas l’installer et consulter votre e revendeur. 2.. Consign nes de sécurité Ga arder hors de la portée des d enfants et des perso onnes non au utorisées. Riisque d’élec ctrocution lors de l’ouv verture du bo oîtier. Touch her un câble sous tension n peut cause er de es électrocho ocs mortels. Ne pas ouvrrir pas le boîîtier et consu ulter un pers sonnel qualiffié pour toutte réparation. e pièce main ntenable parr l’utilisateurr. Commande er des pièces s de rechang ge éventuelles Il n’y a aucune ch hez votre rev vendeur. Uttiliser cet appareil uniqu uement à l'intérieur. Protéger P de la pluie, de l’humidité ett des prrojections d’e eau. Ne jamais placer d’’objet conten nant un liquiide sur l’appareil. e boîtier chau uffe pendantt l’usage. Lib bérer l’espac ce autour de l’appareil affin de garanttir une Le ve entilation adé équate. Plac cer l’appareil sur une surrface plate et résistante à la chaleur. Éviter de pla acer l’appare eil sur une moquette, m un n tapis, du te extile… 3.. Directiv ves géné érales Se référer à la Garantie de service et e de qualité é Velleman n® en fin de cette notice e. Protéger contre la po oussière. Pro otéger contre e la chaleur extrême. Ve eiller à ce qu ue les fentes de ventilatio on ne soient pas bloquée es. Laisser une distance de minimum m 2,5 cm enttre l’appareil et tout autrre objet. Protéger contre les chocs c et le trraiter avec circonspection pendant l’’opération. • Se familiarriser avec le fonctionnem ment avant l’emploi. • Toute mod dification est interdite po our des raiso ons de sécurité. Les dom mmages occa asionnés par des modificatio ons par le cliient ne tomb bent pas sou us la garantie e. • N’utiliser qu’à q sa foncttion prévue. Un usage im mpropre annule d'office la garantie. • La garantie e ne s’appliq que pas aux dommages survenus en n négligeant certaines directives de cette c notice et votre revendeur déclin nera toute re esponsabilité é pour les pro oblèmes et les l défauts q qui en résulttent. • Garder cettte notice po our toute réfé érence ultérieure. • Ni Vellema an nv ni ses distributeurs s ne peuventt être tenus responsable es des domm mages excep ptionnels, imprévus ou o indirects, quelles que e soient la na ature (financ cière, corporrelle, etc.), c causés par la a possession, l’utilisation n ou le dysfo onctionnement de ce pro oduit. 4.. Caracté éristique es L'a adaptateur d'affichage au u format USB PCUSBVG GA2 vous pe ermet de con nnecter un m moniteur, affficheur LCD ou o pro ojecteur add ditionnel à vo otre ordinate eur par un port USB 2.0 libre sans carte graphiq que. Le port de sortie par défaut est DVII, mais l'appa areil est livré é avec deux adaptateurs s pour un affficheur VGA ou HDMI. ontenu: adap ptateur USB vers DVI, gu uide rapide, CR-ROM ave ec mode d'e emploi et logiciel, câble USB U 2.0 Co (±1m20), adaptateur DVI vers VGA, adaptateur a D vers HDM DVI MI, adaptate eur stéréo de e 3.5mm verrs RCA. V. 02 – 26/04/2012 38 ©Velleman n nv PCUSBVGA2 • modes d'affichage : o o o o • permet d'inverser l'image principale facilement étendre vers la gauche, la droite, le haut ou le bas peut être tourné à gauche, à droite et à l'envers supporte DVI, VGA et HDMI modes audio : o o o sortie audio 2.1 canaux entrée de microphone interface avec sortie mixte RCAx2 (piste de gauche et de droite) • alimentation par USB 2.0 : consommation très faible • compression sans pertes • pour des afficheurs CRT, LCD, projecteurs • supporte : Windows Vista Aero, XP et Vista 32 bits • formats d'image standard et widescreen • mémoire DDR de haute performance • utilise un driver virtuel • fonctionnement complètement insonore • LED d'état et de tension • portable, facile à emporter en voyage. 5. Système requis Le logiciel DisplayLink convient aux ordinateurs avec un des systèmes d'exploitation suivants : • Windows 7 (32/64 bits) • Windows Vista avec Service Pack 1 ou 2 (32/64 bits) • Windows XP Home ou Professional (Windows XP Édition Tablet incl.) avec Service Pack 2 ou 3 • Windows 2000 avec Service Pack 4. Remarques : • Les versions de XP en 64 bits ni les éditions de Windows Server ne sont pas supportées. • Pour le support Mac OS, veuillez voir sur http://www.displaylink.com/mac • Pour le support Linux, veuillez voir sur http://libdlo.freedesktop.org/wiki/ ou http://www.displaylink.org Langues supportées Les langues suivantes sont supportées par tous les systèmes d'exploitation supportés : arabe / indonésien / bulgare / chinois (traditionnel) / chinois (simplifié) / croate / tchèque / danois / néerlandais / anglais / finnois / français / grec / coréen / allemand / hongrois / italien / japonais / norvégien / polonais / portugais / russe / slovaque / slovène / espagnol / suédois / turc Remarque : Le langage standard est l'anglais. Windows Vista / Windows 7 Pour Windows Vista/Windows 7, l'indice de performance (WEI) est un moyen pratique pour mesurer la capacité de la configuration matérielle. Sélectionnez Computer > Properties, ou sélectionnez Control Panel > System. Les prérequis recommandés pour l'ordinateur sont : • L'indice de performance doit au moins être 3 dans la catégorie ‘Graphics; Desktop performance for Windows Aero’ • L'indice de performance totale doit au moins être 3 comme recommandé par Microsoft • Au moins 1 port USB 2.0 libre • 30 Mo d'espace libre sur le disque dur • Afficheur d'ordinateur, si l'afficheur n'est pas intégré. Windows XP • Pour 1-2 écrans, usage commercial, productivité élevée. En plein écran, la vitesse d'image maximale durant la lecture de DVD ne peut pas être assurée: processeur CPU de 1.2 GHz d'un seul noyau (simple core), mémoire de 512Mo. • Pour 3 écrans dont 1 peut lire un DVD en format vidéo et fournir en même temps une productivité élevée et des applications commerciales. Ne supportera que 1 vidéo avec résolution de DVD en plein écran : CPU de 1.6GHz, mémoire de 1Go. V. 02 – 26/04/2012 39 ©Velleman nv PCUSBVGA2 • Pour 6 écrans dont 1 peut lire DVD en format vidéo en plein écran : Core Duo 1.8GHz, mémoire de 1Go. • Au moins 1 port USB 2.0, 30 Mo d'espace disque disponible. • Afficheur d'ordinateur, si l'afficheur n'est pas intégré. • Accès au réseau pour télécharger du logiciel, ou accès au lecteur de CD-ROM. Cartes graphiques (Windows Vista/Windows 7) Le logiciel DisplayLink ne fonctionne qu'avec des cartes graphiques primaires. DisplayLink supporte et teste la carte graphique (GPU) installée sur un pc de tous les fabricants de marques importantes GPU (Intel, ATI, NVidia et Via) Les configurations GPU suivantes peuvent causer des problèmes de compatibilité sur Windows 7 et Vista : • Switchable Graphics (ATI/Intel) • Switchable Graphics (ATI/ATI) • Switchable Graphics (NVIDIA/Intel) • NVIDIA SLI en mode SLI. Autres configurations GPU, parmi les suivantes, ne sont pas supportées et ne fonctionnent pas sous Windows 7/Vista : • Hybrid Graphics • Hybrid SLI • Hybrid Crossfire • Crossfire • SLI pas en mode SLI • Plusieurs cartes graphiques 1.1 sont activées simultanément. Cartes graphiques (Windows XP) Toutes les cartes graphiques sont supportées sous Windows XP. 6. Connexion du matériel informatique Connecter l'adaptateur à l'ordinateur et à l'afficheur 1. Connectez l'extrémité la plus étroite du câble USB à l'adaptateur. 2. Ensuite, connectez l'autre extrémité du câble USB à un port USB 2.0 de l'ordinateur. 3. Si votre afficheur n'est pas encore connecté à l'adaptateur, faîtes la connexion et activez l'afficheur. Connectez au CRT, LCD, TV, projecteur, haut-parleur, etc. connexion VGA via adaptateur DVI vers VGA V. 02 – 26/04/2012 connexion DVI 40 connexion HDMI via adaptateur DVI vers HDMI ©Velleman nv PCUSBVGA2 connexion audio 7. Installer le logiciel Remarque : Si le logiciel DisplayLink v3.x, R4.1 ou R4.2 a été installé, désinstallez-le avec la fonction Windows Add/Remove Programs avant d'installer ce logiciel. 7.1. Installer le logiciel sous Windows 7 Update La méthode préférée pour l'installation est la facilité 'Windows Update'. 1. Connectez votre appareil USB avec le câble USB à l'ordinateur. Windows reconnaît le nouveau hardware et télécharge le pilote automatiquement. 2. L'installation démarre après avoir téléchargé le logiciel. La fenêtre du logiciel DisplayLink s'affiche avec le contrat de licence utilisateur s'ouvre. 3. Cliquez sur I Accept. Le logiciel DisplayLink Core s'installe. Remarque : Il est possible que l'écran clignote ou devient noir durant l’installation. 7.2. Installer le logiciel sous Windows 7/Vista/XP/2000 Il est également possible d'installer le logiciel par téléchargement ou d'un CD-ROM. Important ! Ne connectez pas un appareil DisplayLink à l'ordinateur avant d'avoir installé le logiciel. 1. Si l'option Autorun est activée dans le système d'exploitation, l'installation est lancée automatiquement depuis le CD-ROM. Sinon, recherchez le fichier Setup.exe sur le CD-ROM et double-cliquez sur Setup.exe. La fenêtre "Windows User Account Control" s'ouvre (si activée dans le système d'exploitation). 2. Cliquez sur Yes. La fenêtre du logiciel DisplayLink avec le contrat de licence utilisateur s'affiche. 3. Cliquez sur I Accept. Le logiciel DisplayLink Core et 'DisplayLink Graphics' s'installent sans notification que l'installation est complète. V. 02 – 26/04/2012 41 ©Velleman nv PCUSBVGA2 Remarque : Il est possible que l'écran clignote ou devient noir durant l'installation. 4. Connectez l'adaptateur à votre ordinateur avec le câble USB. La fenêtre pour installer le pilote de l'appareil s'affiche: 5. Cliquez sur Yes. DisplayLink installe l'appareil automatiquement. La fenêtre du logiciel DisplayLink avec le contrat de licence utilisateur s'affiche (voir ci-dessus). 6. Cliquez sur I Accept. Le logiciel DisplayLink s'installe sans notification que l'installation est complète. Remarque : Parfois, il est nécessaire de réinitialiser avant d'utiliser l'adaptateur. 8. Utiliser le logiciel DisplayLink 8.1. Windows 7 – Regler l'afficheur Sous Windows 7, il est possible de régler un afficheur en utilisant 'Windows Display Properties' (WDP/propriétés d'affichage). WDP offre une méthode pour attacher, roter, copier ou étendre des écrans ainsi que de modifier la résolution de l'écran. Ouvrir WDP Il existe plusieurs manières pour ouvrir la fenêtre WDP. A savoir : • Cliquez avec le bouton droit sur le bureau de votre ordinateur et sélectionnez Screen Resolution dans le menu. • Sélectionnez Start > Devices and Printers – double-cliquez sur l'icône DisplayLink Device. • Cliquez avec le bouton droit sur l'icône DisplayLink – cliquez sur Advanced. Régler l'afficheur 1. 2. Ouvrez WDP. Réglez les options de l'afficheur. Consultez la table ci-dessous pour voir les détails: Menu Sous-menu Description Display Utilisez le menu à déroulement vertical pour sélectionner un afficheur à configurer. Resolution Utilisez le menu à déroulement vertical et la barre de défilement pour choisir une résolution. V. 02 – 26/04/2012 42 ©Velleman nv PCUSBVGA2 Menu Orientation Multiple displays Sous-menu Description Landscape Réglage de l'afficheur en mode paysage. Portrait Réglage de l'afficheur en mode portrait. Landscape (flipped) Réglage de l'afficheur en mode paysage inversé. Portrait (flipped) Réglage de l'afficheur en mode portrait inversé. Duplicates these displays Reproduit l'afficheur principal sur l'afficheur secondaire. Extend these displays Etend l'afficheur principal vers l'afficheur secondaire. Shows Desktop only on 1 Le bureau apparait sur l'afficheur marqué par 1. L'afficheur marqué par 2 n'affiche plus aucune image. Shows Desktop only on 2 Le bureau apparait sur l'afficheur marqué par 2. L'afficheur marqué par 1 n'affiche plus aucune image. Sélectionner un mode d'affichage Pour contrôler le fonctionnement d'un afficheur connecté, utilisez la combinaison de touches Windows + P pour afficher un menu (et de parcourir dans le menu) et d'ajuster le mode d'affichage. 1. Appuyez sur Windows + P et le menu suivant apparait. 2. Cliquez sur une des options. Les afficheurs s'ajustent en fonction de la sélection. L'icône DisplayLink Il est possible de configurer le fonctionnement de l'adaptateur avec l'icône' DisplayLink' dans la barre des tâches. Pour afficher le menu DisplayLink Manager : 1. Depuis la barre des tâches, cliquez sur la flèche Show hidden icons pour afficher tous les icônes disponibles. 2. Cliquez sur l'icône DisplayLink . Un menu apparaît avec plusieurs options. Veuillez voir la table suivante. Menu Description Check for updates Se connecte à Windows Updater, recherche des versions plus récentes et les télécharge si serait nécessaire. Optimize for Video Sélectionnez cette option pour une meilleure qualité de lecture à l'écran connecté par l'adaptateur. Sélectionnez cette option uniquement s'il est possible de lire une vidéo. Remarque : Il se peut que le texte apparaisse moins clair. Advanced Ouvrez la fenêtre Windows Display Properties (WDP) V. 02 – 26/04/2012 43 ©Velleman nv PCUSBVGA2 8.2. Windows Vista/XP/2000 – Paramétrer l'afficheur Le menu DisplayLink Manager L'icône DisplayLink apparaît dans la barre des tâches après avoir ajouté un appareil. Cela vous donne accès au menu DisplayLink manager. Pour utiliser le menu DisplayLink Manager: 1. Cliquez sur l'icône DisplayLink dans la barre des tâches. Le menu suivant s'affiche. 2. Sélectionnez une des options disponibles. Veuillez voir la table suivante. Menu Sous-menu Description Check Now Se connecte au Update Server, recherche les versions les plus récentes et le télécharge s'il serait nécessaire. Configure Ouvre la fenêtre d'options pour configurer les actualisations automatiquement. Updates Affiche une liste de résolutions disponibles. Certaines résolutions peuvent être inclus par [ ]. Consultez le chapitre Modes dérivés. Screen Resolution Colour Quality Screen Rotation Extend To Medium (16-bit) Ajuste la profondeur de couleur de l'afficheur secondaire vers 16 bits. Highest (32-bit) Ajuste la profondeur de couleur de l'afficheur secondaire vers 32 bits Normal Pas de rotation de l'afficheur connecté par l'adaptateur Rotated Left Rotation de l'afficheur secondaire ou miroité avec 270°. Rotated Right Rotation de l'afficheur secondaire ou miroité avec 90°. Upside-Down Rotation de l'afficheur secondaire ou miroité avec 180°. Right Extension de l'afficheur vers le droit de l'afficheur principal. Left Extension de l'afficheur vers la gauche de l'afficheur principal. Above Extension de l'afficheur en haut de l'afficheur principal. Below Extension de l'afficheur en bas de l'afficheur principal. Extend Extension de votre bureau vers l'afficheur secondaire. Set as Main Monitor Règle l'afficheur secondaire comme afficheur principal. Notebook Monitor Off Désactivation l'afficheur d'un ordinateur ajouté et utiliser l'afficheur ajouté comme afficheur principal avec l'adaptateur. Mirror Reproduction du contenu de la'afficheur principal et l'affiche sur l'afficheur secondaire. Off Désactivation de l'afficheur secondaire. Optimize for Video (seulement Vista et Windows 7) Configuration de l'afficheur secondaire pour une performance de lecture de vidéo optimale à plein écran. Remarque : Il se peut que le texte apparaisse moins clair. Advanced Ouvre la fenêtre Display Properties (Propriétés d'affichage). V. 02 – 26/04/2012 44 ©Velleman nv PCUSBVGA2 Mettre l'afficheur en Mode Extension en utilisant le menu DisplayLink En mode extension, le bureau Windows s'étend vers un afficheur ajouté à l'adaptateur. Ce mode permet de visualiser plusieurs applications ou documents simultanément. 1. 2. Cliquez sur l'icône DisplayLink Sélectionnez Extend. . A présent, l'appareil est étendu dans la même direction que la dernière fois. Pour plus de contrôle, sélectionnez le sous-menu Extend to et sélectionnez une des options pour étendre le bureau vers le gauche/droit/haut/bas de l'afficheur principal. Mettre l'afficheur en Mode Miroir en utilisant le menu DisplayLink En mode miroir, l'afficheur connecté à l’adaptateur reproduit le même contenu de l'afficheur principal. 1. 2. Cliquez sur l'icône DisplayLink Sélectionnez Mirror. . La résolution, profondeur de couleur et la fréquence de rafraîchissement de l'afficheur principal sont reproduites sur l'afficheur connecté à l’adaptateur. L'afficheur principal ajustera sa résolution automatiquement si l'afficheur connecté à l’adaptateur supporte une résolution moins élevée. Ainsi l'image complète s'arrange sur l'afficheur secondaire. Si l'afficheur connecté à l’adaptateur supporte une résolution plus élevée que celle de l'afficheur principal, l'image sera en format d'affichage letterboxé (barres noires) pour maintenir le format d'image correct. Configurer l’afficheur en utilisant la fenêtre Display Properties (Propriétés d'affichage) 1. 2. 3. Cliquez avec le bouton droit sur le bureau. Cliquez sur Personalize (individualiser). Cliquez sur Display Settings. La fenêtre Display Settings s'ouvre. 4. Sélectionnez l'afficheur que vous souhaitez configurer. Il est possible de configurer le mode, la résolution, la qualité de couleur et la position. Mettre l'afficheur en Mode Extension en utilisant la fenêtre Display Properties (propriétés d'affichage) 1. 2. 3. 4. 5. Marquez la case Extend the desktop onto this monitor (1 sur image ci-dessous). Ajustez la résolution d'affichage avec la barre de défilement horizontale Resolution (2). Sélectionnez la qualité de couleur dans le menu à déroulement vertical Colors (3). Ajustez la position des icônes pour réfléter la position actuelle des afficheurs en sélectionnant la zone (4). Cliquez sur OK pour mémoriser vos ajustements. Pour paramétrer plus en détail, y compris la fréquence de rafraîchissement, cliquez sur la touche Advanced Settings, puis sur l'onglet Adapter et ensuite sur la touche List all modes. La liste inclut toutes les combinaisons valables pour la résolution, qualité de couleur et la fréquence de rafraîchissement. Pour des afficheurs CRT, utilisez une fréquence de rafraîchissement élevée pour éviter une image scintillante. Les écrans plats ne scintillent pas et peuvent sélectionner une fréquence de rafraîchissement plus basse. V. 02 – 26/04/2012 45 ©Velleman nv PCUSBVGA2 Mettre l'afficheur en Mode Miroir en utilisant la fenêtre Display Properties (propriétés d'affichage) 1. 2. Désélectionnez Extend the desktop onto this monitor (1 sur l'image ci-dessus). Cliquez sur Apply. Remarque : Il est possible de diminuer la résolution de l'afficheur principal et l'afficheur DisplayLink. En mode miroir, assurez-vous que les deux afficheurs ont la même résolution. Il se pourrait que cette résolution diffère de la résolution maximale de l'afficheur. Remarque : N'utilisez pas ce mode si vous utilisez l'afficheur connecté à l'adaptateur comme afficheur principal d'ordinateur portable parce que l'ordinateur portable ne peut pas offrir la résolution optimale. Veuillez voir Configurer l'afficheur comme afficheur principal. Mettre l'afficheur comme afficheur principal en utilisant la fenêtre Display Properties (propriétés d'affichage) Pour configurer l'afficheur connecté à l'adaptateur comme afficheur principal : 1. 2. Marquez la case This is my main monitor (1 sur l'image ci-dessus). Cliquez sur Apply. Remarque : Pour certains ordinateurs, il est nécessaire de désactiver l'afficheur principal parce que, s'il serait possible, beaucoup de pilotes de cartes graphiques primaires tendent à rendre l'afficheur de l'ordinateur portable principal si activé. Par conséquent, désactivez l'afficheur de l'ordinateur portable pour configurer un autre afficheur comme afficheur principal. Pour faire cela : 1. Cochez la case This is my main monitor (1 sur l'image ci-dessus) pour l'afficheur connecté à l'adaptateur. 2. Sélectionnez l'afficheur principal (afficheur1). 3. Désélectionnez Uncheck the Extend the desktop onto this monitor (1 sur l'image ci-dessus). 4. Cliquez sur Apply. L'afficheur connecté à l'adaptateur reste principal si l'ordinateur entre en mode veille, stand-by ou est redémarré. Si l'afficheur connecté à l'adaptateur est déconnecté, l'afficheur principal redevient principal. Configurer l'afficheur comme afficheur principal avec le menu DisplayLink 1. 2. Cliquez sur l'icône DisplayLink depuis la barre des tâches. Sélectionnez Set as Main Monitor. Désactiver l'afficheur d'un ordinateur portable (en le rabattant) Il est possible d'utiliser un ordinateur portable de façon pratique en éteignant l'ordinateur portable, de configurer l'afficheur connecté à l'adaptateur comme principal, un clavier externe et une souris. Pour celai, désactivez l'ordinateur portable. Configurer un ordinateur portable à ne rien faire : 1. Sélectionnez Start > Control Panel > Power Options. 2. Sélectionnez Choose what closing the lid does. 3. Pour When I close the lid, selectionnez Do nothing depuis la liste de déroulement vertical On battery and Plugged in. 8.3. Actualiser le logiciel DisplayLink Dans le cas de Windows 7, le logiciel DisplayLink se met en connexion avec le page web de Microsoft Windows Update pour obtenir la dernière version du pilote DisplayLink. Sélectionnez Check for updates, pour se connecter à la page web, télécharger et installer la dernière version du logiciel. Actualisation automatique L'actualisation automatique de DisplayLink est est supporté par Windows 2000/XP et Vista. Le mécanisme d'actualisation automatique assure que les versions de pilotes et logiciels les plus récentes sont disponibles. V. 02 – 26/04/2012 46 ©Velleman nv PCUSBVGA2 Il est possible de désactiver cette option durant l'installation en désélectionnant Automatically check for updates (en bas à gauche). Utiliser l’assistant pour l'actualisation Par défaut, l'actualisation automatique est activée. Chaque semaine, le logiciel ou les actualisations les plus récentes sont recherchés après la connexion d'un adaptateur ou ordinateur. L’assistant pour l’actualisation sera activé si une nouvelle version du logiciel est disponible. Actualiser manuellement Pour actualiser le logiciel manuellement : 1. 2. Cliquez sur l'icône DisplayLink . Le menu s'ouvre. Sélectionnez Updates > Check Now. Si vous disposez de la version du logiciel la plus récente, une fenêtre de dialogue s'ouvre. Sinon, la fenêtre Choose updates to install apparaît. 8.4. Configurer le son Avant d'utiliser les haut-parleurs/microphone connectés à l'adaptateur, configurez les applications pour l'usage des appareils audio USB (Multimédia), c.-a.d. les composants audio de l'adaptateur de manière correcte. Si l'adaptateur est connecté à votre ordinatuer, les appareils audio (USB(Multimédia) Audio Device) s'installent automatiquement (nommés USB Audio Device) et pourraient écraser les réglages audio dans Windows. Par conséquent, la musique sera lue par des haut-parleurs connectés à l'adaptateur. Si toutefois vous souhaitez utiliser la carte sonore originelle pour la lecture de musique et le port audio de l'adaptateur pour la lecture de vidéos avec le logiciel 'Media Player' (comme p.ex. Windows media Player, real Player, WinDVD, PowerDVD, etc.). Dans ce cas, configurez l'appareil audio manuellement pour chaque application. V. 02 – 26/04/2012 47 ©Velleman nv PCUSBVGA2 Configurer le système audio de Windows Pour configurer un appareil audio pour la lecture de musique dans Windows, ouvrez Control Panel et doublecliquez sur l'icône audio. Ensuite, sélectionnez l'appareil souhaité en Playback. Si vous souhaitez utiliser la carte sonore originelle pour la lecture de musique, assurez-vous de la sélectionner cela au lieu de l'appareil audio USB (USB Audio Device). Configurer le système audio pour des applications Pour la lecture d'une vidéo avec le logiciel Media Player et avec le casque d'écoute ou haut-parleurs connectés à l'adaptateur, assurez-vous que le logiciel Media Player (comme Windows Media Player, Real Player, WinDVD, PowerDVD, etc.) a été configuré pour utiliser l'appareil audio USB. V. 02 – 26/04/2012 48 ©Velleman nv PCUSBVGA2 Pour chatter avec le logiciel 'Instant Messenger' utilisant un casque d'coute et un microphone connectés à l'adaptateur, assurez-vous que le logiciel de chat (comme p.ex. MSN Messenger, Yahoo Messenger ou Skype) de configurer pour utiliser l'appareil audio USB. 8.5. Désinstaller le logiciel DisplayLink La méthode de désinstallation peut différer un peu. Cela dépend de votre système d'exploitation. Pour désinstaller l'adaptateur sous Windows : 1. 2. 3. Sélectionnez le menu Start et ensuite Control Panel. Dans le sous-menu Programs, cliquez sur Uninstall program. Double-cliquez sur DisplayLink Core software. Une fenêtre de confirmation s'ouvre (si activée) : 4. Cliquez sur Yes. Il est possible qu'il s'affiche un message avec les progiciels qui seront également désinstallés. V. 02 – 26/04/2012 49 ©Velleman nv PCUSBVGA2 5. Cliquez sur Yes pour désinstaller les progiciels du logiciel DisplayLink Core. Le logiciel se désinstalle automatiquement. Après la désinstallation, il est obligatoire de réinitaliser. 6. Cliquez sur Yes pour terminer la désinstallation. 8.6. Fit to TV Pourquoi ai-je besoin de « Fit to TV »? Si vous utilisez l'adaptateur pour connecter un téléviseur, il est possible que seulement une partie du bureau s'affiche parce que les téléviseurs utilisent la fonction « overscan ». En utilisant cette fonction, il se peut que les bords des afficheurs restent invisibles et que les icônes et la barre des tâches restent cachés. Utilisez « Fit to TV » pour réduire le format du bureau sur l'afficheur du téléviseur. Remarque : « Fit to TV » ne fonctionne qu'en mode extension. L'afficheur connecté à l'adaptateur passera automatiquement en mode extension et sera mis en haut de l'afficheur de l'ordinateur portable dans la fenêtre Display Properties (caractéristiques d'affichage) en sélectionnant le mode miroir. « Fit to TV » ne supporte pas de modes rotatifs. Configurer 1. Pour configurer « Fit to TV », sélectionnez l'option dans le menu DisplayLink. La fenêtre suivante apparaît : Un cadre rouge s'affichera à l'afficheur DisplayLink. Le bord rouge montre le format du nouveau bureau de Windows. 2. Utilisez « + » et « – » dans le fenêtre « Fit to TV » pour modifier le format du bord rouge jusqu'à ce que le bord cadre dans l'afficheur du téléviseur. Remarque : Il est possible de réaliser un réglage fin en enfonçant la touche CTRL et en cliquant sur « + » et « – » en même temps. 3. Quand le bord rouge coïncide avec les bords de l'afficheur du téléviseur, cliquez sur Apply pour redimensionner le bureau. 8.7. Information additionnelle Information additionnelle sur l'emploi du logiciel du logiciel DisplayLink. Support pour jeux DirectX 10 Cette version du logiciel inclut du support pour certains jeux DirectX 10 de Windows 7. Pour améliorer l'expérience durant le jeu : • désactivez les ajustements Antialiasing (AA) • activez la fonction « Locking to vsync » Normalement, il est possible de configurer ces options pendant le jeu. Pour jouer des jeux 3D avec un rendement suffisant sur un afficheur DisplayLink, assurez-vous que les spécifications du système coïncident avec celles du hardware recommandées et non seulement les spécifications minimales. V. 02 – 26/04/2012 50 ©Velleman nv PCUSBVGA2 Calibrer l'afficheur Il est possible de calibrer l'afficheur avec des applications utilisant l'interface « Display Data Channel Command » (DDC/CI). L'afficheur comme l'application doivent supporter DDC/CI pour fonctionner. Un exemple pour une application supportée est ScreenWhite. DDC/CI n'est pas supporté sur des afficheurs avec la technologie DisplayLink. Par exemple des afficheurs mini. Lire Média Dans Windows 7, Vista et Windows XP (mode extension), l'adaptateur peut lire des fichiers et DVD avec les lecteurs suivants : • Windows Media Player 11 (http://www.microsoft.com/windows/windowsmedia/default.mspx) • WinDVD 8 (www.intervideo.com) • PowerDVD 7 (www.cyberlink.com) • RealPlayer 11 (www.real.com) L'adaptateur peut lire des fichiers et DVD avec la majorité des lecteurs. La lecture en mode miroir (XP) ou le mode base (Vista et Windows 7) n'est pas recommandée. Utiliser plusieurs adaptateurs Le logiciel supporte jusqu'à 6 afficheurs connectés simultanément par 6 adaptateurs. Il est également possible d'utiliser plusieurs types d'afficheurs différents à des différents moments. Par exemple, deux au bureau et deux à la maison. Le logiciel sauvegarde chaque profil d'afficheur séparément. Cela permet des différentes positions physiques ou des différentes résolutions des afficheurs connectés à la maison ou au bureau. Mode Standby et mode Veille, éteindre et réactiver L'afficheur connecté à l'adaptateur n'affichera plus aucune image si le PC est mis en mode standby ou en mode veille. L'afficheur connecté redémarra dans le même mode qu'avant l'extension après que le PC a été éteint, redémarré et s'est connecté au système. Adaptateurs et plusieurs utilisateurs L'adaptateur fonctionne avec plusieurs utilisateurs sur le PC. Les ajustements personnels de chaque utilisateur sont sauvegardés pour que chacun puisse utiliser sa propre configuration. Déconnecter l'adaptateur L'afficheur n'affiche plus d'image si l'adaptateur USB est déconnecté de l'ordinateur. Chaque fenêtre et icône se déplacent vers l'afficheur primaire. En reconnectant ou activant l'adaptateur, l'afficheur se met dans le même mode qu'avant la déconnexion. Attention: les fenêtres et les icônes qui s'affichaient antérieurement à l'écran ne seront plus replacés. Modes d'afficheur supportés Le mode d'afficheur consiste en trois composants: • Résolution : le nombre de pixels affichés horizontalement et verticalement à l'afficheur. • Qualité de couleur : Le nombre des différentes couleurs affichées simultanément à l'afficheur. • Fréquence : La vitesse avec laquelle est balayé l'afficheur de nouveau. Une fréquence d'actualisation des images plus élevée réduira le scintillement. Certains afficheurs affichent les modes supportés par le connecteur VGA ou DVI. Si c'est le cas, l'adaptateur identifie les modes supportés de l'afficheur. Si l'afficheur n'affiche pas les modes supportés, le logiciel de l'adaptateur sélectionne un des modes standard pour l'afficheur. Modes dérivés Certains modes dans le menu DisplayLink s'affichent avec [ ]. Cela se fait si la connexion d'un afficheur avec un mode préféré a une résolution plus élevée que la résolution maximale supportée par l'adaptateur. Dans ce cas, la résolution préférée de l'afficheur n'est pas supportée. Le logiciel DisplayLink met des résolutions plus basses avec le même rapport d'aspect à la disposition. Les modes entre crochets [ ] indiquent que l'afficheur n'a pas mentionné ces modes mais ont toutefois été mis a mis à la disposition par le logiciel DisplayLink pour les essayer. Puisque ces modes dérivés proviennent des modes préférés de l'afficheur, il n'est pas garanti qu'ils fonctionnent avec l'afficheur. V. 02 – 26/04/2012 51 ©Velleman nv PCUSBVGA2 Messages d'erreur Parfois le logiciel DisplayLink Graphics affiche des messages d'utilisation dans la zone de notification. Veuillez consulter la liste suivante pour voir tous les messages possibles et la description. Message Description Insuffisamment de ressources de système pour effectuer le service demandé Ce message apparaît en entrant en mode extension avec des ressources de système basses. L'ordinateur n'a pas assez de mémoire pour activer un afficheur étendu. Fermez toute application non utilisée. Il est également possible d'améliorer la situation en redémarrant le PC. Format d'assignation demandé trop grand Ce message apparaît en essayant de miroiter l'afficheur primaire avec une résolution de plus de 2300x1700 (4:3) ou 2600x1500 (16:9). Pilote de l'afficheur incompatible Ce message apparaît si le pilote primaire de la carte graphique n'est pas compatible avec WDDM. Windows 7 n'a pas été conçu pour fonctionner sans pilote WDDM. Téléchargez et installez la version du pilote de Windows 7 (WDDM) la plus récente pour la carte graphique primaire. Ce message apparaît dans Windows XP après avoir modifié le mode Le système ne peut pas accéder à d'affichage plusieurs fois (p.ex. mode Extension/Dock) depuis le logiciel l'appareil indiqué DisplayLink. Si c'est le cas, déconnectez l'appareil et ensuite reconnectez le pour restaurer un fonctionnement normal. Pour plus de support, veuillez voir http://www.displaylink.com/support 9. Solution aux problèmes En général, les petits problèmes peuvent être résolus comme suit : • Déconnectez et reconnectez l'afficheur, • Modifiez le mode d'affichage par le logiciel DisplayLink, • Modifiez le mode d'affichage par « Windows Display Properties ». Dans Windows 7/Vista WDDM (Aero et Basic) Le logiciel DisplayLink fonctionne étroitement avec la carte graphique. Cela pourrait causer des problèmes de compatibilité avec certaines cartes graphiques. Si c'est le cas : 1. 2. 3. 4. and Essayez de télécharger le pilote le plus récent. Essayez de téléchargez le logiciel DisplayLink le plus récent. Rapportez le problème via votre canal de support. S'il serait nécessaire, démarrez en mode sécurisé (Safe Mode) et utilisez les fonctions « Windows' Backup Restore Center » pour récupérer. 10. Manuel d'utilisation Mac OS Ce manuel s'applique au logiciel de Mac, version 1.0 et supérieur. Qu'est le pilote de Mac ? Le pilote de Mac a été conçu pour MAC OS 10.4 (Tiger), 10.5 (Leopard) et 10.6 (Snow Leopard) et pour ajouter un afficheur additionnel avec la technologie DisplayLink. Ce logiciel permet d'utiliser vos adaptateurs DisplayLink sur n'importe quel bureau basé sur Intel ou sur n'importe quel ordinateur portable de Mac. Il est possible de connecter jusqu'à 4 afficheurs additionnels via le port USB. Remarque importante : Les ordinateurs de Macintosh basés sur PowerPC (p.ex. les derniers modèles d'iMac, PowerBook et PowerMac) ne sont pas supportés. De quoi d'autre avez-vous besoin pour utiliser ce pilote? Non seulement avez-vous besoin d'un ordinateur Mac basé sur Intel qui est équipé des dernières versions de Mac OS 10.4, 10.5 ó 10.6, mais également d'un adaptateur DisplayLink. Un adaptateur est nécessaire pour chaque afficheur additionnel que vous souhaitez connecter à l'ordinateur Macintosh. V. 02 – 26/04/2012 52 ©Velleman nv PCUSBVGA2 Guide d'installation - installer/désinstaller le pilote de Mac 1. Pour initier l'installateur de Mac, double-cliquez sur l'image Mac Driver Installer. 2. Sélectionnez Software Installer pour initialiser l'installation du pilote de Mac en utilisant un installateur de MAC. Réinitialisez le PC après l'installation. 3. Sélectionnez User Guide pour afficher le guide d'utilisation. 4. Sélectionnez Software Uninstaller pour désinstaller le pilote de votre Mac. Réinitialisez le PC après la désinstallation. Connecter un afficheur à l'ordinateur Mac Après l'installation du pilote de Mac, connectez vos adaptateurs au port USB et connectez chaque afficheur à un adaptateur. Il est possible de connecter jusqu'à 4 afficheurs additionnels. Veuillez voir les exemples suivants : Exemple 1 : Connectez deux afficheurs au MacBook Pro. Connectez le MacBook Pro aux deux afficheurs en utilisant des câbles USB et deux adaptateurs. Connecter les afficheurs aux adaptateurs avec des câbles standard VGA/DVI. Exemple 2 : Connectez trois afficheurs au MacBook Air. Connectez le MacBook Air à un port USB standard. Des adaptateurs sont utilisés pour connecter les trois afficheurs au port USB. Connectez les afficheurs aux adaptateurs avec des câbles VGA/DVI standard. V. 02 – 26/04/2012 53 ©Velleman nv PCUSBVGA2 Gérer plusieurs afficheurs • L'afficheur s'étend automatiquement à droit de l'afficheur principal en connectant un afficheur que le logiciel ne reconnaît pas. • D'abord, sélectionnez System Preferences et ensuite Displays pour configurer les afficheurs. • Utilisez la touche Gather Windows pour afficher toutes les fenêtres System Preferences à l'afficheur principal. Préférences de l'afficheur Résolutions Tourner Position Miroiter Etendre Utiliser des afficheurs miroités comme des afficheurs étendus Modifier l'afficheur principal Configurer des afficheurs depuis la barre de menu Après avoir sélectionné l'option Show displays in menu bar dans le panneau Display Preferences, il est possible de configurer des afficheurs en cliquant sur l'icône dans la barre de menu. Le menu vous permet de: • Détecter tous les afficheurs connectés au Mac. • Activer/désactiver miroiter. • Régler la résolution de l'afficheur primaire et secondaire(s). • Ouvrir le panneau Display Preferences. V. 02 – 26/04/2012 54 ©Velleman nv PCUSBVGA2 11. Spécifications techniques résolution jusqu'à 1600x1200 ou 1920x1080 Digital (@60Hz 32 bits) port USB 2.0 libre système requis contenu Système d'exploitation : Windows 2000 SP4, XP SP2, Vista 32/64 bits avec support Aero, Windows 7 32/64 bits 1x USB vers adaptateur DVI 1x Notice d'emploi 1x CR-ROM avec notice d'emploi et installation de logiciel 1x câble USB 2.0 (1m20) 1x DVI vers adaptateur VGA 1x DVI vers adaptateur HDMI 1x jack stéréo 3.5mm vers adaptateur RCA consommation 5V dimensions 106 x 48 x 18mm capacité jusqu'à 6 afficheurs simultanément N’employer cet appareil qu’avec des accessoires d’origine. SA Velleman ne sera aucunement responsable de dommages ou lésions survenus à un usage (incorrect) de cet appareil. Pour plus d’information concernant cet article et la version la plus récente de cette notice, visitez notre site web www.velleman.eu. Toutes les informations présentées dans cette notice peuvent être modifiées sans notification préalable. Les marques déposées et les raisons sociales sont la propriété de leurs détenteurs respectifs, et sont uniquement utilisées dans le but de démontrer la compatibilité entre nos articles et les articles des fabricants. Windows XP, Windows 2000, Windows Vista, Windows Aero, Windows 7, Windows Server sont des marques déposées de Microsoft Corporation aux Etats-Unis et dans d'autres pays. Mac, Mac OS, iMac, PowerBook, Power Mac sont des marques d'Apple Inc., déposées aux États-Unis et dans d'autres pays. V. 02 – 26/04/2012 55 ©Velleman nv PCUSBVGA2 P M Manua al del usuario u o 1.. Introdu ucción A los l ciudada anos de la Unión U Europ pea Im mportantes informacio ones sobre el medio am mbiente co oncerniente e a este pro oducto Este símbolo en este aparato o o el embalaje indica qu ue, si tira las s muestras inservibles, podrían p daña ar el me edio ambiente. No tire este e aparato (ni las pilas, si las hubie era) en la ba asura domés stica; debe irr a una empresa e esp pecializada en e reciclaje. Devuelva es ste aparato a su distribuidor o a la unidad u de reciclaje local. Re espete las le eyes locales en relación con c el medio o ambiente. ene dudas, contacte con c las auto oridades loc cales para residuos. Si tie ¡Gracias por ha aber compra ado el PCUS SBVGA2! Lea a atentamen nte las instru ucciones del manual ante es de usarlo. Si s algún n daño en el transporte no lo instale e y póngase en contacto con su distrribuidor. el aparato ha sufrido 2.. Instruc cciones de d segurridad Manttenga el aparato lejos de el alcance de e personas no n capacitada as y niños. Ries sgo de desc cargas elécttricas al abrrir la caja Pu uede sufrir una peligrosa a descarga eléctrica al tocarr un cable co onectado a la a red eléctrica. No abra la caja usted d mismo y d deje reparar el aparato por p perso onal titulado o. suario no hab brá de efectu uar el mante enimiento de e ninguna pieza. Contactte con su dis stribuidor si El us necesita piezas de d recambio. Utilic ce el aparato o sólo en interiores. No o exponga este e equipo a lluvia, hum medad ni a ningún tipo de salpicadura o gotteo. Nunca ponga p un ob bjeto con líqu uido en el ap parato. La ca aja se calienta durante el e uso. Libere e el espacio alrededor de el aparato para garanzar una ventiilación adecu uada. Instale e el aparato en una supe erficie plana y resistente e al calor. No o ponga el apara ato en una alfombra, a tejjido, etc. 3.. Normas s genera ales Véase la Garan ntía de serv vicio y calid dad Vellem man® al finall de este ma anual del usu uario. nga este equ uipo a polvo.. No exponga este equip po a tempera aturas extrem mas. No expon Asegúres se de que los s orificios de e ventilación no estén blo oqueados. D Deje una disttancia de míín. 2,5cm en ntre el apara ato y cualquiier otro objeto. No agite el aparato. Evite usar excesiva fuerrza durante el e manejo y la instalació ón. • Familiaríce ese con el funcionamientto del aparatto antes de utilizarlo. u • Por razone es de segurid dad, las mod dificaciones no n autorizadas del apara ato están pro ohibidas. Los s daños causados por p modificaciones no au utorizadas, no n están cub biertos por la a garantía. • Utilice sólo o el aparato para las apliicaciones descritas en es ste manual. Su uso incorrecto anula la garantía completam mente. • Los daños causados po or descuido de d las instru ucciones de seguridad s de e este manual invalidará án su garantíía y su distrib buidor no será responsable de ningú ún daño u otros problemas resultanttes. • Guarde estte manual del usuario pa ara cuando necesite n con nsultarlo. • Ni Vellema an nv ni sus distribuidore es serán resp ponsables de e los daños extraordinarrios, ocasion nales o indirectos, sea cual sea la índole (financiera, física, f etc.), causados po or la posesión, el uso o el e fallo de este producto. V. 02 – 26/04/2012 56 ©Velleman n nv PCUSBVGA2 4. Características El PCUSBVGA2 le permite conectar un monitor, una pantalla LCD o un proyector adicional a un ordenador por un puerto USB 2.0 libre, sin necesidad de tarjetas gráficas adicionales. El puerto de salida es DVI, pero el aparato se entrega con 2 adaptadores para conectar un monitor VGA o HDMI. Incluye: adaptador USB a DVI, guía rápida, CR-ROM con manual del usuario y software de instalación, cable USB 2.0 de 4ft (±1m20), adaptador DVI a VGA, adaptador DVI a HDMI, conector estéreo de 3.5mm a adaptador RCA. • modos de visualización: o o o o • modos de audio: o o o • refleja fácilmente la pantalla principal extender hacia la izquierda, derecha, arriba o abajo rotar hacia la izquierda, derecha o boca abajo soporte DVI, VGA y HDMI salida de audio de 2.1 canales conexión de micrófono interfaz con salida mezclada: 2x RCA (pista izquierda y derecha) alimentación por USB 2.0: consumo muy bajo o o compresión sin pérdida para pantallas CRT, LCD, proyector • suporta: Windows Vista Aero, XP y Vista 32 bits • pantalla ancha y estándar • memoria DDR de alto rendimiento • incluye un driver virtual • funcionamiento completamente silencioso • LED de estado y LED ON/OFF incorporados • portátil, fácil de utilizar de camino a algún sitio 5. Exigencias del sistema El software « DisplayLink » es apto para ordenadores con los siguientes sistemas operativos: • Windows 7 (32-bit o 64-bit) • Windows Vista con Service Pack 1 ó 2 (32-bit o 64-bit) • Windows XP Home o Professional (Tablet Edition incl.) con Service Pack 2 ó 3 • Windows Server 2003, 2008 y 2008 R2 • Windows 2000 con Service Pack 4 Observaciones: • No son aptas las versiones 64-bit de Windows XP, ni las versiones de Windows Server. • Para Mac OS X, véase http://www.displaylink.com/mac • Para Linux, véase http://libdlo.freedesktop.org/wiki/ o http://www.displaylink.org Idiomas disponibles Están soportados los siguientes idiomas en todos los sistemas operativos: Árabe / indonesio Bahasa / búlgaro / chino (Tradicional) / chino (simplificado) / croata / checo / danés / neerlandés / inglés / finlandés / francés / griego / coreano / alemán / húngaro / italiano / japonés / noruego / polaco / portugués / ruso / eslovaco / esloveno / español / sueco / turco Observación: Idiomas no soportados cambian al inglés. Windows 7 / Vista El índice de experiencia de Windows (Windows Experience Index, WEI) es una pauta general del rendimiento porque mide la capacidad de la configuración del software y el hardware del equipo. Seleccione Computer > Properties (Propiedades) o seleccione Control Panel (Panel de Control) > System (sistema). Requisitos recomendados para el hardware: • Puntuación WEI de mín. 3 en « Graphics » (gráficos), el cual evalúa el desempeño del escritorio para trabajar con Windows Aero. • Puntuación total de WEI de mín. 3 (como Microsoft recomienda). • Por lo menos un puerto USB 2.0 • 30 megabytes (MB) de espacio disponible en el disco duro. • Pantalla de ordenador, si no está incl. V. 02 – 26/04/2012 57 ©Velleman nv PCUSBVGA2 Windows XP • Para 1-2 monitores, uso comercial, objetivos de productividad. En pantalla completa, no se puede garantizar la velocidad de fotogramas máx. durante la reproducción del DVD: 1.2GHz CPU de un sólo núcleo (Single Core), memoria 512MB. • Para 3 pantallas, de las cuales 1 puede reproducir un DVD en formato de vídeo enfocando al mismo tiempo la productividad y aplicaciones comerciales. Soporta sólo 1 vídeo con una resolución de DVD en pantalla completa: 1.6GHz CPU, memoria 1GB • Para 6 pantallas de las cuales 1 puede reproducir un DVD en formato de vídeo en pantalla completa: 1.8GHz Core Duo, memoria 1GB • Por lo menos un puerto USB 2.0, 30 megabytes (MB) de espacio disponible en el disco duro. • Pantalla de ordenador, si no está incl. • Acceso a la red para la descarga de software o acceso a un lector de CD-ROM. Tarjetas gráficas (Windows Vista/Windows 7) El software « DisplayLink » funciona solamente con tarjetas gráficas primarias. « DisplayLink » soporta y prueba la tarjeta gráfica (GPU), instalada en el PC de todos los fabricantes importantes (Intel, ATI, NVidia y Via) Las siguientes configuraciones GPU pueden causar problemas de compatibilidad en Windows 7 y Vista: • Switchable Graphics (ATI/Intel) • Switchable Graphics (ATI/ATI) • Switchable Graphics (NVIDIA/Intel) • NVIDIA SLI en el modo SLI Otras configuraciones GPU, las siguientes incluidas, no están soportadas y no funcionan en Windows 7/Vista: • Hybrid Graphics • Hybrid SLI • Hybrid Crossfire • Crossfire • SLI not en el modo SLI • Múltiple WDDM 1.1 driver gráfico de repente activo Tarjetas gráficas (Windows XP) Todas las tarjetas gráficas están soportadas en Windows XP. 6. Conectar el hardware Conectar el adaptador al ordenador y el monitor 1. Introduzca el extremo pequeño del cable USB en el adaptador. 2. Luego, conecte el otro extremo del cable USB a un puerto USB 2.0 del ordenador. 3. Si el monitor todavía no está conectado al adaptador, haga la conexión y active el monitor. Conexiones a CRT, LCD, TV, Proyector, Altavoz, USB, etc. conexión VGA por adaptador DVI a VGA V. 02 – 26/04/2012 conexión DVI 58 conexión HDMI por adaptador DVI a HDMI ©Velleman nv PCUSBVGA2 conexión Audio 7. Instalar el software Observación: Si ha instalado el software « DisplayLink » v3.x, R4.1 o R4.2, desinstálelo utilizando la función « Add/Remove Programs » de Windows, antes de instalar este software. 7.1. Instalar el software con « Windows 7 Update » El método preferido es « Windows 7 Update ». 1. Conecte el monitor al ordenador con el adaptador y el cable USB. Windows detecta el nuevo hardware y descarga el driver automáticamente. 2. La instalación empieza después de haber descargado el software. La ventana del software « DisplayLink » con el contrato de licencia para el usuario final (End User License Agreement) se visualiza. 3. Haga clic en I Accept (aceptar). El software « DisplayLink Core » se instala. Observación: Es posible que la pantalla parpadee o se vuelva negro durante la instalación. 7.2. Instalar el software en Windows 7/Vista/XP/2000 También es posible instalar el software a través de una descarga del web (Website-Download) o un CD-ROM. ¡Importante! Instale el software antes de conectar un dispositivo con el adaptador al ordenador. 1. El programa de instalación empieza automáticamente si está activada la función « auto-play » (reproducción automática). Si no fuera el caso, localice Setup.exe en el CD-ROM y haga clic dos veces. La ventana con el control de cuentas de usuario (User Account Control) de Windows se visualiza (si esta función está activada el el sistema operativo). 2. Haga clic en Yes (sí). La ventana con el control de cuentas de usuario (User Account Control) de Windows se visualiza. 3. Haga clic en I Accept (aceptar). El software « DisplayLink Core » y « DisplayLink Graphics » se instalan. No aparece ningún mensaje al terminar el procedimiento de instalación. V. 02 – 26/04/2012 59 ©Velleman nv PCUSBVGA2 Observación: Es posible que la pantalla parpadee o se vuelva negro durante la instalación. 4. Conecte el adaptador al PC con el cable USB. La ventana para instalar el driver del aparato (Installing device driver) aparece en la pantalla. 5. Haga clic en Yes (sí). « DisplayLink » instala el aparato automáticamente. La ventana con el control de cuentas de usuario (User Account Control) de Windows se visualiza (véase arriba). 6. Haga clic en I Accept (aceptar). El software « DisplayLink USB Graphics » se instala. No aparece ningún mensaje al terminar el procedimiento de instalación. Observación: A veces, sólo puede utilizar el aparato después de haber reiniciado el PC. 8. Utilizar el software « DisplayLink » 8.1. Windows 7 – Ajustar la pantalla Es posible configurar un monitor en Windows 7, utilizando « Windows Display Properties » (WDP/ propiedades de pantalla). WDP ofrece un método sencillo, no sólo para conectar, girar, duplicar o extender pantallas sino también para modificar la resolución de la pantalla. Abrir WDP Hay diferentes maneras para abrir la ventana WDP: • Haga clic con el botón derecho del ratón en un sector vacío del escritorio y seleccione « Screen Resolution » (resolución de pantalla). • Seleccione Start > Devices and Printers (Dispositivos e impresoras) y haga clic dos veces en el icono « DisplayLink Device ». • Haga clic con el botón derecho del ratón en el icono « DisplayLink » V. 02 – 26/04/2012 60 y seleccione Advanced. ©Velleman nv PCUSBVGA2 Ajustar la pantalla 1. 2. Abra WDP. Ajuste las opciones de la pantalla. Véase la siguiente lista para ver los detalles. Menú Pantalla Resolución Orientación Pantallas múltiples Submenú Descripción - Utilice la lista desplegable para seleccionar la pantalla que quiere configurar - Utilice la lista desplegable y seleccione una resolución con la barra deslizante. Vertical Pone la pantalla en modo vertical Horizontal Pone la pantalla en modo horizontal. Vertical (boca abajo) Pone la pantalla en modo vertical y boca abajo. Horizontal (boca abajo) Pone la pantalla en modo horizontal y boca abajo Duplicar estas pantallas Reproduce la pantalla principal en la pantalla secundaria. Extender estas pantallas Extiende la pantalla principal a la pantalla secundaria. Visualizar escritorio sólo en pantalla 1 El escritorio aparece en la pantalla con el número 1. La pantalla con el número 2 queda en blanco. Visualizar escritorio sólo en pantalla 2 El escritorio aparece en la pantalla con el número 2. La pantalla con el número 1 queda en blanco. Seleccionar el modo de visualización Para controlar el comportamiento de una pantalla conectada, es posible utilizar la tecla Windows Logo+P para visualizar un menú y seleccionar el modo deseado. 1. Pulse Windows Logo+P. El siguiente menú aparece: 2. Haga clic en una de las opciones. La opción seleccionada se visualiza en azul. El icono « DisplayLink » Es posible configurar el comportamiento del adaptador con el icono « DisplayLink » de la barra de tareas (si está disponible). Para visualizar el menú « DisplayLink Manager »: 1. 2. En la barra de tareas, haga clic en la flecha, para visualizar los iconos escondidos. Haga clic en el icono « DisplayLink » . Aparece un menú con diferentes opciones. Véase la lista siguiente. Menú Descripción controlar las actualizaciones Se conecta a « Windows Update », busca las versiones más recientes y las descarga si fuera necesario. Optimizar para vídeo Avanzado (configuración avanzada) V. 02 – 26/04/2012 Seleccione esta opción si quiere una mejor calidad de reproducción. Seleccione sólo esta opción si es posible reproducir un vídeo. Observación: Un texto puede ser menos legible. Para abrir la ventana « Windows Display Properties » (WDP) 61 ©Velleman nv PCUSBVGA2 8.2. Windows Vista/XP/2000 – Ajustar la pantalla El menú « DisplayLink manager » Un icono aparece en la barra de tareas al añadir un aparato. Esto le permite acceder al menú « DisplayLink manager ». Para utilizar el menú: 1. Haga clic en el icono « DisplayLink » de la barra de tareas. El siguiente menú se visualiza: 2. Seleccione una de las opciones disponibles. Véase la lista siguiente. Menú Submenú Descripción Controlar ahora Se conecta a « Windows Update », busca las versiones más recientes y las descarga si fuera necesario. Configurar Abre la ventana con las opciones de actualización para configurar las actualizaciones de manera automática. Actualizaciones Visualiza una lista con las resoluciones disponibles. Es posible que algunas resoluciones estén equipados con [ ]. Véase, Modos derivados. Resolución de pantalla Calidad del color Rotación de la pantalla Extender a Media (16-bit) Modifica la profundidad de color de la pantalla secundaria a 16 bit Máx. (32-bit) Modifica la profundidad de color de la pantalla secundaria a 32 bit Normal No rotación girar a la izquierda Hace que la pantalla gire unos 270 grados. girar a la derecha Hace que la pantalla gire unos 90 grados. boca abajo Hace que la pantalla gire unos 180 grados. Derecha Extiende la imagen a la derecha de la pantalla principal. Izquierda Extiende la imagen a la izquierda de la pantalla principal. Arriba Extiende la imagen a la pantalla encima de la pantalla principal. Abajo Extiende la imagen a la pantalla debajo de la pantalla principal. Extender Extiende el escritorio a la pantalla secundaria. Establecer como monitor principal Establece la pantalla secundaria como pantalla principal. Monitor del ordenador portátil desactivado Desactiva la pantalla de un ordenador portátil conectado y hace que la pantalla DisplayLink vuelva la pantalla principal. Reflejar Copia el contenido de la pantalla principal a la pantalla secundaria. Desactivar Desactiva la pantalla secundaria. Optimizar para vídeo (sólo Vista y Windows 7) V. 02 – 26/04/2012 Seleccione esta opción si quiere una mejor calidad de reproducción. Nota: Un texto puede ser menos legible. 62 ©Velleman nv PCUSBVGA2 Menú Submenú Avanzado (configuración avanzada) Descripción Para abrir la ventana « Windows Display Properties » (WDP) Poner la pantalla en el Modo Extendido con el menú « DisplayLink » En el modo extendido, la visualización se extiende por una o más pantallas adicionales. Este modo le permite realizar tareas múltiples más eficazmente sin traslapar ventanas. 1. 2. Haga clic en el icono « DisplayLink » Seleccione « Extend ». . La pantalla se extiende en la misma dirección que la última vez. Para más control, utilice el submenú y seleccione una de las opciones y lo pone la pantalla a la izquierda/derecha/encima/debajo de la pantalla principal. Poner la pantalla en el Modo Espejo con el « DisplayLink » En el modo de espejo, la pantalla conectada al adaptador copia lo que está en la pantalla principal. 1. 2. Haga clic en el icono « DisplayLink » Seleccione « Mirror ». . La resolución, la profundidad de color y la frecuencia de fotogramas de la pantalla principal se copian en la pantalla conectada al adaptador. La pantalla primaria modifica su resolución automáticamente si la pantalla conectada al adaptador soporta una resolución menos elevada. Así se asegura que la imagen completa encaje en la pantalla externa. Si la pantalla conectada al adaptador soporta una resolución más elevada que la de la pantalla primaria, se añaden barras negras en la parte superior e inferior de la imagen (formato de buzón) para que las imágenes se muestren correctamente, sin recortarlas ni alargarlas. Ajustar la pantalla con « Windows Display Settings » (Ajustes de pantalla de Windows) 1. 2. 3. Haga clic con el botón derecho del ratón en el escritorio. Haga clic en « Personalize » (individualizar). Haga clic en « Display Settings » (Ajustes de la pantalla). La ventana « Display Settings » se abre. 4. Seleccione la pantalla que quiere configurar. Es posible configurar el modo, la resolución, la calidad de color y la posición. V. 02 – 26/04/2012 63 ©Velleman nv PCUSBVGA2 Poner la pantalla en el Modo Extendido con « Windows Display Settings » (Ajustes de pantalla de Windows) 1. 2. 3. 4. 5. Marque la casilla « Extend the desktop onto this monitor » (véase n° 1 en la figura de arriba). Ajuste la resolución con la barra deslizante. (2) Seleccione la calidad de color en el menú desplegable « Colors ». (3). Ajuste la posición con respecto a los otros monitores en el escritorio extendido (4). Haga clic en OK para guardar los ajustes. Para configuraciones más detalladas, incluyendo la frecuencia, haga clic en « Advanced Settings », luego en « Adapter » y « List all modes ». La lista incluye todas las combinaciones válidas con respecto a la resolución, la calidad de color y la frecuencia de fotogramas. Para monitores CRT, utilice una frecuencia elevada para evitar que parpadeen. Pantallas planas no parpadean. Por consiguiente, puede seleccionar una frecuencia más baja. Poner la pantalla en el Modo Espejo con « Windows Display Settings » (Ajustes de pantalla de Windows) 1. 2. Desmarque « Extend the desktop onto this monitor » (véase n° 1 en la figura de arriba). Haga clic en « Apply ». Observación: Es posible disminuir la resolución de la pantalla primaria y la pantalla « DisplayLink ». En el modo de espejo, asegúrese de que ambas pantallas tengan la misma resolución. Es posible que esta resolución no sea la resolución máxima de la pantalla. Observación: NO utilice este modo si utiliza la pantalla conectada al adaptador como pantalla principal de ordenador portátil, porque es poco probable que pueda ofrecer la resolución óptima. Véase, Establecer la pantalla como pantalla principal. Establecer la pantalla como pantalla principal con « Windows Display Settings » (Ajustes de pantalla de Windows) Para utilizar la pantalla conectada como pantalla primaria: 1. 2. Marque la casilla « This is my main monitor » (véase n° 1 en la figura de arriba). Haga clic en « Apply ». Observación: En algunos ordenadores de escritorio y ordenadores portátiles, es necesario desactivar la pantalla principal porque, si fuera posible, muchos drivers de tarjetas gráficas primarios intentan hacer de la pantalla del ordenador portátil la pantalla principal. Por consiguiente, desactive la pantalla del ordenador portátil para que otra pantalla pueda volverse pantalla primaria. Haga lo siguiente: 1. 2. 3. 4. Marque la casilla « This is my main monitor » en la pantalla secundaria (véase n° 1 de la figura). Seleccione la pantalla principal (Display 1). Desmarque « Extend the desktop onto this monitor » (véase n° 1 de la figura). Haga clic en « Apply ». La pantalla conectada quede la pantalla primaria si el PC entra en el modo hibernar o si está reiniciado. La pantalla principal se vuelve de nuevo la pantalla primaria al desconectar la pantalla conectada. Establecer la pantalla como pantalla principal con el menú « DisplayLink » 1. 2. Haga clic en el icono « DisplayLink » Seleccione « Set as Main Monitor ». de la barra de tareas. Establecer la pantalla del ordenador portátil de tal manera que no se pasa nada al cerrarla Es posible trabajar cómodamente con un ordenador portátil cuya pantalla está cerrada y al utilizar una pantalla conectada como pantalla primaria, un teclado externo y un ratón. Para obtener esto, seleccione « When I close the lid » y « do nothing ». Establecer el ordenador portátil de tal manera que no hace nada: 1. 2. 3. Seleccione Start > Control Panel > Power Options. Seleccione Choose what closing the lid does. Seleccione When I close the lid, y Do nothing en la lista desplegable On battery and Plugged in. 8.3. Actualizar el software « DisplayLink » En el caso de Windows 7, el software « DisplayLink » se conecta a la página web con las actualizaciones de Microsoft para obtener la última versión del driver « DisplayLink ». Seleccione « Check for updates », para conectarse a la página web, descargar e instalar el software más reciente. V. 02 – 26/04/2012 64 ©Velleman nv PCUSBVGA2 Actualización automática La actualización automática de « DisplayLink » es una característica típica de mantenimiento y está soportada por Windows 2000/XP y Vista. El mecanismo de actualización automática asegura que siempre están disponibles los drivers y el software más recientes. Es posible desactivar esta opción durante la instalación al desmarcar la casilla « Automatically check for updates » (en la parte inferior izquierda). Utilizar el « Updates Wizard » (asistente para la actualización) Por defecto, está activada la actualización automática. Cada 7 días, busca el software o las actualizaciones más recientes al conectar el adaptador o al iniciar el PC. Se activa el « Updates Wizard » si está disponible una nueva versión del software. Actualización manual Para actualizar el software de manera manual: 1. 2. Haga clic en el icono « DisplayLink » Seleccione Updates > Check Now. . El menú se abre. Si tiene el último software, se abre el cuadro de diálogo. Si no es el caso, aparece « Choose updates to install ». 8.4. Configurar el sonido Antes de utilizar un altavoz o micrófono conectado al adaptador, configure la aplicación para utilizar un aparato de audio USB (Multimedia), es decir, los componentes de audio del adaptador de manera correcta. El aparato de audio (USB (Multimedia) Audio Device) se instala automáticamente y se podrían sobre-escribir los ajustes de audio por defecto de Windows al conectar el adaptador a su ordenador. Por consiguiente, la música se reproducirá por el altavoz conectado al adaptador. Sin embargo, es posible que quiera utilizar la tarjeta de audio original para reproducir música y los puertos de audio del adaptador para reproducir películas con el V. 02 – 26/04/2012 65 ©Velleman nv PCUSBVGA2 software « Media Player » (p.ej. Windows Media Player, Real Player, WinDVD, PowerDVD, etc.). En este caso, configure el aparato de audio manualmente para cada aplicación. Configurar el sistema de audio de Windows Para especificar un aparato de audio para la reproducción de música en Windows, abra el panel de control y haga clic dos veces en el icono « sound » o « audio ». Luego, seleccione el aparato deseado en « playback ». Si quiere utilizar la tarjeta de audio original para reproducir música, asegúrese de que la seleccione en lugar de « USB Audio Device ». Configurar el sistema de audio para aplicaciones Para reproducir una película con el software Media Player y al utilizar auriculares o altavoces conectados al adaptador, asegúrese de que el software Media Player (p.ej. Windows Media Player, Real Player, WinDVD, PowerDVD etc.) esté configurado para utilizar el USB Audio Device como aparato de audio. V. 02 – 26/04/2012 66 ©Velleman nv PCUSBVGA2 Para chatear con el software « instant messaging » utilizando los auriculares y el micrófono conectados al adaptador, asegúrese de que el software « instant messaging », (p.ej. MSN messenger, Yahoo messenger o Skype) esté configurado para utilizar el USB Audio Device como aparato de audio. 8.5. Desinstalar el software « DisplayLink » El método de desinstalación puede diferir un poco. Eso depende de su sistema operativo. Desinstalar el adaptador en Windows: 1. Seleccione « Start menu » y luego « Control Panel ». 2. Haga clic en « Uninstall program ». 3. Haga clic dos veces en « DisplayLink Core software ». Se abre una ventana de confirmación (si está activada). 4. Haga clic en Yes (sí). Es posible que se visualice un mensaje con los paquetes de software que se desinstalarán también. V. 02 – 26/04/2012 67 ©Velleman nv PCUSBVGA2 5. Haga clic en Yes (sí) para desinstalar los paquetes del software « DisplayLink Core ». El software se desinstala automáticamente. Después de que se haya terminado la desinstalación, es obligatorio reiniciar el PC. 6. Haga clic en Yes (sí) para terminar la desinstalación. 8.6. Fit to TV ¿Por qué necesito « Fit to TV »? Si conecta su adatador a un televisor, es posible que no estén disponibles todas las pantallas de Windows porque los televisores utilizan la función « overscan ». Esta función puede causar que no sean visibles los bordes de la pantalla y que así estén escondidos los iconos y la barra de tareas. Utilice « Fit to TV » para reducir el tamaño del escritorio en la pantalla del televisor. Observación: « Fit to TV » sólo funciona en el modo extendido. La pantalla conectada pasa automáticamente al modo extendido y se establece por encima de la pantalla del ordenador portátil en « Windows Display Properties » al seleccionar el modo de espejo. « Fit to TV » no soporta modos girados. Configuración 1. Para configurar « Fit to TV », seleccione la opción en DisplayLink GUI. La siguiente ventana aparece: Se visualiza también un cuadro rojo en la pantalla « DisplayLink ». El borde rojo muestra el formato del nuevo escritorio de Windows. 2. Utilice « + » y « - » en « Fit to TV GUI » para modificar el tamaño del borde rojo hasta que encaje en la pantalla del televisor. Observación: Es posible realizar un ajuste fino al mantener pulsada la tecla CTRL (control) y al hacer clic simultáneamente en « + » y « - ». 3. En cuanto el borde rojo coincida con los bordes de la pantalla del televisor, haga clic en « Apply » para redimensionar el escritorio. 8.7. Información adicional Información adicional sobre el uso del software « DisplayLink » Soporte para juegos DirectX 10 Esta versión del software incluye soporte para algunos juegos DirectX 10 de Windows 7. Para mejorar la experiencia durante el juego: • desactive los ajustes Antialiasing (AA) • active la función « Locking to vsync » Normalmente, es posible configurar estas opciones en el juego DirectX 10. Para jugar juegos 3D con un rendimiento suficiente en una pantalla « DisplayLink », asegúrese de que las especificaciones del sistema coincidan con las especificaciones del hardware recomendadas y no sólo con las especificaciones mínimas. V. 02 – 26/04/2012 68 ©Velleman nv PCUSBVGA2 Calibrar la pantalla Es posible calibrar la pantalla con aplicaciones que utilizan la interfaz « Display Data Channel Command » (DDC/CI). Tanto la pantalla como la aplicación deben soportar DDC/CI para funcionar. Un ejemplo para una aplicación soportada es ScreenWhite. No se soporta DDC/CI en pantallas que incluyan la tecnología « DisplayLink ». Por ejemplo, mini pantallas. Reproducir media En Windows 7, Vista y Windows XP (modo extendido), el adaptador « USB Graphics » puede reproducir ficheros y DVDs utilizando los siguientes reproductores: • Windows Media Player 11 http://www.microsoft.com/windows/windowsmedia/default.mspx) • WinDVD 8 (www.intervideo.com) • PowerDVD 7 (www.cyberlink.com) • RealPlayer 11 (www.real.com) El adaptador puede reproducir ficheros y DVDs utilizando la mayoría de los reproductores. No se recomienda la reproducción en el modo de espejo (XP) o el modo Básico (Vista y Windows 7). Utilizar varios adaptadores El software soporta hasta 6 pantallas conectadas simultáneamente por USB. También es posible utilizar diferentes tipos de pantallas en diferentes momentos. Por ejemplo, dos en la oficina y dos en casa. El software almacena cada perfil de pantalla por separado. Esto posibilita diferentes posiciones físicas o diferentes resoluciones, de las pantallas conectadas en casa o la oficina. Modo « Standby » y modo « hibernar », apagar y reactivar La pantalla se pone en blanco al poner el PC, conectado al adaptador, en el modo « standby » o el modo de hibernación. Si vuelve a activar (y desbloquear si fuera necesario) el PC, la pantalla conectada se activa en el mismo modo que antes del modo « standby » o el modo « hibernar ». La pantalla conectada se activa de nuevo en el mismo modo que antes del apagado después de haber sido apagado, reactivado y después de haber accedido al sistema. Adaptadores con varios usuarios El adaptador funciona con varios usuarios en un PC. Los ajustes personales de cada usuario se almacenan, para que cada uno pueda utilizar su propia configuración Desconectar el adaptador La pantalla se pone en blanco si el adaptador está desactivado o si se quita el cable USB del ordenador. Cada ventana e icono se mueve a la pantalla primaria. Al volver a conectar el adaptador, la pantalla se activa en el mismo modo que antes de la desconexión. Sin embargo, no regresan las ventanas ni los iconos, que se visualizaban antes. Modos de pantalla soportados El modo de pantalla consta de tres componentes: • Resolución: el número de píxeles visualizados horizontalmente y verticalmente en la pantalla. • Calidad de color: El número de diferentes colores visualizados simultáneamente en la pantalla. • Frecuencia: La velocidad con la que se explora la pantalla completa. Una frecuencia de actualización de las imágenes más elevada disminuye el parpadeo. Algunas pantallas visualizan los modos soportados por el conector VGA o DVI. Si es el caso, el adaptador identifica los modos soportados de la pantalla. Si la pantalla no visualiza los modos soportados, el software del adaptador selecciona unos modos estándar para la pantalla. V. 02 – 26/04/2012 69 ©Velleman nv PCUSBVGA2 Modos derivados Algunos modos de la interfaz gráfica de usuario (GUI) « DisplayLink » se visualizan con [ ]. Esto ocurre si la conexión de una pantalla con un modo preferido tiene una resolución más elevada que la resolución máxima soportada del adaptador. En este caso, no se soporta la resolución preferido de la pantalla. No obstante, se añaden resoluciones más bajas y con la misma relación de aspecto para testarlas. Modos entre corchetes [ ] indican que la pantalla no ha mencionado estos modos. Sin embargo, el software « DisplayLink » los ha puesto a la disposición para probarlos. Porque estos modos derivados provienen de lo modos preferidos de la pantalla, no se garantiza que funcionan con la pantalla. Mensajes der error A veces, el software « DisplayLink Graphics » visualiza mensajes de usuario en el área de notificación. Véase la siguiente lista para todos los mensajes posibles y la descripción. Mensajes Descripción Insuficientes recursos del sistema Este mensaje aparece al entrar en el modo extendido con recursos del para efectuar el servicio pedido sistema bajos. El ordenador no tiene suficiente memoria para activar una pantalla extendida. Cierre cualquier aplicación no utilizada. También es posible mejorar la situación al reiniciar el PC. Tamaño de asignación solicitado demasiado grande Este mensaje aparece al intentar reflejar la pantalla primaria con una resolución de más de 2300x1700 (4:3) o 2600x1500 (16:9). Driver del display incompatible Este mensaje aparece si el driver primario de la tarjeta gráfica no es compatible con WDDM. Windows 7 no ha sido diseñado para funcionar sin driver WDDM. Descargue e instale el driver de Windows 7 (WDDM) más reciente para la tarjeta gráfica primaria. El sistema no puede obtener acceso al aparato indicado Este mensaje aparece en Windows XP después de haber modificado el modo de visualización varias veces (p.ej. Modo Extendido/Modo Dock) desde la interfaz gráfica de usuario (GUI) « DisplayLink ». Si es el caso, desconecte el aparato y luego vuelva a conectarlo para restaurar un funcionamiento normal. Para más información, consulte http://www.displaylink.com/support 9. Solución de problemas Por lo general, es posible solucionar problemas pequeñas: • Al desconectar la pantalla y al volver a conectarla • Al modificar el modo de visualización por la GUI « DisplayLink » • Al modificar el modo de visualización por « Windows Display Properties ». En Windows 7/Vista WDDM (Aero y Basic) El software « DisplayLink » trabaja estrechamente con la tarjeta gráfica. Esto podría causar problemas de compatibilidad con algunas tarjetas gráficas. Si es el caso: 1. Intente descargar el driver más reciente 2. Intente descargar el software « DisplayLink » más reciente. 3. Informe al canal de soporte del problema. 4. Si fuera necesario, arranque en modo seguro (Safe Mode) y utilice « Windows' Backup and Restore Center » (centro de copias de seguridad y restauración) para recuperar. V. 02 – 26/04/2012 70 ©Velleman nv PCUSBVGA2 10. Manual del usuario Mac OS Este manual se aplica al software de Mac, versión 1.0 y superior. ¿Qué es el driver de Mac? El driver de Mac ha sido diseñado para MAC OS 10.4 (Tiger), 10.5 (Leopard) y 10.6 (Snow Leopard) y para poder añadir una pantalla adicional mediante la tecnología « DisplayLink ». Este software le permite iniciar sus adaptadores en cualquier escritorio basado en Intel o en cualquier ordenador portátil de Mac. Es posible conectar hasta 4 pantallas adicionales a través del puerto USB. Observación importante: Los ordenadores de Macintosh basados en PowerPC (p.ej. los últimos modelos de iMac, PowerBook y PowerMac) no están soportados. ¿Qué más necesita para utilizar este driver? No sólo necesita un ordenador Mac basado en Intel que está equipado con las últimas versiones de Mac OS 10.4, 10.5 ó 10.6, sino también un adaptador. Se requiere un adaptador para cada pantalla adicional que quiere conectar al ordenador Macintosh. Configuración – instalar/desinstalar el driver de Mac 1. Para iniciar el instalador de Mac, haga clic dos veces en la imagen « Mac DriverInstaller ». 2. Seleccione « Software Installer » para iniciar la instalación del driver de Mac utilizando un instalador de MAC estándar. Reinicie el PC después de que se haya terminado la instalación. 3. Seleccione « User Guide » para visualizar la guía de usuario. 4. Seleccione « Software Uninstaller » para desinstalar el driver de Macintosh. Reinicie el PC después de que se haya terminado la desinstalación. Conectar una pantalla al ordenador Mac Después de haber instalado el driver de Macintosh, conecte su(s) adaptador(es) al puerto USB y conecte cada pantalla a un adaptador. Es posible conectar hasta 4 pantallas adicionales. Véase los siguientes ejemplos: Ejemplo 1: Conectar dos pantallas al MacBook Pro. Conecte el MacBook Pro a dos pantallas utilizando cables USB y dos adaptadores. Se utilizan cables estándar VGA/DVI para conectar las pantallas a los adaptadores. Ejemplo 2: Conectar tres pantallas al MacBook Air. Conecte el MacBook Air a un HUB USB estándar. Se utilizan adaptadores para conectar las tres pantallas al HUB USB. Se utilizan cables VGA/DVI estándar para conectar las pantallas a los adaptadores. V. 02 – 26/04/2012 71 ©Velleman nv PCUSBVGA2 Manejar varias pantallas • La pantalla se extiende automáticamente a la derecha de la pantalla principal al conectar una pantalla que el software no reconoce. • Primero, seleccione « System Preferences » y luego « Displays » para configurar cada pantalla conectada por USB. • Es posible utilizar la tecla « Gather Windows » para visualizar todas las ventanas con las preferencias en la pantalla principal. Display preferences (Preferencias de la pantalla) Display resolutions (resoluciones) Rotating a display (girar) Position of displays (posición) Display positions (visualizar las posiciones) Display to mirror mode (clonar) Display to extend (extender) Using both extended and mirrored displays (utilizar tanto pantallas clonadas como pantallas extendidas) Changing the main display (modificar la pantalla principal) Configurar las pantallas desde la barra de menú Si ha marcado la casilla « Show displays in menu bar » en la ventana « Display Preferences » podrá configurar pantallas haciendo clic en el ícono de monitor de la barra de menú. El siguiente menú se abre: • Detectar todas las pantallas conectadas al Mac. • Activar/desactivar el modo Espejo. • Ajustar la resolución de la(s) pantalla(s) primaria(s) y secundaria(s). • Abrir « Display Preferences ». V. 02 – 26/04/2012 72 ©Velleman nv PCUSBVGA2 11. Especificaciones resolución hasta 1600x1200 ó 1920x1080 Digital (@60Hz 32-bit) puerto USB 2.0 libre exigencias del sistema Incluye sistema operativo: Windows® 2000 SP4, XP SP2, Vista 32/64-bit con soporte Aero, 7 32/64Bit 1x adaptador USB a DVI 1x guía rápida 1x CR-ROM con manual del usuario y software 1x cable USB 2.0 (±1m20) 1x adaptador DVI a VGA 1x adaptador DVI a HDMI 1x conector estéreo de 3.5mm a RCA Consumo 5V dimensiones 106 x 48 x 18mm Capacidad es posible conectar hasta 6 pantallas simultáneamente Utilice este aparato sólo con los accesorios originales. Velleman NV no será responsable de daños ni lesiones causados por un uso (indebido) de este aparato. Para más información sobre este producto, visite nuestra página web www.velleman.eu. Se pueden modificar las especificaciones y el contenido de este manual sin previo aviso. Todas las marcas registradas y nombres comerciales son propiedad de sus respectivos dueños y se utilizan sólo para aclarar la compatibilidad de nuestros productos con los de diferentes fabricantes. Windows XP, Windows 2000, Windows Vista, Windows Aero, Windows 7, Windows Server son marcas registradas de Microsoft Corporation en los Estados Unidos y otros países. Mac, Mac OS, iMac, PowerBook, Power Mac son marcas comerciales de Apple Inc., registradas en EE.UU. y otros países. V. 02 – 26/04/2012 73 ©Velleman nv PCUSBVGA2 P Bedienu ungsan nleitun ng 1.. Einführrung An n alle Einwo ohner der Europäische E en Union Wiichtige Umw weltinform mationen üb ber dieses Produkt P Diese es Symbol au uf dem Produkt oder derr Verpackung g zeigt an, dass d die Ents sorgung dies ses Produkte es nach seinem Lebe enszyklus de er Umwelt Schaden zufü ügen kann. Entsorgen E Sie die Einheitt (oder verwe endeten Battterien) nichtt als unsortie ertes Hausm müll; die Einh heit oder verrwendeten Batterien B müss sen von einer spezialisierrten Firma zwecks Recyc cling entsorg gt werden. D Diese Einheitt muss an de en Händler oder ein örtliches Re ecycling-Unte ernehmen re etourniert we erden. Respe ektieren Sie die örtlichen n Umweltvorschriftten. Fa alls Zweifel bestehen, wenden Sie e sich für Entsorgung E srichtlinien n an Ihre örrtliche Behörde. Wir bedanken uns für den Kauf des PC CUSBVGA2!! Lesen Sie diese d Bedien nungsanleitung vor Inbettriebnahme sorrgfältig durc ch. Überprüfe en Sie, ob Trransportschä äden vorliegen. Sollte diies der Fall s sein, verwenden Sie das Ge erät nicht und wenden Sie sich an Ih hren Händlerr. 2.. Sicherh heitshinw weise Halte en Sie Kinder und Unbeffugte vom Ge erät fern. Stromschlagge efahr beim Öffnen Ö des Gehäuses. G Da as Berühren von unter S Spannung ste ehenden Leitu ungen könnte e zu lebensg gefährlichen elektrischen n Schlägen fü ühren. Öffne en Sie das Gehäuse nicht selbe er und lassen n Sie das Ge erät nur von Fachleuten reparieren. Es gibt keine zu wartenden Teile. T Bestelllen Sie eventuelle Ersatz zteile bei Ihrrem Fachhän ndler. Verw wenden Sie das d Gerät nu ur im Innen nbereich. Sc chützen Sie das Gerät vo or Regen und Feuchte. Stelle en Sie keine e mit Flüssigk keit befüllten n Gegenstän nde auf das Gerät. G Bei Anwendung A k kann das Ge ehäuse aufhe eizen. Sorgen Sie dafür, dass es für eine gute Lü üftung genü ügend Raum rund dem Gerät G gibt. In nstallieren Sie das Gerätt auf einer ebenen, hitze ebeständigen n Oberrfläche. Insta allieren Sie das d Gerät nie e auf Teppic ch(boden), Textilien, T usw w. 3.. Allgemeine Rich htlinien Sie ehe Vellema an® Service e- und Qualitätsgaran ntie am Ende e dieser Bedienungsanle eitung. Schützen n Sie das Gerät vor Stau ub. Schützen Sie das Gerrät vor extre emen Tempe eraturen. Beachten n Sie, dass die d Lüftungss schlitze nichtt blockiert werden. w Beac chten Sie ein ne minimale Entfernung von 2.5cm m zwischen dem Gerät und u jedem anderen a Gegenstand. Vermeide en Sie Erschütterungen. Vermeiden Sie rohe Gewalt währen nd der Installation und Bedienun ng des Gerättes. • Nehmen Sie das Gerätt erst in Betrrieb, nachdem Sie sich mit m seinen Fu unktionen ve ertraut gema acht haben. • Eigenmäch htige Veränderungen sind aus Sicherrheitsgründe en verboten. Bei Schäden verursacht durch eigenmäch htige Änderungen erlisch ht der Garantieanspruch.. • Verwenden n Sie das Ge erät nur für Anwendunge A en beschrieb ben in dieser Bedienungs sanleitung so onst kann die es zu Schäden am Produk kt führen und erlischt de er Garantieanspruch. • Bei Schäde en, die durch h Nichtbeach htung der Be edienungsanleitung veru ursacht werden, erlischt der Garantiean nspruch. Fürr daraus resu ultierende Fo olgeschäden übernimmt der Hersteller keine Hafftung. • Bewahren Sie diese Be edienungsanleitung für künftige k Eins sichtnahme auf. a • Weder Vellleman nv no och die Händ dler können für f außergew wöhnliche, zufällige oderr indirekte Schäden S irgendwelc cher Art (fina anziell, phys sisch, usw.), die durch Besitz, Gebrauch oder De efekt verursa acht werden,, haftbar gemacht werde en. V. 02 – 26/04/2012 74 ©Velleman n nv PCUSBVGA2 4. Eigenschaften Der PCUSBVGA2 ermöglicht es, einen zusätzlichen Bildschirm, LCD oder Projektor, ohne zusätzliche Grafikkarte, über USB 2.0 an einen Computer anzuschließen. Ausgangsport ist DVI, aber das Gerät wird mit 2 Adaptern geliefert, damit Sie einen VGA- oder einen HDMI-Bildschirm anschließen können. Lieferumfang: USB- auf DVI-Adapter, Schnelleinstieg, CR-ROM mit Bedienungsanleitung und InstallationsSoftware, 4ft USB 2.0-Kabel (±1m20), DVI- auf VGA-Adapter, DVI- auf VHDMI-Adapter, 3.5mm Stereo- auf Cinch-Adapter. • Anzeigemodus: o o o o • Audio-Modi: o o o • kann den Hauptbildschirm einfach spiegeln nach links, rechts, oben oder unter erweitern links, rechts oder kopfüber drehen DVI-, VGA- und HDMI-Unterstützung 2.1-Kanal Audio-Ausgang Mikrofonanschluss Schnittstelle mit gemischtem Ausgang: RCAx2 (linke und rechte Spur) Stromversorgung über USB 2.0: sehr niedriger Stromverbrauch o o Kompression ohne Verlust für CRT-, LCD-Display, Projektor • unterstützt: Windows Vista Aero, XP und Vista 32bit • Standard- und Breitbildformat • leistungsstarker DDR-Speicher • verfügt über einen virtuellen Treiber • funktioniert völlig geräuschlos • eingebaute ON/OFF- und Status-LED • tragbar, einfach unterwegs zu verwenden 5. Systemanforderungen Die DisplayLink-Software ist für PCs mit einer der folgenden Windows-Betriebssysteme geeignet: • Windows 7 (32-bit oder 64-bit) • Windows Vista mit Service Pack 1 oder 2 (32-bit oder 64-bit) • Windows XP Home oder Professional (inklusive Tablet Edition) mit Service Pack 2 oder 3 • Windows Server 2003, 2008 und 2008 R2 • Windows 2000 mit Service Pack 4 Bemerkungen: • Weder 64-bit Versionen von Windows XP noch Windows Server Versionen sind nicht geeignet. • Bitte besuchen Sie die Seite http://www.displaylink.com/mac für Mac OS X-Unterstützung • Bitte besuchen Sie die Seite http://libdlo.freedesktop.org/wiki/ oder http://www.displaylink.org für LinuxUnterstützung Verfügbare Sprachen Die folgenden Sprachen werden auf allen Betriebssystemen unterstützt: Arabisch / Bahasa Indonesisch / Bulgarisch / Chinesisch (Traditional) / Chinesisch (Vereinfacht) / Kroatisch / Tschechisch / Dänisch / Niederländisch / English / Finnisch / Französisch / Griechisch / Koreanisch / Deutsch / Ungarisch / Italienisch / Japanisch / Norwegisch / Polnisch / Portugiesisch / Russisch / Slowakisch / Slowenisch / Spanisch / Schwedisch / Türkisch Bemerkung: Nicht unterstützte Sprachen wechseln zu Englisch. Windows 7 / Vista Für Windows 7/Vista ist der Windows Experience Index (WEI) ein gutes Ausmaß an Hardware. Der WEI ist erreichbar über Computer > Properties (Eigenschaften) oder über Control Panel (Systemsteuerung) > System. Die empfohlenen Hardware-Voraussetzungen sind: • WEI-Score von mindestens 3 in der Grafik ; Desktop für die Windows Aero-Kategorie. • Insgesamt einen WEI-Score von mindestens 3, wie von Microsoft empfohlen. • USB 2.0-Port • 30 Megabytes (MB) freien Festplattenspeicherplatz. • Computer-Bildschirm, wenn nicht integriert. V. 02 – 26/04/2012 75 ©Velleman nv PCUSBVGA2 Windows XP • Für 1-2 Monitore, geschäftliche Nutzung, Produktivitätsziel. Dies kann nicht die volle Bildrate der DVDWiedergabe im Vollbildmodus gewährleisten: 1.2GHz Single Core CPU, 512MB-Speicher. • Für 3 Monitore, wovon 1 DVD Video abspielen kann während gezielt die Produktivität und BusinessAnwendungen laufen. Unterstützt nur 1 Video mit DVD-Auflösung in Vollbild: 1.6GHz CPU, 1GB-Speicher • Für 6 Bildschirme, wovon einen 1 DVD Video in Vollbild abspielen kann: 1.8GHz Core Duo, 1GB-Speicher • USB 2.0-Port, 30 Megabytes (MB) freien Festplattenspeicherplatz. • Computer-Bildschirm, wenn nicht integriert. • Internetzugang für Software-Downloads oder Zugang zu einem CD-Rom-Laufwerk. Grafikkarten (Windows Vista/Windows 7) Bei Windows Vista und Windows 7 funktioniert die DisplayLink-Software nur mit primären Grafikkarten. DisplayLink fördert und testet eine Single Grafikkarte (GPU), welche in einem PC von allen großen Anbietern installiert ist. (Intel, ATI, NVIDIA und Via). Die folgenden GPU-Konfigurationen können Kompatibilitätsprobleme bei Windows 7 und Vista verursachen: • Switchable Graphics (ATI/Intel) • Switchable Graphics (ATI/ATI) • Switchable Graphics (NVIDIA/Intel) • NVIDIA SLI in SLI-Modus Andere GPU-Konfigurationen, inklusive den folgenden, werden nicht unterstützt und funktionieren auf Windows 7/Vista nicht: • Hybrid Graphics • Hybrid SLI • Hybrid Crossfire • Crossfire • SLI not in SLI-Modus • Mehrfach WDDM 1.1 Grafik-Treiber auf einmal aktiv Grafikkarten (Windows XP) Alle Grafikkarten werden von Windows XP unterstützt 6. Hardware-Anschluss Verbinden Sie den Adapter mit dem Computer und dem Bildschirm 1. Verbinden Sie den schmaleren Anschluss des USB-Kabels mit dem Adapter. 2. Verbinden Sie danach den anderen Anschluss des USB-Kabels mit einem freien USB 2.0-Port des Computers. 3. Ist der Bildschirm noch nicht mit dem Adapter verbunden, so schließen Sie ihn an und schalten Sie den Bildschirm ein. Verbinden Sie mit CRT, LCD, TV, Projektor, Lautsprecher, USB, usw. VGA-Anschluss über DVI- auf VGA-Adapter V. 02 – 26/04/2012 DVI-Anschluss HDMI-Anschluss über DVI- auf HDMI-Adapter 76 ©Velleman nv PCUSBVGA2 Audio-Anschluss 7. Die Software installieren Bemerkung: Wenn Sie v3.x, R4.1 oder R4.2 DisplayLink-Software schon installiert haben, müssen Sie diese deinstallieren, indem Sie die Windows-Funktion « Add/Remove Programs » (Programme hinzufügen/entfernen) nutzen, bevor Sie diese Version installieren 7.1. Die Software mit « Windows 7 Update » installieren Die bevorzugte Methode für die Installation ist « Windows 7 Update ». 1. Verbinden Sie das Display über den Adapter und das USB-Kabel mit Ihrem PC. Windows erkennt die neue Hardware und lädt automatisch den Treiber herunter. 2. Einmal heruntergeladen läuft die Installation. Das DisplayLink-Software-Fenster mit den Geschäftsbedingungen öffnet sich (end user licence agreement). 3. Klicken Sie I Accept (akzeptieren). Die DisplayLink Core-Software wird installiert. Bemerkung: Das Bild könnte während der Installation flimmern oder schwarz werden. V. 02 – 26/04/2012 77 ©Velleman nv PCUSBVGA2 7.2. Die Software auf Windows 7/Vista/XP/2000 installieren Alternativ können Sie die Software über einen Website-Download oder über CD-Rom installieren. Wichtig! Schließen Sie kein Gerät über den Adapter an Ihren PC an, bevor Sie die Software installiert haben. 1. Ist die Funktion « auto-play » eingeschaltet, dann startet das Installationsprogramm automatisch from the CD-ROM. Ist dies nicht der Fall, so doppelklicken Sie auf Setup.exe (CD-ROM). Das Windows Benutzer Account Kontroll-Fenster öffnet sich (if enabled in the OS). 2. Klicken Sie Yes (ja). Das DisplayLink-Software-Fenster mit den Geschäftsbedingungen öffnet sich end user licence agreement). 3. Klicken Sie I Accept (akzeptieren). DisplayLink CoreSoftware und DisplayLink Graphics wird installiert. Es erscheint keine Benachrichtigung der Beendung der Installation. Bemerkung: Das Bild könnte während der Installation flimmern oder schwarz werden. 4. Connect the adapter via the USB cable to your PC. Schließen Sie den Adapater über das USB-Kabel an Ihren PC an. Das Fenster zum Installieren des Geräte-Treibers (Installing device driver) öffnet sich. 5. Klicken Sie Yes (ja). DisplayLink installiert das Gerät automatisch. Das DisplayLink-Software-Fenster mit den Geschäftsbedingungen öffnet sich (siehe oben). 6. Klicken Sie I Accept (akzeptieren). Die DisplayLink USB Graphics-Software wird installiert, jedoch ohne Benachrichtigung der Beendung der Installation. Bemerkung: Manche PC müssen neu gestartet werden, um das installierte DisplayLink-Gerät verwenden zu können. 8. Anwendung der DisplayLink-Software 8.1. Windows 7 – Das Display einstellen In Windows 7 können Sie ein DisplayLink-Gerät durch den Gebrauch von Windows Display Properties (WDP/Windows Anzeige-Eigenschaften) konfigurieren. WDP bietet eine einfache Methode zum Anschließen, Drehen, Duplizieren oder Erweitern von Bildschirmen, sowie das Modifizieren der Bildschirmauflösung. WDP öffnen Es gibt mehrere Möglichkeiten, um das WDP-Fenster zu öffnen: • Rechtsklicken Sie auf den Desktop. Klicken Sie im Untermenü auf Screen Resolution (Bildschirmauflösung). • Über Start menu (Startmenü) > Devices and Printers (Geräte und Drucker) – Doppelklicken Sie auf die DisplayLink-Gerät-Ikone. • Rechtsklicken Sie auf die DisplayLink-Ikone V. 02 – 26/04/2012 - Klicken Sie auf Advanced (Erweiterte Konfiguration). 78 ©Velleman nv PCUSBVGA2 Den Bildschirm einstellen 1. 2. Öffnen Sie WDP. Stellen Sie die Bildschirm-Optionen ein. Siehe folgende Tabelle. Menü Bildschirm Auflösung Ausrichtung Mehrfachanzeige Untermenü Beschreibung - Verwenden Sie das Aufklappmenü, und wählen Sie den Bildschirm, den Sie konfigurieren möchten, aus. - Verwenden Sie das Aufklappmenü und den Schieber und wählen Sie eine Auflösung aus. Querformat Setzt die Anzeige auf die Landschaft-Ansicht. Hochformat Setzt die Anzeige auf Foto- Ansicht. Querformat (gedreht) Hiermit wird das Display auf den Kopf im Querformat gesetzt. Hochformat (gedreht) Hiermit wird das Display auf den Kopf im Hochformat gesetzt. Anzeige duplizieren Bringt die Hauptanzeige auf 2 Bildschirme. Anzeige vergrößern Erweitert die Hauptanzeige auf die sekundäre Anzeige. Benutzeroberfläche auf 1 Bildschirm Der Desktop erscheint auf dem 1. Display. Display Nr. 2 bleibt leer. Benutzeroberfläche auf 2 Bildschirmen Der Desktop erscheint auf dem 2. Display. Display Nr. 1 bleibt leer. Den Anzeigemodus auswählen Um das Verhalten eines angeschlossenen Displays zu kontrollieren, ist es auch möglich die Windows-Taste und P zu betätigen, um das Menü, wo man in den gewünschten Modus wechseln kann, anzuzeigen 1. Drücken Sie die Windows-Taste und P. Das folgende Menü erscheint: 2. Wählen Sie eine der Optionen aus. Die ausgewählte Option leuchtet blau. V. 02 – 26/04/2012 79 ©Velleman nv PCUSBVGA2 Die DisplayLink-Ikone Sie können das Verhalten des Adapters über die DisplayLink-Ikone, die in der Taskleiste angezeigt wird, konfigurieren. Das DisplayLink Manager-Menü anzeigen: 1. 2. Klicken Sie in der Taskleiste auf den Pfeil, der die versteckten Ikonen anzeigt. Klicken Sie auf die DisplayLink-Ikone . Es erscheint ein Menü mit verschiedenen Optionen, die in der nachfolgenden Tabelle beschrieben werden. Menü Beschreibung Update-Kontrolle Verbindet mit Windows Update, sucht neuste Updates und lädt sie herunter wenn es nötig ist. Wählen Sie diese Option, um eine bessere Filmqualität zu bekommen. Video-Optimierung Wählen Sie diese Option nur wenn das Abspielen eines Videos möglich ist. Bemerkung: Text könnte unklarer werden Erweiterte Konfigurationen Öffnet das WDP-Fenster (Windows Anzeige-Eigenschaften) 8.2. Windows Vista/XP/2000 – Das Display einstellen The DisplayLink Manager Menu Wenn ein Gerät hinzugefügt wird, erscheint eine Ikone in der Taskleiste. Das gibt Ihnen Zugang zum DisplayLink Manager-Menü: 1. Klicken Sie auf die DisplayLink-Ikone in der Taskleiste. Das nachfolgende Menü erscheint: 2. Wählen Sie eine Option aus. Verwenden Sie die folgende Tabelle für verfügbare Optionen. Menü Untermenü Beschreibung Jetzt prüfen Verbindet zum Update-Server, prüft ob neue Versionen verfügbar sind und lädt sie herunter wenn es nötig ist. Konfigurieren Öffnet das Update-Optionen-Fenster, wo Sie automatische Updates konfigurieren können. Updates Zeigt eine Liste von verfügbaren Auflösungen. Einige Auflösungen können [ ] haben. Siehe bitte Abgeleiteter Modus. Bildschirmauflösung Farbqualität Bildschirmdrehung V. 02 – 26/04/2012 Medium (16-bit) Wechselt die Farbqualität vom Bildschirm in 16 bit Max. (32-bit) Wechselt die Farbqualität vom Bildschirm in 32 bit Normal Keine Drehung verwendet Links drehen Dreht das Bild um 270 Grad. Rechts drehen Dreht das Bild um 90 Grad. kopfüber Dreht das Bild um 180 Grad. 80 ©Velleman nv PCUSBVGA2 Menü Erweitern auf Untermenü Beschreibung Rechts Erweitert das Bild nach rechts. Links Erweitert das Bild nach links. Oben Erweitert das Bild nach oben. Unten Erweitert das Bild nach unten. Erweitern Erweitert Ihre Arbeitsoberfläche auf den sekundären Bildschirm. Als Hauptbildschirm einstellen Setzt den sekundären Bildschirm als Hauptbildschirm. NotebookBildschirm aus Schaltet den Bildschirm eines angeschlossenen Notebooks aus und macht den DisplayLink-Bildschirm zum Hauptdisplay Spiegeln Kopiert die Anzeige des Hauptbildschirms und bringt es auf einen zweiten Bildschirm. Aus Den zweiten Bildschirm ausschalten. Optimieren für Video (Nur Vista und Windows 7) Wählen Sie diese Option für eine bessere Videoqualität auf den Bildschirm. Bemerkung: Text könnte unklarer werden. Advanced (Erweiterte Konfigurationen) Öffnet das WDP-Fenster (Windows Anzeige-Eigenschaften) Den Bildschirm über das DisplayLink-Menü in Erweiterten Modus setzen Im Erweiterten Modus bildet der Bildschirm, der mit dem Adapter verbunden ist, ein Teil der verlängerten Arbeitsoberfläche. Die zusätzliche Bildschirmumgebung ist eine gute Produktivitätshilfe, welche die Sichtbarkeit von mehr Anwendungen oder Dokumenten auf einmal erlaubt 1. 2. Klicken Sie auf die DisplayLink-Ikone Wählen Sie Extend (Erweitert) aus. . Das Gerät wird jetzt in dieselbe Richtung wie voriges Mal erweitert. Für mehr Kontrolle, verwenden Sie das Extend To-Untermenü und wählen Sie eine der Optionen aus. Dies stellt das Gerät in den Erweiterten Modus und rechts/links/oben/unten des Hauptmonitors. Den Bildschirm über das DisplayLink-Menü in Gespiegelten Modus setzen Im Gespiegelten Modus wird der Inhalt des Hauptmonitors kopiert und auf ein verbundenes DisplayLink-Display dupliziert. 1. 2. Klicken Sie auf die DisplayLink-Ikone Wählen Sie Mirror (Spiegeln) aus. . Die Auflösung, die Farbtiefe und die Frequenz des Hauptbildschirmes werden mit dem Bildschirm, der mit dem Adapter verbunden ist, abgeglichen. If the display connected to the adapter supports a lower resolution than the primary display, then the primary display will have its resolution changed automatically to ensure the whole picture fits on the external display. If the display connected to the adapter is larger than the primary display, the image will be letterboxed to keep the aspect ratio correct. Wenn der Monitor, verbunden mit dem Adapter, eine niedrigere Auflösung unterstützt als die des primären Bildschirms, wird die primäre Graphikkarte seine Auflösung automatisch ändern, um sicherzustellen, dass das ganze Bild auf den externen Bildschirm passt. Unterstützt der mit dem Adapter verbundene Bildschirm eine höhere Auflösung als die des Hauptbildschirmes, dann wird das Bild mit schwarzen Balken am unteren und oberen Ende versehen (Letterboxing), sodass die Bilder korrekt und weder abgeschnitten noch gestreckt angezeigt werden. Den Bildschirm über die Bildschirmeinstellungen (Display Settings) einstellen 1. 2. Rechtsklicken Sie auf den Desktop. Klicken Sie Personalize (individualisieren). V. 02 – 26/04/2012 81 ©Velleman nv PCUSBVGA2 3. Klicken Sie auf Display Settings (Bildschirmeinstellungen). Das Display Settings-Fenster öffnet sich. 4. Wählen Sie den Bildschirm, den Sie konfigurieren möchten, aus. Sie können hier Den Modus, die Auflösung, die Farbqualität und die Position kontrollieren. Den Bildschirm über die Windows-Bildschirmeinstellungen in Erweiterten Modus setzen 1. Markieren Sie das Kästchen Extend the desktop onto this monitor (die Arbeitsoberfläche auf diesen Monitor erweitern) (1, in Abb.). 2. Stellen Sie die Bildschirmauflösung mit dem Auflösungsschieber ein. (2). 3. Wählen Sie die Farbqualität über das Aufklappmenü « Colors » aus. (3). 4. Stellen Sie die Position mit Berücksichtigung der anderen Bildschirme im erweiterten Modus ein. (4). 5. Klicken Sie auf OK, um die Einstellungen zu speichern. Für mehr detaillierte Modus-Einstellungen, einschließlich der Bildwiederholfrequenz, klicken Sie auf die Advanced Settings-Taste (Erweiterte Einstellungen), anschließend auf Adapter und dann auf die List all modes-Taste (Liste aller Modi). Alle gültigen Kombinationen der Auflösung, Farbqualität und Frequenz werden hier verzeichnet. Für CRT-Bildschirme ist es besser, eine hohe Frequenz zu benutzen, um flackern zu vermeiden. Flachbildschirme flackern nicht und erlauben eine niedrigere Frequenz. Den Bildschirm über die Windows-Bildschirmeinstellungen in gespiegelten Modus setzen 1. Entmarkieren Sie das Kästchen Extend the desktop onto this monitor (die Arbeitsoberfläche auf diesen Monitor erweitern) (1, in Abb.). 2. Klicken Sie auf Apply (Anwenden). Bemerkung: Die Bildschirmauflösung des primären Bildschirms und des DisplayLink-Bildschirms kann zu einer niedrigeren Auflösung geändert werden. Im Gespiegelten Modus müssen beide Bildschirme dieselbe Auflösung haben. Es sollte aber nicht die höchste sein. Bemerkung: Dieser Modus wird NICHT empfohlen, wenn Sie den DisplayLink-Bildschirm als primären LaptopBildschirm benutzen, weil dieser nicht die optimale Bildschirmauflösung zur Verfügung stellt. Siehe Das DisplayLink-Bildschirm als Hauptbildschirm einstellen. Den Bildschirm über die Windows-Bildschirmeinstellungen als Hauptbildschirm einstellen Das angeschlossene Display als Hauptbildschirm verwenden: 1. 2. Markieren Sie This is my main monitor (Dies ist mein Hauptbildschirm) (1, in Abb.). Klicken Sie auf Apply (Anwenden). Bemerkung: Auf einigen PCs und Laptops ist es notwendig, den Hauptbildschirm auszuschalten (Entmarkieren Sie das Kästchen Extend the desktop onto this monitor (Erweitern Sie die Arbeitsfläche auf diesen Monitor) für den Hauptmonitor). Der Grund dafür ist, dass viele primäre Graphikkarten-Treiber dazu neigen, den LaptopBildschirm primär zu machen wenn es möglich ist. Die einzige provisorische Lösung ist, den Laptop zu unterdrücken und den anderen zu erlauben primär zu werden. V. 02 – 26/04/2012 82 ©Velleman nv PCUSBVGA2 Tun Sie dazu dies: 1. Markieren Sie This is my main monitor (Dies ist mein Hauptbildschirm) (1, in Abb.) auf dem zweiten Bildschirm. 2. Wählen Sie den primären Bildschirm aus (Bildschirm 1). 3. Entmarkieren Sie das Kästchen Extend the desktop onto this monitor (1, in Abb.). 4. Klicken Sie auf Apply. Der angeschlossene Bildschirm bleibt primär wenn der PC in den Ruhezustand gewechselt und neu gestartet wird. Wird der angeschlossene Bildschirm getrennt, so wird der Hauptbildschirm automatisch wieder primär. Den Bildschirm über das DisplayLink-Menü als Hauptbildschirm einstellen 1. 2. Klicken Sie in der Taskleiste auf die DisplayLink-Ikone . Wählen Sie Set as Main Monitor (als Hauptmonitor einstellen) aus. Den Laptop-Bildschirm einstellen, nichts zu tun Es ist möglich, bequem mit dem Laptop zu arbeiten, indem Sie lid closed to ‘do nothing’ anklicken. Stellen Sie den angeschlossenen Bildschirm als Hauptbildschirm ein und desaktivieren Sie das Hauptbildschirm. Der Laptop-Bildschirm kann geschlossen werden und Sie können mit dem angeschlossenen Bildschirm, einer externen Tastatur und Maus arbeiten. Den Laptop einstellen, nichts zu tun: 1. Wählen Sie Start menu (Startmenü) > Control Panel (Systemsteuerung) > Power Options (EnergieOptionen) aus. 2. Wählen Sie Choose what closing the lid does (Wählen was beim Schließen passieren soll) aus. 3. Von When I close the lid, select Do nothing, von On battery und Plugged in-Liste. 8.3. DisplayLink Software-Update Bei Windows 7 verbindet sich die DisplayLink-Software mit der Windows-Aktualisierungsseite von Microsoft, um den aktuellsten DisplayLink-Treiber zu erhalten. Wählen Sie Check for updates (Nach Updates suchen) aus, dann verbindet sich die DisplayLink-Software mit der Windows-Aktualisierung, lädt sie herunter und installiert sie. Automatische Updates Die automatischen Updates von DisplayLink ist eine Wartungseigenschaft, die von Windows 2000/XP und Vista unterstützt wird. Der automatische Update-Mechanismus stellt sicher, dass immer die aktuellsten Treiber und Software verfügbar ist. Sie können diese Funktion während der Installation deaktivieren, indem Sie das Kästchen Automatically check for updates (Automatisch nach Updates überprüfen) entmarkieren (links unten). Benutzung des Updates Wizard Standardmäßig ist das automatische Update konfiguriert, dass nach aktualisierter Software, dass nach dem Einstecken des USB Graphics Adapters oder beim Starten des PCs, alle 7 Tage nach Updates sucht. Wenn neuere Software verfügbar ist, startet das Updates Wizard. V. 02 – 26/04/2012 83 ©Velleman nv PCUSBVGA2 Manuelle Updates Die Software manuell aktualisieren: 1. 2. Klicken Sie auf die DisplayLink-Ikone . Das DisplayLink-Menü öffnet sich. Wählen Sie Updates > Check Now aus. Wenn Sie die neueste Software haben, öffnet sich ein Dialogfenster. Andernfalls öffnet sich das Fenster Choose updates to install (Wählen Sie Updates zum Installieren). 8.4. Audio-Konfiguration Konfigurieren Sie die Anwendung, um ein USB (Multimedia) Audio-Gerät, d.h, die Audio-Komponenten des Adapters, bevor Sie die mit dem Adapter verbundenen Lautsprecher/das Mikrofon verwenden. Ist der Adapter an den Computer angeschlossen, dann wird das Musikgerät (USB (Multimedia) Audio Device) automatisch installiert und können die Standard Windows Audio-Einstellungen überschrieben werden. Die Musik wird über die Lautsprecher, die mit dem Adapter verbunden sind, wiedergegeben. Es ist aber möglich, dass Sie die originelle Soundkarte für die Musikwiedergabe und die Audio-Anschlüsse vom Adapter für das Abspielen von Filmen über Media Player-Software (z.B. Windows Media Player, Real Player, WinDVD, PowerDVD, usw.) verwenden möchten. Ist dies der Fall, dann müssen Sie das Audio-Gerät für jede Anwendung manuell konfigurieren. Das Windows Audio-System konfigurieren Um ein Audio-Gerät für die Wiedergabe von Musik in Windows zu spezifizieren, öffnen Sie Control Panel und doppelklicken Sie die Ikone « sound » oder « audio ». Wählen Sie danach das gewünschte Gerät aus in « sound playback ». Möchten Sie die originelle Soundkarte für Musikwiedergabe verwenden, so beachten Sie, dass Sie diese statt USB Audio Device auswählen. V. 02 – 26/04/2012 84 ©Velleman nv PCUSBVGA2 Das Audio-System für Anwendungen konfigurieren Um einen Film über die Mediaplayer-Software und den mit dem Adapter verbundenen Kopfhörer oder Lautsprecher zu verwenden, beachten Sie, dass die Mediaplayer-Software (z.B. Windows Media Player, Real Player, WinDVD, PowerDVD, usw. ) konfiguriert ist, um das USB Audio Device als Audiogerät zu verwenden. Um über die Instant Messaging-Software mit einem Kopfhörer und einem Mikrofon, verbunden mit dem Adapter, zu chatten, beachten Sie, dass die Instant Messaging-Software, (z.B. MSN messenger, Yahoo messenger oder Skype) konfiguriert ist, um das USB Audio Device als Audiogerät zu verwenden. 8.5. Die DisplayLink Graphic-Software deinstallieren Die Methode zur Deinstallation unterscheidet sich geringfügig je nach Betriebssystem. Den Adapter in Windows deinstallieren: 1. Wählen Sie Control Panel im Startmenü. 2. Wählen Sie Programs (Programme) und klicken Sie auf Uninstall program (Programm deinstallieren). V. 02 – 26/04/2012 85 ©Velleman nv PCUSBVGA2 3. Doppelklicken Sie auf DisplayLink Core software. Ein Bestätigungsfenster öffnet sich (wenn aktiv). 4. Klicken Sie auf Yes. Es kann eine Meldung erscheinen, um anzuzeigen, welche Software-Pakete ebenfalls deinstalliert werden. 5. Klicken Sie auf Yes, um die Pakete der DisplayLink Core-Software zu deinstallieren. Die Software wird automatisch deinstalliert. Einmal deinstalliert, werden sie aufgefordert den PC neu zu starten. 6. Klicken Sie auf Yes, um die Deinstallation abzuschließen. 8.6. Fit to TV Warum brauche Ich « Fit to TV »? Wenn Sie den Adatpert an ein Fernsehgerät anschließen, sind alle Windows-Bildschirme nicht benutzbar. Dies liegt daran, dass Fernseher Overscan benutzen, der verhindert, dass die Ränder des Bildes sichtbar sind. Wenn eine Arbeitsoberfläche angezeigt wird, verhindert Overscan, dass die Ränder des Bildschirms sichtbar sind, welche die Taskleiste und Ikonen verstecken können. Fit für TV kann genutzt werden, um die Größe des Windows-Desktop auf dem Fernseh-Bildschirm zu verringern Bemerkung: Fit to TV funktioniert nur im Erweiterten Modus. Wenn Sie die Option im gespiegelten Modus auswählen, wechselt der Bildschirm in den Erweiterten Modus und wird über den Laptop-Bildschirm in den Windows Display Properties (Windows Bildschirm Eigenschaften) platziert. Fit to TV unterstützt keine gedrehten Modi. V. 02 – 26/04/2012 86 ©Velleman nv PCUSBVGA2 Konfiguration 1. Um Fit to TV zu konfigurieren, wählen Sie die Option aus der DisplayLink-GUI. Das folgende Fenster öffnet sich: Ein roter Rahmen erscheint im DisplayLink-Bildschirm. Der rote Rahmen zeigt Ihnen die Größe des neuen Windows-Desktops. 2. Benutzen Sie « + » und « - » auf der Fit to TV GUI, um die Größe des roten Rahmens zu ändern, bis es auf den Fernsehbildschirm passt. Bemerkung: Eine feinere Konfiguration der Größe kann erreicht werden, indem Sie die CTRL-Taste (Control) gedrückt halten und dabei “+“ und “-“ drücken. 3. Sobald der rote Rahmen die Ränder des Fernsehschirms erreicht, klicken Sie auf Apply, um die WindowsArbeitsfläche in der Größe anzupassen. 8.7. Zusätzliche Informationen Der folgende Abschnitt liefert zusätzliche Informationen über die Verwendung der DisplayLink-Software. DirectX 10 Game-Hilfe Diese Software-Version enthält Hilfe für einige DirectX 10-Spiele auf Windows 7. Zur Verbesserung der Spielerfahrung, empfiehlt es sich: • Die Antialiasing-Einstellungen (AA) auszuschalten • Locking auf vsync einzuschalten Diese Optionen sind in der Regel innerhalb der DirectX 10-Spiele konfigurierbar. Um 3D-Spiele mit ausreichender Leistung auf einem DisplayLink-Bildschirm zu spielen, muss das Spiel die empfohlenen Hardware-Spezifikationen besitzen, nicht nur das Minimum. Den Bildschirm kalibrieren Bildschirme können mit Anwendungen, die das Display Data Channel Command Interface (DDC / CI) verwenden, kalibriert werden. Sowohl der Bildschirm als auch die Anwendung müssen DDC / CI unterstützen, um zu arbeiten. Ein Beispiel für eine Anwendung, die unterstützt wird, ist ScreenWhite. DDC / CI wird nicht auf Displays mit integrierten DisplayLink-Technologie unterstützt, zum Beispiel MiniBildschirme. Media-Wiedergabe Auf Windows 7, Vista und Windows XP (im erweiterten Modus), kann der DisplayLink USB-Adapter Mediadateien und DVDs über die folgenden Mediaplayer wiedergeben: • Windows Media Player 11 http://www.microsoft.com/windows/windowsmedia/default.mspx) • WinDVD 8 (www.intervideo.com) • PowerDVD 7 (www.cyberlink.com) • RealPlayer 11 (www.real.com) Der Adapter kann Mediadateien und DVDs, die die meisten Mediaplayer verwenden, wiedergeben. MediaWiedergabe im Gespiegelten Modus (XP) oder im Basis-Modus (Vista und Windows 7) wird nicht empfohlen. V. 02 – 26/04/2012 87 ©Velleman nv PCUSBVGA2 Mehrere Adapter verwenden Die Software unterstützt bis zu sechs gleichzeitig über USB angeschlossene Bildschirme. Es ist auch möglich, dass verschiedene Arten von Bildschirmen zu unterschiedlichen Zeiten genutzt werden, zum Beispiel, zwei im Büro und zwei zu Hause. Die Software speichert jedes Display-Profil getrennt. Dies ermöglicht verschiedene physikalische Positionierungen oder verschiedenen Auflösungen von angeschlossenen Monitoren im Büro und zu Hause. Standby- und Ruhestand-Modus, herunterfahren und neu starten Wenn der PC, der mit dem Adapter verbunden ist, in den Standby-oder Ruhezustand-Modus versetzt wird, ist der Bildschirm leer. Wenn der PC wieder aktiviert wird (und freigeschaltet wenn nötig), geht der angeschlossene Monitor in den gleichen Modus wie vor dem Standby- oder Ruhezustand. Wird der PC heruntergefahren, neu gestartet und loggen Sie wieder ein, so kehrt der angeschlossene Bildschirm in den gleichen Modus wie vor dem Herunterfahren. Adapter mit mehreren Benutzern Der Adapter funktioniert mit mehreren Benutzern auf dem PC. Die Modus-Einstellungen werden für jeden Benutzer gespeichert, so dass jeder seine eigene Desktop-Konfiguration verwenden kann. Den Adapter trennen Wenn der Adapter ausgeschaltet ist oder wenn das USB-Kabel vom Computer getrennt wurde, wird der Bildschirm dunkel. Alle Fenster und Ikonen springen zum Hauptbildschirm. Bei Wiederverbindung oder Einschaltung des USB Graphics-Adapter, schaltet das Display auf den gleichen Modus wie es vor der Trennung war. Allerdings werden Fenster und Ikonen, die vorher auf dem Bildschirm waren, nicht wieder verschoben. Unterstützte Bildschirmmodi Es gibt drei Komponenten, die den Bildschirm-Modus bilden: • Auflösung: Die Anzahl der Pixel auf dem Bildschirm horizontal und vertikal. • Farbqualität: Die Anzahl der verschiedenen Farben auf dem Bildschirm, die gleichzeitig angezeigt werden. • Frequenz: Die Geschwindigkeit, bei der der gesamte Bildschirm gescannt wird. Eine höhere Bildwiederholfrequenz verringert Flimmern. Einige Monitore geben die unterstützten Modi über den VGA-oder DVI-Anschluss bekannt. Wenn dies der Fall ist, identifiziert der USB Graphics-Adapter die unterstützten Modi vom Monitor. Wenn der Monitor die unterstützten Modi nicht bekannt gibt, wählt die DisplayLink-Software eine Reihe von gemeinsamen BildschirmModi für den Monitor aus. Abgeleiteter Modus Einige Modi in der DisplayLink-GUI werden mit [ ] angezeigt. Dies geschieht, wenn der Anschluss eines Monitors mit einem bevorzugten Modus höher ist, als die maximal unterstützte Auflösung des Adapters. In diesem Fall kann die bevorzugte Auflösung des Monitors nicht unterstützt werden. Allerdings fügen wir niedrigere Auflösungen des gleichen Seitenverhältnisses auf dem Monitor hinzu, die ausprobiert werden können. Modi in eckigen Klammern [ ] bedeuten, dass diese Modi nicht vom Monitor gemeldet sind, aber von der Displaylink-Software zur Verfügung gestellt worden sind, um diese auszuprobieren. Da diese abgeleiteten Modi von dem bevorzugten Modus des Monitors sind, ist es nicht gewährleistet, dass diese mit dem Bildschirm arbeiten. Fehlermeldungen Die DisplayLink Graphics-Software zeigt Benutzer gelegentlich Nachrichten im Infobereich. Die folgende Tabelle listet die Nachrichten und deren Beschreibung. Meldung Beschreibung Dies kann auftreten, wenn der Eintritt in den Erweiterten Modus mit Nicht genügend niedrigen System-Ressourcen erfolgt. Der PC hat nicht genügend Speicher, Systemressourcen, um den angeforderten Dienst auszuführen um einen erweiterten Bildschirm zu starten. Schließen Sie alle nicht verwendeten Anwendungen. Die Situation kann auch durch einen Neustart des PC verbessert werden. Die angeforderte Zuordnungsgröße war zu groß V. 02 – 26/04/2012 Dies kann auftreten, wenn man versucht, den Hauptbildschirm mit einer Auflösung über 2300x1700 (4:3) oder 2600x1500 (16:9) zu spiegeln. 88 ©Velleman nv PCUSBVGA2 Inkompatibler Display-Treiber Diese Meldung erscheint, wenn der primäre Grafikkarten-Treiber nicht WDDM kompatibel ist. Windows 7 ist nicht darauf ausgelegt, ohne WDDMTreiber zu arbeiten. Laden Sie den neuesten Windows 7 (WDDM)-Treiber für Ihre primäre Grafikkarte herunter und installieren Sie ihn. Das System kann nicht auf das angegebene Gerät zugreifen Diese Warnung kann in Windows XP nach dem Ändern des Display-Modus mehrmals (z.B. Erweitert / Dock-Modus) aus dem DisplayLink-GUI angezeigt werden. Wenn dies geschieht, trennen und verbinden Sie das Gerät erneut, um in den Betrieb zurückzukehren. Für weitere Hilfe, bitte besuchen Sie http://www.displaylink.com/support 9. Problemlösung Kleinere Probleme können in der Regel gelöst werden, indem Sie: • das Display trennen und wieder einstecken • den Anzeigemodus über die DisplayLink-GUI ändern • den Anzeigemodus über die Windows Display Properties ändern Bei Windows 7/Vista WDDM (Aero und Basic) Die DisplayLink-Software arbeitet eng mit der Grafikkarte zusammen und deswegen kann es Kompatibilitätsprobleme mit einigen Grafikkarten geben. Wenn dies passiert: 1. Versuchen Sie, die neuesten Grafiktreiber herunterzuladen. 2. Versuchen Sie, die neuste DisplayLink-Software herunterzuladen. 3. Berichten Sie dem Hilfe -Kanal Ihr Problem. 4. Wenn nötig, starten Sie im abgesicherten Modus und verwenden Sie das Windows Backup and Restore Center (Sichern und Wiederherstellen) zur Wiederherstellung. 10. Bedienungsanleitung Mac OS Diese Bedienungsanleitung gilt für die Mac Softwareversion 1.0 und höher. Was ist der Mac-Driver? Der Mac-Driver wurde für Mac OS 10.4 (Tiger), 10.5 (Leopard) und 10.6 (Snow Leopard) entworfen, damit Sie einen zusätzlichen Bildschirm über die DisplayLink-Technologie an den Mac anschließen können. Mit dieser Software können Sie Ihre Displaylink-Geräte auf jeder Intel-basierten Arbeitsoberfläche oder Laptop von Mac starten. Es können bis zu 4 zusätzliche Bildschirme über den USB-Port angeschlossen werden. Wichtige Bemerkung: Power PC-basierte Macintosh-Modelle (z.B. die neuesten Modelle von iMac, PowerBook und PowerMacs) werden nicht unterstützt. Was brauchen Sie noch, um den Treiber zu verwenden? Sie benötigen nicht nur einen Intel-basierten Mac-Computer, der über die neuesten Versionen von Mac OS 10.4, 10.5 oder 10.6 verfügt, sondern Sie brauchen ebenfalls ein Displaylink-Gerät. Sie brauchen ein Displaylink-Gerät für jeden zusätzlichen Bildschirm, den Sie am Mac anschließen möchten. Konfiguration – den Mac-Treiber installieren/deinstallieren 1. Um den Mac-Installer zu starten, doppelklicken Sie auf Mac DriverInstaller. 2. Wählen Sie Software Installer aus, um die Installation des Mac-Treibers über einen Standard Mac-Installer zu starten. Starten Sie den PC nach Beendung der Installation neu. 3. Wählen Sie User Guide aus, wenn Sie die Bedienungsanleitung sehen möchten. 4. Wählen Sie Software Uninstaller aus, um den MacTreiber zu deinstallieren. Starten Sie den PC nach Beendung der Deinstallation neu. V. 02 – 26/04/2012 89 ©Velleman nv PCUSBVGA2 Bildschirme an den Mac-Computer anschließen Nach Installation des Mac-Treibers, verbinden Sie den (die) Adapter über USB und verbinden Sie jedes Display mit einem Adapter. Es können bis zu 4 zusätzliche Bildschirme angeschlossen werden. Beispiele: Beispiel 1: Zwei Bildschirme mit dem MacBook Pro verbinden. Der MacBook Pro wird über USB-Kabel und Adapter mit zwei Bildschirmen verbunden. Bildschirme werden über Standard VGA/DVI-Kabel mit den Adaptern verbunden. Beispiel 2: Drei Bildschirme mit dem MacBook Air verbinden. Der MacBook Air wird mit einem Standard USBNetzknoten verbunden. Die drei Bildschirme werden über Adapter mit dem USB-Netzknoten verbunden. Bildschirme werden über Standard VGA/DVI-Kabel mit den Adaptern verbunden. Mehrere Bildschirme verwalten • Schließen Sie einen Bildschirm mit unbekannter Software an, so erweitert der Bildschirm nach rechts vom Hauptbildschirm. • Um die Einstellungen für jeden über USB angeschlossenen Bildschirm zu konfigurieren, wählen Sie ‘System Preferences’ und dann ‘Displays’ aus. • Verwenden Sie die ‘Gather Windows’-Taste, um alle ‘Display Preferences’-Fenster im Hauptdisplay anzuzeigen. Systemeinstellungen (Display preferences) Display resolutions (Auflösungen) Rotating a display (Drehen) Position of displays (Position) Display positions (Position anzeigen) Display to mirror mode (Spiegeln) Display to extend (Erweitern) Using both extended and mirrored displays (Sowohl erweiterte als auch gespiegelte Bildschirme verwenden) Changing the main display (Den Hauptbildschirm ändern) V. 02 – 26/04/2012 90 ©Velleman nv PCUSBVGA2 Configuring Displays from the Menu Bar If you have checked Show displays in menu bar in the Display Preferences panel, you can configure displays by clicking the display icon in the menu bar. This menu allows you to perform the following actions: • Detect all displays connected to the Mac. • Turn display mirroring on/off. • Set the resolution of primary and secondary display(s). • Open the Display Preferences panel. 11. Technische Daten Auflösung bis 1600x1200 oder 1920x1080 Digital (@60Hz 32-bit) freier USB 2.0-Port Systemanforderungen Lieferumfang Betriebssystem: Windows® 2000 SP4, XP SP2, Vista 32/64-bit mit AeroUnterstützung, 7 32/64-bit 1x USB- auf DVI-Adapter 1x Schnelleinstieg 1x CR-ROM mit Bedienungsanleitung und Software 1x USB 2.0-Kabel (±1m20) 1x DVI- auf VGA-Adapter 1x DVI- auf HDMI-Adapter 1x 3.5mm Stereo- auf Cinch-Adapter Stromverbrauch 5V Abmessungen 106 x 48 x 18mm Kapazität bis zu 6 Bildschirme zugleich Verwenden Sie dieses Gerät nur mit originellen Zubehörteilen. Velleman NV übernimmt keine Haftung für Schaden oder Verletzungen bei (falscher) Anwendung dieses Gerätes. Für mehr Informationen zu diesem Produkt und die neueste Version dieser Bedienungsanleitung, siehe www.velleman.eu. Alle Änderungen ohne vorherige Ankündigung vorbehalten. Alle eingetragenen Warenzeichen und Handelsnamen sind Eigentum Ihrer jeweiligen Inhaber und dienen nur zur Verdeutlichung der Kompatibilität unserer Produkte mit den Produkten verschiedener Hersteller. Windows XP, Windows 2000, Windows Vista, Windows Aero, Windows 7, Windows Server sind eingetragene Warenzeichen von Microsoft Corporation in den VS und anderen Ländern. Mac, Mac OS, iMac, PowerBook, Power Mac sind Warenzeichen von Apple Inc., eingetragen in den USA und anderen Ländern. V. 02 – 26/04/2012 91 ©Velleman nv Velleman® Service and Quality Warranty Since its foundation in 1972, Velleman® acquired extensive experience in the electronics world and currently distributes its products in over 85 countries. All our products fulfil strict quality requirements and legal stipulations in the EU. In order to ensure the quality, our products regularly go through an extra quality check, both by an internal quality department and by specialized external organisations. If, all precautionary measures notwithstanding, problems should occur, please make appeal to our warranty (see guarantee conditions). General Warranty Conditions Concerning Consumer Products (for EU): • All consumer products are subject to a 24-month warranty on production flaws and defective material as from the original date of purchase. • Velleman® can decide to replace an article with an equivalent article, or to refund the retail value totally or partially when the complaint is valid and a free repair or replacement of the article is impossible, or if the expenses are out of proportion. You will be delivered a replacing article or a refund at the value of 100% of the purchase price in case of a flaw occurred in the first year after the date of purchase and delivery, or a replacing article at 50% of the purchase price or a refund at the value of 50% of the retail value in case of a flaw occurred in the second year after the date of purchase and delivery. • Not covered by warranty: - all direct or indirect damage caused after delivery to the article (e.g. by oxidation, shocks, falls, dust, dirt, humidity...), and by the article, as well as its contents (e.g. data loss), compensation for loss of profits; - consumable goods, parts or accessories that are subject to an aging process during normal use, such as batteries (rechargeable, nonrechargeable, built-in or replaceable), lamps, rubber parts, drive belts... (unlimited list); - flaws resulting from fire, water damage, lightning, accident, natural disaster, etc.…; - flaws caused deliberately, negligently or resulting from improper handling, negligent maintenance, abusive use or use contrary to the manufacturer’s instructions; - damage caused by a commercial, professional or collective use of the article (the warranty validity will be reduced to six (6) months when the article is used professionally); - damage resulting from an inappropriate packing and shipping of the article; - all damage caused by modification, repair or alteration performed by a third party without written permission by Velleman®. • Articles to be repaired must be delivered to your Velleman® dealer, solidly packed (preferably in the original packaging), and be completed with the original receipt of purchase and a clear flaw description. • Hint: In order to save on cost and time, please reread the manual and check if the flaw is caused by obvious causes prior to presenting the article for repair. Note that returning a non-defective article can also involve handling costs. • Repairs occurring after warranty expiration are subject to shipping costs. • The above conditions are without prejudice to all commercial warranties. The above enumeration is subject to modification according to the article (see article’s manual). Velleman® service- en kwaliteitsgarantie Velleman® heeft sinds zijn oprichting in 1972 een ruime ervaring opgebouwd in de elektronicawereld en verdeelt op dit moment producten in meer dan 85 landen. Al onze producten beantwoorden aan strikte kwaliteitseisen en aan de wettelijke bepalingen geldig in de EU. Om de kwaliteit te waarborgen, ondergaan onze producten op regelmatige tijdstippen een extra kwaliteitscontrole, zowel door onze eigen kwaliteitsafdeling als door externe gespecialiseerde organisaties. Mocht er ondanks deze voorzorgen toch een probleem optreden, dan kunt u steeds een beroep doen op onze waarborg (zie waarborgvoorwaarden). Algemene waarborgvoorwaarden consumentengoederen (voor Europese Unie): • Op alle consumentengoederen geldt een garantieperiode van 24 maanden op productie- en materiaalfouten en dit vanaf de oorspronkelijke aankoopdatum. • Indien de klacht gegrond is en een gratis reparatie of vervanging van een artikel onmogelijk is of indien de kosten hiervoor buiten verhouding zijn, kan Velleman® beslissen het desbetreffende artikel te vervangen door een gelijkwaardig artikel of de aankoopsom van het artikel gedeeltelijk of volledig terug te betalen. In dat geval krijgt u een vervangend product of terugbetaling ter waarde van 100% van de aankoopsom bij ontdekking van een gebrek tot één jaar na aankoop en levering, of een vervangend product tegen 50% van de kostprijs of terugbetaling van 50 % bij ontdekking na één jaar tot 2 jaar. • Valt niet onder waarborg: - alle rechtstreekse of onrechtstreekse schade na de levering veroorzaakt aan het toestel (bv. door oxidatie, schokken, val, stof, vuil, vocht...), en door het toestel, alsook zijn inhoud (bv. verlies van data), vergoeding voor eventuele winstderving. - verbruiksgoederen, onderdelen of hulpstukken die onderhevig zijn aan veroudering door normaal gebruik zoals bv. batterijen (zowel oplaadbare als niet-oplaadbare, ingebouwd of vervangbaar), lampen, rubberen onderdelen, aandrijfriemen... (onbeperkte lijst). - defecten ten gevolge van brand, waterschade, bliksem, ongevallen, natuurrampen, enz. - defecten veroorzaakt door opzet, nalatigheid of door een onoordeelkundige behandeling, slecht onderhoud of abnormaal gebruik of gebruik van het toestel strijdig met de voorschriften van de fabrikant. - schade ten gevolge van een commercieel, professioneel of collectief gebruik van het apparaat (bij professioneel gebruik wordt de garantieperiode herleid tot 6 maand). - schade veroorzaakt door onvoldoende bescherming bij transport van het apparaat. - alle schade door wijzigingen, reparaties of modificaties uitgevoerd door derden zonder toestemming van Velleman®. • Toestellen dienen ter reparatie aangeboden te worden bij uw Velleman®-verdeler. Het toestel dient vergezeld te zijn van het oorspronkelijke aankoopbewijs. Zorg voor een degelijke verpakking (bij voorkeur de originele verpakking) en voeg een duidelijke foutomschrijving bij. • Tip: alvorens het toestel voor reparatie aan te bieden, kijk nog eens na of er geen voor de hand liggende reden is waarom het toestel niet naar behoren werkt (zie handleiding). Op deze wijze kunt u kosten en tijd besparen. Denk eraan dat er ook voor niet-defecte toestellen een kost voor controle aangerekend kan worden. • Bij reparaties buiten de waarborgperiode zullen transportkosten aangerekend worden. • Elke commerciële garantie laat deze rechten onverminderd. Bovenstaande opsomming kan eventueel aangepast worden naargelang de aard van het product (zie handleiding van het betreffende product). Garantie de service et de qualité Velleman® Depuis 1972, Velleman® a gagné une vaste expérience dans le secteur de l’électronique et est actuellement distributeur dans plus de 85 pays. Tous nos produits répondent à des exigences de qualité rigoureuses et à des dispositions légales en vigueur dans l’UE. Afin de garantir la qualité, nous soumettons régulièrement nos produits à des contrôles de qualité supplémentaires, tant par notre propre service qualité que par un service qualité externe. Dans le cas improbable d’un défaut malgré toutes les précautions, il est possible d’invoquer notre garantie (voir les conditions de garantie). Conditions générales concernant la garantie sur les produits grand public (pour l’UE) : • tout produit grand public est garanti 24 mois contre tout vice de production ou de matériaux à dater du jour d’acquisition effective ; • si la plainte est justifiée et que la réparation ou le remplacement d’un article est jugé impossible, ou lorsque les coûts s’avèrent disproportionnés, Velleman® s’autorise à remplacer ledit article par un article équivalent ou à rembourser la totalité ou une partie du prix d’achat. Le cas échéant, il vous sera consenti un article de remplacement ou le remboursement complet du prix d’achat lors d’un défaut dans un délai de 1 an après l’achat et la livraison, ou un article de remplacement moyennant 50% du prix d’achat ou le remboursement de 50% du prix d’achat lors d’un défaut après 1 à 2 ans. • sont par conséquent exclus : - tout dommage direct ou indirect survenu à l’article après livraison (p.ex. dommage lié à l’oxydation, choc, chute, poussière, sable, impureté…) et provoqué par l’appareil, ainsi que son contenu (p.ex. perte de données) et une indemnisation éventuelle pour perte de revenus ; - toute pièce ou accessoire nécessitant un remplacement causé par un usage normal comme p.ex. piles (rechargeables comme non rechargeables, intégrées ou remplaçables), ampoules, pièces en caoutchouc, courroies… (liste illimitée) ; - tout dommage qui résulte d’un incendie, de la foudre, d’un accident, d’une catastrophe naturelle, etc. ; - out dommage provoqué par une négligence, volontaire ou non, une utilisation ou un entretien incorrect, ou une utilisation de l’appareil contraire aux prescriptions du fabricant ; - tout dommage à cause d’une utilisation commerciale, professionnelle ou collective de l’appareil (la période de garantie sera réduite à 6 mois lors d’une utilisation professionnelle) ; - tout dommage à l’appareil qui résulte d’une utilisation incorrecte ou différente que celle pour laquelle il a été initialement prévu comme décrit dans la notice ; - tout dommage engendré par un retour de l’appareil emballé dans un conditionnement non ou insuffisamment protégé. - toute réparation ou modification effectuée par une tierce personne sans l’autorisation explicite de SA Velleman® ; - frais de transport de et vers Velleman® si l’appareil n’est plus couvert sous la garantie. • toute réparation sera fournie par l’endroit de l’achat. L’appareil doit nécessairement être accompagné du bon d’achat d’origine et être dûment conditionné (de préférence dans l’emballage d’origine avec mention du défaut) ; • tuyau : il est conseillé de consulter la notice et de contrôler câbles, piles, etc. avant de retourner l’appareil. Un appareil retourné jugé défectueux qui s’avère en bon état de marche pourra faire l’objet d’une note de frais à charge du consommateur ; • une réparation effectuée en-dehors de la période de garantie fera l’objet de frais de transport ; • toute garantie commerciale ne porte pas atteinte aux conditions susmentionnées. La liste susmentionnée peut être sujette à une complémentation selon le type de l’article et être mentionnée dans la notice d’emploi. Garantía de servicio y calidad Velleman® Desde su fundación en 1972 Velleman® ha adquirido una amplia experiencia como distribuidor en el sector de la electrónica en más de 85 países. Todos nuestros productos responden a normas de calidad rigurosas y disposiciones legales vigentes en la UE. Para garantizar la calidad, sometemos nuestros productos regularmente a controles de calidad adicionales, tanto a través de nuestro propio servicio de calidad como de un servicio de calidad externo. En el caso improbable de que surgieran problemas a pesar de todas las precauciones, es posible recurrir a nuestra garantía (véase las condiciones de garantía). Condiciones generales referentes a la garantía sobre productos de venta al público (para la Unión Europea): • Todos los productos de venta al público tienen un período de garantía de 24 meses contra errores de producción o errores en materiales desde la adquisición original; • Si la queja está fundada y si la reparación o sustitución de un artículo no es posible, o si los gastos son desproporcionados, Velleman® autoriza reemplazar el artículo por un artículo equivalente o reembolsar la totalidad o una parte del precio de compra. En este caso, usted recibirá un artículo de recambio o el reembolso completo del precio de compra si encuentra algún fallo hasta un año después de la compra y entrega, o un artículo de recambio al 50% del precio de compra o el reembolso del 50% del precio de compra si encuentra un fallo después de 1 año y hasta los 2 años después de la compra y entrega. Por consiguiente, están excluidos entre otras cosas: - todos los daños causados directa o indirectamente al aparato (p.ej. por oxidación, choques, caída,...) y a su contenido (p.ej. pérdida de datos) después de la entrega y causados por el aparato, y cualquier indemnización por posible pérdida de ganancias; - partes o accesorios, que estén expuestos al desgaste causado por un uso normal, como por ejemplo baterías (tanto recargables como no recargables, incorporadas o reemplazables), bombillas, partes de goma, etc. (lista ilimitada); - defectos causados por un incendio, daños causados por el agua, rayos, accidentes, catástrofes naturales, etc.; - defectos causados a conciencia, descuido o por malos tratos, un mantenimiento inapropiado o un uso anormal del aparato contrario a las instrucciones del fabricante; - daños causados por un uso comercial, profesional o colectivo del aparato (el período de garantía se reducirá a 6 meses con uso profesional); - daños causados por un uso incorrecto o un uso ajeno al que está previsto el producto inicialmente como está descrito en el manual del usuario; - daños causados por una protección insuficiente al transportar el aparato. - daños causados por reparaciones o modificaciones efectuadas por una tercera persona sin la autorización explícita de Velleman®; - se calcula gastos de transporte de y a Velleman® si el aparato ya no está cubierto por la garantía. • Cualquier artículo que tenga que ser reparado tendrá que ser devuelto a su distribuidor Velleman®. Devuelva el aparato con la factura de compra original y transpórtelo en un embalaje sólido (preferentemente el embalaje original). Incluya también una buena descripción del fallo; • Consejo: Lea el manual del usuario y controle los cables, las pilas, etc. antes de devolver el aparato. Si no se encuentra un defecto en el artículo los gastos podrían correr a cargo del cliente; • Los gastos de transporte correrán a carga del cliente para una reparación efectuada fuera del período de garantía. • Cualquier gesto comercial no disminuye estos derechos. La lista previamente mencionada puede ser adaptada según el tipo de artículo (véase el manual del usuario del artículo en cuestión). Velleman® Service- und Qualitätsgarantie Seit der Gründung in 1972 hat Velleman® sehr viel Erfahrung als Verteiler in der Elektronikwelt in über 85 Ländern aufgebaut. Alle Produkte entsprechen den strengen Qualitätsforderungen und gesetzlichen Anforderungen in der EU. Um die Qualität zu gewährleisten werden unsere Produkte regelmäßig einer zusätzlichen Qualitätskontrolle unterworfen, sowohl von unserer eigenen Qualitätsabteilung als auch von externen spezialisierten Organisationen. Sollten, trotz aller Vorsichtsmaßnahmen, Probleme auftreten, nehmen Sie bitte die Garantie in Anspruch (siehe Garantiebedingungen). Allgemeine Garantiebedingungen in Bezug auf Konsumgüter (für die Europäische Union): • Alle Produkte haben für Material- oder Herstellungsfehler eine Garantieperiode von 24 Monaten ab Verkaufsdatum. • Wenn die Klage berechtigt ist und falls eine kostenlose Reparatur oder ein Austausch des Gerätes unmöglich ist, oder wenn die Kosten dafür unverhältnismäßig sind, kann Velleman® sich darüber entscheiden, dieses Produkt durch ein gleiches Produkt zu ersetzen oder die Kaufsumme ganz oder teilweise zurückzuzahlen. In diesem Fall erhalten Sie ein Ersatzprodukt oder eine Rückzahlung im Werte von 100% der Kaufsumme im Falle eines Defektes bis zu 1 Jahr nach Kauf oder Lieferung, oder Sie bekommen ein Ersatzprodukt im Werte von 50% der Kaufsumme oder eine Rückzahlung im Werte von 50 % im Falle eines Defektes im zweiten Jahr. • Von der Garantie ausgeschlossen sind: - alle direkten oder indirekten Schäden, die nach Lieferung am Gerät und durch das Gerät verursacht werden (z.B. Oxidation, Stöße, Fall, Staub, Schmutz, Feuchtigkeit, ...), sowie auch der Inhalt (z.B. Datenverlust), Entschädigung für eventuellen Gewinnausfall. - Verbrauchsgüter, Teile oder Zubehörteile, die durch normalen Gebrauch dem Verschleiß ausgesetzt sind, wie z.B. Batterien (nicht nur aufladbare, sondern auch nicht aufladbare, eingebaute oder ersetzbare), Lampen, Gummiteile, Treibriemen, usw. (unbeschränkte Liste). - Schäden verursacht durch Brandschaden, Wasserschaden, Blitz, Unfälle, Naturkatastrophen, usw. - Schäden verursacht durch absichtliche, nachlässige oder unsachgemäße Anwendung, schlechte Wartung, zweckentfremdete Anwendung oder Nichtbeachtung von Benutzerhinweisen in der Bedienungsanleitung. - Schäden infolge einer kommerziellen, professionellen oder kollektiven Anwendung des Gerätes (bei gewerblicher Anwendung wird die Garantieperiode auf 6 Monate zurückgeführt). - Schäden verursacht durch eine unsachgemäße Verpackung und unsachgemäßen Transport des Gerätes. - alle Schäden verursacht durch unautorisierte Änderungen, Reparaturen oder Modifikationen, die von einem Dritten ohne Erlaubnis von Velleman® vorgenommen werden. • Im Fall einer Reparatur, wenden Sie sich an Ihren Velleman®Verteiler. Legen Sie das Produkt ordnungsgemäß verpackt (vorzugsweise die Originalverpackung) und mit dem OriginalKaufbeleg vor. Fügen Sie eine deutliche Fehlerbeschreibung hinzu. • Hinweis: Um Kosten und Zeit zu sparen, lesen Sie die Bedienungsanleitung nochmals und überprüfen Sie, ob es keinen auf de Hand liegenden Grund gibt, ehe Sie das Gerät zur Reparatur zurückschicken. Stellt sich bei der Überprüfung des Gerätes heraus, dass kein Geräteschaden vorliegt, könnte dem Kunden eine Untersuchungspauschale berechnet. • Für Reparaturen nach Ablauf der Garantiefrist werden Transportkosten berechnet. • Jede kommerzielle Garantie lässt diese Rechte unberührt. Die oben stehende Aufzählung kann eventuell angepasst werden gemäß der Art des Produktes (siehe Bedienungsanleitung des Gerätes).