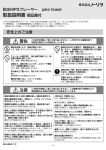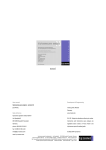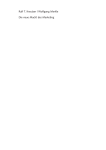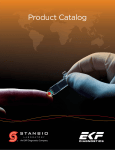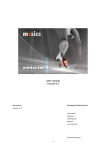Download Bedienungsanleitung
Transcript
Bedienungsanleitung winlactat 4.0 Bedienungsanleitung Entwicklung & Programmierung winlactat 4.0 mesics gmbh Mendelstr. 11 Text: J. Schonart-Magera 48149 Münster www.mesics.de © 2011 mesics gmbh - 2 - winlactat Betriebsanleitung Inhaltsverzeichnis [1.] Einführung ...................................................................................................................................8 [2.] Verwendete Begriffe ....................................................................................................................9 [3.] Registrierung ...............................................................................................................................9 [3.A] Lizenzierung ohne Dongle............................................................................................................... 9 [3.B] Lizenzierung mit Dongle .................................................................................................................. 9 [4.] Programmtechnische Grundlagen ............................................................................................10 [4.A] Hardwarevoraussetzungen ........................................................................................................... 10 [4.B] Software-Kompatibilität ................................................................................................................. 10 [5.] Installationsvarianten ................................................................................................................10 [5.A] Keine Installation (portabler Betrieb) ............................................................................................. 10 [5.B] Einzelplatzinstallation .................................................................................................................... 11 [5.C] Installation auf mehreren PCs ....................................................................................................... 11 [6.] Update ........................................................................................................................................11 [6.A] Lactat 4.0 (DOS Version, Jahr 1994 – 1997) ................................................................................ 11 [6.B] Winlactat Version 1.3 oder älter als Jahrgang 1999 ..................................................................... 11 [6.C] Winlactat 1.6 oder älter als Jahrgang 2003................................................................................... 11 [6.D] Winlactat 2.0 oder älter als Jahrgang 2005................................................................................... 12 [6.E] Winlactat 2.7 oder älter als Jahrgang 2008................................................................................... 12 [6.F] Winlactat 3.0 oder älter als Ende Jahrgang 2011 ......................................................................... 12 [7.] Betrieb ........................................................................................................................................12 [7.A] Datensicherung ............................................................................................................................. 12 [8.] Erste Schritte - Kurzanleitung ...................................................................................................13 [8.A] Einen bereits gespeicherten Test laden und auswerten ............................................................... 13 [8.B] Testperson .................................................................................................................................... 13 [8.C] Hauptbelastungsdaten .................................................................................................................. 15 [8.D] Analyseergebnisse - Schwellen .................................................................................................... 16 [8.E] Analyseergebnisse - Trainingsbereiche ........................................................................................ 16 [8.F] Analyseergebnisse – Energiebilanz .............................................................................................. 17 [8.G] Analyseergebnisse - Grafik .......................................................................................................... 17 [8.H] Analyseergebnisse – Weitere Analysemodule .............................................................................. 17 [8.I] Analyseergebnisse - Drucken ....................................................................................................... 17 - 3 - winlactat Betriebsanleitung [8.J] Speichern ...................................................................................................................................... 17 [8.K] Ablauf einer typischen Stufentesteingabe ..................................................................................... 17 [8.L] Diagnostik Schnelleingabe ............................................................................................................ 18 [8.M] Testeingabe Assistent ................................................................................................................... 20 [8.M1] Eingabeschritt 1 (Willkommen) - optional ........................................................................... 20 [8.M2] Eingabeschritt 2 (Datenquelle) - verpflichtend .................................................................... 20 [8.M3] Eingabeschritt 3 (Testort und -zeit) - teilweise verpflichtend .............................................. 20 [8.M4] Eingabeschritt 4 (Testperson) / verpflichtend ..................................................................... 20 [8.M5] Eingabeschritt 5 (Anamnese) - teilweise verpflichtend ....................................................... 21 [8.M6] Eingabeschritt 6 (Testparameter) - optional ....................................................................... 21 [8.M7] Eingabeschritt 7 (Mess- und Videodaten) - optional ........................................................... 21 [8.M8] Eingabeschritt 8 (Testeingabe Vorbelastungsphase) - optional ......................................... 22 [8.M9] Eingabeschritt 9 (Testeingabe Hauptbelastungsphase) - verpflichtend ............................. 22 [8.M10] Eingabeschritt 10 (Testeingabe Nachbelastungsphase) - optional .................................... 23 [8.M11] Eingabeschritt 11 (Analyseergebnisse) - automatisch berechnet ...................................... 23 [8.M12] Eingabeschritt 12 (Abschluss) - verpflichtend ..................................................................... 24 [9.] Einzelanalyse .............................................................................................................................25 [9.A] Plausibilitätsprüfung ...................................................................................................................... 25 [9.B] Schwellen ...................................................................................................................................... 26 [9.C] Trainingsbereiche .......................................................................................................................... 27 [9.D] Energiebilanzierung....................................................................................................................... 28 [9.E] VO2max Abschätzung................................................................................................................... 29 [9.F] Grafik ............................................................................................................................................. 29 [9.G] Beurteilung .................................................................................................................................... 30 [9.H] Weitere Analysemodule ................................................................................................................ 31 [9.I] Analysemodule - Messtypkorrelation ............................................................................................ 32 [9.J] Analysemodule - Erholungswertberechnung ................................................................................ 32 [9.K] Analysemodule - Bereichsanalyse ................................................................................................ 33 [10.] Testvergleiche – Mannschafts-, Längs- und Querschnittanalyse ..........................................35 [10.A] Einführung ..................................................................................................................................... 35 [10.B] Die Vergleichsanalyse der Schwellen ........................................................................................... 36 [10.C]Vergleich der Trainingsbereiche ................................................................................................... 37 [10.D]Vergleichsanalyse - Grafik ............................................................................................................ 39 [10.E] Separater Leistungsvergleich ........................................................................................................ 39 [10.F] Beurteilung .................................................................................................................................... 40 [10.G]Weitere Analysemodule ................................................................................................................ 40 [10.H]Ausdruck........................................................................................................................................ 40 [11.] Grundeinstellungen und Optionen ..........................................................................................42 [11.A] Zusammenhang der Optionen ...................................................................................................... 42 [11.A1] Einheiten ............................................................................................................................. 42 [11.A2] Testmethoden ..................................................................................................................... 42 [11.A3] Testprofile ........................................................................................................................... 42 [11.A4] Tests ................................................................................................................................... 42 [11.A5] Analysekonzepte ................................................................................................................. 42 - 4 - winlactat Betriebsanleitung [11.A6] Trainingspläne..................................................................................................................... 43 [11.B] Grundeinstellung „Einheiten“ ......................................................................................................... 43 [11.C]Grundeinstellung „Testmethoden“ ................................................................................................. 44 [11.C1] Primäreinheiten ................................................................................................................... 44 [11.C2] Sekundäre Einheiten ........................................................................................................... 44 [11.C3] Energie ................................................................................................................................ 45 [11.C4] VO2max Modelle................................................................................................................. 45 [11.C5] Zielzeiten ............................................................................................................................. 45 [11.C6] Herzfrequenz Anpassung (Pulsadaption) ........................................................................... 45 [11.D]Grundeinstellung „Testprofile“ ....................................................................................................... 47 [11.E] Grundeinstellung „Analysekonzepte“ ............................................................................................ 48 [11.E1] Fixe Schwellen .................................................................................................................... 51 [11.E2] Berechnung der Individuellen Aeroben Schwelle (IAS) ...................................................... 51 [11.E3] Untersuchungsbereiche ...................................................................................................... 51 [11.F] Grundeinstellung „Trainingsplan“ .................................................................................................. 53 [11.G]Grundeinstellung „Grafikprofile“ .................................................................................................... 53 [11.H]Grundeinstellung „Programmoptionen“ ......................................................................................... 54 [11.H1] Datenbankverbindungen ..................................................................................................... 54 [11.H2] Kundeneinstellungen .......................................................................................................... 55 [11.H3] Bezeichnungen ................................................................................................................... 55 [11.H4] Passwörter .......................................................................................................................... 55 [11.H5] Assistent .............................................................................................................................. 56 [11.H6] Datenupload ........................................................................................................................ 56 [11.H7] Farben ................................................................................................................................. 56 [11.H8] Geräte ................................................................................................................................. 56 [11.H9] Weiteres .............................................................................................................................. 56 [12.] Trainingsplanung .....................................................................................................................60 [12.A] Trainingssteuerung ........................................................................................................................ 61 [12.A1] Berechnung des Trainingspulses nach Karvonen .............................................................. 61 [12.B] Festlegung der Trainingsbereiche ................................................................................................. 62 [12.C]Trainingseinheiten ......................................................................................................................... 63 [12.D]Trainingszyklen ............................................................................................................................. 63 [12.E] Trainingsplan ................................................................................................................................. 64 [12.F] Eigene Trainingsplanvorlage erstellen .......................................................................................... 64 [13.] Arbeiten mit der Grafik ............................................................................................................67 [13.A] Skalierungen ................................................................................................................................. 67 [13.B] Automatisches Skalieren ............................................................................................................... 67 [13.C]Verschiebungen (Rollen) ............................................................................................................... 67 [13.D]Festsetzen der Einstellungen ........................................................................................................ 67 [13.E] Interaktives Verändern von Stufentestdaten ................................................................................. 68 [13.F] Interaktives Verändern von Schwellwertmodelleigenschaften ...................................................... 68 [13.G]Interaktives Ändern von Schwellenleistungen .............................................................................. 68 [13.H]Ausblenden von Messtypen .......................................................................................................... 68 [13.I] Grafik abtrennen............................................................................................................................ 68 [13.J] Grafikprofile ................................................................................................................................... 69 - 5 - winlactat Betriebsanleitung [13.K] Grafik exportieren .......................................................................................................................... 70 [13.L] Grafik einzeln auf eine Seite drucken ........................................................................................... 70 [14.] Drucken mit winlactat ..............................................................................................................71 [14.A] Einzelanalyse-Ergebnisse drucken ............................................................................................... 71 [14.B] Bearbeiten einer Druckvorlage ...................................................................................................... 73 ® [14.C]Einzelanalyse-Ergebnisse aus Word Vorlagen erzeugen ........................................................... 75 [14.D]Drucken eines Trainingskalenders ................................................................................................ 76 [14.E] Testvergleiche ausdrucken ........................................................................................................... 77 [14.F] Drucken einer Stammdatenliste .................................................................................................... 77 [14.G]Drucken von Rohdaten aus dem Import ....................................................................................... 77 [14.H]UKK Walking Testergebnisse drucken.......................................................................................... 77 [14.I] Drucken der anthropometrischen Daten eines Patienten ............................................................. 77 [15.] Einzelmodule ............................................................................................................................78 [15.A] Datenimportmodul ......................................................................................................................... 78 [15.A1] Import von Daten aus einer Datei ....................................................................................... 78 [15thA2] Polar S/RS/CS Series Monitor Import ............................................................................... 80 [15.A3] Lactate Scout Reader ......................................................................................................... 82 [15.B] Sportanthropometrie...................................................................................................................... 83 [15.C]Stammdaten .................................................................................................................................. 83 [15.D]Körperfettrechner .......................................................................................................................... 84 [15thE] UKK Walking Test (2 km – Gehtest) ................................................................................... 86 [15.F] Karvonen Trainingspulsrechner .................................................................................................... 86 [15.G]Videomodul ................................................................................................................................... 86 [15.H]Stoppuhren und Pacer .................................................................................................................. 87 [16.] Datenanschluss an die Außenwelt ..........................................................................................89 [16.A] Local Area Network ....................................................................................................................... 89 [16.B] Datenimport ................................................................................................................................... 89 [16.C]Direkte Hardwaresteuerung .......................................................................................................... 89 [16.D]Testdaten Export ........................................................................................................................... 90 [16.D1] Wie exportiere ich einen Test für einen anderen PC? ........................................................ 90 © [16.D2] Wie exportiere ich den Trainingskalender meines Probanden in sein Microsoft Outlook ?92 [16.D3] Wie importiere ich Trainingspläne oder Druckvorlagen aus dem Internet? ........................ 93 [16.D4] Wie exportiere ich Tests in ein externes, webbasiertes Trainingsportal?........................... 95 [17.] Literaturverzeichnis .................................................................................................................97 [18.] Kontakt .....................................................................................................................................98 [18.A] Beratung und Verkauf ................................................................................................................... 98 [18.B] Sitz des Unternehmens ................................................................................................................. 98 - 6 - winlactat Betriebsanleitung - 7 - winlactat Betriebsanleitung [1.] Einführung Herzlich willkommen zur winlactat 4.0! Sie haben mit diesem Produkt ein professionelles Leistungsdiagnostikprogramm erworben, das Ihnen die Eingabe und Auswertung von Stufentests vereinfacht. Das Produkt wird mittlerweile von vielen hundert Benutzern wie Olympiastützpunkten, Universitäten, Rehakliniken und Sportärzte im In- und Ausland täglich angewendet. Wir freuen uns, dass wir nun auch Sie zu diesem Kreis der Anwender zählen können. Gerne stehen wir Ihnen bei Rückfragen zum Produkt zur Verfügung. Ihr Joachim Schonart-Magera Geschäftsführer der mesics GmbH und Entwickler der winlactat seit 1997 Entwickler auch dieser Produkte: - Lactate EXPRESS (mesics GmbH) - Turning point (mesics GmbH) - MaxLaSS Test (mesics GmbH) - LDWeb (mesics GmbH) - PulseAdviser (mesics GmbH) - Aeroscan Modul „Auswertung“ (ACEOS GmbH) - Lactate EXPRESS CPET (für Care Fusion) - LF Sport (für Ganshorn) - h/p/cosmos para analysis 2.0 / 3.0 Email: [email protected] - 8 - winlactat Betriebsanleitung [2.] [3.] Verwendete Begriffe · · „Diagnostik“ und „Test“ sind Synonyme für „Leistungsdiagnostischer Laktatstufentest“ Als „IANS“ wird hier die individuelle anaerobe Schwelle abgekürzt · Als „IAS“ wird hier die individuelle aerobe Schwelle abgekürzt Registrierung winlactat wird auf CD oder USB Stick (portabel) als Demoversion ausgeliefert. Mit der Registrierung Ihrer persönlichen Daten kann das Produkt auf dem postfreien Weg für Sie zu einer Vollversion lizenziert und damit freigeschaltet werden. Auch die Lizenzierung über einen USB Dongle ist möglich. Die kostenfreie Demoversion beinhaltet alle Funktionen, die für die Stufentestanalyse notwendig sind. Sie haben nach der Installation der Demoversion 90 Tage Zeit, diese ausführlich zu testen. Die Demoversion soll Ihnen einen Eindruck von der Leistungsfähigkeit der Software vermitteln. [3.A] Lizenzierung ohne Dongle Die Freischaltung Ihrer Wunschversion nehmen Sie in der gestarteten Demoversion vor. Das Menü „Info/Registrierung“ im Hauptmenü der Software führt Sie durch alle notwendigen Schritte. Dazu müssen Sie an Ihrem PC als Administrator angemeldet sein. Führen Sie Schritt 1 („Registrierung“) vollständig durch. Schicken Sie die ausgefüllten Daten per eMail oder per Fax an den Hersteller. Sie erhalten als Antwort umgehend den für Ihren PC passenden Lizenzschlüssel. In Schritt 2 („Lizenzierung“) tragen Sie diesen Schlüssel ein und schalten damit Ihre Optionen frei. Bis Sie den Lizenzschlüssel vom Hersteller erhalten haben, können Sie mit dem Programm weiterhin als Demoversion arbeiten. Arbeiten Sie mit einer portablen Version auf einem USB Stick, so benötigen Sie für jeden PC einen Lizenzschlüssel. Ansonsten ist auf dem entsprechenden PC nur die Demoversion aktiviert, was zur Dateneingabe ausreichend ist. [3.B] Lizenzierung mit Dongle Die obigen Schritte entfallen, falls Sie einen Dongle erhalten haben. Der Dongle enthält bereits die Registrierungsinformationen. Installieren Sie den Dongletreiber, bevor Sie den Dongle in den USB Port des PCs einstecken. Das Installationsprogramm des Treibers befindet sich auf der Programm CD im Verzeichnis „Dongle“ oder auf dem gelieferten USB Stick. - 9 - winlactat Betriebsanleitung kurzanleitung [4.] Programmtechnische Grundlagen [4.A] Hardwarevoraussetzungen Für die Software werden etwa 60 MB Festplattenplatz benötigt. Eine Bildschirmauflösung von 1024 x 768 Bildpunkten Auflösung ist Voraussetzung. Der Schriftgrad ist auf 96 dpi in den Anzeigeeinstellungen von Windows einzustellen. Betriebssystemvoraussetzung: Windows 2000/XP/VISTA/WIN 7 [4.B] Software-Kompatibilität · h/p/cosmos para graphics (Import der Daten aus der Steuerungssoftware) · winlactat V.1.6, V.2.0 – 2.7 (mesics gmbh) · PA7000 (Import von Stufentest-Daten) · POLAR Precision Performance Software (HRM Dateien mit Rundenzeiten) · LACTATE SCOUT Laktatmessgerät (über RS 232 Schnittstelle) · Dr. Lange - LP 20 Laktatmessgerät (über RS 232, bzw. LAN) · Diaglobal – Vario Laktat Photometer (über RS 232, bzw. LAN) · EKF – Biosen 5130 Laktatmessgerät (über RS 232, bzw. LAN) · POLAR HR Monitors S, CS und RS Serie (Import über RS 232, USB und IrDA Stick) · Rennergometer „CYCLUS2“ der Firma RBM electronik-automation GmbH / Leipzig · Import von Personendaten (Master-Daten) aus Microsoft OUTLOOK 2000 · Import von Personendaten (Master-Daten) aus Textdateien · Import von Master-Daten des Chipkartenlesers (TOWITOKO) · Import und Export von Master- und Test-Daten von/zu Software mit der THEDEX · Export von Herzfrequenz- und Master-Daten in POLAR HRM Dateien · Automatischer Export von Master- und Test-Daten zu Microsoft EXCEL · Export von Grafiken in Bitmap- oder EMF- (Microsoft WORD) Grafikformat · Export von Berichten in Adobe Acrobat PDF-Format · Export und Druck aller Daten mit Microsoft WORD · Videoschnittstelle Software-Schnittstelle [5.] zu allen gängigen Videoquellen (USB Webcams usw.) Installationsvarianten [5.A] Keine Installation (portabler Betrieb) Wird die Software auf einem USB Stick ausgeliefert, so kann von der Portabilität der Software gebraucht gemacht werden, bei der die Software immer auf dem USB Stick gestartet wird. Eine Installation auf dem Ziel PC entfällt vollständig. Der USB Stick wird in den PC eingesteckt und das Programm winlactat kann sofort gestartet werden. Alle angelegten Daten werden auf dem USB Stick abgelegt, so dass ein Wechsel von PC zu PC mit vollständigem Datentransport erfolgt. Achtung: Vor dem Abziehen des USB Sticks muss der USB Stick unbedingt unter Windows regulär abgemeldet werden, damit die Daten vollständig gespeichert werden! - 10 - winlactat Betriebsanleitung kurzanleitung [5.B] Einzelplatzinstallation Soll die Software dennoch fest auf dem ZielPC installiert werden, so ist das entsprechende Installations-Setup auszuführen. Der Anwender wird durch entsprechendes Startmenü auf der CD oder auf dem USB Stick dazu angeleitet. Zur Installation aus dem Internet muss lediglich die Setup-Datei heruntergeladen werden. Die Installation startet mit einem Doppelklick auf die Datei „Setup.exe“. Es werden keine Treiber installiert oder während der Installation Änderungen an System-Dateien vorgenommen. Starten Sie die Installation von winlactat als System-Administrator. Führen Sie die Registrierung zur Vollversion ebenfalls als Administrator durch (auch bei der Dongleinstallation). Die Software läuft danach auch im Benutzerstatus. Wenn spezielle Geräte angesprochen werden sollen, so sind die entsprechenden Gerätetreiber zu installieren. Alle unterstützten Treiber werden auf der winlactat CD mitgeliefert. [5.C] Installation auf mehreren PCs Bei einer Netzwerkinstallation von winlactat ist in der Regel folgende Konstellation üblich. winlactat wird auf einem Client PC installiert. Das Databaseverzeichnis, das bei der Installation und dem ersten Start auf dem PC erzeugt wird, kann auf einen Datenbank Server kopiert/verschoben werden. Das Zielverzeichnis auf dem Server muss dann zum Lesen und Schreiben für alle Clients durch Ihren Administrator freigegeben werden. winlactat wird auf jedem weiteren PC installiert. In den Programmoptionen von winlactat wird als Datenbankpfad jeweils die Verbindung zum DB Server angegeben (s. auch Kapitel Grundeinstellung „Programmoptionen“). Die Registrierung muss auf jedem Einzel PC durch den PC Administrator erfolgen oder es muss eine entsprechende Anzahl von Dongles vorliegen. [6.] Update [6.A] Lactat 4.0 (DOS Version, Jahr 1994 – 1997) Um die bestehende Datenbank zu nutzen ist das Update auf die aktuelle Version 3.0 nur mit Zwischenkonvertierungen der Daten möglich. Dies wird bei mesics gegen Aufpreis ermöglicht. [6.B] Winlactat Version 1.3 oder älter als Jahrgang 1999 Um die bestehende Datenbank zu nutzen ist das Update auf die aktuelle Version 3.0 nur mit Zwischenkonvertierungen der Daten möglich. Dies wird bei mesics gegen Aufpreis ermöglicht. [6.C] Winlactat 1.6 oder älter als Jahrgang 2003 Um die bestehende Datenbank zu nutzen ist das Update auf die aktuelle Version 3.0 nur mit einer Zwischenkonvertierung der Daten möglich. Dazu wird ein Datenkonvertierungstool kostenfrei angeboten. Auch leistet mesics hierfür Support. - 11 - winlactat Betriebsanleitung kurzanleitung [6.D] Winlactat 2.0 oder älter als Jahrgang 2005 Die Datenbank passt sich selbst an. Es muss lediglich sichergestellt werden, dass während der Anpassung keine ältere Softwareversion im Firmennetzwerk gestartet ist. [6.E] Winlactat 2.7 oder älter als Jahrgang 2008 Die Datenbank passt sich selbst an. Es muss lediglich sichergestellt werden, dass während der Anpassung keine ältere Softwareversion im Firmennetzwerk gestartet ist. [6.F] Winlactat 3.0 oder älter als Ende Jahrgang 2011 Die Datenbank passt sich selbst an. Es muss lediglich sichergestellt werden, dass während der Anpassung keine ältere Softwareversion im Firmennetzwerk gestartet ist. [7.] Betrieb Der von der Datenbank verwendete Speicherplatz hängt von der Anzahl der Testdaten und integrierten Zusatzdaten wie Videodateien usw. ab. Die Datenbank kann auf ein Serverlaufwerk (s.o.) kopiert werden. Dies ist auch für die Backuplösung sinnvoll. Wählen Sie bitte „kleine Schriftarten“ in den Anzeigeeinstellungen Ihrer Grafikkarte (96 dpi), falls Schwierigkeiten mit der Darstellung auftreten sollten. [7.A] Datensicherung Die Sicherung der Daten obliegt grundsätzlich dem Anwender und ist so oft wie möglich durchzuführen (etwa täglich). Um alle Daten einschließlich des Programms winlactat zu sichern, muss lediglich das winlactat Verzeichnis von Ihrem PC kopiert werden. Um nur die aktuellen Stufentest- und Stammdaten zu sichern, ist eine Kopie des DatabaseVerzeichnisses ausreichend: „C:\mesics\winlactat40\database“. Dazu muss die Software zuvor beendet werden. Alternative: Um die Daten aus dem laufenden Programm heraus zu sichern, wählen Sie den Menüpunkt „Datei/Datenbank sichern“ und geben Sie dann einen Zielpfad an. Das Programm beendet vor dem Backup die Datenbankverbindung und stellt sie danach selbständig wieder her. - 12 - winlactat Betriebsanleitung einzelanalyse [8.] Erste Schritte - Kurzanleitung [8.A] Einen bereits gespeicherten Test laden und auswerten Um eine gespeicherte Diagnostik zu laden und auszuwerten, aktivieren Sie auf dem Schnellmenü die Schaltfläche „bestehende Diagnostik laden oder vergleichen“ oder wählen Sie aus dem Menü „Datei“ den Untermenüpunkt „Öffnen“. Es öffnet sich das Testauswahlfenster. Wählen Sie Sie in der linken oberen Fensterecke den Sportler und in der darunter liegenden Tabelle den Test aus. Auf der rechten Seite sehen Sie eine Testvorschau. Drücken Sie „OK“ auf der unteren linken Seite, um die gewählte Diagnostik zu öffnen. Bei allen weiteren Schritten erwartet Sie ein Assistent. Der Assistent ist ein Fenster, das aus 12 Eingabeschritten besteht, die sich teilweise weiter verzweigen. Eine Übersicht der Eingabeschritte finden Sie im Folgenden. Die Analyseergebnisse sind ein Teil des Assistenten und werden im vorletzten Schritt ausgegeben. Sie können zwischen den verschiedenen Punkten springen, indem Sie auf der linken Seite des Assistenten den jeweiligen Schritt mit der Maus anklicken. [8.B] Testperson Springen Sie zu Punkt „Testperson“, indem Sie mit der Maus in dem linken Feld „Eingabeschritte“ den Punkt „Testperson“ anwählen. In diesem Eingabeschritt sehen Sie, welche Testperson den geladenen Test absolviert hat. Der entsprechende Namenseintrag ist in der Liste markiert und die Stammdaten stehen in Kurzform auf der rechten Seite. Wählen Sie eine andere Person, so wird - 13 - winlactat Betriebsanleitung einzelanalyse der Stufentest dauerhaft dieser zugeordnet, falls Sie den Assistenten am Ende im letzten Eingabeschritt „Abschluss“ mit „Speichern“ verlassen. In diesem Fenster können Sie zudem eine Person suchen, neu anlegen und/oder seine Stammdaten einsehen und ändern, indem Sie die entsprechenden Schaltflächen am unteren Fensterrand betätigen. Auch können Sie hier dem Test eine Gruppe zuweisen. - 14 - winlactat Betriebsanleitung einzelanalyse [8.C] Hauptbelastungsdaten Springen Sie zu Punkt „Hauptbelastungsdaten“ des Eingabeassistenten. Sie finden je nach Testmethode und Testperson in etwa folgende Seite vor: Die linken gelben Spalte dient zur Eingabe der Stufenleistungen in der primären Leistungseinheit (hier Watt) und der Dauer (Stufenlänge) jeder Stufe wieder. Je nach Ihren Einstellungen in der verwendeten Testmethode (hier Radergometer) können eine oder weitere gelbe Spalten erscheinen, in die Sie alternativ Leistungen eingeben können. Die Umrechnung zwischen den jeweiligen Spalten entnehmen Sie den Einstellungen in der jeweiligen Testmethode („Extras/Testmethoden“). Die Meßwerte werden in die rechten, weißen Felder eingetragen. Zur Kontrolle können Sie am unteren Fensterrand eine Übersichtsgrafik einblenden (Kontrollgrafik). Im Delta-Diagramm rechts sehen Sie die absoluten Veränderungen der Laktat- und Pulswerte von Stufe zu Stufe. - 15 - winlactat Betriebsanleitung einzelanalyse [8.D] Analyseergebnisse - Schwellen Springen Sie zu Punkt „Analyseergebnisse“. Auf der Seite „Schwellen“ finden Sie alle Ergebnisse, die sich auf die Fixen- und Individuellen Schwellen beziehen und deren Berechnungsgrundlagen im gewählten Analysekonzept (obere Klappbox) hinterlegt sind. Unter der Tabelle finden Sie weitere Optionen zur Darstellung. Die obere linke Schaltfläche („Analysekonzept“) führt zur Änderung des in der Klappbox ausgewählten Analysekonzeptes. Die Drucker-Schaltflächen erlauben den Druck des Analyse Reports und des aktuellen Trainingsplans. Wählen Sie, falls ein alternatives Analysekonzept angeboten wird, in der oberen Klappbox eine andere Einstellung und sehen Sie, wie sich das Ergebnis ggf. verändert. Der Eintrag „individuell“ bedeutet, dass die Berechnungen so durchgeführt wurden, wie sie zuvor gespeichert wurden. [8.E] Analyseergebnisse - Trainingsbereiche Die Seite „Trainingsbereiche“ beinhaltet alle Ergebnisse, die sich auf die Einstellungen des gewählten Trainingsplans (zweite Klappbox von oben) beziehen. Diese sind stets veränderbar (Schaltfläche „Trainingsbereiche“) Über die Klappbox „Trainingspulsanpassung für“ in den Optionen unter der Tabelle können Sie eine zusätzliche Zeile in die Trainingsbereichstabelle einfügen lassen. Diese weist dann die auf die gewählte Testmethode umgerechneten Herzfrequenzen auf. Die Umrechnungsgrundlagen entnehmen Sie der jeweiligen Testmethode. (Extras/Testmethoden) - 16 - winlactat Betriebsanleitung einzelanalyse [8.F] Analyseergebnisse – Energiebilanz Die Seite „Energiebilanz“ gibt Ihnen in tabellarischer Darstellung Auskunft über die während des gesamten Trainings verbrauchte Energie in kCal. In die Bilanz gehen Grundumsatz, Umsatz durch Training und Energieaufnahme durch Nahrung ein. Aus der Energiebilanz kann der Gewichtsverlauf prognostiziert werden. [8.G] Analyseergebnisse - Grafik Sie finden auf der Unterseite „Grafik“ eine grafische Übersicht über die meisten Testeingaben und -Ergebnisse. S. Auch Kapitel „Arbeiten mit der Grafik“ [8.H] Analyseergebnisse – Weitere Analysemodule Die Unterseite „Weitere Analysemodule“ führt Sie zu weiteren Analyseergebnissen, wie z.Zt. · Messtypkorrelation · Erholungsphase · Bereichsanalyse Wir verweisen Sie an dieser Stelle zu den jeweiligen Kapiteln in diesem Handbuch. [8.I] Analyseergebnisse - Drucken Es ist Ihnen möglich, diesen Test mit der Analyse auszudrucken, indem Sie die „Drucker“Schaltfläche an der oberen Fensterseite betätigen. Die obere Schaltfläche druckt den AnalyseReport, die untere den Trainingskalender. Sie können auch Word zum Ausdruck Ihrer Ergebnisse nutzen. Nutzen Sie dazu die Schaltfläche mit dem „Word“-Symbol. [8.J] Lesen Sie hierzu auch das Kapitel „Drucken mit winlactat“. Speichern Wenn Sie Änderungen am Test oder an der Analyse gemacht haben und diese dauerhaft speichern wollen, so wechseln Sie zum letzten Eingabeschritt „Abschluss“ und drücken Sie dort „Speichern“. Sie verlassen daraufhin den Assistenten und kehren wieder zum winlactat Hauptfenster zurück. [8.K] Ablauf einer typischen Stufentesteingabe Hier wird Ihnen in einer Kurzform der Ablauf der Testeingabe gezeigt. Details finden Sie in den nächsten Kapiteln. Starten Sie winlactat - 17 - winlactat Betriebsanleitung einzelanalyse · Wählen Sie aus dem Schnellmenü den Punkt „neue Diagnostik anlegen“. Es erscheint der Eingabeassistent, drücken Sie „weiter“ und Sie gelangen zu ... · Eingabeschritt 2: Wählen Sie, ob die Testeingabe ohne Vorgabe (manuelle Eingabe) oder mit Vorgabe (Profil) durchgeführt werden soll. Wenn Sie eine manuelle Eingabe wünschen, so wählen Sie zusätzlich die Testmethode, ansonsten wählen Sie das Testprofil. Mit „Weiter“ gelangen Sie zu · Eingabeschritt 3: Wählen Sie einen Testort aus der linken Seite oder geben Sie einen neuen Testort ein, den Sie mit der Schaltfläche „Hinzufügen“ für spätere Diagnosen in die Auswahlbox aufnehmen können. Vervollständigen Sie die zusätzlichen Parameter. Diese Eingaben sind optional. Geben Sie anschließend Datum und Zeit des Tests ein. Mit „Weiter“ gelangen Sie zu · Eingabeschritt 4: Wählen Sie den Probanden aus der linken Liste oder legen Sie einen neue Testperson an, indem Sie die Schaltfläche „Neuen Probanden anlegen“ darunter betätigen. Füllen Sie die Stammdaten aus und drücken Sie dort OK. · Eingabeschritt 5: Geben Sie Gewicht und Körpergröße der Testperson für diesen Test ein. Tragen Sie den Körperfettanteil ein oder lassen Sie diesen berechnen. Verfahren Sie ähnlich mit dem UKK Walking Index. Falls Sie weitere Körpermaße aufnehmen wollen, so betätigen Sie die Anthropometrie - Schaltfläche. · Eingabeschritt 6: Geben Sie mittlere Pausenzeit (z.B. 00:00:30 = 30 Sekunden) ein und fügen Sie optional die anderen Test-Parameter aus. · Eingabeschritt 7: Falls Sie Testdaten mit anderen Geräten (POLAR Uhr, Lactate Scout oder aus einem anderen Programm) laden wollen, so drücken Sie im Menü „Messdaten“ die Schaltfläche „Importieren“. Um ein Video des Tests einzufügen, wählen Sie im Menü „Videodaten“ die entsprechende Videodatei aus. · Eingabeschritt 8: Geben Sie die Vorbelastungsdaten in die Tabelle ein. · Eingabeschritt 9: Geben Sie die Hauptbelastungsdaten in die Tabelle ein. · Eingabeschritt 10: Geben Sie die Erholungsdaten in die Tabelle ein. · Eingabeschritt 11: Sie finden die Analyseergebnisse Ihres Tests vor. Wählen Sie das geeignete Analysekonzept und den Trainingsplan und drucken Sie die Ergebnisse mit den „Drucker“ Schaltflächen aus. · [8.L] Eingabeschritt 12: Speichern Sie den Test mit „Speichern“ endgültig. Diagnostik Schnelleingabe - 18 - winlactat Betriebsanleitung einzelanalyse Wenn Sie mehrere Test schnell hintereinander eingeben wollen, so ist die Eingabe ohne das Ausfüllen der obigen 12 Eingabeschritte möglich. Wählen Sie auf der Startoberfläche der winlactat die Schaltfläche „Diagnostik Schnelleingabe“. Es erscheint folgendes Fenster: Gehen Sie bei der Eingabe wie folgt vor: 1. Wahl der Testperson (oder „Neu“ anlegen) 2. Eingabe des Testdatums und des Körpergewichts (optional) 3. Eingabe der Ruhewerte (optional) 4. Wahl der Testmethode oder des Belastungsprofils 5. Eingabe der Belastungs- und Laktat (Puls) –werte 6. Eingabe der Belastungslänge und ggf. Abbruch 7. Ggf. Eingabe der Erholungswerte 8. Eingabe von Kommentaren zum Testverlauf 9. Drücken Sie OK, der Stufentest wird gespeichert - 19 - winlactat Betriebsanleitung einzelanalyse 10. Wenn Sie den soeben eingegebenen Test nun sofort auswerten wollen, so wählen Sie in der folgenden Nachfrage „Ja“. Ansonsten können Sie mit „Nein“ sofort den nächsten Test eingeben. [8.M] Testeingabe Assistent [8.M1] Eingabeschritt 1 (Willkommen) - optional Die Begrüßung zu Neuanlage oder Bearbeitung eines Stufentests verlassen Sie, wie alle weiteren Schritte auch, mit der „Weiter“-Schaltfläche am unteren Bildschirmrand. [8.M2] Eingabeschritt 2 (Datenquelle) - verpflichtend Entscheiden Sie hier, ob Sie einen Test mit völlig neuen Stufenleistungen und Stufenlängen manuell eingeben wollen, oder ob Sie diese Daten aus einem bereits angelegten Testprofil entnehmen wollen. Falls Sie sich entscheiden, die Leistungen des Tests manuell eintragen zu wollen, so wählen Sie zudem die zugrundeliegende Testmethode (z.B. „Ergometer“ oder „Laufen“). Diese Einträge stammen aus den Voreinstellungen im Fenster „Extras/Testmethoden“. Falls Sie ein vorhandenes Testprofil nutzen wollen, so wählen Sie das zugrundeliegende Profil aus der erscheinenden Tabelle. Mit der Schaltfläche „Details“ können Sie Profile einsehen und/oder dauerhaft verändern. Wenn Sie diesen Testassistenten zum Laden eines bereits bestehenden Tests geöffnet haben, so entfällt die Auswahl. Sie können lediglich die Testmethode ändern. [8.M3] Eingabeschritt 3 (Testort und -zeit) - teilweise verpflichtend Wählen Sie mit der Maus aus der linken Liste einen Testort aus, oder geben Sie im Feld „Bezeichnung“ den Namen des Testortes ein. Vervollständigen Sie die weiteren Parameter, wenn die Daten zur Verfügung stehen. Wenn Sie einen neuen Testort erstellen wollen, so geben Sie die Daten auf der rechten Seite ein und drücken danach die Schaltfläche „Hinzufügen“. Geben Sie Datum und Uhrzeit (optional) des Tests ein. Durch das Testdatum wird das Alter der Testperson zum Testzeitpunkt bestimmt. [8.M4] Eingabeschritt 4 (Testperson) / verpflichtend Falls die Testperson, die diesen Test durchführt, bereits in der Stammdatenbank gelistet ist, so wählen Sie diese auf der linken Seite aus und fahren Sie mit „weiter“ fort. Möchten Sie jedoch Änderungen an den Stammdaten vornehmen oder diese einsehen, so betätigen Sie die Schaltfläche „Stammdaten bearbeiten“. Ist die Testperson das erste Mal zu einem Test erschienen, so wählen Sie die Schaltfläche „Neuen Probanden anlegen“ und füllen Sie die Stammdaten aus und bestätigen Sie in dem Stammdatenfenster die Schaltfläche „OK“. Die neu angelegte Testperson ist danach in der Liste angewählt. Möchten Sie den Test einer Gruppe zuordnen (z.B. zum späteren schnellen Wiederfinden), so wählen Sie rechts unter „Gruppenzugehörigkeit des Tests“ die Option „keine“ ab. Dann wählen Sie darunter die Gruppe oder legen eine neue Gruppe an: - 20 - winlactat Betriebsanleitung einzelanalyse [8.M5] Eingabeschritt 5 (Anamnese) - teilweise verpflichtend Füllen Sie hier zumindest die Felder „Körpergewicht“ und „Körpergröße“ sowie „Ruhepuls“ (vor dem morgendlichen Aufstehen) aus. Alle weiteren Parameter sind optional, werden aber ggf. ausgedruckt. Für die Körperfettanteil- und UKK Walking Test Index Berechnung stehen Ihnen zwei zusätzliche Fenster (s. Kapitel „Einzelmodule“) zur Verfügung, die Sie mit der jeweiligen Schaltfäche „Berechnen“ öffnen können. Sie können diese Daten natürlich auch direkt eingeben. Der Körperfettrechner berechnet den relativen Fettgehalt des Körpers nach der Kalipermethode. Füllen Sie die Tabelle wie dort beschrieben aus und drücken Sie auf OK. Der UKK Walking Index Rechner berechnet den UKK Walking Index nach einer entsprechenden Formel. Das Ergebnis wird ebenfalls in diesen Eingabeschritt übertragen. Für die Sportanthropometrie wird hier auf das entsprechende Kapitel verwiesen. [8.M6] Eingabeschritt 6 (Testparameter) - optional Die mittlere Pausendauer zwischen zwei Hauptbelastungsstufen hat Einfluss auf die Berechnung der Stegmannschwelle und sollte bei etwa 30 Sekunden liegen (00:00:30). Der Testparameter ist ein dezimaler Zahlenwert beliebiger Größe und kann bei jeder Testmethode anders benannt sein. So ist beim Laufbandtest etwa die Laufbandsteigung der begleitende Testparameter oder beim Ergometer die Trittfrequenz. Die Eingabe ist nicht verpflichtend. Die Bezeichnung des Parameters kann in den Testmethodeneinstellungen vorgenommen werden (s. dort). [8.M7] Eingabeschritt 7 (Mess- und Videodaten) - optional Dieser Datenakquise-Schritt eröffnet Ihnen die Möglichkeit, externe Daten, wie Herzfrequenzen (POLAR Uhr, Polar HRM Datei) und Laktatwerte, in den Stufentest zu integrieren und zu speichern. Das Videomodul gibt Ihnen die Möglichkeit, Testverläufe - 21 - winlactat Betriebsanleitung einzelanalyse mitzuschneiden, Einzelbilder anzulegen und Videos synchron darzustellen. Um Videodateien in die Datenbank einzufügen oder zu erfassen, drücken Sie die entsprechende Schaltflächen. Die Bedienung des Videomoduls wird in einem gesonderten Kapitel beschrieben. Für das Datenimportmodul wir auf Kapitel „Einzelmodule“ verwiesen. Vollständige winlactat Tests lassen sich in der Importfunktion (s.dort) von winlactat aus den Formaten „winlactat“ und „h/p/cosmos para graphics“ erzeugen. [8.M8] Eingabeschritt 8 (Testeingabe Vorbelastungsphase) - optional Um Messwerte vor dem Test festzuhalten, geben Sie diese in die Zeile der Ruhedaten ein. [8.M9] Eingabeschritt 9 (Testeingabe Hauptbelastungsphase) - verpflichtend In diesem Fenster findet die eigentliche Testeingabe statt. Falls Sie in Punkt 7 (Mess- und Videodaten) bereits einen Stufentest durch direkte Messung oder Datenimport zusammengestellt haben, so finden Sie hier die entsprechenden Daten im winlactat Stufentestformat erneut zur Nachbearbeitung vor. Wenn Sie in Schritt 2 (Datenquelle) ein Testprofil gewählten hatten, so erscheinen hier die Stufenleistungen und –zeiten. Geben Sie hier die erforderlichen Daten per Tastatur ein. Die gelben Spalten entsprechen den Leistungen, die blauen den Stufenlängen (in Metern, Zeit oder Anzahl) und die weißen den Messwerten. Daten in den gelben Spalten sind voneinander abhängig. Bei Feldtests ergibt sich die Leistung (m/s oder km/h) stets aus Stufenlänge (m) und Stufenleistung (Sekunden). Weiter rechts in der Tabelle können Sie neben Laktat und Puls auch weitere Daten eingeben. Mit dem Menü über der Tabelle können Sie die Tabelle beeinflussen: Menü „Bearbeiten“ · Schnelleingabe: Schnelle Vorwahl aller Stufenbelastungen- und Leistungen · Zellwert gewichten -> 100%, 0%: Sie können den markierten Messwert ausblenden ohne diesen zu löschen. · Leistungen vorgeben: Sie generieren die Stufenleistungen mittels Startwert und Steigerung (Inkrement). · Stufenlängen vorgeben: Sie generieren eine für alle Hauptbelastungsstufen gemeinsame Stufenlänge im hh:mm:ss (Stunde/Minute/Sekunde) – Format oder bei Feldtest in Metern. · Approximierte Stufenlänge: Die aktuelle angewählte Stufenleistung wird auf aufgrund der kürzeren Stufenlänge zurückgerechnet (meist bei Stufenabbrüchen im Ausbelastungszustand). Menü „Stufe“ · Einfügen: Fügt an der aktuellen Zellenposition eine weitere Zeile (Stufe) ein · Anfügen: Fügt am Ende eine Stufe an · Anzahl setzen: Reduziert oder verlängert die Anzahl der Zeilen (Stufen) der Tabelle · Löschen: Löscht die aktuelle Stufe Menü „Werkzeuge“ · Stoppuhren und Pacer: Zur Zeitnahme oder Tempovorgabe bereitgestellte Uhren und Pacer - 22 - winlactat Betriebsanleitung einzelanalyse · Cyclus 2 . Hier starten Sie das Kontrollmodul für das Rennergometer Cyclus 2 von RBM. · SpeedConverter – Der SpeedConverter ermöglich die Umrechnung von Geschwindigkeiten in Zielzeiten und umgekehrt. Menü „Ansicht“ · Kontrollgrafik: Erstellt Ihnen eine grafische Vorschau der Hauptbelastungsdaten im Rohformat. Sie können diese Grafik auch über die Umschaltleiste am unteren Rand erreichen und wieder zurück zur Tabelle schalten. Wenn Sie in einer Zelle die rechte Maustaste drücken, so erscheint je nach Funktion der Zelle ein kleines Schnellmenü, der oben beschriebenen Punkte: „Messwert aus Gerät holen“ Dieser Menüpunkt erscheint bei Wahl einer Herzfrequenz-Zelle und Laktatwert-Zelle mit der rechten Maustaste. Je nach Messtyp werden die entsprechenden Geräte aufgerufen. Sie können so aktuelle Werte direkt aus dem jeweiligen Gerät in die entsprechende Zelle einfügen lassen. „Test aus Gerät holen“ Im Gegensatz zur oben beschriebenen Funktion „Messwert aus Gerät holen“ kann mit dieser Funktion ein ganzer Test aus einem Gerät (z.B. Lactate Scout) importiert werden. Der im Eingabeschritt 7 (Mess- und Videodaten) beschriebene Import der Daten unterscheidet sich nur in der dort bequemen grafischen Nachbearbeitungsmöglichkeit des gesamten Tests. „Gewichten“ Mittels Gewichtung kann die Validität eines Messwertes festgelegt werden. Ausreißer, die nicht in die Auswertung einfließen sollen, können hier mittels Gewichtung (0%) von der Analyse ausgenommen werden. Eine Gewichtung von 100% bedeutet, dass der Wert angenommen werden soll (Standardeinstellung). [8.M10] Eingabeschritt 10 (Testeingabe Nachbelastungsphase) - optional Sollen die Nachbelastungswerte nach dem Test festgehalten und Erholungsparameter in winlactat berechnet werden, so geben Sie in dieser Maske die zeitabhängigen Erholungswerte der gewünschten Messtypen ein. Hier steht Ihnen ein ähnliches Menü zur Bearbeitung der Zellwerte zur Verfügung, wie in Eingabeschritt 9 (Testeingabe Hauptbelastungsphase) beschrieben. Wählen Sie zuerst „Stufe/Anzahl setzen“, um die Stufenanzahl festzulegen. Danach geben Sie die Messzeitpunkte (stets absolut nach Abschluss der letzten Hauptbelastungsmessung) und zugehörigen Testdaten ein. [8.M11] Eingabeschritt 11 (Analyseergebnisse) - automatisch berechnet Der vorletzte Schritt der Testeingabe gibt Ihnen alle Ergebnisse der vorgenommenen Berechnungen bekannt. Es wird an dieser Stelle auf das Kapitel „Einzelanalyse“ verwiesen. - 23 - winlactat Betriebsanleitung einzelanalyse [8.M12] Eingabeschritt 12 (Abschluss) - verpflichtend Um den Test nun zu speichern drücken Sie „Speichern“. Ihr Test wird nun samt Eingabe, Auswertung und Trainingsplan in die Datenbank übernommen. - 24 - winlactat Betriebsanleitung einzelanalyse [9.] Einzelanalyse Die winlactat Einzelanalyse (Schritt 11) ist in mehrere logische Abschnitte auf mehrere Unterseiten unterteilt. Folgende Ergebnisse werden in der Analyse ausgegeben: [9.A] · Plausibiltätsprüfung · Schwellen (Fixe- und Individuelle) · Trainingsbereiche · Energiebilanz · Grafik · Schriftliche Beurteilung (wird mit Ihrer Diagnose ausgefüllt) · Weitere Analysemodule (Erholungsparameter/Messtypkorrelation/Bereichsanalyse) Plausibilitätsprüfung Die winlactat verfügt über eine interne Plausibilitätsprüfung, die den Wert der Auswertung verbessern kann. Sie gibt Ihnen Auskunft darüber, ob und wie Sie die Berechnung der Ergebnisse im Falle, dass es zu Unstimmigkeiten kommt, beeinflussen können. Die Ausgabe der Informationen erfolgt auf der ersten Unterseite der Analyseergebnisse. Geprüft werden u.a. - Wahl der korrekten Fittingfunktion - Laktatanstiegsverhalten - Laktatvariabilität - Regressionsgüte der Fittingkurve - Vergleich Ruhe- und Einstiegslaktat - Restabweichung der Fittingkurve - 25 - winlactat Betriebsanleitung einzelanalyse [9.B] Schwellen Die Tabelle der Schwellen gibt Auskunft über die testabhängigen Schwellenparameter. Die erscheinenden Spalten (Schwellen) stammen aus den Einstellungen des aktuell gewählten Analysekonzepts am oberen Fensterrand. Sie können weitere Analysekonzepte erstellen, um verschiedenen Aufgabenstellungen/Sportlerprofilen gerecht zu werden. Dazu schlagen Sie im Kapitel „Analysekonzepte“ nach. Im obigen Fall sind 2 Fixe Schwellen in blauer Farbe und 2 individuelle Schwellen (grün) aufgeführt. Die rechte „Max“ Spalte entspricht den Ausbelastungswerten. Hier können Sie auch die prognostizierte VO2max ablesen Die meisten Zeilen dieser Tabelle sind mit der Testmethode, hier „Ergometer“, verknüpft. So ist etwa die Beziehung der Leistungseinheiten (km/h und m/s) in der Testmethode „Laufen“ niedergelegt. Auch die „1000 m Zeit“ und „Marathon“ sind Einstellungen der Testmethode. Sie können mit dem „Optionen“ Menü unter der Tabelle die enthaltenen Informationen nach Ihrem Geschmack ausselektieren. Dies beeinflusst auch den Ausdruck. - 26 - winlactat Betriebsanleitung einzelanalyse [9.C] Trainingsbereiche Die Ergebnisse der Trainingsbereiche dienen zur Intensitätsempfehlung des künftigen Trainings. Die Einstellungen stammen aus dem gewählten Trainingsplan am oberen Fensterrand (zweite Klappbox). Diese können mit der nebenstehenden Schaltfläche bei Bedarf für jeden Test individuell angepasst werden. Einzelheiten entnehmen Sie bitte dem Kapitel „Trainingsplanung“. Die vorliegende Tabelle ist ähnlich zu interpretieren wie die oben beschriebene Schwellentabelle. Die Spalten entsprechen den im Trainingsplan eingestellten Trainingsbereichen. Die Zeilen entsprechen zum wesentlichen Teil den Einstellungen der aktuellen Testmethode (hier „Ergometer“). Folgende wichtige Zusatzfunktionen sind an dieser Stelle zu nennen: Trainingspulsanpassung an die Trainingssportart Die Trainingspulsanpassung ist eine wesentliche Funktion, die benötigt wird, sobald eine Testperson nicht-trainingsspezifisch getestet wurde (Beispielsweise wurde ein Läufer auf dem Ergometer getestet und soll nun Trainingspulse für das Laufen erhalten). Auf die mathematische Funktion wird detailliert im Kapitel „Testmethoden“ eingegangen. Um hier eine Pulsadaption an eine trainingsbezogene Testmethode zu erreichen, so wählen Sie die Trainingstestmethode in der Klappbox unter „Optionen“. Wenn die Trainingssportart nicht der Testmethode entspricht, so werden in der obigen Tabelle die trainingsspezifischen Herzfrequenzen zusätzlich zu den - 27 - winlactat Betriebsanleitung einzelanalyse testspezifischen Pulsen in einer Zeile ausgegeben und farblich gekennzeichnet. Die Adaption wirkt sich optional auf den Trainingsplan aus. Hinweise dazu finden Sie unter „Trainingsplanung“. Ausgabe der Herzfrequenz nach Karvonen Das Ergebnis der Berechnung der Trainingsherzfrequenzen kann zusätzlich auch durch die bekannte Karvonenformel unterstützt werden. Es existiert pro Trainingsbereich ein durch Karvonen empfohlener Trainingspuls, der in einer zusätzlichen Zeile in der obigen Tabelle ausgeben wird. Auf die Karvonenformel und die verwendeten Parameter wird im Kapitel „Trainingsplanung“ genauer eingegangen. [9.D] Energiebilanzierung Der während des Trainings erzielte Kalorienverbrauch berechnet sich aus dem Tagesenergieverbrauch (Grundumsatz), dem Energieverbrauch durch sportliche Leistung und der täglichen Kalorienzufuhr aus der Nahrung. Die aus dem Trainingsplan und Stufentest in Kombination ermittelte Leistung und Trainingsumfang jeder Trainingseinheit führt zu einer Energiebilanzrechnung für jeden Trainingszyklus, den Sie in der obigen Abbildung entnehmen können. Jede Zeile des 49 Tage – Trainingsplanes entspricht einem Trainingszyklus über eine Länge von 7 Tagen. Die in jedem Zyklus resultierende Energiebilanz wird jeweils rechts in kcal bzw. Gewichtsverlust ausgegeben. Am unteren Ende der Tabelle finden Sie das Resultat an Energieverbrauch und Gewichtsverlust (neuem Gewicht) über den gesamten Zeitraum des Trainings. - 28 - winlactat Betriebsanleitung einzelanalyse Wählen Sie eine Zeile des Trainingsplans an, so erhalten Sie darunter Informationen über den Aufbau des entsprechend gewählten Zyklus’. Sie können die Höhe der täglichen Energieaufnahme durch Nahrung in der oberen Klappbox einstellen oder selbst einen Wert eintragen. Drücken Sie zur Neuberechnung der Bilanz auf „Übernehmen“. [9.E] VO2max Abschätzung Es ist möglich, aus der maximal erbrachten Leistung eine zu erwartende VO2 max abzuleiten. Für diese Vorhersagen existieren in der Literatur zahlreiche mathematische Regressionsmodelle. Auf die VO2 max Modelle wird im Kapitel „Testmethoden“ genauer eingegangen. In der Analyse wird die VO2 max in der Tabelle „Schwellen“ je nach Leistungs- oder Geschwindigkeitsergometrie in den Einheiten ml/min/kg bzw. ml/min ausgegeben. [9.F] Grafik Aus den Ergebnissen der Einzelanalyse erzeugt winlactat eine interaktive Grafik. Sie können bereits in der Grafik in die Berechnungen eingreifen, um eventuelle Einflüsse einiger Laktatwerte/Schwellenwertmodelle oder anderer Elemente auf das Ergebnis zu studieren. Dazu reagieren die meisten Elemente auf einen Mausklick (linke oder rechte Maustaste). Im Kapitel „Arbeiten mit der Grafik“ finden Sie zahlreiche weitere Tricks und Tipps zur Grafik. - 29 - winlactat Betriebsanleitung einzelanalyse [9.G] Beurteilung Die schriftliche Beurteilung eines Leistungstests wird nicht vom Programm erzeugt, da eine individuelle leistungsdiagnostische Einschätzung des Probanden stets von erfahrenen Personen entworfen werden sollte. Geben Sie an dieser Stelle Ihre schriftliche individuelle Analyse des Tests ein. Die Beurteilung wird auf dem Ausdruck des Testergebnisses ausgegeben. Über die „Laden“- und „Speichern“ Funktion können Sie selbstdefinierte Analysen im Textformat einlesen. ® Sie können alternativ auch eine Word Vorlage zum Druck benutzen. Drücken Sie dazu auf „Analyse Word Export“ (s. auch Abschnitt „Einzelanalyse-Ergebnisse aus Word® Vorlagen erzeugen“) Zur besseren Einschätzung der Leistungsfähigkeit des Probanden wurde eine farbige Grafik angefügt, die eine Aussage über a) die Einschätzung der maximal erbrachten Leistung b) die Einschätzung der submaximalen Leistungsfähigkeit trifft. Der linke Balken stellt die erbrachte Endleistung des Probanden im Verhältnis zur Normalperson dar. Der rechte Balken stellt die submaximale Leistungsfähigkeit des Probanden anhand der Leistung an der IANS in Bezug zur maximalen Leistung dar: Je höher das Verhältnis aus IANS/Max.Last desto höher die submaximale Leistungsfähigkeit. Hinweis: Die Bewertung der maximalen Leistungsfähigkeit kann für jede Testmethode im Hauptmenü der winlactat unter „Extras/Textmethoden“ eingestellt werden. - 30 - winlactat Betriebsanleitung einzelanalyse Die Grafik steht auch als Bitmap im Testordner zur weiteren Benutzung zur Verfügung (s. Kapitel „Testdaten Export“). Eine weitere Hilfe zur Beurteilung ist über das Polardiagramm möglich: Hier werden alle im aktuell gewählten Analysekonzept verwendeten Schwellen aufgeführt. Sie „spannen“ zusammen eine (blaues) Fläche auf. Alle Achsen sind in der jeweiligen Lasteinheit bemessen. Die Skalierung bezieht sich die jeweilige Norm für das Geschlecht, Alter und ggf. Gewicht (bei Watt/kg). Je größer die erscheinende blaue Fläche, desto höher ist die Leistungsfähigkeit (s. auch Längs/Querschnittsvergleich). Für die 3 markanten Punkte „aerobe Schwelle“ (falls vorhanden), „anaerobe Schwelle“ (primäres Modell) und Maximalleistung ist die Bewertung gemäß der Richtlinien zur Bewertung der max. und submaximalen Leistungsfähigkeit der DGSP in Form eines farbigen Indikatortrapezes aufgeführt, wobei der grüne Bereich einen Spitzensportler anzeigt und der Breitensportler sich im gelben Bereich wiederfindet. [9.H] Weitere Analysemodule Die in winlactat enthaltenen Zusatzmodule werden ständig in Anzahl und Funktion erweitert, da auf diesen Gebieten noch viele Untersuchungen durchgeführt werden. Die Module finden Sie in der Einzelanalyse und der Vergleichsanalyse. Folgende Analysemodule sind zurzeit in winlactat integriert: · Messtypkorrelation · Erholungsphase · Bereichsanalyse - 31 - winlactat Betriebsanleitung einzelanalyse [9.I] Analysemodule - Messtypkorrelation Das Modul „Messtypkorrelation“ dient dem Zweck, den Einfluss eines Messtyps (z.B. die Herzfrequenz) auf einen anderen (z.B. den Laktatwert) grafisch zu untersuchen. Beispielsweise können Sie auch die Parallelität von Laktat und Ammoniak untersuchen. Diese aus dem Stufentest gewonnenen Daten werden ohne Leistungsbezug gegeneinander dargestellt. Zudem ist für alle Tests der aerob/anaerobe Übergang gestrichelt eingezeichnet. Stellen Sie die beiden gewünschten Messtypen in den jeweiligen Klappboxen an der linken bzw. unteren Achse ein. Sie können mit der rechten Maustaste einige Grundfunktionen der Grafik aktivieren (Drucken, Exportieren usw.). [9.J] Analysemodule - Erholungswertberechnung - 32 - winlactat Betriebsanleitung einzelanalyse Die Betrachtung der Erholungswerte nach einem Ausbelastungstest kann weitere Aufschlüsse auf den Fitnesszustand des Probanden geben. So kann generell aus einer schnellen Puls-Erholung ein guter Fitnesszustand abgeleitet werden. Um allerdings wissenschaftlich vergleichen zu können sind objektive Parameter erforderlich. Folgende Parameter werden zurzeit in winlactat zur Erholung ausgegeben: - Grafische Erholungskurve - Erholungsgradient von Laktat und Puls - Erholungskonvexität (Akkumulations-Verhalten) von Laktat und Puls in der Erholungsphase Die grafische Erholungskurve ist interessant, um auf einen Blick eventuelle Unregelmäßigkeiten erkennen zu können. Im Testvergleich kann ein Erholungskurvenvergleich weitere Hinweise auf die versch. Leistungsfähigkeiten z.B. einer Mannschaft oder, im zeitlichen Längsschnitt, einer Person geben. Der Erholungsgradient gibt die durchschnittliche Reduktion eines Messwertes pro Minute an. Dabei geht ein höherer Gradient mit einer besseren Erholungsfähigkeit einher. Die Erholungsgradienten von Laktat (in mmol/l/min) und Puls (in Schläge/min/min) werden für jeden Test nebeneinander dargestellt. Diese Darstellung finden Sie rechts oben im Fenster. Die absoluten Randwerte für Puls (10, 30) und Laktat (0,2) können Sie in den Programmoptionen unter den „Einheiten“ einstellen. Wir verweisen hier auf das entsprechende Kapitel dieses Handbuchs. Die Erholungskonvexität stellt einen objektiven Parameter zur Bemessung des gesamten Kurvenverlaufs dar. Nach der Belastung kann in den ersten Minuten ein sog. "Overshoot" entstehen, bei dem vor allem der träge Laktatwert über den letzten Ausbelastungswert des Tests hinaus steigt. Damit ist der Erholungsverlauf konvex (nach oben gewölbt). Je nach Stärke der Akkumulation liegt die Konvexität zwischen 100 und 150 %. Fällt jedoch der Puls/Laktat sofort unter den letzten Ausbelastungswert, so liegt eine Konkavität (Konvexität < 100 %) vor. Ein völlig linearer Erholungsverlauf weist per Definition eine Konvexität von 100 % auf. Eine Konvexität (>100 %) kann auf eine tatsächliche Ausbelastung hindeuten, während eine Konkavität (<100%) auf einen frühzeitigen Abbruch ohne Erreichen der individuellen Ausbelastung hinweisen kann. Sie können die Ergebnisse der Erholungsberechnungen in der Einzelanalyse sowie im Testvergleich einzeln ausdrucken. Wählen Sie dazu die Schaltfläche „Drucken“ am unteren Bildschirmrand. Die Grafiken können an den Rändern jeweils einzeln in der Größe variiert werden. [9.K] Analysemodule - Bereichsanalyse Da im Laufe der Entwicklung von winlactat stets neue Parameter in der aktuellen Forschung untersucht werden sollen, die sich aber teilweise aus der Beobachtung ganzer Teilabschnitte des gesamten Leistungsspektrums eines Stufentest ergeben, sind in winlactat zur Einteilung des Test die sogenannten „Untersuchungsbereiche“ eingeführt worden. Diese Bereiche können durch Sie als Anwender selbst definiert werden. Damit haben Sie die Möglichkeit die Forschung selbst zu betreiben, indem Sie eigene Bereiche definieren und gewisse Parameter in diesen Bereichen berechnen und ausgeben lassen. Folgende Parameter lassen sich zur Zeit in jedem definierten Untersuchungsbereich berechnen: - 33 - winlactat Betriebsanleitung einzelanalyse Der Anstiegsparameter Der im Diagramm dargestellte Parameter (rote anaerobe Sekante mit m=2,68 mmol/l/km/h Steigung) kann eine Aussage über Art und Größe der Energiebereitstellung Niveau der Kraftausdauer besonders im und treffen. das Er ist intra-individuellen Längsschnittvergleich wertvoll. Er kann ein Hinweis auf aerobe und anaerobe Trainingsanteile bzw. Energiebeiträge eines durchgeführten Trainings sein. Es ergibt sich eine deutliche Tendenz der Aussage dieses Parameters: eine hohe anaerobe Schwelle bei gleichzeitig relativ geringer Steigung des anaeroben Kurventeils deutet auf eine gute anaerobe Kapazität hin. Die Interpretation des berechneten Ergebnisses obliegt derzeit noch Ihnen. winlactat wird zukünftig um zusätzliche Parameter erweitert. Wie ein oder mehrere Bereiche definiert werden, ist im Abschnitt „Analysekonzepte“ beschrieben. - 34 - winlactat Betriebsanleitung testvergleiche [10.] Testvergleiche – Mannschafts-, Längs- und Querschnittanalyse [10.A] Einführung Ein wesentlicher Bestandteil winlactat ist die Möglichkeit, einen flexiblen Vergleich zwischen verschiedenen Tests zu generieren. Dabei müssen die zu vergleichenden Tests nur eine Voraussetzung erfüllen: Sie müssen auf einer gemeinsamen Testmethode basieren (Laufen, RadErgometer...). Es sind somit Vergleiche möglich zwischen... · Tests verschiedener Sportler (Querschnitt) · Tests eines einzelnen Sportlers (intraindividueller Längsschnitt) · Tests gemischter Herkunft (Längs- und Querschnitt) Die Zusammenstellung eines Testvergleichs ist sehr einfach: Wählen Sie aus dem Hauptmenü den Menüpunkt „Datei öffnen“ oder wählen Sie „bestehende Diagnostik oder vergleichen“ aus dem Schnellmenü so aus, als würden Sie einen bereits bestehenden Test erneut laden wollen. Es erscheint das Ihnen bekannte Testauswahlfenster. Drücken Sie die Schaltfläche „Testvergleich aktivieren“ am oberen, rechten Rand des Fensters. Wählen Sie auf der linken Seite den Sportler mit dem in den Vergleich aufzunehmenden Test. Wählen Sie den Test in der linken Tabelle. Drücken Sie auf die Schaltfläche „Hinzufügen“ auf der rechten Fensterseite. Dieser Test erscheint nun in der Liste rechts oben. - 35 - winlactat Betriebsanleitung testvergleiche Wiederholen Sie diesen Vorgang mit Ihren Tests solange, bis alle gewünschten Tests in der rechten oberen Liste auftauchen. Sie können die Reihenfolge nachträglich mit den blauen Pfeilen ändern. Wählen Sie dazu einen Test und ändern Sie die Position mit dem entsprechenden Pfeil nach oben oder unten. Mit der Schaltfläche „Entfernen“ nehmen Sie einen Test wieder aus der Vergleichsliste heraus. Wenn Sie die Reihenfolge festgelegt haben, dann können Sie diese Liste dauerhaft in der Datenbank speichern. Drücken Sie dazu die Taste „Speichern“ mit dem Diskettensymbol links neben der Liste. Vergeben Sie im Datei-Dialog einen Namen für die Zusammenstellungsdatei und schließen Sie den Datei-Dialog mit „Speichern“. Drücken Sie im Testauswahlfenster nun die Schaltfläche „Vergleichen“. Es erscheint die Testvergleichsanalyse. Möchten Sie alle gelisteten Tests in einzelne Dateien exportieren, dann wählen Sie „Exportieren“. Das Programm exportiert die Tests in das Unterverzeichnis „Testdata\Exports“. Diese Daten können Sie später in andere Datenbanken wieder importieren. Sie können gleich bei Erscheinen des Analysefensters einige spezifische Zusatzinformationen zur geladenen Liste anfügen, indem Sie die Einträge auf der Unterseite „Allgemeines“ vervollständigen. Wenn Sie nach dieser Analyse wieder die Liste speichern, so werden diese Zusatzinformationen mit abgelegt. [10.B] Die Vergleichsanalyse der Schwellen Die Schwellenvergleiche sind an dieser Stelle ähnlich zu interpretieren wie die Schwellen in der Einzelanalyse. In diesem Falle werden lediglich alle Tests untereinander und die Schwellen nebeneinander aufgeführt. Die Schwellen sind, wie gewohnt, in dem zugrundeliegenden Analysekonzept festgelegt, dass Sie jederzeit anpassen können. Stehen mehrere Konzepte für eine Testmethode zur Verfügung, so können diese in der Klappbox „Analysekonzept (Auswahl)“ gewählt werden. Zum Erstellen und Bearbeiten von Analysekonzepten verweisen wir hier auf das Kapitel „Analysekonzepte“. Zusätzlich zu den in die Testliste aufgenommenen Tests erscheint auf Wunsch eine letzte Zeile „Mittelwerte“. Diese berechneten Mittelwerte sind besonders für Mannschaftsanalysen interessant, in denen die Gruppen möglichst nach einheitlichen Leistungen eingeteilt werden sollten. Die Zielzeiten der Einzeltests sind in einer eigenen Tabelle nach Schwellen sortiert aufgeführt. - 36 - winlactat Betriebsanleitung testvergleiche Wie bilde ich aus einer Testliste eine sortierte Reihenfolge nach verschiedenen Parametern? Die oben abgebildete Seite „Einzelleistungen“ verfügt am unteren Rand über eine zusätzliche „Optionen“ Leiste. Klappen Sie diese auf und wählen Sie in der Klappbox „Rangreihe bilden nach“ den Sortierparameter. Per Standard wird immer nach Listenreihenfolge sortiert, also in der Reihenfolge, in der Sie die Tests in die Liste eingefügt haben. Möchten Sie anstatt des in den oberen Tabellen auftauchenden Leistungsparameters (hier km/h) einen sekundären Parameter anzeigen (z.B. m/s), dann wählen Sie diesen aus der Klappbox „Anzuzeigende Leistung“. Die aktivierte Option „Alle Messparameter“ führt zu einer Aufführung aller, neben HF und Laktat, zusätzlich gemessenen Messtypen (z.B. Blutdruck usw.). Wie kann ich aus der Testliste einzelne Tests zu Gruppen zusammenfassen und abspeichern? Sie können mit der linken Maustaste in jede Zeile (mit der Spalte „Grp“) klicken und mit der rechten Maustaste ein Menü aufrufen. Wählen Sie dort „Gruppe aus Selektion bilden“. Es erscheint ein Eingabefenster in der Sie die Gruppennummer dieses Tests eingeben können. Wenn Sie mehrere hintereinander liegende Tests gleichzeitig einer Gruppe zuordnen wollen, so markieren Sie die erste mit gedrückter Umschalttaste, und fahren mit der Maus (linke Maustaste und Umschalttaste gedrückt halten) zum letzen Test. Wählen Sie dann wieder das Menü „Gruppe aus Selektion bilden“. Speichern Sie die Gruppen, indem Sie in der „Optionen“ Leiste am unteren Fensterrand die Schaltfläche „Gruppen speichern“ drücken. Wählen Sie die Gruppennummer und anschließend den Dateinamen für die zu speichernde Gruppe. Wiederholen Sie diesen Vorgang für jede Gruppe. [10.C] Vergleich der Trainingsbereiche Eine besonders interessante Funktion ist der Testvergleich der Trainingsbereiche. Daran lässt sich beispielweise im Längsschnitt eine Verschiebung der Trainingsleistungen und Herzfrequenzen oder im Querschnitt eine Leistungsabgrenzung einzelner - 37 - winlactat Betriebsanleitung Tests klar erkennen. Die testvergleiche Trainingsbereiche sind im gewählten „Trainingsplan“ an der Fensteroberseite definiert und änderbar. Welcher Messtyp oder welche Leistung angezeigt werden soll, entscheiden Sie mit der Wahl des passenden Eintrags in der Klappbox unter „Optionen“. Wie auch in der Einzelanalyse können Sie eine Trainingspulsanpassung für eine andere Sportart wählen. Diese macht sich natürlich nur bemerkbar, wenn Sie als anzuzeigenden Messtyp „Herzfrequenz“ wählen. Die Spalte „Grp“ können Sie, wie auch in den zuvor beschriebenen Schwellentabellen, verwenden, um Gruppeneinteilungen vorzunehmen. - 38 - winlactat Betriebsanleitung testvergleiche [10.D] Vergleichsanalyse - Grafik Besonders aussagekräftig ist der direkte grafische Vergleich zwischen zwei oder mehreren Tests. Auf die Funktionen der Grafik wird in einem gesonderten Kapitel „Umgang mit der Grafik“ eingegangen. [10.E] Separater Leistungsvergleich Ein separater grafischer Leistungsvergleich ermöglicht den Vergleich von Leistungen an verschiedenen Schwellen. So können verschiedene Submaximal- und Maximalwerte der Tests miteinander in Beziehung gesetzt werden, um z.B. zu erkennen, ob sich eine Leistung an der IANS über die Zeit erhöht oder verringert hat. Dabei werden die Leistungen stets in senkrechten Säulen dargestellt. Die Farben der Säulen entsprechen den zugehörigen Tests. Die Schilder über den Säulen betiteln die jeweilige Schwelle. Mit der „Optionen“-Leiste unter der Grafik können Sie u.a. Elemente ein- und ausblenden oder anders darstellen. Die „Drucken“-Schaltfläche können Sie zum Ausdruck dieses Diagramms nutzen. Zum Vergleich von Leistungsveränderungen eignet sich auch die Betrachtung des Polardiagramm rechts im Bild. Je größer die zum Test zugehörigen Fläche, desto höher die Leistung an den Schwellen und Maximalwerten. Bei zwei Tests ist es ratsam, links Darstellung der Mittelwerte abzuschalten! - 39 - winlactat Betriebsanleitung testvergleiche Separater Leistungsvergleich [10.F] Beurteilung Die schriftliche Beurteilung z.B. einer Mannschaft wird beim Speichern der Testliste in der „Testauswahl“ (s. vorheriges Kapitel) abgelegt. [10.G] Weitere Analysemodule Die Forschungsmodule sind für die Einzel- wie auch für die Vergleichsanalyse ausgelegt. Sie finden eine vollständige Beschreibung im Kapitel „Einzelanalyse“ [10.H] Ausdruck Der Ausdruck der Analyse kann über die Schaltfläche „Report Drucken“ am oberen linken Fensterrand erfolgen. Wählen Sie dazu ein Formular. Zu weiteren Hinweisen lesen Sie das Kapitel „Drucken mit winlactat“. - 40 - winlactat Betriebsanleitung testvergleiche Druckvorschau im Längsschnitt - 41 - winlactat Betriebsanleitung grundeinstellungen und optionen [11.] Grundeinstellungen und Optionen [11.A] Zusammenhang der Optionen Das winlactat Grundgerüst besteht aus einzelnen Bausteinen, die stets ineinandergreifen: · Einheiten · Testmethoden · Testprofile · Tests · Analysekonzepte · Trainingspläne [11.A1] Einheiten Die Basis, auf der alle Berechnungen und Anzeigen aufgebaut sind, stellen die Einheiten dar. Damit sind physikalische Einheiten wie Geschwindigkeit, Strecke oder Laktatwert gemeint. [11.A2] Testmethoden Die Testmethoden bilden einerseits Berechnungsgrundlagen (VO2, Zielzeiten usw.) und anderseits dienen Sie zur Klassifizierung der Tests nach Testarten (Laufen, Radfahren etc.). Testmethoden werden im Wesentlichen aus den oben genannten Leistungs- und Belastungslängeneinheiten zusammengesetzt. So basiert die Testmethode „Laufen“ z.B. aus den Einheiten km/h (Stufenleistung) und der Zeit (Stufenlänge). [11.A3] Testprofile Unter Testprofilen versteht man auch Testvorlagen oder Belastungsprofile. Sie sind stets einer Testmethode zugeordnet und verfügen zusätzlich über Informationen zur Stufenanzahl, Stufenleistung und Stufenbelastungslängen.. [11.A4] Tests Mit Tests sind Stufentests zur Leistungsdiagnostik gemeint. Sie basieren auf genau einer Testmethode. Damit stehen Leistungseinheit und Belastungslängeneinheit implizit fest. Mit Wahl eines Testprofils als Vorlage ist bereits die Testmethode voreingestellt. [11.A5] Analysekonzepte Unter Analysekonzept versteht man in winlactat die Zusammenfassung von Einstellungen, die die Auswertung betreffen. So werden Individuelle und Fixe Schwellen sowie Untersuchungsbereiche in den Konzepten festgelegt. Konzepte basieren ebenso wie Testprofile und Tests auf Testmethoden, da nicht alle möglichen Schwellenwertmodelle eines Konzepts mit allen Testmethoden kombinierbar sind. Ein Test und ein Konzept sind Voraussetzung für eine Auswertung. - 42 - winlactat Betriebsanleitung grundeinstellungen und optionen [11.A6] Trainingspläne Ein Trainingsplan umfasst Trainingssteuerung, Trainingsbereiche, Trainingseinheiten, Trainingszyklen und Trainingszyklenzusammenstellungen. Mit einem gültigen Stufentest kombiniert, liefert ein Trainingsplan genaue Informationen über · Die Leistungsbereiche · Die Pulszonen · Zeitpunkt, Dauer, Intensität und Inhalt von Trainingseinheiten In den folgenden Kapiteln wird auf die einzelnen Bausteine detailliert eingegangen. [11.B] Grundeinstellung „Einheiten“ Das Fenster zum Einstellen der Einheiten finden Sie unter den Programmoptionen („Extras/Optionen“) auf der Unterseite „Weiteres“. Alle winlactat Einheiten sind nach verschiedenen Gruppen sortiert: · Vorbelastungsmesstypen · Hauptbelastungsmesstypen · Nachbelastungsmesstypen · Belastungseinheiten · Leistungseinheiten Wählen Sie die Einheitengruppe mit der Klappbox am oberen linken Fensterrand. Die ersten drei Gruppen beinhalten Messtypen wie z.B. Laktat und Herzfrequenz. Eine Ausnahme bildet die Einheit „Borg-Wert“ in der Hauptbelastungsgruppe. In der Einheitengruppe „Nachbelastungseinheiten“, kann neben den typischen physikalischen Eigenschaften einer Einheit auch die minimale und maximale Erholungsrate festgelegt werden. Damit wird in dem Forschungsmodul „Erholung“ (s.dort) die Normierung festgelegt. Der Eintrag „Zahlenformat“ legt die Rundung einer Einheit fest. Im obigen Beispiel wird der Puls stets in der Darstellung 0-999 gewählt. Ein „##.#“ Format würde eine Rundung auf die erste Nachkommastelle fixieren. Der „Teilstrichabstand“ dient zur - 43 - winlactat Betriebsanleitung grundeinstellungen und optionen Festlegung des minimalen Beschriftungsabstandes einer Achse in der Grafik. Da in winlactat meist nur Hauptbelastungsmesstypen grafisch dargestellt werden, sind diese Einstellungen in der Hauptbelastungsgruppe vorzunehmen. [11.C] Grundeinstellung „Testmethoden“ Testmethoden (Sportarten) bilden eine Grundlage für alle Berechnungen. Sie werden zusammengesetzt aus: · Primäreinheiten · Sekundäreinheiten · Spezifischen Energiefaktoren · VO2max Modellen · Zeit-Leistungsnormen (Zielzeiten) · HF Trainingspuls Anpassung Ändern Sie eine Testmethode, so ändern Sie die Grundlage aller Tests, die auf dieser Testmethode beruhen. [11.C1] Primäreinheiten Die Primäreinheiten einer Testmethode sind Leistungseinheit und Belastungslängeneinheit. Eine für die Testmethode „Laufen“ typische primäre Leistungseinheit ist die Geschwindigkeit in km/h. Die zugehörige Belastungslängeneinheit ist die Zeit in hh:mm:ss – Darstellung. Bei Feldtests, bei denen die Geschwindigkeit erst aus Zeit und Streckenlänge berechnet wird, ist die typische Leistungseinheit die Zeit und die Belastungslängeneinheit die Strecke in Metern. [11.C2] Sekundäre Einheiten Aus den beiden primären Einheiten wird vom Programm eine logische sekundäre Basiseinheit bestimmt. Auf der Seite „Sekundäre Einheiten“ ist diese Einheit der oberen Liste grau markiert (hier km/h). Sie ist die verpflichtende Eingabeeinheit bei der Erstellung eines Stufentests. - 44 - winlactat Betriebsanleitung grundeinstellungen und optionen Sollen weitere abhängige, optionale Einheiten ebenfalls bei der Eingabe und Auswertung zur Verfügung stehen, so sind diese in dieser Liste anzuhaken (hier m/s). Die physikalische Beziehung zwischen den jeweiligen Einheiten ist in der unteren Konvertierungsmatrix festzulegen (Dreisatz). [11.C3] Energie Richten Sie hier für jede Testmethode den Energiefaktor und die Gewichtsabhängigkeit der Energie ein. Details zur Berechnung entnehmen Sie dem zusätzlich erhältlichen Handbuch „Grundlagen der Laktatdiagnostik in winlactat“. [11.C4] VO2max Modelle Auf der Registerkarte VO2max Modelle kann bei gegebenem Leistungs-Bezug als zusätzlicher Leistungsparameter die maximale Sauerstoffaufnahme VO2max bei Ausbelastung berechnet werden. Die Formeln zur Berechnung können aus den Auswahllisten gewählt werden. Diese Modelle können in den Programmoptionen ergänzt und je nach eigener Erfahrung bearbeitet werden (s. dort). [11.C5] Zielzeiten Ist in der Testmethode der Bezug zu einer Geschwindigkeit hergestellt, so kann eine Zeitabschätzung über eine vorgegebene Strecke erfolgen. Auf der Registerkarte „Zielzeiten“ findet sich dazu ein Werkzeug. Eine Zielzeit ist z.B. die Marathonzeit, die benötigt wird, um Abschätzungen über die voraussichtlich benötigte Zeit für eine Marathonstrecke über 42.195 m zu geben, wenn die Geschwindigkeit bekannt ist. Für Läufer ist zudem eine 1.000-m-Zeit von besonderem Interesse und für Schwimmer die 100-m-Zeit. Es kann für jede Testmethode eine beliebige Anzahl solcher Zielzeiten erstellt werden. Eine Zielzeit erhält eine Bezeichnung und eine Streckenlänge in Metern. Mit "Hinzufügen" kann die Liste verlängert werden. Alle Zielzeiten einer Testmethode werden bei der Auswertung eines Stufentests berücksichtigt. [11.C6] Herzfrequenz Anpassung (Pulsadaption) Ein Stufentest sollte normalerweise sportartspezifisch ausgelegt sein, d.h. ein Läufer sollte auf einem Laufband und ein Radfahrer sollte auf einem Rad-Ergometer getestet werden. Aus verschiedenen Gründen kann es jedoch unvermeidbar sein, dass sich die Sportart im Training von derjenigen im Test unterscheidet. Da die Herzfrequenz meist der trainingssteuernde Parameter ist, muss eine Umsetzung von einer Testherzfrequenz auf Trainingsherzfrequenz erfolgen. Diese HF Anpassung wird an dieser Stelle eingestellt. - 45 - winlactat Betriebsanleitung eine grundeinstellungen und optionen Da generell eine HF-Beziehung von einer Testmethode zu jeder anderen vorliegen kann, sind die Anpassungseinstellungen hier wie folgt umgesetzt worden: Die obigen HF Anpassungseinstellungen beziehen sich stets auf eine beliebige "Null" - Norm. In dem abgebildeten Fall liegt der Trainingspuls der Testmethode "Laufen" stets 10 Pulsschläge über dieser "Null" - Norm. Wählt man eine andere Testmethode, z.B. Ergometer, und trägt dort eine Null (0) statt einer 10 in der absoluten Pulsdifferenz ein, so lautet die Pulsanpassung zwischen "Ergometer" und "Laufen" automatisch 0 zu 10 Schlägen/min. So kann zwischen zwei Testmethoden ein individueller und eindeutiger Puls in Beziehung festgelegt werden. Eine Besonderheit dieser Umrechnung ist die Möglichkeit, nicht nur absolute Pulsdifferenzen einzugeben (+/- 10 Schläge/min) sondern auch relative Beziehungen zu setzen (+/- 10 %) absolute Pulsdifferenz: Pulsdifferenz zur "Null" - Norm in Schlägen / Minute. relativer Pulsfaktor: relativer Puls in 1/100tel Prozent von der "Null" – Norm Beispiele (zwischen Laufen und Ergometer): Beispiel a) Beim Laufen soll die HF stets 10 Schläge über der Test-HF des Ergometers adaptiert werden: Testmethode "Laufen" (s.Abbildung.): Absolute Pulsdifferenz 10, relativer Pulsfaktor 1,0 (= 100 %) Testmethode "Ergometer" : Absolute Pulsdifferenz 0, relativer Pulsfaktor 1 (= 100 %) Beispiel b) Beim Laufen soll die HF stets 10 % über der Test-HF des Ergometers korrigiert werden: Testmethode "Laufen" (s.Abbildung.): Absolute Pulsdifferenz 0, relativer Pulsfaktor 1,1 ( = + 10 %) Testmethode "Ergometer" : Absolute Pulsdifferenz 0, relativer Pulsfaktor 1 (=100 %) - 46 - winlactat Betriebsanleitung grundeinstellungen und optionen Seit der winlactat 4.0 lassen sich einzelne Testmethoden vollständig gegen Änderungen sperren. Die Entsperrung einer Testmethode ist nur durch den Hersteller selbst möglich. Dazu finden Sie auf der Seite „Allgemeines“ die Schaltfläche „Sperren“. Zudem kann ab Version 4.0 mit einer Testmethode auch ein Druckreport verknüpft werden, der immer beim Ausdruck eines Tests mit dieser Methode (Sportart) verwendet werden soll. [11.D] Grundeinstellung „Testprofile“ Testprofile dienen der Vereinfachung der Testeingabe eines Stufentests. Ein Profil dient als Vorgabe-Schablone für einheitliche Stufenleistungen und Stufenbelastungslängen. - 47 - winlactat Betriebsanleitung grundeinstellungen und optionen Sie können Profile ändern und neu anlegen. Dazu wählen Sie aus dem winlactat Hauptmenü den Menüpunkt „Extras/Testprofile“. In der obigen Abbildung finden Sie die vordefinierten Profile auf der linken Seite und die zugehörigen Leistungen und Belastungslängen des gewählten Profils auf der rechten Seite. Um ein neues Profil anzulegen, drücken Sie die Schaltfläche „Neu“ am unteren linken Fensterrand unter der Tabelle. Um ein vorhandenes Profil zu bearbeiten, so drücken Sie die Schaltfläche „Bearbeiten“ unter der Tabelle. Beim Anlegen eines neuen Profils werden Sie, ähnlich wie bei der Testeingabe (s. dort), durch einen Assistenten geführt. Ab winlactat 4.0 lassen sich Testprofile gegen Eingabe eines Passwortes sperren und entsperren. Damit sind Ihre Einstellungen unabhängig von der gewählten Sicherheitsstufe besonders geschützt. [11.E] Grundeinstellung „Analysekonzepte“ Die Analysekonzepte in winlactat vereinigen die meisten Analyseeinstellungen: · Schwellenwertmodelle zur Berechnung der individuellen Schwellen · Fixe Schwellen · Untersuchungsbereiche Auf der ersten Registerkarte der Eigenschaften eines Konzepts erscheinen Eingabemöglichkeiten für den Namen des Konzepts sowie die basierende Testmethode. Auf der zweiten Registerkarte werden die anzuwendenden Modelle aufgeführt: - 48 - winlactat Betriebsanleitung grundeinstellungen und optionen In der winlactat stehen Ihnen die folgenden Schwellenwertmodelle zur Berechnung der individuellen Schwellen zur Verfügung: Schwellenwertmodell Berechnungsweise der Schwelle Mader Modell Bestimmung der Schwellenleistung bei der 4 mmol/l Laktatschwelle (fixe Schwelle) Freies Freiburg Modell Bildung des Mittelwertes der max. ersten 4 Laktatwerte, wenn diese nicht jeweils mehr als 0,5 mmol/l voneinander abweichen plus ein frei wählbares Fixum in mmol/l (Standard 1,5 mmol/l) Dickhuth Modell Bestimmung des minimalen Laktat/Leistungsverhältnisses (dieses wird auch als Basislaktat oder Individuelle Aerobe Schwelle bezeichnet) plus ein frei wählbares Fixum in mmol/l (Standard 1,5 mmol/l). Freies Winkelmodell Bestimmung des Laktat/Leistung Winkels über den Arcustangens der Steigung. Abhängig von der gewählten Bezugsleistungseinheit. Geiger Hille Winkelmodell bei 35,3 Grad bezüglich der Leistung in km/h. Laufbandmodell Geiger Hille Winkelmodell bei 1,62 Grad bezüglich der Leistung in Watt. Ergometermodell Freies Fixes Modell Bestimmung der Schwellenleistung bei einer frei vorgebbaren Laktatschwelle in mmol/l. Stegmann Schwelle Berührpunkt der Tangente an die Laktatkurve, beginnend am wiederholt auftretenden Maximallaktatwert in der Erholungsphase. Dmax Modell Parallelverschiebung der Sekante zwischen ersten und letzten Laktatwert an die Laktat-Kurve. Punkt des maximalen Abstands der Sekante und der LLK. Conconi Modell Bestimmung des Knickpunktes der Herzfrequenzkurve bei steigender Belastung (Deflektionspunkt) Senkentest-Modell Bestimmung der Leistung in der Laktatsenke. Nur für den Senkentest geeignet. Ind. Aerobe Schwelle Bestimmung des Basislaktatwertes aus dem minimalen Laktat/Leistungsverhältnis Gemischtes Modell Mittelwertbildung der Leistung aller weiteren Schwellenwertmodelle (Ausnahme: Ind. Aerobe Schwelle) mit Projektion auf die Messtypen (mindestens ein weiteres Modell notwendig) Auf der zweiten Registerkarte „Schwellenwertmodelle“ der Analysekonzepteinstellungen finden Sie im oberen linken Bereich eine Liste (s. Abb. oben), die ggf. leer sein kann. Um ein Modell einzufügen, drücken Sie „Hinzufügen“ und wählen Sie ein gewünschtes Modell: - 49 - winlactat Betriebsanleitung grundeinstellungen und optionen Nach dem Sie im obigen Fenster „Wählen“ gedrückt haben, erscheint nun das Modell mit dem vordefinierten Namen in der Liste der anzuwendenden Modelle. Die Parameter des Modells befinden sich auf der rechten Hälfte der Registerkarte. Benutzen Sie mehrere Modelle gleichen Typs oder ändern Sie die Parameter, so dass es nicht mehr dem ursprünglichen Namen entspricht, so geben Sie in dem dafür vorgesehen Feld „Name“ den neuen Namen des Modells ein, um es eindeutig zu halten. Die Klappbox „Fittingfunktion“ lässt Ihnen Freiheiten in Bezug auf das mathematische Verfahren, mit dem der Kurvenfit erzeugt wird. Für manche Modelle lassen sich weitere Parameter anwählen. Um in der Grafik (und Legende) später die Modelle unterscheiden zu können, sollte für jedes Modell eine eigene Farbe genutzt werden. Die Farbbox ermöglicht neben vordefinierten Farben über die rechte Maustaste auch beliebig weitere Farb-Vorgaben. Schwellenwertmodelle können bei Bedarf auch deaktiviert werden. So müssen bei Reaktivierung nicht alle Parameter erneut eingegeben werden (Option „Schwellenwertmodell aktiv“). Wichtig: Die Berechnung der Trainingsbereiche kann ggf. nur auf einem einzigen Schwellenwertmodell beruhen. Dieses Bezugsmodell wird in der winlactat als „Primärmodell“ bezeichnet und ist in der Liste der anzuwendenden Modelle farblich (hier „Mader-Modell“) hinterlegt: - 50 - winlactat Betriebsanleitung grundeinstellungen und optionen Durch Drücken der Schaltfläche „Als Primärmodell setzen“ kann ein anderes Modell als Primärmodell verwendet werden. Die Wahl eines Modells als Primärmodell ist Voraussetzung für eine Analyse. [11.E1] Fixe Schwellen Markante Laktatwerte in der Regression eines Stufentests können als sogenannte Fixe Schwellen erstellt werden. Diese beziehen sich in der Regel auf den Laktatwert, können aber auch auf andere Messeinheiten, wie die Herzfrequenz (PWC-Werte) ausgelegt werden. Auf der 3. Registerkarte des Protokollfensters haben Sie die Möglichkeit, die Fixen Schwellen einzustellen. Links erscheint eine Liste mit den vorhandenen Fixen Schwellen, welche über die Schaltflächen „Einfügen“, „Anfügen“, „Löschen“ bearbeitet werden können. Auf der linken Seite werden diese Messpunkte durch Name, Wert und Farbgebung definiert. Zusätzlich besteht die Möglichkeit, Schwellen über die Markierung „Schwelle aktiv“ zu deaktivieren, ohne sie zu löschen. [11.E2] Berechnung der Individuellen Aeroben Schwelle (IAS) Zusätzlich zur Berechnung der Individuellen Anaeroben Schwelle (IANS) ist auch die Individuelle Aerobe Schwelle (IAS) von Interesse. Man bezeichnet diese Schwelle auch als Basislaktatschwelle. Die Berechnung dieser Schwelle beruht auf der Bestimmung des minimalen Laktatäquivalents. Möchten Sie die IAS berechnet haben, fügen Sie das Element „ind. aerobe Schwelle“ aus den auszuwertenden zur Verfügung Schwellenwertmodellen stehenden auf Schwellenwertmodellen Registerkarte Analysekonzepts hinzu. [11.E3] Untersuchungsbereiche Der Verwendungszweck suchungsbereiche Kapitel wurde der Unter- bereits im „Einzelanalyse“ beschrieben. Hier soll dargelegt werden, wie ein Bereich definiert wird. Untersuchungsbereich Jeder verfügt über einen Beginn (Untergrenze) und ein Ende (Obergrenze) in Bezug auf das gesamte Leistungsspektrum des entsprechenden diesem Stufentests, Analysekonzept der mit ausgewertet wird. - 51 - winlactat Betriebsanleitung zur Liste der „Schwellenwertmodelle“ des grundeinstellungen und optionen Da jedes Analysekonzept viele Bereiche verwalten kann, wird eine entsprechende Liste zur Verfügung gestellt. So können mehrere Parameter an verschiedenen Stellen der Laktatkurve berechnet werden. Vorgehen: · Fügen Sie einen Bereich an (Schaltfläche „Anfügen“) · Bezeichnen Sie diesen Bereich (Eingabezeile „Name“) · Wählen Sie die Art der Untergrenze und dann die tatsächliche Untergrenze (z.B. Individuelle · Wählen Sie die Art der Obergrenze und dann die tatsächliche Obergrenze (z.B. Schwelle und Modell) Maximalleistung und dann 100 %) In der oberen Abbildung finden Sie z.B. den roten Bereich "anaerob" definiert gemäß: "Von Mader-Modell bis 100 % der Maximalleistung". Folgende Einstellungen sind jeweils für Ober- und Untergrenze möglich: Fixe Schwelle Festlegung des Anfangs- oder Endpunktes des Bereichs an einer vordefinierten Fixen Schwelle (s. Liste dort) Individuelle Schwelle Festlegung des Anfangs- oder Endpunktes des Bereichs an einer vordefinierten individuellen Schwelle (s. Liste dort) anderer Grenze (relativ) relative Festlegung des Anfangs- oder Endpunktes des Bereichs bezüglich der anderen Bereichsgrenze anderer Grenze (absolut) absolute Festlegung des Anfangs- oder Endpunktes des Bereichs bezüglich der anderen Bereichsgrenze Maximalleistung Festlegung des Anfangs- oder Endpunktes des Bereichs an der Ausbelastungsleistung Minimalleistung Festlegung des Anfangs- oder Endpunktes des Bereichs an der Startleistung Beispiele 1.) Bereich von Fixer 2 mmol/l Schwelle bis Fixe 4 mmol/l Schwelle: Bei Ober- und Untergrenze jeweils "Fixe Schwelle" einstellen, darunter jeweils die gewünschte fixe Schwelle wählen. Zuvor die beiden Schwellen auf der Seite "Fixe Schwellen" einrichten. 2.) Bereich von 50% der Maximalleistung bis 90% der Maximalleistung: Bei Ober- und Untergrenze jeweils "Maximalleistung" einstellen, darunter jeweils die gewünschten Prozentwerte eintragen. - 52 - winlactat Betriebsanleitung grundeinstellungen und optionen [11.F] Grundeinstellung „Trainingsplan“ Lesen Sie bitte hierzu das Kapitel „Trainingsplanung mit winlactat“. [11.G] Grundeinstellung „Grafikprofile“ Wir verweisen an dieser Stelle auf das Kapitel „Arbeiten mit der Grafik“. - 53 - winlactat Betriebsanleitung grundeinstellungen und optionen [11.H] Grundeinstellung „Programmoptionen“ In den Programmoptionen finden Sie alle Grundeinstellungen des Programms. Dazu zählen · Datenbankverbindungen · Kundeneinstellungen (Logo usw.) · Im Programm einstellbare Bezeichnungen · Verwaltung von Passwörtern für die verschiedenen Zugriffsebenen · Zugangsinformationen für den Internet Datenaustausch · Festlegung der physikalischen Einheiten · Festlegung der VO2 max Modelle · Thedex Grundeinstellungen Sie können auf die obigen Programmoptionen unter „Extras/Optionen“ aus dem Hauptmenü der winlactat zugreifen. Sie benötigen dazu das Administratorkennwort, falls dies eingerichtet wurde. [11.H1] Datenbankverbindungen Es ist möglich, mit winlactat nacheinander auf mehrere Datenbestände (Datenbanken) zuzugreifen, die an verschiedenen Orten Ihres Netzwerkes oder PCs liegen. Um Daten zwischen den Beständen auszutauschen, ist ein File Export (s. dort) und anschließender Import in einem anderen Bestand notwendig. In einer Datenbank enthalten sind u.a. Stufentestdaten, Stammdaten, Protokolle, Trainingspläne und Testmethoden. Die Verwaltung von Datenbeständen kann dazu benutzt werden, um z.B. Archivierungen vorzunehmen, auf die Sie von Zeit zu Zeit doch noch schnell zurückgreifen wollen. Dazu legen Sie vom Database-Verzeichnis eine Kopie (z.B. auf einen Server) ab. Um mit winlactat auf einen solchen Archivbestand zugreifen zu wollen, muss das Archivverzeichnis lediglich freigegeben (wenden Sie sich ggf. an Ihren Administrator) werden und in winlactat an dieser Stelle als neue Datenbank angemeldet werden. Sie können die Datenbankverbindungen unter „Extras/Optionen“ auf der Unterseite „Pfade“ einrichten. - 54 - winlactat Betriebsanleitung grundeinstellungen und optionen In der Abbildung rechts sind zwei Datenbankverbindungen eingerichtet Namen ersten und mit versehen. eigenem Nach Programmstart dem wird automatisch eine Datenbankverbindung eingerichtet („Standard DB“). Sie richten eine neue Verbindung mit der Schaltfläche „Neue Verbindung“ unter der linken Liste ein. Danach wählen Sie den Datenbankpfad mit dem Knopf „Einstellen“. Um die Verbindung zu Ihrer neuen Datenbank aufzubauen, drücken Sie lediglich „Verbinden“. Sie können nur mit einem Bestand zu einer Zeit verbunden sein. Das Verbinden mit einem anderen Datenbestand löst die aktuell bestehende Verbindung automatisch. Die Zustände der Verbindungen werden durch die in der Liste angezeigten Farben signalisiert: · Grün: Datenbankverbindung aktiv · Gelb: Datenbank vorhanden, Verbindung nicht aktiv · Grau: Datenbank in diesem Pfad nicht vorhanden oder defekt, Verbinden nicht möglich Falls Sie bereits bestehende winlactat Datenbanken in die Liste aufnehmen wollen, sodrücken Sie „Verbindungen suchen“. Es werden dann alle typischen Installationspfade durchsucht und die Datenbanken (mit einem Sternchen markiert) aufgeführt. [11.H2] Kundeneinstellungen Hier stellen Sie das Firmenlogo sowie die Beurteilungsvorlage ein. Das Firmenlogo erscheint in Ihren Analyseausdrucken. Um ein Firmenlogo einzurichten drücken Sie auf die Schaltfläche „Laden“, wählen Sie Ihr Bild aus und schließen Sie den Dialog mit OK. [11.H3] Bezeichnungen Im Programm erscheinen an verschiedenen Stellen medizinische Kurz-Begriffe, die national und international nicht standardisiert sind. An dieser Stelle können Sie die Bezeichnung selbst wählen, wie z.B. „IANS“ für die „Individuelle Anaerobe Schwelle“. Programmtechnische Bezeichnungen finden Sie am rechten Rand der Registerkarte „Bezeichnungen“. Zurzeit ist die Wahl des Begriffs „Dauer“ in den Trainingsbereichen freigegeben. Dieser Begriff erscheint in der Einzel- sowie Vergleichsanalyse und im Ausdruck der Trainingsbereiche. [11.H4] Passwörter Aus datenschutz- und sicherheitsrechtlichen Gründen wurde winlactat in vier Benutzerstufen unterteilt. Jede Benutzerstufe ist nur über ein Passwort zugänglich. Diese werden auf der Registerkarte Passwörter vergeben. Das Administratorpasswort - 55 - winlactat Betriebsanleitung berechtigt zum grundeinstellungen und optionen uneingeschränkten Gebrauch des Programms inklusive der Passwörtervergabe. Anwender I dürfen mit dem Programm arbeiten, sind jedoch nicht in der Lage, Testmethoden, Analysekonzepte und Grafikoptionen zu verändern. Assistenten werden nur zur Testanalyse zugelassen. Das Programm startet in der auf der rechten Seite eingestellten Passwortebene und verlangt, falls der entsprechende Eintrag nicht leer ist, das Passwort. Ist das Startpasswort nicht bekannt, so kann das Programm nicht gestartet werden. Sollten Sie das Passwort vergessen haben, wenden Sie sich bitte an den Hersteller. [11.H5] Assistent Unter der „Assistent“ können Sie festlegen, welche Bearbeitungsschritte während der Testeingabe angezeigt werden sollen. [11.H6] Datenupload Unter der Seite „Datenupload“ finden Sie alle Informationen, die Sie für die Verbindung mit dem Internet benötigen. Dies betrifft vor allem den Austausch von Daten mit dem mesics Serviceportal (Download von Dateien) und den Upload von Testergebnissen auf die externe Trainerplattform. Insbesondere können Sie hier Login und Passwort (die Zugangsdaten) eingeben, damit Sie diese nicht bei jedem Transfer erneut eingeben müssen. Die Zugangsdaten erhalten Sie beim Hersteller. Diese sind Bestandteil eines Servicevertrags, der auf der Webseite unter www.mesics.de abgeschlossen werden kann. [11.H7] Farben Unter der Seite „Farben“ können Sie diverse Grundeinstellungen zu den im Programm verwendeten Farben festlegen. Insbesondere gilt dies für die Farben der Gitter in den Analyseergebnissen. [11.H8] Geräte Unter der Seite „Geräte“ können Sie Ihre verwendeten Laktatmessgeräte erfassen. Ab winlactat 4.0 werden diese in der Testeingabe im Schritt 6 („Testparameter“) zum jeweiligen Test eingestellt. [11.H9] Weiteres Auf der Registerkarte „Weiteres“ werden die Grundeinheiten und VO2max Modelle definiert. Zudem kann an dieser Stelle auf die THEDEX Einstellungen Einfluss genommen werden. Einheiten festlegen - 56 - winlactat Betriebsanleitung grundeinstellungen und optionen Hier verweisen wir auf das Kapitel „Basiselement Einheiten“. VO2max Modelle Unter dem Stichpunkt VO2max Modelle finden Sie eine Auflistung der in winlactat standardmäßig enthaltenen linearen Modelle zur Berechnung der zu erwartenden maximalen Sauerstoffaufnahme aus Leistung oder Geschwindigkeit unter voller Belastung. Die relativen VO2max Modelle werden bei der Berechnung von gewichtsabhängigen VO2max Werten wie z.B. bei Laufbandtests benutzt (Einheit ml/min/kg), die absoluten VO2max Modelle dagegen sind gewichtsunabhängig und werden in ml/min z.B. bei Fahrradergometertests angegeben. Sie können dieser Liste neue Modelle hinzufügen, löschen oder bearbeiten. Im unteren Bereich geben Sie die Formel ein, nach der das jeweilige Modell die Berechnungen durchführen soll. Bestätigen Sie Ihre Eingaben mit OK. Es werden dem Programm bei der Installation bereits bekannte Standardmodelle aus der Literatur mitgegeben. THEDEX THEDEX ist eine Schnittstellensprache mit der es möglich ist, Daten mit anderen Programmen auszutauschen. Jeder Thedex - Provider, wie winlactat, muss sich in eine zentral liegende Thedex Datei eintragen, damit er am Datenaustausch mit anderen Programmen teilnehmen kann. Der Pfad zu dieser Datei mit der festen Bezeichnung "THEDEX.INI" muss vom Anwender im Thedex Setup auf der Seite "Thedex Zentral" gewählt werden. Liegt diese Datei noch nicht vor, so muss diese Datei vom Anwender einmalig neu angelegt werden. Richten Sie ein Verzeichnis auf Ihrem PC oder im Netzwerk ein, auf das alle beteiligten Programme Zugriff haben. Nennen Sie es "THEDEX". Erstellen Sie eine leere Textdatei in diesem Ordner und benennen Sie diese "THEDEX.INI" Die vorhandene Datei "THEDEX.INI" kann mit der Schaltfläche "..." (s. Mauszeiger) auf der rechten Seite mit winlactat gewählt werden. winlactat trägt sich dann selbst in diese Datei ein. Aktivieren Sie das Häkchen "Thedex aktiv", wenn winlactat am gemeinsamen Datenaustausch teilnehmen soll. Auf der Seite "Thedex Steuerung" wird festgelegt, wie winlactat reagieren soll, wenn ... · ein neuer Patient angelegt wurde · der Patientenstatus geändert wurde · der Patientenstatus aktualisiert wurde · der Patient gelöscht wurde - 57 - winlactat Betriebsanleitung grundeinstellungen und optionen · ein Report/eine Diagnose erzeugt wurde Da alle am Austausch beteiligten Programme diese Aktionen durchführen können, ist hier zu entscheiden, was erfolgen soll, wenn... · die Änderung mit winlactat ausgelöst wurde · die Änderung durch ein anderes Programm getätigt wurde Vorgehen: · Wählen Sie die Änderungsaktion in der Klappbox "Änderungsaktion" · Aktivieren Sie das Häkchen "Andere Programm über diese Änderung informieren", wenn andere Programme über die gewählte Aktion benachrichtigt werden sollen. · Aktivieren Sie "Aktion hier ebenfalls durchführen, wenn Patient bekannt", wenn winlactat auf die durch ein anderes Programm gemeldete Änderung reagieren soll und der zu ändernde Patient in der winlactat Datenbank bereits erkannt wurde (anhand des Name, Vorname, Geburtsdatum) · Aktivieren Sie "Aktion hier ebenfalls durchführen, wenn Patient nicht bekannt", wenn winlactat auf die durch ein anderes Programm gemeldete Änderung reagieren soll und der zu ändernde Patient in der winlactat Datenbank nicht gefunden wurde. Legen Sie unter "Aktualisierung" fest, wie der Datenabgleich stattfinden soll. Dabei wird nur kontrolliert, ob neue Daten von anderen Programmen abgelegt wurden, und ob winlactat neue Daten abzulegen hat. manuell, durch Betätigen einer Schaltfläche (s. Thedex Information Center) zeitgesteuert, alle 60 Sekunden Wählen Sie unter "Import", wie der Import der Daten von anderen Programmen vollzogen werden soll... · manuell, d.h. Sie als Anwender entscheiden per Hand, welche neuen Daten übernommen werden sollen. · automatisch, d.h. winlactat führt alle Änderungen selbst durch Info-Assistent bei Start anzeigen Um bei Programmstart diesen Info-Assistenten wieder anzuzeigen, müssen Sie die Option „Info-Assistent bei Start anzeigen“ aktivieren. - 58 - winlactat Betriebsanleitung grundeinstellungen und optionen Sprache einstellen Um die Programmsprache einzustellen gehen Sie im Hauptmenü auf den Menüpunkt „?/Hilfe“. Es erscheint obiges Fenster. Skin aktiv Die Oberfläche der winlactat ist aus ästhetischen Gründen mit einem grafischen Überzug versehen. Diesen können Sie abschalten, falls grafische Darstellungsprobleme auftreten sollten. - 59 - winlactat Betriebsanleitung trainingsplanung [12.] Trainingsplanung Eine der Aufgaben eines Leistungsdiagnostikers besteht häufig in der Erstellung eines individuellen Trainingsplanes. Ohne Software ist die Umsetzung der aus dem Stufentest gewonnenen Daten in einen Trainingsplan recht mühselig. Die Trainingsplanung von winlactat vereinigt nun die Berechnung der Trainingsbereiche aus der Analyse mit einem individuellem Trainingsplan - Gerüst. Sie können mehrere, von der Testmethode unabhängige, Trainingspläne erstellen. Eine Liste der verfügbaren Trainingspläne erhalten Sie aus dem Hauptmenü „Extras / Trainingspläne“. Mit „Importieren“ und „Exportieren“ können Sie Trainingsplandaten als Datei (im Textformat) veröffentlichen und Kollegen zur Verfügung stellen. Mit der Schaltfläche „aus dem Internet laden“ können Sie weitere Pläne vom Server des Herstellers herunterladen. Dazu ist eine entsprechende Zugangskennung und –Passwort notwendig. Wählen Sie einen Eintrag aus der Liste aus (unter „Vorschau“ bekommen Sie einen schnellen grafischen Überblick) und drücken Sie „Bearbeiten“. Ein Trainingsplan entsteht nach folgendem Muster: Die Einzelanalyse eines Leistungstests liefert u.a. mit der Berechnung der Individuellen Anaeroben Schwelle alle Voraussetzungen, um ein zukünftiges Training genau auf die Ergebnisse des vorliegenden Testes auszurichten. Die folgenden Elemente einer Trainingsplanvorlage erzeugen aus den Analyseergebnissen einen detaillierten, testbezogenen, individuellen Trainingsplan · Trainingssteuerung · Trainingsbereiche · Trainingseinheiten - 60 - winlactat Betriebsanleitung trainingsplanung · Trainingszyklen · Trainingszyklen – Zusammenstellung Wird eine erstellte Trainingsplanvorlage auf verschiedene Tests oder Analyseergebnisse angewandt, so entsteht ein jeweils anderer Trainingsplan. Eine Trainingsplanvorlage, wie hier besprochen, verfügt nicht über die Information, wie hoch die Pulszonen oder Leistungszonen einer Trainingseinheit am Tag X des Trainings sein müssen. Die Vorlage verfügt lediglich über die Information, in welchem Trainingsbereich für eine am Tag X geplante Trainingseinheit trainiert werden soll. Erst im Zusammenhang mit einem Test resultieren daraus dann individuelle Trainingsempfehlungen über den gesamten Zeitraum der Trainingsplanvorlage. An dieser Stelle soll nun vermittelt werden, wie die oben aufgezählten Elemente ineinander greifen, um eine flexible aber universell einsetzbare Trainingsplanvorlage zur erstellen. [12.A] Trainingssteuerung Eine Grundvoraussetzung für die Trainingsplanung ist die Festlegung der Trainingssteuerung. Zur Trainingssteuerung gehört die Frage, an welchem Leistungspunkt (100%) sich das Training und damit die Trainingbereiche ausrichten soll. Möglichkeiten für die Festlegung dieser 100% Marke sind ... · an der Individuellen Anaeroben Schwelle (Standard) · an einer Fixen Schwelle · an einem Messwert - Maximum (z.B. HFmax) Stellen Sie die 100 % Marke auf der Seite „Trainingssteuerung“ eines Trainingsplanes ein. Wie sollen die Trainingsbereiche an die diese 100% Marke orientiert werden? Möglichkeiten sind... · Leistungsorientiert (Standard, an der X-Achse) · Messtyporientiert (an der Y-Achse) Im Falle einer Messtyporientierung der Trainingsbereiche an der IANS kann zudem gewählt werden, an welchem Messtyp primär die Einteilung stattfinden soll (z.B. Puls). Beispiele Langstreckenläufer: Ausrichtung IANS, leistungsorientiert Sprinter: HF max, messtyporientiert [12.A1] Berechnung Markieren des Trainingspulses nach Karvonen Sie das entsprechende Häkchen, falls Sie eine zusätzliche Trainingspulsberechnung nach Karvonen wünschen. Die Ergebnisse dieser Berechnung werden zwar in der Analyse mit ausgegeben, haben aber keinen Einfluss auf den individuellen Trainingsplan-Ausdruck. - 61 - winlactat Betriebsanleitung trainingsplanung Voraussetzung für die Berechnung nach Karvonen ist das Vorhandensein eines Ruhepulses (s. Körperdaten) oder eines Vorbelastungspulses und einer Pulsmessung auf jeder Stufe in der Hauptbelastungsphase des Stufentests. Die Karvonenformel berechnet sich aus dem Ruhepuls, plus einem Bruchteil der Differenz aus Maximalpuls und Ruhepuls. Die Höhe dieses Bruchteils wird für jeden Trainingsbereich individuell unabhängig festgelegt (sog. Karvonenfaktor). [12.B] Festlegung der Trainingsbereiche Trainingsbereiche dienen zur Einteilung des Leistungsspektrums in sinnvolle Abschnitte. In der Regel erstrecken sich bis zu 5 Trainingsbereiche von 50 % bis 100 % der in der Trainingssteuerung gesetzten 100 % Marke. Voraussetzung ist die Erstellung einer Liste von Trainingsbereichen (s. Abbildung). Sie erweitern oder verkürzen die Liste durch die Schaltflächen unter der Liste. Die Trainingsbereichsliste kann mit "Liste exportieren" als Datei abgelegt werden und in einem anderen Plan wieder geladen werden ("Liste importieren"). Die Parameter des links selektierten Bereiches sind jeweils auf der rechten Seite dargestellt. Einzugeben sind... · Aktivierungsstatus des Trainingsbereichs (Häkchen über den Umschaltseiten) · Bezeichnung des Trainingsbereiches · eine weitere beliebige Information (optional, die Bezeichnung "Intensität" ist in den Programmoptionen einzustellen) · die Untergrenze in % (0-100 % von der zuvor eingestellten 100 % Marke) · die Obergrenze in % (0-100 % von der zuvor eingestellten 100 % Marke) · der Karvonenfaktor (i.d.R. zwischen 0,5 und 0,9) · „an aerober Schwelle orientieren“ (Sie können hier festlegen, ob ein bestimmter Trainingsbereich anstatt an der IANS an der IAS festgelegt werden soll). Dazu muss im entsprechenden Protokoll eine IAS in der Liste der Schwellenwertmodelle aufgeführt werden. - 62 - winlactat Betriebsanleitung trainingsplanung Die %-Bereiche der einzelnen Bereiche dürfen sich überlappen und müssen nicht zwangsläufig lückenlos aneinandergefügt werden. Wenn Sie einen Trainingsbereich „Größer 100%“ (>100%) oder z.B. einen Bereich <50% festlegen möchten, so Sie stellen Sie an Stelle des UnendlichZeichens eine Null (0) ein. Also für >100% stellen Sie in der Untergrenze eine 100 und in der Obergrenze eine Null ein. Für den Trainingsbereich <50% geben Sie in der Obergrenze eine 50 und in der Untergrenze eine Null ein. Die Pyramidengrafik auf dieser Seite spiegelt alle Trainingsbereichseinstellungen grafisch wider. Um eine tabellarische Vorschau zu erhalten, wechseln Sie auf die Unter-Karteikarte „Tabelle“. Dort können Sie auch die Orientierung der Tabelle einstellen, wie sie später in der Analyse und auf dem Ausdruck erscheinen soll. Sie können und sollten für jeden Trainingsbereich die sportmedizinische Intention in schriftlicher Form hinzufügen. Die nehmen Sie auf der Unterseite „TB Beschreibung“ vor. Der Text kann aus vorhandenen Text-Dateien geladen und geschrieben werden. Auf der Karteikarte „Grafik“ kann für den gewählten Trainingsbereich Einfluss auf das Erscheinungsbild genommen werden. Neben Farbe und Grafikstil (hier können Sie die Form des Trainingsbereichs einstellen) bleibt Ihnen frei, die grafische Höhe der Leistungs-Trainingsbereiche festzulegen. [12.C] Trainingseinheiten Unter Trainingseinheiten versteht man das tägliche Training. Sie können pro Tag bis zu 4 Trainingseinheiten planen. Eine Trainingseinheit besteht aus Uhrzeit, Dauer, Übung und vor allem aus einer Verbindung zu einem Trainingsbereich, in dem während der Zeit der Einheit trainiert werden soll. Ausnahmen bilden Trainingseinheiten ohne Testbezug (z.B. eine Stretching-Einheit). [12.D] Trainingszyklen Trainingszyklen sind regelmäßig wiederkehrende Zusammenstellungen von Trainingseinheiten. Ein Trainingszyklus besteht aus einer beliebigen Anzahl von Tagen, an denen je bis zu 4 Trainingseinheiten stattfinden können. Ein Trainingszyklus dient meist einem gewissen festgelegten Teiltrainingsziel, das schriftlich formuliert werden kann. So kann ein 28-Tage-Trainingsplan z.B. aus einer 4maligen Wiederholung eines einwöchigen Trainingszyklus bestehen und mit dem Ziel „Grundlagenaufbau“ beschrieben werden. Die verschiedenen Trainingszyklen müssen nicht von identischer Länge sein. Die Intensitätsverteilung lässt sich über die Schaltfläche visualisieren: - 63 - winlactat Betriebsanleitung trainingsplanung [12.E] Trainingsplan Ein Trainingsplan ist wiederum das Ergebnis einer Zusammenstellung von Trainingszyklen. Zudem kann für den Trainingsplan ein Gesamtziel formuliert und ein Start- oder Enddatum festgelegt werden (dies ist für die individuelle Zeit-Planung notwendig). Die Gesamtlänge des Trainings (in Tagen) ergibt sich aus den Einzellängen und der Anzahl der verwendeten Trainingszyklen. [12.F] Eigene Trainingsplanvorlage erstellen Öffnen Sie im winlactat Hauptmenü durch den Menüpunkt „Extras/Trainingspläne“ die Liste der momentan verfügbaren Trainingspläne. Entscheiden Sie, ob Sie einen vorhandenen Trainingsplan kopieren und abändern wollen, oder ob Sie einen neuen Plan anlegen möchten. Wählen Sie dementsprechend die Schaltfläche „Kopieren“ (nachdem Sie die bestehende Vorlage selektiert haben) bzw. „Neu“. Wählen Sie einen vorerst passenden Namen (den Sie später natürlich noch ändern können). Es erscheint das Fenster „Trainingsplan“. Stellen Sie von „Trainingssteuerung“ über „Trainingsbereiche“ alle wie oben beschrieben ein. Nachdem Sie die Trainingsbereiche definiert haben, wechseln Sie auf die Seite „Trainingseinheiten“. Sie finden ein leeres Formular vor. Verfahren Sie nun wie folgt: · Legen Sie einen Trainingszyklus an. Dazu wählen Sie die Schaltfläche „Neu“ im Bereich unter „Trainingszyklus“. Es erscheint ein Vorgabename für den neuen Zyklus in der Klappbox darunter. Wählen Sie „Umbenennen“, um diesen Zyklus anders zu benennen (z.B. „Aufbau“). Geben Sie optional rechts daneben unter „Ziel des Trainingszyklus“ ein, welchem Zweck dieser Zyklus trainingstechnisch dienen soll. Diese Definition erscheint später auf dem Ausdruck des individuellen Trainingsplans. - 64 - winlactat Betriebsanleitung trainingsplanung · Stellen Sie die Zyklenlänge (in Tagen) ein, indem Sie mit der Schaltfläche „Tag anfügen“ rechts unten Tage anfügen. Markieren Sie einen Tag und drücken Sie „Tag löschen“, falls Sie einen Tag aus dem Zyklus entfernen wollen. · Ziehen Sie aus dem Bereich „Trainingsbereiche“ einen Trainingsbereich Ihrer Wahl mit der Maus auf einen beliebigen Tag Ihres neuen Zyklus in die Tabelle am unteren Rand des Fensters (s. roter Pfeil in obiger Abbildung). Dieser „Drag & Drop“ Mechanismus funktioniert wie folgt: Markieren Sie mit der linken Maustaste einen Trainingsbereich. Ziehen Sie die Maus über die untere Tabelle (roter Pfeil) und halten Sie dabei die linke Maustaste gedrückt. Ihr Mauszeiger verändert sein Aussehen. Lassen Sie über dem Zieltag in der Tabelle die linke Maustaste los. Der Trainingsbereich wird getreu seiner Definition in die Tabelle aufgenommen. Sie können bis zu 4 Trainingsbereiche in einen Tag „ziehen“. · Legen Sie die Trainingsbedingungen für den soeben eingefügten Trainingsbereich fest. Dazu wählen Sie diesen in der Tabelle an, und geben die Daten in den Bereich „gewählte Trainingseinheit“ ein. · Möchten Sie die selektierte Trainingseinheit vom Test losgelöst (ohne Leistungsbezug) einrichten (z.B. eine Stretching-Einheit), so wählen Sie die Option „testbezogenes Training“ für diese Einheit ab. Dabei spielt dann der zugrundeliegende (hineingezogene) Trainingsbereich keine Rolle. · Legen Sie für jede Trainingseinheit die Dauer fest. winlactat errechnet Ihnen dann die relative Dauer (in %) bezogen auf den gesamten Zyklus und stellt diese in der Tabelle dar. Verfahren Sie mit den anderen Tagen des gewählten Trainingszyklus wie oben beschrieben, bis Sie alle Tage verplant haben. Sie können selbstverständlich Tage (als z.B. Erholungspausen) freilassen. Falls Sie einzelne Einheiten öfters in - 65 - winlactat Betriebsanleitung trainingsplanung einem Zyklus benötigen, so verfahren Sie nach dem „Kopieren/Einfügen“ Prinzip: Selektieren Sie die zu kopierende Trainingseinheit mit der linken Maustaste. Drücken Sie dann die rechte Maustaste und wählen Sie „Kopieren“. An einer beliebigen anderen Stelle wählen Sie dann auf selbige Art und Weise „Einfügen“. Damit kopieren Sie auch die Einstellungen wie u.a. Dauer, Uhrzeit und Trainingsinhalt an die neue Stelle. Wenn Sie eine Trainingseinheit entfernen wollen, wählen Sie diese in der Tabelle und drücken Sie „Einheit entfernen“ im Bereich „gewählte Trainingseinheit“ oder wählen Sie im soeben beschriebenen Menü die Option „Löschen“. Wenn Sie einen weiteren Trainingszyklus benötigen, dann verfahren Sie wie eingangs beschrieben. Sie können zwischen den verschiedenen Trainingszyklen hin- und herschalten, indem Sie die Klappbox im Bereich unter „Trainingszyklus“ wählen. In der Tabelle am unteren Fensterrand erscheinen stets die bereits eingefügten Tage und Trainingseinheiten. Wenn Sie die Trainingszyklen mit Trainingseinheiten versehen haben, dann wechseln Sie auf die letzte Seite „Trainingsplan“. Sie finden dort vorerst eine leere Grafik und eine leere Liste auf der linken Seite vor. Unter den Trainingszyklen links oben stehen Ihre soeben definierten Trainingszyklen in Listenform. Um diese nun zu einem Plan „zusammenzubauen“, wählen Sie einen Zyklus aus der Liste und drücken Sie „Anfügen“ darunter. Der gewählte Zyklus erscheint nun in der Liste „ZyklenReihenfolge“ und die Grafik enthält eine Pyramide und Trainingseinheiten Rechtecken mit die zugehörigen in Form von der Farbe des verbundenen Trainingsbereichs. Wiederholen Sie diesen Vorgang bis Sie Ihren Plan vervollständigt haben. Sie können die Zyklen auch wieder mit der Maus an die Zielstelle in der linken Liste ziehen oder die Schaltfläche „Einfügen“ nutzen, um einen Zyklus gezielt zwischen zwei bereits bestehenden Zyklen zu platzieren. Wenn Sie einen Zyklus in der linken Liste wählen und dann die darunter befindlichen Pfeiltasten betätigen, können Sie diesen Zyklus nach oben oder unten durchtauschen. Löschen Sie einen Zyklus, indem Sie diesen in der linken Liste anwählen und das „Löschen“-Kreuz unter der Liste betätigen. Der Trainingsplanzeitraum (in Tagen) wird nach jedem neuen Anfügen oder Löschen eines Zyklus oben aktualisiert. Geben Sie das Gesamt-Ziel des Trainings oben schriftlich ein. Die Wahl des individuellen Zeitraums (Datum) holen Sie später nach, wenn Sie diese Trainingsplanvorlage auf einen Analysetest beziehen (s. Einzelanalyse). Verlassen Sie das Fenster mit „OK“, um den Trainingsplan in die Liste aller Pläne aufzunehmen. Verlassen Sie die Trainingsplanliste ebenfalls mit „OK“, damit alle Einstellungen gespeichert werden. Der Ausdruck eines Trainingsplans oder –kalenders wird im Kapitel „Drucken mit winlactat“ beschrieben. - 66 - winlactat Betriebsanleitung grafik [13.] Arbeiten mit der Grafik Die Analysegrafik steht im Mittelpunkt von winlactat und ist für die Präsentation des Analyseergebnisses unerlässlich. Zugleich kann hier direkt in die Daten eingegriffen werden, um Fehleingaben zu erkennen oder auf die Analyseberechnungen Einfluss zu nehmen. Die Grafik ist das Ergebnis aus der Kombination aus zugrundeliegender Testmethode (Skalierungen und Einheiten), gewähltem Analysekonzept (Schwellen), Trainingsplan (Trainingsbereiche) und Grafikprofil (Erscheinungsbild). Grundsätzliches: · Die Skalierungen der X-Achsen werden stets aus der zugrundeliegenden Testmethode gelesen. Somit ist garantiert, dass alle Tests einer Testmethode gleich skaliert werden. Dies kann dazu führen, falls ein Test leistungstechnisch außerhalb der Norm liegt, so dass nur ein Teil der Kurve sichtbar ist. Aus diesem Grund kann die Skalierung jederzeit individuell nachkorrigiert werden (s.u.) [13.A] · Die Skalierung der Y-Achsen werden zu jeder Einheit gespeichert (Laktat, Puls usw.) · Fast alle Grafikelemente können durch Anklicken verändert werden. Skalierungen Klicken Sie mit der linken Maustaste auf eine beliebige Achse, so erscheint eine kleine „Skalierhilfe“ in Form einer Fläche aus Knöpfen. Mit Hilfe dieser Schaltflächen vermögen Sie die gewählte Achse zu verschieben oder zu zoomen. Diese Skalierhilfe schließt sich bei Nichtbenutzung von selbst oder Sie schließen diese über das Kreuz („X“). Die Skalierhilfe erscheint bei einem Mausklick auf eine Achse [13.B] Automatisches Skalieren Falls Ihnen die Grafik einmal völlig aus dem sichtbaren Bereich gekommen ist, so drücken Sie einfach die die Menüschaltfläche „automatisch skalieren“. Die Grafik wird dann optimal dargestellt. [13.C] Verschiebungen (Rollen) Sie können Y-Verschiebungen einerseits durch Ihre Maus (Scrollrad, falls vorhanden) oder auch durch die oben beschriebene Skalierhilfe (dann auch X-Verschiebungen) ausführen. Verschiebungen der gesamten Grafik (alle Elemente) nehmen Sie wie folgt vor: Drücken Sie die rechte Maustaste weit entfernt aller Achsen etwa im Grafik-Mittelpunkt, ziehen Sie die Maus nun in die gewünschte Richtung und halten Sie währenddessen die Maustaste weiterhin gedrückt. [13.D] Festsetzen der Einstellungen - 67 - winlactat Betriebsanleitung grafik Möchten Sie, dass diese Einstellungen (Skalierung usw.) für zukünftige Tests gleicher Testmethode beibehalten werden, dann drücken Sie die Schaltfläche mit dem Schlüsselsymbol („Fixieren und Neuzeichnen“) über der Grafik. Die Kurven werden dann vollständig an aktueller Position neu gezeichnet. [13.E] Interaktives Verändern von Stufentestdaten Klicken Sie auf einen Stufenwert (z.B. Laktat) mit der linken Maustaste. Geben Sie im erscheinenden Messwerteditor den neuen Wert ein und schließen Sie mit OK. [13.F] Interaktives Verändern von Schwellwertmodelleigenschaften Wenn Sie ein Schwellenwertmodell in der Grafik mit der rechten Maustaste anklicken, dann erscheinen die Berechnungsparameter des Modells im Schwelleneditor. Eventuelle Änderungen müssen mit OK bestätigt werden. Dies gilt auch für die Fixen Schwellen. [13.G] Interaktives Ändern von Schwellenleistungen Mit der linken Maustaste können Sie einige Schwellenwertmodelle manuell verschieben. Dazu halten Sie die linke Maustaste gedrückt und ziehen das angewählte Modell nach rechts oder links. In den Schwellenwertmodelleigenschaften (s.o.) können Sie den Leistungsverstärkungsfaktor (per Standard = 1) manuell beeinflussen und wieder zurücksetzen. [13.H] Ausblenden von Messtypen Das Grafikmenü verfügt über eine Schaltfläche „Messtypenauswahl“, mit der Sie nicht benötigte Messtypen ausblenden können. Aktivieren oder deaktivieren Sie das entsprechende Häkchen vor dem Messtyp. [13.I] Grafik abtrennen Wenn Sie die Grafik während des Lesens der Tabellen oder des Schreibens der Beurteilung nicht aus den Augen verlieren wollen, so drücken Sie die Schaltfläche „Abtrennen“ ganz rechts im Menü. Zum Wiedereinfügen drücken Sie erneut die Schaltfläche. - 68 - winlactat Betriebsanleitung grafik [13.J] Grafikprofile Falls Sie grundlegende dauerhafte Änderungen an der Grafik wünschen, so wählen Sie aus dem Grafikmenü den Punkt „Grafikprofile“ (ganz linkes Icon über der Analysegrafik). Diese Eigenschaften werden in Profilen verwaltet, die durch einfachen Wechsel des Profils die gesamte Grafik Ihren Anforderungen gemäß anpassen. Im Folgenden werden die Einstellungen eines Grafikprofils beschrieben. Sie können neue Profile anlegen und ein bestimmtes als Standard festlegen. Betätigen Sie dazu die entsprechenden Schaltflächen in der linken oberen Ecke des Fensters. Mit der Demoversion winlactat wird ein Standardprofil mitgeliefert. Folgende Einstellungen gelten für das gewählte Grafikprofil: Leistungsachsen (X) · Gittereinstellungen: Stellen Sie hier das Erscheinungsbild der senkrechten Gitterachsen ein · Trainingsbereiche sichtbar: Trainingsbereiche auf der X-Achse, wenn das Häkchen gesetzt ist · auf Stufenleistungen skalieren: Die Leistungsskala richtet sich wenn möglich nach den Stufenleistungen des betreffenden Tests · Achsenschriftart: Schriftart aller Achsen Messtypachsen (Y) · Anordnung: Übereinander (Kaskade): Die Achsen werden übereinander angeordnet. Nebeneinander: die Achsen werden gleich lang nebeneinander dargestellt. (Abstand s.u.) · Gittereinstellungen: Stellen Sie hier das Erscheinungsbild der waagerechten Gitterachsen ein · Gitterfarbe wie Messtyp: Das Gitter erhält die Farbgebung der zugehörigen Einheit · Horizontaler Abstand: Abstand der senkrechten Achsen in Prozent · Achsenpositionen automatisch vergeben: Alle Y- Achsen werden nach ihrer Reihenfolge von links nach rechts auf der X-Achse positioniert. Wenn nicht aktiv, dann richtet sich die Position nach den Einstellungen im Karteikartenreiter "Messparameter". · Trainingsbereiche sichtbar: Trainingsbereiche auf der Y-Achse, wenn das Häkchen gesetzt ist · alle Messtypen anzeigen. Wenn aktiviert, dann werden neben Laktat und HF auch die anderen gemessenen Daten grafisch ausgegeben · Mausposition ausgeben: Eine Markierung an den Achsen gibt die augenblicklichen Mauspositionen in den jeweiligen Einheiten aus, wenn sich die Maus über die Grafik bewegt. Legende · Trainingsbereiche anführen: Wenn aktiv, werden die Trainingsbereiche in der Legende der Grafik sichtbar Messparameter - 69 - winlactat Betriebsanleitung grafik · Stellen Sie für jeden in der Liste gewählten Messparameter die folgenden Optionen ein: · Teilstrichabstand: Minimaler Abstand der Zahlenwerte an der entsprechenden Achse · Achsenposition: Falls oben unter „Messtypachsen (Y)/Achsenposition automatisch vergeben“ kein Häkchen gesetzt ist, kann hier die Position (0% = links, 100% = rechts) gewählt werden. · Farbe: Diese Farbe entspricht der Farbe der jeweiligen Einheit · Grafischer Stil: Drücken Sie das Feld „bearbeiten“ und stellen Sie das Erscheinungsbild ein. Hinweis: Das Erscheinungsbild ist für alle Messtypen gleich Sonstiges · Untersuchungsbereiche sichtbar: Schalten Sie auf Wunsch die grafische Darstellung der Untersuchungsbereiche ab oder an · Laktatkurve verlängern: Hier können Sie die Kurve um 10% an beiden Seiten der Randleistung eines Tests verlängern lassen · Nachbelastungswerte einblenden: Stellen Sie hier ein, ob Sie die Erholungswerte eingeblendet haben möchten · Hauptstufenlaktatwerte ausblenden: Hier können alle Laktatmesspunkte aus der Grafik entfernt werden, so dass nur die Kurve sichtbar ist. Eine Ausnahme bleibt der maximale Laktatwert, der immer eingeblendet bleibt · Grafik grau skalieren: Schalten Sie für S/W (monochrome) Laserdrucker diese Option ein. Schließen Sie Ihre Einstellungen mit „OK“ ab. [13.K] Grafik exportieren Wählen Sie im obigen Menü den Punkt „Exportieren“ und stellen Sie das Bildformat ein: · Als Metafile (als Metafile): Dieses Format ist sehr gut für Präsentationen mit z.B. Word oder Excel geeignet, da die Grafik auch beim Laden in z.B. Word skalierbar und daher in bester Qualität erhalten bleibt. · Als Bitmap: Dieses Format ist für alle Bildbearbeitungsprogramme geeignet, falls Sie Nachbearbeitungen vornehmen möchten. Je nach Format können Sie noch Zusatzoptionen an der rechten Seite einstellen: · Größe · Farbtiefe (z.B. Schwarz-weiß) Drücken Sie auf „Save...“ am unteren Fensterrand und wählen Sie ein Dateiziel oder auf „Send...“, wenn Sie dieses Bild sofort als E-Mail versenden wollen. Export max erzeugt den größtmöglichen Export. [13.L] Grafik einzeln auf eine Seite drucken Wählen Sie im obigen Menü „Drucken“. Stellen Sie in der erscheinenden Vorschau das Druckformat, Ränder und Auflösung ein. - 70 - winlactat Betriebsanleitung drucken [14.] Drucken mit winlactat winlactat verfügt an vielen Programmstellen über Funktionen, um die Daten auf dem Drucker präsentieren zu können. Generell lohnt sich stets ein Farbdrucker. [14.A] Einzelanalyse-Ergebnisse drucken Drücken Sie auf das zugehörige Symbol „Analyse Report drucken“ am oberen Rand der Einzelanalyse (Schritt 11 im Testassistenten). Sie erhalten folgendes Fenster mit der auf der linken Seite aufgeführten Liste von zur Verfügung stehenden Druckreport-Varianten. Über dieser Liste ist eine Schaltfläche mit einem weißen Formular-Icon angebracht, über die folgende Bearbeitungsmöglichkeiten angeboten werden: · Kopieren (Kopiert den ausgewählten Report und nennt ihn „Copy …“) · Bearbeiten (Öffnen des Report mit dem Report Builder) · Umbenennen · Aus dem Internet importieren · Löschen (Löscht den ausgewählten Report) - 71 - winlactat Betriebsanleitung drucken Unter dieser Druckvorschau befinden rechts sich die folgenden Schaltflächen: · Drucken… (Report an Drucker senden) · PDF (Acrobat PDF erzeugen und ablegen) · Bearbeiten (Report Builder öffnen) · Einstellungen (Einstellungen zu dem gewählten Report tätigen, s.u.) Auf der linken, unteren Seite können Sie die Reports mit einem Hintergrundbild belegen. Diese liegen im Programmverzeichnis unter „Formulare/Backgrounds“. Sie können jederzeit dort eigene Bilder im Bitmap Format hinterlegen. Das Bild „ -None-.bmp“ stellt eine weiße Fläche dar. Die Schaltfläche „Einstellungen“ bringt folgendes Fenster zur Ansicht: Hier können Sie für jede im Report aufgeführte Tabelle die folgenden Einstellungen vornehmen: · Schriftart der Titelzeile der jeweiligen Tabelle (Gitter) · Schriftart der Details (übrigen Zeilen) der jeweiligen Tabelle · Ausrichtung der Schrift in der Titelzeile der Tabelle · Ausrichtung der Schrift in den übrigen Zeilen der Tabelle · Sichtbarkeit des Randes in der Titelzeile der Tabelle · Sichtbarkeit des Randes in den übrigen Zeilen der Tabelle · Farbbelegung der Zellen der Titelzeile · Farbbelegung der Zellen der übrigen Zeilen - 72 - winlactat Betriebsanleitung drucken [14.B] Bearbeiten einer Druckvorlage Das Bearbeiten einer Druckvorlage ist auf vielfältige Art und Weise möglich. Das dazu notwendige Werkzeug wird über die Schaltfläche in der Druckvorschau aufgerufen. Der erscheinender „ReportBuilder“ ist ein sehr umfangreiches Modul der winlactat. Aufgrund der vielfältigen Einstellmöglichkeiten sind hier nur einige Hinweise genannt, die das Bearbeiten des Reports vereinfachen. Sollten Sie tiefergehende Fragen haben, so finden Sie auf der Webseite von mesics unter dem Produkt winlactat eine FAQ Seite. Hier finden Sie zum Thema „Formulare“ viele zusätzliche Tipps. Sie können die verschiedenen Unterseiten der Ausdrucke auf der unteren Seite des „ReportBuilders“ öffnen. Dazu klicken Sie auf den jeweiligen Karteikartenreiter, die vom Report abhängig sind: In vielen Fällen sind die Ergebnistabellen auf einer Unterseite zu einer Druckeinheit zusammengefügt worden. - 73 - winlactat Betriebsanleitung drucken Eine Tabelle (hier „Schwellen“) besteht immer aus einer ReportBuilder-Unterseite. Die Zeilenhöhe zwischen „^ Kopf“ und „^ Titel“ bestimmt die spätere Titelzeilenhöhe. Die Zeilenhöhe zwischen „^ Detailbereich“ und „^ Kopf“ bestimmt die spätere Zeilenhöhe der Detailinformationen im Ausdruck: Ausdruck einer Schwellentabelle mit den genannten Bezeichnungen für die Zeilen in roter Schrift Die Zeilenhöhe zwischen „^ Zusammenfassung“ und „^ Detailbereich““ bestimmt den Abstand zum nachfolgendem Element unter der Tabelle. Sie können die jeweiligen Abstände mit der linken Maustaste vergrößern oder verkleinern. Achten Sie jedoch darauf, dass es zu Umsetzungen auf die Folgeseite kommen kann, falls der Platz auf der A4 Seite nicht ausreicht. Tipp: Arbeiten Sie daher immer mit einer Kopie einer Vorlage (s.o.)! Um die Druckvorlage abzuspeichern, drücken Sie im Menü „Datei“ auf „Speichern“ (Vorlage überschreiben) oder „Speichern unter…“ (falls Sie die Vorlage nicht überschreiben möchten). - 74 - winlactat Betriebsanleitung drucken [14.C] ® Einzelanalyse-Ergebnisse aus Word Vorlagen erzeugen Im Unterfenster „Beurteilung“ oder im oberen Teil des Analysefensters können Sie eine Wordvorlage wählen und die Ergebnisse durch winlactat in diese Datei einfügen lassen und Nachbearbeiten: Der Word-Vorlagen Editor ermöglicht die Verwaltung von WORD-Vorlagen. Um den Export Ihrer Analyse nach WORD zu starten, wählen Sie eine Vorlage und drücken Sie „Export starten“ am unteren Fensterrand. ® Diese Word - Vorlagen können von Ihnen individuell gestaltet werden. Mehr dazu finden Sie im speziellen Handbuch, dass auch auf unserer Webseite verfügbar ist. Drücken Sie dazu die Schaltfläche „Vorlage bearbeiten“. Hinweis: Voraussetzung für den Export ist eine installierte WORD Version 2003 oder höher. - 75 - winlactat Betriebsanleitung drucken [14.D] Drucken eines Trainingskalenders In der Einzelanalyse können Sie über die Schaltfläche „Trainingskalender drucken„ verschiedene Vordrucke für den Ausdruck eines Kalenders nutzen. Dabei ist auch der Ausdruck eines Handzettels (s.u.) für den Sportler möglich: - 76 - winlactat Betriebsanleitung drucken Es sind folgende Einstellungen vorgesehen: - Druckvorlage (Auswählen der Druckvorlage) - Herzfrequenzen adaptieren (Anpassen der Herzfrequenzen an die in der Analyse unter der - Leistungseinheit (Einheit für die Darstellung der Leistung im Ausdruck) - Uhrzeit im Plan anzeigen - Individueller Zeitraum (Festlegung des End- oder Startdatums des Plans – die Länge in Tagen Tabelle „Trainingsbereiche“ gewählte Sportart) ergibt sich aus dem Trainingsplan selbst) [14.E] Testvergleiche ausdrucken Aus dem Vergleichs-Fenster (s. Kapitel „Testvergleich“) drücken Sie die Schaltfläche „Drucken“ am oberen linken Rand des Fensters. Zudem kann die Testvergleichsgrafik separat ausgedruckt werden (s. Kapitel „Arbeiten mit der Grafik“). [14.F] Drucken einer Stammdatenliste Aus dem Hauptmenü „Sportler/Öffnen“ heraus erscheint das Sportlerauswahlfenster. Dort finden Sie im Menü „Sportler“ die Option „Liste drucken“. Sie können dort den Ausdruck variieren oder einfach starten. Es wird die aktuell gefilterte Sportlerliste ausgedruckt. [14.G] Drucken von Rohdaten aus dem Import Im Eingabeassistent finden Sie unter dem Punkt „Datenakquise“ die Schaltfläche „Importieren“. Falls Sie Daten im Rohformat eingelesen haben können Sie die Grafik mit der Schaltfläche „Drucken“ darunter drucken. [14.H] UKK Walking Testergebnisse drucken Im Eingabefenster für den UKK Walking Test finden Sie eine „Drucken“ Schaltfläche für diesen Zweck. Sie können das Drucklayout jederzeit durch die Schaltfläche „Design“ anpassen. [14.I] Drucken der anthropometrischen Daten eines Patienten Im Fenster Anthropometrie können Sie die Grafik auf der entsprechenden Seite drucken, in dem Sie mit der rechten Maustaste auf die Grafik klicken und den Menüpunkt „Drucken“ wählen. - 77 - winlactat Betriebsanleitung einzelmodule [15.] Einzelmodule [15.A] Datenimportmodul Das Datenimportmodul starten Sie im Eingabeschritt „Datenakquise“ mit der Schaltfläche „Importieren“. Die folgenden Datenformate/Geräte werden in der aktuellen Programmversion für den Stufentest unterstützt. Sie finden eine aktuelle Unterstützungsliste auf unserer Homepage. Dateien · POLAR HRM Datei (Polar Precision Software) · PA7000 Datei mit Derivaten · Videodateien (AVI, MPEG) Geräte · Herzfrequenzmonitor der POLAR S/RS/CS Serie · Lactate Scout von Senslab GmbH Das winlactat Importmodul besteht aus folgenden Funktionen: · Import · Import von Daten aus unterstützten Geräten · Tabellarische und grafische Modellierung der stufentestspezifischen Daten · Export der bearbeiteten Ergebnisse in eine erweiterte HRM Datei · Übernahme der Daten in den winlactat Stufentest und Datenbank von Daten (Stammdaten, Herzfrequenzen, Laktatwerte, Leistungen, Zwischenzeiten) aus einer Datei [15.A1] Import von Daten aus einer Datei Das Importmodul kann zur Zeit folgende Dateiformate laden und interpretieren: · PA7000, PA7001 (Transfer), PA70A3, PA70B3, PA70D3, PA7003 (Diagnostik) · HRM (POLAR Heartrate Monitor Files der “POLAR Precision Performance Software” oder des “Polar Trainer”) Je nach Format können in der Datei unterschiedliche Inhalte vorhanden sein. Möglich ist in der vorliegenden Version der Import von ... · Online-Herzfrequenzdaten (Umwandlung in Stufen-End-Herzfrequenzen) · Stufenlängen (Zwischenzeiten) · Stufenleistungen · Laktatwerten Um den Import aus einer Datei zu starten, drücken Sie „Datei“ am linken Fensterrand. Die zu importierende Datei kann an einem beliebigen Ort im Netzwerk oder auf dem lokalen PC liegen. Nach dem erfolgreichen Import müssen die Daten an das Stufentestmuster von winlactat angepasst werden. Dazu stehen Ihnen tabellarische und grafische Mittel zur Verfügung. Sie erhalten zudem nach Abschluss dieses Importmoduls in dem winlactat TesteingabeAssistenten die Möglichkeit, stufentestspezifische Daten manuell nachzutragen. - 78 - winlactat Betriebsanleitung einzelmodule Die tabellarische Bearbeitung der importierten Datei In dieser Tabelle „Zwischenwerte“ können durch Doppelklick auf die entsprechende Zelle die Stufenlänge und Leistung geändert werden. Die Stufen-End-Herzfrequenzen (rechte Spalte) werden, falls vorhanden, aus den Online Herzfrequenzen durch zeitliche Mittelung berechnet. Ändern Sie die Stufenlängen oder die Mittelungszeit (Schaltfläche „HF Mittelung“), so werden die zugehörigen Stufen-End-Herzfrequenzen neu berechnet. Über die Schaltfläche „Stufenlängen“ können die Stufenlängen aller Einzelstufen gesetzt werden. Die Einteilung der Stufen in Vor- Haupt- und Nachbelastungsphase wird in den zugehörigen Farben gekennzeichnet. Sie ist in den zu importierenden Originaldateien nicht vorhanden, sondern wird von diesem Import Modul mit Hilfe des Anwenders generiert. Nach dem Import werden zunächst alle Zeilen der Tabelle in weißer Farbe dargestellt. Die Einteilung des Testes in die drei Testphasen, das Verschieben/Hinzufügen und Löschen von Zwischenzeiten kann aus der Grafik heraus bequem vorgenommen werden (s.u.). Die grafische Bearbeitung der importierten Datei Die Grafik enthält folgende Elemente, falls diese in der Importdatei enthalten sind ... · Online Herzfrequenzen in der originalen Abtastrate (durchgezogene rote Kurve) · Stufen-End-Herzfrequenzen (rote Punkte) · Laktatwerte (grüne Punkte) · Stufenleistungen (graue Rechtecke) · Die markierte Zwischenzeit (senkrechte rote Linie) Die untere Achse entspricht der Messzeit der Herzfrequenzaufnahme. Die einzelnen Elemente können in der Legende durch die Häkchen aktiviert oder deaktiviert werden. Die jeweilige Zwischenzeit (senkrechte rote Linie) wird automatisch durch das Bewegen der Maus über der grafischen Oberfläche gewählt. Die Breite der angezeigten Linie entspricht der - 79 - winlactat Betriebsanleitung einzelmodule Mittelungszeit in Sekunden, die auf der zuvor beschriebenen Seite mit der Schaltfläche „HF– Mittelung“ eingestellt werden kann. Die Höhe der Stufen-End-Herzfrequenzen wird aus Mittelwertbildung über die entsprechende Mittelungszeit berechnet. Diese Mittelungszeit ist für alle Stufen gleich lang. Das Hinzufügen einer Zwischenzeit (Stufe) erreicht man durch Doppelklick (linke Maustaste) in die Grafik an der entsprechenden Stelle. Eine Änderungs-Aktion wird dagegen mit einem einfachen Mausklick auf einen roten Stufen-End-HF Punkt ausgelöst, für die ein Menü zur Verfügung steht (s.o.). Mit diesem Menü kann die angewählte Zwischenzeit gelöscht, zeitlich verschoben oder als Testphasen-Zwischengrenze deklariert werden Für das zeitliche Verschieben steht eine senkrechte (je nach Untergrund meist gelbe) senkrechte Linie zur Zeit-Markierung zur Verfügung. Durch einfachen Mausklick (linke Maustaste) an die Zielzeit wird die Stufenzeit neu gesetzt. Um die Zeiten genauer zu bestimmen kann in die Grafik hineingezoomt werden. Dazu ziehen Sie mit gedrückter linker Maustaste von links oben nach rechts unten um den zu zoomenden Bereich ein Rechteck auf und lassen die Maustaste los. Sie können die Zwischenzeiten (Stufenlängen) auch in der Tabelle auf der vorherigen Seite manuell eingeben. Ein Stufentest verfügt über zwei Testphasengrenzen. Die erste Grenze bezeichnet das Ende der Vorbelastung, es folgen die Hauptbelastungsstufen. Die zweite Grenze bezeichnet das Ende der Hauptbelastungsstufen, es folgen die Nachbelastungsstufen. Durch das Deklarieren von zwei verschiedenen Stufen als eine der beiden Testphasen-Zwischengrenzen, wird die Phaseneinteilung eindeutig festgelegt. Die Stufentestgrafik wird in die drei Farben Grün, Rot und Blau entsprechend eingeteilt. Durch erneutes Deklarieren wird die Grenze entsprechend auf eine neu gewählte Zwischenzeit gesetzt. Diese Phaseneinteilung nehmen Sie am besten nach dem Hinzufügen und Bearbeiten aller Zwischenzeiten vor. Diese Einteilung kann mit dem Menüpunkt „Phaseneinteilung zurücksetzen“ wieder gelöscht werden. Die Grafik kann mit den am oberen Rand befindlichen Schaltflächen ausgedruckt, zurückgesetzt (z.B. nach Zoom) und in eine Grafikdatei exportiert werden. [15thA2] Polar S/RS/CS Series Monitor Import Dieses Importmodul verfügt über die Importmöglichkeit von Daten (Herzfrequenzen) direkt aus dem Herzfrequenzmessgerät von POLAR (Uhr der S und RS/CS-Serie). Der Import der Daten wird in der vorliegenden Programmversion über den schwarzen RS232 (COM) (rechts Bild oben) oder weissen USB Infrarot-Adapter von POLAR ermöglicht. Für die CS/RS Serie wird der USB-IRDA Adapter von POLAR benötigt (rechts Bild unten). Entsprechende Treiber für die USB Schnittstelle und den IRDA Adapter liegen der POLAR Software bei. Der Import wird mit der Importfunktion „Pulsuhr“ aus dem linken Menü gestartet. - 80 - winlactat Betriebsanleitung einzelmodule Wählen Sie den COM Port (oder USB, IrDA) Ihres PC, an dem Sie den Adapter angeschlossen haben und drücken Sie „Verbinden“. Wenn die Uhr vom System korrekt erkannt wurde, erscheinen einige Basisinformationen über die Uhr in dem Infofeld. Um nun eine Übersicht über die in der Uhr gespeicherten Trainingseinheiten zu laden, drücken Sie auf die Schaltfläche „Datensätze lesen. Nach dem alle Trainingseinheiten in der Übersicht angezeigt werden, kann die zu importierende Einheit markiert werden. Die OnlineHerzfrequenzen erscheinen in grafischer Vorschau am unteren Fensterrand. Drücken Sie OK, um die gewählte Einheit in das Importmodul zur Nachbearbeitung zu übernehmen. Setzen von manuellen Zwischenzeiten · Ende Vorbelastung: Die Vorbelastungsmessung ist abgeschlossen, die erste Hauptbelastungsstufe hat begonnen · Stufenende Hauptbelastung: Die aktuelle Hauptbelastungsstufe ist beendet, es startet die nächste Stufe (oder Pause) · Ende Hauptbelastung: Die letzte Hauptbelastungsstufe wurde beendet (z.B. Stufenabbruch), es beginnt die Nachbelastungsphase · Ende Nachbelastungsstufe: Eine Nachbelastungsstufe wurde beendet, es folgt die nächste Nachbelastungsstufe · Ende Nachbelastung: Der Test ist beendet Damit die Nachbelastungen automatisch gesetzt werden, kann unter "Extras" die Nachbelastungsautomatik aktiviert werden. Geben Sie dort die jeweiligen Zeiten ein (rechte Maustaste). Diese Zeiten werden auch bereits aus den Testeinstellungen (Profilen) gesetzt. Die HF - Rohdaten können mit OK übernommen werden. Zudem kann über die Menüoption "Datei/Speichern" eine HRM Datei (Polar Precision Software) erzeugt werden. - 81 - winlactat Betriebsanleitung einzelmodule [15.A3] Lactate Scout Reader Das Lactate Scout Reader Modul kann die im mobilen Laktatmessgerät „Lactate Scout“ der Firma Senslab GmbH enthaltenen Daten laden und an winlactat weiterreichen. Die Datenstruktur des „Lactate Scout“ wurde speziell auf winlactat abgestimmt. Bereits bei der Aufnahme der Testdaten werden die Stufentestdaten in die drei Belastungsphasen Phasen aufgeteilt. Tests werden voneinander durch Datum und Uhrzeit getrennt gespeichert, so dass Verwechselungen beim Laden auszuschließen sind. Ein Treiber wird für das Gerät nicht benötigt. Öffnen Sie das Lactate Scout Reader Modul von winlactat durch Betätigung der Schaltfläche „Lactate Scout“ aus dem oben beschriebenen Importfenster oder durch Drücken der rechten Maustaste im Schritt 9 und 10 der Dateneingabe in der Spalte für die Laktatwerte. Im erscheinenden Fenster stellen Sie zuerst die Verbindung über die richtige Schnittstelle her. Dazu wählen Sie unten links die korrekte Schnittstelle oder zu Präsentationszwecken auch „Simulation“. Drücken Sie dann die Schaltfläche „Verbinden“ am oberen Fensterrand. Sobald der „Lactate Scout“ ein Tonsignal abgegeben hat, drücken Sie „Daten auslesen“. Ein Forschrittsbalken zeigt den Lesestatus an. Sobald die Übertragung der Daten abgeschlossen ist, finden Sie alle Tests in der linken Baumstruktur wieder. Durch Anwahl eines Tests werden die Stufenwerte untereinander ausgegeben. Die Farbmarkierung grün, rot und blau markiert die drei Phasen Vor- Haupt- und Nachbelastung. Sie können die Tests mit eigenen Titeln versehen, indem Sie einen Test anwählen und rechts oben unter „Titel“ einen Eintrag vornehmen. Stufenwerte können deaktiviert werden, indem Sie die entsprechenden Stufe links anwählen und rechts die Schaltfläche „?“ hinter „Status“ drücken. Dieser Wert wird dann nicht importiert. Sie können alle Daten in eine Datei schreiben, indem Sie aus dem Menü „Datei/Speichern“ drücken. Diese Datei können Sie jederzeit wieder in den Lactate Scout Reader laden um z.B. später einzelne Test nach winlactat zu importieren. Das Gerät muss dann nicht mehr - 82 - winlactat Betriebsanleitung einzelmodule angeschlossen sein. Einen Ausdruck der Daten generieren Sie über das Menü „Datei/Drucken“. Durch Verlassen des Fensters mit OK, wird der aktuelle Test nach winlactat importiert. [15.B] Sportanthropometrie Eine flexible Dokumentation von anthropometrischen Daten ist bereits in winlactat integriert. Dabei steht Ihnen frei, ob und welche Werte Sie dokumentieren möchten. Das Modul ist auf eine eigene Datenbank aufgesetzt und über die Stammdaten mit den übrigen winlactat- Funktionen verbunden. Das Modul können Sie aus dem Stammdaten oder über das Hauptmenü „Testperson/Sportanthropometrie“ starten. Der Anzahl und Häufigkeit von Messungen sind keine Grenzen gesetzt. Vor der ersten Benutzung sollten Sie die Felder (Daten) definieren, die Sie dokumentieren möchten. Dazu öffnen Sie auf der Seite „Allgemeines“ die Leiste „Datenbankfelder“. Mit den darunterliegenden Schaltflächen können Sie Felder ein- und anfügen. Die bereits 5 ersten Felder sind fest definiert und können nicht gelöscht, sondern lediglich umbenannt werden. Das Feld ID ist fest und beziffert lediglich die Kennnummer eines anthropometrischen Eintrags. Das Feld „Sportler“ ist ebenfalls ein Systemfeld und beinhaltet stets die Kennziffer des Sportlers. Die Eingabe von Daten erfolgt folgendermaßen: Drücken Sie „Neu“ auf der linken Seite. Auf der Seite „Allgemeines“ geben Sie das Dokumentationsdatum und aktuelles Gewicht und Körpergröße ein. Auf der Seite “Tabelle“ geben Sie nun die übrigen Daten ein. Das Datum steht in der 3. Zeile. Verändern Sie nicht die ersten beiden System-Zeilen. Eine grafische Langzeit-Dokumentation können Sie auf der Seite „Entwicklung“ einsehen. Wählen Sie dazu aus der dort befindlichen Klappbox „Feld“ die anzuzeigende Sparte. Mit einem Klick der rechten Maustaste auf die Grafik können Sie die Grafik drucken. [15.C] Stammdaten Die Stammdaten der Testpersonen sind generell testunabhängig. Ändern Sie also die z.B. Anschrift einer Testperson, so passen sich die zugehörigen Tests automatisch an. Aus diesem Grunde werden Körpermaße (Gewicht und Größe) in winlactat auch nicht als Stammdaten, sondern als Testdaten oder als anthropometrische Daten behandelt. Sie sollten für eine Testperson der zu einem oder mehreren Stufentests bei Ihnen erscheint, nicht die Stammdaten erneut eingeben (s. Testeingabeschritt „Testperson“). Sie können die Stammdaten an folgenden Stellen eingeben: · Hauptmenü: „Testperson/Neu“ · Testeingabeschritt „Testperson“, Schaltfläche „Neuen Probanden anlegen“ · Sportlerauswahl „Sportler/Neu anlegen“ - 83 - winlactat Betriebsanleitung einzelmodule Wenn Sie einen Test zusammen mit einer neuen Testperson anlegen wollen, dann wählen Sie die zweite Möglichkeit. Möchten Sie dagegen vor einer größeren Veranstaltung schon einmal die Stammdaten eingeben, so wählen Sie den ersten oder dritten Vorschlag. Falls Sie auf demselben PC Microsoft Outlook benutzen, so können Sie die Stammdaten auch aus Outlook beziehen. Zudem ist es winlactat möglich, Stammdaten z.B. aus Ganymed oder PA7000 Dateien zu importieren. Alle Optionen finden Sie auf der Seite „Import“ der Stammdaten. Die Eingabe der Stammdaten ist weitgehend selbsterklärend. Die Eingabe „Mitgliedsnummer“ dient zur Identifizierung innerhalb z.B. eines Fitnesscenters. Die Option „Geburtstagerinnerung aktiv“ macht sich am Geburtstag der Testperson beim Programmstart mit einem Hinweis bemerkbar. Die Schaltfläche „als Outlook-Kontakt speichern“ fügt die aktuellen Stammdaten in die Outlookdatenbank als neuen Eintrag ein. Die Schaltfläche „Sportanthropometrie“ verweist Sie direkt auf die Langzeitdokumentation der Körpermaße der aktuellen Testperson (s. „Kapitel Einzelmodule - Sportanthropometrie“). Um Stammdaten aus einer Textdatei nach winlactat zu importieren, muss diese Datei folgendes Format aufweisen: Die Stammdaten sind zeilenweise pro Proband angeordnet. Eine Zeile weist folgendes Format auf: Importieren?(1=Ja);Geschlecht(1=weiblich,0=männlich);Name,Vorname;Strasse;PLZ ORT;Telefon;GebDatum(DD.MM.YYYY);Mitgliedsdatum(DD.MM.YYYY);Mitgliedsnummer Beispielzeile: 1;0;Sandrup,Heinrich;Oswald-Riechert-Str.52;51377Leverkusen;021712462;17.05.1976;13.07.2006;500 Alle Einträge sind Semikolon getrennt. Die Dateien können z.B. von EXCEL erzeugt werden. Wenn die Datei bereitsteht, dann öffnen Sie das winlactat Menü "Datei/Importieren->Athletics pro Stammdaten" (bis winlactat 2.5) "Datei/Importieren->Stammdaten aus Textdatei" (ab winlactat 2.7) und wählen Sie obige Textdatei aus. Eine Beispieldatei können Sie jederzeit bei mesics anfordern. Hinweis: Da der Import die Datenbank beeinflusst, ist es anzuraten, vom DATABASE Verzeichnis zuvor ein Backup anzulegen (s. Kapitel „Backup“) [15.D] Körperfettrechner Die Berechnung des relativen Körperfettanteiles kann aus dem Hauptmenü oder während der Testeingabe „Körperdaten“ mittels Körperfettrechner gestartet werden. Die Berechnungsgrundlagen basieren auf der 3-Falten-Formel von Jackson und Pollock. (Quelle: Jackson und Pollock: Generalized equations for predicting body density of men[/women]. Artikel in: British Journal of Nutrition, Ausgabe Nr. 40 (November 1978), Seiten 497 bis 504.). Die Messung erfolgt mit der Kalipermethode bei der die Dicke der folgenden 3 Falten genommen werden sollte. Die Faltenpositionen werden im winlactat Körperfettrechner zudem grafisch dargestellt. - 84 - winlactat Betriebsanleitung einzelmodule Beim Mann 1) Brust: Eine diagonale Falte am äußeren Ansatz des Pectoralis, in der Mitte zwischen Brustwarze und Achselhöhle. Die Falte soll dem Verlauf der Muskelfasern folgen. 2) Bauchfalte: Eine senkrechte Falte zwei bis drei Zentimeter rechts vom Nabel. 3) Oberschenkel: Eine senkrechte Falte in der Mitte der Front des Oberschenkels, in der Mitte zwischen Hüftgelenk und Knie. Die Berechnung des Fettgehaltes beim Mann beruht auf folgender Formel: S = Summe der drei Falten A = Alter in Jahren d = 1.1093800 - 0.0008267*S + 0.0000016*S² - 0.0002574*A Fett [%] = 495 / d – 450 Bei der Frau Die Messpunkte: 1) Trizeps: Eine senkrechte Falte in der Mitte der Rückseite des Oberarmes zwischen Schultergelenk und Ellenbogen. 2) Bauchfalte: Eine senkrechte Falte zwei bis drei Zentimeter rechts vom Nabel. 3) Hüftfalte: Eine diagonale Falte direkt über dem Beckenknochen, etwa auf einem Viertel der Strecke zwischen Achselhöhle und Bauchnabel, in einem Winkel von 30 Grad im Uhrzeigersinn. Die Berechnung des Fettgehaltes bei der Frau beruht auf folgender Formel: S = Summe der drei Falten A = Alter in Jahren d = 1.089733 - 0.0009245*S + 0.0000056*S² - 0.00012828*A Fett [%] = 495 / d - 450 - 85 - winlactat Betriebsanleitung einzelmodule Der Körperfettrechner der winlactat bildet, falls 2 oder 3 Kontrollmessungen vorgenommen wurden, automatisch den arithmetischen Mittelwert der 3 Faltendicken. Geben Sie zudem das Alter und das Geschlecht der Person an und drücken Sie dann die Schaltfläche „Berechnen“. [15thE] UKK Walking Test (2 km – Gehtest) Der UKK Walking Index Rechner der winlactat, berechnet Ihnen aufgrund der für die 2000 m benötigten Zeit, der Herzfrequenz, des Alters, der Körpergröße und des –gewichts einen Wert zwischen etwa 60 und 140, wobei ein Index von 100 dem Durchschnitt entspricht. Dieser Wert kann zu leistungsdiagnostischen Grundeinschätzungen verwendet werden (s. auch Anhang). Die Berechnung des UKK Fitness Index basiert auf folgenden Formeln: Männer Index=420+Alter * 0,2 – (Zeit * 0,19338 + Puls * 0,56 + BMI *2,6) Frauen Index=304+Alter * 0,4 – (Zeit * 0,1417 + Puls * 0,32 +BMI *1,1) 2 BMI = Gewicht/Größe / Alter in Jahren / Zeit in Sekunden / Puls in Schlägen/min Das Ergebnis kann mit der Schaltfläche „Drucken“ zu Papier gebracht werden. [15.F] Karvonen Trainingspulsrechner Wählen Sie im winlactat Hauptmenü die Option „Werkzeuge/Karvonen Trainingspulsberechnung“. Wenn Sie im Karvonen - Trainingspulsrechner die 3 Parameter eingeben, dann erhalten Sie den Trainingspuls nach der Karvonen Formel (s.u.). Zwar ist die Berechnung des Trainingspulses nach Karvonen bereits automatisch in der winlactat Analyse integriert (s. Protokoll), jedoch kann es Situationen geben, in denen der Trainingspuls einmal manuell berechnet werden muss. Trainingspuls = Ruhepuls + (HFmax – Ruhepuls) * Trainingsfaktor Je nach Intensität des gewünschten Trainings wählt man nun einen Trainingsfaktor zwischen 0.5 und 0.9, wobei 0.5 einem Aufbautraining und 0.9 einem Maximaltraining entspricht. [15.G] Videomodul Das Videomodul dient zur Aufnahme und Abspielen von Videos im unkomprimierten AVI Format. Die Videodateien werden der Datenbank zum jeweiligen Stufentest hinzugefügt. Es können bereits bestehende Videodateien manuell zu einem Stufentest hinzugefügt werden. Aufnehmen und Abspielen von Videos Auf der Seite 7 (Mess und Videodaten) des Stufentestassistenten finden Sie nach korrekter Installation die Unterseite „Videodaten“. Dort können Sie das Modul starten. Das Modul sucht die installierte Videoquelle und zeigt ggf. sofort ein Livebild. Die Quelleneigenschaften können Sie über den Menüpunkt „Einstellungen“ beeinflussen. Über die Schaltflächen „Video aufnehmen“ wird Aufnahme sofort gestartet. Sind bereits Videodaten für den Test vorhanden, so werden diese - 86 - winlactat Betriebsanleitung einzelmodule autmatisch in einem eigenen Fenster dargestellt. Die aufgezeichneten Videos können wahlweise einzeln oder synchron abgespielt und gestoppt werden. Für jedes Video gibt es die Möglichkeit der Ablage von Einzelbildern über die „Fotokamera“-Schaltfläche. [15.H] Stoppuhren und Pacer Die Stoppuhren und Pacer Funktionen von winlactat stellen zusätzliche Hilfen für die Leistungsdiagnostik dar. Eine Stoppuhr verfügt neben den üblichen Funktionen auch über eine Pacer-Funktion als „Taktvorgabe“ für z.B. Feldtests. Sie können beliebig viele Stoppuhren gleichzeitig benutzen (Multistoppuhr- Countdown und Pacer-Funktion). Sie gelangen in dieses Stoppuhr- und Pacerfenster aus mehreren anderen Fenstern: · Testeingabe, Schritt „Vorbelastung“/„Hauptbelastung“/“Nachbelastung“ – jeweils Menü „Werkzeuge“ · Hauptmenü „Werkzeuge/Stoppuhren und Pacer“ In der Regel wird sich im obigen Fenster bereits eine Uhr befinden. Geben Sie unter „Laufzeit“ die Countdownzeit oder die Stop-Uhrzeit ein und drücken Sie „Start“. Sie können zusätzlich in dem Eingabefeld über den Ziffern eine Bemerkung zur Stoppuhr eingeben (z.B. den Sportlernamen). Wenn die Countdownzeit abgelaufen ist, dann wird eine entsprechende Meldung erscheinen. Mit der Schaltfläche rechts neben der Start/Stop-Taste gelangen Sie in die Optionen der Stoppuhr und auch zu den Pacer-Funktionen. Im Normalfall wird die Uhr nach Ablauf der eingestellten Countdownzeit ein Signal über die Soundkarte Ihres PCs ausgeben. Sie können das Signal wechseln, indem Sie die Schaltfläche „Ton nach Stoppuhr-Ende“ drücken. Sie können den Lautsprechersymbol rechts daneben betätigen. - 87 - winlactat Betriebsanleitung Ton testen, indem Sie das einzelmodule Die Pacer-Funktion In manchen Fällen möchten Sie Stufentests auf dem Feld vornehmen, bei dem Sie die Geschwindigkeit aber schlecht kontrollieren können. Obwohl die absolute Geschwindigkeit für winlactat nicht entscheidend ist, da die Stufenleistungserhöhungen bei winlactat nicht konstant sein müssen, ist es manchmal trotzdem wünschenswert, eine feste Geschwindigkeit vorgeben zu können. Pacer sind regelmäßige Tonsignalgeber. Sie können an Ihren Laptop ein Paar preiswerte Lautsprecher (mit integriertem Verstärker) anbringen, um Tonsignale auszugeben. Jetzt müssen Sie das Feld mit regelmäßigen Markierungen versehen (z.B. alle 25 oder 50 m). Nun wählen Sie in der Pacer-Funktion „Pacer aktiv“ und stellen die Impulsperiode ein. Drücken Sie dazu „Periode“. Geben Sie die Sollgeschwindigkeit [km/h] und Markierungsabstand [m] für den aktuellen Lauf (Stufe) ein. Daraus errechnet winlactat die Impulsperiode. Stellen Sie danach das Tonsignal ein (Schaltfläche „Signal“). Geben Sie dann die Laufzeit ein und drücken Sie darunter „Start“. winlactat gibt über die Lautsprecher nun regelmäßig ein Tonsignal aus. Bei jedem Signal muss vom Läufer die nächste Markierung erreicht werden. Wenn Sie mehrere Sportler gleichzeitig laufen lassen wollen, so richten Sie eine entsprechen Anzahl von Stoppuhren (Pacern) ein, vergeben Sie verschiedene Töne und starten Sie die Uhren/Pacer. Jeder Sportler muss nur auf „seinen“ Ton hören. Sie können jeden Pacer-Ton mit dem unteren Lautsprechersymbol testen, um den Sportler darauf vorzubereiten. - 88 - winlactat Betriebsanleitung datenanschluss % [16.] Datenanschluss an die Außenwelt [16.A] Local Area Network Über ein herkömmliches PC-Netzwerk können Sie schnell Daten miteinander austauschen und die winlactat Daten gemeinsam nutzen, ohne Dateien manuell zu kopieren. Falls eine direkte Kabelverbindung zu umständlich zur verlegen ist, raten wir zu einem günstigen WLAN Netzwerk (Wireless = kabellos per Funk), dass über mehrere Meter ohne Sichtkontakt miteinander kommunizieren kann. Eine gemeinsame Datenlösung Wenn in einem bestehenden PC-Netzwerk von mehreren PCs auf einen gemeinsamen winlactat – Datenbestand zugegriffen werden soll, ist es sinnvoll, die Daten auf einem Server PC abzulegen, der stets eingeschaltet bleibt. So können die anderen (Client-) PCs jederzeit auf den aktuellen Datenbestand zugreifen. Installation einer Client/Server Umgebung im LAN - siehe Kapitel „Installation“ [16.B] Datenimport Format Inhalt winlactat / winlactat Testdaten + Stammdaten Wintrainer pro Testdaten h/p/cosmos para graphics Testdaten POLAR HRM Puls-Rohdaten Bemerkungen + Zwischenzeiten PA700x Stammdaten + Puls-Rohdaten Alle PA7000 Formate + Testdaten Ganymed Stammdaten ATHLETICS PRO Stammdaten THEDEX - Schnittstelle Stammdaten Aus allen THEDEX kompatiblen Programmen MS Outlook Kontakte [16.C] Stammdaten Office 2003 oder höher Direkte Hardwaresteuerung Gerät Werte Bemerkungen CYCLUS 2 (RBM) Stufentest, Stammdaten Über LAN/WLAN oder seriell Lactate Scout /Senslab GmbH Einzellaktatwerte, Temperatur, Seriell, Bluetooth h/p/cosmos Sirius Stufentests LP 20 (Dr. Lange) Einzellaktatwerte, Stufentests LAN BIOSEN, C-Line, S-Line (EKF) Vario Photometer (Diaglobal) POLAR Serie Pulsuhr S, RS/CS Puls-Rohdaten, Zwischenzeiten - 89 - winlactat Betriebsanleitung Seriell, USB, IRDA datenanschluss [16.D] Testdaten Export Datenexport auf Dateibasis. Folgende Dateien können von winlactat geschrieben werden: Datei Inhalte Interne Testdatei Bemerkungen + winlactat Stufentest Textfile, INI Format Zusatzdaten in Verzeichnis THEDEX - Dateien winlactat Zusatzdaten Export (Stammdaten, Ergebnisse, Stammdatendatei automatisch, wenn Testdaten, eingestellt (s. THEDEX Setup), Rohdaten und s. auch Zusatzdokumentation Video) „winlactat – THEDEX“ Stammdaten, Adressdaten ASCII Textformat, Excel® kompatibel (TAB getrennt) Testauswahl Testübersicht ASCII Textformat, Excel® kompatibel (TAB getrennt) Trainingskalender Trainingseinheiten Textformat für den Import nach Outlook mittels kostenlosem Zusatzprogramm von mesics Die beim Export eines winlactat Tests automatisch angelegten Zusatzverzeichnisses enthaltenen Daten sind: Datei Inhalte Testdata.txt winlactat Format Stufentest + Textfile, Excel kompatibel Stammdaten R_Thresh.txt Schwellenwert Ergebnisse Textfile, Excel kompatibel R_TZones.txt Trainingsbereiche Ergebnisse Textfile, Excel kompatibel Rawdata.hrm Pulsrohdaten mit Textfile, Testinformationen für POLAR HRM Polar kompatibel Precision Software Grafik_A.bmp Einzelanalysegrafik Bitmap-Bildformat (BMP) Assement.bmp Bewertungsgrafik Bitmap-Bildformat (BMP) Protocol.ini Individuelles Analysekonzept Textfile, INI Format und Trainingsplan Testdata.ini Winlactat Stufentest + INI Format für Webexport Stammdaten Analysis.doc oder ähnlich Gemäß WORD Vorlage Word Dokument Videodatei Videodaten AVI [16.D1] Wie exportiere ich einen Test für einen anderen PC? Falls Sie einen weiteren PC mit winlactat benutzen, der sich ebenfalls im selben, oder Nachbargebäude befindet, ist zu empfehlen, ein LAN Netzwerk zu legen (s.o. Kapitel „Local Area Network“). Dann ist eine Kopie nicht notwendig, da die Daten, wenn diese Zentral abgelegt worden sind, stets synchronisiert werden. Ist kein Netzwerk vorhanden, dann müssen die Daten per Hand kopiert werden. Wollen Sie den ganzen Datenstamm incl. Testmethoden, Protokolle und - 90 - winlactat Betriebsanleitung datenanschluss Trainingspläne auf einen anderen PC übertragen, so genügt es, das Datenbankverzeichnis zu kopieren. Die Zieldatenbank wird dabei überschrieben. Möchten Sie jedoch einzeln selektierte Teste exportieren, so drücken Sie „Datei/Öffnen“ im Hauptmenü. Im Fenster „Testauswahl“ wählen Sie Ihren Zieltest und drücken Sie dort „Test exportieren“. Wählen Sie einen Zielort und drücken Sie „Speichern“. Es wird eine Datei mit der Endung „itf“ abgelegt, die Sie zu Ihrem anderen PC transportieren müssen. Bei dieser Datei liegt ein Verzeichnis (Testzusatzdaten) mit der Nummer des Tests, den Sie auch in der Testauswahl in der linken Spalte erkennen können. Auf dem anderen PC können Sie die Datei über „Datei/importieren/interner Stufentest“ wieder laden. Das System meldet Ihnen, unter welcher Nummer der Test importiert worden ist. Beispiel: Sie exportieren den Test Nummer 55 auf dem PC A auf einen USB Stick. Nach dem Export befindet sich auf dem Stick die Testdatei und ein Verzeichnis „55“. Stecken Sie den Stick auf PC B ein und wählen Sie im winlactat das Menü „Datei/Importieren/interner Stufentest“. Geben Sie das USB Stick Laufwerk an. Wählen Sie die Datei und drücken Sie „Öffnen“. Das System meldet Ihnen nach dem Kopieren und Import, das der Test unter z.B. der Nummer 254 importiert wurde. Durch eventuelle Unterschiede in den Testmethoden auf beiden PCs, müssen evtl. ein paar nachträgliche Angleichungen vorgenommen werden. Sie können auch mehrere Tests gleichzeitig exportieren. Dazu fügen Sie die zu exportierenden Tests in die Testliste ein, die auch für den Längs/Querschnittsvergleich genutzt wird (s.o.). Drücken Sie dann „Exportieren“. Das Programm kopiert die jeweiligen Tests in das Unterverzeichnis „Testdata\Exports“. - 91 - winlactat Betriebsanleitung datenanschluss [16.D2] Wie exportiere ich den Trainingskalender meines Probanden in sein Microsoft © Outlook ? Falls Sie Ihrem Probanden den Trainingsplan mitgeben wollen, so dass er diesen auch in seinem © eigenen Outlook Kalender angezeigt (incl. Trainingserinnerung) bekommt, so wählen Sie in der Testauswahl die Aktion „Outlook-Trainingsplan exportieren“. Dazu drücken Sie im Hauptmenü die Schaltfläche „bestehende Diagnostik laden oder vergleichen“, wählen den Test an und drücken dann auf der Schaltfläche „Aktion“ den entsprechenden Menüpunkt. Voraussetzung: Sie müssen den Test ausgewertet, mit einem Trainingsplan verknüpft (s. Kapitel „Trainingsplanung“) und gespeichert haben. Sie werden dann von der winlactat aufgefordert, eine Datei mit der Endung „.tpo“ auf Ihrem PC abzuspeichern. Diese Datei können Sie Ihrem Sportler per email schicken. Auf der Seite www.mesics.de findet Ihr Proband ein Produkt mit der Bezeichnung „training2outlook“. Dieses kostenfreie Produkt kann er nutzen, um Ihren winlactat Trainingsplan in sein Outlook zu integrieren: - 92 - winlactat Betriebsanleitung datenanschluss © Die Trainingseinheiten werden nach dem Import in den Outlook Kalender des Probanden als Termin wie angezeigt: [16.D3] Wie importiere ich Trainingspläne oder Druckvorlagen aus dem Internet? Winlactat kann weitere Trainingspläne und Druckvorlagen aus dem Internet (vom mesics Server) importieren. Dazu benötigen Sie die Zugangsdaten, die Sie von mesics erhalten. Import von Trainingsplänen Wählen Sie die Schaltfläche aus dem Fenster „Trainingspläne“ unter dem Hauptmenü „Extras/Trainingspläne“. Sie werden mit dem Serviceportal von mesics verbunden. - 93 - winlactat Betriebsanleitung datenanschluss Geben Sie nun Ihre Zugangsdaten ein, wählen Sie im Hauptmenü des Serviceportals den Menüpunkt „Download“ und suchen Sie dann die gewünschte Datei heraus, indem Sie diese anwählen. Winlactat fordert Sie zum Herunterladen und Speichern der Datei auf. Wählen Sie einen Zielort aus und drücken Sie „Speichern“. Klicken Sie anschließend „OK“. Winlactat fordert Sie dann auf, die soeben übertragene Datei zu laden. Nach Wahl der Datei wurde der neue Trainingsplan importiert. Für die Druckvorlagen verfolgen Sie dieselben Schritte. Beginnen Sie damit im Druckvorschau Fenster der Einzelanalyse. Gehen Sie auf „Analyse Report drucken“ und wählen Sie das „+“ Symbol am oberen Fensterrand der Druckvorschau. - 94 - winlactat Betriebsanleitung datenanschluss [16.D4] Wie exportiere ich Tests in ein externes, webbasiertes Trainingsportal? Winlactat ermöglicht den Upload der Testergebnisse auf das Trainingsportal www.2exercise.net. Dazu muss die winlactat gestartet und der PC mit dem Internet verbunden sein. Wählen Sie dazu in der Testauswahl den zu exportierenden Test, klicken Sie bei „Aktionen“ auf den Menüpunkt „Test auf ein Trainerportal hochladen“. Sie werden daraufhin zunächst zur Identifikation mit dem mesics Server verbunden. Geben Sie Ihre Zugangsdaten ein und drücken Sie dann „OK“. Anschließend drücken Sie „Senden“. Die Testergebnisse werden nun an den mesics Server gesendet. - 95 - winlactat Betriebsanleitung datenanschluss Drücken Sie dann „an Trainerportal weiterleiten“ Sie werden mit dem Trainerportal www.2exercise.net verbunden. Ihre Daten wurden nun für Ihren Probanden dort abgelegt. Ihnen wird die Seite 2exercise zur Information angezeigt. Damit Ihr Proband seine Daten einsehen kann, drucken Sie ihm seine Zugangsdaten für 2exercise aus, indem Sie die Schaltfläche „Kundenausdruck“ wählen. Auch können Sie einen 2exercise-Gutschein für Ihren Probanden bei mesics anfordern. Dieser vergünstigt Ihrem Kunden die Nutzung der Trainings-Community bei 2exercise. - 96 - winlactat Betriebsanleitung literaturverzeichnis [17.] Literaturverzeichnis (1) CLASING, D.: Sportärztliche Untersuchung und Beratung, Erlangen 1990 (2) CLASING, D./ WEICKER, H./ BÖNING, D.: Stellenwert der Laktatbestimmung in der Leistungsdiagnostik, Gustav Fischer Verlag, Stuttgart, Jena, New York 1994 (3) DICKHUTH, H.H./ BERG,A./ LEHMANN, M./ KEUL,J.: Laufband- und Fahrradergometrie im Bereich des Hochleistungssport, Erlangen 1979 (4) GEIGER, L.V.: Ausdauertraining. Der sportmedizinische Ratgeber, Copress Verlag in der Stiebner (5) HECK, H.: Laktat in der Leistungsdiagnostik, Wissenschaftliche Schriftreihe des DSB (Band 22), Verlag GmbH, München 2001 (3. Neuausgabe) Schorndorf 1990 (6) HECK, H./ HIRSCH, L./ HOLLMANN, W./ KEUL, J./ KINDERMANN, W./ LIESEN, H./ MADER, A. /SCHMIDT, P./ TSCHIENE, P.: Ausdauertraining – Stoffwechselgrundlagen und Steuerungsansätze – DSB, Bundesausschuss für Leistungssport, Frankfurt 1977 (7) HECK, H./ MADER, A./ LIESEN, H./ HOLLMANN, W. : Vorschlag zur Standardisierung leistungsdiagnostischer Untersuchungen auf dem Laufband, Erlangen 1983 (8) HILLE, C.T./ GEIGER, L.V.: Mathematische Beschreibung der Laktatkinetik beim Stufentest und Umsetzung in eine datenbankorientierte Analysen-Software, Leistungssport 23 (1993), 5, 46-51 (9) HOLLMANN, W./ Hettinger T.: Sportmedizin. Grundlagen für Arbeit, Training und Präventivmedizin. Schattauer Verlag, Stuttgart 2000 (4. Auflage) (10) JANSSEN, P.G.J.M.: Ausdauertraining – Trainingssteuerung über die Herzfrequenz- und Milchsäurebestimmung, Erlangen 1989 (11) KEUL, J./ SIMON, G./ BERG, A./ DICKHUTH, H.H./ GOERTTLER, I./ KÜBEL, R.: Bestimmung der individuellen anaeroben Schwelle zur Leistungsbewertung und Trainingsgestaltung, Dt. Zeitschrift für Sportmedizin (1979), Heft 7, 212-218 (12) MÄTTNER, U.: Laktat in der Sportmedizin, Mannheim 1987 (13) MELLEROWICZ, H./ FRANZ, J.W.: Standardisierung, Kalibrierung und Methodik in der Ergometrie, Erlangen 1983 (14) SCHÜRCH, P.: Leistungsdiagnostik, Erlangen 1987 (15) SIMON, G./BERG, A./ DICKHUTH, H.-H./ SIMON-ALT, A./ KEUL, J.: Bestimmung der anaeroben Schwelle in Abhängigkeit vom Alter und der Leistungsfähigkeit, Dt. Zeitschrift für Sportmedizin (1981), Heft 1, 7-14 (16) STEGMANN, H./ KINDERMANN, W.: Bestimmung der individuellen anaeroben Schwelle bei unterschiedlich Ausdauertrainierten aufgrund des Verhaltens der Laktatkinetik während der Arbeits- und Erholungsphase, Dt. Zeitschrift für Sportmedizin (1981), Heft 8 (17) STRYER, L.: Biochemie, Spektrum der Wissenschaft Verlagsgesellschaft , 1990 (18) ZINTL, F./ Eisenhut, A.: Ausdauertraining – Grundlagen, Methoden, Trainingssteuerung, Fünfte, überarbeitete Auflage (Neuausgabe), BLV Verlagsgesellschaft mbH, München - 97 - winlactat Betriebsanleitung kontakt [18.] Kontakt Bei Bestellungen oder Störungsmeldungen sollten Sie immer Ihre Zugangsdaten und das Lieferdatum Ihrer Software bereithalten. Unter nachstehenden Telefon- und Faxnummern sowie unter den eMail Adressen erhalten Sie bei Fragen zu Lieferterminen, Service, Bestellungen von Verbrauchsmaterial usw. kompetente Hilfe. Für Vertragskunden steht ein eigenes Serviceportal zur Verfügung, über das alle Anfragen zentral verwaltet werden. Das Serviceportal finden Sie unter www.mesics.de [18.A] Beratung und Verkauf Ansprechpartner: Joachim Schonart-Magera Phone +49 (0) 25 1. 53 499 - 73 Fax +49 (0) 25 1. 53 499 - 74 Email [email protected] Support und Technik Für Deutschland: Phone: 0900-1-637427* (0900-1-mesics) Aus dem Ausland: Phone: +49 251 53 499 - 73 [18.B] Sitz des Unternehmens mesics gmbh Mendelstr. 11 DE-48149 Münster *Kosten aus dem Deutschen Festnetz: 1,49 EURO/min (aus Mobilfunktnetzen können die Gebühren davon abweichen) - 98 - winlactat Betriebsanleitung