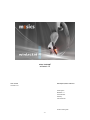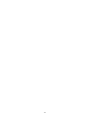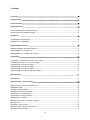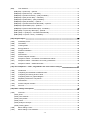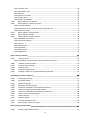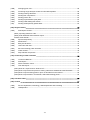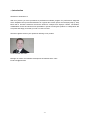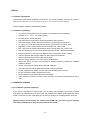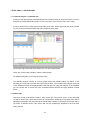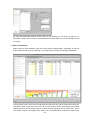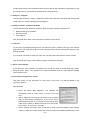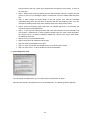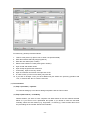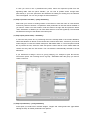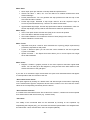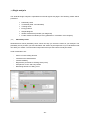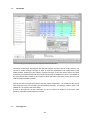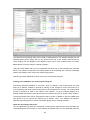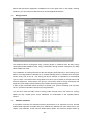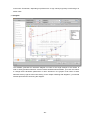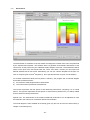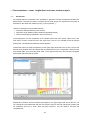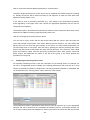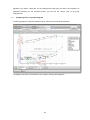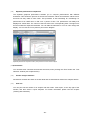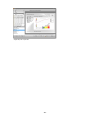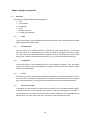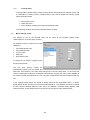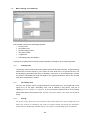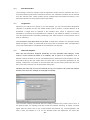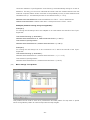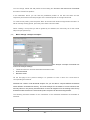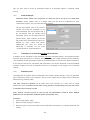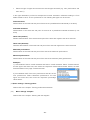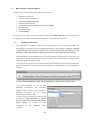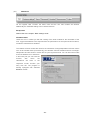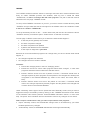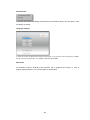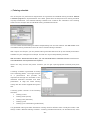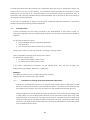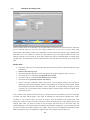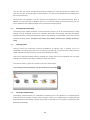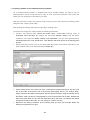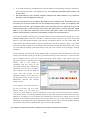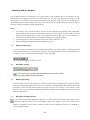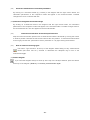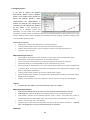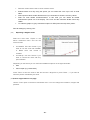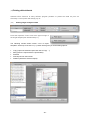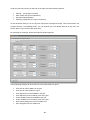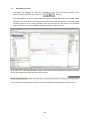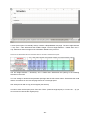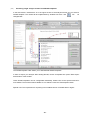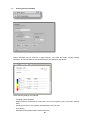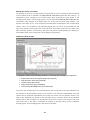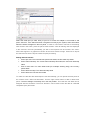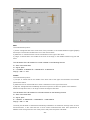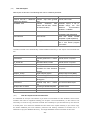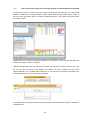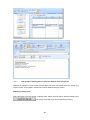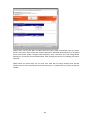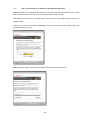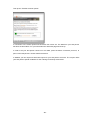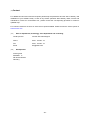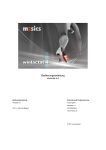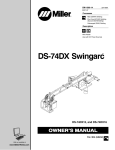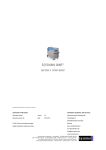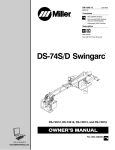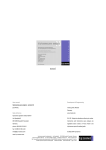Download user manual - mesics GmbH
Transcript
user manual winlactat 4.0 User manual Development, Sales & Service winlactat V.4.0 mesics gmbh Mendelstr. 11 48149 Münster Germany www.mesics.de © 2010 mesics gmbh -1- -2- [1.] Content [1.] Content ...........................................................................................................................................3 [2nd] Introduction...................................................................................................................................7 [3rd] Used Terms ................................................................................................................................8 [4th] Registration................................................................................................................................8 [4thA] Licensing without hardware dongle ................................................................................................. 8 [4thB] Licensing with hardware dongle ...................................................................................................... 8 [5th] Basics.........................................................................................................................................9 [5thA] Hardware requirements ................................................................................................................... 9 [5thB] Software compatibility ..................................................................................................................... 9 [6th] Installation varieties ..................................................................................................................9 [6thA] No installation (portable operation) ................................................................................................. 9 [6thB] Installation on a single PC ............................................................................................................. 10 [6thC]Installation on multiple work stations ............................................................................................. 10 [7th] Update ......................................................................................................................................10 [7thA] Lactat 4.0 (DOS version from 1994 – 1997) ................................................................................. 10 [7thB] Winlactat version 1.3 or prior to 1999 ........................................................................................... 10 [7thC]Winlactat 1.6 or prior to 2003 ........................................................................................................ 10 [7thD]Winlactat 2.0 or prior to 2005 ........................................................................................................ 11 [7thE] Winlactat 2.5 or prior to 2006 ........................................................................................................ 11 [7thF] Winlactat 2.7 or prior to the end of 2008 ....................................................................................... 11 [8th] Operation .................................................................................................................................11 [8thA] Backup........................................................................................................................................... 11 [9th] First steps – short manual.......................................................................................................12 [9thA] Load and analyse a completed test .............................................................................................. 12 [9thB] Athlete data ................................................................................................................................... 12 [9thC]Main workload data ....................................................................................................................... 13 [9thD]Analysis results- thresholds........................................................................................................... 14 [9thE] Analysis – Training areas .............................................................................................................. 14 [9thF] Analysis – Energy balance ............................................................................................................ 14 [9thG]Analysis – Diagram ....................................................................................................................... 15 [9thH]Analysis results – Research modules ........................................................................................... 15 [9thI] Print out ......................................................................................................................................... 15 [9thJ] Save / store changes ..................................................................................................................... 15 [9thK] Procedure of a typical test course ................................................................................................. 15 [9thL] Quick diagnosis input .................................................................................................................... 16 -3- [9thM] Test assistant ...................................................................................................................... 17 [9thM1] Step 1 (welcome) – optional ............................................................................................... 17 [9thM2] Step 2 (data source) – mandatory ...................................................................................... 17 [9thM3] Step 3 (location and time) – partly mandatory .................................................................... 18 [9thM4] Step 4 (test person data) – mandatory ............................................................................... 18 [9thM5] Step 5 (anamnesis) – partly mandatory .............................................................................. 18 [9thM6] Step 6 (test parameter) – optional ...................................................................................... 19 [9thM7] Step 7 (measurement and video data) – optional ............................................................... 19 [9thM8] Step 8 (Rest data input) – optional ..................................................................................... 19 [9thM9] Step 9 (main workload data input) - mandatory .................................................................. 19 [9thM10] Step 10 (recovery data input) - optional ............................................................................ 21 [9thM11] Step 11 (analysis) – calculated automatically ................................................................... 21 [9thM12] Step 12 (Finish - Save) – mandatory ................................................................................ 21 [10th] Single analysis .......................................................................................................................22 [10thA] Plausibility check ................................................................................................................. 22 [10thB] Thresholds .......................................................................................................................... 23 [10thC] Training areas ..................................................................................................................... 23 [10thD] Energy balance ................................................................................................................... 25 [10thE] VO2max estimation ............................................................................................................. 25 [10thF] Diagram ............................................................................................................................... 26 [10thG] Assessment......................................................................................................................... 27 [10thH] Further analysis modules .................................................................................................... 28 [10thI] Analysis modules – Correlation of measurement values .................................................... 28 [10thJ] Analysis modules – Calculation of recovery parameters .................................................... 28 [10thK] Analysis modules – Additional results................................................................................. 30 [11th] Test comparison – team-, longitudinal- and cross section analysis ...................................31 [11thA] Introduction ......................................................................................................................... 31 [11thB] Comparing the thresholds of different tests ........................................................................ 32 [11thC] Comparing the training areas of tests ................................................................................. 33 [11thD] Comparing tests in a graphic/diagram ................................................................................ 34 [11thE] Separate performance comparison..................................................................................... 35 [11thF] Assessment......................................................................................................................... 35 [11thG] Further analysis modules .................................................................................................... 35 [11thH] Print out ............................................................................................................................... 35 [12th] Basic settings and options ....................................................................................................37 [12thA] Overview ............................................................................................................................. 37 [12thA1] Units .................................................................................................................................. 37 [12thA2] Test methods..................................................................................................................... 37 [12thA3] Test profiles ....................................................................................................................... 37 [12thA4] Tests.................................................................................................................................. 37 [12thA5] Analysis concepts ............................................................................................................. 37 [12thA6] Training plans .................................................................................................................... 38 [12thB] Basic settings ”Units“ .......................................................................................................... 38 [12thC] Basic settings “Test methods” ............................................................................................. 39 -4- [12thC1] Primary units ..................................................................................................................... 39 [12thC2] Secondary units ................................................................................................................ 39 [12thC3] Energy ............................................................................................................................... 39 [12thC4] VO2 max models ............................................................................................................... 40 [12thC5] Target times ...................................................................................................................... 40 [12thC6] Heart rate adaption ........................................................................................................... 40 [12thD] Basic settings ”Test profiles“ ............................................................................................... 41 [12thE] Basic settings ”Analysis concepts“...................................................................................... 42 [12thE1] Fixed thresholds ................................................................................................................ 44 [12thE2] Calculation of an individual aerobic threshold (IAT) ......................................................... 44 [12thE3] Research areas ................................................................................................................. 44 [12thF] Basic settings ”Training profile“........................................................................................... 45 [12thG] Basic settings ”Graphic“ ...................................................................................................... 45 [12thH] Basic settings ”Program options“ ........................................................................................ 46 [12thH1] Database connections ....................................................................................................... 46 [12thH2] Customer settings ............................................................................................................. 47 [12thH3] Terms ................................................................................................................................ 47 [12thH4] Passwords ......................................................................................................................... 47 [12thH5] Assistant ............................................................................................................................ 47 [12thH6] Data upload ....................................................................................................................... 47 [12thH7] Additional........................................................................................................................... 48 [13th] Training schedule ..................................................................................................................51 [13thA] Training control ................................................................................................................... 52 [13thA1] Calculation of training heart rates measured in Karvonen ................................................ 52 [13thB] Definition of training areas .................................................................................................. 53 [13thC] Training units (workouts) ..................................................................................................... 54 [13thD] Training cycles .................................................................................................................... 54 [13thE] Training schedule frame ..................................................................................................... 54 [13thF] Creating a pattern for an individual training schedule......................................................... 55 [14th] Working with the diagram ......................................................................................................57 [14thA] Scaling and panning............................................................................................................ 57 [14thB] Automatic scaling ................................................................................................................ 57 [14thC] Shifting (scrolling)................................................................................................................ 57 [14thD] Saving the settings (scales) ................................................................................................ 57 [14thE] Interactive modification of threshold parameters ................................................................ 58 [14thF] Interactive changeable threshold settings .......................................................................... 58 [14thG] Interactive modification of threshold performances ............................................................ 58 [14thH] Hide or remove measuring types ........................................................................................ 58 [14thI] Detach diagram ................................................................................................................... 58 [14thJ] Diagram profiles .................................................................................................................. 59 [14thK] Exporting a diagram chart ................................................................................................... 60 [14thL] Print a single chart on one page ......................................................................................... 60 [15th] Printing with winlactat ...........................................................................................................61 [15thA] Printing single analysis results ............................................................................................ 61 -5- [15thB] Arranging print outs ............................................................................................................. 63 [15thC] Producing single analysis results from Word® templates .................................................. 65 [15thD] Printing training calendars .................................................................................................. 66 [15thE] Printing test comparisons .................................................................................................... 67 [15thF] Printing person list............................................................................................................... 67 [15thG] Printing imported basic (raw) data ...................................................................................... 67 [15thH] Printing UKK walking test results ........................................................................................ 67 [15thI] Printing anthropometry patient data .................................................................................... 67 [16th] Single modules.......................................................................................................................68 [16thA] Data import module ............................................................................................................. 68 [16thA1] Importing data from a file .................................................................................................. 68 [16thA2] Polar S/RS/CS Series Monitor import ............................................................................... 70 Lactate Scout Reader .................................................................................................................... 72 [16thB] Sport anthropometry ........................................................................................................... 73 [16thC] Master data ......................................................................................................................... 73 [16thD] Body fat calculator............................................................................................................... 74 [16thE] UKK 2 km walk test ............................................................................................................. 76 [16thF] Karvonen training pulse calculator ...................................................................................... 76 [16thG] Video module ...................................................................................................................... 76 [16thH] Stop watches and pacers .................................................................................................... 77 [17th] Connecting to other networks ...............................................................................................78 [17thA] Local Area Network ............................................................................................................. 78 [17thB] Data import.......................................................................................................................... 78 [17thC] Direct hardware control ....................................................................................................... 78 [17thD] Test data export .................................................................................................................. 79 [17thD1] How do I export a test to another PC? .............................................................................. 79 [17thD2] How to export the test person´s training calendar to athletes Microsoft Outlook©........... 81 [17thD3] How to import training plans or print out formats from the internet ................................... 82 [17thD4] How to export tests in an external, web based training portal .......................................... 84 [18th] Literature index ......................................................................................................................86 [19th] Contact ...................................................................................................................................87 [19thA] Service department, technology, sales department and consulting ................................... 87 [19thB] Headquarters ...................................................................................................................... 87 -6- [2nd] Introduction Welcome to winlactat 4.0! With this product you have purchased a professional software program for performance diagnosis which simplifies the input and assessment of a typical test course (lactic acid analysis) step by step. More than a hundred costumers around the world for example from Olympic centers, universities, rehabilitation centers and doctors who specializes in sports are using this product on a daily basis. We are proud and happy to include you into our circle of users. We will be glad to answer your questions referring to our product. Yours Joachim Schonart Manager of mesics and software development of winlactat since 1997 Email: [email protected] -7- [3rd] Used Terms · “Diagnosis“ and “test“ is synonymous with “lactate analysis test based on the diagnostic performance“ · [4th] “OLBLA“ (Onset of blood lactate) is a short term for “individual anaerobic threshold“ (LT) Registration You can purchase a license using the email registration or a hardware dongle alternatively. winlactat is delivered on a CD or on a memory stick (portable) as a demo version. By registering your personal data on the direct way, the product will be licensed and become a full version. Likewise, licensing winlactat via an USB dongle is possible. The free demo version contains all important functions which are needed for the lactate analysis. You have 90 days of detailed access after installing the demo version. The demo version will be suggestive of the software’s efficiency. [4thA] Licensing without hardware dongle If you want to register winlactat via email, you can enter your data in the demo version main menu “Info/Registration” and the software will lead you through the process. Please ensure to have administrator rights on your PC. The product registration will only work on the PC where the license has been activated. For the activation please fill in your full data in step 1 of the registration (“registration”) and send the created file to your distributor via email or fax. Immediately you will receive an email containing your license key that has to be entered in step 2 of the registration (“licensing”) and all options can be accessed. The demo version can be further used until you receive the license key from the distributor. If you are working with a portable version on a memory stick, each PC needs its own license key and you have to repeat step 1 and step 2. Otherwise, you can only use the demo version on this particular PC, which however is sufficient for data entry. [4thB] Licensing with hardware dongle If you ordered a dongle, you can skip the registration and licensing steps. The dongle already contains the registration information. Install the dongle driver from the CD before plugging in the dongle in the USB port of your PC. You will find the installation program of the driver on the delivered program CD (menu “dongle“) or on the delivered memory stick. -8- [5th] Basics [5thA] Hardware requirements The software needs about 60 MB hard drive space. The screen resolution must be set at 1024 x 768. Please adapt the font scales exactly to 96 dpi in your windows screen settings. System software: Windows 2000/XP/VISTA/WIN7 [5thB] Software compatibility · h/p/cosmos para graphics (Import of data from the treadmill control software) · winlactat V.1.6, V.2.0 – 2.7 (mesics gmbh) · PA7000 (Import of step-test data) · POLAR Precision Performance Software (HRM files with lap times) · LACTATE SCOUT lactate measurement device (via serial RS 232 interface) · Dr. Lange - LP 20 lactate measurement device (via serial RS 232, rather LAN) · Diaglobal – Vario Lactate Photometer (via serial RS 232, rather LAN) · EKF – Biosen 5130 lactate measurement device (via serial RS 232, rather LAN) · POLAR HR Monitors S, CS und RS Series (Import to RS 232, USB and IrDA Stick) · Racing ergometer “CYCLUS2“ from RBM electronic automation GmbH / Leipzig · Import of athletes data (master data) from Microsoft OUTLOOK 2000 · Import of athletes data (master data) from text files · Import of master data from chip card reader (TOWITOKO) · Import and export of master- and test data to software products providing the THEDEX software interface · Export of HR data and master data to POLAR HRM files · Automatic export of master data and test data to Microsoft EXCEL · Export of diagrams to bitmap- or EMF- (Microsoft WORD) graphic format · Export of reports to Adobe Acrobat PDF format · Export and printing of all data with Microsoft WORD · Video interface to usual or common video resources (for instance USB Webcams and so forth) [6th] Installation varieties [6thA] No installation (portable operation) If you order the software on a memory stick, you are able to use it portably. In this case, winlactat must always be started from the memory stick. No installation is needed. All important files will be saved on the memory stick. That allows you to switch to another PC including transfer of all files. Warning: Before disconnecting the memory stick (USB port) you must log your memory stick off from Windows so that your entire files will be saved! -9- [6thB] Installation on a single PC If you wish to install the software on a single PC please start the installation-setup. The user will be guided through the start-up menu on the CD or memory stick. For online installation simply download the setup-file. Then double click “Setup.exe“. The installation will start automatically. The winlactat installation does not affect your operation system, does not copy any files to the windows directory or perform any changes to existing files. Ensure to be logged in with full administrator rights while performing the installation (also for the dongle installation). Therefore you can easily spread your winlactat versions to any of your PCs by just copying the complete winlactat folder with your windows explorer to any other directory on another PC. This even works, when winlactat’s data base stores new test data. If you want the software to correspond with special equipment, please make sure to install the suitable drivers. All supported drivers exist on the winlactat CD. [6thC] Installation on multiple work stations In case of installing winlactat in a network with multiple work stations, the following constellation is customary. Install winlactat on a client PC. During the installation of winlactat, the data base content will be generated and can be copied or shifted on the data base server. For reading and writing, the final destination index (file) must be released for all clients by their administrator. winlactat has to be installed on each PC. In the program options of winlactat the data base path will connect you to the DB server (see also “program options” in the chapter basics). The registration must be done by the administrator on each PC or alternatively you need an appropriate number of dongles. [7th] Update [7thA] Lactat 4.0 (DOS version from 1994 – 1997) If you wish to use your existing data base with the latest 3.0 update version, your data has to be converted in between. To enable this option, we at mesics will ask for an additional charge. [7thB] Winlactat version 1.3 or prior to 1999 If you wish to use your existing data base with the latest 3.0 update version, your data has to be converted in between. To enable this option, we at mesics will ask for an additional charge. [7thC] Winlactat 1.6 or prior to 2003 If you wish to use your existing data base with the latest 3.0 update version, your data has to be converted in between. We will offer and provide you with a free data converting tool. We at mesics guarantee our support. -10- [7thD] Winlactat 2.0 or prior to 2005 The data base will adjust itself. However you have to make sure that there is no older software version running in the company network during the adjustment. [7thE] Winlactat 2.7 or prior to 2008 The data base will adjust itself. However you have to make sure that there is no older software version running in the company network during the adjustment. [7thF] Winlactat 3.0 or prior to the end of 2010 The data base will adjust itself. However you have to make sure that there is no older software version running in the company network during the adjustment. [8th] Operation The memory space used by the data base depends on the number of test data and of integrated additional data such as video data etc. The data base can be copied to the server drive (see above). This is also useful for a backup solution. In case of any display difficulties please choose “small letters“, in the display settings of your graphics card (96 dpi). [8thA] Backup To prevent complete data loss please make sure to back up your data frequently (on a daily basis). If you want to back up the data base including the complete software product, then copy the “winlactat“, directory to your destination backup system. In order to safe only current tests and master data, make a copy of your “database” directory: “C:\mesics\winlactat40\database“. For this purpose you must shut down the software. Alternative: In order to safe data while the program is still running, select the menu item (options) “file/database backup“ and choose your destination path. The program disconnects from the data base before the backup starts and afterwards it automatically reconnects. -11- [9th] First steps – short manual [9thA] Load and analyse a completed test In order to load and analyse a saved diagnostic file, please activate in the quick menu the “load or compare an existing diagnostic“ button or click in the menu "File“ then the menu item “Open”. A pop up window for the test preview will provide you access. On the upper left side of the window you can choose an athlete and beneath the schedule/chart for tests. On the lower right hand side of the window you can see a test preview. Press "OK" on the lower left side to load the selected test. An assistant will guide you through all further steps. The assistant window consists of 12 entry (input) steps that partially branch out further. In the following you will find an overview of the entry (input) steps. The results of the analysis are a part of the assistant and will be displayed before the last step. By using the left side of the assistant you can choose with a mouse click your particular intended purpose and jump between several points. [9thB] Athlete data Click onto the left panel side the "Steps", then choose the "Test person" point. In this entry step you will be able to see, which test person has completed the loaded test. The respective name is highlighted (marked) in the entry list and the master data is written in short form on the right side. If you select a different person, this person will only be permanently assigned to the test when saving the test. -12- By using the appropriate buttons at the bottom of the window you can search a person or, if necessary, create a new account or review/change the master data. You can also assign the test to a group. [9thC] Main workload data While using the input assistant, jump to the point “Main workload data“. Depending on the test method and test person you are working on, you will find for example the following table/screen. The left yellow column serves and contains all test load data. The primary performance units are measured in Watt. In the blue column you can see the length of a step. According to test method requirements that are frequently used for example bicycle ergometer that is shown here, one or more yellow columns can appear which allows you to feed alternative performance data to your -13- records. In the settings of the test methods (“Extras/Test method“) you can find the conversions for each column. Measured values can be entered on the right white-cell side. To get a quick overview of the test parameters feel free to use the control diagram at the bottom of the page. [9thD] Analysis results- thresholds Jump to the point "Results of analysis" The second page "thresholds" contains information about all fixed and individual thresholds being set up in the active concept. You can select the active analysis concept from the top right list box of the page. The “individual“ concept holds the results from the last saved analysis, which may differ from the predefined ones below. Beneath the threshold table you will find further display options. The upper left button panels (blue gearwheel “Edit“) lead to a revision (change) of the conecpts or training plans in the selected analysis concept. The printer panels allow you to print out the analysis results (reports) and the current training plan. If an alternative test analysis is wanted, select another setting from the upper list box and watch how the result changes, if applicable. The entry “individual” means that the current calculations will be performed the way they were saved before. [9thE] Analysis – Training areas The sub function page “Training areas“, shows all results that are related to the settings of your current training plan (second upper list box). These settings are always changeable (red gearwheel “Edit“). You can select a “Training pulse adaptation“ to adapt the heartrates of the current test method to the training method. The heart rate conversion can be adjusted in the "Extras/test method" menu from the main menu. [9thF] Analysis – Energy balance The sub page "Energy balance" provides you with information in form of a tabulate diagram. The energy spend during a training workout is measured in kCal. Basal metabolic rate, metabolic rate -14- in training and energy from ingesting food are the key data for the calculation of the balance. From the energy balance you can also prognosticate the weight process. [9thG] Analysis – Diagram The sub page "Diagram", shows a graphical overview with most of the test input and training area results. Also see chapter “Working with the diagram“ [9thH] Analysis results – Research modules The sub function page “Research modules“, leads to further analysis results such as… · Measurement type correlation · Recovery phase · Area analysis Here we would like to point out the respective chapters in this manual. [9thI] Print out To print out a pre-designed analysis form, just press the “Print“, buttons at the top of the analysis step window. The upper button prints out the analysis report, and the lower button prints out the training calendar. If you want to use Word to create your print outs, just press the button with the “Word” symbol. Here we would like to point out to read the chapter “Printing with winlactat”. [9thJ] Save / store changes If you want your test or analysis conversions to be saved, just jump to the last input step “Finish“ and then press “Save“. The assistant will close automatically and the main winlactat window comes again to front. [9thK] Procedure of a typical test course This point shows you the procedure of a test input in short form. You will find details in the upcoming chapters. Start winlactat · Select the button “New diagnosis“. The assistant will immediately show up. Press “Next“, to move to the next step. · Step 2: Please choose whether you prefer to use a manual entry of data without presettings or if you want to use a predefined test profile. If you choose to use a manual entry make sure to select in addition test method or test profile. Press "Next", to move to the next step. · Step 3: Choose the location from the left side or enter a new test location, use the button "Add to" to save the location preset. Fill out and complete the additional parameters, enter -15- date and time of the test. These input requirements are optional. Press "Next", to move to the next step. · Step 4: Select a test person (proband) from the left hand side of the list, or add a new test person to your list, by activating the button ”Create new”. Fill in the master data and press OK. · Step 5: Enter weight and body height of the test person, then add the estimated (calculated) body fat to your list. Move on likewise with the UKK Walking Index. If you are interested in adding further body data, please activate the anthropometry button. · Step 6: Enter the average (mean) step time, for example (00:00:30 = 30 seconds) and include the optional test parameters. · Step 7: In the event of loading test data with other devices/tools such as (POLAR heart rate monitor, Lactate Scout or other programs) please open the menu ”Data aqcuisition” then press “Import”. In order to integrate a filmed test, choose in the menu "Video data", the particular video file. [9thL] · Step 8: Enter your preloaded test data. · Step 9: Enter the main load data into the grid. · Step 10: Enter the rest data into the grid. · Step 11: Here you find the test analysis and you can print out the results. · Step 12: Press “save“, to store all data and close the assistant. Quick diagnosis input For a fast input of multiple tests, you can skip the above-mentioned 12 steps! Start the user interface of winlactat click on "Quick diagnosis". The following window appears: -16- For data entry, please proceed as follows: 1. “Select” a test person (or press “new“ to enter new personal data) 2. Enter the test date and body weight (optional) 3. Enter the rest values (HR, Lactate) 4. Select a test method or a load profile (press “Profile”) 5. Input of load and lactate values 6. Input of step length and the break time 7. If necessary, input of recovery values 8. Input of comments and review of test process so far 9. In order to save your test course data, just press OK 10. If you wish to analyse a test you have added now just answer the upcoming question with ”Yes”, or answer with ”No” to enter the next test. [9thM] Test assistant [9thM1] Step 1 (welcome) – optional To continue setting up a new test or editing test please click the ”Next” button. [9thM2] Step 2 (data source) – mandatory Decide whether you want to enter complete new data based on the test method selected below or if you want to use a predefined test profile. If you decide to enter the test data manually, select the test method (e.g. “Ergometer” or “Running”). These entries derive from the pre-settings in the window “Extras/Test methods”. -17- In case you want to use a predefined test profile, select the respective profile from the appearing table. With the panel "Details", you can look at profiles and/or change them permanently. If you have opened the test assistant for loading an existing test, the selection cannot be applied. You can only change the test method then. [9thM3] Step 3 (location and time) – partly mandatory Select with your mouse an existing location in the left list or enter the name of a test location in the array "Name of location". Complete the other parameters in case the data is available. If you want to create a new test location, enter the data on the right side and press the button ”Add”, afterwards. In addition you can enter date and time of the test (optional). The test date will determine the age of the athlete at test time point. [9thM4] Step 4 (test person data) – mandatory In case the test person who is performing the test is already listed in the master database, select that athlete from the list on the left side and continue with ”Next”, however if you want to make changes or review the master data press ”Edit master data“. If a new test person would like to perform the test, select the "New test person" button and fill out the master data and confirm the entry with the "OK" button. The new athlete is automatically selected in the list afterwards. If you would like to assign a test to a group (category), for example to gain fast access, uncheck the option “Do not assign test to a group”. Afterwards select the group you need or create a new one: [9thM5] Step 5 (anamnesis) – partly mandatory At this point you need to fill in at least "weight", "height" and "resting heart rate" (right before starting the test). All further parameters are optional. -18- For the estimated (calculated) body fat and the UKK-Walking test index calculation you have two additional windows available (s. chapter "Single Modules"), which you can open with the respective panel "Calculate". Of course you can also enter this data manually. The body fat calculator estimates the relative fat content of the body according to the calliper method. Fill out the scale as advised in the window and press “OK”. The UKK-Walking Index calculator calculates the index according to a corresponding formula. The result will be transferred into this entry step. For the sports-anthropometry please see the corresponding chapter. [9thM6] Step 6 (test parameter) – optional The average pause duration between two main test course steps has an influence on the calculation of the Stegmann threshold and should be set at about 30 seconds (00:00:30). The test parameter is a decimal numerical arbitrary value (any dimension) and can be named at every test method differently. For the treadmill test the accompanying test parameter might be the elevation or for the ergometer it might be the cadence (step frequency). The entry is not mandatory. The description of the parameter can be entered in the settings of the test methods. [9thM7] Step 7 (measurement and video data) – optional The data acquisition step allows you to import (integrate) and save external data such as heart rate (POLAR Watch, Polar HRM File) and lactate data. The video module gives you the option to record test progressions, to create and save single frames and play your full time synchronized test videos. In order to include and save your video data in the data base, press the appropriate buttons. The explanation of the video module is on a separate chapter. The data import module is on the chapter “Single module“. [9thM8] Step 8 (Rest data input) – optional Enter the parameters into the rest data grid (one line only). [9thM9] Step 9 (main workload data input) - mandatory Use this window for the actual test input. If you have selected a test profile in step 2 (data source), the loads and step lengths will already be completed. Use your keyboard to enter the necessary data. Please enter the performance data in the yellow column, the test step lengths (in meter, time or amount) in the blue column and the measurement values should be entered into the white columns. The data in the yellow columns are linked to each other. During field tests the performance (m/s or km/h) inclusion is distance (m) and step performance (seconds). By using the menu bar above the scale you have control of all tasks: -19- Menu “Edit“ · Quick input: quick pre-selection of all step loads and performances · Assess cell value -> 100%, 0%: You can fade out a marked measurement value without deleting it. · Preset performances: You can generate the step performance with the help of the start value and the increment. · Preset step length: Generate a step length valid for all main exposure steps in hh:mm:ss (hour/minute/second) – format or in meters for field tests. · Approximated step height: The last step performance will be recalculated in case of a shorter step length (mostly used for test abortions at maximum performance). Menu “Step“ · Insert: This option inserts a further line (step) in the current cell position · Add: This adds or attaches a step at the end · Set number: Reduces or increases the amount of lines (steps) in the scale · Delete: Deletes the current step Menu “Tools“ · Stopwatch and pacer: Used for time measurement or pacing (tempo requirements) provided by stopwatches and pacers · Cyclus 2. With this option you can start the control module for the race ergometer Cyclus 2 from RBM. · Speed Converter – The Speed Converter allows you to convert speed into target times and backwards. Menu “View“ · Diagram: Creates a graphic preview of the main exposure data with original data values. You can also get to this diagram by using the tab at the lower bottom of the window and return to the grid again. If you click on a cell with the right mouse button the quick menu described above will appear in correspondence with the function of the cell: ”Get a value from a device“ This option appears by clicking on a lactate value cell with the right mouse button. Depending on the measurement type the respective devices will be invoked. You can insert the current values in the corresponding cell directly from the device. ”Get a test from a device“ In contrast to the described function "Get a value from a device", a whole test can be imported from another device with this function (e.g. Lactate Scout). ”Cell value“ The validity of the measured data can be assessed by focusing on the emphasis. By emphasising the analysis (0%), you can make sure that the rejected data is not integrated into the final results. 100% means that the value is accepted (default). -20- [9thM10] Step 10 (recovery data input) - optional If you intend to save the recovery values after the test, and you would like to calculate the recovery parameter in winlactat, please enter the time-dependent recovery data in this window. There will be a similar menu available for editing the cell values as explained in step 9 (main exposure data input). First select "Step/set number" to define the amount of steps. Afterwards enter the measurement times (always after the end of the last main exposure data measurement) and the corresponding test data. [9thM11] Step 11 (analysis) – calculated automatically This page shows you all results of the calculations. At this point the program we refer to chapter "Single analysis". [9thM12] Step 12 (Finish - Save) – mandatory In order to save the test press the button "Save". Together with your values, analysis and training plan your test will be saved to the data base. -21- [10th] Single analysis The winlactat single analysis is separated into several logical sub pages. The following results will be presented: [10thA] · Plausibility check · Thresholds (fixed- und individual) · Training areas · Energy balance · Graphic/diagram · Written assessment (includes your diagnosis) · Further research modules (recovery parameters / correlation / area analysis) Plausibility check Winlactat has a built-in plausibility check, which can help you check the values in your analysis. The plausibility check provides you with information and shows any discrepancies of your calculations that can affect your results. The information output will show up at the bottom of analysis results. Under examination are: - Choice of correct fitting-function - Lactate ascent characteristics - Lactate variability - Regressions performance of fitting-chart (curve) - Comparison of rest- and entry lactate - Remaining tolerance of fitting curve -22- [10thB] Thresholds The threshold grid represents all test related threshold parameters. The shown columns are derived from the selected analysis concept at the top of the window. You can set up further analysis concepts in order to meet the expectations and requirements of the athlete profiles. Please go to the chapter "Analysis-concept". In the case shown above, four fixed thresholds are marked in blue and two individual thresholds are displayed in green. The column on the right named "Max" relates to the maximum values that have been taken. At this point you can read the prognosticated VO2max. Most of the cells in this grid are linked to the test method "Ergometer". The relations of the activity units (km/h and m/s) are recorded in the test method "Running". The settings "1000 m Time", and "Marathon", are a part of the test method. In order to find and sort out the information you do not need, use "Options", in the menu scale (window). This task will also affect the printout. [10thC] Training areas -23- The results from the training areas can be used for training advice. The settings originate from the selected training profile (plan) and can be opened at the top of the window (second pop-up). These settings can be adapted to the adjacent button row for each individual test. For further details please check the chapter "Training schedule". This grid is built similar and has to be interpreted the same way as the threshold grid described above. The columns correspond to the training areas set in the training plan. The lines essentially relate to the settings of the current test method (“Ergometer“). Following important additional functions have to be mentioned at this point: Training pulse adaptation for various sport categories The training heartrate adaptation is a function, which is needed in case a test person has been tested on a different method he normally is training for (for example a runner was tested on a cycle-ergometer and needs some training pulse recommendations for running). The mathematical function is explained in detail in the chapter "Test methods". To get a heartrate adaption for a training related test method, select the training test method in the pop-up window under "Options". The training related heart rate in the grid above will be shown in addition to the test related heart rate values on a row and will be marked with a different colour. The adaption will influence optionally the training plan. For further information please select "Training schedule". Heart rate according to Karvonen You can additionally generate the calculation of training area performances when activating the corresponding Karvonen function. In each training area profile there is a recommended Karvonen -24- based heart rate that is displayed in an additional row in the upper scale. In the chapter "Training schedule", you can read more about Karvonen and the applied parameters. [10thD] Energy balance The achieved calorie consumption during a training phase is measured from the daily energy consumption (basal-metabolic-rate), energy consumption through intense training and your daily calorie intake from food. The combination of training workouts and the test analysis (performances) in each training cycle, leads to an energy balance calculation for a complete training period. For details check the upper window. Every line of the 49 - day training plan above example is equivalent to a total training cycle of 7 days. The results of the energy balance for each cycle is issued on the right side in kcal loss and weight loss. At the bottom of the grid you can find the result of energy consumption and weight loss (new weight) measured during the complete upcoming training period. In order to gain information about the setup of a special cycle, pick out a training cycle row (here row no. 3) and the information will show up in the grid below. You can set or enter the daily amount of energy intake through food in the combo box “Energy uptake per day”. Please press “accept” afterwards for recalculation of the complete balance scheme. [10thE] VO2max estimation It is possible to transfer the adduced maximum performance to an expected VO2 max. Several mathematical regression formulas allow you to estimate the athletes VO2 max. Please refer to the chapter "Test methods", of this manual to obtain further details. The VO2 max analysis shows up -25- in the scale “Thresholds“, depending on performance- or high velocity ergometry in ml/min/kg or in ml/min units. [10thF] Diagram The software generates an interactive diagram on basis of the single analysis of all results. In order to study possible influences such as lactate-values/threshold-models, you have the chance to change these calculation parameters or other elements in the graphic scale. Most of these elements react by right or left mouse clicking. In the chapter "Working with diagrams", you will find several tips and tricks concerning the diagram. -26- [10thG] Assessment The assessment or evaluation of the test results and diagnosis in written form has to be performed by an experienced interpreter. The software does not generate an automatic assessment of the current test. At this point enter your individual written analysis of the test. The assessment will be shown on the print of the test results. With the "Load"- and "Save", function you can import self® defined assessments in text format. Alternatively you can use a Word template for the print out. ® Click on "Export report to Word template" (s. also "special instruction for print out via Word®") For a better assessment about the test person´s efficiency, the program has a coloured diagram that makes a statement about a) the maximum adduced performance assessment b) The sub-maximum performance assessment. The left bar represents the test person´s final adduced performance comparing it to a normal person. The right bar represents the test person´s sub-maximum performance (LT, OBLA) related to the maximum exerted performance. Special note: The assessment of the maximum adduced performance can be adjusted for each test method in the main menu of winlactat "Extras/Text methods". The small diagram is also available as a bitmap (print out) and can be used for further tasks (s. Chapter "Test data export"). -27- [10thH] Further analysis modules The extra modules included in winlactat are constantly updated and increased in number and function, as there are still many studies being performed in this research area. You can find the analysis modules in the single analysis as well as in the comparison analysis. Currently, these following analysis modules are implemented in winlactat: [10thI] · Correlation of measurement values · Recovery (rest) parameters · Area research Analysis modules – Correlation of measurement values The module ”Correlation of measurement values“ is used as an option to display and study the effect or influence of two different measurement values, for example heart rate compared to lactate value. For example, the correlation of lactate to ammonia can also be examined. The achieved data (without a performance relation) from a test course can be compared to other data. Additionally for all tests the aerobic/anaerobic threshold is shown with a dashed line. Adjust the two requested measurement values in the respective list boxes at the left resp. lower axis. With the left mouse button you can activate some of the basic functions of the diagram (printing, export etc.). [10thJ] Analysis modules – Calculation of recovery parameters -28- The recovery parameters can reveal some information about the test person´s fitness condition. A fast pulse recovery generally implies a healthy fitness condition. However to compare on a scientific level, impartial parameters are necessary. For recovery the following parameters are currently displayed in winlactat: - Graphical recovery curve - Recovery gradient of lactate and heart rate - Recovery convexity (Overshoot-effect) of lactate and heart rate, during the state of recovery The graphical recovery curve is significant for recognizing possible irregularities at a glance. For example comparing a team or a single person (longitudinal time section) in a test, the recovery curves give further indications for different performance capabilities. The recovery gradient is the average reduction of a measurement value per minute. A higher gradient comes along with a good ability to recover. The recovery gradient of lactate in (mmol/l/min) and heart rate in (beats/min/min) are displayed next to each other for each test. You can find this diagram in the right upper corner of the window. You can adjust the absolute marginal values for heart rate (10, 30) and lactate (0,2) in the program options under ”Units“. We refer to the respective chapter in this manual. The recovery convexity represents an impartial parameter which measures the complete curve progression. Within the first minutes right after an exposure a so called "Overshoot" can occur, where the inactive lactate value rises above the last maximum stress value. This leads to a convex progress of recovery (upward movement). Depending on the intensity of the "Overshoots" the convexity is between 100 and 150%. If however heart rate / lactate sink immediately below the last maximum stress value, it reverses in a concavity (convexity < 100 %). According to the definition, a complete linear recovery progress shows a convexity of 100%. Indeed, a convexity (>100 %) can indicate a maximum exposure performance, while a concavity (<100%) can indicate an early abruption (abort) without having reached the individual maximum exposure performance. -29- You can print out the results of the recovery calculations separately, for example in the single analysis as well as for the test comparison. Select the panel ”Print“, at the lower end of the screen. The diagrams can also be changed at the edges individually in size. [10thK] Analysis modules – Additional results In the course of the winlactat´s software development we would constantly like to investigate new parameters of current research. However, these parameters partially result from observation of complete segments of a whole performance range of a test course. Therefore, the so called “Research Areas“, have been established in winlactat to allocate the test. These areas can be defined individually by the user. This gives you have the opportunity to do your own research by defining areas and having certain parameters calculated and displayed in these areas. The following parameters can be calculated in every defined research area: The gradient parameter The parameter shown in the diagram (red anaerobic secant with m=5,02 mmol/l/km/h incline) can make a statement about type and size of energy supply and about the level of strength endurance. This is especially important for the comparison of the intra-individual longitudinal section. It can be an indication for the aerobic and anaerobic exercise portion, respectively energy supply of the performed training. A significant tendency for the conclusion of this parameter can be established: a high anaerobic threshold in combination with a relatively modest increase of the anaerobic curve section indicates a good anaerobic capacity. At present, the interpretation of the calculated results lay in your hands. In the near future winlactat will be extended by additional parameters. How to define one or several research areas is described in the section “Analysis concepts“. -30- [11th] Test comparison – team-, longitudinal- and cross section analysis [11thA] Introduction An essential feature of winlactat is the possibility to generate a flexible comparison between two different tests. The tests you want to compare have to meet simply one requirement: They have to be based on the same test method (running, cycle-ergometer…). Therefore comparisons are possible between... · Tests from different athletes (cross-section) · Tests from single athletes (intra-individual longitudinal-section) · Tests of mixed origin (longitudinal- and cross-section) The arrangement of a test comparison is very simple: Select the menu option ”Open Test“ in the main menu or select ”Load Test“ from the quick menu, just as if you wanted to load an already existing test. The familiar test selection window appears. Activate the button (“activate comparison“) at the upper right hand side of the screen. Then at the left side of the window select the athlete with the respective test for the comparison. Select the test from the left table. Then press the panel ”Add“, on the right window side. This test will now appear at the upper right hand side of the list. Repeat this procedure until all required tests appear in the upper right hand side of the list. You can change the order afterwards with the blue arrows: Select a test and change the position with the respective arrow up or down. With the panel "Remove“, you can delete a test from the comparison list. -31- Once you have set a sequence you can save the list permanently in the database. Press the panel ”Save” with the disk icon on the left next to the list. Appoint a name for the complied file in the filedialogue and close the file-dialogue with ”Save”. Now press the panel ”Compare“, in the test selection window. The test comparison analysis appears. If you wish to export all listed tests in single files, select ”Export“. The program will export the tests into the subdirectory ”Test data\Exports“. Later you can import these files into other winlactat data bases. As soon as the analysis window pops up, you can add some additional information to the comparison. Just complete the data fields in the sub page ”General“. When closing the analysis window the additional information will be saved to the comparison list. [11thB] Comparing the thresholds of different tests At this point the threshold comparisons must be interpreted in the same way as the thresholds in the single analysis. In this case simply all tests are displayed one below the other and the thresholds next to each other. As usual, the thresholds are based on a protocol, which can be adapted or adjusted at any time. If several protocols are available for one test method you can select open the list box ”Analysis“. To create or edit analysis concepts (protocols) please read the chapter ”Analysis Concepts“. In addition to already existing tests in the list, a last line appears called ”Average Values”. These calculated average values are especially interesting for team analysis, in which the teams have to be classified according to homogenous performance. The target times of the single tests are sorted in a special threshold scale. -32- How to create a test list with different parameters in a sorted order? The page ”Single performances“ shown above has an additional field ”Build sequence according to”. Usually the test list will be sorted according to the sequence in which the tests have been added into the list (Option “List”). If you want to show a secondary parameter (e.g. m/s) instead of the performance parameter (km/h) appearing in the upper scale, then choose the appropriate parameter from the list box ”Workload to be indicated”. The activated option ”All measurement parameters” leads to a list of measured values such as HR, lactate and in addition measuring types like blood pressure etc. How can I build groups of the test list save them? You can click on every column with the left mouse button (with the column ”Grp“) and open the menu with the right mouse button. Then select ”Build group from selection“. An entry window will appear where you can enter the group number of your test. If you want to add several tests in a row and assign them to one group, mark the first by pressing the shift key and drag the mouse down to the last test left mouse button and keep shift key pressed). Then select the menu ”Build group from selection“ again. Save the groups by pressing the button ”Save groups”. Select the group number and afterwards the name of the file for the group to be saved. Repeat this procedure for each group. [11thC] Comparing the training areas of tests An especially interesting function is the test comparison for the training areas. For example you can see in a longitudinal section a shifting of the training performance and heart rate or in cross section a performance limitation of single tests. The training areas are defined or changeable and can be selected in the “Training profile“, option at the top of the window. The measurement value or performance value that you want to indicate is up to your appropriate selection and can be selected in the ”workload to be indicated“ list box. In the single analysis you can choose a training heart rate adaption for another test method. Of course this will only become -33- apparent if you select ”Heart rate“ for the measurement value that you want to be indicated. As described previously for the threshold scales, you can use the column ”Grp” to do group arrangements. [11thD] Comparing tests in a graphic/diagram The direct graphical comparison between two or more tests is particularly significant. The diagram functions are mentioned in the chapter ”Working with diagrams“. -34- [11thE] Separate performance comparison The separate graphical performance enables you to compare performances with different thresholds. This shows the process of several sub maximum values and maximum values from a test and how they relate to each other. This procedure is also interesting for considering if a performance from IANS rises or falls over a period of time. The performance will always be displayed in vertical bars. The colours of the bars refer to the corresponding tests. The signs over the bars entitle the respective threshold. You can fade the elements in or out or even change the display. You can use the ”Print“-panel to print out the diagram. Separate performance comparison with a print preview of a cross section analysis [11thF] Assessment You can add some comments that will also be saved, when pressing the “Save” button the ”Test selection“ window (see chapter before). [11thG] Further analysis modules All research modules also work on several tests and are described in detail in the chapters before. [11thH] Print out You can print out the results of an analysis with the button ”Print report“, at the top right of the window, and then select a report template. For further information please read the chapter (“Printing with winlactat“). -35- Single test print out preview -36- [12th] Basic settings and options [12thA] Overview The following winlactat options are linked together: · Units · Test methods · Test profiles · Tests · Analysis concepts · Training plans (profiles) [12thA1] Units The units are based on all calculations and displayed reports. This includes physical units like speed, distance and lactate value. [12thA2] Test methods On one hand the test methods are built on calculations (VO2, target time etc.), on the other hand they serve as a classification tool for tests according to test types like running, cycling etc. Test methods are generally based on physical units such as performance and exercise length units. Therefore the test method ”Running“, e.g. consist of the units km/h and time. [12thA3] Test profiles Test profiles base on test methods and serve as test patterns (profiles). They are always assigned to one test method and additionally contain information about the number of steps, step load and step lengths. [12thA4] Tests The term tests means step tests for performance diagnostics. The tests are based on exactly one test method. Therefore the performance unit and the exercise length units are implicitly fixed. With the selection of a test profile as a model the test method is already predefined. [12thA5] Analysis concepts In winlactat, the term analysis concept means the summary of the calculation-based-settings. Individual thresholds, fixed thresholds and research areas are summarized in concepts. A concept bases on a test method because some threshold models are not compatible with all physical units. You must have a test and a concept to produce an analysis result. -37- Training plans [12thA6] A training plan includes training control, training areas, training workouts, training cycles, and a combination of training cycles. Combined with a test course analysis the training profile offers information about · Performance zones · Heart rate zones · Time, duration, intensity and content of all training units The following chapters will show the elements above in detail. [12thB] Basic settings ”Units“ The window to set up the physical units can be found in the program options under ”Extras/Options“ on the sub page ”Further“. All winlactat units are sorted into several categories: · rest measurement units · main workload units · recovery units · load units · performance units To change a unit, select a category at the top left of the window. The first three groups contain the measurement values such as lactate and heart rate. An exception in the main work load group is the unit ”Borg-value“. In the unit group recovery measurement values, the minimum and maximum recovery rate can be set in addition to the classic physical characteristics of a unit. The entry ”value format” sets the rounding format of a unit. In the example stated above, the speed is always shown in the presentation “#0.0”. A “#0.00“ format would set the rounding-off to the second decimal place. ”Tick distance“ serves as a setting for the minimum labelling distance of an axis in the diagram. winlactat mostly displays main workload values. These settings have to be done for the unit group “main workload units”. -38- [12thC] Basic settings “Test methods” Test methods consist of the following properties: · Primary units · Secondary units · Specific energy factors · VO2 max models · Target times · HR training heart rate adaption A change in the parameters of the test method will lead to changes in all corresponding tests. [12thC1] Primary units The primary units of a test method are performance units and the load units. A typical primary performance unit like “Running” is the speed in km/h while time is a typical load unit. The accompanying step load length time, is showing in hh:mm:ss. In case of field tests, in which the speed is calculated from time and distance, the typical performance unit is time and the load unit is the distance in meters. [12thC2] Secondary units From the two primary units the program defines a logical basic unit. This logical unit of the upper list is on the page “Secondary units“, and is marked in gray (km/h). This unit is obligatory for the creation of a step test. If you want further optional units to be accessed, please mark them in the list (here m/s). Add the conversion values in the matrix below (rule of three). [12thC3] Energy Set up the energy factor for each test method and select whether the body weight has to be taken into account for calculating the result. For further details concerning the calculation, please see the additionally available manual “The basics of lactate diagnostics in winlactat”. -39- [12thC4] VO2 max models The sub page ”VO2 max models“ holds all regression models used to determine the VO2max from the maximum performance reached in the test. The calculation formulas can be selected from the selection lists. These models can be supplemented and edited according to your personal experience in the program options (see there). [12thC5] Target times Whenever you add the unit ”speed“ in your test method, you can use the internal target time calculator to estimate the time the athlete would need to perform a certain distance at all thresholds. A target time for example is the marathon time, which is required to make estimations concerning the anticipated time needed for the marathon distance of 42195 m once the speed is known. Especially interesting is the 1000-m time for runners and the 100-m time for swimmers. You can add as many target times as you want. A target time consists of a description and a distance length in meters. To extend the list of norms click on the panel "Add". All target times of one test method will be considered for the evaluation of a step test. [12thC6] Heart rate adaption Each step test should be designed specifically for every individual sport category, which means a runner should be tested on a treadmill, and a cyclist on an ergometer. Due to different reasons however it can be unavoidable that the training test method differs from the test method during the test. Quite often the heart rate is the controlling parameter for the training. Therefore a conversion of the test heart rate into the training heart rate has to be done. This HR-conversion can be performed at this point. Generally the heart rate from one test method can be put in relation to any other test method, therefore the conversion settings are arranged as followed: The conversion settings mentioned above are always related to any chosen “Zero“-norm. In the pictured case, the training heart rate of the test method “Running” is always 10 beats higher than the “Zero”-norm. If you choose another test method, e.g. Cycle-Ergometer, and enter a zero (0) instead of a 10 for the absolute heart rate difference, the heart rate -40- conversion between “Cycle-Ergometer” and “Running” will automatically change to 0 and 10 beats/min. This way you can set an individual and clear heart rate relation between two test methods. A specific feature of this conversion is the possibility not only to enter absolute heart rate differences (+/- 10 beats/min) but also to set relative factors (+/- 10 %). absolute heart rate difference: heart rate difference to "Zero" - norm in beats/minute. relative heart rate factor: relative heart rate in 1/100 percent to the "Zero" - Norm Examples (between running and cycle-ergometer): Example a) For running the HR always has to be adapted to 10 beats above the test-HR of the CycleErgometer: Test method "Running" (s. illustration.): Absolute heart rate difference 10, relative heart rate factor 1 (= 100 %) Test method "Cycle-Ergometer": Absolute heart rate difference 0, relative heart rate factor 1 (= 100 %) Example b) For running the HR always has to be corrected at 10 % above the test-HR of the CycleErgometer: Test method "Running" (s. illustration.): Absolute heart rate difference 0, relative heart rate factor 1,1 ( = + 10 %) Test method "Cycle-Ergometer" : Absolute heart rate difference 0, relative heart rate factor 1 (=100 %) [12thD] Basic settings ”Test profiles“ Test profiles can be used to serve as a performance and load pattern for step tests. A profile serves as a guideline pattern for uniform step loads and step lengths. -41- You can change, delete and add profiles to the existing list. Choose in the main menu of winlactat the button ”Extras/Test profiles“. In the illustration above you can find the predefined profiles on the left hand side and the respective performances and step-lengths of the selected profile on the right hand side. To create a new profile, press the panel ”New“ at the lower left window margin below the table. To edit an already existing profile, press the panel ”Edit“ below the table. When creating a new profile you will be guided by an assistant, the same way as for the normal step test input (see there). Basic settings ”Analysis concepts“ [12thE] The analysis concepts of winlactat unit most of the analysis settings: · Threshold values to calculate individual threshold models · Fixed thresholds · Research areas On the first page of the protocol settings it is possible to enter a name for it and select a corresponding test method. winlactat has a built in multi threshold analysis. So you are able to compare different thresholds under different circumstances directly. The result analysis for the athlete of course should at the end only base on one primary threshold which is the main alignment for the training areas. Every threshold model is listed in the second tab (index card) and can also be arranged there. The following threshold models for the calculation of the individual thresholds are available in winlactat: Threshold models Calculation of threshold Mader Model Determination of the threshold performance at the 4 mmol/l lactate -42- threshold (fixed threshold) Free Freiburg Finding the average value of the first 4 lactate values, not differing more Model than 0,5 mmol/l. Plus a free eligible value in mmol/l (standard approx. 1,5 mmol/l) Dickhuth Model Determination of the minimum proportion between lactate and performance (this is also called base lactate or individual aerobic threshold) plus a free eligible value in mmol/l (standard approx. 1,5 mmol/l). Free Angle Model Determination of the lactate/ performance angle via the arcus tangent of the elevation. Depends on the chosen load unit. Geiger-Hille Angle model at 35,3 degree regarding the performance in km/h (point of Treadmill Model extreme bending). Geiger-Hille Angle model at 1,62 degree regarding the performance in watt (point of Ergometer Model extreme bending). Free Fixed Model Determination of the threshold performance at a freely pre-set lactate threshold in mmol/l. Stegmann Boundary point of tangency at the lactate curve with the repeatedly Threshold appearing max. lactate value in the beginning of the recovery phase. Dmax Model Parallel translation of the secant between the first and last lactate value shown in the lactate curve. Maximum point of distance to the secant and the LLK. Conconi Model Determination of the deflection point of the heart rate curve at increasing exposure. Recessing Test Determination of the performance in the lactate recess. Only suitable for the Model recessing-test. Ind. Aerobe Determination of the basic lactate value from the minimum proportion of Threshold lactate and performance. Mixed Finding the middle value of the performance of all further threshold models (exception: ind. aerobic threshold) with projection to the measurement types (at least one further model necessary) On the second register card ”Threshold models“ of the protocol settings you can find a list (s. illustration above) in the left upper area, which might be empty. To add a model select a suitable threshold model from the list box below and press the panel ”Add“. The model will now appear in the list with the predefined name. The parameters of the selected model can be found on the right hand side of the register card. If you use several models of the same kind or if you change the parameters so that it does not correspond to the original name any more enter a new name for the threshold model in the respective field “Name” to keep it distinct. The box ”Fitting formula“ gives you the opportunity to select a suitable mathematic method with which the curve fit will be created. For some models further parameters can be selected. To be able to distinguish the models later in the diagram (and key), each threshold model should have a colour of its own. With the colour box you can either use predefined colours or, by pressing the right mouse button, you can also select any other colour. Threshold models can also be deactivated on demand. This -43- way you don’t have to enter all parameters again at re-activation (Option ”Threshold model active“). [12thE1] Fixed thresholds Distinctive lactate values in the regression of a step test can be set up as a so called fixed threshold. These usually refer to a lactate value but can also be interpreted to other measurement values, such as heart rate (PWC-values). On the third register card of the protocol window you have the possibility to set fixed thresholds. On the left hand side a list will appear with the existing fixed thresholds, which can be edited with the panels ”Insert“, ”Add“, ”Delete“. On the left hand side these measurement points are defined by name, value and colour. Additionally you have the option to deactivate a threshold via the mark ”Threshold active“, without deleting it. [12thE2] Calculation of an individual aerobic threshold (IAT) In addition to the calculation of the individual anaerobic threshold (OBLA), the individual aerobic threshold (IAT) may also be of interest. This threshold is also called the basic lactate threshold. The calculation of this threshold is based on the determination of the minimum lactate equivalent. If you want to have the IAT calculated, add the element ”ind. aerobic threshold“ from the available threshold models to the list of threshold models to be analysed on the register card “Threshold models”. [12thE3] Research areas The application of research areas is described in the chapter ”Single analysis“. Here you will find a way to add those areas to your analysis. Just go to the ”research area“ page of the protocol and add an area by pressing “Add“. This point shows the definition of an area. Each area consists of a lower and an upper performance limit, in reference to the entire energy spectrum corresponding to the step test, which is evaluated to the analysis concept. Every analysis concept receives its own list and can administrate numerous areas. Multiple parameters can be calculated at different points of the lactate curve. Procedure: · Add an area (Panel ”Add“) · Name this area (Entry line ”Name“) · Select the type of lower limit and then the actual lower limit itself (e.g. individual threshold and model) -44- · Select the type of upper limit and then the actual upper limit itself (e.g. max. performance and then 100 %) In the upper illustration you find for example the red area “anaerobic” defined according to “From Mader-model to 100 % of max. performance. The following limit types can be chosen: Fixed threshold Determination of the start and end point of the area at a predefined fixed threshold (s. list there) Individual threshold Determination of the start and end point of the area at a predefined individual threshold (s. list there) Other limit (relative) Relative determination of the start and end point of the area with regard to the other area limit Other limit (absolute) Absolute determination of the start and end point of the area with regard to the other area limit Maximum performance Determination of the start and end point of the area at the maximum performance Minimum performance Determination of the start and end point of the area at the minimum (start) performance Examples 1.) Area between fixed 2 mmol/l threshold and fixed 4 mmol/l threshold: Select “Fixed threshold” for both upper and lower limit, then select the respective fixed threshold below. Before, set both fixed thresholds on the page "Fixed thresholds". 2.) Area between 50% of the max. performance and 90% of the max. performance: Select ”Maximum performance“ for both upper and lower limit, then enter the respective percentage values below. [12thF] Basic settings ”Training profile“ Please refer to the chapter ”Training profiles with winlactat“. [12thG] Basic settings ”Graphic“ Please refer to the chapter ”Working with the diagram“. -45- [12thH] Basic settings ”Program options“ The main menu holds all general program options such as ... · Database connections · Customer settings (Logo etc.) · Term based program settings · Password administration · Access information for data exchange on the internet · Physical units · VO2 max models · Thedex settings You can get to the above mentioned program options via ”Extras/Options“ in the main menu of the winlactat. You need the administrator password in case it has been installed. [12thH1] Database connections With winlactat it is possible to work on several workstations on the same data base. The administration of several temporary disabled data bases is also possible. In order to exchange or send data from one inventory to another, you must use the file export and import (q.v.). The database contains step test data, master data, protocols, training plans and test methods. The administration of the database can be used for example to do the filing of data, which you might want to quickly use from time to time. Therefore the central database directory can be installed (copied) to a central server. To be able to gain access to such an archive stock with winlactat, merely the archive directory has to be released (if necessary ask your administrator) and registered as a new database in winlactat. You can setup the database linkage with ”Extras/Options“, and then the sub page ”Path“. In the right illustration you can see two database connections with individual names. At the first start of the program a database connection will be created automatically (“Standard DB“). To set up a new connection to a server path just enter the ”New Connection“, in the left list. Then choose the database path with the button ”Setup“. connection to To the activate the database new press ”Connect“. -46- You can only be connected to one data base (inventory) at a time. Connecting to another database (inventory) will automatically release the currently existing connection. The status of each connection is signalised by: · Green: connection active · Yellow: data base available, but not active · Grey: data base not available or invalid, connection not possible [12thH2] Customer settings Here you can import your company logo and assessment presentation. Your company logo shows up in your analysis' print out. Just press “Load” and select your logo, then press OK. [12thH3] Terms In the program medical short-terms will appear at different parts of the software. They are not standardized nationally and internationally. At this point you can choose your own terms such as: “IAT” for the ”Individual Anaerobic Threshold“. Program specific terms can be found at the right hand side margin of the register card ”Terms“. The term “Duration” will appear in the single analysis as well as in the comparison analysis and in the print out of the training areas. You can change it your own targets. [12thH4] Passwords winlactat has been divided into four user groups because of data protection and safety reasons. Each user group can only be accessed with a password. These are assigned on the register card passwords. The “administrator” password gives access to unconfined use of the program including the password assignment. “Users” can work with the program, but are not able to change test methods, protocols and diagram options. “Assistants” are only licensed for the test analysis. The program starts on the password level, set on the right hand side and asks for the password in case the respective entry is not empty. If the password is not known the program cannot be started. If you have forgotten the password contact the manufacturer. [12thH5] Assistant With the ”Assistant“, you can determine, which process steps (settings) should show up during a test input. [12thH6] Data upload All the information you need to know about connecting on to the internet is on the page ”Data upload“. This concerns the exchange of data with the service portal of mesics (downloading data), and uploading test results to external trainer platforms. In particular you can enter at your convenience, login and password (access data), so you don’t have to enter them for every transfer. You will receive the access data from the manufacturer. The access data is an integral part of every service contract, which can be ordered on the website www.mesics.de. -47- [12thH7] Additional On the register card ”Further“ the basic units and the VO2 max models are defined. Additionally the THEDEX settings can be influenced here. Set up units Please refer to the chapter ”Basic settings Units“. VO2max models Under the VO2max models you will find a listing of the linear models for the calculation of the max. oxygen assimilation to be expected from the performance or the speed under full stress, included in winlactat as a standard. The relative VO2max models are used for the calculation of weight-dependant VO2max values such as at treadmill tests (unit ml/min/kg); the absolute VO2max models however are weightindependent and are shown in ml/min like at cycle-ergometer tests. You can add new models to this list delete them or edit them. In the lower part you can enter the formula, calculations with are which done the in the respective model. Confirm your entry with OK. The program is already equipped with standard literature models. -48- THEDEX The THEDEX software interface allows to exchange data with other medical software tools. Every so called ”THEDEX provider“ like winlactat, must log into a central file called ”THEDEX.INI“, in order to exchange data with other programs. The path to that file must be selected on the sub page ”THEDEX central“. To set up a first THEDEX connection on your PC, you have to create a central directory called ”THEDEX“ and give read and write access rights for all software tools to be combined. Create a new file and entitle it ”THEDEX.INI". To set up winlactat just click on the “...“ button behind the path text box and select the above ”THEDEX“ directory. Activate the option ”Thedex active“ to start the connection. The sub page ”THEDEX control“ allow you to determine what should happen if... · a new test person (patient) was created · the state of a patient changed · the state of a patient was updated · a patient was deleted from the data base · a new report or diagnosis is generated Because all connected software programs can change data, you have to decide what should happen, if... · the changes originate from winlactat · the changes come from another software Procedure: · Choose the changing action in the box "Changing action" · Activate the check box "Inform other programs about these changes", in case other · Activate "Perform action here also if patient is known", if winlactat should react to programs should be informed about the selected actions. changes reported by other programs and the patient to be changed has already been recognized in the winlactat database (by means of the name, first name, date of birth). · Activate "Perform action here even if the patient is not known", if winlactat should react to the changes reported by another program and the patient to be changed has not been found in the winlactat database. Under ”refreshing“ set the type of how to update the data. ”Manually“ means, that you have to trigger the lookup of new data by hand by clicking on the ”THEDEX Information Centre“ button on the software main window (activate ”Extras/THEDEX Information Centre“ in main menu first). The option ”time controlled“ will force winlactat to look for any changes once a minute. Select "Import" to determine the way you want to import data to other programs... · import ”manually“ means, that all detected changes have to be affirmed by you before · ”Automatically“ means, that winlactat administrates all changes automatically. winlactat performs any changes. -49- Info-Assistant If you wish to have the Info-dialog activated (when the software starts), click the option ”show info dialog on startup”. Language settings In order to set the winlactat user interface language, go to the main menu and press ”?/Help“. Set your preferred language. The ”native“ language is German. Skin active For aesthetic reasons, winlactat’s user interface has a graphical skin (layer). In case of graphic display problems, you have the option to deactivate it. -50- [13th] Training schedule One of the jobs of a performance diagnostician is to generate an individual training schedule. Without a software program the implementation of the data, gained from the step-test into a training schedule is pretty troublesome. The winlactat training schedule now combines the calculation of the training areas from the analysis with an individual training schedule framework. You can create several training schedules independently from the test method. You will receive a list of available training schedules in the main menu ”Extras/Training schedules“. With ”Import“ and ”Export“ you can publish training schedule data as a file (in text format) and make it available for your colleagues for example. This file can only be interpreted by winlactat. With the button ”download internet data“, you can download further schedules from the manufacturer. User identification and a password are required. Select one entry from the list (under ”Preview“ you can get a quick graphical overview) and press ”Edit“. A training schedule is generated according to the following pattern: The single analysis of a performance test provides all requirements through the calculation of the individual anaerobic threshold and other parameters, to align the future training exactly with the results supplied through the test. A training profile consists of the following elements: · Training control · Training areas (zones) · Training units (workouts) · Training cycles · Training cycle combination (profile frame) If a generated training schedule framework is being used for different tests or analysis results, it will always create a different training schedule. A training schedule framework, as described here, does -51- not hold information about the intensity of the respective heart rate zones or performance zones of a training unit on the day X of the training. The framework merely provides the information in which training area on the day X of a planned training unit the training should be performed. Only in connection with a test an individual training recommendation can be derived for the whole period of the training schedule framework. At this point we would like to explain how the above mentioned elements intertwine to generate a flexible but all-purpose training schedule framework. [13thA] Training control A basic requirement for the training schedule is the determination of the training control. To organize the training areas it is important what significant 100 % point the training areas should be aligned to. It is possible to define this point ... · at the individual anaerobic threshold (Standard) · at a fixed value · at a measurement value maximum (e.g. HR max) Set the 100 % mark of a training schedule on the page ”Training control“. How to orientate the training areas, to the 100 % mark? It is possible to orientate them... · by performance (default, at the X-axis) · by measurement value (at the Y-axis) If you select ”measurement orientation“, for the training areas, then you have to select the measurement type (lactate, heart rate...) additionally. Examples Long distance runner: Focus on IANS, performance oriented Sprinter: HR max, measurement type oriented [13thA1] Calculation of training heart rates measured in Karvonen Activate the corresponding check box to retrieve training heart rates via Karvonen formula beside the training areas given by the test analysis results. The results of this calculation will be indicated in the analysis, but have no influence on the individual training plan print out. The pre-condition for the calculation according to Karvonen is the existence of a resting pulse (s. Body data) or a pre-workload heart rate and a heart rate value at each step of the main workload phase of the step-test. The Karvonen formula is calculated from the resting heart rate plus a fractional amount from the difference between the max. heart rate and the resting heart rate. The height of this fractional amount is determined individually for each training area (the so called Karvonen factor). -52- Definition of training areas [13thB] Training areas serve as an allocation of the performance spectrum into useful sections. Generally up to 5 training areas are set up in the range between 50 % and 100 % of the 100% mark determined in the training control. The generation of a list of training areas is a pre-condition (see illustration). You can extend or shorten the list with the help of the panels below the list. The training area list can be saved as a file with "Export list" and be reloaded again in another plan (“Import list”). The parameters of the selected area on the left are each shown on the right hand side. Please enter... · Activation state (you can temporarily deactivate a training area on demand without having · to delete it) Name of the training area · Optional parameter (the title can be changed in the program options under ”Terms“) · The lower limit in % (0-100 % pre-adjusted 100 % mark) · The upper limit in % (0-100 % pre-adjusted 100 % mark) · Karvonen factor (generally between 0,5 and 0,9) · ”Align to aerobic threshold“. Select this option if the selected training area should be aligned to the aerobic threshold instead of the settings in the training control table, where the individual anaerobic threshold is set by standard. A corresponding analysis concept containing an IAT threshold value model should be selected when using this option while analyzing any test. The %-areas of the single training areas may overlap and don’t necessarily need to be arranged one after the other without gaps. If you want to determine a training area ”Greater than 100%“ (>100%) or e.g. an area <50%, you have to insert a zero (0) instead of the infinite sign. This means for >100% you have to insert a 100 for the lower limit and a zero for the upper limit. For the training area <50% you have to insert 50 for the upper limit and zero for the lower limit. The pyramid diagram on this page reflects all training area settings graphically. To get a table preview you have to switch to the sub-register card ”Table“. There you can also adjust the orientation of the table according to how it is supposed to appear later in the analysis and the print out. -53- You can and you should add the sports-medical intention for each training area in written form. This can be done on the sub-page ”TA Description“. The text can be loaded from an existing textfile or entered directly. On the index card ”Diagram“ you can influence the appearance of the selected training area. In addition to colour and style of diagram (here you can set the shape of the training area) you are free to determine the graphical height of the performance-training areas. [13thC] Training units (workouts) The training units (called “workouts” in later winlactat versions) are to be understood as the daily training. You can schedule or plan up to 4 training units a day. One training unit holds information about the duration, intensity and training content. The intensity is represented by one of the above mentioned training areas. Exceptions are training units without reference (for example StretchingUnits). [13thD] Training cycles Training cycles are continuous recurring compilations of training units. A training cycle is a combination of training days with up to 4 training units per day. A training cycle mostly serves a certain defined sub-goal in training, which can be defined in written. This way an example 28-days-training schedule can consist of a four time repetition of a one-week training cycle and have the target ”Build up of basic endurance“. The various training cycles do not have to have the same length. The resulting intensity distribution can be visualized by this button [13thE] : Training schedule frame The training schedule frame is a combination of training cycles. The duration of a complete profile is derived from the number of used cycles and days of each cycle. Additionally an overall-goal can be determined for this training schedule and a start or end date can be set (this is important for the individual scheduling). -54- [13thF] Creating a pattern for an individual training schedule Go to “Extras/Training profiles” in winlactat main menu. Decide whether you want to use an existing profile or set up a new one. Press “copy” or ”new“ to proceed. Enter the name of the new profile (you can change the name later if you wish). After that you have to select your options under ”training control“ and the file list of training areas changes to the ”Training units“ table. After defining the training areas switch to the page ”Training units“. You will find an empty form. Now proceed the following instructions: · Create a new training cycle. Choose the button ”New“, in the panel ”Training cycle“. A predefined name will show up. Change the name (for example ”Setup”) with the button ”Rename“. In the right box named ”Training cycle destination“, you can enter optionally which intended purpose the cycle should serve. This definition will show up later in the training-plans printout. · Add as many days to this cycle as you need (“Add day“ button at the bottom right side). If you wish to delete a day, mark a day and press ”Delete day“. · Pick a training area of your choice out of the ”Training area“ panel and drag it to any new cycle day in the scale at the bottom end of the window (see display above). The ”Drag & Drop“option works like this: Mark a training area with the left mouse button. Drag the training area to the bottom scale (red arrow). The appearance of the mouse pointer will change. Release the left mouse button when you are over the destination day in the scale. The training area will be included accurately to the scale. You can add up to 4 units to one day. · Determine the training conditions for the training area you have just included. Select the training unit (workout) in the grid. -55- · If you want to declare a workload that is not test related (no real training area) like ”stretching“, just deactivate the option ”test related training“. The underlying (implicated) training area is not an issue then . · Set the duration for every workout. winlactat calculates the relative duration in (%) related to the entire cycle and displays it in the grid. Follow this procedure for the remaining days drawn from the training cycle, until all days are set. Of course you can leave certain days out (for example rest periods). In case you frequently need single units just use the copy and paste option: select the training unit you would like to copy with the left mouse button. Press the right mouse button and select paste. In order to insert the copied data on to any other area repeat the mouse function and press “Paste”. The settings such as duration time and training content are automatically copied to the new workout/unit. If you want to delete a training unit you simply select it in the scale and press ”Delete unit“ in the ”Chosen training unit“ area of the window or select the option ”Delete“ in the menu mentioned above. If you need another training cycle proceed as described above. You can switch back and forth between the different training cycles by selecting the box area ”Training cycles“. In the table at the lower window margin you can always see the already inserted days and training units. Once you have filled the training cycles with training units you have to switch to the last page “Training schedule”. At the beginning you will find an empty diagram and an empty list on the left side there. Under the training cycles at the top left you will find your defined training cycles in list form. To connect those into a schedule select a cycle out of the list and press “Add” below it. The chosen cycle now appears in the list ”Cycle-Sequence“ and the diagram shows one pyramid with the corresponding training units in the shape of rectangles with the colour of the connected training area. Repeat this procedure until you have completed your schedule. You can also drag the cycles with the mouse to the appointed position in the left list or use the panel “Insert” to place a cycle deliberately between two already existing cycles. If you select a cycle from the list on the left and then use the arrow buttons below, you can move this cycle up or down. Delete a cycle by selecting it from the list on the left and press the “Delete”cross below the list. The training schedule period (in days) will always be updated after every new adding on or deleting of a cycle. Enter the overall goal of the training in writing at the top. The selection of the individual period (Date) can be done later, once you refer this training schedule framework to an analysis test (see single analysis above). Press ”OK“ to save the profile and leave the window. Leave the next window with ”OK“ to save the list of profiles. The chapter ”Printing with winlactat“, explains how to printout a training plan/calendar. -56- [14th] Working with the diagram The analysis diagram of winlactat is the centre piece of the software and it is essential for the presentation of the analysis results. At the same time you can intervene directly in the data to avoid wrong entries or to influence the analysis calculations. The diagram is the result of the combination of the underlying test method (scaling and units), chosen analysis concept (thresholds), training schedule (training areas) and diagram profile (appearance). Basics: · The scaling of the x-axis is always read out of the underlying test method. This guarantees that all tests generated with one test method have the same scaling. In case a test is outside of the technical performance norms, it can happen that only a part of the curve is visible. For this reason the scaling can be corrected individually at any time (see below). · The scaling of the y-axes is saved to each unit (Lactate, heart rate, etc.) · Almost all diagram elements can be changed by click-on. [14thA] Scaling and panning You can change the scaling by clicking on the axes with the left mouse button. A scaling assistant (see below) will help you to pan and zoom the axis. The scaling assistant will close automatically if not used, or you can close the window with the cross sign (“X“). The scaling assistant pops up by clicking on an axis [14thB] Automatic scaling In the event of poor graphic visibility, please push ”automatic scaling“. The graphic display is then optimized. [14thC] Shifting (scrolling) You can shift the y-axes either with your mouse (scrolling wheel if available) or by using the above mentioned scaling help (also for the x-axis). To shift the complete diagram (all elements) proceed as follows: Press the right mouse button far away from any axes, approx. in the centre of the diagram, now pull the mouse towards the desired direction while keeping the mouse button pressed continuously. [14thD] Saving the settings (scales) If you want to keep these settings (scaling etc.) for future tests with the same test method, press the panel with the key-icon (“Fix and redraw”) above the diagram. The curves will then be redrawn completely at the current position. Please ensure autoscaling function is disabled in current diagram profile. -57- [14thE] Interactive modification of threshold parameters By clicking on a threshold model (e.g. lactate) in the diagram with the right mouse button, the calculation parameters of the respective model will appear in the threshold editor. Possible changes have to be confirmed with OK. [14thF] Interactive changeable threshold settings By clicking on a threshold model in the diagram with the right mouse button, the calculation parameters of the respective model will appear in the threshold editor. Possible changes have to be confirmed with OK. This also applies to the fixed thresholds. [14thG] Interactive modification of threshold performances Keep the left mouse button pressed over a threshold and shift the threshold by moving the mouse to another position. Release the left mouse button at the new position. To reset the threshold back to the origin just reset the ”performance factor“ parameter to 1 by right clicking the threshold [14thH] Hide or remove measuring types The button ”Type selection“ at the top of the diagram allows fading out any measurement values (like heart rate etc.). Activate or deactivate the adequate tag in front of the measurement type. [14thI] Detach diagram If you need the diagram always to show up at the top of the analysis window, press this button at the top of the diagram (“Detach”). To reinsert, press the button again. -58- [14thJ] Diagram profiles If you wish to change the graphics permanently, please choose ”Diagram profile“, in the graphic menu (far left icon above the analysis graphic). These characteristics are administrated in profiles and through easy changeovers of profiles you can optimize the graphics for any needs. In the following, the settings of a diagram profile are described. You can create new profiles and define a certain profile as standard. Use the corresponding panels in the top left corner of the window. With the demo version winlactat one standard profile is supplied. Following settings apply to the selected diagram profile: Performance axes (X) · Grid options: controls the appearance of vertical grid lines · Training areas visible: hides or shows the horizontal training areas · Scale to step performances: Tries to adjust the scales to the step performances · Axis font: Font of all axes Measurement type axes (Y) · Arrangement: Arranges the axes vertically on top of each other or beside each other · Grid options: controls the appearance of horizontal grid lines · Colour of grid as measurement type: uses the physical unit colour for the grids. · Horizontal distance: horizontal distance of the vertical axes in percent. · Set axis positions automatically: All Y-axes will be aligned from left to right if arrangement is ”Side by Side“. If not active, the position is dependent on the physical unit setting on sub table ”measurement parameter“. · Training areas visible: hides or shows the vertical training areas · Show all parameters: If active, all measurement values beside lactate and heart rate will be displayed in the diagram. · Display cursor position: The cursor position is shown, when hovering over the diagram. Legend · List training areas: Hides or shows the training areas in the legend. Measurement parameters · Enter these following options for every chosen measurement parameter in the list: · Scale spacing: minimum distance for numerical value on the corresponding axes · Axis position: Percent of axis position (left=0%, right = 100%). This option only works in combination with the deactivated option ”Set axis positions automatically“ from above. · Colour: Colour of the unit in the diagram · Diagram style: Press the point and modify the style of all test values (lactate, hr...) Special note: The appearance of every measurement type is the same. Additional -59- · Research areas visible: Hide or show research areas. · Extend lactate curve: By using this option you can extend the curve up to 10% on both sides. · Post exposure values visible: Decide here if you would like to show the recovery values · Fade out main lactate threshold-values: In this area you can delete all lactate measurement points out of the display. The curve and the maximum lactate value stay visible. · To scale the graphic in gray: Activate this option for S/W (monochrome) Laser printer. Save all settings by clicking ”OK“ [14thK] Exporting a diagram chart Select the menu item ”Export“ in the above mentioned menu and set the screen format: · As Metafile: Use this format if you ® want to use the chart with WORD or Excel since this format is scalable. · As Bitmap: Use this format if you want to rework the chart with any paint software. Depending on the format you can set further additional options on the right-hand side: · Size · Colour depth (e.g. black-white) Press ”Save“ to save the chart to disk and choose a target file or press ”Send...“, if you want to send this picture immediately via email. [14thL] Print a single chart on one page Use the ”Print“ option in the above mentioned menu. You can change the resolution, margins and positions. -60- [15th] Printing with winlactat winlactat offers functions at many different program positions to present the data via print out. Generally a colour printer will always pay off. [15thA] Printing single analysis results Press the respective ”Print“-icons at the upper margin of the single analysis (test assistant step 11). The following window below shows a list of report templates. At the top of the list is a (“+“) button which gives you these editing options: · Copy (copies the selected report and calls it ”Copy …“) · Edit (opens the report with the report builder) · Rename · Data import from the internet · Deletion (delete the selected report) -61- Under the print-out preview you will find on the right side these following buttons: · Printing… (send report to printer) · PDF (create and store Acrobat PDF) · Edit (open Report Builder) · Settings (configurate your report, see above) On the left bottom side you can occupy each report with a background image. This can be found in the program directory ”Form/Backgrounds“. You can deposit your own Bitmap pictures at any time. The picture ”None-.bmp“ shows a plain white area. By activating the ”Settings“ button this following window appears. These following settings can be chosen for every listed scale in a report: · Font style for each headline in the grid · Font style for each detail in the grid · Font alignment for each headline in the grid · Font alignment for the remaining rows of the grid · Frame visibility inside the headline of the grid · Frame visibility for the remaining rows of the grid · Row coloring assignment for the headline row · Color assignment for the detail rows -62- [15thB] Arranging print outs The editing and arranging of a first print is possible in many ways. The tools you need can be found by clicking the button in the print-out preview. The ”ReportBuilder“ is a very comprehensive module in winlactat. Because of its versatile setting options we can only show a few details that will help you out with the reports. If you have explicit questions please visit our mesics website. There you will find an FAQ page for our winlactat product. We also have many additional details (hints) on the subject “Forms”. At the lower end of the “ReportBuilders” page you can open several sub-pages for the print-outs. Just click on the respective file card tab for the recent report: In most cases the summary table (scale) is under a sub-page and is packetized in a print-out unit. -63- A scale (at this point ”Threshold“) always contains a ReportBuilder-sub page. The line height between “^ Top“ and “^ Title“ determines the headline height. The line height between “^ Detail area“ and “^ Top“ determines the line height of the information details in the print-out: Printout of a threshold table with the mentioned names for the lines in marked red scripture The line height between “^ Summary“ and “^ Detail area“ determines the spacing to the following elements in the scale. You can enlarge or downsize the particular spacings with the left mouse button. Sometimes this could lead to conversions on the next A4 page if there is not enough space. Hint: Always work with a copy of the original (see above)! In order to save the first print press ”File“ then ”Save“ (overwrite original print) or ”to save as…“ (if you do not wish to overwrite the original print). -64- [15thC] Producing single analysis results from Word® templates In the sub-window ”Assessment“ or in the upper section of the analysis window you can select a Word® template. The results will be implemented by winlactat into a file and can be changed later: The Word® template editor allows you to administrate Word® templates. In order to export your analysis after starting Word®, choose a template then press ”Start export“ at the bottom of the window. These Word® templates can be configurated individually. Please refer to the special manual for more details. The manual is also available on our website. Press the ”Edit template“ button. Special note: The requirement for exporting is an installed version of Word® 2003 or higher. -65- [15thD] Printing training calendars Various templates can be used for a single analysis. Just press the button ”Printing training calendars“. It is also possible to print a handout-flyer (see below) for the athlete: These following settings are intended: - Template (select template) - Adapt heartrates (customize the heart rate to the chosen specific sport in the scale ”Training area“) - Activity (performance) unit (display representation in the print-out) - Time display - Individual period (determination of start and finish) -66- [15thE] Printing test comparisons Press the panel “Print” in the upper left margin of the comparison window (see chapter “Test comparison”). At a higher amount of tests, use the function ”List print“. Besides, the test comparison diagram can also be printed out separately (see chapter ”Working with the graphic“). [15thF] Printing person list The main menu ”Test person/Load“ opens a window with a selection of test persons. The top menu ”Athlete“ can be used to print and export the (filtered) list. The currently filtered athlete list will be printed. Printing imported basic (raw) data [15thG] Press the button ”Import“ in the step ”data acquisition“ in the test assistant. In case you have imported raw data you will be able to print-out the graphic with the ”Print“ button below the diagram. [15thH] Printing UKK walking test results In the window UKK walking test you will find a print button at the bottom of the window. You can modify the appearance with the ”design“ button. [15thI] Printing anthropometry patient data In the window anthropometry you can print the diagram on the respective page by clicking on the diagram with the right-hand mouse button and selecting the menu item ”Print“. -67- [16th] Single modules [16thA] Data import module The data import module can be started in step ”data acquisition“ of the test assistant. Press ”Import“ to access the import module. You can import data from the following devices/file formats: The latest program version supports these following data formats/tools. On our website you can find the latest supporting list. Files · POLAR HRM File (Polar Precision Software) · PA7000 Derivative Files · Video file (AVI, MPEG) Devices · Heart rate: POLAR S/RS/CS series · Lactate Scout from Senslab GmbH The winlactat import module consists of these following functions: · Import of data (master data, heart rate, lactate values, performances, intermediate times) from a file · Import of data from supported devices · Schedular and graphic modelling of step-test specific data · Export of edited results into an extended HRM file · Acquisition of data into the winlactat step-test and database Importing data from a file [16thA1] The import module currently can load and interpret following file formats: · PA7000, PA7001 (Transfer), PA70A3, PA70B3, PA70D3, PA7003 (Diagnostics) · HRM (POLAR Heart Rate Monitor Files of the “POLAR Precision Performance Software” or from the “Polar Trainer”) Depending of the file format, the imported data can contain different information. The following possible parameters can be imported: · Online-Heart Rate (conversion into step-test-final- heart rates) · Step durations (lap times) · Step performances · Lactate values To start a file import, press ”File“ on the left window border, select the file and press ”open“. You can select from any computer or network, the file you wish to import. After the import, the raw data has to be adapted to winlactat step test format. To obtain this, you can use different schedular- or graphical tools provided by the module itself. After the module is closed you will have the possibility to adapt all values manually in further steps of the test assistant. -68- Editing the values in the table On the page ”Lap times” the step length and performance can be changed by double clicking on the respective cell. If available, the step-test final- heart rates (right hand side column), , is calculated by time averaging of the online heart rates. Changing the step length or the averaging time (button ”HR averaging time“), the corresponding step-test final- heart rates are recalculated. Step lengths of all single steps can be set via the panel “Step lengths”. The division of the steps in pre-, main- and post work load phase is displayed in the corresponding colours. This is not included in the imported original files, but has to be generated with the help of this import module by the user. At first all lines of the table are shown in the white color after importing. Division of the tests in the three test phases, shifting/adding and deleting of intermediate times can be easily done in the diagram (see above). Graphical editing of data The diagram includes these following elements, in case they are included in the import file... · Online heart rate in the original sample rate (red line) · Step-test final- heart rates (red dots) · Lactate values (green dots) · Step performance (grey rectangles) · The marked intermediate time (red vertical line) The lower axis corresponds to the measuring time of the heart rate. The single elements can be activated or deactivated by clicking on a tickmark. The respective intermediate time (red vertical line) is displayed automatically by moving the mouse over the graphic surface. The width of the displayed line stands for the averaging time in seconds, which can be adjusted with the panel “HR Averaging” as described in the previous section. The height of the heart rate at the end of the step is calculated by finding an average value via the respective averaging time. This averaging time is the same for all steps. -69- To add intermediate times (steps) double click (left mouse button) at the respective point in the diagram. Changes can be made by clicking on one of the red heart dots, which also have a menu available (s. a.). With this menu the selected intermediate time can be deleted, shifted in time or can be declared as test phase intermediate border. For shifting time, a vertical line (depending on the background, mostly in yellow) is available for time shifting. Simply click (left mouse button) on the target time and the step time is shifted to the new position. A zoom-in-function can be used to exactly define the times in the diagram. Pull up a rectangle over the area to be zoomed in. Press the left mouse button, (keep it pressed), pull it from the upper left corner to the lower right corner and then release it. Lap times (step lengths) can also be added manually in the table on the “lap time” page. A step test has two test phase limits. The first limit or range stands for the ending of the pre work load, the main work load follows then. The second limit stands for the ending of the main work load, the recovery phase follows. In order to receive a clear phase division you must declare two different steps as one of the two test phase intermediate limits. The step test diagram is divided in the three colours green, red and blue. Through repeated marking, the limit can be shifted to a new selected intermediate time. This selection can be deleted with the menu point ”Reset sections“. The diagram can be printed, set back (e.g. after zooming) and exported into a graphic file with the help of the buttons located at the upper border. [16thA2] Polar S/RS/CS Series Monitor import This import module offers the possibility to import data (heart rate) directly from the heart rate monitors from POLAR (watch the S and RS/CS-Series). Importing data into the program version at hand is only possible with the black RS232 (COM) (s. right picture above) or with the white USB Infrared-Adapter from POLAR. For the CS/RS Series you must use the USBIRDA Adapter from POLAR (s. bottom right picture). Corresponding drivers for the USB interface and IRDA Adapter are included in the POLAR Software. The import is started with the import function 2 ”Heart rate monitor“ out of the left-hand menu. -70- Select the COM port (or USB, IrDA) of your PC to which the adapter is connected to and press "Connect". If the watch has been recognized correctly by the system, basic information about the watch will appear in the info panel. In order to now load an overview of the training units saved in the watch, press the panel ”Read records”. After all training units are displayed in the overview, the units (workloads) you wish to be imported can be marked. The onlineheart rates appear in a graphical overview at the lower window margin. Press OK to import the selected unit into the import module for post-processing. Setting manual interims · End of pre load: The rest heart rate phase has ended, the first main step starts · End of main load step: The current main load step has ended, the next main load step starts · End of main load: The main loads ends (for example aborting step), the recovery phase starts. · End of after load step: The after load step starts · End of after load: The test has ended To make sure that the after load steps are set automatically, you can preset the time points in the ”Extras“ menu ”After load automatic“. Use the right mouse button to add or delete time points. The time settings are already set in the test profiles. The heart rate raw data can be assigned with the OK button. The menu ”file/save“ can be used to save the data to a POLAR compatible (hrm) file format. -71- Lactate Scout Reader The Lactate Scout Reader Module by Senslab GmbH can read data from the mobile lactate measurement instrument ”Lactate Scout“, and send´s the contained data to winlactat. The internal data structure of the ”Lactate Scout“ fits to the data structure of winlactat. You can access the lactate scout reader module by selecting ”Lactate Scout“ in the above mentioned import module. At the time of recording the test data of the step test will be separated into three exposure phases. In order to avoid mix ups the tests will be saved separately from each other by time and date. Drivers are not needed for this particular tool. To open the Lactate Scout Reader Module from winlactat, just press the "Lactate Scout" button described in the import window above, or by clicking the right mouse button in a row of step 9 and 10 from the data input for lactate values. In the popup window you can gain access to the right interface (port). Just choose the right interface at the bottom left. For presentation purposes press "Simulation" without the device being connected. Then press ”connect“. If the connection has been established correctly (you will hear a signal from the "Lactate Scout") after that press ”Read data“ to transfer all data stored in the memory of the device. A progress bar shows the remaining loading time. After the transfer is completed, you will find all tests sorted in the left tree structure. Each test is separated in the three test phases (if declared while testing). By choosing a test, the step values are issued one below the other. The three phases pre load, main load and recovery load are marked in the colors green, red and blue. Each test can have its own title. Select a test and enter a title in the upper right side. In order to deactivate a step value, select the chosen step on the left and press on the right side the button "?" behind "Status". The result will not be imported. All data can be entered into one file, just press "File/Save". The saved file can be loaded into the Lactate Scout Reader at all times. This will give you the option, later to import single tests to winlactat. At this point the device (tool) does not have to be connected. To generate the data press "File/Print". The current test will be imported automatically to winlactat by closing the window with the OK button. -72- [16thB] Sport anthropometry To store individual body data as a long time documentation, winlactat provides an own anthropometry database. This database can contain as many single data values as you want. The data base fields (columns) can be labelled by yourself. The data is connected to the master data of the test person and also to winlactat functions. There are two ways to start the module, either through the master data or with the main menu by starting "Test person/Sport anthropometry". There are no limits how often and how many measurements you need. Make sure to define the fields (data) you wish to document before you start. Just open the page "Preface" for the "Data base fields". Using the buttons below you can insert or add fields. The first 5 fields are predefined and cannot be deleted. They can only be renamed. The ID field is permanent and numeralizes simply the code number of an anthropometric entry. The "Athlete" field is also a system array and numeralizes simply the code number of an athlete. Please enter your data in the following way: Press "New" on the left page. Enter the documentary date, the current weight and the height in the "General" page; now enter the remaining data in the "Table" page. The date can be found on the third row. Do not change the first two system-rows. A graphical long term documentation can be read on the "Development" page. Select the displayed category with the "Field" listbox. With just one right mouse button click on the graphic you can produce a print out. [16thC] Master data The Master data is completely independent from any test data. If you add a test person to the data base once, you do not need to re-enter it in case of a retest. For this reason winlactat does not classify body measurements (weight and height) as master data, but classifies it as at least test data if not even as anthropometric data. You should not enter the master data again for a test person that shows up for a retest (see test entry step ”Test person“). You can enter the master data at these following areas: · Main menu: ”Test person/New“ · Test assistant step ”Test person“, button ”Create new“ · Athlete selection window ”Athlete/Create new“ If you want to create a new test together with a new test person then choose the second option. If however, for example you want to enter the master data before a big event, choose the first or the third option. If you have Microsoft Outlook on the same PC and use the contacts function of it, you can also receive and save the winlactat personal data from and to Outlook. Additionally winlactat is able to import master data for example from Ganymed or PA7000 files. You can find all options on the page ”Import“ of the master data. The entry of the master data is mainly self-explanatory. -73- The entry of the ”Member number“ serves as an identification tool within bigger institutions such as fitness clubs. The option ”Birthday reminder active“ will show up as a reminder on the birthday of the test person during the start of the program. The panel ”save as Outlook-Contact“ adds the latest master data to the Outlook database as a new entry. The panel ”Sport anthropometry“ refers to you directly to the long-term documentation of the body measurements of the current test person (see ”Chapter Single modules - Sport anthropometry“). In order to import a master data list from a text file to winlactat, make sure the file has this following format: The master data for each athlete is arranged line by line. Each line (row) has the following format: Importing?(1=Yes);Gender(1=female,0=male);Name,Firstname;Street;Postalcode City;Telephone;Date of Birth(DD.MM.YYYY);Date of Membership(DD.MM.YYYY); Membership Number Example: 1;0;Sandrup,Heinrich;Oswald-Riechert-Str.52;51377Leverkusen;021712462;17.05.1976;13.07.2006;500 All entries are separated by a semicolon. The files can be generated for example with EXCEL. When the file is available you can open the winlactat menu "File/Import->Athletics pro master data" (up to winlactat 2.5) "File/Import->Master data from text file" (up to winlactat 2.7) And then choose one of the upper text files. You can ask mesics for a concrete example at any time. Notice: Importing data will affect your data base! Make sure to save a back up of your DATABASE directory before importing data (see Chapter "Backup"). [16thD] Body fat calculator The calculation of the relative body fat relation can be started from the main menu or during the test entry ”Body data“ with the help of the body fat calculator. The calculation of the relative body fat is supported by the 3 fold calliper method. The model used to calculate the result is taken from Jackson and Pollock: “Generalized equations for predicting body density of men[/women]”. Article in the: British Journal of Nutrition, Edition Nr. 40 (November 1978), Pages 497 to 504. The measurement is carried out from the calliper method which should be drawn out of the thickness of following three foldings. Additionally the body fold positions are shown graphically in the winlactat body fat calculator. -74- Male The measurement points: 1) Chest: A diagonal fold at the outer base of the pectorals, in the middle between nipple (papilla) and armpit. The fold should follow the run of the muscle fibres. 2) Abdomen: A vertical fold two to three centimetres on the right of the navel. 3) Thigh: A vertical fold in the middle of the front of the thigh, in the middle between hip joint and knee. The calculation of the fat relation for a male is based on the following formula: S = Sum of the three folds A = Age in years d = 1.1093800 - 0.0008267*S + 0.0000016*S² - 0.0002574*A Fat [%] = 495 / d – 450 Female The measurement points: 1) Triceps: A vertical fold in the middle of the back side of the upper arm between the shoulder joint and the elbow. 2) Abdomen fold: A vertical fold two to three centimetres on the right of the navel. 3) Hip fold: A diagonal fold immediately above the hip bones, at about a quarter of the distance between armpit and navel, in an angle of about 30 degree clockwise. The calculation of the fat relation for a female is based on the following formula: S = Sum of the three folds A = Age in years d = 1.089733 - 0.0009245*S + 0.0000056*S² - 0.00012828*A Fat [%] = 495 / d - 450 The body fat calculator of winlactat automatically establishes an arithmetic average value of the 3 fold dimensions, in the case that two or three control measurements have been performed. In addition enter the age and the sex of the person and press the panel “Calculate”. -75- [16thE] UKK 2 km walk test The UKK walking index calculator (“Tools“ menu) can be used to retrieve the fitness index of a test person. An index of 100 is a normal value while higher values indicate a better fitness status. All the data you need is the time and the end heart rate of the test person attending a 2 km walking track. By entering the master data the calculator will present the UKK fitness index using the following formula: Men Index=420+Age * 0,2 – (Time * 0,19338 + Heart rate * 0,56 + BMI *2,6) Women Index=304+Age * 0,4 – (Time * 0,1417 + Heart rate * 0,32 +BMI *1,1) 2 BMI = Weight/Height / Age in years / Time in seconds / Heart rate in bpm The result can be printed with the button "Print". [16thF] Karvonen training pulse calculator Select the option ”Tools/Karvonen heart rate calculation“ in the main menu of winlactat. Once you have entered the 3 parameters in the Karvonen-training heart rate calculator, you will receive the training heart rate according to the Karvonen formula (s.below). Although the calculation of the training heart rate according to Karvonen is automatically included in the winlactat evaluation (s. protocol), situations can occur in which the training heart rate has to be calculated manually. Training heart rate = Resting heart rate + (HFmax – Resting heart rate) * Training factor Depending on the intensity of the desired training you have to choose a training factor between 0.5 and 0.9, while 0.5 being the value corresponding with a build up training and 0.9 corresponding with a maximum training. [16thG] Video module The video module is used for recording and playback purposes in an uncompressed AVI format. Each video file is added automatically to the data base and sorted to its specific step test. Existing video files can be added manually to a selected step test. Record and play of videosOn the step test assistant page Nr.7 (measurement and video data) you will find the sub page "Video-data". At this point you can start the module. The module will search the installed video source and, if necessary, shows immediately a live picture. The source settings can be changed by using the menu button "Settings". Press the button "Record Video" and the recording starts immediately. If there are existing videos for specific tests, then these videos will show up automatically in a window. The -76- recorded videos can be selectively played and stopped singly or synchronic. You have the possibility to store single pictures for each video, just press "Photo camera". [16thH] Stop watches and pacers Stop watches and pacers are additional helpful tools for the performance diagnostic tests. The stopwatch in winlactat is equipped with a pacer function that can help to manage the speed control problem in field tests. You can start as many stopwatches and pacers at the same time as you want (Multi stop watch- Countdown and Pacer-Function). The stop watches (with pacer function) can be accessed in the following program options: · Test assistant input steps ”rest data“/”main data“/“post work data“ – each open with menu ”tools“ · Main menu ”tools/stop watches and pacer“ Normally there will already be a clock in the upper window. Enter the countdown time under ”Running time“ or the stop-time and press ”Start“. Additionally, you can enter a comment to the stop-watch in the field above the figures (e.g. name of the athlete). When the countdown-time is up, a respective message will appear. With the panel on the right-hand side of the Start/Stopbutton you can get to the options of the stop-watch as well as to the pacer functions. In general, the clock is going to give a sound signal through your PC’s sound card after the countdown-time is set up. You can change the signal by pressing the panel ”Signal at end“. You can test the sound signal by using the speaker icon right next to it. The pacer function In some cases you would like to perform a step-test on the field, where you have difficulties to control the speed. Although the absolute speed is not decisive for winlactat, as the step-load increments do not have to be constant for winlactat, it is sometimes nevertheless desirable to be able to have a set speed. Pacers are regular sound signal generators. You can install a cheap pair of speakers on your laptop (with integrated amplifier) to emit sound signals. Next, you have to mark the field in regular distances from each other (e.g. every 25 or 50 m). Now select ”Pacer active“ in the pacer function and adjust the impulse period. For this, press “Period“. Enter the target speed [km/h] and marking distance [m] for the current run (Step). winlactat will calculate the impulse period. Afterwards adjust the sound signal (Panel ”Signal“). Then enter the run time and press ”Start“ below. winlactat will now emit a regular sound signal through the speakers. The runner has to have reached the next mark at each signal. If you want to have several athletes run at the same time, you have to set the respective amount of pacers, select different sound signals and start the watches/pacers. Each athlete has to listen to his own sound signal. You can test each pacer-sound with the lower speaker-icon to prepare the athlete. -77- [17th] Connecting to other networks [17thA] Local Area Network With a conventional PC network users can exchange, work and share winlactat data without manually copying data. Connect the PCs with Local Area Network (LAN) or wireless with WLAN. A mutual data solution It is useful to save the winlactat database on a server PC, which will always be switched on, if several PCs from an existing PC-network are planed on to access one mutual winlactat database. This way all (client-) PCs can access the latest database at any time. In order to install a Client/Server environment with LAN, please check the chapter “Installation“ [17thB] Data import Format Content Notes winlactat / winlactat Test data + master data Wintrainer pro Test data h/p/cosmos para graphics Test data POLAR HRM Heart rate raw data + lap times PA700x Mater, test + HR raw data + All PA7000 formats test data Ganymed Master data ATHLETICS PRO Master data THEDEX - Interface Master data All programs compatible to THEDEX MS Outlook contacts [17thC] Master data Office 2003 or higher Device Values Notes CYCLUS 2 (RBM) Step test, master data Through LAN/WLAN or serial Lactate Scout /Senslab GmbH Single h/p/cosmos Sirius temperature, Direct hardware control lactate values, Serial, Bluetooth step tests values, step LAN (graded tests) LP 20 (Dr. Lange) Single lactate BIOSEN, C-Line, S-Line (EKF) tests (graded tests) Vario Photometer (Diaglobal) POLAR Heart Rate Monitor S, HR raw data, lap times RS/CS Series -78- Serial, USB, IRDA Test data export [17thD] Data export on file basis. The following files can be created by winlactat: Files Content Internal test file + additional winlactat data to the directory tests) THEDEX - files winlactat Notes step tests (graded Text file, INI Format additional data Automatic export, if set (s. (master and test data, results, THEDEX raw data and video) setup), additional see. also documentation “winlactat – THEDEX“ Master data files Master and address data ASCII text format, Excel® compatible (TAB separated) Test selection Test overview ASCII text format, Excel® compatible l (TAB separated) Training calendar Training units Text format import to Outlook with a free add-on program from mesics The files included in an automatically created additional directory in the export of an winlactat test are: Files Content Format Testdata.txt winlactat graded test + master Text file, Excel compatible data R_Thresh.txt Threshold values, results R_TZones.txt Training areas, results Rawdata.hrm HR raw data with Text file, Excel compatible Text file, Excel compatible test Text file, POLAR HRM information for Polar Precision compatible Software Graphic_A.bmp Single analysis graphic Bitmap image format (BMP) Assement.bmp Assessment graphic Bitmap image format (BMP) Protocol.ini Individual analysis concept and Text file, INI Format training plan Testdata.ini Winlactat step test + master INI Format for Web-export data Analysis.doc or similar According to WORD template Word document Video files Video data AVI [17thD1] How do I export a test to another PC? It is advisable to set up a LAN network if you wish to use another PC with winlactat, which is also located in the same or neighbour building (s.a. Chapter ”Local Area Network“). In this case it is not necessary to create a copy, because the data will constantly be synchronised if they are saved in a central place. If no network is available the files have to be copied manually. If you want to copy the whole database plus test methods, protocols and training schedules to another PC, it is sufficient to copy the database directory. The target database will be overwritten in this case. -79- However if you want to export single tests press ”File/Open“ in the main menu. Select the desired test in the window ”Test selection“ and then press ”Export test“ there. Choose the target place and press ”Save“. A file with the ending ”itf“ will be saved, you have to send it to your target PC. Next to this file is a directory (additional test data) with the test number, which you can also see in the left column of the test selection. On the target PC you can load the file again via “File/import/internal step-test“. The system will tell you under which number the test has been imported. Example: Export the test number 55 on the PC A to an USB stick (e.g. Drive D:\). After exporting the USB stick has a test file and a directory ”55“. Insert the USB stick in PC B and select the menu ”File/import/internal step-test” in the winlactat. Select the USB stick drive, then choose the file and press ”Open“. After copying and importing the system will inform you that the test has been imported under the number e.g. 254. Because of possible differences in test methods on the two PCs you might have to perform a few finishing adaptations. You can also export several tests at once. Insert the selected export tests to the test list. This list is also used for longitudinal/cross-section comparisons (s.below). Then press “Export”. The program will copy the respective tests to the sub-directory “Test data/Exports”. -80- How to export the test person´s training calendar to athletes Microsoft Outlook© [17thD2] In case you would like to hand out the test person´s training calendar (plan) for his or her private © Outlook calendar (incl. training reminder), please select "Outlook-training plan export". Press in the main menu the button "load or compare existing diagnostics", then select the test and press the "Action" button. Requirement: The test must be attached (linked) to a test plan. It also must be evaluated and saved (see chapter "Training schedule"). Winlactat will generate a file and request you to save a file on your PC with the ending ".tpo". The file can be sent via email to the athlete. The athlete can find a product with the name "training2outlook" on our website www.mesics.de. He can use this free program to integrate your winlactat training plan to his or her Outlook calendar: © The training units (workouts) will show up after the import in the test persons Outlook calendar as an appointment: -81- [17thD3] How to import training plans or print out formats from the internet Winlactat is capable to import further training plans and print out formats from the internet (e.g. mesics server). Access data is required and can be obtained through mesics. Importing training plans Select the button from the window "Training plans" below the main menu "Extras/Training plans". You will be connected to the service-portal from mesics. -82- Please enter your access data, and then select the menu option "Download" from the service portal’s main menu. Now choose and mark the desired file. Winlactat will demand you to download and to save the file. Select a target location and press "save". After that, click "OK". Winlactat will demand you to load the recent transferred file. After selecting the file the new training plan will be imported. Please follow the same steps for your print outs. Start with the single analysis print preview window. Use the "Print out analysis report" and select the "+" symbol at the top of the print preview window. -83- [17thD4] How to export tests in an external, web based training portal Winlactat allows you to upload the test results onto the training portal www.2exercise.net. For this option the PC must be connected to the web and winlactat must be running. Select the test you would like to export. Click "Action" then the menu button "Upload a test to a training portal". Hereupon you will be connected for identification with the server from mesics. Please enter your access data and press "OK". Afterwards press "Send". The test results will be sent to the server from mesics. -84- Then press "Transfer to trainer portal". A connection to the trainer portal www.2exercise.net is then set. The data from your test person has been archived there. For your information the 2exercise page will show up. In order to let your test person check his or her data, press the button "Customer print-out", to print-out the test person’s access data for 2exercise. In addition you can request a 2exercise-coupon for your test person at mesics. The coupon offers your test person special conditions for the Training-Community at 2exercise. -85- [18th] Literature index (1) CLASING, D.: Sportärztliche Untersuchung und Beratung, Erlangen 1990 (2) CLASING, D./ WEICKER, H./ BÖNING, D.: Stellenwert der Laktatbestimmung in der Leistungsdiagnostik, Gustav Fischer Verlag, Stuttgart, Jena, New York 1994 (3) DICKHUTH, H.H./ BERG,A./ LEHMANN, M./ KEUL,J.: Laufband- und Fahrradergometrie im Bereich des Hochleistungssport, Erlangen 1979 (4) GEIGER, L.V.: Ausdauertraining. Der sportmedizinische Ratgeber, Copress Verlag in der Stiebner Verlag GmbH, München 2001 (3. Neuausgabe) (5) HECK, H.: Laktat in der Leistungsdiagnostik, Wissenschaftliche Schriftreihe des DSB (Band 22), Schorndorf 1990 (6) HECK, H./ HIRSCH, L./ HOLLMANN, W./ KEUL, J./ KINDERMANN, W./ LIESEN, H./ MADER, A. /SCHMIDT, P./ TSCHIENE, P.: Ausdauertraining – Stoffwechselgrundlagen und Steuerungsansätze – DSB, Bundesausschuss für Leistungssport, Frankfurt 1977 (7) HECK, H./ MADER, A./ LIESEN, H./ HOLLMANN, W. : Vorschlag zur Standardisierung leistungsdiagnostischer Untersuchungen auf dem Laufband, Erlangen 1983 (8) HILLE, C.T./ GEIGER, L.V.: Mathematische Beschreibung der Laktatkinetik beim Stufentest und Umsetzung in eine datenbankorientierte Analysen-Software, Leistungssport 23 (1993), 5, 46-51 (9) HOLLMANN, W./ Hettinger T.: Sportmedizin. Grundlagen für Arbeit, Training und Präventivmedizin. Schattauer Verlag, Stuttgart 2000 (4. Auflage) (10) JANSSEN, P.G.J.M.: Ausdauertraining – Trainingssteuerung über die Herzfrequenz- und Milchsäurebestimmung, Erlangen 1989 (11) KEUL, J./ SIMON, G./ BERG, A./ DICKHUTH, H.H./ GOERTTLER, I./ KÜBEL, R.: Bestimmung der individuellen anaeroben Schwelle zur Leistungsbewertung und Trainingsgestaltung, Dt. Zeitschrift für Sportmedizin (1979), Heft 7, 212-218 (12) MÄTTNER, U.: Laktat in der Sportmedizin, Mannheim 1987 (13) MELLEROWICZ, H./ FRANZ, J.W.: Standardisierung, Kalibrierung und Methodik in der Ergometrie, Erlangen 1983 (14) SCHÜRCH, P.: Leistungsdiagnostik, Erlangen 1987 (15) SIMON, G./BERG, A./ DICKHUTH, H.-H./ SIMON-ALT, A./ KEUL, J.: Bestimmung der anaeroben Schwelle in Abhängigkeit vom Alter und der Leistungsfähigkeit, Dt. Zeitschrift für Sportmedizin (1981), Heft 1, 7-14 (16) STEGMANN, H./ KINDERMANN, W.: Bestimmung der individuellen anaeroben Schwelle bei unterschiedlich Ausdauertrainierten aufgrund des Verhaltens der Laktatkinetik während der Arbeits- und Erholungsphase, Dt. Zeitschrift für Sportmedizin (1981), Heft 8 (17) STRYER, L.: Biochemie, Spektrum der Wissenschaft Verlagsgesellschaft , 1990 (18) ZINTL, F./ Eisenhut, A.: Ausdauertraining – Grundlagen, Methoden, Trainingssteuerung, Fünfte, überarbeitete Auflage (Neuausgabe), BLV Verlagsgesellschaft mbH, München -86- [19th] Contact For additional orders and technical enquiries please keep all passwords and the date of delivery and installation of your software ready. In case of any further questions about delivery dates, service and maintenance, orders for consumables etc., please contact the corresponding phone/fax or email for qualified help. For contract customers we have an extra service portal available. Please access the service portal on www.mesics.com [19thA] Service department, technology, sales department and consulting Contact person: Joachim Schonart-Magera Phone 0 25 1. 53 499 - 73 Fax 0 25 1. 53 499 - 74 Email [email protected] [19thB] Headquarters mesics gmbh Mendelstr. 11 DE-48149 Münster Germany -87-