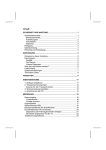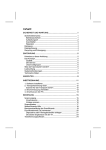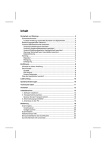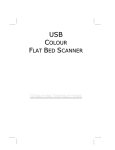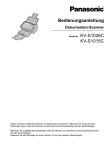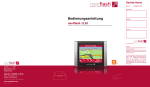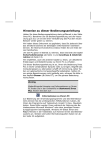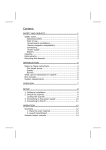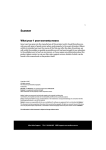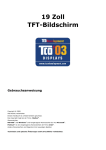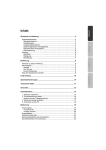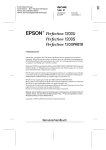Download sicherheit und wartung
Transcript
EINFÜHRUNG .............................................................. 5 Hinweise zu dieser Anleitung ........................................ 5 Das Konzept............................................................... 5 Qualität................................................................... 5 Der Service.............................................................. 6 Unsere Zielgruppe .................................................... 6 Was darf reproduziert werden? ..................................... 6 Lieferumfang.............................................................. 7 Systemanforderungen ................................................. 7 Technische Daten........................................................ 8 Deutsch English Sicherheitshinweise..................................................... 1 Betriebssicherheit ..................................................... 1 Aufstellungsort ......................................................... 2 Anschließen ............................................................. 3 Reparatur ................................................................ 4 Reinigung .................................................................. 4 Datensicherung .......................................................... 4 Recycling und Entsorgung ............................................ 4 Nederlands SICHERHEIT UND WARTUNG ....................................... 1 Dansk Inhalt: 11 12 12 13 14 BEDIENUNG............................................................... 15 Scannvorgang .......................................................... Vorschauscan......................................................... Vorlage scannen ..................................................... Scannertasten .......................................................... Weiterführende Hilfe ................................................. Benutzeroberfläche des ScanWizards ........................... Durchlichteinheit (TA) verwenden................................ 15 16 16 17 18 19 20 Español 1. Software installieren .............................................. 2. Transportsicherung lösen ....................................... Scanner für den Transport sichern ............................ 3. Stromversorgung herstellen.................................... 4. Anschluss an den PC.............................................. Slovenščina INBETRIEBNAHME..................................................... 11 Français ANSICHTEN ................................................................. 9 Diapositive oder Filmnegativstreifen einlegen.............. 21 Die besten Ergebnisse mit der TA.............................. 23 Texterkennungssoftware ............................................ 24 TECHNISCHE FRAGEN UND ANTWORTEN................... 25 Welche Auflösung für welchen Zweck? ......................... Speicherbedarf verschiedener Auflösungen................. Was bedeutet ... ....................................................... Glossar ................................................................. 25 25 25 26 KUNDENDIENST ........................................................ 31 Erste Hilfe bei Fehlfunktionen ..................................... Lokalisieren der Ursache.......................................... Fehler und mögliche Ursachen .................................. Technische Unterstützung ........................................ Benötigen Sie weitere Unterstützung? ....................... So erreichen Sie uns ............................................... 31 31 32 33 34 35 INDEX ....................................................................... 37 Vervielfältigung dieser Bedienungsanleitung Dieses Dokument enthält gesetzlich geschützte Informationen. Alle Rechte vorbehalten. Vervielfältigung in mechanischer, elektronischer und jeder anderen Form ohne die schriftliche Genehmigung des Herstellers ist verboten. Copyright © 2005 Alle Rechte vorbehalten. Diese Bedienungsanleitung ist urheberrechtlich geschützt. Das Copyright liegt bei der Firma Medion®. Warenzeichen: MS-DOS® und Windows® sind eingetragene Warenzeichen der Fa. Microsoft®. Andere Warenzeichen sind Eigentum ihrer jeweiligen Besitzer. Technische und optische Änderungen sowie Druckfehler vorbehalten. ii Deutsch SICHERHEIT UND WARTUNG Sicherheitshinweise Nederlands English Bitte lesen Sie dieses Kapitel aufmerksam durch und befolgen Sie alle aufgeführten Hinweise. So gewährleisten Sie einen zuverlässigen Betrieb und eine lange Lebenserwartung Ihres Flachbettscanners. Halten Sie diese Anleitung stets griffbereit in der Nähe Ihres Flachbettscanners. Bewahren Sie die Bedienungsanleitung gut auf, um sie bei einer Veräußerung des Flachbettscanners dem neuen Besitzer weitergeben zu können. BETRIEBSSICHERHEIT Dansk • Öffnen Sie niemals das Gehäuse des Flachbettscanners. Dies könnte zu einem elektrischen Kurzschluss oder gar zu Feuer führen, was die Beschädigung Ihres Flachbettscanners zur Folge hat. • Schlitze und Öffnungen des Flachbettscanners dienen der Belüftung. Decken Sie diese Öffnungen nicht ab, da es sonst zu Überhitzung kommen könnte. Français • Führen Sie keine Gegenstände durch die Schlitze und Öffnungen ins Innere des Flachbettscanners. Diese könnte zu einem elektrischen Kurzschluss oder gar zu Feuer führen, was die Beschädigung Ihres Flachbettscanners zur Folge hat. • Lassen Sie Kinder nicht unbeaufsichtigt an elektrischen Geräten spielen. Kinder können mögliche Gefahren nicht immer richtig erkennen. Slovenščina Español • Halten Sie das Verpackungsmaterial, wie z.B. Folien von Kindern fern. Bei Missbrauch könnte Erstickungsgefahr bestehen. • Der Flachbettscanner ist nicht für den Betrieb in einem Unternehmen der Schwerindustrie konzipiert. Sicherheit und Wartung 1 AUFSTELLUNGSORT • Halten Sie Ihren Flachbettscanner und alle angeschlossenen Geräte von Feuchtigkeit fern und vermeiden Sie Staub, Hitze und direkte Sonneneinstrahlung, um Betriebsstörungen zu vermeiden. Betreiben Sie den Scanner nicht im Freien. • Stellen und betreiben Sie alle Komponenten auf einer stabilen, ebenen und vibrationsfreien Unterlage, um Stürze des Flachbettscanners zu vermeiden. • Sorgen Sie für eine geeignete Umgebungstemperatur: UMGEBUNGSTEMPERATUR Der Flachbettscanner kann bei einer Umgebungstemperatur von 10° C bis 40° C und bei einer relativen Luftfeuchtigkeit von 35% - 80% (nicht kondensierend) betrieben werden. Im ausgeschalteten Zustand kann der Flachbettscanner gelagert werden bei - 10° C bis 60° C und bei einer relativen Luftfeuchtigkeit von 20% - 80% (nicht kondensierend). Bitte beachten Sie: Warten Sie nach einem Transport des Flachbettscanners solange mit der Inbetriebnahme, bis das Gerät die Umgebungstemperatur angenommen hat. Bei großen Temperatur- oder Feuchtigkeitsschwankungen kann es durch Kondensation zur Feuchtigkeitsbildung innerhalb des Flachbettscanners kommen, die einen elektrischen Kurzschluss verursachen kann. ELEKTROMAGNETISCHE VERTRÄGLICHKEIT • Beim Anschluss des Flachbettscanners müssen die Richtlinien für elektromagnetische Verträglichkeit (EMV) eingehalten werden. • Bitte nur das mitgelieferte Netzteil einsetzen. • Wahren Sie mindestens einen Meter Abstand von hochfrequenten und magnetischen Störquellen (Fernsehgerät, Lautsprecherboxen, Mobiltelefon usw.), um Funktionsstörungen und Datenverlust zu vermeiden. 2 Sicherheit und Wartung Deutsch ANSCHLIEßEN STROMVERSORGUNG English • Öffnen Sie nicht das Gehäuse des Netzteils. Bei geöffnetem Gehäuse besteht Lebensgefahr durch elektrischen Schlag. Es enthält keine zu wartenden Teile. • Die Steckdose muss sich in der Nähe des Gerätes befinden und leicht zugänglich sein. Nederlands • Um die Stromversorgung zu Ihrem Gerät zu unterbrechen, ziehen Sie das Netzteil aus der Steckdose. Halten Sie beim Abziehen immer das Netzteil selbst fest. Ziehen Sie nie an der Leitung. • Betreiben Sie das Netzteil (Modell: HDAD15W101-124) nur an geerdeten Steckdosen mit AC 200-240V~, 50 Hz. Wenn Sie sich der Stromversorgung am Aufstellungsort nicht sicher sind, fragen Sie beim betreffenden Energieversorger nach. • Wir empfehlen zur zusätzlichen Sicherheit die Verwendung eines Überspannungsschutzes, um Ihre Geräte vor Beschädigung durch Spannungsspitzen oder Blitzschlag aus dem Stromnetz zu schützen. Beachten Sie nachfolgende Hinweise, um Ihren Flachbettscanner ordnungsgemäß anzuschließen: Español • Verlegen Sie die Kabel so, dass niemand darauf treten oder darüber stolpern kann. • Stellen Sie keine Gegenstände auf die Kabel, da diese sonst beschädigt werden könnten. Français Dansk • Sollten Sie ein Verlängerungskabel einsetzen, achten Sie darauf, dass dieses den VDE-Anforderungen entspricht. Fragen Sie ggf. Ihren Elektroinstallateur. Slovenščina • Entriegeln Sie vor dem Betrieb die Transportsicherung und sichern Sie Ihr Gerät vor dem Transport (Seite 12). Sicherheit und Wartung 3 Reparatur Bitte wenden Sie sich an unser Service Center wenn Sie technische Probleme mit Ihrem Flachbettscanner haben. Die Reparatur ist ausschließlich unseren autorisierten Servicepartnern vorbehalten. Unterbrechen Sie sofort die Stromzufuhr und wenden Sie sich an Ihren Kundendienst wenn... • Flüssigkeit ins Innere des Flachbettscanners gedrungen ist. • der Flachbettscanner nicht ordnungsgemäß funktioniert. • das Gerät gestürzt oder das Gehäuse beschädigt ist. Reinigung • Achten Sie darauf, dass der Scanner, insbesondere die Glasscheibe, nicht verunreinigt wird. • Reinigen Sie den Flachbettscanner mit einem angefeuchteten Tuch. • Verwenden Sie keine Lösungsmittel, ätzende oder gasförmige Reinigungsmittel. • Benutzen Sie für die Glasscheibe einen Glasreiniger. Datensicherung Bitte beachten Sie: Machen Sie nach jeder Aktualisierung Ihrer Daten Sicherungskopien auf externe Speichermedien. Es bestehen keine Regressansprüche für verloren gegangene Daten bzw. für durch Datenverlust entstandene Folgeschäden. Recycling und Entsorgung Dieser Scanner und seine Verpackung wurden weitestgehend aus Materialien hergestellt, die umweltschonend entsorgt und einem fachgerechten Recycling zugeführt werden können. Nach seinem Gebrauch wird das Gerät zurückgenommen, um es einer Wiederverwendung bzw. wertstofflichen Verwertung zuzuführen, soweit es in einem Zustand zurückgegeben wird, der dem bestimmungsgemäßen Gebrauch entspricht. Nicht verwertbare Geräteteile werden sachgemäß entsorgt. Wenn Sie Fragen zur Entsorgung haben, wenden Sie sich bitte an Ihre Verkaufsstelle oder an unseren Service. 4 Sicherheit und Wartung Deutsch EINFÜHRUNG Hinweise zu dieser Anleitung English Wir haben diese Anleitung so gegliedert, dass Sie jederzeit über das Inhaltsverzeichnis die benötigten Informationen themenbezogen nachlesen können. Ein Stichwortverzeichnis (Index) finden Sie am Ende dieser Bedienungsanleitung. Nederlands Begriffe des Computerjargons zu übersetzen schafft oft Verwirrung, daher haben wir gebräuchliche Computerbegriffe beibehalten. Sollten Ihnen einige Bezeichnungen nicht geläufig sein, schauen Sie bitte in den Abschnitt „Was bedeutet ...“ (Seite 25) und „Glossar“ (Seite 26ff), um die genaue Bedeutung nachzulesen. Dansk Zur Bedienung der Anwendungsprogramme und des Betriebssystems können Sie die umfangreichen Hilfefunktionen nutzen, die Ihnen die Programme mit einem Tastendruck (meist F1) bzw. Mausklick bieten. Français Diese Hilfen werden Ihnen während der Nutzung des Betriebsystems Microsoft Windows® oder dem jeweiligen Anwendungsprogramm bereitgestellt. Das Konzept QUALITÄT Slovenščina Español Wir haben bei der Wahl der Komponenten unser Augenmerk auf hohe Funktionalität, einfache Handhabung, Sicherheit und Zuverlässigkeit gelegt. Durch ein ausgewogenes Hard- und Softwarekonzept können wir Ihnen einen zukunftsweisenden Flachbettscanner präsentieren, der Ihnen viel Freude bei der Arbeit und in der Freizeit bereiten wird. Einführung 5 DER SERVICE Durch individuelle Kundenbetreuung unterstützen wir Sie bei Ihrer täglichen Arbeit. Nehmen Sie mit uns Kontakt auf, wir freuen uns, Ihnen helfen zu dürfen. Sie finden in dieser Bedienungsanleitung ein gesondertes Kapitel zum Thema Kundendienst beginnend auf Seite 31. Wir bedanken uns für Ihr Vertrauen in unsere Produkte und freuen uns, Sie als neuen Kunden zu begrüßen. UNSERE ZIELGRUPPE Diese Anleitung richtet sich an Erstanwender sowie an fortgeschrittene Benutzer. Ungeachtet der möglichen professionellen Nutzung, ist der Flachbettscanners für den Betrieb in einem Privathaushalt konzipiert. Die vielfältigen Anwendungsmöglichkeiten stehen der ganzen Familie zur Verfügung. Was darf reproduziert werden? Bitte beachten Sie: Sofern Sie nicht das Copyright (Urheberrecht) oder die Genehmigung des Inhabers des Copyrights besitzen, kann die unberechtigte Reproduktion (z. B. von Banknoten) einen Verstoß gegen nationales oder internationales Recht darstellen und schwerwiegende Strafen nach sich ziehen. Bitte lassen Sie sich ggf. von Ihrem Rechtsbeistand beraten. 6 Einführung Deutsch Lieferumfang USB Flachbettscanner • Dia- und Filmaufsatz (TA) • USB Anschlusskabel • Netzteil (Typ: HDAD15W101-124) • Installations- und Anwendungssoftware • Dieses Benutzerhandbuch mit integrierter Garantiekarte Nederlands • English Bitte überprüfen Sie die Vollständigkeit der Lieferung und benachrichtigen Sie uns bitte innerhalb von 14 Tagen nach dem Kauf, falls die Lieferung nicht komplett ist. Mit dem von Ihnen erworbenen Paket haben Sie erhalten: PC/AT-kompatibler Computer • Prozessorleistung ab Pentium III Klasse 500 MHz • Betriebssystem Windows® ME/2000/XP • Arbeitsspeicher 64 MB, empfohlen 128 MB oder mehr • Festplattenspeicher mind. 800 MB freier Speicher • Installation CD-ROM-Laufwerk • Anschluss USB Schnittstelle Français Computer Slovenščina Español • Dansk Systemanforderungen Einführung 7 Technische Daten • Scannertyp USB Flachbettscanner • Scanmethode Single Pass (1 Scandurchgang) • Farbtiefe Farbe: 48 Bit (intern) Graustufen: 12 Bit (intern) Text/Strich: 1 bit (intern) • Scanfläche A4/Letter (216 x 297 mm) • Auflösung 4800 x 9600 dpi • Schnittstelle USB 2.0 Hi-Speed • Abmessungen ca. 457 (L) x 248 (B) x 39,5 (H) mm • Gewicht 2,1 Kg • Betriebsumgebung Temperatur: 10° C – 40° C Rel. Luftfeuchtigkeit: 35 % – 80 % 8 Einführung Deutsch English ANSICHTEN Nederlands Scannerdeckel Horizontales (oberes) Lineal OCR ScannenDefinieren zumWeb Español E-Mail USB Anschluss 9-poliger Zusatzanschluss Netzanschluss Ein-/Ausschalter Ansichten 9 Slovenščina Abbrechen/ Scannen Kopieren Einrichten Français Betriebsanzeige Dansk Scannerfläche 10 Inbetriebnahme Deutsch INBETRIEBNAHME 1. Software installieren English Wichtig: Bevor Sie den Scanner anschließen, sollten Sie erst die erforderliche Software (Treiber und Bildbearbeitung) installieren. Achtung! Nederlands Bei der Installation von Programmen oder Treibern können wichtige Dateien überschrieben und verändert werden. Um bei eventuellen Problemen nach der Installation auf die Originaldateien zugreifen zu können, sollten Sie vor der Installation eine Sicherung Ihres Festplatteninhaltes erstellen. Wichtig: Dansk Bitte installieren Sie den Adobe® Acrobat® Reader nicht wenn dieser bereits auf Ihrem Computer installiert ist, um Versionskonflikte zu vermeiden. Wählen Sie die benutzerdefinierte Installation. Français 1. Legen Sie die mitgelieferte Software-CD ein. Die Installation startet automatisch. Hinweis: Sollte der automatische Start nicht funktionieren, ist wahrscheinlich die sog. „Autorun“-Funktion deaktiviert. 1) Öffnen Sie das „Startmenü“ und wählen Sie den Eintrag „Ausführen“ aus. 2) Geben Sie nun den Laufwerksbuchstaben des CDROM-Laufwerkes ein, gefolgt von einem Doppelpunkt und dem Programmnamen „CDSetup“. 3) Bestätigen Sie mit einem Klick auf „OK“. Español Manuelle Installation ohne die Autorun-Funktion: Slovenščina 2. Installieren Sie die Treiber und die Software (ScanWizard, Bildbearbeitung und Texterkennung) gemäß den Anweisungen auf dem Bildschirm. 3. Starten Sie nach der Installation Ihren Computer erneut, um den Vorgang abzuschließen. Inbetriebnahme 11 2. Transportsicherung lösen 1. Drehen Sie den ausgeschalteten Scanner auf die Seite, und suchen Sie den Sicherungsschalter an der Unterseite des Scanners: Entriegelt Verriegelt 2. Scheiben Sie den Sicherungsschalter auf die oben abgebildete Position, so dass das Symbol auf Entriegelt steht. 3. Drehen Sie den Flachbettscanner wieder vorsichtig um und vermeiden Sie Erschütterungen des Gerätes. SCANNER FÜR DEN TRANSPORT SICHERN Falls Sie den Scanner transportieren müssen, gehen Sie wir folgt vor. 1. Schalten Sie den Scanner aus, ziehen Sie das Netzteil aus der Steckdose und entfernen Sie alle Anschluss- und Stromversorgungskabel. 2. Falls der Dia-Aufsatz montiert ist, entfernen Sie diesen bevor Sie den Scanner sichern. Orientieren Sie sich an der entsprechenden Installationsanleitung. 3. Zur erneuten Verriegelung des Scanners kippen Sie die vordere, rechte Ecke des Scanners. 4. Scheiben Sie den nun sichtbaren Sicherungsschalter, so dass dieser auf das Symbol Verriegelt zeigt. 5. Transportieren Sie den Scanner möglichst in der originalen Verpackung. 12 Inbetriebnahme Nederlands English Deutsch 3. Stromversorgung herstellen Dansk 1. Beachten Sie die in Hinweise im Kapitel „Sicherheit und Wartung“ (siehe Seiten 1ff.). 2. Positionieren Sie den Rechner und den Scanner so, dass Sie bequem und sicher daran arbeiten können. Schließen Sie das mitgelieferte Netzteil an die Rückseite des Scanners an. Slovenščina Español Français 3. Schließen Sie das Netzteil an eine leicht erreichbare Steckdose an. Inbetriebnahme 13 4. Anschluss an den PC So verbinden Sie Ihren Flachbettscanner mit dem Computer: Die Scannersoftware muss bereits installiert sein (Seite 11). 1. Schalten Sie den Computer und alle angeschlossenen Peripheriegeräte (Monitor, Drucker, Modem etc.) ein und warten Sie, bis das Betriebssystem vollständig gestartet ist. 2. Verbinden Sie das eine Ende des USB-Kabels mit einer freien USB-Anschlussbuchse Ihres Computers. 3. Verbinden Sie das andere Ende mit dem Scanner. 4. Schalten Sie das Gerät über den Ein-/Ausschalter auf der Rückseite ein. Die LED an der Vorderseite zeigt die Betriebsbereitschaft. 5. Der Scanner wird vom Betriebssystem erkannt und der Installationsvorgang abgeschlossen. Hinweis: Sollte Ihr Betriebssystem so eingestellt sein, dass die Installation von Software/Treiber nur angenommen wird, wenn diese signiert (von Microsoft freigegeben) sind, erscheint ein entsprechender Dialog. Der Wortlaut kann, je nach Betriebssystem, unterschiedlich sein. Bsp.: „Der zu installierende Treiber ... hat die Prüfung nicht bestanden ...“. Dies bedeutet nicht, dass der Treiber fehlerhaft ist, sondern verweist nur auf die nicht vorhandene Microsoft-Signatur. Sie können diesen Hinweis übergehen. Klicken Sie zur Installation der Treiber auf „Weiter“. 14 Inbetriebnahme Deutsch BEDIENUNG Ist die Softwareinstallation abgeschlossen, finden Sie neue Programmgruppen mit diversen Programmen und Hilfsdateien auf Ihrem Computer. English Sie finden das installierte OCR-Programm, welches Ihnen über die Online-Hilfe ausführliche Dokumentation zur Verfügung stellt. Scannvorgang Nederlands 1. Öffnen Sie die Scannerabdeckung. Slovenščina Español Français Dansk 2. Legen Sie das zu scannende Dokument auf das Scannerglas. Die Oberkante der Vorlage muss zur Rückseite des Scanners weisen, wobei die zu scannende Fläche nach unten weist. 3. Schließen Sie die Scannerabdeckung. Bedienung 15 VORSCHAUSCAN Mit dem Programm ScanWizard können Sie einstellen, mit welchen Parametern der Scanner Ihr Dokument einlesen soll. In der Grundeinstellung wählt der Scanner die Einstellungen der Originalvorlage (Original), Bildtyp (Scantype) und Verwendung (Purpose) selbständig und liest von Ihrem Dokument automatisch eine „schnelle Vorschau“ (Preview) ein. 4. Starten Sie den ScanWizard indem Sie auf das Symbol ScanWizard doppelklicken. Sie können das Programm auch über Start Ö Programme starten. 5. Der ScanWizard wird in der Standardeinstellung geöffnet und erstellt automatisch eine Vorschau der Scanvorlage. 6. Legen Sie über die folgenden Schaltflächen die Einstellungen wunschgemäß fest: Original Legt die Kategorie des Originals fest (Scanvorlage). Bildtyp Legt das Ausgabeformat (den Bildtyp) fest (Farbe, Graustufen, Schwarzweiß). Verwendung Legt die Auflösung je nach Verwendungszweck fest. Hinweis: Klicken Sie die Schaltflächen Ausgabegröße (Scale Output), Einstellen (Adjust) und Zurücksetzen (Reset) an, um weitere Anpassungen vorzunehmen. VORLAGE SCANNEN 7. Klicken Sie im ScanWizard die Schaltfläche Scanziel. 8. Geben Sie den Zielordner, einen Dateinamen und das Dateiformat an, und klicken Sie dann auf Speichern. Hinweis: Ist die Option „Nach Speichern Bild an Programm weitergeben“ aktiviert, wird das gescannte Dokument zuerst gespeichert und dann automatisch an eine Bildbearbeitung, einen E-Mail-Editor oder einen Webbrowser weitergeleitet, je nach Angabe im Zielfeld. 16 Bedienung Deutsch Dansk Nederlands English Scannertasten Français Häufig benötigte Funktionen können Sie über die Scannertasten schnell und bequem aufrufen: Abbrechen/Einrichten Español Bricht einen Scanvorgang ab. Startet das Konfigurationsprogramm im Ruhezustand des Scanners. Scannen Liest Dokumente ein, die als Datei gespeichert oder mit dem Grafikprogramm bearbeitet werden können. Slovenščina Kopieren Leitet das eingescannte Dokument an Ihrem angeschlossenen Drucker. Bedienung 17 E-Mail Leitet das eingescannte Dokument an Ihr E-Mail-Programm. OCR Leitet das eingescannte Dokument zur weiteren Bearbeitung an Ihr Textverarbeitungsprogramm. Scannen-zum-Web Leitet das eingescannte Dokument an eine Internetseite. Definieren. Passt verschiedene Funktionen Ihren Anforderungen an, z.B. Stromsparmodus, Scan, Fax oder ein benutzerdefiniertes Programm. Die Parameter einer jeden Taste können im Konfigurationsprogramm eingestellt werden. Hinweis: Sie müssen erst den ScanWizard beenden, bevor Sie das Konfigurationsprogramm starten. Um das Konfigurationsprogramm „Scanner Configuration“ zu starten, drücken Sie die Taste „Abbrechen/Einrichten“ am Scanner, oder starten Sie das Programm im entsprechenden Programmordner des Windowsmenüs. Nach Anzeige des Konfigurationsprogramms klicken Sie auf eines der 6 Register und geben dann entsprechende Werte an. Detaillierte Informationen stehen in der Online-Hilfe des Programms zur Verfügung. Weiterführende Hilfe Wenn bei der Arbeit mit dem Scanner Schwierigkeiten auftreten, lesen Sie die Datei zur Fehlerbehebung im Ordner „Techinfo“ auf der mitgelieferten CD. Weitere Informationen zum Betrieb des Scanners und des ScanWizards finden Sie in der Online-Hilfe sowie auf der mitgelieferten CD. 18 Bedienung Deutsch Benutzeroberfläche des ScanWizards Professionell Dansk Nederlands Standard English Der ScanWizard bietet Ihnen zwei unterschiedliche Modi und somit zwei unterschiedliche Benutzeroberflächen an: Standard und Professionell. Bei der ersten Inbetriebnahme wird immer der Standardmodus angezeigt. Français Gehen Sie wie folgt vor, um die Benutzeroberfläche von Standard auf Professionell umzustellen: 1. Klicken Sie in der Standardoberfläche auf das Umschalt- Español rechts oben. symbol 2. Ein Hinweisfenster wird geöffnet, was Sie darüber informiert, dass die Benutzeroberfläche umgestellt werden kann. Bestätigen Sie mit OK. 3. Die Professionelle Benutzeroberfläche wird angezeigt. 4. Möchten Sie von der Professionellen Benutzeroberfläche in die Standard Ansicht wechseln, klicken Sie erneut auf das Bedienung Slovenščina , diesmal befindlich oben in der SymUmschaltsymbol bolleiste. 5. Ein Hinweisfenster wird geöffnet, was Sie darüber informiert, dass die Benutzeroberfläche umgestellt werden kann. Bestätigen Sie mit OK. 6. Die Standardoberfläche wird erneut anzeiget. 19 Durchlichteinheit (TA) verwenden Der Dia- und Filmaufsatz (Durchlichteinheit) ist ein auf Ihren Scanner zugeschnittenes Zubehör. Es macht den Scanner so vielseitig, dass Sie 35mm Diapositive und Fotonegative mit dem Gerät scannen können. Wir empfehlen dieses Zubehör zum Scannen von Dias und Negativen, die auf dem Bildschirm angezeigt werden oder keine hohe Auflösung benötigen. Bitte beachten Sie: Abhängig von der Qualität des Originalfilms ergeben sich beim Scannen von transparenten Farbvorlagen unterschiedliche Ergebnisse. 1. Schalten Sie den Scanner aus. 2. Nehmen Sie den Scannerdeckel ab. 3. Schließen Sie die TA an den Scanner an. Verbinden Sie den 9-poligen Stecker der Durchlichteinheit mit dem Zusatzanschluss an der Rückseite des Scanners. 20 Bedienung Deutsch DIAPOSITIVE ODER FILMNEGATIVSTREIFEN EINLEGEN 4. Legen Sie die 35mm Dias mit der Vorderseite nach oben in die dafür vorgesehene Führung der TA. Nederlands English Der untere Schlitz ist zum Laden von 35mm Dias bestimmt. Legen Sie den Filmnegativstreifen mit der glänzenden Seite nach oben in die dafür vorgesehene Führung der TA. Dansk Der obere Schlitz ist zum Laden von 35mm Filmstreifen bestimmt. Slovenščina Español Français 5. Legen Sie die TA vertikal auf die Scanfläche in die Einbuchtung am oberen Lineal des Scanners. Bedienung 21 6. Schalten Sie den Scanner ein und doppelklicken Sie das Symbol ScanWizard auf Ihrem Desktop oder starten Sie den ScanWizard unter Start Ö Programme. 7. Der ScanWizard wird in der Standardeinstellung geöffnet und erstellt automatisch eine Vorschau der Scanvorlage. 8. Wichtig! Wählen Sie unter der Option Original/Film die entsprechende Vorlage (Positiv oder Negativ) aus und starten sie erneut einen Vorschauscan. 9. Klicken Sie im ScanWizard die Schaltfläche Scanziel. 10. Geben Sie den Zielordner, einen Dateinamen und das Dateiformat an, und klicken Sie dann auf Speichern. 11. Der Scanvorgang wird gestartet und die Vorlage wird unter dem ausgewählten Ordner gespeichert. 12. Wichtig! Stellen Sie nach Benutzung der TA die Vorlage unter Original wieder auf Foto, da das Nichtbefolgen sonst bei einem Neustart des ScanWizard Probleme hervorrufen könnte. 22 Bedienung Deutsch DIE BESTEN ERGEBNISSE MIT DER TA Español Français Dansk Nederlands Professionell: Slovenščina Standard: English Um die besten Ergebnisse beim Scannen mit der TA zu erzielen, setzen Sie die Auflösung auf mindestens 600 dpi und die Skalierung auf 100%. Weitere Informationen über das Einstellen dieser Werte in den ScanWizard-Modi Standard und Professionell finden Sie in den folgenden Abbildungen: Î Bedienung 23 Texterkennungssoftware Wenn Sie einen Text einlesen möchten, der in einer Textverarbeitung weiterbearbeitet werden soll, brauchen Sie ein Texterkennungsprogramm (OCR-Software). Dieses mitgelieferte Programm versucht, alle sich im eingelesenen Dokument befindenden Buchstaben, Sonderzeichen und Ziffern zu erkennen. Um einen höchstmöglichen Erkennungsgrad zu erreichen, bedient sich das Programm neuester OCR-Technologien sowie intelligenter Fehlerkorrektur. Eine hohe Erkennungsrate ist abhängig von: Erkennungsquote Vorlage Schriftart Scanqualität 24 Sehr hoch Gut Problematisch Hohe Druckqualität, hoher Kontrast. Beispiel: Prospekt in s/w. Standard Druckqualität, 2-farbig, guter Kontrast. Beispiel: Zeitungen, Zeitschriften, Bücher. schlechte Druckqualität, mehrfarbig, niedriger Kontrast. Standard Schriftarten aus Printmedien: Times, Arial etc. Leicht veränderte Standard Schriftarten, von gleicher Schriftart. Abstrakte Schriftarten, Handschrift. - Alle anderen Auflösungen. 1-Bit, S/WStrichzeichnung Bedienung Deutsch TECHNISCHE FRAGEN UND ANTWORTEN Auflösung Farbtiefe Farbbild, Ausdruck 150 dpi 24-48 Bit Bilder mit Graustufen 200 dpi 10-Bit Texterkennung 300 dpi 1-Bit Nederlands Verwendungszweck English Welche Auflösung für welchen Zweck? Für höhere Qualitätsanforderungen können höhere Werte eingestellt werden, die jedoch einen wesentlich höheren Speicherbedarf haben und den Scanvorgang verlangsamen. Texterkennung funktioniert mit den angegebenen Werten optimal. SPEICHERBEDARF VERSCHIEDENER AUFLÖSUNGEN 100 dpi 150 dpi 300 dpi 600 dpi Strichbild 19,5 Kb 44 Kb 175 Kb 703 Kb Graustufen 156 Kb 352 Kb 1,37 MB 5,5 MB Farbe 469 Kb 1 MB 4,12 MB 16,5 MB Dansk Das Scannen einer Vorlage mit 10 x 10 cm Fläche belegt bei den gegebenen Auflösungen folgenden Speicher: Das Verhältnis der dargestellten Bildpunkte (Pixel) zur Fläche. Maßeinheit ist dpi. Dpi (dots per inch) Maßeinheit für Auflösung, Anzahl der Punkte pro Zoll. Farbtiefe Anzahl der gleichzeitig darstellbaren Farben. Español Auflösung Français Was bedeutet ... 1-Bit = 2^1 = 2 Farben = schwarz/weiß 8-Bit = 2^8 = 256 Farben 16-Bit = 2^16 = 65.536 Farben 24-Bit = 2^24 = 16.777.216 Farben Texterkennung Pixel Bildpunkt TWAIN Standard, der den Austausch von Daten von optischen Einlesegeräten zum Computer ermöglicht. Technische Fragen und Antworten Slovenščina OCR 25 GLOSSAR Acrobat Reader Software von Adobe®, die PDF-Dateien anzeigt. Active Desktop Erweiterung der Windows® Benutzeroberfläche, bei der Internetinhalte dargestellt werden können. AVI Audio Video Interleaved, ein von Microsoft eingeführter Standard für Audio- und Videodaten. Ein passender ÆCODEC muss installiert sein. Backup Datensicherungsmaßnahme, auf die im Notfall zurückgegriffen werden kann. Benutzerkennung Der Name, mit dem der Benutzer sich dem Computersystem gegenüber identifiziert. Der Kennung kann ein Zugangskennwort zugeordnet werden. Betriebssystem Die Betriebsystemsoftware stellt Ihnen eine Benutzeroberfläche zur Verfügung über die Sie Ihre Anweisungen eingeben können. Sie ist dafür zuständig, dass eine von Ihnen gewählte Funktion so aufbereitet wird, dass der Computer diese „versteht“ und ausführt. Bit Binary digIT, kleinste Informationseinheit in der Computertechnik. Die Information eines Bits ist 0 oder 1. Alle Daten setzen sich aus Bits zusammen. Bitmap Bezeichnung für eine Rastergrafik. Gängiges Format ist BMP. Blue Screen Als Blue Screen wird ein kritischer Programm- oder Systemfehler bezeichnet. Viele Betriebssysteme zeigen solche Fehler ganzseitig auf blauem Hintergrund an. Bookmark Englisch für "Lesezeichen". Durch Drücken der Tastenkombination STRG+D merkt sich der ÆBrowser eine Adresse, die unter „Favoriten“ abgelegt wird. Browser Englisch für "to browse = grasen, schmökern". Software, zum Abruf von Informationen aus dem Internet. Microsofts Internet Explorer und Netscapes Navigator sind die am meisten verwendeten Browserprogramme. 26 Technische Fragen und Antworten Deutsch Byte Datenblock aus 8 ÆBits, der Zahlen von 0 bis 255 darstellen kann. Weitere Abstufungen sind: 1 Kbyte (Kilo) =1024 Byte 1 Mbyte (Mega) =1024 KByte 1 Gbyte (Giga) =1024 MByte 1 Tbyte (Tera) =1024 GByte Cache English Ein schneller Zwischenspeicher in dem häufig benötigte Daten zur Reduzierung der Zugriffszeiten abgelegt werden. Chat Englisch für „plaudern“. Online-Unterhaltung per Tastatur im Internet Nederlands CD-ROM Das Compact Disc Read Only Memory ist ein optischer Datenspeicher. Durch die allgemein akzeptierte Normung des Aufzeichnungs- und des Dateiformats (ISO9660) kann eine CD-ROM auf vielen Rechnersystemen genutzt werden. CODEC Dansk Coder/Decoder, eine Einrichtung zur Wandlung von analogen in digitale Signale und umgekehrt. Neuerdings auch als Compressor/Decompressor interpretiert, z.B. in Zusammenhang mit AVI-, CinePak-, Indeo-Dateien. CPU Die CPU (Central Processor Unit), auch Prozessor genannt, übernimmt alle Berechnungen im Computer. Es gibt verschiedene Generationen (Intel Pentium II / Intel Pentium III / AMD K6 / AMD K7) die je nach MHz-Taktrate hauptsächlich für die Leistung des Computers verantwortlich ist. Français Datei Eine Sammlung von gleichen oder ähnlichen Informationen, die bei der Speicherung auf einem Datenträger als Einheit betrachtet wird. Eine Datei hat immer einen Namen, unter der sie angesprochen werden kann, sowie eine Typzuordnung. Siehe auch: ÆExtension DirectX Español Windows®9X/2000/XP-Programmierschnittstelle zur schnellen Ansteuerung von Grafikkarten für Spiele oder Multimedia-Anwendungen. DVD Digital Versatile Disc, designierter Nachfolger der CD-ROM. Wird derzeit in erster Linie für Videodaten eingesetzt. Slovenščina ECC Mit einem zusätzlich zu den Originalinformationen gespeicherten Error Correction Code können im Fehlerfall Daten restauriert werden. Technische Fragen und Antworten 27 Explorer Der Internet-Explorer (kurz IE oder MSIE) ist ein ÆBrowser, den WindowsExplorer hingegen ist ein moderner, funktioneller Dateimanager. Extension Endung eines Dateinamens, z.B. DATEI.DOC. Diese Endung wird in Dateisystemen, die keine Typinformationen für Dateien speichern können, für die Zuordnung von Dateien und Programmen verwendet. FAQ Frequently Asked Question, englisch für "Häufig gestellte Frage". Bezeichnet eine Sammlung von Antworten zu typischen Fragen. FAT File Allocation Table, das System mit dem bei DOS- bzw. Windows-Computers Daten auf einer Festplatte gespeichert werden. FAT16 bietet hohe Kompatibilität. Eine Erweiterung stellt FAT32 und NTFS dar. File Englisch für "ÆDatei". Freeware Software, die nichts kostet. Aus diesem Grunde übernehmen die Autoren oft weder Funktionsgarantie noch Haftung für durch die Nutzung der Software entstehende Schäden. Hardware Englisch für "Werkzeuge, Eisenwaren", Bezeichnung für alles Dingliche an einem Computersystem. Siehe auch: ÆSoftware. OLE Object Linking and Embedding, ein Standard der Firma Microsoft® zum Erstellen von Verbunddokumenten, mit denen Daten anderer Programme in ein Dokument integriert werden können. Patch Englisch für „Flicken“, eine kleine Änderung an einer Software zur Behebung eines Fehlers. Path Englisch für "Pfad". In Dateinamen der durch besondere Zeichen geklammerte Teil, der den Speicherort angibt. PDF Das Portable Document Format ist ein Dateiformat zum Austausch von fertig formatierten Dokumenten. PDF wurde von Adobe® aus der PostScript-Sprache entwickelt und um Hyperlinks, Datenkompression und Verschlüsselung erweitert. PDFDateien können aus vielen Programmen heraus über die Druckfunktion erzeugt 28 Technische Fragen und Antworten Deutsch werden, ein Import oder eine Weiterverarbeitung ist aber nur mit speziellen Werkzeugen möglich (und oft auch nicht erwünscht). PDF eignet sich insbesondere für die elektronische Publikation und Verteilung bereits vorhandener Papierdokumentation. Pfad ÆPath English Plug-in Englisch für „to plug = einstecken, stöpseln“. Plug-ins sind Programme oder Programmteile, welche die Funktionalität eines anderen Programms erweitern. So gibt es zahlreiche ÆBrowser-Plug-ins für Browser, mit denen man dann neue Dateiformate anzeigen kann. Plug-ins sind i.d.R. plattformabhängig und oft auch programmspezifisch. Nederlands Port Eine Schnittstelle, eine Anschlussmöglichkeit wie etwa die serielle oder die parallele Druckerschnittstelle. POST Dansk Der Einschaltselbsttest (POST = power on self test) wird bei jedem Systemstart ausgeführt um Speicher, Hauptplatine, Anzeige, Tastatur und andere Komponenten zu überprüfen. Ein erfolgreicher Test wird immer mit einem kurzen Signalton quittiert. Prozessor Siehe ÆCPU RAM Français Das Random Access Memory ist ein relativ preiswerter Baustein, mit dem u.a. der Hauptspeicher eines Computers realisiert wird. ROM Ein Read Only Memory ist ein Baustein, auf dem Informationen dauerhaft gespeichert ist. In solchen Bausteinen ist z.B. das BIOS eines Rechners gespeichert. RTF Español Das Rich Text Format ist ein ASCII-Format für Textdokumente mit LayoutFormatierung. Schnittstellen Ein Gerät, Anschluss oder Programm, das zwischen verschiedenen Funktionsgruppen vermittelt oder verbindet. Slovenščina Script Eine Textdatei, in der für einen Interpreter lesbare Befehle stehen. Ein solcher Interpreter kann ein Betriebssystem sein, es gibt aber auch spezielle Programme, die ihre eigene Script-Sprache haben. Technische Fragen und Antworten 29 Shareware Die Verteilung von Probeversionen oder Ansichtsexemplaren einer Software. Nach einer Probezeit sollte die oft geringe Shareware-Gebühr (freiwillig) an den Autor oder den Hersteller gezahlt werden. ÆFreeware Software Die Informationen und Programme, die von Hardware bearbeitet oder ausgeführt werden können. Treiber ÆSoftware, die benötigt wird um eine ÆHardware anzusprechen und in Betrieb zu versetzen. USB Der Universal Serial Bus ist ein Standard der Firma Intel, mit dem über preiswerte serielle Leitungen Zusatzgeräte am Computer angeschlossen werden können. Der USB steuert bis zu 127 Geräte mit bis zu 480 Mbps an. Video-RAM Speicher auf Grafikkarten, der die am Bildschirm dargestellten Daten enthält. Von der Menge des installierten Video-RAMs hängt die Auflösung und die Anzahl der darstellbaren Farben ab. Virus Viren sind kleine Programme, die andere (meist größere Programme) infizieren, indem sie sich in die ausführbare Datei einhängen. Ein Virus wird dann mit dem Wirtsprogramm verteilt und kann großen Schaden anrichten. WYSIWYG What you see is what you get, ein Schlagwort für die Eigenschaft von Programmen, den Ausdruck einer Datei der Darstellung am Bildschirm (weitgehend) entsprechend auszugeben. ZIP (-Laufwerk) ZIP ist ein Komprimierungsverfahren mit dem Sie Dateien auf einen Bruchteil ihrer Originalgröße verkleinern können. Das spart Platz auf der Festplatte. Allerdings müssen die Dateien vor der erneuten Benutzung erneut entkomprimiert werden, damit sie wieder lesbar für das Anwendungsprogramm wird. ZIP-Laufwerke machen sich diese Technik zunutze. 30 Technische Fragen und Antworten Deutsch KUNDENDIENST Erste Hilfe bei Fehlfunktionen English LOKALISIEREN DER URSACHE Fehlfunktionen können manchmal banale Ursachen haben, zuweilen aber auch von recht komplexer Natur sein und eine aufwendige Analyse erfordern. ¾ Nederlands GRUNDSÄTZLICHE HINWEISE Das regelmäßige Ausführen der Windows® Programme „Defragmentierung“ und „Scandisk“ kann Fehlerquellen beseitigen sowie die Systemleistung erhöhen. ANSCHLÜSSE UND KABEL ÜBERPRÜFEN Español Français Schalten Sie den Rechner ab und überprüfen Sie alle Kabelverbindungen. Wenn der Rechner an Peripheriegeräte angeschlossen ist, überprüfen Sie auch hier die Steckverbindungen aller Kabel. Tauschen Sie Kabel für verschiedene Geräte nicht wahllos gegeneinander aus, auch wenn Sie genau gleich aussehen. Die Polbelegungen im Kabel sind vielleicht anders. Wenn Sie mit Sicherheit festgestellt haben, dass die Stromversorgung einwandfrei ist und alle Verbindungen intakt sind, schalten Sie den Rechner wieder ein. Slovenščina ¾ Dansk Beginnen Sie mit einer sorgfältigen Sichtprüfung aller Kabelverbindungen. Vergewissern Sie sich, dass der Rechner und alle Peripheriegeräte ordnungsgemäß mit Strom versorgt werden. Kundendienst 31 FEHLER UND MÖGLICHE URSACHEN Der Flachbettscanner wird nicht erkannt bzw. wird nicht angesprochen. ¾ Haben Sie die Kabel gemäß der Installationsanleitung angeschlossen? Überprüfen Sie bitte alle Kabelverbindungen. ¾ Haben Sie nach der Installation den Computer neu gestartet? ¾ Ist eventuell ein nicht abgeschlossener Scan-Vorgang aktiv? Überprüfen Sie, ob mehrere Programme auf den Scanner zugreifen. Dies wird nicht unterstützt. Bitte schließen Sie ggf. alle aktuell nicht benötigten Scanneranwendungen (z.B. Texterkennung), um die gewünschte Aktion exklusiv fortzusetzen. Die eingelesenen Bilder belegen zuviel Speicherplatz. ¾ Es wurde eine zu hohe Auflösung eingestellt. Wenn Sie das eingelesene Material zum Ausdruck benötigen, reicht meist eine geringere Auflösung aus, welche die Dateigröße verringert. ¾ Die Datei wurde in einem unkomprimierten Format (z.B.: BMP) abgelegt. Dateiformate wie z.B. JPG können Bilder ohne nennenswerte Verluste speichern und dabei einen Bruchteil des ursprünglichen Speichers belegen. Die Texterkennung funktioniert nicht oder nur unzureichend. 32 ¾ Die Vorlage sollte von guter Qualität sein. Es ist nicht möglich Handschrift oder abstrakte Schrifttypen zu erkennen. Optimal sind Schrifttypen, die in Zeitungen verwandt werden. ¾ Es wurde die falsche Auflösung eingestellt. Kundendienst Deutsch Das genutzte Programm muss das Format der von Ihnen gewählten Datei unterstützen. Wenn Sie beispielsweise ein Formular einlesen, ist dies meist eine Mischung aus Text und Grafik. Um dieses in einer Textverarbeitung zu bearbeiten, muss die Datei meist als Grafik eingebunden und mit der Eigenschaft „hinter den Text“ versehen werden. ¾ Unter Umständen erhalten Sie bei einigen Textverarbeitungsprogrammen (z.B.) einen Fehlermeldung. Die Texterkennung funktioniert jedoch trotzdem. Nederlands ¾ English Das eingelesene Material kann von Programm ... nicht bearbeitet werden. Hinweis zum Anschluss des USB-Gerätes an einen USB 1.1 Port unter Windows XP: Dansk Das Betriebssystem zeigt die Meldung, dass ein Hochgeschwindigkeits-USB Gerät an einen NichtHochgeschwindigkeits-USB Hub angeschlossen ist. Hierbei handelt es sich nicht um eine Fehlermeldung sondern lediglich um den Hinweis, dass bedingt durch den langsameren USB 1.1 Anschluss die Geschwindigkeit angepasst wird. Français ¾ TECHNISCHE UNTERSTÜTZUNG Slovenščina Español Der Flachbettscanner ist in unseren Testlabors ausgiebig und erfolgreich mit einer Vielzahl unterschiedlicher Geräte getestet worden. Es ist jedoch üblich, dass die Treiber von Zeit zu Zeit aktualisiert werden. Dies kommt daher, dass sich z.B. eventuelle Kompatibilitätsprobleme zu anderen, noch nicht getesteten Komponenten (Programme, Geräte) ergeben haben. Auf folgender Adresse im Internet finden Sie Treiberaktualisierungen sowie die neuesten Informationen zu Ihrem Produkt: Internet: www.medion.de Kundendienst 33 BENÖTIGEN SIE WEITERE UNTERSTÜTZUNG? Wenn die Vorschläge in den vorangegangenen Abschnitten ihr Problem nicht behoben haben, nehmen Sie bitte Kontakt mit uns auf. Sie würden uns sehr helfen, wenn Sie uns folgende Informationen zur Verfügung stellen: Wie sieht Ihre Rechnerkonfiguration aus? Was für zusätzliche Peripheriegeräte nutzen Sie? Welche Meldungen erscheinen auf dem Bildschirm? Welche Software haben Sie beim Auftreten des Fehlers verwendet? Welche Schritte haben Sie zur Lösung des Problems bereits unternommen? Wenn Sie bereits eine Kundennummer erhalten haben, teilen Sie uns diese mit. 34 Kundendienst Deutsch Angaben für Deutschland: Unsere Servicedienste (Hotline, Internetsupport) bieten wir Ihnen kostenlos an. Die Telefongebühren für den Hotlinedienst belaufen sich bundesweit auf 0,12 € / Minute (Deutsche Telekom). Montag – Freitag 07:00 – 23:00 Uhr Samstags, sonntags und an Feiertagen 10:00 – 18:00 Uhr English Unsere Hotline ist für Sie erreichbar: SO ERREICHEN SIE UNS 08:00 – 17:00 Uhr Samstag 08:00 – 14:00 Uhr Sonntag geschlossen Slovenščina Español Français Dansk Montag – Freitag Nederlands Unser Technologie Center ist für Sie geöffnet: Kundendienst 35 36 Index Deutsch INDEX Acrobat Reader ......................26 Active Desktop.......................26 Anfahrtsweg ..........................35 Anschließen ............................ 3 Anschluss an den PC...............14 Auflösung........................ 25, 32 Aufstellungsort........................ 2 Autorun ................................11 Autostart...............................11 AVI.......................................26 English Elektromagnetische Verträglichkeit 2 EMV ....................................... 2 Entsorgung ............................. 4 Erkennungsrate ..................... 24 Erste Hilfe............................. 31 Explorer ............................... 28 Extension ............................. 28 A F B Backup .................................26 Benutzerkennung ...................26 Betriebssicherheit.................... 1 Betriebssystem ......................26 Bit........................................26 Bitmap..................................26 Blue Screen ...........................26 BMP......................................32 Bookmark .............................26 Browser ................................26 Byte .....................................27 Nederlands FAQ ..................................... 28 Farbtiefe............................... 25 FAT...................................... 28 Fehler und Ursachen .............. 32 Fehlfunktionen ...................... 31 File ...................................... 28 Fragen und Antworten............ 25 Freeware .............................. 28 Dansk G Glossar................................. 26 H Français Hotline ................................. 34 Hotlinezeiten......................... 35 I C D Español Inbetriebnahme..................... 11 Anschluss an den PC........... 14 Installation der Software ..... 11 Inhaltsverzeichnis..................... i Installation der Software ........ 11 Internet................................ 33 Cache ...................................27 CD-ROM................................27 CODEC..................................27 Copyright ............................ ii, 6 CPU ......................................27 J Datei ....................................27 Defragmentierung ..................31 DirectX .................................27 Dpi .......................................25 DVD .....................................27 JPG ...................................... 32 Slovenščina K Kalibrierung .......................... 33 Kontrast ............................... 24 Kundendienst ........................ 31 E ECC ......................................27 Einführung ............................. 5 Index 37 Aufstellungsort .................... 2 Betriebssicherheit ................ 1 EMV ................................... 2 Reparatur............................ 4 Stromversorgung ................. 3 Umgebungstemperaturen...... 2 Software-Installation Texterkennung .................. 24 Software-Installation.............. 11 Speicherbedarf ...................... 25 Speicherplatz ........................ 32 Störquellen ............................. 2 Stromversorgung..................... 3 Systemanforderungen .............. 7 Systemleistung...................... 31 L Lieferumfang .......................... 7 Lokalisieren der Ursache .........31 Luftfeuchtigkeit ....................... 2 O OCR ............................... 24, 25 P PDF-Dateien .................... 26, 28 Pfad .....................................29 Pixel .....................................25 Port ......................................29 T R Technische Unterstützung....... 33 Texterkennung ......24, 25, 32, 33 Textverarbeitung ..............24, 33 Transport ............................... 2 Transportsicherung ................ 12 TWAIN ................................. 25 RAM .....................................29 Rechnerkonfiguration............... 7 Recycling ............................... 4 Reinigungsmittel ..................... 4 Reparatur............................... 4 ROM .....................................29 U S Umgebungstemperatur............. 2 Urheberrecht........................... 6 USB ..................................... 30 Scandisk ...............................31 Schnittstellen.........................29 Schrifttypen...........................32 Service .................................33 Anfahrtsweg.......................35 Hotline ..............................34 Hotlinezeiten ......................35 Internet.............................33 Sicherheit und Wartung ........... 1 Sicherheitshinweise ................. 1 Anschließen ........................ 3 38 V Veräußerung ........................... 1 W Warenzeichen ......................... ii Was bedeutet ....................... 25 Index