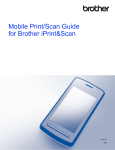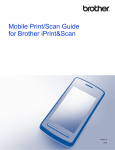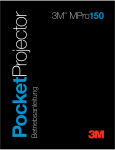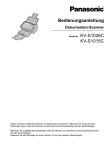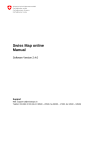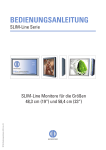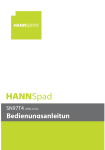Download Drucken - Brother
Transcript
Anleitung für Mobildruck und -scan aus Brother iPrint&Scan Version G GER Zu den Hinweisen In diesem Benutzerhandbuch wird das folgende Symbol verwendet: HINWEIS Hinweise informieren Sie, wie auf eine bestimmte Situation reagiert werden sollte, oder geben Ihnen hilfreiche Tipps zur beschriebenen Funktion. Marken Das Brother-Logo ist eine eingetragene Marke von Brother Industries, Ltd. Brother ist ein Warenzeichen von Brother Industries Ltd. Google, Android, Android Market und Gmail sind Warenzeichen von Google, Inc. Die Verwendung dieser Warenzeichen bedarf der Erlaubnis durch Google. Apple, OS X, iCloud, iPhone, iPod touch, iPad, iTunes und Safari sind Marken von Apple Inc., die in den USA und anderen Ländern registriert sind. Microsoft, Windows, Excel und PowerPoint sind eingetragene Marken der Microsoft Corporation in den USA und/oder anderen Ländern. Wi-Fi ist eine eingetragene Marke von Wi-Fi Alliance. Wi-Fi Direct ist eine Marke von Wi-Fi Alliance. Die Bluetooth Wort- und Bildmarken sind Eigentum der Bluetooth SIG, Inc. und die Verwendung dieser Marken durch Brother Industries, Ltd. ist lizenziert. Alle Firmen, deren Programmnamen in diesem Handbuch erwähnt sind, haben spezielle Lizenzvereinbarungen für die zu ihrem Eigentum gehörenden Programme. Alle auf Brother-Produkten gezeigten oder in den dazugehörigen Dokumenten bzw. in anderen Materialien erwähnten Marken- und Produktnamen von Firmen sind Warenzeichen oder eingetragene Warenzeichen der entsprechenden Firmen. ©2011-2012 Brother Industries, Ltd. Alle Rechte vorbehalten. i Inhaltsverzeichnis Teil I 1 Für Android™-Geräte Einleitung 2 Übersicht .................................................................................................................................................. 2 Hardware-Voraussetzung ........................................................................................................................ 3 Unterstützte Betriebssysteme ............................................................................................................ 3 Geräteverbindungen .......................................................................................................................... 3 Brother iPrint&Scan von Google Play (Android Market™) herunterladen ............................................... 5 2 Drucken 6 Von der Speicherkarte des mobilen Geräts drucken ............................................................................... 6 Fotos drucken .................................................................................................................................... 6 Dokumente drucken .......................................................................................................................... 8 Mit einem Web-Browser drucken ........................................................................................................... 10 Webseiten drucken .......................................................................................................................... 10 E-Mail-Nachrichten drucken .................................................................................................................. 14 Mit anderen Anwendungen drucken ...................................................................................................... 16 Fotos oder Dokumente drucken ...................................................................................................... 16 Webseiten drucken .......................................................................................................................... 19 Druckeinstellungen ................................................................................................................................ 21 3 Scannen 22 Dokumente scannen .............................................................................................................................. 22 Dokumente scannen und direkt auf der Speicherkarte Ihres mobilen Gerätes speichern .............. 22 Gescannte Bilder mit anderen Anwendungen öffnen ...................................................................... 25 Scaneinstellungen ................................................................................................................................. 28 Teil II Für iOS-Geräte 4 Einleitung 30 Übersicht ................................................................................................................................................ 30 Hardware-Voraussetzung ...................................................................................................................... 31 Unterstützte Geräte und Betriebssysteme ....................................................................................... 31 Geräteverbindungen ........................................................................................................................ 31 Brother iPrint&Scan aus dem App Store herunterladen ........................................................................ 33 5 Drucken 34 Fotos aus dem Fotoalbum Ihres mobilen Gerätes drucken ................................................................... 34 Für iPhone und iPod touch .............................................................................................................. 34 Für iPad ........................................................................................................................................... 35 ii Aus der Dokumentendateiliste drucken ................................................................................................. 38 Für iPhone und iPod touch .............................................................................................................. 38 Für iPad ........................................................................................................................................... 38 Mit einem Web-Browser drucken ........................................................................................................... 39 Für iPhone und iPod touch .............................................................................................................. 39 Für iPad ........................................................................................................................................... 43 Daten aus der Zwischenablage drucken ............................................................................................... 48 Für iPhone und iPod touch .............................................................................................................. 48 Für iPad ........................................................................................................................................... 50 Mit Brother iPrint&Scan aufgenommene Fotos drucken ........................................................................ 53 Fotos oder Dokumente mit anderen Anwendungen drucken ................................................................ 54 Für iPhone und iPod touch .............................................................................................................. 55 Für iPad ........................................................................................................................................... 56 Druckeinstellungen ................................................................................................................................ 59 6 Scannen 60 Dokumente scannen .............................................................................................................................. 60 Dokumente scannen und im Fotoalbum Ihres mobilen Gerätes speichern ..................................... 60 Per E-Mail senden ........................................................................................................................... 64 Dokumente scannen und in der iCloud speichern ........................................................................... 69 Gescannte Bilder mit anderen Anwendungen öffnen ...................................................................... 74 Scaneinstellungen ................................................................................................................................. 79 Teil III Für Windows® Phone-Geräte 7 Einleitung 81 Übersicht ................................................................................................................................................ 81 Hardware-Voraussetzung ...................................................................................................................... 82 Unterstützte Betriebssysteme .......................................................................................................... 82 Geräteverbindungen ........................................................................................................................ 82 Brother iPrint&Scan aus dem Windows® Phone Store (Windows® Phone Marketplace) herunterladen ...................................................................................................................................... 84 8 Drucken 85 In Ihrem mobilen Gerät gespeicherte Bilder drucken ............................................................................ 85 Mit Brother iPrint&Scan aufgenommene Fotos drucken ........................................................................ 86 Fotos oder Dokumente aus Microsoft® SkyDrive® drucken .................................................................. 88 Fotos mit anderen Anwendungen drucken ............................................................................................ 91 Druckeinstellungen ................................................................................................................................ 93 9 Scannen 94 Dokumente scannen und auf Ihrem mobilen Gerät oder auf Microsoft® SkyDrive® speichern ............. 94 Scaneinstellungen ................................................................................................................................. 96 iii Teil I Für Android™-Geräte Einleitung Drucken Scannen 2 6 22 1 Einleitung 1 Übersicht Mit Brother iPrint&Scan können Sie Funktionen Ihres Brother-Gerätes direkt von Ihrem Android™-Gerät aus, ohne Verwendung eines Computers, nutzen. Brother iPrint&Scan unterstützt die folgenden Funktionen: Drucken Selbst wenn Ihr Gerät nicht an den Computer angeschlossen ist, können Sie Fotos, Dokumente, Webseiten und E-Mail-Nachrichten direkt von Ihrem mobilen Gerät aus drucken (siehe Drucken uu Seite 6). Scannen Mit Ihrem Brother-Gerät gescannte Fotos und Dokumente können direkt auf der Speicherkarte Ihres mobilen Gerätes gespeichert und mit anderen Anwendungen geöffnet werden. Wenn auf Ihrem mobilen Gerät eine E-Mail-Anwendung installiert ist, die JPEG- und PDF-Dateien unterstützt, können gescannte Bilder darüber hinaus an E-Mails angehängt und mit Ihrem mobilen Gerät versendet werden (siehe Scannen uu Seite 22). HINWEIS • Eine Liste der von Brother iPrint&Scan unterstützten Modelle finden Sie auf der Brother-Website unter http://www.brother.com/apps/android/. • Wenn Ihr Gerät keinen Drucker oder Scanner hat, können Sie die entsprechenden Druck- oder Scanfunktionen von Brother iPrint&Scan nicht verwenden. 2 Einleitung Hardware-Voraussetzung 1 Unterstützte Betriebssysteme Informationen zu den unterstützten Betriebssystemen finden Sie auf der Brother iPrint&Scan-Webseite auf Google Play (Android Market™). Geräteverbindungen Schließen Sie zur Verwendung von Brother iPrint&Scan Ihr mobiles Gerät mit dem Brother-Gerät nach einer der folgenden Verbindungsmethoden an: Wi-Fi® Wi-Fi Direct™ Bluetooth Informationen zur Konfiguration des mobilen Gerätes für jede Verbindungsmethode finden Sie im Benutzerhandbuch des mobilen Gerätes. HINWEIS Welche Verbindungsmethode unterstützt wird, hängt vom verwendeten Brother-Gerät ab. Wi-Fi-Verbindung Brother iPrint&Scan unterstützt drahtlose Verbindungen, die den Infrastruktur-Modus verwenden; der Ad-hocModus wird nicht unterstützt. Informationen zur Konfiguration des Brother-Gerätes für eine Wi-Fi-Verbindung finden Sie in der Installationsanleitung des Gerätes. Wenn das Brother-Gerät über Wi-Fi mit dem Wireless Access Point/Router verbunden ist: 1 2 3 1 Mobiles Gerät 2 Wireless Access Point/Router 3 Drahtloses Netzwerkgerät (Ihr Gerät) 3 Einleitung Wenn das Brother-Gerät über ein Netzwerkkabel mit dem Wireless Access Point/Router verbunden ist: 1 1 2 4 3 1 Mobiles Gerät 2 Wireless Access Point/Router 3 Netzwerkkabel 4 Netzwerkgerät (Ihr Gerät) Wi-Fi Direct™-Verbindung Verbinden Sie Ihr mobiles Gerät über Wi-Fi Direct™ mit dem Brother-Gerät. Wi-Fi Direct™ ermöglicht die Konfiguration eines gesicherten Wireless-Netzwerks zwischen dem Brother-Gerät und einem mobilen Gerät ohne Access Point. Wenn das Brother-Gerät Wi-Fi Direct™ unterstützt und Sie es für ein Wi-Fi Direct™-Netzwerk konfigurieren möchten, laden Sie die Wi-Fi Direct™ Anleitung vom Brother Solutions Center unter http://solutions.brother.com/ herunter. 1 2 1 Mobiles Gerät 2 Ihr Brother-Gerät 4 Einleitung Bluetooth-Verbindung Verbinden Sie Ihr mobiles Gerät über Bluetooth mit dem Brother-Gerät. Informationen zur Konfiguration des Brother-Gerätes für eine Bluetooth-Verbindung finden Sie im Benutzerhandbuch des Gerätes. 1 2 1 Mobiles Gerät 2 Ihr Brother-Gerät Brother iPrint&Scan von Google Play (Android Market™) herunterladen Brother iPrint&Scan kann von Google Play (Android Market™) heruntergeladen und installiert werden. Um sämtliche von Brother iPrint&Scan unterstützten Funktionen nutzen zu können, sollten Sie die neueste Version verwenden. Informationen zum Herunterladen und Installieren bzw. Deinstallieren von Brother iPrint&Scan finden Sie im Benutzerhandbuch Ihres mobilen Gerätes. 5 1 2 Drucken Von der Speicherkarte des mobilen Geräts drucken 2 Fotos drucken Sie können JPEG-Bilder drucken, die auf der Speicherkarte Ihres mobilen Geräts vorhanden sind. a b c Vergewissern Sie sich, dass die Speicherkarte in das mobile Gerät eingelegt wurde. Öffnen Sie den Launcher auf dem mobilen Gerät. Tippen Sie auf das Brother iPrint&Scan-Symbol. HINWEIS Wenn der Bildschirm mit der Lizenzvereinbarung angezeigt wird, lesen Sie diese sorgfältig durch und stimmen Sie den Bedingungen der Lizenzvereinbarung zu. d e f Tippen Sie auf Fotodruck. Die Fotos werden als Miniaturansichten angezeigt. Tippen Sie auf das gewünschte Foto. Bestätigen Sie das Bild im Druckvorschau-Bildschirm. HINWEIS Tippen Sie auf den Bildschirm, um die Funktionsschaltflächen aus- bzw. einzublenden. g Tippen Sie auf . 6 Drucken h Vergewissern Sie sich, dass Ihr Gerät gewählt ist. Das für die Wi-Fi-Verbindung ausgewählte Gerät wird unter Drucker angezeigt. Das für die Bluetooth-Verbindung ausgewählte Gerät wird unter Bluetooth-Drucker angezeigt. Sie haben die folgenden Möglichkeiten: Wenn Ihr Gerät gewählt ist, gehen Sie zu Schritt j. 2 Wenn ein anderes Gerät ausgewählt ist oder wenn KeinGerät ausgewählt angezeigt wird, vergewissern Sie sich, dass Ihr Gerät eingeschaltet ist, und tippen Sie dann auf Drucker oder Bluetooth-Drucker. Gehen Sie zu Schritt i. i j Die Liste der verfügbaren Geräte wird angezeigt. Tippen Sie auf Ihr Gerät in der Liste. Sie haben die folgenden Möglichkeiten: Um andere Druckeinstellungen zu ändern, siehe Druckeinstellungen uu Seite 21. Gehen Sie nach dem Ändern der Einstellungen zu Schritt k. Wenn Sie keine weiteren Einstellungen ändern möchten, drücken Sie die Zurück-Taste und gehen Sie zu Schritt k. k Tippen Sie auf Drucken. Das Gerät beginnt zu drucken. 7 Drucken Dokumente drucken Sie können Dokumente drucken, die auf der Speicherkarte Ihres mobilen Geräts vorhanden sind. Die folgenden Dateiformate werden unterstützt: 2 PDF Microsoft® Word (DOC/DOCX) Microsoft® Excel® (XLS/XLSX) Microsoft® PowerPoint® (PPT/PPTX) Text HINWEIS • Durch ein Kennwort geschützte Dokumente können nicht gedruckt werden. • Einige verschlüsselte PDF-Dateien können nicht gedruckt werden. • Beim Drucken einer PDF-Datei mit Schriftarten, die nicht in die Datei eingebettet sind, kann es sein, dass Zeichen durch Zeichen einer anderen Schriftart ersetzt werden oder unkenntlich sind. • Beim Drucken einer PDF-Datei, die transparente Objekte enthält, wird die Transparenzeinstellung ignoriert. Die Datei wird mit deaktivierter Transparenzeinstellung gedruckt. a b c Vergewissern Sie sich, dass die Speicherkarte in das mobile Gerät eingelegt wurde. Öffnen Sie den Launcher auf dem mobilen Gerät. Tippen Sie auf das Brother iPrint&Scan-Symbol. HINWEIS Wenn der Bildschirm mit der Lizenzvereinbarung angezeigt wird, lesen Sie diese sorgfältig durch und stimmen Sie den Bedingungen der Lizenzvereinbarung zu. d Tippen Sie auf Dokument drucken. 8 Drucken e Die Dokumentenliste wird angezeigt. Tippen Sie auf den Namen des Dokuments, das Sie drucken möchten. 2 f Bestätigen Sie das Bild im Druckvorschau-Bildschirm. HINWEIS • Tippen Sie auf den Bildschirm, um die Funktionsschaltflächen aus- bzw. einzublenden. • Tippen Sie auf oder zur Anzeige der vorhergehenden bzw. nächsten Seite. • Zum Drucken von Microsoft® Excel®-Dateien können Sie die Einstellung so konfigurieren, dass jedes Arbeitsblatt auf eine separate Seite gedruckt wird, wenn Sie auf tippen. g Tippen Sie auf h Vergewissern Sie sich, dass Ihr Gerät gewählt ist. Das für die Wi-Fi-Verbindung ausgewählte Gerät wird unter Drucker angezeigt. Das für die Bluetooth-Verbindung ausgewählte Gerät wird unter Bluetooth-Drucker angezeigt. Sie haben die folgenden Möglichkeiten: . Wenn Ihr Gerät gewählt ist, gehen Sie zu Schritt j. 9 Drucken Wenn ein anderes Gerät ausgewählt ist oder wenn KeinGerät ausgewählt angezeigt wird, vergewissern Sie sich, dass Ihr Gerät eingeschaltet ist, und tippen Sie dann auf Drucker oder Bluetooth-Drucker. Gehen Sie zu Schritt i. 2 i j Die Liste der verfügbaren Geräte wird angezeigt. Tippen Sie auf Ihr Gerät in der Liste. Sie haben die folgenden Möglichkeiten: Um andere Druckeinstellungen zu ändern, siehe Druckeinstellungen uu Seite 21. Gehen Sie nach dem Ändern der Einstellungen zu Schritt k. Wenn Sie keine weiteren Einstellungen ändern möchten, drücken Sie die Zurück-Taste und gehen Sie zu Schritt k. k Tippen Sie zum Drucken der angezeigten Seite auf Dies drucken oder auf Alles druck., um alle Seiten des Dokuments zu drucken. Das Gerät beginnt zu drucken. Mit einem Web-Browser drucken Webseiten drucken Sie können mit dem in Brother iPrint&Scan integrierten Web-Browser Webseiten drucken. a b Öffnen Sie den Launcher auf dem mobilen Gerät. Tippen Sie auf das Brother iPrint&Scan-Symbol. 10 Drucken HINWEIS Wenn der Bildschirm mit der Lizenzvereinbarung angezeigt wird, lesen Sie diese sorgfältig durch und stimmen Sie den Bedingungen der Lizenzvereinbarung zu. c d 2 Tippen Sie auf Webseitendruck. Der Web-Browser wird angezeigt. Sie können eine Webseite auf eine der folgenden Arten aufrufen: URL direkt eingeben Tippen Sie auf das Adressfeld und geben Sie dann die URL der Webseite ein, die Sie aufrufen möchten. neben dem Adressfeld und gehen Sie dann zu Schritt e. Tippen Sie auf Nach Schlüsselwörtern suchen Tippen Sie auf das Adressfeld und geben Sie dann die Schlüsselwörter ein, nach denen Sie suchen möchten. Tippen Sie auf neben dem Adressfeld. Die Suchergebnisse werden im Web-Browser angezeigt. Tippen Sie auf die Webseite, die Sie aufrufen möchten, und gehen Sie dann zu Schritt e. Auf ein Lesezeichen tippen Tippen Sie auf . Tippen Sie auf das Lesezeichen der Webseite, die Sie aufrufen möchten, und gehen Sie dann zu Schritt e. 11 Drucken Auf den Verlauf tippen Wenn Sie bereits vorher eine Webseite aufgerufen haben, tippen Sie auf . Tippen Sie auf Verlauf und dann auf die Webseite, die Sie aufrufen möchten. 2 Gehen Sie zu Schritt e. e Die Webseite wird angezeigt. Tippen Sie auf Druckvorschau. f Bestätigen Sie das Bild im Druckvorschau-Bildschirm. HINWEIS • Tippen Sie auf den Bildschirm, um die Funktionsschaltflächen aus- bzw. einzublenden. • Tippen Sie auf oder zur Anzeige der vorhergehenden bzw. nächsten Seite. g Tippen Sie auf h Vergewissern Sie sich, dass Ihr Gerät gewählt ist. Das für die Wi-Fi-Verbindung ausgewählte Gerät wird unter Drucker angezeigt. Das für die Bluetooth-Verbindung ausgewählte Gerät wird unter Bluetooth-Drucker angezeigt. Sie haben die folgenden Möglichkeiten: . Wenn Ihr Gerät gewählt ist, gehen Sie zu Schritt j. Wenn ein anderes Gerät ausgewählt ist oder wenn KeinGerät ausgewählt angezeigt wird, vergewissern Sie sich, dass Ihr Gerät eingeschaltet ist, und tippen Sie dann auf Drucker oder Bluetooth-Drucker. Gehen Sie zu Schritt i. 12 Drucken i j Die Liste der verfügbaren Geräte wird angezeigt. Tippen Sie auf Ihr Gerät in der Liste. Sie haben die folgenden Möglichkeiten: Um andere Druckeinstellungen zu ändern, siehe Druckeinstellungen uu Seite 21. Gehen Sie nach dem Ändern der Einstellungen zu Schritt k. Wenn Sie keine weiteren Einstellungen ändern möchten, drücken Sie die Zurück-Taste und gehen Sie zu Schritt k. k Sie haben die folgenden Möglichkeiten: Tippen Sie auf Dies drucken, um die angezeigte Seite zu drucken. Tippen Sie auf Alles druck., um alle Seiten zu drucken. Das Gerät beginnt zu drucken. Browser-Verlauf löschen Sie können den Browser-Verlauf löschen. a Tippen Sie auf b c Tippen Sie auf Verlauf. . Sie haben die folgenden Möglichkeiten: Um einen Browser-Verlauf zu löschen, berühren Sie die Aufzeichnung bis das Popup-Menü erscheint. Eine Meldung wird angezeigt, in der Sie bestätigen müssen, dass Sie den Browser-Verlauf löschen möchten. Tippen Sie auf OK. Der Browser-Verlauf wird gelöscht. Um den gesamten Browser-Verlauf zu löschen, drücken Sie die Menü-Taste und tippen Sie anschließend auf Verlauf löschen. Eine Meldung wird angezeigt, in der Sie bestätigen müssen, dass Sie den Browser-Verlauf löschen möchten. Tippen Sie auf OK. Der gesamte Browser-Verlauf wird gelöscht. HINWEIS Wenn Sie den Browser-Verlauf löschen, steht er nicht mehr zur Verfügung, wenn Sie andere Web-Browser verwenden. 13 2 Drucken E-Mail-Nachrichten drucken Mit Brother iPrint&Scan können Sie E-Mails von Ihrem Gmail™-Konto (Google-Konto) aus anzeigen und drucken. Zum Drucken von E-Mails muss Ihr mobiles Gerät für den Zugriff auf das Gmail™-Konto (GoogleKonto) konfiguriert sein. a b Öffnen Sie den Launcher auf dem mobilen Gerät. Tippen Sie auf das Brother iPrint&Scan-Symbol. HINWEIS Wenn der Bildschirm mit der Lizenzvereinbarung angezeigt wird, lesen Sie diese sorgfältig durch und stimmen Sie den Bedingungen der Lizenzvereinbarung zu. c Tippen Sie auf E-Mail drucken. Falls Ihr mobiles Gerät für mehrere Gmail™-Konten (Google-Konten) konfiguriert ist, wählen Sie das Konto, auf das Sie zugreifen möchten. d Die E-Mail-Liste wird angezeigt. Wählen Sie die E-Mail-Nachricht, die Sie drucken möchten. 1 2 1 Label-Taste Tippen Sie auf diese Taste, um weitere Label-Nachrichten anzuzeigen. 2 Kontotaste Tippen Sie auf diese Taste, um das Konto zu ändern. e f Die E-Mail-Nachricht wird angezeigt. Tippen Sie auf Druckvorschau. Bestätigen Sie das Bild im Druckvorschau-Bildschirm. 14 2 Drucken HINWEIS • Tippen Sie auf den Bildschirm, um die Funktionsschaltflächen aus- bzw. einzublenden. • Tippen Sie auf oder zur Anzeige der vorhergehenden bzw. nächsten Seite. 2 g Tippen Sie auf h Vergewissern Sie sich, dass Ihr Gerät gewählt ist. Das für die Wi-Fi-Verbindung ausgewählte Gerät wird unter Drucker angezeigt. Das für die Bluetooth-Verbindung ausgewählte Gerät wird unter Bluetooth-Drucker angezeigt. Sie haben die folgenden Möglichkeiten: . Wenn Ihr Gerät gewählt ist, gehen Sie zu Schritt j. Wenn ein anderes Gerät ausgewählt ist oder wenn KeinGerät ausgewählt angezeigt wird, vergewissern Sie sich, dass Ihr Gerät eingeschaltet ist, und tippen Sie dann auf Drucker oder Bluetooth-Drucker. Gehen Sie zu Schritt i. i j Die Liste der verfügbaren Geräte wird angezeigt. Tippen Sie auf Ihr Gerät in der Liste. Sie haben die folgenden Möglichkeiten: Um andere Druckeinstellungen zu ändern, siehe Druckeinstellungen uu Seite 21. Gehen Sie nach dem Ändern der Einstellungen zu Schritt k. Wenn Sie keine weiteren Einstellungen ändern möchten, drücken Sie die Zurück-Taste und gehen Sie zu Schritt k. k Tippen Sie auf Drucken. Das Gerät beginnt zu drucken. 15 Drucken Mit anderen Anwendungen drucken Das direkte Drucken von Dokumenten mit Brother iPrint&Scan ist auch mit anderen auf Ihrem mobilen Gerät installierten Anwendungen möglich. Sie können zum Beispiel an E-Mail-Nachrichten angehängte Fotos von Ihrem mobilen Gerät aus drucken. Fotos oder Dokumente drucken Die folgenden Dateiformate werden unterstützt: PDF Microsoft® Word (DOC/DOCX) Microsoft® Excel® (XLS/XLSX) Microsoft® PowerPoint® (PPT/PPTX) Text Bilder (JPEG/PNG/GIF/BMP) HINWEIS • Durch ein Kennwort geschützte Dokumente können nicht gedruckt werden. • Einige verschlüsselte PDF-Dateien können nicht gedruckt werden. • Beim Drucken einer PDF-Datei mit Schriftarten, die nicht in die Datei eingebettet sind, kann es sein, dass Zeichen durch Zeichen einer anderen Schriftart ersetzt werden oder unkenntlich sind. • Beim Drucken einer PDF-Datei, die transparente Objekte enthält, wird die Transparenzeinstellung ignoriert. Die Datei wird mit deaktivierter Transparenzeinstellung gedruckt. a Verwenden Sie die gewünschte Anwendung, um die zu druckende Datei auszuwählen, und geben Sie die Datei mit Brother iPrint&Scan frei. Bei einigen Anwendungen kann die Datei beispielsweise durch Tippen auf das Freigabesymbol ( ) freigegeben werden. Wenn die Liste der Anwendungen angezeigt wird, wählen Sie Brother iPrint&Scan. HINWEIS • Wenn der Bildschirm mit der Lizenzvereinbarung angezeigt wird, lesen Sie diese sorgfältig durch und stimmen Sie den Bedingungen der Lizenzvereinbarung zu. • Wenn der Text URLs enthält, wird eine Webseite für die URL oder der Textvorschaubildschirm angezeigt. Tippen Sie auf Druckvorschau und gehen Sie zu Schritt b. b Eine Druckvorschau wird angezeigt. Bestätigen Sie das Bild im Druckvorschau-Bildschirm. HINWEIS • Tippen Sie auf den Bildschirm, um die Funktionsschaltflächen aus- bzw. einzublenden. • Tippen Sie auf oder zur Anzeige der vorhergehenden bzw. nächsten Seite. 16 2 Drucken • Zum Drucken von Microsoft® Excel®-Dateien können Sie die Einstellung so konfigurieren, dass jedes Arbeitsblatt auf eine separate Seite gedruckt wird, wenn Sie auf tippen. 2 c Tippen Sie auf d Vergewissern Sie sich, dass Ihr Gerät gewählt ist. Das für die Wi-Fi-Verbindung ausgewählte Gerät wird unter Drucker angezeigt. Das für die Bluetooth-Verbindung ausgewählte Gerät wird unter Bluetooth-Drucker angezeigt. Sie haben die folgenden Möglichkeiten: . Wenn Ihr Gerät gewählt ist, gehen Sie zu Schritt f. Wenn ein anderes Gerät ausgewählt ist oder wenn KeinGerät ausgewählt angezeigt wird, vergewissern Sie sich, dass Ihr Gerät eingeschaltet ist, und tippen Sie dann auf Drucker oder Bluetooth-Drucker. Gehen Sie zu Schritt e. e f Die Liste der verfügbaren Geräte wird angezeigt. Tippen Sie auf Ihr Gerät in der Liste. Sie haben die folgenden Möglichkeiten: Um andere Druckeinstellungen zu ändern, siehe Druckeinstellungen uu Seite 21. Gehen Sie nach dem Ändern der Einstellungen zu Schritt g. Wenn Sie keine weiteren Einstellungen ändern möchten, drücken Sie die Zurück-Taste und gehen Sie zu Schritt g. g Sie haben die folgenden Möglichkeiten: Tippen Sie zum Drucken eines PDF- oder Microsoft® Office-Dokumentes oder zum Drucken von Text auf Dies drucken, um die angezeigte Seite zu drucken, oder auf Alles druck., um alle Seiten des Dokuments zu drucken. 17 Drucken Um Fotos zu drucken, tippen Sie auf Drucken. Das Gerät beginnt zu drucken. 2 18 Drucken Webseiten drucken Sie können Webseiten anderer Web-Browser drucken. a Verwenden Sie den gewünschten Web-Browser, um die Webseite auszuwählen, die Sie drucken möchten, und geben Sie die Seite mit Brother iPrint&Scan frei. In einigen Anwendungen können Sie die Seite freigeben, indem Sie die Menü-Taste drücken und anschließend auf Mehr, Seitenlink weitergeben tippen. Wenn die Liste der Anwendungen angezeigt wird, wählen Sie Brother iPrint&Scan. HINWEIS Wenn der Bildschirm mit der Lizenzvereinbarung angezeigt wird, lesen Sie diese sorgfältig durch und stimmen Sie den Bedingungen der Lizenzvereinbarung zu. b c Die Webseite wird angezeigt. Tippen Sie auf Druckvorschau. Eine Druckvorschau wird angezeigt. Bestätigen Sie das Bild im Druckvorschau-Bildschirm. HINWEIS • Tippen Sie auf den Bildschirm, um die Funktionsschaltflächen aus- bzw. einzublenden. • Tippen Sie auf oder zur Anzeige der vorhergehenden bzw. nächsten Seite. d Tippen Sie auf e Vergewissern Sie sich, dass Ihr Gerät gewählt ist. Das für die Wi-Fi-Verbindung ausgewählte Gerät wird unter Drucker angezeigt. Das für die Bluetooth-Verbindung ausgewählte Gerät wird unter Bluetooth-Drucker angezeigt. Sie haben die folgenden Möglichkeiten: . Wenn Ihr Gerät gewählt ist, gehen Sie zu Schritt g. 19 2 Drucken Wenn ein anderes Gerät ausgewählt ist oder wenn KeinGerät ausgewählt angezeigt wird, vergewissern Sie sich, dass Ihr Gerät eingeschaltet ist, und tippen Sie dann auf Drucker oder Bluetooth-Drucker. Gehen Sie zu Schritt f. 2 f g Die Liste der verfügbaren Geräte wird angezeigt. Tippen Sie auf Ihr Gerät in der Liste. Sie haben die folgenden Möglichkeiten: Um andere Druckeinstellungen zu ändern, siehe Druckeinstellungen uu Seite 21. Gehen Sie nach dem Ändern der Einstellungen zu Schritt h. Wenn Sie keine weiteren Einstellungen ändern möchten, drücken Sie die Zurück-Taste und gehen Sie zu Schritt h. h Sie haben die folgenden Möglichkeiten: Tippen Sie auf Dies drucken, um die angezeigte Seite zu drucken. Tippen Sie auf Alles druck., um alle Seiten zu drucken. Das Gerät beginnt zu drucken. 20 Drucken Druckeinstellungen Sie können die folgenden Druckeinstellungen ändern, wenn Sie von einem mobilen Gerät aus drucken. Papiergröße 2 Druckmedium Kopien Layout Farbe/Schwarzweiß Beidseitig Dichte Zufuhrmodus HINWEIS Es werden nur Einstellungen angezeigt, die geändert werden können. a b Tippen Sie im Bildschirm für die Druckeinstellungen auf die Druckoption, die Sie ändern möchten. c Drücken Sie die Zurück-Taste. Wählen Sie eine Option. Wiederholen Sie die Schritte a und b, wenn Sie weitere Optionen ändern möchten. HINWEIS • Wenn Sie Fotos drucken (Inkjet-Modelle) Die Fotos werden randlos gedruckt, und wenn das Seitenverhältnis der Fotos von dem des Papiers abweicht, werden die Fotos so vergrößert, dass auf den Ausdrucken kein Rand zu sehen ist. In diesem Fall wird der Bereich des Fotos, der nicht auf das Papier passt, abgeschnitten und nicht ausgedruckt. (Laser-Modelle) Die Fotos werden mit Rand gedruckt, und wenn das Seitenverhältnis der Fotos von dem des Papiers abweicht, werden die Fotos so verkleinert oder vergrößert, dass das ganze Bild ausgedruckt wird. • Dokumente, Webseiten und Email-Nachrichten werden mit Rand gedruckt. 21 3 Scannen Dokumente scannen Dokumente scannen und direkt auf der Speicherkarte Ihres mobilen Gerätes speichern 3 Vergewissern Sie sich, dass auf der Speicherkarte Ihres mobilen Gerätes genügend Speicherplatz zur Verfügung steht. a b c d Vergewissern Sie sich, dass die Speicherkarte in das mobile Gerät eingelegt wurde. Legen Sie das Dokument am Gerät ein. Öffnen Sie den Launcher auf dem mobilen Gerät. Tippen Sie auf das Brother iPrint&Scan-Symbol. HINWEIS Wenn der Bildschirm mit der Lizenzvereinbarung angezeigt wird, lesen Sie diese sorgfältig durch und stimmen Sie den Bedingungen der Lizenzvereinbarung zu. e f Tippen Sie auf Scannen. g Vergewissern Sie sich, dass Ihr Gerät gewählt ist. Sie haben die folgenden Möglichkeiten: Tippen Sie auf . Wenn Ihr Gerät gewählt ist, gehen Sie zu Schritt i. 22 Scannen Wenn ein anderes Gerät gewählt ist oder wenn KeinGerät ausgewählt angezeigt wird, vergewissern Sie sich, dass Ihr Gerät eingeschaltet ist, und tippen Sie dann auf Scanner. Gehen Sie zu Schritt h. 3 h Die Anwendung durchsucht Ihr Netzwerk und zeigt eine Liste verfügbarer Geräte an. Tippen Sie auf Ihr Gerät in der Liste. i Sie haben die folgenden Möglichkeiten: Um andere Scaneinstellungen zu ändern, siehe Scaneinstellungen uu Seite 28. Gehen Sie nach dem Ändern der Einstellungen zu Schritt j. Wenn Sie keine weiteren Einstellungen ändern möchten, drücken Sie die Zurück-Taste und gehen Sie zu Schritt j. 23 Scannen j Tippen Sie auf Scannen. Das Gerät liest das Dokument ein. Anschließend wird das gescannte Bild auf dem Bildschirm angezeigt. Bestätigen Sie das gescannte Bild. 3 HINWEIS • Tippen Sie auf den Bildschirm, um die Funktionsschaltflächen aus- bzw. einzublenden. • Tippen Sie auf k oder zur Anzeige der vorhergehenden bzw. nächsten Seite. Sie haben die folgenden Möglichkeiten: Um das gescannte Bild zuzuschneiden, tippen Sie auf und fahren Sie mit Schritt l fort. Wenn Sie das gescannte Bild nicht zuschneiden möchten, gehen Sie zu Schritt n. l Der Bereich innerhalb des Feldes wird zugeschnitten. Um die Größe des Feldes zu ändern, ziehen Sie am Rand des Feldes. Um das Feld zu verschieben, tippen Sie in das Feld und ziehen Sie es an eine andere Stelle. Nach Abschluss tippen Sie auf Fertig. m Bestätigen Sie das zugeschnittene Bild. Um noch einmal von vorne anzufangen und die Größe des Feldes erneut festzulegen, tippen Sie auf und gehen Sie dann zurück zu Schritt l. n o Tippen Sie auf Speichern. Wählen Sie das Dateiformat (JPEG oder PDF) zum Speichern der Datei. Das gescannte Bild wird im festgelegten Dateiformat auf der Speicherkarte gespeichert. HINWEIS • Wenn Sie „JPEG“ gewählt haben, wird jede Seite als einzelne Datei gespeichert. Wenn Sie „PDF“ gewählt haben, werden alle Seiten des Dokuments als eine Datei gespeichert. 24 Scannen • Die Dateinamen werden automatisch auf Grundlage des aktuellen Datums und der Uhrzeit erstellt. Zum Beispiel wird das erste Bild, das am 1. Juli 2011 um 22:33:55 Uhr eingescannt wird, Scan07012011223355_001.jpg genannt. Beachten Sie, dass Dateiformat und Dateiname auch von der Einstellung der Region abhängig sind. (Der Dateiname enthält möglicherweise keine laufende Nummer.) • Gescannte Bilder werden im folgenden Ordner auf der Speicherkarte gespeichert: /sdcard/Brother/scan. 3 Gescannte Bilder mit anderen Anwendungen öffnen Mit Ihrem Brother-Gerät gescannte Fotos und Dokumente können mit anderen Anwendungen geöffnet werden. Wenn zum Beispiel auf Ihrem mobilen Gerät eine E-Mail-Anwendung installiert ist, die JPEG- und PDF-Dateien unterstützt, können gescannte Bilder an E-Mails angehängt und mit Ihrem mobilen Gerät versendet werden, indem die E-Mail-Anwendung ausgewählt wird. a b c d Vergewissern Sie sich, dass die Speicherkarte in das mobile Gerät eingelegt wurde. Legen Sie das Dokument am Gerät ein. Öffnen Sie den Launcher auf dem mobilen Gerät. Tippen Sie auf das Brother iPrint&Scan-Symbol. HINWEIS Wenn der Bildschirm mit der Lizenzvereinbarung angezeigt wird, lesen Sie diese sorgfältig durch und stimmen Sie den Bedingungen der Lizenzvereinbarung zu. e f Tippen Sie auf Scannen. g Vergewissern Sie sich, dass Ihr Gerät gewählt ist. Sie haben die folgenden Möglichkeiten: Tippen Sie auf . Wenn Ihr Gerät gewählt ist, gehen Sie zu Schritt i. 25 Scannen Wenn ein anderes Gerät gewählt ist oder wenn KeinGerät ausgewählt angezeigt wird, vergewissern Sie sich, dass Ihr Gerät eingeschaltet ist, und tippen Sie dann auf Scanner. Gehen Sie zu Schritt h. 3 h Die Anwendung durchsucht Ihr Netzwerk und zeigt eine Liste verfügbarer Geräte an. Tippen Sie auf Ihr Gerät in der Liste. i Sie haben die folgenden Möglichkeiten: Um andere Scaneinstellungen zu ändern, siehe Scaneinstellungen uu Seite 28. Gehen Sie nach dem Ändern der Einstellungen zu Schritt j. Wenn Sie keine weiteren Einstellungen ändern möchten, drücken Sie die Zurück-Taste und gehen Sie zu Schritt j. 26 Scannen j Tippen Sie auf Scannen. Das Gerät liest das Dokument ein. Anschließend wird das gescannte Bild auf dem Bildschirm angezeigt. Bestätigen Sie das gescannte Bild. 3 HINWEIS • Tippen Sie auf den Bildschirm, um die Funktionsschaltflächen aus- bzw. einzublenden. • Tippen Sie auf k oder zur Anzeige der vorhergehenden bzw. nächsten Seite. Sie haben die folgenden Möglichkeiten: Um das gescannte Bild zuzuschneiden, tippen Sie auf und fahren Sie mit Schritt l fort. Wenn Sie das gescannte Bild nicht zuschneiden möchten, gehen Sie zu Schritt n. l Der Bereich innerhalb des Feldes wird zugeschnitten. Um die Größe des Feldes zu ändern, ziehen Sie am Rand des Feldes. Um das Feld zu verschieben, tippen Sie in das Feld und ziehen Sie es an eine andere Stelle. Nach Abschluss tippen Sie auf Fertig. m Bestätigen Sie das zugeschnittene Bild. Um noch einmal von vorne anzufangen und die Größe des Feldes erneut festzulegen, tippen Sie auf und gehen Sie dann zurück zu Schritt l. n Tippen Sie auf o p Wählen Sie das Dateiformat (JPEG oder PDF) der Datei, die Sie öffnen möchten. . Eine Liste der Anwendungen, mit denen die Datei geöffnet werden kann, wird angezeigt. Tippen Sie auf die gewünschte Anwendung. Informationen zur Verwendung der Anwendung finden Sie im Benutzerhandbuch der Anwendung. 27 Scannen HINWEIS Die Dateinamen werden automatisch auf Grundlage des aktuellen Datums und der Uhrzeit erstellt. Zum Beispiel wird das erste Bild, das am 1. Juli 2011 um 22:33:55 Uhr eingescannt wird, Scan07012011223355_001.jpg genannt. Beachten Sie, dass Dateiformat und Dateiname auch von der Einstellung der Region abhängig sind. (Der Dateiname enthält möglicherweise keine laufende Nummer.) 3 Scaneinstellungen Sie können die folgenden Scaneinstellungen ändern, wenn Sie Ihr mobiles Gerät zum Scannen verwenden. Dokumentengröße Scanmodus Beidseitig 1 1 Wird nur angezeigt, wenn Ihr Gerät beidseitiges Scannen unterstützt. HINWEIS Es werden nur Einstellungen angezeigt, die geändert werden können. a b Tippen Sie im Bildschirm für die Scaneinstellungen auf die Scanoption, die Sie ändern möchten. c Drücken Sie die Zurück-Taste. Wählen Sie eine Option. Wiederholen Sie die Schritte a und b, wenn Sie weitere Optionen ändern möchten. 28 Teil II Für iOS-Geräte Einleitung Drucken Scannen 30 34 60 4 Einleitung Übersicht Mit Brother iPrint&Scan können Sie Funktionen Ihres Brother-Gerätes direkt von Ihrem iPhone, iPod touch und iPad aus nutzen. Brother iPrint&Scan unterstützt die folgenden Funktionen: Drucken 4 Selbst wenn Ihr Gerät nicht an den Computer angeschlossen ist, können Sie Fotos, Dokumente und Webseiten direkt von Ihrem mobilen Gerät aus drucken (siehe Drucken uu Seite 34). Scannen Fotos und Dokumente, die Sie mit Ihrem Brother-Gerät gescannt haben, können direkt im Fotoalbum Ihres mobilen Gerätes gespeichert werden, an E-Mails angehängt werden, die Sie von Ihrem mobilen Gerät aus versenden, direkt in der iCloud gespeichert oder mit anderen Anwendungen auf Ihrem mobilen Gerät geöffnet werden (siehe Scannen uu Seite 60). HINWEIS • Eine Liste der von Brother iPrint&Scan unterstützten Modelle finden Sie auf der Brother-Website unter http://www.brother.com/apps/iphone/. • Wenn Ihr Gerät keinen Drucker oder Scanner hat, können Sie die entsprechenden Druck- oder Scanfunktionen von Brother iPrint&Scan nicht verwenden. 30 Einleitung Hardware-Voraussetzung Unterstützte Geräte und Betriebssysteme Informationen zu den unterstützten Geräten und Betriebssystemen finden Sie auf der Brother iPrint&Scan/ Webseite im App Store. Geräteverbindungen Schließen Sie zur Verwendung von Brother iPrint&Scan Ihr mobiles Gerät mit dem Brother-Gerät nach einer der folgenden Verbindungsmethoden an: Wi-Fi Wi-Fi Direct™ (nur von Brother-Geräten unterstützt) Informationen zur Konfiguration des mobilen Gerätes für eine Wi-Fi-Verbindung finden Sie im Benutzerhandbuch des mobilen Gerätes. Im Lesezeichen-Ordner von Safari können Sie einen Link zum Benutzerhandbuch Ihres mobilen Geräts finden. HINWEIS Welche Verbindungsmethode unterstützt wird, hängt vom verwendeten Brother-Gerät ab. Wi-Fi-Verbindung Brother iPrint&Scan unterstützt drahtlose Verbindungen, die den Infrastruktur-Modus oder den Ad-hoc-Modus verwenden. Informationen zur Konfiguration des Brother-Gerätes für eine Wi-Fi-Verbindung finden Sie in der Installationsanleitung und im Netzwerkhandbuch des Gerätes. Ad-hoc-Modus Verbinden Sie Ihr mobiles Gerät ohne Wireless Access Point/Router mit dem Gerät. 1 2 1 Mobiles Gerät 2 Drahtloses Netzwerkgerät (Ihr Gerät) 31 4 Einleitung Infrastruktur-Modus Verbinden Sie Ihr mobiles Gerät über einen Wireless Access Point/Router mit dem Gerät. • Wenn das Brother-Gerät über Wi-Fi mit dem Wireless Access Point/Router verbunden ist: 1 2 3 4 1 Mobiles Gerät 2 Wireless Access Point/Router 3 Drahtloses Netzwerkgerät (Ihr Gerät) • Wenn das Brother-Gerät über ein Netzwerkkabel mit dem Wireless Access Point/Router verbunden ist: 1 2 3 4 1 Mobiles Gerät 2 Wireless Access Point/Router 3 Netzwerkkabel 4 Netzwerkgerät (Ihr Gerät) Wi-Fi Direct™-Verbindung (nur von Brother-Geräten unterstützt) Verbinden Sie Ihr mobiles Gerät über Wi-Fi Direct™ mit dem Brother-Gerät. Wi-Fi Direct™ ermöglicht die Konfiguration eines gesicherten Wireless-Netzwerks zwischen dem Brother-Gerät und einem mobilen Gerät ohne Access Point. 32 Einleitung Wenn das Brother-Gerät Wi-Fi Direct™ unterstützt und Sie es für ein Wi-Fi Direct™-Netzwerk konfigurieren möchten, laden Sie die Wi-Fi Direct™ Anleitung vom Brother Solutions Center unter http://solutions.brother.com/ herunter. 1 2 4 1 Mobiles Gerät 2 Ihr Brother-Gerät Brother iPrint&Scan aus dem App Store herunterladen Brother iPrint&Scan kann aus dem App Store heruntergeladen und installiert werden. Um sämtliche von Brother iPrint&Scan unterstützten Funktionen nutzen zu können, sollten Sie die neueste Version verwenden. Informationen zum Herunterladen und Installieren bzw. Deinstallieren von Brother iPrint&Scan finden Sie im Benutzerhandbuch Ihres mobilen Gerätes. Ein Link zum Benutzerhandbuch Ihres mobilen Gerätes, das auf der Apple-Website angezeigt werden kann, befindet sich standardmäßig im Lesezeichen-Ordner von Safari. 33 5 Drucken Fotos aus dem Fotoalbum Ihres mobilen Gerätes drucken Sie können Fotos drucken, die im Fotoalbum Ihres mobilen Gerätes gespeichert sind. Für iPhone und iPod touch a Tippen Sie auf das Brother iPrint&Scan-Symbol im Startbildschirm. Wenn der Bildschirm Scannen angezeigt wird, schalten Sie auf die Druckfunktion um, indem Sie auf Drucken tippen. b c d Tippen Sie auf Fotoalben. e Bestätigen Sie das Bild im Druckvorschau-Bildschirm. 5 Wählen Sie ein Fotoalbum aus der Liste. Die Fotos im ausgewählten Album werden als Miniaturansichten angezeigt. Tippen Sie auf das gewünschte Foto. HINWEIS Tippen Sie auf den Bildschirm, um die Funktionsschaltflächen aus- bzw. einzublenden. f Tippen Sie auf . Der Bildschirm für die Druckeinstellungen wird angezeigt. g Vergewissern Sie sich, dass Ihr Gerät gewählt ist. Sie haben die folgenden Möglichkeiten: Wenn Ihr Gerät gewählt ist, gehen Sie zu Schritt i. 34 Drucken Wenn ein anderes Gerät gewählt ist oder wenn Gerät ist nicht ausgewählt angezeigt wird, vergewissern Sie sich, dass Ihr Gerät eingeschaltet ist, und tippen Sie dann auf den angezeigten Druckernamen oder auf Gerät ist nicht ausgewählt. Gehen Sie zu Schritt h. 5 h Die Anwendung durchsucht Ihr Netzwerk und zeigt eine Liste verfügbarer Geräte an. Tippen Sie auf Ihr Gerät in der Liste. Tippen Sie auf Druckeinstellungen. i Sie haben die folgenden Möglichkeiten: Um andere Druckeinstellungen zu ändern, siehe Druckeinstellungen uu Seite 59. Gehen Sie nach dem Ändern der Einstellungen zu Schritt j. Wenn Sie keine weiteren Einstellungen ändern möchten, tippen Sie auf Fertig und gehen Sie dann zu Schritt j. j Tippen Sie auf Drucken. Das Gerät beginnt zu drucken. Für iPad a Tippen Sie auf das Brother iPrint&Scan-Symbol im Startbildschirm. Wenn der Bildschirm für eine andere Funktion angezeigt wird, schalten Sie auf die Fotodruck-Funktion um, indem Sie auf Foto tippen. b c d Tippen Sie auf Fotoalben. Wählen Sie ein Fotoalbum aus der Liste. Die Fotos im ausgewählten Album werden als Miniaturansichten angezeigt. Tippen Sie auf das gewünschte Foto. 35 Drucken e Bestätigen Sie das Bild im Druckvorschau-Bildschirm. 5 f Tippen Sie auf Einstellungen. Der Bildschirm für die Druckeinstellungen wird angezeigt. g Vergewissern Sie sich, dass Ihr Gerät gewählt ist. Sie haben die folgenden Möglichkeiten: Wenn Ihr Gerät gewählt ist, gehen Sie zu Schritt i. Wenn ein anderes Gerät gewählt ist oder wenn Gerät ist nicht ausgewählt angezeigt wird, vergewissern Sie sich, dass Ihr Gerät eingeschaltet ist, und tippen Sie dann auf den angezeigten Druckernamen oder auf Gerät ist nicht ausgewählt. Gehen Sie zu Schritt h. h Die Anwendung durchsucht Ihr Netzwerk und zeigt eine Liste verfügbarer Geräte an. Tippen Sie auf Ihr Gerät in der Liste. Tippen Sie auf Druckeinstellungen. 36 Drucken i Sie haben die folgenden Möglichkeiten: Um andere Druckeinstellungen zu ändern, siehe Druckeinstellungen uu Seite 59. Gehen Sie nach dem Ändern der Einstellungen zu Schritt j. Wenn Sie keine weiteren Einstellungen ändern möchten, tippen Sie außerhalb des Bildschirms für die Druckeinstellungen auf das Display, um den Bildschirm zu schließen, und gehen Sie dann zu Schritt j. j Tippen Sie auf Drucken. Das Gerät beginnt zu drucken. 5 37 Drucken Aus der Dokumentendateiliste drucken Sie können die folgenden Dateien in der Dokumentendateiliste aufrufen: Mit den Scanfunktionen von Brother iPrint&Scan auf iCloud gespeicherte Dateien In Brother iPrint&Scan über iTunes File Sharing gespeicherte Dateien Dateien aus anderen mit Brother iPrint&Scan geöffneten Anwendungen (maximal die letzten 10 Dateien) (Siehe Fotos oder Dokumente mit anderen Anwendungen drucken uu Seite 54) Dateien der folgenden Formate können in der Dokumentendateiliste angezeigt werden. PDF Microsoft® Word (DOC/DOCX) 5 Microsoft® Excel® (XLS/XLSX) Microsoft® PowerPoint® (PPT/PPTX) Text Bilder (JPEG/PNG/TIFF) Für iPhone und iPod touch a Tippen Sie auf das Brother iPrint&Scan-Symbol im Startbildschirm. Wenn der Bildschirm Scannen angezeigt wird, schalten Sie auf die Druckfunktion um, indem Sie auf Drucken tippen. b c Tippen Sie auf Dokumente. d e Die Dokumentendateiliste wird angezeigt. Tippen Sie auf die Datei, die Sie drucken möchten. Die Dokumentenordner werden angezeigt. Tippen Sie auf den Ordner, der die Datei enthält, die Sie drucken möchten. Für das restliche Verfahren gehen Sie zu Schritt b unter Für iPhone und iPod touch uu Seite 55. Für iPad a b c Tippen Sie auf das Brother iPrint&Scan-Symbol im Startbildschirm. d e Die Dokumentendateiliste wird angezeigt. Tippen Sie auf die Datei, die Sie drucken möchten. Tippen Sie auf Dokumente. Die Dokumentenordner werden angezeigt. Tippen Sie auf den Ordner, der die Datei enthält, die Sie drucken möchten. Für das restliche Verfahren gehen Sie zu Schritt b unter Für iPad uu Seite 56. 38 Drucken Mit einem Web-Browser drucken Für iPhone und iPod touch Webseiten drucken Sie können mit dem in Brother iPrint&Scan integrierten Web-Browser Webseiten direkt drucken. a Tippen Sie auf das Brother iPrint&Scan-Symbol im Startbildschirm. Wenn der Bildschirm Scannen angezeigt wird, schalten Sie auf die Druckfunktion um, indem Sie auf Drucken tippen. b c Tippen Sie auf Webseite. 5 Der Web-Browser wird angezeigt. Sie können eine Webseite auf eine der folgenden Arten aufrufen: URL direkt eingeben Tippen Sie auf das Adressfeld und geben Sie dann die URL der Webseite ein, die Sie aufrufen möchten. Tippen Sie auf Öffnen und gehen Sie dann zu Schritt d. Nach einem Schlüsselwort suchen Tippen Sie auf . Der Suchbildschirm wird angezeigt. Geben Sie in das Suchfeld die Schlüsselwörter ein, nach denen Sie suchen möchten. Tippen Sie auf Suchen. Die Suchergebnisse werden im Web-Browser angezeigt. Tippen Sie auf die Webseite, die Sie aufrufen möchten, und gehen Sie dann zu Schritt d. 39 Drucken Auf ein Lesezeichen tippen Wenn Sie bereits ein Lesezeichen zur Webseite hinzugefügt haben, tippen Sie auf . Tippen Sie auf das Lesezeichen der Webseite, die Sie aufrufen möchten, und gehen Sie dann zu Schritt d. Auf den Verlauf tippen Wenn Sie bereits vorher eine Webseite aufgerufen haben, tippen Sie auf . Tippen Sie auf Verlauf und dann auf die Webseite, die Sie aufrufen möchten. Gehen Sie zu Schritt d. HINWEIS Die Lesezeichen und der Browser-Verlauf anderer Web-Browser auf Ihrem mobilen Gerät stehen nicht zur Verfügung. d Die Webseite wird angezeigt. Tippen Sie auf Druckvorschau. HINWEIS Um ein Lesezeichen zur Webseite hinzuzufügen, siehe Lesezeichen zu einer Webseite hinzufügen uu Seite 42. e Abhängig von der Webseite erscheint eine Miniaturansicht der Seite. Die mit einem Häkchen markierten Seiten werden gedruckt. Tippen Sie auf eine Seite und entfernen Sie das Häkchen, wenn diese Seite nicht gedruckt werden soll. Tippen Sie auf Fertig. 40 5 Drucken HINWEIS • Tippen Sie auf Alle auswählen oder Auswahl aufheben, um alle Seiten auszuwählen bzw. die Auswahl für alle Seiten aufzuheben. • Sie können die Miniaturen durch Tippen auf f vergrößern und durch Tippen auf verkleinern. Bestätigen Sie das Bild im Druckvorschau-Bildschirm. HINWEIS • Tippen Sie auf den Bildschirm, um die Funktionsschaltflächen aus- bzw. einzublenden. • Fahren Sie zur Anzeige der vorherigen oder nächsten Seite mit dem Finger nach links bzw. rechts. 5 g Tippen Sie auf . Der Bildschirm für die Druckeinstellungen wird angezeigt. h Vergewissern Sie sich, dass Ihr Gerät gewählt ist. Sie haben die folgenden Möglichkeiten: Wenn Ihr Gerät gewählt ist, gehen Sie zu Schritt j. Wenn ein anderes Gerät gewählt ist oder wenn Gerät ist nicht ausgewählt angezeigt wird, vergewissern Sie sich, dass Ihr Gerät eingeschaltet ist, und tippen Sie dann auf den angezeigten Druckernamen oder auf Gerät ist nicht ausgewählt. Gehen Sie zu Schritt i. i Die Anwendung durchsucht Ihr Netzwerk und zeigt eine Liste verfügbarer Geräte an. Tippen Sie auf Ihr Gerät in der Liste. Tippen Sie auf Druckeinstellungen. j Sie haben die folgenden Möglichkeiten: Um andere Druckeinstellungen zu ändern, siehe Druckeinstellungen uu Seite 59. Gehen Sie nach dem Ändern der Einstellungen zu Schritt k. 41 Drucken Wenn Sie keine weiteren Einstellungen ändern möchten, tippen Sie auf Fertig und gehen Sie dann zu Schritt k. k Tippen Sie auf Drucken. Das Gerät beginnt zu drucken. Lesezeichen zu einer Webseite hinzufügen Wenn Sie zu Ihrer bevorzugten Webseite ein Lesezeichen hinzufügen, können Sie die Webseite einfach durch Antippen des Lesezeichens aufrufen. a Wenn die Webseite, zu der Sie ein Lesezeichen hinzufügen möchten, angezeigt wird, tippen Sie auf . b 5 Tippen Sie auf Sichern. HINWEIS Sie können den Titel ändern. Der Titel des Lesezeichens darf jedoch nicht leer sein. Lesezeichen bearbeiten Sie können die Lesezeichen bearbeiten. a Tippen Sie auf b c Tippen Sie auf Bearbeiten. . Sie haben die folgenden Möglichkeiten: Um ein Lesezeichen zu löschen, tippen Sie auf Löschen rechts neben dem Titel. links neben dem Titel und anschließend auf Gehen Sie zu Schritt d. 42 Drucken HINWEIS Wenn Sie noch einmal auf ausgeblendet. tippen, bevor Sie auf Löschen getippt haben, wird das Löschen-Symbol Tippen Sie zur Bearbeitung eines Titels auf den Titel und bearbeiten Sie ihn dann. Tippen Sie auf Sichern und gehen Sie dann zu Schritt d. 5 d Wiederholen Sie Schritt c, falls Sie weitere Lesezeichen bearbeiten möchten. Tippen Sie auf Fertig. Den gesamten Browser-Verlauf löschen Sie können den gesamten Browser-Verlauf löschen. HINWEIS Wenn Sie den gesamten Browser-Verlauf löschen, können Sie nicht einen einzelnen Browser-Verlauf auswählen und löschen. a Tippen Sie auf b c Tippen Sie auf Verlauf. . Tippen Sie auf Löschen. Eine Meldung wird angezeigt, in der Sie bestätigen müssen, dass Sie den Browser-Verlauf löschen möchten. Tippen Sie auf Verlauf löschen. Der gesamte Browser-Verlauf wird gelöscht. Für iPad Webseiten drucken Sie können mit dem in Brother iPrint&Scan integrierten Web-Browser Webseiten direkt drucken. 43 Drucken a Tippen Sie auf das Brother iPrint&Scan-Symbol im Startbildschirm. Wenn der Bildschirm für eine andere Funktion angezeigt wird, schalten Sie auf die WebseitendruckFunktion um, indem Sie auf Web tippen. b Der Web-Browser wird angezeigt. 5 Sie können eine Webseite auf eine der folgenden Arten aufrufen: URL direkt eingeben Tippen Sie auf das Adressfeld und geben Sie dann die URL der Webseite ein, die Sie aufrufen möchten. Tippen Sie auf Öffnen und gehen Sie dann zu Schritt c. Nach einem Schlüsselwort suchen Tippen Sie auf . Geben Sie in das Suchfeld die Schlüsselwörter ein, nach denen Sie suchen möchten. Tippen Sie auf Suchen. Die Suchergebnisse werden im Web-Browser angezeigt. Tippen Sie auf die Webseite, die Sie aufrufen möchten, und gehen Sie dann zu Schritt c. Auf ein Lesezeichen tippen Wenn Sie bereits ein Lesezeichen zur Webseite hinzugefügt haben, tippen Sie auf . Tippen Sie auf das Lesezeichen der Webseite, die Sie aufrufen möchten, und gehen Sie dann zu Schritt c. Auf den Verlauf tippen Wenn Sie bereits vorher eine Webseite aufgerufen haben, tippen Sie auf . 44 Drucken Tippen Sie auf Verlauf und dann auf die Webseite, die Sie aufrufen möchten. Gehen Sie zu Schritt c. HINWEIS Die Lesezeichen und der Browser-Verlauf anderer Web-Browser auf Ihrem mobilen Gerät stehen nicht zur Verfügung. c Die Webseite wird angezeigt. Tippen Sie auf Druckvorschau. HINWEIS Um ein Lesezeichen zur Webseite hinzuzufügen, siehe Lesezeichen zu einer Webseite hinzufügen uu Seite 46. d 5 Bestätigen Sie das Bild im Druckvorschau-Bildschirm. Abhängig von der Webseite erscheint oben im Bildschirm eine Miniaturansicht der Seite. Um eine Seite anzusehen, tippen Sie auf die entsprechende Miniaturansicht. Die mit einem Häkchen markierten Seiten werden gedruckt. Wenn eine Seite nicht gedruckt werden soll, tippen Sie auf das entsprechende Häkchen, um dieses zu entfernen. HINWEIS Tippen Sie auf und dann auf Alle auswählen oder Auswahl aufheben, um alle Seiten auszuwählen bzw. die Auswahl für alle Seiten aufzuheben. e Tippen Sie auf Einstellungen. Der Bildschirm für die Druckeinstellungen wird angezeigt. 45 Drucken f Vergewissern Sie sich, dass Ihr Gerät gewählt ist. Sie haben die folgenden Möglichkeiten: Wenn Ihr Gerät gewählt ist, gehen Sie zu Schritt h. Wenn ein anderes Gerät gewählt ist oder wenn Gerät ist nicht ausgewählt angezeigt wird, vergewissern Sie sich, dass Ihr Gerät eingeschaltet ist, und tippen Sie dann auf den angezeigten Druckernamen oder auf Gerät ist nicht ausgewählt. Gehen Sie zu Schritt g. 5 g Die Anwendung durchsucht Ihr Netzwerk und zeigt eine Liste verfügbarer Geräte an. Tippen Sie auf Ihr Gerät in der Liste. Tippen Sie auf Druckeinstellungen. h Sie haben die folgenden Möglichkeiten: Um andere Druckeinstellungen zu ändern, siehe Druckeinstellungen uu Seite 59. Gehen Sie nach dem Ändern der Einstellungen zu Schritt i. Wenn Sie keine weiteren Einstellungen ändern möchten, tippen Sie außerhalb des Bildschirms für die Druckeinstellungen auf das Display, um den Bildschirm zu schließen, und gehen Sie dann zu Schritt i. i Tippen Sie auf Drucken. Das Gerät beginnt zu drucken. Lesezeichen zu einer Webseite hinzufügen Wenn Sie zu Ihrer bevorzugten Webseite ein Lesezeichen hinzufügen, können Sie die Webseite einfach durch Antippen des Lesezeichens aufrufen. a Wenn die Webseite, zu der Sie ein Lesezeichen hinzufügen möchten, angezeigt wird, tippen Sie auf . 46 Drucken b Tippen Sie auf Sichern. 5 HINWEIS Sie können den Titel ändern. Der Titel des Lesezeichens darf jedoch nicht leer sein. Lesezeichen bearbeiten Sie können die Lesezeichen bearbeiten. a Tippen Sie auf b c Tippen Sie auf Bearbeiten. . Sie haben die folgenden Möglichkeiten: Um ein Lesezeichen zu löschen, tippen Sie auf Löschen rechts neben dem Titel. links neben dem Titel und anschließend auf Gehen Sie zu Schritt d. HINWEIS Wenn Sie noch einmal auf ausgeblendet. tippen, bevor Sie auf Löschen getippt haben, wird das Löschen-Symbol 47 Drucken Tippen Sie zur Bearbeitung eines Titels auf den Titel und bearbeiten Sie ihn dann. Tippen Sie auf Sichern und gehen Sie dann zu Schritt d. 5 d Wiederholen Sie Schritt c, falls Sie weitere Lesezeichen bearbeiten möchten. Tippen Sie auf Fertig. Den gesamten Browser-Verlauf löschen Sie können den gesamten Browser-Verlauf löschen. HINWEIS Wenn Sie den gesamten Browser-Verlauf löschen, können Sie nicht einen einzelnen Browser-Verlauf auswählen und löschen. a Tippen Sie auf b c Tippen Sie auf Verlauf. . Tippen Sie auf Löschen. Eine Meldung wird angezeigt, in der Sie bestätigen müssen, dass Sie den Browser-Verlauf löschen möchten. Tippen Sie auf Verlauf löschen. Der gesamte Browser-Verlauf wird gelöscht. Daten aus der Zwischenablage drucken Sie können Daten, z. B. Fotos, Text und ausgewählte Bereiche von Webseiten, die mit anderen Anwendungen in die Zwischenablage kopiert wurden, direkt drucken. Für iPhone und iPod touch a b Verwenden Sie die gewünschte Anwendung, um die Daten in die Zwischenablage zu kopieren. Tippen Sie auf das Brother iPrint&Scan-Symbol im Startbildschirm. Wenn der Bildschirm Scannen angezeigt wird, schalten Sie auf die Druckfunktion um, indem Sie auf Drucken tippen. 48 Drucken c Tippen Sie auf Zwischenablage. Die Daten in der Zwischenablage werden geladen. Sie haben die folgenden Möglichkeiten: Um Fotos zu drucken, fahren Sie mit Schritt e in Für iPhone und iPod touch uu Seite 34 fort. Um Text oder einen ausgewählten Bereich einer Webseite zu drucken, gehen Sie zu Schritt d. d Abhängig von den Daten erscheint eine Miniaturansicht der Seite. Die mit einem Häkchen markierten Seiten werden gedruckt. Tippen Sie auf eine Seite und entfernen Sie das Häkchen, wenn diese Seite nicht gedruckt werden soll. Tippen Sie auf Fertig. 5 HINWEIS • Tippen Sie auf Alle auswählen oder Auswahl aufheben, um alle Seiten auszuwählen bzw. die Auswahl für alle Seiten aufzuheben. • Sie können die Miniaturen durch Tippen auf e vergrößern und durch Tippen auf verkleinern. Bestätigen Sie das Bild im Druckvorschau-Bildschirm. HINWEIS • Tippen Sie auf den Bildschirm, um die Funktionsschaltflächen aus- bzw. einzublenden. • Fahren Sie zur Anzeige der vorherigen oder nächsten Seite mit dem Finger nach links bzw. rechts. f Tippen Sie auf . Der Bildschirm für die Druckeinstellungen wird angezeigt. g Vergewissern Sie sich, dass Ihr Gerät gewählt ist. Sie haben die folgenden Möglichkeiten: Wenn Ihr Gerät gewählt ist, gehen Sie zu Schritt i. 49 Drucken Wenn ein anderes Gerät gewählt ist oder wenn Gerät ist nicht ausgewählt angezeigt wird, vergewissern Sie sich, dass Ihr Gerät eingeschaltet ist, und tippen Sie dann auf den angezeigten Druckernamen oder auf Gerät ist nicht ausgewählt. Gehen Sie zu Schritt h. 5 h Die Anwendung durchsucht Ihr Netzwerk und zeigt eine Liste verfügbarer Geräte an. Tippen Sie auf Ihr Gerät in der Liste. Tippen Sie auf Druckeinstellungen. i Sie haben die folgenden Möglichkeiten: Um andere Druckeinstellungen zu ändern, siehe Druckeinstellungen uu Seite 59. Gehen Sie nach dem Ändern der Einstellungen zu Schritt j. Wenn Sie keine weiteren Einstellungen ändern möchten, tippen Sie auf Fertig und gehen Sie dann zu Schritt j. j Tippen Sie auf Drucken. Das Gerät beginnt zu drucken. Für iPad a b Verwenden Sie die gewünschte Anwendung, um die Daten in die Zwischenablage zu kopieren. Tippen Sie auf das Brother iPrint&Scan-Symbol im Startbildschirm. Wenn der Bildschirm für eine andere Funktion angezeigt wird, schalten Sie auf die Funktion Druck aus Zwischenablage um, indem Sie auf Zwischenablage tippen. Die Daten in der Zwischenablage werden geladen. Sie haben die folgenden Möglichkeiten: Um Fotos zu drucken, fahren Sie mit Schritt e in Für iPad uu Seite 35 fort. Um Text oder einen ausgewählten Bereich einer Webseite zu drucken, gehen Sie zu Schritt c. 50 Drucken c Bestätigen Sie das Bild im Druckvorschau-Bildschirm. Abhängig von den Daten erscheint oben im Bildschirm eine Miniaturansicht der Seite. Um eine Seite anzusehen, tippen Sie auf die entsprechende Miniaturansicht. Die mit einem Häkchen markierten Seiten werden gedruckt. Wenn eine Seite nicht gedruckt werden soll, tippen Sie auf das entsprechende Häkchen, um dieses zu entfernen. 5 HINWEIS Tippen Sie auf und dann auf Alle auswählen oder Auswahl aufheben, um alle Seiten auszuwählen bzw. die Auswahl für alle Seiten aufzuheben. d Tippen Sie auf Einstellungen. Der Bildschirm für die Druckeinstellungen wird angezeigt. e Vergewissern Sie sich, dass Ihr Gerät gewählt ist. Sie haben die folgenden Möglichkeiten: Wenn Ihr Gerät gewählt ist, gehen Sie zu Schritt g. 51 Drucken Wenn ein anderes Gerät gewählt ist oder wenn Gerät ist nicht ausgewählt angezeigt wird, vergewissern Sie sich, dass Ihr Gerät eingeschaltet ist, und tippen Sie dann auf den angezeigten Druckernamen oder auf Gerät ist nicht ausgewählt. Gehen Sie zu Schritt f. 5 f Die Anwendung durchsucht Ihr Netzwerk und zeigt eine Liste verfügbarer Geräte an. Tippen Sie auf Ihr Gerät in der Liste. Tippen Sie auf Druckeinstellungen. g Sie haben die folgenden Möglichkeiten: Um andere Druckeinstellungen zu ändern, siehe Druckeinstellungen uu Seite 59. Gehen Sie nach dem Ändern der Einstellungen zu Schritt h. Wenn Sie keine weiteren Einstellungen ändern möchten, tippen Sie außerhalb des Bildschirms für die Druckeinstellungen auf das Display, um den Bildschirm zu schließen, und gehen Sie dann zu Schritt h. h Tippen Sie auf Drucken. Das Gerät beginnt zu drucken. 52 Drucken Mit Brother iPrint&Scan aufgenommene Fotos drucken Wenn Sie die integrierte Kamera Ihres iPhones oder iPod touch verwenden, können Sie Fotos mit Brother iPrint&Scan aufnehmen und direkt ausdrucken. a Tippen Sie auf das Brother iPrint&Scan-Symbol im Startbildschirm. Wenn der Bildschirm Scannen angezeigt wird, schalten Sie auf die Druckfunktion um, indem Sie auf Drucken tippen. b Tippen Sie auf Kamera. c Nehmen Sie durch Tippen auf d Das Foto wird angezeigt. Sie haben die folgenden Möglichkeiten: ein Foto auf. 5 Um das Foto auszudrucken, tippen Sie auf Verwenden und gehen Sie dann zu Schritt e. Um die Aufnahme zu wiederholen, tippen Sie auf Wiederholen und gehen Sie zurück zu Schritt c. HINWEIS Das Foto wird automatisch zum Fotoalbum des mobilen Gerätes hinzugefügt. e Bestätigen Sie das Bild im Druckvorschau-Bildschirm. HINWEIS Tippen Sie auf den Bildschirm, um die Funktionsschaltflächen aus- bzw. einzublenden. f Tippen Sie auf . Der Bildschirm für die Druckeinstellungen wird angezeigt. g Vergewissern Sie sich, dass Ihr Gerät gewählt ist. Sie haben die folgenden Möglichkeiten: 53 Drucken Wenn Ihr Gerät gewählt ist, gehen Sie zu Schritt i. Wenn ein anderes Gerät gewählt ist oder wenn Gerät ist nicht ausgewählt angezeigt wird, vergewissern Sie sich, dass Ihr Gerät eingeschaltet ist, und tippen Sie dann auf den angezeigten Druckernamen oder auf Gerät ist nicht ausgewählt. Gehen Sie zu Schritt h. 5 h Die Anwendung durchsucht Ihr Netzwerk und zeigt eine Liste verfügbarer Geräte an. Tippen Sie auf Ihr Gerät in der Liste. Tippen Sie auf Druckeinstellungen. i Sie haben die folgenden Möglichkeiten: Um andere Druckeinstellungen zu ändern, siehe Druckeinstellungen uu Seite 59. Gehen Sie nach dem Ändern der Einstellungen zu Schritt j. Wenn Sie keine weiteren Einstellungen ändern möchten, tippen Sie auf Fertig und gehen Sie dann zu Schritt j. j Tippen Sie auf Drucken. Das Gerät beginnt zu drucken. Fotos oder Dokumente mit anderen Anwendungen drucken Brother iPrint&Scan kann Dateien mit anderen Anwendungen drucken. Die folgenden Dateiformate werden unterstützt: PDF Microsoft® Word (DOC/DOCX) Microsoft® Excel® (XLS/XLSX) Microsoft® PowerPoint® (PPT/PPTX) Text Bilder (JPEG, PNG und TIFF) 54 Drucken Für iPhone und iPod touch a Verwenden Sie die gewünschte Anwendung, um die zu druckende Datei auszuwählen, und öffnen Sie diese mit Brother iPrint&Scan. Wenn Sie zum Beispiel eine PDF-Datei mit Safari ansehen, tippen Sie auf Öffnen in ... und wählen Sie dann in der Liste der Anwendungen Brother iPrint&Scan aus. b Abhängig von der Datei erscheint eine Miniaturansicht der Seite. Die mit einem Häkchen markierten Seiten werden gedruckt. Tippen Sie auf eine Seite und entfernen Sie das Häkchen, wenn diese Seite nicht gedruckt werden soll. Tippen Sie auf Fertig. 5 HINWEIS • Tippen Sie auf Alle auswählen oder Auswahl aufheben, um alle Seiten auszuwählen bzw. die Auswahl für alle Seiten aufzuheben. • Sie können die Miniaturen durch Tippen auf vergrößern und durch Tippen auf verkleinern. • Zum Drucken von Microsoft® Excel®-Dateien können Sie die Einstellung so konfigurieren, dass jedes Arbeitsblatt auf eine separate Seite gedruckt wird, wenn Sie auf tippen. • Geschützte PDF-Dateien mit einer Einstellung, die das Drucken nicht zulässt, können nicht gedruckt werden. Wenn eine durch ein Kennwort geschützte PDF-Datei geöffnet wird, müssen Sie das Kennwort eingeben, wenn Sie dazu aufgefordert werden. Tippen Sie dann auf OK. c Bestätigen Sie das Bild im Druckvorschau-Bildschirm. HINWEIS • Tippen Sie auf den Bildschirm, um die Funktionsschaltflächen aus- bzw. einzublenden. • Fahren Sie zur Anzeige der vorherigen oder nächsten Seite mit dem Finger nach links bzw. rechts. d Tippen Sie auf . Der Bildschirm für die Druckeinstellungen wird angezeigt. 55 Drucken e Vergewissern Sie sich, dass Ihr Gerät gewählt ist. Sie haben die folgenden Möglichkeiten: Wenn Ihr Gerät gewählt ist, gehen Sie zu Schritt g. Wenn ein anderes Gerät gewählt ist oder wenn Gerät ist nicht ausgewählt angezeigt wird, vergewissern Sie sich, dass Ihr Gerät eingeschaltet ist, und tippen Sie dann auf den angezeigten Druckernamen oder auf Gerät ist nicht ausgewählt. Gehen Sie zu Schritt f. 5 f Die Anwendung durchsucht Ihr Netzwerk und zeigt eine Liste verfügbarer Geräte an. Tippen Sie auf Ihr Gerät in der Liste. Tippen Sie auf Druckeinstellungen. g Sie haben die folgenden Möglichkeiten: Um andere Druckeinstellungen zu ändern, siehe Druckeinstellungen uu Seite 59. Gehen Sie nach dem Ändern der Einstellungen zu Schritt h. Wenn Sie keine weiteren Einstellungen ändern möchten, tippen Sie auf Fertig und gehen Sie dann zu Schritt h. h Tippen Sie auf Drucken. Das Gerät beginnt zu drucken. Für iPad a Verwenden Sie die gewünschte Anwendung, um die zu druckende Datei auszuwählen, und öffnen Sie diese mit Brother iPrint&Scan. Wenn Sie zum Beispiel eine PDF-Datei mit Safari ansehen, tippen Sie auf Öffnen in ... und wählen Sie dann in der Liste der Anwendungen Brother iPrint&Scan aus. 56 Drucken b Bestätigen Sie das Bild im Druckvorschau-Bildschirm. Abhängig von der Datei erscheint oben im Bildschirm eine Miniaturansicht der Seite. Um eine Seite anzusehen, tippen Sie auf die entsprechende Miniaturansicht. Die mit einem Häkchen markierten Seiten werden gedruckt. Wenn eine Seite nicht gedruckt werden soll, tippen Sie auf das entsprechende Häkchen, um dieses zu entfernen. 5 HINWEIS • Tippen Sie auf und dann auf Alle auswählen oder Auswahl aufheben, um alle Seiten auszuwählen bzw. die Auswahl für alle Seiten aufzuheben. • Zum Drucken von Microsoft® Excel®-Dateien können Sie die Einstellung so konfigurieren, dass jedes Arbeitsblatt auf eine separate Seite gedruckt wird, wenn Sie auf tippen. • Geschützte PDF-Dateien mit einer Einstellung, die das Drucken nicht zulässt, können nicht gedruckt werden. Wenn eine durch ein Kennwort geschützte PDF-Datei geöffnet wird, müssen Sie das Kennwort eingeben, wenn Sie dazu aufgefordert werden. Tippen Sie dann auf OK. c Tippen Sie auf Einstellungen. Der Bildschirm für die Druckeinstellungen wird angezeigt. d Vergewissern Sie sich, dass Ihr Gerät gewählt ist. Sie haben die folgenden Möglichkeiten: Wenn Ihr Gerät gewählt ist, gehen Sie zu Schritt f. 57 Drucken Wenn ein anderes Gerät gewählt ist oder wenn Gerät ist nicht ausgewählt angezeigt wird, vergewissern Sie sich, dass Ihr Gerät eingeschaltet ist, und tippen Sie dann auf den angezeigten Druckernamen oder auf Gerät ist nicht ausgewählt. Gehen Sie zu Schritt e. 5 e Die Anwendung durchsucht Ihr Netzwerk und zeigt eine Liste verfügbarer Geräte an. Tippen Sie auf Ihr Gerät in der Liste. Tippen Sie auf Druckeinstellungen. f Sie haben die folgenden Möglichkeiten: Um andere Druckeinstellungen zu ändern, siehe Druckeinstellungen uu Seite 59. Gehen Sie nach dem Ändern der Einstellungen zu Schritt g. Wenn Sie keine weiteren Einstellungen ändern möchten, tippen Sie außerhalb des Bildschirms für die Druckeinstellungen auf das Display, um den Bildschirm zu schließen, und gehen Sie dann zu Schritt g. g Tippen Sie auf Drucken. Das Gerät beginnt zu drucken. 58 Drucken Druckeinstellungen Sie können die folgenden Druckeinstellungen ändern, wenn Sie von einem mobilen Gerät aus drucken. Papiergröße Druckmedium Kopien Layout Farbe/Schwarzweiß Beidseitig HINWEIS 5 Es werden nur Einstellungen angezeigt, die geändert werden können. a b Tippen Sie im Bildschirm für die Druckeinstellungen auf die Druckoption, die Sie ändern möchten. c (Für iPhone und iPod touch) Tippen Sie auf Fertig. (Für iPad) Tippen Sie außerhalb des Bildschirms für die Druckeinstellungen auf das Display, um den Bildschirm zu schließen. Wählen Sie eine Option und tippen Sie auf Druckeinstellungen. Wiederholen Sie die Schritte a und b, wenn Sie weitere Optionen ändern möchten. HINWEIS • Wenn Sie Fotos drucken (Inkjet-Modelle) Die Fotos werden randlos gedruckt, und wenn das Seitenverhältnis der Fotos von dem des Papiers abweicht, werden die Fotos so vergrößert, dass auf den Ausdrucken kein Rand zu sehen ist. In diesem Fall wird der Bereich des Fotos, der nicht auf das Papier passt, abgeschnitten und nicht ausgedruckt. (Laser-Modelle) Die Fotos werden mit Rand gedruckt, und wenn das Seitenverhältnis der Fotos von dem des Papiers abweicht, werden die Fotos so verkleinert oder vergrößert, dass das ganze Bild ausgedruckt wird. • Dokumente und Webseiten werden mit Rand gedruckt. 59 6 Scannen Dokumente scannen Dokumente scannen und im Fotoalbum Ihres mobilen Gerätes speichern Stellen Sie sicher, dass auf Ihrem mobilen Gerät genügend Speicherplatz zur Verfügung steht. Für iPhone und iPod touch a b c Legen Sie das Dokument am Gerät ein. Tippen Sie auf das Brother iPrint&Scan-Symbol im Startbildschirm. Wenn der Bildschirm Drucken angezeigt wird, schalten Sie auf die Scanfunktion um, indem Sie auf Scannen tippen. 6 Vergewissern Sie sich, dass Ihr Gerät gewählt ist. Sie haben die folgenden Möglichkeiten: Wenn Ihr Gerät gewählt ist, gehen Sie zu Schritt e. Wenn ein anderes Gerät gewählt ist oder wenn Gerät ist nicht ausgewählt angezeigt wird, vergewissern Sie sich, dass Ihr Gerät eingeschaltet ist, und tippen Sie dann auf den angezeigten Scannernamen oder auf Gerät ist nicht ausgewählt. Gehen Sie zu Schritt d. d Die Anwendung durchsucht Ihr Netzwerk und zeigt eine Liste verfügbarer Geräte an. Tippen Sie auf Ihr Gerät in der Liste. Tippen Sie auf Scaneinstellungen. e Sie haben die folgenden Möglichkeiten: Um andere Scaneinstellungen zu ändern, siehe Scaneinstellungen uu Seite 79. Gehen Sie nach dem Ändern der Einstellungen zu Schritt f. Wenn Sie keine weiteren Einstellungen ändern möchten, gehen Sie zu Schritt f. 60 Scannen f Tippen Sie auf Scannen. Das Gerät liest das Dokument ein. Anschließend wird das gescannte Bild auf dem Bildschirm angezeigt. Bestätigen Sie das gescannte Bild. 6 HINWEIS • Tippen Sie auf den Bildschirm, um die Funktionsschaltflächen aus- bzw. einzublenden. • Fahren Sie zur Anzeige der vorherigen oder nächsten Seite mit dem Finger nach links bzw. rechts. • Tippen Sie auf g , um das gescannte Bild um 90° gegen den Uhrzeigersinn zu drehen. Sie haben die folgenden Möglichkeiten: Um das gescannte Bild zuzuschneiden, tippen Sie auf und fahren Sie mit Schritt h fort. Wenn Sie das gescannte Bild nicht zuschneiden möchten, gehen Sie zu Schritt j. h Der Bereich innerhalb des Feldes wird zugeschnitten. Um die Größe des Feldes zu ändern, ziehen Sie an den Pfeilen am Rand des Feldes. Um das Feld zu verschieben, tippen Sie in das Feld und ziehen Sie es an eine andere Stelle. Um noch einmal von vorne anzufangen und die Größe des Feldes erneut festzulegen, tippen Sie außerhalb des Feldes auf das Display, um das Feld zu löschen, und wählen Sie dann den Bereich des Bildes, den Sie zuschneiden möchten, durch Tippen und Ziehen aus. Nach Abschluss tippen Sie auf Fertig. i Bestätigen Sie das zugeschnittene Bild. Um noch einmal von vorne anzufangen und die Größe des und gehen Sie dann zurück zu Schritt h. Feldes erneut festzulegen, tippen Sie auf j Tippen Sie auf k Tippen Sie auf Speichern in Fotoalben. Das gescannte Bild wird im Fotoalbum gespeichert. . 61 Scannen HINWEIS Jede Seite wird als einzelne Datei gespeichert. Für iPad a b Legen Sie das Dokument am Gerät ein. c Tippen Sie auf Einstellungen. Der Bildschirm für die Scaneinstellungen wird angezeigt. d Vergewissern Sie sich, dass Ihr Gerät gewählt ist. Sie haben die folgenden Möglichkeiten: Tippen Sie auf das Brother iPrint&Scan-Symbol im Startbildschirm. Wenn der Bildschirm für eine andere Funktion angezeigt wird, schalten Sie auf die Scanfunktion um, indem Sie auf Scannen tippen. 6 Wenn Ihr Gerät gewählt ist, gehen Sie zu Schritt f. Wenn ein anderes Gerät gewählt ist oder wenn Gerät ist nicht ausgewählt angezeigt wird, vergewissern Sie sich, dass Ihr Gerät eingeschaltet ist, und tippen Sie dann auf den angezeigten Scannernamen oder auf Gerät ist nicht ausgewählt. Gehen Sie zu Schritt e. e Die Anwendung durchsucht Ihr Netzwerk und zeigt eine Liste verfügbarer Geräte an. Tippen Sie auf Ihr Gerät in der Liste. Tippen Sie auf Scaneinstellungen. f Sie haben die folgenden Möglichkeiten: Um andere Scaneinstellungen zu ändern, siehe Scaneinstellungen uu Seite 79. Gehen Sie nach dem Ändern der Einstellungen zu Schritt g. Wenn Sie keine weiteren Einstellungen ändern möchten, tippen Sie außerhalb des Bildschirms für die Scaneinstellungen auf das Display, um den Bildschirm zu schließen, und gehen Sie dann zu Schritt g. 62 Scannen g Tippen Sie auf Scannen. Das Gerät liest das Dokument ein. Anschließend wird das gescannte Bild auf dem Bildschirm angezeigt. Bestätigen Sie das gescannte Bild. 6 HINWEIS • Fahren Sie zur Anzeige der vorherigen oder nächsten Seite mit dem Finger nach links bzw. rechts. • Tippen Sie auf h , um das gescannte Bild um 90° gegen den Uhrzeigersinn zu drehen. Sie haben die folgenden Möglichkeiten: Um das gescannte Bild zuzuschneiden, tippen Sie auf und fahren Sie mit Schritt i fort. Wenn Sie das gescannte Bild nicht zuschneiden möchten, gehen Sie zu Schritt k. i Der Bereich innerhalb des Feldes wird zugeschnitten. Um die Größe des Feldes zu ändern, ziehen Sie an den Pfeilen am Rand des Feldes. Um das Feld zu verschieben, tippen Sie in das Feld und ziehen Sie es an eine andere Stelle. Um noch einmal von vorne anzufangen und die Größe des Feldes erneut festzulegen, tippen Sie außerhalb des Feldes auf das Display, um das Feld zu löschen, und wählen Sie dann den Bereich des Bildes, den Sie zuschneiden möchten, durch Tippen und Ziehen aus. Nach Abschluss tippen Sie auf Fertig. j Bestätigen Sie das zugeschnittene Bild. Um noch einmal von vorne anzufangen und die Größe des und gehen Sie dann zurück zu Schritt i. Feldes erneut festzulegen, tippen Sie auf k Tippen Sie auf l Tippen Sie auf Speichern in Fotoalben. Das gescannte Bild wird im Fotoalbum gespeichert. . HINWEIS Jede Seite wird als einzelne Datei gespeichert. 63 Scannen Per E-Mail senden Für iPhone und iPod touch a b Legen Sie das Dokument am Gerät ein. c Vergewissern Sie sich, dass Ihr Gerät gewählt ist. Sie haben die folgenden Möglichkeiten: Tippen Sie auf das Brother iPrint&Scan-Symbol im Startbildschirm. Wenn der Bildschirm Drucken angezeigt wird, schalten Sie auf die Scanfunktion um, indem Sie auf Scannen tippen. Wenn Ihr Gerät gewählt ist, gehen Sie zu Schritt e. Wenn ein anderes Gerät gewählt ist oder wenn Gerät ist nicht ausgewählt angezeigt wird, vergewissern Sie sich, dass Ihr Gerät eingeschaltet ist, und tippen Sie dann auf den angezeigten Scannernamen oder auf Gerät ist nicht ausgewählt. Gehen Sie zu Schritt d. 6 d Die Anwendung durchsucht Ihr Netzwerk und zeigt eine Liste verfügbarer Geräte an. Tippen Sie auf Ihr Gerät in der Liste. Tippen Sie auf Scaneinstellungen. e Sie haben die folgenden Möglichkeiten: Um andere Scaneinstellungen zu ändern, siehe Scaneinstellungen uu Seite 79. Gehen Sie nach dem Ändern der Einstellungen zu Schritt f. Wenn Sie keine weiteren Einstellungen ändern möchten, gehen Sie zu Schritt f. 64 Scannen f Tippen Sie auf Scannen. Das Gerät liest das Dokument ein. Anschließend wird das gescannte Bild auf dem Bildschirm angezeigt. Bestätigen Sie das gescannte Bild. 6 HINWEIS • Tippen Sie auf den Bildschirm, um die Funktionsschaltflächen aus- bzw. einzublenden. • Fahren Sie zur Anzeige der vorherigen oder nächsten Seite mit dem Finger nach links bzw. rechts. • Tippen Sie auf g , um das gescannte Bild um 90° gegen den Uhrzeigersinn zu drehen. Sie haben die folgenden Möglichkeiten: Um das gescannte Bild zuzuschneiden, tippen Sie auf und fahren Sie mit Schritt h fort. Wenn Sie das gescannte Bild nicht zuschneiden möchten, gehen Sie zu Schritt j. h Der Bereich innerhalb des Feldes wird zugeschnitten. Um die Größe des Feldes zu ändern, ziehen Sie an den Pfeilen am Rand des Feldes. Um das Feld zu verschieben, tippen Sie in das Feld und ziehen Sie es an eine andere Stelle. Um noch einmal von vorne anzufangen und die Größe des Feldes erneut festzulegen, tippen Sie außerhalb des Feldes auf das Display, um das Feld zu löschen, und wählen Sie dann den Bereich des Bildes, den Sie zuschneiden möchten, durch Tippen und Ziehen aus. Nach Abschluss tippen Sie auf Fertig. i Bestätigen Sie das zugeschnittene Bild. Um noch einmal von vorne anzufangen und die Größe des und gehen Sie dann zurück zu Schritt h. Feldes erneut festzulegen, tippen Sie auf j Tippen Sie auf k Tippen Sie auf Per E-Mail als JPEG oder Per E-Mail als PDF. Die E-Mail-Anwendung wird automatisch geöffnet, eine neue E-Mail-Nachricht wird erstellt und das gescannte Bild wird an die E-Mail angehängt. . 65 Scannen HINWEIS • Abhängig von Größe oder Anzahl der Bilder können diese möglicherweise nicht an die E-Mail angehängt werden. Wenn eine Warnung angezeigt wird, können Sie entscheiden, ob Sie fortfahren oder die gescannten Bilder im Fotoalbum des mobilen Gerätes speichern möchten. • Die Dateinamen werden automatisch auf Grundlage des aktuellen Datums erstellt. Zum Beispiel wird das erste Bild, das am 1. Juli 2011 eingescannt wird, Scan07012011_001.jpg genannt. Beachten Sie, dass Dateiformat und Dateiname auch von der Einstellung der Region abhängig sind. (Der Dateiname enthält möglicherweise keine laufende Nummer.) l Geben Sie Zieladresse, Betreff und den Nachrichtentext ein und senden Sie die E-Mail. HINWEIS Informationen zur Verwendung der E-Mail-Anwendung finden Sie im Benutzerhandbuch der Anwendung. 6 Für iPad a b Legen Sie das Dokument am Gerät ein. c Tippen Sie auf Einstellungen. Der Bildschirm für die Scaneinstellungen wird angezeigt. d Vergewissern Sie sich, dass Ihr Gerät gewählt ist. Sie haben die folgenden Möglichkeiten: Tippen Sie auf das Brother iPrint&Scan-Symbol im Startbildschirm. Wenn der Bildschirm für eine andere Funktion angezeigt wird, schalten Sie auf die Scanfunktion um, indem Sie auf Scannen tippen. Wenn Ihr Gerät gewählt ist, gehen Sie zu Schritt f. Wenn ein anderes Gerät gewählt ist oder wenn Gerät ist nicht ausgewählt angezeigt wird, vergewissern Sie sich, dass Ihr Gerät eingeschaltet ist, und tippen Sie dann auf den angezeigten Scannernamen oder auf Gerät ist nicht ausgewählt. Gehen Sie zu Schritt e. 66 Scannen e Die Anwendung durchsucht Ihr Netzwerk und zeigt eine Liste verfügbarer Geräte an. Tippen Sie auf Ihr Gerät in der Liste. Tippen Sie auf Scaneinstellungen. f Sie haben die folgenden Möglichkeiten: Um andere Scaneinstellungen zu ändern, siehe Scaneinstellungen uu Seite 79. Gehen Sie nach dem Ändern der Einstellungen zu Schritt g. Wenn Sie keine weiteren Einstellungen ändern möchten, tippen Sie außerhalb des Bildschirms für die Scaneinstellungen auf das Display, um den Bildschirm zu schließen, und gehen Sie dann zu Schritt g. g Tippen Sie auf Scannen. Das Gerät liest das Dokument ein. Anschließend wird das gescannte Bild auf dem Bildschirm angezeigt. Bestätigen Sie das gescannte Bild. 6 HINWEIS • Fahren Sie zur Anzeige der vorherigen oder nächsten Seite mit dem Finger nach links bzw. rechts. • Tippen Sie auf h , um das gescannte Bild um 90° gegen den Uhrzeigersinn zu drehen. Sie haben die folgenden Möglichkeiten: Um das gescannte Bild zuzuschneiden, tippen Sie auf und fahren Sie mit Schritt i fort. Wenn Sie das gescannte Bild nicht zuschneiden möchten, gehen Sie zu Schritt k. i Der Bereich innerhalb des Feldes wird zugeschnitten. Um die Größe des Feldes zu ändern, ziehen Sie an den Pfeilen am Rand des Feldes. Um das Feld zu verschieben, tippen Sie in das Feld und ziehen Sie es an eine andere Stelle. Um noch einmal von vorne anzufangen und die Größe des Feldes erneut festzulegen, tippen Sie außerhalb des Feldes auf das Display, um das Feld zu löschen, und wählen Sie dann den Bereich des Bildes, den Sie zuschneiden möchten, durch Tippen und Ziehen aus. Nach Abschluss tippen Sie auf Fertig. 67 Scannen j Bestätigen Sie das zugeschnittene Bild. Um noch einmal von vorne anzufangen und die Größe des Feldes erneut festzulegen, tippen Sie auf und gehen Sie dann zurück zu Schritt i. k Tippen Sie auf l Tippen Sie auf Per E-Mail als JPEG oder Per E-Mail als PDF. Die E-Mail-Anwendung wird automatisch geöffnet, eine neue E-Mail-Nachricht wird erstellt und das gescannte Bild wird an die E-Mail angehängt. . HINWEIS • Abhängig von Größe oder Anzahl der Bilder können diese möglicherweise nicht an die E-Mail angehängt werden. Wenn eine Warnung angezeigt wird, können Sie entscheiden, ob Sie fortfahren oder die gescannten Bilder im Fotoalbum des mobilen Gerätes speichern möchten. • Die Dateinamen werden automatisch auf Grundlage des aktuellen Datums erstellt. Zum Beispiel wird das erste Bild, das am 1. Juli 2011 eingescannt wird, Scan07012011_001.jpg genannt. Beachten Sie, dass Dateiformat und Dateiname auch von der Einstellung der Region abhängig sind. (Der Dateiname enthält möglicherweise keine laufende Nummer.) m Geben Sie Zieladresse, Betreff und den Nachrichtentext ein und senden Sie die E-Mail. HINWEIS Informationen zur Verwendung der E-Mail-Anwendung finden Sie im Benutzerhandbuch der Anwendung. 68 6 Scannen Dokumente scannen und in der iCloud speichern Gescannte Bilder können auf iCloud gespeichert und mit einem Computer unter OS X v10.7.x oder 10.8.x angezeigt werden. Die in der iCloud gespeicherten Bilder können auf einem iOS-Gerät mit Brother iPrint&Scan über Dokumente angezeigt werden. Siehe Aus der Dokumentendateiliste drucken uu Seite 38. Sie müssen iCloud auf einem iOS-Gerät aktivieren. Für iPhone und iPod touch a b Legen Sie das Dokument am Gerät ein. c Vergewissern Sie sich, dass Ihr Gerät gewählt ist. Sie haben die folgenden Möglichkeiten: Tippen Sie auf das Brother iPrint&Scan-Symbol im Startbildschirm. Wenn der Bildschirm Drucken angezeigt wird, schalten Sie auf die Scanfunktion um, indem Sie auf Scannen tippen. 6 Wenn Ihr Gerät gewählt ist, gehen Sie zu Schritt e. Wenn ein anderes Gerät gewählt ist oder wenn Gerät ist nicht ausgewählt angezeigt wird, vergewissern Sie sich, dass Ihr Gerät eingeschaltet ist, und tippen Sie dann auf den angezeigten Scannernamen oder auf Gerät ist nicht ausgewählt. Gehen Sie zu Schritt d. d Die Anwendung durchsucht Ihr Netzwerk und zeigt eine Liste verfügbarer Geräte an. Tippen Sie auf Ihr Gerät in der Liste. Tippen Sie auf Scaneinstellungen. e Sie haben die folgenden Möglichkeiten: Um andere Scaneinstellungen zu ändern, siehe Scaneinstellungen uu Seite 79. Gehen Sie nach dem Ändern der Einstellungen zu Schritt f. Wenn Sie keine weiteren Einstellungen ändern möchten, gehen Sie zu Schritt f. 69 Scannen f Tippen Sie auf Scannen. Das Gerät liest das Dokument ein. Anschließend wird das gescannte Bild auf dem Bildschirm angezeigt. Bestätigen Sie das gescannte Bild. 6 HINWEIS • Tippen Sie auf den Bildschirm, um die Funktionsschaltflächen aus- bzw. einzublenden. • Fahren Sie zur Anzeige der vorherigen oder nächsten Seite mit dem Finger nach links bzw. rechts. • Tippen Sie auf g , um das gescannte Bild um 90° gegen den Uhrzeigersinn zu drehen. Sie haben die folgenden Möglichkeiten: Um das gescannte Bild zuzuschneiden, tippen Sie auf und fahren Sie mit Schritt h fort. Wenn Sie das gescannte Bild nicht zuschneiden möchten, gehen Sie zu Schritt j. h Der Bereich innerhalb des Feldes wird zugeschnitten. Um die Größe des Feldes zu ändern, ziehen Sie an den Pfeilen am Rand des Feldes. Um das Feld zu verschieben, tippen Sie in das Feld und ziehen Sie es an eine andere Stelle. Um noch einmal von vorne anzufangen und die Größe des Feldes erneut festzulegen, tippen Sie außerhalb des Feldes auf das Display, um das Feld zu löschen, und wählen Sie dann den Bereich des Bildes, den Sie zuschneiden möchten, durch Tippen und Ziehen aus. Nach Abschluss tippen Sie auf Fertig. i Bestätigen Sie das zugeschnittene Bild. Um noch einmal von vorne anzufangen und die Größe des und gehen Sie dann zurück zu Schritt h. Feldes erneut festzulegen, tippen Sie auf j Tippen Sie auf k Tippen Sie auf In iCloud als JPEG speichern oder In iCloud als PDF speichern. Das gescannte Bild wird in der iCloud gespeichert. . 70 Scannen HINWEIS • Wenn Sie In iCloud als JPEG speichern gewählt haben, wird jede Seite als einzelne Datei gespeichert. Wenn Sie In iCloud als PDF speichern gewählt haben, werden alle Seiten des Dokuments als eine Datei gespeichert. • Die Dateinamen werden automatisch auf Grundlage des aktuellen Datums erstellt. Zum Beispiel wird das erste Bild, das am 1. Juli 2011 eingescannt wird, Scan07012011_001.jpg genannt. Beachten Sie, dass Dateiformat und Dateiname auch von der Einstellung der Region abhängig sind. (Der Dateiname enthält möglicherweise keine laufende Nummer.) Für iPad a b Legen Sie das Dokument am Gerät ein. c Tippen Sie auf Einstellungen. Der Bildschirm für die Scaneinstellungen wird angezeigt. d Vergewissern Sie sich, dass Ihr Gerät gewählt ist. Sie haben die folgenden Möglichkeiten: Tippen Sie auf das Brother iPrint&Scan-Symbol im Startbildschirm. Wenn der Bildschirm für eine andere Funktion angezeigt wird, schalten Sie auf die Scanfunktion um, indem Sie auf Scannen tippen. 6 Wenn Ihr Gerät gewählt ist, gehen Sie zu Schritt f. Wenn ein anderes Gerät gewählt ist oder wenn Gerät ist nicht ausgewählt angezeigt wird, vergewissern Sie sich, dass Ihr Gerät eingeschaltet ist, und tippen Sie dann auf den angezeigten Scannernamen oder auf Gerät ist nicht ausgewählt. Gehen Sie zu Schritt e. e Die Anwendung durchsucht Ihr Netzwerk und zeigt eine Liste verfügbarer Geräte an. Tippen Sie auf Ihr Gerät in der Liste. Tippen Sie auf Scaneinstellungen. f Sie haben die folgenden Möglichkeiten: 71 Scannen Um andere Scaneinstellungen zu ändern, siehe Scaneinstellungen uu Seite 79. Gehen Sie nach dem Ändern der Einstellungen zu Schritt g. Wenn Sie keine weiteren Einstellungen ändern möchten, tippen Sie außerhalb des Bildschirms für die Scaneinstellungen auf das Display, um den Bildschirm zu schließen, und gehen Sie dann zu Schritt g. g Tippen Sie auf Scannen. Das Gerät liest das Dokument ein. Anschließend wird das gescannte Bild auf dem Bildschirm angezeigt. Bestätigen Sie das gescannte Bild. 6 HINWEIS • Fahren Sie zur Anzeige der vorherigen oder nächsten Seite mit dem Finger nach links bzw. rechts. • Tippen Sie auf h , um das gescannte Bild um 90° gegen den Uhrzeigersinn zu drehen. Sie haben die folgenden Möglichkeiten: Um das gescannte Bild zuzuschneiden, tippen Sie auf und fahren Sie mit Schritt i fort. Wenn Sie das gescannte Bild nicht zuschneiden möchten, gehen Sie zu Schritt k. i Der Bereich innerhalb des Feldes wird zugeschnitten. Um die Größe des Feldes zu ändern, ziehen Sie an den Pfeilen am Rand des Feldes. Um das Feld zu verschieben, tippen Sie in das Feld und ziehen Sie es an eine andere Stelle. Um noch einmal von vorne anzufangen und die Größe des Feldes erneut festzulegen, tippen Sie außerhalb des Feldes auf das Display, um das Feld zu löschen, und wählen Sie dann den Bereich des Bildes, den Sie zuschneiden möchten, durch Tippen und Ziehen aus. Nach Abschluss tippen Sie auf Fertig. j Bestätigen Sie das zugeschnittene Bild. Um noch einmal von vorne anzufangen und die Größe des Feldes erneut festzulegen, tippen Sie auf und gehen Sie dann zurück zu Schritt i. k Tippen Sie auf . 72 Scannen l Tippen Sie auf In iCloud als JPEG speichern oder In iCloud als PDF speichern. Das gescannte Bild wird in der iCloud gespeichert. HINWEIS • Wenn Sie In iCloud als JPEG speichern gewählt haben, wird jede Seite als einzelne Datei gespeichert. Wenn Sie In iCloud als PDF speichern gewählt haben, werden alle Seiten des Dokuments als eine Datei gespeichert. • Die Dateinamen werden automatisch auf Grundlage des aktuellen Datums erstellt. Zum Beispiel wird das erste Bild, das am 1. Juli 2011 eingescannt wird, Scan07012011_001.jpg genannt. Beachten Sie, dass Dateiformat und Dateiname auch von der Einstellung der Region abhängig sind. (Der Dateiname enthält möglicherweise keine laufende Nummer.) 6 73 Scannen Gescannte Bilder mit anderen Anwendungen öffnen Gescannte Bilder können in PDF-Dateien konvertiert und mit anderen Anwendungen geöffnet werden. Stellen Sie sicher, dass auf Ihrem mobilen Gerät eine Anwendung installiert ist, mit der PDF-Dateien geöffnet werden können. Für iPhone und iPod touch a b Legen Sie das Dokument am Gerät ein. c Vergewissern Sie sich, dass Ihr Gerät gewählt ist. Sie haben die folgenden Möglichkeiten: Tippen Sie auf das Brother iPrint&Scan-Symbol im Startbildschirm. Wenn der Bildschirm Drucken angezeigt wird, schalten Sie auf die Scanfunktion um, indem Sie auf Scannen tippen. 6 Wenn Ihr Gerät gewählt ist, gehen Sie zu Schritt e. Wenn ein anderes Gerät gewählt ist oder wenn Gerät ist nicht ausgewählt angezeigt wird, vergewissern Sie sich, dass Ihr Gerät eingeschaltet ist, und tippen Sie dann auf den angezeigten Scannernamen oder auf Gerät ist nicht ausgewählt. Gehen Sie zu Schritt d. d Die Anwendung durchsucht Ihr Netzwerk und zeigt eine Liste verfügbarer Geräte an. Tippen Sie auf Ihr Gerät in der Liste. Tippen Sie auf Scaneinstellungen. e Sie haben die folgenden Möglichkeiten: Um andere Scaneinstellungen zu ändern, siehe Scaneinstellungen uu Seite 79. Gehen Sie nach dem Ändern der Einstellungen zu Schritt f. Wenn Sie keine weiteren Einstellungen ändern möchten, gehen Sie zu Schritt f. 74 Scannen f Tippen Sie auf Scannen. Das Gerät liest das Dokument ein. Anschließend wird das gescannte Bild auf dem Bildschirm angezeigt. Bestätigen Sie das gescannte Bild. 6 HINWEIS • Tippen Sie auf den Bildschirm, um die Funktionsschaltflächen aus- bzw. einzublenden. • Fahren Sie zur Anzeige der vorherigen oder nächsten Seite mit dem Finger nach links bzw. rechts. • Tippen Sie auf g , um das gescannte Bild um 90° gegen den Uhrzeigersinn zu drehen. Sie haben die folgenden Möglichkeiten: Um das gescannte Bild zuzuschneiden, tippen Sie auf und fahren Sie mit Schritt h fort. Wenn Sie das gescannte Bild nicht zuschneiden möchten, gehen Sie zu Schritt j. h Der Bereich innerhalb des Feldes wird zugeschnitten. Um die Größe des Feldes zu ändern, ziehen Sie an den Pfeilen am Rand des Feldes. Um das Feld zu verschieben, tippen Sie in das Feld und ziehen Sie es an eine andere Stelle. Um noch einmal von vorne anzufangen und die Größe des Feldes erneut festzulegen, tippen Sie außerhalb des Feldes auf das Display, um das Feld zu löschen, und wählen Sie dann den Bereich des Bildes, den Sie zuschneiden möchten, durch Tippen und Ziehen aus. Nach Abschluss tippen Sie auf Fertig. i Bestätigen Sie das zugeschnittene Bild. Um noch einmal von vorne anzufangen und die Größe des und gehen Sie dann zurück zu Schritt h. Feldes erneut festzulegen, tippen Sie auf j Tippen Sie auf k Tippen Sie auf Mit and. Anwend. öffnen. . 75 Scannen l Eine Liste der Anwendungen, mit denen PDF-Dateien geöffnet werden können, wird angezeigt. Wählen Sie eine Anwendung aus. Die PDF-Datei wird mit der ausgewählten Anwendung geöffnet. HINWEIS Informationen zur Ansicht von PDF-Dateien finden Sie im Benutzerhandbuch der Anwendung. Für iPad a b Legen Sie das Dokument am Gerät ein. c Tippen Sie auf Einstellungen. Der Bildschirm für die Scaneinstellungen wird angezeigt. d Vergewissern Sie sich, dass Ihr Gerät gewählt ist. Sie haben die folgenden Möglichkeiten: Tippen Sie auf das Brother iPrint&Scan-Symbol im Startbildschirm. Wenn der Bildschirm für eine andere Funktion angezeigt wird, schalten Sie auf die Scanfunktion um, indem Sie auf Scannen tippen. 6 Wenn Ihr Gerät gewählt ist, gehen Sie zu Schritt f. Wenn ein anderes Gerät gewählt ist oder wenn Gerät ist nicht ausgewählt angezeigt wird, vergewissern Sie sich, dass Ihr Gerät eingeschaltet ist, und tippen Sie dann auf den angezeigten Scannernamen oder auf Gerät ist nicht ausgewählt. Gehen Sie zu Schritt e. e Die Anwendung durchsucht Ihr Netzwerk und zeigt eine Liste verfügbarer Geräte an. Tippen Sie auf Ihr Gerät in der Liste. Tippen Sie auf Scaneinstellungen. f Sie haben die folgenden Möglichkeiten: Um andere Scaneinstellungen zu ändern, siehe Scaneinstellungen uu Seite 79. Gehen Sie nach dem Ändern der Einstellungen zu Schritt g. 76 Scannen Wenn Sie keine weiteren Einstellungen ändern möchten, tippen Sie außerhalb des Bildschirms für die Scaneinstellungen auf das Display, um den Bildschirm zu schließen, und gehen Sie dann zu Schritt g. g Tippen Sie auf Scannen. Das Gerät liest das Dokument ein. Anschließend wird das gescannte Bild auf dem Bildschirm angezeigt. Bestätigen Sie das gescannte Bild. 6 HINWEIS • Fahren Sie zur Anzeige der vorherigen oder nächsten Seite mit dem Finger nach links bzw. rechts. • Tippen Sie auf h , um das gescannte Bild um 90° gegen den Uhrzeigersinn zu drehen. Sie haben die folgenden Möglichkeiten: Um das gescannte Bild zuzuschneiden, tippen Sie auf und fahren Sie mit Schritt i fort. Wenn Sie das gescannte Bild nicht zuschneiden möchten, gehen Sie zu Schritt k. i Der Bereich innerhalb des Feldes wird zugeschnitten. Um die Größe des Feldes zu ändern, ziehen Sie an den Pfeilen am Rand des Feldes. Um das Feld zu verschieben, tippen Sie in das Feld und ziehen Sie es an eine andere Stelle. Um noch einmal von vorne anzufangen und die Größe des Feldes erneut festzulegen, tippen Sie außerhalb des Feldes auf das Display, um das Feld zu löschen, und wählen Sie dann den Bereich des Bildes, den Sie zuschneiden möchten, durch Tippen und Ziehen aus. Nach Abschluss tippen Sie auf Fertig. j Bestätigen Sie das zugeschnittene Bild. Um noch einmal von vorne anzufangen und die Größe des und gehen Sie dann zurück zu Schritt i. Feldes erneut festzulegen, tippen Sie auf k Tippen Sie auf l Tippen Sie auf Mit and. Anwend. öffnen. . 77 Scannen m Eine Liste der Anwendungen, mit denen PDF-Dateien geöffnet werden können, wird angezeigt. Wählen Sie eine Anwendung aus. Die PDF-Datei wird mit der ausgewählten Anwendung geöffnet. HINWEIS Informationen zur Ansicht von PDF-Dateien finden Sie im Benutzerhandbuch der Anwendung. 6 78 Scannen Scaneinstellungen Sie können die folgenden Scaneinstellungen ändern, wenn Sie Ihr mobiles Gerät zum Scannen verwenden. Dokumentengröße Scanmodus Beidseitig 1 Leere Seite überspringen 1 Verhindern von Durchscheinen bedruckter Rückseiten 1 Wird nur angezeigt, wenn Ihr Gerät beidseitiges Scannen unterstützt. HINWEIS Es werden nur Einstellungen angezeigt, die geändert werden können. 6 a b Tippen Sie im Bildschirm für die Scaneinstellungen auf die Scanoption, die Sie ändern möchten. c (Nur für iPad) Tippen Sie außerhalb des Bildschirms für die Scaneinstellungen auf das Display, um den Bildschirm zu schließen. Wählen Sie eine Option und tippen Sie auf Scaneinstellungen. Wiederholen Sie die Schritte a und b, wenn Sie weitere Optionen ändern möchten. 79 Teil III ® Für Windows Phone-Geräte Einleitung Drucken Scannen 81 85 94 7 Einleitung Übersicht Mit Brother iPrint&Scan können Sie Funktionen Ihres Brother-Gerätes direkt von Windows® Phone aus, ohne Verwendung eines Computers, nutzen. Brother iPrint&Scan unterstützt die folgenden Funktionen: Drucken Selbst wenn Ihr Gerät nicht an den Computer angeschlossen ist, können Sie Fotos und Dokumente direkt von Ihrem mobilen Gerät aus oder von einem Online-Dienst zum Speichern von Dateien aus drucken (siehe Drucken uu Seite 85). Scannen Mit Ihrem Brother-Gerät gescannte Fotos und Dokumente können direkt auf Ihrem mobilen Gerät oder bei einem Online-Dienst zum Speichern von Dateien gespeichert werden (siehe Scannen uu Seite 94). HINWEIS 7 • Eine Liste der von Brother iPrint&Scan unterstützten Modelle finden Sie auf der Brother-Website unter http://www.brother.com/apps/wp/. • Wenn Ihr Gerät keinen Drucker oder Scanner hat, können Sie die entsprechenden Druck- oder Scanfunktionen von Brother iPrint&Scan nicht verwenden. 81 Einleitung Hardware-Voraussetzung Unterstützte Betriebssysteme Informationen zu den unterstützten Betriebssystemen finden Sie auf der Brother iPrint&Scan-Webseite im Windows® Phone Store (Windows® Phone Marketplace). Geräteverbindungen Schließen Sie zur Verwendung von Brother iPrint&Scan Ihr mobiles Gerät mit dem Brother-Gerät nach einer der folgenden Verbindungsmethoden an: Wi-Fi Wi-Fi Direct™ (nur von Brother-Geräten unterstützt) Informationen zur Konfiguration des mobilen Gerätes für eine Wi-Fi-Verbindung finden Sie im Benutzerhandbuch des mobilen Gerätes. 7 HINWEIS Welche Verbindungsmethode unterstützt wird, hängt vom verwendeten Brother-Gerät ab. Wi-Fi-Verbindung Brother iPrint&Scan unterstützt drahtlose Verbindungen, die den Infrastruktur-Modus verwenden; der Ad-hocModus wird nicht unterstützt. Informationen zur Konfiguration des Brother-Gerätes für eine Wi-Fi-Verbindung finden Sie in der Installationsanleitung des Gerätes. Wenn das Brother-Gerät über Wi-Fi mit dem Wireless Access Point/Router verbunden ist: 1 2 3 1 Mobiles Gerät 2 Wireless Access Point/Router 3 Drahtloses Netzwerkgerät (Ihr Gerät) 82 Einleitung Wenn das Brother-Gerät über ein Netzwerkkabel mit dem Wireless Access Point/Router verbunden ist: 1 2 4 3 1 Mobiles Gerät 2 Wireless Access Point/Router 3 Netzwerkkabel 7 4 Netzwerkgerät (Ihr Gerät) Wi-Fi Direct™-Verbindung (nur von Brother-Geräten unterstützt) Verbinden Sie Ihr mobiles Gerät über Wi-Fi Direct™ mit dem Brother-Gerät. Wi-Fi Direct™ ermöglicht die Konfiguration eines gesicherten Wireless-Netzwerks zwischen dem Brother-Gerät und einem mobilen Gerät ohne Access Point. Wenn das Brother-Gerät Wi-Fi Direct™ unterstützt und Sie es für ein Wi-Fi Direct™-Netzwerk konfigurieren möchten, laden Sie die Wi-Fi Direct™ Anleitung vom Brother Solutions Center unter http://solutions.brother.com/ herunter. 1 2 1 Mobiles Gerät 2 Ihr Brother-Gerät 83 Einleitung Brother iPrint&Scan aus dem Windows® Phone Store (Windows® Phone Marketplace) herunterladen Brother iPrint&Scan kann aus dem Windows® Phone Store (Windows® Phone Marketplace) heruntergeladen und installiert werden. Um sämtliche von Brother iPrint&Scan unterstützten Funktionen nutzen zu können, sollten Sie die neueste Version verwenden. Informationen zum Herunterladen und Installieren bzw. Deinstallieren von Brother iPrint&Scan finden Sie im Benutzerhandbuch Ihres mobilen Gerätes. 7 84 8 Drucken In Ihrem mobilen Gerät gespeicherte Bilder drucken Sie können in Ihrem mobilen Gerät gespeicherte Fotos drucken. a Rufen Sie die Liste der Anwendungen auf Ihrem mobilen Gerät auf und tippen Sie auf das Brother iPrint&Scan-Symbol. HINWEIS Wenn der Bildschirm mit der Lizenzvereinbarung angezeigt wird, lesen Sie diese sorgfältig durch und stimmen Sie den Bedingungen der Lizenzvereinbarung zu. b c d Tippen Sie auf Bilder. Wählen Sie das gewünschte Foto in der Miniaturansicht. Bestätigen Sie das Bild im Druckvorschau-Bildschirm. 8 HINWEIS Tippen Sie auf den oberen Bereich des Bildschirms Ihres mobilen Gerätes, um die Funktionsschaltflächen ein- bzw. auszublenden. e Tippen Sie auf f Vergewissern Sie sich, dass Ihr Gerät gewählt ist. Sie haben die folgenden Möglichkeiten: . Wenn Ihr Gerät gewählt ist, gehen Sie zu Schritt h. 85 Drucken Wenn ein anderes Gerät gewählt ist oder wenn Gerät ist nicht ausgewählt angezeigt wird, vergewissern Sie sich, dass Ihr Gerät eingeschaltet ist, und tippen Sie dann auf Drucker. Gehen Sie zu Schritt g. 8 g Die Anwendung durchsucht Ihr Netzwerk und zeigt eine Liste verfügbarer Geräte an. Tippen Sie auf Ihr Gerät in der Liste. HINWEIS Wenn Ihr Gerät nicht in der Liste angezeigt wird, können Sie Ihr Gerät möglicherweise finden, indem Sie auf h tippen und die IP-Adresse Ihres Gerätes eingeben. Sie haben die folgenden Möglichkeiten: Um andere Druckeinstellungen zu ändern, siehe Druckeinstellungen uu Seite 93. Gehen Sie nach dem Ändern der Einstellungen zu Schritt i. Wenn Sie keine weiteren Einstellungen ändern möchten, drücken Sie die Zurück-Taste und gehen Sie zu Schritt i. i Tippen Sie auf . Das Gerät beginnt zu drucken. Mit Brother iPrint&Scan aufgenommene Fotos drucken Wenn das mobile Gerät mit einer Kamera ausgestattet ist, können Fotos mit Brother iPrint&Scan aufgenommen und direkt ausgedruckt werden. a Rufen Sie die Liste der Anwendungen auf Ihrem mobilen Gerät auf und tippen Sie auf das Brother iPrint&Scan-Symbol. 86 Drucken b c d Tippen Sie auf Kamera. Nehmen Sie mit dem Gerät ein Foto auf. Das Foto wird angezeigt. Sie haben die folgenden Möglichkeiten: Um das Foto auszudrucken, tippen Sie auf Übernehmen und gehen Sie dann zu Schritt e. Um die Aufnahme zu wiederholen, tippen Sie auf Wiederholen und gehen Sie zurück zu Schritt c. HINWEIS Das Verfahren zum Umgang mit Fotos kann je nach Gerät variieren. e Bestätigen Sie das Bild im Druckvorschau-Bildschirm. 8 HINWEIS Tippen Sie auf den oberen Bereich des Bildschirms Ihres mobilen Gerätes, um die Funktionsschaltflächen ein- bzw. auszublenden. f Tippen Sie auf g Vergewissern Sie sich, dass Ihr Gerät gewählt ist. Sie haben die folgenden Möglichkeiten: . Wenn Ihr Gerät gewählt ist, gehen Sie zu Schritt i. 87 Drucken Wenn ein anderes Gerät gewählt ist oder wenn Gerät ist nicht ausgewählt angezeigt wird, vergewissern Sie sich, dass Ihr Gerät eingeschaltet ist, und tippen Sie dann auf Drucker. Gehen Sie zu Schritt h. 8 h Die Anwendung durchsucht Ihr Netzwerk und zeigt eine Liste verfügbarer Geräte an. Tippen Sie auf Ihr Gerät in der Liste. HINWEIS Wenn Ihr Gerät nicht in der Liste angezeigt wird, können Sie Ihr Gerät möglicherweise finden, indem Sie auf i tippen und die IP-Adresse Ihres Gerätes eingeben. Sie haben die folgenden Möglichkeiten: Um andere Druckeinstellungen zu ändern, siehe Druckeinstellungen uu Seite 93. Gehen Sie nach dem Ändern der Einstellungen zu Schritt j. Wenn Sie keine weiteren Einstellungen ändern möchten, drücken Sie die Zurück-Taste und gehen Sie zu Schritt j. j Tippen Sie auf . Das Gerät beginnt zu drucken. Fotos oder Dokumente aus Microsoft® SkyDrive® drucken SkyDrive® ist ein Online-Dienst zum Speichern von Dateien. Sie können Brother iPrint&Scan verwenden, um Dateien zu drucken, die auf SkyDrive® in folgenden Dateiformaten gespeichert wurden: PDF 88 Drucken Microsoft® Word (DOC/DOCX) Microsoft® Excel® (XLS/XLSX) Microsoft® PowerPoint® (PPT/PPTX) Bilder (JPEG/PNG) a Rufen Sie die Liste der Anwendungen auf Ihrem mobilen Gerät auf und tippen Sie auf das Brother iPrint&Scan-Symbol. b c Tippen Sie auf SkyDrive. d Abhängig von der Datei erscheint eine Miniaturansicht der Seite. Wählen Sie die gewünschten Seiten in der Miniaturansicht aus. e Tippen Sie auf f Eine Druckvorschau wird angezeigt. Bestätigen Sie das Bild im Druckvorschau-Bildschirm. In einer Liste werden die Dateien angezeigt, die in einem von Brother iPrint&Scan unterstützten Dateiformat auf SkyDrive® gespeichert wurden. Wählen Sie die gewünschte Datei aus der Liste aus. . 8 HINWEIS • Tippen Sie auf den oberen Bereich des Bildschirms Ihres mobilen Gerätes, um die Funktionsschaltflächen ein- bzw. auszublenden. • Fahren Sie zur Anzeige der vorherigen oder nächsten Seite mit dem Finger nach links bzw. rechts. g Tippen Sie auf h Vergewissern Sie sich, dass Ihr Gerät gewählt ist. Sie haben die folgenden Möglichkeiten: . Wenn Ihr Gerät gewählt ist, gehen Sie zu Schritt j. 89 Drucken Wenn ein anderes Gerät gewählt ist oder wenn Gerät ist nicht ausgewählt angezeigt wird, vergewissern Sie sich, dass Ihr Gerät eingeschaltet ist, und tippen Sie dann auf Drucker. Gehen Sie zu Schritt i. 8 i Die Anwendung durchsucht Ihr Netzwerk und zeigt eine Liste verfügbarer Geräte an. Tippen Sie auf Ihr Gerät in der Liste. HINWEIS Wenn Ihr Gerät nicht in der Liste angezeigt wird, können Sie Ihr Gerät möglicherweise finden, indem Sie auf j tippen und die IP-Adresse Ihres Gerätes eingeben. Sie haben die folgenden Möglichkeiten: Um andere Druckeinstellungen zu ändern, siehe Druckeinstellungen uu Seite 93. Gehen Sie nach dem Ändern der Einstellungen zu Schritt k. Wenn Sie keine weiteren Einstellungen ändern möchten, drücken Sie die Zurück-Taste und gehen Sie zu Schritt k. k Tippen Sie auf . Das Gerät beginnt zu drucken. 90 Drucken Fotos mit anderen Anwendungen drucken Fotos können mit Brother iPrint&Scan direkt mit auf Ihrem mobilen Gerät vorinstallierten Anwendungen gedruckt werden. Sie können zum Beispiel im Pictures Hub Ihres mobilen Gerätes gespeicherte Fotos drucken. HINWEIS Das Drucken von Fotos mit Anwendungen von Drittanbietern ist nicht möglich. a Verwenden Sie die gewünschte Anwendung, um das zu druckende Foto auszuwählen, und geben Sie das Foto mit Brother iPrint&Scan frei. Sie können zum Beispiel ein Foto im Pictures Hub durch Tippen auf die Punktfolge ( ) und anschließendes Tippen auf Anwendungen... freigeben. Wenn die Liste der Anwendungen angezeigt wird, wählen Sie Brother iPrint&Scan. HINWEIS • Falls Anwendungen... nicht angezeigt wird, obwohl Sie Brother iPrint&Scan bereits heruntergeladen haben, ist Ihre Version von Brother iPrint&Scan möglicherweise eine alte Version. Laden Sie die neueste Version aus dem Windows® Phone Store (Windows® Phone Marketplace) herunter. • Wenn der Bildschirm mit der Lizenzvereinbarung angezeigt wird, lesen Sie diese sorgfältig durch und stimmen Sie den Bedingungen der Lizenzvereinbarung zu. b 8 Eine Druckvorschau wird angezeigt. Bestätigen Sie das Bild im Druckvorschau-Bildschirm. HINWEIS Tippen Sie auf den oberen Bereich des Bildschirms Ihres mobilen Gerätes, um die Funktionsschaltflächen ein- bzw. auszublenden. c Tippen Sie auf . 91 Drucken d Vergewissern Sie sich, dass Ihr Gerät gewählt ist. Sie haben die folgenden Möglichkeiten: Wenn Ihr Gerät gewählt ist, gehen Sie zu Schritt f. Wenn ein anderes Gerät gewählt ist oder wenn Gerät ist nicht ausgewählt angezeigt wird, vergewissern Sie sich, dass Ihr Gerät eingeschaltet ist, und tippen Sie dann auf Drucker. Gehen Sie zu Schritt e. 8 e Die Anwendung durchsucht Ihr Netzwerk und zeigt eine Liste verfügbarer Geräte an. Tippen Sie auf Ihr Gerät in der Liste. HINWEIS Wenn Ihr Gerät nicht in der Liste angezeigt wird, können Sie Ihr Gerät möglicherweise finden, indem Sie auf f tippen und die IP-Adresse Ihres Gerätes eingeben. Sie haben die folgenden Möglichkeiten: Um andere Druckeinstellungen zu ändern, siehe Druckeinstellungen uu Seite 93. Gehen Sie nach dem Ändern der Einstellungen zu Schritt g. Wenn Sie keine weiteren Einstellungen ändern möchten, drücken Sie die Zurück-Taste und gehen Sie zu Schritt g. g Tippen Sie auf . Das Gerät beginnt zu drucken. 92 Drucken Druckeinstellungen Sie können die folgenden Druckeinstellungen ändern, wenn Sie von einem mobilen Gerät aus drucken. Papiergröße Druckmedium Kopien Farbe/Schwarzweiß Layout Beidseitig HINWEIS Es werden nur Einstellungen angezeigt, die geändert werden können. a b Tippen Sie im Bildschirm für die Druckeinstellungen auf die Druckoption, die Sie ändern möchten. c Drücken Sie die Zurück-Taste. Wählen Sie eine Option. Wiederholen Sie die Schritte a und b, wenn Sie weitere Optionen ändern möchten. 8 HINWEIS • Wenn Sie Fotos drucken (Inkjet-Modelle) Die Fotos werden randlos gedruckt, und wenn das Seitenverhältnis der Fotos von dem des Papiers abweicht, werden die Fotos so vergrößert, dass auf den Ausdrucken kein Rand zu sehen ist. In diesem Fall wird der Bereich des Fotos, der nicht auf das Papier passt, abgeschnitten und nicht ausgedruckt. (Laser-Modelle) Die Fotos werden mit Rand gedruckt, und wenn das Seitenverhältnis der Fotos von dem des Papiers abweicht, werden die Fotos so verkleinert oder vergrößert, dass das ganze Bild ausgedruckt wird. • Dokumente werden mit Rand gedruckt. 93 9 Scannen Dokumente scannen und auf Ihrem mobilen Gerät oder auf Microsoft® SkyDrive® speichern SkyDrive® ist ein Online-Dienst zum Speichern von Dateien. Gescannte Bilder können direkt auf Ihrem mobilen Gerät oder auf SkyDrive® gespeichert werden. Wenn Sie Bilder auf Ihrem mobilen Gerät speichern, stellen Sie sicher, dass auf dem Gerät genügend Speicherplatz zur Verfügung steht. a b Legen Sie das Dokument am Gerät ein. Rufen Sie die Liste der Anwendungen auf Ihrem mobilen Gerät auf und tippen Sie auf das Brother iPrint&Scan-Symbol. HINWEIS Wenn der Bildschirm mit der Lizenzvereinbarung angezeigt wird, lesen Sie diese sorgfältig durch und stimmen Sie den Bedingungen der Lizenzvereinbarung zu. c d Tippen Sie auf Scannen. Vergewissern Sie sich, dass Ihr Gerät gewählt ist. Sie haben die folgenden Möglichkeiten: 9 Wenn Ihr Gerät gewählt ist, gehen Sie zu Schritt f. Wenn ein anderes Gerät gewählt ist oder wenn Gerät ist nicht ausgewählt angezeigt wird, vergewissern Sie sich, dass Ihr Gerät eingeschaltet ist, und tippen Sie dann auf Scanner. Gehen Sie zu Schritt e. 94 Scannen e Die Anwendung durchsucht Ihr Netzwerk und zeigt eine Liste verfügbarer Geräte an. Tippen Sie auf Ihr Gerät in der Liste. HINWEIS Wenn Ihr Gerät nicht in der Liste angezeigt wird, können Sie Ihr Gerät möglicherweise finden, indem Sie auf f tippen und die IP-Adresse Ihres Gerätes eingeben. Sie haben die folgenden Möglichkeiten: Um andere Scaneinstellungen zu ändern, siehe Scaneinstellungen uu Seite 96. Gehen Sie nach dem Ändern der Einstellungen zu Schritt g. Wenn Sie keine weiteren Einstellungen ändern möchten, gehen Sie zu Schritt g. g Tippen Sie auf . Das Gerät liest das Dokument ein. Anschließend wird das gescannte Bild auf dem Bildschirm angezeigt. Bestätigen Sie das gescannte Bild. 9 HINWEIS Fahren Sie zur Anzeige der vorherigen oder nächsten Seite mit dem Finger nach links bzw. rechts. h Tippen Sie auf i Sie haben die folgenden Möglichkeiten: . Um das gescannte Bild auf Ihrem mobilen Gerät zu speichern, tippen Sie auf JPEG in Telefon. Das gescannte Bild wird unter Bilder/Gespeicherte Bilder gespeichert. Um das gescannte Bild auf SkyDrive® zu speichern, tippen Sie auf JPEG in SkyDrive oder auf PDF in SkyDrive. Das gescannte Bild wird im Ordner Brother iPrint&Scan auf SkyDrive® gespeichert. 95 Scannen HINWEIS Wenn Sie das JPEG-Format gewählt haben, wird jede Seite als einzelne Datei gespeichert. Wenn Sie das PDF-Format gewählt haben, werden alle Seiten des Dokuments als eine Datei gespeichert. Scaneinstellungen Sie können die folgenden Scaneinstellungen ändern, wenn Sie Ihr mobiles Gerät zum Scannen verwenden. Dokumentengröße Scanmodus Beidseitig 1 1 Wird nur angezeigt, wenn Ihr Gerät beidseitiges Scannen unterstützt. HINWEIS Es werden nur Einstellungen angezeigt, die geändert werden können. a b Tippen Sie im Bildschirm für die Scaneinstellungen auf die Scanoption, die Sie ändern möchten. Wählen Sie eine Option. Wiederholen Sie die Schritte a und b, wenn Sie weitere Optionen ändern möchten. 9 96 Besuchen Sie uns im World Wide Web http://www.brother.com/ www.brotherearth.com