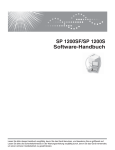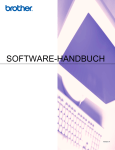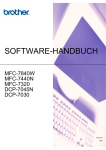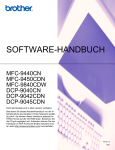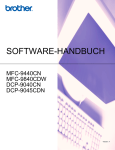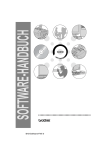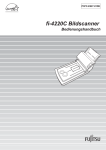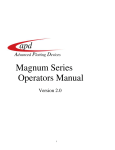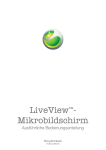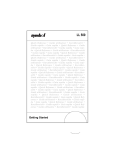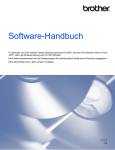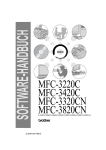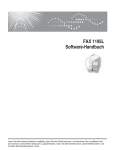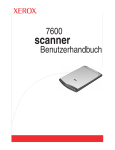Download Herunterladen
Transcript
SOFTWARE-HANDBUCH Dieses Handbuch ist sowohl für MFC- als auch für DCP-Geräte gültig. Auch wenn im Text „MFC “ steht, ist die Beschreibung für DCP-Modelle gültig, sofern nicht anders vermerkt. Version 0 Inhaltsverzeichnis Teil I 1 Windows® Drucken 2 Brother-Druckertreiber verwenden ............................................................................................................2 Besondere Funktionen...............................................................................................................................2 Geeignetes Papier .....................................................................................................................................3 Gleichzeitig drucken, scannen und faxen ..................................................................................................3 Restdaten löschen .....................................................................................................................................3 Status Monitor............................................................................................................................................4 Gerätestatus überwachen ...................................................................................................................4 Status Monitor ausschalten .................................................................................................................5 Druckertreiber-Einstellungen .....................................................................................................................5 Druckertreiber aufrufen..............................................................................................................................6 Registerkarte Grundeinstellungen .............................................................................................................6 Druckmedium ......................................................................................................................................7 Qualität ................................................................................................................................................7 Weitere Druckeinstellungen.................................................................................................................8 Musterdruck verbessern ....................................................................................................................10 Papiergröße.......................................................................................................................................10 Mehrseitendruck ................................................................................................................................10 Ausrichtung........................................................................................................................................11 Exemplare .........................................................................................................................................11 Registerkarte Erweitert ............................................................................................................................12 Farbe .................................................................................................................................................12 Skalierung..........................................................................................................................................15 Wasserzeichen ..................................................................................................................................16 Geräteoptionen..................................................................................................................................18 Registerkarte Support..............................................................................................................................20 FaceFilter Studio von REALLUSION zum Drucken von Fotos verwenden .............................................21 FaceFilter Studio bei eingeschaltetem Brother-Gerät starten ...........................................................22 FaceFilter Studio bei ausgeschaltetem Brother-Gerät starten ..........................................................23 Bild drucken.......................................................................................................................................24 Smart-Portrait ....................................................................................................................................26 Rote-Augen-Reduzierung..................................................................................................................26 Ausdrucksliste drucken......................................................................................................................27 FaceFilter Studio deinstallieren .........................................................................................................27 2 Scannen 28 Scannen eines Dokumentes mit dem TWAIN-Treiber.............................................................................28 TWAIN-Kompatibilität ........................................................................................................................28 Scannertreiber aufrufen.....................................................................................................................28 Scannen eines Dokumentes in den PC.............................................................................................29 Einstellungen im Scanner-Fenster ....................................................................................................31 Scannen eines Dokumentes mit dem WIA-Treiber (für Windows® XP/Windows Vista™) .....................36 WIA-Kompatibilität .............................................................................................................................36 Scannertreiber aufrufen.....................................................................................................................36 Scannen eines Dokumentes in den PC.............................................................................................37 i Scannen eines Dokumentes mit dem WIA-Treiber (Für Benutzer von Windows® Vista™ Photo Gallery und Windows Fax und Scan).............................42 Scannertreiber aufrufen.....................................................................................................................42 Scannen eines Dokumentes in den PC.............................................................................................42 Scanner-Taste verwenden (mit USB-Anschluss) ....................................................................................45 Scan to E-Mail ...................................................................................................................................45 Scan to Bild .......................................................................................................................................46 Scan to Text ......................................................................................................................................46 Scan to Datei .....................................................................................................................................47 Scan to Medium (nicht möglich mit MFC-235C und MFC-260C) ......................................................47 ScanSoft™ PaperPort™ 11SE mit OCR von NUANCE™ verwenden ....................................................50 Ansehen von Objekten ......................................................................................................................51 Organisation der Objekte in den Ordnern..........................................................................................52 Verknüpfungen zu vielen anderen Anwendungen .............................................................................52 ScanSoft™ PaperPort™ 11SE mit Texterkennung scannt Text und konvertiert ihn in bearbeitbaren Text ........................................................................................................................52 Sie können Objekte aus anderen Anwendungen importieren ...........................................................53 Sie können Objekte in ein anderes Format exportieren ....................................................................53 Deinstallation von ScanSoft™ PaperPort™ 11SE mit OCR-Texterkennung ....................................53 3 ControlCenter3 54 ControlCenter3 verwenden......................................................................................................................54 Designart wechseln ...........................................................................................................................56 Autostart-Funktion ausschalten .........................................................................................................56 SCANNEN .........................................................................................................................................57 SCANNEN (benutzerdefiniert)...........................................................................................................57 SPEICHERKARTEN (und USB-Flash-Speicher) ..............................................................................58 KOPIE................................................................................................................................................58 PC-FAX (nur für MFC-Modelle) .........................................................................................................59 GERÄTEEINSTELLUNGEN..............................................................................................................59 SCANNEN ...............................................................................................................................................60 Bild (zum Beispiel: Microsoft® Paint) .................................................................................................60 Text (Textverarbeitungsprogramm) ...................................................................................................62 E-Mail ................................................................................................................................................63 Unterstützte Dateitypen .....................................................................................................................63 Datei ..................................................................................................................................................64 SCANNEN (benutzerdefiniert) .................................................................................................................65 Benutzerdefinierte Schaltfläche konfigurieren ...................................................................................66 SPEICHERKARTEN (und USB-Flash-Speicher).....................................................................................70 Speicherkarten-Ordner öffnen ...........................................................................................................70 Kopieren von Speicherkarte ..............................................................................................................70 Kopieren in Anwendung ....................................................................................................................71 FaceFilter Studio ...............................................................................................................................72 KOPIE......................................................................................................................................................73 PC-FAX (nur für MFC-Modelle) ...............................................................................................................75 Senden ..............................................................................................................................................75 Empfangen/Empfangene Faxe ansehen (nicht möglich mit MFC-235C und MFC-260C).................76 Adressbuch........................................................................................................................................77 Setup .................................................................................................................................................77 ii GERÄTEEINSTELLUNGEN ....................................................................................................................78 Remote Setup (nicht möglich mit DCP-Modellen, MFC-235C und MFC-260C) ................................78 Rufnummern (nicht möglich mit DCP-Modellen, MFC-235C und MFC-260C) ..................................79 Tintenvorrat .......................................................................................................................................79 Benutzerhandbuch ............................................................................................................................79 4 Scannen im Netzwerk (für standardmäßig netzwerkfähige Modelle) 80 Vorbereitungen ........................................................................................................................................80 Netzwerk-Lizenz ................................................................................................................................80 Netzwerk-Scannen konfigurieren ......................................................................................................81 Scanner-Taste verwenden.......................................................................................................................84 Scan to E-Mail ...................................................................................................................................84 Scan to Bild .......................................................................................................................................85 Scan to Text ......................................................................................................................................86 Scan to Datei .....................................................................................................................................87 5 Remote Setup (nicht möglich mit DCP-Modellen, MFC-235C und MFC-260C) 88 Remote Setup..........................................................................................................................................88 6 Brother PC-FAX-Funktionen (nur für MFC-Modelle) 90 PC-FAX senden.......................................................................................................................................90 Benutzerinformationen eingeben.......................................................................................................90 Sendeeinstellungen ...........................................................................................................................91 Deckblatt-Einstellungen.....................................................................................................................92 Deckblatt-Informationen eingeben.....................................................................................................93 Senden eines PC-Faxes mit Faxbedienfeld-Benutzeroberfläche ......................................................93 Senden eines PC-Faxes mit einfacher Benutzeroberfläche..............................................................95 Adressbuch..............................................................................................................................................96 Brother Adressbuch...........................................................................................................................97 Kontakt im Adressbuch speichern .....................................................................................................97 Zielwahl-Einstellungen (nur für Faxbedienfeld-Oberfläche) ..............................................................98 Rundsendegruppen bilden ................................................................................................................99 Kontakt oder Gruppe bearbeiten .......................................................................................................99 Kontakt oder Gruppe löschen............................................................................................................99 Adressbuch exportieren...................................................................................................................100 Adressbuch importieren...................................................................................................................101 PC-Faxempfang auch bei ausgeschaltetem PC (Werbefax-Löschfunktion) (nicht möglich mit MFC-235C und MFC-260C) ..................................................................................102 PC-Faxempfang am Gerät einstellen ..............................................................................................103 Programm zum PC-FAX-Empfang am PC starten ..........................................................................103 PC-Faxempfang am PC konfigurieren.............................................................................................104 PC-Faxempfang im Netzwerk konfigurieren....................................................................................105 Neu empfangene Faxe ansehen .....................................................................................................106 iii 7 Speichermedium-Funktionen 107 Speichermedium-Funktionen verwenden ..............................................................................................108 Für Netzwerk-Benutzer (für standardmäßig netzwerkfähige Modelle) .....................................................................................109 8 Firewall-Einstellungen (für Netzwerkbenutzer) 110 Vor der Verwendung der Brother Software............................................................................................110 Für Benutzer von Windows® XP SP2..............................................................................................110 Für Windows Vista™-Benutzer .......................................................................................................112 Teil II 9 Apple® Macintosh® Drucken und Faxe senden 116 USB-Anschluss und verfügbare Funktionen..........................................................................................116 Gleichzeitig drucken, scannen und faxen........................................................................................116 Restdaten löschen...........................................................................................................................116 Druckqualität prüfen ........................................................................................................................116 Status Monitor .................................................................................................................................116 Brother Ink-Treiber verwenden ..............................................................................................................118 Seiteneinstellungen .........................................................................................................................118 Besondere Einstellungen zum Drucken ..........................................................................................119 Druckmedium ..................................................................................................................................119 Qualität ............................................................................................................................................120 Fax senden (nur für MFC-Modelle)........................................................................................................121 Elektronische Visitenkarte des Mac OS® X Adressbuches verwenden ..........................................123 10 Scannen 124 Scannen mit einem Macintosh® ............................................................................................................124 Scanner-Treiber aufrufen ................................................................................................................124 Scannen eines Dokumentes in den Macintosh ...............................................................................124 PreScan-Funktion............................................................................................................................125 Einstellungen im Scannerfenster.....................................................................................................126 Scanner-Taste des Gerätes verwenden (mit USB-Anschluss)..............................................................129 Scan to E-Mail .................................................................................................................................129 Scan to Bild .....................................................................................................................................130 Scan to Text ....................................................................................................................................130 Scan to Datei ...................................................................................................................................131 Scan to Medium (nicht möglich mit MFC-235C und MFC-260C) ....................................................132 Presto!® PageManager® .......................................................................................................................134 Besondere Funktionen ....................................................................................................................134 Systemvoraussetzungen für Presto!® PageManager® ....................................................................134 Technische Unterstützung...............................................................................................................135 iv 11 ControlCenter2 137 ControlCenter2 verwenden....................................................................................................................137 Autostart-Funktion ausschalten .......................................................................................................138 SCANNEN .......................................................................................................................................138 SCANNEN (benutzerdefiniert).........................................................................................................139 KOPIE/PC-FAX ...............................................................................................................................139 GERÄTEEINSTELLUNGEN............................................................................................................139 SCANNEN .............................................................................................................................................140 Bild (zum Beispiel: Apple® PreView) ..................................................................................................140 Text (Textverarbeitungsprogramm) .....................................................................................................142 E-Mail ..............................................................................................................................................143 Unterstützte Dateitypen ...................................................................................................................143 Datei ................................................................................................................................................144 SCANNEN (benutzerdefiniert) ...............................................................................................................145 Benutzerdefinierte Schaltfläche konfigurieren .................................................................................145 Scan to Bild .....................................................................................................................................146 Scan to Text ....................................................................................................................................147 Scan to E-Mail .................................................................................................................................148 Scan to Datei ...................................................................................................................................149 KOPIE/PC-FAX (PC-FAX ist nicht mit DCP-Modellen möglich) ............................................................150 GERÄTEEINSTELLUNGEN ..................................................................................................................151 Remote Setup (nicht möglich mit DCP-Modellen, MFC-235C und MFC-260C)..................................................151 Rufnummern (nicht möglich mit DCP-Modellen, MFC-235C und MFC-260C)..................................................152 Tintenvorrat .....................................................................................................................................152 12 Scannen im Netzwerk (für standardmäßig netzwerkfähige Modelle) 153 Vorbereitungen ......................................................................................................................................153 Gerät auswählen .............................................................................................................................153 Scanner-Taste des Gerätes im Netzwerk verwenden 155 Scan to E-Mail .................................................................................................................................155 Scan to Bild .....................................................................................................................................156 Scan to Text ....................................................................................................................................157 Scan to Datei ...................................................................................................................................158 13 Remote Setup und Speichermedium-Funktionen 159 Remote Setup (nicht möglich mit DCP-Modellen, MFC-235C und MFC-260C) .........................................................159 Speichermedium-Funktionen.................................................................................................................161 Mit USB-Anschluss..........................................................................................................................161 Im Netzwerk (für standardmäßig netzwerkfähige Modelle) .............................................................163 A Stichwortverzeichnis 164 v Teil I ® Windows Drucken Scannen ControlCenter3 Scannen im Netzwerk (für standardmäßig netzwerkfähige Modelle) Remote Setup (nicht möglich mit DCP-Modellen, MFC-235C und MFC-260C) Brother PC-FAX-Funktionen (nur für MFC-Modelle) Speichermedium-Funktionen Firewall-Einstellungen (für Netzwerkbenutzer) I 2 28 54 80 88 90 107 110 1 Drucken 1 1 Hinweis • Die Bildschirm-Abbildungen in diesem Teil wurden unter Windows ® XP erstellt. Die an Ihrem PC gezeigten Bildschirme können je nach verwendetem Betriebssystem davon abweichen. • Wenn Ihr PC durch eine Firewall geschützt ist und nicht gedruckt werden kann, müssen Sie eventuell die Firewall-Einstellungen konfigurieren. Siehe Firewall-Einstellungen (für Netzwerkbenutzer) auf Seite 110. Brother-Druckertreiber verwenden 1 Ein Druckertreiber übersetzt die vom PC gesendeten Daten mit Hilfe einer Drucker- oder Seitenbeschreibungssprache in das vom jeweiligen Drucker/Multifunktionsgerät benötigte Format. Die Druckertreiber befinden sich auf der mitgelieferten CD-ROM. Folgen Sie den Anweisungen in der Installationsanleitung, um die Treiber zu installieren. Die aktuellsten Treiber finden Sie auf der Brother Website: http://solutions.brother.com Besondere Funktionen 1 Ihr Gerät bietet Ihnen viele Funktionen eines hochwertigen Tintenstrahldruckers: Hohe Druckgeschwindigkeit Weitere Informationen über die Druckgeschwindigkeiten des von Ihnen verwendeten Gerätes finden Sie im Benutzerhandbuch. 6000 x 1200 dpi Mit der Auflösung von 6000 × 1200 dpi auf Fotopapier erzielen Sie die höchste Druckqualität für anspruchsvolle Ausdrucke. (Siehe Auflösung in den technischen Daten im Benutzerhandbuch.) Zusätzlich können Sie Mehrseitendruck, Wasserzeichendruck, Farboptimierung und weitere Funktionen verwenden, um hervorragende Ausdrucke zu erhalten. Niedrige Betriebskosten Die Tintenpatronen können einzeln gewechselt werden, so dass jeweils nur die leere Farbpatrone ausgetauscht werden muss. USB-Schnittstelle Die USB-Schnittstelle (Universal Serial Bus Interface) ermöglicht die schnelle Kommunikation mit dem PC. Ethernet Die Ethernet-Schnittstelle ermöglicht die Kommunikation Ihres Gerätes mit mehreren PCs im Netzwerk. Diese Funktion steht nur für standardmäßig netzwerkfähige Geräte zur Verfügung. Wireless LAN (IEEE802.11b/g) (nur für Wireless-Modelle) Wireless LAN (WLAN) ermöglicht dem Gerät die drahtlose Kommunikation mit anderen WLAN-fähigen Geräten unter Verwendung des Standards IEEE802.11b/g im Infrastruktur- und Ad-hoc-Modus. (Weitere Informationen dazu finden Sie im Netzwerkhandbuch.) Dieses Merkmal steht nur für standardmäßige WirelessModelle zur Verfügung. 2 Drucken Geeignetes Papier 1 1 Damit Sie die beste Druckqualität erhalten, ist es sehr wichtig, die richtige Sorte Papier zu verwenden. Bevor Sie Papier kaufen, sollten Sie daher das Kapitel Verwendbare Papiersorten und Druckmedien im Benutzerhandbuch lesen. Gleichzeitig drucken, scannen und faxen 1 Das Gerät kann auch vom PC gesendete Daten drucken, während es Faxe sendet, Faxe im Speicher empfängt oder Dokumente scannt und diese an den PC sendet. Die Faxübertragung wird während des Ausdrucks nicht unterbrochen. (Faxen mit DCP-Modellen nicht möglich). Wenn das Gerät jedoch ein Dokument kopiert oder ein Fax auf Papier empfängt, unterbricht es den PC-Ausdruck und setzt ihn automatisch fort, wenn das Kopieren oder der Faxempfang abgeschlossen ist. Restdaten löschen 1 Wenn im Display Restdaten erscheint, können Sie diese Daten aus dem Speicher des Gerätes löschen, indem Sie am Funktionstastenfeld Stopp (Stop/Exit) drücken. 3 Drucken Status Monitor 1 Der Status Monitor ist eine konfigurierbare Anwendung, mit der Sie den Status eines oder mehrerer Geräte überwachen können. Wenn ein Gerätefehler auftritt - z. B. Papierstau, Papiermangel oder leere Tintenpatronen -, wird am PC-Bildschirm eine entsprechende Fehlermeldung angezeigt. Sie können den aktuellen Status des Gerätes jederzeit überprüfen. Doppelklicken Sie dazu auf das StatusMonitor-Symbol in der Taskleiste oder wählen Sie am PC Status Monitor unter Start/Alle Programme/Brother/MFC-XXXX. Sie finden hier außerdem einen Link zur Website für Brother original Verbrauchsmaterial. Klicken Sie einfach auf die Schaltfläche Besuchen Sie die Website für original Verbrauchsmaterial, um mehr Informationen zum original Brother Verbrauchsmaterial zu erhalten. Hinweis Weitere Informationen über den Status Monitor erhalten Sie, wenn Sie mit der rechten Maustaste auf das Symbol Status Monitor in der Taskleiste klicken und Hilfe wählen. Gerätestatus überwachen 1 Nach dem Systemstart erscheint im Systembereich der Taskleiste automatisch ein Symbol, dessen Farbe den Betriebszustand des Gerätes anzeigt. Grünes Symbol: Das Gerät ist in Bereitschaft. Gelbes Symbol: Zeigt eine Warnung an. Rotes Symbol: Es ist ein Fehler aufgetreten. Sie können sich den Status Monitor Ihres Gerätes in der Taskleiste (Task Tray) oder auf dem Desktop anzeigen lassen. 4 1 Drucken Status Monitor ausschalten 1 1 Um den Status Monitor auszuschalten, gehen Sie wie folgt vor: a Klicken Sie mit der rechten Maustaste auf das Status Monitor-Symbol oder -Fenster und klicken Sie auf Status Monitor beim Start laden, um das Häkchen zu löschen. b Klicken Sie noch einmal mit der rechten Maustaste auf das Symbol oder Fenster und wählen Sie dann Beenden. Hinweis Auch bei ausgeschaltetem Status Monitor können Sie sich jederzeit den Gerätestatus Ihres Gerätes anzeigen lassen. Wählen Sie dazu Status Monitor im Start-Menü. Druckertreiber-Einstellungen 1 Sie können die folgenden Druckertreiber-Einstellungen ändern: Druckmedium/Qualität (Geschwindigkeit) Papiergröße Mehrseitendruck Farbanpassung/Farbmischmuster Farboptimierung Skalierung Wasserzeichen Datum und Uhrzeit drucken Quick Print Setup 5 Drucken Druckertreiber aufrufen 1 a Um die Druckertreiber-Einstellungen zu ändern, wählen Sie im Datei-Menü des Anwendungsprogramms Drucken. b Wählen Sie Brother MFC-XXXX Printer in der Liste als Drucker aus und klicken Sie dann auf Eigenschaften (XXXX steht für den Modellnamen des Gerätes). Es erscheint ein Dialogfeld zum Ändern der Druckereigenschaften. 1 Registerkarte Grundeinstellungen 1 1 5 2 4 3 a Wählen Sie die gewünschten Einstellungen für Langsam trocknendes Papier, Druckmedium und Qualität (1). Hinweis Wählen Sie Langsam trocknendes Papier, wenn Sie auf Papier drucken, auf dem die Tinte langsam trocknet. Mit dieser Einstellung kann der Ausdruck ein wenig verschwommen erscheinen. b Wählen Sie Papiergröße, Mehrseitendruck, Seitenreihenfolge, Randlos drucken, Rahmen (wenn möglich), Ausrichtung, Anzahl der Exemplare und die Reihenfolge, in der die Seiten ausgegeben werden sollen (2). c Klicken Sie auf OK (3) um die Einstellungen wirksam zu machen. Um zu den Standardeinstellungen zurückzukehren, klicken Sie auf Standard (4) und dann auf OK (3). Hinweis Der Bereich in der linken oberen Ecke (5) zeigt die gewählten Einstellungen für Qualität, Papiergröße, Mehrseitendruck, Seitenreihenfolge, Ausrichtung, Sortieren/Umgekehrte Reihenfolge und Farbe/Graustufen. 6 Drucken Druckmedium 1 1 Damit Sie die optimalen Druckergebnisse erhalten, sollte stets das richtige Druckmedium eingestellt sein. Das Gerät passt die Art des Ausdruckes automatisch dem verwendeten Druckmedium an. Normalpapier Inkjet-Papier Brother Premium Glossy Photo Papier Anderes Fotopapier Folien Qualität 1 Mit dieser Funktion können Sie die Druckqualität (Auflösung) entsprechend der Art des zu druckenden Dokumentes wählen. Je besser die eingestellte Druckqualität ist, desto geringer ist die Druckgeschwindigkeit. Welche Einstellungen gewählt werden können, ist vom eingestellten Druckmedium abhängig. Beste Qualität Bis zu 6000 x 1200 dpi. (Siehe Auflösung in den technischen Daten im Benutzerhandbuch.) Verwenden Sie diese Einstellung zum Drucken von detailreichen Bildern und Grafiken. Es wird mit der höchsten Auflösung und der geringsten Geschwindigkeit gedruckt. Foto Bis zu 2400 × 1200 dpi. Verwenden Sie diese Einstellung zum Drucken von Fotos. Da die Druckdaten viel umfangreicher sind als bei einem normalen Dokument, dauert die Verarbeitung, Übertragung und der Ausdruck länger. Fein 1200 × 1200 dpi. Verwenden Sie diese Einstellung für kleine und feine Schriften. Die Druckqualität ist besser als mit der Einstellung Normal und die Druckgeschwindigkeit höher als mit Foto. Normal 600 × 600 dpi. Gute Druckqualität mit normaler Druckgeschwindigkeit. Normal (schneller) 600 × 300 dpi. Bessere Druckqualität als mit Schnell und höhere Druckgeschwindigkeit als mit Normal. Schnell 600 × 150 dpi. Mit dieser Einstellung wird am schnellsten gedruckt und am wenigsten Tinte verbraucht. Verwenden Sie diese Einstellung für umfangreiche Dokumente und für Entwurfsdrucke. Druckmedium Farbe/Graustufen Qualität Normalpapier Farbe/Graustufen Schnell, Normal (schneller), Normal, Fein Inkjet-Papier Farbe/Graustufen Fein, Foto Brother Premium Fotopapier oder anderes Fotopapier Farbe/Graustufen Fein, Foto, Beste Qualität Folien Farbe/Graustufen Normal, Fein Hinweis Die Standardeinstellungen sind in der Tabelle fett gedruckt. 7 Drucken Weitere Druckeinstellungen 1 1 Wenn Sie auf Einstellungen... klicken, können Sie weitere Druckeinstellungen vornehmen. Druck in beide Richtungen 1 Wenn Druck in beide Richtungen eingeschaltet ist, wird beim Bewegen des Druckkopfes sowohl von links nach rechts als auch von rechts nach links (bidirektional) gedruckt. Wenn Sie diese Funktion ausschalten, druckt das Gerät nur in einer Richtung, wodurch die Druckgeschwindigkeit reduziert und die Qualität verbessert wird. Farboptimierung 1 Die Funktion Farboptimierung analysiert das zu druckende Bild, um die Schärfe, den Weißabgleich und die Farbintensität zu optimieren. Dieser Vorgang kann je nach Größe des Bildes und der Ausstattung Ihres PCs einige Minuten dauern. 8 Drucken 1 Farbintensität Sie können die Farbintensität erhöhen oder vermindern, um die Qualität eines zu blassen oder zu bunten Bildes zu verbessern. Weißabgleich Diese Einstellung korrigiert die Verfärbung von weißen Bereichen innerhalb eines Bildes. Beleuchtung, Kameraeinstellungen und andere Bedingungen können eine Färbung der weißen Bereiche hervorrufen. Dadurch können die weißen Bereiche leicht gelblich, rosa oder in einer anderen Farbe getönt erscheinen. Mit dem Weißabgleich können Sie diese Verfärbung korrigieren, um vollkommen weiße Bereiche zu erhalten. Schärfe Diese Einstellung hebt die Details eines Bildes hervor. Sie entspricht der Feinfokussierung mit einer Kamera. Wenn ein Bild nicht scharfgestellt ist, können Sie feine Details des Bildes nicht sehen. Automatische Bildoptimierung Wenn Sie diese Option aktivieren, werden die Bildeinstellungen automatisch verbessert, indem die Bilddaten des Originals analysiert und die Einstellungen entsprechend geändert werden. Helligkeit Mit diesem Regler können Sie die Helligkeit des gesamten Bildes ändern. Verschieben Sie dazu den Regler in die entsprechende Richtung. Kontrast Wenn Sie den Kontrast erhöhen, werden dunkle Bereiche dunkler und helle Bereiche heller dargestellt. Erhöhen Sie den Kontrast, wenn Sie klare Ausdrucke möchten, vermindern Sie ihn, wenn das Druckbild gedämpfter erscheinen soll. Rot Erhöht die Intensität der Farbe Rot im Bild. Grün Erhöht die Intensität der Farbe Grün im Bild. Blau Erhöht die Intensität der Farbe Blau im Bild. 9 Drucken Musterdruck verbessern 1 1 Wählen Sie Musterdruck verbessern, wenn gefüllte Flächen und Muster im Ausdruck anders dargestellt werden als auf dem Bildschirm. Papiergröße 1 Es stehen viele verschiedene Standardformate zur Verfügung. Es kann aber auch eine benutzerdefinierte Größe (von 88,9 bis 215,9 mm Breite und 127,0 bis 355,6 mm Höhe) gewählt werden. Für bestimmte Papierformate lässt sich der randlose Druck einstellen. Wählen Sie im Listenfeld die gewünschte Papiergröße aus. Sie können eine benutzerdefinierte Papiergröße eingeben, indem Sie Benutzerdefiniert wählen. Geben Sie die Breite und die Höhe sowie den gewünschten Namen für das benutzerdefinerte Format ein. Wählen Sie auch die Papierstärke entsprechend dem verwendeten Papier, um die Qualität des Ausdrucks zu steigern. Randlos drucken 1 Um randlos zu drucken, wählen Sie im Listenfeld Papiergröße die Papiergröße mit dem Zusatz (Randlos drucken), zum Beispiel A4 (Randlos drucken). Mehrseitendruck 1 Mit der Funktion Mehrseitendruck können die Seiten eines Dokumentes so verkleinert werden, dass 2, 4, 9 oder 16 Seiten auf ein Blatt gedruckt werden können. Es kann auch eine Seite vergrößert und auf mehreren Blättern ausgedruckt werden, um diese dann zum Beispiel zu einem Poster zusammenzusetzen. Seitenreihenfolge 1 Wenn Sie mit der Funktion Mehrseitendruck mehrere Seiten auf ein Blatt drucken, können Sie aus dem Listenfeld die gewünschte Seitenreihenfolge auswählen. Rahmen 1 Wenn Sie mit der Funktion Mehrseitendruck mehrere Seiten auf ein Blatt drucken, können Sie die einzelnen Seiten umrahmen lassen und dazu zwischen verschiedenen Linien (durchgezogen oder gestrichelt) wählen. 10 Drucken Ausrichtung 1 1 Mit Ausrichtung können Sie die Druckausrichtung auf Hochformat oder Querformat einstellen. Hochformat (Vertikal) Querformat (Horizontal) Hinweis Wenn im Anwendungsprogramm, das Sie verwenden, eine ähnliche Funktion zur Verfügung steht, sollten Sie die Funktion der Anwendung benutzen. Exemplare 1 Mit Exemplare kann gewählt werden, wie oft das Dokument ausgedruckt werden soll (1 bis 999). Sortieren 1 Wenn Sortieren aktiviert ist, werden zuerst alle Seiten des Dokumentes einmal ausgedruckt und anschließend der Ausdruck des gesamten Dokumentes wiederholt, bis die angegebene Kopienanzahl erreicht ist. Wenn Sortieren nicht aktiviert ist, werden zuerst alle Kopien der ersten Seite, dann alle Kopien der zweiten Seite usw. ausgedruckt. Umgekehrte Reihenfolge 1 Druckt die Seiten des Dokuments in umgekehrter Reihenfolge aus. 11 Drucken Registerkarte Erweitert 1 1 In dieser Registerkarte können Sie verschiedene Einstellungen ändern, indem Sie auf eines der folgenden Symbole klicken: 1 2 3 4 Farbe (1) Skalierung (2) Wasserzeichen (3) Geräteoptionen (4) Hinweis Um zu den Standardeinstellungen zurückzukehren, klicken Sie auf Standard. Farbe Farbe/Graustufen 1 1 Mit der Einstellung Graustufen können Sie ein farbiges Dokument in Graustufen ausdrucken lassen. 12 Drucken Bildtyp 1 1 Der Druckertreiber wählt die am besten geeignete Farbanpassungsmethode entsprechend dem Dokumententyp. In der Regel werden Grafiken in lebhaften und Fotos in sanfteren Farben gedruckt. Auto Der Druckertreiber wählt automatisch den Bildtyp. Foto Wählen Sie diese Einstellung zum Ausdrucken von Fotos. Grafik Wählen Sie diese Einstellung für Dokumente, die Texte und Grafiken, zum Beispiel ClipArts oder Diagramme, enthalten. Benutzerdefiniert Markieren Sie diese Option und klicken Sie anschließend auf die Schaltfläche Einstellen..., um die gewünschte Farbanpassung und das Farbmischmuster manuell zu wählen. Benutzerdefiniert 1 Sie können die Farbanpassungsmethode manuell wählen. Wählen Sie die für Ihr Dokument am besten geeignete Einstellung. 13 Drucken 1 An Bildschirm anpassen Wenn diese Option gewählt ist, werden die Farben bestmöglich an die Farben des PC-Bildschirmes angepasst. • Natürlich: Verwenden Sie diese Einstellung zum Drucken von Fotos, damit Sie natürliche Farben erhalten. • Lebhaft: Dies ist die geeignete Einstellung für Geschäftsgrafiken, Schaubilder und Diagramme sowie für Texte. Die Farben werden so eingestellt, dass sie lebendiger und lebhafter wirken. Farbmischmuster Das Gerät verwendet zwei verschiedene Methoden zur Anordnung von Druckpunkten, um die verschiedenen Farbtöne zu erzeugen: Streuung (Diffusion) oder Mischung (Dither). Diese Methoden unterscheiden sich durch die Art und Weise, wie die einzelnen Druckpunkte angeordnet werden. Wählen Sie die für die jeweilige Anwendung passende Methode. • Streuung (Diffusion): Die Druckpunkte zur Erzeugung von Farbstufen werden nach dem Zufallsprinzip gesetzt. Dieses Verfahren erzeugt sanfte Farbtonübergänge und ist dadurch besonders für Fotos mit feinen Schattierungen und für Grafiken geeignet. • Mischung (Dither): Die Druckpunkte zur Erzeugung von Farbstufen werden in einem vordefinierten Muster gesetzt. Verwenden Sie diese Einstellung für Grafiken mit scharf abgegrenzten Farbbereichen, wie Geschäftsgrafiken, Schaubilder, Diagramme und Zeichnungen. Hinweis Die Farbmischmuster können nicht mit jeder für Druckmedium und Qualität gewählten Einstellung kombiniert werden. 14 Drucken Skalierung 1 1 Mit der Funktion Skalierung können Sie das Dokument beim Ausdruck vergrößern oder verkleinern. Wählen Sie die Option Aus, wenn Sie das Dokument in seiner Originalgröße ausdrucken möchten. Wählen Sie An Papiergröße anpassen, falls ihr Dokument eine ungewöhnliche Größe hat und die Dokumentengröße beim Ausdruck an das verwendete Papier angepasst werden soll. Wählen Sie Frei, falls Sie den Ausdruck verkleinern möchten. Aktivieren Sie Spiegeldruck, um spiegelverkehrt zu drucken. Aktivieren Sie Umkehrdruck, wenn die Seiten beim Druck um 180° gedreht werden sollen. Hinweis Spiegeldruck ist nicht verfügbar, wenn Sie Folien als Druckmedium wählen. 15 Drucken Wasserzeichen 1 Mit dieser Funktion können Sie ein Bild, ein Logo oder einen Text als Wasserzeichen in Ihr Dokument einfügen. Dazu können Sie eines der vorgegebenen Wasserzeichen benutzen, eine Bitmap-Datei verwenden oder selbst einen Text eingeben. Aktivieren Sie das Kontrollkästchen Wasserzeichen benutzen, wenn Sie Wasserzeichen verwenden möchten. Es können dann die im Folgenden erklärten Einstellungen vorgenommen werden. Im Hintergrund 1 Wenn die Option Im Hintergrund aktiviert ist, erscheint das Wasserzeichen im Hintergrund des Dokumentes. Wenn diese Option deaktiviert ist, erscheint das Wasserzeichen im Vordergrund, d. h. über dem Text des Dokumentes. Im Textumriß 1 Wählen Sie die Option Im Textumriß, um nur den Umriss des eingegebenen Wasserzeichens zu drucken. Wasserzeichen drucken 1 Das Wasserzeichen kann auf verschiedene Weisen gedruckt werden: Auf allen Seiten Nur auf der ersten Seite Ab der zweiten Seite Benutzerdefiniert 16 1 Drucken Wasserzeichen auswählen, bearbeiten oder hinzufügen 1 Sie können die Größe und die Position des Wasserzeichens auf der Seite festlegen, indem Sie das gewünschte Wasserzeichen in der Liste auswählen und dann auf die Schaltfläche Bearbeiten klicken. Um ein neues Wasserzeichen hinzuzufügen, klicken Sie auf die Schaltfläche Neu. Wählen Sie dann Text oder Bitmap als Art des Wasserzeichens. Titel Sie können einen der vorgegebenen Titel (VERTRAULICH, KOPIE oder ENTWURF) auswählen oder einen beliebigen Titel in das Textfeld als Namen für das Wasserzeichen eingeben. Text für Wasserzeichen Geben Sie in das Feld Text den Text ein, der als Wasserzeichen gedruckt werden soll, und wählen Sie Schriftart, Größe, Stil und Farbe. Bitmap für Wasserzeichen Geben Sie den Dateinamen und den Ordner, in dem die gewünschte Bitmap gespeichert ist, in das Feld Datei ein oder klicken Sie auf Durchsuchen, um den Ordner und die Datei zu wählen. Falls gewünscht, können Sie im Feld Skalierung eine Vergrößerungs- bzw. Verkleinerungsstufe für die Grafik angeben. Position Hier können Sie die Position auf der Seite festlegen, an der das Wasserzeichen gedruckt werden soll. 17 1 Drucken Geräteoptionen 1 1 Hier können Sie die folgenden Funktionen wählen: Datum und Uhrzeit drucken 1 Wenn Sie die Funktion Datum und Uhrzeit drucken aktivieren, werden das Systemdatum und die Systemuhrzeit des PCs automatisch auf Ihre Dokumente gedruckt. Klicken Sie auf Einstellen, um das Format für Datum und Zeit sowie die Position und Schriftart der zu druckenden Zeitangaben zu wählen. Um Datum und Zeit mit einem farbigen Hintergrund zu drucken, wählen Sie Deckend. Sie können dann die gewünschte Farbe wählen. Hinweis Das im Listenfeld angezeigte Datum und die Zeit dienen nur als Beispiel für das Format, in dem die Zeitangaben gedruckt werden. Auf die Dokumente werden jeweils das beim Ausdruck aktuelle Datum und die aktuelle Zeit gedruckt. 18 Drucken Quick Print Setup 1 1 Das Quick Print Setup ermöglicht Ihnen, Treibereinstellungen schnell vorzunehmen. Wählen Sie für das Quick Print Setup die Einstellung Ein und wählen Sie die Funktionen aus, die im Quick Print Setup angezeigt werden sollen. Um die Einstellungen zu ändern oder anzusehen, klicken Sie auf das Symbol in der Taskleiste. Hilfe zur Fotopapier-Zufuhr (nur für Modelle mit Farbdisplay) 1 Wählen Sie für die Hilfe zur Fotopapier-Zufuhr die Einstellung Ein. Es wird dann eine Hilfe zur Verwendung der Fotopapier-Zufuhr angezeigt, wenn Sie das Papierformat Photo oder Photo L wählen. 19 Drucken Registerkarte Support 1 Auf der Registerkarte Support finden Sie Informationen über die Druckertreiberversion. Zusätzlich können Sie über diese Registerkarte die Verbindung zum Brother Solutions Center und zur Website für original Verbrauchsmaterial herstellen. Klicken Sie auf die Registerkarte Support. Das folgende Dialogfeld erscheint: Brother Solutions Center Das Brother Solutions Center ist eine Website, die Ihnen verschiedene Informationen über Ihr Brother Produkt einschließlich FAQs (häufig gestellte Fragen), Benutzerhandbücher, Treiber-Updates und Tipps zur Verwendung des Gerätes liefert. Website für original Verbrauchsmaterial Die Website für original Verbrauchsmaterial bietet Ihnen Informationen über original Brother Verbrauchsmaterial. Einstellung prüfen Klicken Sie hier, um eine Liste mit den aktuellen Druckertreiber-Einstellungen anzeigen zu lassen. 20 1 Drucken FaceFilter Studio von REALLUSION zum Drucken von Fotos verwenden 1 1 FaceFilter Studio ist eine einfach zu verwendende Anwendung zum randlosen Drucken von Fotos. Außerdem können Sie mit dem FaceFilter Studio Ihre Fotos bearbeiten. Dazu können Sie Fotoeffekte, wie das Entfernen von roten Augen oder die Verbesserung von Hauttönen, verwenden. Zur Verwendung der FaceFilter Studio-Schaltfläche, muss die FaceFilter Studio-Software von der mit Ihrem Gerät gelieferten CD-ROM installiert werden. Gehen Sie dazu wie in der Installationsanleitung beschrieben vor. Um das FaceFilter Studio zu starten, klicken Sie auf Start/Alle Programme/FaceFilter Studio. Sie können das FaceFilter Studio auch starten, indem Sie auf das Symbol auf dem Desktop oder auf die FaceFilter Studio-Schaltfläche im ControlCenter3 klicken. (Siehe SPEICHERKARTEN (und USB-FlashSpeicher) auf Seite 70.) Hinweis Wenn Ihr Brother-Gerät nicht eingeschaltet oder nicht an den Computer angeschlossen ist, wird das FaceFilter Studio mit eingeschränkten Funktionen gestartet. Sie können dann die Druck-Funktion nicht verwenden. 21 Drucken In diesem Kapitel werden nur die Grundfunktionen der Software erklärt. Für ausführliche Informationen lesen Sie die Hilfe von FaceFilter Studio. Um die vollständige Hilfe von FaceFilter Studio anzusehen, klicken Sie am Computer auf Start/Alle Programme/FaceFilter Studio/Hilfe für FaceFilter Studio. FaceFilter Studio bei eingeschaltetem Brother-Gerät starten 1 1 a Wenn Sie das FaceFilter Studio zum ersten Mal starten und das Brother-Gerät eingeschaltet und an den Computer angeschlossen ist, kann das FaceFilter Studio das Brother-Gerät erkennen. b Nachdem Sie in Schritt a auf Fortfahren geklickt haben, erscheint der folgende Bildschirm. FaceFilter Studio kann dann mit vollem Funktionsumfang verwendet werden. 22 Drucken FaceFilter Studio bei ausgeschaltetem Brother-Gerät starten 1 1 a Wenn Sie das FaceFilter Studio zum ersten Mal starten und das Brother-Gerät ausgeschaltet oder nicht an den Computer angeschlossen ist, erscheint der folgende Bildschirm. b Klicken Sie in Schritt a auf Detect. Der folgende Bildschirm erscheint: c Falls das FaceFilter Studio das Brother-Gerät nicht erkennt, erscheint der folgende Bildschirm. d Falls das FaceFilter Studio das Brother-Gerät nicht erkennt, nachdem Sie in Schritt c auf Abbrechen geklickt haben, erscheint der folgende Bildschirm: 23 Drucken e Nachdem Sie in Schritt d auf das Häkchen geklickt haben, wird eine eingeschränkte Ausgabe von FaceFilter Studio gestartet. Das Drucksymbol im obersten Menü wird grau dargestellt und die DruckFunktion kann nicht verwendet werden. 1 Hinweis • Wenn die eingeschränkte Ausgabe von FaceFilter Studio gestartet wird, werden die Bilddateien mit einem Wasserzeichen gespeichert. • Um FaceFilter Studio mit voller Funktionalität zu starten, lesen Sie FaceFilter Studio bei eingeschaltetem Brother-Gerät starten auf Seite 22. Bild drucken a 1 Klicken Sie auf das Symbol Öffnen, um die Bilddatei zu wählen. 24 Drucken b Klicken Sie auf das Druckersymbol in der oberen Menüleiste, um den Bildschirm zum Drucken aufzurufen. c Klicken Sie auf das Druckersymbol in der linken Leiste, um das Dialogfeld zum Ändern der Druckeinstellungen zu öffnen. d Wählen Sie Papiergröße, Papierquelle, Ausrichtung, Kopien, Skalierung und Druckbereich aus. Hinweis Um ein randloses Foto zu drucken, wählen Sie Ganzseitiges Foto unter Skalierung und XX(Randlos drucken) unter Papierformat aus. 25 1 Drucken e Klicken Sie auf Druckeinstellung... und wählen Sie Ihr Brother-Gerät aus. Klicken Sie auf OK. 1 Hinweis Wenn Sie Fotopapier verwenden, klicken Sie auf Eigenschaften und wählen Sie dann das Druckmedium und die Qualität im Druckertreiber-Dialogfeld aus. f Klicken Sie in den Druckeinstellungen auf Drucken, um das Foto zu drucken. Smart-Portrait 1 Die Funktion Smart-Portrait ermittelt Gesichter in den Fotos und stellt die Helligkeit des Hauttons automatisch ein. a Öffnen Sie die Bilddatei. b Klicken Sie auf das Symbol Smart-Portait c d Sie können die Helligkeitseinstellung durch Ziehen des Schiebereglers verändern. , um Gesichter im Bild automatisch zu ermitteln. Klicken Sie auf OK. Rote-Augen-Reduzierung 1 Die Funktion Rote-Augen-Reduzierung ermöglicht es, rote Augen im Foto zu korrigieren. a Öffnen Sie die Bilddatei. b Klicken Sie auf das Symbol Rote-Augen-Reduzierung , um rote Augen im Foto automatisch zu suchen. c Automatische Rote-Augen-Erkennung findet alle roten Augen im Bild und markiert sie mit einem gestrichelten Rahmen. Sie können dann den Schiebeschalter Rote-Augen-Schwelle verwenden, um die Farbe der markierten Bereiche zu verändern. d Klicken Sie auf OK. 26 Drucken Ausdrucksliste drucken 1 Mit dem FaceFilter Studio können Sie einen Gesichtsausdruck im Bild verändern, indem Sie einen anderen Ausdruck aus einer Liste auswählen oder indem Sie den Gesichtsausdruck manuell verändern. Mit Ausdruck wählen können Sie die Liste der verfügbaren Gesichtsausdrücke ansehen oder ausdrucken. FaceFilter Studio deinstallieren 1 Um das FaceFilter Studio zu deinstallieren, wählen Sie Start/Alle Programme/FaceFilter Studio/FaceFilter Studio deinstallieren. 27 1 2 Scannen 2 Die Vorgehensweise beim Scannen und die Treiber unterscheiden sich, je nachdem, welches Betriebssystem Sie verwenden. Das Gerät verwendet einen TWAIN-kompatiblen Treiber, um Dokumente mit Anwendungsprogrammen zu scannen. 2 Unter Windows® XP / Windows Vista™ Zwei Treiber werden installiert: Ein TWAIN-kompatibler Scannertreiber (siehe TWAINKompatibilität auf Seite 28) und ein WIA-Treiber (Windows™ Imaging Acquisition) (siehe Scannen eines Dokumentes mit dem WIA-Treiber (für Windows® XP/Windows Vista™) auf Seite 36). Benutzer von Windows® XP/Windows Vista™ können beim Scannen eines Dokumentes wählen, welchen der beiden Scannertreiber sie verwenden möchten. Hinweis • Zur Verwendung von ScanSoft™ PaperPort™ 11SE lesen Sie bitte ScanSoft™ PaperPort™ 11SE mit OCR von NUANCE™ verwenden auf Seite 50. • Wenn Ihr PC durch eine Firewall geschützt ist und über das Netzwerk nicht gescannt werden kann, müssen Sie eventuell die Firewall-Einstellungen konfigurieren, um die Kommunikation über die Ports 54925 und 137 zu ermöglichen. Siehe Firewall-Einstellungen (für Netzwerkbenutzer) auf Seite 110. Zum Scannen können Sie das Vorlagenglas oder den Vorlageneinzug verwenden. Weitere Informationen zum Einlegen von Dokumenten finden Sie unter Automatischen Vorlageneinzug verwenden (ADF) (für ADFModelle verfügbar) und Vorlagenglas verwenden im Benutzerhandbuch. Scannen eines Dokumentes mit dem TWAIN-Treiber 2 TWAIN-Kompatibilität 2 Die Brother MFL-Pro Suite enthält einen TWAIN-kompatiblen Scannertreiber. TWAIN-Treiber sind die Standardtreiber zur Kommunikation zwischen Scanner und Anwendungsprogrammen. Mit Hilfe des mitgelieferten Treibers können Sie daher Bilder nicht nur direkt in die mitgelieferte PaperPort™ 11SE-Anwendung, sondern auch direkt in viele andere Anwendungsprogramme einscannen, die das Scannen mit TWAIN-Treibern unterstützen (wie Adobe®, Photoshop®, Adobe® PageMaker® oder CorelDraw® und viele andere). Scannertreiber aufrufen a 2 Öffnen Sie die Anwendung zum Scannen eines Dokumentes (ScanSoft™ PaperPort™ 11SE), die mit der MFL-Pro Suite installiert wurde. Hinweis Im Folgenden wird davon ausgegangen, dass als Scanneranwendung ScanSoft™ PaperPort™ 11SE verwendet wird. Wenn Sie eine andere Scanneranwendung benutzen, können die einzelnen Schritte von der Beschreibung abweichen. b Wählen Sie Datei, dann Scannen oder Foto abrufen oder klicken Sie auf die Schaltfläche Scannen oder Foto abrufen. Das Scanner-Fenster erscheint auf der linken Seite im Bildschirm. 28 Scannen c d Klicken Sie auf die Schaltfläche Auswählen. Wählen Sie in der Liste Verfügbare Scanner Ihr Gerät aus. Hinweis 2 • Unter Windows® XP/Windows Vista™: Wählen Sie TW-Brother MFC-XXXX oder TW-Brother MFC-XXXX LAN. • Unter anderen Betriebssystemen: Wählen Sie Brother MFC-XXXX oder Brother MFC-XXXX LAN. (XXXX steht für den Namen Ihres Gerätes) e f Aktivieren Sie Scanner-Dialogfeld anzeigen im Fenster Scannen oder Foto abrufen. Klicken Sie auf Scannen. Das Scanner-Setup-Dialogfeld erscheint nun: Lesen Sie bei Schritt Scannen eines Dokumentes in den PC auf Seite 29 weiter. Scannen eines Dokumentes in den PC 2 Sie können eine ganze Seite scannen oder Sie können einen Teil einer Seite einscannen, nachdem Sie das Dokument mit der PreScan-Funktion vorgescannt haben. Scannen einer ganzen Seite a b 2 Legen Sie die Vorlage ein. Nehmen Sie - falls gewünscht - die folgenden Einstellungen im Scannerfenster vor: Scannen (Bildtyp) Auflösung Scanmodus Helligkeit Kontrast Dokumentengröße 29 Scannen c Klicken Sie auf Start. Wenn der Scanvorgang abgeschlossen ist, klicken Sie auf Abbrechen, um zum PaperPort™ 11 SEFenster zurückzukehren. Hinweis Nachdem Sie die gewünschte Dokumentengröße gewählt haben, können Sie die Größe des Scanbereiches noch beschneiden. Klicken Sie dazu in den Scanbereich und ziehen Sie die Maus bei niedergedrückter linker Maustaste, um den zu scannenden Teil des Bildes einzugrenzen. PreScan-Funktion, um nur einen Teil der Vorlage einzuscannen 2 Mit der Funktion PreScan können Sie ein Bild oder Dokument schnell einscannen, um dann nicht benötigte Teile durch Ziehen des Scanbereiches abzuschneiden. Wenn Sie mit der Vorschau zufrieden sind, können Sie auf die Schaltfläche Start klicken, um den Bildausschnitt einzuscannen. a Legen Sie die Vorlage ein. 1 b Wählen Sie die gewünschten Einstellungen für Scannen (Bildtyp), Auflösung, Scanmodus, Helligkeit, Kontrast und Dokumentengröße. c Klicken Sie auf PreScan. Das gesamte Bild wird nun eingescannt und im Scanbereich des Scannerfensters (1) angezeigt. 30 2 Scannen d Klicken Sie in das Bild und ziehen Sie mit gedrückt gehaltener Maustaste einen Rahmen um den Ausschnitt des Bildes, den Sie einscannen möchten. 2 Hinweis Durch Klicken auf mit e können Sie den gewählten Bereich zur Überprüfung vergrößern und anschließend wieder verkleinern. Legen Sie die Vorlage erneut ein. Hinweis Wenn Sie das Dokument in Schritt a auf das Vorlagenglas gelegt haben, überspringen Sie diesen Schritt. f Klicken Sie auf Start. Es wird nun nur der ausgeschnittene Bereich des Bildes im PaperPort™ 11SE-Fenster (bzw. im Fenster der verwendeten Scanneranwendung) angezeigt. g Im PaperPort™ 11SE-Fenster können Sie weitere Optionen zum Bearbeiten des eingescannten Dokumentes verwenden. Einstellungen im Scanner-Fenster 2 Scannen (Bildtyp) 2 Wählen Sie hier den Bildtyp entsprechend der Art und dem Verwendungszweck des eingescannten Bildes: Foto, Web oder Text. Die Standardeinstellungen für Auflösung und Scanmodus werden entsprechend geändert. Die Standardeinstellungen sind: Scannen (Bildtyp) Auflösung Scanmodus Foto Zum Scannen von Fotos 300 × 300 dpi 24-Bit-Farbe Web Wenn das Bild in Webseiten eingefügt werden soll 100 × 100 dpi 24-Bit-Farbe Text Zum Scannen von Textdokumenten 200 × 200 dpi Schwarzweiß 31 Scannen Auflösung 2 Wählen Sie die Scanner-Auflösung im Listenfeld Auflösung aus. Höhere Auflösungen erfordern mehr Speicher und eine längere Übertragungszeit, liefern jedoch ein feiner gescanntes Bild. Die Tabelle zeigt die möglichen Auflösungs- und Farbeinstellungen: Auflösung Schwarzweiß/ Grau (Fehlerstreuung) 256 Farben Echte Graustufen/ 24-Bit-Farbe 100 × 100 dpi Ja Ja Ja 150 × 150 dpi Ja Ja Ja 200 × 200 dpi Ja Ja Ja 300 × 300 dpi Ja Ja Ja 400 × 400 dpi Ja Ja Ja 600 × 600 dpi Ja Ja Ja 1200 × 1200 dpi Ja Nein Ja 2400 × 2400 dpi Ja Nein Ja 4800 × 4800 dpi Ja Nein Ja 9600 × 9600 dpi Ja Nein Ja 19200 × 19200 dpi Ja Nein Ja Scanmodus 2 Schwarzweiß Wählen Sie diese Einstellung für Text oder Strichzeichnungen. Grau (Fehlerstreuung) Diese Einstellung wird für Dokumente verwendet, die Fotos oder Grafiken enthalten. (Fehlerstreuung ist eine Methode zur Erzeugung von simulierten Graubildern, ohne echte Graupunkte zu benutzen. Anstelle von echten Graupunkten werden schwarze Punkte in einer betimmten Matrix angeordnet, um die Graustufen zu erzeugen.) Echte Graustufen Diese Einstellung wird auch für Dokumente verwendet, die Fotos oder Grafiken enthalten. Dieser Modus ist genauer, weil er bis zu 256 Graustufen verwendet. 256 Farben Wählen Sie diese Einstellung, um mit bis zu 256 Farben zu scannen. 24-Bit-Farbe Wählen Sie diese Einstellung, um mit bis zu 16,8 Millionen Farben zu scannen. Die Einstellung 24-Bit-Farbe erzeugt ein Bild mit der genausten Farbwiedergabe, die Datei wird jedoch ungefähr dreimal größer als mit der Einstellung 256 Farben. Sie erfordert den meisten Speicher und hat die längste Übertragungszeit. 32 2 Scannen Helligkeit 2 Stellen Sie die Helligkeit so ein, dass Sie das bestmögliche Bild erhalten (-50 bis 50). Der Standardwert ist 0 und kann normalerweise für die meisten Dokumente verwendet werden. Sie können die Helligkeit verändern, indem Sie den Schieberegler nach rechts oder links schieben, um ein helleres Bild oder ein dunkleres Bild zu erhalten. Sie können auch einen Wert in das Kästchen eingeben, um die Einstellung zu ändern. 2 Wenn das eingescannte Bild zu hell ist, sollten Sie einen niedrigeren Helligkeitswert wählen und das Dokument noch einmal einscannen. Ist das eingescannte Bild zu dunkel, wählen Sie einen höheren Helligkeitswert und scannen das Dokument noch einmal ein. Hinweis Helligkeit kann nur geändert werden, wenn als Scanmodus entweder Schwarzweiß, Grau (Fehlerstreuung) oder Echte Graustufen gewählt ist. Kontrast 2 Sie können den Kontrast durch Verschieben des Reglers verringern oder erhöhen. Das Erhöhen des Kontrastes hebt die dunkleren und helleren Bereiche des Bildes stärker hervor, während das Verringern des Kontrastes mehr Details in Graubereichen des Bildes sichtbar macht. Sie können den gewünschten Wert für den Kontrast auch direkt in das Eingabefeld schreiben. Hinweis Der Kontrast kann nur geändert werden, wenn als Scanmodus Grau (Fehlerstreuung) oder Echte Graustufen gewählt ist. Beim Scannen von Fotos oder anderen Bildern zur Bearbeitung in Textverarbeitungs- oder Grafikprogrammen sollten Sie verschiedene Einstellungen für Auflösung, Scanmodus, Helligkeit und Kontrast ausprobieren, um die für das jeweilige Bild beste Einstellung herauszufinden. 33 Scannen Dokumentengröße 2 Wählen Sie eines der folgenden Formate: A4 210 × 297 mm (8,3 × 11,7 Zoll) 2 JIS B5 182 × 257 mm (7,2 × 10,1 Zoll) Letter 215,9 × 279,4 mm (8 1/2 × 11 Zoll) Legal 215,9 × 355,6 mm (8 1/2 × 14 in) (nur für ADF-Modelle) A5 148 × 210 mm (5,8 × 8,3 Zoll) Executive 184,1 × 266,7 mm (7 1/4 × 10 1/2 Zoll) Visitenkarte 60 × 90 mm (2,4 × 3,5 Zoll) Zum Scannen von Visitenkarten wählen Sie die Einstellung Visitenkarte und legen dann die Visitenkarte mit der zu scannenden Seite nach unten in die Mitte des Vorlagenglases. Photo 10 × 15 cm (4 × 6 Zoll) Karteikarte 127 × 203,2 mm (5 × 8 Zoll) Photo L 89 × 127 mm (3,5 × 5 Zoll) Photo 2L 13 x 18 cm (5 × 7 Zoll) Postkarte 1 100 × 148 mm (3,9 × 5,8 Zoll) Postkarte 2 (Double) 148 × 200 mm (5,8 × 7,9 Zoll) Benutzerdefiniert (frei wählbar von 8,9 bis 215,9 mm Breite und 8,9 bis 355,6 mm Höhe) Wenn Sie Benutzerdefiniert als Dokumentengröße gewählt haben, erscheint das folgende Dialogfeld: Zur Angabe der Breite und Höhe können Sie zwischen der Maßeinheit „mm“ oder „Zoll“ wählen. 34 Scannen Hinweis Die jeweils gewählte Dokumentengröße wird im Scannerfenster angezeigt: 2 • Breite: Zeigt die Breite des Dokumentes/Scanbereichs an • Höhe: Zeigt die Höhe des Dokumentes/Scanbereichs an • Datengröße: Zeigt die ungefähre Datengröße, berechnet auf Grundlage eines Bitmap-Formats, an. Wenn das Dateiformat, die Auflösung oder die Anzahl der Farben geändert wird, verändert sich sich die Datengröße entsprechend. 35 Scannen Scannen eines Dokumentes mit dem WIA-Treiber (für Windows® XP/Windows Vista™) 2 2 WIA-Kompatibilität 2 Unter Windows®XP/Windows Vista™ können Sie auch den WIA-Treiber (Windows® Image Acquisition) verwenden, um Bilder zu scannen. Sie können Bilder direkt in die von Brother mitgelieferte PaperPort™ 11SEAnwendung oder in jede andere Anwendung scannen, die WIA- oder TWAIN-kompatibel ist. Scannertreiber aufrufen a 2 Öffnen Sie Ihr Anwendungsprogramm zum Scannen eines Dokumentes. Hinweis Im Folgenden wird davon ausgegangen, dass als Scanneranwendung ScanSoft™ PaperPort™ 11SE verwendet wird. Die einzelnen Schritte können für andere Anwendungen abweichen. b Wählen Sie Datei, dann Scannen oder Foto abrufen, oder klicken Sie auf die Schaltfläche Scannen oder Foto abrufen. Das Scanner-Fenster erscheint auf der linken Seite im Bildschirm. c d Klicken Sie auf die Schaltfläche Auswählen. Wählen Sie in der Liste Verfügbare Scanner Ihr Gerät aus. Hinweis • Wählen Sie WIA-Brother MFC-XXXX oder WIA-Brother MFC-XXXX LAN. (XXXX steht für den Namen Ihres Modells.) • Wenn Sie TW-Brother MFC-XXXX wählen, wird der TWAIN-Treiber verwendet. e f Aktivieren Sie Scanner-Dialogfeld anzeigen im Fenster Scannen oder Foto abrufen. Klicken Sie auf Scannen. Das Scanner-Dialogfeld erscheint: 36 Scannen Scannen eines Dokumentes in den PC 2 Je nach Ausstattung Ihres Gerätes können Sie eine Seite über das Vorlagenglas und/oder über den Vorlageneinzug einscannen. 2 Wenn Sie mit der Vorschau-Funktion nur einen bestimmten Ausschnitt einer Vorlage einscannen möchten, müssen Sie dazu das Vorlagenglas (Flachbett) verwenden. (Siehe Vorschau-Scannen vom Vorlagenglas, um nur einen Teil der Vorlage einzuscannen auf Seite 43.) Scannen mit Vorlageneinzug (für ADF-Modelle) a 2 Legen Sie die Vorlage ein. 1 2 3 4 1 Papierquelle 2 Bildtyp 3 Qualität des gescannten Bildes verbessern 4 Seitengröße b c d Wählen Sie Papiereinzug im Listenfeld Papierquelle (1) aus. Wählen Sie den Bildtyp (2). Wählen Sie die Seitengröße im Listenfeld (4) aus. 37 Scannen e Wenn Sie weitere Einstellungen benötigen, klicken Sie auf Qualität des gescannten Bildes verbessern (3). Sie können im Dialogfeld Erweiterte Eigenschaften die Einstellungen für Helligkeit, Kontrast, Auflösung und Bildtyp ändern. Klicken Sie auf OK, nachdem Sie die gewünschten Einstellungen gewählt haben. 2 Hinweis Sie können eine Auflösung von bis zu 1200 dpi wählen. Zur Verwendung einer höheren Auflösung benutzen Sie bitte das Brother Scanner-Dienstprogramm. (Siehe Brother-Dienstprogramm Scanner-Utility auf Seite 40.) f Klicken Sie im Scanner-Dialogfeld auf Scannen. Das Gerät liest das Dokument ein. Vorschau-Scannen vom Vorlagenglas, um nur einen Teil der Vorlage einzuscannen 2 Mit der Vorschau-Funktion können Sie ein Bild schnell einscannen, um dann nicht benötigte Teile des Bildes durch Ziehen des Scanbereiches abzuschneiden. Wenn Sie mit der Voransicht zufrieden sind, können Sie auf die Schaltfläche Scannen klicken, um den gewählten Ausschnitt des Bildes einzuscannen. a Legen Sie die Vorlage mit der einzuscannenden Seite nach unten auf das Vorlagenglas. 38 Scannen b Wählen Sie Flachbett im Listenfeld Papierquelle (1) aus. Hinweis Wenn Ihr Gerät keinen Vorlageneinzug (ADF) hat, müssen Sie die Papierquelle nicht auswählen. 2 1 4 2 3 1 Papierquelle 2 Bildtyp 3 Qualität des gescannten Bildes verbessern 4 Scanbereich c d e Wählen Sie den Bildtyp (2). Klicken Sie auf Vorschau. Das gesamte Dokument wird gescannt und erscheint im Scanbereich (4). Klicken Sie in das Bild und ziehen Sie mit gedrückt gehaltener Maustaste einen Rahmen um den Ausschnitt des Bildes, den Sie einscannen möchten. 39 Scannen f g Wenn Sie weitere Einstellungen benötigen, klicken Sie auf Qualität des gescannten Bildes verbessern (3). Sie können im Dialogfeld Erweiterte Eigenschaften die Einstellungen für Helligkeit, Kontrast, Auflösung und Bildtyp ändern. Klicken Sie auf OK, nachdem Sie die gewünschten Einstellungen gewählt haben. 2 Klicken Sie im Scanner-Dialogfeld auf Scannen. Das Gerät liest das Dokument ein. Es wird nun nur der ausgeschnittene Bereich des Bildes im PaperPort™ 11SE-Fenster (bzw. im Fenster der verwendeten Scanneranwendung) angezeigt. Brother-Dienstprogramm Scanner-Utility 2 Mit dem Brother-Dienstprogramm kann der Scannertreiber so konfiguriert werden, dass Auflösungen mit mehr als 1200 dpi verwendet werden können. Außerdem können Sie das Legal-Format als Standard-Scangröße einstellen. Damit die Einstellungen wirksam werden, müssen Sie den PC neu starten. Hinweis Wenn Sie mit höheren Auflösungen als 1200 dpi scannen, kann die Datei sehr groß werden. Vergewissern Sie sich, dass im Arbeitsspeicher und auf der Festplatte genügend Platz für die Datei zur Verfügung steht. Wenn nicht ausreichend Platz vorhanden ist, kann der PC die Datei nicht speichern und die Daten gehen eventuell verloren. Dienstprogramm starten Sie finden das Programm Scanner Utility unter Start/Alle Programme/Brother/MFC-XXXX/ScannerEinstellungen (XXXX steht für den Namen Ihres Modells). 40 Scannen Hinweis Wenn unter Windows Vista™ der Bildschirm Benutzerkontensteuerung erscheint, gehen Sie wie folgt vor: 2 • Für Benutzer mit Administratorrechten: Klicken Sie auf Zulassen. • Für Benutzer ohne Administratorrechte: Geben Sie das Administratorkennwort ein und klicken Sie auf OK. 41 Scannen Scannen eines Dokumentes mit dem WIA-Treiber (Für Benutzer von Windows® Vista™ Photo Gallery und Windows Fax und Scan) Scannertreiber aufrufen a b 2 2 Öffnen Sie Ihr Anwendungsprogramm zum Scannen eines Dokumentes. Sie haben die folgenden Möglichkeiten: Für Windows Photo Gallery Klicken Sie auf Datei und dann auf Bild von Kamera oder Scanner übertragen. Für Windows - Faxen und Scannen Klicken Sie auf Datei, Neu und dann Scannen. c d Wählen Sie den Scanner, den Sie verwenden möchten. Klicken Sie auf Import. Das Scanner-Dialogfeld erscheint: Lesen Sie bei Scannen eines Dokumentes in den PC auf Seite 42 weiter. Scannen eines Dokumentes in den PC 2 Je nach Ausstattung Ihres Gerätes können Sie eine Seite über das Vorlagenglas und/oder über den Vorlageneinzug einscannen. Wenn Sie mit der Vorschau-Funktion nur einen bestimmten Ausschnitt einer Vorlage einscannen möchten, müssen Sie dazu das Vorlagenglas (Flachbett) verwenden. (Siehe PreScan-Funktion, um nur einen Teil der Vorlage einzuscannen auf Seite 30.) 42 2 Scannen Scannen mit Vorlageneinzug (für ADF-Modelle) a b 2 Legen Sie die Vorlage ein. Nehmen Sie - falls gewünscht - die folgenden Einstellungen im Scannerfenster vor: 2 1 2 3 4 5 6 7 8 1 Profil 2 Quelle 3 Papiergröße 4 Farbformat 5 Dateiformat 6 Auflösung 7 Helligkeit 8 Kontrast Hinweis Sie können eine Auflösung von bis zu 1200 dpi wählen. Zur Verwendung einer höheren Auflösung benutzen Sie bitte das Brother Scanner-Dienstprogramm. (Siehe Brother-Dienstprogramm Scanner-Utility auf Seite 40.) c Klicken Sie im Scanner-Dialogfeld auf Scannen. Das Gerät liest das Dokument ein. Vorschau-Scannen vom Vorlagenglas, um nur einen Teil der Vorlage einzuscannen 2 Mit der Vorschau-Funktion können Sie ein Bild schnell einscannen, um dann nicht benötigte Teile des Bildes durch Ziehen des Scanbereiches abzuschneiden. Wenn Sie mit der Voransicht zufrieden sind, können Sie auf die Schaltfläche Scannen klicken, um den gewählten Ausschnitt des Bildes einzuscannen. a Legen Sie die Vorlage mit der einzuscannenden Seite nach unten auf das Vorlagenglas. 43 Scannen b Wählen Sie Flachbett im Listenfeld Quelle. Nehmen Sie - falls gewünscht - die folgenden Einstellungen im Scannerfenster vor: 2 1 2 3 4 5 8 6 7 1 2 3 4 5 6 7 8 Profil Quelle Farbformat Dateiformat Auflösung Helligkeit Kontrast Scanbereich Hinweis Wenn Ihr Gerät keinen Vorlageneinzug (ADF) hat, müssen Sie die Quelle nicht auswählen. c d Klicken Sie auf Vorschau. Das gesamte Dokument wird gescannt und erscheint im Scanbereich (8). e Klicken Sie im Scanner-Dialogfeld auf Scannen. Das Gerät liest das Dokument ein. Es wird jetzt nur der ausgeschnittene Teil des Dokumentes im Anwendungsfenster angezeigt. Klicken Sie in das Bild und ziehen Sie mit gedrückt gehaltener Maustaste einen Rahmen um den Ausschnitt des Bildes, den Sie einscannen möchten. 44 Scannen Scanner-Taste verwenden (mit USB-Anschluss) 2 2 Hinweis Wenn Sie die Scanner (Scan)-Taste in einem Netzwerk verwenden, lesen Sie bitte Scanner-Taste verwenden auf Seite 84. Sie können die Taste (Scanner (Scan)) verwenden, um direkt vom Gerät ein Dokument in Ihre Standard-Programme für E-Mail, Textverarbeitung oder Grafik einzuscannen oder um es direkt in einem Ordner Ihres PCs oder auf einem Speichermedium zu sichern. Um die Taste (Scanner (Scan)) zu verwenden, muss am PC die Brother MFL-Pro-Suite installiert und das Gerät an den PC angeschlossen sein. Wenn Sie die MFL-Pro Suite bereits von der mitgelieferten CDROM installiert haben, wurden dabei das ControlCenter3 und die richtigen Treiber ebenfalls installiert. Zum Scannen mit der Taste (Scanner (Scan)) werden die Einstellungen verwendet, die in der Registerkarte Hardware-Abschnitt des ControlCenter3 gewählt sind. (Siehe SCANNEN auf Seite 60.) Wie Sie die Scannereinstellungen ändern und wählen können und welche Anwendung jeweils bei Verwendung der Taste (Scanner (Scan)) geöffnet wird, ist unter ControlCenter3 verwenden auf Seite 54 beschrieben. Scan to E-Mail 2 Sie können entweder ein schwarzweißes oder ein farbiges Dokument einscannen und direkt als Anhang in eine neue E-Mail einfügen. a Legen Sie die Vorlage ein. b Drücken Sie c Drücken Sie a oder b, um Scannen:E-Mail zu wählen. Drücken Sie OK. d Drücken Sie Start S/W (Mono Start) oder Start Farbe (Colour Start). Das Gerät scannt nun das Dokument ein, öffnet in Ihrem E-Mail-Programm das Fenster für eine neue Nachricht und fügt das eingescannte Dokument als Anhang ein. Sie brauchen dann nur noch die Adresse des Empfängers und gegebenenfalls den Betreff und einen Begleittext einzugeben. (Scanner (Scan)). Hinweis • Um farbig oder schwarzweiß zu scannen, wählen Sie in der Registerkarte Hardware-Abschnitt der ControlCenter3-Konfiguration als Scanmodus die entsprechende Einstellung aus. (Siehe SCANNEN auf Seite 57.) • Ob farbig oder schwarzweiß gescannt wird, ist von dem in der Registerkarte Hardware-Abschnitt gewählten Scanmodus und nicht von der verwendeten Start-Taste (Start S/W (Mono Start) oder Start Farbe (Colour Start)) abhängig. 45 Scannen Scan to Bild 2 Sie können ein farbiges Bild direkt zur Ansicht und Bearbeitung in Ihr Grafikprogramm einscannen. a Legen Sie die Vorlage ein. b Drücken Sie c Drücken Sie a oder b, um Scannen:Bild zu wählen. Drücken Sie OK. d Drücken Sie Start S/W (Mono Start) oder Start Farbe (Colour Start). Das Gerät liest das Dokument ein. 2 (Scanner (Scan)). Hinweis • Um farbig oder schwarzweiß zu scannen, wählen Sie in der Registerkarte Hardware-Abschnitt der ControlCenter3-Konfiguration als Scanmodus die entsprechende Einstellung aus. (Siehe SCANNEN auf Seite 57.) • Ob farbig oder schwarzweiß gescannt wird, ist von dem in der Registerkarte Hardware-Abschnitt gewählten Scanmodus und nicht von der verwendeten Start-Taste (Start S/W (Mono Start) oder Start Farbe (Colour Start)) abhängig. Scan to Text 2 Wenn es sich bei Ihrem Dokument um einen Text handelt, können Sie diesen einscannen und automatisch von ScanSoft™ PaperPort™ 11SE in eine Textdatei umwandeln und in Ihrem Textverarbeitungsprogramm zur weiteren Bearbeitung öffnen lassen. a Legen Sie die Vorlage ein. b Drücken Sie c Drücken Sie a oder b, um Scannen:Text zu wählen. Drücken Sie OK. d Drücken Sie Start S/W (Mono Start) oder Start Farbe (Colour Start). Das Gerät liest das Dokument ein. (Scanner (Scan)). Hinweis • Um farbig oder schwarzweiß zu scannen, wählen Sie in der Registerkarte Hardware-Abschnitt der ControlCenter3-Konfiguration als Scanmodus die entsprechende Einstellung aus. (Siehe SCANNEN auf Seite 57.) • Ob farbig oder schwarzweiß gescannt wird, ist von dem in der Registerkarte Hardware-Abschnitt gewählten Scanmodus und nicht von der verwendeten Start-Taste (Start S/W (Mono Start) oder Start Farbe (Colour Start)) abhängig. 46 Scannen Scan to Datei 2 Sie können Farb- oder Schwarzweiß-Vorlagen einscannen und als Datei in einem bestimmten Ordner speichern. So können Sie einfach und bequem Papierdokumente scannen und archivieren. In welchem Ordner und in welchem Dateiformat die eingescannten Dateien gespeichert werden, wird im Konfigurationsbildschirm des ControlCenter3 festgelegt. (Siehe Datei auf Seite 64.) a Legen Sie die Vorlage ein. b Drücken Sie c Drücken Sie a oder b, um Scannen:Datei zu wählen. Drücken Sie OK. d Drücken Sie Start S/W (Mono Start) oder Start Farbe (Colour Start). Das Gerät liest das Dokument ein. 2 (Scanner (Scan)). Hinweis • Um farbig oder schwarzweiß zu scannen, wählen Sie in der Registerkarte Hardware-Abschnitt der ControlCenter3-Konfiguration als Scanmodus die entsprechende Einstellung aus. (Siehe SCANNEN auf Seite 57.) • Wenn Sie den Dateinamen des gescannten Dokumentes ändern wollen, geben Sie den Dateinamen unter Dateiname in der Registerkarte Hardware-Abschnitt der ControlCenter3-Konfiguration ein. • Ob farbig oder schwarzweiß gescannt wird, ist von dem in der Registerkarte Hardware-Abschnitt gewählten Scanmodus und nicht von der verwendeten Start-Taste (Start S/W (Mono Start) oder Start Farbe (Colour Start)) abhängig. Scan to Medium (nicht möglich mit MFC-235C und MFC-260C) 2 Sie können schwarzweiße oder farbige Dokumente, z. B. Fotos, einscannen und direkt auf einem USB-Stick (USB-Flash-Speicher) oder einer Speicherkarte speichern. Schwarzweiße Dokumente werden im PDF(*.PDF) oder TIFF-Format (*.TIF) gespeichert. Bei farbigen Originalen können Sie zwischen dem PDF- oder JPEG-Dateityp (*.PDF bzw. *.JPG) wählen. Als Dateiname wird das aktuelle Datum verwendet. Zum Beispiel wird das fünfte Bild, das am 1. Juli 2007 eingescannt wird, 01070705.PDF genannt. Sie können die Einstellungen für Farbe bzw. Schwarzweiß und Qualität sowie den Dateinamen ändern. Hinweis An DCP-Modellen kann der Dateiname nicht geändert werden. 47 Scannen Qualität (für Modelle mit Monochrom-Display) Qualität (für Modelle mit Farbdisplay) Dateityp Voreinstellung SW 200x100 dpi 200x100dpi SW TIFF / PDF TIFF SW 200 dpi 200dpi SW TIFF / PDF TIFF Farbe 150 dpi 150dpi Farbe JPEG / PDF PDF Farbe 300 dpi 300dpi Farbe JPEG / PDF PDF Farbe 600 dpi 600dpi Farbe JPEG / PDF PDF a 2 Setzen Sie den USB-Stick oder die Speicherkarte (CompactFlash 1, Memory Stick®, Memory Stick Pro™, MultiMediaCard™, SecureDigital™ oder xD-Picture Card™ 2) in das Gerät ein. Hinweis Mit dem DCP-135C können keine Speicherkarten verwendet werden. 1 Dieses Produkt unterstützt CompactFlash® Typ 1. 2 Dieses Produkt unterstützt xD-Picture Card™ Typ M/Typ H. VORSICHT Ziehen Sie NICHT das Netzkabel ab und nehmen Sie NICHT den USB-Stick oder die Speicherkarte (CompactFlash®, Memory Stick®, Memory Stick Pro™, MultiMediaCard™, SecureDigital™ oder xD-Picture Card™) aus dem Gerät, während das Gerät die Daten liest (Taste Photo (PhotoCapture) blinkt). Es kann sonst zu Datenverlust oder Beschädigungen des Speichermediums kommen. Wenn Sie den USB-Stick oder die Speicherkarte herausziehen, während die Taste Photo (PhotoCapture) blinkt, müssen Sie Ihren PC erneut starten, bevor Sie den USB-Stick oder die Speicherkarte wieder in das Gerät stecken können. Wenn Sie einen anderen USB-Stick oder eine andere Speicherkarte in das Gerät stecken, bevor Sie den PC erneut gestartet haben, kann es zum Verlust der Daten kommen. b Legen Sie die Vorlage ein. c Drücken Sie d Drücken Sie a oder b, um Scannen:Medium zu wählen. Drücken Sie OK. Sie haben die folgenden Möglichkeiten: (Scanner (Scan)). Zum Ändern der Qualität lesen Sie bei e weiter. Um den Scanvorgang zu starten, drücken Sie Start S/W (Mono Start) oder Start Farbe (Colour Start). 48 Scannen e Drücken Sie a oder b, um die gewünschte Qualität zu wählen. Drücken Sie OK. Sie haben die folgenden Möglichkeiten: Um einen anderen Dateinamen einzugeben, lesen Sie bei f weiter. 2 Um den Scanvorgang zu starten, drücken Sie Start S/W (Mono Start) oder Start Farbe (Colour Start). f Drücken Sie a oder b, um den gewünschten Dateityp zu wählen. Drücken Sie OK. Sie haben die folgenden Möglichkeiten: Um einen anderen Dateinamen einzugeben, lesen Sie bei g weiter. Um den Scanvorgang zu starten, drücken Sie Start S/W (Mono Start) oder Start Farbe (Colour Start). Hinweis • Wenn als Qualität eine Farbeinstellung gewählt ist, kann TIFF nicht gewählt werden. • Wenn als Qualität Schwarzweiß gewählt ist, kann JPEG nicht gewählt werden. g Das Gerät vergibt automatisch einen Dateinamen. Sie können aber auch einen anderen Namen mit den Zifferntasten eingeben. Es können nur die ersten 6 Stellen des Namens geändert werden (nur möglich mit MFC-Modellen). Drücken Sie OK. Hinweis Drücken Sie Storno, um die eingegebenen Zeichen zu löschen. h Drücken Sie Start S/W (Mono Start) oder Start Farbe (Colour Start), um das Scannen zu starten. Hinweis Ob farbig oder schwarzweiß gescannt wird, ist von den in Schritt e und f gewählten Einstellungen und nicht von der verwendeten Start-Taste (Start S/W (Mono Start) oder Start Farbe (Colour Start)) abhängig. 49 Scannen ScanSoft™ PaperPort™ 11SE mit OCR von NUANCE™ verwenden 2 2 Hinweis ScanSoft™ PaperPort™ 11SE unterstützt Windows® 2000 (SP4 oder höher) oder XP (SP2 oder höher), XP Professional x64 Edition und Windows Vista™. ScanSoft™ PaperPort™ SE für Brother ist ein Dokumenten-Management-Programm, das Sie zur Ansicht der eingescannten Objekte (Dokumente, Bilder usw.) verwenden können. PaperPort™ 11SE bietet außerdem ein hochentwickeltes, leicht zu bedienendes Dateisystem, das Ihnen hilft, Dokumente zu verwalten. Es ermöglicht, Dokumente mit unterschiedlichen Formaten zur Ablage, zum Drucken oder zum Faxen zusammenzufassen. In diesem Kapitel werden nur die Grundfunktionen der Software erklärt. Für ausführliche Informationen lesen Sie das Benutzerhandbuch für ScanSoft™. Wenn Sie das vollständige ScanSoft™ PaperPort™ 11SE Benutzerhandbuch lesen wollen, wählen Sie Hilfe in der PaperPort™ 11SE Menüleiste und klicken Sie auf Einführungshandbuch. Bei der Installation der MFL-Pro Suite wird ScanSoft™ PaperPort™ 11SE für Brother automatisch mitinstalliert. ScanSoft™ PaperPort™ 11SE kann über die Programmgruppe ScanSoft™ PaperPort™ 11SE aufgerufen werden. Sie finden diese unter Start/Alle Programme/ScanSoft PaperPort 11 auf Ihrem PC. 50 Scannen Ansehen von Objekten 2 ScanSoft™ PaperPort™ 11SE stellt verschiedene Möglichkeiten zur Ansicht von Objekten zur Verfügung: Die Desktop-Ansicht zeigt Miniaturansichten, d. h. kleine Grafiken, die jeweils eine Datei auf einem Desktop oder in einem Ordner repräsentieren. Sie können PaperPort™ 11SE-Objekte (MAX-Dateien) und auch PaperPort™ 11SE- fremde Objekte (mit anderen Anwendungsprogrammen erzeugte Dateien) ansehen. PaperPort™ 11SE-fremde Objekte enthalten ein Symbol, welches auf das zum Erstellen der Datei verwendete Anwendungsprogramm hinweist. Die Seitenansicht zeigt eine einzelne Seite groß an. Sie können ein PaperPort™ 11SE-Objekt in der Seitenansicht anzeigen lassen, indem Sie auf das Objekt doppelklicken. Auch PaperPort™ 11SE-fremde Objekte können durch Doppelklicken in der Seitenansicht dargestellt werden, sofern die entsprechende Anwendung auf Ihrem PC installiert ist. 51 2 Scannen Organisation der Objekte in den Ordnern 2 PaperPort™ 11SE stellt ein einfach zu verwendendes Dokumenten-Management-Programm zur Organisation der Objekte zur Verfügung. Es besteht aus Ordnern und Objekten, die Sie in der Seitenansicht aufrufen können. Ein Objekt kann ein PaperPort™ 11SE-Objekt oder ein PaperPort™ 11SE-fremdes Objekt sein: 2 Die Ordner sind in einer „Baumstruktur“ angeordnet. Die Ordner können hier ausgewählt und die darin enthaltenen Dateien in der Desktop-Ansicht angezeigt werden. Sie können einfach ein Objekt in den gewünschten Ordner ziehen. Wenn der Ordner hervorgehoben ist, lassen Sie die Maustaste los. Das Objekt ist dann in diesem Ordner gespeichert. Sie können auch einen Ordner in einen anderen Ordner ziehen. Wenn Sie auf einen Ordner doppelklicken, werden die darin gespeicherten Objekte (PaperPort™ 11SE MAX-Dateien und andere Dateien) auf dem Desktop angezeigt. Sie können ebenso den Windows®-Explorer verwenden, um die in der Desktop-Ansicht gezeigten Ordner und Objekte zu verwalten. Verknüpfungen zu vielen anderen Anwendungen 2 ScanSoft™ PaperPort™ 11SE erkennt automatisch viele andere auf Ihrem PC gespeicherte Anwendungsprogramme und erstellt eine Verknüpfung zu diesen Programmen. Die Sendeleiste am unteren Rand der Desktop-Ansicht zeigt Symbole für die Verknüpfungen mit den Programmen an. Sie können ein Objekt einfach auf das Verknüpfungssymbol der Sendeleiste ziehen, um es in der entsprechenden Anwendung zu öffnen. Diese Anwendung könnte zum Beispiel ein Faxprogramm sein, welches ihr Objekt dann als Fax versenden würde. Die abgebildete Sendeleiste zeigt verschiedene Anwendungen, die mit PaperPort™ 11SE verknüpft sind. Wenn PaperPort™11SE eine auf Ihrem Computer vorhandene Anwendung nicht automatisch erkennt, können Sie mit dem Befehl Zur Sendeleiste hinzufügen auch manuell eine Verknüpfung erstellen. ScanSoft™ PaperPort™ 11SE mit Texterkennung scannt Text und konvertiert ihn in bearbeitbaren Text 2 ScanSoft™ PaperPort™ 11SE kann Text eines ScanSoft™ PaperPort™ 11SE-Objektes (das nur ein Abbild des Textes ist) schnell in einen mit einem Textverarbeitungsprogramm bearbeitbaren Text umwandeln. PaperPort™ 11SE verwendet die OCR-Texterkennung, die mit PaperPort™ 11SE geliefert wird. PaperPort™ 11SE kann auch, falls vorhanden, eine auf Ihrem PC installierte OCR-Anwendung verwenden. Sie können das gesamte Objekt oder mit dem Befehl Als Text kopieren nur einen bestimmten Teil des Textes konvertieren. Wenn Sie ein Objekt auf ein Symbol für ein Textverarbeitungsprogramm ziehen, wird das PaperPort™ 11SE OCR-Programm gestartet. Sie können auch Ihr eigenes OCR-Programm verwenden. 52 Scannen Sie können Objekte aus anderen Anwendungen importieren 2 Sie können nicht nur Objekte einscannen und mit PaperPort™ 11SE bearbeiten, sondern auch auf verschiedene andere Arten Objekte in PaperPort™ 11SE integrieren und in eine PaperPort™-Datei (MAX) konvertieren, indem Sie: ein Objekt aus einer anderen Anwendung, wie z. B. Microsoft® Excel, in die Desktop-Ansicht drucken eine Datei importieren, die mit einer anderen Anwendung erstellt und in einem anderen Dateiformat gespeichert wurde (wie z. B. mit Windows® Bitmap (BMP-Format) oder im TIFF-Format). Sie können Objekte in ein anderes Format exportieren 2 Sie können PaperPort™ 11SE-Objekte in verschiedene gängige Dateiformate exportieren: BMP, JPEG, TIFF oder PDF. Exportieren einer Bilddatei a Wählen Sie den Befehl Speichern unter im Menü Datei des PaperPort™ 11SE-Fensters. Das Dialogfeld „XXXX speichern unter“ erscheint. b c d Wählen Sie Laufwerk und Ordner, in dem die Datei gespeichert werden soll. 2 Geben Sie einen neuen Dateinamen ein und wählen Sie die Datei aus. Klicken Sie auf die Schaltfläche Speichern, um die Datei zu speichern, oder auf Abbrechen, um zum PaperPort™ 11SE-Fenster zurückzukehren, ohne die Datei zu speichern. Deinstallation von ScanSoft™ PaperPort™ 11SE mit OCR-Texterkennung 2 Unter Windows® 2000 Professional a b 2 Klicken Sie auf Start, Einstellungen, Systemsteuerung und dann Software. Wählen Sie ScanSoft PaperPort11 in der Liste aus und klicken Sie auf Ändern bzw. Entfernen. Unter Windows® XP 2 a Klicken Sie auf Start, Systemsteuerung, Software, und klicken Sie dann auf das Symbol Programme ändern oder entfernen. b Wählen Sie ScanSoft PaperPort11 in der Liste aus und klicken Sie auf Ändern bzw. Entfernen. Unter Windows Vista™ a b 2 Klicken Sie auf Start, Systemsteuerung, Programme und dann auf Programme und Funktionen. Wählen Sie ScanSoft PaperPort11 in der Liste aus und klicken Sie auf Entfernen. 53 2 3 ControlCenter3 3 Hinweis • Je nach verwendetem Modell stehen im ControlCenter3 unterschiedliche Funktionen zur Verfügung. • Wenn Ihr PC durch eine Firewall geschützt ist und die ControlCenter3-Funktionen nicht verwendet werden können, müssen Sie eventuell die Firewall-Einstellungen konfigurieren. Siehe Firewall-Einstellungen (für Netzwerkbenutzer) auf Seite 110. ControlCenter3 verwenden 3 3 Mit dem ControlCenter3 haben Sie mit wenigen Mausklicks schnellen Zugang zu den am häufigsten verwendeten Anwendungen. Das manuelle Aufrufen der einzelnen Programme ist dadurch nicht mehr notwendig. Das ControlCenter3 stellt die folgenden Funktionen zur Verfügung: a Direktes Einscannen eines Dokumentes in eine Datei, eine E-Mail, ein Textverarbeitungsprogramm oder in eine Grafikanwendung (1) b Benutzerdefinierte Schaltflächen zur Anpassung der Schaltflächen an Ihre besonderen Anforderungen (2) c d e f g h Zugriff auf die Speicherkarten-Funktionen (3) Besondere Kopierfunktionen über den PC (4) Zugriff auf die für Ihr Gerät verfügbaren Funktionen der PC-FAX-Anwendung (5) Zugriff auf die Geräteeinstellungen, die vom Computer aus konfiguriert werden können (6) Im Listenfeld Modell können Sie wählen, mit welchem Gerät sich das ControlCenter3 verbinden soll. (7) Sie können für jede Funktion Konfigurationseinstellungen vornehmen oder eine Verbindung zum Brother Solutions Center herstellen, indem Sie auf die Schaltfläche Konfiguration klicken. (8) 54 ControlCenter3 Modern 7 3 8 1, 2 3 3 4 5 6 Klassisch 7 3 8 1 2 3 4 5 6 Hinweis • Um in der Modell-Liste ein anderes angeschlossenes Modell zu wählen, muss auf Ihrem PC die MFL-Pro Suite für dieses Modell installiert sein. • Zur Verwendung der Designart "Modern" muss an Ihrem PC Adobe Flash Player 8 oder höher installiert sein. Wenn Flash Player 8 oder höher nicht installiert ist, erscheint eine Aufforderung, den neuesten Flash Player herunterzuladen. 55 ControlCenter3 Designart wechseln 3 Sie können das klassische oder das moderne Design als ControlCenter3-Benutzeroberfläche wählen. a Um die Designart zu wechsen, klicken Sie auf Konfiguration, wählen Sie EINSTELLUNGEN und dann DESIGN AUSWÄHLEN. b Wählen Sie im Dialogfeld Designart das gewünschte Design. 3 Autostart-Funktion ausschalten 3 Nachdem das ControlCenter3 über das Start-Menü gestartet wurde, wird das ControlCenter3-Symbol in der Taskleiste angezeigt. Doppelklicken Sie auf das -Symbol, um das ControlCenter3 aufzurufen. Wenn das ControlCenter3 nicht automatisch beim Starten des PCs geladen werden soll, können Sie die Autostart-Funktion wie folgt ausschalten: a Klicken Sie mit der rechten Maustaste in der Taskleiste auf das ControlCenter3-Symbol und wählen Sie dann Einstellungen. Das Fenster ControlCenter3-Einstellungen erscheint. b Deaktivieren Sie im nun angezeigten Dialogfeld das Kontrollkästchen ControlCenter beim Start des Computers starten. c Klicken Sie auf OK, um das Dialogfeld zu schließen. 56 ControlCenter3 SCANNEN 3 Es stehen vier Schaltflächen für die Scanfunktionen Scan to Bild, Scan toText, Scan to E-Mail und Scan to Datei zur Verfügung. Bild (Standardeinstellung: Microsoft® Paint) Ermöglicht es, eine gescannte Seite direkt in einer Anwendung zum Ansehen und Bearbeiten von Grafiken zu öffnen. Sie können wählen, in welcher Anwendung die Datei geöffnet wird, zum Beispiel in Microsoft® Paint, Corel® Paint Shop Pro®, Adobe® PhotoShop® oder in einem anderen, auf Ihrem PC installierten Bildbearbeitungsprogramm. Text (Standardeinstellung: Microsoft ® NotePad) Startet nach Einscannen eines Textes automatisch die OCR-Anwendung und fügt dann den Text (keine Grafik) in das Textverarbeitungsprogramm ein. Sie können wählen, in welcher Anwendung der Text geöffnet werden soll, zum Beispiel in Microsoft® NotePad, Microsoft® Word, Corel® WordPerfect® oder in einem anderen, auf Ihrem PC installierten Textverarbeitungsprogramm. E-Mail (Standardeinstellung: Ihre Standard-E-Mail-Anwendung) Fügt das eingescannte Dokument direkt als Anhang in eine E-Mail ein. Sie können dazu den Dateityp und die Auflösung für den Anhang wählen. Datei Ermöglicht das direkte Einscannen eines Dokumentes in eine Datei. Sie können dazu das Dateiformat und den Zielordner wählen. Mit dem ControlCenter3 können Sie die verschiedenen Funktionen der Scanner-Taste des Gerätes sowie die entsprechenden Schaltflächen des ControlCenter3 konfigurieren. Zur Konfiguration der Scanner (Scan)Taste wählen Sie die Registerkarte Hardware-Abschnitt im Konfigurationsmenü der betreffenden SCANNEN-Schaltfläche. Zur Konfiguration der Software-Schaltfläche im ControlCenter3 verwenden Sie stattdessen die Registerkarte Software-Abschnitt im Konfigurationsmenü der betreffenden SCANNENSchaltfläche. SCANNEN (benutzerdefiniert) 3 Hier können Sie für jede Schaltfläche einen selbstgewählten Namen vergeben und Scaneinstellungen vornehmen, um die Schaltflächen an Ihre Anforderungen anzupassen. Klicken Sie dazu mit der rechten Maustaste auf die betreffende Schaltfläche, um das Konfigurationsmenü aufzurufen. 57 3 ControlCenter3 SPEICHERKARTEN (und USB-Flash-Speicher) 3 Dieser Bereich enthält vier Funktionen für den Zugriff auf einen USB-Stick (USB-Flash-Speicher) oder eine in das Gerät eingelegte Speicherkarte. Speicherkarten-Ordner öffnen Zum Anzeigen von Dateien oder Verzeichnissen auf dem USB-Stick oder auf der Speicherkarte. (Siehe Speichermedium-Funktionen verwenden auf Seite 108.) 3 Kopieren von Speicherkarte Zum Kopieren von Dateien vom USB-Stick oder von der Speicherkarte in einen bestimmten Ordner auf dem PC. Sie können den Zielordner auswählen. Kopieren in Anwendung Zum Kopieren von Dateien vom USB-Stick oder von der Speicherkarte direkt in ein Programm. FaceFilter Studio Zum Kopieren von Dateien vom USB-Stick oder von der Speicherkarte und zum Öffnen des FaceFilter Studio. (Siehe FaceFilter Studio von REALLUSION zum Drucken von Fotos verwenden auf Seite 21.) KOPIE 3 Diese Funktion ermöglicht es, durch die Verwendung des PCs und eines beliebigen Druckertreibers spezielle Kopierfunktionen zu nutzen. So können Sie eine Seite mit dem Gerät einscannen und Kopien mit jeder beliebigen Funktion des Druckertreibers ausdrucken. Oder Sie können die Kopie direkt an jeden auf Ihrem PC installierten Standarddruckertreiber und auch an einen Netzwerkdrucker weiterleiten. Sie können bis zu vier Schaltflächen gemäß Ihren Anforderungen konfigurieren. 58 ControlCenter3 PC-FAX (nur für MFC-Modelle) 3 Mit diesen Schaltflächen können Sie Faxe über die Brother PC-FAX-Anwendung versenden und empfangen. Senden Scannt ein Dokument ein und versendet es mit der Brother PC-FAX-Anwendung automatisch vom PC aus als Fax. (Siehe PC-FAX senden auf Seite 90.) 3 Empfangen (nicht möglich mit MFC-235C und MFC-260C) Durch Klicken auf diese Schaltfläche können Sie ein PC-FAX empfangen. Nach Starten der PC-Faxempfang-Anwendung ändert sich diese Schaltfläche in Empfangene Faxe ansehen. Wenn Sie auf diese Schaltfläche klicken, wird eine Anwendung zum Betrachten empfangener Faxe geöffnet. Um diese Funktion zu verwenden, muss im Menü des Gerätes der PC-Faxempfang gewählt sein (Siehe PC-Faxempfang auch bei ausgeschaltetem PC (Werbefax-Löschfunktion)(nicht möglich mit MFC-235C und MFC-260C) auf Seite 102 ). Adressbuch Zum Öffnen des Brother PC-FAX-Adressbuches. (Siehe Brother Adressbuch auf Seite 97.) Setup Klicken Sie auf diese Schaltfläche, um die Sendeeinstellungen der PC-FAX-Anwendung zu ändern. (Siehe Sendeeinstellungen auf Seite 91.) GERÄTEEINSTELLUNGEN 3 Hier können Sie die Geräteeinstellungen ändern und den Tintenvorrat prüfen. Remote Setup (nicht möglich mit DCP-Modellen, MFC-235C und MFC-260C) Zum Starten des Remote-Setup-Programms. (Siehe Remote Setup auf Seite 88.) Rufnummern (nicht möglich mit DCP-Modellen, MFC-235C und MFC-260C) Zum Öffnen des Rufnummernspeichers im Remote-Setup-Programm. (Siehe Remote Setup auf Seite 88.) Tintenvorrat Zum Prüfen des Tintenvorrats. (Siehe Status Monitor auf Seite 4.) Benutzerhandbuch Zum Aufrufen des Software-Handbuches und des Netzwerkhandbuches. 59 ControlCenter3 SCANNEN 3 Es stehen vier Schaltflächen für die Scanfunktionen Scan to Bild, Scan to Text, Scan to E-Mail und Scan to Datei zur Verfügung. Hinweis Sie können die Funktionen der Scanner (Scan)-Taste in der Registerkarte Hardware-Abschnitt des ControlCenter3 konfigurieren. Klicken Sie dazu mit der rechten Maustaste auf die entsprechende ControlCenter3-Schaltfläche, klicken Sie dann auf ControlCenter-Konfiguration und anschließend auf die Registerkarte Hardware-Abschnitt. Bild (zum Beispiel: Microsoft® Paint) 3 3 Mit der Funktion Scan to Bild können Sie ein Bild einscannen und direkt in einer Grafikanwendung zur Bearbeitung öffnen. Um die Standardeinstellungen dieser Funktion zu ändern, klicken Sie mit der rechten Maustaste auf die Schaltfläche Bild, klicken Sie dann auf ControlCenter-Konfiguration und anschließend auf die Registerkarte Software-Abschnitt. Wenn Sie nur einen Teil des Dokumentes einscannen wollen, aktivieren Sie Scanner-Schnittstelle zeigen. Ändern Sie falls notwendig auch die übrigen Einstellungen für diese Funktion. 60 ControlCenter3 Sie können z. B. eine andere Zielanwendung im Listenfeld Zielanwendung auswählen. Wenn die gewünschte Anwendung in der Liste nicht angezeigt wird, klicken Sie auf Hinzufügen, um sie zur Liste hinzuzufügen. 3 Geben Sie dann unter Anwendungsname den Namen der gewünschten Anwendung ein (bis zu 30 Zeichen) und geben Sie unter Speicherort der Anwendung den Speicherort der Anwendung ein. Klicken Sie gegebenenfalls auf , um nach der Anwendung zu suchen. Wählen Sie auch den gewünschten Dateityp im entsprechenden Listenfeld aus. Eine Anwendung kann wieder aus dem Listenfeld gelöscht werden, indem Sie den Namen der betreffenden Anwendung auswählen und dann in der Registerkarte Software-Abschnitt auf Löschen klicken. Hinweis Diese Funktionen stehen auch für Scan to E-Mail und Scan to Text zur Verfügung. Die entsprechenden Dialogfelder können sich je nach Funktion von den hier gezeigten unterscheiden. 61 ControlCenter3 Text (Textverarbeitungsprogramm) 3 Die Funktion Scan to Text konvertiert die Bilddaten einer eingescannten Textseite in einen Text, den Sie mit Ihrem voreingestellten Textverarbeitungsprogramm bearbeiten können. Um die Einstellungen für die Funktion Scan to Text zu ändern, klicken Sie mit der rechten Maustaste auf die Schaltfläche Text, klicken Sie dann auf ControlCenter-Einstellungen und anschließend auf die Registerkarte Software-Abschnitt. Sie können das Textverarbeitungsprogramm im Listenfeld Zielanwendung auswählen. Wenn die gewünschte Anwendung in der Liste nicht angezeigt wird, klicken Sie auf Hinzufügen, um sie zur Liste hinzuzufügen. Eine Anwendung kann wieder aus dem Listenfeld gelöscht werden, indem Sie den Namen der betreffenden Anwendung auswählen und dann in der Registerkarte Software-Abschnitt auf Löschen klicken. Wenn Sie die Vorschau-Funktion verwenden möchten, um nur einen Teil des Dokumentes einzuscannen, aktivieren Sie Scanner-Schnittstelle zeigen. Ändern Sie falls notwendig auch die übrigen Einstellungen der Funktion Scan to Text. 62 3 ControlCenter3 E-Mail 3 Mit der Funktion Scan to E-Mail können Sie ein Dokument einscannen und direkt als Anhang in eine neue Nachricht Ihrer E-Mail-Anwendung einfügen. Um die Standardeinstellung für die E-Mail-Anwendung und den Dateityp für den Anhang zu ändern, klicken Sie mit der rechten Maustaste auf die Schaltfläche E-Mail, klicken Sie dann auf ControlCenter-Konfiguration und anschließend auf Software-Abschnitt. 3 Sie können die gewünschte E-Mail-Anwendung im Listenfeld E-Mail-Anwendung auswählen. Wenn die Anwendung in der Liste nicht angezeigt wird, klicken Sie auf Hinzufügen, um sie zur Liste hinzuzufügen 1. Eine Anwendung kann wieder aus dem Listenfeld gelöscht werden, indem Sie den Namen der betreffenden Anwendung auswählen und dann auf Löschen klicken. 1 Wenn Sie das ControlCenter3 zum ersten Mal starten, erscheint im Listenfeld eine Standardauswahl mit kompatiblen E-Mail-Anwendungen. Wenn bei Verwendung einer benutzerdefinierte E-Mail-Anwendung mit dem ControlCenter3 Probleme auftreten, sollten Sie eine Anwendung aus dieser Liste wählen. Ändern Sie falls notwendig auch die übrigen Einstellungen für diese Funktion. Wenn Sie die Vorschau-Funktion verwenden möchten, um nur einen Teil des Dokumentes einzuscannen, aktivieren Sie Scanner-Schnittstelle zeigen. Unterstützte Dateitypen 3 Zum Anhängen der eingescannten Dokumente an eine E-Mail oder zum Speichern der Dokumente als Datei können Sie zwischen den folgenden Dateitypen wählen: Wählen Sie in diesem Listenfeld den Dateityp zum Speichern des Dokumentes aus. Die folgenden Dateitypen stehen zur Verfügung: Windows Bitmap (*.bmp) JPEG *.jpg) TIFF - Nicht komprimiert (*.tif) TIFF - Komprimiert (*.tif) TIFF Mehrseitig - Nicht komprimiert (*.tif) TIFF Mehrseitig - Komprimiert (*.tif) Portable Network Graphics (*.png) PDF (*.pdf) 63 ControlCenter3 Datei 3 Mit der Funktion Scan to Datei können Sie ein eingescanntes Bild oder Dokument als Datei in einem beliebigen Verzeichnis auf Ihrem PC speichern, um beispielsweise Dokumente zu archivieren. Um die Einstellungen für den Dateityp und den Zielordner zu ändern, klicken Sie mit der rechten Maustaste auf die Schaltfläche Datei, klicken Sie dann auf ControlCenter-Konfiguration und anschließend auf Registerkarte SoftwareAbschnitt. Sie können den Dateinamen ändern. Geben Sie den gewünschten Dateinamen unter Dateiname ein. Der beim Speichern verwendete Dateiname besteht aus dem von Ihnen eingegebenen Namen, dem aktuellen Datum und einer laufenden Nummer. Wählen Sie im Listenfeld Dateityp den gewünschten Dateityp aus. Im Feld Zielordner wird der Ordner angezeigt, in dem die Datei standardmäßig gespeichert wird. Klicken Sie auf , um einen anderen Ordner zu wählen. Wenn nach dem Scannen angezeigt werden soll, wo das gescannte Dokument gespeichert wurde, aktivieren Sie Ordner zeigen. Wenn Sie bei jedem Scanvorgang den Ordner, in dem die Datei gespeichert wird, auswählen möchten, aktivieren Sie "Speichern unter"-Fenster zeigen. Wenn Sie die Vorschau-Funktion verwenden möchten, um nur einen Teil des Dokumentes einzuscannen, aktivieren Sie Scanner-Schnittstelle zeigen. 64 3 ControlCenter3 SCANNEN (benutzerdefiniert) 3 Mit der Funktion SCANNEN (benutzerdefiniert) können Sie Schaltflächen gemäß Ihren besonderen Bedürfnissen und Anforderungen konfigurieren. Wenn Sie die Designart "Modern" verwenden: Bewegen Sie den Mauszeiger auf d und klicken Sie dann auf Benutzerdefiniert. Um eine Schaltfläche zu konfigurieren, klicken Sie mit der rechten Maustaste auf die entsprechende Schaltfläche und klicken Sie dann auf Konfiguration. Sie können nun zwischen den Scanner-Funktionen Scan to Bild, Scan toText, Scan to E-Mail und Scan to Datei wählen. Scan to Bild Wenn Sie diese Einstellung wählen, können Sie Ihre Dokumente direkt in eine beliebige Grafikanwendung scannen. Als Zielanwendung können Sie jede auf Ihrem PC installierte Anwendung zur Bildbearbeitung wählen. Scan to Text Mit dieser Einstellung werden eingescannte Textdokumente in bearbeitbaren Text konvertiert. Sie können auch die Zielanwendung wählen, die zur Bearbeitung des Textes verwendet werden soll. Scan to E-Mail Die eingescannten Dokumente werden an eine E-Mail angehängt. Daneben können Sie den Dateityp für die anzuhängende Datei wählen und aus Ihrem Standard E-Mail-Adressbuch eine Liste zum schnellen Auswählen von E-Mail-Adressen erstellen. Scan to Datei Wenn diese Einstellung gewählt wird, kann ein gescanntes Bild in jedem beliebigen Ordner einer Festplatte im lokalen Computer oder im Netzwerk gespeichert werden. Dazu kann der gewünschte Dateityp gewählt werden. Modern 3 Klassisch 3 65 3 ControlCenter3 Benutzerdefinierte Schaltfläche konfigurieren 3 Um eine benutzerdefinierte Schaltfläche zu konfigurieren, klicken Sie mit der rechten Maustaste auf die Schaltfläche und klicken Sie dann auf ControlCenter-Konfiguration. Der Konfigurationsbildschirm wird nun angezeigt. Scan to Bild 3 Registerkarte Allgemeines Geben Sie einen Namen ein unter Bitte geben Sie einen Namen für die benutzerdefinierte Schaltfläche ein (bis zu 30 Zeichen). Wählen Sie unter Scanfunktion die Funktion, die ausgeführt werden soll. Registerkarte Einstellungen Wählen Sie die gewünschten Einstellungen für Zielanwendung, Dateityp, Auflösung, Scanmodus, Dokumentengröße, Scanner-Schnittstelle zeigen, Helligkeit und Kontrast. 66 3 ControlCenter3 Scan to Text 3 Registerkarte Allgemeines Geben Sie einen Namen unter Bitte geben Sie einen Namen für die benutzerdefinierte Schaltfläche ein ein (bis zu 30 Zeichen). Wählen Sie unter Scanfunktion die Funktion, die ausgeführt werden soll. 3 Registerkarte Einstellungen Wählen Sie die gewünschten Einstellungen für Zielanwendung, Dateityp, OCR-Anwendung, OCRSprache, Auflösung, Scanmodus, Dokumentengröße, Scanner-Schnittstelle zeigen, Helligkeit und Kontrast. 67 ControlCenter3 Scan to E-Mail 3 Registerkarte Allgemeines Geben Sie einen Namen ein unter Bitte geben Sie einen Namen für die benutzerdefinierte Schaltfläche ein (bis zu 30 Zeichen). Wählen Sie unter Scanfunktion die Funktion, die ausgeführt werden soll. 3 Registerkarte Einstellungen Wählen Sie die gewünschten Einstellungen für E-Mail-Anwendung, Dateityp, Auflösung, Scanmodus, Dokumentengröße, Scanner-Schnittstelle zeigen, Helligkeit und Kontrast. 68 ControlCenter3 Scan to Datei 3 Registerkarte Allgemeines Geben Sie einen Namen ein unter Bitte geben Sie einen Namen für die benutzerdefinierte Schaltfläche ein (bis zu 30 Zeichen). Wählen Sie unter Scanfunktion die Funktion, die ausgeführt werden soll. 3 Registerkarte Einstellungen Wählen Sie im Listenfeld Dateityp das gewünschte Dateiformat aus. Die Datei wird in dem Ordner gespeichert, der im Feld Zielordner angezeigt wird. Um den Zielordner zu ändern, klicken Sie auf und wäh- len den gewünschten Ordner aus. Wenn nach dem Scannen angezeigt werden soll, wo das gescannte Dokument gespeichert wurde, aktivieren Sie Ordner zeigen. Wenn Sie bei jedem Scannvorgang den Speicherort auswählen möchten, aktivieren Sie "Speichern unter"-Fenster zeigen. Wählen Sie die gewünschten Einstellungen für Auflösung, Scanmodus, Dokumentengröße, ScannerSchnittstelle zeigen, Helligkeit und Kontrast und geben Sie - falls gewünscht - einen neuen Dateinamen ein. 69 ControlCenter3 SPEICHERKARTEN (und USB-Flash-Speicher) 3 Hinweis Mit dem DCP-135C und dem MFC-235C können keine Speicherkarten verwendet werden. Mit diesen Funktionen können Sie die auf einem USB-Stick (USB-Flash-Speicher) oder einer Speicherkarte gespeicherten Dateien und Ordner öffnen oder kopieren. Speicherkarten-Ordner öffnen 3 3 Mit der Funktion Speicherkarten-Ordner öffnen können Sie den Windows®-Explorer öffnen, um auf dem Speichermedium gespeicherte Dateien und Ordner anzuzeigen. Kopieren von Speicherkarte 3 Mit dieser Funktion können Sie die auf dem USB-Stick oder der Speicherkarte gespeicherten Dateien in einen beliebigen Ordner auf Ihrer Festplatte kopieren. Um den Zielordner sowie andere Einstellungen zum Kopieren der Dateien zu ändern, klicken Sie mit der rechten Maustaste auf die Schaltfläche. Klicken Sie dann auf ControlCenter-Konfiguration und nehmen Sie die gewünschten Einstellungen vor. 70 ControlCenter3 Ordner für Kopien erstellen 3 Neuen Ordner anlegen (mit Datum oder Monat) Die Standardeinstellung ist Datum. Mit dieser Einstellung wird vor dem Kopieren zunächst ein Ordner erstellt, dessen Name aus dem Erstellungsdatum der Originaldatei gebildet wird. Die Dateikopie wird dann in diesem Ordner gespeichert. Wurde die Ursprungsdatei beispielsweise am 8. Oktober 2007 erstellt, so wird die Kopie im Ordner 08102007 gespeichert. Ordnerstruktur Zum Speichern der Kopie wird dieselbe Ordnerstruktur verwendet wie für das Original. Es werden keine neuen Ordner angelegt. Wenn Sie Übergeordneten Ordner (mit Datum) wählen, wird ein übergeordneter Ordner erstellt, dessen Name aus dem aktuellen Datum gebildet wird. Die Kopie wird dann in diesem Ordner gespeichert. Kopieren in Anwendung 3 Mit der Funktion Kopieren in Anwendung können Sie die Dateien in den Standardordner einer bestimmten Anwendung kopieren und dann mit dieser Anwendung öffnen. Klicken Sie mit der rechten Maustaste auf die Schaltfläche, um den Zielordner sowie andere Einstellungen zum Kopieren der Dateien zu ändern. Ordner für Kopien erstellen 3 Neuen Ordner anlegen (mit Datum oder Monat) Die Standardeinstellung ist Datum. Mit dieser Einstellung wird vor dem Kopieren zunächst ein Ordner erstellt, dessen Name aus dem Erstellungsdatum der Originaldatei gebildet wird. Die Dateikopie wird dann in diesem Ordner gespeichert. Wurde die Ursprungsdatei beispielsweise am 8. Oktober 2007 erstellt, so wird die Kopie im Ordner 08102007 gespeichert. Ordnerstruktur Zum Speichern der Kopie wird dieselbe Ordnerstruktur verwendet wie für das Original. Es werden keine neuen Ordner angelegt. Wenn Sie Übergeordneten Ordner (mit Datum) wählen, wird ein übergeordneter Ordner erstellt, dessen Name aus dem aktuellen Datum gebildet wird. Die Kopie wird dann in diesem Ordner gespeichert. 71 3 ControlCenter3 FaceFilter Studio 3 Mit der Schaltfläche FaceFilter Studio können Dateien vom USB-Stick oder von der Speicherkarte kopiert und das FaceFilter Studio geöffnet werden. 3 FaceFilter Studio ist eine einfach zu verwendende Anwendung zum randlosen Drucken von Fotos. Außerdem können Sie mit dem FaceFilter Studio Ihre Fotos bearbeiten. Sie können Fotoeffekte, wie das Entfernen von roten Augen oder die Verbesserung von Hauttönen, verwenden. Weitere Informationen dazu finden Sie unter FaceFilter Studio von REALLUSION zum Drucken von Fotos verwenden auf Seite 21. Hinweis Zur Verwendung der Schaltfläche FaceFilter Studio, müssen Sie das FaceFilter Studio von der mitgelieferten CD-ROM installieren. Lesen Sie dazu die Installationsanleitung. Um die Ordnereinstellungen zu ändern, klicken Sie mit der rechten Maustaste auf diese Schaltfläche und wählen dann die gewünschten Einstellungen zum Kopieren von Dateien. 72 ControlCenter3 Ordner für Kopien erstellen 3 Neuen Ordner anlegen (mit Datum oder Monat) Die Standardeinstellung ist Datum. Mit dieser Einstellung wird vor dem Kopieren zunächst ein Ordner erstellt, dessen Name aus dem Erstellungsdatum der Originaldatei gebildet wird. Die Dateikopie wird dann in diesem Ordner gespeichert. Wurde die Ursprungsdatei beispielsweise am 8. Oktober 2007 erstellt, so wird die Kopie im Ordner 08102007 gespeichert. Ordnerstruktur Zum Speichern der Kopie wird dieselbe Ordnerstruktur verwendet wie für das Original. Es werden keine neuen Ordner angelegt. Wenn Sie Übergeordneten Ordner (mit Datum) wählen, wird ein übergeordneter Ordner erstellt, dessen Name aus dem aktuellen Datum gebildet wird. Die Kopie wird dann in diesem Ordner gespeichert. KOPIE 3 Mit den Schaltflächen zum Kopieren (Kopie1 bis Kopie4) können Sie besondere Kopierfunktionen, wie z. B. die N-auf-1-Funktion, verwenden. Bevor die Kopie-Schaltflächen verwendet werden können, müssen sie konfiguriert werden. Hierzu klicken Sie mit der rechten Maustaste auf die Schaltfläche und wählen Sie dann ControlCenterKonfiguration. 73 3 ControlCenter3 Geben Sie einen Namen ein unter Bitte geben Sie einen Namen für die Kopie-Schaltfläche ein (bis zu 30 Zeichen) und wählen Sie im Listenfeld Skalierung die gewünschte Einstellung. Wählen Sie die gewünschten Einstellungen für Auflösung, Scanmodus, Dokumentengröße, ScannerSchnittstelle zeigen, Helligkeit und Kontrast. Bevor Sie die Konfiguration der Kopie-Schaltfläche abschließen, müssen Sie im Listenfeld Druckername den zu verwendenden Drucker auswählen. Klicken Sie dann auf Druckoptionen, um die Druckertreiber-Einstellungen anzuzeigen. Im Druckertreiber-Dialogfeld können Sie weitere Druckeinstellungen vornehmen. Hinweis • Bevor die Kopie-Schaltflächen verwendet werden können, müssen sie entsprechend konfiguriert werden. • Das Dialogfeld Druckeinstellungen kann je nach ausgewähltem Druckermodell von der Abbildung abweichen. 74 3 ControlCenter3 PC-FAX (nur für MFC-Modelle) 3 Mit den PC-FAX-Funktionen können Sie Faxe versenden und empfangen. Sie können auch Adressbuch-Einstellungen und einige Geräteeinstellungen ändern. 3 Senden 3 Mit der Schaltfläche Senden können Sie ein Dokument einscannen und automatisch mit der Brother PC-FAX-Software als Fax versenden. (Siehe PC-FAX senden auf Seite 90.) Um die Einstellungen für die Schaltfläche Senden zu ändern, klicken Sie mit der rechten Maustaste auf die Schaltfläche Senden und dann auf ControlCenter-Konfiguration. Sie nun können die Einstellungen für Auflösung, Scanmodus, Dokumentengröße, Scanner-Schnittstelle zeigen, Helligkeit und Kontrast ändern. 75 ControlCenter3 Empfangen/Empfangene Faxe ansehen (nicht möglich mit MFC-235C und MFC-260C) 3 Die Brother PC-Faxempfang-Software ermöglicht es, über das Gerät empfangene Faxe am PC anzusehen und zu verwalten. Sie wird automatisch mit der Brother MFL-Pro Suite installiert. Durch Klicken auf die Schaltfläche Empfangen wird die Software gestartet und sie beginnt dann, Faxdaten vom Brother-Gerät zu empfangen. Dazu muss im Menü des Gerätes die Funktion PC-Faxempfang eingestellt sein. (Siehe Programm zum PC-FAX-Empfang am PC starten auf Seite 103.) Um Einstellungen für den PC-FAX-Empfang vorzunehmen, lesen Sie den Abschnitt PC-Faxempfang am PC konfigurieren auf Seite 104. Nachdem die PC-Faxempfang-Software gestartet wurde, können Sie die Anwendung zum Ansehen der Faxe (PaperPort™ 11SE) starten, indem Sie auf die Schaltfläche Empfangene Faxe ansehen klicken. Hinweis Sie können die PC-FAX-Software zum Faxempfang über das Startmenü aktivieren. (Siehe Programm zum PC-FAX-Empfang am PC starten auf Seite 103.) 76 3 ControlCenter3 Adressbuch 3 Mit der Schaltfläche Adressbuch können Sie Ihr Adressbuch bearbeiten, d. h. Kontakte hinzuzufügen, ändern oder löschen. Wenn Sie auf die Schaltfläche Adressbuch klicken, wird der Adressbuch-Bildschirm angezeigt, und Sie können die gewünschten Änderungen vornehmen. (Siehe Brother Adressbuch auf Seite 97.) 3 Setup 3 Klicken Sie auf die Schaltfläche Setup, um Benutzereinstellungen für die PC-FAX-Anwendung vorzunehmen. (Siehe Benutzerinformationen eingeben auf Seite 90.) 77 ControlCenter3 GERÄTEEINSTELLUNGEN 3 In den Geräteeinstellungen können Sie Einstellungen des Gerätes ändern und den Tintenvorrat überprüfen. 3 Remote Setup (nicht möglich mit DCP-Modellen, MFC-235C und MFC-260C) 3 Mit der Schaltfläche Remote Setup können Sie das Remote-Setup-Programm aufrufen, um Funktionseinstellungen des Gerätes zu ändern. Hinweis Weitere Informationen finden Sie im Kapitel Remote Setup auf Seite 88. 78 ControlCenter3 Rufnummern (nicht möglich mit DCP-Modellen, MFC-235C und MFC-260C) 3 Wenn Sie auf die Schaltfläche Rufnummern klicken, wird die Liste Nrn. speichern mit den im Gerät gespeicherten Rufnummern angezeigt. Sie können nun Rufnummern bequem am PC eingeben oder ändern und zum Gerät übertragen. 3 Tintenvorrat 3 Die Schaltfläche Tintenvorrat öffnet den Brother Status Monitor. Hier wird der Tintenvorrat der einzelnen Patronen angezeigt. Benutzerhandbuch 3 Mit der Schaltfläche Benutzerhandbuch kann das Software- und Netzwerkhandbuch im HTML-Format aufgerufen werden. 79 4 Scannen im Netzwerk (für standardmäßig netzwerkfähige Modelle) 4 Um das Gerät als Netzwerkscanner zu verwenden, müssen die entsprechenden TCP/IP-Einstellungen vorgenommen sein. Diese Einstellungen können Sie über das Funktionstastenfeld des Gerätes (siehe Control Panel Setup im Netzwerkhandbuch) oder über die BRAdmin Light Software vornehmen. Wenn Sie die Treiber und Software für den Netzwerk-Anschluss installiert haben wie in der Installationsanleitung beschrieben, müsste das Gerät bereits für das Netzwerk konfiguriert sein. 4 Hinweis • Zum Scannen im Netzwerk können maximal 25 Clients mit einem Gerät im Netzwerk verbunden werden. Falls z. B. 30 Clients gleichzeitig versuchen sich zu verbinden, werden 5 Clients nicht im Display angezeigt. • Wenn Ihr PC durch eine Firewall geschützt ist und nicht gescannt werden kann, müssen Sie eventuell die Firewall-Einstellungen konfigurieren. Siehe Firewall-Einstellungen (für Netzwerkbenutzer) auf Seite 110. Vorbereitungen 4 Netzwerk-Lizenz 4 Mit dem Kauf des Gerätes haben Sie eine Lizenz für 2 Benutzer erworben. Diese Lizenz beinhaltet die Installation der MFL-Pro Suite inklusive ScanSoft™ PaperPort™ 11SE auf bis zu 2 PCs im Netzwerk. Wenn Sie ScanSoft™ PaperPort™ 11SE auf mehr als 2 PCs installieren möchten, müssen Sie die Lizenz NL-5 für 5 zusätzliche Benutzer kaufen. Wenden Sie sich dazu bitte an Ihren Brother-Vertriebspartner. 80 Scannen im Netzwerk (für standardmäßig netzwerkfähige Modelle) Netzwerk-Scannen konfigurieren 4 Falls Sie ein anderes Gerät als das bei der Installation der MFL-Pro Suite registrierte Gerät verwenden möchten (siehe Installationsanleitung), gehen Sie wie folgt vor. a b Unter Windows® 2000 klicken Sie im Start-Menü Systemsteuerung und dann auf Scanner und Kameras. Unter Windows® XP klicken Sie im Start-Menü auf Systemsteuerung, Drucker und Faxgeräte, dann Scanner und Kameras (oder Systemsteuerung und Scanner und Kameras). Unter Windows Vista™, klicken Sie auf Start, Systemsteuerung, Hardware und Sound und dann Scanner und Kameras. Sie haben die folgenden Möglichkeiten: Unter Windows® 2000 wählen Sie das Brother-Gerät aus der Liste aus und klicken dann auf die Eigenschaften-Schaltfläche. Unter Windows® XP klicken Sie mit der rechten Maustaste auf das Scanner-Symbol und wählen Sie Eigenschaften. Das Eigenschaften-Dialogfeld für Netzwerkscanner erscheint. Unter Windows Vista™ klicken Sie auf Eigenschaften. Hinweis Wenn unter Windows Vista™ der Bildschirm Benutzerkontensteuerung erscheint, gehen Sie wie folgt vor: • Für Benutzer mit Administratorrechten: Klicken Sie auf Fortsetzen. 81 4 Scannen im Netzwerk (für standardmäßig netzwerkfähige Modelle) • Für Benutzer ohne Administratorrechte: Geben Sie das Administratorkennwort ein und klicken Sie auf OK. 4 c Klicken Sie auf die Registerkarte Netzwerk-Einstellungen und wählen Sie die gewünschte Verbindungart aus. IP-Adresse des Gerätes angeben Geben Sie die aktuelle IP-Adresse des Gerätes ein und klicken Sie auf Übernehmen. Name des Gerätes angeben 4 1 Geben Sie den Knotennamen des Gerätes ein. Oder klicken Sie auf Durchsuchen und wählen Sie das Gerät, das Sie verwenden möchten, aus. 2 Klicken Sie auf OK. 82 Scannen im Netzwerk (für standardmäßig netzwerkfähige Modelle) d Klicken Sie auf die Registerkarte Scanner-Taste und geben Sie im Feld Angezeigter Name einen Namen für Ihren PC ein. Dieser Name wird im Display des Gerätes angezeigt. Sie können jeden gewünschten Namen eingeben. Die Standardeinstellung ist der Name des PCs im Netzwerk. 4 e Um zu vermeiden, dass alle Benutzer Dokumente zu Ihrem PC senden können, geben Sie eine vierstellige Zahl als Kennwort in den Feldern Kennwort und Kennwort noch einmal eingeben ein. Wenn nun versucht wird, Daten vom Gerät zu dem kennwortgeschützten PC zu senden, erscheint im Display die Aufforderung, das Kennwort einzugeben. Erst nach Eingabe des richtigen Kennwortes können die Daten eingescannt und zum PC gesendet werden. (Siehe Scanner-Taste verwenden auf Seite 84.) 83 Scannen im Netzwerk (für standardmäßig netzwerkfähige Modelle) Scanner-Taste verwenden 4 Hinweis Wenn Sie den USB-Anschluss verwenden, lesen Sie Scanner-Taste verwenden (mit USBAnschluss) auf Seite 45. Scan to E-Mail 4 Wenn Sie Scan to E-Mail (PC) wählen, können Sie ein Dokument einscannen und dann direkt zu einem PC im Netzwerk senden. Das ControlCenter3 öffnet das Standard-E-Mail-Programm am gewählten PC, so dass nur noch die E-Mail-Adresse des Empfängers zum Versenden der Datei als E-Mail-Anhang eingegeben werden muss. Sie können ein schwarzweißes oder ein farbiges Dokument als Anhang versenden. a Legen Sie die Vorlage ein. b Drücken Sie c Drücken Sie a oder b, um Scannen:E-Mail zu wählen. Drücken Sie OK. d Drücken Sie a oder b, um den PC auszuwählen, mit dem Sie die eingescannte Datei als E-Mail versenden möchten. Drücken Sie OK. Falls im Display die Aufforderung erscheint, ein Kennwort einzugeben, ist der PC geschützt. Geben Sie das 4-stellige Kennwort über die Zifferntasten ein. Drücken Sie OK. (Scanner (Scan)). Hinweis An DCP-Modellen drücken Sie wiederholt a oder b, um die erste Ziffer des Kennwortes einzugeben. Drücken Sie dann c, um den Cursor nach rechts zu bewegen, und drücken Sie anschließend a oder b, um die zweite Ziffer einzugeben. Wiederholen Sie diesen Schritt, bis Sie alle vier Ziffern des Kennwortes eingegeben haben. Drücken Sie OK. e Drücken Sie Start S/W (Mono Start) oder Start Farbe (Colour Start). Das Gerät liest das Dokument ein. Hinweis • Um farbig oder schwarzweiß zu scannen, wählen Sie in der Registerkarte Hardware-Abschnitt der ControlCenter3-Konfiguration als Scanmodus die entsprechende Einstellung aus. (Siehe SCANNEN auf Seite 57.) • Ob farbig oder schwarzweiß gescannt wird, ist von dem in der Registerkarte Hardware-Abschnitt gewählten Scanmodus und nicht von der verwendeten Start-Taste (Start S/W (Mono Start) oder Start Farbe (Colour Start)) abhängig. 84 4 Scannen im Netzwerk (für standardmäßig netzwerkfähige Modelle) Scan to Bild 4 Mit dieser Funktion können Sie ein Dokument einscannen und direkt an einen PC im Netzwerk senden. Das ControlCenter3 öffnet das Standard-Grafikprogramm am gewählten PC. a Legen Sie die Vorlage ein. b Drücken Sie c Drücken Sie a oder b, um Scannen:Bild zu wählen. Drücken Sie OK. d Drücken Sie a oder b, um den PC auszuwählen, zu dem Sie die eingescannte Datei senden möchten. Drücken Sie OK. Falls im Display die Aufforderung erscheint, ein Kennwort einzugeben, ist der PC geschützt. Geben Sie das 4-stellige Kennwort über die Zifferntasten ein. Drücken Sie OK. (Scanner (Scan)). 4 Hinweis An DCP-Modellen drücken Sie wiederholt a oder b, um die erste Ziffer des Kennwortes einzugeben. Drücken Sie dann c, um den Cursor nach rechts zu bewegen, und drücken Sie anschließend a oder b, um die zweite Ziffer einzugeben. Wiederholen Sie diesen Schritt, bis Sie alle vier Ziffern des Kennwortes eingegeben haben. Drücken Sie OK. e Drücken Sie Start S/W (Mono Start) oder Start Farbe (Colour Start). Das Gerät liest das Dokument ein. Hinweis • Um farbig oder schwarzweiß zu scannen, wählen Sie in der Registerkarte Hardware-Abschnitt der ControlCenter3-Konfiguration als Scanmodus die entsprechende Einstellung aus. (Siehe SCANNEN auf Seite 57.) • Ob farbig oder schwarzweiß gescannt wird, ist von dem in der Registerkarte Hardware-Abschnitt gewählten Scanmodus und nicht von der verwendeten Start-Taste (Start S/W (Mono Start) oder Start Farbe (Colour Start)) abhängig. 85 Scannen im Netzwerk (für standardmäßig netzwerkfähige Modelle) Scan to Text 4 Mit dieser Funktion können Sie ein Textdokument einscannen und direkt an einen PC im Netzwerk senden. Das ControlCenter3 öffnet ScanSoft™ PaperPort™ 11SE mit Texterkennung zur Umwandlung des eingescannten Textes, so dass er mit einem Textverarbeitungsprogramm des gewählten PCs geöffnet und bearbeitet werden kann. a Legen Sie die Vorlage ein. b Drücken Sie c Drücken Sie a oder b, um Scannen:Text zu wählen. Drücken Sie OK. d Drücken Sie a oder b, um den PC auszuwählen, zu dem Sie die eingescannte Datei senden möchten. Drücken Sie OK. Falls im Display die Aufforderung erscheint, ein Kennwort einzugeben, ist der PC geschützt. Geben Sie das 4-stellige Kennwort über die Zifferntasten ein. Drücken Sie OK. (Scanner (Scan)). 4 Hinweis An DCP-Modellen drücken Sie wiederholt a oder b, um die erste Ziffer des Kennwortes einzugeben. Drücken Sie dann c, um den Cursor nach rechts zu bewegen, und drücken Sie anschließend a oder b, um die zweite Ziffer einzugeben. Wiederholen Sie diesen Schritt, bis Sie alle vier Ziffern des Kennwortes eingegeben haben. Drücken Sie OK. e Drücken Sie Start S/W (Mono Start) oder Start Farbe (Colour Start). Das Gerät liest das Dokument ein. Hinweis • Um farbig oder schwarzweiß zu scannen, wählen Sie in der Registerkarte Hardware-Abschnitt der ControlCenter3-Konfiguration als Scanmodus die entsprechende Einstellung aus. (Siehe SCANNEN auf Seite 57.) • Ob farbig oder schwarzweiß gescannt wird, ist von dem in der Registerkarte Hardware-Abschnitt gewählten Scanmodus und nicht von der verwendeten Start-Taste (Start S/W (Mono Start) oder Start Farbe (Colour Start)) abhängig. 86 Scannen im Netzwerk (für standardmäßig netzwerkfähige Modelle) Scan to Datei 4 Mit dieser Funktion können Sie ein schwarzweißes oder farbiges Dokument einscannen und direkt an einen PC im Netzwerk senden. Die Datei wird in dem Dateiformat und in dem Ordner gespeichert, der im ControlCenter3 des PCs, zu dem die Datei gesendet wird, festgelegt wurde. a Legen Sie die Vorlage ein. b Drücken Sie c Drücken Sie a oder b, um Scannen:Datei zu wählen. Drücken Sie OK. d Drücken Sie a oder b, um den PC auszuwählen, zu dem Sie die eingescannte Datei senden möchten. Drücken Sie OK. Falls im Display die Aufforderung erscheint, ein Kennwort einzugeben, ist der PC geschützt. Geben Sie das 4-stellige Kennwort über die Zifferntasten ein. Drücken Sie OK. (Scanner (Scan)). 4 Hinweis An DCP-Modellen drücken Sie wiederholt a oder b, um die erste Ziffer des Kennwortes einzugeben. Drücken Sie dann c, um den Cursor nach rechts zu bewegen, und drücken Sie anschließend a oder b, um die zweite Ziffer einzugeben. Wiederholen Sie diesen Schritt, bis Sie alle vier Ziffern des Kennwortes eingegeben haben. Drücken Sie OK. e Drücken Sie Start S/W (Mono Start) oder Start Farbe (Colour Start). Das Gerät liest das Dokument ein. Hinweis • Um farbig oder schwarzweiß zu scannen, wählen Sie in der Registerkarte Hardware-Abschnitt der ControlCenter3-Konfiguration als Scanmodus die entsprechende Einstellung aus. (Siehe SCANNEN auf Seite 57.) • Wenn Sie den Dateinamen des gescannten Dokumentes ändern wollen, geben Sie den Dateinamen unter Dateiname in der Registerkarte Hardware-Abschnitt der ControlCenter3-Konfiguration ein. • Ob farbig oder schwarzweiß gescannt wird, ist von dem in der Registerkarte Hardware-Abschnitt gewählten Scanmodus und nicht von der verwendeten Start-Taste (Start S/W (Mono Start) oder Start Farbe (Colour Start)) abhängig. 87 5 Remote Setup (nicht möglich mit DCP-Modellen, MFC-235C und MFC-260C) 5 Remote Setup 5 Das Remote Setup ermöglicht es, Funktionen des Gerätes über eine Windows®-Anwendung schnell und einfach einzustellen. Wenn Sie dieses Programm starten, werden die aktuellen Einstellungen des Gerätes geladen und am PC angezeigt. Diese Einstellungen können dann am Bildschirm geändert und zum Gerät übertragen werden. Wählen Sie im Start-Menü, Alle Programme, Brother, MFC-XXXX und dann Remote Setup. 5 OK Startet die Übertragung der Einstellungen zum Gerät. Falls eine Fehlermeldung erscheint, geben Sie die Daten noch einmal ein und klicken Sie anschließend auf OK. Abbrechen Zum Beenden des Remote-Setup-Programms, ohne die Daten zum Gerät zu übertragen. Übernehmen Überträgt die Daten zum Gerät, ohne das Remote-Setup-Programm zu beenden. Drucken Druckt die gewählten Einstellungen aus. Die Daten können nicht ausgedruckt werden, bevor sie zum Gerät übertragen wurden. Klicken Sie deshalb zuerst auf Übernehmen, um die Daten zum Gerät zu übertragen und dann auf Drucken. Exportieren Zum Speichern der aktuell gewählten Einstellungen in einer Datei. Importieren Zum Einlesen der in einer Datei gespeicherten Einstellungen. 88 Remote Setup (nicht möglich mit DCP-Modellen, MFC-235C und MFC-260C) Hinweis • Mit den Schaltflächen Exportieren und Importieren können Sie mehrere Dateien mit unterschiedlichen Einstellungen speichern und verwenden. • Um alle Einstellungen zu speichern, markieren Sie MFC-XXXX ganz oben in der Liste und klicken dann auf Exportieren. • Um eine einzelne Einstellung oder eine Gruppe von Einstellungen zu speichern, markieren Sie in der Liste die einzelnen Einstellungen oder die Funktionsüberschrift (z. B. markieren Sie Fax, um alle Faxeinstellungen zu speichern) und klicken Sie dann auf Exportieren. • Wenn Sie ein anderes als das während der MFL-Pro-Suite-Installation angegebene Gerät verwenden möchten (siehe Installationsanleitung), müssen Sie das neue Gerät in den Eigenschaften des RemoteSetup-Programms wählen. Wählen Sie dazu im Start-Menü Alle Programme, Brother, MFC-XXXX und dann Remote Setup (XXXX steht für den Modellnamen Ihres MFC). • Falls Ihr PC durch eine Firewall geschützt ist und das Remote Setup nicht verwendet werden kann, müssen Sie eventuell die Einstellungen der Firewall so ändern, dass die Kommunikation über die UDP-Portnummer 137 möglich ist. Siehe Firewall-Einstellungen (für Netzwerkbenutzer) auf Seite 110. 89 5 6 Brother PC-FAX-Funktionen (nur für MFC-Modelle) 6 Hinweis Unter Windows® XP oder Windows® 2000 Professional müssen Sie mit Administratorrechten angemeldet sein. PC-FAX senden 6 Das Brother PC-FAX-Programm ermöglicht es, mit Ihrem PC aus einem Anwendungsprogramm heraus eine Datei als Standardfax über Ihr Gerät zu versenden. Sie können vor dem Fax auch ein vorprogrammiertes Deckblatt übertragen. Dazu müssen Sie nur die Empfänger als Kontakte oder Gruppe im PC-FAX-Adressbuch speichern oder einfach die Adressen oder Faxnummern direkt in das Dialogfeld eingeben. Sie können auch die Suchfunktion des Adressbuches verwenden, um den Empfänger zum Versenden des Faxes schnell zu finden. 6 Die aktuellsten Informationen zum Brother PC-FAX-Programm und Updates finden Sie unter http://solutions.brother.com. Hinweis • Das PC-FAX-Programm kann nur Schwarzweiß-Faxe versenden. • Falls Ihr PC durch eine Firewall geschützt ist und kein PC-FAX gesendet werden kann, müssen Sie eventuell die Einstellungen der Firewall so ändern, dass die Kommunikation über die UDP-Portnummern 54926 und 137 möglich ist. Siehe Firewall-Einstellungen (für Netzwerkbenutzer) auf Seite 110. Benutzerinformationen eingeben 6 Hinweis Sie können die Benutzerinformationen auch aufrufen, indem Sie im Dialogfeld zum Senden auf klicken. (Siehe Senden eines PC-Faxes mit Faxbedienfeld-Benutzeroberfläche auf Seite 93.) a Wählen Sie im Start-Menü Alle Programme, Brother, MFC-XXXX (XXXX steht für den Namen Ihres Modells), PC-FAX senden und dann PC-FAX-Setup. Das Dialogfeld PC-FAX-Setup erscheint: 90 Brother PC-FAX-Funktionen (nur für MFC-Modelle) b Geben Sie die erforderlichen Benutzerinformationen ein. Diese Informationen werden zur Erstellung der Absenderkennung und für die Deckblattfunktion benötigt. c Klicken Sie auf OK, um die Benutzerinformationen zu speichern. Hinweis Sie können die Benutzerinformationen für jeden Windows®-Benutzer separat festlegen. Sendeeinstellungen 6 Um die Sendeeinstellungen zu ändern, klicken Sie im Dialogfeld Brother PC-FAX Setup auf die Registerkarte Senden. 6 Amtsholung In einigen Nebenstellenanlagen ist eine Kennziffer zur Amtsholung notwendig. Geben Sie hier - falls notwendig - die in Ihrer Nebenstellenanlage verwendete Kennziffer ein. Absenderkennung senden Aktivieren Sie die Option Absenderkennung senden, wenn die Absenderinformationen am oberen Rand des Faxes eingefügt und mit übertragen werden sollen. Benutzeroberfläche Sie können hier zwischen zwei verschiedenen Benutzeroberflächen zum Senden von Faxen wählen: Einfach oder Faxbedienfeld. 91 Brother PC-FAX-Funktionen (nur für MFC-Modelle) Einfach 6 Faxbedienfeld 6 6 Deckblatt-Einstellungen Klicken Sie im Dialogfeld zum Senden eines Faxes auf das Symbol 6 . Das Dialogfeld Konfiguration Brother PC-FAX Deckblatt erscheint: 92 Brother PC-FAX-Funktionen (nur für MFC-Modelle) Deckblatt-Informationen eingeben 6 Hinweis Wenn Sie ein Fax an verschiedene Empfänger rundsenden, werden die Empfängerinformationen nicht auf das Deckblatt gedruckt. An Wählen Sie die Empfängerinformationen aus, die auf dem Deckblatt erscheinen sollen. Von Wählen Sie die Absenderinformationen aus, die auf dem Deckblatt erscheinen sollen. Kommentar Geben Sie den Kommentar ein, der auf dem Deckblatt erscheinen soll. 6 Format Wählen Sie das gewünschte Deckblatt-Layout aus. Deckblatt-Titel Wenn Sie Benutzerdefiniert wählen, können Sie eine Bitmap-Datei, wie z. B. Ihr Firmenlogo, in das Deckblatt einfügen. Klicken Sie auf die Durchsuchen-Schaltfläche, um die gewünschte Bitmap-Datei auszuwählen. Wählen Sie dann die Ausrichtung der Datei aus. Deckblatt mitzählen Wenn das Kontrollkästchen Deckblatt mitzählen aktiviert ist, wird das Deckblatt bei der Anzahl der gesendeten Seiten mitgezählt. Wenn es deaktiviert ist, wird das Deckblatt nicht mitgezählt. Senden eines PC-Faxes mit Faxbedienfeld-Benutzeroberfläche a b 6 Erstellen Sie eine Datei mit einer beliebigen Anwendung an Ihrem PC. Klicken Sie im Menü Datei auf Drucken. Das Dialogfeld Drucken erscheint: 93 Brother PC-FAX-Funktionen (nur für MFC-Modelle) c Wählen Sie Brother PC-FAX als Drucker aus und klicken Sie dann auf Drucken. Die Faxbedienfeld-Benutzeroberfläche zum Senden eines Faxes erscheint nun. Hinweis Falls diese Benutzeroberfläche nicht erscheint, ändern Sie die Einstellung wie im Kapitel Sendeeinstellungen auf Seite 91 beschrieben. d Sie können nun die Faxnummer auf eine der folgenden Arten eingeben: 6 Geben Sie die Nummer durch Anklicken der Zifferntasten auf dem Nummernblock ein. Verwenden Sie die Tastatur Ihres PCs, um die Nummern einzugeben. Klicken Sie auf eine der 10 Zielwahl-Tasten. Klicken Sie auf Adressbuch und wählen Sie dann einen Kontakt oder eine Gruppe im Adressbuch aus. Im Falle einer Fehleingabe klicken Sie auf Storno, um alle Einträge zu löschen. e Wenn auch ein Deckblatt gesendet werden soll, klicken Sie auf Deckblatt senden. Hinweis Sie können auch auf das Symbol klicken, um ein Deckblatt zu erstellen oder ein bereits vorhandenes Deckblatt zu bearbeiten. f Klicken Sie auf Start, um das Fax zu senden. Hinweis • Zum Abbrechen der Funktion klicken Sie auf Stopp. • Um eine Nummer noch einmal anzuwählen, klicken Sie auf Wahl-W und wählen die Nummer in der Liste der 5 zuletzt gewählten Nummern aus. Klicken Sie dann auf Start. 94 Brother PC-FAX-Funktionen (nur für MFC-Modelle) Senden eines PC-Faxes mit einfacher Benutzeroberfläche a b 6 Erstellen Sie eine Datei mit einer beliebigen Anwendung an Ihrem PC. Klicken Sie im Menü Datei auf Drucken. Das Dialogfeld Drucken erscheint: 6 c Wählen Sie Brother PC-FAX als Drucker aus und klicken Sie dann auf Drucken. Die einfache Benutzeroberfläche zum Senden eines Faxes erscheint nun: Hinweis Falls diese Benutzeroberfläche nicht erscheint, ändern Sie die Einstellung wie im Kapitel Sendeeinstellungen auf Seite 91 beschrieben. d Sie können nun die Faxnummer auf eine der folgenden Arten eingeben: Geben Sie die Faxnummer in das An-Feld des Empfängers ein. Klicken Sie dazu auf die An:, um die gewünschten Empfänger im Adressbuch auszuwählen. Im Falle einer Fehleingabe klicken Sie auf Storno, um alle Einträge zu löschen. e Wenn auch ein Deckblatt gesendet werden soll, aktivieren Sie das Kontrollkästchen Deckblatt senden. Hinweis Sie können auch auf das Symbol zu bearbeiten. f klicken, um ein neues Deckblatt zu erstellen oder ein bestehendes Zum Senden der Datei als Fax klicken Sie auf . Hinweis Zum Abbrechen der Funktion klicken Sie auf . 95 Brother PC-FAX-Funktionen (nur für MFC-Modelle) Adressbuch 6 Wenn Outlook, Outlook Express oder Windows Mail auf Ihrem PC installiert ist, können Sie in der Registerkarte Adressbuch wählen, welches Adressbuch zum Senden von PC-Faxen verwendet werden soll: das Brother PC-FAX-Adressbuch, das Outlook- bzw. Outlook-Express-Adressbuch oder das Windows-MailAdressbuch. Zur Auswahl einer Adressbuch-Datei geben Sie den Pfad und den Dateinamen der Datenbank ein, die die gewünschten Adressen enthält. Oder klicken Sie auf die Schaltfläche Durchsuchen, um die Datenbank-Datei zu suchen. 6 Wenn Sie Outlook- bzw. Outlook-Express wählen, können Sie das Outlook- bzw. Outlook-Express-Adressbuch (unter Windows® 2000/XP) oder das Windows-Mail-Adressbuch (unter Windows Vista™) wählen, indem Sie auf Adressbuch im Dialogfeld Senden klicken. Outlook-Express-Adressbuch 6 Hinweis Um das Adressbuch von Outlook zu verwenden, muss Microsoft Outlook 2000, 2002, 2003 oder 2007 als Standard-E-Mail-Anwendung gewählt sein. 96 Brother PC-FAX-Funktionen (nur für MFC-Modelle) Brother Adressbuch a 6 Wählen Sie im Start-Menü Alle Programme, Brother, MFC-XXXX (XXXX steht für den Namen Ihres Modells), PC-FAX senden und dann PC-FAX-Adressbuch. Das Dialogfeld Brother Adressbuch erscheint: 6 Kontakt im Adressbuch speichern 6 Im Dialogfeld Brother Adressbuch können Sie Kontakte oder Gruppenmitglieder speichern, bearbeiten oder löschen. a Um einen neuen Kontakt hinzuzufügen, klicken Sie im Dialogfeld Brother-Adressbuch auf das Symbol . Das Dialogfeld Konfiguration Brother Adressbuch (Kontakte speichern) erscheint: b Tragen Sie die Daten des neuen Kontaktes ein. Das Feld Name muss stets ausgefüllt werden. Klicken Sie auf OK, um den neuen Kontakt zu speichern. 97 Brother PC-FAX-Funktionen (nur für MFC-Modelle) Zielwahl-Einstellungen (nur für Faxbedienfeld-Oberfläche) 6 Klicken Sie im Dialogfeld Brother PC-FAX auf die Registerkarte Zielwahl (nur Faxbedienfeld), um die Zielwahl-Einstellungen zu ändern. (Diese Einstellungen sind nur für die Faxbedienfeld-Benutzeroberfläche gültig.) 6 Sie können jeder der 10 Zielwahl-Tasten in der Faxbedienfeld-Benutzeroberfläche einen zuvor gespeicherten Kontakt (Rufnummer bzw. Nummerngruppe) zuordnen, um diesen dann einfach durch Anklicken der Zielwahltaste anwählen zu können. Kontakt einer Zielwahltaste zuordnen: a b c Klicken Sie unter Zielwahl auf die Zielwahltasten-Nummer, der Sie einen Kontakt zuordnen möchten. Klicken Sie auf den Kontakt, den Sie der Zielwahl-Taste zuordnen möchten. Klicken Sie auf die Schaltfläche Hinzufügen>>. Kontakt entfernen: a b 6 6 Klicken Sie auf die Zielwahl-Taste, deren Zuordnung Sie aufheben möchten. Klicken Sie auf die Schaltfläche Entfernen. 98 Brother PC-FAX-Funktionen (nur für MFC-Modelle) Rundsendegruppen bilden 6 Sie können auch eine Gruppe anlegen, um dasselbe Fax in einem Arbeitsgang an verschiedene Empfänger zu senden. a Um eine Gruppe zu erstellen, klicken Sie im Dialogfeld Brother Adressbuch auf das Symbol Das Dialogfeld Konfiguration Brother Adressbuch (Gruppen speichern) erscheint: . 6 b c d Geben Sie den Namen der Gruppe in das Feld Gruppenname ein. Wählen Sie im Feld Verfügbare Kontakte die Namen aus, die in die Gruppe aufgenommen werden sollen, und klicken Sie dann auf Hinzufügen >>. Die zur Gruppe hinzugefügten Kontakte werden im Feld Gruppenmitglieder angezeigt. Nachdem Sie alle gewünschten Kontakte zur Gruppe hinzugefügt haben, klicken Sie auf OK. Hinweis Eine Gruppe kann bis zu 50 Faxnummern enthalten. Kontakt oder Gruppe bearbeiten a Wählen Sie den Kontakt oder die Gruppe aus, die bearbeitet werden soll. b Klicken Sie auf c d Nehmen Sie die gewünschten Änderungen vor. 6 . Klicken Sie auf OK. Kontakt oder Gruppe löschen a Wählen Sie den Kontakt oder die Gruppe aus, die gelöscht werden soll. b Klicken Sie auf c Klicken Sie auf OK, wenn Sie zur Bestätigung des Löschvorgangs aufgefordert werden. 6 . 99 Brother PC-FAX-Funktionen (nur für MFC-Modelle) Adressbuch exportieren 6 Sie können das Adressbuch als ASCII Textdatei (*.csv) exportieren, um z. B. die Daten in das Adressbuch eines anderen Programmes zu importieren. Daneben besteht die Möglichkeit, die Daten als elektronische Visitenkarte im Visitenkarten-Format (*.vcf) zu speichern. (Eine elektronische Visitenkarte enthält die Kontaktinformationen des Senders.) Aktuelles Adressbuch exportieren: 6 Hinweis Um eine elektronische Visitenkarte (vCard) zu erstellen, wählen Sie zuerst den gewünschten Kontakt aus. Wenn Sie in Schritt a Visitenkarte wählen, wird als Dateityp Visitenkarte (*.vcf) angezeigt. a Sie haben die folgenden Möglichkeiten: 6 Klicken Sie im Adressbuch auf Datei, Exportieren und dann auf Text. Klicken Sie im Adressbuch auf Datei, Exportieren, dann auf Visitenkarte und gehen Sie zu e. b Wenn Sie Text gewählt haben, wählen Sie nun die Datenfelder, die Sie exportieren möchten, im Feld Verfügbare Einträge aus und klicken Sie dann auf Hinzufügen >>. Hinweis Wählen Sie die Einträge in der Reihenfolge aus, in der sie in der Exportdatei gespeichert werden sollen. c Wenn Sie die Daten in eine ASCII-Datei exportieren, wählen Sie als Trennzeichen zwischen den Einträgen - Tab oder Komma - aus. d Klicken Sie auf OK. e Geben Sie den Dateinamen ein und klicken Sie auf Speichern. 100 Brother PC-FAX-Funktionen (nur für MFC-Modelle) Adressbuch importieren 6 Sie können ASCII-Textdateien (*.csv) oder Visitenkarten-Dateien (*.vcf) in Ihr Adressbuch importieren. ASCII-Textdatei importieren: a 6 Sie haben die folgenden Möglichkeiten: Klicken Sie im Adressbuch auf Datei, Importieren und dann auf Text. Klicken Sie im Adressbuch auf Datei, Importieren, dann auf Visitenkarte und gehen Sie zu e. 6 b Wählen Sie nun die Datenfelder, die Sie importieren möchten, im Feld Verfügbare Einträge aus und klicken Sie dann auf Hinzufügen >>. Hinweis Wählen Sie die Einträge in derselben Reihenfolge aus, in der sie sich in der Importdatei befinden. c Wählen Sie das Trennzeichen zwischen den Einträgen - Tab oder Komma - entsprechend dem in der zu importierenden Datei verwendeten Format aus. d e Klicken Sie auf OK, um die Daten zu importieren. Geben Sie den Dateinamen ein und klicken Sie auf Öffnen. Hinweis Wenn Sie in Schritt a Text gewählt haben, wird als Dateityp Textdatei (*.csv) angezeigt. 101 Brother PC-FAX-Funktionen (nur für MFC-Modelle) PC-Faxempfang auch bei ausgeschaltetem PC (WerbefaxLöschfunktion)(nicht möglich mit MFC-235C und MFC-260C) 6 Hinweis • Mehr Informationen hierzu finden Sie unter Problemlösung und Wartung im Anhang des Benutzerhandbuches oder im Brother Solutions Center (http://solutions.brother.com) • Zur Verwendung des PC-Faxempfangs auf einem Computer mit Windows® XP/Windows Vista™, der durch eine Firewall geschützt ist, muss in den Firewall-Einstellungen das Programm zum PC-Faxempfang als Ausnahme festgelegt werden. Mehr Informationen dazu finden Sie unter Firewall-Einstellungen (für Netzwerkbenutzer) auf Seite 110 6 Das Brother PC-Faxempfang-Programm ist in der Brother MFL-Pro Suite enthalten. Es wird automatisch installiert, wenn Sie die MFL-Pro Suite installieren. Es kann lokal oder mit im Netzwerk angeschlossenen Geräten verwendet werden. Wenn Sie am PC das PC-Faxempfang-Programm gestartet und im Menü des Gerätes den PC-Faxempfang gewählt haben, speichert das Gerät alle empfangenen Faxe und sendet sie automatisch zum angeschlossenen PC. So können über das Gerät empfangene Faxe am PC angesehen und verwaltet werden. Auch wenn der PC z. B. über Nacht oder am Wochenende ausgeschaltet ist, werden Faxe vom Gerät weiter empfangen und gespeichert. Im Display wird angezeigt, wie viele Faxe empfangen wurden, z. B.: PC-Fax-Nachr:001 Sobald nun der PC und das PC-Faxempfang-Programm gestartet wurden, überträgt das Gerät die Faxe automatisch zum PC. Zur Verwendung dieser Funktion muss: im Menü des Gerätes die Funktion "PC-Faxempfang" eingestellt werden, damit Faxe vom Gerät empfangen und gespeichert werden, und am PC das PC-Faxempfang-Programm gestartet werden, damit das Gerät die Faxe zum PC übertragen kann. (Es wird empfohlen, die Option "Zum Autostartordner hinzufügen" zu aktivieren, damit nach dem Starten des PCs die Faxe direkt übertragen werden.) 102 Brother PC-FAX-Funktionen (nur für MFC-Modelle) PC-Faxempfang am Gerät einstellen 6 Mit dem PC-Faxempfang können Sie auch den Kontrolldruck einschalten. Dann druckt das Gerät eine Kopie der empfangenen Faxe aus, bevor die Faxe zum PC übertragen werden. a b Drücken Sie Menü (Menu). Drücken Sie jeweils a oder b und OK, um Fax, Erweiterte Faxoptionen, Weiterl/Speich. und PC Faxempfang zu wählen. Drücken Sie OK. c Drücken Sie a oder b, um <USB> oder, falls das Gerät über Netzwerk verbunden ist, den Namen Ihres PCs zu wählen. Drücken Sie OK. d Drücken Sie a oder b, um Kontrolldr.:Ein oder Kontrolldr.:Aus zu wählen. Drücken Sie OK. e Drücken Sie Stopp (Stop/Exit). 6 Hinweis Wenn Sie Kontrolldr.:Ein wählen, druckt das Gerät auch eine Kopie der empfangenen Faxe aus, damit keine Daten verloren gehen, falls der Strom ausfällt, bevor die Faxe zum PC übertragen wurden. Die Faxe werden dann im Speicher des Gerätes erst automatisch gelöscht, wenn sie erfolgreich gedruckt und zum PC übertragen wurden. Wenn der Kontrolldruck ausgeschaltet ist, werden die Faxe automatisch gelöscht, sobald sie erfolgreich zum PC übertragen wurden. Programm zum PC-FAX-Empfang am PC starten 6 Wählen Sie im Start-Menü, Alle Programme, Brother, MFC-XXXX, PC-FAX-Empfang und dann Empfangen. Das PC-FAX-Symbol erscheint nun in der Taskleiste. 103 Brother PC-FAX-Funktionen (nur für MFC-Modelle) PC-Faxempfang am PC konfigurieren a 6 Klicken Sie in der Taskleiste mit der rechten Maustaste auf das PC-FAX-Symbol und klicken Sie dann auf Konfiguration PC-Faxempfang. Das Dialogfeld Konfiguration PC-Faxempfang erscheint: 6 b Unter Datei speichern in können Sie den Speicherort für PC-FAX-Dateien ändern. Klicken Sie auf Durchsuchen, um den gewünschten Ordner zu wählen. c Wählen Sie unter Dateityp das Format, in dem das empfangene Dokument gespeichert werden soll (.max oder .tif). Das voreingestellte Format ist .tif. d Aktivieren Sie Audiodatei abspielen bei Faxempfang und geben Sie den Pfad zur gewünschten Audiodatei ein, wenn beim Faxempfang eine Melodie zu hören sein soll. e Wenn das PC-FAX-Empfang-Programm bei jedem Windows®-Start automatisch geladen werden soll, aktivieren Sie Zum Autostartordner hinzufügen. f Zur Verwendung des PC-Faxempfang-Programms im Netzwerk lesen Sie PC-Faxempfang im Netzwerk konfigurieren auf Seite 105. 104 Brother PC-FAX-Funktionen (nur für MFC-Modelle) PC-Faxempfang im Netzwerk konfigurieren 6 Die Einstellungen zum Senden empfangener Faxe an den Computer wurden automatisch während der Installation der MFL-Pro Suite vorgenommen. (Siehe Installationsanleitung.) Falls Sie ein anderes Gerät als das bei der Installation der MFL-Pro Suite registrierte Gerät verwenden möchten, gehen Sie wie folgt vor: a Klicken Sie im Dialogfeld Konfiguration PC-Faxempfang auf die Schaltfläche Netzwerkeinstellungen. Das Dialogfeld Netzwerk-Einstellungen erscheint. b Sie müssen die IP-Adresse oder den Namen Ihres Gerätes angeben. Wählen Sie die gewünschte Verbindungsart aus: 6 IP-Adresse des Gerätes angeben Geben Sie die aktuelle IP-Adresse des Gerätes ein. Name des Gerätes angeben Geben Sie den Knotennamen des Gerätes ein oder klicken Sie auf Durchsuchen und wählen Sie das Gerät aus. Im Display angezeigter PC-Name Sie können den Namen des PC festlegen, der zur Auswahl des PC im Display des Gerätes erscheint. Zum Ändern des Namens geben Sie den neuen Namen in das Textfeld Im Display angezeigter PCName ein. 105 Brother PC-FAX-Funktionen (nur für MFC-Modelle) Neu empfangene Faxe ansehen 6 Jedesmal, wenn ein PC-Fax empfangen wird, wechselt das PC-FAX-Symbol in der Taskleiste zwischen und . Ist der Empfang abgeschlossen, wechselt das Symbol zu wechselt zu a b c . Das Symbol in der Taskleiste sobald das empfangene Fax geöffnet wurde. Starten Sie ScanSoft™ PaperPort™ 11SE. Öffnen Sie den Ordner für den Faxempfang. Doppelklicken Sie auf das empfangene Fax, um es zu öffnen und anzusehen. Hinweis Der Name eines PC-Faxes besteht aus Empfangstag und Empfangszeit, solange Sie der Datei keinen anderen Namen geben. Zum Beispiel: „Fax 2-20-2007 16:40:21.tif“ 106 6 7 Speichermedium-Funktionen 7 VORSICHT Starten Sie Ihren PC NICHT, wenn sich in Ihrem Gerät ein USB-Stick (USB-Flash-Speicher) oder eine Speicherkarte befindet. Dadurch könnten Daten verloren gehen oder das Speichermedium kann beschädigt werden. Hinweis • Wenn sich mehrere Speichermedien im Gerät befinden, kann nur auf zuerst eingelegte Medium zugegriffen werden. • Mit dem DCP-135C und dem MFC-235C können keine Speicherkarten verwendet werden. • Während das Gerät Daten von Speichermedien druckt, kann nicht mit dem PC auf das Speichermedium zugegriffen werden. • Um unter Windows® 2000 auf die Speicherkarten im Gerät zugreifen zu können, müssen Sie ein Windows® 2000-Update installieren. Weitere Informationen hierzu finden Sie in der Installationsanleitung. 107 7 Speichermedium-Funktionen Speichermedium-Funktionen verwenden a b 7 Setzen Sie den USB-Stick oder die Speicherkarte (CompactFlash 1, Memory Stick®, Memory Stick Pro™, MultiMediaCard™, SecureDigital™ oder xD-Picture Card™ 2) in das Gerät ein. 1 Dieses Produkt unterstützt CompactFlash® Typ 1. 2 Dieses Produkt unterstützt xD-Picture Card™ Typ M/Typ H. Doppelklicken Sie im Windows ® Explorer auf das Wechseldatenträger-Symbol 1. Die auf dem USBStick oder der Speicherkarte befindlichen Ordner und Dateien werden angezeigt. Sie können die Dateien bearbeiten und auf einem anderen Laufwerk des PCs oder wieder auf dem Speichermedium speichern. 7 1 Wenn Sie unter Windows® XP/Windows Vista™ einen Namen für den USB-Stick oder die Speicherkarte vergeben haben, erscheint dieser Name anstelle von „Wechseldatenträger“. Nehmen Sie den USB-Stick oder die Speicherkarte wie folgt heraus, um Beschädigungen zu vermeiden: 7 a Klicken Sie im Windows® Explorer mit der rechten Maustaste auf das Wechseldatenträger-Symbol und klicken Sie dann auf Auswerfen. b Warten Sie, bis die Taste dann das Speichermedium. (Photo (PhotoCapture)) aufhört zu blinken, und entfernen Sie erst VORSICHT Ziehen Sie NICHT das Netzkabel oder USB-Kabel ab und nehmen Sie NICHT den USB-Stick oder die Speicherkarte (CompactFlash ®, Memory Stick®, Memory Stick Pro™, MultiMediaCard™, SecureDigital™ oder xD-Picture Card™) aus dem Gerät, während das Gerät Daten liest (Taste Photo (PhotoCapture) blinkt). Es kann sonst zu Datenverlust oder Beschädigungen der Daten kommen. Falls Sie das Speichermedium entfernt haben, während die Taste Photo (PhotoCapture) blinkt, starten Sie den PC sofort neu, bevor Sie dasselbe Speichermedium wieder einlegen. Wenn Sie den PC nicht neu starten, werden eventuell Daten auf dem Medium zerstört. 108 Speichermedium-Funktionen Für Netzwerk-Benutzer (für standardmäßig netzwerkfähige Modelle) a 7 Setzen Sie den USB-Stick oder die Speicherkarte (CompactFlash 1, Memory Stick®, Memory Stick Pro™, MultiMediaCard™, SecureDigital™ oder xD-Picture Card™ 2) in das Gerät ein. 1 Dieses Produkt unterstützt CompactFlash® Typ 1. 2 Dieses Produkt unterstützt xD-Picture Card™ Typ M/Typ H. b Starten Sie einen Browser, der FTP unterstützt. Der Browser greift über FTP und den Hostnamen des Gerätes im Netzwerk auf das Gerät zu. Sie können auf das Speichermedium auch zugreifen, indem Sie Ihren Browser starten und dort die Adresse ftp://XXX.XXX.XXX.XXX eingeben (wobei XXX.XXX.XXX.XXX für die IP-Adresse Ihres Gerätes steht). c Klicken Sie auf den Namen der Datei, die Sie sehen möchten. Nehmen Sie Speichermedien wie folgt heraus, um Beschädigungen zu vermeiden: a Schließen Sie den Browser. b Warten Sie, bis die Taste dann das Speichermedium. 7 7 (Photo (PhotoCapture)) aufhört zu blinken, und entfernen Sie erst VORSICHT Ziehen Sie NICHT das Netzkabel oder USB-Kabel ab und nehmen Sie NICHT den USB-Stick oder die Speicherkarte (CompactFlash ®, Memory Stick®, Memory Stick Pro™, MultiMediaCard™, SecureDigital™ oder xD-Picture Card™) aus dem Gerät, während das Gerät Daten liest (Taste Photo (PhotoCapture) blinkt). Es kann sonst zu Datenverlust oder Beschädigungen der Daten kommen. Falls Sie das Speichermedium entfernt haben, während die Taste Photo (PhotoCapture) blinkt, starten Sie den PC sofort neu, bevor Sie dasselbe Speichermedium wieder einlegen. Wenn Sie den PC nicht neu starten, werden eventuell Daten auf dem Medium zerstört. 109 8 Firewall-Einstellungen (für Netzwerkbenutzer) 8 Vor der Verwendung der Brother Software 8 Firewall-Einstellungen am PC verhindern eventuell das Zustandekommen der erforderlichen Netzwerkverbindungen zum Drucken, Scannen und zur Verwendung der PC-Fax-Funktion im Netzwerk. Wenn Sie die Windows®-Firewall verwenden und die MFL-Pro Suite bereits von der CD-ROM installiert wurde, ist die Firewall schon entsprechend konfiguriert. Wenn nicht von der CD-ROM installiert wurde, folgen Sie den Anweisungen unten zum Konfigurieren der Windows-Firewall. Wenn Sie eine andere Firewall-Software verwenden, lesen Sie das Handbuch Ihrer Software oder wenden Sie sich an den Hersteller Ihrer Software. UDP-Portnummern zur Firewall-Konfiguration UDP-Port 1 Scannen im Netzwerk PC-FAX im Netzwerk Scannen im Netzwerk und Externe Portnummer 54925 54926 137 Interne Portnummer 54925 54926 137 PC-FAX im Netzwerk 1 Fügen Sie auch Portnummer 137 hinzu, falls nach dem Hinzufügen von Port 54925 und 54926 weiter Probleme mit der Netzwerkverbindung auftreten sollten. Portnummer 137 unterstützt auch das Drucken, die Speicherkarten-Funktionen und das Remote Setup im Netzwerk. Für Benutzer von Windows® XP SP2 8 a Klicken Sie im Start-Menü auf Systemsteuerung, Netzwerk und Internet und dann auf WindowsFirewall. Vergewissern Sie sich, dass in der Registerkarte Allgemein die Firewall aktiviert ist. b Klicken Sie in der Registerkarte Erweitert unter Netzwerkverbindungseinstellungen auf Einstellungen.... c Klicken Sie auf Hinzufügen. 110 8 Firewall-Einstellungen (für Netzwerkbenutzer) d Geben Sie die folgenden Informationen ein, um die Portnummer 54925 zum Scannen im Netzwerk hinzuzufügen: 1 Im Feld Dienstbeschreibung: Geben Sie einen beliebigen Namen ein, zum Beispiel „Brother Scanner“. 2 Im Feld Name oder IP-Adresse (z. B. 192.168.0.12) des Computers, auf dem dieser Dienst im Netzwerk ausgeführt wird: Geben Sie „Localhost“ ein. 3 Im Feld Externe Portnummer für diesen Dienst: Geben Sie „54925“ ein. 4 Im Feld Interne Portnummer für diesen Dienst: Geben Sie „54925“ ein. 5 Vergewissern Sie sich, dass UDP gewählt ist. 6 Klicken Sie auf OK. 8 e f Klicken Sie auf Hinzufügen. Geben Sie die folgenden Informationen ein, um die Portnummer 54926 zur Verwendung der PC-FaxFunktion im Netzwerk hinzuzufügen: 1 Im Feld Dienstbeschreibung: Geben Sie einen beliebigen Namen ein, zum Beispiel „Brother PC Fax“. 2 Im Feld Name oder IP-Adresse (z. B. 192.168.0.12) des Computers, auf dem dieser Dienst im Netzwerk ausgeführt wird: Geben Sie „Localhost“ ein. 3 Im Feld Externe Portnummer für diesen Dienst: Geben Sie „54926“ ein. 4 Im Feld Externe Portnummer für diesen Dienst: Geben Sie „54926“ ein. 5 Vergewissern Sie sich, dass UDP gewählt ist. 6 Klicken Sie auf OK. g Wenn weiterhin Probleme im Netzwerk auftreten, klicken Sie auf Hinzufügen. 111 Firewall-Einstellungen (für Netzwerkbenutzer) h Geben Sie die folgenden Informationen ein, um die Portnummer 137 zum Scannen und für den PC-Faxempfang im Netzwerk hinzuzufügen: 1 Im Feld Dienstbeschreibung: Geben Sie einen beliebigen Namen ein, zum Beispiel „Brother Scanner“. 2 Im Feld Name oder IP-Adresse (z.B. 192.168.0.12) des Computers, auf dem dieser Dienst im Netzwerk ausgeführt wird: Geben Sie „Localhost“ ein. 3 Im Feld Externe Portnummer für diesen Dienst: Geben Sie „137“ ein. 4 Im Feld Externe Portnummer für diesen Dienst: Geben Sie „137“ ein. 5 Vergewissern Sie sich, dass UDP gewählt ist. 6 Klicken Sie auf OK. i Vergewissern Sie sich, dass die neuen Einstellungen hinzugefügt wurden und dass sie aktiviert sind. Klicken Sie auf OK. Für Windows Vista™-Benutzer a Klicken Sie im Start-Menü auf Systemsteuerung, Netzwerk und Internet, Windows-Firewall. und dann auf Einstellungen ändern. b Wenn der Bildschirm Benutzerkontensteuerung erscheint, gehen Sie wie folgt vor: 8 8 Für Benutzer mit Administratorrechten: Klicken Sie auf Fortsetzen. Für Benutzer ohne Administratorrechte: Geben Sie das Administratorkennwort ein und klicken Sie auf OK. 112 Firewall-Einstellungen (für Netzwerkbenutzer) c d Vergewissern Sie sich, dass Windows-Firewall in der Registerkarte Allgemein aktiviert ist. e f Klicken Sie auf die Schaltfläche Port hinzufügen.... Klicken Sie auf die Registerkarte Ausnahmen. 8 Um den Port 54925 für das Scannen im Netzwerk hinzuzufügen, geben Sie folgenden Informationen ein: 1 Im Feld Name: Geben Sie einen beliebigen Namen ein, zum Beispiel „Brother Scanner“. 2 Im Feld Portnummer: Geben Sie „54925“ ein. 3 Vergewissern Sie sich, dass UDP gewählt ist. Klicken Sie auf OK. g Klicken Sie auf die Schaltfläche Port hinzufügen.... 113 Firewall-Einstellungen (für Netzwerkbenutzer) h Um den Port 54926 für den PC-Faxempfang im Netzwerk hinzuzufügen, geben Sie die folgenden Informationen ein: 1 Im Feld Name: Geben Sie einen beliebigen Namen ein, zum Beispiel „Brother PC-Fax“. 2 Im Feld Portnummer: Geben Sie „54926“ ein. 3 Vergewissern Sie sich, dass UDP gewählt ist. Klicken Sie auf OK. i Vergewissern Sie sich, dass die neuen Einstellungen hinzugefügt wurden und dass sie aktiviert sind. Klicken Sie auf OK. j Wenn Sie weiterhin Probleme mit Ihren Netzwerk-Verbindungen, wie z. B. dem Scannen oder dem Drucken im Netzwerk haben, aktivieren Sie Datei und Druckerfreigabe in der Registerkarte Ausnahmen und klicken Sie dann auf OK. 8 114 Teil II ® ® Apple Macintosh Drucken und Faxe senden Scannen ControlCenter2 Scannen im Netzwerk (für standardmäßig netzwerkfähige Modelle) Remote Setup und Speichermedium-Funktionen II 116 124 137 153 159 9 Drucken und Faxe senden 9 USB-Anschluss und verfügbare Funktionen 9 Hinweis Verwenden Sie zum Anschluss an einen Macintosh® ein USB-Kabel, das nicht länger als 2 m ist. Nicht möglich Schließen Sie das Gerät NICHT am USB-Anschluss einer Tastatur oder an einem passiven USB-Hub an. Gleichzeitig drucken, scannen und faxen 9 Das Gerät kann auch von einem Macintosh® gesendete Daten drucken, während es Faxe sendet, Faxe im Speicher empfängt oder Dokumente scannt und diese an den Macintosh® sendet. Die Faxübertragung wird während des Ausdrucks nicht unterbrochen Wenn das Gerät jedoch ein Dokument kopiert oder ein Fax auf Papier empfängt, unterbricht es den Ausdruck und setzt ihn automatisch fort, wenn das Kopieren oder der Faxempfang abgeschlossen ist. Restdaten löschen 9 9 Wenn im Display Restdaten erscheint, können Sie diese Daten aus dem Speicher des Gerätes löschen, indem Sie Stopp (Stop/Exit) drücken. Druckqualität prüfen 9 Wie Sie die Druckqualität prüfen und gegebenfalls steigern können, ist im Kapitel Druckqualität prüfen im Benutzerhandbuch beschrieben. Status Monitor 9 Der Status Monitor ist eine konfigurierbare Anwendung, mit der Sie den Status des Gerätes überwachen können. Der Status wird in regelmäßigen Abständen abgefragt und wenn ein Gerätefehler auftritt - z. B. Papierstau, Papiermangel oder leere Tintenpatronen -, wird am Bildschirm des Macintosh® eine entsprechende Fehlermeldung angezeigt. Bevor Sie den Status Monitor benutzen können, müssen Sie im ControlCenter2 im Listenfeld Modell Ihr Gerät wählen. Sie können den aktuellen Status Ihres Gerätes jederzeit überprüfen. Klicken Sie dazu auf Tintenvorrat in den GERÄTEEINSTELLUNGEN des ControlCenter2 oder wählen Sie Brother Status Monitor unter Macintosh HD/Library/Printers/Brother/Utilities. 116 Drucken und Faxe senden Gerätestatus aktualisieren Wenn Sie den aktuellen Gerätestatus sehen wollen, während das Status Monitor-Fenster geöffnet ist, klicken Sie auf die Aktualisierungs-Schaltfläche (1). 1 Sie können einstellen, in welchem Abstand die Anzeige des Status Monitor automatisch aktualisiert wird. Wählen Sie in der Menüleiste Brother Status Monitor und dann Einstellungen. Status-Monitor-Fenster ein-/ausblenden Nachdem der Status Monitor gestartet wurde, können Sie das Status-Monitor-Fenster ausblenden oder einblenden. Um den Status Monitor auszublenden, wählen Sie in der Menüleiste Brother Status Monitor und dann Brother Status Monitor ausblenden. Um den Status Monitor anzuzeigen, klicken Sie auf das Symbol im Dock oder in den GERÄTEEINSTELLUNGEN des ControlCenter2 auf die Schaltfäche Tintenvorrat. Status Monitor beenden Um den Status Monitor auszuschalten, wählen Sie in der Menü-Leiste Beenden. Hinweis Ein Status-Monitor-Widget für Netzwerkbenutzer unter Mac OS® X 10.4 oder höher kann unter http://solutions.brother.com heruntergeladen werden. 117 9 Drucken und Faxe senden Brother Ink-Treiber verwenden Seiteneinstellungen 9 9 a Wählen Sie im Datei-Menü einer Anwendung, wie z. B. Apple® TextEdit, die Seiteneinstellungen. Vergewissern Sie sich, dass Ihr Gerätemodell im Popup-Menü Format für gewählt ist. Sie können nun die Einstellungen für die Papiergröße, Ausrichtung und Größe ändern und dann auf OK klicken. b Klicken Sie im Datei-Menü Ihres Anwendungsprogramms, wie z. B. Apple® TextEdit, auf Drucken. Klicken Sie auf Drucken, um den Ausdruck zu starten. Randlos drucken 9 Wählen Sie im Listenfeld Papiergröße die Papiergröße, die Sie bedrucken wollen, z. B. A4 (Randlos drucken). 118 9 Drucken und Faxe senden Besondere Einstellungen zum Drucken 9 Um weitere Einstellungen vorzunehmen, klicken Sie im Dialogfeld Drucken auf Einstellungen für Druckoptimierung. Sie können die Einstellungen für Qualität, Langsam trocknendes Papier, Druckmedium, Farbe/Graustufe, Papierstärke, Druck in beide Richtungen, Spiegeldruck und Umkehrdruck wählen. Klicken Sie auf die Support-Schaltfläche, um zum Brother Solutions Center und zur Website für original Brother Verbrauchsmaterial zu gelangen. 9 Hinweis • Wählen Sie Langsam trocknendes Papier, wenn Sie auf Papier drucken, auf dem die Tinte langsam trocknet. Mit dieser Einstellung kann der Ausdruck ein wenig verschwommen erscheinen. • Siehe Auflösung in den technischen Daten im Benutzerhandbuch. Druckmedium 9 Damit Sie die optimalen Druckergebnisse erhalten, sollte stets das richtige Druckmedium eingestellt sein. Das Gerät passt die Art des Ausdruckes automatisch dem verwendeten Druckmedium an. Normalpapier Inkjet-Papier Brother Premium Glossy Photo Papier Anderes Fotopapier Folien 119 Drucken und Faxe senden Qualität 9 Mit dieser Funktion können Sie die Druckqualität (Auflösung) entsprechend der Art des zu druckenden Dokumentes wählen. Je besser die eingestellte Druckqualität ist, desto geringer ist die Druckgeschwindigkeit. Welche Einstellungen gewählt werden können, ist vom eingestellten Druckmedium abhängig. Beste Qualität Bis zu 6000 x 1200 dpi. (Siehe Auflösung in den Technischen Daten im Benutzerhandbuch.) Verwenden Sie diese Einstellung zum Drucken von detailreichen Bildern und Grafiken. Es wird mit der höchsten Auflösung und der geringsten Geschwindigkeit gedruckt. Photo Bis zu 2400 × 1200 dpi. Verwenden Sie diese Einstellung zum Drucken von Fotos. Da die Druckdaten viel umfangreicher sind als bei einem normalen Dokument, dauert die Verarbeitung, Übertragung und der Ausdruck länger. Fein 1200 × 1200 dpi. Verwenden Sie diese Einstellung für kleine und feine Schriften. Die Druckqualität ist besser als mit der Einstellung Normal und die Druckgeschwindigkeit höher als mit Foto. Normal 600 × 600 dpi. Gute Druckqualität mit normaler Druckgeschwindigkeit. Normal (schneller) 9 600 × 300 dpi. Die Druckgeschwindigkeit ist höher als mit Normal. Schnell 600 × 150 dpi. Mit dieser Einstellung wird am schnellsten gedruckt und am wenigsten Tinte verbraucht. Verwenden Sie diese Einstellung für umfangreiche Dokumente und für Entwurfsdrucke. Druckmedium Farbe/Graustufen Qualität Normalpapier Farbe/Graustufen Schnell, Normal (schneller), Normal, Fein Inkjet-Papier Farbe/Graustufen Fein, Foto Brother Premium Fotopapier oder anderes Fotopapier Farbe/Graustufen Fein, Foto, Beste Qualität Folien Farbe/Graustufen Normal, Fein Hinweis Die Standardeinstellungen sind in der Tabelle fett gedruckt. 120 Drucken und Faxe senden Fax senden (nur für MFC-Modelle) 9 Sie können direkt aus einem Macintosh®-Anwendungsprogramm heraus ein Fax versenden. a b Erstellen Sie das Dokument in einer Macintosh®-Anwendung. c Wählen Sie im Pull-down-Menü die Einstellung Fax senden. d Wählen Sie Fax im Pull-down-Menü Ausgabe. Wählen Sie im Datei-Menü Drucken. Das Drucker-Dialogfeld erscheint: 9 121 Drucken und Faxe senden e Geben Sie im Feld Faxnummer die Faxnummer des Empfängers ein und klicken Sie anschließend auf Drucken, um das Fax zu senden. Hinweis Um ein Fax an mehrere Empfänger zu senden, klicken Sie nach Eingabe der ersten Faxnummer auf Hinzufügen. Es werden dann die Empfänger-Faxnummern im Listenfeld angezeigt. 9 122 Drucken und Faxe senden Elektronische Visitenkarte des Mac OS® X Adressbuches verwenden 9 Sie können die Empfängeradresse auch eingeben, indem Sie eine elektronische Visitenkarte (vCard) aus dem Mac OS® X Adressbuch verwenden. a b Klicken Sie auf die Schaltfläche Adressbuch. Ziehen Sie die Visitenkarte aus dem Mac OS® X Adressbuch in das Listenfeld Empfänger-Faxnummern. 9 Hinweis Wenn sowohl Arbeits- als auch Privat-Faxnummern im Mac OS® X Adressbuch gespeichert sind, wählen Sie im Listenfeld Gespeicherte Faxnummern zuerst Arbeit (FAX) bzw. Privat (FAX), bevor Sie die Visitenkarte in das Feld Empfänger-Faxnummern ziehen. c Nachdem Sie alle gewünschten Empfängernummern eingegeben haben, klicken Sie auf Drucken. Hinweis Die Visitenkarte muss eine Faxnummer, Arbeit (Fax) oder Privat (Fax), enthalten. 123 10 Scannen 10 Scannen mit einem Macintosh® 10 In der mitgelieferten Software ist ein TWAIN-Scannertreiber für Macintosh® enthalten. Diesen können Sie zusammen mit einem TWAIN-kompatiblen Anwendungsprogramm nutzen. Zum Scannen können Sie das Vorlagenglas oder den Vorlageneinzug verwenden. Weitere Informationen zum Einlegen von Dokumenten finden Sie unter Automatischen Vorlageneinzug verwenden (ADF) (für ADFModelle verfügbar) und Vorlagenglas verwenden im Benutzerhandbuch. Hinweis Um mit Ihrem Gerät im Netzwerk zu scannen, wählen Sie es mit dem Brother DeviceSelector unter Macintosh HD/Library/Printers/Brother/Utilities/DeviceSelector oder über das Listenfeld Modell im Hauptbildschirm des ControlCenter2 aus. Scanner-Treiber aufrufen 10 Starten Sie Ihr TWAIN-kompatibles Macintosh®-Anwendungsprogramm. Wenn Sie den Brother TWAIN-Treiber das erste Mal verwenden, wählen Sie ihn unter Quelle wählen (oder dem entsprechenden Menüpunkt zur Auswahl des Treibers) als Standardtreiber aus. Für jedes weitere zu scannende Dokument wählen Sie Bilddaten abfragen oder Start. 10 Hinweis Die Methode zur Auswahl des Standardtreibers oder zum Aufrufen der Scannerfunktion unterscheidet sich je nach benutztem Anwendungsprogramm. Scannen eines Dokumentes in den Macintosh 10 Sie können eine ganze Seite direkt einscannen oder zunächst die Pre-Scan-Funktion benutzen, um nur einen Teil des Dokumentes einzuscannen. Scannen einer ganzen Seite a 10 Legen Sie die Vorlage ein. 124 Scannen b Nehmen Sie - falls gewünscht - die folgenden Einstellungen im Scannerfenster vor: Auflösung Scanmodus Scanbereich Dokumentengröße Helligkeit Kontrast c Klicken Sie auf Start. Wenn der Scanvorgang abgeschlossen ist, erscheint das Bild in der Grafikanwendung. PreScan-Funktion 10 Mit der Funktion PreScan können Sie ein Bild oder Dokument schnell einscannen, um dann nicht benötigte Teile durch Ziehen des Scanbereiches abzuschneiden. Wenn Sie mit der Vorschau zufrieden sind, können Sie auf die Schaltfläche Start klicken, um den Bildausschnitt einzuscannen. a b Legen Sie die Vorlage ein. Klicken Sie auf PreScan. Das gesamte Dokument wird gescannt und erscheint im Scanbereich. 10 c d Ziehen Sie mit der Maus einen Rahmen um den Bereich des Bildes, der eingescannt werden soll. Wenn Sie das Dokument in den Vorlageneinzug eingelegt haben, legen Sie es nun erneut ein. Hinweis Für Flachbett-Modelle: Wenn Sie das Dokument in Schritt a auf das Vorlagenglas gelegt haben, können Sie diesen überspringen. e Stellen Sie die Auflösung, den Scanmodus (Graustufen), die Helligkeit und den Kontrast im Scannerfenster ein. f Klicken Sie auf Start. Es wird jetzt nur der ausgeschnittene Teil des Dokumentes im Anwendungsfenster angezeigt. g Sie können das eingescannte Bild nun mit Ihrem Anwendungsprogramm wie gewohnt bearbeiten. 125 Scannen Einstellungen im Scannerfenster 10 Auflösung 10 Wählen Sie die gewünschte Auflösung imListenfeld Auflösung aus. Höhere Auflösungen erfordern mehr Speicher und eine längere Übertragungszeit, liefern jedoch ein feiner gescanntes Bild. Die folgende Tabelle zeigt die verfügbaren Auflösungen für die jeweilige Farbeinstellungen: Auflösung Schwarzweiß/Grau (Fehlerstreuung) 8-Bit-Farbe True Gray (Echte Graustufen)/24-Bit-Farbe 100 × 100 dpi Ja Ja Ja 150 × 150 dpi Ja Ja Ja 200 × 200 dpi Ja Ja Ja 300 × 300 dpi Ja Ja Ja 400 × 400 dpi Ja Ja Ja 600 × 600 dpi Ja Ja Ja 1200 × 1200 dpi Ja Nein Ja 2400 × 2400 dpi Ja Nein Ja 4800 × 4800 dpi Ja Nein Ja 9600 × 9600 dpi Ja Nein Ja 19200 × 19200 dpi Ja Nein Ja Scanmodus 10 Schwarzweiß Wählen Sie diese Einstellung für Text oder Strichzeichnungen. Grau (Fehlerstreuung) Diese Einstellung wird für Dokumente verwendet, die Fotos oder Grafiken enthalten. (Fehlerstreuung ist eine Methode zur Erzeugung von simulierten Graubildern, bei der in einer bestimmten Matrix schwarze Punkte anstelle von echten Graupunkten gesetzt werden.) True Gray Diese Einstellung wird auch für Dokumente verwendet, die Fotos oder Grafiken enthalten. Dieser Modus ist genauer, weil er bis zu 256 Graustufen verwendet. 8-Bit-Farbe Wählen Sie diese Einstellung, um mit bis zu 256 Farben zu scannen. 126 10 Scannen 24-Bit-Farbe Wählen Sie diese Einstellung, um mit bis zu 16,8 Millionen Farben zu scannen. Die Einstellung 24-Bit-Farbe erzeugt ein Bild mit der genausten Farbwiedergabe, die Datei wird jedoch ungefähr dreimal größer als mit der Einstellung 8-Bit-Farben. Sie erfordert den meisten Speicher und hat die längste Übertragungszeit. Dokumentengröße 10 Wählen Sie eines der folgenden Formate: A4 210 × 297 mm JIS B5 182 × 257 mm Letter 8,5 × 11 Zoll 10 Legal 8.5 × 14 Zoll A5 148 × 210 mm Executive 7,25 × 10,5 Zoll Visitenkarte Zum Scannen von Visitenkarten wählen Sie die Einstellung Visitenkarte (90 x 60 mm) und legen dann die Visitenkarte mit der zu scannenden Seite nach unten in die Mitte des Vorlagenglases. Photo 1 4 × 6 Zoll Photo 2 5 × 8 Zoll Photo L 89 × 127 mm Photo 2L 127 × 178 mm Postkarte 1 100 × 148 mm Postkarte 2.148 × 200 mm Benutzerdefiniert (frei wählbar von 8,9 bis 215 mm Breite und 8,9 bis 355 mm Höhe) Nachdem Sie eine benutzerdefinierte Größe gewählt haben, können Sie den Scanbereich einstellen. Klicken Sie dazu in den Scanbereich und ziehen Sie die Maus bei niedergedrückter linker Maustaste, um den zu scannenden Teil des Bildes einzugrenzen. Breite: Geben Sie die Breite ein. Länge: Geben Sie die Länge ein. 127 Scannen Bild einstellen 10 Helligkeit Stellen Sie die Helligkeit zwischen -50 und 50 so ein, dass Sie das bestmögliche Bild erhalten. Die Standardeinstellung ist 0 und kann normalerweise für die meisten Dokumente verwendet werden. Sie können die Helligkeit verändern, indem Sie den Schieberegler nach rechts oder links schieben, um ein helleres Bild oder ein dunkleres Bild zu erhalten. Sie können auch einen Wert in das Kästchen eingeben, um die Einstellung zu ändern. Wenn das eingescannte Bild zu hell ist, sollten Sie einen niedrigeren Wert für Helligkeit wählen und das Dokument noch einmal einscannen. Ist das eingescannte Bild zu dunkel, wählen Sie einen höheren Wert für Helligkeit und scannen das Dokument noch einmal ein. Hinweis Helligkeit kann nur geändert werden, wenn als Scanmodus entweder Schwarzweiß, Grau (Fehlerstreuung) oder Echte Graustufen gewählt ist. 10 Kontrast Sie können den Kontrast durch Verschieben des Reglers verringern oder erhöhen. Das Erhöhen des Kontrastes hebt die dunkleren und helleren Bereiche des Bildes stärker hervor, während das Verringern des Kontrastes mehr Details in Graubereichen des Bildes sichtbar macht. Sie können den gewünschten Wert für den Kontrast auch direkt in das Eingabefeld schreiben. Hinweis Der Kontrast kann nur geändert werden, wenn als Scanmodus Grau (Fehlerstreuung) oder Echte Graustufen gewählt ist. Beim Scannen von Fotos oder anderen Bildern zur Bearbeitung in Textverarbeitungs- oder Grafikprogrammen sollten Sie verschiedene Einstellungen für Auflösung, Scanmodus, Helligkeit und Kontrast ausprobieren, um die für das jeweilige Bild beste Einstellung herauszufinden. 128 Scannen Scanner-Taste des Gerätes verwenden (mit USB-Anschluss) 10 Hinweis Wenn Sie die Scanner (Scan)-Taste in einem Netzwerk verwenden, lesen Sie bitte Scanner-Taste des Gerätes im Netzwerk verwenden auf Seite 155. Sie können die Taste (Scanner (Scan)) verwenden, um ein Dokument direkt vom Gerät in Ihre Standard-Programme für Textverarbeitung, Grafiken oder E-Mail einzuscannen oder um es direkt in einem Ordner Ihres Macintosh® zu speichern. Um die Taste (Scanner (Scan)) zu verwenden, muss am Macintosh ® die Brother MFL-Pro Suite installiert und das Gerät angeschlossen sein. Wenn Sie die MFL-Pro Suite bereits von der mitgelieferten CDROM installiert haben, wurden dabei das ControlCenter2 und die richtigen Treiber ebenfalls installiert. Zum Scannen mit der Taste (Scanner (Scan)) werden die Einstellungen verwendet, die in der Registerkarte Hardware-Abschnitt des ControlCenter2 gewählt sind. (Siehe SCANNEN auf Seite 140.) Wie Sie die Scannereinstellungen ändern und wählen können, welche Anwendung jeweils bei Verwendung der Taste (Scanner (Scan)) geöffnet wird, ist unter ControlCenter2 verwenden auf Seite 137 beschrieben. Scan to E-Mail 10 Sie können entweder ein schwarzweißes oder ein farbiges Dokument einscannen und direkt als Anhang in eine neue E-Mail einfügen. a Legen Sie die Vorlage ein. b Drücken Sie c Drücken Sie a oder b, um Scannen:E-Mail zu wählen. Drücken Sie OK. d Drücken Sie Start S/W (Mono Start) oder Start Farbe (Colour Start). Das Gerät scannt nun das Dokument ein, öffnet in Ihrem E-Mail-Programm das Fenster für eine neue Nachricht und fügt das eingescannte Dokument als Anhang ein. Sie brauchen dann nur noch die Adresse des Empfängers und gegebenenfalls den Betreff und einen Begleittext einzugeben. (Scanner (Scan)). Hinweis • Um farbig oder schwarzweiß zu scannen, wählen Sie in der Registerkarte Hardware-Abschnitt der ControlCenter2-Konfiguration als Scanmodus die entsprechende Einstellung aus. (Siehe SCANNEN auf Seite 138.) • Ob farbig oder schwarzweiß gescannt wird, ist von dem in der Registerkarte Hardware-Abschnitt gewählten Scanmodus und nicht von der verwendeten Start-Taste (Start S/W (Mono Start) oder Start Farbe (Colour Start)) abhängig. 129 10 Scannen Scan to Bild 10 Sie können ein farbiges Bild direkt zur Ansicht und Bearbeitung in Ihr Grafikprogramm einscannen. a Legen Sie die Vorlage ein. b Drücken Sie c Drücken Sie a oder b, um Scannen:Bild zu wählen. Drücken Sie OK. d Drücken Sie Start S/W (Mono Start) oder Start Farbe (Colour Start). Das Gerät liest das Dokument ein. (Scanner (Scan)). Hinweis • Um farbig oder schwarzweiß zu scannen, wählen Sie in der Registerkarte Hardware-Abschnitt der ControlCenter2-Konfiguration als Scanmodus die entsprechende Einstellung aus. (Siehe SCANNEN auf Seite 138.) • Ob farbig oder schwarzweiß gescannt wird, ist von dem in der Registerkarte Hardware-Abschnitt gewählten Scanmodus und nicht von der verwendeten Start-Taste (Start S/W (Mono Start) oder Start Farbe (Colour Start)) abhängig. Scan to Text 10 Wenn es sich bei Ihrem Dokument um einen Text handelt, können Sie diesen einscannen und automatisch von Presto!® PageManager® in eine Textdatei umwandeln und in Ihrem Textverarbeitungsprogramm zur weiteren Bearbeitung öffnen lassen. a Legen Sie die Vorlage ein. b Drücken Sie c Drücken Sie a oder b, um Scannen:Text zu wählen. Drücken Sie OK. d Drücken Sie Start S/W (Mono Start) oder Start Farbe (Colour Start). Das Gerät liest das Dokument ein. (Scanner (Scan)). Hinweis • Zur Verwendung dieser Funktion mit der Taste Scanner (Scan) oder dem ControlCenter2 muss Presto® PageManager® auf Ihrem Macintosh® installiert sein. (Siehe Presto!® PageManager® auf Seite 134.) • Für diese Funktion kann keine Farbeinstellung als Scanmodus gewählt werden. Es kann nicht farbig gescannt werden, egal welche Start-Taste (Start S/W (Mono Start) oder Start Farbe (Colour Start)) verwendet wird. 130 10 Scannen Scan to Datei 10 Sie können Farb- oder Schwarzweiß-Vorlagen einscannen und als Datei in einem bestimmten Ordner speichern. So können Sie einfach und bequem Papierdokumente scannen und archivieren. In welchem Ordner und in welchem Dateiformat die eingescannten Dateien gespeichert werden, wird im Konfigurationsbildschirm des Brother MFL-Pro ControlCenter2 festgelegt. (Siehe Datei auf Seite 144.) a Legen Sie die Vorlage ein. b Drücken Sie c Drücken Sie a oder b, um Scannen:Datei zu wählen. Drücken Sie OK. d Drücken Sie Start S/W (Mono Start) oder Start Farbe (Colour Start). Das Gerät liest das Dokument ein. (Scanner (Scan)). Hinweis • Um farbig oder schwarzweiß zu scannen, wählen Sie in der Registerkarte Hardware-Abschnitt der ControlCenter2-Konfiguration als Scanmodus die entsprechende Einstellung aus. (Siehe SCANNEN auf Seite 138.) • Wenn Sie den Dateinamen des gescannten Dokumentes ändern wollen, geben Sie den Dateinamen unter Dateiname in der Registerkarte Hardware-Abschnitt der ControlCenter2-Konfiguration ein. • Ob farbig oder schwarzweiß gescannt wird, ist von dem in der Registerkarte Hardware-Abschnitt gewählten Scanmodus und nicht von der verwendeten Start-Taste (Start S/W (Mono Start) oder Start Farbe (Colour Start)) abhängig. 131 10 Scannen Scan to Medium (nicht möglich mit MFC-235C und MFC-260C) 10 Sie können schwarzweiße oder farbige Dokumente, z. B. Fotos, einscannen und direkt auf einem USB-Stick (USB-Flash-Speicher) oder einer Speicherkarte speichern. Schwarzweiße Dokumente werden im PDF(*.PDF) oder TIFF-Format (*.TIF) gespeichert. Bei farbigen Originalen können Sie zwischen dem PDF- oder JPEG-Dateityp (*.PDF bzw. *.JPG) wählen. Als Dateiname wird das aktuelle Datum verwendet. Zum Beispiel wird das fünfte Bild, das am 1. Juli 2007 eingescannt wird, 01070705.PDF genannt. Sie können die Einstellungen für Farbe bzw. Schwarzweiß und Qualität sowie den Dateinamen ändern. Hinweis An DCP-Modellen kann der Dateiname nicht geändert werden. Qualität (für Modelle mit Monochrom-Display) Qualität (für Modelle mit Farbdisplay) Dateityp Voreinstellung SW 200x100 dpi 200x100dpi SW TIFF / PDF TIFF SW 200 dpi 200dpi SW TIFF / PDF TIFF Farbe 150 dpi 150dpi Farbe JPEG / PDF PDF Farbe 300 dpi 300dpi Farbe JPEG / PDF PDF Farbe 600 dpi 600dpi Farbe JPEG / PDF PDF a Setzen Sie den USB-Stick oder die Speicherkarte (CompactFlash 1, Memory Stick®, Memory Stick Pro™, MultiMediaCard™, SecureDigital™ oder xD-Picture Card™ 2) in das Gerät ein. 10 Hinweis Mit dem DCP-135C können keine Speicherkarten verwendet werden. 1 Dieses Produkt unterstützt CompactFlash® Typ 1. 2 Dieses Produkt unterstützt xD-Picture Card™ Typ M/Typ H. VORSICHT Ziehen Sie NICHT das Netzkabel ab und nehmen Sie NICHT den USB-Stick oder die Speicherkarte (CompactFlash®, Memory Stick®, Memory Stick Pro™, MultiMediaCard™, SecureDigital™ oder xD-Picture Card™) aus dem Gerät, während das Gerät die Daten liest (Taste Photo (PhotoCapture) blinkt). Es kann sonst zu Datenverlust oder Beschädigungen des Speichermediums kommen. Wenn Sie den USB-Stick oder die Speicherkarte herausziehen, während die Taste Photo (PhotoCapture) blinkt, müssen Sie Ihren PC erneut starten, bevor Sie den USB-Stick oder die Speicherkarte in das Gerät stecken können. Wenn Sie einen anderen USB-Stick oder eine andere Speicherkarte in das Gerät stecken, bevor Sie den PC erneut gestartet haben, kann es zum Verlust der Daten kommen. b Legen Sie die Vorlage ein. c Drücken Sie (Scanner (Scan)). 132 Scannen d Drücken Sie a oder b, um Scannen:Medium zu wählen. Drücken Sie OK. Sie haben die folgenden Möglichkeiten: Zum Ändern der Qualität lesen Sie bei e weiter. Um den Scanvorgang zu starten, drücken Sie Start S/W (Mono Start) oder Start Farbe (Colour Start). e Drücken Sie a oder b, um die gewünschte Qualität zu wählen. Drücken Sie OK. Sie haben die folgenden Möglichkeiten: Um einen anderen Dateinamen einzugeben, lesen Sie bei f weiter. Um den Scanvorgang zu starten, drücken Sie Start S/W (Mono Start) oder Start Farbe (Colour Start). f Drücken Sie a oder b, um den gewünschten Dateityp zu wählen. Drücken Sie OK. Sie haben die folgenden Möglichkeiten: Um einen anderen Dateinamen einzugeben, lesen Sie bei g weiter. Um den Scanvorgang zu starten, drücken Sie Start S/W (Mono Start) oder Start Farbe (Colour Start). Hinweis • Wenn als Qualität eine Farbeinstellung gewählt ist, kann TIFF nicht gewählt werden. 10 • Wenn als Qualität Schwarzweiß gewählt ist, kann JPEG nicht gewählt werden. g Das Gerät vergibt automatisch einen Dateinamen. Sie können aber auch einen anderen Namen mit den Zifferntasten eingeben. Es können nur die ersten 6 Stellen des Namens geändert werden (nur möglich mit MFC-Modellen) Drücken Sie OK. Hinweis Drücken Sie Storno, um die eingegebenen Zeichen zu löschen. h Drücken Sie Start S/W (Mono Start) oder Start Farbe (Colour Start), um das Scannen zu starten. Hinweis Ob farbig oder schwarzweiß gescannt wird, ist von den in Schritt e und f gewählten Scanmodus und nicht von der verwendeten Start-Taste (Start S/W (Mono Start) oder Start Farbe (Colour Start)) abhängig. 133 Scannen Presto!® PageManager® 10 Presto!® PageManager® ist eine Anwendung zum Verwalten von Dokumenten mit Ihrem Macintosh®. Da diese Anwendung mit den meisten Editoren und Textverarbeitungsprogrammen kompatibel ist, können Sie E-Mails und Dateien leicht bearbeiten und eingescannte Dokumente mit der integrierten OCR-Anwendung in normalen Text umwandeln. Wenn Sie die Scannerfunktionen des Gerätes verwenden, sollten Sie auch Presto!® PageManager® installieren. Lesen Sie dazu die Installationsanleitung. Unter Mac OSX® 10.3.9 oder höher können Sie den Presto!® PageManager® direkt von der CD-ROM installieren, wie in der Installationsanleitung beschrieben. Benutzer von Mac OSX® 10.2.4 bis 10.3.8 müssen den Presto!® PageManager® von der Brother Solutions Center Website herunterladen. Legen Sie dazu die CDROM ein und doppelklicken Sie auf das Symbol für den Presto! PageManager. Sie erhalten dann auf dem Bildschirm Anweisungen zum downloaden der Software vom Brother Solutions Center. Hinweis Das vollständige Benutzerhandbuch von New Soft Presto!® PageManager® 7 kann über die Hilfe von New Soft Presto!® PageManager® 7 aufgerufen werden. Besondere Funktionen 10 OCR: In einem Schritt ein Dokument einscannen, in Text umwandeln und in der Textverarbeitung öffnen. 10 Bildbearbeitung: Vergrößern, schneiden, drehen und öffnen der Bilder in einem Bildbearbeitungsprogramm Ihrer Wahl. Anmerkungen: Hinweise, Stempel und Zeichnungen zu den Bildern hinzufügen. Baumstruktur: Ansehen und Anordnen der Ordner in einer übersichtlichen Baumstruktur. Miniaturansichten: Dateien zum einfachen Erkennen als Miniaturbilder anzeigen. Systemvoraussetzungen für Presto!® PageManager® 10 Mac OS® X 10.2.4 oder höher CD-ROM-Laufwerk Mindestens 400 MB freier Speicherplatz auf der Festplatte 134 Scannen Technische Unterstützung 10 Für USA Firma: Newsoft America Inc. Adresse: 4030 Clipper Court Fremont CA 94538, USA Telefon: 510-445-8616 Fax: 510-445-8601 E-Mail-Adresse: [email protected] URL: http://www.newsoftinc.com Für Kanada E-Mail-Adresse: [email protected] Deutschland Firma: SoftBay GmbH Adresse: Carlstraße 50, D-52531, Übach-Palenberg Telefon: 0900 1 409640 E-Mail-Adresse: [email protected] URL: http://de.newsoft.eu.com 10 Vereinigtes Königreich Firma: Avanquest UK Adresse: The Software Centre East Way, Lee Mill Industrial Estate Plymouth Devon. PL21 9GE Telefon: 44-01752-201148 Fax: 44-01752-894833 E-Mail-Adresse: [email protected] URL: http://uk.newsoft.eu.com Frankreich Firma: 5CA Adresse: Nicht öffentlich Telefon: 089-965-01-09 E-Mail-Adresse: [email protected] URL: http://fr.newsoft.eu.com 135 Scannen Italien Firma: 5CA Adresse: Nicht öffentlich Telefon: 0899399878 E-Mail-Adresse: [email protected] URL: http://it.newsoft.eu.com Spanien Firma: 5CA Adresse: Nicht öffentlich Telefon: 0807505598 E-Mail-Adresse: [email protected] Andere Länder E-Mail-Adresse: [email protected] 10 136 11 ControlCenter2 11 Hinweis Je nach verwendetem Modell stehen im ControlCenter2 unterschiedliche Funktionen zur Verfügung. ControlCenter2 verwenden 11 Mit dem ControlCenter2 haben Sie mit wenigen Mausklicks schnellen Zugang zu den am häufigsten verwendeten Anwendungen. Das manuelle Aufrufen der einzelnen Programme ist dadurch nicht mehr notwendig. Das ControlCenter2-Symbol wird in der Menüleiste angezeigt. Klicken Sie auf das Symbol und wäh- len Sie Öffnen. Das ControlCenter2 stellt die folgenden Funktionen zur Verfügung: a Direktes Einscannen eines Dokumentes in eine Datei, eine E-Mail, ein Textverarbeitungsprogramm oder in eine Grafikanwendung (1) b Benutzerdefinierte Schaltflächen zur Anpassung der Schaltflächen an Ihre besonderen Anforderungen (2) c Besondere Kopierfunktionen über den Macintosh® und Zugriff auf die für Ihr Gerät verfügbaren PC-FaxFunktionen (3) d e Zugriff auf die Geräteeinstellungen, die vom Computer aus konfiguriert werden können (4) f Sie können für jede Funktion Einstellungen vornehmen. Klicken Sie dazu auf die Schaltfläche Konfiguration. (6) Im Listenfeld Modell können Sie wählen, mit welchem Gerät sich das ControlCenter2 verbinden soll. (5) Sie können auch das DeviceSelector-Fenster öffnen, indem Sie Andere... im Listenfeld Modell wählen. 5 6 1 2 3 4 137 11 ControlCenter2 Autostart-Funktion ausschalten 11 Falls Sie nicht möchten, dass das ControlCenter2 automatisch bei jedem Start des Macintosh® geladen wird, schalten Sie einfach die Autostart-Funktion wie folgt aus. a Klicken Sie auf das ControlCenter2-Symbol in der Menüleiste und wählen Sie Einstellungen. Das Fenster ControlCenter2-Einstellungen erscheint. b c Deaktivieren Sie das Kontrollkästchen ControlCenter beim Start des Computers starten. Klicken Sie auf OK, um das Dialogfeld zu schließen. Hinweis Das Symbol für die ControlCenter2-Anwendung befindet sich in Macintosh HD//Library/Printers/Brother/Utilities/ControlCenter. SCANNEN 11 Es stehen vier Schaltflächen für die Scanfunktionen Scan to Bild, Scan toText, Scan to E-Mail und Scan to Datei zur Verfügung. 11 Bild (Standardeinstellung: Apple® PreView) Ermöglicht es, eine gescannte Seite direkt in einer Anwendung zum Ansehen und Bearbeiten von Grafiken zu öffnen. Sie können wählen, in welcher Anwendung die Datei geöffnet wird, zum Beispiel in Adobe® PhotoShop® oder in einem anderen, auf Ihrem Macintosh® installierten Programm zur Bildbearbeitung. Text (Standardeinstellung: Apple® Text Edit) Startet nach Einscannen eines Textes automatisch die OCR-Anwendung und fügt dann den Text (keine Grafik) in das Textverarbeitungsprogramm ein. Sie können wählen, in welcher Anwendung der Text geöffnet werden soll, zum Beispiel in Microsoft® Word oder in einem anderen, auf Ihrem Macintosh® installierten Textverarbeitungsprogramm. Presto!® PageManager® muss auf Ihrem Macintosh® installiert sein. E-Mail (Standardeinstellung: Ihre Standard-E-Mail-Anwendung) Fügt das eingescannte Dokument direkt als Anhang in eine E-Mail ein. Sie können dazu den Dateityp und die Auflösung für den Anhang wählen. Datei Ermöglicht das direkte Einscannen eines Dokumentes in eine Datei. Sie können dazu das Dateiformat und den Zielordner wählen. 138 ControlCenter2 Mit dem ControlCenter2 können Sie die verschiedenen Funktionen der Taste Scanner (Scan) des Gerätes sowie die entsprechenden Schaltflächen des ControlCenter2 konfigurieren. Verwenden Sie zur Konfiguration der Taste Scanner (Scan) die Registerkarte Hardware-Abschnitt im Konfigurationsmenü der betreffenden SCANNEN-Schaltfläche. Zur Konfiguration der Software-Schaltfläche des ControlCenter2 verwenden Sie stattdessen die Registerkarte Software-Abschnitt im Konfigurationsmenü der betreffenden SCANNENSchaltfläche. SCANNEN (benutzerdefiniert) 11 Hier können Sie für jede Schaltfläche einen selbstgewählten Namen vergeben und eigene Einstellungen wählen, um die Schaltflächen an Ihre Anforderungen anzupassen. Klicken Sie dazu mit der Maus bei gedrückter Strg-Taste auf die betreffende Schaltfläche, um das dazugehörige Konfigurationsmenü aufzurufen. KOPIE/PC-FAX 11 KOPIE - Diese Funktion ermöglicht durch die Verwendung des Macintosh® und eines beliebigen Druckertreibers spezielle Kopierfunktionen zu nutzen. So können Sie eine Seite mit dem Gerät einscannen und Kopien mit jeder beliebigen Funktion des Druckertreibers ausdrucken. Oder Sie können die Kopie direkt an jeden auf Ihrem Macintosh® installierten Standarddruckertreiber und auch an einen Netzwerkdrucker weiterleiten. PC-FAX - Scannt ein Dokument ein und versendet es mit dem Macintosh® automatisch als Fax (nur für MFCModelle). Sie können bis zu vier Schaltflächen gemäß Ihren Anforderungen konfigurieren. GERÄTEEINSTELLUNGEN 11 11 Hier können Sie die Geräteeinstellungen ändern und den Tintenvorrat prüfen. Remote Setup Zum Starten des Remote-Setup-Programms. (Siehe Remote Setup (nicht möglich mit DCP-Modellen, MFC-235C und MFC-260C) auf Seite 159.) Rufnummern Zum Öffnen des Rufnummernspeichers im Remote Setup-Programm. (Siehe Remote Setup und Speichermedium-Funktionen auf Seite 159.) Tintenvorrat Zum Öffnen des Brother Status Monitor, der den Tintenvorrat der einzelnen Patronen anzeigt. 139 ControlCenter2 SCANNEN 11 Es stehen vier Schaltflächen für die Scanfunktionen Scan to Bild, Scan to Text, Scan to E-Mail und Scan to Datei zur Verfügung. Hinweis Sie können die Funktionen der Scanner (Scan)-Taste für jede ControlCenter2-Schaltfläche in der Registerkarte Hardware-Abschnitt konfigurieren. Um eine Schaltfläche zu konfigurieren, klicken Sie mit der Maus bei gedrückter Strg-Taste auf die Schaltfläche und wählen Sie die Registerkarte Hardware-Abschnitt. Bild (zum Beispiel: Apple® PreView) 11 Mit der Funktion Scan to Bild können Sie ein Bild einscannen, um es dann in einer Grafikanwendung zu bearbeiten. Um die Standardeinstellungen zu ändern, klicken Sie bei gedrückter Strg-Taste auf die Bild-Schaltfläche und wählen dann Software-Abschnitt. Wenn Sie die Vorschau-Funktion verwenden möchten, um nur einen Teil des Dokumentes einzuscannen, aktivieren Sie Scanner-Schnittstelle zeigen. Ändern Sie falls notwendig auch die übrigen Einstellungen für diese Funktion. 140 11 ControlCenter2 Sie können die Anwendung im Listenfeld Anwendung auswählen. Wenn die gewünschte Anwendung in der Liste nicht angezeigt wird, klicken Sie auf Hinzufügen, um sie zur Liste hinzuzufügen. Geben Sie dann im Eingabefeld Anwendungsname den Namen der gewünschten Anwendung ein (bis zu 30 Zeichen) und klicken Sie auf Durchsuchen, um die gewünschte Anwendung auszuwählen. Wählen Sie auch den Dateityp im entsprechenden Listenfeld aus. Eine Anwendung kann wieder aus dem Listenfeld gelöscht werden, indem Sie in Anwendungsname den Namen der betreffenden Anwendung auswählen und dann auf Löschen klicken. 11 Hinweis Diese Funktionen stehen auch für Scan to E-Mail und Scan to Text zur Verfügung. Die entsprechenden Dialogfelder können sich je nach Funktion von den hier gezeigten unterscheiden. 141 ControlCenter2 Text (Textverarbeitungsprogramm) 11 Die Funktion Scan to Text konvertiert die Bilddaten einer eingescannten Textseite in einen Text, der mit einem Textverarbeitungsprogramm bearbeitet werden kann. Sie können das voreingestellte Textverarbeitungsprogramm ändern. Um die Einstellungen für die Funktion Scan to Text zu ändern, klicken Sie bei gedrückter Strg-Taste auf die Text-Schaltfläche und wählen dann Software-Abschnitt. Sie können das Textverarbeitungsprogramm im Listenfeld Zielanwendung auswählen. Wenn die gewünschte Anwendung in der Liste nicht angezeigt wird, klicken Sie auf Hinzufügen, um sie zur Liste hinzuzufügen. Eine Anwendung kann wieder aus dem Listenfeld gelöscht werden, indem Sie den Namen der betreffenden Anwendung auswählen und dann in der Registerkarte Software-Abschnitt auf Löschen klicken. Wenn Sie die Vorschau-Funktion verwenden möchten, um nur einen Teil des Dokumentes einzuscannen, aktivieren Sie Scanner-Schnittstelle zeigen. 142 11 ControlCenter2 E-Mail 11 Mit der Funktion Scan to E-Mail können Sie ein Dokument einscannen und direkt als Anhang in eine neue Nachricht Ihrer E-Mail-Anwendung einfügen. Um die Standardeinstellung für die E-Mail-Anwendung und den Dateityp für den Anhang zu ändern, klicken Sie bei gedrückter Strg-Taste auf die E-Mail-Schaltfläche und wählen dann Software-Abschnitt. Sie können die gewünschte E-Mail-Anwendung im Listenfeld E-Mail-Anwendung auswählen. Wenn die Anwendung in der Liste nicht angezeigt wird, klicken Sie auf Hinzufügen, um sie zur Liste hinzuzufügen 1. Eine Anwendung kann wieder aus dem Listenfeld gelöscht werden, indem Sie den Namen der betreffenden Anwendung auswählen und dann auf Löschen klicken. 1 Wenn Sie das ControlCenter2 zum ersten Mal starten, erscheint im Listenfeld eine Standardauswahl mit kompatiblen E-Mail-Anwendungen. Wenn Sie Probleme haben, eine benutzerdefinierte E-Mail-Anwendung mit dem ControlCenter2 zu verwenden, sollten Sie eine Anwendung aus dieser Liste wählen. Wenn Sie die Vorschau-Funktion verwenden möchten, um nur einen Teil des Dokumentes einzuscannen, aktivieren Sie Scanner-Schnittstelle zeigen. Unterstützte Dateitypen 11 Zum Anhängen der eingescannten Dokumente an eine E-Mail oder zum Speichern der Dokumente als Datei können Sie zwischen den folgenden Dateitypen wählen. Wählen Sie in diesem Listenfeld den Dateityp zum Speichern des Dokumentes aus. Die folgenden Dateitypen stehen zur Verfügung: Windows Bitmap (*.bmp) JPEG *.jpg) TIFF - Nicht komprimiert (*.tif) TIFF - Komprimiert (*.tif) TIFF Mehrseitig - Nicht komprimiert (*.tif) TIFF Mehrseitig - Komprimiert (*.tif) Portable Network Graphics (*.png) PDF (*.pdf) 143 11 ControlCenter2 Datei 11 Mit der Funktion Scan to Datei können Sie ein eingescanntes Bild oder Dokument als Datei in einem beliebigen Verzeichnis auf Ihrer Festplatte speichern, um beispielsweise Dokumente zu archivieren. Um die Einstellungen für den Dateityp und den Zielordner zu ändern, klicken Sie mit der Maus bei gedrückter Strg-Taste auf die Datei-Schaltfläche und dann auf Software-Abschnitt. Wählen Sie im Listenfeld Dateityp den gewünschten Dateityp aus. Im Feld Zielordner wird der Ordner angezeigt, in dem die Datei gespeichert wird. Klicken Sie auf Durchsuchen, um einen anderen Ordner zu wählen. Wenn Sie die Vorschau-Funktion verwenden möchten, um nur einen Teil des Dokumentes einzuscannen, aktivieren Sie Scanner-Schnittstelle zeigen. Hinweis Eine Liste der verfügbaren Dateitypen finden Sie im Abschnitt Unterstützte Dateitypen auf Seite 143. 144 11 ControlCenter2 SCANNEN (benutzerdefiniert) 11 Es stehen vier benutzerdefinierte Schaltflächen im ControlCenter2 zur Verfügung. Diese Schaltflächen können Sie gemäß Ihren besonderen Bedürfnissen und Anforderungen konfigurieren. Um eine Schaltfläche zu konfigurieren, klicken Sie mit der Maus bei gedrückter Strg-Taste auf die Schaltfläche. Der Konfigurationsbildschirm erscheint und Sie können nun zwischen den Scanner-Funktionen Scan to Bild, Scan to Text, Scan to E-Mail oder Scan to Datei wählen. Scan to Bild Wenn Sie diese Einstellung wählen, können Sie Ihre Dokumente direkt in eine beliebige Grafikanwendung scannen. Als Zielanwendung können Sie jede auf Ihrem Macintosh® installierte Anwendung zur Bildbearbeitung wählen. Scan to Text Mit dieser Einstellung werden eingescannte Textdokumente in bearbeitbaren Text konvertiert. Sie können auch das Textverarbeitungsprogramm, das zur Bearbeitung des Textes verwendet werden soll, wählen. Zur Verwendung dieser Funktion muss Presto!® PageManager® installiert sein. Scan to E-Mail Die eingescannten Dokumente werden an eine E-Mail angehängt. Daneben können Sie den Dateityp für die anzuhängende Datei wählen und aus Ihrem Standard E-Mail-Adressbuch eine Liste zum schnellen Auswählen von E-Mail-Adressen erstellen. Scan to Datei Wenn diese Einstellung gewählt wird, kann ein gescanntes Bild in jedem beliebigen Ordner einer Festplatte im lokalen Computer oder im Netzwerk gespeichert werden. Dazu kann der gewünschte Dateityp gewählt werden. 11 Benutzerdefinierte Schaltfläche konfigurieren 11 Um eine Schaltfläche zu konfigurieren, klicken Sie bei gedrückter Strg-Taste auf die Schaltfläche. Der Konfigurationsbildschirm wird nun angezeigt. Gehen Sie dann wie im Folgenden beschrieben vor. 145 ControlCenter2 Scan to Bild 11 Registerkarte Allgemeines Geben Sie unter Name für Benutzerdef. einen Namen für die Schaltfläche ein (bis zu 30 Zeichen). Wählen Sie unter Scanfunktion die Funktion, die ausgeführt werden soll. Registerkarte Einstellungen Wählen Sie die gewünschten Einstellungen für Zielanwendung, Dateityp, Auflösung, Scanmodus, Dokumentengröße, Scanner-Schnittstelle zeigen, Helligkeit und Kontrast. 146 11 ControlCenter2 Scan to Text 11 Registerkarte Allgemeines Geben Sie unter Name für Benutzerdef. einen Namen für die Schaltfläche ein (bis zu 30 Zeichen). Wählen Sie unter Scanfunktion die Funktion, die ausgeführt werden soll. Registerkarte Einstellungen Wählen Sie die gewünschten Einstellungen für Zielanwendung, Dateityp, OCR-Anwendung, OCRSprache, Auflösung, Scanmodus, Dokumentengröße, Scanner-Schnittstelle zeigen, Helligkeit und Kontrast. 147 11 ControlCenter2 Scan to E-Mail 11 Registerkarte Allgemeines Geben Sie unter Name für Benutzerdef. einen Namen für die Schaltfläche ein (bis zu 30 Zeichen). Wählen Sie unter Scanfunktion die Funktion, die ausgeführt werden soll. Registerkarte Einstellungen Wählen Sie die gewünschten Einstellungen für E-Mail-Anwendung, Dateityp, Auflösung, Scanmodus, Dokumentengröße, Scanner-Schnittstelle zeigen, Helligkeit und Kontrast. 148 11 ControlCenter2 Scan to Datei 11 Registerkarte Allgemeines Geben Sie unter Name für Benutzerdef. einen Namen für die Schaltfläche ein (bis zu 30 Zeichen). Wählen Sie unter Scanfunktion die Funktion, die ausgeführt werden soll. Registerkarte Einstellungen Wählen Sie im Listenfeld Dateityp das gewünschte Dateiformat aus. Um die Datei in einem anderen als dem voreingestellten Ordner zu speichern, klicken Sie auf Durchsuchen und wählen den gewünschten Ordner aus. Wählen Sie die gewünschten Einstellungen für Auflösung, Scanmodus, Dokumentengröße, ScannerSchnittstelle zeigen, Helligkeit und Kontrast. Wenn Sie den Speicherort für das gescannte Bild bei jedem Scanvorgang angeben wollen, aktivieren Sie "Speichern unter"-Fenster zeigen. Wenn Sie die Vorschau-Funktion verwenden möchten, um nur einen Teil des Dokumentes einzuscannen, aktivieren Sie Scanner-Schnittstelle zeigen. 149 11 ControlCenter2 KOPIE/PC-FAX (PC-FAX ist nicht mit DCP-Modellen möglich) 11 Mit den Schaltflächen zum Kopieren (Kopie1 bis Kopie4) können Sie besondere Kopierfunktionen, wie z. B. die N-auf-1-Funktion, verwenden. Bevor die Kopie-Schaltflächen verwendet werden können, müssen sie entsprechend konfiguriert werden. Hierzu klicken Sie bei gedrückter Strg-Taste auf die Schaltfläche und nehmen im dann angezeigten Dialogfeld die gewünschten Einstellungen vor. 11 Sie können in das Feld Name für Kopie eine Bezeichnung für die Schaltfläche eingeben (bis zu 30 Zeichen). Wählen Sie im Listenfeld Skalierung die gewünschte Einstellung. Wählen Sie die gewünschten Einstellungen für Auflösung, Scanmodus, Dokumentengröße, ScannerSchnittstelle zeigen, Helligkeit und Kontrast. Bevor Sie die Konfiguration der Kopie-Schaltfläche abschließen, müssen Sie im Feld Drucker den zu verwendenden Drucker auswählen. Wählen Sie dann die gewünschten Druckeinstellungen im Listenfeld Einstellungen aus. Klicken Sie abschließend auf OK. Wenn Sie nun auf die konfigurierte Kopie-Schaltfläche klicken, wird das Drucker-Dialogfenster angezeigt. Zum Kopieren wählen Sie im Listenfeld Kopien & Seiten. Zum Faxen wählen Sie im Listenfeld Fax senden. (Siehe Fax senden (nur für MFC-Modelle) auf Seite 121.) 150 ControlCenter2 GERÄTEEINSTELLUNGEN 11 Hier können Sie Einstellungen des Gerätes ändern und den Tintenvorrat des Gerätes überprüfen. Remote Setup (nicht möglich mit DCP-Modellen, MFC-235C und MFC-260C) 11 Mit der Schaltfläche Remote Setup können Sie das Remote-Setup-Programm aufrufen, um Funktionseinstellungen des Gerätes zu ändern. Hinweis Weitere Informationen finden Sie im Kapitel Remote Setup (nicht möglich mit DCP-Modellen, MFC-235C und MFC-260C) auf Seite 159. 11 151 ControlCenter2 Rufnummern (nicht möglich mit DCP-Modellen, MFC-235C und MFC-260C) 11 Wenn Sie auf die Schaltfläche Rufnummern klicken, wird die Liste Nrn. speichern mit den im Gerät gespeicherten Rufnummern angezeigt. Sie können nun Rufnummern bequem am Macintosh® eingeben oder ändern und zum Gerät übertragen. Tintenvorrat 11 Die Schaltfläche Tintenvorrat öffnet den Brother Status Monitor. Hier wird der Tintenvorrat der einzelnen Patronen angezeigt. 11 Hinweis Die Brother Status-Monitor-Anwendung finden Sie unter Macintosh HD/Library/Printers/Brother/Utilities. 152 12 Scannen im Netzwerk (für standardmäßig netzwerkfähige Modelle) 12 Um mit Ihrem Gerät im Netzwerk zu scannen, wählen Sie es im Listenfeld Modell im Hauptbildschirm des ControlCenter2 oder mit der DeviceSelector-Anwendung aus. Diese Anwendung finden Sie unter Macintosh HD/Library/Printers/Brother/Utilities. Wenn Sie die MFL-Pro Suite bereits installiert haben wie in der Installationsanleitung beschrieben, müsste das Gerät bereits ausgewählt sein. Um das Gerät als Netzwerkscanner zu verwenden, müssen die entsprechenden TCP/IP-Einstellungen vorgenommen sein. Diese Einstellungen können über das Funktionstastenfeld des Gerätes vorgenommen werden. (Siehe Control Panel Setup im Netzwerkhandbuch.) Hinweis Zum Scannen im Netzwerk können maximal 25 Clients mit einem Gerät im Netzwerk verbunden werden. Falls z. B. 30 Clients gleichzeitig versuchen, sich zu verbinden, werden 5 Clients nicht im Display angezeigt. Vorbereitungen 12 Gerät auswählen 12 a Wählen Sie im Library-Menü Printers, Brother, Utilities und DeviceSelector. Doppelklicken Sie dann auf DeviceSelector. Der DeviceSelector-Bildschirm erscheint. Der Bildschirm kann auch im ControlCenter2 aufgerufen werden. Weitere Informationen dazu finden Sie unter ControlCenter2 verwenden auf Seite 137. b Geben Sie die IP-Adresse oder den Knotennamen des Gerätes ein bzw. ändern Sie die aktuellen Einstellungen. Sie können auch auf Durchsuchen klicken und das Gerät auswählen. c Klicken Sie auf OK. 153 12 Scannen im Netzwerk (für standardmäßig netzwerkfähige Modelle) Hinweis • Zur Verwendung der Scanner (Scan)-Taste im Netzwerk aktivieren Sie Computer für die Verwendung der Scanner-Taste des Gerätes registrieren und geben Sie einen Namen für Ihren Computer ein (maximal 15-stellig). • Durch die Eingabe eines vierstelligen Kennwortes können Sie vermeiden, dass alle Benutzer Dokumente zu diesem Computer senden können. Geben Sie eine vierstellige Zahl als Kennwort in den Textfeldern Kennwort und Kennwort noch einmal eingeben ein. Wenn nun versucht wird, Daten vom Gerät zu dem kennwortgeschützten Computer zu senden, erscheint im Display die Aufforderung, das Kennwort einzugeben. Erst nach Eingabe des richtigen Kennwortes können die Daten eingescannt und gesendet werden. (Siehe Scanner-Taste des Gerätes im Netzwerk verwenden auf Seite 155.) 12 154 Scannen im Netzwerk (für standardmäßig netzwerkfähige Modelle) Scanner-Taste des Gerätes im Netzwerk verwenden 12 Hinweis Wenn Sie den USB-Anschluss verwenden, lesen Sie Scanner-Taste des Gerätes verwenden (mit USBAnschluss) auf Seite 129. Scan to E-Mail 12 Wenn Sie Scan to E-Mail wählen, können Sie ein Dokument einscannen und dann direkt zu einem Macintosh® im Netzwerk senden. Das ControlCenter2 öffnet das Standard-E-Mail-Programm am gewählten Macintosh®, so dass nur noch die E-Mail-Adresse des Empfängers zum Versenden der Datei als E-Mail-Anhang eingegeben werden muss. Sie können ein schwarzweißes oder ein farbiges Dokument als Anhang versenden. a Legen Sie die Vorlage ein. b Drücken Sie c Drücken Sie a oder b, um Scannen:E-Mail zu wählen. Drücken Sie OK. d Drücken Sie a oder b, um den Macintosh® auszuwählen, mit dem Sie die eingescannte Datei als E-Mail versenden möchten. Drücken Sie OK. Falls im Display die Aufforderung erscheint, ein Kennwort einzugeben, ist der Macintosh® geschützt. Geben Sie das 4-stellige Kennwort über die Zifferntasten ein. Drücken Sie OK. (Scanner (Scan)). Hinweis An DCP-Modellen drücken Sie wiederholt a oder b, um die erste Ziffer des Kennwortes einzugeben. Drücken Sie dann c, um den Cursor nach rechts zu bewegen, und drücken Sie anschließend a oder b, um die zweite Ziffer einzugeben. Wiederholen Sie diesen Schritt, bis Sie alle vier Ziffern des Kennwortes eingegeben haben. Drücken Sie OK. e Drücken Sie Start S/W (Mono Start) oder Start Farbe (Colour Start). Das Gerät liest das Dokument ein. Hinweis • Um farbig oder schwarzweiß zu scannen, wählen Sie in der Registerkarte Hardware-Abschnitt der ControlCenter2-Konfiguration als Scanmodus die entsprechende Einstellung aus. (Siehe SCANNEN auf Seite 138.) • Ob farbig oder schwarzweiß gescannt wird, ist von dem in der Registerkarte Hardware-Abschnitt gewählten Scanmodus und nicht von der verwendeten Start-Taste (Start S/W (Mono Start) oder Start Farbe (Colour Start)) abhängig. 155 12 Scannen im Netzwerk (für standardmäßig netzwerkfähige Modelle) Scan to Bild 12 Mit dieser Funktion können Sie ein Dokument einscannen und direkt an einen Macintosh® im Netzwerk senden. Das ControlCenter2 öffnet das Standard-Grafikprogramm am gewählten Macintosh®. Zum Ändern der Scankonfiguration dieser Funktion lesen Sie Bild (zum Beispiel: Apple® PreView) auf Seite 140. a Legen Sie die Vorlage ein. b Drücken Sie c Drücken Sie a oder b, um Scannen:Bild zu wählen. Drücken Sie OK. d Drücken Sie a oder b, um den Macintosh® auszuwählen, zu dem Sie die eingescannte Datei senden möchten. Drücken Sie OK. Falls im Display die Aufforderung erscheint, ein Kennwort einzugeben, ist der Macintosh® geschützt. Geben Sie das 4-stellige Kennwort über die Zifferntasten ein. Drücken Sie OK. (Scanner (Scan)). Hinweis An DCP-Modellen drücken Sie wiederholt a oder b, um die erste Ziffer des Kennwortes einzugeben. Drücken Sie dann c, um den Cursor nach rechts zu bewegen, und drücken Sie anschließend a oder b, um die zweite Ziffer einzugeben. Wiederholen Sie diesen Schritt, bis Sie alle vier Ziffern des Kennwortes eingegeben haben. Drücken Sie OK. e Drücken Sie Start S/W (Mono Start) oder Start Farbe (Colour Start). Das Gerät liest das Dokument ein. 12 Hinweis • Um farbig oder schwarzweiß zu scannen, wählen Sie in der Registerkarte Hardware-Abschnitt der ControlCenter2-Konfiguration als Scanmodus die entsprechende Einstellung aus. (Siehe SCANNEN auf Seite 138.) • Ob farbig oder schwarzweiß gescannt wird, ist von dem in der Registerkarte Hardware-Abschnitt gewählten Scanmodus und nicht von der verwendeten Start-Taste (Start S/W (Mono Start) oder Start Farbe (Colour Start)) abhängig. 156 Scannen im Netzwerk (für standardmäßig netzwerkfähige Modelle) Scan to Text 12 Mit dieser Funktion können Sie ein Textdokument einscannen und direkt an einen Macintosh® im Netzwerk senden. Das ControlCenter2 öffnet das auf Ihrem Macintosh® installierte Texterkennungsprogramm (Presto!® PageManager®) zur Umwandlung des eingescannten Textes, so dass er mit einem Textverarbeitungsprogramm des gewählten Macintosh® geöffnet und bearbeitet werden kann. Zum Ändern der Scankonfiguration dieser Funktion lesen Sie Text (Textverarbeitungsprogramm) auf Seite 142. a Legen Sie die Vorlage ein. b Drücken Sie c Drücken Sie a oder b, um Scannen:Text zu wählen. Drücken Sie OK. d Drücken Sie a oder b, um den Macintosh® auszuwählen, zu dem Sie die eingescannte Datei senden möchten. Drücken Sie OK. Falls im Display die Aufforderung erscheint, ein Kennwort einzugeben, ist der Macintosh® geschützt. Geben Sie das 4-stellige Kennwort über die Zifferntasten ein. Drücken Sie OK. (Scanner (Scan)). Hinweis An DCP-Modellen drücken Sie wiederholt a oder b, um die erste Ziffer des Kennwortes einzugeben. Drücken Sie dann c, um den Cursor nach rechts zu bewegen, und drücken Sie anschließend a oder b, um die zweite Ziffer einzugeben. Wiederholen Sie diesen Schritt, bis Sie alle vier Ziffern des Kennwortes eingegeben haben. Drücken Sie OK. e Drücken Sie Start S/W (Mono Start) oder Start Farbe (Colour Start). Das Gerät liest das Dokument ein. 12 Hinweis • Zur Verwendung dieser Funktion muss Presto! PageManager® auf Ihrem Macintosh® installiert sein. • Für diese Funktion kann als Scanmodus keine Farbeinstellung gewählt werden unabhängig von der verwendeten Start-Taste Start S/W (Mono Start) oder Start Farbe (Colour Start). 157 Scannen im Netzwerk (für standardmäßig netzwerkfähige Modelle) Scan to Datei 12 Mit dieser Funktion können Sie ein schwarzweißes oder farbiges Dokument einscannen und direkt an einen Macintosh® im Netzwerk senden. Die Datei wird in dem Dateiformat und in dem Ordner gespeichert, der im ControlCenter2 des Macintosh®, zu dem die Datei gesendet wird, festgelegt wurde. Zum Ändern der Scankonfiguration dieser Funktion lesen Sie Datei auf Seite 144. a Legen Sie die Vorlage ein. b Drücken Sie c Drücken Sie a oder b, um Scannen:Datei zu wählen. Drücken Sie OK. d Drücken Sie a oder b, um den Macintosh® auszuwählen, zu dem Sie die eingescannte Datei senden möchten. Drücken Sie OK. Falls im Display die Aufforderung erscheint, ein Kennwort einzugeben, ist der Macintosh® geschützt. Geben Sie das 4-stellige Kennwort über die Zifferntasten ein. Drücken Sie OK. (Scanner (Scan)). Hinweis An DCP-Modellen drücken Sie wiederholt a oder b, um die erste Ziffer des Kennwortes einzugeben. Drücken Sie dann c, um den Cursor nach rechts zu bewegen, und drücken Sie anschließend a oder b, um die zweite Ziffer einzugeben. Wiederholen Sie diesen Schritt, bis Sie alle vier Ziffern des Kennwortes eingegeben haben. Drücken Sie OK. e Drücken Sie Start S/W (Mono Start) oder Start Farbe (Colour Start). Das Gerät liest das Dokument ein. 12 Hinweis • Um farbig oder schwarzweiß zu scannen, wählen Sie in der Registerkarte Hardware-Abschnitt der ControlCenter2-Konfiguration als Scanmodus die entsprechende Einstellung aus. (Siehe SCANNEN auf Seite 138.) • Wenn Sie den Dateinamen des gescannten Dokumentes ändern wollen, geben Sie den Dateinamen unter Dateiname in der Registerkarte Hardware-Abschnitt der ControlCenter2-Konfiguration ein. • Ob farbig oder schwarzweiß gescannt wird, ist von dem in der Registerkarte Hardware-Abschnitt gewählten Scanmodus und nicht von der verwendeten Start-Taste (Start S/W (Mono Start) oder Start Farbe (Colour Start)) abhängig. 158 13 Remote Setup und SpeichermediumFunktionen 13 Remote Setup (nicht möglich mit DCP-Modellen, MFC-235C und MFC-260C) 13 Das Remote Setup ermöglicht es, Funktionen des Gerätes über eine Macintosh®-Anwendung schnell und einfach einzustellen. Wenn Sie dieses Programm starten, werden die aktuellen Einstellungen des Gerätes geladen und am Macintosh® angezeigt. Diese Einstellungen können dann am Bildschirm geändert und zum Gerät übertragen werden. Hinweis Das Symbol für die Remote Setup-Anwendung befindet sich in Macintosh HD/Library/Printers/Brother/Utilities. OK Startet die Übertragung der Einstellungen zum Gerät. Falls eine Fehlermeldung erscheint, geben Sie die Daten noch einmal ein und klicken Sie anschließend auf OK. Abbrechen Zum Beenden des Remote-Setup-Programms, ohne die Daten zum Gerät zu übertragen. 13 Übernehmen Überträgt die Daten zum Gerät, ohne das Remote-Setup-Programm zu beenden. Drucken Druckt die gewählten Einstellungen aus. Die Daten können nicht ausgedruckt werden, bevor sie zum Gerät übertragen wurden. Klicken Sie deshalb zuerst auf Übernehmen, um die Daten zum Gerät zu übertragen und dann auf Drucken, um die aktuellen Einstellungen auszudrucken. Exportieren Zum Speichern der aktuell gewählten Einstellungen in einer Datei. Importieren Zum Einlesen der in einer Datei gespeicherten Einstellungen. 159 Remote Setup und Speichermedium-Funktionen Hinweis • Um eine Einstellung zu speichern, markieren Sie diese in der Liste der Einstellungen (z. B. markieren Sie Nrn speichern) und klicken Sie dann auf Exportieren. Jede exportierte Einstellung wird in einer separaten Datei gespeichert. • Für Netzwerk-Benutzer: Falls Sie ein anderes als das während der MFL-Pro-Suite-Installation angegebene Gerät verwenden möchten (siehe Installationsanleitung), oder wenn sich die Netzwerkumgebung geändert hat, müssen Sie das Gerät neu angeben. Öffnen Sie den DeviceSelector und wählen Sie das Gerät neu aus. 13 160 Remote Setup und Speichermedium-Funktionen Speichermedium-Funktionen 13 Sie können über einen Macintosh® auf einen in das Gerät eingelegten USB-Stick (USB Flash Memory) oder eine eingelegte Speicherkarte zugreifen. VORSICHT Starten Sie Ihren Macintosh ® NICHT, wenn sich in Ihrem Gerät ein USB-Stick oder eine Speicherkarte befindet. Dadurch könnten Daten verloren gehen oder das Speichermedium kann beschädigt werden. Hinweis • Wenn sich mehrere Speichermedien im Gerät befinden, kann nur auf zuerst eingelegte Medium zugegriffen werden. • Mit dem DCP-135C und dem MFC-235C können keine Speicherkarten verwendet werden. • Während das Gerät Daten vom Speichermedium druckt, kann nicht mit dem Macintosh® auf das Speichermedium zugegriffen werden. Mit USB-Anschluss a 13 Setzen Sie den USB-Stick oder die Speicherkarte (CompactFlash 1, Memory Stick®, Memory Stick Pro™, MultiMediaCard™, SecureDigital™ oder xD-Picture Card™ 2) in das Gerät ein. Das Wechseldatenträger-Symbol erscheint auf dem Bildschirm. 1 Dieses Produkt unterstützt CompactFlash® Typ 1. 2 Dieses Produkt unterstützt xD-Picture Card™ Typ M/Typ H. Hinweis Wenn Sie einen Namen für den USB-Stick oder die Speicherkarte vergeben haben, erscheint dieser Name anstelle von Wechseldatenträger. 13 b Doppelklicken Sie auf das Wechseldatenträger-Symbol. Die auf dem USB-Stick oder der Speicherkarte befindlichen Ordner und Dateien werden angezeigt. c Sie können die Dateien bearbeiten und auf einem anderen Laufwerk des Macintosh® speichern. 161 Remote Setup und Speichermedium-Funktionen d Bevor Sie das Speichermedium aus dem Gerät herausnehmen, schließen Sie alle Anwendungen, die auf das Speichermedium zugreifen, und ziehen Sie dann das Symbol für den Wechseldatenträger in den Papierkorb. Nehmen Sie dann das Speichermedium heraus. VORSICHT Ziehen Sie NICHT das Netzkabel oder USB-Kabel ab und nehmen Sie NICHT den USB-Stick oder die Speicherkarte (CompactFlash ®, Memory Stick®, Memory Stick Pro™, MultiMediaCard™, SecureDigital™ oder xD-Picture Card™) aus dem Gerät, während das Gerät von dem Speichermedium liest (Taste Photo (PhotoCapture) blinkt). Es kann sonst zu Datenverlust oder Beschädigungen des Speichermediums kommen. Falls Sie das Speichermedium entfernt haben, während die Taste Photo (PhotoCapture) blinkt, starten Sie den Macintosh® sofort neu, bevor Sie dasselbe Speichermedium wieder einlegen. Wenn Sie den Macintosh® nicht neu starten, werden eventuell Daten auf dem Speichermedium zerstört. 13 162 Remote Setup und Speichermedium-Funktionen Im Netzwerk (für standardmäßig netzwerkfähige Modelle) a 13 Setzen Sie den USB-Stick oder die Speicherkarte (CompactFlash 1, Memory Stick®, Memory Stick Pro™, MultiMediaCard™, SecureDigital™ oder xD-Picture Card™ 2) in das Gerät ein. 1 Dieses Produkt unterstützt CompactFlash® Typ 1. 2 Dieses Produkt unterstützt xD-Picture Card™ Typ M/Typ H. b Starten Sie ein FTP-Programm oder einen Browser, der FTP unterstützt (z. B. Safari, Internet Explorer). Der Browser greift über FTP und den Hostnamen des Gerätes im Netzwerk auf das Speichermedium zu. Geben Sie im Browser die Adresse ftp://XXX.XXX.XXX.XXX ein (wobei XXX.XXX.XXX.XXX für die IP-Adresse Ihres Gerätes steht). Der Browser zeigt eine Liste der auf dem Speichermedium vorhandenen Dateien an. c Klicken Sie auf den Namen der Datei, die Sie sehen möchten. Nehmen Sie Speichermedien wie folgt heraus, um Beschädigungen zu vermeiden: a Schließen Sie den Browser. b Warten Sie, bis die Taste das Speichermedium. 13 (Photo (PhotoCapture)) aufhört zu blinken und entfernen Sie erst dann VORSICHT Ziehen Sie NICHT das Netzkabel oder USB-Kabel ab und nehmen Sie NICHT den USB-Stick oder die Speicherkarte (CompactFlash ®, Memory Stick®, Memory Stick Pro™, MultiMediaCard™, SecureDigital™ oder xD-Picture Card™) aus dem Gerät, während das Gerät Daten liest (Taste Photo (PhotoCapture) blinkt). Es kann sonst zu Datenverlust oder Beschädigungen der Daten kommen. Falls Sie das Speichermedium entfernt haben, während die Taste Photo (PhotoCapture) blinkt, starten Sie den Macintosh® sofort neu, bevor Sie dasselbe Speichermedium wieder einlegen. Wenn Sie den Macintosh® nicht neu starten, werden eventuell Daten auf dem Speichermedium zerstört. 163 13 A Stichwortverzeichnis C S ControlCenter2 Macintosh ® .......................................................... 137 ControlCenter3 Windows® .............................................................. 54 Scannen Macintosh ® Auflösung .......................................................... 126 Netzwerk ........................................................... 153 OCR .................................................................. 134 Presto!® PageManager® ........................... 130, 134 Scanner-Taste .......................................... 129, 155 TWAIN Kompatibel ........................................... 124 Windows® Auflösung ............................................................ 32 Netzwerk ............................................................. 80 Scanner-Taste .............................................. 45, 84 ScanSoft™ PaperPort™ ..................................... 50 TWAIN kompatibel .............................................. 28 WIA kompatibel ................................................... 36 Speichermedium-Funktionen Macintosh ® ........................................................... 161 Windows® ............................................................ 107 Status Monitor Macintosh ® ........................................................... 116 Windows® ................................................................ 4 D DeviceSelector ........................................124, 153, 160 Drucken Macintosh ® Brother Ink-Treiber ............................................ 118 Windows® Brother Druckertreiber .......................................... 5 F FaceFilter Studio ................................................. 21, 72 FAX (PC-FAX) Macintosh ® Senden ...................................................... 121, 123 Windows® .............................................................. 90 Adressbuch ......................................................... 97 Deckblatt ............................................................. 92 Einfache Benutzeroberfläche .............................. 95 Empfangen ........................................................ 102 Faxbedienfeld-Benutzeroberfläche ..................... 93 Rundsendegruppen ............................................ 99 Senden ................................................................ 91 P PaperPort™ (Windows®) .................................... 52, 53 Exportieren ............................................................. 53 Importieren ............................................................. 53 Presto!® PageManager ® (Macintosh®) ........... 130, 134 T Treiber Macintosh ® Brother Ink-Treiber ............................................ 118 TWAIN .............................................................. 124 Windows® Brother Druckertreiber ...................................... 2, 5 TWAIN ................................................................ 28 WIA ..................................................................... 36 A R Remote Setup Macintosh ® .......................................................... 159 Windows® .............................................................. 88 164 Besuchen Sie unsere Website http://www.brother.com Dieses Gerät entspricht den Bestimmungen des Landes, für das es zugelassen wurde. Die Brother-Vertretungen und BrotherHändler der einzelnen Länder können die technische Unterstützung nur für die Geräte übernehmen, die in ihrem jeweiligen Land gekauft und zugelassen wurden. GER/AUS