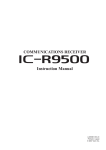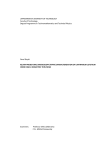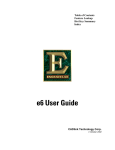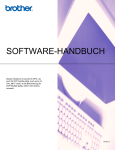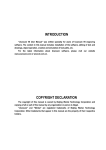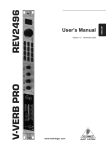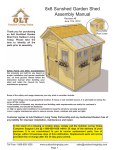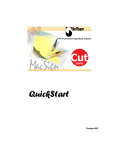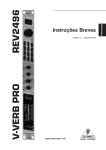Download Magnum Series Operators Manual
Transcript
Magnum Series Operators Manual Version 2.0 1 Advanced Plotting Devices COPYRIGHT NOTICE Copyright © 2006, 2007 Advanced Plotting Devices All Rights Reserved NOTICE OF PROPRIETARY INFORMATION This document contains proprietary information owned by APD. This document is provided to the owner of the Magnum Series CNC router for the purpose of setup and operation of the APD Magnum Series CNC router. Information contained in this document is not to be duplicated or given to a third party without the expressed written permission of APD. 2 Table of Content Introduction…………………………………………………………………7 Surveying your router.………………………………………………………8 Important Attention....………………………………………………………9 Connecting your router.………………………………………………...10-11 Material setup and routing guide………………………………………12-13 Remote control panel functions………………………………………...14-15 Function menu tree……………………………………………………..16-19 Moving tool position……………………………………………………….20 Routing area..…………………………………………………………….…21 Routing time…..……………………………………………………………22 Routing Method……………………………………………………………23 Job Rotate…………………………………………………………………..24 Clear Buffer…………………………………………………………………25 Serial Port Setting..…………………………………………………………26 Machine Unit Setting….……………………………………………………27 Machine Homing ..…………………………………………………………28 Re-route last job……………………………………………………………29 Loading user & manufacture default………………………………………30 Saving user defaults………………………………………………………..31 Built in self test patterns…………………………………………………...32 Data format…………….…………………………………………………...33 3 Tool Depth Setting……..…………………………………………………...34 Changing routing speed.…………………………………………………...35 Move all Axis to machine origin ………………………………………...36 Move all Axis to current origin…………………………………………...37 Setting Axis Origin ….…………………………………………………...38 Z Surface setting .…….…………………………………………………...39 Move Axis …………….…………………………………………………...40 Device On/Off ……….…………………………………………………...41 Setting Serial Communication (RS232)…………………………………...42 Setting Baud Rate…………………………………………………...42 Setting Stop Bit……………………………………………………...42 Setting Data Bit……………………………………………………..42 Setting Parity………………………………………………………..43 Setting handshaking protocol……………………………………….43 Pausing Router….…………..……………………………………………...44 Resume Router..…….……………………………………………………...45 Routing From Software…………………………………………………….48 Contour Routing ……..…………………………………………………49-50 Maintenance…………………………………………………………….51-53 Testing Your Router...……………………………………………………..54 Troubleshooting…………………………………………………………....55 Appendix A (HPGL Command Listing)………………………………..56-60 4 HPGL Commands………………………………………………………...56 IN Initialize Command……………………………………………..56 RS Routing Resolution Command……...………………………….56 ZZ 2D or 3D mode select Command…………...…………………..56 PA Absolute Routing Command…………………………………...56 PR Relative Routing Command…………………...……………….56 PU Tool Up Command……………………………………………..57 PD Tool Down Command………………………………………….57 ZA Absolute Z Plotting Command……………..…………………..57 ZR Relative Z Plotting Command….…………..…………………..57 !OT Homing Command…………….…………..…………………..57 SF Set Feed Rate Command……..……………..…………………..57 VS Set Feed Rate Command….……………………………………57 VZ Set Z speed Command….………………………………………57 SP Tool Selection Command……………………………………….58 ZD Set Z Down Distance Command..………….…………………..58 ZU Set Z Up Distance Command..……………..…………………..58 TC Tool Change Command……...……………..…………………..58 ZW Set Z Dwell Command……...……………..…………………..58 XW Set XY Dwell Command…………………..…………………..58 OH Absolute Routing Area Output Command……………………..58 OF Factor Output Command……………………………………….59 5 OA Actual Tool Position Output Command……………………….59 2D sample file………………………………………………………59 3D sample file……………………………………………………… 60 Appendix C (Error Message)…………………………………………...61-75 Appendix D (routing speed guide)……………………………………...76-77 Appendix E (Main board replacement) ………………………………...78-81 Appendix F (Enroute 3 setup inches) ………………………………... Appendix G (Enroute 3 setup centimeter) …………………………... Introduction APD Magnum Series CNC router was developed for the main purpose of reliability, cutting quality and performance at an affordable price for our customers. This series is the pinnacle of 6 HPGL open architecture and is compatible for many of your sign-making software’s. The machine is capable to cut through many types of materials such as wood, foam, plastic, Plexiglass, aluminum, steel, etc. Within this manual contains all pertinent information for your APD Magnum Series Router. At this time we have to offer three models. Magnum I is 4’x4’ table Magnum II is 4’x8’ table Magnum III is 5’x10’ table Surveying Your Router When finished unpacking your APD Magnum Series router, survey your router for any shipping damages or any further discrepancies. Contact your dealer or APD’s Customer Service dept. at 714.653-1299 ext. 113 if you found any. Below is a check list of misc. items that will be shipped with your router. (1) Controller box with minimum of 6 feet power cable (1) Remote terminal with 10 feet of cable (1) 25 feet of RS-232 Serial data cable 7 (1) ½” and ¼” collets (1) Set of wrench (2 pieces) (1) Dust collector system (optional item) (1) Mist cool system (optional item) (1) Vacuum pump (5.0 HP or 10 HP or 15 HP) (optional item) (1) USB port (optional item) (1) CD ROM User Manual (1) Enroute 3 Entry level software (1) Starter kit (1) Warranty Card Attention: Before running machine, you must do the following: 1- Unlock the X axis by removing the rope which tight the routing head to the gantry 2- Unlock the Y axis by removing 2 retaining screws which keep the gantry from moving back and forth 3- Make sure all connectors to Electronic Control Box are tight and locked. Make sure to tighten both screws at DB25 and DB37 connectors 8 Connecting Your Router CONNECTING TO POWER CAUTION: Your APD Magnum Series Router is shipped preset as a 115 VAC or 230 VAC unit single phase or 230 VAC 3 phase. Please check the label on the controller box to verify with the power you have. If the power indicated is incorrect for your area or country, please call APD tech support at (714) 653-1299 ext. 113 for further instructions on changing voltage. You will need to install the following electrical services for your router. 1234- A wall circuit breaker of 60A, 250V, 2 poles for single phase and 3 poles for 3 phases. For extension cord, A 50A receptacle part number: NEMA 10-50R For extension cord, A 50A plug part number: NEMA 10-50P Use 8 to 10AWG, 3 conductor power cable for single phase and 4 conductor power cable for 3 phase to connect power from the wall to controller box. 5- A NEMA L5-30R receptacle is used to mate with provided plug to controller box used 115V single phase 6- A NEMA L6-30R receptacle is used to mate with provided plug to controller box used 230V single phase 7- A NEMA L15-30R receptacle is used to mate with provided plug to controller box used 230V three phase 9 8- Make sure the switch of power on controller box is in the off position 9- Plug male end of the supplied power cord (connected to controller box) into the receptacle of the extension power cable (customer supplied). 10- Plug the other end of extension power cable into a GROUNDED AC power source. 11- Plug one end of the coiled cable into remoter terminal (RJ45) and the other end into controller box located on the right side of controller box. 12- Plug the spindle power cable (circular plastic male connector) to the spindle connecter located on the left side of controller box. This cable is the one that goes through cable track up to the spindle. The mating connector is clearly marked on controller box. 13- If the dust collector is purchased from APD, plug the dust collector cable (circular plastic female connector) to the dust collector connecter located on the left side of controller box 14- If the table vacuum hold down option is purchased from APD, plug the table vacuum cable (circular plastic female connector) to the vacuum table connecter located on the left side of controller box 15- If the mist cool option is purchased from APD, plug the mist cool cable (circular plastic female connector) to the mist cool connecter located on the left side of controller box. Customer is responsible to supplying an air supply with minimum of 80 PSI. 16- Plug the male end (25 pins) of the data cable into the connector located at the right side of controller box. 17- Plug the female end (9 pins) of the data cable supplied with your router into the serial communication port (RS232) of your computer. WARNING: Your APD Magnum Series Router is only supported by a Serial Communication Protocol and is supplied with 9 pins Female to 25 pin Male data cable. Make certain that you do not connect the router controller box to the parallel port of your computer. Permanent damage to the serial port of your router may occur if connection to the serial port is not properly made. Use the serial cable provided for connecting your APD Magnum Series Router to your computer. Do not use a female to female or a male to male adapter to connect the cable provided to your router and computer. WARNING: Your APD Magnum Series router is shipped with X, Y, and Z axis locked. Make sure to unlock all axis before turn on machine. 10 Material Setup and Routing Guide The construction of the Magnum Routing System is built with high performance servo motors for very accurate motion control. We at Advanced Plotting Devices have designed machine with you as the user in mind; the user-friendly control terminal will enable you to accurately and quickly set up your material and start cutting in minutes. Material Hold Down High Volume Vacuum Table As an optional in our affordable Magnum Series CNC Router, we offer a vacuum table, which is designed to hold materials for random shape cutting. This vacuum table is not designed to hold small parts, if small parts are being cut, a double sided tape and sacrificial material is recommended to use to hold the part down. Sacrifice Material: is the material placed under the matter which is to be cut, this allows you to cut through parts and not cut up your table top. Peg board is normally use on the vacuum tables. Clamping Material: All Magnum Series CNC Routers are come with a versatile T-clamp system. The clamps can be used to both hold down material and to create reference points for a repetitive jobs that require the same origin. It is very important to clamp material securely but not too tighten so that they will not bend or damage the material. Taping or Adhering Material When cutting small parts it may be necessary to use double sided tape or spray adhesive to hold the parts in place. It is recommended to stick the material to a sacrifice material and not directly to the table. Cutting Direction: Choosing which direction to cut around the part can be very important in the smoothness of the edge quality of the part. Some materials give a better edge quality when cutting direction is clockwise (Conventional) and other give a better cut when cutting direction is counter clockwise (Climbing). Note: If the outside direction moving counter clockwise, the inside cuts will need to be clockwise. Most software packages take care of this automatically, but it is 11 important to double check the cutting direction if possible. Following is a general guide for different materials Material Wood Plastic Foams Metals Cutting Direction Depending on type of wood. Clockwise or Conventional Clockwise or Conventional Counter clockwise or Climb Cutting Speed: There are many parameters involve when selecting the proper cut speed. Bit size, material type, material thickness, cut depth, and type of hold down are the items used when selecting the appropriate cut speed. Vacuum table hold down is for faster cut speed since materials will not vibrate. Please refer to appendix D for a general guide on setting routing speed Cutting Plexy or Acrylic In cutting plastic, good edge is not always obtained at slower speed. The recommended bit for cutting plastic is 2 flute carbide up cut spiral and the material should be held down tight and securely to reduce the vibration. The speed recommended is 1 IPS (60 IPM) Cutting Wood There are many types of woods to cut. All of which should be cut with 1 or 2 flute straight cut carbide bits. If a spiral bit is use generally the edge quality will be rougher although the cut speeds can sometimes be increased. Using straight cutting bits on wood will produce a smooth edge quality. If the wood begins to burn then the spindle speed is too fast and/or the cut speed is too slow. When hog out of fill patterns are to be cut in wood, generally it is better to run cleaning pass first. This will help keep the wood from chipping. Remote Control Panel Functions 12 From the remoter terminal keypad there are a number menu functions available for you to use. With these menu functions you can adjust the performance of the router for cutting, drawing, contour cut, feet rate, Z depth, Z surface, etc. The following functions are available: Moving the cutting head position X,Y, and Z axis Absolute routing window Changing routing speed Changing Feed rate Changing Traverse Changing Z up speed Changing Z down speed Setting axis origin X only Y only Z only All axis Z surface setting Firmware updating Turn devices on/off spindle, vacuum table, dust collector, and mist cool Running Machine Test Patterns Saving Machine Defaults Saving Machine Settings Load Machine Settings Re-Routing Homing the Router Clearing the Buffer Software Control Command Toggle Unit Changing Selecting route mode 13 Changing Z depth Changing Z lift Changing Serial Communications Routing time XY return to origin XY park XY return The following pages contain a flow chart (menu tree) that shows the menu functions available. While all menu functions are available while not routing, only some menu functions are available while cutting. 14 Routing Window X-Axis: 48.000 In Y-Axis: 48.000 In Z-Axis: 5.000 In Up Down Total Routing Time 999.00 Machine Time Remain 99.00 Z Z Enable Slow Cut Off Yes < > Z Enter > Z Enter X > Z Enter Z Job Rotate: 0 < X Enter > Enter Routing Method Contour X < X degree > Set Z Bottom Surface Yes Z Routing Method Regular < < X Z Set Z Bottom Surface No < X Enable Slow Cut Off No > Enter Job Rotate: 90 degree X < > Z Enter < X Z Clear Buffer: No > Enter Clear Buffer: Yes X < > Z Enter Z Serial Port Setting No < > Z < X Enter Z > Enter Serial Port Setting Yes X < X Z > Enter Z To Sub Menu 15 Menu tree (Continued)... Machine Unit: Inches Software Control: No < > Enter Z X Z Machine Homing: No < X > Z Enter X X Z Re-Route Last Job: No Machine Unit: Centimeter Software Control: No < > Enter Machine Homing: Yes < > Enter Re-Route Last Job: Yes X < > Z Enter Z Load Machine Setting Default: 1 < > Z Enter X X Z Save Machine Setting Default: 1 < X > Enter Z Z Z Z X X < > Enter Load Machine Setting Default: 2 < > Enter Save Machine Setting Default: 2 < > Enter Machine Self Test PD-2400 Table Surface < > Enter Data Format HPGL2D < > Enter Z Z Z Z Tool Depth: 0.250 In Tool Lift : 0.100 In Max Depth: 2.000 In Mat: 0.750 < > Enter Menu tree (Continued)... 16 Feed Rate: 1.0 I/S Traverse: 7.0 I/S Z-Down: 0.5 I/S Z-Up: 3.0 < > Enter Z Z Move All Axis To Machine Origin: Yes < > Z Enter Z Move XY Axis to Current Origin: Yes < > Z Enter Z Setting Axis Origin X-Axis < > Z Enter Z Z-Surface Setting: Yes < > Z Enter Z Axis Movement: Yes < > Z Enter Z Spindle: Off Vac: Off Dust: Off Mist: Off < > Enter Z Z Z Z Routing Window X-Axis: 48.000 In Y-Axis: 96.000 In Z-Axis: 5.000 In Menu tree (Continued)... 17 Axis Movement Use Arrow Keys X: 22.22 Y: 22.22 Z: 2.22 Serial Communication Setting Sub-Menu Serial Port Setting Yes < > Z Enter Z Baud Rate: 9600 Data Bit: 8 Stop Bit: 2 < > Enter Z X X Baud Rate: 19200 Data Bit: 8 Stop Bit: 2 < > Enter Z CONTROL PANEL FUNCTIONS Axis Movement Use Arrow Keys X: 22.22 Y: 22.22 Z: 2.22 18 This menu allows you to jog the tool to a new starting position. Also, it allow you to view the current position of X, Y, and Z axis. You can also jog all axis to view any portion of the job while the router is in pause mode. When the router resumes plotting it will return to where it left off and finish the job. Jogging can only be done while the router is not running. Press the Y key on the keypad to move the gantry backward. Press the Y key on the keypad to move the gantry forward. key on the keypad to move the routing head to the left. Press the X Press the X key on the keypad to move the routing head to the right. key on the keypad to move the routing head down. Press the Z Press the Z key on the keypad to move the routing head up. Press the key on the keypad while in the idle mode to go to additional menu functions; and while in the PAUSE mode to go to RESUME menu. Control Panel Functions (Continued)... Routing Window X-Axis: 48.000 In Y-Axis: 48.000 In Z-Axis: 5.000 In 19 This menu allows you to view the currently available routing area in current unit either centimeter or inches. Whenever your router is homed the menu will display the current routing area. It is also the first menu displayed after pressing the key while in the jogging menu. Press the Z Press the Z Press the key on the keypad to go to the next menu function. key on the keypad to go to the previous menu function key on the keypad to return to the jogging menu. Control Panel Functions (Continued)... Total Routing Time 999.00 Machine Time Remain 99.00 This screen display how many hours and minutes router has been cutting/drawing. It also display the remaining time before machine going into expiration mode if programmed. 20 Press the Z Press the Z Press the key on the keypad to go to the next menu function. key on the keypad to go to the previous menu function key on the keypad to return to the jogging menu. Control Panel Functions (Continued)... Enable Slow Cut Off Yes < > Enter This menu allows you to either enable the function that when enable, router will slow down to 0.2 ips when the cutting approaching the start point. This function is only enable after the Set Z Bottom surface function performed. This feature is very useful in avoiding problem of having small images shifted while finish cutting. Press the X key on the keypad to change Yes (enabled) to No (disabled) 21 Press the X key on the keypad to change No (disabled) to Yes (enabled). Press the Z key on the keypad to go to the next menu function. key on the keypad to go to the previous menu function. Press the Z Press the key on the keypad to confirm the selection. Press the key on the keypad to return to the jogging menu. Control Panel Functions (Continued)... Set Z Bottom Surface No < > Enter This menu allows you to set the Z bottom surface. By combining this function and Set Z Surface function; Machine will calculate the thickness of current material for you Press the X key on the keypad to change No to Yes Press the X key on the keypad to change Yes to No. Press the Z key on the keypad to go to the next menu function. key on the keypad to go to the previous menu function. Press the Z Press the key on the keypad to confirm the selection. 22 Press the key on the keypad to return to the jogging menu. Control Panel Functions (Continued)... Routing Method Regular < > Enter This menu allows you to change the method of routing from Regular route to Contour route. If the Contour method is selected, sub menu will be displayed to enter registration points. Press the X key on the keypad to change routing method to Regular. Press the X key on the keypad to change routing method to Contour. Press the Z key on the keypad to go to the next menu function. Press the Z key on the keypad to go to the previous menu function. Press the key on the keypad to confirm the selection. key on the keypad to return to the jogging menu. Press the 23 Control Panel Functions (Continued)... Job Rotate: 0 < > degree Enter This menu allows you to rotate the job from 0 to 90 degree. Press the X key on the keypad to select 0 degree . Press the X key on the keypad to select 90 degree. Press the Z key on the keypad to go to the next menu function. Press the Z key on the keypad to go to the previous menu function. Press the key on the keypad to confirm the selection. Press the key on the keypad to return to the jogging menu. 24 Control Panel Functions (Continued)... Clear Buffer: No < > Enter This menu allows you to clear the data received buffer. Press the X key on the keypad to select No. Press the X key on the keypad to select Yes. Press the Z key on the keypad to go to the next menu function. Press the Z key on the keypad to go to the previous menu function. Press the key on the keypad to confirm the selection. Press the key on the keypad to return to the jogging menu. 25 Control Panel Functions (Continued)... Serial Port Setting No < > Enter This menu allows you to change the serial port setting. Selecting Yes will take you to the sub menu. Press the X key on the keypad to select No. Press the X key on the keypad to select Yes. Press the Z key on the keypad to go to the next menu function. Press the Z key on the keypad to go to the previous menu function. Press the key on the keypad to confirm the selection. Press the key on the keypad to return to the jogging menu. 26 Control Panel Functions (Continued)... Machine Unit: Inches Software Control: No < > Enter This menu allows you to change the unit setting. Selecting Inches will display all measurement in Inches while selecting Centimeter will display all measurements in centimeter. This menu also allows you to enable or disable some of the commands sending from host computer. By setting Software Control to No, the following commands sending from host computer will be ignored: 1- Feed Rate 2- Traverse 3- Z Down speed 4- Z Up speed 5- XY Dwell Press the X key on the keypad to select Inches (or No). Press the X key on the keypad to select Centimeter (or Yes). Press the Z key on the keypad to go to the next menu function. Press the Z key on the keypad to go to the previous menu function. key on the keypad to confirm the selection and go to the next item. Press the Press the key on the keypad to return to the jogging menu. 27 Control Panel Functions (Continued)... Machine Homing No < > Enter This menu allows you to home the machine. Homing is the same as move all axis to machine origin. Press the X key on the keypad to select No. Press the X key on the keypad to select Yes. Press the Z key on the keypad to go to the next menu function. Press the Z key on the keypad to go to the previous menu function. Press the key on the keypad to confirm the selection. Press the key on the keypad to return to the jogging menu. 28 Control Panel Functions (Continued)... Re-Route Last Job: No < > Enter This menu allows you to route the last job sent and saved in the control box memory. If there is no job stored in control box memory or the last job sent was more than 3.5MB, an error message will be prompted. Press the X key on the keypad to select No. Press the X key on the keypad to select Yes. Press the Z key on the keypad to go to the next menu function. Press the Z key on the keypad to go to the previous menu function. Press the key on the keypad to confirm the selection. Press the key on the keypad to return to the jogging menu. 29 Control Panel Functions (Continued)... Load Machine Setting Default: 1 < > Enter This menu allows you to load the saved default into the current settings (Y origin, feed rate, traverse, Z-up, Z-down, etc.) from the EEPROM. Press the X key on the keypad to decrease default number. Press the X key on the keypad to increase default number. Press the Z key on the keypad to go to the next menu function. Press the Z key on the keypad to go to the previous menu function. Press the key on the keypad to confirm the selection. Press the key on the keypad to return to the jogging menu. 30 Control Panel Functions (Continued)... Save Machine Setting Default: 1 < > Enter This menu allows you to save the current settings (X-Y origin, feed rate, traverse, Z-up, Zdown, etc.) into the EEPROM. Some of the settings will be saved into individual default, others will be saved to all defaults. Press the X key on the keypad to decrease default number. Press the X key on the keypad to increase default number. Press the Z key on the keypad to go to the next menu function. Press the Z key on the keypad to go to the previous menu function. Press the key on the keypad to confirm the selection. key on the keypad to return to the jogging menu. Press the Note: Whenever a job being routed, the machine current setting will be automatically saved into default #1 and this default is automatically loaded every time machine is powered up. 31 Control Panel Functions (Continued)... Machine Self Test Table Surface PD96000 < > Enter This menu allows you to perform some of the built in self-test. This main purpose of this function is enable the manufacture and field technician to troubleshoot and burn in test the machine. Press the X key on the keypad to change test. key on the keypad to change test. Press the X Press the Z key on the keypad to go to the next menu function. Press the Z key on the keypad to go to the previous menu function. key on the keypad to confirm the selection. Press the Press the key on the keypad to return to the jogging menu. Control Panel Functions (Continued)... 32 Data Format HPGL2D < > Enter This menu allows you to select a different data format. The data format is depending on the software you are using in driving our router. 1- HPGL2D is for all software which can output data in HPGL, 2D, absolute format. 2- HPGL3D is for all software which can output data in HPGL, 3D, absolute mode. 3- GCODE is for all software which can output data in GCODE 4- APDGL is for APD specific data format, which can interface with Corel Draw, Adobe Illustrator. 5- HPGL REL is for all software, which can output data only in HPGL Relative format (like Flexi, Anagraph DesignArt). Press the X key on the keypad to change data format. Press the X key on the keypad to change data format. Press the Z key on the keypad to go to the next menu function. Press the Z key on the keypad to go to the previous menu function. Press the key on the keypad to confirm the selection. Press the key on the keypad to return to the jogging menu. Control Panel Functions (Continued)... 33 Tool Depth : 0.250 In Tool Lift : 0.100 In Max Depth : 2.000 In < > Enter This menu allows you to set the Z depth, Z lift, and Max Z depth. The Tool Depth and Tool Lift setting are very useful if your software does not generate these two settings. The max depth setting is very useful in term of preventing the tool bit going too deep into the material. key on the keypad to decrease the number. Press the X Press the X key on the keypad to increase the number. key on the keypad to go to the next menu function. Press the Z key on the keypad to go to the previous menu function. Press the Z Press the key on the keypad to confirm the change and move to the next setting. Press the key on the keypad to return to the jogging menu. Control Panel Functions (Continued)... 34 Feed Rate: 1.0 I/S I/S Traverse: 7.0 Z-Down: 0.5 I/S Z-Up: 3.0 < > Enter This menu allows you to change the feed rate from 0.2 ips to 7.9 ips; the Traverse (Tool up move) from 0.2 ips to 7.9 ips; the Z Down speed from 0.1 ips to 3.5; and the Z up form 0.1 ips to 2.5 ips Press the X key on the keypad to decrease the number. Press the X key on the keypad to increase the number. Press the Z key on the keypad to go to the next menu function. key on the keypad to go to the previous menu function. Press the Z Press the key on the keypad to confirm the change and move to the next setting. key on the keypad to return to the jogging menu. Press the Control Panel Functions (Continued)... 35 Move All Axis to Machine Origin: No < > Enter This menu allows you to move all axis to the machine origin which is the position after machine powered up. As soon as the Yes selection is confirmed, all axis will be moving to the machine origin. Press the X key on the keypad to select No. Press the X key on the keypad to select Yes. Press the Z key on the keypad to go to the next menu function. key on the keypad to go to the previous menu function. Press the Z Press the key on the keypad to confirm the selection. key on the keypad to return to the jogging menu. Press the Control Panel Functions (Continued)... 36 Move All Axis to Current Origin: No < > Enter This menu allows you to move all axis to the current origin which is the positions after you set in the Setting Axis Origin or the origin currently saved in the default. As soon as the Yes selection is confirmed, all axis will be moving to the current origin. Press the X key on the keypad to select No. Press the X key on the keypad to select Yes. Press the Z key on the keypad to go to the next menu function. key on the keypad to go to the previous menu function. Press the Z Press the key on the keypad to confirm the selection. key on the keypad to return to the jogging menu. Press the Control Panel Functions (Continued)... 37 Setting Axis Origin X-Axis < > Enter This menu allows you to set the current axis position to be the origin. You can set axis origin individually or all axis at once. Press the X key on the keypad to change selection. Press the X key on the keypad to change selection. Press the Z key on the keypad to go to the next menu function. Press the Z key on the keypad to go to the previous menu function. key on the keypad to confirm the selection. Press the key on the keypad to return to the jogging menu. Press the Control Panel Functions (Continued)... 38 Z-Surface Setting: No < > Enter This menu allows you to perform material surface. Following are the steps you need to do in setting all axis before routing: 1- Move X and Y-Axis to the desired position. 2- Go to Setting Axis Origin menu, select All axis and press ENTER 3- Place the Z surface device (provided with the machine) right underneath of router bit. Note: make sure the device is resting on a flat surface. 4- Go to Axis Movement menu and jog the Z down until the router bit is about 1/8” from the device. 5- Go to this menu, change the selection to Yes, and press ENTER. 6- The machine will slowly move the Z down until router bit touch the Z surface device, set the Z origin, and then move the Z up for the Z lift setting. Note: Do not set Z origin after this. key on the keypad to select No. Press the X Press the X key on the keypad to select Yes. Press the Z key on the keypad to go to the next menu function. Press the Z key on the keypad to go to the previous menu function. Press the key on the keypad to confirm the selection. Press the key on the keypad to return to the jogging menu. Control Panel Functions (Continued)... 39 Axis Movement No < > Enter This menu allows you to move one axis at a time either in absolute or relative mode. By selecting Yes, it will take you to a sub menu where you can select what axis to move and what mode to move (Absolute or Relative). Press the X key on the keypad to select No. Press the X key on the keypad to select Yes. Press the Z key on the keypad to go to the next menu function. key on the keypad to go to the previous menu function. Press the Z Press the key on the keypad to confirm the selection. key on the keypad to return to the jogging menu. Press the Control Panel Functions (Continued)... 40 Spindle: Off Vac: Off Dust: Off Mist: Off < > Enter This menu allows you to turn on/off individual devices. The displayed status of the devices is the current status of that device. Press the Z Press the Z Press the Press the key on the keypad to go to the next menu function. key on the keypad to go to the previous menu function. key on the keypad to toggle device status and go to the next device. key on the keypad to return to the jogging menu. Control Panel Functions (Continued)... 41 Baud Rate: Data Bit : Stop Bit : < > 9600 8 2 Enter This menu allows you to change the serial port setting by changing the Baud Rate, Data bits, and Stop bits. You must make sure that this setting and the setting at host computer match. Press the X key on the keypad to decrease the number. key on the keypad to increase the number. Press the X Press the Z key on the keypad to go to the next menu function. key on the keypad to go to the previous menu fu Press the Z Press the key on the keypad to confirm the change and move to the next setting. Press the key on the keypad to return to the jogging menu. Control Panel Functions (Continued)... 42 Parity: None Protocol: Hardware < > Enter This menu allows you to change the serial port setting by change the Parity and Handshaking Protocol. You must make sure that this setting and the setting at host computer match. Press the X key on the keypad to change the selection. key on the keypad to change the selection. Press the X Press the Z key on the keypad to go to the next menu function. key on the keypad to go to the previous menu fu Press the Z Press the key on the keypad to confirm the change and move to the next setting. Press the key on the keypad to return to the jogging menu Control Panel Functions (Continued)... 43 Operation: Pause Received: 99999 Procesed: 99999 < > Enter This menu will be prompted whenever the machine is in routing mode. It allows you to pause or abort the routing operation. It also displays the amount of vectors it received and processed up so far. 1- Pause: machine will go into pause mode, and from this point you can move any or all axis around. 2- Abort: machine will abort current routing, home machine, and clear all remaining data in the plot buffer. key on the keypad to select Pause. Press the X Press the X key on the keypad to select Abort. key on the keypad to go to the next menu function. Press the Z Press the Z key on the keypad to go to the previous menu fu Press the key on the keypad to confirm and execute the selection. Press the key on the keypad to return to the jogging menu Control Panel Functions (Continued)... 44 Operation: Resume < > Enter This menu will be prompted whenever the machine is in pause mode. It allows you to resume or abort the routing operation 1- Resume: machine will move into the last position where it pause and start continue routing. 2- Abort: machine will abort current routing, home machine, and clear all remaining data in the plot buffer. key on the keypad to select Resume. Press the X Press the X key on the keypad to select Abort. key on the keypad to go to the next menu function. Press the Z key on the keypad to go to the previous menu fu Press the Z Press the key on the keypad to confirm and execute the selection. Press the key on the keypad to return to the jogging menu 45 46 Routing From Software Your APD Magnum Series router will respond to standard HPGL2D (2 dimensions absolute), HPGL3D (3 demensions absolute, HPGL (2 dimensions absolute) lower left origin commands (Refer to HPGL Commands), HPGL RELATIVE (2 dimensions relative), or APDGL (APD graphics language). You can route or draw from HPGL files sent from any computer, which has been set up for the following default configuration: 47 Baud Rate............. 19200 Data Bits .............. 8 Stop Bits............... 2 Parity.................... None Handshake............ Hardware These parameters are usually set up in your driver software. If your software cannot be operated at these settings then you may change the routers default communication protocol. Refer to the menu functions on how to do this. Even though the Trinity Router is designed to communicate with most standard sign software, the controller need to be set at certain mode for different software. If you use standard software like Flexi, Anagraph DesignArt; set the controller in HPGL REL mode. If you use Scanvec Amiable software like Enroute, set the controller either HPGL2D or HPGL3D. If you use Corel Draw, Adobe Illustrator, please call APD Tech support for further details on how to set up the controller box. 48 Contour Route With the optional APD light indicator device, you can accurately locate and position printed media for cutting on the Magnum Series CNC Router. With the APD lighted indicator, you can easily locate the image registration mark by using jog keys. Many of the sign design software programs that support inkjet or thermal printing have limited special functions that support the APD lighted indicator use for locating registration mark. Other sign design software programs have additional enhanced functions designed to automatically adjust the output by rotating the image to match the mis-aligned image on the material already on the router. These enhanced functions are designed to work with the “Digitize Point” feature found in the firmware for the APD Magnum Series CNC Routers. 1- Follow the steps in your software’s documentation to create a cutting job and add the contour cut lines around the objects in that job. 2- Follow the print instructions in your software documentation to print the job with the contour cut lines. 3- After printing the image load the image into the router and orient the job as described in your software’s documentation. The image does not need to be perfectly square loaded into router; the router is able to handle any possible skew, shrink, and stress of the images. 4- Place the APD light indicator into the collet and adjust the light indicator to be in focus if it is not. 5- The Software Control in the menu must be set to Yes. 6- From the software, use the instructions to send the job to the router to cut the contour lines. 7- At this point the software should have sent the “PC” command (stand for print and cut), the router remote terminal LCD should display the following 49 Upper Right: Lower Right: Lower Left : Done: < > Enter 1- Use the arrow keys on the remote terminal keypad to move the indicator light to the center of the first image registration mark, which is in the upper right hand corner as you are looking at the router. Once this pointed is located, press ENTER key to enter coordinate of this point into router’s memory. 1- Continue to move the indicator light by pressing the arrow keys to the center of second registration mark which is below the first registration mark (lower right corner). Press ENTER to confirm the coordination of this second point. 2- Continue to move the indicator light by pressing the arrow keys to the center of third registration mark which is on the left of second mark (lower left corner). Press ENTER to confirm the coordination of this third point. 3- At this point, if you need to re-enter any registration mark, you must set Done: to No and press ENTER key to go back to step 7. If you do not need to re-enter the points, set Done: to Yes and press ENTER key. 8- Replace the indicator light with router bit, perform all necessary setup and start routing. Maintenance IMPORTANT: 50 Keep your APD Magnum Series router in a clean environment. Do not allow metallic filings to come in contact with the controller box. Do not let any conductive material get into Electronics through venting holes. Maintenance Your APD Trinity Series router is designed to operate reliably with only minor attention to the following details: 1- Keep the router clean and dry. You can clean the router jut by vacuuming all the debris on and around the router. 2- Regularly clean and lubricate the rails for all Axis. Spindle Maintenance Cleaning: Keep spindle housing, fans and ductwork clear to allow free movement of cooling air. Clean tool tapers, collet cavities, shafts and collets clean using denatured alcohol. Never use lubricants or oils on tooling items. Failure to keep tooling clean can cause tool misalignment, out of balance, tool slip and poor quality cuts. Warm Up: Do not apply loads to a cold electric spindle. Before commencing work, run the spindle at 9,000 rpm for 10 minutes or until the spindle bearing supports reach 98º F (human body temperature). This allows bearings, supports and shaft to reach their designed dimensions through thermal expansion. Applying loads to a cold spindle will cause premature bearing failure. Cool Down: Allow cooling system (fan, compressed air or liquid) and bearing pressurization (if fitted) to run for 10 minutes after stopping work. This minimizes condensation and prevents contaminants from being drawn into the bearing cavities. Tooling: Keep tools sharp to reduce forces, heat and to maintain cut quality. Monitor increases in electric current to the spindle to detect loss of tool sharpness. Heat generated from tools can overheat bearing grease, evaporate its essential components and lessen bearing life. Maximum bearing temperature of bearing supports is 150º F. Excess heat will cause tool holders to jam in automatic tool change spindles. Be sure all spindle sensors operate to avoid damage. Use only 51 balanced tools and tool holders. Rebalance all tools after each sharpening. Vibration from unbalanced tools can rapidly destroy bearings. The balance standard is 1.0 g (ANSI 1940/1). Replace any worn, scratched or deformed tool holders and collets with new items to prevent tool slip and imbalance from run-out. Consider optional vibration sensors now available. Normal collet wear life is < 700 hours. Tool slip leads operators to over tighten collet nuts and damage threads. CAUTION: All APD spindles with ATC are designed to accept only ISO or HSK tool holders. BT tool holders are not interchangeable. Troubleshooting Problem: Unable to reach maximum rated speed Verify VFD parameter settings. Solution: Verify input line voltage to machine Problem: Spindle vibration or rough edge cut on work-piece Solution: Balance tool holders. Balance cutter. Dull cutter. Tool length exceeds maximum allowed. Problem: Inadequate bearing life. Spindle noise or premature failure Overheating. Excessive feed rates. Unbalanced tooling. Solution: Check warm-up procedure. Check feed rate. Check ramp-in angle. Problem: Spindle overheating Solution: Verify condition and operation of spindle cooling system (e.g., compressed air supply set properly, electric fan operating, shaft fan operating, chiller operating). Check incoming voltage. Check VFD for proper settings to match spindle. Problem: Cutter stalls in cut Solution: Reduce depth of cut. Dull cutters. Problem: Tool holder sticking in spindle taper Solution: Verify that the actuator is functioning. Verify adequate air pressure to the actuator. Check tool ejection (2.67-3.05 mm ISO & 0.5 mm HSK). Check that the cone cleaning feature (if applicable) is operating. Check cleanliness of spindle taper and tool holders. Check for proper pull stud. Note: Always remove tool holders from spindle before shutting the machine down. Problem: Tool holders loose Solution: Check taper (visual) for fretting. HSK requires regular cleaning to maintain proper clamping force. Check for worn tool holders. Check for worn taper. Check for proper pull stud. 52 Problem: Popping sound during tool change Solution: Check for contamination in air line. Problem: One of the most common failures is due to actuation while rotating Solution: Check all adjustments and signals of sensors. "Use of sensors required for valid guarantee" Problem: Cutter dropping out Solution: Check threads for damage or wear, possible over tightening of collet nuts. Problem: Cutters breaking frequently Solution: Check cutter length. Possible feed rate too high. Removing too much material in one pass. Testing Your Router ROUTER TEST After loading material and adjusting the pressure, you are ready to test cut. Refer to the Control Panel section for test patterns. COMMUNICATION TEST FOR DOS SYSTEMS 53 1) Enter the following file into text file. You can use the DOS Editor program or any word processing program that can save a DOS text file. IN; RS39; ZZ0; ZU200; ZD-50; SP0; PA0,0; PU; PD1000,0,10000,10000,0,10000,0,0; PU 0,0; 2) Save this file as TEST.TXT and exit the editor. IMPORTANT: If your output port is COM1, 2 or 3 then substitute the proper COM port into the following MODE and COPY commands. 3) If your communications output port is COM2 then enter at the DOS prompt: "MODE COM2:9600,n,8,12 and press ENTER. This will set up COM2 for direct output. 4) Enter at the DOS prompt: "COPY TEST.TXT COM2" and press ENTER. This will copy the file out through COM2 to the router. Troubleshooting ROUTER WILL NOT BOOT UP 1) Power switch not on. 2) Power is not connected properly. 3) Resettable fuse is reset 4) Faulty power source. 5) Remote Terminal coil cable is bad (See Connecting Router) (See Appendix B) (Check with Electrician) ROUTER WILL NOT CUT 1) Data cable not connected properly. (See Connecting Router) 54 2) Software communication protocol not set properly. 3) Software language not compatible. 4) Communications board faulty. (See Plotting from Soft.) (See HPGL Commands) (Check with Vendor) Appendix A HPGL Commands The APD Magnum Series Router will respond to a generic type of lower left origin HPGL. IN This command tell the controller to begin processing the following data as HPGL data format; without this command all the following data will be ignored. Multiple IN commands in 1 job can cause unpredictable routing. At the beginning of each job, IN command must be sent. When the IN command is executed, several setup operations occurs: 1- Controller data format switched to HPGL 2-D 2- The last machines settings take effect 55 RS[39,40,100] A value of 39 sets the controller to a resolution of 1000 unit per inch, a value of 40 sets the controller to a resolution of 1016 unit per inch, and a value of 100 sets the controller to a resolution of 2540 units per inch ZZ0,1 A value of zero sets the controller to HPGL-2D mode and a value of one will set the controller to HPGL-3D mode. All subsequent data must be sent accordingly otherwise machine will route unpredictably. PA[X,Y] An HPGL 2-D command which is move X and Y axis to an absolute position and sets the controller to absolute mode for future PU and PD commands. PA[X,Y,Z] An HPGL 3-D command which is move X, Y, and Z axis to an absolute position and sets the controller to a 3-D absolute mode. In this mode all subsequent PU, PD will be ignored. Note: a negative value of Z will move the tool down and a positive value of Z will move the tool up) PR[X,Y] An HPGL 2-D command which is move X and Y axis to a position relative to the current position and sets the controller to relative mode for future PU and PD commands PR[X,Y,Z] An HPGL 3-D command which is move X, Y, and Z axis to a position relative to the current position and sets the controller to a 3-D relative mode. In this mode all subsequent PU, PD will be ignored. PU[X,Y] An HPGL 2-D command which is move Z axis to a position off the surface of material (normally called Z lift position); and move X and Y axis either to an absolute or relative position if X and Y values are specified. In HPGL 3-D mode this command is ignored. PD[X,Y] An HPGL 2-D command which is move Z axis to a position into the material (normally called Z depth position); and move X and Y axis either to an absolute or relative position if X and Y values are specified. In HPGL 3-D mode this command is ignored. ZA Z modes. Moves Z axis to the specified absolute position. This command is valid for both 2-D and 3-D 56 ZR Z modes. Moves Z axis to the specified relative position. This command is valid for both 2-D and 3-D !OT Moves the tool to the physical origin of the machine which is the position after machine homed. In 2-D mode, machine will move to 0,0,Zlift position. In 3-D mode, machine will move to 0,0,0 position SF[XY-rate][,Z-rate] Set the federate (X and Y move speed) for the machine, values are in mm/sec. The Z-rate value is for plunging (down speed) of the Z axis. This command works for both 2-D and 3-D modes. VS[XY-rate] Set the federate (X and Y move speed) for the machine, values are in mm/sec. Unlike SF command, this command only set the federate for X and Y axis only and works for both 2-D and 3-D modes. VZ[Z-rate] Set the plunging rate for the machine, values are in mm/sec. Unlike SF command, this command only set the federate for Z axis only and works for both 2-D and 3-D modes. SP[0,1,2,…,15] Select new router bit . 0 – 7 are for spindles and 8 – 15 for drills ZD Z Set the Z distance from surface of material to move down on PD command (the Z depth must be negative number). Changing the ZD value will change the depth on all subsequent PD commands. This command is ignored in 3-D mode. ZU Z Set the Z distance from surface of material to move up on PU command (the Z lift must be positive number). Changing the ZU value will change the depth on all subsequent PU commands. This command is ignored in 3-D mode TC Z Tool change command. The text following the TC command will be displayed on the remote terminal when the command being executed. User will have the ability to change the bit according to information displayed on remote terminal and to change a number of routing parameter such as feed rate, depths, tool lift, setting new Z origin, etc. 57 ZW[Z-well] Set the dwell time in millisecond after finish moving the tool down. Negative number will be ignored. This command works for both 2-D and 3-D mode. XW[X-well] Set the dwell time in millisecond after X-Y move comes to a stop. Negative number will be ignored. This command works for both 2-D and 3-D mode. OH Output hard clip limit; returns the minimum and maximum routing area in current units. Xmin,Ymin, Zmin, Xmax, Ymax, Zmax. OF Returns the current router factor. The internal factor is the router resolution based on a 1mm x 1mm (.3937" X .3937 X .3937) cube. Output: 39.37,39.37,39.37; for 1000 steps per inch 40,40,40; for 1016 steps per inch 100,100,100; for 2540 steps per inch OA Returns the actual XYZ position in current unit Output: Xpos,Ypos,Zpos; 2-D sample file of drawing (1) 5” square with 0.200” depth and (2) 10” square with 0.400” depth. IN; ZZ0; RS39; PU; PA0,0; SP0; SF75.; ZU100; ZD-200; PA10000,10000; PD10000,15000; PD15000,15000; PD15000,10000; PD10000,10000; PU; ZD-400; PA7500,7500; PD7500,17500; PD17500,17500; PD17500,7500; PD7500,7500; ; Initialize command ; Set 2D mode ; Set machine resolution to be 1000 unit per inch ; Move tool up to the last Z lift set ; Move to current origin ; Select tool 1 ; Set feed rate at 75mm/s ; Set Z lift at 0.100” ; Set Z down at 0.200” ; Set Z down at 0.400” 58 PU; PA0,0; 3D sample file of drawing (1) 5” square with 0.200” depth and (2) 10” square with 0.400” depth. IN; ZZ1; RS39; PA0,0,100; SP0; SF75.; PA10000,10000,-200; PA10000,15000,-200; PA15000,15000,-200; PA15000,10000,-200; PA10000,10000,-200; PA10000,10000,100; PA7500,7500-400; PA7500,17500,-400; PA17500,17500,-400; PA17500,7500,-400; PA7500,7500,-400; PA7500,7500,100; PA0,0,100; ; Initialize command ; Set 3D mode ; Set machine resolution to be 1000 unit per inch ; Move all X and Y to current origin and Z to Z lift position ; Select tool 1 ; Set feed rate at 75mm/s 59 Appendix C ERROR MESSAGES (LCD Display), Possible causes, and Corrective action. Error Message 1 2 Machine Error Check Estop Switch Recycle Power X-Axis Error Left Limit Switch Enter to Restart Possible Cause Emergency Stop Switch is engaged. Corrective Action 1- Check Emergency Stop Switch to make sure both switches are released. 2- Contact APD Service department for switch replacement - Turn power off and on The left limit switch 3- Turn off router, check the is triggered. left limit switch. 4- Make sure there is nothing can triggered limit switch prematurely. - If problem persist, call APD technical support department for further instructions 60 X-Axis Error Right Limit Switch Enter to Restart The right limit switch is triggered. 5- Turn off router, check the right limit switch. 6- Make sure there is nothing can triggered limit switch prematurely. - If problem persist, call APD technical support department for further instructions 4 Y-Axis Error Forward Limit Switch Enter to Restart The forward (back) limit switch is triggered 7- Turn off router, check the forward (back) limit switch. 8- Make sure there is nothing can triggered limit switch prematurely. - If problem persist, call APD technical support department for further instructions 5 Y-Axis Error Backward Limit Switch Enter to Restart The backward (front) limit switch is triggered 9- Turn off router, check the backward (front) limit switch. 10- Make sure there is nothing can triggered limit switch prematurely. - If problem persist, call APD technical support department for further instructions 6 Z-Axis Error Upward Limit Switch Enter to Restart The Upward limit switch is triggered 11- Turn off router, check the upward limit switch. 12- Make sure there is nothing can triggered limit switch prematurely. - If problem persist, call APD technical support department for further instructions 3 61 7 Z-Axis Error Dwnward Limit Switch Enter to Restart The Downward limit switch is triggered 13- Turn off router, check the downward limit switch. 14- Make sure there is nothing can triggered limit switch prematurely. - If problem persist, call APD technical support department for further instructions 8 X-Axis Error Left Window Limit Enter to Restart The routing job is larger than machine physical window 15- Turn off router, check the routing job; make sure it is smaller or equal to the physical window of the machine (displayed on remote control LCD). - If problem persist, call APD technical support department for further instructions 9 X-Axis Error Right Window Limit Enter to Restart The routing job is larger than machine physical window 16- Turn off router, check the routing job; make sure it is smaller or equal to the physical window of the machine . - If problem persist, call APD technical support department for further instructions 10 Y-Axis Error The routing job is Forward Window Limit larger than machine Enter to Restart physical window 17- Turn off router, check the routing job; make sure it is smaller or equal to the physical window of the machine. - If problem persist, call APD technical support department for further instructions 62 11 Y-Axis Error The routing job is Bckward Window Limit larger than machine Enter to Restart physical window 18- Turn off router, check the routing job; make sure it is smaller or equal to the physical window of the machine. - If problem persist, call APD technical support department for further instructions 12 Z-Axis Error Upward Window Limit Enter to Restart The Z travel is out of the machine physical window 19- Turn off router, check the Z setting; make sure it is smaller or equal to the physical window of the machine. 20- If problem persist, call APD technical support department for further instructions 13 Z-Axis Error Dwnwrd Window Limit Enter to Restart The Z travel is out of the machine physical window 21- Turn off router, check the Z setting; make sure it is smaller or equal to the physical window of the machine. 22- If problem persist, call APD technical support department for further instructions Possible caused by invalid data from host computer. 23- Turn off both router and host computer, wait for 1 minute and turn both 24- If problem persist, call APD technical support department for further instructions 14 Internal Error Divided by Zero Enter to Restart 63 15 X-Axis Error Current Limiting Enter to Restart 1- Machine hit 25- Check for any obstacle in something solid. the moving paths of 2- Machine is machine. commanded to 26- Check and adjust feed rate move too fast for for all axis. the material and 27- Turn off router, wait for 1 router bit. minute and turn on again 28- If problem persist, call APD technical support department for further instructions 16 Y-Axis Error Current Limiting Enter to Restart 3- Machine hit 29- Check for any obstacle in something solid. the moving paths of 4- Machine is machine. commanded to 30- Check and adjust feed rate move too fast for for all axis. the material and 31- Turn off router, wait for 1 router bit. minute and turn on again 32- If problem persist, call APD technical support department for further instructions 17 Z-Axis Error Current Limiting Enter to Restart 5- Machine hit 33- Check for any obstacle in something solid. the moving paths of 6- Machine is machine. commanded to 34- Check and adjust feed rate move too fast for for all axis. the material and 35- Turn off router, wait for 1 router bit. minute and turn on again 36- If problem persist, call APD technical support department for further instructions 18 Machine Error Invalid Data Receive Enter to Restart Possible caused by invalid data from host computer. 64 37- Turn off both router and host computer, wait for 1 minute and turn both 38- If problem persist, call APD technical support department for further instructions 19 Machine Error Serial Port Fail Enter to Restart Possible caused by 39- Turn off both router and wrong setting host computer, wait for 1 between machine minute and turn both and host computer 40- Check the serial port or the serial cable is (RS232) setting both at bad machine and host computer. 41- Check the serial cable for any damage. 42- If problem persist, call APD technical support department for further instructions 20 Machine Error System Memory Fail Enter to Restart Possible the main PCB gone bad 21 Machine Error Emergency Switch Off Enter to Restart The emergency stop 45- Release the emergency switch is engage switch. 46- Turn off both router and host computer, wait for 1 minute and turn both 47- If problem persist, call APD technical support department for further instructions 22 Internal Error System Trace Error Enter to Restart Possible the main PCB gone bad 65 43- Turn off both router and host computer, wait for 1 minute and turn both 44- If problem persist, call APD technical support department for further instructions 48- Turn off both router and host computer, wait for 1 minute and turn both 49- If problem persist, call APD technical support department for further instructions 23 Internal Error System Break Error Enter to Restart Possible the main PCB gone bad 50- Turn off both router and host computer, wait for 1 minute and turn both 51- If problem persist, call APD technical support department for further instructions 24 Internal Error System Overflow Error Enter to Restart Possible the main PCB gone bad 52- Turn off both router and host computer, wait for 1 minute and turn both 53- If problem persist, call APD technical support department for further instructions 25 Internal Error System Array Error Enter to Restart Possible the main PCB gone bad 54- Turn off both router and host computer, wait for 1 minute and turn both 55- If problem persist, call APD technical support department for further instructions 26 Internal Error System Opcode Error Enter to Restart Possible the main PCB gone bad 56- Turn off both router and host computer, wait for 1 minute and turn both 57- If problem persist, call APD technical support department for further instructions 27 Internal Error System Escape Error Enter to Restart Possible the main PCB gone bad 58- Turn off both router and host computer, wait for 1 minute and turn both 59- If problem persist, call APD technical support department for further instructions 66 28 Internal Error Interrupt Type 8 Enter to Restart Possible the main PCB gone bad 60- Turn off both router and host computer, wait for 1 minute and turn both 61- If problem persist, call APD technical support department for further instructions 29 Internal Error Interrupt Type 9 Enter to Restart Possible the main PCB gone bad 62- Turn off both router and host computer, wait for 1 minute and turn both 63- If problem persist, call APD technical support department for further instructions 30 Internal Error Interrupt Type 10 Enter to Restart Possible the main PCB gone bad 1- Turn off both router and host computer, wait for 1 minute and turn both 2- If problem persist, call APD technical support department for further instructions 31 Internal Error Interrupt Type 11 Enter to Restart Possible the main PCB gone bad 3- Turn off both router and host computer, wait for 1 minute and turn both 4- If problem persist, call APD technical support department for further instructions 32 Internal Error Interrupt Type 12 Enter to Restart Possible the main PCB gone bad 5- Turn off both router and host computer, wait for 1 minute and turn both 6- If problem persist, call APD technical support department for further instructions 67 33 Internal Error Interrupt Type 13 Enter to Restart Possible the main PCB gone bad 7- Turn off both router and host computer, wait for 1 minute and turn both 8- If problem persist, call APD technical support department for further instructions 34 Internal Error Interrupt Type 14 Enter to Restart Possible the main PCB gone bad 9- Turn off both router and host computer, wait for 1 minute and turn both 10- If problem persist, call APD technical support department for further instructions 35 Internal Error Interrupt Type 15 Enter to Restart Possible the main PCB gone bad 1- Turn off both router and host computer, wait for 1 minute and turn both 2- If problem persist, call APD technical support department for further instructions 36 Internal Error Interrupt Type 16 Enter to Restart Possible the main PCB gone bad 3- Turn off both router and host computer, wait for 1 minute and turn both 4- If problem persist, call APD technical support department for further instructions 37 Internal Error Interrupt Type 17 Enter to Restart Possible the main PCB gone bad 5- Turn off both router and host computer, wait for 1 minute and turn both 6- If problem persist, call APD technical support department for further instructions 68 38 Internal Error Interrupt Type 18 Enter to Restart Possible the main PCB gone bad 7- Turn off both router and host computer, wait for 1 minute and turn both 8- If problem persist, call APD technical support department for further instructions 39 Internal Error Interrupt Type 19 Enter to Restart Possible the main PCB gone bad 9- Turn off both router and host computer, wait for 1 minute and turn both 10- If problem persist, call APD technical support department for further instructions 40 Internal Error Interrupt Type 20 Enter to Restart Possible the main PCB gone bad 1- Turn off both router and host computer, wait for 1 minute and turn both 2- If problem persist, call APD technical support department for further instructions 41 Internal Error Interrupt Type 21 Enter to Restart Possible the main PCB gone bad 3- Turn off both router and host computer, wait for 1 minute and turn both 4- If problem persist, call APD technical support department for further instructions 42 Internal Error Interrupt Type 22 Enter to Restart Possible the main PCB gone bad 5- Turn off both router and host computer, wait for 1 minute and turn both 6- If problem persist, call APD technical support department for further instructions 69 43 Internal Error Interrupt Type 23 Enter to Restart Possible the main PCB gone bad 7- Turn off both router and host computer, wait for 1 minute and turn both 8- If problem persist, call APD technical support department for further instructions 44 Internal Error Interrupt Type 24 Enter to Restart Possible the main PCB gone bad 9- Turn off both router and host computer, wait for 1 minute and turn both 10- If problem persist, call APD technical support department for further instructions 45 Internal Error Interrupt Type 25 Enter to Restart Possible the main PCB gone bad 1- Turn off both router and host computer, wait for 1 minute and turn both 2- If problem persist, call APD technical support department for further instructions 46 Internal Error Interrupt Type 26 Enter to Restart Possible the main PCB gone bad 3- Turn off both router and host computer, wait for 1 minute and turn both 4- If problem persist, call APD technical support department for further instructions 47 Internal Error Interrupt Type 27 Enter to Restart Possible the main PCB gone bad 5- Turn off both router and host computer, wait for 1 minute and turn both 6- If problem persist, call APD technical support department for further instructions 70 48 Internal Error Interrupt Type 28 Enter to Restart Possible the main PCB gone bad 7- Turn off both router and host computer, wait for 1 minute and turn both 8- If problem persist, call APD technical support department for further instructions 49 Internal Error Interrupt Type 29 Enter to Restart Possible the main PCB gone bad 9- Turn off both router and host computer, wait for 1 minute and turn both 10- If problem persist, call APD technical support department for further instructions 50 Internal Error Interrupt Type 30 Enter to Restart Possible the main PCB gone bad 1- Turn off both router and host computer, wait for 1 minute and turn both 2- If problem persist, call APD technical support department for further instructions 51 Internal Error Interrupt Type 31 Enter to Restart Possible the main PCB gone bad 3- Turn off both router and host computer, wait for 1 minute and turn both 4- If problem persist, call APD technical support department for further instructions 52 Internal Error Master Interrupt 0 Enter to Restart Possible the main PCB gone bad 5- Turn off both router and host computer, wait for 1 minute and turn both 6- If problem persist, call APD technical support department for further instructions 71 53 Internal Error Master Interrupt 1 Enter to Restart Possible the main PCB gone bad 7- Turn off both router and host computer, wait for 1 minute and turn both 8- If problem persist, call APD technical support department for further instructions 54 Internal Error Master Interrupt 2 Enter to Restart Possible the main PCB gone bad 9- Turn off both router and host computer, wait for 1 minute and turn both 10- If problem persist, call APD technical support department for further instructions 55 Internal Error Master Interrupt 3 Enter to Restart Possible the main PCB gone bad 1- Turn off both router and host computer, wait for 1 minute and turn both 2- If problem persist, call APD technical support department for further instructions 56 Internal Error Master Interrupt 4 Enter to Restart Possible the main PCB gone bad 3- Turn off both router and host computer, wait for 1 minute and turn both 4- If problem persist, call APD technical support department for further instructions 57 Internal Error Master Interrupt 5 Enter to Restart Possible the main PCB gone bad 5- Turn off both router and host computer, wait for 1 minute and turn both 6- If problem persist, call APD technical support department for further instructions 72 58 Internal Error Master Interrupt 6 Enter to Restart Possible the main PCB gone bad 7- Turn off both router and host computer, wait for 1 minute and turn both 8- If problem persist, call APD technical support department for further instructions 59 Internal Error Master Interrupt 7 Enter to Restart Possible the main PCB gone bad 9- Turn off both router and host computer, wait for 1 minute and turn both 10- If problem persist, call APD technical support department for further instructions 60 Internal Error System Timer 0 Int Enter to Restart Possible the main PCB gone bad 1- Turn off both router and host computer, wait for 1 minute and turn both 2- If problem persist, call APD technical support department for further instructions 61 Internal Error System Timer 1 Int Enter to Restart Possible the main PCB gone bad 3- Turn off both router and host computer, wait for 1 minute and turn both 4- If problem persist, call APD technical support department for further instructions 62 Internal Error System DMA 2 Int Enter to Restart Possible the main PCB gone bad 5- Turn off both router and host computer, wait for 1 minute and turn both 6- If problem persist, call APD technical support department for further instructions 73 63 Internal Error System DMA 3 Int Enter to Restart Possible the main PCB gone bad 7- Turn off both router and host computer, wait for 1 minute and turn both 8- If problem persist, call APD technical support department for further instructions 64 Internal Error Serial Port 0 RX Int Enter to Restart Possible the main PCB gone bad 9- Turn off both router and host computer, wait for 1 minute and turn both 10- If problem persist, call APD technical support department for further instructions 65 Internal Error Serial Port 0 TX Int Enter to Restart Possible the main PCB gone bad 1- Turn off both router and host computer, wait for 1 minute and turn both 2- If problem persist, call APD technical support department for further instructions 66 Internal Error System Slave 7 Int Enter to Restart Possible the main PCB gone bad 3- Turn off both router and host computer, wait for 1 minute and turn both 4- If problem persist, call APD technical support department for further instructions 67 Internal Error Serial Port 1 Error Enter to Restart Possible the main PCB gone bad 5- Turn off both router and host computer, wait for 1 minute and turn both 6- If problem persist, call APD technical support department for further instructions 74 68 Internal Error Possible the main System Unknown Error PCB gone bad Enter to Restart 7- Turn off both router and host computer, wait for 1 minute and turn both 8- If problem persist, call APD technical support department for further instructions 69 Internal Error System State Error Enter to Restart 9- Turn off both router and host computer, wait for 1 minute and turn both 10- If problem persist, call APD technical support department for further instructions Possible the main PCB gone bad Appendix D Routing Bits Feed Chart Units = Inches Feed Rate = Inche/second Based on 20,000 RPM spindle speed and ¼” depth of cut Bit Description: shank diameter X cutting diameter X cutting length APD P/N Bit Description Soft Wood Hard Wood Particle Plywoo Board d MDF Foam Plastic Aluminum PDR1001 B Spiral Up Cut, 2 Flute, 1/8 X 1/16 X 3/16 0.80 0.80 0.80 0.80 0.80 4.00 1.00 0.20 PDR1002 B Spiral Up Cut, 2 Flute, 1/8 X 1/8 X ½ 2.50 1.75 2.50 2.50 2.30 5.50 1.50 0.40 PDR1003 B Spiral Up Cut, 2 Flute, 1/4 X 3/16 X 5/8 2.75 2.50 2.75 2.50 3.00 6.00 2 0.50 PDR1004 B Spiral Up Cut, 2 Flute, 1/4 X 1/4 X 3/4 3.00 2.75 5.00 5.00 3.25 6.50 2.5 0.65 75 PDR1005 B Spiral Up Cut, 2 Flute, 1/8 X 1/8 X 1/4 2.50 2.00 2.50 2.50 2.00 7.00 1.50 0.40 PDR1006 B Spiral Up Cut, 2 Flute, 1/4 X 3/16 X 3/8 2.50 2.50 3.50 3.50 3.00 7.00 2.20 0.50 PDR1007 B Spiral Up Cut, 2 Flute, 1/4 X 1/4 X 3/8 3.30 2.90 5.0 5.0 3.30 7.00 3.00 0.90 PDR1008 B Spiral Up Cut, 2 Flute, 1/4 X 3/16 X 1 1/8 2.90 2.00 2.50 2.50 3.00 6.70 2.50 0.50 PDR1009 B Spiral Up Cut, 2 Flute, 1/4 X 1/4 X 1 ½ 2.50 1.75 4.50 4.50 5.00 7.50 2.50 0.75 PDR1010 B Spiral Up Cut, 2 Flute, 1/4 X 1/4 X 2 1/4 2.50 1.50 4.00 4.00 4.50 7.00 2.00 0.50 Feed rate, spindle RPM guide Spindle Speed Incorrect spindle speed is a common error in CNC machining. Generally, each material and cut has an ideal tool profile and cutting speed. Larger diameter tools require slower speeds. Smaller diameter tools require higher speeds. Spindle speed and feed rate for a given cut must be balanced for best work quality, tool life and spindle life. Spindle speed is controlled by a Variable Frequency Drive connected to the electric spindle. All APD electric spindles are 3phase induction type which allow infinitely variable speed from 0 to maximum rpm by correctly programming your VFD to the spindle. Chip Load Material Chip Load (Inches) Minimum Average 0.006 0.015 0.008 0.020 0.010 0.025 0.008 0.015 0.010 0.020 Solid Wood -dense Solid Wood - soft Particle Board MDF Rigid Plastic 76 Flexible Plastic Aluminum 0.015 0.002 0.025 0.009 Formula = (feed speed in/min ÷ RPM) / ( Number of cutting edges) = chip load Feed Rate Feed rate must be balanced with spindle speed. Changing one influences the other. Feed rates that are too slow decrease the tool life due to overheating and may leave burn marks on the work-piece. Heat builds in the tool when not enough material is removed to cool the cut interface. Often, determining the best feed rate can only come from trial and error. A general Feed Rate Chart for different materials is shown as a starting point. Your cutting tool suppliers can advise cutting data for various materials and cutter types. Appendix E Main Board Replacement for Trinity Series 1- Step 1: Unplug main power cable 2- Step 2: Unplug Serial Cable (the one connected to computer) and unplug the RJ45 coiled cable (the one connected to remote control) (Figure 1). 77 Serial Cable RJ45 Coiled Cable Power Cable Controller Box Figure 1 78 3- Step 3: Using Phillip screw driver to unscrew all mounting screws(Figure 2). Figure 2 Remove front cover. If the front cover has the digital read out keypad, uplug the ribbon cable from the frequency inverter. (Figure 3). 79 Figure 3 4- Step 4:Remove Main Board a. Unplug all Connectors(Figure 4). 1. X_Motor connector 2. Y_Motor connector 3. Z_Motor connector 4. E-Stop connector 5. Main board power connector 6. Fan connector 7. Encoder/Limit Switch (DB37) connector 8. Relay Signal connector 9. Z-Surface connector 10. Frequency Inverter connector if applicable b. Using Phillip screw driver to unscrew all mounting screws. 5- Step 5: Install new Main Board and repeat Step 4 to Step 2. 80 Y_Motor Connector Z_Motor Connector X_Motor Connector Frequency Inverter Connector E_Stop Connector Fan Connector Z_Surface Connector Screw 6-32 Main Board Mainboard Power Connector Relay Signal Connector Encoder Figure 4 Main Board Replacement for Magnum Series 81 1- Step 1: Turn off main power 2- Step 2: Turn off all Circuit Breaker : POWER; SPINDLE; VACUUM; DUST 3- Step 3: Unplug Serial Cable (the one connected to computer) and unplug the RJ45 coiled cable (the one connected to remote control) (Figure 1). Controller Box RJ45 Coil Cable Serial Cable Figure 1 4- Step 4: Remove Main Board a. Unplug all Connectors(Figure 2). 1. X_Motor connector 2. Y_Motor connector 3. Z_Motor connector 4. E-Stop connector 5. Main board power connector 6. Fan connector 7. Encoder/Limit Switch (DB37) connector 8. Relay Signal connector 9. Z-Surface connector 10. Frequency Inverter connector if applicable b. Using Phillip screw driver to unscrew all mounting screws. 5- Step 5: Install new Main Board and repeat Step 3 to Step 2. 82 Z_Motor Connector Y_Motor Connector X_Motor Connector Frequency Inverter Connector E_Stop Connector Fan Connector Z_Surface Connector Screw 6-32 Main Board Mainboard Power Connector Relay Signal Connector Encoder Connector Figure 2 83