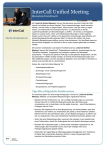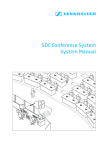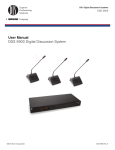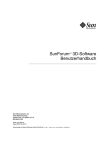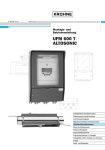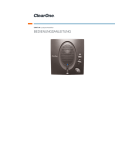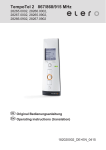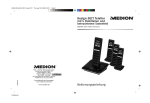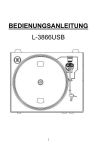Download SDC Konferenzsystem System Manual
Transcript
SDC Konferenzsystem System Manual Bedienungsanleitung SDC Konferenzsystem System Manual Sie haben die richtige Wahl getroffen! Diese Sennheiser-Produkte werden Sie lange Jahre durch Zuverlässigkeit, Wirtschaftlichkeit und einfache Bedienung überzeugen. Dafür garantiert Sennheiser mit seinem guten Namen und seiner in mehr als 50 Jahren erworbenen Kompetenz als Hersteller hochwertiger elektroakustischer Produkte. Nehmen Sie sich nun etwas Zeit, um diese Anleitung zu lesen. Wir möchten, dass Sie einfach und schnell in den Genuss dieser Technik kommen. 4 Überblick über den Inhalt 1 Inhalt 1 2 Ein Wort zu Ihrer Sicherheit 2 3 SDC – das digitale Konferenzsystem 3 4 So sehen die Komponenten des SDC Konferenzsystems aus 4 5 Das SDC Konferenzsystem strukturieren 5 6 Das Konferenzsystem aufbauen 6 7 Das Konferenzsystem konfigurieren 7 8 Komponenten des Konferenzsystems bedienen 8 9 PC-Betrieb der SDC-Konferenzanlage 9 10 Das Konfigurations-Programm „SDC 3000 Configuration“ 10 11 Das Steuerungs-Programm „SDC 3000 Control“ 11 12 Wenn Störungen auftreten 12 13 Wartung und Pflege 13 14 Lieferbares Zubehör 14 15 Technische Daten 15 16 Inhalt Inhalt Ein Wort zu Ihrer Sicherheit . . . . . . . . . . . . . . . . . . . . . . . . . . . . . . . . 13 SDC – das digitale Konferenzsystem . . . . . . . . . . . . . . . . . . . . . . . 15 Die Komponenten des SDC Konferenzsystems . . . . . . . . . . . . . . . . . . . . . . Die Sprechstellen . . . . . . . . . . . . . . . . . . . . . . . . . . . . . . . . . . . . . . . . . . . Die Zentraleinheit . . . . . . . . . . . . . . . . . . . . . . . . . . . . . . . . . . . . . . . . . . . Die Netzteile . . . . . . . . . . . . . . . . . . . . . . . . . . . . . . . . . . . . . . . . . . . . . . . Die Systemkabel . . . . . . . . . . . . . . . . . . . . . . . . . . . . . . . . . . . . . . . . . . . . Die Software-Steuerung . . . . . . . . . . . . . . . . . . . . . . . . . . . . . . . . . . . . . 15 16 16 17 17 17 Ein Blick auf die Technik . . . . . . . . . . . . . . . . . . . . . . . . . . . . . . . . . . . . . . . . . 17 1 2 3 So sehen die Komponenten des SDC Konferenzsystems aus 19 4 Die Sprechstellen . . . . . . . . . . . . . . . . . . . . . . . . . . . . . . . . . . . . . . . . . . . . . . . 19 Sprechstelle SDC 3000 D . . . . . . . . . . . . . . . . . . . . . . . . . . . . . . . . . . . . . 20 Sprechstelle SDC 3000 DC . . . . . . . . . . . . . . . . . . . . . . . . . . . . . . . . . . . . 21 5 Die Zentraleinheit SDC 3000 CU . . . . . . . . . . . . . . . . . . . . . . . . . . . . . . . . . . 22 Das Netzteil SDC PS 25 . . . . . . . . . . . . . . . . . . . . . . . . . . . . . . . . . . . . . . . . . . 24 6 Die Systemkabel . . . . . . . . . . . . . . . . . . . . . . . . . . . . . . . . . . . . . . . . . . . . . . . . 25 Das SDC Konferenzsystem strukturieren . . . . . . . . . . . . . . . . . . 27 Realisierbare Ausbaustufen . . . . . . . . . . . . . . . . . . . . . . . . . . . . . . . . . . . . . . Ausbaustufe (1): bis zu 25 Sprechstellen . . . . . . . . . . . . . . . . . . . . . . Ausbaustufe (2): bis zu 50 Sprechstellen . . . . . . . . . . . . . . . . . . . . . . Ausbaustufe (3): bis zu 150 Sprechstellen . . . . . . . . . . . . . . . . . . . . . Ausbaustufe (4): bis zu 600 Sprechstellen . . . . . . . . . . . . . . . . . . . . . 27 27 29 29 30 Maximale Kabellängen bestimmen . . . . . . . . . . . . . . . . . . . . . . . . . . . . . . . . 32 Den Spannungsabfall auf den Systemkabeln berechnen . . . . . . . . . 32 Die Dämpfungseigenschaften der Systemkabel beachten . . . . . . . . 33 Einstellbare Konferenz-Betriebsarten . . . . . . . . . . . . . . . . . . . . . . . . . . . . . Die Konferenz-Betriebsart „Automatic“: . . . . . . . . . . . . . . . . . . . . . . . Die Konferenz-Betriebsart „Overrun“: . . . . . . . . . . . . . . . . . . . . . . . . . Die Konferenz-Betriebsart „Request“ . . . . . . . . . . . . . . . . . . . . . . . . . 34 34 35 35 Zusatzgeräte für Ihr Konferenzsystem . . . . . . . . . . . . . . . . . . . . . . . . . . . . Dolmetscheranlagen anschließen . . . . . . . . . . . . . . . . . . . . . . . . . . . . . Externe Audioquellen anschließen . . . . . . . . . . . . . . . . . . . . . . . . . . . . Drahtlose Mikrofone anschließen . . . . . . . . . . . . . . . . . . . . . . . . . . . . . Konferenzkanal an Rundfunk- und Fernsehsender ausgeben . . . . . Konferenzkanal über Beschallungsanlagen ausgeben . . . . . . . . . . . Konferenzkanal über eine Infrarot-Sendestrecke ausgeben . . . . . . 36 36 37 37 37 38 38 Das Abstimmungs-System . . . . . . . . . . . . . . . . . . . . . . . . . . . . . . . . . . . . . . . 39 Das Konferenzsystem aufbauen . . . . . . . . . . . . . . . . . . . . . . . . . . . 41 Komponenten der Konferenzanlage für den Aufbau vorbereiten . . . . . 41 Sprechstellen vorbereiten . . . . . . . . . . . . . . . . . . . . . . . . . . . . . . . . . . . . 41 Zentraleinheit vorbereiten . . . . . . . . . . . . . . . . . . . . . . . . . . . . . . . . . . . 41 7 7 8 9 10 11 12 13 14 15 16 Inhalt Komponenten des Konferenzsystems in ein Rack einbauen . . . . . . 41 Netzteil vorbereiten . . . . . . . . . . . . . . . . . . . . . . . . . . . . . . . . . . . . . . . . . 41 1 2 3 4 5 6 7 8 Alle Komponenten des Konferenzsystems zusammenschließen . . . . . . Sprechstellen miteinander verbinden . . . . . . . . . . . . . . . . . . . . . . . . . Netzteile anschließen . . . . . . . . . . . . . . . . . . . . . . . . . . . . . . . . . . . . . . . Kabelstrang mit Sprechstellen und Netzteilen an Zentraleinheit anschließen . . . . . . . . . . . . . . . . . . . . . . . . . . . . . . . . . . . . . . . . . . . . . . . . Mehrere Zentraleinheiten zusammenschließen . . . . . . . . . . . . . . . . . 42 42 43 43 44 Zusatzgeräte anschließen . . . . . . . . . . . . . . . . . . . . . . . . . . . . . . . . . . . . . . . Kopfhörer an die Sprechstellen anschließen . . . . . . . . . . . . . . . . . . . . Dolmetscheranlage anschließen . . . . . . . . . . . . . . . . . . . . . . . . . . . . . . Externe Audioquelle anschließen . . . . . . . . . . . . . . . . . . . . . . . . . . . . . Ein drahtloses Mikrofon anschließen . . . . . . . . . . . . . . . . . . . . . . . . . . Konferenzkanal ausgeben . . . . . . . . . . . . . . . . . . . . . . . . . . . . . . . . . . . 45 45 45 46 47 47 Zentraleinheiten und Netzteile ein- und ausschalten . . . . . . . . . . . . . . . . Zentraleinheit einschalten . . . . . . . . . . . . . . . . . . . . . . . . . . . . . . . . . . . Zentraleinheit ausschalten . . . . . . . . . . . . . . . . . . . . . . . . . . . . . . . . . . . Netzteile einschalten . . . . . . . . . . . . . . . . . . . . . . . . . . . . . . . . . . . . . . . . Netzteile ausschalten . . . . . . . . . . . . . . . . . . . . . . . . . . . . . . . . . . . . . . . 48 48 48 49 49 Das Konferenzsystem konfigurieren . . . . . . . . . . . . . . . . . . . . . . . 51 Einführung in das Bedienmenü der Zentraleinheit . . . . . . . . . . . . . . . . . . 51 Die vier Menütasten . . . . . . . . . . . . . . . . . . . . . . . . . . . . . . . . . . . . . . . . 52 Struktur des Bedienmenüs der Zentraleinheit . . . . . . . . . . . . . . . . . . . . . . 53 Lautstärke der Lautsprecher in den Sprechstellen einstellen . . . . . . . . . 61 Menüsprache einstellen . . . . . . . . . . . . . . . . . . . . . . . . . . . . . . . . . . . . . . . . . 61 Konferenz-Betriebsart auswählen . . . . . . . . . . . . . . . . . . . . . . . . . . . . . . . . 61 9 10 Präsidenten-Sprechstellen konfigurieren . . . . . . . . . . . . . . . . . . . . . . . . . . Präsidenten-Sprechstelle definieren . . . . . . . . . . . . . . . . . . . . . . . . . . Präsidentenfunktion einer Präsidenten-Sprechstelle aufheben . . . Präsidentenfunktion aller Präsidenten-Sprechstellen aufheben . . 62 62 63 63 Anzahl der gleichzeitigen Sprecher einstellen . . . . . . . . . . . . . . . . . . . . . . 64 11 Abstimmungen durchführen . . . . . . . . . . . . . . . . . . . . . . . . . . . . . . . . . . . . . 64 Abstimmzeit einstellen . . . . . . . . . . . . . . . . . . . . . . . . . . . . . . . . . . . . . . 64 Abstimmung starten . . . . . . . . . . . . . . . . . . . . . . . . . . . . . . . . . . . . . . . . 65 12 Komponenten des Konferenzsystems bedienen . . . . . . . . . . . 67 13 14 15 16 Delegierten-Sprechstellen bedienen . . . . . . . . . . . . . . . . . . . . . . . . . . . . . . . Lautstärke des Kopfhörers einstellen (nur SDC 3000 DC) . . . . . . . . Konferenzsprache auswählen . . . . . . . . . . . . . . . . . . . . . . . . . . . . . . . . Sprachkanal anfordern . . . . . . . . . . . . . . . . . . . . . . . . . . . . . . . . . . . . . . Sprachkanal zurückgeben / Sprechen beenden . . . . . . . . . . . . . . . . . Abstimmen . . . . . . . . . . . . . . . . . . . . . . . . . . . . . . . . . . . . . . . . . . . . . . . . 67 67 67 68 68 69 Präsidenten-Sprechstellen bedienen . . . . . . . . . . . . . . . . . . . . . . . . . . . . . . Die Taste MIC: . . . . . . . . . . . . . . . . . . . . . . . . . . . . . . . . . . . . . . . . . . . . . . Die Taste P1: . . . . . . . . . . . . . . . . . . . . . . . . . . . . . . . . . . . . . . . . . . . . . . . Die Taste P2: . . . . . . . . . . . . . . . . . . . . . . . . . . . . . . . . . . . . . . . . . . . . . . . 70 70 70 71 8 Inhalt PC-Betrieb der SDC-Konferenzanlage . . . . . . . . . . . . . . . . . . . . . . 73 Überblick über die Software-Steuerung . . . . . . . . . . . . . . . . . . . . . . . . . . . Das Konfigurations-Programm „SDC 3000 Configuration“ . . . . . . . Das Konferenz-Management-Programm „SDC 3000 Control“ . . . . Das Anzeige-Programm „SDC 3000 View“ . . . . . . . . . . . . . . . . . . . . . 73 73 74 74 1 Systemvoraussetzungen . . . . . . . . . . . . . . . . . . . . . . . . . . . . . . . . . . . . . . . . 75 PC für die Einrichtung und Steuerung der Konferenzanlage . . . . . . 75 Anzeige-PC für die Beobachtung der Konferenz . . . . . . . . . . . . . . . . 75 2 Computer und Konferenzanlage miteinander verbinden . . . . . . . . . . . . . 76 Zentraleinheiten an den PC anschließen . . . . . . . . . . . . . . . . . . . . . . . 76 Die Software installieren . . . . . . . . . . . . . . . . . . . . . . . . . . . . . . . . . . . . . . . . 77 Die Software deinstallieren . . . . . . . . . . . . . . . . . . . . . . . . . . . . . . . . . . . . . . 78 Das Konfigurations-Programm „SDC 3000 Configuration“ 79 Die Oberfläche des Konfigurations-Programms . . . . . . . . . . . . . . . . . . . . . Die Titel-Leiste . . . . . . . . . . . . . . . . . . . . . . . . . . . . . . . . . . . . . . . . . . . . . Die Menü-Leiste . . . . . . . . . . . . . . . . . . . . . . . . . . . . . . . . . . . . . . . . . . . . Die Werkzeug-Leiste . . . . . . . . . . . . . . . . . . . . . . . . . . . . . . . . . . . . . . . . Das Fenster „Editor“ . . . . . . . . . . . . . . . . . . . . . . . . . . . . . . . . . . . . . . . . Das Feld „Mic-Information“ . . . . . . . . . . . . . . . . . . . . . . . . . . . . . . . . . . Das Fenster „Mikrofon-Liste“ . . . . . . . . . . . . . . . . . . . . . . . . . . . . . . . . Die Fußzeile . . . . . . . . . . . . . . . . . . . . . . . . . . . . . . . . . . . . . . . . . . . . . . . . 79 80 80 80 81 81 82 82 Die Menüs des Konfigurations-Programms . . . . . . . . . . . . . . . . . . . . . . . . . Das Menü „Datei“ . . . . . . . . . . . . . . . . . . . . . . . . . . . . . . . . . . . . . . . . . . . Das Menü „Konfigurieren“ . . . . . . . . . . . . . . . . . . . . . . . . . . . . . . . . . . . Das Menü „Editor“ . . . . . . . . . . . . . . . . . . . . . . . . . . . . . . . . . . . . . . . . . . Das Menü „Window“ . . . . . . . . . . . . . . . . . . . . . . . . . . . . . . . . . . . . . . . . Das Menü „?“ . . . . . . . . . . . . . . . . . . . . . . . . . . . . . . . . . . . . . . . . . . . . . . Das Kontextmenü . . . . . . . . . . . . . . . . . . . . . . . . . . . . . . . . . . . . . . . . . . 83 83 83 83 83 84 84 Konfigurations-Dateien erstellen, öffnen und speichern . . . . . . . . . . . . . Eine neue Konfigurations-Datei erstellen . . . . . . . . . . . . . . . . . . . . . . Eine gespeicherte Konfigurations-Datei (*.cfg) öffnen . . . . . . . . . . Die Konfigurations-Datei speichern . . . . . . . . . . . . . . . . . . . . . . . . . . . Die Konfigurations-Datei unter einem neuem Namen speichern . . Das Steuerungs-Programm starten . . . . . . . . . . . . . . . . . . . . . . . . . . . Das Konfigurations-Programm schließen . . . . . . . . . . . . . . . . . . . . . . 85 85 87 87 88 88 88 Einen Lageplan der Konferenz zeichnen . . . . . . . . . . . . . . . . . . . . . . . . . . . Sprechstellen-Symbole einfügen . . . . . . . . . . . . . . . . . . . . . . . . . . . . . Sprechstellen-Symbole löschen . . . . . . . . . . . . . . . . . . . . . . . . . . . . . . . Sprechstellen-Symbole positionieren . . . . . . . . . . . . . . . . . . . . . . . . . . Das Fenster „Editor“ bearbeiten . . . . . . . . . . . . . . . . . . . . . . . . . . . . . . Das Feld „Mic-Information“ bearbeiten . . . . . . . . . . . . . . . . . . . . . . . . 89 89 89 90 91 92 Sprechstellen-Symbole anpassen . . . . . . . . . . . . . . . . . . . . . . . . . . . . . . . . . Einer Sprechstelle den Namen eines Konferenz-Teilnehmers zuweisen Einer Sprechstelle eine kurze Bezeichnung hinzufügen . . . . . . . . . . Die Farben der Sprechstellen-Symbole ändern . . . . . . . . . . . . . . . . . . Sprechstellen-Symbole kopieren . . . . . . . . . . . . . . . . . . . . . . . . . . . . . . 94 95 95 96 96 9 3 4 5 6 7 8 9 10 11 12 13 14 15 16 Inhalt 1 2 3 Technische Details und Konferenz-Betriebsart einstellen . . . . . . . . . . . . 98 Die Konferenz-Betriebsart festlegen . . . . . . . . . . . . . . . . . . . . . . . . . . 98 Die maximale Rededauer definieren . . . . . . . . . . . . . . . . . . . . . . . . . . . 98 Die Dauer für eine Abstimmung festlegen . . . . . . . . . . . . . . . . . . . . . 99 Die maximale Zahl von Rednern definieren . . . . . . . . . . . . . . . . . . . . 99 Den COM-Port zum Anschluss der Zentraleinheit wählen . . . . . . . . 99 Die Adresse des Computers mit dem Anzeige-Programm eingeben (optional) . . . . . . . . . . . . . . . . . . . . . . . . . . . . . . . . . . . . . . . . . . . . . . . . 100 Die Lautstärke der Sprechstellen-Lautsprecher definieren . . . . . . 100 Den Ausgangspegel des XLR-Out-Anschlusses einstellen . . . . . . . 100 Den Eingangspegel der XLR-In-Anschlüsse einstellen . . . . . . . . . . 101 Die technischen Voreinstellungen wieder herstellen . . . . . . . . . . . . 101 Sprechstellen-Zuordnung durchführen . . . . . . . . . . . . . . . . . . . . . . . . . . . 102 4 Das Steuerungs-Programm „SDC 3000 Control“ . . . . . . . . . . 105 Das Steuerungs-Programm starten . . . . . . . . . . . . . . . . . . . . . . . . . . . . . . 106 5 6 7 8 9 10 Die Oberfläche des Steuerungs-Programms . . . . . . . . . . . . . . . . . . . . . . . Die Titel-Leiste . . . . . . . . . . . . . . . . . . . . . . . . . . . . . . . . . . . . . . . . . . . . Die Gruppe „Datum / Zeit“ . . . . . . . . . . . . . . . . . . . . . . . . . . . . . . . . . . Die Gruppe „DU Lautstärke“ . . . . . . . . . . . . . . . . . . . . . . . . . . . . . . . . Die Gruppe „Programm“ . . . . . . . . . . . . . . . . . . . . . . . . . . . . . . . . . . . . Die Gruppe „Präsident“ . . . . . . . . . . . . . . . . . . . . . . . . . . . . . . . . . . . . . Die Gruppe „Historie für Sprecher“ . . . . . . . . . . . . . . . . . . . . . . . . . . . Die Gruppe „Sprecher“ . . . . . . . . . . . . . . . . . . . . . . . . . . . . . . . . . . . . . Die Gruppe „Anfragen“ . . . . . . . . . . . . . . . . . . . . . . . . . . . . . . . . . . . . . Das Hauptfenster . . . . . . . . . . . . . . . . . . . . . . . . . . . . . . . . . . . . . . . . . . 107 107 107 107 107 108 108 108 109 109 In eine Konferenz eingreifen . . . . . . . . . . . . . . . . . . . . . . . . . . . . . . . . . . . . Den Namen eines Konferenz-Teilnehmers anzeigen . . . . . . . . . . . . Einem Teilnehmer das Rederecht zuweisen . . . . . . . . . . . . . . . . . . . Einem Teilnehmer das Rederecht entziehen . . . . . . . . . . . . . . . . . . . Eine Abstimmung durchführen . . . . . . . . . . . . . . . . . . . . . . . . . . . . . . Lautstärke der Sprechstellen-Lautsprecher verändern . . . . . . . . . . XLR-Ein- und Ausgang während einer Konferenz regeln . . . . . . . . Das Steuerungs-Programm schließen . . . . . . . . . . . . . . . . . . . . . . . . 110 110 110 110 111 112 113 113 11 Wenn Störungen auftreten . . . . . . . . . . . . . . . . . . . . . . . . . . . . . . . . 115 12 Lieferbares Zubehör . . . . . . . . . . . . . . . . . . . . . . . . . . . . . . . . . . . . . . . 123 Wartung und Pflege . . . . . . . . . . . . . . . . . . . . . . . . . . . . . . . . . . . . . . . 121 Technische Daten . . . . . . . . . . . . . . . . . . . . . . . . . . . . . . . . . . . . . . . . . . 125 13 14 15 16 10 Ein Wort zu Ihrer Sicherheit Ein Wort zu Ihrer Sicherheit Das SDC Konferenzsystem wurde entsprechend dem heutigen Stand der Technik und den geltenden Richtlinien hergestellt. Trotzdem können von den einzelnen Komponenten des Konferenzsystems Gefahren für Personen und Sachwerte ausgehen, wenn y das Konferenzsystem nicht bestimmungsgemäß verwendet wird y das Konferenzsystem von Personal aufgebaut wird, das sich nicht mit den entsprechenden Sicherheitsvorschriften vertraut gemacht hat y das Konferenzsystem unsachgemäß umgebaut oder verändert wurde y die nachfolgenden Sicherheitshinweise nicht beachtet werden 1 2 3 4 Beachten Sie daher zu Ihrer eigenen Sicherheit folgende Richtlinien: y Sorgen Sie für eine ausreichende Luftzirkulation im Bereich der Netzgeräte und der Zentraleinheiten. Verdecken Sie keine Lüftungsschlitze. Um die Lüftungsschlitze der Netzgeräte bzw. Zentraleinheiten muss mindestens 10 cm Freiraum sein. y Stellen Sie die Komponenten des Konferenzsystems stets auf ebene Oberflächen. 5 6 y Die Komponenten des Konferenzsystems sind nicht spritzwassergeschützt. Sie dürfen keine mit Flüssigkeiten gefüllten Behälter auf den Geräten abstellen. 7 y Trennen Sie alle Netzteile und Zentraleinheiten vom Netz, bevor Sie Komponenten des Konferenzsystems reinigen. 8 y Reinigen Sie die Komponenten des Konferenzsystems nur mit einem leicht feuchten Tuch. Verwenden Sie keine Lösemittel, da diese die Oberflächen beschädigen können. 9 y Verwenden Sie ausschließlich die von der Sennheiser electronic GmbH lieferbaren Systemkabel (siehe „Die Systemkabel“ auf Seite 25). Wenn Sie selbstkonfektionierte Kabel verwenden, erlischt Ihr Garantieanspruch. 10 11 12 13 14 15 16 13 Ein Wort zu Ihrer Sicherheit 1 2 3 4 5 6 7 8 9 10 11 12 13 14 15 16 14 Die Komponenten des SDC Konferenzsystems SDC – das digitale Konferenzsystem Jeder Tagungsraum – ob im Rathaus, in der Chefetage, im Schulungszentrum oder in der Kongresshalle – braucht eine Konferenzanlage, um den schwierigen Kommunikationsprozess wirkungsvoll zu unterstützen. Das neue SDC Konferenzsystem nutzt dazu alle Vorteile der digitalen Kommunikationstechnik und bietet Ihnen eine Reihe wichtiger Vorteile: 1 2 y klare Tonübertragung an jeden Konferenzplatz y gut verständliche Sprachqualität durch professionelle 16-Bit-Audioübertragung 3 y unkomplizierte Wortmeldung für jeden Teilnehmer y flexible Optionen für die Vergabe und Weitergabe des Rederechts y einfache Durchführung aller Steueraufgaben durch den Präsidenten Der Name SDC steht für Sennheiser Digital Conference System – die neue Generation mobiler und erweiterbarer Konferenzanlagen. Das SDC Konferenzsystem eignet sich sowohl für kleine Seminare mit bis zu 25 Teilnehmern als auch für internationale Kongresse mit maximal 600 Teilnehmern. Ein wichtiges Merkmal des SDC Konferenzsystems ist der modulare Aufbau. Auch wenn Sie die Anlage zunächst nur für kleine Konferenzen benötigen, können Sie sie später leicht mit weiteren Sprechstellen ergänzen und mit einer Software-Steuerung versehen. In jedem Fall lässt sich das Konferenzsystem y schnell auf- und abbauen, weil die Sprechstellen hintereinander in Reihe angeschlossen werden, y schnell und unkompliziert an jeden Raum und jede Teilnehmerzahl anpassen. Die Komponenten des SDC Konferenzsystems Ein SDC Konferenzsystem besteht aus folgenden Komponenten: y Sprechstellen y Zentraleinheiten y Netzteile 4 5 6 7 8 9 10 11 12 y Systemkabel y ggf. der Software-Steuerung des Konferenzsystems 13 14 15 16 15 Die Komponenten des SDC Konferenzsystems Die Sprechstellen Jeder Konferenzteilnehmer hat eine Sprechstelle an seinem Sitzplatz. Im Fuß der Sprechstelle befindet sich ein Lautsprecher, der alle Tonbeiträge – seien es Redebeiträge, Vorträge oder Medieneinspielungen – direkt zum Konferenzteilnehmer abstrahlt. Durch diese individuelle Tonversorgung ist für jeden Teilnehmer die Tonqualität klar und die Lautstärke angenehm. 1 2 Das eingebaute Elektretmikrofon der Sprechstelle überträgt den Redebeitrag des Konferenzteilnehmers in gut verständlicher Sprachqualität. Der rote Leuchtring am Mikrofon zeigt an, wer das Rederecht hat oder sich für einen Redebeitrag angemeldet hat. 3 Über die Sprechstelle haben die Konferenzteilnehmer die Möglichkeit, an Abstimmungen teilzunehmen. 4 Die Sprechstellen der Teilnehmer und der Präsidenten sind identisch aufgebaut. Eine Delegierten-Sprechstelle kann schnell und einfach in eine Präsidenten-Sprechstelle mit erweiterten Funktionen umkonfiguriert werden. Der Präsident kann nun mit zwei Tasten die gesamte Konferenz steuern. Bei größeren Konferenzen können bis zu vier Präsidenten-Sprechstellen definiert werden. 5 6 Die Sprechstellen gibt es in zwei Varianten – eine mit und eine ohne Dolmetscher-Kanalwahl. 7 Die Sprechstellen werden schnell und einfach in Reihe angeschlossen. Ein Kabelstrang kann ohne zusätzliches Netzteil bis zu 25 Sprechstellen umfassen (kleinste Ausbaustufe). Sie können jedoch auch Konferenzsysteme mit bis zu 600 Sprechstellen realisieren. 8 Die Zentraleinheit 9 Die Zentraleinheit ist das Herzstück des SDC Konferenzsystems und gleichzeitig Schnittstelle für weitere Audio-Systeme. Während der Konferenz werden die Sprachkanäle über die Zentraleinheit verwaltet. Mit der Zentraleinheit werden bei Abstimmungen die Stimmen gezählt und das Ergebnis auf dem Display der Zentraleinheit dargestellt. Außerdem werden über das Menü der Zentraleinheit die PräsidentenSprechstellen konfiguriert. 10 11 An der Zentraleinheit können Sie zwischen den drei Konferenz-Betriebsarten „Automatic“, „Overrun“ und „Request“ auswählen. 12 Die Zentraleinheit hat ein eingebautes Netzteil, das bis zu 25 Sprechstellen mit Spannung versorgen kann und somit für die kleinste Ausbaustufe des Konferenzsystems ausreicht. Größere Konferenzsysteme realisieren Sie mit bis zu vier Zentraleinheiten und zusätzlichen Netzteilen. 13 14 15 16 16 Ein Blick auf die Technik Die Netzteile Bei Konferenzsystemen mit mehr als 25 Sprechstellen müssen Sie zusätzliche Netzteile in die Kabelstränge integrieren. Ein Netzteil versorgt bis zu 25 zusätzliche Sprechstellen mit Spannung. Die Systemkabel Die Systemkabel übernehmen die Übertragung der digitalen Sprach- und Statusinformationen sowie die Energieversorgung der Sprechstellen. 1 2 3 Die Software-Steuerung Optional erhalten Sie für das SDC Konferenzsystem eine Software-Steuerung mit der ein Konferenz-Manager die gesamte Tagung von einem PC aus steuern kann. Die Software-Steuerung bietet gegenüber der Steuerung über die Zentraleinheiten einige Besonderheiten: y Erweiterter Funktionsumfang bei der Mikrofonsteuerung: Auf dem Bildschirm kann der Konferenz-Manager leicht verfolgen, welche Teilnehmer sich zu Wort gemeldet haben, wer aktuell das Rederecht hat und welche Teilnehmer zuletzt gesprochen haben. 4 5 6 y Grafische Darstellung von Abstimmungsergebnissen: Die Ergebnisse von Abstimmungen können grafisch dargestellt und allen Teilnehmern über einen angeschlossenen Beamer angezeigt werden. 7 y Darstellung beliebiger Sitzanordnungen Auf dem Bildschirm können Sie die Sitzanordnung Ihrer Konferenz nachbilden und so dem Konferenz-Manager die Übersicht und damit das Leiten der Konferenz erleichtern. 8 9 Ein Blick auf die Technik Das SDC Konferenzsystem ist ein voll digitales System, sowohl in der Steuerung als auch in der Tonübertragung. Das Konferenzsystem hat daher eine gut verständliche Audioqualität. Die Sprachkanäle werden in einem Frequenzbereich von 125 Hz bis 14 kHz bei 16 bit Auflösung übertragen. 10 11 Die Sprechstellen sind sowohl untereinander als auch mit der Zentraleinheit über ein Systemkabel verbunden. Ihnen stehen folgende Sprachkanäle zur Verfügung: 12 y 6 Sprachkanäle 13 y 1 Präsidentenkanal y 11 Dolmetscherkanäle y 1 Kanal für externe Mikrofone (XLR-IN) y 1 Konferenzkanal 14 15 16 17 Ein Blick auf die Technik 1 2 3 4 5 6 7 8 9 10 11 12 13 14 15 16 18 Die Sprechstellen So sehen die Komponenten des SDC Konferenzsystems aus 1 Für das Konferenzsystem sind die nachfolgend aufgeführten Komponenten lieferbar. Welche Komponenten Sie benötigen, hängt von der gewünschten Ausbaustufe des SDC Konferenzsystems ab (siehe „Realisierbare Ausbaustufen“ auf Seite 27). 2 3 Die Sprechstellen Für das SDC Konferenzsystem sind zwei Sprechstellen-Varianten mit unterschiedlichem Funktionsumfang erhältlich. Die Sprechstelle SDC 3000 DC unterscheidet sich von der Sprechstelle SDC 3000 D darin, dass sie über folgende zusätzliche Funktionen verfügt: y eine zusätzliche Taste für die Auswahl eines Dolmetscherkanals, y ein LC-Display zur Anzeige des ausgewählten Dolmetscherkanals, bzw. der Lautstärke 4 5 6 y eine zusätzliche Taste zum Einstellen der Kopfhörer-Lautstärke. Im Display der Zentraleinheit werden die Sprechstellen durch die Abkürzung „DU“ symbolisiert. Hinweis: Die beiden unterschiedlichen Sprechstellen werden exakt auf die selbe Weise bedient. In den nachfolgenden Kapiteln ist jedoch nur die Sprechstelle SDC 3000 DC abgebildet. Wenn eine Funktion beschrieben wird, die es nur an der Sprechstelle SDC 3000 DC gibt, ist das durch den Zusatz „(nur SDC 3000 DC)“ in der Überschrift gekennzeichnet. 7 8 9 10 11 12 13 14 15 16 19 Die Sprechstellen Sprechstelle SDC 3000 D 1 2 3 4 5 6 7 8 9 10 11 Mikrofon Leuchtring Lautsprecher 12 13 im Konferenz-Modus: Taste P2 (nur an Präsidenten-Sprechstelle aktiv) im Abstimm-Modus: Taste NO (Nein) im Konferenz-Modus: Taste P1 (nur an Präsidenten-Sprechstelle aktiv) im Abstimm-Modus: Taste YES (Ja) im Konferenz-Modus: Taste MIC im Abstimm-Modus: Taste ABSTAIN (Enthaltung) 14 rote LED 15 8-polige Buchse (IN) Kopfhöreranschluss 3,5-mm-Klinkenbuchse 6-polige Buchse (OUT) 16 20 Die Sprechstellen Sprechstelle SDC 3000 DC 1 2 3 4 5 6 7 8 Mikrofon 10 Leuchtring Lautsprecher im Konferenz-Modus: Taste P2 (nur an Präsidenten-Sprechstelle aktiv) im Abstimm-Modus: Taste NO (Nein) 9 im Konferenz-Modus: Taste P1 (nur an Präsidenten-Sprechstelle aktiv) im Abstimm-Modus: Taste YES (Ja) im Konferenz-Modus: Taste MIC im Abstimm-Modus: Taste ABSTAIN (Enthaltung) 11 12 13 rote LED Taste SELECT Kanal-Anzeige/Lautstärke-Anzeige 14 Taste VOLUME Kopfhöreranschluss 3,5-mm-Klinkenbuchse 15 8-polige Buchse (IN) 6-polige Buchse (OUT) 16 21 Die Zentraleinheit SDC 3000 CU Die Zentraleinheit SDC 3000 CU 1 2 3 4 5 6 7 8 Netzschalter POWER mit den Schalterstellungen ON/OFF LC-Display Taste (UP) Taste (DOWN) 9 10 11 Taste SET Taste ESC 8-polige Buchse zum Anschluss weiterer Zentraleinheiten (CU-BUS IN) 6-polige Buchse zum Anschluss weiterer Zentraleinheiten (CU-BUS OUT) 6-polige Buchsen zum Anschluss der Kabelstränge mit Delegiertensprechstellen (CONFERENCE BUS OUT I-II-III) XLR-3-Einbaubuchse für symmetrisches Eingangssignal (AUDIO IN) 12 Eingangspegel-Anpassung für AUDIO IN-Buchse (High/Low) XLR-3-Einbaustecker für symmetrisches Ausgangssignal des Konferenzkanals (AUDIO OUT) 13 25-polige SUB-D-Buchse für Ausgangssignal (CONFERENCE OUT) 14 25-polige SUB-D-Buchse für Ausgangssignal (INTERPRETER OUT – 11 Kanäle) 15 16 9-polige SUB-D-Buchse, RS 232-Schnittstelle für Computeranschluss 25-poliger SUB-D-Stecker für Eingangssignal (INTERPRETER IN – 11 Kanäle) Anschlussbuchse für Netzkabel Sicherungshalter 22 Die Zentraleinheit SDC 3000 CU Die Zentraleinheit übernimmt die gesamte Verwaltung des Konferenzsystems mit bis zu 150 Sprechstellen. Für größere Konferenzsysteme mit maximal 600 Teilnehmern können Sie mit den Systemkabeln bis zu 4 Zentraleinheiten zusammenschließen (siehe „Realisierbare Ausbaustufen“ auf Seite 27). 1 Über die Menüsteuerung der Zentraleinheit können Sie y das Konferenzsystem auf eine der drei Konferenz-Betriebsarten „Automatic“, „Overrun“ oder „Request“ einstellen (siehe „Maximale Kabellängen bestimmen“ auf Seite 32), y maximal vier Präsidenten-Sprechstellen konfigurieren, y die Anzahl der gleichzeitig aktiven Sprechstellen (max. 6) festlegen, y die Sprechzeit der Teilnehmer (0,5 bis 10 min oder unbegrenzt) festlegen, y eine Abstimmungen durchführen und auswerten, y die Audioeinstellungen für den XLR-Eingang und den XLR-Ausgang vornehmen, y die Einstellungen von bis zu 5 verschiedenen Konfigurationen für das Konferenzsystem speichern, y zur vereinfachten Konfiguration des Konferenzsystems eine gespeicherte Konfiguration oder die werkseitig eingestellte Grundkonfiguration wieder abrufen. An die XLR-Einbaubuchse (AUDIO IN) der Zentraleinheit können Sie Mikrofone mit geeigneten Vorverstärkern anschließen oder Audiosignale von Zusatzgeräten (z. B. Mischpult o. Ä.) in das Konferenzsystem einschleifen. Am XLR-3-Einbaustecker (AUDIO OUT) liegt das Signal des Konferenzkanals an. An den XLR-3-Einbaustecker können Sie y eine Beschallungsanlage anschließen und darüber das Audiosignal des Konferenzkanals ausgeben, y das Audiosignal des Konferenzkanals als Originalton an eine Sendeanstalt weiterleiten. Eine Dolmetscheranlage können Sie über die 25-poligen SUB-D-Anschlüsse (INTERPRETER IN) und (INTERPRETER OUT) an das SDC Konferenzsystem anschließen. Diese Dolmetscheranlage sollte ein symmetrisches Eingangssignal von +6 dBu (max 10 dB u) liefern. Damit stehen den Teilnehmern neben der Konferenzsprache auf Kanal 0 noch bis zu 11 weitere Sprachen auf den Kanälen 1–11 zur Auswahl. Über eine der beiden 25-poligen Buchsen (INTERPRETER OUT) oder (CONFERENCE OUT) können Sie die Steuerung eines Infrarot-Senders anschließen. Damit können Zuschauer oder Teilnehmer, die keine Sprechstelle haben, über einen Infrarot-Kopfhörer die Konferenz verfolgen. Bei einer angeschlossenen Dolmetscheranlage stehen auch diesen Zuschauern bzw. Teilnehmern bis zu 11 verschiedene Sprachen sowie die originale Konferenzsprache zur Auswahl. Optional können Sie über die beiden 25-poligen SUB-D-Buchsen (CONFERENCE OUT) bzw. (INTERPRETER OUT) den Konferenzkanal in der Konferenzsprache zusammen mit den zugehörigen Übersetzungen direkt an die Rundfunk- und Fernsehsender weiterleiten. So können Rundfunk- und 2 3 4 5 6 7 8 9 10 11 12 13 14 15 16 23 Das Netzteil SDC PS 25 Fernsehsender aus aller Welt die Beiträge der Konferenz gleich in der richtigen Sprache übertragen. 1 2 3 4 Das Netzteil SDC PS 25 Bei kleinen Konferenzanlagen mit max. 25 Sprechstellen werden die Sprechstellen über die Zentraleinheit mit Spannung versorgt. Umfasst Ihre Konferenzanlage jedoch mehr Sprechstellen, benötigen Sie pro 25 Sprechstellen ein weiteres Netzteil (siehe „Realisierbare Ausbaustufen“ auf Seite 27). 5 6 7 8 9 10 11 12 Netzschalter POWER LED für Netzbetriebsanzeige 8-polige Buchse zum Anschluss an Delegiertensprechstellen oder eine Zentraleinheit (IN) 6-polige Buchse zum Anschluss weiterer Delegiertensprechstellen (OUT) Anschlussbuchse für Netzkabel Sicherungshalter 13 14 15 16 24 Die Systemkabel Die Systemkabel Die Systemkabel benötigen Sie, um die Sprechstellen untereinander und mit der Zentraleinheit sowie den Netzteilen zu verbinden. Sie erhalten sie in verschiedenen Längen. Mit den 2 und 3 m langen Kabeln 1 2 y verbinden Sie die Sprechstellen untereinander, y fügen Sie die Netzteile in die Kabelstränge mit den Sprechstellen ein, y verbinden Sie in einem großen Konferenzsystem bis zu vier Zentraleinheiten miteinander. Mit den Systemkabeln in 5 m, 10 m, 20 m und 80 m Länge: y schließen Sie Kabelstränge an die Zentraleinheiten an (siehe „Realisierbare Ausbaustufen“ auf Seite 27). 3 4 5 6 7 8 9 10 11 12 8-poliger Stecker mit der Aufschrift „IN“ 6-poliger Stecker mit der Aufschrift „OUT“ 13 14 15 16 25 Die Systemkabel 1 2 3 4 5 6 7 8 9 10 11 12 13 14 15 16 26 Realisierbare Ausbaustufen Das SDC Konferenzsystem strukturieren In diesem Kapitel lesen Sie, wie Ihr Konferenzsystem in den verschiedenen Ausbaustufen strukturiert sein kann und welche Komponenten Sie für die verschiedenen Ausbaustufen benötigen. Außerdem erfahren Sie, welche verschiedenen Konferenz-Betriebsarten es gibt, welche Eigenschaften sie haben und wie das integrierte Abstimmungs-System arbeitet. 1 2 Abschließend geben wir noch eine Überblick darüber, welche Zusatzgeräte Sie an das Konferenzsystem anschließen können und was Sie dabei berücksichtigen müssen. 3 Realisierbare Ausbaustufen 4 Abhängig von der Teilnehmerzahl der Konferenz unterscheidet man vier Ausbaustufen der Konferenzanlage: 5 1. Die Ausbaustufe (1) umfasst bis zu 25 Sprechstellen. 6 2. Die Ausbaustufe (2) umfasst bis zu 50 Sprechstellen. 3. Die Ausbaustufe (3) umfasst bis zu 150 Sprechstellen. 4. Die Ausbaustufe (4) umfasst bis zu 600 Sprechstellen. In allen Anordnungen verbinden die Systemkabel die Sprechstellen miteinander, versorgen sie mit Energie und übertragen alle digitalen Sprachund Statusinformationen. Hinweis: Für die vier Ausbaustufen finden Sie im Folgenden jeweils Beispiele. Darin sind die Verbindungskabel zwischen den Sprechstellen stets mit der Standard-Länge „3 m“ angegeben. Sie können jedoch problemlos auch andere Kabel-Längen oder verschieden lange Kabel innerhalb desselben Strangs verwenden. Um jedoch sicherzustellen, dass alle Sprechstellen genügend Spannung erhalten, beachten Sie bitte das Kapitel „Maximale Kabellängen bestimmen“ auf Seite 32. 7 8 9 10 11 Ausbaustufe (1): bis zu 25 Sprechstellen In der kleinsten Ausbaustufe sind an eine Zentraleinheit bis zu 25 Sprechstellen angeschlossen. Beispiel 1: Der Abstand zwischen der Zentraleinheit und der ersten Sprechstelle kann bis zu 80 m betragen. Die Länge der Kabel zwischen den Sprechstellen ist typischerweise 3 m. Sie können demnach 25 Sprechstellen zu einem Kabelstrang zusammenschließen. Diese 25 Sprechstellen 12 13 14 15 16 27 Realisierbare Ausbaustufen werden alle von der Zentraleinheit mit Spannung versorgt. 1 ≤ 80 m ... 3m 1 2 3 3 2 25 152 m Statt alle 25 Sprechstellen in einem Kabelstrang anzuschließen, können Sie sie auch über drei Kabelstränge verteilen: Beispiel 2: 4 5 6 7 Das interne Netzteil der Zentraleinheit versorgt max. 25 Sprechstellen, die auch an drei verschiedene Kabelstränge angeschlossen sein können, mit Spannung: 1. Strang: 10 Sprechstellen 2. Strang: 7 Sprechstellen 3. Strang: 8 Sprechstellen Die Abstände zwischen der Zentraleinheit und den ersten Sprechstellen können entweder unterschiedlich oder gleich sein, wobei sie die maximale Länge von 80 m nicht überschreiten dürfen. Die Länge der Systemkabel zwischen den Sprechstellen ist typischerweise 3 m und ein Kabelstrang somit nicht länger als 155 m. 8 9 10 ... 3m 1 10 2 3m 3m 10 m 1 11 ... 7 2 ≤ 80 m 12 13 ... 3m 1 2 8 155 m 14 15 16 28 Realisierbare Ausbaustufen Ausbaustufe (2): bis zu 50 Sprechstellen In der Ausbaustufe (2) sind an eine Zentraleinheit bis zu 50 Sprechstellen angeschlossen. Dabei darf der Abstand zwischen der Zentraleinheit und der letzten Sprechstelle des Kabelstrangs nicht größer als 230 Meter sein. 1 Beispiel: Der Abstand zwischen der Zentraleinheit und der ersten Sprechstelle darf höchstens 80 m betragen; der Abstand zwischen den Sprechstellen ist typischerweise 3 m. Da die Zentraleinheit nur max. 25 Sprechstellen mit Spannung versorgen kann, müssen Sie nach 25 Sprechstellen ein Netzteil anschließen. Das Netzteil wird ebenfalls mit zwei Systemkabeln von typischerweise 3 m Länge angeschlossen. Sie können demnach bis zu 50 Sprechstellen zu einem Kabelstrang zusammenschließen. ≤ 80 m ... 3m 1 3m 3 4 5 3m 50 25 2 2 ≤ 230 m 6 7 Ausbaustufe (3): bis zu 150 Sprechstellen In der Ausbaustufe (3) sind an eine Zentraleinheit bis zu drei Kabelstränge mit jeweils bis zu 50 Sprechstellen angeschlossen. Dies ist die maximale Anzahl von Sprechstellen, die Sie an eine Zentraleinheit anschließen dürfen. Der Abstand zwischen der Zentraleinheit und der letzten Sprechstelle des Kabelstrangs darf nicht größer als 230 Meter sein. Beispiel 1: Das interne Netzteil der Zentraleinheit versorgt die 25 Sprechstellen des Kabelstrangs II mit Spannung. Für die weiteren 25 Sprechstellen des Kabelstrangs II sowie für die Kabelstränge I und III benötigen Sie insgesamt fünf weitere Netzteile. 3m 1 ≤ 80 m ≤ 80 m 3m 1 3m ... 3m ... 3m 3m I 50 ... 26 25 2 ... 26 25 2 II 50 ≤ 80 m 3m 3m ... 1 2 25 3m ... 26 III 50 ≤ 230 m 8 9 10 11 12 13 14 15 16 29 Realisierbare Ausbaustufen Beispiel 2: 1 2 3 4 Die 25 Sprechstellen, die von der Zentraleinheit mit Spannung versorgt werden, sind an drei verschiedene Kabelstränge angeschlossen: Kabelstrang I: 10 Sprechstellen Kabelstrang II: 7 Sprechstellen Kabelstrang III: 8 Sprechstellen Für die nachfolgenden Sprechstellen müssen Sie je ein Netzteil in die Kabelstränge einbauen. Dahinter können Sie weitere 25 Sprechstellen pro Kabelstrang anschließen. 3m 5m 5 10 m 6 ≤ 80 m 7 8 9 10 11 12 13 14 1 ... 3m 1 ... 11 3m ... 2 ... 3m 8 3m 8 I 35 ... 3m 7 2 3m 1 3m 10 2 II 32 ... 3m 9 III 33 ≤ 230 m Ausbaustufe (4): bis zu 600 Sprechstellen An eine Zentraleinheit können Sie maximal drei Kabelstränge mit jeweils bis zu 50 Sprechstellen anschließen. Um größere Konferenzsysteme mit bis zu 600 Sprechstellen aufzubauen, benötigen Sie daher bis zu vier Zentraleinheiten. Dabei wird automatisch die Zentraleinheit, an die die übrigen Zentraleinheiten angeschlossen werden, zur Master-Zentraleinheit, die drei folgenden zu Slave-Zentraleinheiten (siehe „Mehrere Zentraleinheiten zusammenschließen“ auf Seite 44). Wenn Sie das Konferenzsystem über einen Computer steuern möchten, müssen Sie ihn an die Master-Zentraleinheit anschließen. Um ein Konferenzsystem mit mehreren Zentraleinheiten aufzubauen, müssen Sie zunächst die Kabelstränge jeder Zentraleinheit so zusamenschließen, wie es für die Ausbaustufe (3) beschrieben ist (siehe „Ausbaustufe (3): bis zu 150 Sprechstellen“ auf Seite 29). Dabei darf der Abstand zwischen einer Zent-raleinheit und der ersten Sprechstelle bzw. dem ersten Netzteil eines Kabelstrangs 80 m nicht überschreiten. Der Abstand zwischen einer Zentraleinheit und der letzten Sprechstelle eines Kabelstrangs darf nicht mehr als 230 m betragen. Die Systemkabel, mit denen Sie die Zentraleinheiten untereinander verbinden, dürfen höchstens drei Meter lang sein. 15 16 30 Realisierbare Ausbaustufen 3m 3m 3m ... 1 2 ... 25 3m 3m 3m ... 1 25 1 2 ... 25 2 50 26 50 3 3m 3m 3m ... ≤ 80 m 1 ... 26 25 2 3m 3m 3m 3m 1 ... 26 25 2 50 ... 25 25 50 3m 3m 9 ... 26 25 2 8 3m ... 1 6 7 3m ... 2 4 5 3m ... 1 50 50 10 4 3m 3m 3m ... 1 2 ... 26 25 50 2 ≤3m 3m 3m 1 RS 232 ≤ 3 m 1 12 3m ... ... 25 2 25 3m 3m 2 13 50 14 3m ... 1 11 ... 25 26 50 ≤ 230 m 15 16 31 Maximale Kabellängen bestimmen Maximale Kabellängen bestimmen 1 2 3 4 5 6 7 8 9 10 In den vorangehenden Beispielen waren die Verbindungskabel zwischen den Sprechstellen stets mit der Standard-Länge „3 m“ angegeben. Sie können jedoch auch problemlos andere Kabel-Längen oder verschieden lange Kabel innerhalb desselben Strangs verwenden. Wenn Sie längere Kabel verwenden, müssen Sie aber sicherstellen, dass alle Sprechstellen – auch die letzte eines Stranges – mit mindestens 20 V Spannung versorgt werden! Den Spannungsabfall auf den Systemkabeln berechnen Jeder Meter Systemkabel und jede Sprechstelle eines Strangs führen zu einem Spannungsabfall. Eine Sprechstelle erhält also umso weniger Spannung, je weiter hinten im Strang sie sich befindet. Mit der folgenden Methode können Sie die Spannungsabfälle auf den einzelnen Abschnitten des Strangs ganz leicht ausrechnen. So wissen Sie schon vor dem Aufbauen, ob Ihre Konferenz-Anlage funktionieren wird. Den Spannungsabfall auf einem Kabel-Abschnitt berechnen Sie nach folgender Formel: Spannungsabfall = 4 mV × Kabellänge × Anzahl der folgenden Sprechstellen Nach dieser Formel verursacht z. B. ein 10 m langes Systemkabel, auf das noch 25 Sprechstellen folgen, einen Spannungsabfall von 4 mV × 10 m × 25 Sprechstellen = 1,0 V Berechnen Sie die Spannungsabfälle für alle Kabel Ihres geplanten Stranges und bilden Sie dann die Summe. Beispiel: An eine Zentraleinheit sind 25 Sprechstellen angeschlossen. Die Länge des Kabels zwischen der Zentraleinheit und der ersten Sprechstelle beträgt 80 m, die Länge der Kabel zwischen den Sprechstellen beträgt stets 3 m. 11 ≤ 80 m 12 13 14 15 ... 3m 1 3 2 25 152 m Damit ergeben sich folgende Spannungsabfälle: 80 m zur ersten Sprechstelle: 4 mV ×80 × 25 = 8,000 V 3 m zwischen erster und zweiter Sprechstelle: 4 mV × 3 × 24 = 0,288 V 3 m zwischen zweiter und dritter Sprechstelle: 4 mV × 3 × 23 = 0,276 V usw. 3 m zwischen 24. und 25. Sprechstelle: 4 mV × 3 × 1 = 0,012 V 16 32 Maximale Kabellängen bestimmen Summe aller Spannungsabfälle: 11,600 V Zieht man von der Netzteil-Spannung (33 V) die Summe der Spannungsabfälle (11,6 V) ab, so erhält man die Spannung an der letzten Sprechstelle: 1 33 V – 11,6 V = 21,4 V 2 Diese Spannung muss größer als 20 V sein! Falls die Spannung an der letzten Sprechstelle geringer als 20 V ist, müssen Sie in diesem Kabelstrang entweder kürzere Kabel verwenden oder weniger Sprechstellen anschließen. Die Dämpfungseigenschaften der Systemkabel beachten Außer dem Spannungsabfall müssen Sie die Dämpfungseigenschaften der Systemkabel beachten: y In jedem Kabelstrang darf nur ein einziges 80-m-Kabel verwendet werden! y Die Gesamtlänge des Strangs darf 230 m nicht übersteigen! 3 4 5 6 7 8 9 10 11 12 13 14 15 16 33 Einstellbare Konferenz-Betriebsarten Einstellbare Konferenz-Betriebsarten Indem Sie eine bestimmte Konferenz-Betriebsart wählen, beeinflussen Sie stark den Charakter der Diskussion: 1 y Sie geben dem Präsidenten mehr oder weniger Eingriffs-Möglichkeiten. 2 y Außerdem legen Sie fest, ob Delegierte sprechen können, ohne warten zu müssen, oder ob ihnen das Rederecht erst vom Präsidenten erteilt werden muss. 3 Sie können zwischen drei Konferenz-Betriebsarten wählen: „Automatic“, „Overrun“ und „Request“. 4 Die Konferenz-Betriebsart „Automatic“: 5 In dieser Konferenz-Betriebsart organisieren die Teilnehmer die Diskussion selbst. Drückt ein Teilnehmer an seiner Sprechstelle die Taste MIC erhält er sofort das Rederecht - vorausgesetzt ein Sprachkanal ist frei. An seiner Sprechstelle leuchten der Leuchtring und die LED . Ist jedoch das voreingestellte Sprecherlimit erreicht und kein Sprachkanal mehr frei, wird ein Teilnehmer, der die Taste MIC drückt, in die Warteliste aufgenommen. In diesem Fall blinken an seiner Sprechstelle der Leuchtring und die LED . Sobald ein Sprachkanal frei wird, erhält der wartende Teilnehmer automatisch das Rederecht; der Leuchtring und die LED leuchten. 6 7 8 9 Es gibt drei Möglichkeiten, wie ein Teilnehmer sein Rederecht verlieren kann: 1. Der Teilnehmer gibt seinen Sprachkanal selbst zurück, indem er die Taste MIC erneut drückt. 2. Die voreingestellte Sprechzeit läuft ab. 10 3. Der Präsident enzieht allen aktiven Sprechstellen das Rederecht, indem er die Taste P2 drückt. Anschließend können bis zu 6 Teilnehmer aus der Warteliste sofort sprechen. 11 In allen drei Fällen erlöschen an der Sprechstelle des Teilnehmers, dessen Rederecht beendet ist, der Leuchtring und die rote LED . Der Präsident hat zwei Möglichkeiten, an Diskussionen teilzunehmen: 12 13 14 15 1. Über den Präsidentenkanal des SDC Konferenzsystems kann er ohne Einschränkungen (z. B. Sprechzeitbegrenzung) an einer Diskussion teilnehmen, indem er die Taste MIC drückt und sofort spricht. Gibt es bei einer Konferenz mehrere Präsidenten, arbeiten währenddessen deren Sprechstellen wie die der Teilnehmer, d. h. ist ein Sprachkanal frei, können sie sprechen, sobald sie das Rederecht haben. Ist kein Sprachkanal frei, müssen Sie in der Warteliste auf einen Sprachkanal warten. Gibt der Präsident den Präsidentenkanal wieder frei, indem er die Taste MIC erneut drückt, kann ein anderer Präsident über den Präsidentenkanal an der Diskussion teilnehmen. 16 34 Einstellbare Konferenz-Betriebsarten 2. Zum anderen kann der Präsident von seinem vorrangigen Rederecht Gebrauch machen, indem er die Taste P1 drückt (Priorität). Damit schaltet er alle aktiven Teilnehmer-Sprechstellen stumm und kann sofort sprechen. Drückt der Präsident die Taste P1 ein zweites Mal, gibt er sein Rederecht wieder ab. Alle Teilnehmer, die durch die Vorrangschaltung stummgeschaltet waren, erhalten dann das Rederecht zurück. Die Konferenz-Betriebsart „Overrun“: In der Konferenz-Betriebsart „Overrun“ ist das voreingestellte Sprecherlimit besonders wichtig. 2 3 Ist das Sprecherlimit noch nicht erreicht, erhält ein Teilnehmer, der die Taste MIC drückt, sofort das Rederecht. Der Leuchtring und die LED leuchten dauerhaft und der Teilnehmer kann sofort sprechen. Ist jedoch das Sprecherlimit erreicht und somit kein Sprachkanal mehr frei, entzieht der Teilnehmer, der als nächstes die Taste MIC drückt dem Teilnehmer, der am längsten gesprochen hat, das Rederecht. 4 Darüber hinaus gibt es noch drei weitere Möglichkeiten, wie ein Teilnehmer sein Rederecht verlieren kann: 6 1. Der Teilnehmer gibt seinen Sprachkanal selbst zurück, indem er die Taste MIC erneut drückt. 1 5 2. Die voreingestellte Sprechzeit ist abgelaufen. 7 3. Der Präsident enzieht allen aktiven Sprechstellen das Rederecht, indem er die Taste P2 drückt. Anschließend kann er bis zu 6 Teilnehmern aus der Warteliste das Rederecht erteilen. 8 Der Präsident hat zwei Möglichkeiten, an Diskussionen teilzunehmen: 1. Über den Präsidentenkanal des SDC Konferenzsystems kann er ohne Einschränkungen (z. B. Sprechzeitbegrenzung) an einer Diskussion teilnehmen, indem er die Taste MIC drückt und sofort spricht. Gibt es bei einer Konferenz mehrere Präsidenten arbeiten währenddessen deren Sprechstellen wie die der Teilnehmer. Gibt der Präsident den Präsidentenkanal wieder frei, indem er die Taste MIC erneut drückt, kann ein anderer Präsident über den Präsidentenkanal an der Diskussion teilnehmen. 2. Zum anderen kann der Präsident von seinem vorrangigen Rederecht Gebrauch machen, indem er die Taste P1 drückt (Priorität). Damit schaltet er alle aktiven Teilnehmer-Sprechstellen stumm und kann sofort sprechen. Drückt der Präsident die Taste P1 ein zweites Mal, gibt er sein Rederecht wieder ab. Alle Teilnehmer, die durch die Vorrangschaltung stummgeschaltet waren, erhalten dann das Rederecht zurück. 9 10 11 12 13 14 Die Konferenz-Betriebsart „Request“ In der Konferenz-Betriebsart „Request“ meldet sich ein Teilnehmer zu Wort und wartet dann, bis ihm der Präsident das Rederecht erteilt. 15 16 35 Zusatzgeräte für Ihr Konferenzsystem Ein Teilnehmer fordert einen Sprachkanal an, indem er an seiner Sprechstelle die Taste MIC drückt. Daraufhin blinken an seiner Sprechstelle der rote Leuchtring und die rote LED . Der Teilnehmer kann noch nicht sprechen. Der Präsident teilt dem Teilnehmer einen Sprachkanal zu, indem er die Taste P1 drückt. Dabei leuchten an der Präsidenten-Sprechstelle der Leuchtring und die rote LED kurz auf. An der Sprechstelle des Teilnehmers leuchten der Leuchtring und die rote LED jetzt dauerhaft und der Teilnehmer kann sprechen. 1 2 3 4 5 6 7 8 9 10 11 12 In der Konferenz-Betriebsart „Request“ können – dem Sprecherlimit entsprechend – maximal 6 Teilnehmer gleichzeitig das Rederecht haben. Außerdem werden die nächsten 9 Wortmeldungen in eine Warteliste aufgenommen. Bei den Teilnehmern in der Warteliste blinken der Leuchtring und die rote LED . Bei allen weiteren Teilnehmern, die sich zu Wort melden wollen, blinken an deren Sprechstelle der Leuchtring und die rote LED nur kurz auf und erlöschen dann wieder, um anzuzeigen, dass die Warteliste voll ist. Es gibt vier Möglichkeiten, wie ein Teilnehmer sein Rederecht verlieren kann: 1. Der Teilnehmer gibt seinen Sprachkanal selbst zurück, indem er die Taste MIC erneut drückt. 2. Die voreingestellte Sprechzeit läuft ab. 3. Der Präsident enzieht allen aktiven Sprechstellen das Rederecht, indem er die Taste P2 drückt. Anschließend kann er nacheinander bis zu 6 Teilnehmern aus der Warteliste das Rederecht erteilen. 4. Der Präsident kann dem Teilnehmer, der am längsten gesprochen hat, das Rederecht entziehen, indem er die Taste P1 drückt und damit dem nächsten Teilnehmer aus der Warteliste das Rederecht erteilt. In allen vier Fällen erlöschen an der Sprechstelle des Teilnehmers, dessen Rederecht beendet ist, der Leuchtring und die rote LED . Das SDC Konferenzsystem hat einen Präsidentenkanal, über den der Präsident jederzeit ohne Einschränkungen (z. B. Sprechzeitbegrenzung) an einer Diskussion teilnehmen kann, indem er die Taste MIC drückt. Gibt es bei einer Konferenz mehrere Präsidenten, arbeiten währenddessen deren Sprechstellen wie die der Teilnehmer, d. h. ist ein Sprachkanal frei, können sie sprechen sobald sie das Rederecht haben. Ist kein Sprachkanal frei, müssen Sie in der Warteliste auf einen Sprachkanal warten. Gibt der Präsident den Präsidentenkanal wieder frei, indem er die Taste MIC erneut drückt, kann ein anderer Präsident über den Präsidentenkanal an der Diskussion teilnehmen. 13 14 Zusatzgeräte für Ihr Konferenzsystem Dolmetscheranlagen anschließen 15 Über eine Dolmetscheranlage können den Teilnehmern zusätzlich zu der Konferenzsprache noch 11 weitere Sprachen angeboten werden. 16 36 Zusatzgeräte für Ihr Konferenzsystem Die Sprache, in der Sie die Konferenz verfolgen wollen, können die Teilnehmer mit der Kanalwahltaste SELECT an der Sprechstelle SDC 3000 DC auswählen. Auf dem Kanal 0 liegt der Konferenzkanal in der Konferenzsprache. Auf den Kanälen 1–11 liegen die maximal 11 weiteren Sprachen. Der ausgewählte Kanal wird im Display angezeigt. Die Konferenzsprache (Kanal 0) können die Teilnehmer über den eingebauten Lautsprecher der Delegiertensprechstelle oder den angeschlossenen Kopfhörer hören. Alle weiteren Sprachen der Kanäle 1–11 werden nur über den Kopfhörer übertragen. Ist ein Kopfhörer an die Sprechstelle angeschlossen, ist der Lautsprecher stumm geschaltet. Externe Audioquellen anschließen An das Konferenzsystem können Sie über die XLR-3-Einbaubuchse (AUDIO IN) externe Audioquellen anschließen, die ein symmetrisches Mono-Signal ausgeben. Beispiele für solche Audioquellen sind: y drahtgebundene Mikrofone, 1 2 3 4 5 y drahtlose Mikrofone (siehe unten), 6 y Mischpulte, y der Beitrag eines Teilnehmers, der telefonisch zugeschaltet ist. 7 Drahtlose Mikrofone anschließen Damit sich ein Redner frei bewegen und nicht nur an den Sprechstellen, sondern an jeder Position im Raum sprechen kann, haben Sie die Möglichkeit an das SDC Konferenzsystem auch drahtlose Mikrofone anzuschließen. Drahtlose Mikrofone sind in den Sets ew 565, ew 522, ew 365 und ew 322 der Sennheiser Evolution Wireless Serie enthalten und können mit dem SDC Konferenzsystem kombiniert werden (siehe „Lieferbares Zubehör“ auf Seite 123). Die Sets bestehen entweder aus einem stationären Empfänger und einem Funkmikrofon oder aus einem stationären Empfänger und einem Taschensender mit Ansteckmikrofon. Der stationäre Empfänger, der das Signal der Funkmikrofone bzw. des Taschensenders empfängt, wird an die Zentraleinheit bzw. die Master-Zentraleinheit des Konferenzsystems angeschlossen. 8 9 10 11 12 Konferenzkanal an Rundfunk- und Fernsehsender ausgeben Gerade bei wichtigen Konferenzen und Fachkongressen ist das Interesse der Öffentlichkeit sehr groß. Aus diesem Grunde haben Sie bei dem SDC Konferenzsystem die Möglichkeit, entweder nur den Konferenzkanal über den XLR-3-Einbaustecker (AUDIO OUT) oder den Konferenzkanal und die zugehörigen Übersetzungen über eine der beiden 25-poligen SUB-D-Buchsen (CONFERENCE OUT bzw. INTERPRETER OUT) auszugeben. 13 Die Ausgabe des Konferenzkanals über den XLR-3-Einbaustecker ist vor allem bei nationalen Konferenzen interessant oder wenn der Konferenzkanal zur Dokumentation oder Archivierung mitgeschnitten werden soll. 15 14 16 37 Zusatzgeräte für Ihr Konferenzsystem 1 2 3 4 5 6 Für internationale Konferenzen dagegen ist die Ausgabe des Konferenzkanals und der bis zu 11 Übersetzungen über eine der beiden 25-poligen SUB-D-Buchsen interessanter. So können Rundfunk- und Fernsehsender aus aller Welt die Beiträge der Konferenz gleich in der richtigen Sprache übertragen. Konferenzkanal über Beschallungsanlagen ausgeben Sie können an den XLR-3-Einbaustecker eine Beschallungsanlage anschließen und damit den Konferenzkanal z. B. ins Foyer oder in einen anderen Saal übertragen. Konferenzkanal über eine Infrarot-Sendestrecke ausgeben Über eine der beiden 25-poligen SUB-D-Buchsen (INTERPRETER OUT) oder (CONFERENCE OUT) können Sie die Steuerung eines Infrarot-Senders anschließen. Damit können Zuschauer oder Teilnehmer, die keine Sprechstelle haben, über einen Infrarot-Kopfhörer die Konferenz verfolgen. Bei einer angeschlossenen Dolmetscheranlage stehen auch diesen Zuschauern bzw. Teilnehmern der Konferenzkanal und bis zu 11 verschiedene Sprachen zur Auswahl. 7 8 9 10 11 12 13 14 15 16 38 Das Abstimmungs-System Das Abstimmungs-System Die Konferenzanlage SDC 3000 ist mit einem Abstimmungs-System ausgestattet, mit dem Sie Abstimmungen durchführen und sofort auswerten können. Das Abstimmungs-System wird vom Präsidenten oder dem Konferenzmanager über das Menü der Zentraleinheit aktiviert. Dazu wird der normale Konferenzbetrieb unterbrochen und die Sonderfunktionen der Präsidenten-Sprechstellen (Tasten P1 und P2) sind inaktiv. Ist das Abstimmungs-System aktiviert, leuchtet an allen Sprechstellen die rote LED neben der Taste MIC und die Teilnehmer haben, je nach voreingestellter Abstimmzeit, zwischen 10 Sekunden und 2 Minuten Zeit, um abzustimmen. Im Abstimm-Modus sind die Tasten MIC, P1 und P2 an allen Sprechstellen, inkl. Präsidenten-Sprechstellen, mit den folgenden Abstimmungs-Funktionen belegt: Taste MIC: Enthaltung Taste P1: Ja Taste P2: Nein 1 2 3 4 5 6 Nachdem die Teilnehmer abgestimmt haben, erlischt die rote LED neben der Taste MIC und die Stimmen werden ausgezählt. Hinweis! Dabei werden nur die Stimmen gezählt, die in der vorgegebenen Zeit abgegeben wurden! Die Zahl der nicht abgegebenen Stimmen wird nicht erfasst! Das Ergebnis der Abstimmung (Ja-Stimmen, Nein-Stimmen und Enthaltungen) wird auf dem Display der Zentraleinheit angezeigt. 7 8 9 10 11 12 13 14 15 16 39 Das Abstimmungs-System 1 2 3 4 5 6 7 8 9 10 11 12 13 14 15 16 40 Komponenten der Konferenzanlage für den Aufbau vorbereiten Das Konferenzsystem aufbauen In diesem Kapitel lesen Sie, wie Sie ein SDC Konferenzsystem aufbauen und in Betrieb nehmen. 1 2 Komponenten der Konferenzanlage für den Aufbau vorbereiten 3 Sprechstellen vorbereiten Die Sprechstellen sind werkseitig so vorbereitet, dass Sie nach dem Auspacken nur noch das Mikrofon aufrichten müssen. 4 5 Zentraleinheit vorbereiten Stecken Sie das Netzkabel in die Anschlussbuchse . Schließen Sie das Netzkabel an das Stromnetz (100–240 V, 50–60 Hz) an. 6 7 8 Komponenten des Konferenzsystems in ein Rack einbauen Bei größeren Konferenzanlagen ist es sinnvoll, die Komponenten des Konferenzsystems in ein Rack einzubauen. Schrauben Sie dazu die Griffe, die im Lieferumfang enthalten sind, an die Vorderseiten der Zentraleinheiten bzw. der Netzgeräte an. 9 10 11 Netzteil vorbereiten 12 Stecken Sie das Netzkabel in die Anschlussbuchse . Schließen Sie das Netzkabel an das Stromnetz (100–240 V, 50–60 Hz) an. 13 14 15 16 41 Alle Komponenten des Konferenzsystems zusammenschließen Alle Komponenten des Konferenzsystems zusammenschließen 1 2 3 4 5 6 7 8 Je nachdem, welche Ausbaustufe Ihre Konferenzanlage haben soll, müssen Sie: 1. die Sprechstellen miteinander verbinden (alle Ausbaustufen), 2. die benötigte Anzahl von Netzteilen in die Kabelstränge einbauen (Ausbaustufen (2) bis (4)), 3. die Zentraleinheiten miteinander verbinden, 4. ggf. einen Computer für die Software-Steuerung (optional) an die Master-Zentraleinheit anschließen. Sprechstellen miteinander verbinden Über die 8-polige Buchse (IN) und die 6-polige Buchse (OUT) an der Rückseite der Sprechstellen werden die Sprechstellen untereinander verbunden. Schließen Sie die Sprechstellen wie nebenstehend gezeigt zusammen. Hinweis: Bitte beachten Sie die Informationen zu den Maximallängen der Systemkabel (siehe „Maximale Kabellängen bestimmen“ auf Seite 32). 9 10 11 12 13 14 15 16 42 Alle Komponenten des Konferenzsystems zusammenschließen Netzteile anschließen Alle Sprechstellen des Konferenzsystems werden über die Systemkabel mit Energie versorgt. Kleine Konferenzsysteme mit höchstens 25 Sprechstellen werden über das interne Netzteil der Zentraleinheit mit Spannung versorgt. Umfasst Ihr Konferenzsystem mehr Sprechstellen, müssen Sie weitere Netzteile anschließen (siehe „Ausbaustufe (1): bis zu 25 Sprechstellen“ auf Seite 27). Über die 8-polige Buchse (IN) und die 6-polige Buchse (OUT) an der Rückseite der Sprechstellen werden die Sprechstellen mit dem Netzteil verbunden. Integrieren Sie wie nebenstehend gezeigt die Netzteile in die Kabelstränge mit den Sprechstellen. Kabelstrang mit Sprechstellen und Netzteilen an Zentraleinheit anschließen Wenn Sie die Kabelstränge mit den Sprechstellen und ggf. den Netzteilen zusammengeschlossen haben, müssen Sie die Kabelstränge an die Zentraleinheiten anschließen. Sie können bis zu drei Kabelstränge an eine Zentraleinheit anschließen: Schließen Sie den Kabelstrang an eine der 6-poligen Buchsen (CONFERENCE BUS OUT I), (CONFERENCE BUS OUT II) oder (CONFERENCE BUS OUT III) an. 1 2 3 4 5 6 7 8 9 10 11 12 13 14 15 16 43 Alle Komponenten des Konferenzsystems zusammenschließen Mehrere Zentraleinheiten zusammenschließen Für die Ausbaustufe (4) mit bis zu 600 Sprechstellen, müssen Sie bis zu vier Zentraleinheiten zusammenschließen. In diesem Fall sollten Sie die vier Zent-raleinheiten in ein Rack einbauen. Die 8-polige und die 6-polige Buchse an der Rückseite verbinden die Zentraleinheiten untereinander. Das System definiert automatisch die Zentraleinheit, bei der nur die 6-polige Buchse belegt ist, als MasterZentraleinheit. Alle folgenden Zentraleinheiten sind die Slave-Zentraleinheiten. 1 2 3 Soll die Konferenzanlage über einen Computer gesteuert werden (optional), müssen Sie den Computer an die Master-Zentraleinheit anschließen. Dies ist auch schon bei kleinen Konferenzsystemen mit weniger als vier Zentraleinheiten möglich. 4 5 Master- und Slave-Einheiten werden wie folgt über die 8-poligen und die 6-poligen Buchsen auf den Rückseiten der Zentraleinheiten zusammengeschlossen: ≤3m 6 Verbinden Sie, wie nebenstehend abgebildet, die folgenden Zentraleinheiten mit den Systemkabeln über die 6- und 8-poligen Buchsen. 7 8 Schließen Sie an der ersten Zentraleinheit das Ende des Systemkabels mit der Aufschrift „OUT“ an die 6-polige Buchse (CU-BUS OUT) an. Die 8-polige Buchse (CU-BUS IN) bleibt frei. Diese Zentraleinheit wird automatisch zur Master-Zentraleinheit. ≤3m Schließen Sie an der letzten Zentraleinheit das Systemkabel an der 8-poligen Buchse (CU-BUS IN) an, die 6-polige Buchse (CU-BUS OUT) bleibt frei. 9 10 ≤3m 11 12 13 14 15 16 44 Zusatzgeräte anschließen Zusatzgeräte anschließen Kopfhörer an die Sprechstellen anschließen Wenn Sie einen Kopfhörer an die Sprechstelle anschließen, ist der eingebaute Lautsprecher der Sprechstelle stummgeschaltet. § Schließen Sie an die 3,5-mm-Mono-Klinkenbuchse einen SennheiserMono-Kopfhörer an. Reduzieren Sie mit der Taste VOLUME zunächst die Lautstärke des Kopfhörers auf ein Minimum. Stellen Sie dann langsam eine mittlere Lautstärke ein. Mit einem Kopfhörer wird gern lauter als mit Lautsprechern gehört. Hohe Lautstärke, die über längere Zeit auf Ihre Ohren wirkt, kann zu dauerhaften Hörschäden führen. Schützen Sie Ihr gesundes Gehör, Sennheiser-Kopfhörer klingen auch bei niedriger Lautstärke besonders gut. Dolmetscheranlage anschließen 3 5 6 7 Schließen Sie die Dolmetscheranlage wie folgt an: Schließen Sie den Konferenzkanal-Eingang der Dolmetscheranlage an den Ausgang (INTERPRETER OUT) der Zentraleinheit an. Schließen Sie den Ausgang der Dolmetscheranlage an den 25-poligen SUB-D-Stecker (INTERPRETER IN) der Zentraleinheit an. Regeln Sie, sofern nötig, an der Dolmetscheranlage den Ausgangspegel ein. 8 9 10 Pinbelegung des 25-poligen SUB-D-Steckers (INTERPRETER IN): 11 Kanal 1 · · · · · Kanal 7 · · · Kanal 11 12 Nicht anschließen! 2 4 Laut hören? – NEIN! 1 13 14 15 Pin 1: GND Pin 2 und Pin 14: Dürfen nicht angeschlossen sein! 16 45 Zusatzgeräte anschließen Pinbelegung der 25-poligen SUB-D-Buchsen (CONFERENCE OUT) bzw. (INTERPRETER OUT): 1 Kanal 11 · · Konferenz-Ka- 4 · Kanal 7 · · · · 3 Kanal 2· Kanal 1· 2 Pin 13: GND 5 Externe Audioquelle anschließen An das Konferenzsystem können Sie externe Audioquellen, wie z. B. drahtgebundene Mikrofone, drahtlose Mikrofone (siehe „Ein drahtloses Mikrofon anschließen“ auf Seite 47), Mischpulte usw. anschließen. Die anzuschließenden Geräte müssen an einer XLR-3-Einbaubuchse ein symmetrisches Mono-Signal ausgeben. Je nach Stärke des Signals, das die externe Audioquelle liefert, können Sie die Eingangsempfindlichkeit des Konferenzsystems um 20 dB erhöhen. 6 7 8 Schließen Sie die Geräte wie folgt an: Schließen Sie die Audioquelle an die XLR-3-Einbaubuchse (AUDIO IN) der Zentraleinheit an. 9 Passen Sie, sofern nötig, die Eingangsempfindlichkeit mit dem Schalter AUDIO IN an. Schalterstellung „high“: 10 11 12 13 Die angeschlossene Tonquelle liefert ein schwaches Signal, die Eingangsempfindlichkeit wird auf 20 dB erhöht; Beispiel: drahtgebundenes, dynamisches Mikrofon Schalterstellung „low“: die angeschlossene Tonquelle liefert ein starkes Signal, die Eingangsempfindlichkeit bleibt bei 0 dB als Minimum; Beispiel: Musikquelle, Mischpult Außerdem können Sie die Eingangsempfindlichkeit über das Menü der Zentraleinheit in acht Stufen feineinstellen. 14 15 16 46 Zusatzgeräte anschließen Ein drahtloses Mikrofon anschließen Die Sets ew 565, ew 522, ew 365 und ew 322 der Sennheiser Evolution wireless Serie enthalten entweder Funkmikrofone oder Ansteckmikrofone mit Taschensendern und können mit dem SDC Konferenzsystem kombiniert werden. Dazu müssen Sie den stationären Empfänger des Sets an die Zentraleinheit bzw. die Master-Zentraleinheit anschließen. Verbinden Sie den XLR-3-Stecker (AF OUT BAL/UNBAL) am stationären Empfänger mit der XLR-3-Einbaubuchse (AUDIO IN) der Zentraleinheit. 1 2 3 Schieben Sie den Schalter AUDIO IN in die Stellung „low“ Stellen Sie an dem stationären Empfänger den Ausgangspegel des XLR-3-Anschlusses mit dem Steller so ein, wie es in der Bedienungsanleitung des stationären Empfängers angegeben ist. 4 5 Konferenzkanal ausgeben Der Konferenzkanal und bis zu 11 Übersetzungen werden an den beiden 25-poligen SUB-D-Buchsen CONFERENCE OUT und INTERPRETER OUT ausgegeben. Daran können Sie beispielsweise einen Infrarot-Mehrkanalsender anschließen oder den Konferenzkanal samt Übersetzungen an Rundfunk- und Fernsehsender weiterleiten. Pinbelegung der 25-poligen SUB-D-Buchsen (CONFERENCE OUT) bzw. (INTERPRETER OUT): 7 8 10 Konferenz-Ka- Kanal 11 · · · Kanal 7 · · · · 9 Kanal 2· Kanal 1· 6 11 12 Pin 13: GND 13 14 15 16 47 Zentraleinheiten und Netzteile ein- und ausschalten Zentraleinheiten und Netzteile ein- und ausschalten Beim Einschalten des Konferenzsystems ist es wichtig, dass Sie die Komponenten in der richtigen Reihenfolge einschalten. 1 Schalten Sie zuerst die Zentraleinheiten ein. Beginnen Sie bei einem Konferenzsystem mit mehreren Zentraleinheiten immer mit der Master-Zent-raleinheit. 2 Schalten Sie anschließend die Netzteile ein. 3 4 Zentraleinheit einschalten Schalten Sie den Netzschalter POWER in die Schalterstellung „ON“. Die Sprechstellen, die über die Zentraleinheit mit Spannung versorgt werden, sowie die Zentraleinheit sind nun betriebsbereit. Auf dem LC-Display der Zentraleinheit erscheint das Startdisplay. 5 Sennheiser SDC 3000 Lautstärke: .... 6 7 An allen angeschlossenen Sprechsstellen leuchten die Leuchtringe und die LEDs für ca. drei Sekunden auf, blinken anschließend zweimal und erlöschen wieder. Alle angeschlossenen Sprechstellen sind nun betriebsbereit. 8 Zentraleinheit ausschalten 9 Schalten Sie den Netzschalter POWER in die Schalterstellung „OFF“. Die Sprechstellen, die über die Zentraleinheit mit Spannung versorgt wurden, sind nun ohne Spannungsversorgung. 10 11 V 3.0 [MENÜ] 12 13 14 15 16 48 Zentraleinheiten und Netzteile ein- und ausschalten Netzteile einschalten Schalten Sie den Netzschalter POWER in die Schalterstellung „I“. Die grüne LED leuchtet. An allen nachfolgenden Sprechstellen leuchten die Leuchtringe und die LEDs für ca. drei Sekunden auf, blinken anschließend zweimal und erlöschen wieder. Alle angeschlossenen Sprechstellen sind nun betriebsbereit. 1 2 Netzteile ausschalten Schalten Sie den Netzschalter POWER in die Schalterstellung „0“. Die grüne LED erlischt. Die Sprechstellen, die über die Netzteile mit Spannung versorgt wurden, sind nun ohne Spannungsversorgung. 3 Hinweis: 4 Es ist normal, dass der Leuchtring und die LED der Sprechstellen blinken, wenn Sie zuerst die Zentraleinheit abschalten und die Netzteile noch eingeschaltet sind. 5 6 7 8 9 10 11 12 13 14 15 16 49 Zentraleinheiten und Netzteile ein- und ausschalten 1 2 3 4 5 6 7 8 9 10 11 12 13 14 15 16 50 Einführung in das Bedienmenü der Zentraleinheit Das Konferenzsystem konfigurieren 1 Dieses Kapitel informiert Sie, wie Sie: y die Konferenz-Betriebsart einstellen, y die Präsidenten-Sprechstellen konfigurieren, 2 y die Anzahl der gleichzeitig aktiven Sprechstellen festlegen, y die Sprechzeit der Teilnehmer festlegen, y Abstimmungen durchführen und auswerten, y die Audio-Einstellungen für den XLR-Eingang und den XLR-Ausgang vornehmen, y Konfigurationen für das Konferenzsystem speichern, 4 y gespeicherte Konfigurationen aufrufen. 5 Einführung in das Bedienmenü der Zentraleinheit 6 Das Startdisplay Sennheiser SDC 3000 Lautstärke: .... V 3.0 [MENÜ] 3 Nach dem Einschalten der Zentraleinheit erscheint das Startdisplay. Es zeigt die aktuelle Einstellung der Lautstärke für die Lautsprecher im Fuß der Sprechstellen, die Versionsnummer der Software und den Menüpunkt [MENÜ] zum Starten des Bedienmenüs der Zentraleinheit. 7 8 Aussehen der Haupt- und Untermenüs 3 Sprache XLR-out/in Konferenz Speichern Laden [WAHL] System Das Bedienmenü der Zentraleinheiten umfasst die Hauptmenü-Ebene und zwei bis drei Untermenü-Ebenen. Das Hauptmenü und die erste Ebene der Untermenüs sind nummeriert – das Hauptmenü einstellig , das Untermenü zweistellig wobei die 1. Ziffer das zugehörige Hauptmenü angibt. Die zweite und dritte Ebene des Untermenüs haben dieselbe Nummer wie die erste Ebene. Hauptmenü-Ebene Es gibt insgesamt sieben verschiedene Hauptmenüs. 3.1 [WAHL STARTEN] Abstimmzeit 9 10 11 12 Untermenü 1. Ebene 13 3.1 Konferenzbetrieb wird unterbrochen? Ja [NEIN] 14 Untermenü 2. bzw. 3. Ebene 15 16 51 Einführung in das Bedienmenü der Zentraleinheit Die vier Menütasten 1 Mit den vier Menütasten ,, SET und ESC an der Zentraleinheit können Sie in den Menüs der Zentraleinheit navigieren. 2 3 Menütaste 4 5 Menütaste 6 7 8 Hauptmenü vorheriger Hauptmenüpunkt, Reihenfolge: von rechts nach links Untermenü vorheriger Untermenüpunkt, Reihenfolge: von rechts nach links oder Einstellungen vornehmen: Wert erhöhen oder Möglichkeit auswählen Hauptmenü nächster Hauptmenüpunkt Reihenfolge: von links nach rechts Untermenü nächster Untermenüpunkt, Reihenfolge: von links nach rechts oder Einstellungen vornehmen: Wert vermindern oder Möglichkeit auswählen Menütaste SET Menüpunkt zur Eingabe aktivieren Hauptoder und UnterEinstellungen speichern und zur nächsthömenü heren Menüebene zurückkehren Menütaste ESC HauptMenüpunkt ohne Speichern verlassen und und Unter- zur nächsthöheren Menüebene zurückkehmenü ren 9 10 11 12 13 14 15 16 52 Struktur des Bedienmenüs der Zentraleinheit Struktur des Bedienmenüs der Zentraleinheit In den Haupt- und Untermenüs können Sie für das gesamte Konferenzsystem folgende Einstellungen vornehmen: 0 Lautstärke der Sprechstellen-Lautsprecher 1 2 1 Sprache 1.1 Sprache des Bedienmenüs einstellen 2 Konferenz 3 2.1 Betriebsart einstellen 2.2 Präsidenten-Sprechstellen definieren 2.3 Anzahl der gleichzeitigen Sprecher einstellen 4 2.4 Sprechzeit-Begrenzung einstellen 3 Wahl 5 3.1 Wahl starten 3.2 Abstimmzeit einstellen 4 XLR out/in (Audio-Einstellungen für die XLR-Anschlüsse) 4.1 Ausgangspegel des XLR-Einbausteckers (AUDIO OUT) einstellen 6 4.2 Höheneinstellung für XLR-Einbausteckers (AUDIO OUT) 7 4.2 Tiefeneinstellung XLR-Einbaustecker (AUDIO OUT) 4.3 Eingangspegel der XLR-Einbaubuchse (AUDIO IN) einstellen 5 Speichern 5.1 Speichern der aktuellen Konfiguration für spätere Anwendungen 8 6 Laden 6.1 Laden einer gespeicherten Konfiguration oder der werkseitig voreingestellten Grundkonfiguration 7 System (nur für Service-Techniker) 7.1 Anzahl der Sprechstellen an jedem Kabelstrang der Zentraleinheiten zählen (Funktionsprüfung der Sprechstellen) 7.2 Anzeige der Sprechstellen-Adresse, an der zuletzt die Taste MIC gedrückt wurde (Funktionsprüfung der Sprechstellen) 7.3 Prüfen der Kommunikation zwischen den Zentraleinheiten und den Sprechstellen (Funktionsprüfung des Systemkabels) In dem nachfolgenden Menübaum ist die Struktur des Bedienmenüs wiedergegeben. Wenn Sie einige Übung in der Bedienung des Menüs haben, soll er Ihnen als schnelle Übersicht bei der Konfiguration des Konferenzsystems dienen. Im Menübaum ist bei jedem Menüpunkt angegeben: 9 10 11 12 13 14 y was Sie einstellen können y mit welchen Menütasten Sie zu den Menüpunkten gelangen y mit welchen Menütasten Sie die Einstellungen vornehmen y welche Einstellung Sie in dem jeweiligen Menüpunkt machen können 15 16 53 Struktur des Bedienmenüs der Zentraleinheit y mit welcher Menütaste Sie Ihre Einstellungen speichern 1 2 3 y mit welcher Menütaste Sie einen Menüpunkt verlassen, ohne die Einstellungen zu speichern y zu welchem Menüpunkt das Programm zurückspringt, nachdem Sie Ihre Eingabe gespeichert haben oder zu welchem Menüpunkt das Programm zurückspringt, wenn Sie die Eingabe abgebrochen haben Einstellungen, die genauer erläutert werden müssen oder die mit anderen Bedienschritten an dem Konferenzsystem verbunden sind, werden im Anschluss an den Menübaum beschrieben. 4 5 6 7 8 9 10 11 12 13 14 15 16 54 Struktur des Bedienmenüs der Zentraleinheit Die sieben Hauptmenüs Sennheiser SDC 3000 Lautstärke: .... V 3.0 [MENÜ] 1 SET 1 [SPRACHE] XLR-out/in Konferenz Speichern 2 Sprache XLR-out/in Speichern Konferenz Speichern 4 Sprache Sprache XLR-out/in Sprache XLR-out/in Sprache XLR-out/in System Wahl Laden System Wahl 11 12 Wahl [LADEN] System Konferenz Speichern 9 10 Konferenz Speichern 7 8 Konferenz 7 [WAHL] Laden [SPEICHERN] Laden System 6 5 6 Konferenz 5 Laden Wahl System [XLR-OUT/IN] Speichern 3 4 Sprache Wahl System XLR-out/in ESC Laden [KONFERENZ] 3 2 13 14 Wahl Laden [SYSTEM] 15 16 55 14 15 3 [WAHL] ESC 2.3 [ANZAHL SPRECHER] ESC SET Request ESC Konfigurieren SET Taste MIC: erneut drücken = Präsidenten-Sprechstelle inaktiv Taste MIC: drücken = Präsidenten-Sprechstelle aktiv MIC-Taste: aktivieren / deaktivieren SET automatisch nach 2 Sek. Alle Präsidenten gelöscht 2.2 Anzahl Präsidenten-Sprechstellen: 2 ESC [ALLE LÖSCHEN] 2.2 Anzahl Präsidenten-Sprechstellen: 2 Alle löschen [KONFIGURIEREN] SET [JA] Nein 2.2 Konferenzbetrieb wird unterbrochen? Ja [NEIN] SET Overrun 2.1 Konferenz-Betriebsart: Automatic 2.2 Anzahl Präsidenten-Sprechstellen: 2 SET ESC Sprechzeit [PRÄSIDENTEN] ESC SET 2 Anzahl Sprecher 2.2 Betriebsart Sprechzeit Präsidenten 1 ESC Anzahl Sprecher [BETRIEBSART] 7 ESC 2.1 6 SET 5 Speichern Laden Wahl System Englisch 4 XLR-out/in [KONFERENZ] SET Französisch 1.1 Menüsprache: Deutsch 3 2 Sprache 13 SET 8 12 Wahl System 11 Konferenz Speichern Laden 10 XLR-out/in 9 1 [SPRACHE] Struktur des Bedienmenüs der Zentraleinheit Menüstruktur der Zentraleinheit (1) 16 56 XLR-out/in 3 Sprache Konferenz Speichern ESC 2 [KONFERENZ] Laden System [WAHL] ESC ESC Anzahl Sprecher [SPRECHZEIT] Präsidenten Sprechzeit [ANZAHL SPRECHER] Präsidenten Betriebsart 2.4 Betriebsart 2.3 2.2 [PRÄSIDENTEN] ESC SET ESC SET / SET einstellbar mit / 2.4 Sprechzeit: 3 Min. SET einstellbar mit : 0,5-10 min/unbegrenzt : 1-6 2.3 Anzahl gleichzeitiger Sprecher: 3 Struktur des Bedienmenüs der Zentraleinheit Menüstruktur der Zentraleinheit (2) 1 2 3 4 5 6 7 8 9 10 11 12 13 14 15 16 57 14 15 4 Sprache Konferenz [XLR-OUT/IN] Speichern Laden Wahl System ESC 10 9 ESC 3.2 Wahl starten 7 [ABSTIMMZEIT] Abstimmzeit 6 System 8 3.1 [WAHL STARTEN] ESC SET ESC ESC ESC SET Nein: 0 3.2 Nein: 0 einstellbar mit / : 10-120 s Enthaltungen: 0 abgelaufen Abstimmzeit: 30 Sek. Ja: 0 Enthaltungen: 0 Countdown Restzeit: 30 s SET Sobald Countdown 3.1 Abstimmung beendet! Ja: 0 3.1 Abstimmung ... ESC [JA] Nein 3.1 Konferenzbetrieb wird unterbrochen! Ja [NEIN] SET 5 Laden SET 4 Speichern [WAHL] Wahl System 3 XLR-out/in Laden 2 Konferenz Speichern 1 3 Sprache 13 [KONFERENZ] 12 XLR-out/in 11 2 Sprache Struktur des Bedienmenüs der Zentraleinheit Menüstruktur der Zentraleinheit (3) 16 58 XLR-out/in 6 Sprache XLR-out/in 5 Sprache Wahl ESC ESC ESC System Laden System Laden Wahl Konferenz Wahl Speichern [LADEN] System [SPEICHERN] Konferenz 4 Sprache Konferenz [XLR-OUT/IN] Speichern ESC SET ESC SET Höhen Höhen [EINGANGSPEGEL] Eingangspegel einstellbar mit / Tiefen [TIEFEN] Tiefen Tiefen : Konfiguration 1...5 Konfiguration 1 5.1 Einstellungen speichern unter: 4.4 Lautstärke 4.3 Lautstärke [HÖHEN] Eingangspegel 4.2 Lautstärke Höhen Eingangspegel 4.1 [LAUTSTÄRKE] SET SET ESC SET SET ESC SET SET ESC SET SET ESC SET / .... / ohne Bestätigung 5.1 Einstellungen gespeichert! ändern mit 4.4 Eingangspegel: / .... ändern mit 4.3 Tiefen: / .... .... ändern mit 4.2 Höhen: ändern mit 4.1 Lautstärke: Struktur des Bedienmenüs der Zentraleinheit Menüstruktur der Zentraleinheit (4) 1 2 3 4 5 6 7 8 9 10 11 12 13 14 15 16 59 14 15 Speichern Laden Konferenz Sennheiser SDC 3000 Lautstärke: .... ESC 13 XLR-out/in 12 7 Sprache [MENÜ] V 3.0 [SYSTEM] Wahl 10 ESC ESC SET 9 ESC 8 System 7.3 7.2 [KOMMUNIKATION] DU-Anzahl Kommunikation DU-Anzahl Kommunikation 7.1 [DU-ANZAHL] DU-Adresse SET ESC ESC SET ESC SET ESC SET ESC SET [DU-ADRESSE] DU-Adresse ohne Bestätigung auswählbar mit / : Grundkonfiguration, Konfiguration 1...5 angezeigt wird zuletzt gespeicherte Konfiguration Grundkonfiguration 6 11 SET CU 1: 000-00.00.00 CU 3: 000-00.00.00 Adresse wird angezeigt DU-Adresse der letzten MIC-Betätigung: CU 1: 000-00.00.00 CU 3: 000-00.00.00 CU 2: 000-00.00.00 CU 4: 000-00.00.00 CU 2: 000-00.00.00 CU 4: 000-00.00.00 6.1 Einstellungen übernommen! SET 6.1 Alle Einstellungen werden geändert! Sind Sie sicher? [JA] Nein SET 6.1 Alle Einstellungen werden geändert! Sind Sie sicher? Ja [NEIN] 4 XLR-out/in 7 6.1 Einstellungen übernehmen aus: 5 SET 3 Wahl 2 Konferenz Speichern [LADEN] 1 6 Sprache Struktur des Bedienmenüs der Zentraleinheit Menüstruktur der Zentraleinheit (5) 16 60 Lautstärke der Lautsprecher in den Sprechstellen einstellen Lautstärke der Lautsprecher in den Sprechstellen einstellen Sennheiser SDC 3000 Lautstärke: .... V 3.0 [MENÜ] Im Startmenü können Sie die Lautstärke der Lautsprecher, die in die Sprechstellen eingebaut sind, verändern. Sie können die Lautstärke zwischen 1 und 8 einregeln. Stellen Sie sicher, dass das Startmenü mit der Lautstärke angezeigt wird. XLR-out/in Konferenz Speichern Laden Wahl System 3 Menüsprache einstellen 5 Wählen Sie mit den Menütasten / den Hauptmenüpunkt [SPRACHE] aus. Wählen Sie mit den Menütasten / eine Sprache aus. Zur Auswahl stehen Deutsch, Englisch, Französisch. Bestätigen Sie Ihre Auswahl mit der Menütaste SET. Die Menüsprache wird geändert. Bei der Konfiguration des Konferenzsystems können Sie zwischen drei Konferenz-Betriebsarten „Automatic“, „Overrun“ und „Request“ auswählen. Nähere Einzelheiten zu den Konferenz-Betriebsarten siehe „Maximale Kabellängen bestimmen“ auf Seite 32. [KONFERENZ] Speichern Wahl Laden System Wählen Sie mit den Menütasten / den Hauptmenüpunkt [Konferenz] aus. Drücken Sie die Menütaste SET, um den Menüpunkt zu aktivieren. 2.1 [BETRIEBSART] Präsidenten Anzahl Sprecher Sprechzeit 6 8 9 Konferenz-Betriebsart auswählen XLR-out/in 4 7 Drücken Sie die Menütaste SET, um den Menüpunkt zu aktivieren. 2 Sprache 2 Regeln Sie mit den Menütasten / für die Lautsprecher in den Sprechstellen eine mittlere Lautstärke ein. Die Balken im Startmenü zeigen die eingestellte Lautstärke an. Die neu eingestellte Lautstärke wird sofort wirksam! Sie können sich das Bedienmenü der Zentraleinheit in Deutsch, Französisch oder Englisch anzeigen lassen. 1 [SPRACHE] 1 Wählen Sie mit den Menütasten / den Untermenüpunkt [BETRIEBSART] aus. Wählen Sie mit den Menütasten / eine Betriebsart aus. Zur Auswahl stehen „Automatic“, „Overrun“ und „Request“. Bestätigen Sie Ihre Auswahl mit der Menütaste SET. Die KonferenzBetriebsart wird geändert. 10 11 12 13 14 15 16 61 Präsidenten-Sprechstellen konfigurieren Präsidenten-Sprechstellen konfigurieren Sie können bis zu vier Sprechstellen als Präsidenten-Sprechstellen einrichten. Die übrigen Sprechstellen bleiben Delegierten-Sprechstellen. Die Präsidenten-Sprechstelle hat besondere Rechte und Funktionen, die von der eingestellten Konferenz-Betriebsart abhängen. 1 2 Präsidenten-Sprechstelle definieren 3 2 Sprache XLR-out/in [KONFERENZ] Speichern Laden Wahl System Drücken Sie die Menütaste SET, um den Menüpunkt zu aktivieren. 4 2.2 Betriebsart 5 2.2 Konferenzbetrieb wird unterbrochen? [PRÄSIDENTEN] Anzahl Sprecher Sprechzeit [JA] Nein 8 Wählen Sie mit den Menütasten / den Untermenüpunkt [PRÄSIDENTEN] aus. Drücken Sie die Menütaste SET, um den Menüpunkt zu aktivieren. Im Display erscheint der Hinweis „Konferenzbetrieb wird unterbrochen?“. Bestätigen Sie den Hinweis „Konferenzbetrieb wird unterbrochen“, indem Sie mit den Menütasten / [JA] auswählen und anschließend die Menütatste SET drücken. Der Konferenzbetrieb wird unterbrochen, alle Sprechstellen sind stummgeschaltet. 6 7 Wählen Sie mit den Menütasten / den Hauptmenüpunkt [Konferenz] aus. 2.2 Anzahl Präsidenten-Sprechstellen: 2 Alle Löschen [KONFIGURIEREN] Wählen Sie im folgenden Untermenü mit den Menütasten / [KONFIGURIEREN]. Drücken Sie die Menütaste SET, um den Menüpunkt zu aktivieren. Es wird angezeigt, wie viele Sprechstellen als Präsidenten-Sprechstellen definiert sind und an diesen Sprechstellen leuchten der rote Leuchtring und die LED . 9 Drücken Sie an der Sprechstelle, die Sie als Präsidenten-Sprechstelle hinzufügen wollen, die Taste MIC . Der rote Leuchtring und die LED leuchten dauerhaft. 10 Drücken Sie an der Zentraleinheit die Menütaste SET. Die gewählte Sprechstelle ist jetzt als Präsidenten-Sprechstelle konfiguriert. 11 Haben Sie alle Präsidenten-Sprechstellen definiert, können Sie den Menüpunkt 2.2 verlassen, indem Sie die Menütaste ESC drücken. Der Leuchtring und die LED erlöschen. 12 13 14 15 16 62 Präsidenten-Sprechstellen konfigurieren Präsidentenfunktion einer Präsidenten-Sprechstelle aufheben 2 Sprache XLR-out/in [KONFERENZ] Speichern Wahl Laden System Wählen Sie mit den Menütasten / den Hauptmenüpunkt [Konferenz] aus. Drücken Sie die Menütaste SET, um den Menüpunkt zu aktivieren. 2.2 Betriebsart [PRÄSIDENTEN] Anzahl Sprecher Sprechzeit 2.2 Konferenzbetrieb wird unterbrochen? [JA] Nein Wählen Sie mit den Menütasten / den Untermenüpunkt [PRÄSIDENTEN] aus. Drücken Sie die Menütaste SET, um den Menüpunkt zu aktivieren. Im Display der Zentraleinheit erscheint der Hinweis „Konferenzbetrieb wird unterbrochen?“. Bestätigen Sie den Hinweis „Konferenzbetrieb wird unterbrochen?“, indem Sie mit den Menütasten / [JA] auswählen und anschließend die Menütaste SET drücken. Der Konferenzbetrieb wird unterbrochen, alle Sprechstellen sind stummgeschaltet. 2.2 Anzahl Präsidenten-Sprechstellen: 2 Alle Löschen [KONFIGURIEREN] 6 Drücken Sie die Menütaste ESC, um den Menüpunkt 2.2 zu verlassen. XLR-out/in Speichern 2.2 Betriebsart Anzahl Sprecher Laden Wahl System [PRÄSIDENTEN] Sprechzeit Wählen Sie mit den Menütasten / den Hauptmenüpunkt [Konferenz] aus. Wählen Sie mit den Menütasten / den Menüpunkt [PRÄSIDENTEN] aus. Drücken Sie die Menütaste SET, um den Menüpunkt zu aktivieren. Im Display der Zentraleinheit erscheint der Hinweis „Konferenzbetrieb wird unterbrochen?“. 2.2 Konferenzbetrieb wird unterbrochen? [JA] Nein 2.2 Anzahl Präsidenten-Sprechstellen: 2 Konfigurieren 7 8 9 10 Präsidentenfunktion aller Präsidenten-Sprechstellen aufheben [KONFERENZ] 4 Drücken Sie die Menütaste SET, um den Menüpunkt zu aktivieren. Es wird angezeigt, wie viele Sprechstellen als Präsidenten-Sprechstellen definiert sind. Drücken Sie die Menütaste SET. An allen Präsidenten-Sprechstellen erlischt der Leuchtring und die LED . Die Konferenz ist nicht mehr unterbrochen. 2 Sprache 3 5 Drücken Sie an der Präsidenten-Sprechstelle, deren Präsidenten-Funktion Sie aufheben wollen, die Taste MIC . Der Leuchtring und die LED erlöschen. Die Präsidentenfunktion dieser Sprechstelle ist aufgehoben. 2 Wählen Sie im folgenden Untermenü mit den Menütasten / [KONFIGURIEREN]. An allen Präsidenten-Sprechstellen leuchten der Leuchtring und die LED dauerhaft. 1 Bestätigen Sie den Hinweis „Konferenzbetrieb wird unterbrochen?“, indem Sie mit den Menütasten / [JA] auswählen und anschließend die Menütaste SET drücken. Der Konferenzbetrieb wird unterbrochen, alle Sprechstellen sind stummgeschaltet. An allen Präsidenten-Sprechstellen leuchten die Leuchtringe und die LEDs dauerhaft. Wählen Sie im folgenden Untermenü [ALLE LÖSCHEN]. 11 12 13 14 15 [ALLE LöSCHEN] 16 63 Anzahl der gleichzeitigen Sprecher einstellen Drücken Sie an der Zentraleinheit die Menütaste SET. An den Präsidenten-Sprechstellen erlöschen der Leuchtring und die LED . An der Zentraleinheit wird im Display der Hinweis „Alle Präsidenten gelöscht“ angezeigt. 1 Drücken Sie die Menütaste ESC, um den Menüpunkt 2.2 zu verlassen. 2 3 4 Anzahl der gleichzeitigen Sprecher einstellen 5 6 Da das Konferenzsystem über sechs Sprachkanäle verfügt, können maximal sechs Teilnehmer gleichzeitig sprechen. Die Anzahl der Sprecher, die gleichzeitig sprechen dürfen, können Sie jedoch wie folgt vermindern: 2 Sprache XLR-out/in 7 [KONFERENZ] Speichern Wahl Laden System Wählen Sie mit den Menütasten / den Hauptmenüpunkt [Konferenz] aus. Drücken Sie die Menütaste SET, um den Menüpunkt zu aktivieren. 2.1 Betriebsart Präsidenten [ANZAHL SPRECHER] Sprechzeit Wählen Sie mit den Menütasten / den Untermenüpunkt [ANZAHL SPRECHER] aus. Drücken Sie die Menütaste SET, um den Menüpunkt zu aktivieren. 8 Die voreingestellte Anzahl der Sprecher, die gleichzeitig sprechen dürfen, wird angezeigt. Stellen Sie mit den Menütasten / eine Anzahl zwischen 1 und 6 ein. 9 Drücken Sie die Menütaste SET, um Ihre Eingabe zu speichern und zum nächsthöheren Menüpunkt zurückzukehren. 10 Abstimmungen durchführen 11 Die Konferenzanlage SDC 3000 ist mit einem Wahl-System ausgestattet, das vom Präsidenten oder dem Konferenzmanager über das Bedienmenü der Zentraleinheit aktiviert werden kann. Dazu wird der normale Konferenzbetrieb unterbrochen und die Sonderfunktionen der PräsidentenSprechstellen (Tasten P1 und P2) sind inaktiv. 12 13 14 Abstimmzeit einstellen 3 Sprache XLR-out/in [WAHL] Konferenz Speichern Laden System Wählen Sie mit den Menütasten / den Hauptmenüpunkt [WAHL] aus. Drücken Sie die Menütaste SET, um den Menüpunkt zu aktivieren. 15 16 3.1 Wahl starten [ABSTIMMZEIT] Wählen Sie mit den Menütasten / den Untermenüpunkt [ABSTIMMZEIT] aus. Drücken Sie die Menütaste SET, um den Menüpunkt zu aktivieren. 64 Abstimmungen durchführen 3.2 Stellen Sie mit den Menütasten / eine Abstimmzeit zwischen 10 und 120 Sekunden ein. Bei jedem Druck auf die Menütaste oder verändern Sie die Abstimmzeit um 10 Sekunden. Abstimmzeit: 30 s 3 Sprache XLR-out/in Konferenz Speichern Laden [WAHL] System Drücken Sie die Menütaste SET, um Ihre Eingabe zu speichern und zum nächsthöheren Menüpunkt zurückzukehren. 1 Abstimmung starten 2 Wählen Sie mit den Menütasten / den Hauptmenüpunkt [WAHL] aus. Drücken Sie die Menütaste SET, um den Menüpunkt zu aktivieren. 3.1 [WAHL STARTEN] Abstimmzeit Wählen Sie mit den Menütasten / den Untermenüpunkt [WAHL STARTEN] aus. Drücken Sie die Menütaste SET, um den Menüpunkt zu aktivieren. Im Display erscheint der Hinweis „Konferenzbetrieb wird unterbrochen?“. 3.1 Konferenzbetrieb wird unterbrochen? [JA] Nein Bestätigen Sie den Hinweis „Konferenzbetrieb wird unterbrochen?“, indem Sie mit den Menütasten / [JA] auswählen. Hinweis: Wenn Sie nun die Menütaste SET drücken, beginnt sofort die Abstimmung und die Abstimmzeit läuft. Währenddessen sind alle Sprechstellen stummgeschaltet und die Sonderfunktionen der PräsidentenSprechstellen aufgehoben. Das bedeutet, dass der Präsident während dieser Zeit auch keine Durchsagen machen kann. Drücken Sie die Menütaste SET, um die Abstimmung zu starten. An allen Sprechstellen leuchten der Leuchtring am Mikrofon und die LED an der Taste MIC. Die Abstimmzeit wird im Display der Zentraleinheit angezeigt und heruntergezählt. Die Teilnehmer stimmen nun mit den Tasten MIC, P1 und P2 ab. Hat ein Teilnehmer abgestimmt, erlöschen der Leuchtring und die LED . Ist die vorgegebene Abstimmzeit abgelaufen, erlöschen der Leuchtring und die LED an allen Sprechstellen, und zwar auch an den Sprechstellen, an denen nicht abgestimmt wurde. Auf dem Display der Zentraleinheit werden die Meldung „Abstimmung beendet!“ und das Abstimmungsergebnis angezeigt (Ja-Stimmen, Nein-Stimmen und Enthaltungen). 3 4 5 6 7 8 9 10 11 12 13 14 15 16 65 Abstimmungen durchführen 1 2 3 4 5 6 7 8 9 10 11 12 13 14 15 16 66 Delegierten-Sprechstellen bedienen Komponenten des Konferenzsystems bedienen 1 Delegierten-Sprechstellen bedienen 2 Lautstärke des Kopfhörers einstellen (nur SDC 3000 DC) 3 Über den angeschlossenen Kopfhörer können Sie den Konferenzkanal oder, bei einer angeschlossenen Dolmetscheranlage, auch eine der angebotenen Übersetzungen hören. Reduzieren Sie mit der Taste VOLUME zunächst die Lautstärke des Kopfhörers auf ein Minimum. Setzen Sie dann den Kopfhörer auf und stellen Sie langsam eine mittlere Lautstärke ein. 4 5 Warnung! 6 Mit einem Kopfhörer wird gern lauter als mit Lautsprechern gehört. Hohe Lautstärke, die über längere Zeit auf Ihre Ohren wirkt, kann zu dauerhaften Hörschäden führen. Schützen Sie Ihr gesundes Gehör! Sennheiser-Kopfhörer klingen auch bei niedriger Lautstärke besonders gut. 7 8 Konferenzsprache auswählen Ist an die Konferenzanlage eine Dolmetscheranlage angeschlossen, werden Ihnen außer der Konferenzsprache noch bis zu 11 weitere Sprachen angeboten. Auf Kanal 0 liegt der Konferenzkanal in der Konferenzsprache. Alle weiteren Sprachen finden Sie auf den Kanälen 1–11. Drücken Sie die Taste SELECT so oft, bis Sie die gewünschte Sprache hören. In der Kanal-Anzeige wird die dazugehörige Kanalnummer angezeigt. 9 10 11 12 13 14 15 16 67 Delegierten-Sprechstellen bedienen Sprachkanal anfordern Um einen Sprachkanal und damit das Rederecht zu erhalten, müssen alle Delegierten die Taste MIC drücken. Ob Ihr Mikrofon dann gleich freigeschaltet ist oder ob Sie warten müssen, bis ihnen der Präsidenten das Wort erteilt, hängt von der gewählten Konferenz-Betriebsart ab: 1 2 Konferenz-Betriebsart „Automatic“: 3 4 5 6 7 8 Drücken Sie die Taste MIC . Ist das Sprecherlimit noch nicht erreicht, erhalten Sie sofort das Rederecht. An Ihrer Sprechstelle leuchten der Leuchtring und die LED dauerhaft und Sie können sprechen. Ist jedoch das Specherlimit erreicht und kein Sprachkanal mehr frei, werden Sie in eine Warteliste aufgenommen. In diesem Fall blinken an Ihrer Sprechstelle der Leuchtring und die LED . Sobald ein Sprachkanal frei wird, leuchten der Leuchtring und die LED dauerhaft und Sie können jetzt sprechen. Konferenz-Betriebsart „Overrun“: Drücken Sie die Taste MIC . Sie erhalten sofort das Rederecht. Der Leuchtring und die LED leuchten dauerhaft und Sie können jetzt sprechen. Falls das Sprecherlimit erreicht ist, wenn Sie die Taste MIC drücken, entziehen Sie damit dem Teilnehmer, der am längsten gesprochen hat, das Rederecht und können selbst sprechen. Konferenz-Betriebsart „Request“: 11 Drücken Sie die Taste MIC . Sie werden in die Warteliste aufgenommen und an Ihrer Sprechstelle blinken der rote Leuchtring und die LED . Erteilt Ihnen der Präsident das Rederecht, leuchten an Ihrer Sprechstelle der Leuchtring und die LED dauerhaft und Sie können jetzt sprechen. Ist die Warteliste voll, blinken der Leuchtring und die LED nur kurz auf und erlöschen dann wieder. Sie müssen dann zu einem späteren Zeitpunkt erneut das Rederecht anfordern. 12 Sprachkanal zurückgeben / Sprechen beenden 13 Das Rederecht eines Delegierten endet automatisch, wenn die voreingestellte Sprechzeit abgelaufen ist. In diesem Fall blinken an Ihrer Sprechstelle 15 Sekunden vor Ablauf der Redezeit der Leuchtring und die LED . 9 10 Sie können aber auch aktiv das Rederecht zurückgeben: 14 15 Um einen Sprachkanal nach dem Sprechen wieder freizugeben oder Ihre Anforderung des Sprachkanals zurückzunehmen, müssen Sie die Taste MIC erneut drücken. Der rote Leuchtring und die LED erlöschen und zeigen an, dass die Sprechstelle nun nicht mehr aktiv ist. 16 68 Delegierten-Sprechstellen bedienen Abstimmen Im Abstimm-Modus sind die Tasten MIC , P1 und P2 an allen Sprechstellen, inkl. Präsidenten-Sprechstellen, mit den Abstimmungs-Funktionen belegt: Taste MIC: Enthaltung (ABSTAIN) Taste P1: Ja (YES) Taste P2: Nein (NO) Sobald das Abstimmungs-System aktiviert ist, leuchten an allen Sprechstellen der Leuchtring und die LED und Sie haben je nach voreingestellter Abstimmzeit zwischen 10 Sekunden und 2 Minuten Zeit, um abzustimmen. Während der Abstimmung sind an den Präsidenten-Sprechstellen die Sonderfunktionen der Tasten P1 und P2 inaktiv. Nachdem Sie abgestimmt haben, erlöschen an Ihrer Sprechstelle der Leuchtring und die LED . Nach dem Ablauf der Abstimmzeit erlöschen der Leuchtring und die LED an allen Sprechstellen, und zwar auch an den Sprechstellen, an denen nicht abgestimmt wurde. 1 2 3 4 5 6 7 8 9 10 11 12 13 14 15 16 69 Präsidenten-Sprechstellen bedienen Präsidenten-Sprechstellen bedienen 1 An der Präsidenten-Sprechstelle sind alle drei Tasten MIC, P1 und P2 mit Funktionen belegt. 2 Die Taste MIC: Zusätzlich zu den 6 Sprachkanälen hat das SDC Konferenzsystem einen Präsidentenkanal, über den der Präsident uneingeschränkt an Diskussionen teilnehmen kann. 3 Drücken Sie an einer Präsidenten-Sprechstelle die Taste MIC . Der Leuchtring und die LED leuchten und Sie können sofort sprechen. 4 5 Gibt es in einer Konferenz mehrere Präsidenten und ist der Präsidentenkanal bereits von einem der Präsidenten belegt, reagieren die Sprechstellen der übrigen Präsidenten wie die Sprechstellen der Teilnehmer (siehe „Sprachkanal anfordern“ auf Seite 68). 6 7 Die Taste P1: Konferenz-Betriebsarten „Automatic“ und „Overrun“: Mit der Taste P1 macht ein Präsident von seinem vorrangigen Rederecht (Priorität) Gebrauch. Damit schaltet er alle DelegiertenSprechstellen stumm und erhält sofort einen Sprachkanal. Der Leuchtring und die LED leuchten. Gleichzeitig blinken an den Delegierten-Sprechstellen, die stummgeschaltet sind, die Leuchtringe und die LEDs . 8 9 Der Präsident gibt sein vorrangiges Rederecht (Priorität) zurück, indem er die Taste P1 erneut drückt. An der Präsidenten-Sprechstelle erlöschen der Leuchtring und die LED . Alle stummgeschalteten Sprechstellen sind wieder aktiv und deren Leuchtringe und die LEDs leuchten wieder. 10 11 12 Sie können Ihr Rederecht wieder zurückgeben, indem Sie die Taste MIC erneut drücken. Der Leuchtring und die LED erlöschen und der Präsidentenkanal ist wieder frei. Konferenz-Betriebsart „Request“: Mit der Taste P1 erteilt der Präsident dem Teilnehmer, der am Anfang der Warteliste steht, das Rederecht. 13 14 15 16 70 Präsidenten-Sprechstellen bedienen Die Taste P2: Drückt der Präsident die Taste P2 , entzieht er damit allen aktiven Sprechstellen das Rederecht, und zwar in jeder Konferenz-Betriebsart. Im Konferenzsaal herrscht augenblicklich Ruhe. Alle Sprachkanäle sind wieder frei und der Präsident kann neu beginnen, das Rederecht zu vergeben. 1 2 3 4 5 6 7 8 9 10 11 12 13 14 15 16 71 Präsidenten-Sprechstellen bedienen 1 2 3 4 5 6 7 8 9 10 11 12 13 14 15 16 72 Überblick über die Software-Steuerung PC-Betrieb der SDC-Konferenzanlage Sie können Ihre SDC-Konferenzanlage von einem Personal Computer aus zentral steuern. Das bietet Ihnen folgende Vorteile: y Sie haben jederzeit die volle Übersicht: Sie sehen, welcher Teilnehmer das Rederecht hat, wer es angefordert hat und wer zuletzt gesprochen hat. Alle Teilnehmer werden namentlich angezeigt. Sie sehen außerdem, welcher Teilnehmer auf welchem Platz sitzt. y Sie haben stets die Kontrolle: Unabhängig von der Konferenz-Betriebsart können Sie einem beliebigen Teilnehmer jederzeit das Rederecht zuweisen oder es entziehen. Sie können Diskussionen gezielt abbrechen, indem Sie allen Sprechern das Rederecht entziehen. Sie können die Liste der Wortmeldungen leeren, um z. B. eine neue Diskussion zu starten. y Sie können das Ergebnis von Abstimmungen anzeigen und speichern. y Mit einem optionalen zweiten Computer („View-PC“) können Sie die Informationen auf einem großen Display für alle Konferenz-Teilnehmer anzeigen. y Die Sprechstellen der Teilnehmer und der Präsidenten funktionieren genauso, wie ohne PC-Betrieb. Dazu benötigen Sie die Software „SDC 3000“, die aus den Modulen „SDC 3000 Configuration“ und „SDC 3000 Control“ besteht, sowie mindestens einen Computer, den Sie an die Master-Zentraleinheit anschließen müssen. Für die Konferenz-Teilnehmer ändert sich nichts − sie bedienen ihre Sprechstellen wie gewohnt. 1 2 3 4 5 6 7 8 9 Überblick über die Software-Steuerung Die Software-Steuerung der SDC Konferenzanlage besteht aus drei Software-Modulen, die eng zusammen arbeiten: 10 11 y dem Konfigurations-Programm (SDC 3000 Configuration) y dem Konferenz-Management-Programm (SDC 3000 Control) y dem optionalen Anzeige-Programm (SDC 3000 View) 12 Das Konfigurations-Programm „SDC 3000 Configuration“ Mit dem Konfigurations-Programm können Sie Konferenzen planen und einrichten. Das umfasst im Einzelnen die folgenden Aufgaben: y Sie erstellen einen übersichtlichen Lageplan mit der Sitzordnung der Konferenz. 13 14 y Sie ordnen jedem Platz den Namen eines Konferenz-Teilnehmers zu. y Sie definieren die Präsidenten-Sprechstelle(n). y Sie legen fest, in welcher Konferenz-Betriebsart die Konferenz ablaufen soll („Request“, „Automatic“ oder „Overrun“). 15 16 73 Überblick über die Software-Steuerung y Sie legen fest, wie viele Teilnehmer gleichzeitig sprechen dürfen. 1 2 3 4 5 6 7 8 9 10 y Sie legen die maximale Redezeit der Teilnehmer fest oder gestatten unbegrenzte Redezeit. y Sie legen die Lautstärke der Mikrofone und Lautsprecher fest. y Sie stellen für den ausgegebenen Summenkanal am XLR-Ausgang (AUDIO OUT) die Lautstärke, die Bässe und die Höhen ein. y Sie stellen den Eingangspegel für angeschlossene externe Audiogeräte ein. Das Konferenz-Management-Programm „SDC 3000 Control“ Mit dem Konferenz-Management-Programm können Sie die Konferenz detailliert überwachen und steuern. y Sie sehen alle Teilnehmer namentlich, die das Rederecht angefordert haben, besitzen oder zurückgegeben haben. Sie sehen in einer grafischen Übersicht, auf welchem Platz die jeweiligen Teilnehmer sitzen. y Sie können einzelnen Konferenz-Teilnehmern mit einem Mausklick das Rederecht erteilen oder entziehen − und zwar unabhängig davon, ob diese das Rederecht angefordert haben oder nicht. y Sie können eine Diskussion gezielt abbrechen, indem Sie allen Rednern das Rederecht entziehen. y Wenn das Diskussionsthema wechselt, können Sie die Warteschlange der Teilnehmer, die das Rederecht zu dem alten Thema angefordert, aber noch nicht erhalten haben, löschen. So machen Sie den Weg für die Redebeiträge zu dem neuen Thema frei. y Sie regeln die Lautstärke der Sprechstellen oder der externen Audioquellen. y Sie können den optionalen Anzeige-PC aktivieren, damit alle Teilnehmer sehen können, wer gerade spricht oder das Rederecht angefordert hat und um das Ergebnis von Abstimmungen allen zu präsentieren. Das Anzeige-Programm „SDC 3000 View“ 11 12 Mit Hilfe eines separaten Anzeige-PCs („View-PC“) können über einen angeschlossenen Monitor oder Projektor alle Konferenz-Teilnehmer verfolgen, wer gerade spricht, wer das Rederecht angefordert oder zurückgegeben hat und auf welchen Plätzen die jeweiligen Teilnehmer sitzen. Hinweis: 13 14 Die Anzeige-Funktion wird von dieser Programm-Version nicht unterstützt. Erkundigen Sie sich bei Sennheiser electronic nach einem Software-Update, wenn Sie einen Anzeige-PC („View-PC“) verwenden möchten. 15 16 74 Systemvoraussetzungen Systemvoraussetzungen Die beiden Computer, mit denen Sie die Konferenzanlage steuern bzw. beobachten, müssen folgende Mindestanforderungen erfüllen. PC für die Einrichtung und Steuerung der Konferenzanlage Ihr Zentral-PC für die Steuerung der Konferenzanlage muss folgende Mindestvoraussetzungen erfüllen: 1 2 3 y mind. 450 MHz-Prozessor (Intel-Pentium oder AMD Athlon) y mind. 64 MB RAM (wir empfehlen 128 MB RAM) y mind. 1 GB Festplatte 4 y CD- oder DVD-ROM-Laufwerk y Grafikkarte, 15"-TFT-Bildschirm oder 17"-Monitor mit einer Auflösung von mind. 1024 x 768 Pixeln y mind. eine USB- oder eine Parallel-Schnittstelle für den Dongle 5 y mind. eine serielle Schnittstelle für den Anschluss an die Zentraleinheit y (optional) Netzwerkkarte für den Anschluss an ein Netzwerk bzw. den Anzeige-PC („View-PC“) y Microsoft Windows 2000, NT, 98, 98 SE oder 95 6 7 Anzeige-PC für die Beobachtung der Konferenz Ihr Anzeige-PC („View-PC“) für die Beobachtung der Konferenz muss folgende Mindestvoraussetzungen erfüllen: y mind. 450 MHz-Prozessor (Intel-Pentium oder AMD Athlon) 8 9 y mind. 64 MB RAM y mind. 1 GB Festplatte y CD- oder DVD-ROM-Laufwerk y Grafikkarte, 15"-TFT-Bildschirm oder 17"-Monitor mit einer Auflösung von mind. 1024 x 768 Pixeln y Netzwerkkarte für den Anschluss an ein Netzwerk bzw. den PC zur Steuerung der Konferenzanlage 10 11 y Microsoft Windows 2000, NT, 98, 98 SE oder 95 12 13 14 15 16 75 Computer und Konferenzanlage miteinander verbinden Computer und Konferenzanlage miteinander verbinden 1 Zentraleinheiten an den PC anschließen Die Zentraleinheit (im Falle von mehreren Zentraleinheiten: die MasterZentraleinheit) wird über ein RS 232-Kabel an den Zentral-PC angeschlossen. 2 Verbinden Sie den RS 232-Anschluss der Zentraleinheit mit einer seriellen Schnittstelle des Zentral-PCs. 3 4 5 6 7 8 9 Hinweis: Nachdem Sie die Software installiert haben und den Dongle in einen freien USB-Port ihres Zentral-PCs gesteckt haben (siehe „Die Software installieren“ auf Seite 77), müssen Sie angeben, an welchen COM-Port des Computers die Zentraleinheit angeschlossen ist (siehe „Den COMPort zum Anschluss der Zentraleinheit wählen“ auf Seite 99). Bei den meisten Computern entspricht die serielle Schnittstelle dem COM-Port 1 (oder 2). Falls Sie einen separaten Anzeige-PC („View-PC“) verwenden möchten, müssen Sie diesen an den Zentral-PC anschließen. Verbinden Sie dazu die beiden Computer über ein Ethernet-Netzwerk. Geben Sie im Konfigurations-Programm die IP-Adresse des AnzeigePCs ein (siehe „Die Adresse des Computers mit dem Anzeige-Programm eingeben (optional)“ auf Seite 100). Im Konferenz-Management-Programm aktivieren Sie anschließend den Anzeige-PC (siehe „Die Gruppe „Programm““ auf Seite 107). Hinweis: 10 11 Diese Programm-Version unterstützt nicht den Betrieb eines separaten Anzeige-PCs. Erkundigen Sie sich bei Sennheiser electronic nach einem Software-Update, wenn Sie einen Anzeige-PC verwenden wollen. 12 13 14 15 16 76 Die Software installieren Die Software installieren Um die SDC-Software, („SDC 3000 Configuration“ und „SDC 3000 Control“) auf Ihrer Festplatte zu installieren, gehen Sie bitte wie folgt vor: Schließen Sie alle laufenden Programme − auch solche, die im Hintergrund laufen, wie z. B. Virenscanner. Legen Sie die Software-CD in das CD-ROM-Laufwerk ihres Computers und klicken Sie auf Ihrem Desktop doppelt auf das Symbol „Arbeitsplatz“ und anschließend auf das Symbol für Ihr CD-ROM-Laufwerk. Klicken Sie doppelt auf den Ordner „Setup“. Klicken Sie doppelt auf „hldrv.exe“. Die Hardlock-Treiberdateien werden im Ordner „C:\System“ (Windows 98) bzw. „C:\WINNT\system“ (Windows 2000) installiert. Klicken Sie doppelt auf „setup.exe“. Das Setup-Programm startet. Folgen Sie während der Installation den Eingabe-Aufforderungen des Setup-Programms. 1 2 3 4 5 6 Das Setup-Programm schlägt die Installation im Ordner „C:\Programme\Config“ vor. Falls Sie einen anderen Ordner bevorzugen, klicken Sie auf [Verzeichnis wechseln] und geben Sie den gewünschten Ordner an. Klicken Sie anschließend auf die Schaltfläche zum Installieren der Software. Die Software wird in den gewählten Ordner auf der Festplatte kopiert. Als nächstes erzeugt das Setup-Programm das Programmsymbol ( ) für die SDC-Software. Geben Sie an, in welcher Programmgruppe des Ordners „Startmenü\Programme“ das Programmsymbol angelegt werden soll. Sie können auch eine neue Programmgruppe anlegen. Stecken Sie den Dongle in einen freien USB-Port bzw. Parallel-Port Ihres Zentral-PCs. Stellen Sie sicher, dass die Zentraleinheit Ihrer Konferenzanlage mit dem Zentral-PC verbunden ist und schalten Sie die Zentraleinheit ein. Ihre Konferenzanlage ist nun bereit für den PC-Betrieb. 7 8 9 10 11 12 13 14 15 16 77 Die Software deinstallieren Die Software deinstallieren 1 2 3 4 5 6 7 Um SDC-Software-Module vollständig von Ihrem Computer zu löschen, gehen Sie bitte wie folgt vor: Klicken Sie nacheinander auf „Start“, „Einstellungen“ und „Systemsteuerung“. Klicken Sie doppelt auf „Software“. Klicken Sie im linken Bereich des Fensters auf „Programme ändern oder entfernen“ (nur Windows 2000). Klicken Sie in der Liste auf „Hardlock Device Driver“. Klicken Sie auf [Entfernen] (Windows 2000) bzw. [Hinzufügen/Entfernen] (Windows 98). Bestätigen Sie die Warnmeldung mit [OK]. Die Hardlock Treiber-Dateien werden gelöscht. Klicken Sie in der Liste auf „SDC 3000“. Klicken Sie auf [Entfernen] (Windows 2000) bzw. [Hinzufügen/Entfernen] (Windows 98). Bestätigen Sie die Warnmeldung mit [OK]. Die Software wird gelöscht. 8 9 10 11 12 13 14 15 16 78 Die Oberfläche des Konfigurations-Programms Das Konfigurations-Programm „SDC 3000 Configuration“ 1 Mit dem Konfigurations-Programm richten Sie Konferenzen ein: 2 y Sie zeichnen einen Lageplan der Sitzordnung, y Sie ordnen die Teilnehmer den Sitzplätzen zu, y Sie wählen eine Konferenz-Betriebsart aus, 3 y Sie stellen die technischen Details der Konferenzanlage ein, y Sie führen die Sprechstellen-Zuordnung durch. Alle Einstellungen einer Konferenz speichern Sie in einer KonfigurationsDatei (*.cfg). 4 Die Oberfläche des Konfigurations-Programms 5 6 7 8 9 10 11 12 Die Oberfläche des Konfigurations-Programms „SDC 3000 Configuration“ besteht aus: y Titel-Leiste 13 14 y Menü-Leiste 15 y Werkzeug-Leiste y Arbeitsbereich y Fußzeile 16 79 Die Oberfläche des Konfigurations-Programms Die Titel-Leiste 1 Am oberen Bildschirmrand befindet sich die Titel-Leiste. Sie zeigt neben dem Programmsymbol den Namen des Programms an. Sie enthält außerdem die Schaltflächen zum Wiederherstellen, Schließen und Minimieren des Programm-Fensters. 2 3 4 5 6 7 8 9 10 11 12 13 14 15 Die Menü-Leiste Direkt unter der Titel-Leiste befindet sich die Menü-Leiste. Darin finden Sie die Menü-Punkte: y „Datei“: zum Öffnen, Schließen und Speichern von Konfigurations-Dateien y „Konfigurieren“: zum Einstellen der technischen Konferenz-Eigenschaften y „Editor“: zum Bearbeiten von Konferenz-Dateien y „Fenster“: um Programmfenster in den Vordergrund zu holen y „?“: zum Aufrufen der Programm-Hilfe und der System-Informationen Die Werkzeug-Leiste Unter der Menü-Leiste befindet sich die Werkzeug-Leiste, über die Sie die wichtigsten Menü-Punkte schnell aufrufen können. In der Werkzeug-Leiste finden Sie (von links nach rechts) folgende Schaltflächen: [Beenden] Schließt das Programm [Neue Konfiguration] Erstellt eine neue Konfiguration [Konfiguration öffnen] Öffnet eine gespeicherte Konfiguration [Konfiguration speichern] Speichert eine Konfiguration [Mikrofon hinzufügen] Fügt eine Sprechstelle in den Lageplan ein [Rückgängig] Macht den letzten Bearbeitungsschritt rückgängig 16 80 Die Oberfläche des Konfigurations-Programms [Ausschneiden] Schneidet ein markiertes Objekt aus [Kopieren] Kopiert ein markiertes Objekt in die Zwischenablage [Einfügen] Fügt den Inhalt der Zwischenablage an der linken oberen Ecke des Editorfensters ein [Löschen] Löscht ausgewählte Objekte [Hilfe] Öffnet das Hilfe-Programm 1 2 3 4 Das Fenster „Editor“ Mit dem Konfigurations-Programm zeichnen Sie einen Lageplan Ihrer Konferenz. Später wird dieser Lageplan im Steuerungs-Programm angezeigt. Sie können die Sprechstellen darin direkt durch Anklicken aktivieren oder stummschalten. Außerdem können Sie sich für jede Sprechstelle den Namen des Konferenz-Teilnehmers anzeigen lassen. 5 6 Dieser Lageplan wird im Fenster „Editor“ erstellt und enthält: 7 y die Standorte aller Sprechstellen y den Namen des Teilnehmers an einer Sprechstelle y eine kurze Bezeichnung des Sprechstellen-Symbols und y eine bestimmtes Aussehen (Farbe, Form) des Sprechstellen-Symbols (z. B. um verschiedene Sprechstellen einfacher unterscheiden zu können) 8 Das Fenster „Editor“ enthält das Feld „Mic-Information“, das später ebenfalls im Steuerungs-Programm angezeigt wird. Wenn Sie mit dem Mauspfeil auf eine Sprechstelle des Lageplans zeigen, werden die zugehörigen Informationen, wie Name des Teilnehmers, Mikrofon-Adresse und Präsidenten-Status, im Feld „Mic-Information“ angezeigt. 10 Das Feld „Mic-Information“ 11 Sie können das Feld „Mic-Information“ mit der Maus verschieben. Ferner können Sie es vergrößern und verkleinern, indem Sie darauf klicken und einen der acht roten Anfasser mit gedrückter Maustaste verschieben. Außerdem können Sie Art und Größe der Schrift im Feld „Mic-Information“ ändern, indem Sie darauf klicken und anschließend mit der rechten Maustatste in das Fenster „Editor“ klicken. Wählen Sie anschließend „Eigenschaften“ im Kontextmenü (siehe: „Das Feld „Mic-Information“ bearbeiten“ auf Seite 92). 9 12 13 14 15 16 81 Die Oberfläche des Konfigurations-Programms Das Fenster „Mikrofon-Liste“ 1 2 3 4 5 Im Fenster „Mikrofon-Liste“ finden Sie eine Liste aller Sprechstellen. Die Sprechstellen sind von 1 bis max. 600 nummeriert. Hinter jeder Nummer erscheint ein „Y“, wenn Sie ein Sprechstellen-Symbol mit der entsprechenden internen Nummer in das Fenster „Editor“ eingefügt haben. Wenn Sie der Sprechstelle den Namen des Konferenz-Teilnehmers zugewiesen haben, erscheint er ebenfalls in dieser Liste. Sobald Sie die automatische Sprechstellen-Zuordnung durchgeführt haben (siehe „Sprechstellen-Zuordnung durchführen“ auf Seite 102) erhält jede erkannte Sprechstelle in der Spalte „Mic“ eine Mikrofon-Adresse. Im Fenster „Mikrofon-Liste“ finden Sie außerdem die Schaltflächen und mit denen Sie die automatische Sprechstellen-Zuordnung durchführen bzw. bearbeiten. Auf der Schaltfläche steht der COM-Port, über den das Programm die Zentraleinheit anzusprechen versucht (zum Ändern siehe „Den COM-Port zum Anschluss der Zentraleinheit wählen“ auf Seite 99). 6 Dieses Fenster können Sie einblenden, indem Sie im Menü „Editor“ auf „Mikrofon-Liste“ klicken oder die Taste „F5“ drücken. 7 Die Fußzeile 8 In der Fußzeile wird das aktuelle Datum und die Uhrzeit, Datei-Pfad und Name der gerade geöffneten Konfigurations-Datei sowie die Position des Mauszeigers im Fenster „Editor“ angegeben. 9 10 11 12 13 14 15 16 82 Die Menüs des Konfigurations-Programms Die Menüs des Konfigurations-Programms Mit den Menüpunkten in den fünf Menüs konfigurieren Sie Ihre Konferenz und speichern alle Einstellungen in einer *.cfg-Datei. Das Menü „Datei“ Mit den Menüpunkten im Menü „Datei“ öffnen, speichern und schließen Sie eine Konfigurations-Datei. Mit dem Menüpunkt „Steuerung starten“ starten Sie das SteuerungsSteuerungs-Programm. Außerdem finden Sie im Menü „Datei“ den Menüpunkt „Beenden“, mit dem Sie das Konfigurations-Programm schließen können. 1 2 3 4 5 Das Menü „Konfigurieren“ Mit dem Menüpunkt „SDC 3000 Environment“ des Menüs „Konfigurieren“ öffnen Sie das Fenster „Konfiguration der Environment“, in dem Sie verschiedene technische Details sowie die Konferenz-Betriebsart einstellen können. Sie können alternativ auch die Taste „F6“ drücken. 6 Das Menü „Editor“ 8 Mit diesen Menüpunkten bearbeiten Sie eine Konfiguration und öffnen die dazu nötigen Fenster. Sie können alternativ auch eine der Tasten „F3“, „F4“ oder „F5“ drücken. Mit den drei untersten Menüpunkten steuern Sie das Aussehen des Fensters „Editor“, in dem Sie den Lageplan Ihrer Konferenz entwerfen, sowie der darin angezeigten Sprechstellen. 7 9 10 11 Das Menü „Window“ Im Menü „Editor“ sehen Sie eine Liste aller Fenster, die innerhalb der Programmoberfläche geöffnet sind. Ein Haken vor dem Namen des Fensters bedeutet: Das Fenster ist aktiv (d. h. dieses Fenster wird gerade bearbeitet, seine Titel-Leiste ist blau). Befindet sich vor dem Namen des Fensters kein Haken, ist es zurzeit nicht aktiv (Titel-Leiste erscheint grau) oder liegt nicht sichtbar im Hintergrund. Sie können einen Namen anklicken, um das entsprechende Fenster zur Bearbeitung in den Vordergrund zu holen. 12 13 14 15 16 83 Die Menüs des Konfigurations-Programms Das Menü „?“ 1 2 3 4 5 6 Mit dem Menüpunkt „Hilfeindex“ öffnen Sie das Hilfe-Programm. Sie können alternativ in der Werkzeug-Leiste auf die Schaltfläche klicken. Mit dem Menüpunkt „Systeminfo“ öffnen Sie das Fenster „System Information“, in dem Sie die aktuellen Software-Versionsnummern des Programms sowie der Treiberdateien finden. Das Kontextmenü Wenn Sie mit der rechten Maustaste in das Fenster „Editor“ klicken, öffnen Sie das Kontextmenü. Es bezieht sich jeweils auf das zuletzt angeklickte Objekt im Fenster „Editor“. Mit den Menüpunkten im Kontextmenü können Sie Objekte ausschneiden (vgl. die Schaltfläche „ “ [Ausschneiden]), kopieren (vgl. die Schaltfläche „ “ [Kopieren]), einfügen (vgl. die Schaltfläche „ “ [Einfügen]) oder löschen (vgl. die Schaltfläche „ “ [Löschen]). Außerdem können Sie die Sprechstellen-Symbole im Fenster „Editor“ Am Raster anordnen („Am Raster anordnen“) und überlappende Sprechstellen-Symbole umgruppieren sowie das Fenster „Eigenschaften“ öffnen. 7 8 9 10 11 12 13 14 15 16 84 Konfigurations-Dateien erstellen, öffnen und speichern Konfigurations-Dateien erstellen, öffnen und speichern Alle Einstellungen einer Konferenz, wie z. B. die Namen der Teilnehmer, die Sitzordnung und die Konfiguration der gesamten Anlage, werden in einer Konfigurations-Datei gespeichert. Sie können für verschiedene Konferenzen jeweils passende Konfigurations-Dateien erstellen und bereithalten. Um eine Konferenz zu konfigurieren, benötigen Sie etwa 1½ bis 2 min pro Sprechstelle. Die Konfiguration einer Konferenz mit 45 Teilnehmern können Sie also in etwa 1 bis 1½ Stunden fertig stellen. 2 3 Hinweis: Um eine Konferenz zu konfigurieren, müssen die Sprechstellen nicht angeschlossen sein! Wenn Sie eine zuvor eingerichtete Konfiguration auf dem PC Ihrer Konferenzanlage öffnen, müssen Sie lediglich noch die Mikrofon-Adressen zuweisen (siehe „Sprechstellen-Zuordnung durchführen“ auf Seite 102) und das Steuerungs-Programm starten. Die Konferenz kann dann sofort beginnen. [Neu] 1 4 5 6 Eine neue Konfigurations-Datei erstellen Bevor Sie erstmalig eine Konferenz mit der SDC 3000 Software steuern können, müssen Sie eine Konfigurations-Datei erstellen. Starten Sie das Programm „SDC3000“. Das Fenster „SDC 3000“ öffnet sich. 7 8 9 10 Klicken Sie in der Gruppe „Auswählen“ auf den Optionsschalter „Konfiguration aufrufen / erstellen“ und bestätigen Sie diese Wahl, indem Sie auf klicken. Das Konfigurations-Programm öffnet sich. Klicken Sie im Menü „Datei“ auf Neu oder klicken Sie in der WerkzeugLeiste auf die Schaltfläche „ “ [Neue Konfiguration]. 11 12 13 14 15 16 85 Konfigurations-Dateien erstellen, öffnen und speichern Das Dialog-Fenster „Typ auswählen“ öffnet sich. 1 2 In diesem Fenster wählen Sie, wie die Sprechstellen in Ihrer Konfiguration aussehen sollen. Die meisten Gestaltungs-Möglichkeiten haben Sie bei den Typen „3“ und „6“. Wählen Sie „Typ 1“, wenn Sie ein Aussehen ähnlich den folgenden Beispielen bevorzugen: 3 4 Wählen Sie „Typ 2“, wenn Sie ein Aussehen ähnlich den folgenden Beispielen bevorzugen und wenn Ihre Konferenz weniger als 150 Teilnehmer hat: 5 6 Wählen Sie „Typ 3“, wenn Sie ein Aussehen ähnlich den folgenden Beispielen bevorzugen: 7 8 Wählen Sie „Typ 4“, wenn Sie ein Aussehen ähnlich den folgenden Beispielen bevorzugen: 9 10 Wählen Sie „Typ 5“, wenn Sie ein Aussehen ähnlich den folgenden Beispielen bevorzugen und wenn Ihre Konferenz weniger als 150 Teilnehmer hat: 11 12 Wählen Sie „Typ 6“, wenn Sie ein Aussehen ähnlich den folgenden Beispielen bevorzugen. 13 14 15 16 86 Konfigurations-Dateien erstellen, öffnen und speichern Hinweis: Sie können die Sprechstellen von verschiedenen Konferenz-Teilnehmern in verschiedenen Farben darstellen. Das erleichtert bei großen Konferenzen die Orientierung. Allerdings ist es nicht möglich, verschiedene Typen miteinander zu vermischen. Alle Sprechstellen-Symbole müssen vom gleichen Typ sein. Vermeiden Sie die Farben rot, grün, schwarz und blau, da diese Farben später im Steuerungs-Programm den Status der Sprechstellen anzeigen. Klicken Sie auf , um Ihre Auswahl zu bestätigen. Das Fenster „Editor“ öffnet sich. Sie können nun mit dem Erstellen einer Sitzordnung und der Konfiguration der Sprechstellen beginnen. [Öffnen] Eine gespeicherte Konfigurations-Datei (*.cfg) öffnen Sie können eine früher erstellte Konfigurations-Datei (*.cfg) weiter bearbeiten, anpassen oder ändern. 2 3 4 5 Klicken Sie im Menü „Datei“ auf Öffnen oder klicken Sie in der Werkzeug-Leiste auf die Schaltfläche „ “ [Konfiguration öffnen]. Damit öffnen Sie das Fenster „Datei öffnen“. 6 Klicken Sie auf eine gespeicherte Konfigurations-Datei. Der Datei-Typ muss „cfg“ lauten. Beispiel: 7 Bestätigen Sie Ihre Auswahl mit . Die gewählte Konfigurations-Datei wird geöffnet und erscheint im Fens-ter „Editor“. Sie können diese Konfiguration nun weiter bearbeiten. Hinweis: Bitte beachten Sie, dass Sie immer nur eine einzige KonfigurationsDatei öffnen können und nicht mehrere parallel. Wenn Sie eine neue Datei öffnen, wird die bisher geöffnete geschlossen. [Speichern] 1 8 9 10 11 12 Die Konfigurations-Datei speichern Um eine bearbeitete Datei zu speichern: Klicken Sie im Menü „Datei“ auf Speichern oder klicken Sie in der Werkzeug-Leiste auf die Schaltfläche „ “ [Konfiguration speichern]. Die Konfigurations-Datei wird unter dem Namen und in dem Ordner gespeichert, unter dem Sie zuletzt gespeichert wurde. Falls Sie die Datei zum ersten Mal speichern, müssen Sie einen Namen und einen Ordner angeben. 13 14 15 16 87 Konfigurations-Dateien erstellen, öffnen und speichern [Speichern unter…] Sie können Konfigurations-Dateien unter einem neuen Namen oder in einem anderen Verzeichnis speichern. 1 Klicken Sie im Menü „Datei“ auf Speichern unter… Das Fenster „Speichern unter…“ öffnet sich. 2 Geben Sie hinter „Dateiname“ den neuen Namen der Datei ein und/ oder wählen Sie unter „Speichern in“ ein neues Verzeichnis. Bestätigen Sie Ihre Eingabe mit chern mit ab. 3 4 Die Konfigurations-Datei unter einem neuem Namen speichern [Steuerung starten] oder brechen Sie das Spei- Das Steuerungs-Programm starten 5 Nachdem Sie eine Konfiguration fertig gestellt und die Mikrofon-Adressen zugewiesen haben (siehe „Sprechstellen-Zuordnung durchführen“ auf Seite 102), können Sie direkt zum Steuerungs-Programm wechseln. 6 Klicken Sie im Menü „Datei“ auf Steuerung starten. Das Programm-Fenster „SDC 3000-Steuerung“ öffnet sich (siehe: „Das Steuerungs-Programm „SDC 3000 Control““ auf Seite 105). 7 8 9 [Beenden] Das Konfigurations-Programm schließen Um das Programm zu beenden: 10 11 Klicken Sie im Menü „Datei“ auf Beenden oder klicken Sie in der Werkzeug-Leiste auf die Schaltfläche „ “ [Beenden]. Bevor das Programm beendet wird, erscheint u. U. eine Warnmeldung, mit der Sie aufgefordert werden, Ihre Konfiguration zu speichern. 12 13 14 15 16 88 Einen Lageplan der Konferenz zeichnen Einen Lageplan der Konferenz zeichnen Sie müssen einen Lageplan Ihrer Konferenz zeichnen, aus dem hervorgeht, welcher Konferenz-Teilnehmer an welcher Sprechstelle ist und wo sich die Sprechstellen befinden. Dazu fügen Sie Sprechstellen-Symbole ein, schieben Sie in die gewünschte Position, vergeben Farben und weisen eine kurze Bezeichnung sowie den Namen eines Konferenz-Teilnehmers zu. [Mikrofon hinzufügen] Sprechstellen-Symbole einfügen 1 2 3 Um ein Sprechstellen-Symbol einzufügen: Legen Sie eine neue Konfigurations-Datei an (siehe: „Eine neue Konfigurations-Datei erstellen“ auf Seite 85 f.) oder öffnen Sie eine Konfigurations-Datei, die Sie weiter bearbeiten wollen (siehe: „Eine gespeicherte Konfigurations-Datei (*.cfg) öffnen“ auf Seite 87). 4 Klicken Sie in der Werkzeug-Leiste auf „ “ [Mikrofon hinzufügen]. In der linken oberen Ecke des Fensters „Editor“ erscheint das neue Sprechstellen-Symbol. Wie das Symbol aussieht, hängt davon ab, welchen Typ Sie beim Anlegen der Konfigurations-Datei gewählt haben (siehe: „Eine neue Konfigurations-Datei erstellen“ auf Seite 85 f.). Im Fenster „Mikrofon-Liste“ erscheint in der Spalte „Mic“ ein „Y“. 5 Bitte beachten Sie, dass die Sprechstellen beim Einfügen eine interne Nummer erhalten. Die Sprechstellen erscheinen in der Reihenfolge dieser internen Nummern im Fenster „Mikrofon-Liste“. 7 Sie können diese internen Nummern wie folgt anzeigen: Klicken Sie im Menü „Editor“ auf „Interne Nummern anzeigen“. Ein Haken erscheint vor dem Menüpunkt. Die Nummern werden im Fenster „Editor“ auf den Sprechstellen-Symbolen angezeigt. Falls Sie eine kurze Bezeichnung für die Sprechstellen-Symbole angegeben haben (siehe „Einer Sprechstelle eine kurze Bezeichnung hinzufügen“ auf Seite 95), ist diese nun nicht mehr sichtbar. Es kann entweder nur die Bezeichnung oder nur die Nummer angezeigt werden. Sie können das Aussehen dieses Symbols nun anpassen, eine kurze Bezeichnung angeben und ihm den Namen eines Konferenz-Teilnehmers zuweisen. 6 8 9 10 11 12 13 Sprechstellen-Symbole löschen Um ein Sprechstellen-Symbol zu löschen: Klicken Sie auf das zu löschende Symbol. Die acht roten Anfasser erscheinen. 14 Klicken Sie in der Werkzeug-Leiste auf „ “ [Löschen] oder drücken Sie die Taste [Entf]. Das Symbol wird gelöscht, sobald Sie die folgende Warnung mit bestätigen. 15 16 89 Einen Lageplan der Konferenz zeichnen Sprechstellen-Symbole positionieren Um ein Sprechstellen-Symbol an eine andere Position zu verschieben: 1 2 Wenn Sie mehrere Sprechstellen-Symbole gleichzeitig verschieben wollen, ziehen Sie mit gedrückter Maustaste einen Rahmen um die Gruppe auszurichtender Sprechstellen-Symbole. Lassen Sie die Maustaste anschließend los. Alle gewählten Sprechstellen-Symbole werden mit grünen Umrandungen markiert. 3 Klicken Sie auf das zu verschiebende Sprechstellen-Symbol (bzw. auf die Gruppe grün umrandeter Symbole) und halten Sie die Maustaste gedrückt. 4 Verschieben Sie das Symbol mit gedrückter Maustaste an die gewünschte Position. Richten Sie das Symbol möglichst am Gitter aus. Während des Verschiebens werden die Umrisse des Symbols angezeigt. 5 Wenn das Symbol an der gewünschten Position liegt, lassen Sie die Maustaste los. 6 Sie können Sprechstellen-Symbole automatisch am Gitter ausrichten: 7 8 9 10 11 Stellen Sie sicher, dass das Raster eingeblendet ist. Das Raster können Sie ein- und ausblenden, indem Sie im Menü „Editor“ auf „Raster anzeigen“ klicken. Ziehen Sie mit gedrückter Maustaste einen Rahmen um eine Gruppe auszurichtender Sprechstellen-Symbole. Alle gewählten Sprechstellen-Symbole werden mit grünen Umrandungen markiert. Oder klicken Sie auf ein einzelnes Symbol. Die acht roten Anfasser erscheinen. Klicken Sie mit der rechten Maustaste in das Fenster „Editor“. Das Kontextmenü erscheint. Um die gewählten Symbole automatisch am Gitter auszurichten, klikken Sie im Kontextmenü auf „Am Raster anordnen“. Die Symbole werden ausgerichtet. 12 13 14 15 Sie können die Sprechstellen-Symbole auch überlappend anordnen, so dass ein Symbol ein anderes teilweise verdeckt. Die Reihenfolge, in der die Symbole überlappen, können Sie wie folgt ändern: Klicken Sie auf das gewünschte Sprechstellen-Symbol. Die acht roten Anfasser erscheinen. Klicken Sie mit der rechten Maustaste in das Fenster „Editor“. Das Kontextmenü erscheint. 16 90 Einen Lageplan der Konferenz zeichnen Um ein Symbol, das ein anderes teilweise verdeckt, nach unten zu verschieben, klicken Sie im Kontextmenü auf „In den Hintergrund bringen“. Das Symbol wird unter das andere verschoben. 1 2 Um ein teilweise verdecktes Symbol vollständig sichtbar zu machen, klicken Sie im Kontextmenü auf „In den Vordergrund holen“. Das Symbol wird nicht mehr verdeckt. 3 4 Um Ihnen das exakte Ausrichten zu erleichtern, können Sie das Raster verwenden. Sie können dieses Raster ein- oder ausblenden. Klicken Sie im Menü „Editor“ auf „Raster anzeigen“. Befindet sich ein Haken vor dem Menüpunkt, wird das Raster angezeigt; befindet sich dort kein Haken, wird das Raster nicht angezeigt. 5 6 7 8 Sie können die Sprechstellen-Symbole des Lageplans automatisch am Raster ausrichten. Das ergibt ein einheitliches Layout. Klicken Sie im Menü „Editor“ auf „Am Raster anordnen“. Die gewählten Symbole werden am Raster ausgerichtet. 9 10 11 Das Fenster „Editor“ bearbeiten Sie können in den Hintergrund des Fensters „Editor“ eine bestimmte Farbe oder ein Bild, z. B. vom Grundriss des Sitzungssaals legen. Klicken Sie mit der rechten Maustaste in das Fenster „Editor“. Das Kontextmenü öffnet sich. Klicken Sie im Kontextmenü auf „Eigenschaften“ oder drücken Sie die Taste [F4]. 12 13 14 15 16 91 Einen Lageplan der Konferenz zeichnen Das Fenster „Eigenschaften“ öffnet sich. 1 2 3 4 5 6 7 Klicken Sie hinter dem Feld „Hintergrundfarbe“ auf die Schaltfläche und wählen Sie eine Hintergrundfarbe. Klicken Sie hinter dem Feld „Bild“ auf die Schaltfläche und wählen Sie eine *.bmp-Datei, die in den Hintergrund gelegt werden soll. *.bmp-Dateien sind Pixel-Grafiken und werden z. B. von Scannern ausgegeben. Speichern Sie die *.cfg-Datei und beenden Sie das KonfigurationsProgramm. Starten Sie das Konfigurations-Programm erneut. Die gewählte *.bmp-Datei befindet sich nun im Hintergrund. Hinweis: Bitte beachten Sie, das Ihre *.bmp-Datei an die Größe des Fensters „Editor“ angepasst wird. Dadurch kann das Bild verzerrt oder die Auflösung beeinträchtigt werden. Die beste Darstellung erreichen Sie, wenn Sie Ihr Bild mit einer Bildbearbeitungs-Software für Pixel-Grafiken (z. B. „Start\Programme\Zubehör\Imaging“) auf genau 1046 x 863 Pixel und 72 dpi einstellen. Das Feld „Mic-Information“ bearbeiten 8 Das Feld „Mic-Information“ dient zum Einblenden der Informationen zu den Sprechstellen. Es kann später im Steuerungs-Programm angezeigt werden. 9 Um das Feld „Mic-Information“ zu bearbeiten: 10 Klicken Sie auf das Feld. Die acht roten Anfasser erscheinen. Sie können das Feld größer oder kleiner ziehen und seine Form verändern, indem Sie einen der Anfasser mit gedrückter Maustaste verschieben. 11 Klicken Sie mit der rechten Maustaste in das Fenster „Editor“. Das Kontextmenü öffnet sich. 12 13 14 15 16 92 Einen Lageplan der Konferenz zeichnen Klicken Sie im Kontextmenü auf „Eigenschaften“ oder drücken Sie die Taste „F4“. Das Fenster „Eigenschaften“ öffnet sich. Um Schriftart und -größe im Feld „Mic-Information“ zu ändern, klicken Sie hinter dem Feld „Schriftart“ auf die Schaltfläche und wählen Sie eine Schrift und eine Größe aus. Um die Farbe der Schrift im Feld „Mic-Information“ zu ändern, klicken Sie hinter dem Feld „Schriftfarbe“ auf die Schaltfläche und wählen Sie eine Farbe aus. Um die Hintergrund-Farbe des Feldes „Mic-Information“ zu ändern, klicken Sie hinter dem Feld „Hintergrundfarbe“ auf die Schaltfläche und wählen Sie eine Hintergrund-Farbe. Klicken Sie auf „Rahmen“, wenn Sie keinen Rand um das Feld „MicInformation“ möchten. Das Häkchen verschwindet. Das Feld „Mic-Information“ wird ohne Umrandung dargestellt. Wenn Sie das Feld „Mic-Information“ weder im Konfigurations-Programm noch im Steuerungs-Programm einblenden möchten, klicken Sie auf „Visible“. Das Häkchen verschwindet. Das Feld „Mic-Information“ wird nicht dargestellt und das Steuerungs-Programm kann die Namen der Konferenzteilnehmer nicht darstellen! 1 2 3 4 5 6 7 8 9 10 11 12 13 14 15 16 93 Sprechstellen-Symbole anpassen Sprechstellen-Symbole anpassen 1 2 3 4 5 6 7 Sie können die Sprechstellen-Symbole anpassen, indem Sie Farben für den Hintergrund und den Vordergrund zuweisen und eine kurze Bezeichnung hinzufügen. Um das Aussehen eines Sprechstellen-Symbols anzupassen: Ziehen Sie mit gedrückter Maustaste einen Rahmen um eine Gruppe zu bearbeitender Sprechstellen-Symbole. Alle gewählten Sprechstellen-Symbole werden mit grünen Umrandungen markiert. Oder klicken Sie auf ein einzelnes Symbol. Die acht roten Anfasser erscheinen. Sie können auf einen dieser Anfasser klicken und bei gedrückter Maustaste das Symbol größer oder kleiner ziehen. Klicken Sie mit der rechten Maustaste in das Fenster „Editor“. Das Kontextmenü öffnet sich. Klicken Sie im Kontextmenü auf „Eigenschaften“ oder drücken Sie die Taste „F4“. 8 9 10 11 Das Fenster „Eigenschaften“ öffnet sich. Ob die Felder „Rahmenstärke“, „Hintergrundfarbe“ und „Füllungsfarbe“ angezeigt werden, hängt davon ab, welchen Symbol-Typ Sie beim Anlegen der Konfigurations-Datei gewählt haben. Im Fenster „Eigenschaften“ können Sie: y den Namen eines Konferenz-Teilnehmers zuweisen (siehe Seite 95), y den Präsidenten-Status definieren (siehe Seite 95), 12 y eine kurze Bezeichnung für das Sprechstellen-Symbol eingeben sowie Schriftart und -größe dafür wählen (siehe Seite 95), 13 y die Stärke der Umrandung des Sprechstellen-Symbols festlegen (siehe Seite 96), 14 y eine Hintergrund-Farbe für das Sprechstellen-Symbol vergeben (siehe Seite 96), y die Farbe des Sprechstellen-Symbols ändern (siehe Seite 96). 15 16 94 Sprechstellen-Symbole anpassen Einer Sprechstelle den Namen eines Konferenz-Teilnehmers zuweisen Den Namen eines Konferenz-Teilnehmers weisen Sie wie folgt einem Sprechstellen-Symbol zu: Klicken Sie auf das zu bearbeitende Sprechstellen-Symbol. Klicken Sie mit der rechten Maustaste in das Fenster „Editor“. Das Kontextmenü öffnet sich. 1 2 Klicken Sie im Kontextmenü auf „Eigenschaften“. Das Fenster „Eigenschaften“ öffnet sich. 3 Klicken Sie im Fenster „Eigenschaften“ in das Feld „Name“. Tippen Sie den Namen des Konferenz-Teilnehmers ein. Klicken Sie hinter dem Namen auf die Schaltfläche . Wenn Sie nun den Mauszeiger auf das Sprechstellen-Symbol bewegen (siehe „Das Fenster „Editor““ auf Seite 81), wird der zugehörige Name des Konferenz-Teilnehmers im Feld „Mic-Information“ angezeigt. Wenn Sie das Fenster „Mikrofon-Liste“ einblenden (siehe „Das Fenster „Mikrofon-Liste““ auf Seite 82), wird der Name darin angezeigt. 4 5 Hinweis: 6 Falls der Teilnehmer Präsidenten-Status erhalten soll, klicken Sie auf „Präsident“, so dass das Häkchen in dem Kästchen erscheint. Sie können maximal vier Präsidenten-Sprechstellen konfigurieren! 7 8 Einer Sprechstelle eine kurze Bezeichnung hinzufügen Den Sprechstellen weisen Sie wie folgt eine kurze Bezeichnung zu. Diese Bezeichnung ist später im Steuerungs-Programm sichtbar. Klicken Sie auf das zu bearbeitende Sprechstellen-Symbol oder ziehen Sie mit gedrückter Maustaste einen Rahmen um eine Gruppe zu bearbeitender Sprechstellen-Symbole. Klicken Sie mit der rechten Maustaste in das Fenster „Editor“. Das Kontextmenü öffnet sich. 9 10 11 Klicken Sie auf „Eigenschaften“. Das Fenster „Eigenschaften“ öffnet sich. Klicken Sie im Fenster „Eigenschaften“ in das Feld „Bezeichnung“. Tippen Sie die Bezeichnung ein. Wir empfehlen, die Initialen des Teilnehmers oder eine andere Abkürzung einzugeben und nicht mehr als 2 bis 3 Buchstaben zu verwenden. Sie können Größe und Art der Schrift ändern, indem Sie hinter dem Feld „Schriftart“ auf die Schaltfläche klicken und eine andere Schrift oder eine andere Größe auswählen. 12 13 14 15 16 95 Sprechstellen-Symbole anpassen Klicken Sie hinter der Bezeichnung auf die Schaltfläche . Die Bezeichnung erscheint nur dann auf dem Symbol, wenn Sie im Menü „Editor“ den Menüpunkt „Interne Nummern anzeigen“ deaktiviert haben (vor dem Menüpunkt erscheint kein Häkchen). 1 Die Farben der Sprechstellen-Symbole ändern 2 Je nach gewähltem Symbol-Typ können Sie die Stärke der Umrandung sowie die Farbe innerhalb und außerhalb der Umrandung wählen, um z. B. verschiedene Gruppen von Teilnehmern besser unterscheiden zu können. 3 Klicken Sie auf das zu bearbeitende Sprechstellen-Symbol oder ziehen Sie mit gedrückter Maustaste einen Rahmen um eine Gruppe zu bearbeitender Sprechstellen-Symbole. 4 Klicken Sie mit der rechten Maustaste in das Fenster „Editor“. Das Kontextmenü öffnet sich. 5 Klicken Sie im Kontextmenü auf „Eigenschaften“. Das Fenster „Eigenschaften“ öffnet sich. Klicken Sie im Fenster „Eigenschaften“ in das Feld „Rahmenstärke“ und geben Sie die Stärke der Umrandung ein. Diese Umrandung wird später im Steuerungs-Programm rot dargestellt, wenn die Sprechstelle aktiv ist. 6 7 Klicken Sie hinter dem Feld „Rahmenstärke“ auf die Schaltfläche . Das Symbol erhält die neu definierte Stärke der Umrandung. 8 Klicken Sie hinter dem Feld „Hintergrundfarbe“ auf die Schaltfläche und wählen Sie eine Farbe für den Bereich außerhalb der Umrandung. Das Feld „Hintergrundfarbe“ steht nur bei den Mikrofontypen 4, 5 und 6 zur Verfügung. 9 10 Bestätigen Sie Ihre Auswahl mit einem Klick auf . Das Symbol erhält die gewählte Farbe außerhalb der Umrandung. 11 Klicken Sie hinter dem Feld „Füllungsfarbe“ auf die Schaltfläche und wählen Sie eine Farbe für den Bereich innerhalb der Umrandung. Das Feld „Füllungsfarbe“ steht nur bei den Mikrofontypen 3 und 6 zur Verfügung. 12 Bestätigen Sie Ihre Auswahl mit einem Klick auf . Das Symbol erhält die gewählte Farbe innerhalb der Umrandung. 13 14 15 [Kopieren] Sprechstellen-Symbole kopieren Nachdem Sie ein erstes Sprechstellen-Symbol oder eine erste Gruppe von Sprechstellen-Symbolen eingefügt, formatiert und positioniert haben, können Sie diese kopieren. Damit erhalten Sie immer identisch aussehende Symbole bzw. Gruppen von Symbolen, ohne jedes einzelne Symbol bearbeiten zu müssen. 16 96 Sprechstellen-Symbole anpassen Um ein Sprechstellen-Symbol oder eine Gruppe von Symbolen zu kopieren: Markieren Sie das Symbol bzw. die Gruppe, indem Sie mit gedrückter Maustaste einen Rahmen darum ziehen. 1 2 Lassen Sie die Maustaste los. Die umrahmten Sprechstellen-Symbole werden grün markiert. Klicken Sie in der Werkzeug-Leiste auf „ “ [Kopieren] oder drücken Sie die Tasten-Kombination [Strg] + [C]. Die markierten Symbole werden in die Zwischenablage kopiert. 3 Klicken Sie in der Werkzeug-Leiste auf „ “ [Einfügen] oder drücken Sie die Tasten-Kombination [Strg] + [V]. Die Symbole erscheinen in der linken oberen Ecke des Fensters „Editor“. Den Symbolen werden automatisch fortlaufende interne Nummern zugewiesen. 4 Verschieben Sie die Symbol-Gruppe mit gedrückter Maustaste anschließend auf die gewünschte Position. Fügen Sie die kopierten Symbole so oft ein, wie Sie sie benötigen. Hinweis: Auf die gleiche Weise können Sie Sprechstellen-Gruppen ausschneiden („ “ [Ausschneiden]) oder löschen („ “ [Löschen]) oder verschieben. 5 6 7 8 9 10 11 12 13 14 15 16 97 Technische Details und Konferenz-Betriebsart einstellen Technische Details und Konferenz-Betriebsart einstellen 1 Nachdem Sie den Lageplan Ihrer Konferenz fertig gestellt haben, müssen Sie die technischen Details sowie die Konferenz-Betriebsart einstellen. Öffnen Sie dazu das Fenster „Konfiguration der Environment“, indem Sie im Menü „Konfigurieren“ auf „SDC 3000 Environment“ klicken oder indem Sie die Taste „F6“ drücken. 2 3 4 5 6 7 8 [Konferenzmodus] 9 Die Konferenz-Betriebsart festlegen Sie müssen eine von drei möglichen Konferenz-Betriebsarten einstellen. Diese Wahl können Sie während einer Konferenz nicht mehr ändern! Um die Konferenz-Betriebsart einzustellen: 10 Öffnen Sie das Fenster „Konfiguration der Environment“ (siehe „Technische Details und Konferenz-Betriebsart einstellen“ auf Seite 98). Klicken Sie auf das Listenfeld in der Gruppe „Konferenzmodus“ und wählen Sie die gewünschte Konferenz-Betriebsart. 11 Schließen Sie das Fenster „Konfiguration der Environment“ mit einem Klick auf . 12 13 14 15 [Timer] Die maximale Rededauer definieren Sie können die maximale Rededauer für die Teilnehmer begrenzen: Öffnen Sie das Fenster „Konfiguration der Environment“ (siehe „Technische Details und Konferenz-Betriebsart einstellen“ auf Seite 98). Klicken Sie auf das Listenfeld „Speaking“ in der Gruppe „Timer“ und wählen Sie die maximale Rededauer. Sie können minimal 0,5 min und maximal 10 min einstellen. 16 98 Technische Details und Konferenz-Betriebsart einstellen Schließen Sie das Fenster „Konfiguration der Environment“ mit einem Klick auf . Hinweis: Wenn Sie die Rededauer nicht begrenzen möchten, wählen Sie „00:00“. 1 2 [Abstimmung] Die Dauer für eine Abstimmung festlegen Sie müssen ein Zeitlimit für den Abstimmungs-Modus einstellen. Die Teilnehmer müssen innerhalb dieses Zeitlimits ihre Stimme abgeben. Öffnen Sie das Fenster „Konfiguration der Environment“ (siehe „Technische Details und Konferenz-Betriebsart einstellen“ auf Seite 98). Klicken Sie auf das Listenfeld „Timeout“ in der Gruppe „Abstimmung“ und wählen Sie das Zeitlimit. Sie können maximal 2 min einstellen. Schließen Sie das Fenster „Konfiguration der Environment“ mit einem Klick auf . [Sprecher-Limit] Die maximale Zahl von Rednern definieren Sie können die Anzahl der Teilnehmer, die gleichzeitig das Rederecht haben, begrenzen. [Kommunikation] 3 4 5 6 7 Öffnen Sie das Fenster „Konfiguration der Environment“ (siehe „Technische Details und Konferenz-Betriebsart einstellen“ auf Seite 98). 8 Klicken Sie auf das Feld „max. geöffnete Mic.“ in der Gruppe „Sprecher-Limit“ und tippen Sie die Anzahl der Teilnehmer ein, die gleichzeitig das Rederecht haben sollen. Sie können maximal 6 Redner einstellen. 9 Schließen Sie das Fenster „Konfiguration der Environment“ mit einem Klick auf . 10 Den COM-Port zum Anschluss der Zentraleinheit wählen 11 Sie müssen den COM-Port Ihres Zentral-PCs angeben, an den Sie die Zentraleinheit der Konferenzanlage angeschlossen haben. Öffnen Sie das Fenster „Konfiguration der Environment“ (siehe „Technische Details und Konferenz-Betriebsart einstellen“ auf Seite 98). Klicken Sie auf das Listenfeld „Com-Port“ in der Gruppe „Kommunikation“ und wählen Sie den COM-Port, an den die Zentraleinheit angeschlossen ist. Bei den meisten Computern entspricht die serielle Schnittstelle, an die die Zentraleinheit angeschlossen ist, dem COM-Port „1“ oder „2“. Schließen Sie das Fenster „Konfiguration der Environment“ mit einem Klick auf . 12 13 14 15 16 99 Technische Details und Konferenz-Betriebsart einstellen [IP-Adr. Anzeige-PC] Falls Sie während der Konferenz einen Anzeige-PC betreiben wollen, der alle wichtigen Informationen über einen Monitor oder einen Projektor an alle Konferenz-Teilnehmer gibt, müssen Sie die IP-Adresse dieses Computers angeben. 1 2 Hinweis: Diese Programm-Version unterstützt nicht den Betrieb eines separaten Anzeige-PCs. Erkundigen Sie sich bei Sennheiser electronic nach einem Software-Update, wenn Sie einen Anzeige-PC verwenden wollen. 3 4 Öffnen Sie das Fenster „Konfiguration der Environment“ (siehe „Technische Details und Konferenz-Betriebsart einstellen“ auf Seite 98). 5 Klicken Sie in das Feld der Gruppe „IP-Adr. Anzeige-PC“ und geben Sie die IP-Adresse ein. Schließen Sie das Fenster „Konfiguration der Environment“ mit einem Klick auf . 6 7 [DU] 9 Öffnen Sie das Fenster „Konfiguration der Environment“ (siehe „Technische Details und Konferenz-Betriebsart einstellen“ auf Seite 98). Verschieben Sie den Regler „Vol.“ in der Gruppe „DU“. Sie können die Lautstärke in 16 Stufen einstellen. 10 Schließen Sie das Fenster „Konfiguration der Environment“ mit einem Klick auf . 11 13 Die Lautstärke der Sprechstellen-Lautsprecher definieren Sie müssen die Lautstärke für die Sprechstellen-Lautsprecher angeben. Die Lautstärke muss hoch genug sein, damit alle Teilnehmer den Sprecher gut verstehen können – sie darf aber nicht zu hoch sein, weil sonst unangenehmes, lautes Pfeifen (Rückkopplung) auftritt. Sie können diese Einstellung später im Steuerungs-Programm noch ändern: 8 12 Die Adresse des Computers mit dem Anzeige-Programm eingeben (optional) [XLR-Out] Den Ausgangspegel des XLR-Out-Anschlusses einstellen Sie können Lautstärke, Bässe und Höhen des XLR-Ausgangssignals der Zentraleinheit einstellen: 14 15 16 100 Technische Details und Konferenz-Betriebsart einstellen Öffnen Sie das Fenster „Konfiguration der Environment“ (siehe „Technische Details und Konferenz-Betriebsart einstellen“ auf Seite 98). [XLR-In] Verschieben Sie den Regler „Vol.“ in der Gruppe „XLR-Out“, um die Lautstärke einzustellen. Sie können die Lautstärke in 8 Stufen einstellen. 1 Verschieben Sie den Regler „Bass“ in der Gruppe „XLR-Out“, um die Bässe des Ausgangssignals anzuheben oder abzusenken. Sie können die Bässe in 8 Stufen einstellen. 2 Verschieben Sie den Regler „Höhen“ in der Gruppe „XLR-Out“, um die Höhen des Ausgangssignals anzuheben oder abzusenken. Sie können die Höhen ebenfalls in 8 Stufen einstellen. 3 Schließen Sie das Fenster „Konfiguration der Environment“ mit einem Klick auf . 4 Den Eingangspegel der XLR-In-Anschlüsse einstellen 5 Falls Sie an den XLR-Eingang der Zentraleinheit eine externe Tonquelle, wie z. B. den Empfänger eines drahtlosen Mikrofons, angeschlossen haben, können Sie die Eingangsempfindlichkeit für dieses Eingangs-Signal verändern, z. B. um Übersteuern zu vermeiden. 6 Öffnen Sie das Fenster „Konfiguration der Environment“ (siehe „Technische Details und Konferenz-Betriebsart einstellen“ auf Seite 98). 7 Verschieben Sie den Regler „Anp.“ in der Gruppe „XLR-In“, um die Eingangsempfindlichkeit einzustellen. Sie können den Pegel in 8 Stufen einstellen. 8 Schließen Sie das Fenster „Konfiguration der Environment“ mit einem Klick auf . [Standard] 10 Die technischen Voreinstellungen wieder herstellen Falls Sie die Voreinstellungen im Fenster „Konfiguration der Environment“ wieder herstellen möchten: Öffnen Sie das Fenster „Konfiguration der Environment“ (siehe „Technische Details und Konferenz-Betriebsart einstellen“ auf Seite 98). Klicken Sie auf die Schaltfläche 9 . Schließen Sie das Fenster „Konfiguration der Environment“ mit einem Klick auf . 11 12 13 14 15 16 101 Sprechstellen-Zuordnung durchführen Sprechstellen-Zuordnung durchführen 1 2 3 4 5 6 7 Nachdem Sie einen Lageplan Ihrer Konferenz gezeichnet, den Sprechstellen die Teilnehmer-Namen zugewiesen und die technischen Details eingestellt haben, müssen Sie den Sprechstellen-Symbolen Ihres Lageplans reale Mikrofone zuweisen. Stellen Sie bitte zuerst sicher, dass Ihr Zentral-PC über die serielle Schnittstelle mit der Zentraleinheit verbunden ist und dass alle Sprechstellen korrekt an die Zentraleinheit angeschlossen sind. Stellen Sie bitte sicher, dass die Nummer des COM-Ports korrekt eingestellt ist (siehe „Den COM-Port zum Anschluss der Zentraleinheit wählen“ auf Seite 99). Öffnen Sie das Fenster „Mikrofon-Liste“, indem Sie im Menü „Editor“ auf „Mikrofon-Liste“ klicken oder die Taste „F5“ drücken. Klicken Sie im Fenster „Mikrofon-Liste“ auf die Schaltfläche . Die Schaltfläche erscheint grün und auf dem Display der Zentraleinheit erscheint „PC Mode“. Drücken Sie nacheinander an allen Sprechstellen die Taste „MIC“ - und zwar in der selben Reihenfolge, in der die Sprechstellen im Fenster „Mikrofon-Liste“ stehen! 8 9 10 11 12 13 14 15 Sie können alternativ im Fenster „Mikrofon-Liste“ eine Sprechstelle anklicken und anschließend an der entsprechenden Sprechstelle die Taste „MIC“ drücken. Die LED neben der Taste „MIC“ und der rote Leuchtring am Mikrofon leuchten. Im Fenster „Mikrofon-Liste“ erscheint in der Spalte „Mic“ neben dem „Y“ die dreistellige Mikrofon-Adresse . 16 102 Sprechstellen-Zuordnung durchführen Hinweis: Diese Mikrofon-Adressen werden stets wie folgt vergeben: Erste Zentraleinheit: Strang 1: 1 bis 1 64 Strang 2: 65 bis 128 2 Strang 3: 129 bis 192 Zweite Zentraleinheit: Strang 1: 193 bis 256 3 Strang 2: 257 bis 320 Strang 3: 321 bis 384 Dritte Zentraleinheit: Strang 1: 385 bis 448 4 Strang 2: 449 bis 512 Strang 3: 513 bis 576 5 Vierte Zentraleinheit: Strang 1: 577 bis 640 Strang 2: 641 bis 704 6 Strang 3: 705 bis 768 Jedes Mikrofon und jedes Netzteil belegt eine Adresse im Strang. Falls Sie einmal an einer falschen Sprechstelle die Taste „MIC“ gedrückt haben, klicken Sie im Fenster „Mikrofon-Liste“ auf diese Sprechstelle und anschließend auf die Schaltfläche . Die dreistellige Mikrofon-Adresse der gewählten Sprechstelle verschwindet. Nachdem Sie an allen Sprechstellen einmal die Taste „MIC“ gedrückt haben und im Fenster „Mikrofon-Liste“ alle Sprechstellen eine dreistellige Mikrofon-Adresse haben, klicken Sie erneut auf die Schaltfläche . Die Farbe der Schaltfläche wird wieder grau. Speichern Sie diese Konfiguration, indem Sie im Fenster „Datei“ auf „Speichern“ klicken. Ihre Konfiguration ist nun fertig. Sie können nun ins Steuerungs-Programm wechseln und Ihre Konferenzanlage mit dem Zentral-PC steuern. 7 8 9 10 11 12 13 14 15 16 103 Sprechstellen-Zuordnung durchführen 1 2 3 4 5 6 7 8 9 10 11 12 13 14 15 16 104 Das Steuerungs-Programm „SDC 3000 Control“ 1 2 3 4 5 6 7 Mit dem Steuerungs-Programm können die den Ablauf einer Konferenz verfolgen und steuern: y Sie sehen den Lageplan, den Sie mit dem Konfigurations-Programm erstellt haben. Sie können damit anzeigen, welcher Teilnehmer auf welchem Platz sitzt. y Sie sehen die Namen der Teilnehmer, die gerade das Rederecht haben, es angefordert haben und die zuletzt gesprochen haben. y Sie können während der Konferenz beliebigen Teilnehmern das Rederecht zuteilen oder entziehen. y Sie können Diskussionen abbrechen und neu starten. 8 9 10 11 y Sie können die Lautstärke der Sprechstellen bei Bedarf verändern. y Sie können das Ergebnis von Abstimmungen anzeigen und speichern. y Mit einem zweiten Computer, dem Anzeige-PC („View-PC“), können Sie die Informationen auf einem großen Display für alle Konferenzteilnehmer anzeigen. 12 13 14 15 16 105 Das Steuerungs-Programm starten Das Steuerungs-Programm starten 1 2 Sie haben zwei Möglichkeiten, das Steuerungs-Programm zu starten: Stellen Sie bitte zuerst sicher, dass Ihr Zentral-PC über die serielle Schnittstelle mit der Zentraleinheit verbunden ist und dass alle Sprechstellen korrekt an die Zentraleinheit angeschlossen sind. Starten Sie das Programm „SDC3000“. Das Fenster „SDC 3000“ öffnet sich. 3 4 5 6 7 8 9 10 Klicken Sie in der Gruppe „Auswählen“ auf den Optionsschalter „Start der SDC 3000-Steuerung“ und anschließend auf . Das Fenster „Datei öffnen“ öffnet sich. Wählen Sie eine Konfigurations-Datei. Das Steuerungs-Programm öffnet sich und der Lageplan der gewählten Konfiguration wird angezeigt. Im Display der Zentraleinheit wird „PC Mode“ angezeigt. Die Konferenz kann nun beginnen. Falls Sie gerade das Konfigurations-Programm geöffnet und eine Konfiguration erstellt haben, können Sie auch direkt zum Steuerungs-Programm wechseln, indem Sie im Menü „Datei“ auf „Steuerung starten“ klicken. 11 12 13 14 15 16 106 Die Oberfläche des Steuerungs-Programms Die Oberfläche des Steuerungs-Programms 1 Die Titel-Leiste Am oberen Bildschirmrand befindet sich die Titel-Leiste. 2 Die Titel-Leiste zeigt: 3 y den Namen des Programms y die Versions-Nummer des Programms y den Namen und den Dateipfad der gerade geöffneten KonfigurationsDatei 4 Die Gruppe „Datum / Zeit“ 5 Die Gruppe „Datum / Zeit“ zeigt Ihnen: 6 y die aktuelle Uhrzeit y das aktuelle Datum Diese Anzeige ist an die Systemuhr Ihres Computers gekoppelt. Daher können Sie sie nicht mit dem Steuerungs-Programm ändern. 7 Die Gruppe „DU Lautstärke“ 8 Die Gruppe „DU Lautstärke“ können Sie: y mit den Schaltflächen und den Sprechstellen verändern, y mit der Schaltfläche wieder herstellen, die Lautstärke der Lautsprecher an die Lautstärke-Einstellung der Konfiguration y mit der Schaltfläche die Lautstärke der Sprechstellen-Lautsprecher auf Minimum reduzieren, um Rückkopplung auszuschalten, y mit der Schaltfläche das Fenster „XLR-Werte“ öffnen, in dem Sie die Ein- und Ausgangspegel der XLR-Schnittstellen an der Zentraleinheit regeln können. 9 10 11 12 Die Gruppe „Programm“ 13 Die Gruppe „Programm“ umfasst die Schaltflächen: y zum Schließen des Programms, y zum Aktivieren des Anzeige-PCs y zum Aktivieren des Abstimmungs-Modus. 14 15 16 107 Die Oberfläche des Steuerungs-Programms Die Gruppe „Präsident“ 1 2 3 4 5 6 In der Gruppe „Präsident“ werden die Namen der Präsidenten angezeigt. Falls sich ein Präsident mit der Taste „P1“ zu Wort gemeldet und damit alle anderen Teilnehmer stumm geschaltet hat (nur in den Konferenz-Betriebsarten „Automatic“ und „Request“), erscheint sein Name rot. Hinter den Namen befindet sich jeweils eine Schaltfläche . Damit können Sie jederzeit einem Präsidenten das Rederecht entziehen und seine Sprechstelle stumm schalten. Die Gruppe „Historie für Sprecher“ In der Gruppe „Historie für Sprecher“ werden die Namen der max. neun Teilnehmer angezeigt, die zuletzt gesprochen haben. Sie haben damit einen Überblick, wer kürzlich einen Beitrag zur Diskussion geleistet hat. Der Teilnehmer, der zuletzt gesprochen hat, erscheint in der untersten Zeile der Liste; der Teilnehmer, der davor gesprochen hat, erscheint darüber. Hinter den Namen befindet sich jeweils eine Schaltfläche . Damit können Sie (z. B. im Fall einer Rückfrage) dem entsprechenden Teilnehmer jederzeit wieder das Rederecht zuweisen. 7 8 9 10 11 12 Die Gruppe „Sprecher“ In der Gruppe „Sprecher“ werden die Namen der Teilnehmer angezeigt, die jetzt gerade das Rederecht haben. Die Namen der Präsidenten erscheinen in dieser Gruppe nur dann, wenn Sie das Sprechstellen-Symbol eines Präsidenten im Hauptfenster angeklickt haben. Hinter den Namen befindet sich jeweils eine Schaltfläche . Damit können Sie einem Teilnehmer, der gerade spricht, das Rederecht entziehen und sein Mikrofon stumm schalten. Mit der Schaltfläche entziehen Sie allen Sprechern - außer den Präsidenten - das Rederecht. Teilnehmer, die das Rederecht angefordert haben (stehen in der Gruppe „Anfragen“: siehe unten), erhalten automatisch die freiwerdenen Sprachkanäle! Falls Sie das nicht wünschen, leeren Sie zuerst die Liste der Anfragen (siehe unten). 13 14 15 16 108 Die Oberfläche des Steuerungs-Programms Die Gruppe „Anfragen“ In der Gruppe „Anfragen“ werden alle Konferenz-Teilnehmer aufgelistet, die das Rederecht angefordert, aber noch nicht erhalten haben. In der Konferenz-Betriebsart „Overrun“ bleibt diese Gruppe leer. Die Namen der Präsidenten erscheinen in der Gruppe nur dann, wenn Sie mehrere Präsidenten konfiguriert haben und mehr als ein Präsident gerade das Rederecht angefordert hat. Hinter den Namen befindet sich jeweils eine Schaltfläche . Damit können Sie dem entsprechenden Teilnehmer sofort das Rederecht zuweisen. Die Summe aller Teilnehmer, die das Rederecht angefordert, aber noch nicht erhalten haben, wird unten hinter „Anfragen insgesamt“ angegeben. Mit der Schaltfläche löschen Sie alle Anfragen und leeren diese Liste. Falls sich das Thema der Diskussion geändert hat, können Sie damit die hinfällig gewordenen Anfragen löschen und den Weg für das neue Diskussionsthema frei machen. 1 2 3 4 5 Das Hauptfenster 6 Im Hauptfenster erscheint der Lageplan mit der Sitzordnung der Konferenz, den Sie mit dem Konfigurations-Programm gezeichnet haben. Dazu gehört auch das Feld „Mic-Information“. 7 Die Sprechstellen-Symbole können wie folgt farbig dargestellt sein: y Keine Markierung (A): Die Sprechstelle ist nicht aktiv. Das Rederecht wurde nicht angefordert. Es sind keine Probleme mit dieser Sprechstelle aufgetreten. y Violette Umrahmung (B): Der Mauspfeil zeigt in einem der Fenster „Historie für Sprecher“, „Anfragen“, „Sprecher“ oder „Präsident“ auf den Namen des Teilnehmers an dieser Sprechstelle. Im Feld „Mic-Information“ wird der Name, die Mikrofon-Adresse und evtl. der Präsidenten-Status des Teilnehmers an dieser Sprechstelle angezeigt. 8 9 10 y Grüne Markierung (C): Der Teilnehmer, für den dieses Sprechstellen-Symbol steht, hat das Rederecht angefordert. Sein Name steht in der Gruppe „Anfragen“. 11 y Rote Markierung (D): Der Teilnehmer, für den dieses Sprechstellen-Symbol steht, hat das Rederecht erhalten. Sein Name steht in der Gruppe „Sprecher“. 12 y Blaue Markierung (E): Die Zentraleinheit kann keinen Kontakt zu der Sprechstelle herstellen. Vermutlich ist ein Kabel nicht richtig eingesteckt. 13 Hinweis: 14 Bitte beachten Sie, dass Form und Farbe der Sprechstellen-Symbole von Ihrer Konfiguration abhängen. Die Farben der Umrahmung (violett) und Markierungen (grün, rot oder blau) gelten jedoch unabhängig von Ihrer Konfiguration. 15 16 109 In eine Konferenz eingreifen In eine Konferenz eingreifen 1 2 3 4 5 6 7 8 9 10 11 Den Namen eines Konferenz-Teilnehmers anzeigen Für den Manager einer großen Konferenz kann es hilfreich sein, den Namen eines Konferenz-Teilnehmers an einem bestimmten Sitzplatz zu kennen. Um die Mikrofon-Adresse und den Namen eines Konferenz-Teilnehmers anzuzeigen: Zeigen Sie mit dem Mauspfeil auf sein Sprechstellen-Symbol. Im Feld „Mic-Information“ werden die Mikrofon-Adresse (Mic-Index) und der Name des Konferenz-Teilnehmers angezeigt. Handelt es sich um einen Präsidenten, wird das als zusätzliche Information angezeigt. Einem Teilnehmer das Rederecht zuweisen Sie haben zwei Möglichkeiten, einem Teilnehmer das Rederecht zuzuweisen. Wenn der Name des Teilnehmers, der das Rederecht erhalten soll, in der Gruppe „Anfragen“ oder „Historie für Sprecher“ erscheint: Klicken Sie auf die Schaltfläche hinter dem Namen des Teilnehmers, der das Rederecht erhalten soll. Wenn der Name des Teilnehmers, der das Rederecht erhalten soll, nicht in einer der Gruppen „Anfragen“ oder „Historie für Sprecher“ erscheint: Klicken Sie im Hauptfenster auf das Sprechstellen-Symbol des Teilnehmers, der das Rederecht erhalten soll. In der Gruppe „Sprecher“ erscheint der Name des angeklickten Teilnehmers. Ein anderer Teilnehmer wird dadurch u. U. verdrängt. Im Hauptfenster wird das Sprechstellen-Symbol des neuen Sprechers rot markiert. An der Sprechstelle des Teilnehmers leuchten die LED neben der Taste „MIC“ und der rote Leuchtring am Mikrofon. Einem Teilnehmer das Rederecht entziehen Sie haben zwei Möglichkeiten, einem Sprecher das Rederecht zu entziehen: 12 Klicken Sie entweder in der Gruppe „Sprecher“ bzw. „Präsident“ auf die Schaltfläche hinter dem Namen des Sprechers, dem Sie das Rederecht entziehen wollen. 13 Oder klicken Sie im Hauptfenster auf das rot markiert SprechstellenSymbol. An der Sprechstelle des Teilnehmers erlischt die LED neben der Taste „MIC“ und der rote Leuchtring am Mikrofon. Der Name des Teilnehmers erlischt in der Gruppe „Sprecher“ und erscheint neu in der Gruppe „Historie für Sprecher“. Die rote Markierung des Sprechstellen-Symbols verschwindet. 14 15 16 110 In eine Konferenz eingreifen Eine Abstimmung durchführen Um eine Abstimmung durchzuführen: Klicken Sie in der Gruppe „Programm“ auf die Schaltfläche . Das Hauptfenster wird in den Abstimmungs-Modus ungeschaltet. Die Gruppen „Sprecher“ und „Anfragen“ werden geleert. Während einer Abstimmung sind alle Sprechstellen inaktiv. 1 2 3 4 5 6 7 Im Feld „Restzeit“ läuft ein Countdown. Dieses Zeitlimit haben Sie im Konfigurations-Programm festgelegt (siehe „Die Dauer für eine Abstimmung festlegen“ auf Seite 99). Die Teilnehmer müssen innerhalb dieses Zeitlimits abstimmen. Das Feld „Counter “ zeigt an, wie viele Delegierte bereits abgestimmt haben. y Um mit „Ja“ zu stimmen, müssen die Teilnehmer an ihrer Sprechstelle die Taste „Yes“ drücken. y Um mit „Nein“ zu stimmen, müssen die Teilnehmer an ihrer Sprechstelle die Taste „No“ drücken. y Um sich der Stimme zu enthalten, müssen die Teilnehmer an ihrer Sprechstelle die Taste „Abstain“ drücken. Sie können die Abstimmung jederzeit abbrechen, indem Sie erneut auf die Schaltfläche „Abstimmung“ klicken. 8 9 10 11 12 13 14 15 16 111 In eine Konferenz eingreifen Sobald das Zeitlimit für die Abstimmung abgelaufen ist, wird das Ergebnis der Abstimmung angezeigt: 1 2 3 4 5 6 7 Wenn Sie das Ergebnis der Abstimmung speichern wollen, klicken Sie auf die Schaltfläche . Das Ergebnis wird in Form einer *.csvDatei gespeichert. Diese Datei können Sie mit allen gängigen Tabellenkalkulations-Programmen öffnen und bearbeiten. 8 Klicken Sie erneut auf die Schaltfläche , um den AbstimmungsModus zu beenden. Die Sprechstellen werden wieder freigegeben. 9 Lautstärke der Sprechstellen-Lautsprecher verändern 10 Wenn Sie das Steuerungs-Programm starten, wird in der Gruppe „DU Lautstärke“ die Lautstärke der Sprechstellen-Lautsprecher angezeigt, die Sie mit dem Konferenz-Konfigurations-Programm konfiguriert haben. Diese Einstellung können Sie während der Konferenz anpassen. 11 Um die Lautstärke der Sprechstellen-Lautsprecher zu erhöhen: 12 Um die Lautstärke zu verringern: 13 Klicken Sie dazu in der Gruppe „DU-Lautstärke“ auf die Schaltfläche Klicken Sie auf die Schaltfläche . Die neue Lautstärke wird angezeigt. Die Hintergrundfarbe der Anzeige hängt von der eingestellten Lautstärke ab: Eingestellte Lautstärke 14 15 . 1 bis Hintergrundfarbe 8 (leise bis normal) grün 9 bis 15 (normal bis laut) gelb 16 (maximal) rot 16 112 In eine Konferenz eingreifen Wollen Sie die Lautstärke auf den Wert der Konfigurations-Datei zurücksetzen? Klicken Sie dazu auf die Schaltfläche . Die Lautstärke wird wieder auf den Wert eingestellt, den Sie in der Konfigurations-Datei voreingestellt haben. 1 Falls plötzlich lautes Pfeifen (Rückkopplung) auftritt: 2 Klicken Sie auf die Schaltfläche . Die Lautstärke wird auf den Wert „1“ gesetzt. Das laute Pfeifen hört auf. Erhöhen Sie schrittweise die Lautstärke der Sprechstellen-Lautsprecher, indem Sie auf die Schaltfläche klicken. Erhöhen Sie die Lautstärke so oft, bis alle Teilnehmer die Sprecher gut verstehen können, die Rückkopplung aber nicht auftritt. 3 4 5 XLR-Ein- und Ausgang während einer Konferenz regeln Falls Sie die XLR-Einstellungen, die Sie in der Konfiguration vorgenommen haben, während einer Konferenz ändern müssen, können Sie den XLR-Einund Ausgang wie folgt einpegeln: 6 Klicken Sie in der Gruppe „DU Lautstärke“ auf die Schaltfläche Das Fenster „XLR-Werte“ öffnet sich. 7 . Verschieben Sie die gewünschten Regler. Klicken Sie auf die Schaltfläche . Das Fenster „XLR-Werte“ schließt sich. Die neuen Einstellungen sind sofort aktiv. 8 9 10 11 Das Steuerungs-Programm schließen Um das Steuerungs-Programm zu schließen: Klicken Sie in der Gruppe „Programm“ auf die Schaltfläche Das Fenster „Steuerung für SDC 3000“ erscheint. . Bestätigen Sie, dass Sie das Programm beenden wollen, indem Sie auf die Schaltfläche klicken. Das Programm wird beendet. Im Display der Zentraleinheit erlischt die Anzeige „PC Mode“. An allen Sprechstellen erlischt der rote Leuchtring am Mikrofon und die LED neben der Taste „MIC“. 12 13 14 15 16 113 In eine Konferenz eingreifen 1 2 3 4 5 6 7 8 9 10 11 12 13 14 15 16 114 Sicherungen austauschen Wenn Störungen auftreten 1 Sicherungen austauschen Ist in einer Zentraleinheit oder einem Netzteil die Sicherung defekt, werden die nachfolgenden Sprechstellen nicht mit Spannung versorgt. An beiden Geräten ist der Austausch der Sicherungen gleich: Öffnen Sie den Sicherungshalter vorsichtig mit einem Schraubendreher und ziehen Sie den Sicherungshalter ganz heraus. Entnehmen Sie die hintere Sicherung , die Sie von oben herausnehmen können. Das ist die defekte Sicherung. Die vordere Sicherung ist die Ersatzsicherung. Schieben Sie die Ersatzsicherung seitlich aus der Halterung. Setzen Sie die Ersatzsicherung von oben in den hinteren Halter ein. Schließen Sie den Sicherungshalter. 2 3 4 5 6 Sie benötigen eine neue Ersatz-Sicherung 2,5 A T. 7 8 9 10 11 12 13 14 15 16 115 Tipps zur Fehlersuche Tipps zur Fehlersuche 1 Sprechstelle ohne Funktion: Überprüfen Sie, ob die Zentraleinheit oder das Netzteil ans Stromnetz angeschlossen und eingeschaltet sind. 2 3 In einem Kabelstrang blinken ab einer Sprechstelle alle nachfolgenden Sprechstellen y Die erste blinkende Sprechstelledes Strangs ist defekt. Tauschen Sie die defekte Sprechstelle aus. y Die Sprechstelle vor der blinkenden Sprechstelle ist defekt (sie erhält zwar Daten, sendet sie aber nicht weiter). Tauschen Sie die Sprechstelle vor der blinkenden Sprechstelle aus. 5 y Im Kabelstrang befindet sich vor der blinkenden Sprechstelle ein defektes Netzteil. Tauschen Sie das defekte Netzteil aus. 6 8 Die blinkende Sprechstelle erhält keine Daten. Die Ursache dafür kann sein: y Das Kabel vor der ersten blinkenden Sprechstelle ist defekt. Tauschen Sie das Kabel aus. 4 7 Überprüfen Sie, ob das Systemkabel zwischen Netzteil und Sprechstelle bzw. zwischen Zentraleinheit und Sprechstelle defekt ist oder ob das Systemkabel herausgezogen ist. Gehen Sie dabei so vor, dass Sie zunächst eine der Komponenten (Sprechstelle, Kabel oder Netzteil) austauschen. Ist der Fehler damit noch nicht behoben, müssen Sie eine weitere Komponente überprüfen, indem Sie sie austauschen. Nach dem Einschalten hört ein ganzer Kabelstrang nicht auf zu blinken Ein ganzer Kabelstrang empfängt keine Daten. Die Ursache dafür kann sein: 1. Das Kabel zwischen der Zentraleinheit und der ersten Sprechstelle im Kabelstrang ist defekt. Tauschen Sie das Kabel aus. 9 2. Die erste Sprechstelle im Kabelstrang ist defekt. Tauschen Sie die erste Sprechstelle aus. 10 3. Im fehlerhaften Kabelstrang ist hinter der Zentraleinheit als erstes ein Netzteil angeschlossen. Dieses Netzteil ist defekt. Tauschen Sie das Netzteil aus. 11 12 13 Gehen Sie dabei so vor, dass Sie die Komponenten in der oben angegebenen Reihenfolge überprüfen bzw. austauschen. Nach dem Austausch einer Komponente sollte der Kabelstrang wieder Daten bekommen. Ist das nicht der Fall, müssen Sie eine weitere Komponente überprüfen, indem Sie sie austauschen. Im folgenden Kapitel „Systemdiagnose“ finden Sie weitere Hinweise zur Fehlersuche. 14 15 16 116 Die Systemdiagnose Die Systemdiagnose Das SDC Konferenzsystem ist mit einer Systemdiagnose ausgestattet, das überprüft, ob alle angeschlossenen Sprechstellen funktionieren. Die Systemdiagnose ist in das Menü der Zentraleinheit integriert und nur für den Service-Techniker von Bedeutung. 1 2 Anzahl der Sprechstellen an der Zentraleinheit Für alle Zentraleinheiten des Konferenzsystems können Sie sich über die Sys-temdiagnose anzeigen lassen, wie viele Sprechstellen an eine Zentraleinheit angeschlossen sind und wie sich die anschlossenen Sprechstellen auf die Kabelstränge verteilen. Diesen Diagnosepunkt finden im Menüpunkt 7.1 im Bedienmenü der Zentraleinheit: 7 Sprache Konferenz Speichern Laden XLR-out/in Wahl [SYSTEM] Wählen Sie mit den Menütasten / den Hauptmenüpunkt [SYSTEM] aus. Drücken Sie die Menütaste SET, um den Menüpunkt zu aktivieren. 7.1 [DU-ANZAHL] DU-Adresse Kommunikation CU 1: 000-00.00.00 CU 3: 000-00.00.00 CU 2: 000-00.00.00 CU 4: 000-00.00.00 Wählen Sie mit den Menütasten / den Untermenüpunkt [DUAnzahl] aus. Drücken Sie die Menütaste SET, um den Menüpunkt zu aktivieren. Im Display wird, nach Zentraleinheiten sortiert, angegeben, wie viele Sprechstellen insgesamt an eine Zentraleinheit angeschlossen sind und wie sich die Sprechstellen auf die angeschlossenen Kabelstränge verteilen. CU 1: 048-25.10.13 CU 3: 000-00.00.00 3 4 5 6 7 8 9 CU 2: 000-00.00.00 CU 4: 000-00.00.00 Anzahl Sprechstellen an "Conference Out III" 10 Anzahl Sprechstellen an "Conference Out II" Anzahl Sprechstellen an "Conference Out I" Anzahl Sprechstellen an Zentraleinheit Sind die angeschlossenen Sprechstellen in Ordnung, werden für jede Zentraleinheit des Konferenzsystems folgende Parameter angegeben: y die Anzahl der Sprechstellen, die insgesamt an die Zentraleinheit angeschlossen sind y die Anzahl der Sprechstellen, die an den Anschluss „Conference Out I“ angeschlossen sind y die Anzahl der Sprechstellen, die an den Anschluss „Conference Out II“ angeschlossen sind y die Anzahl der Sprechstellen, die an den Anschluss „Conference Out III“ angeschlossen sind Es kann passieren, dass die Zahl der angeschlossenen Sprechstellen nicht mit der im Display angezeigten Anzahl der Sprechstellen übereinstimmt. 11 12 13 14 15 16 117 Die Systemdiagnose Beispiel: Sie haben an einen Kabelstrang 25 Sprechstellen angeschlossen, aber es werden nur 15 Sprechstellen angezeigt. Dafür kommen folgende Fehlerquellen in Frage: 1 y Die sechzehnte Sprechstelle bekommt keine Daten mehr geliefert, weil die Sprechstelle defekt ist. Tauschen Sie die 16. Sprechstelle aus. 2 y Das Kabel zwischen der 15. und 16. Sprechstelle ist defekt. Tauschen Sie das Kabel aus. 3 y Die 15. Sprechstelle ist defekt. Sie erhält zwar Daten, gibt sie aber nicht weiter. Tauschen Sie die 15. Sprechstelle aus. 4 Adresse der Sprechstelle anzeigen Sie können sich anzeigen lassen, an welcher Sprechstelle zuletzt die Taste MIC gedrückt wurde, d. h. welche Sprechstelle zuletzt benutzt wurde. 5 6 7 8 Diesen Diagnosepunkt finden Sie im Menü 7.2 im Bedienmenü der Zentraleinheit: 7 Sprache Konferenz Speichern Laden XLR-out/in Wahl [SYSTEM] Drücken Sie die Menütaste SET, um den Menüpunkt zu aktivieren. 7.2 [DU-ADRESSE] DU-Anzahl Kommunikation Wählen Sie mit den Menütasten / den Untermenüpunkt [DU-Adresse] aus. Drücken Sie die Menütaste SET, um den Menüpunkt zu aktivieren. Im Display wird angezeigt, an welcher Sprechstelle die Taste MIC zuletzt gedrückt wurde. DU-Adresse der letzten MIC-Betätigung: 24 9 DU-Adresse der letzten MIC-Betätigung: 24 10 Zeigt die Nummer der Sprechstelle, an der die Taste MIC zuletzt gedrückt wurde. 11 Die angezeigte Nummer entspricht der Mikrofon-Adresse, die auch bei der Sprechstellen-Zuordnung anzezeigt wird (siehe „Sprechstellen-Zuordnung durchführen“ auf Seite 102). 12 Drücken Sie an einer Sprechstelle in einem Kabelstrang die Taste MIC. Die Anzeige wird aktualisiert und eine andere Mikrofonnummer wird angezeigt. Aktualisiert sich die Anzeige nicht, ist die Sprechstelle, an der Sie die Taste MIC zuletzt gedrückt haben, defekt. 13 14 15 Wählen Sie mit den Menütasten / den Hauptmenüpunkt [SYSTEM] aus. Kommunikation innerhalb des Kabelstrangs prüfen Diesen Diagnosepunkt finden Sie im Menü 7.2 im Bedienmenü der Zentraleinheit: 7 Sprache XLR-out/in Konferenz Speichern Laden Wahl [SYSTEM] Wählen Sie mit den Menütasten / den Hauptmenüpunkt [SYSTEM] aus. 16 118 Die Systemdiagnose Drücken Sie die Menütaste SET, um den Menüpunkt zu aktivieren. 7.2 DU-Anzahl DU-Adresse [KOMMUNIKATION] CU 1: 000-00.00.00 CU 3: 000-00.00.00 CU 2: 000-00.00.00 CU 4: 000-00.00.00 Wählen Sie mit den Menütasten / den Untermenüpunkt [KOMMUNIKATION] aus. Drücken Sie die Menütaste SET, um den Menüpunkt zu aktivieren. CU 1: E7-ßß.ßß.A3 CU 3: 000-00.00.00 1 2 CU 2: 000-00.00.00 CU 4: 000-00.00.00 Feste Zahl: Anschluss "Conference OUT III" ist o.k. 3 Zähler läuft durch: Anschluss "Conference OUT I" ist defekt bzw. an den Strang ist keine Sprechstelle angeschlossen 4 In diesem Diagnosepunkt wird die Qualität der Datenübertragung kontrolliert. Läuft die Anzeige durch, können folgende Fehler die Ursache sein: 1. Die erste Sprechstelle im Kabelstrang ist defekt. Tauschen Sie die erste Sprechstelle aus. 2. Das Kabel zwischen der Zentraleinheit und der ersten Sprechstelle ist defekt. Tauschen Sie das Kabel zwischen der Sprechstelle und der Zentraleinheit aus. 3. Am Anfang des Kabelstrangs (zwischen der Zentraleinheit und der ersten Sprechstelle) ist ein Netzteil angeschlossen. Dieses Netzteil ist defekt. Tauschen Sie das Netzteil aus. 4. Die Länge des Kabels zwischen der Zentraleinheit und der ersten Sprechstelle bzw. dem ersten Netzteil ist zu lang. Verringern Sie die Kabellänge (siehe „Realisierbare Ausbaustufen“ auf Seite 27). 5 6 7 8 9 10 11 12 13 14 15 16 119 Die Systemdiagnose 1 2 3 4 5 6 7 8 9 10 11 12 13 14 15 16 120 Poppschutz an einer Sprechstelle austauschen Wartung und Pflege Reinigen Sie von Zeit zu Zeit die Komponenten des Konferenzsystems mit einem feuchten Tuch. Verwenden Sie keine Lösemittel oder lösemittelhaltigen Reinigungsmittel, da sie die Oberflächen der Komponenten angreifen können. 1 Poppschutz an einer Sprechstelle austauschen 3 2 Zeigt der Poppschutz Risse oder Löcher, müssen Sie ihn austauschen. Ziehen Sie dazu den Poppschutz vom Mikrofon ab und ersetzen Sie ihn durch einen neuen (siehe „Lieferbares Zubehör“ auf Seite 123). 4 Mikrofon an einer Sprechstelle austauschen 5 Ist das Mikrofon defekt, müssen Sie es vom zuständigen Sennheiser-Servicepartner austauschen lassen. 6 7 8 9 10 11 12 13 14 15 16 121 Mikrofon an einer Sprechstelle austauschen 1 2 3 4 5 6 7 8 9 10 11 12 13 14 15 16 122 Lieferbares Zubehör Lieferbares Zubehör 1 04881 SDC PS 25 Netzteil für 25 Sprechstellen 04883 SDCCBL2 Systemkabel, Länge 2 m 05114 SDCCBL3 Systemkabel, Länge 3 m 04884 SDC CBL5 Systemkabel, Länge 5 m 04885 SDC CBL10 Systemkabel, Länge 10 m 04886 SDC CBL20 Systemkabel, Länge 20 m 05321 SDCCBL80 Systemkabel, Länge 80 m E-Teil SDC CBL Systemkabel, beliebige Längen auf Anfrage 04971 SDC Manual D Bedienungs- und Installationsanleitung, deutsch 04972 SDC Manual E Bedienungs- und Installationsanleitung, englisch 04973 SDC Manual F Bedienungs- und Installationsanleitung, französisch 04776 Sennheiser ew 565 Set mit stationärem Empfänger EM 500 und Funkmikrofon SKM 500 04772 Sennheiser ew 522 Set mit stationärem Empfänger EM 500 und Taschensender SK 500 mit Aufsteckmikrofon 04767 Sennheiser ew 365 Set mit stationärem Empfänger EM 300 und Funkmikrofon SKM 300 04762 Sennheiser ew 322 Set mit stationären Empfänger EM 300 und Taschensender SK 300 mit Aufsteckmikrofon 03985 HD 1029 Konferenzkopfhörer (mono) 02146 HD 410 Konferenzkopfhörer (mono) E-Teil 2 3 4 6 7 8 9 Poppschutz 80521 5 Kabel, 50 m, ohne Stecker (siehe Hinweis unten!) 89329 MAWI 60 B Winkelstecker, abgeschirmt (siehe Hinweis unten!) 89330 MAWI 80 SB Winkelstecker, abgeschirmt (siehe Hinweis unten!) 10 11 12 Hinweis: Die Kabel ohne Stecker (80521) müssen von Fachpersonal mit den Stekkern (89329 und 89330) konfektioniert werden! Beachten Sie dabei 13 14 15 16 123 Lieferbares Zubehör unbedingt die folgende Steckerbelegung: Pair1 1 stranded wire white blue 2 2 shielding 1 red 6 3 3 white blue 4 8 7 power supply orange 4 5 1 4 2 orange white white Pair2 shielding plug DIN 45 322 6 7 5 6 blue 5 3 plug DIN 41 524 Tabelle der Steckerbelegung 6-Pol-Stecker MAWI 60 B (DIN 45 322) 8-Pol-Stecker MAWI 80 SB (DIN 41 524) Kabel Pin 2 Pin 3 weißes Datenübertragungskabel (twisted pair) 9 Pin 1 Pin 8 blaues Datenübertragungskabel (twisted pair) 10 Pin 3 Pin 2 rotes Spannungsversorgungskabel (1,0 mm2) 11 Pin 6 Pin 6 blaues Spannungsversorgungskabel (1,0 mm2) Pin 5 Pin 7 oranges Datenübertragungskabel (twisted pair) Pin 4 Pin 1 weißes Datenübertragungskabel (twisted pair) 8 12 13 Pin 4 und Pin 5 nicht belegt 14 15 16 124 Technische Daten Technische Daten 1 Zentraleinheit Netzspannung: 100 bis 240V (50–60Hz) Max. Leistungsaufnahme: 200VA 2 3 Ausgangsspannung (Conference BUS): 33V Ausgangsstrom (max.): 3,2A Schutzklasse: 1 Gerätesicherung: 2,5AT Temperaturbereich: +5 bis +50°C Max. Luftfeuchte: 95% Übertragungsbereich: 150Hz bis 14kHz Schallleistungspegel Lüfter: 36dB(A) PC-Schnittstelle: RS 232 9-polig Sub-D Abmessungen: ca. 482 x 96 x 375mm Gewicht: ca. 4,6kg 4 5 6 7 8 XLR AUDIO IN: Max. Eingangspegel: -17dBu bis +18dB u anpassbar Zuschaltbare Vorverstärkung: 20dB in Schalterstellung „High“ XLR AUDIO OUT: 10 Max. Ausgangspegel: +10dBu S/N: +88dB (A) eff Klirrfaktor: < 0,1% bei 3dB unter max. Eingangspegel 11 12 INTERPRETER IN: Max. Eingangspegel: 9 +10dB u 13 INTERPRETER OUT / CONFERENCE OUT: 14 Max. Ausgangspegel: +10dBu S/N: +90dB (A) eff Klirrfaktor: < 0,1% bei 3dB unter max. Eingangspegel 15 16 125 Technische Daten Sprechstellen 1 2 3 4 5 SDC 3000 DU: Spannungsversorgung: 20 bis 33V DC Max. Leistungsaufnahme: ca. 3W Temperaturbereich: +5 bis +50°C Übertragungsbereich: 150Hz bis 14kHz Kopfhörer-Impedanz: ≥ 32Ω Abmessungen: ca. 192 x 470 x 174mm Gewicht: ca. 600g SDC 3000 DC zusätzlich: LC-Display mit zweistelliger 7-Segment-Anzeige sichtbare Größe: 18 x 11mm 6 Netzteil 7 8 9 10 Netzspannung: 100 bis 240V (50–60Hz) Max. Leistungsaufnahme: 200VA Temperaturbereich: +5 bis +50°C Max. Luftfeuchte: 95% Schallleistungspegel Lüfter: 37dB(A) Abmessungen: ca. 242 x 96 x 375mm Gewicht: ca. 2,8kg 11 12 13 14 15 16 126 Technische Daten 1 2 3 4 5 6 7 8 9 10 11 12 13 14 15 16 127 Aktuelle Informationen zu Sennheiser-Produkten erhalten Sie auch im Internet unter „http://www.sennheiser.com“. Sennheiser electronic GmbH & Co. KG D-30900 Wedemark Telefon: +49 (0) 51 30 60 00 Telefax: +49 (0) 51 30 60 03 00 Printed in Germany 07/02 4971