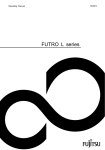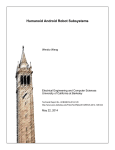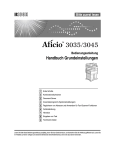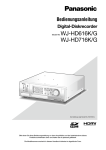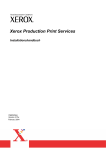Download Aficio MP C 2000, 2500, 3000 Einführung
Transcript
Bedienungsanleitung Über dieses Gerät 1 Die ersten Schritte 2 Eingabe von Zeichen 3 Anhang Lesen Sie bitte diese Bedienungsanleitung sorgfältig, bevor Sie das Gerät benutzen, und bewahren Sie die Anleitung griffbereit auf. Zur Gewährleistung des sicheren und richtigen Umgangs sollten Sie in jedem Fall die Sicherheitshinweise in diesem Handbuch lesen, bevor Sie das Gerät einsetzen. Einleitung Diese Bedienungsanleitung enthält detaillierte Erläuterungen zur Bedienung dieses Geräts und Hinweise zu seiner Verwendung. Zu Ihrer Sicherheit und Vorteil, lesen Sie dieses Handbuch sorgfältig, bevor Sie das Gerät verwenden. Bewahren Sie dieses Handbuch griffbereit in der Nähe des Geräts auf. Wichtiger Hinweis Der Inhalt dieses Handbuchs kann ohne Vorankündigung geändert werden. Das Unternehmen haftet nicht für direkte, indirekte, spezielle, beiläufige oder Folgeschäden, die sich aus der Handhabung oder dem Betrieb des Geräts ergeben. Hinweise: Einige Abbildungen in diesem Handbuch unterscheiden sich möglicherweise in manchen Details von Ihrem Gerät. Manche Optionen sind unter Umständen in einigen Ländern nicht erhältlich. Nähere Informationen erhalten Sie bei Ihrem Händler. Je nach dem Land, in dem Sie sich befinden, können manche Einheiten optional sein. Nähere Informationen erhalten Sie bei Ihrem Händler. Lasersicherheit: Dieses Gerät wird in Laserklasse 1 eingestuft, d.h. sicher für die Nutzung in Büroräumen. Das Gerät enthält vier AIGalnP-Laserdioden mit jeweils 7 Milliwatt und 645-660 Nanometer Wellenlänge für jeden Sender. Direkter (oder indirekt reflektierter) Augenkontakt mit dem Laserstrahl können dem Auge ernsthaft schaden. Sicherheitsvorkehrungen und spezielle Verriegelungsmechanismen wurden entwickelt, um jeden nur möglichen Kontakt des Laserstrahls mit dem Bediener zu vermeiden. An der Rückseite des Geräts befindet sich der folgende Aufkleber: Achtung: Die Verwendung anderer Bedien- bzw. Einstellelemente oder die Durchführung anderer Schritte als die in diesem Handbuch beschriebenen kann dazu führen, dass gefährliche Laserstrahlung freigesetzt wird. Hinweise: Die Modellbezeichnungen der Geräte erscheinen auf den folgenden Seiten nicht. Vergewissern Sie sich vor Lesen dieser Anleitung über den Gerätetyp. (Nähere Informationen siehe S.9 “Gerätetypen”.) • Typ 1: 25 Kopien/Minute (A4K, 81/2" × 11"K) • Typ 2: 30 Kopien/Minute (A4K, 81/2" × 11"K) Einige Gerätetypen sind unter Umständen in einigen Ländern nicht erhältlich. Nähere Informationen erhalten Sie bei Ihrem Händler. In diesem Handbuch werden zwei Arten von Größenbezeichnungen verwendet. Beziehen Sie sich bei diesem Gerät auf die metrische Version. Um eine gute Ausgabequalität zu erzielen, empfiehlt der Hersteller, dass Sie den Originaltoner vom Hersteller verwenden. Der Hersteller haftet nicht für Schäden oder Kosten, die durch Verwendung von anderen als den Originalteilen des Herstellers in Ihren Bürogeräten entstehen. Stromversorgung 220 - 240 V, 50/60 Hz, mindestens 8 A Achten Sie darauf, das Netzkabel an eine wie oben spezifizierte Stromquelle anzuschließen. Für Einzelheiten zur Stromversorgung siehe Fehlerbehebung. Handbücher zu diesem Gerät Beziehen Sie sich auf die Handbücher, die dem Gebrauch des Gerätes entsprechen. ❖ Über dieses Gerät Achten Sie darauf, die Sicherheitshinweise in diesem Handbuch vor Gebrauch des Geräts zu lesen. Dieses Handbuch bietet eine Einführung in Bezug auf die Gerätefunktionen. Es beschreibt ebenso das Bedienfeld, vorbereitende Maßnahmen für den Gebrauch des Geräts, die Eingabe von Text und Installation der mitgelieferten CD-ROMs. ❖ Handbuch Grundeinstellungen Dieses Handbuch erläutert ebenfalls die Einstellungen des Anwenderprogramms und enthält Verfahren in Bezug auf das Adressbuch wie z. B. das Erfassen von Fax-Nummern, E-Mail-Adressen und Anwendercodes. Beziehen Sie sich ebenfalls auf dieses Handbuch hinsichtlich der Erläuterung über den Anschluss des Geräts. ❖ Fehlerbehebung Enthält ein Handbuch für die Lösung einfacher Probleme und erläutert, wie Papier, Toner, Heftklammern und anderes Verbrauchsmaterial auszutauschen ist. ❖ Sicherheitshandbuch Dieses Handbuch ist für die Administratoren des Geräts bestimmt. Es erläutert die Sicherheitsfunktionen, welche die Administratoren benutzen können, um Daten vor Änderung zu schützen oder um unautorisierten Gebrauch des Geräts zu verhindern. Dieses Handbuch enthält außerdem Anleitungen zum Registrieren von Administratoren sowie zum Festlegen der Authentifizierung von Anwendern und Administratoren. ❖ Kopierer-/Document Server Handbuch Erläutert Kopierer- und Document Server-Funktionen und -Vorgänge. Beziehen Sie sich ebenfalls auf dieses Handbuch hinsichtlich der Erläuterung, wie Vorlagen einzulegen sind. ❖ Faxhandbuch Erläutert Faxfunktionen und Faxvorgänge. ❖ Druckerhandbuch Erläutert Druckerfunktionen und Druckervorgänge. ❖ Scannerhandbuch Erläutert Scannerfunktionen und Scanvorgänge. i ❖ Netzwerkanleitung Erläutert, wie das Gerät in der Netzwerkumgebung zu konfigurieren und bedienen ist, und auch den Gebrauch der bereitgestellten Software. Dieses Handbuch behandelt alle Modelle und beinhaltet Funktionsbeschreibungen und Einstellungen, die bei diesem Gerät nicht vorhanden sein könnten. Bilder, Abbildungen und Informationen über Betriebssysteme, die unterstützt werden, können ebenfalls leicht von denjenigen dieses Geräts abweichen. ❖ Sonstige Handbücher • Handbücher zu diesem Gerät • Sicherheitshinweise • Kurzanleitung: Kopierer • Kurzanleitung: Fax • Kurzanleitung: Drucker • Kurzanleitung: Scanner • PostScript3 Ergänzung • UNIX-Ergänzung • Handbücher für DeskTopBinder Lite • DeskTopBinder Lite Installationsanleitung • DeskTopBinder Einführungshandbuch • Auto Document Link-Bedienungsanleitung Hinweis ❒ Die Handbücher werden entsprechend der Geräteausführung zur Verfügung gestellt. ❒ Adobe Acrobat Reader/Adobe Reader muss installiert sein, um die Handbücher als PDF-Dateien anzuzeigen. ❒ Auf folgende Software-Produkte wird unter Verwendung allgemeiner Namen verwiesen: Produktname DeskTopBinder Lite Professional *1 und DeskTopBinder ScanRouter EX Professional Router EX Enterprise *1 *1 ii Optional Allgemeiner Name *1 und Scan- DeskTopBinder Die ScanRouter Lieferungssoftware Welche Möglichkeiten bietet dieses Gerät Dieser Abschnitt führt in die Funktionen dieses Geräts ein. Hinweis ❒ Einzelheiten über die Optionen finden sie unter „Optionen". Referenz S.13 “Optionen” Kopierer-, Fax-, Drucker- und Scannerfunktionen Dieses Gerät stellt Kopierer-, Fax- (optional), Drucker- und Scannerfunktionen zur Verfügung. AMF002S • Sie können Kopien von Ihren Vorlagen erstellen. Mit einem Finisher (optional) können Sie die Kopien heften. Siehe Kopierer-/Document Server-Handbuch. • Sie können Ihre Vorlagen faxen, per E-Mail versenden und Faxnachrichten von anderen Stationen empfangen. Siehe Faxhandbuch. • Sie können in Anwendungen erstellte Dokumente ausdrucken. Siehe Druckerhandbuch. Sie können Dokumente aus Windows 95/98/Me(TCP/IP, IPP), Windows 2000 (TCP/IP, IPP), Windows XP/Server 2003 (TCP/IP, IPP), Windows NT 4.0 (TCP/IP, IPP), NetWare, UNIX (TCP/IP) und Macintosh (AppleTalk) Umgebungen drucken, da das Gerät diese alle unterstützt. (Multi-Protokoll) • Sie können Ihre Vorlagen einscannen und Scandateien an einen Computer übermitteln. Siehe Scannerhandbuch. iii Verwenden von gespeicherten Dokumenten Sie können die mit diesem Gerät eingescannten Dateien sowie die von anderen Faxgeräten oder Computern gesendeten Dateien auf der Gerätefestplatte speichern. Sie können die gespeicherten Dateien, wenn erforderlich, drucken und faxen. Sie können auch Druckeinstellungen ändern und mehrere Dokumente ausdrucken (Document Server). AMF003S • Mit DeskTopBinder (optional) können Sie von Ihrem Computer aus die gespeicherten Dokumente suchen, prüfen, drucken und löschen. • Sie können auch gespeicherte Dokumente aufrufen, die im Drucker- oder Scannermodus gescannt wurden. Weitere Informationen finden Sie im Drucker- und Scannerhandbuch. • Sie können Dateien abrufen, die mit der Kopiererfunktion gescannt wurden. Weitere Informationen finden Sie im Scannerhandbuch. • Weitere Informationen zu den Geräteeinstellungen entnehmen Sie dem Handbuch Grundeinstellungen. • Informationen zum Document Server im Druckermodus finden Sie im Druckerhandbuch. • Informationen zum Document Server im Faxmodus finden Sie im Faxhandbuch. • Informationen zum Document Server im Scannermodus finden Sie im Scannerhandbuch. • Weitere Informationen zum Document Server finden Sie im Kopierer-/Document Server Handbuch. • Weitere Informationen zum DeskTopBinder finden Sie in den DeskTopBinder-Handbüchern. iv Papierlose Faxübertragung und Faxempfang Sie können eingehende Faxnachrichten auf der Gerätefestplatte speichern, statt diese auf Papier auszudrucken. Empfang Sie können empfangene Faxdokumente elektronisch speichern, ohne diese auf Papier zu drucken. AMF004S • Sie können den DeskTopBinder (optional) oder einen Web Image Monitor auf Ihrem Computer verwenden, um die Dokumente zu prüfen, zu drucken, zu löschen, aufzurufen oder herunterzuladen(Speichern von Empfangsdokumenten). Siehe Faxhandbuch. Senden Sie können ein Fax von Ihrem Computer über das Netzwerk (Ethernet, IEEE 1394 (IP over 1394) oder drahtlose LAN Umgebung) an das Gerät senden, welches dann wiederum das Fax über den Telefonanschluss weiterleitet (LAN-Fax). AMF005S • Drucken Sie aus einer Windows-Anwendung, wählen Sie den LAN-Fax Drucker und legen Sie dann den Faxempfänger fest. • Der Absender kann die gesendeten Bilddaten prüfen. • Weitere Informationen zu den Geräteeinstellungen entnehmen Sie dem Handbuch Grundeinstellungen. • Weitere Informationen über die Verwendung der Funktion finden Sie in dem Faxhandbuch. v Faxübertragung und Faxempfang über das Internet Sie können Faxdokumente per E-Mail versenden, indem Sie die E-Mail-Adresse des Empfängers angeben (Übertragung per Internet-Fax). Sie können gesendete Dokumente per Internet-Fax oder von Computern empfangen (Internet-Faxempfang). Sie können Faxdokumente senden, indem Sie die IP-Fax-Zielstation mit den IPAdressen festlegen (Versenden per IP-Fax). Sie können gesendete Dokumente über Internet Fax empfangen (Empfangen von IP-Fax). [email protected] xxx.xxx.xxx.xxx [email protected] xxx.xxx.xxx.xxx AMF006S ❖ Internet Fax • Sie können Faxdokumente per E-Mail versenden, indem Sie die E-MailAdresse des Empfängers angeben. • Sie können gesendete Dokumente per Internet-Fax oder von Computern empfangen. • Sie können Daten wie E-Mails von Computern und Faxe von Internet FaxGeräten empfangen, und diese dann ausdrucken oder weiterleiten. • Weitere Informationen zu den Geräteeinstellungen entnehmen Sie dem Handbuch Grundeinstellungen. • Weitere Informationen über die Verwendung der Funktion finden Sie in dem Faxhandbuch. ❖ IP-Faxziel • Sie können Dokumente zwischen Faxgeräten austauschen, die direkt an das TCP/IP-Netzwerk angeschlossen sind. • Sie können Dokumente senden, indem Sie eine IP-Adresse oder einen Hostnamen anstelle einer Faxnummer festlegen. • Nähere Einzelheiten zu den Geräteeinstellungen finden Sie im Handbuch Grundeinstellungen. • Einzelheiten über die Verwendung dieser Funktion finden Sie im Faxhandbuch. vi Verwenden des Scanners in einer Netzwerkumgebung Sie können den Scanner über das Netzwerk verwenden. AMF008S • Sie können gescannte Dateien per E-Mail an einen bestimmten Empfänger senden (Gescannte Datei per E-Mail versenden). Siehe Scannerhandbuch. • Mit der ScanRouter-Lieferungssoftware können Sie gescannte Dateien in bestimmten Zielstationen an Netzwerk-Computern speichern (Speichern gescannter Dateien). Siehe Scannerhandbuch. • Sie können gescannte Dateien direkt an die Ordner senden (Senden gescannter Dateien per Scanvorgang an den Ordner), siehe Scannerhandbuch. • Sie können das Gerät als einen Lieferungsscanner für die ScanRouter-Lieferungssoftware (Netzwerklieferungsscanner) verwenden. Sie können gescannte Dateien im Lieferungsserver speichern oder sie an einen Ordner am Computer im gleichen Netzwerk liefern. Nähere Einzelheiten zu den Geräteeinstellungen finden Sie im Handbuch Grundeinstellungen. Einzelheiten über die Verwendung der Funktion finden Sie im Scannerhandbuch. vii Verwalten des Geräts/Schutz der Dokumente (Sicherheitsfunktionen) Sie können Informationsverlust durch Verwalten des Geräts und Schutz der Dokumente verhindern. AMF009S • Sie können Dokumente vor unautorisiertem Zugriff schützen und das unerlaubte Kopieren verhindern. Siehe Sicherheitshandbuch. • Sie können den Gebrauch des Geräts kontrollieren sowie die unerlaubte Änderung der Geräteeinstellungen verhindern. Siehe Sicherheitshandbuch. • Sie können Passwörter einrichten, um den nicht autorisierten Zugriff über das Netzwerk zu verhindern. Siehe Sicherheitshandbuch. • Sie können die Daten auf der Festplatte löschen, um zu verhindern, dass Informationen in falsche Hände geraten. Siehe Handbuch zur DataOverWriteSecurity Unit* und Sicherheitshandbuch. viii Überwachen des Geräts mit einem Computer Sie können den Gerätestatus überwachen und Einstellungen mit Hilfe eines Computers ändern. AMF010S • Sie können SmartDeviceMonitor for Admin, SmartDeviceMonitor for Client oder einen Web Image Monitor auf Ihrem Computer verwenden, um den Gerätestatus wie z. B. Papiervorrat oder Papierstau zu überwachen. Siehe Handbuch Grundeinstellungen. • Sie können einen Web Image Monitor verwenden, um Netzwerkeinstellungen vorzunehmen. Siehe Handbuch Grundeinstellungen. • Mit Web Image Monitor können Sie ein Adressbuch registrieren. Siehe Web Image Monitor-Hilfe. ix Unautorisiertes Kopieren verhindern Sie können eingebettete Muster auf Papier drucken, um zu verhindern, dass sie kopiert werden. AMG028S • Mit dem Druckertreiber können Sie ein Muster in dem gedruckten Dokument einbetten. Wenn das Dokument an einem Gerät kopiert wird, das eine Kopierdaten-Sicherheitseinheit (optional) installiert hat, werden geschützte Seiten in der Kopie abgeblendet, um zu verhindern, dass vertrauliche Informationen kopiert werden. Wenn ein Dokument, das durch einen Schutz für unautorisierte Kopien geschützt ist, an einem Gerät kopiert wird, das eine Kopierdaten-Sicherheitseinheit* installiert hat, ertönt das akustische Signal des Geräts, um den Bediener darauf hinzuweisen, dass ein unautorisiertes Kopieren versucht wird. Wenn das Dokument an einem Gerät kopiert wird, das Kopierdaten-Sicherheitseinheit (optional) nicht installiert hat, wird versteckter Text sichtbar auf der Kopie und zeigt damit an, dass die Kopie unautorisiert ist. Siehe Druckertreiber-Hilfe und Druckerhandbuch. • Mit dem Druckertreiber können Sie Text im gedruckten Dokument einbetten für den Schutz vor unautorisiertem Kopieren. Wenn das Dokument mit einem Kopierer oder einem Multifunktionsdrucker kopiert, gescannt oder gespeichert wird, wird der eingebettete Text auf der Kopie sichtbar, um von weiterem unautorisiertem Kopieren abzuschrecken. Siehe Druckertreiber-Hilfe und Druckerhandbuch. Siehe Sicherheitshandbuch. x INHALTSVERZEICHNIS Handbücher zu diesem Gerät ................................................................................i Welche Möglichkeiten bietet dieses Gerät .........................................................iii Kopierer-, Fax-, Drucker- und Scannerfunktionen .................................................... iii Verwenden von gespeicherten Dokumenten ............................................................ iv Papierlose Faxübertragung und Faxempfang............................................................ v Faxübertragung und Faxempfang über das Internet................................................. vi Verwenden des Scanners in einer Netzwerkumgebung .......................................... vii Verwalten des Geräts/Schutz der Dokumente (Sicherheitsfunktionen) ...................viii Überwachen des Geräts mit einem Computer .......................................................... ix Unautorisiertes Kopieren verhindern.......................................................................... x Hinweis ................................................................................................................... 1 Hinweis für Anwender der optionalen Wireless-LAN-Schnittstelle.............................1 Hinweise zum Lesen dieses Handbuchs ............................................................. 2 Symbole .....................................................................................................................2 Sicherheitshinweise ..............................................................................................3 Sicherheit bei der Bedienung .....................................................................................3 Positionen der Schilder für RVORSICHT und RACHTUNG .............................7 ENERGY STAR-Programm....................................................................................8 Recyclingpapier..........................................................................................................9 Gerätetypen ...............................................................................................................9 1. Die ersten Schritte Geräteüberblick....................................................................................................11 Optionen...................................................................................................................13 Bedienfeld.............................................................................................................15 Display ..................................................................................................................17 Vereinfachte Anzeige ...............................................................................................18 Wenn das Authentifizierungsanzeige angezeigt wird ...................................... 19 Anwendercode-Authentifizierung (mit dem Bedienfeld) ...........................................19 Anwendercode-Authentifizierung (mit einem Druckertreiber) ..................................20 Abmelden (mit dem Bedienfeld)...............................................................................20 Abmelden (mit dem Bedienfeld)...............................................................................21 Anmelden (mit einem Druckertreiber) ......................................................................22 Anmelden (mit Web Image Monitor) ........................................................................22 Abmelden (mit Web Image Monitor) ........................................................................22 Wechseln zwischen Betriebsarten .....................................................................23 Systemrückstellung ..................................................................................................24 Einschalten des Geräts .......................................................................................25 Einschalten der Stromversorgung............................................................................25 Einschalten des Geräts ............................................................................................26 Ausschalten des Geräts ........................................................................................... 26 Ausschalten der Stromversorgung...........................................................................27 Energie sparen......................................................................................................... 28 xi 2. Eingabe von Zeichen Eingabe von Zeichen ........................................................................................... 29 Verfügbare Zeichen..................................................................................................29 Tasten ......................................................................................................................29 Zeichen eingeben.....................................................................................................30 3. Anhang Hinweise zum Umgang mit dem Gerät...............................................................33 Farbkopien speichern...............................................................................................34 Software und Utilities auf der CD-ROM .............................................................35 Betrachten der Inhalte der CD-ROM........................................................................36 Druckertreiber für diesen Drucker ............................................................................36 TWAIN-Treiber ......................................................................................................... 37 LAN-Faxtreiber......................................................................................................... 38 DeskTopBinder Lite..................................................................................................39 SmartDeviceMonitor for Admin ................................................................................40 DeskTopBinder-SmartDeviceMonitor for Client .......................................................41 Kopierpapier.........................................................................................................42 Empfohlene Papierformate und Papierarten............................................................ 42 Ungeeignetes Papier................................................................................................45 Aufbewahrung von Papier........................................................................................ 46 INDEX......................................................................................................... 47 xii Hinweis Hinweis für Anwender der optionalen Wireless-LAN-Schnittstelle Hinweis für Anwender in den EWG-Ländern Dieses Produkt erfüllt die wesentlichen Anforderungen und Bestimmungen der Richtlinie 1999/5/EG des Europäischen Parlaments und des Rates vom 9. März 1999 über Funkanlagen und Telekommunikationsendeinrichtungen und die gegenseitige Anerkennung ihrer Konformität. Die CE-Konformitätserklärung ist im Internet unter folgender URL verfügbar: http://www.ricoh.co.jp/fax/ce_doc/. Dieses Produkt ist ausschließlich für den Einsatz in EWR- oder anderen autorisierten Ländern vorgesehen. Der Gebrauch dieses Produkts im Freien ist in Belgien, Frankreich, Deutschland, Italien und den Niederlanden verboten. 1 Hinweise zum Lesen dieses Handbuchs Symbole In diesem Handbuch werden die folgenden Symbole verwendet: Weist auf wichtige Sicherheitshinweise hin. Ignorieren dieser Hinweise kann zu ernsthaften Verletzungen oder Tod führen. Lesen Sie diese Hinweise unbedingt durch. Sie finden sie im Abschnitt "Sicherheitshinweise" dieses Handbuchs. Weist auf wichtige Sicherheitshinweise hin. Nichtbeachten dieser Hinweise kann mittelschwere oder geringfügige Verletzungen oder Schäden am Gerät oder Sachschäden zur Folge haben. Achten Sie darauf, diese Hinweise zu lesen. Sie finden sie im Abschnitt "Sicherheitshinweise" dieses Handbuchs. Weist auf Punkte hin, die beim Gebrauch des Geräts beachtet werden müssen sowie auf Erläuterungen wahrscheinlicher Ursachen wie Papierstau, Schäden an Vorlagen oder Datenverlust. Lesen Sie diese Erläuterungen unbedingt durch. Weist auf zusätzliche Erläuterungen der Gerätefunktionen hin sowie auf Anweisungen hinsichtlich der Behebung von Anwenderfehlern. Dieses Symbol befindet sich am Ende der Abschnitte. Es weist darauf hin, wo sie weitere relevante Informationen finden können. [] Weist auf die Namen der Tasten hin, die im Gerätedisplay erscheinen. {} Weist auf die Namen der Tasten hin, die im Geräte-Bedienfeld erscheinen. 2 Sicherheitshinweise Beim Gebrauch des Geräts sollten die folgenden Vorsichtsmaßnahmen unbedingt beachtet werden. Sicherheit bei der Bedienung In dieser Bedienungsanleitung werden die folgenden Symbole verwendet: R VORSICHT: Weist auf eine gefährliche Situation hin, die bei Nichtbeachtung der Anweisungen zu schweren Verletzungen oder Lebensgefahr führen kann. R ACHTUNG: Weist auf eine gefährliche Situation hin, die bei Nichtbeachtung der Anweisungen zu Sachschäden oder zu geringfügigen bis mittelschweren Verletzungen führen kann. 3 R VORSICHT: • Ziehen Sie den Netzstecker ab (indem Sie am Stecker, und nicht am Kabel ziehen), wenn das Netzkabel oder der Netzstecker Zeichen von Verschleiß oder Schäden aufweisen. • Um die Gefahr eines elektrischen Schlages oder der Freisetzung von Laserstrahlung zu vermeiden, dürfen nur die Abdeckungen und Schrauben entfernt werden, die in diesem Handbuch angegeben sind. • Schalten Sie in folgenden Fällen die Stromversorgung aus, und ziehen Sie den Netzstecker ab (indem Sie am Stecker, und nicht am Kabel ziehen): • Flüssigkeit gelangt in das Gerät. • Sie vermuten, dass Wartungsarbeiten oder Reparaturen am Gerät erforderlich sind. • Das Gehäuse des Geräts wurde beschädigt. • Gebrauchten Toner oder Tonerbehälter nicht verbrennen. Tonerstaub kann sich bei Kontakt mit offener Flamme entzünden. • Alte Tonerkassetten können bei Ihrem Fachhändler entsorgt werden. • Gebrauchte Tonerbehälter gemäß den lokalen Bestimmungen entsorgen. • Halten Sie das Gerät fern von brennbaren Flüssigkeiten, Gasen und Spraydosen. Brand oder Elektroschock können entstehen. • Das Gerät nur an eine Stromversorgung gemäß den Angaben auf der Deckblattinnenseite dieses Handbuchs anschließen. Stecken Sie das Netzkabel immer direkt in die Wandsteckdose; verwenden Sie niemals ein Verlängerungskabel. • Achten Sie darauf, dass das Netzkabel nicht beschädigt wird, und nehmen Sie keine Änderungen daran vor. Stellen Sie keine schweren Gegenstände auf das Netzkabel. Ziehen Sie weder stark daran noch biegen Sie es mehr als notwendig. Dies kann ansonsten zu Elektroschock oder Brand führen. • Wenn das Netzkabel beschädigt ist (Freilegung des Kabels, Abschaltung, etc.), nehmen Sie Kontakt auf zu Ihrem Kundendienst, um es gegen ein neues Kabel auszutauschen. Das Betreiben des Geräts mit einem beschädigten Netzkabels hat Elektroschock oder Brand zur Folge. 4 R ACHTUNG: • Schützen Sie das Gerät vor Feuchtigkeit und Nässe, wie beispielsweise Regen, Schnee usw. • Achten Sie darauf das Netzkabel aus der Wandsteckdose abzuziehen, bevor Sie das Gerät verschieben. Beschädigte Netzkabel sind gefährlich in Bezug auf Brand und Elektroschock. • Fassen Sie das Netzkabel immer am Stecker und niemals direkt am Kabel, wenn Sie es aus der Steckdose ziehen. • Achten Sie darauf, dass keine Büro- oder Heftklammern oder andere kleinere Metallkörper in das Gerät fallen. • Verwahren Sie Toner (alt oder neu) außerhalb der Reichweite von Kindern. • Aus Gründen des Umweltschutzes sollten Verschleiß- und Verbrauchsteile des Geräts nicht in den Hausmüll entsorgt werden. Sie sind bei Ihrem Fachhändler oder einer entsprechenden Sammelstelle abzugeben. • Im Inneren des Geräts können sehr hohe Temperaturen erreicht werden. Berühren Sie keine Teile, die mit dem Warnhinweis „Heiße Oberfläche“ versehen sind. Anderenfalls können Sie sich Verbrennungen zuziehen. • Der Fixierbereich dieses Geräts kann sehr heiß werden. Gehen Sie daher bei Beseitigung eines Papierstaus vorsichtig vor. • Das Gerät nicht in feuchter oder staubiger Umgebung benutzen. Anderenfalls besteht Brand- oder Stromschlaggefahr. • Das Gerät nicht auf instabiler oder geneigter Oberfläche aufstellen. Es kann sonst umkippen und jemanden verletzen. • Keine Aluminiumfolie bzw. kohlehaltiges oder anderes leitendes Papier verwenden; anderenfalls besteht Brandgefahr oder das Gerät kann Schaden nehmen. • Bei Aufstellung des Geräts auf engem Raum für kontinuierliche Belüftung sorgen. • Wenn Toner oder verbrauchter Toner inhaliert wird, gurgeln Sie mit viel Wasser und begeben Sie sich an die frische Luft. Wenden Sie sich wenn nötig an einen Arzt. • Wenn Toner oder verbrauchter Toner in die Augen gelangt, sofort mit viel Wasser spülen. Wenden Sie sich wenn nötig an einen Arzt. • Wenn Toner oder verbrauchter Toner verschluckt wird, durch Trinken von viel Wasser verdünnen. Wenden Sie sich wenn nötig an einen Arzt. 5 R ACHTUNG: • Vermeiden Sie, dass Toner auf Ihre Kleidung oder Haut gelangt, wenn Sie einen Papierstau beseitigen oder den Toner ersetzen. Wenn Ihre Haut in Kontakt mit dem Toner kommt, waschen Sie den betroffenen Bereich sorgfältig mit Seife und Wasser. • Wenn Toner auf Ihre Kleidung gelangt, waschen Sie sie mit kaltem Wasser. Heißes Wasser fixiert den Toner im Gewebe und macht es unmöglich, den Fleck zu entfernen. • Schauen Sie nicht in die Lampe. Sie kann Ihre Augen schädigen. • Achten Sie beim Einlegen von Papier darauf, dass Sie Ihre Finger nicht einklemmen oder verletzen. • Während des Betriebs drehen sich die Rollen für den Transport des Papiers und der Vorlagen. Eine Sicherheitsvorrichtung ist installiert, so dass das Gerät sicher betrieben werden kann. Achten Sie jedoch darauf, das Gerät während des Betriebs nicht zu berühren. Anderenfalls können Sie sich Verletzungen zuziehen. • Brand und eine Betriebsstörung kann durch starke Staubansammlung innerhalb des Geräts entstehen. Nehmen Sie Kontakt auf zu Ihrem Kundendienst bezüglich weiterer Einzelheiten hinsichtlich der Reinigungskosten der Innenseite Ihres Gerätes. 6 Positionen der Schilder für RVORSICHT und RACHTUNG Dieses Gerät verfügt über Aufkleber für RVORSICHT und RACHTUNG an den nachstehend gezeigten Positionen. Befolgen Sie bitte aus Sicherheitsgründen die Anweisungen und Bedienungshinweise für das Gerät. AMF052S 7 ENERGY STAR-Programm Als ENERGY STAR-Partner haben wir dieses Modell entsprechend den ENERGY STAR-Richtlinien zur Einsparung von Energie ausgelegt. Die ENERGY STAR-Richtlinien zielen darauf ab, ein internationales Energiesparsystem zur Entwicklung und Einführung von energiesparenden Bürogeräten zu schaffen, um einen Beitrag zur Lösung von Umweltproblemen wie beispielsweise der Erwärmung der Erdatmosphäre zu leisten. Wenn ein Produkt die ENERGY STAR-Richtlinien erfüllt, hat der Partner das Recht, das Gerät mit dem ENERGY STAR-Logo zu versehen. Das vorliegende Gerät wurde auf das Ziel hin konstruiert, die Umweltbelastung durch Büromaschinen zu reduzieren, indem den Energieverbrauch verringernde Funktionen wie beispielsweise ein Niedrigenergiemodus integriert wurden. ❖ Niedrigenergiemodus Dieses Produkt senkt den Energieverbrauch automatisch, 15 Minuten nachdem der letzte Kopier- oder Druckvorgang abgeschlossen wurde. Das Drucken ist im Niedrigenergiemodus noch immer möglich, wenn Sie jedoch Kopien herstellen möchten, sollten Sie zuerst die Taste {Energiesparen} drücken. • Aus-Modus (nur für Geräte mit Kopierfunktion) Dieses Gerät wird automatisch in den Energiesparmodus versetzt oder schaltet sich selbst aus, wenn es eine Zeitlang nicht benutzt wird (Voreinstellung:60 Minuten). Den Hauptschalter auf der Rückseite des Geräts „EINSCHALTEN", um das Gerät wieder einzuschalten. • Dieses Gerät wird automatisch in den Energiesparmodus versetzt, wenn es eine Zeitlang im Niedrigenergiemodus nicht benutzt wird (Voreinstellung:60 Minuten). Das wird als “Ruhemodus” im ENERGY STAR Programm bezeichnet. (Beachten Sie, dass Sie auch im Ruhemodus Ihre Druckjobs von Ihrem Computer schicken können und Faxe empfangen können.) Den Hauptschalter auf der Rückseite des Geräts „EINSCHALTEN", um das Gerät wieder aufzuwecken. 8 ❖ Duplex-Priorität Das ENERGY STAR-Programm empfiehlt die Duplexfunktion. Diese Funktion trägt dazu bei, dass die Umwelt weniger belastet wird. Auf den entsprechenden Geräten kann die Duplexfunktion (einseitig bedruckte Vorlagen → zweiseitig bedruckte Kopien) ausgewählt werden, wenn der Betriebsschalter oder die Taste {Gesamtlöschen} gedrückt oder das Gerät automatisch zurückgesetzt wird. Drucker und Scanner installiert Typ 1 Niedrigenergiemodus Ruhemodus Duplex-Priorität Leistungsaufnahme Typ 2 99 W Standardintervall 15 Minuten Rückstellzeit 20 Sekunden Leistungsaufnahme 8W Standardintervall 45 Minuten Rückstellzeit 30 Sekunden Einseitig →Einseitig Referenz Einzelheiten über die Zeitdauer, bis das Gerät in den Niedrigenergiemodus wechselt, finden Sie im Handbuch Grundeinstellungen. Details zum Ändern des Duplex-Prioritätsmodus finden Sie im Kopierer/Document Server Handbuch. Recyclingpapier In Übereinstimmung mit dem ENERGY STAR-Programm empfehlen wir die Verwendung von Recyclingpapier. Nehmen Sie Kontakt auf zu Ihrem Vertriebsbeauftragten bezüglich geeignetem Papier. Gerätetypen Dieses Gerät ist in zwei Modellen erhältlich, die sich in der Kopiergeschwindigkeit unterscheiden. Angaben zum Gerätemodell finden Sie auf der Innenseite der Frontklappe. Kopiergeschwindigkeit Typ 1 Typ 2 25 Kopien/Minute (A4K, 81/2" × 11"K) 30 Kopien/Minute (A4K, 81/2" × 11"K) 9 10 1. Die ersten Schritte Dieser Abschnitt beschreibt, wie Sie vorgehen, wenn Sie das Gerät benutzen. Geräteüberblick Dieser Abschnitt führt in die Namen und Funktionen der Komponenten ein. AMG010S 1. Automatischer Vorlageneinzug (ADF) 4. Betriebsschalter (In der Abbildung ist der ADF zu sehen.) Wenn Sie einen Vorlagenstapel in den automatischen Vorlageneinzug (ADF) laden, zieht der ADF die Vorlagen einzeln ein. Diesen Schalter drücken, um die Stromversorgung einzuschalten (die Ein-Anzeige leuchtet auf). Zum Abschalten der Stromversorgung diesen Schalter erneut drücken (die Ein-Anzeige erlischt). Siehe „Einschalten des Geräts“ 2. Vorlagenglas 5. Bedienfeld Legen Sie hier die Vorlagen zum Kopieren mit der Bildseite nach unten auf. Siehe „1.2 Bedienfeld". 3. Hauptschalter Hier werden Kopien, Drucke oder Faxnachrichten ausgegeben. Funktioniert das Gerät nach Einschalten des Betriebsschalters nicht, überprüfen Sie, ob der Hauptschalter eingeschaltet ist. Siehe „Einschalten des Geräts“ 6. Interne Ablage 1 7. Frontklappe Diese Abdeckung öffnen, wenn ein Papierstau auftritt. 8. Papiermagazin 1,2 Hier ist Papier einzulegen. 9. Untere Papiermagazine (Option) Hier ist Papier einzulegen. 11 Die ersten Schritte 1 AMF014S 1. Bypass 2. Bypass-Verlängerung Dient zum Kopieren auf OHP-Folien, Klebeetiketten, Transparentpapier, Postkarten und Spezialformate (benutzerdefinierte Formate). Die Bypass-Verlängerung ausziehen, wenn Papier größer als im Format A4 L in den Bypass eingelegt wird. 3. Untere rechte Abdeckung Diese Abdeckung öffnen, wenn ein Papierstau auftritt. Referenz S.15 “Bedienfeld” S.25 “Einschalten des Geräts” 12 Geräteüberblick Optionen Dieser Abschnitt führt in die Namen und Funktionen der wichtigsten zusätzlichen Teile ein. 1 Externe Optionen Dieser Abschnitt weist auf Erläuterungen über externe Optionen hin. AMG014S 1. Interne Ablage 2 6. 500-Blatt-Finisher Wird diese Option als Ausgabeablage gewählt, werden die Kopien mit der Bildseite nach unten ausgegeben. Hiermit können Sie Kopien sortieren und heften. *1: Obere Finisherablage *2: Finisher-Versatzablage *3: Broschürenfinisher-Ablage 2. Vorlagenabdeckung Wird zum Kopieren auf die Vorlage abgesenkt. 7. Broschürenfinisher 3. Papiermagazin 3 (LCT) Sortiert, stapelt und heftet Kopien. Sie können in dieser Ablage bis zu 2.000 Seiten A4K-Papier einlegen. 8. Brückeneinheit 4. Untere Papiermagazine Dies ist ein Papiermagazin mit zwei Ebenen. Leitet die Kopien zum Finisher. 9. Interne Versatzablage Sortiert, stapelt und heftet Kopien nach Job. 5. 1000-Blatt-Finisher Sortiert, stapelt und heftet Kopien. *1: Obere Finisherablage *2: Finisher-Versatzablage 13 Die ersten Schritte Interne Optionen In diesem Abschnitt werden die Optionen beschrieben, die im Gerät installiert werden können. • Faxeinheit Ermöglicht Ihnen, die Faxfunktion zu verwenden. • Extra G3-Schnittstelleneinheit Hiermit können Sie eine G3-Faxleitung hinzufügen. • PictBridge-Karte Ermöglicht den Direktdruck von Bildern, die mit einer PictBridge-kompatiblen Digitalkamera aufgenommen wurden. • USB-Hostkarte Ermöglicht den Anschluss einer PictBridge-kompatiblen Digitalkamera mit einem USB-Kabel an das Gerät. • IEEE 1284-Schnittstellenkarte Ermöglicht den Anschluss an ein IEEE 1284-Kabel. • IEEE 1394-Schnittstellenkarte Ermöglicht den Anschluss an ein IEEE 1394-Kabel. • Wireless-LAN-Platine IEEE 802.11b Ermöglicht die Installation einer Wireless-LAN-Schnittstelle. • Bluetooth-Einheit Ermöglicht die Erweiterung der Schnittstelle. • PictBridge-Karte Ermöglicht den Direktdruck von Bildern, die mit einer PictBridge-kompatiblen Digitalkamera aufgenommen wurden. • Kopierdaten-Sicherheitseinheit Wenn ein Dokument, das eingebetteten Text für den Schutz vor unautorisiertem Kopieren enthält, kopiert wird, werden die geschützten Seiten in der Kopie abgeblendet. • DataOverWriteSecurity Unit Ermöglicht Ihnen, die Daten auf der Festplatte zu löschen. 1 Hinweis ❒ Sie können jeweils nur eine der folgenden Optionen installieren: IEEE 1394Schnittstellenkarte, Wireless-LAN-Platine IEEE 802.11b, Bluetooth-Einheit, IEEE 1394-Schnittstellenkarte, USB-Hostkarte. ❒ Wenn die Kopierdaten-Sicherheitseinheit im Gerät installiert ist, können Scanner- und Faxfunktionen nicht verwendet werden. 14 Bedienfeld Bedienfeld Diese Abbildung zeigt das Bedienfeld des Geräts mit allen installierten Optionen. 1 DE AMG009S 1. Display-Kontrastregler 5. Taste {Gesamtlöschen} Dient zur Helligkeitsregelung des Displays. Drücken, um Einstellungen zu überprüfen. 2. Farbkreis Verwenden Sie diesen, wenn Sie die Farben einstellen. 6. Taste {Programm} (Kopier-, Faxund Scannermodus) 3. Taste {Anwenderprogramm/Zähler} Drücken, um häufig verwendete Einstellungen zu registrieren oder registrierte Einstellungen aufzurufen. • Anwenderprogramm Drücken, um die Standardeinstellungen und Betriebsbedingungen entsprechend Ihrer Anforderungen zu ändern. Siehe Handbuch Grundeinstellungen. • Zähler Drücken, um den Zählerstand zu prüfen oder auszudrucken. Siehe Handbuch Grundeinstellungen. • Abfrage Drücken, um herauszufinden, wo Verbrauchsmaterialien bestellt werden müssen oder wo bei einer auftretenden Störung angerufen werden muss. Sie können diese Informationen auch d rucken . Si ehe Han dbuch Grundeinstellungen. 4. Bedienfeld-Display Zeigt Tasten für jede Funktion, Gerätestatus oder Meldungen angezeigt. Siehe „Display". 7. Taste {Unterprogramm} (Kopierund Scannermodus) Dient zum Unterbrechen eines Kopierlaufs oder eines Scanvorgangs. Siehe Kopierer-/Document Server Handbuch. 8. Taste {Energiesparen} Dient zur Aktivierung/Deaktivierung des Energiesparmodus. Siehe „Energie sparen“. 9. Netz-Anzeige Die Netz-Anzeige leuchtet auf, wenn der Hauptschalter eingeschaltet wird. Schalten Sie den Hauptschalter nicht aus, solange die Ein-Anzeige leuchtet oder blinkt. Anderenfalls kann die Festplatte beschädigt werden. 15 Die ersten Schritte 1 10. Betriebsschalter 17. Zehnertastatur Drücken, um die Stromversorgung einzuschalten (die Ein-Anzeige leuchtet auf). Zum Abschalten der Stromversorgung diesen Schalter erneut drücken (die Ein-Anzeige erlischt). Siehe „Einschalten des Geräts“ Dient zur Eingabe der Kopienanzahl, Faxnummern und Daten der ausgewählten Funktion. 11. Taste {An-/Abmelden} Diese Taste zum An- oder Abmelden drücken. 12. Taste {Vereinfachte Anzeige} Drücken Sie die Taste, um zur Vereinfachten Anzeige zurückzukehren. 18. Funktionstasten Drücken, um das Betriebsdisplay einer der folgenden Funktionen anzuzeigen: Kopierer, Dokumentbox, Fax, Drucker oder Scanner. Die Anzeige der gewählten Funktion leuchtet auf. Siehe „Wechseln zwischen Betriebsarten“ 19. Alarmanzeige 13. Taste {Probekopie} Leuchtet bei einer Fehlfunktion ständig. Dient zum Erstellen eines Kopiensatzes oder eines Probeausdrucks zur Qualitätskontrolle, bevor mehrere Sätze erstellt werden. Siehe Kopierer-/Document Server Handbuch. 20. Datenempfangsanzeige 14. Taste {Start} teiempfang, Vertrauliche Datei. Drücken, um das Kopieren zu starten. Startet mit dem Scannen oder Drucken der mit der Document Server-Funktion gespeicherten Dokumente. • Kommunikationsanzeige Leuchtet während der Datenübertragung oder dem Empfang. • Datei Empfangsanzeige Leuchtet, während andere Daten als Personal Box oder Speichersperrdatei empfangen und im Faxspeicher gespeichert werden. Siehe Faxhandbuch. • Vertrauliche Empfangsanzeige Leuchtet, während Personal Box-Daten empfangen werden. Blinkt, während Speichersperrdateien empfangen werden. Siehe Faxhandbuch. 15. Taste {q} (Eingabetaste) Dient zum Eingeben eines Wertes. 16. Taste {Löschen/Stop} • Löschen Drücken, um einen eingegebenen Wert zu löschen. • Stop Drücken, um einen Betriebsvorgang, wie Scannen, Faxen oder Drucken zu stoppen. (Druckermodus) Blinkt beim Druckauftrags. eines 21. Anzeige Kommunikation, Da- Referenz S.17 “Display” S.28 “Energie sparen”. S.25 “Einschalten des Geräts”. S.18 “Vereinfachte Anzeige”. S.23 “Wechseln zwischen Betriebsarten”. 16 Empfang Display Display Das Bedienfeld-Display zeigt Gerätestatus, Fehlermeldungen und Funktionsmenüs an. Die im Display angezeigten Menüoptionen dienen als Auswahltasten. Zur Auswahl bzw. Einstellung einer Funktion die entsprechende Schaltfläche leicht drücken. Vorgenommene Einstellungen im Display werden wie folgt hervorgehoben: Nicht verwendete Display-Schaltflächen werden dagegen wie folgt dargestellt: . 1 Wichtig ❒ Üben Sie keinen starken Druck auf den Bildschirm aus. Er kann hierdurch beschädigt werden. Die maximal zulässige Kraft beträgt ca. 30 N (ca. 3 kgf). (N = Newton, kgf = Kilogram force. 1 kgf = 9,8 N.) Das Display für das Kopieren wird standardmäßig nach dem Einschalten angezeigt. Das folgende Display zeigt ein Gerät, bei dem alle Optionen installiert sind. 17 Die ersten Schritte Vereinfachte Anzeige Dieser Abschnitt erklärt die „Vereinfachte Anzeige“ und deren Tasten. Wenn Sie {Vereinfachte Anzeige} drücken, wechseln sid Funktionsanzeigen in ihre vereinfachten Anzeigen. Die Vereinfachte Anzeige enthält nur Hauptfunktionen. Vergrößerte Zeichen und Tasten vereinfachen die Bedienung. 1 AMG051S ❖ Vereinfachte Anzeige Diese Abbildung zeigt die vereinfachte Anzeige der Kopierfunktion. DE AMG030S 1. [Tastenfarbe] Verwenden Sie diese Option, um den Bildschirmkontrast durch Änderung der Tastenfarben zu verbessern. Dies funktioniert auf den Standardanzeigen der jeweiligen Funktion nicht. Hinweis ❒ Drücken Sie wieder auf die Taste {Vereinfachte Anzeige}, um zur Standardanzeige der Kopierfunktion zurückzukehren. ❒ Vereinfachte Anzeigen enthält nicht alle verfügbaren Tasten. 18 Wenn das Authentifizierungsanzeige angezeigt wird Wenn das Authentifizierungsanzeige angezeigt wird 1 Wenn Basisauthentifizierung, Windows-Authentifizierung, LDAP-Authentifizierung oder Integrationsserver-Authentifizierung aktiviert sind, erscheint die Authentifizierungsanzeige. Das Gerät ist nur betriebsbereit, wenn Sie Ihren eigenen gültigen Anwendernamen und Passwort eingeben. Wenn die Anwendercode-Authentifizierung aktiviert ist, können Sie das Gerät solange nicht verwenden, bis Sie den Anwendercode eingeben. Wenn Sie das Gerät verwenden, sind Sie „angemeldet". Wenn Sie den Betriebsstatus verlassen, sind Sie „abgemeldet". Vergessen Sie nach dem Anmelden nicht, sich wieder abzumelden, um eine unberechtigte Verwendung zu verhindern. Wichtig ❒ Erkundigen Sie sich beim Anwenderadministrator nach dem Login-Anwendernamen, dem Login-Passwort und dem Anwendercode. Kontaktieren Sie Ihren Administrator bezüglich der Einzelheiten über die Anwender-Authentifizierung. ❒ Der Anwendercode für die Eingabe bei der Anwendercode-Authentifizierung ist der numerische Wert, der im Adressbuch als „Login-Anwendername“ registriert ist. Hinweis ❒ „Authentifizierung ist fehlgeschlagen" erscheint, wenn die Authentifizierung fehlgeschlagen ist. Prüfen Sie, dass der Login-Anwendernamen und das Login-Passwort korrekt sind. Anwendercode-Authentifizierung (mit dem Bedienfeld) Wenn die Anwender-Authentifizierung aktiviert ist, erscheint folgendes Display: Den (max. achtstelligen) Anwendercode eingeben und dann die Taste [OK] drücken. Hinweis ❒ Führen Sie zum Abmelden einen der folgenden Schritte aus: • Betriebsschalter drücken. • Die Taste {Anwenderprogramm/Zähler} drücken, die Taste [Systemeinst.] und dann die Taste {Anwenderprogramm/Zähler} drücken. • Drücken Sie nach dem Abschluss der Jobs die Taste {Energiesparen}. 19 Die ersten Schritte Anwendercode-Authentifizierung (mit einem Druckertreiber) Wenn die Anwender-Authentifizierung aktiviert ist, legen Sie den Anwendercode in den Druckereigenschaften des Treibers fest. Weitere Informationen finden Sie im Druckerhandbuch. 1 Abmelden (mit dem Bedienfeld) Folgendes Verfahren für die Anmeldung verwenden, wenn Basisauthentifizierung, Windows- Authentifizierung, LDAP- Authentifizierung oder Integrationsserver-Authentifizierung aktiviert ist. A Die Taste [Eingeben] für [Login-Anwendername] drücken. B Den Login-Anwendernamen eingeben und dann die Taste [OK] drücken. C Die Taste [Eingeben] für [Login-Passwort] drücken. D Das Login-Passwort eingeben und dann die Taste [OK] drücken. E Die Taste [Anmelden] drücken. Nach der Anwenderauthentifizierung erscheint die Anzeige für die verwendete Funktion. 20 Wenn das Authentifizierungsanzeige angezeigt wird Hinweis ❒ „Authentifizierung ist fehlgeschlagen" erscheint, wenn die Authentifizierung fehlgeschlagen ist. Prüfen Sie, dass der Login-Anwendernamen und das Login-Passwort korrekt sind. 1 ❒ Wenn die Anwendercodeauthentifizierung festgelegt wurde, wird eine andere Anzeige dargestellt. Abmelden (mit dem Bedienfeld) Folgendes Verfahren für die Anmeldung verwenden, wenn Basisauthentifizierung, Windows-Authentifizierung oder LDAP- Authentifizierung aktiviert ist. A Die Taste {Anmelden/Abmelden} drücken. AMG006S B Die Taste [Ja] drücken. 21 Die ersten Schritte Anmelden (mit einem Druckertreiber) Wenn Basisauthentifizierung, Windows-Authentifizierung oder LDAP-Authentifizierung aktiviert ist, führen Sie die Verschlüsselungseinstellungen in den Druckereinstellungen des Druckertreibers durch. Bestimmen Sie danach einen Login-Anwendernamen und ein Passwort. Weitere Informationen finden Sie im Druckerhandbuch. 1 Hinweis ❒ Wenn Sie mit einem Druckertreiber angemeldet sind, müssen Sie sich nicht abmelden. Anmelden (mit Web Image Monitor) Dieser Abschnitt beschreibt, wie Sie sich beim Gerät mittels Web Image Monitor anmelden. A Auf [Anmelden] klicken. B Geben Sie einen Anwendernamen, ein Passwort ein und klicken Sie dann [Anmelden]. Hinweis ❒ Geben Sie für die Anwendercode-Authentifizierung einen Anwendercode unter [Anwendername] ein und klicken Sie dann [OK]. Abmelden (mit Web Image Monitor) A Klicken Sie zum Abmelden auf [Abmelden]. Hinweis ❒ Löschen Sie nach dem Abmelden den Cachespeicher im Web Image Monitor. 22 Wechseln zwischen Betriebsarten Wechseln zwischen Betriebsarten Hinweis ❒ In folgenden Fällen ist ein Umschalten von einem Modus in den anderen nicht möglich: 1 • Beim Einscannen einer zu versendenden Faxnachricht • Im Modus "Sofort Senden" • Beim Verwenden des Anwenderprogramms • Beim Erstellen einer Unterprogramm-Kopie • Beim Wählen mit aufliegendem Hörer für einen Fax-Sendevorgang • Beim Einscannen einer Vorlage ❒ Das Display für das Kopieren wird standardmäßig nach dem Einschalten angezeigt. Sie können diese Standardeinstellung ändern. Einzelheiten zum Einstellverfahren entnehmen Sie dem Handbuch Grundeinstellungen. DE AMG029S 23 Die ersten Schritte Systemrückstellung Das Gerät kehrt eine gewisse Zeit nach Beendigung eines Jobs automatisch in die Ausgangsstellung zurück. Diese Funktion wird als "Systemrückstellung" bezeichnet. Siehe Handbuch Grundeinstellungen. Sie können die Wartezeit bis zur Systemrückstellung ändern. Siehe Handbuch Grundeinstellungen. 1 24 Einschalten des Geräts Einschalten des Geräts Dieser Abschnitt behandelt das Ein-/Ausschalten des Geräts. 1 ❖ Betriebsschalter Dieses Gerät verfügt über zwei Netzschalter : Betriebsschalter und Hauptschalter. • Betriebsschalter (auf der rechten Seite des Bedienfelds) Dient zum Aktivieren des Geräts. Nach Abschluss der Aufwärmphase können Sie Kopien herstellen. • Hauptschalter (auf der linken Seite des Geräts) Bei Drücken dieses Schalters erlischt die Netz-Anzeige auf der rechten Seite des Bedienfelds. Nach Ausschalten dieses Schalters ist die Stromversorgung des Geräts vollständig abgeschaltet. Wenn Sie diesen Schalter bei installierter Faxeinheit (Option) ausschalten, können im Speicher enthaltene Faxdateien verloren gehen. Verwenden Sie diesen Schalter nur im Ausnahmefall. Hinweis ❒ Dieses Gerät wird automatisch in den Energiesparmodus versetzt oder schaltet sich selbst aus, wenn es eine Zeitlang nicht benutzt wird. Siehe Handbuch Grundeinstellungen. Einschalten der Stromversorgung Schalten Sie die Stromversorgung ein. A Stellen Sie sicher, dass der Netzstecker fest in der Steckdose sitzt. B Öffnen Sie die Schalterabdeckung des Hauptschalters und schalten Sie den Hauptschalter ein. Die Netz-Anzeige leuchtet auf. AMF018S Hinweis ❒ Schalten Sie den Hauptschalter nach dem Einschalten nicht sofort wieder aus. Bei Nichtbeachten können Festplatte oder Speicher Schaden nehmen und dadurch Funktionsstörungen auftreten. 25 Die ersten Schritte ❒ Nach dem Einschalten des Hauptschalters kann eine Anzeige erscheinen, um darauf hinzuweisen, dass das Gerät initialisiert wird. Schalten Sie die Stromversorgung während dieses Prozesses nicht ab. Die Initialisierung dauert ca. drei Minuten. 1 Einschalten des Geräts Schalten Sie die Stromversorgung wie folgt ein: A Drücken Sie den Betriebsschalter. Die Anzeige Ein leuchtet auf. AMG007S Hinweis ❒ Lässt sich das Gerät durch Drücken des Betriebsschalters nicht einschalten, prüfen Sie, ob der Hauptschalter eingeschaltet ist. Wenn er ausgeschaltet ist, schalten Sie ihn ein. Ausschalten des Geräts Schalten Sie die Stromversorgung wie folgt aus: A Stellen Sie sicher, dass sich Vorlagenabdeckung und ADF in der richtigen Position befindet. B Drücken Sie den Betriebsschalter. Die Anzeige Ein erlischt. AMG007S 26 Einschalten des Geräts Hinweis ❒ In den folgenden Fällen erlischt die Anzeige bei Drücken des Betriebsschalters nicht, sondern beginnt zu blinken: • Wenn die Vorlagenabdeckung oder der ADF geöffnet ist. • Während der Kommunikation mit externen Geräten. • Wenn die Festplatte aktiv ist. 1 Ausschalten der Stromversorgung Schalten Sie die Stromversorgung wie folgt aus: Wichtig ❒ Schalten Sie den Hauptschalter nicht aus, wenn die Ein-Anzeige leuchtet oder blinkt. Bei Nichtbeachten können Festplatte oder Speicher Schaden nehmen. ❒ Stellen Sie sicher, dass Sie den Hauptschalter ausschalten, bevor Sie den Netzstecker ziehen. Bei Nichtbeachten können Festplatte oder Speicher Schaden nehmen. A Sicherstellen, dass die Ein-Anzeige nicht leuchtet. B Öffnen Sie die Schalterabdeckung und schalten Sie den Hauptschalter aus. Die Netz-Anzeige erlischt. Hinweis ❒ Wird der Hauptschalter bei aktivierter Faxfunktion ausgeschaltet, werden wartende Faxaufträge und Druckaufträge annulliert und eingehende Faxnachrichten nicht mehr empfangen. Müssen Sie diesen Schalter aus irgendeinem Grund ausschalten, beachten Sie folgende Hinweise: ❒ Stellen Sie sicher, dass im Display 100% als verfügbarer Speicher angezeigt wird, bevor Sie den Hauptschalter ausschalten oder den Netzstecker ziehen. Gespeicherte Faxdateien werden etwa eine Stunde nach dem Ausschalten des Hauptschalters oder dem Ziehen des Netzsteckers gelöscht. ❒ Die Ein-Anzeige erlischt nicht, sondern beginnt zu blinken, wenn der Betriebsschalter im Anwahlmodus gedrückt wird. Überprüfen Sie in diesem Fall die nachstehende Erläuterung und schalten Sie den Hauptschalter aus. • Das Gerät wird nicht vom Computer gesteuert. • Das Gerät empfängt kein Fax. 27 Die ersten Schritte Energie sparen Das Gerät verfügt über zwei Energiesparfunktionen. 1 ❖ Energiesparmodus Wird das Gerät nach dem letzten Vorgang eine Zeitlang nicht benutzt oder die Taste {Energiesparen} gedrückt, erlischt die Displayanzeige, und das Gerät schaltet in den Energiesparmodus. Bei erneutem Drücken der Taste {Energiesparen} kehrt das Gerät zum Bereitschaftsmodus zurück. Im Energiesparmodus verbraucht das Gerät weniger Elektrizität. Sie können den Zeitraum ändern, den das Gerät nach Abschluss des Kopierlaufs oder des letzten Vorgangs abwartet, bevor es in den Energiesparmodus schaltet. Siehe Handbuch Grundeinstellungen. ❖ Automatische Abschaltung Das Gerät schaltet sich nach Beendigung eines Jobs nach Ablauf einer bestimmten Zeitspanne automatisch ab. Diese Funktion wird als "Automatische Abschaltung" bezeichnet. Die Reaktionszeit des Auto-Aus-Timers kann geändert werden. Siehe Handbuch Grundeinstellungen. Hinweis ❒ Der Auto-Aus-Timer funktioniert in folgenden Fällen nicht: • • • • • • • • • • • • Wenn eine Warnmeldung angezeigt wird Wenn die Meldung "Kundendienst rufen" angezeigt wird Wenn ein Papierstau vorliegt Wenn eine Abdeckung geöffnet ist Wenn die Meldung "Fehlender Toner" angezeigt wird Wenn gerade Toner nachgefüllt wird Wenn Anwenderprogramm/Zähler/Abfrage angezeigt wird Während der Aufwärmphase Wenn die Fax-, Drucker- oder eine andere Funktion aktiviert ist Wenn Vorgänge während des Druckbetriebs ausgesetzt wurden Beim Wählen mit aufliegendem Hörer Wenn gerade eine Empfangsstation in die Adress- oder Gruppenliste registriert wird • Wenn die Datenempfangsanzeige leuchtet oder blinkt • Wenn die Anzeige Gespeichertes Dokument in der Druckerfunktion angezeigt wird 28 2. Eingabe von Zeichen In diesem Abschnitt wird erläutert, wie Buchstaben, Ziffern und Symbole eingegeben werden können. Eingabe von Zeichen Wenn Sie ein Zeichen eingeben, erscheint es an der Cursor-Position. Befindet sich bereits ein Zeichen an der Cursor-Position, wird das neu eingegebene Zeichen vor dem angezeigten Zeichen eingefügt. Sie können folgende Zeichen eingeben: Verfügbare Zeichen Sie können folgende Zeichen eingeben: • Buchstaben • Symbole • Ziffern 0123456789 Tasten Sie können die Eingabeanzeige über folgende Tasten ändern. DE AMG031S 29 Eingabe von Zeichen Hinweis ❒ Wenn Sie durchgehend Großbuchstaben oder Kleinbuchstaben eingeben wollen, drücken Sie die Taste [Feststellta.]. Zeichen eingeben Dieser Abschnitt erklärt die Texteingabe ausführlicher. 2 A Die Taste [Umschaltta.] drücken, um zwischen Klein- und Großbuchstaben umzuschalten. B Den gewünschten Buchstaben eingeben. Symbole eingeben A Drücken Sie [Symboleingabe], um den Symbolmodus zu öffnen. B Die gewünschten Symbole eingeben. 30 Eingabe von Zeichen Auswahl eines Anwendertextes Sie können einen Anwendertext auswählen und verwenden, der unter [Anwendertext programmieren / ändern] registriert ist. Einzelheiten über die das Erfassen von Anwendertext entnehmen Sie dem Handbuch Grundeinstellungen. A Die Taste [Anwendertext] drücken. 2 B Den gewünschten Anwendertext auswählen. Referenz Handbuch Grundeinstellungen 31 Eingabe von Zeichen 2 32 3. Anhang Dieser Abschnitt enthält Hinweise zum Umgang mit dem Gerät und dem Kopierpapier. Hinweise zum Umgang mit dem Gerät Folgende Optionen müssen während des Gebrauchs des Geräts befolgt werden. R ACHTUNG: • Halten Sie das Gerät fern von brennbaren Flüssigkeiten, Gasen und Spraydosen. Brand oder Elektroschock können entstehen. R ACHTUNG: • Ziehen Sie das Netzkabel aus der Steckdose, bevor Sie das Gerät verschieben. Achten Sie beim Verschieben des Geräts darauf, dass das Netzkabel nicht unter dem Gerät eingeklemmt und beschädigt wird. Wichtig ❒ Schalten Sie die Stromversorgung nicht aus, wenn die Ein-Anzeige leuchtet oder blinkt. Anderenfalls kann die Festplatte beschädigt werden. ❒ Bevor Sie den Netzstecker herausziehen oder den Hauptschalter ausschalten, vergewissern Sie sich, dass im Display eine Speicherkapazität von 100% angezeigt wird. Siehe „Ausschalten", „Stromversorgung ausschalten". ❒ Berühren Sie die Fixiereinheit und die Baugruppen in der Umgebung der Fixiereinheit nicht. Diese Bereiche werden sehr heiß. ❒ Bei längerem Scannen der Vorlagen kann sich das Vorlagenglas erwärmen, dies ist keine Störung, sondern völlig normal. ❒ Der Bereich um die Lüftungsöffnungen kann sich erwärmen. Dies ist auf die Abluft zurückzuführen und völlig normal. ❒ Wenn das Gerät von einem kalten Ort an einen warmen Ort bewegt wird, kann sich im Inneren Kondensation bilden. Nach dem Bewegen des Geräts dieses für mindestens eine Stunde nicht bewegen. Das Gerät benötigt diese Zeit, um sich an die neue Umgebung anzupassen. ❒ Das Gerät funktioniert nicht korrekt, wenn die innere Temperatur zu hoch ist. Stellen Sie sicher, dass die Ansaug- und Ausblasöffnungen nicht verdeckt werden. ❒ Schalten Sie das Gerät nicht aus, während es in Betrieb ist. Siehe „Ausschalten", „Stromversorgung ausschalten". ❒ Öffnen Sie die Abdeckungen des Geräts nicht, während es in Betrieb ist. Anderenfalls kann es zu Papierstau kommen. ❒ Bewegen oder kippen Sie das Gerät nicht, während der Strom eingeschaltet ist. 33 Anhang ❒ Achten Sie darauf, dass keine kleinen Objekte wie Büroklammern in das Gerät fallen oder hängenbleiben. ❒ Das Gerät darf während des Betriebs keinen Erschütterungen ausgesetzt werden (Sie sollten Papierstapel zum Ausrichten der Kanten beispielsweise nicht auf der Oberfläche des Geräts geradestoßen). ❒ Je nach Umgebungstemperatur und Luftfeuchtigkeit kann während des Druckens Dampf aus der Abluftöffnung hinter dem Bedienfeld austreten. Dies ist Wasserdampf vom Papier und kein Zeichen einer Fehlfunktion. ❒ Wenn sich innerhalb des Geräts Kondensation aufgrund einer Temperaturänderung bildet, druckt das Gerät eventuell nicht richtig. Verwenden Sie die optionalen Standheizungen, um dieses Problem zu reduzieren. ❒ Sie sollten die Geräteeinstellungen daher unbedingt notieren, falls sie versehentlich oder wegen eines Defekts verloren gehen sollten. 3 Referenz S.26 “Ausschalten des Geräts” S.27 “Ausschalten der Stromversorgung” Farbkopien speichern Folgende Hinweise gelten beim Speichern von Farbkopien. • Im Hinblick auf Verblassen besteht kein Unterschied zwischen Farbdrucken und Farbkopien. Bei einer langfristigen Aufbewahrung sollten Sie jedoch darauf achten, diese in einer Mappe und vor direkter Sonneneinstrahlung geschützt aufzubewahren. • Toner kann verlaufen, wenn ein Druck und ein halbtrockener Druck aufeinander gelegt werden. • Toner kann auch verlaufen, wenn lösungsmittelhaltige Klebstoffe für das Kleben von Drucken verwendet werden. • Beim Falten von Drucken kann sich der Toner in den Falten lösen. • Toner kann verlaufen, wenn die Kopien auf Unterlagen aus chlorhaltigem Kunststoff abgelegt werden und sich über einen längeren Zeitraum an Orten mit hohen Temperaturen befinden. • Toner kann verlaufen, wenn die Drucke an Orte mit extrem hohen Temperaturen abgelegt werden, z. B. neben Heizungen. 34 Software und Utilities auf der CD-ROM Software und Utilities auf der CD-ROM Drei CD-ROM werden mit dem Gerät geliefert: „Printer Drivers and Utilities", „Scanner/PostScript Drivers and Utilities" und „Print version Manuals". Der PSTreiber ist gespeichert unter „Scanner/PostScript Drivers and Utilities". In der „Print version Manuals", sind die Handbücher im PDF-Format gespeichert. Folgendes ist in den drei einzelnen CD-ROMs enthalten: ❖ Font Manager 2000 Zum Installieren neuer Fonts oder zum Organisieren und Verwalten von bereits im System bestehenden Fonts. Einzelheiten über den Font Manager 2000 entnehmen Sie dem Handbuch auf der CD-ROM mit dem Namen „Printer Drivers and Utilities". 3 ❖ SmartDeviceMonitor for Admin Für den Systemadministrator, um die Netzwerkdrucker zu verwalten. ❖ DeskTopBinder-SmartDeviceMonitor for Client Für die Anwender, um ihren Netzwerkdruckstatus zu verwalten. ❖ 1394-Utility Für die optionale IEEE 1394-Schnittstelleneinheit. Einzelheiten darüber finden Sie in der Readme-Datei oder dem Handbuch, das mit der optionalen IEEE 1394-Schnittstelleneinheit geliefert wird. ❖ Acrobat Reader Mit diesem Dienstprogramm können Sie PDF-Dateien lesen (Übertragbares Dokumentformat). ❖ Drucker-Utility für Mac Mit diesem Dienstprogramm können die Anwender eine Vielzahl an Fonts herunterladen und verwalten. Drucker können ebenfalls verwaltet werden. Weitere Einzelheiten über dieses Dienstprogramm finden Sie unter der PostScript-Ergänzung. Hinweis ❒ Die Dokumentation über den Gebrauch des Geräts ist auf der CD-ROM im PDF-Format enthalten. Einzelheiten über die Verwendung von Acrobat Reader finden Sie in der Acrobat Reader-Online-Hilfe. Referenz SmartDeviceMonitor for Admin -Hilfe DeskTopBinder-SmartDeviceMonitor for Client-Hilfe Acrobat Reader-Online-Hilfe 35 Anhang Betrachten der Inhalte der CD-ROM Befolgen Sie nachstehende Vorgehensweise, um die Inhalte der CD-ROM’s anzusehen. A Legen Sie die CD-ROM in das CD-ROM-Laufwerk ein. Der Installer startet. B Auf [Diese CD durchsuchen] klicken. Der Explorer startet und zeigt die Inhalte der CD-ROM an. 3 Druckertreiber für diesen Drucker Das Drucken erfordert die Installation eines Druckertreibers für Ihr Betriebssystem. Folgende Treiber sind auf der CD-ROM mit der Bezeichnung „Printer Drivers and Utilities" enthalten. Druckersprache PCL 6 PCL 5c RPCS PostScript 3 Windows 95 *1 OK OK OK OK *12 Windows 98 *2 OK OK OK OK *12 Windows Me *3 OK OK OK OK *12 Windows 2000 *4 OK OK OK OK *13 Windows XP *5 OK OK OK OK *13 Windows Server 2003 *6 OK OK OK OK *13 Windows NT 4.0 *7 OK *11 OK *10 OK *10 OK *11 Mac OS *8 – – – OK *12 Mac OS X *9 – – – OK *14 *1 *2 *3 *4 *5 *6 *7 *8 *9 *10 *11 36 *12 Betriebssystem Microsoft Windows 95 Betriebssystem Microsoft Windows 98 Microsoft Windows Millennium Edition Microsoft Windows 2000 Advanced Server Microsoft Windows 2000 Server Microsoft Windows 2000 Professional Microsoft Windows XP Professional Microsoft Windows XP Home Edition Microsoft Windows Server 2003 Standard Edition Microsoft Windows Server 2003 Enterprise Edition Betriebssystem Microsoft Windows NT Server Version 4.0, Microsoft Windows NT Betriebssystem Workstation Version 4.0 in einem Computer mit x86 Prozessoren. Versionen 8.6 bis 9.2 von Mac OS (Mac OS X Classic wird unterstützt.) Mac OS X 10.1 oder neuer (Standardmodus) Erfordert Service Pack 4 oder neuer. Erfordert Service Pack 6 oder neuer. Software und Utilities auf der CD-ROM *12 *13 *14 Die Adobe PostScript 3-Druckertreiber und PostScript-Druckerbeschreibungsdateien (PPD) befinden sich auf der CD-ROM mit der Bezeichnung „Scanner/PostScript Drivers and Utilities". Die PostScript-Druckerbeschreibungsdateien (PPD) sind auf der CD-ROM mit der Bezeichnung „Scanner/PostScript Drivers and Utilities" enthalten. Der Adobe PostScript-Druckerbeschreibungsinstaller (PPD) ist auf der CD-ROM mit der Bezeichnung „Scanner/PostScript Drivers and Utilities" enthalten. ❖ PCL-Druckertreiber Zwei verschiedene PCL-Druckertreiber (PCL 5c und PCL 6) sind auf der CDROM enthalten, die mit dem Gerät geliefert wird. Mit diesen Treibern kann Ihr Computer mit diesem Gerät über eine Druckersprache kommunizieren. 3 ❖ RPCS-Druckertreiber Mit diesem Druckertreiber kann der Computer mit dem Drucker per Druckersprache kommunizieren. Zusätzlich zur konventionellen Bedienoberfläche ist eine weitere voreingestellte Bedienoberfläche vorgesehen. ❖ Adobe PostScript-Druckertreiber und PPD-Dateien Adobe PostScript-Druckertreiber und die PPD-Dateien sind auf der CDROM enthalten, die zusammen mit dem Gerät geliefert wird. Mit dem Adobe PostScript-Druckertreiber kann der Computer mit dem Drucker per Druckersprache kommunizieren. Mit den PPD-Dateien kann der Druckertreiber bestimmte Druckerfunktionen aktivieren. ❖ PPD-Dateien PPD-Dateien befinden sich auf der CD-ROM, die zusammen mit diesem Gerät geliefert wird. Mit den PPD-Dateien kann der Druckertreiber bestimmte Druckerfunktionen aktivieren. Hinweis ❒ Einige Anwendungen können die Installation des PCL 5c-Druckertreiber erforderlich machen. In diesem Fall, können Sie PCL 5c installieren, ohne PCL6 installieren zu müssen. Referenz Druckerhandbuch PostScript3-Ergänzung TWAIN-Treiber Dieser Abschnitt beschreibt den Dateipfad zum sowie die Systemvoraussetzung des TWAIN-Treibers. Dieser Treiber ist erforderlich, um eine Vorlage mit einem Scanner zu scannen. Um dieses Gerät als Netzwerk TWAIN-Scanner zu verwenden, muss dieser Treiber installiert sein. 37 Anhang ❖ Dateipfad Folgende Treiber sind auf der CD-ROM mit der Bezeichnung „Scanner/PostScript Drivers and Utilities" enthalten: \DRIVERS\TWAIN ❖ Systemvoraussetzungen • Hardware PC/AT-kompatible Geräte, die folgendes Betriebssystem genau unterstützen Unter Windows NT mit Prozessoren basierend auf RISC (MIPS R Serien, Alpha AXP oder PowerPC), dieser Treiber wird nicht unterstützt. • Betriebssystem Microsoft Windows 95/98/Me Microsoft Windows 2000/XP Microsoft Windows NT 4.0 Microsoft Windows Server 2003 • Anzeigeauflösung 800 x 600 Pixel, 256 Farben oder mehr 3 LAN-Faxtreiber Mit diesem Treiber können Sie die LAN-Faxfunktionen verwenden. ❖ Dateipfad Folgende Ordner sind auf der CD-ROM mit der Bezeichnung „Scanner/PostScript Drivers and Utilities" enthalten. • LAN-Faxtreiber für Windows 98/Me \DRIVERS\LAN-FAX\WIN9X_ME • LAN-Faxtreiber für Windows NT 4.0 \DRIVERS\LAN-FAX\NT4 • LAN-Faxtreiber für Windows 2000/XP und Windows Server 2003 \DRIVERS\LAN-FAX\WIN2K_XP ❖ Systemvoraussetzungen • Hardware PC/AT-kompatibel • Betriebssysteme Microsoft Windows 98/Me Microsoft Windows 2000/XP Microsoft Windows Server 2003 Microsoft Windows NT 4.0 • Display VGA 640×480 Pixel oder mehr Hinweis ❒ Schließen Sie alle anderen Anwendungen, bevor Sie mit der Installation beginnen. 38 Software und Utilities auf der CD-ROM DeskTopBinder Lite Dieser Abschnitt erklärt den Dateipfad und die Systemvoraussetzungen von DeskTopBinder Lite. DeskTopBinder muss am Client-Computer zur Integration und Verwaltung verschiedener Arten von Dateien installiert werden, wie zum Beispiel gescannte Dateien, Dateien, die mit Anwendungen erstellt wurden, und bestehende gescannte Dateien. Mit dieser Software können Sie verschiedene Funktionen für gespeicherte, gescannte Dateien, wie zum Beispiel das Betrachten gespeicherter Dateien, verwenden. Ebenso können Sie mit der ScanRouter-Lieferungssoftware Dateien ansehen, die in den Eingangsfächern des Lieferungsservers gespeichert sind oder andere Funktionen für gespeicherte Dateien verwenden. Einzelheiten über die Software, die mit DeskTopBinder Lite installiert wird, finden Sie im Scannerhandbuch. 3 ❖ Dateipfad Folgende Treiber sind auf der CD-ROM mit der Bezeichnung „Scanner/PostScript Drivers and Utilities" enthalten: \UTILITY\DESKV2 ❖ Systemvoraussetzungen • Hardware PC/AT-kompatible Geräte, die folgendes Betriebssystem genau unterstützen • Betriebssystem Bei der Installation aller Funktionen von DeskTopBinder. Microsoft Windows 98SE/Me/2000 Professional SP1 oder neuer/2000 Server SP1 oder neuer/2000 Advanced Server SP1 oder neuer/XP Professional/XP Home Edition Microsoft Windows Server 2003 Standard Edition/Enterprise Edition Wenn nur SmartDeviceMonitor for Client installiert wird. Microsoft Windows 95 SP1/98/98SE/Me/2000 Professional SP1 oder neuer/2000 Server SP1 oder neuer/XP Professional/XP Home Edition Microsoft Windows Server 2003 Standard Edition/Enterprise Edition Microsoft Windows NT 4.0 SP5 oder neuer Referenz Scannerhandbuch 39 Anhang SmartDeviceMonitor for Admin SmartDeviceMonitor for Admin ist eine Anwendung, die TCP/IP und IPX/SPX für die Überwachung von Netzwerkdruckern verwendet. Sie kann mehrere Netzwerkdrucker mit IP-Adressen überwachen. Wir empfehlen den Netzwerkadministratoren diese Anwendung zu verwenden. ❖ Dateipfad SmartDeviceMonitor for Admin ist unter folgendem Ordner auf der CDROM mit der Bezeichnung „Printer Drivers and Utilities" gespeichert: NETWORK\DEVMON\ADMIN\DISK1 3 Betriebssystem Protokollstapel Windows 95 / 98 / Me TCP/IP mit Windows 95 / 98 / Me IPX/SPX mit Windows 95 / 98 / Me NetWare Client mit Windows 95 / 98 Novell Client mit Windows 95 / 98 Windows 2000 TCP/IP mit Windows 2000 IPX/SPX mit Windows 2000 NetWare Client mit Windows 2000 Novell Client mit Windows 2000 oder Window NT Windows XP TCP/IP mit Windows XP IPX/SPX mit Windows XP NetWare Client mit Windows XP Novell Client mit Windows XP Windows Server 2003 TCP/IP mit Windows Server 2003 IPX/SPX mit Windows Server 2003 NetWare Client mit Windows Server 2003 Novell Client mit Windows Server 2003 Windows NT 4.0 TCP/IP mit Windows NT IPX/SPX mit Windows NT Client Service für NetWare mit Windows NT Novell Client mit Windows 2000 oder Window NT ❖ Verfügbare Funktionen SmartDeviceMonitor for Admin verfügt über folgende Funktionen zur Prüfung von: • Druckerzubehör wie zum Beispiel Papier oder Tinte; • Ergebnisse von Druckaufträgen, die vom Computer ausgeführt werden. Referenz Netzwerkanleitung SmartDeviceMonitor for Admin -Hilfe 40 Software und Utilities auf der CD-ROM DeskTopBinder-SmartDeviceMonitor for Client DeskTopBinder-SmartDeviceMonitor for Client können verschiedene Daten verwaltet und gedruckt werden, wie zum Beispiel Dateien, die per Anwendung erstellt wurden, Bilder, die mit einem Scanner gescannt wurden, und bestehende Bilder als ein Dokument. ❖ Dateipfad DeskTopBinder-SmartDeviceMonitor for Client ist unter folgendem Ordner auf der CD-ROM mit der Bezeichnung „Scanner/PostScript Drivers and Utilities" gespeichert: \UTILITY\DESKV2 3 ❖ Betriebsumgebung des Druckertreibers • Entsprechender Computer Geräte, die mit dem nachfolgenden, entsprechenden BS ordnungsgemäß funktionieren. PC/AT-kompatibles Gerät. • Entsprechendes BS Microsoft Windows 98SE/Me Microsoft Windows 2000/XP Microsoft Windows Server 2003 Hinweis ❒ Siehe Scannerhandbuch oder Hilfe unter DeskTopBinder-SmartDeviceMonitor for Client. ❒ DeskTopBinder beinhaltet SmartDeviceMonitor for Client. Siehe Hilfe unter DeskTopBinder-SmartDeviceMonitor for Client. 41 Anhang Kopierpapier In diesem Abschnitt werden empfohlene Papierformate und Papierarten, unbrauchbare Papiere und Papieraufbewahrung beschrieben. Empfohlene Papierformate und Papierarten Folgende Einschränkungen gelten für die einzelnen Magazine: Wichtig ❒ Bei Verwendung von feuchtem oder gewelltem Papier kann es zu Klemmen der Heftklammern oder Papierstaus kommen. 3 ❖ Papiermagazin 1 Papierart und Gewicht Metrische Version Zoll-Version Papierkapazität Standard A4R 81/2" × 11"R 500 Blatt 60-81g/m (16-22 lb.) 2 Mitteldickes Papier 82-105 g/m2 (22-28 lb.) *1 Dickes Papier 106-169 g/m2 (22,5-44 lb.) *1 Achten Sie beim Einlegen von Papier darauf, dass der Papierstapel die MaximumMarkierung im Papiermagazin nicht überschreitet. ❖ Papiermagazin 2 und Papiermagazin 3,4 (Option) Papierart und Gewicht Metrische Version Standard 60-81g/m2 (16-22 lb.) A3L, A4RL, A5R, B4JISL, B5JISRL, 11" × 17"L, 81/2" × 14"L, 81/2" × 11"RL, 71/4"×101/2"RL,8"×13"L,81/2"×13"L, 81/4"×13"L,8KL,16KRL Benutzerdefiniertes Format (Vertikal: 182-297 mm, Horizontal: 148-432 mm) 42 Zoll-Version Benutzerdefiniertes Format (Vertikal: 7,1"-11,6", Horizontal: 5,5"-17") Papierkapazität 550 Blatt Kopierpapier ❖ Bypass Papierart und Gewicht Metrische Version Standardpapier 60-81g/m2 (16-22 lb.) A3L, A4RL, A5RL, A6L, B4JISL, B5JISRL, B6JISL, 50 Blatt 11" × 17"L, 81/2" × 11"RL, 81/2" × 14"L, 51/2" × 81/2"L, 12" × 18"L, 71/4" × 101/2"RL,8" × 13"L,81/2" × 13"L,81/4" × 13"L Benutzerdefinierte Größe (vertikal: 90-305 mm, horizontal: 148-457,2 mm.) Für Drucker oder Fax - vertikal: 90- 305mm, horizontal: 148-600 mm.) Mitteldickes Papier 82-105g/m2 (22-28 lb.) 3 *1 Benutzerdefinierte Größe (vertikal: 3,55"-12", horizontal: 5,5"-18". Für Drucker oder Fax - vertikal: 3,55"-12", horizontal: 5,5"-23,6".) A3L, A4RL, A5RL, A6L, B4JISL, B5JISRL, B6JISL, 11" × 17"L, 81/2" × 11"RL, 81/2" × 14"L, 51/2" × 81/2"L, 12" × 18"L, 71/4" × 101/2"RL,8" × 13"L,81/2" × 13"L,81/4" × 13"L Benutzerdefinierte Größe (vertikal: 90-305 mm, horizontal: 148-457,2 mm.) Für Drucker oder Fax - vertikal: 90- 305mm, horizontal: 148-600 mm.) Papierkapazität Benutzerdefinierte Größe (vertikal: 3,55"-12", horizontal: 5,5"-18". Für Drucker oder Fax - vertikal: 3,55"-12", horizontal: 5,5"-23,6".) A3L, A4RL, A5RL, A6L, B4JISL, B5JISRL, B6JISL, 11" × 17"L, 81/2" × 11"RL, 81/2" × 14"L, 51/2" × 81/2"L, 12" × 18"L, 71/4" × 101/2"RL,8" × 13"L,81/2" × 13"L,81/4" × 13"L Benutzerdefinierte Größe (vertikal: 90-305 mm, horizontal: 148-457,2 mm.) Für Drucker oder Fax - vertikal: 90- 305mm, horizontal: 148-600 mm.) Dickes Papier 106-253g/m2 (28,5-67 lb.) Zoll-Version *1 Benutzerdefinierte Größe (vertikal: 3,55"-12", horizontal: 5,5"-18". Für Drucker oder Fax - vertikal: 3,55"-12", horizontal: 5,5"-23,6".) Transparentpapier A3L, A4KL, B4JISL, B5JISKL 1 Blatt OHP-Folien A4KL 50 Blatt Postkarten 100 × 148 mmL 40 Blatt Etiketten (Klebeetiketten) B4JISKL, A4L 30 Blatt Briefumschlag 91/2" × 41/8"K, 71/2" × 37/8"K, C6 EnvK, C5 EnvK, DL EnvK - *1 Achten Sie beim Einlegen von Papier darauf, dass der Papierstapel die MaximumMarkierung im Papiermagazin nicht überschreitet. ❖ Großraummagazin Papierart und Gewicht Metrische Version Zoll-Version Papierkapazität Standard 60-105g/m2 (16-28 lb.) A4K 81/2" × 11"K 2000 Blatt 43 Anhang Hinweis ❒ Das Papier in das Papiermagazin 1, 2 oder 3 (LCT) oder die optionalen unteren Papiermagazine mit der zu bedruckenden Seite nach oben einlegen. ❒ In den Bypass wird das Papier mit der zu bedruckenden Seite nach oben eingelegt. ❒ Bei Verwendung des Bypass’ wird empfohlen, dass Papier in Richtung L einzulegen. ❒ Sie müssen die Größe der benutzerdefinierten Papiergröße manuell festlegen, wenn Sie es in den Bypass einlegen. ❒ Achten Sie beim Einlegen von Papier in das Papiermagazin 3 (LCT) darauf, dass der Papierstapel die Maximum-Markierung im Papiermagazin nicht überschreitet. Die einlegbare Blattanzahl variiert je nach Dicke und Beschaffenheit des Papiers. ❒ Wenden Sie sich an den Kundendienst, um die Formateinstellungen in dem Papiermagazin 3 (LCT) zu ändern. ❒ Treten wiederholt Papierstaus auf, jeweils nur eine Folie einlegen. ❒ Kein Papier verwenden, das für Tintenstrahldrucker vorgesehen ist, da dieses an der Fixiereinheit haften bleiben und einen Papierstau verursachen kann. ❒ Wir empfehlen, dass Sie OHP-Folien und Klebeetikettbögen einzeln einlegen. ❒ Überprüfen Sie beim Einlegen von OHP-Folien, welche Seite die Vorderseite ist, und legen Sie sie ordnungsgemäß ein, da es anderenfalls zu Papierstau kommen kann. Stellen Sie die Papierausrichtung auf L. ❒ Stellen Sie beim Einlegen von OHP-Folien [Spezialpapier] unter Bypass-Papier auf [OHP]. ❒ Bei Verwendung von OHP-Folien diese vor dem Einlegen stets auffächern. Wenn Sie die Folien in ein Magazin einlegen, haften sie möglicherweise aneinander und verursachen Einzugsprobleme. ❒ Beim Kopieren auf OHP-Folien die Kopien einzeln entfernen. ❒ Achten Sie beim Einlegen von Postkarten, dickem Papier (106-253g/m2, 28,567 lb.) oder Klebeetikett-Blättern darauf, dass der Papierstapel die MaximumMarkierung nicht überschreitet. Die einlegbare Blattanzahl variiert je nach Dicke und Beschaffenheit des Papiers. ❒ Stellen Sie, um dickes Papier (106-253g/m2, 28,5-67 lb.) zu laden, Bypass-Papier [Spezialpapier] auf [Dickes Papier 1], [Dickes Papier 2], oder [Dickes Papier 3]. ❒ Stellen Sie Bypass [Spezialpapier] zum Drucken von Klebeetikett-Blättern auf [Dickes Papier]. ❒ Beim Kopieren auf Briefbögen ist das Papier je nach verwendeter Funktion in eine andere Richtung einzulegen. Siehe Fehlerbehebung. 3 44 Kopierpapier ❒ Befindet sich in zwei oder mehreren Magazinen Papier desselben Formats und derselben Ausrichtung, schaltet das Gerät automatisch auf das andere Magazin um – außer beim Bypass -, sobald der Papiervorrat eines Magazins aufgebraucht ist. Diese Funktion wird als „automatische Magazinumschaltung“ bezeichnet. (Wenn allerdings Recycling- oder Spezialpapier in ein Magazin eingelegt ist, müssen die Einstellungen für die anderen Magazine übereinstimmen, damit die automatische Magazinumschaltung funktionieren kann. ) Auf diese Weise muss ein Kopierlauf bei Erstellung einer großen Anzahl von Kopien nicht unterbrochen werden, um Papier nachzufüllen. Siehe Handbuch Grundeinstellungen. 3 Ungeeignetes Papier Dieser Abschnitt beschreibt unbrauchbares Papier an diesem Gerät. R ACHTUNG: • Keine Aluminiumfolie bzw. kohlehaltiges oder anderes leitendes Papier verwenden; anderenfalls besteht Brandgefahr oder das Gerät kann Schaden nehmen. Wichtig ❒ Verwenden Sie keine der nachfolgenden behandelten Papierarten, da dies zu Funktionsstörungen führen kann: • Papier für Tintenstrahldrucker • Thermofaxpapier • Kunstdruckpapier • Aluminiumfolie • Karbonpapier • Leitfähiges Papier • Papier mit Perforationslinien • Eingefasstes Papier • Registerblätter ❒ Funktionsstörungen können auftreten, wenn Sie auf bereits bedruckte Seiten drucken. Achten Sie darauf, nur auf ungedruckte Seiten zu kopieren. Folgendes Papier nicht verwenden, da sonst Papierstaus auftreten können: • Gewelltes, gefalztes oder zerknittertes Papier • Perforiertes Papier • Glattes Papier • Eingerissenes Papier • Raues Papier • Dünnes Papier mit geringer Steifigkeit • Papier mit hohem Papierstaubanteil auf der Oberfläche 45 Anhang Beim Kopieren auf grobfaseriges Papier können Verzerrungen auftreten. Verwenden Sie kein Kopierpapier, auf das bereits kopiert oder gedruckt wurde. Aufbewahrung von Papier In diesem Abschnitt wird beschrieben wie Papier aufzubewahren ist. • Beachten Sie bei der Aufbewahrung von Papier stets folgende Vorsichtsmaßnahmen: • Schützen Sie das Papier vor direkter Sonneneinstrahlung. • Das Papier nicht in feuchter Umgebung aufbewahren (Luftfeuchtigkeit: Max. 70%). • Bewahren Sie das Papier auf einer ebenen Fläche auf. • Stellen Sie das Papier nicht senkrecht. • Bewahren Sie das Papier bei hohen Temperaturen und hoher Luftfeuchtigkeit bzw. niedrigen Temperaturen und niedriger Luftfeuchtigkeit in einem Kunststoffbeutel auf. 3 46 INDEX E Eingabeanzeige, 29 Eingabe von Zeichen, 29 Einschalten, 25 Einschalten der Stromversorgung, 25 Einschalten des Geräts, 26 E-Mail, vi Empfang, v Energie sparen, 8 Energiesparmodus, 28 ENERGY STAR-Programm, 8 Etiketten, 7 Externe Optionen, 13 Extra G3-Schnittstelleneinheit, 14 1000-Blatt-Finisher, 13 500-Blatt-Finisher, 13 A Abmelden, 21, 22 Anmelden, 20, 22 Anwendercode, 20 Anwendercodeauthentifizierung, 19, 20 Anwendertext, 31 Aufbewahrung von Papier, 46 Ausschalten, 25 Ausschalten der Stromversorgung, 27 Ausschalten des Geräts, 26 Authentifizierungsanzeige, 19 Automatische Abschaltung, 28 Automatischer Vorlageneinzug (ADF), 11 F Farbkopien, 34 Farbkreis, 15 Fax, iii, v Faxeinheit, 14 Fehleranzeige, 15 Funktionstasten, 15 B Bedienfeld, 19, 20, 21 Bedienfeld-Display, 15 Betriebsschalter, 11, 15 Bluetooth-Einheit, 14 Broschürenfinisher, 13 Brückeneinheit, 13 Bypass, 11 Bypass-Verlängerung, 11 C H Handbücher, i Hauptschalter, 11 Hauptstromversorgung, 25 Hinweise zum Umgang mit dem Gerät, 33 I Computer, ix D DataOverWriteSecurity Unit, 14 Datei Empfangsanzeige, 15 Datenempfangsanzeige, 15 DeskTopBinder, 41 DeskTopBinder Lite, 39 Display, 17 Display-Kontrastregler, 15 Document Server, iv Drucker, iii Druckertreiber, 20, 22, 36 Duplex-Priorität, 8 IEEE 1284-Schnittstellenkarte, 14 IEEE 1394-Schnittstellenkarte, 14 Interne Ablage 1, 11 Interne Ablage 2, 13 Interne Optionen, 14 Internet Fax, vi Interne Versatzablage, 13 IP-Faxziel, vi K Kommunikationsanzeige, 15 Kopie, x Kopierdaten-Sicherheitseinheit, 14 Kopierer, iii Kopierpapier, 42 47 L LAN-Faxtreiber, 38 M Muster, x N Netz-Anzeige, 15 Netzwerk, vii Niedrigenergiemodus, 8 O Optionen, 13 P Papier, 42 Papierarten, 42 Papierformate, 42 Papierlos, v Papiermagazin 1,2, 11 Papiermagazin 3 (LCT), 13 PCL, 36 PictBridge-Karte, 14 R RPCS, 36 Ruhemodus, 8 S Taste Programm, 15 Taste Start, 15 Taste Unterprogramm, 15 Taste Vereinfachte Anzeige, 15 TWAIN-Treiber, 37 U Unautorisiertes Kopieren verhindern, x Ungeeignetes Papier, 45 Untere Papiermagazine, 11, 13 Untere rechte Abdeckung, 11 USB-Hostkarte, 14 V Vereinfachte Anzeige, 18 Verfügbare Zeichen, 29 Vertrauliche Empfangsanzeige, 15 Vorlagenabdeckung, 13 Vorlagenglas, 11 VORSICHT, 3, 7 W WARNUNG, 3, 7 Web Image Monitor, 22 Wechseln zwischen Betriebsarten, 23 Wireless-LAN-Platine IEEE 802.11b, 14 Z Zehnertastatur, 15 Zeichen eingeben, 30 Scanner, iii, vii Senden, v SmartDeviceMonitor for Client, 41 Software und Utilities auf der CD-ROM, 35 Stromversorgung, 25 Symbole, 2 Systemrückstellung, 24 T Taste #, 15 Taste An-/Abmelden, 15 Taste Anwenderprogramm/Zähler, 15 Taste Energiesparmodus, 15 Taste Gesamtlöschen, 15 Taste Löschen/Stop, 15 Tastenanordnung, 29 Taste Probekopie, 15 48 GR D B230-7721 Konformitätserklärung “Das Produkt entspricht den Anforderungen der EMV-Richtlinie 89/336/EEC und deren Ergänzungen sowie der Niederspannungsrichtlinie 73/23/EEC und deren Ergänzungen.” In Übereinstimmung mit IEC 60417 werden bei diesem Gerät die folgenden Symbole für den Hauptschalter verwendet: a bedeutet EINGESCHALTET. b bedeutet AUSGESCHALTET. c bedeutet STANDBY. Warenzeichen Microsoft®, Windows® und Windows NT® sind eingetragene Warenzeichen der Microsoft Corporation in den USA und/oder anderen Ländern. Adobe®, PostScript®, Acrobat® sind eingetragene Warenzeichen von Adobe Systems Incorporated. The Bluetooth® Wortwarenzeichen und Logos sind im Besitz der Bluetooth SIG, Inc. und der Gebrauch solcher Warenzeichen durch Ricoh Company, Ltd. ist lizenziert. NetWare ist ein eingetragenes Warenzeichen von Novell, Inc. PCL® ist ein eingetragenes Warenzeichen der Firma Hewlett-Packard. AppleTalk, Macintosh und Mac OS sind eingetragene Marken von Apple Computer, Inc., registriert in den USA und anderen Ländern. PowerPC ist ein Warenzeichen der International Business Machines Corporation in den Vereinigten Staaten, anderen Ländern oder beiden. PictBridge ist ein eingetragenes Warenzeichen. Andere hier benutzte Produktnamen werden hier nur zu Zwecken der Identifikation verwendet; bei ihnen handelt es sich u.U. um Warenzeichen der jeweiligen Unternehmen. Wir erheben keinerlei Ansprüche auf diese Warenzeichen. Die korrekten Bezeichnungen für die Windows-Betriebssysteme sind die Folgenden: • Der Produktname von Windows® 95 ist Microsoft® Windows® 95. • Der Produktname von Windows® 98 ist Microsoft® Windows® 98. • Der Produktname von Windows® Me ist Microsoft® Windows® Millennium Edition (Windows Me). • Die Produktnamen von Windows® 2000 lauten wie folgt: Microsoft® Windows® 2000 Advanced Server; Microsoft® Windows® 2000 Server; Microsoft® Windows® 2000 Professional. • Die Produktnamen von Windows® XP lauten wie folgt: Microsoft® Windows® XP Professional; Microsoft® Windows® XP Home Edition. • Die Produktnamen von Windows Server™ 2003 lauten wie folgt: Microsoft® Windows Server™ 2003 Standard Edition; Microsoft® Windows Server™ 2003 Enterprise Edition; Microsoft® Windows Server™ 2003 Web Edition. • Die Produktnamen von Windows® NT lauten wie folgt: Microsoft® Windows NT® Server 4.0; Microsoft® Windows NT® Workstation 4.0. Copyright © 2006 Bedienungsanleitung Über dieses Gerät B230-7721 D GR