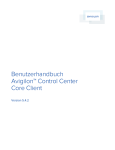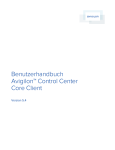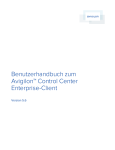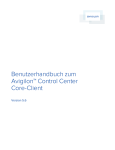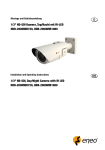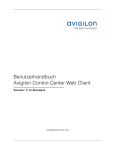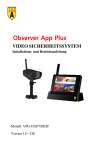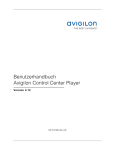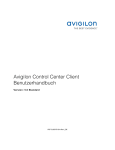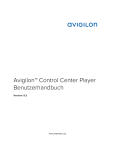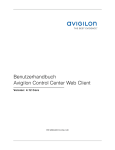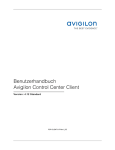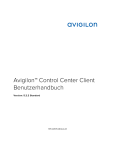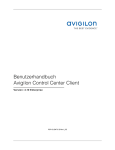Download Avigilon Control Center Client User Guide
Transcript
Benutzerhandbuch Avigilon™ Control Center Standard Client Version 5.4.2 ©2006 - 2014 Avigilon Corporation. Alle Rechte vorbehalten. Soweit nicht ausdrücklich schriftlich vereinbart, wird Ihnen keine Lizenz gemäß Urheber-, Industriedesign-, Marken-, Patent- oder Urheberrechten von Avigilon Corporation oder seinen Lizenzgebern vergeben. AVIGILON, HDSM, HIGH DEFINITION STREAM MANAGEMENT (HDSM) und das ACC-Logo sind nicht registrierte und/oder registrierte Marken der Avigilon Corporation in Kanada und anderen Gerichtsbarkeiten weltweit. Bei den anderen in diesem Dokument genannten Produktnamen kann es sich sowohl um nicht registrierte als auch um registrierte Marken der jeweiligen Inhaber handeln. ™ und ® werden in diesem Dokument nicht bei jeder Marke angegeben. Dieses Handbuch enthält die aktuellen Produktbeschreibungen und Spezifikationen. Inhalt und Spezifikationen dieses Handbuchs können ohne Vorankündigung geändert werden. Avigilon behält sich das Recht vor, an den hierin enthaltenen Spezifikationen und Materialien Änderungen ohne Vorankündigung vorzunehmen und ist nicht verantwortlich für eventuelle Schäden (einschließlich Folgeschäden), die durch Verlassen auf das vorhandene Material entstehen. Dies gilt insbesondere für typographische und andere Fehler dieser Publikation. Avigilon Corporation http://www.avigilon.com Überarbeitet: 16-12-2014 PDF-CLIENT5-E-Rev1_DE 2 Inhaltsverzeichnis Was ist der Avigilon™ Control Center Client? 10 Systemanforderungen 10 Weitere Informationen 10 Avigilon-Schulungscenter 10 Support 11 Upgrades 11 Feedback 11 Erste Schritte 12 Starten und Beenden des Control Center Clients 12 Starten der Clientsoftware 12 Beenden der Client-Software 12 Anmelden bei einem Standort und Abmelden von einem Standort 12 Anmelden 12 Abmelden 13 Navigieren im Client 14 Features im Anwendungsfenster 14 System Explorer-Symbole 15 Hinzufügen und Entfernen von Kameras in einer Ansicht 15 Hinzufügen einer Kamera zu einen Ansicht 16 Entfernen einer Kamera aus einer Ansicht 16 Anzeigen von Live-Videos und Videoaufzeichnungen 16 Zugriff auf die Einrichtung-Registerkarte 16 Verwalten eines Standorts 18 Standorte und Server 18 Suchen nach Standorten 18 Gemeinsame Nutzung von Standorteinstellungen durch Client-Benutzer 20 Verwalten von Standortprotokollen 21 Verwalten von Benutzerverbindungen 22 Überwachen des Serverstatus 22 Standorteinstellungen 24 Benennen eines Standorts 24 Exportieren der Standorteinstellungen 25 Importieren von Standorteinstellungen 25 Herstellen/Trennen von Kamera- und Geräteverbindungen 26 3 Erkennen eines Geräts 27 Verbinden eines Geräts mit einem Server 28 Verbinden von Kameras mit einer Videoanalyse-Appliance 30 Bearbeiten der Geräteverbindung mit einem Server 32 Trennen der Verbindung eines Geräts mit einem Server 32 Aktualisieren der Kamera-Firmware 32 Benutzer und Gruppen Unternehmenshierarchie Einrichten einer Unternehmenshierarchie Hinzufügen und Bearbeiten von Rängen Löschen von Rängen Gruppen ohne Rang 32 32 33 33 34 35 Hinzufügen eines Benutzers 35 Bearbeiten und Löschen eines Benutzers 38 Hinzufügen von Gruppen 39 Bearbeiten und Löschen einer Gruppe 42 E-Mail-Benachrichtigungen 42 Einrichten des E-Mail Server 43 Konfigurieren von E-Mail-Benachrichtigungen 44 Bearbeiten und Löschen einer E-Mail-Benachrichtigung 46 Regeln 46 Hinzufügen einer Regel 47 Bearbeiten und Löschen einer Regel 49 Planen von Standortereignissen Servereinstellungen 50 52 Benennen eines Servers 52 Aufnahmekalender 53 Einrichten eines wöchentlichen Aufnahmekalenders 53 Verwenden von Vorlagen zum Ändern des Aufnahmekalenders 53 Hinzufügen einer Vorlage 53 Bearbeiten und Löschen einer Vorlage 54 Aufzeichnungen und Bandbreite 55 POS-Transaktionen 56 4 Hinzufügen einer POS-Transaktionsquelle 57 Hinzufügen des Datenformats einer Transaktionsquelle 60 Hinzufügen einer Transaktionsausnahme 63 Bearbeiten und Löschen einer POS-Transaktionsquelle 65 Geräteeinstellungen 66 Allgemein 66 Festlegen der Geräteidentität 66 Konfigurieren von PTZ 66 Neustarten eines Geräts 67 Netzwerk (LAN) 68 Bild und Anzeige 69 Ändern der Bild- und Anzeigeeinstellungen 69 Zoomen und Fokussieren des Kameraobjektivs 71 Fokussierungsschaltflächen 72 Entzerren eines Panomorph-Objektivs 72 Kompression und Bildrate 73 Bildabmessungen 75 Bewegungserkennung 76 Auswählen eines Bereichs für die Pixelbewegungserkennung 76 Steuern von Pixelbewegungsempfindlichkeit und -schwellenwert 78 Adaptive Videoanalyse 79 Konfigurieren des Standorts des Videoanalysegeräts 79 Konfigurieren des Kameratyps 81 Verwenden des Farbentstörfilters 82 Konfigurieren des Selbstlernsystems des Videoanalysegeräts 82 Aktivieren des Selbstlernsystems 82 Fortschritt des Selbstlernsystems 83 Deaktivieren des Selbstlernsystems 84 Zurücksetzen des Selbstlernsystems 85 Einrichten der Bewegungserkennung für klassifizierte Objekte 87 Konfigurieren der Einstellungen für die Bewegungserkennung für klassifizierte Objekte 87 Auswählen des Bereichs für Analysen 88 Konfiguration von Videoanalyseereignissen 88 Hinzufügen von Videoanalyseereignissen 88 Bearbeiten und Löschen von Videoanalyseereignissen 91 Beispielbasierte Lerntechnologie 93 5 Zugriff auf die Registerkarte „Beispielbasierte Lerntechnologie“ 93 Zuweisen von Markierungen für Lehrfunktion 94 Zuweisen von Markierungen für Lehrfunktion 94 Privatzonen 95 Hinzufügen einer Privatzone 95 Bearbeiten und Löschen einer Privatzone 96 Manuelle Aufzeichnung 97 Digitale Eingänge und Ausgänge 97 Einrichten digitaler Eingänge 98 Einrichten digitaler Ausgänge 99 Mikrofon 100 Lautsprecher 102 Client-Einstellungen 104 Allgemeine Einstellungen 104 Joystickeinstellungen 106 Konfigurieren eines USB-Joystick Professional von Avigilon™ für Linkshänder 106 Konfigurieren eines USB-Standardjoysticks 107 Videoanzeigeeinstellungen 108 Anzeigen von Analogvideos im Deinterlacing-Modus 109 Anzeigen von Bildeinblendungen 109 Ändern der Anzeigequalität 110 Was sind Ansichten? 112 Hinzufügen und Entfernen einer Ansicht 112 Ansichtslayouts 112 Auswählen eines Layouts für eine Ansicht 112 Bearbeiten eines Ansichtslayouts 113 Aktivieren des Vollbildmodus einer Ansicht Vollbildschirmmodus beenden 116 116 Blättern durch Ansichten 116 Gespeicherte Ansichten 116 Speichern einer Ansicht 116 Öffnen einer gespeicherten Ansicht 117 Bearbeiten einer gespeicherten Ansicht 118 Umbenennen einer gespeicherten Ansicht 118 Löschen einer gespeicherten Ansicht 118 6 Überwachen von Videos 119 Zoomen und Schwenken in einem Video 119 Verwenden der Zoomtools 119 Verwenden der Schwenktools 119 Maximieren und Wiederherstellen eines Bildelements 119 Maximieren eines Bildelements 119 Wiederherstellen eines Bildelements 120 Anpassen der Anzeige des Bildelements 120 Verwenden der Audioausgabe in einer Ansicht 121 Auslösen benutzerdefinierter Tastaturbefehle 121 Steuern von Live-Videos 121 Übertragen von Audio in einer Ansicht 121 Verwenden der sofortigen Wiedergabe 122 PTZ-Kameras 122 Steuern von PTZ-Kameras 122 Programmieren von PTZ-Touren 125 Auslösen manueller Aufzeichnungen 127 Aufzeichnungsstatus der Kamera 127 Starten und Beenden manueller Aufzeichnungen 127 Auslösen von digitalen Ausgaben 128 Überwachung von Live-POS-Transaktionen 128 Steuern von Videoaufzeichnungen 128 Wiedergeben von Videoaufzeichnungen 128 Synchronisieren der Wiedergabe von Videoaufzeichnungen 130 Aktivieren der synchronisierten Wiedergabe von Videoaufzeichnungen 130 Deaktivieren der synchronisierten Wiedergabe von Videoaufzeichnungen 130 Hinzufügen von Lesezeichen zu Videoaufzeichnungen 131 Hinzufügen eines Lesezeichens 131 Exportieren, Bearbeiten oder Löschen eines Lesezeichens 132 Überprüfen von aufgezeichneten POS-Transaktionen 133 7 Arbeiten mit Lageplänen 134 Hinzufügen eines Lageplans 134 Verwenden eines Lageplans 136 Bearbeiten und Löschen eines Lageplans 137 Arbeiten mit Webseiten 138 Hinzufügen einer Webseite 138 Verwenden einer Webseite 139 Bearbeiten und Löschen einer Webseite 139 Suchen Durchführen einer Lesezeichensuche Anzeigen der Ergebnisse einer Lesezeichensuche Durchführen einer Ereignissuche Anzeigen der Ergebnisse einer Ereignissuche Durchführen einer Pixelsuche Anzeigen der Ergebnisse einer Pixelsuche Durchführen einer POS-Transaktionssuche Anzeigen der Ergebnisse einer POS-Transaktionssuche Durchführen einer Thumbnail-Suche Anzeigen der Thumbnail-Suchergebnisse Exportieren 140 140 141 142 143 144 146 146 147 148 149 151 Exportieren nativer Videos 151 Exportieren von AVI-Videos 154 Exportieren eines Druckbilds 158 Exportieren des Schnappschusses eines Bilds 160 Exportieren von Standbildern 163 Exportieren von WAV-Audio 165 Sichern Sichern von Videoaufzeichnungen bei Bedarf Anhang Ereignis- und Auslösebeschreibungen 168 168 170 170 Videoanalyse – Ereignisbeschreibungen 170 Beschreibungen von E-Mail-Benachrichtigungsauslösern 171 Beschreibung der Gruppenberechtigungen 172 Beschreibung der Regelereignisse und Aktionen 175 8 Regelereignisse 175 Regelaktionen 179 Aktualisieren der Client-Software 180 Zugriff auf den Control Center-Webclient 181 Melden von Fehlern 182 Tastaturbefehle 182 Bildelement- und Kamerabefehle 183 Befehle für die Ansichtsregisterkarte 184 Befehle für das Ansichtslayout 185 Wiedergabebefehle 185 PTZ-Befehle (digital und mechanisch) 187 9 Was ist der Avigilon™ Control Center Client? Die Avigilon™ Control Center Client-Software sorgt zusammen mit der Avigilon™ Control Center Server-Software dafür, dass Sie auf Ihr Avigilon High Definition Stream Management (HDSM)™-Überwachungssystem zugreifen und das System steuern können. Mithilfe der Client-Software können Sie sich Livevideos und Videoaufzeichnungen ansehen, Ereignisse überwachen und den Benutzerzugriff auf das Control Center steuern. Darüber hinaus können Sie mit der ClientSoftware auch Ihr Überwachungssystem konfigurieren. Sie kann auf dem gleichen Computer ausgeführt werden wie die Server-Software oder auf einem Remotecomputer, der über ein lokales Netzwerk (LAN) oder über ein Großraumnetzwerk (WAN) mit dem Standort verbunden ist. Welche Features Ihnen in der Client-Software zur Verfügung stehen, ist abhängig von der Edition der Software. Die Server-Software ist in drei Editionen erhältlich: die am besten zu Ihren individuellen Anforderungen passt. Unter Avigilon finden Sie eine Übersicht über die verfügbaren Features der einzelnen Editionen: http://avigilon.com/products/video-surveillance/avigilon-control-center/editions/ Die Client-Software kann von der Avigilon-Website heruntergeladen oder zusammen mit der Server-Software installiert werden. Systemanforderungen Mindestanforderungen Bildschirmauflösung 1280 x 1024 Empfohlen 1280 x 1024 Betriebssystem Windows Vista, Windows 7, Windows 8 (32 Bit oder 64 Bit) oder Windows 8.1 Windows 7 (64 Bit) CPU Intel Dual Core-Prozessor mit 2,0 GHz Quad Core-Prozessor mit 2,0 GHz System-RAM 2 GB 2 GB Grafikkarte PCI Express, DirectX 10.0-kompatibel, mit 256 MB RAM PCI Express, DirectX 10.0-kompatibel, mit 256 MB RAM Netzwerkkarte 1 Gbit/s 1 Gbit/s Festplattenspeicher 500 MB 500 MB Weitere Informationen Zusätzliche Produktdokumentationen finden Sie bei Avigilon unter http://www.avigilon.com/. Avigilon-Schulungscenter Im Avigilon-Schulungscenter finden Sie kostenlose Online-Schulungsvideos, die die Einrichtung und Verwendung des Avigilon-Überwachungssystems veranschaulichen. Registrieren Sie sich online beim AvigilonPartnerportal: http://avigilon.force.com/login 10 Was ist der Avigilon™ Control Center Client? Support Weitere Supportinformationen finden Sie unter http://avigilon.com/support-and-downloads/. Das AvigilonPartnerportal enthält auch in Eigenregie verwendbare Supportressourcen, für die Sie sich unter http://avigilon.force.com/login registrieren und anmelden können. Der reguläre technische Support von Avigilon ist montags bis freitags zwischen 12:00 Uhr und 18:00 Uhr (Pacific Standard Time, PST) verfügbar: l Nordamerika: +1.888.281.5182 (Option 1) l International: +800.4567.8988 oder +1.604.629.5182 (Option 1) Der technische Notfallsupport ist rund um die Uhr verfügbar: l Nordamerika: +1.888.281.5182 (Option 1 und dann die 9) l International: +800.4567.8988 oder +1.604.629.5182 (Option 1 und dann die 9) Senden Sie E-Mails bitte an: [email protected]. Upgrades Software- und Firmware-Upgrades werden per Download bereitgestellt, sobald sie verfügbar sind. Unter http://avigilon.com/support-and-downloads/ finden Sie die verfügbaren Upgrades. Feedback Wir freuen uns über Ihr Feedback Kommentare zu unseren Produkten und Dienstleistungen richten Sie bitte an [email protected] Support 11 Erste Schritte Nach dem Installieren der Avigilon™ Control Center Client-Software können Sie umgehend mit der Verwendung des Avigilon High Definition Stream Management (HDSM)™-Überwachungssystems beginnen. Die Verfahren in diesem Abschnitt unterstützen Sie bei Ihren ersten Schritten. Starten und Beenden des Control Center Clients Die Control Center Client-Software kann jederzeit gestartet oder beendet werden. Dies hat keine Auswirkungen auf die Videoaufzeichnung, die separat von der Server-Software gesteuert wird. Starten der Clientsoftware Führen Sie eine der folgenden Aktionen durch: l Wählen Sie im Startmenü Alle Programme oder Alle Apps > Avigilon > Control Center Client. l Doppelklicken Sie auf dem Desktop auf das Verknüpfungssymbol . l Klicken Sie im Verwaltungstool von Avigilon Control Center auf Control Center Client starten. Weitere Informationen finden Sie im Benutzerhandbuch zum Avigilon Control Center-Server. Melden Sie sich im Dialogfeld „Einloggen“ bei Ihrem Standort an. Weitere Informationen finden Sie unter Anmelden bei einem Standort und Abmelden von einem Standort Beenden der Client-Software 1. Wählen Sie im Client oben rechts > „Beenden“. 2. Klicken Sie dann im Bestätigungsdialogfeld auf Ja. Anmelden bei einem Standort und Abmelden von einem Standort Um auf die Features Ihres Avigilon High Definition Stream Management (HDSM)™-Überwachungssystems zugreifen zu können, müssen Sie sich zunächst bei einem Standort anmelden. Der standardmäßige Administratorzugriff ist mit dem Benutzernamen administrator und einem leeren Passwort konfiguriert. Zur Gewährleistung der Sicherheit des Administratorkontos sollte der Systemadministrator nach der erstmaligen Anmeldung umgehend ein Passwort für dieses Konto erstellen. Anschließend kann der Systemadministrator Benutzerkonten für andere Benutzer erstellen. Anmelden 1. Öffnen Sie das Dialogfeld „Einloggen“. Das Dialogfeld Einloggen wird nach dem Starten der Clientsoftware automatisch angezeigt. 12 Erste Schritte Führen Sie einen der folgenden Vorgänge aus, um das Dialogfeld Einloggen manuell zu starten: l Wählen Sie im Client oben rechts anzumelden. > „Einloggen...“ aus, um sich an allen verfügbaren Standorten l Klicken Sie im System Explorermit der rechten Maustaste auf einen Standort, und wählen Sie dann Einloggen... aus, um sich am markierten Standort anzumelden. 2. Wählen Sie im Dialogfeld Einloggen einen bestimmten Standort aus, oder wählen Sie Alle Standorte in der Dropdownliste Einloggen auf: aus. Abbildung 1: Dialogfeld „Einloggen“ Tipp: Wenn Sie von einem bestimmten Standort auf das Dialogfeld Einloggen zugegriffen haben, verfügen Sie nicht über die Option, sich bei Alle Standorte anzumelden. Wenn der Standort, an dem Sie sich anmelden möchten, nicht angezeigt wird, klicken Sie auf zu finden. Weitere Informationen finden Sie unter Suchen nach Standorten. , um ihn 3. Geben Sie Benutzername: und Passwort: ein. Wenn Sie das Kontrollkästchen Den aktuellen Windows Benutzer verwenden aktivieren, werden derselbe Benutzername und dasselbe Kennwort wie für Ihren Computer verwendet. 4. Klicken Sie auf Einloggen. Nach der erstmaligen Anmeldung können Sie im Dialogfeld „Client-Einstellungen...“ die automatische Anmeldung einrichten. Weitere Informationen finden Sie unter Allgemeine Einstellungen. Abmelden Sie können sich jederzeit von einem oder allen Standorten abmelden. Aktion Abmelden von einem einzelnen Standort Abmelden von allen Standorten Vorgehensweise 1. Klicken Sie im System Explorer mit der rechten Maustaste auf den Standort, und wählen Sie Ausloggen. 1. Wählen Sie im Client oben rechts > „Ausloggen“. 2. Klicken Sie im Bestätigungsdialogfeld auf Ja. Abmelden 13 Navigieren im Client Nach der Anmeldung werden im Anwendungsfenster von Avigilon™ Control Center Client alle zur Verfügung stehenden Features angezeigt. HINWEIS: Einige Features werden nicht angezeigt, falls der Server nicht über die erforderliche Lizenz verfügt oder Sie nicht die erforderlichen Benutzerrechte besitzen. Abbildung 2: Anwendungsfenster von Avigilon Control Center Client. Features im Anwendungsfenster Bereich Beschreibung Enthält alle Elemente Ihres Überwachungssystems. 1 System Explorer Über die Leiste Suchen... kann der System Explorer schnell durchsucht werden. Elemente können nach Name gesucht werden. Bei der Gerätesuche können Sie zudem nach Ort, logischer ID, Seriennummer und IP-Adresse suchen. Tipp: Der System Explorer-Inhalt ist abhängig von der geöffneten Registerkarte. So werden auf der Ansichtsregisterkarte beispielsweise keine Server aufgeführt. 2 Registerkarte „Ansicht“ Hier können Sie Videos überwachen und Bildelemente anordnen. Es können gleichzeitig mehrere geöffnete Ansichten vorhanden sein. 3 Bildelement Zeigt das Live-Video oder die Videoaufzeichnung einer Kamera. Die Schaltflächen für die Videosteuerung werden angezeigt, wenn Sie die 14 Navigieren im Client Bereich Beschreibung Maus über das Bildelement bewegen. 4 Symbolleiste Bietet schnellen Zugriff auf häufig verwendete Werkzeuge. 5 Aufgabenregisterkarten Hier finden Sie alle derzeit geöffneten Registerkarten. Öffnet das Menü „Neue Aufgabe“, in dem Sie neue Aufgabenregisterkarten auswählen und öffnen können. Sie haben The Neue Aufgabe button Zugriff auf erweiterte Tools wie „Suche“ und „Exportieren“ sowie auf Features für die Systemverwaltung wie „Standort-Setup“. The Anwendungsmenü menu Über dieses Menü können Sie auf lokale Anwendungseinstellungen wie „Client-Einstellungen...“ zugreifen. Darüber hinaus können Sie über dieses Menü auch ein neues Fenster öffnen. Bei der hervorgehobenen Zahl handelt es sich um die Anzahl der Systemmeldungen, für die eine Aktion erforderlich ist. Klicken Sie auf die Zahl, um die Liste mit den Meldungen anzuzeigen. Systemmeldungsliste Die Hervorhebungsfarbe gibt Aufschluss über den Schweregrad der neuesten Meldung. l Rot = Fehler l Gelb = Warnung l Grün = Information System Explorer-Symbole Symbol Beschreibung Ein Standort. Unter einem Standort werden alle verbundenen Geräte und verknüpften Features des Systems aufgeführt. Ein Server. Eine Kamera. Eine PTZ-Kamera. Ein Encoder. Eine gespeicherte Ansicht. Ein Lageplan. Eine Webseite. Hinzufügen und Entfernen von Kameras in einer Ansicht Fügen Sie einer Ansicht eine Kamera für die Videoüberwachung hinzu. Das Kameravideo kann jederzeit aus einer Ansicht entfernt werden. System Explorer-Symbole 15 Hinzufügen einer Kamera zu einen Ansicht Führen Sie einen der folgenden Schritte aus: l Ziehen Sie die Kamera aus dem System Explorer in ein leeres Bildelement der Ansichtsregisterkarte. l Doppelklicken Sie im System Explorer auf eine Kamera. l Klicken Sie im System Explorer mit der rechten Maustaste auf die Kamera, und wählen Sie anschließend Zur Ansicht hinzufügen aus. Die Kamera wird dem nächsten leeren Bildelement im Ansichtslayout hinzugefügt. Tipp: Sie können eine Kamera in mehrere Bildelemente ziehen, um das Video mit verschiedenen Zoomstufen anzuzeigen. Entfernen einer Kamera aus einer Ansicht Führen Sie einen der folgenden Schritte aus: l Klicken Sie mit der rechten Maustaste in das Bildelement, und wählen Sie Schließen. l Klicken Sie im Bildelement auf . Anzeigen von Live-Videos und Videoaufzeichnungen HINWEIS: Einige Features werden nicht angezeigt, falls der Server nicht über die erforderliche Lizenz verfügt oder Sie nicht die erforderlichen Benutzerrechte besitzen. Live-Videos und Videoaufzeichnungen können in der gleichen Ansicht oder in getrennten Ansichten betrachtet werden. Sobald Sie der Ansicht Kameras hinzugefügt haben, gehen Sie wie folgt vor: l Zum Wechseln zwischen der Anzeige von Live-Video und Aufzeichnungen in allen Bildelementen in der Ansicht klicken Sie entweder auf Live oder auf Wiedergabe auf der Symbolleiste. l Zum Wechseln zwischen der Anzeige von Live-Video und Videoaufzeichnungen in einem einzelnen Bildelement klicken Sie mit der rechten Maustaste auf das Bildelement und wählen entweder Live oder Aufzeichnung. Bildelemente, die Live-Video wiedergeben, sind grün umrandet. Zugriff auf die Einrichtung-Registerkarte Auf der Registerkarte „Einrichtung“ werden die meisten Systemeinstellungen konfiguriert, z. B. für Standorte, Server und Kameras. Führen Sie einen der folgenden Schritte aus, um die Einrichtung-Registerkarte zu öffnen: 16 Hinzufügen einer Kamera zu einen Ansicht l Klicken Sie im Anwendungsfenster oben auf im Menü auf , um das Menü „Neue Aufgabe“ aufzurufen. Klicken Sie . l Klicken Sie im System Explorer mit der rechten Maustaste auf das zu konfigurierende Gerät, und wählen Sie dann Einrichtung. Abbildung 3: Die Registerkarte „Einrichtung“ Auf der Registerkarte Einrichtung werden links der System Explorer und rechts die Einrichtung-Optionen angezeigt. Die Einrichtung-Optionen unterscheiden sich je nach im System Explorer ausgewähltem Gerät. Zugriff auf die Einrichtung-Registerkarte 17 Verwalten eines Standorts HINWEIS: Einige Features werden nicht angezeigt, falls der Server nicht über die erforderliche Lizenz verfügt oder Sie nicht die erforderlichen Benutzerrechte besitzen. Mit den Standardeinstellungen der Avigilon™ Control Center Client-Software können Sie die Anwendung umgehend nach der Installation verwenden. Es empfiehlt sich jedoch unter Umständen, Ihren Standort einzurichten und auf die alltägliche Verwendung des Systems abzustimmen. In Avigilon Control Center 5 werden Server in Clustern (so genannten Standorten) verwaltet. Auf Standortebene können Sie Ihre Server- und Geräteverbindungen verwalten sowie standortweit geltende Systemereignisse einrichten. Auf Serverebene können Sie die Aufzeichnungen und die Bandbreite für jede mit dem Server verbundene Kamera verwalten. Auf Geräteebene können Sie die Bildqualität der Kamera sowie andere gerätespezifische Funktionen bearbeiten. Alle Standort-, Server- und Geräteeinstellungen können auf der Registerkarte „Einrichtung“ konfiguriert werden. Standorte und Server In der Avigilon Control Center-Software werden Server in Clustern (so genannten Standorten) verwaltet. Durch die Verwaltung des Systems in Clustern können Sie den Benutzerzugriff und systemweite Ereignisse in den Standorteinstellungen kontrollieren. Standorteinstellungen werden auf dem Server bzw. in einem System mit mehreren Servern auf allen Servern gespeichert. Je nach System und Lizenzausgabe sind an einem Standort u. U. mehrere Server vorhanden. Wenn an einem Standort mehrere Server vorhanden sind, kann der Standort Aufgaben und Systemdaten zwischen den Servern verteilen, sodass das System auch beim Ausfall eines Servers weiter ausgeführt wird. Innerhalb eines Standorts erfolgt die Verwaltung von Geräten über den jeweiligen Server, mit dem sie verbunden sind. Der Server steuert vor allem die Videoaufzeichnung. Anhand der Servereinstellungen steuern Sie, wann eine Videoaufzeichnung erfolgt, wie lange sie gespeichert wird und wie viel Bandbreite für das Streamen von Video verwendet wird. Suchen nach Standorten Wenn sich Ihr Computer im gleichen Netzwerksegment (Subnetz) befindet wie ein Standort, wird dieser Standort automatisch erkannt und im System Explorer angezeigt. Wird der gewünschte Standort nicht aufgeführt, befindet er sich in einem anderen Subnetz und muss manuell erkannt werden. Die Anzahl der Standorte, die von der Client-Software erkannt werden können, ist nicht beschränkt. 18 Verwalten eines Standorts Wird ein Server erstmals mit dem System verbunden, wird er standardmäßig einem Standort mit dem gleichen Namen hinzugefügt. Wenn Sie nach einem neuen Server suchen möchten, müssen Sie nach dessen Standort suchen. 1. Öffnen Sie das Dialogfeld „Standort suchen“. l Wählen Sie im Client rechts oben l Oder wählen Sie > Einloggen... . Klicken Sie im Dialogfeld „Einloggen“ auf > Client-Einstellungen... > Standortvernetzung. Klicken Sie auf der Registerkarte „Standortvernetzung“ auf . Abbildung 4: Die Registerkarte „Standortvernetzung“ 2. Geben Sie im Dialogfeld Werte für IP Adresse/Host-Name: und Basisanschluss: des Servers an dem Standort ein, der erkannt werden soll. Suchen nach Standorten 19 . Abbildung 5: Dialogfeld Standort suchen Der Basisport ist standardmäßig auf 38880 festgelegt. Die Basisportnummer kann im Verwaltungstool von Avigilon Control Center geändert werden. Weitere Informationen finden Sie im Benutzerhandbuch zum Avigilon Control Center-Server. 3. Klicken Sie auf OK. Wird der Standort gefunden, wird er automatisch der Standortliste auf der Registerkarte „Standortvernetzung“ hinzugefügt. Wird er nicht gefunden, überprüfen Sie Folgendes, und wiederholen Sie anschließend den Vorgang: l Die Netzwerkeinstellungen sind ordnungsgemäß konfiguriert. l Die Firewall blockiert die Anwendung nicht. l Die Avigilon Control Center Server-Software wird auf dem Server ausgeführt, nach dem Sie im zweiten Schritt gesucht haben. Gemeinsame Nutzung von Standorteinstellungen durch Client-Benutzer Wenn ein Benutzer auf einem Avigilon Control Center-Client oder in einer Virtual Matrix-Anwendung Standorte einrichtet, gelten folgende globale Einstellungen für alle Benutzer, die bei diesem Gerät angemeldet sind: l Standorte, die auf der Registerkarte „Standortvernetzung“ im Dialogfeld „Client-Einstellungen...“ manuell erkannt wurden, sind für alle Benutzer sichtbar. Benutzer haben keinen Zugriff auf manuell erkannte Standorte, wenn sie nicht über die erforderlichen Zugriffsberechtigungen verfügen. l Die Anschlussgeschwindigkeit:-Einstellungen eines Standorts auf der Registerkarte „Standortvernetzung“ gelten für alle Benutzer. Folgende Benutzerberechtigungen sind vorhanden: l Verwalter – Kann immer globale LAN/WAN-Einstellungen lesen und schreiben und manuell Standorte hinzufügen. l StandardbenutzerrDefaultName – Kann immer globale LAN/WAN-Einstellungen lesen und manuell Standorte hinzufügen. Für Standorte, die manuell vom StandardbenutzerrDefaultName hinzugefügt werden, wird standardmäßig WAN verwendet. StandardbenutzerrDefaultName kann diese Einstellung nicht ändern. 20 Gemeinsame Nutzung von Standorteinstellungen durch Client-Benutzer Verwalten von Standortprotokollen Standortprotokolle erfassen Ereignisse aus dem Avigilon Control Center. Dies kann bei der Überprüfung der Systemauslastung sowie bei der Diagnose von Problemen hilfreich sein. Sie können den Inhalt des Protokolls filtern, das Protokoll als separate Datei speichern und diese an den Support von Avigilon schicken. HINWEIS: Die Systemereignisse in den Standortprotokollen werden für 90 Tage bzw. so lange aufbewahrt, wie die Videodaten verfügbar sind. 1. Klicken Sie im Menü „Neue Aufgabe“ auf . Abbildung 6: Die Registerkarte „Standortprotokolle“ 2. Wählen Sie auf der Registerkarte „Standortprotokolle“ die gewünschten Optionen für Anzuzeigende Ereigniskategorien: aus. 3. Wählen Sie anschließend die Standorte, Server und Geräte aus, deren Protokolle Sie anzeigen möchten. 4. Legen Sie im Bereich Zeitspanne für die Suche: den gewünschten Datums- und Uhrzeitbereich für die Suche fest. 5. Klicken Sie auf Suche. 6. Wählen Sie ein Ergebnis aus, um die entsprechenden Ereignisdetails anzuzeigen. 7. Klicken Sie zum Speichern der Protokollsuchergebnisse auf Ereignisse in einer Datei speichern..., und speichern Sie die Datei. Die Suchergebnisse können als Text- oder als CSV-Datei gespeichert werden. Verwalten von Standortprotokollen 21 Verwalten von Benutzerverbindungen Falls zu viele Benutzer mit dem gleichen Benutzernamen angemeldet sind oder aktive Benutzer aufgrund von inaktiven Benutzern nicht auf einen Standort zugreifen können, können Sie die Abmeldung bestimmter Benutzer erzwingen. 1. Klicken Sie im Menü „Neue Aufgabe“ auf . 2. Wählen Sie im System Explorer auf der Registerkarte „Nutzerverbindungen“ einen Standort aus. Daraufhin wird rechts eine Liste mit allen aktuellen Benutzern angezeigt. Abbildung 7: Registerkarte „Nutzerverbindungen“ l Die Benutzer werden nach Benutzer- und Computername aufgeführt. Benutzer mit den gleichen Anmeldeinformationen werden also separat angezeigt. l Die Spalte „Login-Dauer“ gibt Aufschluss darüber, wie lange der Benutzer bereits am Standort angemeldet ist. 3. Wählen Sie zum Erzwingen der Abmeldung eines Benutzers den gewünschten Benutzer aus, und klicken Sie anschließend auf Nutzer ausloggen. Überwachen des Serverstatus Die Registerkarte „Serverstatus“ enthält eine Kurzübersicht über den Status Ihres Standorts. l Klicken Sie im Menü „Neue Aufgabe“ auf 22 . Verwalten von Benutzerverbindungen Abbildung 8: Die Registerkarte „Serverstatus“ Wählen Sie im System Explorer einen Standort aus, um die Status der verbundenen Server anzuzeigen. Klicken Sie auf der Registerkarte oben auf einen der Schnellfilter, um auszuwählen, welche Informationen angezeigt werden. Folgende Informationen stehen zur Verfügung: 1. Informationen zu dem von Ihnen ausgewählten ServerAllgemeine Informationen: l Server-IP: Die IP-Adresse des Servers l Gesamtzahl der Kameralizenzen: Die Gesamtanzahl der Kamerakanallizenzen, die auf dem Server aktiviert sind l Verwendete Kameralizenzen: Die Anzahl der derzeit mit dem Server verbundenen Kameras l CPU-Last des ACC-Servers: Die von der AvigilonControl Center-Serversoftware beanspruchte Prozessorleistung des Servers (in Prozent) l Speicherauslastung des ACC-Servers: Der von der AvigilonControl Center-Serversoftware beanspruchte Arbeitsspeicher. l Für das System verfügbarer Speicher: Der für Videoaufzeichnungen verfügbare Speicherplatz l Betriebszeit: Die Laufzeit des Servers seit dem letzten Neustart l Netzwerkadapter: Die Netzwerke, mit denen der Server verbunden ist – einschließlich IPAdresse der Netzwerkverbindung, Netzwerkgeschwindigkeit und übertragener Datenmenge. Überwachen des Serverstatus 23 2. Netzwerkadapter: l Adaptername: Der Name des Netzwerkadapters l IP: Die IP-Adresse des Netzwerkadapters l Eingehend: Die Dateneingangsgeschwindigkeit l Ausgehend: Die Datenausgangsgeschwindigkeit 3. Kameras: Die mit diesem Server verbundenen Geräte: l Allgemein: Name, Modellnummer und Standort des Geräts l Netzwerk: IP- und MAC-Adresse des Geräts l Netzwerk: Seriennummer des Geräts l Kompression: Die Kompressionsrate, Auflösung, Qualität und Anzahl von Bildern pro Sekunde (Images per Second, IPS) des vom Gerät gestreamten. Klicken Sie auf Standortbericht als PDF exportieren, um die aufgeführten Informationen zu exportieren. Standorteinstellungen Die auf Standortebene gespeicherten Einstellungen wirken sich auf alle Benutzer und Geräte des Standorts aus. Diese Einstellungen umfassen -Regeln, Benutzerkontoinformationen und E-Mail-Benachrichtigungen. Hier können Sie außerdem das Layout des System Explorer einrichten und einem Standort Geräte hinzufügen bzw. daraus entfernen. HINWEIS: Einige Features werden nicht angezeigt, falls der Server nicht über die erforderliche Lizenz verfügt oder Sie nicht die erforderlichen Benutzerrechte besitzen. Benennen eines Standorts Geben Sie dem Standort einen aussagekräftigen Namen, damit er im System Explorer leicht identifiziert werden kann. Andernfalls erhält der Standort den Namen, der dem Server zugewiesen ist, mit dem er ursprünglich erkannt wurde. 1. Klicken Sie auf der Standortregisterkarte „Einrichtung“ auf . 2. Geben Sie im angezeigten Dialogfeld einen Namen für den Standort ein. Abbildung 9: Das Dialogfeld „Standortbezeichnung:“ 24 Standorteinstellungen Exportieren der Standorteinstellungen Sie können die Standorteinstellungen exportieren, um sie zu sichern oder für einen anderen Standort zu verwenden. HINWEIS: Einige Features werden nicht angezeigt, falls der Server nicht über die erforderliche Lizenz verfügt oder Sie nicht die erforderlichen Benutzerrechte besitzen. 1. Klicken Sie auf der Standortregisterkarte „Einrichtung“ auf 2. Wählen Sie die zu exportierenden Einstellungen aus. Abbildung 10: Das Dialogfeld „Export-Einstellungen“ 3. Klicken Sie auf OK. 4. Benennen und speichern Sie die Datei im Dialogfeld „Speichern als“. Exportierte Clienteinstellungen können nur im AVS-Format (Avigilon-Einstellungsdatei) gespeichert werden. Importieren von Standorteinstellungen Zuvor exportierte Einstellungen eines Standorts können importiert und verwendet werden. 1. Klicken Sie auf der Standortregisterkarte „Einrichtung“ auf 2. Navigieren Sie im Dialogfeld „Importdatei auswählen“ zu der Avigilon-Einstellungsdatei (AVS-Datei), die Sie importieren möchten, und klicken Sie anschließend auf Öffnen. HINWEIS: AVC-Dateien sind mit dieser Version der Avigilon Control Center Client-Software nicht kompatibel. 3. Wählen Sie die zu importierenden Einstellungen aus. Es werden nur die in der AVS-Datei enthaltenen Exportieren der Standorteinstellungen 25 Einstellungen angezeigt. Abbildung 11: Das Dialogfeld „Import-Einstellungen“ 4. Klicken Sie auf OK. Die Einstellungen werden zusammengeführt. l Eindeutige Einstellungen werden dem Standort hinzugefügt. l Sind die Einstellungen identisch, wird nur die aktuelle Standortversion beibehalten. l Sind die Einstellungen eines Imports und eines Standorts gleich benannt, aber unterschiedlich konfiguriert, wird die importierte Einstellung dem Standort hinzugefügt und wie folgt umbenannt: <Name der Einstellung> (Import). Beispiel: E-Mail1 (Import). l Im Regelmodul wird die Regel Nutzer benachrichtigen (Standardeinstellung) immer hinzugefügt und umbenannt, auch wenn die Einstellungen gleich sind. Standardmäßig ist die Importversion aktiviert und die Standortversion deaktiviert. l Benutzerberechtigungsgruppen werden zusammengeführt. l Bei Gruppen mit dem gleichen Namen werden die importierten Einstellungen verwendet und sowohl die Benutzer aus der importierten Datei als auch die Benutzer des aktuellen Standorts der Gruppe hinzugefügt. l Gruppen, die aus der importierten Datei hinzugefügt werden, erhalten automatisch Zugriff auf alle neuen Geräte, die seit dem Export der Einstellungen hinzugefügt wurden. l Für Benutzer mit gleichem Namen werden die importierten Einstellungen (einschließlich Passwörter) verwendet. Herstellen/Trennen von Kamera- und Geräteverbindungen Die Verbindung zwischen Kameras bzw. anderen Geräten und einem Standort wird über die verknüpften Server hergestellt. Die Videoaufzeichnungen der Kamera werden vom Server verwaltet, während die Ereignisse, die mit dem Video der Kamera verknüpft werden können, vom Standort verwaltet werden. 26 Herstellen/Trennen von Kamera- und Geräteverbindungen Kameras und Geräte können auf der Registerkarte „Kameras verbinden/trennen...“ verbunden und getrennt werden. Der Status der Kameraverbindung wird durch das Symbol neben dem Namen der Kamera im System Explorer angezeigt. Die Statussymbole können über jedem Gerätesymbol im System Explorer erscheinen. Symbol Definition Die Kamera ist mit dem Server verbunden. Kamera verbunden Kamera wird aktualisiert Die Kamera ist mit dem Server verbunden und aktualisiert derzeit die Firmware. Von der Kamera kann keine Serververbindung hergestellt werden. Kameraverbindungsfehler Kamera ist getrennt Kein Symbol Dies kann daran liegen, dass sich die Kamera nicht mehr im Netzwerk befindet oder ein Netzwerkkonflikt vorliegt. Es besteht keine Verbindung mit der Kamera, auf dem Server sind jedoch Videoaufzeichnungen der Kamera vorhanden. Es besteht keine Verbindung mit der Kamera, und auf dem Server befinden sich keine Videoaufzeichnungen der Kamera. Erkennen eines Geräts Wenn Geräte mit dem Netzwerk verbunden werden, werden sie für gewöhnlich automatisch vom Client erkannt. Ist dies nicht der Fall, können Sie eine manuelle Geräteerkennung durchführen. l Klicken Sie auf der Standortregisterkarte „Einrichtung“ auf . Auf der Registerkarte „Kameras verbinden/trennen...“ werden alle Avigilon- und ONVIF-Kameras, die mit dem gleichen Netzwerksegment (Subnetz) verbunden sind, automatisch erkannt und in der Liste „Erkannte Kameras“ angezeigt. Sollte sich das Gerät, mit dem Sie eine Verbindung herstellen möchten, in einem anderen Subnetz befinden oder von einem Drittanbieter stammen, gehen Sie wie folgt vor: 1. Klicken Sie am oberen Rand der Registerkarte „Kameras verbinden/trennen...“ auf Kamera suchen.... 2. Füllen Sie im Dialogfeld „Kamera suchen...“ folgende Felder aus: Erkennen eines Geräts 27 Abbildung 12: Dialogfeld „Kamera suchen...“: Suchtyp – IP-Adresse Abbildung 13: Dialogfeld „Kamera suchen...“: Suchtyp – IPAdressbereich l Suche vom Server: – Wählen Sie den Server aus, mit dem das Gerät verbunden werden soll. l Suchkategorie: Wählen Sie einen Suchtyp aus. l Kamera-Typ: – Wählen Sie die Marke des Geräts aus. Tipp: Wählen Sie die Option „ONVIF“ für die Erkennung ONVIF-kompatibler Geräte aus. l IP Adresse/Host-Name: – Geben Sie die IP-Adresse oder den Hostnamen des Geräts ein (nur IPAdresssuche). Die IP-Adresse des Geräts und des Server-Gateways müssen korrekt sein, damit das Gerät gefunden werden kann. l IP-Adresse Anfang: und IP-Adresse Ende: Geben Sie die Start- und End-IP-Adresse ein. (nur IPAdressbereichsuche) Für den ausgewählten Gerätetyp wird nur nach Adressen in diesem Bereich gesucht. l Kontrollanschluss: – Geben Sie den Kontrollport des Geräts ein. l Geben Sie ggf. den Benutzername: und das Passwort: für das Gerät an. 3. Klicken Sie auf OK. Wenn das Gerät erkannt wird, wird es in der Liste „Erkannte Kameras aufgeführt. Nun können Sie das Gerät mit einem Server verbinden. Verbinden eines Geräts mit einem Server HINWEIS: Einige Features werden nicht angezeigt, falls der Server nicht über die erforderliche Lizenz verfügt oder Sie nicht die erforderlichen Benutzerrechte besitzen. Um von einem Standort aus auf ein Gerät zugreifen zu können, muss innerhalb des Standorts eine Serververbindung bestehen. Die Videoaufzeichnungen einer Kamera werden vom Server verwaltet, während die Ereignisse, die mit dem Video einer Kamera verknüpft werden können, vom Standort verwaltet werden. Nachdem ein Gerät im Netzwerk erkannt wurde, kann eine Verbindung mit dem Server hergestellt werden. Sollte das Gerät, das Sie verbinden möchten, nicht angezeigt werden, lesen Sie unter Erkennen eines Geräts nach. 28 Verbinden eines Geräts mit einem Server 1. Klicken Sie auf der Standortregisterkarte „Einrichtung“ auf . Abbildung 14: Die Registerkarte „Kameras verbinden/trennen...“ 2. Wählen Sie im Bereich „Erkannte Kameras“ ein Gerät aus, und klicken Sie anschließend auf Verbinden. Tipp: Das Gerät kann auch in der Liste „Angeschlossene Kameras“ zu einem Server gezogen werden. 3. Wählen Sie im Dialogfeld „Kamera verbinden“ den Server aus, mit dem Sie das Gerät verbinden möchten. Verbinden eines Geräts mit einem Server 29 Abbildung 15: Das Dialogfeld „Kamera verbinden“ 4. Wenn Sie eine Verbindung mit dem Gerät eines Drittanbieters herstellen möchten, können Sie die Verbindung über den geräteeigenen Treiber herstellen. Wählen Sie in der Dropdownliste Kamera-Typ: die Marke des Geräts aus. Sollte die Dropdownliste nur eine einzelne Option enthalten, unterstützt das System nur einen einzelnen Treibertyp für das Gerät. 5. Klicken Sie auf , um die gewünschte Position des Geräts im System Explorer auszuwählen. l Falls der Standort über virtuelle Unterstandorte verfügt, wählen Sie einen Ort für das Gerät aus. Die Liste auf der rechten Seite zeigt jeweils den Inhalt des aktuellen Verzeichnisses. l Ziehen Sie das Gerät im Standortverzeichnis nach oben oder unten, um dessen Anzeigeposition festzulegen. Tipp: Sollte der gewünschte Standort nicht in der Liste enthalten sein, muss das Gerät unter Umständen mit einem anderen Server verbunden werden. Vergewissern Sie sich, dass der ausgewählte Server mit dem gewünschten Standort verbunden ist. 6. Klicken Sie auf OK. 7. Wenn das Gerät passwortgeschützt ist, wird das Dialogfeld „Kamera-Authentifizierung“ angezeigt. Geben Sie den Benutzernamen und das Passwort für das Gerät ein, und klicken Sie anschließend auf OK. Verbinden von Kameras mit einer Videoanalyse-Appliance Wenn sie über ein IP-Modell der Videoanalyse-Appliance verfügen, müssen Sie die Kamera nicht physisch an die Appliance anschließen, sondern können diesen Schritt im Dialogfeld „Kamerastream“ vornehmen. Wenn sie über ein analoges Modell der Videoanalyse-Appliance verfügen, werden die Kameras automatisch an Kanäle der Videoanalyse-Appliance zugeordnet. Sie müssen Kameras nicht über das Dialogfeld „Kamerastream“ mit Kanälen der Videoanalyse-Appliance verbinden. HINWEIS: Die zu verbindende Kamera und die Videoanalyse-Appliance müssen sich auf demselben Server befinden. 1. Fügen Sie dem Server die Videoanalyse-Appliance hinzu. Weitere Informationen finden Sie unter Bearbeiten der Geräteverbindung mit einem Server. 2. Verbinden Sie die benötigten Kameras mit demselben Server wie die Videoanalyse-Appliance. 3. Wählen Sie auf der Registerkarte „Einrichtung“ einen Kamerakanal der Videoanalyse-Appliance aus. 30 Verbinden von Kameras mit einer Videoanalyse-Appliance 4. Klicken Sie auf . Das Dialogfeld „Kamerastream“ wird geöffnet. Abbildung 16: The Kamerastream dialog box 5. Aktivieren Sie das Kontrollkästchen neben der Kamera, die Sie diesem Kamerakanal zuweisen möchten. Tipp: Nach dem Verbinden oder Trennen einer Kamera von einer Videoanalyse-Appliance müssen Sie die Videoanalyse-Appliance neu starten, bevor Sie weitere Änderungen an der Konfiguration des Geräts vornehmen. Dieser Prozess nimmt etwa fünf bis zehn Minuten in Anspruch. Es wird empfohlen, vor dem Neustart alle erforderlichen Verbindungsänderungen vorzunehmen. Weitere Informationen finden Sie unter Neustarten eines Geräts. 6. Klicken Sie auf OK. Wenn die Kamera, mit der Sie eine Verknüpfung herstellen, über eine höhere Auflösung als 2,0 MP verfügt, verwendet die Videoanalyse-Appliance den sekundären Videostream der Kamera. HINWEIS: Das von der Videoanalyse-Appliance gestreamte Video wird u. U. nicht in HD-Qualität angezeigt, da die Videoanalyse-Appliance nur eine Auflösung von höchstens 2,0 MP wiedergeben kann. Dies hat keine Auswirkungen auf die Auflösung von Videoaufzeichnungen. Verbinden von Kameras mit einer Videoanalyse-Appliance 31 Bearbeiten der Geräteverbindung mit einem Server HINWEIS: Nur manuell erkannte Geräteverbindungen können bearbeitet werden. 1. Klicken Sie auf der Standortregisterkarte „Einrichtung“ auf . 2. Wählen Sie auf der Registerkarte „Kameras verbinden/trennen...“ in der Liste „Angeschlossene Kameras“ die Geräteverbindung aus, die Sie bearbeiten möchten. 3. Klicken Sie auf Editieren.... Detaillierte Informationen zu den bearbeitbaren Optionen finden Sie unter Verbinden eines Geräts mit einem Server. 4. Klicken Sie auf OK. Trennen der Verbindung eines Geräts mit einem Server 1. Klicken Sie auf der Standortregisterkarte „Einrichtung“ auf . 2. Wählen Sie auf der Registerkarte „Kameras verbinden/trennen...“ in der Liste „Angeschlossene Kameras“ das Gerät aus, dessen Verbindung Sie trennen möchten, und führen Sie anschließend eine der folgenden Aktionen aus: l Klicken Sie auf Trennen. Die Serververbindung des Geräts wird getrennt, und das Gerät wird in die Liste „Erkannte Kameras“ verschoben. l Ziehen Sie das Gerät in die Liste Erkannte Kameras. Aktualisieren der Kamera-Firmware Firmware-Updates für die Kamera sind in der Regel in den Updatepaketen für den Avigilon™ Control CenterServer enthalten. Firmware-Aktualisierungen für die Kamera werden automatisch heruntergeladen und auf der Kamera installiert. Während eines Upgrades der Kamera-Firmware können Videos dieser Kamera nicht angezeigt werden, und im System Explorer wird neben dem Kameranamen das Symbol angezeigt. Nach Abschluss des Firmware-Upgrades wird im System Explorer wieder das Symbol dieser Kamera kann erneut wiedergegeben werden. angezeigt, und Video Benutzer und Gruppen Wenn dem Avigilon Control Center Benutzer hinzugefügt werden, werden sie einer Gruppe zugewiesen, die ihre Zugriffsberechtigungen für einen Standort definiert. Verwenden Sie das Dialogfeld Nutzer und Gruppen zum Erstellen und Verwalten von Benutzern und Gruppen. Unternehmenshierarchie Sie können eine Unternehmenshierarchie einrichten, mit der die Struktur Ihrer Organisation wiedergegeben wird. Zugriff auf die Unternehmenshierarchie haben nur Benutzer, die einer Gruppe mit den Rechten „Standorte einrichten“ und „Unternehmenshierarchie einrichten“ angehören. Benutzer können keine Gruppen mit demselben oder einem höheren Rang anzeigen, als die Gruppe, der sie angehören, es sei denn, sie gehören 32 Bearbeiten der Geräteverbindung mit einem Server einer Gruppe von Typ „Nicht klassifiziert“ an. Wenn Benutzer mehreren Gruppen mit unterschiedlichen Rängen angehören, können sie alle Ränge unter dem höchsten Rang anzeigen, dem sie selbst angehören. Einrichten einer Unternehmenshierarchie Hinzufügen und Bearbeiten von Rängen Wenn die Option „Unternehmenshierarchie bearbeiten“ während der Konfiguration einer Gruppe angezeigt wird, können Sie einen vorhandenen Unternehmenshierarchie auswählen, oder einen neuen in der Unternehmenshierarchie erstellen. Abbildung 17: Das Dialogfeld „Unternehmenshierarchie bearbeiten“ HINWEIS: Wenn Sie noch keinen Unternehmenshierarchie erstellt haben, werden Sie anhand einer Meldung dazu aufgefordert. Klicken Sie auf Ja, um einen Unternehmenshierarchie für diesen Standort zu erstellen. Der Standardrang ist Global. Dabei handelt es sich um den höchsten Rang in der Unternehmenshierarchie. 6. Wählen Sie zum Erstellen eines neuen Rangs Global, und klicken Sie dann auf wird erstellt. . Ein Rang hinzufügen HINWEIS: Der Global-Rang kann nicht gelöscht werden. Er kann nur umbenannt werden. Einrichten einer Unternehmenshierarchie 33 7. Doppenklicken Sie zum Umbenennen eines Rangs auf seinen Namen, und geben Sie im Textfeld einen neuen Namen ein. Klicken Sie außerhalb des Textfelds, um den neuen Namen zu speichern. 8. Durch Auswählen eines Rangs und Klicken auf Rang erstellt. wird direkt unter dem ausgewählten Rang ein neuer HINWEIS: Ränge können nur hinzugefügt oder gelöscht werden. Sie können nicht innerhalb des Unternehmenshierarchie verschoben werden. Abbildung 18: Beispiel für eine Unternehmenshierarchie mit mehreren Rängen auf derselben Ebene Kanada ist der höchste, Rang „Global“. Westküste und Ostküste haben denselben Rang und befinden sich einen Rang unter Kanada. Benutzer, die dem Rang Ostküste angehören, können Ränge unter Westküste nicht bearbeiten und umgekehrt. Nachdem Sie die Unternehmenshierarchie eingerichtet haben, können Sie Berechtigungsgruppen Ränge zuweisen, um die Zugriffsrechte von Benutzern innerhalb des Systems festzulegen. Weitere Informationen finden Sie unter Benutzer und Gruppen. Löschen von Rängen Wenn ein Rang gelöscht wird, werden Gruppen in diesem Rang aus der Hierarchie entfernt und ein verwaister Rang wird ihnen zugewiesen. Ein verwaister Rang ist der niedrigste Rang und nur für Benutzer vom Typ „Nicht klassifiziert“ und Global“ sichtbar. 34 Löschen von Rängen Benutzer vom Typ „Nicht klassifiziert“ und „Global“ können Gruppenränge jederzeit erneut zuweisen. Mitglieder des verwaisten Rangs verfügen nicht über die Berechtigung „Nutzer- und Gruppeneinstellungen einrichten“, verfügen jedoch weiterhin über andere Rechte, z. B. zum Anzeigen von Live-Video. Durch das Löschen einen Rangs werden auch alle Ränge darunter im Unternehmenshierarchie gelöscht. Auf remote synchronisierte Benutzer und Gruppen kann unter Umständen nicht mehr zugegriffen werden. l Wählen Sie einen Rang in der Unternehmenshierarchie aus, um ihn zu löschen, und klicken Sie auf . Gruppen ohne Rang Die Gruppen vom Typ „Nicht klassifiziert“ sind nicht Teil der Unternehmenshierarchie. Der Rang „Nicht klassifiziert“ kann nicht gelöscht oder bearbeitet werden. Benutzer, die Gruppen vom Typ „Nicht klassifiziert“ angehören, können alle Gruppen und Benutzer mit Rang oder vom Typ „Nicht klassifiziert“ erstellen und bearbeiten, sofern sie über die Berechtigung Nutzer- und Gruppeneinstellungen einrichten verfügen. Die Standardgruppen „Verwalter“, „Hauptbenutzer“, „Beschränkte Nutzer“ und „StandardbenutzerrDefaultName“ sind vom Typ „Nicht klassifiziert“. Hinzufügen eines Benutzers 1. Klicken Sie auf der Standortregisterkarte „Einrichtung“ auf 2. Klicken Sie auf der Registerkarte „Nutzer“ auf Gruppen ohne Rang . . 35 Abbildung 19: Das Dialogfeld „Nutzer und Gruppen“ 3. Füllen Sie im Dialogfeld „Nutzer hinzufügen“ den Bereich „Nutzerinformation“ aus. 36 Hinzufügen eines Benutzers Abbildung 20: Dialogfeld „Nutzer hinzufügen“, Registerkarte „Allgemein“ 4. Soll der Benutzer noch nicht aktiv sein, aktivieren Sie das Kontrollkästchen Nutzer deaktivieren. Deaktivierte Benutzer sind im System erfasst, haben aber keinen Zugriff auf den Standort. 5. Aktivieren Sie im Bereich „Login Timeout“ das Kontrollkästchen Login Timeout aktivieren, um die Zeit zu beschränken, die der Benutzer angemeldet sein kann, wenn der Client inaktiv ist. 6. Füllen Sie im Bereich „Passwort“ folgende Felder aus: l Passwort: Geben Sie ein Passwort für den Benutzer ein. l Passwort bestätigen: Geben Sie das Passwort erneut ein. Beim nächsten Einloggen Passwortänderung fordern l : Aktivieren Sie dieses Kontrollkästchen, wenn das Passwort nach der erstmaligen Anmeldung des Benutzers geändert werden muss. Hinzufügen eines Benutzers 37 l Gültigkeitsdauer des Passworts (Tage): Geben Sie an, nach wie vielen Tagen das Passwort geändert werden muss. Passwort wird nie ungültig l : Aktivieren Sie dieses Kontrollkästchen, wenn keine Passwortänderung erforderlich ist. 7. Aktivieren Sie auf der Registerkarte „Mitglied von“ die Kontrollkästchen der Zugangsgruppen, zu denen der Benutzer gehört. Abbildung 21: Dialogfeld „Nutzer hinzufügen“, Registerkarte „Mitglied von“ In den beiden anderen Spalten werden die der ausgewählten Gruppe erteilten Berechtigungen angezeigt. 8. Klicken Sie auf OK. Der Benutzer wird dem Standort hinzugefügt. Bearbeiten und Löschen eines Benutzers Sie können Benutzer nach Bedarf bearbeiten und löschen. HINWEIS: Beachten Sie, dass Sie keine Benutzer bearbeiten oder löschen können, die einer gleich- oder höherrangigen Gruppe angehören wie Sie selbst. Das bedeutet auch, dass Sie Ihr eigenes Benutzerkonto nur dann bearbeiten können, wenn Sie einer Gruppe vom Typ „Nicht klassifiziert“ angehören. Tipp: Bei Benutzern mit Zugriff auf mehrere Standorte müssen die Benutzeränderungen für jeden Standort vorgenommen werden. 1. Klicken Sie auf der Standortregisterkarte „Einrichtung“ auf . 2. Wählen Sie auf der Registerkarte „Nutzer“ einen Benutzer aus, und führen Sie anschließend einen der folgenden Schritte durch: 38 Bearbeiten und Löschen eines Benutzers l Klicken Sie auf , um die Informationen des Benutzers zu bearbeiten. Detaillierte Informationen zu den bearbeitbaren Optionen finden Sie unterHinzufügen eines Benutzers. l Klicken Sie auf , um den Benutzer zu löschen. Hinzufügen von Gruppen Mithilfe von Gruppen wird definiert, welche Features den Benutzern zur Verfügung stehen. Erstellen Sie neue Gruppen, um den Benutzerzugriff zu ändern. 1. Klicken Sie auf der Standortregisterkarte „Einrichtung“ auf 2. Klicken Sie auf der Registerkarte „Gruppen“ auf . . Abbildung 22: Die Registerkarte „Gruppen“ 3. Wählen Sie eine vorhandene Gruppe als Vorlage für Ihre neue Gruppe aus, und klicken Sie anschließend auf OK. Hinzufügen von Gruppen 39 Abbildung 23: Das Dialogfeld „Berechtigungen von der Gruppe kopieren:“ 4. Führen Sie im Dialogfeld „Gruppe editieren“ folgende Schritte aus: Abbildung 24: Dialogfeld „Gruppe editieren“: Registerkarte „Gruppe“ 40 Hinzufügen von Gruppen a. Benennen Sie die neue Gruppe. b. Wählen Sie in der Dropdownliste „Rang:“ einen Rang für die Gruppe aus. Klicken Sie zum Bearbeiten oder Anzeigen der gesamten Unternehmenshierarchie auf . Weitere Informationen finden Sie unter Einrichten einer Unternehmenshierarchie. c. Wählen Sie Gruppenrechte: und Kamera-Zugriffsrechte: für die Gruppe aus. Deaktivieren Sie die Kontrollkästchen aller Features oder Kameras, auf die die Gruppe keinen Zugriff haben soll. 5. Wechseln Sie zur Registerkarte „Mitglieder“, um der Gruppe Benutzer hinzuzufügen. Benutzer, die der Gruppe über das Dialogfeld „Nutzer hinzufügen“ hinzugefügt werden, werden automatisch der Liste „Mitglieder“ für die Gruppe hinzugefügt. Weitere Informationen finden Sie unter Hinzufügen eines Benutzers. Abbildung 25: Dialogfeld „Gruppe editieren“: Registerkarte „Mitglieder“ a. Klicken Sie auf . b. Wählen Sie die Benutzer aus, die dieser Gruppe angehören sollen. Es werden nur Benutzer angezeigt, die dem Standort hinzugefügt wurden. Hinzufügen von Gruppen 41 Abbildung 26: Das Dialogfeld „Nutzer auswählen“ c. Klicken Sie auf Hinzufügen. Die Benutzer werden der Liste „Mitglieder“ hinzugefügt. 6. Klicken Sie auf OK, um die neue Gruppe zu speichern. Bearbeiten und Löschen einer Gruppe Sie können die Zugriffsberechtigungen für mehrere Benutzer ändern, indem Sie deren Zugriffsgruppe bearbeiten. 1. Klicken Sie auf der Standortregisterkarte „Einrichtung“ auf . 2. Wählen Sie die Registerkarte Gruppen aus. 3. Wählen Sie eine Gruppe aus, und führen Sie dann einen der folgenden Schritte durch: l Klicken Sie auf , um die Gruppe zu bearbeiten. Detaillierte Informationen zu den beartbeitbaren Optionen finden Sie unter Hinzufügen von Gruppen. l Klicken Sie auf , um die Gruppe zu löschen. HINWEIS: Standardgruppen können nicht gelöscht werden. E-Mail-Benachrichtigungen Im Dialogfeld „E-Mail-Benachrichtigungen“ können Sie den Standort für den E-Mail-Versand bei Eintritt bestimmter Ereignisse einrichten. Sie können festlegen, welche Ereignisse eine E-Mail-Benachrichtigung erfordern und wer die E-Mail erhalten soll. 42 Bearbeiten und Löschen einer Gruppe Einrichten des E-Mail Server Zum Senden von E-Mail-Benachrichtigungen muss dem Standort Zugriff auf einen E-Mail-Server gewährt werden. 1. Klicken Sie auf der Standortregisterkarte „Einrichtung“ auf . 2. Wählen Sie die Registerkarte E-Mail Server aus. Abbildung 27: Dialogfeld „E-Mail-Benachrichtigungen“: Registerkarte „E-Mail Server“ 3. Führen Sie im Email Server Einstellungen-Bereich folgende Schritte aus: a. Name des Absenders: Geben Sie einen Namen ein, der den Standort in allen E-MailBenachrichtigungen darstellt. b. E-Mail Adresse des Absenders: Geben Sie eine E-Mail-Adresse für den Standort ein. c. Betreffzeile: Geben Sie einen Betreff für alle vom Standort gesendeten E-Mails ein. Der Standardbetreff lautet Avigilon Control Center Systemereignis. d. SMTP-Server: Geben Sie die vom Standort verwendete SMTP-Serveradresse ein. e. Port: Geben Sie den SMTP-Port ein. f. Timeout (Sekunden): Geben Sie maximale Zeitspanne ein, in der der Server versucht, eine E-Mail zu senden, bevor er abbricht. 4. (Optional) Wenn der E-Mail-Server Verschlüsselung verwendet, können Sie das Kontrollkästchen Sichere Einrichten des E-Mail Server 43 Verbindung verwenden (TLS/SSL) aktivieren. 5. (Optional) Wenn das E-Mail-Konto über Benutzername und Passwort verfügt, aktivieren Sie das Kontrollkästchen Server erfordert Authentifizierung. a. Geben Sie den Benutzername: und das Passwort: für das E-Mail-Konto ein. 6. Klicken Sie auf OK. Konfigurieren von E-Mail-Benachrichtigungen Im Dialogfeld „E-Mail-Benachrichtigungen“ können Sie E-Mail-Benachrichtigungsgruppen erstellen, um festzulegen, wer bei bestimmten Ereignissen eine E-Mail-Benachrichtigung erhalten soll. HINWEIS: Einige Features werden nicht angezeigt, falls der Server nicht über die erforderliche Lizenz verfügt oder Sie nicht die erforderlichen Benutzerrechte besitzen. 1. Klicken Sie auf der Standortregisterkarte „Einrichtung“ auf . 2. Vergewissern Sie sich im Dialogfeld „E-Mail-Benachrichtigungen“, dass Sie sich auf der Registerkarte „EMail-Benachrichtigungen“ befinden. 44 Konfigurieren von E-Mail-Benachrichtigungen 3. Klicken Sie auf . Abbildung 28: Das Dialogfeld „E-Mail-Benachrichtigungen“ 4. Geben Sie einen Wert für E-Mail Gruppennamen: ein. 5. Fügen Sie im Bereich E-Mail-Empfänger: alle Benutzer, Gruppen und individuellen E-Mails hinzu, die zu dieser E-Mail-Gruppe gehören sollen. Führen Sie nach Bedarf folgende Aktionen durch: l Klicken Sie auf , um einen Standortbenutzer oder eine Zugriffsgruppe hinzuzufügen. Wählen Sie im Dialogfeld alle gewünschten Benutzer und Gruppen aus, und klicken Sie anschließend auf OK. l Klicken Sie auf Konfigurieren von E-Mail-Benachrichtigungen 45 , um individuelle E-Mails hinzuzufügen. Geben Sie im Dialogfeld die E-Mail-Adresse ein, und klicken Sie anschließend auf OK. Tipp: Vergewissern Sie sich, dass im Benutzerkonto der Standortbenutzer in der Liste „E-Mail-Empfänger:“ eine gültige E-Mail-Adresse angegeben ist. 6. Klicken Sie auf senden. , um eine Test-E-Mail an alle in der Liste „E-Mail-Empfänger:“ enthaltenen Empfänger zu 7. Wählen Sie im Bereich E-Mail-Auslöser: alle Ereignisse aus, durch die eine E-Mail für diese E-Mail-Gruppe ausgelöst werden soll. Klicken Sie auf den unterstrichenen blauen Text, um die Ereignisanforderungen festzulegen. Tipp: Sollten Sie weitere Ereignisse oder spezifischere Anforderungen benötigen, können Sie die E-MailBenachrichtigung auch im Regelmodul konfigurieren. Weitere Informationen finden Sie unter Regeln. 8. Soll der E-Mail ein Schnappschuss des E-Mail-Benachrichtigungsereignisses angefügt werden, aktivieren Sie das Kontrollkästchen Bilder der mit dem Ereignis verknüpften Kamera(s) anfügen. HINWEIS: Wenn Bewegungserkennung nicht ausgewählt ist, ist diese Option deaktiviert, da Systemereignissen, digitalen Eingängen oder POS-Transaktionsausnahmen keine Bilder zugeordnet sind. 9. Wählen Sie im Bereich E-Mail-Kalender: einen Zeitplan für die E-Mail-Benachrichtigung aus. Weitere Informationen finden Sie unter Planen von Standortereignissen. 10. Wenn Sie die Anzahl der versendeten E-Mails begrenzen möchten, geben Sie im Feld E-Mail-Versand höchstens alle: ein, wie viel Zeit zwischen den einzelnen E-Mails mindestens vergehen soll. 11. Klicken Sie auf OK. Bearbeiten und Löschen einer E-Mail-Benachrichtigung E-Mail-Benachrichtigungen können nach Bedarf bearbeitet und gelöscht werden. 1. Klicken Sie auf der Standortregisterkarte „Einrichtung“ auf . 2. Führen Sie auf der Registerkarte „E-Mail-Benachrichtigungen“ eine der folgenden Aktionen aus: l Wählen Sie in der Liste E-Mail-Gruppen: die E-Mail-Gruppe aus, und nehmen Sie anschließend die gewünschten Änderungen vor, um die E-Mail-Benachrichtigung zu bearbeiten. Detaillierte Informationen zu den beartbeitbaren Optionen finden Sie unter Konfigurieren von E-MailBenachrichtigungen. l Wählen Sie in der Liste E-Mail-Gruppen: die E-Mail-Gruppe aus, und klicken Sie anschließend auf , um die E-Mail-Benachrichtigung zu löschen. Regeln Das Regeln-Modul ermöglicht Ihnen das Auslösen bestimmter Aktionen, wenn ein bestimmtes Ereignis oder eine Reihe von Ereignissen auftritt. Sie können beispielsweise eine Regel erstellen, mit der beim Öffnen der Hintertür ein Livestream gestartet wird. Wenn die Standardoptionen für die E-Mail-Benachrichtigung Ihre Anforderungen nicht erfüllen, können Sie mithilfe des Regeln-Moduls spezifischere Auslöseereignisse einrichten. 46 Bearbeiten und Löschen einer E-Mail-Benachrichtigung Hinzufügen einer Regel HINWEIS: Benutzer mit Standardlizenz können im System bis zu drei Regeln einrichten. 1. Klicken Sie auf der Standortregisterkarte „Einrichtung“ auf 2. Klicken Sie im Dialogfeld „Regeln“ auf . . 3. Wählen Sie die Ereignisse aus, die die Regel auslösen sollen. Wenn in der Beschreibung der Regel blau unterstrichener Text erscheint, klicken Sie auf den Text, um das Ereignis näher zu definieren. Klicken Sie nach dem Definieren des Auslöseereignisses auf . Abbildung 29: Die Seite „Regel-Ereignis(se) auswählen“ 4. Wählen Sie die Aktionen aus, die ausgeführt werden sollen, wenn die Regel ausgelöst wird. Wenn in der Beschreibung der Regel blau unterstrichener Text angezeigt wird, klicken Sie auf den Text, um die Aktion näher zu definieren. Klicken Sie nach dem Definieren der Aktion auf Hinzufügen einer Regel . 47 Abbildung 30: Die Seite „Regel-Aktion(en) auswählen“ 5. Führen Sie folgende Aktionen durch: a. Geben Sie einen Wert für Name der Regel: und Beschreibung der Regel: ein. b. Wählen Sie für die Regel eine Option für Zeitplan: aus. Weitere Informationen finden Sie unter Planen von Standortereignissen. c. Achten Sie darauf, dass das Kontrollkästchen Regel ist aktiviert aktiviert ist, um die Regel zu aktivieren. 48 Hinzufügen einer Regel Abbildung 31: Die Seite „Eigenschaften für Regel auswählen“ 6. Klicken Sie auf . Bearbeiten und Löschen einer Regel 1. Klicken Sie auf der Standortregisterkarte „Einrichtung“ auf . 2. Wählen Sie im Dialogfeld „Regeln“ eine Regel aus, und führen Sie anschließend einen der folgenden Schritte durch: Bearbeiten und Löschen einer Regel 49 Abbildung 32: Dialogfeld Regeln l Klicken Sie auf , um die Regel zu bearbeiten. Führen Sie den Assistenten „Regeleinstellung“ aus, und nehmen Sie die gewünschten Änderungen vor. Klicken Sie auf der letzten Seite auf Ihre Änderungen zu speichern. , um Detaillierte Informationen zu den bearbeitbaren Optionen finden Sie unter Hinzufügen einer Regel. l Klicken Sie auf auf OK. , um eine Regel zu löschen. Klicken Sie im angezeigten Bestätigungsdialogfeld Planen von Standortereignissen Standortereignisse sind Aktionen, die sich auf den gesamten Standort auswirken können (beispielsweise E-MailBenachrichtigungen). Wenn Sie ein Standortereignis konfigurieren, erhalten Sie Möglichkeit, dem Ereignis einen 50 Planen von Standortereignissen Zeitplan zuzuweisen. Zeitpläne steuern die Aktivierung von Ereignissen – zu bestimmten Tageszeiten oder nur an bestimmten Tagen. Wenn Ihnen während der Konfiguration eines Ereignisses die Option Zeitplan angezeigt wird, können Sie einen vorhandenen Zeitplan auswählen oder einen neuen erstellen. Abbildung 33: Zeitplanoption l Zur Verwendung eines vorkonfigurierten Zeitplans wählen Sie eine der Optionen aus der Dropdownliste aus. Die Standardoption ist Immer und ermöglicht die kontinuierliche Ausführung des Ereignisses. l Markieren Sie einen Zeitplan, um ihn zu ändern, klicken Sie dann auf l Markieren Sie einen Zeitplan, um ihn zu löschen, klicken Sie dann auf l Klicken Sie zum Erstellen eines Zeitplans auf , und wählen Sie dann Bearbeiten... angezeigt wird, gehen Sie wie folgt vor: , und wählen Sie . , und wählen Sie . . Wenn das Dialogfeld Abbildung 34: Dialogfeld Bearbeiten... 1. Benennen Sie den neuen Zeitplan. 2. Benennen Sie die Wiederholung. Sie können mehrere Wiederholungen hinzufügen, um einen detaillierten Zeitplan zu erstellen. Sie können beispielsweise eine Wiederholung für jedes Wochenende und zusätzliche Wiederholungen für allgemeine Feiertage erstellen. l Klicken Sie zum Hinzufügen einer Wiederholung auf . l Wählen Sie eine Wiederholung aus, um Sie zu löschen, und klicken Sie dann auf . 3. Geben Sie in den Feldern Start: und Ende: die Zeit ein, für die die Wiederholung gilt. Planen von Standortereignissen 51 Beachten Sie, dass sich das Ereignis über zwei Tage erstreckt, wenn Sie einen Ende:-Zeitpunkt eingeben, der vor dem Start:-Zeitpunkt liegt. Wenn der Zeitplan beispielsweise so eingerichtet ist, dass er um 0:00 Uhr beginnt und um 23:59 Uhr endet, wird das Ereignis automatisch am ersten Tag um 12:00 Uhr aktiviert und endet am zweiten Tag um 11:59 Uhr. 4. Geben Sie im Feld Startdatum: ein, wann die Wiederholung beginnen soll. 5. Legen Sie im Wiederholungsmuster-Bereich fest, wie oft das Ereignis für diese Wiederholung aktiviert werden soll. Option Beschreibung Das Ereignis ist täglich zur gleichen Zeit aktiviert. Täglich l Wählen Sie die Anzahl der Tage zwischen den einzelnen Zeitplanwiederholungen aus. Das Ereignis ist pro Woche für denselben Tag und dieselbe Uhrzeit aktiviert. Wöchentlich l Wählen Sie zunächst die Wochentage und anschließend die Anzahl der Wochen zwischen den einzelnen Zeitplanwiederholungen aus. Das Ereignis ist pro Monat für denselben Tag und dieselbe Uhrzeit aktiviert. Monatlich l Wählen Sie zunächst den speziellen Tag oder Wochentag und anschließend die Anzahl der Monate zwischen den einzelnen Zeitplanwiederholungen aus. Das Ereignis ist jedes Jahr für denselben Tag und dieselbe Uhrzeit aktiviert. Jährlich l Wählen Sie zunächst den speziellen Tag/Wochentag und den Monat und anschließend die Anzahl der Jahre zwischen den einzelnen Zeitplanwiederholungen aus. 6. Konfigurieren Sie alle anderen Wiederholungen, die dem Zeitplan hinzugefügt wurden. 7. Klicken Sie auf OK, um den neuen Zeitplan zu speichern. Servereinstellungen Servereinstellungen beziehen sich auf Videoaufzeichnungen. Dazu zählen die Konfiguration des Aufnahmekalenders, von Data-Aging und der Bandbreitenauslastung sowie von POS-Transaktionen. HINWEIS: Einige Features werden nicht angezeigt, falls der Server nicht über die erforderliche Lizenz verfügt oder Sie nicht die erforderlichen Benutzerrechte besitzen. Benennen eines Servers Geben Sie dem Server einen aussagekräftigen Namen, damit er im System Explorer leicht identifiziert werden kann. Andernfalls verwendet der Server den von Windows zugewiesenen Namen. 1. Klicken Sie auf der Serverregisterkarte „Einrichtung“ auf . 2. Geben Sie im angezeigten Dialogfeld einen Namen für den Server ein. 52 Servereinstellungen Abbildung 35: Das Dialogfeld „Server-Name“ 3. Klicken Sie auf OK. Aufnahmekalender Verwenden Sie das Dialogfeld Aufnahmekalender zum Einrichten des Aufnahmekalenders für die mit dem Server verbundenen Kameras. Die Standardeinstellung sieht die Aufzeichnung von Bewegungs- und konfigurierten Ereignissen vor, wenn diese auftreten. Sobald der Aufnahmekalender eingerichtet ist, wird automatisch Video aufgezeichnet. Einrichten eines wöchentlichen Aufnahmekalenders Sie können einen wöchentlichen Aufnahmekalender einrichten, indem Sie den Kameras für jeden Tag der Woche Vorlagen zuweisen. 1. Klicken Sie auf der Serverregisterkarte „Einrichtung“ auf . 2. Wählen Sie im Dialogfeld Aufnahmekalender im Bereich Aufzeichnungsmuster eine Vorlage aus. 3. Klicken Sie im Bereich Standard Woche für jede Kamera auf die Wochentage, auf die diese Vorlage angewendet werden soll. Abbildung 36: Das Dialogfeld „Aufnahmekalender“Standard Woche 4. Klicken Sie auf OK. Verwenden von Vorlagen zum Ändern des Aufnahmekalenders Der Aufnahmekalender wird anhand von Vorlagen eingerichtet, die den Kameras mitteilen, was wann aufgezeichnet werden muss. Sie können beispielsweise eine Aufnahmekalendervorlage für Wochentage und eine andere für Wochenenden erstellen. Hinzufügen einer Vorlage HINWEIS: Einige Features werden nicht angezeigt, falls der Server nicht über die erforderliche Lizenz verfügt oder Sie nicht die erforderlichen Benutzerrechte besitzen. Aufnahmekalender 53 1. Klicken Sie auf der Serverregisterkarte „Einrichtung“ auf . 2. Klicken Sie im Dialogfeld „Aufnahmekalender“ unter dem Bereich Muster hinzufügen auf Aufzeichnungsmuster. Abbildung 37: Das Dialogfeld „Aufnahmekalender“ 3. Geben Sie einen Namen für die Neues Muster ein. 4. Klicken Sie auf die Schaltfläche Bereich aktivieren, und klicken Sie dann – oder ziehen Sie Ihren Cursor – in der Zeitleiste Aufzeichnungsmodus:, um die Ereignistypen zu bestimmen, die die Kameras den ganzen Tag lang aufzeichnen. Einzelne Rechtecke in der Aufzeichnungsmodus:-Zeitleiste werden farbig markiert, wenn Sie ausgewählt wurden. Aufzeichnungsart Definition Kontinuierlich Zeichnet kontinuierlich Video auf. Bewegung Zeichnet Video nur bei Bewegungserkennung auf. Digitale Eingänge Zeichnet Video nur bei Aktivierung eines digitalen Eingangs auf. POS-Transaktionen Zeichnet Video nur auf, wenn POS-Transaktionen stattfinden. Kennzeichen Zeichnet Video nur bei Erkennung eines Kennzeichens auf. 5. Zum Deaktivieren von Aufzeichnungen in Teilen der Vorlage klicken Sie auf die Schaltfläche Bereich löschen, und klicken Sie dann – oder ziehen Sie Ihren Cursor – in die Zeitleiste, um festgelegte Aufzeichnungsbereiche zu entfernen. 6. Wenn Kameras nicht den ganzen Tag im Modus Kontinuierlich aufzeichnen, können Sie sie so einrichten, dass sie Referenzbilder zwischen Ereignissen im Aufnahmekalender aufzeichnen. l Aktivieren Sie das Kontrollkästchen Speichern eines Bezugsbilds alle:, um die Zeit zwischen jedem Referenzbild festzulegen. Bearbeiten und Löschen einer Vorlage 1. Wählen Sie auf der Registerkarte Einrichtung den zu bearbeitenden Server aus, und klicken Sie dann auf . 2. Wählen Sie im Dialogfeld Aufnahmekalender eine Vorlage aus dem Bereich Aufzeichnungsmuster aus, 54 Bearbeiten und Löschen einer Vorlage und führen Sie einen der folgenden Schritte aus: l Ändern Sie den Zeitplan, um eine Vorlage zu bearbeiten. l Klicken Sie zum Umbenennen einer Vorlage auf Muster umbenennen, und geben Sie einen neuen Namen ein. l Klicken Sie zum Löschen einer Vorlage auf Muster löschen. 3. Klicken Sie auf OK, um Ihre Änderungen zu speichern. Aufzeichnungen und Bandbreite Während im Dialogfeld Aufnahmekalender festgelegt wird, was Kameras aufzeichnen, wird im Dialogfeld Aufzeichnung und Bandbreite bestimmt, wie lange Kameraaufzeichnungen aufbewahrt werden. Im Dialogfeld Aufzeichnung und Bandbreite können Sie die Datenalterung-Einstellungen ändern und die maximale Aufzeichnungszeit für jede verbundene Kamera festlegen. 1. Klicken Sie auf der Serverregisterkarte „Einrichtung“ auf . Abbildung 38: Dialogfeld „Aufzeichnung und Bandbreite“ In der Spaltte „Datenalterung“ wird anhand des Speicherplatzes auf dem Server eine Schätzung der verfügbaren Aufnahmezeit mit jeder Bildrate angegeben. l Für Kameras mit JPEG2000- oder JPEG-Komprimierung steht Datenalterung in drei Abstufungen zur Verfügung: Aufzeichnungen und Bandbreite 55 l Vollbildwiederholrate und -auflösung bewahrt Aufzeichnungen in ihrer Originalqualität auf. l Halbbildrate löscht die Hälfte der aufgezeichneten Daten, um Platz für neue Aufzeichnungen zu schaffen. l Viertelbildrate bewahrt 1/4 der ursprünglich aufgezeichneten Daten auf, sodass Sie weiterhin älteres Videomaterial anzeigen können. l Für H.264-Kameras, die Datenalterung unterstützen, ist Datenalterung in zwei Abstufungen verfügbar: l Vollbildwiederholrate und -auflösung bewahrt das ursprüngliche hochqualitative Video und den sekundären Videostream mit niedriger Auflösung auf. l Niedrige Auflösung bewahrt lediglich den sekundären Videostream mit niedriger Auflösung auf. HINWEIS: Datenalterung setzt voraus, dass der sekundäre Stream aktiviert ist. l Für H.264-Kameras, die Datenalterung nicht unterstützen, wird nur das Video mit Vollbildwiederholrate und -auflösung aufbewahrt. 2. Verschieben Sie in der Spalte Datenalterung um die Zeitspanne anzupassen, während der Videos mit jeder Bildrate gespeichert werden sollen. l Zum Ändern der Data-Aging-Einstellungen für alle verknüpften Kameras verschieben Sie den Schieberegler einer verknüpften Kamera, und alle verknüpften Kameras werden aktualisiert. l Zum Ändern der Data-Aging-Einstellungen für nur eine Kamera heben Sie die Verknüpfung der Kamera zu anderen Kameras auf, indem Sie links neben dem Namen der Kamera auf das Symbol klicken und dann Ihre Änderungen vornehmen. 3. Geben Sie in der Spalte Maximale Aufnahmezeit die maximale Aufzeichnungszeit manuell ein, oder wählen Sie eine der Optionen aus der Dropdownliste jeder Kamera. HINWEIS: Wenn die geschätzte Zeit in der Spalte Gesamtaufnahmezeit kürzer als die der Spalte Maximale Aufnahmezeit ist die tatsächliche Aufzeichnungszeit der Kamera möglicherweise kürzer als die Maximale Aufnahmezeit. 4. Klicken Sie auf OK. POS-Transaktionen Das POS (Point of Sale)-Transaktionsmodul ist eine lizenzierte Funktion, die Rohdaten von POSTransaktionsquellen aufzeichnet. Sie können Kameras mit bestimmten POS-Transaktionsquellen verknüpfen und das System so einrichten, dass Transaktionsausnahmen vermerkt werden. Sobald POS-Transaktionen eingerichtet wurden, können Sie auf der Ansichtsregisterkarte Live- und aufgezeichnete POS-Transaktionsdaten anzeigen und gleichzeitig ein beliebiges verknüpftes Video ansehen. Informationen zur Überwachung von Live-POS-Transaktionen finden Sie unter Überwachung von Live-POSTransaktionen. Informationen zur Überwachung von aufgezeichneten POS-Transaktionen finden Sie unter Überprüfen von aufgezeichneten POS-Transaktionen. 56 POS-Transaktionen Hinzufügen einer POS-Transaktionsquelle 1. Klicken Sie auf der Serverregisterkarte „Einrichtung“ auf 2. Klicken Sie im Dialogfeld „POS-Transaktionen“ auf . . 3. Geben Sie die Daten für Host-Name/IP-Adresse: und den Port: des POS-Transaktionsquellgeräts ein, und klicken Sie anschließend auf . Abbildung 39: Die Seite „Transaktionsquellgerät einstellen“ 4. Wählen Sie ein Datenformat für die Transaktionsquelle aus, und klicken Sie anschließend auf Wenn das Quelldatenformat hinzugefügt oder bearbeitet werden muss, klicken Sie auf Weiter. oder Editieren. Sie können auch auf Kopieren von klicken und basierend auf dem ausgewählten Datenformat ein neues Datenformat erstellen. Weitere Informationen finden Sie unter Hinzufügen des Datenformats einer Transaktionsquelle. Hinzufügen einer POS-Transaktionsquelle 57 Abbildung 40: Die Seite „Datenformat der Transaktionsquelle einstellen“ 5. Wählen Sie auf der Seite „Transaktionsausnahmen einstellen“ alle zu überwachenden Ausnahmen aus, und klicken Sie anschließend auf Sie einfach nur auf Weiter. Falls keine Ausnahmen überwacht werden müssen, klicken Weiter. Klicken Sie auf , um eine Ausnahme hinzuzufügen, oder auf Editieren, um eine vorhandene Ausnahme zu bearbeiten. Weitere Informationen finden Sie unter Hinzufügen einer Transaktionsausnahme. 58 Hinzufügen einer POS-Transaktionsquelle Abbildung 41: Die Seite „Transaktionsausnahmen einstellen“ 6. Wählen Sie die Kameras aus, die Sie mit der Transaktionsquelle verknüpfen möchten, und legen Sie die gewünschte Länge der Videoaufzeichnung vor und nach jeder Transaktion fest. Klicken Sie anschließend auf . Abbildung 42: Die Seite „Verknüpfte Kameras auswählen“ Hinzufügen einer POS-Transaktionsquelle 59 7. Geben Sie einen Namen und eine Beschreibung für die Transaktionsquelle ein, und klicken Sie anschließend auf Transaktionsquelle aktivieren, um den Empfang von Daten der Transaktionsquelle zu starten. Abbildung 43: Die Seite „Name und Beschreibung der Transaktionsquelle einstellen“ 8. Klicken Sie auf . Hinzufügen des Datenformats einer Transaktionsquelle Achten Sie beim Hinzufügen einer neuen POS-Transaktionsquelle darauf, dass die Transaktionsquelle ein Quelldatenformat besitzt. Klicken Sie im Assistenten „POS-Transaktionseinstellung“ auf (auf der Seite „Datenformat der Transaktionsquelle einstellen“). Gehen Sie im Dialogfeld „Datenformat konfigurieren“ wie folgt vor: 60 Hinzufügen des Datenformats einer Transaktionsquelle 1. Geben Sie im Bereich „Eigenschaften“ Folgendes an: Abbildung 44: Das Dialogfeld „Datenformat konfigurieren“ l Name: Geben Sie einen Namen für das Datenformat ein. l Beschreibung: Geben Sie eine Beschreibung für das Datenformat ein. l Text Transaktionsbeginn: Geben Sie den Text ein, der den Beginn jeder Transaktion über die POS-Transaktionsquelle darstellt. (erforderlich) l Text Transaktionsende: Geben Sie den Text ein, der das Ende jeder Transaktion darstellt. (optional) l Kodierung: Wählen Sie die Codierung der POS-Transaktionsquelle aus. 2. Die folgende Abbildung zeigt links Transaktions-Rohdaten und rechts gefilterte Daten. Führen Sie einen der folgenden Vorgänge aus, um Rohdaten für das Quelldatenformat zu erfassen: Hinzufügen des Datenformats einer Transaktionsquelle 61 Abbildung 45: Dialogfeld „Datenformat konfigurieren“ l Klicken Sie auf „Daten erfassen“ um mit der Erfassung eines Rohdatenbeispiels für die Transaktion zu beginnen. l Klicken Sie auf Erfassung beenden, um die Transaktionsdatenerfassung zu beenden. l Klicken Sie auf Daten laden..., um Transaktionsrohdaten aus einer Datei zu laden. l Klicken Sie auf Daten speichern..., um eine Kopie der erfassten Transaktionsdaten zu speichern. 3. Optional: Klicken Sie auf Filter hinzufügen..., um einen neuen Filter für die Datei mit den Transaktionsrohdaten zu erstellen. Der Bereich „Aktuelle Filter:“ enthält zwei Standardfilter: Einer dient zum Erstellen von Zeilenumbrüchen, der andere zum Löschen überflüssiger Leerzeichen am Zeilenanfang. Überspringen Sie diesen Schritt, wenn Sie keine zusätzlichen Filter benötigen. 62 Hinzufügen des Datenformats einer Transaktionsquelle Abbildung 46: Dialogfeld „Filter konfigurieren“ a. Geben Sie im Feld Text: Suchtext für den Filter ein. b. Aktivieren Sie das Kontrollkästchen Groß-/Kleinschreibung und/oder Nur ganze Wörter, um festzulegen, dass nur nach Text mit übereinstimmender Groß-/Kleinschreibung oder nur nach einer exakten Übereinstimmung gesucht werden soll. c. Wählen Sie in der Dropdownliste Methode: eine Suchmethode aus. Für den Textfilter können folgende Sucharten verwendet werden: Normal, Platzhalter oder Reguläre Ausdrücke. d. Wählen Sie im Bereich Zu ergreifende Maßnahme: aus, welche Aktion ausgeführt werden soll, wenn eine Übereinstimmung für Ihre Textkriterien gefunden wird. e. Klicken Sie auf OK. 4. Klicken Sie im Bildschirm „Datenformat konfigurieren“ auf OK, um das neue Datenformat der Liste mit den Datenformaten hinzuzufügen. Hinzufügen einer Transaktionsausnahme Zur Vereinfachung der Überwachung von ungewöhnlichen Transaktionen können Sie Transaktionsausnahmen einrichten. Sie helfen Ihnen bei der Erkennung nicht genehmigter Rabatte, vorgetäuschter Retouren und manueller Preisüberschreibungen. Wählen Sie auf der Registerkarte „POS-Transaktionseinstellung“ die zu bearbeitende Kamera aus, und führen Sie dann den Einrichtungs-Assistenten aus. Klicken Sie auf , wenn die Seite „Transaktionsausnahmen einstellen“ geöffnet wird. Gehen Sie im Dialogfeld „Ausnahme konfigurieren“ wie folgt vor: Hinzufügen einer Transaktionsausnahme 63 Abbildung 47: Das Dialogfeld „Ausnahme konfigurieren“ 1. Geben Sie einen Namen für die Ausnahme ein. 2. Wählen Sie eine der Optionen für „Abzugleichender Text:“ aus: Auszuwählende Option Vorgehensweise Geben Sie den zu suchenden Text für die Ausnahme ein. Text suchen Die Ausnahme sucht bei allen Transaktionen nach dem Text im Feld Abzugleichender Text:. Geben Sie den Auslösewert für die Ausnahme sowie den Text ein, der vor und nach dem Wert vorhanden sein kann. Wert suchen Die Ausnahme sucht bei allen Transaktionen nach Werten, die der Angabe in den Feldern Text vor Wert:, Abgleichen wenn Wert: und Text nach Wert: entsprechen. 3. Klicken Sie auf OK. 64 Hinzufügen einer Transaktionsausnahme Bearbeiten und Löschen einer POS-Transaktionsquelle 1. Klicken Sie auf der Serverregisterkarte „Einrichtung“ auf . Abbildung 48: Das Dialogfeld „POS-Transaktionen“ 2. Wählen Sie im Dialogfeld „POS-Transaktionen“ eine POS-Transaktionsquelle aus, und führen Sie anschließend einen der folgenden Schritte durch: l Klicken Sie auf , um die POS-Transaktionsquelle zu bearbeiten. Führen Sie den Assistenten „POS-Transaktionseinstellung“ aus, und nehmen Sie die gewünschten Änderungen vor. Klicken Sie auf der letzten Seite auf , um Ihre Änderungen zu speichern. Detaillierte Informationen zu den bearbeitbaren Optionen finden Sie unter Hinzufügen einer POS-Transaktionsquelle. l Klicken Sie auf , um die POS-Transaktionsquelle zu löschen. Klicken Sie im angezeigten Bestätigungsdialogfeld auf „Ja“. Bearbeiten und Löschen einer POS-Transaktionsquelle 65 Geräteeinstellungen Geräteeinstellungen dienen zum Anpassen der Videoqualität sowie zum Einrichten von Geräten, die mit Kameras und Videoanalyse-Appliances verbunden werden können. Mit diesen Einstellungen können Sie unter anderem die Anzeigequalität der Kamera, die Videokompression und die Bildrate sowie die Digital- und die Audioeingänge/-ausgänge anpassen. HINWEIS: Einige Features werden nicht angezeigt, falls der Server nicht über die erforderliche Lizenz verfügt oder Sie nicht die erforderlichen Benutzerrechte besitzen. HINWEIS: Das angezeigte Dialogfeld kann je nach Gerät variieren. Vom Gerät nicht unterstützte Optionen werden deaktiviert oder ausgeblendet. Allgemein Verwenden Sie das Dialogfeld „Allgemein“ des Geräts, um die Geräteidentität festzulegen und die PTZEinstellungen zu konfigurieren. Über das Dialogfeld „Allgemein“ können Sie das Gerät außerdem neu starten. Festlegen der Geräteidentität Im Dialogfeld „Allgemein“ eines Geräts können sie ihm einen Namen geben, seinen Standort beschreiben und ihm eine logische ID zuteilen. Die logische ID ist zum Steuern des Geräts mithilfe von Tastatur- und JoystickBefehlen erforderlich. HINWEIS: Das angezeigte Dialogfeld kann je nach Gerät variieren. Vom Gerät nicht unterstützte Optionen werden deaktiviert oder ausgeblendet. 1. Klicken Sie auf der Registerkarte „Einrichtung“ des Geräts auf . 2. Geben Sie dem Gerät im Feld Name der Kamera: einen aussagekräftigen Namen, anhand dessen Sie es identifizieren können. Als Standardname wird für ein Gerät die jeweile Modellnummer verwendet. 3. Beschreiben Sie im Feld „Ort der Kamera:“ den Standort des Geräts. 4. Geben Sie im Feld „Logische ID:“ eine eindeutige Zahl ein, anhand derer der Client und Integrationen dieses Gerät identifizieren können. 5. (Nur Kameras) Wählen Sie die Option Kamerastatus-LEDs deaktivieren, um die LEDs eines Geräts zu deaktivieren. Dies ist unter Umständen erforderlich, wenn das Gerät versteckt montiert wird. 6. (Nur Kameras) Wenn ein Gerät über motorgestützten Zoom und Fokus verfügt, wird das Kontrollkästchen Aktiviert PTZ-Steuerungen angezeigt. Weitere Informationen finden Sie unter Konfigurieren von PTZ. 7. Klicken Sie auf OK. Konfigurieren von PTZ Im Kameradialogfeld „Allgemein“ können Sie motorisierte Geräte zum Schwenken, Neigen und Zoomen (Pan, Tilt and Zoom, PTZ) aktivieren und konfigurieren, die an Kameras von Avigilon™ angeschlossen werden können. PTZ-Geräte werden über die RS-485-Eingänge an Kameras von Avigilon angeschlossen. 66 Geräteeinstellungen PTZ-Kamerasteuerungen von Drittanbietern können nicht über die Control Center-Software konfiguriert werden. 1. Klicken Sie auf der Registerkarte „Einrichtung“ der Kamera auf . 2. Aktivieren Sie im PTZ-Bereich das Kontrollkästchen Aktiviert PTZ-Steuerungen. HINWEIS: Sollten die folgenden Optionen nicht angezeigt werden, verfügt die Kamera nur über einen motorisierten Zoom und über ein motorisiertes Fokusobjektiv, die im Bereich „PTZ-Steuerungen“ gesteuert werden können. Weitere PTZ-Steuerungen sind nicht verfügbar. 3. Wählen Sie in der Dropdownliste Protokoll: das passende PTZ-Protokoll aus. Zu den verfügbaren Protokollen gehören: l AD Sensormatic l AXSYS l AXSYS DCU l Ernitec ERNA l Honeywell Diamond l Kalatel ASCII l Pelco D l Pelco P l TEB Ligne l Videotec MACRO l Videotec Legacy l Vicon Extended l Vicon normal l JVC JCBP 4. Geben Sie für das PTZ-Gerät Werte für DIP-Schalter-Adresse:, Baudrate: und Parität: ein. 5. Klicken Sie auf OK. Nach dem Konfigurieren des PTZ-Features können Sie beim Betrachten des Live-Videostreams der Kamera die PTZ-Steuerungen der Kamera verwenden. Weitere Informationen finden Sie unter Steuern von PTZ-Kameras. Neustarten eines Geräts Sie können alle Avigilon Geräte über das Dialogfeld „Allgemein“ des jeweiligen Geräts neu starten. Diese Funktion steht für Geräte von Drittanbietern nicht zur Verfügung. 1. Klicken Sie auf der Registerkarte „Einrichtung“ des Geräts auf . 2. Klicken Sie auf Kamera neu starten.... Neustarten eines Geräts 67 Die Verbindung des Geräts mit Avigilon Control Center wird getrennt, und das Gerät wird ausgeschaltet. Beim nächsten Starten des Geräts sollte es automatisch wieder mit Avigilon Control Center verbunden werden. Netzwerk (LAN) Im Gerätedialogfeld „Netzwerk“ können Sie festlegen, auf welche Art ein Gerät eine Verbindung mit dem Servernetzwerk herstellen soll. HINWEIS: Einige Features werden nicht angezeigt, falls der Server nicht über die erforderliche Lizenz verfügt oder Sie nicht die erforderlichen Benutzerrechte besitzen. 1. Klicken Sie auf der Registerkarte „Einrichtung“ des Geräts auf . 2. Legen Sie im Dialogfeld „Netzwerk“ fest, wie das Gerät eine IP-Adresse bezieht: Abbildung 49: Das Dialogfeld „Netzwerk“ l Automatisch eine IP-Adresse erhalten: Wählen Sie diese Option aus, damit das Gerät die Verbindung mit dem Netzwerk über eine automatisch zugewiesene IP-Adresse herstellt. Das Gerät versucht, eine Adresse von einem DHCP-Server zu beziehen. Wenn dies fehlschlägt, bezieht das Gerät eine Adresse über Zero Configuration Networking (Zeroconf) und wählt eine Adresse im Subnetz 169.254.0.0/16 aus. l Die folgende IP-Adresse verwenden:: Wählen Sie diese Option, um dem Gerät manuell eine statische IP-Adresse zuzuweisen. Geben Sie die IP-Adresse, die Subnet-Mask: und das Gateway: ein, die das Gerät verwenden soll. 68 Netzwerk (LAN) 3. Wählen Sie den Kontrollanschluss: für die Verbindung mit dem Gerät aus. Dieser Anschluss wird außerdem für die manuelle Gerätesuche im Netzwerk verwendet. 4. Klicken Sie auf OK. Bild und Anzeige Im Dialogfeld „Bild und Anzeige“ können Sie die Anzeigeeinstellungen für Live-Videos und Videoaufzeichnungen steuern. HINWEIS: Das angezeigte Dialogfeld kann je nach Gerät variieren. Vom Gerät nicht unterstützte Optionen werden deaktiviert oder ausgeblendet. Ändern der Bild- und Anzeigeeinstellungen HINWEIS: Das angezeigte Dialogfeld kann je nach Gerät variieren. Vom Gerät nicht unterstützte Optionen werden deaktiviert oder ausgeblendet. 1. Klicken Sie auf der Registerkarte „Einrichtung“ der Kamera auf . 2. Nehmen Sie im Dialogfeld „Bild und Anzeige“ die erforderlichen Änderungen vor, um die Bildeinstellungen der Kamera anzupassen. Im Bildelement wird eine Vorschau Ihrer Änderungen angezeigt. Tipp: Die Optionen Maximale Belichtung:, Maximale Verstärkung: und Priorität: dienen zum Steuern des Verhaltens bei schwachen Lichtverhältnissen. Bild und Anzeige 69 Abbildung 50: Das Dialogfeld „Bild und Anzeige“ Option Beschreibung Sie können die Belichtungssteuerung der Kamera überlassen (Automatisch) oder eine bestimmte Belichtungsrate festlegen. Belichtung: HINWEIS: Das Erhöhen der manuellen Belichtungszeit kann sich auf die Bildrate auswirken. Blende: Sie können die Blendensteuerung der Kamera überlassen (Automatisch) oder sie manuell auf Offen oder Geschlossen festlegen. IR-Filter: Sie können die Steuerung des Infrarotfilters der Kamera überlassen (IR-Filter:) oder manuell den Modus Farbe oder Monochrom festlegen. Flicker-Steuerung: Sollte das Videobild aufgrund der Neonbeleuchtung in der Nähe der Kamera flimmern, können Sie den Flimmereffekt verringern, indem Sie die Frequenz von Flicker-Steuerung: auf die Frequenz der Beleuchtung abstimmen. Diese liegt in Europa in der Regel bei 50 Hz und in Nordamerika bei 60 Hz. Sollte Ihre Szene Bildbereiche mit hoher Lichtintensität enthalten, die zu einem zu dunklen Gesamtbild führen, bewegen Sie den Schieberegler Gegenlichtkompensation: Gegenlichtkompensation:, bis eine ausgewogene Belichtung erreicht ist. Aktivieren Sie dieses Kontrollkästchen, um über den großen Dynamikbereich Großen Dynamikbereich einen automatischen Farbausgleich zu ermöglichen. Er ermöglicht der aktivieren Kamera, das Videobild so anzupassen, dass Szenen mit hellem Licht und dunklen Schatten deutlich sichtbar werden. 70 Ändern der Bild- und Anzeigeeinstellungen Option Beschreibung Durch Auswählen eines Werts für Maximale Belichtung: können Sie die automatische Belichtung begrenzen. Maximale Belichtung: Durch Auswählen eines Werts für Maximale Belichtung: für schlechte Lichtverhältnisse können Sie die Belichtungszeit der Kamera steuern, sodass die maximale Lichtmenge eingefangen wird, ohne dass die Bilder verschwimmen. Durch Auswählen eines Werts für Maximale Verstärkung: können Sie die automatische Verstärkung begrenzen. Maximale Verstärkung: Durch Festlegen eines Werts für Maximale Verstärkung: für schlechte Lichtverhältnisse können Sie die Details eines Bildes verbessern, ohne übermäßiges Bildrauschen zu erzeugen. Als Priorität stehen Bildrate und Belichtung zur Auswahl. Priorität: Bei Bildrate verwendet die Kamera die festgelegte Bildrate als Priorität und passt die Belichtung bei der Aufnahme nicht über die festgelegte Bildrate hinaus an. Bei Belichtung verwendet die Kamera die Belichtungseinstellung als Priorität und überschreibt die festgelegte Bildrate, um das bestmögliche Bildergebnis zu erzielen. Sättigung: Bewegen Sie zum Anpassen der Farbintensität des Videos den Schieberegler Sättigung:, bis das Videobild Ihren Vorstellungen entspricht. Schärfe: Sie können die Videoschärfe anpassen, um Kanten von Objekten hervorzuheben. Bewegen Sie den Schieberegler Schärfe:, bis das Videobild Ihren Vorstellungen entspricht. Bilddrehung: Sie können die Orientierung von Videoaufzeichnungen ändern. Das Video kann um 90°, 180° oder 270° (im Uhrzeigersinn) gedreht werden. Sie können die Weißabgleichseinstellungen an unterschiedliche Lichtverhältnisse anpassen. Weißabgleich Sie können die Steuerung des Weißabgleichs der Kamera überlassen (Automatischer Weißabgleich) oder Manueller Weißabgleich auswählen und die Einstellungen Rot und Blau manuell festlegen. 3. Informationen zum Fokussieren der Kamera finden Sie unter Zoomen und Fokussieren des Kameraobjektivs. 4. Klicken Sie auf Auf Kameras anwenden..., um diese Einstellungen auch für andere Kameras des gleichen Modells anzuwenden. 5. Klicken Sie auf OK. Zoomen und Fokussieren des Kameraobjektivs Falls die Kamera über ferngesteuerte Zoom- und Fokussierungsfunktionen verfügt, können Sie diese im Dialogfeld „Bild und Anzeige“ steuern. Zoomen und Fokussieren des Kameraobjektivs 71 1. Klicken Sie auf der Registerkarte „Einrichtung“ der Kamera auf . 2. Bei Kameras mit integriertem Autofokus stehen folgende Optionen zur Verfügung: l Kontinuierlicher Fokus: Die Fokussierung der Kamera erfolgt automatisch, sobald sich die Szene ändert. Überspringen Sie die folgenden Schritte. l Manueller Fokus: Die Kamera kann mithilfe der Schaltflächen vom Typ Fokus: manuell fokussiert werden. Wenn der Fokus manuell eingestellt wurde, ändert er sich nicht mehr. 3. Führen Sie während der Betrachtung der Vorschau im Bildelement die folgenden Schritte aus, um den Zoom und die Fokussierung der Kamera einzustellen: a. Stellen Sie mithilfe der Schaltflächen vom Typ Zoom: die Entfernung ein, auf die Sie fokussieren möchten. 4. Wählen Sie in der Dropdownliste Blende: die Option Offen aus. Bei vollständig geöffneter Blende ist die Tiefenschärfe der Kamera am geringsten. 5. Verbessern Sie mithilfe der Schaltflächen vom Typ Fokus: die Klarheit des Bildes. Fokussierungsschaltflächen Schaltfläche Beschreibung Die Kamera fokussiert einmal automatisch. Die Kamera fokussiert so nah wie möglich bei Null. Großer Schritt Richtung Null Kleiner Schritt Richtung Null Kleiner Schritt Richtung Unendlich Großer Schritt Richtung Unendlich Unendlich 6. Klicken Sie auf Auf Kameras anwenden..., um diese Einstellungen auch für andere Kameras des gleichen Modells anzuwenden. 7. Klicken Sie auf OK. Entzerren eines Panomorph-Objektivs Wenn Ihre Kamera über ein Fischaugen- oder Panomorph-Objektiv verfügt, können Sie das Bild mithilfe der Avigilon™ Control Center-Software entzerren. HINWEIS: Das angezeigte Dialogfeld kann je nach Gerät variieren. Vom Gerät nicht unterstützte Optionen werden deaktiviert oder ausgeblendet. 72 Fokussierungsschaltflächen 1. Klicken Sie auf der Registerkarte „Einrichtung“ der Kamera auf . 2. Wählen Sie im Dialogfeld „Bild und Anzeige“ den passenden Wert für Objektivtyp: aus. Sollte kein Objektivtyp vorhanden sein, informieren Sie den technischen Support von Avigilon, damit dieser Ihr Kamera- und Objektivmodell der Anwendung hinzufügen kann. Abbildung 51: Das Dialogfeld „Bild und Anzeige“ für die Konfiguration eines Panoramaobjektivs 3. Wählen Sie in der Dropdownliste Ansichtsperspektive: eine der folgenden Optionen aus: l Fußboden:Wählen Sie diese Option aus, wenn die Kamera nach oben zeigt. l Decke:Wählen Sie diese Option aus, wenn die Kamera nach unten zeigt. l Wand:Wählen Sie diese Option aus, wenn die Kamera in Richtung Horizont zeigt. 4. Bearbeiten Sie ggf. die Bild- und Anzeigeeinstellungen, die vom Objektivtyp: unterstützt werden. 5. Klicken Sie auf OK. Die Entzerrung des Bilds basiert auf der Installationsart. Die Videodarstellung in einem Bildelement kann mithilfe der PTZ-Steuerung gesteuert werden. Kompression und Bildrate Verwenden Sie das Dialogfeld „Kompressions- und Bildrate“, um die Bildrate und die Bildqualität der Kamera für die Übermittlung von Bilddaten über das Netzwerk zu ändern. HINWEIS: Das angezeigte Dialogfeld kann je nach Gerät variieren. Vom Gerät nicht unterstützte Optionen werden deaktiviert oder ausgeblendet. Kompression und Bildrate 73 Weitere Informationen zu den unterstützten Kompressionstechniken finden Sie im Whitepaper Understanding Compression Technologies for HD and Megapixel Surveillance auf der Avigilon Webseite. 1. Klicken Sie auf der Registerkarte „Einrichtung“ der Kamera auf . Abbildung 52: Das Dialogfeld „Kompressions- und Bildrate“ Der Bandbreite:-Bereich bietet eine Einschätzung, welche Bandbreite die Kamera mit den aktuellen Einstellungen benötigt. Passen Sie die Einstellungen an. HINWEIS: Bei Kameras mit mehreren Streams haben die Einstellungen in diesem Dialogfeld ausschließlich Auswirkungen auf den primären Stream. 2. Wählen Sie in der Dropdownliste Format: das bevorzugte Streaming-Format aus. 3. Schieben Sie in der Bildrate:-Leiste den Schieberegler, um auszuwählen, wie viele Bilder pro Sekunde (BPS) die Kamera über das Netzwerk streamen soll. Für H.264-Kameras und -Encoders muss die Bildrateneinstellung durch die maximale Bildrate teilbar sein. Wenn Sie den Schieberegler zwischen zwei Bildrateneinstellungen ziehen, wird von der Anwendung auf die nächste ganze Zahl auf- oder abgerundet. 4. Wählen Sie in der Dropdownliste Bildqualität: eine Bildqualitätseinstellung aus. Der Bildqualitätswert 1 generiert die hochwertigsten Videobilder und beansprucht die höchste Bandbreite. Die Standardeinstellung ist 6. 5. Wählen Sie in der Dropdownliste Maximale Bitrate: die maximale von der Kamera zu verwendende Bandbreite in Kilobit pro Sekunde (KBit/s) aus. 6. Wählen Sie in der Dropdownliste Auflösung: die bevorzugte Bildauflösung aus. 7. Geben Sie in der Dropdownliste Key-Frame-Intervall: die gewünschte Anzahl von Bildern zwischen jedem 74 Kompression und Bildrate Keyframe ein. Pro Sekunde wird mindestens ein Keyframe empfohlen. Bei einer Bildrate von 30 Bildern pro Sekunde sollten Sie also 30 als Key-Frame-Intervall:-Einstellung eingeben. 8. Wenn Ihre Kamera Mehrfach-Videostreams unterstützt, können Sie das Kontrollkästchen Aktiviert den Sekundärstream aktivieren. Wenn der sekundäre Stream aktiviert ist, handelt es sich dabei um einen Videostream mit niedrigerer Auflösung, der von der HDSM-Funktion von Avigilon zum Maximieren der Bandbreite und Speichereffizienzen genutzt wird. 9. Klicken Sie auf Auf Kameras anwenden..., um diese Einstellungen auch für andere Kameras des gleichen Modells anzuwenden. 10. Klicken Sie auf OK. Bildabmessungen Im Dialogfeld „Bildgröße“ können Sie die Bildabmessungen für die Kamera festlegen. Sie können das Videobild zuschneiden, um die Bandbreite zu verringern und die maximale Bildrate zu erhöhen. HINWEIS: Diese Funktion ist nur für JPEG2000-Kameras verfügbar. 1. Klicken Sie auf der Registerkarte „Einrichtung“ der Kamera auf . 2. Führen Sie im Dialogfeld „Bildgröße“ eine der folgenden Aktionen aus, um die Bildabmessungen anzupassen: l Ziehen Sie die Kanten des Bilds, bis die Abmessungen des Videos Ihren Anforderungen entsprechen. l Ändern Sie die Werte der Felder Oben:, Links:, Breite: und Höhe:. Bildabmessungen 75 Abbildung 53: Das Dialogfeld „Bildgröße“ 3. Klicken Sie auf OK. Bewegungserkennung Im Dialogfeld „Bewegungserkennung“ können Sie bestimmte Bereiche für die Pixelbewegungserkennung festlegen sowie die Empfindlichkeit und den Schwellenwert der Kamera für Pixelbewegungen konfigurieren. Wenn Sie über ein Videoanalysegerät verfügen, können Sie die Bewegungserkennung für klassifizierte Objekte konfigurieren. Weitere Informationen finden Sie unter Einrichten der Bewegungserkennung für klassifizierte Objekte. Auswählen eines Bereichs für die Pixelbewegungserkennung Im Dialogfeld „Bewegungserkennung“ können Sie die grünen Pixelbewegungserkennungsbereiche im Sichtfeld der Kamera definieren. Bereiche, die nicht grün markiert sind, werden von der Pixelbewegungserkennung ignoriert. 1. Klicken Sie auf der Kameraregisterkarte „Einrichtung“ auf . 2. Definieren Sie mithilfe der Tools unter dem Bildelement den grünen Bereich für die Pixelbewegungserkennung: 76 Bewegungserkennung l : Klicken Sie auf diese Schaltfläche, und bestimmten Sie dann die Bereiche für die Pixelbewegungserkennung durch das Zeichnen grüner Rechtecke. Die Bereiche für die Pixelbewegungserkennung können sich aus mehreren Rechtecken zusammensetzen. l : Klicken Sie auf diese Schaltfläche, und löschen Sie anhand gezeichneter Rechtecke Abschnitte aus dem Bereich für die Pixelbewegungserkennung. l : Klicken Sie auf diese Schaltfläche, und zeichnen Sie mithilfe der Maus Bereiche für die Pixelbewegungserkennung. Mit diesem Tool können Sie sehr präzise arbeiten und selbst ungewöhnliche Formen hervorheben. l : Klicken Sie auf diese Schaltfläche, um das gesamte Bildelement als Bereich für die Pixelbewegungserkennung zu markieren. l : Klicken Sie auf diese Schaltfläche, um alle Bereiche für die Pixelbewegungserkennung aus dem Bildelement zu löschen. Tipp: Meiden Sie Bereiche mit kontinuierlicher Pixelbewegung wie z. B. Fernsehgeräte oder Computerbildschirme, damit die Kamera nicht laufend irrelevante Pixelbewegungsereignisse erkennt. Abbildung 54: Das Dialogfeld „Bewegungserkennung“ 3. Klicken Sie auf OK. Auswählen eines Bereichs für die Pixelbewegungserkennung 77 Informationen zum Bestimmen von Empfindlichkeit und Schwellenwert des Bereichs für die Pixelbewegungserkennung finden Sie unter Steuern von Pixelbewegungsempfindlichkeit und -schwellenwert. Steuern von Pixelbewegungsempfindlichkeit und -schwellenwert Im Dialogfeld „Bewegungserkennung“ können Sie die Empfindlichkeit der Kamera sowie den Schwellenwert für die Pixelbewegungserkennung festlegen. Darüber hinaus können Sie die Videoaufzeichnungsdauer vor und nach jedem Pixelbewegungsereignis definieren. 1. Klicken Sie auf der Kameraregisterkarte „Einrichtung“ auf . Seite Abbildung 55: Das Dialogfeld „Bewegungserkennung“ 2. Legen Sie mithilfe des Schiebereglers Empfindlichkeit: fest, wie stark sich jedes Pixel ändern muss, damit eine Bewegung erkannt wird. Bei Verwendung der Empfindlichkeit „Hoch“ werden selbst kleinste Bewegungen erkannt – unter anderem auch Staub, der sich direkt vor dem Kameraobjektiv bewegt. Bewegen Sie den Schieberegler zu „Niedrig“, um das Auslösen einer Pixelbewegungserkennung zu vermeiden. 3. Legen Sie mithilfe des Schwelle:-Schiebereglers fest, wie viele Pixel sich ändern müssen, damit im Bild eine Pixelbewegung erkannt wird. Bei Verwendung des Schwellenwerts „Hoch“ werden nur umfangreiche Bewegungen erkannt (beispielsweise ein durchs Bild fahrender LKW). 78 Steuern von Pixelbewegungsempfindlichkeit und -schwellenwert Tipp: Der Indikator Bewegung über dem Schieberegler „Schwelle:“ gibt Aufschluss über die Bewegung in der aktuellen Szene. Die Kamera erkennt nur dann eine Pixelbewegung, wenn sich der BewegungIndikator nach rechts über die Markierung „Schwelle:“ hinausbewegt. 4. Geben Sie in den Feldern Aufnahmezeit vor der Bewegung: und Aufnahmezeit nach der Bewegung: die gewünschte Videoaufzeichnungsdauer vor und nach dem Pixelbewegungsereignis an. 5. Klicken Sie auf OK. Adaptive Videoanalyse Adaptive Videoanalyse ist auf Geräten für die adaptive Videoanalyse, darunter Rialto™-VideoanalyseAppliances und Avigilon™-Kameras mit adaptiver Videoanalyse. Konfigurieren des Standorts des Videoanalysegeräts HINWEIS: Durch das Ändern des Standorts eines Videoanalysegeräts werden vorhandene Lerntechnologiedaten dieses Geräts gelöscht. 1. Klicken Sie auf der Registerkarte „Einrichtung“ des Geräts auf . Das Dialogfeld „Kamerastream“ wird geöffnet. Adaptive Videoanalyse 79 Abbildung 56: Das Dialogfeld „Kamerastream“ 2. Wählen Sie im Dropdownmenü Ort: eine der folgenden Optionen aus: l Außenbereich – Für Szenen im Außenbereich verwenden Mit dieser Einstellung werden Personen und Fahrzeuge erkannt. l Großer Innenbereich – Für Szenen im Innenbereich mit einer Breite von mindestens 1,5 m (5 Fuß) verwenden. Die Fahrzeugerkennung ist deaktiviert. 80 Konfigurieren des Standorts des Videoanalysegeräts l Innenbereich (Überkopf) – Verwenden bei Überkopfmontage der Kamera, wobei das Sichtfeld der Kamera den Oberkopf von Personen erfasst Diese Einstellung eignet sich zum Zählen von Personen. Die Fahrzeugerkennung ist deaktiviert. Konfigurieren des Kameratyps Zum Verbessern der Genauigkeit der analysebasierten Erkennung einer Videoanalyse-Appliance können sie für jede verbundene Kamera den Videotyp auswählen, den sie an die Appliance sendet. 1. Klicken Sie auf der Registerkarte „Einrichtung“ des Geräts auf . Das Dialogfeld „Kamerastream“ wird geöffnet. Abbildung 57: Das Dialogfeld „Kamerastream“ 2. Wählen Sie in der Dropdownliste Kameratyp: eine der folgenden Optionen aus: l Tag-/Nacht-Kamera – Die Videoanalyse-Appliance erkennt automatisch, ob das Video farbig oder schwarzweiß ist. l Farbkamera – Die Videoanalyse-Appliance ist für die Analyse von Farbvideo konfiguriert. Sie erkennt automatisch, ob das Video bei Tag oder Nacht aufgenommen wurde. Konfigurieren des Kameratyps 81 Wenn der Ort der Kamera als „Großer Innenbereich“ oder „Innenbereich (Überkopf)“ konfiguriert ist, ist die Videoanalyse-Appliance für die Analyse von bei Tag aufgezeichnetem Video konfiguriert. l Schwarzweißkamera – Die Videoanalyse-Appliance ist für die Analyse von Schwarzweißvideo konfiguriert. l FLIR-Kamera – Die Videoanalyse-Appliance ist für die Analyse von FLIR (Forward Looking Infrared)Video konfiguriert. Verwenden des Farbentstörfilters Wenn das Videoanalysegerät zu empfindlich ist und Bewegung fälschlicherweise als klassifizierte Objekte erkennt, aktivieren Sie den Farbentstörfilter. Dies eignet sich für Szenen mit viel Licht und kleine irrelevante Bewegungen wie z. B. Blätter an einem sonnigen Tag. l Wählen Sie oben im Dialogfeld Kamerastream das Kontrollkästchen „Entstörfilter aktivieren“ aus. Stellen Sie sicher, dass das Kontrollkästchen aktiviert ist. Wenn das Videoanalysegerät nicht zu empfindlich ist und keine relevanten klassifizierten Objekte erkennt, deaktivieren Sie den Farbentstörfilter. l Wählen Sie oben im Dialogfeld Kamerastream das Kontrollkästchen „Entstörfilter aktivieren“ aus. Stellen Sie sicher, dass das Kontrollkästchen deaktiviert ist. Konfigurieren des Selbstlernsystems des Videoanalysegeräts Wenn das Selbstlernsystem aktiviert ist, führt das Videoanalysegerät eine erste Selbstkalibrierung für Szene in seinem Sichtfeld durch. Dadurch kann die Genauigkeit der Klassifizierung von Personen und Fahrzeugen erheblich verbessert werden. HINWEIS: Das Aktivieren und Deaktivieren des Selbstlernsystems hat keine Auswirkungen auf die Funktion Beispielbasierte Lerntechnologie. Aktivieren des Selbstlernsystems 1. Klicken Sie auf der Registerkarte „Einrichtung“ des Geräts auf . Das Dialogfeld „Kamerastream“ wird geöffnet. 82 Verwenden des Farbentstörfilters Abbildung 58: Das Dialogfeld „Kamerastream“ 2. Wählen Sie oben im Dialogfeld das Kontrollkästchen „Selbstlernsystem aktivieren“ aus. Stellen Sie sicher, dass das Kontrollkästchen aktiviert ist. Fortschritt des Selbstlernsystems l 0 % – 33 % – Das Gerät befindet sich in der ersten Lernphase, in der es mit der Erfassung von Informationen in der Szene beginnt. l 34 % – 66 % – Das Gerät kalibriert sich selbst mithilfe der Daten, die es zur durchschnittlichen Person und zum durchschnittlichen Fahrzeug in der Szene erfasst hat. Fortschritt des Selbstlernsystems 83 l 67 % – 100 % – Das Gerät hat basierend auf der Selbstlerntechnik eine hohe Genauigkeit bei der Erkennung klassifizierter Objekte erreicht. Tipp: Zur weiteren Verbesserung der Erkennungsgenauigkeit des Geräts verwenden Sie die Funktion Beispielbasierte Lerntechnologie. Weitere Informationen finden Sie unter Beispielbasierte Lerntechnologie. HINWEIS: Wenn das Gerät nach Erreichen der Fortschritt des Selbstlernsystems:-Stufe 100 % eine niedrige Genauigkeit bei der Erkennung klassifizierter Objekte aufweist, ist möglicherweise bei der Installation ein Fehler aufgetreten. Wenden Sie sich an den technischen Support von Avigilon. Deaktivieren des Selbstlernsystems HINWEIS: Deaktivieren des Selbstlernsystems kann dazu führen, dass mehr klassifizierte Objekte falsch erkannt werden. Sie sollten das Selbstlernsystem in folgenden Situationen deaktivieren: l Im Sichtfeld des Geräts werden keine Personen oder Fahrzeuge erwartet. l Personen und Fahrzeuge im Sichtfeld bewegen sich in unterschiedlicher Höhe, z. B. Personen auf einer Treppe. 1. Klicken Sie auf der Registerkarte „Einrichtung“ des Geräts auf . Das Dialogfeld „Kamerastream“ wird geöffnet. 84 Deaktivieren des Selbstlernsystems Abbildung 59: Das Dialogfeld „Kamerastream“ 2. Wählen Sie oben im Dialogfeld das Kontrollkästchen „Selbstlernsystem aktivieren“ aus. Stellen Sie sicher, dass es nicht aktiviert ist. Zurücksetzen des Selbstlernsystems Beim Zurücksetzen des Selbstlernsystems werden alle bisherigen Daten der Selbstlernfunktionen des Geräts gelöscht. Sie sollten das Selbstlernsystem zurücksetzen, wenn das Sichtfeld des Geräts geändert wird, um die Genauigkeit bei der Erkennung klassifizierter Objekte sicherzustellen. Zurücksetzen des Selbstlernsystems 85 1. Klicken Sie auf der Registerkarte „Einrichtung“ des Geräts auf . Das Dialogfeld „Kamerastream“ wird geöffnet. Abbildung 60: Das Dialogfeld „Kamerastream“ 2. Klicken Sie oben im Dialogfeld auf „Zurücksetzen des Selbstlernsystems“. 3. Klicken Sie dann im Bestätigungsdialogfeld auf Ja. Durch Zurücksetzen des Selbstlernsystems wird ein Ereignis erstellt, das im Standortprotokolle angezeigt wird. 86 Zurücksetzen des Selbstlernsystems Einrichten der Bewegungserkennung für klassifizierte Objekte Die Avigilon™ Geräte für adaptive Videoanalyse nutzen adaptive Videoanalysen, um relevante Bewegungen wie Personen oder Fahrzeuge intelligent zu erkennen; dabei werden irrelevante Bewegungen wie Bäume im Wind ignoriert. Dies ermöglicht, dass nur dann Ereignisse empfangen, Alarme und Regeln ausgelöst und Videos aufgezeichnet werden, wenn eine Videobewegung durch eine Person oder ein Fahrzeug Ihre Aufmerksamkeit erfordert. 1. Klicken Sie auf der Registerkarte „Einrichtung“ des Geräts auf . Abbildung 61: Das Dialogfeld „Analysen“ Das Dialogfeld „ 2. So konfigurieren Sie die Bewegungserkennung für klassifizierte Objekte: Konfigurieren der Einstellungen für die Bewegungserkennung für klassifizierte Objekte 1. Aktivieren Sie das Kontrollkästchen Person und/oder Fahrzeug, um die Erkennung von Personen und/oder Fahrzeugen zu aktivieren. 2. Passen Sie mithilfe des Schiebereglers für Empfindlichkeit: die Empfindlichkeit des Videoanalysegeräts hinsichtlich der Erkennung von klassifizierten Objekten an. 3. Passen Sie mithilfe des Schiebereglers für Erkennungszeit an, wie lange ein Objekt sich bewegen muss, damit es Analysen auslöst. 4. Geben Sie in den Feldern Aufnahmezeit vor der Bewegung und Aufnahmezeit nach der Bewegung die gewünschte Videoaufzeichnungsdauer vor und nach dem Bewegungserkennungsereignis eines klassifizierten Objekts an. 5. Klicken Sie auf Anwenden, um Ihre Einstellungen zu speichern. Definieren Sie anschließend den Analysen-Bereich. Einrichten der Bewegungserkennung für klassifizierte Objekte 87 Auswählen des Bereichs für Analysen Standardmäßig ist das gesamte Sichtfeld der Kamera grün hervorgehoben. Sie können den Bereich für Analysen der Kamera festlegen, indem Sie die grüne Einblendung ändern. Füße oder Räder in der grünen Einblendung lösen Analysen aus. In den nicht grün markierten Bereichen erfolgt keine Bewegungserkennung für klassifizierte Objekte. 1. Definieren Sie mithilfe der Bildelement-Tools die grüne Einblendung: l Klicken und ziehen Sie eine der gelben Markierungen am Rand, um die Form oder Größe der grünen Einblendung zu ändern. Für die Feinabstimmung der Form der Einblendung werden automatisch zusätzliche Markierungen hinzugefügt. l Bewegen Sie den Mauszeiger über die grüne Einblendung, bis er als Hand- oder Schwenksymbol angezeigt wird, um die grüne Einblendung zu verschieben. Klicken und ziehen Sie dann den grünen Bereich an die gewünschte Stelle. l : Klicken Sie auf diese Schaltfläche, um einen auszuschließenden Bereich hinzuzufügen. Der auszuschließende Bereich wird innerhalb der grünen Überlagerung hinzugefügt. l Im auszuschließenden Bereich wird keine Bewegung klassifizierter Objekte erkannt. Der auszuschließende Bereich kann auf die gleiche Weise wie die grüne Einblendung geändert werden. l Zum Festlegen eines auszuschließenden Bereichs verschieben sie ihn und passen die Größe an; anschließend klicken Sie an einer beliebigen Stelle in der grünen Einblendung. l Zum Bearbeiten eines auszuschließenden Bereichs doppelklicken Sie darauf und nehmen dann die gewünschten Änderungen vor. l : Wählen Sie einen auszuschließenden Bereich aus, und klicken Sie dann auf diese Schaltfläche, um ihn zu entfernen. l : Klicken Sie auf diese Schaltfläche, um die standardmäßige grüne Einblendung wiederherzustellen. 2. Klicken Sie auf OK. Konfiguration von Videoanalyseereignissen Sie können auf jedem Avigilon™ Gerät für die adaptive Videoanalyse bestimmte Videoanalyseereignisse einrichten, um in einer Szene eine Reihe von Aktivitäten durch Menschen oder Fahrzeuge zu erkennen. Hinzufügen von Videoanalyseereignissen Videoanalyseereignisse müssen für die einzelnen Videoanalysegeräte erstellt werden, bevor sie Regeln und Alarmen hinzugefügt werden können. 88 Auswählen des Bereichs für Analysen 1. Klicken Sie auf der Registerkarte „Einrichtung“ des Geräts auf . Das Dialogfeld „Kamerastream“ wird geöffnet. Abbildung 62: Das Dialogfeld „Kamerastream“ Hinzufügen von Videoanalyseereignissen 89 2. Klicken Sie auf . Das Dialogfeld zum Hinzufügen eines Videoanalyseereignisses wird geöffnet. Abbildung 63: Das Dialogfeld zum Hinzufügen eines Videoanalyseereignisses 3. Geben Sie einen Namen für das Videoanalyseereignis ein. 4. Aktivieren Sie das Kontrollkästchen Aktiviert. Wenn das Kontrollkästchen deaktiviert ist, werden durch das Videoanalyseereignis keine Ereignisse erkannt oder ausgelöst. 5. Wählen Sie im Bereich „Aktivität:“ eine der folgenden Optionen: l Objekte im zu überwachenden Bereich (Region of Interest, ROI) – das Videoanalyseereignis wird nur ausgelöst, wenn sich ein ausgewähltes Objekt im festgelegten Überwachungsbereich bewegt. Legen Sie den zu überwachenden Bereich im Bildelement fest. Die grüne Einblendung kann wie die Funktion „Analysen“ konfiguriert werden. Weitere Informationen finden Sie unter Einrichten der Bewegungserkennung für klassifizierte Objekte. l Herumlungernde Objekte– mit dem Videoanalyseereignis werden nur Personen oder Fahrzeuge erfasst, die sich längere Zeit innerhalb des Bereichs aufhalten. Legen Sie den zu überwachenden Bereich im Bildelement fest. Die grüne Einblendung kann wie die Funktion „Analysen“ konfiguriert werden. Weitere Informationen finden Sie unter Einrichten der Bewegungserkennung für klassifizierte Objekte. l Objekte im Lichtschrankenbereich – das Videoanalyseereignis wird nur ausgelöst, wenn Personen oder Fahrzeuge den grünen Strahl in der angezeigten Richtung durchqueren. Ändern Sie im Bildelement nach Bedarf die Größe oder Position des grünen Strahls: o Klicken und ziehen Sie den grünen Strahl in eine beliebige Richtung, um die Linie zu verschieben. 90 Hinzufügen von Videoanalyseereignissen o Zum Ändern der Länge oder zum Drehen des Strahls klicken Sie auf ein Ende und strecken oder drehen den Strahl. o Zum Ändern der Richtung des Strahls klicken Sie auf . o Für die Erkennung von Objekten, die sich in beliebiger Richtung des Strahls bewegen, klicken Sie auf . Je nach ausgewählter Videoanalyseaktivität sind einige der folgenden Optionen u. U. nicht verfügbar. 6. Klicken Sie zum Anzeigen weiterer Aktivität:-Optionen auf . Beschreibungen der einzelnen Aktivität:Optionen finden Sie unter Videoanalyse – Ereignisbeschreibungen. 7. Wählen Sie im Bereich Objekttypen: entweder und/oder . 8. Passen Sie mithilfe des Schiebereglers für Empfindlichkeit: die Empfindlichkeit des Videoanalysegeräts hinsichtlich der Erkennung von klassifizierten Objekten an. 9. Passen Sie mithilfe des Schiebereglers für Schwelle: an, wie lange ein Objekt sich bewegen muss, damit es ein Videoanalyseereignis auslöst. 10. Gben Sie im Feld Anzahl von Objekten die Mindestanzahl von Personen oder Fahrzeugen in einer Szene für die Auslösung des Videoanalyseereignisses ein. 11. Geben Sie im Feld Timeout die maximale Länge eines Videoanalyseereignisses ein. Wenn das Ereignis nach Ablauf dieses Zeitraums noch aktiv ist, wird ein neues Ereignis ausgelöst. 12. Klicken Sie auf OK. Bearbeiten und Löschen von Videoanalyseereignissen 1. Klicken Sie auf der Registerkarte „Einrichtung“ des Geräts auf . 2. Wählen Sie anschließend im Dialogfeld ein Videoanalyseereignis von der Liste „Konfigurationen für Analyseereignis:“ und führen einen der folgenden Schritte aus: Das Dialogfeld kann je nach Typ des Videoanalysegeräts abweichen. Bearbeiten und Löschen von Videoanalyseereignissen 91 Abbildung 64: Das Dialogfeld „Kamerastream“ für eine Videoanalysekamera l Klicken Sie auf , um das Videoanalyseereignis zu bearbeiten. Nehmen Sie dann im Dialogfeld die gewünschten Änderungen vor. Weitere Informationen finden Sie unter Hinzufügen von Videoanalyseereignissen. HINWEIS: Wenn Sie den Namen des Ereignisses ändern, funktionieren damit verknüpfte Regeln oder Ereignisse u. U. nicht mehr. l Klicken Sie auf 92 , um das Videoanalyseereignis zu löschen. Bearbeiten und Löschen von Videoanalyseereignissen Beispielbasierte Lerntechnologie Sie können die Genauigkeit bei der Erkennung klassifizierter Objekte verbessern, indem Sie die Funktion Beispielbasierte Lerntechnologie verwenden. Sie können den vom Avigilon™ Gerät für adaptive Videoanalyse erkannten Objekten Markierungen für Lehrfunktion mit dem Wert „wahr“ oder „falsch“ zuweisen und dann die Markierungen für Lehrfunktion anwenden, um das Videoanalysemodul des Avigilon™ Geräts für adaptive Videoanalyse zu kalibrieren. HINWEIS: Die Markierungen für Lehrfunktion werden lokal für einen einzelnen Server verwendet und einzeln für Kameras erstellt. Sie werden nicht von Servern oder Kameras gemeinsam verwendet. Zugriff auf die Registerkarte „Beispielbasierte Lerntechnologie“ HINWEIS: Für den Zugriff auf die Registerkarte „Beispielbasierte Lerntechnologie“ muss ein Benutzer einer Gruppe mit der Berechtigung „Beispiellehrfunktion“ angehören. Auf der Registerkarte „Beispielbasierte Lerntechnologie“ können Sie Markierungen für Lehrfunktion zuweisen und anwenden. 1. Klicken Sie auf der Registerkarte „Einrichtung“ des Geräts auf . Die Registerkarte „Beispielbasierte Lerntechnologie“ wird geöffnet. Abbildung 65: Die Registerkarte „Beispielbasierte Lerntechnologie“ Beispielbasierte Lerntechnologie 93 Zuweisen von Markierungen für Lehrfunktion Auf der Registerkarte „Beispielbasierte Lerntechnologie“ wird im Bildelement aufgezeichnetes Video angezeigt. Vom Videoanalysegerät erkannte Objekte werden durch rote (für Personen) oder blaue (für Fahrzeuge) Rahmen hervorgehoben. Abbildung 66: Ein erkanntes klassifiziertes Objekt, hervorgehoben durch einen blauen Rahmen 1. Klicken Sie in einen Rahmen, um das Menü „Markierungen für Lehrfunktion“ des Objekts zu öffnen. Abbildung 67: Menü „Markierungen für Lehrfunktion“ 2. Wählen Sie eine der folgenden Optionen: Die Optionen unterscheiden sich je nachdem, ob das Objekt als Fahrzeug oder Person klassifiziert wurde. l Person – wahr/Fahrzeug – wahr – Wählen Sie diese Option, wenn das Videoanalysegerät das Objekt korrekt als Person oder Fahrzeug identifiziert hat. l Person – falsch/Fahrzeug – falsch – Wählen Sie diese Option, wenn das Videoanalysegerät das Objekt nicht korrekt als Person oder Fahrzeug identifiziert hat. l Nicht verwendet – Wählen Sie diese Option, wenn Sie dieses Objekt nicht als Lehrbeispiel verwenden möchten. Sie können Markierungen für Lehrfunktion jederzeit ändern. Der neueste Wert setzt die vorhergehenden außer Kraft. Pro Kamera sind jeweils maximal 50 wahre Markierungen für Lehrfunktion und 50 falsche Markierungen für Lehrfunktion möglich. Für die Kalibrierung eines Videoanalysegeräts sind mindestens 30 wahre Markierungen für Lehrfunktion und 30 falsche Markierungen für Lehrfunktion pro Kamera erforderlich. Die Anzahl der bereits markierten wahren und falschen Markierungen für Lehrfunktion wird über der Liste „Markierungen für Lehrfunktion“ angezeigt. Zuweisen von Markierungen für Lehrfunktion Auf der Registerkarte „Beispielbasierte Lerntechnologie“ wird im Bildelement aufgezeichnetes Video angezeigt. Vom Videoanalysegerät erkannte Objekte werden durch rote (für Personen) oder blaue (für Fahrzeuge) Rahmen hervorgehoben. 94 Zuweisen von Markierungen für Lehrfunktion Abbildung 68: Ein erkanntes klassifiziertes Objekt, hervorgehoben durch einen blauen Rahmen 1. Klicken Sie in einen Rahmen, um das Menü „Markierungen für Lehrfunktion“ des Objekts zu öffnen. Abbildung 69: Menü „Markierungen für Lehrfunktion“ 2. Wählen Sie eine der folgenden Optionen: Die Optionen unterscheiden sich je nachdem, ob das Objekt als Fahrzeug oder Person klassifiziert wurde. l Person – wahr/Fahrzeug – wahr – Wählen Sie diese Option, wenn das Videoanalysegerät das Objekt korrekt als Person oder Fahrzeug identifiziert hat. l Person – falsch/Fahrzeug – falsch – Wählen Sie diese Option, wenn das Videoanalysegerät das Objekt nicht korrekt als Person oder Fahrzeug identifiziert hat. l Nicht verwendet – Wählen Sie diese Option, wenn Sie dieses Objekt nicht als Lehrbeispiel verwenden möchten. Sie können Markierungen für Lehrfunktion jederzeit ändern. Der neueste Wert setzt die vorhergehenden außer Kraft. Pro Kamera sind jeweils maximal 50 wahre Markierungen für Lehrfunktion und 50 falsche Markierungen für Lehrfunktion möglich. Für die Kalibrierung eines Videoanalysegeräts sind mindestens 30 wahre Markierungen für Lehrfunktion und 30 falsche Markierungen für Lehrfunktion pro Kamera erforderlich. Die Anzahl der bereits markierten wahren und falschen Markierungen für Lehrfunktion wird über der Liste „Markierungen für Lehrfunktion“ angezeigt. Privatzonen Sie können für das Sichtfeld der Kamera Privatzonen erstellen, um Bereiche auszuschließen, die Sie nicht sehen oder aufzeichnen möchten, z. B. Toiletteneingänge oder andere private Bereiche. Hinzufügen einer Privatzone HINWEIS: Pro Kamera können bis zu vier Privatzonen hinzugefügt werden. Privatzonen 95 1. Klicken Sie auf der Registerkarte „Einrichtung“ der Kamera auf 2. Klicken Sie im Dialogfeld „Privatzonen“ auf . . Daraufhin wird im Bildelement ein grünes Feld angezeigt. Abbildung 70: Das Dialogfeld „Privatzonen“ 3. Verschieben Sie das grüne Feld, und verändern Sie seine Größe, bis es den Bereich abdeckt, den Sie ausschließen möchten. 4. Klicken Sie auf OK. Bearbeiten und Löschen einer Privatzone 1. Klicken Sie auf der Registerkarte „Einrichtung“ der Kamera auf . 2. Wählen Sie im Dialogfeld „Privatzonen“ in der Liste „Privatzonen:“ eine Privatzone aus, und führen Sie anschließend einen der folgenden Schritte durch: l Wenn Sie die Privatzone bearbeiten möchten, passen Sie das grüne Feld im Bild an. l Klicken Sie auf , um die Privatzone zu löschen. 3. Klicken Sie auf OK, um Ihre Änderungen zu speichern. 96 Bearbeiten und Löschen einer Privatzone Manuelle Aufzeichnung Wenn Sie in einem Bildelement eine manuelle Aufzeichnung auslösen, wird die Kamera angewiesen, ein Video außerhalb ihres Aufnahmekalenders aufzuzeichnen. Die manuelle Aufzeichnung läuft, bis sie beendet wird oder die maximale manuelle Aufzeichnungszeit erreicht wurde. Gehen Sie zum Festlegen der maximalen manuellen Aufzeichnungszeit wie folgt vor: 1. Klicken Sie auf der Registerkarte „Einrichtung“ der Kamera auf . Abbildung 71: Das Dialogfeld „Manuelle Aufzeichnung“ 2. Geben Sie Folgendes an: l Dauer der manuellen Aufzeichnung: Geben Sie an, wie lange die Kamera aufzeichnen soll, wenn die Aufzeichnung nicht manuell beendet wird. l Aufnahmezeit vor der Auslösung: Geben Sie den Zeitraum an, der vor der Aktivierung der manuellen Aufzeichnung aufgezeichnet werden soll. 3. Klicken Sie auf Auf Kameras anwenden..., um diese Einstellungen auch für andere Kameras des gleichen Modells anzuwenden. 4. Klicken Sie auf OK. Weitere Informationen zur manuellen Videoaufzeichnung finden Sie unter Auslösen manueller Aufzeichnungen. Digitale Eingänge und Ausgänge Im Dialogfeld „Digitale Eingänge und Ausgänge“ können Sie die externen digitalen Eingangs- und Ausgangsgeräte einrichten, die mit dem Gerät (Kamera oder Videoanalyse-Appliance) verbunden sind. Die externen Gräte können verwendet werden, um Alarme zu erstellen oder Aufzeichnungsereignisse und spezielle Aktionen über das Regelmodul auszulösen. Weitere Informationen finden Sie unter Regeln. Manuelle Aufzeichnung 97 Einrichten digitaler Eingänge 1. Klicken Sie auf der Registerkarte „Einrichtung“ des Geräts auf . 2. Wählen Sie im Bereich Digitale Eingänge: eine Eingabe aus. Abbildung 72: Das Dialogfeld „Digitale Eingänge und Ausgänge“ 3. Geben Sie einen Name: für die digitale Eingabe ein. 4. Wählen Sie im Bereich Aufzeichnungsdauer: eine der folgenden Optionen aus: l Wählen Sie an Ereignisdauer geknüpft, um das gesamte digitale Eingabeereignis aufzuzeichnen. l Wählen Sie „Maximale Dauer:“, um die Dauer der Aufzeichnung zu begrenzen. 5. Geben Sie die Aufnahmezeit vor dem Ereignis: und die Aufnahmezeit nach dem Ereignis: ein. 6. Wählen Sie den Standard-Normalzustand: der digitalen Eingabe. 7. Wählen Sie Kameras aus, die mit der digitalen Eingabe verknüpft werden sollen. 98 Einrichten digitaler Eingänge Wenn der Aufnahmekalender für die Aufzeichnung digitale Eingaben konfiguriert ist, werden die im Bereich Verbindung zu Kamera(s): ausgewählten Kameras verwendet, um die Ereignisse aufzuzeichnen, die von dieser digitalen Eingabe ausgelöst werden. 8. Klicken Sie auf OK. Einrichten digitaler Ausgänge Sobald ein digitaler Ausgang konfiguriert ist, können Sie den digitalen Ausgang manuell in einem Bildelement auslösen. Weitere Informationen finden Sie unter Auslösen von digitalen Ausgaben. HINWEIS: Das angezeigte Dialogfeld kann je nach Gerät variieren. Vom Gerät nicht unterstützte Optionen werden deaktiviert oder ausgeblendet. 1. Klicken Sie auf der Registerkarte „Einrichtung“ des Geräts auf . 2. Wählen Sie im Bereich Digitale Ausgänge: eine Ausgabe aus. Abbildung 73: Das Dialogfeld „Digitale Eingänge und Ausgänge“: Einstellungen für digitale Ausgaben Einrichten digitaler Ausgänge 99 3. Geben Sie einen Name: für die digitale Ausgabe ein. 4. Wählen Sie den Standard-Normalzustand: der digitalen Ausgabe. 5. Bestimmen Sie in den Verhalten auslösen:-Optionen, welche Aktion auf die Aktivierung der digitalen Ausgabe folgen soll. l Wählen Sie Aktivieren, um den kontinuierlichen Modus für die digitale Ausgabe zu aktivieren. Geben Sie in den Dauer:-Feldern ein, wie lange die digitale Ausgabe aktiv sein soll. l Wählen Sie Pulsieren, um den Impulsmodus für die digitale Ausgabe zu aktivieren. Geben Sie Zeitraum:, Arbeitszyklus: und Zählung wiederholen: für den Impuls an. 6. Möglicherweise ist stattdessen nur ein Dauer auslösen:-Feld vorhanden. Geben Sie die Auslöselauer in Minuten und Sekunden ein. 7. Wählen Sie die Kameras aus, die mit diesem digitalen Ausgang verknüpft werden sollen. Wenn die digitale Ausgabe ausgelöst wird, beginnen alle damit verknüpften Kameras mit der Aufzeichnung. 8. Klicken Sie auf OK. Mikrofon Im Dialogfeld „Mikrofon“ können Sie die Einstellungen für Audioeingabegeräte ändern, die mit einer Kamera oder einer Videoanalyse-Appliance verbunden sind. Darüber hinaus können Sie das Audio auch mit anderen Kameras verknüpfen. Zur Verwendung dieser Funktion muss ein Mikrofon mit dem Gerät verbunden sein. HINWEIS: Das angezeigte Dialogfeld kann je nach Gerät variieren. Vom Gerät nicht unterstützte Optionen werden deaktiviert oder ausgeblendet. 100 Mikrofon 1. Klicken Sie auf der Registerkarte „Einrichtung“ des Geräts auf . Abbildung 74: Das Dialogfeld „Mikrofon“ 2. Wenn mehrere Mikrofon-Eingänge: aufgeführt sind, wählen Sie aus, welches Sie bearbeiten möchten. 3. Aktivieren Sie das Kontrollkästchen Aktivieren, um die Audioaufzeichnung über mit dem Gerät verbundene Mikrofone zu aktivieren. 4. Geben Sie einen Namen für das Mikrofon ein. 5. Wählen Sie in der Dropdownliste Quelle: die Audioeingabequelle aus. 6. Wählen Sie in der Dropdownliste Verstärkung: die gewünschte Analogverstärkung für den Audioeingang aus. Je höher die dB-Einstellung, desto höher die Lautstärke. 7. Wählen Sie im Bereich Verbindung zu Kamera(s): die Kameras aus, die Sie mit diesem Audio verknüpfen möchten. 8. Klicken Sie auf OK. Mikrofon 101 Lautsprecher Im Dialogfeld „Lautsprecher“ können Sie die Einstellungen für Audioausgabegeräte ändern, die mit einem Gerät (Kamera oder Videoanalyse-Appliance) verbunden sind. Darüber hinaus können Sie das Audio auch mit anderen Geräten verknüpfen. Zur Verwendung dieser Funktion muss das Gerät über angeschlossene Lautsprecher und der lokale Client über ein angeschlossenes Mikrofon verfügen. HINWEIS: Das angezeigte Dialogfeld kann je nach Gerät variieren. Vom Gerät nicht unterstützte Optionen werden deaktiviert oder ausgeblendet. 1. Klicken Sie auf der Registerkarte „Einrichtung“ des Geräts auf . Abbildung 75: Das Dialogfeld „Lautsprecher“ 2. Wenn mehrere Lautsprecher-Ausgänge: aufgeführt sind, wählen Sie aus, welches Sie bearbeiten möchten. 102 Lautsprecher 3. Aktivieren Sie das Kontrollkästchen Aktivieren, um die Audioübertragung von aktivieren. Audio des an den lokalen Client angeschlossenen Mikrofons wird über an das Gerät angeschlossene Lautsprecher ausgegeben. 4. Aktivieren Sie das Kontrollkästchen Laustprecher-Ausgabe aufnehmen, um die Übertragung aufzuzeichnen. 5. Geben Sie einen Namen für den Lautsprecher ein. 6. Mit dem Schieberegler Lautstärke: können Sie die Lautstärke der Lautsprecher anpassen. 7. Wählen Sie im Bereich Verbindung zu Kamera(s): die Kameras aus, die Sie mit den Lautsprechern verknüpfen möchten. 8. Sprechen Sie in das Mikrofon, um die Einstellung für Mikrofon-Pegel: zu testen. Die Bewegung der roten Leiste gibt Aufschluss über den Audioeingangspegel. 9. Klicken Sie auf OK. Informationen zum Einrichten von bidirektionalem Audio finden Sie unter Allgemeine Einstellungen für den lokalen Client. Lautsprecher 103 Client-Einstellungen Client-Einstellungen... dienen zum Festlegen der Präferenzen für Ihre lokale Version der Client-Software. Hier können Sie beispielsweise Ihr Passwort speichern, die Sprache festlegen, Ihr letztes Fensterlayout speichern, Ihren Joystick konfigurieren sowie Standorte manuell hinzufügen oder entfernen. Allgemeine Einstellungen Mit den Einstellungen vom Typ „Allgemein“ können Sie die Voreinstellungen für Ihren lokalen Client festlegen. Die vorgenommenen Änderungen betreffen nur diese Kopie der Clientsoftware. HINWEIS: Einige Features werden nicht angezeigt, falls der Server nicht über die erforderliche Lizenz verfügt oder Sie nicht die erforderlichen Benutzerrechte besitzen. 1. Wählen Sie im Client oben rechts > Client-Einstellungen.... 2. Nehmen Sie auf der Registerkarte „Allgemein“ die erforderlichen Änderungen vor: 104 Client-Einstellungen Abbildung 76: Das Dialogfeld „Client-Einstellungen...“ l Bildschirm-Layout speichern/wiederherstellen: Aktivieren Sie dieses Kontrollkästchen, wenn Ihre Layouteinstellungen gespeichert werden sollen. l Vollbildschirm automatisch starten: Aktivieren Sie dieses Kontrollkästchen, wenn der Client immer automatisch im Vollbildmodus gestartet werden soll. l Info-Meldungen anzeigen: Aktivieren Sie dieses Kontrollkästchen, wenn im Client Systemmeldungen angezeigt werden sollen. Systemmeldungen finden Sie im Client rechts oben in dem roten Feld. Klicken Sie auf das rote Feld, um die Meldungen anzuzeigen. Systemmeldungen informieren über Standortereignisse, Systemereignisse und mögliche Verbindungsprobleme bei Geräten. Ist das Kontrollkästchen deaktiviert, werden alle Systemmeldungen ausgeblendet. Allgemeine Einstellungen 105 l Umschaltzeit für Tabwechsel: Geben Sie die gewünschte Anzahl von Sekunden bis zum Wechsel zu einer anderen Ansichtsregisterkarte ein. Weitere Informationen finden Sie unter Blättern durch Ansichten. l Sprache: Wählen Sie in der Dropdownliste eine Sprache aus, um die Sprache des Clients zu ändern. Wählen Sie Windows Standardeinstellung aus, wenn der Client die gleiche Sprache verwenden soll wie das Betriebssystem. l Automatisch bei Standorten einloggen: Aktivieren Sie dieses Kontrollkästchen, wenn automatisch eine Anmeldung bei allen Standorten erfolgen soll, auf die Sie Zugriff haben. Wählen Sie die Art der verwendeten Anmeldeinformationen aus: l Wählen Sie Unter Verwendung einer Windows Authentifizierung aus, wenn Sie für den Standortzugriff Ihre Windows-Anmeldeinformationen verwenden. l Wählen Sie Unter Verwendung des gespeicherten Benutzernamens und Passworts:, wenn Sie Ihren Benutzernamen und Ihr Passwort für Avigilon Control Center verwenden. l Im Bereich Maximale Client-Eingangsbandbreite: können Sie die Empfangsbandbreite des Clients festlegen. Diese gilt auch für das Videostreaming. Sie können Unbegrenzt oder Sonstige: auswählen und die maximal zulässige Bandbreite in Kilobits pro Sekunde (kbit/s) angeben. l Im Bereich Client-Duplex Audioeinstellungen können Sie festlegen, ob Sie bidirektionales Audio verwenden möchten. Das bedeutet, dass Personen im Video mit der Person, die das Video überwacht, kommunizieren können. Sie haben die Wahl zwischen Vollduplex, was eine gleichzeitige Kommunikation ermöglicht, und Halbduplex, was nur eine abwechselnde Kommunikation ermöglicht. Für dieses Feature müssen Mikrofone und Lautsprecher für Kameras eingerichtet werden. Weitere Informationen finden Sie unter Mikrofon und Lautsprecher. 3. Klicken Sie auf OK, um Ihre Änderungen zu speichern. Joystickeinstellungen Der Client unterstützt zwei Arten von Joysticks: Microsoft DirectX-USB-Standardjoysticks und den USB-Joystick Professional von Avigilon. Rufen Sie die Einstellungen für den Joystick auf, um die erforderlichen Treiber zu installieren und die Joystickoptionen zu konfigurieren. Konfigurieren eines USB-Joystick Professional von Avigilon™ für Linkshänder Beim USB-Joystick Professional von Avigilon handelt es sich um ein USB-Zubehör mit einem Joystick zum Steuern von Zoom- und Schwenkvorgängen in Bildelementen, mit einem Jog-Shuttle zum Steuern der Zeitleiste und mit einer Tastatur, die mit den Tastenbefehlen des Clients programmiert ist. Weitere Informationen zu den Tastaturbefehlen für den Client finden Sie unter Tastaturbefehle. Die Tastatur ist standardmäßig für Rechtshänder konfiguriert. Ändern Sie die Joystick-Einstellungen, um es für Linkshänder zu konfigurieren. 106 Joystickeinstellungen 1. Schließen Sie die Tastatur an. 2. Wählen Sie im Client rechts oben > Client-Einstellungen... > Joystick. Wird die Tastatur nicht automatisch erkannt, erscheint eine Fehlermeldung. Klicken Sie auf Scannen nach Joysticks.... Andernfalls erscheint die folgende Option: Abbildung 77: Das Dialogfeld „Joystick“ 3. Aktivieren Sie das Kontrollkästchen Linkshändermodus aktivieren. 4. Klicken Sie auf OK. Die Tastatur befindet sich nun im Linkshändermodus. 5. Drehen Sie die Tastatur, sodass sich der Joystick links und das Jog/Shuttle-Bedienteil rechts befindet. Bringen Sie die Tastaturabdeckung so an, dass sich die Beschriftung für die Ansichtstasten oben befindet. Weitere Informationen zum USB-Joystick Professional von Avigilon finden Sie im Installationshandbuch des Geräts. Konfigurieren eines USB-Standardjoysticks In den Joystick-Einstellungen können Sie die Tasten Ihres Microsoft DirectX-USB-Standardjoysticks konfigurieren. 1. Schließen Sie den Joystick an. Wählen Sie im Client rechts oben > Client-Einstellungen > Joystick. 2. Wird er nicht automatisch erkannt, erscheint eine Fehlermeldung. Klicken Sie auf Scannen nach Joysticks.... Andernfalls werden die folgenden Optionen angezeigt: Konfigurieren eines USB-Standardjoysticks 107 Abbildung 78: Dialogfeld Joystick 3. Wählen Sie eine Aktion für jede Taste des Joysticks aus: a. Drücken Sie eine Joysticktaste, um deren Beschriftung im Dialogfeld hervorzuheben. b. Wählen Sie in der Dropdownliste eine Aktion für die Taste aus. Mit den verfügbaren Optionen können Sie Videoaufzeichnungen, Ansichten, Bildelemente, die unmittelbare Wiedergabe, Audio, Schnappschüsse und PTZ-Funktionen steuern. c. Wiederholen Sie diesen Vorgang für alle Tasten des Joysticks. 4. Klicken Sie auf OK. Videoanzeigeeinstellungen Sie können die Client-Einstellungen für die Anzeige anpassen, um die Videodarstellung auf Ihrem Monitor zu verbessern. HINWEIS: Einige Features werden nicht angezeigt, falls der Server nicht über die erforderliche Lizenz verfügt oder Sie nicht die erforderlichen Benutzerrechte besitzen. 108 Videoanzeigeeinstellungen 1. Wählen Sie im Client rechts oben > Client-Einstellungen... > Anzeige. Abbildung 79: Registerkarte „Einstellungen“ Anzeige 2. Verwenden Sie die folgenden Verfahren, um die Videodarstellung in Bildelementen anzupassen. Anzeigen von Analogvideos im Deinterlacing-Modus Aktivieren Sie das Kontrollkästchen Deinterlacing verwenden, wenn das angezeigte Analogvideo verbindungsbedingte Bildstörungen aufweist. Diese Einstellung dient dazu, das Videobild zu verbessern und die Bildstörungen zu reduzieren. Anzeigen von Bildeinblendungen Wählen Sie die gewünschten Bildüberlagerungen:-Optionen aus, um festzulegen, welche Informationen im Video eingeblendet werden. Anzeigen von Analogvideos im Deinterlacing-Modus 109 Einblendung Beschreibung Name der Kamera Zeigt den der Kamera zugewiesenen Namen an. Ort der Kamera Zeigt den der Kamera zugewiesenen Standort an. Zeitstempel (Nur Videoaufzeichnungen) Zeigt den Belichtungszeitstempel für das Video an. Live-Zeitstempel (Nur Live-Video) Zeigt das aktuelle Systemdatum und die Systemuhrzeit auf die Millisekunde genau an. Nur bei Live-Videos: Zeigt den Aufzeichnungsstatus der Kamera an. Der Aufzeichnungsstatus wird durch das runde Symbol im Bildelement oben links angezeigt. Die Farbe des Symbols gibt den Aufzeichnungsstatus der Kamera an. Aufnahmeindikator l : Aufzeichnung durch ein Bewegungsereignis ausgelöst l : Aufzeichnung l Bewegungsaktivität : keine Aufzeichnung Klicken Sie auf dieses Symbol, um mit einer manuellen Aufzeichnung zu beginnen. Bewegung wird rot hervorgehoben. Erkannte Objekte werden im Video durch einen rechteckigen Rahmen hervorgehoben. Die Farbe des Rahmens kennzeichnet den Typ des Objekts: Videoanalyseereignisse l Rot – eine Person l Blau – ein Fahrzeug Die Einblendung Videoanalyseereignisse ist nur für Video von einem Videoanalysegerät aktiviert. Ändern der Anzeigequalität Wenn die Netzwerk-Bandbreite oder Rechenleistung Ihres Computers nicht ausreicht, können Videos möglicherweise nicht mit voller Bildrate und hoher Qualität wiedergegeben werden. In diesem Fall können Sie die Bildelemente so konfigurieren, dass entweder Videos in hoher Qualität mit reduzierter Bildrate oder Videos mit reduzierter Qualität und hoher Bildrate angezeigt werden. Wählen Sie eine Einstellung mit höherer Anzeigequalität aus, wenn Sie bestimmte Details oder Gesichter in der Szene erkennen müssen. Wählen Sie eine Einstellung mit niedrigerer Anzeigequalität aus, wenn es wichtiger ist, Bewegungsereignisse in Echtzeit zu sehen. Die Anzeigequalität ändern-Einstellungen wirken sich nur auf die Anzeige im Bildelement aus und haben keinerlei Einfluss auf die aktuelle Videoqualität oder Bildrate zwischen der Kamera und dem Server. Daher können Sie später anhand von aufgezeichnetem Bildmaterial erneut überprüfen, was Sie im Bildelement gesehen haben. Wählen Sie im Bereich Anzeigequalität ändern eine der folgenden Optionen aus: l Maximal: zeigt die volle Videoauflösung mit der niedrigsten Bildrate an. l Hoch (Standard): zeigt 1/4 der vollen Videoauflösung an. 110 Ändern der Anzeigequalität l Mittel: zeigt 1/16 der vollen Videoauflösung an. l Niedrig: zeigt 1/64 der Videoauflösung mit der höchsten Bildrate an. Ändern der Anzeigequalität 111 Was sind Ansichten? Auf einer Ansichtsregisterkarte können Sie Videos von Kameras ansehen. Auf der Ansichtsregisterkarte befinden sich mehrere Bildelemente, anhand deren Sie die Anzeige von Videos verwalten können. Sie können Bildelemente in verschiedenen Layouts anordnen, um verschiedene Kameraperspektiven zu nutzen, und diese Ansichtslayouts dann speichern. Weitere Informationen zum Kontrollieren von Live-Video und Aufzeichnungen finden Sie unter Überwachen von Videos. Hinzufügen und Entfernen einer Ansicht Auf Ansichtsregisterkarten können Sie Ihre Videoüberwachung anpassen. Sie können eine neue Ansicht im aktuellen Fenster öffnen – oder in einem neuen Fenster, um mehrere Monitore zu nutzen. Bei Bedarf können Ansichten auch entfernt werden. Aktion Vorgehensweise Eine neue Ansichtsregisterkarte öffnen Klicken Sie auf Eine Ansichtsregisterkarte schließen Klicken Sie auf der Ansichtsregisterkarte auf Wählen Sie Öffnen eines neuen Fensters > . > Neues Fenster Ein neues Fenster wird angezeigt. Dieses Fenster können Sie positionieren, um mehrere Monitore zu nutzen. Klicken Sie im Fenster rechts oben auf Ein Fenster schließen . . HINWEIS: Sollte ein Bestätigungsdialogfeld angezeigt werden, ist nur ein Fenster geöffnet. Wenn Sie dieses Fenster schließen, wird auch die Anwendung geschlossen. Ansichtslayouts Die Videodarstellung kann mithilfe von Ansichtslayouts angepasst werden. Sie können Video in 1 – 64 Bildelementen anzeigen. Sie können auch die Form von Bildelementen an vertikal installierte Kameras anpassen, um lange Gänge zu erfassen. Es stehen zehn vorkonfigurierte Layouts zur Verfügung, die Sie an Ihre Anforderungen anpassen können. Auswählen eines Layouts für eine Ansicht Durch Auswählen eines Ansichtslayouts können Sie die Videodarstellung konfigurieren. Die folgende Abbildung zeigt die Standard-Ansichtslayouts. 112 Was sind Ansichten? l Wählen Sie auf der Symbolleiste Layoutoptionen aus. , und wählen Sie anschließend eine der folgenden Abbildung 80: Layouts auf der Symbolleiste Bearbeiten eines Ansichtslayouts Wenn die standardmäßigen Ansichtslayouts nicht Ihren Überwachungsanforderungen entsprechen, können Sie ein Ansichtslayout anpassen. Bearbeiten eines Ansichtslayouts 113 1. Wählen Sie auf der Symbolleiste > „Layouts bearbeiten...“. Abbildung 81: Layouts auf der Symbolleiste 2. Wählen Sie im Dialogfeld „Layouts bearbeiten“ das zu ändernde Layout aus. 3. Geben Sie die gewünschte Anzahl von Spalten: und Zeilen: für Ihr Layout ein. 114 Bearbeiten eines Ansichtslayouts 4. Gehen Sie im Layoutdiagramm wie folgt vor, um das Layout weiter anzupassen. Abbildung 82: Dialogfeld Layouts bearbeiten l Wählen Sie zum Vergrößern des Bildelements eine graue Linie aus, um die Grenze zwischen zwei Bildelementen zu löschen. Ist eine Linie rot markiert, kann sie gelöscht werden. l Wählen Sie zum Wiederherstellen eines Bildelements eine gepunktete Linie aus, um ein großes Bildelement zu unterteilen. Ist eine gepunktete Linie grün markiert, kann sie wiederhergestellt werden. l Durch Klicken auf Standard wiederherstellen können Sie alle standardmäßigen Ansichtslayouts wiederherstellen. Dadurch werden alle benutzerdefinierten Layouts in der Liste „Layouts:“ ersetzt. HINWEIS: Sie können nur Linien hinzufügen oder entfernen, um eine rechteckige Form zu erstellen. 5. Klicken Sie auf OK, um Ihre Änderungen zu speichern. Das vorherige Ansichtslayout wurde durch ihr benutzerdefiniertes Layout ersetzt. Tipp: Die Tastaturbefehle für den Zugriff auf Ansichtslayouts sind abhängig von der Position des Layouts in der Liste „Layouts:“. Wenn sich Ihr benutzerdefiniertes Layout also beispielsweise am Anfang der Liste „Layouts:“ (Layout 1) befindet, können Sie es durch Drücken von ALT+1 verwenden. Bearbeiten eines Ansichtslayouts 115 Aktivieren des Vollbildmodus einer Ansicht Sie können eine Ansicht auf den gesamten Bildschirm maximieren. l Klicken Sie auf der Symbolleiste auf . Vollbildschirmmodus beenden l Klicken Sie bei aktiviertem Vollbildschirmmodus auf . Blättern durch Ansichten Wenn Sie mehrere Ansichten geöffnet haben, können Sie sie durchblättern, indem Sie jede einzelne einige Sekunden lang anzeigen. Dies ist hilfreich, wenn Sie eine große Anzahl von Kameras überwachen. l Klicken Sie zum Aktivieren der Zyklusansichten-Funktion auf . Die Anzeigedauer der einzelnen Ansichten kann durch Ändern der Einstellung „Umschaltzeit für Tabwechsel:“ angepasst werden. Weitere Informationen finden Sie unter Allgemeine Einstellungen. Gespeicherte Ansichten Sobald Sie eine Ansicht erstellt haben, die Ihnen gefällt, können Sie diese zur Freigabe für andere Benutzer am entsprechenden Standort speichern. Eine gespeicherte Ansicht enthält das aktuelle Layout, die in den einzelnen Bildelementen verwendeten Kameras und die Anzeigeeinstellungen des Bildelements. Speichern einer Ansicht 1. Klicken Sie auf der Symbolleiste auf . 2. Füllen Sie im angezeigten Dialogfeld Folgendes aus: 116 Aktivieren des Vollbildmodus einer Ansicht Abbildung 83: Dialogfeld zum Bearbeiten einer Ansicht a. Wählen Sie den Standort aus, dem die Ansicht hinzugefügt werden soll. b. Geben Sie einen Namen für die gespeicherte Ansicht ein. c. Weisen Sie der Ansicht eine Logische ID: zu. Die logische ID ist eine eindeutige Nummer, die zum Öffnen der gespeicherten Ansicht über Tastaturbefehle dient. d. Klicken Sie auf wird. , um festzulegen, wo im System Explorer die gespeicherte Ansicht angezeigt l Falls Ihr Standort über virtuelle Unterstandorte verfügt, wählen Sie einen Speicherort für die gespeicherte Ansicht aus. Die Liste auf der rechten Seite zeigt jeweils den Inhalt des aktuellen Verzeichnisses. l Ziehlen Sie die gespeicherte Ansicht im Standortverzeichnis nach oben bzw. unten, um festzulegen, wo sie angezeigt wird. e. Klicken Sie auf OK. Ihre gespeicherte Ansicht wird dem System Explorer unter dem ausgewählten Standort hinzugefügt. Jetzt können Sie die gespeicherte Ansicht als Teil Ihres Standorts verwalten. Öffnen einer gespeicherten Ansicht Führen Sie einen der folgenden Schritte aus l Doppelklicken Sie im System Explorer auf die gespeicherte Ansicht. l Klicken Sie im System Explorer mit der rechten Maustaste auf die gespeicherte Ansicht und wählen Sie Öffnen. l Ziehen Sie die gespeicherte Ansicht aus dem System Explorer in die aktuelle Ansicht der Anwendung oder in ein neues Fenster. Öffnen einer gespeicherten Ansicht 117 Bearbeiten einer gespeicherten Ansicht 1. Öffnen Sie eine gespeicherte Ansicht. 2. Nehmen Sie alle erforderlichen Änderungen an der Ansichtsregisterkarte vor. 3. Klicken Sie auf . Umbenennen einer gespeicherten Ansicht 1. Klicken Sie im System Explorer mit der rechten Maustaste auf die gespeicherte Ansicht und wählen Sie Editieren.... 2. Geben Sie im Dialogfeld zum Bearbeiten der Ansicht einen neuen Namen oder eine logische ID ein, und klicken Sie auf OK. Löschen einer gespeicherten Ansicht 1. Klicken Sie im System Explorer mit der rechten Maustaste auf die gespeicherte Ansicht und wählen Sie Löschen. 2. Klicken Sie im Bestätigungsdialogfeld auf Ja. 118 Bearbeiten einer gespeicherten Ansicht Überwachen von Videos Auf einer Ansichtsregisterkarte können Sie Videos mehrerer Kameras überwachen und steuern. Wenn Sie eine Kamera auf einer Ansichtsregisterkarte öffnen, können Sie den Livestream der Kamera und die Videoaufzeichnung steuern. Darüber hinaus haben Sie hier Zugriff auf die PTZ-Steuerung, verbundene Audiogeräte, digitale Ausgaben und andere Wiedergabeeinstellungen der Kamera. Informationen zum Konfigurieren der Videodarstellung auf der Ansichtsregisterkarte finden Sie unter Was sind Ansichten?. HINWEIS: Einige Features werden nicht angezeigt, falls der Server nicht über die erforderliche Lizenz verfügt oder Sie nicht die erforderlichen Benutzerrechte besitzen. Zoomen und Schwenken in einem Video Verwenden Sie die Zoom- und Schwenktools, um sich auf bestimmte Bereiche des Livestreams oder der Video-Streamaufzeichnung zu konzentrieren. Verwenden der Zoomtools Für das digitale Heran- und Herauszoomen in einem Videobild sind zwei Optionen vorhanden: l Bewegen Sie den Mauszeiger über das Videobild, und bewegen Sie dann das Mausrad vor- oder rückwärts. l Wählen Sie auf der Symbolleiste oder gewünschte Zoomtiefe erreicht ist. aus, und klicken Sie so lange auf das Bildelement, bis die Verwenden der Schwenktools Zum Schwenken innerhalb eines Videobilds sind zwei Optionen vorhanden: l Rechtsklicken und Ziehen innerhalb eines Bildelements l Wählen Sie auf der Symbolleiste , klicken Sie auf das Videobild, und ziehen Sie es innerhalb des Bildelements in eine beliebige Richtung. Maximieren und Wiederherstellen eines Bildelements Sie können ein Bildelement maximieren, um das angezeigte Video zu vergrößern. Maximieren eines Bildelements Führen Sie einen der folgenden Schritte aus: l Klicken Sie mit der rechten Maustaste in ein Bildelement, und wählen Sie Maximieren aus. l Klicken Sie im Bildelement auf Überwachen von Videos 119 . l Doppelklicken Sie auf das Bildelement. Wiederherstellen eines Bildelements Führen Sie in einem maximierten Bildelement eine der folgenden Aktionen aus: l Klicken Sie mit der rechten Maustaste in das maximierte Bildelement, und wählen Sie Originalgröße wiederherstellen. l Klicken Sie im Bildelement auf . l Doppelklicken Sie auf das Bildelement. Anpassen der Anzeige des Bildelements Sie können die Anzeigeeinstellungen für das Bildelement ändern, um Videodetails hervorzuheben, die mit den Standardeinstellungen nur schwer zu erkennen sind. 1. Klicken Sie mit der rechten Maustaste in ein Bildelement, und wählen Sie Anpassungen anzeigen... aus. Abbildung 84: Element Anpassungen anzeigen... Die Anpassungen anzeigen...-Einstellungen werden in einem unverankerten Bereich direkt neben dem Bildelement angezeigt. 2. Regulieren Sie mit den Schiebereglern Gamma:, Schwarzpegel: und Weißpegel:. Im Bildelement wird eine Vorschau Ihrer Änderungen angezeigt. 3. Klicken Sie auf Standard wiederherstellen, um Ihre Änderungen zu verwerfen. 120 Wiederherstellen eines Bildelements Verwenden der Audioausgabe in einer Ansicht Wenn die Kamera mit einem Audioausgabegerät verbunden ist, wird im Bildelement die Schaltfläche angezeigt, wenn Sie sich das Video der Kamera ansehen. Wenn Sie sich den Audiostream anhören möchten, muss Ihr Computer über angeschlossene Lautsprecher verfügen. Standardmäßig ist die Stummschaltung aktiviert. Das Mikrofon der Kamera muss aktiviert werden, um die Audiowiedergabe zu ermöglichen. Bei deaktiviertem Mikrofon wird die Schaltfläche nicht angezeigt. Für die Audiowiedergabe stehen folgende Steuerungsmöglichkeiten zur Verfügung: l Klicken Sie im Bildelement rechts unten auf deaktivieren. , um die Audiostummschaltung zu aktivieren oder zu l Passen Sie mithilfe des Schiebereglers die Lautstärke an. Weitere Informationen zum Aktivieren des Mikrofons der Kamera finden Sie unter Mikrofon. Auslösen benutzerdefinierter Tastaturbefehle Wenn in Ihrem System benutzerdefinierte Tastaturbefehle für bestimmte Regelereignisse eingerichtet sind, können Sie diese wie folgt aktivieren: 1. Drücken Sie auf Ihrer Tastatur die Tastenkombination Strg + K. 2. Geben Sie die Zahl des benutzerdefinierten Tastaturbefehls ein, um das Regelereignis auszuführen. Ausführliche Informationen zu benutzerdefinierten Tastaturbefehlen für Ihr System erhalten Sie von Ihrem Systemadministrator. Benutzerdefinierte Tastaturbefehle werden mithilfe des Regelmoduls als Regelereignisse eingerichtet. Weitere Informationen zum Einrichten von Regelereignissen finden Sie unter Regeln. Steuern von Live-Videos Die in diesem Abschnitt behandelten Features stehen nur beim Betrachten von Live-Videos zur Verfügung. Übertragen von Audio in einer Ansicht Falls die Kamera mit Lautsprechern verbunden ist, wird im Bildelement die Schaltfläche sich das Video der Kamera ansehen. Mithilfe der Schaltfläche das Geschehen im Video reagieren. angezeigt, wenn Sie können Sie per Lautsprecherdurchsage auf Die Lautsprecher der Kamera müssen aktiviert sein, um Audio übertragen zu können. Sind die Lautsprecher deaktiviert, wird die Schaltfläche nicht angezeigt. l Halten Sie zur Audioübertragung gedrückt, und sprechen Sie in Ihr Mikrofon. Die Bewegung der roten Leiste gibt Aufschluss über den Audioeingangspegel des Mikrofons. Ist er niedrig, sprechen Sie lauter, Verwenden der Audioausgabe in einer Ansicht 121 oder erhöhen Sie in der Systemsteuerung von Windows die Mikrofonlautstärke. l Durch Loslassen der Taste wird die Übertragung beendet. Informationen zum Einrichten von bidirektionalem Audio finden Sie unter Allgemeine Einstellungen. Weitere Informationen zum Aktivieren der Kameralautsprecher finden Sie unter Lautsprecher. Verwenden der sofortigen Wiedergabe Zur Überprüfung eines gerade aufgetretenen Ereignisses können Sie mit der Funktion „Sofortige Wiedergabe“ direkt auf kürzlich aufgezeichnete Videos zugreifen. l Klicken Sie mit der rechten Maustaste auf das Bildelement, und wählen Sie eine der Optionen für die sofortige Wiedergabe aus: l Wiedergabe - 30 Sekunden l Wiedergabe - 60 Sekunden l Wiedergabe - 90 Sekunden Im Bildelement wird umgehend die letzte Videoaufzeichnung der Kamera wiedergegeben. PTZ-Kameras PTZ-Kameras können anhand der PTZ-Steuerungen im Bildelement oder mithilfe der Tools im Bereich PTZSteuerungen gesteuert werden. Von der Kamera nicht unterstützte Tools und Funktionen werden nicht angezeigt. Steuern von PTZ-Kameras Mit den Steuerelementen zum Schwenken, Neigen und Zoomen (PTZ-Steuerelemente) können Sie Kameras mit PTZ-Funktionen steuern. PTZ-Kameras lassen sich mithilfe der Steuerelemente auf dem Bildschirm oder mithilfe der Tools im Bereich „PTZ-Steuerungen“ steuern. Weitere Verwendungsmöglichkeiten für die PTZ-Steuerelemente finden Sie unter Tastaturbefehle. HINWEIS: Bei Videoanalysegeräten funktioniert die Erkennung klassifizierter Objekte nur, wenn sich die Kamera in der Voreinstellungsposition befindet. 1. Klicken Sie auf der Symbolleiste auf Steuerungen aktiviert. 2. Klicken Sie im Bildelement auf . In Bildelementen, die PTZ-Video anzeigen, sind jetzt PTZ- . Die PTZ-Steuerungen werden in einem unverankerten Bereich direkt neben dem Bildelement angezeigt. HINWEIS: Je nach Kamera werden die Steuerungen u. U. unterschiedlich dargestellt. Optionen, die von der Kamera nicht unterstützt werden, sind deaktiviert oder ausgeblendet. 122 Verwenden der sofortigen Wiedergabe Abbildung 85: The PTZ-Steuerungen 3. Führen Sie zum Schwenken oder Neigen eine der folgenden Aktionen aus: l Ziehen Sie im Bildelement mit der Maus von der Mitte weg, um die Kamera in diese Richtung zu bewegen. Je weiter der Mauszeiger von der Mitte des Bildelements entfernt ist, desto schneller bewegt sich die Kamera. l Wenn die Kamera „Klicken zum Zentrieren“ unterstützt, können Sie auf einen beliebigen Punkt im Bildelement klicken, um die Kamera auf diesen zu fixieren. Abbildung 86: PTZ-Steuerungen auf dem Bildschirm 4. Verwenden Sie die PTZ-Steuerelemente, um Folgendes durchzuführen: Aktion Vorgehensweise l Klicken Sie zum Heranzoomen auf Zoomen l Klicken Sie zum Herauszoomen auf . . l Klicken Sie auf das Bildelement, und zoomen Sie mithilfe des Mausrads. Steuern von PTZ-Kameras 123 Aktion Vorgehensweise l Wenn die Kamera „Ziehen zum Zoomen“ unterstützt, ziehen Sie den Mauszeiger bei gedrückter Maustaste, um durch das entstehende grüne Feld den gewünschten Zoombereich festzulegen. l Klicken Sie mit der rechten Maustaste in das Bildelement, und wählen Sie Auf volle Größe herauszoomen. l Klicken Sie auf , um die Blende zu schließen. l Klicken Sie auf , um die Blende zu öffnen. l Klicken Sie auf , um den Nahfokus zu verwenden. l Klicken Sie auf , um den Weitfokus zu verwenden. Steuerung der Blende Steuerung des Fokus 1. Positionieren Sie das Sichtfeld der Kamera. 2. Wählen Sie in der Dropdownliste Voreinstellungen eine Nummer aus, und klicken Sie dann auf Programmieren einer PTZ-Voreinstellung . 3. Geben Sie im Dialogfeld einen Namen für die Voreinstellung ein. 4. Aktivieren Sie das Kontrollkästchen Als Home Voreinstellung festlegen, wenn Sie diese Voreinstellung als initiale Voreinstellung der Kamera festlegen möchten. 5. Klicken Sie auf OK. Aktivieren einer PTZ-Voreinstellung Zur initialen Voreinstellungsposition zurückkehren Wählen Sie eine Voreinstellung aus, und klicken Sie dann auf . Wenn die PTZ-Kamera eine initiale Voreinstellungsposition unterstützt, klicken Sie auf , um zur initialen Voreinstellungsposition zurückzukehren. 1. Wählen Sie im Bereich „PTZ-Steuerungen“ eine Musternummer aus, und klicken Sie dann auf Programmieren eines PTZ-Musters . 2. Verwenden Sie die PTZ-Steuerelemente, um die Kamera zu bewegen und das gewünschte Bewegungsmuster zu erstellen. 3. Klicken Sie auf zu beenden. , um die Aufzeichnung des Musters Wählen Sie im Bereich „PTZ-Steuerungen“ eine Aktivieren eines PTZ-Musters Musternummer aus, und klicken Sie dann auf . Das Muster wird wiederholt, bis es angehalten oder ein anderes Muster ausgeführt wird. Programmieren einer PTZ-Tour 124 Weitere Informationen finden Sie unter Programmieren von Steuern von PTZ-Kameras Aktion Vorgehensweise PTZ-Touren. Wählen Sie im Bereich PTZ-Steuerungen eine Tournummer Aktivieren einer PTZ-Tour aus, und klicken Sie dann auf . Die Tour wiederholt sich, bis sie manuell beendet wird oder andere PTZ-Steuerelemente verwendet werden. 1. Wählen Sie eine Hilfsbefehlnummer aus, und klicken Aktivieren eines Hilfsbefehls Sie auf . 2. Klicken Sie zum Abschalten der zusätzlichen Ausgabe auf . 1. Klicken Sie auf . 2. Klicken Sie auf eines der folgenden Symbole, um durch die Menüoptionen zu navigieren: l Klicken Sie auf , um in den Optionen nach unten zu navigieren. Anzeigen des Bildschirmmenüs der PTZ-Kamera l Klicken Sie auf , um in den Optionen nach oben zu navigieren. l Klicken Sie auf bestätigen. , um Ihre Auswahl zu l Klicken Sie auf verwerfen. , um Ihre Auswahl zu Klicken Sie auf Sperren der PTZ-Steuerungen . Andere Benutzer können die PTZ-Steuerungen für diese Kamera dann nicht verwenden, bis Sie die Steuerungen entsperren oder sich abmelden. Programmieren von PTZ-Touren Wenn die PTZ-Kamera Wächterrundgänge unterstützt, können diese über den PTZ-Steuerungsbereich programmiert werden. Im Rahmen einer Tour durchläuft die PTZ-Kamera automatisch eine Reihe voreingestellter Positionen, wobei die Kamera bei jeder voreingestellten Position eine bestimmte Zeit lang anhält, um das Video betrachten zu können. HINWEIS: Bei Videoanalysegeräten funktioniert die Erkennung klassifizierter Objekte nur, wenn sich die Kamera in der Voreinstellungsposition befindet. 1. Erstellen Sie sämtliche PTZ-Voreinstellungen, die Sie für diese Tour benötigen. 2. Wählen Sie im Bereich „PTZ-Steuerungen“ eine Tournummer aus, und klicken Sie dann auf Dialogfeld PTZ-Tour bearbeiten wird angezeigt. Programmieren von PTZ-Touren . Das 125 Abbildung 87: Das Dialogfeld „PTZ-Tour bearbeiten“ 3. Geben Sie im Dialogfeld PTZ-Tour bearbeiten einen Namen für den Rundgang ein. 4. Geben Sie im Feld Länge der Tour-Pause: den Zeitraum ein, nach dem der Rundgang wiederholt werden soll. Touren werden wiederholt, bis sie manuell beendet oder andere PTZ-Steuerelemente verwendet werden. 5. Wählen Sie in der Dropdownliste Tour-Modus: eine der folgenden Optionen aus: l Sequenziell: Die PTZ-Kamera fährt jede voreingestellte Position in der festgelegten Reihenfolge an. l Zufall : Die PTZ-Kamera fährt jede voreingestellte Position in zufälliger Reihenfolge an. 6. Aktivieren Sie das Kontrollkästchen Legt Standard-Tour fest, wenn dieser Rundgang automatisch durchgeführt werden soll. 126 Programmieren von PTZ-Touren l Das Feld „Leerlauf-Startzeit der Standard-Tour:“ ist jetzt aktiviert. Geben Sie den Zeitraum ein, in dem sich die PTZ-Kamera im Leerlauf befinden muss, bevor dieser Rundgang automatisch startet. 7. Klicken Sie zum Hinzufügen einer Voreinstellung zu einer Liste auf . a. Wählen Sie in der Spalte „Voreinstellung“ eine Voreinstellung aus der Dropdownliste aus. b. Geben Sie in der Spalte „Bewegungsgeschwindigkeit“ ein, wie schnell die PTZ-Kamera diese Voreinstellung anfährt. Je höher die Prozentzahl, desto schneller bewegt sich die Kamera. c. Geben Sie in der Spalte „Zeigt Uhrzeit an“ an, wie lange die PTZ-Kamera an dieser Voreinstellungsposition bleiben soll. Die Standardeinstellung beträgt 10 Sekunden. d. Wiederholen Sie Schritt 7, bis sämtliche Voreinstellungen für die Tour hinzugefügt wurden. 8. Wählen Sie eine Voreinstellung aus, um sie zu löschen, und klicken Sie dann auf . 9. Wählen Sie eine Voreinstellung aus, um sie erneut zu sortieren, und klicken Sie dann auf oder Die Voreinstellungsreihenfolge wirkt sich ausschließlich auf Touren aus, die den Modus Sequenziell verwenden. . 10. Klicken Sie auf OK, um die Tour zu speichern. Auslösen manueller Aufzeichnungen Kameras sind so konfiguriert, dass sie einem Aufnahmekalender folgen. Wenn ein Ereignis außerhalb des Aufnahmekalenders der Kamera eintritt, können Sie auf das Symbol „Aufnahmeindikator“ klicken, um die Aufzeichnung des Ereignisses zu erzwingen. Weitere Informationen zu Aufnahmekalendern finden Sie unter Aufnahmekalender. Die Aufnahmeindikator-Einblendung muss aktiviert sein, um die manuelle Aufzeichnung verwenden zu können. Weitere Informationen finden Sie unter Videoanzeigeeinstellungen. Aufzeichnungsstatus der Kamera Aufzeichnen Durch ein Ereignis ausgelöste Aufzeichnung Keine Aufzeichnung Starten und Beenden manueller Aufzeichnungen Führen Sie in einem Bildelement, in dem Video angezeigt wird, eine der folgenden Aktionen aus: l Klicken Sie im Bildelement oben links auf , um eine manuelle Aufzeichnung zu starten. Der Aufzeichnungsindikator ist blau hervorgehoben, um anzuzeigen, dass eine Aufzeichnung läuft. Die manuelle Aufzeichnung läuft so lange, bis sie angehalten oder die maximale manuelle Aufzeichnungszeit erreicht ist. l Klicken Sie auf , um die Videoaufzeichnung manuell zu beenden. Die maximale manuelle Aufzeichnungszeit kann im Dialogfeld „Manuelle Aufzeichnung“ konfiguriert werden. Weitere Informationen finden Sie unter Manuelle Aufzeichnung. Auslösen manueller Aufzeichnungen 127 Auslösen von digitalen Ausgaben Während der Betrachtung eines Live-Videos in einem Bildelement können Sie manuell jeden digitalen Ausgang auslösen, der mit der Kamera verbunden ist. Digitale Ausgänge werden im Dialogfeld „Digitale Eingänge und Ausgänge“ konfiguriert. Weitere Informationen finden Sie unter Einrichten digitaler Ausgänge. So lösen Sie eine digitale Ausgabe aus: 1. Öffnen Sie das Live-Video der Kamera in einem Bildelement. 2. Klicken Sie im Bildelement auf . 3. Sind mehrere digitale Ausgänge mit Ihrer Kamera verknüpft, werden Sie aufgefordert, den auszulösenden Ausgang auszuwählen. Überwachung von Live-POS-Transaktionen Wenn eine Kamera mit einer Verkaufsstellen (POS)-Transaktionsquelle verbunden ist, können Sie während der Videoüberwachung der verbundenen Kamera Live-POS-Transaktionen überwachen. 1. Öffnen Sie das Video der Kamera in einem Bildelement. 2. Klicken Sie im Bildelement auf . HINWEIS: Wenn die Kamera mit keiner POS-Transaktionsquelle verbunden ist, wird das Symbol nicht angezeigt. Wenn mehrere POS-Transaktionsquellen mit der Kamera verknüpft sind, werden Sie aufgefordert, eine auszuwählen. Die POS-Transaktionen werden im nächsten Bildelement angezeigt. Jede Transaktion wird durch Datum und Zeit getrennt, und die letzte Transaktion ist blau hervorgehoben. 3. Klicken Sie im Bildelement der POS-Transaktion auf Kameras anzuzeigen. , um mit der POS-Transaktionsquelle verknüpfte Wenn mehrere Kameras mit der POS-Transaktionsquelle verbunden sind, werden Sie aufgefordert, eine auszuwählen. Steuern von Videoaufzeichnungen Die in diesem Abschnitt behandelten Features stehen nur beim Betrachten von Videoaufzeichnungen zur Verfügung. Wiedergeben von Videoaufzeichnungen Die Zeitleiste zeigt an, wann Video aufgezeichnet wurde und dient zur Steuerung der Wiedergabe. Die farbigen Balken auf der Zeitleiste zeigen den Aufzeichnungsverlauf der Kamera: l Ein roter Balken bedeutet, dass von der Kamera ein Bewegungsereignis aufgezeichnet wurde. l Ein blauer Balken bedeutet, dass von der Kamera ein Video aufgezeichnet wurde. 128 Auslösen von digitalen Ausgaben l Weiße Bereiche stehen für Zeiten, in denen keine Videos aufgezeichnet wurden. l Bei den gelben Balken handelt es sich um Lesezeichen im Aufzeichnungsverlauf der Kamera. Weitere Informationen zu Lesezeichen finden Sie unter Hinzufügen von Lesezeichen zu Videoaufzeichnungen. Abbildung 88: Wiedergabesteuerungen auf der Zeitleiste Aktion Auswählen einer Wiedergabezeit Vorgehensweise l Klicken Sie auf die dunkelgraue Datumsanzeige, und wählen Sie ein Datum und eine Uhrzeit aus. l Klicken Sie auf einen Punkt auf der Zeitleiste. Klicken Sie auf Starten der Wiedergabe . l Klicken Sie auf , um vorzuspulen. Tippen Sie erneut auf die Pfeile, um die Wiedergabegeschwindigkeit zu erhöhen. l Klicken Sie auf , um zurückzuspulen. Tippen Sie erneut auf die Pfeile, um die Wiedergabegeschwindigkeit zu erhöhen. Sie können das Video mit bis zu achtfacher Originalgeschwindigkeit wiedergeben. Klicken Sie auf Beenden der Wiedergabe . l Klicken Sie auf , um zum nächsten Frame zu navigieren. l Klicken Sie auf , um zum vorherigen Frame zu navigieren. Ausführen von Zeitsprüngen auf der Zeitleiste Klicken Sie auf der Zeitleiste auf oder , um zu bestimmten Punkten auf der Zeitleiste zu navigieren. l Bewegen Sie den Schieberegler links unten, um auf der Zeitleiste zu zoomen. Zoomen auf der Zeitleiste l Bewegen Sie den Mauszeiger auf die Zeitleiste, und verwenden Sie das Mausrad, um auf der Zeitleiste zu zoomen. Sie können bis auf eine Viertelsekunde hineinzoomen oder so weit herauszoomen, dass ganze Jahre angezeigt werden, sofern entsprechende Videoaufzeichnungen Wiedergeben von Videoaufzeichnungen 129 Aktion Vorgehensweise vorhanden sind. Zentrieren der Zeitleiste auf die Zeitmarkierung Klicken Sie mit der rechten Maustaste auf die Zeitleiste, und wählen Sie die Option Auf Marker zentrieren aus. l Verschieben Sie die Zeitmarkierung auf der Zeitleiste. Verschieben der Zeitleiste l Verschieben Sie die horizontale Bildlaufleiste unter der Zeitleiste. l Klicken Sie mit der rechten Maustaste auf die Zeitleiste, und ziehen Sie sie. Synchronisieren der Wiedergabe von Videoaufzeichnungen Das Synchronisieren der Wiedergabe von Videoaufzeichnungen ermöglicht die Synchronisierung von Zeitleisten für mehrere Ansichts-, Alarm- und Suchregisterkarten im Aufzeichnungsmodus. Die synchronisierte Wiedergabe von Videoaufzeichnungen ist standardmäßig deaktiviert. Nach der Aktivierung bleibt sie bis zur manuellen Deaktivierung aktiviert. HINWEIS: Registerkarten können nur auf eine bestimmte Zeit synchronisiert werden. Registerkartengruppen können nicht auf verschiedene Zeiten synchronisiert werden. Aktivieren der synchronisierten Wiedergabe von Videoaufzeichnungen l Wählen Sie > „Client-Einstellungen...“ > „Allgemein“ > „Wiedergabe von Videoaufzeichnungen synchronisieren, um die synchronisierte Wiedergabe von Videoaufzeichnungen auf allen neuen Ansichtsregisterkarten zu aktivieren. Zeitleisten werden automatisch auf die aktuelle Zeit zentriert. Die Zeitleisten bereits geöffneter Registerkarten werden nicht synchronisiert, wenn Sie im Dialogfeld „Client-Einstellungen...“ die synchronisierte Wiedergabe von Videoaufzeichnungen aktivieren. Synchronisiert werden nur Registerkarten, die nach der Aktivierung der synchronisierten Wiedergabe von Videoaufzeichnungen geöffnet werden. Bereits geöffnete Registerkarten müssen einzeln synchronisiert werden. l Klicken Sie zum Synchronisieren der Wiedergabe zwischen bestimmten oder zuvor geöffneten Registerkarten auf die graue Schaltfläche Schaltfläche „ “ Auf der Registerkarte „Zeitleiste“ Deaktivieren der synchronisierten Wiedergabe von Videoaufzeichnungen l Die synchronisierte Wiedergabe von Videoaufzeichnungen kann für alle neuen Registerkarten deaktiviert werden. Deaktivieren Sie hierzu im Dialogfeld „Client-Einstellungen...“ das Kontrollkästchen Wiedergabe von Videoaufzeichnungen synchronisieren. Bereits synchronisierte Registerkarten bleiben weiterhin synchronisiert. l Die synchronisierte Wiedergabe von Videoaufzeichnungen kann auch auf einzelnen Registerkarten deaktiviert werden. 130 Synchronisieren der Wiedergabe von Videoaufzeichnungen Klicken Sie auf einer synchronisierten Zeitleiste auf die blaue Schaltfläche . Die Schaltfläche wird grau dargestellt, um anzugeben, dass die Synchronisierung deaktiviert ist. Die Zeitleistenposition ändert sich zwar nicht, sie wird aber nicht mehr mit anderen Zeitleisten synchronisiert. Hinzufügen von Lesezeichen zu Videoaufzeichnungen Sie können Videoaufzeichnungen mit Lesezeichen versehen, um ein Ereignis zu einem späteren Zeitpunkt leichter finden und überprüfen zu können. Mit Lesezeichen versehene Videos können vor einer geplanten Datenbereinigung geschützt werden, sodass das Video nicht gelöscht wird. Hinzufügen eines Lesezeichens Tipp: Bei angezeigter Zeitleiste können Sie jederzeit ein Lesezeichen hinzufügen. 1. Ziehen Sie die Zeitmarkierung an die Stelle, an der das Lesezeichen beginnen soll, klicken Sie mit der rechten Maustaste auf die Zeitleiste, und wählen Sie Lesezeichen hinzufügen aus. Das Dialogfeld „Lesezeichen editieren“ wird angezeigt, und der Zeitraum des Lesezeichens wird auf der Zeitleiste hervorgehoben. Abbildung 89: Dialogfeld „Lesezeichen editieren“ 2. Geben Sie unter Name: einen Namen für das Lesezeichen ein. 3. Wählen Sie im Bereich Kameras: alle Kameras aus, die mit diesem Lesezeichen verknüpft werden sollen. Hinzufügen von Lesezeichen zu Videoaufzeichnungen 131 HINWEIS: Mit einem Lesezeichen können nur Kameras des gleichen Standorts verknüpft werden. 4. Geben Sie im Bereich Zeitspanne für das Lesezeichen: die Gesamtdauer des Lesezeichens ein. Sie können auch die schwarzen Zeitraummarkierungen auf der Zeitleiste verschieben, um den Zeitraum anzupassen. 5. Geben Sie im Feld Beschreibung: zusätzliche Informationen für das Lesezeichen ein. 6. Wenn Sie das Lesezeichenvideo vor dem Löschen schützen möchten, aktivieren Sie das Kontrollkästchen Lesezeichendaten schützen. HINWEIS: Geschützte Lesezeichen werden nie gelöscht. Beachten Sie, dass mit einem Lesezeichen versehene Videos Speicherplatz beanspruchen und zu den ältesten Videos auf dem Server werden können. 7. Wenn Sie ein privates Lesezeichen erstellen möchten, aktivieren Sie das Kontrollkästchen Lesezeichen ist privat. Private Lesezeichen sind nur für den Benutzer, der das Lesezeichen als privat markiert hat, und für den Systemadministrator sichtbar. Kein anderer Benutzer hat Zugriff auf dieses Lesezeichen. 8. Klicken Sie auf OK. Exportieren, Bearbeiten oder Löschen eines Lesezeichens 1. Klicken Sie auf der Zeitleiste auf das gewünschte Lesezeichen, und führen Sie dann eine der folgenden Aktionen durch: Abbildung 90: Eingeblendete Lesezeicheneigenschaften Aktion Vorgehensweise Exportieren eines Lesezeichens Klicken Sie auf „Exportieren“ und füllen Sie dann die Registerkarte „Exportieren“ aus. Bearbeiten eines Lesezeichens Klicken Sie auf Editieren, und nehmen Sie die gewünschten Änderungen vor. Löschen eines Lesezeichens Klicken Sie auf Löschen. Klicken Sie im angezeigten Bestätigungsdialogfeld auf „Ja“. 132 Exportieren, Bearbeiten oder Löschen eines Lesezeichens Ausführliche Informationen zu den bearbeitbaren Optionen eines Lesezeichens finden Sie unter Hinzufügen eines Lesezeichens. Informationen zu den Exportoptionen für Lesezeichen finden Sie unter Exportieren. Überprüfen von aufgezeichneten POS-Transaktionen Während der Wiedergabe von Aufzeichnungen können Sie gleichzeitig auftretende POS-Transaktionen überprüfen. 1. Wählen Sie eine mit der POS-Transaktion verknüpfte Kamera aus, und zeigen Sie deren Videoaufzeichnung an. 2. Klicken Sie im Bildelement auf . Wenn mehrere POS-Transaktionsquellen mit der Kamera verknüpft sind, werden Sie aufgefordert, eine auszuwählen. Die POS-Transaktionen werden im nächsten Bildelement angezeigt. l Jede Transaktion ist nach Datum und Zeit getrennt. l Wenn Sie eine Transaktion markieren, springt das Video auf das Ereignis in der Zeitleiste. l Blättern Sie auf- oder abwärts, um andere aufgezeichnete POS-Transaktionen anzuzeigen. 3. Klicken Sie im Bildelement der POS-Transaktion auf Kameras anzuzeigen. , um mit der POS-Transaktionsquelle verknüpfte Wenn mehrere Kameras mit der POS-Transaktionsquelle verbunden sind, werden Sie aufgefordert, eine auszuwählen. 4. Verwenden Sie die Zeitleiste, um das Video detaillierter zu prüfen. Weitere Informationen zu Zeitleisten finden Sie unter Wiedergeben von Videoaufzeichnungen. Informationen zum Auffinden einer bestimmten POS-Transaktion finden Sie unter Durchführen einer POSTransaktionssuche. Überprüfen von aufgezeichneten POS-Transaktionen 133 Arbeiten mit Lageplänen Ein Lageplan ist eine grafische Referenz Ihres Überwachungsstandorts. Sie können ein beliebiges Bild Ihres Standorts zum Erstellen eines Lageplans verwenden und dem Bild dann Kameras, Encoder, gespeicherte Ansichten und weitere Lagepläne hinzufügen, um eine schnelle Navigation durch den Überwachungsstandort zu ermöglichen. Hinzufügen eines Lageplans Lagepläne lassen sich aus beliebigen Bildern im JPEG-, BMP-, PNG- oder GIF-Format erstellen. Das Bild wird als Lageplanhintergrund verwendet, und im Vordergrund werden Kameras hinzugefügt, um deren Position an Ihrem Überwachungsstandort anzugeben. 1. Klicken Sie im System Explorer mit der rechten Maustaste auf einen Standort oder auf einen Standortordner, und wählen Sie anschließend Neue Karte.... 2. Klicken Sie im Dialogfeld „Karten-Eigenschaften“ auf „Bild wechseln...“, und navigieren Sie zu Ihrem Lageplanbild. Abbildung 91: Das Dialogfeld „Karten-Eigenschaften“ 3. Geben Sie im Feld Name der Karte: einen Namen für den Lageplan ein. 4. Klicken Sie auf , um die gewünschte Position des Lageplans im System Explorer auszuwählen. Standardmäßig wird der Lageplan dem zu Beginn ausgewählten Standort hinzugefügt. l Falls der Standort über virtuelle Unterstandorte verfügt, wählen Sie einen Ort für den Lageplan aus. Die Liste auf der rechten Seite zeigt jeweils den Inhalt des aktuellen Verzeichnisses. l Ziehen Sie den Lageplan im Standortverzeichnis nach oben oder unten, um dessen Anzeigeposition festzulegen. 134 Arbeiten mit Lageplänen 5. Klicken Sie auf OK. Auf der Bearbeitungsregisterkarte „Lageplan“ können Sie auf „Eigenschaften bearbeiten...“ klicken, um das Dialogfeld „Karten-Eigenschaften“ wider zu öffnen. 6. Ziehen Sie Kameras aus dem System Explorer auf den Lageplan. Abbildung 92: Bearbeiten: Registerkarte „Lageplan“ Kameras werden standardmäßig als Symbol mit einem gelben Dreieck angezeigt. Dieses stellt das Sichtfeld der Kamera dar. l Ziehen Sie die schwarzen Punkte am Ende des gelben Sichtfelds, um Größe und Position des Kamerawinkels festzulegen. 7. Ziehen Sie Encoder, gespeicherte Ansichten und andere benötigte Lagepläne aus dem System Explorer auf den Lageplan. 8. In den Optionen für die Lageplansymboleigenschaften können Sie die Darstellung der Symbole auf dem Lageplan ändern. Wählen Sie ein Symbol auf dem Lageplan aus, und gehen Sie anschließend wie folgt vor: Abbildung 93: Optionen für Lageplansymboleigenschaften Hinzufügen eines Lageplans 135 a. Wählen Sie eine der Formschaltflächen, um ein Symbol durch einen anklickbaren Bereich zu ersetzen. Sie können das Symbol durch einen rechteckigen, elliptischen oder polygonalen Bereich ersetzen. b. Aktivieren Sie das Kontrollkästchen Namen zeigen, wenn auf dem Lageplan der Name des Objekts angezeigt werden soll. c. Klicken Sie auf Von der Karte löschen, um das Objekt vom Lageplan zu entfernen. d. (nur Kameras) Aktivieren Sie das Kontrollkästchen Blickfeld zeigen, um das gelbe Sichtfeld der Kamera anzuzeigen. Diese Option ist nur für das Kamerasymbol verfügbar. Ziehen Sie die Ecken des gelben Dreiecks, um das Sichtfeld zu erweitern. Ziehen Sie den schwarzen Kreis am Ende des Dreiecks, um das Sichtfeld zu drehen. 9. Klicken Sie auf , um den neuen Lageplan zu speichern. Verwenden eines Lageplans Sie können einen Lageplan in jedem Bildelement öffnen, um die zugehörigen Videos und Alarme zu öffnen. 1. Gehen Sie wie folgt vor, um einen Lageplan in einem Bildelement zu öffnen: l Doppelklicken Sie im System Explorer auf l Ziehen Sie . aus dem System Explorer in ein Bildelement. l Klicken Sie im System Explorer mit der rechten Maustaste auf hinzufügen“ , und wählen Sie „Zur Ansicht 2. Wenn der Lageplan in einem Bildelement angezeigt wird, gehen Sie wie folgt vor: 136 Verwenden eines Lageplans Abbildung 94: Lageplan in einem Bildelement. Aktion Anzeigen des Videos einer Kamera auf dem Lageplan Vorgehensweise l Ziehen Sie eine Kamera aus dem Lageplan in ein anderes Bildelement, oder l Klicken Sie auf dem Lageplan auf die gewünschte Kamera. l Klicken Sie auf dem Lageplan auf das Kartensymbol. Öffnen eines verknüpften Lageplans Öffnen einer verknüpften Ansicht Verwenden Sie die Schaltflächen Weiter und Zurück zum Wechseln zwischen Lageplänen. l Klicken Sie auf dem Lageplan auf die gespeicherte Ansicht. Bearbeiten und Löschen eines Lageplans Sie können jederzeit einen Lageplan aktualisieren oder einen alten Lageplan löschen. 1. Klicken Sie im System Explorer mit der rechten Maustaste auf folgenden Optionen aus: , und wählen Sie dann eine der l Wählen Sie zum Bearbeiten des Lageplans Editieren... aus. Ausführlichere Informationen zu den bearbeitbaren Optionen finden Sie unter Hinzufügen eines Lageplans. l Wählen Sie Löschen, um den Lageplan zu löschen. Klicken Sie im angezeigten Bestätigungsdialogfeld auf „Ja“. Bearbeiten und Löschen eines Lageplans 137 Arbeiten mit Webseiten Durch das Hinzufügen von Webseiten zum System Explorer können Sie während der Überwachung von Videos schnell Onlineinhalt überprüfen. HINWEIS: Wenn kein Internetzugriff vorhanden ist, werden keine Webseiten geladen. Hinzufügen einer Webseite Einem Standort können Webseiten hinzugefügt werden, um schnell auf Internetinhalte für Ihr Überwachungssystem zugreifen zu können. 1. Klicken Sie im System Explorer mit der rechten Maustaste auf einen Standort oder auf einen Standortordner, und wählen Sie anschließend Neue Webseite.... Abbildung 95: Das Dialogfeld „Webseiteneigenschaften“ 2. Geben Sie unter Beschreibung: eine Beschreibung der Webseite ein. 3. Geben Sie im Feld Ort: die URL der Webseite ein. 4. Wählen Sie eine Einstellung für Zoom-Niveau: aus, um die Webseite innerhalb eines Bildelements anzuzeigen. 5. Klicken Sie auf , um die gewünschte Position der Webseite im System Explorer auszuwählen. Standardmäßig wird die Webseite dem zu Beginn ausgewählten Standort hinzugefügt. l Falls der Standort über virtuelle Unterstandorte verfügt, wählen Sie einen Ort für die Webseite aus. Die Liste auf der rechten Seite zeigt jeweils den Inhalt des aktuellen Verzeichnisses. l Ziehen Sie die Webseite im Standortverzeichnis nach oben oder unten, um ihre Anzeigeposition festzulegen. 6. Klicken Sie auf OK. 138 Arbeiten mit Webseiten Verwenden einer Webseite Führen Sie zum Öffnen einer Webseite eine der folgenden Aktionen aus: l Doppelklicken Sie im System Explorer auf l Ziehen Sie . aus dem System Explorer in ein Bildelement. l Klicken Sie im System Explorer mit der rechten Maustaste auf hinzufügen“. , und wählen Sie „Zur Ansicht Die Webseite wird in einem der Bildelemente angezeigt. Navigieren Sie mit den Schaltflächen des Webbrowsers durch das Internet. Abbildung 96: Webseitensteuerungen Bearbeiten und Löschen einer Webseite Wenn eine Webseitenadresse veraltet ist, können Sie die Webseite entweder aktualisieren oder die Webseite vom Standort löschen. 1. Klicken Sie im System Explorer mit der rechten Maustaste auf folgenden Optionen aus: , und wählen Sie dann eine der l Wählen Sie Editieren..., um die Webseite zu bearbeiten. Informationen zu den bearbeitbaren Optionen finden Sie unter Hinzufügen einer Webseite. l Wählen Sie Löschen, um die Webseite zu löschen. Klicken Sie im angezeigten Bestätigungsdialogfeld auf Ja. Verwenden einer Webseite 139 Suchen Sie können schnell nach Videoaufzeichnungen suchen, die mit einem Ereignis verknüpft sind, oder den Verlauf der Kameraaufzeichnungen durchsuchen. HINWEIS: Einige Features werden nicht angezeigt, falls der Server nicht über die erforderliche Lizenz verfügt oder Sie nicht die erforderlichen Benutzerrechte besitzen. Durchführen einer Lesezeichensuche Mit der Lesezeichensuche können Sie nach einem bestimmten Lesezeichen suchen. 1. Klicken Sie im Menü „Neue Aufgabe“ auf Die Registerkarte „Suchen: Lesezeichen“ wird angezeigt. Die verfügbaren Lesezeichen werden links aufgelistet. 140 Suchen Abbildung 97: Die Registerkarte „Suchen: Lesezeichen“ 2. Geben Sie im Feld Suchen: einen beliebigen Text ein. Dieser kann im Titel des Lesezeichens, in der Beschreibung, im Namen der verknüpften Kamera oder im Namen des Benutzers enthalten sein, der das Lesezeichen erstellt hat. Die Suche wird automatisch für alle aufgeführten Lesezeichen durchgeführt, bis nur noch die Übereinstimmungen angezeigt werden. Anzeigen der Ergebnisse einer Lesezeichensuche 1. Wählen Sie in der Lesezeichenliste ein Lesezeichen aus. Das Lesezeichen wird auf der Zeitleiste hervorgehoben, und das Video wird im Bildelement angezeigt. Details zu dem Lesezeichen werden unter dem Bildelement angezeigt. 2. Verwenden Sie die Steuerelemente der Zeitleiste, um das Ereignis zu überprüfen. Weitere Informationen finden Sie unterWiedergeben von Videoaufzeichnungen. 3. Ist das Suchergebnis mit mehreren Kameras verknüpft, wählen Sie in der Dropdownliste über dem Anzeigen der Ergebnisse einer Lesezeichensuche 141 Bildelement eine Kamera aus, um zu einem anderen Video zu wechseln. 4. Klicken Sie auf Dieses Ereignis exportieren, um das ausgewählte Lesezeichen zu exportieren. 5. Wenn Sie Ihre Suche weiter einschränken möchten, klicken Sie auf Eine Pixelsuche zu diesem Ereignis durchführen. Nun können Sie nach Pixeländerungen in dem mit einem Lesezeichen versehenen Video suchen. Weitere Informationen finden Sie unter Durchführen einer Pixelsuche. 6. Klicken Sie auf Dieses Lesezeichen bearbeiten, um das Lesezeichen zu bearbeiten. Weitere Informationen finden Sie unter Hinzufügen von Lesezeichen zu Videoaufzeichnungen. Durchführen einer Ereignissuche Die Ereignissuche ermöglicht Ihnen das Suchen nach bestimmten Bewegungsereignissen und digitalen EingabeEreignissen. 1. Klicken Sie im Menü „Neue Aufgabe“ auf Die Registerkarte „Suchen: Ereignis“ wird angezeigt. 142 Durchführen einer Ereignissuche Abbildung 98: Die Registerkarte „Suchen: Ereignis“ 2. Wählen Sie im Bereich Zu suchende Kamera(s): alle Kameras aus, die Sie in die Suche einbeziehen möchten. 3. Legen Sie im Bereich Zeitspanne für die Suche: den gewünschten Datums- und Uhrzeitbereich für die Suche fest. Der Zeitraum wird auf der Zeitleiste durch schwarze Zeitraummarkierungen hervorgehoben, die auf der Zeitleiste auch verschoben werden können, um den Zeitraum anzupassen. 4. Wählen Sie im Bereich Zu suchende Ereignisse: alle Ereignisarten aus, die Sie in die Suche einbeziehen möchten. 5. Klicken Sie auf Suche. Anzeigen der Ergebnisse einer Ereignissuche 1. Wählen Sie im Bereich Suchergebnisse ein Suchergebnis aus. Das Ereignis wird auf der Zeitleiste hervorgehoben, und das Video wird im Bildelement angezeigt. Rechts werden Details zum Suchergebnis angezeigt. 2. Verwenden Sie die Steuerelemente der Zeitleiste, um das Ereignis zu überprüfen. Anzeigen der Ergebnisse einer Ereignissuche 143 Weitere Informationen finden Sie unterWiedergeben von Videoaufzeichnungen. 3. Klicken Sie auf Dieses Ereignis exportieren, um das Video des ausgewählten Ereignisses zu exportieren. Weitere Informationen finden Sie unter Exportieren. 4. Wenn Sie Ihre Suche weiter einschränken möchten, klicken Sie auf Eine Pixelsuche zu diesem Ereignis durchführen. Nun können Sie nach Pixeländerungen in dem ausgewählten Suchergebnis suchen. Weitere Informationen finden Sie unter Durchführen einer Pixelsuche. 5. Klicken Sie auf Lesezeichen für dieses Ereignis setzen, um das ausgewählte Suchergebnis mit einem Lesezeichen zu versehen. Weitere Informationen finden Sie unter Hinzufügen von Lesezeichen zu Videoaufzeichnungen. 6. Klicken Sie zum Exportieren aller aufgeführten Suchergebnisse auf Ergebnisse in eine Datei exportieren, und speichern Sie die Datei. Die Suchergebnisse können als CSV- oder als Textdatei gespeichert werden. Durchführen einer Pixelsuche Die Pixelsuche ermöglicht Ihnen das Suchen nach winzigen Pixeländerungen in bestimmten Bereichen des Sichtfelds der Kamera. 1. Klicken Sie im Menü „Neue Aufgabe“ auf Die Registerkarte „Suchen: Pixel“ wird angezeigt. 144 Durchführen einer Pixelsuche Abbildung 99: Die Registerkarte „Suchen: Pixel“ Standardmäßig ist das gesamte Bildelement grün markiert. 2. Wählen Sie im Bereich Zu suchende Kamera: eine Kamera aus. 3. Legen Sie im Bereich Zeitspanne für die Suche: den gewünschten Datums- und Uhrzeitbereich für die Suche fest. Der Zeitraum wird auf der Zeitleiste durch schwarze Zeitraummarkierungen hervorgehoben, die auf der Zeitleiste auch verschoben werden können, um den Zeitraum anzupassen. 4. Legen Sie den Pixelsuchbereich mit den Bewegungserkennungs-Tools oberhalb des Bildelements fest. Tipp: Wenn Sie nach etwas ganz bestimmtem suchen, grenzen Sie den grünen Bereich auf einen Punkt ein, um das Gesuchte schneller zu finden. 5. Verschieben Sie den Schieberegler Schwellenwert: im Bereich „Pixel Suchoptionen“, um den für die Rückgabe eines Suchergebnisses erforderlichen Bewegungswert auszuwählen. Bei einem hohen Schwellwert müssen sich mehr Pixel verändern, um zu einem Suchergebnis zu führen. 6. Geben Sie im Feld Anzeige von Ergebnissen mit weniger als eine Zahl ein, um die Mindestanzahl von Durchführen einer Pixelsuche 145 Sekunden zwischen den einzelnen Suchergebnissen festzulegen. Sie können einen beliebigen Wert zwischen einer Sekunde und 100 Sekunden eingeben. 7. Klicken Sie auf Suche. Anzeigen der Ergebnisse einer Pixelsuche 1. Wählen Sie im Bereich Suchergebnisse ein Suchergebnis aus. Das Ereignis wird auf der Zeitleiste hervorgehoben, und das Video wird im Bildelement angezeigt. Rechts werden Details zum Suchergebnis angezeigt. 2. Verwenden Sie die Steuerelemente der Zeitleiste, um das Ereignis zu überprüfen. Weitere Informationen finden Sie unterWiedergeben von Videoaufzeichnungen. 3. Klicken Sie auf Dieses Ereignis exportieren, um das Video des ausgewählten Ereignisses zu exportieren. Weitere Informationen finden Sie unter Exportieren. 4. Klicken Sie zum Exportieren aller aufgeführten Suchergebnisse auf Ergebnisse in eine Datei exportieren, und speichern Sie die Datei. Die Suchergebnisse können als CSV- oder als Textdatei gespeichert werden. Durchführen einer POS-Transaktionssuche Die POS-Transaktionssuche ermöglicht Ihnen das Suchen nach bestimmten Transaktionen . 1. Klicken Sie im Menü „Neue Aufgabe“ auf . Die Registerkarte „Suchen: POS Transaktionen“ wird angezeigt. 146 Anzeigen der Ergebnisse einer Pixelsuche Abbildung 100: Die Registerkarte „Suchen: POS Transaktionen“ 2. Wählen Sie im Bereich Zu suchende POS Transaktionsquellen: alle POS-Transaktionsquellen aus, die Sie in die Suche einbeziehen möchten. 3. Legen Sie im Bereich Zeitspanne für die Suche: den gewünschten Datums- und Uhrzeitbereich für die Suche fest. Der Zeitraum wird auf der Zeitleiste durch schwarze Zeitraummarkierungen hervorgehoben, die auf der Zeitleiste auch verschoben werden können, um den Zeitraum anzupassen. 4. Geben Sie im Bereich Text suchen: Text zum Filtern der Suchergebnisse ein. Sie können zum Beispiel Produktnamen oder Transaktionswerte eingeben. Mit den Suchmethoden Platzhalter und Reguläre Ausdrücke können Sie einen Suchbereich definieren. Lassen Sie das Feld Text: leer, um nach allen Transaktionen zu suchen. 5. Klicken Sie auf Suche. Anzeigen der Ergebnisse einer POS-Transaktionssuche 1. Wählen Sie im Bereich Suchergebnisse ein Suchergebnis aus. Das Ereignis wird auf der Zeitleiste hervorgehoben, und das Video wird im Bildelement angezeigt. Rechts werden Details zum Suchergebnis angezeigt. 2. Verwenden Sie die Steuerelemente der Zeitleiste, um das Ereignis zu überprüfen. Weitere Informationen finden Sie unterWiedergeben von Videoaufzeichnungen. 3. Ist das Suchergebnis mit mehreren Kameras verknüpft, wählen Sie in der Dropdownliste über dem Anzeigen der Ergebnisse einer POS-Transaktionssuche 147 Bildelement eine Kamera aus, um zu einem anderen Video zu wechseln. 4. Klicken Sie auf Dieses Ereignis exportieren, um das Video des ausgewählten Ereignisses zu exportieren. Weitere Informationen finden Sie unter Exportieren. 5. Klicken Sie zum Exportieren aller aufgeführten Suchergebnisse auf Ergebnisse in eine Datei exportieren, und speichern Sie die Datei. Die Suchergebnisse können als CSV- oder als Textdatei gespeichert werden. Durchführen einer Thumbnail-Suche Bei der Thumbnail-Suche handelt es sich um eine visuelle Suche, die Suchergebnisse als eine Reihe von Thumbnail-Bildern anzeigt. 1. Klicken Sie im Menü „Neue Aufgabe“ auf . Die Registerkarte „Suchen: Miniaturen“ wird angezeigt. 148 Durchführen einer Thumbnail-Suche Abbildung 101: Die Registerkarte „Suchen: Miniaturen“ 2. Wählen Sie im Bereich Zu suchende Kamera: eine Kamera aus. 3. Legen Sie im Bereich Zeitspanne für die Suche: den gewünschten Datums- und Uhrzeitbereich für die Suche fest. Der Zeitraum wird auf der Zeitleiste durch schwarze Zeitraummarkierungen hervorgehoben, die auf der Zeitleiste auch verschoben werden können, um den Zeitraum anzupassen. 4. Wenn Sie die Suche auf einen bestimmten Bereich des Videobilds konzentrieren möchten, können Sie die grüne Einblendung im Bildelement verschieben oder deren Ränder ziehen. Nur der grün hervorgehobene Bereich wird durchsucht. 5. Klicken Sie auf Suche. Anzeigen der Thumbnail-Suchergebnisse Auf der Zeitleiste werden in regelmäßigen Abständen Thumbnails für die Suchergebnisse angezeigt. 1. Zum Ändern der Größe der Miniaturansicht-Suchergebnisse wählen Sie im Menü über den Suchergebnissen Große Miniaturen, Mittlere Miniaturen oder Kleine Miniaturen aus. Abbildung 102: Ergebnisregisterkarte „Suchen: Miniaturen“ Anzeigen der Thumbnail-Suchergebnisse 149 2. Wählen Sie einen Thumbnail aus, um das Video auf der Zeitleiste hervorzuheben. 3. Klicken Sie auf Step in, oder doppelklicken Sie auf den Thumbnail, um eine weitere Suche in der Thumbnail-Umgebung durchzuführen. Klicken Sie auf Zurück um zur vorherigen Ergebnisseite zurückzukehren. 4. Klicken Sie auf Ansicht öffnen (nach der Auswahl eines Thumbnails), um die Videoaufzeichnung in einer neuen Ansicht zu öffnen. 5. Klicken Sie auf Suche ändern, um die Suchkriterien zu ändern. 150 Anzeigen der Thumbnail-Suchergebnisse Exportieren Sie können Videos in mehrere Video- und Bildformate exportieren. Die Registerkarte „Exportieren“ kann über die Lesezeichenoptionen, über das Menü „Neue Aufgabe“ sowie über jede beliebige Suchregisterkarte aufgerufen werden. Darüber hinaus können Sie auch Schnappschüsse eines Bildelements exportieren, während Sie ein Video betrachten. Es empfiehlt sich, Videos eines bestimmten Ereignisses zu exportieren und Videos zu Archivierungszwecken zu sichern. Weitere Informationen finden Sie unter Sichern. Exportieren nativer Videos Das native AVE-Format ist das empfohlene Format für Videoexporte. Sie können Videos mehrerer Kameras unter Beibehaltung der Originalkompression in eine einzelne Datei exportieren. AVE-Videos werden im Avigilon™ Control Center Player wiedergegeben. Hier kann das Video auf eine mögliche Manipulation hin untersucht und in andere Formate exportiert werden. Verfügt das Video über Audio, wird dieses automatisch in den Export eingeschlossen. Wenn Sie zu Archivierungszwecken ein umfangreiche Video exportieren möchten, empfiehlt es sich, stattdessen eine Sicherung des Videos zu erstellen. Weitere Informationen finden Sie unter Sichern von Videoaufzeichnungen bei Bedarf. Exportieren 151 1. Klicken Sie im Menü „Neue Aufgabe“ auf . Die Registerkarte „Exportieren“ wird geöffnet. Abbildung 103: Registerkarte „Exportieren“ für den AVE-Export 2. Wählen Sie in der Dropdownliste Format: die Option Nativ aus. 3. Wählen Sie im System Explorer das zu exportierende Kameravideo aus. 4. Soll der Export automatisch in Einzeldateien aufgeteilt werden, aktivieren Sie das Kontrollkästchen Datei aufsplitten in Größen von:, und wählen Sie anschließend eine der Dropdownlistenoptionen aus, oder geben Sie die gewünschte Größe der Einzeldateien manuell ein (in MB). Mit dieser Option können Sie kleinere Dateien exportieren, um sie auf einem Flash-Laufwerk oder auf einem optischen Datenträger zu speichern. Diese Einstellung wird automatisch deaktiviert, wenn Sie den Export auf einen Datenträger brennen, da das System die Größe des Datenträgers automatisch erkennt. 5. Geben Sie unter Zeitspanne die zu exportierende Zeitspanne ein. Die unter Zeitspanne angegebene Zeitspanne wird auf der Zeitleiste durch schwarze Zeitraummarkierungen hervorgehoben, die auf der Zeitleiste auch verschoben werden können, um den Zeitraum anzupassen. 152 Exportieren nativer Videos 6. Legen Sie die Bildrate für den Export fest: Option Beschreibung Wählen Sie diese Option aus, um festzulegen, wie viele Bilder pro Sekunde exportiert werden sollen. Exportieren nach _ Bildrate Beispiel: Das Video wird mit 30 Bildern pro Sekunde gestreamt. Wenn Sie 1/2 auswählen, werden lediglich 15 Bilder pro Sekunde exportiert. Wählen Sie diese Option aus, um den Zeitraum zwischen den exportierten Videobildern festzulegen. Bild exportieren alle _ Min. _ Sek. Beispiel: Wenn Sie 5 Min. 0 Sek. eingeben, wird alle fünf Minuten ein einzelnes Videobild exportiert. 7. Klicken Sie auf einen der folgenden Optionen: l Export starten: Die Datei wird lokal gespeichert. l Geben Sie im Dialogfeld „Speichern als“ einen Namen für die Exportdatei ein, und klicken Sie anschließend auf Speichern. l Auf Datenträger brennen: Die Datei wird direkt auf einen Datenträger gebrannt. Abbildung 104: Das Dialogfeld „Auf Datenträger brennen“ a. Legen Sie einen Datenträger ein, wenn das Dialogfeld erscheint, und wählen Sie das Laufwerk zum Brennen des Datenträgers aus. Exportieren nativer Videos 153 b. Benennen Sie die Exportdatei. Der Dateiname wird automatisch mit einem Nummernsuffix versehen, um die abgespielte Datei leichter identifizieren zu können, wenn der Export mehrere Datenträger umfasst. c. Klicken Sie auf Auf Datenträger brennen, um den Exportvorgang zu starten. Ist die Schaltfläche deaktiviert, ist der Datenträger möglicherweise beschädigt oder voll. d. Verfolgen Sie den Exportverlauf, um zu sehen, ob zusätzliche Datenträger benötigt werden. Ist ein Datenträger voll, wird der Exportvorgang automatisch angehalten, und Sie werden aufgefordert, einen neuen Datenträger einzulegen. Klicken Sie anschließend auf Export fortsetzen. Die Anzahl der für den Videoexport erforderlichen Datenträger variiert je nach Kameratyp und verwendetem Datenträger. Videos werden auf dem Server mit minimaler Kompression gespeichert, um die Vorteile der HDSM™-Technologie von Avigilon zu maximieren. Daher kann ein Export aufgrund der hohen Megapixelauflösung und Bildrate der Kamera recht groß ausfallen. Allgemein gilt: Wenn Sie ein zweiminütiges Video einer H.264-HD-Kamera mit einer Auflösung von zwei Megapixel in das AVE-Format exportieren, hat die exportierte Datei eine Größe von 93 MB. Wenn Sie die Anzahl der erforderlichen Datenträger verringern möchten, verringern Sie die Bildrate, oder verwenden Sie einen Datenträgertyp mit höherer Kapazität. Beachten Sie, dass eine zu starke Verringerung der Bildrate zu ruckelnden Videos bzw. zu Datenverlusten führen kann. 8. Klicken Sie nach Abschluss des Exportvorgangs auf OK. Exportieren von AVI-Videos In das AVI-Format exportierte Videos können mit den meisten Medienplayern wiedergegeben werden. Beachten Sie, dass Videos nur einzeln in dieses Format exportiert werden können. Verfügt das Video über Audio, wird dieses automatisch in den Export eingeschlossen. 154 Exportieren von AVI-Videos 1. Klicken Sie im Menü „Neue Aufgabe“ auf . Die Registerkarte „Exportieren“ wird geöffnet. Abbildung 105: Registerkarte „Export“ für den AVI-Export 2. Wählen Sie in der Dropdownliste Format: die Option AVI-Video aus. 3. Wählen Sie im System Explorer das zu exportierende Kameravideo aus. 4. Wählen Sie im Feld Kodiereinrichtung: die zu verwendende Kompression aus. Die Kompression „VC-1 (WMV9 Fortgeschrittenes Profil)“ ist standardmäßig enthalten, da sie für die hochauflösende AVICodierung konzipiert ist. Wenn Sie den Export auf einen Datenträger brennen möchten, sollten Sie eine Kompressionsmethode auswählen, die die Exportgröße verringert, ohne die Videoqualität zu beeinträchtigen. 5. Wählen Sie in der Dropdownliste Qualität: die gewünschte Qualitätsstufe für das exportierte Bild aus. 6. Wählen Sie im Feld Auflösung: eine Auflösung für das Videobild aus. Sie können die Auflösung entweder manuell eingeben oder auf den Pfeil der Dropdownliste klicken und eine Standardauflösung auswählen. HINWEIS: Im Feld „Auflösung:“ wird das Bildseitenverhältnis automatisch beibehalten. 7. Soll der Export automatisch in Einzeldateien aufgeteilt werden, aktivieren Sie das Kontrollkästchen Datei Exportieren von AVI-Videos 155 aufsplitten in Größen von:, und wählen Sie anschließend eine der Dropdownlistenoptionen aus, oder geben Sie die gewünschte Größe der Einzeldateien manuell ein (in MB). Mit dieser Option können Sie kleinere Dateien exportieren, um sie auf einem Flash-Laufwerk oder auf einem optischen Datenträger zu speichern. Diese Einstellung wird automatisch deaktiviert, wenn Sie den Export auf einen Datenträger brennen, da das System die Größe des Datenträgers automatisch erkennt. 8. Aktivieren Sie das Kontrollkästchen Aufzeichnungslücken überspringen, um Pausen im Video zu vermeiden, die durch Aufnahmelücken entstehen. 9. Wählen Sie die gewünschten Bildeinblendungen aus: Zeitstempel, Name der Kamera und Ort der Kamera. Wählen Sie die Einblendung Videoanalyseereignisse, damit im Video Rahmen für die Videoanalyse angezeigt werden. Diese Rahmen können im exportierten Video nicht ausgeblendet oder entfernt werden. 10. Geben Sie unter Zeitspanne die zu exportierende Zeitspanne ein. Die unter Zeitspanne angegebene Zeitspanne wird auf der Zeitleiste durch schwarze Zeitraummarkierungen hervorgehoben, die auf der Zeitleiste auch verschoben werden können, um den Zeitraum anzupassen. 11. Legen Sie die Bildrate für den Export fest: Option Beschreibung Wählen Sie diese Option aus, um festzulegen, wie viele Bilder pro Sekunde exportiert werden sollen. Exportieren nach _ Bildrate Beispiel: Das Video wird mit 30 Bildern pro Sekunde gestreamt. Wenn Sie 1/2 auswählen, werden lediglich 15 Bilder pro Sekunde exportiert. Wählen Sie diese Option aus, um den Zeitraum zwischen den exportierten Videobildern festzulegen. Bild exportieren alle _ Min. _ Sek. Beispiel: Wenn Sie 5 Min. 0 Sek. eingeben, wird alle fünf Minuten ein einzelnes Videobild exportiert. 12. Klicken Sie auf Bildregion ändern..., um nur einen Teil des Videobilds zu exportieren. Verschieben und vergrößern/verkleinern Sie im Dialogfeld Bildregion ändern... die grüne Einblendung, um den zu exportierenden Bereich auszuwählen, und klicken Sie anschließend auf OK. Nur grün hervorgehobene Bereiche werden exportiert. 13. Klicken Sie auf Anpassungen anzeigen..., um die Einstellung für Gamma:, Schwarzpegel: und/oder Weißpegel: anzupassen. 14. Klicken Sie auf einen der folgenden Optionen: 156 Exportieren von AVI-Videos l Export starten: Die Datei wird lokal gespeichert. l Geben Sie im Dialogfeld „Speichern als“ einen Namen für die Exportdatei ein, und klicken Sie anschließend auf Speichern. l Auf Datenträger brennen: Die Datei wird direkt auf einen Datenträger gebrannt. Abbildung 106: Das Dialogfeld „Auf Datenträger brennen“ a. Legen Sie einen Datenträger ein, wenn das Dialogfeld erscheint, und wählen Sie das Laufwerk zum Brennen des Datenträgers aus. b. Benennen Sie die Exportdatei. Der Dateiname wird automatisch mit einem Nummernsuffix versehen, um die abgespielte Datei leichter identifizieren zu können, wenn der Export mehrere Datenträger umfasst. c. Klicken Sie auf Auf Datenträger brennen, um den Exportvorgang zu starten. Ist die Schaltfläche deaktiviert, ist der Datenträger möglicherweise beschädigt oder voll. d. Verfolgen Sie den Exportverlauf, um zu sehen, ob zusätzliche Datenträger benötigt werden. Ist ein Datenträger voll, wird der Exportvorgang automatisch angehalten, und Sie werden aufgefordert, einen neuen Datenträger einzulegen. Klicken Sie anschließend auf Export fortsetzen. Die Anzahl der für den Videoexport erforderlichen Datenträger variiert je nach Kameratyp und verwendetem Datenträger. Videos werden auf dem Server mit minimaler Kompression gespeichert, um die Vorteile der HDSM-Technologie von Avigilon zu maximieren. Daher kann ein Export aufgrund der hohen Megapixelauflösung und Bildrate der Kamera recht groß ausfallen. Allgemein gilt: Wenn Sie ein zweiminütiges Video einer H.264-HD-Kamera mit einer Auflösung von zwei Megapixel in das unkomprimierte AVI-Format exportieren, hat die exportierte Datei eine Größe von 2,7 GB. Wenn Sie unter Kodiereinrichtung: ein Format auswählen und das Video komprimieren, können Sie ein 224 MB großes Video mit hoher Qualität exportieren. Bei einem AVI-Export empfiehlt es sich, immer ein Format unter „Kodiereinrichtung:“ auszuwählen, um die Dateigröße deutlich zu verringern. Exportieren von AVI-Videos 157 Wenn Sie die Dateigröße noch weiter verringern möchten, können Sie die Qualitätseinstellung oder die Exportbildrate senken, die Videoauflösung verringern oder den Export auf einen bestimmten Bildbereich beschränken. Beachten Sie, dass jede zu starke Verringerung der verfügbaren Einstellungen zu verschwommenen Bildern oder fehlenden Frames führen kann. Wenn Sie einen Export mit hochwertigen Bildern und voller Bildrate benötigen, empfiehlt es sich, stattdessen das AVE-Exportformat zu verwenden. Beim AVE-Export erfolgt eine intelligente Kompression des Videos, um die Größe der Exportdatei zu verringern und gleichzeitig die Videodaten beizubehalten. Dadurch können Sie das Video durchsuchen, erneut exportieren und mit der Avigilon Control Center Player-Software auf Manipulationen untersuchen. 15. Klicken Sie nach Abschluss des Exportvorgangs auf OK. Exportieren eines Druckbilds Sie können ein Videoframe direkt für Ihren Drucker oder als PDF-Datei exportieren und mit Notizen versehen. Wenn Sie ein Foto des gerade betrachteten Videos drucken möchten, können Sie einen Schnappschuss erstellen. Weitere Informationen finden Sie unter Exportieren des Schnappschusses eines Bilds. 158 Exportieren eines Druckbilds 1. Klicken Sie im Menü „Neue Aufgabe“ auf . Die Registerkarte „Exportieren“ wird geöffnet. Abbildung 107: Registerkarte „Export“ für den Druckbildexport 2. Wählen Sie in der Dropdownliste Format: die Option Druck-Bild oder PDF-Datei aus. 3. Wählen Sie im System Explorer das zu exportierende Kameravideo aus. 4. (Nur für Druckbilder) Klicken Sie auf Druckereinstellungen..., um den Drucker und das Papierformat für das Druckbild zu ändern. 5. Wählen Sie die gewünschten Bildeinblendungen aus: Zeitstempel, Name der Kamera und Ort der Kamera. 6. Klicken Sie auf Exportnotizen hinzufügen..., um Hinweise zum exportierten Bild hinzuzufügen. Sie werden unter dem Bild hinzugefügt. 7. Geben Sie im Feld Zeitspanne das genaue Datum und die genaue Uhrzeit des zu exportierenden Videobilds ein. 8. Klicken Sie auf Bildregion ändern..., um nur einen Teil des Videobilds zu exportieren. Verschieben und vergrößern/verkleinern Sie im Dialogfeld Bildregion ändern... die grüne Einblendung, um den zu Exportieren eines Druckbilds 159 exportierenden Bereich auszuwählen, und klicken Sie anschließend auf OK. Nur grün hervorgehobene Bereiche werden exportiert. 9. Klicken Sie auf Anpassungen anzeigen..., um die Einstellung für Gamma:, Schwarzpegel: und/oder Weißpegel: anzupassen. 10. Klicken Sie auf Export starten. l Wenn Sie ein Druck-Bild exportieren, wird es an den Drucker gesendet. l Wenn Sie eine PDF-Datei exportieren, speichern Sie das Bild. Im Vorschaubereich wird das zu exportierende Video angezeigt. 11. Klicken Sie nach Abschluss des Exportvorgangs auf OK. Exportieren des Schnappschusses eines Bilds Sie können für jedes Bildelement mit Video einen Schnappschuss exportieren. Wenn Sie einen Schnappschuss exportieren, exportieren Sie die aktuelle Anzeige des Bildelements. 1. Führen Sie einen der folgenden Vorgänge aus, um einen Schnappschuss zu exportieren: l Klicken Sie im Bildelement auf . l Klicken Sie mit der rechten Maustaste in das Bildelement, und wählen Sie Schnappschuss speichern. Die Registerkarte Exportieren wird geöffnet, und das zu exportierende Bild wird angezeigt. 160 Exportieren des Schnappschusses eines Bilds Abbildung 108: Registerkarte Exportieren zum Exportieren von Schnappschüssen 2. Wählen Sie in der Dropdownliste Format: ein Exportformat aus. 3. Legen Sie Ihre Einstellungen für das ausgewählte Exportformat fest: Format Nativ HINWEIS: Das Nativ-Format erfordert den Avigilon Control Center-Player für die Anzeige. PNG-Bild Exportieren des Schnappschusses eines Bilds Exportoptionen Dieses Exportformat wird empfohlen, da die exportierten Bilder ihre ursprüngliche Kompression beibehalten und ferner im Avigilon Control Center-Player auf Manipulation überprüft werden können. l Aktivieren Sie das Kontrollkästchen Control CenterPlayer exportieren, wenn Sie eine Kopie des Avigilon Control Center-Players zusammen mit der NativBilddatei ausgeben möchten. 1. Wählen Sie im Feld Auflösung: eine Auflösung für das Videobild aus. Sie können die Auflösung entweder manuell eingeben oder auf den Pfeil der Dropdownliste klicken und eine Standardauflösung auswählen. 161 Format Exportoptionen HINWEIS: Im Feld „Auflösung:“ wird das Bildseitenverhältnis automatisch beibehalten. 2. Wählen Sie die gewünschten Bildeinblendungen aus: Zeitstempel, Name der Kamera und Ort der Kamera. 3. Klicken Sie auf Bildregion ändern..., um nur einen Teil des Videobilds zu exportieren. Verschieben und ändern Sie die Größe der grünen Einblendung im Dialogfeld Bildregion ändern, und klicken Sie dann auf OK. Nur grün hervorgehobene Bereiche werden exportiert. 4. Klicken Sie auf Anpassungen anzeigen..., um Gamma:, Schwarzpegel: bzw. Weißpegel: anzupassen. 1. Wählen Sie in der Dropdownliste Qualität: die gewünschte Qualitätsstufe für das exportierte Bild aus. 2. Legen Sie die Bild Auflösung: fest. JPEG-Bild 3. Wählen Sie die gewünschten Bildeinblendungen aus. 4. Klicken Sie auf Bildregion ändern..., um nur einen Teil des Videobilds zu exportieren. 5. Klicken Sie auf Anpassungen anzeigen..., um die Bildqualität zu verändern. 1. Legen Sie die Bild Auflösung: fest. 2. Wählen Sie die gewünschten Bildeinblendungen aus. TIFF-Bild 3. Klicken Sie auf Bildregion ändern..., um nur einen Teil des Videobilds zu exportieren. 4. Klicken Sie auf Anpassungen anzeigen..., um die Bildqualität zu verändern. 1. Klicken Sie auf Druckereinstellungen..., um den ausgewählten Drucker zu wechseln und die Papiergröße festzulegen. 2. Wählen Sie die gewünschten Bildeinblendungen aus. Druck-Bild 3. Klicken Sie auf Exportnotizen hinzufügen..., um Hinweise zum exportierten Bild hinzuzufügen. Diese werden unterhalb des Bilds ausgegeben. 4. Klicken Sie auf Bildregion ändern..., um nur einen Teil des Videobilds zu exportieren. 5. Klicken Sie auf Anpassungen anzeigen..., um die Bildqualität zu verändern. 1. Wählen Sie die gewünschten Bildeinblendungen aus. PDF-Datei 2. Klicken Sie auf Exportnotizen hinzufügen..., um Hinweise zum exportierten Bild hinzuzufügen. 3. Klicken Sie auf Bildregion ändern..., um nur einen Teil des Videobilds zu exportieren. 162 Exportieren des Schnappschusses eines Bilds Format Exportoptionen 4. Klicken Sie auf Anpassungen anzeigen..., um die Bildqualität zu verändern. 4. Klicken Sie auf Export starten. 5. Geben Sie im Dialogfeld „Speichern als“ einen Namen für die Exportdatei ein, und klicken Sie anschließend auf Speichern. Wenn Sie den Schnappschuss drucken, wird das Bild stattdessen an den Drucker gesendet. Im Vorschau-Bereich wird der Schnappschuss angezeigt, den Sie exportieren. 6. Klicken Sie nach Abschluss des Exportvorgangs auf OK. Exportieren von Standbildern Videos können als eine Reihe von Standbildern im PNG-Bilder-, JPEG-Bilder- oder TIFF-Bilder-Format exportiert werden. Beim Exportieren einer Reihe von Standbildern wird jedes Videoframe als unabhängige Datei exportiert. Wenn Sie nur ein Einzelbild des gerade angezeigten Videos erstellen möchten, verwenden Sie die Schnappschussfunktion. Weitere Informationen finden Sie unter Exportieren des Schnappschusses eines Bilds. Exportieren von Standbildern 163 1. Klicken Sie im Menü „Neue Aufgabe“ auf . Die Registerkarte „Exportieren“ wird geöffnet. Abbildung 109: Registerkarte „Export“ zum Exportieren von Einzelbildern 2. Wählen Sie in der Dropdownliste Format: die Option PNG-Bilder, JPEG-Bilder oder TIFF-Bilder aus. 3. Wählen Sie im System Explorer das zu exportierende Kameravideo aus. 4. (nur JPEG) Wählen Sie in der Dropdownliste Qualität: die gewünschte Qualitätsstufe für das exportierte Bild aus. 5. Wählen Sie im Feld Auflösung: eine Auflösung für das Videobild aus. Sie können die Auflösung entweder manuell eingeben oder auf den Pfeil der Dropdownliste klicken und eine Standardauflösung auswählen. HINWEIS: Im Feld „Auflösung:“ wird das Bildseitenverhältnis automatisch beibehalten. 6. Wählen Sie die gewünschten Bildeinblendungen aus: Zeitstempel, Name der Kamera und Ort der Kamera. 7. Geben Sie unter Zeitspanne die zu exportierende Zeitspanne ein. Die unter Zeitspanne angegebene Zeitspanne wird auf der Zeitleiste durch schwarze Zeitraummarkierungen hervorgehoben, die auf der Zeitleiste auch verschoben werden können, um den Zeitraum anzupassen. 164 Exportieren von Standbildern 8. Legen Sie die Bildrate für den Export fest: Option Beschreibung Wählen Sie diese Option aus, um festzulegen, wie viele Bilder pro Sekunde exportiert werden sollen. Exportieren nach _ Bildrate Beispiel: Das Video wird mit 30 Bildern pro Sekunde gestreamt. Wenn Sie 1/2 auswählen, werden lediglich 15 Bilder pro Sekunde exportiert. Wählen Sie diese Option aus, um den Zeitraum zwischen den exportierten Videobildern festzulegen. Bild exportieren alle _ Min. _ Sek. Beispiel: Wenn Sie 5 Min. 0 Sek. eingeben, wird alle fünf Minuten ein einzelnes Videobild exportiert. 9. Wenn Sie die Anzahl der exportierten Bilder verringern möchten, aktivieren Sie das Kontrollkästchen Export von höchstens _ Bilder, und geben Sie eine Zahl ein. 10. Klicken Sie auf Bildregion ändern..., um nur einen Teil des Videobilds zu exportieren. Verschieben und vergrößern/verkleinern Sie im Dialogfeld Bildregion ändern... die grüne Einblendung, um den zu exportierenden Bereich auszuwählen, und klicken Sie anschließend auf OK. Nur grün hervorgehobene Bereiche werden exportiert. 11. Klicken Sie auf Anpassungen anzeigen..., um die Einstellung für Gamma:, Schwarzpegel: und/oder Weißpegel: anzupassen. 12. Klicken Sie auf Export starten. 13. Geben Sie im Dialogfeld „Speichern als“ einen Namen für die Exportdatei ein, und klicken Sie anschließend auf Speichern. Im Vorschau bereich wird das zu exportierende Video angezeigt. 14. Klicken Sie nach Abschluss des Exportvorgangs auf OK. Exportieren von WAV-Audio Wenn Sie neben Video auch Audio exportieren möchten, exportieren Sie das Video einfach im nativen Format oder im AVI-Format. Jegliches mit dem Video verknüpfte Audio wird automatisch in die Exportdatei eingeschlossen. Dieses Verfahren dient nur zum Exportieren von Audio. Exportieren von WAV-Audio 165 1. Klicken Sie im Menü „Neue Aufgabe“ auf . Die Registerkarte „Exportieren“ wird geöffnet. Abbildung 110: Registerkarte „Export“ zum Exportieren von Audio 2. Wählen Sie in der Dropdownliste Format: die Option WAV Audio aus. 3. Wählen Sie im System Explorer die Kamera aus, mit der das Audio verknüpft ist. 4. Geben Sie unter Zeitspanne die zu exportierende Zeitspanne ein. Die unter Zeitspanne angegebene Zeitspanne wird auf der Zeitleiste durch schwarze Zeitraummarkierungen hervorgehoben, die auf der Zeitleiste auch verschoben werden können, um den Zeitraum anzupassen. 5. Klicken Sie auf Export starten. 6. Geben Sie im Dialogfeld „Speichern als“ einen Namen für die Exportdatei ein, und klicken Sie anschließend auf Speichern. 166 Exportieren von WAV-Audio Im Vorschau bereich wird das Video angezeigt, das mit dem zu exportierenden Audio verknüpft ist. 7. Klicken Sie nach Abschluss des Exportvorgangs auf OK. Exportieren von WAV-Audio 167 Sichern Wenn Sie eine große Menge an Kameravideos exportieren müssen, können Sie den Inhalt im Sicherungsformat von Avigilon (AVK-Datei) sichern, um den Vorgang zu beschleunigen. AVK-Dateien können im Avigilon™ Control Center Player geöffnet und nach Bedarf erneut exportiert werden. Es empfiehlt sich, Videos eines bestimmten Ereignisses zu exportieren und Videos zu Archivierungszwecken zu sichern. Weitere Informationen finden Sie unter Exportieren. Sichern von Videoaufzeichnungen bei Bedarf Mithilfe des Sicherungsfeatures können Sie eine Kopie der Videoaufzeichnungen in Ihrem System erstellen. Videos werden grundsätzlich im Sicherungsformat von Avigilon (AVK-Datei) gesichert. Das gesicherte Video kann im Avigilon Control Center Player wiedergegeben werden. Die Sicherungsdateien werden in einem Sicherungsordner gespeichert, der mithilfe des Verwaltungstools von Avigilon™ Control Center festgelegt wurde. Informationen zum Ändern des Sicherungsordners finden Sie im Avigilon Control Center Benutzerhandbuch zum Server. 1. Klicken Sie im Anwendungsfenster auf > . Die Registerkarte „Backup“ wird angezeigt. 168 Sichern Abbildung 111: Die Registerkarte „Backup“ 2. Wählen Sie im System Explorer alle zu sichernden Kameras aus. 3. Legen Sie im Bereich Backup-Optionen den zu sichernden Zeitraum fest. Der Zeitraum wird auf der Zeitleiste durch schwarze Zeitraummarkierungen hervorgehoben, die auf der Zeitleiste auch verschoben werden können, um den Zeitraum anzupassen. 4. Aktivieren Sie das Kontrollkästchen Die letzten Backups löschen, wenn Laufwerk voll ist, um das automatische Überschreiben alter Sicherungsdateien zu ermöglichen, wenn der Sicherungsordner voll ist. 5. Klicken Sie auf Backup starten. 6. Klicken Sie nach Abschluss der Sicherung auf OK. Sichern von Videoaufzeichnungen bei Bedarf 169 Anhang Ereignis- und Auslösebeschreibungen HINWEIS: Einige Features werden nicht angezeigt, falls der Server nicht über die erforderliche Lizenz verfügt oder Sie nicht die erforderlichen Benutzerrechte besitzen. In diesem Abschnitt werden die verfügbaren Standorteinrichtungsoptionen beim Konfigurieren von Alarmauslösern, E-Mail-Benachrichtigungsauslösern, Gruppenberechtigungen und Regelereignissen/-aktionen beschrieben. Videoanalyse – Ereignisbeschreibungen Die folgende Tabelle enthält eine Übersicht über die Optionen für Aktivität:, die bei der Konfiguration von Videoanalyseereignissen als Auslöser verwendet werden können. Diese Auslöser basieren auf der Aktivität von erkannten klassifizierten Objekten. HINWEIS: Alle Ereignisse werden zurückgesetzt, wenn ihre Dauer den angegebenen Zeitraum für Timeout erreicht hat. Weitere Informationen finden Sie unter Hinzufügen von Videoanalyseereignissen. Aktivität: Beschreibung Das Ereignis wird ausgelöst, wenn die angegebene Anzahl von Objekten im zu überwachenden Bereich erkannt wird. Objekte im zu überwachenden Bereich (Region of Interest, ROI) Herumlungernde Objekte HINWEIS: Zusätzliche, über die Anzahl von Objekten hinaus im zu überwachenden Bereich erkannte Objekte lösen das Ereignis nicht aus, bis es zurückgesetzt wird. Das Ereignis wird zurückgesetzt, wenn die Anzahl von Objekten im zu überwachenden Bereich unter die angegebene Anzahl von Objekten fällt. Das Ereignis wird ausgelöst, nachdem ein Objekt im ausgewählten zu überwachenden Bereich länger als die angegebene Erkennungszeit erkannt wird. Das Ereignis wird zurückgesetzt, wenn das Objekt den zu überwachenden Bereich verlässt. Das Ereignis wird ausgelöst, wenn die angegebenen Anzahl von Objekten den Strahl im Sichtfeld der Kamera durchquert haben. Der Strahl kann uni- oder bidirektional sein. Objekte im Lichtschrankenbereich HINWEIS: Zusätzliche Objekte zur Anzahl von Objekten, die den Strahl durchqueren, lösen das Ereignis nicht aus, bis es zurückgesetzt wird. Das Ereignis wird zurückgesetzt, wenn die Zeit abgelaufen ist. Objekt taucht auf oder tritt in Bereich ein Das Ereignis wird durch jedes Objekt ausgelöst, das in den zu überwachenden Bereich eintritt. Dieses Ereignis kann zum Zählen von Objekten verwendet werden. Objekt nicht im Bereich anwesend Das Ereignis wird ausgelöst, wenn sich keine Objekte im zu überwachenden Bereich befinden. 170 Anhang Aktivität: Beschreibung Objekte treten in Bereich ein Das Ereignis wird ausgelöst, wenn die angegebene Anzahl von Objekten in den zu überwachenden Bereich eingetreten sind. Objekte verlassen Bereich Das Ereignis wird ausgelöst, wenn die angegebene Anzahl von Objekten den zu überwachenden Bereich verlassen haben. Objekt hält im Bereich an Das Ereignis wird ausgelöst, wenn ein Objekt im zu überwachenden Bereich sich im angegebenen Erkennungszeit nicht mehr bewegt. Richtung missachtet Das Ereignis wird ausgelöst, wenn sich ein Objekt in die vom Unzulässige Richtung:-Rad im Dialogfeld Kamerastream angegebene Richtung bewegt. Beschreibungen von E-Mail-Benachrichtigungsauslösern Die folgende Tabelle enthält eine Übersicht über die Auslöseoptionen für E-Mail-Benachrichtigungen, die Ihnen beim Einrichten der E-Mail-Benachrichtigungen zur Verfügung stehen. Weitere Informationen zum Einrichten einer E-Mail-Benachrichtigung finden Sie unter Konfigurieren von E-Mail-Benachrichtigungen. E-Mail-Benachrichtigungsauslöser System-Ereignis Beschreibung E-Mail-Benachrichtigungen werden versendet, wenn eines der folgenden Regelereignisse eintritt: l Start der Serveranwendung l Beenden der Serveranwendung l Unerwarteter Abbruch der Serveranwendung l Serveranwendung verfügt über geringe Ressourcen l Fehler bei der Installation der Serveranwendung l Serververbindung verloren l Server-Hardwareereignis l Verbindung mit Standby-Server hergestellt l Verbindung mit Standby-Server getrennt l Verbindung fehlgeschlagen l Verbindung wiederhergestellt l Netzwerkverbindung gefunden l Netzwerkverbindung verloren l Akzeptabler Verlust von Netzwerkpaketen l Unakzeptabel hoher Verlust von Netzwerkpaketen l Lizenz läuft bald ab l Lizenz ist abgelaufen l Datenbankfehler l Fehler bei der Dateninitialisierung l Reduzierte Datenvolumengröße l Datenschreibfehler Beschreibungen von E-Mail-Benachrichtigungsauslösern 171 E-Mail-Benachrichtigungsauslöser Beschreibung l Datenaktualisierung gestartet l Datenaktualisierung abgeschlossen l Datenaktualisierung fehlgeschlagen l Datenvolumen ausgefallen l Datenvolumen wiederhergestellt l Datenwiederherstellung gestartet l Datenwiederherstellung abgeschlossen l Datenwiederherstellung fehlgeschlagen l Firmware-Upgrade fehlgeschlagen l Aufnahme unterbrochen l Aufnahme wiederaufgezeichnet Auf _ Bewegung erkannt. Eine E-Mail-Benachrichtigung wird verschickt, wenn die Bewegungserkennung gestartet wurde. Sie können die Kamera auswählen. Digitaler Input auf _ aktiviert. Eine E-Mail-Benachrichtigung wird verschickt, wenn ein digitaler Eingang aktiviert wurde. Sie können den digitalen Eingang auswählen. POS Transaktions-Ausnahme auf _ Eine E-Mail-Benachrichtigung wird verschickt, wenn eine Ausnahme bei POS-Transaktion auftritt. Sie können die Transaktionsquelle auswählen. Beschreibung der Gruppenberechtigungen Die folgende Tabelle enthält eine Übersicht über die Optionen, die Ihnen beim Einrichten einer Berechtigungsgruppe zur Verfügung stehen. Weitere Informationen zum Einrichten von Gruppenberechtigungen finden Sie unterHinzufügen von Gruppen. Gruppenberechtigung Beschreibung Live-Bilder anzeigen Ermöglicht Benutzern das Betrachten von LiveVideostreams in einer Ansicht. PTZ-Steuerung nutzen Ermöglicht Benutzern das Verwenden der PTZSteuerung einer Kamera. PTZ-Steuerungen sperren Ermöglicht Benutzern das Sperren der PTZSteuerung einer Kamera. Manuelle Aufzeichnungen auslösen Ermöglicht Benutzern das Auslösen manueller Aufzeichnungen während des Betrachtens von Videos in einer Ansicht. Digitale Ausgaben auslösen Ermöglicht Benutzern, digitale Ausgänge während der Videobetrachtung in einer Ansicht auszulösen. An Lautsprecher übertragen Ermöglicht Benutzern das Übertragen von Audio über Lautsprecher, die an eine Kamera 172 Beschreibung der Gruppenberechtigungen Gruppenberechtigung Beschreibung angeschlossen sind. Aufgezeichnete Bilder anzeigen Ermöglicht Benutzern, die Aufzeichnungen einer Kamera in einer Ansicht zu betrachten. Bilder exportieren Ermöglicht Benutzern, aufgezeichnete Bilder zu exportieren. Sicherung von Bildern erstellen Ermöglicht Benutzern das Erstellen einer Sicherung von aufgezeichneten Bildern. Beispiellehrfunktion Ermöglicht Benutzern den Zugriff auf die Registerkarte „Beispielbasierte Lerntechnologie“. Gespeicherte Ansichten verwalten Ermöglicht Benutzern das Hinzufügen und Bearbeiten gespeicherter Ansichten. Karten verwalten Ermöglicht Benutzern, Lagepläne hinzuzufügen und zu bearbeiten. Webseiten verwalten Ermöglicht Benutzern, Webseiten hinzuzufügen und zu bearbeiten. Benutzersitzungen verwalten Ermöglicht Benutzern, andere Benutzer vom Standort abzumelden. Mikrofone vorhören Ermöglicht Benutzern das Abhören der mit einer Kamera verbundenen Mikrofone. Kameras einrichten Ermöglicht Benutzern, Kameras zu konfigurieren. Allgemeine Einstellungen einrichten Ermöglicht Benutzern das Bearbeiten des Dialogfelds „Allgemein“ einer Kamera. Netzwerkeinstellungen einrichten Ermöglicht Benutzern das Bearbeiten des Dialogfelds „Netzwerk“. Bild- und Anzeigeeinstellungen einrichten Ermöglicht Benutzern das Bearbeiten des Dialogfelds „Bild und Anzeige“. Kompressions- und Bildrateneinstellungen vornehmen Ermöglicht Benutzern das Bearbeiten des Dialogfelds „Kompressions- und Bildrate“. Bildabmessungseinstellungen einrichten Ermöglicht Benutzern das Bearbeiten des Dialogfelds „Bildgröße“. Bewegungserkennungseinstellungen einrichten Ermöglicht Benutzern das Bearbeiten des Dialogfelds „Bewegungserkennung“. Privatzonen konfigurieren Ermöglicht Benutzern das Bearbeiten des Dialogfelds „Privatzonen“. Manuelle Aufnahmeeinstellungen einrichten Ermöglicht Benutzern das Bearbeiten des Dialogfelds „Manuelle Aufzeichnung“. Digitale Ein- und Ausgabeeinstellungen einrichten Ermöglicht Benutzern das Bearbeiten des Dialogfelds „Digitale Eingänge und Ausgänge“. Mikrofoneinstellungen einrichten Ermöglicht Benutzern das Bearbeiten des Dialogfelds „Mikrofon“. Beschreibung der Gruppenberechtigungen 173 Gruppenberechtigung Beschreibung Lautsprechereinstellungen einrichten Ermöglicht Benutzern das Bearbeiten des Dialogfelds „Lautsprecher“. Analyseeinstellungen einrichten Ermöglicht Benutzern das Bearbeiten des Dialogfelds „Kamerastream“. Standorte einrichten Ermöglicht Benutzern Sites zu konfigurieren. Bezeichnung einrichten Ermöglicht Benutzern das Bearbeiten des Standortnamens. Standort verwalten Ermöglicht Benutzern, dem Standort Server hinzuzufügen. Standortansicht einrichten Ermöglicht Benutzern das Anpassen der Kamerareihenfolge im System Explorer. Nutzer- und Gruppeneinstellungen einrichten Ermöglicht Benutzern das Bearbeiten des Dialogfelds „Nutzer und Gruppen“. Synchronisation von Active Directory einrichten Ermöglicht Benutzern das Einrichten der Active Directory-Synchronisierung. Unternehmenshierarchie einrichten Ermöglicht Benutzern das Bearbeiten des Dialogfelds „Unternehmenshierarchie bearbeiten“. POS-Transaktionseinstellungen einrichten Ermöglicht Benutzern das Bearbeiten des Dialogfelds „POS-Transaktionen“. E-Mail-Einstellungen einrichten Ermöglicht Benutzern das Bearbeiten des Dialogfelds „E-Mail-Benachrichtigungen“. Regelmoduleinstellungen (Rule Engine) einrichten Ermöglicht Benutzern das Bearbeiten des Dialogfelds „Regeln“. Standortprotokolle anzeigen Ermöglicht Benutzern das Anzeigen von Standortprotokolle. Kameras anschließen und trennen Ermöglicht Benutzern, Verbindungen zwischen Kameras und Servern herzustellen und zu trennen. Import- und Exporteinstellungen Ermöglicht Benutzern, Konfigurationseinstellungen zu importieren und zu exportieren. Serverstatus anzeigen Ermöglicht Benutzern das Anzeigen von Details zum Serverstatus. Server einrichten Ermöglicht Benutzern, Server zu konfigurieren. Bezeichnung einrichten Ermöglicht Benutzern, den Servernamen zu bearbeiten. Zeitplaneinstellungen einrichten Ermöglicht Benutzern das Bearbeiten des Aufnahmekalenders für die Kamera. Aufnahme- und Bandbreiteneinstellungen einrichten Ermöglicht Benutzern das Bearbeiten der Einstellungen für Aufzeichnung und Bandbreite. 174 Beschreibung der Gruppenberechtigungen Gruppenberechtigung Programmierte Backupeinstellungen einrichten Beschreibung Ermöglicht Benutzern das Einrichten von Sicherungen des Typs „Programmiertes Backup“. Beschreibung der Regelereignisse und Aktionen Die folgenden Tabellen bieten eine Übersicht über die Auslöseereignisse und Aktionen, die beim Erstellen einer Regel verfügbar sind. Weitere Informationen zum Erstellen von Regeln finden Sie unter Hinzufügen einer Regel. Regelereignisse Bei Regelereignissen handelt es sich um die Ereignisse, die eine Regel auslösen. Regelereignisse Serverereignisse Beschreibung Start der Serveranwendung Die Serversoftware startet. Beenden der Serveranwendung Die Serversoftware wird beendet. Unerwarteter Abbruch der Serveranwendung Die Serversoftware wird unerwartet beendet. Serveranwendung verfügt über geringe Ressourcen Der Serversoftware steht wenig Arbeitsoder Festplattenspeicher zur Verfügung. Fehler bei der Installation der Serveranwendung Die Serversoftware wurde nicht ordnungsgemäß installiert. Lizenz läuft bald ab Die Softwarelizenz des Servers läuft bald ab. Lizenz ist abgelaufen Die Softwarelizenz des Servers ist abgelaufen. Datenbankfehler Die Serverdatenbank hat einen Fehler gemeldet. Fehler bei der Dateninitialisierung Die Serverdatenbank hat während der Initialisierung einen Fehler gemeldet. Datenvolumen ausgefallen Das Datenvolume des Servers ist ausgefallen. Datenvolumen wiederhergestellt Das Datenvolume des Servers wurde wiederhergestellt. Reduzierte Datenvolumengröße Die Größe des Datenvolumes des Servers hat sich verringert. Datenschreibfehler Der Server hat einen Fehler beim Schreiben von Daten gemeldet. Datenaktualisierung gestartet Eine Datenaktualisierung des Servers wurde gestartet. Datenaktualisierung abgeschlossen Eine Datenaktualisierung des Servers wurde abgeschlossen. Datenaktualisierung fehlgeschlagen Eine Datenaktualisierung des Servers ist Beschreibung der Regelereignisse und Aktionen 175 Regelereignisse Beschreibung fehlgeschlagen. Datenwiederherstellung gestartet Die Datenwiederherstellung des Servers wurde gestartet. Datenwiederherstellung abgeschlossen Die Datenwiederherstellung des Servers wurde fertiggestellt. Datenwiederherstellung fehlgeschlagen Die Datenwiederherstellung des Servers ist fehlgeschlagen. Speichern des Lesezeichens fehlgeschlagen Das Speichern eines Lesezeichens ist fehlgeschlagen. Netzwerkverbindung gefunden Die Netzwerkverbindung des Servers wurde gefunden. Netzwerkverbindung verloren Die Netzwerkverbindung des Servers wurde getrennt. Fehler beim Senden von E-Mail Fehler beim Senden einer E-MailBenachrichtigung. Server-Hardwareereignis Bei der Serverhardware ist ein Fehler aufgetreten. Backup gestartet Die Serversicherung wurde gestartet. Backup abgeschlossen Die Serversicherung wurde fertiggestellt. Backup fehlgeschlagen Die Serversicherung ist fehlgeschlagen. Serververbindung verloren Die Serververbindung zum Standort wurde getrennt. Geräteereignisse Verbindung hergestellt Die Verbindung zwischen einer Kamera oder einem Gerät und einem Server wurde hergestellt. Verbindung getrennt Die Verbindung zwischen einer Kamera oder einem Gerät und einem Server wurde getrennt. Verbindung mit Standby-Server hergestellt Die Verbindung zwischen einer Kamera oder einem Gerät und einem Standbyserver wurde hergestellt. Verbindung mit Standby-Server getrennt Die Verbindung zwischen einer Kamera oder einem Gerät und einem Standbyserver wurde getrennt. Verbindung fehlgeschlagen Eine Kamera- oder Geräteverbindung ist fehlgeschlagen. Verbindung wiederhergestellt Eine Kamera- oder Geräteverbindung wurde wiederhergestellt. Unakzeptabel hoher Verlust von Netzwerkpaketen Ein Verlust von Netzwerkpaketen von Kamera oder Gerät ist nicht akzeptabel. 176 Regelereignisse Regelereignisse Beschreibung Akzeptabler Verlust von Netzwerkpaketen Ein Verlust von Netzwerkpaketen von Kamera oder Gerät ist akzeptabel. Bewegungserkennung gestartet Die Bewegungserkennung wurde auf einer Kamera gestartet. Bewegungserkennung beendet Die Bewegungserkennung wurde auf einer Kamera beendet. Videoanalyseereignis gestartet Ein Videoanalyseereignis wurde gestartet. Videoanalyseereignis beendet Ein Videoanalyseereignis wurde beendet. Manipulation erkannt Manipulation einer Kamera wurde erkannt. Aufnahme gestartet Eine Aufnahme von Kamera oder Gerät wurde gestartet. Aufnahme beendet Eine Aufnahme von Kamera oder Gerät wurde beendet. Aufnahme unterbrochen Eine Aufnahme von Kamera oder Gerät wurde unterbrochen. Aufnahme wiederaufgezeichnet Eine Aufnahme von Kamera oder Gerät wurde wieder aufgenommen. Digitale Eingabe aktiviert Die digitale Eingabe einer Kamera oder eines Geräts wurde aktiviert. Digitaler Eingang deaktiviert Die digitale Eingabe einer Kamera oder eines Geräts wurde deaktiviert. Firmware-Upgrade gestartet Das Firmware-Upgrade einer Kamera oder eines Geräts wurde gestartet. Firmware-Upgrade abgeschlossen Das Firmware-Upgrade einer Kamera oder eines Geräts wurde abgeschlossen. Firmware-Upgrade fehlgeschlagen Das Firmware-Upgrade einer Kamera oder eines Geräts ist fehlgeschlagen. Nutzerereignisse Nutzer-Login Ein Benutzer hat sich angemeldet. Nutzer-Logout Ein Benutzer hat sich abgemeldet. Servereinstellung geändert Ein Benutzer hat die Servereinstellungen geändert. Standorteinstellung geändert Ein Benutzer hat die Standorteinstellungen geändert. Geräteeinstellung geändert Ein Benutzer hat Kamera- oder Geräteeinstellungen geändert. Gerät angeschlossen Ein Benutzer hat für eine Kamera oder für ein Gerät eine Serververbindung hergestellt. Gerät getrennt Ein Benutzer hat die Serververbindung einer Kamera oder eines Geräts getrennt. Regelereignisse 177 Regelereignisse Beschreibung Digitale Ausgabe ausgelöst Ein Benutzer hat manuell einen digitalen Ausgang ausgelöst. Lesezeichen hinzugefügt Ein Benutzer hat ein Lesezeichen hinzugefügt. Lesezeichen aktualisiert Ein Benutzer hat ein Lesezeichen aktualisiert. Lesezeichen gelöscht Ein Benutzer hat ein Lesezeichen gelöscht. PTZ bewegt Ein Benutzer hat eine PTZ-Kamera bewegt. PTZ nicht in Betrieb Ein Benutzer hat eine PTZ-Kamera im Leerlauf gelassen. Export durchgeführt Ein Benutzer hat einen Videoexport durchgeführt. Lautsprecher aktiviert Ein Benutzer überträgt Audio über die Lautsprecher einer Kamera oder eines Geräts. Lautsprecher deaktiviert Ein Benutzer hat die Audioübertragung beendet. Virtueller Matrix Monitor geöffnet Ein Benutzer hat in der Ansicht einen Virtual Matrix-Monitor geöffnet. Karte hinzugefügt Ein Benutzer hat einen neuen Lageplan hinzugefügt. Karte aktualisiert Ein Benutzer hat einen Lageplan aktualisiert. Karte gelöscht Ein Benutzer hat einen Lageplan gelöscht. Ansicht hinzugefügt Ein Benutzer hat eine gespeicherte Ansicht hinzugefügt. Ansicht aktualisiert Ein Benutzer hat eine gespeicherte Ansicht aktualisiert. Ansicht gelöscht Ein Benutzer hat eine gespeicherte Ansicht gelöscht. Webseite hinzugefügt Ein Benutzer hat eine neue Webseite hinzugefügt. Webseite aktualisiert Ein Benutzer hat eine Webseite aktualisiert. Webseite gelöscht Ein Benutzer hat eine Webseite gelöscht. Standort-Ansicht aktualisiert Ein Benutzer hat die Anordnung der Kameras im System Explorer geändert. Benutzerdefinierter Tastaturbefehl ausgelöst Ein Benutzer hat einen benutzerdefinierten Tastaturbefehl ausgelöst. Alarmereignisse Alarm bestätigt Ein Alarm wurde bestätigt. Alarm automatisch bestätigt Ein Alarm wurde automatisch bestätigt. 178 Regelereignisse Regelereignisse Beschreibung Alarm ausgelöst Ein Alarm wurde ausgelöst. Alarm zugewiesen Ein Alarm wurde einem Benutzer zugewiesen. Alarm nicht zugewiesen Die Alarmzuweisung eines Benutzers wurde aufgehoben. Alarm ausgelagert Ein Alarm wurde ausgelagert. POS-Transaktionsereignisse POS-Transaktion gestartet Eine POS-Transaktion wurde gestartet. POS-Transaktion beendet Eine POS-Transaktion wurde beendet. Ausnahme bei POS-Transaktion Eine POS-Transaktionsausnahme ist aufgetreten. Kennzeichenerkennungsereignisse Kennzeichenerkennung gestartet Die Kennzeichenerkennung wurde gestartet. Kennzeichenerkennung beendet Die Kennzeichenerkennung wurde beendet. Übereinstimmung mit KennzeichenKontrollliste Ein Kennzeichen von der Kennzeichenkontrollliste wurde erkannt. Regelaktionen Bei Regelaktionen handelt es sich um die Reaktion auf ein Regelereignis. Regelaktionen Beschreibung Nutzer-Benachrichtigungsaktionen Meldungen auf dem Bildschirm ausgeben Eine Bildschirmmeldung für das Regelereignis wird angezeigt. E-Mail senden Eine E-Mail-Benachrichtigung über das Regelereignis wird an die ausgewählten Empfänger gesendet. Einen Ton ausgeben Wenn das Regelereignis auftritt wird ein Hinweiston auf dem Client ausgegeben. Überwachungsaktionen Live-Streaming starten Der verknüpfte Live-Videostream wird angezeigt, wenn das Regelereignis auftritt. Lesezeichen erstellen Die Videoaufzeichnung für das Regelereignis wurde mit einem Lesezeichen versehen. Eine gespeicherte Ansicht öffnen Die ausgewählte gespeicherte Ansicht wird automatisch angezeigt. Geräteaktionen Kamera neu starten Die Kamera oder das Gerät wird neu gestartet, wenn das Regelereignis auftritt. Digitale Ausgabe auslösen Ein digitaler Ausgang wird ausgelöst, wenn das Regelaktionen 179 Regelaktionen Beschreibung Regelereignis auftritt. PTZ-Aktionen Auf Voreinstellung gehen Die ausgewählten PTZ-Kameras fahren an die markierte vorgegebene Position, sobald das Regelereignis auftritt. Ein Muster starten Die ausgewählten PTZ-Kameras durchlaufen ein markiertes Muster, sobald das Regelereignis auftritt. PTZ Aux einstellen Die ausgewählten PTZ-Kameras starten den markierten Hilfsbefehl, sobald das Regelereignis auftritt. Zusatzeinrichtung entblocken Die ausgewählten PTZ-Kameras beenden den markierten Hilfsbefehl, sobald das Regelereignis auftritt. Aktualisieren der Client-Software Avigilon™ Control Center-Client-Softwareupdates sind in der Regel in den Updatepaketen für den Avigilon™ Control Center-Server enthalten. Wenn Sie die Client-Software zum ersten Mal starten und eine Aktualisierung verfügbar ist, erscheint das folgende Dialogfeld: Abbildung 112: Das Dialogfeld „Aktualisierung des Control Center Clients“ l Klicken Sie auf Update, damit die Clientsoftware aktualisiert wird. Die Aktualisierung wird automatisch heruntergeladen. Das folgende Dialogfeld informiert Sie über den Downloadfortschritt: 180 Aktualisieren der Client-Software Abbildung 113: Dialogfeld „Aktualisierungsverlauf“ Nachdem das Update heruntergeladen wurde, klicken Sie auf Aktualisierung des Control Center Clients. Folgen Sie den Aufforderungen des Installationsassistenten, um das Update fertigzustellen. l Klicken Sie auf Nicht aktualisieren, um die Clientsoftware ohne Update weiterzuverwenden. Die Software wird dann nicht aktualisiert, und Sie können wie bisher damit weiterarbeiten. Die Clientsoftware kann auch von der Seite „Software-Aktualisierungen und -Downloads“ der Avigilon Webseite heruntergeladen werden: http://avigilon.com/support-and-downloads/for-software/software-updates-anddownloads/ Zugriff auf den Control Center-Webclient Sie können über den Webclient auf Kameras an Ihrem Standort zugreifen. Der Webclient ist eine vereinfachte Version der Client-Software. Mit ihm können Sie Ihr Überwachungssystem überwachen sowie nach Videoereignissen und exportierten Videoaufzeichnungen außerhalb der Client-Software suchen. HINWEIS: Das Ändern von Systemeinstellungen über den Control Center-Webclient ist nicht möglich. Für den Zugriff auf den Webclient benötigen Sie die IP-Adresse und die Portnummer des Servers an Ihrem Standort. Die IP-Adresse ist auf der Registerkarte „Einrichtung“ auf dem Avigilon Control Center-Client angegeben. Die Portnummer finden Sie im Verwaltungstool unter „Einstellungen“ > „Netzwerk“. 1. Für den Zugriff auf den Webclient öffnen Sie Internet Explorer (Version 6 oder höher) und geben die Adresse Ihres Webclients in folgendem Format ein: http://< IP-Adresse des Servers>:< Portnummer>/ (Beispiel: http://192.168.2.62:38880/) Beim ersten Zugriff auf den Webclient werden Sie möglicherweise dazu aufgefordert, die erforderliche Plug-In-Software zu installieren, bevor der Webclient geöffnet werden kann. 2. Wenn der Anmeldebildschirm angezeigt wird, geben Sie Ihren Benutzernamen und Ihr Passwort für den Standort ein. Der Webclient wird im Browser geöffnet, und Sie können auf die Videos und auf die mit dem Server verbundenen Kameras zugreifen. Zugriff auf den Control Center-Webclient 181 Abbildung 114: Avigilon Control Center-Webclient Melden von Fehlern Wenn in Avigilon Control Center ein Fehler auftritt, wenden Sie sich an den technischen Support von Avigilon ([email protected] oder +1.888.281.5182 Option 1). Um bei der Diagnose des Problems zu helfen, werden Sie möglicherweise vom Team des technischen Supports von Avigilon gebeten, einen Systemfehlerbericht zu übermitteln. Beim Systemfehlerbericht handelt es sich um eine von der Avigilon Control Center-Clientsoftware generierte ZIP-Datei, die das Systemprotokoll und Fehlerberichte für die Server enthält, auf die Sie Zugriff haben. So generieren Sie einen Systemfehlerbericht: 1. Wählen Sie > „Systemfehlerbericht...“. 2. Wenn das Dialogfeld Systemfehlerbericht herunterladen angezeigt wird, klicken Sie auf Download. 3. Geben Sie im Dialogfeld „Speichern als“ einen Namen für die Datei ein und klicken Sie auf „Speichern“. 4. Nachdem der Systemfehlerbericht erfolgreich heruntergeladen wurde, klicken Sie auf Schließen. Tastaturbefehle Die folgenden Tastaturbefehle erleichtern die Navigation in der Avigilon™ Control Center Client-Software. 182 Melden von Fehlern Die Spalte „Tastenkombination“ enthält die Befehle für eine Standardtastatur, in der Spalte „Tastenfeldkombination“ finden Sie die Befehle für einen USB-Joystick Professional. HINWEIS: Einige Features werden nicht angezeigt, falls der Server nicht über die erforderliche Lizenz verfügt oder Sie nicht die erforderlichen Benutzerrechte besitzen. Bildelement- und Kamerabefehle Befehl Tastenkombination Tastenfeldkombination (BildelementSchaltflächen) Bildelement auswählen Die Bildelementnummer wird nach Drücken der ersten Taste angezeigt. * + < Bildelementnummer > + Eingabetaste + < Bildelementnummer > + Kamera zu einer Ansicht hinzufügen / + <logische ID> + Eingabetaste Die logische ID der Kamera wird benötigt. Nächstes Bildelement auswählen Vorheriges Bildelement auswählen Bildelementauswahl aufheben + <logische ID> + Tabulator Umschalt + Tab * + 0 + Eingabetaste +0+ Kamera aus dem ausgewählten Bildelement entfernen Rücktaste Ausgewähltes Bildelement maximieren/wiederherstellen Strg + E Wiederholung von 30 Sekunden Strg + , Wiederholung von 60 Sekunden Strg + . Wiederholung von 90 Sekunden Strg + / Lesezeichens für die ausgewählte Kamera hinzufügen Strg + B HINWEIS: Nur für Videoaufzeichnungen. Manuelle Aufzeichnung für die ausgewählte Kamera starten/beenden Bildelement- und Kamerabefehle R 183 Befehl Tastenkombination Audio für die ausgewählte Kamera aktivieren/stumm schalten Tastenfeldkombination (BildelementSchaltflächen) A S Audio übertragen Zum Sprechen gedrückt halten. Zum Beenden der Übertragung loslassen. Zum Sprechen gedrückt halten. Zum Beenden der Übertragung loslassen. Schnappschuss des ausgewählten Bildelements erstellen F4 Verknüpfte POSTransaktionsquelle/Kamera anzeigen Strg + I Digitalen Ausgang aktivieren K Benutzerdefinierten Tastaturbefehl auslösen Strg + K Befehle für die Ansichtsregisterkarte Befehl Nächste Ansicht auswählen Vorherige Ansicht auswählen Tastenkombination Strg + Tab Strg + Umschalt + Tab Zu Ansicht Nr. _ wechseln Strg + 1 bis 9 Sequenz starten/beenden Strg + Y Neue Ansicht öffnen Strg + T Aktuelle Ansicht schließen Strg + W Öffnen eines neuen Fensters Strg + N In der aktuellen Ansicht zum LiveVideo wechseln Strg + L In der aktuellen Ansicht zur Videoaufzeichnung wechseln Strg + P Alle Kameras aus der aktuellen Ansicht entfernen Strg + Rücktaste 184 Tastenfeldkombination (AnzeigeSchaltflächen) Befehle für die Ansichtsregisterkarte Befehl Tastenkombination Vollbild einer Ansicht/Vollbildmodus beenden F11 Tastenfeldkombination (AnzeigeSchaltflächen) Gespeicherte Ansicht öffnen Die logische ID der gespeicherten Ansicht wird benötigt. Strg + G + <logische ID> + <logische ID> + Befehle für das Ansichtslayout HINWEIS: Benutzerdefinierte Ansichtslayouts sind mit ihrer Position in der Layoutliste verknüpft. Befindet sich Ihr benutzerdefiniertes Layout beispielsweise am Anfang der Layoutliste, können Sie den Tastaturbefehl für Layout 1 verwenden, um es auszuwählen. Tastenkombination Tastenfeldkombination (AnzeigeSchaltflächen) Zu Layout 1 wechseln Alt + 1 + Zu Layout 2 wechseln Alt + 2 + Zu Layout 3 wechseln Alt + 3 + Zu Layout 4 wechseln Alt + 4 + Zu Layout 5 wechseln Alt + 5 + Zu Layout 6 wechseln Alt + 6 + Zu Layout 7 wechseln Alt + 7 + Zu Layout 8 wechseln Alt + 8 + Zu Layout 9 wechseln Alt + 9 + Zu Layout 10 wechseln Alt + 0 + Zum nächsten Layout wechseln Alt + ] Zum vorherigen Layout wechseln Alt + [ Befehl Tastenkombination Tastenfeldkombination (ZeitleistenSchaltflächen) Videowiedergabe starten/anhalten Leertaste Befehl Wiedergabebefehle Wiedergabegeschwindigkeit erhöhen Bild-auf Wiedergabegeschwindigkeit Bild-ab Befehle für das Ansichtslayout 185 Befehl Tastenkombination Tastenfeldkombination (ZeitleistenSchaltflächen) verringern Zum nächsten Frame Umschalt + → Zum vorherigen Frame Umschalt + ← Zum nächsten Ereignis Alt + → Zum vorherigen Ereignis Alt + ← Eine Sekunde vor Strg + → Fünf Sekunden vor Strg + Umschalt + → Eine Sekunde vor Strg + ← Fünf Sekunden zurück Strg + Umschalt + ← Zeitleiste vergrößern Strg + Alt + + Zeitleiste verkleinern Strg + Alt + – Auf der Zeitleiste vor Strg + Alt + → Auf der Zeitleiste zurück Strg + Alt + ← Zeitleistenmarkierung nach vorn verschieben Zeitleistenmarkierung nach hinten verschieben Zum Anfang der Zeitleiste Strg + Alt + Pos1 Zum Ende der Zeitleiste Strg + Alt + Ende Strg + C Zentrieren der Zeitleiste auf die Zeitmarkierung 186 Wiedergabebefehle PTZ-Befehle (digital und mechanisch) Befehl Tastenkombination PTZ-Steuerelemente ein-/ausblenden Strg + D Vergrößern + Verkleinern – Zentrieren ← Nach rechts schwenken → Nach oben neigen ↑ Nach unten neigen ↓ Blende öffnen PTZ-Befehle (digital und mechanisch) Tastenfeldkombination (PTZSchaltflächen) Pos1 187 Befehl Tastenkombination Blende schließen Ende Nah fokussieren Einfg Weit fokussieren Entf Tastenfeldkombination (PTZSchaltflächen) PTZ-Menü nach links ← PTZ-Menü nach rechts → PTZ-Menü nach oben ↑ PTZ-Menü nach unten ↓ Voreinstellung aktivieren Q + <Nummer der Voreinstellung> + <Nummer der Voreinstellung> + Muster ausführen Hilfskontakt starten + <Nummer des Musters> + W + <Aux (Nummer)> + <Aux (Nummer)> + Aux beenden E + <Aux (Nummer)> + <Aux (Nummer)> + 188 PTZ-Befehle (digital und mechanisch)