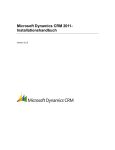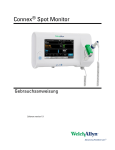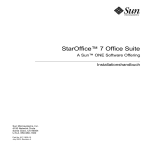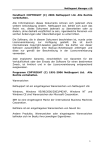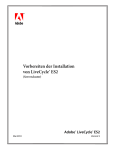Download Citrix Anwendungsstreaminghandbuch
Transcript
Citrix® Anwendungsstreaminghandbuch
Citrix Presentation Server™ 4.5 für Windows®
Hinweise zu Copyright und Marken
Die Verwendung des in diesem Handbuch beschriebenen Produkts unterliegt der Annahme der Endbenutzerlizenzvereinbarung.
Eine druckbare Kopie der Endbenutzerlizenzvereinbarung finden Sie auf der Produkt-CD-ROM.
Die in diesen Unterlagen enthaltenen Angaben und Daten können ohne vorherige Ankündigung geändert werden. Die in den
Beispielen verwendeten Firmen, sonstigen Namen und Daten sind frei erfunden, sofern nichts anderes angegeben ist. Kein Teil
dieser Unterlagen darf ohne ausdrückliche schriftliche Erlaubnis von Citrix Systems, Inc. für irgendwelche Zwecke vervielfältigt oder übertragen werden, unabhängig davon, auf welche Art und Weise oder mit welchen Mitteln, weder elektronisch noch
mechanisch.
© 2006 Citrix Systems, Inc. Alle Rechte vorbehalten.
Citrix und Program Neighborhood sind eingetragene Marken und Citrix Presentation Server ist eine Marke von Citrix Systems,
Inc. in den USA und anderen Ländern.
RSA Encryption © 1996-1997 RSA Security Inc. Alle Rechte vorbehalten.
Dieses Produkt enthält Software, die von The Apache Software Foundation (http://www.apache.org/) entwickelt wurde.
Win32-Client: Teile dieser Software basieren auf Code, der Eigentum und Copyright von O'Reilly Media, Inc. 1998 ist. (CJKV
Information Processing, von Ken Lunde. ISBN: 1565922247.) Alle Rechte vorbehalten.
Lizenzierung: Teile dieser Dokumentation über Globetrotter, Macrovision und FLEXlm sind urheberrechtlich geschützt von ©
2005 Macrovision Corporation. Alle Rechte vorbehalten.
Anerkennung von Marken
Adobe, Acrobat und PostScript sind Marken oder eingetragene Marken von Adobe Systems Incorporated in den USA und/oder
anderen Ländern.
Apple, LaserWriter, Mac, Macintosh, Mac OS und Power Mac sind eingetragene Marken oder Marken von Apple Computer
Inc.
DB2, Tivoli und NetView sind eingetragene Marken und PowerPC ist eine Marke von International Business Machines Corp.
in den USA und anderen Ländern.
HP OpenView ist eine Marke der Hewlett-Packard Company.
Java, Sun und SunOS sind Marken oder eingetragene Marken von Sun Microsystems, Inc. in den USA und anderen Ländern.
Solaris ist eine eingetragene Marke von Sun Microsystems, Inc. Sun Microsystems, Inc. hat dieses Produkt weder getestet noch
genehmigt.
Teile dieser Software basieren partiell auf der Arbeit der Independent JPEG Group.
Teile dieser Software enthalten Imagingcode, der Eigentum und Copyright von Pegasus Imaging Corporation, Tampa, FL ist.
Alle Rechte vorbehalten.
Macromedia und Flash sind Marken oder eingetragene Marken von Macromedia, Inc. in den USA und anderen Ländern.
Microsoft, MS-DOS, Windows, Windows Media, Windows Server, Windows NT, Win32, Outlook, ActiveX, Active Directory
und DirectShow sind entweder eingetragene Marken oder Marken von Microsoft Corp. in den USA und/oder anderen Ländern.
Netscape und Netscape Navigator sind eingetragene Marken von Netscape Communications Corp. in den USA und anderen
Ländern.
Novell Directory Services, NDS und NetWare sind eingetragene Marken von Novell, Inc. in den USA und anderen Ländern.
Novell Client ist eine Marke von Novell, Inc.
RealOne ist eine Marke von RealNetworks, Inc.
SpeechMike ist eine Marke von Koninklijke Philips Electronics N.V.
Unicenter ist eine eingetragene Marke von Computer Associates International, Inc.
UNIX ist eine eingetragene Marke von The Open Group.
Lizenzierung: Globetrotter, Macrovision und FLEXlm sind Marken und/oder eingetragene Marken von Macrovision
Corporation.
Alle anderen Marken und eingetragenen Marken sind das Eigentum ihrer jeweiligen Inhaber.
Dokumentcode: 5. Dezember 2006, 15:57 (KM)
I NHALT
Inhalt
Kapitel 1
Übersicht über die Anwendungsstreamingfunktion
Vorteile der Anwendungsstreamingfunktion . . . . . . . . . . . . . . . . . . . . . . . . . . . . . . .8
Komponentenübersicht . . . . . . . . . . . . . . . . . . . . . . . . . . . . . . . . . . . . . . . . . . . . . . .10
Citrix Streaming Profiler . . . . . . . . . . . . . . . . . . . . . . . . . . . . . . . . . . . . . . . . . . .13
Citrix Streaming Client . . . . . . . . . . . . . . . . . . . . . . . . . . . . . . . . . . . . . . . . . . . .13
Kapitel 2
Erstellen von Ressourcenprofilen
Übersicht über die Schritte bei der Anwendungsprofilerstellung . . . . . . . . . . . . . .16
Übersicht über das Erstellen von Anwendungsprofilen. . . . . . . . . . . . . . . . . . . . . .16
Ziele . . . . . . . . . . . . . . . . . . . . . . . . . . . . . . . . . . . . . . . . . . . . . . . . . . . . . . . . . . .18
Betriebssystem. . . . . . . . . . . . . . . . . . . . . . . . . . . . . . . . . . . . . . . . . . . . . . . . . . .19
Service Pack-Version . . . . . . . . . . . . . . . . . . . . . . . . . . . . . . . . . . . . . . . . . . . . .19
Systemlaufwerksbuchstabe . . . . . . . . . . . . . . . . . . . . . . . . . . . . . . . . . . . . . . . . .20
Sprache des Betriebssystems. . . . . . . . . . . . . . . . . . . . . . . . . . . . . . . . . . . . . . . .20
Befehlszeilenparameter für Anwendung. . . . . . . . . . . . . . . . . . . . . . . . . . . . . . .21
Vorbereiten von Systemen für das Erstellen von Ressourcenprofilen . . . . . . . . . .22
Installieren und Starten des Profilers . . . . . . . . . . . . . . . . . . . . . . . . . . . . . . . . . . . .23
Festlegen von Profileinstellungen . . . . . . . . . . . . . . . . . . . . . . . . . . . . . . . . . . . . . .25
Festlegen der Standardsicherheit für Benutzerprofile . . . . . . . . . . . . . . . . . . . .25
Deaktivieren und Aktivieren von Profilsignaturen. . . . . . . . . . . . . . . . . . . . . . .26
Planen von Profilen. . . . . . . . . . . . . . . . . . . . . . . . . . . . . . . . . . . . . . . . . . . . . . . . . .26
Erstellen von Profilen und ihren ersten Zielen. . . . . . . . . . . . . . . . . . . . . . . . . . . . .27
Installieren einer Anwendung mit der Schnellinstallation . . . . . . . . . . . . . . . . .29
Installieren mehrerer Ressourcen mit der erweiterten Installation. . . . . . . . . . .30
Abschließen der Zielerstellung . . . . . . . . . . . . . . . . . . . . . . . . . . . . . . . . . . . . . .33
Anzeigen von Profil- und Zielinformationen . . . . . . . . . . . . . . . . . . . . . . . . . . . . . .36
4
Citrix Anwendungsstreaminghandbuch
Anzeigen und Bearbeiten von Profileigenschaften . . . . . . . . . . . . . . . . . . . . . . . . .37
Bearbeiten von Profilnamen, Beschreibungen oder Speicherorten . . . . . . . . . .38
Anzeigen von Anwendungsdetails in einem Profil . . . . . . . . . . . . . . . . . . . . . .38
Anzeigen von Dateitypzuordnungen in einem Profil . . . . . . . . . . . . . . . . . . . . .39
Anpassen der Einstellungen für Benutzerprofilsicherheit . . . . . . . . . . . . . . . . .40
Überprüfen der für ein Profil erforderlichen Komponenten. . . . . . . . . . . . . . . .40
Aufrufen von Start- und Endskripten für Profile . . . . . . . . . . . . . . . . . . . . . . . .43
Anzeigen und Bearbeiten von Zieleigenschaften. . . . . . . . . . . . . . . . . . . . . . . . . . .44
Ändern des Namens und der Beschreibung von Zielen . . . . . . . . . . . . . . . . . . .45
Ändern der Anwendungseigenschaften . . . . . . . . . . . . . . . . . . . . . . . . . . . . . . .45
Ändern des Betriebssystems und der Spracheigenschaften von Zielen . . . . . . .47
Erstellen einer Startanalyse für ein Ziel . . . . . . . . . . . . . . . . . . . . . . . . . . . . . . .47
Aufrufen von Start- und Endskripten für ein Ziel. . . . . . . . . . . . . . . . . . . . . . . .47
Verwalten von Regeln für isolierte Umgebungen für ein Ziel. . . . . . . . . . . . . .48
Hinzufügen von Zielen zu einem Profil . . . . . . . . . . . . . . . . . . . . . . . . . . . . . . . . . .51
Löschen von Zielen aus Anwendungsprofilen. . . . . . . . . . . . . . . . . . . . . . . . . . . . .53
Aktualisieren von Zielen. . . . . . . . . . . . . . . . . . . . . . . . . . . . . . . . . . . . . . . . . . . . . .53
Löschen von veralteten Versionen aktualisierter Ziele . . . . . . . . . . . . . . . . . . . . . .55
Regeln für isolierte Umgebungen. . . . . . . . . . . . . . . . . . . . . . . . . . . . . . . . . . . . . . .56
Regeltypen für isolierte Umgebungen . . . . . . . . . . . . . . . . . . . . . . . . . . . . . . . .56
Prioritäten für Regeln . . . . . . . . . . . . . . . . . . . . . . . . . . . . . . . . . . . . . . . . . . . . .57
Einschränkungen für Regeln . . . . . . . . . . . . . . . . . . . . . . . . . . . . . . . . . . . . . . . .58
Verwenden von Umgebungsvariablen bei der Regelerstellung . . . . . . . . . . . . .59
Standardregeln für isolierte Umgebungen . . . . . . . . . . . . . . . . . . . . . . . . . . . . .62
Profilinhalte auf dem Dateiserver. . . . . . . . . . . . . . . . . . . . . . . . . . . . . . . . . . . . . . .63
Kapitel 3
Verwalten gestreamter Anwendungen
Übersicht über die Arbeit mit gestreamten Anwendungen . . . . . . . . . . . . . . . . . . .67
Übersicht über gestreamte Anwendungen . . . . . . . . . . . . . . . . . . . . . . . . . . . . . . . .68
Auswählen der Bereitstellungsmethode für gestreamte Anwendungen . . . . . . . . .71
Auswählen des Anwendungstyps . . . . . . . . . . . . . . . . . . . . . . . . . . . . . . . . . . . .71
Angeben von Richtlinien für die Anwendungsbereitstellungsmethode. . . . . . .73
Streamen von Anwendungen zu Presentation Server . . . . . . . . . . . . . . . . . . . . . . .75
Offlinezugriff auf zum Desktop gestreamte Anwendungen . . . . . . . . . . . . . . . . . .77
Erstellen einer Liste von Benutzern mit Offlinezugriffsberechtigung . . . . . . . .79
Auswählen von Lizenzeinstellungen für Offlinebenutzer . . . . . . . . . . . . . . . . .82
Aktivieren des Offlinezugriffs für Anwendungen . . . . . . . . . . . . . . . . . . . . . . .83
Auswirkungen von Offlinezugriff auf Benutzer. . . . . . . . . . . . . . . . . . . . . . . . .84
Vorabbereitstellung von Anwendungen für Clients. . . . . . . . . . . . . . . . . . . . . . . . .85
Ausführen des Dienstprogramms zur Vorabbereitstellung . . . . . . . . . . . . . . . .85
5
Citrix Anwendungsstreaminghandbuch
Festlegen der Eigenschaften gestreamter Anwendungen . . . . . . . . . . . . . . . . . . . .86
Benennen und Beschreiben von Anwendungen . . . . . . . . . . . . . . . . . . . . . . . . .87
Aktivieren und Deaktivieren von Anwendungen . . . . . . . . . . . . . . . . . . . . . . . .87
Festlegen des Speicherorts von Anwendungen . . . . . . . . . . . . . . . . . . . . . . . . .88
Erstellen einer Liste von Benutzern mit
Zugriffsberechtigung für die Anwendung . . . . . . . . . . . . . . . . . . . . . . . . . . . . .88
Konfigurieren der Symboldarstellung. . . . . . . . . . . . . . . . . . . . . . . . . . . . . . . . .90
Steuern von Zugriffsverbindungstypen. . . . . . . . . . . . . . . . . . . . . . . . . . . . . . . .91
Verknüpfen von Anwendungen mit Dateitypen. . . . . . . . . . . . . . . . . . . . . . . . .92
Angeben von alternativen Profilen . . . . . . . . . . . . . . . . . . . . . . . . . . . . . . . . . . .93
Zuweisen von Benutzerkonten mit geringsten Privilegien. . . . . . . . . . . . . . . . .94
Kapitel 4
Verwalten von Streaming Clients
Einführung in die Streaming Clients . . . . . . . . . . . . . . . . . . . . . . . . . . . . . . . . . . . .96
Übersicht über Program Neighborhood Agent. . . . . . . . . . . . . . . . . . . . . . . . . .96
Übersicht über den Streaming Client . . . . . . . . . . . . . . . . . . . . . . . . . . . . . . . . .97
Systemanforderungen . . . . . . . . . . . . . . . . . . . . . . . . . . . . . . . . . . . . . . . . . . . . . . . .98
Installieren des Streaming Clients . . . . . . . . . . . . . . . . . . . . . . . . . . . . . . . . . . . . . .98
Konfigurieren des Streaming Clients . . . . . . . . . . . . . . . . . . . . . . . . . . . . . . . . . . .101
Installieren von Program Neighborhood Agent . . . . . . . . . . . . . . . . . . . . . . . . . . .102
Konfigurieren der Installationsdateien . . . . . . . . . . . . . . . . . . . . . . . . . . . . . . . . . .103
Index. . . . . . . . . . . . . . . . . . . . . . . . . . . . . . . . . . . . . . . . . . . . . . . . . . . . . . . . . . . . .107
6
Citrix Anwendungsstreaminghandbuch
K APITEL 1
Übersicht über die
Anwendungsstreamingfunktion
In diesem Handbuch wird die Funktionsweise der Anwendungsstreamingfunktion
von Citrix Presentation Server beschrieben und erläutert, wie Sie mit ihr Anwendungen nicht nur auf den Desktops von Benutzern, sondern auch auf den Servern
in Ihren Serverfarmen bereitstellen können.
Dieses Handbuch wendet sich an Systemadministratoren und beinhaltet die
folgenden Informationen:
•
Architektur- und Komponentenübersicht
•
Verwalten von Citrix Profilen für gestreamte Anwendungen
•
Veröffentlichen gestreamter Anwendungen
•
Verwalten von Citrix Streaming Clients
In diesem Kapitel wird die Anwendungsstreamingfunktion von Citrix
Presentation Server vorgestellt und es werden die folgenden Themen behandelt:
•
Vorteile der Anwendungsstreamingfunktion
•
Komponentenübersicht
Die Kenntnis dieser Themen erleichtert Ihnen das Verständnis der restlichen
Kapitel dieses Handbuchs.
8
Citrix Anwendungsstreaminghandbuch
Vorteile der Anwendungsstreamingfunktion
Die Anwendungsstreamingfunktion vereinfacht die Bereitstellung von
Anwendungen für Endbenutzer. Sie können hiermit Anwendungen auf einem
Dateiserver installieren und konfigurieren und sie auf jedem beliebigen Desktop
oder Server bei Bedarf bereitstellen. Das Aktualisieren von Anwendungen mit
Upgrades oder Patches ist einfach, da Sie dies nur an einer Stelle vornehmen
müssen: auf dem Dateiserver.
Die Anwendungsstreamingfunktion bietet Unternehmen folgende Vorteile:
•
Kostengünstige, skalierbare Bereitstellung von Anwendungen für
Endbenutzer und Server
•
Niedrigere Kosten beim Installieren und Warten von Anwendungen und
Servern in großen Farmen
•
Zugriff auf alle Anwendungen, überall und jederzeit, unabhängig von der
Verbindung
Zusätzlich dazu ergeben sich noch folgende Vorteile durch die Ausführung
gestreamter Anwendungen auf Clientdesktops:
•
Optimale Nutzung von Rechnerressourcen
•
Beseitigung von Softwarekompatibilitätsproblemen
•
Beseitigung von Problemen, die durch den Zugriff von Peripheriegeräten
entstehen können
Ihr Unternehmen kann von diesen Vorteilen durch die Nutzung der zahlreichen
Streamingfunktionen, die in diesem Release von Presentation Server enthalten
sind, profitieren.
Die Anwendungsstreamingfunktion bietet Folgendes:
Einmalige Installation, Bereitstellung an beliebigen Orten: Hierdurch müssen
Anwendungen nur einmal auf einer Profiler-Arbeitsstation installiert werden und
können dann auf Dateiservern innerhalb der bestehenden Unternehmensinfrastruktur repliziert werden. Von dort aus werden die Anwendungen für Clients
bereitgestellt, die basierend auf Endbenutzeraktivitäten je nach Bedarf Zugriff
anfordern.
Nahtlose Updates: Sie müssen keine neuen Profile für Anwendungen erstellen.
Updates sind genauso einfach wie das Aktualisieren von Anwendungen auf
einem Desktop mit dem Update-Programm des Herstellers. Das Update wird nur
einmal auf der Profiler-Arbeitsstation ausgeführt und dann den Clients in einer
Weise bereitgestellt, die der ursprünglichen Bereitstellung der Anwendung sehr
ähnelt.
Kapitel 1
Übersicht über die Anwendungsstreamingfunktion
9
Anwendungsisolierung: Anwendungen werden in isolierten Umgebungen ausgeführt, damit die Anwendungen andere auf dem gleichen Client ausgeführten
Anwendungen nicht beeinflussen. Spezifische Datendateien wie INI-Dateien und
Registrierungsschlüssel werden isoliert und für die gestreamte Anwendung
zentral verwaltet.
Anwendungscaching: Anwendungsdateien können auf dem Client zwischengespeichert werden, sodass beim nächsten Anwendungsstart schnellerer Zugriff
möglich ist. Falls eine neuere Version auf dem Dateiserver vorhanden ist, werden
vor der Ausführung einer Anwendung zwischengespeicherte Dateien automatisch
aktualisiert. Hinweis: Das Caching von Anwendungen geschieht lediglich aus
Gründen der Leistungsverbesserung. Es ist keine Voraussetzung zum Ausführen
einer Anwendung.
Breite Palette an Zielumgebungen: Gestreamte Anwendungen können auf
nahezu jeder modernen Win32-Plattform ausgeführt werden. Folgende Betriebssysteme können für den Streaming Client verwendet werden: Windows XP
Professional und Windows 2000 Professional. Durch Dual Mode-Streaming
können alle unterstützten Presentation Server Clients ebenfalls als Zielumgebungen eingesetzt werden.
Dual Mode-Streaming: Sie können Presentation Server so konfigurieren, dass
Software zu Clientdesktops gestreamt oder von Presentation Server virtualisiert
wird. Wenn eine gestreamte Anwendung auf dem Clientgerät nicht gestartet
werden kann, streamt Presentation Server die Anwendung nahtlos zum Server,
der dann die Anwendung über eine ICA-Verbindung auf dem Clientgerät anzeigt.
Einfache Bereitstellung von Anwendungen auf Farmservern: Beim Veröffentlichen von Anwendungen in einer Serverfarm können Sie Anwendungen zum
Server streamen, was die Anwendungsbereitstellung unter Umständen vereinfacht. Anstatt Anwendungen auf den Farmservern zu installieren, streamen Sie
sie von einer zentralen Dateifreigabe zu den Servern. Wenn Sie die Anwendung
in der Dateifreigabe aktualisieren, wird die Anwendung automatisch auch auf
allen Farmservern aktualisiert.
Konsistentes Benutzererlebnis: Symbole für Anwendungen, auf die über den
Server zugegriffen werden kann, werden neben anderen, dem Benutzer vertrauten
Anwendungssymbolen im Webinterface, in Program Neighborhood Agent oder
auf dem Desktop angezeigt. Für den Benutzer ist es daher nicht nötig zu wissen,
wo und wie die Anwendung ausgeführt wird.
Offlinezugriff: Nach der Bereitstellung stehen Anwendungen dem Benutzer
ohne Verbindung zum Netzwerk zur Verfügung.
10
Citrix Anwendungsstreaminghandbuch
Einfache Wiederherstellung im Notfall: Bedarfsgesteuerte Anwendungsbereitstellung erweist sich als besonders leistungsfähig in Notfallsituationen. Durch das
einfache Sichern von Profilen und Ersetzen von Servern und Desktops wird
verhindert, dass Anwendungen oder Daten verloren gehen.
Komponentenübersicht
Die Komponenten einer Serverfarm, die gestreamte Anwendungen enthält,
können in die folgenden Kategorien unterteilt werden:
•
Lizenzierung: Weitere Informationen über die Lizenzierung finden Sie im
Handbuch Schnelleinstieg für die Citrix Access Suite-Lizenzierung.
•
Verwaltung: Weitere Informationen über die Verwaltung finden Sie im
Citrix Presentation Server-Administratorhandbuch.
•
„Citrix Streaming Profiler“ auf Seite 13.
•
„Citrix Streaming Client“ auf Seite 13.
Jeder dieser Funktionsbereiche besteht aus Software, die auf mindestens einer
Arbeitsstation oder einem Server ausgeführt wird. Der Administrator verwendet
die einzelnen Komponenten zur Ausführung bestimmter Aufgaben.
Die folgende Abbildung zeigt die Komponenten, aus denen sich diese vier
Funktionsbereiche zusammensetzen. Außerdem wird eine allgemeine Übersicht
über die Arten von Aufgaben, die Administratoren ausführen müssen, gegeben.
1.
Lizenzierung: Besteht aus dem Lizenzserver und der License Management
Console. Mit der License Management Console verwalten Sie Ihre
Lizenzen.
2.
Verwaltung (Serverfarm): Umfasst die folgenden Komponenten:
3.
•
Farmserver
•
IMA-Datenbank
•
Webinterface
•
Access Management Console. Mit dieser Konsole verwalten Sie die
Serverbereitstellung und veröffentlichen gestreamte Anwendungen.
Streaming Profiler: Mit dem Profiler erstellen Sie Profile gestreamter
Anwendungen.
Kapitel 1
4.
Übersicht über die Anwendungsstreamingfunktion
11
Streaming Client und Program Neighborhood Agent (optional):
Program Neighborhood Agent listet die für den Benutzer verfügbaren
Anwendungen auf und der Streaming Client sucht die geeignete Anwendung für die Clientarbeitsstation, legt eine isolierte Umgebung an, in der
die Anwendung ausgeführt wird, und streamt auf Anfrage die
Anwendungsdateien.
Falls das Streaming zum Clientdesktop fehlschlägt, kann der auf dem
Server ausgeführte Streaming Client die Anwendung zum Server streamen,
um sie auf diese Weise auf der Clientarbeitsstation anzuzeigen. Eine andere
Möglichkeit ist es, Anwendungen direkt zu den Servern statt zu den
Desktops zu streamen. Die Server zeigen dann die Anwendungen auf den
Geräten an, auf denen Presentation Server Clients installiert sind. Dies
erleichtert die Bereitstellung von Anwendungen auf Servern in Ihrer Farm.
12
Citrix Anwendungsstreaminghandbuch
.
In diesem Diagramm werden die Komponenten einer Serverfarm in einer typischen
Bereitstellung dargestellt: Lizenzierung, Serverfarm, Streaming Profiler, Program
Neighborhood Agent und Streaming Client.
Kapitel 1
Übersicht über die Anwendungsstreamingfunktion
13
Citrix Streaming Profiler
Mit dem Citrix Streaming Profiler erstellen Sie Profile für Anwendungen, die von
den Clients zu den Desktops der Benutzer gestreamt werden. Mit dem Profiler
können Sie mehrere Ziele für verschiedene Clientarbeitsstationen in einem
einzigen Anwendungsprofil erstellen. Auf diese Weise erstellen Sie ein einziges
Profil, das für verschiedene Benutzerumgebungen geeignet ist. Zusätzlich dazu
können Sie mit dem Profiler Anwendungen im Profil aktualisieren und zusätzliche Ressourcen bereitstellen, die Ihre Benutzer möglicherweise benötigen.
Weitere Informationen zur Verwendung des Profilers und zur Verwaltung von
Profilen gestreamter Anwendungen finden Sie in Kapitel 2, „Erstellen von
Ressourcenprofilen“.
Citrix Streaming Client
Wenn Benutzer eine von Program Neighborhood Agent aufgelistete Anwendung
oder eine Anwendung über eine Webinterface-Site ausführen, sucht der
Streaming Client die passende Anwendung im Profil auf dem Dateiserver und
legt auf dem Client eine isolierte Umgebung an. Die Anwendung wird dann vom
Dateiserver zur sicheren isolierten Umgebung auf dem Client gestreamt.
Um die Authentizität der Profile zu bestätigen, auf die der Client zugreift, können
Sie die Clients mit einem digitalen Zertifikat installieren. Der Streaming Client
streamt dann Anwendungen nur von Profilen, die dem digitalen Zertifikat
entsprechen.
Um Offlinezugriff auf gestreamte Anwendungen zu ermöglichen, arbeitet der
Streaming Client mit Program Neighborhood Agent zusammen.
Weitere Informationen zum Installieren und Konfigurieren der Streaming Clients
finden Sie in Kapitel 4, „Verwalten von Streaming Clients“.
14
Citrix Anwendungsstreaminghandbuch
K APITEL 2
Erstellen von Ressourcenprofilen
In diesem Kapitel wird beschrieben, wie Sie mit dem Streaming Profiler
Ressourcenprofile für die Nutzung mit Presentation Server und Clients erstellen.
Nachdem Sie den Profiler installiert und konfiguriert sowie Anwendungsprofile
erstellt und bereitgestellt haben, können Sie mit Presentation Server Profile
veröffentlichen, verwalten und deren Verwendung überwachen.
Neben einer allgemeinen Übersicht über den Streaming Profiler und über Anwendungsprofile beinhaltet dieses Kapitel die folgenden Themen:
•
Vorbereiten von Systemen für das Erstellen von Ressourcenprofilen
•
Installieren und Starten des Profilers
•
Festlegen von Profileinstellungen
•
Planen von Profilen
•
Erstellen von Profilen und ihren ersten Zielen
•
Anzeigen von Profil- und Zielinformationen
•
Anzeigen und Bearbeiten von Profileigenschaften
•
Anzeigen und Bearbeiten von Zieleigenschaften
•
Hinzufügen von Zielen zu einem Profil
•
Löschen von Zielen aus Anwendungsprofilen
•
Aktualisieren von Zielen
•
Löschen von veralteten Versionen aktualisierter Ziele
•
Regeln für isolierte Umgebungen
•
Profilinhalte auf dem Dateiserver
16
Citrix Anwendungsstreaminghandbuch
Übersicht über die Schritte bei der
Anwendungsprofilerstellung
Bei der Erstellung von Anwendungsprofilen müssen folgende Hauptaufgaben
ausgeführt werden:
•
Initialisieren eines neuen Profils und Ziels
•
Installieren einer Anwendung in einem Ziel
•
Ausführen einer Anwendung im Profiler
•
Auswählen von Anwendungen, die im Profil aufgelistet werden sollen
•
Speichern des Profils in einer Dateifreigabe
Die folgenden Abschnitte enthalten eine Übersicht über den Profiler und
Anweisungen, wie Sie damit Profile erstellen und aktualisieren.
Übersicht über das Erstellen von Anwendungsprofilen
Der Profiler ist eine unabhängige Anwendung, mit der Sie kommerzielle oder
benutzerdefinierte Windows-Anwendungen, Webanwendungen, Browser-PlugIns, Dateien, Ordner und Registrierungseinstellungen, die zu den Arbeitsstationen
Ihrer Benutzer gestreamt werden, vorbereiten können.
Ressourcen, die Sie mit dem Profiler vorbereiten, werden Profile genannt. Sie
erstellen ein Profil, indem Sie Anwendungen oder andere Ressourcen auf einem
unabhängigen Computer, auf dem der Profiler ausgeführt wird, installieren. Der
Profiler bündelt Dateien und Konfigurationseinstellungen, auf die der Client
zugreift, um sie dann zu den Desktops oder Laptops von Endbenutzern
beziehungsweise bis zum Endpunkt zu streamen.
Nachdem Sie ein Profil erstellt haben, machen Sie es für die Veröffentlichung
verfügbar, indem Sie es in einer Dateifreigabe im Netzwerk speichern.
Ein Profil kann entweder eine einzige Anwendung oder eine Anwendungssuite
enthalten. Sie können beispielsweise ein Profil nur für Microsoft Word erstellen
oder die gesamte Microsoft Office-Suite in einem einzigen Profil zusammenfassen.
Abhängig von der Umgebung der Clients können Sie zusätzlich zum
Anwendungsprofil Profile für erforderliche Komponenten, z. B. Java Runtime
Environment, erstellen. In manchen Fällen ist es erforderlich, ein Profil für
mehrere Anwendungen zusammen zu erstellen, um sicherzustellen, dass die
Anwendungen einwandfrei miteinander arbeiten, oder eine Reihe von
Kompatibilitätseinstellungen vorzunehmen, damit die Anwendungsprofile
erfolgreich gestartet und ausgeführt werden.
Kapitel 2
Erstellen von Ressourcenprofilen
17
Mit dem Profiler konfigurieren Sie Anwendungen für die Ausführung in einer
oder mehreren Zielumgebungen, die auf bestimmten Betriebssystemen und
Sprachkonfigurationen basieren. Beispiel:
•
Windows 2000 Professional Service Pack 4 - Englisch
•
Windows 2000 Professional Service Pack 4 - Deutsch
•
Windows 2000 Professional Service Pack 4 - Japanisch
•
Windows 2000 Professional Service Pack 4 - Spanisch
•
Windows XP Professional Service Pack 4 - Englisch
Die Auswahl an Zielumgebungen, für die eine Anwendung konfiguriert werden
kann, hängt teilweise vom Typ der Anwendung, für die das Profil erstellt wird,
vom Betriebssystem des Profilers und von organisatorischen Erfordernissen ab.
Einige kommerzielle Anwendungen können beispielsweise auf mehreren
Betriebssystemen und in mehreren Sprachen ausgeführt werden, während andere,
wie benutzerdefinierte Anwendungen, nur auf einem bestimmten Betriebssystem
und in einer Sprache ausführbar sind.
Anwendungen, die für verschiedene Umgebungen verpackt werden müssen,
können in einem einzigen Profil zusammengefasst werden. Individuelle Ziele in
einem Profil stellen eine oder mehrere Endbenutzerumgebungen dar. Nachdem
Sie die Anwendung auf einem Server, auf dem Presentation Server ausgeführt
wird, veröffentlicht haben, geschieht Folgendes: Wenn ein Benutzer eine
gestreamte Anwendung ausführt, wählt der Streaming Client auf der Arbeitsstation des Endbenutzers automatisch das richtige Ziel, das der Umgebung der
Arbeitsstation entspricht.
18
Citrix Anwendungsstreaminghandbuch
Ziele
Ein Ziel ist eine Sammlung von Dateien, Registrierungsdaten und anderen
Informationen, die eine isolierte Anwendungsumgebung darstellen. Ein Ziel kann
mehrere ausführbare Dateien enthalten, einschließlich Anwendungen, die
normalerweise einen Eintrag im Startmenü erhalten. Beispielsweise wäre
„Microsoft Office“ ein Profil und „Microsoft Word“ eine Anwendung innerhalb
dieses Profils. Ein Profil kann mehrere Ziele unterstützen. Dabei ist ein Ziel eine
unabhängige Installation der Software, die auf einer bestimmten Version des
Betriebssystems oder basierend auf einer Reihe anderer Kriterien ausgeführt
werden soll.
Der Streaming Client wählt nach folgenden Kriterien ein Ziel zur Ausführung
aus:
•
Betriebssystemversion
•
Service Pack-Version
•
Systemlaufwerksbuchstabe
•
Sprache des Betriebssystems
Sie können mit dem Profiler Kriterien für jedes Ziel in einem Profil festlegen.
Administratoren können den Profiler mehrmals und in unterschiedlichen
Verpackungsumgebungen ausführen, um einen vollständigen Satz unterschiedlicher Ziele zu erhalten. In vielen gängigen Szenarien unterstützt eine einzige
Installation eine Reihe von Clientsystemen, was die Profilerstellung erleichtert.
Die jedem Ziel zugeordneten Kriterien werden in einem Profilmanifest, einer
.profile-Datei, zusammen mit den Profildateien gespeichert.
Die einzige Bedingung des Profilers besteht darin, dass sich Ziele nicht überschneiden dürfen: Beim Start der Anwendung darf nur ein Ziel in einem Profil
einem Clientsystem entsprechen.
Der Profiler verwaltet mehrere Versionen jedes Ziels in einem Profil. Ein Administrator kann Profile und Ziele jederzeit aktualisieren, ohne die bereits aktiven
Ausführungen auf Clientarbeitsstationen zu beeinflussen. Der Nachteil dieser
Unterstützung ist, dass auf dem Dateiserver Speicherplatz für die Verwaltung
alter Versionen aufgewendet wird. Der Profiler enthält keine Funktion zum
Löschen der alten Zielversionen. Sie können alte Zielversionen jedoch manuell
löschen, um Speicherplatz auf dem Server freizugeben. Beim Löschen von Zielen
muss der Administrator sicherstellen, dass die gelöschten Versionen so alt sind,
dass sie von keinem Benutzer mehr verwendet werden.
Kapitel 2
Erstellen von Ressourcenprofilen
19
Betriebssystem
Sie können ein Ziel so konfigurieren, dass es für die gesamte Palette unterstützter
Clientbetriebssysteme verwendet werden kann. Folgende Clientbetriebssysteme
werden unterstützt:
•
Windows 2000 Professional, Service Packs 3 und 4
•
Windows XP Professional, Service Packs 1 und 2
•
Windows XP Professional 64-Bit Edition, Service Pack 1
•
Windows 2003 Server, Service Pack 1
•
Windows 2003 Server, R2
•
Windows 2003 Server 64-Bit Edition
Zukünftige Betriebssysteme werden nicht unterstützt und die Ausführung einer
Anwendung wird von der Ausführungsumgebung abgelehnt, wenn das Clientsystem auf einem nicht unterstützten Betriebssystem installiert ist.
Service Pack-Version
Die Angabe der Service Pack-Version ist optional. Hiermit können Sie die
Betriebssystemversion weiter eingrenzen.
Da die Service Pack-Version die Betriebssysteminformationen ergänzt, speichert
der Profiler Service Pack-Kriterien getrennt für jedes Betriebssystem. Sie können
für jedes Betriebssystem die folgenden Regeln für die Auswahl von Service
Packs festlegen:
•
Nicht erforderlich (jedes Service Pack ist zulässig)
•
Niedrigste Service Pack-Version
•
Höchste Service Pack-Version
•
Bereich von Service Pack-Versionen
•
Eine Service Pack-Version
•
Keine Service Packs installiert
Achten Sie bei der Auswahl von Service Packs darauf, dass Sie nur solche
wählen, die vom Citrix Streaming Client unterstützt werden. Wählen Sie
entweder Nicht erforderlich oder Service Packs, die denen im vorigen
Abschnitt, „Betriebssystem“, entsprechen.
20
Citrix Anwendungsstreaminghandbuch
Systemlaufwerksbuchstabe
Als bewährte Vorgehensweise empfiehlt Citrix, dass Sie alle Anwendungen auf
dem primären Systemlaufwerk installieren. Indem Sie das primäre Systemlaufwerk sowohl beim Verpacken als auch beim Ausführen verwenden, können
Sie einen Satz von Kriterien definieren, mit denen ein bestimmtes Ziel einer
bestimmten Clientarbeitsstation bestmöglich zugeordnet werden kann.
Die Systemlaufwerksbuchstaben von Ziel und Clientsystem müssen identisch
sein, damit die Anwendungen eines Ziels ausgeführt werden können. Eine Möglichkeit zum Ändern des Clientlaufwerks ist nicht vorgesehen. Das Systemlaufwerk, das auf dem Profiler-Computer verwendet wird, muss dem Systemlaufwerk
auf dem ausführenden Computer entsprechen.
Sprache des Betriebssystems
In der folgenden Liste werden die vom Profiler unterstützten Sprachen
aufgeführt:
•
Englisch
•
Französisch
•
Deutsch
•
Japanisch
•
Spanisch
Mit der englischen Version des Profilers können Sie außerdem Ziele für die
folgenden Betriebssystemsprachen erstellen:
•
Koreanisch
•
Vereinfachtes Chinesisch
•
Traditionelles Chinesisch
Zusätzlich hierzu können Sie Ziele in allen Sprachen erstellen.
Sie können mit dem Profiler Ziele in anderen als den hier aufgeführten Sprachen
erstellen, aber diese Vorgehensweise wird nicht vollständig unterstützt. Citrix
empfiehlt, dass Sie beim Erstellen solcher Ziele die englische Version des
Profilers verwenden.
Kapitel 2
Erstellen von Ressourcenprofilen
21
Befehlszeilenparameter für Anwendung
Sie können Befehlszeilenargumente für die Ausführung einer gestreamten
Anwendung hinzufügen, indem Sie die Eigenschaften des Ziels im Profil ändern.
Sie können auch Platzhalter in den Profilen verwenden, die durch in den veröffentlichten Anwendungen definierte Befehlszeilenargumente ersetzt werden. Anwendungseigenschaften können nach der Installation während der Zielerstellung
(in den Assistenten zum Hinzufügen neuer Profile oder Ziele) oder durch Bearbeiten der Anwendungseigenschaften nach der Zielerstellung geändert werden.
Hinweis: Wenn Sie keine Platzhalter im Profil verwenden, werden die zusätzlich festgelegten Parameter beim Veröffentlichen der Anwendung am Ende der
Befehlszeile hinzugefügt.
Beispiele für Platzhalter und Befehlszeilenparameter
Der Platzhalter ** wurde im Profiler im Feld Befehlszeilenparameter (optional)
hinzugefügt. Der Platzhalter wird durch die Befehlszeilenargumente der
veröffentlichten Anwendung ersetzt.
1.
Legen Sie folgende Argumente und Platzhalter für das Anwendungsprofil
fest.
anw.exe /a ** /b
2.
Veröffentlichen Sie die Anwendung mit folgenden Argumenten. (%* gibt
die Argumente für die Inhaltsumleitung an.) Weitere Informationen über
das Veröffentlichen gestreamter Anwendungen finden Sie unter „Übersicht
über gestreamte Anwendungen“ auf Seite 68.
/x %* /y
3.
Starten Sie die Anwendung mit Inhaltsumleitung mit einer Datei mit dem
Namen Datei.doc.
Führen Sie folgende Schritte aus:
A.
Es wird die Befehlszeile des Anwendungsprofils verwendet.
anw.exe /a ** /b
B.
Der Platzhalter ** wird durch die Argumente der veröffentlichten
Anwendung ersetzt.
anw.exe /a /x %* /y /b
C.
Die Datei für die Inhaltsumleitung ersetzt die Variable %* und
erzeugt so die endgültige Befehlszeile.
anw.exe /a /x Datei.doc /y /b
22
Citrix Anwendungsstreaminghandbuch
Mit Profilargumenten können Sie Befehlszeilenargumente festlegen, die Sie
immer beim Anwendungsstart anwenden möchten, wie z. B. für die Ausführung
der Anwendung erforderliche Argumente. Mit den Befehlszeilenargumenten der
veröffentlichten Anwendung können Sie die Anwendung exakt konfigurieren.
Vorbereiten von Systemen für das Erstellen von
Ressourcenprofilen
Konfigurieren Sie die Profiler-Arbeitsstation so, dass ihre Laufzeitumgebung der
Laufzeitumgebung der Endbenutzer so weit wie möglich entspricht. Führen Sie
außer der Standardsoftware und den Dienstprogrammen des Betriebssystems
keine anderen Anwendungen auf der Profiler-Arbeitsstation aus.
Der Profiler muss auf einem Server oder einer Arbeitsstation mit den folgenden
Betriebssystemen installiert werden:
•
Windows 2000 Professional, Service Packs 3 und 4
•
Windows XP Professional, Service Packs 1 und 2
•
Windows XP Professional 64-Bit Edition, Service Pack 1
•
Windows 2003 Server, Service Pack 1
•
Windows 2003 Server, R2
•
Windows 2003 Server 64-Bit Edition
Zusätzlich dazu muss Microsoft XML 2.0 installiert sein. Es wird empfohlen, die
Windows Update-Funktion zu verwenden, damit Sie immer die aktuellen Internet
Explorer-Updates installiert haben.
Die optimale Konfiguration für das Erstellen von Profilen und Ausführen von
Anwendungen variiert je nach Anwendung. In vielen Fällen reicht ein einziges
Ziel, um eine Anwendung auf allen möglichen Betriebssystemen auszuführen. In
anderen Fällen sind für einzelne Betriebssysteme spezifische Profile und
Ausführungsmethoden nötig. Durch Experimentieren erhalten Sie die passenden
Ergebnisse für bestimmte Anwendungen.
Kapitel 2
Erstellen von Ressourcenprofilen
23
Um beim Ausführen eines Ziels auf mehreren Betriebssystemversionen das
optimale Ergebnis zu erhalten, sollten Sie generell das älteste Betriebssystem für
die Profilerstellung verwenden, Windows 2000 Professional. Wenn das erstellte
Ziel auf allen in Frage kommenden ausführenden Betriebssystemen funktioniert,
ist das Ziel erreicht. Sollten jedoch bei einer bestimmten Betriebssystemversion
Probleme mit dem Ziel auftreten, das auf mehrere Betriebssysteme abgestimmt
ist, führen Sie den Profiler erneut aus und erstellen ein neues Ziel für die problematische Betriebssystemversion. In diesem Fall müssen Sie für dieses Ziel den
Profiler mit derselben Betriebssystemversion ausführen, die auch für die
Ausführung der Anwendung vorgesehen ist.
Darüber hinaus sollten folgende Bedingungen erfüllt sein:
•
Computer, auf denen Ziele für Ihre Profile erstellt werden, müssen mit den
primären Laufwerksbuchstaben übereinstimmen. Beispiel: Wenn Sie Ziele
für Benutzer erstellen möchten, auf deren Computern E das primäre
Laufwerk ist, muss der Computer, den Sie zum Verpacken verwenden,
ebenfalls E als primäres Laufwerk haben.
•
Wenn Sie sprachspezifische Ziele für Clients mit englischen, französischen,
deutschen oder japanischen Betriebssystemen erstellen, sollte das Ziel auf
einem Computer mit einem Betriebssystem in derselben Sprache erstellt
werden. Beispiel: Verwenden Sie ein englisches Betriebssystem, wenn Sie
ein Ziel für eine Anwendung in Englisch erstellen, und ein deutsches
Betriebssystem, wenn Sie ein Ziel für die deutsche Version der Anwendung
erstellen.
•
Wenn Sie Ziele für Clients auf Betriebssystemen in vereinfachtem Chinesisch, traditionellem Chinesisch oder Koreanisch erstellen, verwenden Sie
den Profiler auf einem englischen Betriebssystem.
Im nächsten Abschnitt wird beschrieben, wie Sie den Profiler auf einer Arbeitsstation installieren.
Installieren und Starten des Profilers
Nachdem Sie die passende Arbeitsstation für die Erstellung von Profilen und
Zielen gewählt und sichergestellt haben, dass sie keine anderen Anwendungen
enthält, können Sie den Profiler darauf installieren.
So installieren Sie den Profiler:
1.
Legen Sie die Presentation Server-Komponenten-CD in die Arbeitsstation
ein, auf der die Ressourcenprofile erstellt werden sollen.
24
Citrix Anwendungsstreaminghandbuch
2.
Um den Profiler zu installieren, wählen Sie im Autorun-Dialogfeld
Presentation Server-Dienstprogramme und dann Citrix Streaming
Profiler für Windows installieren.
3.
Wählen Sie eine Sprache für das Installationsprogramm.
4.
Starten Sie die Arbeitsstation nach der Installation neu.
Um das Erstellen oder Bearbeiten von Profilen zu vereinfachen, können Sie nach
der Installation des Profilers Verpackungseinstellungen festlegen.
Um den Profiler zu starten, klicken Sie im Menü Start auf Programme >
Citrix > Streaming Profiler > Streaming Profiler.
Beim Start des Profilers wird die Willkommensseite angezeigt. Verwenden Sie
die Willkommensseite als Ausgangspunkt für das Erstellen und Bearbeiten von
Profilen.
Um die Profiler-Benutzeroberfläche anzuzeigen, klicken Sie auf der
Willkommensseite auf Schließen.
Die Profiler-Benutzeroberfläche enthält folgende vier Hauptkomponenten:
•
Menü- und Symbolleiste: Diese Leisten befinden sich am oberen Rand.
Die Symbolleiste besteht aus Schaltflächen, mit denen die folgenden
Aktionen ausgelöst werden können:
•
Starten des Assistenten zum Erstellen neuer Profile
•
Öffnen eines vorhandenen Profils in einer Dateifreigabe
•
Speichern des aktuellen Profils in einer Dateifreigabe
•
Profilstruktur: Die Profilstruktur befindet sich auf der linken Seite des
Hauptbereichs. Hier werden ein Profil und seine Ziele aufgeführt.
•
Profil- und Zielinformationen: Diese Informationen befinden sich auf der
rechten Seite des Hauptbereichs.
•
Statusleiste: Diese Leiste befindet sich am unteren Rand.
Weitere Informationen über das Anzeigen von Profil- und Zielinformationen
finden Sie unter „Anzeigen von Profil- und Zielinformationen“ auf Seite 36.
Kapitel 2
Erstellen von Ressourcenprofilen
25
Festlegen von Profileinstellungen
Wenn Sie den Profiler zum ersten Mal starten, können Sie Profileinstellungen
festlegen, mit denen die Profil- und Zielerstellung optimiert wird.
Diese Einstellungen sparen Zeit und erhöhen die Benutzerfreundlichkeit, da Sie
wichtige Einstellungen für zukünftige Verpackungsaufgaben speichern können.
•
Sie können für alle Profile, die Sie erstellen, StandardSicherheitseinstellungen speichern. Dann brauchen Sie nicht anzugeben, ob
Sie erhöhte oder niedrige Sicherheit möchten.
•
Wenn Sie Profile nicht signieren, können Sie festlegen, dass die Seite Profil
signieren in den Assistenten übersprungen wird.
Um diese Standardeinstellungen festzulegen, klicken Sie im Profiler-Fenster im
Menü Bearbeiten auf Einstellungen.
Festlegen der Standardsicherheit für
Benutzerprofile
Legen Sie im Dialogfeld Einstellungen auf der Registerkarte Benutzerprofilsicherheit die Standardsicherheit für isolierte Clientumgebungen fest. Sie können
auf der Registerkarte Benutzerprofilsicherheit außerdem festlegen, dass in den
Assistenten für neue Profile und neue Ziele die Seite zum Festlegen der Benutzerprofilsicherheit nicht angezeigt wird.
So verhindern Sie, dass die Seiten Benutzerprofilsicherheit in den ProfilerAssistenten angezeigt werden:
1.
Aktivieren Sie auf der Registerkarte Benutzerprofilsicherheit das
Kontrollkästchen Diese Einstellungen verwenden.
2.
Wählen Sie die Sicherheitseinstellungen, die Sie als Standard festlegen
möchten.
Wählen Sie mit den Optionsschaltflächen eine der folgenden Optionen:
•
Erhöhte Sicherheit: Diese Einstellung sorgt dafür, dass ausschließlich die im Ziel enthaltenen ausführbaren Dateien ausgeführt werden.
Beispiel: Wenn auf dem Client ein Internet Explorer-Plug-In ausgeführt wird, das im Ziel enthalten ist, können aufgrund der erhöhten
Sicherheitseinstellungen keine weiteren, vom Benutzer heruntergeladenen Plug-Ins ausgeführt werden.
•
Niedrige Sicherheit: Diese Einstellung lässt die Ausführung von
ausführbaren Dateien zu, auf die über das Ressourcenprofil
zugegriffen wird.
26
Citrix Anwendungsstreaminghandbuch
Um die Standardeinstellungen zu entfernen und die Seiten zum Festlegen der
Benutzerprofilsicherheit in den Profiler-Assistenten wiederherzustellen, deaktivieren Sie das Kontrollkästchen Diese Einstellungen verwenden.
Deaktivieren und Aktivieren von Profilsignaturen
Wenn Sie Profile nicht signieren, können Sie auf der Registerkarte Digitale
Signaturen festlegen, dass in den Assistenten für neue Profile und neue Ziele die
Seite für digitale Signaturen nicht angezeigt wird.
Möchten Sie später die Profile doch wieder signieren, können Sie über die
Registerkarte Digitale Signaturen diese Seite in den Assistenten
wiederherstellen.
Planen von Profilen
Mit dem Profiler können Sie Ressourcenprofile mit Zielen erstellen, die folgende
Objekte enthalten können:
•
Anwendungen
•
Internet Explorer-Plug-Ins
•
Ordner und Dateien
•
Registrierungseinstellungen
Das Verpacken einer Standardanwendung wird als Schnellinstallation bezeichnet.
Das Verpacken mehrerer Anwendungen und anderer Ressourcen in einem Ziel
wird als erweiterte Installation bezeichnet.
Sowohl bei der Schnell- als auch bei der erweiterten Installation geben Sie Kriterien passend zum Streaming Client an. Es gibt folgende Zielkriterien:
•
Betriebssystem und Service Pack (optional)
•
Systemlaufwerksbuchstabe
•
Sprache
Zusätzlich zu den Zielkriterien können Sie für das gesamte Profil folgende
Optionen wählen:
•
Digitales Signieren des Profils
•
Erhöhte oder niedrige Sicherheitseinstellungen
Die restlichen Abschnitte in diesem Kapitel beschreiben, wie Sie mit dem Profiler
Profile und Ziele erstellen, die eine Reihe dieser Profiler-Optionen verwenden.
Kapitel 2
Erstellen von Ressourcenprofilen
27
Erstellen von Profilen und ihren ersten Zielen
Dieser Abschnitt erläutert, wie Sie ein Profil erstellen, einige Eigenschaften für
das gesamte Profil festlegen und das erste Ziel erstellen.
Legen Sie beim Erstellen eines Profils die folgenden Profileigenschaften fest:
•
Profilname
•
Sicherheitseinstellungen für das Benutzerprofil
Nachdem Sie die Profileigenschaften festgelegt haben, erstellen Sie das erste
Ziel. Wenn Sie das Ziel initialisieren, wählen Sie hierfür die folgenden, dem
Client entsprechenden Kriterien:
•
Betriebssystem und Service Pack
•
Sprache
Nachdem Sie ein Profil und ein Ziel initialisiert haben, installieren Sie mit der
einfachen oder erweiterten Installationsmethode Ressourcen in dem Ziel. In den
nächsten Abschnitten wird beschrieben, wie Sie erweiterte und einfache Installationen von Ressourcen in Zielen durchführen.
So initialisieren Sie ein neues Profil und ein neues Ziel:
1.
Um den Assistenten für neue Profile zu starten, klicken Sie im Menü Datei
auf Neu. Führen Sie im Assistenten für neue Profile die restlichen Schritte
durch.
2.
Benennen Sie das Profil.
Wählen Sie einen einfachen Namen für das Profil. Fügen Sie keine Kriterien hinzu, die der Client zur Identifizierung von Zielen heranzieht. Sie
sollten beispielsweise nicht die Versionsnummer als Teil des Profilnamens
eingeben.
3.
Legen Sie die Benutzerprofilsicherheit fest.
Wählen Sie die gewünschte Benutzersicherheitsstufe für das Profil. Wählen
Sie mit den Optionsschaltflächen eine der folgenden Optionen:
•
Erhöhte Sicherheit: Diese Einstellung sorgt dafür, dass ausschließlich die im Ziel enthaltenen ausführbaren Dateien ausgeführt werden.
Beispiel: Wenn auf dem Client ein im Profil angegebenes Internet
Explorer-Plug-In ausgeführt wird, können aufgrund der erhöhten
Sicherheitseinstellungen keine weiteren Plug-Ins ausgeführt werden
als diejenigen, die im Ziel installiert sind. Beispiele sind nicht im Ziel
enthaltene Plug-Ins oder DLLs.
28
Citrix Anwendungsstreaminghandbuch
•
4.
Niedrige Sicherheit: Diese Einstellung lässt die Ausführung von
ausführbaren Dateien zu, auf die über das Ressourcenprofil
zugegriffen wird.
Wählen Sie mindestens ein Zielbetriebssystem und eine Zielsprache aus.
Um das erste Ziel für ein Profil zu erstellen, legen Sie zunächst die Kriterien für das Betriebssystem und die Sprache des Ziels fest. Das Standardbetriebssystem und die Standardsprache entsprechen dem Betriebssystem,
das auf Ihrer Profiler-Arbeitsstation installiert ist.
A.
Um weitere Betriebssysteme und Sprachen zu unterstützen,
aktivieren Sie die entsprechenden Kontrollkästchen.
Beim Auswählen von Betriebssystemen und Sprachen für das Ziel
sollten Sie keine Sprachen auswählen, für die Sie separate Ziele
erstellen möchten.
B.
Wenn auf dem Client die Service Pack-Version berücksichtigt werden
soll, klicken Sie auf Service Pack festlegen. Standardmäßig
entspricht ein Ziel allen Service Packs des unterstützten Betriebssystems.
C.
Bei der Wahl eines vom Ziel unterstützten Service Packs können Sie
in der Dropdownliste Unterstützte Service Pack-Versionen eine
Regel für die Service Pack-Version auswählen.
D.
Geben Sie die Nummer des Service Packs in das entsprechende Feld
für Minimum, Maximum, Exakt oder einen Bereich zwischen
Minimum und Maximum ein.
Hinweis: Bei nachfolgenden Zielen können Sie sicherstellen, dass
das aktuelle Ziel nicht mit anderen Zielen im Profil in Konflikt steht,
indem Sie auf Zielkonflikte suchen klicken.
5.
Wählen Sie eine Installationsoption.
Sie wählen die Installationsoption basierend auf Art oder Anzahl der
Ressourcen, die im Ziel installiert werden sollen.
•
Schnellinstallation: Verwenden Sie diese Option, wenn die
Anwendung, die Sie installieren, ein Installationsprogramm wie
setup.exe hat (für normale Installationen empfohlen).
•
Erweiterte Installation: Verwenden Sie diese Option, wenn Sie
Internet Explorer-Plug-Ins installieren, Registrierungseinstellungen
bearbeiten, Anwendungen manuell installieren oder über mehrere
Installationsprogramme installieren möchten.
Kapitel 2
Erstellen von Ressourcenprofilen
29
Die erweiterte Installation bietet Ihnen die Möglichkeit, das Installationsverfahren so oft wie nötig zu wiederholen und einem Ziel
weitere Ressourcen hinzuzufügen.
Im nächsten Abschnitt wird erläutert, wie Sie die Profilerstellung mit der Schnellinstallation einer Anwendung in einem Ziel fortsetzen.
Anweisungen zum Erstellen von Profilen mit einer erweiterten Installation finden
Sie unter „Installieren mehrerer Ressourcen mit der erweiterten Installation“ auf
Seite 30.
Installieren einer Anwendung mit der
Schnellinstallation
Hier erfahren Sie, wie Sie eine Anwendung in einem Ziel installieren, nachdem
Sie als Installationstyp Schnellinstallation gewählt haben. Die Installation von
Anwendungen in Zielen ist ein Teilschritt in den Assistenten für neue Profile und
neue Ziele.
So installieren Sie eine Anwendung in einem Ziel:
1.
Wählen Sie ein Installationsprogramm. Klicken Sie auf Durchsuchen, um
eine ausführbare Datei oder ein Skript auszuwählen, mit dem Sie die
Anwendung in dem aktuellen Ziel installieren. In diesem Schritt treffen Sie
lediglich die Auswahl des Installationsprogramms, führen es jedoch nicht
aus. Geben Sie gegebenenfalls die erforderlichen Befehlszeilenargumente
ein und klicken Sie auf Weiter.
2.
Führen Sie das Installationsprogramm aus. Stellen Sie im Dialogfeld
Installationsprogramm ausführen sicher, dass das Installationsprogramm
und die Befehlszeilenparameter richtig sind. Klicken Sie dann auf
Installationsprogramm starten.
Nachdem Sie das Installationsprogramm gestartet haben, wird die
Schaltfläche Zurück deaktiviert. Klicken Sie erst auf Weiter, wenn das
Installationsprogramm abgeschlossen ist.
Wenn nach dem Abschluss des Anwendungsinstallationsprogramms die
installierte Anwendung neu gestartet werden muss, erkennt dies der Profiler
und führt einen virtuellen Neustart durch.
Wenn Sie sicher sind, dass das Anwendungsinstallationsprogramm abgeschlossen ist, und Sie einen virtuellen Neustart erzwingen möchten, aktivieren Sie das Kontrollkästchen Virtuellen Neustart durchführen, bevor Sie
auf Weiter klicken. Wenn Sie auf Weiter klicken, simuliert der Profiler
einen Systemneustart, statt Ihre Profiler-Arbeitsstation neu zu starten.
30
Citrix Anwendungsstreaminghandbuch
Führen Sie nach Ausführung des Installationsprogramms die Aufgaben durch,
mit denen die Erstellung des Profils und des Ziels abgeschlossen wird. Anweisungen zum Abschließen der Zielerstellung finden Sie unter „Abschließen der
Zielerstellung“ auf Seite 33.
Installieren mehrerer Ressourcen mit der
erweiterten Installation
Hier erfahren Sie, wie Sie mehrere Anwendungen in einem Ziel installieren,
nachdem Sie als Installationstyp Erweiterte Installation gewählt haben. Sie
können eine erweiterte Installation durchführen, wenn Sie ein Profil erstellen
oder ein Ziel hinzufügen.
So installieren Sie mehrere Ressourcen in einem Ziel:
1.
Wählen Sie die Art der Ressource, die installiert werden soll:
•
Um eine Anwendung in einem Ziel zu installieren, wählen Sie
Installationsprogramm oder Befehlszeilenskript ausführen. Mit
dieser Option wird ein Assistent wie bei der Schnellinstallation
ausgeführt. Informationen hierzu finden Sie unter „Installieren einer
Anwendung mit der Schnellinstallation“ auf Seite 29.
•
Um Internet Explorer und Plug-Ins zu installieren, wählen Sie
Internet Explorer-Plug-Ins installieren. Weitere Informationen
finden Sie unter „Installieren von Internet Explorer-Plug-Ins“ auf
Seite 31.
•
Um Dateien und Ordner hinzuzufügen, die auf der Clientarbeitsstation benötigt werden könnten, oder um nicht benötigte Dateien und
Ordner zu entfernen, wählen Sie Dateien und Ordner auswählen.
•
Möglicherweise müssen Sie benötigte Dateien hinzufügen, die auf
der Profiler-Arbeitsstation, aber nicht auf der Clientarbeitsstation
vorhanden sind. Weitere Informationen finden Sie unter „Hinzufügen
von Dateien und Ordnern“ auf Seite 31.
•
Um die Registrierung für die Clientarbeitsstation anzupassen, wählen
Sie Registrierung bearbeiten. Weitere Informationen finden Sie
unter „Hinzufügen von Registrierungseinstellungen“ auf Seite 32.
Bei jeder dieser Optionen haben Sie die Möglichkeit, zu diesem Bildschirm
zurückzukehren und weitere Ressourcen zu installieren.
2.
Nachdem Sie die gewünschten Ressourcen installiert haben, wählen Sie
Ohne Auswahl fortfahren, um die Erstellung des Ziels abzuschließen.
Kapitel 2
Erstellen von Ressourcenprofilen
31
Anweisungen zum Abschließen der Zielerstellung finden Sie unter „Abschließen
der Zielerstellung“ auf Seite 33.
Installieren von Internet Explorer-Plug-Ins
Dieser Abschnitt enthält nähere Einzelheiten zur Installation von Internet
Explorer und seinen Plug-Ins in einem Ziel. Sie können Internet Explorer und
Plug-Ins installieren, indem Sie beim Ausführen der Assistenten für neue Profile
oder neue Ziele die Option Erweiterte Installation wählen.
So installieren Sie Internet Explorer und Plug-Ins:
1.
Schließen Sie Internet Explorer, falls er gerade ausgeführt wird.
2.
Wählen Sie im Dialogfeld Installationsmethode auswählen des
Assistenten die Option Internet Explorer-Plug-Ins installieren.
3.
Klicken Sie auf Microsoft Internet Explorer starten. Dieser Befehl führt
Internet Explorer in einer isolierten Umgebung aus.
4.
Installieren Sie mit Internet Explorer alle Plug-Ins, die Ihren Benutzern zur
Verfügung stehen sollen.
Nachdem Sie die Plug-Ins installiert haben, können Sie mit „Abschließen der
Zielerstellung“ auf Seite 33 fortfahren.
Hinzufügen von Dateien und Ordnern
In diesem Abschnitt wird erläutert, wie Sie einem Ziel Dateien und Ordner hinzufügen. Möglicherweise müssen Sie bestimmte Dateien und Ordner hinzufügen,
die vom Anwendungsinstallationsprogramm nicht installiert wurden, aber für das
Ausführen der Anwendung benötigt werden.
Sie können einem Ziel Dateien und Ordner hinzufügen, indem Sie beim Ausführen der Assistenten für neue Profile oder neue Ziele die Option Erweiterte
Installation wählen.
So fügen Sie einem Ziel Dateien und Ordner hinzu:
1.
Wählen Sie im Dialogfeld Installationsmethode auswählen des
Assistenten die Option Dateien und Ordner auswählen.
2.
Wählen Sie die Dateien und Ordner aus, die Sie hinzufügen möchten.
A.
Wählen Sie im Dropdownmenü Suchen in einen Ordner aus, in dem
Sie nach Dateien und Ordnern für ein Ziel suchen möchten.
B.
Wählen Sie in der Liste Dateien auswählen die Dateien aus, die im
Ziel enthalten sein sollen, und klicken Sie auf den Pfeil zwischen den
Listen Dateien auswählen und Aktuelle Dateien.
32
Citrix Anwendungsstreaminghandbuch
C.
Um neue Ordner zu erstellen, Dateien und Ordner umzubenennen
oder Dateien und Ordner in der Liste Aktuelle Dateien zu löschen,
verwenden Sie die Schaltflächen am unteren Rand dieser Liste.
D.
Nachdem Sie alle von der Anwendung benötigten Dateien und
Ordner hinzugefügt haben, können Sie einen Systemneustart simulieren, indem Sie Virtuellen Neustart durchführen aktivieren.
Wie Sie nach dem Hinzufügen von Dateien und Ordnern fortfahren, erfahren Sie
unter „Abschließen der Zielerstellung“ auf Seite 33.
Hinzufügen von Registrierungseinstellungen
In diesem Abschnitt wird erläutert, wie benutzerdefinierte Registrierungseinstellungen der isolierten Umgebung eines Ziels hinzugefügt werden. Sie
können einem Ziel benutzerdefinierte Registrierungseinstellungen hinzufügen,
indem Sie beim Ausführen der Assistenten für neue Profile oder neue Ziele die
Option Erweiterte Installation wählen.
Achtung: Eine unsachgemäße Verwendung des Registrierungs-Editors kann
schwerwiegende Probleme verursachen und ein erneutes Installieren des
Betriebssystems erforderlich machen. Citrix übernimmt keine Garantie dafür,
dass Probleme, die auf eine unsachgemäße Verwendung des RegistrierungsEditors zurückzuführen sind, behoben werden können. Die Verwendung des
Registrierungs-Editors geschieht daher auf eigene Gefahr.
So fügen Sie benutzerdefinierte Registrierungseinstellungen hinzu:
1.
Schließen Sie den Registrierungs-Editor von Windows, falls er geöffnet ist.
2.
Wählen Sie im Dialogfeld Installationsmethode auswählen des
Assistenten die Option Registrierung bearbeiten.
3.
Klicken Sie auf Windows-Registrierungs-Editor starten.
4.
Nehmen Sie mit dem Windows-Registrierungs-Editor die Registrierungsänderungen vor, die im Ziel enthalten sein sollen. Die vorgenommenen
Registrierungsänderungen sind in der isolierten Umgebung des Ziels enthalten, aber nicht in der Registrierung Ihrer Profiler-Arbeitsstation.
5.
Nachdem Sie die Registrierungseinstellungen gespeichert haben, können
Sie einen Systemneustart simulieren, indem Sie Virtuellen Neustart
durchführen aktivieren.
Anschließend können Sie die Installation abschließen (siehe nächster Abschnitt
Abschließen der Zielerstellung) oder weitere Ressourcen installieren.
Kapitel 2
Erstellen von Ressourcenprofilen
33
Abschließen der Zielerstellung
Dieser Abschnitt erläutert, wie Sie die Profil- und Zielerstellung abschließen und
das Profil in einer Dateifreigabe im Netzwerk speichern.
Nachdem Sie alle erforderlichen Ressourcen in einem Ziel installiert haben,
gehen Sie folgendermaßen vor:
•
Führen Sie die Anwendung aus, um einen Lizenzschlüssel einzugeben oder
eine Lizenzvereinbarung zu akzeptieren.
•
Wählen Sie Anwendungen aus und machen Sie sie für die Veröffentlichung
verfügbar.
•
Versehen Sie das Profil mit einer digitalen Signatur.
•
Überprüfen Sie die Profildetails und ändern Sie gegebenenfalls das Profil.
•
Speichern Sie das Profil in einer Dateifreigabe.
Die folgenden Abschnitte enthalten nähere Einzelheiten darüber, wie Sie jede
dieser Aufgaben abschließen.
Ausführen von Anwendungen im Profiler
Es kann sein, dass Sie beim erstmaligen Ausführen der zu installierenden Anwendung einen Lizenzschlüssel eingeben oder eine Lizenzvereinbarung annehmen
müssen. Sie können diese Aufgaben für Ihre Benutzer über die Assistenten für
neue Profile, neue Ziele oder das Aktualisieren von Anwendungen durchführen,
indem Sie die Anwendung der Liste Anwendungen hinzufügen und dann
ausführen.
•
Falls die Anwendung noch nicht in der Liste enthalten ist, klicken Sie auf
Hinzufügen und wählen Sie die ausführbare Datei der Anwendung aus.
•
Wählen Sie die Anwendung in der Liste aus und klicken Sie auf
Ausführen.
Bevor Sie auf Weiter klicken, führen Sie die erforderlichen Initialisierungsvorgänge durch.
Nachdem Sie die Anwendungen ausgeführt haben, wählen Sie in den Assistenten
für neue Profile, neue Ziele oder das Aktualisieren von Anwendungen die
Anwendungen aus, die Sie veröffentlichen möchten, und listen sie im Profil auf.
34
Citrix Anwendungsstreaminghandbuch
Auswählen von Anwendungen und Auflisten im Profil
Sie können in den Assistenten für neue Profile, neue Ziele oder das Aktualisieren
von Anwendungen auf der Seite Anwendungen auswählen Anwendungen im
Ziel auflisten und sie für die Veröffentlichung verfügbar machen. Nach dem
Auflisten von Anwendungen müssen Sie hier überprüfen, ob Anwendungen in
allen Zielen zur Verfügung stehen.
Auf der Seite Anwendungen auswählen werden Anwendungen von anderen
Zielen des Profils sowie im aktuellen Ziel, das Sie gerade hinzufügen, ermittelte
Anwendungen aufgelistet.
Unter Anwendungsname erfahren Sie, ob Sie den Anwendungsnamen ändern
müssen. Wenn die Namen von Anwendungen in mehreren Zielen übereinstimmen, werden solche Anwendungen als in diesen Zielen verfügbar angesehen.
Verfügbarkeit zeigt an, ob die ermittelten Anwendungen in anderen Zielen vorhanden sind und ob Anwendungen aus anderen Zielen im aktuellen Ziel vorhanden sind. Wenn eine ermittelte Anwendung nicht verfügbaren Anwendungen in
anderen Zielen ähnelt, können Sie den Namen dieser Anwendung so ändern, dass
er den Anwendungen in den anderen Zielen entspricht.
Um Anwendungen im Profil aufzulisten, können Sie sie im Bereich
Anwendungen auswählen hinzufügen, löschen, ändern oder wiederherstellen.
Wenn die Anwendungsliste keine Einträge enthält, klicken Sie auf Wiederherstellen. Mit der Wiederherstellungsfunktion werden neu installierte Anwendungen ermittelt und die Anwendungsliste aktualisiert.
Wenn Sie weitere Anwendungen hinzufügen möchten, die nicht ermittelt, aber im
Ziel installiert wurden, klicken Sie auf Hinzufügen und wählen Sie die Anwendungen aus, die Sie der Anwendungsliste hinzufügen möchten.
Um Anwendungen aus der Liste zu entfernen, wählen Sie die nicht gewünschten
Anwendungen aus und klicken Sie auf Löschen. Hierdurch werden die Anwendungen nur aus der Liste entfernt, aber nicht aus dem Ziel.
Wenn Sie vor dem Abschließen der Zielerstellung die Eigenschaften einer
Anwendung ändern möchten, wählen Sie die entsprechende Anwendung aus und
klicken Sie auf Ändern. Nachdem Sie auf Ändern geklickt haben, können Sie
folgende Eigenschaften ändern:
•
Name
•
Versionsnummer
•
Speicherort der ausführbaren Datei
•
Aktuelles Arbeitsverzeichnis
Kapitel 2
Erstellen von Ressourcenprofilen
35
Das Ändern einer Anwendungseigenschaft ist beispielsweise sinnvoll, wenn der
Name der Anwendung eine Versionsnummer enthält oder sich von gleichen oder
ähnlichen Anwendungen in anderen Zielen unterscheidet. Entfernen Sie in
diesem Fall die Versionsnummer beziehungsweise ändern Sie den Namen entsprechend, sodass die Anwendung in anderen Zielen erkannt wird. Wenn der
Profiler die Anwendung in allen Zielen als vorhanden erkennt, wird die Verfügbarkeit der Anwendung auf Verfügbar gesetzt.
Nachdem die Anwendungen in einem Profil aufgelistet sind, können Sie es mit
einer digitalen Signatur versehen.
Signieren von Profilen
Wenn Sie Zertifikate zur Codesignierung installiert und konfiguriert haben,
können Sie über den Assistenten für neue Profile, neue Ziele oder das
Aktualisieren von Zielen Profile signieren.
Um ein Profil zu signieren, müssen Sie das Kennwort des Zertifikats kennen, mit
dem Sie signieren.
Auf der Seite Profil signieren:
•
Um das Profil mit einem Zertifikat auf dem Laufwerk zu signieren, wählen
Sie Mit Schlüssel aus auswählbarer Datei signieren und wählen Sie die
entsprechende Zertifikatdatei aus.
•
Um das Profil mit einem Zertifikat zur Codesignierung, das auf Ihrer
Profiler-Arbeitsstation installiert ist, zu signieren, wählen Sie Mit lokal
installiertem Zertifikat signieren.
Außerdem können Sie ein Profil jederzeit signieren, indem Sie das Profil öffnen
und im Menü Extras auf Profil signieren klicken.
Nach dem Signieren eines Profils haben Sie die Möglichkeit, die Profilinformationen zu überprüfen.
Überprüfen und Bearbeiten der Profilinformationen
Bevor Sie in den Assistenten für neue Profile, neue Ziele oder das Aktualisieren
von Zielen ein Profil speichern, können Sie die Profilinformationen überprüfen
und die Profil- und Zieleinstellungen bearbeiten.
Überprüfen Sie auf der Seite Profil erstellen die Einstellungen Ihres neu
erstellten Ziels. Wenn Sie Änderungen vornehmen müssen, klicken Sie auf die
Schaltfläche Zurück.
36
Citrix Anwendungsstreaminghandbuch
Speichern von Profilen in einer Dateifreigabe
Wenn Sie ein Profil in einer Dateifreigabe speichern, geben Sie unter UNC-Pfad
den Pfad zur Netzwerkfreigabe ein, in der das Profil gespeichert werden soll.
Hinweis: Im Dialogfeld Speichern unter werden der von Ihnen eingegebene
UNC-Pfad und der Name des Profils angezeigt. Beispielsweise könnte Folgendes
für den UNC-Pfad eingegeben werden:
\\citrixserver\Profile
Dies ist der tatsächliche Speicherort, basierend auf den Werten für UNC-Pfad
und Profilname:
\\citrixserver\Profile\Profilname\Profilname.profile
An dieser Stelle können Sie den Namen des Profils ändern.
Nachdem Sie das Profil in einer Dateifreigabe gespeichert haben, können Sie dem
Profil über andere Arbeitsstationen eindeutige Ziele hinzufügen.
Anzeigen von Profil- und Zielinformationen
Sie können Profil- und Zielinformationen anzeigen, indem Sie das Profil mit dem
Profiler öffnen.
So öffnen Sie ein Profil und zeigen die dazugehörigen Informationen an:
1.
Um den Profiler zu starten, klicken Sie im Menü Start auf Programme >
Citrix > Streaming Profiler > Streaming Profiler.
2.
Um das Profil zu öffnen, klicken Sie im Menü Datei des Profilers auf
Öffnen.
3.
Öffnen Sie die Manifestdatei (.profile) des in der Dateifreigabe gespeicherten Profils. (Sie können auch auf der Willkommensseite auf Paket öffnen
klicken.) Beispiel:
\\Hostname\Dateifreigabe\Profilname\Profilname.profile
Wenn Sie ein Profil öffnen, zeigt der Profiler die Profilinformationen im
rechten Bereich an. Hier werden die folgenden Registerkarten angezeigt:
•
Informationen
•
Ziele
•
Anwendungen
•
Dateitypen
•
Digitale Signaturen
Kapitel 2
4.
Erstellen von Ressourcenprofilen
37
Um Informationen zu einem Ziel anzuzeigen, markieren Sie es im linken
Bereich des Profilers. Im rechten Bereich werden auf den entsprechenden
Registerkarten die folgenden Informationen angezeigt:
•
Informationen
•
Anwendungen
•
Dateitypen
Eine nähere Beschreibung der im Profiler angezeigten Informationen finden Sie
in der Onlinehilfe des Profilers.
Anzeigen und Bearbeiten von Profileigenschaften
Nachdem Sie ein Profil erstellt haben, können Sie einige seiner Eigenschaften
anzeigen und bearbeiten. Profileigenschaften bestehen aus den folgenden
Eigenschaften:
•
Allgemeine Eigenschaften, wie Name, Beschreibung, Speicherort, Größe
sowie Erstellungs- und Änderungsdaten des Profils
•
Anwendungseigenschaften, die sich aus den Einstellungen aller
Anwendungen in allen Zielen und ihrer Verfügbarkeit zusammensetzen
•
Dateitypen, d. h. die Dateitypzuordnungen, die bei der Veröffentlichung
zum Aufrufen des Profils verwendet werden
•
Benutzerprofilsicherheit, die angibt, ob Dateien vom Profilverzeichnis des
Benutzers ausgeführt werden können
•
Startanalyse, die vor dem Streamen von Anwendungen zum Ziel sicherstellt, dass die erforderlichen Anwendungen auf dem Clientcomputer und
die erforderlichen Registrierungseinträge in der Registrierung des Clients
vorhanden sind
•
Start- und Endskripte, die vor und nach dem Ausführen von Anwendungen
im Ziel gestartet werden müssen
Sie können Profil- und Zielinformationen anzeigen, indem Sie das Profil mit dem
Profiler öffnen.
So öffnen Sie ein Profil und zeigen die dazugehörigen Eigenschaften an:
1.
Um den Profiler zu starten, klicken Sie im Menü Start auf Programme >
Citrix > Streaming Profiler > Streaming Profiler.
2.
Um das Profil zu öffnen, klicken Sie im Menü Datei des Profilers auf
Öffnen.
38
Citrix Anwendungsstreaminghandbuch
3.
Öffnen Sie die Manifestdatei (.profile) des in der Dateifreigabe
gespeicherten Profils. Beispiel:
\\Hostname\Dateifreigabe\Profilname\Profilname.profile
4.
Nachdem der Profiler das Profil geöffnet hat, klicken Sie im Menü
Bearbeiten auf Profileigenschaften.
Die folgenden Abschnitte behandeln die Informationen im Dialogfeld Profileigenschaften und erläutern, wie Sie gegebenenfalls diese Eigenschaften ändern
können.
Bearbeiten von Profilnamen, Beschreibungen
oder Speicherorten
Im Dialogfeld Profileigenschaften auf der Registerkarte Allgemein finden Sie
folgende Informationen über ein Profil:
•
Profilname: Dies ist der Manifestname des Profils. Um den Namen zu
ändern, wählen Sie Datei > Speichern unter und geben Sie einen neuen
Profilnamen oder UNC-Pfad ein.
Beispiel:\\Hostname\Dateifreigabe\Profilname\Profilname.profile
•
Beschreibung: Ändern Sie die Beschreibung des Profils, indem Sie auf der
Registerkarte Allgemein im Feld Beschreibung die entsprechenden
Informationen eingeben.
•
Speicherort: Ändern Sie den Speicherort des Profils, indem Sie es in der
Dateifreigabe verschieben.
•
Erstellt: Dieses Datum wird automatisch vom Profiler festgelegt.
•
Letzte Aktualisierung: Dieses Datum wird automatisch vom Profiler
festgelegt.
Die Profilgröße wird ebenfalls automatisch vom Profiler festgelegt.
Anzeigen von Anwendungsdetails in einem Profil
Auf der Registerkarte Anwendungen im Dialogfeld Profileigenschaften werden
alle Anwendungen aufgelistet, die in Zielen eines Profils installiert wurden.
Außerdem wird für jede Anwendung angegeben, ob sie in allen Zielen verfügbar
ist. Wenn eine Anwendung verfügbar ist, können Sie sie mit der Access
Management Console auf Computern, auf denen Presentation Server ausgeführt
wird, veröffentlichen.
Kapitel 2
Erstellen von Ressourcenprofilen
39
Wenn Sie zusätzliche Informationen über eine in einem Ziel enthaltene Anwendung anzeigen möchten, wählen Sie die Anwendung auf der Registerkarte
Anwendungen aus und klicken Sie auf Details. Die folgenden Details werden
zur aufgeführten Anwendung angezeigt:
•
Name der Ziele, in denen die Anwendung installiert ist
•
Verfügbarkeit der Anwendung in allen Zielen
•
Versionsnummer der Anwendung
•
Pfad zur Anwendung in der isolierten Umgebung
•
Arbeitsverzeichnis, das die Anwendung in der isolierten Umgebung
verwendet
•
Befehlszeilenparameter, die beim Start an die Anwendung übertragen
werden
Hinweis: Die hier angezeigte Versionsnummer ist nicht mit der Zielversionsnummer identisch. Die angezeigte Nummer wird vom Anwendungsinstallationsprogramm festgelegt.
Falls die Anwendung nicht im Ziel enthalten ist, können Sie auch auf
Anwendung suchen klicken.
Um die restlichen Eigenschaften zu ändern, können Sie das Ziel aktualisieren, in
dem die Anwendung installiert ist. Weitere Informationen zum Aktualisieren
eines Ziels finden Sie unter „Aktualisieren von Zielen“ auf Seite 53.
Anzeigen von Dateitypzuordnungen in einem
Profil
Die Registerkarte Dateitypen enthält Informationen über Dateitypen. Sie werden
während der Veröffentlichung von Anwendungen verwendet. Wenn Sie eine
Datei eines bestimmten Typs auf dem Client öffnen, wird die entsprechende
gestreamte Anwendung aufgerufen. Die Registerkarte Dateitypen enthält die
folgenden Informationen zu Dateitypen:
•
Erweiterung
•
Beschreibung des Dateityps
•
Von der Datei aufgerufene Anwendung
•
Ob Benutzer momentan auf die Anwendung zugreifen können
Sie können diese Eigenschaften ändern, indem Sie das Ziel aktualisieren, in dem
die Anwendung installiert ist. Weitere Informationen zum Aktualisieren eines
Ziels finden Sie unter „Aktualisieren von Zielen“ auf Seite 53.
40
Citrix Anwendungsstreaminghandbuch
Anpassen der Einstellungen für
Benutzerprofilsicherheit
Die Registerkarte Benutzerprofilsicherheit zeigt an, ob eine Anwendung ausführbare Dateien aufrufen und in das aktuelle Arbeitsverzeichnis auf dem Client
schreiben kann.
Um zu verhindern, dass ausführbare Dateien von einer Anwendung aufgerufen
und in das aktuelle Arbeitsverzeichnis auf dem Client geschrieben werden,
wählen Sie Erhöhte Sicherheit. Erhöhte Sicherheitseinstellungen können die
Funktionsfähigkeit einiger Anwendungen einschränken oder verhindern.
Um zuzulassen, dass ausführbare Dateien von einer Anwendung aufgerufen und
in das aktuelle Arbeitsverzeichnis auf dem Client geschrieben werden, wählen
Sie Niedrige Sicherheit. Bei niedrigen Sicherheitseinstellungen kann vom Client
jedoch bösartige Software heruntergeladen und ausgeführt werden.
Überprüfen der für ein Profil erforderlichen
Komponenten
Um vor dem Starten von Anwendungen zu prüfen, ob die erforderlichen
Ressourcen auf einer Arbeitsstation vorhanden sind, verwenden Sie im Dialogfeld Profileigenschaften die Registerkarte Startanalyse. Wählen Sie auf der
Registerkarte Startanalyse diejenigen Ressourcen aus, die für das Ausführen von
Anwendungen in einem Profil erforderlich sind.
Beim Verpacken von Anwendungen stellt der Administrator sicher, dass alle
Voraussetzungen erfüllt sind. Da nicht alle Clientarbeitsstationen die
erforderlichen Ressourcen installiert haben, können Sie mit der Registerkarte
Startanalyse die Clientarbeitsstation nach diesen durchsuchen, bevor Sie die im
Profil festgelegte Anwendung streamen.
Wenn durch die Startanalyse festgestellt wird, dass der Client nicht alle
Ressourcen installiert hat, die für das ordnungsgemäße Ausführen der Anwendung erforderlich sind, wird die Ausführung des Profils beendet und dem
Benutzer dieses Problem gemeldet.
Legen Sie durch Testen der erstellten Profile fest, ob Sie eine Startanalyse
benötigen.
Sie können sowohl für das gesamte Profil als auch für individuelle Ziele eine
Startanalyse erstellen. Mit der Startanalyse kann nach den folgenden Ressourcentypen gesucht werden:
•
Anwendungen und Versionen (bestimmte oder einen Bereich)
•
Binäre Dateien und Versionen (bestimmte oder einen Bereich)
•
Registrierungseinträge
Kapitel 2
Erstellen von Ressourcenprofilen
41
So richten Sie die Startanalyse ein:
1.
Aktivieren Sie in den Profileigenschaften auf der Registerkarte
Startanalyse die Option Startanalyse aktivieren.
2.
Klicken Sie auf Objekt hinzufügen, um ein Objekt des gewünschten Typs
hinzuzufügen: Anwendungen und Dateien oder Registrierungseinträge.
In den folgenden Abschnitten wird beschrieben, wie Sie Anwendungen, Dateien
und Registrierungseinträge hinzufügen.
Überprüfen der erforderlichen Anwendungen
Nachdem Sie auf der Registerkarte Startanalyse im Bereich Anwendungen und
Dateien auf Objekt hinzufügen geklickt haben, können Sie im Dialogfeld
Hinzufügen eine Anwendung oder binäre Datei auswählen:
•
Wählen Sie die Anwendung aus, die Sie als erforderliche Komponente festlegen möchten. Beachten Sie, dass die Liste der Anwendungen statisch ist.
•
Suchen Sie nach der binären Datei, die Sie als erforderliche Komponente
festlegen möchten.
•
Geben Sie an, ob nach einer bestimmten Dateiversion oder innerhalb eines
Bereichs gesucht werden soll.
Sie müssen Angaben zur Version machen: Exakt, Minimum oder Maximum.
Minimum und Maximum sind inklusiv und müssen numerisch sein.
Überprüfen der erforderlichen Registrierungseinsträge
Nachdem Sie auf der Registerkarte Startanalyse im Bereich Registrierungseinträge auf Objekt hinzufügen geklickt haben, geben Sie im Dialogfeld
Registrierungseintrag hinzufügen den Registrierungseintrag an, den Sie als
erforderliche Komponente festlegen möchten.
Um den Registrierungseintrag zu identifizieren, geben Sie die entsprechende
Struktur, den Schlüssel, den Wertnamen und den Typ an.
•
Wählen Sie aus der Dropdownliste Registrierungstyp eine der folgenden
Optionen aus:
•
Schlüssel ist vorhanden: Der Schlüssel muss vorhanden sein,
unabhängig davon, ob er Unterschlüssel oder Werte hat.
•
Schlüssel und Wert sind vorhanden: Der Schlüssel muss einen Wert
eines bestimmten Typs haben, aber die Daten werden nicht überprüft.
42
Citrix Anwendungsstreaminghandbuch
•
•
•
Schlüssel und Wert sind vorhanden und Daten stimmen überein: Der
Schlüssel muss einen Wert eines bestimmten Typs haben und die
Daten für den Wert müssen mit den angegebenen Daten genau
übereinstimmen.
•
Schlüssel ist vorhanden und Daten für Standardwert stimmen
überein: Der Schlüssel muss vorhanden sein und die Daten für den
Standardwert müssen mit den angegebenen Daten genau
übereinstimmen.
Wählen Sie in der Dropdownliste Struktur die Registrierungsstruktur aus,
in der der Registrierungseintrag enthalten ist. Die folgenden Strukturen
stehen zur Auswahl:
•
HKEY_CLASSES_ROOT
•
HKEY_CURRENT_USER
•
HKEY_LOCAL_MACHINE
•
HKEY_USERS
•
HKEY_CURRENT_CONFIG
Geben Sie den Namen des Schlüssels ein. Beispiel:
Umgebung
•
Geben Sie den Wertnamen ein. Beispiel:
TEMP
•
Wählen Sie im Dropdownmenü Typ den entsprechenden Registrierungstyp
der gewünschten erforderlichen Komponente aus. Die folgenden
Registrierungstypen stehen zur Auswahl:
•
Zeichenfolge (REG_SZ)
•
Binär (REG_BINARY)
•
DWORD (REG_DWORD)
•
Mehrere Zeichenfolgen (REG_MULTI_SZ)
•
Erweiterbare Zeichenfolge (REG_EXPAND_SZ)
Wenn Sie einen Typ auswählen, werden die Wertdaten entsprechend aktualisiert.
Kapitel 2
Erstellen von Ressourcenprofilen
43
Aufrufen von Start- und Endskripten für Profile
Wenn Sie beim Testen eines Profils festgestellt haben, dass vor oder nach dem
Ausführen der Profilanwendungen bestimmte Vorgänge erforderlich sind, können
Sie über die Registerkarte Start- und Endskripte Skripte aufrufen, die Sie
geschrieben haben. Sie können auf der Registerkarte Start- und Endskripte
Skripte hinzufügen und löschen sowie kontrollieren, in welcher Reihenfolge
diese vom Streaming Client ausgeführt werden.
Standardmäßig sind Skripte, die Sie auf Profilebene definiert haben, auf alle Ziele
im Profil anwendbar. Anweisungen, wie Sie Skripte nur für ein bestimmtes Ziel
in einem Profil aufrufen, finden Sie unter „Aufrufen von Start- und Endskripten
für ein Ziel“ auf Seite 47.
Start- und Endskripte sind normalerweise CMD-Dateien, können aber auch jede
andere durch Windows ausführbare Datei sein. Sie können Start- und Endskripte
unabhängig vom Profiler erstellen.
Beispiel: Jedes Mal, wenn ein Benutzer eine bestimmte Anwendung startet,
müssen dynamische Dateien kopiert werden. Für diesen Fall können Sie ein
VB-Skript oder eine Batchdatei erstellen, die diese Dateien kopiert oder bei
jedem Starten oder Beenden der Anwendung ein Hilfsprogramm ausführt.
So fügen Sie dem aktuellen Profil Standardstart- und Standardendskripte
hinzu:
1.
Klicken Sie im Dialogfeld Profileigenschaften auf der Registerkarte Startund Endskripte auf Hinzufügen.
2.
Wählen Sie den Typ des Skripts, das Sie hinzufügen möchten, indem Sie
auf eine der Optionsschaltflächen Startskript oder Endskript klicken.
3.
Je nachdem, ob das Skript in der isolierten Umgebung ausgeführt werden
soll oder nicht, klicken Sie auf eine der Optionsschaltflächen Skript
isolieren oder Skript nicht isolieren.
4.
Um das zu verwendende Skript auszuwählen, klicken Sie auf
Durchsuchen.
5.
Geben Sie alle vom Skript benötigten Befehlszeilenparameter an.
Nachdem Sie Start- und Endskripte hinzugefügt haben, können Sie mit der
Registerkarte Start- und Endskripte Skripte löschen oder die Reihenfolge
ändern, in der die Skripte auf dem Client ausgeführt werden. Die Skripte werden
in der Reihenfolge, in der sie aufgelistet sind, auf dem Client ausgeführt.
Nachdem Sie auf OK geklickt und das Profil in der Dateifreigabe gespeichert
haben, werden bei allen neuen Anwendungsaufrufen in den Zielen die Start- und
Endskripte in der angegebenen Weise aufgerufen.
44
Citrix Anwendungsstreaminghandbuch
Anzeigen und Bearbeiten von Zieleigenschaften
Wenn Ihre Benutzer Probleme beim Ausführen von Anwendungen in einem
Profil haben, können Sie einige dieser Probleme lösen, indem Sie die Zieleigenschaften bearbeiten.
Die verschiedenen Zieleigenschaften finden Sie auf folgenden Registerkarten:
•
Allgemein: Enthält den Namen, eine Beschreibung sowie die Erstellungsund Änderungsdaten des aktuellen Ziels.
•
Anwendungen: Enthält den Namen und die Versionsnummer der im Ziel
installierten Anwendungen sowie die Pfade zu den ausführbaren Dateien
und Angaben, ob die Anwendungen in allen anderen Zielen des Profils
verfügbar sind.
•
Zielbetriebssystem & -sprache: Gibt an, welche Clients im Ziel
installierte Anwendungen ausführen können.
•
Startanalyse: Stellt vor dem Streamen von Anwendungen zum Ziel sicher,
dass die erforderlichen Anwendungen auf dem Clientdesktop und die
erforderlichen Registrierungseinträge in der isolierten Umgebung
vorhanden sind.
•
Start- und Endskripte: Gibt die Skripte an, die vor und nach der
Ausführung von Anwendungen in dem Ziel ausgeführt werden müssen.
•
Regeln: Steuert das Verhalten der isolierten Umgebung beim Ausführen
einer Anwendung auf dem Client.
Sie können Profil- und Zielinformationen anzeigen, indem Sie das Profil mit dem
Profiler öffnen.
So öffnen Sie ein Ziel und zeigen die dazugehörigen Eigenschaften an:
1.
Um den Profiler zu starten, klicken Sie im Menü Start auf Programme >
Citrix > Streaming Profiler > Streaming Profiler.
2.
Um das Profil zu öffnen, klicken Sie im Menü Datei des Profilers auf
Öffnen.
3.
Öffnen Sie die Manifestdatei (.profile) des in der Dateifreigabe
gespeicherten Profils. Beispiel:
\\Hostname\Dateifreigabe\Profilname\Profilname.profile
Nachdem das Profil im Profiler geöffnet wurde, wählen Sie im linken
Bereich das Ziel aus, dessen Eigenschaften Sie anzeigen oder bearbeiten
möchten.
4.
Klicken Sie im Menü Bearbeiten auf Zieleigenschaften.
Kapitel 2
Erstellen von Ressourcenprofilen
45
Die Registerkarten für Start- und Endskripte, Startanalyse und Regeln im Dialogfeld Zieleigenschaften sind mit denen im Dialogfeld Profileigenschaften
identisch.
Anweisungen zum Verwenden der Registerkarte Start- und Endskripte finden
Sie unter „Aufrufen von Start- und Endskripten für Profile“ auf Seite 43.
Anweisungen zum Verwenden der Registerkarte Startanalyse finden Sie unter
„Überprüfen der für ein Profil erforderlichen Komponenten“ auf Seite 40.
Anweisungen, wie Sie die restlichen Zieleigenschaften ändern, finden Sie in den
folgenden Abschnitten.
Ändern des Namens und der Beschreibung von
Zielen
Sie können die Beschreibung eines Ziels im Dialogfeld Zieleigenschaften auf
der Registerkarte Allgemein ändern. Der Zielname, den Sie beim Erstellen des
Ziels ausgewählt haben, kann nur vom Benutzer geändert werden. Sie können
eine Beschreibung ändern oder hinzufügen. Außerdem können Sie Zeitstempel
für die Erstellung und Änderung anzeigen. Diese werden vom Profiler beim
Speichern des Ziels festgelegt.
Ändern der Anwendungseigenschaften
Sie können auf der Registerkarte Anwendungen des Dialogfelds Zieleigenschaften Informationen über im Ziel installierte Anwendungen anzeigen oder
diese verwalten.
Auf der Registerkarte Anwendungen werden die folgenden Informationen über
aufgelistete Anwendungen angezeigt:
•
Anwendungsname: Der Name wird bei der Installation der Anwendung
im Ziel vom Administrator manuell im Profiler festgelegt.
•
Verfügbarkeit: Gibt an, ob die Anwendung in diesem oder anderen Zielen
verfügbar ist.
•
Version: Die Version wird vom Administrator, der die Anwendung im
Profil installiert hat, manuell im Profiler festgelegt.
•
Pfad: Der Pfad wird standardmäßig durch das Installationsprogramm der
Anwendung bestimmt, kann aber vom Administrator während der Installation geändert werden. Dieser Pfad ist nicht der echte Pfad zur ausführbaren
Datei der Anwendung, sondern der Pfad, der von der isolierten Umgebung
simuliert wird.
46
Citrix Anwendungsstreaminghandbuch
•
Befehlszeilenparameter: Die Befehlszeilenparameter werden bei der
Installation der Anwendung vom Administrator manuell im Profiler
festgelegt.
Sie können die Liste der Anwendungen folgendermaßen ändern:
•
Wiederherstellen oder Hinzufügen von Anwendungen:
Falls Sie an der Vollständigkeit der Anwendungsliste zweifeln, können Sie
mit dem Profiler alle im Ziel installierten Anwendungen wiederherstellen,
indem Sie auf Wiederherstellen klicken. Falls das Betriebssystem der
Arbeitsstation, auf der Sie momentan den Profiler ausführen, nicht dem
Betriebssystem des aktuellen Ziels entspricht, ist die Funktion
Wiederherstellen nicht verfügbar.
Wenn Sie nach einer Anwendung suchen und sie manuell hinzufügen
möchten, klicken Sie auf Hinzufügen. Wenn Sie eine Anwendung
hinzufügen oder wiederherstellen, werden der Manifestdatei des Profils
Anwendungsdaten hinzugefügt.
•
Löschen von Dateien:
Sie sollten eine Anwendung aus der Liste löschen, wenn es sich um eine
Hilfsanwendung handelt, wie ein Deinstallations- oder Aktualisierungsprogramm.
Wenn Sie eine Anwendung aus der Liste löschen, entfernt der Profiler
lediglich die Anwendungsdaten aus der Manifestdatei des Profilers. Der
Profiler löscht nicht die Anwendungsdateien. Sie können eine gelöschte
Anwendung der Liste hinzufügen, indem Sie auf Wiederherstellen oder
Hinzufügen klicken.
•
Ändern eines Eintrags in der Liste:
Es ist sinnvoll, eine Anwendung in der Liste zu ändern, wenn der
Anwendungsname sich von anderen ähnlichen Anwendungen in anderen
Zielen unterscheidet oder eine Versionsnummer enthält.
Um eine Anwendung zu ändern, wählen Sie den entsprechenden Eintrag in
der Liste aus und klicken auf Ändern.
Kapitel 2
Erstellen von Ressourcenprofilen
47
Ändern des Betriebssystems und der
Spracheigenschaften von Zielen
Um die Auswahl der verschiedenen Clients, die sich für die Ausführung von
Anwendungen in einem Ziel eignen, zu erweitern oder einzugrenzen, verwenden
Sie im Dialogfeld Zieleigenschaften die Registerkarte Zielbetriebssystem
& -sprache.
So ändern Sie das Betriebssystem und die Sprache eines Ziels:
1.
Aktivieren Sie im Bereich Zielbetriebssystem diejenigen Betriebssysteme,
denen Clients entsprechen sollten, um auf das aktuelle Ziel zugreifen zu
können.
2.
Um die Service Packs entsprechend zu ändern, klicken Sie auf Service
Pack festlegen und geben dann die Service Pack-Kriterien an.
3.
Aktivieren Sie im Bereich Zielsprache diejenigen Sprachen, denen Clients
entsprechen sollten, um auf das aktuelle Ziel zugreifen zu können.
Sobald Sie die Änderungen gespeichert haben, werden die aktualisierten
Einstellungen für die Ziele übernommen.
Erstellen einer Startanalyse für ein Ziel
Falls Sie nach dem Testen eines Profils feststellen, dass für ein Ziel eine Startanalyse oder eine Analyse, die sich von der Standardanalyse des Profils unterscheidet, erforderlich ist, können Sie im Dialogfeld Zieleigenschaften auf der
Registerkarte Startanalyse eine Startanalyse für das aktuelle Ziel erstellen.
Weitere Informationen finden Sie unter „Überprüfen der für ein Profil erforderlichen Komponenten“ auf Seite 40.
Aufrufen von Start- und Endskripten für ein Ziel
Standardmäßig werden Skripte für ein Profil und alle seine Ziele definiert. Sie
können im Dialogfeld Zieleigenschaften auf der Registerkarte Start- und
Endskripte die Standardskripte auf Profilebene aufheben und andere Skripte
verwenden, die Sie speziell für ein bestimmtes Ziel entworfen haben.
So geben Sie Skripte an, die sich von den Standardskripten des aktuellen
Profils unterscheiden:
1.
Deaktivieren Sie das Kontrollkästchen Profileinstellungen verwenden.
2.
Geben Sie die Skripte an, die Sie verwenden möchten.
48
Citrix Anwendungsstreaminghandbuch
3.
Um ein Start- oder Endskript zu verwenden, aktivieren Sie das entsprechende Kontrollkästchen Startskript oder Endskript. Klicken Sie dann
auf Durchsuchen, um die gewünschten Skripte auszuwählen. Außerdem
können Sie Befehlszeilenparameter für die Skripte angeben.
Weitere Informationen zu Start- und Endskripten finden Sie unter „Aufrufen von
Start- und Endskripten für Profile“ auf Seite 43.
Verwalten von Regeln für isolierte Umgebungen
für ein Ziel
Regeln für isolierte Umgebungen können Sie im Dialogfeld Zieleigenschaften
auf der Registerkarte Regeln ändern. Die Liste der Regeln auf der Registerkarte
Regeln zeigt für jede Regel den Namen, die durchzuführende Aktion und das
Objekt an, auf das die Aktion angewendet werden soll.
Um ausführlichere Informationen über eine Regel anzuzeigen, markieren Sie sie
in der Liste. Unter Regelbeschreibung wird das benannte Objekt angegeben, auf
das die Regel angewendet wird.
Falls Sie nach dem Testen eines Profils feststellen, dass bei Ihren Benutzern
Konflikte entstehen könnten, wenn sie Anwendungen in isolierten Umgebungen
ausführen, können Sie die Regeln für isolierte Umgebungen für das Ziel ändern.
Im Folgenden finden Sie einige Situationen, in denen Regeln für isolierte Umgebungen geändert werden sollten:
•
Eine Anwendung erstellt ein Verzeichnis für Benutzerdaten an einem nicht
dem Standard entsprechenden Speicherort (Ignorieren-Regel).
•
Die Profiler-Arbeitsstation hat zusätzliche Datenträger und ein
Installationsprogramm schreibt bei der Installation in einem Ziel auf diese
Laufwerke (Ignorieren-Regel).
•
Der Datenträger mit Ihrer Dateifreigabe befindet sich auf der Verpackungsarbeitsstation (Ignorieren-Regel).
•
Sie müssen ein Unterverzeichnis in einem ignorierten Verzeichnis auf dem
Client isolieren (Ignorieren- und Isolieren-Regeln).
•
Mehrere Versionen einer Anwendung müssen auf dem Client unterstützt
werden (Nur-isolieren-Regel).
Weitere Informationen über Regeln für isolierte Umgebungen finden Sie unter
„Regeln für isolierte Umgebungen“ auf Seite 56.
Kapitel 2
Erstellen von Ressourcenprofilen
49
Die Liste der Regeln enthält die für das Ziel vorhandenen Regeln. Folgendes wird
für jede Regel angegeben:
•
Name der Regel
•
Aktion, also die aufgerufene Regel für die isolierte Umgebung
•
Objekt, auf die sich die Aktion auswirkt
Das Feld Regelbeschreibung am unteren Rand zeigt den Befehl an, der von der
aktuell ausgewählten Regel ausgeführt wird.
Sie können Regelsätze mit den Schaltflächen Hinzufügen, Kopieren, Ändern
und Löschen bearbeiten. Eine Beschreibung der einzelnen Vorgänge finden Sie in
den folgenden Abschnitten.
Hinzufügen von Regeln
Um dem aktuell definierten Regelsatz eines Profils eine Regel hinzuzufügen,
klicken Sie im Dialogfeld Zieleigenschaften auf der Registerkarte Regeln auf
Hinzufügen. Bearbeiten Sie die neue Regel mit dem Assistenten für neue
Regeln.
So erstellen Sie eine neue Regel mit dem Assistenten für neue Regeln:
1.
Wählen Sie eine Aktion und den Typ des Objekts, auf das die Aktion
angewendet werden soll. Klicken Sie dann auf Weiter.
2.
Klicken Sie auf der Seite Objekte auswählen auf Hinzufügen.
•
•
Wenn Sie als Aktion Ignorieren, Isolieren oder Nur isolieren
ausgewählt haben, gehen Sie folgendermaßen vor:
•
Falls Sie als Objekttyp Dateien und Ordner festgelegt haben,
wählen Sie mit dem Dateibrowser die Dateien und Ordner aus,
auf die die Regel angewendet werden soll.
•
Falls Sie als Objekttyp Registrierungseinträge festgelegt
haben, wählen Sie im Dialogfeld Registrierungseintrag
wählen eine Struktur und den Typ des Schlüssels aus, auf die
die Regel angewendet werden soll.
•
Falls Sie als Objekttyp Benanntes Objekt festgelegt haben,
geben Sie im Dialogfeld Benanntes Objekt wählen den
Namen des Objekts ein, auf das die Regel angewendet werden
soll.
Wenn Sie als Aktion Umleiten gewählt haben, geben Sie den Quellpfad, den Registrierungseintrag oder das benannte Objekt sowie den
Zielpfad an.
50
Citrix Anwendungsstreaminghandbuch
3.
Ändern Sie gegebenenfalls den Standardnamen der Regel. Der Assistent für
neue Regeln erstellt standardmäßig einen Regelnamen, der sich aus dem
Namen der Aktion und dem Namen des Objekts zusammensetzt.
Kopieren von Regeln
Um eine Regel im aktuell definierten Regelsatz eines Profils zu kopieren, klicken
Sie im Dialogfeld Zieleigenschaften auf der Registerkarte Regeln auf Kopieren.
Durch diesen Kopiervorgang wird die kopierte Regel an den Anfang der Liste der
Regeln im Regelsatz gestellt. Sie können außerdem den Namen, die Aktion oder
das Objekt der Regel ändern.
Ändern von Regeln
Um eine Regel im aktuell definierten Regelsatz eines Profils zu ändern, klicken
Sie im Dialogfeld Zieleigenschaften auf der Registerkarte Regeln auf Ändern.
Bearbeiten Sie die neue Regel mit dem Assistenten für neue Regeln. Wenn Sie
eine Regel ändern, können Sie die Aktion und die Objekte ändern, aber nicht den
Objekttyp.
So ändern Sie eine Regel mit dem Assistenten zum Ändern von Regeln:
1.
Wählen Sie eine Aktion aus und klicken Sie auf Weiter.
2.
Sie können auf der Seite Aktion und Objekt auswählen Objekte
hinzufügen oder ändern.
•
•
3.
Wenn Sie als Aktion Ignorieren, Isolieren oder Nur isolieren
ausgewählt haben, gehen Sie folgendermaßen vor:
•
Falls der Objekttyp Dateien und Ordner ist, wählen Sie mit
dem Dateibrowser die Dateien und Ordner aus, auf die die
Regel angewendet werden soll.
•
Falls der Objekttyp Registrierungseinträge ist, wählen Sie im
Dialogfeld Registrierungseintrag wählen eine Struktur und
den Typ des Schlüssels aus, auf die die Regel angewendet
werden soll.
•
Falls der Objekttyp Benanntes Objekt ist, geben Sie im
Dialogfeld Benanntes Objekt wählen den Namen des Objekts
ein, auf das die Regel angewendet werden soll.
Wenn Sie als Aktion Umleiten gewählt haben, geben Sie den Quellpfad, den Registrierungseintrag oder das benannte Objekt sowie das
Ziel an.
Sie können gegebenenfalls den Standardnamen der Regel ändern.
Kapitel 2
Erstellen von Ressourcenprofilen
51
Löschen von Regeln
Um eine Regel im aktuell definierten Regelsatz eines Profils zu löschen, klicken
Sie im Dialogfeld Zieleigenschaften auf der Registerkarte Regeln auf Löschen.
Hinzufügen von Zielen zu einem Profil
Sie können einem Profil ein Ziel hinzufügen, um Anwendungen auf Clients
verfügbar zu machen, die zusätzlichen und eindeutigen Kombinationen von Zielkriterien entsprechen. Beispielsweise lassen sich unterschiedliche Ziele für
Betriebssysteme in Englisch, Französisch, Deutsch und Japanisch hinzufügen.
Wenn Sie einem Profil ein Ziel hinzufügen, stellen Sie sicher, dass sich das Ziel
von anderen Zielen im Profil unterscheidet. Im Profiler können keine Ziele
gespeichert werden, die mit anderen Zielen im Profil in Konflikt stehen.
Sie können in den Assistenten für neue Profile und neue Ziele mit der Option
Zielkonflikte suchen sicherstellen, dass das neue Ziel nicht mit anderen Zielen
im Profil in Konflikt steht.
So öffnen Sie ein Profil und fügen ein Ziel hinzu:
1.
Um den Profiler zu starten, klicken Sie im Menü Start auf Programme >
Citrix > Streaming Profiler > Streaming Profiler.
2.
Um das Profil zu öffnen, klicken Sie im Menü Datei des Profilers auf
Öffnen.
3.
Öffnen Sie die Manifestdatei (.profile) des in der Dateifreigabe
gespeicherten Profils. Beispiel:
\\Hostname\Dateifreigabe\Profilname\Profilname.profile
4.
Nachdem der Profiler das Profil geöffnet hat, klicken Sie im Menü
Bearbeiten auf Neues Ziel hinzufügen.
5.
Legen Sie das Betriebssystem und die Sprache des Ziels fest.
Um das erste Ziel für ein Profil zu erstellen, legen Sie zunächst die Kriterien für das Betriebssystem und die Sprache des Ziels fest. Das Standardbetriebssystem und die Standardsprache entsprechen dem Betriebssystem,
das auf Ihrer Profiler-Arbeitsstation installiert ist.
Um weitere Betriebssysteme und Sprachen zu unterstützen, aktivieren Sie
die entsprechenden Kontrollkästchen.
Beim Auswählen von Betriebssystemen und Sprachen für das Ziel sollten
Sie keine Sprachen wählen, für die Sie andere Ziele erstellen möchten. Sie
müssen mindestens ein Betriebssystem und eine Sprache auswählen.
52
Citrix Anwendungsstreaminghandbuch
Standardmäßig werden Service Pack-Versionen beim Abstimmen von
Zielen mit Clients nicht berücksichtigt. Wenn auf dem Client die Service
Pack-Version berücksichtigt werden soll, klicken Sie auf Service Pack
festlegen.
Bei der Wahl eines vom Ziel unterstützten Service Packs können Sie in der
Dropdownliste Unterstützte Service Pack-Versionen eine Regel für die
Service Pack-Version auswählen. Geben Sie die Versionsnummer des
Service Packs in das entsprechende Feld für Minimum, Maximum, Exakt
oder einen Bereich zwischen Minimum und Maximum ein.
Um sicherzustellen, dass das neue Ziel nicht mit anderen Zielen im Profil in
Konflikt steht, klicken Sie auf Zielkonflikte suchen.
6.
Wählen Sie eine Installationsoption.
Wählen Sie eine Installationsoption gemäß der Art oder der Anzahl der
Ressourcen, die in das Ziel installiert werden sollen.
•
Wenn Sie einem Ziel eine Anwendung ohne weitere Dateien, Ordner
oder Registrierungseinträge hinzufügen möchten, wählen Sie
Schnellinstallation.
Bei der Schnellinstallation können Sie den Installationsvorgang nicht
wiederholen.
•
Wenn Sie einem Ziel mehrere Ressourcen, Internet Explorer-PlugIns, Dateien und Ordner oder Registrierungseinstellungen hinzufügen
möchten, wählen Sie Erweiterte Installation.
Die erweiterte Installation bietet Ihnen die Möglichkeit, das
Installationsverfahren so oft wie nötig zu wiederholen und einem Ziel
weitere Ressourcen hinzuzufügen.
Weitere Anweisungen zum Erstellen von Profilen mit der Schnellinstallation
einer Anwendung finden Sie unter „Installieren einer Anwendung mit der
Schnellinstallation“ auf Seite 29.
Anweisungen zum Erstellen von Profilen mit einer erweiterten Installation finden
Sie unter „Installieren mehrerer Ressourcen mit der erweiterten Installation“ auf
Seite 30.
Kapitel 2
Erstellen von Ressourcenprofilen
53
Löschen von Zielen aus Anwendungsprofilen
Der Profiler enthält eine Funktion, mit der Sie Ziele aus Profilen löschen können.
So löschen Sie ein Ziel aus einem Profil:
1.
Um den Profiler zu starten, klicken Sie im Menü Start auf Programme >
Citrix > Streaming Profiler > Streaming Profiler.
2.
Um das Profil zu öffnen, klicken Sie im Menü Datei des Profilers auf
Öffnen.
3.
Öffnen Sie die Manifestdatei (.profile) des in der Dateifreigabe
gespeicherten Profils. Beispiel:
\\Hostname\Dateifreigabe\Profilname\Profilname.profile
4.
Wählen Sie im linken Bereich des Profilers das Ziel aus, das gelöscht
werden soll.
5.
Beachten Sie im rechten Bereich den Speicherort.
6.
Klicken Sie im Menü Bearbeiten auf Ziel löschen.
Wenn Sie das Profil speichern, löscht der Profiler die zugeordneten Ziel-CABDateien aus dem Profil in der Dateifreigabe und entfernt zugeordnete Einträge
aus dem Profilmanifest.
Aktualisieren von Zielen
Wenn Sie für eine Anwendung in einem Ziel ein Upgrade durchführen oder
einem Ziel Ressourcen hinzufügen möchten, aktualisieren Sie das Ziel. Sie
können ein Ziel mit dem Profiler aktualisieren.
Hierbei wird die Versionsnummer vom Profiler erhöht und das Ziel als neue Datei
im Profil gespeichert.
Damit Ihre Benutzer unterbrechungsfrei arbeiten können, verwaltet der Profiler
mehrere Versionen jedes Ziels. Sobald Sie das Profil gespeichert haben, wird für
nachfolgende Anwendungsausführungen auf den Clients die aktuelle Version des
Ziels verwendet. Anwendungen, die momentan ausgeführt werden, verwenden
weiterhin die Version des Ziels, das beim Aufruf der Anwendungen aktuell war.
So können Sie Ziele aktualisieren, ohne dass Ihre Benutzer gezwungen sind, die
Anwendung zu beenden und neu zu starten. Wenn Sie die Anwendung das
nächste Mal starten, wird die neueste Version des Ziels ausgeführt.
Anweisungen, wie Sie eine veraltete Version eines Ziels aus einem aktualisierten
Profil entfernen, finden Sie unter „Löschen von veralteten Versionen
aktualisierter Ziele“ auf Seite 55.
54
Citrix Anwendungsstreaminghandbuch
Nachdem Sie ein aktualisiertes Profil gespeichert haben, können Sie vorherige
Versionen eines aktualisierten Ziels nicht mehr mit dem Profiler löschen oder
ändern.
So aktualisieren Sie ein Ziel:
1.
Um den Profiler zu starten, klicken Sie im Menü Start auf Programme >
Citrix > Streaming Profiler > Streaming Profiler.
2.
Um das Profil zu öffnen, klicken Sie im Menü Datei des Profilers auf
Öffnen.
3.
Öffnen Sie die Manifestdatei (.profile) des in der Dateifreigabe
gespeicherten Profils. Beispiel:
\\Hostname\Dateifreigabe\Profilname\Profilname.profile
4.
Wählen Sie im linken Bereich des Profilers das Ziel aus, das aktualisiert
werden soll.
5.
Klicken Sie im Menü Bearbeiten auf Anwendung aktualisieren/
installieren.
6.
Wählen Sie eine Installationsoption.
Wählen Sie eine Installationsoption gemäß der Art oder der Anzahl der
Ressourcen, die in das Ziel installiert werden sollen.
•
Wenn Sie eine Anwendung in einem Ziel aktualisieren oder einem
Ziel eine Anwendung ohne weitere Dateien, Ordner oder Registrierungseinträge hinzufügen möchten, wählen Sie Schnellinstallation.
Bei der Schnellinstallation können Sie den Installationsvorgang nicht
wiederholen.
•
Wenn Sie einem Ziel mehrere Ressourcen, Internet Explorer-PlugIns, Dateien und Ordner oder Registrierungseinstellungen hinzufügen
möchten, wählen Sie Erweiterte Installation.
Die erweiterte Installation bietet Ihnen die Möglichkeit, das
Installationsverfahren so oft wie nötig zu wiederholen und einem Ziel
weitere Ressourcen hinzuzufügen.
Weitere Anweisungen zum Erstellen von Profilen mit der Schnellinstallation
einer Anwendung finden Sie unter „Installieren einer Anwendung mit der
Schnellinstallation“ auf Seite 29.
Anweisungen zum Erstellen von Profilen mit einer erweiterten Installation finden
Sie unter „Installieren mehrerer Ressourcen mit der erweiterten Installation“ auf
Seite 30.
Kapitel 2
Erstellen von Ressourcenprofilen
55
Löschen von veralteten Versionen aktualisierter Ziele
Um Speicherplatz in der Dateifreigabe freizugeben, in der sich das Profil der
gestreamten Anwendung befindet, können Sie vorherige Versionen eines aktualisierten Ziels löschen. Die vorherigen Versionen eines aktualisierten Ziels sind
dann nicht länger über den Profiler verfügbar. Sie dürfen die aktuelle Version
eines Ziels nicht manuell entfernen.
So entfernen Sie eine alte Version eines aktualisierten Ziels:
1.
Um den Profiler zu starten, klicken Sie im Menü Start auf Programme >
Citrix > Streaming Profiler > Streaming Profiler.
2.
Um das Profil zu öffnen, klicken Sie im Menü Datei des Profilers auf
Öffnen.
3.
Öffnen Sie die Manifestdatei (.profile) des in der Dateifreigabe
gespeicherten Profils. Beispiel:
\\Hostname\Dateifreigabe\Profilname\Profilname.profile
4.
Wählen Sie im linken Bereich des Profilers das Ziel aus, in dem Sie eine
Anwendung aktualisiert haben.
5.
Beachten Sie im rechten Bereich auf der Registerkarte Informationen den
Pfad zur aktualisierten CAB-Datei.
Die nachstehenden ganzen Zahlen im Namen der CAB-Datei stellen die
Zielversionsnummer dar. Beispielsweise ist die Version der folgenden
Datei „2“:
\\Hostname\Dateifreigabe\Profilname\720edd68-0972-49e6-aa0080974eb81d5b_2.cab
Die CAB-Dateien mit den niedrigsten Werten der letzten Ziffer sind
veraltet.
6.
Löschen Sie mit Windows-Explorer die veraltete CAB-Datei aus dem
Profil in der Dateifreigabe.
Anweisungen, wie Sie ein Ziel löschen, dessen Version im Profiler aufgelistet ist,
finden Sie unter „Löschen von Zielen aus Anwendungsprofilen“ auf Seite 53.
56
Citrix Anwendungsstreaminghandbuch
Regeln für isolierte Umgebungen
Der Streaming Client steuert anhand von isolierten Umgebungen Anwendungskompatibilität und -zugriff. Isolierte Umgebungen werden durch Definieren von
Regelsätzen, mit denen das Verhalten von Anwendungen innerhalb bestimmter
Grenzen festgelegt wird, auf dem Client geschaffen. Die Standardregeln für isolierte Umgebungen sind für die meisten Umgebungen ausreichend. Sie können
jedoch den Satz der Standardregeln bei Bedarf ändern, um die Interaktion
zwischen Anwendungen und Betriebsressourcen zu steuern.
Regeltypen für isolierte Umgebungen
In den folgenden Abschnitten werden die allgemeinen Regeltypen, die Sie erstellen können, sowie ihre optimale Verwendung beschrieben.
Isolierungsregeln
Wenn Sie eine neue isolierte Umgebung erstellen, isoliert sie standardmäßig alles
bis auf ein paar Ausnahmen. Wenn eine Anwendung Zugriff auf eine Systemressource (wie eine Datei, Registrierung oder ein benanntes Objekt) anfordert,
wird je nach Bedarf pro Benutzer eine Version der Datei oder des Schlüssels
erstellt. Aufgrund dieses Standardverhaltens werden die meisten Anwendungskonflikte vermieden und Anwendungen funktionieren ordnungsgemäß.
Mit Isolierungsregeln wird sichergestellt, dass Datei- und Schlüsselversionen pro
Benutzer und pro Anwendungsebene erstellt werden. Diese Methode wird hauptsächlich verwendet, um Anwendungen voneinander zu isolieren.
•
Isolierung pro Benutzer: Hiermit wird eine individuelle Kopie jeder
Ressource erstellt, auf die ein Benutzer zugreift.
•
Isolierung pro isolierter Umgebung: Hiermit wird eine einzige Kopie
einer Ressource für eine bestimmte isolierte Umgebung erstellt.
Sie können eine dieser Regeln hinzufügen und auf diese Weise sicherstellen, dass
eine Kopie einer Ressource für jede isolierte Umgebung vorhanden ist. Sie
könnten beispielsweise eine Regel erstellen, mit der die Registrierungsstruktur
HKEY_LOCAL_MACHINE\SOFTWARE\classes beim Installieren von
Microsoft Office isoliert wird. Da jedoch nicht jeder Benutzer eine separate
Version dieser Struktur benötigt, können Sie eine Regel erstellen, mit der diese
bestimmte Registrierungsstruktur für die isolierte Umgebung isoliert wird.
Ignorieren-Regeln
Sie können mit dem Regelmodul „Löcher“ in der isolierten Umgebung definieren, sodass eine Anwendung in das zugrunde liegende System schreiben kann.
Solche Regeln nennt man Ignorieren-Regeln.
Kapitel 2
Erstellen von Ressourcenprofilen
57
Es kann passieren, dass eine Anwendung innerhalb der isolierten Umgebung
Daten mit einer Anwendung außerhalb der isolierten Umgebung austauschen
muss. Beispiel: Benutzer können innerhalb von ICA-Sitzungen auf Netzwerkdrucker drucken. Wenn ein Benutzer eine Verbindung zu einer veröffentlichten
Anwendung herstellt, werden diese Drucker automatisch erstellt. Wenn die
veröffentlichte Anwendung in einer isolierten Umgebung namens
Isolierte_Anwendungsumgebung ausgeführt wird, auf die eine Isolieren-Regel
angewendet wurde, schlägt die automatische Erstellung von Netzwerkdruckern
fehl, da eine Kopie der Registrierungsstruktur HKEY_CURRENT_USER\
Printers für jeden Benutzer erstellt wird. Um sicherzustellen, dass die automatische Erstellung der Drucker funktioniert, können Sie eine Regel für
Isolierte_Anwendungsumgebung erstellen, die den Registrierungsschlüssel
HKEY_CURRENT_USER\Printers ignoriert.
Umleiten-Regeln
Mit einer Umleiten-Regel werden Anwendungsanforderungen nach Dateien oder
Registrierungsschlüsseln zu einem bestimmten Speicherort umgeleitet. Wenn von
einer Anwendung beispielsweise die Datei C:\Temp\Daten.txt erstellt wird,
können Sie diese unabhängig vom Benutzer nach
C:\Isolierte_Umgebung_temp\%USERNAME% umleiten.
Wenn nun Benutzer A die Anwendung in einer isolierten Umgebung ausführt,
wird C:\Temp\Daten.txt unter C:\Isolierte_Umgebung_temp\BenutzerA\Daten.txt
erstellt.
In diesem Beispiel kann der Administrator bestimmen, dass das Temp-Verzeichnis bei jedem Systemstart geleert wird. Wenn er alle Zugriffe auf das Verzeichnis
C:\Temp nach c:\Isolierte_Umgebung_temp pro Benutzer umleitet, kann er
temporäre Daten problemlos beim Systemstart bereinigen.
Prioritäten für Regeln
Regeln für isolierte Umgebungen basieren auf einem bestimmten Speicherort:
entweder auf einem Datei- oder auf einem Registrierungsschlüsselpfad.
Regeln werden dem Ressourcenpfad zugeordnet, der diesem am genauesten
entspricht. Eine Regel gilt für das angegebene Objekt (Datei, Registrierung oder
benanntes Objekt) sowie für alle dazugehörigen untergeordneten Objekte, es sei
denn, es gibt eine genauere Regel.
58
Citrix Anwendungsstreaminghandbuch
Sie erstellen beispielsweise die folgenden Regeln:
•
Eine Ignorieren-Regel für den Dateipfad C:\Dokumente und
Einstellungen\%USERNAME%.
Alle Dateien und Verzeichnisse unter C:\Dokumente und
Einstellungen\%USERNAME% werden im Systemspeicherort erstellt, weil
Sie mit der Ignorieren-Regel angegeben haben, dass dieser Verzeichnispfad
nicht isoliert ist. Wenn eine Anwendung die Datei C:\Dokumente und
Einstellungen\%USERNAME%\ Anwendungsdaten\FirmaA\foo.txt öffnet,
wird die Ignorieren-Regel für C:\Dokumente und Einstellungen\
%USERNAME% angewendet.
•
Eine Isolieren-Regel pro Benutzer für C:\Dokumente und Einstellungen\
%USERNAME%\Windows, weil Sie das Windows-Verzeichnis
C:\Dokumente und Einstellungen\%USERNAME%\Windows pro
Benutzer isolieren möchten. Wenn eine Anwendung C:\Dokumente und
Einstellungen\%USERNAME%\Windows\Win.ini öffnet, wird die
Isolieren-Regel pro Benutzer für C:\Dokumente und Einstellungen\
%USERNAME%\Windows angewendet.
Einschränkungen für Regeln
Berücksichtigen Sie die folgenden Einschränkungen, wenn Sie Regeln für Ihre
isolierte Umgebung einrichten oder ändern:
•
Ändern oder löschen Sie nicht die Standardregeln für eine isolierte
Umgebung. Wenn Sie diese Regeln ändern, können die Anwendungen in
der isolierten Umgebung unter Umständen nicht ordnungsgemäß
ausgeführt werden. Eine Liste der Standardregeln für isolierte Umgebungen
finden Sie unter „Standardregeln für isolierte Umgebungen“ auf Seite 62.
•
Sie können ein Sternchen (*) nur am Ende einer Regel zum Ignorieren
eines benannten Objekts als Platzhalter verwenden. Beispiel: Die Regel
Objekt* ignorieren ignoriert alle benannten Objekte, deren Name mit
Objekt beginnt. Sternchen dürfen nicht für Regeln zum Isolieren oder
Umleiten von Objekten verwendet werden.
Wichtig: Verwenden Sie keine Platzhalter in Regeln für Dateisysteme
oder Registrierungsschlüssel. Dies gilt für alle untergeordneten Objekte in
einem Pfadnamen.
Kapitel 2
Erstellen von Ressourcenprofilen
59
•
Regeln für Dateisysteme können sich sowohl auf Dateien als auch auf
Verzeichnisse beziehen. Sie können mit Regeln das Verhalten von einzelnen Dateien oder von Verzeichnissen einschließlich aller darin enthaltenen
Dateien ändern. Sie könnten beispielsweise eine Umleiten-Regel sowohl
für C:\Temp\DateiA.txt als auch für C:\Temp\Unterverz1 haben.
•
Regeln, die sich auf ein Registrierungsobjekt beziehen, gelten nur für
Registrierungsschlüssel. Sie können nicht auf Registrierungswerte
angewendet werden.
•
Regeln für isolierte Umgebungen werden bei der Ausführung
interpretiert. Alle Änderungen an vorhandenen Regeln werden beim
nächsten Start einer Anwendung interpretiert, die mit einer isolierten
Umgebung verknüpft oder in dieser installiert ist. Wenn Sie eine isolierte
Anwendung ausführen oder die Regeldefinitionen ändern, wirken sich
diese Änderungen nicht auf derzeit ausgeführte Anwendungen aus. Die
geänderten Regeln werden erst bei der nächsten Ausführung der
Anwendung interpretiert und übernommen.
•
Regeln müssen sich auf gesamte Verzeichnisse oder Schlüssel beziehen.
Übereinstimmungen werden auf Basis des vollständigen Namens einer
gegebenen Hierarchieebene bestimmt. Beispiel: Wenn Sie eine UmleitenRegel für C:\Temp\Dat erstellen, gilt die Regel nur für die Datei oder das
Verzeichnis C:\Temp\Dat. Die Regel gilt nicht für Dateien oder Verzeichnisse, bei denen C:\Temp\Dat nur einen Teil des Namens darstellt. Diese
Regel ist also nicht auf die Datei C:\Temp\DateiA.txt, das Verzeichnis
C:\Temp\Dateiliste\ oder auf andere Dateien in diesem Verzeichnis
anwendbar. Das gleiche Prinzip gilt für Dateisysteme, Registrierungen und
benannte Objekte (außer Platzhalter und Regeln für benannte Objekte, wie
weiter oben beschrieben).
Verwenden von Umgebungsvariablen bei der
Regelerstellung
Sie können anhand von Umgebungsvariablen Regeln mit Verweisen auf Pfade
erstellen, die sich bei der Ausführung ändern können. So kann sich beispielsweise
der Pfad für Anwendungsdaten je nach der ausgewählten Sprache ändern. Dies
kann Fehler verursachen, wenn Sie die Standardregeln für eine isolierte Umgebung anwenden. Wenn Sie beim Erstellen pfadspezifischer Segmente (z. B. eines
Speicherorts für sprachspezifische Anwendungsdaten
AIE_COMMONAPPLICATIONDATA) Umgebungsvariablen verwenden, stellen
Sie damit sicher, dass eine explizite Regel für die ausgewählte Sprache erstellt
wird. Bei der Ausführung wird AIE_COMMONAPPLICATIONDATA durch den
Speicherort für sprachspezifische Anwendungsdaten, z. B. C:\Dokumente und
Einstellungen\All Users\Anwendungsdaten, ersetzt.
60
Citrix Anwendungsstreaminghandbuch
Citrix empfiehlt, mit Umgebungsvariablen die Allgemeingültigkeit von Regeln
sicherzustellen, wenn eine der folgenden Bedingungen erfüllt ist:
•
Der Pfadname enthält einen Benutzernamen.
•
Bei standardmäßigen Anwendungsspeicherorten können
Übersetzungsprobleme auftreten.
•
Relative Speicherorte können sich ändern, z. B. das Installationsverzeichnis
von Presentation Server.
Sie können mit Umgebungsvariablen auch schnell überprüfen, wo sich bestimmte
Pfade in einem Skript befinden. Beispiel: Um herauszufinden, welches das
Installationsstammverzeichnis eines Dateisystems für eine isolierte Umgebung
ist, verwenden Sie AIE_FSINSTALLROOT.
Alle Umgebungsvariablen für isolierte Umgebungen haben das Präfix AIE_
(Application Isolation Environment, isolierte Anwendungsumgebung). Wenn Sie
eine neue isolierte Umgebung erstellen, gelten eine Reihe von Standardregeln.
Diese Standardregeln verwenden die in der folgenden Tabelle aufgeführten
Umgebungsvariablen, damit die Regeln allgemeine Gültigkeit haben. Eine Liste
der Standardregeln für isolierte Umgebungen finden Sie unter „Standardregeln
für isolierte Umgebungen“ auf Seite 62.
Hinweis: Umgekehrte Schrägstriche (\) sollten im Zusammenhang mit diesen
Umgebungsvariablen mit Vorsicht verwendet werden. Stellen Sie sicher, dass Sie
einen umgekehrten Schrägstrich (\) nach einer Umgebungsvariable einfügen,
bevor Sie zusätzliche Pfadinformationen eingeben, z. B.
AIE_USERAPPLICATIONDATA\Meine Daten\Daten.
In der folgenden Tabelle werden die für isolierte Umgebungen verfügbaren
Umgebungsvariablen aufgeführt:
Umgebungsvariable
Beschreibung
Beispiel
AIE_COMMON
APPLICATION
DATA
Speicherort der
gemeinsamen
Anwendungsdaten
C:\Dokumente und Einstellungen\
All Users\Anwendungsdaten
AIE_COMMON
DESKTOP
Speicherort des
gemeinsamen
Desktops
C:\Dokumente und Einstellungen\
All Users\Desktop
AIE_COMMON
STARTMENU
Speicherort des
gemeinsamen
Startmenüs
C:\Dokumente und Einstellungen\
All Users\Startmenü
Kapitel 2
Erstellen von Ressourcenprofilen
Umgebungsvariable
Beschreibung
Beispiel
AIE_FSINSTALL
ROOT
Installationsstammverzeichnis des
Dateisystems
C:\Programme\Citrix\RadeCache\
Isolierte_Umgebung
AIE_FSUSERROOT
Benutzerstammverzeichnis des
Dateisystems
C:\Dokumente und
Einstellungen\Administrator\
Anwendungsdaten\Citrix\
RadeCache\Isolierte_Umgebung
AIE_METAFRAME
Installationsverzeichnis
C:\Programme
AIE_NAME
Name der isolierten
Umgebung
Isolierte_Umgebung
AIE_REGINSTALL
ROOT
Installationsstammverzeichnis der
Registrierung
HKEY_LOCAL_MACHINE\
SOFTWARE\CitrixRade
Cache\Isolierte_Umgebung
AIE_REGUSER
ROOT
Benutzerstammverzeichnis der
Registrierung
HKEY_CURRENT_USER\
SOFTWARE\CitrixRade
Cache\Isolierte_Umgebung
AIE_USER
APPLICATION
DATA
Speicherort der globalen Anwendungsdaten eines Benutzers
C:\Dokumente und Einstellungen\
Administrator\ Anwendungsdaten
AIE_USERLOCAL
DATA
Speicherort der
lokalen Anwendungsdaten eines Benutzers (einschließlich
temporärer Daten)
C:\Dokumente und Einstellungen\
Administrator\Lokale
Einstellungen\Anwendungsdaten
AIE_USERDESK
TOP
Speicherort des
Benutzerdesktops
C:\Dokumente und Einstellungen\
Administrator\Desktop
AIE_USERSID
Eindeutige Sicherheits-ID für den aktuellen Benutzer. Diese
Variable wird vorwiegend bei internen
Sicherheitsprüfungen
eingesetzt.
S-1-5-2001-……
AIE_USERSTART
MENU
Speicherort des
Startmenüs eines
Benutzers
C:\Dokumente und Einstellungen\
Administrator\Startmenü
61
62
Citrix Anwendungsstreaminghandbuch
Standardregeln für isolierte Umgebungen
Regeln für Dateisysteme
%AIE_METAFRAME%\Installer ignorieren
%SystemRoot%\explorer.exe ignorieren
%SystemRoot%\system32\mydocs.dll ignorieren
%SystemRoot%\system32\shell32.dll ignorieren
%SystemRoot%\system32\spool\PRINTERS ignorieren
%USERPROFILE% ignorieren
A:\ ignorieren
B:\ ignorieren
%AIE_USERAPPLICATIONDATA%\Microsoft\Internet
Explorer\Quick Launch isolieren
%AIE_USERDESKTOP% isolieren
%AIE_USERSTARTMENU% isolieren
Regeln für die
Registrierung
HKEY_CURRENT_USER\Control Panel\Desktop
ignorieren
HKEY_CURRENT_USER\Control Panel\Mouse
ignorieren
HKEY_CURRENT_USER\Printers ignorieren
HKEY_CURRENT_USER\SOFTWARE\Microsoft\
Windows NT\CurrentVersion ignorieren
HKEY_CURRENT_USER\Software\Microsoft\Windows\
CurrentVersion\Explorer\Shell Folders ignorieren
HKEY_CURRENT_USER\Software\Microsoft\Windows\
CurrentVersion\Explorer\User Shell Folders ignorieren
HKEY_LOCAL_MACHINE\SOFTWARE\Citrix\
AppCloning ignorieren
HKEY_LOCAL_MACHINE\SOFTWARE\Citrix\
CtxHook ignorieren
HKEY_LOCAL_MACHINE\SOFTWARE\Citrix\IMS
ignorieren
Kapitel 2
Regeln für benannte
Objekte
Erstellen von Ressourcenprofilen
63
\??\pipe\lsarpc ignorieren
\??\pipe\netlogon ignorieren
\??\pipe\ntsvcs ignorieren
\??\pipe\Pipe$CtxSandbox_ADF ignorieren
\??\pipe\Pipe$CtxSandbox_MSI ignorieren
\??\pipe\samr ignorieren
\??\pipe\srvsvc ignorieren
\??\pipe\svcctl ignorieren
\??\pipe\wkssvc ignorieren
\\.\pipe\Pipe$CtxSandbox_ADF ignorieren
\\.\pipe\Pipe$CtxSandbox_MSI ignorieren
\\.\pipe\srvsvc ignorieren
\KernelObjects ignorieren
\NLS ignorieren
\SECURITY\LSA_AUTHENTICATION_INITIALIZED
ignorieren
global\ ignorieren
local\mmhook* ignorieren
local\sehook20shmem ignorieren
OleDfRoot* ignorieren
RPC Control ignorieren
semain30* ignorieren
shell.* ignorieren
smartcardsessionreconnect ignorieren
WinSta0_DesktopSwitch ignorieren
Profilinhalte auf dem Dateiserver
Nachdem Sie ein Anwendungsprofil auf einem Dateiserver gespeichert haben,
besteht das Profil aus Verzeichnissen und Unterverzeichnissen. Dieser Abschnitt
enthält eine Beschreibung der Struktur der Profilverzeichnisse und der darin
enthaltenen Dateien. Citrix empfiehlt, diese Dateien nicht zu verändern. Sie
sollten diese Dateien nur mit dem Profiler ändern.
Ein Profilordner in der Dateifreigabe enthält die folgenden Elemente:
•
Profilmanifestdatei (.profile), eine XML-Datei zur Definition des Profils
•
Ziel-CAB-Dateien mit Inhalten der isolierten Umgebung für Anwendungen
in den Zielen
•
Hashkey-Dateien (Hashes.txt) für digitale Signaturen und das Signieren
von Profilen
•
Symbolrepository (Icondata.bin)
•
Ordner „Scripts“ für Start- und Endskripte
64
Citrix Anwendungsstreaminghandbuch
Beispiel: Wenn Sie ein Profil mit dem Namen „PDF Viewer“ mit einem einzigen
Ziel erstellen, enthält das Profil in der Dateifreigabe, ein Ordner namens „PDF
Viewer“, folgende oder ähnliche Elemente:
•
PDF Viewer.profile (die Manifestdatei)
•
720edd68-0972-49e6-aa00-80974eb81d5b_1.cab (die Ziel-CAB-Datei),
erste Version
•
Hashes.txt
•
Icondata.bin
•
Ordner „Scripts“
Die folgenden Abschnitte beschreiben den Inhalt dieser Profilkomponenten und
den Zweck, den jede von ihnen erfüllt.
Manifestdatei
Die Manifestdatei ist die oberste Datei in der Datenstruktur, mit der ein Profil
definiert wird. Sie ist eine XML-formatierte Textdatei und enthält die Beschreibung eines Profils. Manifestdateien haben die Dateierweiterung .profile.
Die Manifestdatei enthält folgende Informationen:
•
Beschreibung
•
Erstellungsdatum
•
Änderungsdatum
•
Benutzerprofilsicherheit (Boolesch)
•
Skripte
•
Dateitypzuordnungen
•
Internet Explorer-Anwendung (Boolesch)
•
Anwendungen
•
Ziele
Ziele
Jedes Ziel besteht aus einer CAB-Datei, die eine komprimierte Unterverzeichnisstruktur innerhalb der Profilstruktur darstellt.
Ziel-CAB-Dateien basieren auf der GUID und der Version des Ziels. Die Zuordnung zu einem Konzept auf Benutzerebene, z. B. „MS Office“, stammt aus dem
Profilmanifest.
Kapitel 2
Erstellen von Ressourcenprofilen
65
Jedes Mal, wenn ein Ziel erstellt wird, wird ihm eine GUID zugeordnet, sodass es
eindeutig identifiziert und auf der Clientarbeitsstation des Benutzers unabhängig
zwischengespeichert werden kann. Der Name der isolierten Umgebung wird
anhand der GUID festgelegt, damit nicht zwei unterschiedliche Installationen
eines Ziels mit dem gleichen Namen den gleichen Platz im Cache des ausführenden Systems belegen. Das Verzeichnis, in dem die isolierte Umgebung auf der
Clientarbeitsstation gespeichert wird, enthält außerdem die Versionsnummer des
Ziels. Auf diese Weise können Sie beim Aktualisieren eines Ziels sicher sein,
dass die ausführende InstallRoot auf den Clientgeräten genau das Installationsstammverzeichnis des definierten Ziels wiedergibt. Zur Geschwindigkeitsoptimierung wird beim Aktualisieren einer Zielversion der interne Dateicache auf der
Clientarbeitsstation lokal aktualisiert und nicht erneut vom Dateiserver geladen.
Wenn ein Profil kopiert wird (einschließlich seiner Ziele), bleibt die GUID
unverändert. Wenn es sich um ein neues Profil handelt (wenn Sie Speichern
unter verwenden), hat das neue Profil neue Ziele und den Zielen in diesem Profil
werden neue GUIDs zugeordnet. Sie können die Profile getrennt voneinander
verwenden und verwalten, ohne dass durch das Aktualisieren einzelner Ziele
Konflikte entstehen.
Digitale Signaturen
Sie haben die Möglichkeit, den Inhalt eines Profils mit einer digitalen Signatur zu
versehen. In der Manifestdatei wird angegeben, ob ein Profil signiert ist. Ist dies
der Fall, wird die Manifestdatei digital signiert, sodass mit ihr das gesamte Profil
signiert werden kann. Die Hashes für alle Dateien in einem Ziel werden in einer
einzigen Datei, Hashes.txt, gespeichert.
Der gleiche Vorgang wird für alle Dateien der Profilebene durchgeführt. Der
Sha1-Hash der Datei Hashes.txt auf Profilebene wird im Manifest gespeichert.
Der Sha1-Hash für jedes Ziel im Profil wird ebenfalls im Manifest gespeichert.
Da die Manifestdatei digital signiert ist, können die Sha1-Hashes jeder Datei, die
in der Datei Hashes.txt aufgeführt sind, authentifiziert werden.
Symbole
Um die Größe der Manifestdatei gering zu halten, werden die binären Daten für
die Anwendungssymbole in der separaten Datei icondata.bin gespeichert. Alle
Symbole für die installierte Anwendung werden im Profiler gespeichert. Sie
können beim Veröffentlichen von gestreamten Anwendungen die Symbole
ändern, indem Sie entweder einen Symbolsatz wählen, der von der Anwendung
installiert wurde, oder nach Wunsch andere Symbole verwenden.
66
Citrix Anwendungsstreaminghandbuch
Skripte
Im Streaming Client können Skripte, die mit einem Profil oder einem Ziel
verknüpft sind, bei den folgenden Gelegenheiten ausgeführt werden:
•
Bevor der Client die erste Anwendung in einem Profil ausführt
•
Nachdem der Client die letzte Anwendung in einem Profil beendet hat
Alle anderen Anwendungen in einem Profil, die in der Zwischenzeit ausgeführt
werden, rufen keine Start- und Endskripte auf.
Skripte sind normalerweise CMD-Dateien, können aber jede andere durch
Windows ausführbare Datei sein. Sie können unabhängig vom Profiler Start- und
Endskripte erstellen und sie mit dem Profiler dem Profil hinzufügen. Ein Skript
besteht aus den folgenden Elementen:
•
Datenträgerdatei, die ausgeführt wird
•
Argumente für die ausführbare Datei
•
Boolescher Wert, der angibt, ob das Skript aktiviert ist oder nicht
Nach Erstellen des Skriptes können Sie es mit dem Profiler dem Ziel hinzufügen.
Wenn Sie dem Ziel ein Skript hinzufügen, kopiert der Profiler die Skriptdatei ins
Profil. Der Profiler bewahrt den ursprünglichen Dateinamen des Skriptes auf.
Wenn ein EXE-Skript eine DLL-Datei benötigt, können Sie ein Skript für die
DLL-Datei hinzufügen und sie deaktivieren. Die DLL-Datei kann vom Skript
geladen werden, die deaktivierte DLL-Datei wird jedoch nicht vom Client ausgeführt. Sie können diese Technik beispielsweise verwenden, um dem Profil eine
signierte DLL hinzuzufügen, selbst wenn sie nicht ausgeführt wird.
K APITEL 3
Verwalten gestreamter Anwendungen
In diesem Kapitel erhalten Sie Anleitungen für die folgenden Aufgaben:
•
Übersicht über die Arbeit mit gestreamten Anwendungen
•
Übersicht über gestreamte Anwendungen
•
Auswählen der Bereitstellungsmethode für gestreamte Anwendungen
•
Offlinezugriff auf zum Desktop gestreamte Anwendungen
•
Streamen von Anwendungen zu Presentation Server
•
Vorabbereitstellung von Anwendungen für Clients
•
Festlegen der Eigenschaften gestreamter Anwendungen
Die folgenden Abschnitte behandeln die Hauptfunktionen für das Veröffentlichen, Konfigurieren, Bereitstellen und Verwalten gestreamter Anwendungen.
Übersicht über die Arbeit mit gestreamten Anwendungen
Nach der Installation einer Serverfarm können Sie sie mit der Access
Management Console konfigurieren, u. a. führen Sie folgende Aufgaben durch:
•
Erstellen einer Webinterface- oder einer Program Neighborhood Agent-Site
•
Erstellen von Citrix Administratorkonten und Delegieren von
Administrationsbereichen
•
Veröffentlichen von Anwendungen
•
Aktivieren von Offlinezugriff und Reservieren der jeweiligen Lizenzen
•
Festlegen individueller Servereigenschaften mit Vorrang vor
Farmeigenschaften
Im folgenden Abschnitt wird erläutert, wie Sie die Access Management Console
starten und damit diese und andere Aufgaben ausführen können.
68
Citrix Anwendungsstreaminghandbuch
Übersicht über gestreamte Anwendungen
Bevor Sie eine gestreamte Anwendung veröffentlichen können, müssen Sie mit
dem Streaming Profiler ein Profil für sie erstellen. Weitere Informationen zum
Erstellen von Anwendungsprofilen für den Einsatz mit der Anwendungsstreamingfunktion finden Sie in Kapitel 2, „Erstellen von Ressourcenprofilen“.
Eine wesentliche Funktion von Presentation Server ist es, Anwendungsprofile für
Benutzer verfügbar zu machen. Folgende Anwendungseigenschaften müssen
beim Veröffentlichen von Anwendungen festgelegt werden:
•
Anzeigename und Beschreibung der Anwendung
•
Anwendungstyp und Streaming-Bereitstellungsmethode
•
Zu veröffentlichendes Anwendungsprofil
•
Optionen für den Offlinezugriff
•
Benutzer und Gruppen, die Zugriff auf die Anwendung haben
•
Anzeige der Anwendungsverknüpfungen auf den Benutzerdesktops
•
Sofortige Verfügbarkeit der Anwendung
•
Notwendigkeit von Access Gateway Enterprise-Filtern
•
Inhaltsumleitung
•
Alternatives Profil für Verbindungen von bestimmten IP-Adressen
•
Benutzerkonten mit den geringsten Privilegien
Veröffentlichen Sie mit dem Assistenten zur Anwendungsveröffentlichung der
Access Management Console die gestreamten Anwendungen in Ihrer Farm.
So veröffentlichen Sie eine Anwendung:
1.
Öffnen Sie die Access Management Console und führen Sie gegebenenfalls
die Discovery aus.
2.
Öffnen Sie die Farm, in der Sie die Anwendung veröffentlichen möchten.
3.
Wählen Sie den Anwendungsknoten aus und klicken Sie im Bereich
Häufige Tasks auf Neu > Ordner erstellen. Erstellen Sie einen Ordner für
die Anwendung, die Sie veröffentlichen.
4.
Markieren Sie den erstellten Ordner und klicken Sie im Bereich Häufige
Tasks auf Neu > Anwendung veröffentlichen.
Kapitel 3
Verwalten gestreamter Anwendungen
69
Folgen Sie den Anweisungen im Assistenten zur Anwendungsveröffentlichung.
Klicken Sie auf Hilfe, um für jeden Schritt ausführliche Anweisungen zu
erhalten.
Die folgende Anleitung liefert Ihnen einige Tipps zum Verwenden des
Assistenten zur Anwendungsveröffentlichung.
So verwenden Sie den Assistenten zur Anwendungsveröffentlichung:
Hinweis: Schritte und Optionen im Assistenten sind je nach ausgewähltem
Anwendungstyp unterschiedlich. Dieses Verfahren beschreibt die wesentlichen
Optionen, die für gestreamte Anwendungen zur Verfügung stehen.
1.
Geben Sie auf der Seite Name einen Anzeigenamen und eine
Anwendungsbeschreibung ein.
2.
Führen Sie auf der Seite Typ folgende Schritte aus:
3.
4.
•
Wählen Sie die Option Anwendung aus.
•
Wählen Sie die Bereitstellungsmethode. Weitere Informationen
finden Sie unter „Auswählen der Bereitstellungsmethode für
gestreamte Anwendungen“ auf Seite 71.
Führen Sie auf der Seite Speicherort folgende Schritte aus:
•
Wählen Sie das Anwendungsprofil mit der Anwendung, die Sie
veröffentlichen möchten. Um das Profil zu auszuwählen, klicken Sie
auf Durchsuchen oder geben Sie den UNC-Pfad zum Manifest, also
zu einer .profile-Datei, an. Beispiel: \\Citrixserver\Profile\Adobe
Reader\Adobe Reader.profile
•
Nachdem Sie ein Profil gewählt haben, werden die im Profil
enthaltenen Anwendungen in der Dropdownliste Anwendungen
angezeigt. Wählen Sie aus der Dropdownliste die Anwendung, die
veröffentlicht werden soll.
Geben Sie auf der Seite Offlinezugriff an, ob die veröffentlichte
Anwendung für die konfigurierten Benutzer offline verfügbar sein soll.
Weitere Informationen zu dieser Option finden Sie unter „Offlinezugriff auf
zum Desktop gestreamte Anwendungen“ auf Seite 77.
Wenn Sie Offlinezugriff für die Anwendung aktivieren, gehen Sie
folgendermaßen vor:
70
Citrix Anwendungsstreaminghandbuch
•
Geben Sie an, wie der Client die notwendigen Anwendungsdateien
auf der Benutzerarbeitsstation zwischenspeichern soll: bei der
Anmeldung oder beim Start.
•
Sie können auf Benutzer für Offlinezugriff konfigurieren klicken,
um die Farmeigenschaft für Offlinezugriff > Benutzer zu öffnen.
Erstellen Sie dann die Liste Konfigurierte Benutzer aus Benutzern
und Gruppen, die berechtigt sind, aktivierte Anwendungen im
Offlinemodus auszuführen. Sie können diese Liste auch später
konfigurieren. Weitere Informationen finden Sie unter „Erstellen
einer Liste von Benutzern mit Offlinezugriffsberechtigung“ auf
Seite 79.
5.
Erstellen Sie auf der Seite Benutzer die Liste Konfigurierte Benutzer für
Benutzer und Gruppen, die Zugriff auf die Anwendung haben. Weitere
Informationen finden Sie unter „Erstellen einer Liste von Benutzern mit
Zugriffsberechtigung für die Anwendung“ auf Seite 88.
6.
Sie können auf der Seite Verknüpfungsdarstellung das Symbol für die
Anwendung ändern und festlegen, wie die Anwendung auf der Arbeitsstation des Benutzers aufgeführt wird. Weitere Informationen finden Sie
unter „Konfigurieren der Symboldarstellung“ auf Seite 90.
7.
Wählen Sie auf der Seite Sofort veröffentlichen, ob die veröffentlichte
Anwendung den Benutzern sofort verfügbar gemacht werden soll.
•
Standardmäßig steht die veröffentlichte Anwendung zur Verfügung,
sobald Sie auf Fertig stellen klicken. Die Option Anwendung
anfänglich deaktivieren ist nicht aktiviert.
•
Wenn Sie verhindern möchten, dass Benutzer auf die Anwendung
zugreifen, bevor Sie sie manuell aktiviert haben, aktivieren Sie
Anwendung anfänglich deaktivieren.
•
Um erweiterte Optionen anzuzeigen und auszuwählen, aktivieren Sie
Erweiterte Anwendungseinstellungen jetzt konfigurieren. Sie
können die erweiterten Einstellungen auch in den Anwendungseigenschaften ändern, die in den folgenden Abschnitten beschrieben
werden:
•
„Steuern von Zugriffsverbindungstypen“ auf Seite 91
•
„Verknüpfen von Anwendungen mit Dateitypen“ auf Seite 92
•
„Angeben von alternativen Profilen“ auf Seite 93
•
„Zuweisen von Benutzerkonten mit geringsten Privilegien“ auf
Seite 94
Kapitel 3
Verwalten gestreamter Anwendungen
71
Die restlichen Abschnitte in diesem Kapitel liefern eine ausführliche Beschreibung der Verfahrensweisen und Funktionen im Zusammenhang mit gestreamten
Anwendungen.
Auswählen der Bereitstellungsmethode für gestreamte
Anwendungen
Wenn Sie Anwendungen in einer Presentation Server-Farm veröffentlichen,
können Sie die Art der Übertragung zu den Clients wählen. Mit der Anwendungsstreamingfunktion können Sie Anwendungsprofile konfigurieren, die zu Servern
oder Benutzerdesktops gestreamt werden können.
Auswählen des Anwendungstyps
Konfigurieren Sie beim Veröffentlichen der Anwendung in der Access Management Console die Methode für die Anwendungsbereitstellung. Veröffentlichen
Sie die Anwendung mit dem Veröffentlichungsassistenten, bis Sie zur Seite Typ
kommen.
Hinweis: Bevor Sie eine gestreamte Anwendung veröffentlichen können,
müssen Sie mit dem Citrix Streaming Profiler, einem eigenständigen Dienstprogramm, ein Profil der gestreamten Anwendung erstellen und das Profil in
einer Dateifreigabe im Netzwerk speichern. Informationen über das Erstellen von
Anwendungsprofilen finden Sie in Kapitel 2, „Erstellen von Ressourcenprofilen“.
Um einen Anwendungstyp anzugeben, aktivieren Sie die Option Anwendung
und wählen Sie anschließend in der Dropdownliste Serveranwendungstyp die
Bereitstellungsmethode aus:
•
Zu Client gestreamt: Hiermit können Benutzer ein Anwendungsprofil von
der Dateifreigabe zu ihren Clientdesktops streamen und die Anwendung
lokal ausführen. Benutzer müssen den Streaming Client installiert haben
und auf die Anwendung mit der Windows-Version von Program
Neighborhood Agent oder über eine Webinterface-Site zugreifen.
Bei dieser Methode können Clients, die weder Unterstützung für
Anwendungsstreaming bieten (wie Nicht-Windows-Clients) noch den
Streaming Client lokal installiert haben, die Anwendung nicht starten.
•
Zugriff von einem Server: Hiermit können Benutzer eine Anwendung von
Ihrem Server über ICA starten.
72
Citrix Anwendungsstreaminghandbuch
Wählen Sie den Typ der Anwendung, auf die Benutzer zugreifen können:
•
•
Installierte Anwendung: Benutzer können auf Ihrem Server
installierte Anwendungen starten.
•
Installation Manager-Anwendungspaket: Hiermit wird eine
Installation Manager-Installation auf Ihrem Server geplant. Anschließend können Benutzer die in dem Paket installierte Anwendung
starten.
•
Zu Server gestreamt: Hiermit können Clients Anwendungsprofile
von der Dateifreigabe zu Ihrem Server streamen und Benutzer
können die Anwendung auf dem Server starten.
Streaming (falls möglich), sonst Zugriff von einem Server (auch Dual
Mode-Streaming genannt): Hiermit können Benutzer ein Anwendungsprofil von der Dateifreigabe zu ihren Clientdesktops streamen und die
Anwendung lokal ausführen. Zusätzlich dazu können Clients, die keine
gestreamten Anwendungen unterstützen, stattdessen auf die auf Ihrem
Server installierte Anwendung oder zu Ihrem Server gestreamte Anwendung zugreifen.
Wählen Sie die alternative Bereitstellungsmethode für Clients, die
gestreamte Anwendungen nicht unterstützen:
•
Installierte Anwendung: Hiermit können Benutzer Anwendungen
starten, die bereits auf dem Server installiert sind.
•
Installation Manager-Anwendungspaket: Hiermit wird eine
Installation Manager-Installation auf Ihrem Server geplant. Anschließend können Benutzer die in dem Paket installierte Anwendung
starten.
•
Zu Server gestreamt: Hiermit können Clients Anwendungsprofile
von der Dateifreigabe zu Ihrem Server streamen und Benutzer
können die Anwendung auf dem Server starten.
Nach der Veröffentlichung können Sie den Anwendungstyp ändern. Klicken Sie
in der Access Management Console im Menü Aktion auf Alle Tasks >
Anwendungstyp ändern und führen Sie dann die Schritte im Assistenten aus.
Weitere Informationen finden Sie in der Tabelle auf Seite 74.
Kapitel 3
Verwalten gestreamter Anwendungen
73
Angeben von Richtlinien für die
Anwendungsbereitstellungsmethode
Sie können mit den Richtlinien Einstellungen auf Sitzungen anwenden, die nach
Webzugriff, bestimmten Benutzern, Clientgeräten, IP-Adressen oder Servern
gefiltert werden. Mit einer solchen Richtlinie können Sie die Bereitstellungsmethode von Anwendungen überschreiben, die mit der Option Zu Client
gestreamt veröffentlicht wurden.
So geben Sie eine farmweite Richtlinie an:
1.
Öffnen Sie die Presentation Server Console (Start > Alle Programme >
Citrix > Managementkonsolen > Presentation Server Console). Wählen
Sie unter dem Farmnamen den Knoten Richtlinien aus.
2.
Klicken Sie im Menü Funktionen auf Neu > Richtlinie, benennen Sie die
Richtlinie und klicken Sie auf OK.
3.
Um die Eigenschaften zu öffnen, markieren Sie den Namen der Richtlinie
und klicken dann im Menü Funktionen auf Eigenschaften.
4.
Gehen Sie im Dialogfeld Eigenschaften zu Benutzerarbeitsbereich >
Gestreamte Anwendungen > Übermittlungsprotokoll konfigurieren.
5.
Klicken Sie auf Aktiviert und wählen Sie eine der folgenden Optionen:
•
•
Serverzugriff erzwingen (standardmäßig ausgewählt): Benutzer
starten gestreamte Anwendungen immer über den Server. Beispiel:
Mit dieser Option können Sie verhindern, dass Anwendungen zu
bestimmten Clients gestreamt werden. Darüber hinaus gilt Folgendes:
•
Wenn Sie für eine gestreamte Anwendung Streaming (falls
möglich), sonst Zugriff von einem Server (Dual ModeStreaming) einstellen, starten Benutzer die Anwendung immer
vom Server mit der von Ihnen ausgewählten alternativen
Methode.
•
Wenn Sie für eine Anwendung Zu Client gestreamt (ohne
Dual Mode-Streaming) einstellen, schlägt die Verbindung fehl.
Gestreamte Übermittlung erzwingen: Clients streamen die
Anwendung immer von der Dateifreigabe zum Clientdesktop.
Benutzer müssen den Streaming Client installiert haben und auf die
Anwendung mit der Windows-Version von Program Neighborhood
Agent oder über eine Webinterface-Site zugreifen. Beispiel: Mit
dieser Einstellung können Sie die Verwendung von Serverressourcen
verhindern.
74
Citrix Anwendungsstreaminghandbuch
Wenn Sie die Regel deaktivieren oder nicht konfigurieren, wird die Bereitstellungsmethode verwendet, die im Assistenten zur Anwendungsveröffentlichung
angegeben wurde.
Die folgende Tabelle enthält eine Aufstellung der Standardbereitstellungsmethoden für jeden Anwendungstyp sowie die Auswirkungen, wenn die Richtlinie verwendet wird. Die Richtlinie überschreibt das Übermittlungsprotokoll für
Anwendungen, die mit der Einstellung Zu Client gestreamt veröffentlicht
wurden.
Anwendungstyp
Keine Richtlinie
(Standardbereitstellung)
Mit Richtlinie:
Serverzugriff
erzwingen
Mit Richtlinie:
Gestreamte Übermittlung erzwingen
Zu Client gestreamt
Streaming Client streamt die Anwendung
von der Dateifreigabe zum Desktop.
Verbindung schlägt
fehl
Verbindung kann
hergestellt werden
Zugriff von einem
Server:
- Installierte
Anwendung
ICA-Clients greifen auf auf dem Server
installierte Anwendungen (nicht auf
gestreamte Anwendungen) zu.
Richtlinie trifft hier
nicht zu
Richtlinie trifft hier
nicht zu
- Installation
ManagerAnwendungspaket
ICA-Clients greifen auf auf dem Server
installierte Installation ManagerAnwendungspakete (nicht auf gestreamte
Anwendungen) zu.
Richtlinie trifft hier
nicht zu
Richtlinie trifft hier
nicht zu
- Zu Server gestreamt
Streaming Clients streamen die
Anwendung von der Dateifreigabe zum
Server und ICA-Clients greifen auf die
gestreamte Anwendung auf dem Server
zu.
Richtlinie trifft hier
nicht zu
Richtlinie trifft hier
nicht zu
Streaming (falls
möglich), sonst
Zugriff von einem
Server (Dual Mode):
- Installierte
Anwendung
Dual mode:
Streaming Client streamt die Anwendung
von der Dateifreigabe zum Desktop.
Andernfalls greifen ICA-Clients auf auf
dem Server installierte Anwendungen zu.
ICA-Clients stellen
immer eine
Verbindung zu auf
dem Server
installierten
Anwendungen her.
Streaming Clients
streamen
Anwendungen
immer zum Desktop.
- Installation
ManagerAnwendungspaket
Dual mode:
Streaming Client streamt die Anwendung
von der Dateifreigabe zum Desktop.
Andernfalls greifen ICA-Clients auf auf
dem Server installierte Installation
Manager-Anwendungspakete zu.
ICA-Clients stellen
immer eine Verbindung zu auf dem
Server installierten
Installation
Manager-Anwendungspaketen her.
Streaming Clients
streamen
Anwendungen
immer zum Desktop.
- Zu Server gestreamt
Dual mode:
Streaming Client streamt die Anwendung
von der Dateifreigabe zum Desktop.
Andernfalls werden Anwendungen von
der Dateifreigabe zum Server gestreamt
und ICA-Clients greifen auf
Anwendungen auf dem Server zu.
Streaming Clients
streamen
Anwendungen
immer zum Server.
Streaming Clients
streamen
Anwendungen
immer zum Desktop.
Kapitel 3
Verwalten gestreamter Anwendungen
75
Streamen von Anwendungen zu Presentation Server
Um das Bereitstellen von Anwendungen auf Servern in einer Serverfarm zu
vereinfachen, können Sie Anwendungen zu Servern streamen, die die Enterprise
Edition von Presentation Server ausführen. Diese Server können dann die
Anwendungen über eine ICA-Verbindung auf den Desktops der Benutzer
bereitstellen.
Vor dem Veröffentlichen von Anwendungen, die zu Servern gestreamt werden,
müssen die folgenden Aufgaben durchgeführt werden:
•
Stellen Sie sicher, dass Ihre Webinterface- und Program Neighborhood
Agent-Sites für folgende Anwendungstypen konfiguriert sind:
•
Nur Remoteanwendungen
•
Dual Mode-Streaming (zum Client streamen, sonst über Presentation
Server virtualisieren)
Weitere Informationen zum Verwalten von Anwendungstypen auf
Webinterface-Sites finden Sie im Webinterface-Administratorhandbuch.
•
Erstellen Sie mit dem Citrix Profiler, der auf einem Server mit Citrix
Presentation Server installiert ist, ein Ziel oder ein Anwendungsprofil für
Windows Server 2003. Weitere Informationen über das Erstellen von
Zielen finden Sie unter „Erstellen von Profilen und ihren ersten Zielen“ auf
Seite 27.
Nachdem Sie diese Aufgaben abgeschlossen haben, veröffentlichen Sie die
Anwendung auf jedem Server als zum Server gestreamt.
So veröffentlichen Sie eine Anwendung, die zu Servern gestreamt wird, in
einer Farm:
1.
Erweitern Sie in der Access Management Console unter dem Knoten
Presentation Server die Farm, zu der Sie eine Anwendung streamen
möchten.
Wählen Sie den Knoten Anwendungen aus und klicken Sie dann unter
Häufige Tasks auf Neu > Ordner erstellen. Erstellen Sie einen Ordner für
die Anwendung, die Sie veröffentlichen.
Markieren Sie den erstellten Ordner und klicken Sie im Bereich Häufige
Tasks auf Neu > Anwendung veröffentlichen.
2.
Klicken Sie im Assistenten zur Anwendungsveröffentlichung auf Weiter.
Geben Sie einen Namen und eine Beschreibung für die veröffentlichte
Anwendung ein und klicken Sie dann auf Weiter.
76
Citrix Anwendungsstreaminghandbuch
3.
4.
5.
Führen Sie auf der Seite Typ folgende Schritte aus:
•
Wählen Sie Anwendung und Zugriff von einem Server aus.
•
Wählen Sie in der Dropdownliste Serveranwendungstyp die Option
Zu Server gestreamt und klicken Sie dann auf Weiter.
Führen Sie auf der Seite Speicherort folgende Schritte aus:
•
Wählen Sie das Anwendungsprofil mit der Anwendung, die Sie
veröffentlichen möchten. Um das Profil zu auszuwählen, klicken Sie
auf Durchsuchen oder geben Sie den UNC-Pfad zum Manifest, also
zu einer .profile-Datei, an. Beispiel: \\Citrixserver\Profile\Adobe
Reader\Adobe Reader.profile
•
Nachdem Sie ein Profil gewählt haben, werden die im Profil
enthaltenen Anwendungen in der Dropdownliste Anwendungen
angezeigt. Wählen Sie aus der Dropdownliste die Anwendung, die
veröffentlicht werden soll.
Klicken Sie auf der Seite Server auf Hinzufügen, um die Server in der
Farm auszuwählen, zu denen Sie die Anwendung streamen möchten.
Wählen Sie im Dialogfeld Server wählen die gewünschten Server aus und
klicken Sie auf OK und dann auf Weiter.
6.
Erstellen Sie auf der Seite Benutzer die Liste Konfigurierte Benutzer für
Benutzer und Gruppen, die Zugriff auf die Anwendung haben. Weitere
Informationen finden Sie unter „Erstellen einer Liste von Benutzern mit
Zugriffsberechtigung für die Anwendung“ auf Seite 88.
7.
Sie können auf der Seite Verknüpfungsdarstellung das Symbol für die
Anwendung ändern und festlegen, wie die Anwendung auf der Arbeitsstation des Benutzers aufgeführt wird. Weitere Informationen finden Sie
unter „Konfigurieren der Symboldarstellung“ auf Seite 90.
8.
Wählen Sie auf der Seite Sofort veröffentlichen, ob die veröffentlichte
Anwendung den Benutzern sofort verfügbar gemacht werden soll.
•
Standardmäßig steht die veröffentlichte Anwendung zur Verfügung,
sobald Sie auf Fertig stellen klicken. Die Option Anwendung
anfänglich deaktivieren ist nicht aktiviert.
•
Wenn Sie verhindern möchten, dass Benutzer auf die Anwendung
zugreifen, bevor Sie sie manuell aktiviert haben, aktivieren Sie
Anwendung anfänglich deaktivieren.
Kapitel 3
•
Verwalten gestreamter Anwendungen
77
Um erweiterte Optionen anzuzeigen und auszuwählen, aktivieren Sie
Erweiterte Anwendungseinstellungen jetzt konfigurieren. Sie
können die erweiterten Einstellungen auch in den Anwendungseigenschaften ändern, die in den folgenden Abschnitten beschrieben
werden:
•
„Steuern von Zugriffsverbindungstypen“ auf Seite 91
•
„Verknüpfen von Anwendungen mit Dateitypen“ auf Seite 92
•
„Angeben von alternativen Profilen“ auf Seite 93
•
„Zuweisen von Benutzerkonten mit geringsten Privilegien“ auf
Seite 94
Vollständige Informationen über das Veröffentlichen gestreamter Anwendungen
finden Sie unter „Übersicht über gestreamte Anwendungen“ auf Seite 68.
Offlinezugriff auf zum Desktop gestreamte
Anwendungen
Administratoren können gestreamte Anwendungen so konfigurieren, dass
Benutzer die Verbindung zum Firmennetzwerk unterbrechen und mit den
Anwendungen weiterhin für eine festgelegte Zeit im Offlinemodus arbeiten
können. Diese Funktion wird als Offlinezugriff bezeichnet.
Wenn Sie gestreamte Anwendungen offline zur Verfügung stellen, wird bei der
nächsten Verbindungsherstellung zwischen dem Client des Benutzers und dem
Server die Anwendung vom Streaming Client heruntergeladen und auf dem
Client des Benutzers zwischengespeichert.
Hinweis: Offlinezugriff ist nur für Anwendungen verfügbar, die Sie als Zu
Client gestreamt oder Streaming (falls möglich), sonst Zugriff von einem
Server veröffentlichen.
78
Citrix Anwendungsstreaminghandbuch
Um Offlinezugriff zu aktivieren, nehmen Sie in der Access Management Console
die folgenden Einstellungen vor:
•
•
Konfigurieren Sie die farmweiten Eigenschaften für Offlinezugriff. Weitere
Informationen finden Sie in den folgenden Abschnitten:
•
„Erstellen einer Liste von Benutzern mit
Offlinezugriffsberechtigung“ auf Seite 79
•
„Auswählen von Lizenzeinstellungen für Offlinebenutzer“ auf
Seite 82
Konfigurieren Sie die Anwendungseigenschaften für Offlinezugriff.
Weitere Informationen finden Sie in den folgenden Abschnitten:
•
„Aktivieren des Offlinezugriffs für Anwendungen“ auf Seite 83
•
„Erstellen einer Liste von Benutzern mit Zugriffsberechtigung für die
Anwendung“ auf Seite 88
Benutzer, die Offlinezugriffsberechtigung für die Farm und Zugriffsberechtigung
für die veröffentlichte Anwendung haben, müssen die Anwendung über den
Program Neighborhood Agent-Client öffnen, um Offlinezugriff verwenden zu
können.
Der Citrix Streaming Client speichert alle gestreamten Anwendungen auf der
Festplatte der Clientarbeitsstation. Nachdem die Anwendung gespeichert wurde,
kann der Benutzer sich vom Netzwerk oder Server abmelden und die Anwendung
für den in der Lizenz angegebenen Zeitraum weiterhin im Offlinemodus
ausführen.
Hinweis: Es bedarf keiner weiteren Konfiguration im Streaming Profiler, um
Anwendungsprofile oder -ziele mit Anwendungen, auf die offline zugegriffen
werden kann, zu erstellen. Speichern Sie die Profile in einer Dateifreigabe im
Netzwerk, damit sie für die Veröffentlichung mit der Access Management
Console zur Verfügung stehen.
Kapitel 3
Verwalten gestreamter Anwendungen
79
Erstellen einer Liste von Benutzern mit
Offlinezugriffsberechtigung
Administratoren müssen eine Liste von Benutzern erstellen, die Offlinezugriffsberechtigung haben. Benutzer oder Gruppen, die in diesen Farmeigenschaften
aufgelistet werden (und die zudem für die Anwendung konfiguriert wurden), sind
berechtigt, für den Offlinezugriff aktivierte Anwendungen im Offlinemodus
auszuführen.
Benutzer oder Gruppen in dieser Liste benötigen eine Offlinelizenz zum Starten
von Anwendungen, unabhängig davon ob sie online oder offline sind.
So geben Sie Benutzern Offlinezugriffsberechtigung:
1.
Wählen Sie die Farm in der Access Management Console aus.
2.
Klicken Sie unter Häufige Tasks auf Farmeigenschaften ändern > Alle
Eigenschaften ändern. Klicken Sie im Eigenschaften-Dialogfeld der Farm
auf Offlinezugriff > Benutzer.
3.
Verwenden Sie die Dropdownliste Verzeichnistyp auswählen, um die
Benutzerkonten auszuwählen, denen Sie Offlinezugriff geben möchten. Sie
können entweder Benutzerauswahl von Citrix oder Benutzerauswahl
von Betriebssystem auswählen.
4.
Klicken Sie auf Hinzufügen, um das Dialogfeld Benutzer oder Gruppen
auswählen zu öffnen:
•
Wenn Sie Benutzerauswahl von Citrix (Standardeinstellung)
ausgewählt haben, führen Sie folgende Aufgaben im Dialogfeld
Benutzer oder Gruppen auswählen aus:
•
Wählen Sie in der Dropdownliste Suchen in eine Kontoautorität aus. Die Dropdownliste enthält alle vertrauenswürdigen
Kontoautoritäten, die auf den Servern der Farm konfiguriert
sind, u. a. Novell Directory Services (NDS)-Strukturen,
Windows NT-Domänen, Active Directory-Domänen und lokale
Server. (NDS-Strukturen werden nur angezeigt, wenn sie
bereits konfiguriert wurden.)
Hinweis: Wenn Sie eine Kontoautorität wählen, werden die
Benutzerkonten, die Teil der ausgewählten Autorität sind, im Fenster
unter der Dropdownliste angezeigt. Standardmäßig werden nur
Benutzergruppen angezeigt.
80
Citrix Anwendungsstreaminghandbuch
•
Wählen Sie Benutzer anzeigen, um alle Benutzernamen in der
ausgewählten Domäne anzuzeigen. Mit dieser Option werden
alle Benutzer in der ausgewählten Domäne angezeigt. Für NDS
werden außerdem noch Aliasobjekte angezeigt. Die
ausgewählten Benutzerkonten werden unter Konfigurierte
Konten aufgeführt.
Hinweis: Statt die Namen aus der Liste auszuwählen, können Sie
sie auch in ein Textfeld eingeben. Klicken Sie hierzu auf Namen
hinzufügen und verwenden Sie Semikolons (;) zum Trennen der
Namen.
•
Wenn Sie Benutzerauswahl von Betriebssystem ausgewählt haben,
verwenden Sie das standardmäßige Windows-Dialogfeld zum
Auswählen von Benutzern oder Gruppen.
Hinweis: Diese Option weist mehrere Einschränkungen auf. Sie
können nur Kontoautoritäten durchsuchen und Benutzer und
Gruppen auswählen, auf die Sie vom Computer mit der Access
Management Console zugreifen können. Sie können anfänglich auch
Benutzer und Gruppen außerhalb der Vertrauensüberschneidung der
Farm auswählen. Dies führt aber später zu Fehlern. Eine weitere
Einschränkung ist, dass weder NDS-Benutzer, noch Gruppen und
integrierte Citrix Benutzer hinzugefügt werden können.
5.
Klicken Sie auf OK.
Die Liste mit Benutzerkonten wird der Liste Konfigurierte Konten hinzugefügt.
Kapitel 3
Verwalten gestreamter Anwendungen
81
Erstellen der Liste während der
Anwendungsveröffentlichung
Beim Veröffentlichen von Anwendungen und Konfigurieren von Anwendungen
für Offlinezugriff können Sie Benutzer und Gruppen mit Offlinezugriffsberechtigung in der Farm anzeigen und ändern. Klicken Sie hierfür im Assistenten zur
Anwendungsveröffentlichung auf der Seite Benutzer auf Benutzer für Offlinezugriff konfigurieren.
Hinweis: Sie müssen die Benutzer auch der Liste der konfigurierten Benutzer
für diejenigen Anwendungen hinzufügen, auf die sie offline zugreifen können.
Benutzer, die in diesem Assistenten für die Anwendung konfiguriert, jedoch
nicht der Liste der konfigurierten Benutzer für Offlinezugriff in der Farm
hinzugefügt werden, können die Anwendung nur online verwenden.
Indirekte Mitgliedschaft in der Offlinezugriffsliste
Sie können Benutzern indirekte Offlinezugriffsberechtigungen erteilen, indem
Sie sie zu Mitgliedern von Gruppen oder Untergruppen mit Offlinezugriff
machen.
Beispiel: Wenn Sie Gruppe A der Liste der Offlinebenutzer hinzufügen und
Benutzer 1 Mitglied der Gruppe A ist und der Liste der Anwendungsbenutzer
hinzugefügt wird, dann hat Benutzer 1 Offlinezugriff auf die Anwendung.
Gruppe A ist in der Offlinezugriffsliste
Benutzer 1
Benutzer 2 Benutzer 3 Benutzer 4
Weil Benutzer 1 in der Benutzerliste
der Anwendung und in Gruppe A ist,
die Offlinezugriffsberechtigungen
hat, kann Benutzer 1 offline auf die
Anwendung zugreifen.
Ein Benutzer, der in der Benutzerliste der Anwendung aufgeführt wird und gleichzeitig
Mitglied einer Gruppe mit Offlinezugriffsberechtigung ist, hat indirekten Zugriff auf die
Anwendung.
82
Citrix Anwendungsstreaminghandbuch
Sie können indirekten Zugriff für Untergruppen größerer Gruppen festlegen.
Beispiel:
•
Gruppe A enthält die Untergruppen B und C.
•
Benutzer der Untergruppe B haben farmweite Offlinezugriffsberechtigung.
•
Gruppe A hat Zugriffsberechtigung für die Anwendung.
Bei dieser Gruppierung können nur Mitglieder der Gruppe B offline oder online
auf die Anwendung zugreifen (selbst wenn Gruppe B nicht ausdrücklich der Liste
der Anwendungsbenutzer hinzugefügt wurde). Gruppe C hat dagegen nur Onlinezugriff auf die Anwendung.
Gruppe A ist in der Benutzerliste der
Anwendung
Benutzer 1
Benutzer 2 Benutzer 3 Benutzer 4
Diese Benutzer können nur online auf die Anwendung
zugreifen .
Gruppe B
Alle Benutzer in dieser Gruppe haben
farmweite
Offlinezugriffsberechtigungen
Benutzer 5 Benutzer 6
Benutzer 7
Diese Benutzer können offline oder online
auf die Anwendung zugreifen .
Gruppe C
Benutzer 8 Benutzer 9 Benutzer 10
Diese Benutzer können nur online auf die
Anwendung zugreifen .
Benutzer in Untergruppen haben ihre eigenen Zugriffsberechtigungen sowie die indirekten
Zugriffsberechtigungen aller Gruppen und Untergruppen, denen sie angehören.
Auswählen von Lizenzeinstellungen für
Offlinebenutzer
In der Lizenz wird der Zeitraum angegeben, in dem Benutzer gestreamte Anwendungen ausführen können, bevor die Lizenz erneuert werden muss. Um auf dieses
Dialogfeld zuzugreifen, klicken Sie im Eigenschaften-Dialogfeld der Farm auf
Offlinezugriff > Offlinelizenzeinstellungen.
Der Lizenzzeitraum, der in dieser Eigenschaft festgelegt wird (standardmäßig 21
Tage), kann zwischen 2 und 365 Tagen liegen. Mit dieser Zahl wird die Anzahl
der Tage festgelegt, an denen Benutzer die Anwendung sowohl online als auch
offline ausführen können, bevor die Lizenz erneuert werden muss.
Kapitel 3
Verwalten gestreamter Anwendungen
83
Administratoren können die License Management Console oder Befehlszeilentools zum Konfigurieren von Lizenzen verwenden. Außerdem müssen sie sicherstellen, dass sie eine ausreichende Anzahl von Lizenzen haben, um die
Gesamtzahl der Benutzer mit Offlinezugriffsberechtigung zu unterstützen.
Weitere Informationen finden Sie im Handbuch Schnelleinstieg für die Citrix
Access Suite-Lizenzierung.
Erneuern von Offlinelizenzen
Wenn sich Benutzer mit Offlinezugriff bei Program Neighborhood Agent anmelden, können sie entweder automatisch eine Offlinelizenz auschecken oder eine
bereits ausgecheckte Lizenz erneuern. Lizenzen sind für den Lizenzzeitraum
gültig, der in der Farmeigenschaft für Offlinelizenzeinstellungen festgelegt
wurde. Für Benutzer, die bei Program Neighborhood Agent angemeldet bleiben,
werden Lizenzen automatisch jeden Tag erneuert.
Wenn sich eine Lizenz dem Ablaufdatum nähert, während ein Benutzer die
Anwendung im Offlinemodus ausführt, erscheint ein Hinweis zur Erinnerung,
dass der Benutzer sich bei Program Neighborhood Agent anmelden (d. h. in den
Onlinemodus wechseln) soll. Sobald der Benutzer sich anmeldet, wird die
Offlinelizenz automatisch erneuert, wenn eine Lizenz verfügbar ist. Wen die
Lizenz abläuft und keine Lizenz verfügbar ist, kann der Benutzer die Anwendung
weder online noch offline öffnen.
Aktivieren des Offlinezugriffs für Anwendungen
Sie können den Offlinezugriff beim Veröffentlichen gestreamter Anwendungen
oder in den Anwendungseigenschaften aktivieren:
•
Während Sie Anwendungsprofile im Assistenten zur Anwendungsveröffentlichung veröffentlichen, können Sie auf der Seite Offlinezugriff
das Kontrollkästchen Offlinezugriff aktivieren auswählen.
•
Klicken Sie im Eigenschaften-Dialogfeld der Anwendung auf
Grundlagen > Streamingeinstellungen > Offlinezugriff. Klicken Sie auf
das Kontrollkästchen Offlinezugriff aktivieren, um diese Funktion zu
aktivieren.
Auswählen der Zwischenspeicherungsmethode
Anwendungen, die für Offlinezugriff auf Clientarbeitsstationen konfiguriert sind,
werden vom Server vollständig zwischengespeichert. Während der Benutzer
online ist, wird die gesamte Anwendung zur Clientarbeitsstation übertragen,
sodass er die Anwendung offline öffnen und die vollständige Funktionalität der
Anwendung nutzen kann. Standardmäßig werden Anwendungen zwischengespeichert, sobald sich Benutzer anmelden.
84
Citrix Anwendungsstreaminghandbuch
Nachdem Sie diese Funktion aktiviert haben, wählen Sie die Zwischenspeicherungsmethode:
•
Anwendung bei Anmeldung lokal zwischenspeichern: Die Anwendung
wird zwischengespeichert, sobald sich ein Benutzer anmeldet
(standardmäßig aktiviert). Hierbei können jedoch gleichzeitige
Anmeldungen den Netzwerkverkehr verlangsamen.
•
Anwendung beim Start zwischenspeichern: Die Anwendung wird
zwischengespeichert, sobald ein Benutzer sie öffnet. Verwenden Sie diese
Option, wenn die Anzahl der Benutzer, die sich gleichzeitig anmelden (und
ihre Anwendungen lokal zwischenspeichern) das Netzwerk überlasten
könnte.
Das lokale Zwischenspeichern von Anwendungen kann auch mit Tools von
Drittherstellern, wie Microsoft System Management Server (SMS) oder Altiris,
erfolgen. Wenn Sie eine Zwischenspeicherungsmethode von Drittherstellern
verwenden, können Sie diese Einstellung ignorieren, da sie nicht verwendet wird.
d. h. dass Anwendungen nicht doppelt zwischengespeichert werden.
Auswirkungen von Offlinezugriff auf Benutzer
Wenn Benutzer, die für eine gestreamte Anwendung konfiguriert sind und
Offlinezugriffsberechtigung haben, den Program Neighborhood Agent-Client
ausführen, checken sie automatisch eine Offlinelizenz aus (beziehungsweise
erneuern eine aktuell genutzte Lizenz).
Wie Anwendungen für Benutzer heruntergeladen werden, hängt davon ab, welche
Zwischenspeicherungsoption für die Farm festgelegt wurde:
•
Wenn Sie lokale Zwischenspeicherung bei Anmeldung (standardmäßig
aktiviert) konfiguriert haben, informiert eine Benachrichtigung die Benutzer über den Beginn und das Ende des Downloadvorgangs. Nachdem der
Download abgeschlossen ist, können sich Benutzer von Program Neighborhood Agent abmelden und die zwischengespeicherte Anwendung im
Offlinemodus bis zum Ablauf des Lizenzzeitraums ausführen.
•
Wenn Sie Zwischenspeicherung beim Start konfiguriert haben, müssen
Benutzer die Anwendung öffnen, während sie mit dem Netzwerk
verbunden sind (Onlinemodus). Nachdem der Download abgeschlossen ist,
können sich Benutzer von Program Neighborhood Agent abmelden und die
zwischengespeicherte Anwendung im Offlinemodus bis zum Ablauf des
Lizenzzeitraums ausführen.
Wenn Benutzer offline sind und die Lizenz noch gültig ist, werden Anwendungsverknüpfungen als „verfügbar“ angezeigt. Wenn die Offlinelizenz abgelaufen ist,
wird für die Anwendungsverknüpfung „nicht verfügbar“ angezeigt (diese
Anwendungen können nicht gestartet werden).
Kapitel 3
Verwalten gestreamter Anwendungen
85
Um den Status ihrer zwischengespeicherten Anwendungen zu überprüfen,
können Benutzer im Infobereich mit der rechten Maustaste auf das Symbol Citrix
Program Neighborhood Agent klicken und Offlineanwendungen wählen. Die
Liste führt die Offlineanwendungen mit ihrem Downloadstatus, den gesamten
Offlinelizenzzeitraum und die Anzahl der verbleibenden Tage bis zum Ablauf
dieses Zeitraums auf.
Wenn sich eine Lizenz dem Ablaufdatum nähert, während ein Benutzer die
Anwendung im Offlinemodus ausführt, erscheint ein Hinweis zur Erinnerung,
dass der Benutzer sich bei Program Neighborhood Agent anmelden (d. h. in den
Onlinemodus wechseln) soll. Sobald der Benutzer sich anmeldet, wird die
Offlinelizenz automatisch erneuert, wenn eine Lizenz verfügbar ist. Wenn die
Lizenz abläuft und keine Lizenz verfügbar ist, kann der Benutzer die Anwendung
weder online noch offline öffnen.
Vorabbereitstellung von Anwendungen für Clients
Citrix empfiehlt Administratoren, die von Endbenutzern am häufigsten
verwendeten Anwendungen vorab bereitzustellen. Hierdurch werden neue und
aktualisierte Anwendungsdateien auf Arbeitsstationen von Benutzern übertragen
und somit eine Überlastung von Dateiservern oder dem Netzwerk vermieden. Mit
dem Dienstprogramm zur Vorabbereitstellung können Administratoren die lokale
Bereitstellung nachts oder außerhalb der Dienstzeiten planen.
Ausführen des Dienstprogramms zur
Vorabbereitstellung
Die Komponenten-CD des Streaming Clients enthält RadeDeploy.exe, ein
Dienstprogramm für die Vorabbereitstellung. Das Dienstprogramm wird im
Verzeichnis \Programme\Citrix\ installiert.
So führen Sie RadeDeploy aus:
1.
Öffnen Sie auf dem Clientdesktop, auf dem der Streaming Client installiert
ist, eine Eingabeaufforderung. Geben Sie die Befehlszeile mit dem UNCPfad ein, um die Manifestdatei (.profile) in der Netzwerkfreigabe zu
suchen. Beispiel:
radedeploy /deploy:\\2003Server\packages\adobe\adobe.profile
Verwenden Sie die folgenden Befehle:
Zum Auflisten von Anwendungen:
radedeploy /enum
86
Citrix Anwendungsstreaminghandbuch
Zum Hinzufügen von Anwendungen:
radedeploy [-m] /deploy:Dateiname
wobei Dateiname eine .profile-Datei sein kann. Dateinamen mit eingebetteten Leerzeichen sollten in Anführungszeichen gesetzt werden.
[-m] bedeutet, dass die Bereitstellung bis zum Abschluss überwacht wird.
Zum Löschen von Anwendungen:
radedeploy /delete:BrowserName
2.
Das Dienstprogramm wählt das Ziel und stellt automatisch die am besten
geeignete Anwendung bereit, um die erforderlichen Dateien zum Client zu
übertragen.
Alternativ können Sie zur Vorabbereitstellung von Anwendungen die Befehlszeile in einer Drittherstellersoftware ausführen, wie Microsoft System Management Server (SMS) oder Microsoft Active Directory Services (ADS).
Festlegen der Eigenschaften gestreamter Anwendungen
Beim Veröffentlichen einer Anwendung legen Sie die Anwendungseigenschaften
fest, die sich aus den folgenden Eigenschaften zusammensetzen:
•
Name und Beschreibung der Anwendung
•
Ob die Anwendung aktiviert ist
•
Offlineverfügbarkeit der Anwendung
•
Benutzer oder Gruppen mit Zugriff auf die Anwendung
•
Anwendungssymbol
•
Art der Auflistung (Aufzählung) der Anwendung auf der
Benutzerarbeitsstation
•
Verbindungstypen, über die Benutzer auf veröffentlichte Anwendungen
Zugriff haben
•
Mit der Anwendung verknüpfte Dateitypen
•
Alternative Anwendungsprofile
Kapitel 3
Verwalten gestreamter Anwendungen
87
Die Änderungen, die Sie an den Anwendungseigenschaften vornehmen, werden
wirksam, wenn der Benutzer das nächste Mal die Anwendung öffnet oder wieder
eine Verbindung zum Netzwerk herstellt.
So zeigen Sie die Eigenschaften von Anwendungen an oder ändern sie:
1.
Erweitern Sie in der Struktur der Access Management Console den Knoten
Presentation Server.
2.
Wählen Sie unter dem Knoten Anwendung eine Anwendung aus.
3.
Klicken Sie unter Häufige Tasks auf Anwendungseigenschaften
ändern > Alle Eigenschaften ändern.
Die folgenden Abschnitte behandeln die Anwendungseigenschaften, die geändert
werden können.
Benennen und Beschreiben von Anwendungen
Sie können die Namen und Beschreibungen von Anwendungen im Webinterface
ändern. Änderungen werden wirksam, sobald der Benutzer wieder eine
Verbindung herstellt oder den Client aktualisiert.
Der Anwendungsname ist eine Zeichenkette, mit der die Anwendung in der Farm
identifiziert wird. Die Zeichenkette (maximal 38 Zeichen) wird vom Anzeigenamen kopiert, der beim Veröffentlichen der Anwendung festgelegt wurde.
Klicken Sie unter Grundlagen auf Name, um die folgenden Optionen
anzuzeigen oder zu ändern:
•
In der Access Management Console angezeigter Anwendungsname
•
Anwendungsname
•
Anwendungsbeschreibung
Die Konsole aktualisiert den Anwendungsnamen für die umbenannte
Anwendung. Falls ein Anwendungsname in der Farm doppelt vorhanden ist, wird
an die ursprüngliche Zeichenkette eine vierstellige hexadezimale Zahl angehängt.
Wenn die maximale Zeichenanzahl erreicht ist und ein doppelter Name auftaucht,
ersetzt die Konsole die Endzeichen von rechts nach links durch vierstellige
hexadezimale Zahlen. Der Anwendungsname wird im linken Bereich im
Eigenschaften-Dialogfeld der Anwendung angezeigt.
Aktivieren und Deaktivieren von Anwendungen
Klicken Sie unter Grundlagen auf Name, um Anwendungen zu aktivieren oder
deaktivieren. Änderungen werden wirksam, sobald der Benutzer wieder eine
Verbindung herstellt oder den Client aktualisiert.
88
Citrix Anwendungsstreaminghandbuch
Festlegen des Speicherorts von Anwendungen
Klicken Sie unter Grundlagen auf Speicherort, um die folgenden Optionen
anzuzeigen oder zu ändern:
So legen Sie Anwendung und Speicherort fest:
1.
Geben Sie im Textfeld Adresse des Profils der gestreamten Anwendung
den vollständigen UNC-Pfad zur Profilmanifestdatei (.profile) ein;
Beispiel: \\Citrixserver\Profile\Adobe Reader\Adobe Reader.profile.
2.
Wählen Sie die Anwendung in der Dropdownliste Vom Profil der
gestreamten Anwendung zu startende Anwendung aus.
3.
Geben Sie im Textfeld Zusätzliche Befehlszeilenparameter die Parameter
ein, die verwendet werden sollen, wenn die Profilanwendung ** als Platzhalter für zusätzliche Befehlszeilenparameter enthält. Wen es keine ** in
der Befehlszeilenkette gibt, werden die hier angegebenen zusätzlichen
Parameter an das Ende der Befehlszeile angehängt. Administratoren verwenden die zusätzlichen Befehlszeilenparameter zum Angeben zusätzlicher
Elemente in der Befehlszeile. Weitere Informationen finden Sie unter
„Befehlszeilenparameter für Anwendung“ auf Seite 21.
4.
Klicken Sie auf OK.
Änderungen werden wirksam, sobald der Benutzer wieder eine Verbindung
herstellt oder den Client aktualisiert.
Erstellen einer Liste von Benutzern mit
Zugriffsberechtigung für die Anwendung
Sie können während der Veröffentlichung von Anwendungen oder in den Anwendungseigenschaften Benutzer für die Anwendung konfigurieren, wie es in diesem
Abschnitt beschrieben wird.
Klicken Sie unter Grundlagen auf Benutzer, um die folgenden Optionen
anzuzeigen oder zu ändern:
1.
Aktivieren Sie Nur konfigurierte Benutzer zulassen (nicht standardmäßig aktiviert).
2.
Um Benutzerkonten für Offlinezugriff auszuwählen, wählen Sie in der
Dropdownliste Verzeichnistyp auswählen entweder Benutzerauswahl
von Citrix oder Benutzerauswahl von Betriebssystem.
Kapitel 3
3.
Verwalten gestreamter Anwendungen
89
Klicken Sie auf Hinzufügen, um das Dialogfeld Benutzer oder Gruppen
auswählen zu öffnen:
•
Wenn Sie Benutzerauswahl von Citrix (Standard) ausgewählt
haben, geben Sie im Dialogfeld Benutzer oder Gruppen auswählen
Folgendes ein:
•
Wählen Sie in der Dropdownliste Suchen in eine Kontoautorität aus. Die Dropdownliste enthält alle vertrauenswürdigen
Kontoautoritäten, die auf den Servern der Farm konfiguriert
sind, u. a. Novell Directory Services (NDS)-Strukturen,
Windows NT-Domänen, Active Directory-Domänen und lokale
Server. (NDS-Strukturen werden nur angezeigt, wenn sie
bereits konfiguriert wurden.)
Hinweis: Wenn Sie eine Kontoautorität wählen, werden die
Benutzerkonten, die Teil der ausgewählten Autorität sind, im Fenster
unter der Dropdownliste angezeigt. Standardmäßig werden nur
Benutzergruppen angezeigt.
•
Aktivieren Sie das Kontrollkästchen Benutzer anzeigen, um
alle Benutzernamen in der ausgewählten Domäne anzuzeigen.
Mit dieser Option werden alle Benutzer in der ausgewählten
Domäne angezeigt. Für NDS werden außerdem noch
Aliasobjekte angezeigt. Die ausgewählten Benutzerkonten
werden unter Konfigurierte Konten aufgeführt.
Hinweis: Statt die Namen aus der Liste auszuwählen, können Sie
sie auch in ein Textfeld eingeben. Klicken Sie hierzu auf Namen
hinzufügen und verwenden Sie Semikolons (;) zum Trennen der
Namen.
90
Citrix Anwendungsstreaminghandbuch
•
Wenn Sie Benutzerauswahl von Betriebssystem ausgewählt haben,
können Sie die Benutzer oder Gruppen im Standarddialogfeld von
Windows auswählen.
Hinweis: Diese Option weist mehrere Einschränkungen auf. Sie
können nur Kontoautoritäten durchsuchen und Benutzer und
Gruppen auswählen, auf die Sie vom Computer mit der Access
Management Console zugreifen können. Sie können anfänglich auch
Benutzer und Gruppen außerhalb der Vertrauensüberschneidung der
Farm auswählen. Dies führt aber später zu Fehlern. Eine weitere
Einschränkung ist, dass weder NDS-Benutzer, noch Gruppen und
integrierte Citrix Benutzer hinzugefügt werden können.
Wenn Sie auf OK klicken, wird die Liste der Benutzerkonten der Liste
Konfigurierte Konten hinzugefügt. Weitere Informationen zum Konfigurieren
von Benutzern für Anwendungen finden Sie unter „Übersicht über gestreamte
Anwendungen“ auf Seite 68.
So entfernen Sie Benutzer aus der Liste:
1.
Klicken Sie auf Grundlagen > Benutzer und wählen Sie die Benutzer aus,
die aus der Liste gelöscht werden sollen.
2.
Klicken Sie auf Entfernen.
3.
Klicken Sie auf OK.
Diese Benutzer haben jetzt keinen Zugriff mehr.
Konfigurieren der Symboldarstellung
Konfigurieren Sie unter Grundlagen > Verknüpfungsdarstellung die Anwendungsverknüpfungen, die auf dem Client angezeigt werden. Auf dieser Seite
können Sie Folgendes anzeigen oder ändern:
•
Anwendungssymbol: Zeigt das mit der Anwendung verknüpfte Symbol
an. Um ein anderes Symbol für die Anwendung festzulegen, klicken Sie auf
Symbol ändern und suchen Sie ein anderes Symbol.
•
Anwendungsverknüpfung festlegen: Hier wird angezeigt, an welcher
Stelle auf der Clientarbeitsstation das Symbol angezeigt wird. Sie können
Folgendes festlegen:
•
Verknüpfung dem Clientstartmenü hinzufügen: Eine Verknüpfung zu dieser Anwendung wird im lokalen Startmenü des Benutzers
erstellt.
Kapitel 3
Verwalten gestreamter Anwendungen
91
Sie können nur für Program Neighborhood Agent einen Ordner unter
dem Ordner Programme des lokalen Startmenüs angeben, indem Sie
Im Programme-Ordner speichern aktivieren.
Wenn beispielsweise die Anwendung im Startmenü (oder
Programme-Ordner) unter dem Ordner Berichte erscheinen soll,
geben Sie im Textfeld Berichte ein. Um mehrere Ordnerebenen
anzugeben, werden die Ordner durch umgekehrte Schrägstriche
voneinander getrennt, also z. B. Berichte\IT\Prüfung.
•
Verknüpfung dem Clientdesktop hinzufügen: Eine Verknüpfung
zu dieser Anwendung wird auf dem lokalen Desktop des Benutzers
erstellt.
Änderungen werden wirksam, sobald der Benutzer wieder eine Verbindung
herstellt oder den Client aktualisiert.
Steuern von Zugriffsverbindungstypen
Geben Sie auf der Seite Zugriffssteuerung des Assistenten zur Anwendungsveröffentlichung oder in den Anwendungseigenschaften die Typen von Verbindungen an, über die Benutzer Sitzungen starten und auf die in der Farm
veröffentlichten Anwendungen zugreifen können.
Wenn Access Gateway (Version 4.0 oder höher) installiert ist, klicken Sie im
Eigenschaften-Dialogfeld der Anwendung unter Erweitert auf Zugriffsteuerung
und geben Sie die Verbindungstypen an, bei denen Anwendungen in der Liste der
veröffentlichten Anwendungen auf dem Client aufgelistet werden.
Wenn beispielsweise das Access Gateway installiert ist und die Anwendung
bestimmte Softwareanforderungen hat, können Sie einen Filter im Access
Gateway definieren und mit Presentation Server den Filter auf die veröffentlichte
Anwendung anwenden.
Wichtig: Um diese Funktion zu verwenden, müssen die Server, die XMLAnfragen empfangen, so eingestellt werden, dass sie diesen Anfragen vertrauen.
Auf dieser Seite können Sie Folgendes anzeigen oder ändern:
•
Verbindungen mit Access Gateway Advanced Edition (Version 4.0 oder
höher) zulassen: Dies ist die Standardeinstellung. Wählen Sie die Verbindungstypen aus, bei denen Anwendungen in der Liste der veröffentlichten
Anwendungen aufgelistet werden:
92
Citrix Anwendungsstreaminghandbuch
•
Jede Verbindung: Mit dieser Option werden alle Verbindungen über
Access Gateway (Version 4.0 oder höher) unabhängig von Filtern
zugelassen. Dies ist die Standardeinstellung.
•
Jede Verbindung, die einen der folgenden Filter erfüllt: Mit dieser
Option werden Verbindungen über Access Gateway (Version 4.0 oder
höher) zugelassen, die mindestens einem der in der Liste
angegebenen Verbindungsfilter entsprechen.
Sie können einen Filter hinzufügen oder bearbeiten, indem Sie auf
die entsprechende Schaltfläche klicken und den vordefinierten
Access Gateway-Farmnamen und Filter eingeben.
Sie können einen Filter entfernen, indem Sie in der Liste einen Filter
auswählen und auf Entfernen klicken.
•
Alle anderen Verbindungen zulassen: Ermöglicht alle Verbindungen
außer Verbindungen, die mit Access Gateway (Version 4.0 oder höher)
hergestellt werden. Dies ist die Standardeinstellung.
Benutzer, die nicht die erforderliche Software auf dem Client ausführen, können
nicht auf die veröffentlichte Anwendung zugreifen.
Verknüpfen von Anwendungen mit Dateitypen
Klicken Sie im Eigenschaften-Dialogfeld der Anwendung unter Erweitert auf
Inhaltsumleitung und konfigurieren Sie die Inhaltsumleitung vom Client zum
Server, indem Sie die veröffentlichte Anwendung mit bestimmten Dateitypen
verknüpfen. Wenn ein Benutzer dann auf eine Datei mit den angegebenen Dateityperweiterungen doppelklickt, wird die Anwendung geöffnet. Veröffentlichte
Anwendungen können mehreren Dateitypen zugeordnet werden.
Wenn bestimmte Benutzer veröffentlichte Anwendungen nicht automatisch nach
Dateityp öffnen sollen, dürfen Sie diese Benutzer nicht mit Dateitypen verknüpften Anwendungen zuordnen.
Auf dieser Seite können Sie Folgendes anzeigen oder ändern:
•
Die Dateitypen, durch die die Anwendung geöffnet wird, wenn ein
Benutzer auf eine Datei doppelklickt.
•
Alles auswählen: Verknüpft die veröffentlichte Anwendung mit allen
verfügbaren Dateitypen.
•
Auswahl aufheben: Entfernt alle vorher ausgewählten Dateitypen.
•
Alle verfügbaren Dateitypen für diese Anwendung anzeigen: Dies ist
die Standardeinstellung. Diese Option führt alle Dateitypen auf, die der
Anwendung zugeordnet sind. Deaktivieren Sie das Kontrollkästchen, um
nur die ausgewählten Dateitypen anzuzeigen.
Kapitel 3
Verwalten gestreamter Anwendungen
93
Angeben von alternativen Profilen
Sie können ein anderes Anwendungsprofil für Verbindungen angeben, die von
bestimmten IP-Adressen stammen. Beispiel: Sie können ein alternatives Profil
verwenden, um eine veröffentlichte Anwendung für Benutzer auf beiden Seiten
eines WANs mit Dateiservern auf beiden Seiten zuzulassen.
Auf dieser Seite können Sie Folgendes anzeigen oder ändern:
•
Speicherort des primären Anwendungsprofils: Speicherort des Profils in
der Dateifreigabe im Netzwerk. Sie können diesen Speicherort hier nicht
ändern.
•
Speicherort des alternativen Profils: Liste der vorhandenen alternativen
Profilspeicherorte, einschließlich ihrer Client-IP-Bereiche. Sie können hier
alternative Profilspeicherorte hinzufügen, ändern oder entfernen.
Änderungen werden wirksam, sobald der Benutzer das nächste Mal die
Anwendung startet.
So fügen Sie ein alternatives Profil hinzu:
1.
Klicken Sie im Eigenschaften-Dialogfeld der Anwendung unter Erweitert
auf Alternative Profile.
2.
Klicken Sie auf Hinzufügen.
3.
Geben Sie im Dialogfeld Speicherort des alternativen Profils den Anfang
und das Ende des Client-IP-Bereichs ein, für den das alternative Profil
gelten soll.
4.
Geben Sie den vollständigen Pfad des Profils in der Dateifreigabe im
Netzwerk ein oder suchen Sie das Profil. Beispiel:
\\Citrixserver\Profile\Adobe Reader\Adobe Reader.profile.
5.
Klicken Sie auf OK.
Nachdem Sie den Bereich konfiguriert haben, greifen Clients mit IP-Adressen
innerhalb des angegebenen Bereichs statt über das Standardprofil über das alternative Profil auf die Anwendungen zu.
So bearbeiten Sie den IP-Bereich oder Pfad:
1.
Wählen Sie das alternative Profil aus.
2.
Klicken Sie auf Ändern.
3.
Nehmen Sie die Änderungen vor und klicken Sie auf OK.
Nachdem Sie die Änderungen vorgenommen haben, greifen Clients mit
IP-Adressen innerhalb des angegebenen Bereichs statt über das Standardprofil
über das alternative Profil auf die Anwendungen zu.
94
Citrix Anwendungsstreaminghandbuch
So löschen Sie das alternative Profil:
1.
Wählen Sie das alternative Profil aus.
2.
Klicken Sie auf Entfernen.
3.
Klicken Sie auf OK.
Nachdem Sie das alternative Profil entfernt haben, greifen Clients über das
Standardprofil auf Anwendungen zu.
Zuweisen von Benutzerkonten mit geringsten
Privilegien
Verwenden Sie diese Einstellung nur für gestreamte Anwendungen, um Benutzerprivilegien für die Anwendungen zu reduzieren und auf diese Weise Sicherheitsrisiken zu mindern.
So reduzieren Sie Benutzerprivilegien für eine Anwendung:
1.
Klicken Sie im Eigenschaften-Dialogfeld der Anwendung unter Erweitert
auf Benutzerprivilegien.
2.
Aktivieren Sie Anwendung als Benutzerkonto mit niedrigsten
Privilegien ausführen (nicht standardmäßig aktiviert). Diese Einstellung
gilt für alle Benutzer, sodass selbst solche mit einem Administratorkonto
die Anwendung nur mit normalen Benutzerprivilegien ausführen können.
Wichtig: Bevor Sie diese Option aktivieren, sollten Sie die Anwendung mit
einer eingeschränkten Zugriffskonfiguration testen. Da für einige Anwendungen
erhöhte Privilegien erforderlich sind, funktionieren sie unter Umständen nicht
ordnungsgemäß, wenn sie von Benutzern mit geringsten Privilegien ausgeführt
werden.
Weitere Informationen über Benutzerkonten mit niedrigsten Privilegien finden
Sie auf der Website von Microsoft unter www.microsoft.com.
K APITEL 4
Verwalten von Streaming Clients
Dieses Kapitel richtet sich an Systemadministratoren, die für das Installieren,
Bereitstellen und Verwalten von Streaming Clients für Windows verantwortlich
sind.
Bevor Sie Clients installieren und konfigurieren, sollten Sie sich mit Folgendem
vertraut machen:
•
Serverfarm, zu der Ihre Clients eine Verbindung herstellen
•
Betriebssystem auf dem Clientgerät (Windows 2000 und Windows XP)
In diesem Kapitel werden Citrix Clients für Arbeitsstationen mit WindowsBetriebssystemen (32 und 64 Bit) vorgestellt sowie die folgenden Themen
behandelt:
•
Einführung in die Streaming Clients
•
Systemanforderungen
•
Installieren des Streaming Clients
•
Konfigurieren des Streaming Clients
•
Installieren von Program Neighborhood Agent
•
Konfigurieren der Installationsdateien
Kenntnisse dieser Themen sind beim Testen und Bereitstellen der Clients
hilfreich.
96
Citrix Anwendungsstreaminghandbuch
Einführung in die Streaming Clients
Streaming Clients sind die Komponenten der Anwendungsstreamingfunktion, mit
denen Benutzer von ihren Arbeitsstationen auf veröffentlichte Ressourcen zugreifen. Folgende Kombinationen stehen zur Verfügung:
Streaming Client mit Program Neighborhood Agent: Sie können den
Streaming Client und Program Neighborhood Agent installieren, um den vollen
Umfang von Anwendungsstreamingfunktionen verfügbar zu machen. Wenn Sie
den Streaming Client zusammen mit Program Neighborhood Agent einsetzen,
können Sie veröffentlichte Anwendungen im Startmenü auflisten und Verknüpfungen auf dem Desktop erstellen. Zusätzlich zur Desktopintegration können
Endbenutzer mit Program Neighborhood Agent veröffentlichte Anwendungen im
Offlinebetrieb ausführen.
Streaming Client und Webbrowser: Sie können den Streaming Client alleine
auf den Desktops der Endbenutzer installieren. Die Benutzer können dann über
einen Webbrowser mit der von Ihnen erstellten Webinterface-Site auf die
veröffentlichten Anwendungen zugreifen. Für diese Zugriffsmethode wird nur
der Streaming Client benötigt. Offlinezugriff auf Anwendungen und Desktopintegration sind jedoch bei dieser Zugriffsmethode nicht verfügbar.
Übersicht über Program Neighborhood Agent
Program Neighborhood Agent ist ein Client, der den vollen Umfang von Anwendungsstreamingfunktionen unterstützt. Verwaltung und Konfiguration erfolgen
zentral in der Access Management Console mit einer Program Neighborhood
Agent-Site, die auf dem Webinterface-Server erstellt wird.
Zugriffsmethoden: Mit Program Neighborhood Agent können Benutzer auf
alle ihre veröffentlichten Ressourcen über eine vertraute Windows-Desktopumgebung zugreifen. Veröffentlichte Ressourcen werden auf dem Clientdesktop
unter anderem im Startmenü und im Infobereich von Windows in Form von Symbolen aufgelistet, die sich genau wie Symbole lokal installierter Anwendungen
verhalten. Benutzer können auf Symbole doppelklicken, sie verschieben und
kopieren, sowie Verknüpfungen ihrer Wahl erstellen. Program Neighborhood
Agent wird im Hintergrund ausgeführt. Program Neighborhood Agent bietet ein
über den Infobereich zugängliches Kontextmenü und eine Benutzeroberfläche
zum Verwalten der Clienteigenschaften.
Clientverwaltung: Program Neighborhood Agent wird über eine Site konfiguriert, die in der Access Management Console auf dem Webinterface-Server
erstellt wird. Wenn Sie die Access Management Console auf diese Weise verwenden, können Sie Ihre gesamten Clients im Netzwerk von einem einzigen Ort aus
und in Echtzeit dynamisch verwalten und steuern.
Kapitel 4
Verwalten von Streaming Clients
97
Da die Datenübertragung zwischen Client und Server über standardmäßige
HTTP- oder HTTPS-Protokolle abläuft, können Sie Program Neighborhood
Agent mit Firewalls einsetzen, die Port 80 (für HTTP) oder 443 (für HTTPS)
verwenden.
Übersicht über den Streaming Client
Der Streaming Client stellt gestreamte Anwendungen in einem Profilziel auf
einem Dateiserver auf dem Benutzerdesktop bereit. Der Streaming Client wird
für folgende Aufgaben eingesetzt:
•
Der Client wird als Dienst auf der Benutzerarbeitsstation ausgeführt und
dient zum Aufrufen von Anwendungen, die von den Benutzern ausgewählt
und von Program Neighborhood Agent oder der Webinterface-Site
aufgelistet werden.
•
Er sucht das passende Profilziel für die Benutzerarbeitsstation, erstellt eine
isolierte Umgebung auf der Benutzerarbeitsstation und streamt die Dateien,
die für die Ausführung der Anwendung notwendig sind, zu den
Benutzerdesktops.
Der Streaming Client überprüft außerdem die Cachegröße auf der Arbeitsstation
des Endbenutzers. Falls die Cachegröße die Höchstgrenze überschreitet, werden
gestreamte Anwendungsdateien aus dem Cache entfernt, bis seine Größe wieder
unterhalb der Höchstgrenze liegt.
Standardmäßig beträgt die maximale Cachegröße 1000 MB (1GB) oder 5 % des
gesamten Speicherplatzes, je nachdem welcher Wert größer ist.
Beim Entfernen von gestreamten Anwendungsdateien beginnt der Client mit der
Datei, deren Verwendung am längsten zurückliegt.
Der Streaming Client und Program Neighborhood Agent werden auf der
Benutzerarbeitsstation installiert.
98
Citrix Anwendungsstreaminghandbuch
Systemanforderungen
Arbeitsstationen, auf denen Clients für die Anwendungsstreamingfunktion ausgeführt werden sollen, müssen die folgenden Anforderungen erfüllen:
•
Standard-PC-Architektur, 80386-Prozessor oder höher, je nach
Anforderungen des Betriebssystems.
•
Eines der folgenden Betriebssysteme muss installiert sein:
•
Windows 2000 Professional, Service Packs 3 oder 4
•
Windows XP Professional, Service Packs 1 oder 2
•
Windows XP Professional 64-Bit Edition, Service Pack 1
•
Windows Server 2003 (Standard, Enterprise oder Datacenter Edition)
mit Service Pack 1 oder 2
•
Windows Server 2003 R2, 32-Bit- oder 64-Bit-Editionen
•
Windows Server 2003 64-Bit Edition, Service Pack 1
•
Verfügbarer Speicher wie für Betriebssysteme von Microsoft oder vom
Hersteller der im Profil enthaltenen Anwendungen empfohlen.
•
Internet Explorer Version 6.0, Netscape Version 7.1, Firefox Version 1.0.
•
Microsoft XML 2.0. Es wird empfohlen, die Windows Update-Funktion zu
verwenden, damit immer die aktuellen Internet Explorer-Updates installiert
werden.
•
Für Netzwerkverbindungen mit der Serverfarm werden eine Netzwerkkarte
und die entsprechende Netzwerkprotokoll-Software benötigt.
Darüber hinaus benötigen Sie für die Installation von Clients Administratorrechte
für den lokalen Computer, auf dem der Client installiert wird.
Installieren des Streaming Clients
Der Streaming Client wird bei der Installation von Presentation Server standardmäßig mit installiert. Hierdurch kann auf dem Server Streaming zum Server und
Dual Mode-Streaming konfiguriert werden. Weitere Informationen finden Sie
unter „Streamen von Anwendungen zu Presentation Server“ auf Seite 75.
Damit Benutzer Anwendungen zu ihren Desktops streamen können, muss auf
ihren Arbeitsstationen entweder von Ihnen oder von den Benutzern selbst der
Streaming Client installiert werden.
Kapitel 4
Verwalten von Streaming Clients
99
Für die Installation des Clients benötigen Sie lokale Administratorechte. Nach der
Installation und dem Neustart der Arbeitsstation wird der Client als Dienst ausgeführt und ist, abgesehen von Fehler- und Statusmeldungen, nicht sichtbar für die
Benutzer.
Damit Sie Anwendungen zu den Desktops der Benutzer streamen können,
benötigen Sie zusätzliche Lizenzen.
So installieren Sie den Streaming Client:
1.
Führen Sie über die Komponenten-CD von Presentation Server
Autorun.exe aus.
Klicken Sie auf Citrix Presentation Server Clients und dann auf Citrix
Streaming Clients für Windows installieren.
2.
Wählen Sie die Sprache für Installationsprogramm des Clients aus. (In
diesem Schritt wählen Sie nur die Sprache des Installationsprogramms,
nichts die Sprache des Clients.)
3.
Klicken Sie auf der Willkommensseite auf Weiter und stimmen Sie
anschließend der Lizenzvereinbarung zu.
4.
Führen Sie im Dialogfeld Client auswählen folgende Schritte aus:
A.
Wenn Sie den Benutzern Offlineanwendungen zur Verfügung stellen
möchten, ist die in dieser Version von Presentation Server enthaltene
Version von Program Neighborhood Agent erforderlich.
Wenn Sie Program Neighborhood Agent zusammen mit dem
Streaming Client installieren möchten, akzeptieren Sie die Standardeinstellungen. Weitere Anweisungen finden Sie unter „Installieren
von Program Neighborhood Agent“ auf Seite 102.
B.
Wenn Sie Program Neighborhood Agent nicht installieren möchten,
wählen Sie Ganze Funktion nicht verfügbar. Wenn Sie Anwendungszugriff nur über eine Webseite ermöglichen möchten, ist
Program Neighborhood Agent nicht erforderlich.
C.
Klicken Sie auf Weiter.
100
Citrix Anwendungsstreaminghandbuch
5.
Führen Sie im Dialogfeld Clientname folgende Schritte aus: Wählen Sie
einen eindeutigen Namen, mit dem der Client für den Server identifiziert
wird. Es wird empfohlen, den Computernamen als Clientnamen zu
verwenden (standardmäßig ausgewählt).
6.
Legen Sie im Dialogfeld Lokalen Namen und lokales Kennwort
verwenden fest, ob Ihr lokaler Benutzername und lokales Kennwort an den
Server weitergegeben werden sollen.
7.
A.
Wenn Sie Single Sign-On verwenden, wählen Sie Ja.
B.
Klicken Sie auf Weiter.
Überprüfen Sie die Liste der Clients, die installiert werden sollen. Diese
Installationsanleitung gilt für den Citrix Streaming Client.
Um die Installation des Streaming Clients zu beginnen, klicken Sie auf
Installieren.
8.
Klicken Sie nach der Installation auf Fertig stellen und starten Sie die
Arbeitsstation neu.
Nach der Installation des Streaming Clients und dem Neustart der Arbeitsstation
wird der Citrix Streamingdienst automatisch auf dem Clientcomputer als
Benutzer Ctx_StreamingSvc ausgeführt.
Stellen Sie den Streaming Client mit Microsoft System Management Server
(SMS) oder Microsoft Active Directory Services (ADS) auf den Arbeitsstationen
der Endbenutzer bereit. Weitere Hinweise zum Einsatz dieser Produkte für die
Anwendungsbereitstellung finden Sie in der Dokumentation des jeweiligen
Produkts.
Das Installationsprogramm für den Streaming Client befindet sich auf der
Komponenten-CD von Presentation Server im folgenden Verzeichnis:
Clients\rade\Citrix Streaming Client.msi
Für das Installationsprogramm des Streaming Clients, mit dem Treiber installiert
werden, sind Administratorprivilegien auf den Arbeitsstationen der Endbenutzer
erforderlich. Benutzern mit Administratorprivilegien auf ihren Arbeitsstationen
können Sie die Installer-Datei (MSI-Datei) des Clients zur Verfügung stellen,
sodass sie ihn selbst installieren können. Das Installationsprogramm des
Streaming Clients erfordert keine weitere Konfiguration während der Installation.
Wenn Sie auf den Arbeitsstationen der Endbenutzer lediglich den Streaming
Client installieren, sind Anwendungen nur über eine Webinterface-Site zugänglich. Sie haben die Option, Program Neighborhood Agent zusammen mit dem
Streaming Client zu installieren. Offlinezugriff und Desktopintegration sind nur
verfügbar, wenn Sie zusätzlich Program Neighborhood Agent installieren.
Kapitel 4
Verwalten von Streaming Clients
101
Konfigurieren des Streaming Clients
Wenn Sie eine gestreamte Anwendung über Program Neighborhood Agent oder
über eine mit dem Webinterface erstellte Webseite ausführen, werden die Anwendungsdateien vom Streaming Client standardmäßig auf dem primären, lokalen
Laufwerk der Clientarbeitsstation im folgenden Verzeichnis zwischengespeichert:
%PROGRAMFILES%\Citrix\RadeCache
Vor dem Zwischenspeichern der Dateien wird die Größe dieses Caches überprüft.
Falls die Cachegröße die Höchstgrenze überschreitet, werden gestreamte Anwendungsdateien aus dem Cache entfernt, bis seine Größe wieder unterhalb der
Höchstgrenze liegt. Beim Entfernen von gestreamten Anwendungsdateien
beginnt der Client mit der Datei, deren Verwendung am längsten zurückliegt.
Standardmäßig beträgt die maximale Cachegröße 1000 MB (1GB) oder 5 % des
gesamten Speicherplatzes, je nachdem welcher Wert größer ist.
Sie können den Standardspeicherort des Caches oder dessen standardmäßige
Maximalgröße mit einem Tool ändern, das Sie auf der Clientarbeitsstation
ausführen, auf der der Streaming Client installiert ist.
Wechseln Sie zum folgenden Verzeichnis, um das Tool zu starten:
%PROGRAMFILES%\Citrix\Streaming Client\clientcache.exe
Wenn Sie clientcache.exe auf der Arbeitsstation mit dem Streaming Client ausführen, können Sie den Speicherort des Caches und die maximale Cachegröße
ändern. Einträge, die Sie mit clientcache.exe vornehmen, werden in der Registrierung gespeichert und stellen die neuen Standardwerte dar.
Folgende Punkte dienen als Richtlinien beim Ändern dieser Standardwerte:
Verzeichnis des Clientcaches: Der angegebene Speicherort des Caches muss
sich auf einem lokalen Datenträger befinden, muss aber nicht auf dem
Hauptdatenträger sein.
Maximale Cachegröße des Clients: Verwenden Sie eine ganze Zahl, die die
Cachegröße in Megabytes angibt. Beispiel: 2000 steht für 2 GB.
Die maximale Größe des Caches wird durch die Größe des lokalen Datenträgers
eingeschränkt.
Die Änderungen, die Sie mit clientcache.exe vornehmen, werden beim nächsten
Start des Clients oder dem nächsten Neustart des Citrix Streamingdienstes
wirksam.
102
Citrix Anwendungsstreaminghandbuch
Installieren von Program Neighborhood Agent
Installieren Sie Program Neighborhood Agent, um auf dem Server veröffentlichte
Anwendungen aufzulisten. Auch wenn Sie Offlinezugriff auf Anwendungen
ermöglichen möchten, müssen Sie Program Neighborhood Agent installieren.
Für die Installation von Program Neighborhood Agent sind Administratorprivilegien erforderlich.
So installieren Sie Program Neighborhood Agent:
1.
Führen Sie über die Komponenten-CD des Streaming Servers Autorun.exe
aus.
Klicken Sie auf Produktinstallationen und Updates und dann auf Citrix
Streaming Clients für Windows installieren.
2.
Wählen Sie die Sprache für Installationsprogramm des Clients aus. (In
diesem Schritt wählen Sie nur die Sprache des Installationsprogramms,
nichts die Sprache des Clients.)
3.
Klicken Sie auf der Willkommensseite auf Weiter und stimmen Sie
anschließend der Lizenzvereinbarung zu.
4.
Führen Sie im Dialogfeld Client auswählen folgende Schritte aus:
5.
A.
Stellen Sie sicher, dass Program Neighborhood Agent ausgewählt ist.
B.
Klicken Sie auf Weiter.
Zum Konfigurieren von Program Neighborhood Agent geben Sie die URL
des Servers ein, auf dem Sie mit der Access Management Console die
Program Neighborhood Agent-Site erstellt haben. Beispiel:
http://Servername
Weitere Informationen zum Erstellen einer Program Neighborhood AgentSite auf Ihrem Server finden Sie im Webinterface-Administratorhandbuch,
das im Document Center zur Verfügung steht.
6.
Geben Sie im Dialogfeld Programmordner auswählen den Ordnernamen
ein, den Program Neighborhood Agent im Startmenü der Clientarbeitsstation anlegt. In diesem Menü werden alle auf dem Server veröffentlichten
Anwendungen aufgeführt.
7.
Führen Sie im Dialogfeld Clientname folgende Schritte aus: Wählen Sie
einen eindeutigen Namen, mit dem der Client für den Server identifiziert
wird. Es wird empfohlen, den Computernamen als Clientnamen zu
verwenden.
Kapitel 4
8.
9.
Verwalten von Streaming Clients
103
Legen Sie im Dialogfeld Lokalen Namen und lokales Kennwort
verwenden fest, ob Ihr lokaler Benutzername und lokales Kennwort an den
Server weitergegeben werden sollen.
A.
Wenn Sie Single Sign-On verwenden, wählen Sie Ja.
B.
Klicken Sie auf Weiter.
Überprüfen Sie die Clients, die Sie zur Installation ausgewählt haben.
Folgende Clients können mit dem Streaming Server verwendet werden:
•
Citrix Streaming Client
•
Program Neighborhood Agent
Um die Installation zu beginnen, klicken Sie auf Installieren.
10.
Klicken Sie nach der Installation auf Fertig stellen und starten Sie die
Arbeitsstation neu.
Nach der Installation von Program Neighborhood Agent und dem Neustart des
Computers wird das Symbol für Program Neighborhood Agent im Infobereich
des Clientdesktops angezeigt.
Weitere Informationen zum Konfigurieren von Program Neighborhood Agent
nach der Installation finden Sie im Client für Windows-Administratorhandbuch,
das im Document Center zur Verfügung steht.
Konfigurieren der Installationsdateien
Sie können die Citrix Streaming Clients mit Befehlszeilenparametern und Transformationen installieren und konfigurieren.
So installieren Sie die Clients mit Befehlszeilenparametern:
1.
Geben Sie auf dem Computer, auf dem Sie das Clientpaket installieren
möchten, Folgendes an einer Eingabeaufforderung ein:
msiexec.exe /i "Pfad/Citrix Streaming Clients.msi" [Optionen]
wobei Pfad der Speicherort des MSI-Pakets ist und [Optionen] einer der
traditionellen MSI-Befehlszeilenparameter sein kann.
104
Citrix Anwendungsstreaminghandbuch
2.
Legen Sie die Optionen nach Bedarf fest. Beispiele für unterstützte
Parameter:
•
/qn führt eine Installation ohne Benutzereingriffe aus.
•
/qb zeigt einfache Fortschrittsdaten und die Fehlerbehandlung an.
•
/qb-! zeigt einfache Fortschrittsdaten und die Fehlerbehandlung an.
Die Schaltfläche Abbrechen wird den Benutzern nicht angezeigt.
•
/l*v Protokolldatei erstellt ein ausführliches Installationsprotokoll,
wobei Protokolldatei den Pfad und den Dateinamen für den
Speicherort des Protokolls angibt. Setzen Sie einen Pfad mit
Leerstellen in Anführungszeichen.
•
EIGENSCHAFT=Wert
wobei EIGENSCHAFT eine der folgenden Variablen in Großbuchstaben (Schlüssel) ist und der Wert vom Benutzer angegeben wird.
•
PROGRAM_FOLDER_NAME=Programmordnername im
Startmenü, wobei Programmordnername im Startmenü der
Name des Programmordners im Startmenü ist, der die Verknüpfung zur Program Neighborhood Agent-Software enthält. Der
Standardwert lautet Citrix\Citrix Access Clients. Diese Funktion wird bei Aktualisierungen des Clients nicht unterstützt.
•
INSTALLDIR=Installationsverzeichnis, wobei Installationsverzeichnis der Ort ist, an dem die Clientsoftware installiert ist.
Der Standardwert lautet C:\Programme\Citrix\ICA Client.
•
CLIENT_NAME=Clientname, wobei Clientname der Name
ist, mit dem das Clientgerät für die Serverfarm identifiziert
wird. Der Standardwert lautet %COMPUTERNAME%.
•
ENABLE_DYNAMIC_CLIENT_NAME={Yes | No}: Um
die Unterstützung dynamischer Clientnamen während einer
unbeaufsichtigten Installation zu aktivieren, muss in der
Installationsdatei der Wert für
ENABLE_DYNAMIC_CLIENT_NAME Yes lauten. Um die
Unterstützung dynamischer Clientnamen zu deaktivieren,
setzen Sie den Wert auf No.
•
CLIENT_UPGRADE={Yes | No}: Die Standardeinstellung
lautet Yes. Hierdurch wird der Client installiert, wenn bereits
eine frühere Version des Clients installiert ist.
Kapitel 4
•
Verwalten von Streaming Clients
105
ENABLE_SSON={Yes | No}: Der Standardwert lautet No.
Wenn Sie SSON (Passthrough-Authentifizierung) aktivieren,
setzen Sie ALLOW_REBOOT auf No, um einen
automatischen Neustart des Clientsystems zu vermeiden.
Wichtig: Wenn die Passthrough-Authentifizierung deaktiviert ist
und Sie sie später doch verwenden möchten, müssen Benutzer den
Client neu installieren.
•
ALLOW_REBOOT={Yes | No}: Der Standardwert lautet Yes.
•
DEFAULT_NDSCONTEXT=Kontext1 [,…]: Geben Sie
diesen Parameter an, wenn Sie einen Standardkontext für
Novell Directory Services (NDS) festlegen möchten. Wenn Sie
mehrere Kontexte angeben, müssen Sie den gesamten Wert in
Anführungszeichen setzen und die Kontexte durch Kommas
trennen.
Beispiele für richtige Parameter:
DEFAULT_NDSCONTEXT=Kontext1
DEFAULT_NDSCONTEXT="Kontext1,Kontext2"
Beispiel für falsche Parameter:
DEFAULT_NDSCONTEXT=Kontext1,Kontext2
•
SERVER_LOCATION=Server-URL: Der Standardwert lautet
Web Server. Geben Sie die URL für den Webinterface-Server
ein. Die URL muss im Format http://Servername oder
https://Servername angegeben werden.
Hinweis: Program Neighborhood Agent hängt der Server-URL den
standardmäßigen Pfad und Dateinamen der Konfigurationsdatei an.
Wenn Sie das Standardverzeichnis der Konfigurationsdatei ändern,
müssen Sie den vollständigen neuen Pfad im Schlüssel
SERVER_LOCATION eingeben.
•
CTX_ALLOW_CLIENT_DOWNGRADE={Yes | No}: Die
Standardeinstellung lautet No. Sie dürfen diesen Wert nicht
ändern, wenn Sie gestreamte Anwendungen verwenden.
•
REINSTALLMODE=<Modus>: Der Standardwert lautet
oums. Setzen Sie den Wert auf aums, um neuere Versionen des
Clients zu überschreiben. Weitere Hinweise finden Sie in der
Dokumentation zu Microsoft Windows Installer.
106
Citrix Anwendungsstreaminghandbuch
Nach dem obigen Verfahren könnte eine Befehlszeilenkonfiguration des
MSI-Pakets folgendermaßen aussehen:
msiexec.exe /i "Citrix Streaming Clients.msi" /qb-! /l*v "c:\Protokolle\
Clientinstallation.log" SERVER_LOCATION=http://Webinterface
Dieser Befehl bewirkt Folgendes:
•
Installiert alle Clients und zeigt Fortschrittsdialogfelder an. Die Schaltfläche Abbrechen ist jedoch für die Benutzer deaktiviert.
•
Protokolliert Installationsmeldungen in
„c:\Protokolle\Clientinstallation.log“.
•
Gibt die URL (http://Webinterface) des Servers mit dem Webinterface an,
auf die Program Neighborhood Agent verweist.
So konfigurieren Sie ein MSI-Paket mit Transformationen:
Wichtig: Mit Transformationen können Sie Änderungen an der Installationsdatenbank im Windows Installer-Paket durchführen und so den Installationsprozess manipulieren. Das folgende Verfahren sollte nur von Benutzern
ausgeführt werden, die mit Transformationen vertraut sind und ihre Auswirkung
auf diese Einstellungen kennen.
1.
Öffnen Sie das Client-Installationspaket (Citrix Streaming Clients.msi) mit
Ihrem bevorzugten Tool zum Bearbeiten von Windows Installer-Paketen.
2.
Geben Sie in der Tabelle „Properties“ die neuen Werte für die zu ändernden
Eigenschaften ein.
3.
Erstellen Sie die Transformationsdatei und speichern Sie sie mit der
Dateierweiterung .mst.
4.
Um das MSI-Paket zu installieren und die soeben erstellte Transformationsdatei zu verwenden, führen Sie die Schritte aus, die weiter oben im Zusammenhang mit Befehlszeileninstallationen beschrieben wurden. Zusätzlich
müssen Sie Folgendes hinzufügen:
EIGENSCHAFT=Wert
Beispiel:
TRANSFORMS="Pfad\meine.mst"
wobei Pfad der Speicherort der Transformationsdatei und meine.mst der
Dateiname ist.
Weitere Informationen zur Clientkonfiguration finden Sie im Client für WindowsAdministratorhandbuch, das im Document Center zur Verfügung steht.
I NDEX
Index
A
Access Gateway siehe Citrix Access Gateway
Access Management Console siehe Citrix Access
Management Console
Administratorkonten 67, 94
Aktivieren von Profilsignaturen 26
Alternative Anwendungsprofile 93
Anforderungen
System 98
Anwendung, die zum Client gestreamt wird 71
Anwendung, die zum Server gestreamt wird 72
Anwendungen
Auswählen und im Profil auflisten 34
Bereitstellungsmethoden 71, 72
Caching 9
Details anzeigen 38
Eigenschaften 86
Eigenschaften ändern 45
Gestreamt (falls möglich), sonst von einem
Server 72
Im Profiler ausführen 33
In einem Ziel installieren 29
Isolieren 9
Regeln für isolierte Umgebungen 56
Richtlinien für Bereitstellungsmethoden 73
Typ 71
Übersicht über die Profilerstellung 16
Veröffentlichungsassistent 69
Verwalten 67
Zu Client gestreamt 71
Zugriff von einem Server 71
Zwischenspeicherungsstatus 85
Anwendungseigenschaften 86
Aktivieren von Anwendungen 87
Alternative Anwendungsprofile 93
Anwendungen und Dateitypen 92
Anwendungsspeicherorte 88
Benutzer mit Zugriffsberechtigung 70, 76, 88
Deaktivieren von Anwendungen 87
Indirekter Zugriff 81
Offlinezugriff 69, 77, 91
Symboldarstellung 90
Zugriffsverbindungstypen 91
Zwischenspeicherungsmethoden 83, 88
Anwendungspakete siehe Citrix Streaming Profiler
Anwendungsstreaming
Vorteile 8
Anwendungszugriff von einem Server 71
Installation Manager-Anwendungspakete 72
Installierte Anwendung 72
Zum Server gestreamte Anwendung 72
Architekturdiagramm 12
Assistenten
Anwendungsveröffentlichung 69
Neue Regel 49
Regeln ändern 50
B
Bearbeiten
Beschreibungen 38
Profilnamen 38
Speicherorte 38
Befehlszeilenparameter 21
Benutzer
Konten mit geringsten Privilegien 94
Offline 79, 81
Sicherheitseinstellungen für Profile 25, 40
Benutzerdefinierte Registrierungseinstellungen 32
Benutzerkonten mit geringsten Privilegien 94
Bereitstellungsmethoden
Gestreamte Anwendungen 71
Nicht gestreamte Anwendungen 72
Richtlinien 73
Betriebssysteme 47
Sprache 20
Ziele 19
108
Citrix Anwendungsstreaminghandbuch
C
G
Citrix Access Gateway
Verbindungstypen 91
Vertrauensbeziehungen 91
Zugriffsverbindungstypen 91
Citrix Access Management Console
Anwendungen verwalten 67
Anwendungseigenschaften 86
Discovery 68
Citrix Streaming Clients 13
Installation 98, 99
Konfiguration 101
Übersicht 96, 97
Citrix Streaming Profiler 11, 13, 16
Anwendungen ausführen 33
Installieren 23
Starten 23
Citrix Streamingdienst 100
Clients
Installationsoptionen mit
Citrix Streaming Server 106
Streaming Clients 99
Ctx_StreamingSvc 100
Gestreamt (falls möglich),
Serveranwendung 72
Dateien und Ordner 31
Dateitypzuordnungen 92
Anzeigen 39
Deaktivieren von Profilsignaturen 26
Discovery
In Access Management Console 68
Dual Mode-Streaming 9
Lizenzen
Gültiger Zeitraum 82, 83
Offlinelizenzen erneuern 85
Offlinelizenztyp 82
Offlinelizenzzeitraum 82, 83
Löschen
Regeln 51
Veraltete Versionen aktualisierter Ziele
Ziele aus Anwendungsprofilen 53
D
E
Eigenschaften
Anwendungen 86
Endskripte
Für Profile 43
Für Ziele 47
Erforderliche Komponenten
Anwendungen 41
Binäre Dateien 41
Profile 40
Registrierungseinträge 41
Erstellen
Profile und ihre ersten Ziele
F
Festlegen von Eigenschaften
Anwendungen 86
sonst
von
einer
I
Ignorieren-Regeln 56
Indirekte Mitgliedschaft in Zugriffslisten 81
Installation
Citrix Streaming Client 98, 99
Dateien 103
Optionen für Clients 106
Program Neighborhood Agent 102
Installation Manager-Anwendungspakete 72
Installieren mehrerer Ressourcen 30
Internet Explorer und Plug-Ins 31
Isolieren-Regeln 56
K
Konfigurieren
Citrix Streaming Client 101
Installationsdateien 103
MSI-Pakete mit Befehlszeilenparametern
MSI-Pakete mit Transformationen 106
Program Neighborhood Agent 102
103
L
55
M
Mehrere Ressourcen
In einem Ziel 30
Mit der erweiterten Installation 30
MSI-Pakete
Mit Befehlszeilenparametern konfigurieren
Mit Transformationen konfigurieren 106
N
27
Novell Directory Services (NDS)-Unterstützung
Bevorzugte Struktur 79, 89
103
Index
O
R
Offlinezugriff 9, 83
Benutzer 79, 81
Indirekte Mitgliedschaft 81
Lizenztyp 82
Lizenzzeitraum 82, 83
Zwischenspeicherungsmethoden
Regeln
Ändern 50
Assistent für neue Regeln 49
Assistent zum Ändern von Regeln 50
Einschränkungen 58
Hinzufügen 49
Ignorieren 56
Isolierte Anwendungsumgebungen 56
Isolierte Umgebungen 57
Kopieren 50
Löschen 51
Prioritäten 57
Standardregeln für isolierte Umgebungen
Umgebungsvariablen für das Erstellen
von Regeln 59
Umleiten 57
Regeln für isolierte Umgebungen 56
Für Ziele 48
Standard 62
Typen 56, 57
Registrierungseinstellungen
Benutzerdefiniert 32
P
83
Pakete
Alternative Profile 93
Profile
Alternativ 93
Anwendungen auswählen 34
Anzeigen von Anwendungsdetails 38
Dateitypzuordnungen anzeigen 39
Deaktivieren und Aktivieren von Signaturen 26
Eigenschaften anzeigen 37
Eigenschaften bearbeiten 37
Endskripte 43
Erforderliche Komponenten 40
Festlegen von Einstellungen 25
In Dateifreigabe speichern 36
Informationen anzeigen 36
Inhalte auf dem Dateiserver 63
Initialisieren 27
Öffnen und Ziele hinzufügen 51
Planen 26
Ressourcen 22
Signieren 35
Skripte angeben 47
Standardendskripte hinzufügen 43
Standardstartskripte hinzufügen 43
Start- und Endskripte aufrufen 43
Startskripte 43
Übersicht 16
Ziele hinzufügen 51
Profiler siehe Citrix Streaming Profiler
Profilinformationen überprüfen und bearbeiten 35
Program Neighborhood Agent 11, 13, 83, 84, 85,
91, 96
Installation 102
Konfiguration 102
Konfigurationsdatei auf dem
Webinterface-Server
96
109
62
S
Schnellinstallation einer Anwendung 29
Service Pack-Version 19
Spracheigenschaften 47
Start- und Endskripte
Für Profile aufrufen 43
Für Ziele aufrufen 47
Startanalyse für Ziele 47
Startskripte
Für Profile 43
Für Ziele 47
Streamen zum Server 9, 75
Streaming Clients siehe Citrix Streaming Clients
Symboldarstellung 90
Systemanforderungen 98
Systemlaufwerksbuchstabe 20
U
Übersicht
Anwendungsverpackung 16
Citrix Streaming Clients 96,
Citrix Streaming Profiler 16
Profile 16
Umgebungsvariablen
Regeln erstellen 59
Umleiten-Regeln 57
97
110
Citrix Anwendungsstreaminghandbuch
V
Z
Verbindungen
Citrix Access Gateway 91
Typen 91
Zugriffssteuerung 91
Verknüpfungen
Dateitypen 92
Veröffentlichen von Anwendungen
Verfahren 68
Vertrauensbeziehungen
Citrix Access Gateway 91
Vorteile des Anwendungsstreamings 8
Anwendungscaching 9
Anwendungsisolierung 9
Dual Mode-Streaming 9
Einmalige Installation, Bereitstellung an beliebigen
Orten 8
Nahtlose Updates 8
Offlinezugriff 9
Streamen zum Server 9
Wiederherstellung im Notfall 10
Zahlreiche Zielumgebungen 9
Ziele 18
Aktualisieren 53, 54
Alte Versionen entfernen 55
Anwendungen installieren 29
Aus Anwendungsprofilen löschen 53
Aus Profilen löschen 53
Betriebssystem 19
Betriebssystem ändern 47
Dateien und Ordner hinzufügen 31
Eigenschaften anzeigen 44
Eigenschaften bearbeiten 44
Einem Profil hinzufügen 51
Endskripte 47
Erstellen 27, 33
Informationen anzeigen 36
Initialisieren 27
Mehrere Ressourcen 30
Mehrere Ressourcen installieren 30
Namen und Beschreibung ändern 45
Profilen hinzufügen 51
Regeln für isolierte Umgebungen 48
Spracheigenschaften ändern 47
Start- und Endskripte aufrufen 47
Startanalyse 47
Startskripte 47
Veraltete Versionen löschen 55
Zugriff
Benutzer 88
Offline 9, 69, 77, 81, 83, 91
Verbindungstypen 91
Zwischenspeicherungsmethoden
Bei der Anmeldung 84
Beim Anwendungsstart 84
W
Webinterface
Konfigurieren von
Program Neighborhood Agent
Wiederherstellung im Notfall 10
96